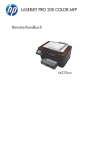Download 9 - Firmware Center
Transcript
Netzwerkanleitung
1
In einem Netzwerk verfügbare Druckerfunktionen
2
Anschließen des Netzwerkkabels an das Netzwerk
3
Einrichten des Geräts in einem Netzwerk
4
Windows-Konfiguration
5
Verwenden der Druckerfunktion
6
Verwenden von SmartDeviceMonitor for Client
7
Verwenden von SmartDeviceMonitor for Admin
8
Konfigurieren der Netzwerkkarte mit Hilfe des Web Image Monitor
9
Anhang
Lesen Sie bitte diese Bedienungsanleitung sorgfältig durch, bevor Sie das Gerät verwenden, und legen Sie sie griffbereit neben das Gerät.
Lesen Sie im Hinblick auf einen sicheren Betrieb die Sicherheitshinweise, bevor Sie das Gerät verwenden.
Einleitung
Diese Bedienungsanleitung enthält detaillierte Anweisungen und Hinweise zum Betrieb und Gebrauch
dieses Geräts. Zu Ihrer Sicherheit und Ihrem Vorteil, lesen Sie diese Bedienungsanleitung sorgfältig,
bevor Sie dieses Gerät verwenden. Bewahren Sie diese Bedienungsanleitung griffbereit in der Nähe
des Geräts auf.
Wichtig
Änderungen in diesem Handbuch sind ohne vorherige Ankündigung vorbehalten. Das Unternehmen
haftet in keinem Fall für direkte, indirekte, spezielle, beiläufige oder Folgeschäden im Zusammenhang
mit der Bedienung oder dem Betrieb dieses Geräts.
Im vorliegenden Handbuch verwendete Software-Versionskonventionen
•
NetWare 3.x bedeutet NetWare 3.12 und 3.2.
•
NetWare 4.x bedeutet NetWare 4.1, 4.11, 4.2 und IntranetWare.
In diesem Handbuch werden zwei Arten von Größenbezeichnungen verwendet.
Warenzeichen
Microsoft®, Windows® und Windows NT® sind eingetragene Warenzeichen der Microsoft Corporation
in den Vereinigten Staaten und/oder anderen Ländern.
AppleTalk, Apple, Macintosh und Mac OS sind eingetragene Warenzeichen der Apple Computer, Incorporated.
Netscape und Netscape Navigator sind eingetragene Warenzeichen der Netscape Communications
Corporation.
Novell, NetWare, NDS und NDPS sind eingetragene Warenzeichen der Novell, Inc.
PostScript® und Acrobat® sind eingetragene Warenzeichen der Adobe Systems Incorporated.
Citrix® und MetaFrame® sind eingetragene Warenzeichen der Citrix Systems, Inc.
Andere in diesem Handbuch verwendete Produktbezeichnungen dienen ausschließlich zu
Identifikationszwecken und sind möglicherweise Warenzeichen der jeweiligen Unternehmen. Wir verzichten auf jegliche Rechte an diesen Warenzeichen.
Die vollständigen Bezeichnungen der Windows-Betriebssysteme lauten wie folgt:
•
Die Produktbezeichnung von Windows® 95 ist Microsoft® Windows 95.
•
Die Produktbezeichnung von Windows® 98 ist Microsoft® Windows 98.
•
Die Produktbezeichnung von Windows® Me ist Microsoft® Windows Millennium Edition (Windows
Me).
•
Die Produktbezeichnungen von Windows® 2000 sind wie folgt:
Microsoft® Windows® 2000 Server
Microsoft® Windows® 2000 Professional
•
Die Produktbezeichnungen von Windows® XP sind wie folgt:
Microsoft® Windows® XP Professional
Microsoft® Windows® XP Home Edition
•
Die Produktbezeichnungen von Windows TM Server 2003 sind wie folgt:
Microsoft® WindowsTM Server 2003 Standard Edition
Microsoft® WindowsTM Server 2003 Enterprise Edition
Microsoft® WindowsTM Server 2003 Web Edition
•
Die Produktbezeichnungen von Windows NT® 4.0 sind wie folgt:
Microsoft® Windows NT® Server 4.0
Microsoft® Windows NT® Workstation 4.0
Hinweis:
Einige Abbildungen in diesem Handbuch unterscheiden sich möglicherweise in manchen Details von
Ihrem Gerät.
Handbücher zu diesem Gerät
Die folgenden Handbücher beschreiben die Bedienungsabläufe für dieses Gerät.
Bei Fragen zu bestimmten Funktionen lesen Sie bitte die entsprechenden Abschnitte im Handbuch.
Hinweis
❒ Die im Lieferumfang enthaltenen Handbücher entsprechen dem jeweiligen
Gerätetyp.
❒ Adobe Acrobat Reader/Adobe Reader ist erforderlich, um die vorliegenden
Handbücher im PDF-Format lesen zu können.
❖ Sicherheitshinweise (Papier)
Enthält sicherheitsrelevante Informationen.
❖ Einfache Bedienungsanleitung (Papier/PDF-Datei - CD-ROM *1 )
Enthält Informationen zu dem Bedienfeld und beschreibt grundlegende
Funktionen.
❖ Bedienungsanleitung (PDF-Datei - CD-ROM *1 )
Beschreibt Betriebsabläufe, Funktionen, Anwenderprogramme (erste Einstellungen, Moduseinstellungen usw.) und Fehlerbehebung.
❖ Netzwerkanleitung (vorliegendes Handbuch)
Beschreibt Verfahren zur Konfiguration von Geräten und Computern in einer
Netzwerkumgebung.
❖ Druckerhandbuch (PDF-Datei - CD-ROM *1 )
Beschreibt Systemeinstellungen und Abläufe für die Druckerfunktion dieses
Geräts.
❖ Vorbereitungen zur Verwendung des Geräts als Drucker (Papier/PDF-Datei - CD-ROM *1 )
Beschreibt Abläufe für den Anschluss des Ethernet- und USB-Kabels an das
Gerät.
❖ Handbücher für DeskTopBinder Lite
DeskTopBinder Lite ist eine Utility, die auf der CD-ROM “Document Management Utility” enthalten ist.
• DeskTopBinder Lite Installationsanleitung (PDF-Datei - CD-ROM *2 )
Beschreibt ausführlich die Installation und die Betriebsumgebung von DeskTopBinder Lite. Diese Anleitung kann über das Dialogfeld [Setup] angezeigt werden, nachdem der DeskTopBinder Lite installiert wurde.
• DeskTopBinder Lite Einführungshandbuch (PDF-Datei - CD-ROM *2 )
Beschreibt die Abläufe des DeskTopBinder Lite und gibt einen Überblick
über seine Funktionen. Dieses Handbuch wird bei der Installation von DeskTopBinder Lite in das [Start]-Menü aufgenommen.
❖ Sonstige Handbücher
• PostScript3 (PDF-Datei - CD-ROM *1 )
*1
*2
Ist auf der CD-ROM mit der Bezeichnung “Operating Instructions” enthalten.
Ist auf der CD-ROM mit der Bezeichnung “Document Management Utility” enthalten.
i
INHALTSVERZEICHNIS
Handbücher zu diesem Gerät ................................................................................i
Hinweise zum Lesen dieses Handbuchs ............................................................. 1
1. In einem Netzwerk verfügbare Druckerfunktionen
Verwenden der Druckfunktion.............................................................................. 3
2. Anschließen des Netzwerkkabels an das Netzwerk
Überprüfen der Verbindung .................................................................................. 5
3. Einrichten des Geräts in einem Netzwerk
Menü Anwenderprogramm (Systemeinstellungen) ............................................ 7
Schnittstelleneinstellungen......................................................................................... 8
Netzwerkkonfiguration................................................................................................ 9
Einstellungen, die Sie mit dem Anwenderprogramm ändern können ......................11
4. Windows-Konfiguration
Konfigurieren von TCP/IP ................................................................................... 15
Konfigurieren eines Windows 95/98/Me-Computers................................................15
Konfigurieren eines Windows 2000-Computers.......................................................15
Konfigurieren eines Windows XP-Computers ..........................................................16
Konfigurieren eines Windows Server 2003-Computers ...........................................17
Konfigurieren eines Windows NT 4.0-Computers ....................................................17
Konfigurieren von NetBEUI................................................................................. 18
Konfigurieren eines Windows 95/98/Me-Computers................................................18
Konfigurieren eines Windows 2000-Computers.......................................................18
Konfigurieren eines Windows NT 4.0-Computers ....................................................19
5. Verwenden der Druckerfunktion
Drucken unter Windows...................................................................................... 24
Drucken mit einem Windows 2000/XP-, Windows Server 2003- oder Windows NT 4.0Druckserver............................................................................................................24
Drucken ohne Druckserver ......................................................................................25
Drucken unter einem Mac OS ............................................................................. 29
Wechseln zu EtherTalk ............................................................................................30
Konfigurieren des Druckers......................................................................................31
Ändern des Druckernamens ....................................................................................31
Ändern der Zone ......................................................................................................31
Drucken mit NetWare........................................................................................... 32
Einrichten als Druckserver .......................................................................................33
Einrichten als Netzwerkdrucker................................................................................39
Einrichten eines Client-Computers...........................................................................46
ii
6. Verwenden von SmartDeviceMonitor for Client
SmartDeviceMonitor for Client ........................................................................... 49
7. Verwenden von SmartDeviceMonitor for Admin
SmartDeviceMonitor for Admin .......................................................................... 53
Ändern der Netzwerkkartenkonfiguration.................................................................54
Anzeigen des Druckerstatus ....................................................................................55
Anwenderinformationen verwalten...........................................................................55
Konfigurieren des Energiesparmodus......................................................................56
8. Konfigurieren der Netzwerkkarte mit Hilfe des Web Image
Monitor
Aufrufen der Startseite ........................................................................................ 59
Konfigurations- und Modusmenüs .................................................................... 60
Übersicht über die Menüs ................................................................................... 62
Druckjob zurücksetzen.............................................................................................62
Status .......................................................................................................................62
Job ...........................................................................................................................62
Gespeicherte Datei ..................................................................................................62
Konfiguration ............................................................................................................62
Überprüfen der Netzwerkkarteneinstellungen .................................................. 63
Konfigurieren der Netzwerkkarteneinstellungen .............................................. 64
Verwenden der Hilfe im Web Image Monitor ..................................................... 65
Herunterladen der Hilfe ............................................................................................65
9. Anhang
Dateien direkt unter Windows drucken ............................................................. 67
Einrichten .................................................................................................................68
Verwenden eines Hostnamens anstelle einer IP-Adresse .......................................69
Druckverfahren.........................................................................................................70
Spezifizieren der Geräteoption.................................................................................73
Fernwartung per Telnet .......................................................................................84
Verwenden von Telnet .............................................................................................84
Befehlsliste...............................................................................................................85
Verwenden von DHCP ....................................................................................... 107
Verwenden von AutoNet ........................................................................................ 107
SNMP................................................................................................................... 108
Fehlermeldungen im Bedienfeld-Display ........................................................ 109
Erläuterung der angezeigten Informationen ................................................... 110
Informationen zum Druckjob .................................................................................. 110
Informationen zum Druckprotokoll ......................................................................... 110
Druckerstatus und Konfiguration............................................................................ 111
Konfigurieren der Netzwerkkarte............................................................................ 114
Meldungen .......................................................................................................... 118
Informationen zum Systemprotokoll.......................................................................118
iii
Vorsichtsmaßnahmen ....................................................................................... 125
Anschließen eines Dial-up-Routers an ein Netzwerk............................................. 125
Drucken mit NetWare............................................................................................. 127
Verwenden von IPP mit SmartDeviceMonitor for Client......................................... 128
Spezifikationen................................................................................................... 129
INDEX....................................................................................................... 130
iv
Hinweise zum Lesen dieses Handbuchs
Symbole
Im vorliegenden Handbuch werden folgende Symbole verwendet:
R VORSICHT:
Dieses Symbol weist auf eine potenziell gefährliche Situation hin, die zu schweren Verletzungen und Lebensgefahr führen kann, wenn die Anweisungen unter
diesem Symbol nicht befolgt werden. Lesen Sie diese Anweisungen unbedingt
durch, sie sind im Abschnitt "Sicherheitshinweise" enthalten.
R ACHTUNG:
Dieses Symbol weist auf eine potenziell gefährliche Situation hin, die zu leichten
bis mittelschweren Verletzungen oder Sachschäden führen kann, wenn die Anweisungen unter diesem Symbol nicht befolgt werden. Lesen Sie diese Anweisungen unbedingt durch, sie sind im Abschnitt "Sicherheitshinweise" enthalten.
* Diese Hinweise dienen Ihrer Sicherheit.
Wichtig
Wenn diese Anweisungen nicht befolgt werden, kann es zu Papierstau, Vorlagenbeschädigung oder Datenverlust kommen. Lesen Sie bitte unbedingt diese
Hinweise.
Vorbereitung
Dieses Symbol weist auf Informationen oder Vorbereitungen hin, die für den
Gerätebetrieb erforderlich sind.
Hinweis
Dieses Symbol weist auf Vorsichtsmaßnahmen hin, die beim Gerätebetrieb zu
beachten sind, bzw. auf Maßnahmen, die nach Betriebsstörungen zu ergreifen
sind.
Einschränkung
Dieses Symbol weist auf Grenzwerte, nicht miteinander kombinierbare Funktionen oder auf Bedingungen hin, unter denen eine bestimmte Funktion nicht verwendet werden kann.
Referenz
Dieses Symbol weist auf einen Querverweis hin.
[
]
Tasten, die im Bedienfeld-Display des Geräts erscheinen.
[
]
Tasten und Schaltflächen am Computerbildschirm.
{
}
Tasten auf dem Bedienfeld des Geräts.
{
}
Tasten auf der Computertastatur.
1
Bezeichnungen der wichtigsten Optionen
Die wichtigsten Optionen dieses Druckers werden in diesem Handbuch wie
folgt bezeichnet:
• IEEE 1284 Parallel Board Type 1 → IEEE 1284-Parallelschnittstelle
• IEEE 802.11b I/F Unit Type 1 → IEEE 802.11b-Schnittstelle
• PostScript3 Board Type 2 → PostScript-Karte
• Extension HDD Type 1→ Festplatte
Für die folgenden Softwareprodukte wird ein gemeinsamer Name verwendet:
• DeskTopBinder Lite und DeskTopBinder professional → DeskTopBinder Lite/professional
2
1. In einem Netzwerk
verfügbare Druckerfunktionen
Dieser Drucker stellt Druckfunktionen in einer Netzwerkumgebung zur Verfügung.
Verwenden der Druckfunktion
Die Netzwerkkarte ist kompatibel zu den Protokollen von NetWare *1
(IPX/SPX, TCP/IP), Windows NT 4.0 (TCP/IP, NetBEUI *2 , IPP *3 ), Windows
2000 (TCP/IP, NetBEUI *2 , IPP *3 ), Windows XP (TCP/IP, IPP *3 ), Windows Server 2003 (TCP/IP, IPP *3 ), Windows 95/98/Me (TCP/IP, NetBEUI *2 , IPP *3 ) und
Macintosh (AppleTalk). Sie können den Drucker somit in einem Netzwerk betreiben, das mit verschiedenen Protokollen und Betriebssystemen arbeitet.
*1
*2
*3
Wenn die IEEE 802.11b Interface Unit installiert ist, können Sie nur den Infrastrukturmodus verwenden.
Bei NetBEUI ist der SmartDeviceMonitor for Client-Anschluss zu verwenden.
IPP (Internet Printing Protocol) ist ein Protokoll für das Drucken über das Internet.
DE AJK164S
Referenz
Nähere Einzelheiten zur Konfiguration von Einstellungen finden Sie auf S.7
“Einrichten des Geräts in einem Netzwerk”.
Nähere Einzelheiten zur Verwendung dieser Funktion finden Sie auf S.21
“Verwenden der Druckerfunktion”.
3
In einem Netzwerk verfügbare Druckerfunktionen
1
4
2. Anschließen des
Netzwerkkabels an das Netzwerk
Überprüfen der Verbindung
Dieser Abschnitt enthält Anweisungen für den Anschluss von Drucker und
Computer, für die Konfiguration des Geräts und für die Installation der Software.
❖ Wenn der Drucker über eine USB- oder Parallelverbindung verwendet wird
• Verbinden Sie Drucker und Computer mit Hilfe eines USB- oder Parallelkabels.
Referenz
Für nähere Informationen zu USB-Verbindungen siehe Vorbereitungen
zur Verwendung des Geräts als Drucker.
Für nähere Informationen zu Parallelverbindungen siehe Druckerhandbuch.
• Installieren Sie einen Druckertreiber von der CD-ROM "Printer Drivers
and Utilities".
Referenz
Für nähere Informationen siehe Druckerhandbuch.
❖ Wenn der Drucker in einer Netzwerkumgebung verwendet wird
• Konfigurieren Sie die Netzwerkeinstellungen über das Gerätebedienfeld.
Referenz
Für nähere Informationen siehe Druckerhandbuch.
Nähere Informationen zu Ethernet-Verbindungen finden Sie unter Vorbereitungen zur Verwendung des Geräts als Drucker.
Für nähere Informationen zu Wireless-LAN-Verbindungen siehe
Druckerhandbuch.
• Installieren Sie einen Druckertreiber und andere Utilities von der CDROM "Printer Drivers and Utilities".
Hinweis
❒ Unter "Netzwerkumgebung" versteht man eine Situation, in der
Drucker und Computer über Wireless-LAN verbunden sind.
❒ Die IEEE 1284-Parallelkarte für eine Parallelverbindung und die IEEE
802.11b-Schnittstelle für eine Wireless-LAN-Verbindung können nicht
gleichzeitig verwendet werden.
❒ Bei den Wireless-LAN- und Parallelverbindungen handelt es sich um
optionale Funktionen.
5
Anschließen des Netzwerkkabels an das Netzwerk
2
6
3. Einrichten des Geräts in
einem Netzwerk
Menü Anwenderprogramm
(Systemeinstellungen)
Dieser Abschnitt beschreibt die Netzwerkeinstellungen, die Sie mit Hilfe des
Anwenderprogramms (Systemeinstellungen) ändern können. Nehmen Sie die
Einstellungen entsprechend den gewünschten Funktionen und der anzuschließenden Schnittstelle vor.
Wichtig
❒ Diese Einstellungen sollten vom Systemadministrator oder nach Absprache
mit dem Systemadministrator vorgenommen werden.
❖ Betrachten der in der Liste angezeigten Informationen
$ Diese Elemente müssen zur Verwendung der Funktion eingerichtet sein.
Stellen Sie sicher, dass sie vor Verwendung der entsprechenden Funktion eingerichtet sind.
Nähere Einzelheiten zu den Einstellungen finden Sie auf S.11 “Einstellungen,
die Sie mit dem Anwenderprogramm ändern können”.
❍ Diese Elemente können bei Bedarf eingerichtet werden.
Nähere Einzelheiten zu den Einstellungen finden Sie auf S.11 “Einstellungen,
die Sie mit dem Anwenderprogramm ändern können”.
7
Einrichten des Geräts in einem Netzwerk
Schnittstelleneinstellungen
Schnittstelle
Ethernet
Einstellungen
Schnittstelleneinstellungen/Netzwerk
Siehe S.11 “Schnittstelleneinstellungen/Netzwerk”.
3
IEEE 802.11b (Wireless-LAN)
Schnittstelleneinstellungen/Netzwerk
Siehe S.11 “Schnittstelleneinstellungen/Netzwerk”.
Schnittstelleneinstellungen/IEEE 802.11b
*2
IP-Adresse
$
Gateway-Adresse
❍
NW-Rahmentyp
❍
Gültiges Protokoll *1
$
Ethernet-Geschwindigkeit
❍
LAN-Typ *2
$
IP-Adresse
$
Gateway-Adresse
❍
Gültiges Protokoll *1
$
NW-Rahmentyp
❍
Ethernet-Geschwindigkeit
❍
LAN-Typ *2
$
Kommunikationsmodus
$
SSID-Einstellung
❍
Siehe ⇒ S.13 “Schnitt- Kanal
stelleneinstellunWEP-Einstellung (Verschlüssegen/IEEE 802.11b”.
lung)
*1
*2
8
❍
❍
Wireless-LAN-Signal
❍
Übertragungsgeschwindigkeit
❍
Sicherstellen, dass [Aktiv] für TCP/IP ausgewählt ist.
Wird angezeigt, wenn die IEEE 802.11b Interface Unit installiert ist.
Wenn sowohl Ethernet als auch IEEE 802.11b (Wireless-LAN) im Drucker installiert
ist, erhält die gewählte Schnittstelle Priorität.
Menü Anwenderprogramm (Systemeinstellungen)
Netzwerkkonfiguration
Alle Änderungen, die Sie im Anwenderprogramm vornehmen, bleiben auch
nach Ausschalten des Betriebsschalters bzw. Hauptschalters oder Drücken der
Taste {Gesamtlöschen} erhalten.
Netzwerk mit Hilfe des Bedienfelds konfigurieren
Hinweis
❒ Die Bedienschritte in den Systemeinstellungen unterscheiden sich von den
normalen Bedienvorgängen. Nach Verwendung des Anwenderprogramms
drücken Sie die Taste {Anwenderprogramm}, um dieses zu verlassen.
❒ Wenn der Key Operator Code eingerichtet wurde, erscheint ein Eingabefeld
für den Key Operator Code. Geben Sie den Code ein und drücken Sie dann
die Taste [OK]. Nähere Einzelheiten zum Key Operator Code finden Sie in der
Bedienungsanleitung.
3
A Die Taste {Anwenderprogramm} drücken.
AJK135S
B Die Taste [Systemeinstellungen] drücken.
C Die Taste [Schnittstelleneinst.] drücken.
D Die zu ändernde Einstellung wählen und dann die Taste [OK] drücken.
E Die Einstellung ändern und dann die Taste [OK] drücken.
Hinweis
❒ Um vorgenommene Einstellungen zu annullieren und zum Menü "Systemeinstellungen" zurückzukehren, drücken Sie die Taste [Abbrechen].
F Die Taste [Verlassen] drücken.
G Die Taste {Anwenderprogramm} drücken.
Hinweis
❒ Sie können das Anwenderprogramm auch durch Drücken der Taste [Verlassen] im Hauptmenü beenden.
9
Einrichten des Geräts in einem Netzwerk
Netzwerk mit Hilfe anderer Utilities konfigurieren
Zur Konfiguration des Netzwerks können außer dem Bedienfeld auch Web
Image Monitor und SmartDeviceMonitor for Admin verwendet werden.
Die nachstehende Tabelle zeigt die verfügbaren Einstellungen:
Hinweis
❒ ❍ Bezeichnet Druckereinstellungen, die geändert werden können.
❒ - in der Liste besagt, dass die Geräteeinstellungen nicht geändert werden können.
3
Web
Image
Monitor
SmartDeviceMonitor for
Admin
Telnet
❍
❍
❍
IP-Adresse
❍
❍
❍
Subnetzmaske
❍
❍
❍
Gateway-Adresse
❍
❍
❍
NW-Rahmentyp
Auto
❍
-
❍
Ethernet II
❍
-
❍
Ethernet 802.2
❍
-
❍
Ethernet 802.3
❍
-
❍
Ethernet SNAP
❍
-
❍
TCP/IP
-
❍ *1
❍
NetWare
❍
❍ *2
❍
SMB
❍
❍
❍
AppleTalk
❍
❍
❍
Ethernet-Geschwindigkeit
-
-
-
LAN-Typ Ethernet
❍
-
❍
❍
-
❍
Komm. Modus
❍
-
❍
Kanal
❍
-
❍
Übertr. Geschw.
-
-
❍
SSID
❍
-
❍
WEP-Verschlüsselung
❍
-
❍
WEP-Schlüssel
❍
-
❍
Name auf dem Bedienfeld
Schnittstelle
Netzwerk DHCP
Aktives
Protokoll
IEEE 802.11b
IEEE
802.11b
*1
*2
10
Sie können die TCP/IP-Einstellungen vornehmen, wenn der SmartDeviceMonitor
for Admin über IPX/SPX mit dem Drucker kommuniziert.
Sie können die IPX/SPX-Einstellungen vornehmen, wenn der SmartDeviceMonitor
for Admin über TCP/IP mit dem Drucker kommuniziert.
Menü Anwenderprogramm (Systemeinstellungen)
Einstellungen, die Sie mit dem Anwenderprogramm ändern
können
Schnittstelleneinstellungen/Netzwerk
❖ IP-Adresse
Vor der Verwendung dieses Geräts in einer Netzwerkumgebung müssen Sie
die IP-Adresse und die Subnetzmaske konfigurieren.
• Autom. Einholen (DHCP)
• Festlegen
Bei Auswahl von [Festlegen] die [IP-Adresse] und [VSubnetzmaske] im Format “xxx.xxx.xxx.xxx” eingeben (“x” steht für eine Zahl).
• IP-Adresse: 011.022.033.044
• Subnetzmaske: 000.000.000.000
3
Hinweis
❒ Standardeinstellung: Autom. Einholen (DHCP)
❒ Stellen Sie bei Auswahl von [Festlegen] sicher, dass nicht dieselbe [IP-Adresse] wie bei einem der anderen Geräte im Netzwerk eingerichtet wird.
❒ Die physikalische Adresse (MAC-Adresse) wird ebenfalls angezeigt.
❖ Gateway-Adresse
Ein Gateway ist eine Verbindungs- oder Anschlussstelle, die zwei Netzwerke
miteinander verbindet. Eine Gateway-Adresse muss für den Router oder
Host-Computer konfiguriert werden, der als "Gateway" verwendet wird.
• Gateway-Adresse: 000.000.000.000
Hinweis
❒ Standardeinstellung: 000.000.000.000
❖ Aktives Protokoll
Wählen Sie das im Netzwerk zu verwendende Protokoll.
• TCP/IP: Aktiv/Ungültig
• NetWare: Aktiv/Ungültig
• SMB: Aktiv/Ungültig
• AppleTalk: Aktiv/Ungültig
Hinweis
❒ Standardvorgabe: TCP/IP: Gültig, NetWare: Gültig, SMB: Gültig, AppleTalk:
Gültig
11
Einrichten des Geräts in einem Netzwerk
❖ NW-Frametyp
Wählt einen Rahmentyp (Frame-Typ) bei Verwendung von NetWare aus.
• Autom. Wahl
• Ethernet II
• Ethernet 802,2
• Ethernet 802.3
• Ethernet SNAP
Hinweis
❒ Standardeinstellung: Autom. Wahl
3
❖ Ethernet-Geschwindigkeit
Wählt die Zugriffsgeschwindigkeit im Netzwerk aus.
Wählen Sie eine für Ihre Netzwerkumgebung geeignete Geschwindigkeit
aus. [Autom. Wahl] sollte normalerweise gewählt sein.
• Autom. Wahl
• 100 MBps fest
• 10 MBps fest
Hinweis
❒ Standardeinstellung: Autom. Wahl
❖ LAN-Typ
Wenn Sie die optionale IEEE 802.11b Interface Unit installiert haben, wählen
Sie die Schnittstelle, IEEE 802.11b (Wireless-LAN) oder Ethernet, aus.
• Ethernet
• IEEE 802.11b
Hinweis
❒ Standardeinstellung: Ethernet
❒ Wird angezeigt, wenn die optionale IEEE 802.11b Interface Unit installiert
ist.
❒ Wenn Ethernet und IEEE 802.11b (Wireless-LAN) im Gerät installiert sind,
erhält die ausgewählte Schnittstelle Priorität.
12
Menü Anwenderprogramm (Systemeinstellungen)
Schnittstelleneinstellungen/IEEE 802.11b
Vorbereitung
Sie müssen die IEEE 802.11b Interface Unit im Drucker installieren.
Hinweis
❒ Stellen Sie sicher, dass alle Einstellungen vorgenommen werden.
❖ Kommunikationsmodus
Legt den Kommunikationsmodus des Wireless-LAN fest.
• 802.11-Adhoc
• Ad-hoc
• Infrastruktur
3
Hinweis
❒ Standardeinstellung: 802.11 Ad hoc
❖ SSID-Einstellung
Legt die SSID fest, um den Zugriffspunkt (Access Point) im Infrastrukturmodus oder 802.11-Adhoc-Modus zu unterscheiden.
Einschränkung
❒ Es können ASCII-Zeichen 0x20-0x7e (32 Bytes) verwendet werden.
Hinweis
❒ Standardeinstellung: Blank (ASSID)
❒ Wenn das Eingabefeld im 802.11b-Adhoc-Modus oder Adhoc-Modus leer
gelassen wird, erscheint “ASSID”.
❖ Kanal
Legt einen Kanal fest, wenn Sie den 802.11b-Ad-hoc- oder Ad-hoc-Modus
verwenden.
Hinweis
❒ Standardeinstellung: 11
❒ Folgende Kanäle stehen zur Verfügung:
• Metrische Version: 1-13
• Zoll-Version: 1-11
13
Einrichten des Geräts in einem Netzwerk
❖ WEP-Einstellung (Verschlüsselung)
Legt die Verschlüsselung für IEEE 802.11b (Wireless-LAN) fest. Ist diese auf
[Aktiv] gesetzt, müssen Sie den WEP-Schlüssel eingeben.
• VWEP
• Aktiv
• Inaktiv
• VVerschlüsselung
Für 64 Bit müssen 10 alphanumerische Zeichen und für 128 Bit müssen 26
Zeichen eingegeben werden.
3
Hinweis
❒ Standardeinstellung: Inaktiv
❖ Wireless-LAN-Signal
Zeigt den Funkwellenzustand des angeschlossenen Access Points im Infrastrukturmodus an.
Hinweis
❒ Der Funkwellenstatus wird angezeigt, wenn Sie die Taste [Wireless LAN Signal] drücken.
❖ Übertragungsgeschwindigkeit
Legt die Übertragungsgeschwindigkeit für IEEE 802.11b (Wireless-LAN) fest.
• Auto
• 11 MBps fest
• 5,5 MBps fest
• 2 MBps fest
• 1 MBps fest
Hinweis
❒ Standardeinstellung: Automatisch
❖ Zu Standardeinstellungen zurückkehren
Sie können die Einstellungen des IEEE 802.11b (Wireless-LAN) auf die Standardeinstellung zurücksetzen.
• Nein
• Ja
14
4. Windows-Konfiguration
Konfigurieren von TCP/IP
Dieser Abschnitt beschreibt die Konfiguration von Windows für TCP/IP und
IPP.
Konfigurieren eines Windows 95/98/Me-Computers
Führen Sie die folgenden Schritte durch, um einen Windows 95/98/Me-Computer für die Verwendung des TCP/IP-Protokolls zu konfigurieren.
A Die [Systemsteuerung] öffnen und auf das Netzwerksymbol doppelklicken.
Sicherstellen, dass [TCP/IP] im Feld [Die folgenden Netzwerkkomponenten sind installiert] auf der Registerkarte [Konfiguration] ausgewählt ist.
Hinweis
❒ Wählen Sie TCP/IP aus, falls es noch nicht ausgewählt ist.
❒ Ist TCP/IP nicht installiert, klicken Sie die Schaltfläche [Hinzufügen...] auf
der Registerkarte [Konfiguration] an, um TCP/IP zu installieren. Weitere Informationen zur Installation von TCP/IP erhalten Sie unter Windows
95/98/Me-Hilfe.
B Auf [Eigenschaften] klicken.
C TCP/IP mit der entsprechenden IP-Adresse, der Subnetzmaske und ande-
ren Einstellungen konfigurieren.
Gemeinsam mit dem Netzwerkadministrator überprüfen, ob die Einstellungen richtig sind.
Konfigurieren eines Windows 2000-Computers
Führen Sie die nachstehenden Schritte durch, um einen Windows 2000-Computer für die Verwendung von TCP/IP zu konfigurieren.
A Im Menü [Start] auf [Einstellungen] zeigen und dann auf [Netzwerk- und DFÜVerbindungen] klicken.
B Auf [LAN-Verbindung] doppelklicken. Auf der Registerkarte [Allgemein] auf
[Eigenschaften] klicken.
15
Windows-Konfiguration
C Überprüfen, ob [Internetprotokoll (TCP/IP)] im Feld [Aktivierte Komponenten werden von dieser Verbindung verwendet] auf der Registerkarte [Allgemein] gewählt
ist.
Hinweis
❒ Wählen Sie TCP/IP aus, falls es noch nicht ausgewählt ist.
❒ Ist TCP/IP nicht installiert, klicken Sie die Schaltfläche [Installieren] auf der
Registerkarte [Allgemein] an, um TCP/IP zu installieren. Weitere Informationen zur Installation von TCP/IP erhalten Sie unter Windows 2000-Hilfe.
D Auf [Eigenschaften] klicken.
E TCP/IP mit der entsprechenden IP-Adresse, der Subnetzmaske und ande-
ren Einstellungen konfigurieren.
Gemeinsam mit dem Netzwerkadministrator überprüfen, ob die Einstellungen richtig sind.
4
Konfigurieren eines Windows XP-Computers
Führen Sie die nachstehenden Schritte durch, um einen Windows XP-Computer
für die Verwendung von TCP/IP zu konfigurieren.
A Im Menü [Start] auf [Systemsteuerung] und dann [Netzwerk und Internetverbindungen] klicken.
B Auf
[Netzwerkverbindungen]
doppelklicken.
klicken
und
dann
auf
[LAN-Verbindung]
C Auf der Registerkarte [Allgemein] auf [Eigenschaften] klicken.
D Überprüfen, ob das [Internetprotokoll (TCP/IP)] im Feld [Diese Verbindung verwendet folgende Elemente] auf der Registerkarte [Allgemein] ausgewählt ist.
Hinweis
❒ Wählen Sie TCP/IP aus, falls es noch nicht ausgewählt ist.
❒ Ist TCP/IP nicht installiert, klicken Sie die Schaltfläche [Installieren] auf der
Registerkarte [Allgemein] an, um TCP/IP zu installieren. Weitere Informationen zur Installation von TCP/IP erhalten Sie unter Windows XP-Hilfe.
E Auf [Eigenschaften] klicken.
F TCP/IP mit der entsprechenden IP-Adresse, der Subnetzmaske und ande-
ren Einstellungen konfigurieren.
Gemeinsam mit dem Netzwerkadministrator überprüfen, ob die Einstellungen richtig sind.
16
Konfigurieren von TCP/IP
Konfigurieren eines Windows Server 2003-Computers
Führen Sie die nachstehenden Schritte durch, um einen Windows Server 2003Computer für die Verwendung von TCP/IP zu konfigurieren.
A Im Menü [Start] auf [Systemsteuerung] und [Netzwerkverbindungen] zeigen und
dann auf [LAN-Verbindung] klicken.
B Auf der Registerkarte [Allgemein] auf [Eigenschaften] klicken.
C Überprüfen, ob das [Internetprotokoll (TCP/IP)] im Feld [Diese Verbindung verwendet folgende Elemente] auf der Registerkarte [Allgemein] ausgewählt ist.
Hinweis
❒ Wählen Sie TCP/IP aus, falls es noch nicht ausgewählt ist.
❒ Ist TCP/IP nicht installiert, klicken Sie die Schaltfläche [Installieren...] auf der Registerkarte [Allgemein] an, um TCP/IP zu installieren. Nähere Informationen
zur Installation von TCP/IP erhalten Sie unter Windows Server 2003-Hilfe.
4
D Auf [Eigenschaften] klicken.
E TCP/IP mit der entsprechenden IP-Adresse, der Subnetzmaske und ande-
ren Einstellungen konfigurieren.
Gemeinsam mit dem Netzwerkadministrator überprüfen, ob die Einstellungen richtig sind.
Konfigurieren eines Windows NT 4.0-Computers
Führen Sie die nachstehenden Schritte durch, um einen Windows NT 4.0-Computer für die Verwendung von TCP/IP zu konfigurieren.
A Die [Systemsteuerung] öffnen und auf das Netzwerksymbol doppelklicken.
Sicherstellen, dass [TCP/IP-Protokoll] im Feld [Netzwerkprotokolle] auf der Registerkarte [Protokolle] ausgewählt ist.
Hinweis
❒ Wählen Sie TCP/IP aus, falls es noch nicht ausgewählt ist.
❒ Ist TCP/IP nicht installiert, klicken Sie die Schaltfläche [Hinzufügen...] auf
der Registerkarte [Protokolle] an, um TCP/IP zu installieren. Weitere Informationen zur Installation von TCP/IP erhalten Sie unter Windows NT 4.0Hilfe.
B Auf [Eigenschaften...] klicken.
C TCP/IP mit der entsprechenden IP-Adresse, der Subnetzmaske und ande-
ren Einstellungen konfigurieren.
Gemeinsam mit dem Netzwerkadministrator überprüfen, ob die Einstellungen richtig sind.
17
Windows-Konfiguration
Konfigurieren von NetBEUI
Dieser Abschnitt beschreibt die Konfiguration von Windows zur Verwendung
von NetBEUI.
Einschränkung
❒ NetBEUI kann nicht unter Windows XP und Windows Server 2003 verwendet werden.
Hinweis
❒ NetBEUI erscheint in der Systemsteuerung, im Handbuch und in entsprechenden Utilities als SMB.
4
Konfigurieren eines Windows 95/98/Me-Computers
Führen Sie die folgenden Schritte durch, um einen Windows 95/98/Me-Computer für die Verwendung des NetBEUI-Protokolls zu konfigurieren.
A Die [Systemsteuerung] öffnen und auf das Netzwerksymbol doppelklicken.
Sicherstellen, dass [NetBEUI] im Feld [Die folgenden Netzwerkkomponenten sind
installiert] auf der Registerkarte [Konfiguration] ausgewählt ist.
Hinweis
❒ Ist das NetBEUI-Protokoll nicht installiert, klicken Sie die Schaltfläche [Hinzufügen...] auf der Registerkarte [Konfiguration] an, um NetBEUI zu installieren. Weitere Informationen zur Installation von NetBEUI erhalten Sie
unter Windows 95/98/Me-Hilfe.
❒ Ist der Eintrag [NetBEUI →Wähladapter] im Feld [Die folgenden Netzwerkkomponenten sind installiert] aufgeführt, wählen Sie diesen Eintrag und klicken
Sie dann auf [Entfernen], um die Verknüpfung aufzuheben.
B Auf [OK] klicken, um das Dialogfeld [Netzwerk] zu schließen.
Konfigurieren eines Windows 2000-Computers
Führen Sie die nachstehenden Schritte durch, um einen Windows 2000-Computer für die Verwendung von NetBEUI zu konfigurieren.
A Im Menü [Start] auf [Einstellungen] zeigen und dann auf [Netzwerk- und DFÜVerbindungen] klicken.
B Auf [LAN-Verbindung] doppelklicken. Auf der Registerkarte [Allgemein] auf
[Eigenschaften] klicken.
18
Konfigurieren von NetBEUI
C Überprüfen, ob [NetBEUI-Protokoll] im Feld [Aktivierte Komponenten werden von
dieser Verbindung verwendet] auf der Registerkarte [Allgemein] gewählt ist.
Hinweis
❒ Das NetBEUI-Protokoll auswählen, falls es noch nicht ausgewählt ist.
❒ Ist das NetBEUI-Protokoll nicht installiert, klicken Sie die Schaltfläche [Installieren] auf der Registerkarte [Allgemein] an, um NetBEUI zu installieren.
Weitere Informationen zur Installation von NetBEUI erhalten Sie unter
Windows 2000-Hilfe.
D Auf [OK] klicken, um das Dialogfeld [Eigenschaften von LAN-Verbindung] zu
schließen.
Konfigurieren eines Windows NT 4.0-Computers
4
Führen Sie die nachstehenden Schritte durch, um einen Windows NT 4.0-Computer für die Verwendung von NetBEUI zu konfigurieren.
A Die [Systemsteuerung] öffnen und auf das Netzwerksymbol doppelklicken.
Sicherstellen, dass [NetBEUI-Protokoll] im Feld [Netzwerkprotokolle] auf der Registerkarte [Protokolle] ausgewählt ist.
Hinweis
❒ Ist das NetBEUI-Protokoll nicht installiert, klicken Sie die Schaltfläche [Hinzufügen...] auf der Registerkarte [Protokolle] an, um NetBEUI zu installieren.
Weitere Informationen zur Installation von NetBEUI erhalten Sie unter
Windows NT 4.0-Hilfe.
B Die Lana-Nummer ändern. Auf die Registerkarte [Dienste] klicken, die [NetBIOS-Schnittstelle] im Feld [Netzwerkdienste] wählen und dann auf [Eigenschaften...] klicken.
C Die Lana-Nummer wählen, die dem Nbf-Protokoll in der Spalte [Netzwerkroute] entspricht, und dann auf [Bearbeiten] klicken.
D Als Lana-Nummer “0” eingeben.
Hinweis
❒ Wurde für ein anderes Protokoll die Lana-Nummer “0” eingegeben, müssen Sie eine andere Lana-Nummer als “0” wählen.
E Auf [OK] klicken.
F Auf [Schließen] klicken, um das Dialogfeld [Netzwerk] zu schließen.
Die Bestätigungsabfrage zum Neustart des Computers wird angezeigt.
G Auf [Ja] klicken.
Hinweis
❒ Sie müssen den Computer neu starten, wenn Sie die Lana-Nummer ändern.
19
Windows-Konfiguration
4
20
5. Verwenden der
Druckerfunktion
Der vorliegende Abschnitt enthält Anweisungen für die Konfiguration des
Druckers als Netzwerkdrucker. Lesen Sie zur korrekten Konfiguration den für
Ihre Netzwerkumgebung relevanten Abschnitt durch.
❖ Drucken mit einem Windows 2000/XP-, Windows Server 2003- oder Windows NT 4.0Druckserver
Zur Einrichtung des Druckers als Netzwerkdrucker in einer Windows
95/98/Me/2000/XP, Windows Server 2003 und Windows NT 4.0-Umgebung siehe S.24 “Drucken unter Windows”.
• Drucken mit einem Windows 2000/XP-, Windows Server 2003- oder Windows NT 4.0-Druckserver
DE AJK163S
21
Verwenden der Druckerfunktion
• Drucken ohne Druckserver
AJK165S
5
Hinweis
❒ Sie können unter Windows XP und Windows Server 2003 nicht über
NetBEUI mit Hilfe von SMB drucken.
❖ Drucken mit einem Macintosh
Zur Einrichtung des Druckers als Netzwerkdrucker in einer Macintosh-Umgebung siehe S.29 “Drucken unter einem Mac OS”.
AJK166S
22
❖ Drucken mit NetWare
Zur Einrichtung des Druckers als Druckserver oder Netzwerkdrucker in einer NetWare-Umgebung siehe S.32 “Drucken mit NetWare”. Mit Hilfe der
Netzwerkkarte können Sie den Drucker als Druckserver oder Netzwerkdrucker
einrichten.
• Konfigurieren des Druckers als Druckserver
5
DE AJK167S
• Konfigurieren des Druckers als Netzwerkdrucker
DE AJK168S
23
Verwenden der Druckerfunktion
Drucken unter Windows
Drucken mit einem Windows 2000/XP-, Windows Server 2003oder Windows NT 4.0-Druckserver
Dieser Abschnitt beschreibt die erforderlichen Schritte zur Konfiguration eines
Client-Computers in einem Netzwerk, in dem Windows 2000/XP, Windows
Server 2003, Windows NT 4.0 Server oder Windows NT 4.0 Workstation als
Druckserver dient.
Bei Verwendung eines Windows 2000/XP-, Windows Server 2003- oder Windows NT 4.0-Druckservers wählen Sie einen freigegebenen Drucker unter Windows 2000/XP, Windows Server 2003 oder Windows NT 4.0 aus.
Dieser Abschnitt beschreibt die Ausführung des [Druckerinstallations-Assistenten]
auf jedem Client-Computer sowie das Hinzufügen des Windows 2000-, Windows XP-, Windows Server 2003- und Windows NT 4.0-Druckservers als
Netzwerkdrucker.
Diese Anweisungen gelten für Windows 98.
5
DE AJK169S
Einschränkung
❒ Wenn ein Druckserver verwendet wird, der über SmartDeviceMonitor for
Client mit d em Druck er verbunde n is t, kö nn en die Funktionen
"Druckwiederaufnahme" und "Paralleles Drucken" nicht verwendet werden.
❒ Wenn Windows XP als Druckserver verwendet wird, kann der Client-Computer keine Benachrichtigung über den Abschluss eines Druckauftrags empfangen.
24
Drucken unter Windows
Hinweis
❒ In diesem Abschnitt wird davon ausgegangen, dass der Client bereits für die
Kommunikation mit einem Windows 2000/XP-, Windows Server 2003- oder
Windows NT 4.0-Druckserver konfiguriert wurde. Führen Sie die im Folgenden beschriebenen Schritte erst durch, wenn der Client ordnungsgemäß eingerichtet und konfiguriert ist.
❒ Wenn Windows NT 4.0 als Druckserver verwendet wird, stellen Sie sicher,
dass der Windows NT 4.0-Druckertreiber vor dem Anschluss des
Druckservers installiert wird. Die CD-ROM “Printer Drivers and Utilities”
enthält einen Windows NT 4.0-Druckertreiber.
A Im Menü [Start] auf [Einstellungen] zeigen und dann auf [Drucker] klicken.
B Auf das Symbol des gewünschten Druckers klicken. Im Menü [Datei] auf
[Eigenschaften] klicken.
C Auf die Registerkarte [Details] und dann auf [Anschluss hinzufügen] klicken.
D Auf [Netzwerk] und dann auf [Durchsuchen] klicken.
E Im Netzwerkverzeichnis auf den Namen des Computers, der als
5
Druckserver verwendet wird, doppelklicken.
Alle an das Netzwerk angeschlossenen Drucker werden angezeigt.
F Auf den Namen des gewünschten Druckers und dann auf [OK] klicken.
G Auf [OK] klicken.
H Sicherstellen, dass die Anschlussbezeichnung im Feld [Anschluss für die
Druckausgabe] angezeigt wird, und dann auf [OK] klicken.
Drucken ohne Druckserver
Sie können diesen Drucker als Netzwerkdrucker ohne Anschluss an einen
Druckserver verwenden.
Sie können folgende Anschlüsse konfigurieren:
❖ SmartDeviceMonitor
Sie können unter Verwendung von SmartDeviceMonitor über TCP/IP, IPP
und NetBEUI drucken.
Hinweis
❒ Installieren Sie den SmartDeviceMonitor for Client von der mitgelieferten
CD-ROM. Weitere Informationen zur Installation finden Sie im
Druckerhandbuch.
❒ Nähere Informationen zum SmartDeviceMonitor for Client finden Sie auf
S.49 “Verwenden von SmartDeviceMonitor for Client”.
25
Verwenden der Druckerfunktion
❖ Standard-TCP/IP-Anschluss
Sie können unter Verwendung eines Standard-TCP/IP-Anschlusses über
TCP/IP drucken.
Hinweis
❒ Ein Standard-TCP/IP-Anschluss kann unter Windows 2000/XP oder Windows Server 2003 verwendet werden.
❖ LPR-Anschluss
Sie können unter Verwendung des LPR-Anschlusses über TCP/IP drucken.
Hinweis
❒ Ein LPR-Anschluss kann unter Windows 2000/XP, Windows Server 2003
oder Windows NT 4.0 verwendet werden.
Anschlusseinstellungen ändern
Dieser Abschnitt beschreibt, wie die Anschlusseinstellungen unter Windows
2000 nach Installation eines Druckertreibers geändert werden können.
5
A Im
Fenster [Drucker] auf das Symbol des zu verwendenden Druckers
klicken. Im Menü [Datei] auf [Eigenschaften] klicken.
B Auf
die Registerkarte [Anschlüsse] und dann auf [Anschluss hinzufügen]
klicken.
Den gewünschten Anschluss auswählen.
SmartDeviceMonitor
A Auf [SmartDeviceMonitor] und dann auf [Neuer Anschluss] klicken.
B Den zu verwendenden Drucker auswählen.
❖ TCP/IP
A Auf [VTCP/IP] und dann auf [;Suchen] klicken.
Die verfügbaren Drucker werden aufgelistet.
B Auf den gewünschten Drucker und dann auf [OK] klicken.
Hinweis
❒ Alle Drucker, die auf einen Broadcast des Computers antworten,
werden angezeigt. Um mit einem in dieser Liste nicht aufgeführten
Drucker zu arbeiten, auf [Adresse angeben] klicken und dann die IPAdresse oder den Hostnamen eingeben.
26
Drucken unter Windows
❖ NetBEUI
Hinweis
❒ Verwenden Sie NetBEUI nicht unter Windows XP und Windows
Server 2003.
A
B
Auf [NetBEUI] und dann auf [;Suchen] klicken.
Die verfügbaren Drucker werden aufgelistet.
Auf den gewünschten Drucker und dann auf [OK] klicken.
Hinweis
❒ Alle Drucker, die auf einen Broadcast des Computers antworten,
werden angezeigt. Um Druckjobs auf einem hier nicht aufgelisteten
Drucker auszuführen, klicken Sie auf [Adresse angeben] und geben
Sie dann die NetBEUI-Adresse ein. Überprüfen Sie, ob die NetBEUINetzwerkadresse in der Konfigurationsseite enthalten ist. Nähere Informationen zum Ausdrucken der Konfigurationsseite finden Sie im
Druckerhandbuch. Die NetBEUI-Adressen erscheinen als “\\RNPxxxx\xxx” auf der Konfigurationsseite. Geben Sie den Netzpfadnamen des Druckers im Format “%%Computername\Freigabename”
ein. Geben Sie als Startzeichen nicht “\\”, sondern “%%” ein.
5
❒ Sie können keine Druckaufträge an die hinter einem Router angeschlossenen Drucker senden.
❖ IPP
A Auf [IPP] klicken.
Das Dialogfeld "IPP-Einstellungen" erscheint.
B Zur Festlegung der IP-Adresse des Druckers entweder “http://IPAdresse des Druckers/printer” oder “ipp://IP-Adresse des
Druckers/printer” im Feld [Drucker URL] eingeben.
(Beispiel: Die IP-Adresse lautet 192.168.15.16)
http://192.168.15.16/printer
ipp://192.168.15.16/printer
C Ggf. eine Bezeichnung eingeben, um den Drucker im Feld [IPP-Anschlussbezeichnung] zu unterscheiden. Eine Bezeichnung wählen, die
sich von anderen bereits vorhandenen Anschlussbezeichnungen unterscheidet.
Wenn Sie diesen Schritt auslassen, wird die in das Feld [Drucker URL]
eingegebene Adresse als IPP-Anschlussbezeichnung übernommen.
D Bei Verwendung eines Proxyservers und IPP-Benutzernamens auf
[Detaillierte Einstellungen] klicken und die notwendigen Einstellungen
konfigurieren.
E Auf [OK] klicken.
27
Verwenden der Druckerfunktion
Standard-TCP/IP-Anschluss
A Auf [Standard TCP/IP], und dann auf [Neuer Anschluss] klicken.
B Im Dialogfeld [Assistent zum Hinzufügen eines Standard-TCP/IP-Druckerports]
auf [Weiter] klicken.
C Den Druckernamen oder die IP-Adresse in das Feld [Druckername oder IPAdresse] eingeben und dann auf [Weiter] klicken.
D Im Dialogfeld [Assistent zum Hinzufügen eines Standard-TCP/IP-Druckerports]
auf [Fertig stellen] klicken.
LPR-Anschluss
A Auf [LPR-Anschluss] und dann auf [Neuer Anschluss] klicken.
B Die IP-Adresse des Druckers in das Feld [Name oder Adresse des Servers,
der LPD bereitstellt] eingeben.
C Das Kürzel “lp” in das Feld [Name des Druckers oder der Druckwarteschlange
auf diesem Server] eingeben und dann auf [OK] klicken.
5
C Auf [OK] klicken.
D Die Position des ausgewählten Druckers überprüfen und dann auf [Schließen] klicken.
28
Drucken unter einem Mac OS
Drucken unter einem Mac OS
Dieser Abschnitt erläutert, wie Sie einen Mac OS-Computer für EtherTalk konfigurieren können. Die tatsächlich durchzuführenden Schritte können sich je
nach Mac-Betriebssystem geringfügig unterschieden. Die folgenden Schritte beschreiben die Konfiguration von Mac OS 9.1 und Mac OS X v10.1. Falls Sie eine
andere Version als Mac OS 9.1 oder Mac OS X v10.1 verwenden, ziehen Sie das
im Lieferumfang des Mac OS enthaltene Handbuch zu Rate.
5
DE
Hinweis
❒ Mac OS 8.6 und höhere Versionen (mit Ausnahme von Mac OS X v10.0.x)
werden unterstützt.
❒ Zum Drucken unter Mac OS ist die PostScript 3-Karte erforderlich.
29
Verwenden der Druckerfunktion
Wechseln zu EtherTalk
Führen Sie die nachfolgenden Schritte durch, um einen Mac OS-Computer für
EtherTalk zu konfigurieren.
Referenz
Nähere Informationen zur Installation der für EtherTalk benötigten Software
finden Sie in den Mac OS-Handbüchern.
Mac OS
A Die
[Systemsteuerung] öffnen und dann auf das AppleTalk-Symbol
doppelklicken.
B Im Popup-Menü [Verbindung über] die Option [Ethernet] wählen.
C Zum Ändern von Zonen im Popup-Menü [Aktuelle Zone] einen Namen aus-
5
wählen.
D Das [AppleTalk]-Kontrollfeld schließen.
E Auf [Speichern] klicken.
F Mac OS neu starten.
Mac OS X
Hinweis
❒ Sie benötigen einen Administratornamen und ein Passwort (Phrase). Weitere
Informationen erhalten Sie bei Ihrem Administrator.
A Die
[Systemeinstellungen...] öffnen und dann auf das Netzwerksymbol
klicken.
B Im Popup-Menü [Show] die Option [Built-in Ethernet] auswählen.
C Auf die Registerkarte [AppleTalk] klicken.
D Zum Ändern von Zonen im Popup-Menü [AppleTalk Zone:] einen Namen
auswählen.
E Ist die Einstellung abgeschlossen, auf [Apply Now] klicken.
30
Drucken unter einem Mac OS
Konfigurieren des Druckers
Mit Hilfe des Bedienfelds das AppleTalk-Protokoll aktivieren. (Die Standardvorgabe lautet "Aktiviert".)
Referenz
Nähere Informationen zur Konfiguration finden Sie auf S.11 “Schnittstelleneinstellungen/Netzwerk”.
Ändern des Druckernamens
Befinden sich im Netzwerk mehrere Drucker desselben Typs, sind die Namen
identisch. Identische Druckernamen werden im Dialogfeld [Auswahl] geringfügig verändert. So erscheinen beispielsweise drei Drucker mit der Bezeichnung
“Drucker” im Dialogfeld [Auswahl] als “Drucker0”, “Drucker1” und “Drucker2”.
Verwenden Sie zum Ändern des Druckernamens in der Mac OS EtherTalk-Umgebung die Printer Utility for Mac, die auf der CD-ROM “Printer Drivers and
Utilities” enthalten ist.
5
Ändern der Zone
Verwenden Sie zur Änderung der Zonen-Konfiguration in der Mac OS EtherTalk-Umgebung die Printer Utility for Mac, die auf der CD-ROM “Printer
Drivers and Utilities” enthalten ist.
Referenz
Weitere Informationen zur Verwendung der Printer Utility for Mac siehe
PostScript 3-Ergänzung, die als PDF-Datei auf der CD-ROM “Printer Drivers
and Utilities” enthalten ist.
31
Verwenden der Druckerfunktion
Drucken mit NetWare
In diesem Abschnitt wird beschrieben, wie Sie den Drucker als Druckserver
oder Netzwerkdrucker in einer NetWare-Umgebung konfigurieren können.
NetWare-Einrichtungsverfahren
5
DE ACV017S
In diesem Kapitel wird davon ausgegangen, dass NetWare betriebsbereit ist und
die erforderliche Umgebung für die NetWare-Druckdienste zur Verfügung
steht.
Hinweis
❒ NetWare muss über das Bedienfeld auf "Aktiviert" gesetzt werden. Nähere
Informationen zum Einstellvorgang finden Sie auf S.5 “Unter "Netzwerkumgebung" versteht man eine Situation, in der Drucker und Computer über
Wireless-LAN verbunden sind.”.
❖ SmartDeviceMonitor for Admin
Wenn der Drucker in einer NetWare-Umgebung verwendet wird, kann die
NetWare-Druckumgebung mit Hilfe des SmartDeviceMonitor for Admin
konfiguriert werden.
Hinweis
❒ Wenn Sie das Drucken unter NetWare mit Hilfe von SmartDeviceMonitor
for Admin in folgenden Umgebungen konfigurieren, ist der NetWare-Client von Novell erforderlich:
• NDS-Modus unter Windows 95/98/Me
• NDS- oder Bindery-Modus unter Windows 2000/XP, Windows Server
2003, Windows NT 4.0
32
Drucken mit NetWare
❖ Drucker-Auflistung von SmartDeviceMonitor for Admin
Der SmartDeviceMonitor for Admin zeigt eine Liste von Druckern an, die an
das Netzwerk angeschlossen sind.
Können Sie Ihren Drucker in der angezeigten Liste nicht finden, ziehen Sie
die vom Drucker ausgegebene Konfigurationsseite zu Rate. Nähere Informationen zum Ausdrucken der Konfigurationsseite finden Sie im
Druckerhandbuch.
Einrichten als Druckserver
NetWare 3.x
A In den Dateiserver als Supervisor oder mit einer gleichwertigen Berechtigung einloggen.
B SmartDeviceMonitor for Admin ausführen.
C Im Menü [Gruppe] auf [Gerät suchen] zeigen und dann auf [IPX/SPX] klicken.
5
Eine Liste der Geräte wird angezeigt.
D In der Liste den Drucker auswählen, dessen Konfiguration geändert werden soll.
E Im Menü [Werkzeuge] auf [NIB Setup Tool] klicken.
Das NIB Setup Tool startet.
F Auf [Assistent] und dann auf [OK] klicken.
G Ggf. den Namen des Druckservers in das Feld [Gerätename:] eingeben und
dann auf [Weiter >] klicken.
H Das Kontrollkästchen [NetWare] markieren und dann auf [Weiter >] klicken.
I Auf [Bindery-Modus] klicken, den Namen des Dateiservers in das Feld [Datei-
servername:] eingeben und dann auf [Weiter >] klicken.
• Den Namen des Dateiservers (bis zu 47 alphanumerische Zeichen) in das
Feld [Dateiservername:] eingeben, um einen Druckserver zu erstellen. Sie
können auch auf [Durchsuchen...] klicken, um einen Dateiserver im Dialogfeld [Durchsuchen...] auszuwählen.
33
Verwenden der Druckerfunktion
J Den Namen des Druckservers in das Feld [Druckservername:], den Namen
d e s D r u c k e r s in d a s F e l d [D r u c k e r n a m e :] u n d d e n N a m e n d e r
Druckwarteschlange in das Feld [Print Queue Name:] eingeben und dann auf
[Weiter >] klicken.
• Den Namen des NetWare-Druckservers in das Feld [Druckservername:] mit
bis zu 47 Zeichen eingeben.
• Den Namen des NetWare-Druckers in das Feld [Druckername:] mit bis zu 47
Zeichen eingeben.
• Den Namen der Druckwarteschlange, die NetWare hinzugefügt werden
soll, in das Feld [Print Queue Name:] eingeben.
K Nach Überprüfung der Einstellungen auf [Weiter >] klicken.
Die Einstellungen werden übernommen und das NIB Setup Tool wird geschlossen.
L SmartDeviceMonitor for Admin beenden.
M Den Drucker neu starten.
5
Hinweis
❒ Um zu überprüfen, ob der Drucker richtig konfiguriert ist, an der Eingabeaufforderung Folgendes eingeben:
F:> USERLIST
❒ Arbeitet der Drucker konfigurationsgemäß, erscheint der Name des
Druckservers als angeschlossener Anwender.
NetWare 4.x, 5/5.1, 6
Wichtig
❒ Sie müssen den Druckserver mit Hilfe des NDS-Modus in NetWare 4.x, 5/5.1,
6 einrichten.
❖ Zur Verwendung von NetWare 5/5.1, 6
• Den Drucker als Druckserver verwenden. Verwenden Sie ihn nicht als
Netzwerkdrucker in einer PureIP-Umgebung.
• Bei Verwendung von Pure-IP den Drucker für den Einsatz des TCP/IPProtokolls konfigurieren. Weitere Informationen zur Durchführung der
Einstellungen finden Sie auf S.5 “Unter "Netzwerkumgebung" versteht
man eine Situation, in der Drucker und Computer über Wireless-LAN verbunden sind.”.
A In den Dateiserver als Administrator oder mit einer gleichwertigen Berechtigung einloggen.
B SmartDeviceMonitor for Admin ausführen.
34
Drucken mit NetWare
C Im Menü [Gruppe] auf [Gerät suchen] zeigen und dann auf [IPX/SPX] oder
[TCP/IP] klicken.
Eine Liste der Geräte wird angezeigt.
D In der Liste den Drucker auswählen, dessen Konfiguration geändert werden soll.
E Im Menü [Werkzeuge] auf [NIB Setup Tool] klicken.
Das NIB Setup Tool startet.
Referenz
Wenn Sie NetWare 5/5.1 oder NetWare 6 in einer PureIP-Umgebung verwenden, siehe S.36 “Verwenden von PureIP in der NetWare 5/5.1, 6-Umgebung”.
F Auf [Assistent] und dann auf [OK] klicken.
G Ggf. den Namen des Druckservers in das Feld [Gerätename:] eingeben und
5
dann auf [Weiter >] klicken.
H Das Kontrollkästchen [NetWare] markieren und dann auf [Weiter >] klicken.
I Auf [NDS-Modus] klicken und den Namen des Dateiservers in das Feld [Da-
teiservername:], den Namen des NDS-Baums in das Feld [NDS-Struktur] und
den Kontext in das Feld [NDS-Kontext] eingeben und dann auf [Weiter >]
klicken.
• Den Namen des Dateiservers (bis zu 47 alphanumerische Zeichen) in das
Feld [Dateiservername:] eingeben, um einen Druckserver zu erstellen. Sie
können auch auf [Durchsuchen...] klicken, um einen Dateiserver im Dialogfeld [Durchsuchen...] auszuwählen.
• In das Feld [NDS-Struktur] den Namen des NDS-Baums (bis zu 32 alphanumerische Zeichen (“-” und “_” können verwendet werden)) eingeben, in
dem der Druckserver erstellt werden soll. Sie können auch auf [Durchsuchen...] klicken, um einen NDS-Baum aus den im Dialogfeld [Durchsuchen...] aufgelisteten NDS-Bäumen auszuwählen.
• In das Feld [NDS-Kontext] einen NDS-Kontext eingeben, in dem der
Druckserver erstellt werden soll. Als Kontext müssen Objektnamen von einer untergeordneten Ebene eingegeben und durch einen Punkt abgetrennt
werden. Wenn Sie zum Beispiel einen Druckserver in NET unter DS einrichten wollen, geben Sie “NET.DS” ein.
35
Verwenden der Druckerfunktion
J Den Namen des Druckservers in das Feld [Druckservername:], den Namen
des Druckers in das Feld [Druckername:], den Namen der
Druckwarteschlange in das Feld [Print Queue Name:] und den Datenträger
der Druckwarteschlange in das Feld [Queue Volume:] eingeben und dann auf
[Weiter >] klicken.
• Den Namen des NetWare-Druckservers in das Feld [Druckservername:] mit
bis zu 47 Zeichen eingeben.
• Den Namen des NetWare-Druckers in das Feld [Druckername:] mit bis zu 47
Zeichen eingeben.
• Den Namen der Druckwarteschlange, die NetWare hinzugefügt werden
soll, in das Feld [Print Queue Name:] eingeben.
• Den Datenträger der Druckwarteschlange in das Feld [Queue Volume:] eingeben. Als Datenträger müssen Objektnamen von einer untergeordneten
Ebene eingegeben und durch einen Punkt abgetrennt werden. Sie können
auch auf [Durchsuchen...] klicken, um einen Datenträger im Dialogfeld
[Durchsuchen...] auszuwählen.
5
K Nach Überprüfung der Einstellungen auf [Weiter >] klicken.
L Auf [Fertigstellen] klicken.
Die Einstellungen werden übernommen und das NIB Setup Tool wird geschlossen.
M SmartDeviceMonitor for Admin beenden.
N Den Drucker neu starten.
Hinweis
❒ Um zu überprüfen, ob der Drucker richtig konfiguriert ist, an der Eingabeaufforderung Folgendes eingeben:
F:>NLIST USER /A/B
❒ Arbeitet der Drucker konfigurationsgemäß, erscheint der Name des
Druckservers als angeschlossener Anwender.
Verwenden von PureIP in der NetWare 5/5.1, 6-Umgebung
Hinweis
❒ Wenn IPX nicht verwendet wird, empfiehlt es sich, das Druckserverprotokoll
im Web Image Monitor von [TCP/IP+IPX] auf [TCP/IP] zu ändern.
A In den Dateiserver als Administrator oder mit einer gleichwertigen Berechtigung einloggen.
B SmartDeviceMonitor for Admin ausführen.
36
Drucken mit NetWare
C Im Menü [Gruppe] auf [Gerät suchen] zeigen und dann auf [IPX/SPX] klicken.
Eine Liste der Geräte wird angezeigt.
D In der Liste den Drucker auswählen, dessen Konfiguration geändert werden soll.
E Im Menü [Werkzeuge] auf [NIB Setup Tool] klicken.
Das NIB Setup Tool startet.
F Auf [Eigenschaften] und dann auf [OK] klicken.
G Ggf. den Namen des Druckservers in das Feld [Gerätename:] eingeben.
H Auf die Registerkarte [NetWare] klicken und die folgenden Einstellungen
vornehmen:
A Im Bereich [Anmeldemodus] auf [Dateiservermodus] oder [NDS-Modus]
klicken.
5
Hinweis
❒ Wenn [Dateiservermodus] gewählt ist, wird ein Verbindungsziel auf der
Grundlage der in Schritt C eingegebenen Zeichenfolge festgelegt.
❒ Wenn [NDS-Modus] gewählt ist, wird ein Verbindungsziel auf der
Grundlage der in Schritt D eingegebenen Zeichenfolge festgelegt.
B Den Namen des Druckservers in das Feld [Druckservername:] eingeben.
Einschränkung
❒ Sie können bis zu 47 alphanumerische Zeichen eingeben.
C Den Namen des Dateiservers, auf dem ein Druckserver erstellt werden
soll, in das Feld [Dateiservername:] eingeben.
Durch Anklicken von [Durchsuchen...] können Sie aus der Liste der Dateiserver im Dialogfeld [Durchsuchen...] einen Dateiserver wählen.
Einschränkung
❒ Sie können bis zu 47 alphanumerische Zeichen eingeben.
D Den Namen des NDS-Baums, in dem ein Druckserver erstellt werden
soll, in das Feld [NDS-Struktur] eingeben.
Durch Anklicken von [Durchsuchen...] können Sie die Namen des NDSBaums und NDS-Kontextes aus ihren Listen wählen.
Einschränkung
❒ Sie können bis zu 32 alphanumerische Zeichen eingeben (“-” und “_”
können verwendet werden).
37
Verwenden der Druckerfunktion
E Den Namen des Druckservers in das Feld [NDS-Kontext] eingeben.
Einschränkung
❒ Sie können bis zu 127 alphanumerische Zeichen eingeben.
Hinweis
❒ Als Kontext müssen Objektnamen von einer untergeordneten Ebene
eingegeben und durch einen Punkt abgetrennt werden. Wenn Sie zum
Beispiel einen Druckserver in NET unter d einrichten wollen, geben Sie
“d” ein.
F Im Bereich [Druckserver-Betriebsmodus] auf [Als Druckserver] klicken.
G Auf [OK] klicken, um das Dialogfeld [NIB Setup Tool - Liste der Netzwerkkarten] zu schließen.
5
I SmartDeviceMonitor for Admin beenden.
Anschließend den Drucker gemäß den Schritten, beginnend mit Schritt I auf
S.41 “NetWare 4.x, 5/5.1, 6” einstellen. Die Schritte N-C und N-D sind jedoch
nicht erforderlich.
38
Drucken mit NetWare
Einrichten als Netzwerkdrucker
NetWare 3.x
A In den Dateiserver als Administrator oder mit einer gleichwertigen Berechtigung einloggen.
B SmartDeviceMonitor for Admin ausführen.
C Im Menü [Gruppe] auf [Gerät suchen] zeigen und dann auf [IPX/SPX] klicken.
Eine Liste der Geräte wird angezeigt.
D In der Liste den Drucker auswählen, dessen Konfiguration geändert werden soll.
E Im Menü [Werkzeuge] auf [NIB Setup Tool] klicken.
5
Das NIB Setup Tool startet.
F Auf [Eigenschaften] und dann auf [OK] klicken.
Das Dialogfeld [NIB Setup Tool - Liste der Netzwerkkarten] wird angezeigt.
G Auf die Registerkarte [NetWare] klicken und die folgenden Einstellungen
vornehmen:
A Den Namen des Druckservers in das Feld [Druckservername:] eingeben.
Einschränkung
❒ Sie können bis zu 47 alphanumerische Zeichen eingeben.
B Den Namen des Dateiservers, auf dem ein Druckserver erstellt werden
soll, in das Feld [Dateiservername:] eingeben.
Durch Anklicken von [Durchsuchen...] können Sie aus der Liste der Dateiserver im Dialogfeld [Durchsuchen...] einen Dateiserver wählen.
Einschränkung
❒ Sie können bis zu 47 alphanumerische Zeichen eingeben.
C Im Bereich [Druckserver-Betriebsmodus] auf [Als Remote-Drucker] klicken.
D Die Druckernummer in das Feld [Remote-Druckernr.] eingeben.
Wichtig
❒ Verwenden Sie die Druckernummer, die auch im Druckserver erstellt
werden soll.
E Auf [OK] klicken, um das Dialogfeld [NIB Setup Tool - Liste der Netzwerkkarten] zu schließen.
H SmartDeviceMonitor for Admin beenden.
39
Verwenden der Druckerfunktion
I An der Eingabeaufforderung den Befehl “PCONSOLE” eingeben.
F:> PCONSOLE
J Eine Druckwarteschlange wie folgt erstellen:
Hinweis
❒ Falls Sie eine bereits definierte Druckwarteschlange verwenden möchten,
fahren Sie mit Schritt K fort.
A Im Menü [Verfügbare Optionen] auf [Druckwarteschlangen-Information]
klicken und dann die Taste {ENTER} drücken.
B Die Taste {EINFÜGEN} drücken und einen Druckwarteschlangen-Namen
eingeben.
C Die Taste {ESCAPE} drücken, um zum Menü [Verfügbare Optionen]
zurückzukehren.
K Einen Drucker wie folgt erstellen:
A Im Menü [Verfügbare Optionen] auf [Druckwarteschlangen-Information]
klicken und dann die Taste {ENTER} drücken.
B Zum Definieren eines neuen Druckservers die Taste {EINFÜGEN}
drücken und dann einen Druckservernamen eingeben.
5
Hinweis
❒ Falls Sie einen bereits definierten Druckserver verwenden möchten, wählen
Sie einen der in der Liste [Druckserver] aufgeführten Druckserver aus.
Wichtig
❒ Verwenden Sie den im NIB Setup Tool festgelegten Namen. (Schritt G-A).
C Im Menü [Druckserver-Information] auf [Druckserver-Konfiguration] klicken.
D Im Menü [Druckserver-Konfiguration] auf [Druckerkonfiguration] klicken.
E Den als “Nicht installiert” angegebenen Drucker wählen.
Wichtig
❒ Verwenden Sie die Nummer, die mit Hilfe des NIB Setup Tools als
Nummer des Netzwerkdruckers festgelegt wurde. (Schritt G-D).
F Zur Änderung des Druckernamens einen neuen Namen eingeben.
Hinweis
❒ Dem Drucker wird der Name “Drucker x” zugewiesen. Dabei steht “x”
für die Nummer des gewählten Druckers.
G Als Druckertyp die Option [Remote Parallel, LPT1] wählen.
IRQ, Puffergröße, Startseite und Warteschlangenmodus werden automatisch konfiguriert.
H Die Taste {ESC} drücken und auf [Ja] im Bestätigungsdialogfeld
klicken.
I Die Taste {ESC} drücken, um zum Menü [Druckserver-Konfiguration]
zurückzukehren.
40
Drucken mit NetWare
L Dem erstellten Drucker wie folgt Druckwarteschlangen zuweisen:
A Im Menü [Druckserver-Konfiguration] auf [Vom Drucker bediente Warteschlangen] klicken.
B Den in Schritt K definierten Drucker wählen.
C Die Taste {EINFÜGEN} drücken, um eine vom Drucker bediente Warteschlange auszuwählen.
Hinweis
❒ Sie können mehrere Warteschlangen gleichzeitig wählen.
D Den Bildschirmanweisungen folgen, um weitere Einstellungen vorzunehmen.
Nach Durchführung der oben beschriebenen Schritte überprüfen, ob die
Warteschlangen zugewiesen worden sind.
M Die Taste {ESC} drücken, bis “Verlassen?” erscheint und dann [Ja] wählen,
um PCONSOLE zu verlassen.
5
N Den Druckserver durch folgende Eingaben über die Konsole des NetWareServers starten.
Läuft er bereits, den Druckserver beenden und dann neu starten.
❖ Zum Verlassen
CAREE: unload pserver
❖ Zum Starten
CAREE: load pserverDruckservername
Hinweis
❒ Arbeitet der Drucker konfigurationsgemäß, erscheint die Meldung
“Waiting for job”.
❒ Der Ablauf unter NetWare 3.x ist damit abgeschlossen.
NetWare 4.x, 5/5.1, 6
A In den Dateiserver als Administrator oder mit einer gleichwertigen Berechtigung einloggen.
B SmartDeviceMonitor for Admin ausführen.
C Im Menü [Gruppe] auf [Gerät suchen] zeigen und dann auf [IPX/SPX] klicken.
Eine Liste der Geräte wird angezeigt.
D In der Liste den Drucker auswählen, dessen Konfiguration geändert werden soll.
41
Verwenden der Druckerfunktion
E Im Menü [Werkzeuge] auf [NIB Setup Tool] klicken.
Das NIB Setup Tool startet.
F Auf [Eigenschaften] und dann auf [OK] klicken.
Das Dialogfeld [NIB Setup Tool - Liste der Netzwerkkarten] wird angezeigt.
G Auf die Registerkarte [NetWare] klicken und die folgenden Einstellungen
vornehmen:
A Im Bereich [Anmeldemodus] auf [Dateiservermodus] oder [NDS-Modus]
klicken.
Hinweis
❒ Wenn [Dateiservermodus] gewählt ist, wird ein Verbindungsziel auf der
Grundlage der in Schritt C eingegebenen Zeichenfolge festgelegt.
❒ Wenn [NDS-Modus] gewählt ist, wird ein Verbindungsziel auf der
Grundlage der in Schritt D eingegebenen Zeichenfolge festgelegt.
B Den Namen des Druckservers in das Feld [Druckservername:] eingeben.
5
Wichtig
❒ Verwenden Sie den selben Namen, der für den Druckserver vom NWadmin vergeben wird (M-C).
Einschränkung
❒ Sie können bis zu 47 alphanumerische Zeichen eingeben.
C Den Namen des Dateiservers, auf dem ein Druckserver erstellt werden
soll, in das Feld [Dateiservername:] eingeben.
Durch Anklicken von [Durchsuchen...] können Sie aus der Liste der Dateiserver im Dialogfeld [Durchsuchen...] einen Dateiserver wählen.
Einschränkung
❒ Sie können bis zu 47 alphanumerische Zeichen eingeben.
D Den Namen des NDS-Baums, in dem ein Druckserver erstellt werden
soll, in das Feld [NDS-Struktur] eingeben.
Durch Anklicken von [Durchsuchen...] können Sie die Namen des NDSBaums und NDS-Kontextes aus ihren Listen wählen.
Einschränkung
❒ Sie können bis zu 32 alphanumerische Zeichen eingeben (“-” und “_”
können verwendet werden).
E Den Kontext, in dem der Druckserver erstellt werden soll, in das Feld
[NDS-Kontext] eingeben.
Einschränkung
❒ Sie können bis zu 127 alphanumerische Zeichen eingeben.
F Im Bereich [Druckserver-Betriebsmodus] auf [Als Remote-Drucker] klicken.
42
Drucken mit NetWare
G Die Nummer des Druckservers in das Feld [Remote-Druckernr.] eingeben.
Wichtig
❒ Verwenden Sie die Nummer, die auch für den im Druckserver zu erstellenden Drucker verwendet wird (N-D).
H Auf [OK] klicken, um das Dialogfeld [NIB Setup Tool - Liste der Netzwerkkarten] zu schließen.
H SmartDeviceMonitor for Admin beenden.
I NWadmin unter Windows starten.
Referenz
Weitere Informationen zu NWadmin finden Sie in der im Lieferumfang
von NetWare enthaltenen Bedienungsanleitung.
J Eine Druckwarteschlange wie folgt erstellen:
Hinweis
❒ Falls Sie eine bereits definierte Druckwarteschlange verwenden möchten,
fahren Sie mit Schritt K fort.
5
A Im Verzeichnisbaum das Container-Objekt wählen, in dem sich die
Druckwarteschlange befindet und auf [Erstellen] im Menü [Objekt]
klicken.
B Im Feld [Kategorie des neuen Objekts] auf [Druckwarteschlange] und dann auf
[OK] klicken.
C Im Feld [Druckwarteschlangen-Name] den Namen der Druckwarteschlange
eingeben.
D Im Feld [Warteschlangendatenträg.] auf [Durchsuchen] klicken.
E Im Feld [Verfügbare Objekte] auf den Datenträger klicken, in dem die
Druckwarteschlange erstellt werden soll, und dann auf [OK] klicken.
F Nach Überprüfung der Einstellungen auf [Erstellen] klicken.
K Einen Drucker wie folgt erstellen:
A Das Container-Objekt wählen, in dem sich der Drucker befindet, und
dann auf [Erstellen] im Menü [Objekt] klicken.
B Im Feld [Kategorie des neuen Objekts] auf [Drucker] und dann auf [OK]
klicken. Bei Verwendung von NetWare 5/5.1, 6 auf [Drucker (nicht NDPS)]
klicken.
C Den Namen des Druckers in das Feld [Druckername] eingeben.
D Das Kontrollkästchen [Zusätzliche Eigenschaften definieren] markieren und
dann auf [Erstellen] klicken.
43
Verwenden der Druckerfunktion
L Dem erstellten Drucker wie folgt Druckwarteschlangen zuweisen:
A Auf [Zuweisungen] und dann auf [Hinzufügen] im Bereich [Zuweisungen]
klicken.
B Im Feld [Verfügbare Objekte] die in Schritt K erstellte Warteschlange
anklicken und dann auf [OK] klicken.
C Auf [Konfiguration] klicken und dann in der Liste [Druckertyp] auf [Parallel]
und [Kommunikation] klicken.
D In Bereich [Kommunikationstyp] auf [Manuell laden] und dann auf [OK]
klicken.
E Nach Überprüfung der Einstellungen auf [OK] klicken.
M Einen Druckserver wie folgt erstellen:
A Den mit Hilfe des NIB Setup Tools spezifizierten Kontext (Schritt G-B)
wählen und im Menü [Objekt] auf [Erstellen] klicken.
B In der Liste [Kategorie des neuen Objekts] auf [Druckserver] und dann auf
[OK] klicken.
Wenn NetWare 5/5.1, 6 verwendet wird, auf [Druckserver (nicht NDPS)]
klicken.
C Im Feld [Druckservername] den Namen des Druckservers eingeben.
5
Wichtig
❒ Verwenden Sie den mit Hilfe des NIB Setup Tools festgelegten Namen
(Schritt G-B).
D Das Kontrollkästchen [Zusätzliche Eigenschaften definieren] markieren und
dann auf [Erstellen] klicken.
N Dem definierten Druckserver wie folgt den Drucker zuweisen:
A Auf [Zuweisungen] und dann auf [Hinzufügen] im Bereich [Zuweisungen]
klicken.
B Im Feld [Verfügbare Objekte] die in Schritt J erstellte Warteschlange
anklicken und dann auf [OK] klicken.
C Im Feld [Drucker] auf den in Schritt B zugewiesenen Drucker klicken
und dann auf [Druckernummer] klicken.
D Die Druckernummer eingeben und dann auf [OK] klicken.
Wichtig
❒ Geben Sie die Nummer ein, die mit Hilfe des NIB Setup Tools als Nummer des Netzwerkdruckers festgelegt wurde (Schritt G-G).
E Nach Überprüfung der Einstellungen auf [OK] klicken.
44
Drucken mit NetWare
O Den Druckserver durch folgende Eingaben über die Konsole des NetWareServers starten.
Läuft er bereits, den Druckserver beenden und dann neu starten.
❖ Zum Verlassen
CAREE: unload pserver
❖ Zum Starten
CAREE: load pserverDruckservername
5
45
Verwenden der Druckerfunktion
Einrichten eines Client-Computers
Dieser Abschnitt beschreibt, wie Sie einen Client-Computer einrichten können,
wenn ein NetWare-Druckserver verwendet wird.
Hinweis
❒ Verwenden Sie die Version des Novell-Clients, die im Lieferumfang Ihres Betriebssystems enthalten ist, oder die neueste Client-Version.
❒ In diesem Abschnitt wird davon ausgegangen, dass auf dem Client-Computer bereits NetWare-Anwendungen installiert sind und dass der Client für die
Kommunikation mit einem NetWare-Druckserver konfiguriert ist. Ist dies
nicht der Fall, müssen die erforderlichen Anwendungen vor Beginn des Einrichtungsvorgangs installiert werden.
Windows 95/98/Me
5
Führen Sie die folgenden Schritte durch, um einen Windows 95/98/Me-ClientComputer einzurichten:
Vorbereitung
Loggen Sie sich vor Durchführung der folgenden Schritte in den NetWareDateiserver ein:
A Den Druckertreiber des zu verwendenden Druckers als “Lokaler Drucker”
installieren.
Referenz
Für nähere Informationen zur Installation des Druckertreibers siehe
Druckerhandbuch.
Hinweis
❒ Während der Installation kann ein beliebiger Anschluss gewählt werden.
LPT1 wird jedoch empfohlen.
B Im Menü [Start] auf [Einstellungen] zeigen und dann auf [Drucker] klicken.
C Im Fenster [Drucker] auf das Symbol des zu verwendenden Druckers
klicken.
D Im Menü [Datei] auf [Eigenschaften] klicken.
E Auf die Registerkarte [Details] und dann auf [Anschluss hinzufügen] klicken.
F Auf [Netzwerk] und dann auf [Durchsuchen] klicken.
G Im Verzeichnis auf den Namen des Dateiservers doppelklicken.
Die Warteschlangen werden angezeigt.
46
Drucken mit NetWare
H Die für Druckvorgänge zu verwendende Warteschlange auswählen und
dann auf [OK] klicken.
I Auf [OK] klicken.
Im Feld [Folgenden Anschluss verwenden] erscheint ein Netzwerkpfad zum
Drucker.
J Auf [OK] klicken, um das Dialogfeld [Druckereigenschaften] zu schließen und
durch erneutes Anklicken wieder zu öffnen.
K Auf die Registerkarte [Druckereinstellungen] klicken.
L Die Kontrollkästchen [Seitenvorschub] und [Banner aktivieren] deaktivieren.
Hinweis
❒ Sie sollten diese Kontrollkästchen nicht aktivieren, sondern mit Hilfe des
Druckertreibers spezifizieren. Sind sie aktiviert, arbeitet der Drucker möglicherweise nicht einwandfrei.
5
Verwendung des PostScript-Druckertreibers
Führen Sie die folgenden Schritte zur Einrichtung des PostScriptDruckertreibers durch:
A Auf die Registerkarte [PostScript] klicken.
B Auf [Erweitert] klicken.
C Die Kontrollkästchen [Strg+D vor Auftrag senden] und [Strg+D nach Auftrag
senden] deaktivieren.
M Auf [OK] klicken, um das Dialogfeld [Druckereigenschaften] zu schließen.
Windows 2000/XP, Windows Server 2003, Windows NT 4.0
Führen Sie die folgenden Schritte durch, um einen Windows 2000/XP-, Windows Server 2003- oder Windows NT 4.0-Client-Computer einzurichten.
Vorbereitung
Loggen Sie sich vor Durchführung der folgenden Schritte in den NetWareDateiserver ein:
A Auf
[Netzwerkumgebung] doppelklicken, zur gewünschten Warteschlange
navigieren und dann auf diese ebenfalls doppelklicken.
Das Dialogfeld [Drucker] wird angezeigt.
Hinweis
❒ Bei Verwendung von Windows NT 4.0 erscheint auf dem Desktop das
Netzwerksymbol anstelle des Netzwerkumgebungssymbols.
47
Verwenden der Druckerfunktion
B Auf [Ja] und dann auf [OK] klicken.
Der Druckerinstallations-Assistent wird gestartet.
C Die CD-ROM “Printer Drivers and Utilities” in das CD-ROM-Laufwerk
einlegen und dann auf [Datenträger] klicken.
Startet das Setup-Menü automatisch, können Sie mit dem nächsten Schritt
fort fahren. Wenn nicht, siehe Druckerhandbuch.
D Die
Bildschirmanweisungen befolgen,
Druckertreibers abzuschließen.
um
die
Installation
des
-NDPS
Der Drucker verwendet NDPS. Die Betriebsvoraussetzungen lauten wie folgt:
• NetWare Version: 5/5.1, 6
5
❖ Druckertreiber und Betriebssysteme
Druckertreiber
Betriebssystem
PostScript 3
Windows 95/98/Me/2000
Windows XP Professional
Windows 2003 Server
Windows NT 4.0
Zur Verwendung des Druckers mit NDPS ist ein NDPS-Gateway erforderlich.
• NDPS-Gateway von Novell
Nähere Informationen zur Verwendung des NDPS-Gateways von Novell finden Sie im zugehörigen Handbuch.
• Benutzerdefiniertes NDPS-Gateway
Nähere Informationen zur Verwendung des benutzerdefinierten NDPS-Gateways erhalten Sie bei Ihrem Vertragshändler.
-iPrint
Dieser Drucker unterstützt iPrint nicht.
48
6. Verwenden von
SmartDeviceMonitor for Client
SmartDeviceMonitor for Client
SmartDeviceMonitor for Client ist mit den nachstehend aufgeführten Funktionen ausgestattet. Wir empfehlen allen Anwendern dieses Druckers, diese Software zu installieren.
❖ Protokollstapel
Betriebssystem
Microsoft Windows 95/98/Me
Protokollstapel
TCP/IP unter Windows 95/98/Me
IPX/SPX unter Windows 95/98/Me
NetBEUI unter Windows 95/98/Me
NetWare-Netzwerk-Client unter Windows
95/98/Me
Novell-Client für Windows 95/98/Me
Microsoft Windows 2000
TCP/IP unter Windows 2000
IPX/SPX unter Windows 2000
NetBEUI unter Windows 2000
NetWare-Client unter Windows 2000
Novell-Client für Windows NT/2000/XP
Microsoft Windows XP
TCP/IP unter Windows XP
IPX/SPX unter Windows XP
NetWare-Client unter Windows XP
Novell-Client für Windows NT/2000/XP
Microsoft Windows Server 2003
TCP/IP unter Windows Server 2003
IPX/SPX unter Windows Server 2003
Microsoft Windows NT 4.0
TCP/IP unter Windows NT 4.0
IPX/SPX unter Windows NT 4.0
NetBEUI unter Windows NT 4.0
Client-Dienst für NetWare unter Windows NT 4.0
Novell-Client für Windows NT/2000/XP
49
Verwenden von SmartDeviceMonitor for Client
❖ Was ermöglicht diese Anwendung?
• Peer-to-Peer-Druckfunktion
• Druckt direkt über den Netzwerkdrucker ohne Verwendung eines
Druckservers.
• Druckt über einen Ersatzdrucker, wenn sich im angegebenen Drucker
zu viele Druckaufträge angesammelt haben oder eine Störung aufgetreten ist (Druckwiederaufnahme).
• Verteilt Mehrfachdruckaufträge an mehrere Drucker (Paralleles Drucken).
• Ermöglicht eine Gruppenregistrierung von Druckern, die für
Druckwiederaufnahme bzw. Paralleles Drucken vorgesehen sind.
• Benachrichtigungsfunktion
• Zeigt eine Fehlermeldung an, wenn während der Datenübertragung
oder des Datenausdrucks ein Fehler im spezifizierten Drucker erkannt
wird.
• Öffnet ein Fenster, in dem Sie über die Druckbeendigung benachrichtigt werden. Darüber hinaus können Sie sich über den Druckstatus informieren lassen. Dabei können Sie die Software so einstellen, dass
diese Information nur bei der Druckwiederaufnahme angezeigt wird.
• Zeigt eine Beendigungsnachricht nach dem Druckvorgang an.
• Zeigt eine Fehlermeldung an, wenn ein Fehler beim Drucken oder Übertragen eines Druckjobs auftritt.
• Überwachungsfunktion
• Überprüft die Geräte und zeigt Informationen über Druckablauf, Papiervorrat usw. auf Ihrem Computer an.
• Überwacht gleichzeitig den Betrieb mehrerer Drucker.
• Überprüfen Sie die Netzwerkeinstellungen des Druckers und detaillierte Informationen über angeschlossene Geräte.
• Überprüft das Druckjobprotokoll mit Hilfe der Anwender-ID.
• Empfängt Berichte über die Beendigung des Druckvorgangs und Dokumentspeicherung mit Hilfe der Druckerfunktion.
• Zeigt bis zu 100 Druckjobs an.
6
50
SmartDeviceMonitor for Client
❒
❒
❒
❒
Einschränkung
Druckwiederaufnahme und Paralleles Drucken können nur auf gleichen
Geräten durchgeführt werden.
Nehmen Sie die gleichen Einstellungen für die Optionskonfiguration der
Drucker vor, die für Druckwiederaufnahme und Paralleles Drucken sowie
zur Erteilung von Druckbefehlen vorgesehen sind. Ist der Ersatzdrucker
nicht mit den zum Drucken erforderlichen Optionen, wie etwa der Papiereinzugseinheit, ausgerüstet, wird diese Funktion deaktiviert.
Legen Sie gleiches Papierformat bei allen für Druckwiederaufnahme/ Paralleles Drucken vorgesehenen Druckern und beim Drucker zur Erteilung
von Druckbefehlen ein.
Handelt es sich bei den Druckern für Druckwiederaufnahme/Paralleles
Drucken und zur Erteilung von Druckbefehlen um unterschiedliche Geräte, stimmt das Druckergebnis möglicherweise nicht überein.
Referenz
Nähere Informationen zur Verwendung von Druckwiederaufnahme/ Paralleles Drucken finden Sie in der Hilfe zu SmartDeviceMonitor for Client.
Netzwerküberwachungsfunktion einrichten
6
Um den Gerätestatus mit Hilfe von SmartDeviceMonitor for Client anzuzeigen,
müssen Sie zuvor den SmartDeviceMonitor for Client so konfigurieren, dass er
die Drucker überwacht, deren Status Sie sehen wollen.
A SmartDeviceMonitor for Client ausführen.
Das SmartDeviceMonitor for Client-Symbol erscheint am rechten Rand der
Taskleiste.
B Mit der rechten Maustaste auf das SmartDeviceMonitor for Client-Symbol
klicken und prüfen, ob der gewünschte Drucker in dem daraufhin erscheinenden Kontextmenü enthalten ist.
Nähere Informationen zu den Druckerstatussymbolen finden Sie in der Hilfe
zu SmartDeviceMonitor for Client.
C Erscheint der gewünschte Drucker nicht, im Kontextmenü auf [Optionen...]
klicken.
Das Dialogfeld [SmartDeviceMonitor for Client - Optionen] wird angezeigt.
D Den zu überwachenden Drucker auswählen und dann das Kontrollkästchen [Zu überwachen] aktivieren.
Hinweis
❒ Durch das Aktivieren des Kontrollkästchens [In Symbolleiste anzeigen] wird
der Gerätestatus über das SmartDeviceMonitor for Client-Symbol in der
Taskleiste aufgerufen.
E Auf [OK] klicken.
Das Dialogfeld wird geschlossen und der gewählte Drucker wird überwacht.
51
Verwenden von SmartDeviceMonitor for Client
Gerätestatus anzeigen
Befolgen Sie die nachstehenden Schritte, um den Druckerstatus mit Hilfe von
SmartDeviceMonitor for Client zu überwachen.
A SmartDeviceMonitor for Client ausführen.
B Der Druckerstatus wird auf dem SmartDeviceMonitor for Client-Symbol
in der Taskleiste angezeigt.
Hinweis
❒ Nähere Informationen zu den Statussymbolen finden Sie in der Hilfe zu
SmartDeviceMonitor for Client.
C Um weitere Statusinformationen zu erhalten, mit der rechten Maustaste
auf das SmartDeviceMonitor for Client-Symbol klicken und dann den gewünschten Drucker auswählen.
Der Status des Druckers wird in einem Dialogfeld angezeigt.
Hinweis
❒ Weitere Informationen zu den einzelnen Positionen des Dialogfelds finden
Sie in der Hilfe zu SmartDeviceMonitor for Client.
6
52
7. Verwenden von
SmartDeviceMonitor for Admin
SmartDeviceMonitor for Admin
Mit SmartDeviceMonitor for Admin können Sie nicht nur den Status der
Netzwerkdrucker überwachen, sondern auch unter Verwendung des TCP/IPoder IPX/SPX-Protokolls die Konfiguration der Netzwerkkarte ändern.
❖ Protokollstapel
Betriebssystem
Protokollstapel
Microsoft Windows 95/98/Me
TCP/IP unter Windows 95/98/Me
IPX *1 /SPX unter Windows 95/98/Me
NetWare-Netzwerk-Client unter Windows 95/98/Me
Novell-Client für Windows 95/98/Me
Microsoft Windows 2000
TCP/IP unter Windows 2000
IPX *1 /SPX unter Windows 2000
NetWare-Client unter Windows 2000
Novell-Client für Windows NT/2000/XP
Microsoft Windows XP
TCP/IP unter Windows XP
IPX *1 /SPX unter Windows XP
Novell-Client für Windows NT/2000/XP
Microsoft Windows Server 2003
TCP/IP unter Windows Server 2003
IPX *1 /SPX unter Windows Server 2003
Novell-Client für Windows NT/2000/XP
Microsoft Windows NT 4.0
TCP/IP unter Windows NT 4.0
IPX *1 /SPX unter Windows NT 4.0
Client-Dienst für NetWare unter Windows NT 4.0
Novell-Client für Windows NT/2000/XP
*1
IPX wird zur Überwachung der Geräte verwendet.
53
Verwenden von SmartDeviceMonitor for Admin
❖ Was ermöglicht diese Anwendung?
• Schaltet in den Energiesparmodus und holt das Gerät wieder aus dem Energiesparmodus zurück.
• Überprüft Informationen zu Druckvorgängen, Papiermenge usw.
• Überwacht mehrere Drucker gleichzeitig. Wenn mehrere Drucker verfügbar sind, können Sie Gruppen erstellen und die Drucker kategorisieren,
um die Druckerverwaltung zu vereinfachen.
• Überprüfen Sie die Netzwerkeinstellungen des Geräts und detaillierte Geräteinformationen.
• Ändert die Netzwerkeinstellungen des Druckers.
• Überprüft Details der vom Computer gesendeten Druckjobs.
• Überprüft den Jobverlauf der gedruckten oder kopierten Dokumente nach
Anwendercodes.
• Ändert und speichert die vom Computer im Drucker gespeicherten Zahlen.
• Überprüft Einstellungen für Druckergruppen und zeigt den geänderten
Status an.
Referenz
Weitere Informationen zu diesen Einstellungen finden Sie in der Hilfe zu
SmartDeviceMonitor for Admin.
7
Einschränkung
❒ TCP/IP ist für folgende Funktionen erforderlich:
• Verwendung von Hilfsprogrammen
• Anwenderinformationen verwalten
• Starten des Web Image Monitor mit Hilfe des SmartDeviceMonitor
for Admin
Ändern der Netzwerkkartenkonfiguration
Einschränkung
❒ Zur Verwendung des NIB Setup Tools ist der Internet Explorer 4.01 oder eine
höhere Version erforderlich.
A SmartDeviceMonitor for Admin ausführen.
Eine Liste der Geräte wird angezeigt.
B In der Liste den Drucker auswählen, dessen Konfiguration geändert werden soll.
C Im Menü [Werkzeuge] auf [NIB Setup Tool] klicken.
Das NIB Setup Tool startet.
54
SmartDeviceMonitor for Admin
D Auf [Eigenschaften] und dann auf [OK] klicken.
Das Dialogfeld zur Eingabe des Passworts wird angezeigt.
E Das Passwort eingeben und dann auf [OK] klicken.
Hinweis
❒ Die Standardeinstellung für das Passwort lautet “password”.
F Den Gerätenamen und Kommentar ändern.
G Auf [OK] klicken.
Die Bestätigungsmeldung wird angezeigt.
H Auf [OK] klicken.
Hinweis
❒ Nähere Informationen zum Ändern von Druckernamen, Kommentaren
und sonstigen Positionen finden Sie in der Hilfe zum NIB Setup Tool.
Anzeigen des Druckerstatus
Befolgen Sie den nachstehenden Ablauf, um den Gerätestatus mit Hilfe von
SmartDeviceMonitor for Admin anzuzeigen.
A SmartDeviceMonitor for Admin ausführen.
7
Eine Liste der Geräte wird angezeigt.
B Um weitere Informationen zu erhalten, den betreffenden Drucker in der
Liste auswählen und dann auf [Öffen] im Menü [Gerät] klicken.
Der Status des Druckers wird in einem Dialogfeld angezeigt.
Hinweis
❒ Weitere Informationen zu den einzelnen Positionen des Dialogfelds finden
Sie in der Hilfe zu SmartDeviceMonitor for Admin.
Anwenderinformationen verwalten
A SmartDeviceMonitor for Admin ausführen.
Eine Liste der Geräte wird angezeigt.
B In der Liste den Drucker auswählen, dessen Konfiguration geändert werden soll.
C Im Menü [Werkzeuge] auf [Anwenderverwaltungsprogramm] klicken.
Das Dialogfeld zur Eingabe des Passworts wird angezeigt.
55
Verwenden von SmartDeviceMonitor for Admin
D Das Passwort eingeben und dann auf [OK] klicken.
Hinweis
❒ Die Standardeinstellung für das Passwort lautet “password”.
Das User Management Tool startet.
Nähere Informationen zur Verwendung des Anwenderverwaltungsprogramms finden Sie in der Hilfe zum Anwenderverwaltungsprogramm.
Konfigurieren des Energiesparmodus
A SmartDeviceMonitor for Admin ausführen.
Eine Liste der Geräte wird angezeigt.
B Im Menü [Gruppe] auf [Energiesparmodus] klicken.
Nähere Informationen zu den Einstellungen des Energiesparmodus finden
Sie in der Hilfe zu SmartDeviceMonitor for Admin.
Hinweis
❒ Zeigen Sie auf [Gruppenweise einstellen], wenn Sie die Einstellung für alle
Geräte in diesem Bereich ändern möchten.
❒ Zeigen Sie auf [;Individuell einstellen], wenn Sie nur ausgewählte Geräte ändern möchten.
❒ Wenn Sie auf [;Individuell einstellen] zeigen, werden die [Timer-Einstellungen]
nicht angezeigt.
7
56
8. Konfigurieren der Netzwerkkarte
mit Hilfe des Web Image Monitor
Sie können den Status eines Druckers überprüfen und seine Einstellungen mit
Hilfe des Web Image Monitor ändern.
❖ Was ermöglicht diese Anwendung?
Sie können den Status eines räumlich entfernten Druckers überprüfen oder
Einstellungen für dieses Gerät mit Hilfe eines Web-Browsers von Ihrem Computer aus vornehmen und über das Netzwerk übertragen.
Die folgenden Funktionen sind mit dem Web Image Monitor möglich:
• Anzeigen des Druckerstatus/der Druckereinstellungen
• Überprüfen des Druckjobstatus oder Druckjobverlaufs und Löschen des
Druckjobs
• Vornehmen von Druckereinstellungen
• Vornehmen von Netzwerkprotokolleinstellungen
• Vornehmen von Sicherheitseinstellungen
❖ Konfigurieren des Druckers
Diese Funktion erfordert die Installation von TCP/IP. Nach der Konfiguration des Druckers für den Einsatz von TCP/IP können Sie die Einstellungen
mit Hilfe des Web Image Monitor anpassen.
Referenz
Weitere Informationen zur Konfiguration des Geräts für die Verwendung
von TCP/IP finden Sie auf S.5 “Unter "Netzwerkumgebung" versteht man
eine Situation, in der Drucker und Computer über Wireless-LAN verbunden sind.”.
❖ Browser
• Windows
• Microsoft Internet Explorer 5.5 oder eine höhere Version
• Netscape 6.2 oder eine höhere Version
• Macintosh
• Netscape 6.2 oder eine höhere Version
• Safari 1.0 oder eine höhere Version
57
Konfigurieren der Netzwerkkarte mit Hilfe des Web Image Monitor
Einschränkung
❒ Ist der verwendete Web-Browser älter als die empfohlene Version bzw.
sind [JavaScript] und [Cookie] nicht aktiviert, können Anzeige- und Funktionsstörungen auftreten.
❒ Wenn Sie einen Proxy Server verwenden, ändern Sie die Einstellungen des
Web-Browsers entsprechend. Wenden Sie sich bezüglich der Einstellungen an Ihren Netzwerkadministrator.
❒ Mitunter erscheint bei Anklicken von [Zurück] die vorangegangene Seite
nicht. Klicken Sie in diesem Fall auf [Aktualisieren] oder [Neu laden].
❒ Die Informationen dieses Druckers können nicht automatisch aktualisiert
werden. Klicken Sie im Web-Browser auf [Neu laden] oder [Aktualisieren]
bzw. im Arbeitsbereich auf [Aktualisieren], wenn Sie die angezeigten
Druckerinformationen aktualisieren möchten.
❖ Adresse spezifizieren
Geben Sie in das Feld [Adresse] die Adresse ein (z.B. http://XXX.XXX,XXX,XXX, wobei "X" für die Nummer der IP-Adresse steht).
Sie können den Hostnamen des Druckers eingeben, wenn er auf dem DNSoder WINS-Server registriert ist.
8
58
Aufrufen der Startseite
Aufrufen der Startseite
DE ACV018S
1. Kopfzeilenbereich
Sie können die bevorzugten URLs mit
[URL] registrieren. Zum Anzeigen des
Hilfebereichs klicken Sie auf [Hilfe].
2. Menübereich
Diese Menüs dienen zur Konfiguration
der Netzwerkkarte und Überprüfung des
Druckerstatus.
3. Status
Zeigt den Druckerstatus, den Netzwerkkartennamen und die Kommentare an.
Die Informationen werden nicht automatisch aktualisiert. Zur Aktualisierung
klicken Sie im Displaybereich oben rechts
auf [Aktualisieren].
8
4. Hilfe
Zum Anzeigen des Hilfebereichs klicken
Sie auf [Hilfe].
59
Konfigurieren der Netzwerkkarte mit Hilfe des Web Image Monitor
Konfigurations- und Modusmenüs
Die im Menübereich angezeigten Positionen unterscheiden sich zwischen Anwender- und Administratormodus.
Der unter dem gewählten Menü angezeigte Arbeitsbereich zeigt im Anwendermodus den Druckerstatus und im Administratormodus die Druckereinstellungen an.
Hinweis
❒ ❍ Bezeichnet den Druckerstatus, der angezeigt werden kann.
❒ $ Bezeichnet Druckereinstellungen, die geändert werden können.
Anwendermodus
Administratormodus
Druckjob zurücksetzen
-
$
Status
Einzugsmagazin
❍
❍
Ausgabefach
❍
❍
Master
❍
❍
Trommel
❍
❍
Funktion
❍
❍
System
❍
❍
Druckersprache
❍
❍
Drucker
Jobverlauf
❍
❍
Fehlerprotokoll
❍
❍
$
$
System
-
$
Drucker
❍
$
❍
$ *1
Protokoll
❍
$
TCP/IP
❍
$
NetWare
❍
$
AppleTalk
❍
$
SMB
❍
$
SNMP
-
$
❍
❍
❍
$
Passwort
-
$
Zugriffskontrolle
-
$
IPP-Authentifizierung
-
$
Menü
Job
Gespeicherte Datei
8
Konfiguration
Netzwerk
Schnittstelle
Protokoll
Systemprotokoll
Webseite
Sicherheit
*1
60
Sie können Einstellungen für die IEEE 802.11b- oder die parallele Schnittstelle vornehmen. Sie können den Ethernet-Status überprüfen.
Konfigurations- und Modusmenüs
Referenz
Nähere Informationen zum Anzeigen des Status und Ändern von Einstellungen finden Sie auf S.65 “Verwenden der Hilfe im Web Image Monitor”.
8
61
Konfigurieren der Netzwerkkarte mit Hilfe des Web Image Monitor
Übersicht über die Menüs
Diese Abschnitt gibt eine Kurzübersicht über die Menüs.
Referenz
Nähere Einzelheiten zu den einzelnen Menüs finden Sie in der Web Image
Monitor-Hilfe. Siehe S.65 “Verwenden der Hilfe im Web Image Monitor”.
Druckjob zurücksetzen
Wenn Sie auf der Startseite die Schaltfläche [Druckerjob zurücksetzen] anklicken,
können Sie einen Job in Ausführung löschen.
Status
Hier werden Druckerstatusinformationen wie verbleibende Papiermenge auf
dem Papiereinzugstisch oder verbleibende Masterlänge angezeigt.
Job
Der Jobverlauf- und Fehlerprotokollliste wird angezeigt.
Gespeicherte Datei
8
Die Liste der gespeicherten Dateien wird angezeigt. Sie können die gespeicherten Dateien ausdrucken und löschen.
Konfiguration
• System
Sie können einige Einstellungen wie System- und Schnittstelleneinstellungen
über das Bedienfeld konfigurieren.
• Netzwerk
Sie können Schnittstellen wie Ethernet und Wireless-LAN konfigurieren, verschiedene Protokolle wie TCP/IP und NetWare aktivieren/deaktivieren sowie konfigurieren und das Systemprotokoll anzeigen.
• Webseite
Sie können Einstellungen für Web Image Monitor-Hilfe wie Hyperlink und
Sprache konfigurieren.
• Sicherheit
Sie können Sicherheitseinstellungen wie Administratorpasswort für Web
Image Monitor und Zugriffskontrolle konfigurieren.
62
Überprüfen der Netzwerkkarteneinstellungen
Überprüfen der Netzwerkkarteneinstellungen
A Web Image Monitor starten.
B Die IP-Adresse des Geräts (z.B. http://XXX.XXX.XXX.XXX, wobei X für die
Ziffern in der IP-Adresse stehen) in das Feld [Adresse] eingeben.
Der Status des von Ihnen gewählten Druckers erscheint im Web Image Monitor.
C Im Menübereich auf das ausgewählte Menü klicken.
Sofern vorhanden, auf das Untermenü klicken.
Referenz
Weitere Informationen zu den einzelnen Positionen finden Sie auf S.65
“Verwenden der Hilfe im Web Image Monitor”.
8
63
Konfigurieren der Netzwerkkarte mit Hilfe des Web Image Monitor
Konfigurieren der Netzwerkkarteneinstellungen
A Web Image Monitor starten.
B Die IP-Adresse des Geräts (z.B. http://XXX.XXX.XXX.XXX, wobei X für die
Ziffern in der IP-Adresse stehen) in das Feld [Adresse] eingeben.
Der Status des von Ihnen gewählten Druckers erscheint im Web Image Monitor.
C Auf [Administratormodus] klicken.
Das Dialogfeld zur Eingabe des Passworts und des Anwendernamens wird
angezeigt.
D Den
Anwendernamen und das Passwort eingeben und dann auf [OK]
klicken.
Wenn Sie den werksseitig eingestellten Account verwenden, geben Sie keinen Anwendernamen, sondern lediglich das Passwort “password” ein.
E Im Menübereich eine Position auswählen und dann die erforderlichen Einstellungen vornehmen.
F Auf [Übern.] klicken.
Die Konfiguration wird übertragen.
Referenz
Nähere Informationen zu den Einstellungen finden Sie auf der Seite S.65
“Verwenden der Hilfe im Web Image Monitor”.
8
64
Verwenden der Hilfe im Web Image Monitor
Verwenden der Hilfe im Web Image
Monitor
Bei der erstmaligen Verwendung der Hilfe wird beim Klicken auf [Hilfe] im
Kopfzeilenbereich oder auf “?” im Arbeitsbereich das nächste Dialogfeld aufgerufen. Von dort aus können Sie die Hilfe, wie nachstehend gezeigt, auf zweierlei
Weise aufrufen:
❖ Hilfethemen über das Internet aufrufen
Sie können die letzten Hilfe-Updates abrufen.
❖ Herunterladen und Überprüfen der Hilfe
Sie können die Hilfedateien auf die Festplatte Ihres Computers laden und anzeigen. Als URL (Adresse) für die Hilfethemen können Sie einen Pfad zu der
lokalen Datei anlegen, um die Hilfethemen ohne Aufbau einer Internet-Verbindung anzuzeigen.
Hinweis
❒ Wenn Sie auf [Hilfe] im Kopfzeilenbereich klicken, erscheint normalerweise
der Inhalt der Hilfe.
❒ Wenn Sie im Arbeitsbereich auf “?”, dem Hilfesymbol im Arbeitsbereich,
klicken, erscheint normalerweise die Hilfe für die im Arbeitsbereich angezeigten Positionen.
Herunterladen der Hilfe
8
A In der [OS]-Liste das Betriebssystem auswählen.
B In der Liste [Sprache] die gewünschte Sprache auswählen.
C Auf [Download] klicken.
D Die Hilfe unter Befolgung der Bildschirmanweisungen laden.
E Die geladene komprimierte Datei speichern und dann entsprechend
entpacken.
Hinweis
❒ Zur Überprüfung der heruntergeladenen Hilfe legen Sie den Pfad zu der
entpackten Datei fest.
65
Konfigurieren der Netzwerkkarte mit Hilfe des Web Image Monitor
-Verknüpfung der Adresse (URL) mit der Schaltfläche [Hilfe]
Sie können die Adresse (URL) der Schaltfläche {Hilfe} mit den Hilfedateien des
Computers oder eines Web-Servers verknüpfen.
A Die Hilfedateien in den gewünschten Ordner des Computers herunterladen.
B Mit Hilfe des Web Image Monitor zur Startseite navigieren und dann auf [Administratormodus] klicken.
C Ein Passwort eingeben (die Eingabe des Anwendernamens ist nicht erforderlich) und auf [OK] klicken.
D Auf [Konfiguration] und dann auf [Webseite] klicken.
E Im Feld [Hilfe URL] den Pfad zu den Hilfedateien eingeben.
Wenn Sie die Hilfedateien nach “C:\HELP\EN” kopiert haben, müssen Sie “file
://C:/HELP/” eingeben. Haben Sie die Dateien beispielsweise auf einen Web-Server kopiert und die Index-URL lautet “http://a.b.c.d/HELP/EN/index.html”,
müssen Sie “http://a.b.c.d/HELP/” eingeben.
F Auf [Übern.] klicken.
8
66
9. Anhang
Dateien direkt unter Windows drucken
Sie können Dateien mit Hilfe von Windows-Befehlen direkt ausdrucken. So lassen sich beispielsweise PostScript-Dateien für PostScript 3 drucken. Sie können
die folgenden Befehle verwenden:
Betriebssystem
lpr
rcp
ftp
✓
Windows 95/98/Me
Windows 2000/XP, Windows Server 2003
✓
✓
✓
Windows NT 4.0
✓
✓
✓
Der folgende Ablauf erläutert den Einrichtungs- und Druckvorgang.
67
Anhang
Einrichten
A Die Einstellungen für die Netzwerkumgebung des Druckers vornehmen.
• Das TCP/IP-Protokoll aktivieren (in der Standardeinstellung ist es aktiviert).
• Die auf TCP/IP bezogenen Elemente, einschließlich der IP-Adresse, einrichten.
Referenz
S.11 “Schnittstelleneinstellungen/Netzwerk”.
S.107 “Verwenden von DHCP”, wenn die IP-Adresse eines Druckers mit
Hilfe von DHCP festgelegt wird.
B Das TCP/IP-Protokoll unter Windows installieren, um die Netzwerkumgebung einzurichten.
Hinweis
❒ Vergewissern Sie sich, dass die Netzwerkeinstellungen von einem Netzwerkadministrator überprüft sind.
C Wenn unter Windows 2000/XP, Windows Server 2003 oder Windows NT 4.0
gedruckt wird, müssen die “Druckdienste für UNIX” als Netzwerksoftware installiert werden. Wenn unter Windows NT 4.0 gedruckt wird, muss
“Microsoft-TCP/IP-Druck” als Netzwerksoftware installiert werden.
Hinweis
❒ Wenn Windows 95/98/Me verwendet wird, kann lpr nicht zum Drucken
eingesetzt werden.
❒ Damit ist die Einrichtung des Druckers zur Verwendung einer IP-Adresse
für Druckvorgänge abgeschlossen. Wenn ein Hostname zur Festlegung eines Druckers verwendet werden soll, fahren Sie mit dem Verfahren auf
der S.69 “Verwenden eines Hostnamens anstelle einer IP-Adresse” fort
und richten Sie den Drucker entsprechend ein.
9
68
Dateien direkt unter Windows drucken
Verwenden eines Hostnamens anstelle einer IP-Adresse
Bei Verwendung von DNS
Benutzen Sie den Hostnamen, der in der Datendatei auf dem DNS-Server eingerichtet ist.
Bei Einrichtung der IP-Adresse eines Druckers mit Hilfe von DHCP
Benutzen Sie den “Druckernamen” auf der Konfigurationsseite als Hostname.
Nähere Informationen zum Ausdrucken der Konfigurationsseite finden Sie im
Druckerhandbuch.
In anderen Fällen
Fügen Sie die IP-Adresse und den Hostnamen des Netzwerkdruckers zu der
Hosts-Datei des für die Druckvorgänge verwendeten Computers hinzu. Die Methoden der Einfügung sind je nach Betriebssystem unterschiedlich.
Windows 95/98/Me
A Die Datei in dasselbe Verzeichnis "\WINDOWS\HOSTS.SAM" kopieren
und als “HOSTS” benennen (keine Erweiterung erforderlich).
B Die erstellte Datei "\WINDOWS\HOSTS" mit Hilfe des Notepads oder einer anderen Anwendung öffnen.
C Eine IP-Adresse und einen Hostnamen im folgenden Format in die Hosts-
9
Datei einfügen:
192.168.15.16 host # NP
“192.168.15.16” ist die IP-Adresse, “host” ist der Hostname des Druckers und
“#” steht für Kommentare. Trennen Sie jedes Element durch einen Leerschritt
oder Tabulator und benutzen Sie nur eine Zeile.
D Die Datei speichern.
Windows 2000/XP, Windows Server 2003, Windows NT 4.0
A Die erstellte Hosts-Datei mit Hilfe des Notepads oder einer anderen An-
wendung öffnen.
Die Hosts-Datei befindet sich im folgenden Ordner:
\WINNT\SYSTEM32\DRIVERS\ETC\HOSTS
\WINNT ist das Verzeichnis des Installationsortes unter Windows 2000/XP,
Windows Server 2003 und Windows NT 4.0.
69
Anhang
B Eine IP-Adresse und einen Hostnamen im folgenden Format in die HostsDatei einfügen:
192.168.15.16 host # NP
“192.168.15.16” ist die IP-Adresse, “host” ist der Hostname des Druckers und
“#” steht für Kommentare. Trennen Sie jedes Element durch einen Leerschritt
oder Tabulator und benutzen Sie nur eine Zeile.
C Die Datei speichern.
Druckverfahren
In diesem Abschnitt wird das Drucken mit Hilfe der Befehle “lpr”, “rcp”, und
“ftp” erläutert.
Vorbereitung
Geben Sie die Befehle im Fenster "Eingabeaufforderung" ein. Die Eingabeaufforderung können Sie in dem jeweiligen Betriebssystem wie folgt aufrufen:
• Windows 95/98
[Start] - [Programme] - [MS-DOS-Eingabeaufforderung]
• Windows Me
[Start] - [Programme] - [Zubehör] - [MS-DOS-Eingabeaufforderung]
• Windows 2000
[Start] - [Programme] - [Zubehör] - [Eingabeaufforderung]
• Windows XP, Windows Server 2003
[Start] - [Alle Programme] - [Zubehör] - [Eingabeaufforderung]
• Windows NT 4.0
[Start] - [Programme] - [Eingabeaufforderung]
9
Hinweis
❒ Wenn die Meldung “print requests full” angezeigt wird, können keine weiteren Druckanfragen mehr akzeptiert werden. Versuchen Sie es erneut, wenn
die Anzahl der Sitzungen unter den in der nachstehenden Tabelle aufgeführten Wert gesunken ist.
rcp
5
ftp
3
❒ Geben Sie den Dateinamen in einem Format ein, das auch den Pfad vom befehlsausführenden Verzeichnis enthält.
70
Dateien direkt unter Windows drucken
lpr
❖ Einen Drucker anhand der IP-Adresse festlegen
c:> lpr -SIP-Adresse des Druckers [-POption] [ol] \Pfadname\Dateiname
❖ Wenn ein Hostname anstelle einer IP-Adresse benutzt wird
c:> lpr -SHostname des Druckers [-POption] [ol] \Pfadname\Dateiname
Hinweis
❒ Fügen Sie beim Drucken einer Binärdatei die Option “-ol” hinzu (Kleinbuchstaben "o" und "l").
Wird ein Drucker mit dem Hostnamen “host” zum Drucken einer PostScriptDatei mit der Bezeichnung “file1” im Verzeichnis C:\PRINT verwendet, lautet die Befehlszeile wie folgt:
c:> lpr -Shost -Pfiletype=PS3 -ol C:\PRINT\file1
rcp
Registrieren Sie zunächst den Hostnamen des Druckers in der Hosts-Datei. Siehe S.69 “Verwenden eines Hostnamens anstelle einer IP-Adresse”.
c:> rcp [-b] \Pfadname\Dateiname [Pfadname\Dateiname...]
Hostname des Druckers:[Option]
Hinweis
❒ In den Dateinamen können “*” und “?” als Platzhalter verwendet werden.
❒ Fügen Sie beim Drucken einer Binärdatei die Option “-b” hinzu.
Wird ein Drucker mit dem Hostnamen “host” zum Drucken einer PostScriptDatei mit der Bezeichnung “file1” oder “file2” im Verzeichnis C:\PRINT verwendet, lautet die Befehlszeile wie folgt:
c:> rcp -b \PRINT\file1 \PRINT\file2 host:filetype=RPS
9
71
Anhang
ftp
Verwenden Sie je nachdem, wie viele Dateien gedruckt werden sollen, den Befehl “put” oder “mput”.
❖ Wenn eine Datei gedruckt wird
ftp> put \Pfadname\Dateiname [Option]
❖ Wenn mehrere Dateien gedruckt werden
ftp> put \ Pfadname \ Dateiname [\ Pfadname\ Dateiname...]
[Option]
Hinweis
❒ Für den Befehl "mput" können “*” und “?” in Dateinamen als Platzhalter verwendet werden.
❒ Wenn diese Symbole verwendet werden, wird der Dateiname als OptionsZeichenkette gelesen.
Führen Sie die folgenden Schritte aus, um mit dem Befehl "ftp" zu drucken.
A Die IP-Adresse des Druckers (oder den in der Hosts-Datei registrierten
Hostnamen) als Argument formulieren und den Befehl “ftp” verwenden.
% ftp IP-Adresse des Druckers
B Die
Anwendernamen und Passwörter, wie erforderlich, eingeben und
dann die Taste {Enter} drücken.
Es gibt keinen Standard-Anwendernamen, wenn das Standardpasswort
“password” lautet.
User:
password:
9
C Wenn eine Binärdatei gedruckt wird, muss der Binärmodus als Dateimodus eingerichtet werden:
ftp> bin
Hinweis
❒ Wenn Sie eine Binärdatei im ASCII-Modus drucken, wird die Datei möglicherweise nicht korrekt gedruckt.
D Die zu druckende Datei angeben.
In den folgenden Beispielen werden eine PostScript-Datei namens “file1” im
Verzeichnis "C:\PRINT" sowie die Dateien "file1" und "file2" gedruckt.
ftp> put C:\PRINT\file1 filetype=RPS
ftp> mput C:\PRINT\file1 C:\PRINT\file2
E ftp verlassen.
ftp> bye
72
Dateien direkt unter Windows drucken
Spezifizieren der Geräteoption
Mit Hilfe der folgenden Optionen können Sie mit spezifischen
Druckerfunktionen drucken.
Konfigurieren der Geräteoption
Die Konfiguration der Druckoption ist abhängig von den Druckbefehlen.
• rcp
% rcp Dateiname Hostname:Option1=Wert1,…
• ftp
ftp> put Dateiname Option1=Wert1,…
Hostname ist der Hostname des Druckers. Dateiname ist der Name der Datei, die
Sie drucken wollen. Die Geräteoption wird im Format “ Option=Wert ” spezifiziert. Weitere Informationen zu den Typen von Geräteoptionen und -werten
entnehmen Sie den folgenden Erläuterungen.
So sind zum Beispiel die folgenden Einstellungen für das Drucken mit rcp und
ftp vorgesehen: Papiereinzug vom Papiereinzugstisch, Drucken von 3 Sätzen
(Hostname: nphost, Dateiname: file1).
• rcp
% rcp file1 nphost:tray=bypass,copies=3
• ftp
ftp> put file1 tray=bypass,copies=3
Einschränkung
❒ Die optionalen Zeichenketten, die der Drucker erkennen kann, dürfen bis zu
512 Byte enthalten.
❒ Die Anzahl der als Option verfügbaren Zeichen ist je nach Betriebssystem limitiert.
9
Hinweis
❒ Die Optionen müssen durch Kommas (,) getrennt werden. Verwenden Sie
keine Leerzeichen.
-Verwenden des Befehls "cd" mit ftp
Beim Drucken mit ftp wird eine mit dem Befehl "cd" spezifizierte Option verfügbar, wenn der Befehl "put" oder "mput" verwendet wird.
ftp> cd Option
Hinweis
❒ Der Befehl "pwd" zeigt die aktuellen Optionseinstellungen.
ftp> pwd
73
Anhang
Liste der Geräteoptionen
9
74
Geräteoption
Wert
Zusammenfassung der Funktion
copies
Anzahl der Kopien (1–9999)
Legt die Anzahl der Kopien fest.
orientation
portrait, landscape
Legt die Papiereinzugsrichtung
fest.
outbin
upper, lower
Legt das Ausgabefach fest.
paper
a3 - a6, jisb4, jisb5, jisb6, ledger, le- Legt das Papierformat fest.
gal, letter, halfletter, fgl, k8, k16
qty
Anzahl der sortierten Sätze (1–
9999)
Legt die Anzahl der zu erstellenden Sortiersätze fest.
tray
all, bypass, lct
Legt das Einzugsmagazin fest.
command
panelpriority_on,
panelpriority_off,
panelpriority_none
Legt fest, ob die Bedienfeldeinstellungen Priorität erhalten.
modeclear_on, modeclear_off,
modeclear_none
Legt fest, ob die Einstellungen initialisiert werden.
intprint_off, intprint_afterprint,
intprint_aftermastermaking,
intprint_all, intprint_none
Legen Sie den Zykluseinstellmodus für die Mastererstellung und
Druckausgabe fest.
inksaver_off, inksaver_lv1,
inksaver_lv2, inksaver_none
Legt fest, ob mit einer normalen
Druckfarbenmenge gedruckt
wird.
printspeed_1, printspeed_2,
printspeed_3, printspeed_4,
printspeed_5, printspeed_6,
printspeed_none
Legt die Druckgeschwindigkeit
fest.
skipfeed_1, skipfeed_2,
skipfeed_3, skipfeed_4,
skipfeed_5, skipfeed_6,
skipfeed_7, skipfeed_8,
skipfeed_9, skipfeed_none
Legt die Anzahl der Trommelleerumdrehungen fest.
classify_on, classify_off,
classify_none
Legt fest, ob eine Klassifizierung
nach verschiedenen Druckjobs
und Kopien erfolgt.
mastercut_on, mastercut_off,
mastercut_none
Wenn das Format des Druckbildes
die Hälfte der maximalen Mastergröße beträgt, kann festgelegt
werden, ob der Master nur in der
Größe des Druckbildes erstellt
wird.
status
Fragt die
Druckerstatusinformationen ab.
Dateien direkt unter Windows drucken
Kopien
Legt die Anzahl der Kopien fest.
copies=Anzahl der Kopien (1 bis 9999)
Einschränkung
❒ Benutzen Sie die Befehle “ copies
*1
*1 ”
und “ qty ” nicht gleichzeitig.
“ qty ” legt die Anzahl der sortierten Sätze fest.
Das folgende Beispiel zeigt, wie 10 Kopien ausgedruckt werden können (Hostname: nphost, Dateiname: file1):
• rcp
% rcp file1 nphost:copies=10
• ftp
ftp> put file1 copies=10
Ausrichtung
Legt die Papiereinzugsausrichtung fest.
orientation=Einzugsrichtung (Hochformat oder Querformat)
Ausrichtung
Wert
Hochformat
portrait
Querformat
landscape
Das folgende Beispiel zeigt, wie das Papier mit Hilfe der Ausrichtungsfunktion
im Hochformat bedruckt werden kann (Hostname: nphost, Dateiname: file1):
• rcp
% rcp file1 nphost:orientation=portrait
• ftp
ftp> put file1 orientation=portrait
9
75
Anhang
Ausgabefach
Legt das Ausgabefach fest.
outbin=Wert des Ausgabefachs
Einschränkung
❒ Nur installierte Ausgabefächer können festgelegt werden.
Hinweis
❒ Der Wert des Ausgabefachs entspricht der ID-Nummer des Ausgabefachs,
die den Druckerinformationen entnommen werden (z.B. dem Befehl "info"
unter ftp oder dem Befehl "info" in Telnet. Nähere Informationen zu Telnet
finden Sie auf S.84 “Fernwartung per Telnet”.).
❒ Sie können ein Ausgabefach mit Hilfe von Buchstaben anstelle von ID-Nummern auswählen. Weitere Druckerinformationen finden Sie auf S.111
“Druckerstatus und Konfiguration”.
Ausgabefach
Wert
Papierablage
upper
LCOT (Großraumausgabefach)
lower
Das folgende Beispiel zeigt, wie das Papierausgabefach für die Druckausgabe
festgelegt wird (Hostname: nphost, Dateiname: file1):
• rcp
% rcp file1 nphost:outbin=lower
• ftp
ftp> put file1 outbin=lower
9
76
Dateien direkt unter Windows drucken
Papierformat
Legt das Papierformat fest.
Einschränkung
❒ Nur eingelegte Papierformate stehen zur Verfügung.
paper=Wert des Papierformats
Papierformat
Wert
A3
a3
A4
a4
A5
a5
A6
a6
B4JIS
jisb4
B5JIS
jisb5
B6JIS
jisb6
11 × 17
ledger
81/2 × 14
legal
81/2 × 11
letter
51/2 × 81/2
halfletter
8 × 13
fgl
10 1/2" × 15.35"
k8
7.68" × 10 1/2"
k16
Das folgende Beispiel zeigt, wie auf A4-Papier gedruckt werden kann (Hostname: nphost, Dateiname: file1):
• rcp
% rcp file1 nphost:paper=a4
• ftp
ftp> put file1 paper=a4
9
77
Anhang
Sortieren
Legt die Anzahl der sortierten Sätze fest.
qty=Anzahl der sortierten Sätze (1 bis 9999)
Einschränkung
❒ Benutzen Sie die Befehle “ qty ” und “ copies ” nicht gleichzeitig.
Das folgende Beispiel zeigt, wie 10 Kopien mit Hilfe der Sortierfunktion
ausgedruckt werden können (Hostname: nphost, Dateiname: file1):
• rcp
% rcp file1 nphost:qty=10
• ftp
ftp> put file1 qty=10
Einzugsmagazin
Legt ein Standardeinzugsmagazin fest.
Einschränkung
❒ Nur installierte Einzugsmagazine können festgelegt werden.
tray=Wert des Einzugsmagazins
Einzugsmagazin
Wert
Automatische Magazinwahl
all
Papiereinzugstisch
bypass
Großraumeinzugsmagazin
lct
Das folgende Beispiel zeigt, wie über den Bypass gedruckt werden kann (Hostname: nphost, Dateiname: file1):
• rcp
% rcp file1 nphost:tray=bypass
• ftp
ftp> put file1 tray=bypass
9
78
Dateien direkt unter Windows drucken
Bedienfeld-Priorität
Legt fest, ob die Bedienfeldeinstellungen Priorität erhalten.
command=Wert für die Bedienfeld-Priorität
Bedienfeld-Priorität
Wert
Beim Drucken erhalten die Bedienfeldeinstellungen Priorität vor den
Druckjobeinstellungen.
panelpriority_on
Die Druckausgabe basiert auf den
Druckjobeinstellungen.
panelpriority_off
Die Einstellungen sind nicht spezifiziert.
panelpriority_none
Das folgende Beispiel zeigt den Befehl, der den Bedienfeldeinstellungen Priorität einräumt (Hostname: nphost, Dateiname: file1):
• rcp
% rcp file1 nphost:command=panelpriority_on
• ftp
ftp> put file1 command=panelpriority_on
Modus löschen
Legt fest, ob die Einstellungen initialisiert werden.
command=Wert für "Modus löschen"
Modus löschen
Wert
Die Einstellungen werden initialisiert.
modeclear_on
Die Einstellungen werden nicht initialisiert.
modeclear_off
Die Einstellungen sind nicht spezifiziert.
modeclear_none
9
Das folgende Beispiel zeigt den Befehl für die Initialisierung der Einstellungen
(Hostname: nphost, Dateiname: file1):
• rcp
% rcp file1 nphost:command=modeclear_on
• ftp
ftp> put file1 command=modeclear_on
79
Anhang
Zykluseinstellung
Legen Sie den Zykluseinstellmodus für die Mastererstellung und Druckausgabe
fest.
command=Wert des Zykluseinstellmodus
Zykluseinstellung
Wert
Autozyklus
intprint_off
Vorlagenseitenzyklus
intprint_afterprint
Masterzyklus
intprint_aftermastermaking
Master-/Druckzyklus
intprint_all
Die Einstellungen sind nicht spezifiziert.
intprint_none
Das folgende Beispiel zeigt den Befehl für den Autozyklus (Hostname: nphost,
Dateiname: file1):
• rcp
% rcp file1 nphost:command=intprint_off
• ftp
ftp> put file1 command=intprint_off
Druckfarbe sparen
Legt fest, ob mit einer normalen Druckfarbenmenge gedruckt wird.
command=Wert für "Druckfarbe sparen"
9
Druckfarbe sparen
Wert
Druckt mit normaler Druckfarbenmenge.
inksaver_off
Druckt im Sparmodus der “Stufe 1”.
inksaver_lv1
Druckt im Sparmodus der “Stufe 2”.
inksaver_lv2
Die Einstellungen sind nicht spezifiziert.
inksaver_none
Das folgende Beispiel zeigt den Befehl für das Drucken im Druckfarben-Sparmodus der “Stufe 1” (Hostname: nphost, Dateiname: file1):
• rcp
% rcp file1 nphost:command=inksaver_lv1
• ftp
ftp> put file1 command=inksaver_lv1
80
Dateien direkt unter Windows drucken
Druckgeschwindigkeit
Legt die Druckgeschwindigkeit fest.
command=Wert der Druckgeschwindigkeit
Druckgeschwindigkeit
Wert
Die Druckgeschwindigkeit kann zwischen 1
(langsam) und 6 (schnell) eingestellt werden.
printspeed_1
printspeed_2
printspeed_3
printspeed_4
printspeed_5
printspeed_6
Die Einstellungen sind nicht spezifiziert.
printspeed_none
Das folgende Beispiel zeigt den Befehl für die Festlegung der
Druckgeschwindigkeit auf Stufe 3 (“printspeed_3”) (Hostname: nphost, Dateiname: file1):
• rcp
% rcp file1 nphost:command=printspeed_3
• ftp
ftp> put file1 command=printspeed_3
Einzugsintervall
Legt die Anzahl der Trommelleerumdrehungen fest.
command=Wert für Einzugsintervall
Einzugsintervall
Wert
Wenn Sie den Wert “1” wählen, wird die
Druckausgabe normal durchgeführt.
skipfeed_1
9
skipfeed_2
skipfeed_3
skipfeed_4
skipfeed_5
skipfeed_6
skipfeed_7
skipfeed_8
skipfeed_9
Die Einstellungen sind nicht spezifiziert.
skipfeed_none
81
Anhang
Das folgende Beispiel zeigt den Befehl für die Festlegung des Einzugsintervalls
(“skipfeed_2”) (Hostname: nphost, Dateiname: file1):
• rcp
% rcp file1 nphost:command=skipfeed_2
• ftp
ftp> put file1 command=skipfeed_2
Klassifizierung
Legt fest, ob eine Klassifizierung nach verschiedenen Druckjobs und Kopien erfolgt.
command=Wert für Klassifizierung
Klassifizierung
Wert
Die Klassifizierung wird durchgeführt.
classify_on
Die Klassifizierung wird nicht durchgeführt.
classify_off
Die Einstellungen sind nicht spezifiziert.
classify_none
Das folgende Beispiel zeigt den Klassifizierungsbefehl (Hostname: nphost, Dateiname: file1):
• rcp
% rcp file1 nphost:command=classify_on
• ftp
ftp> put file1 command=classify_on
Masterschnittlänge
Wenn das Format des Druckbildes die Hälfte der maximalen Mastergröße beträgt, kann festgelegt werden, ob der Master nur in der Größe des Druckbildes
erstellt wird.
command=Wert für Masterschnittlänge
9
Masterschnittlänge
Wert
Der Master wird nur in der Größe des
Druckbildes erstellt.
mastercut_on
Der Master wird für die ganze Trommeloberfläche erstellt, und zwar unabhängig von der
Druckbildgröße.
mastercut_off
Die Einstellungen sind nicht spezifiziert.
mastercut_none
Das folgende Beispiel zeigt den Befehl für die Mastererstellung in der
Druckbildgröße (Hostname: nphost, Dateiname: file1):
• rcp
% rcp file1 nphost:command=mastercut_on
• ftp
82
Dateien direkt unter Windows drucken
ftp> put file1 command=mastercut_on
Status
Fragt die Druckerstatusinformationen ab.
command=Status
Das folgende Beispiel zeigt die Verwendung des Befehls “status” (Hostname:
nphost):
• rcp
% rcp nphost:command=status
• ftp
ftp> put command=status
9
83
Anhang
Fernwartung per Telnet
Mit Hilfe von Telnet können Sie den Druckerstatus aufrufen und die Netzwerkkarte konfigurieren.
Hinweis
❒ Wir empfehlen, ein Passwort festzulegen, damit die Fernwartung nur vom
Netzwerkadministrator oder einer Person, die über eine gleichwertige Berechtigung verfügt, benutzt werden kann.
❒ Das Passwort ist identisch mit dem Passwort, das für die Konfiguration der
Netzwerkkarte mit Hilfe des Web Image Monitor, verwendet wurde.
❒ Wenn Sie ein Passwort mit Hilfe der Fernwartung ändern, ändern sich auch
die anderen Passwörter.
Verwenden von Telnet
Befolgen Sie die nachstehende Schritte, wenn Sie Telnet verwenden wollen.
Einschränkung
❒ Es kann sich immer nur eine Person zur Durchführung einer Fernwartung
einloggen.
A Das Telnet mit der IP-Adresse oder dem Hostnamen des Geräts starten.
% telnet IP-Adresse
Hinweis
❒ Um anstelle der IP-Adresse den Hostnamen verwenden zu können, müssen Sie ihn in die Datei "hosts" schreiben.
B Das Passwort eingeben.
9
Hinweis
❒ Die Standardvorgabe ist “password”.
C Einen Befehl eingeben.
Referenz
Nähere Informationen zu Telnet-Befehlen finden Sie auf S.85 “Befehlsliste”.
D Telnet beenden.
msh> logout
Nach Änderung der Konfiguration erscheint die Frage, ob die Änderungen
gespeichert werden sollen.
84
Fernwartung per Telnet
E Zur Speicherung der Änderungen “yes” eingeben und die Taste {ENTER}
drücken.
Möchten Sie die Änderungen nicht speichern, geben Sie “no” ein und
drücken dann die Taste {ENTER}. Möchten Sie weitere Änderungen vornehmen, geben Sie in der Befehlszeile “return” ein und drücken dann die Taste
{ENTER}.
Hinweis
❒ Erscheint die Meldung “Cannot write NVRAM information”, werden die
Änderungen nicht gespeichert. Wiederholen Sie in diesem Fall die vorstehenden Schritte.
❒ Die Netzwerkkarte wird automatisch zurückgesetzt, wenn die Änderungen gespeichert sind.
❒ Bei Rücksetzung der Netzwerkkarte werden die aktiven Druckjobs, die bereits zum Gerät gesendet wurden, noch ausgeführt. Noch nicht gesendete
Druckjobs werden jedoch annulliert.
Befehlsliste
Verwenden Sie den Befehl “help”, um den Gebrauch der Fernwartung anzuzeigen.
Hinweis
❒ Geben Sie “help” ein, um eine Liste der verwendbaren Befehle anzuzeigen.
msh> help
❒ Geben Sie “help Befehlsname” ein, um Informationen über die Syntax dieses
Befehls zu erhalten.
msh> help Befehlsname
9
TCP/IP-Adresse
Sie können mit Hilfe des Befehls “ifconfig” die Ethernet-Schnittstelle, die IEEE
802.11b-Schnittstelle sowie TCP/IP (IP-Adresse, Subnetzmaske, BroadcastAdresse, Standard-Gateway-Adresse) für das Gerät konfigurieren.
❖ Referenz
msh> ifconfig
85
Anhang
❖ Konfiguration
msh> ifconfig Schnittstellenname Parameter Adresse
Schnittstellenname
Zu konfigurierende Schnittstelle
ether
Ethernet-Schnittstelle *1
wlan *2
IEEE 802.11b-Schnittstelle
*1
*2
Wenn Sie keinen Schnittstellennamen eingegeben haben, wird automatisch die
Ethernet-Schnittstelle gewählt.
Sie können eine Schnittstelle bei der Installation der IEEE 802.11b Interface Unit
spezifizieren.
Parameter
Beschreibung
(Kein Parameter)
IP-Adresse
netmask
Subnetzmaske
broadcast
Rundsendeadresse
❖ Wechseln der Schnittstelle
Sie können entweder die Ethernet-Schnittstelle oder die IEEE 802.11b-Schnittstelle auswählen, wenn die IEEE 802.11b Interface Unit installiert ist.
msh> ifconfig Schnittstelle up
Nachstehend wird ein Beispiel für die Konfiguration der IP-Adresse
192.168.15.16 für die Ethernet-Schnittstelle gegeben:
msh> ifconfig ether 192.168.15.16
Nachstehend wird ein Beispiel für die Konfiguration der Subnetzmaske
255.255.255.0 für die Ethernet-Schnittstelle gegeben:
msh> ifconfig ether netmask 255.255.255.0
Hinweis
❒ Dies beeinflusst die Konfiguration der Netzwerkkarte für die verwendete IPAdresse.
9
❒ Die TCP/IP-Einstellung ist für Ethernet-Schnittstelle und IEEE 802.11bSchnittstelle identisch.
❒ Bei Eingabe einer Adresse im Hexadezimalformat müssen Sie “0x” voranstellen.
86
Fernwartung per Telnet
-Adresse
❖ Subnetzmaske
Eine Nummer zum mathematischen “mask” oder Verbergen der IP-Adresse
im Netzwerk, und zwar durch Eliminieren der Adressteile, die bei allen Geräten des Netzwerks identisch sind.
❖ Broadcast-Adresse
Eine spezifische Adresse zur Übertragung von Daten zu spezifischen Endeinrichtungen im Netzwerk.
Hinweis
❒ Um die vorstehenden Adressen zu erfahren, wenden Sie sich an Ihren Netzwerkadministrator.
❒ Wenn Sie nicht wissen, welche Adresse zu konfigurieren ist, verwenden Sie
die Standardeinstellungen des Geräts.
❒ Die Ethernet- und die IEEE 802.11b-Schnittstelle nutzen dieselbe TCP/IPAdresse. Beim Umschalten der Schnittstelle wird die Einstellung der vorherigen Schnittstelle auf die neue Schnittstelle übertragen.
Zugriffskontrolle
Verwenden Sie zum Anzeigen und Konfigurieren der Zugriffskontrolle den Befehl “access”. Sie können zwei oder mehrere Zugriffsbereiche festlegen.
❖ Referenz
msh> access
❖ Konfiguration
msh> access ✩ range Startadresse Endadresse
• ✩ steht für eine Zielnummer zwischen 1 und 5. (Bis zu fünf Zugriffsbereiche können registriert und ausgewählt werden.)
Beispiel: Um den Zugriff auf IP-Adressen zwischen 192.168.0.10 und
192.168.0.20 zu beschränken:
msh> access 1 range 192.168.0.10 192.168.0.20
9
Hinweis
❒ Durch Festlegung eines Zugriffsbereichs wird der Zugriff von Computern
auf den Drucker nach IP-Adresse eingeschränkt. Wenn Sie das Drucken
nicht einschränken wollen, verwenden Sie die Einstellung “0.0.0.0”.
❒ Die Eingabe ist ungültig, wenn die Startadresse höher ist als die Endadresse.
❒ Bis zu fünf Zuggriffsbereiche können spezifiziert werden. Die Eingabe ist
ungültig, wenn keine Zielnummer eingegeben wird.
87
Anhang
❒ Alle Sitzungen unterliegen der Zugriffskontrolle, es sei denn, sie wurden
mit Web Image Monitor oder Telnet gestartet.
❖ Initialisierung der Zugriffskontrolle
msh> access flush
Hinweis
❒ Dieser Befehl setzt alle Zugriffsbereiche auf die werkseitige Einstellung
“0.0.0.0” zurück.
DHCP
Verwenden Sie den Befehl “dhcp”, um DHCP-Einstellungen zu konfigurieren.
❖ Referenz
Mit Hilfe des folgenden Befehls können die aktuellen DHCP-Einstellungen
angezeigt werden.
msh> dhcp
❖ Konfiguration
Sie können DHCP-Einstellungen konfigurieren.
msh> dhcp Schnittstellenname [on | off]
Hinweis
❒ Wählen Sie [on], um DHCP zu konfigurieren. Wählen Sie [off], um DHCP
zu deaktivieren.
❖ Konfigurieren der Schnittstellenpriorität
Sie können wählen, welche Schnittstelle DHCP-Parameterpriorität erhält.
msh> dhcp priority Schnittstellenname
9
Hinweis
❒ Eine Prioritätsvergabe ist praktisch, wenn mehrere Schnittstellen im Drucker
installiert sind.
❒ Ist eine Schnittstelle nicht ausgewählt, wird sie entsprechend der gegenwärtig vergebenen Priorität verwendet, und zwar unabhängig davon, ob mehrere Schnittstellenverbindungen bestehen.
Schnittstellenname
Zu konfigurierende Schnittstelle
ether
Ethernet-Schnittstelle
wlan
*1
*1
IEEE 802.11b-Schnittstelle
Nur verfügbar, wenn die IEEE 802.11b Interface Unit installiert ist.
Referenz
Nähere Informationen zu DHCP finden Sie auf S.107 “Verwenden von
DHCP”.
88
Fernwartung per Telnet
Protokoll
Verwenden Sie den Befehl “set”, um den Fernzugriff auf die jeweiligen Protokolle zu aktivieren oder zu deaktivieren.
msh> set Protokoll {up | down}
Protokoll
tcpip
“up” bedeutet aktiv und “down” bedeutet inaktiv.
appletalk
netware
smb
lpr
ftp
rsh
diprint
web
snmp
ipp
http
Hinweis
❒ Wenn Sie den Fernzugriff über TCP/IP sperren und sich dann abmelden,
können Sie die Fernzugriffsfunktion nicht mehr verwenden. War dies ein
Fehler, können Sie den TCP/IP-Fernzugriff am Druckerbedienfeld wieder
aktivieren.
❒ Wenn Sie den Fernzugriff über TCP/IP deaktivieren, können Sie auch andere
Protokolle wie lpr, ftp, rsh, diprint, web, snmp, ipp und http nicht mehr verwenden.
9
❖ Anzeige
Der folgende Befehl zeigt die aktuellen Einstellungen für tcpip, appletalk,
netware und smb an.
msh> set protocol
89
Anhang
Druckerstatus
Mit Hilfe des folgenden Befehls können Sie sich Informationen über den aktuellen Druckerstatus beschaffen:
msh> Befehl
Befehl
Angezeigte Information
status
Status des Druckers.
Informationen über Druckjobs.
info
Informationen über Papiermagazin, Ausgabefach und
Druckersprache des Druckers.
prnlog [ID]
Listet die letzten 20 Druckjobs auf.
Hinweis
❒ Weitere Informationen über Druckjobs werden angezeigt, wenn dem Befehl
"prnlog" die ID-Nummer hinzugefügt wird.
Referenz
Nähere Informationen zur Bedeutung der mit diesen Befehlen abgerufenen
Daten finden Sie auf S.110 “Erläuterung der angezeigten Informationen”.
Informationen über die Konfigurationseinstellungen der Netzwerkkarte
Verwenden Sie den Befehl “show”, um die Konfigurationseinstellungen der
Netzwerkkarte anzuzeigen.
msh> show [-p]
Hinweis
❒ Fügen Sie “-p” hinzu (siehe oben), wenn Sie die Informationen seitenweise
anzeigen wollen.
9
Referenz
Nähere Informationen zur Bedeutung der mit diesem Befehl abgerufenen Daten finden Sie auf S.114 “Konfigurieren der Netzwerkkarte”.
Systemprotokollinformationen
Verwenden Sie den Befehl “syslog”, um die im Systemprotokoll gespeicherten
Informationen anzuzeigen.
msh> syslog
Referenz
Nähere Informationen zu den angezeigten Informationen finden Sie auf S.118
“Informationen zum Systemprotokoll”.
90
Fernwartung per Telnet
SNMP
Verwenden Sie den Befehl “snmp”, um die SNMP-Konfigurationseinstellungen
wie beispielsweise den Community-Namen anzuzeigen und zu bearbeiten.
Hinweis
❒ Sie können zehn SNMP-Zugriffseinstellungen von 1 bis 10 konfigurieren.
❒ Wenn Sie den Community-Namen ändern, müssen Sie die Einstellungen Ihres Computers ändern. Siehe S.108 “SNMP”.
❒ Die Standard-Zugriffseinstellungen für 1 und 2 sind wie folgt:
Nummer
1
2
Community-Name
public
admin
IP-Adresse
0.0.0.0
0.0.0.0
Zugriffstyp
read-only
read-write
trap off
trap off
❖ Anzeige
Zeigt SNMP-Informationen und verfügbare Protokolle an.
msh> snmp ?
Der nachstehende Befehl zeigt die festgelegten Einstellungen für die registrierte Nummer an.
msh> snmp [registrierte_Nummer]
Wird keine Nummer angegeben, werden alle Zugriffseinstellungen angezeigt.
msh> snmp [-p]
Hinweis
❒ Fügen Sie “-p” hinzu (siehe oben), wenn Sie die Informationen seitenweise
anzeigen wollen.
9
❖ Konfiguration des Community-Namens
Sie können den Community-Namen der registrierten Nummer festlegen.
msh> snmp Nummer name Community-Name
Hinweis
❒ Der Community-Name darf maximal 15 Zeichen umfassen.
91
Anhang
❖ Konfiguration des Zugriffstyps
Sie können einen Zugriffstyp aus der nachstehend aufgeführten Liste wählen:
msh> snmp Nummer type Zugriffstyp
Zugriffstyp
Zulässiger Zugriffstyp
read
Nur lesen
write
Lesen und schreiben
trap
Der Anwender wird über Trap-Meldungen benachrichtigt.
no
Alle Zugriffe werden abgewiesen.
❖ Protokollkonfiguration
Sie sollten den folgenden Befehl verwenden, um die Protokolle auf aktiv oder
inaktiv zu setzen. Wenn Sie ein Protokoll auf inaktiv setzen, werden alle Zugriffseinstellungen für dieses Protokoll deaktiviert:
msh> snmp {ip | ipx} {on | off}
• “on” bedeutet aktiv und “off” bedeutet inaktiv.
Verwenden Sie den folgenden Befehl, um die Zugriffseinstellungen für ein
Protokoll zu ändern. Haben Sie jedoch ein Protokoll mit dem oben erwähnten
Befehl deaktiviert, kann es mit diesem Befehl nicht aktiviert werden.
msh> snmp Nummer active {ip | ipx} {on | off}
❖ Zugriffskonfiguration
Sie können entsprechend der verwendeten Protokolle eine Host-Adresse
konfigurieren.
Die Netzwerkkarte akzeptiert nur Anfragen von Host-Computern, die über
eine Adresse mit dem Zugriffstyp “read-only” oder “read-write” verfügen.
Geben Sie “0” ein, wenn die Netzwerkkarte alle Anfragen von Host-Computern unabhängig vom Zugriffstyp akzeptieren soll.
9
msh> snmp Nummer {ip | ipx} Adresse
Hinweis
❒ Um das TCP/IP-Protokoll festzulegen, geben Sie “ip” gefolgt von einem
Leerzeichen und der IP-Adresse ein.
❒ Um das IPX/SPX-Protokoll festzulegen, geben Sie “ipx” gefolgt von einem
Leerzeichen, der IPX-Adresse, einem Doppelpunkt und der MAC-Adresse
der Netzwerkkarte ein.
Im folgenden Beispiel wird die Konfiguration mit Hilfe der Registriernummer 3 und der IP-Adresse 192.168.15.16 durchgeführt:
msh> snmp 3 ip 192.168.15.16
Im folgenden Beispiel wird die Konfiguration mit Hilfe der Registriernumm er 3 s o w ie d e r I P X -A d re s s e 7 3 9 0 A 4 4 8 u n d d e r M A C -A d r es s e
00:00:74:62:5C:65 durchgeführt:
msh> snmp 3 ipx 7390A448:0000
92
Fernwartung per Telnet
IPP
Verwenden Sie den Befehl “ipp”, um die IPP-Einstellungen zu konfigurieren.
❖ Einstellungen anzeigen
Mit Hilfe des folgenden Befehls können die aktuellen IPP-Einstellungen angezeigt werden:
msh> ipp
Beispiel einer Befehlsausgabe:
timeout=900(sec)auth=off
• Die “timeout”-Einstellung gibt an, wie viele Sekunden lang der Computer
versuc ht, Dru ckjobs z u sen den, wenn keine Verbin du ng zum
Netzwerkdrucker hergestellt werden kann.
• Die Einstellung “auth” zeigt den Anwenderauthentifizierungsmodus an.
❖ Konfiguration des IPP-Zeitlimits
Legen Sie fest, wie viele Sekunden der Computer wartet, bevor er einen unterbrochenen Druckjob annulliert. Das Zeitintervall kann auf einen Wert zwischen 30 und 65535 Sekunden eingestellt werden.
msh> ipp timeout {30 -65535}
❖ Konfigurieren der IPP-Anwenderauthentifizierung
Verwenden Sie die IPP-Anwenderauthentifizierung zur Einschränkung der
Anwender, die über IPP drucken können. Die Standardvorgabe ist “off”.
msh> ipp auth {basic | digest | off}
• Die Einstellungen für die Anwenderauthentifizierung sind “basic” und
“digest”.
• Die Option “off” entfernt die Anwenderauthentifizierung.
9
Hinweis
❒ Wenn Sie die Einstellung “basic” oder “digest” wählen, lesen Sie zur Konfiguration des Anwendernamens den nächsten Abschnitt “Konfigurieren
der IPP-Anwenderauthentifizierung”. Sie können bis zu zehn Anwendernamen konfigurieren.
❖ Konfigurieren der IPP-Anwenderauthentifizierung
Verwenden Sie den folgenden Befehl:
msh> ipp user
Die folgende Meldung wird angezeigt:
Input user number (1 to 10):
Die Nummer, den Anwendernamen und das Passwort eingeben.
IPP user name: user1 IPP password:*******
Nach der Konfiguration wird die folgende Meldung angezeigt:
IPP configuration changed.
93
Anhang
Direktdruckanschluss
Der Direktdruckanschluss ermöglicht den Direktdruck von einem mit dem
Netzwerk verbundenen Computer.
Verwenden Sie den Befehl “diprint”, um die Einstellungen des
Direktdruckanschlusses zu ändern.
❖ Einstellungen anzeigen
Mit dem folgenden Befehl können Sie die aktuellen Einstellungen des
Direktdruckanschlusses anzeigen:
msh> diprint
Beispiel einer Befehlsausgabe:
port 9100
timeout=300 (sec)
bidirect off
• “Port” legt die Nummer des Direktdruckanschlusses fest.
• Die Einstellung “bidirect” zeigt an, ob es sich bei dem
Direktdruckanschluss um einen bidirektionalen Anschluss handelt oder
nicht.
❖ Zeitlimit-Einstellung
Sie können das Zeitlimitintervall festlegen, das beim Datenempfang vom
Netzwerk verwendet wird.
msh> diprint timeout [30~65535]
Hinweis
❒ Die Standardvorgabe ist 300 Sekunden.
❖ Bidirektionale Konfiguration des Direktdruckanschlusses
Sie können festlegen, ob es sich beim Direktdruckanschluss um einen bidirektionalen Anschluss handelt oder nicht. Die Standardvorgabe ist “off”.
msh> diprint bidirect {on | off}
9
Hinweis
❒ Wenn Sie die Einstellung “on” wählen, funktioniert SmartDeviceMonitor
for Client oder Standard-TCP/IP unter Windows 2000 möglicherweise
nicht ordnungsgemäß.
94
Fernwartung per Telnet
NetWare
Verwenden Sie den Befehl “netware”, um die NetWare-Einstellungen wie beispielsweise den Druckservernamen oder Dateiservernamen zu konfigurieren.
msh> netware Parameter
Parameter
Einstellungen
pname
Geben Sie den Namen des NetWare-Druckservers mit bis zu 47
Zeichen ein.
fname
Geben Sie den Namen des NetWare-Dateiservers mit bis zu 47
Zeichen ein.
encap {802.3 | 802.2 | snap
| ethernet2 | auto}
Wählen Sie den Verkapselungstyp.
rnum
Legen Sie die Nummer des Netzwerkdruckers fest.
timeout
Geben Sie das Zeitlimit ein.
mode {pserver | ps}
Wählen Sie den Druckservermodus.
mode {rprinter | rp}
Wählen Sie den Netzwerkdruckermodus.
context
Legen Sie den NDS-Kontextnamen fest.
sap_interval
Legen Sie die SAP-Intervalle fest.
Alle Intervalle können auf einen Wert zwischen 0 und 3600 Sekunden in Schritten von 1 s eingestellt werden.
login server
Legen Sie “Login mit einem gewählten Dateiserver” als Anmeldemodus fest.
login tree
Legen Sie “Login mit einem gewählten NDS-Baum” als Anmeldemodus fest.
tree NDS-Baumname
Wählen Sie den NDS-Baum zum Anmelden aus.
9
95
Anhang
SMB
Verwenden Sie den Befehl “smb”, um den Computernamen oder Arbeitsgruppennamen für NetBEUI zu konfigurieren oder zu löschen.
msh> smb Parameter
Parameter
Einstellungen
comp
Computername, der aus bis zu 15 Zeichen bestehen kann.
group
Arbeitsgruppenname, der aus bis zu 15 Zeichen bestehen kann.
comment
Kommentar, der aus bis zu 31 Zeichen bestehen kann.
notif {on | off}
Sie können die Benachrichtigung bei Abschluss eines Druckjobs
aktivieren oder deaktivieren.
clear comp
Löscht den Computernamen.
clear group
Löscht den Arbeitsgruppennamen.
clear comment
Löscht den Kommentar.
Hinweis
❒ Ein Computername, der mit “RNP” oder “rnp” beginnt, kann nicht verwendet werden.
ROUTE
Verwenden Sie den Befehl “route”, um die Routing-Tabelle zu steuern.
Mit Hilfe dieses Befehls können Sie Routing-Informationen konfigurieren und
anzeigen. Darüber hinaus können Sie mit diesem Befehl die Netzwerkkonfiguration von räumlich entfernten Computern ändern.
Hinweis
❒ Die maximale Anzahl von Routing-Tabellen beträgt 16.
9
Befehle
Beschreibung der Einstellung
route add {host | net} destinati- Fügt in der Tabelle eine Host- oder Netzwerk-Route zu “destination” und eine Gateway-Adresse zu “gateway” hinzu.
on *1 gateway *1
Host wird zur Standardeinstellung.
route delete {host | net} destination *1
Löscht eine Host- oder Netzwerk-Route aus der Tabelle. Host
wird zur Standardeinstellung.
route get {destination *1 }
Zeigt nur Routen-Informationen zu einem vorgegebenen Ziel
an. Ist das Ziel nicht spezifiziert, werden alle Routen-Informationen angezeigt.
route active {host | net} destination *1 on | off
Sie können das spezifizierte Ziel ein- oder ausschalten. Host
wird zur Standardeinstellung.
route add default gateway *1
Sie können die Standard-Gateway-Adresse eingeben.
route flush
Löscht alle Routing-Informationen.
*1
96
IP-Adresse
Fernwartung per Telnet
SLP
Verwenden Sie den Befehl “slp”, um die SLP-Einstellungen zu konfigurieren.
Mit Hilfe von SLP können Sie den NetWare-Server in der PureIP-Umgebung
von NetWare 5/5.1 und NetWare 6 durchsuchen. Mit dem Befehl “slp” können
Sie den TTL-Wert konfigurieren, der für von SLP-Multicast-Paketen verwendet
werden kann.
Hinweis
❒ Der TTL-Standardwert lautet “1”. Ein Suchlauf wird nur innerhalb eines lokalen Segments durchgeführt. Wird Multicast vom Router nicht unterstützt,
sind die Einstellungen nicht verfügbar, auch wenn der TTL-Wert erhöht
wird.
❒ Die zulässigen TTL-Werte liegen zwischen 1 und 255.
msh> slp ttl {1 - 255}
Einrichten der IEEE 802.11b-Schnittstelle
Verwenden Sie den Befehl “wiconfig”, um die Einstellungen für die IEEE
802.11b-Schnittstellle zu konfigurieren.
Einschränkung
❒ Sie können die Einstellungen vornehmen, wenn die IEEE 802.11b Interface
Unit installiert wird.
❖ Einstellungen anzeigen
Mit Hilfe des folgenden Befehls können die aktuellen Einstellungen der IEEE
802.11b-Schnittstelle angezeigt werden.
msh> wiconfig
Der folgende Befehl zeigt die IEEE 802.11b-Karteninformationen an.
msh> wiconfig cardinfo
9
Hinweis
❒ Wenn die IEEE 802.11b-Schnittstelle nicht ordnungsgemäß funktioniert,
werden die IEEE 802.11b-Karteninformationen nicht angezeigt.
97
Anhang
❖ Konfiguration
msh> wiconfig Parameter
Parameter
Zu konfigurierender Wert
mode [ap | 802.11adhoc | adhoc]
Sie können den Infrastrukturmodus (ap),
802.11-Adhoc-Modus (802.11adhoc) oder
Adhoc-Modus (adhoc) einstellen.
Die Standardeinstellung ist 802.11-AdhocModus.
ssid ID-Wert
Sie können die SSID im Infrastrukturmodus
einstellen.
Es können ASCII-Zeichen 0x20-0x7e (32 Bytes) verwendet werden.
Der SSID-Wert wird automatisch auf die
nächste Basisstation eingestellt, wenn keine
Einstellung vorgenommen wird.
Wenn keine Einstellung für den Adhoc-Modus vorgenommen ist, wird der für den Infrastrukturmodus verwendete Wert
übernommen oder automatisch ein “ASSID”-Wert eingestellt.
channel frequency Kanalnummer.
Sie können einen Kanal einstellen.
Sie können die folgenden Kanäle festlegen:
• Metrische Version: 1-13
• Zoll-Version: 1-11
Stellen Sie für alle verwendeten Geräte denselben Kanal ein.
enc {on | off}
9
Sie können die WEP-Funktion aktivieren
oder deaktivieren. Um die WEP-Funktion zu
aktivieren, wählen Sie [on], und um sie zu
deaktivieren, wählen Sie [off].
Um die WEP-Funktion zu starten, geben Sie
einen korrekten WEP-Schlüssel ein.
key {Schlüsselwert}
Sie können einen 64-Bit- oder 128-Bit-Schlüssel einstellen.
Bei einem 64-Bit-Schlüssel können Sie einen
10-stelligen Hexadezimalwert eingeben und
bei einem 128-Bit-Schlüssel einen 26-stelligen Hexadezimalwert.
Darüber hinaus müssen Sie "0x" als Vorzeichen eingeben.
Um diese Funktion zu verwenden, stellen
Sie für alle Anschlüsse, die Daten zueinander übertragen, denselben WEP-Schlüssel
ein.
98
Fernwartung per Telnet
Parameter
Zu konfigurierender Wert
auth {open | shared}
Sie können einen Autorisierungsmodus festlegen, wenn WEP verwendet wird. Der spezifizierte Wert und der autorisierte Modus
sind wie folgt:
open: Offenes System ist autorisiert (Standardvorgabe)
shared: Autorisierung mittels freigegebenen
Schlüssels
rate {auto | 11m | 5,5m | 2m | 1m}
Sie können die IEEE 802.11b-Übertragungsgeschwindigkeit einstellen.
Die hier spezifizierte Geschwindigkeit ist die
Geschwindigkeit, mit der die Daten gesendet werden. Der Datenempfang kann mit einer beliebigen Geschwindigkeit erfolgen.
auto: automatisch einstellen (Standardvorgabe)
11m: Auf 11 MB/s festgelegt
5,5m: Auf 5,5 MB/s festgelegt
2m: Auf 2 MB/s festgelegt
1m: Auf 1 MB/s festgelegt
Hinweis
❒ Wenn die Schnittstelle auf IEEE 802.11b umgeschaltet wird, siehe S.85
“TCP/IP-Adresse”.
❒ Wenn TCP/IP für die IEEE 802.11b-Schnittstelle konfiguriert wird, siehe S.85
“TCP/IP-Adresse”.
Ändern des Hostnamens
9
Verwenden Sie den Befehl “hostname”, um den Druckernamen zu ändern.
msh hostname Schnittstellenname Druckername
Schnittstellenname
Zu konfigurierende Schnittstelle
ether
Ethernet-Schnittstelle *1
wlan
*1
*2
*2
IEEE 802.11b-Schnittstelle
Wenn Sie keinen Schnittstellennamen eingeben, wird er automatisch an die Ethernet-Schnittstelle angepasst.
Nur verfügbar, wenn die IEEE 802.11b Interface Unit installiert ist.
Hinweis
❒ Geben Sie den Druckernamen mit bis zu 15 Zeichen ein.
❒ Sie können keinen Druckernamen verwenden, der mit “RNP” oder “rnp”
startet.
❒ Die Ethernet- und die IEEE 802.11b-Schnittstelle verwenden den gleichen
Druckernamen.
99
Anhang
WINS
Verwenden Sie den Befehl “wins”, um Einstellungen für den WINS-Server zu
konfigurieren.
❖ Einstellungen anzeigen
Mit Hilfe des folgenden Befehls kann die IP-Adresse des WINS-Servers angezeigt werden:
msh> wins
Beispiel einer Befehlsausgabe:
msh> winsWINS Configuration:
WINS Configuration:
Schnittstellenname:
WINS: On
primary server 0.0.0.0 secondary server 0.0.0.0
ScopeID
Current configuration:
primary server 0.0.0.0 secondary server 0.0.0.0
hostname Hostname ScopeID
Hinweis
❒ Weicht die vom DHCP zugewiesene IP-Adresse von der WINS-IP-Adresse
ab, ist die DHCP-Adresse die gültige Adresse.
❖ Konfiguration
Verwenden Sie den Befehl “set”, um WINS zu aktivieren oder zu deaktivieren.
msh> wins Schnittstellenname {on | off}
• “on” bedeutet aktiv und “off” bedeutet inaktiv.
9
❖ Einstellen der WINS-Serveradresse
Sie können Einstellungen für die WINS-Serveradresse vornehmen.
msh> wins Schnittstellenname {primary | secondary} IPAdresse
• “primary” dient zur Einstellung der primären WINS-Serveradresse.
• “secondary” dient zur Einstellung der sekundären WINS-Serveradresse.
100
Fernwartung per Telnet
❖ Einstellen der NBT-Scope-ID
Sie können die NBT-Scope-ID konfigurieren.
Einschränkung
❒ Geben Sie eine Scope-ID mit bis zu 31 alphanumerischen Zeichen ein.
msh> wins Schnittstellenname scope Scope-ID
Hinweis
❒ Wenn Sie von DHCP und WINS unterschiedliche Scope-IDs empfangen,
erhält die vom DHCP empfangene Scope-ID Priorität.
Schnittstellenname
Zu konfigurierende Schnittstelle
ether
Ethernet-Schnittstelle
wlan
*1
*1
IEEE 802.11b-Schnittstelle
Nur verfügbar, wenn die IEEE 802.11b Interface Unit installiert ist.
AutoNet
Verwenden Sie den Befehl “autonet”, um die AutoNet-Einstellungen zu konfigurieren.
❖ Anzeige
Mit Hilfe des folgenden Befehls können die aktuellen AutoNet-Einstellungen
angezeigt werden.
msh> autonet
❖ Konfiguration
Sie können die AutoNet-Einstellungen konfigurieren.
msh> autonet Schnittstellenname [on | off]
9
Hinweis
❒ Wählen Sie [on], um AutoNet zu aktivieren.
❒ Wählen Sie [off], um AutoNet zu deaktivieren.
101
Anhang
❖ Konfigurieren der Schnittstellenpriorität
Sie können Prioritäten zuweisen, die festlegen, welche Schnittstelle AutoNetParameter erhält.
msh> autonet priority Schnittstellenname
Hinweis
❒ Eine Prioritätsvergabe ist praktisch, wenn mehrere Schnittstellen im
Drucker installiert sind.
❒ Ist eine Schnittstelle nicht ausgewählt, erscheint sie unabhängig mehrerer
Schnittstellenverbindungen entsprechend der momentan eingestellten
Priorität.
Schnittstellenname
Zu konfigurierende Schnittstelle
ether
Ethernet-Schnittstelle
wlan
*1
*1
IEEE 802.11b-Schnittstelle
Nur verfügbar, wenn die IEEE 802.11b Interface Unit installiert ist.
Referenz
Weitere Informationen zu AutoNet finden Sie auf S.17 “Konfigurieren eines Windows Server 2003-Computers”.
Ändern des Passworts
Verwenden Sie den Befehl “passwd”, um das Passwort für die Fernwartung zu
ändern.
Wichtig
❒ Achten Sie darauf, dass Sie das Passwort nicht vergessen oder verlieren.
Hinweis
❒ Das Standard-Passwort lautet “password”.
9
A Den Befehl “passwd” eingeben.
msh> passwd
B Das aktuelle Passwort eingeben.
Old password:
102
Fernwartung per Telnet
C Das neue Passwort eingeben.
New password:
Hinweis
❒ Das Passwort muss aus 3 bis 8 alphanumerischen Zeichen und Symbolen
bestehen. Beachten Sie die Groß- und Kleinschreibung bei Passwörtern.
“R” ist beispielsweise unterschiedlich zu "r".
❒ Das Passwort entspricht dem bei der Konfiguration der Netzwerkkarte
mit dem Web Image Monitor sowie dem im NIB Setup Tool verwendeten
Passwort. Wenn Sie ein Passwort über Telnet ändern, ändern sich auch die
anderen Passwörter.
D Das neue Passwort noch einmal eingeben.
Retype new password:
DNS
Verwenden Sie den Befehl “dns”, um die DNS (Domain Name System)-Einstellungen anzuzeigen oder zu konfigurieren.
❖ Einstellungen anzeigen
Mit Hilfe des folgenden Befehls können die aktuellen DNS-Einstellungen angezeigt werden:
msh> dns
❖ Verwenden des vom DHCP-Server zugewiesenen DNS-Servers
Mit Hilfe des folgenden Befehls kann die Verwendung des vom DHCP-Server zugewiesenen DNS-Servers aktiviert oder deaktiviert werden:
msh> dns dhcp {valid | invalid}
• Wenn Sie den vom DHCP-Server zugewiesenen DNS-Server verwenden
wollen, geben Sie “valid” ein. Wenn nicht, geben Sie “invalid” ein.
Wenn Sie “valid” eingeben, erhält der vom DHCP-Server zugewiesene
DNS-Server Priorität.
9
❖ Konfiguration des DNS-Servers
Der folgende Befehl aktiviert/deaktiviert die Verwendung der DNS-Serveradresse:
msh> dns Nummer server Serveradresse
Nachstehend wird ein Beispiel für die Konfiguration der IP-Adresse
192.168.15.16 auf dem DNS 1-Server erläutert:
msh> dns 1 server 192.168.15.16
• Sie können bis zu drei DNS-Servernummern registrieren.
• Der Wert “255.255.255.255” lässt sich nicht als DNS-Serveradresse verwenden.
103
Anhang
Domainname
Verwenden Sie den Befehl “domainname”, um die Domainname-Einstellungen
anzuzeigen und zu konfigurieren.
Sie können die Ethernet-Schnittstelle oder die IEEE 802.11b-Schnittstelle konfigurieren.
❖ Einstellungen anzeigen
Mit Hilfe des folgenden Befehls kann der aktuelle Domainname angezeigt
werden:
msh> domainname
❖ Konfiguration der Schnittstellen-Domain
Der folgende Befehl zeigt oder richtet den Domainnamen für die Ethernetoder die IEEE 802.11b-Schnittstelle ein.
msh> domainname Schnittstellenname Domainname
Nachstehend wird ein Beispiel für die Konfiguration des Domainnamens für
die Ethernet-Schnittstelle erläutert:
msh> domainname ether Domainname
Schnittstelle
Einstellbare Schnittstelle
ether
Ethernet-Schnittstelle
wlan *1
IEEE 802.11b-Schnittstelle
*1
Nur verfügbar, wenn die IEEE 802.11b Interface Unit installiert ist.
Hinweis
❒ Ein Domainname kann bis zu 63 alphanumerische Zeichen umfassen.
9
-Einrichten von Protokollen
Die in diesem Abschnitt beschriebenen Protokolle bieten verschiedene Funktionen, die mit dem Drucker verwendet werden können.
Wichtig
❒ Ist ein Protokoll deaktiviert oder inaktiv, können die zugehörigen Funktionen nicht verwendet werden.
Referenz
Nähere Informationen zur Einrichtung von Protokollen erfahren Sie bei Ihrem Netzwerkadministrator.
104
Fernwartung per Telnet
❖ TCP/IP
• Funktionen, die ftp, lpr, rsh/rcp, diprint, http, ipp, web, wins oder smb *1
verwenden.
*1
SMB-Sitzung, die TCP/IP verwendet.
Hinweis
❒ Sie können die Protokolle nicht umschalten. Wenn Sie jedoch TCP/IP ausschalten oder deaktivieren, werden auch SMTP und DNS deaktiviert.
❖ AppleTalk
• Druckerfunktion, die AppleTalk unter Macintosh verwendet.
Hinweis
❒ Diese Funktion kann nach Installation eines Moduls, das PostScript 3 unterstützt, ausgewählt werden.
❖ NetWare
• Druckerfunktion, die den NetWare-Server verwendet.
Hinweis
❒ In einer PureIP-Umgebung kann nur der Druckserver verwendet werden,
und zwar unabhängig davon, ob dieses Protokoll ausgeschaltet oder deaktiviert ist.
❒ Wenn NetWare abgeschaltet oder deaktiviert wird, wird auch die SNMPSitzung, die IPX/SPX verwendet, deaktiviert.
❖ SMB
• Druckerfunktion, die SmartDeviceMonitor for Client verwendet.
• Druckerfunktion, die das Microsoft Windows-Netzwerk verwendet.
9
❖ LPR
• Druckerfunktion, die Standard-TCP/IP verwendet.
• Druckerfunktion, die die Befehlszeile verwendet.
❖ FTP
• Druckerfunktion, die die Befehlszeile verwendet.
• Funktion zum Abrufen von Geräteinformationen über die Befehlszeile.
❖ RSH/RCP
• Druckerfunktion, die die Befehlszeile verwendet.
• Funktion zum Abrufen von Geräteinformationen über die Befehlszeile.
❖ DIPRINT
• Druckerfunktion, die SmartDeviceMonitor for Client verwendet.
105
Anhang
❖ WEB
• Web Image Monitor-Funktion
❖ SNMP
• Bidirektionale Kommunikationsfunktion, die einen Druckertreiber verwendet.
• Funktion, um Geräteinformationen über SmartDeviceMonitor for Client/Admin abzurufen.
❖ IPP
• Druckerfunktion, die SmartDeviceMonitor for Client verwendet.
❖ HTTP
• Web Image Monitor-Funktion
• Funktion, um Geräteinformationen über SmartDeviceMonitor for Admin
abzurufen.
Hinweis
❒ Wenn "HTTP" deaktiviert wird, werden auch "IPP" und "WEB" deaktiviert.
9
106
Verwenden von DHCP
Verwenden von DHCP
Sie können den Drucker in einer DHCP-Umgebung verwenden. Darüber hinaus
können Sie den NetBIOS-Namen des Druckers auf einem WINS-Server registrieren, wenn er ausgeführt wird.
Hinweis
❒ Drucker, deren NetBIOS-Namen auf einem WINS-Server registriert sind,
müssen für den WINS-Server konfiguriert sein. Siehe S.100 “WINS”.
❒ Unterstützte DHCP-Server sind Microsoft-DHCP-Server, die in Windows
2000 Server, Windows Server 2003 und Windows NT 4.0 enthalten sind, sowie DHCP-Server, die in NetWare enthalten sind.
❒ Wenn Sie den WINS-Server nicht verwenden, legen Sie die IP-Adresse des
Druckers auf den DHCP-Server ab, damit ihm jedes Mal dieselbe IP-Adresse
zugewiesen wird.
❒ Um den WINS-Server verwenden zu können, muss die Einstellung für den
WINS-Server in der Systemsteuerung auf “aktiv” gesetzt werden.
❒ Bei Verwendung des WINS-Servers können Sie den Hostnamen über den Anschluss des Remote-Netzwerkdruckers konfigurieren.
❒ Der DHCP-Relay-Agent wird nicht unterstützt. Die Verwendung des DHCPRelay-Agents in Netzwerken, die mit Hilfe einer ISDN-Leitung verbunden
sind, führt zu hohen Telefonkosten. Diese Kosten fallen an, weil jedes Mal,
wenn der Drucker ein Datenpaket sendet, der Computer eine Verbindung
mit der ISDN-Leitung herstellt.
❒ Gibt es mehr als einen DHCP-Server, verwenden Sie die gleiche Einstellung
für alle Server. Der Drucker arbeitet mit den Daten des zuerst reagierenden
DHCP-Servers.
9
Verwenden von AutoNet
Wird die IP-Adresse nicht automatisch vom DHCP-Server zugewiesen, kann
die temporäre IP-Adresse, beginnend mit 169.254, die nicht im Netzwerk verwendet wird, automatisch vom Drucker gewählt werden.
Hinweis
❒ Die vom DHCP-Server zugewiesene IP-Adresse hat Priorität gegenüber der
von AutoNet gewählten Adresse.
❒ Sie können die aktuelle IP-Adresse auf der Konfigurationsseite überprüfen.
Nähere Informationen zur Konfigurationsseite finden Sie im
Druckerhandbuch.
❒ Wenn AutoNet ausgeführt wird, kann der NetBIOS-Name nicht auf dem
WINS-Server registriert werden.
❒ Dieser Drucker kann nur mit Geräten kommunizieren, die über die AutoNetFunktion verfügen.
107
Anhang
SNMP
Der Drucker ist mit einem SNMP (Simple Network Management Protocol)Agenten ausgerüstet, der unter UDP und IPX auf der Ethernet- und WirelessLAN-Schnittstelle ausgeführt wird. Mit Hilfe des SNMP-Managers können Informationen über den Drucker beschafft werden.
Die Standard-Community-Namen lauten “public” und “admin”. Mit Hilfe dieser Community-Namen können Sie MIB-Informationen abrufen.
Wichtig
❒ Wenn Sie den Standard-Community-Namen des Geräts ändern, verwenden
Sie das SNMP Setup Tool, um die Einstellung für den Computer zu ändern.
Nähere Informationen finden Sie in der SNMP Setup Tool-Hilfe.
Hinweis
❒ Bevor das SNMP Setup Tool verwendet wird, muss SmartDeviceMonitor for
Admin installiert werden.
❒ Befolgen Sie die nachstehenden Schritte, um das SNMP Setup Tool zu starten.
• Windows 95/98/Me/2000, Windows NT 4.0:
Im Menü [Start] auf [Programme] und [SmartDeviceMonitor for Admin] zeigen
und dann auf [SNMP Setup Tool] klicken.
• Windows XP, Windows Server 2003:
Im Menü [Start] auf [Alle Programme] und [SmartDeviceMonitor for Admin] zeigen und dann auf [SNMP Setup Tool] klicken.
❖ Unterstützte MIBs
• MIB-II
• PrinterMIB
• HostResourceMIB
• RicohPrivateMIB
9
108
Fehlermeldungen im Bedienfeld-Display
Fehlermeldungen im Bedienfeld-Display
Dieser Abschnitt beschreibt die allgemeinen auf das Netzwerk bezogenen Meldungen, die im Bedienfeld-Display angezeigt werden. Falls eine hier nicht erwähnte Meldung angezeigt wird, handeln Sie entsprechend dieser Meldung.
Referenz
Vor dem Ausschalten des Hauptschalters siehe Bedienungsanleitung.
Meldung
Ursache
Abhilfe
Problem mit Ethernet-Karte
Auf dem Ethernet-Modul ist
ein Fehler aufgetreten.
Schalten Sie den Hauptschalter aus und wieder ein. Wenden Sie sich an den
Kundendienst, wenn diese
Meldung wiederholt angezeigt wird.
Problem mit IEEE802.11b
Die IEEE 802.11b-Karte war
beim Einschalten des
Druckers nicht eingesetzt
oder sie wurde nach dem Einschalten des Druckers herausgezogen. Ein Fehler ist auf der
IEEE 802.11b-Karte aufgetreten.
Den Hauptschalter ausschalten und überprüfen, ob die
Karte ordnungsgemäß installiert wird. Wenden Sie sich an
den Kundendienst, wenn diese Meldung wiederholt angezeigt wird.
9
109
Anhang
Erläuterung der angezeigten
Informationen
Dieser Abschnitt erläutert, wie die von der Netzwerkkarte zurückgemeldeten
Statusinformationen zu verstehen sind.
Informationen zum Druckjob
Der Druckjobstatus kann mit Hilfe der folgenden Befehle angezeigt werden:
• Telnet: Verwenden Sie den Befehl “status”. Siehe S.90 “Druckerstatus”.
Element
Rank
Beschreibung
Status des Druckjobs:
• Active
Druckvorgang wird ausgeführt oder vorbereitet.
• Waiting
Druckjob wartet auf Übertragung zum Drucker.
Owner
Name des Anwenders, der den Druckjob erteilt hat.
Job
Nummer der Druckjobanfrage.
Files
Name des Dokuments.
Total Size
Die Größe der (gespoolten) Daten.
Die Standardvorgabe ist “0 bytes”.
Informationen zum Druckprotokoll
Dies ist eine Aufzeichnung über die letzten 20 ausgeführten Druckjobs.
Dieses Protokoll kann mit Hilfe der folgenden Befehle angezeigt werden:
• Telnet: Verwenden Sie den Befehl “prnlog”. Siehe S.90 “Druckerstatus”.
9
Name
ID
ID des Druckjobs.
User
Name des Anwenders, der den Druckjob erteilt hat.
Page
Anzahl der gedruckten Seiten
Result
Ergebnis der Druckanfrage
Time
UserID
Zeitpunkt der Druckjobanfrage
*1
JobName *1
*1
110
Beschreibung
Im Druckertreiber konfigurierte Anwender-ID
Name des zu druckenden Dokuments
Zeigt Informationen zu UserID und JobName an, wenn der Befehl “prnlog” mit der
ID verwendet wird.
Erläuterung der angezeigten Informationen
Druckerstatus und Konfiguration
Sie können den Druckerstatus und die Druckerkonfiguration mit Hilfe von Telnet überprüfen.
❖ Telnet
Verwenden Sie den Befehl “info” oder “status”.
Druckerstatus
Status
Beschreibung
Call Service Center
Rufen Sie den Kundendienst an und bitten Sie
um Unterstützung.
Cover Open: Front Cover
Die Frontklappe des Druckers ist geöffnet.
Cover Open: LCT Bridge Cover
Die Abdeckung des LCT ist geöffnet.
Cover Open: Sorter Covers
Die Abdeckung der Sorters ist geöffnet.
Empty: Ink
Die Druckfarbe ist aufgebraucht.
Empty: Master
Der Master ist aufgebraucht. Wechseln Sie die
Masterrolle.
Energy Saver Mode
Das Gerät befindet sich im Energiesparmodus.
Error: ASIC
Im ASIC (Application-specific Integrated Circuit) ist ein Fehler aufgetreten.
Error: DIMM Value
Im DIMM ist ein Fehler aufgetreten.
Error: Ethernet Board
Auf dem Ethernet-Modul ist ein Fehler aufgetreten.
Error: Memory Switch
Im Speicher ist ein Datenfehler aufgetreten.
Error: Optional Font
Die optionalen Schriften sind fehlerhaft.
Error: Optional RAM
Ein Fehler ist in der optionalen Speichereinheit
(Memory Unit) aufgetreten.
Error: Resident Font ROM
Im residenten Font-ROM ist ein Fehler aufgetreten.
Error: USB Interface
Auf dem USB-Schnittstellenmodul ist ein Fehler aufgetreten.
Error: Wireless Card
Die Wireless-Karte ist nicht eingesetzt.
Error: Wireless Card or Board
Auf der Wireless-Karte oder dem WirelessBoard ist ein Fehler aufgetreten.
Miscellaneous Error
Ein nicht spezifizierter Fehler ist aufgetreten.
Error HDD Board
Auf der Festplatte ist ein Fehler aufgetreten.
9
111
Anhang
Status
Beschreibung
Mismatch: Paper Size
Die automatische Papierwahl kann in den Papiermagazinen kein Papierformat finden, das
mit der Papierformateinstellung übereinstimmt.
Mismatch: Paper Size: Feed Tray
Der Papiereinzugstisch ist nicht auf das eingelegte Papierformat eingestellt.
Mismatch: Paper Size: LCT
Das LCT-Magazin ist nicht auf das eingelegte
Papierformat eingestellt.
No Paper: Not Detected:LCIT
Das Papier im LCT-Magazin ist aufgebraucht.
No Paper: Not Detected:Feed Tray
Das Papier auf dem Papiereinzugstisch ist aufgebraucht.
Not Detected: Drum Unit
Die Trommeleinheit ist nicht ordnungsgemäß
installiert.
Not Detected: Paper Feed Tray
Der Papiereinzugstisch ist nicht richtig eingesetzt.
Paper Misfeed: Input Tray
Ein Papierstau ist im Papiereinzugsweg aufgetreten.
Paper Misfeed: Internal Path
Ein Papierstau liegt im Drucker vor.
Paper Misfeed: Output Tray
Ein Papierstau ist im Ausgabefach aufgetreten.
Paper Misfeed: Sorter
Im Sorter ist ein Papierstau aufgetreten.
Ready
Der Drucker ist druckbereit.
Druckerkonfiguration
Hinweis
❒ Die aktuelle Einstellung wird durch ein Sternchen (“*”) angezeigt.
9
❒ Bezüglich *1-*5 siehe nachstehende Tabelle.
Gegenstand
Beschreibung
Input Tray
No.
ID-Nummer des Papiermagazins.
Name
Bezeichnung des Papiermagazins*1
Page Size
Eingelegtes Papierformat im Papiermagazin*2
Status
Aktueller Status des Papiermagazins*3
Output Tray
112
No.
ID-Nummer des Ausgabefachs.
Name
Bezeichnung des Ausgabefachs*4
Status
Aktueller Status des Ausgabefachs*5
Erläuterung der angezeigten Informationen
❖ *1 Einzugsmagazin: Bezeichnung
Name
Beschreibung
Paper Feed Tray
Papiereinzugstisch
LCT
Großraumeinzugsmagazin
❖ *2 Einzugsmagazin: Papierformat
Papierformat
Beschreibung
A3 (420 × 297 mm)
A3L
B4JIS (364 × 257 mm)
B4L
A4 (297 × 210 mm)
A4K
A4 (210 × 297 mm)
A4L
B5JIS (257 × 182 mm)
B5K
B5JIS (182 × 257 mm)
B5L
A5 (210 × 148 mm)
A5K
A5 (148 × 210 mm)
A5L
A6 (105 × 148 mm)
A6L
B6JIS (128 × 182 mm)
B6L
11 × 17"
DLTL
81/2 × 11"
LTL
11 × 81/2"
LTK
8 1/2 × 14"
LGL
51/2 × 81/2"
HLTL
81/2 × 51/2"
HLTK
8 × 13"
FL
8K (267 × 390 mm)
8KL
16K (267 × 195 mm)
16KK
16K (195 × 267 mm)
16KL
Postkarte (100 × 148 mm)
PostkarteL
9
❖ *3 Einzugsmagazin: Status
Status
Beschreibung
Normal
----
Paper End
Der Papiereinzugstisch enthält kein Papier.
Error
Auf dem Papiereinzugstisch ist ein Fehler aufgetreten.
113
Anhang
❖ *4 Ausgabefach: Bezeichnung
Name
Beschreibung
Paper Tray
Papierablage
Delivery Tray
Ausgabefach
❖ *5 Ausgabefach: Status
Status
Beschreibung
Normal
----
Error
Sonstiger Fehler
Konfigurieren der Netzwerkkarte
Die Einstellungen der Netzwerkkarte können mit Hilfe der folgenden Befehle
angezeigt werden.
• Telnet: Verwenden Sie den Befehl “show”. Siehe S.90 “Informationen über
die Konfigurationseinstellungen der Netzwerkkarte”.
Element
Beschreibung
Common
Mode
Protocol Up/Down
“Up” bedeutet aktiv und “Down” bedeutet inaktiv.
AppleTalk
TCP/IP
NetWare
SMB
9
Ethernet interface
Syslog priority
NVRAM version
Device name
Comment
Location
Interne Versionsnummer
Contact
Soft switch
Interne Versionsnummer
AppleTalk
114
Mode
Gewähltes AppleTalk-Protokoll
Net
Netzwerknummer
Object
Macintosh-Druckername
Erläuterung der angezeigten Informationen
Element
Beschreibung
Type
Druckertyp
Zone
Name der Zone, zu der dieser Drucker gehört.
TCP/IP
Mode
“Up” bedeutet aktiv und “Down” bedeutet inaktiv.
ftp
lpr
rsh
telnet
diprint
web
http
ftpc
snmp
ipp
autonet
EncapType
Rahmentyp
DHCP
DHCP (Dynamic Host Configuration Protocol)
Address
IP-Adresse
Netmask
Subnetzmaske
Broadcast
Broadcast-Adresse
Gateway
Standard-Gateway-Adresse
AccessRange[✩] *1
Zugriffskontrollbereich
9
SYSLOG server
Home page URL
URL der Homepage
Home page link name
URL-Name der Homepage
Help page URL
URL der Hilfeseite
SNMP protocol
Mit SNMP verwendetes Protokoll
115
Anhang
Element
Beschreibung
NetWare
EncapType
Rahmentyp
RPRINTER number
Nummer des Netzwerkdruckers
Print server name
Druckservername
File server name
Name des angeschlossenen Dateiservers
Context name
Kontext des Druckservers
Switch
Mode
Aktiver Modus
NDS/Bindery
(Dieser Wert ist festgelegt.)
Packet negotiation
(Dieser Wert ist festgelegt.)
Login Mode
Print job timeout
Zeitpunkt des Job-Zeitlimits
Protocol
Verwendbare Protokollnamen
SAP interval time
Intervalle unter der SAP-Funktion
NDS Tree Name
NDS-Baumname
SMB
Switch
9
Mode
(Dieser Wert ist festgelegt.)
Direct print
(Dieser Wert ist festgelegt.)
Notification
Benachrichtigung bei Jobende
Workgroup name
Name der Arbeitsgruppe
Computer name
Computer-Name
Comment
Kommentar
Share name[1]
Freigabename (Name des Druckertyps)
Protocol
116
Erläuterung der angezeigten Informationen
Element
Beschreibung
IEEE 802.11b *2
Device name
DHCP
DHCP (Dynamic Host Configuration Protocol)
Address
IP-Adresse
Netmask
Subnetzmaske
Broadcast
Broadcast-Adresse
SSID
Verwendete SSID
Channel range
Verfügbare Kanäle
Channel
Verwendeter Kanal
Communication mode
Übertragungsmodus für die IEEE 802.11b-Schnittstelle
Authentication
Gültigkeit oder Ungültigkeit der autorisierten ModusEinstellung, wenn WEP verwendet wird.
Tx Rate
Übertragungsgeschwindigkeit der IEEE 802.11bSchnittstelle
WEP encryption
WEP aktiviert oder deaktiviert
Encryption key
64-Bit-WEP-Schlüssel/128-Bit-WEP-Schlüssel
DNS
Server[✩] *3
DNS-Serveradresse
use DHCP parameters
Domain name
ether
Domainname der Ethernet-Schnittstelle
wlan *2
Domainname der IEEE 802.11b-Schnittstelle
9
WINS
ether
WINS-Name der Ethernet-Schnittstelle
Primary WINS
Primäre WINS-Serveradresse
Secondary WINS
Sekundäre WINS-Serveradresse
wlan *2
WINS-Name der IEEE 802.11b-Schnittstelle
Primary WINS
Primäre WINS-Serveradresse
Secondary WINS
Sekundäre WINS-Serveradresse
Shell mode
Modus des Fernwartungs-Tools
*1
*2
*3
✩ steht für eine Zielnummer zwischen 1 und 5.
Sie können diese Positionen bei der Installation der IEEE 802.11b Interface Unit anzeigen.
✩ steht für eine Zielnummer zwischen 1 und 3.
117
Anhang
Meldungen
Dies ist eine Liste der im Systemprotokoll des Geräts registrierten Meldungen.
Das Systemprotokoll kann mit dem Befehl “syslog” angezeigt werden.
Informationen zum Systemprotokoll
Sie können folgende Methoden zum Aufrufen des Systemprotokolls verwenden:
• Telnet: Verwenden Sie den Befehl “syslog”. Siehe S.90 “Systemprotokollinformationen”.
Meldung
Problem und Lösungen
Access to NetWare server <Dateiservername>
denied. Either there is no account for this print
server or the NetWare server or the password
was incorrect.
(Im Druckservermodus) Die Anmeldung am
Dateiserver ist nicht möglich. Überprüfen Sie,
ob der Druckserver im Dateiserver registriert
ist. Wurde für den Druckserver ein Passwort
festgelegt, dieses Passwort löschen.
add_sess: bad trap addr:<IP-Adresse>, community:<Community-Name>
Die IP-Adresse (0.0.0.0.) ist nicht verfügbar,
wenn der Community-Zugriffstyp TRAP lautet. Die Host-IP-Adresse für den Zielort TRAP
vorgeben.
add_sess: community<Community-Name> al- Dieser Community-Name existiert bereits. Eiready defined.
nen anderen Community-Namen verwenden.
9
118
add_sess_ipx: bad trap addr: <IPX-Adresse>,
<Community-Name>
Die IPX-Adresse (00:00:00:00:00:00) ist nicht
verfügbar, wenn der Community-Zugriffstyp
TRAP lautet. Die Host-IPX-Adresse für den
Zielort TRAP vorgeben.
add_sess_ipx: community <Community-Name> already defined.
Der Community-Name ist bereits vorhanden.
Einen anderen Community-Namen verwenden.
ANONYMOUS FTP LOGIN FROM <IPAdresse>, <Passwort>
Von der Host-<IP-Adresse> erfolgte ein anonymes Einloggen mit dem <Passwort>.
anpd start.(AppleTalk)
Der ANPD (AppleTalk Network Package
Daemon)-Dienst wurde gestartet.
Attach FileServer= <Dateiservername>
Die Verbindung zum Dateiserver als nächster
Server wurde aufgebaut.
Attach to print queue
<Druckwarteschlangenname>
(Im Druckservermodus) Angehängt an die
Druckwarteschlange.
Meldungen
Meldung
Cannot create service connection
Problem und Lösungen
Wenn der Netzwerkdrucker arbeitet: Eine
Verbindung zum Dateiserver kann nicht aufgebaut werden. Die Datenmenge überschreitet möglicherweise die für diesen Anwender
festgelegte Speicherkapazität auf dem Dateiserver.
Wenn der Netzwerkdrucker arbeitet: Der
Drucker mit der erforderlichen
<Druckernummer> erscheint nicht unter
<Druckservername>. Überprüfen Sie die
Nummer des auf dem Druckserver registrierten Druckers.
Cannot find rprinter
(<Druckservername>/<Druckernummer>)
Überprüfen Sie die Nummer des auf dem
Druckserver registrierten Druckers.
Change IP address from DHCP Server.
Die IP-Adresse ändert sich bei Erneuerung
von DHCP LEASE. Damit stets dieselbe IPAdresse zugewiesen wird, stellen Sie für den
DHCP-Server eine statische IP-Adresse ein.
child process exec error! (Prozessname)
Der Netzwerkdienst konnte nicht gestartet
werden. Den Drucker aus- und wieder einschalten. Führt dies nicht zum Erfolg, verständigen Sie den Kundendienst.
Connected DHCP Server(<DHCP-Serveradresse>).
Die IP-Adresse wurde vom DHCP-Server erfolgreich empfangen.
connection from <IP-Adresse>
Die Anmeldung erfolgte über die <IP-Adresse> des Hosts.
Could not attach to PServer
<Druckservername>
Wenn ein Netzwerkdrucker verwendet wird:
Die Verbindung zum Druckserver wurde
nicht hergestellt. Der Druckserver hat aus irgendeinem Grund die Verbindung abgelehnt.
Überprüfen Sie die Einstellungen des
Druckservers.
Could not attach to FileServer <Fehlercode>
Wenn ein Netzwerkdrucker verwendet wird:
Die Verbindung zum Dateiserver wurde nicht
hergestellt. Der Dateiserver hat aus irgendeinem Grund die Verbindung abgelehnt. Überprüfen Sie die Einstellungen des Dateiservers.
Current Interface Speed:xxxMbps
Netzwerkgeschwindigkeit (10 MBit/s oder
100 MBit/s).
Current IP address <Aktuelle IP-Adresse>
Die IP-Adresse <aktuelle IP-Adresse> wurde
vom DHCP-Server empfangen.
Current IPX address <IPX-Adresse>
Aktuelle IPX-Adresse
DHCP lease time expired.
Die DHCP-Nutzungsdauer ist abgelaufen.
Der Drucker versucht, den DHCP-Server erneut zu ermitteln. Die bisherige IP-Adresse
wird ungültig.
9
119
Anhang
Meldung
Problem und Lösungen
DHCP server not found.
Der DHCP-Server wurde nicht gefunden.
Stellen Sie sicher, dass der DHCP-Server im
Netzwerk ausgeführt wird.
dhcpcd start.
Der DHCPCD (DHCP Client Server)-Dienst
wurde gestartet.
Duplicate IP=<IP-Adresse>(from <MACAdresse>).
Diese IP-Adresse wird bereits verwendet. Die
IP-Adressen müssen eindeutig sein. Überprüfen Sie die Adresse des in <MAC-Adresse>
angegebenen Geräts.
Established SPX Connection with PServer,
(Im Netzwerkdruckermodus) Die Verbindung zum Druckserver wurde hergestellt.
(RPSocket=<Socket-Nummer>, connID
=<Verbindungs-ID>)
exiting
Der lpd-Dienst wurde gestoppt und das System beendet den Vorgang.
Exit pserver
(Im Druckservermodus) Der Druckserver
wird beendet, weil die erforderlichen
Druckserver-Einstellungen nicht vorgenommen wurden.
Frametype =<Name des Rahmentyps>
Der <Rahmentypname> ist zur Verwendung
mit NetWare konfiguriert.
httpd start.
Der httpd-Dienst wurde gestartet.
IEEE 802.11b <Übertragungsmodus> mode
Übertragungsmodus für IEEE 802.11b.
(Beispiel: Der Infrastrukturmodus ist der aktuelle Modus.)
IEEE 802.11b [infrastructure] mode
(Beispiel: Der aktuelle Modus ist der 802.11Adhoc-Modus.)
IEEE 802.11b [802.11 ad hoc] mode
9
(Beispiel: Der Adhoc-Modus ist der aktuelle
Modus.)
IEEE 802.11b [ad hoc] mode
IEEE 802.11b current channel <Kanal>
Der aktuelle Kanal wird angezeigt.
Der vom Anwender gewählte Wert wird im
Adhoc-Modus angezeigt.
Der in der Basisstation verwendete Kanal
wird im Infrastrukturmodus angezeigt.
(Beispiel: Der aktuelle Kanal ist 11.)
IEEE 802.11b current channel 11
IEEE 802.11b Card Firmware REV. <Version>
Firmware-Version der IEEE 802.11b Interface
Unit
(Beispiel: Die aktuelle Version ist 0.8.3.)
IEEE 802.11b interface unit Firmware REV.
0.8.3
120
Meldungen
Meldung
IEEE 802.11b MAC Address = <MAC-Adresse>
Problem und Lösungen
Die MAC-Adresse der IEEE 802.11b-Schnittstelle wird angezeigt.
(Beispiel: Die aktuelle MAC-Adresse ist
00:00:74:XX:XX:XX.)
IEEE 802.11b MAC Address =
00:00:74:XX:XX:XX
IEEE 802.11b SSID <ssid> (AP MAC Address <
MAC-Adresse>)
Die im Infrastrukturmodus verwendete SSID
der Basisstation und die MAC-Adresse der
Basisstation werden angezeigt.
(Beispiel: Die aktuelle MAC-Adresse ist
xx:xx:xx:xx:xx:xx und der SSID-Wert ist “testssid”.)
IEEE 802.11b SSID test-ssid (AP MAC
Address xx:xx:xx:xx:xx:xx)
IEEE 802.11b TX Rate <Übertragungsgeschwindigkeit>
Die IEEE 802.11b-Übertragungsgeschwindigkeit (eingestellte Geschwindigkeit) wird angezeigt.
(Beispiel: Die aktuelle Tx-Rate beträgt 11
MBit/s.)
IEEE 802.11b Tx Rate 11 Mbps
Die Übertragungsgeschwindigkeit hängt von
der Signalqualität ab. Die angezeigten Werte
stimmen möglicherweise nicht mit der tatsächlichen Übertragungsgeschwindigkeit
überein.
inetd start.
Der inetd-Dienst wurde gestartet.
<Schnittstelle> started with IP: <IP-Adresse>
Die <IP-Adresse> wurde für die <Schnittstelle> eingestellt und die <Schnittstelle> wurde
gestartet.
<Schnittstelle>: Subnet overlap.
Das Subnetz der Netzmaske und die IPAdresse, die Sie für die <Schnittstelle> einzustellen versuchen, überlappen mit dem Subnetz einer anderen Schnittstelle.
9
Das Subnetz so einstellen, dass es mit keiner
anderen Schnittstelle überlappt.
IPP cancel-job: permission denied.
Der Drucker konnte den Namen des Anwenders, der einen Druckjob zu annullieren versuchte, nicht authentifizieren.
ipp disable.
Drucken mit IPP ist deaktiviert.
ipp enable.
Drucken mit IPP ist aktiviert.
LeaseTime=<Nutzungsdauer>(sec), RenewTime=<Erneuerungszeit>(sec).
Die vom DHCP-Server in Sekunden übermittelte Ressourcen-Nutzungsdauer wird unter
<Nutzungsdauer> in Sekunden angezeigt.
Die Erneuerungszeit wird unter <Erneuerungszeit> ebenfalls in Sekunden angezeigt.
121
Anhang
Meldung
9
122
Problem und Lösungen
Login to fileserver <Dateiservername>
(<IPX|IP>,<NDS|BINDERY>)
(Im Druckservermodus) Die Anmeldung am
Dateiserver erfolgte im NDS- oder BINDERYModus.
multid start.
Der Datenübertragungsdienst für Multiprotokolle wurde gestartet.
Name registration failed. name=<NetBIOSName>
Der Drucker konnte den NetBIOS-Namen
nicht registrieren.
Name registration success in Broadcast name=<NetBIOS-Name>
Der NetBIOS-Name wurde erfolgreich von einem Broadcast registriert.
Name registration success. WINS Server=<WINS-Serveradresse> NetBIOS Name=<NetBIOS-Name>
Der NetBIOS-Name wurde erfolgreich auf
dem WINS-Server registriert.
nbstart start.(NetBEUI)
Der Server für die Einrichtung des NetBEUIProtokollstapels wurde gestartet.
nbtd start.
NBTD (NetBIOS über TCP/IP-Daemon) wurde gestartet. (Nur im DHCP-Modus verfügbar.)
NetBEUI Computer Name =<Computername>
Der NetBEUI-Computername wird als <Computername> definiert.
nmsd start.(NetBEUI)
Der nmsd-Dienst (Name Server Daemon)
wurde gestartet.
nprinter start. (NetWare)
(Im Netzwerkdruckermodus) Der NetWareDienst wurde gestartet.
nwstart start. (NetWare)
Der Dienst für die NetWare-Stapeleinstellung
wurde gestartet.
Open log file <Dateiname>
(Im Druckservermodus) Die spezifizierte Protokolldatei wurde geöffnet.
papd start. (AppleTalk)
Der AppleTalk-Druckdienst wurde gestartet.
permission denied.
Die Annullierung des Druckjobs wurde nach
Überprüfung des Anwendernamens und der
Host-Adresse (außer ROOT-Autorisierung)
als nicht autorisiert festgestellt.
phy release file open failed.
Die Netzwerkkarte muss ersetzt werden.
Wenden Sie sich an Ihren Vertrieb oder Kundendienst.
Print queue <Druckwarteschlangenname>
cannot be serviced by printer 0,
<Druckservername>
(Im Druckservermodus) Die
Druckwarteschlange kann nicht bedient werden. Überprüfen Sie, ob die
Druckwarteschlange auf dem angegebenen
Dateiserver vorhanden ist.
Meldungen
Meldung
Problem und Lösungen
Print server <Druckservername> has no printer.
(Im Druckservermodus) Der Drucker ist dem
Druckserver <Druckservername> nicht zugeordnet. Verwenden Sie NWadmin, um den
Drucker zuzuordnen, und starten Sie ihn
dann erneut.
Print sessions full
Es können keine weiteren Druckjobs angenommen werden.
Printer <Druckername> has no queue.
(Im Druckservermodus) Die
Druckwarteschlange ist dem Drucker nicht
zugeordnet. Die Druckwarteschlange dem
Drucker mit Hilfe von NWAdmin zuweisen
und dann neu starten.
pserver start. (NetWare)
(Im Druckservermodus) Der NetWare-Dienst
wurde gestartet.
Required computer name (<Computer-Name>) is duplicated name.
Derselbe Computername wurde im Netzwerk
erkannt. Der Startjob hat den Computernamen durch Anhängen des Computernamens
an das Suffix (0, 1...) ermittelt. Geben Sie einen
neuen, eindeutigen Computernamen ein.
Required file server(<Dateiservername>) not
found.
Der erforderliche Dateiserver wurde nicht gefunden.
restarted.
Der LPD-Dienst wurde gestartet.
sap enable, saptype=<SAP-Typ>, sapname=<SAP-Name>
Die SAP-Funktion wurde gestartet. Das SAPPaket (SAP-Typ und SAP-Name) wird versandt, um den Dienst in der SAP-Tabelle des
NetWare-Servers bekannt zu geben.
session<Community-Name> not defined.
Der angeforderte Community-Name ist nicht
definiert.
session_ipx<Community-Name> not defined.
Der angeforderte Community-Name ist nicht
definiert.
Set context to <NDS-Kontextname>
Ein <NDS-Kontextname> wurde festgelegt.
9
shutdown signal received. network service re- Der Netzwerkdienst wird neu gestartet.
booting...
smbd start. (NetBEUI)
Der smbd-Dienst (SMB Server Message Block)
wurde gestartet.
Snmp over ip is ready.
Die Kommunikation mit SNMP über TCP/IP
ist verfügbar.
Snmp over ipx is ready.
Die Kommunikation mit SNMP über IPX ist
verfügbar.
snmpd start.
Der SNMP-Dienst wurde gestartet.
started.
Der Direktdruckdienst wurde gestartet.
123
Anhang
Meldung
Problem und Lösungen
The print server received error <Fehlernummer> during attempt to log in to the network.Access to the network was denied.Verify
that the print server name and password are
correct.
Das Anmelden am Dateiserver ist nicht möglich. Entweder wurde der Druckserver nicht
registriert oder ein Passwort festgelegt. Den
Druckserver ohne Passwort registrieren.
WINS name registration: No response to server (WINS-Serveradresse)
Während der Datenregistrierung gab es keine
Antwort vom Server.
Überprüfen Sie, ob die WINS-Serveradresse
korrekt ist und der WINS-Server ordnungsgemäß funktioniert.
WINS name registration/refresh error code
(Fehlercode)
Der NetBEUI-Name konnte nicht registriert
oder aktualisiert werden. Stellen Sie sicher,
dass dieser Name nicht bereits verwendet
wird. Wird das Problem nicht durch den Namen verursacht, überprüfen Sie, ob die WINSServeradresse korrekt ist und der WINS-Server ordnungsgemäß funktioniert.
WINS wrong scopeID
Die Scope-ID ist nicht korrekt.
Die korrekte Scope-ID spezifizieren.
9
124
Vorsichtsmaßnahmen
Vorsichtsmaßnahmen
Beachten Sie bitte die folgenden Hinweise, wenn Sie die Netzwerkkarte verwenden. Wenn eine Konfiguration erforderlich ist, führen Sie die unten beschriebenen Schritte durch.
Anschließen eines Dial-up-Routers an ein Netzwerk
Wenn NetWare (Dateiserver) verwendet wird
Wenn sich NetWare-Dateiserver und Drucker jeweils auf unterschiedlichen Seiten eines Routers befinden, werden die Datenpakete hin und her gesendet, was
möglicherweise die Telefonkosten erhöht. Da die Datenpaketübertragung eine
Funktion von NetWare ist, müssen Sie die Routerkonfiguration ändern. Falls
das verwendete Netzwerk Ihnen keine Möglichkeit gibt, den Router zu konfigurieren, konfigurieren Sie den Drucker.
❖ Konfiguration des Routers
Filtern Sie die Datenpakete, sodass sie nicht über den DFÜ-Router laufen.
Hinweis
❒ Die MAC-Adresse des filternden Druckers ist auf der Drucker-Konfigurationsseite zu finden. Nähere Informationen zum Ausdrucken der Konfigurationsseite finden Sie im Druckerhandbuch.
❒ Wie Sie den Drucker konfigurieren können, wenn sich der Router nicht
konfigurieren lässt, erfahren Sie in den folgenden Abschnitten.
Konfiguration des Druckers mit NetWare
9
A Den Dateiserver gemäß dem im vorliegenden Handbuch beschriebenen
Verfahren konfigurieren.
B Den Rahmentyp auf die NetWare-Umgebung einstellen.
Referenz
Nähere Informationen zur Auswahl eines Rahmentyps finden Sie auf S.5
“Unter "Netzwerkumgebung" versteht man eine Situation, in der Drucker
und Computer über Wireless-LAN verbunden sind.”.
125
Anhang
Konfiguration des Druckers ohne NetWare
A Wenn nicht gedruckt wird, versendet die Netzwerkkarte Datenpakete über
das Netzwerk. Setzen Sie NetWare auf “inaktiv”.
Referenz
Nähere Informationen zur Auswahl eines Protokolls finden Sie auf S.5
“Unter "Netzwerkumgebung" versteht man eine Situation, in der Drucker
und Computer über Wireless-LAN verbunden sind.”.
Bei Verwendung der Netzwerk-Utility
Ist der Drucker an ein Netzwerk angeschlossen, beachten Sie bei der Einrichtung
des Druckers oder der Änderung seiner Einstellungen die folgenden Punkte:
Weitere Informationen finden Sie in der Bedienungsanleitung bzw. in der Hilfe
zu DeskTopBinder Lite/professional.
❖ Bei Anschluss eines DFÜ-Routers in einer Netzwerkumgebung
Die Einstellungen für den anzuschließenden Lieferungsserver sind mit Auto
Document Link oder DeskTopBinder Lite/professional auch entsprechend
für den Drucker vorzunehmen. Zusätzlich.
Nehmen Sie bei einer Veränderung der Netzwerkumgebung die erforderlichen Änderungen für den Lieferungsserver mit dem Drucker, der Administration Utility der Client-Computer, Auto Docu ment Link und
DeskTopBinder Lite/professional vor.
Wichtig
❒ Ist der Drucker für den Anschluss an einen Lieferungsserver über einen
DFÜ-Router eingerichtet, wählt der Router und geht in den Online-Modus, sobald eine Verbindung zum Lieferungsserver hergestellt wird. Dabei können Telefonkosten entstehen.
9
❖ Beim Anschluss an einen Computer mit DFÜ-Zugang
• Bei Verwendung von DeskTopBinder Lite/professional oder Auto Document Link auf einem Computer mit DFÜ-Zugang kommt es bei Herstellung einer Verbindung zum Lieferungsserver und anderen Geräten unter
Umständen zu einer Wählverbindung. Ist der Computer so eingerichtet,
dass automatisch eine Verbindung zum Internet aufgebaut wird, erscheint
kein Bestätigungsdialogfeld, sodass dem Anwender möglicherweise gar
nicht bewusst ist, dass Telefonkosten anfallen. Um dies zu vermeiden, sollte der Computer so eingerichtet werden, dass vor Herstellung einer Verbindung stets das Bestätigungsfeld angezeigt wird. Stellen Sie daher bei
Verwendung der oben aufgeführten Software keine unnötigen Verbindungen her.
126
Vorsichtsmaßnahmen
Drucken mit NetWare
Seitenvorschub
Nehmen Sie keine Seitenvorschub-Konfiguration unter NetWare vor. Der Seitenvorschub wird über den Windows-Druckertreiber gesteuert. Falls der Seitenvorschub für NetWare konfiguriert wird, funktioniert der Drucker
möglicherweise nicht korrekt. Möchten Sie die Einstellung des Seitenvorschubs
ändern, nehmen Sie dies stets unter Windows vor.
• Unter Windows 95/98/Me das Kontrollkästchen [Seitenvorschub] auf der Registerkarte [Druckereinstellungen] im Dialogfeld [Druckereigenschaften] deaktivieren.
• Unter Windows 2000/XP das Kontrollkästchen [Seitenvorschub] auf der Registerkarte [NetWare-Einstellungen] im Dialogfeld [Druckereigenschaften] deaktivieren.
• Unter Windows NT 4.0 das Kontrollkästchen [Seitenvorschub] auf der Registerkarte [NetWare-Einstellungen] im Dialogfeld [Druckereigenschaften] deaktivieren.
Bannerseite
Nehmen Sie keine Konfiguration für die Bannerseite unter NetWare vor. Muss
die Einstellung der Bannerseite geändert werden, nehmen Sie dies stets unter
Windows vor.
• Unter Windows 95/98/Me das Kontrollkästchen [Banner aktivieren] auf der
Registerkarte [Druckereinstellungen] im Dialogfeld [Druckereigenschaften] deaktivieren.
• Unter Windows 2000/XP das Kontrollkästchen [Banner aktivieren] auf der Registerkarte [NetWare-Einstellungen] im Dialogfeld [Druckereigenschaften] deaktivieren.
• Unter Windows NT 4.0 das Kontrollkästchen [Banner aktivieren] auf der Registerkarte [NetWare-Einstellungen] im Dialogfeld [Druckereigenschaften] deaktivieren.
9
Drucken nach einem Drucker-Reset
Der Netzwerkdrucker bleibt nach einem Reset für ca. 30 bis 40 Sekunden vom
Druckserver getrennt. Je nach NetWare-Spezifikation werden Druckaufträge
möglicherweise angenommen, aber innerhalb dieses Intervalls nicht ausgeführt.
Um zu drucken, nachdem der Drucker als Netzwerkdrucker zurückgesetzt
wurde, warten Sie zwei Minuten, bevor Sie wieder zu drucken versuchen.
127
Anhang
Verwenden von IPP mit SmartDeviceMonitor for Client
Bei Verwendung von IPP mit SmartDeviceMonitor for Client muss Folgendes
beachtet werden:
• Der Netzwerkdrucker kann nur jeweils einen Druckjob vom SmartDeviceMonitor for Client empfangen. Führt der Netzwerkdrucker gerade einen
Druckjob aus, kann ein weiterer Anwender nicht vor Beendigung dieses
Druckjobs auf den Netzwerkdrucker zugreifen. In diesem Fall wird SmartDeviceMonitor for Client versuchen, bis zum Ablauf des Wiederholungsintervalls auf den Netzwerkdrucker zuzugreifen.
• Wenn SmartDeviceMonitor for Client bis zum Ablauf des Zeitlimits nicht auf
den Netzwerkdrucker zugreifen kann, wird er die Übertragung des
Druckjobs stoppen. In diesem Fall müssen Sie den Wartestatus im Fenster
"Druckwarteschlange" aufheben. Daraufhin wird SmartDeviceMonitor for
Client die Zugriffsversuche auf den Netzwerkdrucker fortsetzen. Sie können
den Druckjob aus dem Fenster "Druckwarteschlange" löschen; es ist jedoch
zu beachten, dass durch Aufhebung eines vom Netzwerkdrucker ausgeführten Druckjobs der anschließend von einem weiteren Anwender übermittelte
Druckjob möglicherweise nicht korrekt ausgeführt wird.
• Wird ein vom SmartDeviceMonitor for Client gesendeter Druckjob abgebrochen und der Druckjob vom Netzwerkdrucker annulliert, weil irgendetwas
nicht ordnungsgemäß ausgeführt wurde, muss der Druckjob erneut gesendet
werden.
• Druckjobs, die von einem anderen Computer übermittelt wurden, erscheinen
unabhängig vom verwendeten Protokoll nicht im Fenster
"Druckwarteschlange".
• Wenn mehrere Anwender ihre Druckjobs mit Hilfe von SmartDeviceMonitor
for Client an die Netzwerkdrucker senden, ist die Druckfolge möglicherweise
nicht identisch mit der zeitlichen Sendefolge der Druckjobs.
• Eine IP-Adresse kann der IPP-Anschlussbezeichnung nicht zugewiesen werden, weil die IP-Adresse bereits von der SmartDeviceMonitor for Client-Anschlussbezeichnung verwendet wird.
9
128
Spezifikationen
Spezifikationen
Schnittstelle
100BASE-TX, 10BASE-T, IEEE 802.11b
Rahmentyp
EthernetII, IEEE 802.2, IEEE 802.3, SNAP
Protokoll
• Drucker (LAN)
TCP/IP
LPR
RSH
RCP
DIPRINT
FTP
IPP *1 *2
IPX/SPX (NetWare)
AppleTalk *3
NetBEUI
SMB *1 *4
SNMP
MIB-II, PrinterMIB, HostResourceMIB, RicohPrivateMIB
*1
*2
*3
*4
Verwenden Sie den SmartDeviceMonitor for Client-Anschluss.
Um IPP unter Windows XP oder Windows Server 2003 zu verwenden, benutzen Sie
den IPP-Standardanschluss. Beachten Sie jedoch, dass im SmartDeviceMonitor for
Client dieser Anschluss den Authentifizierungs-Zugriffstyp "digest" nicht unterstützt.
Dies kann verwendet werden, wenn das PostScript 3-Board installiert ist.
Unter Windows kann diese Funktion mit TCP/IP und NetBEUI verwendet werden.
9
129
INDEX
A
E
Einrichten
Dateien direkt unter Windows
drucken, 68
Einstellen der NBT-Scope-ID
Telnet, 101
Einzugsintervall
Option, 81
Einzugsmagazin
Option, 78
Energiesparmodus, 56
Ethernet-Geschwindigkeit, 12
EtherTalk
Mac OS, 30
Aktives Protokoll, 11
Ausgabefach
Option, 76
Ausrichtung
Option, 75
AutoNet, 107
Telnet, 101
B
Bedienfeld-Priorität
Option, 79
Broadcast-Adresse, 87
C
F
Community-Name, 91
Fernwartung
Telnet, 84
D
Dateien direkt unter Windows
drucken, 67
DHCP, 107
Telnet, 88
Dial-up-Router, 125
Direktdruckanschluss
Telnet, 94
DNS
Telnet, 103
Domainname
Telnet, 104
Druckerkonfiguration, 111, 112
Druckername
Mac OS, 31
Druckerstatus, 111
Telnet, 90
Druckfarbe sparen
Option, 80
Druckgeschwindigkeit
Option, 81
Druckverfahren
Dateien direkt unter Windows
drucken, 70
G
Gateway-Adresse, 11
Geräteoption, 73
Gespeicherte Datei
Web Image Monitor, 62
H
Hostname
Telnet, 99
I
IEEE 802.11b
Telnet, 97
Informationen
Druckjob, 110
Druckprotokoll, 110
Konfiguration der Netzwerkkarte, 90
Systemprotokoll, 90, 118
IP-Adresse, 11
Telnet, 85
IPP, 128
Telnet, 93
J
Job
Web Image Monitor, 62
Job-Reset
Web Image Monitor, 62
130
K
Kanal, 13
Klassifizierung
Option, 82
Kommunikationsmodus, 13
Konfiguration
Community-Name, 91
Konfiguration der Netzwerkkarte, 114
Web Image Monitor, 57, 62
Zugriffstyp, 92
Kopien
Option, 75
L
LAN-Typ, 12
M
Mac OS
Druckername, 31
EtherTalk, 30
Zone, 31
Masterschnittlänge
Option, 82
Meldung, 118
Menü
Web Image Monitor, 62
Menü Anwenderprogramm, 7
MIB, 108
Modus löschen
Option, 79
N
NetWare
Telnet, 95
NW-Frametyp, 12
P
Papierformat
Option, 77
Passwort
Telnet, 102
R
S
Schnittstelleneinstellungen, 13
Menü Anwenderprogramm, 8
Schnittstelleneinstellungen/Netzwerk, 11
SLP
Telnet, 97
SmartDeviceMonitor for Client, 128
SMB
Telnet, 96
SNMP, 91, 108
Sortieren
Option, 78
Spezifikationen, 129
SSID-Einstellung, 13
Status
Option, 83
Web Image Monitor, 62
Subnetzmaske, 87
Systemprotokoll, 118
Informationen, 90
T
Telnet, 111
Fernwartung, 84
Verwenden, 84
U
Übertragungsgeschwindigkeit, 14
V
Verwenden eines Hostnamens anstelle
einer IP-Adresse
Dateien direkt unter Windows drucken,
69
Vorsichtsmaßnahmen, 125
W
Web Image Monitor, 57
WEP-Einstellung (Verschlüsselung), 14
WINS
Telnet, 100
Wireless-LAN-Signal, 14
ROUTE
Telnet, 96
131
Z
Zone
Mac OS, 31
Zugriffskontrolle, 87
Zugriffstyp, 92
Zu Standardeinstellungen
zurückkehren, 14
Zykluseinstellung
Option, 80
132
GR
D
C262-0781A
Copyright © 2005
Netzwerkanleitung
C262-0781A
D
GR
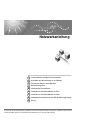
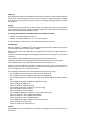
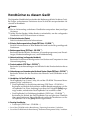
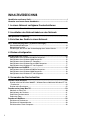
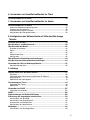
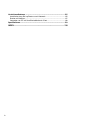
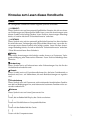


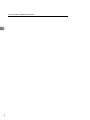
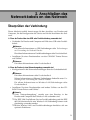
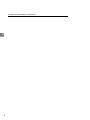
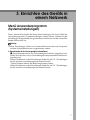
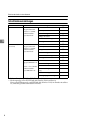
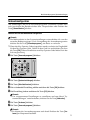
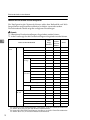
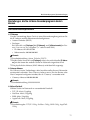
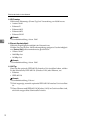
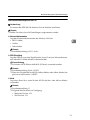
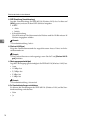
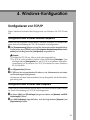
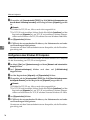
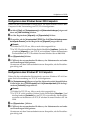
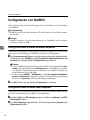
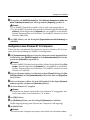
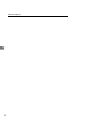
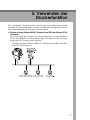
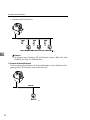
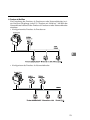
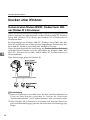
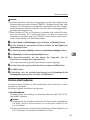

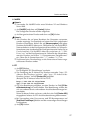
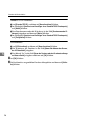
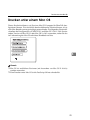
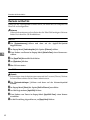
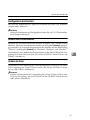
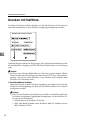
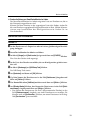
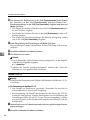
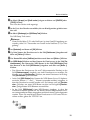
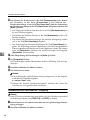
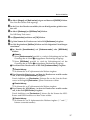
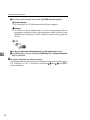
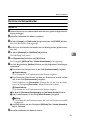
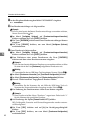
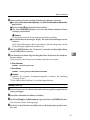
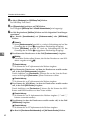
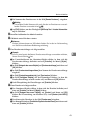
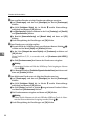
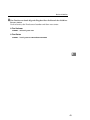
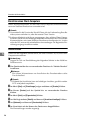
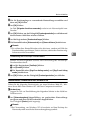
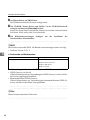
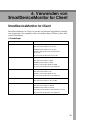
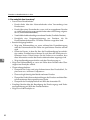
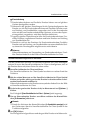

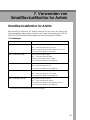
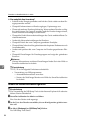
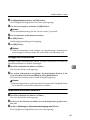
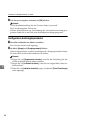


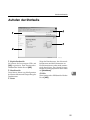
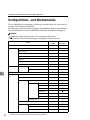
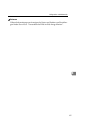

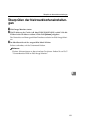
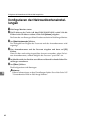
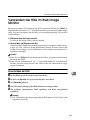

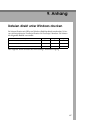
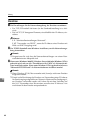
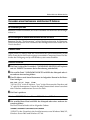
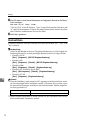
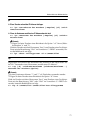
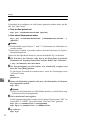
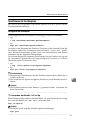
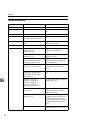
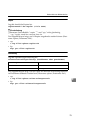
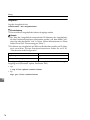
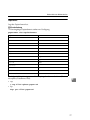
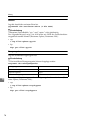
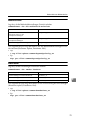
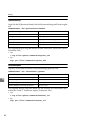
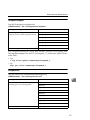
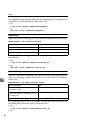
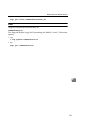
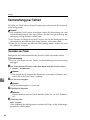
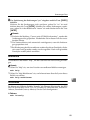

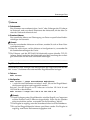
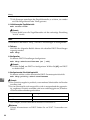
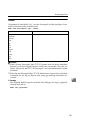
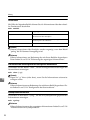
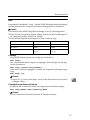

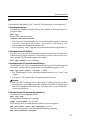
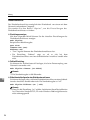
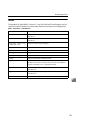
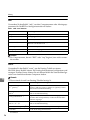
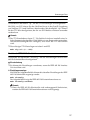
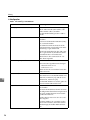
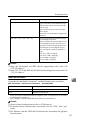
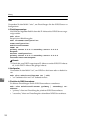
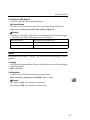
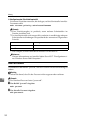
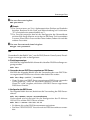
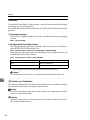
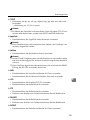
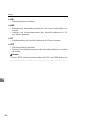
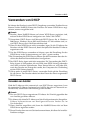
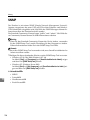
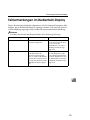
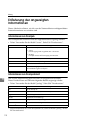
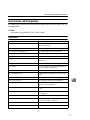
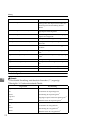
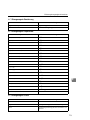
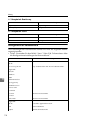
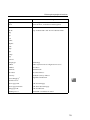
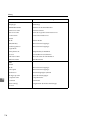
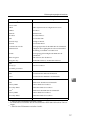
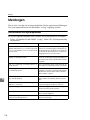
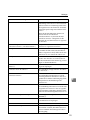
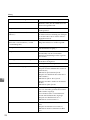
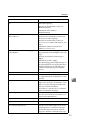
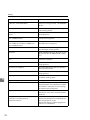
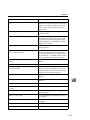
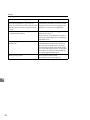
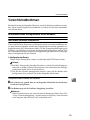
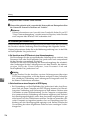
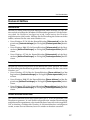

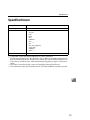
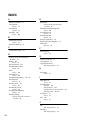
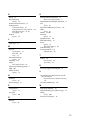
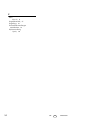
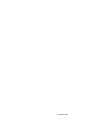
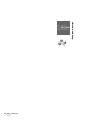
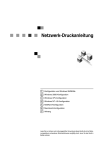
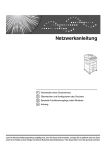
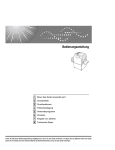
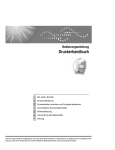

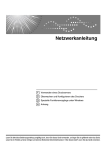
![[Drucken...] klicken. - Firmware Center](http://vs1.manualzilla.com/store/data/006792057_1-17c3ff9ab217ad5591665ffdc150f374-150x150.png)
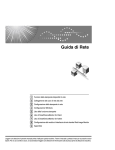
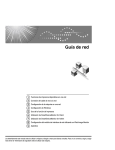
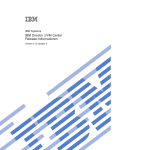
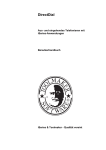
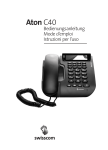
![[Drucken] klicken. - Firmware Center](http://vs1.manualzilla.com/store/data/006724587_1-bae53d0b0e4d7a727f18f35a9b195547-150x150.png)

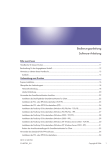
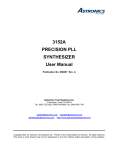
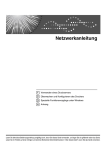
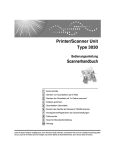

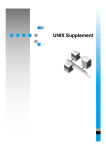
![[Drucken] klicken. - Firmware Center](http://vs1.manualzilla.com/store/data/006781004_1-58f33301446f264a709c241ec66c985d-150x150.png)