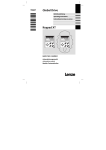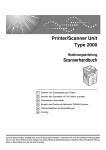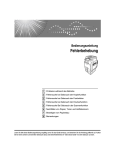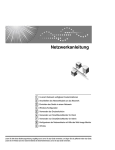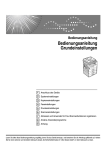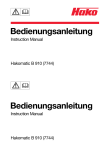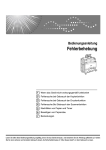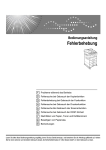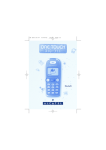Download drücken.
Transcript
Printer/Scanner Unit
Type 3030
Bedienungsanleitung
Scannerhandbuch
1
Erste Schritte
2
Senden von Scandateien per E-Mail
3
Senden der Scandatei mit “In Ordner scannen”
4
Dateien speichern
5
Scandateien übermitteln
6
Einsatz des Geräts als Netzwerk-TWAIN-Scanner
7
Konfigurieren/Registrieren der Scaneinstellungen
8
Fehlersuche
9
Scanner-Standardeinstellung
10 Anhang
Lesen Sie dieses Handbuch sorgfältig durch, bevor Sie dieses Gerät verwenden, und bewahren Sie es für die zukünftige Verwendung griffbereit auf. Lesen Sie im Hinblick auf einen richtigen und sicheren Betrieb die Sicherheitshinweise, bevor Sie das Gerät verwenden.
Einleitung
Dieses Handbuch enthält detaillierte Erläuterungen und Hinweise zur Bedienung und Verwendung des
Geräts. Lesen Sie das Handbuch im Interesse Ihrer Sicherheit sorgfältig durch, bevor Sie das Gerät
verwenden. Bewahren Sie das Handbuch griffbereit auf, um stets schnell darin nachschlagen zu können.
In diesem Handbuch werden in der Regel zwei Maßeinheiten angegeben. Für dieses Gerät gilt die metrische Version.
Wichtig
Der Inhalt dieses Handbuchs kann ohne vorherige Bekanntgabe geändert werden. In keinem Falle haftet die Firma für direkte, indirekte oder besondere Schäden, Nebenschäden oder Folgeschäden, die
sich aus der Handhabung oder dem Betrieb des Geräts ergeben.
Kopieren oder drucken Sie nichts, wofür die Reproduktion gesetzlich verboten ist.
Das Kopieren oder Drucken der folgenden Dinge ist grundsätzlich durch geltendes Recht verboten:
Banknoten, Steuermarken, Anleihen, Aktienzertifikate, Bankwechsel, Schecks, Ausweise, Führerscheine.
Die obige Liste enthält lediglich eine Richtlinie und ist nicht allumfassend. Wir übernehmen keinerlei
Verantwortung für ihre Vollständigkeit oder Genauigkeit. Wenn Sie Fragen zu der Rechtmäßigkeit in
Bezug auf das Kopieren oder Drucken bestimmter Dinge haben, wenden Sie sich bitte an Ihren Rechtsberater.
Handbücher zu diesem Gerät
Die folgenden Handbücher beschreiben die Bedienungsabläufe für dieses Gerät.
Informationen zu bestimmten Funktionen können Sie den entsprechenden Abschnitten dieser Handbücher entnehmen.
Hinweis
❒ Es werden für den jeweiligen Gerätetyp entsprechende Handbücher zur Verfügung gestellt.
❒ Adobe Acrobat Reader/Adobe Reader ist erforderlich, um die Handbücher
als PDF-Datei zu lesen.
❒ Zum Lieferumfang gehören zwei CD-ROMs:
• CD-ROM 1 “Operating Instructions”
• CD-ROM 2 “Scanner Driver and Document Management Utility”
❖ Handbuch Grundeinstellungen (PDF-Datei - CD-ROM 1)
Gibt einen Überblick über das Gerät und beschreibt die Systemeinstellungen
(zum Beispiel die Papiermagazin-Einstellungen), die Document ServerFunktionen und die Fehlerbehebung.
In diesem Handbuch finden Sie Informationen über die Adressbuchverwendung, wie z.B. über das Registrieren von Faxnummern, E-Mail-Adressen und
Anwendercodes.
❖ Sicherheitshandbuch
Dieses Handbuch wendet sich an die Administratoren dieses Geräts. Es beschreibt die Sicherheitsfunktionen, die die Administratoren verwenden können, um zu verhindern, dass Daten manipuliert werden oder dass das Gerät
von Unbefugten benutzt wird. In diesem Handbuch finden Sie auch die Verfahren für das Registrieren von Administratoren und das Einstellen der Anwender- und Administrator-Authentifizierung.
❖ Netzwerkanleitung (PDF-Datei - CD-ROM 1)
Dieses Handbuch enthält Informationen zu der Konfigurierung und der Bedienung des Druckers in einer Netzwerkumgebung oder zur Verwendung
der Software.
In diesem Handbuch werden alle Modelle behandelt, es enthält daher eventuell Funktionen und Einstellungen, die nicht auf Ihr Modell zutreffen.
Die Abbildungen, Illustrationen, Funktionen und unterstützten Betriebssysteme können von den für Ihr Modell geltenden Angaben abweichen.
❖ Kopiererhandbuch (PDF-Datei - CD-ROM 1)
Beschreibt Abläufe, Funktionen und Fehlerbehebung für die Kopierfunktion
dieses Geräts.
❖ Faxhandbuch <Basisfunktionen> (PDF-Datei - CD-ROM 1)
Beschreibt Abläufe, Funktionen und Fehlerbehebung für die Faxfunktion dieses Geräts.
i
❖ Faxhandbuch <Erweiterte Funktionen> (PDF-Datei - CD-ROM 1)
Dieses Handbuch beschreibt erweiterte Faxfunktionen wie z. B. Leitungseinstellungen und Vorgehensweisen zur Registrierung von IDs.
❖ Druckerhandbuch (PDF-Datei - CD-ROM 1)
Beschreibt Systemeinstellungen, Abläufe, Funktionen und Fehlerbehebung
für die Druckerfunktion dieses Geräts.
❖ Scannerhandbuch (dieses Handbuch) (PDF-Datei - CD-ROM 1)
Beschreibt Abläufe, Funktionen und Fehlerbehebung für die Scannerfunktion
dieses Geräts.
❖ Handbücher zu DeskTopBinder Lite
DeskTopBinder Lite ist eine Utility, die sich auf der CD-ROM mit der Bezeichnung “Scanner Driver and Document Management Utility” befindet.
• Installationsanleitung zu DeskTopBinder Lite (PDF-Datei - CD-ROM 2)
Beschreibt in detaillierter Form die Installation von DeskTopBinder Lite
und die Betriebsumgebung von DeskTopBinder Lite. Dieses Handbuch
kann über das Dialogfeld [Setup] angezeigt werden, wenn DeskTopBinder
Lite installiert ist.
• DeskTopBinder Lite Einführungshandbuch (PDF-Datei - CD-ROM 2)
Dieses Handbuch beschreibt Bedienungsabläufe mit DeskTopBinder Lite
und liefert einen Überblick über die verfügbaren Funktionen. Dieses
Handbuch wird bei der Installation von DeskTopBinder Lite zum Menü
[Start] hinzugefügt.
• Handbuch zu Auto Document Link (PDF-Datei - CD-ROM 2)
Dieses Handbuch beschreibt Bedienungsabläufe und Funktionen des Auto
Document Link, der mit dem DeskTopBinder Lite installiert wird. Dieses
Handbuch wird bei der Installation von DeskTopBinder Lite zum Menü
[Start] hinzugefügt.
❖ Andere Handbücher
• PS3-Ergänzung (PDF-Datei - CD-ROM 1)
• UNIX-Ergänzung (erhältlich im autorisierten Fachhandel oder als PDFDatei auf unserer Website.)
ii
INHALTSVERZEICHNIS
Handbücher zu diesem Gerät ................................................................................i
Hinweise zum Lesen dieses Handbuchs ............................................................. 1
Symbole .....................................................................................................................1
Bezeichnungen wichtiger Optionen............................................................................2
1. Erste Schritte
Bedienfeld...............................................................................................................3
Netzwerk-Scanner..................................................................................................5
E-Mail .........................................................................................................................5
In Ordner scannen .....................................................................................................6
Speichern ...................................................................................................................7
Netzwerk-Delivery-Scanner .......................................................................................8
Netzwerk-TWAIN-Scanner.......................................................................................10
Installation der Software .....................................................................................11
Kurzanleitung zur Installation ...................................................................................11
TWAIN Driver ...........................................................................................................11
DeskTopBinder ........................................................................................................12
Anwenderauthentifizierung................................................................................. 13
Anwendercode-Authentifizierung (Mit Hilfe des Bedienfelds) ..................................13
Anmeldung (Über das Bedienfeld) ...........................................................................14
Abmeldung (Über das Bedienfeld) ...........................................................................14
Programmieren von E-Mail-Adressen und Ordnern .........................................15
2. Senden von Scandateien per E-Mail
Vorbereitung für das Senden über E-Mail .........................................................17
E-Mail-Anzeige......................................................................................................... 18
Senden von Scandateien per E-Mail ..................................................................19
Ablauf beim Versenden von E-mails ........................................................................19
Gleichzeitig speichern und per E-Mail versenden....................................................30
E-Mail-Ergebnisse prüfen....................................................................................32
3. Senden der Scandatei mit “In Ordner scannen”
Vorbereitung zum Senden mit In-Ordner-Scannen ..........................................33
Anzeige “In Ordner scannen” ...................................................................................34
Senden der Scandatei mit “In Ordner scannen”...............................................36
Verfahren zum Senden mit “In Ordner scannen” .....................................................36
Gleichzeitig speichern und durch In-Ordner-Scannen versenden ...........................47
Ergebnisse von “In-Ordner-Scannen” überprüfen ...........................................49
iii
4. Dateien speichern
Dateien speichern ................................................................................................51
Speicherverfahren....................................................................................................52
Anzeige der Liste der gespeicherten Dateien ...................................................56
Erläuterung der Liste................................................................................................57
Dateisuche ...............................................................................................................58
Senden gespeicherter Dateien über E-Mail, “In Ordner scannen”
oder Übermitteln ....................................................................................................59
Gespeicherte Dateien von einem Client-Computer überprüfen ...............................61
Verwalten von gespeicherten Dateien ...............................................................63
Löschen von Dateien ...............................................................................................63
Ändern von Datei-Informationen ..............................................................................64
5. Scandateien übermitteln
Vorbereitungen für Übermittlung .......................................................................68
Netzwerk-Delivery-Scanner-Anzeige .......................................................................69
Scandateien übermitteln .....................................................................................70
Übermittlungsverfahren............................................................................................70
Gleichzeitig speichern und übermitteln ....................................................................76
Überprüfen des Übermittlungsergebnisses ......................................................78
6. Einsatz des Geräts als Netzwerk-TWAIN-Scanner
Vorbereitung für den Einsatz als Netzwerk-TWAIN-Scanner...........................79
Scannen von Vorlagen ........................................................................................80
7. Konfigurieren/Registrieren der Scaneinstellungen
Spezifizieren von Scaneinstellungen.................................................................83
Vornehmen von Einstellungen in Bezug auf die Ausrichtung
der Vorlage und der gescannten Seiten ..........................................................85
Für E-Mail, In Ordner scannen und Netzwerk-Delivery-Scanner .............................85
Für einen Netzwerk-TWAIN-Scanner.......................................................................88
Scannen von Vorlagen in mehreren Durchgängen ..........................................89
Wenn ein Zeitlimit für zusätzliche Vorlagen festgelegt ist ........................................89
Wenn kein Zeitlimit für zusätzliche Vorlagen festgelegt ist ......................................91
Programme ...........................................................................................................93
Eingeben eines Programms.....................................................................................93
Abrufen eines Programms .......................................................................................94
Ändern eines registrierten Programms ....................................................................94
Löschen eines Programms ......................................................................................95
Ändern des Programmnamens ................................................................................95
iv
8. Fehlersuche
Wenn Ihr Gerät nicht einwandfrei arbeitet.........................................................97
Wenn der Scanvorgang nicht erwartungsgemäß abläuft .........................................97
Wenn kein Zugriff auf gespeicherte Dateien möglich ist ..........................................97
Das Netzwerk kann nicht durchsucht werden, wenn eine
Scandatei gesendet wird........................................................................................ 98
TWAIN Driver kann nicht gestartet werden..............................................................98
Gespeicherte Dateien können nicht bearbeitet werden ...........................................98
Die Netzwerk-Lieferungsfunktion kann nicht verwendet werden .............................98
Gerät kann nicht benutzt werden, wenn Meldungen angezeigt werden .................. 99
Anzeigen einer Meldung....................................................................................100
Wenn im Bedienfeld eine Fehlermeldung erscheint............................................... 100
Wenn auf dem Client-Computer eine Fehlermeldung erscheint ............................107
9. Scanner-Standardeinstellung
Scannereinstellungen........................................................................................111
Anpassen der Scannereinstellungen...............................................................114
Einstellungen .....................................................................................................115
Scaneinstellungen..................................................................................................115
Eine benutzerdefinierte Vorlage scannen ..............................................................117
Ziellisteneinstellungen............................................................................................120
Sendeeinstellungen................................................................................................120
Administrator-Tools ................................................................................................123
10.Anhang
Zusammenhang zwischen Auflösung und Dateigröße ..................................125
Bei Verwendung für E-mail, In Ordner scannen bzw. für das Speichern
oder als Netzwerk-Lieferungsscanner .................................................................125
Bei Verwendung als Netzwerk-TWAIN-Scanner....................................................126
Zusammenhang zwischen dem für das Scannen spezifizierten Dateityp
und dem für E-mails/Dateien spezifizierten Dateityp ...................................128
Vorlagen einlegen ..............................................................................................129
Scannen von Dokumenten mit unterschiedlichen Formaten ........................131
Software auf der CD-ROM .................................................................................132
Dateientabelle ........................................................................................................132
TWAIN Driver .........................................................................................................132
DeskTopBinder ......................................................................................................133
Spezifikationen für die Funktionen Übertragung/Speichern/Lieferung........134
Übertragung ...........................................................................................................134
Speichern ...............................................................................................................136
Die Funktion Netzwerk-Lieferungsscanner ............................................................137
Spezifikationen...................................................................................................138
INDEX....................................................................................................... 139
v
vi
Hinweise zum Lesen dieses Handbuchs
Symbole
In diesem Handbuch werden folgende Symbole verwendet:
Wichtig
Wird dieser Hinweis nicht beachtet, kommt es unter Umständen zu Papierstau,
Vorlagenbeschädigung oder Verlust von Dateien. Diesen Hinweis unbedingt
durchlesen.
Vorbereitung
Dieses Symbol weist auf Kenntnisse oder Vorbereitungen hin, die für einen bestimmten Bedienungsablauf erforderlich sind.
Hinweis
Dieses Symbol weist auf Vorsichtsmaßnahmen für Bedienungsabläufe oder Abhilfemaßnahmen nach einer Fehlbedienung hin.
Einschränkung
Dieses Symbol weist auf Grenzwerte hin, auf Funktionen, die nicht miteinander
kombiniert werden können, oder auf Bedingungen, unter denen eine bestimmte
Funktion nicht verwendet werden kann.
Referenz
Dieses Symbol weist auf eine Referenz hin.
[
]
Tasten, die im Geräte-Display erscheinen.
[
]
Tasten und Schaltflächen, die auf dem Monitor des Computers angezeigt werden.
{
}
Tasten auf dem Bedienfeld des Geräts.
{
}
Tasten auf der Computer-Tastatur.
1
Bezeichnungen wichtiger Optionen
Die wichtigsten Optionen für dieses Gerät werden im vorliegenden Handbuch
wie folgt bezeichnet:
• Printer/Scanner Unit Type 3030 → Drucker-/Scanner-Option
• File Format Converter Type B* → File Format Converter
Die folgenden Software-Produkte werden mit einem allgemeinen Namen bezeichnet:
• DeskTopBinder Lite und DeskTopBinder Professional* → DeskTopBinder
• ScanRouter EX Professional* und ScanRouter EX Enterprise* → die ScanRouter-Lieferungssoftware
* Als Option
2
1. Erste Schritte
Bedienfeld
Die folgende Abbildung zeigt die Details eines Bedienfelds, bei dem alle Optionen installiert sind.
DE AHY000S
1. Anzeigen
5. Taste {Programm}
Zeigen Fehler und den Gerätestatus an.
Siehe Handbuch Grundeinstellungen.
d: Anzeige “Heftklammern nachfüllen“
D: Anzeige “Toner nachfüllen“
B: Anzeige “Papier einlegen“
L: Anzeige “Kundendienst rufen“
M: Anzeige “Abdeckung offen“
x: Anzeige “Papierstau“
Diese Taste wird verwendet, um häufig
verwendete Einstellungen als Programm
zu registrieren oder zum Abrufen des registrierten Programms.
2. Taste {Anwenderprogramm/Zähler}
Dient zum Starten der Aufwärmphase.
Bei erneutem Drücken dieser Taste während des Aufwärmens wird der Vorgang
abgebrochen.
Dient zum Ändern von Standardwerten
oder Betriebsparametern entsprechend
den Betriebsbedingungen.
3. Display
Zeigt den Gerätestatus, Fehlermeldungen und Funktionsmenüs an.
4. Taste {Modi prüfen}
Drücken, um die momentan ausgewählten Ziele zu prüfen.
6. Taste {Gesamtlöschen}
Dient zum Löschen der aktuellen Einstellungen.
7. Taste {Energiesparen}
Hinweis
❒ Während des Scanvorgangs oder der
Einstellung der Scanner-Standardwerte ist diese Taste deaktiviert.
8. Taste {Unterprogramm}
Diese Taste drücken, um den ScannerModus zu unterbrechen und den Kopiermodus zu aktivieren.
3
Erste Schritte
9. Netz-Anzeige und Ein/Aus-Anzeige
Die Netz-Anzeige leuchtet, wenn der
Hauptschalter eingeschaltet ist. Die
Ein/Aus-Anzeige leuchtet, wenn das Gerät eingeschaltet ist.
1
Wichtig
❒ Der Hauptschalter darf nicht ausgeschaltet werden, wenn die
Ein/Aus-Anzeige leuchtet oder
blinkt. Anderenfalls kann die Festplatte beschädigt werden.
10. Betriebsschalter
Diesen Schalter betätigen, um die Stromversorgung einzuschalten. Die Ein/AusAnzeige leuchtet auf. Zum Ausschalten
des Geräts muss diese Taste erneut
gedrückt werden. Siehe Handbuch Grundeinstellungen.
Hinweis
❒ Während des Scanvorgangs oder der
Einstellung der Scanner-Standardwerte ist diese Taste deaktiviert.
11. Funktionsstatus-Anzeigen
• Leuchtet eine dieser Anzeigen grün,
ist die entsprechende Funktion aktiviert.
• Leuchtet eine dieser Anzeigen rot,
wurde die entsprechende Funktion
abgebrochen. Die betreffende Taste
drücken und den Anweisungen im
Display folgen.
12. Funktionstasten
Mit den Tasten {Kopieren}, {Document Server}, {Fax}, {Drucker} und {Scanner} werden die entsprechenden Funktionen
aktiviert. Dementsprechend ändert sich
die Display-Anzeige.
Die Anzeige für die gewählte Funktion
leuchtet auf.
13. Zehnertastatur
Dient zur Eingabe numerischer Werte.
4
14. Taste {#} (Enter-Taste)
Dient zur Prüfung des eingegebenen numerischen Werts.
15. Taste {Löschen/Stop}
• Löschen: Löscht einen zuvor eingegebenen numerischen Wert
• Stop: Stoppt den Scanvorgang
16. Taste {Start}
Dient zum Starten des Scan-, Dateispeicher- oder Übermittlungsvorgangs.
Netzwerk-Scanner
Netzwerk-Scanner
Wenn die Drucker-/Scanner-Option installiert ist, kann das Gerät als NetzwerkScanner eingesetzt werden.
Als Netzwerk-Scanner kann das Gerät E-Mails versenden, Dateien an gemeinsame Netzwerkordner, FTP-Server-Ordner oder NetWare-Ordner senden, Scandateien speichern und als Netzwerk-Lieferungsscanner und Netzwerk-TWAINScanner eingesetzt werden.
1
E-Mail
Eine Scandatei kann als E-Mail-Anhang mit Hilfe des E-Mail-Systems über ein
LAN oder das Internet gesendet werden. Sie können diese Funktion auch gemeinsam mit der Dateispeicherfunktion verwenden, um URL-Adressen von in
der Maschine gespeicherten Dateien per E-Mail zu versenden anstatt diese Dateien an eine E-Mail anzuhängen.
Referenz
S.17 “Senden von Scandateien per E-Mail“
ZZZ601S
1. Dieses Gerät
2. Mail-Server
Eine Scandatei kann als Anhang zu einer
E-Mail hinzugefügt und an einen MailServer gesendet werden. In Verbindung
mit einer Speicherungsfunktion für Dateien können Sie Scandateien aus mehreren Vorlagen, die temporär gespeichert
wurden, in einem Vorgang senden.
Bei einem Mail-Server handelt es sich um
den für ein E-Mail-System verwendeten
SMTP-Server. Er übermittelt eine empfangene E-Mail über ein LAN oder das Internet an eine ausgewiesene Zieladresse.
3. Client-Computer
Eine E-Mail mit angehängter Scandatei
wird von dem Mail-Server empfangen.
Prüfen Sie den Inhalt der Datei mithilfe
einer entsprechenden Anwendung.
5
Erste Schritte
4. LDAP-Server
Der LDAP-Server bietet einen Verzeichnisdienst für Suchvorgänge oder Anfragen von einem Client-Computer aus dem
gleichen Netzwerk.
1
Sie können den LDAP-Server verwenden, um
nach E-Mail-Informationen zu suchen, wenn
der Server als Datenbank für die Anwenderauthentifizierung und für das E-Mail-Account-Management verwendet wird.
In Ordner scannen
Sie können Scandateien zu gemeinsamen Netzwerkordnern, FTP-Server-Ordnern oder NetWare-Ordnern senden.
Referenz
S.33 “Senden der Scandatei mit “In Ordner scannen”“
ZZZ507D
1. Dieses Gerät
3. NetWare-Server
Sie können Scandateien zu gemeinsamen
Netzwerkordnern, FTP-Server-Ordnern
oder NetWare-Ordnern senden. Um Scandateien zu gemeinsamen Netzwerkordnern zu
senden, verwenden Sie das SMB-Protokoll.
Um Scandateien zu FTP-Server-Ordnern zu
senden, verwenden Sie das FTP-Protokoll.
Um Scandateien zu NetWare-Ordnern zu
senden, verwenden Sie das NCP-Protokoll.
In Verbindung mit einer Speicherungsfunktion für Dateien können Sie Scandateien aus
mehreren Vorlagen, die temporär gespeichert wurden, in einem Vorgang senden.
Über diesen Server können Sie Dateien
im Netzwerk mit NetWare gemeinsam
nutzen. Indem Sie die Bilddaten zum Server senden, können die Bilder auf dem
Server gespeichert und von Computern
im Netzwerk geladen werden. Zum Laden der Bilder muss ein Computer als
NetWare-Client eingerichtet und auf
dem Server angemeldet sein.
2. FTP-Server
6
Der FTP-Server ist ein Server, der Dateiübertragungsdienste zwischen Computern im
gleichen Netzwerk bietet. Eine an den FTPServer gesendete Scandatei wird gespeichert, und die gespeicherten Dateien können
vom einem im FTP-Server angemeldeten Client-Computer heruntergeladen werden.
4. Client-Computer
Eine vom Gerät gesendete Scandatei wird in
den gemeinsamen Ordnern empfangen.
Prüfen Sie den Inhalt der Datei mithilfe
einer entsprechenden Anwendung.
Netzwerk-Scanner
Speichern
Sie können die gescannten Dokumente als Dateien auf der Festplatte des Geräts
speichern. Die gespeicherten Scandateien können angezeigt, kopiert, gelöscht
oder mit Hilfe von DeskTopBinder auf einem Client-Computer über das Netzwerk abgerufen werden. Sie können Scandateien auch über das Netzwerk mit
Hilfe von Web Image Monitor vom Client aus anzeigen, löschen oder laden. Sie
können die Datei anhand des Anwendernamens oder Dateinamens suchen.
Darüber hinaus können Sie die Datei gegen den Zugriff anderer Personen durch
ein Passwort schützen.
Die gespeicherten Dateien können darüber hinaus per E-Mail gesendet oder mit
der Funktion In-Ordner-Scannen übermittelt werden. Wenn die gespeicherten
Dateien per E-Mail gesendet werden, können Sie sich dafür entscheiden, nur die
URL-Adressen der Datei-Speicherorte zu senden.
1
Referenz
S.51 “Dateien speichern“
ZZZ603S
1. Dieses Gerät
2. Client-Computer
Eine Scandatei der vom Gerät eingelesenen Vorlagen wird gespeichert.
Eine gespeicherte Datei kann durch Herstellung einer Verbindung zum Gerät mit
Hilfe von DeskTopBinder angezeigt, kopiert oder gelöscht werden.
Darüber hinaus können Sie eine Datei,
die auf der Festplatte des Geräts gespeichert ist, mit Web Image Monitor anzeigen, herunterladen oder löschen.
7
Erste Schritte
Referenz
Weitere Einzelheiten zu DeskTopBinder finden Sie in den Handbüchern für
DeskTopBinder. Siehe S.i “Handbücher zu diesem Gerät“.
Einzelheiten zum Web Image Monitor finden Sie in der Web Image MonitorHilfe.
1
Netzwerk-Delivery-Scanner
Eine Scandatei der vom Gerät eingescannten Vorlagen wird im Lieferungsserver
gespeichert und zu den Ordnern der im selben Netzwerk befindlichen ClientComputer übermittelt.
Referenz
S.67 “Scandateien übermitteln“
Hinweis
❒ Um die Funktion Lieferungsscanner nutzen zu können, benötigen Sie einen
Lieferungsserver, der mithilfe der ScanRouter-Lieferungssoftware installiert
ist.
❒ Wenn die ScanRouter Lieferungssoftware verwendet wird, kann das Gerät
auch Scandateien per E-Mail übermitteln und Scandateien im Document Management Server speichern.
ZZZ604S
1. Dieses Gerät
Eine Scandatei der vom Gerät eingelesenen Vorlagen wird zum Lieferungsserver
gesendet.
8
In Verbindung mit einer Speicherungsfunktion für Dateien können Sie Scandat e i e n a u s m e h r er en V o r la g e n , d i e
temporär gespeichert wurden, in einem
Vorgang übermitteln. Siehe S.76 “Gleichzeitig speichern und übermitteln“.
Netzwerk-Scanner
2. Lieferungsserver
3. Client-Computer
Die ScanRouter-Lieferungssoftware ist
auf dem Computer installiert, der als Lieferungsserver verwendet wird.
Eine empfangene Datei wird an das Eingangsfach (A in der Abbildung) eines
spezifizierten Ziels übermittelt. Abhängig von den Einstellungen des Eingangsfachs wird die Datei im Eingangsfach
oder in einem Ordner (B in der Abbildung) gespeichert.
Der Inhalt einer gespeicherten Datei lässt
sich wie folgt überprüfen:
• Rufen Sie die Datei im Eingangsfach
von DeskTopBinder auf, um den Inhalt zu prüfen (C in der Abbildung).
1
• Verwenden Sie Auto Document Link,
um die im Eingangsfach gespeicherte
Datei zu empfangen, und prüfen Sie
den Inhalt mit einer entsprechenden
Anwendung. (D in der Abbildung).
• Greifen Sie über das Netzwerk auf
den Ordner zu, in dem die Datei gespeichert ist, und prüfen Sie den Inhalt mit einer entsprechenden
Anwendung. (E in der Abbildung).
Referenz
Weitere Einzelheiten zu DeskTopBinder oder Auto Document Link finden
Sie in den entsprechenden Handbüchern. Siehe S.i “Handbücher zu diesem
Gerät“.
9
Erste Schritte
Netzwerk-TWAIN-Scanner
Sie können die Scannerfunktion dieses Geräts von einem Client-Computer über
ein Netzwerk mithilfe von Ethernet, IEEE 1394 (IP über 1394) (optional) oder
IEEE 802.11b (Wireless-LAN) (optional) verwenden.
1
Referenz
S.79 “Einsatz des Geräts als Netzwerk-TWAIN-Scanner“
ZZZ605S
1. Dieses Gerät
2. Client-Computer
Sie können die Scannerfunktion des Geräts von einem Client-Computer über ein
Netzwerk verwenden.
Die Vorlagen werden mit dem TWAIN
Driver aus einer Anwendung eingescannt.
Hinweis
❒ Bei Einsatz des Geräts als Netzwerk-TWAIN-Scanner ist es nicht erforderlich,
auf dem Bedienfeld die Taste {Scanner} anzuwählen. Sobald der TWAIN
Driver auf einem Client-Computer aktiviert wird, schaltet das Display automatisch auf die folgende Anzeige um.
❒ Drücken Sie zur Verwendung anderer Funktionen als der Funktion des Netzwerk-TWAIN-Scanners die Taste [Verlassen].
10
Installation der Software
Installation der Software
In diesem Abschnitt wird erläutert,
wie die auf der CD-ROM “Scanner
Driver and Document Management
Utility” gelieferte Software installiert
werden muss.
Referenz
Einzelheiten zu der Software auf
der CD-ROM und zu den Systemanforderungen für die Software,
siehe S.132 “Software auf der CDROM“.
Kurzanleitung zur Installation
Beim Einlegen der CD-ROM in einen
Client-Computer, auf dem Windows
95/98/Me/2000/XP, Windows Server 2003 oder Windows NT 4.0 läuft,
startet automatisch das Installationsprogramm (Auto-Start), um die verschiedenen Software-Produkte zu
installieren.
Hinweis
❒ Wenn Plug und Play gestartet
wird, klicken Sie auf [Abbre.] im
Dialogfeld [Neue Hardware gefunden], [Assistent für Gerätetreiber]
oder [Assistent für das Suchen neuer
Hardware] und legen Sie die CDROM ein. Daraufhin wird abhängig von dem verwendeten Betriebssystem das Dialogfeld [Neue
Hardware gefunden], [Assistent für Gerätetreiber] oder [Assistent für das Suchen neuer Hardware] angezeigt.
❒ Bei bestimmten BetriebssystemEinstellungen kann es vorkommen, dass Auto-Start nicht automatisch ausgeführt wird. Starten
Sie in dem Falle “SETUP.exe” im
Hauptverzeichnis der CD-ROM.
❒ Um
Auto-Start
auszuschalten,
drücken Sie die Taste {UMSCHALTEN},
wenn Sie die CD-ROM in das Laufwerk einlegen, und halten Sie diese
Taste gedrückt, bis der Computer das
Lesen der CD-ROM beendet hat.
❒ Wenn während der Installation
[Abbrechen] ausgewählt wird, wird
der Installationsvorgang abgebrochen und die übrige Software nicht
installiert. Wurde die Taste [Abbrechen] ausgewählt, muss die übrige
Software nach dem Neustarten des
Computers neu installiert werden.
❒ Für Informationen zu den mit Hilfe von Auto-Start installierbaren
Software-Produkten siehe S.132
“Software auf der CD-ROM“.
1
Einschränkung
❒ Melden Sie sich für die Installation
unter Windows 2000/XP, Windows Server 2003 oder Windows
NT 4.0 als Anwender mit Administratorrechten an.
TWAIN Driver
Um das Gerät als Netzwerk-TWAINScanner einsetzen zu können, muss
der TWAIN Driver auf einem ClientComputer installiert werden.
Wenn auf dem Client-Computer keine
Anwendung installiert ist, die TWAIN
unterstützt, muss auch DeskTopBinder
installiert werden. Für Hinweise zur
Installation von DeskTopBinder siehe
S.12 “DeskTopBinder“.
Vorbereitung
Überprüfen Sie vor der Installation, welche Systemanforderungen
für den TWAIN Driver erforderlich sind. Einzelheiten zu den Systemanforderungen, siehe S.132
“Software auf der CD-ROM“.
11
Erste Schritte
Hinweis
❒ Verwenden Sie Auto-Start für die
Installation.
A Starten Sie Windows und legen
1
Sie die CD-ROM mit der Bezeichnung “Scanner Driver and Document Management Utility” in das
CD-ROM-Laufwerk des ClientComputers ein.
Referenz
Für den Fall, dass das Installationsprogramm nicht automatisch startet, siehe S.11
“Kurzanleitung zur Installation“.
B Auf [TWAIN Driver] klicken.
Die Setup-Anzeige für die Software erscheint.
C Das
Installationsprogramm von
TWAIN Driver startet. Befolgen
Sie die Anweisungen.
Hinweis
❒ Nach Abschluss der Installation
wird eventuell eine Meldung mit
der Aufforderung, den ClientComputer neu zu starten, angezeigt. Führen Sie in diesem Fall
einen Neustart des Client-Computers durch.
❒ Nach Abschluss der Installation
wird ein Ordner mit dem Namen des Geräts unter [Programm] im Menü [Start]
angezeigt. Über diesen Ordner
kann eine Hilfe-Datei aufgerufen werden.
❒ Hinweise zur Verwendung des
Netzwerk-TWAIN-Scanners
finden Sie in der Datei “Readme.txt”. Diese Dateien sollten
Sie vor Einsatz des Scanners unbedingt durchlesen.
12
DeskTopBinder
Zum Überprüfen eines Eingangsfachs oder zum Abrufen von Dateien
mithilfe der Funktion Netzwerk-Lieferungsscanner müssen Sie DeskTopBinder auf dem Client-Computer
installieren.
Vorbereitung
Überprüfen Sie vor der Installation, welche Systemanforderungen
für DeskTopBinder erforderlich
sind. Siehe S.132 “Software auf der
CD-ROM“.
Hinweis
❒ Verwenden Sie Auto-Start für die
Installation.
❒ Bevor Sie die Funktion NetzwerkLieferungsscanner verwenden
können, müssen Sie die ScanRouter-Lieferungssoftware (optional)
auf dem Computer installieren,
der als Lieferungsserver verwendet wird.
A Starten Sie Windows und legen
Sie die CD-ROM mit der Bezeichnung “Scanner Driver and Document Management Utility” in das
CD-ROM-Laufwerk des ClientComputers ein.
Die CD-ROM-Startanzeige erscheint.
B Auf [DeskTopBinder Lite] klicken.
Die DeskTopBinder LiteSetup-Anzeige erscheint.
Referenz
Für Informationen zu weiteren
Installationsschritten siehe Installationsanleitung (kann über
die Setup-Anzeige von DeskTopBinder aufgerufen werden).
Anwenderauthentifizierung
Anwenderauthentifizierung
Wenn eine Anwenderauthentifizierung (Anwendercode-Authentifizierung, Basis-Authentifizierung, Windows-Authentifizierung oder LDAPAuthentifizierung, Integrationsserver-Authentifizierung) eingestellt ist,
wird das Fenster Authentifizierung
angezeigt. Die Bedienung des Geräts
ist nicht möglich, bevor ein gültiger
Anwendername und ein gültiges
Passwort eingegeben wurden. Melden Sie sich an, wenn Sie das Gerät
benutzen möchten, und melden Sie
sich wieder ab, wenn Sie die Arbeiten
abgeschlossen haben. Stellen Sie sicher, dass Sie sich abgemeldet haben,
um einen Zugriff von unbefugten Anwendern auf das Gerät zu verhindern.
Hinweis
❒ Wenden Sie sich an den Anwender-Administrator, wenn Sie Fragen zu Ihrem Anwendernamen,
Passwort und Anwendercode haben. Einzelheiten zu den verschiedenen Typen der Anwenderauthentifizierung erfahren Sie bei
den betreffenden Administratoren.
AnwendercodeAuthentifizierung (Mit Hilfe
des Bedienfelds)
1
Wenn Anwendercode-Authentifizierung eingestellt ist, wird das folgende
Fenster angezeigt.
Einen (achtstelligen) Anwendercode
eingeben und dann [#] drücken.
Hinweis
❒ Nach der Anwendercode-Authentifizierung müssen Sie sich nicht
abmelden.
❒ Bei einer Authentifizierung über
den Anwendercode geben Sie eine
Nummer ein, die im Adressbuch
als [Anwendercode] registriert ist.
13
Erste Schritte
1
Anmeldung (Über das
Bedienfeld)
Abmeldung (Über das
Bedienfeld)
Befolgen Sie das unten beschriebene
Verfahren für die Anmeldung, wenn
Basis-Authentifizierung, WindowsAuthentifizierung, LDAP-Authentifizierung oder Integrationsserver-Authentifizierung eingestellt ist.
Befolgen Sie das unten beschriebene
Verfahren für die Abmeldung, wenn
Basis-Authentifizierung, WindowsAuthentifizierung, LDAP-Authentifizierung oder Integrationsserver-Authentifizierung eingestellt ist.
A [Eingabe] für [Login-Anwendername]
A {Anwenderprogramm/Zähler}
drücken.
drücken.
B Die Taste [Abmelden] drücken.
B Einen
Login-Anwendernamen
eingeben und anschließend die
Taste [OK] drücken.
C [Eingabe]
für
[Login-Passwort]
drücken.
D Ein Login-Passwort eingeben und
anschließend die Taste [OK]
drücken.
E Die Taste [Anmeldung] drücken.
Wenn der Anwender authentifiziert ist, wird das Fenster für die
von Ihnen verwendete Funktion
angezeigt.
14
C Die Taste [Ja] drücken.
D {Anwenderprogramm/Zähler}
drücken.
Programmieren von E-Mail-Adressen und Ordnern
Programmieren von E-Mail-Adressen und
Ordnern
1
Mit Hilfe der Funktion Adressbuch-Management im Menü Administrator-Tools
(Administratorprogramm) unter Systemeinstellungen können Sie E-MailAdressen und Ordner programmieren.
Sie können die programmierten E-Mail-Adressen und Ordner auch in einer
Gruppe registrieren.
Hinweis
❒ Mit Web Image Monitor oder SmartDeviceMonitor for Admin können Sie
Einträge im Adressbuch registrieren. Einzelheiten zum Installieren von
SmartDeviceMonitor for Admin, siehe die Netzwerkanleitung. Einzelheiten
zum Registrieren von Adressen finden Sie in der Hilfedatei der jeweiligen
Anwendung.
❒ Bei manchen Gerätetypen können Sie das Gerät nicht verwenden, während
das Adressbuch mit CSV-Dateien (über SmartDeviceMonitor for Admin abgerufen) aktualisiert wird, die Anwendercodes enthalten.
Referenz
Handbuch Grundeinstellungen
15
Erste Schritte
1
16
2. Senden von Scandateien
per E-Mail
Über das E-Mail-System können Scandateien von diesem Gerät aus an festgelegte Ziele gesendet werden. Dieses Kapitel beschreibt die Vorbereitungsschritte
für das Senden von Dateien über das E-Mail-System, verschiedene Display-Anzeigen, Sendeverfahren und das Prüfen der Sendeergebnisse bei Verwendung
dieser Funktion.
Vorbereitung für das Senden über E-Mail
Für das Senden von Scandateien über das E-Mail-System sind die unten beschriebenen Vorbereitungsschritte erforderlich.
Hinweis
❒ Wenn ein E-Mail-Server im Netzwerk eingerichtet wird, muss der E-MailServer für das Netzwerk im Voraus eingestellt werden. Für Informationen
zum Einrichten eines E-Mail-Servers siehe die Benutzerhandbücher des zu
verwendenden E-Mail-Servers und der zu installierenden Software.
1
Verbinden Sie das Gerät mit Hilfe eines Ethernet-Kabels oder IEEE
1394-Kabels (optional) bzw. mit Hilfe von Wireless-LAN (optional) mit dem Netzwerk.
Zum Anschluss eines IEEE 1394-Kabels ist die IEEE 1394-Schnittstellenplatine erforderlich. Zum Anschluss von Wireless-LAN ist
die Schnittstelleneinheit IEEE 802.11b erforderlich.
Siehe Netzwerkanleitung.
2
Zum Versenden von Scandateien per E-Mail müssen die folgenden [Systemeinstellungen]-Einstellungen korrekt angegeben werden. (Auch bestimmte andere Einstellungen müssen spezifiziert
werden.)
• IP-Adresse
• Subnet-Maske
• DNS-Server
• SMTP-Servername
Einzelheiten zur Vornahme von Einstellungen und anderen Einstellungen finden Sie in der Netzwerkanleitung. Ziele und andere
Informationen müssen ebenfalls im Adressbuch angegeben werden. Weitere Einzelheiten, siehe Handbuch Grundeinstellungen.
3
Nehmen Sie Einstellungen für das Versenden von E-Mails vor, z.
B. zu Priorität Dateityp und zu Standardeinstellungen des Absenders.
Siehe S.120 “Sendeeinstellungen”.
17
Senden von Scandateien per E-Mail
E-Mail-Anzeige
E-Mail wie abgebildet.
Die angezeigten Funktionselemente dienen als Wahltasten. Elemente können
durch leichtes Antippen ausgewählt oder spezifiziert werden. Auf dem Display
markierte oder spezifizierte Elemente werden auf diese Weise hervorgehoben:
. Tasten, die nicht ausgewählt werden können, sind so markiert:
.
2
1. Zielfeld
6. [Absendername anfügen] [Empfangs-
Zeigt das ausgewählte Ziel an. Wenn Sie
mehrere Ziele wählen, werden sie beim
Drücken der Taste [UZurück] oder [TWeiter]
in der gewählten Reihenfolge angezeigt.
bestät. senden] [Betreff/Nachricht] [Dateiname/ -typ]
Hinweis
❒ Zur Prüfung der gewählten Ziele die
Taste {Modi prüfen} drücken.
2. [ ] E-Mail/In Ordner scannen
Drücken Sie diese Taste, um zwischen
E-mail-Funktion und In-Ordner-Scannen-Funktion umzuschalten. Sie können
eine Datei gleichzeitig an E-Mail- und InOrdner-Scannen-Ziele senden.
3. E-Mail-Symbol ( )
Gibt an, dass der E-Mail-Bildschirm angezeigt wird.
4. [Registr.-Nr.]
Drücken Sie diese Taste, um mit Hilfe einer fünfstelligen Registrierungsnummer
ein Ziel anzugeben.
5. [Manuelle Eing.]
Drücken Sie beim Festlegen eines Ziels,
das nicht aufgeführt ist, die Taste [Manuelle Eing.] und geben das Ziel mit Hilfe der
im Display angezeigten Tastatur ein.
18
Drücken, um den Absender, die Einstellung für die Empfangsbestätigung, das
Betreff, die Nachricht und die Namen
und Formate der Dateien festzulegen, die
Sie senden möchten.
7. [ ] Zielliste wechseln/Titel suchen/umschalten
Drücken, um ein Ziel aus der Lieferungsserver-Liste auf die Zielliste dieses Geräts
zu übertragen, nach einem Ziel zu suchen.
8. Zielliste
Zeigt die im Lieferungsserver oder im
Gerät gespeicherten Ziele.
Hinweis
❒ Wenn die Liste nicht auf eine Anzeigenseite passt, können Sie diese mit
Hilfe von [U] oder [T] im Display
durchlaufen.
❒ Gruppenziele werden mit diesem
Symbol gekennzeichnet ( ).
Senden von Scandateien per E-Mail
Senden von Scandateien per E-Mail
Ablauf beim Versenden von
E-mails
Die Scandatei wird nach Eingabe von
Scan-Einstellungen und Zielen übermittelt.
A Die Taste {Scanner} drücken.
D Falls erforderlich, die Einstellungen für die Ausrichtung der Vorlagen, die gescannten Seiten und
andere Optionen vornehmen.
2
Referenz
S.85 “Vornehmen von Einstellungen in Bezug auf die Ausrichtung der Vorlage und der
gescannten Seiten”
E Die
Scan-Einstellungen vorneh-
men.
DE ZZZ607S
Hinweis
❒ Diese Abbildung ist ein Beispiel. Das tatsächliche Aussehen kann davon abweichen.
B Sicherstellen, dass keine der vorherigen Einstellungen erhalten
bleibt.
Hinweis
❒ Bleibt eine der vorherigen Einstellungen erhalten, die Taste
{Gesamtlöschen} drücken.
C Vorlagen einlegen.
Referenz
Das Einlegen der Vorlagen erfolgt auf dieselbe Weise wie das
Einlegen der Vorlagen zum Kopieren. Einzelheiten zum Einlegen der Vorlagen finden Sie im
Kopiererhandbuch.
Referenz
Die Scan-Einstellungen können
auf zwei Arten vorgenommen
werden. Beide werden unten erläutert:
• Jede Einstellung zum Scannen konfigurieren. Weitere
Einzelheiten, siehe S.83 “Spezifizieren von Scaneinstellungen”.
• Registrierte
Einstellungen
abrufen Weitere Einzelheiten, siehe S.94 “Abrufen eines Programms”.
F Wenn die Anzeige Netzwerk-Lieferungsscanner erscheint, auf die
E-Mail-Anzeige umschalten.
A Die Taste [ ] drücken.
B Die Taste [Zielliste wechseln]
drücken.
19
Senden von Scandateien per E-Mail
C Die Taste [E-Mail] drücken.
❒ Je nach Sicherheitseinstellungen werden bestimmte Ziele
nicht angezeigt.
Auswählen eines Ziels aus der
Liste
D Die Taste [Verlassen] drücken.
Die E-Mail-Anzeige oder das
Fenster In-Ordner-scannen
wird angezeigt.
E Wenn das Fenster In-Ordnerscannen angezeigt wird, [ ].
drücken.
Die E-Mail-Anzeige erscheint.
2
G Das Ziel angeben.
Das Ziel kann auf folgende Arten
angegeben werden:
• Aus der Liste der Ziele auswählen.
• Registrierungsnummer des Ziels
angeben.
• E-Mail-Adresse direkt eingeben.
• In der Liste der Ziele suchen.
• Im LDAP-Server suchen.
Hinweis
❒ Ziele in der Ziele-Liste und Registrierungsnummern müssen
vorher in [Systemeinstellungen]
gespeichert werden. Weitere
Einzelheiten, siehe Handbuch
Grundeinstellungen.
❒ Weitere Einzelheiten zu der maximalen Anzahl der Ziele, die
bei jeder Übertragung ausgewählt werden können, siehe
S.134 “E-mail”.
❒ Stellen Sie vor der Auswahl des
Ziels sicher, dass das Feld [An] gewählt ist. Falls erforderlich, wählen Sie das Feld [Cc] oder [Bcc]
und die entsprechenden Ziele aus.
20
A Das Ziel wählen.
Das ausgewählte Ziel wird markiert und darüber hinaus im
Zielfeld am oberen Anzeigenrand angezeigt.
Hinweis
❒ Wenn das Ziel nicht erscheint, ergreifen Sie einen
der folgenden Schritte:
• Ziel anzeigen durch Auswahl des Anfangsbuchstaben des Titels.
• Ziel mit [U] oder [T] anzeigen.
B Zur Auswahl weiterer Ziele
Schritte A wiederholen.
Hinweis
❒ Drücken Sie zum Abwählen
eines Ziels erneut auf das
Ziel bzw. zeigen das Ziel mit
Hilfe von [UZurück] oder
[TWeiter] im Zielfeld an und
drücken anschließend die
Taste {Löschen/Stop}.
Senden von Scandateien per E-Mail
Verwenden einer
Registrierungsnummer zur
Auswahl eines Ziels
A Die Taste [Registr.-Nr.] drücken.
B Mit Hilfe der Zehnertastatur
die fünfstellige Registrierungsnummer eingeben, die
dem Zielordner zugewiesen
wurde.
Besteht die eingegebene Nummer aus weniger als 5 Ziffern,
drücken Sie nach der letzten
Ziffer die Taste {#}.
Beispiel: Eingabe von 00003
Drücken Sie die Taste {3} und
anschließend die Taste {#}.
C Wiederholen Sie zum Auswählen weiterer Ziele die Schritte
A bis B.
Hinweis
❒ Zum Abwählen eines Ziels
[UZurück] oder [TWeiter]
drücken, um das Ziel im
Zielfeld anzuzeigen und
dann
{Löschen/Stop}
drücken.
Manuelle Eingabe von E-MailAdressen
A Die Taste [Manuelle Eing.]
drücken.
Die Eingabetastatur wird angezeigt.
Hinweis
❒ Je nach Sicherheitseinstellungen wird [Manuelle Eing.]
nicht angezeigt.
B Geben Sie die E-Mail-Adresse
ein.
2
Hinweis
❒ Weitere Einzelheiten zu der
maximalen Anzahl der Zeichen, die eingegeben werden
können, siehe S.134 “E-mail”.
❒ Sie können alphanumerische
Zeichen und Punktzeichen
eingeben. Die Symbole ( )\, ;
: ” und Leerzeichen können
nicht verwendet werden.
Weitere Einzelheiten, siehe
S.134 “E-mail”.
C Die Taste [OK] drücken.
Hinweis
❒ Wenn
Sie
[Ziel progr.]
drücken, wird ein Fenster für
das Registrieren und Ändern
von Adressbucheinträgen
angezeigt. Mit diesem Fenster können Sie E-MailAdressen
direkt
im
Adressbuch registrieren.
❒ Drücken Sie zur Änderung
einer eingegebenen E-MailAdresse die Taste [Ändern],
die sich links neben dem
Zielfeld befindet. Die Eingabetastatur wird angezeigt.
Nehmen Sie die erforderlichen Änderungen vor und
drücken anschließend die
Taste [OK].
❒ Zur Prüfung der gewählten
Ziele die Taste {Modi prüfen}
drücken.
❒ Je nach Sicherheitseinstellungen wird [Ziel progr.] nicht angezeigt.
21
Senden von Scandateien per E-Mail
D Wiederholen Sie zum Eingeben weiterer Ziele die Schritte
A bis C.
Hinweis
❒ Zum Abwählen eines Ziels
[UZurück] oder [TWeiter]
drücken, um das Ziel im Zielfeld anzuzeigen und dann
{Löschen/Stop} drücken.
2
Suche nach einem Ziel in der
Ziele-Liste
A Die Taste [
Hinweis
❒ Das erste Zeichen oder einige
Zeichen des Zielnamens eingeben.
❒ Es ist auch möglich, einen
kombinierten Suchlauf unter
Verwendung von [Suche nach
Zielname] und [E-Mail-Adresse]
durchzuführen.
D Die Taste [OK] drücken.
E Ein Ziel auswählen.
] drücken.
F Die Taste [Verlassen] drücken.
B Die Taste [Suche nach Zielname]
drücken.
Suche nach einem Ziel im LDAPServer
A Die Taste [
Die Eingabetastatur wird angezeigt.
Hinweis
❒ Zur Suche anhand von
E-mail-Adressen die Taste
[E-Mail-Adresse] drücken.
C Einen Teil des Zielnamens eingeben.
22
] drücken.
B Die Taste [LDAP durchsuchen]
drücken.
Senden von Scandateien per E-Mail
C Die Taste [Server auswählen]
drücken.
D LDAP-Server auswählen.
Hinweis
❒ Der LDAP-Server kann vorher
unter [Systemeinstellungen] registriert werden. Weitere Informationen finden Sie in der
Netzwerkanleitung.
❒ Sicherstellen, dass der gewünschte LDAP-Server ausgewählt und markiert ist.
Wenn kein Server ausgewählt wurde, wird keine Suche durchgeführt und eine
Fehlermeldung erscheint.
E Die Taste [OK] drücken.
F Die Taste [Erweiterte Suche]
drücken.
G Geben Sie eine zum Ziel gehörige Zeichenfolge für ein Suchkriterium ein, beispielsweise
[Name], [E-Mail-Adresse], [Faxnummer], [Firma] oder [Abteilung].
❒ Wenn Sie eine Einstellung
für ein Suchkriterium auswählen, wird die Eingabetastatur angezeigt. Geben Sie
eine Textzeichenkette zum
betreffenden Suchkriterium
ein.
❒ Wird [SSuchoptionen] in
[LDAP-Server programmieren/
ändern/ löschen] in [Administrator Tools] in [Systemeinstellungen] gewählt, kann ein Feld
für die LDAP-Suche hinzugefügt werden. Weitere Informationen finden Sie in der
Netzwerkanleitung.
❒ Wenn die Suche mit dem
Suchkriterium [Name] durchgeführt wird, hängt es von
der Einstellung durch den
Administrator ab, ob nach
Vor- oder Nachname gesucht
wird. Beispiel: Soll nach
”John Doe” gesucht werden,
muss je nach der vom Administrator vorgenommenen
Einstellung entweder ”John”
oder ”Doe” eingegeben werden. Fragen Sie Ihren Administrator, nach welchem
Namensteil Sie suchen müssen.
H Drücken Sie die Taste [Suchkriterien], die dem jeweiligen Element entspricht, und wählen
Sie anschließend die Kriterien
aus der Liste aus.
2
Hinweis
❒ Jedes Suchkriterium (Name,
E-Mail-Adresse, Fax-Nummer, Firmenname und Abteilung) gehören zu einem
Element, welches im LDAPServer registriert ist.
23
Senden von Scandateien per E-Mail
Hinweis
❒ Sie können Kriterien aus der
folgenden Liste auswählen:
• [Wortanfang suchen]: Die
Namen, die mit dem bzw.
den eingegebenen Buchstaben oder Zeichen begi n n e n , w e r d e n a n g e zeigt.
Beispiel: Zur Suche nach
“ABC” “A” eingeben.
• [Wortende suchen]: Die Namen, die mit dem bzw.
den eingegebenen Buchstaben oder Zeichen aufhören, werden angezeigt.
Beispiel: Zur Suche nach
“ABC” “C” eingeben.
• [Genaue Übereinst.]: Die
Namen, die dem bzw. den
eingegebenen Buchstaben
oder Zeichen entsprechen,
werden angezeigt.
Beispiel: Zur Suche nach
“ABC” “ABC” eingeben.
• [Wörter einschließen]: Die
Namen, die den bzw. die
eingegebenen Buchstaben
oder Zeichen enthalten,
werden angezeigt.
Beispiel: Zur Suche nach
“ABC” “A”, “B” oder
“C”eingeben.
• [Wörter ausschließen]: Die
Namen, die den bzw. die
eingegebenen Buchstaben
oder Zeichen nicht enthalten, werden angezeigt.
Beispiel: Zur Suche nach
“ABC” “D” eingeben.
• [Fuzzy-Suche]: Eine vage Suche (Die Funktion der vagen Suche ist von dem vom
LDAP-Server unterstützten
System abhängig.)
2
24
I Die Taste [OK] drücken.
Hinweis
❒ Die im LDAP-Server gesuchte E-Mail-Adresse kann nicht
korrekt angegeben werden,
wenn sie zu lang ist. Weitere
Einzelheiten zu der maximalen Anzahl der Zeichen, die
eingegeben werden können,
siehe S.134 “E-mail”.
❒ Wenn zur Authentifizierung
des LDAP-Servers kein
Name und kein Passwort
eingestellt sind, erscheint
eine Logon-Anzeige. Einen
Anwendernamen und ein
Passwort eingeben.
❒ Für eine Person können mehrere E-Mail-Adressen registriert werden, aber bei einer
Suche wird nur eine E-MailAdresse pro Person angezeigt. Je nach LDAP-Server
wird in der Regel die Adresse gefunden, die zuerst eingegeben wurde.
❒ Einzelheiten über die Ziele
sehen Sie bei Drücken der
Taste [Details].
J Ein Ziel auswählen.
K Die Taste [Verlassen] drücken.
Hinweis
❒ Wenn Sie [Ziel progr.] drücken,
wird ein Fenster für das Registrieren und Ändern von
Adressbucheinträgen angezeigt. Mit diesem Fenster können Sie E-Mail-Adressen direkt
im
Adressbuch
registrieren.
Senden von Scandateien per E-Mail
Überprüfen ausgewählter Ziele
A Mit Hilfe des Zielfelds am oberen Anzeigenrand können Sie
überprüfen, welche Ziele ausgewählt wurden.
Hinweis
❒ Durchlaufen Sie die List mit
Hilfe von [UZurück] oder
[TWeiter]. Ziele werden in
der Reihenfolge angezeigt, in
der sie ausgewählt wurden.
❒ Zur Prüfung der gewählten
Ziele die Taste {Modi prüfen}
drücken.
H Falls
erforderlich, den Dateityp
auswählen.
A Die Taste [Dateiname/ -typ]
drücken.
B Die Taste [Dateityp] drücken.
C Typ der Datei auswählen.
D Drücken Sie zweimal die Taste
[OK].
I Falls
erforderlich, den Dateinamen angeben.
A Die Taste [Dateiname/ -typ] drücken.
B Die Taste [Dateiname] drücken.
Die Eingabetastatur wird angezeigt.
C Geben Sie einen Dateinamen
ein.
D Drücken Sie zweimal die Taste
[OK].
J E-Mail-Absender spezifizieren.
Der Absender kann auf folgende
Arten angegeben werden:
• Absender aus der Liste auswählen.
• Registrierungsnummer des Absenders mit der Zehnertastatur
eingeben.
• Absender suchen.
2
Hinweis
❒ Den Sender vorher unter [Systemeinstellungen] registrieren.
Weitere Einzelheiten, siehe
Handbuch Grundeinstellungen.
❒ Wenn der Absender angegeben
wird, ist in der versendeten Datei Information zum Absender
enthalten. Bei Auswahl eines
Absenders wird der Absendername automatisch in das Feld
”Von” der E-Mail eingetragen,
so dass der Absender nach
Empfang der E-Mail identifiziert werden kann.
❒ Je nach den Systemeinstellungen wird unter Umständen automatisch die E-Mail-Adresse
des Administrators im Feld
“Von” des E-Mail-Headers angezeigt. Um die Adresse zu ändern, müssen Sie in Schritt J
den Absender festlegen.
❒ Um zu verhindern, dass der Absendername von Unbefugten
verwendet wird, empfiehlt es
sich, einen Sicherungscode für
den Absender einzurichten. Siehe dazu das ”Handbuch Grundeinstellungen”.
❒ Je nach den Sicherheitseinstellungen kann [Absendername anfügen ] b ei m E in log gen a ls
Anwendername gewählt werden.
25
Senden von Scandateien per E-Mail
Auswählen eines Absenders aus
der Liste
A Die Taste [Absendername anfügen] drücken.
Verwenden einer Registrierungsnummer zur Spezifikation eines
Absendernamens
A Die Taste [Absendername anfügen] drücken.
2
B Den Absender wählen.
Hinweis
❒ Wurde ein Sicherungscode
eingerichtet, erscheint bei
Auswahl des Absenders die
Sicherungscode-Eingabeanzeige. Den Sicherungscode
eingeben und dann die Taste
[OK] drücken. Wenn der eingegebene Sicherungscode
richtig ist, wird der Absendername angezeigt.
C Die Taste [OK] drücken.
26
B Mit Hilfe der Zehnertastatur die
fünfstellige Registrierungsnummer eingeben, die dem
Zielordner zugewiesen wurde.
Besteht die eingegebene Nummer aus weniger als 5 Ziffern,
drücken Sie nach der letzten
Ziffer die Taste {#}.
Beispiel: Eingabe von 00006
Drücken Sie die Taste {6} und
anschließend die Taste {#}.
Hinweis
❒ Wurde ein Sicherungscode
eingerichtet, erscheint bei
Auswahl des Absenders die
Sicherungscode-Eingabeanzeige. Den Sicherungscode
eingeben und dann die Taste
[OK] drücken. Wenn der eingegebene Sicherungscode
richtig ist, werden Absendername und [Empfangsbestät.
senden] angezeigt.
Senden von Scandateien per E-Mail
C Die Taste [OK] drücken.
Absender suchen
A Die Taste [Absendername anfügen] drücken.
B Die Taste [
Hinweis
❒ Das erste Zeichen oder einige
Zeichen des Absendernamens eingeben.
❒ Es ist auch möglich, einen
kombinierten Suchlauf unter
Verwendung von [Anwendername(Ziel)] und [E-Mail-Adresse] durchzuführen.
E Die Taste [OK] drücken.
F Den Absender wählen.
2
] drücken.
C Die Taste [Anwendername(Ziel)]
drücken.
Die Eingabetastatur wird angezeigt.
Hinweis
❒ Zur Suche nach einer E-MailAdressen die Taste [E-MailAdresse] drücken.
D Einen Teil des Absendernamens eingeben.
Hinweis
❒ Wurde ein Sicherungscode
eingerichtet, erscheint bei
Auswahl des Absenders die
Sicherungscode-Eingabeanzeige. Den Sicherungscode
eingeben und dann die Taste
[OK] drücken. Wenn der eingegebene Sicherungscode
richtig ist, wird der Absendername hervorgehoben.
G Die Taste [Verlassen] drücken.
H Die Taste [OK] drücken.
K Drücken Sie für eine Empfangsbestätigung auf [Empfangsbestät.
senden].
Hinweis
❒ Um [Empfangsbestät. senden] zu
verwenden, müssen Sie:
• Sich als Anwender anmelden
• In Schritt J den Absender
festlegen.
27
Senden von Scandateien per E-Mail
❒ Wenn [Empfangsbestät. senden]
ausgewählt ist, wird der in
SchrittJ ausgewählte Absender
durch eine E-Mail darüber informiert, dass die E-Mail vom
Empfänger gelesen wurde.
Wenn die E-Mail-Software des
Empfängers jedoch MDN (Message Disposition Notification)
nicht unterstützt, wird die
E-mail möglicherweise nicht gesendet.
2
L Geben Sie falls erforderlich einen
B Die Taste [Betreff hinzufügen]
drücken.
C Betreff [Urgent] wählen.
Betreff an.
Hinweis
❒ Zur Betreff-Angabe können Sie
diese entweder aus der Liste
auswählen, direkt eingeben
oder Auswahl und Eingabe
kombinieren.
❒ Weitere Einzelheiten zu der maximalen Anzahl der Zeichen,
die eingegeben werden können,
siehe S.134 “E-mail”.
❒ Wenn ein Betreff festgelegt
wurde, wird diese Information
der Scandatei hinzugefügt. Der
Betreff-Name wird automatisch
in das Betreff-Feld der E-Mail
eingefügt.
❒ Die aus der Liste ausgewählten
Betreff-Angaben müssen im
Voraus in den [Systemeinstellungen] registriert sein. Siehe Netzwerkanleitung.
Als Beispiel wird hier der Ablauf
für die Eingabe des Betreffs “[Urgent] New product appearance”
beschrieben.
A Die Taste [Betreff/Nachricht]
drücken.
28
D Die Taste [Manuelle Eing.]
drücken.
Die Eingabetastatur wird angezeigt.
E Geben Sie den Betreff “New
product appearance” ein.
F Die Taste [OK] drücken.
G Drücken Sie zweimal die Taste
[OK].
Senden von Scandateien per E-Mail
M Geben Sie falls erforderlich eine
Nachricht ein.
Manuelle Eingabe einer
Nachricht
Hinweis
❒ Weitere Einzelheiten zu der maximalen Anzahl der Zeichen,
die eingegeben werden können,
siehe S.134 “E-mail”.
A Die Taste
drücken.
B Die Taste
drücken.
❒ Die eingegebene Nachricht wird
der Scandatei hinzugefügt.
❒ Der aus der Liste ausgewählte
Nachrichtentext muss im Voraus in den [Systemeinstellungen]
registriert sein. Siehe Netzwerkanleitung.
❒ Eine Nachricht kann aus der Liste ausgewählt oder direkt eingegeben werden.
Auswählen einer Nachricht aus
der Liste
A Die Taste
drücken.
B Die Taste
drücken.
[Betreff/Nachricht]
[E-Mail-Nachricht]
C Eine Nachricht auswählen.
D Drücken Sie zweimal die Taste
[OK].
[Betreff/Nachricht]
[E-Mail-Nachricht]
2
C Die Taste [Manuelle Eing.]
drücken.
Die Eingabetastatur wird angezeigt.
D Geben Sie die Nachricht
“Thank you for what you did
yesterday” ein.
E Drücken Sie dreimal die Taste
[OK].
N Die Taste {Start} drücken.
Hinweis
❒ Weitere Einzelheiten zum maximalen Format der Scandatei
und der maximalen Anzahl der
zu sendenden Seiten, siehe
S.134 “E-mail”.
❒ Drücken Sie zum Unterbrechen
des Scan-Vorgangs die Taste
{Löschen/Stop} oder [Stopp] auf
dem Display.
29
Senden von Scandateien per E-Mail
❒ Beim Auflegen mehrerer Vorlagen nacheinander, nächste Vorlage einlegen. Weitere
Einzelheiten, siehe S.89 “Scannen von Vorlagen in mehreren
Durchgängen”.
2
Gleichzeitig speichern und per
E-Mail versenden
Die E-Mail-Funktion und die Speicherfunktion können zusammen verwendet werden.
Die Scandatei wird per E-Mail versandt und gleichzeitig gespeichert.
Hinweis
❒ Dieser Abschnitt erläutert in erster
Linie das gleichzeitige Speichern
und Versenden per E-Mail. Weitere Einzelheiten, siehe S.19 “Ablauf
beim Versenden von E-mails”.
❒ Die gespeicherte Datei kann bei
gleichzeitigem Speichern und Versenden per E-Mail nicht in der
E-mail-Anzeige erneut gesendet
werden. Um die Datei erneut zu
versenden, wählen Sie die Datei in
der Anzeige [Gesp. Datei wählen]
und senden Sie sie erneut. Siehe
S.59 “Senden gespeicherter Dateien über E-Mail, “In Ordner scannen” oder Übermitteln”.
A Vorlagen einlegen.
Hinweis
❒ Das Einlegen der Vorlagen erfolgt auf dieselbe Weise wie das
Einlegen der Vorlagen zum Kopieren. Einzelheiten zum Einlegen der Vorlagen finden Sie im
Kopiererhandbuch.
30
B Falls erforderlich, die Einstellungen für die Ausrichtung der Vorlagen, die gescannten Seiten und
andere Optionen vornehmen.
Referenz
S.85 “Vornehmen von Einstellungen in Bezug auf die Ausrichtung der Vorlage und der
gescannten Seiten”
C Die
Scan-Einstellungen vorneh-
men.
Hinweis
❒ Die Scan-Einstellungen können
auf zwei Arten vorgenommen
werden. Beide werden unten erläutert:
• Jede Einstellung zum Scannen konfigurieren. Weitere
Einzelheiten, siehe S.83 “Spezifizieren von Scaneinstellungen”.
• Registrierte
Einstellungen
abrufen Weitere Einzelheiten, siehe S.94 “Abrufen eines Programms”.
D Das Ziel angeben.
E Den Absender und einen Betreff
angeben.
F Die
Taste
drücken.
[Datei
speichern]
Senden von Scandateien per E-Mail
G Sicherstellen, dass [Senden & Speichern] gewählt ist.
H Geben Sie, falls erforderlich, die
Datei-Informationen ein.
Referenz
Weitere Einzelheiten zum Spezifizieren von Dateiinformationen, siehe S.53 “Eingabe der
Datei-Informationen”.
I Die Taste [OK] drücken.
J Die Taste {Start} drücken.
Hinweis
❒ Die Einstellungen für die obigen
Funktionen müssen vorher unter
[Scannereinst.] vorgenommen werden. Siehe S.123 “Gespeicherte Datei E-mail-Verfahren”.
❒ Nähere Einzelheiten zum Übertragungsverfahren finden Sie auf S.30
“Gleichzeitig speichern und per EMail versenden”.
❒ Wenn Sie die URL-Adressen der
Speicherorte der Scandateien immer per E-Mail versenden möchten, unter [Scannereinst.],
[Sendeeinstellungen], [Gespeicherte
Datei E-Mail-Verfahren] auf [URL-Link
senden] einstellen und [Priorität Datei speichern] auf [Senden & Speichern] einstellen. Siehe S.123
“Gespeicherte Datei E-mail-Verfahren” und S.122 “Priorität Datei
speichern”.
2
Gleichzeitiges Speichern von Dateien
und Senden der URL-Adressen dieser
Dateien
Sie können Scandateien speichern
und gleichzeitig die URL-Adressen
der Speicherorte per E-Mail senden.
In diesem Falle werden die Scandateien nicht an die E-Mail angehängt. Die
übermittelten URL-Adressen ermöglichen den Zugriff auf eine gespeicherte Datei, diese kann über das
Netzwerk mit Hilfe von Web Image
Monitor angezeigt, gelöscht oder geladen werden. Diese Funktion ist
nützlich, wenn Sie aufgrund von
Netzwerkeinschränkungen keine Dateien an E-Mails anhängen können.
31
Senden von Scandateien per E-Mail
E-Mail-Ergebnisse prüfen
Die Sendeergebnisse können überprüft werden.
A In der E-Mail-Anzeige die Taste
[Status gescannte Dateien] drücken.
Hinweis
❒ Weitere Einzelheiten zu der maximalen Anzahl an Sendevorgängen, die geprüft werden können,
siehe S.121 “Scannerjournal
drucken & löschen”.
2
❖ Zu prüfende Einträge
• Datum / Uhrzeit
Das Datum und die Uhrzeit des
Sendens der E-Mail oder das
Datum und die Uhrzeit, an
dem/zu der “Fertig”, “Fehler”
oder “Abgebrochen” bei der EMail bestätigt wurde, wird angezeigt.
• Ziel
Eine verwendete Sendefunktion
(E-Mail, In Ordner scannen
oder Übermittlungsfunktion)
wird mit einem Symbol angezeigt.
Wurden mehrere Ziele ausgewählt, wird das zuerst ausgewählte Ziel angezeigt.
• Absender
• Dateiname
Der Dateiname wird nur angezeigt, wenn gleichzeitig eine
Datei gespeichert wird und eine
gespeicherte Datei gesendet
wird.
• Status
Einer der folgenden Status wird
angezeigt: “Fertig”, “Senden...”,
“Warten...”, “Fehler” oder “Abgebrochen”.
32
B Die
angezeigten Einträge überprüfen.
Hinweis
❒ Je nach Sicherheitseinstellungen werden bestimmte Einträge
nicht angezeigt.
❒ Auf einer Anzeige erscheinen
jeweils die Einträge von fünf
Sendevorgängen. Durchlaufen
Sie die Anzeige mit Hilfe von
[UZurück] oder [TWeiter].
❒ Wenn sich eine Datei im Status
“Warten...” befindet, kann der
Sendevorgang durch das Auswählen dieser Datei und das anschließende Drücken der Taste
[Abbre.] abgebrochen werden.
❒ Drücken Sie [Drucken], um das
gesamte Journal auszudrucken.
C Die Taste [Verlassen] drücken.
Die E-Mail-Anzeige erscheint.
3. Senden der Scandatei mit
“In Ordner scannen”
Sie können Scandateien zu gemeinsamen Netzwerkordnern, FTP-Server-Ordnern oder NetWare-Ordnern senden. Dieses Kapitel beschreibt die Vorbereitungsschritte für das Senden von Dateien mit “ In Ordner scannen “ ,
verschiedene Display-Anzeigen, Sendeverfahren und das Prüfen des Sendeergebnisses bei Verwendung dieser Funktion.
Vorbereitung zum Senden mit In-OrdnerScannen
Für das Senden mit In-Ordner-Scannen sind die unten beschriebenen Vorbereitungsschritte erforderlich.
1
Verbinden Sie das Gerät mit Hilfe eines Ethernet-Kabels oder
IEEE 1394-Kabels (optional) bzw. mit Hilfe von Wireless-LAN
(optional) mit dem Netzwerk.
Zum Anschluss eines IEEE 1394-Kabels ist die IEEE 1394Schnittstellenplatine erforderlich. Zum Anschluss von WirelessLAN ist die Schnittstelleneinheit IEEE 802.11b erforderlich.
Siehe Netzwerkanleitung.
2
Zum Versenden von Scandateien per “In-Ordner-Scannen”
müssen die folgenden [Systemeinstellungen]-Einstellungen korrekt angegeben werden. (Auch bestimmte andere Einstellungen
müssen spezifiziert werden.)
• IP-Adresse
• Subnet-Maske
Einzelheiten zur Vornahme von Einstellungen und anderen Einstellungen finden Sie in der Netzwerkanleitung. Ziele und andere
Informationen müssen ebenfalls im Adressbuch angegeben werden. Weitere Einzelheiten, siehe Handbuch Grundeinstellungen.
3
Nehmen Sie die Einstellungen zum Senden, wie die Komprimierung und die Dateityp-Priorität, vor.
Siehe S.120 “Sendeeinstellungen”.
Hinweis
❒ Das Senden von Dateien mit dem SMB-Protokoll ist ausschließlich unter der
NetBIOS-Umgebung über TCP/IP verfügbar. Das Senden von Dateien mit
dem SMB-Protokoll ist unter der NetBEUI-Umgebung nicht verfügbar.
❒ Auch wenn mit dem Bedienfeld für Web Image Monitor, Telnet oder andere
Methoden vorgenommene Einstellungen die Verwendung von SMB und FTP
nicht zulassen, ist es noch möglich, Dateien zu senden.
33
Senden der Scandatei mit “In Ordner scannen”
Anzeige “In Ordner scannen”
Die Anzeige “In-Ordner-Scannen” wird angezeigt.
Die angezeigten Funktionselemente dienen als Wahltasten. Elemente können
durch leichtes Antippen ausgewählt oder spezifiziert werden. Auf dem Display
markierte oder spezifizierte Elemente werden auf diese Weise hervorgehoben:
. Tasten, die nicht ausgewählt werden können, sind so markiert:
.
3
1. Zielfeld
5. [Ziel eingeben]
Zeigt das ausgewählte Ziel an. Wenn Sie
mehrere Ziele wählen, werden sie beim
Drücken der Taste [UZurück] oder [TWeiter] in der gewählten Reihenfolge angezeigt.
Drücken Sie beim Festlegen eines Ziels,
das nicht aufgeführt ist, die Taste [Ziel eingeben] und geben das Ziel mit Hilfe der
im Display angezeigten Tastatur ein.
Hinweis
❒ Zur Prüfung der gewählten Ziele die
Taste {Modi prüfen} drücken.
Drücken, um die Namen und Formate
der Dateien festzulegen, die Sie senden
möchten.
2. [ ] E-Mail/In Ordner scannen
Wichtig
❒ Wenn die Scandatei zu Zielen für
E-Mail und In-Ordner-Scannen
gleichzeitig gesendet wird, werden Absender, Betreff und Nachrichtentext nur an die E-Mail-Ziele
gesendet. [Empfangsbestät. senden]
dient auch zur Übertragung per
E-mail. Weitere Einzelheiten, siehe
S.17 “Senden von Scandateien per
E-Mail”.
Drücken Sie diese Taste, um die In-Ordner-scannen-Funktion auf die E-MailFunktion umzuschalten. Sie können eine
Datei gleichzeitig an E-Mail- und In-Ordner-scannen-Ziele senden.
3. In Ordner scannen-Symbol ( )
Zeigt an, dass die Anzeige “In-OrdnerScannen“ erscheint.
4. [Registr.-Nr.]
Drücken Sie diese Taste, um mit Hilfe einer fünfstelligen Registrierungsnummer
ein Ziel anzugeben.
34
6. [Dateiname/ -typ]
Vorbereitung zum Senden mit In-Ordner-Scannen
7. [ ] Zielliste wechseln/Titel suchen/umschalten
Drücken, um ein Ziel aus der Lieferungsserver-Liste auf die Zielliste dieses Geräts
zu übertragen, nach einem Ziel zu suchen.
8. Zielliste
Zeigt die im Lieferungsserver oder im
Gerät gespeicherten Ziele.
Hinweis
❒ Wenn die Liste nicht auf eine Anzeigenseite passt, können Sie diese mit
Hilfe von [U] oder [T] durchlaufen
lassen.
❒ Gruppenziele werden mit diesem
Symbol gekennzeichnet ( ).
3
35
Senden der Scandatei mit “In Ordner scannen”
Senden der Scandatei mit “In Ordner
scannen”
Verfahren zum Senden mit “In
Ordner scannen”
Die Scandatei wird nach Eingabe von
Scan-Einstellungen und Zielen übermittelt.
3
A Die Taste {Scanner} drücken.
D Falls erforderlich, die Einstellungen für die Ausrichtung der Vorlagen, die gescannten Seiten und
andere Optionen vornehmen.
Referenz
S.85 “Vornehmen von Einstellungen in Bezug auf die Ausrichtung der Vorlage und der
gescannten Seiten”
E Die
Scan-Einstellungen vorneh-
men.
DE ZZZ607S
Hinweis
❒ Diese Abbildung ist ein Beispiel. Das tatsächliche Aussehen kann davon abweichen.
B Sicherstellen, dass keine der vorherigen Einstellungen erhalten
bleibt.
Hinweis
❒ Bleibt eine der vorherigen Einstellungen erhalten, die Taste
{Gesamtlöschen} drücken.
C Vorlagen einlegen.
Referenz
Das Einlegen der Vorlagen erfolgt auf dieselbe Weise wie das
Einlegen der Vorlagen zum Kopieren. Einzelheiten zum Einlegen der Vorlagen finden Sie im
Kopiererhandbuch.
36
Referenz
Die Scan-Einstellungen können
auf zwei Arten vorgenommen
werden. Beide werden unten erläutert:
• Jede Einstellung zum Scannen konfigurieren. Weitere
Einzelheiten, siehe S.83 “Spezifizieren von Scaneinstellungen”.
• Registrierte
Einstellungen
abrufen Weitere Einzelheiten, siehe S.94 “Abrufen eines Programms”.
F Wenn die Anzeige Netzwerk-Lie-
ferungsscanner erscheint, auf die
Anzeige “In-Ordner-Scannen”
umschalten.
A Die Taste [ ] drücken.
B Die Taste [Zielliste wechseln]
drücken.
Senden der Scandatei mit “In Ordner scannen”
C Die Taste [E-Mail] drücken.
❒ Je nach Sicherheitseinstellungen werden bestimmte Ziele
nicht angezeigt.
Auswählen eines Zielordners aus
der Liste
D Die Taste [Verlassen] drücken.
Die E-Mail-Anzeige oder das
Fenster In-Ordner-scannen
wird angezeigt.
E Wenn die E-Mail-Anzeige erscheint, [ ] drücken.
Die In-Ordner-scannen-Anzeige erscheint.
G Den Zielordner angeben.
Der Zielordner kann auf folgende
Arten angegeben werden:
• Aus der Liste der Ziele auswählen.
• Registrierungsnummer
des
Ziels angeben.
• Den Pfad für den Ordner eines
Client-Computers im selben
Netzwerk direkt eingeben.
• Den Pfad für den Ordner auf
dem FTP-Server direkt eingeben.
• Den Pfad für den Ordner im
NDS-Baum oder auf dem NetWare-Server direkt eingeben.
• Einen Ordner auf einem Netzwerkcomputer auswählen.
• Einen Ordner im NDS-Baum
oder auf dem NetWare-Server
auswählen.
Hinweis
❒ Ziele in der Ziele-Liste und Registrierungsnummern müssen
vorher in [Systemeinstellungen]
gespeichert werden. Weitere
Einzelheiten, siehe Handbuch
Grundeinstellungen.
A Wählen Sie den Zielordner.
3
Der gewählte Ordner wird markiert und erscheint darüber hinaus im Zielfeld am oberen
Anzeigenrand.
Hinweis
❒ Wenn das Ziel nicht erscheint, ergreifen Sie einen
der folgenden Schritte:
• Ziel anzeigen durch Auswahl des Anfangsbuchstaben des Titels.
• Ziel mit [U] oder [T] anzeigen.
❒ Wenn ein Sicherungscode für
den Ordner eingestellt wurde,
erscheint eine Maske zur Eingabe des Sicherungscodes.
B Zur Auswahl weiterer Zielordner Schritt A wiederholen.
Hinweis
❒ Drücken Sie zum Abwählen
eines Ziels erneut auf das
Ziel bzw. zeigen das Ziel mit
Hilfe von [UZurück] oder
[TWeiter] im Zielfeld an und
drücken anschließend die
Taste {Löschen/Stop}.
37
Senden der Scandatei mit “In Ordner scannen”
3
Verwenden einer
Registrierungsnummer zur
Auswahl eines Zielordners
Den Pfad für den Ordner eines
Client-Computers im selben
Netzwerk direkt eingeben.
A Die Taste [Registr.-Nr.] drücken.
B Mit Hilfe der Zehnertastatur
die fünfstellige Registrierungsnummer eingeben, die
dem Zielordner zugewiesen
wurde.
Besteht die eingegebene Nummer aus weniger als 5 Ziffern,
drücken Sie nach der letzten
Ziffer die Taste {#}.
Beispiel: Eingabe von 00003
Drücken Sie die Taste {3} und
anschließend die Taste {#}.
A Die Taste [Ziel eingeben]
drücken.
B Die Taste [SMB] drücken.
Hinweis
❒ Wenn ein Sicherungscode
für den Ordner eingestellt
wurde, erscheint eine Maske
zur Eingabe des Sicherungscodes.
C Zur Auswahl weiterer Zielordner Schritt A∼B wiederholen.
Hinweis
❒ Zum Abwählen eines Ziels
[UZurück] oder [TWeiter]
drücken, um das Ziel im
Zielfeld anzuzeigen und
dann
{Löschen/Stop}
drücken.
38
Hinweis
❒ Wenn Sie zu einem Protokoll
umschalten möchten, für das
[Pfad], [Anwendername] oder
[Passwort] festgelegt ist, wird
eine Meldung angezeigt, die
Sie bittet, die Protokolländerung zu bestätigen.
C Drücken Sie die Taste [Manuelle
Eing.] an der rechten Seite des
Pfadfeldes.
Die Eingabetastatur wird angezeigt.
D Geben Sie den Pfad für den
Ordner ein.
Hinweis
❒ Weitere Einzelheiten zu der
maximalen Anzahl der Zeichen, die eingegeben werden
können, siehe S.135 “In Ordner scannen”.
❒ Nachfolgend ein Beispiel für
einen Pfad, bei dem der Ordner den Namen “user” und
der Computer den Namen
“desk01” hat: \\desk01\user
Senden der Scandatei mit “In Ordner scannen”
❒ Außerdem kann eine IPAdresse eingegeben werden,
wenn Sie eines der folgenden
Betriebssysteme verwenden:
Windows 98/Me/XP/2000,
Windows NT 4.0 oder Windows Server 2003.
❒ Namen von Computern und
gemeinsam genutzten Ordnern mit mehr als 12 Zeichen
können nicht angezeigt werden.
E Die Taste [OK] drücken.
F Den Anwendernamen entsprechend der Einstellung beim
Ziel eingeben.
[Manuelle Eing.] rechts vom Feld
Anwendername drücken, um
eine Eingabetastatur anzuzeigen.
Referenz
Weitere Einzelheiten zu der
maximalen Anzahl der Zeichen, die eingegeben werden
können, siehe S.135 “In Ordner scannen”.
G Das Passwort entsprechend
der Einstellung beim Ziel eingeben.
[Manuelle Eing.] bei [Passwort]
drücken, um eine Eingabetastatur anzuzeigen.
H Die Taste [Verbindungstest]
drücken.
Es wird ein Verbindungstest
ausgeführt, um zu überprüfen,
ob der angegebene gemeinsam
genutzte Ordner vorhanden ist.
Hinweis
❒ Der Verbindungstest kann
unter Umständen etwas länger dauern.
❒ Bei einem Verbindungstest
kann es vorkommen, dass
[Verbindungstest] nicht direkt
nach Betätigen von [Abbre.]
gedrückt werden kann.
❒ Wenn trotz eines erfolgreichen Verbindungstests die
Datei nicht korrekt übertragen wird, kann dies daran
liegen, dass keine Schreibberechtigung besteht oder nicht
ausreichend Platz auf der
Festplatte vorhanden ist.
I Ergebnis des Verbindungstests prüfen und [Verlassen]
drücken.
J Die Taste [OK] drücken.
K Wiederholen Sie zum Eingeben weiterer Ziele die Schritte
A bis J.
3
Hinweis
❒ Zum Abwählen eines Ziels
[UZurück] oder [TWeiter]
drücken, um das Ziel im Zielfeld anzuzeigen und dann
{Löschen/Stop} drücken.
❒ Drücken Sie zur Änderung
des Pfads für den eingegebenen Ordner die Taste [Ändern],
die sich links neben dem Zielfeld befindet. Geben Sie den
korrekten Pfad für den Ordner
ein und drücken Sie anschließend die Taste [OK].
❒ Zur Prüfung der gewählten
Ziele die Taste {Modi prüfen}
drücken.
39
Senden der Scandatei mit “In Ordner scannen”
Den Pfad für den Ordner auf dem
FTP-Server direkt eingeben.
A Die Taste [Ziel eingeben]
drücken.
B Die Taste [FTP] drücken.
3
Hinweis
❒ Wenn Sie zu einem Protokoll
umschalten möchten, für das
[Pfad], [Anwendername] oder
[Passwort] festgelegt ist, wird
eine Meldung angezeigt, die
Sie bittet, die Protokolländerung zu bestätigen.
C Drücken Sie die Taste [Manuelle
Eing.] an der rechten Seite des
Feldes Servername.
Die Eingabetastatur wird angezeigt.
D Geben Sie einen Servernamen
ein.
Hinweis
❒ Weitere Einzelheiten zu der
maximalen Anzahl der Zeichen, die eingegeben werden
können, siehe S.135 “In Ordner scannen”.
❒ Außerdem kann eine IPAdresse eingegeben werden.
E Die Taste [OK] drücken.
F Drücken Sie die Taste [Manuelle
Eing.] an der rechten Seite des
Pfadfeldes.
Die Eingabetastatur wird angezeigt.
G Geben Sie den Pfad für den
Ordner ein.
Hinweis
❒ Weitere Einzelheiten zu der
maximalen Anzahl der Zeichen, die eingegeben werden
können, siehe S.135 “In Ordner scannen”.
❒ Nachfolgend ein Beispiel für
einen Pfad, bei dem der Ordner den Namen “user” und
der Unterordner den Namen
“lib” hat: user\lib
H Die Taste [OK] drücken.
I Den Anwendernamen entsprechend der Einstellung beim
Ziel eingeben.
[Manuelle Eing.] rechts vom Feld
Anwendername drücken, um
eine Eingabetastatur anzuzeigen.
Referenz
Weitere Einzelheiten zu der
maximalen Anzahl der Zeichen, die eingegeben werden
können, siehe S.135 “In Ordner scannen”.
40
Senden der Scandatei mit “In Ordner scannen”
J Das Passwort entsprechend
der Einstellung beim Ziel eingeben.
[Manuelle Eing.] bei [Passwort]
drücken, um eine Eingabetastatur anzuzeigen.
K Zum Ändern einer in [Systemeinstellungen] eingestellten
Port-Nummer, [Ändern] rechts
auf dem Feld Port-Nummer
drücken. Mit der Zehnertastatur eine Port-Nummer eingeben und anschließend die
Taste {#} drücken.
L Die Taste [Verbindungstest]
drücken.
Hinweis
❒ Zum Abwählen eines Ziels
[UZurück] oder [TWeiter]
drücken, um das Ziel im
Zielfeld anzuzeigen und
dann
{Löschen/Stop}
drücken.
❒ Drücken Sie zur Änderung
des Pfads für den eingegebenen Ordner die Taste [Ändern],
die sich links neben dem Zielfeld befindet. Geben Sie den
korrekten Pfad für den Ordner
ein und drücken Sie anschließend die Taste [OK].
❒ Zur Prüfung der gewählten
Ziele die Taste {Modi prüfen}
drücken.
3
Den Pfad für den Ordner im NDSBaum oder auf dem NetWareServer direkt eingeben.
Es wird ein Verbindungstest
ausgeführt, um zu überprüfen,
ob der angegebene gemeinsam
genutzte Ordner vorhanden ist.
A Die Taste [Ziel eingeben]
drücken.
B Die Taste [NCP] drücken.
Hinweis
❒ Der Verbindungstest kann
unter Umständen etwas länger dauern.
❒ Bei einem Verbindungstest
kann es vorkommen, dass
[Verbindungstest] nicht direkt
nach Betätigen von [Abbre.]
gedrückt werden kann.
M Ergebnis des Verbindungstests prüfen und [Verlassen]
drücken.
N Die Taste [OK] drücken.
O Wiederholen Sie zum Eingeben weiterer Ziele die Schritte
A bis N.
Hinweis
❒ Wenn Sie zu einem Protokoll
umschalten möchten, für das
[Pfad], [Anwendername] oder
[Passwort] festgelegt ist, wird
eine Meldung angezeigt, die
Sie bittet, die Protokolländerung zu bestätigen.
41
Senden der Scandatei mit “In Ordner scannen”
C “Verbindungstyp”
auswählen. Um den NDS-Baumnamen
festzulegen, [NDS] drücken.
Um den NetWare-Server-Namen festzulegen, [Bindery]
drücken.
3
D Drücken Sie die Taste [Manuelle
Eing.] an der rechten Seite des
Pfadfeldes.
Die Eingabetastatur wird angezeigt.
E Geben Sie den Pfad für den
Ordner ein.
Hinweis
❒ Wenn Sie den “Verbindungstyp” auf [NDS] einstellen, ist
der NDS-Baumname “tree”,
der Name des Kontexts, einschließlich des Datenträgers
ist “context”, der Datenträgername ist “volume” und
der Ordnername ist “folder”,
der Pfad lautet dann
“\\tree\volume.context\folder”.
❒ Wenn Sie den “Verbindungstyp” auf [Bindery] einstellen,
ist der NetW are-ServerName “server”, der Datenträgername ist “volume”
und der Ordnername ist “folder”, der Pfad lautet dann
“\\server\volume\folder”.
❒ Weitere Einzelheiten zu der
maximalen Anzahl der Zeichen, die eingegeben werden
können, siehe S.135 “In Ordner scannen”.
F Die Taste [OK] drücken.
42
G Den Anwendernamen für das
Anmelden im NDS-Baum oder
auf dem NetWare-Server eingeben.
[Manuelle Eing.] rechts vom Feld
Anwendername drücken.
Die Eingabetastatur wird angezeigt.
Hinweis
❒ Wenn Sie bei “Verbindungstyp“ [NDS] drücken, den Anwendernamen eingeben und
dann den Namen des Kontexts mit dem Anwenderobjekt eingeben. Wenn der
Anwendername “user” und
der Name des Kontexts “context” ist, lautet der Anwendername “user.context”.
Referenz
Weitere Einzelheiten zu der
maximalen Anzahl der Zeichen, die eingegeben werden
können, siehe S.135 “In Ordner scannen”.
H Wenn für das Anmelden ein
Passwort erforderlich ist, geben Sie dieses ein.
[Manuelle Eing.] rechts vom Feld
Passwort drücken.
Die Eingabetastatur wird angezeigt.
I Die Taste [Verbindungstest]
drücken.
Ein Verbindungstest kontrolliert, ob der angegebene, freigegebene Ordner existiert.
Hinweis
❒ Sie können keine Verbindung mit Ordnern herstellen,
für die Sie keine Leseberechtigung haben.
Senden der Scandatei mit “In Ordner scannen”
❒ Der Verbindungstest kann
unter Umständen etwas länger dauern.
❒ Bei einem Verbindungstest
kann es vorkommen, dass
[Verbindungstest] nicht direkt
nach Betätigen von [Abbre.]
gedrückt werden kann.
❒ Auch wenn der Verbindungstest erfolgreich verlaufen ist, kann es vorkommen,
dass das Gerät die Datei
nicht übertragen kann, wenn
Sie keine Schreibberechtigung für die Datei haben
oder wenn nicht genug freier
Speicherplatz auf der Festplatte vorhanden ist.
J Ergebnis des Verbindungstests prüfen und [Verlassen]
drücken.
K Die Taste [OK] drücken.
L Wiederholen Sie zum Eingeben weiterer Ziele die Schritte
A bis K.
Hinweis
❒ Zum Abwählen eines Ziels
[UZurück] oder [TWeiter]
drücken, bis das Ziel im Feld
Ziel angezeigt wird, und
dann die Taste {Löschen/
Stop} drücken.
❒ Zum Ändern eines Pfads für
einen eingegebenen Ordner,
die Taste [Ändern] drücken,
die sich links neben dem
Zielfeld befindet. Geben Sie
den korrekten Pfad für den
Ordner ein und drücken Sie
anschließend die Taste [OK].
❒ Zur Prüfung der ausgewählten Ziele die Taste {Modi prüfen} drücken.
Einen Ordner auf einem
Netzwerkcomputer auswählen.
A Die Taste [Ziel eingeben]
drücken.
B Die Taste [SMB] drücken.
3
Hinweis
❒ Wenn Sie zu einem Protokoll
umschalten möchten, für das
[Pfad], [Anwendername] oder
[Passwort] festgelegt ist, wird
eine Meldung angezeigt, die
Sie bittet, die Protokolländerung zu bestätigen.
C Drücken Sie die Taste [Netzwerk
durchsuchen] an der rechten Seite des Pfadfeldes.
Die Liste der Client-Computer
im gleichen Netzwerk erscheint.
Hinweis
❒ Namen von Computern und
gemeinsam genutzten Ordnern mit mehr als 12 Zeichen
können nicht angezeigt werden.
❒ Wenn der auszuwählende Client-Computer nicht angezeigt
wird, die Taste [Eine Ebene aufwärts] drücken und nach dem
Client-Computer suchen.
❒ Die maximale Anzahl der angezeigten Client-Computer
und gemeinsamen Ordner ist
100.
43
Senden der Scandatei mit “In Ordner scannen”
D Wählen Sie den Client-Computer mit dem Zielordner aus.
Hinweis
❒ Falls für den ausgewählten
Rechner eine Authentifizierung notwendig ist, erscheint
eine Logon-Anzeige. Anwendernamen und Passwort
eingeben.
Die Liste der Ordner des ausgewählten Computers erscheint.
E Wählen Sie den Zielordner.
3
Hinweis
❒ Wenn der ausgewählte Ordner Unterverzeichnisse besitzt, erscheint eine Liste der
Unterverzeichnisse.
❒ Wenn Sie den Zielordner
nicht finden können, [Eine
Ebene aufwärts] drücken und
dann auf dieser Ebene nach
dem Ordner suchen.
❒ Falls für den ausgewählten
Ordner eine Authentifizierung notwendig ist, erscheint
eine Logon-Anzeige. Anwendernamen und Passwort
eingeben.
44
❒ Das Gerät kann die Datei
eventuell nicht korrekt übertragen, weil keine Schreibberechtigung besteht oder nicht
ausreichend Platz auf der
Festplatte vorhanden ist.
F Die Taste [OK] drücken.
G Die Taste [OK] drücken.
Einen Zielordner in einem NDSBaum oder auf einem NetWareServer auswählen
A Die Taste [Ziel eingeben]
drücken.
B Die Taste [NCP] drücken.
Hinweis
❒ Wenn Sie zu einem Protokoll
umschalten möchten, für das
[Pfad], [Anwendername] oder
[Passwort] festgelegt ist, wird
eine Meldung angezeigt, die
Sie bittet, die Protokolländerung zu bestätigen.
C “Verbindungstyp”
auswählen. Zum Anzeigen des NDSBaumes auf [NDS] klicken.
Zum Anzeigen des NetWareServers auf [Bindery] klicken.
Senden der Scandatei mit “In Ordner scannen”
D [Netzwerk durchsuchen] rechts
vom Feld Pfadname drücken.
Wenn Sie “Verbindungstyp“
auf [NDS] einstellen, wird die
NDS-Baumliste angezeigt.
Wenn Sie “Verbindungstyp“
auf [Bindery] einstellen, wird die
NetWare-Serverliste angezeigt.
Hinweis
❒ Ordner, für die Sie keine Zugriffsrechte besitzen, werden
nicht angezeigt.
❒ Wenn die Sprachen, die auf
dem Gerät und in dem gewünschten Ziel verwendet
werden, unterschiedlich
sind, werden bestimmte Elemente in der Liste eventuell
nicht richtig angezeigt.
❒ In der Liste können bis zu
100 Elemente angezeigt werden.
E Nach dem Zielordner im NDSBaum oder NetWare-Server suchen.
Hinweis
❒ Wenn der ausgewählte NDSBaum oder NetWare-Server
eine Authentifizierung erfordert, wird ein Anmeldefenster
angezeigt. Einen Anwendernamen und ein Passwort für
das Anmelden im NDS-Baum
oder im NetWare-Server eingeben. Wenn Sie bei “Verbindungstyp“ die Taste [NDS]
drücken, einen Anwendernamen eingeben und dann den
Namen des Kontexts mit dem
Anwenderobjekt eingeben.
Wenn der Anwendername
“user” und der Name des
Kontexts “context” ist, lautet
der
Anwendername
“user.context”.
3
❒ Wenn Sie den Zielordner
nicht finden können, [Eine
Ebene aufwärts] drücken und
und auf dieser Ebene nach
dem Ordner suchen.
F Wählen Sie den Zielordner.
Hinweis
❒ Wenn Sie keine Schreibberechtigung für den Zielordner haben oder kein
ausreichender Speicherplatz
auf der Festplatte des Zielcomputers vorhanden ist,
wird die Datei eventuell
nicht gesendet.
G Die Taste [OK] drücken.
H Die Taste [OK] drücken.
45
Senden der Scandatei mit “In Ordner scannen”
Suche nach einem Zielordner in
der Ziele-Liste
A Die Taste [
D Die Taste [OK] drücken.
E Einen Zielordner auswählen.
] drücken.
F Die Taste [Verlassen] drücken.
3
Überprüfen ausgewählter Ziele
B Die Taste [Suche nach Zielname]
drücken.
Die Eingabetastatur wird angezeigt.
Hinweis
❒ Zum Suchen per Pfad [Nach
Ordnernamen suchen] drücken.
C Einen Teil des Zielordnernamens eingeben.
46
Hinweis
❒ Das erste Zeichen oder einige
Zeichen des Namens oder
des Pfads des Zielordners
eingeben.
❒ Zum Suchen per Pfad müssen
Sie, wenn der Zielordnerpfad
“\\volume\user\folder” lautet, “\\volume\user\f” eingeben.
❒ Es ist auch möglich, einen
kombinierten Suchlauf unter
Verwendung von [Suche nach
Zielname] und [Nach Ordnernamen suchen] durchzuführen.
A Mit Hilfe des Zielfelds am oberen Anzeigenrand können Sie
überprüfen, welche Ziele ausgewählt wurden.
Hinweis
❒ Durchlaufen Sie die List mit
Hilfe von [UZurück] oder
[TWeiter]. Ziele werden in
der Reihenfolge angezeigt, in
der sie ausgewählt wurden.
❒ Zur Prüfung der gewählten
Ziele die Taste {Modi prüfen}
drücken.
H Falls
erforderlich, den Dateityp
auswählen.
A Die Taste [Dateiname/ -typ]
drücken.
B Die Taste [Dateityp] drücken.
C Den Dateityp wählen.
D Drücken Sie zweimal die Taste
[OK].
Senden der Scandatei mit “In Ordner scannen”
I Falls
erforderlich, den Dateinamen angeben.
A Die Taste [Dateiname/ -typ]
drücken.
B Die Taste [Dateiname] drücken.
Die Eingabetastatur wird angezeigt.
C Geben Sie einen Dateinamen
ein.
Hinweis
❒ Die Scandatei erhält einen
21-stelligen Dateinamen
(ohne Zusatz), der die Uhrzeit und das Datum des
Scan-Vorgangs der Vorlagen
mit einer 4-stelligen Seitenanzahl kombiniert. (Beispiel:
Wenn eine Seite in TIFF in
15,10 Sekunden, um 15.30
Uhr, am 31. Dezember 2020
gescannt wurde, lautet der
Dateiname
202012311530150100001.tif)
D Die Taste [OK] drücken.
E Die Taste [OK] drücken.
J Die Taste {Start} drücken.
Hinweis
❒ Weitere Einzelheiten zum maximalen Format der Scandatei,
das gesendet werden kann, siehe S.135 “In Ordner scannen”.
❒ Drücken Sie zum Unterbrechen
des Scan-Vorgangs die Taste
{Löschen/Stop} oder [Stopp] auf
dem Display.
❒ Beim Auflegen mehrerer Vorlagen nacheinander, nächste Vorlage einlegen. Weitere
Einzelheiten, siehe S.89 “Scannen von Vorlagen in mehreren
Durchgängen”.
3
Gleichzeitig speichern und
durch In-Ordner-Scannen
versenden
Die Funktion In-Ordner-Scannen und
die Speicherfunktion können zusammen verwendet werden.
Die Scandatei wird mit In-OrdnerScannen versandt und gleichzeitig
gespeichert.
Hinweis
❒ Dieser Abschnitt erläutert in erster
Linie das gleichzeitige Speichern
und Versenden mit "In-OrdnerScannen". Weitere Einzelheiten,
siehe S.36 “Verfahren zum Senden
mit “In Ordner scannen””.
❒ Die gespeicherte Datei kann bei
gleichzeitigem Speichern und Versenden mit “In-Ordner-Scannen”
nicht in der “In-Ordner-Scannen”Anzeige erneut gesendet werden.
Um die Datei erneut zu versenden,
wählen Sie die Datei in der Anzeige [Gesp. Datei wählen] und senden
Sie sie erneut. Siehe S.59 “Senden
gespeicherter Dateien über E-Mail,
“In Ordner scannen” oder Übermitteln”.
47
Senden der Scandatei mit “In Ordner scannen”
A Vorlagen einlegen.
Hinweis
❒ Das Einlegen der Vorlagen erfolgt auf dieselbe Weise wie das
Einlegen der Vorlagen zum Kopieren. Einzelheiten zum Einlegen der Vorlagen finden Sie im
Kopiererhandbuch.
F Die
Taste
drücken.
[Datei
speichern]
B Falls erforderlich, die Einstellun-
3
gen für die Ausrichtung der Vorlagen, die gescannten Seiten und
andere Optionen vornehmen.
G Sicherstellen, dass [Senden & Speichern] gewählt ist.
Referenz
S.85 “Vornehmen von Einstellungen in Bezug auf die Ausrichtung der Vorlage und der
gescannten Seiten”
C Die
Scan-Einstellungen vorneh-
men.
Hinweis
❒ Die Scan-Einstellungen können
auf zwei Arten vorgenommen
werden. Beide werden unten erläutert:
• Jede Einstellung zum Scannen konfigurieren. Weitere
Einzelheiten, siehe S.83 “Spezifizieren von Scaneinstellungen”.
• Registrierte
Einstellungen
abrufen Weitere Einzelheiten, siehe S.94 “Abrufen eines Programms”.
D Das Ziel wählen.
E Geben Sie den Absender, den Be-
treff und die Nachricht an, wenn
eine Datei gleichzeitig per E-Mail
gesendet wird.
48
H Geben Sie, falls erforderlich, die
Datei-Informationen ein.
Referenz
Weitere Einzelheiten zum Spezifizieren von Dateiinformationen, siehe S.53 “Eingabe der
Datei-Informationen”.
I Die Taste [OK] drücken.
J Die Taste {Start} drücken.
Ergebnisse von “In-Ordner-Scannen” überprüfen
Ergebnisse von “In-Ordner-Scannen”
überprüfen
Die Sendeergebnisse können überprüft werden.
Hinweis
❒ Weitere Einzelheiten zu der maximalen Anzahl an Sendevorgängen, die geprüft werden können,
siehe S.121 “Scannerjournal
drucken & löschen”.
❖ Zu prüfende Einträge
• Datum / Uhrzeit
Das Datum und die Uhrzeit, an
dem/zu der der Sendevorgang
angefordert wurde, oder das
Datum und Uhrzeit, an dem/zu
der “Fertig”,“Fehler” oder “Abgebrochen” bestätigt wurde,
werden angezeigt.
• Ziel
Eine verwendete Sendefunktion
(E-Mail, In Ordner scannen
oder Übermittlungsfunktion)
wird mit einem Symbol angezeigt.
Wurden mehrere Ziele ausgewählt, werden die Ziele einzeln
angezeigt.
• Absender
• Dateiname
Der Dateiname wird nur angezeigt, wenn gleichzeitig eine
Datei gespeichert wird und eine
gespeicherte Datei gesendet
wird.
• Status
Einer der folgenden Status wird
angezeigt: “Fertig”, “Senden...”,
“Warten...”, “Fehler” oder “Abgebrochen”.
A In der “In Ordner scannen”-Anzeige die Taste [Status gescannte
Dateien] drücken.
3
B Die
angezeigten Einträge überprüfen.
Hinweis
❒ Je nach Sicherheitseinstellungen werden bestimmte Einträge
nicht angezeigt.
❒ Auf einer Anzeige erscheinen
jeweils die Einträge von fünf
Sendevorgängen. Durchlaufen
Sie die List mit Hilfe von
[UZurück] oder [TWeiter].
❒ Wenn sich eine Datei im Status
“Warten...” befindet, kann der
Sendevorgang durch das Auswählen dieser Datei und das anschließende Drücken der Taste
[Abbre.] abgebrochen werden.
❒ Drücken Sie [Drucken], um das
gesamte Journal auszudrucken.
C Die Taste [Verlassen] drücken.
Die In-Ordner-scannen-Anzeige
erscheint.
49
Senden der Scandatei mit “In Ordner scannen”
3
50
4. Dateien speichern
Scandateien können mit Hilfe der Document Server-Funktion auf der Festplatte
des Geräts gespeichert und später für verschiedene Zwecke verwendet werden.
Mit DeskTopBinder können gespeicherte Dateien auf einem Client-Computer
angezeigt oder abgerufen werden.
Wichtig
❒ Jede gespeicherte Datei kann mit einem Passwort geschützt werden. Auf Dateien ohne Passwortschutz könnten Unbefugte mit DeskTopBinder desselben
LAN Zugriff haben. Wir empfehlen, Sicherheitsmaßnahmen gegen unbefugte Zugriffe wie beispielsweise Passwortschutz, zu ergreifen.
❒ Im Falle einer Störung kann die im Gerät gespeicherte Scandatei unter Umständen gelöscht werden. Wichtige Dateien sollten nicht auf der Festplatte
gespeichert werden. Der Hersteller haftet nicht verantwortlich für Schäden,
die aus dem Verlust von Dateien entstehen können. Für die langfristige Speicherung von Dateien wird die Verwendung von DeskTopBinder empfohlen.
Fragen Sie Ihren Händler vor Ort nach Einzelheiten.
Hinweis
❒ Wird ein Lieferungsserver an das Netzwerk angeschlossen, können die im
Document Server gespeicherten Dateien übermittelt werden. Sie können die
Scandateien speichern und gleichzeitig mit dem Netzwerk-Lieferungsscanner übermitteln, per E-Mail versenden oder mit “In Ordner scannen” senden.
Siehe S.59 “Senden gespeicherter Dateien über E-Mail, “In Ordner scannen”
oder Übermitteln”.
Dateien speichern
In diesem Abschnitt wird beschrieben, wie Sie Dateien speichern und für die gespeicherten Dateien Datei-Informationen angeben können.
Hinweis
❒ Weitere Einzelheiten zu der maximalen Anzahl von Dateien, die gespeichert
werden können, siehe S.136 “Speichern”.
❒ Die gespeicherten Dateien werden automatisch nach einigen Tagen gelöscht.
Für Einzelheiten zur Vornahme von Einstellungen und Änderungen siehe
Handbuch Grundeinstellungen.
❒ Dateien können nicht vom Bedienfeld aus gedruckt werden, nachdem sie mit
der Scanner-Funktion gespeichert worden sind. Scandateien ausdrucken,
nachdem sie von einem Client-Computer empfangen wurden. Siehe S.61
“Anzeigen einer Liste gespeicherter Dateien mit DeskTopBinder” oder S.62
“Anzeigen einer Liste gespeicherter Dateien mit Web Image Monitor”.
51
Dateien speichern
E Die
Speicherverfahren
men.
Dateien können gescannt und gespeichert werden.
A Die Taste {Scanner} drücken.
DE ZZZ607S
4
Scan-Einstellungen vorneh-
Hinweis
❒ Diese Abbildung ist ein Beispiel. Das tatsächliche Aussehen kann davon abweichen.
B Sicherstellen, dass keine der vorherigen Einstellungen erhalten
bleibt.
Referenz
Die Scan-Einstellungen können
auf zwei Arten vorgenommen
werden. Beide werden unten erläutert:
• Jede Einstellung zum Scannen konfigurieren. Weitere
Einzelheiten, siehe S.83 “Spezifizieren von Scaneinstellungen”.
• Registrierte
Einstellungen
abrufen Weitere Einzelheiten, siehe S.94 “Abrufen eines Programms”.
F Die Einstellungen zum Speichern
von Scandateien vornehmen.
A Die Taste [Datei speichern]
drücken.
Hinweis
❒ Bleibt eine der vorherigen Einstellungen erhalten, die Taste
{Gesamtlöschen} drücken.
C Vorlagen einlegen.
Referenz
Das Einlegen der Vorlagen erfolgt auf dieselbe Weise wie das
Einlegen der Vorlagen zum Kopieren. Einzelheiten zum Einlegen der Vorlagen finden Sie im
Kopiererhandbuch.
D Falls erforderlich, die Einstellungen für die Ausrichtung der Vorlagen, die gescannten Seiten und
andere Optionen vornehmen.
Referenz
S.85 “Vornehmen von Einstellungen in Bezug auf die Ausrichtung der Vorlage und der
gescannten Seiten”
52
B Die Taste
drücken.
[Nur
speichern]
Dateien speichern
Hinweis
❒ Zum Speichern und Übermitteln von Scandateien die
Taste [Senden & Speichern]
drücken. Siehe S.30 “Gleichzeitig speichern und per EMail versenden”, S.47
“Gleichzeitig speichern und
durch In-Ordner-Scannen
versenden” oder S.76
“Gleichzeitig speichern und
übermitteln”.
I Die Taste [Datei speichern] drücken.
J Die Taste [Abbre.] drücken.
❒ Die Taste [Nur speichern] kann
bei Auswahl von einem Ziel
oder Absender nicht
gedrückt werden.
C Die Taste [OK] drücken.
G Die
4
Datei-Informationen ange-
ben.
Für die Datei einen Anwendernamen, einen Dateinamen und ein
Passwort angeben.
Referenz
Weitere Einzelheiten zum Spezifizieren von Dateiinformationen, siehe S.53 “Eingabe der
Datei-Informationen”.
H Die Taste {Start} drücken.
Hinweis
❒ Drücken Sie zum Unterbrechen
des Scan-Vorgangs die Taste
{Löschen/Stop} oder [Stopp] auf
dem Display.
❒ Beim Auflegen mehrerer Vorlagen nacheinander, nächste Vorlage einlegen. Weitere
Einzelheiten, siehe S.89 “Scannen von Vorlagen in mehreren
Durchgängen”.
Eingabe der Datei-Informationen
Sie können für die gespeicherte Scandatei einen Anwendernamen, einen Dateinamen und ein Passwort eingeben.
In Abhängigkeit von den vorgenommenen Einstellungen können Sie Dateien nach Anwender- oder
Dateinamen suchen und darüber hinaus verhindern, dass Unbefugte auf
die Dateien zugreifen.
Referenz
Weitere Einzelheiten zu der maximalen Anzahl der Zeichen, die eingegeben werden können, siehe
S.136 “Speichern”.
53
Dateien speichern
A Die
Taste
drücken.
[Datei
speichern]
Die Anzeige “Datei-Informationen” erscheint.
Hinweis
❒ Die hier aufgeführten Anwendernamen wurden in den [Systemeinstellungen] auf der
Registerkarte [Administrator
Tools] registriert. Um einen hier
nicht aufgeführten Anwendernamen einzugeben, die Taste
[Nicht programmierter Name]
drücken und anschließend den
Anwendernamen eingeben.
C Die Taste [OK] drücken.
4
B Die Datei-Informationen angeben.
Eingabe eines Anwendernamens
A Die
Taste
[Anwendername]
drücken.
B Wählen Sie den Anwendernamen.
Eingabe eines Dateinamens
Scandateien erhalten automatisch
die Namen SCAN0001, SCAN0002
usw. Falls gewünscht, können Sie
den Dateinamen jedoch ändern.
A Die Taste [Dateiname] drücken.
Die Eingabetastatur wird angezeigt.
B Geben Sie den Dateinamen
ein.
Referenz
Für Informationen zur Eingabe von Zeichen siehe
Handbuch Grundeinstellungen.
C Die Taste [OK] drücken.
54
Dateien speichern
Eingabe eines Passworts
C Die Taste [OK] drücken, um zur vorigen Anzeige zurückzukehren.
Wenn ein Passwort spezifiziert
wurde, haben nur Personen, denen
dieses Passwort bekannt ist, Zugriff auf die Datei.
A Die Taste [Passwort] drücken.
B Geben Sie mit der Zehnertastatur ein vier- bis achtstelliges
Passwort ein.
4
C Die Taste {#} drücken.
Hinweis
❒ Drücken Sie zum Ändern des
Passworts die Taste [Ändern]
und geben Sie anschließend
ein neues Passwort ein.
D Geben Sie zur Bestätigung dieselbe Nummer wie in Schritt
B ein.
E Die Taste {#} drücken.
F Die Taste [OK] drücken.
Wichtig
❒ Das Passwort nicht vergessen. Sollten Sie das Passwort
vergessen, wenden Sie sich
an den für das Gerät verantwortlichen Systemadministrator.
55
Dateien speichern
Anzeige der Liste der gespeicherten
Dateien
Von der Liste der gespeicherten Dateien können gespeicherte Dateien
gelöscht oder Datei-Informationen
geändert werden. Zum Aufrufen der
Liste gespeicherter Dateien sind die
folgenden Schritte durchzuführen:
Hinweis
❒ Außerdem kann mit DeskTopBinder und Web Image Monitor die
Liste gespeicherter Dateien eines
Client-Computers angezeigt werden. Weitere Einzelheiten, siehe
S.61 “Gespeicherte Dateien von einem Client-Computer überprüfen”.
4
A Die Taste {Scanner} drücken.
DE ZZZ607S
Hinweis
❒ Diese Abbildung ist ein Beispiel. Das tatsächliche Aussehen kann davon abweichen.
B Die
Taste [Gesp. Datei wählen]
drücken.
56
Anzeige der Liste der gespeicherten Dateien
Erläuterung der Liste
Die Liste der gespeicherten Dateien enthält folgende Einzelheiten.
Die angezeigten Funktionselemente dienen als Wahltasten. Elemente können
durch leichtes Antippen ausgewählt oder spezifiziert werden. Auf dem Display
markierte oder spezifizierte Elemente werden auf diese Weise hervorgehoben:
. Tasten, die nicht ausgewählt werden können, sind so markiert:
.
Hinweis
❒ Je nach Sicherheitseinstellungen werden bestimmte Dateien nicht angezeigt.
❖ Wenn Informationen zu allen gespeicherten Dateien angezeigt werden
4
❖ Wenn Informationen über eine ausgewählte gespeicherte Datei angezeigt werden
1. Tasten zum Suchen von Dateien
Zum Umschalten auf die Anzeige zum
Suchen von Dateien nach Anwenderoder Dateinamen oder auf die Anzeige
zur Auflistung aller Dateien.
2. Tasten zum Umschalten der Informationsanzeige
Zum Umschalten zwischen der Liste
der gespeicherten Dateien und der detaillierten Information einer ausgewählten Datei.
3. Tasten zum Sortieren von Dateien
Zum Sortieren der Dateien entsprechend der gewählten Position. Bei erneutem Anwählen derselben Position
erfolgt eine Sortierung in umgekehrter
Reihenfolge. Die Dateien können jedoch nicht in umgekehrter Reihenfolge
der Übermittlung sortiert werden.
4. Tasten zum Ändern von Datei-Informationen
Hiermit können Sie die gewählte Datei
löschen oder den Anwendernamen, Dateinamen oder das Passwort ändern.
57
Dateien speichern
5. Liste der gespeicherten Dateien
Anzeige der Liste der gespeicherten
Dateien
Hinweis
❒ Die Dateien, die nach anderen
Funktionen als Scanner geordnet
sind, können mit [Document Server]
angezeigt werden.
❒ Wird die Datei nicht angezeigt,
durchlaufen Sie die Display-Anzeige mit Hilfe von [UZurück] oder
[TWeiter].
❒ Bei Passwort geschützten Dateien
erscheint links neben dem Dateinamen ein Schlüsselsymbol ( ).
4
6. [Dat. verwalten/löschen]
Für Operationen wie Löschen von gespeicherten Dateien oder Ändern von
Datei-Information die Taste drücken.
7. [Senden]
Zum Senden oder Übermitteln gespeicherter Dateien drücken. Weitere Einzelheiten, siehe S.59 “Senden
gespeicherter Dateien über E-Mail,
“In Ordner scannen” oder Übermitteln”.
B Den für die Suche zu verwenden-
den Anwendernamen auswählen.
Hinweis
❒ Die hier aufgeführten Anwendernamen wurden in den [Systemeinstellungen] auf der
Registerkarte [Administrator
Tools] registriert. Um einen hier
nicht aufgeführten Anwendernamen einzugeben, die Taste
[Nicht programmierter Name]
drücken und dann den Anwendernamen eingeben.
C Die Taste [OK] drücken.
Der Suchlauf wird ausgeführt, und
alle Dateien, deren Anwendername mit der eingegebenen Zeichenfolge beginnt, werden angezeigt.
8. Informationen über eine ausgewählte gespeicherte Datei
Die Taste [Detail] drücken, um die Informationen über eine aus der Dateiliste gewählte Datei anzuzeigen.
Dateisuche
Sie können unter den gespeicherten
Dateien nach Dateien suchen, indem
Sie den Anwender- oder Dateinamen
als Suchschlüssel verwenden.
Suche nach Anwendername
A Drücken Sie in der Anzeige der
gespeicherten Dateien auf [Suche
nach Anwendern.].
58
Suche nach Dateiname
A Drücken Sie in der Anzeige der
gespeicherten Dateien auf [Suche
nach Dateiname].
Die Eingabetastatur wird angezeigt.
B Geben Sie den Dateinamen ein.
Hinweis
❒ Dabei ist es erforderlich, zwischen Groß- und Kleinbuchstaben zu unterscheiden.
Anzeige der Liste der gespeicherten Dateien
Referenz
Für Informationen zur Eingabe
von Zeichen siehe Handbuch
Grundeinstellungen.
C Die Taste [OK] drücken.
Der Suchlauf wird ausgeführt, und
alle Dateien, deren Name mit der
eingegebenen Zeichenfolge beginnt, werden angezeigt.
❒ Wenn gespeicherte Dateien gesendet oder übermittelt werden, können die Scan-Einstellungen nicht
geändert werden. Die Dateien
werden mit den beim Speichern
auf dem Document Server vorgenommenen Scan-Einstellungen
versendet oder übermittelt.
A [Gesp.
Datei wählen] drücken, um
die Liste der gespeicherten Dateien anzuzeigen.
Referenz
S.56 “Anzeige der Liste der gespeicherten Dateien”
4
B Eine Datei auswählen.
Senden gespeicherter Dateien
über E-Mail, “In Ordner
scannen” oder Übermitteln
Gespeicherte Dateien können per
E-mail oder mit In-Ordner-Scannen
gesendet oder an den Lieferungsserver übermittelt werden.
Hinweis
❒ In diesem Abschnitt wird erläutert, wie Sie die zu sendenden oder
zu übermittelnden Dateien wählen
können. Weitere Einzelheiten zum
Versenden per E-Mail, siehe S.19
“Ablauf beim Versenden von
E-mails”. Weitere Einzelheiten
zum Versenden mit "In Ordner
scannen", siehe S.36 “Verfahren
zum Senden mit “In Ordner scannen””. Weitere Einzelheiten zum
Übermitteln von gespeicherten
Dateien, siehe S.70 “Scandateien
übermitteln”.
Hinweis
❒ Beim Auswählen einer mit einem
Passwort geschützten Datei wird
der Bildschirm zur Passworteingabe angezeigt. Nach Eingabe
des richtigen Passworts und
Drücken der Taste [OK] wird die
Datei angewählt.
C Zum
Wählen weiterer Dateien
den Schritt B wiederholen.
Hinweis
❒ Weitere Einzelheiten zu der maximalen Anzahl von Dateien,
die gleichzeitig ausgewählt
werden können, siehe S.136
“Speichern”.
59
Dateien speichern
❒ Wenn Sie mehrere Dateien wählen, erfolgt die Versendung
oder Übermittlung in der Reihenfolge, in der sie gewählt
wurden.
❒ Bei Drücken der Taste [Auswahl
anzeigen] werden die ausgewählten Dateien angezeigt, und
zwar in der Reihenfolge der
Übermittlung.
D Die Taste [OK] drücken.
Die Anzeige E-Mail, In-OrdnerScannen oder Netzwerk-Lieferungsscanner erscheint.
4
E Wechseln
Sie, falls notwendig,
die Ziel-Liste.
F Ein Ziel auswählen.
G Wählen Sie, falls
erforderlich,
den Absender, den Betreff und
die Nachricht aus.
H Die Taste {Start} drücken.
I Die Taste [Gesp. Datei wählen]
drücken.
J Die Taste [Abbre.] drücken.
Die URL-Adressen der gespeicherten
Dateien per E-Mail senden
Mit Hilfe dieser Einstellung können
Sie nur die URL-Adressen von den
Speicherorten der gespeicherten Dateien senden anstatt die Dateien an
die E-Mail anzuhängen. Die übermittelten URL-Adressen ermöglichen
den Zugriff auf eine gespeicherte Datei, diese kann über das Netzwerk mit
Hilfe von Web Image Monitor angezeigt, gelöscht oder geladen werden.
Diese Funktion ist nützlich, wenn Sie
aufgrund von Netzwerkeinschränkungen keine Dateien an die E-Mails
anhängen können.
Hinweis
❒ Die Einstellungen für die obigen
Funktionen müssen vorher bei den
[Scannereinst.] vorgenommen werden. Siehe S.123 “Gespeicherte Datei E-mail-Verfahren”.
❒ Nähere Einzelheiten zum Übertragungsverfahren finden Sie auf S.59
“Senden gespeicherter Dateien
über E-Mail, “In Ordner scannen”
oder Übermitteln”.
❒ Sie können gleichzeitig URLAdressen per E-Mail und Dateien
mit der Funktion In-Ordner-Scannen senden.
Hier folgt ein Beispiel für eine E-Mail,
die am Ziel empfangen wird, wenn
die URL-Adresse per E-Mail gesendet
wird.
URL-Adresse
DE
60
Anzeige der Liste der gespeicherten Dateien
Wenn Sie auf die übermittelte URLAdresse klicken, wird der Web Image
Monitor geöffnet, und Sie können die
an dem Speicherort gespeicherte Datei über das Netzwerk anzeigen, löschen und laden.
Anzeigen einer Liste gespeicherter
Dateien mit DeskTopBinder
Gespeicherte Dateien werden unten
mit DeskTopBinder angezeigt.
Hinweis
❒ Abhängig von der verwendeten
Betriebsumgebung führt das
Klicken auf die übermittelte URLAdress eventuell nicht zum Öffnen
des Webbrowsers, so dass Sie die
Dateien nicht anzeigen können.
4
Gespeicherte Dateien von
einem Client-Computer
überprüfen
Außerdem kann mit DeskTopBinder
und Web Image Monitor die Liste gespeicherter Dateien eines ClientComputers angezeigt werden.
Hinweis
❒ Außerdem können auch die unter
den Kopier-, Document Serverund Druckerfunktionen gespeicherten Dateien angezeigt werden.
❒ Die in der folgenden Erläuterung
verwendete Abbildung ist ein Beispiel. Die tatsächlich erscheinende
Anzeige kann je nach verwendetem Modell und Geräteumgebung
davon abweichen.
Hinweis
❒ Diese Abbildung ist ein Beispiel.
Die tatsächlich erscheinende Anzeige kann davon abweichen.
❒ Die gespeicherten Dateien können
auch an den Client-Computer
übertragen werden.
❒ Wir empfehlen die Verwendung
von Web Image Monitor nur innerhalb eines lokalen Netzwerks (Local Area Network).
Referenz
Einzelheiten zum Installieren
von DeskTopBinder, siehe S.12
“DeskTopBinder”. Einzelheiten zu den DeskTopBinderFunktionen wie beispielsweise
Dateitransfer zu einem ClientComputer finden Sie in den
Handbüchern zu DeskTopBinder-Handbüchern. Siehe S.i
“Handbücher zu diesem Gerät”.
61
Dateien speichern
Anzeigen einer Liste gespeicherter
Dateien mit Web Image Monitor
Die gespeicherten Dateien werden
angezeigt und können auch in Web
Image Monitor geprüft werden.
Hinweis
❒ Bei Eingabe von http:// (IPAdresse des Geräts)/ in die
Adresszeile des Webbrowsers eines Client-Computers wird die
Startseite vom Web Image Monitor
angezeigt.
❒ Die gespeicherten Dateien können
auch heruntergeladen werden.
4
Referenz
Einzelheiten zur Anzeige oder
zum Downloaden von gespeicherten Dateien mit Web Image Monitor entnehmen Sie bitte dem
Handbuch Grundeinstellungen.
Einzelheiten für das Vornehmen
von Einstellungen für Web Image
Monitor finden Sie in der Netzwerkanleitung.
Für Einzelheiten über Funktionen
zum Verwalten von gespeicherten
Dateien mit Web Image Monitor
klicken Sie bitte auf [Hilfe] in der
rechten oberen Ecke des Bildschirms.
62
Verwalten von gespeicherten Dateien
Verwalten von gespeicherten Dateien
Löschen von Dateien
Sie können nicht mehr benötigte Dateien löschen.
Einschränkung
❒ Dateien, die auf Ihre Übermittlung
warten, können nicht gelöscht
werden.
Referenz
Mit Web Image Monitor auf einem
Client-Computer können die gespeicherten Dateien auch gelöscht
werden. Siehe Handbuch Grundeinstellungen.
A Anzeige der Liste der gespeicherten Dateien
Referenz
S.56 “Anzeige der Liste der gespeicherten Dateien”
Hinweis
❒ Weitere Einzelheiten zu der maximalen Anzahl von Dateien,
die gleichzeitig ausgewählt
werden können, siehe S.136
“Speichern”.
❒ Beim Auswählen einer mit einem Passwort geschützten Datei wird der Bildschirm zur
Passworteingabe angezeigt.
Das korrekte Passwort eingeben
und anschließend die Taste [OK]
drücken. Wenn mehrere Dateien ausgewählt werden, erscheint der Bildschirm zur
Passworteingabe jedes Mal,
wenn eine Datei mit Passwortschutz gewählt wird.
4
D Die Taste [Datei löschen] drücken.
B Die
Taste [Dat. verwalten/löschen]
drücken.
Die [Dat. verwalten/löschen]-Anzeige
erscheint.
C Datei
auswählen, die gelöscht
werden soll.
Eine Bestätigungsmeldung zum
Löschen der Datei wird angezeigt.
E Die Taste [Löschen] drücken.
F Die Taste [Verlassen] drücken.
63
Dateien speichern
Ändern von Datei-Informationen
Die Informationen über die gespeicherten Dateien (Anwendername,
Dateiname und Passwort) können geändert werden.
D Die Datei-Informationen ändern.
Den Anwendernamen ändern
A Die Taste
drücken.
[Anwendern. änd.]
Einschränkung
❒ Informationen über Dateien, die
auf ihre Übermittlung warten,
können nicht geändert werden.
Referenz
Mit Web Image Monitor eines ClientComputers kann die Information gespeicherter Dateien geändert werden.
Siehe Handbuch Grundeinstellungen.
4
A Anzeige der Liste der gespeicher-
B Den neuen Anwendernamen
auswählen.
ten Dateien
Referenz
S.56 “Anzeige der Liste der gespeicherten Dateien”
B Die
Taste [Dat. verwalten/löschen]
drücken.
C Die Datei auswählen, bei der Da-
tei-Informationen geändert werden sollen.
Hinweis
❒ Beim Wählen einer Passwort
geschützten Datei erscheint der
Bildschirm zur Passworteingabe. Das korrekte Passwort eingeben und anschließend die
Taste [OK] drücken.
64
Hinweis
❒ Die hier aufgeführten Anwendernamen wurden in den [Systemeinstellungen] auf der
Registerkarte [Administrator
Tools] registriert. Um einen
hier nicht aufgeführten Anwendernamen einzugeben,
die Taste [Nicht programmierter
Name] drücken und dann den
Anwendernamen eingeben.
C Die Taste [OK] drücken.
Verwalten von gespeicherten Dateien
Ändern des Dateinamens
A Die Taste [Dateinamen ändern]
drücken.
B Geben Sie mit der Zehnertastatur ein neues vier- bis achtstelliges Passwort ein.
C Die Taste {#} drücken.
B Den neuen Dateinamen eingeben.
Hinweis
❒ Drücken Sie zum Ändern des
Passworts die Taste [Ändern]
und geben Sie anschließend
ein neues Passwort ein.
4
D Geben Sie zur Bestätigung dieselbe Nummer wie in Schritt
B ein.
E Die Taste {#} drücken.
F Die Taste [OK] drücken.
Referenz
Für Informationen zur Eingabe von Zeichen siehe
Handbuch Grundeinstellungen.
C Die Taste [OK] drücken.
Ändern des Passworts
A Die Taste [Passwort ändern]
drücken.
Wichtig
❒ Das Passwort nicht vergessen. Sollten Sie das Passwort
vergessen, wenden Sie sich
an den für das Gerät verantwortlichen Systemadministrator.
E Stellen Sie sicher, dass die Dateiinformationen wie gewünscht geändert wurden, und drücken Sie
auf [Verlassen].
65
Dateien speichern
4
66
5. Scandateien übermitteln
Mit der Funktion Netzwerk-Lieferungsscanner können Scandateien an ein spezifiziertes Ziel gesendet werden. Dieses Kapitel erläutert die Vorbereitungsschritte
für verschiedene Display-Anzeigen, die Übermittlungsprozeduren und die Überprüfung des Übermittlungsergebnisses bei Verwendung dieser Funktion.
Wichtig
❒ Um die Funktion Netzwerk-Lieferungsscanner verwenden zu können, muss
ein Lieferungsserver vorhanden sein, auf dem die ScanRouter-Übermittlungs-Software installiert sein muss. Zunächst müssen Angaben zu Übermittlungszielen und Absendern im Lieferungsserver registriert werden.
Angeschlossene Geräte müssen in [Set I/O Device] der ScanRouter-Software
konfiguriert werden. Einzelheiten dazu finden Sie in der Hilfe der ScanRouter-Lieferungssoftware.
67
Scandateien übermitteln
Vorbereitungen für Übermittlung
Um das Gerät als Netzwerk-Delivery-Scanner verwenden zu können, sind die
unten beschriebenen Vorbereitungsschritte erforderlich.
1
2
5
3
4
Verbinden Sie das Gerät mit Hilfe eines Ethernet-Kabels oder
IEEE 1394-Kabels (optional) bzw. mit Hilfe von Wireless-LAN
(optional) mit dem Netzwerk.
Zum Anschluss eines IEEE 1394-Kabels ist die IEEE 1394-Schnittstellenplatine erforderlich. Zum Anschluss von Wireless-LAN ist
die Schnittstelleneinheit IEEE 802.11b erforderlich.
Siehe Netzwerkanleitung.
Zum Übermitteln von Scandateien müssen die folgenden [Systemeinstellungen]-Einstellungen korrekt angegeben werden. (Auch bestimmte andere Einstellungen müssen spezifiziert werden.)
• IP-Adresse
• Subnet-Maske
Außerdem muss [Ein] für [Zustellungsoption] unter [Dateiübertragung] ausgewählt werden. Einzelheiten zum Vornehmen von Einstellungen und anderen Einstellungen finden Sie in der
“Netzwerkanleitung”.
Die Einstellungen für den Einsatz des Geräts als Netzwerk-Delivery-Scanner vornehmen, zum Beispiel Scaneinstellungen.
Siehe S.111 “Scanner-Standardeinstellung”.
Installieren Sie die zur Nutzung der Netzwerk-Lieferungsscanner-Funktionen notwendige ScanRouter-Übermittlungssoftware
auf dem Lieferungsserver.
Nehmen Sie nach der Installation der Software die erforderlichen
Einstellungen für die Server-Pflege und den Übermittlungsdienst
(Delivery Service) vor.
Einzelheiten dazu finden Sie in der Hilfe der ScanRouter-Lieferungssoftware.
Stellen Sie das Ziel, die Absenderangaben und angeschlossene Geräte in der ScanRouter-Lieferungssoftware ein.
6
68
Installieren Sie auf den Client-Computern die Software (z.B. DeskTopBinder), die für die Anzeige oder den Empfang von Dateien
über eine Verbindung zum Lieferungsserver erforderlich ist.
Siehe S.12 “DeskTopBinder”.
Vorbereitungen für Übermittlung
Netzwerk-Delivery-Scanner-Anzeige
Die Anzeige Netzwerk-Lieferungsscanner wird angezeigt.
Die angezeigten Funktionselemente dienen als Wahltasten. Elemente können
durch leichtes Antippen ausgewählt oder spezifiziert werden. Auf dem Display
markierte oder spezifizierte Elemente werden auf diese Weise hervorgehoben:
. Tasten, die nicht ausgewählt werden können, sind so markiert:
.
5
1. Symbol des Netzwerk-Delivery-
5. [Absendername anfügen] [Empfangs-
Scanners ( )
bestät. senden] [Betreff hinzufügen]
Zeigt an, dass die Anzeige Netzwerk-Lieferungsscanner erscheint.
Geben Sie den Absender, den Betreff und
die Nachricht des zu übermittelnden Dokuments an. Zusätzlich dazu müssen Sie
angeben, ob geprüft werden soll, ob die
Datei am Ziel geöffnet wurde oder nicht.
2. Zielfeld
Hier wird das ausgewählte Ziel angezeigt. Wenn Sie mehrere Ziele wählen,
werden sie beim Drücken der Taste
[UZurück] oder [TWeiter] in der gewählten
Reihenfolge angezeigt.
Hinweis
❒ Zur Prüfung der gewählten Ziele die
Taste {Modi prüfen} drücken.
3. [Registr.-Nr.]
Drücken Sie diese Taste, um mit Hilfe einer fünfstelligen Registrierungsnummer
ein Ziel anzugeben.
4. [Manuelle Eing.]
Beim Versenden von E-mail über den
Lieferungsserver [Manuelle Eing.] drücken
und anschließend das Ziel über die Eingabetastatur eingeben. Information zum
Versenden von E-mails über den Lieferungsserver finden Sie in den Handbüchern der ScanRouter-Lieferungssoftware.
6. [ ] Zielliste wechseln/suchen
Drücken, um eine Zielliste dieses Geräts
zu einem Ziel in der Lieferungsserver-Liste zu übertragen, um nach einem Ziel zu
suchen.
7. Zielliste
Zeigt die im Lieferungsserver oder im
Gerät gespeicherten Ziele.
Hinweis
❒ Wenn die Liste nicht auf eine Anzeigenseite passt, können Sie diese mit
Hilfe von [U] oder [T] durchlaufen
lassen.
❒ Gruppenziele werden mit diesem
Symbol gekennzeichnet ( ).
69
Scandateien übermitteln
Scandateien übermitteln
D Falls erforderlich, die Einstellun-
Übermittlungsverfahren
Eine Scandatei wird nach Eingabe
von Scan-Einstellungen und Zielen
übermittelt. Falls erforderlich, können Sie einen Absender und eine Betreff-Angabe wählen.
A Die Taste {Scanner} drücken.
gen für die Ausrichtung der Vorlagen, die gescannten Seiten und
andere Optionen vornehmen.
Referenz
S.85 “Vornehmen von Einstellungen in Bezug auf die Ausrichtung der Vorlage und der
gescannten Seiten”
E Die
Scan-Einstellungen vorneh-
men.
5
DE ZZZ607S
Hinweis
❒ Diese Abbildung ist ein Beispiel. Das tatsächliche Aussehen kann davon abweichen.
B Sicherstellen, dass keine der vorherigen Einstellungen erhalten
bleibt.
Hinweis
❒ Bleibt eine der vorherigen Einstellungen erhalten, die Taste
{Gesamtlöschen} drücken.
C Vorlagen einlegen.
Referenz
Das Einlegen der Vorlagen erfolgt auf dieselbe Weise wie das
Einlegen der Vorlagen zum Kopieren. Einzelheiten zum Einlegen der Vorlagen finden Sie im
Kopiererhandbuch.
70
Referenz
Die Scan-Einstellungen können
auf zwei Arten vorgenommen
werden. Beide werden unten erläutert:
• Jede Einstellung zum Scannen konfigurieren. Weitere
Einzelheiten, siehe S.83 “Spezifizieren von Scaneinstellungen”.
• Registrierte
Einstellungen
abrufen Weitere Einzelheiten, siehe S.94 “Abrufen eines Programms”.
F Wenn
die E-mail-Anzeige erscheint, schalten Sie auf die Anzeige “Netzwerk-Lieferungsscanner” um.
A Die Taste [ ] drücken.
B Die Taste [Zielliste wechseln]
drücken.
Scandateien übermitteln
C Die Taste
drücken.
[Lieferungsserver]
D Die Taste [Verlassen] drücken.
Die Netzwerk-Lieferungsscanner-Anzeige erscheint.
G Das Ziel angeben.
Das Ziel kann auf folgende Arten
angegeben werden:
• Aus der Liste der Ziele auswählen.
• Registrierungsnummer
des
Ziels angeben.
• Suchen.
• E-mail-Adresse direkt eingeben.
Hinweis
❒ Die Zielliste wird automatisch
aktualisiert.
❒ Je nach Sicherheitseinstellungen werden bestimmte Ziele
nicht angezeigt.
Auswählen eines Ziels aus der
Liste
A Das Ziel wählen.
Das gewählte Ziel wird markiert und erscheint darüber hinaus im Zielfeld am oberen
Anzeigenrand.
Hinweis
❒ Wenn das Ziel nicht erscheint, ergreifen Sie einen
der folgenden Schritte:
• Ziel anzeigen durch Auswahl des Anfangsbuchstaben des Titels.
• Ziel mit [U] oder [T] anzeigen.
❒ Die Titel der Ziele sind im
Lieferungsserver programmiert.
❒ Drücken Sie zum Abwählen
eines Ziels erneut auf das
Ziel bzw. zeigen das Ziel mit
Hilfe von [UZurück] oder
[TWeiter] im Zielfeld an und
drücken anschließend die
Taste {Löschen/Stop}.
B Zur Auswahl weiterer Ziele
den Schritt A wiederholen.
5
Verwenden einer
Registrierungsnummer zur
Auswahl eines Ziels
A Die Taste [Registr.-Nr.] drücken.
B Mit Hilfe der Zehnertastatur
die fünfstellige Registrierungsnummer eingeben, die
dem Zielordner zugewiesen
wurde.
Besteht die eingegebene Nummer aus weniger als 5 Ziffern,
drücken Sie nach der letzten
Ziffer die Taste {#}.
Beispiel: Eingabe von 00009
71
Scandateien übermitteln
Drücken Sie die Taste {9} und
anschließend die Taste {#}.
Hinweis
❒ Zum Suchen nach Bemerkungen [Suche nach Kommentar] drücken.
Die Eingabetastatur wird angezeigt.
D Einen Teil des Zielnamens eingeben.
Hinweis
❒ Zum Abwählen eines Ziels
[UZurück] oder [TWeiter]
drücken, um das Ziel im Zielfeld anzuzeigen und dann
{Löschen/Stop} drücken.
C Zur Auswahl weiterer Ziele
den Schritt B wiederholen.
5
Hinweis
❒ Das erste Zeichen oder einige
Zeichen des Zielnamens eingeben.
E Die Taste [OK] drücken.
F Ein Ziel auswählen.
Ziel suchen
A Die Taste [
] drücken.
G Die Taste [Verlassen] drücken.
Manuelle Eingabe eines Ziels
A Die Taste [Manuelle Eing.] drücken.
B Die Taste [Adressbuch durchsuchen] drücken.
Die Eingabetastatur wird angezeigt.
B Geben Sie das Ziel ein.
C Die Taste [Suche nach Zielname]
drücken.
72
Hinweis
❒ Geben Sie beim Senden über
den Lieferungsserver die
E-mail-Adresse des Ziels ein.
Scandateien übermitteln
❒ Weitere Einzelheiten zu der
maximalen Anzahl der Zeichen, die eingegeben werden
können, siehe S.137 “Die
Funktion Netzwerk-Lieferungsscanner”.
❒ Alphanumerische Zeichen
und Perioden können eingegeben werden. Die Symbole (
)\, ; : ” und Leerzeichen können nicht verwendet werden.
Weitere Einzelheiten, siehe
S.137 “Die Funktion Netzwerk-Lieferungsscanner”.
C Die Taste [OK] drücken.
Hinweis
❒ Zum Abwählen eines Ziels
[UZurück] oder [TWeiter]
drücken, um das Ziel im
Zielfeld anzuzeigen und
dann
{Löschen/Stop}
drücken.
❒ Zur Prüfung der gewählten
Ziele die Taste {Modi prüfen}
drücken.
D Wiederholen Sie zum Eingeben weiterer Ziele die Schritte
A bis C.
H Spezifizieren Sie falls erforderlich
den Absender (Absender der Datei).
Der Absender kann auf folgende
Arten angegeben werden:
• Aus der Liste auswählen.
• Registrierungsnummer des Ziels
angeben.
• Suchen.
Hinweis
❒ Wenn ein Absender festgelegt
wurde, wird diese Information
der Scandatei hinzugefügt.
Wählen Sie einen der im Lieferungsserver registrierten Absender.
❒ Je nach den Sicherheitseinstellungen kann [Absendername anfügen ] b ei m E in log gen a ls
Anwendername gewählt werden.
5
Auswählen eines Absenders aus
der Liste
A Die Taste [Absendername anfügen] drücken.
Überprüfen ausgewählter Ziele
A Mit Hilfe des Zielfelds am oberen Anzeigenrand können Sie
überprüfen, welche Ziele ausgewählt wurden.
Hinweis
❒ Durchlaufen Sie die List mit
Hilfe von [UZurück] oder
[TWeiter]. Ziele werden in
der Reihenfolge angezeigt, in
der sie ausgewählt wurden.
❒ Zur Prüfung der gewählten
Ziele die Taste {Modi prüfen}
drücken.
73
Scandateien übermitteln
B Den Absender wählen.
Der ausgewählte Absender und
die zugehörige Registrierungsnummer werden angezeigt.
C Die Taste [OK] drücken.
Verwenden einer
Registrierungsnummer zur
Spezifikation eines
Absendernamens
5
Drücken Sie die Taste {6} und
anschließend die Taste {#}.
C Die Taste [OK] drücken.
Absender suchen
A Die Taste [Absendername anfügen] drücken.
A Die Taste [Absendername anfügen] drücken.
B Die Taste [
B Mit Hilfe der Zehnertastatur
die fünfstellige Registrierungsnummer eingeben, die
dem Zielordner zugewiesen
wurde.
Besteht die eingegebene Nummer aus weniger als 5 Ziffern,
drücken Sie nach der letzten
Ziffer die Taste {#}.
Beispiel: Eingabe von 00006
74
] drücken.
C Die Taste [Anwendername(Ziel)]
drücken.
Scandateien übermitteln
Die Eingabetastatur wird angezeigt.
D Einen Teil des Absendernamens eingeben.
Hinweis
❒ Das erste Zeichen oder einige
Zeichen des Absendernamens eingeben.
E Die Taste [OK] drücken.
F Einen Absender auswählen.
G Die Taste [Verlassen] drücken.
H Die Taste [OK] drücken.
I [Empfangsbestät.
senden] angeben
falls erforderlich.
Hinweis
❒ Eine E-mail-Benachrichtigung
dazu, dass die Datei am Ziel geöffnet wurde, wird an die in
Schritt H angegebene Adresse
des Absenders gesendet. Die
E-mail-Adresse des Absenders
muss vorher mit Hilfe von
ScanRouter registriert werden.
❒ Um die Funktion [Empfangsbestät. senden] zu aktivieren, müssen Sie die E-mail-Übermittlung
über SMTP in ScanRouter spezifizieren.
❒ Wenn die vom Empfänger verwendete Mail-Anwendung
MDN (Message Disposition Notification) jedoch nicht unters t ü t z t , w i r d d i e E -m a i l
möglicherweise nicht gesendet.
J Geben Sie falls erforderlich einen
Betreff an.
Hinweis
❒ Zur Betreff-Angabe können Sie
diese entweder aus der Liste
auswählen, direkt eingeben
oder Auswahl und Eingabe
kombinieren.
❒ Weitere Einzelheiten zu der maximalen Anzahl der Zeichen,
die eingegeben werden können,
siehe S.137 “Die Funktion Netzwerk-Lieferungsscanner”.
❒ Wenn ein Betreff festgelegt
wurde, wird diese Information
der Scandatei hinzugefügt.
❒ Die aus der Liste ausgewählten
Betreff-Angaben müssen im
Voraus in den [Systemeinstellungen] registriert sein. Siehe Netzwerkanleitung.
Als Beispiel wird hier der Ablauf
für die Eingabe des Betreffs “[Urgent] New product appearance”
beschrieben.
A Die Taste [Betreff hinzufügen]
drücken.
5
B Betreff [Urgent] drücken.
75
Scandateien übermitteln
C Die Taste [Manuelle Eing.] drücken.
Die Eingabetastatur wird angezeigt.
D Geben Sie den Betreff “New
product appearance” ein.
E Drücken Sie zweimal die Taste
[OK].
K Die Taste {Start} drücken.
Hinweis
❒ Drücken Sie zum Unterbrechen
des Scan-Vorgangs die Taste
{Löschen/Stop} oder [Stopp] auf
dem Display.
❒ Beim Auflegen mehrerer Vorlagen nacheinander, nächste Vorlage einlegen. Weitere
Einzelheiten, siehe S.89 “Scannen von Vorlagen in mehreren
Durchgängen”.
5
Gleichzeitig speichern und
übermitteln
Die Funktion Netzwerk-Lieferungsscanner und die Speicherfunktion können zusammen verwendet werden.
Die Scandatei wird gleichzeitig übermittelt und gespeichert.
Hinweis
❒ Dieser Abschnitt erläutert hauptsächlich das gleichzeitige Übermitteln und Speichern. Weitere
Einzelheiten, siehe S.70 “Scandateien übermitteln”.
A Vorlagen einlegen.
Hinweis
❒ Das Einlegen der Vorlagen erfolgt auf dieselbe Weise wie das
Einlegen der Vorlagen zum Kopieren. Einzelheiten zum Einlegen der Vorlagen finden Sie im
Kopiererhandbuch.
76
B Falls erforderlich, die Einstellungen für die Ausrichtung der Vorlagen, die gescannten Seiten und
andere Optionen vornehmen.
Referenz
S.85 “Vornehmen von Einstellungen in Bezug auf die Ausrichtung der Vorlage und der
gescannten Seiten”
C Die
Scan-Einstellungen vorneh-
men.
Hinweis
❒ Die Scan-Einstellungen können
auf zwei Arten vorgenommen
werden. Beide werden unten erläutert:
• Jede Einstellung zum Scannen konfigurieren. Weitere
Einzelheiten, siehe S.83 “Spezifizieren von Scaneinstellungen”.
• Registrierte
Einstellungen
abrufen Weitere Einzelheiten, siehe S.94 “Abrufen eines Programms”.
D Das Ziel wählen.
E Geben Sie, falls erforderlich, den
Absender und einen Betreff an.
F Die
Taste
drücken.
[Datei
speichern]
Scandateien übermitteln
G Sicherstellen, dass [Senden & Speichern] gewählt ist.
H Falls
erforderlich Einstellungen
für Datei-Information vornehmen.
Referenz
Weitere Einzelheiten zum Spezifizieren von Dateiinformationen, siehe S.53 “Eingabe der
Datei-Informationen”.
5
I Die Taste [OK] drücken.
J Die Taste {Start} drücken.
77
Scandateien übermitteln
Überprüfen des Übermittlungsergebnisses
Die Sendeergebnisse können überprüft werden.
Hinweis
❒ Weitere Einzelheiten zu der maximalen Anzahl an Sendevorgängen, die geprüft werden können,
siehe S.121 “Scannerjournal
drucken & löschen”.
❖ Zu prüfende Einträge
• Datum / Uhrzeit
Das Datum und die Uhrzeit, an
dem/zu der die Lieferung angefordert wurde, oder das Datum und Uhrzeit, an dem/zu
der “Fertig”, “Fehler” oder
“Abgebrochen” bestätigt wurde, werden angezeigt.
• Ziel
Eine verwendete Sendefunktion
(E-mail, In Ordner scannen oder
Übermittlungsfunktion) wird
mit einem Symbol angezeigt.
Wurden mehrere Ziele ausgewählt, wird das zuerst ausgewählte Ziel angezeigt.
• Absender
• Dateiname
Der Dateiname wird nur angezeigt, wenn gleichzeitig eine
Datei gespeichert wird und eine
gespeicherte Datei gesendet
wird.
• Status
Einer der folgenden Stati wird
angezeigt: “Fertig”, “Senden...”,
“Warten...”, “Fehler” oder “Abgebrochen”.
5
A Drücken Sie in der Anzeige Netz-
werk-Lieferungsscanner die Taste [Status gescannte Dateien].
B Die
angezeigten Einträge überprüfen.
Hinweis
❒ Je nach Sicherheitseinstellungen werden bestimmte Einträge
nicht angezeigt.
❒ Auf einer Anzeige erscheinen
jeweils die Einträge von fünf
Übermittlungsvorgängen.
Durchlaufen Sie die List mit
Hilfe von [UZurück] oder [TWeiter].
❒ Wenn sich eine Datei im Status
“Warten...” befindet, kann die
Lieferung durch das Auswählen dieser Datei und das anschließende Drücken der Taste
[Abbre.] abgebrochen werden.
❒ Drücken Sie [Drucken], um das
gesamte Journal auszudrucken.
C Die Taste [Verlassen] drücken.
Die Netzwerk-LieferungsscannerAnzeige erscheint.
78
6. Einsatz des Geräts als
Netzwerk-TWAIN-Scanner
Dieses Kapitel beschreibt die Abläufe für das Scannen von Vorlagen mit dem
Netzwerk-TWAIN-Scanner mit Hilfe von DeskTopBinder. Zusätzlich dazu
wird die Vorbereitung zur Arbeit mit dem TWAIN-Netzwerkscanner erklärt.
Vorbereitung für den Einsatz als NetzwerkTWAIN-Scanner
Um das Gerät als Netzwerk-TWAIN-Scanner verwenden zu können, sind die
unten beschriebenen Vorbereitungsschritte erforderlich.
1
Verbinden Sie das Gerät mit Hilfe eines Ethernet-Kabels oder
IEEE 1394-Kabels (optional) bzw. mit Hilfe von Wireless-LAN
(optional) mit dem Netzwerk.
Zum Anschluss eines IEEE 1394-Kabels ist die IEEE 1394Schnittstellenplatine erforderlich. Zum Anschluss von WirelessLAN ist die Schnittstelleneinheit IEEE 802.11b erforderlich.
Siehe Netzwerkanleitung.
2
Überprüfen und ändern Sie ggf. die Netzwerkeinstellungen in
[Systemeinstellungen].
Siehe Netzwerkanleitung.
3
Installieren Sie auf den Client-Computern die für die Verwendung der Funktionen des Netzwerk-TWAIN-Scanners erforderliche Software, beispielsweise einen TWAIN Driver und
DeskTopBinder.
Siehe S.11 “TWAIN Driver”.
79
Einsatz des Geräts als Netzwerk-TWAIN-Scanner
Scannen von Vorlagen
Dieser Abschnitt erläutert das Scannen von Vorlagen mit dem Netzwerk-TWAIN-Scanner.
Hinweis
❒ Bei Verwendung des TWAIN-Scanners kann die Vorlage ohne Eingabe
eines Anwendercode gescannt werden, auch wenn [Wochentimer-Code]
bei den [Systemeinstellungen] ausgewählt wurde. Siehe Hand buc h
Grundeinstellungen.
A Starten
Sie DeskTopBinder und
wählen Sie den Scannertreiber.
A Zeigen Sie im Menü [Start] auf
[Programme] und auf [DeskTopBinder V2], und klicken Sie anschließend auf [DeskTopBinder
V2].
B Im Menü [Extras] die Option
[Scanner-Einstellungen...]
anklicken.
Wurde der Scanner bereits gewählt, sind keine Scanner-Einstellungen erforderlich. Prüfen
Sie die Einstellungen im [Dateiformat für eingescannte Bilder] und
fahren Sie mit Schritt E fort.
C Auf [Scannertreiber auswählen...]
klicken.
D Wählen Sie den Namen des zu
verwendenden Geräts aus der
Liste aus und klicken Sie anschließend auf [Wählen].
6
80
Hinweis
❒ Ist das zu verwendende Gerät in der Liste nicht aufgeführt, stellen Sie sicher, dass
die IP-Adresse konfiguriert
und das Gerät richtig an das
Netzwerk angeschlossen ist.
Wird das Gerät nach Durchführung der vorstehenden
Schritte immer noch nicht
angezeigt, wenden Sie sich
an Ihren Netzwerk-Administrator.
E Auf [OK] klicken.
B Vorlagen einlegen.
Referenz
Das Einlegen der Vorlagen erfolgt auf dieselbe Weise wie das
Einlegen der Vorlagen zum Kopieren. Einzelheiten zum Einlegen der Vorlagen finden Sie im
Kopiererhandbuch.
C Die
Scan-Einstellungen vornehmen.
A Im [Extras]-Menü, auf [Dokument hinzufügen] zeigen und anschließend auf [Scannen...]
klicken.
Nach einem kurzen Augenblick
wird das Dialogfeld von dem
TWAIN Driver angezeigt, der
den Scanner steuert. Dieses Dialogfeld trägt die Bezeichnung
Scannereigenschaften.
Scannen von Vorlagen
Hinweis
❒ Der Name des Scanners, der
derzeit im Einsatz ist, wird in
der Titelleiste des Dialogfelds angezeigt. Wenn mehrere Geräte angeschlossen
sind, überprüfen Sie, ob es
sich bei dem angegebenen
Gerät um das zu verwendende Gerät handelt. Ist ein anderes Gerät angegeben,
klicken Sie auf [Scanner wählen], um den Scanner erneut
zu wählen.
B Einstellung in Abhängigkeit
von Faktoren wie Art der Vorlage, Scanverfahren und Ausrichtung
der
Vorlage
vornehmen.
B Geben Sie den Dateinamen ein
und klicken Sie anschließend
auf [OK].
Das Bild wird im DeskTopBinder gespeichert, und der DeskTopBinder Viewer wird
geschlossen.
-Editieren und Ausdrucken von
Scandateien
Mit DeskTopBinder können Sie Scandateien editieren und ausdrucken.
Weitere Einzelheiten zum Bearbeiten
und Ausdrucken finden Sie in der
Hilfe von DeskTopBinder.
Hinweis
❒ Weitere Einzelheiten zu den
Einstellungen finden Sie in
der TWAIN Driver-Hilfe.
6
D [Scannen] in der Dialogbox Scan-
nereigenschaften anklicken.
Sind zusätzliche Vorlagen zu scannen, die Vorlage einlegen und
dann auf [Weiter] klicken. Sind keine weiteren Vorlagen zu scannen,
auf [Abgeschlossen] klicken.
Hinweis
❒ In Abhängigkeit von den Sicherheitseinstellungen erscheint beim Drücken von
[Scannen] ein Dialogfeld, in dem
Anwendername und Passwort
verlangt werden.
E Die Scandatei in DeskTopBinder
speichern.
A Im Menü [Datei] die Option
[Verlassen] anklicken.
81
Einsatz des Geräts als Netzwerk-TWAIN-Scanner
6
82
7. Konfigurieren/Registrieren
der Scaneinstellungen
In diesem Abschnitt wird beschrieben, wie Scaneinstellungen spezifiziert und
die Einstellungen entsprechend der Ausrichtung der Vorlage konfiguriert werden müssen. Außerdem beschreibt dieser Abschnitt die Programmierungsfunktion, mit der Sie häufig verwendete Einstellungen registrieren können.
Spezifizieren von Scaneinstellungen
A Die
Taste
drücken.
[Scaneinstellungen]
B Wählen
Sie Elemente wie die
Auflösung und das Vorlagen-Format und ändern Sie deren Einstellungen.
Die grundlegenden Scaneinstellungen (Scantyp, Auflösung, Bildhelligkeit, Scanformat und
Bearbeiten) können wie folgt spezifiziert werden:
❖ Scantyp
Vorlagen werden entsprechend
des ausgewählten Scantyps gescannt.
Wählen Sie den Scantyp aus folgenden Möglichkeiten aus:
• Text (Drucken)
Für Standardvorlagen, die
überwiegend Text enthalten.
Für das Drucken über einen
Drucker ist die Einstellung
Text (Drucken) am besten geeignet.
• Text (OCR)
Für Standardvorlagen, die
überwiegend Text enthalten.
Diese Einstellung erhöht die
Genauigkeit bei der Zeichenerkennung. Diese Einstellung
kann eingesetzt werden, wenn
gescannt wird und dann eine
Anwendung zur optischen
Zeichenerkennung (OCR) verwendet wird.
• Text / Foto
Für Vorlagen, die Text und
Fotos enthalten
• Foto
Für Vorlagen, die Fotos und
andere (zweiwertige) Bilder
enthalten.
Erstellt gescannte Bilder, die
zum Drucken geeignet sind.
• Graustufen
Für Vorlagen, die Fotos und
andere (mehrwertige) Bilder
enthalten.
Erstellt gescannte Bilder, die
für die Anzeige auf einem
Computerbildschirm geeignet sind.
83
Konfigurieren/Registrieren der Scaneinstellungen
❖ Auflösung
Die Auflösung auf 100 dpi, 200
dpi, 300 dpi, 400 dpi oder 600
dpi einstellen.
❖ Bildhelligkeit
Die Bildhelligkeit in sieben Stufen zwischen iHeller (1) und
Dunklerj (7) auswählen oder
die Funktion Autom. Bildhelligkeit verwenden.
❖ Scanformat
Wählt das Format der zu scannenden Vorlage.
Ist die [Autom.Erkennung] aktiviert, wird die Funktion automatische Erkennung des Geräts
zur Erkennung des Vorlagenformats verwendet.
Bei Angabe des Formats wird
unabhängig vom tatsächlichen
Vorlagenformat genau dieses
Format gescannt. Folgende Formate stehen zur Auswahl:
A3S, A4R, A4S, A5R, A5S,
11 × 17S, 81/2×14S,
8 1 / 2 ×13S, 8 1 / 2 × 11R,
81/2×11S, 51/2× 81/2R,
51/2 × 81/2S, B4 JISS (Japanischer Industriestandard),
B5 JISR, B5 JISS, Benutzerdefiniertes Format
7
Hinweis
❒ Bei Wählen von [Benutzerdefiniert] können die Abmessungen des Scanbereichs (Breite
und Höhe) spezifiziert werden.
❒ Zum Wählen der Option [Benutzerdefiniert] für [Scanformat] siehe S.117 “Eine
benutzerdefinierte Vorlage
scannen”.
84
❖ Bearbeiten
Nehmen Sie die Einstellungen
für das Bearbeiten vor.
• Rahmen löschen
Löschen Sie die Rahmen der
gescannten Vorlage entsprechend der spezifizierten Breite.
Wenn Sie [Selbe Weite] auswählen, können Sie eine einheitliche zu löschende Breite
in Millimetern für alle Seiten
(oben, unten, links und
rechts) festlegen. Wenn Sie
[Verschied. Weite] auswählen,
können Sie für jede Seite eine
unterschiedliche zu löschende Breite in Millimetern festlegen.
Hinweis
❒ Wenn Sie [Scanformat] auf
[Autom.Erkennung] einstellen und [Gemischte Formate] spezifizieren, kann eine
der Seiten nicht gelöscht
werden.
C Die Taste [OK] drücken.
Vornehmen von Einstellungen in Bezug auf die Ausrichtung der Vorlage und der gescannten Seiten
Vornehmen von Einstellungen in Bezug
auf die Ausrichtung der Vorlage und der
gescannten Seiten
Um die Oben/Unten-Ausrichtung
der gescannten Vorlage auf einem
Client-Computer-Bildschirm richtig
anzeigen zu können, müssen Sie beim
Einlegen der Vorlage die Vorlagenausrichtung und Seitenfolge einstellen.
Für E-Mail, In Ordner scannen
und Netzwerk-DeliveryScanner
A Einstellungen für 1-seitige Vorla-
ge/2-seitige Vorlage, Vorlagenausrichtung, SADF/Stapel,
Gemischte Formate, Trennen und
Stempel vornehmen.
Hinweis
❒ Sie können die Vorgabewerte
mit [Vorlageneinstell.], [Priorität
Vorlagenausrichtung], [Auf Teilausgabe umschalten], [Priorität gemischte Vorlagenformate] bei
[Scannereinst.] ändern. Siehe
S.115 “Scaneinstellungen”.
1-seitige Vorlage/2-seitige
Vorlage wählen
A Stellen Sie beim Scannen von
1-seitigen Vorlagen sicher,
dass [1-seit. Vorl.] ausgewählt
ist.
B Beim Scannen von 2-seitigen
Vorlagen auf [2-seit. Vorl.]
drücken, um [2-seit. Vorl.: O-O]
oder [2-seit. Vorl.: O-U] je nach
Bindung der Vorlage zu wählen.
Vorlage
(Oben-Oben):
Vorlage
(Oben-Unten):
7
C Ist die letzte Seite einer 2-seitigen Vorlage leer, wählen Sie
die Einstellung [1 Seite] zum
Überspringen dieser Seite und
Beenden des Scanvorgangs
oder die Einstellung [2 Seiten]
zum Scannen dieser Seite als
Leerseite.
85
Konfigurieren/Registrieren der Scaneinstellungen
Hinweis
❒ Wenn [1 Seite] bei [Letzte Seite] ausgewählt ist, ist das Dateiformat größer als bei einer
Datei, die sich aus dem einzelnen Scannen derselben
Seiten ergibt. Wenn das Format der E-Mail den festgelegten
Grenzwert
überschreitet, kann die
E-mail nicht gesendet werden. Ändern Sie in diesem
Fall die Einstellungen von
[Maximale E-Mail-Größe] unter
[Scannereinst.]. Siehe S.120
“Sendeeinstellungen”.
❒ Wenn Sie die Option [Trennen] auswählen, gilt die hier
vorgenommene Einstellung
für die letzte Seite der geteilten Vorlage.
D Die Taste [OK] drücken.
B Einstellungen
7
für Vorlagenausrichtung, Stapel/SADF, gemischte Vorlagenformate, Trennen und
Stempel durch Drücken der Taste
[Vorlageneinzugstyp] vornehmen.
Ausrichtung
A Die Taste drücken, die der tatsächlichen Ausrichtung der
Vorlage entspricht, oder .
Referenz
Weitere Einzelheiten zu der
Ausrichtung der Vorlage
und Einstellungen zu der
Ausrichtung, siehe S.129
“Vorlagen einlegen”.
Auswahl von Stapel/SADF
A Prüfen Sie beim Scannen einer
großen Anzahl von Vorlagen,
die aufgeteilt und einzeln oder
in Stapeln gescannt werden,
dass entweder [Stapel] oder
[SADF] ausgewählt ist.
Hinweis
❒ Es wird entweder [SADF]
oder [Stapel] angezeigt.
Wenn der Modus, den Sie
auswählen möchten, nicht
angezeigt wird, ändern Sie
den Modus in [Auf Teilausgabe umschalten] bei [Scannereinst.]. Weitere Einzelheiten,
siehe S.117 “Auf Teilausgabe
umschalten”.
❒ Um [Wartezeit für nächste Vorl.:
SADF] in [Scaneinstellungen]
zu aktivieren, wählen Sie
[SADF] aus. Weitere Einzelheiten, siehe S.116 “Wartezeit für nächste Vorl.:
SADF”.
❒ Wenn Sie [Stapel] auswählen,
wartet das Gerät auf weitere
Vorlagen, unabhängig von
den Systemeinstellungen.
86
Vornehmen von Einstellungen in Bezug auf die Ausrichtung der Vorlage und der gescannten Seiten
Gemischte Formate
A Werden unterschiedliche Vorlagenformate eingelegt, wählen Sie [Gemischte Formate].
Hinweis
❒ Vorlagen mit unterschiedliche Formaten werden unterschiedlich
gescannt,
abhängig von den Einstellungen und Positionen der
Vorlagen. Siehe S.131 “Scannen von Dokumenten mit
unterschiedlichen Formaten”.
Einstellen der Trennfunktion
A Um eine Datei mit mehreren
Seiten aufzuteilen und zu senden, drücken Sie [Trennen /
Stempel] und dann [Trennen].
B Drücken Sie die Taste [Ändern]
und geben Sie über die Zehnertastatur die Anzahl Unterteilungen ein.
C Die Taste {#} drücken.
D [Trennungsprüfung]
drücken,
falls erforderlich.
Hinweis
❒ Wenn Sie [Trennungsprüfung]
auswählen, wird ein Fenster
für das Abbrechen oder Fortsetzen des Scanvorgangs angezeigt, wenn die Vorlagen
durch einen Papierstau oder
gleichzeitig eingezogene Seiten nicht in der richtigen Reihenfolge gescannt werden.
E Drücken Sie zweimal die Taste
[OK].
Hinweis
❒ Wenn die letzte Seite einer
aufgeteilten Vorlage leer ist,
können Sie das Scannen dieser Seite überspringen. Dazu
wählen Sie [1 Seite] bei [Letzte
Seite] bei [2-seitige Vorlage].
Wenn Sie eine leere Seite
scannen möchten, klicken Sie
auf [2 Seiten]. Weitere Einzelheiten, siehe S.85 “1-seitige
Vorlage/2-seitige Vorlage
wählen”.
Einstellen der Stempelfunktion
A Um eingescannte Vorlagen zu
stempeln, drücken Sie [Trennen
/ Stempel] und dann [Stempel].
Hinweis
❒ Die letzte Seite wird auch
dann gestempelt, wenn Sie
festgelegt haben, dass die
letzte Seite nicht gescannt
werden soll.
❒ Unter Umständen wird das
Stempeln fortgesetzt, wenn
der Scanvorgang unterbrochen wurde. Dies hängt davon ab, worauf die
Unterbrechung
zurückzuführen ist.
❒ Tauschen Sie die Stempelkartusche aus, wenn der
Stempel zu verblassen beginnt. Weitere Einzelheiten,
siehe Handbuch Grundeinstellungen.
B Die Taste [OK] drücken.
7
87
Konfigurieren/Registrieren der Scaneinstellungen
C Die Taste [OK] drücken.
Hinweis
❒ Die aktuellen Einstellungen
werden angezeigt.
E Wenn die Vorlagen in den ADF
eingelegt sind, wählen Sie die
Option [1-seit.], [2-seit.(Oben-Oben)]
oder [2-seitig(Oben-Unten)] in der
Liste [Scaneinst.:].
Hinweis
❒ Vorlagen mit unterschiedlichen
Formaten werden unterschiedlich gescannt, je nach den betreffenden Einstellungen. Siehe
S.131 “Scannen von Dokumenten mit unterschiedlichen Formaten”.
Für einen Netzwerk-TWAINScanner
Wenn Sie einen Netzwerk TWAINScanner verwenden, nehmen Sie die
Einstellung mit dem TWAIN Driver
vor.
A Öffnen Sie das Dialogfeld Scan-
7
nereigenschaften.
Referenz
S.80 “Scannen von Vorlagen”
B Die Position aus der Liste [Vorl.Scanverf.:] auswählen.
C[
] oder [
] aus
der Liste [Vorl.-Ausrichtung:] auswählen.
Referenz
S.129 “Vorlagen einlegen”
D Im Menü [Ausrichtung:] Folgendes
auswählen:
[
/
[
/
[
/
[
/
88
],
],
] oder
].
Scannen von Vorlagen in mehreren Durchgängen
Scannen von Vorlagen in mehreren
Durchgängen
Vorlagen können durch Aufteilen
und Scannen mit Hilfe des Vorlagenglases oder des ADF als eine Datei
gescannt werden.
Wenn Vorlagen aufgeteilt und gescannt werden, kann das Gerät auf
zwei verschiedene Arten auf zusätzlichen Vorlagen warten.
• Eine festgelegte Zeitspanne auf die
nächste Vorlage warten (Zeitlimit
eingestellt)
• Eine unbestimmte Zeit auf die
nächste Vorlage warten (Kein Zeitlimit eingestellt)
Wenn ein Zeitlimit für
zusätzliche Vorlagen
festgelegt ist
Geben Sie im Voraus die Wartezeit
für das Einlegen zusätzlicher Vorlagen in Sekunden ein.
• Scannen mit Hilfe des Vorlagenglases
Wählen Sie [Wartezeit einstellen] bei
[Wartezeit für nächste Vorl.: Vorlagenglas] bei den [Scannereinst.].
• Scannen mit Hilfe des ADF
Wählen Sie [Wartezeit einstellen] bei
[Wartezeit für nächste Vorl.: SADF] unter [Scannereinst.].
Referenz
S.115 “Wartezeit für nächste Vorl.:
Vorlagenglas” oder “Wartezeit für
nächste Vorl.: SADF”
A Die Vorlagen einlegen.
Referenz
Das Einlegen der Vorlagen erfolgt auf dieselbe Weise wie das
Einlegen der Vorlagen zum Kopieren. Einzelheiten zum Einlegen der Vorlagen finden Sie im
Kopiererhandbuch.
Hinweis
❒ Die Vorlagen werden der Reihe
nach gescannt. Legen Sie die erste Seite zuerst ein.
B Die
Einstellungen für Scanbereich und Vorlagenausrichtung
vornehmen.
7
Referenz
S.85 “Vornehmen von Einstellungen in Bezug auf die Ausrichtung der Vorlage und der
gescannten Seiten”
C Die
Einstellungen für das Versenden über E-Mail, In Ordner
scannen, die Speicherung oder
Übermittlung vornehmen.
Referenz
S.19 “Ablauf beim Versenden
von E-mails”
S.36 “Verfahren zum Senden
mit “In Ordner scannen””
S.52 “Speicherverfahren”
S.70 “Übermittlungsverfahren”
89
Konfigurieren/Registrieren der Scaneinstellungen
Bei Verwendung des
Vorlagenglases
A Die Taste {Start} drücken.
Wenn das Scannen beendet ist,
wird die verbleibende Zeit zum
Einlegen von zusätzlichen Vorlagen angezeigt.
Bei Verwendung des ADF
A Wählen Sie [SADF] in [Vorlageneinzugstyp].
Hinweis
❒ Wenn [SADF] nicht angezeigt
wird, wählen Sie [SADF] unter [Auf Teilausgabe umschalten] bei [Scannereinst.]. Siehe.
S.117 “Auf Teilausgabe umschalten”.
B Die Taste {Start} drücken.
Wenn das Scannen beendet ist,
wird die verbleibende Zeit zum
Einlegen von zusätzlichen Vorlagen angezeigt.
Hinweis
❒ Während des Scannens der
Vorlagen wird das ausgewählte Ziel angezeigt.
B Wenn weitere Vorlagen vorhanden sind, legen Sie diese
innerhalb der angegebenen
Zeit auf und drücken Sie die
Taste {Start}.
Wiederholen Sie diesen Schritt,
bis alle Vorlagen gescannt sind.
7
Hinweis
❒ Wenn Sie Einstellungen ändern, während das Gerät auf
zusätzliche Vorlagen wartet,
wird der Countdown gestoppt. Drücken Sie Taste
{Start}, um den Countdown
und das Scannen wieder aufzunehmen.
90
Hinweis
❒ Während des Scannens der
Vorlagen wird das ausgewählte Ziel angezeigt.
C Wenn zusätzliche Vorlagen
vorhanden sind, legen Sie diese innerhalb der angegebenen
Zeit ein.
Das Gerät startet den Scanvorgang automatisch.
Hinweis
❒ Wenn Sie Einstellungen ändern, während das Gerät auf
zusätzliche Vorlagen wartet,
wird der Countdown gestoppt. Drücken Sie Taste
{Start}, um den Countdown
und das Scannen wieder aufzunehmen.
Scannen von Vorlagen in mehreren Durchgängen
❒ Sie können anstelle des ADF
auch das Vorlagenglas verwenden. In diesem Fall müssen Sie zum Starten des ScanVorgangs die Taste {Start}
drücken.
C Wählen Sie [Stapel] für [Vorlageneinzugstyp].
D Wenn
alle Vorlagen gescannt
sind und der Countdown abgelaufen ist, beginnt das Gerät automatisch mit dem Speichern oder
Senden.
Hinweis
❒ Sie können auch die Taste {#}
drücken, um das Speichern
oder Senden zu starten.
Wenn kein Zeitlimit für
zusätzliche Vorlagen
festgelegt ist
A Die Vorlagen einlegen.
Referenz
Das Einlegen der Vorlagen erfolgt auf dieselbe Weise wie das
Einlegen der Vorlagen zum Kopieren. Einzelheiten zum Einlegen der Vorlagen finden Sie im
Kopiererhandbuch.
Hinweis
❒ Die Vorlagen werden der Reihe
nach gescannt. Legen Sie die erste Seite zuerst ein.
Hinweis
❒ Wenn [Stapel] nicht angezeigt
wird, wählen Sie [Stapel] unter
[Auf Teilausgabe umschalten] bei
[Scannereinst.]. Siehe S.117 “Auf
Teilausgabe umschalten”.
D Die
Einstellungen für das Versenden über E-Mail, In Ordner
scannen, die Speicherung oder
Übermittlung vornehmen.
Referenz
S.19 “Ablauf beim Versenden
von E-mails”
7
S.36 “Verfahren zum Senden
mit “In Ordner scannen””
S.52 “Speicherverfahren”
S.70 “Übermittlungsverfahren”
E Die Taste {Start} drücken.
B Einstellungen, z. B. für die Vorla-
genausrichtung und den Scanbereich, vornehmen.
Referenz
S.85 “Vornehmen von Einstellungen in Bezug auf die Ausrichtung der Vorlage und der
gescannten Seiten”
Hinweis
❒ Während des Scannens der Vorlagen wird das ausgewählte
Ziel angezeigt.
91
Konfigurieren/Registrieren der Scaneinstellungen
F Wenn
zusätzliche Vorlagen gescannt werden sollen, legen Sie
diese ein und drücken Sie die Taste {Start}.
Wiederholen Sie diesen Schritt, bis
alle Vorlagen gescannt sind.
G Nachdem alle Vorlagen gescannt
sind, drücken Sie die Taste {#}.
Das Speichern oder Senden wird
gestartet.
7
92
Programme
Programme
Sie können häufig verwendete Einstellungen im Gerätespeicher registrieren und bei künftigen
Anwendungen aufrufen.
C Die Taste [m Registrieren] drücken.
Hinweis
❒ Sie können bis zu 10 Programme
für den Scanner-Modus eingeben.
❒ Sie können die in Programm Nr. 10
registrierten Einstellungen als Eingangsmodus verwenden, indem
Sie [Programm-Nr.10] bei [Eingangsmodus ändern] bei [Scannereinst.]
auswählen.
❒ Programme werden nicht durch
Abschalten der Stromversorgung
oder durch Drücken der Taste {Modi löschen} gelöscht. Sie werden
nur dann gelöscht, wenn Sie diese
löschen oder durch ein anderes
Programm überschreiben.
❒ Die folgenden Einstellungen können in einem Programm registriert
werden: die Scan-Einstellungen, 1seitige/2-seitige Vorlage, Vorlage
Oben-Oben/Oben-Unten, Letzte
Seite, Trennen, Vorlageneinzugstyp, Dateityp, Stapel/SADF und
Stempel.
Eingeben eines Programms
A Nehmen
Sie im Anfangsdisplay
des Scanner-Modus die Einstellungen vor, die Sie registrieren
wollen.
B Die Taste {Programm} drücken.
AHY001S
D Drücken
Sie die Nummer des
Programms, unter der Sie Ihre
Eingaben registrieren wollen.
Hinweis
❒ Programmnummern mit m besitzen bereits Einstellungen.
E Geben Sie den Programmnamen
mit der im Display angezeigten
Tastatur ein.
7
Hinweis
❒ Sie können bis zu 40 Zeichen
eingeben.
❒ Wenn es nicht erforderlich ist,
den Programmnamen einzugeben, fahren Sie mit Schritt F fort.
F Die Taste [OK] drücken.
Wenn die Einstellungen erfolgreich abgespeichert sind, erscheint
m an der linken Seite der registrierten Programmnummer, und
der Programmname erscheint auf
der rechten Seite. Das Display
kehrt nach einem Augenblick zum
Anfangsdisplay zurück.
93
Konfigurieren/Registrieren der Scaneinstellungen
Abrufen eines Programms
A Stellen Sie sicher, dass die Taste
{Scanner} ausgewählt ist, und
drücken Sie die Taste {Programm}.
B Die Taste [B Abrufen] drücken.
D Ändern
der Einstellungen des
Programms
E Die Taste {Programm} drücken.
F Die Taste [m Registrieren]
drücken.
G Drücken
Sie die Nummer des
Programms, bei dem Sie Einstellungen geändert haben, oder die
N um m e r e i n e s a n d e r e n P r o gramms, in dem Sie die geänderten Einstellungen registrieren
möchten.
H Wenn Sie ein Programm auswähC Drücken
Sie die Nummer des
Programms, das Sie abrufen
möchten.
Die registrierten Einstellungen
werden angezeigt.
Hinweis
❒ Programme werden nicht unter
Nummern registriert, die ohne
m angezeigt werden.
7
D Die
Vorlagen einlegen und anschließend die Taste {Start}
drücken.
Ändern eines registrierten
Programms
A Stellen Sie sicher, dass die Taste
{Scanner} ausgewählt ist, und
drücken Sie die Taste {Programm}.
B Die Taste [B Abrufen] drücken.
C Drücken Sie die Nummer des
Programms, das Sie ändern möchten.
94
len, das bereits registriert ist,
wird eine Bestätigungsmeldung
angezeigt. Um das Programm zu
überschreiben, [Registrieren]
drücken.
Hinweis
❒ Wenn unter der von Ihnen ausgewählten Nummer kein Programm registriert ist, springen
Sie zu Schritt I.
I Geben
Sie einen Programmnamen ein.
J Die Taste [OK] drücken.
Hinweis
❒ Wenn Sie ein Programm unter
einer Nummer registrieren, die
bereits registriert ist, wird das
alte Programm überschrieben.
Programme
Löschen eines Programms
A Stellen Sie sicher, dass die Taste
{Scanner} ausgewählt ist, und
drücken Sie die Taste {Programm}.
B Die Taste [Löschen] drücken.
C Drücken
Sie die Nummer des
Programms, dessen Namen Sie
ändern möchten.
D Geben
Sie einen neuen Programmnamen ein.
Hinweis
❒ Es kann ein Programmname
mit bis zu 40 Zeichen eingegeben werden.
E Die Taste [OK] drücken.
Der neue Programmname wird
kurz angezeigt, bevor das Display
zur Anfangsanzeige zurückkehrt.
C Drücken
Sie die Nummer des
Programms, das Sie löschen
möchten.
D Die Taste [Ja] drücken.
Das Programm ist gelöscht und
das Display kehrt nach einem
Augenblick zum Anfangsdisplay
zurück.
7
Ändern des Programmnamens
A Stellen Sie sicher, dass die Taste
{Scanner} ausgewählt ist, und
drücken Sie die Taste {Programm}.
B Die Taste [Name ändern] drücken.
95
Konfigurieren/Registrieren der Scaneinstellungen
7
96
8. Fehlersuche
In diesem Abschnitt wird erläutert, was zu tun ist, wenn beim Scannen einer
Vorlage Probleme auftreten oder der Netzwerk-Delivery-Scanner oder die
E-mail-Station nicht einwandfrei arbeitet. Darüber hinaus werden verschiedene
Meldungen zusammen mit der Ursache und geeigneten Abhilfemaßnahmen
aufgeführt, die im Bedienfeld oder auf dem Client-Computer erscheinen können.
Wenn Ihr Gerät nicht einwandfrei arbeitet
Wenn der Scanvorgang nicht erwartungsgemäß abläuft
Probleme
Ursache und Abhilfe
Das gescannte Bild ist
schmutzig.
Das Vorlagenglas oder die Vorlagenabdeckung ist schmutzig. Diese
Teile reinigen. Siehe Handbuch Grundeinstellungen.
Das Bild ist verzerrt
oder falsch positioniert.
• Die Vorlage wurde während des Scanvorgangs bewegt. Die Vorlage beim Scannen nicht bewegen.
• Die Vorlage hat auf dem Vorlagenglas nicht flach aufgelegen. Sicherstellen, dass die Vorlage flach auf dem Vorlagenglas aufliegt.
Das Bild wurde seitenverkehrt gescannt.
Die Vorlage wurde verkehrt herum eingelegt. Die Vorlage in der
korrekten Ausrichtung einlegen.
Siehe das Kopiererhandbuch.
Aus dem Scannen ergibt
sich kein Bild.
Beim Einlegen der Vorlage wurden Vorder- und Rückseite verwechselt. Wenn Sie die Vorlage direkt auf das Vorlagenglas legen, muss
die einzuscannende Seite nach unten zeigen. Wenn die Vorlage über
den ADF eingezogen wird, muss die einzuscannende Seite nach
oben zeigen. Siehe das Kopiererhandbuch.
Das gescannte Bild enthält weiße Stellen.
• Wenn Sie Vorlagen mit anderen Funktionen als der NetzwerkTWAIN-Scanner-Funktion scannen, können manche Einstellungen zu Papierformat und Auflösung dazu führen, dass die gescannten Bilder größer sind als das festgelegte Format, da Ränder
hinzugefügt werden. Durch Scannen mit einer höheren Auflösung können die Ränder reduziert werden.
• Wenn der optionale File Format Converter installiert ist, können
die Ränder breiter ausfallen.
Wenn kein Zugriff auf gespeicherte Dateien möglich ist
Probleme
Ursache und Abhilfe
Die gespeicherte Datei ist Die mit einem Passwort geschützte Datei wurde gesperrt, weil
gesperrt und es ist kein Zu- zehn Mal ein falsches Passwort eingegeben wurde. Benachrichtigriff möglich
gen Sie den Netzwerkadministrator.
97
Fehlersuche
Das Netzwerk kann nicht durchsucht werden, wenn eine
Scandatei gesendet wird
Probleme
Ursache und Abhilfe
Das Netzwerk kann beim Die folgenden Geräteeinstellungen sind eventuell nicht korrekt:
Spezifizieren des Zielord- • IP-Adresse
ners nicht durchsucht wer• Subnet-Maske
den.
Die Einstellungen überprüfen.
Siehe Netzwerkanleitung.
TWAIN Driver kann nicht gestartet werden
Probleme
Ursache und Abhilfe
Das Dialogfeld Scannerei- In der erweiterten Sicherheitseinstellung wurde eine erweiterte
genschaften kann nicht an- Verschlüsselung festgelegt. Wenn Sie Einzelheiten zu der erweigezeigt werden.
terten Sicherheitseinstellung wünschen, wenden Sie sich bitte an
einen Administrator.
Gespeicherte Dateien können nicht bearbeitet werden
Probleme
Ursache und Abhilfe
Gespeicherte Dateien kön- Der verfügbaren erweiterten Sicherheitsfunktion wurden Limits
nen nicht gelöscht werden. auferlegt. Wenden Sie sich an den Anwender-Administrator.
Dateinamen und Passwörter können nicht geändert
werden. Dateien können
nicht erneut übermittelt
werden.
8
Die Netzwerk-Lieferungsfunktion kann nicht verwendet werden
Probleme
Ursache und Abhilfe
Die Netzwerk-Lieferungsfunktion kann nicht verwendet werden.
• Die Einstellung für die Netzwerklieferungsfunktion ist nicht
richtig. Legen Sie diese richtig fest. Nähere Informationen erhalten Sie in der “Netzwerkanleitung”.
• Es kann sich um eine alte Version der Lieferungssoftware handeln oder es kann eine Sicherheitseinstellung festgelegt sein.
Wenden Sie sich an den Geräte-Administrator.
98
Wenn Ihr Gerät nicht einwandfrei arbeitet
Gerät kann nicht benutzt werden, wenn Meldungen angezeigt
werden
Probleme
Ursache und Abhilfe
”Zielliste wird
Die Zielliste wird mit SmartDeviceMonitor for Admin über das
Netzwerk aktualisiert. Je nachdem, wie viele Ziele aktualisiert
werden, kann es einige Zeit dauern, bevor Sie das Gerät wieder
benutzen können. Solange diese Meldung angezeigt wird, kann
das Gerät nicht benutzt werden.
aktualisiert...
Bitte warten. Gewählte Ziele oder
Absendername wurden gelöscht.” wird
angezeigt und das Gerät
kann nicht benutzt werden.
Warten Sie, bis die Meldung wieder verschwindet. Schalten Sie
das Gerät nicht aus, solange diese Meldung angezeigt wird.
8
99
Fehlersuche
Anzeigen einer Meldung
Wenn im Bedienfeld eine Fehlermeldung erscheint
Hinweis
❒ Erscheint eine Meldung, die hier nicht aufgeführt ist, schalten Sie den Hauptschalter des Geräts aus und anschließend wieder ein. Wird die Meldung immer noch angezeigt, notieren Sie den Meldungstext und die Fehlernummer
(wenn diese angezeigt wird) und informieren Sie den Kundendienst. Für Informationen zum Ausschalten des Hauptschalters siehe Handbuch Grundeinstellungen.
Meldung
Ursache und Abhilfe
Authentifizierung ist fehlgeschlagen.
Der eingegebene Login-Anwendername
oder das Login-Passwort ist falsch. Überprüfen Sie den Login-Anwendernamen
und das Login-Passwort. Das Gerät ist
nicht in der Lage zu authentifizieren.
Wenden Sie sich an einen Administrator.
Authentifizierung mit dem Ziel
fehlgeschlagen. Einstellungen
prüfen. Um akt. Status zu prüfen,
[Status gescannte Dateien]
drücken.
• Überprüfen Sie, ob der Anwendername und das Passwort richtig sind.
Hinweis
❒ Ein Passwort mit 64 oder mehr Zeichen wird eventuell nicht erkannt.
• Überprüfen Sie, dass die ID und das
Passwort für den Zielordner richtig
sind.
8
Versand von bestimmten Dateien
kann nicht abgebrochen werden.
Überprüfen Sie [Status gescannte
Dateien].
Das Abbrechen ist nur für Dateien im
Wartestatus möglich. Bei Dateien, die erfolgreich übermittelt wurden oder einen
anderen Status haben, ist ein Abbruch
nicht möglich.
Vorlagenformat nicht erkannt. Wäh- • Die Vorlage richtig einlegen.
len Sie das Scanformat aus.
• Das Scan-Format angeben.
• Bei direktem Auflegen einer Vorlage
auf das Vorlagenglas wird durch das
Anheben/Senken des ADF (Automatischer Vorlageneinzug) die automatische Vorlagenformat-Erkennung
aktiviert. Öffnen Sie den ADF um
mehr als 30 Grad.
Siehe das Kopiererhandbuch.
Der gewählte Pfad wurde nicht ge- Prüfen Sie, ob der Computername und der
Ordnername des Zieles richtig sind.
funden. Bitte die Einstellungen
prüfen.
100
Anzeigen einer Meldung
Meldung
Ursache und Abhilfe
Anmeldung mit dem eingegebenen An- Nehmen Sie die Einstellungen für den Anwendernamen und das Passwort für die
wendernamen oder Passwort nicht
Authentifizierung korrekt vor.
möglich.
Kann gescannte Daten nicht übermitteln. Die maximale Dateienanzahl ist überschritten. Dateien
können nicht erfasst werden.
Weitere Einzelheiten zu der maximalen
Anzahl von Dateien, die gespeichert werden können, siehe S.136 “Speichern”. Reduzieren Sie die Anzahl der für die
Übertragung gespeicherten Dateien oder
löschen Sie gespeicherte Dateien, die nicht
mehr benötigt werden.
Erfasste Datei überschreitet max.
Seitenanzahl pro Datei. Senden der
gescannten Daten nicht möglich.
Weitere Einzelheiten zu der maximalen
Seitenzahl, die pro Datei gespeichert werden kann, siehe S.136 “Speichern”. Reduzieren Sie die Seitenzahl in der Datei und
senden Sie diese erneut.
Die Verbindung zum LDAP-Server ist
fehlgeschlagen. Den Serverstatus
prüfen.
Es ist ein Netzwerkfehler aufgetreten und
die Verbindung ist fehlgeschlagen. Einen
neuen Versuch starten. Wird die Meldung
erneut angezeigt, ist das Netzwerk möglicherweise überlastet. Die Informationen
in den Systemeinstellungen überprüfen
Siehe Handbuch Grundeinstellungen.
• Überprüfen Sie die die NetzwerkeinVerbindung zum Ziel ist fehlgestellungen auf dem Client-Computer.
schlagen. Den Status und die Verbindung prüfen. Um akt. Status zu • Überprüfen Sie, dass die einzelnen
Komponenten, z. B. das LAN-Kabel,
prüfen, [Status gescannte Dateien]
richtig angeschlossen sind.
drücken.
8
• Überprüfen Sie, dass die Servereinstellungen richtig sind und dass der Server einwandfrei arbeitet.
Der für das Ziel eingegebene Sicherungscode ist nicht korrekt.
Bitte erneut eigeben.
Überprüfen Sie, ob der Sicherungscode
korrekt ist, und geben Sie diesen ggf. erneut ein. Siehe dazu das “Handbuch
Grundeinstellungen.”
Die maximal zulässige Datenkapazität wurde überschritten. Scanauflösung überprüfen und Start erneut
drücken.
Scan-Format und Auflösung erneut eingeben. Beachten Sie, dass sehr große Vorlagen möglicherweise nicht mit einer hohen
Auflösung gescannt werden können. Siehe S.125 “Zusammenhang zwischen Auflösung und Dateigröße”.
101
Fehlersuche
Meldung
Ursache und Abhilfe
Die maximal zulässige Datenkapazität wurde überschritten. Scanauflösung überprüfen, dann nnn
Vorlage(n) einlegen.
Scan-Format und Auflösung erneut eingeben. Beachten Sie, dass sehr große Vorlagen möglicherweise nicht mit einer hohen
Auflösung gescannt werden können. Siehe S.125 “Zusammenhang zwischen Auflösung und Dateigröße”.
Hinweis
❒ “nnn” in der Meldung entspricht einem variablen Zahlenwert.
Die maximale E-mail-Größe ist
überschritten. Der E-mail-Versand
wurde abgebrochen. Überprüfen Sie
[Maximale E-mail-Größe] in den
Scannereinstellungen.
• Das Datenvolumen unter [Maximale
E-mail-Größe] erhöhen.
Max. Dateikapazität überschritten. Löschen Sie nicht benötigte
gespeicherte Dateien.
Weitere Einzelheiten zu der maximalen
Anzahl von Dateien, die gespeichert werden können, siehe S.136 “Speichern”. Reduzieren Sie die Anzahl der für die
Übertragung gespeicherten Dateien oder
löschen Sie gespeicherte Dateien, die nicht
mehr benötigt werden.
Max. Anz. Suchergeb.,die angez. w.
können ist überschr..
Max.:
Suchbedingungen ändern und Suchvorgang wiederholen.
• Setzen Sie die Option [E-mail aufteilen &
senden.] auf [Ja (pro Seite)] oder [Ja (pro
Maximalgröße)]. Siehe S.120 “Sendeeinstellungen”.
Hinweis
❒ “nnn” in der Meldung entspricht einem variablen Zahlenwert.
8
102
Die max. Anzahl alphanumerischer
Zeichen wurde überschritten.
Beachten Sie die maximale Anzahl der einzugebenden Zeichen und geben Sie diese
ggf. erneut ein. Siehe S.134 “Spezifikationen für die Funktionen Übertragung/Speichern/Lieferung”.
Die max. Anzahl alphanumerischer
Zeichen für den Pfad wurde überschritten.
Die maximale Anzahl der für den Pfad
einzugebenden Zeichen ist 128. Überprüfen Sie die Anzahl der eingegebenen Zeichen und geben Sie den Pfad anschließend
erneut ein. Siehe S.135 “In Ordner scannen”.
Die maximal zulässige Anzahl
gleichzeitig zu sendender Dateien
wurde überschritten. Verringern
Sie die Anzahl der gewählten Dateien.
Die Anzahl der Dateien übersteigt die maximal mögliche Anzahl. Die Anzahl der
Dateien reduzieren und den Sendevorgang wiederholen.
Anzeigen einer Meldung
Meldung
Ursache und Abhilfe
Die max. Anzahl von Dateien, die
gleichzeitig im Document Server
verwendet werden können, wurde
überschritten.
Überprüfen Sie die von anderen Funktionen gespeicherten Dateien und löschen Sie
nicht mehr benötigte Dateien. Siehe Handbuch Grundeinstellungen.
Anzahl der Seiten pro Datei überschritten. Möchten Sie die gescannten Seiten als eine Datei
speichern?
Angeben, ob die Daten verwendet werden
sollen oder nicht. Scannen Sie die Seiten,
die nicht gescannt wurden, und speichern
Sie sie als neue Datei. Siehe S.51 “Dateien
speichern”.
Die max. Anzahl der Standby-Dateien wurde überschritten. Bitte versuchen Sie es nach Übertragung der
aktuellen Datei erneut.
Es befinden sich 100 Dateien in der Senden-Warteschlange für E-mail, In Ordner
scannen oder in Lieferungsfunktionen.
Warten, bis die Dateien übertragen sind.
Max. Seitenkapazität pro Datei
überschritten. [Senden] drücken,
um die gescannten Daten zu senden
oder [Abbrechen] drücken, um sie
zu löschen.
Da die Anzahl der gescannten Seiten den
für die Übermittlung maximal zulässigen
Wert überschreitet, werden nur die bereits
gescannten Daten übertragen. Scannen Sie
die übrigen Seiten nach der Übertragung.
Es ist ein Netzwerkfehler aufgetreten und
Das Zeitlimit für die Suche nach
dem LDAP-Server wurde überschrit- die Verbindung ist fehlgeschlagen. Einen
neuen Versuch starten. Wird die Meldung
ten. Den Serverstatus prüfen.
erneut angezeigt, ist das Netzwerk möglicherweise überlastet. Die Informationen
in den Systemeinstellungen überprüfen
Siehe Handbuch Grundeinstellungen.
Authentifizierung LDAP-Server
fehlgeschlagen. Die Einstellungen
überprüfen.
Nehmen Sie die Einstellungen des Anwendernamens und des Passworts für die
Authentifizierung des LDAP-Servers korrekt vor.
8
Papier in folgenden Größen einle- Die in der Meldung angegebenen Papiergen. Erforderlich: A3S B4S A4S formate einlegen.
A4R
Die erste Seite konnte wegen unzureichenDer Speicher ist voll. Scannen
nicht möglich. Die gescannten Da- der Festplattenkapazität nicht vollständig
eingescannt werden. Ergreifen Sie eine der
ten werden gelöscht.
folgenden Maßnahmen.
• Warten Sie einen Moment und starten
dann einen neuen Scan-Versuch.
• Verringern Sie den Scan-Bereich oder
die Scan-Auflösung. Siehe S.111 “Scaneinstellungen”.
• Gespeicherte Dateien, die nicht mehr
benötigt werden, löschen. Siehe S.63
“Löschen von Dateien”.
103
Fehlersuche
8
104
Meldung
Ursache und Abhilfe
Der Speicher ist voll. Möchten Sie
die gescannte Datei speichern?
Da auf der Festplatte des Geräts kein ausreichender freier Platz für das Speichern
im Document Server verfügbar ist, konnten nur einige der Seiten gescannt werden.
Angeben, ob die Daten verwendet werden
sollen oder nicht.
Der Speicher ist voll. Drücken Sie
[Senden], um die gescannten Daten
zu senden. Um die Daten zu löschen, drücken Sie [Abbrechen].
Da während des Speicherns im Document
Server auf der Festplatte des Geräts kein
ausreichender freier Platz für die Lieferung oder das Versenden per E-mail vorhanden ist, konnten nur einige der Seiten
gescannt werden. Angeben, ob die Daten
verwendet werden sollen oder nicht.
Vorlage wird von einer anderen
Funktion gescannt.
Das Gerät verwendet eine andere Funktion, wie beispielsweise die Kopierfunktion.
Sobald dieser Vorgang abgeschlossen ist,
einen neuen Versuch starten.
Der Ausgabe-Puffer ist voll. Das
Versenden der Daten wurde abbgebrochen. Versuchen Sie es später
erneut.
Zu viele Dateien warten auf eine Übermittlung. Sobald die Dateien übermittelt
sind, einen neuen Versuch starten.
Ausgewählte Datei wird verwendet.
Kann nicht geändert werden.
Sie können den Namen einer Datei nicht
ändern, wenn diese den Status “Warten...”
hat oder mit DeskTopBinder bearbeitet
wird. Brechen Sie zuerst die Lieferung ab
bzw. beenden Sie das Bearbeiten und ändern Sie dann den Dateinamen.
Gew. Datei wird derzeit benutzt.
Passwort nicht änderbar.
Sie können das Passwort einer Datei nicht
löschen, wenn diese den Status “Warten...” hat oder mit DeskTopBinder bearbeitet wird. Brechen Sie zuerst die
Lieferung ab bzw. beenden Sie das Bearbeiten und löschen Sie dann das Passwort.
Gewählte Datei wird derzeit verwendet. Anwendername kann nicht
geändert werden.
Sie können den Anwendernamen einer
Datei nicht ändern, wenn diese den Status
“Warten...” hat oder mit DeskTopBinder
bearbeitet wird. Brechen Sie zuerst die
Lieferung ab bzw. beenden Sie das Bearbeiten und ändern Sie dann den Anwendernamen.
Ausgewählte Datei wird verwendet.
Kann nicht gelöscht werden.
Sie können eine Datei nicht löschen, wenn
diese den Status “Warten...” hat oder mit
DeskTopBinder bearbeitet wird. Brechen
Sie zuerst die Lieferung ab bzw. beenden
Sie das Bearbeiten und löschen Sie dann
die Datei.
Anzeigen einer Meldung
Meldung
Ursache und Abhilfe
Es ist kein Absendername gewählt. Vor dem Versenden einer E-mail muss ein
Bitte einen Absendernamen wählen. Absendername festgelegt werden. Geben
Sie einen Absendernamen an, bevor Sie
die E-mail senden.
Das Senden der Daten ist fehlgeschlagen. Die Daten werden später
erneut gesendet.
Es ist ein Netzwerkfehler aufgetreten und
eine Datei konnte nicht korrekt übertragen
werden. Nach Ablauf eines festgelegten
Zeitraums wird automatisch ein neuer
Sendeversuch gestartet. Schlägt auch dieser Versuch fehl, verständigen Sie den
Netzwerk-Administrator.
Das Senden der Daten ist fehlgeschlagen. Das Ergebnis in [Status
gescannter Dateien] prüfen.
Beim Senden einer Datei ist ein NetzwerkFehler aufgetreten und die Datei konnte
nicht korrekt übertragen werden. Einen
neuen Versuch starten.
Wird die Meldung erneut angezeigt, ist
das Netzwerk möglicherweise überlastet.
Benachrichtigen Sie den Netzwerkadministrator.
Wurden mehrere Dateien übertragen, in
der Anzeige "Status der gescannten Dateien" überprüfen, bei welcher Datei das Problem aufgetreten ist. Siehe S.32 “E-MailErgebnisse prüfen”, S.49 “Ergebnisse von
“In-Ordner-Scannen” überprüfen” oder
S.78 “Überprüfen des Übermittlungsergebnisses”.
Die Zielliste wurde aktualisiert.
Gewählte Ziele oder Absendername
wurden gelöscht.
Beim Aktualisieren der Zielliste auf dem
Lieferungsserver wurde ein spezifiziertes
Ziel oder ein spezifizierter Absendername
gelöscht. Das Ziel oder den Absendernamen erneut spezifizieren.
Die E-Mail-Adresse wurde nicht
richtig angegeben. Bitte geben Sie
sie erneut ein.
Überprüfen, ob die E-mail-Adresse korrekt ist, und ggf. neu eingeben.
Der eingegebene Pfad ist nicht
korrekt. Bitte erneut eingeben.
Den Zielcomputer und den Pfad bestätigen und ggf. neu eingeben.
Die gewählte Datei(en), für die
keine Zugriffsprivilegien bestehen, konnte(n) nicht gelöscht werden.
Sie haben versucht, Dateien zu löschen,
ohne dass Sie dazu befugt sind. Die Dateien können von dem Datei-Administrator
gelöscht werden. Wenn Sie eine Datei löschen möchten, bei der Sie für das Löschen
nicht autorisiert sind, kontaktieren Sie den
Datei-Administrator.
8
105
Fehlersuche
Meldung
Ursache und Abhilfe
Einige der Ziele in der ausgewählten
Die gewählte Gruppe enthält
ein/mehrere ungültige Ziele. Möch- Gruppe gehören zum Versenden per
ten Sie nur gültige Ziele wählen? E-mail und einige zum Versenden mit “In
Ordner scannen”. Zur Auswahl von Zielen zum Versenden per E-mail, drücken
Sie die Taste [Wählen] bei der im E-mailDisplay angezeigten Meldung. Zur Auswahl von Zielen zum Versenden mit “In
Ordner scannen” drücken Sie die Taste
[Wählen] bei der im Display In-OrdnerScannen angezeigten Meldung.
Übertragung fehlgeschlagen. Ungenügend Speicher auf der Zielfestplatte. Um akt. Status zu prüfen,
[Status gescannte Dateien]
drücken.
Übertragung fehlgeschlagen. Auf der
Festplatte des SMTP-Servers, des FTP-Servers oder des Client-Computers am Ziel
war nicht genug freier Platz vorhanden.
Sorgen Sie für ausreichenden freien Platz.
Zielliste wird aktualisiert...
Bitte warten. Gewählte Ziele oder
Absendername wurden gelöscht.
Wurde bereits ein Ziel oder Absendername ausgewählt, die Auswahl wiederholen, sobald diese Meldung ausgeblendet
wird.
Prüfen Sie, ob der Server angeschlossen
Aktualisierung der Zielliste ist
fehlgeschlagen. Erneut versuchen? ist.
Sie haben keine Privilegien diese
Funktion zu nutzen.
8
106
Das Gerät wurde nicht so eingestellt, dass
Sie diese Funktion verwenden dürfen.
Wenden Sie sich an einen Administrator.
Anzeigen einer Meldung
Wenn auf dem Client-Computer eine Fehlermeldung erscheint
In diesem Abschnitt werden die wichtigsten Ursachen für Fehlermeldungen, die
auf dem Client-Computer angezeigt werden, wenn ein TWAIN Driver verwendet wird, sowie entsprechende Lösungsvorschläge beschrieben.
Hinweis
❒ Erscheint eine Meldung, die hier nicht aufgeführt ist, schalten Sie den Hauptschalter des Geräts aus und anschließend wieder ein. Wird die Meldung immer noch angezeigt, notieren Sie den Meldungstext und die Fehlernummer
(wenn diese angezeigt wird) und informieren Sie den Kundendienst. Für Informationen zum Ausschalten des Hauptschalters siehe Handbuch Grundeinstellungen.
Meldung
Ursache und Abhilfe
[Weitere Scanmodi können nicht hinzugefügt werden.]
Bis zu 99 Modi können gespeichert werden. Nicht mehr benötigte Modi löschen.
[Keine Verbindung zum Scanner.Überprüfen Sie die Ein- Die Zugriffsmaske ist eingestellt. Verstellungen für die Netzwerk-Zugriffsmaske im "Anwender- ständigen Sie den Netzwerk- oder Scanprogramm".]
ner-Administrator.
[Vorlagenformat nicht festzustellen. Geben Sie die Vorlagengröße an.]
• Die Vorlage richtig einlegen.
• Das Scan-Format angeben.
• Bei direktem Auflegen einer Vorlage
auf das Vorlagenglas wird durch das
Anheben/Senken des ADF (Automatischer Vorlageneinzug) die automatische Vorlagenformat-Erkennung
aktiviert. Öffnen Sie den ADF um
mehr als 30 Grad.
[Scanner nicht gefunden. Prüfen Sie, ob der Scanner eingeschaltet ist.]
8
• Prüfen, ob der Hauptschalter des Geräts ausgeschaltet ist.
• Prüfen, ob das Gerät richtig an das
Netzwerk angeschlossen ist.
• Deaktivieren Sie die persönliche Firewall-Funktion des Client-Computers.
• Verwenden Sie eine Anwendung wie
z. B. Telnet um sicherzustellen, dass
als Protokoll des Geräts SNMPv1 oder
SNMPv2 eingestellt ist. Weitere Informationen finden Sie in der Netzwerkanleitung.
107
Fehlersuche
Meldung
Ursache und Abhilfe
[Der für den vorhergehenden Scanvorgang verwendete
Scanner "xxx" konnte nicht gefunden werden. An seiner
Stelle wird "yyy" verwendet.]
• Prüfen Sie, ob der Hauptschalter des
Scanners, der für den letzten Scanvorgang verwendet wurde, ausgeschaltet
ist.
Hinweis
❒ “XXX” und “YYY” stehen für Scanner-Namen.
• Prüfen Sie, ob der Scanner, der für den
letzten Scanvorgang verwendet wurde, richtig an das Netzwerk angeschlossen ist.
• Deaktivieren Sie die persönliche Firewall des Client-Computers.
• Verwenden Sie eine Anwendung wie
z. B. Telnet um sicherzustellen, dass
als Protokoll des Geräts SNMPv1 oder
SNMPv2 eingestellt ist. Weitere Informationen finden Sie in der Netzwerkanleitung.
• Wählen Sie den Scanner aus, der für
den letzten Scanvorgang verwendet
wurde.
[Der Scanbereich kann nicht vergrößert werden.]
Bis zu 99 Scanbereiche können gespeichert werden. Nicht mehr benötigte Scanbereiche löschen.
[Stau(s) im ADF beseitigen.]
Gestaute Vorlagen entfernen und erneut
einlegen.
Prüfen, ob die Vorlagen zum Scannen mit
dem Gerät geeignet sind.
8
[Im Netzwerk ist ein Kommunikationsfehler aufgetreten.]
Prüfen, ob der Client-Computer das
TCP/IP-Protokoll verwenden kann.
[Im Scanner ist ein Fehler aufgetreten.]
Prüfen, ob die in der Anwendung vorgenommenen Scan-Einstellungen außerhalb des Geräte-Einstellungsbereichs
liegen.
[Im Scannertreiber ist ein Fehler aufgetreten.]
• Prüfen, ob das Netzwerkkabel richtig
an den Client-Computer angeschlossen ist.
• Prüfen, ob die Ethernet-Platine des
Client-Computers von Windows richtig erkannt wird.
• Prüfen, ob der Client-Computer das
TCP/IP-Protokoll verwenden kann.
[Im Scanner ist ein schwerer Fehler aufgetreten.]
108
Im Gerät ist ein kritischer Fehler aufgetreten. Den Kundendienst verständigen.
Anzeigen einer Meldung
Meldung
Ursache und Abhilfe
[Speichermangel. Bitte beenden Sie alle anderen Anwendungen, und starten Sie den Scanvorgang erneut.]
• Beenden Sie alle gestarteten und nicht
mehr benötigten Anwendungen auf
dem Client-Computer.
• Den TWAIN Driver deinstallieren,
den Computer neu starten und den
TWAIN Driver wieder installieren.
[Speichermangel. Scanbereich verkleinern.]
• Das Scan-Format zurücksetzen.
• Die Auflösung verringern.
• Nicht komprimieren. Siehe die Hilfedatei zum TWAIN Driver.
Hinweis
❒ Die Tabelle “Zusammenhang zwischen Auflösung und Scanbereich” in
der Hilfe-Datei ist beim Scannen von
Rastern möglicherweise nicht immer
anwendbar. Es kann nicht gescannt
werden, wenn im Rastermodus oder
bei hoher Auflösung ein hoher Helligkeitswert eingestellt wird.
❒ Tritt während des Druckvorgangs im
Gerät ein Papierstau auf, kann nicht
gescannt werden. In diesem Fall den
Papierstau beseitigen und dann mit
dem Scannen fortfahren.
[Ungültige Winsock-Version. Bitte verwenden Sie Version
1.1 oder höher.]
Installieren Sie das Betriebssystem des
Computers oder kopieren Sie Winsock
von der Betriebssystem-CD-ROM.
[Keine Antwort vom Scanner.]
• Prüfen, ob das Gerät richtig an das
Netzwerk angeschlossen ist.
8
• Das Netzwerk ist überlastet. Warten
Sie einen Moment, und versuchen Sie
dann erneut, eine Verbindung herzustellen.
[Kein Anwendercode registriert. Wenden Sie sich an Ihren
Systemadministrator.]
Für den Zugriff ist die Eingabe eines Anwendercodes erforderlich. Den für dieses
Gerät zuständigen Systemadministrator
verständigen.
[Kundendienst rufen Bitte rufen Sie den Kundendienst.]
Im Gerät ist ein kritischer Fehler aufgetreten. Den Kundendienst verständigen.
[Der Scanner wird für eine andere Aufgabe benötigt. Bitte
warten.]
Das Gerät wird für eine andere als die
Scannerfunktion verwendet, beispielsweise für die Kopierfunktion. Einen Moment warten und dann einen neuen
Versuch starten.
109
Fehlersuche
Meldung
Ursache und Abhilfe
[Scanner nicht verfügbar. Verbindung zum Scanner über- • Prüfen, ob der Hauptschalter des Geprüfen.]
räts ausgeschaltet ist.
• Prüfen, ob das Gerät richtig an das
Netzwerk angeschlossen ist.
• Deaktivieren Sie die persönliche Firewall-Funktion des Client-Computers.
• Verwenden Sie eine Anwendung wie
z. B. Telnet um sicherzustellen, dass
als Protokoll des Geräts SNMPv1 oder
SNMPv2 eingestellt ist. Weitere Informationen finden Sie in der Netzwerkanleitung.
[Auf dem angegebenen Gerät ist kein Scanner verfügbar.] Die Funktion TWAIN-Scanner kann auf
diesem Gerät nicht verwendet werden.
Kontakt mit dem Kundendienst aufnehmen.
[Scanner nicht bereit. Scanner und Optionen überprüfen.] Prüfen, ob die ADF (Automatischer Vorlageneinzug)-Abdeckung geschlossen ist.
[Dieser Name ist bereits in Gebrauch. Prüfen Sie die regi- Sie haben versucht, einen Namen zu registrierten Namen.]
strieren, der bereits vergeben ist. Einen
anderen Namen verwenden.
[Login-Anwendername, Login-Passwort oder der Treiber- • Überprüfen Sie den Login-AnwenderVerschlüsselungscode ist falsch.]
namen, das Login-Passwort und den
Treiber-Verschlüsselungscode.
• Sie haben nicht die erforderliche Berechtigung, um diese Funktion zu verwenden. Wenden Sie sich an den
Geräte-Administrator.
8
110
9. ScannerStandardeinstellung
Dieser Abschnitt erläutert alle erforderlichen Einstellungen und Prozeduren für
den Einsatz des Geräts als Netzwerk-Scanner.
Referenz
Informieren Sie sich zunächst im Handbuch Grundeinstellungen, wie die
Grundeinstellungen vorzunehmen sind, und führen Sie dann die ScannerEinstellungen durch. Weitere Einzelheiten zu den Einstellungen für E-mail,
siehe die Netzwerkanleitung.
Scannereinstellungen
Die Einstellungen für den Einsatz des Geräts als Netzwerk-Scanner sind nachstehend aufgeführt. Nehmen Sie die notwendigen Einstellungen vor.
Hinweis
❒ Erforderlichenfalls Einstellungen für die mit ❍ markierten Elemente vornehmen.
❖ Scaneinstellungen
Erläuterungen zu den Einstellungen finden Sie unter S.115 “Scaneinstellungen”.
Einstellungen
StandardScaneinstellungen
Scantyp
Standard
Text
(Drucken)
E-mail In Ordner
scannen
❍
❍
Speichern Delivery- TWAIN
Scanner
❍
❍
Auflösung
200 dpi
❍
❍
❍
❍
Bildhelligkeit
Autom. Bildhelligkeit
(Mittel)
❍
❍
❍
❍
Scanformat
Automatische Erkennung
❍
❍
❍
❍
Wartezeit für nächste
Vorl.: Vorlagenglas
Wartezeit einstellen (60)
❍
❍
❍
❍
Wartezeit für nächste
Vorl.: SADF
Wartezeit einstellen (60)
❍
❍
❍
❍
Vorlageneinstellung
1-seitigeVorlage
❍
❍
❍
❍
Auf Teilausgabe umschalten
SADF
❍
❍
❍
❍
Aus
❍
❍
❍
❍
❍
❍
❍
❍
❍
❍
❍
❍
Priorität gemischte Vorlagenformate
Priorität Vorlagenausrichtung
Eingangsmodus ändern
Standard
111
Scanner-Standardeinstellung
❖ Ziellisteneinstellungen
Erläuterungen zu den Einstellungen finden Sie unter S.120 “Ziellisteneinstellungen”.
Einstellungen
Standard
E-mail
Zielliste Anzeigepriorität 1
Lieferungsserver
❍
❍
Zielliste Anzeigepriorität 2
E-mailAdresse
❍
❍
Titel 1
❍
❍
Titel wählen
Lieferungsserver-Zielliste aktualisieren
In Ordner Speichern Deliveryscannen
Scanner
TWAIN
❍
❍
-
Hinweis
❒ Wenn [Aus] bei [Zustellungsoption] bei [Dateiübertragung] unter [Systemeinstellungen] ausgewählt wurde, werden [Zielliste Anzeigepriorität 1] und [Lieferungsserver-Zielliste aktualisieren] nicht angezeigt. Weitere Einzelheiten,
siehe die Netzwerkanleitung.
❖ Sendeeinstellungen
Erläuterungen zu den Einstellungen finden Sie unter S.120 “Sendeeinstellungen”.
Einstellungen
9
E-mail In Ordner
scannen
Speichern
DeliveryScanner
TWAIN
❍
❍
❍
TWAIN StandbyZeit
Ein (10 Sek.)
❍
❍
Priorität Dateityp
Mehrseitiges:
TIFF
❍
❍
Komprimierung
(Schwarzweiß)
Ein
❍
❍
❍
❍
Komprimierung
(Graustufen)
Ein (Komprimierungsstufe 3)
❍
❍
❍
❍
Drucken und
alle löschen
❍
❍
❍
Scannerjournal
drucken
-
❍
❍
❍
Scannerjournal löschen
-
❍
❍
❍
Max. E-mail-Größe
Ein (2048 KB)
❍
E-mail aufteilen &
senden
Ja (pro Maximalgröße) (Max. Anzahl der
Teilungen 5)
❍
Sprache E-mail-Information
Englisch (Großbrit.)
❍
Aus
❍
Datei senden
❍
Scannerjournal
drucken & löschen
Priorität Datei
speichern
Gespeicherte Datei
E-mail-Verfahren
112
Standard
❍
❍
❍
Scannereinstellungen
❖ Administrator-Tools
Erläuterungen zu den Einstellungen finden Sie unter S.123 “AdministratorTools”.
Einstellungen
Menüschutz
Standard
E-mail
In Ordner
scannen
Speichern
DeliveryScanner
TWAIN
Stufe2
-
-
-
-
-
9
113
Scanner-Standardeinstellung
Anpassen der Scannereinstellungen
Bei den Scannereinstellungen können
Sie Einstellungen für Basisvorgänge
bei der Verwendung des Geräts als
Scanner vornehmen. Normalerweise
können Sie das Gerät mit den Standardeinstellungen verwenden. Sie
können die Einstellungen jedoch ändern und an Ihre Bedürfnisse anpassen.
In diesem Abschnitt werden die Scannereinstellungen beschrieben. Weitere Einzelheiten zu den Einstellungen
des gesamten Systems, siehe das
Handbuch Grundeinstellungen.
A Die Taste {Anwenderprogramm/Zähler} drücken.
B Die Taste [Scannereinst.] drücken.
C Die zu ändernde Einstellung
wählen.
D Die
zu ändernde Einstellung
wählen.
E Die Einstellung ändern.
• Zum Wählen einer Einstellung
die entsprechende Taste auf der
Display-Anzeige berühren. Die
Einstellung wird markiert.
• Verwenden Sie zur Eingabe von
Ziffern die Zehnertastatur.
Hinweis
❒ Drücken Sie zum Annullieren
von Änderungen einer Einstellung auf [Abbre.]. Die Einstellung wird auf den vorherigen
Wert zurückgesetzt.
F Die Taste [OK] drücken.
G Die Schritte C bis F wiederholen
und dabei die erforderlichen Einstellungen vornehmen; anschließend [Verlassen] drücken.
9
H Die Taste [Verlassen] drücken.
Beispiel: Einstellung von [TWAIN
Standby-Zeit] unter [Sendeeinstellungen]
114
Daraufhin wird wieder das Hauptmenü angezeigt.
Einstellungen
Einstellungen
Scaneinstellungen
Dieser Abschnitt erläutert, wie die
Standardwerte für die Scannereinstellungen eingestellt werden.
Die Scaneinstellungen umfassen die
nachfolgend beschriebenen Einstellungen. Für eine Tabelle der Einstellungen und Standardwerte, siehe
S.111 “Scannereinstellungen”.
❖ Standard-Scaneinstellungen
Verschiedene Grundeinstellungen
(Scan-Typ, Auflösung, Bildhelligkeit und Scanformat) können vorgenommen werden. Sie können
die Scaneinstellungen auf die gleiche Weise registrieren, in der Sie
diese spezifizieren. Weitere Einzelheiten, siehe S.83 “Spezifizieren
von Scaneinstellungen”.
• Scantyp
• Auflösung
• Bildhelligkeit
• Scanformat
❖ Wartezeit für nächste Vorl.: Vorlagenglas
Wenn Sie Vorlagen aufteilen und
diese einzeln über das Vorlagenglas einscannen möchten, um eine
einzige Datei zu erstellen, wählen
Sie [Aus], [Wartezeit einstellen] oder
[Durchgängige Wartezeit] für den
Warten-Status.
Hinweis
❒ Wenn Sie in der “In Ordner
scannen”-Anzeige [SADF] bei
[Vorlageneinzugstyp] auswählen,
wird die Einstellung [Wartezeit
für nächste Vorl.: Vorlagenglas] ungültig.
❒ Wenn Sie in der “In Ordner
scannen”-Anzeige [Stapel] bei
[Vorlageneinzugstyp] auswählen,
wird die Einstellung [Wartezeit
für nächste Vorl.: Vorlagenglas] ungültig und das Gerät wartet auf
das Einlegen einer zusätzlichen
Vorlage. Siehe S.86 “Auswahl
von Stapel/SADF”.
❒ Wenn [Wartezeit einstellen] ausgewählt ist, geben Sie über die Zehnertastatur die Wartezeit in
Sekunden ein (3-999), während
der zusätzliche Vorlagen eingelegt werden können. Der Scanvorgang startet, wenn während
dieser Zeit zusätzliche Vorlagen
eingelegt werden und die Taste
{Start} gedrückt wird. Sie können
das Scannen beenden und mit
der Übertragung beginnen, indem Sie innerhalb dieser Zeit die
Taste {#} drücken. Wenn die festgelegte Zeit verstrichen ist, startet die Übertragung automatisch.
❒ Wenn [Durchgängige Wartezeit]
gewählt wird, wartet das Gerät
auf zusätzliche Vorlagen, bis
die Taste {#} gedrückt wird.
Das Scannen startet, wenn zusätzliche Vorlagen eingelegt
wurden und die Taste {Start}
gedrückt wurde. Sie können das
Scannen beenden und mit dem
Senden beginnen, indem Sie die
Taste {#} drücken.
❒ Wenn Vorlagen in den automatischen Vorlageneinzug (ADF)
eingelegt werden, startet die
Übertragung, ohne auf zusätzliche Vorlagen zu warten, nachdem alle Vorlagen im ADF
gescannt wurden, und zwar unabhängig von den vorgenommenen Einstellungen.
9
115
Scanner-Standardeinstellung
❒ Wenn ein Papierstau auftritt
oder einer der folgenden Vorgänge ausgeführt wird, während das Gerät auf zusätzliche
Vorlagen war tet, wir d de r
Countdown gestoppt und beginnt dieser erst wieder, wenn
die Taste {#} gedrückt wird.
• Ändern der Einstellungen, wie
z.B. die Scan-Einstellungen
• Öffnen
der
oberen
Abdeckung des ADF
• Drücken der Taste {Abbrechen} zur Aktivierung des
Kopiermodus
❖ Wartezeit für nächste Vorl.: SADF
Beim Aufteilen und einzelnen
Scannen von Vorlagen mit Hilfe
des ADF zur Bildung einer einzigen Datei, wählen Sie [Wartezeit einstellen] oder [Durchgängige
Wartezeit] für den Warten-Status.
Hinweis
❒ Diese Einstellung ist gültig,
wenn während des Scannens
[SADF] bei [Vorlageneinzugstyp]
ausgewählt ist. Weitere Einzelheiten, siehe S.86 “Auswahl von
Stapel/SADF”.
9
❒ Wenn [Wartezeit einstellen] ausgewählt ist, geben Sie über die
Zehnertastatur die Wartezeit in
Sekunden ein (3-999), während
der zusätzliche Vorlagen eingelegt werden können. Das Scannen startet automatisch, wenn
zusätzliche Vorlagen innerhalb
dieser Zeit eingelegt werden.
Sie können das Scannen beenden und mit der Übertragung
beginnen, indem Sie innerhalb
dieser Zeit die Taste {#}
drücken. Wenn die festgelegte
Zeit verstrichen ist, startet die
Übertragung automatisch.
116
❒ Wenn [Durchgängige Wartezeit]
gewählt wird, wartet das Gerät
auf die zusätzlichen Vorlagen,
bis die Taste {#} gedrückt wird.
Das Scannen startet, wenn zusätzliche Vorlagen eingelegt
wurden und die Taste {Start}
gedrückt wurde. Sie können das
Scannen beenden und mit dem
Senden beginnen, indem Sie die
Taste {#} drücken.
❒ Auch wenn Vorlagen auf das
Vorlagenglas gelegt werden, arbeitet das Gerät entsprechend
der festgelegten Einstellungen.
Allerdings müssen Sie jedes
Mal, wenn Vorlagen auf das
Vorlagenglas gelegt werden,
die Taste {Start} drücken, um
das Scannen zu starten.
❒ Wenn ein Papierstau auftritt
oder einer der folgenden Vorgänge ausgeführt wird, während das Gerät auf zusätzliche
Vo rlagen w artet, w ird der
Countdown gestoppt und beginnt dieser erst wieder, wenn
die Taste {#} gedrückt wird.
• Ändern der Einstellungen, wie
z.B. die Scan-Einstellungen
• Öffnen
der
oberen
Abdeckung des ADF
• Drücken der Taste {Abbrechen} zur Aktivierung des
Kopiermodus
❖ Vorlageneinstellung
Stellen Sie die Standardwerte dafür ein, ob Vorlagen 1-seitig oder 2seitig sind, und bei 2-seitigen Vorlagen, welche Beziehung die beiden Seiten zueinander aufweisen.
Wenn die Vorlagen immer gleich
sind, legen Sie diese Einstellungen
als Vorgabewerte fest, um die Arbeitsabläufe zu vereinfachen. Sie
können [1-seit. Vorlage], [2-seit. Vorl.:
O-O] (Oben-Oben) oder [2-seit. Vorl.:
O-U] (Oben-Unten) auswählen.
Einstellungen
Referenz
S.85 “Vornehmen von Einstellungen in Bezug auf die Ausrichtung der Vorlage und der
gescannten Seiten”
❖ Auf Teilausgabe umschalten
[SADF] oder [Stapel] als den ScanModus auswählen, der als [Vorlageneinzugstyp] im Anfangsdisplay des
Scannermodus angezeigt wird.
Referenz
S.89 “Scannen von Vorlagen in
mehreren Durchgängen”
❖ Priorität gemischte Vorlagenformate
Diese Einstellung bestimmt, ob das
Vorlagenformat automatisch erkannt wird, wenn Vorlagen unterschiedlicher Formate in den ADF
gelegt werden. Sie können wählen
zwischen [Ein] und [Aus].
Hinweis
❒ Wenn Sie das Vorlagenformat
beim Scanvorgang spezifizieren,
wird diese Einstellung ignoriert.
❒ Wenn [Aus] gewählt ist, und für
das Scanformat [Autom.Erkennung] gewählt ist, wird bei Einlegen von Vorlagen unterschiedlichen Formats in den
ADF das maximale Format als
Scanformat erkannt.
❖ Priorität Vorlagenausrichtung
Wählen Sie den Standardwert für
die Vorlagenausrichtung. Wenn
alle Vorlagen gleich ausgerichtet
sind, legen Sie diese Einstellung
als Standardwert fest, um die Arbeitsabläufe zu vereinfachen.
❖ Eingangsmodus ändern
Wählen Sie [Standard], um die Standardeinstellungen als Eingangsmodus zu verwenden; dies ist der
Modus des Geräts direkt nach dem
Einschalten des Betriebsschalters
oder nach dem Löschen oder
Zurücksetzen der Modi.
[Programm-Nr.10] auswählen, um
die in Programm Nr.10 gespeicherten Einstellungen als Eingangsmodus zu verwenden.
Eine benutzerdefinierte
Vorlage scannen
Beim Scannen einer benutzerdefinierten Vorlage die Werte für [VVorlagenformat], [VStartposition] und
[VScanbereich] messen und die Einstellungen, wie unten beschrieben,
festlegen. Das Verfahren wird anhand der folgenden Vorlage erläutert:
Beispiel:
Die Vorlage wird in
Ausrichtung eingelegt
Beispiel:
Die Vorlage wird in
Ausrichtung eingelegt
9
DE
Verfahren für das Spezifizieren einer
benutzerdefinierten Vorlage
A Im
Einstellungsfenster für das
Scanformat [Benutzerdefiniert]
drücken.
Referenz
S.85 “Vornehmen von Einstellungen in Bezug auf die Ausrichtung der Vorlage und der
gescannten Seiten”
117
Scanner-Standardeinstellung
Eine gesamte Vorlage scannen
Beispielsweise X3 auf 300 mm
und Y3 auf 200 mm einstellen.
Die folgenden Darstellungen erläutern die Beziehung zwischen
den Einstellungen für [VVorlagenformat] (X1 und Y1) und [VScanbereich] (X3 und Y3).
Die Vorlage wird in
Ausrichtung eingelegt Die Vorlage wird in
Ausrichtung eingelegt
Einen Teil der Vorlage scannen
DE
A [VVorlagenformat] (X1 und Y1)
mit Hilfe der Zehnertastatur
festlegen und dann die Taste
{#} drücken.
Beispielsweise X1 auf 300 mm
und Y1 auf 200 mm einstellen.
Die folgenden Darstellungen erläutern die Beziehung zwischen
den Einstellungen für [VVorlagenformat] (X1 und Y1), [VStartposition]
(X2 und Y2) und [VScanbereich]
(X3 und Y3).
Die Vorlage wird in der
Ausrichtung auf
das Vorlagenglas oder in den ADF gelegt
Die Vorlage wird in der
Die Vorlage wird in der
Ausrichtung auf das Vorlagenglas gelegt Ausrichtung in den ADF gelegt
B [VStartposition] (X2 und Y2) auf
0 mm einstellen und dann die
Taste {#} drücken.
X2 und Y2 auf 0 mm einstellen.
9
C [VScanbereich] (X3 und Y3) mit
Hilfe der Zehnertastatur festlegen und dann die Taste {#}
drücken.
118
DE
A [VVorlagenformat] (X1 und Y1)
mit Hilfe der Zehnertastatur
festlegen und dann die Taste
{#} drücken.
Beispielsweise X1 auf 300 mm
und Y1 auf 200 mm einstellen.
Einstellungen
B [VStartposition] (X2 und Y2) mit
Hilfe der Zehnertastatur festlegen und dann die Taste {#}
drücken.
Beispielsweise X2 auf 30 mm
und Y2 auf 20 mm einstellen.
C [VScanbereich] (X3 und Y3) mit
Hilfe der Zehnertastatur festlegen und dann die Taste {#}
drücken.
Beispielsweise X3 und Y3 auf 80
mm einstellen.
Die Ausrichtung der Vorlage vorgeben
und die Vorlage einlegen
❖ Die Einlegeausrichtung der Vorlage
vorgeben
Unter [Vorlagenausrichtung] die Einlegeausrichtung der Vorlage entsprechend aus [ ] oder [ ] auswählen.
[Vorlagenausrichtung] wird angezeigt,
wenn Sie in der Scanner-Anzeige auf
[Vorlageneinzugstyp] drücken. Siehe
S.86 “Ausrichtung”.
❖ Die Vorlage einlegen
Beim Einlegen einer Vorlage in den
Vorlageneinzug (ADF) die erste
Seite nach oben und mit der einzuscannenden Seite nach oben einlegen. Beim Einlegen einer Vorlage
auf das Vorlagenglas muss diese
horizontal oder vertikal ausgerichtet und mit der einzuscannenden
Seite nach unten eingelegt werden.
Die Ausrichtung der Vorlage vorgeben
Die Vorlage einlegen
Die Vorlage in den Vorlageneinzug (ADF) einlegen
B Die Taste [OK] drücken.
C Sicherstellen, dass der in Schritt
C (X3 und Y3) spezifizierte Bereich in dem Feld [Benutzerdefiniert] angezeigt wird und dann
[OK] drücken.
D Drücken
Sie zweimal die Taste
[Verlassen].
Daraufhin wird wieder das Hauptmenü angezeigt.
9
Die Vorlage horizontal umdrehen und
dann auf das Vorlagenglas legen
DE
Die Ausrichtung der Vorlage vorgeben
Die Vorlage einlegen
Die Vorlage in den Vorlageneinzug (ADF) einlegen
Die Vorlage vertikal umdrehen und
dann auf das Vorlagenglas legen
DE
119
Scanner-Standardeinstellung
Ziellisteneinstellungen
Sendeeinstellungen
Wählen Sie die Standardwerte für die
Titel und die Anzeigepriorität für die
Zielliste auf dem Gerät und dem Lieferungsserver aus.
In diesem Abschnitt wird erläutert,
wie die Standardwerte für Einstellungen, z. B. die Komprimierungsstufe
für die Scandatei und das Umschalten
von und zu der Funktion NetzwerkTWAIN-Scanner, eingestellt werden.
Die Einstellungen beinhalten Folgendes. Für eine Tabelle der Einstellungen und Standardwerte, siehe S.111
“Scannereinstellungen”.
❖ Zielliste Anzeigepriorität 1
Mit Hilfe dieser Einstellung kann
eine Zielliste ausgewählt werden,
die im Eingangsmodus angezeigt
wird. Sie können entweder [E-Mail/
Ordner] oder [Lieferungsserver] wählen.
❖ Zielliste Anzeigepriorität 2
Im Adressbuch des Geräts auswählen, welches Adressbuch standardmäßig angezeigt wird.
Sie können entweder [E-Mail-Adresse] oder [Ordner] wählen.
❖ Titel wählen
Wählen Sie die Titel für die Ziele
und die Gruppenziele für E-mail
und “In Ordner scannen” aus. Die
ausgewählten Titel werden in der
Zielliste für E-mail und “In Ordner
scannen” angezeigt und können
dort für die Suche nach Zielen verwendet werden. Wählen Sie [Titel
1] (zehn Titel), [Titel 2] (zehn Titel)
oder [Titel 3] (fünf Titel) aus.
9
❖ Lieferungsserver-Zielliste aktualisieren
Drücken Sie zur Aktualisierung
der Lieferungsserver-Zielliste die
Taste [Lieferungsserver-Zielliste aktualisieren].
Die Lieferungsserver-Zielliste
wird normalerweise automatisch
aktualisiert. Diese Funktion ermöglicht die manuelle Aktualisierung zu jedem beliebigen
Zeitpunkt.
120
❖ TWAIN Standby-Zeit
Wenn das Gerät zum Senden einer
E-mail oder Datei oder als Document Server oder Netzwerk-Lieferungsscanner eingesetzt und
durch einen Scan-Befehl als
TWAIN-Scanner angesprochen
wird, schaltet es auf die NetzwerkTWAIN-Scanner-Funktion um.
Diese Einstellung bestimmt die
Verzögerung bis zum Umschalten
des Geräts in den Modus “Netzwerk-TWAIN-Scanner”.
• Wenn Sie [Aus] auswählen,
schaltet das Gerät sofort in den
Modus “Netzwerk-TWAINScanner”.
• Bei Wählen der Option [Ein]
können Sie die Verzögerungszeit (3-30 Sekunden) mit Hilfe
der Zehnertastatur eingeben.
Das Gerät schaltet in den Modus "Netzwerk-TWAIN-Scanner", wenn die hier eingestellte
Zeit nach der letzten Tastenbetätigung verstrichen ist.
❖ Priorität Dateityp
Geben Sie an, ob die gescannten
Vorlagen als Einzelseiten-Datei
oder Mehrseiten-Datei übermittelt
werden sollen.
Einstellungen
Wählen Sie für Einzelseiten-Dateien TIFF/JPEG oder PDF. Wählen
Sie für mehrseitige Dateien TIFF
oder PDF.
Hinweis
❒ Sie können das TIFF-Format
(mehrere Seiten) nicht für ein im
JPEG-Format gespeichertes Bild
verwenden.
❖ Komprimierung (Schwarzweiß)
Wählen Sie aus, ob Sie schwarzweiße Scandateien komprimieren
möchten.
Hinweis
❒ Die für die Dateiübertragung
tatsächlich erforderliche Zeit
variiert in Abhängigkeit von
Dateiumfang und Netzwerkbelastung.
❒ Die Komprimierung verringert
die für die Übertragung der
Scandatei erforderliche Zeit.
❖ Komprimierung (Graustufen)
Festlegen, ob Scandateien mit
mehreren Ebenen (Graustufen)
komprimiert werden sollen. Wählen Sie [Ein] oder [Aus].
Hinweis
❒ Wenn Sie [Ein] auswählen, können Sie die Komprimierungsstufe zwischen eins und fünf
einstellen.
❒ Die Bildqualität ist bei einer
niedrigeren Komprimierung
besser, allerdings erhöht sich
die für die Übertragung benötigte Zeit entsprechend.
❒ Die für die Dateiübertragung
tatsächlich erforderliche Zeit
variiert in Abhängigkeit von
Dateiumfang und Netzwerkbelastung.
❖ Scannerjournal drucken & löschen
Auf diesem Gerät können bis zu
250 Übertragungs-/Übermittlungsergebnisse geprüft werden.
Wenn 250 Übertragungs/-Übermittlungsergebnisse gespeichert
sind, können Sie auswählen, ob Sie
das Übermittlungs-Journal
drücken möchten.
• [Drucken und alle löschen]:
Das Übertragungs/-Übermittlungs-Journal wird automatisch
gedruckt. Das gedruckte Journal wird gelöscht.
• [Nicht dr.: Ältestes löschen]:
Die Übertragungs-/Übermittlungsergebnisse werden einzeln gelöscht, wenn neue
Ergebnisse gespeichert werden.
• [Nicht dr.: Senden deakt.]:
Es kann keine Übertragung/
Übermittlung ausgeführt werden, wenn das Journal voll ist.
Hinweis
❒ Alle Eintragungen werden nach
erfolgtem Ausdruck gelöscht.
Falls kein Ausdruck erfolgt,
wird die Anzahl an Eintragungen, welche die festgelegte Maximalanzahl überschreiten,
beginnend mit der ältesten Eintragung automatisch nacheinander gelöscht.
9
❒ Während das Journal gedruckt
wird, können Dateien mit dem
Wartestatus nicht gesendet
werden.
❖ Scannerjournal drucken
Das Scanner-Journal wird
gedruckt und gelöscht.
❖ Scannerjournal löschen
Das Scanner-Journal wird gelöscht, ohne dass es gedruckt wird.
121
Scanner-Standardeinstellung
❖ Max. E-mail-Größe
Geben Sie an, ob die Größe einer
E-mail, an die ein Bild angehängt
wird, begrenzt werden soll oder
nicht.
Bei Auswahl von [Ein] die Limitgröße (128-102400 KB) mit Hilfe
der Zehnertastatur eingeben.
Hinweis
❒ Wenn SMTP die Größe limitiert,
sollte der entsprechende Wert
übernommen werden.
❖ E-mail aufteilen & senden
Diese Funktion ist nur wirksam,
wenn [Ein] für [Maximale E-mail-Größe] gewählt ist.
Wählen Sie aus, ob ein Bild, dass
die in [Maximale E-mail-Größe] spezifizierte Größe überschreitet, aufgeteilt und in mehreren E-mails
gesendet werden soll.
[Nein], [Ja (pro Seite)], oder [Ja (pro
Maximalgröße)] auswählen. Bei Auswahl von [Ja (pro Maximalgröße)] mit
Hilfe der Zehnertastatur die max.
Anzahl der Teilungen (2-500) eingeben.
Hinweis
❒ Wenn [Mehrere Seiten: TIFF] oder
[Mehrere Seiten: PDF] für [Priorität
Dateityp] gewählt wird, wird das
Bild nicht aufgeteilt, auch dann
nicht, wenn [Ja (pro Seite)] gewählt wird.
❒ Bei Auswahl von [Ja (pro Maximalgröße)] können einige Empfangsdateien in Abhängigkeit
von der verwendeten E-mailSoftware möglicherweise nicht
wiederhergestellt werden.
9
122
❒ Bei Auswahl von [Nein] wird
eine E-mail, die die festgelegte
Maximalgröße überschreitet,
nicht gesendet und eine Fehlermeldung angezeigt. Die Scandatei wird verworfen.
❒ Die maximale E-mail-Größe
darf die Kapazität des SMTPServers nicht überschreiten.
❖ Sprache E-mail-Information
Die Sprache auswählen, in der
E-mail-Informationen, z. B. Titel,
Dokumentname und Absendername, gesendet werden sollen.
Eine der folgenden 20 Sprachen
auswählen: Englisch (Großbrit.),
Englisch (USA), Deutsch, Französisch, Italienisch, Spanisch, Niederländisch, Portugiesisch,
Polnisch, Tschechisch, Schwedisch, Finnisch, Ungarisch, Norwegisch, Dänisch, Japanisch,
vereinfachtes Chinesisch, traditionelles Chinesisch, Russisch und
Koreanisch.
Hinweis
❒ Der E-mail-Text ist eine Formatvorlage und kann nicht geändert werden.
❖ Priorität Datei speichern
Wählen Sie [Senden & Speichern],
[Nur speichern] oder [Aus] als die
Standardeinstellung aus, die angezeigt wird, wenn die Modi gelöscht oder zurückgesetzt werden,
oder sofort nachdem der Betriebsschalter eingeschaltet wird.
Hinweis
❒ Wenn Sie [Senden & Speichern]
auswählen, wird in [Scannereinst.] “Senden & Speichern” angezeigt, und die Dateien
werden gleichzeitig gespeichert
und gesendet.
Einstellungen
❒ Wenn Sie [Nur speichern] auswählen, wird in [Scannereinst.]
“Nur speichern” angezeigt, und
die Dateien werden nur gespeichert.
❒ Wenn Sie [Aus] auswählen,
wird bei den [Scannereinst.] angezeigt, dass keine Auswahl
vorgenommen wurde. Wenn
Sie Dateien speichern möchten,
müssen Sie die Option [Datei
speichern] für das Scannen spezifizieren.
Administrator-Tools
❖ Menüschutz
Sie können verhindern, dass unbefugte Anwender die Einstellungen
des Anwenderprogramms ändern.
Hinweis
❒ Einzelheiten dazu erhalten Sie
bei dem Administrator.
❖ Gespeicherte Datei E-mail-Verfahren
Die E-mail-Einstellung für das
Senden von gespeicherten Dateien
festlegen. Sie können wählen zwischen [Datei senden] und [URL-Link
senden]. Diese Einstellung kann für
Folgendes verwendet werden:
• Senden von gespeicherten Dateien per E-mail
• Gleichzeitig speichern und per
E-mail versenden
Hinweis
❒ Wenn Sie [Datei senden] auswählen, werden die tatsächlichen Dateien an die E-mails
angehängt.
9
❒ Wenn Sie [URL-Link senden]
auswählen, werden die URLLinks zu den Speicherorten
der Datei an die E-mails angehängt.
123
Scanner-Standardeinstellung
9
124
10. Anhang
Zusammenhang zwischen Auflösung und
Dateigröße
Die Auflösung und der Scan-Bereich weisen einen beidseitigen Zusammenhang
auf. Je höher die Auflösung eingestellt ist, desto kleiner ist der Bereich, der gescannt werden kann. Damit gilt ebenfalls, dass sich der Scan-Bereich mit einer
kleineren Auflösung vergrößert.
Der Zusammenhang zwischen der Scan-Auflösung und der Dateigröße ist unten dargestellt. Wenn die Datei zu groß ist, wird die Meldung “Die maximal
zulässige Datenkapazität wurde überschritten. Scanauflösung überprüfen.” auf dem Bedienfeld des Geräts angezeigt. Scan-Format und Auflö-
sung erneut eingeben.
Einschränkung
❒ Das maximale Bildformat hängt von der Bildkomprimierungsstufe ab.
Bei Verwendung für E-mail, In Ordner scannen bzw. für das
Speichern oder als Netzwerk-Lieferungsscanner
❖ Wenn Text, Text / Foto oder Foto als Scantyp ausgewählt ist
Alle Kombinationen bis hin zu A3/297 × 432 mm (11 × 17 Zoll) und 600 dpi
sind möglich.
❖ Wenn Graustufe als Scantyp ausgewählt ist
Die Vorlagen können in den in der Tabelle mit ❍ gekennzeichneten Kombinationen gescannt werden.
100 dpi
200 dpi
300 dpi
A3
❍
❍
❍
B4 JIS
❍
❍
❍
❍
A4
❍
❍
❍
❍
B5 JIS
❍
❍
❍
❍
A5
❍
❍
❍
❍
❍
B6 JIS *1
❍
❍
❍
❍
❍
A6 *1
❍
❍
❍
❍
❍
A7 *1
❍
❍
❍
❍
❍
11 ×17
400 dpi
❍
❍
❍
1
Legal (8 /2 × 14)
❍
❍
❍
❍
81/2 × 13
❍
❍
❍
❍
Letter (81/2 × 11)
❍
❍
❍
❍
51/2 × 81/2
❍
❍
❍
❍
*1
600 dpi
❍
Das Scan-Format muss manuell eingegeben werden.
125
Anhang
Bei Verwendung als Netzwerk-TWAIN-Scanner
Referenz
Weitere Informationen zur Spezifizierung des Scan-Bereichs und der Auflösung, wenn das Gerät als Netzwerk-TWAIN-Scanner eingesetzt wird, finden
Sie in der Hilfe-Datei vom TWAIN Driver.
❖ Wenn [Binär(Text)] oder [Binär(Foto)] bei [Farbe/Abstufung:] ausgewählt ist
Die Vorlagen können in den in der Tabelle mit ❍ gekennzeichneten Kombinationen gescannt werden (Vorlagenausrichtung: S).
10
100
dpi
200
dpi
300
dpi
400
dpi
500
dpi
600
dpi
700
dpi
800
dpi
A3
❍
❍
❍
❍
❍
❍
B4 JIS
❍
❍
❍
❍
❍
❍
A4
❍
❍
❍
❍
❍
B5 JIS
❍
❍
❍
❍
A5
❍
❍
❍
B6 JIS
❍
❍
A6
❍
A7 *1
❍
❍
❍
❍
❍
❍
❍
❍
❍
❍
❍
❍
❍
❍
❍
❍
❍
❍
❍
❍
❍
❍
❍
❍
❍
❍
❍
❍
❍
❍
❍
❍
❍
❍
❍
❍
❍
❍
❍
❍
❍
❍
❍
❍
❍
❍
❍
❍
❍
❍
11×17
❍
❍
❍
❍
❍
❍
Legal
(81/2×14)
❍
❍
❍
❍
❍
❍
❍
81/2×13
❍
❍
❍
❍
❍
❍
❍
Letter
(81/2×11)
❍
❍
❍
❍
❍
❍
❍
❍
51/2×81/2
❍
❍
❍
❍
❍
❍
❍
❍
❍
❍
❍
❍
*1
126
Das Scan-Format muss manuell eingegeben werden.
900
dpi
1000 1100 1200
dpi dpi dpi
Zusammenhang zwischen Auflösung und Dateigröße
❖ Wenn [Graustufen] bei [Farbe/Abstufung:] ausgewählt ist
Die Vorlagen können in den in der Tabelle mit ❍ gekennzeichneten Kombinationen gescannt werden (Vorlagenausrichtung: S).
100
dpi
200
dpi
300
dpi
600
dpi
700
dpi
A3
❍
❍
❍
B4 JIS
❍
❍
❍
❍
A4
❍
❍
❍
❍
B5 JIS
❍
❍
❍
❍
❍
A5
❍
❍
❍
❍
❍
❍
❍
B6 JIS
❍
❍
❍
❍
❍
❍
❍
❍
A6
❍
❍
❍
❍
❍
❍
❍
❍
❍
A7 *1
❍
❍
❍
❍
❍
❍
❍
❍
❍
11×17
❍
❍
❍
Legal
(81/2×14)
❍
❍
❍
❍
81/2×13
❍
❍
❍
❍
Letter
(81/2×11)
❍
❍
❍
❍
❍
51/2×81/2
❍
❍
❍
❍
❍
❍
❍
*1
400
dpi
500
dpi
800
dpi
900
dpi
1000 1100 1200
dpi dpi dpi
❍
❍
❍
Das Scan-Format muss manuell eingegeben werden.
10
127
Anhang
Zusammenhang zwischen dem für das
Scannen spezifizierten Dateityp und dem
für E-mails/Dateien spezifizierten Dateityp
Der Zusammenhang zwischen dem Dateityp, der beim Scannen von Vorlagen
spezifiziert ist, und dem Typ, in den Dateien beim Versenden von E-mails und
Speichern von Dateien konvertiert werden, ist unten nach Scantyp dargestellt.
Spezifizierter Dateityp
Scantyp
Einzelseite
TIFF/JPEG
Mehrere Seiten
PDF
TIFF
PDF
Text (Drucken)
Text (OCR)
Text / Foto
TIFF
Foto
Graustufen
*1
TIFF
PDF
TIFF (nicht
komprimiert)/JPEG
(komprimiert) *1
PDF
TIFF (nicht
komprimiert)
Bei Verwendung von Graustufe wird das Dateiformat in JPEG konvertiert, wenn
[Ein] bei [Komprimierung (Graustufen)] unter [Sendeeinstellungen] ausgewählt ist, und
wird es in TIFF konvertiert, wenn [Aus] ausgewählt ist.
Hinweis
❒ Dateien werden als Einzelseiten gespeichert. Wenn Sie Dateien als E-mail
versenden, können Sie die Option “Einzelseite” oder “Mehrere Seiten” wählen.
❒ Sie können das TIFF-Format (mehrere Seiten) nicht für ein im JPEG-Format
gespeichertes Bild verwenden.
10
128
Vorlagen einlegen
Vorlagen einlegen
Um die Oben/Unten-Ausrichtung der gescannten Vorlage auf einem ClientComputer-Bildschirm richtig anzeigen zu können, müssen die Platzierung der
Vorlage und die Einstellungen im Bedienfeld und im Scanner-Treiber übereinstimmen.
Es gibt zwei Möglichkeiten, die Vorlage beim Einlegen auszurichten. Siehe
nachstehende Tabelle.
Hinweis
❒ Normalerweise weisen Vorlagen das Format oder auf; in der nachfolgenden Tabelle wurde jedoch eine quadratische Vorlage benutzt, damit die Vorlagenausrichtung leichter verständlich ist. Ändert sich das tatsächliche
Vorlagenformat, so hat dies keinen Einfluss auf eine Kombination aus Vorlagenausrichtung und der am Bedienfeld oder im Scanner-Treiber spezifizierten Ausrichtung.
Eine zu scannende Vorlage
Vorlagenglas
ADF
Wählen Sie das Platzierungsverfahren.
Die Vorlage ausrichten.
(Es gibt zwei Möglichkeiten, die
Vorlage auszurichten.)
Die Vorlage
so auflegen,
dass die obere
Kante die
obere linke
Ecke des Vorlagenglases
berührt. *1
Die Vorlage
so auflegen,
dass die obere
Kante die
Rückseite des
Vorlagenglases berührt.
Die Vorlage
mit der oberen Kante zuerst einlegen.
*1
Legen Sie die
Vorlage so
ein, dass die
Vorderkante
die Rückseite
des ADF berührt.
10
129
Anhang
Die Ausrichtung
spezifizieren.
Beim Scannen mithilfe der E-mail-Funktion, der Funktion In
Ordner scannen, der
Funktion Speichern
oder der Funktion
Lieferungsscanner.
(Spezifizierung am
Bedienfeld-Display)
Beim Scannen im Modus TWAIN-Scanner
(Spezifizierung im
ScannersteuerungsDialogfeld)
Auf dem Computer-Bildschirm angezeigte Vorlage
*1
10
130
Bei Verwendung des Geräts als Netzwerk-TWAIN-Scanner ist dies die Standardausrichtung für den TWAIN Driver. Die Vorlage normalerweise auf diese Weise einlegen.
Scannen von Dokumenten mit unterschiedlichen Formaten
Scannen von Dokumenten mit
unterschiedlichen Formaten
Die folgende Tabelle zeigt, wie Vorlagen mit unterschiedlichen Formaten in einem Stapel entsprechend der Einstellungen und der Position der Vorlage unterschiedlich gescannt werden können.
Einstellungen
E-mail/In Ordner scannen/Speichern/NetzwerkLieferungsscanner
TWAIN-Scanner
[Gemischte Formate] ist nicht • Die Automatische Erken- Der gesamte Vorlagenstapel wird
nung wird zur Formatbe- mit dem Format der ersten Vorlavorgegeben. ([Scanformat]
stimmung jeder Vorlage
ge gescannt.
ist auf [Autom.Erkennung]) *1
verwendet, die auf das
eingestellt.
Vorlagenglas gelegt wird.
• Der gesamte in den ADF
eingelegte Vorlagenstapel wird anhand des
größten Vorlagenformats
gescannt.
[Gemischte Formate] ist vorgegeben. ([Scanformat] ist
auf [Autom.Erkennung]) *2
eingestellt.
Die Automatische Erkennung wird zur Formatbestimmung jeder
Vorlage verwendet.
[Scanformat] ist vorgegeben.
Wenn eine Vorlage kleiner als das spezifizierte Format ist, erscheint im resultierenden Bild ein leerer Rand.
*1
*2
[Auto Erk. (Einhtl. Form.)] ist bei dem TWAIN Driver ausgewählt.
[Auto Erk.(Gem. Form.)] ist bei dem TWAIN Driver ausgewählt.
Referenz
Weitere Einzelheiten zu den TWAIN Driver-Einstellungen finden Sie in der
TWAIN Driver-Hilfe.
10
131
Anhang
Software auf der CD-ROM
Dateientabelle
CD-ROM
Setup.exe Assistent für den TWAIN-Treiber und Utilities
Drivers
Twain
Utility
DeskV2
TWAIN Driver für Windows 95/98/Me,
Windows XP, Windows 2000, Windows NT
4.0, Windows Server 2003
DeskTopBinder Lite
TWAIN Driver
Dieser Treiber ist zum Scannen von Vorlagen mit dem Gerät erforderlich.
Damit Sie das Gerät als Netzwerk-TWAIN-Scanner einsetzen können, muss dieser Treiber installiert werden.
❖ Dateisicherungsordner
Die Dateien sind auf der im Lieferumfang dieses Geräts enthaltenen CDROM in folgendem Ordner gespeichert:
\DRIVERS\TWAIN
❖ Systemvoraussetzungen
• Hardware
PC/AT-kompatible Geräte, die das Betriebssystem richtig unterstützen
Einschränkung
❒ Dieser Treiber wird unter Windows NT mit RISC-basierten Prozessoren
(MIPS R Serie, Alpha AXP oder PowerPC) nicht unterstützt.
• Betriebssystem
Microsoft Windows 95/98/Me
Microsoft Windows 2000/XP
Microsoft Windows NT 4.0
Microsoft Windows Server 2003
• Bildschirmauflösung
800 ×600 Pixel, mindestens 256 Farben
10
132
Software auf der CD-ROM
DeskTopBinder
Zur Integration und Verwaltung verschiedener Dateiarten (z. B. Scandateien, mit
Anwendungen erstellte Dateien und vorhandene Scandateien) muss auf dem
Client-Computer DeskTopBinder installiert werden. Mit dieser Software können
Sie verschiedene Funktionen für gespeicherte Scandateien anwenden, z. B. das Anzeigen von gespeicherten Dateien. Außerdem können Sie mit der ScanRouter-Lieferungssoftware die in Eingangsfächern des Lieferungsservers gespeicherten
Dateien anzeigen oder andere Funktionen für gespeicherte Dateien anwenden.
Referenz
Siehe die Hilfe für DeskTopBinder oder die Handbücher für DeskTopBinder.
❖ Dateisicherungsordner
Die Dateien sind auf der im Lieferumfang dieses Geräts enthaltenen CDROM in folgendem Ordner gespeichert:
\UTILITY\DESKV2
❖ Systemvoraussetzungen
• Hardware
PC/AT-kompatible Geräte, die das Betriebssystem richtig unterstützen
• Betriebssystem
Microsoft Windows 98SE/Me
Microsoft Windows 2000/XP
Microsoft Windows Server 2003
• Bildschirmauflösung
800 ×600 Pixel, 64.000 Farben oder höher
❖ Mit DeskTopBinder installierte Software
• Auto Document Link
Auto Document Link überwacht auf dem Client-Computer die Eingangsfächer des Lieferungsservers. Darüber hinaus können Sie mit dieser Software die in die Eingangsfächer übermittelten Dateien abrufen oder kann
damit eine Benachrichtigung zum Eingehen von Dateien am Client-Computer empfangen werden.
• Function Palette
Function Palette ermöglicht die Verwendung von Funktionen, wie den
Netzwerk-TWAIN-Scanner, Drucken, Druckvorschau, das Senden von
Dateien per E-mail oder das Senden von Faxnachrichten ohne das Starten
von DeskTopBinder. Sie müssen im Voraus Einstellungen bei [Erweiterte
Funktionen...] vornehmen, um Function Palette zu verwenden. Weitere Einzelheiten finden Sie in den Handbüchern für den DeskTopBinder.
• Extended Features Wizard
Sie können die gleichen Einstellungen bei [Erweiterte Funktionen...] im Menü
[Extras] mit dem Extended Features Wizard vornehmen. Weitere Einzelheiten finden Sie in den Handbüchern für den DeskTopBinder.
10
133
Anhang
Spezifikationen für die Funktionen
Übertragung/Speichern/Lieferung
Hinweis
❒ Je nach dem Typ oder den Einstellungen der Datei oder des Dokuments können Sie eventuell kein Ziel spezifizieren oder die unten angegebene maximale
Anzahl an Zeichen nicht eingeben.
Übertragung
E-mail
Maximale Anzahl an Zeichen, die bei E-mail
eingegeben werden können
Titel
128 *1
Meldung
80
E-mail-Adresse
128 *2
Maximale Anzahl der Ziele, die gleichzeitig spe- 500 *3
zifiziert werden können
Maximale Anzahl der Ziele, die in der Zielliste
registriert werden können
2000 *5
Maximal zu übertragende Formate
Dateien
725,3 MB pro Datei
Seiten
1000 pro Datei
*1
*2
10
*3
*4
*5
134
*4
Dies ist die Gesamtanzahl für die Zeichen, die direkt und über die in der Betreff-Liste
ausgewählten Betreffs eingegeben wurden.
Die E-mail-Adresse muss die folgenden Anforderungen erfüllen:
A Die Adresse muss mit einem der folgenden Formate festgelegt sein:
• Name
• Name@domain
B “Name“ und “Domain“ dürfen bei A nur die folgenden Zeichen enthalten:
• Zahlen (0–9)
• Buchstaben (a-z, A-Z)
• Symbole (! # $ % & ’ * + - / = ? ^ _ ` { | } ~)
• Punkt (.). Punkte können überall verwendet werden, ausser am Anfang und
Ende einer Adresse oder vor @. Punkte dürfen nicht nebeneinander stehen.
Eine über die Suche mit einem LDAP-Server gefundene E-mail-Adresse kann nicht
richtig spezifiziert werden, wenn die Adresse mehr als 128 Zeichen enthält.
100 Ziele können direkt eingegeben werden (einschließlich LDAP-Suche).
Die verbleibenden 400 Ziele können aus den registrierten Adressen ausgewählt werden.
Dies ist die Gesamtzahl der E-mail-Ziele und der Datei-Ziele.
Spezifikationen für die Funktionen Übertragung/Speichern/Lieferung
In Ordner scannen
Maximale Anzahl an Zeichen, die bei “In
Ordner scannen” eingegeben werden
können
SMB
Pfad zum Zielordner: 128 Zeichen
Anwendername: 64 Zeichen
Passwort: 64 Zeichen
FTP
Servername: 64 Zeichen
Pfad zum Zielordner: 128 Zeichen
Anwendername: 64 Zeichen
Passwort: 64 Zeichen
NCP
Pfad zum Zielordner: 128 Zeichen
Anwendername: 64 Zeichen
Passwort: 64 Zeichen
Maximale Anzahl der Ziele, die gleichzeitig spezifiziert werden können
50 *1
Maximale Anzahl der Ziele, die in der
Zielliste registriert werden können
2000 *2
Maximal zu übertragendes Format
2000 MB pro Datei
*1
*2
Bei der direkten Eingabe der Ziele können bis zu 50 Ziele spezifiziert werden.
Dies ist die Gesamtzahl der E-mail-Ziele und der Datei-Ziele.
10
135
Anhang
Gleichzeitige Übertragung
Die folgende Tabelle zeigt die maximale Anzahl der Ziele an, wenn die Funktionen E-mail und “In Ordner scannen” gleichzeitig ausgeführt werden.
Übertragungstyp
Zielauswahlmethode
Auswählbare
Auswählbare AnAnzahl der Ziele zahl der Ziele für
jede Funktion
E-mail
Aus der Liste der 500
Ziele ausgewählt
500
Auswählbare Anzahl der Ziele für
E-mail und “In
Ordner scannen”
550
Manuelle Einga- 100
be (einschließlich
LDAP-Suche) *1
In Ordner
scannen
Aus der Liste der 50
Ziele ausgewählt
Manuelle Eingabe
*1
50
50
Eine über die Suche mit einem LDAP-Server gefundene E-mail-Adresse kann nicht
richtig spezifiziert werden, wenn die Adresse mehr als 128 Zeichen enthält.
Speichern
Maximale Anzahl an Zeichen, die bei den Infor- Dateiname
mationen zu der gespeicherten Datei eingegeAnwendername
ben werden können
Passwort
10
Maximale Anzahl der gespeicherten Dateien,
die gleichzeitig ausgewählt werden können
30
Maximale Anzahl der Dateien, die gespeichert
werden können
3000 *2
Maximale Anzahl Seiten, die gespeichert werden können
9000 *2
Maximale Anzahl Seiten, die pro Datei gespeichert werden können
1000
*1
*2
136
64 *1
20 *1
4- bis 8-stellige Zahl
Auf dem Bedienfeld werden die ersten 16 Zeichen angezeigt. Wenn die gespeicherten Dateien von einem Client Computer mit dem DeskTopBinder aufgerufen werden, können alle eingegebenen Zeichen angezeigt werden.
Dies ist die Gesamtzahl der Dateien, die unter den Funktionen Scanner, Kopierer,
Speichern und Drucker gespeichert werden können.
Spezifikationen für die Funktionen Übertragung/Speichern/Lieferung
Die Funktion Netzwerk-Lieferungsscanner
Maximale Anzahl Zeichen, die für die Lieferung
eingegeben werden können
Titel
128 *1
Lieferungsziel
(E-mail-Adresse)
128 *2
Maximale Anzahl der Ziele, die gleichzeitig spe- 500 *3
zifiziert werden können
Maximale Anzahl der Ziele, die in der Zielliste
registriert werden können
*1
*2
*3
Siehe das gemeinsam mit der ScanRouterLieferungssoftware gelieferte Handbuch.
Dies ist die Gesamtanzahl für die Zeichen, die direkt und über die in der Betreff-Liste
ausgewählten Betreffs eingegeben wurden.
Die E-mail-Adresse muss die folgenden Anforderungen erfüllen:
A Die Adresse muss mit einem der folgenden Formate festgelegt sein:
• Name
• Name@domain
B “Name“ und “Domain“ dürfen bei A nur die folgenden Zeichen enthalten:
• Zahlen (1–9)
• Buchstaben (a-z, A-Z)
• Symbole (! # $ % & ’ * + - / = ? ^ _ ` { | } ~)
• Punkt (.). Punkte können überall verwendet werden, ausser am Anfang und
Ende einer Adresse oder vor @. Punkte dürfen nicht nebeneinander stehen.
Die maximale Anzahl der Ziele, die ausgewählt werden können, hängt von der ScanRouter-Lieferungssoftware ab. Einzelheiten finden Sie im gemeinsam mit der ScanRouter-Lieferungssoftware gelieferten Handbuch.
10
137
Anhang
Spezifikationen
Scan-Methode
Scangeschwindigkeit
Flachbett-Scannen
*1
E-mail/Scan-to-Folder/Netzwerk-Delivery-Scanner:
52 Seiten/Minute
(Scanformat: A4K, Scantyp: Text (Drucken), Auflösung:
200 dpi, Komprimierung (Schwarzweiß): Ein (MH), ITU-T
No.1 Chart, Wenn auf einer Seite gescannt wird)
Typ des Bildsensors
Oberfläche Vorlagenglas/ADF: CCD Bildsensor
Rückseite ADF: Kontakt-Bildsensor
Scantyp
Einzelblatt, Buch
Schnittstelle
Ethernet-Schnittstelle (10BASE-T oder 100BASE-TX), IEEE
1394 (IP über 1394) (optional) und IEEE 802.11b (Wireless
LAN) (optional)
Maximales Scan-Format
A3/297 × 432 mm, 11 × 17 Zoll
Automatisch erkennbare Formate • Vorlagenglas
A3S, B4 JISS, A4RS, B5 JISRS
• ADF
A3S, B4 JISS, A4RS, B5 JISRS, A5RS,
8,5” × 13”S
Auflösung
600 dpi (8-bit Graustufen)
Variabler Auflösungsbereich
• E-mail/In Ordner scannen/Netzwerk-Delivery-Scanner
Einstellungsbereich: 100 dpi, 200 dpi, 300 dpi, 400 dpi
und 600 dpi
• TWAIN-Scanner
Einstellungsbereich: 100 dpi - 1.200 dpi
10
Dateiformate, die per E-mail versendet werden können
TIFF, JPEG, PDF
Komprimierungsmethode
Schwarzweiß: TIFF (MH, MR, MMR)
Graustufe: JPEG
Protokoll
Netzwerk: TCP/IP, IPX
Senden von E-mail: SMTP
In-Ordner-scannen: SMB,FTP,NCP
*1
138
Die Scangeschwindigkeit kann abhängig von der Betriebsumgebung des Geräts und
des Computers sowie vom Inhalt der Vorlage variieren.
INDEX
Gleichzeitig speichern und durch InOrdner-Scannen versenden, 47
Gleichzeitig speichern und per E-Mail
versenden, 30
Gleichzeitig speichern und
übermitteln, 76
A
Abmeldung (Über das Bedienfeld), 14
Administrator-Tools, 113, 123
Anmeldung (Über das Bedienfeld), 14
Anwenderauthentifizierung, 13
Anwendercode-Authentifizierung (Mit
Hilfe des Bedienfelds), 13
Anzeige "In Ordner scannen", 34
Anzeigen, 3
Auflösung, 84
Auf Teilausgabe umschalten, 117
B
Bearbeiten, 84
Benutzerdefinierte Vorlage scannen, 117
Betriebsschalter, 4
Bindery, 41, 44
D
Das Netzwerk kann nicht durchsucht
werden, wenn eine Scandatei gesendet
wird, 98
Dateien speichern, 51
DeskTopBinder, 79, 133
Display, 3
E
Einlegeausrichtung der Vorlage
vorgeben, 119
E-Mail, 5, 17, 134
E-Mail-Anzeige, 18
E-Mail aufteilen & senden, 122
F
FTP-Server, 6, 40
Funktionsstatus-Anzeigen, 4
Funktionstasten, 4
G
Gerät kann nicht benutzt werden, wenn
Meldungen angezeigt werden, 99
Gespeicherte Datei E-MailVerfahren, 123
Gleichzeitiges Speichern von Dateien und
Senden der URL-Adressen dieser
Dateien, 31
I
In Ordner scannen, 6, 33, 135
Installation der Software, 11
K
Komprimierung (Graustufen), 121
Komprimierung (Schwarzweiß), 121
Kurzanleitung zur Installation, 11
L
LDAP-Server, 6
Lieferungsserver-Zielliste
aktualisieren, 120
M
Max. E-Mail-Größe, 122
Menüschutz, 123
N
NCP, 41, 44
NDS, 41, 44
NetWare, 41, 44
NetWare-Server, 6
Netz-Anzeige und Ein/Aus-Anzeige, 4
Netzwerk-Delivery-Scanner, 8
Netzwerk-Delivery-ScannerAnzeige, 69
Netzwerk-TWAIN-Scanner, 10, 79
P
Priorität Datei speichern, 122
Priorität Dateityp, 120
Priorität gemischte
Vorlagenformate, 117
Priorität Vorlagenausrichtung, 117
Programme, 93
Programmieren von E-Mail-Adressen
und Ordnern, 15
139
S
Scandatei übermitteln, 67
Scaneinstellungen, 111, 115
Scanformat, 84
Scannen von Vorlagen, 80
Scannen von Vorlagen in mehreren
Durchgängen, 89
Scannerjournal drucken, 121
Scannerjournal drucken&löschen, 121
Scannerjournal löschen, 121
Scantyp, 83, 84
Sendeeinstellungen, 112, 120
SMB, 38
SMTP-Server, 5
Software auf der CD-ROM, 132
Speichern, 7, 51, 81, 136
Sprache E-Mail-Information, 122
Standard-Scaneinstellungen, 115
Stempel, 87
T
Taste {Anwenderprogramm/Zähler}, 3
Taste {Energiesparen}, 3
Taste {#} (Enter), 4
Taste {Gesamtlöschen}, 3
Taste {Löschen/Stop}, 4
Taste {Modi prüfen}, 3
Taste {Programm}, 3
Taste {Start}, 4
Taste {Unterprogramm}, 3
Titel wählen, 120
TWAIN Driver, 132
TWAIN Standby-Zeit, 120
TWAIN-Treiber kann nicht gestartet
werden, 98
V
Vorlage einlegen, 119
Vorlageneinstellungen, 116
Vornehmen von Einstellungen in Bezug
auf die Ausrichtung der Vorlage und der
gescannten Seiten, 85
W
Wartezeit für nächste Vorl.
SADF, 116
Vorlagenglas, 115
Wenn der Scanvorgang nicht
erwartungsgemäß abläuft, 97
Wenn ein Zeitlimit für zusätzliche
Vorlagen festgelegt ist, 89
Wenn kein Zeitlimit für zusätzliche
Vorlagen festgelegt ist, 91
Wenn kein Zugriff auf gespeicherte
Dateien möglich ist, 97
Z
Zehnertastatur, 4
Zielliste Anzeigepriorität 1, 120
Zielliste Anzeigepriorität 2, 120
Ziellisteneinstellungen, 112, 120
Zusammenhang zwischen Auflösung
und Dateigröße, 125
Zusammenhang zwischen dem für das
Scannen spezifizierten Dateityp und
dem für E-Mails/Dateien spezifizierten
Dateityp, 128
U
Überprüfen des
Übermittlungsergebnisses, 78
Übertragung, 134
URL-Adressen der gespeicherten Dateien
per E-Mail senden, 60
140
GR
D
B767-8701
In Übereinstimmung mit IEC 60417 werden bei diesem Gerät die folgenden Symbole für den Hauptschalter verwendet:
a bedeutet EINGESCHALTET.
c bedeutet STANDBY.
Konformitätserklärung
“Das Produkt entspricht den Anforderungen der EMV-Richtlinie 89/336/EEC und der Niederspannungsrichtlinie 73/23/EEC sowie den jeweils zugehörigen Richtlinien.”
Warenzeichen
Adobe®, PostScript® und Acrobat® sind Warenzeichen der Adobe Systems Incorporated.
Pentium® ist ein eingetragenes Warenzeichen der Intel Corporation.
NetWare® ist ein eingetragenes Warenzeichen von Novell, Inc.
Microsoft®, Windows® und Windows NT® sind eingetragene Warenzeichen der Microsoft
Corporation.
Andere hier verwendete Produktnamen dienen allein der Identifikation und können Warenzeichen der entsprechenden Hersteller sein. Wir erheben keinerlei Rechte an diesen Zeichen.
•
Die Produktbezeichnung von Windows® 95 lautet Microsoft® Windows® 95
•
Die Produktbezeichnung von Windows® 98 lautet Microsoft® Windows® 98
•
Die Produktbezeichnung von Windows® Me lautet Microsoft® Windows® Millennium Edition
(Windows Me)
•
Die Produktbezeichnungen von Windows® 2000 lauten wie folgt:
Microsoft® Windows® 2000 Professional
Microsoft® Windows® 2000 Server
Microsoft® Windows® 2000 Advanced Server
•
Die Produktbezeichnungen von Windows® XP lauten wie folgt:
Microsoft® Windows® XP Home Edition
Microsoft® Windows® XP Professional
•
Die Produktbezeichnungen von Windows ServerTM 2003 sind Folgende:
Microsoft® Windows ServerTM 2003 Standard Edition
Microsoft® Windows ServerTM 2003 Enterprise Edition
Microsoft® Windows ServerTM 2003 Web Edition
•
Die Produktbezeichnungen von Windows NT® 4.0 lauten wie folgt:
Microsoft® Windows NT® Workstation 4.0
Microsoft® Windows NT® Server 4.0
Copyright © 2005
Printer/Scanner Unit Type 3030 Bedienungsanleitung Scannerhandbuch
B767-8701
D
GR






















































































































































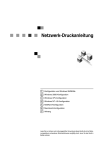

![CDie Taste [OK] drücken.](http://vs1.manualzilla.com/store/data/006780921_1-4ad09a3d64d9fc85675ff27bbf8dbdec-150x150.png)