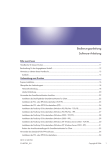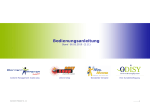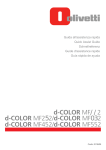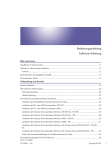Download 2 - Firmware Center
Transcript
Netzwerkanleitung
1
Verwenden eines Druckservers
2
Überwachen und Konfigurieren des Druckers
3
Spezielle Funktionsvorgänge unter Windows
4
Anhang
Lesen Sie bitte diese Bedienungsanleitung sorgfältig durch, bevor Sie dieses Gerät verwenden, und legen Sie sie griffbereit neben das Gerät.
Lesen Sie im Hinblick auf einen richtigen und sicheren Betrieb die Sicherheitshinweise in “Über dieses Gerät”, bevor Sie das Gerät verwenden.
Einleitung
Diese Bedienungsanleitung enthält detaillierte Erläuterungen und Hinweise zur Bedienung und Verwendung dieses Geräts. Zu Ihrer eigenen Sicherheit und Ihrem eigenen Nutzen sollten Sie diese Bedienungsanleitung sorgfältig lesen, bevor Sie das Gerät verwenden. Bewahren Sie diese
Bedienungsanleitung griffbereit auf, so dass Sie sie bei Bedarf schnell zur Hand haben.
Wichtig
Änderungen in diesem Handbuch sind ohne vorherige Ankündigung vorbehalten. Das Unternehmen
haftet in keinem Fall für direkte, indirekte, zufällige oder besondere Schäden oder für Folgeschäden,
die sich aus der Handhabung oder dem Betrieb dieses Geräts ergeben.
Im vorliegenden Handbuch verwendete Software-Versionskonventionen
•
NetWare 3.x bedeutet NetWare 3.12 und 3.2.
•
NetWare 4.x bedeutet NetWare 4.1, 4.11, 4.2 und IntranetWare.
Handbücher zu diesem Gerät
Darüber hinaus entnehmen Sie Näheres den anderen für dieses Gerät relevanten
Handbüchern.
❒
❒
❒
❒
Wichtig
Je nach Handbuch sind unterschiedliche Medien verfügbar.
Die gedruckte und die elektronische Version eines Handbuchs haben den
gleichen Inhalt.
Zur Anzeige der Handbücher im PDF-Format ist Adobe Acrobat Reader/Adobe Reader erforderlich.
Je nachdem, in welchem Land Sie sich befinden, können auch Handbücher im
HTML-Format verfügbar sein. Zum Anzeigen dieser Handbücher muss ein
Webbrowser installiert sein.
❖ Über dieses Gerät
Lesen Sie bitte die Sicherheitshinweise, bevor Sie das Gerät verwenden.
Das vorliegende Handbuch liefert eine Einführung in die Funktionen des Geräts. Es
erläutert zudem das Bedienfeld, die Vorbereitungen für die Nutzung des Geräts, die
Texteingabemöglichkeiten und die Installation der beiliegenden CD-ROMs.
❖ Handbuch Grundeinstellungen
Dieses Handbuch enthält Informationen zu Anwenderprogrammeinstellungen und zur Verwendung der Adressbuch-Funktionen, z. B. zum Registrieren von Faxnummern, E-Mail-Adressen und Anwendercodes. Außerdem
finden Sie hier Informationen zum Anschließen des Geräts.
❖ Fehlerbehebung
Enthält Hinweise zur Behebung allgemeiner Probleme und erläutert, wie Papier, Toner und andere Verbrauchsmittel ausgetauscht werden.
❖ Sicherheitshandbuch
Dieses Handbuch ist für die Administratoren dieses Geräts vorgesehen. Es erörtert Sicherheitsfunktionen, die von den Administratoren zum Datenschutz
bzw. zur Einrichtung des Geräts verwendet werden können, um jeglichen
nicht autorisierten Gebrauch auszuschließen.
Darüber hinaus sind in diesem Handbuch Informationen zur Registrierung
von Administratoren sowie Einrichtung von Anwender- und Administratorauthentifizierung enthalten.
❖ Kopierer-/Document Server-Handbuch
Erläutert Kopierer- und Document Server-Funktionen und -Abläufe. Hier
finden Sie auch Hinweise zum Einlegen von Vorlagen.
❖ Faxhandbuch
Erläutert Faxfunktionen und -abläufe.
❖ Druckerhandbuch
Erläutert Druckerfunktionen und -abläufe.
❖ Scannerhandbuch
Erläutert Scannerfunktionen und -abläufe.
i
❖ Netzwerkanleitung
Stellt Informationen zu Konfiguration und Betrieb des Geräts in einer Netzwerkumgebung sowie zur Verwendung der mitgelieferten Software zur Verfügung. Dieses Handbuch umfasst alle Modelle und kann deshalb
Funktionen und Einstellungen enthalten, die in Ihrem Modell möglicherweise nicht vorhanden sind. Bilder, Zeichnungen und Informationen zu Betriebssystemen unterscheiden sich möglicherweise leicht von Ihrem Modell.
❖ Sonstige Handbücher
• Handbücher zu diesem Gerät
• Sicherheitshinweise
• Kurzanleitung: Kopierer
• Kurzanleitung: Fax
• Kurzanleitung: Drucker
• Kurzanleitung: Scanner
• PostScript3 Ergänzung
• UNIX-Ergänzung
• Handbücher für DeskTopBinder Lite
• DeskTopBinder Lite -Installationsanleitung
• DeskTopBinder-Einführungshandbuch
• Auto Document Link-Bedienungsanleitung
Hinweis
❒ Die im Lieferumfang enthaltenen Handbücher entsprechen dem jeweiligen
Gerätetyp.
❒ Informationen zur “UNIX-Ergänzung” erhalten Sie auf unserer Website oder
bei einem Fachhändler.
❒ “PostScript3 Ergänzung” und “UNIX-Ergänzung” können Beschreibungen
von Funktionen und Einstellungen enthalten, die auf Ihrem Gerät möglicherweise nicht verfügbar sind.
❒ Zur Anzeige der Handbücher im PDF-Format ist Adobe Acrobat Reader/Adobe Reader erforderlich.
ii
INHALTSVERZEICHNIS
Handbücher zu diesem Gerät ................................................................................i
Hinweise zum Lesen dieses Handbuchs .............................................................1
Symbole ..................................................................................................................... 1
Einrichten des Geräts in einem Netzwerk ...........................................................2
Drucker/LAN-Fax ....................................................................................................... 2
Internet-Fax................................................................................................................ 4
E-Mail .........................................................................................................................7
Scan-to-Folder .........................................................................................................10
Netzwerk-Lieferungsscanner ...................................................................................12
Netzwerk-TWAIN-Scanner .......................................................................................14
Document Server .....................................................................................................16
1. Verwenden eines Druckservers
Vorbereitung des Druckservers ......................................................................... 19
Drucken der Benachrichtigung über den SmartDeviceMonitor for Client.................20
Verwendung von NetWare .................................................................................. 22
Einrichten als Druckserver (NetWare 3.x) ................................................................23
Einrichten als Druckserver (NetWare 4.x, 5/5.1, 6/6.5)............................................ 25
Verwenden von Pure IP in der NetWare 5/5.1- oder 6/6.5-Umgebung.................... 26
Einrichten als Remote-Drucker (NetWare 3.x) ......................................................... 29
Einrichten als Remote-Drucker (NetWare 4.x, 5/5.1, 6/6.5) .....................................32
2. Überwachen und Konfigurieren des Druckers
Verwenden von Web Image Monitor ..................................................................35
Anzeigen der Startseite............................................................................................37
Wenn die Anwenderauthentifizierung aktiviert ist ....................................................38
Hinweise zu Menü und Modus ................................................................................. 39
Zugreifen auf den Administratormodus ....................................................................40
Anzeigen der Web Image Monitor-Hilfe ...................................................................41
Verwenden von SmartDeviceMonitor for Admin ..............................................43
SmartDeviceMonitor for Admin installieren ..............................................................44
Konfiguration der Netzwerkkarte ändern.................................................................. 45
Menüs auf dem Gerätebedienfeld sperren............................................................... 46
Papiertyp ändern......................................................................................................47
Anwenderinformationen verwalten........................................................................... 48
Energiesparmodus konfigurieren .............................................................................51
Passwort einrichten..................................................................................................52
Gerätestatus überprüfen ..........................................................................................53
Namen und Kommentare ändern.............................................................................54
Faxjournal laden....................................................................................................... 55
Gespoolte Druckjobs anzeigen und löschen............................................................ 55
Adressinformationen verwalten................................................................................56
Verwenden von SmartDeviceMonitor for Client................................................57
Drucker überwachen ................................................................................................57
Gerätestatus überprüfen ..........................................................................................57
Verwenden von IPP mit SmartDeviceMonitor for Client...........................................58
iii
E-Mail-Benachrichtigung zum Druckerstatus ................................................... 59
Auto. E-Mail-Bestätigung .........................................................................................61
E-Mail-Bestätigung bei Bedarf ................................................................................. 61
Mail-Authentifizierung...............................................................................................62
E-Mail-Bestätigung bei Bedarf ................................................................................. 63
Fernwartung per Telnet .......................................................................................65
Verwenden von Telnet .............................................................................................65
access ......................................................................................................................66
appletalk...................................................................................................................66
autonet .....................................................................................................................67
btconfig.....................................................................................................................68
devicename.............................................................................................................. 68
dhcp .........................................................................................................................69
diprint ....................................................................................................................... 70
dns ...........................................................................................................................71
domainname ............................................................................................................72
help .......................................................................................................................... 73
hostname ................................................................................................................. 73
ifconfig......................................................................................................................74
info ...........................................................................................................................75
ipp ............................................................................................................................75
netware .................................................................................................................... 76
passwd .....................................................................................................................77
prnlog ....................................................................................................................... 78
rendezvous...............................................................................................................78
route .........................................................................................................................79
set ............................................................................................................................80
show.........................................................................................................................82
slp............................................................................................................................. 82
smb .......................................................................................................................... 82
snmp ........................................................................................................................83
sntp .......................................................................................................................... 86
spoolsw .................................................................................................................... 87
ssdp.......................................................................................................................... 88
status........................................................................................................................88
syslog ....................................................................................................................... 88
upnp .........................................................................................................................89
web...........................................................................................................................89
wiconfig .................................................................................................................... 91
wins .......................................................................................................................... 93
SNMP..................................................................................................................... 95
Abrufen der Druckerinformationen über das Netzwerk ...................................96
Aktueller Druckerstatus ............................................................................................96
Druckerkonfiguration ..............................................................................................103
Erläuterung der angezeigten Informationen ................................................... 104
Informationen zum Druckjob .................................................................................. 104
Informationen zum Druckprotokoll ......................................................................... 105
Konfiguration der Netzwerkkarte............................................................................ 106
Meldungen .......................................................................................................... 111
Informationen zum Systemprotokoll.......................................................................111
iv
3. Spezielle Funktionsvorgänge unter Windows
Dateien direkt unter Windows drucken ........................................................... 119
Einrichten ............................................................................................................... 119
Verwenden eines Hostnamens anstelle einer IP-Adresse .....................................120
Druckbefehle ..........................................................................................................122
4. Anhang
Verwenden des Windows Terminal Service/MetaFrame ................................ 125
Betriebsumgebung .................................................................................................125
Unterstützte Druckertreiber ....................................................................................125
Einschränkungen ...................................................................................................126
Mit Hilfe von DHCP ............................................................................................ 128
Mit Hilfe von AutoNet .............................................................................................129
Hinweise ............................................................................................................. 130
Anschließen eines DFÜ-Routers an einen Netzwerk............................................. 130
Drucken mit NetWare.............................................................................................132
Wenn die optionale IEEE 802.11b Interface Unit installiert ist ...............................133
Informationen zu den installierten Anwendungen.......................................... 134
RSA® BSAFE ......................................................................................................... 134
Spezifikationen................................................................................................... 135
INDEX....................................................................................................... 137
v
vi
Hinweise zum Lesen dieses Handbuchs
Symbole
Im vorliegenden Handbuch werden folgende Symbole verwendet:
Weist auf wichtige Sicherheitshinweise hin.
Die Nichtbeachtung dieser Hinweise kann zu schweren Verletzungen oder Lebensgefahr führen. Bitte lesen Sie unbedingt diese Hinweise. Sie sind dem Abschnitt “Sicherheitshinweise” in Über dieses Gerät zu entnehmen.
Weist auf wichtige Sicherheitshinweise hin.
Die Nichtbeachtung dieser Hinweise kann zu leichten bis mittelschweren Verletzungen oder Sachschäden führen. Bitte lesen Sie unbedingt diese Hinweise. Sie
sind dem Abschnitt “Sicherheitshinweise” in Über dieses Gerät zu entnehmen.
Weist auf wichtige Punkte beim Betrieb des Geräts und Erläuterungen wahrscheinlicher Ursachen für Papierstau, Vorlagenbeschädigung und Datenverlust
hin. Lesen Sie bitte unbedingt diese Hinweise.
Weist auf Zusatzerläuterungen zu den Funktionen des Geräts und auf Hinweise
zur Behebung von Bedienfehlern hin.
Dieses Symbol befindet sich am Ende jedes Abschnitts. Es verweist auf weitere
Informationen.
[]
Weist auf Tastenbezeichnungen hin, die im Geräte-Display erscheinen.
{}
Weist auf Tastenbezeichnungen hin, die am Geräte-Bedienfeld erscheinen.
1
Einrichten des Geräts in einem Netzwerk
Dieser Abschnitt erläutert die Einstellungen, die Sie im Anwenderprogramm (Systemeinstellungen) ändern können. Nehmen Sie die Einstellungen entsprechend
den gewünschten Funktionen und der anzuschließenden Schnittstelle vor.
Wichtig
❒ Diese Einstellungen sollten vom Systemadministrator oder nach Absprache
mit dem Systemadministrator vorgenommen werden.
❖ Erläuterung der in der Liste angezeigten Informationen
$ Diese Elemente müssen zur Verwendung der Funktion eingestellt werden.
Stellen Sie sicher, dass sie vor Verwendung der Funktion eingestellt sind.
Diese Elemente sind bei Bedarf einzustellen.
Drucker/LAN-Fax
Schnittstelle
Ethernet
Einstellungen
Schnittst.-Einst./
Netzwerk
IP-Adresse
$
Gateway-Adresse
DNS-Konfiguration
DDNS-Konfiguration
Domain-Name
WINS-Konfiguration
Gültiges Protokoll *2
$
NCP-Lieferungsprotokoll
NW Frame-Typ
SMB-Computername
SMB-Arbeitsgruppe
Ethernet-Geschwindigkeit
LAN-Typ *1
Ping-Befehl
SNMP V3-Kommunikation erlauben
SSL/ TLS-Kommunikation erlauben
Hostname
Gerätename
2
$
Schnittstelle
IEEE 802.11b
(Wireless-LAN)
Einstellungen
Schnittst.-Einst./
Netzwerk
IP-Adresse
$
Gateway-Adresse
DNS-Konfiguration
DDNS-Konfiguration
Domain-Name
WINS-Konfiguration
Gültiges Protokoll *2
$
NCP-Lieferungsprotokoll
NW Frame-Typ
SMB-Computername
SMB-Arbeitsgruppe
Ethernet-Geschwindigkeit
LAN-Typ *1
$
SNMP V3-Kommunikation erlauben
SSL/ TLS-Kommunikation erlauben
Hostname
Gerätename
Schnittst.-Einst./
IEEE 802.11b *1
Kommunikationsmodus
$
SSID-Einstellung
Kanal
WEP Einstellung
(Verschlüsselung)
Übertragungsgeschwindigkeit
*1
*2
Wird angezeigt, wenn die optionale IEEE 802.11b-Schnittstelle installiert ist.
Wenn Ethernet und IEEE 802.11b (Wireless LAN) im Gerät installiert sind, erhält die
ausgewählte Schnittstelle Priorität.
Sicherstellen, dass [Gültig] für TCP/IP ausgewählt ist.
3
Internet-Fax
Schnittstelle
Ethernet
Einstellungen
Schnittst.-Einst./
Netzwerk
IP-Adresse
$
Gateway-Adresse
$
DNS-Konfiguration
DDNS-Konfiguration
Domain-Name
WINS-Konfiguration
$
Gültiges Protokoll *4
NCP-Lieferungsprotokoll
Ethernet-Geschwindigkeit
$
LAN-Typ *1
SNMP V3-Kommunikation erlauben
SSL/ TLS-Kommunikation erlauben
Hostname
Dateiübertragung
$
SMTP-Server *2
SMTP-Authentifizierung
POP vor SMTP
$
Empfangsprotokoll *3
POP3-/ IMAP4-Einstellungen *5
E-Mail-Adresse Administrator *7
E-Mail-Kommunikationsanschluss *3 *6
$
E-Mail-Empfangsintervall
Max. E-Mail-Größe Empfang
E-Mail-Speicherung im Server
E-Mail-Nachricht programmieren/ ändern/ löschen
Betreff programmieren/
ändern/ löschen
Fax E-mail Account *2
*3
Automatisch festgelegter Absendername
4
$
Schnittstelle
IEEE 802.11b
(Wireless-LAN)
Einstellungen
Schnittst.-Einst./
Netzwerk
IP-Adresse
$
Gateway-Adresse
$
DNS-Konfiguration
DDNS-Konfiguration
Domain-Name
WINS-Konfiguration
Gültiges Protokoll *4
$
NCP-Lieferungsprotokoll
Ethernet-Geschwindigkeit
LAN-Typ *1
$
SNMP V3-Kommunikation erlauben
SSL/ TLS-Kommunikation erlauben
Hostname
Schnittst.-Einst./
IEEE 802.11b *1
Kommunikationsmodus
SSID-Einstellung
Kanal
WEP Einstellung
(Verschlüsselung)
Übertragungsgeschwindigkeit
5
Schnittstelle
IEEE 802.11b
(Wireless-LAN)
Einstellungen
Dateiübertragung
$
SMTP-Server *2
SMTP-Authentifizierung
POP vor SMTP
$
Empfangsprotokoll *3
POP3-/ IMAP4-Einstellungen *5
E-Mail-Adresse Administrator *7
E-Mail-Kommunikationsanschluss *3 *6
$
E-Mail-Empfangsintervall
Max. E-Mail-Größe Empfang
E-Mail-Speicherung im Server
E-Mail-Nachricht programmieren/ ändern/ löschen
Betreff programmieren/
ändern/ löschen
Fax E-mail Account *2
*3
$
Automatisch festgelegter Absendername
*1
*2
*3
*4
*5
*6
*7
6
Wird angezeigt, wenn die optionale IEEE 802.11b-Schnittstelle installiert ist.
Wenn Ethernet und 802.11b (Wireless LAN) im Gerät installiert sind, erhält die ausgewählte Schnittstelle Priorität.
Für die Übertragung erforderliche Mindesteinstellungen.
Für den Empfang erforderliche Mindesteinstellungen.
Sicherstellen, dass [Gültig] für TCP/IP ausgewählt ist.
Bei Auswahl von [Ein] für [POP vor SMTP] ist diese Funktion ebenfalls auszuwählen.
Bei Auswahl von [Ein] für [POP vor SMTP] ist die Anschlussnummer für [POP3] zu
überprüfen.
Bei Auswahl von [Ein] für [SMTP-Authentifizierung] ist diese Funktion ebenfalls auszuwählen.
E-Mail
Schnittstelle
Ethernet
Einstellungen
Schnittst.-Einst./
Netzwerk
IP-Adresse
$
Gateway-Adresse
$
DNS-Konfiguration
DDNS-Konfiguration
Domain-Name
WINS-Konfiguration
Gültiges Protokoll *2
$
NCP-Lieferungsprotokoll
Ethernet-Geschwindigkeit
LAN-Typ *1
$
SNMP V3-Kommunikation erlauben
SSL/ TLS-Kommunikation erlauben
Hostname
Dateiübertragung
SMTP-Server
$
SMTP-Authentifizierung
POP vor SMTP
POP3-/ IMAP4-Einstellungen *3
E-Mail-Adresse Administrator
E-Mail-Kommunikationsanschluss *4
E-Mail-Nachricht programmieren/ ändern/ löschen
Betreff programmieren/
ändern/ löschen
Scannerabfrage-Wiederholungsintervall
Zahl der Scannerabfrage-Wiederholungen
Automatisch festgelegter Absendername
7
Schnittstelle
IEEE 802.11b
(Wireless-LAN)
Einstellungen
Schnittst.-Einst./
Netzwerk
IP-Adresse
$
Gateway-Adresse
$
DNS-Konfiguration
DDNS-Konfiguration
Domain-Name
WINS-Konfiguration
Gültiges Protokoll *2
$
NCP-Lieferungsprotokoll
Ethernet-Geschwindigkeit
LAN-Typ *1
SNMP V3-Kommunikation erlauben
SSL/ TLS-Kommunikation erlauben
Hostname
Schnittst.-Einst./
IEEE 802.11b *1
Kommunikationsmodus
SSID-Einstellung
Kanal
WEP Einstellung
(Verschlüsselung)
Übertragungsgeschwindigkeit
8
$
Schnittstelle
IEEE 802.11b
(Wireless-LAN)
Einstellungen
Dateiübertragung
SMTP-Server
$
SMTP-Authentifizierung
POP vor SMTP
Empfangsprotokoll *3
E-Mail-Adresse Administrator
E-Mail-Kommunikationsanschluss *4
E-Mail-Nachricht programmieren/ ändern/ löschen
Betreff programmieren/
ändern/ löschen
Scannerabfrage-Wiederholungsintervall
Zahl der Scannerabfrage-Wiederholungen
Automatisch festgelegter Absendername
*1
*2
*3
*4
Wird angezeigt, wenn die optionale IEEE 802.11b-Schnittstelle installiert ist.
Wenn Ethernet und 802.11b (Wireless LAN) im Gerät installiert sind, erhält die ausgewählte Schnittstelle Priorität.
Sicherstellen, dass [Gültig] für TCP/IP ausgewählt ist.
Bei Auswahl von [Ein] für [POP vor SMTP] ist diese Funktion ebenfalls auszuwählen.
Bei Auswahl von [Ein] für [POP vor SMTP] ist die Anschlussnummer für [POP3] zu
überprüfen.
9
Scan-to-Folder
Schnittstelle
Ethernet
Einstellungen
Schnittst.-Einst./
Netzwerk
IP-Adresse
$
Gateway-Adresse
$
DNS-Konfiguration
DDNS-Konfiguration
Domain-Name
WINS-Konfiguration
Gültiges Protokoll *2
$
NCP-Lieferungsprotokoll
Ethernet-Geschwindigkeit
LAN-Typ *1
SNMP V3-Kommunikation erlauben
SSL/ TLS-Kommunikation erlauben
Hostname
Dateiübertragung
Standardanwendername/
Passwort (Senden)
Scannerabfrage-Wiederholungsintervall
Zahl der Scannerabfrage-Wiederholungen
10
$
Schnittstelle
IEEE 802.11b
(Wireless-LAN)
Einstellungen
Schnittst.-Einst./
Netzwerk
IP-Adresse
$
Gateway-Adresse
$
DNS-Konfiguration
DDNS-Konfiguration
Domain-Name
WINS-Konfiguration
Gültiges Protokoll *2
$
NCP-Lieferungsprotokoll
Ethernet-Geschwindigkeit
LAN-Typ *1
$
SNMP V3-Kommunikation erlauben
SSL/ TLS-Kommunikation erlauben
Hostname
Schnittst.-Einst./
IEEE 802.11b *1
Kommunikationsmodus
$
SSID-Einstellung
Kanal
WEP Einstellung
(Verschlüsselung)
Übertragungsgeschwindigkeit
Dateiübertragung
Standardanwendername/
Passwort (Senden)
Scannerabfrage-Wiederholungsintervall
Zahl der Scannerabfrage-Wiederholungen
*1
*2
Wird angezeigt, wenn die optionale IEEE 802.11b-Schnittstelle installiert ist.
Wenn Ethernet und IEEE 802.11b (Wireless LAN) im Gerät installiert sind, erhält die
ausgewählte Schnittstelle Priorität.
Sicherstellen, dass [Gültig] für TCP/IP ausgewählt ist.
11
Netzwerk-Lieferungsscanner
Schnittstelle
Ethernet
Einstellungen
Schnittst.-Einst./
Netzwerk
IP-Adresse
$
Gateway-Adresse
DNS-Konfiguration
DDNS-Konfiguration
Domain-Name
WINS-Konfiguration
Gültiges Protokoll *3
$
NCP-Lieferungsprotokoll
Ethernet-Geschwindigkeit
LAN-Typ *1
SNMP V3-Kommunikation erlauben
SSL/ TLS-Kommunikation erlauben
Hostname
Dateiübertragung
Zustellungsoption *2
Fax RX-Dateiübertragung
Scannerabfrage-Wiederholungsintervall
Zahl der Scannerabfrage-Wiederholungen
12
$
Schnittstelle
IEEE 802.11b
(Wireless-LAN)
Einstellungen
Schnittst.-Einst./
Netzwerk
IP-Adresse
$
Gateway-Adresse
DNS-Konfiguration
DDNS-Konfiguration
Domain-Name
WINS-Konfiguration
Gültiges Protokoll *3
$
NCP-Lieferungsprotokoll
Ethernet-Geschwindigkeit
LAN-Typ *1
$
SNMP V3-Kommunikation erlauben
SSL/ TLS-Kommunikation erlauben
Hostname
Schnittst.-Einst./
IEEE 802.11b *1
Kommunikationsmodus
$
SSID-Einstellung
Kanal
WEP Einstellung
(Verschlüsselung)
Übertragungsgeschwindigkeit
Dateiübertragung
Zustellungsoption *2
Fax RX-Dateiübertragung
Scannerabfrage-Wiederholungsintervall
Zahl der Scannerabfrage-Wiederholungen
*1
*2
*3
Wird angezeigt, wenn die optionale IEEE 802.11b-Schnittstelle installiert ist.
Wenn Ethernet und IEEE 802.11b (Wireless LAN) im Gerät installiert sind, erhält die
ausgewählte Schnittstelle Priorität.
Bei Einstellung der Zustellungsoption auf [Ein] sicherstellen, dass die IP-Adresse eingerichtet ist.
Sicherstellen, dass [Gültig] für TCP/IP ausgewählt ist.
13
Netzwerk-TWAIN-Scanner
Schnittstelle
Ethernet
Einstellungen
Schnittst.-Einst./
Netzwerk
IP-Adresse
$
Gateway-Adresse
DNS-Konfiguration
DDNS-Konfiguration
Domain-Name
WINS-Konfiguration
Gültiges Protokoll *2
$
NCP-Lieferungsprotokoll
Ethernet-Geschwindigkeit
LAN-Typ *1
SNMP V3-Kommunikation erlauben
SSL/ TLS-Kommunikation erlauben
Hostname
14
$
Schnittstelle
IEEE 802.11b
(Wireless-LAN)
Einstellungen
Schnittst.-Einst./
Netzwerk
IP-Adresse
$
Gateway-Adresse
DNS-Konfiguration
DDNS-Konfiguration
Domain-Name
WINS-Konfiguration
Gültiges Protokoll *2
$
NCP-Lieferungsprotokoll
Ethernet-Geschwindigkeit
LAN-Typ *1
$
SNMP V3-Kommunikation erlauben
SSL/ TLS-Kommunikation erlauben
Hostname
Schnittst.-Einst./
IEEE 802.11b *1
Kommunikationsmodus
$
SSID-Einstellung
Kanal
WEP Einstellung
(Verschlüsselung)
Übertragungsgeschwindigkeit
*1
*2
Wird angezeigt, wenn die optionale IEEE 802.11b-Schnittstelle installiert ist.
Wenn Ethernet und 802.11b (Wireless LAN) im Gerät installiert sind, erhält die ausgewählte Schnittstelle Priorität.
Sicherstellen, dass [Gültig] für TCP/IP ausgewählt ist.
15
Document Server
Schnittstelle
Ethernet
Einstellungen
Schnittst.-Einst./
Netzwerk
IP-Adresse
$
Gateway-Adresse
DNS-Konfiguration
DDNS-Konfiguration
Domain-Name
WINS-Konfiguration
Gültiges Protokoll *2
$
NCP-Lieferungsprotokoll
Ethernet-Geschwindigkeit
LAN-Typ *1
SNMP V3-Kommunikation erlauben
SSL/ TLS-Kommunikation erlauben
Hostname
16
$
Schnittstelle
IEEE 802.11b
(Wireless-LAN)
Einstellungen
Schnittst.-Einst./
Netzwerk
IP-Adresse
$
Gateway-Adresse
DNS-Konfiguration
DDNS-Konfiguration
Domain-Name
WINS-Konfiguration
Gültiges Protokoll *2
$
NCP-Lieferungsprotokoll
Ethernet-Geschwindigkeit
LAN-Typ *1
$
SNMP V3-Kommunikation erlauben
SSL/ TLS-Kommunikation erlauben
Hostname
Schnittst.-Einst./
IEEE 802.11b *1
Kommunikationsmodus
$
SSID-Einstellung
Kanal
WEP Einstellung
(Verschlüsselung)
Übertragungsgeschwindigkeit
*1
*2
Wird angezeigt, wenn die optionale IEEE 802.11b-Schnittstelle installiert ist.
Wenn Ethernet und IEEE 802.11b (Wireless LAN) im Gerät installiert sind, erhält die
ausgewählte Schnittstelle Priorität.
Sicherstellen, dass [Gültig] für TCP/IP ausgewählt ist.
17
18
1. Verwenden eines
Druckservers
Vorbereitung des Druckservers
Dieser Abschnitt erläutert, wie das Gerät zur Verwendung als WindowsNetzwerkdrucker konfiguriert wird. Das Gerät wird konfiguriert, damit Netzwerk-Clients dieses Gerät verwenden können. Wenn der Netzwerkdrucker über
den SmartDeviceMonitor for Client angeschlossen ist, können Sie die
Druckbenachrichtigungsfunktion einrichten, um die Clients über die Ergebnisse
ihrer Druckjobs zu informieren.
Wichtig
❒ Um die Druckereigenschaften im Ordner [Drucker] unter Windows 2000, Windows XP Professional oder Windows Server 2003 ändern zu können, benötigen Sie die Zugriffsrechte eines Druckerverwalters. Unter Windows NT 4.0
benötigen Sie umfassende Zugriffsrechte. Melden Sie sich am Dateiserver als
Administrator oder Mitglied einer Hauptbenutzergruppe an.
A Das Fenster [Drucker] im Menü [Start] öffnen.
Das Fenster [Drucker] wird angezeigt.
In Windows XP oder Windows Server 2003 wird ein Fenster [Drucker und Faxgeräte] angezeigt.
B Das Symbol des zu verwendenden Geräts anklicken. Im Menü [Datei] auf
[Eigenschaften] klicken. Die Druckereigenschaften werden angezeigt.
C Auf der Registerkarte [Freigabe] auf [Drucker freigeben] klicken.
D Um das Gerät gemeinsam mit anderen Anwendern zu verwenden, die über
eine andere Version von Windows verfügen, auf [Zusätzliche Treiber...]
klicken.
Wenn Sie während der Druckertreiberinstallation durch Auswahl von
[Drucker freigeben] einen alternativen Treiber installiert haben, kann dieser
Schritt übersprungen werden.
E Klicken Sie auf [OK] und schließen Sie dann die Druckereigenschaften.
19
Verwenden eines Druckservers
Drucken der Benachrichtigung über den SmartDeviceMonitor for Client
Befolgen Sie die nachstehenden Schritte, um das Gerät zur Verwendung der
Druckbenachrichtigungsfunktion von SmartDeviceMonitor for Client zu konfigurieren.
1
Druckserver einstellen
Wichtig
❒ Um die Druckereigenschaften im Ordner [Drucker] unter Windows 2000, Windows XP Professional oder Windows Server 2003 ändern zu können, benötigen Sie die Zugriffsrechte eines Druckerverwalters. Unter Windows NT 4.0
benötigen Sie umfassende Zugriffsrechte. Melden Sie sich am Dateiserver als
Administrator oder Mitglied einer Hauptbenutzergruppe an.
A Auf die Schaltfläche [Start] in der Taskleiste klicken, auf [Programme] und
dann auf [SmartDeviceMonitor for Client] zeigen und anschließend auf [PrintServer-Einstellungen] klicken.
Das Dialogfeld “Print-Server-Einstellungen” wird angezeigt.
B Das Kontrollkästchen [Nachricht an Client-PCs bei Druck/Datenübertragung] mar-
kieren und auf [OK] klicken.
Nachdem die Druckservereinstellung vorgenommen ist, wird ein Dialogfeld
angezeigt. Den Inhalt des Dialogfelds überprüfen und auf [OK] klicken.
Auf [Abbrechen] klicken, um den Vorgang zu unterbrechen.
Ein Dialogfeld zur Einstellung des Clients wird angezeigt.
C Auf [OK] klicken.
Die Druckservereinstellung ist damit abgeschlossen. Jeder Client muss eingerichtet werden, damit er die Druckbenachrichtigungen empfangen kann.
Hinweis
❒ Die aktuellen Druckjobs werden neu gestartet, nachdem der Spooler vorübergehend angehalten wurde.
❒ Wenn die erweiterte Funktion nicht verwendet wird, wird diese Funktion
automatisch als “verfügbar” eingerichtet.
❒ Wenn Sie sich mit einem Account anmelden, der keine AdministratorRechte besitzt, wird der Client eventuell nicht benachrichtigt.
20
Vorbereitung des Druckservers
Einen Client einrichten
A Auf die Schaltfläche [Start] in der Taskleiste klicken, auf [Programme] und
dann auf [SmartDeviceMonitor for Client] zeigen und anschließend auf [Einstellungen Erweiterte Funktionen] klicken.
Das Dialogfeld zur Einstellung der erweiterten Funktion wird angezeigt.
1
B Das Kontrollkästchen [Nachricht bei Druck/Datenübertragung/Abbruch.] markieren und auf [Detaill. Einstellungen] klicken.
C Das Kontrollkästchen [Benachrichtigung über Drucken/Datenübertragung bei Verwendung des Druckservers] in der Anzeige [Benachrichtigungseinst.] aktivieren.
D Auf [OK] klicken.
Das Dialogfeld zur Einstellung der erweiterten Funktion wird geschlossen.
Die Client-Einrichtung ist damit abgeschlossen.
Hinweis
❒ Richten Sie die Druckbenachrichtigungsfunktion im Druckertreiber und
im SmartDeviceMonitor for Client ein.
21
Verwenden eines Druckservers
Verwendung von NetWare
In diesem Abschnitt wird das Einrichtungsverfahren für Netzwerkdrucker in
der NetWare-Umgebung beschrieben. In der NetWare-Umgebung können Sie
das Gerät als “Druckserver” oder “Remote-Drucker” einrichten.
1
Wichtig
❒ IPv6 kann für diese Funktion nicht verwendet werden.
❖ Einrichtungsverfahren
• Wenn das Gerät als Druckserver verwendet wird
A SmartDeviceMonitor for Admin installieren.
B Netzwerkkarte einrichten.
C Das Gerät aus- und wieder einschalten.
• Wenn das Gerät als Remote-Drucker verwendet wird
A SmartDeviceMonitor for Admin installieren.
B Netzwerkkarte einrichten.
C NetWare einrichten.
D Druckserver starten.
Hinweis
❒ Dieses Verfahren setzt voraus, dass NetWare betriebsbereit und die erforderliche Umgebung für die NetWare-Druckdienste eingerichtet ist.
❒ Das Verfahren wird anhand der folgenden Beispieleinstellungen erläutert:
• Dateiservername …CAREE
• Druckservername …PSERV
• Druckername …R-PRN
• Warteschlangenname …R-QUEUE
❖ Verwenden von SmartDeviceMonitor for Admin
Wenn der Drucker in einer NetWare-Umgebung verwendet wird, kann die
NetWare-Druckumgebung mit Hilfe des SmartDeviceMonitor for Admin
konfiguriert werden.
Hinweis
❒ Der NetWare-Client von Novell ist erforderlich, um die Druckumgebung
mit Hilfe des SmartDeviceMonitor for Admin in folgenden Umgebungen
zu konfigurieren:
• NDS-Modus unter Windows 95/98/Me
• NDS- oder Bindery-Modus unter Windows 2000/XP, Windows NT 4.0
Referenz
Nähere Informationen zur Installation von SmartDeviceMonitor for Admin finden Sie auf S.44 “SmartDeviceMonitor for Admin installieren”.
22
Verwendung von NetWare
❖ Drucker-Auflistung von SmartDeviceMonitor for Admin
Der SmartDeviceMonitor for Admin listet die an das Netzwerk angeschlossenen Drucker auf. Wenn Sie das zu konfigurierende Gerät nicht identifizieren
können, drucken Sie die Konfigurationsseite aus und überprüfen Sie den Gerätenamen.
1
Einrichten als Druckserver (NetWare 3.x)
Befolgen Sie die nachstehenden Schritte, um das Gerät unter NetWare 3.x als
Druckserver zu konfigurieren.
A An den Dateiserver als Supervisor oder mit einer gleichwertigen Berechtigung anmelden.
B Das NIB Setup Tool im Menü [Start] starten.
C Auf [Assistent] und dann auf [OK] klicken.
D Den Drucker auswählen, den Sie konfigurieren möchten, und dann auf
[Beenden] klicken.
Daraufhin wird ein Dialogfeld angezeigt, das Sie auffordert, die verbleibenden Konfigurationsaufgaben im Webbrowser auszuführen. Auf [OK] klicken
und dann warten, bis Web Image Monitor automatisch startet.
E Ein Dialogfeld zur Eingabe von [Anwendername] und [Passwort] wird ange-
zeigt.
Den Anwendernamen und das Passwort eingeben und dann auf [OK] klicken.
Nähere Einzelheiten zum Login-Anwendernamen und Passwort erfahren Sie
bei Ihrem Netzwerkadministrator.
F Im linken Bereich auf [Konfiguration] klicken, dann auf [Netzwerk] und an-
schließend auf [NetWare] klicken.
• Druckservername: Den Namen des NetWare-Druckservers eingeben. Um
das Interface Board als Druckserver zu verwenden, den Namen eines
Druckservers eingeben, der auf dem Dateiserver nicht aktiv ist. Bei der
Eingabe bis zu 47 Zeichen verwenden.
• Logon-Modus: Festlegen, ob ein Dateiserver oder NDS-Baum zugeordnet
werden soll, wenn Sie sich bei NetWare anmelden.
• Dateiservername: Wenn hier ein Dateiservername eingegeben wird, wird
nur nach dem angegebenen Dateiserver gesucht. Dieses Element ist obligatorisch. Bei der Eingabe bis zu 47 Zeichen verwenden.
• NDS-Baum: Um den NDS-Modus zu aktivieren, den Namen des NDSBaums eingeben, in dem Sie sich anmelden möchten. Bei der Eingabe bis
zu 32 alphanumerische Zeichen verwenden.
• NDS-Kontextname: Um den NDS-Modus zu aktivieren, den Kontext des
Druckservers eingeben. Bei der Eingabe bis zu 127 Zeichen verwenden.
23
Verwenden eines Druckservers
• Betriebsmodus: Legen Sie fest, ob die Schnittstellenkarte als Druckserver
oder als Remote-Drucker verwendet werden soll.
• Remote-Druckernummer: Dieses Element ist aktiviert, wenn die Schnittstellenkarte als ein Remote-Drucker festgelegt ist. Dieselbe Nummer wie
die Nummer des auf dem Druckserver zu erstellenden Druckers eingeben
(0 bis 254 Zeichen).
• Job-Zeitüberschreitung: Wenn die Netzwerkkarte als NetWare RemoteDrucker verwendet wird, kann der Drucker nicht erkennen, wann ein
Druckjob endet. Daher beendet der Drucker den Druckvorgang, wenn
nach dem letzten Empfang von Druckdaten eine bestimmte Zeitspanne
verstrichen ist (d. h. wenn der Drucker eine bestimmte Zeit lang keine Daten mehr empfangen hat). Hier diese Zeitspanne festlegen (3 bis 255 Sekunden). Der Ausgangswert ist 15 (Sekunden).
• Rahmentyp: Den Rahmentyp aus dem Dropdown-Menü auswählen.
• Druckserver-Protokoll: Das Protokoll für NetWare im Dropdown-Menü
auswählen.
• NCP-Lieferungsprotokoll: Das Protokoll für die NCP-Übertragung auswählen.
1
G Die Einstellungen bestätigen und dann auf [Übern.] klicken.
Die Konfiguration ist jetzt abgeschlossen. Einige Minuten warten, bevor Sie
den Web Image Monitor erneut starten.
H Auf [Abmelden] klicken.
Hinweis
❒ Um zu überprüfen, ob die Konfiguration richtig ist, bei der Eingabeaufforderung den folgenden Befehl eingeben:
F:> Anwenderliste
❒ Arbeitet der Drucker konfigurationsgemäß, erscheint der Name des
Druckservers als angeschlossener Benutzer.
❒ Wenn Sie den zu konfigurierenden Drucker nicht identifizieren können,
drucken Sie die Konfigurationsseite aus und überprüfen Sie den
Druckernamen. Nähere Informationen zum Ausdrucken einer Konfigurationsseite finden Sie im “Druckerhandbuch”.
❒ Erscheinen keine Druckernamen in der Liste, überprüfen Sie, ob die Einstellung des IPX/SPX-Rahmentyps im Computer und Drucker übereinstimmt. Wenn erforderlich, ändern Sie den Rahmentyp des Computers im
Windows-Dialogfeld [Netzwerk].
24
Verwendung von NetWare
Einrichten als Druckserver (NetWare 4.x, 5/5.1, 6/6.5)
Befolgen Sie das nachstehende Verfahren, um das Gerät unter NetWare 4.x, NetWare 5/5.1 oder NetWare 6/6.5 als Druckserver anzuschließen.
1
Wichtig
❒ Wenn der Drucker unter NetWare 4.x, NetWare 5/5.1 oder NetWare 6/6.5 als
Druckserver verwendet wird, stellen Sie ihn auf den NDS-Modus ein.
❒ Wenn NetWare 5/5.1 oder NetWare 6/6.5 verwendet wird, richten Sie den
Drucker als Druckserver ein.
A An den Dateiserver als Administrator oder mit einer gleichwertigen Berechtigung anmelden.
B Das NIB Setup Tool im Menü [Start] starten.
C Auf [Assistent] und dann auf [OK] klicken.
D Den Drucker auswählen, den Sie konfigurieren möchten, und dann auf
[Beenden] klicken.
Daraufhin wird ein Dialogfeld angezeigt, das Sie auffordert, die verbleibenden Konfigurationsaufgaben im Webbrowser auszuführen. Auf [OK] klicken
und dann warten, bis Web Image Monitor automatisch startet.
E Ein Dialogfeld zur Eingabe von [Anwendername] und [Passwort] wird ange-
zeigt.
Den Anwendernamen und das Passwort eingeben und dann auf [OK] klicken.
Nähere Einzelheiten zum Login-Anwendernamen und Passwort erfahren Sie
bei Ihrem Netzwerkadministrator.
F Im linken Bereich auf [Konfiguration] klicken, dann auf [Netzwerk] und anschließend auf [NetWare] klicken.
G Die Einstellungen bestätigen und dann auf [Übern.] klicken.
Die Konfiguration ist jetzt abgeschlossen. Einige Minuten warten, bevor Sie
Web Image Monitor erneut starten.
H Auf [Abmelden] klicken.
Referenz
S.23 “Einrichten als Druckserver (NetWare 3.x)”
25
Verwenden eines Druckservers
Verwenden von Pure IP in der NetWare 5/5.1- oder 6/6.5-Umgebung
Befolgen Sie das nachstehende Verfahren, um das Gerät in einer Pure IP-Umgebung unter NetWare 5/5.1 oder NetWare 6/6.5 als Druckserver anzuschließen.
1
Wichtig
❒ Wenn ein Druckserver mit Druckwarteschlange in einer Pure IP-Umgebung
von NetWare 5/5.1 oder NetWare 6/6.5 verwendet werden soll, erstellen Sie
die Druckwarteschlange auf dem Dateiserver mit Hilfe des NetWare-Administrators.
❒ Dieser Drucker lässt sich nicht als Remote-Drucker in einer Pure IP-Umgebung verwenden.
Einrichten mit NWadmin
A NWadmin unter Windows starten.
Nähere Informationen zu NWadmin erhalten Sie in den NetWare-Handbüchern.
B Das Objekt, in dem sich die Druckwarteschlange im Verzeichnisbaum befindet, auswählen und dann auf [Erstellen] im Menü [Objekt] klicken.
C Im Feld [Kategorie des neuen Objekts] auf [Druckwarteschlange] und dann auf
[OK] klicken.
D Den Namen der Druckwarteschlange in das Feld [Druckwarteschlangenname]
eingeben.
E Im Feld [Warteschlangendatenträg.] auf [Durchsuchen] klicken.
F Im Feld [Verfügbare Objekte] auf den Datenträger klicken,
in dem die
Druckwarteschlange erstellt werden soll, und dann auf [OK] klicken.
G Die Einstellungen überprüfen und dann auf [Erstellen] klicken.
H Das Objekt wählen, in dem sich der Drucker befindet, und dann auf [Erstellen]
im Menü [Objekt] klicken.
I Im Feld [Kategorie des neuen Objekts] auf [Drucker] und dann auf [OK] klicken.
Unter NetWare 5 auf [Drucker (nicht NDPS)] klicken.
J Geben Sie den Namen des Druckers in das Feld [Druckername] ein.
K Das Kontrollkästchen [Zusätzliche Eigenschaften definieren] markieren
dann auf [Erstellen] klicken.
und
L Auf [Zuweisungen] und dann auf [Hinzufügen] im Bereich [Zuweisungen] klicken.
26
Verwendung von NetWare
M Im Feld [Verfügbare Objekte] auf die erstellte Warteschlange und dann auf
[OK] klicken.
N Auf [Konfiguration] und [Parallel] in der Liste [Druckertyp] klicken und dann
1
auf [Kommunikation] klicken.
O Auf [Manuell laden] im Bereich [Kommunikationstyp] und dann auf [OK] klicken.
P Die Einstellungen überprüfen und dann auf [OK] klicken.
Q Einen mit Hilfe des NIB Setup Tools spezifizierten Kontext auswählen
und dann auf [Erstellen] im Menü [Objekt] klicken.
R Im Feld [Kategorie des neuen Objekts] auf [Druckserver] und dann auf [OK]
klicken. Unter NetWare 5 auf [Druckserver (nicht NDPS)] klicken.
S Den Namen des Druckservers in das Feld [Druckservername] eingeben.
Denselben Druckservernamen verwenden, der auch mit dem NIB Setup Tool
spezifiziert wurde.
T Das
Kontrollkästchen [Zusätzliche Eigenschaften definieren] markieren und
dann auf [Erstellen] klicken.
U Auf [Zuweisungen] und dann auf [Hinzufügen] im Bereich [Zuweisungen] klicken.
V Im Feld [Verfügbare Objekte] auf die erstellte Warteschlange und dann auf
[OK] klicken.
W Die Einstellungen überprüfen und dann auf [OK] klicken.
X Den Druckserver durch Eingabe der folgenden Befehle in der Konsole des
NetWare-Servers starten:
Wird er bereits ausgeführt, den Druckserver beenden und dann neu starten.
❖ Zum Beenden
CAREE: unload pserver
❖ Zum Starten
CAREE: load pserver Druckservername
27
Verwenden eines Druckservers
Einrichten mit NIB Setup Tool
A An den Dateiserver als Administrator oder mit einer gleichwertigen Be-
1
rechtigung anmelden.
B Das NIB Setup Tool im Menü [Start] starten.
C Auf [Eigenschaften] und dann auf [OK] klicken.
D Den Drucker auswählen, den Sie konfigurieren möchten, und dann auf
[Beenden] klicken.
Daraufhin wird ein Dialogfeld angezeigt, das Sie auffordert, die verbleibenden Konfigurationsaufgaben im Webbrowser auszuführen. Auf [OK] klicken
und dann warten, bis Web Image Monitor automatisch startet.
E Ein Dialogfeld zur Eingabe von [Anwendername] und [Passwort] wird ange-
zeigt.
Den Anwendernamen und das Passwort eingeben und dann auf [OK] klicken.
Nähere Einzelheiten zum Login-Anwendernamen und Passwort erfahren Sie
bei Ihrem Netzwerkadministrator.
F Im linken Bereich auf [Konfiguration] klicken, dann auf [Netzwerk] und anschließend auf [NetWare] klicken.
G Die Einstellungen bestätigen und dann auf [Übern.] klicken.
Die Konfiguration ist jetzt abgeschlossen. Einige Minuten warten, bevor Sie
Web Image Monitor erneut starten.
H Auf [Abmelden] klicken.
Referenz
Nähere Informationen finden Sie auf S.23 “Einrichten als Druckserver
(NetWare 3.x)”
28
Verwendung von NetWare
Einrichten als Remote-Drucker (NetWare 3.x)
Befolgen Sie das nachstehende Verfahren, um das Gerät unter NetWare 3.x als
Remote-Drucker zu konfigurieren.
1
Einrichten mit PCONSOLE
A An der Eingabeaufforderung “PCONSOLE” eingeben.
F:> PCONSOLE
B Eine Druckwarteschlange erstellen.
Wenn die vorhandene Druckwarteschlange verwendet wird, fahren Sie mit
dem Ablauf zur Erstellung eines Druckers fort.
C Im Menü [Verfügbare Optionen] auf [Druckwarteschlangen-Information] klicken
und dann die Taste {Enter} drücken.
D Die Taste {Einfügen} drücken und einen Druckwarteschlangennamen eingeben.
E Die Taste {Esc} drücken, um zum Menü [Verfügbare Optionen] zurückzukehren.
F Die Netzwerkverbindung zu einem Drucker einrichten.
G Im Menü [Verfügbare Optionen] auf [Druckserver-Information] klicken und dann
die Taste {Enter} drücken.
H Zum Erstellen eines neuen Druckservers, die Taste {Einfügen} drücken und
dann einen Druckservernamen eingeben.
Bei einem bereits definierten Druckserver können Sie einen Druckserver in
der Liste [Druckserver] auswählen.
Denselben Druckernamen verwenden, der auch mit dem NIB Setup Tool spezifiziert wurde.
I Im Menü [Druckserver-Information] auf [Druckserver-Konfiguration] klicken.
J Im Menü [Druckserver-Konfiguration] auf [Druckerkonfiguration] klicken.
K Den als [Nicht installiert] angegebenen Drucker wählen.
Dieselbe Druckernummer verwenden, die auch als Remote-Druckernummer
mit Hilfe des NIB Setup Tools spezifiziert wurde.
L Zur Änderung des Druckernamens einen neuen Namen eingeben.
Dem Drucker wird der Name “Drucker x” zugewiesen. Dabei steht “x” für
die Nummer des gewählten Druckers.
29
Verwenden eines Druckservers
M Als Druckertyp die Option [Remote Parallel, LPT1] wählen.
IRQ, Puffergröße, Startseite und Warteschlangenmodus werden automatisch
konfiguriert.
N Die
1
Taste {Esc} drücken und dann im Bestätigungsdialogfeld auf [Ja]
klicken.
O Die Taste {Esc} drücken, um zum Menü [Druckserver-Konfiguration] zurückzukehren.
P Dem erstellten Drucker die Druckwarteschlangen zuweisen.
Q Im Menü [Druckserver-Konfiguration] auf [Vom Drucker bediente Warteschlangen]
klicken.
R Den erstellten Drucker wählen.
S Die Taste {Einfügen} drücken, um eine vom Drucker bediente Warteschlange auszuwählen.
Sie können mehrere Warteschlangen wählen.
T Den Bildschirmanweisungen folgen, um weitere erforderliche Einstellun-
gen vorzunehmen.
Überprüfen Sie mit diesen Schritten, ob die Warteschlangen zugewiesen sind.
U Die Taste {Esc} drücken, bis “Beenden?” angezeigt wird, und dann [Ja]
auswählen, um PCONSOLE zu beenden.
V Den Druckserver durch Eingabe der folgenden Befehle in der Konsole des
NetWare-Servers starten:
Wird er bereits ausgeführt, den Druckserver beenden und dann neu starten.
❖ Zum Verlassen
CAREE: unload pserver
❖ Zum Starten
CAREE: load pserver Druckservername
Hinweis
❒ Wenn der Drucker konfigurationsgemäß arbeitet, wird die Meldung
“Warten auf Job” angezeigt.
30
Verwendung von NetWare
Einrichten mit NIB Setup Tool
A An den Dateiserver als Supervisor oder mit einer gleichwertigen Berechti-
1
gung anmelden.
B Das NIB Setup Tool im Menü [Start] starten.
C Auf [Eigenschaften] und dann auf [OK] klicken.
D Den Drucker auswählen, den Sie konfigurieren möchten, und dann auf
[Beenden] klicken.
Daraufhin wird ein Dialogfeld angezeigt, das Sie auffordert, die verbleibenden Konfigurationsaufgaben im Webbrowser auszuführen. Auf [OK] klicken
und dann warten, bis Web Image Monitor automatisch startet.
E Ein Dialogfeld zur Eingabe von [Anwendername] und [Passwort] wird ange-
zeigt.
Den Anwendernamen und das Passwort eingeben und dann auf [OK] klicken.
Nähere Einzelheiten zum Login-Anwendernamen und Passwort erfahren Sie
bei Ihrem Netzwerkadministrator.
F Im linken Bereich auf [Konfiguration] klicken, dann auf [Netzwerk] und anschließend auf [NetWare] klicken.
G Die Einstellungen bestätigen und dann auf [Übern.] klicken.
Die Konfiguration ist jetzt abgeschlossen. Einige Minuten warten, bevor Sie
Web Image Monitor erneut starten.
H Auf [Abmelden] klicken.
Referenz
Nähere Informationen finden Sie auf S.23 “Einrichten als Druckserver
(NetWare 3.x)”
31
Verwenden eines Druckservers
Einrichten als Remote-Drucker (NetWare 4.x, 5/5.1, 6/6.5)
Befolgen Sie die nachstehenden Schritte, um das Gerät unter NetWare 4.x, 5/5.1
und 6/6.5 als Remote-Drucker zu konfigurieren.
1
Wichtig
❒ Um das Gerät als Remote-Drucker unter NetWare 4.x, 5/5.1 oder 6/6.5 zu
verwenden, stellen Sie es auf den NDS-Modus ein.
❒ Verwenden Sie das Gerät nicht als Remote-Drucker, wenn Pure IP verwendet
wird.
Einrichten mit NWadmin
A NWadmin unter Windows starten.
Nähere Informationen zu NWadmin erhalten Sie in den NetWare-Handbüchern.
B Die Netzwerkverbindung zu einer Druckwarteschlange einrichten. Das
Objekt, in dem sich die Druckwarteschlange im Verzeichnisbaum befindet, auswählen und dann auf [Erstellen] im Menü [Objekt] klicken.
C Im Feld [Kategorie des neuen Objekts] auf [Druckwarteschlange] und dann auf
[OK] klicken.
D Den Namen der Druckwarteschlange in das Feld [Druckwarteschlangenname]
eingeben.
E Im Feld [Warteschlangendatenträg.] auf [Durchsuchen] klicken.
F Im Feld [Verfügbare Objekte] auf den Datenträger klicken,
in dem die
Druckwarteschlange erstellt werden soll, und dann auf [OK] klicken.
G Die Einstellungen überprüfen und dann auf [Erstellen] klicken.
H Die Netzwerkverbindung zu einem Drucker einrichten. Das Objekt wählen, in dem sich der Drucker befindet, und dann auf [Erstellen] im Menü
[Objekt] klicken.
I Im Feld [Kategorie des neuen Objekts] auf [Drucker] und dann auf [OK] klicken.
Unter NetWare 5 auf [Drucker (nicht NDPS)] klicken.
J Den Namen des Druckers in das Feld [Druckername] eingeben.
K Das Kontrollkästchen [Zusätzliche Eigenschaften definieren] markieren
dann auf [Erstellen] klicken.
und
L Dem erstellten Drucker die Druckwarteschlangen zuweisen. Auf [Zuweisungen] und dann auf [Hinzufügen] im Bereich [Zuweisungen] klicken.
32
Verwendung von NetWare
M Im Feld [Verfügbare Objekte] auf die erstellte Warteschlange und dann auf
[OK] klicken.
N Auf [Konfiguration] und [Parallel] in der Liste [Druckertyp] klicken und dann
1
auf [Kommunikation] klicken.
O Auf
[Manuell laden] im Bereich [Kommunikationstyp] und dann auf [OK]
klicken. Die Einstellungen überprüfen und dann auf [OK] klicken.
P Die Netzwerkverbindung zu einem Druckserver einrichten. Einen mit Hilfe des NIB Setup Tools spezifizierten Kontext auswählen und dann auf
[Erstellen] im Menü [Objekt] klicken.
Q Im Feld [Kategorie des neuen Objekts] auf [Druckserver] und dann auf [OK]
klicken. Unter NetWare 5 auf [Druckserver (nicht NDPS)] klicken.
R Den Namen des Druckservers in das Feld [Druckservername:] eingeben.
Denselben Druckservernamen verwenden, der auch mit dem NIB Setup Tool
spezifiziert wurde.
S Das
Kontrollkästchen [Zusätzliche Eigenschaften definieren] markieren und
dann auf [Erstellen] klicken.
T Dem definierten Druckserver wie folgt den Drucker zuweisen: Auf [Zuweisungen] und dann auf [Hinzufügen] im Bereich [Zuweisungen] klicken.
U Im Feld [Verfügbare Objekte] auf die erstellte Warteschlange und dann auf
[OK] klicken.
V Im Feld [Drucker] auf den zugewiesenen Drucker klicken und dann auf
[Druckernummer] klicken.
W Die Druckernummer eingeben und dann auf [OK] klicken. Die Einstellungen überprüfen und dann auf [OK] klicken.
Dieselbe Druckernummer verwenden, die auch als Remote-Druckernummer
mit Hilfe des NIB Setup Tools spezifiziert wurde.
X Den Druckserver durch Eingabe der folgenden Befehle in der Konsole des
NetWare-Servers starten:
Wird er bereits ausgeführt, den Druckserver beenden und dann neu starten.
❖ Zum Beenden
CAREE: unload pserver
❖ Zum Starten
CAREE: load pserver Druckservername
33
Verwenden eines Druckservers
Einrichten mit NIB Setup Tool
A An den Dateiserver als Administrator oder mit einer gleichwertigen Be-
1
rechtigung anmelden.
B Das NIB Setup Tool im Menü [Start] starten.
C Auf [Eigenschaften] und dann auf [OK] klicken.
D Den Drucker auswählen, den Sie konfigurieren möchten, und dann auf
[Beenden] klicken.
Daraufhin wird ein Dialogfeld angezeigt, das Sie auffordert, die verbleibenden Konfigurationsaufgaben im Webbrowser auszuführen. Auf [OK] klicken
und dann warten, bis Web Image Monitor automatisch startet.
E Ein Dialogfeld zur Eingabe von [Anwendername] und [Passwort] wird ange-
zeigt.
Den Anwendernamen und das Passwort eingeben und dann auf [OK] klicken.
Nähere Einzelheiten zum Login-Anwendernamen und Passwort erfahren Sie
bei Ihrem Netzwerkadministrator.
F Im linken Bereich auf [Konfiguration] klicken, dann auf [Netzwerk] und anschließend auf [NetWare] klicken.
G Die Einstellungen bestätigen und dann auf [Übern.] klicken.
Die Konfiguration ist jetzt abgeschlossen. Einige Minuten warten, bevor Sie
Web Image Monitor erneut starten.
H Auf [Abmelden] klicken.
Referenz
Nähere Informationen finden Sie auf S.23 “Einrichten als Druckserver
(NetWare 3.x)”
34
2. Überwachen und
Konfigurieren des Druckers
Verwenden von Web Image Monitor
Sie können mit Hilfe des Web Image Monitor den Gerätestatus überprüfen und
die Einstellungen ändern.
❖ Verfügbare Vorgänge
Sie können folgende Funktionen per Fernzugriff mit Hilfe des Web Image
Monitor von einem Client-Computer aus durchführen.
• Status/Einstellungen von Geräten anzeigen
• Status und Verlauf von Druckjobs überprüfen
• Auf dem Document Server gespeicherte Druckjobs überprüfen, ändern,
drucken oder löschen
• Gegenwärtig ausgeführte Druckjobs abbrechen
• Reset des Druckers durchführen
• Adressbuch verwalten
• Geräteeinstellungen vornehmen
• Netzwerkprotokolleinstellungen vornehmen
• Sicherheitseinstellungen vornehmen
❖ Konfiguration des Geräts
Um Funktionsvorgänge mit dem Web Image Monitor durchführen zu können, ist TCP/IP erforderlich. Nach Konfiguration des Geräts zur Verwendung von TCP/IP können Funktionsvorgänge mit Hilfe des Web Image
Monitor durchgeführt werden.
❖ Empfohlene Web-Browser
• Windows:
Internet Explorer 5.5 SP1 oder eine höhere Version
Netscape Navigator 6.2 oder eine höhere Version
• Mac OS:
Netscape Navigator 6.2 oder eine höhere Version
Safari 1.0 oder eine höhere Version
35
Überwachen und Konfigurieren des Druckers
Hinweis
❒ Wenn Sie den Netscape Navigator mit SSL (Secured Sockets Layer: ein Verschlüsselungsprotokoll) verwenden wollen, benötigen Sie den Netscape Navigator 7.0 oder eine höhere Version.
❒ Safari kann nicht mit Mac OS X 10.4.1 verwendet werden.
❒ Wenn die vorherigen Versionen der oben aufgeführten Web-Browser verwendet werden oder JavaScript und Cookies im verwendeten Browser nicht
aktiviert sind, kann es zu Anzeige- und Funktionsproblemen kommen.
❒ Wenn Sie einen Proxy Server verwenden, ändern Sie die Einstellungen des
Web-Browsers entsprechend. Wenden Sie sich bezüglich der Einstellungen
an Ihren Netzwerkadministrator.
❒ Die vorherige Seite wird möglicherweise selbst bei Klicken auf die Schaltfläche “Zurück” im Web-Browser nicht angezeigt. Klicken Sie in diesem Fall im
Web-Browser auf die Schaltfläche “Aktualisieren”.
❒ Die Aktualisierung der Geräteinformationen wird nicht automatisch durchgeführt. Klicken Sie im angezeigten Bereich auf [Aktual.], um die Geräteinformationen zu aktualisieren.
❒ Wir empfehlen die Verwendung von Web Image Monitor im selben Netzwerk.
❒ Sie können nicht von außerhalb der Firewall auf das Gerät zugreifen.
❒ Wenn Sie das Gerät unter DHCP verwenden, wird die IP-Adresse eventuell
automatisch von den DHCP-Servereinstellungen geändert. Aktivieren Sie die
DDNS-Einstellung auf dem Gerät und stellen Sie dann mit Hilfe des Hostnamens des Geräts eine Verbindung her. Als Alternative kann eine statische IPAdresse für den DHCP-Server eingerichtet werden.
❒ Wenn der HTTP-Anschluss deaktiviert ist, kann die Verbindung mit dem Gerät nicht mit Hilfe der URL des Geräts hergestellt werden. Die SSL-Einstellung muss in diesem Gerät aktiviert werden. Nähere Einzelheiten erfahren
Sie bei Ihrem Netzwerkadministrator.
❒ Wenn das SSL-Verschlüsselungsprotokoll verwendet wird, geben Sie
“https://(Druckeradresse)/” ein. Der Internet Explorer muss auf Ihrem
Computer installiert sein. Immer die aktuellste verfügbare Version verwenden. Wie empfehlen Internet Explorer 6.0 oder später.
2
36
Verwenden von Web Image Monitor
Anzeigen der Startseite
Dieser Abschnitt erläutert die Startseite und gibt Hinweise zum Starten des Web
Image Monitor.
A Den Web-Browser starten.
B In die Adressleiste eines Web-Browsers “http://(Adresse des Geräts)/” ein-
2
geben.
Die Startseite des Web Image Monitor wird angezeigt.
Sie können den Hostnamen des Geräts eingeben, wenn er im DNS- oder
WINS-Server registriert ist.
Wenn SSL, ein Protokoll für die verschlüsselte Kommunikation, in einer Umgebung mit aktivierter Serverauthentifizierung eingerichtet wird, geben Sie
“https://(Adresse des Geräts)/” ein.
Jede Web Image Monitor-Seite wird in folgende Bereiche unterteilt:
1. Kopfzeilenbereich
Zeigt die Verknüpfung zur Hilfe und
das Dialogfeld für die Schlüsselwortsuche an.
2. Menübereich
Das Dialogfeld zum Umschalten zwischen Anwender- und Administratormodus sowie das jeweilige Modusmenü
werden angezeigt.
Wenn Sie ein Menü auswählen, wird
sein Inhalt im Arbeitsbereich oder
Subbereich angezeigt.
3. Anzeigebereich
Zeigt den Inhalt des im Menübereich
gewählten Elements an.
Die Geräteinformationen im Anzeigebereich werden nicht automatisch aktualisiert. Klicken Sie im Anzeigebereich
oben rechts auf [Aktual.], um die Geräteinformationen zu aktualisieren. Klicken
Sie im Web-Browser auf die Schaltfläche
[Aktualisieren], um die gesamte BrowserAnzeige zu aktualisieren.
Der Gerätestatus, Netzwerkkartennamen sowie Kommentare werden angezeigt.
4. Hilfe
Verwenden Sie die Hilfe, um den Inhalt der Hilfedatei anzuzeigen oder
herunterzuladen.
37
Überwachen und Konfigurieren des Druckers
Wenn die Anwenderauthentifizierung aktiviert ist
Anmelden (mit Hilfe von Web Image Monitor)
Befolgen Sie die nachstehenden Schritte, wenn Sie sich bei eingerichteter Anwenderauthentifizierung anmelden wollen:
2
A Auf [Anmeldung] klicken.
B Den Login-Anwendernamen und das Passwort eingeben und dann auf
[OK] klicken.
Hinweis
❒ Bei Verwendung der Anwendercodeauthentifizierung geben Sie einen Anwendercode in das Feld [Anwendername] ein und klicken Sie dann auf [OK].
❒ Je nach verwendetem Web-Browser kann die Vorgehensweise variieren.
Abmelden (mit Hilfe von Web Image Monitor)
Zum Abmelden auf [Abmelden] klicken.
38
Verwenden von Web Image Monitor
Hinweise zu Menü und Modus
Der Web Image Monitor verfügt über zwei Modi: Anwendermodus und Administratormodus.
Die angezeigten Elemente variieren je nach dem verwendeten Gerätetyp.
❖ Anwendermodus
Im Anwendermodus können Gerätestatus, Geräteeinstellungen und
Druckjobstatus angezeigt werden; die Geräteeinstellungen können aber nicht
geändert werden.
1. Status
Der Gerätestatus sowie die in den Papiermagazinen vorhandene Papiermenge und die Tonermenge werden
angezeigt.
2
3. Konfiguration
Ermöglicht das Anzeigen der aktuellen Geräte- und Netzwerkeinstellungen sowie das Herunterladen von
Hilfedateien.
2. Job
Ermöglicht das Anzeigen einer Liste
mit gespoolten Druckjobs, Jobverlauf,
Fehlerprotokoll sowie vertraulichen
Druckjobs und Probedruckjobs. Ermöglicht außerdem das Durchführen
u nd L ösc he n v on v er traulich en
Druckjobs und Probedruckjobs.
39
Überwachen und Konfigurieren des Druckers
❖ Administratormodus
Im Administratormodus können Sie verschiedene Geräteeinstellungen konfigurieren.
2
1. Status
Der Gerätestatus sowie die in den Papiermagazinen vorhandene Papiermenge und die Tonermenge werden
angezeigt.
2. Job
Ermöglicht das Anzeigen einer Liste
mit gespoolten Druckjobs, Jobverlauf,
Fehlerprotokoll sowie vertraulichen
Druckjobs und Probedruckjobs. Ermöglicht außerdem das Löschen von
gespoolten und vertraulichen
Druckjobs sowie Probedruckjobs.
3. Adressbuch
Sie können Anwenderinformationen
registrieren, anzeigen, ändern und löschen.
4. Konfiguration
Sie können Systemeinstellungen für das
Gerät, Schnittstelleneinstellungen und
Sicherheitseinstellungen vornehmen.
5. Druckerjob zurücksetzen
Klicken Sie auf diese Schaltfläche, um
die aktuellen Druckjobs und die
Druckjobs in der Warteschlange
zurückzusetzen. Diese Schaltfläche
befindet sich auf der Startseite.
6. Gerät zurücksetzen
Klicken Sie auf diese Schaltfläche, um
den Drucker zurückzusetzen. Wenn
ein Druckjob ausgeführt wird, wird
der Drucker nach Fertigstellung des
Druckjobs zurückgesetzt. Die se
Schaltfläche befindet sich auf der
Startseite.
Zugreifen auf den Administratormodus
Befolgen Sie die nachstehenden Schritte, um auf den Web Image Monitor im Administratormodus zuzugreifen.
A Auf der Startseite auf [Anmeldung] klicken.
Das Fenster zur Eingabe von Login-Anwendername und Passwort wird angezeigt.
B Geben Sie den Login-Anwendernamen und das Passwort ein und klicken
Sie dann auf [Anmeldung].
Nähere Einzelheiten zum Login-Anwendernamen und Passwort erfahren Sie
bei Ihrem Netzwerkadministrator.
40
Verwenden von Web Image Monitor
Anzeigen der Web Image Monitor-Hilfe
Wenn Sie die Hilfe zum ersten Mal verwenden, erscheint bei Klicken auf [Hilfe]
im Kopfzeilenbereich bzw. auf das Symbol “?” im Anzeigebereich die folgende
Anzeige, in der Sie die Hilfethemen auf zwei verschiedene Arten anzeigen können, wie nachstehend erläutert:
2
❖ Anzeigen der Hilfe auf unserer Website
Herunterladen der Hilfe auf Ihren Computer
❖ Herunterladen und Überprüfen der Hilfe
Sie können die Hilfethemen auf Ihren Computer herunterladen. Als URL
(Adresse) für die Hilfethemen können Sie einen Pfad zu der lokalen Datei anlegen, um die Hilfethemen ohne Aufbau einer Internet-Verbindung anzuzeigen.
Hinweis
❒ Wenn Sie auf [Hilfe] im Kopfzeilenbereich klicken, werden der Inhalt von Hilfe angezeigt.
❒ Wenn Sie im Anzeigebereich auf das Hilfesymbol “?” klicken, werden Hilfethemen zu den Einstellungselementen im Anzeigebereich angezeigt.
Herunterladen der Hilfe
A In der [OS]-Liste das Betriebssystem auswählen.
B In der Liste [Sprache] die gewünschte Sprache auswählen.
C Auf [Download] klicken.
D Die Hilfe bei Befolgung der Bildschirmanweisungen herunterladen.
E Die komprimierten Dateien in der gewünschten Position speichern und
dann die Datei entpacken.
Um die heruntergeladene Web Image Monitor-Hilfe anzuzeigen, geben Sie
den Pfad zu der Position der entpackten Datei ein.
41
Überwachen und Konfigurieren des Druckers
Verknüpfen der URL der Hilfedatei mit der Schaltfläche [Hilfe]
Sie können die URL der Hilfedatei auf einem Computer oder Web-Server mit
der Schaltfläche [Hilfe] verknüpfen.
A Am Web Image Monitor im Administratormodus anmelden.
B Im Menübereich auf [Konfiguration] klicken.
C Auf [Webseite] klicken.
D Geben Sie im Feld [Hilfe-URL-Ziel einstellen] die URL der Hilfedatei ein.
2
Wenn Sie die Hilfedatei unter “C:\HILFE\DE” gespeichert haben, geben Sie
“file://C:/HILFE/” ein. Wenn Sie die Dateien auf einem Web-Server gespeichert und die URL der Indexdatei “http:// a.b.c.d/HILFE/DE/index.html”
lautet, geben Sie beispielsweise “http://a.b.c.d/HILFE/” ein.
E Auf [Übern.] klicken.
42
Verwenden von SmartDeviceMonitor for Admin
Verwenden von SmartDeviceMonitor for Admin
Mit Hilfe des SmartDeviceMonitor for Admin können Sie die Netzwerkdrucker
überwachen. Darüber hinaus können Sie die Konfiguration der Netzwerkkarte
mit Hilfe von TCP/IP oder IPX/SPX ändern.
Wichtig
❒ IPv6 kann für diese Funktion nicht verwendet werden.
2
❖ Im Lieferumfang des Betriebssystems enthaltene Protokolle
• Windows 95/98/Me
TCP/IP
IPX/SPX
NetWare
NetWare Client32 für Windows 95
IntraNetWare Client für Windows 95
Novell-Client für Windows 95/98/Me
• Windows 2000
TCP/IP
IPX/SPX
NetWare
Novell-Client für Windows NT/2000/XP
• Windows Server 2003
TCP/IP
IPX/SPX
• Windows XP
TCP/IP
IPX/SPX
Novell-Client für Windows NT/2000/XP
• Windows NT 4.0
TCP/IP
IPX/SPX
Client-Dienst für NetWare
NetWare Client32 für Windows NT
IntraNetWare Client für Windows NT
Novell-Client für Windows NT/2000/XP
43
Überwachen und Konfigurieren des Druckers
❖ Verfügbare Vorgänge
Die folgenden Funktionen stehen zur Verfügung:
• Schränkt die über das Bedienfeld vorzunehmenden Einstellungen ein und
lässt Änderungen an einigen Positionen nicht zu.
• Aktiviert die Auswahl des Papiertyps, der in das Gerät eingelegt ist.
• Schaltet in den Energiesparmodus und holt das Gerät wieder aus dem Energiesparmodus zurück.
• Überprüft Informationen zu Druckvorgängen, Papiermenge usw.
• Überwacht mehrere Drucker gleichzeitig. Wenn mehrere Drucker verfügbar sind, können Sie Gruppen erstellen und die Drucker kategorisieren,
um die Druckerverwaltung zu vereinfachen.
• Überprüft die Netzwerkeinstellungen des Geräts und gibt detaillierte Geräteinformationen.
• Erlaubt Ihnen, die Netzwerkeinstellungen des Geräts zu ändern.
• Sie können Details des vom Computer übertragenen Druckjobs überprüfen.
• Erlaubt Ihnen, den Jobverlauf von gedruckten, gefaxten (LAN-Fax), gescannten und kopierten Dokumenten nach Anwendercodes zu überprüfen.
• Erlaubt Ihnen, Funktionen wie Drucken und Scannen für jeden Anwendercode auszuwählen.
• Im Gerät gespeicherte Faxnummern und E-Mail-Adressen können am
Computer geändert und gespeichert werden.
• Sie können jeden einzelnen Eintrag im Faxjobprotokoll überprüfen.
• Sie können Einstellungen für Druckergruppen vornehmen und Statusänderungen anzeigen.
• Mit Hilfe des Adressverwaltungsprogramms können Sie die LAN-Faxnummern, Anwendernamen für “In Ordner scannen” und Adressen für
das Senden und Empfangen von Internet-Faxen verwalten.
• Der E-Mail-Absendername und -Ordner können geschützt werden.
2
SmartDeviceMonitor for Admin installieren
Befolgen Sie die nachstehenden Schritte, um SmartDeviceMonitor for Admin zu
installieren.
A Alle Anwendungen, die derzeit ausgeführt werden, schließen.
B Die CD-ROM in das CD-ROM-Laufwerk einlegen.
Das Installationsprogramm wird gestartet.
C Eine
Sprache für die Benutzeroberfläche wählen und dann auf [OK]
klicken.
Die folgenden Sprachen stehen zur Verfügung: Tschechisch, Dänisch,
Deutsch, Englisch, Spanisch, Französisch, Italienisch, Ungarisch, Niederländisch, Norwegisch, Polnisch, Portugiesisch, Finnisch, Schwedisch, vereinfachtes Chinesisch und traditionelles Chinesisch.
44
Verwenden von SmartDeviceMonitor for Admin
D Auf [SmartDeviceMonitor for Admin] klicken.
E Auf [Weiter >] klicken.
Die Software-Lizenzvereinbarung wird im Dialogfeld [Lizenzvereinbarung] angezeigt.
F Nachdem Sie den Text gelesen haben, klicken Sie auf [Weiter >].
G Die Anweisungen auf dem Bildschirm befolgen.
2
Eine Meldung wird angezeigt, wenn die Installation abgeschlossen ist.
H Auf [OK] klicken.
Es wird möglicherweise eine Aufforderung zum Neustart angezeigt. Starten
Sie den Computer neu, um die Installation abzuschließen.
Hinweis
❒ Unter bestimmten Betriebssystem-Einstellungen wird Autostart möglicherweise nicht ausgeführt. Starten Sie in diesem Fall die Datei “Setup.exe” im Stammverzeichnis der CD-ROM.
❒ Wenn Sie aufgefordert werden, den Computer nach der Installation von
SmartDeviceMonitor for Admin neu zu starten, führen Sie einen Neustart
des Computers durch und fahren Sie dann mit der Konfiguration fort.
Konfiguration der Netzwerkkarte ändern
Befolgen Sie die nachstehenden Schritte, um die Konfiguration der Netzwerkkarte mit Hilfe des SmartDeviceMonitor for Admin zu ändern.
A SmartDeviceMonitor for Admin ausführen.
B Im Menü [Gruppe:] auf [Gerät suchen] zeigen und dann auf [TCP/IP], [IPX/SPX]
oder [TCP/IP SNMPv3] klicken.
Eine Liste mit Geräten, die das ausgewählte Protokoll verwenden, wird angezeigt.
Wählen Sie das Protokoll des Geräts, dessen Konfiguration Sie ändern möchten.
Wenn Sie mit TCP/IP SNMP V3 arbeiten, geben Sie die Anwenderauthentifizierung ein.
C In der Liste ein Gerät auswählen, dessen Konfiguration geändert werden soll.
D Im Menü [Werkzeuge] auf [NIB Setup Tool] klicken.
Ein Web-Browser wird geöffnet und das Fenster zur Eingabe des Login-Anwendernamens und Passworts für den Web Image Monitor-Administrator
wird angezeigt.
Das NIB Setup Tool startet, wenn die Netzwerkkarte als Standard definiert
ist. Auf [Web-Browser] und dann auf [OK] klicken.
45
Überwachen und Konfigurieren des Druckers
E Geben Sie den Login-Anwendernamen und das Passwort ein und klicken
Sie dann auf [Anmeldung].
Nähere Einzelheiten zum Login-Anwendernamen und Passwort erfahren Sie
bei Ihrem Netzwerkadministrator.
F Konfigurieren Sie die Einstellungen mit Hilfe des Web Image Monitor.
G Web Image Monitor beenden.
H SmartDeviceMonitor for Admin beenden.
2
Referenz
S.35 “Verwenden von Web Image Monitor”
Menüs auf dem Gerätebedienfeld sperren
Befolgen Sie die nachstehenden Schritte, um die Menüs auf dem Gerätebedienfeld zu sperren.
A SmartDeviceMonitor for Admin ausführen.
B Im Menü [Gruppe:] auf [Gerät suchen] zeigen und dann auf [TCP/IP], [IPX/SPX]
oder [TCP/IP SNMPv3] klicken.
Eine Liste mit Geräten, die das ausgewählte Protokoll verwenden, wird angezeigt.
Wählen Sie das Protokoll des Geräts, dessen Konfiguration Sie ändern möchten.
Wenn Sie mit TCP/IP SNMP V3 arbeiten, geben Sie die Anwenderauthentifizierung ein.
C Ein Gerät auswählen.
D Im Menü [Werkzeuge] auf [Geräteeinstellungen] zeigen und dann auf [Bedien-
feldmenü sperren] klicken.
Ein Web-Browser wird geöffnet und das Fenster zur Eingabe des Login-Anwendernamens und Passworts für den Web Image Monitor-Administrator
wird angezeigt.
E Geben Sie den Login-Anwendernamen und das Passwort ein und klicken
Sie dann auf [Anmeldung].
Nähere Einzelheiten zum Anwendernamen und Passwort erfahren Sie bei Ihrem Netzwerkadministrator.
Die Seite [System] des Web Image Monitor wird angezeigt. Die erforderlichen
Einstellungselemente eingeben.
F [Stufe 1] oder [Stufe 2] in der Liste [Druckerbedienfeld schützen] auswählen.
G Auf [Übern.] klicken.
46
Verwenden von SmartDeviceMonitor for Admin
H Web Image Monitor beenden.
I Verlassen des SmartDeviceMonitor for Admin
Hinweis
❒ Nähere Informationen zu den Einstellungselementen finden Sie in der Hilfe unter [Allgemeine Einstellungen] auf der Seite [Konfiguration].
2
Papiertyp ändern
Befolgen Sie die nachstehenden Schritte, um den Papiertyp zu ändern.
A SmartDeviceMonitor for Admin ausführen.
B Im Menü [Gruppe:] auf [Gerät suchen] zeigen und dann auf [TCP/IP], [IPX/SPX]
oder [TCP/IP SNMPv3] klicken.
Eine Liste mit Geräten, die das ausgewählte Protokoll verwenden, wird angezeigt.
Wählen Sie das Protokoll des Geräts, dessen Konfiguration Sie ändern möchten.
Wenn Sie mit TCP/IP SNMP V3 arbeiten, geben Sie die Anwenderauthentifizierung ein.
C In der Liste ein Gerät auswählen, dessen Konfiguration geändert werden soll.
D Im Menü [Werkzeuge] auf [Geräteeinstellungen] zeigen und dann auf [Papiertyp
wählen] klicken.
Ein Web-Browser wird geöffnet und das Fenster zur Eingabe des Login-Anwendernamens und Passworts für den Web Image Monitor-Administrator
wird angezeigt.
E Geben Sie den Login-Anwendernamen und das Passwort ein und klicken
Sie dann auf [Anmeldung].
Nähere Einzelheiten zum Login-Anwendernamen und Passwort erfahren Sie
bei Ihrem Netzwerkadministrator.
Die Seite [Papier] wird angezeigt.
F In der Liste [Papiertyp] einen Papiertyp für jedes Papiermagazin auswählen.
Die erforderlichen Einstellungselemente eingeben.
G Auf [Übern.] klicken.
H Web Image Monitor beenden.
I Verlassen des SmartDeviceMonitor for Admin
Hinweis
❒ Nähere Informationen zu den Einstellungselementen finden Sie in der Hilfe unter [Allgemeine Einstellungen] auf der Seite [Konfiguration].
47
Überwachen und Konfigurieren des Druckers
Anwenderinformationen verwalten
Befolgen Sie die nachstehenden Schritte, um die Anwenderinformationen mit
Hilfe von SmartDeviceMonitor for Admin zu verwalten.
Sie können die Druckjobs verwalten und Funktionen mit Hilfe von Anwendercodes einschränken.
2
Das Anwenderverwaltungsprogramm starten
Befolgen Sie die nachstehenden Schritte, um das Anwenderverwaltungsprogramm zu starten.
A SmartDeviceMonitor for Admin ausführen.
B Im Menü [Gruppe:] auf [Gerät suchen] zeigen und dann auf [TCP/IP], [IPX/SPX]
oder [TCP/IP SNMPv3] klicken.
Eine Liste mit Geräten, die das ausgewählte Protokoll verwenden, wird angezeigt.
Wählen Sie das Protokoll des Geräts, dessen Konfiguration Sie ändern möchten.
Wenn Sie mit TCP/IP SNMP V3 arbeiten, geben Sie die Anwenderauthentifizierung ein.
C In der Liste ein Gerät auswählen, das verwaltet werden soll.
D Im Menü [Werkzeuge] auf [Anwenderverwaltungsprogramm] klicken.
Das Dialogfeld zur Eingabe von Login-Anwendername und Passwort wird
angezeigt.
E Den Anwendernamen und das Passwort eingeben und dann auf [OK] klicken.
Nähere Einzelheiten zum Anwendernamen und Passwort erfahren Sie bei Ihrem Netzwerkadministrator.
Anwenderverwaltungsprogramm startet.
Hinweis
❒ Nähere Informationen zu Anwenderverwaltungsprogramm finden Sie in
der SmartDeviceMonitor for Admin-Hilfe.
Anzahl der gedruckten Seiten anzeigen
Befolgen Sie die nachstehenden Schritte, um die Anzahl der unter dem jeweiligen Anwendercode ausgedruckten Seiten anzuzeigen.
A Das SmartDeviceMonitor for Admin User Information Management Tool starten.
B Auf die Registerkarte [Seitenzähler Anwender] des Anwenderverwaltungsprogramm klicken.
Die Anzahl der unter jedem Anwendercode ausgedruckten Seiten wird angezeigt.
C Auf [Beenden] im Menü [Datei] klicken, um das Anwenderverwaltungsprogramm zu verlassen.
48
Verwenden von SmartDeviceMonitor for Admin
Informationen über die ausgedruckte Anzahl von Seiten exportieren
Befolgen Sie die nachstehenden Schritte, um die Informationen zu der unter
dem jeweiligen Anwendercode ausgedruckten Anzahl der Seiten als “.csv”-Datei zu exportieren.
A Das SmartDeviceMonitor for Admin User Information Management Tool
2
starten.
B Auf die Registerkarte [Seitenzähler Anwender] des Anwenderverwaltungsprogramm klicken.
C Im Menü [Datei] auf [Anwenderstatistikliste exportieren] klicken.
D Die Speicherposition und den Dateinamen festlegen und dann auf [Speichern]
klicken.
E Auf [Beenden] im Menü [Datei] klicken, um das Anwenderverwaltungsprogramm zu verlassen.
Anzahl der gedruckten Seiten auf 0 zurücksetzen
Befolgen Sie die nachstehenden Schritte, um die Anzahl der unter dem jeweiligen Anwendercode ausgedruckten Seiten auf 0 zurückzusetzen.
A Das SmartDeviceMonitor for Admin User Information Management Tool
starten.
B Auf die Registerkarte [Seitenzähler Anwender] des Anwenderverwaltungsprogramm klicken.
C Den Anwender anklicken, dessen Informationen zurückgesetzt werden
sollen.
D Im Menü [Bearbeiten] auf [Anwenderzähler zurücksetzen] klicken.
E Die Kontrollkästchen der Elemente, die zurückgesetzt werden sollen, markieren und dann auf [OK] klicken.
Eine Bestätigungsmeldung wird angezeigt.
F Auf [OK] klicken.
Die Anzahl der gedruckten Seiten wird auf 0 zurückgesetzt.
G Im Menü [Bearbeiten] auf [Einstellungen übernehmen] klicken.
Die geänderten Informationen werden auf der Registerkarte [Seitenzähler Anwender] übernommen.
H Auf [Beenden] im Menü [Datei] klicken, um das Anwenderverwaltungsprogramm zu verlassen.
49
Überwachen und Konfigurieren des Druckers
Funktionen einschränken
Befolgen Sie die nachstehenden Schritte, um die Verwendung von individuellen
Funktionen einzuschränken.
A Das SmartDeviceMonitor for Admin User Information Management Tool
starten.
2
B Auf
die Registerkarte [Anwenderzählerinformation] von Anwenderverwaltungsprogramm klicken.
C Im Menü [Bearbeiten] des Anwenderverwaltungsprogramm auf [Gerätezugriff
einschränk.] klicken.
D Die Kontrollkästchen für die einzuschränkenden Funktionen markieren.
E Auf [OK] klicken.
Eine Bestätigungsmeldung wird angezeigt.
F Auf [Ja] klicken.
Die Einstellungen werden übernommen.
Verfügbare Funktionen für neue Anwender einrichten
Befolgen Sie die nachstehenden Schritte, um neue Anwender hinzuzufügen und
verfügbare Funktionen für diese Anwender einzurichten.
A Das SmartDeviceMonitor for Admin User Information Management Tool
starten.
B Auf
die Registerkarte [Zugriffsüberwachungsliste] von Anwenderverwaltungsprogramm klicken.
C Im Menü [Bearbeiten] auf [Anwender hinzufügen] klicken.
D Den Anwendercode und Anwendernamen eingeben.
E Die Kontrollkästchen der Funktionen markieren, die dem neuen Anwen-
der zur Verfügung stehen sollen.
Wenn ein Kontrollkästchen für eine gewisse Funktion nicht verfügbar ist, besteht keine Einschränkung für diese Funktion.
F Auf [OK] klicken.
Der neue Anwender wird hinzugefügt.
G Im Menü [Bearbeiten] auf [Einstellungen übernehmen] klicken.
Die Einstellungen werden übernommen.
50
Verwenden von SmartDeviceMonitor for Admin
H Auf [Beenden] im Menü [Datei] klicken, um das Anwenderverwaltungsprogramm zu verlassen.
Hinweis
❒ Nähere Informationen zum Einrichten von Funktionseinschränkungen erhalten Sie in der SmartDeviceMonitor for Admin-Hilfe.
2
Energiesparmodus konfigurieren
Befolgen Sie die nachstehenden Schritte, um den Energiesparmodus zu konfigurieren.
A SmartDeviceMonitor for Admin ausführen.
B Im Menü [Gruppe:] auf [Gerät suchen] zeigen und dann auf [TCP/IP], [IPX/SPX]
oder [TCP/IP SNMPv3] klicken.
Eine Liste mit Geräten, die das ausgewählte Protokoll verwenden, wird angezeigt.
Wählen Sie das Protokoll des Geräts, dessen Konfiguration Sie ändern möchten.
Wenn Sie mit TCP/IP SNMP V3 arbeiten, geben Sie die Anwenderauthentifizierung ein.
C Das Gerät, dessen Einstellungen konfiguriert werden sollen, auswählen.
Um Einstellungen für alle Geräte in der gewählten Gruppe vorzunehmen,
wählen Sie kein Gerät aus.
D Im Menü [Gruppe:] auf [Energiesparmodus] und dann auf [Individuell einstellen]
zeigen, um Einstellungen nur für ein ausgewähltes Gerät vorzunehmen,
oder auf [Gruppenweise einstellen] zeigen, um Einstellungen für alle Geräte
einer ausgewählten Gruppe vorzunehmen. Anschließend auf [Ein] oder
[Aus] klicken.
E SmartDeviceMonitor for Admin beenden.
Hinweis
❒ Nähere Informationen zu den Einstellungen für den Energiesparmodus
finden Sie in der SmartDeviceMonitor for Admin-Hilfe.
51
Überwachen und Konfigurieren des Druckers
Passwort einrichten
Befolgen Sie die nachstehenden Schritte, um ein Passwort einzurichten.
A SmartDeviceMonitor for Admin ausführen.
B Im Menü [Gruppe:] auf [Gerät suchen] zeigen und dann auf [TCP/IP], [IPX/SPX]
2
oder [TCP/IP SNMPv3] klicken.
Eine Liste mit Geräten, die das ausgewählte Protokoll verwenden, wird angezeigt.
Wählen Sie das Protokoll des Geräts, dessen Konfiguration Sie ändern möchten.
Wenn Sie mit TCP/IP SNMP V3 arbeiten, geben Sie die Anwenderauthentifizierung ein.
C In der Liste ein Gerät auswählen, dessen Konfiguration geändert werden
soll.
D Im Menü [Werkzeuge] auf [NIB Setup Tool] klicken.
Ein Web-Browser wird geöffnet und das Dialogfeld zur Eingabe des LoginAnwendernamens und Passworts für den Web Image Monitor-Administrator wird angezeigt.
Das NIB Setup Tool startet, wenn die Netzwerkkarte als Standard definiert
ist. Die Anweisungen auf dem Bildschirm befolgen.
E Geben Sie den Login-Anwendernamen und das Passwort ein und klicken
Sie dann auf [Anmeldung].
Nähere Einzelheiten zum Anwendernamen und Passwort erfahren Sie bei Ihrem Netzwerkadministrator.
Die Startseite des Web Image Monitor wird angezeigt.
F Auf [Konfiguration] klicken.
G Auf [Administrator programmieren/ändern] im Bereich [Geräteeinstellungen] klicken
und dann die Einstellungen ändern.
H Auf [Ändern] klicken.
I In das Fenster [Neues Passwort] ein Passwort eingeben.
Geben Sie dasselbe Passwort noch einmal in das Fenster [Passwort bestätigen] ein.
J Auf [OK] klicken.
K Auf [Übern.] klicken.
L Web Image Monitor beenden.
M SmartDeviceMonitor for Admin beenden.
52
Verwenden von SmartDeviceMonitor for Admin
Gerätestatus überprüfen
Befolgen Sie die nachstehenden Schritte, um den Gerätestatus zu überwachen.
A SmartDeviceMonitor for Admin ausführen.
B Im Menü [Gruppe:] auf [Gerät suchen] zeigen und dann auf [TCP/IP], [IPX/SPX]
2
oder [TCP/IP SNMPv3] klicken.
Eine Liste mit Geräten, die das ausgewählte Protokoll verwenden, wird angezeigt.
Wählen Sie das Protokoll des Geräts, dessen Konfiguration Sie ändern möchten.
Wenn Sie mit TCP/IP SNMP V3 arbeiten, geben Sie die Anwenderauthentifizierung ein.
C Um Einzelheiten zum Gerätestatus anzuzeigen, klicken Sie in der Liste auf
das Gerät und dann auf [Öffen] im Menü [Gerät].
Der Gerätestatus wird im Dialogfeld angezeigt.
D Klicken Sie auf [System] oder [Drucker].
Der Gerätestatus wird im Dialogfeld angezeigt.
E SmartDeviceMonitor for Admin beenden.
Hinweis
❒ Weitere Informationen zu den Elementen im Dialogfeld finden Sie in der
SmartDeviceMonitor for Admin-Hilfe.
53
Überwachen und Konfigurieren des Druckers
Namen und Kommentare ändern
Befolgen Sie die nachstehenden Schritte, um die Namen und Kommentare im
Gerät zu ändern.
A SmartDeviceMonitor for Admin ausführen.
B Im Menü [Gruppe:] auf [Gerät suchen] zeigen und dann auf [TCP/IP], [IPX/SPX]
2
oder [TCP/IP SNMPv3] klicken.
Eine Liste mit Geräten, die das ausgewählte Protokoll verwenden, wird angezeigt.
Wählen Sie das Protokoll des Geräts, dessen Konfiguration Sie ändern möchten.
Wenn Sie mit TCP/IP SNMP V3 arbeiten, geben Sie die Anwenderauthentifizierung ein.
C Wählen Sie ein Gerät aus der Liste und klicken Sie dann auf [NIB Setup Tool]
im Menü [Werkzeuge].
Ein Web-Browser wird geöffnet und das Fenster zur Eingabe des Login-Anwendernamens und Passworts für den Web Image Monitor-Administrator
wird angezeigt.
Das NIB Setup Tool startet, wenn die Netzwerkkarte als Standard definiert
ist. Die Anweisungen auf dem Bildschirm befolgen.
D Geben Sie den Login-Anwendernamen und das Passwort ein und klicken
Sie dann auf [Anmeldung].
Die Startseite des Web Image Monitor wird angezeigt.
Nähere Einzelheiten zum Login-Anwendernamen und Passwort erfahren Sie
bei Ihrem Netzwerkadministrator.
E Auf [Konfiguration] klicken.
F Auf [Geräteeinstellungen] klicken.
G Auf der Seite [System] in das Feld [Gerätename] den Gerätenamen und in das
Feld [Kommentar] einen Kommentar eingeben. Anschließend auf [Übern.]
klicken.
• Den Gerätenamen mit bis zu 31 Zeichen in das Feld [Gerätename] eingeben.
• Einen Kommentar mit bis zu 31 Zeichen in das Feld [Kommentar] eingeben.
H Auf [OK] klicken.
I Web Image Monitor beenden.
J SmartDeviceMonitor for Admin beenden.
54
Verwenden von SmartDeviceMonitor for Admin
Faxjournal laden
A SmartDeviceMonitor for Admin ausführen.
B Im Menü [Gruppe:] auf [Gerät suchen] zeigen und dann auf [TCP/IP], [IPX/SPX]
oder [TCP/IP SNMPv3] klicken.
Eine Liste mit Geräten, die das ausgewählte Protokoll verwenden, wird angezeigt.
Wählen Sie das Protokoll des Geräts, dessen Konfiguration Sie ändern möchten.
Wenn Sie mit TCP/IP SNMP V3 arbeiten, geben Sie die Anwenderauthentifizierung ein.
2
C Wählen Sie ein Gerät aus der Liste und klicken Sie dann auf [Faxjournal laden]
im Menü [Werkzeuge].
Ein Web-Browser wird geöffnet und das Dialogfeld zur Eingabe des LoginAnwendernamens und Passworts für den Web Image Monitor-Administrator wird angezeigt.
D Geben Sie den Login-Anwendernamen und das Passwort ein und klicken
Sie dann auf [Anmeldung].
Nähere Einzelheiten zum Login-Anwendernamen und Passwort erfahren Sie
bei Ihrem Netzwerkadministrator.
Der Bereich Faxjournal laden erscheint in Web Image Monitor.
E Web Image Monitor beenden.
F SmartDeviceMonitor for Admin beenden.
Hinweis
❒ Nähere Informationen finden Sie in der Hilfe im Bereich [Faxjournal laden].
Gespoolte Druckjobs anzeigen und löschen
A SmartDeviceMonitor for Admin ausführen.
B Im Menü [Gruppe:] auf [Gerät suchen] zeigen und dann auf [TCP/IP], [IPX/SPX]
oder [TCP/IP SNMPv3] klicken.
Eine Liste mit Geräten, die das ausgewählte Protokoll verwenden, wird angezeigt.
Wählen Sie das Protokoll des Geräts, dessen Konfiguration Sie ändern möchten.
Wenn Sie mit TCP/IP SNMP V3 arbeiten, geben Sie die Anwenderauthentifizierung ein.
55
Überwachen und Konfigurieren des Druckers
C Wählen Sie ein Gerät aus der Liste und klicken Sie dann auf [Spooldr.-Jobli-
ste (Drucker)] im Menü [Werkzeuge].
Ein Web-Browser wird geöffnet und das Dialogfeld zur Eingabe des LoginAnwendernamens und Passworts für den Web Image Monitor-Administrator wird angezeigt.
D Geben Sie den Login-Anwendernamen und das Passwort ein und klicken
2
Sie dann auf [Anmeldung].
Nähere Einzelheiten zum Login-Anwendernamen und Passwort erfahren Sie
bei Ihrem Netzwerkadministrator.
Die Spooldruck-Jobliste erscheint in Web Image Monitor.
Um den Spooldruckjob zu löschen, das zu löschende Dokument auswählen
und dann auf [Löschen] klicken.
Hinweis
❒ Um die Spooldruck-Jobliste anzeigen zu können, muss zuvor der Spoolbetrieb auf [Aktiv.] im Web Image Monitor eingestellt werden.
❒ Nähere Informationen finden Sie in der Hilfe im Bereich Spooldruck-Jobliste.
Adressinformationen verwalten
A SmartDeviceMonitor for Admin ausführen.
B Im Menü [Gruppe:] auf [Gerät suchen] zeigen und dann auf [TCP/IP], [IPX/SPX]
oder [TCP/IP SNMPv3] klicken.
Eine Liste mit Geräten, die das ausgewählte Protokoll verwenden, wird angezeigt.
Wählen Sie das Protokoll des Geräts, dessen Konfiguration Sie ändern möchten.
Wenn Sie mit TCP/IP SNMP V3 arbeiten, geben Sie die Anwenderauthentifizierung ein.
C Wählen Sie ein Gerät aus der Liste und klicken Sie dann auf [Adressverwal-
tungsprogramm] im Menü [Werkzeuge].
Das Dialogfeld zur Eingabe von Login-Anwendername und Passwort wird
angezeigt.
D Geben Sie den Login-Anwendernamen und das Passwort ein und klicken
Sie dann auf [Anmeldung].
Das Adressverwaltungsprogramm startet.
Nähere Einzelheiten zum Login-Anwendernamen und Passwort erfahren Sie
bei Ihrem Netzwerkadministrator.
Hinweis
❒ Nähere Informationen finden Sie in der Adressverwaltungsprogramm-Hilfe.
56
Verwenden von SmartDeviceMonitor for Client
Verwenden von SmartDeviceMonitor for Client
Um den Status der Geräte mit Hilfe des SmartDeviceMonitor for Client anzeigen
zu können, müssen Sie zuvor den SmartDeviceMonitor for Client konfigurieren.
Drucker überwachen
2
Befolgen Sie die nachstehende Schritte, um das Gerät mit Hilfe von SmartDeviceMonitor for Client zu überwachen.
A Mit der rechten Maustaste auf SmartDeviceMonitor for Client klicken, auf
[Eigenschaften] zeigen und dann auf [Optionen...] klicken.
Das Dialogfeld [SmartDeviceMonitor for Client - Optionen] wird angezeigt.
B Wählen Sie das zu überwachende Gerät aus, markieren Sie dann das Kästchen [Zu überwachen] im Bereich Informationseinstellungen überwachen.
Um den Gerätestatus mit Hilfe des SmartDeviceMonitor for Client-Symbols
in der Taskleiste anzuzeigen, markieren Sie das Kontrollkästchen [In Symbolleiste anzeigen].
C Auf [OK] klicken.
Das Dialogfeld wird geschlossen und das konfigurierte Gerät wird überwacht.
Hinweis
❒ Nähere Informationen zu den Statussymbolen finden Sie in der SmartDeviceMonitor for Client-Hilfe.
Gerätestatus überprüfen
Befolgen Sie die nachstehenden Schritte, um den Gerätestatus mit Hilfe von
SmartDeviceMonitor for Client zu überwachen.
A Um weitere Statusinformationen zu erhalten, mit der rechten Maustaste
auf das SmartDeviceMonitor for Client-Symbol und dann auf das Gerät
klicken.
Der Gerätestatus wird im Dialogfeld angezeigt.
Hinweis
❒ Weitere Informationen zu den Elementen im Dialogfeld finden Sie in der
SmartDeviceMonitor for Client-Hilfe.
57
Überwachen und Konfigurieren des Druckers
Verwenden von IPP mit SmartDeviceMonitor for Client
Bei Verwendung von IPP mit SmartDeviceMonitor for Client muss Folgendes
beachtet werden:
• Der Netzwerkdrucker kann nur jeweils einen Druckjob vom SmartDeviceMonitor for Client empfangen. Führt der Netzwerkdrucker gerade einen
Druckjob aus, kann ein weiterer Anwender nicht vor Beendigung dieses
Druckjobs auf den Netzwerkdrucker zugreifen. In diesem Fall wird SmartDeviceMonitor for Client versuchen, bis zum Ablauf des Wiederholungsintervalls auf den Netzwerkdrucker zuzugreifen.
• Wenn SmartDeviceMonitor for Client bis zum Ablauf des Zeitlimits nicht auf
den Netzwerkdrucker zugreifen kann, wird er die Übertragung des
Druckjobs stoppen. In diesem Fall müssen Sie den Wartestatus im Fenster
“Druckwarteschlange” aufheben. Daraufhin wird SmartDeviceMonitor for
Client die Zugriffsversuche auf den Netzwerkdrucker fortsetzen. Sie können
den Druckjob aus dem Fenster “Druckwarteschlange” löschen; es ist jedoch
zu beachten, dass durch Aufhebung eines vom Netzwerkdrucker ausgeführten Druckjobs der anschließend von einem weiteren Anwender übermittelte
Druckjob möglicherweise nicht korrekt ausgeführt wird.
• Wird ein vom SmartDeviceMonitor for Client gesendeter Druckjob abgebrochen
und der Druckjob vom Netzwerkdrucker annulliert, weil irgendetwas nicht ordnungsgemäß ausgeführt wurde, muss der Druckjob erneut gesendet werden.
• Druckjobs, die von einem anderen Computer übermittelt wurden, erscheinen unabhängig vom verwendeten Protokoll nicht im Fenster “Druckwarteschlange”.
• Wenn mehrere Anwender ihre Druckjobs mit Hilfe von SmartDeviceMonitor
for Client an die Netzwerkdrucker senden, ist die Druckfolge möglicherweise
nicht identisch mit der zeitlichen Sendefolge der Druckjobs.
• Eine IP-Adresse kann der IPP-Anschlussbezeichnung nicht zugewiesen werden, weil die IP-Adresse bereits von der SmartDeviceMonitor for Client-Anschlussbezeichnung verwendet wird.
• Wenn SSL, ein Protokoll für die verschlüsselte Kommunikation, in einer Umgebung mit aktivierter Serverauthentifizierung eingerichtet wird, geben Sie
“https://(Adresse des Geräts)/” ein. Der Internet Explorer muss auf Ihrem
Computer installiert sein. Verwenden Sie stets die neueste Version. Der Internet Explorer 6.0 oder eine höhere Version wird empfohlen.
• Wenn beim Zugriff auf das Gerät mit Hilfe von IPP zur Erstellung oder Konfiguration eines IPP-Anschlusses oder beim Drucken das Dialogfeld [Sicherheitsalarm] angezeigt wird, installieren Sie das Zertifikat. Um eine
Speicherposition für das Zertifikat zu wählen, wenn der Assistent zum Importieren von Zertifikaten verwendet wird, klicken Sie auf [Alle Zertifikate in
folgender Position speichern] und dann auf [Lokaler Computer] unter [Vertrauenswürdige Zertifizierungsbehörden].
2
Hinweis
❒ Nähere Einzelheiten zu den SSL-Einstellungen erfahren Sie bei Ihrem Netzwerkadministrator.
58
E-Mail-Benachrichtigung zum Druckerstatus
E-Mail-Benachrichtigung zum Druckerstatus
Sobald ein Papiermagazin leer wird oder ein Papierstau entsteht, wird eine EMail-Warnung zum Druckerstatus an die registrierten Adressen ausgegeben.
Für diese Benachrichtigung können Sie Einstellungen zur Benachrichtigung per
E-Mail vornehmen.
Die Zeitspanne für die Benachrichtigung und der Inhalt der E-Mail können eingestellt werden.
Sie können in den folgenden Situationen benachrichtigt werden:
• Kundendienst rufen
• Kein Toner
• Toner fast leer
• Der Resttonerbehälter ist voll
• Heftklammern nachfüllen
• Papierstau
• Abdeckung geöffnet
• Papier verbraucht
• Fehler Papiermagazin
• Ausgabefach voll
• Fehler Geräteverbindung
• Fehler Duplexeinheit
• Speicher des Document Servers ist voll
2
Hinweis
• Wenn der Kundendienst eingestellt ist, können folgende Ergebnisse gesendet werden.
• Fehler automatischer Ruf erfolgreich
• Fehler automatischer Ruf Zeit verstrichen
• Fehler automatischer Ruf fehlgeschlagen
• Verbrauchsteil automatischer Ruf erfolgreich
• Fehler bei Fernkontrolle des Geräts
• Firmware-Update bestätigt
❒ Abhängig vom verwendeten Gerätetyp können noch weitere Rufergebnisse angezeigt werden.
❒ Nähere Einzelheiten zum Kundendienstruf erfahren Sie bei Ihrem Vertriebshändler oder Kundendienst.
59
Überwachen und Konfigurieren des Druckers
A Einen Web-Browser öffnen und in die Adressleiste “http://(Adresse des
Geräts)/” eingeben.
Die Startseite des Web Image Monitor wird angezeigt.
Wenn SSL, ein Protokoll für die verschlüsselte Kommunikation, in einer Umgebung mit aktivierter Serverauthentifizierung eingerichtet wird, geben Sie
“https://(Adresse des Geräts)/” ein.
2
B Auf [Anmeldung] auf der Startseite von Web Image Monitor klicken.
Das Fenster zur Eingabe von Login-Anwendername und Passwort wird angezeigt.
C Geben Sie den Login-Anwendernamen und das Passwort ein und klicken
Sie dann auf [Anmeldung].
Nähere Einzelheiten zum Login-Anwendernamen und Passwort erfahren Sie
bei Ihrem Netzwerkadministrator.
D Im Menübereich auf [Konfiguration] klicken.
E Klicken Sie auf [E-Mail] im Bereich [Geräteeinstellungen].
F Die folgenden Einstellungen vornehmen:
• Elemente in der Spalte Empfang: Hier die erforderlichen Einstellungen für
das Senden und Empfangen von E-Mail vornehmen.
• Elemente in der Spalte SMTP: Hier den SMTP-Server konfigurieren. Die
Mailing-Umgebung überprüfen und dann die erforderlichen Elemente
spezifizieren. Sie können auch eine Mail-Authentifizierung für den SMTPServer ausführen.
• Elemente in der Spalte POP vor SMTP: Hier den POP-Server konfigurieren. Die Mailing-Umgebung überprüfen und dann die erforderlichen Elemente spezifizieren. Sie können auch eine Mail-Authentifizierung für den
POP-Server ausführen.
• Elemente in der Spalte POP3/IMAP4: Hier den POP3-Server oder den
IMAP4-Server konfigurieren. Die Mailing-Umgebung überprüfen und
dann die erforderlichen Elemente spezifizieren.
• Elemente in der Spalte E-Mail-Kommunikationsanschluss: Hier den Anschluss konfigurieren, der für den Zugriff auf den Mailserver verwendet
werden soll.
• Elemente in der Spalte FAX-E-Mail-Account: Legen Sie Einstellungen für
Internet-Faxadressen, Anwendernamen und für das Passwort fest.
• Elemente in der Spalte E-Mail-Benachrichtigung: Hier die betreffenden
Elemente spezifizieren, wenn Sie die E-Mail-Bestätigung bei Bedarf verwenden möchten.
G Auf [Übern.] klicken.
60
E-Mail-Benachrichtigung zum Druckerstatus
Auto. E-Mail-Bestätigung
A Klicken Sie im Bereich Menü auf [Konfiguration], und dann auf [Auto. E-Mail
Bestätigng.] im Bereich [Geräteeinstellungen].
Daraufhin wird das Dialogfeld für das Eingeben der Einstellungen zur Benachrichtigung angezeigt.
2
B Die folgenden Einstellungen vornehmen:
• Elemente in der Spalte Benachrichtigungsmeldung: Diese Einstellungen
können Sie entsprechend Ihren Anforderungen, wie z. B. Position des Geräts oder Kundendienstkontaktinformationen, vornehmen.
• Elemente in der Spalte Zu benachricht. Gruppen: Adressen für E-Mail-Bestätigung können nach Bedarf gruppiert werden.
• Elemente in der Spalte Gruppen/Objekte zum Benachricht. wählen: Hier
können Sie Gruppen für jeden Benachrichtigungstyp auswählen, wie z. B.
zum Gerätestatus und zu Fehlern.
Um bei diesen Elementen detaillierte Einstellungen vorzunehmen auf
[Bearbeit.] neben [Detaill. Einstell. für alle Objekte] klicken.
C Auf [Übern.] klicken.
D Auf [Abmelden] klicken.
E Web Image Monitor beenden.
E-Mail-Bestätigung bei Bedarf
A Klicken Sie im Bereich Menü auf [Konfiguration], und dann auf [E-Mail Bestätigung bei Bedarf] im Bereich [Geräteeinstellungen].
Daraufhin wird das Dialogfeld für das Eingeben der Einstellungen zur Benachrichtigung angezeigt.
B Die folgenden Einstellungen vornehmen:
• Bestätigungsthema: Hier können Sie eine Textzeichenkette eingeben, die
der Betreff-Zeile von zurückkommenden E-Mails hinzugefügt wird.
• Benachrichtigungsmeldung: Diese Einstellung können Sie entsprechend
Ihren Anforderungen, wie z. B. Position des Geräts oder Kontaktinformationen des Kundendienstes, vornehmen.
• Elemente in der Spalte Zugriffsbeschränkung für Information: Hier können Sie festlegen, ob der Zugriff auf der Grundlage einer bestimmten Informationskategorie beschränkt werden soll.
• Elemente in der Spalte Empfangbare E-Mail-Adresse/ Domain-Namenseinstellungen: Geben Sie hier eine E-Mail-Adresse oder einen Domainnamen ein, die für das Anfragen von Informationen per E-Mail und das
Empfangen von zurückkommenden E-Mails verwendet werden können.
C Auf [Übern.] klicken.
D Auf [Abmelden] klicken.
61
Überwachen und Konfigurieren des Druckers
E Web Image Monitor beenden.
Mail-Authentifizierung
Sie können eine Mail-Authentifizierung konfigurieren, um einen unbefugten
Gebrauch des Mailservers zu verhindern.
2
❖ SMTP-Authentifizierung
Geben Sie die SMTP-Authentifizierung an (PLAN, LOGIN, CRAM-MD5 und
DIGEST-MD5).
Wenn eine Mail an den SMTP-Server gesendet wird, wird die Authentifizierung mit Hilfe des SMTP AUTH-Protokolls ausgeführt, indem der Absender
der Mail aufgefordert wird, den Anwendernamen und das Passwort einzugeben. Dadurch wird die unbefugte Nutzung des SMTP-Servers vermieden.
A Im Menübereich auf [E-Mail] klicken.
B Die folgenden Einstellungen vornehmen:
• SMTP Auth. E-Mail Adresse: Die E-Mail-Adresse eingeben.
• SMTP Auth. Anwendername: Den SMTP-Account-Namen eingeben.
• SMTP Auth. Passwort: Zum Einstellen oder Ändern des Passworts für
SMTP AUTH.
• SMTP Auth. Verschlüsselung: Auswählen, ob das Passwort verschlüsselt werden soll oder nicht.
C Auf [Übern.] klicken.
D Auf [Abmelden] klicken.
E Web Image Monitor beenden.
❖ POP vor SMTP Authentifizierung
Auswählen, ob Sie sich bei dem POP3-Server anmelden, bevor Sie eine E-Mail
senden.
A Im Menübereich auf [E-Mail] klicken.
B Die folgenden Einstellungen vornehmen:
• POP vor SMTP: POP-vor-SMTP aktivieren oder deaktivieren.
• POP-E-Mail-Adresse: Die E-Mail-Adresse eingeben.
• POP-Anwendername: Den POP-Account-Namen eingeben.
• POP-Passwort: Zum Einstellen oder Ändern des POP-Passworts.
• Zeitlimit-Einstellung nach POP Auth.: Die Zeit eingeben, die nach dem
Anmelden im POP-Server für die Verbindung mit dem SMTP-Server
verfügbar ist.
C Auf [Übern.] klicken.
D Auf [Abmelden] klicken.
E Web Image Monitor beenden.
62
E-Mail-Benachrichtigung zum Druckerstatus
E-Mail-Bestätigung bei Bedarf
Um die E-Mail-Bestätigung bei Bedarf zu verwenden, beim Web Image Monitor
die folgenden Konfigurationsschritte ausführen.
A Im Menübereich auf [E-Mail] klicken.
B Die folgenden Einstellungen vornehmen:
• E-Mail Bestätigung E-Mail-Adresse: Die Adresse mit Hilfe von alphanumerischen Zeichen eingeben.
• E-Mail-Bestätigung empfangen: Festlegen, ob die E-Mail-Bestätigung bei
Bedarf verwendet werden soll.
• E-Mail Bestätigung Anwendername: Den Anwendernamen des Administrators als E-Mail-Absendernamen eingeben.
• E-Mail Bestätigungspasswort: Das Passwort des Anwenders der E-MailBenachrichtigung eingeben.
C Auf [OK] klicken.
D Auf [Abmelden] klicken.
E Web Image Monitor beenden.
2
❖ Format der E-Mail-Nachrichten bei Bedarf
Um die Mail-Benachrichtigung zu verwenden, müssen Sie eine E-Mail-Nachricht bei Bedarf an dieses Gerät senden.
Mit Hilfe Ihrer Mail-Software Folgendes eingeben:
Gegenstand
Beschreibung
Betreff
Geben Sie eine Anfrage zum Gerät ein. Weitere Einzelheiten finden Sie in der nachfolgenden Tabelle.
Von
Eine gültige Mail-Adresse angeben. Die Geräteinformationen werden an die hier angegebene Adresse gesendet.
Hinweis
❒ Eine Mail-Nachricht darf nicht größer als 1 MB sein.
❒ Die E-Mail kann unvollständig sein, wenn diese direkt nach dem Einschalten versendet wird.
❖ Feld Betreff
Format: devicestatus?parameter-name=parameter[&=parameter][&=parameter]...
Hinweis
❒ Im Feld Betreff spielt die Groß-/Kleinschreibung keine Rolle.
❒ Parameternamen können in einer beliebigen Reihenfolge eingegeben werden.
63
Überwachen und Konfigurieren des Druckers
❖ Beispiele für die Kodierung des Felds Betreff
Kodierungsbeispiel
Maßnahmen
devicestatus?request=sysconfig&format=text&lang=en
Die Informationen zur Systemkonfiguration
des Geräts werden in einem englischen Textformat gesendet.
devicestatus?request=sysconfig
Die Informationen zur Systemkonfiguration
des Geräts werden in einem voreingestellten
Format und in einer voreingestellten Sprache gesendet.
2
❖ Parameter
Parameter
Bedeutung
Standardeinstellung
request
Abgerufene Informationen
Obligatorisch
format
Mailformat
Mail wird in dem für jede Mailadresse voreingestellten Format gesendet.
lang
Sprache für den Mail-Text
Mail wird in der für jede Mailadresse voreingestellten Sprache gesendet.
❖ Parameter, die die abgefragten Informationen spezifizieren
Abgerufene Informationen
Parameter
Informationen zur Systemkonfiguration
sysconfig
Informationen zur Netzwerkkonfiguration
netconfig
Informationen zur Druckerkonfiguration
prtconfig
Liefert Informationen
supply
Informationen zum Gerätestatus
status
❖ Parameter, die das Format der Mail spezifizieren
Mailformat
Parameter
Text
text
HTML
html
XML
xml
Hinweis
❒ HTML und XML können für das Feld “Betreff” ausgewählt werden, die
Ausgabe erfolgt jedoch im Nur-Text-Format.
❖ Parameter, die die Sprache für den Mail-Text festlegen
64
Sprache
Parameter
Japanisch
ja
Englisch
en
Fernwartung per Telnet
Fernwartung per Telnet
Wichtig
❒ Die Fernwartung sollte mit einem Passwort geschützt sein, so dass nur Administratoren auf das Gerät zugreifen können.
❒ Das Passwort ist identisch mit dem Passwort des Web Image Monitor-Administrators. Wenn das Passwort mit Hilfe von “mshell” geändert wird, ändern
sich auch die anderen Passwörter.
❒ Je nach Modelltyp lassen sich möglicherweise nicht alle Befehle verwenden.
2
Verwenden von Telnet
Befolgen Sie die nachstehende Schritte, wenn Sie Telnet verwenden wollen.
Wichtig
❒ Es kann sich stets nur eine Person zur Durchführung einer Fernwartung anmelden.
A Die IP-Adresse oder den Hostnamen des Geräts verwenden, um Telnet zu starten.
% telnet IP-Adresse
B Den eigenen Anwendernamen und das Passwort eingeben.
Nähere Einzelheiten zum Anwendernamen und Passwort erfahren Sie bei Ihrem Netzwerkadministrator.
Als Anwenderauthentifizierung einen Login-Anwendernamen und ein Passwort eingeben.
Bei Verwendung der Anwendercodeauthentifizierung einen Anwendercode
in User Name eingeben.
C Einen Befehl eingeben.
D Telnet beenden.
msh> logout
Die Bestätigungsanzeige zum Speichern der Änderungen wird angezeigt.
E Zum Speichern der Änderungen “yes” eingeben und dann die Taste {Enter} drücken.
Wenn die Änderungen nicht gespeichert werden sollen, “no” eingeben und
dann die Taste {Enter} drücken. Um weitere Änderungen vorzunehmen, in
die Befehlszeile “return” eingeben und dann die Taste {Enter} drücken.
Hinweis
❒ Wenn die Meldung “Can not write NVRAM information” angezeigt wird,
wurden die Änderungen nicht gespeichert. Wiederholen Sie in diesem Fall
die vorstehenden Schritte.
❒ Wenn die Änderungen gespeichert sind, führt die Netzwerkkarte einen
Reset durch und übernimmt automatisch die neuen Einstellungen.
❒ Bei einem Reset der Netzwerkkarte wird der Druckjob, der gerade ausgeführt wird, noch ausgedruckt. Die Druckjobs in der Warteschlange werden jedoch annulliert.
65
Überwachen und Konfigurieren des Druckers
access
Verwenden Sie zum Anzeigen und Konfigurieren der Zugriffskontrolle den Befehl “access”. Sie können zwei oder mehrere Zugriffsbereiche festlegen.
❖ Einstellungen anzeigen
msh> access
2
❖ Konfiguration
msh> access range “Startadresse Endadresse”
• Der Stern steht für eine Zielnummer zwischen 1 und 5. (Bis zu fünf Zugriffsbereiche können registriert und ausgewählt werden.)
Beispiel: Um einen Zugriffsbereich für IP-Adressen zwischen 192.168.0.10
und 192.168.0.20 festzulegen, geben Sie Folgendes ein:
msh> access 1 range 192.168.0.10 192.168.0.20
❖ Initialisierung der Zugriffskontrolle
msh> access flush
• Verwenden Sie den Befehl “flush”, um die Standardeinstellungen wiederherzustellen, sodass alle Zugriffsbereiche auf “0.0.0.0” gesetzt werden.
Hinweis
❒ Der Zugriffsbereich schränkt die Computer ein, die auf das Gerät mit Hilfe
der IP-Adresse zugreifen. Wenn der Druckbetrieb nicht eingeschränkt werden soll, setzen Sie diese Einstellung auf “0.0.0.0”.
❒ Bei der Eingabe müssen gültige Bereiche verwendet werden: Startadresse
(niedrigerer Wert) und Endadresse (höherer Wert).
❒ Bis zu fünf Zuggriffsbereiche können spezifiziert werden. Die Eingabe ist ungültig, wenn keine Zielnummer eingegeben wird.
❒ Sie können von einer eingeschränkten IP-Adresse keine Druckjobs senden
oder auf Web Image Monitor und Diprint zugreifen.
appletalk
Verwenden Sie den Befehl “appletalk”, um AppleTalk-Parameter anzuzeigen
und zu konfigurieren.
❖ Einstellungen anzeigen
msh> appletalk
• [2] bedeutet “aktiv” und [0] bedeutet “inaktiv”.
• Die Standardvorgabe ist [2].
❖ Konfiguration von PAP-Zeitlimit ändern
msh> appletalk ptimeout value > 0
• Der Zeitlimitwert wird aktiviert.
msh> appletalk ptimeout value = 0
• Der Zeitlimitwert wird deaktiviert.
66
Fernwartung per Telnet
autonet
Verwenden Sie den Befehl “autonet”, um die AutoNet-Parameter zu konfigurieren.
❖ Einstellungen anzeigen
Mit Hilfe des folgenden Befehls können die aktuellen AutoNet-Einstellungen
angezeigt werden:
msh> autonet
2
❖ Konfiguration
Sie können die AutoNet-Einstellungen konfigurieren.
msh> autonet {on|off}
• {on} bedeutet “aktiv” und {off} bedeutet “inaktiv”.
❖ Anzeigen der Konfiguration für aktuelle Schnittstellenpriorität
msh> autonet priority
❖ Konfiguration der Schnittstellenpriorität
msh> autonet priority “Schnittstellenname”
• Sie können Prioritäten zuweisen und festlegen, welche Schnittstelle die
AutoNet-Parameter erhält.
• Eine Prioritätszuweisung ist sinnvoll, wenn mehrere Schnittstellen im Gerät installiert sind.
• “wlan” kann nur spezifiziert werden, wenn die IEEE 802.11b-Schnittstelle
installiert ist.
Schnittstellenname
Konfigurierte Schnittstelle
ether
Ethernet-Schnittstelle
wlan
IEEE 802.11b-Schnittstelle
Hinweis
❒ Wenn keine Schnittstelle ausgewählt ist, bleiben die aktuellen Schnittstelleneinstellungen gültig.
❒ Nähere Einzelheiten zu AutoNet finden Sie in den Autonet-Parametern.
67
Überwachen und Konfigurieren des Druckers
btconfig
Verwenden Sie den Befehl “btconfig”, um Bluetooth-Einstellungen vorzunehmen.
❖ Einstellungen anzeigen
Die Bluetooth-Einstellungen werden angezeigt.
msh> btconfig
2
❖ Moduseinstellungen
Sie können den Bluetooth-Betriebsmodus auf {private} oder {public} einstellen.
msh> btconfig {private | public}
• Die Standardvorgabe ist {public}.
devicename
Verwenden Sie den Befehl “devicename”, um den Druckernamen anzuzeigen
und zu ändern.
❖ Einstellungen anzeigen
msh> devicename
❖ Konfiguration des Druckernamens
msh> devicename name “Zeichenfolge”
• Geben Sie einen Druckernamen mit bis zu 31 alphanumerischen Zeichen ein.
• Vergeben Sie jedem einzelnen Drucker einen Namen.
❖ Initialisierung des Druckernamens
msh> devicename clear name
• Stellen Sie den Druckernamen auf seinen Standardnamen zurück.
68
Fernwartung per Telnet
dhcp
Verwenden Sie den Befehl “dhcp”, um die DHCP-Einstellungen zu konfigurieren.
❖ Einstellungen anzeigen
Mit Hilfe des folgenden Befehls können die aktuellen DHCP-Einstellungen
angezeigt werden.
msh> dhcp
2
❖ Konfiguration
Sie können DHCP konfigurieren.
msh> dhcp “Schnittstellenname” {on|off}
• Klicken Sie auf {on}, um DHCP zu aktivieren. Klicken Sie auf {off}, um
DHCP zu deaktivieren.
• Wenn die DNS-Serveradresse und der Domainname vom DHCP zugewiesen werden, klicken Sie auf {on}.
• WLAN kann nur festgelegt werden, wenn die IEEE 802.11-Schnittstelle installiert ist.
Schnittstellenname
Konfigurierte Schnittstelle
ether
Ethernet-Schnittstelle
wlan
IEEE 802.11-Schnittstelle
❖ Anzeigen der Konfiguration für aktuelle Schnittstellenpriorität
msh> dhcp priority
❖ Konfiguration der Schnittstellenpriorität
msh> dhcp priority “Schnittstellenname”
• Sie können eine Schnittstelle festlegen, die Priorität bei der Vergabe der
DHCP-Parameter erhält.
• Eine Prioritätszuweisung ist sinnvoll, wenn mehrere Schnittstellen im Gerät installiert sind.
❖ Auswahl der DNS-Serveradresse
msh> dhcp dnsaddr {dhcp | static}
• Legen Sie fest, ob die DNS-Serveradresse vom DHCP-Server zugewiesen
oder die vom Anwender eingegebene Adresse verwendet werden soll.
• Um die DNS-Serveradresse vom DHCP-Server zuweisen zu lassen, geben
Sie “dhcp” ein. Um die vom Anwender eingegebene Adresse zu verwenden, geben Sie “static” ein.
69
Überwachen und Konfigurieren des Druckers
❖ Auswahl des Domainnamens
msh> dhcp domainname {dhcp | static}
• Legen Sie fest, ob der Domainname vom DHCP-Server zugewiesen oder
der vom Anwender eingegebene Domainname verwendet werden soll.
• Um den Domainnamen vom DHCP-Server zuweisen zu lassen, geben Sie
“dhcp” ein. Um den vom Anwender eingegebenen Domainnamen zu verwenden, geben Sie “static” ein.
2
Referenz
S.128 “Mit Hilfe von DHCP”
S.71 “dns”
S.72 “domainname”
diprint
Der direkte Druckanschluss aktiviert den Direktdruck von einem vernetzten Computer.
Verwenden Sie den Befehl “diprint”, um die Einstellungen des
Direktdruckanschlusses zu ändern.
❖ Einstellungen anzeigen
Mit dem folgenden Befehl können Sie die aktuellen Einstellungen des
Direktdruckanschlusses anzeigen:
msh> diprint
Beispiel einer Befehlsausgabe:
port 9100
timeout=300(sec)
bidirect on
con multi
apl async
• “port” legt die Anschlussnummer des Direktdruckanschlusses fest.
• Die Einstellung “bidirect” zeigt an, ob es sich bei dem Direktdruckanschluss
um einen bidirektionalen Anschluss handelt oder nicht.
❖ Zeitlimit-Einstellung
msh> diprint timeout [30~65535]
• Sie können das Zeitlimitintervall festlegen, das verwendet wird, wenn der
Drucker auf einen Datenempfang vom Netzwerk wartet.
• Die Standardvorgabe ist 300 Sekunden.
❖ Die Anzahl gleichzeitiger Verbindungen festlegen
msh> diprint con {multi | single}
• Der obige Befehl legt die Anzahl gleichzeitiger Diprint-Verbindungen fest.
Für mehrere Verbindungen “multi” oder für eine einzelne Verbindung
“single” auswählen.
• Die Standardvorgabe ist “multi”.
70
Fernwartung per Telnet
dns
Verwenden Sie den Befehl “dns”, um die DNS (Domain Name System)-Einstellungen anzuzeigen oder zu konfigurieren.
❖ Einstellungen anzeigen
Mit Hilfe des folgenden Befehls können die aktuellen DNS-Einstellungen angezeigt werden:
msh> dns
2
❖ Konfiguration des DNS-Servers
Mit Hilfe des folgenden Befehls kann die IP-Adresse des DNS-Servers aktiviert oder deaktiviert werden:
msh> dns “Nummer” server “Serveradresse”
Der folgende Befehl zeigt die Konfiguration eines DNS1-Servers mit Hilfe der
IP-Adresse 192.168.15.16 an:
msh> dns 1 server 192.168.15.16
• Sie können bis zu drei IP-Nummern für den DNS-Server registrieren.
• Der Wert “255.255.255.255” lässt sich nicht als DNS-Serveradresse verwenden.
❖ Einstellung der dynamischen DNS-Funktion
msh> dns “Schnittstellenname” ddns {on|off}
• Sie können die dynamische DNS-Funktion auf “aktiv” oder “inaktiv” setzen.
• {on} bedeutet “aktiv” und {off} bedeutet “inaktiv”.
• “wlan” kann nur spezifiziert werden, wenn die IEEE 802.11b-Schnittstelle
installiert ist.
Schnittstellenname
Konfigurierte Schnittstelle
ether
Ethernet-Schnittstelle
wlan
IEEE 802.11b-Schnittstelle
❖ Spezifizierung der Vorgehensweise bei der Überlappung von Einträgen
msh> dns overlap {update|add}
• Sie können festlegen, wie bei der Überlappung von Einträgen vorgegangen werden soll.
• update
Zum Löschen des alten Eintrags und Registrieren einen neuen Eintrags.
• add
Zum Hinzufügen eines neuen Eintrags und Beibehalten des alten Eintrags.
• Wenn CNAME überlappt, wird der Eintrag ungeachtet der Einstellung
stets geändert.
71
Überwachen und Konfigurieren des Druckers
❖ Registrierung von CNAME
msh> dns cname {on|off}
• Sie können festlegen, ob CNAME registriert werden soll.
• {on} bedeutet “aktiv” und {off} bedeutet “inaktiv”.
• Der registrierte CNAME ist der Standardname, der mit RNP beginnt.
CNAME kann nicht geändert werden.
2
❖ Registrierung eines A-Eintrags
msh> dns arecord {dhcp|own}
• {dhcp}
Sie können die Methode zur Registrierung eines A-Eintrags festlegen,
wenn die dynamische DNS-Funktion aktiv ist und DHCP verwendet wird.
• {own}
Zur Registrierung eines A-Eintrags bei Verwendung des Druckers als
DNS-Client.
Die bereits zugewiesene DNS-Serveradresse und der Domainname werden für die Registrierung verwendet.
❖ Einstellen des Intervalls zur Aktualisierung der Einträge
msh> dns interval “Zeitangabe”
• Sie können die Intervalle für die Aktualisierung der Einträge festlegen,
wenn die dynamische DNS-Funktion verwendet wird.
• Das Aktivierungsintervall wird in Stunden festgelegt. Es kann ein Wert
zwischen 1 und 255 Stunden eingegeben werden.
• Die Standardvorgabe ist 24 Stunden.
domainname
Verwenden Sie den Befehl “domainname”, um die Einstellungen des Domainnamens anzuzeigen oder zu konfigurieren.
Sie können die Ethernet-Schnittstelle oder die IEEE 802.11b-Schnittstelle konfigurieren.
❖ Einstellungen anzeigen
Mit Hilfe des folgenden Befehls kann der aktuelle Domainname angezeigt
werden:
msh> domainname
❖ Konfiguration der Schnittstellen-Domain
msh> domainname “Schnittstellenname”
72
Fernwartung per Telnet
❖ Einstellen des Domainnamens
msh> domainname “Schnittstellenname” name “Domainname”
• Ein Domainname kann mit bis zu 63 alphanumerischen Zeichen eingegeben werden.
• Die Ethernet- und die IEEE 802.11b-Schnittstelle verwenden den gleichen
Domainnamen.
• “wlan” kann nur spezifiziert werden, wenn die IEEE 802.11b-Schnittstelle
installiert ist.
Schnittstelle
Einstellbare Schnittstelle
ether
Ethernet-Schnittstelle
wlan
IEEE 802.11b-Schnittstelle
2
❖ Löschen des Domainnamens
msh> domainname “Schnittstellenname” clear name
help
Verwenden Sie den Befehl “help”, um eine Liste der verfügbaren Befehle und
die Anleitungen zur Verwendung dieser Befehle anzuzeigen.
❖ Anzeigen der Befehlsliste
msh> help
❖ Anzeigen der Verfahren zur Verwendung der Befehle
msh> help “Befehlsname”
hostname
Verwenden Sie den Befehl “hostname”, um den Druckernamen zu ändern.
❖ Einstellungen anzeigen
msh> hostname
❖ Konfiguration
msh> hostname “Schnittstellenname” “Druckername”
• Geben Sie den Druckernamen mit bis zu 63 alphanumerischen Zeichen ein.
• Sie können keinen Druckernamen verwenden, der mit “RNP” (in Großoder Kleinbuchstaben) beginnt.
• Die Ethernet- und die IEEE 802.11b-Schnittstelle verwenden den gleichen
Druckernamen.
• “wlan” kann nur spezifiziert werden, wenn die IEEE 802.11b-Schnittstelle
installiert ist.
73
Überwachen und Konfigurieren des Druckers
Schnittstellenname
Konfigurierte Schnittstelle
ether
Ethernet-Schnittstelle
wlan
IEEE 802.11b-Schnittstelle
❖ Initialisieren des Druckernamens für jede Schnittstelle
msh> hostname “Schnittstellenname” clear name
2
ifconfig
Verwenden Sie den Befehl “ifconfig”, um TCP/IP (IP-Adresse, Subnetzmaske,
Broadcast-Adresse, Standard-Gateway-Adresse) für den Drucker anzuzeigen
und zu konfigurieren.
❖ Einstellungen anzeigen
msh> ifconfig
❖ Konfiguration
msh> ifconfig “Schnittstellenname” “Parameter” “Adresse”
• Wenn Sie keinen Schnittstellennamen eingegeben haben, wird die Ethernet-Schnittstelle automatisch gewählt.
• “wlan” kann nur spezifiziert werden, wenn die IEEE 802.11b-Schnittstelle
installiert ist.
Schnittstellenname
Konfigurierte Schnittstelle
ether
Ethernet-Schnittstelle
wlan
IEEE 802.11b-Schnittstelle
Das nachstehende Beispiel zeigt, wie die IP-Adresse 192.168.15.16 für eine
Ethernet-Schnittstelle konfiguriert wird.
msh> ifconfig ether 192.168.15.16
❖ Konfiguration der Netmask
msh> ifconfig “Schnittstellenname” netmask “Adresse”
Das nachstehende Beispiel erläutert, wie eine Subnetzmaske 255.255.255.0 für
die Ethernet-Schnittstelle konfiguriert wird.
msh> ifconfig ether netmask 255.255.255.0
❖ Konfiguration der Broadcast-Adresse
msh> ifconfig “Schnittstellenname” broadcast “Adresse”
❖ Wechseln der Schnittstelle
msh> ifconfig “Schnittstelle” up
• Sie können entweder die Ethernet-Schnittstelle oder die IEEE 802.11bSchnittstelle spezifizieren, wenn die optionale IEEE 802.11b Interface Unit
verwendet wird.
74
Fernwartung per Telnet
❒
❒
❒
❒
❒
Hinweis
Um die vorstehenden Adressen zu erfahren, wenden Sie sich an Ihren Netzwerkadministrator.
Verwenden Sie die Standardkonfiguration, wenn Sie die Adressen für die
Einstellung nicht kennen.
Die IP-Adresse, die Subnetzmaske und die Broadcast-Adresse sind für Ethernet-Schnittstelle und IEEE 802.11b-Schnittstelle identisch.
Die TCP/IP-Konfiguration für die Ethernet-Schnittstelle und die IEEE 802.11Schnittstelle ist identisch. Wenn Schnittstellen ausgewechselt werden, übernehmen die neuen Schnittstellen die geltende Konfiguration.
Verwenden Sie am Anfang einer Hexadezimaladresse stets die beiden Zeichen “0x”.
2
info
Verwenden Sie den Befehl “info”, um Druckerinformationen wie Papiermagazin, Ausgabefach und Druckersprache anzuzeigen.
❖ Anzeigen der Druckerinformationen
msh> info
Referenz
S.96 “Abrufen der Druckerinformationen über das Netzwerk”
ipp
Verwenden Sie den Befehl “ipp”, um die IPP-Einstellungen zu konfigurieren.
❖ Einstellungen anzeigen
Mit Hilfe des folgenden Befehls können die aktuellen IPP-Einstellungen angezeigt werden:
msh> ipp
❖ Konfiguration des IPP-Zeitlimits
Legen Sie fest, wie viele Sekunden der Computer wartet, bevor er einen unterbrochenen Druckjob annulliert. Das Zeitintervall kann auf einen Wert zwischen 30 bis 65535 Sekunden eingestellt werden.
msh> ipp timeout [30 - 65535]
❖ Konfiguration der IPP-Anwenderautorisierung
Verwenden Sie die IPP-Anwenderautorisierung zur Einschränkung der Anwender, die über IPP drucken können. Die Standardvorgabe ist “off”.
msh> ipp auth {basic|digest|off}
• Die Anwenderautorisierungseinstellungen sind “basic” und “digest”.
• Wenn die Anwenderautorisierung spezifiziert ist, registrieren Sie einen
Anwendernamen. Sie können bis zu 10 Anwender registrieren.
75
Überwachen und Konfigurieren des Druckers
❖ Konfiguration der IPP-Anwender
Konfigurieren Sie IPP-Anwender entsprechend folgenden Meldungen:
msh> ipp user
Die folgende Meldung wird angezeigt:
msh> Input user number (1 to 10):
Die Nummer, den Anwendernamen und das Passwort eingeben.
msh> IPP user name:user1
msh> IPP password:*******
Nach Konfiguration der Einstellungen wird die folgende Meldung angezeigt:
User configuration changed.
2
netware
Verwenden Sie den Befehl “netware”, um die NetWare-Einstellungen wie beispielsweise den Druckservernamen oder Dateiservernamen anzuzeigen und zu
konfigurieren.
❖ Namen der NetWare-Druckserver
msh> netware pname Zeichenfolge
• Geben Sie den Namen des NetWare-Druckservers mit bis zu 47 Zeichen ein.
❖ Namen der NetWare-Dateiserver
msh> netware fname Zeichenfolge
• Geben Sie den Namen des NetWare-Dateiservers mit bis zu 47 Zeichen ein.
❖ Encap Type
msh> netware encap {802.3|802.2|snap|ethernet2|auto}
❖ Nummer des Remote-Druckers
msh> netware rnum {0–254}
❖ Zeitlimit
msh> netware timeout {3–255}
❖ Druckservermodus
msh> netware mode pserver
msh> netware mode ps
❖ Remote-Druckermodus
msh> netware mode rprinter
msh> netware mode rp
❖ NDS-Kontextname
msh> netware context Zeichenfolge
76
Fernwartung per Telnet
❖ SAP-Intervall
msh> netware “sap_interval”
❖ Einrichten des Anmeldemodus für den Dateiserver
msh> netware login server
❖ Einrichten des Anmeldemodus für den NDS-Baum
msh> netware login tree
2
❖ Einrichten des Login-Modus für den Namen des NDS-Baum
msh> netware tree “NDS-Name”
❖ Dateitransferprotokoll
msh> netware trans {ippri|ipxpri|ip|ipx}
• Wenn Sie kein Protokoll festlegen, wird die aktuelle Einstellung angezeigt.
Protokoll
Protokoll einstellen
ippri
TCP/IP+IPX
ipxpri
TCP/IP+IPX
ip
TCP/IP
ipx
IPX
passwd
Verwenden Sie den Befehl “passwd”, um das Passwort für die Fernwartung zu
ändern.
❖ Ändern des Passworts
msh> passwd
• Das aktuelle Passwort eingeben.
• Das neue Passwort eingeben.
• Geben Sie das Passwort erneut ein, um es zu bestätigen.
❖ Ändern des Passworts der Administratoren mittels Supervisor
msh> passwd {Administrator-ID}
• Das neue Passwort eingeben.
• Geben Sie das Passwort erneut ein, um es zu bestätigen.
Hinweis
❒ Achten Sie darauf, dass Sie das Passwort nicht vergessen oder verlieren.
❒ Das Passwort kann mit bis 32 alphanumerischen Zeichen eingegeben werden. Bei Passwörtern ist die Groß- und Kleinschreibung zu beachten. So ist
beispielsweise “R” nicht identisch mit “r”.
77
Überwachen und Konfigurieren des Druckers
prnlog
Verwenden Sie den Befehl “prnlog”, um die Druckerprotokollinformationen abzufragen.
❖ Anzeigen der Druckprotokolle
msh> prnlog
• Zeigt die letzten 20 Druckprotokolle an.
msh> prnlog “ID-Nummer”
• Geben Sie die ID-Nummer für die angezeigten Druckprotokollinformationen
ein, um zusätzliche Details zu einem Druckjob anzuzeigen.
2
Referenz
S.96 “Abrufen der Druckerinformationen über das Netzwerk”.
rendezvous
Verwenden Sie den Befehl “rendezvous”, um rendezvous-bezogene Einstellungen anzuzeigen.
❖ Einstellungen anzeigen
Die Rendezvous-Einstellungen werden angezeigt.
msh> rendezvous
❖ Einstellen des Rendezvous-Servicenamens
Sie können den Rendezvous-Servicenamen festlegen.
msh> rendezvous cname “Computername”
• Der Computername kann mit bis zu 63 alphanumerischen Zeichen eingegeben werden.
❖ Einstellen der Informationen zum Rendezvous-Installationsort
Sie können Informationen zu dem Ort, an dem der Drucker installiert ist, eingeben.
msh> rendezvous location “location”
• Die Informationen zu dem Installationsort können mit bis zu 32 alphanumerischen Zeichen eingegeben werden.
❖ Einstellung der Protokoll-Prioritätsrangfolge
• diprint
msh> rendezvous diprint [0–99]
• ipp
msh> rendezvous ipp [0–99]
Sie können die Rangfolge für “diprint” und “ipp” festlegen. Kleinere Zahlen
weisen auf eine höhere Priorität hin.
78
Fernwartung per Telnet
❖ Einstellen der IP TTL
msh> rendezvous ip ttl {1-255}
Sie können die IP TTL (Anzahl der Router, die ein Paket durchlaufen kann)
spezifizieren.
Hinweis
❒ Die Standardvorgabe ist 255.
2
❖ Zurücksetzen der Informationen zum Computernamen und Installationsort
Sie können die Informationen zum Computernamen und Installationsort
zurücksetzen.
msh> rendezvous clear {cname | location}
• cname
Setzt den Computernamen zurück. Beim Neustart des Computers wird
der Computer-Standardname angezeigt.
• location
Setzt die Informationen zum Installationsort zurück. Die vorherigen Installationsort-Informationen werden gelöscht.
❖ Schnittstellenkonfiguration
msh> rendezvous linklocal “Schnittstellenname”
• Wenn mehrere Schnittstellentypen installiert sind, konfigurieren Sie die
mit “linklocal”-Adresse kommunizierende Schnittstelle.
• Wenn Sie keine Schnittstelle spezifizieren, wird die Ethernet-Schnittstelle
automatisch gewählt.
• “wlan” kann nur spezifiziert werden, wenn die IEEE 802.11b-Schnittstelle
installiert ist.
Schnittstelle
Konfigurierte Schnittstelle
ether
Ethernet-Schnittstelle
wlan
IEEE 802.11b-Schnittstelle
route
Verwenden Sie den Befehl “route”, um die Routing-Tabelle anzuzeigen und zu steuern.
❖ Anzeigen der spezifizierten Routing-Informationen
msh> route get “Ziel”
• Legen Sie die IP-Adresse des Ziels fest.
“0.0.0.0” kann nicht als Zieladresse festgelegt werden.
❖ Aktivieren/Deaktivieren des festgelegten IP-Ziels
msh> route active {host|net} “Ziel” {on | off}
• Sie können das spezifizierte Ziel ein- oder ausschalten. Host wird zur Standardeinstellung.
79
Überwachen und Konfigurieren des Druckers
❖ Hinzufügen der IP-Routing-Tabelle
msh> route add {host|net} “Ziel” “Gateway”
• Nimmt einen Host oder eine Netzwerk-Route zum “Ziel” und eine Gateway-Adresse für das “Gateway” in der Tabelle auf.
• Legen Sie die IP-Adresse des Ziels und des Gateways fest.
• Host wird zur Standardeinstellung.
2
❖ Einstellen des Standard-IP-Gateways
msh> route add default “gateway”
❖ Löschen eines festgelegten IP-Ziels aus der Routing-Tabelle
msh> route delete {host|net} “Ziel”
• Host wird zur Standardeinstellung.
• Die IP-Adresse des Ziels kann festgelegt werden.
❖ Routing-Initialisierung
msh> route flush
Hinweis
❒ Die maximale Anzahl von Routing-Tabellen ist 16.
❒ Geben Sie eine Gateway-Adresse ein, wenn mit Geräten in einem externen
Netzwerk kommuniziert wird.
❒ Diese Gateway-Adresse wird dann von allen Schnittstellen gemeinsam verwendet.
set
Verwenden Sie den Befehl “set”, um die Anzeige der Protokollinformationen
auf “aktiv” oder “inaktiv” zu setzen.
❖ Einstellungen anzeigen
Der folgende Befehl zeigt die Protokollinformationen an (aktiv/inaktiv).
msh> set tcpip
msh> set appletalk
msh> set netware
msh> set smb
msh> set protocol
• Wenn das Protokoll festgelegt ist, werden Informationen zu TCP/IP, AppleTalk, Netware, SCSI-Druck und SMB angezeigt.
msh> set ftp
msh> set rsh
80
Fernwartung per Telnet
msh>
msh>
msh>
msh>
msh>
msh>
msh>
msh>
msh>
msh>
msh>
set
set
set
set
set
set
set
set
set
set
set
diprint
web
snmp
ssl
nrs
rfu
ipp
http
rendezvous
nbt
ssdp
2
❖ Konfiguration
• Geben Sie “up” ein, um das Protokoll zu aktivieren, oder “down”, um das
Protokoll zu deaktivieren.
Sie können das Protokoll auf “aktiv” oder “inaktiv” setzen.
msh> set tcpip {up | down}
• Wenn Sie TCP/IP deaktivieren, können Sie den Fernzugriff nach dem Abmelden nicht mehr nutzen. Wenn dies unbeabsichtigt geschehen ist, können Sie den Fernzugriff per TCP/IP über das Gerätebedienfeld wieder
aktivieren.
• Durch Deaktivieren von TCP/IP werden auch ftp, rsh, diprint, web, snmp,
ssl, ipp, http und rendezvous deaktiviert.
msh> set appletalk {up | down}
msh> set netware {up | down}
msh> set smb {up | down}
msh> set ftp {up | down}
msh> set rsh {up | down}
msh> set diprint {up | down}
msh> set web {up | down}
msh> set snmp {up | down}
msh> set nrs {up | down}
msh> set rfu {up | down}
msh> set ipp {up | down}
msh> set http {up | down}
msh> set rendezvous {up | down}
msh> set ssdp {up | down}
msh> set nbt {up | down}
81
Überwachen und Konfigurieren des Druckers
show
Verwenden Sie den Befehl “show”, um die Konfigurationseinstellungen der
Netzwerkkarte anzuzeigen.
❖ Einstellungen anzeigen
msh> show
• Wenn “-p” hinzugefügt wird, können Sie die Einstellungen einzeln anzeigen.
2
Referenz
S.106 “Konfiguration der Netzwerkkarte”
slp
Verwenden Sie den Befehl “slp”, um die SLP-Einstellungen anzuzeigen und zu
konfigurieren.
msh> slp ttl “ttl_val”
• Mit Hilfe von SLP können Sie den NetWare-Server in der PureIP-Umgebung
von NetWare 5/5.1 durchsuchen. Mit Hilfe des Befehls “slp” kann der TTLWert für das SLP-Multicast-Paket konfiguriert werden.
• Der TTL-Standardwert lautet 1. Ein Suchlauf wird nur innerhalb eines lokalen Segments durchgeführt. Wenn Multicast vom Router nicht unterstützt
wird, sind die Einstellungen nicht verfügbar, selbst wenn der TTL-Wert erhöht wird.
• Die zulässigen TTL-Werte liegen zwischen 1 und 255.
smb
Verwenden Sie den Befehl “smb”, um den Computernamen oder Arbeitsgruppennamen für SMB zu konfigurieren oder zu löschen.
❖ Einstellungen für den Computernamen
msh> smb comp “Computername”
• Richten Sie den Computernamen mit bis zu 15 Zeichen ein. Namen, die mit
“RNP” oder “rnp” beginnen, können nicht eingegeben werden.
❖ Einstellungen für den Arbeitsgruppennamen
msh> smb group “Arbeitsgruppenname”
• Geben Sie den Arbeitsgruppennamen mit bis zu 15 Zeichen ein.
❖ Einstellungen für den Kommentar
msh> smb comment “Comment”
• Geben Sie einen Kommentar mit bis zu 31 Zeichen ein
82
Fernwartung per Telnet
❖ Benachrichtigung bei Druckjobende
msh> smb notif {on | off}
• Um eine Benachrichtigung bei Abschluss eines Druckjobs zu erhalten,
wählen Sie die Option “on”. Anderenfalls wählen Sie die Option “off”.
❖ Löschen des Computernamens
msh> smb clear comp
2
❖ Löschen des Gruppennamens
msh> smb clear group
❖ Löschen des Kommentars
msh> smb clear comment
❖ Protokoll aufrufen
msh> smb protocol
snmp
Verwenden Sie den Befehl “snmp”, um die SNMP-Konfigurationseinstellungen
wie beispielsweise den Community-Namen anzuzeigen und zu bearbeiten.
❖ Einstellungen anzeigen
msh> snmp
• Die Standard-Zugriffseinstellung 1 ist wie folgt:
Community-Name: public
IP-Adresse:0.0.0.0
IPX-Adresse:00000000:000000000000
Zugriffstyp:Read-only / Trap-off
Gültiges Protokoll:IP/IPX
• Die Standard-Zugriffseinstellung 2 ist wie folgt:
Community-Name:admin
IP-Adresse:0.0.0.0
IPX-Adresse:00000000:000000000000
Zugriffstyp:Read-write
Gültiges Protokoll:IP/IPX
• Wenn “-p” hinzugefügt wird, können Sie die Einstellungen einzeln anzeigen.
• Um die aktuelle Community anzuzeigen, geben Sie deren Registriernummer ein.
❖ Display
msh> snmp ?
83
Überwachen und Konfigurieren des Druckers
❖ Konfiguration des Community-Namens
msh> snmp “Nummer” name “Community-Name”
• Sie können zehn SNMP-Zugriffseinstellungen von 1 bis 10 konfigurieren.
• Der SmartDeviceMonitor for Admin oder SmartDeviceMonitor for Client
kann nur dann auf den Drucker zugreifen, wenn “public” unter 1-10 registriert ist. Wenn Sie den Community-Namen ändern, verwenden Sie den
SmartDeviceMonitor for Admin und das SNMP Setup Tool, um die
Druckereinstellungen entsprechend anzupassen.
• Der Community-Name kann mit bis zu 15 Zeichen eingegeben werden.
2
❖ Löschen des Community-Namens
msh> snmp “Nummer” clear name
❖ Konfiguration des Zugriffstyps
msh> snmp “Nummer” type “Zugriffstyp”
Zugriffstyp
Zugelassener Zugriffstyp
no
Kein Zugriff möglich
read
Nur lesen
write
Lesen und schreiben
trap
Anwender wird über Trap-Meldungen benachrichtigt
❖ Protokollkonfiguration
msh> snmp {ip|ipx} {on|off}
• Verwenden Sie den folgenden Befehl, um die Protokolle auf “aktiv” oder
“inaktiv” zu setzen. Wenn Sie ein Protokoll auf “inaktiv” setzen, werden
alle Zugriffseinstellungen für dieses Protokoll deaktiviert.
• Geben Sie “ip” für TCP/IP oder “ipx” für IPX/SPX an.
• {on} bedeutet “aktiv” und {off} bedeutet “inaktiv”.
• Alle Protokolle können gleichzeitig abgeschaltet werden.
❖ Konfiguration des Protokolls für jede Registriernummer
msh> snmp “Nummer” active {ip|ipx} {on|off}
• Um das Protokoll für die Zugriffseinstellungen zu ändern, verwenden Sie
den nachstehenden Befehl. Haben Sie jedoch das Protokoll mit dem vorstehenden Befehl deaktiviert, kann es an dieser Stelle nicht aktiviert werden.
84
Fernwartung per Telnet
❖ Zugriffskonfiguration
msh> snmp “Nummer” {ip|ipx} “Adresse”
• Sie können eine Host-Adresse entsprechend des verwendeten Protokolls
konfigurieren.
• Die Netzwerkkarte akzeptiert nur Anfragen von Hosts, die über IP-Adressen mit dem Zugriffstyp “Nur lesen” (Read-only) oder “Lesen und Schreiben” (Read-Write) verfügen. Geben Sie “0” ein, wenn die Netzwerkkarte
alle Anfragen von Hosts akzeptieren soll, und zwar unabhängig von einem bestimmten Zugriffstyp.
• Geben Sie die Adresse eines Hosts ein, an den die Informationen des Zugriffstyps “trap” gesendet werden sollen.
• Um TCP/IP festzulegen, geben Sie “ip”, ein Leerzeichen und dann die IPAdresse ein.
• Um IPX/SPX festzulegen, geben Sie “ipx”, ein Leerzeichen, die IPX-Adresse, gefolgt von einer Dezimale und dann die MAC-Adresse der Netzwerkkarte ein.
2
❖ Konfiguration von sysLocation
msh> snmp location
❖ Löschen von sysLocation
msh> snmp clear location
❖ Einstellung von sysContact
msh> snmp contact
❖ Löschen von sysContact
msh> snmp clear contact
❖ Konfiguration der SNMP-V1V2-Funktion
msh> snmp v1v2 {on|off}
• Geben Sie zum Aktivieren “on” und zum Deaktivieren “off” ein.
❖ Konfiguration der SNMP v3-Funktion
msh> snmp v3 {on|off}
• Geben Sie zum Aktivieren “on” und zum Deaktivieren “off” ein.
❖ Konfiguration von SNMP TRAP
msh> snmp trap {v1|v2|v3} {on|off}
• Geben Sie zum Aktivieren “on” und zum Deaktivieren “off” ein.
85
Überwachen und Konfigurieren des Druckers
❖ Konfiguration der Autorisierung per Fernkonfiguration
msh> snmp remote {on|off}
• Geben Sie zum Aktivieren der SNMP v1v2-Einstellung “on” und zum Deaktivieren “off” ein.
❖ Anzeigen der SNMP v3 TRAP-Konfiguration
msh> snmp v3trap
msh> snmp v3trap {1-5}
• Wenn eine Zahl von 1-5 eingegeben wird, werden die Einstellungen nur
für diese Zahl angezeigt.
2
❖ Konfigurieren einer Sendeadresse für SNMP v3 TRAP
msh> snmp v3trap {1-5} {ip|ipx} “Adresse”
❖ Konfigurieren eines Sendeprotokolls für SNMP v3 TRAP
msh> snmp v3trap {1-5} active {ip|ipx} {on|off}
❖ Konfigurieren eines Anwender-Accounts für SNMP v3 TRAP
msh> snmp v3trap {1-5} account “Account-Name”
• Geben Sie einen Account-Namen mit bis zu 32 alphanumerischen Zeichen ein.
❖ Löschen eines SNMP v3 TRAP-Anwender-Accounts
msh> snmp v3trap {1-5} clear account
❖ Konfigurieren eines SNMP v3-Verschlüsselungsalgorithmus
msh> snmp v3auth {md5|sha1}
❖ Konfigurieren der SNMP v3-Verschlüsselung
msh> snmp v3priv {auto|on}
• Geben Sie “auto” für die automatische Konfiguration der Verschlüsselung ein.
• Geben Sie “on” für die obligatorische Konfiguration der Verschlüsselung ein.
sntp
Die Zeiteinstellungen im Drucker können mit Hilfe des SNTP-Protokolls (Simple Network Time Protocol) mit den Zeiteinstellungen eines NTP-Servers synchronisiert werden. Verwenden Sie den Befehl “sntp”, um die SNTPEinstellungen zu ändern.
❖ Einstellungen anzeigen
msh> sntp
❖ Konfiguration der NTP-Serveradresse
Sie können die IP-Adresse des NTP-Servers festlegen.
msh> sntp server “IP-Adresse”
86
Fernwartung per Telnet
❖ Konfiguration des Intervalls
msh> sntp interval “polling_time”
• Sie können das Intervall für die Synchronisation des Druckers mit dem
vom Operator spezifizierten NTP-Server festlegen. Die Standardvorgabe
ist 60 Minuten.
• Das Intervall kann auf 0 oder einen Wert zwischen 15 und 10080 Minuten
eingestellt werden.
• Wenn Sie den Wert auf 0 setzen, wird der Drucker nur beim Einschalten
mit dem NTP-Server synchronisiert. Danach werden keine Synchronisierungen mehr mit dem NTP-Server durchgeführt.
2
❖ Konfiguration der Zeitzone
msh> sntp timezone “+/-hour_time”
• Sie können den Zeitunterschied zwischen der Drucker- und der NTP-Zeitzone eingeben. Die Werte liegen zwischen –12:00 und +13:00.
spoolsw
Verwenden Sie den Befehl “spoolsw”, um die Jobspool-Einstellungen aufzurufen und zu konfigurieren.
Sie können nur das diprint, ipp, ftp und smb (TCP/IP) Protokoll festlegen.
• Der Befehl “spoolsw” steht zur Konfiguration der Jobspool-Einstellungen
nur dann zur Verfügung, wenn die optionale Festplatte installiert ist.
❖ Einstellungen anzeigen
Die Jobspool-Einstellungen werden angezeigt.
msh> spoolsw
❖ Jobspool-Einstellung
msh> spoolsw spool {on|off}
Hinweis
❒ Geben Sie “on” zum Aktivieren von Job-Spool oder “off” zum Deaktivieren von Job-Spool ein.
❖ Rücksetzen der Jobspool-Einstellungen
msh> spoolsw clear job {on|off}
• Wenn die Stromversorgung des Druckers während des Job-Spoolvorgangs unterbrochen wird, bestimmt diese Einstellung, ob der gespoolte
Job noch einmal ausgedruckt wird.
87
Überwachen und Konfigurieren des Druckers
❖ Protokollkonfiguration
msh> spoolsw diprint {on|off}
msh> spoolsw ipp {on|off}
msh> spoolsw smb {on|off}
msh> spoolsw ftp {on|off}
• Sie können die Einstellungen für diprint, ipp, ftp und smb festlegen.
2
ssdp
Verwenden Sie den Befehl “ssdp”, um die SDDP-Einstellungen aufzurufen und
zu konfigurieren.
❖ Einstellungen anzeigen
msh> ssdp
❖ Einstellen der gültigen Zeit
msh> ssdp profile {1801–86400}
Die Standardvorgabe ist 10800 Sekunden.
❖ Bekanntmachen der TTL-Paketeinstellungen
msh> ssdp ttl {1–255}
Die Standardvorgabe ist 4.
status
Verwenden Sie den Befehl “status”, um den Druckerstatus aufzurufen.
❖ Anzeigen der Meldungen
msh> status
Referenz
S.111 “Informationen zum Systemprotokoll”
syslog
Verwenden Sie den Befehl “syslog”, um die im Systemprotokoll des Druckers
gespeicherten Informationen anzuzeigen.
❖ Anzeigen der Meldungen
msh> syslog
Referenz
S.111 “Informationen zum Systemprotokoll”
88
Fernwartung per Telnet
upnp
Verwenden Sie den Befehl “upnp”, um die universelle Plug and Play-Funktion
anzuzeigen und zu konfigurieren.
❖ Anzeigen von Public URL
msh> upnp url
2
❖ Konfiguration von Public URL
msh> upnp URL-“Zeichenfolge”
• Geben Sie die URL-Folge in die Zeichenfolge ein.
❖ Löschen der Public URL
msh> upnp clear url
web
Verwenden Sie den Befehl “web”, um die Parameter des Web Image Monitor
anzuzeigen und zu konfigurieren.
❖ Einstellungen aufrufen
msh> web
❖ URL-Konfiguration
Sie können Verknüpfungen zu URL-Adressen einrichten, indem Sie auf [URL]
im Web Image Monitor klicken.
Geben Sie “1” oder “2” anstelle von x als die der URL entsprechende Nummer ein. Sie können bis zu zwei URLs registrieren und spezifizieren.
msh> web url http://“URL- oder IP-Adresse, die Sie registrieren wollen”/
❖ Zurücksetzen der URLs, die als Verknüpfungen registriert sind
msh> web x clear url
Geben Sie “1” oder “2” anstelle von x als die entsprechende Nummer für die
URL ein.
❖ Konfiguration des Verknüpfungsnamens
Sie können den Namen für die URL eingeben, die im Web Image Monitor angezeigt wird.
Geben Sie “1” oder “2” anstelle von x als die entsprechende Nummer für den
Verknüpfungsnamen ein.
msh> web name “Name, den Sie anzeigen wollen”
89
Überwachen und Konfigurieren des Druckers
❖ Zurücksetzen der URL-Namen, die als Verknüpfungen registriert sind
msh> web x clear name
Geben Sie “1” oder “2” anstelle von x als die dem Verknüpfungsnamen entsprechende Nummer ein.
❖ Konfiguration der Hilfe-URL
Sie können Verknüpfungen zu URL-Adressen einrichten, indem Sie auf [Hilfe]
oder auf [?] im Web Image Monitor klicken.
msh> web help http://“Hilfe-URL oder IP-Adresse”/help/
2
❖ Zurücksetzen der Hilfe-URL
msh> web clear help
90
Fernwartung per Telnet
wiconfig
Verwenden Sie den Befehl “wiconfig”, um Einstellungen für IEEE 802.11b vorzunehmen.
❖ Einstellungen anzeigen
msh> wiconfig
2
❖ Anzeigen der IEEE 802.11b-Einstellungen
msh> wiconfig cardinfo
• Wenn IEEE 802.11b nicht ordnungsgemäß funktioniert, werden die
Schnittstelleninformationen nicht angezeigt.
❖ Konfiguration
msh> wiconfig “Parameter”
Parameter
Konfigurierter Wert
mode [ap|adhoc|802.11adhoc]
Sie können den Infrastrukturmodus (ap), den 802.11-Adhoc-Modus (802.11adhoc) oder den Adhoc-Modus (adhoc)
einstellen.
Die Standardvorgabe ist Adhoc-Modus.
ssid “ID-Wert”
Sie können Einstellungen für SSID im Infrastrukturmodus vornehmen.
Die verwendbaren Zeichen sind ASCII 0x20-0x7e (32 Byte).
Wenn keine Einstellung vorgenommen ist, wird der
SSID-Wert automatisch auf den nächstliegenden Zugriffspunkt (Access Point) gesetzt.
Wenn keine Einstellung für den 802.11 Adhoc-Modus erfolgt, wird der für den Infrastrukturmodus verwendete
Wert übernommen oder es wird automatisch ein ASSIDWert eingestellt. Die Standardvorgabe ist leer.
channel frequency
“Kanalnummer.”
Sie können die WEP-Funktion aktivieren oder deaktivieren. Wählen Sie [on], um die WEP-Funktion zu aktivieren, und [off], um sie zu deaktivieren.
Um die WEP-Funktion zu starten, geben Sie einen korrekten WEP-Schlüssel ein. Die Standardvorgabe ist “11”.
enc [on|off]
Sie können die WEP-Funktion aktivieren oder deaktivieren. Wählen Sie [on], um die WEP-Funktion zu aktivieren, und [off], um sie zu deaktivieren.
Um die WEP-Funktion zu starten, geben Sie einen korrekten WEP-Schlüssel ein.
91
Überwachen und Konfigurieren des Druckers
Parameter
Konfigurierter Wert
key [“Schlüsselwert”] val
[1|2|3|4]
Sie können den WEP-Schlüssel spezifizieren, wenn ein
Hexadezimalwert eingegeben wird.
Bei einem 64-Bit-WEP-Schlüssel können Sie 10-stellige
Hexadezimalwerte eingeben. Bei einem 128-Bit-WEPSchlüssel können Sie 26-stellige Hexadezimalwerte eingeben.
2
Bis zu vier WEP-Schlüssel können registriert werden.
Spezifizieren Sie die zu registrierende Anzahl mit der
Option “val”.
Wenn ein WEP mit dem Schlüssel spezifiziert wird, wird
der mit der Schlüsselphrase spezifizierte Wert überschrieben.
Zur Verwendung dieser Funktion müssen für alle Anschlüsse, die miteinander kommunizieren sollen, die gleiche Schlüsselzahl und der gleiche WEP-Schlüssel
eingestellt werden. Setzen Sie “0x”vor den WEP-Schlüssel.
Sie können die Nummern mit Hilfe von “val” weglassen.
Bei dieser Vorgehensweise wird die Schlüsselnummer
auf 1 gesetzt. Die Standardvorgabe ist leer.
keyphrase [“Phrase”] val
[1|2|3|4]
Sie können den WEP-Schlüssel spezifizieren, wenn ASCII
eingegeben wird.
Bei einem 64-Bit-WEP-Schlüssel können Sie 10-stellige
Hexadezimalwerte eingeben. Bei einem 128-Bit-WEPSchlüssel können Sie 26-stellige Hexadezimalwerte eingeben.
Bis zu vier WEP-Schlüssel können registriert werden.
Spezifizieren Sie die zu registrierende Anzahl mit der
Option “val”.
Wird ein WEP mit der Schlüsselphrase festgelegt, wird
der mit dem Schlüssel spezifizierte Wert überschrieben.
Zur Verwendung dieser Funktion müssen für alle Anschlüsse, die miteinander kommunizieren sollen, die gleiche Schlüsselzahl und der gleiche WEP-Schlüssel
eingestellt werden.
Sie können die Nummern mit Hilfe von “val” weglassen.
Bei dieser Vorgehensweise wird die Schlüsselnummer
auf 1 gesetzt. Die Standardvorgabe ist leer.
encval [1|2|3|4]
Sie können festlegen, welcher der vier WEP-Schlüssel für
die Paketverschlüsselung verwendet werden soll. “1”
wird eingestellt, wenn keine Zahl spezifiziert ist.
auth [open|shared]
Wenn WEP verwendet wird, können Sie den autorisierten Modus einrichten. Der spezifizierte Wert und der autorisierte Modus sind wie folgt:
open: Offenes System ist autorisiert (Standardvorgabe)
shared: Autorisierung mittels freigegebenem Schlüssel
92
Fernwartung per Telnet
Parameter
Konfigurierter Wert
rate [auto|11 m|5,5 m|2 m|1 m]
Sie können die IEEE 802.11b-Übertragungsgeschwindigkeit einstellen.
Die hier spezifizierte Übertragungsgeschwindigkeit ist
die Geschwindigkeit, mit der die Daten übertragen werden. Der Datenempfang kann mit einer beliebigen Geschwindigkeit erfolgen.
2
auto: Wird automatisch eingestellt (Standardvorgabe)
11 m: Auf 11 MB/s festgelegt
5,5 m: Auf 5,5 MB/s festgelegt
2 m: Auf 2 MB/s festgelegt
1 m: Auf 1 MB/s festgelegt
wins
Verwenden Sie den Befehl “wins”, um die Einstellungen des WINS-Servers zu
konfigurieren.
❖ Einstellungen anzeigen
msh> wins
• Wenn die vom DHCP zugewiesene IP-Adresse von der WINS-IP-Adresse
abweicht, ist die DHCP-Adresse die gültige Adresse.
❖ Konfiguration
msh> wins “Schnittstellenname” {on|off}
• {on} bedeutet “aktiv” und {off} bedeutet “inaktiv”.
• Stellen Sie sicher, dass die Schnittstelle festgelegt wird.
• “wlan” kann nur spezifiziert werden, wenn die IEEE 802.11b-Schnittstelle
installiert ist.
Schnittstellenname
Konfigurierte Schnittstelle
ether
Ethernet-Schnittstelle
wlan
IEEE 802.11b-Schnittstelle
❖ Konfiguration der Adresse
Verwenden Sie diesen Befehl, um eine IP-Adresse des WINS-Servers zu konfigurieren.
msh> wins “Schnittstellenname” {primary|secondary} “IPAdresse”
• Verwenden Sie den Befehl “primary”, um eine IP-Adresse für den primären WINS-Server zu konfigurieren.
• Verwenden Sie den Befehl “secondary”, um eine IP-Adresse für den sekundären WINS-Server zu konfigurieren.
• Verwenden Sie den Wert “255.255.255.255” nicht als IP-Adresse.
93
Überwachen und Konfigurieren des Druckers
❖ NBT (NetBIOS über TCP/IP) Scope-ID-Auswahl
Sie können die NBT-Scope-ID festlegen.
msh> wins “Schnittstellenname” scope “Scope-ID”
• Die Scope-ID kann mit bis zu 31 alphanumerischen Zeichen eingegeben
werden.
• Stellen Sie sicher, dass die Schnittstelle festgelegt wird.
• “wlan” kann nur spezifiziert werden, wenn die IEEE 802.11b-Schnittstelle
installiert ist.
2
94
Schnittstellenname
Konfigurierte Schnittstelle
ether
Ethernet-Schnittstelle
wlan
IEEE 802.11b-Schnittstelle
SNMP
SNMP
Der SNMP-Agent, der unter UDP und IPX ausgeführt wird, befindet sich auf
dem eingebauten Ethernet-Board sowie in der optionalen IEEE 802.11b Interface
Unit dieses Druckers.
Mit Hilfe des SNMP-Managers können Informationen über den Drucker beschafft werden.
2
Wichtig
❒ Wenn Sie den Community-Namen des Geräts geändert haben, müssen Sie
auch die Konfiguration der angeschlossenen Computer mit Hilfe des
SNMP Setup Tools ändern. Nähere Informationen finden Sie in der SNMP
Setup Tool-Hilfe.
Die werksseitig vorgegebenen Community-Namen lauten [public] und [admin].
Mit Hilfe dieser Community-Namen können Sie MIB-Informationen abrufen.
❖ Starten des SNMP Setup Tool
• Windows 95/98/Me, Windows 2000, Windows NT 4.0:
Auf die Schaltfläche [Start] klicken.
Zeigen Sie auf [SmartDeviceMonitor for Admin] im Menü [Programme].
Auf [SNMP Setup Tool] klicken.
• Windows XP:
Auf die Schaltfläche [Start] klicken.
Zeigen Sie auf [SmartDeviceMonitor for Admin] im Menü [Alle Programme].
Auf [SNMP Setup Tool] klicken.
❖ Unterstützte MIBs (SNMPv1/v2)
• MIB-II
• PrinterMIB
• HostResourceMIB
• RicohPrivateMIB
❖ Unterstützte MIBs (SNMPv3)
• MIB-II
• PrinterMIB
• HostResourceMIB
• RicohPrivateMIB
• SNMP-FRAMEWORK-MIB
• SNMP-TARGET-MIB
• SNMP-NOTIFICATION-MIB
• SNMP-USER-BASED-SM-MIB
• SNMP-VIEW-BASED-ACM-MIB
95
Überwachen und Konfigurieren des Druckers
Abrufen der Druckerinformationen über
das Netzwerk
Dieser Abschnitt erläutert Einzelheiten zu allen Elementen, die in dem
Druckstatus und den Druckerinformationen angezeigt werden.
Dieses Handbuch umfasst alle Modelle und kann deshalb Funktionen und Einstellungen enthalten, die in Ihrem Modell möglicherweise nicht vorhanden sind.
2
Aktueller Druckerstatus
Der Druckerstatus lässt sich mit Hilfe der folgenden Befehle überprüfen:
• UNIX: Verwenden Sie den Befehl “lpq” sowie die Parameter “rsh”, “rcp” und “ftp”.
• mshell: Verwenden Sie den Befehl “status”.
Meldungen
Beschreibung
Zugriff eingeschränkt
Der Job wurde abgebrochen, weil der Anwender keine Autorisierung hat.
Heftklammern nachfüllen
(Broschüre: Hinten)
Die Heftklammern im (hinteren) Hefter des Broschürenfinishers sind aufgebraucht.
Heftklammern nachfüllen
(Broschüre: Beide Seit.)
Die Heftklammern im Hefter des Broschürenfinishers
sind aufgebraucht.
Heftklammern nachfüllen
(Broschüre: Vorne)
Die Heftklammern im (vorderen) Hefter des Broschürenfinishers sind aufgebraucht.
Einstellen...
Das Gerät wird gerade initialisiert oder kalibriert.
Den Kundendienst rufen
Es liegt eine Störung im Gerät vor.
Abgebrochen
Der Job wurde zurückgesetzt.
Job wird abgebrochen...
Der Job wird gerade zurückgesetzt.
Karte/Kostenstellenzähler nicht einge- Das Gerät wartet darauf, dass eine Prepaid-Karte oder
setzt
ein Kostenstellenzähler eingesetzt wird.
96
Münze oder Betrag nicht eingeworfen
Das Gerät wartet darauf, dass eine Münze eingesetzt
wird.
Münzen/Kostenstellenzähler nicht
eingeführt
Das Gerät wartet darauf, dass eine Münze oder ein
Kostenstellenzähler eingesetzt wird.
Konfigurieren...
Die Einstellungen werden geändert.
Fixiereinheit herunterkühlen...
Die Fxiereinheit kühlt ab.
Abdeckung geöffnet: ADF
Der Vorlageneinzug ist geöffnet.
Abdeckung geöffnet: Brückeneinheit
Links
Die Abdeckung der linken Brückeneinheit ist geöffnet.
Abdeckung geöffnet: Brückeneinheit
Rechts
Die Abdeckung der rechten Brückeneinheit ist geöffnet.
Abrufen der Druckerinformationen über das Netzwerk
Meldungen
Beschreibung
Abdeckung geöffnet: Duplexeinheit
Die Abdeckung der Duplexeinheit ist geöffnet.
Abdeckung geöffnet: Finisher
Die Finisherabdeckung ist geöffnet.
Abdeckung geöffnet: Finisher vorn
Die vordere Finisherabdeckung ist geöffnet.
Abdeckung geöffnet: Finisher hinten
Die Abdeckung des hinteren Finishers ist geöffnet.
Abdeckung geöffnet: Finisher oben
Die obere Finisherabdeckung ist geöffnet.
Abdeckung geöffnet: Vordere
Abdeckung
Die Frontklappe ist geöffnet.
Abdeckung geöffnet: Untere rechte
Abdeckung
Die untere rechte Abdeckung ist geöffnet.
Abdeckung geöffnet: Rechte
Abdeckung
Die rechte Abdeckung ist geöffnet.
Abdeckung geöffnet: Obere rechte
Abdeckung
Die obere rechte Abdeckung ist geöffnet.
Fehler Datengröße
Ein Dateiformatfehler ist aufgetreten.
Leer: Toner Schwarz
Die Kartusche mit Schwarztoner ist fast leer.
Energiesparmodus
Das Gerät befindet sich im Energiesparmodus.
Fehler
Ein Fehler ist aufgetreten.
Fehler: Adressbuch
Ein Fehler ist in den Daten des Adressbuchs aufgetreten.
Fehler: Befehlsübertragung
Ein Fehler ist im Gerät aufgetreten.
Fehler: DIMM Wert
Ein Speicherfehler ist aufgetreten.
Fehler: Ethernet-Platine
Ein Fehler ist auf dem Ethernet-Board aufgetreten.
Fehler: Festplatten-Platine
Ein Fehler ist auf der Festplatten-Platine aufgetreten.
Fehler: Media Link Board
Ein Fehler ist auf dem MLB (Media Link Board) aufgetreten.
Fehler: Speicherparameter
Ein Fehler ist bei der Speicherumschaltung aufgetreten.
Fehler: Optionale Schriftart
Ein Fehler ist in der Fontdatei des Geräts aufgetreten.
Fehler: Speichererweiterung
Ein Fehler ist in der optionalen Speichereinheit (Memory Unit) aufgetreten.
Fehler: Parallel - I/F Platine
Ein Fehler ist auf der parallelen Schnittstelle aufgetreten.
Fehler: Druckersprache
Ein Fehler ist bei der Seitenbeschreibungssprache aufgetreten.
Fehler: Erneuerung Remote-Zertifikat
Bei der Erneuerung des Remote-Servers ist ein Fehler
aufgetreten.
Fehler: USB-Karte
Ein Fehler ist bei der USB-Schnittstellenkarte aufgetreten.
Fehler: USB-Schnittstelle
Ein Fehler ist bei der USB-Schnittstelle aufgetreten.
2
97
Überwachen und Konfigurieren des Druckers
Meldungen
2
98
Beschreibung
Fehler: Wireless-Karte
Die Wireless-Karte befand sich beim Einschalten nicht
im Gerät oder die IEEE 802.11b-Schnittstelleneinheit
oder die Wireless-Karte wurde nach dem Einschalten
entfernt.
Fehler: Wireless-Karte oder Platine
Ein Fehler ist bei der IEEE802.11b-Schnittstelle aufgetreten.
Broschürenheftlimit erreicht
Der Druckvorgang überschreitet die maximale Heftkapazität des Broschürenfinishers.
Voll: Finisher
Die Finisher-Ablage ist voll.
Voll: Broschüren-Finisher-Ablage
Die Broschürenablage des Finishers ist voll.
Voll: Finisher-Versatzablage
Die Versatzablage des Finishers ist voll.
Voll: Finisher-Versatzablage 1, 2
Die Versatzablagen 1 und 2 des Finishers sind voll.
Voll: Finisher-Ablage
Die Finisher-Ablage ist voll.
Voll: Obere Finisher-Ablage
Die obere Finisher-Ablage ist voll.
Voll: Lochabfallbehälter
Der Lochabfallbehälter ist voll.
Voll: Interne Versatzablage
Die interne Versatzablage ist voll.
Voll: Interne Ablage 1
Die interne Ablage 1 ist voll.
Voll: Interne Ablage 2
Die interne Ablage 2 ist voll.
Voll: Resttonerbehälter
Der Resttonerbehälter ist voll.
Hex-Dump-Modus
Das Gerät befindet sich im Hexdump-Modus.
Sofort-Übertragung nicht verbunden
Eine direkte Verbindung zur Gegenstation für eine
Übertragung konnte nicht aufgebaut werden.
Sofort-Übertragung fehlgeschlagen
Ein Fehler ist während einer direkten Übertragung
aufgetreten.
In Gebrauch: Kopierer
Die Kopiererfunktion wird gerade verwendet.
In Gebrauch: Fax
Die Faxfunktion wird gerade verwendet.
In Gebrauch: Finisher
Andere Funktionen verwenden den Finisher.
In Gebrauch: Einzugsmagazin
Andere Funktionen verwenden das Einzugsmagazin.
In Gebrauch: Heftereinheit
Andere Funktionen verwenden die Heftereinheit.
Unabhängiger Tonerzulieferer
Ein nicht empfohlener Tonertyp ist eingesetzt.
Key Card nicht eingeführt
Das Gerät wartet darauf, dass eine Kostenstellenkarte
eingesetzt wird.
Key Card/Kostenstellenzähler nicht
eingesetzt
Das Gerät wartet darauf, dass entweder die Kostenstellenkarte oder der Kostenstellenzähler eingesetzt
wird.
Kostenstellenzähler nicht eingesetzt
Das Gerät wartet darauf, dass der Kostenstellenzähler
eingesetzt wird und im Gerät verbleibt.
Toner laden...
Toner wird gerade zugeführt.
Abrufen der Druckerinformationen über das Netzwerk
Meldungen
Beschreibung
Wenig: Toner Schwarz
Die Schwarz-Tonerkartusche ist nicht ordnungsgemäß eingesetzt oder der Toner ist fast aufgebraucht.
Wenig: Toner
Die Tonerkartusche ist nicht ordnungsgemäß eingesetzt oder der Toner ist fast aufgebraucht.
Störung: Broschürenersteller
Im Broschürenfinisher ist ein Problem aufgetreten.
Störung: Duplexeinheit
In der Duplexeinheit ist ein Problem aufgetreten.
Störung: Kostenstellenzähler
In der externen Gebühreneinheit ist ein Problem aufgetreten.
Störung: Finisher
Im Finisher ist ein Problem aufgetreten.
Störung: Einschießeinheit
In der Einschießeinheit ist ein Problem aufgetreten.
Störung: Ausgabefach
Im Ausgabefach ist ein Problem aufgetreten.
Störung: Heftereinheit
In der Heftereinheit ist ein Problem aufgetreten.
Störung: Magazin 1
Im Magazin 1 ist ein Problem aufgetreten.
Störung: Magazin 2
Im Magazin 2 ist ein Problem aufgetreten.
Störung: Magazin 3
Im Magazin 3 ist ein Problem aufgetreten.
Störung: Magazin 3 (LCT)
Im Magazin 3 (LCT) ist ein Problem aufgetreten.
Störung: Magazin 4
Im Magazin 4 ist ein Problem aufgetreten.
Speichermangel: Kopie
Unzureichende Speicherkapazität ist während des
Kopierbetriebs aufgetreten.
Speichermangel: Datenspeicherung
Unzureichende Speicherkapazität wurde während
der Dokumentspeicherung erkannt.
Speichermangel: Fax scannen
Unzureichende Speicherkapazität ist während der Faxübertragung aufgetreten.
Speichermangel: Scannen
Unzureichende Speicherkapazität ist während des
Scannerbetriebs aufgetreten.
Diverse Fehler
Ein anderer Fehler ist aufgetreten.
Konflikt: Papierformat
Das angezeigte Papiermagazin enthält nicht das gewählte Papierformat.
Konflikt: Papierformat und -typ
Das angezeigte Papiermagazin enthält nicht das gewählte Papierformat bzw. den gewählten Papiertyp.
Konflikt: Papiertyp
Das angezeigte Papiermagazin enthält nicht den gewählten Papiertyp.
Bald ersetzen: Schwarz-PCU
Bereiten Sie eine neue Schwarz-PCU vor.
Bald ersetzen: Entwicklereinheit S
Bereiten Sie eine neue Entwicklungseinheit (Schwarz) vor.
Bald ersetzen: Fixiereinheit
Bereiten Sie eine neue Fixiereinheit vor.
Fast voll: Resttoner
Der Resttonerbehälter ist fast voll.
Heftklammern nachfüllen
Im Hefter sind fast alle Heftklammern aufgebraucht.
Kein Papier: Einschießmagazin
Die Einschießeinheit enthält kein Papier.
2
99
Überwachen und Konfigurieren des Druckers
Meldungen
2
100
Beschreibung
Kein Papier: Gewähltes Magazin
Das angegebene Magazin enthält kein Papier.
Kein Papier: Magazin 1
Das Magazin 1 enthält kein Papier.
Kein Papier: Magazin 2
Das Magazin 2 enthält kein Papier.
Kein Papier: Magazin 3
Das Magazin 3 enthält kein Papier.
Kein Papier: Magazin 3 (LCT)
Das Magazin 3 (Großraummagazin) enthält kein Papier.
Kein Papier: Magazin 4
Das Magazin 4 enthält kein Papier.
Nicht erkannt: B2-Hebel
Der B2-Hebel ist nicht ordnungsgemäß eingestellt.
Nicht erkannt: Toner Schwarz
Der Schwarztoner ist nicht richtig eingesetzt.
Nicht erkannt: Entw.einheit (K)
Die Entwicklereinheit (Schwarz) ist nicht richtig eingesetzt.
Nicht erkannt: Duplexeinzugseinheit
Die Duplexeinheit ist nicht richtig eingesetzt.
Nicht erkannt: Duplexeinheit
Die Duplex-Einzugseinheit ist nicht richtig eingesetzt.
Nicht erkannt: Finisher
Der Finisher ist nicht richtig installiert.
Nicht erkannt: Fixiereinheit
Die Fixiereinheit ist nicht richtig eingesetzt.
Nicht erkannt: Einzugsmagazin
Das Papiereinzugsmagazin ist nicht richtig eingesetzt.
Nicht erkannt: Einschießeinheit
Die Einschießeinheit ist nicht richtig eingesetzt.
Nicht erkannt: PCU
Die Fotoleitereinheit ist nicht richtig eingesetzt.
Nicht erkannt: PCU (S)
Die PCU (Schwarz) ist nicht richtig eingesetzt.
Nicht erkannt: Magazin 1
Das Magazin 1 ist nicht richtig eingesetzt.
Nicht erkannt: Magazin 2
Das Magazin 2 ist nicht richtig eingesetzt.
Nicht erkannt: Magazin 3
Das Magazin 3 ist nicht richtig eingesetzt.
Nicht erkannt: Magazin 3 (LCT)
Das Großraummagazin (Magazin 3) ist nicht richtig
eingesetzt.
Nicht erkannt: Magazin 4
Das Magazin 4 ist nicht richtig eingesetzt.
Nicht erkannt: Resttonerbehälter
Der Resttonerbehälter ist nicht richtig eingesetzt.
Nicht erreicht, Daten gelöscht
Der nicht ausgeführte Job wird gelöscht.
Nicht erreicht, Daten gespeich
Der nicht ausgeführte Job wird gespeichert.
Offline
Der Drucker ist im Offline-Modus.
Vorlage auf Vorlagenglas
Die Vorlage befindet sich noch auf dem Vorlagenglas.
Modus Bedienfeldanzeige - Aus
Das Gerät befindet sich im Display-Aus-Modus.
Modus Bedienfeldanzeige Aus>>Drucken möglich
Das Gerät befindet sich im Aus-Modus des Bedienfeldes.
Papier in der Duplexeinheit
In der Duplexeinheit befindet sich noch Papier.
Papier im Finisher
Im Finisher befindet sich noch Papier.
Papierstau: ADF
Im Vorlageneinzug liegt ein Vorlagenstau vor.
Abrufen der Druckerinformationen über das Netzwerk
Meldungen
Beschreibung
Papierstau: Duplexeinheit
In der Duplexeinheit liegt ein Papierstau vor.
Papierstau: Finisher
Im Finisher liegt ein Papierstau vor.
Papierstau: Einzugsmagazin
Im Einzugsmagazin liegt ein Papierstau vor.
Papierstau: Interne Ausgabe
Im Geräteinneren liegt ein Papierstau vor.
Papier in der Finisher-Versatzablage 2
Auf der Finisher-Versatzablage 2 befindet sich noch
Papier.
2
Papier in der Finisher-Versatzablage 1, 2 Auf den Finisher-Versatzablagen 1 und 2 befindet sich
noch Papier.
Prepaid-Karte nicht eingesetzt
Das Gerät wartet darauf, dass eine Prepaid-Karte eingesetzt wird.
Druckvorgang abgeschlossen
Der Druckvorgang ist abgeschlossen.
Drucken...
Der Druckvorgang wird ausgeführt.
Verarbeiten
Daten werden verarbeitet.
Proxy-Adresse/-Anschluss falsch
Die Proxy-Adresse und die Anschlusseinstellungen
sind nicht richtig.
Proxy-Anwender/-Passwort falsch
Die Einstellungen für den Proxy-Benutzernamen und
das Passwort sind nicht richtig.
Fehler RC Gate Verbindung
Eine Verbindung zum RC-Gate konnte nicht aufgebaut werden.
Bereit
Das Gerät ist druckbereit.
Fernzertifikat erneuern
Das Remote-Zertifikat wird gerade erneuert.
Schwarz-PCU ersetzen
Die PCU für Schwarz muss ersetzt werden.
Ladungskit ersetzen
Der Ladungskit (Charger Kit) muss ersetzt werden.
Reinigungsvlies ersetzen
Das Reinigungsvlies muss ersetzt werden.
Entwickler-Einheit ersetzen
Die Entwicklungseinheit muss ersetzt werden.
Entw.-Einh. (Schwarz) ersetzen
Die Entwicklungseinheit (Schwarz) muss ersetzt werden.
Fixiereinheit ersetzen
Die Fixiereinheit muss ersetzt werden.
PCU ersetzen
Die PCU muss ersetzt werden.
Transferband ersetzen
Das Transferband muss ersetzt werden.
Transf.-Reinigungseinh. ersetz.
Die Transfer-Reinigungseinheit muss ersetzt werden.
SD Card Authentifizierung ist fehlgeschlagen
Die SD-Karten-Authentifizierung ist fehlgeschlagen.
Aus der Ferne einstellen
Die Einrichtung per RDS wird vorgenommen.
Wegen Fehler übersprungen
Ausgelassen aufgrund eines aufgetretenen Fehlers.
Speichern abgeschlossen
Der Speichervorgang ist abgeschlossen.
Speichern fehlgeschlagen
Der Speichervorgang ist fehlgeschlagen.
101
Überwachen und Konfigurieren des Druckers
Meldungen
Beschreibung
Verbrauchsmaterialienbestellung fehl- Der Anruf zur Bestellung von Verbrauchsmaterialien
geschlagen
ist fehlgeschlagen.
2
Tastenfehler Aussetzen/Weiter
Die Finisher-Stopptaste wurde gedrückt.
Übertragung abgebrochen
Der Sendevorgang wurde abgebrochen.
Übertragung abgeschlossen
Der Sendevorgang wurde abgeschlossen.
Übertragung fehlgeschlagen
Der Sendevorgang ist fehlgeschlagen.
Magazinfehler: Kapitelweise Aufteil.
Ein Spezifikationsfehler des Papiereinzugsmagazins
ist aufgetreten, weil die Funktion “Kapitelweise Aufteilung” und das Normalpapier das gleiche Magazin
zum Drucken verwenden.
Magazinfehler: Duplexdruck
Das gewählte Papiermagazin lässt sich nicht für
Duplexdruck verwenden.
Einheit geöffnet: ADF
Der Vorlageneinzug ist geöffnet.
Aufwärmen...
Das Gerät befindet sich in der Aufwärmphase.
Hinweis
❒ Nähere Informationen zu den UNIX-Befehlen erhalten Sie in der UNIX-Ergänzung.
❒ Drucken Sie die Konfigurationsseite aus und überprüfen Sie die Fehlerangaben. Nähere Informationen zum Ausdrucken einer Konfigurationsseite finden Sie im Druckerhandbuch.
102
Abrufen der Druckerinformationen über das Netzwerk
Druckerkonfiguration
Sie können die Druckerkonfiguration mit Hilfe von Telnet überprüfen.
Dieser Abschnitt erläutert das Prüfverfahren für Einzugsmagazine/Ausgabefächer und Druckersprachen.
• UNIX: Verwenden Sie den Befehl “info” sowie die Parameter “rsh”, “rcp”
und “ftp”.
• mshell: Verwenden Sie den Befehl “info”.
2
❖ Einzugsmagazin
Gegenstand
Beschreibung
No.
ID-Nummer des Papiermagazins.
Name
Bezeichnung des Papiermagazins.
PaperSize
In das Papiermagazin eingelegte Papierformat.
Status
Aktueller Status des Papiermagazins.
• Normal: Normaler Zustand
• NoInputTray: Kein Magazin eingesetzt
• PaperEnd: Papierende im Magazin
❖ Ausgabefach
Gegenstand
Beschreibung
No.
ID-Nummer des Ausgabefachs.
Name
Bezeichnung des Ausgabefachs.
Status
Aktueller Status des Ausgabefachs.
• Normal: Normaler Zustand
• PaperExist: Papier vorhanden
• OverFlow: Ausgabefach voll
• Error: Sonstige Fehler
❖ Druckersprache
Gegenstand
Beschreibung
No.
ID-Nummer der vom Drucker verwendeten
Druckersprache.
Name
Name der vom Drucker verwendeten
Druckersprache.
Version
Version der Druckersprache.
Hinweis
❒ Nähere Informationen zu den UNIX-Befehlen und Parametern erhalten Sie in
der UNIX-Ergänzung.
103
Überwachen und Konfigurieren des Druckers
Erläuterung der angezeigten Informationen
Dieser Abschnitt erläutert, wie die von der Netzwerkkarte zurückgemeldeten
Statusinformationen zu verstehen sind.
Informationen zum Druckjob
2
Verwenden Sie den folgenden Befehl, um Informationen zum Druckjob anzuzeigen:
• UNIX: Verwenden Sie den Befehl “info” sowie die Parameter “rsh”, “rcp”
und “ftp”.
• mshell: Verwenden Sie den Befehl “info”.
Gegenstand
Rank
Beschreibung
Status des Druckjobs.
• Aktiv
Druckt oder wird für den Druck vorbereitet.
• Wartet
Wartet auf die Übermittlung zum Drucker.
Owner
Name des Anwenders, der den Druckjob erteilt hat.
Job
Nummer des Druckjobs.
Files
Name des Dokuments.
Total Size
Die Größe der (gespoolten) Daten.
Die Standardvorgabe ist 0 Byte.
Hinweis
❒ Nähere Informationen zu den UNIX-Befehlen und Parametern erhalten Sie in
der UNIX-Ergänzung.
104
Erläuterung der angezeigten Informationen
Informationen zum Druckprotokoll
Dies ist eine Aufzeichnung über die letzten ausgeführten Druckjobs.
Verwenden Sie den folgenden Befehl, um Informationen zum Druckprotokoll
anzuzeigen:
• UNIX: Verwenden Sie den Befehl “prnlog” sowie die Parameter “rsh”, “rcp”
und “ftp”.
• Telnet: Verwenden Sie den Befehl “prnlog”.
Gegenstand
Beschreibung
ID
ID der Druckjobs.
User
Name des Anwenders, der den Druckjob erteilt hat.
Page
Anzahl der gedruckten Seiten.
Result
Ergebnis des Druckjobs
2
Kommunikationsergebnis
• OK
Der Druckvorgang wurde normal abgeschlossen. Das
Druckergebnis ist aber möglicherweise aufgrund von
Druckerproblemen nicht so wie erwartet.
• NG
Der Druckvorgang wurde nicht normal abgeschlossen.
• Abgebrochen
Eine Druckanfrage mit dem Befehl “rcp“ oder “rsh“ wurde
möglicherweise aufgrund der Druckanwendung abgebrochen. Gilt nicht für den Befehl “ftp” oder “rprinter”.
Time
Zeitpunkt der Druckjobanfrage.
Zeitpunkt des Druckjobempfangs.
User ID
Im Druckertreiber konfigurierte Anwender-ID.
Wird angezeigt, wenn die Druckjob-ID spezifiziert ist.
JobName
Name des zu druckenden Dokuments
Wird angezeigt, wenn die Druckjob-ID spezifiziert ist.
Hinweis
❒ Nähere Informationen zu den UNIX-Befehlen und Parametern erhalten Sie in
der UNIX-Ergänzung.
105
Überwachen und Konfigurieren des Druckers
Konfiguration der Netzwerkkarte
Verwenden Sie den folgenden Befehl, um die Einstellungen der Netzwerkkarte
anzuzeigen.
• Telnet: Verwenden Sie den Befehl “show”.
Gegenstand
2
Beschreibung
Common
Mode
Protocol Up/Down
Protokolleinstellungen
AppleTalk
TCP/IP
Netware
SMB
SCSI print
Device Up/Down
Geräteeinstellungen
Parallel
USB
Bluetooth
Ethernet interface
Syslog priority
NVRAM version
Device name
Comment
Location
Contact
Soft switch
AppleTalk
Mode
Net
Object
Type
Zone
106
AppleTalk-Einstellungen
Erläuterung der angezeigten Informationen
Gegenstand
Beschreibung
TCP/IP
TCP/IP-Einstellungen
Mode
ftp
rsh
telnet
2
diprint
web
http
ftpc
snmp
ipp
autonet
rendezvous
ssl
nrs
rfu
nbt
ssdp
EncapType
DHCP
Host name
Address
Network
Broadcast
DNS Domain
Gateway
Zugriffskontrolleinstellungen
AccessRange[X]
X kann zwischen 1 und 5 liegen.
Time server
Zeiteinstellungen
Time Zone
Time server polling time
SYSLOG server
Websys-Einstellungen
Home page URL[1]
Home page linkname[1]
Home page URL[2]
Home page linkname[2]
Help page URL
107
Überwachen und Konfigurieren des Druckers
Gegenstand
Beschreibung
Netware
EncapType
RPRINTER number
Print server name
File server name
2
Context name
Switch
Mode
NDS/Bindery
Packet negotiation
Login Mode
Print job timeout
Protocol
SAP interval time
NDS Tree Name
Transfer Protocol
SMB
Switch
Mode
Direct print
Notification
Workgroup name
Computer name
Comment
Share name[1]
Protocol
SCSI print
Bidi
108
SMB-Einstellungen
Erläuterung der angezeigten Informationen
Gegenstand
Beschreibung
IEEE 802.11b
IEEE 802.11-Einstellungen
Host Name
DHCP
Address
Network
2
Broadcast
BDNS Domain
Communication Mode
SSID
Channel range
Channel
Authentication
TX Rate
Encyption key
DNS
Server[X]
DNS-Einstellungen
X kann zwischen 1 und 3 liegen.
Selected DNS Server
SMTP
Server name
Port number
Domain Name
ether
wlan
DDNS
ether
wlan
WINS
WINS-Einstellungen
ether
Primary WINS
Secondary WINS
wlan
Primary WINS
Secondary WINS
109
Überwachen und Konfigurieren des Druckers
Gegenstand
Beschreibung
Bluetooth
Bluetooth-Einstellungen
Bluetooth mode
SSDP
Bluetooth-Verbindungsmodus
SSDP-Einstellungen
UUID
Profile
2
TTL
UPnP
UPnP-Einstellungen
URL
Rendezvous
Rendezvous-Einstellungen
Computer Name (cname)
Local Hostname<ether>
Local Hostname<wlan>
Location
Priority <diprint>
Priority <ipp>
IP TTL
LinkLocal Route for Multi I/F
SNMP
SNMP-Einstellungen
SNMPv1v2
SNMPv3
protocol
v1Trap
v2Trap
v3Trap
SNMPv1v2 Remote Setting
SNMPv3 Privacy
AuthFree
AuthFreeEntry[X]
Authfree-Einstellungen
X kann zwischen 1 und 5 liegen.
Parallel
USB
Shell mode
110
Modus des Fernwartungs-Tools
Meldungen
Meldungen
Dies ist eine Liste der im Systemprotokoll des Geräts aufgeführten Meldungen.
Das Systemprotokoll kann mit dem Befehl “syslog” angezeigt werden.
Informationen zum Systemprotokoll
2
Verwenden Sie die folgenden Befehle, um Informationen zum Systemprotokoll
anzuzeigen:
• UNIX: Verwenden Sie den Befehl “syslog” sowie die Parameter “rsh”, “rcp”
und “ftp”.
• Telnet: Verwenden Sie den Befehl “syslog”.
Meldung
Ursache und Abhilfe
Access to NetWare server <Dateiservername>
denied. Either there is no account for this print
server on the NetWare server or the password
was incorrect.
(Im Druckservermodus) Einloggen in den Dateiserver ist fehlgeschlagen. Überprüfen, ob
der Druckserver im Dateiserver registriert ist.
Wenn für den Druckserver ein Passwort festgelegt wurde, dieses Passwort löschen.
account is unavailable:
Anwender-Account ist deaktiviert. Möglicherweise wurde für diesen Account derselbe Account-Name wie für den AdministratorAccount verwendet.
Same account name be used.
account is unavailable:
The authentication password is not set up.
Anwender-Account ist deaktiviert. Möglicherweise ist das Authentifizierungspasswort
nicht eingerichtet und nur der Verschlüsselungs-Account eingerichtet.
account is unavailable: encryption is impossible. Die Verschlüsselung ist nicht möglich und der
Account wird deaktiviert. Folgende Ursachen
können vorliegen:
• Die Sicherheitsoption ist nicht installiert.
• Das Verschlüsselungspasswort wurde
nicht spezifiziert.
add_sess: bad trap <IP-Adresse> community
<Community-Name>
Die IP-Adresse (0.0.0.0.) ist nicht verfügbar,
wenn der Community-Zugriffstyp TRAP lautet. Die Host-IP-Adresse für das Ziel TRAP angeben.
add_sess: community <Community-Name>
already defined.
Dieser Community-Name existiert bereits. Einen anderen Community-Namen verwenden.
add_sess_ipx: bad trap <IPX-Adresse> community <Community-Name>
Die IPX-Adresse (00:00:00:00:00:00) ist nicht
verfügbar, wenn der Community-Zugriffstyp
TRAP lautet. Die Host-IPX-Adresse für den
Zielort TRAP vorgeben.
add_sess_ipx: community <Community-Name>
already defined.
Dieser Community-Name existiert bereits. Einen anderen Community-Namen verwenden.
111
Überwachen und Konfigurieren des Druckers
Meldung
Ursache und Abhilfe
Attach FileServer=<Dateiservername>
Eine Verbindung zum Dateiserver als nächster
Server wurde aufgebaut.
Attach to print queue
<Druckwarteschlangenname>
(Im Druckservermodus) Angehängt an die
Druckwarteschlange.
btd is disabled.
Die Kommunikation über Bluetooth ist nicht
verfügbar, weil btd im Sicherheitsmodus deaktiviert ist.
2
btd im Sicherheitsmodus aktivieren.
centrod is disabled.
Die Kommunikation über den Parallelanschluss ist nicht verfügbar, weil centrod im Sicherheitsmodus deaktiviert ist.
centrod im Sicherheitsmodus aktivieren.
112
Cannot create service connection
(Im Remote-Druckermodus) Eine Verbindung
zum Dateiserver wurde nicht aufgebaut. Die
Anzahl der Dateiserver-Anwender hat die maximale Kapazität des Dateiservers überschritten.
Cannot find rprinter
(<Druckservername>/<Druckernummer>)
Ein Drucker mit der auf dem Druckserver angezeigten Nummer ist nicht vorhanden. Überprüfen, ob die Druckernummer auf dem
Druckserver registriert ist.
Change IP address from DHCP Server.
Die IP-Adresse ändert sich bei Erneuerung der
DHCP-Nutzungsdauer. Damit stets dieselbe
IP-Adresse zugewiesen wird, legen Sie für den
DHCP-Server eine statische IP-Adresse fest.
child process exec error! (process name)
Der Netzwerkdienst konnte nicht gestartet
werden. Den Drucker aus- und wieder einschalten. Führt dies nicht zum Erfolg, verständigen Sie den Kundendienst.
Connected DHCP Server
(<DHCP-Serveradresse>).
Die IP-Adresse wurde vom DHCP-Server erfolgreich empfangen.
connection from <IP-Adresse>
Die Anmeldung erfolgte über die Host-IPAdresse.
Could not attach to FileServer
<Fehlernummer>
(Im Remote-Druckermodus) Eine Verbindung
zum Dateiserver wurde nicht aufgebaut. Der
Dateiserver hat die Verbindung abgelehnt. Die
Konfiguration des Dateiservers überprüfen.
Could not attach to PServer <Druckserver>
(Im Remote-Druckermodus) Eine Verbindung
zum Druckserver wurde nicht aufgebaut. Der
Druckserver hat die Verbindung abgelehnt. Die
Konfiguration des Druckservers überprüfen.
Current Interface Speed: xxx Mbps
Netzwerkgeschwindigkeit
(10 MB/s, 100 MB/s oder 1 Gbit/s).
Current IP address <aktuelle IP-Adresse>
Aktuelle IPv4-Adresse.
Current IPX address <IPX-Adresse>
Aktuelle IPX-Adresse
Meldungen
Meldung
Ursache und Abhilfe
DHCP lease time expired.
Die DHCP-Nutzungsdauer ist abgelaufen.
Der Drucker versucht, den DHCP-Server erneut zu lokalisieren. Die bisherige IP-Adresse
wird ungültig.
DHCP server not found.
Der DHCP-Server kann nicht gefunden werden. Überprüfen, ob der DHCP-Server im
Netzwerk ausgeführt wird.
dhcpcd start.
Der DHCPCD-Dienst (DHCP-Client-Dienst)
wurde gestartet.
dpsd is disabled.
Die Kommunikation über PictBridge ist nicht
verfügbar, weil PictBridge im Sicherheitsmodus deaktiviert ist. Aktivieren Sie PictBridge
im Sicherheitsmodus.
Duplicate IP=<IP-Adresse>
(from <MAC-Adresse>).
Diese IP-Adresse wird bereits verwendet. Eine
IP-Adresse muss eindeutig sein. Überprüfen
Sie die Adresse des in der [MAC-Adresse] angegebenen Geräts.
Established SPX Connection with PServer,
(RPSocket=<Sockelnummer>, connID=<Verbindungs-ID>)
(Im Remote-Druckermodus) Eine Verbindung
zum Druckserver wurde aufgebaut.
exiting
Der lpd-Dienst wurde beendet und das System beendet den Vorgang.
Exit pserver
(Im Druckservermodus) Die
Druckserverfunktion wird deaktiviert, weil
die erforderlichen Druckserver-Einstellungen
nicht vorgenommen wurden.
Frametype=<Rahmentypname>
Der Name des Rahmentyps ist für NetWare
konfiguriert.
httpd start.
Der httpd-Dienst wurde gestartet.
inetd start.
Der inetd-Dienst wurde gestartet.
<Schnittstelle>: Subnet overlap.
Diese IP-Adresse und die Subnetzmaske werden bereits bei einem anderen Gerät verwendet.
IPP cancel-job: permission denied.
Der Drucker konnte den Namen des Anwenders, der einen Druckjob zu annullieren versuchte, nicht authentifizieren.
IPP job canceled. jobid=%d.
Der gespoolte Job wurde aufgrund eines Fehlers oder einer Anwenderanforderung annulliert.
LeaseTime=<Nutzungsdauer>(Sek.), RenewTime=<Erneuerungszeit>(Sek.).
Die vom DHCP-Server übermittelte Ressourcen-Nutzungsdauer wird unter [Nutzungsdauer] in Sekunden angezeigt. Die
Erneuerungszeit wird unter [Erneuerungszeit]
ebenfalls in Sekunden angezeigt.
2
113
Überwachen und Konfigurieren des Druckers
Meldung
Ursache und Abhilfe
Login to fileserver <Dateiservername>
(<IPX|IP>, <NDS|BINDERY>)
(Im Druckservermodus) Das Einloggen in den
Dateiserver erfolgt im NDS- oder BINDERYModus.
Memory allocate error.
Daten können nicht abgerufen werden.
Das USB-Kabel abziehen und dann wieder anschließen.
2
Name registration success. WINS Server=<WINS-Serveradresse> NetBIOS Name=<NetBIOS-Name>
Die Namensregistrierung von <NetBIOS-Name> bei <WINS-Server-Adresse> war erfolgreich.
Name registration success in Broadcast name=<NetBIOS Name>
Die Namensregistrierung durch den Broadcast-Namen von <NetBIOS-Name> war erfolgreich.
Name registration failed. name=<NetBIOSName>
Die Namensregistrierung von <NetBIOS-Name> ist fehlgeschlagen. Einen anderen NetBIOS-Namen auswählen.
nbtd start.
Der nbtd-Dienst wurde gestartet.
nprinter start (NetWare)
(Im Remote-Druckermodus) Der NetWareDienst wurde gestartet.
nwstart start. (NetWare)
Der Dienst für die NetWare-Stapeleinstellung
wurde gestartet.
Open log file <Dateiname>
(Im Druckservermodus) Die spezifizierte Protokolldatei wurde geöffnet.
papd start. (AppleTalk)
Der AppleTalk-Druckdienst wurde gestartet.
phy release file open failed.
Die Netzwerkkarte muss ausgewechselt werden. Verständigen Sie den Vertriebshändler
oder Kundendienst.
Print queue <Druckwarteschlangenname>
cannot be serviced by printer 0,
<Druckservername>
(Im Druckservermodus) Die
Druckwarteschlange kann nicht eingerichtet
werden. Sicherstellen, dass die
Druckwarteschlange auf dem spezifizierten
Dateiserver vorhanden ist.
Print server <Druckservername> has no printer. (Im Druckservermodus) Der Drucker ist dem
Druckserver nicht zugewiesen. Den Drucker
mit Hilfe von NWAdmin zuweisen und dann
neu starten.
114
print session full
Es können keine weiteren Druckjobs akzeptiert werden.
Printer <Druckername> has no queue
(Im Druckservermodus) Die
Druckwarteschlange ist dem Drucker nicht
zugewiesen. Die Druckwarteschlange dem
Drucker mit Hilfe von NWAdmin zuweisen
und dann neu starten.
pserver start. (NetWare)
(Im Druckservermodus) Der NetWare-Dienst
wurde gestartet.
Meldungen
Meldung
Ursache und Abhilfe
Required file server (<Dateiservername>) not
found
Der erforderliche Dateiserver kann nicht gefunden werden.
restarted.
Der lpd-Dienst wurde gestartet.
sap enable, saptype=<SAP-Typ>, sapname=<SAP-Name>
Die SAP-Funktion wurde gestartet. Das SAPPaket wurde ausgegeben, um den Dienst in
der SAP-Tabelle auf dem NetWare-Server bekannt zu machen.
session <Community-Name> not defined
2
Der angeforderte Community-Name ist nicht
definiert.
session_ipx <Community-Name> not defined. Der angeforderte Community-Name ist nicht
definiert.
Set context to <NDS-Kontextname>
Ein NDS-Kontextname wurde eingerichtet.
shutdown signal received. network service re- Der Netzwerkdienst wird neu gestartet.
booting...
smbd start. (NETBIOS)
Der smbd-Dienst wurde gestartet.
SMTPC: failed to get smtp server ip-address.
Die IP-Adresse des SMTP-Servers konnte
nicht abgefragt werden. Folgende Ursachen
können vorliegen:
• Der spezifizierte DNS-Server konnte nicht
gefunden werden.
• Es besteht keine Verbindung zum Netzwerk.
• Der spezifizierte DNS-Server konnte nicht
gefunden werden.
• Es wurde ein falscher DNS-Server spezifiziert.
• Die IP-Adresse des spezifizierten SMTPServers konnte nicht auf dem DNS-Server
gefunden werden.
SMTPC: failed to connect smtp server. timeout.
Die Verbindung zum SMTP-Server ist wegen
des Zeitlimits fehlgeschlagen. Falscher SMTPName, keine Netzwerkverbindung oder falsche Netzwerkkonfiguration - deshalb erfolgt
möglicherweise keine Antwort vom SMTPServer. Überprüfen Sie den SMTP-Servernamen oder die Netzwerkverbindung und -konfiguration.
SMTPC: refused connect by smtp server.
Die Verbindung mit dem SMTP-Server wird
verweigert. Dies lässt sich möglicherweise
darauf zurückführen, dass nicht der SMTPServer festgelegt wurde oder die festgelegte
SMTP-Serveranschlussnummer falsch ist.
Überprüfen Sie den SMTP-Servernamen, die
Anschlussnummer oder die SMTP-Serveranschlussnummer.
115
Überwachen und Konfigurieren des Druckers
Meldung
Ursache und Abhilfe
SMTPC: no smtp server. connection close.
Die Verbindung zum SMTP-Server ist aufgrund fehlender SMTP-Antwort fehlgeschlagen. Dies lässt sich möglicherweise darauf
zurückführen, dass nicht der SMTP-Server
festgelegt wurde oder dass die festgelegte
SMTP-Serveranschlussnummer falsch ist.
Überprüfen Sie den SMTP-Servernamen, die
Anschlussnummer oder die SMTP-Serveranschlussnummer.
SMTPC: failed to connect smtp server.
Die Verbindung zum SMTP-Server ist fehlgeschlagen. Dies lässt sich möglicherweise darauf zurückführen, dass keine
Netzwerkverbindung hergestellt wurde oder
die Netzwerkkonfiguration falsch ist, sodass
keine Antwort vom SMTP-Server erfolgt oder
dass der festgelegte SMTP-Servername falsch
ist, dass die festgelegte IP-Adresse des SMTPServers im DNS-Server nicht gefunden werden kann, dass nicht der SMTP-Server festgelegt wurde oder dass die festgelegte SMTPServeranschlussnummer falsch ist. Überprüfen Sie die IP-Adressen des DNS-Servers und
des SMTP-Servers oder den SMTP-Servernamen und die SMTP-Anschlussnummer oder
die SMTP-Anschlussnummer des SMTP-Servers oder die Netzwerkverbindung und -konfiguration.
SMTPC: username or password wasn’t correct. [response code] (information)
Die Verbindung zum SMTP-Server ist fehlgeschlagen, weil der festgelegte SMTP-Anwendername falsch ist oder das festgelegte SMTPPasswort falsch ist. Den SMTP-Anwendernamen und das Passwort überprüfen.
Snmp over IP is ready
Die Kommunikation über TCP/IP mit SNMP
ist verfügbar.
Snmp over ipx is ready.
Kommunikation über IPX mit SNMP ist verfügbar.
snmpd start.
Der snmpd-Dienst wurde gestartet.
started.
Der Direktdruckdienst wurde gestartet.
Started.
Die Rendezvous-Funktion wird aktiviert.
terminated.
Die Rendezvous-Funktion wird deaktiviert.
The print server received error <Fehlernummer> during attempt to log in to the network.
Access to the network was denied. Verify that
the print server name and password are correct.
Die Anmeldung am Dateiserver ist fehlgeschlagen. Der Druckserver ist nicht registriert
oder es wurde ein Passwort festgelegt. Den
Druckserver ohne Passwort registrieren.
2
116
Meldungen
Meldung
Ursache und Abhilfe
too many pictures.
PictBridge-Druck ist fehlgeschlagen, weil zu
viele Bilder in einem Druckvorgang übermittelt wurden. Die Anzahl der Bilder in einem
Druckvorgang reduzieren.
trap account is unavailable.
v3Trap kann nicht gesendet werden. Möglicherweise unterscheidet sich der Trap-ZielAccount von dem durch den Drucker spezifizierten Account.
usbd is disable.
2
Die Plug und Play-Funktion und das Drucken
sind deaktiviert, weil usbd im Sicherheitsmodus deaktiviert ist.
usbd im Sicherheitsmodus aktivieren.
WINS name registration: No response to server <WINS server address>
Der WINS-Server hat nicht geantwortet. Überprüfen, ob die richtige WINS-Server-Adresse
eingegeben wurde. Wenn dies der Fall ist,
überprüfen, ob der WINS-Server ordnungsgemäß arbeitet.
WINS wrong scopeID=<Scope ID>
Es wurde eine ungültige Scope-ID verwendet.
Verwenden Sie eine gültige Scope-ID.
Hinweis
❒ Nähere Informationen zu den UNIX-Befehlen und Parametern erhalten Sie in
der UNIX-Ergänzung.
117
Überwachen und Konfigurieren des Druckers
2
118
3. Spezielle Funktionsvorgänge
unter Windows
Dateien direkt unter Windows drucken
Sie können Dateien mit Hilfe von Windows-Befehlen direkt ausdrucken. So lassen sich beispielsweise PostScript-Dateien für PostScript 3 drucken.
❖ Windows 95/98/Me
Sie können Dateien mit dem Befehl ftp direkt ausdrucken.
❖ Windows 2000/XP, Windows Server 2003, Windows NT 4.0
Sie können Dateien mit den Befehlen rcp und ftp direkt ausdrucken.
Einrichten
Befolgen Sie die nachstehenden Schritte, um die Einstellungen für die Netzwerkumgebung vorzunehmen.
A TCP/IP über das Bedienfeld aktivieren und dann die Drucker-Netzwerkumgebung einschließlich der IP-Adressen auf TCP/IP einstellen.
In der Standardeinstellung ist TCP/IP im Drucker aktiviert.
B TCP/IP unter Windows installieren und die Netzwerkumgebung einrichten.
Wenden Sie sich an den Netzwerkadministrator für lokale Einstellungsinformationen.
C Um unter Windows 2000/XP oder Windows Server 2003 drucken zu können, muss der “Druckdienst für UNIX” als Netzwerkanwendung installiert
sein. Um unter Windows NT 4.0 drucken zu können, muss “Microsoft
TCP/IP-Drucken” als Netzwerkanwendung installiert sein.
Referenz
Nähere Informationen zum Festlegen der IP-Adresse des Druckers mit
Hilfe von DHCP finden Sie auf S.128 “Mit Hilfe von DHCP”
119
Spezielle Funktionsvorgänge unter Windows
Verwenden eines Hostnamens anstelle einer IP-Adresse
Wenn ein Hostname definiert ist, können Sie einen Drucker anhand dieses Namens anstelle der IP-Adresse spezifizieren. Die verwendeten Hostnamen variieren je nach der Netzwerkumgebung.
Bei Verwendung von DNS
Benutzen Sie den Hostnamen, der in der Datendatei auf dem DNS-Server eingerichtet ist.
3
Beim Festlegen der IP-Adresse eines Druckers mit Hilfe von DHCP
Benutzen Sie den Druckernamen auf der Konfigurationsseite als Hostname.
Hinweis
❒ Nähere Informationen zum Ausdrucken einer Konfigurationsseite finden Sie
im Handbuch Grundeinstellungen.
In anderen Fällen
Fügen Sie die IP-Adresse und den Hostnamen des Netzwerkdruckers zu der
Hosts-Datei des für die Druckvorgänge verwendeten Computers hinzu. Die Methoden des Hinzufügens variieren je nach Betriebssystem.
Windows 95/98/Me
A Die Datei \WINDOWS\HOSTS.SAM in das gleiche Verzeichnis kopieren
und als “HOSTS” (ohne Dateierweiterung) benennen.
B Die Datei “\WINDOWS\HOSTS” im Editor oder in einem anderen Textbearbeitungsprogramm öffnen.
C Eine IP-Adresse und einen Hostnamen in die Hosts-Datei in folgendem
Format einfügen:
192.168.15.16 host # NP
“192.168.15.16” ist die IP-Adresse, “host” ist der Hostname des Druckers und
“#NP” wird durch Kommentare ersetzt. Fügen Sie ein Leerzeichen oder einen
Tabulator zwischen “192.168.15.16” und “host” sowie zwischen “host” und
“#NP” ein und verwenden Sie nur eine Zeile für dieses Format.
D Die Datei speichern.
120
Dateien direkt unter Windows drucken
Windows 2000/XP, Windows Server 2003, Windows NT 4.0
A Die Hosts-Datei mit MemoPad oder in einem anderen Textbearbeitungsprogramm öffnen.
Die Hosts-Datei befindet sich im folgenden Ordner:
\WINNT\SYSTEM32\DRIVERS\ETC\HOSTS
“\WINNT” ist das Verzeichnis des Installationsortes unter
Windows 2000/XP, Windows Server 2003 und Windows NT 4.0.
B Eine IP-Adresse und einen Hostnamen in die Hosts-Datei in folgendem
3
Format einfügen:
192.168.15.16 host # NP
“192.168.15.16” ist die IP-Adresse, “host” ist der Hostname des Druckers und
“#NP” wird durch Kommentare ersetzt. Fügen Sie ein Leerzeichen oder einen
Tabulator zwischen “192.168.15.16” und “host” sowie zwischen “host” und
“#NP” ein und verwenden Sie nur eine Zeile für dieses Format.
C Die Datei speichern.
121
Spezielle Funktionsvorgänge unter Windows
Druckbefehle
In diesem Abschnitt wird erläutert, wie Druckvorgänge mit Hilfe der Befehle
“rcp” und “ftp” durchgeführt werden.
Geben Sie die Befehle im Fenster “Eingabeaufforderung” ein. Nachstehend wird
erläutert, wie Sie die Eingabeaufforderung unter den verschiedenen Betriebssystemen aufrufen können.
• Windows 95/98
[Start] - [Programme] - [MS-DOS-Eingabeaufforderung]
• Windows Me
[Start] - [Programme] - [Zubehör] - [MS-DOS-Eingabeaufforderung]
• Windows 2000
[Start] - [Programme] - [Zubehör] - [Eingabeaufforderung]
• Windows XP, Windows Server 2003
[Start] - [Alle Programme] - [Zubehör] - [Eingabeaufforderung]
• Windows NT 4.0
[Start] - [Programme] - [Eingabeaufforderung]
3
Hinweis
❒ Passen Sie das Datenformat der zu druckenden Datei an den Emulationsmodus des Druckers an.
❒ Wenn die Meldung “print requests full” erscheint, können keine Druckjobs
mehr angenommen werden. Versuchen Sie es erneut, wenn Drucksitzungen
beendet werden. Die Anzahl der möglichen Sitzungen für den jeweiligen Befehl ist wie folgt:
• rcp, rsh: 5
• ftp: 3
❒ Geben Sie den Dateinamen in einem Format ein, das auch den Pfad zum befehlsausführenden Verzeichnis umfasst.
❒ Die in einem Befehl spezifizierte “Option” ist eine druckerinhärente Option,
deren Syntax der beim Drucken unter UNIX ähnelt. Nähere Informationen
finden Sie in der UNIX-Ergänzung.
122
Dateien direkt unter Windows drucken
rcp
Registrieren Sie zunächst den Hostnamen des Druckers in der Hosts-Datei.
c:> rcp [-b] \Pfadname\Dateiname [Pfadname\Dateiname...]
Hostname des Druckers:[Option]
Hinweis
❒ In den Dateinamen können “*” und “?” als Platzhalter verwendet werden.
❒ Fügen Sie beim Drucken einer Binärdatei die Option “-b” hinzu.
Wird ein Drucker mit dem Hostnamen “host” zum Drucken einer PostScriptDatei mit dem Namen “file 1” oder “file 2” im Verzeichnis “C:\PRINT” verwendet, lautet die Befehlszeile wie folgt:
c:> rcp -b C:\PRINT\file1 C:\PRINT\file2 host:filetype=RPS
3
Referenz
Nähere Einzelheiten zum Registrieren des Hostnamens des Druckers in der
Hostdatei finden Sie auf S.120 “Verwenden eines Hostnamens anstelle einer
IP-Adresse”
ftp
Verwenden Sie entsprechend der Anzahl der zu druckenden Dateien den Befehl
“put” oder “mput”.
❖ Wenn eine Datei gedruckt wird
ftp> put \Pfadname\Dateiname [Option]
❖ Wenn mehrere Dateien gedruckt werden
ftp> mput \Pfadname\Dateiname [\Pfadname\Dateiname...]
[Option]
Befolgen Sie die nachstehenden Schritte, um einen Druckvorgang mit dem Befehl “ftp” zu starten.
A Formulieren Sie die IP-Adresse des Druckers oder den in der Hosts-Datei eingetragenen Hostnamen als Argument und verwenden Sie den Befehl “ftp”.
% ftp IP-Adresse des Druckers
B Den Anwendernamen und das Passwort eingeben und dann die Taste {# Enter}
drücken.
Nähere Einzelheiten zum Anwendernamen und Passwort erfahren Sie bei Ihrem Netzwerkadministrator.
User:
Password:
Wenn die Anwenderauthentifizierung eingerichtet ist, geben Sie einen LoginAnwendernamen und ein Passwort ein.
123
Spezielle Funktionsvorgänge unter Windows
C Beim Drucken einer Binärdatei den Dateimodus auf “Binär” setzen.
ftp> bin
Wenn eine Binärdatei im ASCII-Modus ausgedruckt wird, wird der Druck
möglicherweise nicht korrekt ausgegeben.
D Die zu druckenden Dateien spezifizieren.
Nachfolgend werden einige Beispiele zum Drucken einer PostScript-Datei
mit dem Namen “file 1” im Verzeichnis “C:\PRINT” sowie zum Drucken von
“file1” und “file2” aufgeführt.
ftp> put C:\PRINT\file1 filetype=RPS
ftp> mput C:\PRINT\file1 C:\PRINT\file2
3
E ftp verlassen.
ftp> bye
Hinweis
❒ “=”, “,”, “_” und “;” können in Dateinamen nicht verwendet werden. Die
Dateinamen werden als Optionszeichenketten gelesen.
❒ Für den Befehl “mput” kann keine Option definiert werden.
❒ Beim Befehl “mput” können “*” und “?” als Wild Cards in den Dateinamen verwendet werden.
❒ Wenn eine Binärdatei im ASCII-Modus ausgedruckt wird, wird der Druck
möglicherweise nicht korrekt ausgegeben.
124
4. Anhang
Verwenden des Windows Terminal
Service/MetaFrame
Dieser Abschnitt erläutert, wie Windows Terminal Service und MetaFrame zu
verwenden sind.
Betriebsumgebung
Die folgenden Betriebssysteme und MetaFrame-Versionen werden unterstützt.
❖ Windows NT Server 4.0 Terminal Server Edition
• MetaFrame 1.8 SP3 / FR1+SP3 / SP4
• MetaFrame XP 1.0 SP1/SP2/FR1
❖ Windows 2000 Server/Advanced Server
• MetaFrame 1.8 SP3 / FR1+SP3 / SP4
• MetaFrame XP 1.0 SP1 / SP2 / SP3 / FR1 / FR2 / FR3
• MetaFrame Presentation Server 3.0
• Citrix Presentation Server 4.0
❖ Windows 2003 Server
• MetaFrame XP 1.0 FR3
• MetaFrame Presentation Server 3.0
• Citrix Presentation Server 4.0
Unterstützte Druckertreiber
❖ Wenn Windows Terminal Service in Betrieb ist
• PCL-Treiber
• PostScript 3
• RPCS-Treiber
Hinweis
❒ Einige Funktionen des RPCS-Druckertreibers lassen sich nicht verwenden,
wenn Windows Terminal Service installiert ist.
125
Anhang
Einschränkungen
Die folgenden Einschränkungen gelten für die Windows Terminal Service-Umgebung.
Diese Einschränkungen sind auf die Funktionsweise von Windows Terminal
Service bzw. MetaFrame zurückzuführen.
❖ Windows Terminal Service
In der Windows Terminal Service-Umgebung stehen einige
Druckertreiberfunktionen nicht zur Verfügung. In einer Umgebung mit installiertem Windows Terminal Service stehen einige Druckertreiberfunktionen
nicht zur Verfügung, auch wenn keine der Windows Terminal Service-Funktionen verwendet wird. Wenn Sie den SmartDeviceMonitor for Client in einer
Umgebung installierten, in der Terminal Service auf einem Windows NT Server 4.0 Terminal Server Edition oder Windows 2000 Server Family Computer
ausgeführt wird, müssen Sie darauf achten, dass dieser im “Install-Modus” installiert wird. Die folgenden beiden Verfahren eignen sich für die Installation
mittels “Install-Modus”:
A Verwenden Sie [Hinzufügen/Entfernen von Programmen] in der [Systemsteuerung]
für die Installation von SmartDeviceMonitor for Client.
B Geben Sie den folgenden Befehl an der MS-DOS-Eingabeaufforderung ein:
Um den “Install-Modus” zu beenden, geben Sie den folgenden Befehl an der
MS-DOS-Eingabeaufforderung ein.
4
❖ MetaFrame-Funktion [Automatische Erstellung von Client-Druckern]
Die Funktion [Automatische Erstellung von Client-Druckern] kann einen logischen
Drucker auswählen, der durch Kopieren der Daten des lokalen ClientDruckers auf den MetaFrame-Server erstellt wird. Wir empfehlen dringend,
diese Funktion in Ihrer Netzwerkumgebung zu testen, bevor sie für Routinearbeiten freigegeben wird.
• Die Einstellungen für optionales Zubehör bleiben nicht auf dem Server gespeichert, wenn dieses Zubehör wieder entfernt wird. Die Einstellungen
für optionales Zubehör werden jedes Mal auf die Standardwerte
zurückgesetzt, wenn sich der Client-Computer am Server anmeldet.
• Beim Drucken einer großen Anzahl von Bitmap-Bildern oder wenn der
Server in einer WAN-Umgebung über Wählverbindungen (wie z.B. ISDN)
eingesetzt wird, sind je nach Datenübertragungsrate möglicherweise keine
Druckvorgänge durchführbar oder es treten Störungen auf.
• Bei Verwendung von MetaFrame XP 1.0 oder einer höheren Version empfehlen wir, die Einstellungen für die [Client-Drucker-Bandbreite] in der [Citrix
Management-Konsole] entsprechend der verwendeten Umgebung zu konfigurieren.
126
Verwenden des Windows Terminal Service/MetaFrame
• Tritt ein Druckfehler auf dem Server auf und kann der Druckjob oder ein
mit der Funktion [Automatische Erstellung von Client-Druckern] erstellter
Drucker nicht gelöscht werden, empfehlen wir, wie folgt vorzugehen:
• MetaFrame 1.8 SP3, MetaFrame XP 1.0 SP1/FR1
Nehmen Sie die Einstellungen für [Delete unfinished print jobs] (Nicht beendete Druckjobs löschen) in der Registry-Datei vor. Nähere Informationen finden Sie in der Readme-Datei unter MetaFrame.
• MetaFrame XP 1.0 FR2
Nehmen Sie die Einstellungen für [Wartende Druckjobs beim Abmelden löschen] in der [Verwaltung der Druckereigenschaften] in der Citrix Management-Konsole vor.
❖ MetaFrame Funktion [Druckertreiber-Replikation]
Mit Hilfe der [Druckertreiber-Replikation] können Druckertreiber auf alle Server
innerhalb einer Serveranordnung verteilt werden. Wir empfehlen dringend,
diese Funktion in Ihrer Netzwerkumgebung zu testen, bevor sie für Routinearbeiten freigegeben wird.
• Wenn die Druckertreiber nicht ordnungsgemäß repliziert werden, installieren Sie die Treiber direkt auf jedem Server.
4
127
Anhang
Mit Hilfe von DHCP
Sie können den Drucker in einer DHCP-Umgebung verwenden. Darüber hinaus
können Sie den NetBIOS-Namen des Druckers auf einem WINS-Server registrieren, wenn er ausgeführt wird.
❖ Wenn eine statische IP-Adresse für beide Schnittstellen festgelegt ist
• IP-Adresse: Wenn sich die IP-Adressen der Schnittstellen überlappen,
wird die Ethernet-Schnittstelle gewählt.
• Subnetzmaske: Wenn die Subnetzmasken der Schnittstellen überlappen,
wird die Ethernet-Schnittstelle gewählt.
• Gateway-Adresse: Der gewählte Wert wird übernommen.
4
Hinweis
❒ Nehmen Sie die Einstellung der Gateway-Adresse innerhalb des Subnetzes der Schnittstelle vor.
❒ Wenn ein Wert außerhalb des Bereichs des von der Schnittstelle gewählten
Subnetzes liegt, arbeitet das Gerät mit “0.0.0.0”.
❖ Wenn alle Adressen vom DHCP-Server bezogen werden
• IP-Adresse, Subnetzmaske: Sie können die von einem DHCP-Server zugewiesenen Adressen konfigurieren. Wenn IP-Adressen überlappen oder
gleiche IP-Adressen in einem Subnetz gewählt sind, wird der aktive Wert
nur der Schnittstelle mit der höchsten Priorität zugewiesen. Die standardmäßige Prioritätsschnittstelle ist Ethernet.
• AutoNet: Eine mit 169.254 beginnende und im Netzwerk nicht verwendete
temporäre IP-Adresse wird der prioritisierten Schnittstelle zugewiesen.
• Gateway-Adresse, DNS-Serveradresse und Domainname: Sie können die
von DHCP der Prioritätsschnittstelle zugewiesenen Adressen konfigurieren.
Wenn die Gateway-Adresse außerhalb des Bereichs des für die Schnittstelle gewählten Subnetzes liegt, arbeitet das Gerät mit “0.0.0.0”.
Die standardmäßige Prioritätsschnittstelle ist Ethernet.
❖ Wenn statische IP-Adressen und von DHCP zugewiesene Adressen verwendet werden
• IP-Adresse und Subnetzmaske: Ist eine statische IP-Adresse identisch mit
einer von DHCP zugewiesenen Adresse oder überlappen sich die statische
Subnetzmaske und die von DHCP zugewiesene Subnetzmaske, verwendet das Gerät die Schnittstelle, der eine statische IP-Adresse zugewiesen
wurde. In der Standardeinstellung wird die Schnittstelle mit der DHCPEinstellung verwendet.
• Gateway-Adresse: Funktioniert mit der manuell eingegebenen Adresse.
Wurde keine statische Adresse gewählt bzw. die Adresse auf 0.0.0.0 eingestellt, wird die Schnittstelle mit der von DHCP zugewiesenen Adresse verwendet.
128
Mit Hilfe von DHCP
Hinweis
❒ Drucker, deren NetBIOS-Namen auf einem WINS-Server registriert sind,
müssen für den WINS-Server konfiguriert sein.
❒ Unterstützte DHCP-Server sind Microsoft-DHCP-Server, die in Windows
2000 Server, Windows Server 2003 und Windows NT 4.0 enthalten sind, und
DHCP-Server, die in NetWare und UNIX enthalten sind.
❒ Wenn Sie den WINS-Server nicht verwenden, reservieren Sie die IP-Adresse
des Druckers im DHCP-Server, damit jedes Mal dieselbe IP-Adresse zugewiesen wird.
❒ Um den WINS-Server verwenden zu können, muss die Einstellung für den
WINS-Server in der Systemsteuerung auf “aktiv” gesetzt werden.
❒ Bei Verwendung des WINS-Servers können Sie den Hostnamen über den Anschluss des Remote-Netzwerkdruckers konfigurieren.
❒ Der DHCP-Relay-Agent wird nicht unterstützt. Die Verwendung des DHCPRelay-Agents in Netzwerken, die mit Hilfe einer ISDN-Leitung verbunden
sind, führt zu hohen Telefonkosten. Diese Kosten fallen an, weil jedes Mal,
wenn der Drucker ein Datenpaket sendet, der Computer eine Verbindung
mit der ISDN-Leitung herstellt.
❒ Gibt es mehr als einen DHCP-Server, verwenden Sie die gleiche Einstellung
für alle Server. Das Gerät arbeitet mit den Daten des zuerst reagierenden
DHCP-Servers.
4
Mit Hilfe von AutoNet
Wird die IP-Adresse nicht automatisch vom DHCP-Server zugewiesen, kann
eine temporäre IP-Adresse, die mit 169.254 beginnt und nicht im Netzwerk verwendet wird, automatisch vom Drucker ausgewählt werden.
Hinweis
❒ Die vom DHCP-Server zugewiesene IP-Adresse hat Priorität gegenüber der
von AutoNet gewählten Adresse.
❒ Sie können die aktuelle IP-Adresse auf der Konfigurationsseite überprüfen.
Nähere Informationen zur Konfigurationsseite finden Sie im Handbuch
Grundeinstellungen.
❒ Wenn AutoNet ausgeführt wird, kann der NetBIOS-Name nicht auf dem
WINS-Server registriert werden.
❒ Dieses Gerät kann nicht mit Geräten kommunizieren, die keine AutoNetFunktion haben. Dieses Gerät kann aber mit Macintosh-Computern kommunizieren, die Mac OS X 10.2.3. oder eine höhere Version verwenden.
129
Anhang
Hinweise
Beachten Sie bitte die folgenden Hinweise, wenn Sie die Netzwerkkarte verwenden. Wenn eine Konfiguration erforderlich ist, führen Sie die unten beschriebenen Schritte durch.
Anschließen eines DFÜ-Routers an einen Netzwerk
Wenn NetWare (Dateiserver) verwendet wird
Wenn sich NetWare-Dateiserver und Drucker jeweils auf unterschiedlichen Seiten eines Routers befinden, werden die Datenpakete hin und her gesendet, was
möglicherweise die Telefonkosten erhöht. Da die Datenpaketübertragung eine
Funktion von NetWare ist, müssen Sie die Routerkonfiguration ändern. Falls
das verwendete Netzwerk Ihnen keine Möglichkeit bietet, den Router zu konfigurieren, konfigurieren Sie das Gerät.
4
❖ Konfiguration des Routers
Filtern Sie die Datenpakete, sodass sie nicht über den DFÜ-Router laufen.
Hinweis
❒ Die MAC-Adresse des filternden Druckers ist auf der Drucker-Konfigurationsseite zu finden. Nähere Informationen zum Ausdrucken der Konfigurationsseite finden Sie im Druckerhandbuch.
❒ Wie Sie den Drucker konfigurieren können, wenn sich der Router nicht
konfigurieren lässt, erfahren Sie in den folgenden Abschnitten.
Konfiguration des Druckers mit NetWare
A Den Dateiserver gemäß dem im vorliegenden Handbuch beschriebenen
Verfahren konfigurieren.
B Den Rahmentyp auf die NetWare-Umgebung einstellen.
Referenz
Nähere Informationen zur Auswahl eines Rahmentyps finden Sie im
Handbuch Grundeinstellungen.
Konfiguration des Druckers ohne NetWare
A Wenn nicht gedruckt wird, versendet die Netzwerkkarte Datenpakete über
das Netzwerk. Setzen Sie NetWare auf “inaktiv”.
Referenz
Nähere Informationen zur Auswahl eines Protokolls finden Sie im Handbuch Grundeinstellungen.
130
Hinweise
Bei Verwendung der Netzwerk-Utility
Ist das Gerät an ein Netzwerk angeschlossen, beachten Sie bei der Einrichtung
des Geräts oder der Änderung von Einstellungen die nachstehenden Punkte:
Nähere Informationen finden Sie in der Bedienungsanleitung bzw. Hilfe zu ScanRouter V2 Professional und DeskTopBinder Lite/Professional.
❖ Bei Anschluss eines DFÜ-Routers in einer Netzwerkumgebung
Die Einstellungen für den anzuschließenden Lieferungsserver sind mit ScanRouter V2 Professional, Auto Document Link oder DeskTopBinder Lite/Professional auch entsprechend für das Gerät vorzunehmen. Darüber hinaus
sind die angeschlossenen Geräte mit den E/A-Einstellungen von ScanRouter
V2 Administration Utility entsprechend einzurichten.
Nehmen Sie bei einer Veränderung der Netzwerkumgebung die erforderlichen Änderungen für den Lieferungsserver mit dem Gerät, der Administration Utility der Client-Computer, Auto Document Link und DeskTopBinder
Lite/Professional vor. Außerdem sind die richtigen Informationen für das
angeschlossene Gerät über die E/A-Einstellungen für ScanRouter V2 Administration Utility einzugeben.
4
Wichtig
❒ Ist das Gerät für den Anschluss an einen Lieferungsserver über einen
DFÜ-Router eingerichtet, wählt der Router und geht in den Online-Modus, sobald eine Verbindung zum Lieferungsserver hergestellt wird. Dabei können Telefonkosten entstehen.
❖ Beim Anschluss an einen Computer mit DFÜ-Zugang
• Installieren Sie ScanRouter V2 Professional nicht auf einem Computer mit
DFÜ-Zugang.
• Bei Verwendung von ScanRouter V2 Professional, DeskTopBinder Lite/Professional, Auto Document Link oder TWAIN-Treiber auf einem
Computer mit DFÜ-Zugang kommt es bei Herstellung einer Verbindung
zum Lieferungsserver und anderen Geräten unter Umständen zu einer
Wählverbindung. Ist der Computer so eingerichtet, dass automatisch eine
Verbindung zum Internet aufgebaut wird, erscheint kein Bestätigungsdialogfeld, sodass dem Anwender möglicherweise gar nicht bewusst ist, dass
Telefonkosten anfallen. Um dies zu vermeiden, sollte der Computer so eingerichtet werden, dass vor Herstellung einer Verbindung stets das Bestätigungsfeld angezeigt wird. Stellen Sie daher bei Verwendung der oben
aufgeführten Software keine unnötigen Verbindungen her.
131
Anhang
Drucken mit NetWare
Seitenvorschub
Nehmen Sie keine Seitenvorschub-Konfiguration unter NetWare vor. Der Seitenvorschub wird über den Windows-Druckertreiber gesteuert. Falls der Seitenvorschub für NetWare konfiguriert wird, funktioniert der Drucker
möglicherweise nicht korrekt. Möchten Sie die Einstellung des Seitenvorschubs
ändern, nehmen Sie dies stets unter Windows vor.
• Unter Windows 95/98/Me das Kontrollkästchen [Seitenvorschub] auf der Registerkarte [Druckereinstellungen] in den Druckereigenschaften deaktivieren.
• Unter Windows 2000/XP und Windows Server 2003 das Kontrollkästchen
[Seitenvorschub] auf der Registerkarte [NetWare-Einstellungen] in den
Druckereigenschaften deaktivieren.
• Unter Windows NT 4.0 das Kontrollkästchen [Seitenvorschub] auf der Registerkarte [NetWare-Einstellungen] in den Druckereigenschaften deaktivieren.
4
Bannerseite
Nehmen Sie keine Konfiguration für die Bannerseite unter NetWare vor. Muss
die Einstellung der Bannerseite geändert werden, nehmen Sie dies stets unter
Windows vor.
• Unter Windows 95/98/Me das Kontrollkästchen [Banner aktivieren] auf der Registerkarte [Druckereinstellungen] in den Druckereigenschaften deaktivieren.
• Unter Windows 2000/XP und Windows Server 2003 das Kontrollkästchen
[Banner aktivieren] auf der Registerkarte [NetWare-Einstellungen] in den
Druckereigenschaften deaktivieren.
• Unter Windows NT 4.0 das Kontrollkästchen [Banner aktivieren] auf der Registerkarte [NetWare-Einstellungen] in den Druckereigenschaften deaktivieren.
Drucken nach einem Geräte-Reset
Der Netzwerkdrucker bleibt nach einem Reset für ca. 30 bis 40 Sekunden vom
Druckserver getrennt. Je nach NetWare-Spezifikation werden Druckaufträge
möglicherweise angenommen, aber innerhalb dieses Intervalls nicht ausgeführt.
Bei Verwendung des Geräts als Netzwerkdrucker müssen Sie nach einem
Drucker-Reset ca. 2 Minuten bis zum nächsten Druckversuch warten.
132
Hinweise
Wenn die optionale IEEE 802.11b Interface Unit installiert ist
Bei Verwendung der Wireless-LAN-Schnittstelle im Netzwerk sind folgende
Punkte zu beachten:
❖ Beim Versetzen des Geräts
Die Antennen abnehmen, wenn das Gerät zu einem anderen Standort versetzt wird.
Nach Aufstellen des Geräts die Antennen unter Beachtung folgender Punkte
wieder anbringen:
• Die Antennen so positionieren, dass sie nicht verdeckt werden.
• Zwischen den Antennen einen Abstand von 40 bis 60 mm einhalten, damit
sie sich nicht berühren.
• Vorlagenabdeckung und Vorlageneinzug (ADF) sollten nicht gegen die
Antennen stoßen.
4
❖ Wenn im Netzwerkbereich schlechte Funkbedingungen herrschen
Bei schlechten Funkverbindungen funktioniert das Netzwerk möglicherweise aufgrund von unterbrochenen oder nicht zustande gekommenen Verbindungen nicht. Führen Sie bei der Überprüfung von Wireless-LAN-Signal und
Access Point folgende Schritte zur Verbesserung der Situation durch:
• Platzieren Sie den Access Point näher zum Gerät.
• Entfernen Sie Hindernisse aus dem Bereich zwischen Access Point und Gerät.
• Entfernen Sie Funkwellen erzeugende Geräte (z.B. Mikrowellen) aus der
Umgebung von Gerät und Access Point.
Hinweis
❒ Weitere Informationen zur Überprüfung des Funkwellenstatus finden Sie im
Handbuch Grundeinstellungen.
❒ Nähere Informationen über die Funkwellenbedingungen am Access Point
finden Sie im Handbuch des verwendeten Access Points.
133
Anhang
Informationen zu den installierten
Anwendungen
RSA® BSAFE
4
• Dieses Produkt enthält RSA® BSAFE-kryptografische bzw. Sicherheitsprotokoll-Software der RSA Security Inc.
• RSA und BSAFE sind eingetragene Marken der RSA Security Inc. in den Vereinigten Staaten und/oder anderen Ländern.
• RSA Security Inc. Alle Rechte vorbehalten.
134
Spezifikationen
Spezifikationen
Schnittstelle
100BASE-TX, 10BASE-T, IEEE 802.11b
Rahmentyp
EthernetII, IEEE 802.2, IEEE 802.3, SNAP
Drucker (LAN-Fax)
TCP/IP
RSH
RCP
DIPRINT
FTP
IPP
IPX/SPX (NetWare)
4
AppleTalk
Internet Fax
TCP/IP
SMTP
POP
IMAP
Netzwerk-Scanner
TCP/IP
RSH
FTP
SMTP
POP
Document Server
TCP/IP
FTP
HTTP
Verwaltungsfunktion
TCP/IP
RSH
RCP
FTP
SNMP
HTTP
TELNET (mshell)
NBT
DHCP
DNS
LDAP
SNMP v1/v2
MIB-II, PrinterMIB, HostResourceMIB, RicohPrivateMIB
SNMP v3
MIB-II, PrinterMIB, HostResourceMIB, RicohPrivateMIB, SNMPFRAMEWORK-MIB, SNMP-TARGET-MIB, SNMP-NOTIFICATION-MIB, SNMP-USER-BASED-SM-MIB, SNMP-VIEW-BASED-ACM-MIB
135
Anhang
Um IPP und SMB zu nutzen, verwenden Sie den SmartDeviceMonitor for Client-Anschluss.
Verwenden Sie für IPP unter Windows XP oder Windows Server 2003 den IPPStandardanschluss. Um IPP unter Windows 98, Windows 2000 und Windows
NT 4.0 zu nutzen, verwenden Sie SmartDeviceMonitor for Client.
Appletalk kann verwendet werden, wenn das PostScript 3-Modul installiert ist.
4
136
INDEX
A
Abrufen der Druckerinformationen über
das Netzwerk, 96
Anwenderinformationen verwalten, 48
Anzeigen der Startseite
Web Image Monitor, 37
Anzeigen der Web Image Monitor-Hilfe, 41
appletalk, 66
Auto. E-Mail-Bestätigung, 61
AutoNet, 129
Autonet, 67
B
Bluetooth, 68
D
Dateien direkt unter Windows drucken, 119
DFÜ-Router, 130
DHCP, 69, 128
DNS, 71
Domain Name, 72
Druckbefehle, 122
E
Einrichten, 119
Einrichten als Druckserver, 23, 25, 26
Einrichten als Remote-Drucker, 29, 32
E-Mail-Benachrichtigung zum
Druckerstatus, 59
E-Mail-Bestätigung bei Bedarf, 63
Energiesparmodus konfigurieren, 51
F
Funktion E-Mail-Benachrichtigung, 59
H
Hinweise, 130
Hinweise zum Lesen dieses Handbuchs, 1
Hostname, 73
I
IEEE 802.11b, 91
ifconfig, 74
info, 75
Information, 82, 104, 105, 106, 111
Installieren, 44
IPP, 75
J
Job-Spool, 87
K
Konfiguration der Netzwerkkarte ändern, 45
M
Mail-Authentifizierung, 62
Meldung, 111
Menüs auf dem Gerätebedienfeld
sperren, 46
MIB, 95
N
netware, 76
NetWare 5/5.1, 25, 26
NetWare 6/6.5, 25, 26
P
Papiertyp ändern, 47
passwd, 77
Passwort, 77
Passwort einrichten, 52
prnlog, 78
Pure IP, 26
R
Remote-Drucker, Einrichten, 32
Rendezvous, 78
route, 79
137
S
set, 80
show, 82
slp, 82
SmartDeviceMonitor for Admin, 44
smb, 82
SNMP, 95
snmp, 83
sntp, 86
Spezifikationen, 135
spoolsw, 87
status, 88
syslog, 88
T
TCP/IP-Adresse, 74
Telnet, 65, 67, 93
Typen von Menükonfiguration und
Modus
Web Image Monitor, 39
V
Verwenden eines Hostnamens anstelle
einer IP-Adresse, 120
W
Web Image Monitor, 35
WINS, 93
Z
Zugriffskontrolle, 66
138
GR
D
D313-6711
Warenzeichen
Microsoft®, Windows® und Windows NT® sind eingetragene Warenzeichen der Microsoft Corporation
in den Vereinigten Staaten und/oder anderen Ländern.
Apple, AppleTalk, EtherTalk, Macintosh, Mac OS und TrueType sind Warenzeichen von Apple Computer, Inc und sind in den Vereinigten Staaten und anderen Ländern eingetragen.
BonjourTM ist ein Warenzeichen von Apple Computer Inc.
Netscape und Netscape Navigator sind eingetragene Warenzeichen der Netscape Communications
Corporation.
Novell, NetWare, NDS und NDPS sind eingetragene Warenzeichen der Novell, Inc.
PostScript® und Acrobat® sind eingetragene Warenzeichen der Adobe Systems Incorporated.
UNIX ist ein eingetragenes Warenzeichen in den Vereinigten Staaten und anderen Ländern und wurde
exklusiv von X/Open Company Limited lizenziert.
Citrix® und MetaFrame® sind eingetragene Warenzeichen der Citrix Systems, Inc.
Bluetooth® Warenzeichen und Logos sind Eigentum von Bluetooth SIG, Inc. Ihre Benutzung durch Ricoh Company, Ltd. ist lizenziert.
UPnP ist ein Warenzeichen der UPnP Implementers Corporation.
Andere in diesem Handbuch verwendete Produktbezeichnungen dienen ausschließlich zu
Identifikationszwecken und sind möglicherweise Marken der jeweiligen Unternehmen. Wir verzichten
auf jegliche Rechte an diesen Marken.
Die vollständigen Bezeichnungen der Windows-Betriebssysteme lauten wie folgt:
Die Produktbezeichnung von Windows® 95 ist Microsoft® Windows 95.
Die Produktbezeichnung von Windows® 98 ist Microsoft® Windows 98.
Die Produktbezeichnung von Windows® Me ist Microsoft® Windows Millennium Edition (Windows Me).
Die Produktbezeichnungen von Windows® 2000 sind wie folgt:
Microsoft® Windows® 2000 Professional
Microsoft® Windows® 2000 Server
Microsoft® Windows® 2000 Advanced Server
Die Produktbezeichnungen von Windows® XP sind wie folgt:
Microsoft® Windows® XP Home Edition
Microsoft® Windows® XP Professional
Die Produktbezeichnungen von Windows Server™ 2003 sind wie folgt:
Microsoft® Windows Server™ 2003 Standard Edition
Microsoft® Windows Server™ 2003 Enterprise Edition
Microsoft® Windows Server™ 2003 Web Edition
Die Produktbezeichnungen von Windows NT® 4.0 sind wie folgt:
Microsoft® Windows NT® Workstation 4.0
Microsoft® Windows NT® Server 4.0
RSA Data Security, Inc. MD5 Message-Digest Algorithm
Copyright© 1991-2, RSA Data Security, Inc., erstellt 1991. Alle Rechte vorbehalten.
Die Lizenz zum Kopieren und Verwenden dieser Software wird unter der Voraussetzung erteilt,
dass sie als “RSA Data Security, Inc. MD5 Message-Digest Algorithm” in allen Materialien kenntlich
gemacht ist, in denen diese Software oder diese Funktion erläutert oder als Referenz erwähnt wird.
Darüber hinaus wird eine Lizenz zur Erstellung und Verwendung von Derivaten unter der Voraussetzung erteilt, dass diese als “Derivate von RSA Data Security, Inc. MD5 Message-Digest Algorithm” in allen Materialien kenntlich gemacht ist, in denen diese Software oder diese Funktion
erläutert oder als Referenz erwähnt wird.
RSA Data Security, Inc. übernimmt keinerlei Gewährleistung weder für die Marktgängigkeit dieser
Software noch für ihre Eignung für einen bestimmten Zweck. Die Bereitstellung der Software erfolgt
wie besehen (“AS IS”) und ohne ausdrückliche oder stillschweigende Gewährleistung jeglicher Art.
Diese Hinweise müssen in allen Kopien oder Bestandteilen dieser Dokumentation und/oder Software enthalten sein.
Copyright © 2006
Netzwerkanleitung
D313-6711
D
GR




















































































































































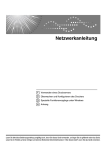
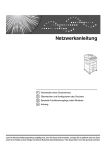

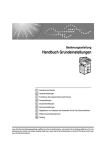
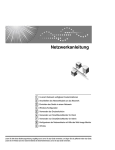
![[Drucken] klicken. - Firmware Center](http://vs1.manualzilla.com/store/data/006724587_1-bae53d0b0e4d7a727f18f35a9b195547-150x150.png)