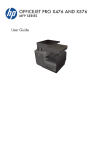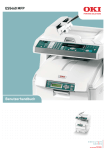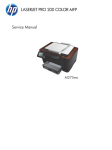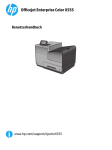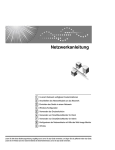Download HP LaserJet Pro 200 Color MFP M275nw User Guide
Transcript
LASERJET PRO 200 COLOR MFP Benutzerhandbuch M275nw HP LaserJet Pro 200 color MFP M275nw Benutzerhandbuch Wichtiger Sicherheitshinweis Copyright und Lizenz Marken © 2011 Copyright Hewlett-Packard Development Company, L.P. Adobe , Acrobat und PostScript sind Marken von Adobe Systems Incorporated. Die Vervielfältigung, Adaption oder Übersetzung ist ohne vorherige schriftliche Genehmigung nur im Rahmen des Urheberrechts zulässig. Microsoft®, Windows®, Windows® XP und Windows Vista® sind in den USA eingetragene Marken der Microsoft Corporation. Die in diesem Dokument enthaltenen Informationen können ohne Vorankündigung geändert werden. Für HP Produkte und Dienste gelten nur die Gewährleistungen, die in den ausdrücklichen Gewährleistungserklärungen des jeweiligen Produkts bzw. Dienstes aufgeführt sind. Dieses Dokument gibt keine weiteren Gewährleistungen. HP haftet nicht für technische oder redaktionelle Fehler oder Auslassungen in diesem Dokument. Edition 2, 10/2011 Teilenummer: CF040-90909 ® ® ® Achtung: Dieses Gerät verfügt über einen Kameraarm, der zum Fotografieren von Dokumenten verwendet wird. Dieser Kameraarm sollte nicht als Griff oder Tragevorrichtung verwendet werden. Verwenden Sie zum Tragen des Geräts die Griffe rechts und links unten am Gerät. Inhaltsverzeichnis 1 Häufig verwendete Themen .............................................................................................. 1 Schnellsuche ............................................................................................................................ 2 Täglich anfallende Aufgaben (Windows) .................................................................................... 3 Täglich anfallende Aufgaben (Mac OS X) ................................................................................... 4 Verwaltung und Wartung .......................................................................................................... 5 Lösen von Problemen ................................................................................................................ 6 2 Produkteinführung ........................................................................................................... 7 Vorderansicht des Geräts .......................................................................................................... 8 Rückansicht des Geräts ............................................................................................................. 9 Position der Serien- und Modellnummer .................................................................................... 10 Bedienfeldanordnung ............................................................................................................. 11 Home-Bildschirm des Bedienfelds ............................................................................................. 12 Drucken von Produktberichten .................................................................................................. 14 3 Papierfach ...................................................................................................................... 15 Unterstützte Papierformate ....................................................................................................... 16 Unterstützte Papiersorten ......................................................................................................... 17 Beladen des Zufuhrfachs ......................................................................................................... 19 Fachkapazität und Papierausrichtung ....................................................................................... 20 4 Drucken .......................................................................................................................... 21 Unterstützte Druckertreiber (Windows) ...................................................................................... 23 Ändern der Druckjobeinstellungen (Windows) ........................................................................... 24 Priorität für das Ändern von Druckjobeinstellungen ...................................................... 24 Ändern der Einstellungen für alle Druckjobs, bis das Softwareprogramm geschlossen wird ...................................................................................................................... 24 Ändern der Standardeinstellungen für alle Druckjobs ................................................... 25 Ändern der Konfigurationseinstellungen des Geräts ..................................................... 25 Ändern der Druckjobeinstellungen (Mac OS X) .......................................................................... 26 Priorität für das Ändern von Druckjobeinstellungen ...................................................... 26 DEWW iii Ändern der Einstellungen für alle Druckjobs, bis das Softwareprogramm geschlossen wird ...................................................................................................................... 26 Ändern der Standardeinstellungen für alle Druckjobs ................................................... 26 Ändern der Konfigurationseinstellungen des Geräts ..................................................... 27 Verwenden einer Druckverknüpfung (Windows) ......................................................................... 28 Erstellen einer Druckverknüpfung (Windows) ............................................................................. 30 Verwenden einer Druckvoreinstellung (Mac OS X) ...................................................................... 33 Erstellen einer Druckvoreinstellung (Mac OS X) .......................................................................... 34 Manueller beidseitiger Druck (Windows) ................................................................................... 35 Manueller beidseitiger Druck (Mac OS X) ................................................................................. 37 Drucken mehrerer Seiten pro Blatt (Windows) ............................................................................ 38 Drucken mehrerer Seiten pro Blatt (Mac OS X) ........................................................................... 40 Auswählen der Seitenausrichtung (Windows) ............................................................................ 41 Auswählen der Seitenausrichtung (Mac OS X) ........................................................................... 43 Auswählen der Papiersorte (Windows) ..................................................................................... 44 Auswählen der Papiersorte (Mac OS X) .................................................................................... 46 Drucken der ersten oder letzten Seite auf anderem Papier (Windows) ........................................... 47 Drucken eines Deckblatts (Mac OS X) ....................................................................................... 49 Anpassen eines Dokuments auf Seitenformat (Windows) ............................................................. 50 Anpassen eines Dokuments auf Seitenformat (Mac OS X) ............................................................ 52 Erstellen einer Broschüre (Windows) ......................................................................................... 53 Erstellen einer Broschüre (Mac OS X) ........................................................................................ 55 Ändern der Farboptionen (Windows) ....................................................................................... 56 Ändern der Farboptionen (Mac OS X) ...................................................................................... 57 Verwenden der HP EasyColor-Option ....................................................................................... 58 Ändern des Farbmotivs für einen Druckjob (Windows) ................................................................ 59 Manuelle Farboptionen ........................................................................................................... 61 Farbabstimmung .................................................................................................................... 62 Weitere Druckaufgaben .......................................................................................................... 63 Abbrechen eines Druckjobs (Windows) ...................................................................... 63 Abbrechen eines Druckjobs (Mac OS X) .................................................................... 64 Auswählen des Papierformats (Windows) ................................................................... 64 Auswählen des Papierformats (Mac OS X) ................................................................. 64 Auswählen eines benutzerdefinierten Papierformats (Windows) .................................... 64 Auswählen eines benutzerdefinierten Papierformats (Mac OS X) ................................... 65 Drucken von Farbtext in Schwarz (Windows) .............................................................. 65 Drucken von Wasserzeichen (Windows) .................................................................... 65 Drucken von Wasserzeichen (Mac OS X) ................................................................... 66 Erstellen dokumentenechter Ausdrucke ....................................................................... 66 Verwenden von HP ePrint ........................................................................................................ 67 Verwenden von AirPrint .......................................................................................................... 68 iv DEWW 5 Kopieren ........................................................................................................................ 69 Erstellen einer einzelnen Kopie ................................................................................................ 70 Erstellen mehrerer Kopien ........................................................................................................ 72 Kopieren einer mehrseitigen Vorlage ........................................................................................ 75 Sortieren eines Kopierjobs ....................................................................................................... 79 Kopieren auf beiden Seiten (Duplex) ........................................................................................ 84 Verkleinern oder Vergrößern einer Kopie .................................................................................. 88 Farb- oder Schwarzweißkopien erstellen ................................................................................... 91 Kopieren von Ausweisen ......................................................................................................... 93 Optimieren der Kopierqualität ................................................................................................. 96 Anpassen der Helligkeit und Dunkelheit für Kopien ..................................................................... 99 Anpassen des Kopierbilds ..................................................................................................... 102 Kopieren im Entwurfsmodus ................................................................................................... 106 Einstellen des Papierformats und der Papiersorte für das Kopieren auf Spezialpapier ................... 110 Festlegen neuer Standardkopiereinstellungen ........................................................................... 114 Wiederherstellen der Standardeinstellungen für das Kopieren .................................................... 116 6 Scannen ....................................................................................................................... 119 Scannen mit der Software HP Scan (Windows) ........................................................................ 120 Scannen mit der Software HP Scan (Mac OS X) ....................................................................... 121 Scannen mit Hilfe anderer Software ....................................................................................... 122 Scannen aus einer TWAIN-kompatiblen Anwendung ................................................. 122 Scannen aus einem WIA-kompatiblen Programm ...................................................... 122 Scannen unter Verwendung von OCR-Software ......................................................... 123 7 Verwaltung und Wartung ............................................................................................. 125 Verwenden des HP Dienstprogramms für die Neukonfiguration zur Änderung der Geräteverbindung ................................................................................................................ 126 Verwenden der HP Web Services-Anwendungen ..................................................................... 127 Konfigurieren der IP-Netzwerkeinstellungen ............................................................................. 128 Hinweis zur Druckerfreigabe .................................................................................. 128 Abrufen oder Ändern der Netzwerkeinstellungen ...................................................... 128 Manuelles Konfigurieren von IPv4-TCP/IP-Parametern über das Bedienfeld ................... 128 Umbenennen des Geräts in einem Netzwerk ............................................................ 129 Verbindungsgeschwindigkeit und Duplexeinstellungen ............................................... 129 Toolbox für HP Gerät (Windows) ........................................................................................... 131 HP Dienstprogramm für Mac OS X ......................................................................................... 133 Öffnen des HP Dienstprogramms ............................................................................. 133 Funktionen des HP Dienstprogramms ....................................................................... 133 Sicherheitsfunktionen des Geräts ............................................................................................ 134 Diebstahlsicherung ................................................................................................ 134 DEWW v Festlegen oder Ändern des Gerätekennworts ............................................................ 134 Energiespareinstellungen ....................................................................................................... 135 Drucken im EconoMode ......................................................................................... 135 Festlegen der Bereitschaftseinstellung ....................................................................... 135 Festlegen der Verzögerung für Automatisches Einschalten defekt ................................. 135 Drucken nach Erreichen des geschätzten Endes der Gebrauchsdauer einer Druckpatrone oder Bildtrommel ......................................................................................................................... 137 Austauschen der Druckpatronen ............................................................................................. 139 Austauschen der Bildtrommel ................................................................................................. 144 8 Beheben von Problemen ............................................................................................... 151 Checkliste für die Fehlerbehebung .......................................................................................... 152 Schritt 1: Vergewissern Sie sich, dass der Drucker ordnungsgemäß konfiguriert ist. ....... 152 Schritt 2: Überprüfen der Kabel- oder Drahtlos-Verbindung ......................................... 152 Schritt 3: Überprüfen Sie das Bedienfeld auf Fehlermeldungen. ................................... 153 Schritt 4: Prüfen Sie das Papier. .............................................................................. 153 Schritt 5: Prüfen Sie die Software. ........................................................................... 153 Schritt 6: Testen der Druckfunktion ........................................................................... 153 Schritt 7: Testen der Kopierfunktion ......................................................................... 153 Schritt 8: Prüfen Sie das Verbrauchsmaterial. ............................................................ 154 Schritt 9: Versuchen Sie, einen Druckjob von einem Computer aus zu senden. .............. 154 Wiederherstellen der werkseitigen Standardeinstellungen ........................................................ 155 Hilfesystem zum Bedienfeld ................................................................................................... 156 Das Papier wird falsch eingezogen oder staut sich ................................................................... 157 Das Gerät zieht kein Papier ein .............................................................................. 157 Das Gerät zieht mehrere Blatt Papier ein. ................................................................. 157 Vermeiden von Papierstaus .................................................................................... 157 Beseitigen von Papierstaus .................................................................................................... 159 Papierstau-Positionen ............................................................................................. 159 Beheben von Staus im Zufuhrfach ............................................................................ 159 Beheben von Papierstaus im Ausgabefach ............................................................... 162 Beheben von Papierstaus im Bereich der hinteren Klappe ........................................... 163 Verbesserung der Druckqualität ............................................................................................. 165 Überprüfen der Papiersorteneinstellung (Windows) .................................................... 165 Überprüfen der Papiersorteneinstellung (Mac OS X) .................................................. 165 Verwenden von Papier, das den HP Spezifikationen entspricht ................................... 166 Drucken einer Reinigungsseite ................................................................................. 166 Kalibrieren des Geräts zur Ausrichtung der Farben .................................................... 167 Überprüfen der geschätzten verbleibenden Gebrauchsdauer von Druckpatronen und Bildtrommel .......................................................................................................... 167 Interpretieren der Druckqualitätsseite ....................................................................... 167 vi DEWW Überprüfen von Druckpatronen und Bildtrommel auf Beschädigungen .......................... 168 Beheben von Fehlern, die auf einer Seite wiederholt auftreten ..................................... 169 Verbessern der Kopierqualität ................................................................................................ 170 Reinigen der Kameralinsenabdeckung ..................................................................... 170 Beheben von Problemen mit beschnittenen Kopien .................................................... 170 Das Gerät druckt langsam ..................................................................................................... 171 Lösen von USB-Anschluss-Problemen ....................................................................................... 172 Lösen drahtgebundener Netzwerkprobleme ............................................................................. 173 Unzureichende physische Verbindung ..................................................................... 173 Der Computer verwendet die falsche IP-Adresse für das Gerät .................................... 173 Der Computer kann nicht mit dem Gerät kommunizieren ............................................ 174 Das Gerät verwendet falsche Verbindungs- oder Duplexeinstellungen für das Netzwerk ............................................................................................................. 174 Neue Softwareprogramme können Kompatibilitätsprobleme verursachen ..................... 174 Ihr Computer oder Ihre Arbeitsstation sind möglicherweise nicht richtig eingerichtet ...... 174 Das Gerät ist deaktiviert, oder die Netzwerkeinstellungen sind falsch .......................... 174 Beheben von Problemen mit dem drahtlosen Netzwerk ............................................................. 175 Checkliste für die drahtlose Verbindung ................................................................... 175 Nach Abschluss der drahtlosen Konfiguration druckt das Gerät nicht ........................... 175 Das Gerät druckt nicht, und auf dem Computer ist eine Firewall eines Drittanbieters installiert .............................................................................................................. 176 Die drahtlose Verbindung funktioniert nicht mehr, nachdem die Position des drahtlosen Routers oder des Geräts verändert wurde ................................................................. 176 Der Anschluss mehrerer Computer an das drahtlose Gerät ist nicht möglich .................. 176 Beim Anschluss an ein VPN wird die Verbindung des drahtlosen Geräts unterbrochen ........................................................................................................ 177 Das Netzwerk erscheint nicht in der Liste der drahtlosen Netzwerke ............................ 177 Das drahtlose Netzwerk funktioniert nicht ................................................................. 177 Reduzieren von Störungen in einem drahtlosen Netzwerk .......................................... 178 Beheben von Problemen mit der Gerätesoftware unter Windows ................................................ 179 Im Ordner „Drucker“ ist kein Druckertreiber für das Gerät zu finden. ........................... 179 Bei der Softwareinstallation wurde eine Fehlermeldung angezeigt. .............................. 179 Der Drucker befindet sich im Bereitschaftsmodus, druckt jedoch nicht. .......................... 179 Beheben von Problemen mit der Gerätesoftware unter Mac OS X .............................................. 181 Der Druckertreiber ist nicht in der Druck- & Fax-Liste aufgeführt ................................... 181 Der Gerätename wird nicht in der Geräteliste der Druck- & Fax-Liste angezeigt ............. 181 Das ausgewählte Gerät wird vom Druckertreiber nicht automatisch in der Druck- & FaxListe eingerichtet ................................................................................................... 181 Ein Druckjob wurde nicht an das gewünschte Gerät gesendet ..................................... 182 Bei USB-Verbindungen wird das Gerät nicht in der Druck- & Fax-Liste angezeigt, nachdem der Treiber ausgewählt wurde .................................................................. 182 DEWW vii Sie verwenden einen generischen Druckertreiber, wenn eine USB-Verbindung aufgebaut wurde ................................................................................................... 182 Entfernen von Software (Windows) ......................................................................................... 183 Entfernen von Software (Mac OS X) ....................................................................................... 184 9 Verbrauchsmaterial und Zubehör ................................................................................. 185 Bestellen von Teilen, Zubehör und Verbrauchsmaterialien .......................................................... 186 HP Richtlinien für nicht von HP hergestelltes Verbrauchsmaterial ................................................. 186 HP Website zum Schutz vor Fälschungen ................................................................................ 187 Index ............................................................................................................................... 189 viii DEWW 1 DEWW Häufig verwendete Themen 1 Schnellsuche 2 ● „Erstellen einer einzelnen Kopie“ auf Seite 70 ● „Verwenden von HP ePrint“ auf Seite 67 ● „Verwenden der HP Web Services-Anwendungen“ auf Seite 127 ● „Bedienfeldanordnung“ auf Seite 11 ● „Home-Bildschirm des Bedienfelds“ auf Seite 12 ● „Austauschen der Druckpatronen“ auf Seite 139 ● „Verbesserung der Druckqualität“ auf Seite 165 ● „Verwenden des HP Dienstprogramms für die Neukonfiguration zur Änderung der Geräteverbindung“ auf Seite 126 ● „Beheben von Problemen mit dem drahtlosen Netzwerk“ auf Seite 175 Kapitel 1 Häufig verwendete Themen DEWW Täglich anfallende Aufgaben (Windows) DEWW ● „Manueller beidseitiger Druck (Windows)“ auf Seite 35 ● „Drucken mehrerer Seiten pro Blatt (Windows)“ auf Seite 38 ● „Auswählen der Seitenausrichtung (Windows)“ auf Seite 41 ● „Auswählen der Papiersorte (Windows)“ auf Seite 44 ● „Erstellen einer Broschüre (Windows)“ auf Seite 53 ● „Anpassen eines Dokuments auf Seitenformat (Windows)“ auf Seite 50 ● „Drucken der ersten oder letzten Seite auf anderem Papier (Windows)“ auf Seite 47 ● „Erstellen einer einzelnen Kopie“ auf Seite 70 ● „Kopieren einer mehrseitigen Vorlage“ auf Seite 75 ● „Verwenden von HP ePrint“ auf Seite 67 ● „Verwenden der HP Web Services-Anwendungen“ auf Seite 127 ● „Beladen des Zufuhrfachs“ auf Seite 19 Täglich anfallende Aufgaben (Windows) 3 Täglich anfallende Aufgaben (Mac OS X) 4 ● „Manueller beidseitiger Druck (Mac OS X)“ auf Seite 37 ● „Drucken mehrerer Seiten pro Blatt (Mac OS X)“ auf Seite 40 ● „Auswählen der Seitenausrichtung (Mac OS X)“ auf Seite 43 ● „Auswählen der Papiersorte (Mac OS X)“ auf Seite 46 ● „Erstellen einer Broschüre (Mac OS X)“ auf Seite 55 ● „Anpassen eines Dokuments auf Seitenformat (Mac OS X)“ auf Seite 52 ● „Drucken eines Deckblatts (Mac OS X)“ auf Seite 49 ● „Erstellen einer einzelnen Kopie“ auf Seite 70 ● „Kopieren einer mehrseitigen Vorlage“ auf Seite 75 ● „Verwenden von HP ePrint“ auf Seite 67 ● „Verwenden der HP Web Services-Anwendungen“ auf Seite 127 ● „Beladen des Zufuhrfachs“ auf Seite 19 Kapitel 1 Häufig verwendete Themen DEWW Verwaltung und Wartung DEWW ● „Drucken von Produktberichten“ auf Seite 14 ● „Bedienfeldanordnung“ auf Seite 11 ● „Home-Bildschirm des Bedienfelds“ auf Seite 12 ● „Austauschen der Druckpatronen“ auf Seite 139 ● „Austauschen der Bildtrommel“ auf Seite 144 ● „Verbesserung der Druckqualität“ auf Seite 165 ● „Verwenden des HP Dienstprogramms für die Neukonfiguration zur Änderung der Geräteverbindung“ auf Seite 126 Verwaltung und Wartung 5 Lösen von Problemen 6 ● „Beseitigen von Papierstaus“ auf Seite 159 ● „Verbesserung der Druckqualität“ auf Seite 165 ● „Verbessern der Kopierqualität“ auf Seite 170 ● „Drucken einer Reinigungsseite“ auf Seite 166 ● „Beheben von Problemen mit dem drahtlosen Netzwerk“ auf Seite 175 Kapitel 1 Häufig verwendete Themen DEWW 2 DEWW Produkteinführung ● Vorderansicht des Geräts ● Rückansicht des Geräts ● Position der Serien- und Modellnummer ● Bedienfeldanordnung ● Home-Bildschirm des Bedienfelds ● Drucken von Produktberichten 7 Vorderansicht des Geräts 1 2 8 3 7 4 6 5 1 Kamera 2 Objekttisch 3 Ausgabefacherweiterung 4 Ein-/Ausschalter 5 Zufuhrfach 6 Vordere Abdeckung 7 Druckpatronenklappe 8 Farb-Touchscreen mit Bedienfeld VORSICHT! Dieses Gerät verfügt über einen Kameraarm, der zum Fotografieren von Dokumenten verwendet wird. Dieser Kameraarm sollte nicht als Griff oder Tragevorrichtung verwendet werden. Verwenden Sie zum Tragen des Geräts die Griffe rechts und links unten am Gerät. 8 Kapitel 2 Produkteinführung DEWW Rückansicht des Geräts 2 1 3 4 5 1 Öffnung für Kabel-Sicherheitssperre 2 Hintere Papierstauklappe 3 High-Speed-USB 2.0-Anschluss 4 Netzwerkanschluss 5 Netzverbindung VORSICHT! Dieses Gerät verfügt über einen Kameraarm, der zum Fotografieren von Dokumenten verwendet wird. Dieser Kameraarm sollte nicht als Griff oder Tragevorrichtung verwendet werden. Verwenden Sie zum Tragen des Geräts die Griffe rechts und links unten am Gerät. DEWW Rückansicht des Geräts 9 Position der Serien- und Modellnummer Der Aufkleber mit der Seriennummer und der Produktmodellnummer befindet sich auf der Innenseite der Druckpatronenklappe. 10 Kapitel 2 Produkteinführung DEWW Bedienfeldanordnung 1 Touchscreen 2 Hilfe-Taste und zugehörige LED: bietet Zugriff auf das Hilfesystem zum Bedienfeld. 3 Taste „Nach rechts“ und zugehörige LED: bewegt den Cursor nach rechts oder verschiebt das Anzeigebild auf den nächsten Bildschirm. HINWEIS: Diese Taste leuchtet nur, wenn diese Funktion für den aktuellen Bildschirm zur Verfügung steht. 4 Abbrechen-Taste und zugehörige LED: setzt Einstellungen zurück, bricht den aktuellen Job ab oder beendet den aktuellen Bildschirm. HINWEIS: Diese Taste leuchtet nur, wenn diese Funktion für den aktuellen Bildschirm zur Verfügung steht. 5 Drahtlos-LED: zeigt an, dass das drahtlose Netzwerk deaktiviert ist. Die LED blinkt, während das Gerät eine Verbindung zum drahtlosen Netzwerk aufbaut. 6 Achtung-LED: zeigt an, dass ein Problem mit dem Gerät vorliegt. 7 Bereit-LED: zeigt die Bereitschaft des Geräts an. 8 Zurück-Taste und zugehörige LED: wechselt zum vorherigen Bildschirm. HINWEIS: Diese Taste leuchtet nur, wenn diese Funktion für den aktuellen Bildschirm zur Verfügung steht. 9 Taste „Nach links“ und zugehörige LED: bewegt den Cursor nach links. HINWEIS: Diese Taste leuchtet nur, wenn diese Funktion für den aktuellen Bildschirm zur Verfügung steht. 10 DEWW Home-Taste und zugehörige LED: öffnet den Home-Bildschirm. Bedienfeldanordnung 11 Home-Bildschirm des Bedienfelds Über den Home-Bildschirm können Sie auf die Produktfunktionen zugreifen und den Status des Produkts einsehen. HINWEIS: Je nach Konfiguration des Produkts können unterschiedliche Funktionen auf dem HomeBildschirm angezeigt werden. Möglicherweise wird das Layout bei einigen Sprachen auch umgekehrt dargestellt. 1 2 3 4 5 6 9 7 8 1 Schaltfläche Web Services : ermöglicht schnellen Zugriff auf Funktionen der HP Web Services, einschließlich HP ePrint. HP ePrint ist ein Tool, das Dokumente druckt, indem es ein beliebiges E-Mail-fähiges Gerät verwendet, um die Dokumente an die E-Mail-Adresse des Geräts zu senden. 2 Schaltfläche Setup 3 Schaltfläche Drahtlos : bietet Zugriff auf die Hauptmenüs. : bietet Zugriff auf das Drahtlos-Menü und Informationen zum Status der Drahtlosverbindung. HINWEIS: Wenn Sie mit einem drahtlosen Netzwerk verbunden sind, werden statt dieses Symbols mehrere Balken zur Anzeige der Signalstärke dargestellt. 4 Netzwerk-Schaltfläche : bietet Zugriff auf die Netzwerkeinstellungen und -informationen. Auf dem Bildschirm für Netzwerkeinstellungen können Sie die Seite Netzwerkübersicht drucken. 5 Schaltfläche Informationen : liefert Informationen zum Gerätestatus. Auf dem Bildschirm der Statusübersicht können Sie die Seite Konfigurationsbericht drucken. 6 Schaltfläche Verbrauchsmaterial : bietet Informationen zum Status der Verbrauchsmaterialien. Auf dem Bildschirm der Verbrauchsmaterialienübersicht können Sie die Seite Zubehörstatus drucken. 12 Kapitel 2 Produkteinführung DEWW DEWW 7 Schaltfläche Apps: ermöglicht Zugriff auf das Menü Apps, um Dokumente direkt aus Webanwendungen zu drucken, die Sie von der HP ePrintCenter-Website unter www.hpeprintcenter.com heruntergeladen haben. 8 Gerätestatus 9 Schaltfläche Kopieren: bietet Zugriff auf die Kopierfunktion. Home-Bildschirm des Bedienfelds 13 Drucken von Produktberichten Über das Menü Berichte können Sie mehrere Informationsseiten zu dem Gerät ausdrucken. 14 1. Berühren Sie im Home-Bildschirm die Schaltfläche „Setup 2. Wählen Sie die Schaltfläche Berichte. 3. Wählen Sie den Namen des Berichts aus, den Sie drucken möchten. “. Menüoption Beschreibung Demoseite Druckt eine Seite, um die Druckqualität zu veranschaulichen. Menüstruktur Druckt eine Übersicht mit allen Menüoptionen des Bedienfelds. Die aktiven Einstellungen für jedes Menü sind aufgeführt. Konfigurationsbericht Druckt eine Liste aller Produkteinstellungen. Wenn das Produkt mit einem Netzwerk verbunden ist, zählen dazu auch Netzwerkinformationen. Zubehörstatus Druckt den Status der einzelnen Druckpatronen einschließlich der folgenden Informationen: ● Verbleibende Gebrauchsdauer der Druckpatrone in Prozent (geschätzt) ● Verbleibende Seiten (geschätzt) ● Teilenummern für HP Druckpatronen ● Anzahl der gedruckten Seiten ● Informationen zur Bestellung neuer HP Druckpatronen und zum Recycling verbrauchter HP Druckpatronen Netzwerkübersicht Druckt eine Liste aller Produktnetzwerkeinstellungen. Verbrauchsseite Druckt eine Seite, die PCL-Seiten, PCL 6-Seiten, PS-Seiten, im Drucker gestaute oder falsch eingezogene Seiten, Monochrom- (Schwarzweiß-) oder Farbseiten sowie die Seitenanzahl auflistet PCL-Schriftartenliste Druckt eine Liste aller installierten PCL-Schriftarten. PS-Schriftartenliste Druckt eine Liste aller installierten PS-Schriftarten (PostScript) PCL6-Schriftenliste Druckt eine Liste aller installierten PCL6-Schriftarten Farbnutzungsprotokoll Druckt einen Bericht, der den Benutzernamen, den Anwendungsnamen und Informationen zum Farbverbrauch (nach Druckauftrag gestaffelt) enthält Service-Seite Druckt den Servicebericht Diagnoseseite Druckt die Kalibrierungs- und Farbdiagnoseseiten Seite "Druckqualität" Druckt einen Bericht, der bei der Lösung von Problemen mit der Druckqualität unterstützt. Kapitel 2 Produkteinführung DEWW 3 DEWW Papierfach ● Unterstützte Papierformate ● Unterstützte Papiersorten ● Beladen des Zufuhrfachs ● Fachkapazität und Papierausrichtung 15 Unterstützte Papierformate HINWEIS: Sie erhalten optimale Druckergebnisse, wenn Sie vor dem Drucken das entsprechende Papierformat auswählen und den Druckertreiber angeben. Format Abmessungen Letter 216 x 279 mm Legal 216 x 356 mm A4 210 x 297 mm Executive 184 x 267 mm 8,5 x 13 216 x 330 mm 4x6 101,6 x 152,4 mm 10 x 15 cm 101,6 x 152,4 mm 5x8 127 x 203 mm RA4 215 x 305 mm A5 148 x 210 mm A6 105 x 148 mm B5 (JIS) 182 x 257 mm 16K 184 x 260 mm 195 x 270 mm 197 x 273 mm Benutzerdefiniert Minimal: 76 x 127 mm Maximal: 216 x 356 mm HINWEIS: Wenn Sie benutzerdefinierte Formate mit Hilfe eines Druckertreibers festlegen möchten, geben Sie stets die kurze Kante der Seite als Breite und die lange Kante als Länge an. Umschlag Nr. 10 105 x 241 mm Umschlag DL 110 x 220 mm Umschlag C5 162 x 229 mm Umschlag B5 176 x 250 mm Monarch-Umschlag 98 x 191 mm Postkarte (Japan) 100 x 148 mm Postkarte (JIS) Doppelpostkarte (Japan) gedreht 148 x 200 mm Doppelte Postkarte (JIS) 16 Kapitel 3 Papierfach DEWW Unterstützte Papiersorten Eine vollständige Liste der HP Markenpapiersorten, die von diesem Gerät unterstützt werden, finden Sie unter www.hp.com/support/LJColorMFPM275nw. ACHTUNG: Die Verwendung von Papiersorten oder Druckmedien, die nicht den Spezifikationen von Hewlett-Packard entsprechen, kann Geräteprobleme verursachen, die eine Reparatur erforderlich machen. Eine derartige Reparatur fällt nicht unter die Gewährleistung oder Serviceverträge von HewlettPackard. ACHTUNG: Bei HP LaserJet-Geräten werden trockene Tonerpartikel mit Hilfe von Fixiereinheiten auf das Papier übertragen, und zwar mit sehr genauen Punkten. HP Laser-Papier ist so ausgelegt, dass es extremer Hitze widerstehen kann. Bei der Verwendung von Inkjet-Papier kann das Gerät beschädigt werden. ● ● ● ● DEWW Standardgebrauch ◦ Normal ◦ Leichtes Papier ◦ Briefpapier ◦ Recycling Präsentation ◦ Mattpapier ◦ Hochglanzpapier ◦ Schweres Papier ◦ Schweres Glanzpapier Broschüre ◦ Mattpapier ◦ Hochglanzpapier ◦ Dreifach gefaltetes Papier ◦ Extraschweres Papier ◦ Extraschweres Glanzpapier Foto/Deckblatt ◦ Mattes Deckblatt ◦ Mattes Fotopapier Unterstützte Papiersorten 17 ● 18 ◦ Fotopapier, hochglänzend ◦ Karton, hochglänzend Weitere ◦ Farbige Laser-Transparentfolien ◦ Etiketten ◦ Briefkopf ◦ Umschlag ◦ Schwerer Umschlag ◦ Vordruck ◦ Gelocht ◦ Farbiges Papier ◦ Rau ◦ Schweres Raupapier ◦ HP ToughPaper Kapitel 3 Papierfach DEWW Beladen des Zufuhrfachs 1. Legen Sie das Papier in das Zufuhrfach. 2. Stellen Sie die Führungen so ein, dass sie am Papierstapel anliegen. DEWW Beladen des Zufuhrfachs 19 Fachkapazität und Papierausrichtung Papiertyp Spezifikationen Kapazität Ausrichtung beim Einlegen von Papier Papier 60-220 g/m2 150 Blatt mit 75 g/m2 ● Zu bedruckende Seite nach oben ● Kurze Kante zum Gerät zeigend ● Bei gelochtem Papier sollten sich die Löcher auf der linken Seite befinden. ● Zu bedruckende Seite nach oben ● Rechte kurze Kante zum Gerät zeigend ● Zu bedruckende Seite nach oben ● Kurze Kante zum Gerät zeigend ● Zu bedruckende Seite nach oben ● Kurze Kante zum Gerät zeigend ● Zu bedruckende Seite nach oben ● Kurze Kante zum Gerät zeigend Umschläge Transparentfolien Postkarten Hochglanzpapier 20 Kapitel 3 Papierfach 60 - 90 g/m2 0,12-0,13 mm 135 - 176 g/m2 130 - 220 g/m2 Maximal 10 Umschläge Bis zu 50 Transparentfolien DEWW 4 DEWW Drucken ● Unterstützte Druckertreiber (Windows) ● Ändern der Druckjobeinstellungen (Windows) ● Ändern der Druckjobeinstellungen (Mac OS X) ● Verwenden einer Druckverknüpfung (Windows) ● Erstellen einer Druckverknüpfung (Windows) ● Verwenden einer Druckvoreinstellung (Mac OS X) ● Erstellen einer Druckvoreinstellung (Mac OS X) ● Manueller beidseitiger Druck (Windows) ● Manueller beidseitiger Druck (Mac OS X) ● Drucken mehrerer Seiten pro Blatt (Windows) ● Drucken mehrerer Seiten pro Blatt (Mac OS X) ● Auswählen der Seitenausrichtung (Windows) ● Auswählen der Seitenausrichtung (Mac OS X) ● Auswählen der Papiersorte (Windows) ● Auswählen der Papiersorte (Mac OS X) ● Drucken der ersten oder letzten Seite auf anderem Papier (Windows) ● Drucken eines Deckblatts (Mac OS X) ● Anpassen eines Dokuments auf Seitenformat (Windows) ● Anpassen eines Dokuments auf Seitenformat (Mac OS X) ● Erstellen einer Broschüre (Windows) ● Erstellen einer Broschüre (Mac OS X) ● Ändern der Farboptionen (Windows) ● Ändern der Farboptionen (Mac OS X) 21 22 ● Verwenden der HP EasyColor-Option ● Ändern des Farbmotivs für einen Druckjob (Windows) ● Manuelle Farboptionen ● Farbabstimmung ● Weitere Druckaufgaben ● Verwenden von HP ePrint ● Verwenden von AirPrint Kapitel 4 Drucken DEWW Unterstützte Druckertreiber (Windows) Druckertreiber ermöglichen den Zugriff auf die Gerätefunktionen und die Kommunikation des Computers mit dem Gerät (unter Verwendung einer Druckersprache). Hinweise zu weiterer Software und anderen Sprachen finden Sie in den Installationshinweisen und Readme-Dateien auf der im Lieferumfang des Produkts enthaltenen CD-ROM. Beschreibung Treiber HP PCL 6 ● Wird vom Assistenten zum Drucker hinzufügen installiert ● Als Standardtreiber im Lieferumfang enthalten ● Empfohlen für das Drucken in allen unterstützten Windows-Umgebungen ● Ermöglicht insgesamt die höchsten Geschwindigkeiten, die beste Druckqualität und die umfassendsten Gerätefunktionen für die meisten Benutzer ● Entwicklung unter Berücksichtigung des Windows Graphic Device Interface (GDI) für optimale Druckgeschwindigkeit in Windows-Umgebungen ● Möglicherweise nicht vollständig mit Drittanbieter- und kundenspezifischen Softwareprogrammen kompatibel, die auf der Basis von PCL5 funktionieren Beschreibung Treiber HP UPD PS ● Kann von der Website www.hp.com/support/LJColorMFPM275nw_software heruntergeladen werden ● Zum Drucken mit Softwareprogrammen von Adobe® und anderen grafikintensiven Softwareprogrammen empfohlen ● Unterstützt das Drucken über Postscript-Emulation und Postscript Flash-Schriftarten Beschreibung Treiber HP UPF PCL 5 DEWW ● Kann von der Website www.hp.com/support/LJColorMFPM275nw_software heruntergeladen werden ● Kompatibel mit früheren PCL-Versionen und älteren HP LaserJet-Geräten ● Beste Wahl für das Drucken in Verbindung mit Drittanbieter- oder kundenspezifischen Softwareprogrammen ● Für den Einsatz in Unternehmensumgebungen auf Windows-Basis ausgelegt und ermöglicht die Verwendung eines einzigen Treibers für verschiedene Druckermodelle ● Bevorzugte Verwendung beim Drucken auf unterschiedlichen Druckermodellen von einem mobilen Windows-Computer aus Unterstützte Druckertreiber (Windows) 23 Ändern der Druckjobeinstellungen (Windows) Priorität für das Ändern von Druckjobeinstellungen Änderungen, die an den Druckeinstellungen vorgenommen werden, werden abhängig von ihrem Ursprung mit folgender Priorität behandelt: HINWEIS: Die Namen von Befehlen und Dialogfeldern können je nach Programm variieren. ● Dialogfeld „Seite einrichten“: Klicken Sie in dem Programm, in dem Sie gerade arbeiten, auf Seite einrichten oder einen ähnlichen Befehl im Menü Datei, um dieses Dialogfeld zu öffnen. Die hier geänderten Einstellungen überschreiben Einstellungen, die anderswo geändert wurden. ● Dialogfeld „Drucken“: Klicken Sie in dem Programm, in dem Sie gerade arbeiten, auf Drucken, Druckereinrichtung oder einen ähnlichen Befehl im Menü Datei, um dieses Dialogfeld zu öffnen. Die im Dialogfeld Drucken geänderten Einstellungen haben eine untergeordnete Priorität und überschreiben die im Dialogfeld Seite einrichten vorgenommenen Änderungen normalerweise nicht. ● Dialogfeld „Eigenschaften von Drucker“ (Druckertreiber): Klicken Sie im Dialogfeld Drucken auf Eigenschaften, um den Druckertreiber aufzurufen. Die im Dialogfeld Eigenschaften von Drucker geänderten Einstellungen überschreiben normalerweise keine Einstellungen, die an anderer Stelle in der Drucksoftware vorgenommen wurden. Sie können hier die meisten Druckeinstellungen ändern. ● Standarddruckertreibereinstellungen: Die Standarddruckertreibereinstellungen legen die Einstellungen fest, die bei allen Druckaufträgen verwendet werden, sofern die Einstellungen nicht im Dialogfeld Seite einrichten, Drucken oder Eigenschaften von Drucker geändert werden. ● Druckerbedienfeldeinstellungen: Am Bedienfeld des Druckers geänderte Einstellungen besitzen eine niedrigere Priorität als anderswo vorgenommene Änderungen. Ändern der Einstellungen für alle Druckjobs, bis das Softwareprogramm geschlossen wird 24 1. Wählen Sie im Softwareprogramm die Option Drucken. 2. Wählen Sie den Treiber aus, und klicken Sie auf Eigenschaften oder Voreinstellungen. Kapitel 4 Drucken DEWW Ändern der Standardeinstellungen für alle Druckjobs 1. Windows XP, Windows Server 2003 und Windows Server 2008 (Darstellung des Startmenüs in Standardansicht): Klicken Sie auf Start und anschließend auf Drucker und Faxgeräte. Windows XP, Windows Server 2003 und Windows Server 2008 (Darstellung des Startmenüs in klassischer Ansicht): Klicken Sie auf Start, dann auf Einstellungen und anschließend auf Drucker. Windows Vista: Klicken Sie auf Start, dann auf Systemsteuerung und anschließend in der Kategorie Hardware und Sound auf Drucker. Windows 7: Klicken Sie auf Start und dann auf Geräte und Drucker. 2. Klicken Sie mit der rechten Maustaste auf das Treibersymbol, und wählen Sie Druckeinstellungen aus. Ändern der Konfigurationseinstellungen des Geräts 1. Windows XP, Windows Server 2003 und Windows Server 2008 (Darstellung des Startmenüs in Standardansicht): Klicken Sie auf Start und anschließend auf Drucker und Faxgeräte. Windows XP, Windows Server 2003 und Windows Server 2008 (Darstellung des Startmenüs in klassischer Ansicht): Klicken Sie auf Start, dann auf Einstellungen und anschließend auf Drucker. Windows Vista: Klicken Sie auf Start, dann auf Systemsteuerung und anschließend in der Kategorie Hardware und Sound auf Drucker. Windows 7: Klicken Sie auf Start und dann auf Geräte und Drucker. DEWW 2. Klicken Sie mit der rechten Maustaste auf das Treibersymbol, und wählen Sie dann Eigenschaften oder Druckereigenschaften aus. 3. Klicken Sie auf das Register Geräteeinstellungen. Ändern der Druckjobeinstellungen (Windows) 25 Ändern der Druckjobeinstellungen (Mac OS X) Priorität für das Ändern von Druckjobeinstellungen Änderungen, die an den Druckeinstellungen vorgenommen werden, werden abhängig von ihrem Ursprung mit folgender Priorität behandelt: HINWEIS: Die Namen von Befehlen und Dialogfeldern können je nach Programm variieren. ● Dialogfeld Seiteneinrichtung: Klicken Sie in dem Programm, in dem Sie arbeiten, auf Seiteneinrichtung oder einen ähnlichen Menüpunkt im Menü Datei, um dieses Dialogfeld zu öffnen. Wenn Sie hier Einstellungen ändern, können an anderer Stelle geänderte Einstellungen außer Kraft gesetzt werden. ● Dialogfeld „Drucken“: Klicken Sie in dem Programm, in dem Sie gerade arbeiten, auf Drucken, Drucker einrichten oder einen ähnlichen Befehl im Menü Datei, um dieses Dialogfeld zu öffnen. Die Einstellungen, die Sie im Dialogfeld Drucken ändern, haben eine niedrigere Priorität und überschreiben nicht die Änderungen, die Sie im Dialogfeld Seite einrichten vornehmen. ● Standarddruckertreibereinstellungen: Die Standarddruckertreibereinstellungen legen die Einstellungen fest, die bei allen Druckaufträgen verwendet werden, sofern die Einstellungen nicht im Dialogfeld Seite einrichten, Drucken oder Eigenschaften von Drucker geändert werden. ● Druckerbedienfeldeinstellungen: Am Bedienfeld des Druckers geänderte Einstellungen besitzen eine niedrigere Priorität als anderswo vorgenommene Änderungen. Ändern der Einstellungen für alle Druckjobs, bis das Softwareprogramm geschlossen wird 1. Klicken Sie im Menü Datei auf die Schaltfläche Drucken. 2. Ändern Sie die gewünschten Einstellungen in den verschiedenen Menüs. Ändern der Standardeinstellungen für alle Druckjobs 1. Klicken Sie im Menü Datei auf die Schaltfläche Drucken. 2. Ändern Sie die gewünschten Einstellungen in den verschiedenen Menüs. 3. Klicken Sie im Menü Voreinstellungen auf die Option Speichern unter..., und geben Sie einen Namen für die Voreinstellung ein. Diese Einstellungen werden im Menü Voreinstellungen gespeichert. Um die neuen Einstellungen verwenden zu können, müssen Sie die gespeicherte Einstellung jeweils beim Öffnen eines Programms für das Drucken auswählen. 26 Kapitel 4 Drucken DEWW Ändern der Konfigurationseinstellungen des Geräts DEWW 1. Klicken Sie im Apple-Menü auf das Menü Systemeinstellungen und anschließend auf das Symbol Drucken und Faxen. 2. Wählen Sie links im Fenster das Gerät aus. 3. Klicken Sie auf die Schaltfläche Optionen und Verbrauchsmaterial. 4. Klicken Sie auf die Registerkarte Treiber. 5. Konfigurieren Sie die installierten Optionen. Ändern der Druckjobeinstellungen (Mac OS X) 27 Verwenden einer Druckverknüpfung (Windows) 28 1. Wählen Sie im Softwareprogramm die Option Drucken. 2. Wählen Sie das Gerät aus, und klicken Sie auf Eigenschaften oder Voreinstellungen. Kapitel 4 Drucken DEWW 3. Klicken Sie auf die Registerkarte Druckverknüpfungen. 4. Wählen Sie eine der Verknüpfungen aus, und klicken Sie auf OK. HINWEIS: Wenn Sie eine Verknüpfung auswählen, werden die entsprechenden Einstellungen auf den anderen Registerkarten im Druckertreiber geändert. DEWW Verwenden einer Druckverknüpfung (Windows) 29 Erstellen einer Druckverknüpfung (Windows) 30 1. Wählen Sie im Softwareprogramm die Option Drucken. 2. Wählen Sie das Gerät aus, und klicken Sie auf Eigenschaften oder Voreinstellungen. 3. Klicken Sie auf die Registerkarte Druckverknüpfungen. Kapitel 4 Drucken DEWW 4. Wählen Sie eine vorhandene Verknüpfung als Grundlage aus. HINWEIS: Wählen Sie immer zuerst eine Verknüpfung, bevor Sie eine der Einstellungen auf der rechten Bildschirmseite anpassen. Wenn Sie die Einstellungen anpassen und dann eine Verknüpfung auswählen, oder wenn Sie eine andere Verknüpfung auswählen, werden keine Ihrer Änderungen gespeichert. 5. Wählen Sie die Druckoptionen für die neue Verknüpfung aus. HINWEIS: Sie können die Druckoptionen auf dieser Registerkarte oder auf einer anderen Registerkarte des Druckertreibers auswählen. Kehren Sie nach Auswahl der Optionen auf anderen Registerkarten zur Registerkarte Druckverknüpfungen zurück, bevor Sie mit dem nächsten Schritt fortfahren. DEWW Erstellen einer Druckverknüpfung (Windows) 31 32 6. Klicken Sie auf die Schaltfläche Speichern unter. 7. Geben Sie einen Namen für die Verknüpfung ein, und klicken Sie auf OK. Kapitel 4 Drucken DEWW Verwenden einer Druckvoreinstellung (Mac OS X) 1. Klicken Sie im Menü Datei auf die Option Drucken. 2. Wählen Sie dieses Gerät im Menü Drucker aus. 3. Wählen Sie im Menü Voreinstellungen die Druckvoreinstellung aus. HINWEIS: Wenn Sie die Standardeinstellungen des Druckertreibers verwenden möchten, wählen Sie die Option Standard aus. DEWW Verwenden einer Druckvoreinstellung (Mac OS X) 33 Erstellen einer Druckvoreinstellung (Mac OS X) Mit Hilfe der Druckvoreinstellungen können die aktuellen Druckertreibereinstellungen für spätere Druckjobs gespeichert werden. 34 1. Klicken Sie im Menü Datei auf die Option Drucken. 2. Wählen Sie dieses Gerät im Menü Drucker aus. 3. Wählen Sie die Druckeinstellungen aus, die Sie zur Wiederverwendung speichern möchten. 4. Klicken Sie im Menü Voreinstellungen auf die Option Speichern unter..., und geben Sie einen Namen für die Voreinstellung ein. 5. Klicken Sie auf die Schaltfläche OK. Kapitel 4 Drucken DEWW Manueller beidseitiger Druck (Windows) 1. Wählen Sie im Softwareprogramm die Option Drucken. 2. Klicken Sie im Menü Datei in der Software auf Drucken. 3. Wählen Sie das Gerät aus, und klicken Sie anschließend auf Eigenschaften oder Voreinstellungen. 4. Klicken Sie auf die Registerkarte Fertigstellung. DEWW Manueller beidseitiger Druck (Windows) 35 36 5. Aktivieren Sie das Kontrollkästchen Beidseitig drucken (manuell). Klicken Sie auf OK, um die erste Seite des Jobs zu drucken. 6. Nehmen Sie das bedruckte Papier aus dem Ausgabefach, ohne die Ausrichtung dabei zu ändern, und legen Sie es mit der bedruckten Seite nach unten in das Zufuhrfach ein. 7. Klicken Sie am Computer auf Weiter, um die zweite Seite des Druckauftrags zu drucken. Wenn Sie sich am Drucker befinden, drücken Sie die Taste OK. Kapitel 4 Drucken DEWW Manueller beidseitiger Druck (Mac OS X) DEWW 1. Klicken Sie im Menü Datei auf die Option Drucken. 2. Wählen Sie dieses Gerät im Menü Drucker aus. 3. Öffnen Sie das Menü Manueller beidseitiger Druck. 4. Klicken Sie auf das Feld Manueller beidseitiger Druck, und wählen Sie eine Bindungsoption aus. 5. Klicken Sie auf die Schaltfläche Drucken. 6. Entfernen Sie das gesamte verbleibende unbedruckte Papier aus Fach 1 des Geräts. 7. Nehmen Sie das bedruckte Papier aus dem Ausgabefach, drehen Sie den Stapel um 180 Grad, und legen Sie ihn mit der bedruckten Seite nach unten in das Zufuhrfach ein. 8. Wenn Sie dazu aufgefordert werden, berühren Sie die entsprechende Schaltfläche auf dem Bedienfeld, um fortzufahren. Manueller beidseitiger Druck (Mac OS X) 37 Drucken mehrerer Seiten pro Blatt (Windows) 38 1. Wählen Sie im Softwareprogramm die Option Drucken. 2. Wählen Sie das Gerät aus, und klicken Sie anschließend auf Eigenschaften oder Voreinstellungen. 3. Klicken Sie auf die Registrierkarte Fertigstellung. Kapitel 4 Drucken DEWW 4. Wählen Sie die Anzahl der Seiten pro Blatt aus der Dropdown-Liste Seiten pro Blatt aus. 5. Wählen Sie die entsprechenden Optionen Seitenrahmen drucken, Seitenplatzierung und Ausrichtung aus. DEWW Drucken mehrerer Seiten pro Blatt (Windows) 39 Drucken mehrerer Seiten pro Blatt (Mac OS X) 40 1. Klicken Sie im Menü Datei auf die Option Drucken. 2. Wählen Sie dieses Gerät im Menü Drucker aus. 3. Öffnen Sie das Menü Layout. 4. Wählen Sie aus dem Menü Seiten pro Blatt die Anzahl der Seiten (1, 2, 4, 6, 9 oder 16) aus, die Sie auf jedem Blatt drucken möchten. 5. Wählen Sie im Bereich Seitenfolge die Reihenfolge und die Position der Seiten auf dem Blatt aus. 6. Wählen Sie aus dem Menü Ränder die Art des Rahmens aus, der auf dem Blatt um jede Seite gedruckt werden soll. Kapitel 4 Drucken DEWW Auswählen der Seitenausrichtung (Windows) 1. Wählen Sie im Softwareprogramm die Option Drucken. 2. Wählen Sie das Produkt aus, und klicken Sie dann auf die Schaltfläche Eigenschaften oder die Schaltfläche Voreinstellungen. DEWW Auswählen der Seitenausrichtung (Windows) 41 3. Klicken Sie auf die Registerkarte Fertigstellung. 4. Wählen Sie im Bereich Ausrichtung die Option Hochformat oder die Option Querformat aus. Wenn Sie die Seite umgekehrt drucken möchten, wählen Sie die Option Gedreht aus. 42 Kapitel 4 Drucken DEWW Auswählen der Seitenausrichtung (Mac OS X) DEWW 1. Klicken Sie im Menü Datei auf die Option Drucken. 2. Wählen Sie dieses Gerät im Menü Drucker aus. 3. Klicken Sie im Menü Kopien und Seiten auf Seite einrichten. 4. Klicken Sie auf das Symbol der Seitenausrichtung, die Sie verwenden möchten, und klicken Sie auf die Schaltfläche OK. Auswählen der Seitenausrichtung (Mac OS X) 43 Auswählen der Papiersorte (Windows) 44 1. Wählen Sie im Softwareprogramm die Option Drucken. 2. Wählen Sie das Gerät aus, und klicken Sie auf Eigenschaften oder Voreinstellungen. 3. Klicken Sie auf die Registerkarte Papier/ Qualität. Kapitel 4 Drucken DEWW 4. Wählen Sie in der Dropdown-Liste Typ die Option Weitere... aus. 5. Wählen Sie die Kategorie der Papiersorten aus, die am besten zum gewünschten Papier passt. 6. Wählen Sie die Option für die gewünschte Papiersorte aus, und klicken Sie auf OK. DEWW Auswählen der Papiersorte (Windows) 45 Auswählen der Papiersorte (Mac OS X) 46 1. Klicken Sie im Menü Datei auf die Option Drucken. 2. Wählen Sie dieses Gerät im Menü Drucker aus. 3. Öffnen Sie das Menü Fertigstellung. 4. Wählen Sie in der Dropdown-Liste Mediensorte eine Papiersorte aus. 5. Klicken Sie auf die Schaltfläche Drucken. Kapitel 4 Drucken DEWW Drucken der ersten oder letzten Seite auf anderem Papier (Windows) 1. Wählen Sie im Softwareprogramm die Option Drucken. 2. Wählen Sie das Produkt aus, und klicken Sie dann auf die Schaltfläche Eigenschaften oder die Schaltfläche Voreinstellungen. DEWW Drucken der ersten oder letzten Seite auf anderem Papier (Windows) 47 48 3. Klicken Sie auf die Registerkarte Papier/ Qualität. 4. Aktivieren Sie das Kontrollkästchen Anderes Papier verwenden, und nehmen Sie dann die gewünschten Einstellungen für das Deckblatt, die Innenblätter und die hintere Umschlagseite vor. Kapitel 4 Drucken DEWW Drucken eines Deckblatts (Mac OS X) 1. Klicken Sie im Menü Datei auf die Option Drucken. 2. Wählen Sie dieses Gerät im Menü Drucker aus. 3. Öffnen Sie das Menü Deckblatt, und wählen Sie dann aus, an welcher Stelle das Deckblatt gedruckt werden soll. Klicken Sie entweder auf die Schaltfläche Vor Dokument oder die Schaltfläche Nach Dokument. 4. Wählen Sie im Menü Deckblatttyp die Mitteilung aus, die Sie auf das Deckblatt drucken möchten. HINWEIS: Wählen Sie zum Drucken eines Deckblatts im Menü Deckblatttyp die Option Standard aus. DEWW Drucken eines Deckblatts (Mac OS X) 49 Anpassen eines Dokuments auf Seitenformat (Windows) 50 1. Wählen Sie im Softwareprogramm die Option Drucken. 2. Wählen Sie das Gerät aus, und klicken Sie auf Eigenschaften oder Voreinstellungen. Kapitel 4 Drucken DEWW 3. Klicken Sie auf die Registerkarte Effekte. 4. Wählen Sie die Option Dokument drucken auf und anschließend aus der Dropdown-Liste ein Format. DEWW Anpassen eines Dokuments auf Seitenformat (Windows) 51 Anpassen eines Dokuments auf Seitenformat (Mac OS X) 52 1. Klicken Sie im Menü Datei auf die Option Drucken. 2. Wählen Sie dieses Gerät im Menü Drucker aus. 3. Öffnen Sie das Menü Papierzufuhr. 4. Klicken Sie im Bereich Zielpapierformat auf das Feld Anpassen an Papierformat, und wählen Sie dann das Format aus der Dropdown-Liste aus. Kapitel 4 Drucken DEWW Erstellen einer Broschüre (Windows) 1. Wählen Sie im Softwareprogramm die Option Drucken. 2. Wählen Sie das Gerät aus, und klicken Sie dann auf die Schaltfläche Eigenschaften oder auf die Schaltfläche Voreinstellungen. 3. Klicken Sie auf die Registerkarte Fertigstellung. DEWW Erstellen einer Broschüre (Windows) 53 54 4. Klicken Sie auf das Kontrollkästchen Beidseitig drucken (manuell). 5. Wählen Sie aus der Dropdown-Liste Broschürendruck eine Option für die Bindung aus. Die Option Seiten pro Blatt ändert sich automatisch zu 2 Seiten/Blatt. Kapitel 4 Drucken DEWW Erstellen einer Broschüre (Mac OS X) DEWW 1. Klicken Sie im Menü Datei auf die Option Drucken. 2. Wählen Sie dieses Gerät im Menü Drucker aus. 3. Öffnen Sie das Menü Manueller beidseitiger Druck. 4. Klicken Sie auf das Feld Manueller beidseitiger Druck. 5. Öffnen Sie das Menü Broschürendruck. 6. Klicken Sie auf das Feld Ausgabe als Broschüre formatieren, und wählen Sie eine Bindungsoption aus. 7. Wählen Sie das Papierformat aus. Erstellen einer Broschüre (Mac OS X) 55 Ändern der Farboptionen (Windows) 1. Wählen Sie im Softwareprogramm die Option Drucken. 2. Wählen Sie das Gerät aus, und klicken Sie dann auf die Schaltfläche Eigenschaften oder auf die Schaltfläche Voreinstellungen. 3. Klicken Sie auf die Registerkarte Farbe. 4. Klicken Sie auf die Einstellung Automatisch oder Manuell. ● Einstellung Automatisch: Diese Einstellung ist für die meisten Farbdruckjobs geeignet. ● Einstellung Manuell: Mit dieser Einstellung können Sie die Farbeinstellungen unabhängig von anderen Einstellungen anpassen. HINWEIS: Manuelle Anpassungen der Farbeinstellungen können sich auf die Druckergebnisse auswirken. HP empfiehlt, dass diese Einstellungen nur von Farbgrafikexperten geändert werden. 56 5. Klicken Sie auf die Option Graustufendruck, um ein Farbdokument in Schwarzweiß oder in Grautönen zu drucken. Verwenden Sie diese Option, um Farbdokumente zum Fotokopieren oder Faxen zu drucken. Diese Option ist zudem zum Drucken von Entwurfskopien geeignet und hilft dabei, Farbtoner zu sparen. 6. Klicken Sie auf die Schaltfläche OK. Kapitel 4 Drucken DEWW Ändern der Farboptionen (Mac OS X) DEWW 1. Klicken Sie im Menü Datei auf die Option Drucken. 2. Wählen Sie dieses Gerät im Menü Drucker aus. 3. Öffnen Sie das Menü Farb-/Qualitätsoptionen. 4. Öffnen Sie das Menü Erweitert. 5. Nehmen Sie individuelle Einstellungen für Text, Grafiken und Fotografien vor. Ändern der Farboptionen (Mac OS X) 57 Verwenden der HP EasyColor-Option Wenn Sie den HP PCL 6-Druckertreiber für Windows verwenden, optimiert die HP EasyColorTechnologie automatisch Dokumente mit gemischten Inhalten, die Sie aus Microsoft Office-Programmen drucken. Die Technologie überprüft Dokumente und passt Fotos im JPEG- oder PNG-Format automatisch an. Die HP EasyColor-Technologie optimiert das gesamte Bild auf einmal, statt es in verschiedene Teile aufzuteilen. Dadurch werden eine bessere Farbkonsistenz, gestochen scharfe Details und ein schnellerer Druck ermöglicht. Wenn Sie den HP PostScript-Druckertreiber für Mac verwenden, überprüft die Technologie von HP EasyColor alle Dokumente und passt alle Fotos automatisch für ein optimiertes Ergebnis an. In dem folgenden Beispiel wurden die Bilder auf der linken Seite ohne HP EasyColor erstellt. Die Bilder auf der rechten Seite zeigen die Verbesserungen, die durch eine Verwendung von HP EasyColor entstehen. Die Option HP EasyColor ist standardmäßig sowohl im HP PCL 6-Druckertreiber als auch im HP Mac PostScript-Druckertreiber aktiviert, so dass Sie keine manuellen Farbanpassungen vornehmen müssen. Wenn Sie die Farbeinstellungen manuell anpassen möchten, müssen Sie die Option deaktivieren. Öffnen Sie dafür im Druckertreiber von Windows die Registerkarte Farbe oder im Druckertreiber von Mac die Registerkarte Farb-/Qualitätsoptionen, und deaktivieren Sie dann das Kontrollkästchen HP EasyColor. 58 Kapitel 4 Drucken DEWW Ändern des Farbmotivs für einen Druckjob (Windows) 1. Wählen Sie im Softwareprogramm die Option Drucken. 2. Wählen Sie das Gerät aus, und klicken Sie dann auf die Schaltfläche Eigenschaften oder auf die Schaltfläche Voreinstellungen. DEWW Ändern des Farbmotivs für einen Druckjob (Windows) 59 60 3. Klicken Sie auf die Registerkarte Farbe. 4. Wählen Sie in der Dropdown-Liste Farbmotive ein Farbmotiv aus. ● Standard (sRGB): Mit diesem Motiv wird der Drucker angewiesen, RGB-Daten im RAW-Format des Geräts auszugeben. Die Farben können im Softwareprogramm oder im Betriebssystem zur korrekten Anzeige eingestellt werden. ● Leuchtend: Das Gerät erhöht die Farbsättigung in den mittleren Tönen. Dieses Motiv sollten Sie zum Drucken von Geschäftsgrafiken verwenden. ● Foto: Das Gerät interpretiert RGB-Farben so, als würden sie als Fotografien in einer kleinen digitalen Dunkelkammer gedruckt. Die Farben werden kräftiger bzw. mit stärkerer Sättigung dargestellt als beim Standardmotiv (sRBG). Dieses Motiv sollten Sie zum Drucken von Fotos verwenden. ● Foto (Adobe RGB 1998): Dieses Motiv ist zum Drucken digitaler Fotos geeignet, die statt sRGB das AdobeRGBFarbspektrum verwenden. Deaktivieren Sie die Farbverwaltung im Softwareprogramm, wenn Sie dieses Motiv verwenden. ● None: Es wird kein Farbmotiv verwendet. Kapitel 4 Drucken DEWW Manuelle Farboptionen Mit Hilfe der manuellen Farbanpassungsoptionen können Sie Änderungen an den neutralen Graustufen, Halbtönen sowie Kantenoptimierungen für Text, Grafiken und Fotos vornehmen. Tabelle 4-1 Manuelle Farboptionen Beschreibung festlegen Optionen festlegen Randkontrolle ● Aus deaktiviert sowohl das Trapping-Verfahren als auch das adaptive Halbtonverfahren. ● Hell reduziert das Trapping auf die niedrigste Stufe. Das adaptive Halbtonverfahren ist aktiviert. ● Normal stellt die Farbannahme auf eine mittlere Stufe ein. Das adaptive Halbtonverfahren ist aktiviert. ● Maximal ist die aggressivste Trapping-Einstellung. Das adaptive Halbtonverfahren ist aktiviert. ● Die Option Glatt bietet bessere Druckergebnisse für große, stark bedruckte Bereiche und verbessert die Druckqualität für Fotos durch Glättung der Farbabstufungen. Wählen Sie diese Option aus, wenn Ihnen einheitlich und gleichmäßig bedruckte Bereiche wichtig sind. ● Die Option Details eignet sich für den Druck von Text und Grafiken, bei denen klare Abgrenzungen zwischen Linien oder Farben wichtig sind, oder für Bilder mit Muster oder einer Vielzahl von Details. Wählen Sie diese Option, wenn Ihnen scharfe Kanten und eine hohe Detailgenauigkeit wichtig sind. ● Mit Hilfe der Option Nur schwarz werden durch Verwendung ausschließlich schwarzer Tonerfarbe neutrale Farben (Grau- oder Schwarzstufen) erzeugt. Dies gewährleistet neutrale Farben ohne Farbstich. Diese Einstellung eignet sich am besten für Dokumente und Viewgraph-Folien mit Graustufen. ● Mit Hilfe der Option 4farbig werden durch Verwendung aller vier Tonerfarben neutrale Farben (Grau- oder Schwarzstufen) erzeugt. Diese Methode bietet glattere Farbabstufungen und übergänge und darüber hinaus die dunkelste Schwarzstufe. Mit der Einstellung Randkontrolle wird die Darstellung der Kanten festgelegt. Die Option zur Randkontrolle setzt sich aus zwei Komponenten zusammen – dem adaptiven Halbton- sowie dem Überfüllverfahren. Das adaptive Halbtonverfahren ermöglicht verbesserte Kantenschärfe, während das Überfüllverfahren den Versatz des Farbspektrums durch minimale Überlappung der Kanten anliegender Objekte reduziert. Halbton Die Halbtonoptionen wirken sich auf Schärfe und Auflösung der Farbausgabe aus. Neutrale Graustufen Mit Hilfe der Option Neutrale Graustufen kann die Erzeugung von neutralen Graustufen in Text, Grafiken und Fotos festgelegt werden. DEWW Manuelle Farboptionen 61 Farbabstimmung In der Regel erzielen Sie den besten Farbabgleich mit dem sRGB-Farbmodell. Das Anpassen der Druckerfarben an die Bildschirmfarben ist recht kompliziert, da Drucker und Computerbildschirme unterschiedliche Methoden zur Farbdarstellung verwenden. Auf Bildschirmen werden Farben mit Hilfe eines RGB-Farbverfahrens (Rot, Grün, Blau) durch Bildpunkte dargestellt, bei Druckern hingegen werden Farben mithilfe eines CMYK-Verfahrens (Cyan, Magenta, Gelb und Schwarz) gedruckt. Das Anpassen der gedruckten Farben an die Bildschirmfarben hängt von verschiedenen Faktoren ab: ● Druckmedien ● Druckerfarbstoffe (z.B. Tinten oder Toner) ● Druckvorgang (z.B. Tintenstrahl-, Press- oder Lasertechnologie) ● Raumbeleuchtung ● persönliche Unterschiede in der Farbwahrnehmung ● Softwareprogramme ● Druckertreiber ● Betriebssysteme der Computer ● Bildschirme ● Videokarten und Treiber ● Betriebsumgebung (z.B. Luftfeuchtigkeit) Beachten Sie diese Faktoren, wenn die Bildschirmfarben nicht vollständig mit den gedruckten Farben übereinstimmen. 62 Kapitel 4 Drucken DEWW Weitere Druckaufgaben Abbrechen eines Druckjobs (Windows) 1. Wenn der Druckjob gerade gedruckt wird, brechen Sie ihn ab, indem Sie auf dem Bedienfeld des Geräts auf die Taste Abbrechen drücken. HINWEIS: Wenn Sie auf die Taste Abbrechen drücken, wird der aktuell verarbeitete Job gelöscht. Wenn mehrere Prozesse ausgeführt werden, können Sie auf die Taste Abbrechen drücken, um den zu diesem Zeitpunkt auf dem Bedienfeld des Geräts angezeigten Job zu löschen. 2. DEWW Sie können einen Druckauftrag darüber hinaus in einer Anwendung oder einer Druckwarteschlange abbrechen. ● Anwendung: In der Regel wird auf dem Computerbildschirm kurz ein Dialogfeld angezeigt, über das Sie den Druckauftrag abbrechen können. ● Windows-Druckwarteschlange: Wenn sich in einer Druckwarteschlange (Computerspeicher) oder einem Druckerspooler ein Druckauftrag befindet, können Sie ihn dort löschen. ◦ Windows XP, Windows Server 2003 oder Windows Server 2008: Klicken Sie auf Start, Einstellungen und dann auf Drucker und Faxgeräte. Doppelklicken Sie zum Öffnen des Fensters auf das Symbol des Produkts, klicken Sie mit der rechten Maustaste auf den Druckjob, den Sie abbrechen möchten, und klicken Sie auf Abbrechen. ◦ Windows Vista: Klicken Sie auf Start, Systemsteuerung und anschließend unter Hardware und Sound auf Drucker. Doppelklicken Sie zum Öffnen des Fensters auf das Symbol des Produkts, klicken Sie mit der rechten Maustaste auf den Druckjob, den Sie abbrechen möchten, und klicken Sie auf Abbrechen. ◦ Windows 7: Klicken Sie auf Start und dann auf Geräte und Drucker. Doppelklicken Sie zum Öffnen des Fensters auf das Symbol des Produkts, klicken Sie mit der rechten Maustaste auf den Druckjob, den Sie abbrechen möchten, und klicken Sie auf Abbrechen. Weitere Druckaufgaben 63 Abbrechen eines Druckjobs (Mac OS X) 1. Wenn der Druckjob gerade gedruckt wird, brechen Sie ihn ab, indem Sie auf dem Bedienfeld des Geräts auf die Taste Abbrechen drücken. HINWEIS: Wenn Sie auf die Taste Abbrechen drücken, wird der aktuell verarbeitete Job gelöscht. Wenn mehrere Druckjobs warten, können Sie auf die Taste Abbrechen drücken, um den zu diesem Zeitpunkt auf dem Bedienfeld des Geräts angezeigten Job zu löschen. 2. Sie können einen Druckauftrag darüber hinaus in einer Anwendung oder einer Druckwarteschlange abbrechen. ● Anwendung: In der Regel wird auf dem Computerbildschirm kurz ein Dialogfeld angezeigt, über das Sie den Druckauftrag abbrechen können. ● Mac-Druckwarteschlange: Öffnen Sie die Druckwarteschlange, indem Sie im Dock auf das Produktsymbol doppelklicken. Markieren Sie den Druckjob, und klicken Sie anschließend auf Löschen. Auswählen des Papierformats (Windows) 1. Wählen Sie im Softwareprogramm die Option Drucken. 2. Wählen Sie das Gerät aus, und klicken Sie anschließend auf Eigenschaften oder Voreinstellungen. 3. Klicken Sie auf die Registerkarte Papier/Qualität. 4. Wählen Sie in der Dropdown-Liste Format ein Format aus. Auswählen des Papierformats (Mac OS X) 1. Klicken Sie im Menü Datei auf die Option Drucken. 2. Wählen Sie dieses Gerät im Menü Drucker aus. 3. Klicken Sie im Menü Kopien und Seiten auf Seite einrichten. 4. Wählen Sie in der Dropdown-Liste Papierformat ein Format aus, und klicken Sie auf OK. Auswählen eines benutzerdefinierten Papierformats (Windows) 64 1. Wählen Sie im Softwareprogramm die Option Drucken. 2. Wählen Sie das Gerät aus, und klicken Sie anschließend auf Eigenschaften oder Voreinstellungen. 3. Klicken Sie auf die Registerkarte Papier/Qualität. 4. Klicken Sie auf die Schaltfläche Benutzerdefiniert. Kapitel 4 Drucken DEWW 5. Geben Sie einen Namen für das benutzerdefinierte Format ein, und geben Sie die Abmessungen an. ● Die Breite ist die kurze Kante des Papiers. ● Die Länge ist die lange Kante des Papiers. HINWEIS: 6. Legen Sie das Papier immer mit der kurzen Seite zuerst in die Fächer ein. Klicken Sie auf Speichern und dann auf Schließen. Auswählen eines benutzerdefinierten Papierformats (Mac OS X) 1. Klicken Sie im Menü Datei auf die Option Drucken. 2. Wählen Sie dieses Gerät im Menü Drucker aus. 3. Klicken Sie im Menü Kopien und Seiten auf Seite einrichten. 4. Wählen Sie in der Dropdown-Liste Papierformat die Option Benutzerdefinierte Formate verwalten aus. 5. Geben Sie die Abmessungen für das Papierformat an, und klicken Sie dann auf die Schaltfläche OK. Drucken von Farbtext in Schwarz (Windows) 1. Wählen Sie im Softwareprogramm die Option Drucken. 2. Wählen Sie das Produkt aus, und klicken Sie dann auf die Schaltfläche Eigenschaften oder die Schaltfläche Voreinstellungen. 3. Klicken Sie auf die Registrierkarte Papier/Qualität. 4. Klicken Sie auf das Kontrollkästchen Gesamten Text schwarz drucken. Klicken Sie auf die Schaltfläche OK. Drucken von Wasserzeichen (Windows) 1. Wählen Sie im Softwareprogramm die Option Drucken. 2. Wählen Sie das Gerät aus, und klicken Sie auf Eigenschaften oder Voreinstellungen. 3. Klicken Sie auf die Registerkarte Effekte. 4. Wählen Sie ein Wasserzeichen aus der Dropdown-Liste Wasserzeichen aus. Oder klicken Sie auf die Schaltfläche Edit, wenn Sie der Liste ein neues Wasserzeichen hinzufügen möchten. Geben Sie die Einstellungen für das Wasserzeichen an, und klicken Sie dann auf die Schaltfläche OK. 5. DEWW Wenn Sie das Wasserzeichen nur auf die erste Seite drucken möchten, aktivieren Sie das Kontrollkästchen Nur erste Seite. Andernfalls wird das Wasserzeichen auf allen Seiten gedruckt. Weitere Druckaufgaben 65 Drucken von Wasserzeichen (Mac OS X) 1. Klicken Sie im Menü Datei auf die Option Drucken. 2. Wählen Sie dieses Gerät im Menü Drucker aus. 3. Öffnen Sie das Menü Wasserzeichen. 4. Wählen Sie aus dem Menü Modus den zu verwendenden Wasserzeichentyp aus. Wählen Sie die Option Wasserzeichen aus, um eine halbtransparente Mitteilung zu drucken. Wählen Sie die Option Overlay aus, um eine nicht transparente Mitteilung zu drucken. 5. Wählen Sie im Menü Seiten aus, ob das Wasserzeichen auf allen Seiten oder nur auf der ersten Seite gedruckt werden soll. 6. Wählen Sie im Menü Text eine der Standardmitteilungen aus. Oder wählen Sie die Option Benutzerdefiniert aus, und geben Sie eine neue Mitteilung in das Feld ein. 7. Wählen Sie Optionen für die verbleibenden Einstellungen aus. Erstellen dokumentenechter Ausdrucke Mit Hilfe der Archivdruckfunktion lassen sich Tonerflecken oder verschmierte Stellen auf ein Minimum reduzieren. Verwenden Sie diese Funktion für Dokumente, die längere Zeit aufbewahrt oder archiviert werden sollen. 66 1. Berühren Sie im Home-Bildschirm die Schaltfläche „Setup 2. Wählen Sie das Menü Service. 3. Berühren Sie die Schaltfläche Archivdruck und anschließend die Schaltfläche Ein. Kapitel 4 Drucken “. DEWW Verwenden von HP ePrint Mit HP ePrint können Sie Dokumente drucken, indem Sie sie als E-Mail-Anhang von einem beliebigen EMail-fähigen Gerät an die E-Mail-Adresse des HP Geräts senden. HINWEIS: Für die Nutzung von HP ePrint muss das Gerät mit einem drahtgebundenen oder drahtlosen Netzwerk verbunden sein und über einen Internetzugang verfügen. 1. Um HP ePrint nutzen zu können, müssen Sie zunächst HP Web Services aktivieren. a. Berühren Sie auf dem Bedienfeld des Geräts auf dem Home-Bildschirm die Schaltfläche Web Services . b. Wählen Sie Aktivieren von Web Services. 2. Berühren Sie im Menü HP Web Services die Schaltfläche E-Mail-Adresse anzeigen, um die E-MailAdresse des Geräts auf dem Bedienfeld anzuzeigen. 3. Auf der HP ePrintCenter-Website können Sie Sicherheitseinstellungen definieren und die Standarddruckeinstellungen für alle HP ePrint-Jobs festlegen, die an das Gerät gesendet werden. a. Rufen Sie die Webseite www.hpeprintcenter.com auf. b. Klicken Sie auf Anmelden, geben Sie Ihre HP ePrintCenter-Anmeldedaten ein oder melden Sie sich als neuer Benutzer an. c. Wählen Sie Ihr Gerät aus der Liste aus, oder klicken Sie auf + Drucker hinzufügen, um das Gerät hinzuzufügen. Zum Hinzufügen des Geräts benötigen Sie den Druckercode; dies ist der Teil der E-Mail-Adresse des Druckers, der vor dem @-Symbol steht. HINWEIS: Nach Aktivierung von HP Web Services ist der Code für 24 Stunden gültig. Nach Ablauf der Gültigkeitsdauer müssen Sie HP Web Services wie in den Hinweisen beschrieben erneut aktivieren und einen neuen Code anfordern. 4. DEWW d. Damit nur die gewünschten Dokumente gedruckt werden, klicken Sie auf ePrint Settings (ePrint-Einstellungen) und anschließend auf die Registerkarte Allowed Senders (Zugelassene Absender). Klicken Sie auf Allowed Senders Only (Nur zugelassene Absender), und fügen Sie die E-Mail-Adressen hinzu, die für ePrint-Jobs freigegeben werden sollen. e. Um die Standardeinstellungen für alle an diesen Drucker gesendeten ePrint-Jobs festzulegen, klicken Sie zunächst auf ePrint Settings (ePrint-Einstellungen), danach auf Druckoptionen und wählen dann die gewünschten Einstellungen aus. Zum Drucken eines Dokuments hängen Sie es an eine E-Mail an, die Sie an die E-Mail-Adresse des Druckers schicken. Verwenden von HP ePrint 67 Verwenden von AirPrint Das direkte Drucken mittels Apple AirPrint wird für iOS 4.2 und höher unterstützt. Mit AirPrint können Sie aus den folgenden Anwendungen heraus von einem iPad (iOS 4.2), iPhone (3GS oder höher) oder iPod touch (dritte Generation oder später) direkt drucken: ● Mail ● Fotos ● Safari ● Ausgewählte Anwendungen von Drittanbietern Zur Verwendung von AirPrint muss das Gerät mit einem Netzwerk verbunden sein. Weitere Informationen zur Verwendung von AirPrint und den damit kompatiblen HP Geräten finden Sie unter www.hp.com/go/airprint. HINWEIS: Um AirPrint nutzen zu können, muss unter Umständen die Gerätefirmware aktualisiert werden. Wechseln Sie zur Website www.hp.com/support/LJColorMFPM275nw. 68 Kapitel 4 Drucken DEWW 5 DEWW Kopieren ● Erstellen einer einzelnen Kopie ● Erstellen mehrerer Kopien ● Kopieren einer mehrseitigen Vorlage ● Sortieren eines Kopierjobs ● Kopieren auf beiden Seiten (Duplex) ● Verkleinern oder Vergrößern einer Kopie ● Farb- oder Schwarzweißkopien erstellen ● Kopieren von Ausweisen ● Optimieren der Kopierqualität ● Anpassen der Helligkeit und Dunkelheit für Kopien ● Anpassen des Kopierbilds ● Kopieren im Entwurfsmodus ● Einstellen des Papierformats und der Papiersorte für das Kopieren auf Spezialpapier ● Festlegen neuer Standardkopiereinstellungen ● Wiederherstellen der Standardeinstellungen für das Kopieren 69 Erstellen einer einzelnen Kopie 70 1. Heben Sie den Kameraarm vollständig an. 2. Legen Sie das Dokument oder Objekt mit der zu kopierenden Seite nach oben auf den Objekttisch. Richten Sie die obere linke Ecke der Dokumente mit den Kanten an den rechten und hinteren Ecken des Objekttischs aus. 3. Berühren Sie im Home-Bildschirm die Schaltfläche „Kopieren“. Kapitel 5 Kopieren DEWW 4. Berühren Sie die Pfeile, um durchzublättern, und wählen Sie eine der Erfassen-Optionen aus. ● Auto: Das Produkt erkennt automatisch, ob es sich bei dem Element auf dem Objekttisch um ein Dokument oder ein Objekt handelt. ● Dokument: Das Produkt wendet für Dokumente optimierte Aufnahmeeinstellungen an. ● 3-D-Objekt: Das Produkt wendet für dreidimensionale Objekte optimierte Aufnahmeeinstellungen an. 5. Berühren Sie die Schaltfläche Schwarz oder Farbe, um den Kopiervorgang zu starten. 6. Senken Sie anschließend den Kameraarm. HINWEIS: Senken Sie den Kameraarm, um die Kameralinsenabdeckung vor Beschädigungen zu schützen. DEWW Erstellen einer einzelnen Kopie 71 Erstellen mehrerer Kopien 72 1. Heben Sie den Kameraarm vollständig an. 2. Legen Sie das Dokument oder Objekt mit der zu kopierenden Seite nach oben auf den Objekttisch. Richten Sie die obere linke Ecke der Dokumente mit den Kanten an den rechten und hinteren Ecken des Objekttischs aus. 3. Berühren Sie im Home-Bildschirm die Schaltfläche „Kopieren“. Kapitel 5 Kopieren DEWW 4. 5. Berühren Sie die Pfeile, um durchzublättern, und wählen Sie eine der Erfassen-Optionen aus. ● Auto: Das Produkt erkennt automatisch, ob es sich bei dem Element auf dem Objekttisch um ein Dokument oder ein Objekt handelt. ● Dokument: Das Produkt wendet für Dokumente optimierte Aufnahmeeinstellungen an. ● 3-D-Objekt: Das Produkt wendet für dreidimensionale Objekte optimierte Aufnahmeeinstellungen an. Berühren Sie die Pfeile, um die Anzahl der Exemplare zu ändern, oder berühren Sie die bereits angegebene Anzahl, und geben Sie die neue Anzahl der Exemplare ein. DEWW Erstellen mehrerer Kopien 73 6. Berühren Sie die Schaltfläche Schwarz oder Farbe, um den Kopiervorgang zu starten. 7. Senken Sie anschließend den Kameraarm. HINWEIS: Senken Sie den Kameraarm, um die Kameralinsenabdeckung vor Beschädigungen zu schützen. 74 Kapitel 5 Kopieren DEWW Kopieren einer mehrseitigen Vorlage 1. Heben Sie den Kameraarm vollständig an. 2. Legen Sie das Dokument oder Objekt mit der zu kopierenden Seite nach oben auf den Objekttisch. Richten Sie die obere linke Ecke der Dokumente mit den Kanten an den rechten und hinteren Ecken des Objekttischs aus. 3. Berühren Sie auf dem Home-Bildschirm die Schaltfläche Kopieren. DEWW Kopieren einer mehrseitigen Vorlage 75 4. 76 Berühren Sie die Pfeile, um durchzublättern, und wählen Sie eine der Erfassen-Optionen aus. ● Auto: Das Produkt erkennt automatisch, ob es sich bei dem Element auf dem Objekttisch um ein Dokument oder ein Objekt handelt. ● Dokument: Das Produkt wendet für Dokumente optimierte Aufnahmeeinstellungen an. ● 3-D-Objekt: Das Produkt wendet für dreidimensionale Objekte optimierte Aufnahmeeinstellungen an. 5. Wählen Sie Einstellungen. 6. Blättern Sie zur Schaltfläche Mehrseitige Kopie, und berühren Sie sie. Kapitel 5 Kopieren DEWW 7. Wählen Sie Ein. 8. Berühren Sie die Schaltfläche Schwarz oder Farbe, um den Kopiervorgang zu starten. DEWW Kopieren einer mehrseitigen Vorlage 77 9. Das Gerät fordert Sie zum Auflegen der nächsten Seite auf. Berühren Sie die Schaltfläche OK, wenn Sie bereit sind. Wiederholen Sie diesen Schritt, bis Sie alle Seiten kopiert haben. Wenn Sie Ihre Auswahl vollständig vorgenommen haben, berühren Sie die Schaltfläche Fertig. 10. Senken Sie anschließend den Kameraarm. HINWEIS: Senken Sie den Kameraarm, um die Kameralinsenabdeckung vor Beschädigungen zu schützen. HINWEIS: Durch die Nutzung dieser Funktion können Sie beim Kopieren mehrseitiger Dokumente Zeit sparen. Wenn diese Funktion aktiviert ist, fordert das Gerät Sie auch auf, die nächste Seite einzulegen, wenn Sie nur eine Seite kopieren müssen. Wenn Sie häufig nur eine Seite kopieren und Sie möchten, dass diese Aufforderung nicht mehr angezeigt wird, deaktivieren Sie diese Funktion. 78 Kapitel 5 Kopieren DEWW Sortieren eines Kopierjobs Verwenden Sie die Funktion Sortieren zusammen mit der Funktion Mehrseitige Kopie, um mehrseitige Dokumentkopien zu sortieren. 1. Heben Sie den Kameraarm vollständig an. 2. Legen Sie das Dokument oder Objekt mit der zu kopierenden Seite nach oben auf den Objekttisch. Richten Sie die obere linke Ecke der Dokumente mit den Kanten an den rechten und hinteren Ecken des Objekttischs aus. 3. Berühren Sie auf dem Home-Bildschirm die Schaltfläche Kopieren. DEWW Sortieren eines Kopierjobs 79 4. 80 Berühren Sie die Pfeile, um durchzublättern, und wählen Sie eine der Erfassen-Optionen aus. ● Auto: Das Produkt erkennt automatisch, ob es sich bei dem Element auf dem Objekttisch um ein Dokument oder ein Objekt handelt. ● Dokument: Das Produkt wendet für Dokumente optimierte Aufnahmeeinstellungen an. ● 3-D-Objekt: Das Produkt wendet für dreidimensionale Objekte optimierte Aufnahmeeinstellungen an. 5. Berühren Sie die Pfeile, um die Anzahl der Exemplare zu ändern, oder berühren Sie die bereits angegebene Anzahl, und geben Sie die neue Anzahl der Exemplare ein. 6. Wählen Sie Einstellungen. Kapitel 5 Kopieren DEWW 7. Blättern Sie zur Schaltfläche Mehrseitige Kopie, und berühren Sie sie. 8. Wählen Sie Ein. 9. Wählen Sie Sortieren. DEWW Sortieren eines Kopierjobs 81 10. Berühren Sie die Pfeilschaltflächen, um durch die Optionen zu blättern. 11. Wählen Sie Ein. 12. Berühren Sie die Schaltfläche Schwarz oder Farbe, um den Kopiervorgang zu starten. 82 Kapitel 5 Kopieren DEWW 13. Das Gerät fordert Sie zum Auflegen der nächsten Seite auf. Berühren Sie die Schaltfläche OK, wenn Sie bereit sind. Wiederholen Sie diesen Schritt, bis Sie alle Seiten kopiert haben. Wenn Sie Ihre Auswahl vollständig vorgenommen haben, berühren Sie die Schaltfläche Fertig. Das Gerät speichert die Seiten, bis Sie fertig sind, und anschließend werden die Kopien gedruckt. 14. Senken Sie anschließend den Kameraarm. HINWEIS: Senken Sie den Kameraarm, um die Kameralinsenabdeckung vor Beschädigungen zu schützen. DEWW Sortieren eines Kopierjobs 83 Kopieren auf beiden Seiten (Duplex) 84 1. Heben Sie den Kameraarm vollständig an. 2. Legen Sie das Dokument oder Objekt mit der zu kopierenden Seite nach oben auf den Objekttisch. Richten Sie die obere linke Ecke der Dokumente mit den Kanten an den rechten und hinteren Ecken des Objekttischs aus. 3. Berühren Sie im Home-Bildschirm die Schaltfläche „Kopieren“. Kapitel 5 Kopieren DEWW 4. Berühren Sie die Pfeile, um durchzublättern, und wählen Sie eine der Erfassen-Optionen aus. ● Auto: Das Produkt erkennt automatisch, ob es sich bei dem Element auf dem Objekttisch um ein Dokument oder ein Objekt handelt. ● Dokument: Das Produkt wendet für Dokumente optimierte Aufnahmeeinstellungen an. ● 3-D-Objekt: Das Produkt wendet für dreidimensionale Objekte optimierte Aufnahmeeinstellungen an. 5. Berühren Sie die Schaltfläche Schwarz oder Farbe, um den Kopiervorgang zu starten. 6. Nehmen Sie das bedruckte Papier aus dem Ausgabefach, drehen Sie den Stapel um 180 Grad, und legen Sie ihn mit der bedruckten Seite nach unten in Fach 1 ein. DEWW Kopieren auf beiden Seiten (Duplex) 85 86 7. Legen Sie die nächste Seite des Dokuments auf den Objekttisch. 8. Berühren Sie im Home-Bildschirm die Schaltfläche „Kopieren“. 9. Berühren Sie die Schaltfläche Schwarz oder Farbe, um den Kopiervorgang zu starten. Kapitel 5 Kopieren DEWW 10. Wiederholen Sie diese Schritte, bis der Kopiervorgang abgeschlossen ist. 11. Senken Sie anschließend den Kameraarm. HINWEIS: Senken Sie den Kameraarm, um die Kameralinsenabdeckung vor Beschädigungen zu schützen. DEWW Kopieren auf beiden Seiten (Duplex) 87 Verkleinern oder Vergrößern einer Kopie 88 1. Heben Sie den Kameraarm vollständig an. 2. Legen Sie das Dokument oder Objekt mit der zu kopierenden Seite nach oben auf den Objekttisch. Richten Sie die obere linke Ecke der Dokumente mit den Kanten an den rechten und hinteren Ecken des Objekttischs aus. 3. Berühren Sie im Home-Bildschirm die Schaltfläche „Kopieren“. Kapitel 5 Kopieren DEWW 4. Berühren Sie die Pfeile, um durchzublättern, und wählen Sie eine der Erfassen-Optionen aus. ● Auto: Das Produkt erkennt automatisch, ob es sich bei dem Element auf dem Objekttisch um ein Dokument oder ein Objekt handelt. ● Dokument: Das Produkt wendet für Dokumente optimierte Aufnahmeeinstellungen an. ● 3-D-Objekt: Das Produkt wendet für dreidimensionale Objekte optimierte Aufnahmeeinstellungen an. 5. Wählen Sie Einstellungen. 6. Wählen Sie Verkl/Vergröß.. DEWW Verkleinern oder Vergrößern einer Kopie 89 7. Berühren Sie die Pfeilschaltflächen, um durch die Optionen zu blättern, und berühren Sie anschließend eine Option, um sie auszuwählen. 8. Berühren Sie die Schaltfläche Schwarz oder Farbe, um den Kopiervorgang zu starten. 9. Senken Sie anschließend den Kameraarm. HINWEIS: Senken Sie den Kameraarm, um die Kameralinsenabdeckung vor Beschädigungen zu schützen. 90 Kapitel 5 Kopieren DEWW Farb- oder Schwarzweißkopien erstellen 1. Heben Sie den Kameraarm vollständig an. 2. Legen Sie das Dokument oder Objekt mit der zu kopierenden Seite nach oben auf den Objekttisch. Richten Sie die obere linke Ecke der Dokumente mit den Kanten an den rechten und hinteren Ecken des Objekttischs aus. 3. Berühren Sie im Home-Bildschirm die Schaltfläche „Kopieren“. DEWW Farb- oder Schwarzweißkopien erstellen 91 4. Berühren Sie die Pfeile, um durchzublättern, und wählen Sie eine der Erfassen-Optionen aus. ● Auto: Das Produkt erkennt automatisch, ob es sich bei dem Element auf dem Objekttisch um ein Dokument oder ein Objekt handelt. ● Dokument: Das Produkt wendet für Dokumente optimierte Aufnahmeeinstellungen an. ● 3-D-Objekt: Das Produkt wendet für dreidimensionale Objekte optimierte Aufnahmeeinstellungen an. 5. Berühren Sie die Schaltfläche Schwarz oder Farbe, um den Kopiervorgang zu starten. 6. Senken Sie anschließend den Kameraarm. HINWEIS: Senken Sie den Kameraarm, um die Kameralinsenabdeckung vor Beschädigungen zu schützen. 92 Kapitel 5 Kopieren DEWW Kopieren von Ausweisen Verwenden Sie die Funktion ID-Kopie, um beide Seiten von Ausweisen oder anderen kleinen Vorlagen auf dieselbe Seite eines Blatts Papier zu scannen. Das Gerät fordert Sie dazu auf, die erste Seite zu kopieren und anschließend die zweite Seite auf einen anderen Bereich des Objekttischs zu legen und erneut zu kopieren. Das Gerät druckt beide Bilder gleichzeitig. 1. Heben Sie den Kameraarm vollständig an. 2. Legen Sie das Dokument mit der zu kopierenden Seite nach oben auf den Objekttisch. DEWW Kopieren von Ausweisen 93 94 3. Berühren Sie im Home-Bildschirm die Schaltfläche „Kopieren“. 4. Berühren Sie die Pfeile, um durchzublättern, und wählen Sie eine der Erfassen-Optionen aus. ● Auto: Das Produkt erkennt automatisch, ob es sich bei dem Element auf dem Objekttisch um ein Dokument oder ein Objekt handelt. ● Dokument: Das Produkt wendet für Dokumente optimierte Aufnahmeeinstellungen an. ● 3-D-Objekt: Das Produkt wendet für dreidimensionale Objekte optimierte Aufnahmeeinstellungen an. 5. Wählen Sie die Schaltfläche ID-Kopie. 6. Berühren Sie die Schaltfläche Schwarz oder Farbe, um den Kopiervorgang zu starten. Kapitel 5 Kopieren DEWW 7. Das Gerät fordert Sie dazu auf, die nächste Seite auf einen anderen Bereich des Objekttischs zu legen. Berühren Sie die Schaltfläche OK, wenn Sie bereit sind. 8. Berühren Sie die Schaltfläche OK, wenn weitere Seiten kopiert werden sollen, oder berühren Sie die Schaltfläche Fertig, wenn dies die letzte Seite ist. 9. Das Produkt kopiert alle Seiten auf dieselbe Seite eines Blatts Papier. 10. Senken Sie anschließend den Kameraarm. HINWEIS: Senken Sie den Kameraarm, um die Kameralinsenabdeckung vor Beschädigungen zu schützen. DEWW Kopieren von Ausweisen 95 Optimieren der Kopierqualität 96 1. Heben Sie den Kameraarm vollständig an. 2. Legen Sie das Dokument oder Objekt mit der zu kopierenden Seite nach oben auf den Objekttisch. Richten Sie die obere linke Ecke der Dokumente mit den Kanten an den rechten und hinteren Ecken des Objekttischs aus. 3. Berühren Sie im Home-Bildschirm die Schaltfläche „Kopieren“. Kapitel 5 Kopieren DEWW 4. Berühren Sie die Pfeile, um durchzublättern, und wählen Sie eine der Erfassen-Optionen aus. ● Auto: Das Produkt erkennt automatisch, ob es sich bei dem Element auf dem Objekttisch um ein Dokument oder ein Objekt handelt. ● Dokument: Das Produkt wendet für Dokumente optimierte Aufnahmeeinstellungen an. ● 3-D-Objekt: Das Produkt wendet für dreidimensionale Objekte optimierte Aufnahmeeinstellungen an. 5. Wählen Sie Einstellungen. 6. Blättern Sie zur Schaltfläche Optimieren, und berühren Sie sie. DEWW Optimieren der Kopierqualität 97 7. Berühren Sie die Pfeilschaltflächen, um durch die Optionen zu blättern, und berühren Sie anschließend eine Option, um sie auszuwählen. ● Autom. Auswahl: Verwenden Sie diese Einstellung, um den besten Modus für die höchste Qualität automatisch auszuwählen. Dies ist die Standardeinstellung. ● Gemischt: Verwenden Sie diese Einstellung für Dokumente, die eine Mischung aus Text und Grafiken enthalten. ● Text: Verwenden Sie diese Einstellung für Dokumente, die überwiegend Text enthalten. ● Bild: Verwenden Sie diese Einstellung für Dokumente, die überwiegend Grafiken enthalten. 8. Berühren Sie die Schaltfläche Schwarz oder Farbe, um den Kopiervorgang zu starten. 9. Senken Sie anschließend den Kameraarm. HINWEIS: Senken Sie den Kameraarm, um die Kameralinsenabdeckung vor Beschädigungen zu schützen. 98 Kapitel 5 Kopieren DEWW Anpassen der Helligkeit und Dunkelheit für Kopien 1. Heben Sie den Kameraarm vollständig an. 2. Legen Sie das Dokument oder Objekt mit der zu kopierenden Seite nach oben auf den Objekttisch. Richten Sie die obere linke Ecke der Dokumente mit den Kanten an den rechten und hinteren Ecken des Objekttischs aus. 3. Berühren Sie im Home-Bildschirm die Schaltfläche „Kopieren“. DEWW Anpassen der Helligkeit und Dunkelheit für Kopien 99 4. Berühren Sie die Pfeile, um durchzublättern, und wählen Sie eine der Erfassen-Optionen aus. ● Auto: Das Produkt erkennt automatisch, ob es sich bei dem Element auf dem Objekttisch um ein Dokument oder ein Objekt handelt. ● Dokument: Das Produkt wendet für Dokumente optimierte Aufnahmeeinstellungen an. ● 3-D-Objekt: Das Produkt wendet für dreidimensionale Objekte optimierte Aufnahmeeinstellungen an. 5. Wählen Sie Einstellungen. 6. Wählen Sie Heller/Dunkler. 100 Kapitel 5 Kopieren DEWW 7. Berühren Sie die Schaltfläche — oder +, um die Helligkeit anzupassen. 8. Berühren Sie die Schaltfläche Schwarz oder Farbe, um den Kopiervorgang zu starten. 9. Senken Sie anschließend den Kameraarm. HINWEIS: Senken Sie den Kameraarm, um die Kameralinsenabdeckung vor Beschädigungen zu schützen. DEWW Anpassen der Helligkeit und Dunkelheit für Kopien 101 Anpassen des Kopierbilds 1. Heben Sie den Kameraarm vollständig an. 2. Legen Sie das Dokument oder Objekt mit der zu kopierenden Seite nach oben auf den Objekttisch. Richten Sie die obere linke Ecke der Dokumente mit den Kanten an den rechten und hinteren Ecken des Objekttischs aus. 3. Berühren Sie auf dem Home-Bildschirm die Schaltfläche Kopieren. 102 Kapitel 5 Kopieren DEWW 4. Berühren Sie die Pfeile, um durchzublättern, und wählen Sie eine der Erfassen-Optionen aus. ● Auto: Das Produkt erkennt automatisch, ob es sich bei dem Element auf dem Objekttisch um ein Dokument oder ein Objekt handelt. ● Dokument: Das Produkt wendet für Dokumente optimierte Aufnahmeeinstellungen an. ● 3-D-Objekt: Das Produkt wendet für dreidimensionale Objekte optimierte Aufnahmeeinstellungen an. 5. Wählen Sie Einstellungen. 6. Blättern Sie zur Schaltfläche Bildanpassung, und berühren Sie sie. DEWW Anpassen des Kopierbilds 103 7. Berühren Sie die Einstellung, die Sie anpassen möchten. ● Helligkeit: Passt die Helligkeit an. ● Kontrast: Passt den Kontrast zwischen dem hellsten und dem dunkelsten Bildbereich an. ● Schärfen: Passt die Schärfe der Textzeichen an. ● Hintergrundentfernung: Passt die Helligkeit des Bildhintergrunds an. Dies ist insbesondere bei Vorlagen hilfreich, die auf farbigem Papier gedruckt sind. ● Farbbalance: Passt die Farbbereiche Rot, Grün und Blau an. ● Graustufe: Passt die Leuchtkraft der Farben an. 8. Berühren Sie die Schaltflächen — oder +, um den Wert für die Einstellung anzupassen, und berühren Sie dann die Schaltfläche OK. 9. Passen Sie eine andere Einstellung an, oder berühren Sie die Zurück-Taste, um zum Hauptkopiermenü zurückzukehren. 104 Kapitel 5 Kopieren DEWW 10. Berühren Sie die Schaltfläche Schwarz oder Farbe, um den Kopiervorgang zu starten. 11. Senken Sie anschließend den Kameraarm. HINWEIS: Senken Sie den Kameraarm, um die Kameralinsenabdeckung vor Beschädigungen zu schützen. DEWW Anpassen des Kopierbilds 105 Kopieren im Entwurfsmodus Durch die Nutzung des Entwurfsmodus können Toner gespart und die Kosten pro Seite gesenkt werden. Jedoch kann sich mit dem Entwurfsmodus auch die Druckqualität etwas verschlechtern. HP rät von einer ständigen Verwendung des Entwurfsmodus ab. Wenn ausschließlich der Entwurfsmodus verwendet wird, hält der Toner möglicherweise länger als die mechanischen Teile in der Druckpatrone. Wenn sich die Druckqualität verschlechtert und nicht mehr annehmbar ist, sollten Sie die Druckpatrone ersetzen. 1. Heben Sie den Kameraarm vollständig an. 2. Legen Sie das Dokument oder Objekt mit der zu kopierenden Seite nach oben auf den Objekttisch. Richten Sie die obere linke Ecke der Dokumente mit den Kanten an den rechten und hinteren Ecken des Objekttischs aus. 106 Kapitel 5 Kopieren DEWW 3. Berühren Sie auf dem Home-Bildschirm die Schaltfläche Kopieren. 4. Berühren Sie die Pfeile, um durchzublättern, und wählen Sie eine der Erfassen-Optionen aus. 5. ● Auto: Das Produkt erkennt automatisch, ob es sich bei dem Element auf dem Objekttisch um ein Dokument oder ein Objekt handelt. ● Dokument: Das Produkt wendet für Dokumente optimierte Aufnahmeeinstellungen an. ● 3-D-Objekt: Das Produkt wendet für dreidimensionale Objekte optimierte Aufnahmeeinstellungen an. Wählen Sie Einstellungen. DEWW Kopieren im Entwurfsmodus 107 6. Blättern Sie zur Schaltfläche Mod "Entwurf", und berühren Sie sie. 7. Wählen Sie Ein. 108 Kapitel 5 Kopieren DEWW 8. Berühren Sie die Schaltfläche Schwarz oder Farbe, um den Kopiervorgang zu starten. 9. Senken Sie anschließend den Kameraarm. HINWEIS: Senken Sie den Kameraarm, um die Kameralinsenabdeckung vor Beschädigungen zu schützen. DEWW Kopieren im Entwurfsmodus 109 Einstellen des Papierformats und der Papiersorte für das Kopieren auf Spezialpapier 1. Heben Sie den Kameraarm vollständig an. 2. Legen Sie das Dokument oder Objekt mit der zu kopierenden Seite nach oben auf den Objekttisch. Richten Sie die obere linke Ecke der Dokumente mit den Kanten an den rechten und hinteren Ecken des Objekttischs aus. 3. Berühren Sie im Home-Bildschirm die Schaltfläche „Kopieren“. 110 Kapitel 5 Kopieren DEWW 4. Berühren Sie die Pfeile, um durchzublättern, und wählen Sie eine der Erfassen-Optionen aus. ● Auto: Das Produkt erkennt automatisch, ob es sich bei dem Element auf dem Objekttisch um ein Dokument oder ein Objekt handelt. ● Dokument: Das Produkt wendet für Dokumente optimierte Aufnahmeeinstellungen an. ● 3-D-Objekt: Das Produkt wendet für dreidimensionale Objekte optimierte Aufnahmeeinstellungen an. 5. Wählen Sie Einstellungen. 6. Blättern Sie zur Schaltfläche Papier, und berühren Sie sie. DEWW Einstellen des Papierformats und der Papiersorte für das Kopieren auf Spezialpapier 111 7. Wählen Sie aus der Liste der Papierformate den Eintrag des Papierformats, das im Fach eingelegt ist. 8. Wählen Sie aus der Liste der Papiersorten den Eintrag der Papiersorte, die im Fach eingelegt ist. 112 Kapitel 5 Kopieren DEWW 9. Berühren Sie die Schaltfläche Schwarz oder Farbe, um den Kopiervorgang zu starten. 10. Senken Sie anschließend den Kameraarm. HINWEIS: Senken Sie den Kameraarm, um die Kameralinsenabdeckung vor Beschädigungen zu schützen. DEWW Einstellen des Papierformats und der Papiersorte für das Kopieren auf Spezialpapier 113 Festlegen neuer Standardkopiereinstellungen Sie können eine beliebige Kombination der Kopiereinstellungen als Standardeinstellung speichern, um diese für jeden Job zu verwenden. 1. Berühren Sie auf dem Home-Bildschirm die Schaltfläche Kopieren. 2. Wählen Sie Einstellungen. 114 Kapitel 5 Kopieren DEWW 3. Konfigurieren Sie die Kopiereinstellungen wie Sie es möchten, und blättern Sie dann zur Schaltfläche Standardw. festl., und berühren Sie sie. 4. Wählen Sie Ja. DEWW Festlegen neuer Standardkopiereinstellungen 115 Wiederherstellen der Standardeinstellungen für das Kopieren Stellen Sie die werkseitigen Standardkopiereinstellungen entsprechend den folgenden Anweisungen wieder her. 1. Berühren Sie im Home-Bildschirm die Schaltfläche „Kopieren“. 2. Wählen Sie Einstellungen. 116 Kapitel 5 Kopieren DEWW 3. Blättern Sie zur Schaltfläche Voreinst. wdhst., und berühren Sie sie. 4. Berühren Sie die Schaltfläche OK, um die Standardeinstellungen wiederherzustellen. DEWW Wiederherstellen der Standardeinstellungen für das Kopieren 117 118 Kapitel 5 Kopieren DEWW 6 DEWW Scannen ● Scannen mit der Software HP Scan (Windows) ● Scannen mit der Software HP Scan (Mac OS X) ● Scannen mit Hilfe anderer Software 119 Scannen mit der Software HP Scan (Windows) 1. Doppelklicken Sie auf dem Computer-Desktop auf das Symbol HP Scan. 2. Wählen Sie eine Scanverknüpfung, und passen Sie ggf. die Einstellungen an. 3. Klicken Sie auf Scannen. HINWEIS: Klicken Sie auf Erweiterte Einstellungen, um weitere Optionen anzuzeigen. Klicken Sie auf Neue Verknüpfung erstellen, um einen Satz benutzerdefinierter Einstellungen zu erstellen und in der Liste der Verknüpfungen zu speichern. 120 Kapitel 6 Scannen DEWW Scannen mit der Software HP Scan (Mac OS X) 1. Öffnen Sie den Ordner Programme, und klicken Sie anschließend auf Hewlett-Packard. Doppelklicken Sie auf HP Scan. 2. Öffnen Sie das Menü HP Scan, und klicken Sie anschließend auf Eigenschaften. Wählen Sie dieses Produkt im Popup-Menü Scanner in der Liste aus, und klicken Sie anschließend auf Fortfahren. 3. Wenn Sie die Standard-Voreinstellungen verwenden möchten, mit denen akzeptable Ergebnisse bei Bildern und Text erzielt werden, klicken Sie auf die Schaltfläche Scannen. Wenn Sie Voreinstellungen verwenden möchten, die entweder für Bilder oder Textdokumente optimiert wurden, wählen Sie im Popup-Menü Scan-Voreinstellungen eine Voreinstellung aus. Klicken Sie zum Anpassen der Einstellungen auf die Schaltfläche Bearbeiten. Wenn Sie alle Änderungen vorgenommen haben, klicken Sie auf die Schaltfläche Scannen. 4. Wenn Sie mehrere Seiten scannen möchten, legen Sie die nächste Seite ein und klicken auf Scannen. Klicken Sie auf Zur Liste hinzufügen, um die neuen Seiten zur aktuellen Liste hinzuzufügen. Wiederholen Sie diesen Vorgang, bis alle Seiten gescannt wurden. 5. Klicken Sie auf die Schaltfläche Speichern, und navigieren Sie dann zum Ordner auf Ihrem Computer, in dem Sie die Datei speichern möchten. HINWEIS: Wenn Sie die gescannten Bilder sofort drucken möchten, klicken Sie auf die Schaltfläche Drucken. DEWW Scannen mit der Software HP Scan (Mac OS X) 121 Scannen mit Hilfe anderer Software Das Produkt ist sowohl TWAIN- als auch WIA (Windows Imaging Application)-kompatibel. Es kann mit Windows-Programmen verwendet werden, die TWAIN- oder WIA-kompatible Scangeräte unterstützen. Macintosh-Programme müssen TWAIN-kompatible Scangeräte unterstützen. In einem TWAIN- oder WIA-kompatiblen Programm können Sie die Scanfunktion aufrufen und ein Bild direkt in das geöffnete Programm scannen. Weitere Informationen finden Sie in der Hilfedatei oder in der im Lieferumfang der TWAIN- oder WIA-kompatiblen Software enthaltenen Dokumentation. Scannen aus einer TWAIN-kompatiblen Anwendung Allgemein ist eine Software TWAIN-kompatibel, wenn sie Befehle wie z.B. Importieren, Datei importieren, Scannen, Neues Objekt importieren, Einfügen aus oder Scanner enthält. Wenn Sie nicht wissen, ob das Programm kompatibel ist oder wie der Befehl lautet, finden Sie weitere Informationen in der Hilfe oder Dokumentation zu der entsprechenden Anwendung. Beim Scannen aus einem TWAIN-kompatiblen Programm wird die HP Scan-Software möglicherweise automatisch gestartet. Nach dem Starten von HP Scan können Sie bei der Vorschau des Bildes Änderungen vornehmen. Andernfalls wird das Bild direkt in das TWAIN-kompatible Programm übertragen. Starten Sie den Scanvorgang im TWAIN-kompatiblen Programm. Informationen zu den Befehlen/ Menüoptionen und zur Vorgehensweise finden Sie in der Hilfe oder Dokumentation zur jeweiligen Anwendung. Scannen aus einem WIA-kompatiblen Programm WIA bietet eine weitere Möglichkeit zum direkten Scannen eines Bilds in eine Anwendung. WIA verwendet zum Scannen Microsoft-Software anstelle der HP Scan-Software. WIA-kompatible Software besitzt in den meisten Fällen im Menü „Datei“ oder „Einfügen“ Befehle wie Bild/Von Kamera/Von Scanner übertragen. Wenn Sie nicht wissen, ob es sich um ein WIAkompatibles Programm handelt, lesen Sie dies in der Hilfe oder Dokumentation der jeweiligen Anwendung nach. Starten Sie den Scanvorgang im WIA-kompatiblen Programm. Informationen zu den Befehlen/ Menüoptionen und zur Vorgehensweise finden Sie in der Hilfe oder Dokumentation zur jeweiligen Anwendung. oder Doppelklicken Sie in der Systemsteuerung von Windows im Ordner Scanner und Kameras (bei Windows Vista und Windows 7 im Ordner Hardware und Sound) auf das Produktsymbol. Dadurch wird der Standard-WIA-Assistent von Microsoft geöffnet, mit dessen Hilfe Sie in eine Datei scannen können. 122 Kapitel 6 Scannen DEWW Scannen unter Verwendung von OCR-Software Das Programm Readiris OCR befindet sich auf einer separaten CD, die mit dem Produkt geliefert wurde. Wenn Sie Readiris verwenden möchten, installieren Sie diese Anwendung von der entsprechenden CD und folgen anschließend den Anweisungen in der Online-Hilfe. DEWW Scannen mit Hilfe anderer Software 123 124 Kapitel 6 Scannen DEWW 7 DEWW Verwaltung und Wartung ● Verwenden des HP Dienstprogramms für die Neukonfiguration zur Änderung der Geräteverbindung ● Verwenden der HP Web Services-Anwendungen ● Konfigurieren der IP-Netzwerkeinstellungen ● Toolbox für HP Gerät (Windows) ● HP Dienstprogramm für Mac OS X ● Sicherheitsfunktionen des Geräts ● Energiespareinstellungen ● Drucken nach Erreichen des geschätzten Endes der Gebrauchsdauer einer Druckpatrone oder Bildtrommel ● Austauschen der Druckpatronen ● Austauschen der Bildtrommel 125 Verwenden des HP Dienstprogramms für die Neukonfiguration zur Änderung der Geräteverbindung Wenn Sie das Gerät bereits verwenden und die Verbindungsart ändern möchten, verwenden Sie das HP Dienstprogramm für die Neukonfiguration zum Einrichten der Verbindung. Sie können das Gerät beispielsweise neu konfigurieren, um eine andere drahtlose Adresse zu verwenden, eine Verbindung zum drahtgebundenen oder drahtlosen Netzwerk herzustellen oder eine Netzwerkverbindung in eine USB-Verbindung zu ändern. Sie können die Konfiguration ändern, ohne die Geräte-CD einzulegen. Nach Auswahl des Verbindungstyps zeigt das Programm direkt den Teil des Geräteeinrichtungsverfahrens an, der geändert werden muss. Das HP Dienstprogramm für die Neukonfiguration befindet sich in der Programmgruppe für HP auf Ihrem Computer. 126 Kapitel 7 Verwaltung und Wartung DEWW Verwenden der HP Web Services-Anwendungen Für dieses Gerät sind einige innovative Anwendungen verfügbar, die Sie direkt aus dem Internet herunterladen können. Um weitere Informationen zu erhalten und diese Anwendungen herunterzuladen, besuchen Sie die HP ePrintCenter-Website unter www.hpeprintcenter.com. Um diese Funktion zu nutzen, muss das Gerät mit einem Computer oder Netzwerk verbunden sein, das über eine Internetverbindung verfügt. HP Web Services muss auf diesem Gerät aktiviert sein. Gehen Sie wie folgt vor, um HP Web Services zu aktivieren: 1. Berühren Sie auf dem Bedienfeld des Geräts auf dem Home-Bildschirm die Schaltfläche Web Services . 2. Wählen Sie Aktivieren von Web Services. Nach dem Herunterladen einer Anwendung von der HP ePrintCenter-Website ist sie auf dem Bedienfeld des Geräts im Menü Apps verfügbar. DEWW Verwenden der HP Web Services-Anwendungen 127 Konfigurieren der IP-Netzwerkeinstellungen Hinweis zur Druckerfreigabe HP unterstützt keine Peer-to-Peer-Netzwerke, da es sich dabei um eine Funktion der MicrosoftBetriebssysteme und nicht der HP Druckertreiber handelt. Weitere Informationen finden Sie auf der Microsoft-Website www.microsoft.com. Abrufen oder Ändern der Netzwerkeinstellungen Sie können die IP-Konfigurationseinstellungen mit dem integrierten HP Webserver anzeigen oder ändern. 1. Berühren Sie die Schaltfläche Netzwerk die IP-Adresse des Geräts anzuzeigen. 2. Geben Sie die IP-Adresse des Geräts in die Adresszeile eines Webbrowsers ein, um den integrierten HP Webserver zu öffnen. auf dem Home-Bildschirm des Gerätebedienfelds, um HINWEIS: Sie können auf den integrierten HP Webserver auch über die Toolbox für das HP Gerät für Windows oder das HP Dienstprogramm für Mac OS X zugreifen. 3. Klicken Sie auf die Registerkarte Netzwerk, und überprüfen Sie die Netzwerkinformationen. Sie können die Einstellungen nach Bedarf ändern. Manuelles Konfigurieren von IPv4-TCP/IP-Parametern über das Bedienfeld Mit Hilfe der Bedienfeldmenüs können Sie eine IPv4-Adresse, Subnetzmaske und einen StandardGateway manuell festlegen. 128 1. Wählen Sie die Schaltfläche Setup 2. Blättern Sie zum Menü Netzwerk-Setup, und wählen Sie es aus. 3. Berühren Sie das Menü TCP/IP konfig. und anschließend die Schaltfläche Manuell. 4. Geben Sie über das numerische Tastenfeld die IP-Adresse ein, und berühren Sie dann die Schaltfläche OK. Berühren Sie zur Bestätigung die Schaltfläche Ja. 5. Geben Sie über das numerische Tastenfeld die Teilnetzmaske ein, und wählen Sie dann die Schaltfläche OK. Berühren Sie zur Bestätigung die Schaltfläche Ja. 6. Geben Sie über das numerische Tastenfeld das Standard-Gateway ein, und wählen Sie dann die Schaltfläche OK. Berühren Sie zur Bestätigung die Schaltfläche Ja. Kapitel 7 Verwaltung und Wartung . DEWW Umbenennen des Geräts in einem Netzwerk Verwenden Sie den integrierten HP Webserver, wenn Sie das Gerät in einem Netzwerk umbenennen möchten, sodass es eindeutig identifiziert werden kann. 1. Berühren Sie die Schaltfläche Netzwerk die IP-Adresse des Geräts anzuzeigen. 2. Geben Sie die IP-Adresse des Geräts in die Adresszeile eines Webbrowsers ein, um den integrierten HP Webserver zu öffnen. auf dem Home-Bildschirm des Gerätebedienfelds, um HINWEIS: Sie können auf den integrierten HP Webserver auch über die Toolbox für das HP Gerät für Windows oder das HP Dienstprogramm für Mac OS X zugreifen. 3. Öffnen Sie die Registerkarte System. 4. Der Standardproduktname befindet sich auf der Seite Geräteinformationen im Feld Gerätebeschreibung. Sie können diesen Namen ändern, um das Gerät eindeutig zu identifizieren. HINWEIS: 5. Das Vervollständigen der anderen Felder auf dieser Seite ist optional. Klicken Sie auf die Schaltfläche Übernehmen, um die Änderungen zu speichern. Verbindungsgeschwindigkeit und Duplexeinstellungen HINWEIS: Diese Informationen gelten nur für Ethernet-Netzwerke. Sie gelten nicht für drahtlose Netzwerke. Die Verbindungsgeschwindigkeit und der Kommunikationsmodus des Druckservers müssen mit dem Netzwerk-Hub übereinstimmen. In den meisten Fällen sollte daher der automatische Modus aktiviert bleiben. Wenn Sie die Einstellungen für Verbindungsgeschwindigkeit und Duplexmodus falsch festlegen, kann das Gerät unter Umständen nicht mehr mit den anderen Geräten im Netzwerk kommunizieren. Falls Änderungen notwendig werden, nehmen Sie diese über das Bedienfeld des Geräts vor. HINWEIS: Die gewählte Einstellung muss mit der Einstellung des Netzwerkprodukts (Netzwerk-Hub, Switch, Gateway, Router oder Computer) übereinstimmen, mit dem die Verbindung hergestellt wird. HINWEIS: Wenn Sie diese Einstellungen ändern, wird das Gerät automatisch aus- und wieder eingeschaltet. Führen Sie die Änderungen nur dann aus, wenn sich das Gerät im Standby-Modus befindet. DEWW 1. Wählen Sie die Schaltfläche Setup 2. Blättern Sie zum Menü Netzwerk-Setup, und wählen Sie es aus. 3. Wählen Sie das Menü Verbindungsgeschw.. 4. Folgende Optionen stehen zur Verfügung: . Konfigurieren der IP-Netzwerkeinstellungen 129 5. 130 Einstellung Beschreibung Automatisch Die Konfiguration des Druckservers wird automatisch an die höchste zulässige Verbindungsgeschwindigkeit und den Kommunikationsmodus im Netzwerk angepasst. 10T Halb 10 Megabit pro Sekunde (MBit/s), Halbduplex-Betrieb 10T Voll 10 MBit/s, Vollduplex-Betrieb 100TX Halb 100 MBit/s, Halbduplex-Betrieb 100TX Voll 100 MBit/s, Vollduplex-Betrieb Wählen Sie die Schaltfläche OK. Das Gerät wird aus- und wieder eingeschaltet. Kapitel 7 Verwaltung und Wartung DEWW Toolbox für HP Gerät (Windows) Verwenden Sie die Toolbox für das HP Gerät für Windows, um die Geräteeinstellungen auf Ihrem Computer anzuzeigen oder zu ändern. Mit diesem Tool können Sie den integrierten HP Webserver für das Gerät öffnen. HINWEIS: Dieses Tool steht nur zur Verfügung, wenn Sie bei Installation des Geräts alle installierbaren Funktionen ausgewählt haben. DEWW 1. Klicken Sie auf die Schaltfläche Start, und klicken Sie auf die Option Programme. 2. Klicken Sie auf die HP Gerätegruppe und anschließend auf die Option Toolbox für HP Gerät. Registerkarte oder Bereich Beschreibung Status (Registerkarte) ● Stellt Produkt-, Status- und Konfigurationsinformationen zur Verfügung. Gerätestatus: Zeigt den Gerätestatus und die ungefähr verbleibende Gebrauchsdauer für das HP Verbrauchsmaterial in Prozent an. ● Verbrauchsmaterial-Status: Zeigt die ungefähr verbleibende Gebrauchsdauer des HP Verbrauchsmaterials in Prozent an. Die tatsächlich verbleibende Gebrauchsdauer kann variieren. Halten Sie einen Verbrauchsmaterialersatz zum Einsatz bei nachlassender Druckqualität bereit. Das Verbrauchsmaterial muss nur dann ersetzt werden, wenn die Druckqualität nachlässt. ● Gerätekonfiguration: Zeigt die Informationen der Produktkonfigurationsseite an. ● Netzwerkübersicht: Zeigt die Informationen der Netzwerkkonfigurationsseite an. ● Berichte: Hiermit können Sie die von Ihrem Produkt erstellten Konfigurations- und Verbrauchsmaterial-Statusseiten drucken. ● Farbverbrauchsprotokoll: Öffnet ein Protokoll, das den Benutzernamen, den Anwendungsnamen und Informationen zum Farbverbrauch (nach Druckauftrag gestaffelt) enthält. ● Ereignisprotokoll: Zeigt eine Liste aller Produktereignisse und -fehler an. ● Schaltfläche Support: Mit dieser Schaltfläche kann auf die Supportseite für den Drucker zugegriffen werden. ● Schaltfläche Shop für Verbrauchsmaterial: Diese Schaltfläche stellt eine Verknüpfung zu der Seite dar, auf der Sie Verbrauchsmaterial für das Produkt bestellen können. Toolbox für HP Gerät (Windows) 131 Registerkarte oder Bereich Beschreibung System (Registerkarte) ● Ermöglicht die Konfiguration des Produkts über Ihren Computer. Geräteinformationen: Hiermit werden grundlegende Geräte- und Herstellerinformationen angezeigt. ● Papier-Setup: Hiermit können Sie die Voreinstellungen des Produkts für die Papierzuführung ändern. ● Druckqualität: Hiermit können Sie die Standardeinstellungen des Produkts für die Druckqualität ändern. Dazu gehören auch die Kalibrierungseinstellungen. ● Druckdichte: Hiermit können Sie die Kontraste sowie die hellen, mittleren und dunklen Farbtöne für die einzelnen Verbrauchsmaterialien ändern. ● Papiersorten: Hiermit können Sie Druckmodi festlegen, die den vom Gerät unterstützten Papiersorten entsprechen. ● System-Setup: Hiermit können Sie die standardmäßigen Systemeinstellungen für das Produkt ändern. ● Service: Hiermit können Sie den Reinigungsvorgang für das Produkt starten. ● Produktsicherheit: Hiermit können Sie das Gerätekennwort einrichten oder ändern. ● Schaltfläche Support: Mit dieser Schaltfläche kann auf die Supportseite für den Drucker zugegriffen werden. ● Schaltfläche Shop für Verbrauchsmaterial: Diese Schaltfläche stellt eine Verknüpfung zu der Seite dar, auf der Sie Verbrauchsmaterial für das Produkt bestellen können. HINWEIS: Die Registerkarte System kann durch ein Kennwort geschützt werden. Wenn sich das Gerät in einem Netzwerk befindet, sprechen Sie sich immer erst mit dem Administrator ab, bevor Sie Einstellungen auf dieser Registerkarte ändern. Druck (Registerkarte) ● Hiermit können Sie die Standarddruckeinstellungen über den Computer ändern. Drucken: Ändern der Standarddruckeinstellungen des Produkts, z.B. Anzahl der Kopien und Papierausrichtung. Dabei handelt es sich um dieselben Optionen, die auch auf dem Bedienfeld verfügbar sind. ● PCL5c: Anzeigen und Ändern der PCL5c-Einstellungen. ● PostScript: Anzeigen und Ändern der PS-Einstellungen. Register Netzwerk Hier können Sie Netzwerkeinstellungen über Ihren Computer ändern. Registerkarte HP Web-Services 132 Netzwerkadministratoren können auf dieser Registerkarte die Netzwerkeinstellungen für das Produkt festlegen, wenn dieser an ein IP-basiertes Netzwerk angeschlossen ist. Diese Registerkarte wird nicht angezeigt, wenn das Produkt direkt an einen Computer angeschlossen ist. Verwenden Sie diese Registerkarte im Zusammenhang mit Web-Tools. Kapitel 7 Verwaltung und Wartung DEWW HP Dienstprogramm für Mac OS X Verwenden Sie das HP Dienstprogramm für Mac OS X, um die Geräteeinstellungen auf Ihrem Computer anzuzeigen oder zu ändern. Mit diesem Tool können Sie den integrierten HP Webserver für das Gerät öffnen. Sie können das HP Dienstprogramm nutzen, wenn das Gerät über ein USB-Kabel angeschlossen oder mit einem TCP/IP-Netzwerk verbunden ist. Öffnen des HP Dienstprogramms ▲ Klicken Sie im Dock auf HP Dienstprogramm. - Oder Klicken Sie unter Programme auf Hewlett Packard und anschließend auf HP Dienstprogramm. Funktionen des HP Dienstprogramms Führen Sie mit der Software des HP Dienstprogramms die folgenden Aufgaben aus: DEWW ● Rufen Sie Informationen zum Status der Verbrauchsmaterialien ab. ● Rufen Sie Informationen zum Produkt, wie die Firmware-Version oder die Seriennummer, ab. ● Drucken Sie eine Konfigurationsseite. ● Konfigurieren Sie den Papiertyp und das Papierformat für das Fach. ● Übermitteln Sie Dateien und Schriftarten vom Computer zum Gerät. ● Führen Sie eine Aktualisierung der Geräte-Firmware aus. ● Rufen Sie die Farbverbrauchsseite auf. HP Dienstprogramm für Mac OS X 133 Sicherheitsfunktionen des Geräts Das Gerät unterstützt Sicherheitsstandards und empfohlene Protokolle, mit denen Sie das Gerät sichern, kritische Informationen in ihrem Netzwerk schützen und die Überwachung und Verwaltung des Geräts vereinfachen können. Genaue Informationen zu den sicheren Imaging- und Drucklösungen von HP finden Sie unter www.hp.com/go/secureprinting. Die Site bietet Links zu Whitepaper- und FAQ-Dokumenten, die sich mit Sicherheitsmerkmalen beschäftigen. Diebstahlsicherung 1. Sie können auf der Rückseite des Geräts ein Sicherheitskabel anbringen. Festlegen oder Ändern des Gerätekennworts Legen Sie über den integrierten HP Webserver ein Kennwort fest, oder ändern Sie ein vorhandenes Kennwort für ein Gerät in einem Netzwerk. 1. Berühren Sie die Schaltfläche Netzwerk die IP-Adresse des Geräts anzuzeigen. 2. Geben Sie die IP-Adresse des Geräts in die Adresszeile eines Webbrowsers ein, um den integrierten HP Webserver zu öffnen. auf dem Home-Bildschirm des Gerätebedienfelds, um HINWEIS: Sie können auf den integrierten HP Webserver auch über die Toolbox für das HP Gerät für Windows oder das HP Dienstprogramm für Mac OS X zugreifen. 3. Klicken Sie auf die Registerkarte System und anschließend auf den Link Produktsicherheit. HINWEIS: Wenn bereits ein Kennwort eingerichtet wurde, werden Sie dazu aufgefordert, dieses Kennwort einzugeben. Geben Sie das Kennwort ein, und klicken Sie dann auf Übernehmen. 134 4. Geben Sie das neue Kennwort in die Felder Kennwort und Kennwort bestätigen ein. 5. Klicken Sie unten im Fenster auf Übernehmen, um das Kennwort zu speichern. Kapitel 7 Verwaltung und Wartung DEWW Energiespareinstellungen Drucken im EconoMode Dieses Gerät ist mit einer EconoMode-Option zum Drucken von Dokumententwürfen ausgestattet. Im EconoMode wird weniger Toner verbraucht, wodurch die Kosten pro Seite sinken. Allerdings wird auch die Druckqualität vermindert. HP rät von einer ständigen Verwendung der EconoMode-Funktion ab. Wenn EconoMode die ganze Zeit verwendet wird, hält der Toner möglicherweise länger als die mechanischen Teile in der Druckpatrone. Wenn sich die Druckqualität verschlechtert und nicht mehr annehmbar ist, sollten Sie die Druckpatrone ersetzen. HINWEIS: Diese Funktion steht mit dem PCL 6-Druckertreiber für Windows zur Verfügung. Wenn Sie diesen Treiber nicht benutzen, können Sie die Funktion aktivieren, indem Sie den integrierten HP Webserver verwenden. 1. Wählen Sie im Softwareprogramm die Option Drucken. 2. Wählen Sie das Produkt aus, und klicken Sie dann auf die Schaltfläche Eigenschaften oder die Schaltfläche Voreinstellungen. 3. Klicken Sie auf die Registerkarte Papier/Qualität. 4. Klicken Sie auf das Kontrollkästchen EconoMode. Festlegen der Bereitschaftseinstellung 1. Berühren Sie im Home-Bildschirm die Schaltfläche „Setup 2. Öffnen Sie die folgenden Menüs: 3. ● System-Setup ● Energieeinstellungen ● Bereitschaftseinstellungen “. Wählen Sie die Zeit für die Bereitschaftseinstellung. HINWEIS: Der Standardwert ist 15 Minuten. Festlegen der Verzögerung für Automatisches Einschalten defekt DEWW 1. Berühren Sie auf dem Home-Bildschirm die Schaltfläche Setup 2. Öffnen Sie die folgenden Menüs: ● System-Setup ● Energieeinstellungen . Energiespareinstellungen 135 3. ● Automatisches Einschalten defekt ● Ausschaltverzögerung Wählen Sie die Zeit für die Verzögerung beim Herunterfahren aus. HINWEIS: 4. Der Standardwert ist 30 Minuten. Das Gerät beendet den Modus zum automatischen Herunterfahren automatisch, wenn es Jobs empfängt oder wenn Sie eine Taste auf dem Bedienfeld drücken. Sie können die Ereignisse ändern, die zur Aktivierung des Geräts führen. Öffnen Sie die folgenden Menüs: ● System-Setup ● Energieeinstellungen ● Automatisches Einschalten defekt ● Aktivierungsereignisse Wählen Sie zum Deaktivieren eines Aktivierungsereignisses das Ereignis aus, und wählen Sie anschließend die Option Nein. 136 Kapitel 7 Verwaltung und Wartung DEWW Drucken nach Erreichen des geschätzten Endes der Gebrauchsdauer einer Druckpatrone oder Bildtrommel Meldung <Verbrauchsmaterial> bald leer – wobei <Verbrauchsmaterial> für die Farbdruckpatrone oder die Bildtrommel steht: Das Gerät zeigt an, wenn ein Verbrauchsmaterial zur Neige geht. Die tatsächlich verbleibende Gebrauchsdauer kann variieren. Besorgen Sie eine Ersatzdruckpatrone für den Fall, dass der Drucker keine akzeptable Druckqualität mehr liefert. Das Verbrauchsmaterial muss derzeit nicht ausgetauscht werden. Meldung <Verbrauchsmaterial> fast leer – wobei <Verbrauchsmaterial> für die Farbdruckpatrone oder Bildtrommel oder eine Kombination aus mehreren Druckpatronen und/oder der Bildtrommel steht: Das Gerät zeigt an, wenn ein Verbrauchsmaterial fast leer ist. Die tatsächlich verbleibende Gebrauchsdauer des Verbrauchsmaterials kann variieren. Besorgen Sie eine Ersatzdruckpatrone für den Fall, dass der Drucker keine akzeptable Druckqualität mehr liefert. Das Verbrauchsmaterial muss derzeit nicht ausgetauscht werden, außer der Drucker liefert keine akzeptable Druckqualität mehr. Sobald eine HP Druckpatrone fast leer ist, erlischt für das Verbrauchsmaterial die von HP gewährte Garantie für den Premiumschutz. Die in diesem Produkt installierte Bildtrommel wird von der Gewährleistung des Produkts abgedeckt. Auf Ersatzbildtrommeln wird eine einjährige Herstellergarantie ab dem Zeitpunkt der Installation gewährt. Das Einsetzdatum der Bildtrommel wird auf der Verbrauchsmaterial-Statusseite angezeigt. Sie können die Funktionsweise des Geräts bei sehr niedrigem Materialfüllstand ändern. Sie müssen diese Einstellungen nicht wiederherstellen, wenn Sie eine neue Druckpatrone oder Bildtrommel einsetzen. DEWW 1. Wählen Sie auf dem Bedienfeld im Home-Bildschirm die Schaltfläche „Setup 2. Öffnen Sie die folgenden Menüs: ● System-Setup ● Verbrauchsmaterialeinstellungen “. Drucken nach Erreichen des geschätzten Endes der Gebrauchsdauer einer Druckpatrone oder Bildtrommel 137 3. ● Patrone Schwarz, Farbpatronen oder Bildtrommel ● Sehr niedrige Einstellung Folgende Optionen stehen zur Verfügung: ● Wählen Sie die Option Fortfahren aus, um eine Warnmeldung zu erhalten, wenn die Druckpatrone oder Bildtrommel fast leer ist, der Druckvorgang jedoch fortgesetzt werden soll. Wenn für das Menü Sehr niedrige Einstellung die Option Fortfahren festgelegt wurde, setzt das Gerät den Druckbetrieb automatisch fort, wenn ein Verbrauchsmaterial das Ende der empfohlenen Gebrauchsdauer erreicht hat. Die Meldung <Material> fast leer wird angezeigt, wenn ein Verbrauchsmaterial fast leer ist und weiter verwendet wird. Sobald ein HP Verbrauchsmaterial fast leer ist, erlischt für das Verbrauchsmaterial die von HP gewährte Garantie für den Premiumschutz. Mängel bei der Druckqualität oder Schäden an der Patrone, die auftreten, wenn ein HP Verbrauchsmaterial fast leer ist und weiter verwendet wird, werden von der HP Gewährleistung für Druckpatronen nicht abgedeckt. 138 ● Wählen Sie die Option Stopp aus, wenn der Druckvorgang so lange unterbrochen werden soll, bis die Druckpatrone oder Bildtrommel ausgetauscht wurde. ● Wählen Sie die Option Aufforderung aus, wenn der Druckvorgang abgebrochen und eine Aufforderung zum Austausch der Druckpatrone oder Bildtrommel angezeigt werden soll. Sie können die Aufforderung bestätigen und den Druckvorgang fortsetzen. Eine vom Kunden konfigurierbare Option bei diesem Produkt ist „Aufforderung, mich nach 50 Seiten, 100 Seiten, 200 Seiten oder nie zu erinnern“. Diese Option wird als Annehmlichkeit für Kunden bereitgestellt und ist kein Hinweis, dass die Druckqualität dieser Seiten akzeptabel ist. ● Wählen Sie nur im Menü Farbpatronen (die Standardoption) Schwarz drucken aus, um eine Warnmeldung zu erhalten, wenn die Druckpatrone fast leer ist, der Druckvorgang jedoch in Schwarzweiß fortgesetzt werden soll. Kapitel 7 Verwaltung und Wartung DEWW Austauschen der Druckpatronen ACHTUNG: Nehmen Sie die Druckpatronen erst unmittelbar vor dem Gebrauch aus der Verpackung. 1. Heben Sie den Kameraarm vollständig an. 2. Entfernen Sie den Objekttisch, und legen Sie ihn zur Seite. 3. Öffnen Sie die Druckpatronenklappe, und stellen Sie fest, welche Druckpatrone sich in der Öffnung befindet. DEWW Austauschen der Druckpatronen 139 4. Schließen Sie die Druckpatronenklappe, wenn sich die auszutauschende Patrone nicht in der Öffnung befindet. 5. Berühren Sie auf dem Bedienfeld des Geräts auf dem Home-Bildschirm die Schaltfläche Verbrauchsmaterial . 6. Berühren Sie die Schaltfläche Patrone drehen, um die Druckpatronenhalterung zur nächsten Position zu drehen. Sie werden durch eine Meldung darauf aufmerksam gemacht, zu welcher Druckpatrone die Halterung gedreht wird. Wiederholen Sie diesen Schritt, bis die Druckpatronenhalterung die korrekte Position erreicht hat. HINWEIS: Stellen Sie sicher, dass beim Drücken der Taste Patrone drehen alle Klappen geschlossen sind. Zudem muss die Bildtrommel eingesetzt sein, damit die Taste Patrone drehen funktioniert. 140 Kapitel 7 Verwaltung und Wartung DEWW 7. Öffnen Sie die Druckpatronenklappe erst, wenn die Meldung Drehen nicht mehr angezeigt wird und das Drehgeräusch verstummt ist. 8. Fassen Sie die alte Druckpatrone am Griff in der Mitte, und ziehen Sie sie heraus. 9. Nehmen Sie die neue Druckpatrone aus der Verpackung. Legen Sie die gebrauchte Druckpatrone zum Recycling in die Schutzverpackung und in den Karton. ACHTUNG: Um eine Beschädigung der Druckpatrone zu vermeiden, fassen Sie die Patrone nur an den Enden an. Achten Sie darauf, die Walzen an den Druckpatronen nicht zu berühren. 10. Fassen Sie die neue Druckpatrone an beiden Enden, und bewegen Sie sie leicht hin und her, um den Toner gleichmäßig zu verteilen. DEWW Austauschen der Druckpatronen 141 11. Fassen Sie die Druckpatrone am Griff in der Mitte, und ziehen Sie die Kunststofffolie ab. HINWEIS: Berühren Sie nicht die Walze der Druckpatrone. Fingerabdrücke auf der Walze können die Druckqualität beeinträchtigen. 12. Ziehen Sie die Schutzfolie von der Druckpatrone ab. Legen Sie die Folie in den Druckpatronenkarton, um sie später zum Recycling zurückzugeben. 13. Fassen Sie die Druckpatrone am Griff in der Mitte, und setzen Sie sie in das Gerät ein. HINWEIS: Vergleichen Sie das Farbetikett an der Druckpatrone mit dem Farbetikett im Steckplatz der Einsatzvorrichtung, um sicherzustellen, dass Sie die Druckpatrone in den richtigen Steckplatz einsetzen. (Der Steckplatz für Schwarz hat kein Etikett.) ACHTUNG: Falls Toner auf Ihre Kleidung gelangt, wischen Sie ihn mit einem trockenen Tuch ab. Waschen Sie dann das Kleidungsstück mit kaltem Wasser. In heißem Wasser setzt sich der Toner im Stoff fest. 14. Schließen Sie die Druckpatronenklappe. HINWEIS: Nach Schließen der Druckpatronenklappe wird auf dem Bedienfeld eineMeldung angezeigt, dass das Gerät kalibriert wird. Warten Sie ein paar Minuten, bis sich das Gerät kalibriert hat. HINWEIS: Wenn Sie eine weitere Druckpatrone austauschen müssen, müssen Sie die Druckpatronenklappe schließen, bevor Sie die Schaltfläche Patrone drehen erneut berühren. Wenn Sie die zweite Druckpatrone ersetzen, müssen Sie nicht warten, bis das Gerät kalibriert ist. Berühren Sie stattdessen die Schaltfläche Patrone drehen, um die Halterung in die richtige Position zu bringen. Sobald Sie alle Druckpatronen ersetzt haben, wird das Gerät kalibriert. 142 Kapitel 7 Verwaltung und Wartung DEWW 15. Setzen Sie den Objekttisch wieder ein. 16. Senken Sie den Kameraarm ab. HINWEIS: Senken Sie den Kameraarm, um die Kameralinsenabdeckung vor Beschädigungen zu schützen. DEWW Austauschen der Druckpatronen 143 Austauschen der Bildtrommel HINWEIS: Die in diesem Produkt installierte Bildtrommel wird von der Gewährleistung des Produkts abgedeckt. Auf Ersatzbildtrommeln wird eine einjährige Herstellergarantie ab dem Zeitpunkt der Installation gewährt. Das Einsetzdatum der Bildtrommel wird auf der Verbrauchsmaterial-Statusseite angezeigt. Es sind nur die Druckpatronen dieses Geräts von der HP Gewährleistung mit Premiumschutz abgedeckt. ACHTUNG: Nehmen Sie die Bildtrommel erst unmittelbar vor dem Gebrauch aus der Verpackung. 1. Entfernen Sie das Papier aus dem Zufuhrfach. 2. Heben Sie den Kameraarm vollständig an. 144 Kapitel 7 Verwaltung und Wartung DEWW 3. Entfernen Sie den Objekttisch, und legen Sie ihn zur Seite. 4. Öffnen Sie die Druckpatronenklappe. 5. Ziehen Sie das Zufuhrfach zum Entfernen gerade heraus. DEWW Austauschen der Bildtrommel 145 6. Ziehen Sie den oberen rechten Teil der vorderen Abdeckung heraus, und kippen Sie sie leicht nach vorne, um die rechte Seite zu lösen. Nehmen Sie die vordere Abdeckung vom Gerät. 7. Heben Sie die beiden Hebel an, mit denen die Bildtrommel befestigt ist. 8. Entfernen Sie die alte Bildtrommel. 146 Kapitel 7 Verwaltung und Wartung DEWW 9. Nehmen Sie die neue Bildtrommel aus der Verpackung. Legen Sie die gebrauchte Bildtrommel zum Recycling in die Schutzverpackung und in den Karton. 10. Entfernen Sie die Schutzhüllen von der neuen Bildtrommel. ACHTUNG: Um eine Beschädigung der Bildtrommel zu vermeiden, darf diese keinem Licht ausgesetzt werden. Decken Sie sie mit einem Blatt Papier ab. ACHTUNG: Berühren Sie die grüne Walze nicht. Fingerabdrücke auf der Bildtrommel können die Druckqualität beeinträchtigen. 11. Setzen Sie die neue Bildtrommel in das Gerät ein. DEWW Austauschen der Bildtrommel 147 12. Senken Sie die beiden Hebel ab, mit denen die Bildtrommel befestigt ist. 13. Bringen Sie die vordere Abdeckung wieder an. Setzen Sie die linke Seite erst ein, und drehen Sie die Abdeckung dann in ihre Position. 14. Setzen Sie das Zufuhrfach wieder ein. 148 Kapitel 7 Verwaltung und Wartung DEWW 15. Schließen Sie die Druckpatronenklappe. 16. Setzen Sie den Objekttisch wieder ein. 17. Senken Sie den Kameraarm ab. HINWEIS: Senken Sie den Kameraarm, um die Kameralinsenabdeckung vor Beschädigungen zu schützen. DEWW Austauschen der Bildtrommel 149 18. Legen Sie das Papier in das Zufuhrfach. 19. Stellen Sie die Führungen so ein, dass sie am Papierstapel anliegen. 150 Kapitel 7 Verwaltung und Wartung DEWW 8 DEWW Beheben von Problemen ● Checkliste für die Fehlerbehebung ● Wiederherstellen der werkseitigen Standardeinstellungen ● Hilfesystem zum Bedienfeld ● Das Papier wird falsch eingezogen oder staut sich ● Beseitigen von Papierstaus ● Verbesserung der Druckqualität ● Verbessern der Kopierqualität ● Das Gerät druckt langsam ● Lösen von USB-Anschluss-Problemen ● Lösen drahtgebundener Netzwerkprobleme ● Beheben von Problemen mit dem drahtlosen Netzwerk ● Beheben von Problemen mit der Gerätesoftware unter Windows ● Beheben von Problemen mit der Gerätesoftware unter Mac OS X ● Entfernen von Software (Windows) ● Entfernen von Software (Mac OS X) 151 Checkliste für die Fehlerbehebung Führen Sie die Schritte in der Liste aus, wenn Sie ein Problem mit dem Produkt beheben möchten. ● Schritt 1: Vergewissern Sie sich, dass der Drucker ordnungsgemäß konfiguriert ist. ● Schritt 2: Überprüfen der Kabel- oder Drahtlos-Verbindung ● Schritt 3: Überprüfen Sie das Bedienfeld auf Fehlermeldungen. ● Schritt 4: Prüfen Sie das Papier. ● Schritt 5: Prüfen Sie die Software. ● Schritt 6: Testen der Druckfunktion ● Schritt 7: Testen der Kopierfunktion ● Schritt 8: Prüfen Sie das Verbrauchsmaterial. ● Schritt 9: Versuchen Sie, einen Druckjob von einem Computer aus zu senden. Schritt 1: Vergewissern Sie sich, dass der Drucker ordnungsgemäß konfiguriert ist. 1. Drücken Sie die Einschalttaste, um den Drucker einzuschalten, oder deaktivieren Sie den Auto-AusModus. 2. Vergewissern Sie sich, dass das Netzkabel an beiden Enden richtig eingesteckt ist. 3. Vergewissern Sie sich, dass die Versorgungsspannung den elektrischen Anforderungen des Produkts entspricht (Spannungsanforderungen finden Sie auf dem Aufkleber innen an der Gerätevorderseite.) Wenn die von Ihnen verwendete Steckerleiste nicht den Spezifikationen des Geräts entspricht, schließen Sie das Gerät direkt an eine Wandsteckdose an. Wenn dass Gerät bereits in einer Wandsteckdose eingesteckt ist, probieren Sie eine andere Steckdose aus. 4. Wenn die Netzstromversorgung durch keine dieser Maßnahmen wiederhergestellt werden kann, wenden Sie sich an den HP Kundendienst. Schritt 2: Überprüfen der Kabel- oder Drahtlos-Verbindung 152 1. Überprüfen Sie die Kabelverbindung zwischen dem Drucker und dem Computer. Stellen Sie sicher, dass das Kabel fest angeschlossen ist. 2. Überprüfen Sie das Kabel auf einen Defekt, indem Sie (falls möglich) ein anderes Kabel verwenden. 3. Wenn das Gerät an ein Netzwerk angeschlossen ist, prüfen Sie die folgenden Punkte: ● Überprüfen Sie die LED neben dem Netzwerkanschluss am Gerät. Wenn das Netzwerk aktiviert ist, leuchtet die LED grün. ● Stellen Sie sicher, dass Sie ein Netzwerkkabel und kein Telefonkabel für die Verbindung mit dem Netzwerk verwenden. Kapitel 8 Beheben von Problemen DEWW 4. ● Stellen Sie sicher, dass der Netzwerkrouter, Hub oder Schalter eingeschaltet ist und ordnungsgemäß funktioniert. ● Wenn Ihr Computer oder das Gerät an ein drahtloses Netzwerk angeschlossen ist, können Verzögerungen der Druckjobs durch mangelhafte Signalqualität oder Signalstörungen ausgelöst werden. Wenn Sie ein persönliches Firewall-System auf Ihrem Computer verwenden, wird möglicherweise der Datenaustausch mit dem Gerät verhindert. Deaktivieren Sie die Firewall vorübergehend, um zu überprüfen, ob darin die Ursache des Problems liegt. Schritt 3: Überprüfen Sie das Bedienfeld auf Fehlermeldungen. Auf dem Bedienfeld sollte der Bereitschaftsmodus angezeigt werden. Wenn eine Fehlermeldung angezeigt wird, beheben Sie das Problem. Schritt 4: Prüfen Sie das Papier. 1. Vergewissern Sie sich, dass das verwendeten Papier den Spezifikationen entspricht. 2. Stellen Sie sicher, dass das Papier korrekt in das Zufuhrfach eingelegt ist. Schritt 5: Prüfen Sie die Software. 1. Vergewissern Sie sich, dass die Druckersoftware ordnungsgemäß installiert ist. 2. Stellen Sie sicher, dass der Druckertreiber für dieses Gerät installiert ist. Überprüfen Sie im verwendeten Programm, ob der richtige Druckertreiber für dieses Gerät verwendet wird. Schritt 6: Testen der Druckfunktion 1. Drucken Sie eine Konfigurationsseite. 2. Wenn Sie Seite nicht ausgedruckt wird, prüfen Sie, ob sich im Zufuhrfach Papier befindet. 3. Wenn sich die Blätter im Produkt stauen, beheben Sie den Papierstau. Schritt 7: Testen der Kopierfunktion 1. Legen Sie die Konfigurationsseite auf den Objekttisch, und erstellen Sie eine Kopie. 2. Wenn die Druckqualität der Kopien nicht akzeptabel ist, reinigen Sie die Abdeckung über der Kameralinse mit einem weichen Tuch oder Schwamm, das bzw. den Sie mit einem nicht scheuernden Glasreinigungsmittel angefeuchtet haben. ACHTUNG: Scheuermittel, Azeton, Reinigungsbenzin, Ammoniak, Spiritus oder Tetrachlorkohlenstoff dürfen nicht zur Reinigung des Geräts verwendet werden. Diese Stoffe können das Gerät beschädigen. Tragen Sie Flüssigkeiten nicht direkt auf den Objekttisch auf. Sie könnten in das Gerät eindringen und dieses beschädigen. DEWW Checkliste für die Fehlerbehebung 153 Schritt 8: Prüfen Sie das Verbrauchsmaterial. Drucken Sie eine Verbrauchsmaterial-Statusseite, und überprüfen Sie die verbleibende Gebrauchsdauer von Druckpatronen und Bildtrommel. Schritt 9: Versuchen Sie, einen Druckjob von einem Computer aus zu senden. 154 1. Drucken Sie den Druckauftrag über einen anderen Computer, auf dem die Gerätesoftware installiert ist. 2. Prüfen Sie die USB- bzw. Netzwerkkabelverbindung. Geben Sie im Drucker den richtigen Anschluss an, oder installieren Sie die Software erneut und geben Sie den verwendeten Verbindungstyp an. 3. Wenn die Druckqualität zu schlecht ist, stellen Sie sicher, dass die Druckeinstellungen für das verwendete Papier geeignet sind. Kapitel 8 Beheben von Problemen DEWW Wiederherstellen der werkseitigen Standardeinstellungen 1. Berühren Sie auf dem Bedienfeld des Produkts die Schaltfläche Setup 2. Blättern Sie zum Menü Service, und wählen Sie es aus. 3. Blättern Sie zur Schaltfläche Voreinst. wdhst., und berühren Sie sie. Berühren Sie dann die Schaltfläche OK. . Das Produkt wird automatisch neu gestartet. DEWW Wiederherstellen der werkseitigen Standardeinstellungen 155 Hilfesystem zum Bedienfeld Das Produkt verfügt über ein integriertes Hilfesystem, in dem die Verwendung der einzelnen Bildschirme erläutert wird. Berühren Sie zum Öffnen des Hilfesystems die Schaltfläche Hilfe oben rechts auf dem Bildschirm. Bei einigen Bildschirmen wird ein globales Menü geöffnet, in dem Sie nach bestimmten Themen suchen können. Durchsuchen Sie die Menüstruktur mit Hilfe der Menüschaltflächen. Einige Hilfe-Bildschirme enthalten Animationen, die Sie Schritt für Schritt durch Vorgehensweisen wie das Beseitigen von Papierstaus führen. Bei Bildschirmen mit Einstellungen für einzelne Jobs wird ein Hilfethema angezeigt, in dem die Optionen für diesen Bildschirm erläutert werden. Wenn Sie eine Fehler- oder Warnmeldung erhalten, berühren Sie die Schaltfläche Hilfe , um eine Meldung anzuzeigen, in der das Problem beschrieben wird. Die Meldung enthält außerdem Anweisungen, die zur Problemlösung beitragen. 156 Kapitel 8 Beheben von Problemen DEWW Das Papier wird falsch eingezogen oder staut sich Das Gerät zieht kein Papier ein Wenn das Gerät kein Papier aus dem Fach einzieht, versuchen Sie folgende Lösungsansätze. 1. Öffnen Sie das Gerät, und entfernen Sie gegebenenfalls gestautes Papier. 2. Legen Sie Papier mit dem richtigen Format für Ihren Job in das Fach ein. 3. Stellen Sie sicher, dass die Papierführungen im Fach auf das Format des Papiers ausgerichtet sind. Stellen Sie die Papierführungen so ein, dass sie den Papierstapel leicht berühren. Das Papier darf sich nicht verbiegen. 4. Überprüfen Sie auf dem Bedienfeld, ob das Gerät darauf wartet, dass Sie die Aufforderung zur manuellen Zufuhr des Papiers bestätigen. Legen Sie Papier ein, und setzen Sie den Vorgang fort. Das Gerät zieht mehrere Blatt Papier ein. Wenn das Gerät mehrere Blatt Papier aus dem Fach einzieht, versuchen Sie folgende Lösungsansätze. 1. Nehmen Sie den Papierstapel aus dem Fach, beugen Sie ihn, drehen Sie ihn um 180 Grad, und wenden Sie ihn. Fächern Sie nicht das Papier. Legen Sie den Papierstapel erneut in das Fach ein. 2. Verwenden Sie nur Papier, das den HP Spezifikationen für diesen Drucker entspricht. 3. Verwenden Sie Papier, das keine Knicke, Falten oder Schäden aufweist. Verwenden Sie gegebenenfalls Papier aus einem anderen Paket. 4. Vergewissern Sie sich, dass das Fach nicht zu voll ist. Wenn dies der Fall ist, nehmen Sie den gesamten Papierstapel aus dem Fach, richten Sie den Stapel aus, und legen Sie einen Teil des Papiers erneut in das Fach ein. 5. Stellen Sie sicher, dass die Papierführungen im Fach auf das Format des Papiers ausgerichtet sind. Stellen Sie die Papierführungen so ein, dass sie den Papierstapel leicht berühren. Das Papier darf sich nicht verbiegen. Vermeiden von Papierstaus Um die Anzahl Papierstaus zu vermeiden, führen Sie folgende Vorgänge aus. DEWW 1. Verwenden Sie nur Papier, das den HP Spezifikationen für diesen Drucker entspricht. 2. Verwenden Sie Papier, das keine Knicke, Falten oder Schäden aufweist. Verwenden Sie gegebenenfalls Papier aus einem anderen Paket. 3. Verwenden Sie kein Papier, das bereits bedruckt oder kopiert wurde. 4. Vergewissern Sie sich, dass das Fach nicht zu voll ist. Wenn dies der Fall ist, nehmen Sie den gesamten Papierstapel aus dem Fach, richten Sie den Stapel aus, und legen Sie einen Teil des Papiers erneut in das Fach ein. Das Papier wird falsch eingezogen oder staut sich 157 158 5. Stellen Sie sicher, dass die Papierführungen im Fach auf das Format des Papiers ausgerichtet sind. Stellen Sie die Papierführungen so ein, dass sie den Papierstapel leicht berühren. Das Papier darf sich nicht verbiegen. 6. Wenn Sie auf schwerem, geprägtem oder perforiertem Papier drucken, verwenden Sie die Funktion zur manuellen Zufuhr, und führen Sie die Blätter einzeln ein. Kapitel 8 Beheben von Problemen DEWW Beseitigen von Papierstaus Papierstau-Positionen Medienstaus können an den folgenden Stellen auftreten: 2 1 3 1 Ausgabefach 2 Hintere Klappe 3 Zufuhrfach Möglicherweise bleiben nach einem Papierstau Tonerpartikel im Gerät zurück. Dieses Problem sollte aber nach einigen gedruckten Seiten auch ohne Eingreifen behoben sein. Beheben von Staus im Zufuhrfach 1. Entfernen Sie das Papier aus dem Zufuhrfach. DEWW Beseitigen von Papierstaus 159 2. Fassen Sie das Papier mit beiden Händen, und ziehen Sie es vorsichtig aus dem Produkt. HINWEIS: Wenn Papier zerreißt, müssen alle Einzelteile entfernt werden, bevor der Vorgang fortgesetzt wird. Entfernen Sie die Papierreste auf keinen Fall mit einem scharfen Gegenstand. 3. Heben Sie den Kameraarm vollständig an. 4. Entfernen Sie den Objekttisch, und legen Sie ihn zur Seite. 160 Kapitel 8 Beheben von Problemen DEWW 5. Öffnen und schließen Sie die Druckpatronenklappe, um das Produkt zurückzusetzen. 6. Setzen Sie den Objekttisch wieder ein. 7. Senken Sie den Kameraarm ab. HINWEIS: Senken Sie den Kameraarm, um die Kameralinsenabdeckung vor Beschädigungen zu schützen. DEWW Beseitigen von Papierstaus 161 Beheben von Papierstaus im Ausgabefach 1. Heben Sie den Kameraarm vollständig an. 2. Entfernen Sie den Objekttisch, und legen Sie ihn zur Seite. 3. Fassen Sie das Papier mit beiden Händen, und ziehen Sie es vorsichtig aus dem Produkt. HINWEIS: Wenn Papier zerreißt, müssen alle Einzelteile entfernt werden, bevor der Vorgang fortgesetzt wird. Entfernen Sie die Papierreste auf keinen Fall mit einem scharfen Gegenstand. 162 Kapitel 8 Beheben von Problemen DEWW 4. Setzen Sie den Objekttisch wieder ein. 5. Senken Sie den Kameraarm ab. HINWEIS: Senken Sie den Kameraarm, um die Kameralinsenabdeckung vor Beschädigungen zu schützen. Beheben von Papierstaus im Bereich der hinteren Klappe 1. Öffnen Sie die hintere Klappe. ACHTUNG: Die Fixiereinheit befindet sich über der hinteren Klappe, und sie ist heiß. Versuchen Sie nicht, in den Bereich über der hinteren Klappe zu greifen, bevor die Fixiereinheit abgekühlt ist. DEWW Beseitigen von Papierstaus 163 2. Fassen Sie das Papier mit beiden Händen, und ziehen Sie es vorsichtig aus dem Produkt. HINWEIS: Wenn Papier zerreißt, müssen alle Einzelteile entfernt werden, bevor der Vorgang fortgesetzt wird. Entfernen Sie die Papierreste auf keinen Fall mit einem scharfen Gegenstand. 3. 164 Schließen Sie die hintere Klappe. Kapitel 8 Beheben von Problemen DEWW Verbesserung der Druckqualität Überprüfen der Papiersorteneinstellung (Windows) Überprüfen Sie die Papiersorteneinstellung, wenn eines der folgenden Probleme auftritt: ● Toner verschmiert auf den gedruckten Seiten. ● Wiederholte Fehler erscheinen auf den gedruckten Seiten. ● Gedruckte Seiten werden gewellt ausgegeben. ● Toner schält sich von den gedruckten Seiten ab. ● Die gedruckten Seiten weisen kleine Bereiche ohne Druck auf. 1. Wählen Sie im Softwareprogramm die Option Drucken. 2. Wählen Sie das Gerät aus, und klicken Sie anschließend auf Eigenschaften oder Voreinstellungen. 3. Klicken Sie auf die Registerkarte Papier/Qualität. 4. Klicken Sie in der Dropdown-Liste Typ auf die Option Weitere.... 5. Erweitern Sie die Liste mit den Optionen Typ. 6. Erweitern Sie die Kategorien der Papiersorten, bis Sie die von Ihnen verwendete Papiersorte finden. 7. Wählen Sie die Option für die gewünschte Papiersorte aus, und klicken Sie dann auf die Schaltfläche OK. Überprüfen der Papiersorteneinstellung (Mac OS X) Überprüfen Sie die Papiersorteneinstellung, wenn eines der folgenden Probleme auftritt: DEWW ● Toner verschmiert auf den gedruckten Seiten. ● Wiederholte Fehler erscheinen auf den gedruckten Seiten. ● Gedruckte Seiten werden gewellt ausgegeben. ● Toner schält sich von den gedruckten Seiten ab. ● Die gedruckten Seiten weisen kleine Bereiche ohne Druck auf. 1. Klicken Sie im Menü Datei auf die Option Drucken. 2. Wählen Sie dieses Gerät im Menü Drucker aus. 3. Klicken Sie im Menü Kopien und Seiten auf Seite einrichten. 4. Wählen Sie in der Dropdown-Liste Papierformat ein Format aus, und klicken Sie auf OK. 5. Öffnen Sie das Menü Fertigstellung. Verbesserung der Druckqualität 165 6. Wählen Sie in der Dropdown-Liste Mediensorte eine Papiersorte aus. 7. Klicken Sie auf die Schaltfläche Drucken. Verwenden von Papier, das den HP Spezifikationen entspricht Verwenden Sie anderes Papier, wenn eines der folgenden Probleme auftritt: ● Der Druck ist zu hell oder teilweise verblasst. ● Tonerflecken befinden sich auf den gedruckten Seiten. ● Toner verschmiert auf den gedruckten Seiten. ● Gedruckte Zeichen erscheinen verzerrt. ● Gedruckte Seiten werden gewellt ausgegeben. Verwenden Sie ausschließlich Papiersorten und Papiergewichte, die von diesem Gerät unterstützt werden. Beachten Sie des Weiteren die folgenden Richtlinien bei der Auswahl des Papiers: ● Verwenden Sie Papier von guter Qualität, das keine Einschnitte, Ritzen, Risse, Flecken, lose Partikel, Staubteilchen, Falten, Perforationen, Heftklammern und eingerollte oder geknickte Ecken aufweist. ● Verwenden Sie kein Papier, das bereits bedruckt wurde. ● Verwenden Sie für Laserdrucker geeignetes Papier. Verwenden Sie kein Papier, das nur für Tintenstrahldrucker geeignet ist. ● Verwenden Sie kein Papier, das zu rau ist. Glatteres Papier führt im Allgemeinen zu einer besseren Druckqualität. Drucken einer Reinigungsseite Drucken Sie eine Reinigungsseite, um Staub und Tonerreste aus dem Papierpfad zu entfernen, wenn eines der folgenden Probleme auftritt: ● Tonerflecken befinden sich auf den gedruckten Seiten. ● Toner verschmiert auf den gedruckten Seiten. ● Wiederholte Fehler erscheinen auf den gedruckten Seiten. Diese Reinigungsseite kann wie nachfolgend beschrieben gedruckt werden. 166 1. Berühren Sie im Home-Bildschirm die Schaltfläche „Setup 2. Wählen Sie das Menü Service. 3. Wählen Sie die Schaltfläche Reinigungsseite. Kapitel 8 Beheben von Problemen “. DEWW 4. Legen Sie bei entsprechender Aufforderung Normalpapier im Format Letter oder A4 ein. 5. Berühren Sie die Schaltfläche OK, um den Reinigungsvorgang zu starten. Eine Seite wird nun langsam durch das Produkt geführt. Die Seite wird nach Abschluss der Reinigung nicht mehr benötigt. Kalibrieren des Geräts zur Ausrichtung der Farben Wenn Ihre Druckergebnisse farbige Schatten, verschwommene Grafiken oder Bereiche mit mangelhafter Farbe aufweisen, ist möglicherweise die Kalibrierung des Geräts zur Ausrichtung der Farben erforderlich. Drucken Sie über das Menü Berichte auf dem Bedienfeld die Diagnoseseite aus, um die Farbausrichtung zu überprüfen. Wenn die einzelnen Farbfelder auf dieser Seite nicht aufeinander abgestimmt sind, ist eine Kalibrierung des Geräts erforderlich. 1. Öffnen Sie auf dem Bedienfeld des Geräts das Menü System-Setup. 2. Öffnen Sie das Menü Druckqualität, und wählen Sie die Menüoption Farbkalibrierung aus. 3. Wählen Sie die Option Jetzt kalibrieren. Überprüfen der geschätzten verbleibenden Gebrauchsdauer von Druckpatronen und Bildtrommel Prüfen Sie alle Druckpatronen, und ersetzen Sie sie bei Bedarf, wenn eines der folgenden Probleme auftritt: ● Der Druck ist zu hell oder teilweise verblasst. ● Die gedruckten Seiten weisen kleine Bereiche ohne Druck auf. ● Auf den gedruckten Seiten sind Striche oder Streifen zu sehen. HINWEIS: Wenn Sie in Entwurfsqualität drucken, kann der Druck zu hell wirken. Die Verbrauchsmaterial-Statusseite zeigt die geschätzte verbleibende Gebrauchsdauer von Druckpatronen und Bildtrommel an. Außerdem werden die Teilenummern für die OriginalDruckpatronen und -Bildtrommel von HP für Ihr Gerät angegeben, sodass Sie Ersatzteile bestellen können. 1. Öffnen Sie auf dem Bedienfeld des Geräts das Menü Berichte. 2. Wählen Sie die Seite Zubehörstatus aus, und drucken Sie sie. Interpretieren der Druckqualitätsseite 1. Öffnen Sie auf dem Bedienfeld des Geräts das Menü Berichte. 2. Wählen Sie die Menüoption Seite "Druckqualität" aus, und drucken Sie sie. Auf dieser Seite werden fünf Farbstreifen dargestellt, die in vier Gruppen aufgeteilt sind, wie in der folgenden Abbildung gezeigt. Durch das Überprüfen der einzelnen Gruppen können Sie das Problem auf eine bestimmte Druckpatrone eingrenzen. DEWW Verbesserung der Druckqualität 167 Bereich Druckpatrone 1 Gelb 2 Zyan 3 Schwarz 4 Magenta ● Wenn nur in einer der Gruppen Punkte oder Striche auftreten, wechseln Sie die Druckpatrone aus, die dieser Gruppe zugeordnet ist. ● Wenn in mehreren Gruppen Punkte auftreten, drucken Sie eine Reinigungsseite. Wenn dadurch das Problem nicht gelöst wird, untersuchen Sie, ob die Punkte alle dieselbe Farbe besitzen, beispielsweise ob magentafarbene Punkte in allen fünf Farbstreifen auftreten. Wenn die Punkte durchgehend dieselbe Farbe aufweisen, wechseln Sie die entsprechende Druckpatrone aus. ● Wenn in mehreren Farbstreifen Striche auftreten, wenden Sie sich an HP. Die Ursache für das Problem ist möglicherweise eine andere Komponente und nicht die Druckpatrone. Überprüfen von Druckpatronen und Bildtrommel auf Beschädigungen 1. Nehmen Sie die Druckpatrone aus dem Gerät, und überprüfen Sie sie auf Beschädigungen. Suchen Sie das Speicher-Tag am Ende der Druckpatrone, und stellen Sie sicher, dass es nicht beschädigt ist. 1 2 1 2. 168 Speicher-Tag der Druckpatronen Wenn die Druckpatrone keine sichtbaren Schäden aufweist, schütteln Sie sie vorsichtig, und setzen Sie sie erneut ein. Drucken Sie einige Seiten, um festzustellen, ob das Problem damit behoben ist. Kapitel 8 Beheben von Problemen DEWW 3. Wenn das Problem immer noch besteht, nehmen Sie die Bildtrommel aus dem Gerät, und untersuchen Sie ihre Oberfläche. ACHTUNG: Berühren Sie die grüne Walze nicht. Fingerabdrücke auf der Bildtrommel können die Druckqualität beeinträchtigen. 4. Wenn Sie Kratzer, Fingerabdrücke oder andere Schäden an der Bildtrommel erkennen, tauschen Sie sie aus. 5. Suchen Sie das Speicher-Tag auf der Bildtrommel, und stellen Sie sicher, dass es nicht beschädigt ist. 1 1 Speicher-Tag der Bildtrommel Beheben von Fehlern, die auf einer Seite wiederholt auftreten Wenn Fehler wiederholt und in regelmäßigen Abständen auf der Seite auftreten, ist möglicherweise eine Druckerpatrone oder die Bildtrommel beschädigt. DEWW ● 22 mm (Druckpatrone) ● 26 mm (Bildtrommel) ● 29 mm (Druckpatrone) ● 94 mm (Bildtrommel) Verbesserung der Druckqualität 169 Verbessern der Kopierqualität Wenn Qualitätsprobleme nur bei kopierten Dokumenten auftreten, versuchen Sie folgende Lösungsansätze. ● Stellen Sie sicher, dass die Kopiereinstellungen auf dem Bedienfeld des Geräts auf die von Ihnen verwendete Dokument- und Papiersorte eingestellt sind. ● Vergewissern Sie sich, dass der Kameraarm vollständig angehoben ist. HINWEIS: Berühren Sie den Kameraarm während des Kopiervorgangs nicht. Da der Kameraarm sehr empfindlich ist, kann dies zu Problemen mit der Bildqualität führen. Reinigen der Kameralinsenabdeckung Wenn die Druckqualität der Kopien nicht akzeptabel ist, reinigen Sie die Abdeckung über der Kameralinse mit einem weichen Tuch oder Schwamm, das bzw. den Sie mit einem nicht scheuernden Glasreinigungsmittel angefeuchtet haben. ACHTUNG: Scheuermittel, Azeton, Reinigungsbenzin, Ammoniak, Spiritus oder Tetrachlorkohlenstoff dürfen nicht zur Reinigung des Geräts verwendet werden. Diese Stoffe können das Gerät beschädigen. Tragen Sie Flüssigkeiten nicht direkt auf den Objekttisch auf. Sie könnten in das Gerät eindringen und dieses beschädigen. Beheben von Problemen mit beschnittenen Kopien Das Produkt kann nicht vollkommen randlos drucken. Der maximale Druckbereich liegt bei 203,2 x 347 mm, wodurch ein nicht bedruckbarer Rand von 4 mm auf der Seite verbleibt. 170 ● Ist die Vorlage kleiner als das Ausgabeformat, legen Sie die Vorlage in ca. 4 mm Entfernung von der Ecke auf den Objekttisch. Wiederholen Sie den Kopiervorgang mit dieser Position. ● Wenn die Größe des Originals der gewünschten Ausgabe entspricht, verwenden Sie die Funktion Verkl/Vergröß., um das Bild zu verkleinern, so dass nicht Teile der Kopie abgeschnitten werden. Kapitel 8 Beheben von Problemen DEWW Das Gerät druckt langsam Mehrere Faktoren bestimmen, wie lange das Drucken eines Auftrags dauert: ● Verwendung von speziellem Papier (z. B. Transparentfolien, schweres Papier oder Sonderformate) ● Druckqualitätseinstellungen im Druckertreiber ● Verarbeitungs- und Ladezeiten des Geräts ● Komplexität und Größe von Grafiken ● Geschwindigkeit des verwendeten Computers ● USB- oder Netzwerkverbindung ● E/A-Konfiguration des Druckers Wenn das Gerät nur langsam druckt, versuchen Sie folgende Lösungsansätze. DEWW 1. Stellen Sie sicher, dass der Computer den Mindestspezifikationen für dieses Gerät gerecht wird. Die Spezifikationen finden Sie auf folgender Website: www.hp.com/support/LJColorMFPM275nw 2. Wenn das Gerät für den Druck verschiedener Papiertypen, wie schweres Papier, konfiguriert wurde, druckt das Gerät langsamer, so dass der Toner entsprechend auf dem Papier fixiert werden kann. Wenn die Einstellung des Papiertyps für den von Ihnen verwendeten Papiertyp nicht geeignet ist, ändern Sie die Einstellung entsprechend. 3. Wenn Sie das Gerät so konfigurieren, dass eine bessere Druckqualität ausgegeben werden soll, werden die Jobs langsamer ausgegeben. Ändern Sie daher die Druckqualitätseinstellungen, um die Druckgeschwindigkeit zu ändern. 4. Wenn Ihr Computer oder das Gerät an ein drahtloses Netzwerk angeschlossen ist, können Verzögerungen der Druckjobs durch mangelhafte Signalqualität oder Signalstörungen ausgelöst werden. 5. Das Gerät befindet sich möglicherweise im Abkühlmodus. Warten Sie, bis das Gerät abgekühlt ist. Das Gerät druckt langsam 171 Lösen von USB-Anschluss-Problemen Wenn Sie das Gerät direkt an einen Computer angeschlossen haben, überprüfen Sie das Kabel. 172 ● Stellen Sie sicher, dass das Kabel mit dem Computer und dem Gerät verbunden ist. ● Vergewissern Sie sich, dass das Kabel nicht länger als 5 m ist. Verwenden Sie ein kürzeres Kabel, und versuchen Sie es erneut. ● Überprüfen Sie die Funktionsfähigkeit des Kabels. Schließen Sie das Kabel hierzu an ein anderes Gerät an. Tauschen Sie das Kabel ggf. aus. Kapitel 8 Beheben von Problemen DEWW Lösen drahtgebundener Netzwerkprobleme Überprüfen Sie die folgenden Punkte, um sicherzustellen, dass das Gerät mit dem Netzwerk kommuniziert. Drucken Sie zu Beginn eine Konfigurationsseite über das Bedienfeld, und ermitteln Sie die IP-Adresse des Geräts, die auf dieser Seite angegeben ist. ● Unzureichende physische Verbindung ● Der Computer verwendet die falsche IP-Adresse für das Gerät ● Der Computer kann nicht mit dem Gerät kommunizieren ● Das Gerät verwendet falsche Verbindungs- oder Duplexeinstellungen für das Netzwerk ● Neue Softwareprogramme können Kompatibilitätsprobleme verursachen ● Ihr Computer oder Ihre Arbeitsstation sind möglicherweise nicht richtig eingerichtet ● Das Gerät ist deaktiviert, oder die Netzwerkeinstellungen sind falsch HINWEIS: HP unterstützt keine Peer-to-Peer-Netzwerke, da es sich dabei um eine Funktion der Microsoft-Betriebssysteme und nicht der HP Druckertreiber handelt. Weitere Informationen finden Sie auf der Microsoft-Website www.microsoft.com. Unzureichende physische Verbindung 1. Vergewissern Sie sich, dass das Gerät mit dem richtigen Netzwerkanschluss verbunden ist. Stellen Sie sicher, dass das Kabel die richtige Länge hat. 2. Vergewissern Sie sich, dass die Kabelverbindungen sicher sind. 3. Überprüfen Sie die Netzwerkanschlüsse auf der Rückseite des Geräts. Vergewissern Sie sich, dass die gelbe Aktivitäts-LED und die grüne Verbindungs-LED auch leuchten. 4. Wenn das Problem weiterhin besteht, verwenden Sie ein anderes Kabel oder einen anderen Anschluss am Hub. Der Computer verwendet die falsche IP-Adresse für das Gerät DEWW 1. Öffnen Sie die Druckereigenschaften, und klicken Sie auf die Registerkarte Anschlüsse. Stellen Sie sicher, dass die aktuelle IP-Adresse für das Gerät ausgewählt ist. Die IP-Adresse des Geräts wird auf der Konfigurationsseite angezeigt. 2. Wenn Sie das Gerät über den HP Standard-TCP/IP-Port installiert haben, aktivieren Sie das Kontrollkästchen Immer auf diesem Drucker drucken, auch wenn sich seine IPAdresse ändert. 3. Wenn Sie das Gerät über einen Standard-TCP/IP-Port von Microsoft angeschlossen haben, verwenden Sie statt der IP-Adresse den Hostnamen. 4. Wenn die IP-Adresse korrekt ist, löschen Sie das Gerät, und fügen es dann erneut hinzu. Lösen drahtgebundener Netzwerkprobleme 173 Der Computer kann nicht mit dem Gerät kommunizieren 1. Testen Sie die Netzwerkverbindung, indem Sie einen Ping-Befehl ausführen. a. Öffnen Sie eine Befehlszeile auf Ihrem Computer: Klicken Sie unter Windows auf Start und danach auf Ausführen. Geben Sie anschließend den Befehl cmd ein. b. Geben Sie Ping und anschließend die IP-Adresse Ihres Geräts ein. Unter Max OS X öffnen Sie das Netzwerkdienstprogramm, und geben Sie im entsprechend Feld des Fensters Ping die IP-Adresse ein. c. 2. Wenn im Fenster Rückmeldungen angezeigt werden, ist das Netzwerk funktionsfähig. Wenn der Ping-Befehl fehlgeschlagen ist, überprüfen Sie, ob die Netzwerk-Hubs aktiv sind. Überprüfen Sie anschließend, ob die Netzwerkeinstellungen, das Gerät und der Computer für dasselbe Netzwerk konfiguriert sind. Das Gerät verwendet falsche Verbindungs- oder Duplexeinstellungen für das Netzwerk Hewlett-Packard empfiehlt, diese Einstellung im automatischen Modus (die Standardeinstellung) zu belassen. Wenn Sie diese Einstellungen ändern, müssen Sie sie ebenfalls für Ihr Netzwerk ändern. Neue Softwareprogramme können Kompatibilitätsprobleme verursachen Vergewissern Sie sich, dass die neuen Softwareanwendungen richtig installiert wurden und den richtigen Drucker verwenden. Ihr Computer oder Ihre Arbeitsstation sind möglicherweise nicht richtig eingerichtet 1. Überprüfen Sie die Netzwerktreiber, Druckertreiber und die Netzwerkumleitung. 2. Vergewissern Sie sich, dass das Betriebssystem richtig konfiguriert wurde. Das Gerät ist deaktiviert, oder die Netzwerkeinstellungen sind falsch 174 1. Sehen Sie sich die Konfigurationsseite an, um den Status des Netzwerkprotokolls zu prüfen. Aktivieren Sie das Protokoll, falls erforderlich. 2. Konfigurieren Sie bei Bedarf die Netzwerkeinstellungen erneut. Kapitel 8 Beheben von Problemen DEWW Beheben von Problemen mit dem drahtlosen Netzwerk Checkliste für die drahtlose Verbindung ● Vergewissern Sie sich, dass kein Netzwerkkabel angeschlossen ist. ● Vergewissern Sie sich, dass das Gerät und der drahtlose Router eingeschaltet und an das Stromnetz angeschlossen sind. Stellen Sie ebenfalls sicher, dass die Drahtlos-Funktion des Geräts eingeschaltet ist. ● Stellen Sie sicher, dass die SSID (Service Set Identifier) korrekt ist. Drucken Sie eine Konfigurationsseite, um die SSID zu ermitteln. Wenn Sie nicht sicher sind, ob die SSID korrekt ist, führen Sie die Drahtlos-Einrichtung erneut aus. ● Überprüfen Sie bei gesicherten Netzwerken, ob die Sicherheitsinformationen korrekt sind. Wenn die Sicherheitsinformationen nicht korrekt sind, führen Sie die Drahtlos-Einrichtung erneut aus. ● Wenn das drahtlose Netzwerk ordnungsgemäß funktioniert, versuchen Sie, auf andere Computer des drahtlosen Netzwerks zuzugreifen. Wenn das Netzwerk über Internetzugang verfügt, versuchen Sie, über eine drahtlose Verbindung auf das Internet zuzugreifen. ● Stellen Sie sicher, dass das Verschlüsselungsverfahren (AES oder TKIP) des Geräts dem des drahtlosen Zugangspunkts entspricht (in Netzwerken mit WPA-Sicherheit). ● Stellen Sie sicher, dass sich das Gerät innerhalb der Reichweite des drahtlosen Netzwerks befindet. Bei den meisten Netzwerken sollte sich das Gerät innerhalb von 30 m des drahtlosen Zugangspunkts (drahtlosen Routers) befinden. ● Stellen Sie sicher, dass es keine Hindernisse gibt, die das drahtlose Signal blockieren könnten. Entfernen Sie alle großen Metallobjekte zwischen dem Zugangspunkt und dem Gerät. Stellen Sie sicher, dass sich keine Säulen, Wände oder Stützpfeiler, die Metall- oder Betonbestandteile aufweisen, zwischen dem Gerät und dem Zugangspunkt befinden. ● Stellen Sie sicher, dass sich das Gerät nicht in der Nähe von elektronischen Geräten befindet, die möglicherweise Störungen des Funksignals hervorrufen könnten. Das Funksignal kann von zahlreichen Geräten gestört werden, darunter Motoren, schnurlose Telefone, Sicherheitskameras, andere drahtlose Netzwerke und einige Bluetooth-Geräte. ● Stellen Sie sicher, dass der Druckertreiber auf dem Computer installiert ist. ● Stellen Sie sicher, dass Sie den richtigen Druckeranschluss ausgewählt haben. ● Stellen Sie sicher, dass der Computer und das Gerät mit demselben drahtlosen Netzwerk verbunden sind. Nach Abschluss der drahtlosen Konfiguration druckt das Gerät nicht DEWW 1. Vergewissern Sie sich, dass das Gerät eingeschaltet ist und sich im Bereitschaftsmodus befindet. 2. Deaktivieren Sie Firewalls von Drittanbietern auf Ihrem Computer. Beheben von Problemen mit dem drahtlosen Netzwerk 175 3. Vergewissern Sie sich, dass das drahtlose Netzwerk ordnungsgemäß funktioniert. 4. Kontrollieren Sie, ob Ihr Computer ordnungsgemäß funktioniert. Wenn nötig, starten Sie den Computer neu. Das Gerät druckt nicht, und auf dem Computer ist eine Firewall eines Drittanbieters installiert 1. Aktualisieren Sie die Firewall mit dem neuesten Update des Herstellers. 2. Wenn Programme während der Installation des Geräts oder beim Versuch zu Drucken den Zugriff auf die Firewall anfragen, stellen Sie sicher, dass sie die Ausführung der Programme zulassen. 3. Deaktivieren Sie die Firewall vorübergehend, und installieren Sie anschließend das drahtlose Gerät auf dem Computer. Aktivieren Sie die Firewall erneut, wenn Sie die drahtlose Installation abgeschlossen haben. Die drahtlose Verbindung funktioniert nicht mehr, nachdem die Position des drahtlosen Routers oder des Geräts verändert wurde Stellen Sie sicher, dass der Router oder das Gerät eine Verbindung zu dem Netzwerk aufbaut, mit dem Ihr Computer verbunden ist. 1. Drucken Sie eine Konfigurationsseite. 2. Vergleichen Sie die SSID (Service Set Identifier) auf der Konfigurationsseite mit der in der Druckerkonfiguration des Computers. 3. Wenn die Zahlen nicht übereinstimmen, sind die beiden Geräte nicht mit demselben Netzwerk verbunden. Konfigurieren Sie die Drahtlos-Verbindung für das Gerät neu. Der Anschluss mehrerer Computer an das drahtlose Gerät ist nicht möglich 176 1. Stellen Sie sicher, dass sich die anderen Computer in Funkreichweite befinden und keine Hindernisse das Signal blockieren. In den meisten Netzwerken beträgt die Funkreichweite 30 m vom drahtlosen Zugangspunkt. 2. Vergewissern Sie sich, dass das Gerät eingeschaltet ist und sich im Bereitschaftsmodus befindet. 3. Deaktivieren Sie Firewalls von Drittanbietern auf Ihrem Computer. 4. Vergewissern Sie sich, dass das drahtlose Netzwerk ordnungsgemäß funktioniert. 5. Kontrollieren Sie, ob Ihr Computer ordnungsgemäß funktioniert. Wenn nötig, starten Sie den Computer neu. Kapitel 8 Beheben von Problemen DEWW Beim Anschluss an ein VPN wird die Verbindung des drahtlosen Geräts unterbrochen ● Für gewöhnlich ist es nicht möglich, gleichzeitig eine Verbindung zu einem VPN und anderen Netzwerken aufzubauen. Das Netzwerk erscheint nicht in der Liste der drahtlosen Netzwerke ● Stellen Sie sicher, dass der drahtlose Router eingeschaltet und an das Stromnetz angeschlossen ist. ● Das Netzwerk ist möglicherweise ausgeblendet. Es ist jedoch auch möglich, eine Verbindung zu einem ausgeblendeten Netzwerk aufzubauen. Das drahtlose Netzwerk funktioniert nicht 1. Vergewissern Sie sich, dass das Netzwerkkabel nicht angeschlossen ist. 2. Versuchen Sie, andere Geräte an das Netzwerk anzuschließen, um zu überprüfen, ob die Verbindung des Netzwerks unterbrochen wurde. 3. Testen Sie die Netzwerkverbindung, indem Sie einen Ping-Befehl ausführen. a. Öffnen Sie eine Befehlszeile auf Ihrem Computer: Klicken Sie unter Windows auf Start und danach auf Ausführen. Geben Sie anschließend den Befehl cmd ein. b. Geben Sie ping und danach die IP-Adresse des Routers ein. Unter Max OS X öffnen Sie das Netzwerkdienstprogramm, und geben Sie im entsprechend Feld des Fensters Ping die IP-Adresse ein. c. 4. DEWW Wenn im Fenster Rückmeldungen angezeigt werden, ist das Netzwerk funktionsfähig. Stellen Sie sicher, dass der Router oder das Gerät eine Verbindung zu dem Netzwerk aufbaut, mit dem der Computer verbunden ist. a. Drucken Sie eine Konfigurationsseite. b. Vergleichen Sie die SSID (Service Set Identifier) auf der Konfigurationsseite mit der in der Druckerkonfiguration des Computers. c. Wenn die Zahlen nicht übereinstimmen, sind die beiden Geräte nicht mit demselben Netzwerk verbunden. Konfigurieren Sie die Drahtlos-Verbindung für das Gerät neu. Beheben von Problemen mit dem drahtlosen Netzwerk 177 Reduzieren von Störungen in einem drahtlosen Netzwerk Mit den folgenden Tipps können Störungen in einem drahtlosen Netzwerk reduziert werden: 178 ● Halten Sie die drahtlosen Geräte fern von großen Metallobjekten, wie Aktenschränken, oder anderen elektromagnetischen Geräten, wie Mikrowellen oder schnurlosen Telefonen. Die Funksignale können durch diese Objekte gestört werden. ● Halten Sie die drahtlosen Geräte fern von großen Mauer- oder anderen Baustrukturen. Die Funkwellen können von diesen Objekten absorbiert werden, wodurch die Signalstärke beeinträchtigt wird. ● Platzieren Sie den drahtlosen Router an einem zentralen Ort in Sichtweite der drahtlosen Geräte des Netzwerks. Kapitel 8 Beheben von Problemen DEWW Beheben von Problemen mit der Gerätesoftware unter Windows Im Ordner „Drucker“ ist kein Druckertreiber für das Gerät zu finden. 1. Installieren Sie die Gerätesoftware erneut. HINWEIS: Schließen Sie alle Anwendungen, die ausgeführt werden. Zum Schließen einer Anwendung, deren Symbol in der Taskleiste angezeigt wird, klicken Sie mit der rechten Maustaste auf das Symbol, und wählen Sie Schließen oder Deaktivieren aus. 2. Versuchen Sie, das USB-Kabel an einem anderen USB-Anschluss am Computer anzuschließen. Bei der Softwareinstallation wurde eine Fehlermeldung angezeigt. 1. Installieren Sie die Gerätesoftware erneut. HINWEIS: Schließen Sie alle Anwendungen, die ausgeführt werden. Zum Schließen einer Anwendung, deren Symbol in der Taskleiste angezeigt wird, klicken Sie mit der rechten Maustaste auf das Symbol, und wählen Sie Schließen oder Deaktivieren aus. 2. Überprüfen Sie die Menge des freien Speicherplatzes auf der Festplatte, wenn Sie die Gerätesoftware installieren. Schaffen Sie bei Bedarf so viel Platz wie möglich, und installieren Sie die Gerätesoftware erneut. 3. Führen Sie bei Bedarf das Defragmentierungsprogramm für die Festplatte aus, und installieren Sie die Gerätesoftware erneut. Der Drucker befindet sich im Bereitschaftsmodus, druckt jedoch nicht. 1. Drucken Sie eine Konfigurationsseite, und überprüfen Sie, ob das Gerät funktioniert. 2. Vergewissern Sie sich, dass alle Kabel richtig und ihren Spezifikationen entsprechend angeschlossen sind. Das schließt auch die USB- und das Netzkabel ein. Schließen Sie ein neues Kabel an. 3. Vergewissern Sie sich, dass die IP-Adresse auf der Konfigurationsseite mit der IP-Adresse des Softwareports übereinstimmt. Führen Sie einen der folgenden Schritte aus: Windows XP, Windows Server 2003, Windows Server 2008 und Windows Vista DEWW a. Klicken Sie auf Start. b. Klicken Sie auf Einstellungen. c. Klicken Sie auf Drucker und Faxgeräte (im Standard-Startmenü) oder auf Drucker (im klassischen Startmenü). d. Klicken Sie mit der rechten Maustaste auf das Gerätetreibersymbol, und wählen Sie Eigenschaften aus. Beheben von Problemen mit der Gerätesoftware unter Windows 179 e. Klicken Sie auf die Registerkarte Anschlüsse und dann auf Konfigurieren. f. Überprüfen Sie die IP-Adresse, und klicken Sie dann auf OK oder Abbrechen. g. Wenn die IP-Adressen nicht identisch sind, löschen Sie den Treiber, und installieren Sie den Treiber dann mit der korrekten IP-Adresse neu. a. Klicken Sie auf Start. b. Klicken Sie auf Geräte und Drucker. c. Klicken Sie mit der rechten Maustaste auf das Gerätetreibersymbol, und wählen Sie dann Druckereigenschaften aus. d. Klicken Sie auf die Registerkarte Anschlüsse und dann auf Konfigurieren. e. Überprüfen Sie die IP-Adresse, und klicken Sie dann auf OK oder Abbrechen. f. Wenn die IP-Adressen nicht identisch sind, löschen Sie den Treiber, und installieren Sie den Treiber dann mit der korrekten IP-Adresse neu. Windows 7 180 Kapitel 8 Beheben von Problemen DEWW Beheben von Problemen mit der Gerätesoftware unter Mac OS X ● Der Druckertreiber ist nicht in der Druck- & Fax-Liste aufgeführt ● Der Gerätename wird nicht in der Geräteliste der Druck- & Fax-Liste angezeigt ● Das ausgewählte Gerät wird vom Druckertreiber nicht automatisch in der Druck- & Fax-Liste eingerichtet ● Ein Druckjob wurde nicht an das gewünschte Gerät gesendet ● Bei USB-Verbindungen wird das Gerät nicht in der Druck- & Fax-Liste angezeigt, nachdem der Treiber ausgewählt wurde ● Sie verwenden einen generischen Druckertreiber, wenn eine USB-Verbindung aufgebaut wurde Der Druckertreiber ist nicht in der Druck- & Fax-Liste aufgeführt 1. Stellen Sie sicher, dass sich die GZ-Datei des Produktes im folgenden Ordner auf Ihrer Festplatte befindet: Library/Printers/PPDs/Contents/Resources. Installieren Sie die Software gegebenenfalls neu. 2. Wenn sich die GZ-Datei im Ordner befindet, ist möglicherweise die PPD-Datei beschädigt. Löschen Sie die Datei, und installieren Sie die Software neu. Der Gerätename wird nicht in der Geräteliste der Druck- & FaxListe angezeigt 1. Vergewissern Sie sich, dass alle Kabel richtig angeschlossen sind und das Gerät eingeschaltet ist. 2. Drucken Sie zum Überprüfen des Gerätenamens eine Konfigurationsseite. Vergewissern Sie sich, dass der Gerätename auf der Konfigurationsseite mit dem Gerätenamen in der Druck- & Fax-Liste übereinstimmt. 3. Ersetzen Sie das USB- oder Netzwerkkabel mit einem hochwertigen Kabel. Das ausgewählte Gerät wird vom Druckertreiber nicht automatisch in der Druck- & Fax-Liste eingerichtet DEWW 1. Vergewissern Sie sich, dass alle Kabel richtig angeschlossen sind und das Gerät eingeschaltet ist. 2. Stellen Sie sicher, dass sich die GZ-Datei des Produktes im folgenden Ordner auf Ihrer Festplatte befindet: Library/Printers/PPDs/Contents/Resources. Installieren Sie die Software gegebenenfalls neu. 3. Wenn sich die GZ-Datei im Ordner befindet, ist möglicherweise die PPD-Datei beschädigt. Löschen Sie die Datei, und installieren Sie die Software neu. 4. Ersetzen Sie das USB- oder Netzwerkkabel mit einem hochwertigen Kabel. Beheben von Problemen mit der Gerätesoftware unter Mac OS X 181 Ein Druckjob wurde nicht an das gewünschte Gerät gesendet 1. Öffnen Sie die Druckwarteschlange, und starten Sie den Druckjob neu. 2. Ein anderes Gerät mit dem gleichen oder einem ähnlichen Namen hat möglicherweise den Druckauftrag empfangen. Drucken Sie zum Überprüfen des Gerätenamens eine Konfigurationsseite. Vergewissern Sie sich, dass der Gerätename auf der Konfigurationsseite mit dem Gerätenamen in der Druck- & Fax-Liste übereinstimmt. Bei USB-Verbindungen wird das Gerät nicht in der Druck- & FaxListe angezeigt, nachdem der Treiber ausgewählt wurde Software-Fehlersuche ▲ Vergewissern Sie sich, dass es sich bei Ihrem Mac-Betriebssystem um Mac OS X 10.5 oder höher handelt. Hardware-Fehlersuche 1. Vergewissern Sie sich, dass das Gerät eingeschaltet ist. 2. Vergewissern Sie sich, dass das USB-Kabel richtig angeschlossen wurde. 3. Überprüfen Sie, ob Sie das richtige Hochgeschwindigkeits-USB-Kabel verwenden. 4. Stellen Sie sicher, dass nicht zu viele USB-Geräte an dieselbe Stromquelle angeschlossen sind. Trennen Sie alle Geräte von der Stromquelle, und schließen Sie das Kabel direkt am USBAnschluss des Computers an. 5. Überprüfen Sie, ob mehrere USB-Hubs ohne eigene Stromversorgung in einer Reihe angeschlossen sind. Trennen Sie alle Geräte von der Stromquelle, und schließen Sie das Kabel direkt am USBAnschluss des Computers an. HINWEIS: Die iMac-Tastatur ist ein USB-Hub, der über keine eigene Stromquelle verfügt. Sie verwenden einen generischen Druckertreiber, wenn eine USBVerbindung aufgebaut wurde Wenn Sie das USB-Kabel angeschlossen haben, bevor Sie die Software installiert haben, verwenden Sie möglicherweise einen generischen Druckertreiber anstelle des Treibers für dieses Gerät. 182 1. Löschen Sie den generischen Druckertreiber. 2. Installieren Sie die Software von der Produkt-CD erneut. Schließen Sie das USB-Kabel erst an, wenn Sie von der Installationssoftware dazu aufgefordert werden. 3. Wenn mehrere Drucker installiert wurden, vergewissern Sie sich, dass Sie im Dialogfeld Drucken den richtigen Drucker aus dem Dropdown-Menü Format für ausgewählt haben. Kapitel 8 Beheben von Problemen DEWW Entfernen von Software (Windows) Windows XP 1. Klicken Sie auf Start und anschließend auf Programme. 2. Klicken Sie auf HP und dann auf den Gerätenamen. 3. Klicken Sie auf Deinstallieren, und befolgen Sie die Bildschirmanweisungen, um die Software zu entfernen. Windows Vista und Windows 7 DEWW 1. Klicken Sie auf Start und anschließend auf Alle Programme. 2. Klicken Sie auf HP und dann auf den Gerätenamen. 3. Klicken Sie auf Deinstallieren, und befolgen Sie die Bildschirmanweisungen, um die Software zu entfernen. Entfernen von Software (Windows) 183 Entfernen von Software (Mac OS X) Sie müssen über Administratorenberechtigungen verfügen, um Software entfernen zu können. 184 1. Trennen Sie das Produkt vom Computer. 2. Öffnen Sie Programme. 3. Wählen Sie Hewlett Packard aus. 4. Wählen Sie HP Deinstallationsprogramm aus. 5. Wählen Sie das Gerät in der Liste aus, und klicken Sie auf die Schaltfläche Deinstallieren. 6. Starten Sie nach der Deinstallation der Software den Computer neu, und leeren Sie den Papierkorb. Kapitel 8 Beheben von Problemen DEWW 9 DEWW Verbrauchsmaterial und Zubehör ● Bestellen von Teilen, Zubehör und Verbrauchsmaterialien ● HP Richtlinien für nicht von HP hergestelltes Verbrauchsmaterial ● HP Website zum Schutz vor Fälschungen 185 Bestellen von Teilen, Zubehör und Verbrauchsmaterialien HP Originaldruckpatrone, Originalbildtrommel und Originalpapier www.hp.com/go/suresupply Bestellen von HP Originalteilen oder -zubehör www.hp.com/buy/parts Bestellen über Kundendienst- oder Serviceanbieter Wenden Sie sich an einen von HP autorisierten Kundendienst- oder Serviceanbieter. Artikel Bestellnummer Patronennummer Beschreibung HP LaserJet-Druckpatrone CE310A 126A Druckpatrone Schwarz mit HP ColorSphere-Toner CE311A 126A Zyan Druckpatrone mit HP ColorSphere-Toner CE312A 126A Gelbe Druckpatrone mit HP ColorSphere-Toner CE313A 126A Magenta Druckpatrone mit HP ColorSphere-Toner Bildtrommel CE314A Ersatz-Bildtrommel USB 2.0-Druckerkabel C6518A A-nach-B-Kabel (2 m Standard) HINWEIS: Die in diesem Produkt installierte Bildtrommel wird von der Gewährleistung des Produkts abgedeckt. Auf Ersatzbildtrommeln wird eine einjährige Herstellergarantie ab dem Zeitpunkt der Installation gewährt. Das Einsetzdatum der Bildtrommel wird auf der Verbrauchsmaterial-Statusseite angezeigt. Es werden nur die Druckpatronen dieses Produkts von der HP Gewährleistung mit Premiumschutz abgedeckt. HP Richtlinien für nicht von HP hergestelltes Verbrauchsmaterial Hewlett-Packard kann die Verwendung von Druckpatronen und Bildtrommeln anderer Hersteller nicht empfehlen, unabhängig davon, ob es sich dabei um neue, nachgefüllte oder überholte Druckpatronen handelt. HINWEIS: Bei HP Druckern wirkt sich die Verwendung einer nicht von HP hergestellten Druckpatrone bzw. einer nachgefüllten Druckpatrone nicht auf die Gewährleistung und auch nicht auf einen HP Supportvertrag mit dem Kunden aus. Wenn eine Beschädigung am Gerät oder eine Fehlfunktion jedoch auf die Verwendung einer nicht von HP hergestellten Druckpatrone bzw. einer nachgefüllten Druckpatrone zurückzuführen ist, fallen die Standardgebühren und Materialgebühren des HP Kundendienstes für das entsprechend beschädigte bzw. nicht ordnungsgemäß funktionierende Gerät an. 186 Kapitel 9 Verbrauchsmaterial und Zubehör DEWW HP Website zum Schutz vor Fälschungen Wechseln Sie zu www.hp.com/go/anticounterfeit, wenn Sie eine HP Druckpatrone einlegen und auf dem Bedienfeld gemeldet wird, dass die Patrone nicht von HP stammt. Über diese Hotline können Sie feststellen, ob es sich um eine Originalpatrone handelt, sowie Hilfe bei der Lösung des Problems erhalten. Die folgenden Anzeichen können darauf hinweisen, dass es sich bei Ihrer Druckpatrone nicht um ein Originalprodukt von HP handelt: DEWW ● Die Verbrauchsmaterial-Statusseite zeigt an, dass ein Verbrauchsmaterial installiert ist, das nicht von HP stammt. ● Im Zusammenhang mit der Druckpatrone tritt eine Vielzahl von Problemen auf. ● Die Patrone sieht anders als sonst aus (z.B. unterscheidet sich ihre Verpackung von der HP Verpackung). HP Website zum Schutz vor Fälschungen 187 188 Kapitel 9 Verbrauchsmaterial und Zubehör DEWW Index A Abbrechen Druckjob (Mac) 64 Druckjob (Windows) 63 AirPrint 68 Ändern der Größe von Dokumenten kopieren 88 Anschlüsse Position 9 Anwendungen Herunterladen 127 Anwendungsmenü 127 Anzahl der Kopien ändern 72 Ausgabefach Position 8 Ausrichtung Ändern (Mac) 43 Ändern (Windows) 41 Ausweise Kopieren 93 B Bedienfeld Berichte, Menü 14 Hilfe 156 Home-Bildschirm 12 Menüübersicht, Drucken 14 Position 8 Tasten und LED-Anzeigen 11 Beidseitiger Druck Mac 37 Windows 35 Benutzerdefiniertes Kopieformat 88 Bereitschaftszeit Aktivieren 135 Deaktivieren 135 Berichte Demoseite 14 DEWW Diagnoseseite 14 Farbnutzungsprotokoll 14 Konfigurationsbericht 14 Menüstruktur 14 Netzwerkübersicht 14 PCL6-Schriftenliste 14 PCL-Schriftartenliste 14 PS-Schriftartenliste 14 Seite "Druckqualität" 14 Service-Seite 14 Verbrauchsseite 14 Zubehörstatus 14 Bestellen Verbrauchsmaterial und Zubehör 186 Bestellen von Verbrauchsmaterial Websites 185 Bildtrommel auf Beschädigungen prüfen 168 Austauschen 144 Einstellungen für unteren Schwellenwert 137 Geschätzte verbleibende Gebrauchsdauer 167 Recycling 144 Teilenummer 186 Verwenden, wenn niedrig 137 Broschüre Drucken (Mac) 55 Broschüren Drucken (Windows) 53 D Deinstallieren von Mac-Software 184 Deinstallieren von Windows Software 183 Dokumentenechtes Drucken 66 Dokumente skalieren kopieren 88 Drahtloses Netzwerk Fehlerbehebung 175 Drucken Einstellungen (Mac) 33, 34 Produktberichte 14 randlos 170 Druckertreiber (Mac) Ändern von Einstellungen 26 Einstellungen 33, 34 Druckertreiber (Windows) Einstellungen ändern 24 unterstützt 23 Druckjob Abbrechen (Mac) 64 Abbrechen (Windows) 63 Druckpatronen Einstellungen für unteren Schwellenwert 137 Ersetzen 139 Geschätzte verbleibende Gebrauchsdauer 167 Klappenentriegelung, Position 8 nicht-HP 186 Recycling 139 Teilenummern 186 Überprüfen auf Schäden 168 Verwenden, wenn niedrig 137 Zubehörstatusseite 14 Druckqualität Verbessern 165 Druckqualitätsseite Drucken 167 Interpretieren 167 Dunkel, Kontrasteinstellungen Kopie 99 Index 189 Duplexdruck Mac 37 Windows 35 Duplexeinstellungen, ändern 129 E EconoMode-Einstellung 135 Einlegen von Papier Ausrichtung 20 Fachkapazität 20 Zufuhrfach 19 Einstellungen Netzwerkbericht 14 Treiber 24 Treiber (Mac) 26 Treibervoreinstellungen (Mac) 33, 34 werkseitige Standardeinstellungen wiederherstellen 155 Einstellungen für die Verbindungsgeschwindigkeit 129 Energiespareinstellungen 135 Entwurfsmodus, Kopieren 106 F Fach, Ausgabe Papierstaus, beheben 162 Position 8 Fächer Kapazität 20 unterstützte Papierformate 16 unterstützte Papiersorten 17 Fälschungsschutz für Verbrauchsmaterialien 187 Farbabstimmung 62 Farbausrichtung, Kalibrieren 167 Farbe abstimmen 62 gedruckte vs. Bildschirmfarben 62 Halbtonoptionen 61 Neutrale Graustufen 61 Randkontrolle 61 Farbe oder Schwarzweiß Kopieren 91 Farbmotiv Ändern (Windows) 59 Farbnutungsgsprotokoll 14 190 Index Farboptionen Einstellen (Mac) 57 Einstellen (Windows) 56 HP EasyColor 58 Manuell ändern 61 Fehler Software 179 Fehler, wiederholt auftretend 169 Fehlerbehebung Checkliste 152 Drahtgebundenes Netzwerk 173 Drahtloses Netzwerk 175 langsames Drucken 171 Netzwerkprobleme 173 Staus 157 USB-Anschluss 172 wiederholt auftretende Fehler 169 Windows-Probleme 179 Fehlerberhebung Mac-Probleme 181 Probleme beim Papiereinzug 157 G Gateway, Festlegen der Standardeinstellung 128 Gefälschte Verbrauchsmaterialien 187 Graustufendruck, Windows 65 Größe, Kopie verkleinern oder vergrößern 88 Größe des Dokuments ändern Windows 50 Größenanpassung von Dokumenten Windows 50 Größe von Dokumenten ändern Mac 52 H Helligkeit Kopiekontrast 99 Hilfe, Bedienfeld 156 Hintere Klappe Papierstaus 163 Position 9 Hochformat Ändern (Mac) 43 Ändern (Windows) 41 Home-Bildschirm, Bedienfeld 12 HP Dienstprogramm, Mac 133 HP Dienstprogramm für die Neukonfiguration Netzwerkinstallation 126 HP Dienstprogramm für Mac Funktionen 133 Öffnen 133 HP Easy Color Deaktivieren 58 Verwenden 58 HP ePrint verwenden 67 HP Web Services Aktivieren 127 Anwendungen 127 HP Web Services, aktivieren 67 HP Website zu Produktpiraterie 187 I Integrierter HP Webserver Ändern des Gerätenamens 129 Kennwort ändern 134 Netzwerkeinstellungen ändern 128 Öffnen 128, 129, 134 Integrierter Webserver Ändern des Gerätenamens 129 Kennwort ändern 134 Netzwerkeinstellungen ändern 128 Öffnen 128, 129, 134 IPv4-Adresse 128 K Kamera, Position 8 Kameralinsenabdeckung Reinigen 170 Klappenentriegelung, Position 8 Kleine Dokumente Kopieren 93 Konfigurationsseite 14 Kontrasteinstellungen Kopie 99 DEWW Kopieren Anpassen der Bildqualität 102 beidseitig 84 Einzelne Kopie 70 Entwurfsmodus 106 Farbe oder Schwarzweiß 91 Kontrast anpassen 99 Kontrasteinstellungen 99 mehrere Kopien 72 Mehrseitige Vorlagen 75 Neue Standardkopiereinstellungen festlegen 114 Papierformat und -sorte 110 Qualität anpassen 96 randlos 170 Sortieren 79 Standardeinstellungen wiederherstellen 116 vergrößern 88 verkleinern 88 Kopierqualität, Verbessern 170 IPv4-Adresse 128 Konfigurationsseite 14 Standard-Gateway 128 Subnetzmaske 128 Netzwerkeinstellungen abrufen 128 ändern 128 Netzwerkkennwort Ändern 134 Festlegen 134 Netzwerkverwaltung 128 Neutrale Graustufen 61 Nicht-HP Zubehör 186 Nutzungsseite 14 Papierstaus beheben 159 Fächer, beheben 159 Hintere Klappe, Beheben 163 Positionen 159 Vermeiden 157 Patronen nicht-HP 186 Teilenummern 186 Zubehörstatusseite 14 PCL-Schriftli. 14 Problemlösung langsame Reaktion 171 PS-Schriftliste 14 O Objekttisch, Position 8 OCR-Software 123 Online-Hilfe, Bedienfeld 156 Optische Zeichenerkennungssoftware (OCR) 123 Q Querformat Ändern (Mac) 43 Ändern (Windows) 41 M Mac HP Dienstprogramm 133 Probleme, Fehlerberhebung 181 Scannen aus TWAINkompatibler Software 122 Treibereinstellungen 26, 33, 34 Mehrere Seiten pro Blatt Drucken (Mac) 40 Drucken (Windows) 38 Mehrseitige Vorlagen Kopieren 75 Menüs, Bedienfeld Struktur drucken 14 Menü „Berichte“ 14 Modellnummer, Position 10 P Papier Auswählen 166 Bestellen 186 Staus 157 unterstützte Formate 16 unterstützte Typen 17 Papier, Deckblätter Drucken (Mac) 49 Drucken (Windows) 47 Papierausrichtung Einlegen von Papier 20 Papiereinzugprobleme Lösen 157 Papierformate Auswählen (Mac) 64 Auswählen (Windows) 64 Auswählen benutzerdefinierter Papierformate (Mac) 65 Auswählen benutzerdefinierter Papierformate (Windows) 64 Einstellungen kopieren 110 Papiersorte Auswählen (Mac) 46 Auswählen (Windows) 44 Papiersorten Einstellungen kopieren 110 N Netzwerk Gerätename, ändern 129 Netzwerkanschluss Position 9 Netzwerke Bericht über Einstellungen 14 Gerät installieren 126 DEWW R Randkontrolle 61 Randloses Drucken 170 Readiris OCR-Software 123 Reinigen Kameralinsenabdeckung 170 Papierpfad 166 S Scannen mit Software HP Scan (Mac) 121 mit Software HP Scan (Windows) 120 OCR-Software 123 TWAIN-kompatible Anwendungen 122 WIA-kompatible Anwendungen 122 Schnittstellenanschlüsse Position 9 Schriftarten Listen, drucken 14 Seitenanzahl 14 Seitenausrichtung Ändern (Mac) 43 Ändern (Windows) 41 Index 191 Seitenformate Anpassen von Dokumenten (Mac) 52 Anpassen von Dokumenten (Windows) 50 Seiten pro Blatt Auswählen (Mac) 40 Auswählen (Windows) 38 Seriennummer, Position 10 Service-Seite 14 Skalieren von Dokumenten Mac 52 Software HP Dienstprogramm für Mac 133 Mac-Software deinstallieren 184 Probleme 179 Readiris OCR 123 Scannen aus TWAIN oder WIA 122 Windows-Software deinstallieren 183 Software HP Scan (Mac) 121 Software HP Scan (Windows) 120 Sortieren von Kopien 79 Sperren Gerät 134 Spezialpapier für Deckblätter Drucken (Mac) 49 Drucken (Windows) 47 Standardeinstellungen wiederherstellen 155 Standard-Gateway, festlegen 128 Standardkopiereinstellungen Ändern 114 Werkseinstellungen wiederherstellen 116 Status Home-Bildschirm, Bedienfeld 12 HP Dienstprogramm, Mac 133 Verbrauchsmaterial, Bericht drucken 14 Staus Ausgabefach, beseitigen 162 Verfolgen der Anzahl von 14 Störungen in einem drahtlosen Netzwerk 178 192 Index Subnetzmaske 128 T TCP/IP Manuelles Konfigurieren von IPv4-Parametern 128 Teilenummern Bildtrommel 186 Druckpatronen 186 Toolbox für HP Gerät, verwenden 131 Trapping 61 Treiber Ändern von Einstellungen (Mac) 26 Einstellungen (Mac) 33, 34 Einstellungen ändern (Windows) 24 Nutzungsseite 14 Voreinstellungen (Mac) 33, 34 TWAIN-kompatible Anwendungen, scannen aus 122 U USB-Anschluss Fehlerbehebung 172 Position 9 USB-Kabel, Teilenummer 186 V Verbrauchsmaterial bestellen 185, 186 Fälschung 187 nicht-HP 186 Status, Anzeigen mit HP Dienstprogramm für Mac 133 Teilenummern 186 Verbrauchsmaterialien Einstellungen für unteren Schwellenwert 137 Verwenden, wenn niedrig 137 Verbrauchsmaterial-Statusseite Drucken 167 Vergrößern von Dokumenten kopieren 88 Verkleinern von Dokumenten kopieren 88 Verknüpfungen (Windows) Erstellen 30 Verwenden 28 Verzögerung beim Herunterfahren Einstellen 135 Vordere Abdeckung, Position 8 Voreinstellungen (Mac) 33, 34 W Wasserzeichen Drucken (Mac) 66 Drucken (Windows) 65 Web Services Aktivieren 127 Anwendungen 127 Websites Bestellen von Verbrauchsmaterial 185 Produktpiraterie 187 Website zu Produktpiraterie 187 Werkseitige Standardeinstellungen wiederherstellen 155 WIA-kompatible Anwendungen, scannen aus 122 Wiederherstellen der werkseitigen Standardeinstellungen 155 Wiederholt auftretende Druckfehler, Fehlerbehebung 169 Wiederholt auftretende Fehler, Fehlerbehebung 169 Windows Scannen aus TWAIN- oder WIAkompatiblen Anwendungen 122 Treibereinstellungen 24 Z Zubehör bestellen 185, 186 Zubehörstatusseite 14 Zufuhrfach Beladen 19 Position 8 DEWW *CF040-90909* *CF040-90909* CF040-90909