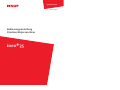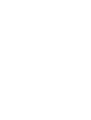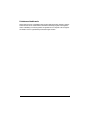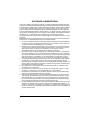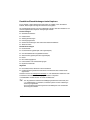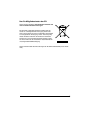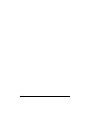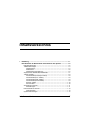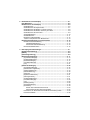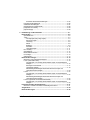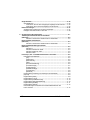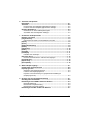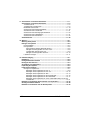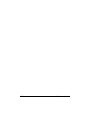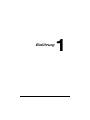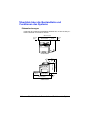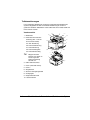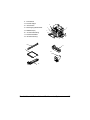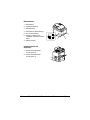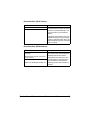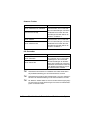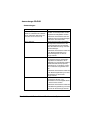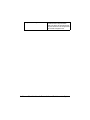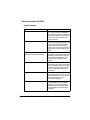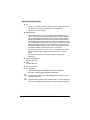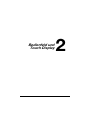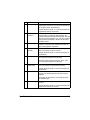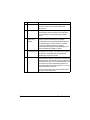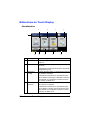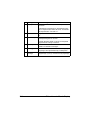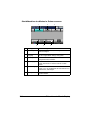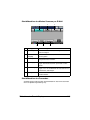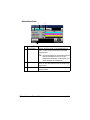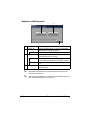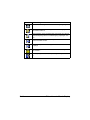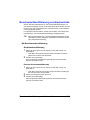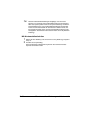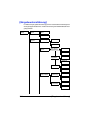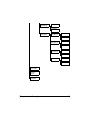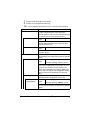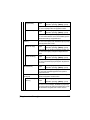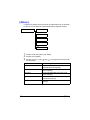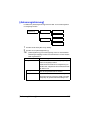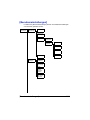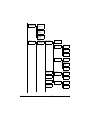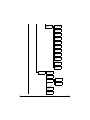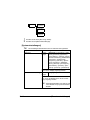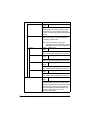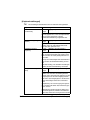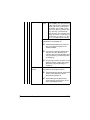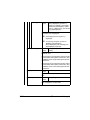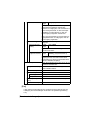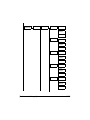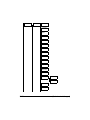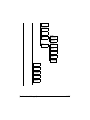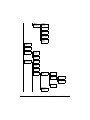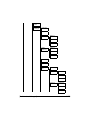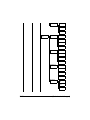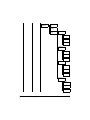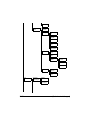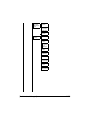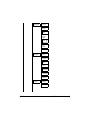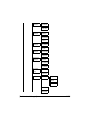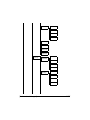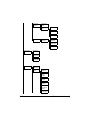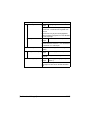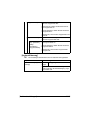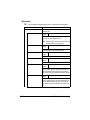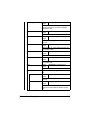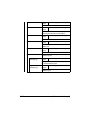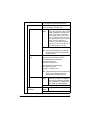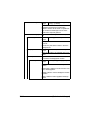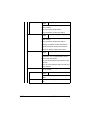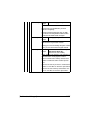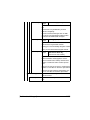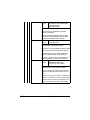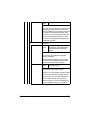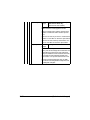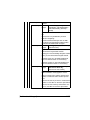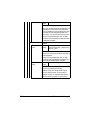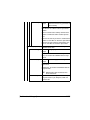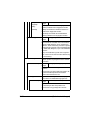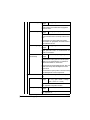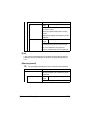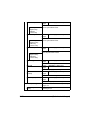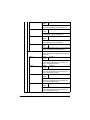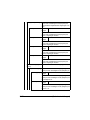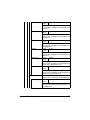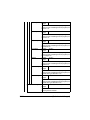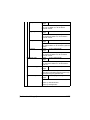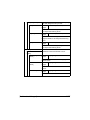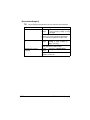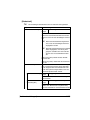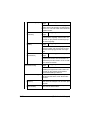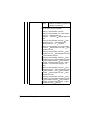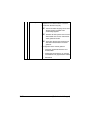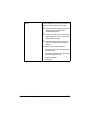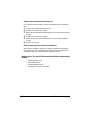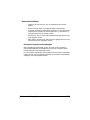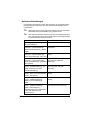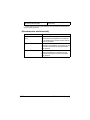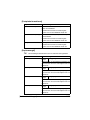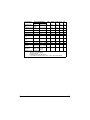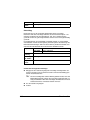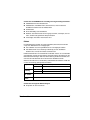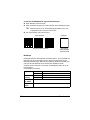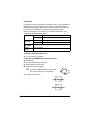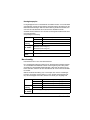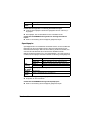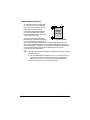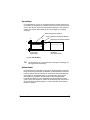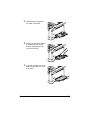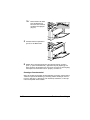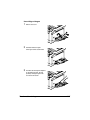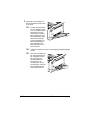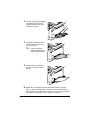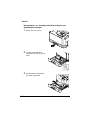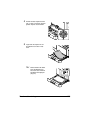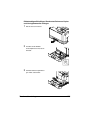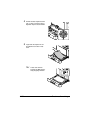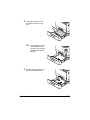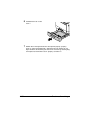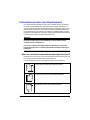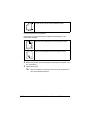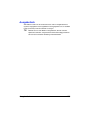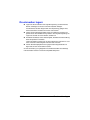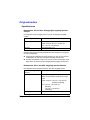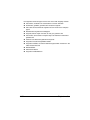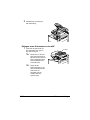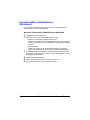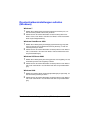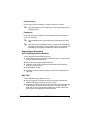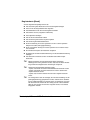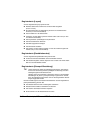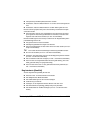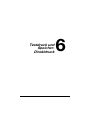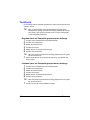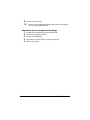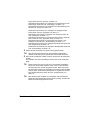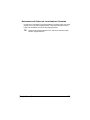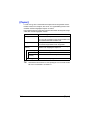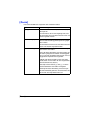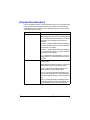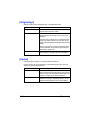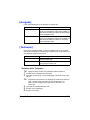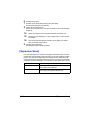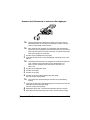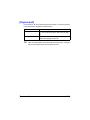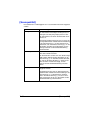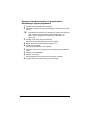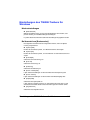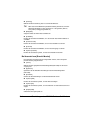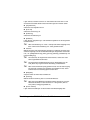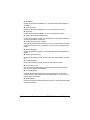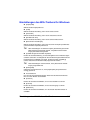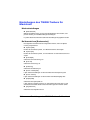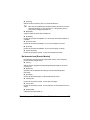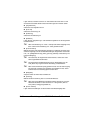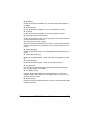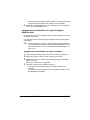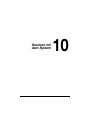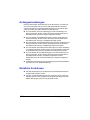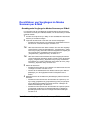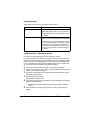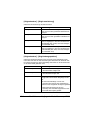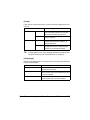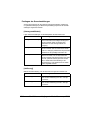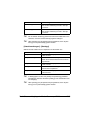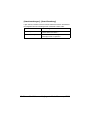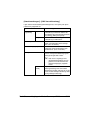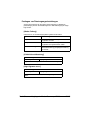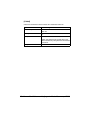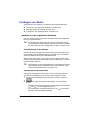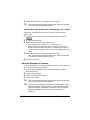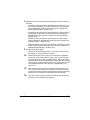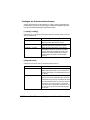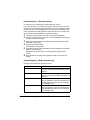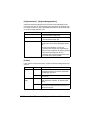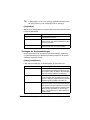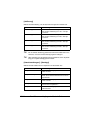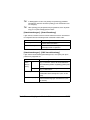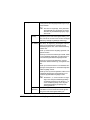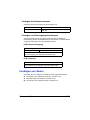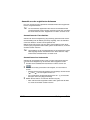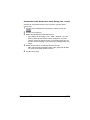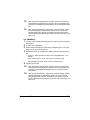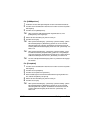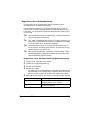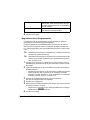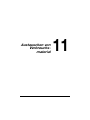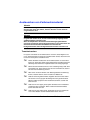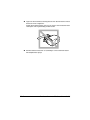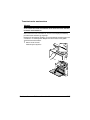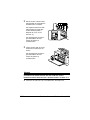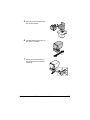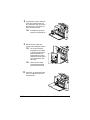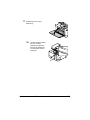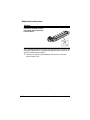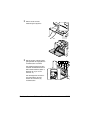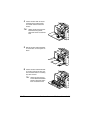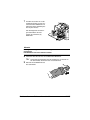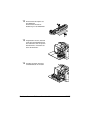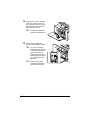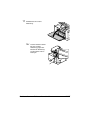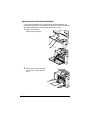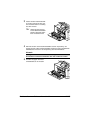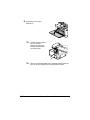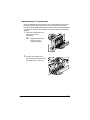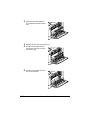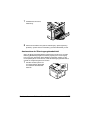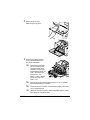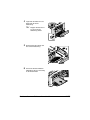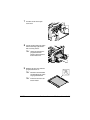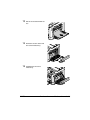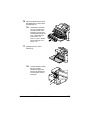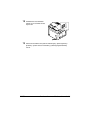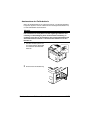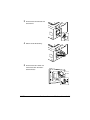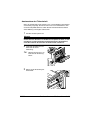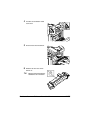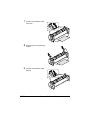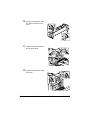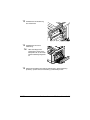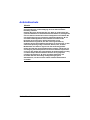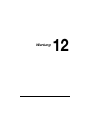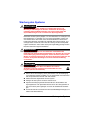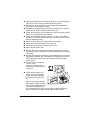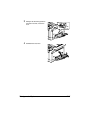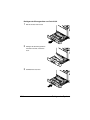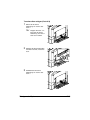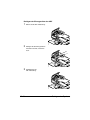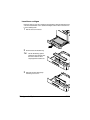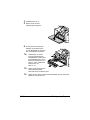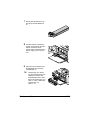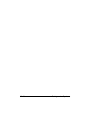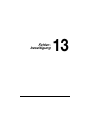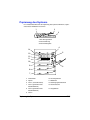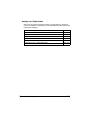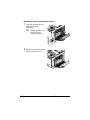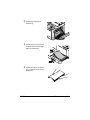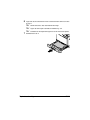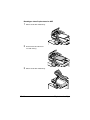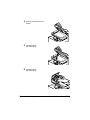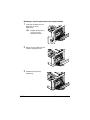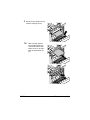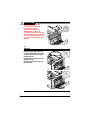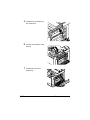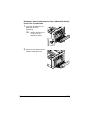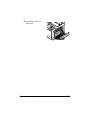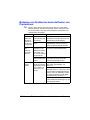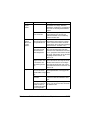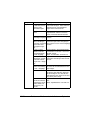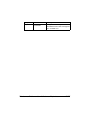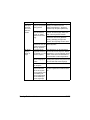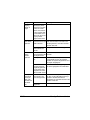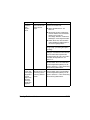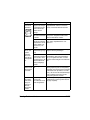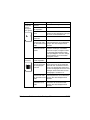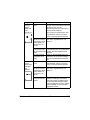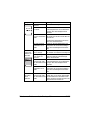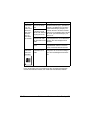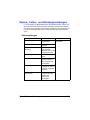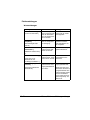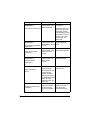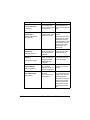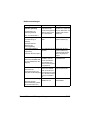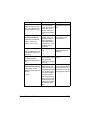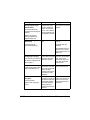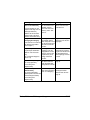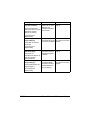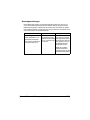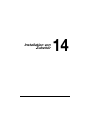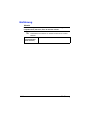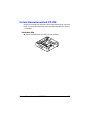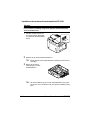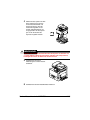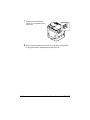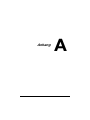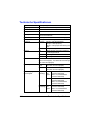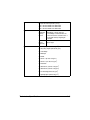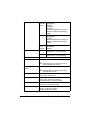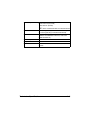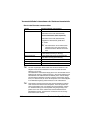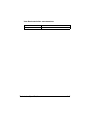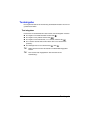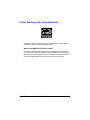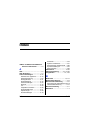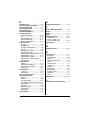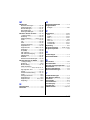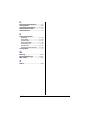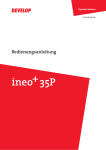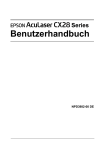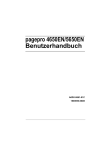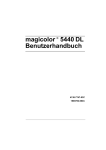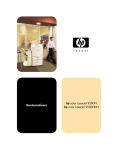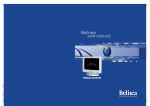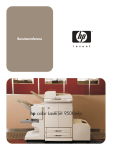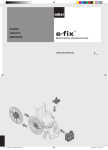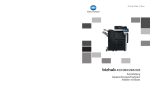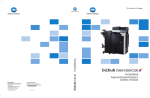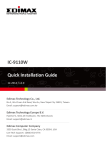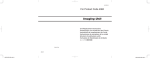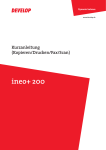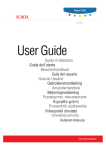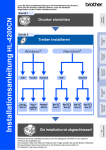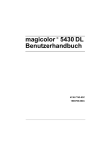Download ineo 35 - Dig it!
Transcript
Dynamic balance
www.develop.de
Bedienungsanleitung
Drucken/Kopieren/Scan
ineo+35
.
Urheberrechtshinweis
Dieses Dokument ist vorbehaltlich aller Rechte urheberrechtlich geschützt. Dieses
Dokument darf ohne ausdrückliche schriftliche Genehmigung des Herausgebers
weder vollständig noch auszugsweise in irgendeiner Form kopiert oder auf irgendein Medium oder in irgendeine Sprache übertragen werden.
x-1
SOFTWARE-LIZENZVERTRAG
Zum Umfang dieses Pakets gehören folgende, von KONICA MINOLTA BUSINESS TECHNOLOGIES, INC. (KMBT) bereitgestellte Materialien: Software als Bestandteil des Drucksystems
("Drucksoftware"), digital kodierte, maschinenlesbare Umrissdaten, codiert in einem speziellen
Format und verschlüsselt ("Schriftprogramme"), sonstige Software, die auf einem Rechnersystem installiert und in Kombination mit der Drucksoftware eingesetzt wird ("Host-Software"),
sowie schriftliche Begleitmaterialien ("Dokumentation"). Der Begriff "Software" bezeichnet die
Drucksoftware, die Schriftprogramme und/oder die Host-Software, einschließlich eventueller
Aktualisierungen, modifizierter Versionen, Ergänzungen und Kopien der Software.
Die Software wird Ihnen entsprechend den Bedingungen des vorliegenden Vertrages in Lizenz
überlassen.
KMBT erteilt Ihnen eine einfache Unterlizenz zur Benutzung der Software und Dokumentation,
sofern Sie sich mit folgenden Bedingungen einverstanden erklären:
1. Sie sind berechtigt, die Software und die zugehörigen Schriftprogramme ausschließlich für
Ihre eigenen, internen, geschäftlichen Zwecke für die Druckausgabe auf dem (den) Ihnen
in Lizenz überlassenen Ausgabegerät(en) zu verwenden.
2. Zusätzlich zu der Lizenz für Schriftprogramme laut Abschnitt 1 (s. oben) sind Sie berechtigt, mit Roman-Schriftprogrammen alphanumerische Zeichen und Symbole in verschiedenen Stärken, Stilen und Versionen ("Schriftarten") für Ihre eigenen, internen,
geschäftlichen Zwecke auf dem Bildschirm bzw. Monitor anzuzeigen.
3. Sie sind berechtigt, eine Sicherungskopie der Host-Software zu erstellen, vorausgesetzt,
diese Sicherungskopie wird nicht auf einem Rechner installiert bzw. benutzt. Ungeachtet
der vorstehenden Einschränkungen sind Sie berechtigt, die Host-Software auf einer beliebigen Anzahl Rechner zu installieren, wo sie ausschließlich zur Verwendung mit einem
oder mehreren Drucksystemen genutzt wird, auf denen die Drucksoftware installiert ist.
4. Sie sind berechtigt, die Ihnen als Lizenznehmer nach dem vorliegenden Vertrag zustehenden Eigentums- und sonstigen Rechte an der Software und Dokumentation an einen
Rechtsnachfolger ("Zessionar") abzutreten, sofern Sie alle Kopien derartiger Software und
Dokumentation an den Zessionar übergeben und dieser sich verpflichtet, die Bedingungen
des vorliegenden Vertrages einzuhalten.
5. Sie verpflichten sich, die Software und die Dokumentation weder zu modifizieren noch
anzupassen oder zu übersetzen.
6. Sie verpflichten sich, keinen Versuch zu unternehmen, die Software zu ändern, zu deassemblieren, zu entschlüsseln, zurückzuentwickeln oder zu dekompilieren.
7. Das Eigentum an der Software und der Dokumentation sowie an davon erstellten Reproduktionen verbleibt bei KMBT und ihrem Lizenzgeber.
8. Warenzeichen sind entsprechend der geltenden Warenzeichenpraxis zu verwenden, die
unter anderem die Kennzeichnung mit dem Namen des Warenzeicheninhabers vorsieht.
Warenzeichen dürfen nur zur Identifizierung von Druckerzeugnissen verwendet werden,
die mit der Software erstellt wurden. Eine derartige Verwendung von Warenzeichen gibt
Ihnen allerdings keinerlei Eigentumsrechte an diesen Warenzeichen.
9. Sie sind nicht berechtigt, Versionen oder Kopien der Software, die der Lizenznehmer nicht
benötigt, bzw. Software, die sich auf einem nicht genutzten Datenträger befindet, zu vermieten, im Leasing bzw. in Unterlizenz zu überlassen, zu verleihen oder zu übertragen, es
sei denn im Rahmen einer endgültigen Übertragung aller Software und Dokumentation wie
vorstehend beschrieben.
x-2
10. UNTER KEINEN UMSTÄNDEN IST KMBT ODER IHR LIZENZGEBER IHNEN GEGENÜBER
HAFTBAR ZU MACHEN FÜR FOLGE-, BEILÄUFIG ENTSTANDENE, INDIREKTE ODER
KONKRETE SCHÄDEN BZW. STRAFE EINSCHLIEßENDEN SCHADENERSATZ, EINSCHLIEßLICH ENTGANGENER GEWINNE ODER EINSPARUNGEN, SELBST WENN
KMBT ÜBER DIE MÖGLICHKEIT DERARTIGER SCHÄDEN INFORMIERT WURDE. DIESER HAFTUNGSAUSSCHLUSS GILT EBENFALLS FÜR VON DRITTEN GELTEND
GEMACHTE ANSPRÜCHE. KMBT BZW. IHR LIZENZGEBER SCHLIEßEN HIERMIT JEGLICHE GEWÄHRLEISTUNG AUSDRÜCKLICHER ODER STILLSCHWEIGENDER ART IM
HINBLICK AUF DIE SOFTWARE AUS, EINSCHLIEßLICH, JEDOCH NICHT BESCHRÄNKT
AUF DIE GEWÄHR DER MARKTGÄNGIGKEIT, EIGNUNG FÜR EINEN BESTIMMTEN
ZWECK, RECHTSMÄNGEL UND NICHTVERLETZUNG VON RECHTEN DRITTER. IN EINIGEN STAATEN BZW. GERICHTSBARKEITEN IST DER AUSSCHLUSS BZW. DIE EINSCHRÄNKUNG BEILÄUFIG ENTSTANDENER, FOLGE- ODER KONKRETER SCHÄDEN
NICHT ZULÄSSIG, SO DASS OBIGE EINSCHRÄNKUNGEN MÖGLICHERWEISE FÜR SIE
NICHT ZUR ANWENDUNG KOMMEN.
11. Hinweis für Anwender in US-Behörden: Die Software ist ein "Handelsartikel" gemäß der
Definition in 48 C.F.R.2.101, bestehend aus "kommerzieller Computersoftware" und
"Dokumentation für kommerzielle Computersoftware" gemäß der Verwendung dieser
Begriffe in 48 C.F.R. 12.212. In Übereinstimmung mit 48 C.F.R. 12.212 und 48 C.F.R.
227.7202-1 bis 227.7202-4 erwerben alle Anwender in US-Behörden die Software ausschließlich mit den dort ausgeführten Rechten.
12. Sie verpflichten sich, die Software, in welcher Form auch immer, auf keinen Fall unter Verletzung der zur Anwendung kommenden Exportkontrollgesetze und -bestimmungen eines
Landes zu exportieren.
x-3
Rechtliche Einschränkungen beim Kopieren
Es ist verboten, Kopien bestimmter Dokumente zu erstellen, wenn die Absicht
besteht, diese Kopien als Original-Dokumente auszugeben.
Die nachfolgende Liste ist zwar nicht vollständig, sie kann aber als Leitfaden für verantwortungsbewusstes Kopieren herangezogen werden.
Finanzunterlagen
z Gewöhnliche Schecks
z Reiseschecks
z Zahlungsanweisungen
z Hinterlegungsscheine
z Schuldverschreibungen oder andere Schuldscheinzertifikate
z Aktienurkunden
Rechtliche Unterlagen
z Essensmarken
z Postwertzeichen (gestempelt oder ungestempelt)
z Von Bundesbehörden ausgestellte Schecks
z Steuermarken (gestempelt oder ungestempelt)
z Pässe
z Einwanderungspapiere
z Führerscheine und Fahrbescheinigungen
z Eigentumsnachweise
Allgemein
z Personalausweise, Abzeichen oder Amtszeichen
z Urheberrechtlich geschützte Dokumente ohne Erlaubnis des Urheberrechtseigentümers
Darüber hinaus ist es strengstens untersagt, in- und ausländische Banknoten oder
Kunstwerke ohne Erlaubnis des Copyright-Inhabers zu kopieren.
In Zweifelsfällen wenden Sie sich an einen Rechtsberater.
"
x-4
Um die gesetzlich verbotene Vervielfältigung bestimmter Dokumente (wie
z. B. Geldscheine) zu verhindern, ist dieses System mit einer Fälschungssicherung ausgestattet.
Durch die Fälschungssicherung können bei Bildkopien unter Umständen
Verzerrungen auftreten.
Nur für Mitgliedsstaaten der EU
Dieses Symbol bedeutet: Das Produkt keinesfalls mit
dem normalen Hausmüll entsorgen!
Bei der lokal zuständigen Behörde erhalten Sie Hinweise zur umweltgerechten Entsorgung. Beim Kauf
eines neuen Geräts nimmt Ihr Fachhändler das Altgerät
zur fachgerechten Entsorgung zurück. Das Recycling
dieses Produkts reduziert den Verbrauch natürlicher
Ressourcen und vermeidet potentiell negative Folgen
für die Umwelt und die menschliche Gesundheit durch
unsachgemäße Abfallbeseitigung.
Dieses Produkt erfüllt die Anforderungen der Richtlinie 2002/95/EG (RoHS-Richtlinie).
x-5
x-6
Inhaltsverzeichnis
1
Einführung ...................................................................................................... 1-1
Überblick über die Bestandteile und Funktionen des Systems ................ 1-2
Platzanforderungen..................................................................................... 1-2
Teilebezeichnungen .................................................................................... 1-4
Vorderansicht........................................................................................ 1-4
Rückansicht .......................................................................................... 1-6
Vorderansicht mit Optionen .................................................................. 1-6
Anpassen des Winkels des Bedienfelds ..................................................... 1-7
Treiber-CD/DVD .......................................................................................... 1-8
Druckertreiber (Postscript-Treiber) ....................................................... 1-8
Druckertreiber (PCL-Treiber)................................................................. 1-8
Druckertreiber (XPS-Treiber)................................................................. 1-9
Druckertreiber (PPD-Dateien) ............................................................... 1-9
Scanner-Treiber .................................................................................. 1-10
PC-Faxtreiber ..................................................................................... 1-10
Anwendungs-CD/DVD .............................................................................. 1-11
Anwendungen ..................................................................................... 1-11
Dokumentations-CD/DVD......................................................................... 1-13
Dokumentation ................................................................................... 1-13
Systemanforderungen............................................................................... 1-14
Inhaltsverzeichnis
x-7
2
Bedienfeld und Touch Display ...................................................................... 2-1
Das Bedienfeld ............................................................................................... 2-2
Bildschirme im Touch Display ...................................................................... 2-5
Startbildschirm............................................................................................ 2-5
Startbildschirm des Kopiermodus .............................................................. 2-7
Startbildschirm des Modus In Ordner scannen .......................................... 2-8
Startbildschirm des Modus Scannen per E-Mail ........................................ 2-9
Startbildschirm des Faxmodus ................................................................... 2-9
Auftragsbildschirm .................................................................................... 2-10
Statusbildschirm ....................................................................................... 2-11
Bildschirm USB/Festplatte........................................................................ 2-12
Tasten und Symbole in den Bildschirmen ................................................ 2-13
Benutzerauthentifizierung und Kostenstelle ............................................. 2-15
Mit Benutzerauthentifizierung ................................................................... 2-15
Geräteauthentifizierung....................................................................... 2-15
Externe Serverauthentifizierung.......................................................... 2-15
Mit Kostenstellenfunktion ......................................................................... 2-16
3
Dienstprogrammeinstellungen ..................................................................... 3-1
[Eingabeunterstützung] ................................................................................. 3-2
[Zähler] ........................................................................................................... 3-8
[Adressregistrierung] .................................................................................... 3-9
[Benutzereinstellungen] .............................................................................. 3-11
[Systemeinstellungen] ............................................................................... 3-14
[Kopiereinstellungen]................................................................................. 3-16
[Scaneinstellungen] ................................................................................... 3-17
[Druckeinstellungen].................................................................................. 3-18
[Fax] .......................................................................................................... 3-21
[Admin.einstellungen] .................................................................................. 3-22
[Systemeinstellungen] ............................................................................... 3-42
[Administrator registrieren]........................................................................ 3-44
[Adressregistrierung] ................................................................................. 3-44
[Authentifizierung] ..................................................................................... 3-45
[Ethernet]................................................................................................... 3-46
[Speicher-Direktdruck] .............................................................................. 3-51
[AuftragsTimeout]...................................................................................... 3-51
[Kopiereinstellungen]................................................................................. 3-51
[Druckeinstellungen].................................................................................. 3-52
[Fax] .......................................................................................................... 3-69
[Wartungsmenü]........................................................................................ 3-69
[Scaneinstellungen] ................................................................................... 3-78
[Sicherheit] ................................................................................................ 3-79
Ändern des Administratorkennworts .................................................. 3-84
Einschränkungen der Kennwortrichtlinien .......................................... 3-84
Kennwörter, für die die Kennwortrichtlinien Anwendung finden............... 3-84
Kennwortrichtlinien ................................................................................... 3-85
x-8
Inhaltsverzeichnis
Erweiterte Sicherheitseinstellungen.................................................... 3-85
Erforderliche Einstellungen ....................................................................... 3-86
Geänderte Einstellungen........................................................................... 3-87
[Standardwerte wiederherstell.] ................................................................ 3-88
[Festplatte formatieren] ............................................................................. 3-89
[Papiermangel] .......................................................................................... 3-89
4
Handhabung von Druckmedien .................................................................... 4-1
Druckmedien .................................................................................................. 4-2
Spezifikationen............................................................................................ 4-2
Typen .......................................................................................................... 4-4
Normalpapier (Recycling-Papier) .......................................................... 4-4
Schweres Papier................................................................................... 4-5
Umschlag.............................................................................................. 4-6
Etikett.................................................................................................... 4-8
Briefkopf ............................................................................................... 4-9
Postkarte............................................................................................. 4-10
Hochglanzpapier................................................................................. 4-11
Nur einseitig .............................................................................................. 4-11
Spezialpapier ............................................................................................ 4-12
Bedruckbarer Bereich ............................................................................... 4-13
Umschläge ................................................................................................ 4-14
Seitenränder.............................................................................................. 4-14
Druckmedien einlegen ................................................................................ 4-15
Wie kann ich Druckmaterial einlegen?...................................................... 4-15
Fach 1 (Manuelle Zufuhr) .......................................................................... 4-15
Normalpapier, nur einseitig bedruckbares Papier und Spezialpapier
einlegen............................................................................................... 4-15
Sonstiges Druckmaterial..................................................................... 4-17
Umschläge einlegen ........................................................................... 4-18
Etikettenbögen/Briefbögen/Postkarten/Schweres Papier und
Hochglanzmedien einlegen................................................................. 4-20
Fach 2 ....................................................................................................... 4-22
Normalpapier, nur einseitig bedruckbares Papier und Spezialpapier
einlegen............................................................................................... 4-22
Etikettenbögen/Briefbögen/Postkarten/Schweres Papier und
Hochglanzmedien einlegen................................................................. 4-25
Fach 3/4 (optionale untere Kassetteneinheit) ........................................... 4-28
Normalpapier, nur einseitig bedruckbares Papier und Spezialpapier
einlegen............................................................................................... 4-28
Informationen über den Duplexdruck ........................................................ 4-31
Wie kann ich Seiten automatisch beidseitig bedrucken? ......................... 4-31
Ausgabefach ................................................................................................ 4-33
Druckmedien lagern .................................................................................... 4-34
Inhaltsverzeichnis
x-9
Originalmedien ............................................................................................. 4-35
Spezifikationen.......................................................................................... 4-35
Dokumente, die auf dem Vorlagenglas angelegt werden können ...... 4-35
Dokumente, die in den ADF eingelegt werden können ...................... 4-35
Dokument einlegen ...................................................................................... 4-37
Auflegen eines Dokuments auf das Vorlagenglas..................................... 4-37
Einlegen eines Dokuments in den ADF..................................................... 4-38
5
Verwenden des Druckertreibers .................................................................. 5-1
Treiberoptionen/Standardwerte auswählen
(Windows) ....................................................................................................... 5-2
Windows 7/Vista/Server 2008/XP/Server 2003/2000 ........................... 5-2
Druckertreiber deinstallieren
(Windows) ....................................................................................................... 5-4
Windows 7/Vista/Server 2008/XP/Server 2003/2000 ........................... 5-4
Druckertreibereinstellungen aufrufen
(Windows) ....................................................................................................... 5-5
Windows 7 ............................................................................................ 5-5
Windows Vista/Server 2008.................................................................. 5-5
Windows XP/Server 2003 ..................................................................... 5-5
Windows 2000 ...................................................................................... 5-5
Postscript-, PCL- und XPS-Druckertreiber verwenden ............................. 5-6
Einheitliche Schaltflächen ........................................................................... 5-6
[OK] ....................................................................................................... 5-6
[Abbrechen]........................................................................................... 5-6
[Übernehmen] ....................................................................................... 5-6
[Hilfe] ..................................................................................................... 5-6
[Favoriteneinstellung] ............................................................................ 5-6
[Druckeranzeige] ................................................................................... 5-7
[Papieranzeige] ..................................................................................... 5-7
[Qualitätsanzeige].................................................................................. 5-7
[Druckerinfos]........................................................................................ 5-8
[Standard] ............................................................................................. 5-8
Registerkarte [Erweitert] (nur PostScript-Druckertreiber) ........................... 5-8
[My Tab] ...................................................................................................... 5-8
Registerkarte [Basis] ................................................................................... 5-9
Registerkarte [Layout] ............................................................................... 5-10
Registerkarte [Deckblattmodus] ............................................................... 5-10
Registerkarte [Stempel/Gestaltung].......................................................... 5-10
Registerkarte [Qualität] ............................................................................. 5-11
Registerkarte [Andere] .............................................................................. 5-12
Einschränkungen für bestimmte Druckertreiberfunktionen bei
Point and Print .......................................................................................... 5-12
x-10
Inhaltsverzeichnis
6
Testdruck und SpeicherDirektdruck ..................................................................................................... 6-1
Testdruck ....................................................................................................... 6-2
Drucken eines auf Festplatte gespeicherten Auftrags ................................ 6-2
Löschen eines auf Festplatte gespeicherten Auftrags................................ 6-2
Speicher-Direktdruck .................................................................................... 6-3
Direktdruck von einem USB-Speichergerät................................................ 6-3
Auswählen des anzuzeigenden Dateityps .................................................. 6-4
7
Verwenden des Kopiermodus ...................................................................... 7-1
Erstellen von Kopien ..................................................................................... 7-2
[Originalformat] .............................................................................................. 7-4
Dokumente mit Seiten mit verschiedenen Formaten.................................. 7-5
[Papier] ........................................................................................................... 7-6
[Zoom] ............................................................................................................ 7-7
[Duplex/Kombination] ................................................................................... 7-8
[Dichte] ........................................................................................................... 7-9
[Originaltyp] .................................................................................................. 7-10
[Farbe] ........................................................................................................... 7-10
[Ausgabe] ..................................................................................................... 7-11
[Testkopie] ................................................................................................... 7-11
Erstellen einer Testkopie........................................................................... 7-11
[Separater Scan] .......................................................................................... 7-12
Scannen des Dokuments in mehreren Durchgängen ............................... 7-13
[Ausweiskopie] ............................................................................................. 7-14
[Papierrand] .................................................................................................. 7-15
[Scanqualität] ............................................................................................... 7-16
8
Weitere Kopiervorgänge ............................................................................... 8-1
Unterbrechen eines Kopierjobs ................................................................... 8-2
Kopierprogramme ......................................................................................... 8-3
Speichern eines Kopierprogramms ............................................................ 8-3
Löschen eines Kopierprogramms ............................................................... 8-3
Kopieren unter Verwendung von gespeicherten Einstellungen
(Kopierprogramme) ..................................................................................... 8-4
9
Scannen aus einer Computeranwendung ................................................... 9-1
Grundlegender Scanbetrieb ......................................................................... 9-2
Einstellungen des TWAIN-Treibers für Windows ....................................... 9-3
Moduseinstellungen.................................................................................... 9-3
Bei Auswahl von [Basismodus]................................................................... 9-3
Bei Auswahl von [Erweit. Modus]................................................................ 9-4
Einstellungen des WIA-Treibers für Windows ........................................... 9-7
Inhaltsverzeichnis
x-11
Einstellungen des TWAIN-Treibers für Macintosh ..................................... 9-8
Moduseinstellungen.................................................................................... 9-8
Bei Auswahl von [Basismodus]................................................................... 9-8
Bei Auswahl von [Erweit. Modus]................................................................ 9-9
Verwendung von Web-Services ................................................................. 9-12
Erforderliche Einstellungen für die Nutzung eines Web-Services............. 9-12
Installation dieses Systems auf dem Computer ....................................... 9-12
Bestätigung vor der Installation .......................................................... 9-12
Installationsanweisungen.................................................................... 9-12
Ausgabe des Scan-Befehls von einem Computer (Web-Service) ............ 9-13
Ausgabe des Scan-Befehls von einem Computer.............................. 9-13
10 Scannen mit dem System ........................................................................... 10-1
Anfangseinstellungen .................................................................................. 10-2
Nützliche Funktionen ................................................................................... 10-2
Durchführen von Vorgängen im Modus Scannen per E-Mail .................. 10-3
Grundlegende Vorgänge im Modus Scannen per E-Mail ......................... 10-3
Festlegen der Dokumenteinstellungen ..................................................... 10-4
[1-seitig/ 2-seitig] ................................................................................ 10-4
[Originalformat] ................................................................................... 10-5
[Originalmodus] - [Separater Scan]..................................................... 10-5
[Originalmodus] - [Origin.ausrichtung] ................................................ 10-6
[Originalmodus] - [Orig.bindungsposition] .......................................... 10-6
[Farbe] ................................................................................................. 10-7
[Originaltyp]......................................................................................... 10-7
Festlegen der Scaneinstellungen.............................................................. 10-8
[Hintergrund/Dichte]............................................................................ 10-8
[Auflösung] .......................................................................................... 10-8
[Dateieinstellungen] - [Dateityp] .......................................................... 10-9
[Dateieinstellungen] - [Scan-Einstellung] .......................................... 10-10
[Dateieinstellungen] - [PDF-Verschlüsselung]................................... 10-11
Festlegen von Übertragungseinstellungen ............................................. 10-13
[Binäre Teilung] ................................................................................. 10-13
[E-Mail-Verschlüsselung] .................................................................. 10-13
[Digt. Signatur verw.]......................................................................... 10-13
[E-Mail] .............................................................................................. 10-14
Festlegen von Zielen ................................................................................. 10-15
Auswahl aus den registrierten Adressen................................................. 10-15
Auswahl aus der Favoritenliste ......................................................... 10-15
Auswahl aus einer Indexsuche ......................................................... 10-15
Auswahl durch die Suche nach einem Zieltyp oder -namen ............ 10-16
Manuelle Eingabe der Adresse ............................................................... 10-16
Auswahl aus dem Verlaufsprotokoll........................................................ 10-17
Auswahl eines Programmziels ................................................................ 10-17
x-12
Inhaltsverzeichnis
Durchführen von Vorgängen im Modus In Ordner scannen .................. 10-18
Grundlegende Vorgänge im Modus In Ordner scannen ......................... 10-18
Festlegen der Dokumenteinstellungen ................................................... 10-20
[1-seitig/ 2-seitig] .............................................................................. 10-20
[Originalformat] ................................................................................. 10-20
[Originalmodus] - [Separater Scan]................................................... 10-21
[Originalmodus] - [Origin.ausrichtung] .............................................. 10-21
[Originalmodus] - [Orig.bindungsposition] ........................................ 10-22
[Farbe] ............................................................................................... 10-22
[Originaltyp]....................................................................................... 10-23
Festlegen der Scaneinstellungen............................................................ 10-23
[Hintergrund/Dichte].......................................................................... 10-23
[Auflösung] ........................................................................................ 10-24
[Dateieinstellungen] - [Dateityp] ........................................................ 10-24
[Dateieinstellungen] - [Scan-Einstellung] .......................................... 10-25
[Dateieinstellungen] - [PDF-Verschlüsselung]................................... 10-25
Festlegen des Dokumentnamens ........................................................... 10-27
Festlegen von Übertragungseinstellungen ............................................. 10-27
[URL-Benachrichtigung] ................................................................... 10-27
[URL-Adresse]................................................................................... 10-27
Festlegen von Zielen ................................................................................. 10-27
Auswahl aus den registrierten Adressen................................................. 10-28
Auswahl aus der Favoritenliste ......................................................... 10-28
Auswahl aus einer Indexsuche ......................................................... 10-28
Auswahl durch die Suche nach einem Zieltyp oder -namen ............ 10-29
Manuelle Eingabe der Adresse ............................................................... 10-30
Für [FTP] ........................................................................................... 10-30
Für [PC(SMB)] ................................................................................... 10-30
Für [WebDAV] ................................................................................... 10-31
Für [USBSpeicher] ............................................................................ 10-32
Für [Festplatte] .................................................................................. 10-32
Für [Web-Service-Einstellungen] ...................................................... 10-33
Auswahl aus dem Verlaufsprotokoll........................................................ 10-33
Auswahl eines Programmziels ................................................................ 10-34
Registrieren von Zielen ............................................................................. 10-35
Zielregistrierung ...................................................................................... 10-35
Adressbuch....................................................................................... 10-35
Gruppenadresse ............................................................................... 10-35
Programmadresse ............................................................................ 10-35
Registrieren eines Adressbuchziels ........................................................ 10-36
Registrieren eines Adressbuchziels (E-Mail-Übertragung) ............... 10-36
Registrieren eines Programmziels .......................................................... 10-37
Inhaltsverzeichnis
x-13
11 Austauschen von Verbrauchsmaterial ....................................................... 11-1
Austauschen von Verbrauchsmaterial ....................................................... 11-2
Tonerkartuschen ....................................................................................... 11-2
Tonerkartusche austauschen.................................................................... 11-5
Bildeinheit austauschen .......................................................................... 11-10
Austauschen des Resttonerbehälters ..................................................... 11-18
Austauschen der Transferrolle ................................................................ 11-21
Austauschen der Übertragungsbandeinheit ........................................... 11-23
Austauschen der Pufferbatterie .............................................................. 11-31
Austauschen der Fixiereinheit................................................................. 11-34
Antistatikschutz ......................................................................................... 11-39
12 Wartung ........................................................................................................ 12-1
Wartung des Systems ................................................................................. 12-2
Reinigen des Systems ................................................................................. 12-5
Druckeräußeres......................................................................................... 12-5
Einzugswalzen .......................................................................................... 12-6
Einzugswalzen reinigen (Manuelle Zufuhr).......................................... 12-6
Reinigen der Einzugsrollen von Fach 2/3/4 ........................................ 12-8
Transferrollen reinigen (Fach 3/4) ....................................................... 12-9
Reinigen der Einzugsrollen des ADF................................................. 12-10
Laserlinsen reinigen ................................................................................ 12-11
13 Fehlerbeseitigung ........................................................................................ 13-1
Einführung .................................................................................................... 13-2
Konfigurationsseite drucken ...................................................................... 13-2
Entriegeln des Scanners ............................................................................. 13-3
Vermeidung von Papierstaus ...................................................................... 13-4
Papierweg des Systems .............................................................................. 13-5
Papierstaus beseitigen ................................................................................ 13-6
Anzeige von Papierstaus........................................................................... 13-7
Beseitigen eines Papierstaus in Fach 2 .............................................. 13-8
Beseitigen eines Papierstaus in Fach 3/4......................................... 13-12
Beseitigen eines Papierstaus im ADF ............................................... 13-14
Beseitigen eines Papierstaus in der Duplexeinheit........................... 13-16
Beseitigen eines Papierstaus in der Fixiereinheit ............................. 13-17
Beseitigen eines Papierstaus im Fach 1 (Manuelle Zufuhr) und an der
Transferrolle ...................................................................................... 13-21
Beheben von Problemen beim Auftreten von Papierstaus .................... 13-24
Sonstige Probleme beheben .................................................................... 13-28
Beheben von Problemen mit der Druckqualität ..................................... 13-34
x-14
Inhaltsverzeichnis
Status-, Fehler- und Wartungsmeldungen .............................................. 13-41
Statusmeldungen .................................................................................... 13-41
Fehlermeldungen .................................................................................... 13-42
Warnmeldungen................................................................................ 13-42
Bedienermeldungen.......................................................................... 13-45
Wartungsmeldungen............................................................................... 13-51
14 Installation von Zubehör ............................................................................. 14-1
Einführung .................................................................................................... 14-2
Untere Kassetteneinheit PF-P08 ................................................................ 14-3
Inhalt des Kits ........................................................................................... 14-3
Installieren der unteren Kassetteneinheit PF-P08..................................... 14-4
A Anhang ........................................................................................................... A-1
Technische Spezifikationen ......................................................................... A-2
Voraussichtliche Lebensdauer des Verbrauchsmaterials ...........................A-6
Durch den Benutzer austauschbar .......................................................A-6
Vom Servicetechniker auszutauschen..................................................A-7
Texteingabe ................................................................................................... A-8
Text eingeben .............................................................................................A-8
Unser Beitrag zum Umweltschutz .............................................................. A-9
Was ist ein ENERGY STAR-Produkt?...................................................A-9
Inhaltsverzeichnis
x-15
x-16
Inhaltsverzeichnis
1Einführung
1
Überblick über die Bestandteile und
Funktionen des Systems
Platzanforderungen
Halten Sie die nachfolgend dargestellten Abstände ein, um den Drucker problemlos bedienen und warten zu können.
1068 mm (42,0")
150 mm
(5,9")
530 mm (20,9")
288 mm
(11,3")
100 mm
(3,9")
359 mm
(14,1")
776 mm (30,6")
550 mm (21,7")
226 mm
(8,9")
Vorderansicht
508 mm (20,0")
937 mm (36,9")
70 mm
(2,8")
Seitenansicht
1-2
Überblick über die Bestandteile und Funktionen des Systems
1009 mm (39,7")
226 mm
(8,9")
550 mm (21,7")
233 mm
(9,2")
359 mm
(14,1")
508 mm (20,0")
376 mm (14,8")
70 mm
(2,8")
954 mm (37,6")
Seitenansicht mit Zubehörkomponenten
"
Sonderzubehör ist in der obigen Abbildung grau dargestellt.
Überblick über die Bestandteile und Funktionen des Systems
1-3
Teilebezeichnungen
In den folgenden Abbildungen werden die wichtigsten Bestandteile Ihres
Systems dargestellt. Die hier verwendeten Bezeichnungen werden im
gesamten Handbuch beibehalten. Daher sollten Sie sich an dieser Stelle mit
ihnen vertraut machen.
Vorderansicht
2-b
1—Bedienfeld
2—Automatischer Dokumenteneinzug (ADF - Automatic Document Feeder)
2
2-c
2-a
2-d
2-e
1
2-a: ADF-Abdeckung
3
2-b: Dokumentenführung
2-c: Dokumenteinzug
2-d: Dokumentausgabe
5
4
8
2-e: Dokumentanschlag
"
9
7
Klappen Sie beim
Scannen von Papier im
Format Legal den
Dokumentanschlag
des ADF um.
6
10
3—USB HOST-Anschluss
4—Fach 1 (Manuelle Zufuhr)
5—Fach 2
6—Ausgabefach
7—Scanner-Verriegelungshebel
8—Vorlagenglas
9—Originalandrückmatte
10—Scannereinheit
1-4
Überblick über die Bestandteile und Funktionen des Systems
11—Fixiereinheit
12—Rechte Klappe
18
13—Transferrolle
14—Übertragungsbandeinheit
17
11
15—Bildeinheit(en)
16
16— Vordere Abdeckung
17—Resttonerbehälter
12
18—Tonerkartusche(n)
15
14
13
13
17
14
18
15
Überblick über die Bestandteile und Funktionen des Systems
1-5
Rückansicht
1—Netzschalter
2—Hintere Abdeckung
3—Netzanschluss
4—LINE-Buchse (Telefonleitung)
5—TEL-Buchse (Telefon)
1
4
6—10Base-T/100Base-TX/
1000Base-T-Ethernet-Schnittstelle
7
6
5
3
2
7—USB-Anschluss
Vorderansicht mit
Optionen
1—Untere Kassetteneinheit
PF-P08 (Fach 3)
2—Untere Kassetteneinheit
PF-P08 (Fach 4)
1
2
1-6
Überblick über die Bestandteile und Funktionen des Systems
Anpassen des Winkels des Bedienfelds
Der Neigungswinkel des Bedienfelds kann in drei Stufen eingestellt werden.
Stellen Sie das Bedienfeld auf den Winkel ein, der eine einfache Bedienung
ermöglicht.
1
Fassen Sie das Bedienfeld an
beiden Seiten an und stellen
Sie es auf.
"
"
Bevor Sie das Bedienfeld
in einem kleineren Winkel
positionieren, stellen Sie
es zunächst komplett auf
und neigen Sie es dann
langsam nach unten, bis
die gewünschte Position
erreicht ist.
Üben Sie beim Schwenken des Bedienfelds keinen Druck auf das Touch
Display aus.
Überblick über die Bestandteile und Funktionen des Systems
1-7
Treiber-CD/DVD
Druckertreiber (Postscript-Treiber)
Betriebssystem
Einsatz/Nutzen
Windows 7/Windows Vista/
Server 2008/XP/Server 2003/2000
Mit diesen Treibern können Sie alle
Druckerfunktionen aufrufen und unter
anderem mit Endverarbeitungs- und
anspruchsvollen Layoutfunktionen
arbeiten. Einzelheiten hierzu finden
Sie unter "Druckertreibereinstellungen
aufrufen (Windows)" auf Seite 5-5.
Windows 7/Vista/Server 2008/XP/
Server 2003 64 Bit
"
Für Anwendungen, für die beim Drucken eine PPD-Datei angegeben
werden muss (z. B. PageMaker und CorelDraw), wurde eine spezielle
PPD-Datei erstellt.
Wenn Sie beim Drucken unter Windows Vista, Server 2008, XP, Server
2003 oder 2000 eine PPD-Datei angeben müssen, verwenden Sie die
auf der Treiber-CD/DVD bereitgestellte PPD-Datei.
Druckertreiber (PCL-Treiber)
Betriebssystem
Einsatz/Nutzen
Windows 7/Windows Vista/
Server 2008/XP/Server 2003/2000
Mit diesen Treibern können Sie alle
Druckerfunktionen aufrufen und unter
anderem mit Endverarbeitungs- und
anspruchsvollen Layoutfunktionen
arbeiten. Einzelheiten hierzu finden
Sie unter "Druckertreibereinstellungen
aufrufen (Windows)" auf Seite 5-5.
Windows 7/Vista/Server 2008/XP/
Server 2003 64 Bit
1-8
Überblick über die Bestandteile und Funktionen des Systems
Druckertreiber (XPS-Treiber)
Betriebssystem
Einsatz/Nutzen
Windows 7/Vista/Server 2008
Mit diesen Treibern können Sie alle
Windows 7/Vista/Server 2008 64 Bit Druckerfunktionen aufrufen und unter
anderem mit Endverarbeitungs- und
anspruchsvollen Layoutfunktionen
arbeiten.
Ausführliche Informationen über den
Installationsvorgang und die entsprechenden Funktionen finden Sie in der
[Referenzanleitung] auf der Dokumentations-CD/DVD.
Druckertreiber (PPD-Dateien)
Betriebssystem
Einsatz/Nutzen
Macintosh OS X (10.2.8/10.3.9/10.4/ Diese Dateien sind erforderlich, um
10.5/10.6)
den Drucker unter den betreffenden
Betriebssystemen einzusetzen.
Macintosh OS X Server (10.2/10.3/
10.4/10.5/10.6)
Ausführliche Informationen zu den
Red Hat Enterprise Linux 5 Desktop Druckertreibern für Macintosh und
Linux finden Sie in der [ReferenzSUSE Linux Enterprise Desktop 10 anleitung] auf der DokumentationsCD/DVD.
Überblick über die Bestandteile und Funktionen des Systems
1-9
Scanner-Treiber
Betriebssystem
Einsatz/Nutzen
TWAIN-Treiber für Windows 7/Vista/ Mit diesen Treibern können Sie die
Server 2008/XP/Server 2003/2000 Scan-Parameter, wie z. B. die FarbTWAIN-Treiber für Macintosh OS X oder Formateinstellungen, einrichten.
(10.3.9/10.4/10.5/10.6)
Einzelheiten hierzu finden Sie unter
"Einstellungen des WIA-Treibers für
Windows" auf Seite 9-7.
WIA-Treiber für Windows 7/Vista/
Server 2008/XP
Mit diesem Treiber können Sie die
Scan-Parameter, wie z. B. die Farboder Formateinstellungen, einrichten.
WIA-Treiber für Windows 7/Vista/
Server 2008/XP 64 Bit
Einzelheiten hierzu finden Sie unter
"Einstellungen des WIA-Treibers für
Windows" auf Seite 9-7.
PC-Faxtreiber
Betriebssystem
Einsatz/Nutzen
Windows 7/Vista/Server 2008/XP/
Server 2003/2000
Mit diesen Treibern können Sie die
Fax-Parameter, wie z. B. die Papiereinstellungen für den Faxversand
oder die Einstellungen für die Bearbeitung des Adressbuchs, einrichten.
Ausführliche Informationen finden Sie
in der [Bedienungsanleitung Fax] auf
der Dokumentations-CD/DVD.
Windows 7/Vista/Server 2008/XP/
Server 2003 64 Bit
"
"
"
1-10
Ausführliche Informationen zur Installation der Treiber finden Sie in
der [Installationsanleitung] auf der Dokumentations-CD/DVD.
Ausführliche Informationen über die Macintosh- und Linux-Treiber finden Sie in der Referenzanleitung auf der Dokumentations-CD/DVD.
Der Windows TWAIN-Treiber ist nicht für 64-Bit-Anwendungen geeignet, kann aber für 32-Bit-Anwendungen unter einem 64-Bit-Betriebssystem verwendet werden.
Überblick über die Bestandteile und Funktionen des Systems
Anwendungs-CD/DVD
Anwendungen
Anwendungen
Einsatz/Nutzen
Download-Manager
Mit diesem Dienstprogramm können
Schriften und Overlay-Daten auf die
Festplatte heruntergeladen werden.
(Windows 7/Vista/Server 2008/XP/
Server 2003/2000, Macintosh OS
10.2.8/10.3.9/10.4/10.5/10.6)
Device Manager
Ausführliche Informationen über die
Funktionen des Download-Managers
finden Sie in der Online-Hilfe.
Dieses Dienstprogramm ermöglicht
den Zugriff auf Funktionen für das
Druckermanagement wie beispielsweise Statusüberwachung und Netzwerkeinstellungen.
Ausführliche Informationen finden Sie
in der Bedienungsanleitung von
Device Manager auf der Anwendungs-CD/DVD.
Data Administrator
Mit dem Administrationstool Data
Administrator können Authentifizierungsdaten und Adressen, die im
Bedienfeld von unterstützten Geräten
(multifunktionales OA-Equipment)
registriert sind, von anderen Computern im Netzwerk aus geändert werden.
Ausführliche Informationen finden Sie
in der Bedienungsanleitung von Data
Administrator auf der Anwendungs-CD/DVD.
Direct Print
Mit den Funktionen dieser Anwendung können Sie PDF- und
TIF-Dateien zur Druckausgabe direkt
an einen Drucker senden.
Ausführliche Informationen finden Sie
in der Bedienungsanleitung von Direct
Print auf der Anwendungs-CD/DVD.
Überblick über die Bestandteile und Funktionen des Systems
1-11
Enterprise Suite Plugin
1-12
Dieses Plugin stelle die zusätzlichen
Funktionen der Enterprise Suite
bereit, mit denen die zentrale Verwaltung der Geräte und der entsprechenden Rechte ermöglicht wird.
Überblick über die Bestandteile und Funktionen des Systems
Dokumentations-CD/DVD
Dokumentation
Dokumentation
Einsatz/Nutzen
Sicherheitsinformationen
Lesen Sie diese Bedienungsanleitung,
bevor Sie das System anschließen.
Diese Anleitung enthält wichtige Informationen bezüglich der Sicherheit der
Benutzer und der Vermeidung von
Systemproblemen.
Installationsanleitung
Diese Bedienungsanleitung enthält
ausführliche Installationshinweise, die
für den ordnungsgemäßen Betrieb
dieses Systems beachtet werden
müssen. Das umfasst die Einrichtung
des Systems und die Installation der
Treiber.
Bedienungsanleitung Drucken/
Kopieren/Scan (diese Anleitung)
Diese Bedienungsanleitung enthält
Einzelheiten zu allgemeinen täglichen
Aktivitäten wie die Nutzung der Treiber und des Bedienfeldes und die
Auswechslung von Verbrauchsmaterial.
Bedienungsanleitung Fax
Diese Bedienungsanleitung enthält
ausführliche Informationen zum allgemeinen Faxbetrieb. Das umfasst den
Versand und Empfang von Faxdokumenten und die Verwendung des
Bedienfelds.
Referenzanleitung
Diese Bedienungsanleitung enthält
ausführliche Informationen zur Installation der Macintosh- und Linux-Treiber und zur Einrichtung der
Netzwerkeinstellungen.
Kurzanleitung
Diese Bedienungsanleitung enthält
eine mit Abbildungen unterstützte
Einführung in den grundlegenden
Systembetrieb sowie eine ausführliche Beschreibung häufig genutzter
Funktionen.
Überblick über die Bestandteile und Funktionen des Systems
1-13
Systemanforderungen
PC
–
Pentium 3: 400 MHz oder höher (Windows Vista: 1 GHz oder höher)
–
PowerPC G3 oder höher (G4 oder höher wird empfohlen)
–
Macintosh mit Intel-Prozessor
Betriebssystem
–
Microsoft Windows 7 Home Premium/Professional/Ultimate, Windows 7 Home Premium/Professional/Ultimate x64 Edition, Windows
Server 2008 Standard/Enterprise, Windows Server 2008 Standard/
Enterprise x64 Edition, Windows Vista Home Basic/Home Premium/
Ultimate/Business/Enterprise, Windows Vista Home Basic/Home Premium /Ultimate/Business /Enterprise x64 Edition, Windows XP Home
Edition/Professional (Service Pack 2 oder höher), Windows XP Professional x64 Edition, Windows Server 2003, Windows Server 2003
x64 Edition, Windows 2000 (Service Pack 4 oder höher)
–
Mac OS X (10.2.8/10.3.9/10.4/10.5/10.6; wir empfehlen die Installation der neuesten Patch-Version), Mac OS X Server (10.2.8 oder
höher)
–
Red Hat Enterprise Linux 5 Desktop, SUSE Linux Enterprise
Desktop 10
Freier Festplattenplatz
256 MB oder mehr
RAM
512 MB oder mehr
CD/DVD-Laufwerk
Ein-/Ausgänge
–
10Base-T/100Base-TX/1000Base-T Ethernet-Schnittstelle
–
Mit USB 2.0 High-Speed kompatible Schnittstelle
"
"
1-14
Das Ethernet-Kabel und das USB-Kabel gehören nicht zum Lieferumfang des Systems.
Ausführliche Informationen über die Macintosh- und Linux-Treiber finden Sie in der [Referenzanleitung] auf der Dokumentations-CD/DVD.
Überblick über die Bestandteile und Funktionen des Systems
2Bedienfeld und
Touch Display
2
Das Bedienfeld
1
2
3
4
5
6
7
8
9
19 18 17 16
2-2
15 14
13
12 11 10
Nr.
Name
Funktion
1
Touch Display
Zeigt verschiedene Bildschirme und Meldungen an.
Wählen Sie die gewünschten Einstellungen durch
Berühren dieser Anzeige an.
2
Taste/Anzeige
[Energiesp.]
Drücken Sie diese Taste, um in den Energiesparmodus zu wechseln. Während sich das System im
Energiesparmodus befindet, leuchtet die LED der
Taste [Energiesp.] grün und das Touch Display ist
nicht mehr beleuchtet. Um den Energiesparmodus
zu beenden, drücken Sie die Taste [Energiesp.]
erneut.
3
Taste/Anzeige
[Fax]
Drücken Sie diese Taste, um in den Faxmodus zu
wechseln. Während sich das System im Faxmodus
befindet, leuchtet die LED der Taste [Fax] grün.
4
Taste/Anzeige
[E-Mail]
Drücken Sie diese Taste, um in den Modus Scannen
per E-Mail zu wechseln. Während das System sich
im Modus Scannen per E-Mail befindet, leuchtet die
LED der Taste [E-Mail] grün.
5
Taste/Anzeige
[Ordner]
Drücken Sie diese Taste, um in den Modus In Ordner scannen zu wechseln. Während das System
sich im Modus In Ordner scannen befindet, leuchtet
die LED der Taste [Ordner] grün.
6
Taste/Anzeige
[Kopie]
Drücken Sie diese Taste, um in den Kopiermodus
zu wechseln. Während sich das System im Kopiermodus befindet, leuchtet die LED der Taste [Kopie]
grün.
Das Bedienfeld
Nr.
Name
Funktion
7
Taste [Reset]
Drücken Sie diese Taste, um die Einstellungen aller
angezeigten Funktionen zu löschen (mit Ausnahme
der programmierten Einstellungen).
Drücken Sie diese Taste, um im Scan-Betrieb einen
angehaltenen Auftrag zu löschen.
8
Taste/Anzeige
[Unterbr.]
Drücken Sie diese Taste, um in den Unterbrechungsmodus zu wechseln. Während sich das
System im Unterbrechungsmodus befindet, leuchtet
die LED der Taste [Unterbr.] grün. Um den Unterbrechungsmodus zu beenden, drücken Sie die Taste
[Unterbr.] erneut.
9
Taste [Stopp]
Durch Drücken der Taste [Stopp] während des
Kopierens, Scannens oder Druckens wird der Vorgang vorübergehend angehalten.
10
Taste [Start
(Farbe)]
Drücken Sie diese Taste, um einen Kopier-, Scanoder Faxvorgang in Farbe zu starten.
Drücken Sie diese Taste, um den Druckvorgang zu
unterbrechen.
11
Anzeige [Start]
Leuchtet blau, wenn ein Kopier-, Scan- oder
Faxvorgang durchgeführt werden kann.
Leuchtet orange, wenn kein Kopier-, Scan- oder
Faxvorgang durchgeführt werden kann.
12
Taste
[Start (SW)]
Drücken Sie diese Taste, um einen Kopier-, Scanoder Faxvorgang in Schwarzweiß zu starten.
Drücken Sie diese Taste, um den Druckvorgang zu
unterbrechen.
13
Tastatur
Hiermit können Sie die Anzahl der Kopien, eine Faxnummer, eine E-Mail-Adresse oder einen Namen
eingeben.
Verwenden Sie die Tastatur zur Eingabe der diversen Einstellungen.
14
Löschtaste [C]
Drücken Sie diese Taste, um Zahlen oder Text zu
löschen.
Drücken Sie diese Taste, um im Scan-Betrieb einen
angehaltenen Auftrag zu löschen.
Das Bedienfeld
2-3
Nr.
Name
Funktion
15
Anzeige [Fehler] Blinkt orange, wenn ein Fehler aufgetreten ist.
Leuchtet orange, wenn der Servicetechniker
gerufen wird.
16
Anzeige [Daten] Blinkt blau, wenn ein Druckauftrag empfangen wird.
Leuchtet blau, während gedruckt wird oder wenn
ein Druckauftrag in die Warteschlange gestellt
wurde.
17
Taste
[Bed.-Prog./
Zähler]
Drücken Sie diese Taste, um den Bildschirm
[Dienstprogrammeinstellungen] anzuzeigen.
Im Bildschirm [Dienstprogrammeinstellungen] können Einstellungen für die Parameter in den Bildschirmen [Eingabeunterstützung], [Zähler],
[Adressregistrierung], [Benutzereinstellungen] und
[Admin.einstellungen] definiert werden.
18
Taste [ProDrücken Sie diese Taste, um die gewünschten
grammspeicher] Einstellungen für Kopier-, Fax- oder Scanvorgänge
zu speichern. Außerdem können gespeicherte
Einstellungen abgerufen werden.
19
Taste [Code]
Sind Benutzerauthentifizierungs- oder Kostenstelleneinstellungen aktiviert, müssen Sie zunächst den
Benutzernamen und das Kennwort für die Benutzerauthentifizierung bzw. den Kostenstellennamen und
das Kennwort für die Kostenstelle eingeben und
anschließend die Taste [Code] drücken, um sich am
System anmelden zu können.
Wenn Sie angemeldet sind, drücken Sie die Taste
[Code], um sich abzumelden.
2-4
Das Bedienfeld
Bildschirme im Touch Display
Startbildschirm
2
3
4
5
1
10
9
8
7
6
Nr.
Anzeige
Beschreibung
1
Status
Zeigt Meldungen bezüglich des aktuellen Betriebsstatus an.
2
[Fax]
Drücken Sie diese Taste, um in den Faxmodus zu
wechseln.
Ausführliche Informationen finden Sie in der [Bedienungsanleitung Fax].
3
[Scannen p.
E-Mail]
Drücken Sie diese Taste, um in den Modus Scannen
per E-Mail zu wechseln.
Ausführliche Informationen zu den Bedienvorgängen im Modus Scannen per E-Mail finden Sie unter
"Durchführen von Vorgängen im Modus Scannen
per E-Mail" auf Seite 10-3.
4
[In Ordner
scannen]
Drücken Sie diese Taste, um in den Modus In Ordner scannen zu wechseln.
Ausführliche Informationen zu den Bedienvorgängen im Modus In Ordner scannen finden Sie unter
"Durchführen von Vorgängen im Modus In Ordner
scannen" auf Seite 10-18.
Bildschirme im Touch Display
2-5
Nr.
Anzeige
Beschreibung
5
[Kopie]
Drücken Sie diese Taste, um in den Kopiermodus zu
wechseln.
Ausführliche Informationen zu den Bedienvorgängen im Kopiermodus finden Sie unter "Verwenden
des Kopiermodus" auf Seite 7-1.
6
Datum/Uhrzeit
Zeigt das aktuelle Datum und die aktuelle Uhrzeit
an.
7
[USB/Festplatte] Drücken Sie diese Taste, um Dateien von einem
USB-Speichergerät zu drucken.
Drücken Sie diese Taste, um einen auf Festplatte
gespeicherten Auftrag zu drucken.
2-6
8
[Status]
Drücken Sie hier, um Informationen zu Verbrauchsartikeln und Geräten anzuzeigen.
9
[Auftrag]
Drücken Sie hier, um einen Druck-, Übertragungs-,
Empfangs- oder Speicherauftrag zu überprüfen.
10
Tonervorratsanzeiger
Hier wird die verbleibende Tonermenge für Gelb (Y),
Magenta (M), Cyan (C) und Schwarz (K) angezeigt.
Bildschirme im Touch Display
Startbildschirm des Kopiermodus
1
2
4
3
Nr.
Anzeige
Beschreibung
1
Anzahl der
Kopien
Zeigt die festgelegte Kopienanzahl an.
2
Kopiermoduseinstellungen
Drücken Sie eine Taste, um den entsprechenden
Bildschirm aufzurufen und die gewünschten Einstellungen festzulegen.
3
[Bestätigen]
Drücken Sie diese Taste, um die aktuell gültigen
Kopiereinstellungen zu überprüfen.
4
[Home]
Drücken Sie diese Taste, um zum Startbildschirm
zurückzukehren.
Bildschirme im Touch Display
2-7
Startbildschirm des Modus In Ordner scannen
1
6
2-8
2
5
3
4
Nr.
Anzeige
Beschreibung
1
[Favoriten]
Drücken Sie diese Taste, um häufig verwendete
Ziele anzuzeigen.
2
[Manuelle
Eingabe]
Drücken Sie diese Taste, um manuell eine Adresse
für den ausgewählten Zieltyp einzugeben.
3
[Verlauf]
Drücken Sie diese Taste, um ein Ziel aus dem Verlaufsprotokoll auszuwählen.
4
[Bestätigen]
Drücken Sie diese Taste, um die aktuellen Einstellungen des Modus In Ordner scannen zu überprüfen.
5
[Einstellungen]
Drücken Sie diese Taste, um verschiedene Einstellungen, wie z. B. die Methode für das Scannen von
Dokumenten, festzulegen.
6
[Home]
Drücken Sie diese Taste, um zum Startbildschirm
zurückzukehren.
Bildschirme im Touch Display
Startbildschirm des Modus Scannen per E-Mail
1
6
2
5
3
4
Nr.
Anzeige
Beschreibung
1
[Favoriten]
Drücken Sie diese Taste, um häufig verwendete
Ziele anzuzeigen.
2
[Manuelle
Eingabe]
Drücken Sie diese Taste, um eine Zieladresse manuell einzugeben.
3
[Verlauf]
Drücken Sie diese Taste, um ein Ziel aus dem Verlaufsprotokoll auszuwählen.
4
[Bestätigen]
Drücken Sie diese Taste, um die aktuellen Einstellungen des Modus Scannen per E-Mail zu überprüfen.
5
[Einstellungen]
Drücken Sie diese Taste, um verschiedene Einstellungen, wie z. B. die Methode für das Scannen von
Dokumenten, festzulegen.
6
[Home]
Drücken Sie diese Taste, um zum Startbildschirm
zurückzukehren.
Startbildschirm des Faxmodus
Ausführliche Informationen über den Startbildschirm des Faxmodus finden
Sie in der [Bedienungsanleitung Fax].
Bildschirme im Touch Display
2-9
Auftragsbildschirm
1
2
3
4
5
6
8
7
Nr.
Anzeige
Beschreibung
1
[Drucken]
Drücken Sie diese Taste, um eine Liste der Druckaufträge am Bildschirm anzuzeigen.
2
[Senden]
Drücken Sie diese Taste, um eine Liste der Übertragungsaufträge am Bildschirm anzuzeigen.
3
[Empfng.]
Drücken Sie diese Taste, um eine Liste der Empfangsaufträge am Bildschirm anzuzeigen.
4
[Speichern]
Drücken Sie diese Taste, um eine Liste der gespeicherten Aufträge am Bildschirm anzuzeigen.
5
[Aktiv] / [Verlauf] Drücken Sie diese Taste, um eine Liste der derzeit
ausgeführten Aufträge oder das Auftragsprotokoll
am Bildschirm anzuzeigen.
6
Auftragsliste
Die Liste der Aufträge wird angezeigt.
Auftragsnummer, Benutzername und Auftragsstatus
können überprüft werden.
7
[Löschen]
Drücken Sie auf diese Schaltfläche, um den ausgewählten Auftrag zu löschen. Drücken Sie dann auf
[Ja] und anschließend auf [OK].
" Wenn das Auftragsprotokoll geöffnet ist, wird
[Details] angezeigt. Zum Aufrufen der
Auftragsdetails drücken Sie auf [Details].
8
2-10
[Home]
Drücken Sie diese Taste, um zum Startbildschirm
zurückzukehren.
Bildschirme im Touch Display
Statusbildschirm
1
2
3
Nr.
Anzeige
Beschreibung
1
[Verbr.artikel]
Drücken Sie diese Taste, um einen Bildschirm zu
öffnen, in dem der Status der Verbrauchsartikel
angezeigt wird.
" Die Prozentangaben für die Restbestände der
Verbrauchsartikel können sich von den
tatsächlichen Beständen unterscheiden und
dienen lediglich als Anhaltspunkt.
2
[Geräteinfo.]
Drücken Sie diese Taste, um einen Bildschirm zu
öffnen, in dem Informationen über die Geräte angezeigt werden.
3
[Home]
Drücken Sie diese Taste, um zum Startbildschirm
zurückzukehren.
Bildschirme im Touch Display
2-11
Bildschirm USB/Festplatte
1
2
3
Nr.
Anzeige
Beschreibung
1
[Testdruck]
Drücken Sie diese Taste, um einen auf Festplatte
gespeicherten Auftrag zu drucken.
2
[Speicher direkt] Drücken Sie diese Taste, um Dateien von einem
USB-Speichergerät zu drucken.
[Ben.-name]
3
"
"
2-12
Wählen Sie einen Benutzer.
[Dateiliste]
Wählen Sie die zu druckende Datei aus. Außerdem
können die Druckeinstellungen festgelegt werden.
[Dateityp]
Legen Sie fest, welcher Dateityp angezeigt werden
soll.
[Home]
Drücken Sie diese Taste, um zum Startbildschirm
zurückzukehren.
Ausführliche Informationen zur Testdruckfunktion finden Sie unter
"Testdruck" auf Seite 6-2.
Ausführliche Informationen zur Funktion "Speicher direkt" finden Sie
unter "Speicher-Direktdruck" auf Seite 6-3.
Bildschirme im Touch Display
Tasten und Symbole in den Bildschirmen
Symbol
Beschreibung
Wenn der Bildschirm aus mehreren Seiten besteht, drücken Sie
[ ] oder [ ], um die Seite zu wechseln.
Wenn zwischen [ ] und [ ] Werte angezeigt werden, stehen
diese für die aktuelle Seitennummer/Gesamtseitenanzahl.
Wenn mehrere Register vorhanden sind, drücken Sie [
[ ], um zu einem anderen Register zu wechseln.
] oder
Drücken Sie diese Tasten, um bei Kopier-, Scan- oder Faxvorgängen die Bildqualität anzupassen.
Drücken Sie [+] oder [-], um die eingegebenen Werte zu
ändern.
Drücken Sie diese Taste, um beim Auftreten eines Fehlers die
entsprechende Fehlermeldung anzuzeigen.
Drücken Sie diese Taste, um eine Beschreibung der verschiedenen Funktionen aufzurufen.
Eine Beschreibung des aktuellen Bildschirms wird angezeigt.
Drücken Sie diese Taste, um das Adressbuch anzuzeigen. In
diesem Bildschirm können Sie einzelne Ziele oder Gruppenziele auswählen, die im Adressbuch registriert sind.
Wird bei der Erstellung von Kopien während des Scan- und
Druckvorgangs angezeigt.
Wird beim Scannen mit Faxübertragung und bei Scan-Vorgängen angezeigt.
Wird beim PC-Druck, beim Drucken von empfangenen Faxdokumenten und beim Drucken von Berichten angezeigt.
Bildschirme im Touch Display
2-13
Symbol
Beschreibung
Wird bei Verwendung einer G3-Faxverbindung angezeigt.
Wird angezeigt, wenn eine zeitgesteuerte Übertragung von
Dokumenten aktiv ist.
Wird angezeigt, wenn Faxdokumente vorhanden sind, die per
Speicherempfang oder PC-Faxübertragung empfangen wurden.
Wird angezeigt, wenn auf diesem System Daten oder Dokumente versendet werden.
Wird angezeigt, wenn dieses System Daten oder Dokumente
empfängt.
Wird angezeigt, wenn erweiterte Sicherheitseinstellungen aktiviert wurden.
Wird angezeigt, wenn ein USB-Speichergerät angeschlossen
ist.
2-14
Bildschirme im Touch Display
Benutzerauthentifizierung und Kostenstelle
Wurden Benutzerauthentifizierungs- oder Kostenstelleneinstellungen auf
dem System festgelegt, müssen zur Anmeldung der Benutzername und das
Kennwort bzw. der Kostenstellenname und das Kennwort im Anmeldebildschirm eingegeben werden.
Im Folgenden wird beschrieben, wie Sie sich anmelden, wenn Benutzerauthentifizierungs- oder Kostenstelleneinstellungen festgelegt wurden.
"
Benutzerauthentifizierungs- und Kostenstelleneinstellungen werden
über Web Connection festgelegt. Ausführliche Informationen finden
Sie in der [Referenzanleitung].
Mit Benutzerauthentifizierung
Geräteauthentifizierung
1
Geben Sie einen Namen und ein Kennwort unter [Ben.-name] und
[User-KW] an.
–
2
Unter [Ben.-name] können Sie den Namen entweder manuell eingeben oder aus einer Liste auswählen.
Drücken Sie auf [Anmeldg.].
Nach erfolgreicher Authentifizierung können die Funktionen dieses
Systems verwendet werden.
Externe Serverauthentifizierung
1
Geben Sie einen Namen und ein Kennwort unter [Ben.-name] und
[User-KW] an.
–
2
3
Unter [Ben.-name] können Sie den Namen entweder manuell eingeben oder aus einer Liste auswählen.
Geben Sie unter [Server] einen Server an.
Drücken Sie auf [Anmeldg.].
Nach erfolgreicher Authentifizierung können die Funktionen dieses
Systems verwendet werden.
Benutzerauthentifizierung und Kostenstelle
2-15
"
Wurden Kostenstelleneinstellungen festgelegt, wird nach dem
Drücken von [Anmeldg.] die Kostenstellenverfolgung durchgeführt.
Wenn das System jedoch nicht für die Synchronisierung von Benutzerauthentifizierungs- und Kostenstelleneinstellungen eingerichtet
wurde und eine Kostenstelle für den Benutzer definiert wurde, der
sich gerade anmeldet, dann wird die Kostenstellenverfolgung nicht
durchgeführt. Ausführliche Informationen finden Sie in der [Referenzanleitung].
Mit Kostenstellenfunktion
1
2
2-16
Geben Sie eine Abteilung und ein Kennwort unter [Abteilung] und [Kennwort] an.
Drücken Sie auf [Anmeldg.].
Nach erfolgreicher Authentifizierung können die Funktionen dieses
Systems verwendet werden.
Benutzerauthentifizierung und Kostenstelle
3Dienstprogrammeinstellungen
3
[Eingabeunterstützung]
Im Bildschirm [Eingabeunterstützung] können verschiedene Einstellungen für
die angezeigten Bildschirme und die Verwendung der Bedienfeldtasten festgelegt werden.
Eingabeunterstützung
Tastenwiederh. /
Intervall
Zeit bis zum
Start
Tastenintervall
Tastensignale
Alle festlegen
Aktivieren
Lautstärke
Bestätigungssignal
Akust. Signal z.
Eingabebestätg.
Aktivieren
Lautstärke
Akust. Signal b.
Eingabefehler
Aktivieren
Lautstärke
Basis-Sound
Aktivieren
Lautstärke
Akust. Signal b.
erfolgr. Ausführ.
Akus. Signal na.
Abschl. d. Vorg.
Aktivieren
Lautstärke
Akus. Signal n.
Abschl. d.Übtrg.
Aktivieren
Lautstärke
3-2
[Eingabeunterstützung]
Akust. Signal f.
'Betriebsbereit'
Aktivieren
Lautstärke
Akustisches
Warnsignal
Leises Warnsignal (Stufe 1)
Aktivieren
Lautstärke
Leises Warnsignal (Stufe 2)
Aktivieren
Lautstärke
Leises Warnsignal (Stufe 3)
Aktivieren
Lautstärke
Hoch
Aktivieren
Lautstärke
Anpassung
Touch Display
Nachrichtenanzeigedauer
LCDHelligkeit
[Eingabeunterstützung]
3-3
1
2
Drücken Sie die Taste [Bed.-Prog./Zähler].
Drücken Sie auf [Eingabeunterstützung].
"
Die werkseitigen Standardwerte sind in Fettschrift hervorgehoben.
Option
Beschreibung
[Tastenwiederh. /Intervall]
Sie können angeben, nach welchem Zeitraum sich
ein Wert zu ändern beginnt, wenn eine Taste
gedrückt gehalten wird, und nach welchem Zeitraum
zum jeweils nächsten Wert gewechselt wird.
[Zeit bis zum Start]
Einstellungen
0,1 bis 3,0 Sekunden (Standard:0,8)
Geben Sie an, nach welchem Zeitraum zum jeweils
nächsten Wert gewechselt wird, wenn eine Taste
gedrückt gehalten wird.
[Tastenintervall]
Einstellungen
0,1 bis 3,0 Sekunden (Standard:0,3)
Geben Sie an, nach welchem Zeitraum sich ein Wert
zu ändern beginnt.
[Tastensignale]
[Alle festlegen]
Die Einstellungen für die verschiedenen Signale, die
beim Betätigen einer Taste ertönen, können geändert
werden.
Einstellungen
Aktivieren: [Ja] / [Nein]
Lautstärke: [Niedrig] / [Mittel] / [Hoch]
Wenn die Signale ausgegeben werden sollen,
drücken Sie auf [Aktivieren] und dann auf [Ja]. Zum
Anpassen der Lautstärke drücken Sie auf [Lautstärke] und anschließend auf [Niedrig], [Mittel] oder
[Hoch]. Wenn die Signale nicht ausgegeben werden
sollen, drücken Sie auf [Aktivieren] und dann auf
[Nein].
[Bestätigungssignal]
[Akust. Signal z.
Eingabebestätg.]
Legen Sie fest, ob beim Betätigen einer Taste ein
Bestätigungssignal ausgegeben werden soll.
Einstellungen
Aktivieren: [Ja] / [Nein]
Lautstärke: [Niedrig] / [Mittel] / [Hoch]
Legen Sie fest, ob Signale ausgegeben werden sollen, wenn bei der Eingabe von Daten Tasten gedrückt
werden.
3-4
[Eingabeunterstützung]
[Akust. Signal b.
Eingabefehler]
Einstellungen
Aktivieren: [Ja] / [Nein]
Lautstärke: [Niedrig] / [Mittel] / [Hoch]
Legen Sie fest, ob Signale ausgegeben werden sollen, wenn ungültige Daten eingegeben werden.
[Basis-Sound]
Einstellungen
Aktivieren: [Ja] / [Nein]
Lautstärke: [Niedrig] / [Mittel] / [Hoch]
Legen Sie fest, ob Signale ausgegeben werden sollen, wenn beim Blättern durch die Einstellungen die
Standardeinstellung ausgewählt wird.
[Akust. Signal b. erfolgr. Legen Sie fest, ob Signale ausgegeben werden solAusführ.]
len, wenn ein Vorgang oder eine Übertragung erfolgreich abgeschlossen wurde.
[Akus. Signal na.
Abschl. d. Vorg.]
Einstellungen
Aktivieren: [Ja] / [Nein]
Lautstärke: [Niedrig] / [Mittel] / [Hoch]
Legen Sie fest, ob Signale ausgegeben werden sollen, wenn ein Vorgang erfolgreich abgeschlossen
wurde.
[Akus. Signal n.
Abschl. d.Übtrg.]
Einstellungen
Aktivieren: [Ja] / [Nein]
Lautstärke: [Niedrig] / [Mittel] / [Hoch]
Legen Sie fest, ob Signale ausgegeben werden sollen, wenn eine Übertragung erfolgreich abgeschlossen wurde.
[Akust. Signal f.
'Betriebsbereit']
Einstellungen
Aktivieren: [Ja] / [Nein]
Lautstärke: [Niedrig] / [Mittel] / [Hoch]
Legen Sie fest, ob Signale ausgegeben werden sollen, wenn die Vorbereitungsphase des Systems
abgeschlossen ist.
[Akustisches
Warnsignal]
[Leises Warnsignal
(Stufe 1)]
Legen Sie fest, ob beim Auftreten von Warnungen
Signale ausgegeben werden sollen.
Einstellungen
Aktivieren: [Ja] / [Nein]
Lautstärke: [Niedrig] / [Mittel] / [Hoch]
Legen Sie fest, ob Signale ausgegeben werden sollen, wenn im Touch Display die Meldung angezeigt
wird, dass bestimmte Verbrauchsartikel oder Ersatzteile demnächst ausgetauscht werden müssen.
[Eingabeunterstützung]
3-5
[Leises Warnsignal
(Stufe 2)]
Einstellungen
Aktivieren: [Ja] / [Nein]
Lautstärke: [Niedrig] / [Mittel] / [Hoch]
Legen Sie fest, ob Signale ausgegeben werden sollen, wenn der Benutzer einen Bedienvorgang falsch
ausführt.
[Leises Warnsignal
(Stufe 3)]
Einstellungen
Aktivieren: [Ja] / [Nein]
Lautstärke: [Niedrig] / [Mittel] / [Hoch]
Legen Sie fest, ob Signale ausgegeben werden sollen, wenn ein Fehler auftritt, der vom Benutzer
anhand der angezeigten Fehlermeldung oder mit
Hilfe der Bedienungsanleitung behoben werden
kann.
[Hoch]
Einstellungen
Aktivieren: [Ja] / [Nein]
Lautstärke: [Niedrig] / [Mittel] / [Hoch]
Legen Sie fest, ob Signale ausgegeben werden sollen, wenn ein Fehler auftritt, der nicht vom Benutzer
behoben werden kann oder der den Einsatz eines
Servicetechnikers erforderlich macht.
[Anpassung Touch Display] Wenn die Schaltflächen des Touch Displays nicht
richtig ansprechen, stimmen die Position der Schaltflächen auf dem Touch Display und die Position des
tatsächlichen Berührungssensors unter Umständen
nicht exakt überein, so dass eine Kalibrierung erforderlich ist.
Drücken Sie auf die vier Prüfpunkte ([+]) im
Justagebildschirm am Touch Display und achten Sie darauf, dass bei jeder Berührung ein
Signal ertönt. Drücken Sie anschließend die
Taste [Start].
Die Prüfpunkte ([+]) können in beliebiger Reihenfolge gedrückt werden.
Um die Kalibrierung zurückzusetzen, drücken
Sie die Taste [C] und berühren anschließend
erneut die vier Prüfpunkte ([+]).
Wenn Sie die Kalibrierung des Touch Displays
abbrechen möchten, drücken Sie die Taste
[Stopp].
Wenden Sie sich an den Kundendienst, wenn
sich das Touch Display nicht kalibrieren lässt.
3-6
[Eingabeunterstützung]
[Nachrichtenanzeigedauer] Einstellungen
[3 Sek.] / [5 Sek.]
Geben Sie an, wie lange Warnmeldungen (beispielsweise bei einem unzulässigen Vorgang) angezeigt
werden sollen.
[LCD-Helligkeit]
Einstellungen
-3 bis 3 (Standard: 0)
Passen Sie den Kontrast des Touch Displays an.
[Eingabeunterstützung]
3-7
[Zähler]
Im Bildschirm [Zähler] können die Werte der Seitenzählung für die einzelnen
Funktionen und die Werte der Gesamtseitenzählung abgerufen werden.
Zähler
Gesamt
Kopie
Druck
Scan
Fax
1
2
3
3-8
Drücken Sie die Taste [Bed.-Prog./Zähler].
Drücken Sie auf [Zähler].
Drücken Sie auf [
nen anzuzeigen.
], [
], [ ] oder [ ], um die gewünschten Informatio-
Option
Beschreibung
[Gesamt]
Hier wird die Gesamtseitenzählung für die einzelnen Betriebsmodi angezeigt.
[Kopie]
Hier wird die Seitenzählung für den Kopiermodus angezeigt.
[Drucken]
Hier wird die Seitenzählung für den Druckmodus angezeigt.
[Scannen]
Hier wird die Seitenzählung für den
Scan-Modus angezeigt.
[Fax]
Hier wird die Seitenzählung für den Faxmodus
angezeigt.
[Zähler]
[Adressregistrierung]
Im Bildschirm [Adressregistrierung] können E-Mail- und Faxziele registriert
und angezeigt werden.
Adressregistrierung
E-Mail
Detail
Neu
Fax
Detail
Neu
1
2
Drücken Sie die Taste [Bed.-Prog./Zähler].
Drücken Sie auf [Adressregistrierung].
"
[Adressregistrierung] wird nicht angezeigt, wenn nur Kostenstelleneinstellungen festgelegt wurden und kein Benutzer mit einer Kostenstelle angemeldet ist.
Option
Beschreibung
[E-Mail]
Es können Ziele für E-Mail-Übertragungen registriert und angezeigt werden.
Ausführliche Informationen zur Registrierung finden Sie unter "Registrieren eines Adressbuchziels"
auf Seite 10-36.
[Detail]
Drücken Sie hier, um ausführliche Informationen
über das ausgewählte Ziel zu erhalten.
[Neu]
Drücken Sie hier, um ein neues Ziel zu registrieren.
Legen Sie unter [Nr.], [Name], [E-Mail], [Favoriten]
und [Index] die gewünschten Einstellungen fest.
[Adressregistrierung]
3-9
Option
Beschreibung
[Fax]
Faxziele können registriert und angezeigt werden.
Ausführliche Informationen zur Registrierung finden Sie in der [Bedienungsanleitung Fax].
[Detail]
Drücken Sie hier, um ausführliche Informationen
über das ausgewählte Ziel zu erhalten.
[Neu]
Drücken Sie hier, um ein neues Ziel zu registrieren.
Legen Sie unter [Nr.], [Name], [Faxnummer], [Favoriten], [Index] und [Leitungseinstellungen] die
gewünschten Einstellungen fest.
3-10
[Adressregistrierung]
[Benutzereinstellungen]
Im Bildschirm [Benutzereinstellungen] können verschiedene Einstellungen
vom Benutzer geändert werden.
Benutzereinstellungen
Systemeinstellungen
Sprache
Maßeinheiteneinstellung
Papierfach
Autom. Fachwechsel ein
ATS/APS
aktivieren
Fach 1
Fach 2
Fach 3
ACS-Stufe
Kopiereinstellungen
Fach 4
Auto Zoom für
Kombinieren
Aut. Sortierung /Gruppe
wählen
Initialisierungseinst.
Kopieren
Ausgabemeth. Separater Scan
[Benutzereinstellungen]
3-11
Scaneinstellungen
JPEGKomprim.
SchwarzKomprimier.stufe
Initialisierungseinst.
Scannen
Druckeinstellungen
Papiereinstellungen
Standardfach
Papierfach
Fach 1
Papierformat
Benutzerdef.
Format
Papiertyp
Fach 2
Papierformat
Benutzerdef.
Format
Papiertyp
1-seitig/
2-seitig
Fach 3
Kopien
Papierformat
Papiertyp
Sortieren
Fach 4
Autom. Fachwechsel
3-12
Papierformat
Papiertyp
[Benutzereinstellungen]
Fachzuordnung
Fachzuordnungsmodus
Logisches
Fach 0
Logisches
Fach 1
Logisches
Fach 2
Logisches
Fach 3
Logisches
Fach 4
Logisches
Fach 5
Logisches
Fach 6
Logisches
Fach 7
Logisches
Fach 8
Logisches
Fach 9
Berichtdruck
Konfigurationsseite
Statistikseite
Postscript
Schriftartliste
PCL
Auf Festplatte
speichern
Zählerliste
drucken
[Benutzereinstellungen]
3-13
Fax
Fernempfang aktiviert
Fernempfang
Nr.
Initialisierungseinstellung Fax
1
2
Drücken Sie die Taste [Bed.-Prog./Zähler].
Drücken Sie auf [Benutzereinstellungen].
[Systemeinstellungen]
"
Die werkseitigen Standardwerte sind in Fettschrift hervorgehoben.
Option
Beschreibung
[Sprache]
Einstellungen
[Englisch] / [Französisch] / [Italienisch] / [Deutsch] / [Spanisch] /
[Portugiesisch] / [Hangul] / [Vereinfachtes Chinesisch] / [Traditionelles
Chinesisch] / [Tschechisch] /
[Ungarisch] / [Polnisch] / [Slowakisch] / [Russisch] / [Niederländisch] / [Dänisch] / [Norwegisch] /
[Schwedisch] / [Finnisch] / [Griechisch] / [Türkisch] / [Katalanisch]
Legen Sie die Sprache für die Bildschirme fest,
die im Touch Display angezeigt werden.
[Maßeinheiteneinstellung]
Einstellungen
[Zoll] / [mm]
Wählen Sie die Maßeinheiten für die Werte
aus, die in den Bildschirmen des Touch Displays angezeigt werden.
" Die Standardeinstellung ist [Zoll] für das
120-V-Modell und [mm] für die anderen
Modelle.
3-14
[Benutzereinstellungen]
[Papierfach]
[Autom. Fachwechsel]
Legen Sie die Papierfacheinstellungen fest.
Einstellungen
[Ein] / [Aus]
Hier wählen Sie aus, ob automatisch eine
Papierkassette mit gleichformatigem Papier
ausgewählt wird, wenn während des Kopierens eine manuell ausgewählte Papierkassette
leer wird.
[ATS/APS aktivieren]
Legen Sie fest, welche Papierfächer ausgewählt werden sollen, wenn das Papierfach
automatisch geändert wird.
" [Fach 3] und [Fach 4] wird nicht
angezeigt, wenn die optionalen unteren
Kassetteneinheiten nicht installiert sind.
[Fach 1]
Einstellungen
[Ein] / [Aus]
Legen Sie fest, ob [Fach 1] für den automatischen Fachwechsel ausgewählt werden kann.
[Fach 2]
Einstellungen
[Ein] / [Aus]
Legen Sie fest, ob [Fach 2] für den automatischen Fachwechsel ausgewählt werden kann.
[Fach 3]
Einstellungen
[Ein] / [Aus]
Legen Sie fest, ob [Fach 3] für den automatischen Fachwechsel ausgewählt werden kann.
[Fach 4]
Einstellungen
[Ein] / [Aus]
Legen Sie fest, ob [Fach 4] für den automatischen Fachwechsel ausgewählt werden kann.
[ACS-Stufe]
Einstellungen
0 bis 4 (Standard: 2)
Passen Sie die Erkennungsstufe für Farb- oder
Schwarzweißdokumente an, wenn die Farbeinstellung [Auto] aktiviert ist. Setzen Sie diese
Einstellung auf [0] oder [1], wenn das Dokument überwiegend Schwarzweißanteile aufweist, bzw. auf [3] oder [4], wenn die
Farbanteile überwiegen.
[Benutzereinstellungen]
3-15
[Kopiereinstellungen]
"
Die werkseitigen Standardwerte sind in Fettschrift hervorgehoben.
Option
Beschreibung
[Auto Zoom für
Kombinieren]
Einstellungen
[Ja] / [Nein]
Legen Sie fest, ob der Zoomfaktor automatisch angepasst wird, wenn die Papiereinstellung auf [Auto] gesetzt ist und eine
Kombinationseinstellung ausgewählt wird.
[Aut. Sortierung/Gruppe
wählen]
Einstellungen
[Ja] / [Nein]
Legen Sie fest, ob Kopien automatisch sortiert
werden, wenn ein mehrseitiges Dokument
über den ADF gescannt wird.
[Initialisierungseinst.
Kopieren]
Einstellungen
[Privat] / [Aktuelle Einstllg.]
Legen Sie die Standard-Kopiereinstellungen
fest, die beim Einschalten des Systems oder
beim Drücken der Taste [Reset] aktiviert werden sollen.
[Privat]: Die werksseitigen Standardeinstellungen werden als Standardeinstellung verwendet.
[Aktuelle Einstllg.]: Die aktuellen Einstellungen
werden als Standardeinstellung verwendet.
[Ausgabemeth. Separater
Scan]
Einstellungen
[Stapeldruck] / [Seitendruck]
Legen Sie fest, ob der Druckvorgang gestartet
werden soll, nachdem alle Seiten gescannt
wurden, wenn das Dokument getrennt und die
Stapel separat in den ADF eingelegt werden
oder wenn das Vorlagenglas für das Scannen
eines mehrseitigen Dokuments verwendet
wird.
[Stapeldruck]: Der Druckvorgang wird gestartet, nachdem alle Seiten des Dokuments gescannt wurden.
[Seitendruck]: Bereits gescannte Seiten werden bereits gedruckt, während die restlichen
Seiten des Dokuments noch gescannt werden.
3-16
[Benutzereinstellungen]
[Scaneinstellungen]
"
Die werkseitigen Standardwerte sind in Fettschrift hervorgehoben.
Option
Beschreibung
[JPEG-Komprim.]
Einstellungen
[Hohe Qualität] / [Standard] /
[Hohe Komprimierung]
Wählen Sie das Komprimierungsverfahren für
die Speicherung von Bildern in Vollfarbe.
[Hohe Qualität]: Diese Einstellung liefert eine
hohe Bildqualität, was jedoch mit einer größeren Datenmenge verbunden ist.
[Standard]: Datenmenge und Bildqualität liegen zwischen den Einstellungen [Hohe Qualität] und [Hohe Komprimierung].
[Hohe Komprimierung]: Die Datenmenge ist
klein, was jedoch mit einer niedrigeren Bildqualität verbunden ist.
[Schwarz-Komprimier.stufe]
Einstellungen
[MH] / [MMR]
Wählen Sie die Übertragungsqualität dieses
Systems, wenn der Datenversand im
TIFF-Dateiformat aktiviert ist.
[MH]: Die Datenmenge ist hoch.
[MMR]: Die Datenmenge ist gering.
[Initialisierungseinst.
Scannen]
Einstellungen
[Privat] / [Aktuelle Einstllg.]
Legen Sie die Standard-Scan-Einstellungen
fest, die beim Einschalten des Systems oder
beim Drücken der Taste [Reset] aktiviert werden sollen.
[Privat]: Die werksseitigen Standardeinstellungen werden als Standardeinstellung verwendet.
[Aktuelle Einstllg.]: Die aktuellen Einstellungen
werden als Standardeinstellung verwendet.
[Benutzereinstellungen]
3-17
[Druckeinstellungen]
"
Die werkseitigen Standardwerte sind in Fettschrift hervorgehoben.
Option
Beschreibung
[Papiereinstellungen]
Legen Sie Einstellungen für das Papier und die
Papierfächer fest.
[Papierfach]
[Standardfach]
Legen Sie Einstellungen für die Papierfächer
fest.
Einstellungen
[Fach 1] / [Fach 2] / [Fach 3] /
[Fach 4]
Wählen Sie das Papierfach, das Priorität
haben soll.
" [Fach 3] und [Fach 4] wird nicht
angezeigt, wenn die optionalen unteren
Kassetteneinheiten nicht installiert sind.
[Fach 1] - [Fach 4]
Legen Sie die Standardeinstellungen für
[Fach 1] bis [Fach 4] fest.
" [Fach 3] und [Fach 4] wird nicht
angezeigt, wenn die optionalen unteren
Kassetteneinheiten nicht installiert sind.
3-18
[Benutzereinstellungen]
[Papierformat]
Einstellungen
[Beliebig] / [Letter] / [Legal] / [Executive] / [A4] / [A5] / [A6] / [B5 (JIS)]
/ [B6] / [Govt Letter] / [Statement] /
[Folio] / [SP Folio] / [UK Ouarto] /
[Foolscap] / [Govt Legal] / [16K] /
[Foto 4×6] / [Kai 16] / [Kai 32] / [Env
C6] / [Env DL] / [Env Monarch] /
[Env Chou#3] / [Env Chou#4] / [B5
(ISO)] / [Env #10] / [J Postcard] / [J
Postcard-D] / [8 1/8×13 1/4] / [8 1/
2×13 1/2] / [Benutzerdef. Format]
Wählen Sie das Format des Papiers, das im
ausgewählten Fach eingelegt ist.
" Die Standardeinstellung ist [Letter] für
das 120-V-Modell und [A4] für die
anderen Modelle.
" Für [Fach 2] stehen die Optionen [Env
C6], [Env DL], [Env Monarch], [Env
Chou#3], [Env Chou#4], [B5 (ISO)], [Env
#10], [J Postcard], [J Postcard-D] nicht
zur Verfügung.
" Für [Fach 3] und [Fach 4] stehen nur die
Optionen [Letter], [Legal], [Govt Legal],
[Executive], [A4] und [B5 (JIS)] zur
Verfügung.
[Benutzerdef.
Format]
Drücken Sie auf [Breite] und [Länge] und
geben Sie dann das Papierformat ein.
" Diese Einstellungen können eingerichtet
werden, wenn [Papierformat] auf
[Benutzerdef.] gesetzt ist.
" Die Einstellungen für [Benutzerdef.
Format] können nicht für [Fach 3] und
[Fach 4] festgelegt werden.
[Benutzereinstellungen]
3-19
[Papiertyp]
Einstellungen
[Beliebig] / [Normalpapier] /
[RecyclingPapier] / [Karton 1] /
[Karton 2] / [Etikett] / [Umschlag] /
[Postkarte] / [Briefbogen] / [Glänzend 1] / [Glänzend 2] / [Nur einseitig] / [Spezialpapier]
Wählen Sie den Typ des Papiers, das im ausgewählten Fach eingelegt ist.
" [Umschlag] wird nur für [Fach 1]
angezeigt.
" Für [Fach 3] und [Fach 4] wird nur
[Beliebig], [Normalpapier],
[RecyclingPapier], [Nur einseitig] und
[Spezialpapier] angezeigt.
[1-seitig/ 2-seitig]
Einstellungen
[Aus] / [Lange Kante] / [Kurze
Kante]
Legen Sie fest, ob das Papier beidseitig
bedruckt wird.
Bei Auswahl von [Lange Kante] werden Vorderund Rückseite des Papiers so bedruckt, dass
die Blätter an der langen Seite gebunden werden können.
Bei Auswahl von [Kurze Kante] werden Vorderund Rückseite des Papiers so bedruckt, dass
die Blätter an der kurzen Seite gebunden werden können.
[Kopien]
Einstellungen
1 bis 9999 (Standard: 1)
Legt die Anzahl der zu druckenden Kopien
fest.
[Sortieren]
Einstellungen
[Ein] / [Aus]
Legen Sie fest, ob die gedruckten Seiten sortiert ausgegeben werden sollen.
3-20
[Benutzereinstellungen]
[Autom. Fachwechsel]
Einstellungen
[Ein] / [Aus]
Wenn [Ein] ausgewählt ist und das Papier im
angegebenen Papierfach während des
Druckens zur Neige geht, wird automatisch zu
einem Fach gewechselt, in dem sich Papier
desselben Formats befindet, so dass der
Druckvorgang fortgesetzt werden kann.
Wenn [Aus] ausgewählt ist und das Papier im
angegebenen Fach zur Neige geht, wird der
Druckvorgang angehalten.
[Fachzuordnung]
[Fachzuordnungsmodus]
Legen Sie die Einstellungen für die Fachzuordnung fest.
Einstellungen
[Ein] / [Aus]
Legt fest, ob die Fachzuordnungsfunktion aktiviert wird oder nicht.
[Logisches Fach 0]- Einstel[Logisches Fach 9] lungen
[Physisches Fach 1] / [Physisches
Fach 2] / [Physisches Fach 3]
Definiert, aus welchem Papierbehälter Papier
eingezogen wird, wenn der Drucker einen
Druckauftrag von einem Druckertreiber eines
anderen Herstellers empfängt.
[Berichtdruck]
[Konfigurations- seite]
Legen Sie Einstellungen für den Druck der verschiedenen Berichte fest.
Druckt Informationen über das System und
seinen aktuellen Status.
[Statistik- seite]
Druckt die Statistikseite.
[Schriftartliste]
Druckt die Schriftartliste.
[Postscript]
Druckt die Liste der PostScript-Schriften.
[PCL]
Druckt die Liste der PCL-Schriften.
[Auf Festplatte speichern]
Druckt die Verzeichnisliste für die Festplatte.
[Zählerliste drucken]
Druckt die Liste der Zähler.
[Fax]
Legen Sie die Faxeinstellungen fest. Ausführliche Informationen über die
Festlegung der Faxeinstellungen finden Sie in der [Bedienungsanleitung
Fax].
[Benutzereinstellungen]
3-21
[Admin.einstellungen]
Im Bildschirm "Admin.einstellungen" können verschiedene Einstellungen
vom Systemadministrator geändert werden. Damit der Bildschirm
"Admin.einstellungen" aufgerufen werden kann, muss sich der Benutzer mit
dem Administratorkennwort anmelden.
Admin.
einstellungen
Systemeinstellungen
Zeiteinstellung
Ruhezustand
Datums-/Uhrzeiteinstellgn.
Datum
(xx.xx.xx)
Zeit
Zeitzone
Sommerzeit
Aktivieren
Liste/Zähler
Auftragseinstellungen
Bericht
Einlegefach
Administrator
registrieren
Administrator
registrieren
Name
Durchwahl
Adresse
Systemeinstellungen
Gerätename
Adresse
3-22
[Admin.einstellungen]
Adressregistrierung
Adressbuch
Adressbuch
Fax
Startnummer
Anzahl
Adressen
Listendruck
E-Mail
Startnummer
Anzahl
Adressen
Listendruck
FTP
Startnummer
Anzahl
Adressen
Listendruck
WebDAV
Startnummer
Anzahl
Adressen
Listendruck
SMB
Startnummer
Anzahl
Adressen
Listendruck
[Admin.einstellungen]
3-23
Gruppenadresse
Startnummer
Anzahl
Adressen
Listendruck
Programmadresse
Fax
Startnummer
Anzahl
Adressen
Listendruck
E-Mail
Startnummer
Anzahl
Adressen
Listendruck
FTP
Startnummer
Anzahl
Adressen
Listendruck
3-24
[Admin.einstellungen]
WebDAV
Startnummer
Anzahl
Adressen
Listendruck
SMB
Startnummer
Anzahl
Adressen
Listendruck
Adressbuch
Startnummer
Anzahl
Adressen
Listendruck
Gruppenadresse
Startnummer
Anzahl
Adressen
Listendruck
Authentifizierung
Abmeldebestä.gungsanzeige
[Admin.einstellungen]
3-25
Ethernet
TCP/IP
Aktivieren
IP-Adresse
SubnetMaske
Gateway
DHCP
BOOTP
ARP/Ping
HTTP
FTP
Telnet
Bonjour
Dynamisches DNS
IPP
RAW-Port
Aktivieren
Bidirektional
SLP
SMTP
3-26
[Admin.einstellungen]
SNMP
WSD-Druck
IPSec
IP-Adressenfilter
Zugriffsberechtigung
Zugriffsverweigerung
IPv6
Aktivieren
Autom.Einstellung
Link-lokal
Globale
Adresse
Gateway-Adresse
Netware
AppleTalk
Netzwerkgeschwindigkeit
IEEE802. 1X
Binärdatenaufteilung
[Admin.einstellungen]
3-27
S/MIMEEinstellungen
S/MIME
aktiviert
Signatur
Verschlüsselung
Autom. Zertifikaterwerb
Digitale
Signat.
drucken
SpeicherDirektdruck
AuftragsTimeout
Kopiereinstellungen
Fach wählen, wenn
APS aus
Papierpriorität
Druckeinstellungen
Graustufe
Seite
Einstellung
Startseite
Autom. Fortsetzung
Papier
Standardpapier
Papierformat
Benutzerdef.
Format
Breite
Länge
Papiertyp
Maßeinheiteneinstellung
3-28
[Admin.einstellungen]
Timeout für Auftrag halten
Qualitätseinstellungen
Farbmodus
Helligkeit
Halbton
Bilddruck
Textdruck
Grafikdruck
Kantenverstärkung
Bilddruck
Textdruck
Grafikdruck
Kantenstärke
Spardruck
PCL-Einstellung
Kontrast
Bilddruck
RGBQuelle
RGBIntent
RGB Grau
Textdruck
RGBQuelle
RGBIntent
RGB Grau
[Admin.einstellungen]
3-29
Grafikdruck
RGBQuelle
RGBIntent
RGB Grau
PS-Einstellung
Bilddruck
RGBQuelle
RGBIntent
RGB Grau
Zielprofil
Textdruck
RGBQuelle
RGBIntent
RGB Grau
Zielprofil
Grafikdruck
RGBQuelle
RGBIntent
RGB Grau
Zielprofil
Simulation
Simulationsprofil
Simulationsintent
CMYK Grau
3-30
[Admin.einstellungen]
Abstufung
anpassen
Tonkalibrierung
AIDCProzess
CMYKDichte
Cyan
Highlight
Mittel
Schatten
Magenta
Highlight
Mittel
Schatten
Gelb
Highlight
Mittel
Schatten
Schwarz
Highlight
Mittel
Schatten
[Admin.einstellungen]
3-31
Farbtrennung
Emulatormodus
Standardemulation
Postscript
Warte-Timeout
PS-Fehlerausgabe
PS-Protokoll
Autom. Trapping
Schwarz
überdrucken
PCL
CR/LF-Zuordnung
Zeilen pro
Seite
Schriftartquelle
Schriftartnummer
Pitch-Größe
Zeichensatz
XPS
Digitale
Signatur
XPS-Fehlerseite
Fax
Absendereinstellungen
Sender
Absenderfaxnummer
3-32
[Admin.einstellungen]
Kopf-/Fußzeileneinstellungen
Kopfzeilenposition
Faxübertragung Kopfzeilenname
Fußzeilenposition
Übertragungseinstellung
PB/DP
Empfangsmodus
Anz. Klingeltöne b.
Anrufempf.
Erneut
wählen
Intervall f. Wahlwiederholung
Lautsprecher
Lautstärke Leitungsüberwach.
Rufzeichenmuster
Man. Empfang V.34 Aus
[Admin.einstellungen]
3-33
Funktionseinstellungen
Priorität Papierformat Zoll
Papierpriorität
Druckpapierformat
Fachauswahl
für Empfangsdr.
Minim.
Verklein. bei
Empfangsdr.
Faxseiten
getren.
drucken
Duplex Druck
Fax-Funktionseinstellungen
F-Codeübertragung
Zielprüfung
Anzeigefunkt.en
Adresse bestät.
(Senden)
Adr. bst.
(Rgstr.)
Faxversand
einschränken
Faxempfang
einschränken
PC-Faxversand
einschränken
Speicherempfang
Speicherempfang
Kennwort
3-34
[Admin.einstellungen]
Empfangskennwort
Faxempfang
PWD aktivieren
KW f. Empfang i.
geschl. Netzw.
Weiterleitungseinstellungen
Weiterleitungseinstellung
Weiterleitungsadresse
Weiterleiten &
Drucken
Fernempfangseinstellungen
Fernempfang aktiviert
Fernempfang Nr.
PC-Faxempf.
einstellungen
PC-Fax-Empfangseinstellung
PC-FaxEmpfangsdruck
Nacht-Empfngseinstellungen
Nacht-Faxempfangsdruck
Nachtempfang Startzeit
Nachtempfang Endzeit
Einstellung
für PBX-Verbindg.
Nebenstellenfunktion
Nebenstellennummer
Faxbericht
Journal
Ausgabe
Ausgabeintervall
Journal
Sendebericht
Übertrag.ergebnisbericht-Bild
[Admin.einstellungen]
3-35
Sendereservierung
PC-Fax-Übertr.
fehlerbericht
Rundsendebericht
Rundsendeer
gebnisbericht
Bildschirm
Übertragungsbericht
Listendruck
Faxeinrichtungsseite
Faxziel
Fax-Werkseinst.
Faxdatei
wird initialisiert
Wartungsmenü
Druckmenü
Ereignisprotokoll
Halbton 64
Cyan 64
Magenta 64
Gelb 64
Schwarz 64
Halbton 128
Cyan 128
Magenta 128
Gelb 128
Schwarz 128
3-36
[Admin.einstellungen]
Halbton 256
Cyan 256
Magenta 256
Gelb 256
Schwarz 256
Abstufung
Journal
Scansendebericht drucken
Scannereignisprotokoll
Druckeranpassung
Anpassung
Vorderkante
Normalpapier
Karton 1
Karton 2
Umschlag
Seitenkantenjustage
Fach 1
Fach 2
Fach 3
Fach 4
[Admin.einstellungen]
3-37
Justage
Duplex links
Fach 1
Fach 2
Fach 3
Fach 4
2. Bildübertragungsstrom
Simplexdurchgang
Normalpapier
Karton 1
Karton 2
Postkarte
Umschlag
Etikett
Glänzend 1
Glänzend 2
Manuell
Duplex
Normalpapier
Karton 1
Karton 2
Postkarte
Umschlag
Etikett
3-38
[Admin.einstellungen]
Glänzend 1
Glänzend 2
Cyan
Karton
Bilddichte
Magenta
Gelb
Schwarz
Bilddichte
S/W
FeinlinienJustage
AIDC-Modus
Modus
Karton
Engine
DipSW
Engine
DipSW 1
Engine
DipSW 2
Engine
DipSW 3
~
~
~
~
~
~
~
~
~
~
~
~
~
~
~
~
~
~
~
~
~
~
Engine
DipSW 26
Engine
DipSW 27
Engine
DipSW 28
[Admin.einstellungen]
3-39
HauptscanJustage
HauptscanSeite
Scanjustagewert
Gelb
Magenta
Cyan
Zubehör
Ersatz Verbrau.
materialien
Übertragungsbandeinheit
Transferrolleneinheit
Fixiereinheit
Scaneinstellungen
Intervall Autom.
Löschen
Dateispeicherung
Einstellung f.
Dokum.haltezeit
Sicherheit
Administratorkennwort
Sicherh.
details
Kennwortrichtlinien
Manuelle
Adresseingabe
Manuelle
Eingabe
Persönl. Daten
verdecken
Anzeige
Auftr.verlauf
deaktiv.
Scan an USB
einschränken
3-40
[Admin.einstellungen]
Erweiterter
Sicherheitsmodus
Festplatteneinstellung
Festpl.kapazit. überprüf.
Alle Daten
überschreiben
Modus
Ausführen
SSD-Format
(niedrig.
Stufe)
Standardwerte
wiederherstell.
Netzwerkwiederherstellung
System
wd.herst.
Wiederherstellung Alle
Festplatte
formatieren
Nur
Ben.Bereich
Benutzerbereich (Scan)
Alle
Papiermangel
Fach 1
Fach 2
Fach 3
Fach 4
1
2
3
Drücken Sie die Taste [Bed.-Prog./Zähler].
Drücken Sie auf [Admin.einstellungen].
Drücken Sie auf [Kennwort].
[Admin.einstellungen]
3-41
4
Geben Sie das Administratorkennwort (Standard:12345678) ein und
drücken Sie dann auf [OK].
"
5
Wird das Administratorkennwort (Standard:12345678) dreimal
falsch eingegeben, wird das System gesperrt. Schalten Sie in
dem Fall das System aus und anschließend wieder ein.
Drücken Sie auf [OK].
[Systemeinstellungen]
"
Die werkseitigen Standardwerte sind in Fettschrift hervorgehoben.
Option
Beschreibung
[Zeiteinstellung
Ruhezustand]
Einstellungen
[5 Min.] / [6 Min.] / [7 Min.] / [8 Min.]
/ [9 Min.] / [10 Min.] / [11 Min.] /
[12 Min.] / [13 Min.] / [14 Min.] /
[15 Min.] / [30 Min.] / [1 Std.] /
[3 Std.]
Legen Sie die Zeitspanne fest, nach der das
System in den Energiesparmodus wechselt.
[Datums-/Uhrzeiteinstellgn.]
[Datum (XX.XX.XX)]
Geben Sie das Datum, die Uhrzeit und die
Zeitzone an.
Geben Sie das aktuelle Datum an.
" In der Standardeinstellung erfolgen die
Angaben in der Reihenfolge Monat, Tag
und Jahr (MM.TT.JJ) beim
120-V-Modell; Tag, Monat und Jahr
(TT.MM.JJ) beim 220-V-Modell (Europa);
sowie Jahr, Monat und Tag (JJ.MM.TT)
beim 220-V-Modell (Asien und China).
[Zeit]
Geben Sie die aktuelle Uhrzeit an.
[Zeitzone]
Einstellungen
-12:00 bis +13:00 (Standard: 00:00)
Die Zeitzone kann auf einen Wert zwischen
-12:00 und +13:00 (in 30-Minuten-Schritten)
eingestellt werden. Der Zeitunterschied zu
Japan beträgt +9:00.
3-42
[Admin.einstellungen]
[Sommerzeit]
[Aktivieren]
Richten Sie die Sommerzeit-Einstellungen ein.
Einstellungen
[Ja] / [Nein]
Hier legen Sie fest, ob die Systemuhr jeweils
auf Sommer- und Winterzeit umgestellt werden soll.
Bei Auswahl von [Ja] wird die angegebene
Zeitverschiebung ausgehend von der aktuellen
Uhrzeit angezeigt.
[Versatz]
Einstellungen
1 bis 150 (Standard: 60)
Geben Sie die Zeitdifferenz für die Sommerzeit
in einem Bereich zwischen 1 und 150 Minuten
(in Schritten von 1 Minute) an.
[Listen/Zähler]
Die Systemeinstellungen können ausgedruckt
werden.
[Auftragseinstellungen] Einstellungen
[Drucken] / [Abbrechen]
Die Liste der Systemeinstellungen wird
gedruckt.
[Bericht Einlegefach]
Einstellungen
[Fach 1] / [Fach 2] / [Fach 3] /
[Fach 4]
Wählen Sie das Papierfach aus, in dem sich
das Papier für den Druck der Berichte befindet.
[Admin.einstellungen]
3-43
[Administrator registrieren]
Option
Beschreibung
[Administrator registrieren] Geben Sie die Administratorinformationen an.
[Name]
Geben Sie den Namen des Administrators an.
[Durchwahl]
Geben Sie die Durchwahlnummer des Administrators an.
[Adresse]
Geben Sie die E-Mail-Adresse des Administrators an.
" Dabei handelt es sich um die
Absenderadresse von
E-Mail-Nachrichten, die von diesem
System gesendet werden, und die
Adresse, an die
Systemstatus-Benachrichtigungen
gesendet werden.
[Systemeinstellungen]
Geben Sie die Systeminformationen an.
[Gerätename]
Geben Sie den Namen des Systems an.
Der unter [Gerätename] angegebene Name
wird als Dateiname für Scan-Daten verwendet.
[Adresse]
Geben Sie die E-Mail-Adresse des Systems
an.
[Adressregistrierung]
Option
Beschreibung
[Adressbuch]
Die Ziellisten für [Adressbuch], [Gruppenadresse] und [Programmadresse] können ausgedruckt oder angezeigt werden.
[Adressbuch]
[Fax] / [E-Mail] /
[FTP] / [WebDAV] /
[SMB]
Legen Sie die Einstellungen für den Druck der
Liste der Adressbuchziele fest.
[Startnummer]: Geben Sie die Startnummer
der Adressbuchziele an.
[Anzahl Adressen]: Geben Sie die Anzahl der
Adressbuchziele an.
[Listendruck]: Die Liste der Adressbuchziele
wird gedruckt.
3-44
[Admin.einstellungen]
[Gruppenadresse]
Legen Sie die Einstellungen für den Druck der
Liste der Gruppenziele fest.
[Startnummer]: Geben Sie die Startnummer
der Gruppenziele an.
[Anzahl Adressen]: Geben Sie die Anzahl der
Gruppenziele an.
[Listendruck]: Die Liste der Gruppenziele wird
gedruckt.
[Programmadresse]
[Fax] / [E-Mail] /
[FTP] / [WebDAV] /
[SMB] /
[Adressbuch] /
[Gruppenadresse]
Legen Sie die Einstellungen für den Druck der
Liste der Programmziele fest.
[Startnummer]: Geben Sie die Startnummer
der Programmziele an.
[Anzahl Adressen]: Geben Sie die Anzahl der
Programmziele an.
[Listendruck]: Die Liste der Programmziele
wird gedruckt.
[Authentifizierung]
"
Die werkseitigen Standardwerte sind in Fettschrift hervorgehoben.
Option
Beschreibung
[Abmeldebestä.gungsanzeige]
Einstellungen
[Ein] / [Aus]
Legen Sie fest, ob nach dem Betätigen der
Taste [Code] eine Abmeldebestätigung angezeigt werden soll.
[Admin.einstellungen]
3-45
[Ethernet]
"
Die werkseitigen Standardwerte sind in Fettschrift hervorgehoben.
Option
Beschreibung
[TCP/IP]
Legen Sie die Netzwerkeinstellungen des
Systems fest.
[Aktivieren]
Einstellungen
[Ja] / [Nein]
Legen Sie die Einstellungen für die Systemanbindung über ein Netzwerk fest.
" Bei Auswahl von [Nein] werden die TCP/
IP-Parameter nicht angezeigt.
[IP-Adresse]
Einstellungen
[0.0.0.0]
Geben Sie die IP-Adresse an, die von diesem
System im Netzwerk verwendet wird.
[Subnet-Maske]
Einstellungen
[0.0.0.0]
Geben Sie die Subnet-Maske an.
[Gateway]
Einstellungen
[0.0.0.0]
Geben Sie die Gateway-Adresse ein.
[DHCP]
Einstellungen
[Ein] / [Aus]
Wenn ein DHCP-Server im Netzwerk vorhanden ist, geben Sie an, ob die IP-Adresse und
andere Netzwerkinformationen automatisch
vom DHCP-Server zugewiesen werden sollen.
[BOOTP]
Einstellungen
[Ein] / [Aus]
Wenn ein BOOTP-Server im Netzwerk vorhanden ist, geben Sie an, ob die IP-Adresse und
andere Netzwerkinformationen automatisch
vom BOOTP-Server zugewiesen werden sollen.
3-46
[Admin.einstellungen]
[ARP/Ping]
Einstellungen
[Ein] / [Aus]
Geben Sie an, ob der ARP/PING-Befehl verwendet werden soll, wenn die IP-Adresse
zugewiesen wird.
[HTTP]
Einstellungen
[Aktivieren] / [Deaktivieren]
Geben Sie an, ob HTTP aktiviert werden soll.
[FTP]
Einstellungen
[Aktivieren] / [Deaktivieren]
Geben Sie an, ob der FTP-Server aktiviert werden soll.
[Telnet]
Einstellungen
[Aktivieren] / [Deaktivieren]
Geben Sie an, ob Telnet-Übertragungen aktiviert werden sollen.
[Bonjour]
Einstellungen
[Aktivieren] / [Deaktivieren]
Geben Sie an, ob Bonjour aktiviert werden soll.
[Dynamisches DNS]
Einstellungen
[Aktivieren] / [Deaktivieren]
Geben Sie an, ob das Dynamische DNS aktiviert werden soll.
[IPP]
Einstellungen
[Aktivieren] / [Deaktivieren]
Geben Sie an, ob IPP aktiviert werden soll.
[RAW-Port]
[Aktivieren]
Legen Sie die Einstellungen für den RAW-Port
fest.
Einstellungen
[Ja] / [Nein]
Geben Sie an, ob der RAW-Port aktiviert werden soll.
[Bidirektional]
Einstellungen
[Ein] / [Aus]
Geben Sie an, ob die bidrektionale
RAW-Port-Kommunikation aktiviert werden
soll.
[Admin.einstellungen]
3-47
[SLP]
Einstellungen
[Aktivieren] / [Deaktivieren]
Geben Sie an, ob SLP aktiviert werden soll.
[SMTP]
Einstellungen
[Aktivieren] / [Deaktivieren]
Geben Sie an, ob E-Mail-Übertragungen für
dieses System aktiviert werden sollen.
[SNMP]
Einstellungen
[WSD-Druck]
Einstellungen
[Aktivieren] / [Deaktivieren]
Geben Sie an, ob SNMP aktiviert werden soll.
[Aktivieren] / [Deaktivieren]
Geben Sie an, ob der WSD-Druck aktiviert
werden soll.
[IPSec]
Einstellungen
[Aktivieren] / [Deaktivieren]
Geben Sie an, ob IPsec aktiviert werden soll.
[IP-Adressenfilter]
[Zugriffsberechtigung]
Legen Sie die Einstellungen für die IP-Adressenfilterung fest.
Einstellungen
[Aktivieren] / [Deaktivieren]
Legen Sie die Zugriffsberechtigungen für die
IP-Adressenfilterung fest.
[Zugriffsverweigerung]
Einstellungen
[Aktivieren] / [Deaktivieren]
Richten Sie die Zugriffssperre für die IP-Adressenfilterung ein.
3-48
[Admin.einstellungen]
[IPv6]
[Aktivieren]
Legen Sie die IPv6-Einstellungen fest.
Einstellungen
[Ja] / [Nein]
Geben Sie an, ob IPv6 aktiviert werden soll.
[Autom.Einstellung] Einstellungen
[Aktivieren] / [Deaktivieren]
Geben Sie an, ob die IPv6 Auto-Einstellung
aktiviert werden soll.
[Link-lokal]
Zeigt die Link-Local-Adresse an.
[Globale Adresse]
Zeigt die globale Adresse an.
[Gateway-Adresse] Zeigt die Gateway-Adresse an.
[Netware]
Einstellungen
[Aktivieren] / [Deaktivieren]
Geben Sie an, ob NetWare aktiviert werden
soll.
[AppleTalk]
Einstellungen
[Aktivieren] / [Deaktivieren]
Geben Sie an, ob AppleTalk aktiviert werden
soll.
[Netzwerkgeschwindigkeit] Einstellungen
[Auto] / [10Mbps-Vollduplex] /
[10Mbps-Halbduplex] /
[100Mbps-Vollduplex] /
[100Mbps-Halbduplex] /
[1Gbps-Vollduplex]
Legen Sie die Übertragungsgeschwindigkeit
für das Netzwerk und die Übertragungsmethode für die bidirektionale Übertragung fest.
[IEEE802.1X]
Einstellungen
[Aktivieren] / [Deaktivieren]
Geben Sie an, ob IEEE802.1X aktiviert werden
soll.
[Binärdatenaufteilung]
Einstellungen
[Ein] / [Aus]
Geben Sie an, ob die Übertragungsdaten
geteilt werden sollen.
[S/MIME-Einstellungen]
[Admin.einstellungen]
Legen Sie die S/MIME-Übertragungseinstellung fest.
3-49
[S/MIME aktiviert]
Einstellungen
[Aktivieren] / [Deaktivieren]
Geben Sie an, ob S/MIME aktiviert werden
soll.
[Signatur]
Einstellungen
[Immer signieren] / [Nie signieren]
/ [Auswahl beim Senden]
Wählen Sie die Einstellung für digitale Signaturen.
[Verschlüsselung]
Einstellungen
[RC2-40] / [RC2-64] / [RC2-128] /
[DES] / [3DES] / [AES-128] /
[AES-192] / [AES-256]
Wählen Sie die Verschlüsselungsmethode für
den Textteil von E-Mail-Nachrichten.
[Autom. Zertifikaterwerb]
Einstellungen
[Ja] / [Nein]
Geben Sie an, ob Zertifikate automatisch
abgerufen werden sollen.
[Digitale Signat.
drucken]
Einstellungen
[Ja] / [Nein]
Geben Sie an, ob S/MIME-Informationen
gedruckt werden sollen.
3-50
[Admin.einstellungen]
[Speicher-Direktdruck]
Beschreibung
Einstellungen
[Aktivieren] / [Deaktivieren]
Geben Sie an, ob der Speicher-Direktdruck aktiviert werden
soll.
[AuftragsTimeout]
Beschreibung
Einstellungen
5 bis 300 (Standard:15)
Legen Sie die Zeitspanne fest, nach deren Ablauf ein Auftrags-Timeout erfolgen soll.
[Kopiereinstellungen]
"
Die werkseitigen Standardwerte sind in Fettschrift hervorgehoben.
Option
Beschreibung
[Fach wählen, wenn APS
aus]
Einstellungen
[Fach bevor APS aktiv] / [Standardfach]
Legen Sie fest, welches Papierfach ausgewählt wird, wenn der automatische Fachwechsel (APS) deaktiviert wird.
[Papierpriorität]
Einstellungen
[Fach 1] / [Fach 2] / [Fach 3] /
[Fach 4]
Geben Sie das Papierfach an, das im Normalfall verwendet wird.
" [Fach 3] und [Fach 4] wird nicht
angezeigt, wenn die optionalen unteren
Kassetteneinheiten nicht installiert sind.
[Admin.einstellungen]
3-51
[Druckeinstellungen]
"
Die werkseitigen Standardwerte sind in Fettschrift hervorgehoben.
Option
Beschreibung
[Graustufe Seite]
Einstellungen
[Auto] / [Graustufendruck] / [Farbdruck]
Legt fest, wie Schwarzweiß-Seiten in einem
Farbdruckauftrag ausgegeben werden.
[Auto]: Die Seiten werden automatisch so
gedruckt, wie die erste Seite des Auftrags.
[Graustufendruck]: Der Schwarzweißdruck
wird automatisch für die einzelnen Seiten in
Abhängigkeit von ihrem Inhalt aktiviert.
[Farbdruck]: Für den gesamten Auftrag, einschließlich Seiten in Schwarzweiß, wird der
Farbdruck aktiviert.
[Einstellung Startseite]
Einstellungen
[Ein] / [Aus]
Geben Sie an, ob beim Einschalten des
Systems eine Startseite gedruckt werden soll.
[Autom. Fortsetzung]
Einstellungen
[Ein] / [Aus]
Geben Sie an, ob der Druckvorgang fortgesetzt werden soll, wenn während des
Druckens ein Formatfehler auftritt.
3-52
[Admin.einstellungen]
[Papier]
[Standardpapier]
[Papierformat]
Richten Sie die Einstellungen für das Papier
fest, das beim Drucken verwendet wird.
Richten Sie Einstellungen für das Papier ein,
das im Normalfall verwendet wird.
Einstellungen
[Letter] / [Legal] / [Executive] / [A4]
/ [A5] / [A6] / [B5 (JIS)] / [B6] / [Govt
Letter] / [Statement] / [Folio] / [SP
Folio] / [UK Quarto] / [Foolscap] /
[Govt Legal] / [16K] / [Foto 4×6] /
[Kai 16] / [Kai 32] / [Env C6] / [Env
DL] / [Env Monarch] / [Env Chou#3]
/ [Env Chou#4] / [B5 (ISO)] /
[Env#10] / [J Postcard] / [J Postcard-D] / [8 1/8×13 1/4] / [8 1/2×13
1/2] / [Benutzerdef. Format]
Wählen Sie das Papierformat aus.
" Die Standardeinstellung ist [Letter] für
die USA und Kanada und [A4] für alle
anderen Länder.
[Benutzerdef. Format]
Drücken Sie auf [Breite] und [Länge] und
geben Sie dann das Papierformat ein.
Einstellungsbereich für die Breite
Zoll: 3,63 bis 8,50 Zoll
Millimeter: 92 bis 216 mm
Einstellungsbereich für die Länge
Zoll: 5,83 bis 14,00 Zoll
Millimeter: 148 bis 256 mm
" Diese Einstellungen können eingerichtet
werden, wenn [Papierformat] auf
[Benutzerdef. Format] gesetzt ist.
[Papiertyp]
Einstellungen
[Normalpapier] / [RecyclingPapier]
/ [Karton 1] / [Karton 2] / [Etikett] /
[Umschlag] / [Postkarte] / [Briefbogen] / [Glänzend 1] / [Glänzend 2] /
[Nur einseitig] / [Spezialpapier]
Wählen Sie den Papiertyp aus.
[Maßeinheiteneinstellung]
Einstellungen
[Zoll] / [mm]
Wählen Sie die Maßeinheiten.
[Admin.einstellungen]
3-53
[Timeout für Auftrag halten] Einstellungen
[Deaktivieren] / [1 Std.] / [4 Std.] /
[1 Tag] / [1 Woche]
Spezifiziert den Zeitraum, nach dem auf der
Festplatte gespeicherte Druckaufträge
gelöscht werden. Bei Auswahl von [Deaktivieren] werden Druckaufträge nicht zu einem
bestimmten Zeitpunkt gelöscht.
[Qualitätseinstellungen]
[Farbmodus]
Richten Sie Einstellungen für die Druckqualität
ein.
Einstellungen
[Farbe] / [Graustufen]
[Farbe]: Die Seiten werden in Vollfarbe
gedruckt.
[Graustufen]: Die Seiten werden in Schwarzweiß gedruckt.
[Helligkeit]
Einstellungen
-15 bis 15% (Standard: 0%)
Dient zur Einstellung der Helligkeit des Druckbildes.
[Halbton]
[Bilddruck]
Legen Sie fest, wie Halbtöne in Bildern, Text
und Grafiken wiedergegeben werden.
Einstellungen
[Liniengrafik] / [Detail] / [Glatt]
Legt fest, wie Halbtöne in Bildern reproduziert
werden.
[Liniengrafik]: Halbtöne werden mit hoher Präzision wiedergegeben.
[Detail]: Halbtöne werden detailgetreu wiedergegeben.
[Glatt]: Halbtöne werden geglättet wiedergegeben.
3-54
[Admin.einstellungen]
[Textdruck]
Einstellungen
[Liniengrafik] / [Detail] / [Glatt]
Legt fest, wie Halbtöne in Text reproduziert
werden.
[Liniengrafik]: Halbtöne werden mit hoher Präzision wiedergegeben.
[Detail]: Halbtöne werden detailgetreu wiedergegeben.
[Glatt]: Halbtöne werden geglättet wiedergegeben.
[Grafikdruck]
Einstellungen
[Liniengrafik] / [Detail] / [Glatt]
Legt fest, wie Halbtöne in Grafiken reproduziert werden.
[Liniengrafik]: Halbtöne werden mit hoher Präzision wiedergegeben.
[Detail]: Halbtöne werden detailgetreu wiedergegeben.
[Glatt]: Halbtöne werden geglättet wiedergegeben.
[Kantenverstärkung]
[Bilddruck]
Legen Sie fest, wie Kanten in Bildern, Text und
Grafiken betont werden.
Einstellungen
[Ein] / [Aus]
Legt fest, ob Bildkanten verstärkt werden.
[Ein]: Die Kanten werden betont.
[Aus]: Die Kanten werden nicht betont.
[Textdruck]
Einstellungen
[Ein] / [Aus]
Legt fest, ob Textkanten verstärkt werden.
[Ein]: Die Kanten werden betont.
[Aus]: Die Kanten werden nicht betont.
[Admin.einstellungen]
3-55
[Grafikdruck]
Einstellungen
[Ein] / [Aus]
Legen Sie fest, ob die Kanten von Grafiken
betont werden.
[Ein]: Die Kanten werden betont.
[Aus]: Die Kanten werden nicht betont.
[Kantenstärke]
Einstellungen
[Aus] / [Niedrig] / [Mittel] / [Hoch]
Legt fest, in welchem Umfang die Kanten verstärkt werden.
[Aus]: Die Kanten werden nicht betont.
[Niedrig]: Die Kanten werden leicht betont.
[Mittel]: Die Kanten werden normal betont.
[Hoch]: Die Kanten werden stark betont.
[Spardruck]
Einstellungen
[Ein] / [Aus]
Legt fest, ob Grafiken mit einer geringeren
Tonerdichte, d. h. mit reduziertem Tonerverbrauch gedruckt werden.
[Ein]: Der Tonerverbrauch beim Drucken wird
reduziert.
[Aus]: Der Tonerverbrauch beim Drucken wird
nicht reduziert.
[PCL-Einstellung]
[Kontrast]
Legen Sie die Einstellungen für den
PCL-Druck fest.
Einstellungen
-15 bis 15% (Standard: 0%)
Dient zur Einstellung des Kontrasts des Druckbildes.
[Bilddruck]
3-56
Legen Sie Einstellungen für die RGB-Bilddaten
fest.
[Admin.einstellungen]
[RGB-Quelle]
Einstellungen
[Gerätefarbe] / [sRGB]
Wählen Sie den Farbraum für RGB-Bilddaten.
Bei Auswahl von [Gerätefarbe] wird kein
Farbraum festgelegt.
Mit dem Download Manager oder mit Web
Connection heruntergeladene RGB-Quellenprofile sind als RGB-Quelle verfügbar.
[RGBIntent]
Einstellungen
[Kräftig] / [Foto]
Legen Sie fest, wie RGB-Bilddaten zu
CMYK-Daten umgewandelt werden.
[Kräftig]: Es wird eine kräftige Ausgabe erstellt.
[Foto]: Es wird eine hellere Ausgabe erstellt.
[RGB Grau]
Einstellungen
[Schwrz=CMYK Grau=CMYK] /
[Schwarz=K Grau=K] /
[Schwarz=K Grau=CMYK]
Legen Sie fest, wie Schwarz- und Grautöne in
RGB-Bilddaten wiedergegeben werden.
[Schwrz=CMYK Grau=CMYK]: Schwarztöne
werden mit Hilfe der CMYK-Farben reproduziert.
[Schwarz=K Grau=K]: Schwarz- und Grautöne
werden nur mit Hilfe von Schwarz reproduziert.
[Schwarz=K Grau=CMYK]: Schwarztöne werden nur mit Hilfe von Schwarz reproduziert.
[Admin.einstellungen]
3-57
[Textdruck]
[RGB-Quelle]
Legen Sie Einstellungen für die RGB-Textdaten fest.
Einstellungen
[Gerätefarbe] / [sRGB]
Wählen Sie den Farbraum für RGB-Textdaten.
Bei Auswahl von [Gerätefarbe] wird kein
Farbraum festgelegt.
Mit dem Download Manager oder mit Web
Connection heruntergeladene RGB-Quellenprofile sind als RGB-Quelle verfügbar.
[RGBIntent]
Einstellungen
[Kräftig] / [Foto]
Legen Sie fest, wie RGB-Textdaten zu
CMYK-Daten umgewandelt werden.
[Kräftig]: Es wird eine kräftige Ausgabe erstellt.
[Foto]: Es wird eine hellere Ausgabe erstellt.
[RGB Grau]
Einstellungen
[Schwrz=CMYK Grau=CMYK] /
[Schwarz=K Grau=K] /
[Schwarz=K Grau=CMYK]
Legen Sie fest, wie Schwarz- und Grautöne in
RGB-Textdaten wiedergegeben werden.
[Schwrz=CMYK Grau=CMYK]: Schwarztöne
werden mit Hilfe der CMYK-Farben reproduziert.
[Schwarz=K Grau=K]: Schwarz- und Grautöne
werden nur mit Hilfe von Schwarz reproduziert.
[Schwarz=K Grau=CMYK]: Schwarztöne werden nur mit Hilfe von Schwarz reproduziert.
[Grafikdruck]
3-58
Legen Sie Einstellungen für die RGB-Grafikdaten fest.
[Admin.einstellungen]
[RGB-Quelle]
Einstellungen
[Gerätefarbe] / [sRGB]
Wählen Sie den Farbraum für RGB-Grafikdaten.
Bei Auswahl von [Gerätefarbe] wird kein
Farbraum festgelegt.
Mit dem Download Manager oder mit Web
Connection heruntergeladene RGB-Quellenprofile sind als RGB-Quelle verfügbar.
[RGBIntent]
Einstellungen
[Kräftig] / [Foto]
Legen Sie fest, wie RGB-Grafikdaten zu
CMYK-Daten umgewandelt werden.
[Kräftig]: Es wird eine kräftige Ausgabe erstellt.
[Foto]: Es wird eine hellere Ausgabe erstellt.
[RGB Grau]
Einstellungen
[Schwrz=CMYK Grau=CMYK] /
[Schwarz=K Grau=K] /
[Schwarz=K Grau=CMYK]
Legen Sie fest, wie Schwarz- und Grautöne in
RGB-Grafikdaten wiedergegeben werden.
[Schwrz=CMYK Grau=CMYK]: Schwarztöne
werden mit Hilfe der CMYK-Farben reproduziert.
[Schwarz=K Grau=K]: Schwarz- und Grautöne
werden nur mit Hilfe von Schwarz reproduziert.
[Schwarz=K Grau=CMYK]: Schwarztöne werden nur mit Hilfe von Schwarz reproduziert.
[PS-Einstellung]
[Bilddruck]
[Admin.einstellungen]
Legen Sie die Einstellungen für den PostScript-Druck fest.
Legen Sie Einstellungen für die RGB-Bilddaten
fest.
3-59
[RGB-Quelle]
Einstellungen
[Gerätefarbe] / [sRGB] /
[AppleRGB] / [AdobeRGB1998] /
[ColorMatchRGB] /
[BlueAdjustRGB]
Wählen Sie den Farbraum für RGB-Bilddaten.
Bei Auswahl von [Gerätefarbe] wird kein
Farbraum festgelegt.
Mit dem Download Manager oder mit Web
Connection heruntergeladene RGB-Quellenprofile sind als RGB-Quelle verfügbar.
[RGBIntent]
Einstellungen
[Kräftig] / [Foto] / [Relative Farbe] /
[Absolute Farbe]
Legen Sie fest, wie RGB-Bilddaten zu
CMYK-Daten umgewandelt werden.
[Kräftig]: Es wird eine kräftige Ausgabe erstellt.
[Foto]: Es wird eine hellere Ausgabe erstellt.
[Relative Farbe]: Für das RGB-Quellenprofil
kommen relative Farben zur Anwendung.
[Absolute Farbe]: Für das RGB-Quellenprofil
kommen absolute Farben zur Anwendung.
[RGB Grau]
Einstellungen
[Schwrz=CMYK Grau=CMYK] /
[Schwarz=K Grau=K] /
[Schwarz=K Grau=CMYK]
Legen Sie fest, wie Schwarz- und Grautöne in
RGB-Bilddaten wiedergegeben werden.
[Schwrz=CMYK Grau=CMYK]: Schwarztöne
werden mit Hilfe der CMYK-Farben reproduziert.
[Schwarz=K Grau=K]: Schwarz- und Grautöne
werden nur mit Hilfe von Schwarz reproduziert.
[Schwarz=K Grau=CMYK]: Schwarztöne werden nur mit Hilfe von Schwarz reproduziert.
3-60
[Admin.einstellungen]
[Zielprofil]
Einstellungen
[Auto]
Wählen Sie das Zielprofil.
[Auto]: Auf der Grundlage der Kombination der
angegebenen Parameter für die Farbanpassung und Halbtöne sowie basierend auf anderen Profilen wird ein Zielprofil gewählt, das
automatisch vom System übernommen wird.
Mit dem Download Manager oder mit Web
Connection heruntergeladene Zielprofile sind
als Zielprofil verfügbar.
[Textdruck]
[RGB-Quelle]
Legen Sie Einstellungen für die RGB-Textdaten fest.
Einstellungen
[Gerätefarbe] / [sRGB] /
[AppleRGB] / [AdobeRGB1998] /
[ColorMatchRGB] / [BlueAdjustRGB]
Wählen Sie den Farbraum für RGB-Textdaten.
Bei Auswahl von [Gerätefarbe] wird kein
Farbraum festgelegt.
Mit dem Download Manager oder mit Web
Connection heruntergeladene RGB-Quellenprofile sind als RGB-Quelle verfügbar.
[RGBIntent]
Einstellungen
[Kräftig] / [Foto] / [Relative Farbe] /
[Absolute Farbe]
Legen Sie fest, wie RGB-Textdaten zu
CMYK-Daten umgewandelt werden.
[Kräftig]: Es wird eine kräftige Ausgabe erstellt.
[Foto]: Es wird eine hellere Ausgabe erstellt.
[Relative Farbe]: Für das RGB-Quellenprofil
kommen relative Farben zur Anwendung.
[Absolute Farbe]: Für das RGB-Quellenprofil
kommen absolute Farben zur Anwendung.
[Admin.einstellungen]
3-61
[RGB Grau]
Einstellungen
[Schwrz=CMYK Grau=CMYK] /
[Schwarz=K Grau=K] /
[Schwarz=K Grau=CMYK]
Legen Sie fest, wie Schwarz- und Grautöne in
RGB-Textdaten wiedergegeben werden.
[Schwrz=CMYK Grau=CMYK]: Schwarztöne
werden mit Hilfe der CMYK-Farben reproduziert.
[Schwarz=K Grau=K]: Schwarz- und Grautöne
werden nur mit Hilfe von Schwarz reproduziert.
[Schwarz=K Grau=CMYK]: Schwarztöne werden nur mit Hilfe von Schwarz reproduziert.
[Zielprofil]
Einstellungen
[Auto]
Wählen Sie das Zielprofil.
[Auto]: Auf der Grundlage der Kombination der
angegebenen Parameter für die Farbanpassung und Halbtöne sowie basierend auf anderen Profilen wird ein Zielprofil gewählt, das
automatisch vom System übernommen wird.
Mit dem Download Manager oder mit Web
Connection heruntergeladene Zielprofile sind
als Zielprofil verfügbar.
3-62
[Admin.einstellungen]
[Grafikdruck]
[RGB-Quelle]
Legen Sie Einstellungen für die RGB-Grafikdaten fest.
Einstellungen
[Gerätefarbe] / [sRGB] /
[AppleRGB] / [AdobeRGB1998] /
[ColorMatchRGB] / [BlueAdjustRGB]
Wählen Sie den Farbraum für RGB-Grafikdaten.
Bei Auswahl von [Gerätefarbe] wird kein
Farbraum festgelegt.
Mit dem Download Manager oder mit Web
Connection heruntergeladene RGB-Quellenprofile sind als RGB-Quelle verfügbar.
[RGBIntent]
Einstellungen
[Kräftig] / [Foto] / [Relative Farbe] /
[Absolute Farbe]
Legen Sie fest, wie RGB-Grafikdaten zu
CMYK-Daten umgewandelt werden.
[Kräftig]: Es wird eine kräftige Ausgabe erstellt.
[Foto]: Es wird eine hellere Ausgabe erstellt.
[Relative Farbe]: Für das RGB-Quellenprofil
kommen relative Farben zur Anwendung.
[Absolute Farbe]: Für das RGB-Quellenprofil
kommen absolute Farben zur Anwendung.
[RGB Grau]
Einstellungen
[Schwrz=CMYK Grau=CMYK] /
[Schwarz=K Grau=K] /
[Schwarz=K Grau=CMYK]
Legen Sie fest, wie Schwarz- und Grautöne in
RGB-Grafikdaten wiedergegeben werden.
[Schwrz=CMYK Grau=CMYK]: Schwarztöne
werden mit Hilfe der CMYK-Farben reproduziert.
[Schwarz=K Grau=K]: Schwarz- und Grautöne
werden nur mit Hilfe von Schwarz reproduziert.
[Schwarz=K Grau=CMYK]: Schwarztöne werden nur mit Hilfe von Schwarz reproduziert.
[Admin.einstellungen]
3-63
[Zielprofil]
Einstellungen
[Auto]
Wählen Sie das Zielprofil.
[Auto]: Auf der Grundlage der Kombination der
angegebenen Parameter für die Farbanpassung und Halbtöne sowie basierend auf anderen Profilen wird ein Zielprofil gewählt, das
automatisch vom System übernommen wird.
Mit dem Download Manager oder mit Web
Connection heruntergeladene Zielprofile sind
als Zielprofil verfügbar.
[Simulation]
[Simulationsprofil]
Richten Sie Einstellungen für das Simulationsprofil ein.
Einstellungen
[Ohne] / [SWOP] / [Euroscale] /
[CommercialPress] / [JapanColor] /
[TOYO] / [DIC]
Wählen Sie das Simulationsprofil.
Bei Auswahl von [Ohne] wird kein Simulationsprofil angegeben.
Mit dem Download Manager oder mit Web
Connection heruntergeladene Simulationsprofile sind als Simulationsprofil verfügbar.
[Simulationsintent]
Einstellungen
[Relative Farbe] / [Absolute Farbe]
Wählen Sie die Charakteristik, die auf das
Simulationsprofil angewandt wird.
[Relative Farbe]: Für das Simulationsprofil
kommen relative Farben zur Anwendung.
[Absolute Farbe]: Für das Simulationsprofil
kommen absolute Farben zur Anwendung.
3-64
[Admin.einstellungen]
[CMYK Grau]
Einstellungen
[Schwrz=CMYK Grau=CMYK] /
[Schwarz=K Grau=K] / [Schwarz=K
Grau=CMYK]
Legen Sie fest, wie Schwarz- und Grautöne
mit Hilfe der vier CMYK-Farben reproduziert
werden.
[Schwrz=CMYK Grau=CMYK]: Schwarztöne
werden mit Hilfe der CMYK-Farben reproduziert.
[Schwarz=K Grau=K]: Schwarz- und Grautöne
werden nur mit Hilfe von Schwarz reproduziert.
[Schwarz=K Grau=CMYK]: Schwarztöne werden nur mit Hilfe von Schwarz reproduziert.
[Abstufung anpassen]
[Tonkalibrierung]
Legen Sie Einstellungen für die Justage der
Gradationsstufe fest.
Einstellungen
[Ein] / [Aus]
[Ein]: Es werden Bildkorrekturen angewandt.
[Aus]: Es werden keine Bildkorrekturen angewandt.
[AIDC-Prozess]
Einstellungen
[Ausführen] / [Abbrechen]
[Ausführen]: Bildkorrekturen werden sofort
angewandt.
[Abbrechen]: Es werden keine Bildkorrekturen
vorgenommen.
" Während des AIDC-Prozesses wird
Toner verbraucht.
[CMYK-Dichte]
[Admin.einstellungen]
Legen Sie die Einstellungen für die Feinanpassung der Farben Cyan, Magenta, Gelb und
Schwarz fest.
3-65
[Cyan]/
[Magenta]/
[Gelb]/
[Schwarz]
Einstellungen
-3 bis 3 (Standard: 0)
[Highlight]: Die Bilddichte der Highlight-Farbe
(Lichter) in Bildern kann angepasst werden.
[Mittel]: Die Dichte der mittleren Farbtöne in
Bildern kann angepasst werden.
[Schatten]: Die Dichte der Schattenfarben
(Tiefen) in Bildern kann angepasst werden.
[Farbtrennung]
Einstellungen
[Ein] / [Aus]
[Ein]: Die Farbtrennung wird vorgenommen.
Der Inhalt einer Farbseite wird in die Farbauszüge für Gelb, Magenta, Cyan und Schwarz
getrennt. Jeder Farbauszug wird dann separat
mit Graustufen gedruckt. Die Druckreihenfolge
ist dabei Gelb, Magenta, Cyan und schließlich
Schwarz.
[Aus]: Die Farbtrennung wird nicht vorgenommen. Dann kommt eine normale Farbtrennung
zur Anwendung.
[Emulatormodus]
[Standardemulation]
Legen Sie die Methode fest, mit der die von
diesem System empfangenen Daten verarbeitet werden.
Einstellungen
[Auto] / [Postscript] / [PCL]
Wählen Sie die Emulationssprache des
Systems.
Bei Auswahl von [Auto] wählt das System die
Systememulationssprache automatisch
anhand des Datenstroms aus.
[Postscript]
[Warte-Timeout]
Legen Sie Einstellungen für PostScript-spezifische Fehler und Datenübertragungen fest.
Einstellungen
0 bis 300 (Standard: 0)
Legt den Zeitraum fest, nach dem ein Fehler
als PostScript-Fehler interpretiert wird.
Bei Auswahl von [0] erfolgt kein Timeout.
3-66
[Admin.einstellungen]
[PS-Fehlerausgabe] Einstellungen
[Ein] / [Aus]
Legt fest, ob bei Auftreten eines Postscript-Fehlers eine Fehlerseite ausgegeben
wird oder nicht.
[PS-Protokoll]
Einstellungen
[Auto] / [Normal] / [Binär]
Wählen Sie das Protokoll für die Datenübertragung innerhalb eines PostScript-Datenstroms
aus.
Bei Auswahl von [Auto] wählt das System
automatisch ein geeignetes Protokoll anhand
des Datenstroms aus.
[Autom. Trapping]
Einstellungen
[Ein] / [Aus]
Wählen Sie aus, ob benachbarte Farben überlagert gedruckt werden, um weiße Flächen um
Bilder zu verhindern.
[Schwarz
überdrucken]
Einstellungen
[Text/Grafik] / [Text] / [Aus]
Legen Sie fest, ob schwarze Objekte auf einer
benachbarten Farbe gedruckt werden (Überlagerung), um weiße Flächen um schwarze
Zeichen oder Bilder zu verhindern.
Bei Auswahl von [Text/Grafik] wird für Text und
Grafik das Prinzip des überlagerten Drucks
angewandt.
Bei Auswahl von [Text] wird für Text das Prinzip
des überlagerten Drucks angewandt.
[PCL]
Richten Sie Einstellungen für die PCL-Sprache
ein.
[CR/LF-Zuordnung] Einstellungen
[CR = CR LF = LF] / [CR = CRLF
LF = LF] / [CR = CR LF = LFCR] /
[CR = CRLF LF = LFCR]
Legt fest, wie die CR/LF-Codes in der
PCL-Sprache interpretiert werden.
[Zeilen pro Seite]
Einstellungen
5 bis 128 (Standard: 60)
Gibt die Anzahl Zeilen pro Seite in der
PCL-Sprache an.
[Admin.einstellungen]
3-67
[Schriftartquelle]
[Schriftartnummer]
Richten Sie Schrifteinstellungen für die
PCL-Sprache ein.
Einstellungen
0 bis 102 (Standard: 000)
Gibt die Standardschrift in der PCL-Sprache
an.
Die angezeigten Fontnummern entsprechen
denen in der PCL-Schriftenliste.
Näheres zur Ausgabe der Schriftenliste siehe
"[Druckeinstellungen]" auf Seite 3-18.
[Pitch-Größe]
Einstellungen
0,44 bis 99,99 (Standard: 10,00)
Gibt die Schriftgröße in der PCL-Sprache an.
Wenn die unter [Schriftartnummer] gewählte
Einstellung eine Bitmap-Schrift betrifft, wird
[Pitch-Größe] angezeigt. Wenn die unter
[Schriftartnummer] gewählte Einstellung eine
Umriss-Schrift betrifft, wird [Punktgröße] angezeigt.
[Zeichensatz]
Einstellungen
[PC8] / [Desktop] / [IOS4] / [ISO6] /
[ISO11] / [ISO15] / [ISO17] / [ISO21]
/ [ISO60] / [ISO69] / [ISOL1] /
[ISOL2] / [ISOL5] / [ISOL6] / [ISOL9]
/ [Legal] / [Math8] / [MCText] /
[MSPUBL] / [PC775] / [PC850] /
[PC852] / [PC858] / [PC8DN] /
[PC8TK] / [PC1004] / [Pi Font] /
[PS math] / [PS Text] / [Roman 8] /
[WIN30] / [WIN Balt] / [WINL1] /
[WINL2] / [WINL5] / [ARABIC8] /
[HPWARA] / [PC864ARA] /
[HEBREW7] / [HEBREW8] /
[ISOHEB] / [PC862HEB] / [ISOCYR]
/ [PC866CYR] / [WINCYR] /
[PC866UKR] / [Greek 8] / [WINGRK] / [PC851GRK] / [PC8GRK] /
[ISOGRK]
Spezifiziert den in der PCL-Sprache benutzten
Zeichensatz.
3-68
[Admin.einstellungen]
[XPS]
[Digitale Signatur]
Legen Sie die XPS-Einstellungen fest.
Einstellungen
[Aktivieren] / [Deaktivieren]
Geben Sie an, ob digitale XPS-Signaturen aktiviert werden sollen.
[Aktivieren]: Digitale XPS-Signatur werden
aktiviert.
[Deaktivieren]: Digitale XPS-Signatur werden
deaktiviert.
[XPS-Fehlerseite]
Einstellungen
[Ein] / [Aus]
Gibt an, ob bei Auftreten eines XPS-Fehlers
ein Fehlerbericht gedruckt wird oder nicht.
[Ein]: Der Fehlerbericht wird gedruckt.
[Aus]: Der Fehlerbericht wird nicht gedruckt.
[Fax]
Legen Sie die Faxeinstellungen fest. Ausführliche Informationen über die
Festlegung der Faxeinstellungen finden Sie in der [Bedienungsanleitung
Fax].
[Wartungsmenü]
"
Die werkseitigen Standardwerte sind in Fettschrift hervorgehoben.
Option
Beschreibung
[Druckmenü]
Legen Sie Einstellungen für den Druck von
Ereignisprotokollen und Gradationen (Abstufungen) fest.
[Ereignisprotokoll]
Einstellungen
[Drucken] / [Abbrechen]
Druckt das Ereignisprotokoll
[Admin.einstellungen]
3-69
[Halbton 64]
[Cyan 64]/
[Magenta 64]/
[Gelb 64]/
[Schwarz 64]
[Halbton 128]
[Cyan 128] /
[Magenta 128]/
[Gelb 128]/
[Schwarz 128]
[Halbton 256]
[Cyan 256] /
[Magenta 256]/
[Gelb 256]/
[Schwarz 256]
[Abstufung]
Einstellungen
[Drucken] / [Abbrechen]
Druckt das Halbtonmuster mit einer Dichte von
25% für jede CMYK-Farbe.
Einstellungen
[Drucken] / [Abbrechen]
Druckt das Halbtonmuster mit einer Dichte von
50% für jede CMYK-Farbe.
Einstellungen
[Drucken] / [Abbrechen]
Druckt das Halbtonmuster mit einer Dichte von
100% für jede CMYK-Farbe.
Einstellungen
[Drucken] / [Abbrechen]
Druckt das Abstufungsmuster.
[Journal]
Einstellungen
[Drucken] / [Abbrechen]
Das Übertragungsjournal wird gedruckt.
[Scansendebericht
drucken]
Einstellungen
[Drucken] / [Abbrechen]
Das Scan-Journal wird gedruckt.
[Scanereignisprotokoll] Einstellungen
[Drucken] / [Abbrechen]
Das Scan-Ereignisprotokoll wird gedruckt.
[Druckeranpassung]
[Anpassung Vorderkante]
3-70
Nehmen Sie die verschiedenen Systemanpassungen vor.
Passen Sie den oberen Rand für verschiedene
Medientypen an.
[Admin.einstellungen]
[Normalpapier]
Einstellungen
-15 bis 15
Passen Sie den oberen Rand von Normalpapier für den einseitigen Druck (Simplex) an.
[Karton 1]
Einstellungen
-15 bis 15
Passen Sie den oberen Rand von Karton 1 für
den einseitigen Druck (Simplex) an.
[Karton 2]
Einstellungen
-15 bis 15
Passen Sie den oberen Rand von Karton 2 für
den einseitigen Druck (Simplex) an.
[Umschlag]
Einstellungen
-15 bis 15
Passen Sie den oberen Rand von Umschlägen
für den einseitigen Druck (Simplex) an.
[Seitenkantenjustage]
[Fach 1]
Passen Sie den linken Rand für die Medien an,
die aus den einzelnen Papierfächern eingezogen werden.
Einstellungen
-15 bis 15
Passen Sie den linken Rand von Medien an,
die für den einseitigen Druck (Simplex) aus
Fach 1 eingezogen werden.
[Fach2]
Einstellungen
-15 bis 15
Passen Sie den linken Rand von Medien an,
die für den einseitigen Druck (Simplex) aus
Fach 2 eingezogen werden.
[Fach 3]
Einstellungen
-15 bis 15
Passen Sie den linken Rand von Medien an,
die für den einseitigen Druck (Simplex) aus
Fach 3 eingezogen werden.
[Fach 4]
Einstellungen
-15 bis 15
Passen Sie den linken Rand von Medien an,
die für den einseitigen Druck (Simplex) aus
Fach 4 eingezogen werden.
[Admin.einstellungen]
3-71
[Justage Duplex links]
[Fach 1]
Passen Sie den linken Rand von Medien an,
die für den zweiseitigen Druck (Duplex) aus
den einzelnen Papierfächern eingezogen werden.
Einstellungen
-15 bis 15
Passen Sie den linken Rand von Medien an,
die für den zweiseitigen Druck (Duplex) aus
Fach 1 eingezogen werden.
[Fach2]
Einstellungen
-15 bis 15
Passen Sie den linken Rand von Medien an,
die für den zweiseitigen Druck (Duplex) aus
Fach 2 eingezogen werden.
[Fach 3]
Einstellungen
-15 bis 15
Passen Sie den linken Rand von Medien an,
die für den zweiseitigen Druck (Duplex) aus
Fach 3 eingezogen werden.
[Fach 4]
Einstellungen
-15 bis 15
Passen Sie den linken Rand von Medien an,
die für den zweiseitigen Druck (Duplex) aus
Fach 4 eingezogen werden.
[2. Bildübertragungsstrom]
Passen Sie den 2. Bildübertragungsstrom an.
[Simplexdurchgang] Passen Sie die 2. Bildübertragungsausgabe
(ATVC) für den einseitigen Druck (Simplex) an.
[Normalpapier]
Einstellungen
-8 bis 7
Passen Sie die 2. Bildübertragungsausgabe
(ATVC) für den einseitigen Druck (Simplex) von
Normalpapier an.
[Karton 1]
Einstellungen
-8 bis 7
Passen Sie die 2. Bildübertragungsausgabe
(ATVC) für den einseitigen Druck (Simplex) von
Karton 1 an.
3-72
[Admin.einstellungen]
[Karton 2]
Einstellungen
-8 bis 7
Passen Sie die 2. Bildübertragungsausgabe
(ATVC) für den einseitigen Druck (Simplex) von
Karton 2 an.
[Postkarte]
Einstellungen
-8 bis 7
Passen Sie die 2. Bildübertragungsausgabe
(ATVC) für den einseitigen Druck (Simplex) von
Postkarten an.
[Umschlag]
Einstellungen
-8 bis 7
Passen Sie die 2. Bildübertragungsausgabe
(ATVC) für den einseitigen Druck (Simplex) von
Umschlägen an.
[Etikett]
Einstellungen
-8 bis 7
Passen Sie die 2. Bildübertragungsausgabe
(ATVC) für den einseitigen Druck (Simplex) von
Etiketten an.
[Glänzend 1]
Einstellungen
-8 bis 7
Passen Sie die 2. Bildübertragungsausgabe
(ATVC) für den einseitigen Druck (Simplex) von
Medien des Typs Glänzend 1 an.
[Glänzend 2]
Einstellungen
-8 bis 7
Passen Sie die 2. Bildübertragungsausgabe
(ATVC) für den einseitigen Druck (Simplex) von
Medien des Typs Glänzend 2 an.
[Manuell Duplex]
[Normalpapier]
Passen Sie die 2. Bildübertragungsausgabe
(ATVC) für den zweiseitigen Druck (Duplex) an.
Einstellungen
-8 bis 7
Passen Sie die 2. Bildübertragungsausgabe
(ATVC) für den zweiseitigen Druck (Duplex) von
Normalpapier an.
[Admin.einstellungen]
3-73
[Karton 1]
Einstellungen
-8 bis 7
Passen Sie die 2. Bildübertragungsausgabe
(ATVC) für den zweiseitigen Druck (Duplex) von
Karton 1 an.
[Karton 2]
Einstellungen
-8 bis 7
Passen Sie die 2. Bildübertragungsausgabe
(ATVC) für den zweiseitigen Druck (Duplex) von
Karton 2 an.
[Postkarte]
Einstellungen
-8 bis 7
Passen Sie die 2. Bildübertragungsausgabe
(ATVC) für den zweiseitigen Druck (Duplex) von
Postkarten an.
[Umschlag]
Einstellungen
-8 bis 7
Passen Sie die 2. Bildübertragungsausgabe
(ATVC) für den zweiseitigen Druck (Duplex) von
Umschlägen an.
[Etikett]
Einstellungen
-8 bis 7
Passen Sie die 2. Bildübertragungsausgabe
(ATVC) für den zweiseitigen Druck (Duplex) von
Etiketten an.
[Glänzend 1]
Einstellungen
-8 bis 7
Passen Sie die 2. Bildübertragungsausgabe
(ATVC) für den zweiseitigen Druck (Duplex) von
Medien des Typs Glänzend 1 an.
[Glänzend 2]
Einstellungen
-8 bis 7
Passen Sie die 2. Bildübertragungsausgabe
(ATVC) für den zweiseitigen Druck (Duplex) von
Medien des Typs Glänzend 2 an.
[KartonBilddichte]
Einstellungen
-8 bis 7 (Standard: 0)
Passen Sie die Dichte von Bildern an, die auf
Karton gedruckt werden.
3-74
[Admin.einstellungen]
[Cyan]
Einstellungen
-5 bis 5 (Standard: 0)
Nehmen Sie eine Feinanpassung der Dichte
von Cyan für Bilder vor, die auf Karton
gedruckt werden.
[Magenta]
Einstellungen
-5 bis 5 (Standard: 0)
Nehmen Sie eine Feinanpassung der Dichte
von Magenta für Bilder vor, die auf Karton
gedruckt werden.
[Gelb]
Einstellungen
-5 bis 5 (Standard: 0)
Nehmen Sie eine Feinanpassung der Dichte
von Gelb für Bilder vor, die auf Karton gedruckt
werden.
[Schwarz]
Einstellungen
-5 bis 5 (Standard: 0)
Nehmen Sie eine Feinanpassung der Dichte
von Schwarz für Bilder vor, die auf Karton
gedruckt werden.
[Bilddichte S/W]
Einstellungen
-2 bis 2 (Standard: 0)
Nehmen Sie eine Feinanpassung der Dichte
von gedruckten Bildern für den Graustufendruck vor.
[FeinlinienJustage]
Einstellungen
-3 bis 2 (Standard: 0)
Legt fest, wie Feinlinien reproduziert werden,
indem die an die elektrostatische Walze angelegte Spannung (VC) geändert wird.
[AIDC-Modus]
Einstellungen
[Modus 1] / [Modus 2]
Wählen Sie den AIDC-Betriebsmodus aus.
[Modus 1]: Standardmodus
[Modus 2]: Niedrigmodus
[Admin.einstellungen]
3-75
[Modus Karton]
Einstellungen
[Qualitätsmodus] / [Geschwindigkeitsmodus]
Sie können verhindern, dass Toner in der Entwicklereinheit verklebt, weil diese mit halber
Geschwindigkeit angetrieben wird, indem Sie
für den Antrieb der Entwicklereinheit für einen
festen Zeitraum die volle Geschwindigkeit auswählen, wenn Karton zugeführt wird.
[Qualitätsmodus]: Beim Drucken auf Karton
wird der Druckvorgang in regelmäßigen
Abständen unterbrochen und die Entwicklereinheit über einen festgelegten Zeitraum mit
voller Geschwindigkeit angetrieben. Da der
Druck unterbrochen wird, ist die Qualität nicht
betroffen; allerdings tritt etwa alle 400 Sekunden im Betrieb mit halber Geschwindigkeit
eine Standby-Zeit von ca. 70 Sekunden ein.
[Geschwindigkeitsmodus]: Beim Drucken auf
Karton wird nur der Antrieb der Entwicklereinheit in regelmäßigen Abständen für einen festgelegten Zeitraum auf volle Geschwindigkeit
umgeschaltet. Da der Druck beim Antrieb mit
voller Geschwindigkeit fortgesetzt wird, ist die
Qualität zwar geringfügig betroffen, aber die
Standby-Zeit ist kurz.
[Engine DipSW]
[Engine DipSW 1] [Engine DipSW 28]
Ändern Sie die DIP-Schalter, um so den
Betrieb des Systems zu steuern.
Einstellungen
[Ein] / [Aus]
Dient zur Änderung von Einstellungen der
Druckeinheit.
" Die Einstellungen müssen
normalerweise nicht geändert werden.
Falls jedoch eine Änderung notwendig
ist, gehen Sie nach den Anweisungen
des Servicetechnikers vor.
[HauptscanJustage]
[HauptscanSeite]
Passen Sie die Scaneinstellungen an.
Einstellungen
[Drucken] / [Abbrechen]
Druckt das Testmuster für Feineinstellungen
der Farbanteile in der Haupt-Scanrichtung.
3-76
[Admin.einstellungen]
[Scanjustagewert]
[Gelb]
Legen Sie die Einstellungen für die Farbjustage
von Gelb, Magenta und Cyan fest.
Einstellungen
-42 bis 42 (Standard: 0)
Führt eine Feineinstellung des Gelb-Anteils in
der Haupt-Scanrichtung durch.
[Magenta]
Einstellungen
-42 bis 42 (Standard: 0)
Führt eine Feineinstellung des
Magenta-Anteils in der Haupt-Scanrichtung
durch.
[Cyan]
Einstellungen
-42 bis 42 (Standard: 0)
Führt eine Feineinstellung des Cyan-Anteils in
der Haupt-Scanrichtung durch.
[Zubehör]
[Ersatz Verbrau.materialien]
Setzen Sie den Lebensdauerzähler von verschiedenen Verbrauchsartikeln zurück.
[Übertragungsband- Einsteleinheit]
lungen
[Ja] / [Nein]
Setzen Sie den Zähler der Übertragungsbandeinheit zurück.
[Transferrolleneinheit]
Einstellungen
[Ja] / [Nein]
Setzen Sie den Zähler der Transferrolleneinheit
zurück.
[Fixiereinheit]
Einstellungen
[Ja] / [Nein]
Setzen Sie den Zähler der Fixiereinheit zurück.
[Admin.einstellungen]
3-77
[Scaneinstellungen]
"
Die werkseitigen Standardwerte sind in Fettschrift hervorgehoben.
Option
Beschreibung
[Intervall Autom. Löschen]
Einstellungen
[Löschen deaktiviert] / [12 Std.] /
[1 Tag] / [2 Tage] / [3 Tage] / [7 Tage]
/ [30 Tage]
Geben Sie an, nach welchem Zeitraum
Dateien, die auf der Festplatte gespeichert
sind, automatisch gelöscht werden sollen.
[Dateispeicherung]
Einstellungen
[Löschen deaktiviert] / [12 Std.] /
[1 Tag] / [2 Tage] / [3 Tage] / [7
Tage] / [30 Tage]
Geben Sie an, wie lange Dateien auf der Festplatte gespeichert werden sollen.
[Einstellung f. Dokum.
haltezeit]
Einstellungen
[Aktivieren] / [Deaktivieren]
Legen Sie fest, ob eine Datei nach dem Abruf
gelöscht werden soll.
3-78
[Admin.einstellungen]
[Sicherheit]
"
Die werkseitigen Standardwerte sind in Fettschrift hervorgehoben.
Option
Beschreibung
[Administratorkennwort]
Einstellungen
[12345678]
Hier ändern Sie das Administratorkennwort.
Geben Sie das Administratorkennwort bestehend aus einer null- bis achtstelligen Nummer
ein.
" Wenn Kennwortrichtlinien eingerichtet
sind, muss ein achtstelliges Kennwort
eingegeben werden.
" Wird das Administratorkennwort dreimal
falsch eingegeben, wird das System
gesperrt. Schalten Sie in dem Fall das
System aus und anschließend wieder
ein.
[Kennwort] (oben): Geben Sie das aktuelle
Kennwort ein.
[Kennwort] (unten): Geben Sie das neue Kennwort ein.
[Sicherh.details]
[Kennwortrichtlinien]
Legen Sie detaillierte Sicherheitseinstellungen
fest, mit denen die Nutzung der Systemfunktionen eingeschränkt wird. Werden die Funktionen des Systems eingeschränkt, kann die
Sicherheit spürbar erhöht werden.
Einstellungen
[Ein] / [Aus]
Wählen Sie, ob Kennwörterrichtlinien angewandt werden.
[Manuelle
Adresseingabe]
Einstellungen
[Zulassen] / [Beschränk.]
Legen Sie fest, ob das Adressbuch bearbeitet
werden darf. Bei Auswahl von [Beschränk.]
kann das Adressbuch nicht bearbeitet werden.
[Admin.einstellungen]
3-79
[Manuelle Eingabe]
Einstellungen
[Zulassen] / [Beschränk.]
Legen Sie fest, ob Ziele manuell eingegeben
werden dürfen. Bei Auswahl von [Beschränk.]
können Fax- und Scan-Ziele nicht manuell eingegeben werden.
[Persönl. Daten
verdecken]
Einstellungen
[Ein] / [Aus]
Geben Sie an, ob die Übertragungsziele im
Auftragsverlauf angezeigt werden sollen. Bei
Auswahl von [Ein] werden die Übertragungsziele nicht angezeigt.
[Anzeige Auftr.verlauf
deaktiv.]
Einstellungen
[Ein] / [Aus]
Geben Sie an, ob das Übertragungsprotokoll
angezeigt werden soll. Bei Auswahl von [Ein]
wird das Übertragungsprotokoll nicht angezeigt.
[Scan an USB
einschränken]
Einstellungen
[Zulassen] / [Beschränk.]
Geben Sie an, ob die Funktion "Scan an USB"
eingeschränkt werden soll. Bei Auswahl von
[Beschränk.] kann die Funktion "Scan an USB"
nicht verwendet werden.
[Erweiterter
Sicherheitsmodus]
Einstellungen
[Ein] / [Aus]
Geben Sie an, ob die erweiterten Sicherheitseinstellungen angewandt werden sollen. Bei
Auswahl von [Ein] werden die erweiterten
Sicherheitseinstellungen aktiviert.
[Festplatteneinstellung]
3-80
Überprüfen Sie die Kapazität der Festplatte
oder löschen Sie Daten, indem Sie sie überschreiben.
[Festpl.kapazit.
überprüf.]
Überprüfen Sie die Gesamtkapazität der Festplatte sowie den belegten und den freien Speicherplatz.
[Alle Daten
überschreiben]
Löschen Sie alle Daten auf der Festplatte,
indem Sie sie überschreiben.
[Admin.einstellungen]
[Modus]
Einstellungen
[Modus 1] / [Modus 2] / [Modus 3]
/ [Modus 4] / [Modus 5] / [Modus 6]
/ [Modus 7] / [Modus 8]
Wählen Sie die Methode für das Überschreiben der Daten auf der Festplatte.
[Modus 1]: Überschreiben mit 0x00
[Modus 2]: Überschreiben mit 1-Byte-Zufallsnummern
Überschreiben mit
1-Byte-Zufallsnummern
Überschreiben mit
0x00
[Modus 3]: Überschreiben mit 0x00
Überschreiben mit 0xff
Überschreiben mit
1-Byte-Zufallsnummern
Verifiziert
[Modus 4]: Überschreiben mit 1-Byte-Zufallsnummern
Überschreiben mit 0x00
Überschreiben mit 0xff
[Modus 5]: Überschreiben mit 0x00
Überschreiben mit 0xff
Überschreiben mit 0x00
Überschreiben mit 0xff
[Modus 6]: Überschreiben mit 0x00
Überschreiben mit 0xff
Überschreiben mit 0x00
Überschreiben mit 0xff
Überschreiben
mit 0x00
Überschreiben mit 0xff
Überschreiben mit 512 Byte der angegebenen
Daten
[Modus 7]: Überschreiben mit 0x00
Überschreiben mit 0xff
Überschreiben mit 0x00
Überschreiben mit 0xff
Überschreiben
mit 0x00
Überschreiben mit 0xff
Überschreiben mit 0xaa
[Modus 8]: Überschreiben mit 0x00
Überschreiben mit 0xff
Überschreiben mit 0x00
Überschreiben mit 0xff
Überschreiben
mit 0x00
Überschreiben mit 0xff
Überschreiben mit 0xaa
Verifiziert
[Admin.einstellungen]
3-81
[Ausführen]
Drücken Sie diese Taste, um alle Daten auf der
Festplatte durch Überschreiben zu löschen,
und drücken Sie dann auf [OK].
" Führen Sie diesen Vorgang durch, bevor
Sie das System veräußern oder
anderweitig abgeben.
" Schalten Sie das System nicht mit dem
Netzschalter aus und ein, während die
Daten gelöscht werden.
" Nach dem Neustart des Systems sind
alle Daten überschrieben und damit
gelöscht.
Die folgenden Daten werden gelöscht.
– Daten der registrierten Benutzer und
Kostenstellen
– Registrierte Informationen von sicheren
Druckdateien und gespeicherten Dateien
– Bilddateien
3-82
[Admin.einstellungen]
[SSD-Format (niedrig.
Stufe)]
Drücken Sie diese Taste, um alle Daten auf
dem SSD-Datenträger durch Überschreiben zu
löschen, und drücken Sie dann auf [OK].
" Führen Sie diesen Vorgang durch, bevor
Sie das System veräußern oder
anderweitig abgeben.
" Schalten Sie das System nicht mit dem
Netzschalter aus und ein, während die
Daten gelöscht werden.
" Nach dem Neustart des Systems sind
alle Daten überschrieben und damit
gelöscht.
Die folgenden Daten werden gelöscht.
– Daten über gesendete und empfangene
Faxdokumente
– Adressbuch (Zieldaten wie E-Mail-Adressen und Telefonnummern)
– S/MIME-Zertifikate
– Bilddateien
[Admin.einstellungen]
3-83
Ändern des Administratorkennworts
Im Folgenden wird beschrieben, wie das Administratorkennwort geändert
wird.
1
2
3
4
5
6
Drücken Sie auf [Administratorkennwort].
Drücken Sie auf [Kennwort] (oben).
Geben Sie das aktuelle Administratorkennwort ein und drücken Sie dann
auf [OK].
Drücken Sie auf [Kennwort] (unten).
Geben Sie das neue Administratorkennwort ein und drücken Sie dann
auf [OK].
Drücken Sie auf [OK].
Einschränkungen der Kennwortrichtlinien
Wenn Kennwortrichtlinien aktiviert sind, gelten für bestimmte Kennwörter
Einschränkungen. Die angegebenen Kennwörter müssen geändert und an
die Bestimmungen der neuen Richtlinien angepasst werden.
Kennwörter, für die die Kennwortrichtlinien Anwendung
finden
3-84
–
Administratorkennwort
–
Benutzerkennwörter
–
Kostenstellenkennwörter
–
Kennwörter für sichere Dokumente
[Admin.einstellungen]
Kennwortrichtlinien
–
Geben Sie ein Kennwort ein, das aus mindestens acht Zeichen
besteht.
–
Es wird zwischen Klein- und Großbuchstaben unterschieden.
–
Es werden Symbole mit halber Breite verwendet. In manchen Einstellungen können Symbole wie Anführungszeichen ("), Pluszeichen (+)
und Leerzeichen nicht verwendet werden.
–
Ein Kennwort, das aus einer Folge identischer Zeichen besteht, kann
nicht registriert werden.
–
Beim Ändern des Kennworts kann das bisher gültige Kennwort nicht
als neues Kennwort angegeben werden.
Erweiterte Sicherheitseinstellungen
Wenn Einstellungen eingerichtet wurden, die nicht mit den erweiterten
Sicherheitseinstellungen kompatibel sind, können die erweiterten Sicherheitseinstellungen nicht angewandt werden.
Die notwendigen Einstellungen, die festgelegt oder automatisch zugewiesen
werden müssen, können nach dem Aktivieren der erweiterten Sicherheitseinstellungen nicht mehr geändert werden.
[Admin.einstellungen]
3-85
Erforderliche Einstellungen
Die folgenden Einstellungen müssen vorgenommen werden, bevor die erweiterten Sicherheitseinstellungen aktiviert werden können.
Administratormodusparameter
Erforderliche Einstellungen
[Sicherheit] - [Administratorkennwort] Legen Sie ein Kennwort fest, das
den Bedingungen der Kennwortrichtlinien entspricht.
Registerkarte [Sicherheit] in Web
Wählen Sie [Gerät] oder [Externer
Connection - [Authentifizierung] Server].
[Benutzerauthentifizierung] - [Benutzerauthentifizierung]
3-86
Registerkarte [Sicherheit] in Web
Connection - [PKI-Einstellungen] [Gerätezertifikat]
Registrieren Sie ein selbstsigniertes
Zertifikat, um SSL-Übertragungen
vornehmen zu können.
Registerkarte [Netzwerk] in Web Connection - [SNMP-Einstellung] [SNMP v3 Einstellung] - [Auth-Kennwort]
Legen Sie unter [Auth-Kennwort] und
[Priv-Kennwort] Kennwörter fest, die
den Bedingungen der Kennwortrichtlinien entsprechen.
[SSL] in Web Connection
Wählen Sie [AES-256] oder
[AES-256, 3DES-168].
[S/MIME] in Web Connection
Wählen Sie [3DES], [AES-128],
[AES-192] oder [AES-256].
[Admin.einstellungen]
Geänderte Einstellungen
Die folgenden Einstellungen werden beim Aktivieren der erweiterten Sicherheitseinstellungen zugewiesen, um einen höheren Sicherheitsstandard zu
gewährleisten.
"
"
Änderungen können nicht gespeichert werden, wenn für [Erweiterter
Sicherheitsmodus] die Einstellung [Aus] gewählt wurde.
Wenn Kennwortrichtlinien aktiviert sind, wird ein eingegebenes Kennwort, das nicht den Kennwortrichtlinien entspricht, als fehlgeschlagener Authentifizierungsversuch gewertet.
Administratormodusparameter
Geänderte Einstellungen
[Sicherheit] - [Sicherh.details] [Kennwortrichtlinien]
Setzen Sie die Einstellung auf [Ein].
Registerkarte [Sicherheit] in Web
Setzen Sie die Einstellung auf
Connection - [Authentifizierung] [Beschränk.].
[Benutzerauthentifizierung] - [Öffentl.
Zugriff]
Registerkarte [Sicherheit] in Web
Setzen Sie die Einstellung auf [AktiConnection - [PKI-Einstellungen] vieren].
[SSL/TLS-Einstellungen] - [SSL/TLS]
Registerkarte [Sicherheit] in Web
Setzen Sie die Einstellung auf
Connection - [PKI-Einstellungen] [AES-256] oder [AES-256,
[SSL/TLS-Einstellungen] - [Verschlüs- 3DES-168].*1
selungsstärke]
Registerkarte [Netzwerk] in Web Con- Setzen Sie die Einstellung auf [3DES],
nection - [E-Mail-Einstellung] - [S/
[AES-128], [AES-192] oder
MIME] - [Methode für E-Mail
[AES-256].*1
Text-Verschlüsselung]
Registerkarte [Netzwerk] in Web Con- Setzen Sie die Einstellung auf [Deaknection - [FTP] - [FTP-Servereinstel- tivieren].
lungen] - [FTP-Server]
Registerkarte [Netzwerk] in Web Con- Setzen Sie die Einstellung auf [Deaknection - [SNMP-Einstellung] tivieren].
[SNMP v1/v2c-Einstellungen] [Write]
Registerkarte [Netzwerk] in Web Con- Setzen Sie die Einstellung auf
nection - [SNMP-Einstellung] [Auth-Kennwort/Priv-Kennwort].
[SNMP v3-Einstellungen] [Write-Benutzername] - [Sicherheitsstufe], [Auth-Kennwort] und
[Priv-Kennwort]
[Admin.einstellungen]
3-87
[Sicherheit] - [Sicherh.details] [Manuelle Adresseingabe]
Setzen Sie die Einstellung auf
[Beschränk.].
*1
Wählen Sie die Einstellung [AES/3DES], wenn [Erweiterter Sicherheitsmodus] auf [Aus] gesetzt ist.
[Standardwerte wiederherstell.]
3-88
Option
Beschreibung
[Netzwerkwiederherstellung]
Die Netzwerkeinstellungen werden auf ihre
Standardwerte zurückgesetzt. Im Anschluss
an die Rücksetzung wird der Drucker automatisch neu gestartet.
[System wd.herst.]
Die Systemeinstellungen werden auf ihre Standardwerte zurückgesetzt. Im Anschluss an die
Rücksetzung wird der Drucker automatisch
neu gestartet.
[Wiederherstellung Alle]
Alle Einstellungen werden auf ihre Standardwerte zurückgesetzt. Im Anschluss an die
Rücksetzung wird der Drucker automatisch
neu gestartet.
[Admin.einstellungen]
[Festplatte formatieren]
Option
Beschreibung
[Nur Ben.Bereich]
Der Benutzerbereich (Drucken) auf der Festplatte wird initialisiert.
Schalten Sie nach der Formatierung das
System aus und anschließend wieder ein.
[Benutzerbereich (Scan)]
Der Benutzerbereich (Scan) auf der Festplatte
wird initialisiert.
Schalten Sie nach der Formatierung das
System aus und anschließend wieder ein.
[Alle]
Die Festplatte wird initialisiert.
Schalten Sie nach der Formatierung das
System aus und anschließend wieder ein.
[Papiermangel]
"
Die werkseitigen Standardwerte sind in Fettschrift hervorgehoben.
Option
Beschreibung
[Fach 1]
Einstellungen
[Ein] / [Aus]
Geben Sie an, ob eine Meldung angezeigt werden soll, wenn im Fach 1 kein Papier mehr vorhanden ist.
[Fach 2]
Einstellungen
[Ein] / [Aus]
Geben Sie an, ob eine Meldung angezeigt werden soll, wenn im Fach 2 kein Papier mehr vorhanden ist.
[Fach 3]
Einstellungen
[Ein] / [Aus]
Geben Sie an, ob eine Meldung angezeigt werden soll, wenn im Fach 3 kein Papier mehr vorhanden ist.
[Fach 4]
Einstellungen
[Ein] / [Aus]
Geben Sie an, ob eine Meldung angezeigt werden soll, wenn im Fach 4 kein Papier mehr vorhanden ist.
[Admin.einstellungen]
3-89
3-90
[Admin.einstellungen]
4Handhabung von
Druckmedien
4
Druckmedien
Spezifikationen
Druckmaterial
Druckmaterialformat
Zoll
Kopie Scan
Fax
Letter
8,5 × 11,0 215,9 × 279,4 1/2/3/ Ja
4
Ja
Ja
Ja
Letter Plus
8,5 ×
12,69
215,9 × 322,3 1/2
Ja
Ja
Ja
Nein
Letter (Behörden)
8,0 × 10,5 203,2 × 266,7 1/2
Ja
Ja
Ja
Nein
Legal
8,5 × 14,0 215,9 × 355,6 1/2/3/ Ja
4
Ja
Ja
Ja
Executive
7,25 ×
10,5
184,2 × 266,7 1/2/3/ Ja
4
Ja
Ja
Nein
Statement
5,5 × 8,5
139,7 × 215,9 1/2
Nein
Ja
Ja
Nein
16 K
7,7 × 10,6 195,0 × 270,0 1/2
Ja
Ja
Ja
Nein
UK Quarto
8,0 × 10,0 203,2 × 254,0 1/2
Ja
Ja
Ja
Nein
Foolscap
8,0 × 13,0 203,2 × 330,2 1/2
Ja
Ja
Ja
Nein
Legal (Behörden)
8,5 × 13,0 215,9 × 330,2 1/2/3/ Ja
4
Ja
Ja
Nein
Folio
8,25 ×
13,0
Ja
Ja
Nein
210,0 × 330,0 1/2
Ja
8 1/2 x 13 1/2
8,5 × 13,5 215,9 × 342,9 1/2
Ja
Ja
Ja
Ja
8 1/8 x 13 1/4
8,125 ×
13,25
Ja
Ja
Ja
Nein
A4
8,2 × 11,7 210,0 × 297,0 1/2/3/ Ja
4
Ja
Ja
Ja
A5
5,9 × 8,3
Ja
Ja
Nein
B5 (JIS)
7,2 × 10,1 182,0 × 257,0 1/2/3/ Ja
4
Ja
Ja
Nein
A6
4,1 × 5,8
105,0 × 148,0 1/2
Nein
Ja**
Ja**
Nein
B6
5,0 × 7,2
128,0 × 182,0 1/2
Nein
Ja**
Ja**
Nein
Fotogröße 4 × 6"
4,0 × 6,0
101,6 × 152,4 1/2
Nein
Ja**
Ja**
Nein
Fotogröße 10 × 15 4,0 × 6,0
101,6 × 152,4 1/2
Nein
Ja**
Ja**
Nein
Fotogröße E Size
3,2 × 4,6
82,5 × 117,0
-
Nein
Ja**
Ja**
Nein
Fotogröße L Size
3,5 × 5,0
89,0 × 127,0
-
Nein
Ja**
Ja**
Nein
Fotogröße 9 × 13
3,5 × 5,1
90,0 × 130,0
-
Nein
Ja**
Ja**
Nein
130,0 × 180,0 -
Nein
Ja**
Ja**
Nein
Fotogröße 13 × 18 5,1 × 7,1
206,4 × 336,6 1/2
148,0 × 210,0 1/2
Nein
Fotogröße 3 × 5"
3,0 × 5,0
76,2 × 127,0
-
Nein
Ja**
Ja**
Nein
Fotogröße
2 1/4 × 3 1/4"
2,25 ×
3,29
57,1 × 82,5
-
Nein
Ja**
Ja**
Nein
J-Postcard
3,9 × 5,8
100,0 x 148,0 1
Nein
Ja**
Ja**
Nein
Double Postcard
5,8 × 7,9
148,0 × 200,0 1
Nein
Ja
Ja
Nein
B5 (ISO)
6,9 × 9,8
176,0 × 250,0 1
Nein
Ja
Ja
Nein
104,8 × 241,3 1
Nein
Nein
Nein
Nein
Umschlag Com10 4,125 ×
9,5
4-2
Fach* Duplex
Millimeter
Druckmedien
Druckmaterial
Druckmaterialformat
Fach* Duplex
Kopie Scan
Fax
190,5 × 98,4
1
Nein
Nein
Nein
Nein
190,5 × 98,4
1
Nein
Nein
Nein
Nein
Zoll
Millimeter
Umschlag Monarch
7,5 ×
3,875
Umschlag You #6
7,5 ×
3,875
Umschlag DL
8,7 × 4,3
220,0 × 110,0 1
Nein
Nein
Nein
Nein
Umschlag C6
6,4 × 4,5
162,0 × 114,0 1
Nein
Nein
Nein
Nein
Umschlag You #2
6,4 × 4,5
162,0 × 114,0 1
Nein
Nein
Nein
Nein
Umschlag Chou
Nr. 3
4,7 × 9,2
120,0 × 235,0 1
Nein
Nein
Nein
Nein
Umschlag Chou
Nr. 4
3,5 × 8,1
90,0 × 205,0
Nein
Nein
Nein
Nein
1
Kai 16
7,3 × 10,2 185,0 × 260,0 1/2
Ja
Ja
Ja
Nein
Kai 32
5,1 × 7,3
Nein
Ja**
Ja**
Nein
Benutzerdef.,
Minimum
3,6 - 8,5 × 92,0 - 216,0 × 1/2***
5,8 - 14,0 148,0 - 356,0
Ja****
Ja
Ja
Ja
Benutzerdef.,
Maximum
7,2 - 8,5 × 182,0 - 216,0 1/2
10,0 - 14,0 × 254,0 356,0
Ja
Nein
Nein
Nein
130,0 × 185,0 1/2
Hinweis: *Fach 1 = Mehrzweck
Fach 3/4 = nur Normalpapier
**Nur Vorlagenglas
***Eingabe von numerischen Werten
****Nur Größen im Bereich 182,0 - 216,0 × 254,0 - 356,0 sind zulässig.
Druckmedien
4-3
Typen
"
Wenn Sie eine große Anzahl von Kopien auf besonderem Papier
(anderes als Normalpapier) drucken möchten, führen Sie vorher einen
Testdruck durch, um die Qualität der Druckausgabe zu überprüfen.
Normalpapier (Recycling-Papier)
Kapazität
Fach 1
Bis zu 100 Blatt, je nach Mediengewicht.
Fach 2
Bis zu 250 Blatt, je nach Mediengewicht.
Fach 3/4
Bis zu 500 Blatt, je nach Mediengewicht.
Ausrichtung
Fach 1
Mit der zu bedruckenden Seite nach unten
Fach 2/3/4
Mit der zu bedruckenden Seite nach oben
Medientyp
für Treiber
Normalpapier (Recycling-Papier)
Gewicht
60 bis 90 g/m²
Duplexdruck
Siehe "Spezifikationen" auf Seite 4-2.
Verwenden Sie Normalpapier mit folgenden Eigenschaften:
Für Normalpapier-Drucker und -Kopierer geeignetes Normal- oder
Recycling-Papier.
Verwenden Sie KEINESFALLS folgende Druckmedien:
Medien mit einer speziell behandelten Oberfläche (z. B. Kohlepapier und
farbiges, behandeltes Papier)
Nicht geprüfte Aufbügelmedien (hitze- und druckempfindliches Papier,
hitze- und druckempfindliches Transferpapier)
Kaltwasser-Transferpapier
Druckempfindliche Medien
Speziell für Tintenstrahldrucker entwickelte Medien (z. B. superfeines
Papier, Hochglanzfolie und Postkarten)
Medien, die bereits mit einem anderen Drucker, Kopierer oder Faxgerät
bedruckt wurden
Verstaubte Medien
Nasse (oder feuchte) Medien
"
4-4
Lagern Sie Druckmedien bei einer relativen Luftfeuchte zwischen
15% und 85%. Toner haftet schlecht auf feuchten oder nassen
Medien.
Druckmedien
Mehrlagiges Material
Selbstklebendes Material
Gefalztes, geknicktes, welliges, geprägtes, verzogenes oder zerknittertes
Material
Perforiertes, dreifach gelochtes oder eingerissenes Material
Zu glattes, zu grobes, zu stark strukturiertes Druckmaterial
Material mit unterschiedlicher Struktur (Rauhheit) auf der Vorder- und
Rückseite
Zu dünnes oder zu dickes Material
Material, das aufgrund statischer Elektrizität zusammenhaftet
Metallkaschiertes oder vergoldetes Druckmaterial; zu stark aufgehelltes
Material
Material, das hitzeempfindlich ist oder der Temperatur im Fixierbereich
(180°C [356°F]) nicht standhalten kann
Ungleichmäßig geformtes (nicht rechteckiges oder nicht rechtwinklig
geschnittenes) Druckmaterial
Druckmaterial, das mit Leim, Klebeband, Büro- oder Heftklammern
zusammengeklebt bzw. -geheftet bzw. mit Schleifen, Haken, Knöpfen
etc. versehen ist
Säurehaltiges Material
Sonstiges, nicht empfohlenes Druckmaterial
Schweres Papier
Papier, das schwerer ist als 90 g/m2 (24 lb) wird auch als Karteikarton
bezeichnet.
Schweres Papier kann im Dauerbetrieb verarbeitet werden. Je nach Qualität
des Materials und der Druckumgebung kann dies jedoch die Zuführung des
Materials beeinträchtigen. Wenn bei der Zuführung Probleme auftreten, brechen Sie den Dauerbetrieb ab und drucken Sie die Blätter einzeln.
Fach 1/2
Bis zu 20 Blatt, je nach Stärke
Fach 3/4
Nicht unterstützt
Ausrichtung
Fach 1
Mit der zu bedruckenden Seite nach unten
Fach 2
Mit der zu bedruckenden Seite nach oben
Medientyp
für Treiber
Karton 1 (91–150 g/m²)
Kapazität
Druckmedien
Karton 2 (151–210 g/m²)
4-5
Gewicht
91 bis 210 g/m²
Duplexdruck
Siehe "Spezifikationen" auf Seite 4-2.
Umschlag
Bedrucken Sie nur die Vorderseite (Adressseite) eines Umschlags.
Bestimmte Teile des Umschlags bestehen aus drei Schichten Papier – Vorderseite, Rückseite und Verschlusslasche. Text, der in diesem Bereich
gedruckt werden soll, geht möglicherweise verloren oder wird ungleichmäßig
gedruckt.
Umschläge können im Dauerbetrieb verarbeitet werden. Je nach Qualität
des Materials und der Druckumgebung kann dies jedoch die Zuführung des
Materials beeinträchtigen. Wenn bei der Zuführung Probleme auftreten, brechen Sie den Dauerbetrieb ab und drucken Sie die Blätter einzeln.
Kapazität
Fach 1
Bis zu 10 Blatt, je nach Stärke
Fach 2/3/4
Nicht unterstützt
Ausrichtung
Mit der zu bedruckenden Seite nach unten
Medientyp
für Treiber
Umschlag
Duplexdruck
Nicht unterstützt
Verwenden Sie folgende Umschläge:
Gängige für den Laserdruck geeignete Umschläge mit diagonalem Verschluss, scharfem Falz und scharfen Kanten sowie standardmäßig gummierten Verschlusslaschen
"
Da die Umschläge über erhitzte Walzen geleitet werden, kann die
klebstoffbeschichtete Lasche den Umschlag möglicherweise vorzeitig verschließen. Wenn Sie Umschläge mit Klebstoff auf Emulsionsbasis benutzen, tritt dieses Problem nicht auf.
Für den Laserdruck geeignet
Trocken
4-6
Druckmedien
Verwenden Sie KEINESFALLS Umschläge mit folgenden Eigenschaften:
Selbstklebenden Verschlusslaschen
Klebebändern, Metallklammern, Büroklammern, einer Kordel oder
abreißbaren Streifen über der Klebeschicht
Sichtfenstern
Einer übermäßig rauen Oberfläche
Material, das während des Druckvorgangs schmilzt, verdampft, sich verzieht, verfärbt oder gefährliche Dämpfe freisetzt
Umschläge, die bereits verschlossen sind
Etikett
Ein Etikettenbogen besteht aus einem Aufkleber (Oberseite, die bedruckt
wird), einer Klebeschicht und Trägerpapier.
Der Aufkleber muss die Spezifikationen für Normalpapier erfüllen.
Die Klebeschicht muss unbedingt vollständig von den Aufklebern
bedeckt sein, so dass kein Kleber austreten kann.
Etikettenmaterial kann im Dauerbetrieb verarbeitet werden. Je nach Qualität
des Materials und der Druckumgebung kann dies jedoch die Zuführung des
Materials beeinträchtigen. Wenn bei der Zuführung Probleme auftreten, brechen Sie den Dauerbetrieb ab und drucken Sie die Blätter einzeln.
Weitere Informationen zur Verarbeitung selbstklebender Etiketten enthält die
zu Ihrer Anwendung gehörige Dokumentation.
Kapazität
Fach 1/2
Bis zu 20 Blatt, je nach Stärke
Fach 3/4
Nicht unterstützt
Ausrichtung
Fach 1
Mit der zu bedruckenden Seite nach unten
Fach 2
Mit der zu bedruckenden Seite nach oben
Medientyp
für Treiber
Etikett
Duplexdruck
Nicht unterstützt
Verwenden Sie folgende Etikettenbogen:
Empfohlen für den Laserdruck
Druckmedien
4-7
Verarbeiten Sie KEINESFALLS folgende Etikettenbogen:
Deren Etiketten sich leicht lösen
Deren Rückseiten abgezogen wurden oder bei denen Klebestoff austritt
"
Etiketten können in der Fixiereinheit hängen bleiben, sich vom
Trägerpapier lösen und Staus verursachen.
Die vorgeschnitten oder perforiert sind
Nicht geeignet
Mit glänzender Rückseite
Geeignet
Ganzseitige
Etikettenbögen
(ungeschnitten)
Briefkopf
Briefköpfe können im Dauerbetrieb verarbeitet werden. Je nach Qualität des
Materials und der Druckumgebung kann dies jedoch die Zuführung des
Materials beeinträchtigen. Wenn bei der Zuführung Probleme auftreten, brechen Sie den Dauerbetrieb ab und drucken Sie die Blätter einzeln.
Ausführliche Informationen zum Drucken auf Briefköpfen finden Sie in der
Dokumentation
der jeweiligen Anwendung.
Fach 1/2
Bis zu 20 Blatt, je nach Format und Stärke
Fach 3/4
Nicht unterstützt
Ausrichtung
Fach 1
Mit der zu bedruckenden Seite nach unten
Fach 2
Mit der zu bedruckenden Seite nach oben
Medientyp
für Treiber
Briefkopf
Duplexdruck
Nicht unterstützt
Kapazität
4-8
Druckmedien
Postkarte
Postkarten können im Dauerbetrieb verarbeitet werden. Je nach Qualität des
Materials und der Druckumgebung kann dies jedoch die Zuführung des
Materials beeinträchtigen. Wenn bei der Zuführung Probleme auftreten, brechen Sie den Dauerbetrieb ab und drucken Sie die Blätter einzeln.
Weitere Informationen zum Drucken von Postkarten enthält die zu Ihrer
Anwendung gehörige Dokumentation.
Kapazität
Fach 1/2
Bis zu 20 Blatt, je nach Stärke
Fach 3/4
Nicht unterstützt
Ausrichtung
Fach 1
Mit der zu bedruckenden Seite nach unten
Fach 2
Mit der zu bedruckenden Seite nach oben
Medientyp
für Treiber
Postkarte
Duplexdruck
Nicht unterstützt
Verwenden Sie folgende Postkarten:
Für den Laserdruck geeignet
Verwenden Sie KEINESFALLS folgende Postkarten:
Beschichtet
Für Tintenstrahldrucker entwickelt
Vorgeschnitten oder perforiert
Vorgedruckt oder mehrfarbig
"
Wenn die Postkarte gewellt ist, glätten Sie
sie, bevor Sie sie in Fach 1/2 einlegen.
Gefaltet oder zerknittert
Druckmedien
4-9
Hochglanzpapier
Hochglanzpapier kann im Dauerbetrieb verarbeitet werden. Je nach Qualität
des Materials und der Druckumgebung kann dies jedoch die Zuführung des
Materials beeinträchtigen. Wenn bei der Zuführung Probleme auftreten, brechen Sie den Dauerbetrieb ab und drucken Sie die Blätter einzeln.
Ausführliche Informationen zum Drucken auf Hochglanzmedien finden Sie in
der Dokumentation
der jeweiligen Anwendung.
Fach 1/2
Bis zu 20 Blatt, je nach Stärke
Fach 3/4
Nicht unterstützt
Ausrichtung
Fach 1
Mit der zu bedruckenden Seite nach unten
Fach 2
Mit der zu bedruckenden Seite nach oben
Medientyp
für Treiber
Glänzend 1 (100–128 g/m2)
Kapazität
Glänzend 2 (129–158 g/m2)
Gewicht
100 bis 158 g/m2
Duplexdruck
Nicht unterstützt
Nur einseitig
Das Material wird nur auf einer Seite bedruckt.
Nur einseitig bedruckbares Papier kann im Dauerbetrieb verarbeitet werden.
Je nach Qualität des Materials und der Druckumgebung kann dies jedoch
die Zuführung des Materials beeinträchtigen. Wenn bei der Zuführung Probleme auftreten, brechen Sie den Dauerbetrieb ab und drucken Sie die Blätter einzeln.
Wählen Sie diese Einstellung aus, wenn Papier, das nicht für zweiseitiges
Kopieren verwendet werden sollte (z. B. wenn bereits eine Seite bedruckt
ist), als Normalpapier mit einem Gewicht von 60–90 g/m² eingelegt wird.
Kapazität
Ausrichtung
Medientyp
für Treiber
4-10
Fach 1
Bis zu 100 Blatt, je nach Papiergewicht.
Fach 2
Bis zu 250 Blatt, je nach Papiergewicht.
Fach 3/4
Bis zu 500 Blatt, je nach Papiergewicht.
Fach 1
Mit der zu bedruckenden Seite nach unten
Fach 2/3/4
Mit der zu bedruckenden Seite nach oben
Nur einseitig (60–90 g/m²)
Druckmedien
Gewicht
60–90 g/m²
Duplexdruck
Nicht unterstützt
Verwenden Sie folgendes nur einseitig bedruckbare Papier:
Jedes für Normalpapier-Laserdrucker geeignete Normal- oder Recycling-Papier
Normalpapier, das mit demselben Drucker verarbeitet wurde
Verwenden Sie KEINESFALLS folgendes nur einseitig bedruckbare
Papier:
Nicht zur Verwendung als Normalpapier geeignetes Papier
Spezialpapier
Spezialpapier kann im Dauerbetrieb verarbeitet werden. Je nach Qualität des
Materials und der Druckumgebung kann dies jedoch die Zuführung des
Materials beeinträchtigen. Wenn bei der Zuführung Probleme auftreten, brechen Sie den Dauerbetrieb ab und drucken Sie die Blätter einzeln.
Wählen Sie diese Einstellung aus, wenn Spezialpapier, z. B. Papier mit hoher
Qualität, als Normalpapier mit einem Gewicht von 60–90 g/m² eingelegt wird.
Kapazität
Ausrichtung
Medientyp
für Treiber
Gewicht
Duplexdruck
Fach 1
Fach 2
Fach 3/4
Fach 1
Fach 2/3/4
Bis zu 100 Blatt, je nach Papiergewicht.
Bis zu 250 Blatt, je nach Papiergewicht.
Bis zu 500 Blatt, je nach Papiergewicht.
Mit der zu bedruckenden Seite nach unten
Mit der zu bedruckenden Seite nach oben
Spezialpapier (60–90 g/m2)
60–90 g/m²
Siehe "Spezifikationen" auf Seite 4-2.
Verwenden Sie folgendes Spezialpapier:
Empfohlen für den Laserdruck
Verwenden Sie KEINESFALLS folgendes Spezialpapier:
Nicht zur Verwendung als Normalpapier geeignetes Papier
Druckmedien
4-11
Bedruckbarer Bereich
An allen Kanten des Druckmaterials
kann ein bis zu 4,2 mm (0,165 Zoll)
breiter Rand nicht bedruckt werden.
a
a
a
Jedes Druckmaterial hat einen
bestimmten bedruckbaren Bereich,
d. h. die maximale Fläche, die der
Drucker fehlerfrei und ohne jede Verzerrung bedrucken kann.
Bedruck
barer
Bereich
a
Die genauen Abmessungen dieses
Bereichs sind sowohl durch die Grena = 4,2 mm (0,165")
zen der Hardware (Format des physischen Druckmaterials und die vom Drucker benötigen Ränder) als auch
durch Softwarebeschränkungen (für den Vollseiten-Bildpuffer verfügbare
Speicherkapazität) vorgegeben. Der garantiert bedruckbare Bereich für alle
Druckmaterialformate entspricht dem Seitenformat minus 4,2 mm
(0,165 Zoll) an allen Blattkanten.
"
Beim Drucken in Farbe auf Material im Legal-Format gelten folgende
Einschränkungen:
z Der druckbare Bereich beträgt 347,2 mm (13,7 Zoll) ab der Vor-
derkante des Papiers. (Es gibt jedoch einen nicht druckbaren
Bereich von bis zu 4,2 mm (0,165 Zoll) ab der Vorderkante.)
z Der untere Rand ist 14,2 mm (0,56 Zoll) breit.
4-12
Druckmedien
Umschläge
Umschläge können nur auf der Vorderseite bedruckt werden (die Seite mit
der Adresse des Empfängers). Außerdem kann das Drucken auf der Vorderseite in dem Bereich, der die Verschlusslasche überlagert, nicht garantiert
werden. Die Position dieses Bereichs ist vom jeweiligen Umschlagtyp
abhängig.
Nicht bedruckbarer Bereich
Nicht garantierter druckbarer Bereich
a
a
Garantierter druckbarer Bereich
a
a
Vorderseite
(bedruckbar)
Rückseite
(nicht bedruckbar)
a = 4,2 mm (0,165")
"
Die Ausrichtung der zu bedruckenden Umschläge ist abhängig von
der eingesetzten Anwendung.
Seitenränder
Die Einstellung der Seitenränder erfolgt durch die eingesetzte Anwendung.
Einige Anwendungen erlauben die Definition kundenspezifischer Seitenformate und Ränder, während andere nur verschiedene standardmäßige Seitenformate bzw. Randeinstellungen zur Auswahl stellen. Wenn Sie ein
Standardformat auswählen, können (aufgrund des eingeschränkten
bedruckbaren Bereichs) unter Umständen Teile des Druckbilds verloren
gehen. Sofern dies möglich ist, sollten Sie die Abmessungen einer Seite in
der Anwendung individuell eingeben, um einen optimalen bedruckbaren
Bereich zu erzielen.
Druckmedien
4-13
Druckmedien einlegen
Wie kann ich Druckmaterial einlegen?
Hinweis
Verwenden Sie keine Kombination von verschiedenartigen
Druckmedien mit unterschiedlichen Formaten, da dadurch Papierstaus
oder Systemfehler verursacht werden können.
Hinweis
Papierkanten sind scharf und können Verletzungen verursachen.
Wenn Sie Druckmaterial nachfüllen, nehmen Sie zunächst das noch in der
Papierkassette befindliche Material heraus. Legen Sie es zu dem neuen
Druckmaterial, richten Sie den Stapel kantenbündig aus und legen Sie ihn
ein.
Fach 1 (Manuelle Zufuhr)
Einzelheiten zu den Druckmaterialarten und -formaten, die aus Fach 1 verarbeitet werden können, siehe "Spezifikationen" auf Seite 4-2.
Normalpapier, nur einseitig bedruckbares Papier und
Spezialpapier einlegen
1
4-14
Öffnen Sie Fach 1.
Druckmedien einlegen
2
3
4
Schieben Sie die Papierführungen weiter auseinander.
Drücken Sie die Papierhubplatte
in der Mitte herunter, bis die
(weißen) Verriegelungen links
und rechts einrasten.
Legen Sie das Papier mit der zu
bedruckenden Seite nach unten
in das Fach.
Druckmedien einlegen
4-15
"
5
6
Überschreiten Sie dabei
nicht die Markierung.
Das Fach fasst maximal
100 Blatt Normalpapier
(80 g/m2).
Schieben Sie die Papierführungen bis an die Blattkanten.
Wählen Sie im Konfigurationsmenü die Optionen [Kopie] / [Papier] /
[Fach 1] / [Kass.wechseleinstell.] / [Papierformat] und [Papiertyp] und
legen Sie dann die Einstellung für das Format und den Typ des eingelegten Papiers fest. Siehe hierzu auch "[Papier]" auf Seite 7-6.
Sonstiges Druckmaterial
Wenn Sie andere Druckmedien als Normalpapier verwenden, müssen Sie im
Treiber den passenden Medientyp (Umschlag, Etikett, Briefbogen, Karton 1,
Karton 2, Glänzend 1, Glänzend 2 oder Postkarte) auswählen, um die optimale Druckqualität sicherzustellen.
4-16
Druckmedien einlegen
Umschläge einlegen
1
2
3
Öffnen Sie Fach 1.
Schieben Sie die Papierführungen weiter auseinander.
Drücken Sie die Papierhubplatte
in der Mitte herunter, bis die
(weißen) Verriegelungen links
und rechts einrasten.
Druckmedien einlegen
4-17
4
Legen Sie die Umschläge mit
der Verschlusslasche nach oben
in das Fach.
"
"
"
4-18
Drücken Sie Umschläge
vor dem Einlegen zusammen, um sicherzustellen,
dass keine Luft mehr
zwischen den Umschlägen vorhanden ist. Achten Sie außerdem darauf,
dass die Verschlusslaschen fest anliegen, da
die Umschläge ansonsten verknittern oder
einen Papierstau verursachen können.
In das Fach können maximal 10 Umschläge gleichzeitig eingelegt
werden.
Wenn Sie Umschläge mit
der Verschlusslasche an
der Längsseite verwenden (Umschlag C6,
Umschlag Monarch,
Umschlag You #6,
Umschlag You #2 und
Umschlag DL), legen Sie
die Umschläge mit der
Lasche nach oben ein.
Druckmedien einlegen
5
Schieben Sie die Papierführungen bis an die Umschlagkanten.
Druckmedien einlegen
4-19
6
Wählen Sie im Konfigurationsmenü die Optionen [Kopie] / [Papier] /
[Fach 1] / [Kass.wechseleinstell.] / [Papierformat] und [Papiertyp] und
legen Sie dann die Einstellung für das Format und den Typ des eingelegten Papiers fest. Siehe hierzu auch.
Etikettenbögen/Briefbögen/Postkarten/Schweres Papier
und Hochglanzmedien einlegen
1
2
4-20
Öffnen Sie Fach 1.
Schieben Sie die Papierführungen weiter auseinander.
Druckmedien einlegen
3
4
Drücken Sie die Papierhubplatte
in der Mitte herunter, bis die
(weißen) Verriegelungen links
und rechts einrasten.
Legen Sie das Material mit der
zu bedruckenden Seite nach
unten in das Fach.
"
5
6
In das Fach können
maximal 20 Blatt gleichzeitig eingelegt werden.
Schieben Sie die Papierführungen bis an die Druckmaterialkanten.
Wählen Sie im Konfigurationsmenü die Optionen [Kopie] / [Papier] /
[Fach 1] / [Kass.wechseleinstell.] / [Papierformat] und [Papiertyp] und
legen Sie dann die Einstellung für das Format und den Typ des eingelegten Papiers fest. Siehe hierzu auch "[Papier]" auf Seite 7-6.
Druckmedien einlegen
4-21
Fach 2
Normalpapier, nur einseitig bedruckbares Papier und
Spezialpapier einlegen
1
2
3
4-22
Ziehen Sie Fach 2 heraus.
Drücken Sie die Medienandruckplatte herunter, bis sie einrastet.
Schieben Sie die Papierführungen weiter auseinander.
Druckmedien einlegen
4
5
Drehen Sie das Papierauswahlrad, um das Format des einzulegenden Papiers auszuwählen.
Legen Sie das Papier mit der
Druckseite nach oben in das
Fach.
"
Überschreiten Sie dabei
nicht die Markierung t.
Das Fach fasst maximal
250 Blatt Normalpapier
(80 g/m2).
Druckmedien einlegen
4-23
6
7
8
4-24
Schieben Sie die Papierführungen bis an die Blattkanten.
Schließen Sie Fach 2.
Wählen Sie im Konfigurationsmenü die Optionen [Kopie] / [Papier] /
[Fach 2] / [Kass.wechseleinstell.] / [Papierformat] und [Papiertyp] und
legen Sie dann die Einstellung für das Format und den Typ des eingelegten Papiers fest. Siehe hierzu auch "[Papier]" auf Seite 7-6.
Druckmedien einlegen
Etikettenbögen/Briefbögen/Postkarten/Schweres Papier
und Hochglanzmedien einlegen
1
2
3
Ziehen Sie Fach 2 heraus.
Drücken Sie die Medienandruckplatte herunter, bis sie
einrastet.
Schieben Sie die Papierführungen weiter auseinander.
Druckmedien einlegen
4-25
4
5
Drehen Sie das Papierauswahlrad, um das Format des einzulegenden Papiers auszuwählen.
Legen Sie das Papier mit der
Druckseite nach oben in das
Fach.
"
4-26
In das Fach können
maximal 20 Blatt gleichzeitig eingelegt werden.
Druckmedien einlegen
6
7
8
Schieben Sie die Papierführungen bis an die Blattkanten.
Schließen Sie Fach 2.
Wählen Sie im Konfigurationsmenü die Optionen [Kopie] / [Papier] /
[Fach 2] / [Kass.wechseleinstell.] / [Papierformat] und [Papiertyp] und
legen Sie dann die Einstellung für das Format und den Typ des eingelegten Papiers fest. Siehe hierzu auch "[Papier]" auf Seite 7-6.
Druckmedien einlegen
4-27
Fach 3/4 (optionale untere Kassetteneinheit)
Normalpapier, nur einseitig bedruckbares Papier und
Spezialpapier einlegen
1
2
3
4-28
Ziehen Sie Fach 3 oder Fach 4
heraus.
Drücken Sie die Medienandruckplatte herunter, bis sie
einrastet.
Schieben Sie die Papierführungen weiter auseinander.
Druckmedien einlegen
4
Legen Sie das Papier mit der
Druckseite nach oben in das
Fach.
"
5
Überschreiten Sie dabei
nicht die Markierung t.
Das Fach fasst maximal
500 Blatt Normalpapier
(80 g/m2).
Schieben Sie die Papierführungen bis an die Blattkanten.
Druckmedien einlegen
4-29
6
7
4-30
Schließen Sie Fach 3 oder
Fach 4.
Wählen Sie im Konfigurationsmenü die Optionen [Kopie] / [Papier] /
[Fach 3] / [Kass.wechseleinstell.] / [Papierformat] und [Papiertyp] und
legen Sie dann die Einstellung für das Format und den Typ des eingelegten Papiers fest. Siehe hierzu auch "[Papier]" auf Seite 7-6.
Druckmedien einlegen
Informationen über den Duplexdruck
Der Duplexdruck (beidseitiger Druck) wird von diesem Drucker unterstützt,
da dieser standardmäßig über eine Duplexeinheit verfügt. Bei Papier mit
geringer Opazität (sehr lichtdurchlässig) ist das Druckbild einer Seite auf der
anderen Seite zu erkennen. Die zu Ihrer Anwendung gehörige Dokumentation enthält weitere Informationen zur Definition der Seitenränder. Um bestmögliche Druckergebnisse zu erzielen, sollten Sie die Opazität eines Papiers
zunächst anhand einiger Probedrucke überprüfen.
Hinweis
Nur Normalpapier, Spezialpapier und schweres Papier mit einem
Gewicht von 60–210 g/m2 kann beidseitig bedruckt werden. Siehe
"Spezifikationen" auf Seite 4-2.
Es ist nicht möglich, Umschläge, Etiketten, Briefbögen, Postkarten,
Hochglanzpapier oder nur einseitig bedruckbares Papier beidseitig zu
bedrucken.
Wie kann ich Seiten automatisch beidseitig bedrucken?
Schlagen Sie in der zu Ihrer Anwendung gehörigen Dokumentation nach, wie
beim Duplexdruck die Seitenränder einzustellen sind.
11
2
Für die Bindeposition stehen die folgenden Optionen zur Verfügung.
Bei Auswahl von [Lange Seite (Links)] werden die Seiten
für eine Bindung an der linken Seite formatiert.
13
2
11
Bei Auswahl von [Lange Seite (Rechts)] werden die Seiten
für eine Bindung an der rechten Seite formatiert.
3 1
Bei Auswahl von [Kurze Seite (Oben)] werden die Seiten für
eine Bindung an der oberen Seite formatiert.
11
2
13
Informationen über den Duplexdruck
4-31
2
13
Bei Auswahl von [Lange Seite (Unten)] werden die Seiten
für eine Bindung an der unteren Seite formatiert.
1
1
Wenn darüber hinaus die Option [Broschüre] ausgewählt ist, wird der automatische Duplexdruck durchgeführt.
Bei Auswahl von [Broschüre] sind die folgenden Einstellungen für die
Reihenfolge verfügbar.
Ist [Binden links] ausgewählt, können die Seiten wie eine
am linken Rand gebundene Broschüre gefalzt werden.
2
1
1
Ist [Binden rechts] aktiviert, können die Seiten wie eine am
rechten Rand gebundene Broschüre gefalzt werden.
1
2
3
3
3
1
2
3
Legen Sie das Papier in das Fach ein.
Bestimmen Sie über den Druckertreiber den Duplexdruck (Register "Layout" in Windows).
Klicken Sie auf [OK].
"
4-32
1
Beim automatischen Duplexdruck wird zuerst die Rückseite und
dann die Vorderseite bedruckt.
Informationen über den Duplexdruck
Ausgabefach
Alle Medien werden mit der Vorderseite nach unten im Ausgabefach des
Systems ausgegeben. Das Ausgabefach hat eine Kapazität von ca. 250 Blatt
Papier (A4/Letter) mit einem Gewicht von 80 g/m2.
"
Befinden sich zu viele Blätter im Ausgabefach, können vermehrt
Papierstaus auftreten, die gedruckten Seiten übermäßig gewellt werden oder durch statische Aufladung aneinanderhaften.
Ausgabefach
4-33
Druckmedien lagern
Lagern Sie Druckmaterial in der Originalverpackung auf einer flachen,
ebenen Unterlage, bis Sie es in eine der Kassetten einlegen.
Druckmaterial, das über längere Zeit ohne Verpackung gelagert wird,
kann austrocknen und Staus im Drucker verursachen.
Lassen Sie Druckmaterial möglichst bis zum Gebrauch verpackt und
packen Sie es bei Nichtbenutzung wieder in der Originalverpackung ein.
Lagern Sie es flach an einem kühlen, dunklen Ort.
Vermeiden Sie Nässe, hohe Luftfeuchtigkeit, direkte Sonneneinstrahlung,
hohe Temperaturen und Staub.
Lagern Sie Papier an einem Ort mit einer Temperatur zwischen 0°C und
30°C und einer Luftfeuchtigkeit zwischen 30% und 85%.
Lehnen Sie die Papierpakete nicht gegen andere Gegenstände und
lagern Sie sie nicht in aufrechter Position.
Vor der Verwendung von gelagertem Druckmaterial sollten Sie unbedingt
mehrere Muster drucken und die Druckqualität überprüfen.
4-34
Druckmedien lagern
Originalmedien
Spezifikationen
Dokumente, die auf dem Vorlagenglas angelegt werden
können
Die folgenden Dokumenttypen können auf dem Vorlagenglas angelegt
werden.
Dokumenttyp
Blätter, Bücher, dreidimensionale Objekte
Dokumentformat
Maximalgröße: Legal
Kopie und Scan: 30–216 × 30–356 mm
Fax: 140–216 × 148–356 mm
Gewicht
Maximalgewicht: 3 kg
Beachten Sie folgende Vorsichtsmaßnahmen beim Anlegen von Originalen
auf dem Vorlagenglas:
Legen Sie keine Objekte mit einem Gewicht von mehr als 3 kg auf das
Vorlagenglas, da ansonsten das Glas beschädigt werden kann.
Drücken Sie außerdem nicht zu fest auf ein auf dem Vorlagenglas angelegtes Buch, da ansonsten das Vorlagenglas beschädigt werden kann.
Dokumente, die in den ADF eingelegt werden können
Die folgenden Dokumenttypen können in den ADF eingelegt werden.
Originalmedientyp /
Gewicht
Normalpapier / 50 bis 128 g/m²
Dokumentformat
Maximalgröße: Legal
Größe von gemischten Dokumenten: Legal,
Letter
Kopie und Scan: 140–216 × 148–356 mm
(einseitig/zweiseitig)
Fax: 140–216 × 148–1000 mm
(einseitig)
140–216 × 148–356 mm
(zweiseitig)
Medienkapazität
Originalmedien
50 Blatt (Gewicht: 80 g/m2)
4-35
Die folgenden Dokumenttypen können nicht in den ADF eingelegt werden.
Dokumente, die Seiten mit verschiedenen Formaten enthalten
Zerknitterte, gefaltete, gewellte oder zerrissene Originale
Sehr stark durchscheinende Originale wie OHP-Folien oder Lichtpauspapier
Beschichtete Originale wie Kohlepapier
Originale, die auf Papier mit mehr als 128 g/m² gedruckt sind
Dokumente, deren Seiten mit Papier-Clips oder Klammern aneinandergeheftet sind
Als Buch oder Broschüre gebundene Originale
Originale mit zusammengeklebten Seiten
Originale mit Seiten, aus denen Teile herausgeschnitten wurden bzw. die
selbst Ausschnitte sind
Etikettenblätter
Offsetdruck-Master
Originale mit Abheftlöchern
4-36
Originalmedien
Dokument einlegen
Auflegen eines Dokuments auf das Vorlagenglas
1
2
Öffnen Sie die ADF-Abdeckung.
Legen Sie das Dokument auf
das Vorlagenglas.
Original
"
Richten Sie das Dokument am Pfeil auf der linken Seite in Richtung
Systemrückseite aus.
Dokument einlegen
4-37
3
Schließen Sie vorsichtig die
ADF-Abdeckung.
Einlegen eines Dokuments in den ADF
1
Legen Sie das Dokument mit
der Vorderseite nach oben in
den ADF-Einzug ein.
"
"
4-38
Original
Stellen Sie vor dem Einlegen des Dokuments in
den ADF sicher, dass auf
dem Vorlagenglas keine
Dokumentseiten mehr
vorhanden sind.
Legen Sie die
Dokumentseiten so ein,
dass die Oberkante des
Dokuments zur
Rückseite oder zur
rechten Seite des
Systems zeigt.
Dokument einlegen
2
Stellen Sie die Dokumentenführungen auf das Format des
Dokuments ein.
"
Ausführliche Informationen zum Kopieren des eingelegten
Dokuments finden Sie unter "Verwenden des Kopiermodus" auf
Seite 7-1. Ausführliche Informationen zum Scannen finden Sie
unter "Scannen aus einer Computeranwendung" auf Seite 9-1.
Dokument einlegen
4-39
4-40
Dokument einlegen
5Verwenden des
Druckertreibers
5
Treiberoptionen/Standardwerte auswählen
(Windows)
Bevor Sie die Arbeit mit Ihrem Drucker aufnehmen, sollten Sie die Standardeinstellungen des Treibers prüfen/ändern. Wenn Sie außerdem Optionen im
Drucker installiert haben, müssen Sie diese Optionen im Treiber "eintragen".
Windows 7/Vista/Server 2008/XP/Server 2003/2000
1
2
3
4
5-2
Rufen Sie wie folgt die Treibereigenschaften auf:
–
(Windows 7)
Wählen Sie im Menü [Start] den Eintrag [Geräte und Drucker] aus, um
das Verzeichnis [Geräte und Drucker] zu öffnen.
Klicken Sie mit der rechten Maustaste auf das Druckersymbol Color
MF30-1 PCL6, Color MF30-1 PS oder Color MF30-1 XPS und
anschließend auf [Druckeigenschaften].
–
(Windows Vista/Server 2008)
Wählen Sie im Menü [Start] die Einträge [Systemsteuerung], [Hardware und Sound] aus und klicken Sie dann auf [Drucker], um das
Druckerverzeichnis zu öffnen. Klicken Sie mit der rechten Maustaste
auf das Symbol für Color MF30-1 PCL6, Color MF30-1 PS oder Color
MF30-1 XPS und klicken Sie dann auf [Eigenschaften].
–
(Windows XP/Server 2003)
Wählen Sie im Menü [Start] den Eintrag [Drucker und Faxgeräte] aus,
um das Verzeichnis [Drucker und Faxgeräte] zu öffnen. Klicken Sie
mit der rechten Maustaste auf das Symbol für Color MF30-1 PCL6
oder Color MF30-1 PS und klicken Sie dann auf [Eigenschaften].
–
(Windows 2000)
Wählen Sie im Menü [Start] die Einträge [Einstellungen] und [Drucker],
um das Verzeichnis [Drucker] zu öffnen. Klicken Sie mit der rechten
Maustaste auf das Symbol für Color MF30-1 PCL6 oder Color
MF30-1 PS und klicken Sie dann auf [Eigenschaften].
Wenn Sie Optionen installiert haben, fahren Sie mit dem nächsten Schritt
fort. Ansonsten gehen Sie zu Schritt 9.
Wählen Sie das Register [Konfiguration].
Prüfen Sie, ob die Optionen korrekt erkannt wurden. Falls nicht, fahren
Sie mit dem nächsten Schritt fort. Ansonsten gehen Sie zu Schritt 8.
Treiberoptionen/Standardwerte auswählen (Windows)
5
Klicken Sie auf [Geräteinformationen abrufen], um installiertes Zubehör
automatisch zu konfigurieren.
"
6
7
Wählen Sie im Listenfeld [Gerätoptionen] eine Option aus (nur jeweils
eine gleichzeitig) und wählen Sie dann im Menü [Einstellungen] den Eintrag [Installiert] oder [Ohne].
Klicken Sie auf [Übernehmen].
"
8
9
10
11
12
13
Die Schaltfläche [Geräteinformationen abrufen] ist nur verfügbar,
wenn der Drucker die bidirektionale Kommunikation unterstützt.
Andernfalls ist diese Schaltfläche ausgeblendet.
Unter Windows Vista oder Server 2008 kann auch auf [Geräteinformationen abrufen] geklickt werden, wenn das System über
USB angeschlossen ist.
Je nach Version des Betriebssystems wird [Übernehmen] unter
Umständen nicht angezeigt. Fahren Sie in diesem Fall mit dem
nächsten Schritt fort.
Wählen Sie das Register [Allgemein].
Klicken Sie auf [Druckeinstellungen].
Daraufhin erscheint das gleichnamige Dialogfenster.
Legen Sie auf den entsprechenden Registerkarten die Standardeinstellungen für Ihren Drucker fest, beispielsweise das standardmäßige Papierformat.
Klicken Sie auf [Übernehmen].
Klicken Sie auf [OK], um das Dialogfeld "Druckeinstellungen" zu schließen.
Klicken Sie auf [OK], um das Dialogfeld "Eigenschaften" zu schließen.
Treiberoptionen/Standardwerte auswählen (Windows)
5-3
Druckertreiber deinstallieren
(Windows)
Dieser Abschnitt beschreibt die Vorgehensweise zur Deinstallation des
Druckertreibers, falls dies erforderlich ist.
Windows 7/Vista/Server 2008/XP/Server 2003/2000
1
2
3
4
5
6
5-4
Schließen Sie alle Anwendungen.
Rufen Sie wie folgt das Deinstallationsprogramm auf:
–
(Windows 7/Vista/Server 2008/XP/Server 2003)
Wählen Sie im Menü [Start] die Einträge [Alle Programme], [Druckprogramm], [Color MF30-1] und anschließend [Druckertreiber deinstallieren] aus.
–
(Windows 2000)
Wählen Sie im Menü [Start] die Einträge [Programme], [Druckprogramm], [Color MF30-1] und dann [Druckertreiber deinstallieren] aus.
Anschließend wird das Deinstallationsfenster geöffnet. Wählen Sie dort
den Namen des zu löschenden Treibers aus und klicken Sie dann auf die
Schaltfläche [Deinstallieren].
Klicken Sie auf [Deinstallieren].
Klicken Sie auf [OK] und starten Sie den Computer neu.
Der Druckertreiber wird vom Computer deinstalliert.
Druckertreiber deinstallieren (Windows)
Druckertreibereinstellungen aufrufen
(Windows)
Windows 7
1
2
Wählen Sie im Menü [Start] den Eintrag [Geräte und Drucker] aus, um
das Verzeichnis [Geräte und Drucker] zu öffnen.
Klicken Sie mit der rechten Maustaste auf das Druckersymbol Color
MF30-1 PCL6, Color MF30-1 PS oder Color MF30-1 XPS und anschließend auf [Druckeigenschaften].
Windows Vista/Server 2008
1
2
Wählen Sie im Menü [Start] die Einträge [Systemsteuerung] und [Hardware und Sound] aus und klicken Sie dann auf [Drucker], um das Verzeichnis [Drucker] zu öffnen.
Klicken Sie mit der rechten Maustaste auf das Symbol für Color MF30-1
PCL6, Color MF30-1 PS oder Color MF30-1 XPS und klicken Sie dann
auf [Druckeinstellungen].
Windows XP/Server 2003
1
2
Wählen Sie im Menü [Start] den Eintrag [Drucker und Faxgeräte], um das
Verzeichnis [Drucker und Faxgeräte] zu öffnen.
Klicken Sie mit der rechten Maustaste auf das Symbol für Color MF30-1
PCL6 oder Color MF30-1 PS und klicken Sie dann auf [Druckeinstellungen].
Windows 2000
1
2
Wählen Sie im Menü [Start] die Einträge [Einstellungen] und [Drucker], um
das Verzeichnis [Drucker] zu öffnen.
Klicken Sie mit der rechten Maustaste auf das Symbol für Color MF30-1
PCL6 oder Color MF30-1 PS und klicken Sie dann auf [Druckeinstellungen].
Druckertreibereinstellungen aufrufen (Windows)
5-5
Postscript-, PCL- und XPS-Druckertreiber
verwenden
Einheitliche Schaltflächen
Die nachfolgend beschriebenen Schaltflächen sind bei allen Registerkarten
gleich.
[OK]
Anklicken, um das Eigenschaften-Dialogfenster zu verlassen und dabei alle
Änderungen zu speichern.
[Abbrechen]
Anklicken, um das Eigenschaften-Dialogfenster zu verlassen, ohne dabei die
Änderungen zu speichern.
[Übernehmen]
Anklicken, um die Änderungen zu speichern, ohne das Eigenschaften-Dialogfenster zu verlassen.
[Hilfe]
Anklicken, um die Online-Hilfe aufzurufen.
[Favoriteneinstellung]
Hiermit können die aktuellen Einstellungen gespeichert werden. Geben Sie
zum Speichern der aktuellen Einstellungen die gewünschten Einstellungen
an und klicken Sie dann auf [Hinzufügen]. Geben Sie die folgenden Einstellungen an und klicken Sie dann auf [OK].
[Name]: Geben Sie einen Namen für die zu speichernden Einstellungen
ein.
[Symbol]: Wählen Sie in der Symbolliste ein Symbol zur einfacheren Identifizierung der Einstellungen aus.
Daraufhin erscheint das betreffende Symbol in der Dropdown-Liste.
[Freigabe]: Legen Sie fest, ob die zu speichernden Einstellungen von
anderen am Computer angemeldeten Benutzern verwendet werden
dürfen.
5-6
Postscript-, PCL- und XPS-Druckertreiber verwenden
[Kommentar]: Fügen Sie den zu speichernden Einstellungen einen kurzen
Kommentar hinzu.
Die gespeicherten Einstellungen können nun in der Dropdown-Liste ausgewählt werden. Klicken Sie zum Ändern der registrierten Einstellung auf
[Bearbeiten].
Außerdem können vordefinierte Einstellungen ausgewählt werden.
Die vordefinierten Einstellungen sind die Einstellungen für [2 auf 1], [Foto]
und [Graustufen].
Wenn Sie in der Dropdown-Liste den Eintrag [Standardeinstellung] wählen,
werden alle Funktionen in allen Registern auf ihre Standardwerte zurückgesetzt.
[Druckeranzeige]
Wenn Sie auf diese Schaltfläche klicken, wird im Bildbereich eine Abbildung
des Druckers angezeigt.
Nach dem Klicken auf diese Schaltfläche wechselt die Beschriftung zu
[Papieranzeige] (wenn eine andere Registerkarte als [Qualität] ausgewählt ist)
oder zu [Qualitätsanzeige] (wenn die Registerkarte [Qualität] ausgewählt ist).
"
Diese Schaltfläche wird auf der Registerkarte [Erweitert] nicht angezeigt.
[Papieranzeige]
Wenn Sie auf diese Schaltfläche klicken, wird im Bildbereich ein Muster des
Seitenlayouts angezeigt.
Nach dem Klicken auf diese Schaltfläche wechselt die Beschriftung zu
[Druckeranzeige].
"
Diese Schaltfläche wird auf der Registerkarte [Qualität] nicht angezeigt.
[Qualitätsanzeige]
Klicken Sie auf diese Schaltfläche, um ein Beispiel der auf der Registerkarte
[Qualität] ausgewählten Einstellungen anzuzeigen.
Nach dem Klicken auf diese Schaltfläche wechselt die Beschriftung zu
[Druckeranzeige].
"
Diese Schaltfläche wird nur angezeigt, wenn die Registerkarte [Qualität] ausgewählt ist.
Postscript-, PCL- und XPS-Druckertreiber verwenden
5-7
[Druckerinfos]
Klicken Sie auf diese Schaltfläche, um Web Connection zu starten.
"
Diese Schaltfläche ist nur verfügbar, wenn eine Netzwerkverbindung
hergestellt wurde.
[Standard]
Klicken Sie auf diese Schaltfläche, um die Einstellungen auf die Standardwerte zurückzusetzen.
"
"
Diese Schaltfläche wird auf der Registerkarte [Erweitert] nicht angezeigt.
Wenn Sie auf diese Schaltfläche klicken, werden die im Dialogfenster
angezeigten Einstellungen auf ihre Standardwerte zurückgesetzt. Die
Einstellungen auf anderen Registerkarten werden nicht geändert.
Registerkarte [Erweitert]
(nur PostScript-Druckertreiber)
Auf der Registerkarte [Erweitert] können Sie:
Die Einstellungen für die erweiterten Druckfunktionen (z. B. den Broschürendruck) aktivieren/deaktivieren
Das PostScript-Ausgabeverfahren definieren
Festlegen, ob die einen Druckauftrag betreffenden Fehlermeldungen
gedruckt werden oder nicht
Ein Spiegelbild drucken
Festlegen, ob die Anwendung PostScript-Daten direkt ausgeben kann
oder nicht
[My Tab]
Auf der Registerkarte [My Tab] können Sie:
Die am häufigsten verwendeten Funktionen (auf jeder Registerkarte),
deren Einstellungen oft geändert werden, anzeigen
Angezeigte Funktionen hinzufügen oder entfernen, indem Sie auf [My Tab
bearb.] klicken. Sie können auch Funktionen zu [My Tab] hinzufügen,
indem Sie auf den ursprünglichen Registerkarten mit der rechten Maustaste auf die entsprechenden Funktionen klicken.
5-8
Postscript-, PCL- und XPS-Druckertreiber verwenden
Registerkarte [Basis]
Auf der Registerkarte [Basis] können Sie:
Die Ausrichtung des Mediums bei der Druckausgabe festlegen
Das Format des Originaldokuments angeben
Das Materialformat für die Druckausgabe auswählen
Dokumente zoomen (vergrößern/verkleinern)
Das Papierfach festlegen
Die Art des Druckmaterials wählen
Die Anzahl der gewünschten Kopien eingeben
Die Sortierung aktivieren/deaktivieren
Einen Druckauftrag im Drucker speichern und ihn zu einem späteren
Zeitpunkt drucken (Auftragsspeicherung)
Einen vertraulichen Auftrag im Drucker speichern und mit einem Passwort schützen
Ein einzelnes Exemplar als Probedruck ausgeben
Einstellungen für Benutzerauthentifizierung und Kostenstellenverwaltung
festlegen
Die Rückseite von bereits auf der Vorderseite bedrucktem Papier
bedrucken
"
"
"
Bereits mit diesem Drucker bedrucktes Papier verarbeiten.
Allerdings kann nicht garantiert werden, dass das mit dieser Einstellung erzielte Druckergebnis den Erwartungen entspricht.
Verwenden Sie keinesfalls folgendes Papier:
- Papier, das bereits mit einem Tintenstrahldrucker bedruckt wurde
- Papier, das bereits mit einem Monochrom-/Farb-Laserdrucker/
-kopierer bedruckt wurde
- Papier, das mit einem anderen Drucker oder Faxgerät bedruckt
wurde
Zur Anzeige einer Liste der Aufträge, die mit einer Einstellung für die
[Auftragsspeicherung] gespeichert wurden, wählen Sie im Startbildschirm [USB/Festplatte] und drücken dann auf [Testdruck]. Drucken
Sie das Dokument, indem Sie den Auftrag aus der Liste auswählen.
Wenn für den Auftrag ein Kennwort vergeben wurde, muss dieses
eingegeben werden.
Postscript-, PCL- und XPS-Druckertreiber verwenden
5-9
Registerkarte [Layout]
Auf der Registerkarte [Layout] können Sie:
Mehrere Seiten eines Dokuments auf einem Blatt ausgeben
(N-auf-1-Druck)
Eine einzelne Kopie zur Vergrößerung drucken und mehrere Seiten
drucken (nur PCL-Druckertreiber)
Das Druckbild um 180 Grad drehen
Festlegen, ob leere Seiten gedruckt werden sollen oder nicht (nur PCLund XPS-Druckertreiber)
Den Duplexdruck (zweiseitiger Druck) aktivieren
Den Broschürendruck aktivieren
Die Bindungsposition festlegen
Den Binderand einstellen
Die Position auf dem Papier angeben, an der das Dokument gedruckt
werden soll (nur PCL-Druckertreiber)
Registerkarte [Deckblattmodus]
Auf der Registerkarte [Deckblattmodus] können Sie:
Vordere und hintere Deckblätter sowie Trennblätter drucken
Die Kassette angeben, die das Papier für das vordere und hintere Deckblatt und die Trennblätter enthält
Registerkarte [Stempel/Gestaltung]
"
Achten Sie bei der Arbeit mit Überlagerungen darauf, dass Papierformat und Ausrichtung bei dem jeweiligen Druckauftrag und dem
Überlagerungsformular identisch sind.
Darüber hinaus ist Folgendes zu beachten: Wenn im Druckertreiber
Einstellungen für [N auf 1] oder [Broschüre] vorgenommen wurden,
kann das Überlagerungsformular nicht an die ausgewählten Einstellungen angepasst werden.
Mit den Einstellungen für die Wasserzeichenfunktion auf der Registerkarte
[Stempel/Gestaltung] können Sie:
Das Wasserzeichen für die Druckausgabe auswählen
Wasserzeichen erstellen, bearbeiten und löschen
Die Position des Wasserzeichens anpassen
Einen Rahmen um die Wasserzeichen drucken
5-10
Postscript-, PCL- und XPS-Druckertreiber verwenden
Transparente (schraffierte) Wasserzeichen drucken
Veranlassen, dass das Wasserzeichen nur auf der ersten Seite gedruckt
wird
Veranlassen, dass das Wasserzeichen auf allen Seiten gedruckt wird
Mit der Funktion [Kopierschutz] kann die Erstellung unautorisierter Kopien
verhindert werden.
Das Dokument wird mit dem angegebenen Text oder Muster im Hintergrund gedruckt. Das Hintergrundmuster ist unsichtbar, wird aber beim
Kopieren des Dokuments sichtbar. (nur PCL-Druckertreiber)
Mit den Einstellungen für die Overlay-Funktion auf der Registerkarte [Stempel/Gestaltung] können Sie:
Das gewünschte Formular auswählen
Überlagerungsdateien hinzufügen oder löschen
Den Download Manager für das Laden eines Formulars starten (nur PostScript-Druckertreiber)
"
Zuvor sollte die Download Manager-Anwendung installiert werden.
Ein Formular erstellen (nur PCL- und XPS-Druckertreiber)
Festlegen, dass Dokument und Formular überlappend gedruckt werden
(nur PCL- und XPS-Druckertreiber)
Die Formularinformationen anzeigen (nur PCL- und XPS-Druckertreiber)
Das Formular auf ausgewählte Seiten drucken ([Alle Seiten], [Nur erste
Seite], [Gerade Seite] und [Ungerade Seite])
Das Formular hinter oder vor das gedruckte Dokument platzieren (nur
PCL- und XPS-Druckertreiber)
Registerkarte [Qualität]
Auf der Registerkarte [Qualität] können Sie:
Zwischen Farb- und Graustufendruck wechseln
Die Helligkeit eines Bildes einstellen
Die Farbeinstellungen für den Drucker festlegen
Farbtrennung vornehmen
Festlegen, ob der Spardruck-Modus aktiviert wird oder nicht
Die Kantenstärke auf [Niedrig], [Mittel] oder [Hoch] einstellen
Die Detailschärfe für Grafiken festlegen (nur PCL- und XPS-Druckertreiber)
Postscript-, PCL- und XPS-Druckertreiber verwenden
5-11
Das Format von Schriften festlegen, die heruntergeladen werden sollen
(nur PCL- und Postscript-Druckertreiber)
Beim Drucken die Schriften des Druckers verwenden (nur PCL- und
Postscript-Druckertreiber)
Die Töne eines Bildes einstellen (Kontrast) (nur PCL-Druckertreiber)
Das Bildkomprimierungsverfahren angeben (nur PCL-Druckertreiber)
Auswählen, ob die Funktion "Automatisches Überfüllen" verwendet wird
oder nicht (nur Postscript-Druckertreiber)
Die Funktion "Schwarz überdrucken" angeben (nur Postscript-Druckertreiber)
Registerkarte [Andere]
Auf der Registerkarte [Andere] können Sie:
Veranlassen, dass Microsoft Excel-Tabellen beim Drucken nicht geteilt
werden
Festlegen, dass der weiße Hintergrund von Microsoft PowerPoint-Daten
Überlagerungsdateien nicht verdeckt (nur PCL- und XPS-Druckertreiber)
Nach Abschluss des Druckauftrags eine Benachrichtigung per E-Mail
schicken
Informationen zur Version des Druckertreibers einsehen
Verluste beim Drucken feiner Linien vermeiden (nur PCL-Druckertreiber)
Einschränkungen für bestimmte
Druckertreiberfunktionen bei Point and Print
Bei Einsatz der Point and Print-Funktionalität bei den nachstehenden
Client-Server-Kombinationen sind einige Funktionen des Druckertreibers nur
eingeschränkt nutzbar.
Server-Client-Kombinationen:
Server: Windows Server 2003/XP/2000/Server 2008/Vista
Client: Windows Server 2003/XP/2000/Server 2008/Vista
Nur eingeschränkt nutzbare Funktionen:
Broschüre, Leere Seiten überspringen, Deckblatt vorn, Deckblatt hint.,
Trennseite, Überlagerung erstellen, Überlagerung drucken, Wasserzeichen
*JOBNAME-, USERNAME- und HOSTNAME-Ausgabe bei PJL
5-12
Postscript-, PCL- und XPS-Druckertreiber verwenden
6Testdruck und
SpeicherDirektdruck
6
Testdruck
Druckaufträge, die auf Festplatte gespeichert wurden, können gedruckt oder
gelöscht werden.
"
Wenn im Druckertreiber unter [Auftragsspeicherung] die Option
[Gespeicherter Auftrag], [Drucken und Halten], [Geschützter Auftrag]
oder [Prüfen, dann drucken] gewählt wurde, wird die Auftragsdatei
auf der Festplatte gespeichert.
Drucken eines auf Festplatte gespeicherten Auftrags
1
2
3
4
5
6
Drücken Sie im Startbildschirm auf [USB/Festplatte].
Drücken Sie auf [Testdruck].
Wählen Sie einen Benutzer.
Drücken Sie auf [OK].
Wählen Sie den zu druckenden Auftrag aus.
Drücken Sie auf [Drucken].
"
7
Wenn der Auftrag als [Geschützter Auftrag] gespeichert wurde, geben
Sie das Kennwort ein.
Geben Sie die Anzahl der zu druckenden Kopien ein und drücken Sie
dann auf [OK].
Löschen eines auf Festplatte gespeicherten Auftrags
1
2
3
4
5
6
Drücken Sie im Startbildschirm auf [USB/Festplatte].
Drücken Sie auf [Testdruck].
Wählen Sie einen Benutzer.
Drücken Sie auf [OK].
Wählen Sie den zu löschenden Auftrag aus.
Drücken Sie auf [Löschen].
"
7
6-2
Wenn der Auftrag als [Geschützter Auftrag] gespeichert wurde, geben
Sie das Kennwort ein.
Drücken Sie auf [Ja] und anschließend auf [OK].
Testdruck
Speicher-Direktdruck
Auf USB-Speichergeräten befindliche PDF-, XPS-, JPEG- und TIFF-Dateien
können auf dem System ausgegeben werden, wenn das betreffende
USB-Speichergerät mit dem entsprechenden Anschluss des Systems verbunden wird.
Direktdruck von einem USB-Speichergerät
1
2
3
4
5
Verbinden Sie das USB-Speichergerät mit dem USB
HOST-Anschluss.
wird im
unteren Bildschirmbereich angezeigt.
Drücken Sie im Startbildschirm auf [USB/Festplatte].
Drücken Sie auf [Speicher direkt].
Drücken Sie auf [Dateiliste].
Wählen Sie die zu druckende Datei aus.
Befindet sich die betreffende Datei in einem Ordner, wählen Sie den Ordner aus und drücken dann auf [Öffnen]. Wenn Sie zu dem Ordner zurückkehren möchten, in dem sich der derzeit angezeigte Ordner befindet,
drücken Sie auf [Oben].
"
"
"
"
6
7
Auf jeder Ordnerebene können maximal 99 Ordner und Dateien angezeigt werden.
In der Anzeige erscheinen zuerst die Ordnernamen und dann die
Dateinamen.
Es können maximal acht Ordnerebenen angezeigt werden.
Wenn JPEG- und TIFF-Dateien nicht angezeigt werden, wählen Sie
mit Hilfe von [Dateityp] den gewünschten Dateityp aus.
Drücken Sie auf [OK].
Legen Sie die Druckeinstellungen fest.
Speicher-Direktdruck
6-3
8
Drücken Sie auf [Drucken].
"
Trennen Sie das USB-Speichergerät während des Druckvorgangs
nicht vom USB HOST-Anschluss.
Auswählen des anzuzeigenden Dateityps
1
2
3
4
5
6-4
Drücken Sie im Startbildschirm auf [USB/Festplatte].
Drücken Sie auf [Speicher direkt].
Drücken Sie auf [Dateityp].
Legen Sie fest, welcher Dateityp angezeigt werden soll.
Drücken Sie auf [OK].
Speicher-Direktdruck
7Verwenden des
Kopiermodus
7
Erstellen von Kopien
Im Folgenden wird die allgemeine Vorgehensweise beim Erstellen von
Kopien beschrieben.
1
2
Drücken Sie im Startbildschirm auf [Kopie].
Legen Sie das Dokument auf
das Vorlagenglas oder legen Sie
es in den ADF ein.
"
3
Geben Sie die gewünschten Kopiereinstellungen an.
"
7-2
Ausführliche Informationen
zum Einlegen des Dokuments finden Sie unter "Auflegen eines Dokuments auf
das Vorlagenglas" auf
Seite 4-37 und "Einlegen
eines Dokuments in den
ADF" auf Seite 4-38.
Ausführliche Informationen zum Festlegen von Einstellungen für das
Dokumentformat finden Sie unter "[Originalformat]" auf Seite 7-4.
Ausführliche Informationen zum Festlegen von Einstellungen für das
Papierformat finden Sie unter "[Papier]" auf Seite 7-6.
Ausführliche Informationen zum Festlegen des Zoomfaktors finden
Sie unter "[Zoom]" auf Seite 7-7.
Ausführliche Informationen zum Festlegen von Einstellungen für die
zweiseitige Kopienausgabe finden Sie unter "[Duplex/Kombination]"
auf Seite 7-8.
Ausführliche Informationen zum Festlegen von Bilddichte-Einstel-
Erstellen von Kopien
lungen finden Sie unter "[Dichte]" auf Seite 7-9.
Ausführliche Informationen zum Festlegen von Einstellungen für den
Dokumenttyp finden Sie unter "[Originaltyp]" auf Seite 7-10.
Ausführliche Informationen zum Festlegen von Farbeinstellungen finden Sie unter "[Farbe]" auf Seite 7-10.
Ausführliche Informationen zum Festlegen von Ausgabe-Einstellungen finden Sie unter "[Ausgabe]" auf Seite 7-11.
Ausführliche Informationen zur Ausgabe von Testkopien finden Sie
unter "[Testkopie]" auf Seite 7-11.
Ausführliche Informationen zur Verwendung der Funktion "Separater
Scan" finden Sie unter "[Separater Scan]" auf Seite 7-12.
Ausführliche Informationen zur Verwendung der Funktion "Ausweiskopie" finden Sie unter "[Ausweiskopie]" auf Seite 7-14.
Ausführliche Informationen zum Festlegen des Binderands finden Sie
unter "[Papierrand]" auf Seite 7-15.
Ausführliche Informationen zum Anpassen der Bildqualität finden Sie
unter "[Scanqualität]" auf Seite 7-16.
4
Geben Sie über die Tastatur die gewünschte Kopienanzahl ein.
"
5
Wenn Sie sich beim Eingeben der Kopienanzahl vertippt haben,
drücken Sie die Taste [C] und geben dann die korrekte Anzahl ein.
Wenn Sie eine Farbkopie erstellen möchten, drücken Sie die Taste [Start
(Farbe)].
Zum Erstellen einer Schwarzweißkopie drücken Sie auf die Taste [Start
(SW)].
"
"
Dieses System kann das Format des zu scannenden Originaldokuments nicht automatisch erkennen. Daher muss vor dem Scannen
des Dokuments das Format angegeben werden. Wenn das Format
des Dokuments nicht korrekt angegeben wird, können Teile des Bilds
verloren gehen. Ausführliche Informationen zur Angabe des Formats
eines Originaldokuments finden Sie unter "[Originalformat]" auf
Seite 7-4.
Beim Sortieren oder Erstellen von zweiseitigen oder kombinierten
Kopien über das Vorlagenglas drücken Sie auf [Fertig], nachdem alle
Seiten des Dokuments gescannt wurden.
Erstellen von Kopien
7-3
"
"
"
"
Wenn Sie die Taste [Start (Farbe)] oder [Start (SW)] drücken, wird ein
Bildschirm geöffnet, in dem das gescannte Dokument angezeigt wird.
Überprüfen Sie, ob das Dokument wie gewünscht gescannt wurde.
[Anzahl Originale]: Anzahl der gescannten Dokumentseiten
[Anzahl Sätze]: Anzahl der gescannten Kopien/angegebene Anzahl
von Kopien
[Gedruckt/Gesamtseiten]: Anzahl der gedruckten Kopienseiten/
Gesamtanzahl der zu druckenden Seiten (wird beim separaten Scan
nicht angezeigt.)
Ausführliche Informationen zum Unterbrechungsdruck (Unterbrechungsmodus) finden Sie unter "Unterbrechen eines Kopierjobs" auf
Seite 8-2.
Ausführliche Informationen zum Kopieren unter Verwendung gespeicherter Einstellungen finden Sie unter "Kopierprogramme" auf
Seite 8-3.
Ein Dokument, das aus Seiten mit unterschiedlichen Formaten
besteht, kann in den ADF eingelegt werden. Ausführliche Informationen zum Kopieren von Dokumenten, die aus Seiten mit unterschiedlichen Formaten bestehen, finden Sie unter "[Originalformat]" auf
Seite 7-4.
[Originalformat]
Das Dokumentformat kann angegeben werden.
Option
Beschreibung
[Standardf.]
Wählen Sie das Format des Dokuments aus.
Wählen Sie [Letter/Legal], um ein Dokument zu kopieren,
das Seiten mit verschiedenen Formaten enthält.
[Benutzerdef.
Format]
Geben Sie das Format des Dokuments an, sofern es von
den Standardformaten abweicht.
Drücken Sie auf [X] und [Y] und geben Sie dann das
Dokumentformat ein. Für [X] kann ein Wert zwischen
30 mm und 356 mm (1,18 Zoll und 14,00 Zoll) und für [Y]
ein Wert zwischen 30 mm und 216 mm (1,18 Zoll und
8,50 Zoll) eingegeben werden.
7-4
[Originalformat]
Dokumente mit Seiten mit verschiedenen Formaten
Ein Dokument, das Seiten mit unterschiedlichen Formaten (Letter und Legal)
enthält, kann in den ADF eingelegt werden. Jede Dokumentseite wird auf
Papier mit demselben Format wie das Original gedruckt.
"
Legen Sie alle Dokumentseiten so ein, dass sie an der linken Seite
des ADF ausgerichtet sind.
[Originalformat]
7-5
[Papier]
Format und Typ des zu bedruckenden Papiers können ausgewählt werden.
Darüber hinaus ist es möglich, die Format- und Typeinstellungen des in den
einzelnen Fächern eingelegten Papiers zu ändern.
Das Papierformat kann automatisch anhand der Größe des Originals ausgewählt oder manuell angegeben werden.
Option
Beschreibung
[1] - [4]
Wählen Sie das Papierfach manuell aus.
[3] und [4] sind verfügbar, wenn die optionalen unteren Kassetteneinheiten installiert sind.
[Auto]
Das Papier wird automatisch entsprechend dem
Format des Originaldokuments ausgewählt.
[Kass.wechseleinstell.]
Geben Sie den Typ und das Format des im ausgewählten Fach eingelegten Papiers an.
[Papierformat]
[Standardf.]
Wählen Sie das Papierformat aus.
[Benutzerdef.
Format]
Geben Sie das Format des Papiers ein.
[Papiertyp]
"
7-6
Geben Sie das Papierformat an.
Wählen Sie den Papiertyp aus.
Ausführliche Informationen zu den Papiertypen und -formaten finden
Sie unter "Druckmedien" auf Seite 4-2.
[Papier]
[Zoom]
Das Dokumentbild kann vergrößert oder verkleinert werden.
Option
Beschreibung
[+] / [-]
Geben Sie den Zoomfaktor (25,0% bis 400,0%)
der Kopie ein.
Für Dokumente, die im ADF eingelegt sind, kann
der Zoomfaktor auf einen Wert zwischen 25% und
200% eingestellt werden.
[Zoom festlegen]
Die voreingestellten Zoomfaktoren und der Zoomfaktor für die Einstellung [Minimal] können gespeichert werden.
Die Zoomfaktoren können auf einen Wert zwischen
25,0% und 200,0% eingestellt werden.
Zoomeinstellungen
Wählen Sie einen voreingestellten oder einen programmierten Zoomfaktor.
[Auto]: Mit dieser Einstellung wird automatisch der
am besten geeignete Zoomfaktor in Abhängigkeit
vom Format des eingelegten Dokuments und vom
angegebenen Papierformat ausgewählt.
[Vollbild]: Mit dieser Einstellung wird eine Kopie
erstellt, deren Format exakt mit dem Originaldokument übereinstimmt (100,0%).
[Manuell]: Drücken Sie auf [+] oder [-], um einen
benutzerdefinierten Zoomfaktor einzugeben.
[Minimal]: Mit dieser Einstellung wird eine Kopie
des Dokumentbilds gedruckt, die etwas kleiner als
das Format des Originaldokuments ist.
[Zoom]
7-7
[Duplex/Kombination]
Es kann angegeben werden, ob das gescannte Dokument und die gedruckte
Kopie einseitig oder beidseitig bedruckt sind. Darüber hinaus können die
Originalbilder mehrerer Seiten (2 oder 4 Seiten) kombiniert und auf eine einzelne Seite gedruckt werden.
Option
Beschreibung
[Duplex]
Geben Sie an, ob einseitige (Simplex) oder zweiseitige (Duplex) Kopien gedruckt werden sollen.
[1 > 1]: Wählen Sie diese Einstellung, um einseitige Kopien von einseitigen Dokumenten zu
erstellen.
[1-seitig> 2-seitig]: Wählen Sie diese Einstellung,
um eine zweiseitige Kopie von zwei einseitigen
Dokumenten zu erstellen.
[2-seitig> 1-seitig]: Wählen Sie diese Einstellung,
um zwei einseitige Kopien von einem zweiseitigen Dokument zu erstellen.
[2 > 2]: Wählen Sie diese Einstellung, um zweiseitige Kopien von zweiseitigen Dokumenten zu
erstellen.
[Kombinieren]
Legen Sie fest, ob kombinierte Kopien erstellt
werden sollen.
[Nein]: Wählen Sie diese Einstellung, wenn keine
kombinierten Kopien erstellt werden sollen.
[2 auf 1]: Mit dieser Einstellung werden zwei
Dokumentseiten auf eine Seite kopiert.
[4 auf 1 Horizontal]: Mit dieser Einstellung werden vier Dokumentseiten auf eine Seite kopiert.
Die Dokumentbilder werden horizontal angeordnet.
[4 auf 1 Vertikal]: Mit dieser Einstellung werden
vier Dokumentseiten auf eine Seite kopiert. Die
Dokumentbilder werden vertikal angeordnet.
7-8
[Duplex/Kombination]
Option
Beschreibung
[Bindungsposition]
Geben Sie die Bindungspositionen für das
Dokument und die Kopien an.
[Orig.bindungsposition]
Wählen Sie als Bindungsposition für das Dokument die Option [Links binden], [Rechts bind.],
[Oben binden] oder [Auto].
Wurde die Bindungsposition für das Dokument
auf [Auto] gesetzt, erfolgt die Bindung links oder
oben.
[Ausgabebindeposit.] Wählen Sie als Bindungsposition für die Kopien
die Option [Links binden], [Rechts bind.], [Oben
binden] oder [Auto].
Wurde die Bindungsposition für die Kopie auf
[Auto] gesetzt, erfolgt die Bindung links oder
oben.
[Origin.ausrichtung]
Wählen Sie für die Ausrichtung des Dokuments,
das in den ADF eingelegt oder auf das Vorlagenglas aufgelegt ist, die Option [Oben], [Unten],
[Links] oder [Rechts].
[Dichte]
Geben Sie die Bilddichte an.
Option
Beschreibung
[+] / [-]
Die Bilddichte kann auf eine von neun Stufen eingestellt werden.
[Standard]
Wählen Sie diese Einstellung, um die Bilddichte
auf die Standardwerte zurückzusetzen.
[Dichte]
7-9
[Originaltyp]
Wählen Sie die Dokumentqualität (Text- oder Bilddokumente).
Option
Beschreibung
[Text]
Wählen Sie diese Einstellung aus, wenn Sie reine
Textdokumente kopieren wollen.
[Text/Foto]
Wählen Sie diese Einstellung, wenn Sie Dokumente kopieren, die sowohl Text als auch Fotos
enthalten.
Schwarzer Text, farbiger Text und Schattierungen
werden automatisch erkannt und es wird die am
besten geeignete Bildverarbeitungsmethode angewandt.
Werden Fotos kopiert, wird eine Verarbeitungsmethode ausgewählt, die speziell für gedruckte Fotodokumente geeignet ist.
[Foto]
Wählen Sie diese Einstellung aus, wenn Sie Dokumente kopieren, die gedruckte Fotos enthalten.
[Farbe]
Geben Sie die für Kopien zu verwendende Druckfarbe an.
Kopien werden mit der angegebenen Farbeinstellung gedruckt, wenn die
Taste [Start (Farbe)] gedrückt wird.
7-10
Option
Beschreibung
[Auto]
Ist diese Einstellung aktiviert, erkennt das System,
ob das gescannte Dokument farbig oder schwarzweiß ist, und druckt anschließend die Kopien automatisch in Farbe oder in Schwarzweiß aus.
[Vollfarbe]
Wählen Sie diese Einstellung, um die Kopie stets in
Vollfarbe zu drucken, unabhängig davon, ob das
gescannte Original farbig oder schwarzweiß ist.
[Originaltyp]
[Ausgabe]
Legen Sie Einstellungen für die Ausgabe der Kopien fest.
Option
Beschreibung
[Sortieren]
Wählen Sie diese Einstellung, wenn Sie Mehrfachkopien von mehrseitigen Dokumenten erstellen, so
dass diese automatisch in Sätze des Gesamtdokuments aufgeteilt werden.
[Gruppe]
Wählen Sie diese Einstellung, wenn Sie Mehrfachkopien von mehrseitigen Dokumenten erstellen, so
dass diese automatisch in Sätze von einzelnen
Seiten aufgeteilt werden.
[Testkopie]
Bevor Sie eine größere Anzahl von Kopien erstellen, können Sie zunächst
eine einzelne Testkopie zur Überprüfung ausgeben lassen. Legen Sie fest, ob
eine Testkopie gedruckt werden soll.
Option
Beschreibung
[Ein]
Wählen Sie diese Einstellung, wenn eine Testkopie
gedruckt werden soll.
[Aus]
Wählen Sie diese Einstellung, wenn keine Testkopie gedruckt werden soll.
Erstellen einer Testkopie
"
1
2
Drücken Sie im Startbildschirm auf [Kopie].
Legen Sie das Dokument auf das Vorlagenglas oder legen Sie es in den
ADF ein.
"
3
4
5
Geben Sie beim Drucken einer Testkopie mehrere Kopien an.
Ausführliche Informationen zum Einlegen des Dokuments finden Sie
unter "Auflegen eines Dokuments auf das Vorlagenglas" auf
Seite 4-37 und "Einlegen eines Dokuments in den ADF" auf
Seite 4-38.
Legen Sie die Kopiereinstellungen fest.
Drücken Sie auf [Testkopie].
Drücken Sie auf [Ein].
[Ausgabe]
7-11
6
7
8
Drücken Sie auf [OK].
Drücken Sie die Taste [Start (Farbe)] oder [Start (SW)].
Eine einzelne Testkopie wird gedruckt.
Prüfen Sie den Testausdruck.
Fahren Sie mit Schritt 9 fort, wenn der Testausdruck Ihren Vorstellungen
entspricht.
"
"
"
9
Geben Sie die gewünschte Kopienanzahl über die Tastatur ein.
Drücken Sie auf [Testkopie], um eine weitere Kopie zu Prüfzwecken
zu erstellen.
Zum Ändern der Einstellungen drücken Sie auf [Abbr.] und führen
dann die Schritte 2 bis 8 durch.
Drücken Sie auf [Drucken].
Die restlichen Kopien werden gedruckt.
[Separater Scan]
Der Scanvorgang kann in mehrere Durchgänge unterteilt werden, wenn beispielsweise nicht alle Seiten eines Dokuments in den ADF eingelegt werden
können. Die gescannten Seiten aller Durchgänge werden dabei als ein einzelner Kopierauftrag behandelt. Während des Scanvorgangs kann zwischen
Originalen auf dem Vorlagenglas und Originalen im ADF gewechselt werden.
7-12
Option
Beschreibung
[Ein]
Wählen Sie diese Einstellung, um einen separaten
Scanvorgang durchzuführen.
[Aus]
Wählen Sie diese Einstellung, wenn kein separater
Scanvorgang durchgeführt werden soll.
[Separater Scan]
Scannen des Dokuments in mehreren Durchgängen
"
"
1
2
Legen Sie das Dokument auf das Vorlagenglas oder legen Sie es in den
ADF ein.
8
9
Ausführliche Informationen zum Einlegen des Dokuments finden Sie
unter "Auflegen eines Dokuments auf das Vorlagenglas" auf
Seite 4-37 und "Einlegen eines Dokuments in den ADF" auf
Seite 4-38.
Drücken Sie auf [Separater Scan].
Drücken Sie auf [Ein].
Drücken Sie auf [OK].
Drücken Sie die Taste [Start (Farbe)] oder [Start (SW)].
Der Scanvorgang wird gestartet.
"
7
Beim Sortieren oder Erstellen von zweiseitigen oder kombinierten
Kopien über das Vorlagenglas kann das Dokument auch als mehrseitiges Dokument gescannt werden, anstatt es im Rahmen eines separaten Scanvorgangs zu verarbeiten.
Drücken Sie im Startbildschirm auf [Kopie].
"
3
4
5
6
Überschreiten Sie beim Einlegen der Seiten in den ADF nicht die
Maximalkapazität, da ansonsten ein Papierstau auftreten oder das
Dokument beschädigt werden könnte.
Zum Ändern der Scaneinstellungen drücken Sie auf [Einstellung
ändern].
Legen Sie die nächste(n) Dokumentseite(n) ein und drücken Sie dann die
Taste [Start (Farbe)] oder [Start (SW)].
Der Scanvorgang wird gestartet.
Wiederholen Sie Schritt 7, bis alle Dokumentseiten gescannt wurden.
Wenn alle Dokumentseiten gescannt wurden, drücken Sie auf [Fertig].
[Separater Scan]
7-13
[Ausweiskopie]
Vorder- und Rückseite einer Karte, wie z. B. Versicherungskarte, Führerschein oder Visitenkarte, können separat gescannt und gemeinsam auf eine
Seite gedruckt werden.
A
B
"
"
"
1
2
3
5
7-14
Die Karte kann nur auf dem Vorlagenglas aufgelegt werden. Legen
Sie die zu scannende Karte in der oberen linken Ecke des Vorlagenglases an. Da das Bild mit einem Abstand von 4 mm von der oberen
und linken Seite gedruckt wird, müssen Sie die Karte bei Bedarf neu
positionieren.
Drücken Sie auf [Ausweiskopie].
Legen Sie die Karte mit der Vorderseite nach unten auf das Vorlagenglas.
Weitere Informationen zum Anlegen des Originals finden Sie unter
"Auflegen eines Dokuments auf das Vorlagenglas" auf Seite 4-37.
Drücken Sie die Taste [Start (Farbe)] oder [Start (SW)].
Der Scanvorgang der Vorderseite wird gestartet.
Legen Sie die Karte mit der Rückseite nach unten an derselben Stelle
des Vorlagenglases auf.
"
6
Für den Kopiervorgang stehen die Papierformate Letter, Legal und A4
zur Verfügung.
Drücken Sie im Startbildschirm auf [Kopie].
"
4
Beim Erstellen einer Ausweiskopie wird der Zoomfaktor auf 100%
gesetzt.
Wenn nur die Vorderseite kopiert werden soll, drücken Sie auf [Druck].
Drücken Sie die Taste [Start (Farbe)] oder [Start (SW)].
Der Scanvorgang der Rückseite wird gestartet.
Die Kopie wird ausgegeben.
[Ausweiskopie]
[Papierrand]
Kopien können mit einem Binderand gedruckt werden, so dass sie problemlos in Aktenordnern abgeheftet werden können.
Option
Beschreibung
[+] / [-]
Geben Sie die Breite des Binderands zwischen
0,1 mm und 20,0 mm (0,001 Zoll und 0,787 Zoll)
an.
[Ohne]
Wählen Sie diese Einstellung, wenn kein Binderand hinzugefügt werden soll.
"
Wenn ein Teil des Bilds durch den Binderand verloren geht, verringern
Sie den Zoomfaktor, bevor Sie die Kopien drucken.
[Papierrand]
7-15
[Scanqualität]
Die Qualität kann in Abhängigkeit vom zu scannenden Dokument angepasst
werden.
Option
Beschreibung
[Hintergrund entfernen] Passen Sie die Hintergrunddichte beim Kopieren
von Dokumenten mit farbigem Hintergrund (z. B.
Zeitungen oder Recycling-Papier) oder von dünnen Dokumenten, bei denen die Rückseite durchscheint, an.
Die Hintergrunddichte kann auf eine von neun Stufen eingestellt werden. Wählen Sie eine Einstellung
in der Plus-Richtung (+), um den Hintergrund zu
verdunkeln, oder in die Minus-Richtung (-), um ihn
aufzuhellen. Drücken Sie auf [Standard], um die
Hintergrunddichte auf die Standardeinstellung
zurückzusetzen.
[Kontrast]
Das Bild kann so angepasst werden, dass es weicher oder schärfer erscheint.
Der Kontrast kann auf eine von neun Stufen eingestellt werden. Wählen Sie eine Einstellung in der
Plus-Richtung (+), um das Bild schärfer darzustellen, oder in die Minus-Richtung (-), damit es weicher erscheint. Drücken Sie auf [0], um den
Kontrast auf die Standardeinstellung zurückzusetzen.
[Schärfe]
Die Schärfe von Text- und Bildkonturen kann
angepasst werden.
Die Schärfe kann auf eine von sieben Stufen eingestellt werden. Wählen Sie eine Einstellung in der
Plus-Richtung (+), um die Schärfe zu erhöhen,
oder in die Minus-Richtung (-), um sie zu verringern. Drücken Sie auf [0], um die Schärfe auf die
Standardeinstellung zurückzusetzen.
7-16
[Scanqualität]
8Weitere
Kopiervorgänge
8
Unterbrechen eines Kopierjobs
Die aktuellen Jobs können kurzzeitig unterbrochen werden, um ein Original
mit anderen Kopiereinstellungen kopieren zu können.
Diese Funktion ist praktisch, um schnell eine Kopie anzufertigen.
"
"
1
2
4
5
6
8-2
Wenn die Taste [Unterbr.] gedrückt wird, werden die Kopiereinstellungen auf ihre Standardwerte zurückgesetzt.
Drücken Sie im Startbildschirm auf [Kopie].
Legen Sie das Dokument auf das Vorlagenglas oder legen Sie es in den
ADF ein.
"
3
Die Taste [Unterbr.] kann nicht gedrückt werden, während ein Dokument gescannt wird.
Ausführliche Informationen zum Einlegen des Dokuments finden Sie
unter "Auflegen eines Dokuments auf das Vorlagenglas" auf
Seite 4-37 und "Einlegen eines Dokuments in den ADF" auf
Seite 4-38.
Drücken Sie die Taste [Unterbr.].
Die LED der Taste [Unterbr.] leuchtet grün und der Druckvorgang des
aktuellen Jobs wird angehalten.
Legen Sie die Kopiereinstellungen fest.
Wenn Sie eine Farbkopie erstellen möchten, drücken Sie die Taste [Start
(Farbe)].
Zum Erstellen einer Schwarzweißkopie drücken Sie auf die Taste [Start
(SW)].
Nachdem der unterbrechende Job gedruckt wurde, drücken Sie die
Taste [Unterbr.].
Die LED der Taste [Unterbr.] erlischt und der Unterbrechungsmodus wird
beendet.
Der Druck des Jobs, der unterbrochen wurde, wird fortgesetzt.
Unterbrechen eines Kopierjobs
Kopierprogramme
Häufig verwendete Kopiereinstellungen können als einfach abzurufendes
Programm gespeichert werden.
Speichern eines Kopierprogramms
"
1
2
3
4
5
6
Drücken Sie im Startbildschirm auf [Kopie].
Legen Sie die Kopiereinstellungen fest.
Drücken Sie die Taste [Programmspeicher].
Der Bildschirm des Kopierprogramms wird angezeigt.
Drücken Sie auf [Registrier.].
Drücken Sie auf [Name].
Geben Sie den Namen des Kopierprogramms ein und berühren Sie dann
[OK].
"
7
8
Es können maximal 15 Kopierprogramme gespeichert werden.
Weitere Informationen zur Eingabe von Text finden Sie unter "Text eingeben" auf Seite A-8.
Drücken Sie auf [OK].
Drücken Sie auf [Abbr.].
Der Startbildschirm des Kopiermodus wird wieder angezeigt.
Löschen eines Kopierprogramms
1
2
3
4
5
6
7
Drücken Sie im Startbildschirm auf [Kopie].
Drücken Sie die Taste [Programmspeicher].
Der Bildschirm des Kopierprogramms wird angezeigt.
Wählen Sie das zu löschende Kopierprogramm aus.
Drücken Sie auf [Löschen].
Drücken Sie auf [Ja].
Drücken Sie auf [OK].
Drücken Sie auf [Abbr.].
Der Startbildschirm des Kopiermodus wird wieder angezeigt.
Kopierprogramme
8-3
Kopieren unter Verwendung von gespeicherten
Einstellungen (Kopierprogramme)
1
2
Drücken Sie im Startbildschirm auf [Kopie].
Legen Sie das Dokument auf das Vorlagenglas oder legen Sie es in den
ADF ein.
"
3
4
5
6
7
8
9
8-4
Ausführliche Informationen zum Einlegen des Dokuments finden Sie
unter "Auflegen eines Dokuments auf das Vorlagenglas" auf
Seite 4-37 und "Einlegen eines Dokuments in den ADF" auf
Seite 4-38.
Drücken Sie die Taste [Programmspeicher].
Der Bildschirm des Kopierprogramms wird angezeigt.
Wählen Sie das abzurufende Kopierprogramm aus.
Drücken Sie auf [Detail].
Der Einstellungsbildschirm wird angezeigt.
Prüfen Sie die unter dem Kopierprogramm gespeicherten Kopiereinstellungen.
Drücken Sie auf [Schließen].
Drücken Sie auf [OK].
Der Startbildschirm des Kopiermodus wird wieder angezeigt.
Drücken Sie die Taste [Start (Farbe)] oder [Start (SW)].
Kopierprogramme
9Scannen aus einer
Computeranwendung
9
Grundlegender Scanbetrieb
Dokumente können über einen Computer gescannt werden, der über ein
Netzwerk mit diesem System verbunden ist. Innerhalb von TWAIN- oder
WIA-kompatiblen Anwendungen können die Scaneinstellungen festgelegt
und der Scanvorgang durchgeführt werden. Im Scannertreiber gibt es die
Möglichkeit, eine Vorschau anzuzeigen und verschiedene Parameter, wie
z. B. die Größe des Scanbereichs, anzupassen.
"
1
Ausführliche Informationen zur Installation der Scannertreiber oder
zur Einrichtung der Netzwerk- und TWAIN-Einstellungen finden Sie
in der Installationsanleitung auf der Dokumentations-CD/DVD.
Legen Sie das zu scannende
Original an bzw. ein.
"
2
3
4
5
9-2
Ausführliche Informationen zum Einlegen des
Dokuments finden Sie
unter "Auflegen eines
Dokuments auf das Vorlagenglas" auf Seite 4-37
und "Einlegen eines
Dokuments in den ADF"
auf Seite 4-38.
Starten Sie die Anwendung, die zum Scannen verwendet werden soll.
Starten Sie den Scannertreiber entsprechend den Anwendungseinstellungen.
Legen Sie die erforderlichen Einstellungen für den Scannertreiber fest.
Klicken Sie im Scannertreiber auf die Schaltfläche [Scannen].
Grundlegender Scanbetrieb
Einstellungen des TWAIN-Treibers für
Windows
Moduseinstellungen
[Moduseinstell.]
Wählen Sie [Basismodus], um die Grundeinstellungen einzurichten, oder
[Erweit. Modus], um Detaileinstellungen festzulegen.
In jedem dieser Modi können bestimmte Einstellungen angegeben werden.
Bei Auswahl von [Basismodus]
Die folgenden Parameter können eingerichtet werden, wenn der [Basismodus] ausgewählt ist.
Symbol [Hilfe]
Klicken Sie auf dieses Symbol, um Hilfeinformationen anzuzeigen.
Symbol [Info]
Klicken Sie auf dieses Symbol, um Informationen zur Softwareversion anzuzeigen.
[Scanobjekt]
Geben Sie den Dokumenttyp an.
[Scan-Art]
Geben Sie den Scantyp an.
[Auflösung]
Geben Sie die Auflösung an.
[Autom. Farbanpass.]
Legen Sie die Einstellungen für die automatische Farbanpassung fest.
[Autom. Entzerr.]
Legen Sie die Einstellungen für die Korrektur der Bildschräglage fest.
[Papierquelle]
Geben Sie die Papierquelle an.
Legen Sie fest, ob beim Scannen von Dokumenten über den ADF nur die
Vorderseite oder beide Seiten eines Dokuments gescannt werden sollen.
[Originalformat]
Geben Sie das Originalformat an.
Einstellungen des TWAIN-Treibers für Windows
9-3
[Drehung]
Wählen Sie die Ausrichtung des zu scannenden Bild aus.
"
Wenn das Kontrollkästchen [Rückseite drehen] aktiviert ist, wird die
Rückseite des Bilds vor dem Scannen um 180° gedreht. (Gilt nur,
wenn [ADF (2-seitig)] ausgewählt ist.)
[Bildgröße]
Zeigt die Größe der Daten des Scanbilds an.
[Schließen]
Klicken Sie auf diese Schaltfläche, um das Fenster des TWAIN-Treibers zu
schließen.
[Vorschau-Scan]
Klicken Sie auf diese Schaltfläche, um ein Vorschaubild zu scannen.
[Scannen]
Klicken Sie auf diese Schaltfläche, um den Scanvorgang zu starten.
Symbol [Löschen]
Klicken Sie auf dieses Symbol, um das Vorschaubild zu löschen.
Bei Auswahl von [Erweit. Modus]
Die folgenden Parameter können eingerichtet werden, wenn die Option
[Erweit. Modus] ausgewählt ist.
[Laden]
Wählen Sie eine gespeicherte Einstellungsdatei (dat-Datei) für den Scanvorgang aus.
[Speichern]
Speichern Sie die aktuellen Einstellungen als eine Einstellungsdatei
(dat-Datei).
[Standard]
Setzen Sie alle Einstellungen auf die Standardwerte zurück.
Symbol [Hilfe]
Klicken Sie auf dieses Symbol, um die Hilfe anzuzeigen.
Symbol [Info]
Klicken Sie auf dieses Symbol, um Informationen zur Softwareversion anzuzeigen.
[Papierquelle]
Geben Sie die Papierquelle an.
9-4
Einstellungen des TWAIN-Treibers für Windows
Legen Sie fest, ob beim Scannen von Dokumenten über den ADF nur die
Vorderseite oder beide Seiten eines Dokuments gescannt werden sollen.
[Originalformat]
Geben Sie das Originalformat an.
[Scan-Art]
Geben Sie den Scantyp an.
[Auflösung]
Geben Sie die Auflösung an.
[Skalieren]
Legen Sie den Vergrößerungs- oder Verkleinerungsfaktor für den ausgewählten Bereich fest.
"
Wenn eine Auflösung von 1200 × 1200 dpi oder höher festgelegt wird,
kann maximal eine Einstellung von 100% gewählt werden.
Scannen
Wählen Sie [Auto] oder [Manuell]. Bei Auswahl von [Manuell] wird eine Registerkarte angezeigt, auf der die Detaileinstellungen eingerichtet werden können, z. B. [Helligkeit/Kontrast], [Filter], [Kurven], [Ebenen], [Farbbalance] und
[Farbton/Sättigung].
"
"
"
Die Parameter, die eingerichtet werden können, richten sich nach
dem ausgewählten Scanmodus.
Die angezeigten Detaileinstellungen sind in Abhängigkeit von der
unter [Scan-Art] vorgenommenen Einstellung unterschiedlich.
Wenn als Scanmethode [Auto] gewählt wurde, wird der Scanvorgang
erst gestartet, nachdem ein Vorabscan durchgeführt wurde, damit
zunächst das Vorschaubild geprüft werden kann.
[Bildgröße]
Zeigt die Größe der Daten des Scanbilds an.
[Drehung]
Wählen Sie die Ausrichtung des zu scannenden Bild aus.
"
Wenn das Kontrollkästchen [Rückseite drehen] aktiviert ist, wird die
Rückseite des Bilds vor dem Scannen um 180° gedreht. (Gilt nur,
wenn [ADF (2-seitig)] ausgewählt ist.)
[Autom. Entzerr.]
Legen Sie die Einstellungen für die Korrektur der Bildschräglage fest.
Einstellungen des TWAIN-Treibers für Windows
9-5
[Schließen]
Klicken Sie auf diese Schaltfläche, um das Fenster des TWAIN-Treibers zu
schließen.
[Vorschau-Scan]
Klicken Sie auf diese Schaltfläche, um ein Vorschaubild zu scannen.
[Scannen]
Klicken Sie auf diese Schaltfläche, um den Scanvorgang zu starten.
Symbol [Automatisch beschneiden]
Klicken Sie auf dieses Symbol, um die Scanposition automatisch basierend
auf dem Vorschaubild zu erkennen.
Symbol [Vorschau-Scan zoomen]
Wenn Sie auf dieses Symbol klicken, wird der im Vorschaufenster markierte
Bereich erneut gescannt und vergrößert, um ihn an die Fenstergröße anzupassen.
Symbol [Spiegeln]
Klicken Sie auf dieses Symbol, um ein Spiegelbild des Vorschaubilds anzuzeigen.
Symbol [Tonumkehrung]
Klicken Sie auf dieses Symbol, um die Farben des Vorschaubilds umzukehren.
Symbol [Löschen]
Klicken Sie auf dieses Symbol, um das Vorschaubild zu löschen.
Fenster [Vorschau]
Hier wird ein Vorschaubild angezeigt. Ziehen Sie das Rechteck über das
Bild, um einen Bereich auszuwählen.
[Vor (RGB)]/[Nach]
Bewegen Sie den Mauszeiger über das Vorschaufenster, um die Unterschiede zwischen den Farbtönen an der Zeigerposition vor und nach den
Anpassungen darzustellen.
[Breite]/[Höhe]
Breite und Höhe des markierten Bereichs werden in den ausgewählten Maßeinheiten angezeigt.
9-6
Einstellungen des TWAIN-Treibers für Windows
Einstellungen des WIA-Treibers für Windows
[Papierquelle]
Wählen Sie die Papierquelle aus.
[Farbe]
Wählen Sie diese Einstellung, wenn Sie in Farbe scannen.
[Graustufen]
Wählen Sie diese Einstellung, wenn Sie in Graustufen scannen.
[SW-Bild oder Text]
Wählen Sie diese Einstellung, wenn Sie in Schwarzweiß scannen.
[Benutzerdef. Einstellungen]
Wählen Sie diese Einstellung, wenn beim Scannen die Option [Qualität des
gescannten Bilds anpassen] aktiviert ist.
"
Wenn Einstellungen mit aktivierter Option [Qualität des gescannten
Bilds anpassen] eingerichtet werden, wird [Benutzerdef. Einstellungen] automatisch ausgewählt.
[Qualität des gescannten Bilds anpassen]
Klicken Sie auf diese Meldung, um das Dialogfeld für die erweiterten Eigenschaften aufzurufen. Im Dialogfeld für die erweiterten Eigenschaften können
Einstellungen für [Helligkeit], [Kontrast], [Auflösung (DPI)] und [Bildtyp]
(Farbe, Graustufe oder Schwarzweiß) vorgenommen werden.
"
Diese Einstellungen werden aktiviert, wenn [Benutzerdef. Einstellungen] ausgewählt wird.
[Seitengröße]
Geben Sie das Papierformat an, wenn [Papierquelle] auf [Dokumenteneinzug] gesetzt ist.
Vorschaufenster
Hier wird ein Vorschaubild angezeigt. Ziehen Sie das Rechteck über das
Bild, um einen Bereich auszuwählen.
[Vorschau]
Klicken Sie auf diese Schaltfläche, um ein Vorschaubild zu scannen.
[Scannen]
Klicken Sie auf diese Schaltfläche, um den Scanvorgang zu starten.
[Abbrechen]
Klicken Sie auf diese Schaltfläche, um das Fenster des WIA-Treibers zu
schließen.
Einstellungen des WIA-Treibers für Windows
9-7
Einstellungen des TWAIN-Treibers für
Macintosh
Moduseinstellungen
[Moduseinstell.]
Wählen Sie [Basismodus], um die Grundeinstellungen einzurichten, oder
[Erweit. Modus], um Detaileinstellungen festzulegen.
In jedem dieser Modi können bestimmte Einstellungen angegeben werden.
Bei Auswahl von [Basismodus]
Die folgenden Parameter können eingerichtet werden, wenn der [Basismodus] ausgewählt ist.
Symbol [Hilfe]
Klicken Sie auf dieses Symbol, um Hilfeinformationen anzuzeigen.
Symbol [Info]
Klicken Sie auf dieses Symbol, um Informationen zur Softwareversion anzuzeigen.
[Scanobjekt]
Geben Sie den Dokumenttyp an.
[Scan-Art]
Geben Sie den Scantyp an.
[Auflösung]
Geben Sie die Auflösung an.
[Autom. Farbanpass.]
Legen Sie die Einstellungen für die automatische Farbanpassung fest.
[Autom. Entzerr.]
Legen Sie die Einstellungen für die Korrektur der Bildschräglage fest.
[Papierquelle]
Geben Sie die Papierquelle an.
Legen Sie fest, ob beim Scannen von Dokumenten über den ADF nur die
Vorderseite oder beide Seiten eines Dokuments gescannt werden sollen.
[Originalformat]
Geben Sie das Originalformat an.
9-8
Einstellungen des TWAIN-Treibers für Macintosh
[Drehung]
Wählen Sie die Ausrichtung des zu scannenden Bild aus.
"
Wenn das Kontrollkästchen [Rückseite drehen] aktiviert ist, wird die
Rückseite des Bilds vor dem Scannen um 180° gedreht. (Gilt nur,
wenn [ADF (2-seitig)] ausgewählt ist.)
[Bildgröße]
Zeigt die Größe der Daten des Scanbilds an.
[Schließen]
Klicken Sie auf diese Schaltfläche, um das Fenster des TWAIN-Treibers zu
schließen.
[Vorschau-Scan]
Klicken Sie auf diese Schaltfläche, um ein Vorschaubild zu scannen.
[Scannen]
Klicken Sie auf diese Schaltfläche, um den Scanvorgang zu starten.
Symbol [Löschen]
Klicken Sie auf dieses Symbol, um das Vorschaubild zu löschen.
Bei Auswahl von [Erweit. Modus]
Die folgenden Parameter können eingerichtet werden, wenn die Option
[Erweit. Modus] ausgewählt ist.
[Laden]
Wählen Sie eine gespeicherte Einstellungsdatei (dat-Datei) für den Scanvorgang aus.
[Speichern]
Speichern Sie die aktuellen Einstellungen als eine Einstellungsdatei
(dat-Datei).
[Standard]
Setzen Sie alle Einstellungen auf die Standardwerte zurück.
Hilfe-Symbol
Klicken Sie auf dieses Symbol, um die Hilfe anzuzeigen.
Info-Symbol
Klicken Sie auf dieses Symbol, um Informationen zur Softwareversion anzuzeigen.
[Papierquelle]
Geben Sie die Papierquelle an.
Einstellungen des TWAIN-Treibers für Macintosh
9-9
Legen Sie fest, ob beim Scannen von Dokumenten über den ADF nur die
Vorderseite oder beide Seiten eines Dokuments gescannt werden sollen.
[Originalformat]
Geben Sie das Originalformat an.
[Scan-Art]
Geben Sie den Scantyp an.
[Auflösung]
Geben Sie die Auflösung an.
[Skalieren]
Legen Sie den Vergrößerungs- oder Verkleinerungsfaktor für den ausgewählten Bereich fest.
"
Wenn eine Auflösung von 1200 × 1200 dpi oder höher festgelegt wird,
kann maximal eine Einstellung von 100% gewählt werden.
[Scannermodus]
Wählen Sie [Auto] oder [Manuell]. Bei Auswahl von [Manuell] wird eine Registerkarte angezeigt, auf der die Detaileinstellungen eingerichtet werden können, z. B. [Helligkeit/Kontrast], [Filter], [Kurven], [Ebenen], Farbbalance] und
[Farbton/Sättigung].
"
"
"
Die Parameter, die eingerichtet werden können, richten sich nach
dem ausgewählten Scanmodus.
Die angezeigten Detaileinstellungen sind in Abhängigkeit von der
unter [Scan-Art] vorgenommenen Einstellung unterschiedlich.
Wenn als Scanmethode [Auto] gewählt wurde, wird der Scanvorgang
erst gestartet, nachdem ein Vorabscan durchgeführt wurde, damit
zunächst das Vorschaubild geprüft werden kann.
[Bildgröße]
Zeigt die Größe der Daten des Scanbilds an.
[Drehung]
Wählen Sie die Ausrichtung des zu scannenden Bild aus.
"
Wenn das Kontrollkästchen [Rückseite drehen] aktiviert ist, wird die
Rückseite des Bilds vor dem Scannen um 180° gedreht. (Gilt nur,
wenn [ADF (2-seitig)] ausgewählt ist.)
[Autom. Entzerr.]
Legen Sie die Einstellungen für die Korrektur der Bildschräglage fest.
9-10
Einstellungen des TWAIN-Treibers für Macintosh
[Schließen]
Klicken Sie auf diese Schaltfläche, um das Fenster des TWAIN-Treibers zu
schließen.
[Vorschau-Scan]
Klicken Sie auf diese Schaltfläche, um ein Vorschaubild zu scannen.
[Scannen]
Klicken Sie auf diese Schaltfläche, um den Scanvorgang zu starten.
Symbol [Automatisch beschneiden]
Klicken Sie auf dieses Symbol, um die Scanposition automatisch basierend
auf dem Vorschaubild zu erkennen.
Symbol [Vorschau-Scan zoomen]
Wenn Sie auf dieses Symbol klicken, wird der im Vorschaufenster markierte
Bereich erneut gescannt und vergrößert, um ihn an die Fenstergröße anzupassen.
Symbol [Spiegeln]
Klicken Sie auf dieses Symbol, um ein Spiegelbild des Vorschaubilds anzuzeigen.
Symbol [Tonumkehrung]
Klicken Sie auf dieses Symbol, um die Farben des Vorschaubilds umzukehren.
Symbol [Löschen]
Klicken Sie auf dieses Symbol, um das Vorschaubild zu löschen.
Vorschaufenster
Hier wird ein Vorschaubild angezeigt. Ziehen Sie das Rechteck über das
Bild, um einen Bereich auszuwählen.
[Vor (RGB)] / [Nach]
Bewegen Sie den Mauszeiger über das Vorschaufenster, um die Unterschiede zwischen den Farbtönen an der Zeigerposition vor und nach den
Anpassungen darzustellen.
[Breite] / [Höhe]
Breite und Höhe des markierten Bereichs werden in den ausgewählten Maßeinheiten angezeigt.
Einstellungen des TWAIN-Treibers für Macintosh
9-11
Verwendung von Web-Services
Der Scan-Befehl kann von einem Computer (unter Windows Vista) im Netzwerk gesendet werden. Alternativ dazu kann dieses System den angegebenen Scan-Vorgang ausführen und anschließend die gescannten Daten an
einen Computer senden. Die folgenden Einstellungen müssen vorab auf dem
Computer vorgenommen werden.
Erforderliche Einstellungen für die Nutzung eines
Web-Services
Die folgenden Einstellungen sind erforderlich, um einen Web-Service verwenden zu können.
Installieren Sie dieses System auf dem Computer.
Legen Sie auf dem System Einstellungen für die Verwendung von
Web-Services fest.
"
Legen Sie die Web-Service-Einstellungen auf dem System im Bildschirm "Admin.einstellungen" fest. Ausführliche Informationen finden
Sie in der [Referenzanleitung].
Installation dieses Systems auf dem Computer
Bestätigung vor der Installation
Prüfen Sie vor der Installation, ob "Netzwerkermittlung" (in der Systemsteuerung unter Netzwerk- und Freigabecenter) aktiviert ist.
Installationsanweisungen
1
2
9-12
Klicken Sie im Startmenü auf "Netzwerk".
Die an das Netzwerk angeschlossenen Geräte werden angezeigt.
Klicken Sie mit der rechten Maustaste auf das Scannersymbol für dieses
System und klicken Sie dann auf "Installieren".
–
In Abhängigkeit von den auf dem Computer eingerichteten Einstellungen wird unter Umständen eine Meldung der Benutzerkontensteuerung angezeigt. Prüfen Sie die in der Meldung angegebenen
Informationen und setzen Sie dann den Vorgang fort.
–
Wenn auf diesem System sowohl das Scannen als auch das Drucken
per Web-Service aktiviert ist, wird das System anhand eines Druckersymbols dargestellt.
Verwendung von Web-Services
–
3
Die Treibersoftware wird automatisch installiert. Nachdem eine Bestätigungsmeldung angezeigt wurde, klicken Sie auf [Schließen].
Wählen Sie am Bedienfeld des Systems "Web-Service" aus und überprüfen Sie, ob ein Ziel angezeigt wird.
Ausgabe des Scan-Befehls von einem Computer
(Web-Service)
Ein Computer kann den Scan-Befehl an dieses System senden und dann die
Scandaten empfangen.
Im Folgenden wird der Scanvorgang am Beispiel der Windows-Fotogalerie
beschrieben.
"
Der Scan-Befehl kann auch von diesem System gesendet werden. In
dem Fall werden die Scandaten auf dem System gespeichert. Einzelheiten hierzu finden Sie unter "Für [Web-Service-Einstellungen]" auf
Seite 10-33.
Ausgabe des Scan-Befehls von einem Computer
1
2
3
4
Starten Sie die Anwendung, die zum Scannen verwendet werden soll.
Klicken Sie im Menü "Datei" auf "Von Scanner oder Kamera".
Wählen Sie in der Liste "Gerät wählen" dieses System aus und klicken
Sie dann auf [OK].
Das Fenster "Neuer Scan" wird geöffnet.
Legen Sie das Dokument auf diesem System an.
–
Legen Sie die Scaneinstellungen fest und klicken Sie dann auf
[Scannen].
Der Scanvorgang wird gestartet und die Scandaten werden zur Liste
der Bilddateien hinzugefügt.
Verwendung von Web-Services
9-13
9-14
Verwendung von Web-Services
1Scannen mit
dem System
10
Anfangseinstellungen
Dieses System besitzt Scanfunktionen für die Speicherung von Daten auf
der internen Festplatte oder auf einem USB-Speichergerät sowie Netzwerk-Scanfunktionen für die Netzwerkübertragung von gescannten Bilddaten per E-Mail, FTP, SMB, WebDAV und Web-Services.
Zum Durchführen einer FTP-Übertragung wird eine Verbindung zum
Netzwerk benötigt. Zudem müssen die entsprechenden Parameter in
den Bildschirmen [TCP/IP] und [FTP] eingerichtet werden.
Zum Durchführen einer SMB-Übertragung wird eine Verbindung zum
Netzwerk benötigt. Zudem müssen die entsprechenden Parameter in
den Bildschirmen [TCP/IP] und [SMB] eingerichtet werden.
Zum Durchführen einer WebDAV-Übertragung wird eine Verbindung zum
Netzwerk benötigt. Zudem müssen die entsprechenden Parameter in
den Bildschirmen [TCP/IP] und [WebDAV] eingerichtet werden.
Zum Durchführen einer Web-Service-Übertragung wird eine Verbindung
zum Netzwerk benötigt. Zudem müssen die entsprechenden Parameter
in den Bildschirmen [TCP/IP] und [WSD-Druck] eingerichtet werden.
Zum Durchführen einer E-Mail-Übertragung wird eine Verbindung zum
Netzwerk benötigt. Zudem müssen die entsprechenden Parameter in
den Bildschirmen [TCP/IP] und [SMTP] eingerichtet und eine
E-Mail-Adresse für die Funktion [Administrator registrieren] registriert
werden.
Ausführliche Informationen über die Festlegung der Netzwerkeinstellungen finden Sie in der [Referenzanleitung].
Nützliche Funktionen
Die Ziele (Empfänger) für Scandaten können als Adressbuchziele oder
Gruppenziele registriert werden.
Die Ziel- und Scaneinstellungen können zusammen als ein Programm
registriert werden. Dies ist praktisch für Originale, die häufig unter denselben Bedingungen gescannt und gesendet werden.
10-2
Anfangseinstellungen
Durchführen von Vorgängen im Modus
Scannen per E-Mail
Grundlegende Vorgänge im Modus Scannen per E-Mail
Im Folgenden wird die grundlegende Vorgehensweise bei der Verwendung
der Funktion Scannen per E-Mail beschrieben, mit der Scandaten per E-Mail
gesendet werden.
1
2
Drücken Sie auf [Scannen p. E-Mail], um den Startbildschirm des Modus
Scannen per E-Mail anzuzeigen.
Legen Sie das Dokument in den ADF oder auf das Vorlagenglas.
–
"
"
3
4
Ausführliche Informationen zum Einlegen des Originaldokuments finden Sie unter "Dokument einlegen" auf Seite 4-37.
Wenn das Dokument mehr Seiten umfasst, als in den ADF eingelegt
werden können, setzen Sie [Einstellungen] - [Originalmodus] - [Separater Scan] auf [Ein], damit das Dokument aufgeteilt und separat gescannt werden kann. Einzelheiten hierzu finden Sie unter
"[Originalmodus] - [Separater Scan]" auf Seite 10-5.
Wenn Sie mehrere Dokumentseiten über das Vorlagenglas scannen
und als kombinierte Scandaten senden möchten, setzen Sie [Einstellungen] - [Originalmodus] - [Separater Scan] auf [Ein]. Ausführliche
Informationen zur Funktion [Separater Scan] finden Sie unter "[Originalmodus] - [Separater Scan]" auf Seite 10-5.
Geben Sie das Ziel an.
–
Ausführliche Informationen zum Festlegen von Zielen finden Sie unter
"Festlegen von Zielen" auf Seite 10-15.
–
Drücken Sie im Startbildschirm des Modus Scannen per E-Mail auf
[Bestätigen], um die angegebenen Ziele zu überprüfen oder zu
ändern.
Bei Bedarf können Sie im Bildschirm [Einstellungen] weitere Parameter
einrichten.
–
Ausführliche Informationen über die Parameter der Optionen [1-seitig/ 2-seitig], [Originalformat], [Originalmodus], [Farbe] und [Originaltyp] im Bildschirm [Einstellungen] finden Sie unter "Festlegen der
Dokumenteinstellungen" auf Seite 10-4.
–
Ausführliche Informationen über die Parameter der Optionen [Hintergrund/Dichte], [Auflösung] und [Dateieinstellungen] im Bildschirm
[Einstellungen] finden Sie unter "Festlegen der Scaneinstellungen"
auf Seite 10-8.
Durchführen von Vorgängen im Modus Scannen per E-Mail
10-3
–
5
Ausführliche Informationen über die Parameter der Option [Kommunikation] im Bildschirm [Einstellungen] finden Sie unter "Festlegen von
Übertragungseinstellungen" auf Seite 10-13.
Drücken Sie die Taste [Start].
–
"
"
Drücken Sie die Taste [Start (Farbe)], um in Farbe zu scannen, oder
[Start (SW)], um in Schwarzweiß zu scannen.
Dieses System kann das Format des zu scannenden Originaldokuments nicht automatisch erkennen. Daher muss vor dem Scannen
des Dokuments das Format angegeben werden. Wenn das Format
des Dokuments nicht korrekt angegeben wird, können Teile des Bilds
verloren gehen. Ausführliche Informationen zur Angabe des Formats
eines Originaldokuments finden Sie unter "[Originalformat]" auf
Seite 10-5.
Wenn während des Scannens eines Dokuments der Speicher voll
wird, kann der Scanvorgang nicht fortgesetzt werden. Zum Senden
der bereits gescannten Dokumentseiten drücken Sie die Taste [Start].
Drücken Sie zum Anhalten der Übertragung die Taste [Stopp].
Festlegen der Dokumenteinstellungen
Anhand der Parameter für die Optionen [1-seitig/ 2-seitig], [Originalformat],
[Originalmodus], [Farbe] und [Originaltyp] im Bildschirm [Einstellungen] können die Dokumenteinstellungen eingerichtet werden.
[1-seitig/ 2-seitig]
Geben Sie an, ob zweiseitige Dokumente gescannt werden sollen, wenn der
ADF verwendet wird.
10-4
Option
Beschreibung
[1-seitig]
Wählen Sie diese Einstellung, wenn Sie ein einseitig bedrucktes Dokument scannen.
[2-seitig]
Wählen Sie diese Einstellung, wenn Sie ein
zweiseitig bedrucktes Dokument scannen.
[Deckblatt + 2-seitig]
Wählen Sie diese Einstellung, wenn Sie ein
zweiseitiges Dokument mit einem Deckblatt
scannen. Mit dieser Einstellung werden vom
Deckblatt nur die Vorderseite und von allen
anderen Seiten die Vorder- und Rückseite
gescannt.
Durchführen von Vorgängen im Modus Scannen per E-Mail
[Originalformat]
Geben Sie das Format des zu sendenden Dokuments an.
Option
Beschreibung
[Standardf.]
Wählen Sie das Format des Dokuments aus.
Wählen Sie [Letter/Legal], um ein Dokument zu
scannen, das Seiten mit verschiedenen Formaten enthält.
[Benutzerdef. Format]
Geben Sie das Format des Dokuments an,
sofern es von den Standardformaten abweicht.
Drücken Sie auf [X] und [Y] und geben Sie dann
das Dokumentformat ein. Für [X] kann ein Wert
zwischen 30 mm und 356 mm (1,18 Zoll und
14,00 Zoll) und für [Y] ein Wert zwischen 30 mm
und 216 mm (1,18 Zoll und 8,50 Zoll) eingegeben werden.
[Originalmodus] - [Separater Scan]
Ein Dokument kann aufgeteilt und separat gescannt werden.
Der Scanvorgang kann in mehrere Durchgänge unterteilt werden, wenn beispielsweise nicht alle Seiten eines Dokuments in den ADF eingelegt werden
können oder wenn das Vorlagenglas zum Scannen eines mehrseitigen Dokuments verwendet wird. Alle gescannten Seiten können dann zu einem einzigen Dokument zusammengeführt und gesendet werden.
1
2
3
4
5
Legen Sie das Dokument in den ADF oder auf das Vorlagenglas.
Drücken Sie auf [Scannen p. E-Mail], um den Startbildschirm des Modus
Scannen per E-Mail anzuzeigen.
Setzen Sie im [Originalmodus] im Bildschirm [Einstellungen] die Option
[Separater Scan] auf [Ein].
Drücken Sie die Taste [Start].
Das Dokument wird gescannt.
Legen Sie die nächste Dokumentseite auf das Vorlagenglas und drücken
Sie dann die Taste [Start].
–
6
Wiederholen Sie diesen Schritt, bis alle Dokumentseiten gescannt
wurden.
Wenn alle Seiten des Dokuments gescannt wurden, drücken Sie auf
[Fertig].
Durchführen von Vorgängen im Modus Scannen per E-Mail
10-5
[Originalmodus] - [Origin.ausrichtung]
Geben Sie die Ausrichtung des Dokuments an.
Option
Beschreibung
[Oben]
Wählen Sie diese Einstellung, wenn das Dokument mit nach oben gerichteter Oberkante eingelegt ist.
[Unten]
Wählen Sie diese Einstellung, wenn das Dokument mit nach unten gerichteter Oberkante eingelegt ist.
[Links]
Wählen Sie diese Einstellung, wenn das Dokument so eingelegt ist, dass sich die Oberkante
links befindet (bzw. rechts, wenn das Vorlagenglas verwendet wird).
[Rechts]
Wählen Sie diese Einstellung, wenn das Dokument so eingelegt ist, dass sich die Oberkante
rechts befindet (bzw. links, wenn das Vorlagenglas verwendet wird).
[Originalmodus] - [Orig.bindungsposition]
Geben Sie die Bindungsposition beim Scannen eines zweiseitigen Dokuments über den ADF an. Die Ausrichtung der Rückseiten der einzelnen Seiten richtet sich danach, ob das zweiseitige Dokument an der Oberseite oder
an der linken Seite gebunden wird.
Option
Beschreibung
[Links binden]
Wählen Sie diese Einstellung, wenn die Bindung
an der linken Seite erfolgen soll.
[Oben binden]
Wählen Sie diese Einstellung, wenn die Bindung
an der Oberseite erfolgen soll.
[Auto]
Wählen Sie diese Einstellung, wenn die Bindungsposition automatisch festgelegt werden
soll.
Bei einer Dokumentlänge von 297 mm
(11,69 Zoll) oder weniger wird eine Bindungsposition an der Längsseite des Papiers gewählt.
Ist das Dokument länger als 297 mm
(11,69 Zoll), wird eine Bindungsposition an der
kurzen Seite des Papiers gewählt.
10-6
Durchführen von Vorgängen im Modus Scannen per E-Mail
[Farbe]
Legen Sie fest, ob das Dokument in Farbe oder Schwarzweiß gescannt werden soll.
Option
[Farbe]
[Schwarzweiß]
"
Beschreibung
[Ein]
Mit dieser Einstellung werden farbige Vorlagen automatisch erkannt und mit den
passenden Einstellungen gescannt.
[Aus]
Wählen Sie diese Einstellung, um in Vollfarbe zu scannen.
[Graustufen]
Wählen Sie diese Einstellung, wenn die
Vorlage viele Graustufen enthält (z. B.
Schwarzweißfotos).
[Schwarz]
Wählen Sie diese Einstellung, wenn die
Vorlage klare Schwarz-Weiß-Kontraste
aufweist (z. B. Strichzeichnungen).
In Abhängigkeit von der unter [Dateityp] gewählten Einstellung steht
die Option [Schwarz] unter Umständen nicht zur Verfügung.
[Originaltyp]
Wählen Sie in Abhängigkeit vom Inhalt des Dokuments die passende Einstellung für die Bildqualität.
Option
Beschreibung
[Text]
Wählen Sie diese Einstellung, wenn Sie reine
Textdokumente scannen.
[Text/Foto]
Wählen Sie diese Einstellung, wenn Sie Dokumente scannen, die eine Kombination aus Text
und Fotos enthalten.
[Foto]
Wählen Sie diese Einstellung, wenn Sie Dokumente scannen, die nur Fotos enthalten.
Durchführen von Vorgängen im Modus Scannen per E-Mail
10-7
Festlegen der Scaneinstellungen
Anhand der Parameter für die Optionen [Hintergrund/Dichte], [Auflösung]
und [Dateieinstellungen] im Bildschirm [Einstellungen] können die Scaneinstellungen eingerichtet werden.
[Hintergrund/Dichte]
Legen Sie die Einstellungen für die Bildqualität des Dokuments fest.
Option
Beschreibung
[Hintergrund entfernen]
Wählen Sie die Dichte der Hintergrundfarbe,
mit der Dokumente mit farbigem Hintergrund
gescannt werden sollen. Es stehen neun
Dichtestufen für die Hintergrundfarbe zur
Verfügung.
[Dichte]
Wählen Sie die Dichte, mit der das Dokument
gescannt werden soll. Es stehen neun Dichtestufen zur Verfügung. Wählen Sie die passende
Bilddichte für das jeweilige Dokument aus.
[Schärfe]
Wählen Sie die Stärke von Konturen, z. B. von
Zeichen und Linien, mit der das Dokument
gescannt werden soll. Wenn Zeichen und Linien
mit einer größeren Schärfe gescannt werden
sollen, wählen Sie eine Einstellung in der
Plus-Richtung (+). Die Schärfe kann in sieben
Stufen eingestellt werden.
[Auflösung]
Wählen Sie die Auflösung, mit der das Dokument gescannt werden soll.
10-8
Option
Beschreibung
[150×150dpi]
Wählen Sie diese Einstellung, um das Dokument mit einer Auflösung von 150 × 150 dpi
zu scannen.
[200×200dpi]
Wählen Sie diese Einstellung, um das Dokument mit einer Auflösung von 200 × 200 dpi
zu scannen.
Durchführen von Vorgängen im Modus Scannen per E-Mail
Option
Beschreibung
[300×300dpi]
Wählen Sie diese Einstellung, um das Dokument mit einer Auflösung von 300 × 300 dpi
zu scannen.
[600×600dpi]
Wählen Sie diese Einstellung, um das Dokument mit einer Auflösung von 600 × 600 dpi
zu scannen.
"
"
Ein mit höherer Auflösung gescanntes Dokument enthält mehr Informationen, wodurch sich die Übertragungszeit verlängert.
Wenn [Dateityp] auf [Kompaktes PDF] eingestellt ist, kann die [Auflösung] nur auf [300×300dpi] gesetzt werden.
[Dateieinstellungen] - [Dateityp]
Wählen Sie das Dateiformat zum Speichern der Scandaten aus.
Option
Beschreibung
[PDF]
Mit dieser Einstellung speichern Sie die Daten
im PDF-Format.
[Kompaktes PDF]
Wählen Sie diese Einstellung, um die Daten
stärker als im herkömmlichen PDF-Format zu
komprimieren.
[TIFF]
Mit dieser Einstellung speichern Sie die Daten
im TIFF-Format.
[JPEG]
Wählen Sie diese Einstellung, um die Daten im
JPEG-Format zu speichern.
[XPS]
Mit dieser Einstellung speichern Sie die Daten
im XPS-Format.
"
"
In Abhängigkeit von den unter [Farbe] und [Auflösung] gewählten
Einstellungen steht der Parameter [Dateityp] unter Umständen nicht
zur Verfügung.
Wenn [Dateityp] auf [Kompaktes PDF] eingestellt ist, kann die [Auflösung] nur auf [300×300dpi] gesetzt werden.
Durchführen von Vorgängen im Modus Scannen per E-Mail
10-9
[Dateieinstellungen] - [Scan-Einstellung]
Legen Sie fest, ob beim Scannen mehrerer Seiten die Daten in einzelne Seiten aufgeteilt oder als mehrseitige Daten verarbeitet werden sollen.
Option
Beschreibung
[Eine Seite]
Wählen Sie diese Einstellung, um die Daten in
einzelne Seiten aufzuteilen.
[Mehrere Seiten]
Wählen Sie diese Einstellung, um die Daten als
mehrseitige Daten zu speichern.
10-10
Durchführen von Vorgängen im Modus Scannen per E-Mail
[Dateieinstellungen] - [PDF-Verschlüsselung]
Legen Sie die Verschlüsselungseinstellungen fest, wenn [PDF] oder [Kompaktes PDF] ausgewählt ist.
Option
[Verschlüsselungsstärke]
Beschreibung
[Ja]
Wählen Sie diese Einstellung, um die Verschlüsselung zu aktivieren. Setzen Sie
anschließend die Verschlüsselungsstärke
auf [Niedrig], [Mittel] oder [Hoch].
[Nein]
Wählen Sie diese Einstellung, um die Verschlüsselung zu deaktivieren.
[User-KW]
Geben Sie das Kennwort ein, das zum
Öffnen verschlüsselter Daten benötigt
wird. (max. 32 Zeichen)
[Dok.berechtigungen]
Geben Sie das Kennwort ein, das zum
Ändern der Dokumentberechtigungen
erforderlich ist. (max. 32 Zeichen)
[Detail]
Wenn die Verschlüsselung aktiviert wurde,
können umfangreiche Berechtigungseinstellungen eingerichtet werden.
" Dies wird nur angezeigt, wenn
[Verschlüsselungsstärke] auf [Ja]
gesetzt ist und ein Kennwort für
[Dok.berechtigungen] vergeben
wurde.
[Drucken
erlaubt]
Legen Sie fest, ob der Druck der Daten
erlaubt ([Zulassen]) oder nicht erlaubt
([Beschränk.]) werden soll oder ob nur der
Druck mit einer niedrigen Auflösung zulässig ist ([Niedrige Auflösung]).
Durchführen von Vorgängen im Modus Scannen per E-Mail
10-11
Option
[Detail]
Beschreibung
[Änderungen
erlaubt]
Geben Sie an, ob das Dokument bearbeitet werden darf (z. B. Signierung, Texteingabe oder Einfügen von Kommentaren)
und legen Sie die Berechtigungsstufe fest,
sofern die Bearbeitung erlaubt wird.
[Stufe 1]: Seiten können eingefügt,
gelöscht und gedreht werden.
[Stufe 2]: Es können Anmerkungen
erstellt, Daten in Formularfelder eingetragen und Signaturen in vorhandene Signaturfelder eingefügt werden.
[Stufe 3]: Es können alle Aktivitäten, mit
Ausnahme der Seitenextrahierung, durchgeführt werden.
[Stufe 4]: Es können Daten in Formularfelder eingetragen und Signaturen in vorhandene Signaturfelder eingefügt werden.
[Stufe 5]: Das Layout kann geändert,
Daten in Formularfelder eingetragen und
Signaturen in vorhandene Signaturfelder
eingefügt werden.
" Die Stufen 1, 2, 3 und 5 werden nur
angezeigt, wenn die
[Verschlüsselungsstärke] auf
[Niedrig] gesetzt ist. Die Stufen 1, 2,
3 und 4 werden angezeigt, wenn
die [Verschlüsselungsstärke] auf
[Mittel] oder [Hoch] gesetzt ist.
[Kopieren
aktivieren]
10-12
Geben Sie an, ob das Kopieren von Textinhalten und Bildern in einem Dokument
erlaubt ([Zulassen]) oder nicht erlaubt
([Beschränk.]) ist.
Durchführen von Vorgängen im Modus Scannen per E-Mail
Festlegen von Übertragungseinstellungen
Anhand der Parameter für die Option [Kommunikation] im Bildschirm
[Einstellungen] können die Einstellungen für E-Mail-Übertragungen festgelegt werden.
[Binäre Teilung]
Geben Sie an, ob die Übertragungsdaten geteilt werden sollen.
Option
Beschreibung
[Ein]
Wählen Sie diese Einstellung, um die Übertragungsdaten zu teilen.
[Aus]
Wählen Sie diese Einstellung, wenn die Übertragungsdaten nicht geteilt werden sollen.
[Admin.einstellung]
Die unter [Admin.einstellungen] - [Ethernet] [Binärdatenaufteilung] festgelegte Einstellung
hat Priorität.
[E-Mail-Verschlüsselung]
Beschreibung
Einstellungen
[Ein] / [Aus]
Legen Sie Einstellungen für die E-Mail-Verschlüsselung fest.
[Digt. Signatur verw.]
Beschreibung
Einstellungen
[Ein] / [Aus]
Legen Sie fest, ob E-Mail-Nachrichten digital signiert werden
sollen.
Durchführen von Vorgängen im Modus Scannen per E-Mail
10-13
[E-Mail]
Geben Sie den Betreff und die Adresse für E-Mail-Nachrichten an.
Option
Beschreibung
[Dateiname]
Geben Sie den Dokumentnamen für die Scandaten ein.
[Betreff]
Geben Sie den Betreff für E-Mail-Nachrichten
ein.
[Von]
Geben Sie die Adresse des Absenders ein.
Wählen Sie [Administrator E-Mail Addr.] oder
[Benutzeradressen] oder geben Sie die Adresse
manuell ein.
[Text]
10-14
Geben Sie den Text der E-Mail-Nachricht ein.
Durchführen von Vorgängen im Modus Scannen per E-Mail
Festlegen von Zielen
Verwenden Sie zum Festlegen von Zielen eine der folgenden Methoden.
"Auswahl aus den registrierten Adressen" auf Seite 10-28
"Manuelle Eingabe der Adresse" auf Seite 10-30
"Auswahl aus dem Verlaufsprotokoll" auf Seite 10-33
Auswahl aus den registrierten Adressen
Die zuvor auf dem System registrierten Adressbuchziele oder Gruppenziele
können ausgewählt werden.
"
Zur Auswahl eines registrierten Ziels müssen die Adressbuchziele
und Gruppenziele vorab im System registriert worden sein. Einzelheiten hierzu finden Sie unter "Registrieren von Zielen" auf Seite 10-35.
Auswahl aus der Favoritenliste
Ziele können bei ihrer Registrierung als [Favoriten] gekennzeichnet werden.
Standardmäßig wird die Zielliste [Favoriten] angezeigt, wenn der Startbildschirm des Modus Scannen per E-Mail geöffnet wird.
Wählen Sie ein Ziel aus der Liste aus. Wenn mehrere Ziele für einen Rundsendevorgang ausgewählt werden sollen, geben Sie alle Ziele an, an die Sie
die Daten senden möchten.
"
Die Einstellung für die Favoritenliste kann bei der Registrierung eines
Ziels festgelegt werden. Einzelheiten hierzu finden Sie unter "Registrieren eines Adressbuchziels" auf Seite 10-36.
Auswahl aus einer Indexsuche
Ziele können ausgewählt werden, indem nach den Indexzeichen gesucht
wird, die bei der Registrierung der einzelnen Ziele angegeben wurden.
1
2
Drücken Sie im Startbildschirm des Modus Scannen per E-Mail auf
.
Drücken Sie auf das gewünschte Index-Register, um nach Zielen zu
suchen.
–
Wird das gewünschte Index-Register nicht angezeigt, drücken Sie auf
[ ] oder [ ], bis das Register sichtbar ist.
–
Zur Auswahl eines Gruppenziels drücken Sie auf [
ßend ganz rechts auf [Gruppenadresse].
Festlegen von Zielen
] und anschlie-
10-15
3
Wählen Sie das Ziel aus und drücken Sie dann auf [OK].
"
Wenn mehrere Ziele ausgewählt werden sollen, geben Sie alle Ziele
an, an die Sie die Daten senden möchten.
Auswahl durch die Suche nach einem Zieltyp oder -namen
Ziele können ausgewählt werden, indem nach ihrem Typ oder Namen
gesucht wird.
1
2
3
4
Drücken Sie im Startbildschirm des Modus Scannen per E-Mail auf
.
Drücken Sie auf [Suchen].
Wählen Sie die Methode für die Zielsuche aus.
–
[Typ]: Wählen Sie den Zieltyp ("Fax", "E-Mail" usw.) aus.
–
[Name]: Geben Sie manuell den Namen des Ziels ein, nach dem
gesucht werden soll. Geben Sie den zu suchenden Namen ein und
drücken Sie dann auf [OK], um eine Liste mit Suchergebnissen anzuzeigen.
Wählen Sie das Ziel aus und drücken Sie dann auf [OK].
–
5
Wenn mehrere Ziele ausgewählt werden sollen, geben Sie alle Ziele
an, an die Sie die Daten senden möchten.
Drücken Sie auf [OK].
Manuelle Eingabe der Adresse
Wenn Sie eine Adresse verwenden möchten, die nicht im System registriert
ist, geben Sie die Adresse manuell ein.
1
2
3
4
Drücken Sie im Startbildschirm des Modus Scannen per E-Mail auf
[Manuelle Eingabe].
Drücken Sie auf [E-Mail].
Geben Sie die E-Mail-Adresse ein.
Drücken Sie auf [OK].
"
"
10-16
Wenn mehrere Ziele ausgewählt werden sollen, geben Sie alle Ziele
an, an die Sie die Daten senden möchten.
Wenn [Admin.einstellungen] - [Sicherheit] - [Sicherh.details] - [Manuelle Adresseingabe] auf [Aus] gesetzt ist, ist die manuelle Adresseingabe nicht möglich. Ausführliche Informationen über die Funktion
[Manuelle Adresseingabe] finden Sie unter "[Sicherheit]" auf
Seite 3-79.
Festlegen von Zielen
Auswahl aus dem Verlaufsprotokoll
Ein Ziel kann aus dem Verlaufsprotokoll der letzten fünf Übertragungen ausgewählt werden.
1
2
Drücken Sie im Startbildschirm des Modus Scannen per E-Mail auf
[Verlauf].
Wählen Sie das Ziel aus der Liste aus und drücken Sie dann die Taste
[Start].
"
"
Es kann nur ein Ziel aus dem Verlaufsprotokoll ausgewählt werden.
Im Verlaufsprotokoll werden nur die Ziele angezeigt, die über die
[Manuelle Eingabe] eingegeben wurden.
Ziele, die für Rundsendevorgänge angegeben wurden, erscheinen
nicht im Verlaufsprotokoll.
Auswahl eines Programmziels
Daten können mit einem zuvor im System registrierten Programmziel gesendet werden.
Programmziele werden mit Zielen, an die häufig Daten gesendet werden,
und mit Scaneinstellungen registriert. Dadurch können Daten einfach und
problemlos versendet werden, ohne dazu in jedem Einzelfall die verschiedenen Einstellungen vornehmen zu müssen.
"
1
Drücken Sie auf [Scannen p. E-Mail], um den Startbildschirm des Modus
Scannen per E-Mail anzuzeigen.
–
2
Ausführliche Informationen zum Startbildschirm des Modus Scannen
per E-Mail finden Sie unter "Startbildschirm des Modus Scannen per
E-Mail" auf Seite 2-9.
Legen Sie das zu scannende Original an bzw. ein.
–
3
4
Zur Auswahl eines Programmziels muss das Programmziel zunächst
im System registriert werden. Einzelheiten hierzu finden Sie unter
"Registrieren eines Programmziels" auf Seite 10-37.
Ausführliche Informationen zum Einlegen des Originaldokuments finden Sie unter "Dokument einlegen" auf Seite 4-37.
Drücken Sie die Taste [Programmspeicher].
Wählen Sie das gewünschte Programmziel aus der Liste aus und
drücken Sie dann die Taste [OK].
Die Einstellungen und Zieladressen werden abgerufen.
"
Es kann nur ein Programmziel ausgewählt werden.
Festlegen von Zielen
10-17
5
Drücken Sie die Taste [Start].
–
Drücken Sie die Taste [Start (Farbe)], um in Farbe zu scannen, oder
[Start (SW)], um in Schwarzweiß zu scannen.
Durchführen von Vorgängen im Modus In
Ordner scannen
Grundlegende Vorgänge im Modus In Ordner scannen
Im Folgenden wird die grundlegende Vorgehensweise bei der Verwendung
der Funktion In Ordner scannen beschrieben, mit der Scandaten zur Festplatte des Systems, zu einem USB-Speichergerät oder zu einem Ordner im
Netzwerk gesendet werden.
1
2
Drücken Sie auf [In Ordner scannen], um den Startbildschirm des Modus
In Ordner scannen anzuzeigen.
Legen Sie das Dokument in den ADF oder auf das Vorlagenglas.
–
"
"
3
10-18
Ausführliche Informationen zum Einlegen des Originaldokuments finden Sie unter "Dokument einlegen" auf Seite 4-37.
Wenn das Dokument mehr Seiten umfasst, als in den ADF eingelegt
werden können, setzen Sie [Einstellungen] - [Originalmodus] - [Separater Scan] auf [Ein], damit das Dokument aufgeteilt und separat gescannt werden kann. Einzelheiten hierzu finden Sie unter
"[Originalmodus] - [Separater Scan]" auf Seite 10-21.
Wenn Sie mehrere Dokumentseiten über das Vorlagenglas scannen
und als kombinierte Scandaten senden möchten, setzen Sie [Einstellungen] - [Originalmodus] - [Separater Scan] auf [Ein]. Ausführliche
Informationen zur Funktion "Separater Scan" finden Sie unter "[Originalmodus] - [Separater Scan]" auf Seite 10-21.
Geben Sie das Ziel an.
–
Ausführliche Informationen zum Festlegen von Zielen finden Sie unter
"Festlegen von Zielen" auf Seite 10-27.
–
Drücken Sie im Startbildschirm des Modus In Ordner scannen auf
[Bestätigen], um die angegebenen Ziele zu überprüfen oder zu
ändern.
Durchführen von Vorgängen im Modus In Ordner scannen
4
5
Bei Bedarf können Sie im Bildschirm [Einstellungen] weitere Parameter
einrichten.
–
Ausführliche Informationen über die Parameter der Optionen [1-seitig/ 2-seitig], [Originalformat], [Originalmodus], [Farbe] und [Originaltyp] im Bildschirm [Einstellungen] finden Sie unter "Festlegen der
Dokumenteinstellungen" auf Seite 10-20.
–
Ausführliche Informationen über die Parameter der Optionen [Hintergrund/Dichte], [Auflösung] und [Dateieinstellungen] im Bildschirm
[Einstellungen] finden Sie unter "Festlegen der Scaneinstellungen"
auf Seite 10-23.
–
Ausführliche Informationen über die Parameter der Option [Dateiname] im Bildschirm [Einstellungen] finden Sie unter "Festlegen des
Dokumentnamens" auf Seite 10-27.
–
Ausführliche Informationen über die Parameter der Option [Kommunikation] im Bildschirm [Einstellungen] finden Sie unter "Festlegen von
Übertragungseinstellungen" auf Seite 10-27.
Drücken Sie die Taste [Start].
–
"
"
"
Drücken Sie die Taste [Start (Farbe)], um in Farbe zu scannen, oder
[Start (SW)], um in Schwarzweiß zu scannen.
Dieses System kann das Format des zu scannenden Originaldokuments nicht automatisch erkennen. Daher muss vor dem Scannen
des Dokuments das Format angegeben werden. Wenn das Format
des Dokuments nicht korrekt angegeben wird, können Teile des Bilds
verloren gehen. Ausführliche Informationen zur Angabe des Formats
eines Originaldokuments finden Sie unter "[Originalformat]" auf
Seite 10-20.
Wenn während des Scannens eines Dokuments der Speicher voll
wird, kann der Scanvorgang nicht fortgesetzt werden. Zum Senden
der bereits gescannten Dokumentseiten drücken Sie die Taste [Start].
Drücken Sie zum Anhalten der Übertragung die Taste [Stopp].
Zum Prüfen eines Scanjobs drücken Sie im Bildschirm [Verlauf] auf
[Einstellng.] und anschließend auf [Speich.].
Durchführen von Vorgängen im Modus In Ordner scannen
10-19
Festlegen der Dokumenteinstellungen
Anhand der Parameter für die Optionen [1-seitig/ 2-seitig], [Originalformat],
[Originalmodus], [Farbe] und [Originaltyp] im Bildschirm [Einstellungen] können die Dokumenteinstellungen eingerichtet werden.
[1-seitig/ 2-seitig]
Geben Sie an, ob zweiseitige Dokumente gescannt werden sollen, wenn der
ADF verwendet wird.
Option
Beschreibung
[1-seitig]
Wählen Sie diese Einstellung, wenn Sie ein einseitig bedrucktes Dokument scannen.
[2-seitig]
Wählen Sie diese Einstellung, wenn Sie ein
zweiseitig bedrucktes Dokument scannen.
[Deckblatt + 2-seitig]
Wählen Sie diese Einstellung, wenn Sie ein
zweiseitiges Dokument mit einem Deckblatt
scannen. Mit dieser Einstellung werden vom
Deckblatt nur die Vorderseite und von allen
anderen Seiten die Vorder- und Rückseite
gescannt.
[Originalformat]
Geben Sie das Format des zu sendenden Dokuments an.
Option
Beschreibung
[Standardf.]
Wählen Sie das Format des Dokuments aus.
Wählen Sie [Letter/Legal], um ein Dokument zu
scannen, das Seiten mit verschiedenen Formaten enthält.
[Benutzerdef. Format]
Geben Sie das Format des Dokuments an,
sofern es von den Standardformaten abweicht.
Drücken Sie auf [X] und [Y] und geben Sie dann
das Dokumentformat ein. Für [X] kann ein Wert
zwischen 30 mm und 356 mm (1,18 Zoll und
14,00 Zoll) und für [Y] ein Wert zwischen 30 mm
und 216 mm (1,18 Zoll und 8,50 Zoll) eingegeben werden.
10-20
Durchführen von Vorgängen im Modus In Ordner scannen
[Originalmodus] - [Separater Scan]
Ein Dokument kann aufgeteilt und separat gescannt werden.
Der Scanvorgang kann in mehrere Durchgänge unterteilt werden, wenn beispielsweise nicht alle Seiten eines Dokuments in den ADF eingelegt werden
können oder wenn das Vorlagenglas zum Scannen eines mehrseitigen Dokuments verwendet wird. Alle gescannten Seiten können dann zu einem einzigen Dokument zusammengeführt und gesendet werden.
1
2
3
4
5
6
Legen Sie das Dokument in den ADF oder auf das Vorlagenglas.
Drücken Sie auf [In Ordner scannen], um den Startbildschirm des Modus
In Ordner scannen anzuzeigen.
Setzen Sie im [Originalmodus] im Bildschirm [Einstellungen] die Option
[Separater Scan] auf [Ja].
Drücken Sie die Taste [Start].
Das Dokument wird gescannt.
Legen Sie die nächste Dokumentseite auf das Vorlagenglas und drücken
Sie dann die Taste [Start].
Wiederholen Sie diesen Schritt, bis alle Dokumentseiten gescannt
wurden.
Wenn alle Seiten des Dokuments gescannt wurden, drücken Sie auf
[Fertig].
[Originalmodus] - [Origin.ausrichtung]
Geben Sie die Ausrichtung des Dokuments an.
Option
Beschreibung
[Oben]
Wählen Sie diese Einstellung, wenn das Dokument mit nach oben gerichteter Oberkante eingelegt ist.
[Unten]
Wählen Sie diese Einstellung, wenn das Dokument mit nach unten gerichteter Oberkante eingelegt ist.
[Links]
Wählen Sie diese Einstellung, wenn das Dokument so eingelegt ist, dass sich die Oberkante
links befindet (bzw. rechts, wenn das Vorlagenglas verwendet wird).
[Rechts]
Wählen Sie diese Einstellung, wenn das Dokument so eingelegt ist, dass sich die Oberkante
rechts befindet (bzw. links, wenn das Vorlagenglas verwendet wird).
Durchführen von Vorgängen im Modus In Ordner scannen
10-21
[Originalmodus] - [Orig.bindungsposition]
Geben Sie die Bindungsposition beim Scannen eines zweiseitigen Dokuments über den ADF an. Die Ausrichtung der Rückseiten der einzelnen Seiten richtet sich danach, ob das zweiseitige Dokument an der Oberseite oder
an der linken Seite gebunden wird.
Option
Beschreibung
[Links binden]
Wählen Sie diese Einstellung, wenn die Bindung
an der linken Seite erfolgen soll.
[Oben binden]
Wählen Sie diese Einstellung, wenn die Bindung
an der Oberseite erfolgen soll.
[Auto]
Wählen Sie diese Einstellung, wenn die Bindungsposition automatisch festgelegt werden
soll.
Bei einer Dokumentlänge von 297 mm
(11,69 Zoll) oder weniger wird eine Bindungsposition an der Längsseite des Papiers gewählt.
Ist das Dokument länger als 297 mm
(11,69 Zoll), wird eine Bindungsposition an der
kurzen Seite des Papiers gewählt.
[Farbe]
Legen Sie fest, ob das Dokument in Farbe oder Schwarzweiß gescannt werden soll.
Option
Beschreibung
[Farbe]
[Schwarzweiß]
[Ein]
Mit dieser Einstellung werden farbige Vorlagen
automatisch erkannt und mit den passenden
Einstellungen gescannt.
[Aus]
Wählen Sie diese Einstellung, um in Vollfarbe
zu scannen.
[Graustufen] Wählen Sie diese Einstellung, wenn die Vorlage
viele Graustufen enthält (z. B. Schwarzweißfotos).
[Schwarz]
10-22
Wählen Sie diese Einstellung, wenn die Vorlage
klare Schwarz-Weiß-Kontraste aufweist (z. B.
Strichzeichnungen).
Durchführen von Vorgängen im Modus In Ordner scannen
"
In Abhängigkeit von der unter [Dateityp] gewählten Einstellung steht
die Option [Schwarz] unter Umständen nicht zur Verfügung.
[Originaltyp]
Wählen Sie in Abhängigkeit vom Inhalt des Dokuments die passende Einstellung für die Bildqualität.
Option
Beschreibung
[Text]
Wählen Sie diese Einstellung, wenn Sie reine
Textdokumente scannen.
[Text/Foto]
Wählen Sie diese Einstellung, wenn Sie Dokumente scannen, die eine Kombination aus Text
und Fotos enthalten.
[Foto]
Wählen Sie diese Einstellung, wenn Sie Dokumente scannen, die nur Fotos enthalten.
Festlegen der Scaneinstellungen
Anhand der Parameter für die Optionen [Hintergrund/Dichte], [Auflösung]
und [Dateieinstellungen] im Bildschirm [Einstellungen] können die Scaneinstellungen eingerichtet werden.
[Hintergrund/Dichte]
Legen Sie die Einstellungen für die Bildqualität des Dokuments fest.
Option
Beschreibung
[Hintergrund entfernen]
Wählen Sie die Dichte der Hintergrundfarbe, mit
der Dokumente mit farbigem Hintergrund gescannt werden sollen. Es stehen neun Dichtestufen für die Hintergrundfarbe zur Verfügung.
[Dichte]
Wählen Sie die Dichte, mit der das Dokument
gescannt werden soll. Es stehen neun Dichtestufen zur Verfügung. Wählen Sie die passende
Bilddichte für das jeweilige Dokument aus.
[Schärfe]
Wählen Sie die Stärke von Konturen, z. B. von
Zeichen und Linien, mit der das Dokument gescannt werden soll. Wenn Zeichen und Linien mit
einer größeren Schärfe gescannt werden sollen,
wählen Sie eine Einstellung in der Plus-Richtung (+). Die Schärfe kann in sieben Stufen eingestellt werden.
Durchführen von Vorgängen im Modus In Ordner scannen
10-23
[Auflösung]
Wählen Sie die Auflösung, mit der das Dokument gescannt werden soll.
Option
Beschreibung
[150×150dpi]
Wählen Sie diese Einstellung, um das Dokument mit einer Auflösung von 150 × 150 dpi
zu scannen.
[200×200dpi]
Wählen Sie diese Einstellung, um das Dokument mit einer Auflösung von 200 × 200 dpi
zu scannen.
[300×300dpi]
Wählen Sie diese Einstellung, um das Dokument mit einer Auflösung von 300 × 300 dpi
zu scannen.
[600×600dpi]
Wählen Sie diese Einstellung, um das Dokument mit einer Auflösung von 600 × 600 dpi
zu scannen.
"
"
Ein mit höherer Auflösung gescanntes Dokument enthält mehr Informationen, wodurch sich die Übertragungszeit verlängert.
Wenn [Dateityp] auf [Kompaktes PDF] eingestellt ist, kann die [Auflösung] nur auf [300×300dpi] gesetzt werden.
[Dateieinstellungen] - [Dateityp]
Wählen Sie das Dateiformat zum Speichern der Scandaten aus.
Option
Beschreibung
[PDF]
Mit dieser Einstellung speichern Sie die Daten
im PDF-Format.
[Kompaktes PDF]
Wählen Sie diese Einstellung, um die Daten
stärker als im herkömmlichen PDF-Format zu
komprimieren.
[TIFF]
Mit dieser Einstellung speichern Sie die Daten
im TIFF-Format.
[JPEG]
Wählen Sie diese Einstellung, um die Daten im
JPEG-Format zu speichern.
[XPS]
Mit dieser Einstellung speichern Sie die Daten
im XPS-Format.
10-24
Durchführen von Vorgängen im Modus In Ordner scannen
"
"
In Abhängigkeit von den unter [Farbe] und [Auflösung] gewählten
Einstellungen steht der Parameter [Dateityp] unter Umständen nicht
zur Verfügung.
Wenn [Dateityp] auf [Kompaktes PDF] eingestellt ist, kann die [Auflösung] nur auf [300×300dpi] gesetzt werden.
[Dateieinstellungen] - [Scan-Einstellung]
Legen Sie fest, ob beim Scannen mehrerer Seiten die Daten in einzelne Seiten aufgeteilt oder als mehrseitige Daten verarbeitet werden sollen.
Option
Beschreibung
[Eine Seite]
Wählen Sie diese Einstellung, um die Daten in
einzelne Seiten aufzuteilen.
[Mehrere Seiten]
Wählen Sie diese Einstellung, um die Daten als
mehrseitige Daten zu speichern.
[Dateieinstellungen] - [PDF-Verschlüsselung]
Legen Sie die Verschlüsselungseinstellungen fest, wenn [PDF] oder [Kompaktes PDF] ausgewählt ist.
Option
[Verschlüsselungsstärke]
Beschreibung
[Ja]
Wählen Sie diese Einstellung, um die Verschlüsselung zu aktivieren. Setzen Sie anschließend die
Verschlüsselungsstärke auf [Niedrig], [Mittel] oder
[Hoch].
[Nein]
Wählen Sie diese Einstellung, um die Verschlüsselung zu deaktivieren.
[User-KW]
Geben Sie das Kennwort ein, das zum Öffnen verschlüsselter Daten benötigt wird. (max. 32 Zeichen)
[Dok.berechtigungen]
Geben Sie das Kennwort ein, das zum Ändern der
Dokumentberechtigungen erforderlich ist. (max.
32 Zeichen)
Durchführen von Vorgängen im Modus In Ordner scannen
10-25
[Detail]
Wenn die Verschlüsselung aktiviert wurde, können
umfangreiche Berechtigungseinstellungen eingerichtet werden.
" Dies wird nur angezeigt, wenn [Verschlüsselungsstärke] auf [Ja] gesetzt ist und ein
Kennwort für [Dok.berechtigungen] vergeben wurde.
[Drucken
erlaubt]
Legen Sie fest, ob der Druck der Daten erlaubt
([Zulassen]) oder nicht erlaubt ([Beschränk.]) werden soll oder ob nur der Druck mit einer niedrigen
Auflösung zulässig ist ([Niedrige Auflösung]).
[Änderungen erlaubt]
Geben Sie an, ob das Dokument bearbeitet werden darf (z. B. Signierung, Texteingabe oder Einfügen von Kommentaren) und legen Sie die
Berechtigungsstufe fest, sofern die Bearbeitung
erlaubt wird.
[Stufe 1]: Seiten können eingefügt, gelöscht und
gedreht werden.
[Stufe 2]: Es können Anmerkungen erstellt, Daten
in Formularfelder eingetragen und Signaturen in
vorhandene Signaturfelder eingefügt werden.
[Stufe 3]: Es können alle Aktivitäten, mit Ausnahme der Seitenextrahierung, durchgeführt werden.
[Stufe 4]: Es können Daten in Formularfelder eingetragen und Signaturen in vorhandene Signaturfelder eingefügt werden.
[Stufe 5]: Das Layout kann geändert, Daten in Formularfelder eingetragen und Signaturen in vorhandene Signaturfelder eingefügt werden.
" Die Stufen 1, 2, 3 und 5 werden nur angezeigt, wenn die [Verschlüsselungsstärke]
auf [Niedrig] gesetzt ist. Die Stufen 1, 2, 3
und 4 werden angezeigt, wenn die [Verschlüsselungsstärke] auf [Mittel] oder
[Hoch] gesetzt ist.
[Kopieren
aktivieren]
10-26
Geben Sie an, ob das Kopieren von Textinhalten
und Bildern in einem Dokument erlaubt ([Zulassen]) oder nicht erlaubt ([Beschränk.]) ist.
Durchführen von Vorgängen im Modus In Ordner scannen
Festlegen des Dokumentnamens
Geben Sie den Dokumentnamen für die Scandaten ein.
Option
Beschreibung
[Dateiname]
Geben Sie den Dokumentnamen für die Scandaten ein.
Festlegen von Übertragungseinstellungen
Anhand der Parameter für die Option [Kommunikation] im Bildschirm
[Einstellungen] können die Einstellungen für den Versand von E-Mail-Bestätigungen bei Abschluss eines Jobs festgelegt werden.
[URL-Benachrichtigung]
Beschreibung
Einstellungen
[Ein] / [Aus]
Geben Sie an, ob nach dem Abschluss eines Jobs eine
Benachrichtigung per E-Mail gesendet werden soll.
[URL-Adresse]
Beschreibung
Geben Sie die E-Mail-Adresse an, an die nach dem Abschluss
eines Jobs Benachrichtigungen gesendet werden sollen.
Festlegen von Zielen
Verwenden Sie zum Festlegen von Zielen eine der folgenden Methoden.
"Auswahl aus den registrierten Adressen" auf Seite 10-28
"Manuelle Eingabe der Adresse" auf Seite 10-30
"Auswahl aus dem Verlaufsprotokoll" auf Seite 10-33
Festlegen von Zielen
10-27
Auswahl aus den registrierten Adressen
Die zuvor auf dem System registrierten Adressbuchziele oder Gruppenziele
können ausgewählt werden.
"
Zur Auswahl eines registrierten Ziels müssen die Adressbuchziele
und Gruppenziele vorab im System registriert worden sein. Einzelheiten hierzu finden Sie unter "Registrieren von Zielen" auf Seite 10-35.
Auswahl aus der Favoritenliste
Ziele können bei ihrer Registrierung als [Favoriten] gekennzeichnet werden.
Standardmäßig wird die Zielliste [Favoriten] angezeigt, wenn der Startbildschirm des Modus In Ordner scannen geöffnet wird.
Wählen Sie ein Ziel aus der Liste aus. Wenn mehrere Ziele für einen Rundsendevorgang ausgewählt werden sollen, geben Sie alle Ziele an, an die Sie
die Daten senden möchten.
"
Die Einstellung für die Favoritenliste kann bei der Registrierung eines
Ziels festgelegt werden. Einzelheiten hierzu finden Sie unter "Registrieren eines Adressbuchziels" auf Seite 10-36.
Auswahl aus einer Indexsuche
Ziele können ausgewählt werden, indem nach den Indexzeichen gesucht
wird, die bei der Registrierung der einzelnen Ziele angegeben wurden.
1
2
3
Drücken Sie im Startbildschirm des Modus In Ordner scannen auf
.
Drücken Sie auf das gewünschte Index-Register, um nach Zielen zu
suchen.
–
Wird das gewünschte Index-Register nicht angezeigt, drücken Sie auf
[ ] oder [ ], bis das Register sichtbar ist.
–
Zur Auswahl eines Gruppenziels drücken Sie auf [
ßend ganz rechts auf [Gruppenadresse].
Wählen Sie das Ziel aus und drücken Sie dann auf [OK].
–
10-28
] und anschlie-
Wenn mehrere Ziele ausgewählt werden sollen, geben Sie alle Ziele
an, an die Sie die Daten senden möchten.
Festlegen von Zielen
Auswahl durch die Suche nach einem Zieltyp oder -namen
Ziele können ausgewählt werden, indem nach ihrem Typ oder Namen
gesucht wird.
1
2
3
4
Drücken Sie im Startbildschirm des Modus In Ordner scannen auf
.
Drücken Sie auf [Suchen].
Wählen Sie die Methode für die Zielsuche aus.
–
[Typ]: Wählen Sie den Zieltyp ("FTP", "SMB", "WebDAV" usw.) aus.
–
[Name]: Geben Sie manuell den Namen des Ziels ein, nach dem
gesucht werden soll. Geben Sie den zu suchenden Namen ein und
drücken Sie dann auf [OK], um eine Liste mit Suchergebnissen anzuzeigen.
Wählen Sie das Ziel aus und drücken Sie dann auf [OK].
–
5
Wenn mehrere Ziele ausgewählt werden sollen, geben Sie alle Ziele
an, an die Sie die Daten senden möchten.
Drücken Sie auf [OK].
Festlegen von Zielen
10-29
Manuelle Eingabe der Adresse
Wenn Sie eine Adresse verwenden möchten, die nicht im System registriert
ist, geben Sie die Adresse manuell ein.
Für [FTP]
1
2
3
4
5
Drücken Sie im Startbildschirm des Modus In Ordner scannen auf
[Manuelle Eingabe].
Drücken Sie auf [FTP].
Richten Sie die Einstellungen [Hostname], [Dateipfad], [Ben.-name] und
[Kennwort] für den Zielcomputer ein.
Bei Bedarf können Sie im Bildschirm [Details] weitere Parameter einrichten.
–
[PASV-Mod.]: Geben Sie an, ob der Passiv-Modus (PASV) verwendet
wird.
–
[Proxy]: Geben Sie an, ob ein Proxy-Server verwendet wird.
–
[Port-Nr.]: Geben Sie die Port-Nummer ein. (Eingabebereich: 1 bis
65535)
Drücken Sie auf [OK].
"
"
Wenn Sie mehrere Ziele angeben möchten, legen Sie zunächst die
verschiedenen Einstellungen fest, drücken dann auf [Nächstes Ziel]
und richten anschließend die Einstellungen für das nächste FTP-Ziel
ein.
Wenn [Admin.einstellungen] - [Sicherheit] - [Sicherh.details] - [Manuelle Adresseingabe] auf [Beschränk.] gesetzt ist, ist die manuelle
Adresseingabe nicht möglich. Ausführliche Informationen über die
Funktion [Manuelle Adresseingabe] finden Sie unter "[Sicherheit]" auf
Seite 3-79.
Für [PC(SMB)]
1
2
3
4
5
10-30
Drücken Sie im Startbildschirm des Modus In Ordner scannen auf [Manuelle Eingabe].
Drücken Sie auf [PC (SMB)].
Richten Sie die Einstellungen [Hostname], [Dateipfad], [Ben.-name] und
[Kennwort] für den Zielcomputer ein.
Drücken Sie bei Bedarf auf [Durchsuchen] und wechseln dann zu einem
freigegebenen Ordner, um ihn auszuwählen.
Drücken Sie auf [OK].
Festlegen von Zielen
"
"
Wenn Sie mehrere Ziele angeben möchten, legen Sie zunächst die
verschiedenen Einstellungen fest, drücken dann auf [Nächstes Ziel]
und richten anschließend die Einstellungen für das nächste SMB-Ziel
ein.
Wenn [Admin.einstellungen] - [Sicherheit] - [Sicherh.details] - [Manuelle Adresseingabe] auf [Beschränk.] gesetzt ist, ist die manuelle
Adresseingabe nicht möglich. Ausführliche Informationen über die
Funktion [Manuelle Adresseingabe] finden Sie unter "[Sicherheit]" auf
Seite 3-79.
Für [WebDAV]
1
2
3
4
Drücken Sie im Startbildschirm des Modus In Ordner scannen auf [Manuelle Eingabe].
Drücken Sie auf [WebDAV].
Richten Sie die Einstellungen [Hostname], [Dateipfad], [Ben.-name] und
[Kennwort] für den Zielcomputer ein.
Bei Bedarf können Sie im Bildschirm [Details] weitere Parameter einrichten.
–
5
[Port-Nr.]: Geben Sie die Port-Nummer ein. (Eingabebereich: 1 bis
65535)
–
[Proxy]: Geben Sie an, ob ein Proxy-Server verwendet wird.
–
[SSL-Einstellung]: Geben Sie an, ob SSL verwendet wird.
Drücken Sie auf [OK].
"
"
Wenn Sie mehrere Ziele angeben möchten, legen Sie zunächst die
verschiedenen Einstellungen fest, drücken dann auf [Nächstes Ziel]
und richten anschließend die Einstellungen für das nächste WebDAV-Ziel ein.
Wenn [Admin.einstellungen] - [Sicherheit] - [Sicherh.details] - [Manuelle Adresseingabe] auf [Beschränk.] gesetzt ist, ist die manuelle
Adresseingabe nicht möglich. Ausführliche Informationen über die
Funktion [Manuelle Adresseingabe] finden Sie unter "[Sicherheit]" auf
Seite 3-79.
Festlegen von Zielen
10-31
Für [USBSpeicher]
1
2
3
Verbinden Sie das USB-Speichergerät mit dem USB HOST-Anschluss.
Drücken Sie im Startbildschirm des Modus In Ordner scannen auf [Manuelle Eingabe].
Drücken Sie auf [USBSpeicher].
"
4
5
Wenn noch kein USB-Speichergerät angeschlossen ist, wird
[USBSpeicher] nicht angezeigt.
Geben Sie eine Einstellung für [Dokum.name] an.
Drücken Sie auf [OK].
"
"
"
Wenn [Admin.einstellungen] - [Sicherheit] - [Sicherh.details] - [Manuelle Adresseingabe] auf [Beschränk.] gesetzt ist, ist die manuelle
Adresseingabe nicht möglich. Ausführliche Informationen über die
Funktion [Manuelle Adresseingabe] finden Sie unter "[Sicherheit]" auf
Seite 3-79.
Wenn [Admin.einstellungen] - [Sicherheit] - [Sicherh.details] - [Scan
an USB einschränken] auf [Beschränk.] gesetzt ist, wird [USBSpeicher] nicht angezeigt. Ausführliche Informationen zur Option [Scan an
USB einschränken] finden Sie unter "[Sicherheit]" auf Seite 3-79.
Für eine USB-Speicherübertragung kann nur jeweils ein Ziel angegeben werden.
Für [Festplatte]
1
2
3
4
5
6
Drücken Sie im Startbildschirm des Modus In Ordner scannen auf [Manuelle Eingabe].
Drücken Sie auf [Festplatte].
Drücken Sie auf [Dokument speichern].
Wenn Einstellungen für die Benutzerauthentifizierung eingerichtet wurden, wählen Sie [Öffent] oder [Privat].
Geben Sie eine Einstellung für [Dokum.name] an.
Drücken Sie auf [OK].
"
10-32
Wenn [Admin.einstellungen] - [Sicherheit] - [Sicherh.details] - [Manuelle Adresseingabe] auf [Beschränk.] gesetzt ist, ist die manuelle
Adresseingabe nicht möglich. Ausführliche Informationen über die
Funktion [Manuelle Eingabe] finden Sie unter "[Sicherheit]" auf
Seite 3-79.
Festlegen von Zielen
"
"
Für eine Festplatten-Speicherübertragung kann nur jeweils ein Ziel
angegeben werden.
Scandaten, die auf der Festplatte abgelegt sind, können auf einem
Computer gespeichert werden. Dazu werden die Daten einfach mit
Web Connection kopiert. Ausführliche Informationen finden Sie in der
[Referenzanleitung].
Für [Web-Service-Einstellungen]
Mit der Web-Service-Übertragung können Scandaten zu einem vorab registrierten Netzwerkcomputer gesendet werden.
Netzwerkcomputer, auf denen dieses System als Web-Service-Scanner registriert ist, werden als Ziele angezeigt. Wählen Sie ein Ziel.
1
2
3
Drücken Sie im Startbildschirm des Modus In Ordner scannen auf [Manuelle Eingabe].
Drücken Sie auf [Web-Service-Einstellungen].
Wählen Sie das Ziel aus.
–
"
"
"
Wenn das gewünschte Ziel nicht angezeigt wird, drücken Sie auf
[Suchen] und geben dann den Namen des gesuchten Ziels ein.
Wenn [Admin.einstellungen] - [Sicherheit] - [Sicherh.details] - [Manuelle Adresseingabe] auf [Beschränk.] gesetzt ist, ist die manuelle
Adresseingabe nicht möglich. Ausführliche Informationen über die
Funktion [Manuelle Adresseingabe] finden Sie unter "[Sicherheit]" auf
Seite 3-79.
Für eine Web-Service-Übertragung kann nur jeweils ein Ziel angegeben werden.
Beim WSD-Scannen unter Windows Vista/Server 2008 können die
Auflösung und das Dokumentformat unter Umständen nicht festgelegt werden.
Auswahl aus dem Verlaufsprotokoll
Ein Ziel kann aus dem Verlaufsprotokoll der letzten fünf Übertragungen ausgewählt werden.
1
2
Drücken Sie im Startbildschirm des Modus In Ordner scannen auf
[Verlauf].
Wählen Sie das Ziel aus der Liste aus und drücken Sie dann die Taste
[Start].
"
Es kann nur ein Ziel aus dem Verlaufsprotokoll ausgewählt werden.
Festlegen von Zielen
10-33
"
Im Verlaufsprotokoll werden nur die Ziele angezeigt, die über die
[Manuelle Eingabe] eingegeben wurden.
Ziele, die für Rundsendevorgänge angegeben wurden, erscheinen
nicht im Verlaufsprotokoll.
Auswahl eines Programmziels
Daten können mit einem zuvor im System registrierten Programmziel gesendet werden.
Programmziele werden mit Zielen, an die häufig Daten gesendet werden,
und mit Scaneinstellungen registriert. Dadurch können Daten einfach und
problemlos versendet werden, ohne dazu in jedem Einzelfall die verschiedenen Einstellungen vornehmen zu müssen.
"
1
2
Drücken Sie auf [In Ordner scannen], um den Startbildschirm des Modus
In Ordner scannen anzuzeigen.
Legen Sie das zu scannende Original an bzw. ein.
–
3
4
Wählen Sie das gewünschte Programmziel aus der Liste aus und
drücken Sie dann die Taste [OK].
Die Einstellungen und Zieladressen werden abgerufen.
Es kann nur ein Programmziel ausgewählt werden.
Drücken Sie die Taste [Start].
–
10-34
Ausführliche Informationen zum Einlegen des Originaldokuments
finden Sie unter "Dokument einlegen" auf Seite 4-37.
Drücken Sie die Taste [Programmspeicher].
"
5
Zur Auswahl eines Programmziels muss das Programmziel zunächst
im System registriert werden. Einzelheiten hierzu finden Sie unter
"Registrieren eines Programmziels" auf Seite 10-37.
Drücken Sie die Taste [Start (Farbe)], um in Farbe zu scannen, oder
[Start (SW)], um in Schwarzweiß zu scannen.
Festlegen von Zielen
Registrieren von Zielen
Zielregistrierung
Durch die Registrierung von häufig verwendeten Zielen können die Empfänger von Scandaten schnell und komfortabel abgerufen werden. Auf diesem
System können Adressbuchziele, Gruppenziele und Programmziele registriert werden.
Adressbuch
Die Informationen über die Ziele (E-Mail-Adressen, Computerordner usw.),
an die häufig Daten gesendet werden, können registriert werden. Beim
Scannen kann ein Ziel aus dem Adressbuch ausgewählt werden. Maximal
2.000 Adressbuchziele können registriert werden.
E-Mail-Adressbuchziele können am Bedienfeld dieses Systems oder mit
Hilfe von Web Connection registriert werden. Ausführliche Informationen zur
Registrierung finden Sie unter "Registrieren eines Adressbuchziels" auf
Seite 10-36.
Computerordner sowie FTP-, SMB- und WebDAV-Ziele können nur mit Web
Connection registriert werden. Ausführliche Informationen finden Sie in der
[Referenzanleitung].
Gruppenadresse
Mehrere Adressbuchziele können gemeinsam als eine Gruppe registriert
werden. Das erweist sich besonders dann als nützlich, wenn dieselben
Scandaten an mehrere Ziele gesendet werden sollen. Maximal 100 Gruppenziele (mit maximal 500 Adressbuchzielen pro Gruppe) können registriert werden.
Gruppenziele werden mit Web Connection registriert. Ausführliche Informationen zur Registrierung finden Sie in der [Referenzanleitung].
Programmadresse
Ziele, an die häufig Scandaten gesendet werden, können zusammen mit
Scaneinstellungen (Scaneinstellungen, Dokumenteinstellungen usw.) registriert werden. Während des Scanvorgangs kann ein Programmziel abgerufen werden, indem die Taste [Programmspeicher] am Bedienfeld gedrückt
wird. Es können maximal 400 Programmziele registriert werden.
Ausführliche Informationen zur Registrierung finden Sie unter "Registrieren
eines Programmziels" auf Seite 10-37.
Registrieren von Zielen
10-35
Registrieren eines Adressbuchziels
Im Folgenden wird die Vorgehensweise bei der Registrierung eines
Adressbuchziels für Scandaten beschrieben.
E-Mail-Adressbuchziele können am Bedienfeld dieses Systems oder mit
Hilfe von Web Connection registriert werden. Im folgenden Abschnitt wird
beschrieben, wie die Registrierung über das Bedienfeld des Systems vorgenommen wird.
"
"
"
"
Ausführliche Informationen zur Registrierung mit Web Connection finden Sie in der [Referenzanleitung].
FTP-, SMB- und WebDAV-Ziele können nur mit Web Connection registriert werden. Ausführliche Informationen zur Registrierung mit Web
Connection finden Sie in der [Referenzanleitung].
Ausführliche Informationen zur Auswahl eines Adressbuchziels für
den Versand von Scandaten finden Sie unter "Auswahl aus den registrierten Adressen" auf Seite 10-28.
Wenn [Admin.einstellungen] - [Sicherheit] - [Sicherh.details] - [Manuelle Adresseingabe] auf [Beschränk.] gesetzt ist, können keine Ziele
über das Bedienfeld registriert werden.
Registrieren eines Adressbuchziels (E-Mail-Übertragung)
1
2
3
4
Drücken Sie die Taste [Bed.-Prog./Zähler].
Drücken Sie auf [Adressregistrierung].
Drücken Sie auf [E-Mail].
Drücken Sie auf [Neu].
–
5
Zur Anzeige der für ein Ziel registrierten Informationen wählen Sie das
registrierte Ziel aus und drücken dann auf [Detail]. Wenn Sie das Ziel
löschen möchten, drücken Sie im Bildschirm [Detail] auf [Löschen].
Geben Sie die Informationen zum Ziel ein und drücken Sie dann auf [OK].
Option
Beschreibung
[Name]
Geben Sie den Registrierungsnamen für das
Adressbuchziel ein. (max. 72 Byte)
[E-Mail-Adresse]
Geben Sie die E-Mail-Adresse des Empfängers
ein. (max. 320 Zeichen)
Registrieren von Zielen
10-36
[Favoriten]
Setzen Sie diese Option für häufig verwendete
Ziele auf [Ein]. Damit wird das Ziel in der Liste
[Favoriten] angezeigt und kann so viel einfacher
gefunden werden.
[Index]
Wählen Sie die Indexzeichen, die für die Suche
nach dem Ziel verwendet werden.
6
Drücken Sie auf [OK].
Registrieren eines Programmziels
Im Folgenden wird die Vorgehensweise bei der Registrierung eines Programmziels für Scan-Übertragungen beschrieben.
Programmziele können am Bedienfeld dieses Systems oder mit Hilfe von
Web Connection registriert werden. Im folgenden Abschnitt wird beschrieben, wie die Registrierung über das Bedienfeld des Systems vorgenommen
wird.
"
"
1
2
4
5
Legen Sie Einstellungen für die verschiedenen Parameter im Bildschirm
[Einstellungen] fest.
Ausführliche Informationen zu den Parametern im Bildschirm [Einstellungen] finden Sie unter "Durchführen von Vorgängen im Modus
Scannen per E-Mail" auf Seite 10-3 und "Durchführen von Vorgängen
im Modus In Ordner scannen" auf Seite 10-18.
Drücken Sie am Bedienfeld die Taste [Programmspeicher].
Die Liste der Programmziele wird angezeigt.
Drücken Sie auf [Registrier.].
Richten Sie die Einstellungen [Name] und [Ziel] für das Programmziel ein
und drücken Sie dann auf [OK].
–
6
Ausführliche Informationen zur Auswahl eines Programmziels für den
Versand von Scandaten finden Sie unter "Auswahl eines Programmziels" auf Seite 10-34.
Drücken Sie auf [Scannen p. E-Mail] oder [In Ordner scannen], um den
Startbildschirm des Modus Scannen per E-Mail oder In Ordner scannen
anzuzeigen.
–
3
Ausführliche Informationen zur Registrierung mit Web Connection finden Sie in der [Referenzanleitung].
Drücken Sie auf
, um den Adressbuchbildschirm anzuzeigen.
Wählen Sie ein registriertes Ziel aus.
Drücken Sie auf [OK].
Registrieren von Zielen
10-37
Registrieren von Zielen
10-38
Austauschen von
Verbrauchsmaterial
11
Austauschen von Verbrauchsmaterial
Hinweis
Die Nichtbeachtung der in der Bedienungsanleitung enthaltenen
Anweisungen kann dazu führen, dass der Drucker von der Garantie
ausgeschlossen wird.
Hinweis
Wenn kein Toner mehr vorhanden ist oder die Übertragungsbandeinheit
ausgetauscht werden muss, wird eine Fehlermeldung angezeigt. Siehe
"Fehlermeldungen" auf Seite 13-42.
Wenn der Zeitpunkt für den Austausch der Übertragungsbandeinheit
erreicht ist, drucken Sie eine Konfigurationsseite aus und prüfen dann den
Status der Verbrauchsartikel. Einzelheiten zum Drucken der
Konfigurationsseite siehe "Konfigurationsseite drucken" auf Seite 13-2.
Tonerkartuschen
Ihr System verwendet vier Tonerkartuschen: Schwarz, Gelb, Magenta und
Cyan. Achten Sie beim Umgang mit Tonerkartuschen darauf, dass kein Toner
im Inneren des Systems verschüttet wird.
"
"
"
"
"
"
11-2
Setzen Sie beim Austauschen der Tonerkartuschen nur neue Kartuschen ein. Nach dem Einbau einer gebrauchten Tonerkartusche wird
die Menge des Resttoners möglicherweise nicht richtig angezeigt.
Öffnen Sie die Tonerkartusche nur, wenn unbedingt nötig. Falls Toner
verschüttet wird, atmen Sie ihn nicht ein und verhindern Sie, dass er
mit Ihrer Haut in Berührung kommt.
Wenn Toner mit Ihren Händen oder Kleidungsstücken in Berührung
kommt, waschen Sie ihn sofort mit Seife und Wasser ab.
Falls Sie Toner eingeatmet haben, begeben Sie sich in einen Raum
mit frischer Luft und gurgeln Sie kräftig mit einem großen Schluck
Wasser. Sollten Symptome wie Hustenreize auftreten, suchen Sie
einen Arzt auf.
Falls Toner in Ihre Augen gerät, spülen Sie diese sofort mindestens
15 Minuten lang mit Wasser. Wenn Irritationen bestehen bleiben,
suchen Sie einen Arzt auf.
Falls Toner in Ihren Mund gerät, spülen Sie ihn aus und trinken Sie
1 bis 2 Glas Wasser. Suchen Sie bei Bedarf einen Arzt auf.
Austauschen von Verbrauchsmaterial
"
Lagern Sie Tonerkartuschen außer Reichweite von Kindern.
Hinweis
Wenn keine Original-Tonerkartuschen verwendet werden, können
ungleichmäßige Druckergebnisse auftreten. Darüber hinaus sind
Schäden, die entstehen, wenn keine Original-Tonerkartuschen
verwendet werden, nicht durch die Garantie abgedeckt, selbst wenn sie
während der Garantiezeit auftreten. (Auch wenn Schäden nicht sicher
darauf zurückgeführt werden können, dass keine
Original-Tonerkartuschen verwendet wurden, wird dringend empfohlen,
Original-Tonerkartuschen zu verwenden.)
"
Um eine zuverlässig gute Druckqualität und Leistung zu erzielen, sollten Sie nur die Original-Tonerkartuschen für Ihren DRUCKERTYP verwenden.
Beachten Sie bei der Lagerung von Tonerkartuschen folgende Punkte:
Nehmen Sie die Tonerkartuschen erst unmittelbar vor der Installation aus
ihrer Verpackung.
Lagern Sie die Tonerkartuschen an einem kühlen, trockenen Ort und vermeiden Sie direkte Sonneneinstrahlung (wegen der Hitzeentwicklung).
Die maximale Lagertemperatur beträgt 35°C (95°F) und die maximale
Luftfeuchte 85% (ohne Kondensierung). Wenn eine Tonerkartusche aus
einem kalten Raum an einen warmen Ort mit hoher Luftfeuchtigkeit
gebracht wird, kann es zur Kondensierung kommen. Dadurch wird die
Druckqualität beeinträchtigt. Warten Sie nach einem derartigen
Ortswechsel etwa eine Stunde, damit sich der Toner an diese
Umgebungsbedingungen anpassen kann.
Austauschen von Verbrauchsmaterial
11-3
Lagern Sie die Tonerkartuschen liegend auf einer ebenen Fläche und halten Sie sie immer waagerecht.
Drehen Sie Tonerkartuschen nicht um. Der Toner in den Kartuschen kann
verklumpen oder ungleichmäßig verteilt werden.
Schützen Sie die Kartuschen vor salzhaltiger Luft und ätzenden Gasen
wie beispielsweise Sprays.
11-4
Austauschen von Verbrauchsmaterial
Tonerkartusche austauschen
Hinweis
Unbedingt darauf achten, dass beim Austausch einer Kartusche kein
Toner austritt. Eventuell verschütteten Toner sofort mit einem weichen,
trockenen Tuch abwischen.
Wenn kein Toner mehr vorhanden ist, wird im Touch Display die Meldung
[Tonerkartusche ersetzen (x)] angezeigt.
Befolgen Sie die folgende Anleitung, um die betreffende Tonerkartusche auszutauschen. Im nachfolgenden Beispiel wird der Austausch der gelben
Tonerkartusche beschrieben.
1
Öffnen Sie die vordere
Abdeckung des Systems.
Austauschen von Verbrauchsmaterial
11-5
2
Ziehen Sie den vorderen Verriegelungshebel der angegebenen
Tonerkartusche nach links.
Y M C K
Die Vorgehensweise beim Kassettenaustausch ist bei allen
Farben identisch (Gelb: Y,
Magenta: M, Cyan: Z und
Schwarz: K).
Die nachfolgenden Anweisungen beschreiben den Austausch der gelben (Y)
Tonerkartusche.
3
Fassen Sie den Griff der Tonerkartusche und ziehen Sie sie
heraus.
Die nachfolgenden Anweisungen beschreiben den Austausch der gelben (Y)
Tonerkartusche.
Hinweis
Entsorgen Sie die gebrauchte Tonerkartusche gemäß den örtlichen
Vorschriften. Die Tonerkartusche darf nicht verbrannt werden.
Einzelheiten hierzu finden Sie unter "Tonerkartuschen" auf Seite 11-2.
4
11-6
Prüfen Sie die Farbe der neu zu installierenden Tonerkartusche.
Austauschen von Verbrauchsmaterial
5
6
Nehmen Sie die Tonerkartusche
aus der Schutzhülle.
Schütteln Sie die Kartusche, um
den Toner zu verteilen.
3×
7
Ziehen Sie die Schutzfolie von
der rechten Seite der Tonerkartusche ab.
Austauschen von Verbrauchsmaterial
11-7
8
Vergewissern Sie sich, dass die
Farbe der Tonerkartusche mit
der Farbe des Fachs im System
übereinstimmt, und setzen Sie
dann die Kartusche ein.
"
9
Ziehen Sie den Hebel nach
rechts in die verriegelte Position.
"
"
10
11-8
Schieben Sie die Tonerkartusche vollständig ein.
Der vordere Verriegelungshebel muss wieder
in die Ausgangsposition
gebracht werden, da
andernfalls die vordere
Abdeckung des Systems
nicht geschlossen werden kann.
Wenn sich der Hebel
schwer bedienen lässt,
drücken Sie ihn hinein.
Prüfen Sie, ob die Kassette fest
sitzt, und ziehen Sie dann die
Schutzfolie ab.
Austauschen von Verbrauchsmaterial
11
Schließen Sie die vordere
Abdeckung.
"
Drücken Sie beim Schließen der vorderen
Abdeckung gegen den
Bereich der Abdeckung
mit den kleinen Hervorhebungen.
Austauschen von Verbrauchsmaterial
11-9
Bildeinheit austauschen
Hinweis
Berühren Sie keinesfalls die
Oberfläche der OPC-Trommel.
Dies könnte die Druckqualität
beeinträchtigen.
Wenn die Meldung [Bildeinheit austauschen] angezeigt wird, ersetzen Sie die
angegebene Bildeinheit. Im nachfolgenden Beispiel wird der Austausch der
schwarzen Bildeinheit beschrieben.
1
11-10
Prüfen Sie im Display, welche Bildeinheit verbraucht ist und ausgetauscht werden muss.
Austauschen von Verbrauchsmaterial
2
3
Öffnen Sie die vordere
Abdeckung des Systems.
Ziehen Sie den vorderen Verriegelungshebel der angegebenen
Tonerkartusche nach links.
Y M C K
Die Vorgehensweise beim Austauschen der Bildeinheit ist bei
allen Farben identisch (Gelb: Y,
Magenta: M, Cyan: C und
Schwarz: K).
Die nachfolgenden Anweisungen beschreiben den Austausch der schwarzen (K)
Tonerkartusche.
Austauschen von Verbrauchsmaterial
11-11
4
Fassen Sie den Griff der auszutauschenden Tonerkartusche
und ziehen Sie die Kartusche
heraus.
"
5
6
Halten Sie die entnommene
Tonerkartusche gerade,
damit kein Toner verschüttet
wird.
Ziehen Sie den Resttonerbehälter nach oben, um die Sperre zu
lösen.
Fassen Sie den Resttonerbehälter rechts und links an den Griffen und ziehen Sie ihn vorsichtig
aus dem Drucker.
"
11-12
Halten Sie den entnommenen Resttonerbehälter
gerade, damit kein Resttoner verschüttet wird.
Austauschen von Verbrauchsmaterial
7
Drücken Sie auf den mit "Push"
markierten Bereich auf der auszutauschenden Bildeinheit und
ziehen Sie diese vollständig aus
dem System heraus.
Die nachfolgenden Anweisungen beschreiben den Austausch der schwarzen (K)
Bildeinheit.
Hinweis
Entsorgen Sie die gebrauchte Bildeinheit gemäß den örtlichen
Vorschriften.
Die Bildeinheit darf nicht verbrannt werden.
8
Prüfen Sie die Farbe der neu zu installierenden Bildeinheit.
"
9
Lassen Sie die Einheit bis nach der Ausführung von Schritt 7 in
der Schutzhülle, damit kein Toner verschüttet wird.
Nehmen Sie die Bildeinheit aus
der Schutzhülle.
Austauschen von Verbrauchsmaterial
11-13
10
Fassen Sie die Bildeinheit mit
beiden Händen und schütteln
Sie sie zweimal wie in der Abbildung gezeigt.
"
11
11-14
Fassen Sie die verpackte Einheit keinesfalls an der Unterseite.
Dadurch könnte sie
beschädigt und die
Druckqualität beeinträchtigt werden.
Entfernen Sie die Schutzabdeckung von der Bildeinheit.
Entfernen Sie das gesamte Klebeband von der Bildeinheit.
Austauschen von Verbrauchsmaterial
12
13
14
Entfernen Sie das Papier aus
der Bildeinheit.
Entfernen Sie die Schutzabdeckung von der Bildeinheit.
Vergewissern Sie sich, dass die
Farbe der neuen Bildeinheit mit
der Farbe des Fachs im System
übereinstimmt, und setzen Sie
dann die Einheit ein.
Drücken Sie gegen den Resttonerbehälter, bis er einrastet.
Austauschen von Verbrauchsmaterial
11-15
15
Vergewissern Sie sich, dass die
Farbe der Tonerkartusche mit
der Farbe des Fachs im System
übereinstimmt, und setzen Sie
dann die Kartusche ein.
"
16
Ziehen Sie den Hebel nach
rechts in die verriegelte Position.
"
"
11-16
Schieben Sie die Tonerkartusche vollständig ein.
Der vordere Verriegelungshebel muss wieder
in die Ausgangsposition
gebracht werden, da
andernfalls die vordere
Abdeckung des Systems
nicht geschlossen werden kann.
Wenn sich der Hebel
schwer bedienen lässt,
drücken Sie ihn hinein.
Austauschen von Verbrauchsmaterial
17
Schließen Sie die vordere
Abdeckung.
"
Drücken Sie beim Schließen der vorderen
Abdeckung gegen den
Bereich der Abdeckung
mit den kleinen Hervorhebungen.
Austauschen von Verbrauchsmaterial
11-17
Austauschen des Resttonerbehälters
Ist der Resttonerbehälter voll, wird die Meldung [Resttonerbehälter voll]
angezeigt. Das System wird angehalten und kann erst nach dem Austausch
des Resttonerbehälters wieder in Betrieb genommen werden.
1
2
11-18
Öffnen Sie die vordere
Abdeckung des Systems.
Ziehen Sie den Resttonerbehälter nach oben, um die Sperre zu
lösen.
Austauschen von Verbrauchsmaterial
3
Fassen Sie den Resttonerbehälter rechts und links an den Griffen und ziehen Sie ihn vorsichtig
aus dem Drucker.
"
4
Halten Sie den entnommenen Resttonerbehälter
gerade, damit kein Resttoner verschüttet wird.
Nehmen Sie den neuen Resttonerbehälter aus der Verpackung. Verpacken Sie den vollen Resttonerbehälter zunächst in dem mitgelieferten
Plastikbeutel und dann in der Verpackung des neuen Behälters.
Hinweis
Entsorgen Sie den vollen Resttonerbehälter gemäß den örtlichen
Vorschriften. Der Resttonerbehälter darf nicht verbrannt werden.
5
Drücken Sie gegen den Resttonerbehälter, bis er einrastet.
Austauschen von Verbrauchsmaterial
11-19
6
Schließen Sie die vordere
Abdeckung.
"
"
11-20
Drücken Sie beim Schließen der vorderen
Abdeckung gegen den
Bereich mit den kleinen
Hervorhebungen.
Wenn der Resttonerbehälter nicht vollständig eingeschoben ist,
kann die vordere Abdeckung nicht geschlossen werden.
Austauschen von Verbrauchsmaterial
Austauschen der Transferrolle
Wenn die Transferrolle ersetzt werden muss, wird die Meldung [Transferrolleneinheit austauschen] angezeigt. Ein Druckvorgang kann auch nach
Erscheinen dieser Meldung fortgesetzt werden. Da die Druckqualität jedoch
vermindert ist, sollte die Transferrolle so schnell wie möglich ausgetauscht
werden.
1
Legen Sie den Hebel um und
öffnen Sie die rechte
Abdeckung.
"
2
Klappen Sie das Fach 1
zu, bevor Sie die
Abdeckung öffnen.
Drücken Sie die Hebel nach
innen und ziehen Sie gleichzeitig
den Walzenpresser nach vorn.
Austauschen von Verbrauchsmaterial
11-21
3
4
5
6
11-22
Halten Sie die Hebel gedrückt
und entnehmen Sie die Transferrolle.
Bereiten Sie eine neue Transferrolle vor.
Drücken Sie die Hebel und setzen Sie den Schaft der Transferrolle in die Lager.
Drücken Sie die Hebel nach hinten, bis sie einrasten.
Austauschen von Verbrauchsmaterial
7
8
Schließen Sie die rechte
Abdeckung.
Setzen Sie die Zähler unter [Admin.einstellungen] / [Wartungsmenü] /
[Zubehör] / [Ersatz Verbrau.materialien] / [Transferrolleneinheit] zurück.
Austauschen der Übertragungsbandeinheit
Wenn die Übertragungsbandeinheit ausgetauscht werden muss, wird die
Meldung [Bildübertragungsband ersetzen] angezeigt. Ein Druckvorgang
kann auch nach Erscheinen dieser Meldung fortgesetzt werden. Da die
Druckqualität jedoch vermindert ist, sollte die Übertragungsbandeinheit so
schnell wie möglich ausgetauscht werden.
1
Schalten Sie das System aus
und ziehen Sie das Netzkabel
und sämtliche Schnittstellenkabel ab.
Austauschen von Verbrauchsmaterial
11-23
2
3
Öffnen Sie die vordere
Abdeckung des Systems.
Entfernen Sie alle Tonerkartuschen, alle Bildeinheiten und
den Resttonerbehälter.
"
"
"
"
11-24
Ausführliche Informationen zum Entfernen der
Tonerkartuschen, Bildeinheiten und des Resttonerbehälters finden Sie
unter "Tonerkartusche
austauschen" auf
Seite 11-5 bzw. "Bildeinheit austauschen" auf
Seite 11-10.
Decken Sie die ausgebaute Bildeinheit ab, um sie vor direkter
Sonneneinstrahlung zu schützen.
Halten Sie die entnommene Tonerkartusche gerade, damit kein
Toner verschüttet wird.
Halten Sie den entnommenen Resttonerbehälter gerade, damit
kein Resttoner verschüttet wird.
Austauschen von Verbrauchsmaterial
4
Legen Sie den Hebel um und
öffnen Sie die rechte
Abdeckung.
"
5
6
Klappen Sie das Fach 1
zu, bevor Sie die
Abdeckung öffnen.
Entfernen Sie den oberen Teil
der rechten Abdeckung.
Führen Sie die Schutzhülle in
Pfeilrichtung bis zum Anschlag
in die Einheit hinein.
Austauschen von Verbrauchsmaterial
11-25
7
8
Drücken Sie die Führungen
nach unten.
Fassen Sie die Griffe und ziehen
Sie die Übertragungsbandeinheit vorsichtig heraus.
"
9
Bereiten Sie eine neue Übertragungsbandeinheit vor.
"
"
11-26
Halten Sie die Übertragungsbandeinheit
gerade, damit sie keine
Kratzer bekommt.
Berühren Sie keinesfalls
die Oberfläche der Übertragungsbandeinheit.
Entfernen Sie nicht den
blauen Hebel.
Austauschen von Verbrauchsmaterial
10
11
Entfernen Sie die Schutzabdeckung von der neuen
Übertragungsbandeinheit.
Schieben Sie die neue Übertragungsbandeinheit an den Führungsschienen entlang ein.
"
"
12
Schieben Sie die Einheit
vollständig ein, bis sie
einrastet.
Halten Sie die Übertragungsbandeinheit
gerade, damit sie keine
Kratzer bekommt.
Drücken Sie die Führungen
nach oben.
Austauschen von Verbrauchsmaterial
11-27
13
14
15
11-28
Ziehen Sie die Schutzhülle heraus.
Montieren Sie den oberen Teil
der rechten Abdeckung.
Schließen Sie die rechte
Abdeckung.
Austauschen von Verbrauchsmaterial
16
Setzen Sie alle Tonerkartuschen,
alle Bildeinheiten und den Resttonerbehälter ein.
"
17
Ausführliche Informationen zum Einsetzen der
Tonerkartuschen, Bildeinheiten und des Resttonerbehälters finden Sie
unter "Tonerkartusche
austauschen" auf
Seite 11-5 bzw. "Bildeinheit austauschen" auf
Seite 11-10.
Schließen Sie die vordere
Abdeckung.
"
Drücken Sie beim Schließen der vorderen
Abdeckung gegen den
Bereich der Abdeckung
mit den kleinen Hervorhebungen.
Austauschen von Verbrauchsmaterial
11-29
18
19
11-30
Schließen Sie das Netzkabel
wieder an und schalten Sie das
System ein.
Setzen Sie die Zähler unter [Admin.einstellungen] / [Wartungsmenü] /
[Zubehör] / [Ersatz Verbrau.materialien] / [Übertragungsbandeinheit]
zurück.
Austauschen von Verbrauchsmaterial
Austauschen der Pufferbatterie
Wenn die Pufferbatterie leer ist, gehen die Datums- und die Uhrzeiteinstellungen des Systems verloren. Gehen Sie wie nachfolgend beschrieben vor,
um die Pufferbatterie auszutauschen.
Hinweis
Verwenden Sie nur die knopfzellenförmige 3V-Lithiumbatterie CR2032.
Die Controllerkarte des Systems und alle zugehörigen Platinen sind
unbedingt vor Beschädigung durch elektrostatische Entladung zu
schützen. Lesen Sie vor der Installation einer CompactFlash-Karte die
Antistatik-Hinweise auf Seite 11-39. Fassen Sie Platinen nur an den
Rändern an.
1
2
Schalten Sie das System aus
und ziehen Sie das Netzkabel
und sämtliche Schnittstellenkabel ab.
Entfernen Sie die Abdeckung.
Austauschen von Verbrauchsmaterial
11-31
3
4
5
11-32
Entfernen Sie die Schraube mit
einer Münze.
Öffnen Sie die Abdeckung.
Entfernen Sie den Haken und
nehmen Sie dann die Pufferbatterie heraus.
Austauschen von Verbrauchsmaterial
6
Entfernen Sie den Haken und
setzen Sie dann eine neue Pufferbatterie ein.
"
"
7
8
9
10
11
Achten Sie beim Einsetzen der neuen Pufferbatterie darauf, dass die
+-Seite nach links zeigt.
Bei Verwendung von Batterien eines falschen
Typs besteht Explosionsgefahr. Entsorgen Sie
leere Batterien gemäß
den örtlichen Vorschriften.
Die Pufferbatterie darf nicht verbrannt werden.
Bringen Sie die Abdeckplatte wieder an und ziehen Sie die Schraube
fest.
Montieren Sie die Abdeckung.
Schließen Sie alle Schnittstellenkabel wieder an.
Schließen Sie das Netzkabel
wieder an und schalten Sie das
System ein.
Verwenden Sie [Datum (XX. XX. XX)] im Menü [Admin.einstellungen] /
[Systemeinstellungen]/[Datums-/Uhrzeiteinstellgn.], um das aktuelle
Datum anzugeben, und [Zeit] im Menü [Admin.einstellungen] / [Systemeinstellungen] / [Datums-/Uhrzeiteinstellgn.], um die Uhrzeit einzustellen.
Austauschen von Verbrauchsmaterial
11-33
Austauschen der Fixiereinheit
Wenn die Fixiereinheit ersetzt werden muss, wird die Meldung [Fixiereinheit
austauschen] angezeigt. Sie können dann zwar noch weiterdrucken, doch
da die Druckqualität abnimmt, sollten Sie die Fixiereinheit bei Erscheinen
dieser Meldung unverzüglich austauschen.
1
Schalten Sie das System aus.
Hinweis
Einige Bauteile im Druckerinneren sind sehr heiß. Warten Sie nach dem
Ausschalten des Druckers ca. 20 Minuten und prüfen Sie dann, ob sich
der Bereich um die Fixiereinheit auf Raumtemperatur abgekühlt hat,
damit Sie sich beim Austauschen der Einheit nicht verbrennen.
2
Legen Sie den Hebel um und
öffnen Sie die rechte
Abdeckung.
"
3
11-34
Klappen Sie das Fach 1 zu,
bevor Sie die Abdeckung
öffnen.
Öffnen Sie die Abdeckung der
Fixiereinheit.
Austauschen von Verbrauchsmaterial
4
5
6
Drücken Sie die beiden Hebel
nach unten.
Entfernen Sie die Fixiereinheit.
Bereiten Sie eine neue Fixiereinheit vor.
"
Berühren Sie keinesfalls die
Oberfläche der Fixierwalze.
Austauschen von Verbrauchsmaterial
11-35
7
8
9
11-36
Drücken Sie die beiden Hebel
nach oben.
Entfernen Sie das Verpackungsmaterial.
Drücken Sie die beiden Hebel
herunter.
Austauschen von Verbrauchsmaterial
10
11
12
Drücken Sie die beiden Hebel
der neuen Fixiereinheit nach
unten.
Schieben Sie die Fixiereinheit
ein, bis sie einrastet.
Drücken Sie die beiden Hebel
nach oben.
Austauschen von Verbrauchsmaterial
11-37
13
14
Schließen Sie die Abdeckung
der Fixiereinheit.
Schließen Sie die rechte
Abdeckung.
"
15
11-38
Wenn die Klappe nicht
geschlossen werden kann,
überprüfen Sie, ob die Fixiereinheit vollständig eingesetzt
ist.
Setzen Sie die Zähler unter [Admin.einstellungen] / [Wartungsmenü] /
[Zubehör] / [Ersatz Verbrau.materialien] / [Fixiereinheit] zurück.
Austauschen von Verbrauchsmaterial
Antistatikschutz
Hinweis
Werden Arbeiten an der Controllerkarte des Druckers vorgenommen,
die Controllerkarte vor Beschädigung durch die elektrostatische
Entladung schützen.
Schalten Sie zuerst alle Netzschalter aus. Wenn im Lieferumfang des
optionalen Zubehörs ein Antistatikarmband enthalten ist, befestigen Sie
das eine Ende des Armbands an Ihrem Handgelenk und verbinden Sie
das andere Ende mit einer geeigneten elektrischen Erdung (z. B. mit
dem blanken Metallgehäuse eines elektrischen Geräts wie die
Rückseite eines Computers, dessen Netzstecker in eine
Wandsteckdose eingesteckt, der aber nicht eingeschaltet ist).
Verbinden Sie das Antistatikarmband niemals mit einem Gerät, an dem
elektrische Spannung anliegt. Kunststoff, Gummi, Holz, lackierte
Metallflächen und Telefone eignen sich nicht als Erdungspunkte.
Sollten Sie nicht über ein Antistatikarmband verfügen, müssen Sie vor
dem Umgang mit Druckerplatinen und anderen Druckerkomponenten
sowie vor dem Ausbau der Controllerkarte die elektrostatische Ladung
von Ihrem Körper ableiten. Berühren Sie dazu einen geeigneten
geerdeten Gegenstand (z. B. einen geerdeten Heizkörper) und
vermeiden Sie nach der Erdung unnötige Bewegungen im
Arbeitsbereich, um den erneuten Aufbau statischer Elektrizität zu
vermeiden.
Antistatikschutz
11-39
11-40
Antistatikschutz
Wartung
12
Wartung des Systems
ACHTUNG
Lesen Sie sorgfältig alle Aufkleber mit Gefahrenhinweisen und
Warnungen und befolgen Sie die darin enthaltenen Anweisungen
unbedingt. Diese Aufkleber befinden sich auf den Innenseiten der
Systemabdeckungen sowie im Inneren des Systemgehäuses.
Behandeln Sie das System pfleglich, um die Lebensdauer zu verlängern und
Beschädigungen zu vermeiden. Ein nicht ordnungsgemäßer Umgang mit
dem Drucker kann dazu führen, dass die Garantie erlischt. Wenn sich in
bestimmten Bereichen innerhalb und außerhalb des Systems Papier- und
sonstiger Staub ansammelt, kann dies die Leistung und die Druckqualität
negativ beeinflussen. Daher sollte das System regelmäßig gereinigt werden.
Beachten Sie hierzu folgende Richtlinien.
WARNUNG!
Schalten Sie das System aus und ziehen Sie anschließend das
Netzkabel und sämtliche Schnittstellenkabel vom Drucker ab, bevor Sie
mit den Reinigungsarbeiten beginnen. Achten Sie darauf, dass weder
Wasser noch Reinigungsmittel in das Innere des Systems gelangen. Sie
könnten das System beschädigen und einen elektrischen Schlag
verursachen.
ACHTUNG
Die Fixiereinheit ist heiß. Nach dem Öffnen der rechten
Abdeckung sinkt die Temperatur der Fixiereinheit nur sehr
langsam (eine Stunde Wartezeit).
Gehen Sie bei der Reinigung des Systeminneren und der Beseitigung
von Papierstaus äußerst sorgfältig vor. Die Fixiereinheit und andere Bauteile im Systeminneren können sehr heiß werden.
Stellen Sie keine Gegenstände auf das System.
Reinigen Sie das System mit einem weichen Tuch.
Sprühen Sie Reinigungsmittel niemals direkt auf die Oberfläche des
Systemgehäuses. Der Sprühnebel könnte durch die Lüftungsschlitze in
das Innere des Systems gelangen und dort die Schaltkreise beschädigen.
Verwenden Sie keine scheuernden oder lösemittelhaltigen Reiniger (z. B.
Alkohol oder Waschbenzin).
12-2
Wartung des Systems
Testen Sie die Wirkung eines Reinigungsmittels (z. B. eines milden Reinigers) immer zuerst an einer verdeckten Stelle des Systems.
Benutzen Sie niemals spitze oder raue Hilfsmittel wie beispielsweise
einen Draht- oder Kunststoffschwamm.
Schließen Sie die Abdeckungen des Systems niemals mit zu viel Druck.
Setzen Sie das System niemals Erschütterungen aus.
Decken Sie das System nicht unmittelbar nach der Nutzung ab. Schalten
Sie ihn aus und warten Sie, dass er abkühlt.
Lassen Sie die Abdeckungen des Systems – vor allem an sehr hellen
Standorten – nicht über einen längeren Zeitraum offen, da Licht die Bildeinheiten beschädigen kann.
Öffnen Sie das System nicht während des Druckvorgangs.
Stellen Sie keine Papierstapel auf dem System ab.
Schmieren oder demontieren Sie das System nicht.
Kippen Sie das System nicht.
Berühren Sie nicht die elektrischen Kontakte, Zahnräder oder Lasergeräte. Dadurch können Systemschäden oder Einbußen bei der Druckqualität auftreten.
Nehmen Sie die fertigen Ausdrucke in kurzen Abständen aus dem oberen
Ausgabefach. Befinden sich zu viele Blätter im Ausgabefach, können vermehrt Papierstaus auftreten oder die gedruckten Seiten übermäßig
gewellt werden.
Transportieren Sie das System
immer zu zweit.
Halten Sie das System dabei
waagerecht, um keinen Toner zu
verschütten.
39 kg
86 lbs
Fassen Sie das System zum
Transport wie in der nebenstehenden Abbildung gezeigt an
und klappen Sie vorher Fach 1
zu.
Wenn die optionale untere Kassetteneinheit installiert ist, muss
diese Einheit unbedingt getrennt
vom System transportiert werden. Keinesfalls an den Griff von Fach 3 oder die rechte Abdeckung
fassen. Dadurch kann die Kassetteneinheit beschädigt werden.
Wartung des Systems
12-3
Wenn Ihre Haut mit Toner in Berührung kommt, können Sie ihn einfach
mit kaltem Wasser und einer milden Seife abwaschen.
ACHTUNG
Sollte Toner in Ihre Augen gelangen, die Augen unbedingt sofort mit
kaltem Wasser ausspülen und einen Arzt aufsuchen.
Prüfen Sie sorgfältig, ob alle während der Reinigung ausgebauten Teile
wieder eingebaut wurden, bevor Sie das Netzkabel einstecken.
12-4
Wartung des Systems
Reinigen des Systems
ACHTUNG
Schalten Sie das System unbedingt aus und ziehen Sie das Netzkabel,
bevor Sie mit den Reinigungsarbeiten beginnen.
Druckeräußeres
Belüftungsschlitze
Bedienfeld
Außenseite des Systems
Vorlagenglas
Reinigen des Systems
Originalandrückmatte
12-5
Einzugswalzen
Wenn sich auf den Einzugswalzen Papierstaub und sonstige Rückstände
absetzen, können Probleme beim Einzug des Druckmaterials auftreten.
Einzugswalzen reinigen (Manuelle Zufuhr)
1
2
12-6
Öffnen Sie Fach 1.
Drücken Sie die Papierhubplatte
in der Mitte herunter, bis die
(weißen) Verriegelungen links
und rechts einrasten.
Reinigen des Systems
3
4
Reinigen Sie die Einzugswalzen
mit einem weichen, trockenen
Tuch.
Schließen Sie das Fach.
Reinigen des Systems
12-7
Reinigen der Einzugsrollen von Fach 2/3/4
1
2
3
12-8
Ziehen Sie das Fach heraus.
Reinigen Sie die Einzugswalzen
mit einem weichen, trockenen
Tuch.
Schließen Sie das Fach.
Reinigen des Systems
Transferrollen reinigen (Fach 3/4)
1
Öffnen Sie die rechte
Abdeckung von Fach 3 oder
Fach 4.
"
2
3
Klappen Sie Fach 1 zu,
bevor Sie die rechte
Abdeckung von Fach 3
oder Fach 4 öffnen.
Reinigen Sie die Transferrollen
mit einem weichen, trockenen
Tuch.
Schließen Sie die rechte
Abdeckung von Fach 3 oder
Fach 4.
Reinigen des Systems
12-9
Reinigen der Einzugsrollen des ADF
1
2
3
12-10
Öffnen Sie die ADF-Abdeckung.
Reinigen Sie die Einzugswalzen
mit einem weichen, trockenen
Tuch.
Schließen Sie die
ADF-Abdeckung.
Reinigen des Systems
Laserlinsen reinigen
Dieses System ist mit vier Laserlinsen ausgestattet. Reinigen Sie alle Linsen
wie unten beschrieben. Der Laserlinsenreiniger sollte an der Innenseite von
Fach 2 befestigt sein.
1
Ziehen Sie Fach 2 heraus.
2
Entfernen Sie die Abdeckung.
"
3
Da die Abdeckung später
gebraucht wird, bringen Sie
sie nicht wieder an ihrer
ursprünglichen Position an.
Nehmen Sie das Reinigungswerkzeug aus Fach 2.
Reinigen des Systems
12-11
4
5
6
Schließen Sie Fach 2.
Öffnen Sie die vordere
Abdeckung des Systems.
Entfernen Sie den Resttonerbehälter, die Tonerkartusche
und die Bildeinheit für die Farbe
der zu reinigenden Laserlinse.
"
"
"
12-12
Anweisungen zur Entfernung der Tonerkartusche,
der Bildeinheit und des Resttonerbehälters siehe "Tonerkartusche austauschen" auf
Seite 11-5 bzw. "Bildeinheit
austauschen" auf
Seite 11-10.
Halten Sie die entnommene
Tonerkartusche gerade,
damit kein Toner verschüttet wird.
Halten Sie den entnommenen Resttonerbehälter gerade, damit kein
Resttoner verschüttet wird.
Reinigen des Systems
7
8
9
Bringen Sie die Abdeckung an
der entnommenen Bildeinheit
an.
Schieben Sie den Laserlinsenreiniger in die Öffnung der Bildeinheit und ziehen Sie ihn
wieder heraus. Wiederholen Sie
diesen Vorgang zwei- bis dreimal.
Setzen Sie die Tonerkartusche,
die Bildeinheit und den Resttonerbehälter ein.
"
Anweisungen zum Einsetzen der Tonerkartusche, der
Bildeinheit und des Resttonerbehälters siehe "Tonerkartusche austauschen" auf
Seite 11-5 bzw. "Bildeinheit
austauschen" auf
Seite 11-10.
Reinigen des Systems
12-13
10
11
12
13
12-14
Schließen Sie die vordere
Abdeckung.
Ziehen Sie Fach 2 heraus.
Befestigen Sie den Laserlinsenreiniger wieder in der Halterung
an der Innenseite von Fach 2.
Schließen Sie die Abdeckung.
Reinigen des Systems
14
15
Schließen Sie Fach 2.
Führen Sie diesen Reinigungsvorgang auch zwischen den anderen
Laserlinsen aus.
"
Der Laserlinsenreiniger gehört zur Ausstattung des Systems.
Bewahren Sie den Laserlinsenreiniger an einem sicheren Ort auf,
damit er nicht verloren geht.
Reinigen des Systems
12-15
12-16
Reinigen des Systems
Fehlerbeseitigung
13
Einführung
Dieses Kapitel enthält Informationen, die Sie bei der Beseitigung von
Systemproblemen oder der Identifizierung geeigneter Hilfequellen unterstützen.
Konfigurationsseite drucken
Seite 13-2
Entriegeln des Scanners
Seite 13-3
Papierstaus vermeiden
Seite 13-4
Papierweg im Drucker
Seite 13-5
Papierstaus beseitigen
Seite 13-6
Probleme beim Auftreten von Papierstaus beheben
Seite 13-24
Sonstige Probleme beheben
Seite 13-28
Probleme mit der Druckqualität beheben
Seite 13-34
Status-, Fehler- und Wartungsmeldungen
Seite 13-41
Konfigurationsseite drucken
1 Drücken Sie die Taste [Bed.-Prog./Zähler].
2 Drücken Sie auf [Benutzereinstellungen].
3 Drücken Sie auf [Druckeinstellungen].
4 Drücken Sie auf [Berichtdruck].
5 Drücken Sie auf [Konfigurations seite].
6 Drücken Sie auf [Drucken].
7 Drücken Sie auf [OK].
13-2
Einführung
Entriegeln des Scanners
1 Öffnen Sie die ADF-Abdeckung.
2
3
4
Verschieben Sie den Verriegelungshebel des Scanners nach
.
Schließen Sie die
ADF-Abdeckung.
Schalten Sie das System aus und wieder ein.
Entriegeln des Scanners
13-3
Vermeidung von Papierstaus
Stellen Sie sicher, dass ...
das Druckmaterial den Systemspezifikationen entspricht.
das Druckmaterial glatt ist, insbesondere an der Vorderkante.
das System auf einer stabilen, flachen und ebenen Unterlage steht.
Sie das Druckmaterial an einem trockenen Ort lagern, wo es keiner Feuchtigkeit ausgesetzt ist.
die Papierführungen im Papierbehälter nach dem Einlegen des Druckmediums stets korrekt auf das verarbeitete Material eingestellt sind. (Eine nicht
ordnungsgemäß eingestellte Führung kann schlechte Druckqualität, Papierstaus oder Beschädigungen des Systems verursachen).
das Druckmaterial mit der zu bedruckenden Seite nach oben im Papierbehälter liegt. (Bei vielen Papiersorten gibt ein Pfeil auf der Papierverpak-
kung an, welche Seite bedruckt werden soll.)
Vermeiden Sie ...
Druckmaterial, das geknickt, zerknittert oder übermäßig gewellt ist.
Doppeleinzug (Nehmen Sie das Druckmaterial aus dem Papierbehälter und
fächern Sie die Blätter auf – möglicherweise haften die Blätter zusammen).
das gleichzeitige Einlegen unterschiedlicher Druckmaterialarten bzw. Druckmaterialien mit unterschiedlichem Format oder Gewicht.
ein Überladen der Papierbehälter.
ein Überfüllen des Ausgabefachs (Das Ausgabefach fasst 250 Blatt – Papierstaus können auftreten, wenn Sie das Ausgabefach nicht rechtzeitig leeren
und sich darin mehr als 250 Blatt befinden.)
13-4
Vermeidung von Papierstaus
Papierweg des Systems
Ein umfassendes Bild über den Papierweg des Systems hilft Ihnen, Papierstaus besser lokalisieren zu können.
1
2
3
1 ADF-Einzugswalzen
2 Dokumenteinzug
3 Dokumentausgabe
4
14
5
13
12
11
10
9
6
8
7
4
Fixiereinheit
10 Druckkopfeinheit
5
Duplex
11 Bildeinheit
6
Fach 1 (manuelle Zufuhr)
12 Übertragungsbandeinheit
7
Fach 4 (optionale untere
Kassetteneinheit)
13 Tonerkartusche
8
Fach 3 (optionale untere
Kassetteneinheit)
14 Ausgabefach
9
Fach 2
Papierweg des Systems
13-5
Papierstaus beseitigen
Um Beschädigungen des Druckers zu vermeiden, sollten Sie gestautes
Papier stets vorsichtig entfernen, ohne es zu zerreißen. Verbleiben Papierreste im System – ganz gleich ob es sich hierbei um große oder kleine Reste
handelt – können diese den Papierweg versperren und weitere Staus verursachen. Verwenden Sie gestautes Papier keinesfalls erneut.
Hinweis
Das Bild haftet erst nach der Fixierung endgültig auf dem Papier. Wenn
Sie die bedruckte Seite berühren, kann der Toner an Ihren Händen
haften bleiben. Daher sollten Sie bei der Beseitigung von Papierstaus
unbedingt vermeiden, mit der bedruckten Seite in Berührung zu
kommen. Achten Sie außerdem darauf, dass im Systeminneren kein
Toner verschüttet wird.
ACHTUNG
Nicht fixierter Toner kann Ihre Hände, Ihre Kleidung und alle
Gegenstände, mit denen er in Berührung kommt, verschmutzen.
Sollte Toner auf Ihre Kleidung gelangt sein, versuchen Sie zunächst, ihn
vorsichtig abzubürsten. Eventuell verbleibende Tonerreste können Sie
mit kaltem, auf keinen Fall mit heißem Wasser, auswaschen. Wenn Ihre
Haut mit Toner in Berührung kommt, können Sie ihn einfach mit Wasser
oder einem neutralen Reinigungsmittel abwaschen.
ACHTUNG
Sollte Toner in Ihre Augen gelangen, die Augen unbedingt sofort mit
kaltem Wasser ausspülen und einen Arzt aufsuchen.
Wird nach der Beseitigung des Papierstaus weiterhin die Fehlermeldung im
Display am Bedienfeld angezeigt, müssen Sie die Abdeckungen des
Systems öffnen und wieder schließen. Dadurch müsste die Staumeldung aus
dem Display gelöscht werden.
13-6
Papierstaus beseitigen
Anzeige von Papierstaus
Wenn beim Drucken ein Papierstau auftritt, wird die Meldung "Papierstau
erkannt" ausgegeben. Gleichzeitig wird auf dem Bildschirm die Position des
Papierstaus angezeigt.
Position des Papierstaus
Siehe
Papierstau in Fach 2
Seite 13-8
Papierstau in Fach 3/Fach 4
Seite 13-12
Papierstau im ADF
Seite 13-14
Papierstau in der Duplexeinheit
Seite 13-16
Papierstau in der Fixiereinheit
Seite 13-17
Papierstau in Fach 1 (Manuelle Zufuhr)
Seite 13-21
Papierstaus beseitigen
13-7
Beseitigen eines Papierstaus in Fach 2
1
Legen Sie den Hebel um und
öffnen Sie die rechte
Abdeckung.
"
2
13-8
Klappen Sie das Fach 1
zu, bevor Sie die
Abdeckung öffnen.
Ziehen Sie das gestaute Druckmaterial vorsichtig heraus.
Papierstaus beseitigen
ACHTUNG
Der Bereich rings um die
Fixiereinheit ist sehr heiß.
Berühren Sie nur die
angegebenen Hebel und
Wählschalter, da Sie sich
ansonsten verbrennen könnten.
Sollte dies geschehen, kühlen Sie
sofort mit kaltem Wasser und
suchen Sie anschließend einen
Arzt auf.
Hinweis
Wird die Oberfläche der
Übertragungseinheit oder der
Transferrolle berührt, kann dies
zu einer Verschlechterung der
Qualität führen.
Berühren Sie deshalb nicht die
Oberfläche der
Übertragungseinheit oder der
Transferrolle.
Papierstaus beseitigen
13-9
3
4
5
13-10
Schließen Sie die rechte
Abdeckung.
Ziehen Sie Fach 2 heraus und
entfernen Sie eventuell eingelegtes Druckmaterial.
Fächern Sie die Druckmedien
auf und richten Sie sie kantenbündig aus.
Papierstaus beseitigen
6
7
Legen Sie das Druckmaterial mit der zu bedruckenden Seite nach oben
in Fach 2.
"
"
"
Stellen Sie sicher, dass das Material flach liegt.
Legen Sie kein Papier oberhalb der Markierung t ein.
Schieben Sie die Papierführungen bis an den Rand des Papiers.
Schließen Sie Fach 2.
Papierstaus beseitigen
13-11
Beseitigen eines Papierstaus in Fach 3/4
1
Öffnen Sie die rechte
Abdeckung von Fach 3 oder
Fach 4.
"
2
3
13-12
Klappen Sie Fach 1 zu,
bevor Sie die rechte
Abdeckung von Fach 3
oder Fach 4 öffnen.
Ziehen Sie das gestaute Druckmaterial vorsichtig heraus.
Schließen Sie die rechte
Abdeckung von Fach 3 oder
Fach 4.
Papierstaus beseitigen
4
5
6
7
Ziehen Sie Fach 3 oder Fach 4
heraus und entfernen Sie das
gesamte Papier aus dem Fach.
Fächern Sie das Material auf
und richten Sie es kantenbündig
aus.
Legen Sie das Papier mit der Druckseite nach oben in das Fach 3 oder
Fach 4 ein.
"
"
"
Stellen Sie sicher, dass das Material flach liegt.
Legen Sie kein Papier oberhalb der Markierung t ein.
Schieben Sie die Papierführungen bis an den Rand des Papiers.
Schließen Sie Fach 3 oder
Fach 4.
Papierstaus beseitigen
13-13
Beseitigen eines Papierstaus im ADF
1
2
3
13-14
Öffnen Sie die ADF-Abdeckung.
Entfernen Sie das Dokument
vom ADF-Einzug.
Öffnen Sie die ADF-Abdeckung.
Papierstaus beseitigen
4
5
6
Entfernen Sie gestaute Druckmedien.
Schließen Sie die
ADF-Abdeckung.
Schließen Sie die
ADF-Abdeckung.
Papierstaus beseitigen
13-15
Beseitigen eines Papierstaus in der Duplexeinheit
1
Legen Sie den Hebel um und
öffnen Sie die rechte
Abdeckung.
"
2
3
13-16
Klappen Sie das Fach 1
zu, bevor Sie die
Abdeckung öffnen.
Ziehen Sie das gestaute Druckmaterial vorsichtig heraus.
Schließen Sie die rechte
Abdeckung.
Papierstaus beseitigen
Beseitigen eines Papierstaus in der Fixiereinheit
1
Legen Sie den Hebel um und
öffnen Sie die rechte
Abdeckung.
"
2
3
Klappen Sie das Fach 1
zu, bevor Sie die
Abdeckung öffnen.
Drücken Sie die beiden Hebel
nach oben.
Öffnen Sie die Abdeckung der
Fixiereinheit.
Papierstaus beseitigen
13-17
4
Ziehen Sie das gestaute Druckmaterial vorsichtig heraus.
"
13-18
Wenn sich das gestaute
Druckmaterial nicht nach
unten herausziehen lässt,
ziehen Sie es an der Oberseite der Fixiereinheit heraus.
Papierstaus beseitigen
ACHTUNG
Der Bereich rings um die
Fixiereinheit ist sehr heiß.
Berühren Sie nur die
angegebenen Hebel und
Wählschalter, da Sie sich
ansonsten verbrennen könnten.
Sollte dies geschehen, kühlen Sie
sofort mit kaltem Wasser und
suchen Sie anschließend einen
Arzt auf.
Hinweis
Wird die Oberfläche der
Übertragungseinheit oder der
Transferrolle berührt, kann dies
zu einer Verschlechterung der
Qualität führen.
Berühren Sie deshalb nicht die
Oberfläche der
Übertragungseinheit oder der
Transferrolle.
Papierstaus beseitigen
13-19
5
6
7
13-20
Schließen Sie die Abdeckung
der Fixiereinheit.
Drücken Sie die beiden Hebel
herunter.
Schließen Sie die rechte
Abdeckung.
Papierstaus beseitigen
Beseitigen eines Papierstaus im Fach 1 (Manuelle Zufuhr)
und an der Transferrolle
1
Legen Sie den Hebel um und
öffnen Sie die rechte
Abdeckung.
"
2
Klappen Sie das Fach 1
zu, bevor Sie die
Abdeckung öffnen.
Ziehen Sie das gestaute Druckmaterial vorsichtig heraus.
Papierstaus beseitigen
13-21
ACHTUNG
Der Bereich rings um die
Fixiereinheit ist sehr heiß.
Berühren Sie nur die
angegebenen Hebel und
Wählschalter, da Sie sich
ansonsten verbrennen könnten.
Sollte dies geschehen, kühlen Sie
sofort mit kaltem Wasser und
suchen Sie anschließend einen
Arzt auf.
Hinweis
Wird die Oberfläche der
Übertragungseinheit oder der
Transferrolle berührt, kann dies
zu einer Verschlechterung der
Qualität führen.
Berühren Sie deshalb nicht die
Oberfläche der
Übertragungseinheit oder der
Transferrolle.
13-22
Papierstaus beseitigen
3
Schließen Sie die rechte
Abdeckung.
Papierstaus beseitigen
13-23
Beheben von Problemen beim Auftreten von
Papierstaus
"
Treten in einem Bereich besonders häufig Staus auf, sollte dieser
Bereich überprüft, repariert oder gereinigt werden. Papierstaus können auch auftreten, wenn Sie nicht unterstützte Druckmedien oder
Originalmedien verwenden.
Symptom
Ursache
Lösung
Mehrere
Blätter werden gleichzeitig durch
das System
transportiert.
Die Vorderkanten des Das Druckmaterial entfernen und die
Druckmaterials sind Vorderkanten bündig ausrichten. Das
nicht bündig.
Material dann wieder einlegen.
Die Papierstaumeldung
verschwindet nicht.
Die vordere
Öffnen Sie die Frontklappe und schlieAbdeckung muss
ßen Sie sie anschließend wieder.
geöffnet und wieder
geschlossen werden, um das System
zurückzusetzen.
Das Druckmaterial ist Das feuchte Druckmaterial aus dem
feucht.
Papierbehälter nehmen und durch
neues, trockenes Material ersetzen.
Es befindet sich noch Überprüfen Sie den Papierweg erneut
gestautes Material im und stellen Sie sicher, dass alle
System.
Papierstaus beseitigt wurden.
Staus in der Es wird nicht unterDuplexstütztes Druckmateeinheit.
rial (falsches Format,
falsche Stärke, falsche Art etc.) verwendet.
Empfohlenes Druckmaterial verwenden. Siehe "Spezialpapier" auf
Seite 4-12.
Normalpapier, Recycling-Papier, Spezialpapier, Karton 1 und Karton 2 können automatisch beidseitig bedruckt
werden, wenn der Medientyp korrekt
im Treiber angegeben wurde. Siehe
"Spezifikationen" auf Seite 4-2.
Stellen Sie sicher, dass Sie keine
unterschiedlichen Medientypen in das
Fach eingelegt haben.
13-24
Beheben von Problemen beim Auftreten von Papierstaus
Symptom
Ursache
Staus in der
Duplexeinheit.
Lösung
Verwenden Sie für den Duplexdruck
keinesfalls Umschläge, Etiketten,
Briefbögen, Postkarten, Hochglanzpapier oder nur einseitig bedruckbares
Papier.
Papierstau ist immer Prüfen Sie den Papierweg in der
noch vorhanden.
Duplexeinheit noch einmal. Das
gestaute Material muss vollständig
entfernt worden sein.
Druckmedien
haben sich
im ADF
gestaut.
Papierstau.
Das eingelegte Doku- Legen Sie das korrekte Dokument ein.
ment entspricht nicht Ausführliche Informationen zu geeigden Spezifikationen. neten Dokumenten finden Sie unter
"Dokumente, die in den ADF eingelegt
werden können" auf Seite 4-35.
Die Anzahl der eingelegten Dokumente
überschreitet die
Maximalkapazität.
Legen Sie die Dokumente so ein, dass
die maximale Kapazität nicht überschritten wird. Ausführliche Informationen zu geeigneten Dokumenten finden
Sie unter "Dokumente, die in den ADF
eingelegt werden können" auf
Seite 4-35.
Die Dokumentenführungen wurden nicht
an die Kanten des
Dokuments geschoben.
Schieben Sie die Dokumentenführungen an die Kanten des Originals heran.
Weitere Informationen zum Anlegen
des Originals finden Sie unter "Einlegen eines Dokuments in den ADF" auf
Seite 4-38.
Das Druckmaterial ist Das gestaute Papier entfernen und
nicht korrekt in den den Papierbehälter ordnungsgemäß
Papierbehälter einge- füllen.
legt.
Der Papierbehälter ist Die überschüssigen Blätter entfernen
überladen.
und die korrekte Anzahl Blätter einlegen.
Die Papierführungen Stellen Sie die Papierführungen im
sind nicht ordnungs- Fach 1 auf das Format des verwendegemäß auf das zu
ten Mediums ein.
verarbeitende Papierformat eingestellt.
Beheben von Problemen beim Auftreten von Papierstaus
13-25
Symptom
Ursache
Lösung
Papierstau.
In dem Papierbehälter befindet sich zerknittertes oder
geknicktes Papier.
Das Papier herausnehmen, glätten
und wieder einlegen. Treten weiterhin
Papierstaus auf, das betreffende
Papier nicht mehr benutzen.
Das Druckmaterial ist Das feuchte Druckmaterial aus dem
feucht.
Papierbehälter nehmen und durch
neues, trockenes Material ersetzen.
In Fach 2, 3, 4 sind
Kuverts dürfen nur in Fach 1 eingelegt
Umschläge eingelegt. werden.
In Fach 3,4 sind Etiketten, Briefbögen,
Postkarten, schweres
Papier oder Hochglanzpapier eingelegt.
Etiketten, Briefköpfe, Postkarte,
schweres Papier oder Hochglanzpapier müssen in Fach 1 oder 2 eingelegt
werden.
In Fach 3,4 sind
Medien mit einem
benutzerdefinierten
Format eingelegt.
Druckmaterial in benutzerdefiniertem
Format kann nur in Fach 1 und 2 verarbeitet werden.
Siehe "Druckmedien" auf Seite 4-2
Die empfohlenen Eti- Legen Sie Etikettenbögen entsprekettenbögen wurden chend den Anweisungen des Herstelin falscher Ausrich- lers ein.
tung in Fach 1 eingelegt.
Kuverts wurden in
Legen Sie die Umschläge so in Fach 1
falscher Ausrichtung ein, dass die Verschlusslaschen nach
in Fach 1 eingelegt. oben zeigen.
Wenn sich die Verschlusslaschen an
der langen Seite befinden, legen Sie
die Umschläge so ein, dass die Verschlusslasche nach oben und in Richtung des Systems zeigt.
Es wird nicht unter- Empfohlenes Druckmaterial verwenstütztes Druckmate- den.
rial (falsches Format,
Siehe "Spezifikationen" auf Seite 4-2.
falsche Stärke, falsche Art etc.) verwendet.
13-26
Beheben von Problemen beim Auftreten von Papierstaus
Symptom
Ursache
Lösung
Papierstau.
Die Einzugswalze ist Reinigen Sie die Einzugswalze.
verschmutzt.
Einzelheiten hierzu siehe "Einzugswalzen" auf Seite 12-6.
Beheben von Problemen beim Auftreten von Papierstaus
13-27
Sonstige Probleme beheben
Symptom
Ursache
Das System Das Netzkabel ist
wird nicht
nicht richtig in die
mit Strom
Steckdose gesteckt.
versorgt.
Lösung
Schalten Sie das System aus und prüfen Sie, ob das Netzkabel ordnungsgemäß in die Wandsteckdose
eingesteckt ist. Schalten Sie dann das
System wieder ein.
Probleme mit der
Steckdose, an die
das System angeschlossen ist.
Ein anderes elektrisches Gerät mit der
betreffenden Steckdose verbinden
und prüfen, ob dieses Gerät einwandfrei arbeitet.
Der Netzschalter ist
nicht korrekt eingeschaltet (Stellung I).
Den Netzschalter zunächst in die Position O (Aus) und anschließend wieder
in die Position I (Ein) bringen.
Das System ist mit
Eine Stromquelle benutzen, die die
einer Steckdose ver- Angaben entsprechend Anhang A,
bunden, deren Span- "Technische Spezifikationen", erfüllt.
nung oder Frequenz
nicht den Systemspezifikationen entspricht.
Im Bedienfeld wird viel
früher als
erwartet die
Meldung
[Wenig
Toner.] angezeigt.
Eine der Tonerkartuschen ist möglicherweise beschädigt.
Entnehmen Sie die Tonerkartuschen
und überprüfen Sie sie auf Beschädigungen. Eine beschädigte Einheit
ersetzen.
Es wurde mit hoher
Druckdichte
gedruckt.
Siehe Spezifikationen in Anhang A.
Die Systemstatusliste
kann nicht
gedruckt
werden.
Das Papierfach ist
leer.
Prüfen, ob zumindest Fach 1 gefüllt,
im Drucker eingesetzt und fest eingerastet ist.
Papier hat sich
gestaut.
Papierstau beseitigen.
13-28
Sonstige Probleme beheben
Symptom
Ursache
Von einem
USB-Speichergerät
kann nicht
gedruckt
werden.
[Speicher-DirektDrücken Sie die Taste [Bed.-Prog./
druck] ist auf [Deakti- Zähler] und wählen Sie unter
vieren] gesetzt.
[Admin.einstellungen] - [SpeicherDirektdruck] die Option [Aktivieren].
Die Datei liegt nicht in
einem druckbaren
Format vor (siehe
Dateinamenerweiterung).
Lösung
Es können nur Dateien der Formate
(mit den Erweiterungen) JPEG, TIFF,
XPS und PDF gedruckt werden.
Drücken Sie auf [USB/Festplatte] und
wählen Sie dann unter [Speicher
direkt] - [Dateityp] die Typen der
Dateien, die angezeigt werden sollen.
Ein öffentlicher
Wenden Sie sich an den Administrator
Benutzer ist nicht für dieses Systems.
die Benutzerauthentifizierung registriert.
Der Druckvorgang
dauert zu
lange.
Im System ist ein
langsamer Druckmodus aktiviert (z. B. für
schweres Papier).
Das Bedrucken von Spezialmedien
nimmt mehr Zeit in Anspruch. Bei der
Verarbeitung von Normalpapier sicherstellen, dass die Druckmaterialart im
Druckertreiber korrekt eingestellt ist.
Das System befindet Wenn der Energiesparmodus aktiv ist,
sich im Energiespar- benötigt das System eine gewisse Zeit
modus.
bis zum Start des Druckvorgangs.
Der Druckauftrag ist
sehr komplex.
Warten. Keine Maßnahme erforderlich.
Eine für eine andere Setzen Sie eine korrekte, für Ihr
Region bestimmte
System zugelassene Tonerkartusche
oder nicht zugelasein.
sene Tonerkartusche
ist installiert ([Falsche Tonerkassette]
wird im Meldungsfenster angezeigt).
Sonstige Probleme beheben
13-29
Symptom
Ursache
Der Druckvorgang
dauert zu
lange.
Wenn während der
Warten. Keine Maßnahme erforderlich.
Übertragung eines
Druckjobs im Kopiermodus ein Fehler
erkannt wird, dauert
es eine gewisse Zeit,
bis der Fehler verarbeitet und der Druckvorgang wieder
aufgenommen wird.
Es werden
leere Seiten
gedruckt.
Eine oder mehrere
Die Tonerkartuschen überprüfen. Das
Tonerkartuschen sind Bild wird entweder nicht oder nicht
defekt oder leer.
korrekt gedruckt, wenn die Tonerkartuschen leer sind.
Es wird das falsche
Druckmaterial verwendet.
Nicht alle
Seiten
werden
gedruckt.
Lösung
Überprüfen Sie den Medientyp.
Ein anderer Benutzer Versuchen Sie, die restlichen Seiten zu
hat versehentlich den drucken.
Job abgebrochen.
Das Papierfach ist
leer.
Prüfen Sie, ob das Papierfach ordnungsgemäß und an der richtigen
Position im System eingesetzt ist und
ob Papier eingelegt ist.
Ein Dokument wird
Drucken Sie die Überlagerungsdatei
mit einer Überlagemit einem geeigneten Druckertreiber.
rungsdatei gedruckt,
die mit einem nicht
geeigneten Druckertreiber erstellt wurde.
Das System
wird häufig
zurückgesetzt oder
schaltet sich
oft selbst
aus.
13-30
Das Netzkabel ist
Schalten Sie das System aus und prünicht richtig in die
fen Sie, ob das Netzkabel ordnungsSteckdose gesteckt. gemäß in die Wandsteckdose
eingesteckt ist. Schalten Sie dann das
System wieder ein.
Ein Systemfehler ist
aufgetreten.
Fehler dem Kundendienst melden.
Sonstige Probleme beheben
Symptom
Ursache
Lösung
Sie haben
Probleme
beim
Duplexdruck.
Nicht unterstütztes
Druckmaterial oder
falsche Einstellungen.
Sicherstellen, dass passendes Druckmaterial verwendet wird.
Siehe "Spezifikationen" auf
Seite 4-2.
Verwenden Sie den Duplexdruck
nicht für Medien mit benutzerdefiniertem Format oder für
Umschläge, Etiketten, Postkarten,
Briefbögen und Hochglanzmedien.
Stellen Sie sicher, dass Sie keine
unterschiedlichen Medientypen in
das Fach eingelegt haben.
Wählen Sie im Windows-Druckertreiber ([Layout] / [Druckart]) die Option
[2-seitig]."
Richten Sie den Duplexdruck (zweiseitig) ein. Ausführliche Informationen
zum Einrichten des Duplexdrucks
(2-seitig) finden Sie unter "Informationen über den Duplexdruck" auf
Seite 4-31.
Beim Mehrfachdruck im DuplexModus wählen Sie im Druckertreiber
auf der Registerkarte [Basis] nur die
Option "Sortieren". In der Anwendung
die Sortierung deaktivieren.
"Mehrfach"
ist bei mehreren Kopien
ausgewählt
und die
Kopien werden nicht
ordnungsgemäß ausgegeben.
Sowohl im Druckertreiber als auch in der
Anwendung ist die
Sortierung aktiviert
worden.
Sonstige Probleme beheben
Beim Mehrfachdruck auf mehrere
Kopien wählen Sie im Druckertreiber
auf der Registerkarte [Basis] nur die
Option "Sortieren". In der Anwendung
die Sortierung deaktivieren.
13-31
Symptom
Ursache
Lösung
Die Broschürenausgabe
mit Bindung
links und
rechts ist
fehlerhaft.
Sowohl im Druckertreiber als auch in der
Anwendung ist die
Sortierung aktiviert
worden.
Wählen Sie für eine Broschüre mit Bindung links oder eine Broschüre mit
Bindung rechts im Druckertreiber auf
der Registerkarte [Basis] nur die
Option "Sortieren". In der Anwendung
die Sortierung deaktivieren.
Ungewöhnliche Geräusche sind zu
hören.
Das System steht
nicht in Waage.
Stellen Sie das System auf einer stabilen, flachen und ebenen Unterlage auf.
Der Papierbehälter ist Ziehen Sie das Papierfach, das für den
nicht ordnungsgeDruck verwendet wird, vollständig aus
mäß installiert.
dem System heraus und schieben Sie
es dann wieder ein.
Ein Gegenstand ist in Schalten Sie das System aus und entdas Systeminnere
fernen Sie den Gegenstand. Ist dies
gelangt.
nicht möglich, den Fehler dem Kundendienst melden.
Es fehlen
Bereiche des
gescannten
Bilds.
Acrobat 8 (Macintosh-Version) wird
zum Scannen des
Bilds verwendet.
Deaktivieren Sie in der Scaneinstellung von Acrobat die OCR- und Filterfunktionen.
Das webgestützte Hilfsprogramm
kann nicht
aufgerufen
werden.
Das Passwort des
Web Connection-Administrators
ist falsch.
Das Administratorkennwort von Web
Connection muss mindestens 0 und
darf maximal 16 Zeichen lang sein.
Ausführliche Informationen zum Administratorkennwort für
Web Connection finden Sie in der
[Referenzanleitung] auf der Dokumentations-CD/DVD.
13-32
Sonstige Probleme beheben
Symptom
Ursache
Lösung
Das Druckmaterial ist
zerknittert.
Das Druckmaterial ist Das feuchte Druckmaterial aus dem
aufgrund der Umge- Papierbehälter nehmen und durch
bungsbedingungen neues, trockenes Material ersetzen.
feucht oder es ist
Wasser darauf
gelangt.
Die Einzugswalze
Walze und Einheit auf Beschädigunoder die Fixiereinheit gen prüfen. Gegebenenfalls Fehler
ist defekt.
dem Kundendienst melden.
Es wird nicht unter- Empfohlenes Druckmaterial verwenstütztes Druckmate- den. Siehe "Spezifikationen" auf
rial (falsches Format, Seite 4-2.
falsche Stärke, falsche Art etc.) verwendet.
Daten wurden an das
System
gesendet,
der Druck
wird jedoch
nicht gestartet.
Im Display wird eine Das Problem entsprechend der angeFehlermeldung ange- zeigten Meldung beseitigen.
zeigt.
Ein Job kann unter
Umständen abgebrochen werden, wenn
Einstellungen für die
Benutzerauthentifizierung festgelegt
wurden.
Klicken Sie im Druckertreiber auf die
Schaltfläche "Benutzerauthentifizierung" und geben Sie dann vor dem
Drucken die benötigten Informationen
ein.
Die FestDie Festplatte war
platte wurde voll.
automatisch
formatiert.
Wenn im Bedienfeld die Meldung
[Wenig Speicherplatz auf Festplatte.]
angezeigt wird, löschen Sie Druckjobs
und Ressourcen (Schriften, Formate
usw.), die mit dem Download Manager
oder mit Web Connection auf der
Festplatte gesichert wurden.
Es kann
keine Netzwerkverbindung mit
einer IPv4Adresse
hergestellt
werden.
Setzen Sie [Ethernet] / [TCP/IP] / [IPv6]
/ [Aktivieren] im Menü [Admin.einstellungen] auf [Nein].
Bei der Duplikaterkennung der
IPv6-Adresse ist ein
Fehler aufgetreten.
Sonstige Probleme beheben
13-33
Beheben von Problemen mit der
Druckqualität
Symptom
Ursache
Nichts wird
gedruckt
oder die
gedruckte
Seite enthält
leere Flächen.
Unter Umständen
Entfernen Sie die Tonerkartuschen und
sind eine oder meh- überprüfen Sie sie auf Beschädigunrere Tonerkartuschen gen.
defekt.
Eine oder mehrere
Bildeinheiten sind
defekt.
Lösung
Entfernen Sie die Bildeinheiten und
überprüfen Sie sie auf Beschädigungen. Eine beschädigte Einheit ersetzen.
Das Druckmaterial ist Die Luftfeuchte des Ortes prüfen, an
feucht.
dem das Material gelagert wird. Das
feuchte Druckmaterial aus dem
Papierbehälter nehmen und durch
neues, trockenes Material ersetzen.
Die im DruckertreiLegen Sie die korrekten Druckmedien
ber angegebenen
in das System ein.
Druckmedien stimmen nicht mit den im
System eingelegten
Medien überein.
Die Seite ist
vollständig
Schwarz
oder in einer
Farbe.
13-34
Mehrere Blätter werden gleichzeitig in
den Drucker eingezogen.
Entfernen Sie die Druckmedien aus
dem Fach und prüfen Sie, ob die Blätter statisch aufgeladen sind. Normalpapier oder sonstiges Druckmaterial
auffächern und wieder einlegen.
Unter Umständen
sind eine oder mehrere Tonerkartuschen
defekt.
Entnehmen Sie die Tonerkartuschen
und überprüfen Sie sie auf Beschädigungen. Eine beschädigte Einheit
ersetzen.
Eine oder mehrere
Bildeinheiten sind
defekt.
Entfernen Sie die Bildeinheiten und
überprüfen Sie sie auf Beschädigungen. Eine beschädigte Einheit ersetzen.
Beheben von Problemen mit der Druckqualität
Symptom
Ursache
Das Bild ist
zu hell; der
Schwärzungsgrad
ist zu gering.
Die Laserlinse ist ver- Die Laserlinse reinigen.
schmutzt.
Die Bilddichte ist zu
hell eingestellt?
Lösung
Wählen Sie eine dunklere Bilddichte.
Das Druckmaterial ist Entfernen Sie die feuchten Druckfeucht.
medien aus dem Papierfach und legen
Sie neue, trockene Medien ein.
Die Tonerkartusche
ist fast leer.
Tonerkartusche austauschen.
Unter Umständen
sind eine oder mehrere Tonerkartuschen
defekt.
Entnehmen Sie die Tonerkartuschen
und überprüfen Sie sie auf Beschädigungen. Eine beschädigte Einheit
ersetzen.
Die Druckmaterialart Beim Bedrucken von Umschlägen,
ist nicht korrekt ein- Etiketten, Briefbögen, Postkarten,
schwerem Papier, Hochglanzmedien,
gestellt.
nur einseitig bedruckbarem Papier
oder Spezialpapier muss der richtige
Druckmedientyp im Druckertreiber
angegeben werden.
Das Bild ist
zu dunkel.
Die Bilddichte ist zu
dunkel eingestellt?
Wählen Sie eine hellere Bilddichte.
Das Dokument wurde
nicht fest genug auf
das Vorlagenglas
gedrückt?
Legen Sie das Dokument so an, dass
es fest genug auf das Vorlagenglas
gedrückt wird. Ausführliche Informationen zum Anlegen des Dokuments
auf dem Vorlagenglas finden Sie unter
"Auflegen eines Dokuments auf das
Vorlagenglas" auf Seite 4-37.
Unter Umständen
sind eine oder mehrere Tonerkartuschen
defekt.
Entnehmen Sie die Tonerkartuschen
und überprüfen Sie sie auf Beschädigungen. Eine beschädigte Einheit
ersetzen.
Eine oder mehrere
Bildeinheiten sind
defekt.
Entfernen Sie die Bildeinheiten und
überprüfen Sie sie auf Beschädigungen. Eine beschädigte Einheit
ersetzen.
Beheben von Problemen mit der Druckqualität
13-35
Symptom
Ursache
Lösung
Das Bild ist
verschmiert,
der Hintergrund ist
leicht verschmutzt,
dem Ausdruck fehlt
der Glanz.
Unter Umständen
sind eine oder mehrere Tonerkartuschen
defekt.
Entnehmen Sie die Tonerkartuschen
und überprüfen Sie sie auf Beschädigungen. Eine beschädigte Einheit
ersetzen.
Eine oder mehrere
Bildeinheiten sind
defekt.
Entfernen Sie die Bildeinheiten und
überprüfen Sie sie auf Beschädigungen. Eine beschädigte Einheit ersetzen.
Das Vorlagenglas ist
verschmutzt.
Reinigen Sie das Vorlagenglas. Einzelheiten hierzu finden Sie unter "Reinigen des Systems" auf Seite 12-5.
Die Originalandrück- Reinigen Sie die Originalandrückmatte ist vermatte. Einzelheiten hierzu finden Sie
schmutzt.
unter "Reinigen des Systems" auf
Seite 12-5.
Die Druckoder Farbdichte ist
ungleichmäßig.
13-36
Eine oder mehrere
Entnehmen Sie die Tonerkartuschen
Tonerkartuschen sind und überprüfen Sie sie auf Beschädigungen. Eine beschädigte Einheit
defekt.
ersetzen.
Eine oder mehrere
Bildeinheiten sind
defekt.
Entfernen Sie die Bildeinheiten und
überprüfen Sie sie auf Beschädigungen. Eine beschädigte Einheit ersetzen.
Das System steht
nicht in Waage.
Stellen Sie das System auf einer stabilen, flachen und ebenen Unterlage auf.
Beheben von Problemen mit der Druckqualität
Symptom
Ursache
Der AusDas Druckmaterial ist
druck ist
feucht.
unregelmäßig oder
weist
Flecken auf.
Lösung
Sicherstellen, dass am Aufbewahrungsort des Druckmaterials eine Luftfeuchte herrscht, die den
Spezifikationen für die Lagerung von
Druckmaterial entspricht.
Das feuchte Druckmaterial aus dem
Papierbehälter nehmen und durch
neues, trockenes Material ersetzen.
Es wird nicht unter- Empfohlenes Druckmaterial verwenstütztes Druckmate- den. Siehe "Spezifikationen" auf
rial (falsches Format, Seite 4-2.
falsche Stärke, falsche Art etc.) verwendet.
Das Bild ist
unzureichend fixiert
oder lässt
sich
abreiben.
Unter Umständen
sind eine oder mehrere Tonerkartuschen
defekt.
Entnehmen Sie die Tonerkartuschen
und überprüfen Sie sie auf Beschädigungen. Eine beschädigte Einheit
ersetzen.
Eine oder mehrere
Bildeinheiten sind
defekt.
Entfernen Sie die Bildeinheiten und
überprüfen Sie sie auf Beschädigungen. Eine beschädigte Einheit ersetzen.
Das Druckmaterial ist Das feuchte Druckmaterial aus dem
feucht.
Papierbehälter nehmen und durch
neues, trockenes Material ersetzen.
Es wird nicht unter- Empfohlenes Druckmaterial verwenstütztes Druckmate- den. Siehe "Spezifikationen" auf
rial (falsches Format, Seite 4-2.
falsche Stärke, falsche Art etc.) verwendet.
Die Druckmaterialart Beim Bedrucken von Umschlägen,
ist nicht korrekt ein- Etiketten, Briefbögen, Postkarten,
gestellt.
schwerem Papier, Hochglanzpapier,
nur einseitig bedruckbarem Papier
oder Spezialpapier muss der richtige
Druckmedientyp im Druckertreiber
angegeben werden.
Beheben von Problemen mit der Druckqualität
13-37
Symptom
Ursache
Lösung
TonerEine oder mehrere
flecken oder Tonerkartuschen sind
Restbilder.
defekt oder falsch
eingesetzt.
Entnehmen Sie die Tonerkartuschen
und überprüfen Sie sie auf Beschädigungen. Eine beschädigte Einheit
ersetzen.
Tonerflecken auf
der Rückseite des
Blattes
(unabhängig
davon, ob
das Blatt
beidseitig
bedruckt ist).
Die Transferrolle ist
verschmutzt.
Reinigen Sie die Transferrolle.
Der Papierweg ist
durch Toner verschmutzt.
Mehrere leere Seiten ausgeben.
Dadurch müsste der überschüssige
Toner verschwinden.
Entnehmen Sie die Tonerkartuschen
Eine oder mehrere
Tonerkartuschen sind und überprüfen Sie sie auf Beschädigungen. Eine beschädigte Einheit
defekt.
ersetzen.
Eine oder mehrere
Bildeinheiten sind
defekt.
Anomale
Bereiche
(weiß,
schwarz
oder farbig)
erscheinen
in einem
regelmäßigen Muster.
13-38
Wenn Sie denken, dass die Transferrolle ersetzt werden sollte, wenden Sie
sich unter Angabe der Fehlerinformationen an den Kundendienst.
Entfernen Sie die Bildeinheiten und
überprüfen Sie sie auf Beschädigungen. Eine beschädigte Einheit ersetzen.
Die Laserlinse ist ver- Die Laserlinse reinigen.
schmutzt.
Die Tonerkartusche
ist unter Umständen
defekt.
Entfernen Sie die Tonerkartuschen mit
der Farbe, die das abnormale Bild verursacht hat. Ersetzen Sie diese Kartusche durch eine neue Tonerkartusche.
Eine oder mehrere
Bildeinheiten sind
defekt.
Entfernen Sie die Bildeinheiten und
überprüfen Sie sie auf Beschädigungen. Eine beschädigte Einheit ersetzen.
Beheben von Problemen mit der Druckqualität
Symptom
Ursache
Lösung
Bildfehler.
Die Laserlinse ist ver- Die Laserlinse reinigen.
schmutzt.
Die Tonerkartusche
ist undicht.
Entnehmen Sie die Tonerkartuschen
und überprüfen Sie sie auf Beschädigungen. Eine beschädigte Einheit
ersetzen.
Die Tonerkartusche
ist unter Umständen
defekt.
Entfernen Sie die Tonerkartusche mit
der Farbe, die das abnormale Bild verursacht hat.
Ersetzen Sie diese Kartusche durch
eine neue Tonerkartusche.
Horizontale
Linien oder
Streifen auf
dem Bild.
Farben werden völlig
falsch
gedruckt.
Eine oder mehrere
Bildeinheiten sind
defekt.
Entfernen Sie die Bildeinheiten und
überprüfen Sie sie auf Beschädigungen. Eine beschädigte Einheit ersetzen.
Das System steht
nicht in Waage.
Stellen Sie das System auf einer stabilen, flachen und ebenen Unterlage auf.
Der Papierweg ist
durch Toner verschmutzt.
Mehrere leere Seiten ausgeben.
Dadurch sollte der überschüssige
Toner verschwinden.
Unter Umständen
sind eine oder mehrere Tonerkartuschen
defekt.
Entnehmen Sie die Tonerkartuschen
und überprüfen Sie sie auf Beschädigungen. Eine beschädigte Einheit
ersetzen.
Eine oder mehrere
Bildeinheiten sind
defekt.
Entfernen Sie die Bildeinheiten und
überprüfen Sie sie auf Beschädigungen. Eine beschädigte Einheit ersetzen.
Unter Umständen
sind eine oder mehrere Tonerkartuschen
defekt.
Entfernen Sie die Tonerkartuschen und
prüfen Sie, ob der Toner gleichmäßig
auf den Walzen der einzelnen Kartuschen verteilt ist. Setzen Sie dann die
Tonerkartuschen wieder ein.
Beheben von Problemen mit der Druckqualität
13-39
Symptom
Ursache
Fehlerhafte
Farbausrichtung, die
Farben sind
vermischt
oder unterscheiden
sich von
einer Seite
zur anderen.
Die Abstufungen sind Setzen Sie [Druckeinstellungen] /
nicht korrekt einge- [Qualitätseinstellungen] / [Gradationsstellt.
justage] / [Tonkalibrierung] im Menü
[Admin.einstellungen] auf [Ein] und
Die vordere
nehmen Sie dann die AIDC-FarbkaliAbdeckung wurde
während der Kalibrie- brierung vor. Einzelheiten hierzu finden
rung abgenommen. Sie unter "[Druckeinstellungen]" auf
Seite 3-52.
Unter Umständen
sind eine oder mehrere Tonerkartuschen
defekt.
Lösung
Entnehmen Sie die Tonerkartuschen
und überprüfen Sie sie auf Beschädigungen. Eine beschädigte Einheit
ersetzen.
Das Druckmaterial ist Das feuchte Druckmaterial aus dem
feucht.
Papierbehälter nehmen und durch
neues, trockenes Material ersetzen.
Mangelhafte Eine oder mehrere
Farbwieder- Bildeinheiten sind
gabe oder
defekt.
-intensität.
Entfernen Sie die Bildeinheiten und
überprüfen Sie sie auf Beschädigungen. Eine beschädigte Einheit ersetzen.
Kann das Problem auch nach Ausführung aller vorstehend ausgeführten
Schritte nicht behoben werden, den Fehler dem Kundendienst melden.
13-40
Beheben von Problemen mit der Druckqualität
Status-, Fehler- und Wartungsmeldungen
Im Touch Display am Bedienfeld können verschiedene Status-, Fehler- und
Wartungsmeldungen angezeigt werden. Sie liefern wichtige Informationen
über das System und helfen Ihnen bei der Lokalisierung von Problemen. Prüfen Sie die angezeigte Meldung und führen Sie dann die nötigen Schritte
durch.
Statusmeldungen
Meldung
Ursache
Lösung
[Initialisierung]
Das System wurde
eingeschaltet.
Es ist keine Aktion
erforderlich.
[Neustart]
Das System wird neu
gestartet.
[Energiesparmodus
aktivieren]
Das System wechselt
vom normalen
Betriebsmodus in den
Energiesparmodus.
[Kalibrierung]
Das Bild wird angepasst.
[Aufwärmphase]
Das System wird aufgewärmt oder der
AIDC-Vorgang wird
durchgeführt.
[Einstellung prüfen. Fach x] Das im Touch Display
angegebene Papier
wurde im Papierfach
eingelegt.
[TWAIN/WSD-Verbindg.
wird hergest.]
Der Scanvorgang am
Computer wird per
TWAIN oder
Web-Service
durchgeführt.
Status-, Fehler- und Wartungsmeldungen
13-41
Fehlermeldungen
Warnmeldungen
Meldung
Ursache
Lösung
[Sortieren nicht möglich] Auf der Festplatte ist Nach dem Druck der
nicht genügend freier Kopie wird der Fehler
[Druckt nur einen Satz.]
Platz für die Ausfüh- zurückgesetzt.
rung der Sortierfunktion vorhanden.
[Wenig Speicherplatz auf Auf der Festplatte
Festplatte.]
steht zu wenig Platz
zur Verfügung.
[Nicht benötigte Datei
löschen.]
[Bildeinheit
austauschen.]
[Bildeinheit austauschen.]
Löschen Sie heruntergeladene Schriften.
Oder initialisieren Sie
die Festplatte.
Der Zeitpunkt für den Ersetzen Sie die angeAustausch der Bildgebene Bildeinheit.
einheit ist erreicht.
[x]
[Toner austauschen (x)]
[Toner leer. Toner
austauschen und
Frontklappe schließen. x]
[Bildübertragungsband
ersetzen]
[Übertragungsbandeinh.
austauschen.]
13-42
Der Zeitpunkt für den Ersetzen Sie die
Austausch der Toner- angegebene Tonerkartusche ist erreicht. kartusche.
Der Zeitpunkt für den Ersetzen Sie die ÜberAustausch der Über- tragungsbandeinheit.
tragungsbandeinheit
Setzen Sie nach dem
ist erreicht.
Austausch der Übertragungsbandeinheit den
entsprechenden Zähler
zurück. Einzelheiten
hierzu finden Sie unter
"[Wartungsmenü]" auf
Seite 3-69.
Status-, Fehler- und Wartungsmeldungen
Meldung
Ursache
Lösung
Der Zeitpunkt für den Entfernen Sie die
Austausch der Fixier- Fixiereinheit.
einheit ist erreicht.
[Fixiereinheit austauschen.]
Setzen Sie nach dem
Austausch der Fixiereinheit den entsprechenden Zähler zurück.
Einzelheiten hierzu finden Sie unter "[Wartungsmenü]" auf
Seite 3-69.
[Fixiereinheit
austauschen.]
[Resttonerbehälter
austauschen.]
[Neuen Resttonerbehälter
bereithalten.]
[Wenig Toner.]
[Neue Tonerkartusche
bereithalten.]
Der Zeitpunkt für den Halten Sie den neuen
Austausch des Rest- Resttonerbehälter
tonerbehälters ist fast bereit.
erreicht.
Der Zeitpunkt für den Halten Sie die neue
Austausch der Toner- Tonerkartusche bereit.
kartusche ist fast
erreicht.
[x]
[Bildeinheit bald
austauschen.]
[Neue Bildeinheit
bereithalten.]
Der Zeitpunkt für den Halten Sie die neue
Austausch der BildBildeinheit bereit.
einheit ist fast
erreicht.
[x]
[Papier nachfüllen]
[Papier nachfüllen.]
[Fach x]
[Falsche Tonerkassette]
[Richtige Tonerkartusche
installieren.]
[x]
Im Papierfach ist kein Legen Sie das Papier in
Papier eingelegt.
das Fach ein.
Wird angezeigt, wenn
[Papiermangel]
([Admin.einstellungen]) auf [Ein] gesetzt
ist. Einzelheiten hierzu
finden Sie unter
"[Papiermangel]" auf
Seite 3-89.
Es wurde eine Tonerkartusche installiert,
die nicht mit dem
System kompatibel
ist.
Status-, Fehler- und Wartungsmeldungen
Ersetzen Sie die angegebene Tonerkartusche durch eine
korrekte Kartusche.
13-43
Meldung
Ursache
Lösung
[Falsche Bildeinheit]
Es wurde eine Bildeinheit installiert, die
nicht mit dem System
kompatibel ist.
Ersetzen Sie die angegebene Bildeinheit
durch eine korrekte Einheit.
[Richtige Bildeinheit
installieren.]
[x]
[Transferrolleneinheit
austauschen.]
[Transferrolleneinheit
austauschen.]
[USB-Hub wird nicht
unterstützt.]
[USB-Hub trennen.]
[Das USB-Gerät ist
ungültig.]
[USB-Gerät trennen.]
[IEEE802.1x-Auth.
fehlgeschlagen]
[Bitte neu starten.]
[IEEE802.1xAuthentifizierung]
[Bitte warten.]
Der Zeitpunkt für den Ersetzen Sie die TransAustausch der Trans- ferrolle.
ferrolle ist erreicht.
Setzen Sie nach dem
Austausch der Transferrolle den entsprechenden Zähler zurück.
Einzelheiten hierzu finden Sie unter "[Wartungsmenü]" auf
Seite 3-69.
Am USB
HOST-Anschluss ist
ein USB-Hub angeschlossen.
Trennen Sie den
USB-Hub vom USB
HOST-Anschluss.
Am USB
HOST-Anschluss ist
ein inkompatibles
USB-Gerät angeschlossen.
Trennen Sie das
USB-Gerät vom USB
HOST-Anschluss.
Bei der Authentifizierung des IEEE
802.1X-Ports ist ein
Timeout aufgetreten.
Schalten Sie das
System aus und wieder ein.
Die Authentifizierung
des IEEE
802.1X-Ports wird
durchgeführt.
Wenn die Authentifizierung erfolgreich durchgeführt wird, wird die
Meldung gelöscht.
Wenn bei der Authentifizierung ein Timeout
auftritt, schalten Sie
das System aus und
anschließend wieder
ein.
13-44
Status-, Fehler- und Wartungsmeldungen
Bedienermeldungen
Meldung
Ursache
Lösung
[Konfiguration von
Optionen geändert]
Eine optionale untere
Kassetteneinheit
wurde bei eingeschaltetem System installiert oder entfernt.
Schalten Sie das
System aus, warten Sie
ein paar Sekunden und
schalten Sie es dann
wieder ein.
Die Abdeckung ist
offen.
Schließen Sie die angegebene Abdeckung.
[Konfiguration von
Optionen geändert]
[Aus- und einschalten.]
[Abdeckung offen]
[Die Abdeckung ist
geöffnet.]
[Schließen Sie alle
Abdeckungen
ordnungsgemäß.]
Ein Papierstau ist auf- Öffnen Sie die angegetreten.
gebene Abdeckung
[Papierstau.]
und entfernen Sie das
falsch eingezogene
[Entfernen Sie das Papier.]
Papier.
[Papierstau erkannt]
[Bildeinheit fehlt]
[Setzen Sie die Bildeinheit
ein und schließen Sie alle
Klappen.]
Es ist keine Bildeinheit Installieren Sie die richinstalliert. Oder es
tige Bildeinheit.
wurde eine Bildeinheit installiert, die
nicht mit dem System
kompatibel ist.
Es ist keine TonerInstallieren Sie die richkartusche installiert. tige Tonerkartusche.
[Setzen Sie die
Oder es wurde eine
Tonerkartusche ein und
Tonerkartusche instalschließen Sie alle Klappen.]
liert, die nicht mit dem
System kompatibel
ist.
[Tonerkartusche fehlt]
[Resttonerbehälter voll]
[Tauschen Sie den
Resttonerbehälter gemäß
den Anweisungen aus.]
Der Resttonerbehälter ist voll.
Status-, Fehler- und Wartungsmeldungen
Ersetzen Sie den Resttonerbehälter.
13-45
Meldung
Ursache
Lösung
[Bildeinheit austauschen] Der Zeitpunkt für den Ersetzen Sie die entAustausch der Bildsprechende Bildeinheit.
[Öffnen Sie die Frontklappe
einheit ist erreicht.
und tauschen Sie die
Bildeinheit gemäß den
Anweisungen aus.]
[Toner austauschen (x)]
[Ersetzen Sie den Toner
gemäß den Anweisungen
und schließen Sie die
Frontklappe.]
[Nicht übereinst.
Papierformate]
[Legen Sie xxx in Fach x
ein oder brechen Sie den
Auftrag ab.]
[Papiereinstellung f.
manuelle Zuführung]
[Legen Sie xx xxxx in die
Stapelablage ein. Berühren
Sie [Druck].]
[Papier nachfüllen]
[Füllen Sie Papier nach
oder wählen Sie ein
anderes Papierfach aus.]
[Papier nachfüllen]
[Legen Sie Papier in die
Stapelanlage ein oder
wählen Sie ein anderes
Papierfach aus.]
13-46
Der Zeitpunkt für den Ersetzen Sie die entAustausch der Toner- sprechende Tonerkarkartusche ist erreicht. tusche.
Das am Touch Display
angegebene Papierformat weicht vom
Format des im Papierfach eingelegten
Papiers ab.
Legen Sie Papier mit
dem richtigen Format in
das angegebene
Papierfach ein.
Oder brechen Sie den
Job ab.
Fach 1 wurde für den Drücken Sie auf
Druck ausgewählt.
[Drucken]. Oder brechen Sie den Job ab.
Kein anderes Papierfach enthält Papier,
das dem angegebenen Typ und Format
entspricht. (wenn
[Autom. Fachwechsel] auf [Ein] gesetzt
ist)
Legen Sie das angegebene Papier in das
Papierfach ein.
Im Fach 1 ist kein
Papier vorhanden,
wenn Fach 1 für den
Druck ausgewählt
wird. (wenn [Autom.
Fachwechsel] auf
[Aus] gesetzt ist)
Legen Sie Papier in
Fach 1 ein.
Status-, Fehler- und Wartungsmeldungen
Meldung
Ursache
Lösung
Im Fach, das für den Legen Sie Papier in das
Druck ausgewählt
angegebene Papierfach
[Füllen Sie Papier in Fach x
wurde, ist kein Papier ein.
nach oder wählen Sie ein
vorhanden. (wenn
anderes Papierfach aus.]
[Autom. Fachwechsel] auf [Aus] gesetzt
ist)
[Papier nachfüllen]
[Nicht übereinst.
Papierformate/typen]
[Legen Sie das folgende
Papier in Fach x ein.]
[Papier: xxxxx xxxxx]
[Ausgabefach voll]
[Das Ausgabefach ist voll.
Entfernen Sie Papier aus
dem Fach.]
[Speicher voll]
[Zu wenig Speicher.
Brechen Sie den Auftrag
ab.]
Typ und Format des
Papiers, das in den
einzelnen Papierfächern eingelegt ist,
sind unterschiedlich.
(wenn [Autom. Fachwechsel] auf [Ein]
gesetzt ist)
Legen Sie das angegebene Papier in das
Papierfach ein.
Das Ausgabefach ist
voll.
Entfernen Sie das
Papier aus dem Ausgabefach.
Vom Computer wur- Brechen Sie den Aufden zahlreiche Druck- trag ab.
daten gesendet.
Dadurch ist der Speicher voll.
Für den Druck eines
gespeicherten Jobs
wurde Fach 3/Fach 4
[Die Angaben für den
ausgewählt, jedoch ist
Speicherauftrag sind nicht
Fach 3/Fach 4 nicht
korrekt.]
im System installiert.
[Fach x]
Es wurde versucht,
einen gespeicherten
Job zu drucken. Seit
der Speicherung des
Jobs hat sich jedoch
der Speicher geändert.
[Fehler bei
gespeichertem Auftrag]
Status-, Fehler- und Wartungsmeldungen
Installieren Sie Fach 3/
Fach 4 oder installieren
Sie den Speicher, der
vorhanden war, als der
Job gespeichert wurde.
13-47
Meldung
Ursache
Lösung
Kopier-, Scan- oder
Warten Sie eine Weile.
Faxübertragungen
Der Fehler wird zurückwurden wiederholt,
gesetzt.
jedoch konnten die
[Die maximale Anzahl
Druck- oder Übertraregistrierbarer Aufträge ist
gungsvorgänge nicht
erreicht.]
durchgeführt werden.
[Warten Sie, bis die
Auftragsregistrierung
abgeschlossen ist.]
[Max.
Auftragsregistr.ungen
überschritten]
[Scannerverriegelung
überprüfen]
Der Scanner ist verrie- Brechen Sie den Aufgelt.
trag ab.
[Entriegeln Sie die
Scannerverriegelung.]
Entriegeln Sie den
Scanner.
Einzelheiten hierzu finden Sie unter "Entriegeln des Scanners" auf
Seite 13-3.
Das ausgewählte
Dokumentformat kann
nicht über den ADF
[Das Scannen vom ADF ist
gescannt werden.
mit diesem Originalformat
nicht möglich.]
[Original auf dem
Vorlagenglas anlegen]
Legen Sie das Dokument auf das Vorlagenglas, wenn es ein
Format hat, das nicht
vom ADF verarbeitet
werden kann.
[Original in ADF einlegen] Beim Scannen eines Legen Sie das DokuDokuments, das Sei- ment in den ADF ein.
[Legen Sie Originale in den
ten mit unterschiedliDokumenteneinzug ein.]
chen Formaten
enthält, ist das Dokument nicht im ADF
eingelegt.
[Kein passendes Papier
verfügbar]
[Kein passendes
Papierformat verfügbar.]
[xxxxx]
13-48
Es kann kein Papier
im selben Format wie
das Dokumentformat
ausgewählt werden,
wenn die Papiereinstellung [Auto] im
Kopiermodus ausgewählt ist.
Legen Sie in das Fach
Papier ein, dessen Format mit dem Format
des Dokuments übereinstimmt.
Status-, Fehler- und Wartungsmeldungen
Meldung
Ursache
Lösung
Es kann kein passen- Geben Sie einen Zoomder Zoomfaktor aus- faktor zwischen 25%
gewählt werden,
und 400% an.
[Der Zoomfaktor für das
wenn die Zoom-EinPapierformat liegt nicht im
stellung "Auto" aktizulässigen Bereich.]
viert ist.
[Wählen Sie ein anderes
Papierformat oder einen
anderen Zoomfaktor aus.]
[Außerhalb zulässig.
Autom. Zoombereich]
Der ausgewählte
Legen Sie das OriginalZoomfaktor (200%
dokument auf das Voroder mehr) kann nicht lagenglas.
[Das Scannen vom ADF ist
für das Scannen über
mit diesem Zoomfaktor
den ADF verwendet
nicht möglich.]
werden.
[Original auf dem
Vorlagenglas anlegen]
[Duplexkopie deaktiviert] Der ausgewählte
Papiertyp und das
[Duplexkopie deaktiviert.
angegebene Format
Abbruch oder Auswahl
können nicht für den
von]
Duplexdruck (zwei[A5-Legal/Normalpapier/
seitig) verwendet
Karton 1-2]
werden.
[Speicher voll (Scan)]
[Zu wenig Speicher.]
[Der Auftrag wird
abgebrochen.]
Brechen Sie den
Duplexdruck (zweiseitig) ab oder ändern Sie
die Einstellungen für
den Papiertyp und das
Format.
Die Speicherkapazi- Brechen Sie den Auftät reicht nicht aus.
trag ab.
Oder die SSD-Speichergröße ist zu klein.
Auf der Festplatte
Löschen Sie nicht mehr
steht nicht genügend benötigte Dateien.
Platz zur Verfügung.
[Zu wenig FestplattenBrechen Sie den AufSpeicherplatz. Löschen Sie
trag ab.
nicht benötigte Dateien.]
[Festplattenkapazität
überschritten]
[Der Auftrag wird
abgebrochen.]
Status-, Fehler- und Wartungsmeldungen
13-49
Meldung
Ursache
[Dokumentregistrierung - Die Anzahl der BildLimit überschritten]
dateien auf der Festplatte hat den
[Die maximale Anzahl
zulässigen MaximalDokumente, die im Ordner
wert erreicht.
gespeichert werden
können, ist erreicht.]
Lösung
Brechen Sie den Auftrag ab.
[Der Auftrag wird
abgebrochen.]
[Verbindung
fehlgeschlagen]
[Prüfen Sie, ob das Ziel
korrekt ist.]
Das System konnte
Warten Sie eine Weile.
keine Verbindung zum Der Fehler wird zurückFTP-Server herstellen. gesetzt.
[Der Auftrag wird
abgebrochen.]
[Fehler beim
Schreibvorgang]
[Prüfen Sie, ob
Schreibschutz aktiviert ist
oder die Kapazität
überschritten ist.]
[Scanübertragung
fehlgeschlagen]
[Die Scanübertragung ist
fehlgeschlagen.]
Das System konnte
keine Daten auf das
USB-Speichergerät
schreiben.
Brechen Sie den Auftrag ab.
Die Scanübertragung Warten Sie eine Weile.
ist fehlgeschlagen.
Der Fehler wird zurück(Wird nicht bei einer
gesetzt.
Rundsendeübertragung angezeigt.)
[Der Auftrag wird
abgebrochen.]
13-50
Status-, Fehler- und Wartungsmeldungen
Wartungsmeldungen
Diese Meldungen weisen auf schwerwiegende Probleme hin, die nur von
einem Kundendiensttechniker behoben werden können. Wird eine dieser
Meldungen angezeigt, schalten Sie das System aus und wieder ein. Bleibt
das Problem bestehen, wenden Sie sich an Ihren örtlichen Fachhändler oder
einen autorisierten Kundendienstanbieter.
Meldung
Ursache
Lösung
[Serviceruf]
Bei der in der Wartungsmeldung angegebenen Komponente
"xxxx" wurde ein Fehler erkannt.
Starten Sie das System
neu. Dadurch wird die
Wartungsmeldung häufig bereits aus dem Display gelöscht und der
Systembetrieb kann
fortgesetzt werden.
[Fehler aufgetreten. Ausund wieder einschalten
oder Service kontaktieren
(mit Fehlercode);xxxx]
Bleibt das Problem
weiterhin bestehen,
wenden Sie sich an den
Kundendiensttechniker.
Status-, Fehler- und Wartungsmeldungen
13-51
13-52
Status-, Fehler- und Wartungsmeldungen
Installation von
Zubehör
14
Einführung
Hinweis
Die Verwendung von Zubehör, das nicht vom Hersteller hergestellt oder
empfohlen wird, führt dazu, dass die Garantie erlischt.
"
Ausführliche Informationen zu Zubehör finden Sie auf unserer
Website.
Untere
Kassetteneinheit
(Fach 3/Fach 4)
14-2
Einschließlich einer 500-Blatt-Kassette
Einführung
Untere Kassetteneinheit PF-P08
Sie können maximal eine optionale untere Kassetteneinheit (Fach 3/4) installieren. Die untere Kassetteneinheit erhöht die Medienkapazität des Systems
um 500 Blatt.
Inhalt des Kits
Untere Kassetteneinheit mit einem Fach (für 500 Blatt)
Untere Kassetteneinheit PF-P08
14-3
Installieren der unteren Kassetteneinheit PF-P08
Hinweis
Da bereits Verbrauchsmaterial installiert ist, muss das System bei
einem Transport unbedingt waagerecht gehalten werden, damit kein
Toner verschüttet wird.
1
2
Schalten Sie das System aus
und ziehen Sie das Netzkabel
und sämtliche Schnittstellenkabel ab.
Bereiten Sie die untere Kassetteneinheit vor.
"
3
Öffnen Sie die rechte
Abdeckung der unteren
Kassetteneinheit.
"
14-4
Stellen Sie die untere Kassetteneinheit unbedingt auf eine ebene
Unterlage.
Die rechte Abdeckung der unteren Kassetteneinheit muss geöffnet werden, bevor die Einheit unter dem System installiert werden
kann.
Untere Kassetteneinheit PF-P08
4
Stellen Sie das System mit Hilfe
einer zweiten Person auf die
untere Kassetteneinheit und
achten Sie darauf, dass die
Positionierungsstifte an der
unteren Kassetteneinheit ordnungsgemäß in die Aussparungen an der Unterseite des
Systems eingeführt werden.
39 kg
86 lbs
WARNUNG!
Inklusive aller Verbrauchsmaterialien hat das System ein Gewicht von
ca. 39 kg (86 lbs). Wenn Sie das System anheben und transportieren,
benötigen Sie immer die Hilfe einer zweiten Person.
5
6
Schließen Sie die rechte
Abdeckung der unteren Kassetteneinheit.
Schließen Sie alle Schnittstellenkabel wieder an.
Untere Kassetteneinheit PF-P08
14-5
7
8
14-6
Schließen Sie das Netzkabel
wieder an und schalten Sie das
System ein.
Richten Sie die Einstellungen für Fach 3/4 im Windows-Druckertreiber
unter [Eigenschaften] / Registerkarte [Konfigurieren] ein.
Untere Kassetteneinheit PF-P08
Anhang
A
Technische Spezifikationen
Typ
Desktop-integrierter Flachbettdrucker mit ADF
Vorlagenglas
Stationär (Einheiten-Scannen)
Fotoleitertrommel
OPC
Lichtquelle
CCFL Dual
Drucksystem
Halbleiterlaserstrahl-Scannen + elektrofotografische Trockenmethode
Entwicklersystem
Einkomponenten-SMT-Trockenentwicklungssystem
Fixiersystem
Fixiersystem mit unten liegendem Freilaufband
Auflösung
Scannen
600 dpi × 600 dpi (Standard),
600 dpi × 1200 dpi (max.),
600 dpi × 300 dpi (bei Verwendung des
ADF)
Druck
600 dpi × 600 dpi
Typ
Blätter, Bücher und andere dreidimensionale Gegenstände
Format
Max. Legal
Gewicht
Max. 3 kg
Original
Erste Seite nach
Schwarzweiß/Farbe: 12,9 Sekunden oder weniger
(bei A4-Normalpapier), 12,8 Sekunden oder weniger
(bei Letter-Normalpapier)
Erste Kopie
Schwarzweiß
10,1 Sekunden oder weniger
(bei Letter-/A4-Normalpapier)
Farbe
12 Sekunden oder weniger
(bei Letter-/A4-Normalpapier)
Simplex
(einseitig)
NorA4: 30,0 Seiten/Minute
mal(Schwarzweiß/Farbe)
papier Letter: 31,6 Seiten/Minute
(Schwarzweiß/Farbe)
Druck-/Kopiergeschwindigkeit
Karton A4: 15,0 Seiten/Minute
(Schwarzweiß/Farbe)
Letter: 15,8 Seiten/Minute
(Schwarzweiß/Farbe)
Duplex
NorA4: 30,0 Seiten/Minute
(zweiseitig) mal(Schwarzweiß/Farbe)
papier Letter: 31,6 Seiten/Minute
(Schwarzweiß/Farbe)
A-2
Technische Spezifikationen
Aufwärmzeit
Zeit bis zur Druckbereitschaft nach dem Einschalten (bei Zimmertemperatur (23°C))
120 V: durchschnittlich 45 Sekunden
220 V: durchschnittlich 45 Sekunden
240 V: durchschnittlich 45 Sekunden
Papierformate
Fach 1
(Manuelle
Zufuhr)/
Fach 2
Papierbreite*1: 92 bis 216 mm
Papierlänge: 148 bis 356 mm
*1
Umschläge mit einer Breite von
220 mm können aus dem Fach 1
(manuelle Zufuhr) eingezogen
werden.
Fach 3/
Fach4
(optional)
A4, B5, Executive, Letter, Government
Legal, Legal
Papierarten
Normalpapier (60 bis 90 g/m2)
Recycling-Papier (60 bis 90 g/m2)
Umschläge
Briefkopf
Etikett
Karton 1 (91 bis 150 g/m2)
Karton 2 (151 bis 210 g/m2)
Postkarte
Glänzend 1 (100 bis 128 g/m2)
Glänzend 2 (129 bis 158 g/m2)
Nur einseitig (60 bis 90 g/m2)
Spezialpapier (60 bis 90 g/m2)
Technische Spezifikationen
A-3
Papierkapazität
Bildverlust
Fach 1
(Manuelle
Zufuhr)
Normal/Recycling/Nur einseitig/
Spezialpapier:
100 Blatt
Umschläge:
10 Kuverts
Etikett/Postkarte/Karton 1/Karton 2/
Glänzend 1/Glänzend 2/Briefkopf:
20 Blatt
Fach 2
Normal/Recycling/Nur einseitig/
Spezialpapier:
250 Blatt
Etikett/Postkarte/Karton 1/Karton 2/
Glänzend 1/Glänzend 2/Briefkopf:
20 Blatt
Fach 3/
Fach 4
(optional)
Normal/Recycling/Nur einseitig/
Spezialpapier:
500 Blatt
Druck
Vorderkante/Hinterkante/rechte Seite/
linke Seite: 4,2 mm oder weniger
Kopieren
Vorderkante/Hinterkante/rechte Seite/
linke Seite: 4,0 mm oder weniger
Druckausgabe
250 Blatt
Betriebstemperatur
10 bis 30°C (50 bis 86°F)
" Schwankungen von nicht mehr als 10°C
(18°F) innerhalb einer Stunde.
Luftfeuchtigkeit beim
Betrieb
15 bis 85%
" Schwankungen von nicht mehr als 10%
innerhalb einer Stunde.
Spannungsversorgung 120 V, 60 Hz
220 bis 240 V, 50 bis 60 Hz
A-4
Leistungsaufnahme
120 V: 1200 W oder weniger
220 bis 240 V: 1300 W oder weniger
Energiesparmodus: 34 W oder weniger
Stromstärke
120 V: 10,9 A oder weniger
220 bis 240 V: 4,8 A oder weniger
Geräuschentwicklung
Druck: 55 dB oder weniger
Kopieren: 57 dB oder weniger
Standby: 39 dB oder weniger
Technische Spezifikationen
Abmessungen
Höhe: 550 mm (21,7 Zoll)
Breite: 530 mm (20,9 Zoll)
Tiefe: 508 mm (20 Zoll)
" Ohne vorstehende Teile und manuelle Zufuhr.
Gewicht
Ca. 34,6 kg (76,3 lb) (ohne Verbrauchsmaterial)
Ca. 39,0 kg (86,0 lb) (mit Verbrauchsmaterial)
Schnittstellen
USB 2.0 (High Speed)-kompatibel, 10Base-T/
100Base-TX/1000Base-T Ethernet, Host-USB
(USB-Gerätedruck)
Standardspeicher
1536 MB
Festplatte
120 GB
Lebensdauer
Maximal 400.000 Seiten und nicht mehr als
5 Jahre
Technische Spezifikationen
A-5
Voraussichtliche Lebensdauer des Verbrauchsmaterials
Durch den Benutzer austauschbar
Option
Durchschnittliche Lebensdauer
Tonerkartusche
Standardkartusche im Karton:
6.000 Seiten oder mehr (Dauerbetrieb)
Austauschkartusche (hohe Kapazität):
6.000 Seiten oder mehr (Dauerbetrieb)
Angegebene Lebensdauer gemäß ISO/
IEC 19798.
" Die Lebensdauer der Tonerkartusche
verringert sich, wenn das System im
diskontinuierlichen Betrieb verwendet
wird.
Bildeinheit
30.000 Seiten (Dauerbetrieb)
20.000 Seiten (2 Seiten pro Auftrag)
Resttonerbehälter
36.000 Seiten (Monochrom) (Dauerbetrieb)
9.000 Seiten (Farbig) (Dauerbetrieb)
Transferrolle
100.000 Seiten
Übertragungsbandeinheit 100.000 Seiten (Dauerbetrieb)
Fixiereinheit
"
"
A-6
100.000 Seiten (Dauerbetrieb)
Die oben angezeigten Werte stellen die Anzahl der Seiten für den
Simplex-Druck auf Druckmedien im Format A4/Letter bei einer
Deckung von 5% dar.
Die tatsächliche Lebensdauer hängt jedoch von den aktuellen Druckbedingungen (Deckung, Papierformat etc.), dem Druckverfahren, also
Dauerbetrieb oder diskontinuierlicher Betrieb (wenn viele einseitige
Druckaufträge ausgegeben werden) sowie der verwendeten Papiersorte (z. B. Karton usw.) ab. Auch die Temperatur und Luftfeuchtigkeit
in der Betriebsumgebung haben Einfluss auf die Lebensdauer.
Sowohl beim Farbdruck als auch beim Schwarzweißdruck verbrauchen Farbdrucker während der Startphase, wenn das System einoder ausgeschaltet wird, und während der automatischen Justage
zur Aufrechterhaltung der Druckqualität eine geringe Menge von
jedem Toner. Auch wenn während des Schwarzweißdrucks ein
Betriebsfehler auftritt, wird Farbtoner verbraucht und muss möglicherweise ersetzt werden.
Technische Spezifikationen
Vom Servicetechniker auszutauschen
Option
Durchschnittliche Lebensdauer
Einzugswalze
300.000 Seiten
Technische Spezifikationen
A-7
Texteingabe
Die Vorgehensweise bei der Verwendung der Bildschirmtastatur wird im Folgenden beschrieben.
Text eingeben
Drücken Sie im Tastaturbildschirm das Zeichen, das Sie eingeben möchten.
Zur Eingabe von Großbuchstaben drücken Sie [
Zur Eingabe von Symbolen drücken Sie [
].
].
Zur Eingabe von Sonderzeichen, z. B. Umlaute, drücken Sie [
].
Zum Löschen des Zeichens rechts neben dem Cursor drücken Sie
[Löschen].
Zum Bewegen des Cursors drücken Sie [
"
"
A-8
] oder [
].
Ziffern können auch über die Tastatur am Bedienfeld eingegeben
werden.
Zum Löschen des eingegebenen Texts drücken Sie die
Löschtaste [C].
Texteingabe
Unser Beitrag zum Umweltschutz
Als ENERGY STAR®-Partner haben wir sichergestellt, dass dieses System
die ENERGY STAR-Energiesparrichtlinien erfüllt.
Was ist ein ENERGY STAR-Produkt?
Ein ENERGY STAR-Produkt verfügt über ein spezielles Leistungsmerkmal,
das nach einem bestimmten Zeitraum ohne Aktivitäten den automatischen
Wechsel in einen "Energiespar-Modus" unterstützt. Ein ENERGY STAR-Produkt nutzt Energie effektiver, spart so Geld und schont die Umwelt.
Unser Beitrag zum Umweltschutz
A-9
A-10
Unser Beitrag zum Umweltschutz
Index
10Base-T/100Base-TX/1000Base-T
Ethernet-Schnittstelle ...........1-4
A
ADF ................................................1-4
ADF-Abdeckung ...........................1-4
Admin.einstellungen ...................3-22
Administrator registrieren .........3-44
Adressregistrierung ...................3-44
AuftragsTimeout .......................3-51
Authentifizierung .......................3-45
Druckeinstellungen ...................3-52
Ethernet ....................................3-46
Fax ............................................3-69
Festplatte formatieren ...............3-89
Kopiereinstellungen ..................3-51
Papiermangel ............................3-89
Scaneinstellungen ....................3-78
Index
Sicherheit ................................. 3-79
Speicher-Direktdruck ............... 3-51
Standardwerte wiederherstell. . 3-88
Systemeinstellungen ................ 3-42
Wartungsmenü ......................... 3-69
Adressbuch .............................. 10-35
Adressregistrierung .......... 3-9, 10-36
Ausgabefach ....................... 1-4, 4-33
B
Bedienfeld ............................. 1-4, 2-2
Bedruckbarer Bereich ............... 4-13
Benutzerauthentifizierung ........ 2-15
Externe Server-Authentifizierung 2-15
Geräteauthentifizierung ............ 2-15
Benutzereinstellung ................... 3-11
Bildeinheit ..................................... 1-4
A-11
D
E
Deckblatt vorn ..............................1-4
Dienstprogrammeinstellung ........3-1
Dokumentanschlag ......................1-4
Dokumentausgabe .......................1-4
Dokumenteinzug ..........................1-4
Dokumentenführung ....................1-4
Druckeinstellung
Druckeinstellungen ...................3-18
Fax ............................................3-21
Kopiereinstellungen ..................3-16
Scaneinstellungen ....................3-17
Systemeinstellungen .................3-14
Druckertreiber
Aufrufen ......................................5-5
Deinstallieren ..............................5-4
Erweitert (Registerkarte) .............5-8
My Tab ........................................5-8
Registerkarte Andere ................5-12
Registerkarte Basis .....................5-9
Registerkarte Deckblattmodus .5-10
Registerkarte Layout .................5-10
Registerkarte Qualität ...............5-11
Registerkarte Wasserzeichen/
Überlagerung ............................5-10
Druckmaterial
Einlegen ....................................4-15
Papierstaus beseitigen .............13-6
Papierstaus vermeiden .............13-4
Papierweg .................................13-5
Druckmedien .................................4-2
Lagerung ...................................4-34
Umschläge ................................4-14
Druckmedien einlegen ...............4-15
Druckmedientypen
Briefkopf .....................................4-9
Etikett ..........................................4-8
Hochglanzpapier .......................4-11
Normalpapier (Recycling-Papier) 4-4
Nur einseitig ..............................4-11
Postkarte ..................................4-10
Schweres Papier .........................4-5
Spezialpapier ............................4-12
Umschlag ....................................4-6
Druckqualität ............................13-34
Eingabeunterstützung ................. 3-2
A-12
F
Fach 1 (Manuelle Zufuhr) ............ 1-4
Fach 2 ........................................... 1-4
Fach 3 ........................................... 1-4
Fach 4 ........................................... 1-4
Fehlerbeseitigung ...................... 13-1
Papierstaus ............................ 13-24
Status-, Fehler- und
Wartungsmeldungen .............. 13-41
Fixiereinheit .................................. 1-4
G
Gruppenadresse ...................... 10-35
K
Kopiermodus ................................ 7-2
Ausgabe ................................... 7-11
Ausweiskopie ........................... 7-14
Dichte ......................................... 7-9
Duplex/Kombination .................. 7-8
Farbe ........................................ 7-10
Originalformat ............................ 7-4
Originaltyp ................................ 7-10
Papier ......................................... 7-6
Papierrand ................................ 7-15
Scanqualität ............................. 7-16
Separater Scan ........................ 7-12
Testkopie ................................. 7-11
Zoom .......................................... 7-7
Kostenstelle ...................... 2-15, 2-16
L
LINE-Buchse (Telefonleitung) ..... 1-4
Index
M
O
Meldungen
Bedienermeldungen ................13-45
Fehlermeldungen ....................13-42
Statusmeldungen ....................13-41
Warnmeldungen .....................13-42
Wartungsmeldungen ..............13-51
Modus In Ordner scannen .......10-18
1-seitig/2-seitig .......................10-20
Auflösung ................................10-24
Datei-Einstellung ......... 10-24, 10-25
Farbe .......................................10-22
FTP .........................................10-30
HDD ........................................10-32
Hintergrund/Dichte .................10-23
Originalformat .........................10-20
Originalmodus ............ 10-21, 10-22
Originaltyp ..............................10-23
PC (SMB) ................................10-30
URL-Adresse ..........................10-27
URL-Benachrichtigung ...........10-27
USBSpeicher ..........................10-32
WebDAV .................................10-31
Web-Service-Einstellungen ....10-33
Modus Scannen per E-Mail .......10-3
1-seitig/2-seitig .........................10-4
Auflösung ..................................10-8
Binäre Teilung .........................10-13
Datei-Einstellung
............................10-9, 10-10, 10-11
Digt. Signatur verw. ................10-13
E-Mail ......................................10-14
E-Mail-Verschlüsselung ..........10-13
Farbe .........................................10-7
Hintergrund/Dichte ...................10-8
Originalformat ...........................10-5
Originalmodus ................ 10-5, 10-6
Originaltyp ................................10-7
Originalandrückmatte ................. 1-4
Originalmedien
Einlegen ................................... 4-37
N
Netzanschluss ..............................1-4
Netzschal ......................................1-4
Index
P
Papierstaus .............................. 13-24
ADF ........................................ 13-14
Duplex .................................... 13-16
Fach 1 .................................... 13-21
Fach 2 ...................................... 13-8
Fach 3/4 ................................. 13-12
Fixiereinheit ............................ 13-17
Transferrolle ........................... 13-21
Papierweg .................................. 13-5
Programmadresse ........ 10-35, 10-37
Programmspeicher ...................... 8-3
R
rechte Klappe ............................... 1-4
Resttonerbehälter ........................ 1-4
S
Scanmodus .................................. 9-2
Scannereinheit ............................. 1-4
Scanner-Verriegelungshebel ...... 1-4
Seitenränder ............................... 4-14
Speicher-Direktdruck .................. 6-3
Systemanforderungen ............... 1-14
T
Teilebezeichnungen .................... 1-4
TEL-Buchse (Telefon) .................. 1-4
Testdruck ..................................... 6-2
Texteingabe .................................. A-8
Tonerkartusche ............................ 1-4
Touch Display .............................. 2-5
Transferrolle ................................. 1-4
TWAIN-Treiber ...................... 9-3, 9-8
A-13
U
Übertragungsbandeinheit ............1-4
Unterbrechen ................................8-2
Untere Kassetteneinheit .... 1-4, 14-3
USB HOST-Anschluss ..................1-4
USB-Anschluss .............................1-4
V
Verbrauchsmaterial
Bildeinheit ...............................11-10
Fixiereinheit .............................11-34
Pufferbatterie ..........................11-31
Resttonerbehälter ...................11-18
Tonerkartusche .........................11-2
Transferrolle ............................11-21
Übertragungsbandeinheit .......11-23
Vorlagenglas .................................1-4
W
Wartung .......................................12-2
Wartungsmeldungen ................13-51
WIA-Treiber ...................................9-7
Z
Zähler .............................................3-8
A-14
Index