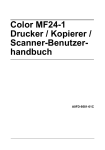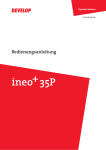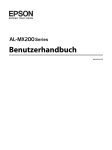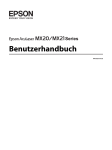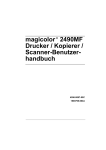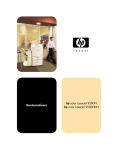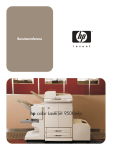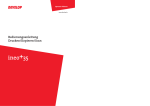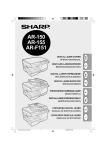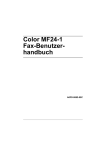Download Weitere Informationen
Transcript
Benutzerhandbuch
NPD3982-00 DE
Urheberrechtshinweis
Kein Teil dieses Handbuchs darf in irgendeiner Form (Druck, Fotokopie, Mikrofilm
oder ein anderes Verfahren) ohne die schriftliche Genehmigung der Seiko Epson
Corporation reproduziert oder unter Verwendung elektronischer Systeme
verarbeitet, vervielfältigt oder verbreitet werden. Alle enthaltenen Informationen
werden ohne Rücksicht auf die Patentlage mitgeteilt. Für etwaige Schäden, die aus
der Verwendung der hier enthaltenen Informationen entstehen, wird nicht gehaftet.
Weder die Seiko Epson Corporation noch eine ihrer Tochtergesellschaften haften für
Schäden infolge von Fehlgebrauch sowie Reparaturen und Abänderungen, die von
dritter, nicht autorisierter Seite vorgenommen wurden, sowie (ausgenommen USA)
wegen Nichteinhaltung der Betriebs- und Wartungsanweisungen der Seiko Epson
Corporation.
Die Seiko Epson Corporation und ihre Tochtergesellschaften haften nicht für
Schäden oder Störungen durch Einsatz von Optionen oder Zubehör, wenn diese
nicht originale Epson-Produkte sind oder keine ausdrückliche Zulassung der Seiko
Epson Corporation als „Epson Approved Product“ haben.
SOFTWARE-LIZENZVERTRAG
Dieses Produktpaket enthält die folgenden von Seiko Epson Corporation (Epson) gelieferten
Materialien: Software, die als Teil des Drucksystems enthalten ist, die digital codierten
maschinell lesbaren Outline-Daten im speziellen Format und in der verschlüsselten Form
(„Font-Programme“), andere Software, die in einem Computersystem zur Verwendung in
Verbindung mit der Drucks-Software läuft („Host-Software“) und zugehörige schriftliche
Materialien zur Erklärung („Dokumentation“). Der Ausdruck „Software“ wird verwendet, um
Druck-Software, Font-Programme und/oder Host-Software zu beschreiben, und enthält
außerdem alle Upgrades, modifizierten Versionen, Ergänzungen und Kopien der Software.
Die Lizenz für die Software wird Ihnen unter den Bedingungen dieses Vertrages gegeben.
Epson gewährt Ihnen eine nicht-exklusive Unterlizenz zur Verwendung der Software und
Dokumentation, unter der Bedingung, dass Sie dem Folgenden zustimmen:
1. Sie dürfen die Druck-Software und die zugehörigen Font-Programme zur Bildgebung für
das (die) lizensierte(n) Ausgabegerät(e) nur für interne geschäftliche Zwecke verwenden.
2. Neben der Lizenz für Font-Programme wie in Abschnitt 1 („Druck-Software“) oben
dargelegt, können Sie Roman Font-Programme verwenden, um Gewichte, Stile und
Versionen von Buchstaben, Ziffern, Zeichen und Symbolen („Schriften“) auf dem Display
oder Monitor für Ihre eigenen internen geschäftlichen Zwecke zu reproduzieren.
3. Sie dürfen eine Sicherungskopie der Host-Software erstellen, vorausgesetzt dass Ihre
Sicherungskopie nicht auf einem anderen Computer installiert oder verwendet wird.
Ungeachtet der oben genannten Einschränkungen dürfen Sie die Host-Software auf
beliebig vielen Computern installieren, wenn sie lediglich zum Drucken mit einem oder
mehreren Druck-Systeme, auf denen die Druck-Software ausgeführt wird, verwendet wird.
4. Sie können ihre Rechte aus diesem Vertrag auf einen Rechtsnachfolger aller Rechte und
Interessen an solcher Software und Dokumentation übertragen („Rechtsnachfolger“),
vorausgesetzt dass Sie alle Kopien solcher Software und Dokumentation an den
Rechtsnachfolger übertragen und der Rechtsnachfolger allen Bedingungen dieses
Abkommens zustimmt.
5. Sie verpflichten sich, die Software und Dokumentation nicht zu ändern, anzupassen oder
zu übersetzen.
6. Sie sind damit einverstanden, dass Sie nicht versuchen werden, die Software zu
verändern, zu disassemblieren, zu entschlüsseln, Reverse Engineering auszuführen oder
sie zu dekompilieren.
7. Die Inhaberschaft der Software und der Dokumentation und Vervielfältigungen davon
verbleiben bei Epson und dessen Lizenzgeber.
8. Marken werden in Übereinstimmung mit akzeptierter Markennutzung verwendet werden,
einschließlich der Identifizierung des Namens des Markeninhabers. Markenzeichen dürfen
nur zur Identifikation der von der Software erzeugten Druckausgabe verwendet werden.
Eine solche Verwendung von Markenzeichen gibt Ihnen keine Eigentumsrechte an dieser
Marke.
9. Sie dürfen keine Kopien der Software vermieten, verpachten, unterlizenzieren, verleihen
oder übertragen. welche der Lizenznehmer nicht verwendet, oder Software die auf
jeglichen nicht verwendeten Medien enthalten ist, es sei denn als Teil der permanenten
Übertragung aller Software und Dokumentation wie oben beschrieben.
10. In keinem Fall wird Epson oder sein Lizenzgeber Ihnen gegenüber für jegliche
Folgeschäden, zufällige INDIREKTE, STRAF- oder spezielle Schäden, einschließlich
entgangenen Gewinns oder Verlusten oder für jegliche Ansprüche Dritter Haftung
übernehmen, auch wenn Epson über die Möglichkeit solcher Schäden unterrichtet wurde.
Epson oder seiner Lizenzgeber lehnt alle Gewährleistungen hinsichtlich der Software ab,
ausdrücklich oder impliziert, einschließlich, ohne Einschränkung gesetzlichen Garantien
der Marktgängigkeit, für die Eignung für einen bestimmten Zweck, Titel und
Nichtverletzung von Rechten Dritter. Einige Staaten oder Rechtsprechungen erlauben
keinen Ausschluss oder die Beschränkung von Neben-, Folge- oder spezielle Schäden, so
dass die oben genannten Einschränkungen möglicherweise nicht auf Sie zutreffen.
11. Hinweis für Endnutzer der Regierung: Die Software ist ein „kommerzieller Artikel“ im Sinne
der Definition dieses Begriffs unter 48 C.F.R. 2.101, bestehend aus „kommerzielle
Computer-Software“ und „kommerzielle Computersoftware-Dokumentation“ entsprechend
der Definition dieser Begriffe in 48 C.F.R. 12.212. In Übereinstimmung mit 48 C.F.R. 12.212
und 48 C.F.R. 227.7202-1 bis 227.7202-4, übernehmen Endnutzer der US-Regierung die
Software nur mit den hier beschriebenen Rechten.
12. Sie bestätigen, dass Sie die Software in keiner Form unter Verletzung der geltenden
Gesetze und Vorschriften in Bezug auf Kontrolle der Ausfuhr jeglichen Ländern ausführen
werden.
Rechtliche Beschränkungen für Kopieren
Bestimmte Arten von Dokumenten dürfen niemals mit der Absicht kopiert werden,
Kopien dieser Dokumente als Originale zu bezeichnen.
Die folgende Liste ist nicht vollständig, sondern dient als Richtlinie für
verantwortungsbewusstes Kopieren.
Geldmarktpapiere
z Persönliche Schecks
z Reiseschecks
z Zahlungsanweisungen
z Einlagenzertifikate
z Bonds oder andere Schuldscheindarlehen
z Aktienzertifikate
Legale Dokumente
z Lebensmittelkarten
z Briefmarken (entwertet oder nicht entwertet)
z Von Behörden ausgestellte Schecks oder Wechsel
z Steuermarken (entwertet oder nicht entwertet)
z Reisepässe
z Einwanderungspapiere
z Führerscheine und Fahrzeugbriefe
z Eigentumsurkunden für Immobilien
Generell
z Identifikationskarten, Abzeichen oder Insignien
z Urheberrechtlich geschützte Werke ohne Zustimmung der Urheberrechtsinhaber
Außerdem ist es unter allen Umständen verboten, in- oder ausländische Währungen
oder Kunstwerke ohne Zustimmung des Urheberrechtsinhabers zu kopieren.
Wenn Zweifel über die Art des vorhandenen Dokuments bestehen, holen Sie eine
Rechtsauskunft ein.
"
Um die illegale Vervielfältigung von bestimmten Dokumenten, wie z. B.
Banknoten, zu verbieten, ist dieses Gerät mit einer
Fälschungssicherheit-Funktion ausgestattet.
Aufgrund der Fälschungssicherheit-Funktion, mit der dieses Gerät
ausgestattet ist, können die Bilder unter Umständen verzerrt werden.
Nur für Mitgliedsstaaten der EU
Dieses Symbol bedeutet: Dieses Produkt nicht
zusammen mit Haushaltsmüll entsorgen!
Bitte kontaktieren Sie die örtlich zuständige Behörde für
Anweisungen zur richtigen Entsorgung. Im Fall, dass ein
neues Gerät gekauft wurde, kann dieses auch an den
Händler zur sachgemäßen Entsorgung zurückgegeben
werden. Recycling dieses Produkts trägt dazu bei,
natürliche Ressourcen zu schonen und mögliche
negative Auswirkungen auf die Umwelt und die
menschliche Gesundheit zu verhindern, welche durch
unsachgemäße Entsorgung verursacht werden können.
Dieses Produkt erfüllt die Anforderungen der RoHS-Richtlinie (2002/95/EG).
Inhaltsverzeichnis
1
Einleitung .......................................................................................................... 1
Machen Sie sich mit Ihrem Gerät vertraut 2
Platzanforderungen 2
Teilebezeichnungen 4
Vorderansicht 4
Rückansicht 6
Vorderansicht mit Optionen 6
Software CD-ROM 7
Druckertreiber (PostScript-Treiber) 7
Druckertreiber (PCL-Treiber) 7
Druckertreiber (PPD-Dateien) 8
Scannertreiber 8
Dokumentation 9
Systemanforderungen 10
2
Bedienfeld und Konfigurationsmenü ............................................................ 11
Über das Bedienfeld 12
Anzeigen und Tasten im Bedienfeld 12
Displayanzeigen 14
Hauptbildschirm (Kopiermodus) 14
Inhaltsverzeichnis
i
Hauptbildschirm (Scanmodus) 17
Druckbildschirm 21
Prüfen von Gerätestatus und Einstellungen 22
Tonerstand 22
Bericht/Status-Menü 22
Drucke gesamt 23
Stat. Verbr.-Mat 23
TX-Ergebn. 24
Bericht 24
Konfigurationsmenü-Übersicht 25
Einstellungen-Menü 25
Geräteeinst.-Menü 27
Einstell. Papier-Menü 32
Admin.Management-Menü 35
Einst. Kopie-Menü 50
Adressen speich.-Menü 52
Berichte-Menü 53
Scannereinst.-Menü 53
Direktdruck-Menü 55
PS/PCL-Druck-Menü 57
Must./Druck-Menü 57
Papier-Menü 59
Qualität-Menü 62
Sys Std.-Menü 83
Speicherdruck-Menü 89
3
Medien-Handhabung ...................................................................................... 93
Druckmedien 94
Spezifikationen 94
Typen 95
Normalpapier (Recycling-Papier) 95
Schweres Papier 96
Kuvert 97
Etikett 98
Briefbogen 99
Postkarte 100
Folie 101
Hochglanzmedien 102
Garantierter Abbildungs- (bedruckbarer) Bereich 103
Abbildungsbereich - Kuverts 103
Seitenränder 103
Einlegen von Druckmedien 104
Wie lege ich Medien ein? 104
Behälter 1 (Manuelles Einzugfach) 104
Einlegen von hochwertigem Papier 104
Andere Medien 106
ii
Inhaltsverzeichnis
Kuverts einlegen 107
Etikettenblätter/Briefbögen/Postkarten/schweres Papier/
Hochglanzmedien und Folien einlegen 109
Behälter 2 111
Einlegen von hochwertigem Papier 111
Behälter 3 (optionale untere Einzugeinheit) 114
Einlegen von hochwertigem Papier 114
Über Duplexdruck 117
Wie führe ich Autoduplexdruck aus? 117
Ausgabefach 119
Medienlagerung 120
Originalmedien 121
Spezifikationen 121
Dokumente, die auf der Originalauflage platziert werden können 121
Dokumente, die in den AVE eingelegt werden können 121
Einlegen eines Dokuments zum Kopieren 123
Platzieren eines Dokuments auf der Originalauflage 123
Einlegen eines Dokuments in den AVE 124
4
Verwendung des Druckertreibers ............................................................... 125
Wählen der Druckeroptionen/Standardwerte (für Windows) 126
Windows Vista/XP/Server 2003/2000 (PCL6, PS) 126
Deinstallieren des Druckertreibers (für Windows) 128
Windows Vista/XP/Server 2003/2000 (PCL6, PS) 128
Anzeige der Druckertreibereinstellungen (für Windows) 129
Windows Vista 129
Windows XP/Server 2003 129
Windows 2000 129
Druckertreibereinstellungen 130
Gemeinsame Schaltflächen 130
Registerkarte „Erweitert“ (nur PostScript-Druckertreiber) 131
Registerkarte „Basis“ 131
Registerkarte „Layout“ 132
Registerkarte „Einstellungen pro Seite“ 132
Registerkarte „Wasserzeichen/Überlagerung“ 133
Registerkarte „Qualität“ 133
Registerkarte „Andere“ 134
Beschränkungen der mit Point and Print installierten
Druckertreiberfunktionen 134
5
Kamera-Direkt ............................................................................................... 135
Kamera-Direkt 136
Direktes Drucken von einer Digitalkamera 136
6
Speicher-Direkt ............................................................................................. 137
Speicher-Direkt 138
Inhaltsverzeichnis
iii
Drucken von einem angeschlossenen USB-Speichergerät
138
7
Verwenden des Kopierers ............................................................................ 141
Erstellen grundlegender Kopien 142
Grundlegende Kopieren-Bedienung 142
Spezifizieren der Kopierqualitätseinstellungen 143
Auswählen des Dokumententyps 143
Spezifizieren der Kopierdichte 144
Spezifizieren des Zoombereichs 144
Wählen eines vorgegebenen Zoombereichs 144
Spezifizieren des benutzerdefinierten Zoombereichs 145
Wählen des Medienbehälters 145
Erstellen weiterführender Kopien 146
Einstellen von 2in1/4in1 Kopieren 146
2in1/4in1 Kopieren vom AVE 146
2in1/4in1 Kopieren von der Originalauflage 147
Einstellen einer Kopierfunktion 148
Ausweiskopie 149
Mehrfachkopieren 150
Posterkopieren 151
Einstellen von Duplex (beidseitig) Kopieren 152
Duplex (beidseitig) Kopieren vom AVE 152
Duplex (beidseitig) Kopieren von der Originalauflage 153
Duplex (beidseitig) Dokument-Kopieren 154
Einstellen von sortiert (Sort) Kopieren 154
Sortiert (Sort) Kopieren vom AVE 154
Sortiert (Sort) Kopieren von der Originalauflage 154
8
Verwenden des Scanners ............................................................................ 157
Scannen von einer Computeranwendung 158
Grundlegende Scan-Bedienung 158
Windows TWAIN-Treibereinstellungen 159
Windows WIA-Treibereinstellungen 161
Macintosh TWAIN-Treibereinstellungen 162
Scannen mit dem Gerät 164
Grundlegende Scan-Bedienung 164
Spezifizieren des Datenorts 166
Speichern von Daten auf einem USB-Speichergerät
(Scan-to-USB-Speich) 166
Spezifizieren der Zieladresse (Scan-to-E-Mail/FTP/SMB) 167
Direktes Eingeben der E-Mail-Adresse 167
Wählen aus der Adressbuchliste 168
Wählen eines Adressenziels 168
Auswählen eines Gruppenziels 169
Wählen aus den Adressbuch 170
Suchen im Adressbuch 171
iv
Inhaltsverzeichnis
Suchen in einem LDAP-Server 172
Spezifizieren mehrfacher Zieladressen 173
Bearbeiten einer spezifizierten Zieladresse 174
Löschen einer spezifizierten Zieladresse 175
Adressen registrieren/bearbeiten 175
Registrieren in der Adressbuchliste 176
Löschen aus der Adressbuchliste 176
Registrieren von Adressenzielen (Direkteingabe) 177
Registrieren von Adressenzielen (LDAP-Suche) 178
Bearbeiten/Löschen von Adressenzielen 180
Registrieren von Gruppenzielen 181
Bearbeiten/Löschen von Gruppenzielen 182
Wählen des Datenformats 183
Wählen der Scanqualitätseinstellungen 183
Wählen der Auflösung 184
Wählen des Scanmodus 184
Wählen der Scandichte 184
Einstellen von Duplex (beidseitig) Scannen 185
Wählen der Scangröße 185
Wählen der Scanfarbe 185
Spezifizieren des Betreffs 186
Löschen eines auf Warteschlange gesetzten Übertragungsauftrags
9
186
Austauschen von Verbrauchsmaterialien .................................................. 187
Austauschen von Verbrauchsmaterialien 188
Über Tonerkassetten 188
Ersetzen einer Tonerkassette 190
Ersetzen einer Bilderzeugungseinheit 194
Ersetzen des Abfalltonerbehälters 200
10 Wartung ......................................................................................................... 205
Warten des Geräts 206
Reinigen des Geräts 208
Äußeres 208
Medienwalze 209
Reinigen der Medieneinzugwalzen (Manuelles Einzugfach) 209
Reinigen der Medieneinzugwalzen (Behälter 2/3) 211
Reinigen der Medieneinzugwalzen für Behälter 3 212
Reinigen der Medieneinzugwalzen für den AVE 213
Reinigen der Medieneinzugwalzen für die Duplex 214
Laserlinse 215
11 Fehlerbehebung ............................................................................................ 217
Einleitung 218
Drucken einer Konfigurationsseite 219
Entriegeln des Scanners 220
Inhaltsverzeichnis
v
Verhindern von Medien-Fehleinzug 221
Verstehen des Medienpfads 222
Beseitigen von Medien-Fehleinzug 222
Medien-Fehleinzugmeldungen und Behebungsverfahren 223
Beseitigen von Medien-Fehleinzug in Behälter 1 (Manuelles Einzugfach)
und Übertragungswalze 224
Beseitigen von Medien-Fehleinzug in Behälter 2 227
Beseitigen von Medien-Fehleinzug in Behälter 3 230
Beseitigen von Medien-Fehleinzug aus AVE 233
Beseitigen von Medien-Fehleinzug aus Duplexeinheit 235
Beseitigen von Medien-Fehleinzug aus Fixiereinheit 236
Beseitigen von Medien-Fehleinzug aus Rücktransport 240
Beseitigen von Medien-Fehleinzug aus Horizontal-Transportbereich 242
Beheben von Problemen mit Fehleinzug von Druckmedien 244
Lösen anderer Probleme 248
Beheben von Problemen mit Druckqualität 256
Status-, Fehler- und Servicemeldungen 262
Statusmeldungen 262
Fehlermeldungen 263
Servicemeldungen 272
12 Installieren von Zubehör .............................................................................. 273
Einleitung 274
Antistatikschutz 275
Dual In-Line Memory Module (DIMM) 276
Installieren eines DIMM 276
Festplattenlaufwerk 279
Einbauen des Festplattenlaufwerkes 279
Behälter 3 (untere Einzugeinheit) 283
Kit-Inhalte 283
Installieren von Behälter 3 284
A Anhang .......................................................................................................... 287
Technische Daten 288
Eingabe von Text 291
Tastenbedienung 291
Eingabe von Namen 291
Eingeben von E-Mail-Adressen 292
Ändern des Eingabemodus 292
Eingabebeispiel 292
Korrigieren von Text und Vorsichtsmaßregeln zur Eingabe 294
Unser Anliegen für Umweltschutz 295
Was ist ein ENERGY STAR Produkt? 295
vi
Inhaltsverzeichnis
1Einleitung
Machen Sie sich mit Ihrem Gerät vertraut
Platzanforderungen
Um leichte Bedienung, leichten Austausch von Verbrauchsteilen und leichte
Wartung zu gewährleisten, beachten Sie die folgenden Angaben zum
Platzbedarf.
1355 mm (53,3")
100 mm
(3,9")
290 mm
(11,4")
539 mm (21,2")
326 mm
(12,8")
100 mm
(3,9")
326 mm
(12,8")
907 mm (35,7")
578 mm (22,8")
329 mm
(13,0")
Vorderansicht
590 mm (23,2")
100 mm
(3,9")
1016 mm (40,0")
Seitenansicht
2
Machen Sie sich mit Ihrem Gerät vertraut
590 mm (28,2")
1018 mm (40,1")
329 mm
(13,0")
578 mm (22,8")
326 mm
(12,8")
111 mm
(4,4")
100 mm
(3,9")
1016 mm (40,0")
Seitenansicht mit Optionen
"
Die Option erscheint in den obigen Abbildungen schraffiert.
Machen Sie sich mit Ihrem Gerät vertraut
3
Teilebezeichnungen
Die folgenden Zeichnungen stellen die Teile Ihres Geräts dar, auf die im
Laufe dieser Anleitung Bezug genommen wird, nehmen Sie sich also bitte die
Zeit, sich damit vertraut zu machen.
Vorderansicht
2-a
2-b
2
2-c
1—Bedienfeld
2-d
2—Automatischer
Dokumenteneinzug (AVE)
2-a: AVE-Einzugabdeckung
2-e
1
2-b: Dokumentenführung
2-c: Dokumenteneinzugfach
2-d: Dokumentenausgabefach
4
2-e: Dokumentenanschlag
"
"
Der AVE kann in Status- und
Fehlermeldungen als
„Dokumentenabdeckung“
erscheinen.
Senken Sie den
Dokumentenanschlag beim
Scannen von Papier im
Legal-Format mit dem AVE
ab.
3
8
9
7
6
5
10
3—Fach 1 (Manuelles Einzugfach)
4—Behälter 2
5—Ausgabefach
6—Fachverlängerung
7—Scannerverriegelungshebel
8—Originalauflage
9—Originalabdeckung-Pad
10—Scannereinheit
4
Machen Sie sich mit Ihrem Gerät vertraut
11— Fixiereinheit
12— Rechte Abdeckung
13— Übertragungswalze
20
19
14—Übertragungseinheit
11
15— Bilderzeugungseinheit(en)
16— Laserlinsen-Reinigungswerkzeug
18
17—Frontabdeckung
18—Abfalltonerbehälter
17
12
19— Tonerkassette(n)
20—Ozonfilter
13
16
15
14
16
13
14
18
19
Y
P
U
S
H
Y
15
Machen Sie sich mit Ihrem Gerät vertraut
5
Rückansicht
1—Netzschalter
6
2—Stromanschluss
3—10Base-T/100Base-TX/
1000Base-T
Ethernet-Schnittstellenanschluss
4—USB-Anschluss
5—Rückabdeckung
6—USB HOST-Anschluss
5
1
3
4
2
Vorderansicht mit
Optionen
1—Untere Einzugeinheit
(Behälter 3)
1
6
Machen Sie sich mit Ihrem Gerät vertraut
Software CD-ROM
Druckertreiber (PostScript-Treiber)
Treiber
Verwendung/Nutzen
Windows Vista/XP/Server 2003/
2000
Diese Treiber bieten Ihnen Zugriff auf
alle Druckermerkmale, einschließlich
Fertigstellung und weiterführendes
Layout. Weitere Informationen finden
Sie unter „Anzeige der
Druckertreibereinstellungen (für
Windows)“ auf Seite 129.
Windows Vista/XP/Server 2003 für
64 Bit
"
Eine spezifische PPD-Datei wurde für Anwendungen (wie Page Maker
und Corel Draw) bereitgestellt, die erfordern, dass beim Drucken eine
PPD-Datei spezifiziert wird.
Beim Spezifizieren einer PPD-Datei beim Drucken unter Windows
Vista, XP, Server 2003 und 2000 verwenden Sie die spezifische auf
der Software CD-ROM vorhandene PS-Datei.
Druckertreiber (PCL-Treiber)
Treiber
Verwendung/Nutzen
Windows Vista/XP/Server 2003/
2000
Diese Treiber bieten Ihnen Zugriff auf
alle Druckermerkmale, einschließlich
Fertigstellung und weiterführendes
Layout. Weitere Informationen finden
Sie unter „Anzeige der
Druckertreibereinstellungen (für
Windows)“ auf Seite 129.
Windows Vista/XP/Server 2003 für
64 Bit
Machen Sie sich mit Ihrem Gerät vertraut
7
Druckertreiber (PPD-Dateien)
Treiber
Verwendung/Nutzen
Macintosh OS X (10.2.8, 10.3, 10.4,
10.5)
Diese Dateien sind erforderlich, damit
der Druckertreiber für jedes
Betriebssystem verwendet werden
kann.
Red Hat Linux 9.0, SuSE Linux 8.2
Weitere Informationen zum Verfahren
zum Macintosh- und
Linux-Druckertreiber siehe Reference
Guide auf der Software CD-ROM.
Scannertreiber
Treiber
Verwendung/Nutzen
TWAIN-Treiber für Windows Vista/
XP/Server 2003/2000
Diese Treiber erlauben Ihnen, die
Scanfunktionen einzustellen, wie die
Farbeinstellung und
Größenanpassung.
TWAIN-Treiber für Macintosh OS X
10.2.8 oder höher
Weitere Informationen finden Sie
unter „Windows
TWAIN-Treibereinstellungen“ auf
Seite 159.
WIA-Treiber für Windows Vista/XP
WIA-Treiber für Windows Vista/
XP für 64 Bit
Dieser Treiber erlaubt Ihnen, die
Scanfunktionen einzustellen, wie die
Farbeinstellung und
Größenanpassung.
Weitere Informationen finden Sie
unter „Windows
WIA-Treibereinstellungen“ auf Seite
161.
"
"
"
8
Weitere Informationen über Windows-Treiber siehe
Installationshandbuch auf der Software CD-ROM.
Weitere Informationen zum Verfahren zum Macintosh- und
Linux-Treiber siehe Reference Guide auf der Software CD-ROM.
Der Windows TWAIN-Treiber entspricht nicht 64-Bit-Anwendungen,
obwohl er 32-Bit-Anwendungen in einem 64-Bit-Betriebssystem
entspricht.
Machen Sie sich mit Ihrem Gerät vertraut
Dokumentation
Dokumentation
Verwendung/Nutzen
Installationshandbuch
Dieses Handbuch bietet
Detailinformationen über die
Installation, um dieses Gerät zu
verwenden, die das Einrichten des
Geräts und das Installieren der
Treiber.
Benutzerhandbuch (dieses
Handbuch)
Dieses Handbuch enthält Einzelheiten
über tägliche Bedienung, wie
Verwendung der Treiber und des
Bedienfelds und dem Austausch von
Verbrauchsmaterialien.
Reference Guide
Dieses Handbuch enthält Einzelzeiten
zum Installieren der Macintosh- und
Linux-Treiber und zum Spezifizieren
von Einstellungen für das Netzwerk.
Handbuch für
Sicherheitsinformationen
Dieses Handbuch bietet Einzelheiten
über Betriebsbedingungen und
Vorsichtsmaßregeln. Lesen Sie diese
Information immer vor der
Verwendung des Geräts.
Machen Sie sich mit Ihrem Gerät vertraut
9
Systemanforderungen
Personalcomputer
–
Pentium II: 400 MHz oder höher
–
PowerPC G3 oder höher (G4 oder höher wird empfohlen)
–
Macintosh, ausgestattet mit einem Intel-Prozessor
Betriebssystem
–
Microsoft Windows Vista Home Basic/Home Premium/Ultimate/
Business/Enterprise, Windows Vista Home Basic/Home Premium/
Ultimate/Business/Enterprise x64 Edition, Windows XP Home Edition/
Professional (Service Pack 2 oder höher), Windows XP Professional
x64 Edition, Windows Server 2008 Standard/Enterprise, Windows
Server 2008 Standard/Enterprise x64 Edition, Windows Server 2003,
Windows Server 2003 x64 Edition, Windows 2000 (Service Pack 4
oder höher)
–
Mac OS X (10.2.8 oder höher; wir empfehlen, den neuesten Patch zu
installieren)
–
Red Hat Linux 9.0, SuSE Linux 8.2
Freier Festplattenspeicher
Mindestens 256 MB
RAM
Mindestens 128 MB
CD-Laufwerk
I/O-Schnittstelle
–
10Base-T/100Base-TX/1000Base-T (IEEE 802.3)
Ethernet-Schnittstellenanschluss
–
USB Revision 2.0 und USB Revision 1.1 konformer Anschluss
"
"
10
Das Ethernet-Kabel und USB-Kabel sind nicht mit dem Gerät
mitgeliefert.
Weitere Informationen zum Verfahren zum Macintosh- und
Linux-Treiber siehe Reference Guide auf der Software CD-ROM.
Machen Sie sich mit Ihrem Gerät vertraut
2Bedienfeld und
Konfigurationsmenü
Über das Bedienfeld
1
3 24 3 5
6
7
8
9 10
11 12 13 14
Anzeigen und Tasten im Bedienfeld
Nr.
Name
Funktion
1
Meldungsfenster Zeigt Einstellungen, Menüs und Meldungen an.
2
+/,-Tasten
Bewegt aufwärts und abwärts durch Menüs,
Optionen oder Auswahlen.
3
*/)-Tasten
Bewegt links und rechts durch Menüs, Optionen
oder Auswahlen.
4
Select-Taste
Drücken Sie diese Taste, um die momentan
angezeigte Einstellung auszuwählen.
5
Fehler-Anzeige Zeigt einen Fehlerzustand an.
6
Zurück-Taste
Löscht die angegebene Anzahl von Kopien und
eingegebenen Text.
Drücken Sie diese Taste, um zum vorherigen
Bildschirm zurückzukehren.
Drücken Sie diese Taste, um die momentan
angezeigte Einstellung zu löschen.
12
7
Tastenfeld
Gibt die gewünschte Kopienanzahl ein. Gibt
E-Mail-Adressen und Namen von Empfängern ein.
8
Adressbuch-Taste Zeigt die in der Adressbuchliste gespeicherte
Information, die Adressenziele und die Gruppenziele
an.
Über das Bedienfeld
Nr.
Name
Funktion
9
Scan-Taste/LED Schaltet auf den Scanmodus. (Scan-to-E-Mail,
Scan-to-FTP, Scan-to einen freigegebenen Ordner
auf einem Computer oder Scan-to-USB-Speicher)
Leuchtet grün auf, um anzuzeigen, dass das Gerät
im Scanmodus ist.
Weitere Informationen über die Scannerfunktionen
finden Sie in Kapitel 8, „Verwenden des Scanners“.
10
Kopie-Taste/
LED
Schaltet auf den Kopiermodus.
Leuchtet grün auf, um anzuzeigen, dass das Gerät
im Kopiermodus ist.
Weitere Informationen über die Kopierfunktionen
finden Sie in Kapitel 7, „Verwenden des Kopierers“.
11
Start
(SW)-Taste
Startet einfarbiges Kopieren oder Scannen.
12
Start-Anzeige
Leuchtet blau auf, wenn Kopieren möglich ist.
Leuchtet orangefarben auf, wenn Kopieren nicht
möglich ist, zum Beispiel wenn ein Fehler
aufgetreten ist.
13
Start
(Farbe)-Taste
Startet farbiges Kopieren oder Scannen.
14
Stopp/
Reset-Taste
Setzt die Einstellungen auf die Standardwerte
zurück und stoppt die Funktionen.
Zum stoppen eines Kopierauftrags drücken Sie die
Taste *, bevor Sie die Taste Stopp/Reset drücken.
Über das Bedienfeld
13
Displayanzeigen
Hauptbildschirm (Kopiermodus)
3
1
2
4
Beh. 2
Zoom
Misch.
Nr.
Anzeige
Beschreibung
1
Kopiereinstellungen Erlaubt Prüfen der aktuellen Einstellung und Ändern
der verschiedenen Einstellungen. Weitere
Informationen finden Sie unter „Kopiereinstellungen“
auf Seite 15.
2
Status
Je nach der Situation können Gerätestatus- oder
Maschinenfehlermeldungen erscheinen.
3
Kopierdichte
Zeigt die Kopierdichte an.
Auto erscheint, wenn Dichte auf Auto gestellt
ist und der Kopiermodus Text gewählt ist.
4
14
Anzahl der
Kopien
Zeigt die Anzahl der Kopien an.
Über das Bedienfeld
Kopiereinstellungen
1
2
3
Beh. 2
Zoom
Misch.
Drücken Sie +/,
4
5
6
Nicht sortiert
1in1
1-seit.auf 1-seit.
Drücken Sie +/,
7
8
9
Normale Kopie
Einstellungen
Bericht/Status
Drücken Sie +/,
10
11
PS/PCL-Druck
Speicherdruck
Nr.
Anzeige
Beschreibung
1
Medienbehälter
Zeigt den gewählten Medienbehälter an. Weitere
Informationen über das Auswählen des
Medienbehälters finden Sie unter „Wählen des
Medienbehälters“ auf Seite 145.
2
Zoombereich
Zeigt den spezifizierten Zoombereich an. Weitere
Informationen über das Spezifizieren des
Zoombereichs finden Sie unter „Spezifizieren
des Zoombereichs“ auf Seite 144.
Über das Bedienfeld
15
Nr.
Anzeige
Beschreibung
3
Kopiequalität
Zeigt die gewählte Kopiequalität an. Weitere
Informationen über das Auswählen des
Kopiequalität finden Sie unter „Spezifizieren der
Kopierqualitätseinstellungen“ auf Seite 143.
4
Sortiert (Sort)
kopieren
Zeigt an ob sortiertes Kopieren (Sort) gewählt ist
oder nicht. Weitere Informationen über das
Auswählen sortierten Kopierens (Sort) finden Sie
unter „Einstellen von sortiert (Sort) Kopieren“ auf
Seite 154.
5
2in1/4in1 Kopieren
Zeigt an ob 2in1/4in1 Kopieren gewählt ist oder
nicht. Weitere Informationen über das Wählen
von 2in1/4in1 Kopieren finden Sie unter
„Einstellen von 2in1/4in1 Kopieren“ auf Seite
146.
6
Beidseitig/einseitig
Kopieren
Zeigt an, ob beidseitiges oder einseitiges
Kopieren gewählt ist oder nicht. Weitere
Informationen über das Wählen von
beidseitigem/einseitigem Kopieren finden Sie
unter „Einstellen von Duplex (beidseitig)
Kopieren“ auf Seite 152.
7
Kopierfunktion
Zeigt die eingestellte Kopiefunktion an. Weitere
Informationen über das Einstellen einer
Kopierfunktionen finden Sie unter „Einstellen
einer Kopierfunktion“ auf Seite 148.
8
Einstellungen Wählen Sie dieses Menüelement zum Ändern
der verschiedenen Geräteeinstellungen. Weitere
Informationen finden Sie unter
„Einstellungen-Menü“ auf Seite 25.
9
16
Bericht/
Status
Wählen Sie dieses Menüelement zum Betrachten
der Gesamtzahl der von diesem Gerät
gedruckten Seiten ebenso wie zum Ausdrucken
der Berichte. Weitere Informationen finden Sie
unter „Bericht/Status-Menü“ auf Seite 22.
Über das Bedienfeld
Nr.
Anzeige
Beschreibung
10
PS/PCL-Druck
Wählen Sie dieses Menüelement zum Drucken
oder Löschen von Aufträgen, die auf der
Festplatte des Geräts (optional) gespeichert sind
und zum Ändern der Einstellungen für PS/
PCL-Druck. Weitere Informationen finden Sie
unter „PS/PCL-Druck-Menü“ auf Seite 57.
11
Speicherdruck Wählen Sie dieses Menüelement zum Ausführen
von Speicher-Direktdruck-Vorgängen und zum
Spezifizieren der Einstellungen für diese
Vorgänge. Weitere Informationen finden Sie
unter „Speicherdruck-Menü“ auf Seite 89.
" Dieses Menüelement erscheint nur, wenn
ein optionales Festplattenlaufwerk
installiert ist.
Hauptbildschirm (Scanmodus)
3
1
2
Speicher
Misch.
Scan-to
Nr.
Anzeige
1
Scannereinstellungen Erlaubt Prüfen der aktuellen Einstellung und
Ändern der verschiedenen Einstellungen.
Weitere Informationen finden Sie unter
„Scannereinstellungen“ auf Seite 18.
2
Status
Je nach der Situation können Gerätestatus- oder
Maschinenfehlermeldungen erscheinen.
3
Verfügbarer
Speicher
Zeigt den Prozentsatz des für Scanvorgänge
verfügbaren Speicherplatzes an.
Über das Bedienfeld
Beschreibung
17
Scannereinstellungen
1
2
3
Speicher
Misch.
Scan-to
Drücken Sie +/,
4
5
6
1-seitig
Format
Farbe/Grau
Drücken Sie +/,
7
8
9
Betreff
Abbruch Reserviert
Einstellungen
Drücken Sie +/,
10
18
Bericht/Status
Nr.
Anzeige
Beschreibung
1
Datenformat
Zeigt das gewählte Datenformat an. Weitere
Informationen über das Auswählen des
Datenformats finden Sie unter „Wählen des
Datenformats“ auf Seite 183.
2
Scanqualität
Zeigt die gewählte Scanqualität an. Weitere
Informationen über das Auswählen der
Scanqualität finden Sie unter „Wählen der
Scanqualitätseinstellungen“ auf Seite 183.
Über das Bedienfeld
Nr.
Anzeige
Beschreibung
3
Scandatenziel
Zeigt das spezifiziert Ziel für die Scandaten an.
Weitere Informationen zum Spezifizieren des
Ziels für die Daten finden Sie unter „Spezifizieren
des Datenorts“ auf Seite 166 und „Spezifizieren
der Zieladresse (Scan-to-E-Mail/FTP/SMB)“ auf
Seite 167.
" Wenn kein Ziel spezifiziert ist, erscheint
Scan-to.
4
Einseitig/beidseitig
Scannen
Zeigt an, ob beidseitiges oder einseitiges
Scannen gewählt ist oder nicht. Weitere
Informationen über das Wählen von
beidseitigem/einseitigem Scannen finden Sie
unter „Einstellen von Duplex (beidseitig)
Scannen“ auf Seite 185.
5
Scangröße
Zeigt die gewählte Scangröße an. Weitere
Informationen über das Auswählen der
Scangröße finden Sie unter „Wählen der
Scangröße“ auf Seite 185.
6
Scanfarbe
Zeigt die gewählte Scanfarbe an. Weitere
Informationen über das Auswählen der
Scanfarbe finden Sie unter „Wählen der
Scanfarbe“ auf Seite 185.
7
Betreff
Wählen Sie dieses Menüelement zum
Spezifizieren des Betreffs. Weitere Informationen
über das Spezifizieren des Betreffs finden Sie
unter „Spezifizieren des Betreffs“ auf Seite 186.
" Dieses Menüelement erscheint nicht,
wenn eine FTP-Adresse oder
SMB-Adresse als Ziel spezifiziert wurde.
8
Abbruch
Reserviert
Wählen Sie dieses Menüelement zur Anzeige
der Liste von zur Übertragung in Warteschlange
gesetzten Aufträgen und zum Löschen eines
Auftrags. Weitere Informationen finden Sie unter
„Löschen eines auf Warteschlange gesetzten
Übertragungsauftrags“ auf Seite 186.
" Dieses Menüelement erscheint nicht,
wenn eine E-Mail-Adresse, FTP-Adresse
oder SMB-Adresse als Ziel spezifiziert
wurde.
Über das Bedienfeld
19
Nr.
Anzeige
Beschreibung
9
Einstellungen Wählen Sie dieses Menüelement zum Ändern
der verschiedenen Geräteeinstellungen. Weitere
Informationen finden Sie unter
„Einstellungen-Menü“ auf Seite 25.
" Dieses Menüelement erscheint nicht,
wenn eine E-Mail-Adresse, FTP-Adresse
oder SMB-Adresse als Ziel spezifiziert
wurde.
10
Bericht/
Status
Wählen Sie dieses Menüelement zum Betrachten
der Gesamtzahl der von diesem Gerät
gedruckten Seiten ebenso wie zum Ausdrucken
der Berichte. Weitere Informationen finden Sie
unter „Bericht/Status-Menü“ auf Seite 22.
" Dieses Menüelement erscheint nicht,
wenn eine E-Mail-Adresse, FTP-Adresse
oder SMB-Adresse als Ziel spezifiziert
wurde.
20
Über das Bedienfeld
Druckbildschirm
Wenn ein Druckauftrag empfangen wird, erscheint Drucker:Druckt in
der Statussektion des Hauptbildschirms. Um den Drucken Bildschirm (wie
unten gezeigt) anzuzeigen, drücken Sie die Taste *, während
Drucker:Druckt angezeigt wird.
Um den Druck abzubrechen, drücken Sie die Taste Stopp/Reset, wenn der
Drucken-Bildschirm erscheint. Drücken Sie die Taste Select, um Ja zu
wählen.
Drucker - Modus
Druckt
Nr.
Anzeige
Beschreibung
1
Status
Zeigt Meldungen über Betriebsbedingungen wie
Drucken an.
2
Medienbehälter/ Zeigt den gewählten Medienbehälter und die
Mediengröße
gewählte Größe an.
Über das Bedienfeld
21
Prüfen von Gerätestatus und Einstellungen
Tonerstand
Bei angezeigtem Hauptbildschirm drücken Sie die Taste *, um den
Bildschirm „Tonerstand“ anzuzeigen. Aus diesem Bildschirm kann eine
allgemeine Schätzung des Tonerstands in den Tonerkassetten betrachtet
werden.
Tonerstand
Um zum Hauptbildschirm zurückzuschalten, drücken Sie die Taste Zurück.
"
Wenn die Taste Select2 Sekunden lang gedrückt gehalten wird,
während der oben beschriebene Bildschirm angezeigt wird, wird die
Konfigurationsseite gedruckt.
Bericht/Status-Menü
Um den Bericht/Status-Bildschirm anzuzeigen, wählen Sie Bericht/
Status im Hauptbildschirm und drücken Sie die Taste Select. Aus diesem
Menü kann die Gesamtzahl der von diesem Gerät gedruckten betrachtet
werden. Außerdem können die Berichte gedruckt werden. Das Menü
„Bericht/Status“ ist strukturiert wie unten gezeigt.
"
Um zum vorherigen Bildschirm zurückzuschalten, drücken Sie die
Taste Zurück. Um den Hauptbildschirm anzuzeigen, drücken Sie die
Taste Stopp/Reset.
Bericht/Status
Drucke gesamt
Stat. Verbr.-Mat
TX-Ergebn.
Bericht
22
Prüfen von Gerätestatus und Einstellungen
Drucke gesamt
Zeigt die Gesamtzahl der Seiten für jeden der folgenden Punkte kann geprüft
werden.
Drucke gesamt
Dieser Zähler zeigt die Gesamtzahl der
gedruckten Seiten an.
SW-Kopie
Dieser Zähler zeigt die Gesamtzahl der in
Schwarzweiß kopierten Seiten an.
Farbkopie
Dieser Zähler zeigt die Gesamtzahl der in
Farbe kopierten Seiten an.
SW-Druck
Dieser Zähler zeigt die Gesamtzahl der in
Schwarzweiß gedruckten Seiten an.
Farbdruck
Dieser Zähler zeigt die Gesamtzahl der in
Farbe gedruckten Seiten an.
Gesamt Scan
Dieser Zähler zeigt die Gesamtzahl der
gescannten Dokumentseiten an.
Stat. Verbr.-Mat
Die Restmenge des Toners in den Tonerkassetten und die restliche
Lebensdauer der Bilderzeugungseinheiten kann als Prozentsatz angezeigt
werden.
Toner C
Zeigt die Restmenge des Toners in der
Tonerkassette Zyan (C) als Prozentsatz an.
Toner M
Zeigt die Restmenge des Toners in der
Tonerkassette Magenta (M) als Prozentsatz an.
Toner Y
Zeigt die Restmenge des Toners in der
Tonerkassette Gelb (Y) als Prozentsatz an.
Toner K
Zeigt die Restmenge des Toners in der
Tonerkassette Schwarz (K) als Prozentsatz an.
C I-Einheit
Zeigt die restliche Lebensddauer der
Bilderzeugungseinheit Zyan (C) als Prozentsatz
an.
M I-Einheit
Zeigt die restliche Lebensddauer der
Bilderzeugungseinheit Magenta (M) als
Prozentsatz an.
Prüfen von Gerätestatus und Einstellungen
23
Y I-Einheit
Zeigt die restliche Lebensddauer der
Bilderzeugungseinheit Gelb (Y) als Prozentsatz
an.
K I-Einheit
Zeigt die restliche Lebensddauer der
Bilderzeugungseinheit Schwarz (K) als
Prozentsatz an.
TX-Ergebn.
Der Übertragungsverlauf von Scan-to-E-mail, Scan-to-SMB und Scan-to-FTP
kann angezeigt werden.
Weitere Informationen finden Sie unter „Spezifizieren der Zieladresse
(Scan-to-E-Mail/FTP/SMB)“ auf Seite 167.
Bericht
Die Geräteeinstellungen, Listen und Berichte in Bezug auf Scannen können
gedruckt werden.
Sendebericht
Druckt das Ergebnis des letzten Scans.
Adressbuchliste
Druckt eine Liste von in der Adressbuchliste
registrierten Zielen.
Adressliste
Druckt eine Liste der Adressenziele.
Gruppenliste
Druckt eine Liste der Gruppenziele.
Menüstruktur
Druckt das Einstellungen-Menü und seine
Einstellungen.
PS/PCL-Menüliste
Druckt das Menü PS/PCL PRINT und seine
Einstellungen.
Konfigurationslist Druckt eine Schätzung des Tonerstands in den
Tonerkassetten in Prozent und die
Einstellungen, Informationen und den Status
dieses Geräts.
PS-Schriftenliste
Druckt die PostScript-Schriftenliste.
PCL-Schriftenliste Druckt die PCL-Schriftenliste.
Verzeichnisliste
24
Druckt die Verzeichnisliste der Festplatte.
Prüfen von Gerätestatus und Einstellungen
Konfigurationsmenü-Übersicht
Um das Einstellungsmenü für dieses Gerät anzuzeigen, wählen Sie
Einstellungen im Hauptbildschirm und drücken dann die Taste Select.
Aus dem Einstellungen-Menü können Einstellungen für die verschiedenen
Gerätefunktionen geändert werden.
Außerdem können Kopiermodus-Einstellungen für PS/PCL-Druck und
Speicher-Direktdruckt spezifiziert werden. Weitere Informationen finden Sie
unter „PS/PCL-Druck-Menü“ auf Seite 57 und „Speicherdruck-Menü“ auf
Seite 89.
Einstellungen-Menü
Aus diesem Menü können verschiedene Geräte-Einstellungen geändert
werden. Das Einstellungen-Menü ist strukturiert wie unten gezeigt.
"
"
Um zum vorherigen Bildschirm im Einstellungen-Menü
zurückzuschalten, drücken Sie die Taste Zurück. (Wenn die Taste
Zurück gedrückt wird, während Einstellungen spezifiziert werden,
werden diese Einstellungen nicht gespeichert.)
Auf das Admin.Management-Menü kann nur vom Administrator
zugegriffen werden. Zum Anzeigen der Einstellungen für dieses Menü
wählen Sie Admin. Management, verwenden das Tastenfeld zur
Eingabe des 6-stelligen Administrator-Zugangscodes (Standard:
000000) und drücken dann die Taste Select.
Einstellungen
Geräteeinst.
Einstell. Papier
Admin.Management
Einst. Kopie
Adressen speich.
Konfigurationsmenü-Übersicht
25
Berichte
Scannereinst.
Direktdruck*
"
26
*
Dieses Menüelement erscheint, wenn Admin.Management/
Kamera-Direkt auf Aktiviert gestellt ist.
Konfigurationsmenü-Übersicht
Geräteeinst.-Menü
Geräteeinst.
Auto Panel rücks
Vorwärmmodus
Stromsparmodus
LCD-Kontrast
Tastengeschwind.
Startzeit
Intervall
Sprache
Display Aussch.
Lampe Aufwärmz.
Toner leer
Toner fast leer
I-Einh fast verbr
Konfigurationsmenü-Übersicht
27
Auto. Weiterdr.
Kalibrierung
"
Standardeinstellungen des Herstellers sind in Fettdruck dargestellt.
Auto Panel rücks
Einstellung Aus / 30 Sekunden /
1 Minute / 2 Minuten /
3 Minuten / 4 Minuten /
5 Minuten
Spezifizieren Sie die Zeitspanne, bis alle
Einstellungen, die nicht programmiert sind, wie
die Anzahl der Kopien, gelöscht werden und auf
ihre Standardeinstellungen zurückkehren, wenn
keine Bedienung ausgeführt wird.
Zum Einstellen des Geräts auf Ausführung von
Auto Panel-Rücksetzung wählen Sie unter
30 Sekunden, 1 Minute, 2 Minuten, 3 Minuten,
4 Minuten oder 5 Minuten für die Zeitlänge bis
zur Ausführung der Auto Panel-Rücksetzung.
Vorwärmmodus
Einstellung 1 bis 120 Min
(Standard: 1 Min.)
Schaltet auf den Vorwärmmodus (erste Stufe des
Energiesparmodus), um Energie zu sparen,
wenn keine Bedienung vorgenommen wird.
Spezifizieren Sie die Länge der Zeitspanne, bis
das Gerät auf den Vorwärmmodus schaltet, in
Minuten.
Stromsparmodus
Einstellung 3 bis 120 Min
(Standard: 3 Min.)
Schaltet auf den Energiesparmodus, um Energie
zu sparen, wenn keine Bedienung vorgenommen
wird. Spezifizieren Sie die Länge der Zeitspanne,
bis das Gerät auf den Energiesparmodus
schaltet, in Minuten.
LCD-Kontrast
Einstellung (HELL)
(DUNKEL)
Spezifizieren Sie die Helligkeit des
Meldungsfensters.
28
Konfigurationsmenü-Übersicht
Tastenge- Startzeit Einstellung 0,1
schwind.
0,3
0,5
1,0
1,5
2,0
2,5
3,0
Sekunden /
Sekunden /
Sekunden /
Sekunden /
Sekunden /
Sekunden /
Sekunden /
Sekunden
Spezifizieren Sie die Zeitspanne, bis der Cursor
beginnt, sich kontinuierlich zu bewegen, wenn
eine Taste gedrückt gehalten wird.
Intervall Einstellung 0,1
0,3
0,5
1,0
1,5
2,0
2,5
3,0
Sekunden /
Sekunden /
Sekunden /
Sekunden /
Sekunden /
Sekunden /
Sekunden /
Sekunden
Spezifizieren Sie die Länge der Zeitspanne, bis
der Cursor sich kontinuierlich zwischen
Einstellungen oder Zeichen bewegt.
Sprache
Einstellung English / French / German /
Italian / Spanish /
Portuguese / Russian /
Czech / Slovak / Hungarian /
Polish / Japanese
Wählen Sie die Sprache der Menüs und
Meldungen, die im Meldungsfenster erscheint.
Display Aussch.
Einstellung Modus 1 / Modus 2
Wählen Sie die Zeitspanne, bis die
Scannereinheitlampe erlischt, wenn keine
Bedienung ausgeführt wird.
Wenn Modus 1 gewählt ist, erlischt die Lampe,
wenn das Gerät auf den Vorwärmmodus
schaltet.
Wenn Modus 2 gewählt ist, erlischt die Lampe,
wenn das Gerät auf den Energiesparmodus
schaltet.
Konfigurationsmenü-Übersicht
29
Lampe Aufwärmz.
Einstellung Auto / Fest
Spezifizieren Sie die Aufwärmzeit für die Lampe
der Scannereinheit.
Wenn Auto gewählt ist, wird die Länge der
Zeitspanne, bis das Gerät aus dem
Energiesparmodus zurückschaltet, entsprechend
der Raumtemperatur angepasst. Da das Gerät
nicht verwendet werden kann, bevor sein
Zustand vollständig stabilisiert ist, wählen Sie
diese Einstellung zum Beispiel, wen Sie von der
ersten Seite an mit hoher Bildqualität scannen
wollen.
Wenn Fest gewählt ist, kann das Gerät
verwendet werden, nachdem die Lampe
aufgewärmt ist. Bei niedriger Raumtemperatur
kann die Qualität der ersten Seite einer Kopie
oder eines gescannten Bildes nicht so gut wie
bei Wahl von Auto sein.
Toner leer
Einstellung Stoppen / Mit S/W weiter
Wählen Sie, ob der Druck und Kopiervorgang
stoppt oder nicht, wenn der Toner verbraucht ist.
Wenn Stoppen gewählt ist, stoppt der Druck
und Kopiervorgang, wenn der Toner verbraucht
ist.
Wenn Mit S/W weiter gewählt ist, können
monochromer Druck und monochromes
Kopieren fortgesetzt werden, wenn eine oder
mehr Tonerfarben verbraucht werden, während
noch schwarzer Toner vorhanden ist.
Toner fast leer
Einstellung Ein / Aus
Wenn der Toner fast verbraucht ist, erscheint
eine Warnmeldung.
I-Einh fast verbr Einstellung Ein / Aus
Wenn die Bilderzeugungseinheit fast verbraucht
ist, erscheint eine Warnmeldung.
Auto. Weiterdr.
Einstellung Ein / Aus
Wählen Sie, ob der Druckvorgang fortgesetzt
wird, wenn ein Formatfehler beim Drucken
auftritt.
30
Konfigurationsmenü-Übersicht
Kalibrierung
Einstellung Ein / Aus
Wählen Sie, ob Bildstabilisierung ausgeführt wird
oder nicht. Wenn Ein gewählt ist, wird die
Bildstabilisierung begonnen.
Konfigurationsmenü-Übersicht
31
Einstell. Papier-Menü
Einstell. Papier
Papier Beh.1
Papier Beh.2
32
Konfigurationsmenü-Übersicht
"
Standardeinstellungen des Herstellers sind in Fettdruck dargestellt.
Papier Beh.1
Medientyp
Normalpapier / Dickes Papier
/ Dickes Papier2 / Folie /
Etiketten / Briefbogen /
Hochglanz / Hochglanz2 /
Kuvert / Postkarte
Papierformat Wenn eine andere Einstellung als
Kuvert oder Postkarte gewählt ist:
A4 / A5 / B5 / Legal / Letter /
Letter Behörden / Statement /
Executive / Folio / G Legal /
Benutzer
Wenn Kuvert gewählt ist: Com10 / C6
/ DL / Monarch / Chou #3 /
Benutzer
Wenn Postkarte gewählt ist: Jap.
Postkarte 100x148 /
Antwortkarte 148x200 /
Benutzer
Wählen Sie den Typ und das Format der in Behälter 1
eingelegten Medien. Wenn Benutzer als
Papierformat gewählt ist, spezifizieren Sie die
Einstellungen für Länge und Breite separat.
Der Einstellbereich für Länge ist 148 bis 356 mm.
Die Standardeinstellung ist 297 mm.
Der Einstellbereich für Breite ist 92 bis 216 mm.
Die Standardeinstellung ist 210 mm.
Wenn ein Medientyp gewählt ist, erscheint ein
Bildschirm mit einer Anzeige der verfügbaren
Medienformate. Die verfügbaren Medienformate
hängen von dem gewählten Medientyp ab.
" Die Einstellung für Benutzer wird in
metrischen Abmessungen (mm) angezeigt,
auch wenn Admin.Management/
Anwendereinst./
Zoom-Voreinstell. auf Zoll gestellt ist.
Konfigurationsmenü-Übersicht
33
Papier Beh.2
Papierformat A4 / A5 / B5 / Letter /
Letter Behörden / Statement /
Executive / Benutzer
Wählen Sie das Format der in Behälter 2 eingelegten
Medien. Wenn Benutzer als Papierformat gewählt
ist, spezifizieren Sie die Einstellungen für Länge und
Breite separat.
Der Einstellbereich für Länge ist 148 bis 297 mm.
Die Standardeinstellung ist 297 mm.
Der Einstellbereich für Breite ist 92 bis 216 mm.
Die Standardeinstellung ist 210 mm.
Nur Normalpapier kann in Behälter 2 eingelegt
werden.
" Die Einstellung für Benutzer wird in
metrischen Abmessungen (mm) angezeigt,
auch wenn Admin.Management/
Anwendereinst./
Zoom-Voreinstell. auf Zoll gestellt ist.
34
Konfigurationsmenü-Übersicht
Admin.Management-Menü
"
Auf das Admin.Management-Menü kann nur vom Administrator
zugegriffen werden. Zum Anzeigen der Einstellungen für dieses Menü
wählen Sie Admin. Management, verwenden das Tastenfeld zur
Eingabe des 6-stelligen Administrator-Zugangscodes (Standard:
000000) und drücken dann die Taste Select.
Admin.
Management
Administratornr.
NetzwerkEinstel.
TCP/IP
IPAdresseinst.*1
DNS*1
DNS Auto
Einstellung
Spezifizieren
DHCP*1
BOOTP*1
ARP/PING*1
HTTP*1
FTP*1
SMB*1
Konfigurationsmenü-Übersicht
35
BONJOUR*1
Dynamic DNS*1
IPP*1
RAW-Port*1
Deaktiv./
Aktiv.
Bidirektional
SLP*1
SNMP*1
WSD-Druck*1
IPSEC*1
IP-Adresse
Filter*1
Zugriff
zulassen
Zugriff
verweigern
IPv6*1
Deaktiv./
Aktiv.
Auto
Einstellung*2
36
Konfigurationsmenü-Übersicht
Link Lokal*2
Globale
Adresse*2
Gateway
Adresse*2
NetWare
AppleTalk
Geschw./
Duplex
IEEE802.1X
E-Mail-Einst.
SMTP
Absender
E-Mail-Adresse
Standardbetreff
SMTP Server
SMTP Port Nr.
Konfigurationsmenü-Übersicht
37
SMTP Timeout
Text eingeben
POP vor SMTP
Deaktiviert /
Aktiviert
POP3
Server-Adres.*3
POP3 Port Nr.*3
POP3 Timeout*3
POP3 Account*3
POP3 Passwort*3
SMTP Authentifi.
Deaktiviert /
Aktiviert
SMTP
Benutzername*4
SMTP Passwort*4
LDAPEinstellung
Deaktiviert /
Aktiviert
LDAP
Server-Adres.*5
38
Konfigurationsmenü-Übersicht
LDAP
Port Nr.*5
SSLEinstellung*5
Suchbasis*5
Attribut*5
Such
methode*5
LDAP
Timeout*5
Max.Suchergebnisse*5
Authentifizierung*5
LDAP Account*5
LDAP Passwort*5
Domain-Name*5
Kamera-Direkt
Anwendereinst.
Konfigurationsmenü-Übersicht
Ländereinst.
39
Datum/Zeit
Datumsformat
ZoomVoreinstell
Verbr.Mat
ersetz
Uebertrag.
einheit
Fixiereinheit
Uebertrag.walze
"
40
*1
Dieses Menüelement erscheint, wenn Admin.Management/
Netzwerk-Einstel./TCP/IP auf Aktiviert gestellt ist.
*2
Dieses Menüelement erscheint, wenn Admin.Management/
Netzwerk-Einstel./IPv6/Deaktiviert/Aktiviert
auf Aktiviert gestellt ist.
*3
Dieses Menüelement erscheint, wenn Admin.Management/
E-Mail-Einst./POP vor SMTP/Deaktiviert/
Aktiviert auf Aktiviert gestellt ist.
*4
Dieses Menüelement erscheint, wenn Admin.Management/
E-Mail-Einst./SMTP Authentifi./Deaktiviert/
Aktiviert auf Aktiviert gestellt ist.
*5
Dieses Menüelement erscheint, wenn Admin.Management/
LDAP-Einstel./Deaktiviert/Aktiviert auf
Aktiviert gestellt ist.
Konfigurationsmenü-Übersicht
"
Standardeinstellungen des Herstellers sind in Fettdruck dargestellt.
Administratornr.
Spezifizieren Sie den neuen
Administrator-Zugangscode.
Netzwerk- TCP/IP
Einstel.
Einstellung Deaktiviert /
Aktiviert
Wählen Sie die Einstellung zum
Verbindung dieses Geräts über ein
Netzwerk.
IP-Adresse
Einstellung
Einstellung Auto / Eingabe
Stellen Sie die IP-Adresse dieses
Druckers im Netzwerk ein.
Wenn Auto gewählt ist, wird die
IP-Adresse automatisch zugewiesen.
Wenn Eingabe gewählt ist,
spezifizieren Sie die Einstellungen für
IP-Adresse, Subnetzmaske
und Gateway manuell.
DNS
DNS Auto Einstellung Deaktiviert /
EinstelAktiviert
lung
Wählen Sie, ob die DNS-Serveradresse
automatisch vom DHCP-Server
zugewiesen werden soll.
Spezifi- Spezifizieren Sie die
zieren DNS-Serveradresse (bis zu drei
Adressen).
Die Standardeinstellung ist „0.0.0.0“.
DHCP
Einstellung Deaktiviert /
Aktiviert
Wenn ein DHCP-Server im Netzwerk
ist, spezifizieren Sie, ob die IP-Adresse
und andere Netzwerk-Informationen
automatisch vom DHCP-Server
zugewiesen werden.
Konfigurationsmenü-Übersicht
41
BOOTP
Einstellung Deaktiviert /
Aktiviert
Wenn ein BOOTP-Server im Netzwerk
ist, spezifizieren Sie, ob die IP-Adresse
und andere Netzwerk-Informationen
automatisch vom BOOTP-Server
zugewiesen werden.
ARP/PING
Einstellung Deaktiviert /
Aktiviert
Wählen Sie, ob der ARP/PING-Befehl
verwendet wird, wenn die IP-Adresse
zugewiesen ist.
HTTP
Einstellung Deaktiviert /
Aktiviert
Wählen Sie, ob HTTP aktiviert ist oder
nicht.
FTP
Einstellung Deaktiviert /
Aktiviert
Wählen Sie, ob der FTP-Server aktiviert
ist oder nicht.
SMB
Einstellung Deaktiviert /
Aktiviert
Wählen Sie, ob SMB aktiviert ist oder
nicht.
Bonjour
Einstellung Deaktiviert /
Aktiviert
Wählen Sie, ob Bonjour aktiviert ist oder
nicht.
Dynamic DNS
Einstellung Deaktiviert /
Aktiviert
Wählen Sie, ob Dynamic DNS aktiviert
ist oder nicht.
42
Konfigurationsmenü-Übersicht
Einstellung Deaktiviert /
IPP
Aktiviert
Wählen Sie, ob IPP aktiviert ist oder
nicht.
" Wenn HTTP auf Deaktiviert
gestellt ist, kann IPP nicht
eingestellt werden.
RAWPort
Deaktiv- Einstellung Deaktiviert /
iert /
Aktiviert
Aktivi- Wählen Sie, ob der RAW-Port aktiviert
ert
ist oder nicht.
Bidirek- Einstellung Deaktiviert /
tional
Aktiviert
Wählen Sie, ob die bidirektionale
Kommunikation am RAW-Port aktiviert
ist oder nicht.
SLP
Einstellung Deaktiviert /
Aktiviert
Wählen Sie, ob SLP aktiviert ist oder
nicht.
SNMP
Einstellung Deaktiviert /
Aktiviert
Wählen Sie, ob SNMP aktiviert ist oder
nicht.
WSD-Druck
Einstellung Deaktiviert /
Aktiviert
Wählen Sie, ob WSD-Druck aktiviert ist
oder nicht.
IPSEC
Einstellung Deaktiviert /
Aktiviert
Wählen Sie, ob IPSEC aktiviert ist oder
nicht.
Konfigurationsmenü-Übersicht
43
IPZugriff Einstellung Deaktiviert /
Adresse zulassen
Aktiviert
Filter
Spezifizieren Sie die Zugriffszulassungen für
IP-Adresse-Filterung.
Zugriff Einstellung Deaktiviert /
verAktiviert
weigern Spezifizieren Sie die Zugriffsblockierung
für IP-Adresse-Filterung.
IPv6
Deaktiv- Einstellung Deaktiviert /
iert /
Aktiviert
Aktivi- Wählen Sie, ob IPv6 aktiviert ist oder
ert
nicht.
Einstellung Ja/Nein
Auto
Einstel- Wählen Sie, ob IPv6 Auto-Einstellung
lung
aktiviert ist oder nicht.
Link
Lokal
Zeigt die Link-Lokal-Adresse an.
Globale Zeigt die Global-Adresse an.
Adresse
Gateway Zeigt die Gateway-Adresse an.
Adresse
NetWare
Einstellung Deaktiviert /
Aktiviert
Wählen Sie, ob NetWare aktiviert ist
oder nicht.
AppleTalk
Einstellung Deaktiviert /
Aktiviert
Wählen Sie, ob AppleTalk aktiviert ist
oder nicht.
Geschw./Duplex Einstellung Auto / 10base-T voll /
10base-T halb /
100base-TX voll /
100base-TX halb /
1000base voll
Spezifizieren Sie die
Übertragungsgeschwindigkeit für das
Netzwerk und die Übertragungsmethode
für bidirektionale Übertragung.
44
Konfigurationsmenü-Übersicht
IEEE802.1X
Einstellung Deaktiviert /
Aktiviert
Wählen Sie, ob IEEE802.1X aktiviert ist
oder nicht.
E-MailEinst.
SMTP
Einstellung Deaktiviert /
Aktiviert
Wählen Sie, ob E-Mail-Übertragung für
dieses Gerät aktiviert ist oder nicht.
Absender
Spezifizieren Sie den Namen des
E-Mail-Absenders (bis zu 20 Zeichen)
für Netzwerk-Scannen.
Die Standardeinstellung ist „EPSON
AL-CX28“.
E-Mail-Adresse Spezifizieren Sie die E-Mail-Adresse
des E-Mail-Absenders (bis zu
64 Zeichen) für Netzwerk-Scannen.
Standardbetreff Spezifizieren Sie den Betreff der
E-Mail-Nachricht (bis zu 20 Zeichen) für
Netzwerk-Scannen.
Die Standardeinstellung ist „from
EPSON AL-CX28“.
SMTP Server
Geben Sie die IP-Adresse oder den
Hostnamen (bis zu 64 Zeichen) für den
SMTP-Server.
Die Standardeinstellung ist „0.0.0.0“.
SMTP Port Nr.
Einstellung 1 bis 65535
(Standard: 25)
Spezifizieren Sie die Portnummer zur
Kommunikation mit dem SMTP-Server.
SMTP Timeout
Einstellung 30 bis 300 Sek
(Standard: 60 Sek)
Wählen Sie die Zeitlänge (in
Sekunden), bis die Verbindung mit dem
SMTP eine Zeitüberschreitung aufweist.
Text eingeben
Einstellung Aus / Ein
Wählen Sie, ob der spezifizierte Text in
die E-Mail-Nachricht eingefügt wird oder
nicht.
Konfigurationsmenü-Übersicht
45
POP vor Deaktiv- Einstellung Deaktiviert /
SMTP
iert /
Aktiviert
Aktivi- Wählen Sie, ob POP vor SMTP aktiviert
ert
ist oder nicht.
Wenn Aktiviert gewählt ist,
spezifizieren Sie die Zeit (zwischen 0
und 60 Sekunden). Die
Standardeinstellung ist 1 Sek.
Spezifizieren Sie den Hostnamen oder
POP3
Server- die IP-Adresse für den POP3-Server
Adres. ein, der für Authentifizierung mit POP
vor SMTP verwendet wird.
Die Standardeinstellung ist „0.0.0.0“.
POP3
Port
Nr.
Einstellung 1 bis 65535
(Standard: 110)
Spezifizieren Sie die Portnummer, die
zur Kommunikation mit dem
POP3-Server dient.
Einstellung 30 bis 300 Sek
POP3
(Standard: 30 Sek)
Timeout
Wählen Sie die Zeitlänge (in Sekunden),
bis die Verbindung mit dem POP3-Server
eine Zeitüberschreitung aufweist.
Spezifizieren Sie den Benutzernamen (bis
POP3
Account zu 63 Zeichen), der zur Authentifizierung
mit dem POP3-Server dient.
Spezifizieren Sie das Passwort (bis zu
POP3
Passwort 15 Zeichen), das zur Authentifizierung
mit dem POP3-Server dient.
SMTP
Deaktiv- Einstellung Deaktiviert /
Authen- iert /
Aktiviert
tifi.
Aktivi- Wählen Sie, ob SMTP-Authentifizierung
ert
aktiviert ist oder nicht.
Spezifizieren Sie den Benutzernamen
SMTP
Benutzer- (bis zu 63 Zeichen), der zur
SMTP-Authentifizierung dient.
name
Spezifizieren Sie das Passwort (bis zu
SMTP
Passwort 15 Zeichen), das zur
SMTP-Authentifizierung dient.
46
Konfigurationsmenü-Übersicht
LDAPDeaktiviert /
Einstel- Aktiviert
lung
LDAP
Server-Adres.
Einstellung Deaktiviert /
Aktiviert
Wählen Sie, ob die LDAP-Funktion
aktiviert ist oder nicht.
Spezifizieren Sie die Adresse (bis zu
64 Zeichen) des LDAP-Servers.
Die Standardeinstellung ist „0.0.0.0“.
LDAP Port-Nr.
Einstellung 1 bis 65535
(Standard: 389)
Spezifizieren Sie die Portnummer des
LDAP-Servers.
SSL
Einstellung
Einstellung Deaktiviert /
Aktiviert
Wählen Sie, ob SSL aktiviert ist oder
nicht.
Suchbasis
Spezifizieren Sie den Suchstartpunkt
(bis zu 64 Zeichen) in einer
hierarchischen Strukture, die auf dem
LDAP-Server angeordnet ist.
Attribut
Die Suchbedingungen können als
Name oder E-Mail-Adresse spezifiziert
werden (bis zu 32 Zeichen).
Die Standardeinstellung ist „cn“.
Suchmethode
Einstellung Beginnen /
Beinhalten / Enden
Die spezifizierten Zeichen können am
Anfang, in der Mitte oder am Ende
gesucht werden.
LDAP Timeout
Einstellung 5 bis 300 Sek
(Standard: 60 Sek)
Spezifizieren Sie die maximale
Wartezeit während einer Suche.
Max.Suchergeb- Einstellung 5 bis 100 (Standard: 100)
nisse
Spezifizieren Sie die maximale Anzahl
von Zielen, die nach einer Suche
angezeigt wird.
Konfigurationsmenü-Übersicht
47
Authentifizierung Einstellung Anonym / Einfach /
Digest-MD5 /
GSS-SPNEGO
Wählen Sie die
Authentifizierungsmethode zum
Anmelden auf dem LDAP-Server.
LDAP Account
Spezifizieren Sie das Konto (bis zu
64 Zeichen), das zur Verbindung zum
LDAP-Server verwendet wird.
LDAP Passwort
Spezifizieren Sie das Passwort (bis zu
32 Zeichen), das zur Verbindung zum
LDAP-Server verwendet wird.
Domain-Name
Spezifizieren Sie den Domain-Namen
(bis zu 64 Zeichen), der zur Verbindung
zum LDAP-Server verwendet wird.
Kamera-Direkt
Einstellung Deaktiviert /
Aktiviert
AnwenLändereinst.
dereinst.
Einstellung Argentina / Australia /
Austria / Belgium /
Brazil / Canada / China /
Czech / Denmark /
Europe / Finland /
France / Germany /
Greece / Hong Kong /
Hungary / Ireland /
Israel / Italy / Japan /
Korea / Malaysia /
Mexico / Netherlands /
New Zealand / Norway /
Philippines / Poland /
Portugal / Russia /
Saudi Arabia /
Singapore / Slovakia /
South Africa / Spain /
Sweden / Switzerland /
Taiwan / Turkey / USA /
UK / Vietnam
Wählen Sie das Land an, in dem das
Geräts installiert ist.
48
Konfigurationsmenü-Übersicht
Datum/Zeit
Einstellung Zeit: 00:00-23:59
(Standard: 00:00)
Datum: ’00/01/01-’99/12/31
(Standard: ’09/01/01)
Zeitzo.:
GMT+12:00-GMT-12:00 (in
30-Minuten-Abständen)
(Standard: GMT+00:00)
Verwenden Sie Tastenfeld, um das
aktuelle Datum, die Zeit und die
Zeitzone zu spezifizieren.
Datumsformat
Einstellung MM/TT/JJ / TT/MM/JJ /
JJ/MM/TT
Wählen Sie das Anzeigeformat für
Berichte und Listen.
ZoomVoreinstell
Verbr.
Uebertrag.
Mat ersetz einheit
Einstellung Zoll / Metr.
Wählen Sie die Maßeinheiten für die
Vorgabe-Zoombereiche.
Ersetzen Sie den Zähler, wenn die
Übertragungseinheit durch eine neue
ersetzt wird.
Fixiereinheit
Ersetzen Sie den Zähler, wenn die
Fixiereinheit durch eine neue ersetzt
wird.
Uebertrag.
walze
Ersetzen Sie den Zähler, wenn die
Übertragungswalze durch eine neue
ersetzt wird.
Konfigurationsmenü-Übersicht
49
Einst. Kopie-Menü
Einst. Kopie
Prio Papier
Prio Qualität
Prio Dichte
Dichte
Auto
Manuell
Prio Ausgabe
4in1 Wiedergabe
Duplexkopie
"
Standardeinstellungen des Herstellers sind in Fettdruck dargestellt.
Prio Papier
Einstellung
Behälter 1 / Behälter 2 /
Behälter 3
Spezifizieren Sie den normalerweise verwendeten
Papierbehälter.
" Wenn die optionale untere Einzugeinheit nicht
installiert ist, wird Behälter 3 nicht
angezeigt.
50
Konfigurationsmenü-Übersicht
Prio Qualität Einstellung
Misch., Text, Foto,
Fein/Misch., Fein/Text,
Fein/Foto
Wählen Sie den Typ des kopierten Dokuments.
Wenn Misch. oder Fein/Misch. gewählt ist,
wählen Sie entweder Auto ein oder Auto aus für
die automatische Segmentierung (die Dichte ist für
Text verdunkelt).
Prio Dichte
Einstellung
Auto / Manuell
Wählen Sie die normalerweise verwendete Dichte.
Dichte Auto
Einstellung
(HELL)
(DUNKEL)
Stellen Sie die Dichte der Hintergrundfarbe ein.
Manuell Einstellung
(HELL)
(DUNKEL)
Spezifizieren Sie die Standard-Kopiendichte.
Prio Ausgabe
Einstellung
Nicht sortiert / Sortiert
Wählen Sie, ob Kopien nach Sätzen sortiert werden
sollen oder nicht.
4in1
Wiedergabe
Einstellung
Nebeneinander /
Untereinander
Wählen Sie die Anordnung gescannter Dokumente bei
4in1 Kopieren.
Duplexkopie
Einstellung
Aus / Lange Kante /
Kurze Kante
Wählen Sie die Standardeinstellung für Duplex
(beidseitiges) Kopieren.
Wenn Aus gewählt ist, wird Duplex (beidseitiges)
Kopieren nicht als Standard ausgeführt.
Wenn Lange Kante gewählt ist, wird Duplex
(beidseitiges) Kopieren nicht als Standard ausgeführt,
und die Seiten werden mit der der Bindung entlang der
langen Seite ausgegeben.
Wenn Kurze Kante gewählt ist, wird Duplex
(beidseitiges) Kopieren nicht als Standard ausgeführt,
und die Seiten werden mit der der Bindung entlang der
kurzen Seite ausgegeben.
Konfigurationsmenü-Übersicht
51
Adressen speich.-Menü
Adressen speich.
Telefonbuch
Adresse
Gruppiert
Telefonbuch
Registrieren Sie häufig verwendete
E-Mail-Adressen in der Adressbuchliste. Anstelle
sie manuell einzugeben, können E-Mail-Adressen
einfach abgerufen werden, um sicherzustellen,
dass die Zielinformation richtig registriert ist.
Maximal 20 Ziele können in der Adressbuchliste
spezifiziert werden.
Adresse
Registrieren Sie häufig verwendete
E-Mail-Adressen als Adressenziele. Anstelle sie
manuell einzugeben, können E-Mail-Adressen
einfach abgerufen werden, um sicherzustellen,
dass die Zielinformation richtig registriert ist.
Maximal 250 Adressenziele können registriert
werden.
Weitere Informationen finden Sie unter
„Registrieren von Adressenzielen (Direkteingabe)“
auf Seite 177 und „Registrieren von
Adressenzielen (LDAP-Suche)“ auf Seite 178.
Gruppiert
Registrieren Sie häufig verwendete
Rundsendeziele als ein Gruppenziel. Mehrere
Ziele können durch einfaches Auswählen einer
registrierten Gruppe abgerufen werden.
Maximal 50 Ziele können mit einem Gruppenziel
registriert werden.
Maximal 9 Gruppenziele können registriert werden.
Weitere Informationen finden Sie unter
„Registrieren von Gruppenzielen“ auf Seite 181.
52
Konfigurationsmenü-Übersicht
Berichte-Menü
Berichte
"
Sendebericht
Standardeinstellungen des Herstellers sind in Fettdruck dargestellt.
Sendebericht
Einstellung
Ein / Ein(Fehler) / Aus
Wählen Sie, ob der Bericht mit den Ergebnissen einer
Übertragung automatisch nach dem Ende der
Übertragung ausgedruckt wird.
Ein: Druckt den Bericht nach jeder Übertragung.
Ein(Fehler): Druckt den Bericht nach einer
Übertragung nur, wenn ein Fehler aufgetreten ist.
Aus: Druckt den Bericht nicht nach jeder Übertragung,
auch wenn ein Fehler aufgetreten ist.
Der Übertragungsbericht wird normalerweise nach
einer Rundsendung gedruckt.
Scannereinst.-Menü
Scannereinst.
Auflösung
Bildformat
Kodierung
Dateigrösse
Prio Qualität
Dichte
Konfigurationsmenü-Übersicht
53
"
Standardeinstellungen des Herstellers sind in Fettdruck dargestellt.
Auflösung
Einstellung
150×150dpi / 300×300dpi /
600×600dpi
Wählen Sie die Standard-Scanauflösung für
Scan-to-E-Mail.
" Bei Verwendung des AVE zum Scannen in
Farbe oder Graustufen wird 300x300dpi
automatisch gewählt, auch wenn die Auflösung
auf 600x600dpi gestellt ist.
Bildformat
Einstellung
TIFF / PDF / JPEG
Wählen Sie das Standardformat zum Speichern von
Dateien mit Scan-to-E-Mail.
" PDF-Daten können im Adobe Acrobat Reader
geöffnet werden.
" TIFF-Dateien von Bildern, die mit der
Einstellung Farbe oder Grau gescannt
wurden, können nicht mit der Windows Bild- und
Faxanzeige betrachtet werden, die als
Standardkomponente in Windows XP enthalten
ist. Diese Dateien könen mit
Bildverarbeitungsanwendungen wie PhotoShop,
Microsoft Office Document Imaging oder
ACDsee geöffnet werden.
Kodierung
Einstellung
MH / MR / MMR
Wählen Sie die Standard-Kompressionsmethode für
Scan-to-E-Mail.
Das Kompressionsverhältnis für diese Methoden
nimmt in der folgenden Reihenfolge zu: MH > MR >
MMR.
" Diese Einstellungen stehen nur zur Verfügung,
wenn S/W bei der E-Mail-Übertragung für die
Farbeinstellung gewählt war.
54
Konfigurationsmenü-Übersicht
Dateigrösse
Einstellung
Nicht splitten /
Splitten nach
Wählen Sie, ob die Größe für als E-Mail-Anhänge
gesendete Scandaten begrenzt werden soll.
Wenn Splitten nach gewählt ist, spezifizieren
Sie die maximale Größe zwischen 1 und 10 MB.
Wenn die zu sendenden Daten die zulässige
Maximalgröße überschreiten, werden die Daten
aufgeteilt und in mehreren angehängten Dateien
gesendet.
" Um mehrfache Dateianhänge empfangen zu
können, ist eine E-Mail-Anwendung erforderlich,
die mit geteilten Übertragungen kompatibel ist.
Prio Qualität Einstellung
Misch. / Text / Foto
Wählen Sie die als Standard erforderliche
Scandatenqualität.
Dichte
Einstellung
(HELL)
(DUNKEL)
Wählen Sie die als Standard erforderliche
Scandatendichte.
Direktdruck-Menü
"
Dieses Menüelement erscheint, wenn Einstellungen/
Admin.Management/Kamera-Direkt auf Aktiviert
gestellt ist.
Direktdruck
Bildqualität
Papierformat
Papier Beh.1
Papier Beh.2
N-fach Layout
Konfigurationsmenü-Übersicht
55
"
Standardeinstellungen des Herstellers sind in Fettdruck dargestellt.
Bildqual- Einstellung
Normal / Fein
ität
Stellen Sie die Bildqualität, die mit Kamera-Direkt-Druck
verwendet wird.
Papierformat
Papier
Beh.1
Medientyp
Normalpapier / Dickes Papier
/ Dickes Papier2 / Etiketten
/ Postkarte / Hochglanz /
Hochglanz2
Papier- Wenn eine andere Einstellung als
format Postkarte gewählt ist: Letter /
A4 / A5 / Statement / B5
Wenn Postkarte gewählt ist:
Letter / A4 / A5 / Statement /
B5 / Jap. Postkarte 100×148
Wenn Hochglanz oder
Hochglanz2 gewählt ist: Letter /
A4 / A5 / Statement / B5 /
Fotoformat 4X6 / Fotoformat
10X15 / LTR 2-fach SPL / A4
4-fach SPLL / A4 2-fach SPL
Stellen Sie den Medientyp und das Papierformat
bei Verwendung von Behälter 1 bei
Kamera-Direkt-Druck.
Wenn ein Medientyp gewählt ist, erscheint ein
Bildschirm mit einer Anzeige der verfügbaren
Medienformate. Die verfügbaren Medienformate
hängen von dem gewählten Medientyp ab.
Papier
Beh.2
Papierf Letter / A4
ormat
Wählen Sie das Papierformat bei Verwendung
von Behälter 2 mit Kamera-Direkt-Druck.
Nur Normalpapier kann in Behälter 2 eingelegt
werden.
N-fach
Layout
56
Einstellung
1/2/3/4/6/8
Wählen Sie die Anzahl von Bildern, die mit
Kamera-Direkt-Druck auf einer Seite gedruckt werden.
Konfigurationsmenü-Übersicht
PS/PCL-Druck-Menü
Zur Anzeige des PS/PCL-Druck-Menüs wählen Sie PS/PCL-Druck im
Hauptbildschirm (Kopiermodus) und drücken dann die Taste Select. Aus
diesem Menü können Aufträge, die auf der Festplatte des Geräts (optional)
gespeichert sind, gedruckt oder gelöscht werden, und verschiedene PS/
PCL-Druck-Einstellungen können geändert werden.
Das PS/PCL-Druck-Menü ist strukturiert wie unten gezeigt.
" Um zum vorherigen Bildschirm im PS/PCL-Druck-Menü zurückzuschalten,
drücken Sie die Taste Zurück. (Wenn die Taste Zurück gedrückt wird,
während Einstellungen spezifiziert werden, werden diese Einstellungen nicht
gespeichert.)
Must/Druckmenü*1
PS/PCL-Druck
Papier-Menü
Qualität-Menü
Sys Std.-Menü
"
*1
Dieses Menüelement erscheint nur, wenn ein optionales
Festplattenlaufwerk installiert ist.
Must./Druck-Menü
Aus diesem Menü können Aufträge, die auf der Festplatte des Geräts
(optional) gespeichert sind, gedruckt oder gelöscht werden.
" Dieses Menüelement erscheint nur, wenn ein optionales Festplattenlaufwerk
installiert ist.
Must./
Druck-Menü
(Anwendername)
(Auftragsname)
Druck
Lösch.
PS/PCL-Druck-Menü
57
" Wenn keine Aufträge auf der Festplatte gespeichert sind, erscheint die
Meldung Kein Speich Job, wenn das Must/Druck-Menü gewählt
ist.
Druck
Führen Sie das untenstehende Verfahren aus, um den
gewählten Auftrag zu drucken.
1. Wenn ein Passwort für den gewählten
Auftrag spezifiziert ist, tippen Sie das
Passwort ein und drücken die Taste Select.
2. Spezifizieren Sie die Kopienanzahl (1 bis
9999), und drücken Sie dann die Taste
Select.
3. Zum Drucken von Farbkopien drücken Sie
die Taste Start-Farbe. Zum Drucken von
einfarbigen Kopien drücken Sie die Taste
Start-SW.
Lösch.
Führen Sie das untenstehende Verfahren aus, um den
gewählten Auftrag zu löschen.
1. Wenn ein Passwort für den gewählten
Auftrag spezifiziert ist, tippen Sie das
Passwort ein und drücken die Taste Select.
2. Wählen Sie Ja, und drücken Sie dann die
Taste Select.
58
PS/PCL-Druck-Menü
Papier-Menü
Papier-Menü
Einst. bel.
beh.
Papier Beh.1
Beh1
Papierform.
Beh1 Medientyp
Papier Beh.2
Beh2
Papierform.
Beh2 Medientyp
Papier Beh.3*1
Beh3 Medientyp
Schachtwechsel
Behaelterzuord.
Beh-Zuordn-Modus
Logischer Beh. 0
•
•
•
•
Logischer Beh. 9
Duplex
Kopien
Sortieren*2
PS/PCL-Druck-Menü
59
"
*1
Dieses Menüelement erscheint nur, wenn die optionale untere
Einzugeinheit installiert ist.
*2
Dieses Menüelement erscheint nur, wenn ein optionales
Festplattenlaufwerk installiert ist.
" Standardeinstellungen des Herstellers sind in Fettdruck dargestellt.
Einst.
bel.
beh.
Einstellung Ein / Aus
Papier Beh1
Beh.1
Papier- Wählen Sie, ob die Einstellung Jedes
form.
Papierformat für Behälter 1 gewählt ist
oder nicht.
Beh1
Medientyp
Einstellung Ein / Aus
Wählen Sie, ob die Einstellung Jeder
Medientyp für Behälter 1 gewählt ist
oder nicht.
Einstellung Ein / Aus
Papier Beh2
Beh.2
Papier- Wählen Sie, ob die Einstellung Jedes
form.
Papierformat für Behälter 2 gewählt ist
oder nicht.
Beh2
Medientyp
Einstellung Ein / Aus
Papier Beh3
Beh.3
Medientyp
Einstellung Ein / Aus
Schachtwechsel
Wählen Sie, ob die Einstellung Jeder
Medientyp für Behälter 2 gewählt ist
oder nicht.
Wählen Sie, ob die Einstellung Jeder
Medientyp für Behälter 3 gewählt ist
oder nicht.
Einstellung Ein / Aus
Wenn Ein gewählt ist und das Papier
im spezifizierten Behälter beim Drucken
verbraucht wird, wird automatisch ein
mit Papier des gleichen Formats
bestückter Behälter gewählt, so dass
der Druck fortgesetzt werden kann.
Wenn Aus gewählt ist und das Papier
im spezifizierten Behälter beim Drucken
verbraucht wird, stoppt der Druck.
60
PS/PCL-Druck-Menü
Behaelter- Beh-Zuordnzuord.
Modus
Einstellung Ein / Aus
Wählen Sie aus, ob die Behaelterzuord.
verwendet wird.
Logischer Beh. Einstellung Phys. Beh. 1 /
Phys. Beh. 2 /
0-9
Phys. Beh. 3
Wählen Sie den Behälter, der zum
Drucken verwendet wird, wenn ein
Druckauftrag von einem Druckertreiber
eines anderen Herstellers empfangen
wird.
Die Standardeinstellungen sind Phys.
Beh. 1 für Logischer Beh.1 and
Phys. Beh. 2 für andere Behälter.
" Phys.
Beh. 3 erscheint nur,
wenn eine optionale untere
Einzugeinheit installiert ist.
Duplex
Einstellung Aus / Lange Kante /
Kurze Kante
Wenn Lange Kante gewählt ist,
werden die Seiten auf beiden Seiten
des Papier für Binden an der langen
Kante gedruckt.
Wenn Kurze Kante gewählt ist,
werden die Seiten auf beiden Seiten
des Papier für Binden an der kurzen
Kante gedruckt.
Die im Druckertreiber spezifizierte
Einstellung überregelt diese
Menüeinstellung.
Kopien
Einstellung 1 to 9999 (Standard: 1)
Spezifizieren Sie die Anzahl der zu
druckenden Kopien.
Die im Druckertreiber spezifizierte
Einstellung überregelt diese
Menüeinstellung.
PS/PCL-Druck-Menü
61
Einstellung Ein / Aus
Sortieren
Wählen Sie, ob sortierter (Sort) Druck
aktiviert ist oder nicht.
Die im Druckertreiber spezifizierte
Einstellung überregelt diese
Menüeinstellung.
Qualität-Menü
QualitätMenü
Farbmodus
Helligkeit
Halbton
Bild
Drucken
Text
Druckt
Grafik
Drucken
Kantenglaettung
Bild
Drucken
Text
Druckt
Grafik
Drucken
Kantenstärke
Spardruck
62
PS/PCL-Druck-Menü
PCLeinstellung
Kontrast
Bild
Drucken
RGB Quelle
RGB Intent
RGB Grau
Text
Druckt
RGB Quelle
RGB Intent
RGB Grau
Grafik
Drucken
RGB Quelle
RGB Intent
RGB Grau
PSeinstellung
Bild
Drucken
RGB Quelle
RGB Intent
RGB Grau
PS/PCL-Druck-Menü
63
Ziel Prof
Text
Druckt
RGB Quelle
RGB Intent
RGB Grau
Ziel Prof
Grafik
Drucken
RGB Quelle
RGB Intent
RGB Grau
Ziel Prof
Simulation
Simulation
Prof
SIM. Intent
CMYK Grau
Kalibrierung
64
Ton
Kalibrierung
PS/PCL-Druck-Menü
CMYK-Dichte
Zyan
Spitzlichter
Mitte
Schatten
Magenta
Spitzlichter
Mitte
Schatten
Gelb
Spitzlichter
Mitte
Schatten
Schwarz
Spitzlichter
Mitte
Schatten
Farbtrennung
PS/PCL-Druck-Menü
65
" Standardeinstellungen des Herstellers sind in Fettdruck dargestellt.
Farbe
Modus
Einstellung
Farbe/Graustufen
Wenn Farbe gewählt ist, werden die Seiten in Vollfarbe
gedruckt.
Wenn Graustufen gewählt ist, werden die Seiten in
Schwarzweiß gedruckt.
Helligkeit Einstellung
+15%/+10%/+5%/0%/-5%/-10%/
-15%
Die Helligkeit des Druckbildes kann eingestellt werden.
Halbton
Bild
Drucken
Einstellung Liniengrafik/Detail/
Glatt
Wählen Sie, wie Halbtöne in Bildern
reproduziert werden.
Wenn Liniengrafik gewählt ist,
werden Halbtöne mit hoher Präzision
reproduziert.
Wenn Detail gewählt ist, werden
Halbtöne mit Detail reproduziert.
Wenn Glatt gewählt ist, werden
Halbtöne mit Glätte reproduziert.
66
PS/PCL-Druck-Menü
Text
Drucken
Einstellung Liniengrafik/Detail/
Glatt
Wählen Sie, wie Halbtöne in Text
reproduziert werden.
Wenn Liniengrafik gewählt ist,
werden Halbtöne mit hoher Präzision
reproduziert.
Wenn Detail gewählt ist, werden
Halbtöne mit Detail reproduziert.
Wenn Glatt gewählt ist, werden
Halbtöne mit Glätte reproduziert.
Grafik
Drucken
Einstellung Liniengrafik/Detail/
Glatt
Wählen Sie, wie Halbtöne in Grafik
reproduziert werden.
Wenn Liniengrafik gewählt ist,
werden Halbtöne mit hoher Präzision
reproduziert.
Wenn Detail gewählt ist, werden
Halbtöne mit Detail reproduziert.
Wenn Glatt gewählt ist, werden
Halbtöne mit Glätte reproduziert.
Kantengla- Bild
ettung
Drucken
Einstellung Ein/Aus
Wählen Sie, ob Bildkanten betont werden.
Wenn Ein gewählt ist, werden die
Kanten betont.
Wenn Aus gewählt ist, werden die
Kanten nicht betont.
" Wenn Spardruck auf Ein
gestellt ist, können die Kanten nicht
betont werden.
PS/PCL-Druck-Menü
67
Text
Drucken
Einstellung Ein/Aus
Wählen Sie, ob Textkanten betont
werden.
Wenn Ein gewählt ist, werden die
Kanten betont.
Wenn Aus gewählt ist, werden die
Kanten nicht betont.
Grafik
Drucken
Einstellung Ein/Aus
Wählen Sie, ob Grafikkanten betont
werden.
Wenn Ein gewählt ist, werden die
Kanten betont.
Wenn Aus gewählt ist, werden die
Kanten nicht betont.
" Wenn Spardruck auf Ein
gestellt ist, können die Kanten nicht
betont werden.
Kantenstärke Einstellung
Aus/Leise/Mittel/Laut
Wählen Sie den gewünschten Betrag, um den Kanten
betont werden.
Wenn Aus gewählt ist, werden die Kanten nicht betont.
Wenn Leise gewählt ist, werden die Kanten leicht betont.
Wenn Mittel gewählt ist, werden die Kanten um einen
Durchschnittsbetrag betont.
Wenn Laut gewählt ist, werden die Kanten stark betont.
" Wenn Aus gewählt ist, werden die Kanten nicht
betont, auch wenn der Menüpunkt
Kantenglaettung auf Ein gestellt ist.
68
PS/PCL-Druck-Menü
Spardruck Einstellung
Ein/Aus
Wählen Sie, ob Grafiken mit verringerter Dichte gedruckt werden,
indem die Menge des verwendeten Toners reduziert wird.
Bei Auswahl von Ein wird beim Drucken die Tonermenge
verringert.
Bei Auswahl von Aus wird beim Drucken die Tonermenge
nicht verringert.
" Wenn Ein gewählt ist, werden die Kanten nicht
betont, auch wenn die Menüpunkte Bild Drucken
und Grafik Drucken unter
Kantenglaettung auf Ein gestellt sind.
PCLKontrast
einstellung
Einstellung +15%/+10%/+5%/0%/
-5%/-10%/-15%
Der Kontrast des Bildes kann eingestellt
werden.
Bild
Drucken
Einstellung Geraetefarbe/
RGB
Quelle
sRGB
Spezifizieren Sie den Farbraum
für die RGB-Bilddaten.
Wenn Geraetefarbe
gewählt ist, wird kein Farbraum
spezifiziert.
RGB-Quellprofile, die mit
Web-based EpsonNet config.
heruntergeladen sind, stehen
als RGB Quelle zur Verfügung.
Einstellung Lebendig/
RGB
Intent
Fotografisch
Spezifizieren Sie die Eigenschaften,
die angewendet werden, wenn
RGB-Bilddaten in CMYK-Daten
umgewandelt werden.
Wenn Lebendig gewählt ist,
wird eine lebendige Ausgabe
produziert.
Wenn Fotografisch
gewählt ist, wird eine hellere
Ausgabe produziert.
PS/PCL-Druck-Menü
69
RGB
Grau
Einstellung Composite
Schwarz/
Schwarz und
Grau/
Nur Schwarz
Spezifizieren Sie, wie Schwarz
und Grautöne in
RGB-Bilddaten reproduziert
werden.
Wenn Composite
Schwarz gewählt ist, wird
Schwarz mit CMYK-Farben
reproduziert.
Wenn Schwarz und Grau
gewählt ist, werden Schwarz
und Grautöne mit nur Schwarz
reproduziert.
Wenn Nur Schwarz gewählt
ist, wird Schwarz mit nur
Schwarz reproduziert.
Text
Druckt
Einstellung Geraetefarbe/
RGB
Quelle
sRGB
Spezifizieren Sie den
Farbraum für die
RGB-Textdaten.
Wenn Geraetefarbe
gewählt ist, wird kein Farbraum
spezifiziert.
RGB-Quellprofile, die mit
Web-based EpsonNet config.
heruntergeladen sind, stehen
als RGB Quelle zur Verfügung.
70
PS/PCL-Druck-Menü
Einstellung Lebendig/
RGB
Intent
Fotografisch
Spezifizieren Sie die
Eigenschaften, die
angewendet werden, wenn
RGB-Textdaten in
CMYK-Daten umgewandelt
werden.
Wenn Lebendig gewählt ist,
wird eine lebendige Ausgabe
produziert.
Wenn Fotografisch
gewählt ist, wird eine hellere
Ausgabe produziert.
RGB
Grau
Einstellung Composite
Schwarz/
Schwarz und
Grau/Nur
Schwarz
Spezifizieren Sie, wie Schwarz
und Grautöne in
RGB-Textdaten reproduziert
werden.
Wenn Composite
Schwarz gewählt ist, wird
Schwarz mit CMYK-Farben
reproduziert.
Wenn Schwarz und Grau
gewählt ist, werden Schwarz
und Grautöne mit nur Schwarz
reproduziert.
Wenn Nur Schwarz gewählt
ist, wird Schwarz mit nur
Schwarz reproduziert.
PS/PCL-Druck-Menü
71
Grafik
Drucken
Einstellung Geraetefarbe/
RGB
Quelle
sRGB
Spezifizieren Sie den
Farbraum für die
RGB-Grafikdaten.
Wenn Geraetefarbe
gewählt ist, wird kein Farbraum
spezifiziert.
RGB-Quellprofile, die mit
Web-based EpsonNet config.
heruntergeladen sind, stehen
als RGB Quelle zur Verfügung.
Einstellung Lebendig/
RGB
Intent
Fotografisch
Spezifizieren Sie die
Eigenschaften, die
angewendet werden, wenn
RGB-Grafikdaten in
CMYK-Daten umgewandelt
werden.
Wenn Lebendig gewählt ist,
wird eine lebendige Ausgabe
produziert.
Wenn Fotografisch
gewählt ist, wird eine hellere
Ausgabe produziert.
72
PS/PCL-Druck-Menü
RGB
Grau
Einstellung Composite
Schwarz/
Schwarz und
Grau/
Nur Schwarz
Spezifizieren Sie, wie Schwarz
und Grautöne in
RGB-Grafikdaten reproduziert
werden.
Wenn Composite
Schwarz gewählt ist, wird
Schwarz mit CMYK-Farben
reproduziert.
Wenn Schwarz und Grau
gewählt ist, werden Schwarz
und Grautöne mit nur Schwarz
reproduziert.
Wenn Nur Schwarz gewählt
ist, wird Schwarz mit nur
Schwarz reproduziert.
PS/PCL-Druck-Menü
73
PS
Einstellungen
Bild
Drucken
Einstellung Geraetefarbe/
RGB
Quelle
sRGB/
AppleRGB/
AdobeRGB1998/
ColorMatchRGB/
BlueAdjustRGB
Spezifizieren Sie den Farbraum
für die RGB-Bilddaten.
Wenn Geraetefarbe
gewählt ist, wird kein Farbraum
spezifiziert.
RGB-Quellprofile, die mit
Web-based EpsonNet config.
heruntergeladen sind, stehen
als RGB Quelle zur Verfügung.
Einstellung Lebendig/
RGB
Intent
Fotografisch/
Relative
Farbe/
Absolute
Farbe
Spezifizieren Sie die
Eigenschaften, die
angewendet werden, wenn
RGB-Bilddaten in CMYK-Daten
umgewandelt werden.
Wenn Lebendig gewählt ist,
wird eine lebendige Ausgabe
produziert.
Wenn Fotografisch
gewählt ist, wird eine hellere
Ausgabe produziert.
Wenn Relative Farbe
gewählt ist, wird relative Farbe
auf das RGB-Quellprofil
angewendet.
Wenn Absolute Farbe
gewählt ist, wird absolute
Farbe auf das RGB-Quellprofil
angewendet.
74
PS/PCL-Druck-Menü
RGB
Grau
Einstellung Composite
Schwarz/
Schwarz und
Grau/
Nur Schwarz
Spezifizieren Sie, wie Schwarz
und Grautöne in
RGB-Bilddaten reproduziert
werden.
Wenn Composite
Schwarz gewählt ist, wird
Schwarz mit CMYK-Farben
reproduziert.
Wenn Schwarz und Grau
gewählt ist, werden Schwarz
und Grautöne mit nur Schwarz
reproduziert.
Wenn Nur Schwarz gewählt
ist, wird Schwarz mit nur
Schwarz reproduziert.
Ziel
Prof
Einstellung Auto
Spezifizieren Sie das Zielprofil.
Bei Auswahl von Auto wird
ein Zielprofil, das das Gerät
automatisch übernimmt,
basierend auf einer
Kombination der spezifizierten
Farbanpassung, Halbtönen
und anderen Profilen gewählt.
Zielprofile, die mit Web-based
EpsonNet config.
heruntergeladen sind, stehen
als Ziel Prof. zur Verfügung.
PS/PCL-Druck-Menü
75
Text
Druckt
Einstellung Geraetefarbe/
RGB
Quelle
sRGB/
AppleRGB/
AdobeRGB1998/
ColorMatchRGB/
BlueAdjustRGB
Spezifizieren Sie den Farbraum
für die RGB-Textdaten.
Wenn Geraetefarbe
gewählt ist, wird kein Farbraum
spezifiziert.
RGB-Quellprofile, die mit
Web-based EpsonNet config.
heruntergeladen sind, stehen
als RGB Quelle zur Verfügung.
Einstellung Lebendig/
RGB
Intent
Fotografisch/
Relative
Farbe/
Absolute
Farbe
Spezifizieren Sie die
Eigenschaften, die angewendet
werden, wenn RGB-Textdaten in
CMYK-Daten umgewandelt
werden.
Wenn Lebendig gewählt ist,
wird eine lebendige Ausgabe
produziert.
Wenn Fotografisch
gewählt ist, wird eine hellere
Ausgabe produziert.
Wenn Relative Farbe
gewählt ist, wird relative Farbe
auf das RGB-Quellprofil
angewendet.
Wenn Absolute Farbe
gewählt ist, wird absolute
Farbe auf das RGB-Quellprofil
angewendet.
76
PS/PCL-Druck-Menü
RGB
Grau
Einstellung Composite
Schwarz/
Schwarz und
Grau/
Nur Schwarz
Spezifizieren Sie, wie Schwarz
und Grautöne in
RGB-Textdaten reproduziert
werden.
Wenn Composite
Schwarz gewählt ist, wird
Schwarz mit CMYK-Farben
reproduziert.
Wenn Schwarz und Grau
gewählt ist, werden Schwarz
und Grautöne mit nur Schwarz
reproduziert.
Wenn Nur Schwarz gewählt
ist, wird Schwarz mit nur
Schwarz reproduziert.
Ziel
Prof
Einstellung Auto
Spezifizieren Sie das Zielprofil.
Bei Auswahl von Auto wird
ein Zielprofil, das das Gerät
automatisch übernimmt,
basierend auf einer
Kombination der spezifizierten
Farbanpassung, Halbtönen
und anderen Profilen gewählt.
Zielprofile, die mit Web-based
EpsonNet config.
heruntergeladen sind, stehen
als Ziel Prof. zur Verfügung.
PS/PCL-Druck-Menü
77
Grafik
Drucken
Einstellung Geraetefarbe/
RGB
Quelle
sRGB/
AppleRGB/
AdobeRGB1998/
ColorMatchRGB/
BlueAdjustRGB
Spezifizieren Sie den Farbraum
für die RGB-Grafikdaten.
Wenn Geraetefarbe
gewählt ist, wird kein Farbraum
spezifiziert.
RGB-Quellprofile, die mit
Web-based EpsonNet config.
heruntergeladen sind, stehen
als RGB Quelle zur Verfügung.
Einstellung Lebendig/
RGB
Intent
Fotografisch/
Relative
Farbe/
Absolute
Farbe
Spezifizieren Sie die
Eigenschaften, die angewendet
werden, wenn RGB-Grafikdaten
in CMYK-Daten umgewandelt
werden.
Wenn Lebendig gewählt ist,
wird eine lebendige Ausgabe
produziert.
Wenn Fotografisch
gewählt ist, wird eine hellere
Ausgabe produziert.
Wenn Relative Farbe
gewählt ist, wird relative Farbe
auf das RGB-Quellprofil
angewendet.
Wenn Absolute Farbe
gewählt ist, wird absolute
Farbe auf das RGB-Quellprofil
angewendet.
78
PS/PCL-Druck-Menü
RGB
Grau
Einstellung Composite
Schwarz/
Schwarz und
Grau/
Nur Schwarz
Spezifizieren Sie, wie Schwarz
und Grautöne in
RGB-Grafikdaten reproduziert
werden.
Wenn Composite
Schwarz gewählt ist, wird
Schwarz mit CMYK-Farben
reproduziert.
Wenn Schwarz und Grau
gewählt ist, werden Schwarz
und Grautöne mit nur Schwarz
reproduziert.
Wenn Nur Schwarz gewählt
ist, wird Schwarz mit nur
Schwarz reproduziert.
Ziel
Prof
Einstellung Auto
Spezifizieren Sie das Zielprofil.
Bei Auswahl von Auto wird
ein Zielprofil, das das Gerät
automatisch übernimmt,
basierend auf einer
Kombination der spezifizierten
Farbanpassung, Halbtönen
und anderen Profilen gewählt.
Zielprofile, die mit Web-based
EpsonNet config.
heruntergeladen sind, stehen
als Ziel Prof. zur Verfügung.
PS/PCL-Druck-Menü
79
Simulation
Simu- Einstellung Nicht/SWOP/
lation
Euroscale/
Prof
CommercialPress/
TOYO/DIC
Spezifizieren Sie das
Simulationsprofil.
Wenn Nicht gewählt ist, wird
kein Simulationsprofil
spezifiziert.
Simulationsprofile, die mit
Web-based EpsonNet config.
heruntergeladen sind, stehen
als Simulation Prof. zur
Verfügung.
Einstellung Relative
SIM.
Intent
Farbe/
Absolute
Farbe
Spezifizieren Sie die
Eigenschaften des
Simulationsprofils.
Wenn Relative Farbe
gewählt ist, wird relative Farbe
auf das Simulationsprofil
angewendet.
Wenn Absolute Farbe
gewählt ist, wird absolute
Farbe auf das Simulationsprofil
angewendet.
80
PS/PCL-Druck-Menü
CMYK
Grau
Einstellung Composite
Schwarz/
Schwarz und
Grau/
Nur Schwarz
Spezifizieren Sie, wie Schwarz
und Grautöne mit den vier
CMYK-Farben reproduziert
werden.
Wenn Composite
Schwarz gewählt ist, wird
Schwarz mit CMYK-Farben
reproduziert.
Wenn Schwarz und Grau
gewählt ist, werden Schwarz
und Grautöne mit nur Schwarz
reproduziert.
Wenn Nur Schwarz gewählt
ist, wird Schwarz mit nur
Schwarz reproduziert.
Einstellung Ein/Aus
Kalibrierung Ton
Kalibrierung Wenn Ein gewählt ist, werden
Bildanpassungen angewendet.
Wenn Aus gewählt ist, werden
Bildanpassungen nicht angewendet.
PS/PCL-Druck-Menü
81
CMYK-Dichte Zyan/ Spitzli- Einstellung +3/+2/
+1/0/
Magenta/ chter
-1/-2/
Gelb/
-3
Schwarz
Die Dichte der
Spitzlichtfarbe in
Bildern kann
angepasst werden.
Mitte
Einstellung +3/+2/
+1/0/
-1/-2/
-3
Die Dichte der
Mittelfarbe in Bildern
kann angepasst
werden.
Schatten Einstellung +3/+2/
+1/0/
-1/-2/
-3
Die Dichte der
Schattenfarbe in
Bildern kann
angepasst werden.
Einstellung
Farbe
Ein/Aus
Separation Wenn Ein gewählt ist, wird Farbtrennung ausgeführt. Die
Inhalte einer Farbseite werden in die Farbseiten für Gelb,
Magenta, Zyan und Schwarz getrennt, und diese werden
mit Schwarzabstuffungen als einzelne Seiten ausgedruckt.
Die Druckreihenfolge ist Gelb, Magenta, Zyan und dann
Schwarz.
Wenn Aus gewählt ist, wird Farbtrennung nicht ausgeführt.
Eine normale Farbtrennung wird ausgeführt.
82
PS/PCL-Druck-Menü
Sys Std.-Menü
Sys
Std.-Menü
Emulation
Std.emulation
POSTSCRIPT
Warte
Timeout
PS
Fehlerseite
PS
Protokoll
PCL
CR/LF
Umsetzung
Zeilen Pro
Seite
Fontquelle
Fontnummer
Zeichenabstand
(Punktgroesse)
Zeichensatz
Papier
Standardpapier
Papierformat
Ben.Def.
Format
Papiersorte
PS/PCL-Druck-Menü
83
Graustufenseite
Startup
Optionen
Startseite
Job Halt
Timeout*1
HDD Format*1
Nur
Benutzerber
All
"
84
*1
Dieses Menüelement erscheint nur, wenn ein optionales
Festplattenlaufwerk installiert ist.
PS/PCL-Druck-Menü
" Standardeinstellungen des Herstellers sind in Fettdruck dargestellt.
Emula- Std.- Einstellung Auto/POSTSCRIPT/PCL
tion
emula- Spezifizieren Sie die Geräte-Emulationssprache.
tion
Bei Auswahl von Auto wählt das Gerät automatisch
die Geräte-Emulationssprache aus dem
Datenstream.
POST- Warte Einstellung 0 bis 300 (Standard: 0)
SCRIPT Timeout Spezifizieren Sie die Zeit, bis ein Fehler
als PostScript-Fehler erkannt wird.
Bei Auswahl von 0 wird kein Timeout
ausgeführt.
Einstellung Ein/Aus
PS
Fehler- Wählen Sie, ob eine Fehlerseite gedruckt
seite wird, wenn ein PostScript-Fehler auftritt.
Einstellung Auto/Normal/Binaer
PS
ProSpezifizieren Sie das Protokoll für
tokoll Datenübertragungen mit einem
PostScript-Datenstream.
Bei Auswahl von Auto wählt das Gerät
automatisch ein geeignetes Protokoll aus
demDatenstream.
PS/PCL-Druck-Menü
85
PCL
CR/LF Einstellung CR=CR LF=LF/CR=CRLF
UmsetLF=LF/CR=CR
zung
LF=LFCR/CR=CRLF
LF=LFCR
Wählen Sie die Definitionen der CR/
LF-Codes in der PCL-Sprache.
Zeilen Einstellung 5 bis 128 (Standard: 60)
Pro
Spezifizieren Sie die Anzahl der Linien pro
Seite Seite in der PCL-Sprache.
Font- Font- Einstellung 0 bis 102
(Standard: 0)
quelle nummer
Spezifizieren Sie die
Standardschrift in der
PCL-Sprache.
Die erscheinenden
Fontnummern entsprechen der
PCL-Schriftenliste. Weitere
Informationen über das Drucken
der Schriftenliste finden Sie unter
„Bericht“ auf Seite 24.
Zeichen- Einstellung 0.44 bis 99.99
(Standard: 10.00)
abstand
(Punkt(4.00 bis 999.75
groesse)
(Standard: 12.00))
Spezifizieren Sie die Schriftgröße
in der PCL-Sprache.
Wenn die gewählte
Fontnummer für eine
Bitmap-Schrift gedacht ist,
erscheint der
Zeichenabstand. Wenn
die gewählte Fontnummer für
eine Outline-Schrift gedacht ist,
erscheint die Punktgröße.
Zeichen- Spezifizieren Sie Zeichensatz,
der mit der PCL-Sprache
satz
verwendet wird.
Die Standardeinstellung ist
PC8.
86
PS/PCL-Druck-Menü
Papier Stan- Papier- Einstellung Letter/Legal/
dard- format
Executive/A4/A5/A6/
papier
B5(Jis)/B6(Jis)/
Letter Behörden/
Statement/Folio/
Sp Folio/Uk Quarto/
Foolscap/Govt Legal/
16k/Photo 4×6/Kai 16/
Kai 32/Kuv C6/Env Dl/
Kuv Monarch/
Kuv Chou#3/
Kuv Chou#4/B5(Iso)/
Kuv #10/
JPost 100x148/
JPost-D 148x200/
Benutzer
Wählen Sie das normalerweise
verwendete Medienformat.
" Je nach der Einstellung, die für
Einstellungen /
Admin.Management /
Anwendereinst. /
Zoom-Voreinstell gewählt ist,
kann Foto 4×6 auf Foto 10×15
umwechseln.
Spezifizieren Sie das Medienformat, wenn
Ben.
Papierformat auf Benutzer
Def.
Format eingestellt ist. Der Einstellbereich für
Breite ist 92 bis 216 mm (3,63 bis
8,50 Zoll).
Die Standardeinstellung ist 210 mm
(8,27 Zoll).
Der Einstellbereich für Länge ist 148 bis
356 mm (5,83 to 14,00 Zoll).
Die Standardeinstellung ist 297 mm
(11,69 Zoll).
PS/PCL-Druck-Menü
87
Papier- Einstellung Normalpapier/
typ
Recycling/Schwer 1/
Schwer 2/Etikett/
Folie/Kuvert/
Postkarte/
Briefbogen/
Hochglanz 1/
Hochglanz 2
Wählen Sie den normalerweise
verwendeten Medientyp.
Einstellung Auto/Graustufendruck/Farbdruck
Graustufen- Spezifizieren Sie den Vorgang, der für Schwarzweiß-Seiten in
seite
einem für Farbdruck spezifizierten Auftrag ausgeführt wird.
Bei Auswahl von Auto wird der Druck nur automatisch
entsprechend der ersten Seite des Auftrags ausgeführt.
Bei Auswahl von Graustufendruck wird
Schwarzweiß-Druck automatisch, je nach der jeder Seite.
Bei Auswahl von Farbdruck wird Farbdruck auf führ
Schwarzweiß-Seiten ausgeführt.
Startup Start- Einstellung Ein/Aus
Optionen seite Wählen Sie, ob eine Startseite beim Einschalten des
Geräts gedruckt wird oder nicht.
Einstellung Deaktiviert/1 Stunde/4 Stunden/
Job
Halt
1 Tag/1 Woche
Timeout Spezifizieren Sie die Länge der Zeitspanne, bis Druckaufträge
auf der Festplatte gelöscht werden. Wenn Deaktiviert
gewählt ist, werden Druckaufträge nicht zu einer spezifischen
Zeit gelöscht.
Initialisieren Sie den Benutzerbereich der Festplatte.
HDD
Nur
Format Benut- Wenn dieses Menüelement gewählt ist, wird das
zerber Gerät automatisch neu gestartet.
All
88
Initialisieren Sie die Festplatte. Wenn dieses
Menüelement gewählt ist, wird das Gerät
automatisch neu gestartet.
PS/PCL-Druck-Menü
Speicherdruck-Menü
Zur Anzeige des Speicherdruck-Menüs wählen Sie Speicherdruck im
Hauptbildschirm (Kopiermodus) und drücken dann die Taste Select. Aus
diesem Menü kann Speicher-Direktdruck ausgeführt werden, und
verschiedene Einstellungen für Speicher-Direktdruck können spezifiziert
werden.
Das Speicherdruck-Menü ist strukturiert wie unten gezeigt.
" Dieses Menüelement erscheint nur, wenn ein optionales Festplattenlaufwerk
installiert ist. Außerdem erscheint dieses Menüelement nicht, wenn der
öffentliche Benutzerzugang nicht über die Authentifizierungseinstellungen
zugelassen wurde. Weitere Informationen über die
Authentifizierungseinstellungen siehe Reference Guide auf der Software
CD-ROM.
Speicherdruck
Dateiliste
Dateityp
" Standardeinstellungen des Herstellers sind in Fettdruck dargestellt.
Speicherdruck-Menü
89
Datei- Wählen Sie die auszugeben gewünschte Datei, und drücken Sie
liste dann die Taste Select.
Wenn die zu druckende Datei in einem Ordner ist, wählen Sie
den Ordner und drücken Sie dann die Taste Select.
Papier- Einstellung Letter/Legal/Executive/A4/
auswahl
A5/A6/B5(Jis)/B6(Jis)/
Letter Behörden/Statement/
Folio/Sp Folio/Uk Quarto/
Foolscap/Govt Legal/16k/
Photo 4×6/Kai 16/Kai 32/
Kuv C6/Env Dl/Kuv Monarch/
Kuv Chou#3/Kuv Chou#4/
B5(Iso)/Kuv #10/
JPost 100x148/
JPost-D 148x200/Benutzer
Ändern Sie das Papierformat.
" Je nach der Einstellung, die für
Einstellungen /
Admin.Management /
Anwendereinst. /
Zoom-Voreinstell gewählt ist, kann
Foto 4×6 auf Foto 10×15
umwechseln.
" Dieses Menüelement erscheint nicht, wenn
die gewählte Datei eine PDF-Datei ist.
Simplex/ Einstellung 1-seitig/2-seitig
Duplex
Wenn 2-seitig gewählt ist, können Sie
Duplexdruck ausführen.
Wenn Lange Kante gewählt ist, wird die Seite
auf beiden Seiten des Papier für Binden an der
langen Kante gedruckt.
Wenn Kurze Kante gewählt ist, wird die Seite
auf beiden Seiten des Papier für Binden an der
kurzen Kante gedruckt.
Wenn Aus gewählt ist, wird Duplexdruck nicht
ausgeführt.
90
Speicherdruck-Menü
Einstellung 1 bis 9999 (Standard: 1)
Kopienanzahl Spezifizieren Sie die Anzahl der zu druckenden
Kopien (zwischen 1 und 9999).
Einstellung Nicht sortiert/Sortiert
Kopien
Endverarb Wählen Sie, ob die Kopien sortiert werden sollen.
Wenn Nicht sortiert gewählt ist, wird
sortierter Druck nicht ausgeführt.
Wenn Sortiert gewählt ist, wird sortierter Druck
ausgeführt.
" Dieses Menüelement erscheint nur, wenn das
optionale Festplattenlaufwerk installiert ist.
Dateityp Einstellung PDF,JPEG,TIFF/PDF
Legt die anzuzeigenden Dateitypen fest.
Speicherdruck-Menü
91
92
Speicherdruck-Menü
3Medien-Handhabung
Druckmedien
Spezifikationen
Medien
Mediengröße
Behälter* Duplex
Kopieren Drucken
Zoll
Millimeter
A4
8,2 x 11,7
210,0 x 297,0 1/2/3
Ja
Ja
B5 (JIS)
7,2 x 10,1
182,0 x 257,0 1/2/3
Ja
Ja
Ja
A5
5,9 x 8,3
148,0 x 210,0 1/2
Nein
Ja
Ja
B6
7,2 x 5,0
182,0 x 128,0 1/2
Nein
Nein
Ja
A6
10,1 x 4,1
257,0 x 105,0 1/2
Nein
Nein
Ja
Legal
8,5 x 14,0
215,9 x 355,6 1/3
Ja
Ja
Ja
Letter
8,5 x 11,0
215,9 x 279,4 1/2/3
Ja
Ja
Ja
Statement
5,5 x 8,5
139,7 x 215,9 1/2
Nein
Ja
Ja
Executive
7,25 x 10,5 184,2 x 266,7 1/2/3
Ja
Ja
Ja
Folio
8,25 x 13,0 210,0 x 330,0 1
Ja
Ja
Ja
Letter Plus
8,5 x 12,69 215,9 x 322,3 1
Ja
Nein
Ja
UK Quarto
8,0 x 10,0
203,2 x 254,0 1/2
Nein
Nein
Ja
Foolscap
8,0 x 13,0
203,2 x 330,2 1
Ja
Nein
Ja
Government Legal 8,5 x 13,0
215,9 x 330,2 1/3
Ja
Ja
Ja
Kai 16
7,3 x 10,2
185,0 x 260,0 1/2
Ja
Nein
Ja
Kai 32
5,1 x 7,3
Ja
Ja
130,0 x 185,0 1/2
Nein
Nein
Government letter 8,0 x 10,5
203,2 x 266,7 1/2
Ja
Ja
Ja
16 K
7,7 x 10,6
195,0 x 270,0 1/2
Ja
Nein
Ja
Oficio**
8,5 x 13,5
215,9 x 342,9 1
Ja
Ja
Ja
Fotoformat 4x6"
4,0 x 6,0
101,6 x 152,4 1/2
Nein
Nein
Ja
Fotoformat 10x15
3,9 x 5,9
100,0 x 150,0 1/2
Nein
Nein
Ja
J-Postkarte
3,9 x 5,8
100,0 x 148,0 1
Nein
Ja
Ja
Doppel-Postkarte
5,8 x 7,9
148,0 x 200,0 1
Nein
Ja
Ja
B5 (ISO)
6,9 x 9,8
176,0 x 250,0 1
Nein
Nein
Ja
Kuvert Com10
4,125 x 9,5 104,8 x 241,3 1
Nein
Ja
Ja
Kuvert DL
8,7 x 4,3
Nein
Ja
Ja
Kuvert Monarch
7,5 x 3,875 190,5 x 98,4
1
Nein
Ja
Ja
Kuvert C6
6,4 x 4,5
162,0 x 114,0 1
Nein
Ja
Ja
Kuvert Chou #3
4,7 x 9,2
120,0 x 235,0 1
Nein
Ja
Ja
Kuvert You #6
7,5 x 3,875 190,5 x 98,4
1
Nein
Nein
Ja
Benutzer,
Minimum
3,6 x 5,9
92,0 x 148,0
1/2
Ja****
Ja
Ja
Benutzer,
Maximal
8,5 x 14,0
216,0 x 356,0 1/2***
Ja
Ja
Ja
220,0 x 110,0 1
Schweres Papier—Nur unterstützt für Letter, A4 und kleinere Medien.
Hinweise: *Behälter 1 = Mehrzweck
Behälter 2/3 = nur Normalpapier
**Oficio = nur Mexico
***Behälter 2 = 216,0 x 297,0
****182,0 x 257,0
94
Druckmedien
Typen
Vor dem Kauf einer großen Menge spezieller Druckmedien führen Sie einen
Probedruck mit dem entsprechenden Druckmedium aus und prüfen Sie die
Druckqualität.
Bewahren Sie die Druckmedien bis zum Einlegen auf einer flachen ebenen
Oberfläche und in der Originalverpackung auf.
Normalpapier (Recycling-Papier)
Fassungsvermögen
Behälter 1
Bis zu 100 Blatt, ja nach dem Mediengewicht
Behälter 2
Bis zu 250 Blatt, ja nach dem Mediengewicht
Behälter 3
Bis zu 500 Blatt, ja nach dem Mediengewicht
Ausrichtung Behälter 1
Behälter 2/3
Vorderseite unten
FaceUp
Treiber
Medientyp
Normalpapier (Recycling)
Gewicht
60 bis 90 g/m2
Duplex
Siehe „Spezifikationen“ auf Seite auf Seite 94.
Verwenden Sie hochwertiges Papier, das folgende Bedingungen erfüllt
Geeignet für Drucker und Kopierer für hochwertiges Papier, wie normales
oder Recycling-Büropapier.
Note
Verwenden Sie nicht die unten aufgeführten Medientypen. Diese
können schlechte Druckqualität, fehlerhaften Einzug oder Schäden am
Gerät hervorrufen.
Verwenden Sie NICHT Druckmedien, die die folgenden Bedingungen
aufweisen
Mit einer verarbeiteten Oberfläche beschichtet (wie Kohlepapier und
behandeltes farbiges Papier)
Kohle auf Rückseite
Unbefugte Aufbügelmedien (wie hitzeempfindliches Papier,
druckempfindliches Papier und Hitze-Druck-Transferpapier)
Kaltwasser-Transferpapier
Druckempfindlich
Druckmedien
95
Speziell für Tintenstrahldrucker ausgelegt (wie Superfein-Papier,
Hochglanzfilm und Postkarten)
Bereits von einem anderen Drucker oder Kopierer bedrucktes Papier
Staubig
Nass (oder feucht)
"
Lagern Sie die Druckmedien bei einer Luftfeuchtigkeit zwischen
15% und 85%. Der Toner haftet auf feuchten oder nassen Medien
nicht gut.
Geschichtet
Klebemittel
Gefalzt, gefaltet, verwellt, geprägt, verzogen oder zerknittert
Perforiert, dreifach gestanzt, oder zerrissen
Zu glatt, zu rauh oder zu texturiert
Unterschiedlich in Textur (Rauhigkeit) auf Vorder- und Rückseite
Zu dünn oder zu dick
Durch statische Elektrizität zusammenhaftend
Aluminium- oder Goldfolie enthaltend; zu leuchtend
Hitzeempfindlich oder kann nicht der Fixiertemperatur widerstehen
(205°C)
Ungewöhnliche Form (nicht rechteckig, oder nicht in rechten Winkeln
geschnitten)
Papier mit Klebstoff, Klebestreifen, Heftklammern, Büroklammern, Haken
oder Knöpfen
Säurehaltig
Jegliche andere unzulässige Druckmedien
Schweres Papier
Papier, das dicker als 90 g/m2 ist, wird als schweres Papier bezeichnet.
Prüfen Sie alles schwere Papier, um akzeptable Leistung sicherzustellen und
Bildverschiebung zu vermeiden.
Sie können kontinuierlich mit schwerem Papier drucken. Dies könnte
allerdings die Druckmedienzufuhr beeinträchtigen, je nach Medienqualität
und Druckumgebung. Wenn Probleme auftreten, stoppen Sie den
kontinuierlichen Druck und drucken ein Blatt zur Zeit.
Fassungsvermögen
96
Behälter 1
Max. 20 Blatt, je nach Dicke
Behälter 2/3
Nicht unterstützt
Druckmedien
Ausrichtung Vorderseite unten
Treiber
Medientyp
Schweres Papier 1
Gewicht
91 bis 210 g/m2
Duplex
Nicht unterstützt
Schweres Papier 2
Verwenden Sie NICHT schweres Papier, das die folgenden Bedingungen
aufweist
Gemischt mit anderen Medien in den Behältern (da dies Fehleinzug
verursacht)
Kuvert
Nur auf der Vorderseite (Adressenseite) drucken. Manche Teile des Kuverts
bestehen aus drei Schichten Papier – Vorderseite, Rückseite und Klappe.
Alles, was in diesen geschichteten Bereichen gedruckt wird, kann
verlorengehen oder verblassen.
Sie können kontinuierlich mit Kuvert drucken. Dies könnte allerdings die
Druckmedienzufuhr beeinträchtigen, je nach Medienqualität und
Druckumgebung. Wenn Probleme auftreten, stoppen Sie den
kontinuierlichen Druck und drucken ein Blatt zur Zeit.
Fassungsvermögen
Behälter 1
Max. 10 Blatt, je nach Dicke
Behälter 2/3
Nicht unterstützt
Ausrichtung Vorderseite unten
Treiber
Medientyp
Kuvert
Gewicht
91 bis 163 g/m2
Duplex
Nicht unterstützt
Verwenden Sie Kuverts, die folgende Bedingungen erfüllen
Übliche Bürobriefumschläge für Laserdruck mit diagonalen
Verbindungen, scharfen Falten und Kanten und gewöhnlichen
gummierten Klappen
"
Druckmedien
Da die Briefumschläge durch Heizrollen laufen, können die
gummierten Bereiche auf den Klappen verschmelzen. Verwenden
Sie Kuverts mit emulsionsbasiertem Klebstoff, um dieses Problem
zu vermeiden.
97
Zugelassen für Laserdruck
Trocken
Verwenden Sie NICHT Kuverts, die die folgenden Bedingungen
aufweisen
Klebrige Klappen
Klebebandversiegelung, Metallklammern, Büroklammern, Befestigungen
oder Abziehstreifen zum Verschließen
Transparente Fenster
Zu rauh auf einer Oberfläche
Material, das schmilzt, verdampft, sich verschiebt, verfärbt oder
gefährliche Dämpfe abgibt
Vorverschlossen ist
Etikett
Ein Blatt Etiketten besteht aus einem Frontblatt (der Druckoberfläche),
Klebstoff und einem Trägerblatt:
Das Frontblatt muss der Spezifikation für hochwertiges Papier
entsprechen.
Die Frontblattoberfläche muss das gesamte Trägerblatt bedecken, und
kein Klebstoff darf auf die Oberfläche durchdringen.
Sie können kontinuierlich mit Etikettenblättern drucken. Dies könnte
allerdings die Druckmedienzufuhr beeinträchtigen, je nach Medienqualität
und Druckumgebung. Wenn Probleme auftreten, stoppen Sie den
kontinuierlichen Druck und drucken ein Blatt zur Zeit.
Drucken Sie Ihre Daten zuerst auf einem Blatt hochwertigem Papier aus, um
die richtige Platzierung zu prüfen. Schlagen Sie in der Dokumentation Ihrer
Anwendung für weitere Informationen zum Drucken von Etiketten nach.
Fassungsvermögen
Behälter 1
Max. 20 Blatt, je nach Dicke
Behälter 2/3
Nicht unterstützt
Ausrichtung Vorderseite unten
Treiber
Medientyp
Etiketten
Gewicht
60 bis 163 g/m2
Duplex
Nicht unterstützt
Verwenden Sie Etikettenblätter, die folgende Bedingungen erfüllen
Empfohlen für Laserdruck
98
Druckmedien
Verwenden Sie NICHT Etikettenblätter, die die folgenden Bedingungen
aufweisen
Blätter mit Etiketten, die sich sehr leicht lösen oder bereits teilweise gelöst
sind
Trägerblätter, die sich gelöst haben oder freiliegenden Klebstoff
aufweisen
"
Etiketten können an der Fixiereinheit anhaften, wodurch sie sich
lösen und Fehleinzug verursachen können.
Vorgeschnittene oder perforierte Blätter
Nicht verwenden
Zur Verwendung
geeignet
Papier mit glänzendem Träger
Vollseitige Etiketten
(nicht geschnitten)
Briefbogen
Sie können kontinuierlich mit Briefkopf drucken. Dies könnte allerdings die
Druckmedienzufuhr beeinträchtigen, je nach Medienqualität und
Druckumgebung. Wenn Probleme auftreten, stoppen Sie den
kontinuierlichen Druck und drucken ein Blatt zur Zeit.
Drucken Sie Ihre Daten zuerst auf einem Blatt hochwertigem Papier aus, um
die richtige Platzierung zu prüfen.
Fassungsvermögen
Behälter 1
Max. 20 Blatt Blätter, je nach ihrer Größe und
Dicke
Behälter 2/3
Nicht unterstützt
Ausrichtung Vorderseite unten
Treiber
Medientyp
Briefbogen
Gewicht
60 bis 90 g/m2
Duplex
Siehe „Spezifikationen“ auf Seite auf Seite 94.
Druckmedien
99
Postkarte
Sie können kontinuierlich mit Postkarte drucken. Dies könnte allerdings die
Druckmedienzufuhr beeinträchtigen, je nach Medienqualität und
Druckumgebung. Wenn Probleme auftreten, stoppen Sie den
kontinuierlichen Druck und drucken ein Blatt zur Zeit.
Drucken Sie Ihre Daten zuerst auf einem Blatt hochwertigem Papier aus, um
die richtige Platzierung zu prüfen.
Fassungsvermögen
Behälter 1
Max. 20 Blatt, je nach Dicke
Behälter 2/3
Nicht unterstützt
Ausrichtung Vorderseite unten
Treiber
Medientyp
Postkarte
Gewicht
60 bis 163 g/m2
Duplex
Nicht unterstützt
Verwenden Sie Postkarten, die folgende Bedingungen erfüllen
Zugelassen für Laserdruck
Verwenden Sie NICHT Postkarten, die die folgenden Bedingungen
aufweisen
Beschichtet
Auf Tintenstrahldrucker ausgelegt
Vorgeschnitten oder perforiert
Vorbedruckt oder mehrfarbig
"
Wenn die Postkarte verzogen ist, drücken Sie
auf den verzogenen Bereich, bevor Sie sie in
den Behälter einlegen.
Gefalzt oder zerknittert
100
Druckmedien
Folie
"
"
"
"
Fächern Sie Folien vor dem Einlegen nicht auf. Die resultierende
statische Elektrizität kann Druckfehler verursachen.
Wenn Sie die Oberfläche der Folien mit bloßen Händen berühren,
kann die Druckqualität beeinträchtigt werden.
Halten Sie den Medienpfad sauber. Folien sind besonders gegen
verschmutzte Medienpfade empfindlich. Wenn Schatten oben oder
unten auf den Blättern sind, siehe Kapitel 10, „Wartung“.
Entnehmen Sie die Folien sobald wie möglich aus dem Ausgabefach,
und Aufbau von Statik zu vermeiden.
Sie können kontinuierlich mit Folien drucken. Dies könnte allerdings die
Druckmedienzufuhr beeinträchtigen, je nach Medienqualität, Statikaufladung
und Druckumgebung.
Drucken Sie Ihre Daten zuerst auf einem Blatt hochwertigem Papier aus, um
die richtige Platzierung zu prüfen.
"
Wenn Sie Probleme mit er Zufuhr von 20 Blatt haben, versuchen Sie
nur 1-10 Blatt zur Zeit einzulegen. Durch Einlegen einer großen Zahl
von Folien gleichzeitig kann Statikaufladung erzeugt werden, was zu
Einzugproblemen führt.
Fassungsvermögen
Behälter 1
Max. 20 Blatt, je nach Dicke
Behälter 2/3
Nicht unterstützt
Ausrichtung Vorderseite unten
Treiber
Medientyp
Folie
Duplex
Nicht unterstützt
"
Probieren Sie immer zuerst eine kleine Menge eines bestimmten Typs
von Folien.
Verwenden Sie Folien, die folgende Bedingungen erfüllen
Zugelassen für Laserdruck
Verwenden Sie NICHT Folien, die folgende Eigenschaften aufweisen
Vorhandensein statischer Elektrizität, die Zusammenhaften bewirkt
Nur auf Tintenstrahldrucker ausgelegt
Druckmedien
101
Hochglanzmedien
Prüfen Sie alle Hochglanzmedien, um akzeptable Leistung sicherzustellen
und Bildverschiebung zu vermeiden.
Sie können kontinuierlich mit Hochglanzmedien drucken. Dies könnte
allerdings die Druckmedienzufuhr beeinträchtigen, je nach Medienqualität
und Druckumgebung. Wenn Probleme auftreten, stoppen Sie den
kontinuierlichen Druck und drucken ein Blatt zur Zeit.
Fassungsvermögen
Behälter 1
Max. 20 Blatt, je nach Dicke
Behälter 2/3
Nicht unterstützt
Ausrichtung Vorderseite unten
Treiber
Medientyp
Hochglanz 1
Duplex
Nicht unterstützt
Hochglanz 2
Verwenden Sie NICHT Hochglanzmedien, die folgende Bedingungen
aufweisen
Gemischt mit anderen Medien in den Behältern (da dies Fehleinzug
verursacht)
Nur auf Tintenstrahldrucker ausgelegt
102
Druckmedien
Garantierter Abbildungs- (bedruckbarer) Bereich
Der druckbare Bereich auf allen
Mediengrößen ist bis zu 4 mm (0,157 Zoll)
von den Kanten des Druckmediums.
a
a
a
Jedes Druckmedium hat einen spezifischen
druckbaren Bereich, der maximale Bereich,
in dem das Gerät klar und ohne Verzerrung
drucken kann.
Druckbarer
Bereich
Dieser Bereich ist sowohl
a
hardware-bedingten Begrenzungen
ausgesetzt (physische Mediengröße und
a=4,0 mm (0,157")
vom Gerät erforderte Ränder) als auch
software-bedingten Begrenzungen (Größe
des Speicherplates für den Vollbild-Pufferspeicher). Der garantiert abbildbare
(druckbare) Bereich auf allen Mediengrößen ist die Seitengröße minus
4,0 mm (0,157 Zoll) von den Kanten des Druckmediums.
Abbildungsbereich - Kuverts
Kuverts haben einen nichtgarantierten Abbildungsbereich, der je nach
Kuverttyp unterschiedlich ist.
"
"
Die
Kuvert-Druckrich
tung wird von
Ihrer Anwendung
festgelegt.
Nichtabbildbarer Bereich 4,0 mm (0,157 Zoll)
Nichtgarantierter Bereich
Garantierter
Bereich
Bei der
Kuvertgröße
DL (Einzug von
langer Seite)
betragen die nicht-abbildbaren Bereiche links und rechts je 6 mm.
Seitenränder
Ränder werden durch Ihre Anwendung eingestellt. Manche Anwendungen
erlauben es Ihnen, benutzerdefinierte Formate und Ränder einzustellen,
während andere nur Standardformate und -ränder bieten, unter denen Sie
wählen müssen. Wenn Sie ein Standardformat wählen, können Sie einen Teil
Ihres Bildes verlieren (aufgrund der Begrenzungen des abbildbaren
Bereichs). Wenn Sie eine Seite mit benutzerdefiniertem Format in Ihrer
Anwendung eingeben können, verwenden Sie diese für den abbildbaren
Bereich gegebenen Formate für optimale Ergebnisse.
Druckmedien
103
Einlegen von Druckmedien
Wie lege ich Medien ein?
Nehmen Sie die obersten und untersten
Blättern eines Stapels Papier ab. Indem Sie
einen Stapel von ca. 100 Blatt zur Zeit
halten, fächern Sie den Stapel auf, um den
Aufbau statischer Elektrizität zu vermeiden,
bevor Sie ihn in ein Fach einlegen.
"
Fächern Sie Folien nicht auf.
Note
Obwohl dieses Gerät zum Drucken auf einer breiten Palette verschiedener
Medientypen ausgelegt ist, kann er nicht auf allen Medientypen gleich gut
drucken wie auf hochwertigem Papier. Kontinuierliches Drucken auf anderen
Medien als hochwertigem Papier (wie Kuverts, Etiketten, schweres Papier oder
Folien) kann die Druckqualität beeinträchtigen oder die Lebensdauer verkürzen.
Beim Nachfüllen von Medien entnehmen Sie zuerst jegliche im Fach
befindlichen Medien. Setzen Sie das neue Druckmedium ein, richten Sie die
Kanten des Stapels bündig aus, und legen Sie das Medium erneut ein.
Behälter 1 (Manuelles Einzugfach)
Angaben zu den Typen und Formaten der Medien, die von Behälter 1
bedruckt werden können, siehe „Spezifikationen“ auf Seite auf Seite 94.
Einlegen von hochwertigem Papier
1
104
Öffnen Sie Behälter 1.
Einlegen von Druckmedien
2
3
4
Schieben Sie die
Medienführungen so, dass mehr
Platz dazwischen vorhanden ist.
Drücken Sie die Mitte der
Bodenplatte des
Papierhebeblechs nach unten,
bis die linken und rechten
Sperrzapfen (Weiß) einrasten.
Legen Sie das Papier mit der
Vorderseite nach unten weisend
in den Behälter.
Einlegen von Druckmedien
105
"
5
6
Legen Sie nicht soviel
Papier ein, dass die
Oberseite des Stapels
über der maximalen
Grenzführung liegt. Bis
zu 100 Blatt (80 g/m2)
hochwertiges Papier
können zur Zeit in den
Behälter eingelegt
werden.
Schieben Sie die
Medienführungen gegen die
Kanten des Papiers.
Wählen Sie Einstell. Papier/Papier Beh. 1 im Menü
Einstellungen und wählen Sie dann die Einstellungen für das
Format und den Typ des eingelegten Papiers. Siehe auch
„Spezifikationen“ auf Seite auf Seite 94.
Andere Medien
Beim Einlegen anderer Medien als Normalpapier stellen Sie den
Medienmodus (Kuvert, Etikett, Briefbogen, Schwer 1, Schwer 2,
Hochglanz 1, Hochglanz 2 oder Folien) im Treiber auf optimale Druckqualität.
106
Einlegen von Druckmedien
Kuverts einlegen
1
2
3
Öffnen Sie Behälter 1.
Schieben Sie die
Medienführungen so, dass mehr
Platz dazwischen vorhanden ist.
Drücken Sie die Mitte der
Bodenplatte des
Papierhebeblechs nach unten,
bis die linken und rechten
Sperrzapfen (Weiß) einrasten.
Einlegen von Druckmedien
107
4
Legen Sie die Kuverts mit der
Klappenseite in den Behälter.
"
"
"
5
108
Vor dem Einlegen von
Kuverts drücken Sie
diese nach unten, um
sicherzustellen, dass alle
Luft entfernt ist und
stellen Sie sicher, dass
die Klappen fest gedrückt
sind; andernfalls können
die Kuverts zerknittert
werden oder es können
Medienfehleinzüge
auftreten.
Bis zu 10 Kuverts können zur Zeit in den Behälter eingelegt
werden.
Für Kuverts mit der
Klappe an der langen
Kante (Kuvert Chou #3,
Kuvert C6, Kuvert
Monarch und Kuvert DL)
legen Sie die Kuverts mit
der Klappenseite zuerst
ein.
Schieben Sie die
Medienführungen gegen die
Kanten der Kuverts.
Einlegen von Druckmedien
6
Wählen Sie Einstell. Papier/Papier Beh. 1 im Menü
Einstellungen und wählen Sie dann die Einstellungen für das
Format und den Typ der eingelegten Medien. Siehe auch
„Spezifikationen“ auf Seite auf Seite 94.
Etikettenblätter/Briefbögen/Postkarten/schweres Papier/
Hochglanzmedien und Folien einlegen
1
2
Öffnen Sie Behälter 1.
Schieben Sie die
Medienführungen so, dass mehr
Platz dazwischen vorhanden ist.
Einlegen von Druckmedien
109
3
4
Drücken Sie die Mitte der
Bodenplatte des
Papierhebeblechs nach unten,
bis die linken und rechten
Sperrzapfen (Weiß) einrasten.
Legen Sie die Medien mit der
Vorderseite nach unten weisend
in den Behälter.
"
5
6
110
Bis zu 20 Blatt können
zur Zeit in den Behälter
eingelegt werden.
Schieben Sie die
Medienführungen gegen die
Kanten der Medien.
Wählen Sie Einstell. Papier/Papier Beh. 1 im Menü
Einstellungen und wählen Sie dann die Einstellungen für das
Format und den Typ der eingelegten Medien. Siehe auch
„Spezifikationen“ auf Seite auf Seite 94.
Einlegen von Druckmedien
Behälter 2
" Nur Normalpapier kann in Behälter 2 eingelegt werden.
Einlegen von hochwertigem Papier
1
2
Ziehen Sie Behälter 2 heraus.
Drücken Sie die
Mediendruckplatte auf, bis sie in
der richtigen Stelle einzurastet.
Einlegen von Druckmedien
111
3
4
Schieben Sie die
Medienführungen so, dass mehr
Platz dazwischen vorhanden ist.
Legen Sie das Papier mit der
Vorderseite nach oben weisend
in den Behälter.
"
112
Legen Sie nicht Papier
überhalb der Markierung
ein. Bis zu 250 Blatt
(80 g/m2) hochwertiges
Papier können zur Zeit in
den Behälter eingelegt
werden.
Einlegen von Druckmedien
5
6
7
Schieben Sie die
Medienführungen gegen die
Kanten des Papiers.
Schließen Sie Behälter 2.
Wählen Sie Einstell. Papier/Papier Beh. 2 im Menü
Einstellungen und wählen Sie dann die Einstellungen für das
Format und den Typ des eingelegten Papiers. Siehe auch
„Spezifikationen“ auf Seite auf Seite 94.
Einlegen von Druckmedien
113
Behälter 3 (optionale untere Einzugeinheit)
" Nur Normalpapier kann in Behälter 3 eingelegt werden.
Einlegen von hochwertigem Papier
1
2
3
114
Ziehen Sie Behälter 3 heraus.
Drücken Sie die
Mediendruckplatte auf, bis sie in
der richtigen Stelle einzurastet.
Schieben Sie die
Medienführungen so, dass mehr
Platz dazwischen vorhanden ist.
Einlegen von Druckmedien
4
Legen Sie das Papier mit der
Vorderseite nach oben weisend
in den Behälter.
"
5
Legen Sie nicht Papier
überhalb der Markierung
ein. Bis zu 500 Blatt
(80 g/m2) hochwertiges
Papier können zur Zeit in
den Behälter eingelegt
werden.
Schieben Sie die
Medienführungen gegen die
Kanten des Papiers.
Einlegen von Druckmedien
115
6
116
Schließen Sie Behälter 3.
Einlegen von Druckmedien
Über Duplexdruck
Duplex (beidseitiger) Druck kann mit diesem Drucker ausgeführt werden, in
dem die Duplexoption standardmäßig installiert ist. Wenn das Papier niedrige
Deckkraft (hohe Lichtdurchlässigkeit) aufweist, scheinen die aufgedruckten
Daten von einer Seite des Papiers zur anderen durch. Prüfen Sie Ihre
Anwendung für Randinformation. Für beste Ergebnisse drucken Sie eine
kleine Menge, um sicherzustellen, dass die Deckkraft akzeptabel ist.
Note
Nur Normalpapier des Typs 60–90 g/m2 kann automatisch mit Duplex
gedruckt werden. Siehe „Spezifikationen“ auf Seite auf Seite 94.
Duplexdruck von Kuverts, Etiketten, Briefköpfen, Postkarten, schwerem
Papier, Hochglanzmedien oder Folien wird nicht unterstützt.
Wie führe ich Autoduplexdruck aus?
Prüfen Sie Ihre Anwendung, um zu bestimmen, wie Sie die Ränder für
Duplex (beidseitigen) Druck einstellen.
Die folgenden beiden Einstellungen für Bindeposition stehen zur Verfügung.
Wenn „Kurze Seite (Oben)“ gewählt ist, werden die Seiten
auf Umblättern an der Oberseite ausgelegt.
11
2
2
11
13
Wenn „Lange Seite (Links)“ gewählt ist, werden die Seiten
auf Umblättern an der Oberseite ausgelegt.
13
Über Duplexdruck
117
Wenn außerdem „Kombination“ auf „Heftung“ gestellt ist, wird
Autoduplexdruck ausgeführt.
Die folgenden Reihenfolge-Einstellungen stehen zur Verfügung, wenn
„Heftung“ gewählt ist.
Wenn „Binden links“ gewählt ist, können die Seiten als links
gebundene Broschüre gefalzt werden.
2
1
1
Wenn „Binden rechts“ gewählt ist, können die Seiten als
rechts gebundene Broschüre gefalzt werden.
1
2
3
3
3
1
2
3
Legen Sie Normalpapier in den Behälter.
Spezifizieren Sie aus dem Druckertreiber Duplex (beidseitigen) Druck
(Registerkarte Layout in Windows).
Klicken Sie auf OK.
"
118
1
Beim Autoduplexdruck wird zuerst die Rückseite und
anschließend die Vorderseite bedruckt.
Über Duplexdruck
Ausgabefach
Alle Medien werden mit der Druckseite nach unten in das Ausgabefach links
am Gerät ausgegeben. Dieser Behälter hat eine Kapazität von ca. 250 Blatt
Papier (A4/Letter) mit einem Gewicht von 80 g/m2.
"
"
Wenn die Medien im Ausgabefach zu hoch gestapalt sind, kann das
Gerät Fehleinzug, Verwellung der Medien oder Aufbau statischer
Elektrizität aufweisen.
Entnehmen Sie die Folien sobald wie möglich aus dem Ausgabefach,
und Aufbau von Statik zu vermeiden.
Das Ausgabefach kann zum
Erweitern herausgezogen werden.
Stellen Sie das Ausgabefach
entsprechend dem Format des zu
bedruckenden Papiers ein.
Ausgabefach
119
Medienlagerung
Bewahren Sie die Druckmedien bis zum Einlegen auf einer flachen
ebenen Oberfläche und in der Originalverpackung auf.
Medien, die längere Zeit außerhalb ihrer Verpackung gelagert wurden,
können austrocknen und Fehleinzug verursachen.
Wenn Medien aus ihrer Verpackung entfernt wurden, legen Sie sie in die
Originalverpackung zurück und lagern Sie sie an einem kühlen, dunklen
Ort auf ebener Unterlage.
Vermeiden Sie Nässe, hohe Luftfeuchtigkeit zu starke Hitze (über 35°C)
und Staub.
Lehnen Sie sie nicht an andere Gegenstände an oder lagern sie in
aufrechter Position.
Vor der Verwendung gelagerter Medien führen Sie einen Probedruck aus und
bestätigen die Druckqualität.
120
Medienlagerung
Originalmedien
Spezifikationen
Dokumente, die auf der Originalauflage platziert werden
können
Die folgenden Typen von Dokumenten können auf der Originalauflage
platziert werden.
Dokumenttyp
Blätter oder Bücher
Maximales
Dokumentformat
Legal
Maximalgewicht
3 kg
Beachten Sie die folgenden Vorsichtsmaßregeln, wenn Sie ein Dokument auf
der Originalauflage platzieren.
Platzieren Sie keine Gegenstände mit einem Gewicht von mehr als 3 kg
auf die Originalauflage, andernfalls kann das Glas beschädigt werden.
Drücken Sie nicht sehr stark auf ein auf der Originalauflage aufgelegte
Buch; andernfalls kann die Originalauflage beschädigt werden.
Dokumente, die in den AVE eingelegt werden können
Die folgenden Typen von Dokumenten können in den AVE eingelegt werden.
Dokumentenmedientyp /
Gewicht
Normalpapier / 50 bis 128 g/m2
Maximales
Dokumentformat
Legal
Medienfassungsvermögen 50 Blatt (Mediengewicht: 80 g/m2)
Legen Sie nicht die folgenden Typen von Dokumenten können in den AVE
ein.
Dokumente, die Seiten unterschiedlicher Formate enthalten
Zerknitterte, gefalzte, gewellte oder zerrissene Dokumente
Hochdurchlässige oder transparente Dokumente wie Projektionsfolien
oder Diazo-Fotopapier
Beschichtete Dokumente wie Kohlepapier
Originalmedien
121
Dokumente, die auf Papier gedruckt sind, dass dicker als 128 g/m2 ist
Dokumente mit Seiten, die mit Büroklammern o.ä. zusammengeheftet
sind
Dokumente, die in einem Buch oder einer Broschüre zusammengeheftet
sind
Dokumente mit Seiten, die mit Klebstoff zusammengeklebt sind
Dokumente mit Seiten, aus denen Teile ausgeschnitten sind oder die
Ausschnitte sind
Etikettenblätter
Offsetdruck-Master
Dokumente mit Heftlöchern
122
Originalmedien
Einlegen eines Dokuments zum Kopieren
Platzieren eines Dokuments auf der Originalauflage
1
2
Anheben, um die
AVE-Abdeckung zu öffnen.
Platzieren Sie das Dokument auf
der Originalauflage.
Dokument
"
Richten Sie das
Dokument mit dem Pfeil
an der linken Seite zur
Rückseite des Geräts
aus.
Einlegen eines Dokuments zum Kopieren
123
3
Schließen Sie vorsichtig die
AVE-Abdeckung.
Einlegen eines Dokuments in den AVE
1
Setzen Sie das Dokument mit der
Vorderseite nach oben weisend in das
Dokumenteneinzugfach des AVE.
"
"
2
Vor dem Einlegen eines
Dokuments in den AVE
prüfen Sie, ob keine
Dokumentenseiten auf der
Originalauflage verbleiben.
Legen Sie die
Dokumentseiten so ein, dass
die Oberseite des Dokuments
zur Rückseite oder rechten
Seite des Geräts weist.
Stellen Sie die Dokumentenführungen
auf das Dokumentformat ein.
"
124
Dokument
Einzelheiten über das Kopieren des eingelegten Dokuments siehe „Verwenden des
Kopierers“ auf Seite auf Seite 141. Weitere Informationen über das Scannen finden
Sie unter „Verwenden des Scanners“ auf Seite auf Seite 157.
Einlegen eines Dokuments zum Kopieren
4Verwendung des
Druckertreibers
Wählen der Druckeroptionen/Standardwerte
(für Windows)
Bevor Sie mit dem Gerät zu arbeiten beginnen, sollten Sie die
Standard-Treibereinstellungen prüfen/anpassen. Falls Sie Optionen installiert
haben, müssen Sie diese Optionen im Treiber „deklarieren“.
Windows Vista/XP/Server 2003/2000 (PCL6, PS)
1
2
3
4
5
Wählen Sie die Treibereigenschaften wie folgt:
–
(Windows Vista)
Klicken Sie aus dem Start-Menü auf Systemsteuerung und
anschließend auf Hardware und Sound, und klicken Sie dann auf
Drucker, um das Druckerverzeichnis zu öffnen. Klicken Sie mit der
rechten Maustaste auf das Druckersymbol EPSON CX28 P6 oder
EPSON CX28 PS, und klicken Sie dann auf Eigenschaften.
–
(Windows XP/Server 2003)
Wählen Sie aus dem Start-Menü Drucker und Faxgeräte zur
Anzeige des Verzeichnisses Drucker und Faxgeräte. Klicken Sie mit
der rechten Maustaste auf das Druckersymbol EPSON CX28 P6 oder
EPSON CX28 PS, und wählen Sie dann Eigenschaften.
–
(Windows 2000)
Wählen Sie aus dem Start-Menü Einstellungen und dann Drucker
zur Anzeige des Verzeichnisses Drucker. Klicken Sie mit der rechten
Maustaste auf das Druckersymbol EPSON CX28 P6 oder EPSON
CX28 PS, und wählen Sie dann Eigenschaften.
Wenn Sie Optionen installiert haben, fahren Sie mit dem nächsten Schritt
fort. Andernfalls springen Sie zu Schritt 9.
Wählen Sie die Registerkarte Konfigurieren aus.
Vergewissern Sie sich, dass die installierten Optionen richtig aufgeführt
sind. Wenn das nicht der Fall ist, fahren Sie mit dem nächsten Schritt fort.
Andernfalls fahren Sie mit Schritt 8 fort.
Klicken Sie auf Aktualisieren, um die installierten Optionen automatisch
zu konfigurieren.
"
126
Die Schaltfläche Aktualisieren ist nur verfügbar, wenn
bidirektionale Kommunikation mit dem Gerät verfügbar ist;
andernfalls ist sie ausgeblendet.
Wählen der Druckeroptionen/Standardwerte (für Windows)
6
Aus der Liste Geräteoptionen wählen Sie eine Option zur Zeit und
wählen dann Aktiviert oder Deaktiviert aus dem Menü Einstellungen.
"
7
Klicken Sie auf Übernehmen.
"
8
9
10
11
12
13
Wenn Druckerspeicher gewählt ist, wählen Sie 256 MB, 512 MB
oder 768 MB entsprechend dem installierten Speicher. Die
Standardeinstellung ist 256 MB.
Je nach der Version des Betriebssystems erscheint Übernehmen
möglicherweise nicht. In diesem Fall fahren Sie mit dem nächsten
Schritt fort.
Wählen Sie die Registerkarte Generell aus.
Klicken Sie auf Printing Preferences (Druckereinstellungen).
Das Dialogfeld Printing Preferences (Druckereinstellungen) wird
angezeigt.
Wählen Sie die Standardeinstellungen für Ihr Gerät wie das verwendete
Standard-Medienformat, in den entsprechenden Registerkarten.
Klicken Sie auf Übernehmen.
Klicken Sie auf OK, um das Dialogfeld Druckerstellungen zu schließen.
Klicken Sie auf OK, um das Dialogfeld Eigenschaften zu schließen.
Wählen der Druckeroptionen/Standardwerte (für Windows)
127
Deinstallieren des Druckertreibers
(für Windows)
In diesem Abschnitt wird erklärt, wie Sie den Druckertreiber deinstallieren,
wenn erforderlich.
Windows Vista/XP/Server 2003/2000 (PCL6, PS)
1
2
3
4
5
6
128
Schließen Sie alle Anwendungen.
Wählen Sie das Deinstallationsprogramm wie folgt:
–
(Windows Vista/XP/Server 2003)
Wählen Sie aus dem Start-Menü Alle Programme, SEIKO EPSON,
AL-CX28 und dann Druckertreiber deinstallieren.
–
(Windows 2000)
Wählen Sie aus dem Start-Menü Programme, SEIKO EPSON,
AL-CX28 und dann Druckertreiber deinstallieren.
Wenn das Dialogfeld Deinstallieren erscheint, wählen Sie den Namen des
zu löschenden Treibers und klicken dann auf die Schaltfläche
Deinstallieren.
Klicken Sie auf Deinstallieren.
Klicken Sie auf OK, und starten den Computer neu.
Der Druckertreiber wird von Ihrem Computer deinstalliert.
Deinstallieren des Druckertreibers (für Windows)
Anzeige der Druckertreibereinstellungen
(für Windows)
Windows Vista
1
2
Klicken Sie aus dem Start-Menü auf Systemsteuerung und
anschließend auf Hardware and Sound, und klicken Sie dann auf
Drucker, um das Druckerverzeichnis zu öffnen.
Klicken Sie mit der rechten Maustaste auf das Druckersymbol EPSON
CX28 P6 oder EPSON CX28 PS, und klicken Sie dann auf
Druckereigenschaften.
Windows XP/Server 2003
1
2
Wählen Sie aus dem Start-Menü Drucker und Faxgeräte zur Anzeige
des Verzeichnisses Drucker und Faxgeräte.
Klicken Sie mit der rechten Maustaste auf das Druckersymbol EPSON
CX28 P6 oder EPSON CX28 PS, und wählen Sie dann
Druckereigenschaften.
Windows 2000
1
2
Weisen Sie aus dem Start-Menü auf Einstellungen und klicken dann auf
Drucker zur Anzeige des Verzeichnisses Drucker.
Klicken Sie mit der rechten Maustaste auf das Druckersymbol EPSON
CX28 P6 oder EPSON CX28 PS, und wählen Sie dann
Druckereigenschaften.
Anzeige der Druckertreibereinstellungen (für Windows)
129
Druckertreibereinstellungen
Gemeinsame Schaltflächen
Die unten gezeigten Schaltflächen erscheinen in jeder Registerkarte.
OK
Klicken Sie hier, um das Dialogfeld Eigenschaften zu schließen, und die
Änderungen zu speichern.
Abbrechen
Klicken Sie hier, um das Dialogfeld Eigenschaften zu schließen, ohne die
Änderungen zu speichern.
Apply (Übernehmen)
Klicken Sie hier, um alle Änderungen zu speichern, ohne das
Eigenschaftenfenster zu verlassen.
Hilfe
Klicken Sie hier, um die Hilfe zu betrachten.
Favoriteneinstellung
Klicken Sie auf die Schaltfläche Hinzufügen, um die aktuellen Einstellungen
zu speichern. Spezifizieren Sie die folgenden Einstellungen und klicken Sie
dann auf die Schaltfläche OK.
Name: Schreiben Sie den Namen, unter dem die Einstellungen
gespeichert werden sollen.
Symbol: Wählen Sie eion Symbol aus der Symbolliste aus, um die
Einstellungen leicht zu identifizieren. Das gewählte Symbol erscheint in
der Dropdown-Liste.
Freigabe: Spezifizieren Sie, ob die zu speichernden Einstellungen von
anderen am Computer angemeldeten Benutzern verwendet werden
können sollen.
Kommentar: Fügen Sie einen einfachen Kommentar zu den zu
speichernden Einstellungen hinzu.
Anschließend können die gespeicherten Einstellungen aus der Dropdown-Liste gewählt
werden. Zum Ändern der registrierten Einstellungen klicken Sie auf Bearbeiten.
Wählen Sie Standardwerte aus der Dropdown-Liste, um die Funktionen in
allen Registerkarten auf ihre Standardeinstellungen zurückzusetzen.
Papieranzeige
Klicken Sie auf diese Schaltfläche, um ein Muster des Seitenlayouts im
Abbildungsbereich anzuzeigen.
"
130
Diese Schaltfläche erscheint nicht in der Registerkarte Qualität.
Druckertreibereinstellungen
Druckeranzeige
Klicken Sie auf diese Schaltfläche, um ein Bild des Druckers im
Abbildungsbereich anzuzeigen.
Qualität-Anzeige
Klicken Sie auf die Schaltfläche, um ein Muster der in der Registerkarte
Qualität gewählten Einstellungen anzuzeigen.
"
Diese Schaltfläche ist nur verfügbar, wenn die Registerkarte Qualität
gewählt ist.
Standardeinstellung
Klicken Sie auf die Schaltfläche, um die Einstellungen auf ihre
Standardeinstellungen zurückzusetzen.
"
Wenn diese Schaltfläche geklickt wird, werden die Einstellungen im
angezeigten Dialogfeld auf ihre Standardeinstellungen zurückgesetzt.
Die Einstellungen an anderen Registerkarten werden nicht geändert.
Registerkarte „Erweitert“ (nur
PostScript-Druckertreiber)
Die Registerkarte „Erweitert“ erlaubt Ihnen, Folgendes auszuführen
Wählen Sie, ob die Einstellungen für erweiterte Druckfunktionen (wie
Broschürendruck) aktiviert oder deaktiviert werden sollen
Spezifizieren Sie die PostScript-Ausgabemethode
Spezifizieren Sie, ob die Fehlermeldungen eines Druckauftrags gedruckt werden
Gespiegelt drucken
Spezifizieren Sie, ob die Anwendung direkt PostScript-Daten ausgeben kann
Registerkarte „Basis“
Die Basis-Registerkarte erlaubt Ihnen, Folgendes auszuführen
Die Ausrichtung des Mediums festlegen
Die Größe des Originaldokuments festlegen
Die Größe der Ausgabemedien wählen
Benutzerdefinierte Papierformat registrieren/bearbeiten
Dokumente zoomen (vergrößern/verkleinern)
Die Papierquelle festlegen
Den Typ des Mediums festlegen
Die Anzahl der Kopien festlegen
Druckertreibereinstellungen
131
Die Druckauftrag-Sortierung ein-/ausschalten
Einen Druckauftrag auf dem Gerät speichern und später ausdrucken
(Auftragsrückhaltung)
Einen vertraulichen Auftrag auf dem Gerät speichern und mit einem
Passwort sichern
Eine einzelne Kopie zum Korrekturlesen drucken
Einstellungen zur Benutzerauthentifizierung spezifizieren
Auf der Rückseite eines bereits bedruckten Papiers drucken
"
"
Verwenden Sie Papier, das mit diesem Gerät bedruckt wurde.
Außerdem wird die mit dieser Einstellung bedruckte Seite nicht
garantiert.
Verwenden Sie nicht die folgenden Papiertypen.
- Papier, das mit einem Tintenstrahldrucker bedruckt wurde
- Papier, das mit einem Monochrom/Farb-Laserdrucker/Kopierer
bedruckt wurde
- Papier, das mit einem Drucker egal welchen Typs bedruckt wurde
Registerkarte „Layout“
Die Layout-Registerkarte erlaubt Ihnen, Folgendes auszuführen
Mehrere Seiten eines Dokuments auf der gleichen Seite drucken (N-up Druck)
Eine einzelne Kopie für Vergrößerung und mehrere Seiten drucken (nur
PCL-Druckertreiber)
Das Druckbild um 180 Grad drehen
Festlegen, ob leere Seiten gedruckt werden (nur PCL-Druckertreiber)
Beidseitigen Druck spezifizieren
Broschürendruck spezifizieren
Spezifizieren Sie die Position auf dem Papier, wo das Dokument gedruckt
werden soll
Bildverschiebungseinstellungen spezifizieren (nur PCL-Druckertreiber)
Druckposition einstellen (nur PCL-Druckertreiber)
Registerkarte „Einstellungen pro Seite“
Die Registerkarte „Einstellungen pro Seite“ erlaubt Ihnen, Folgendes auszuführen
Drucken von vorderen und hinteren Deckblättern und Trennblättern
Spezifizieren des Behälters, der das Papier für die vorderen und hinteren
Deckblätter und Trennblätter enthält
132
Druckertreibereinstellungen
Registerkarte „Wasserzeichen/Überlagerung“
"
Stellen Sie immer sicher, dass Sie Überlagerungen mit
Druckaufträgen mit einem Papierformat und einer Ausrichtung
verwenden, die zu der Überlagerungsform passt.
Außerdem kann die Überlagerungsform, wenn Einstellungen für
„N-up“ oder „Heftung“ im Druckertreiber festgelegt wurden, nicht
angepasst werden, um den festgelegten Einstellungen zu
entsprechen.
Die Einstellungen in der Funktion „Wasserzeichen“ der Registerkarte
„Wasserzeichen/Überlagerung“ erlauben Ihnen, Folgendes auszuführen
Das zu verwendende Wasserzeichen wählen
Wasserzeichen erstellen, bearbeiten oder löschen
Die Dichte des Wasserzeichens aufhellen
Einen Rahmen um Wasserzeichen drucken
Transparente (schattierte) Wasserzeichen drucken
Das Wasserzeichen nur auf der ersten Seite drucken
Das Wasserzeichen wiederholt auf allen Seiten drucken
Die Einstellungen in der Funktion „Überlagerung“ der Registerkarte
„Wasserzeichen/Überlagerung“ erlauben Ihnen, Folgendes auszuführen
Die zu verwendende Form wählen
Überlagerungsdateien hinzufügen oder löschen
Eine Form erstellen (nur PCL-Druckertreiber)
Spezifizieren, dass Dokument und Form überlappt gedrückt werden (nur
PCL-Druckertreiber)
Die Form-Information anzeigen (nur PCL-Druckertreiber)
Die Form auf allen Seiten, der ersten Seite, geraden Seiten oder
ungeraden Seiten drucken
Die Form auf der Rückseite des Dokuments oder vorne auf dem
gedruckten Dokument platzieren (nur PCL-Druckertreiber)
Registerkarte „Qualität“
Die Registerkarte „Qualität“ erlaubt Ihnen, Folgendes auszuführen
Umschalten zwischen Farb- und Graustufendruck
Die Dunkelheit eines Bildes regeln (Helligkeit)
Die Töne eines Bildes regeln (Kontrast) (nur PCL-Druckertreiber)
Die Farbeinstellungen spezifizieren (Quick Color)
Druckertreibereinstellungen
133
Den Betrag an Details in Grafikmustern spezifizieren (nur
PCL-Druckertreiber)
Die Bildkomprimierungsmethode spezifizieren (nur PCL-Druckertreiber)
Farbtrennung ausführen
Wählen, ob Spardruck verwendet wird oder nicht
Die Kantenstärke auf niedrig, mittel oder hoch einstellen
Das Format der herunterzuladenden Schriften spezifizieren
Drucken mit den Schriften
Schriftersetzungseinstellungen für TrueType-Schriften
Registerkarte „Andere“
Die Registerkarte „Andere“ erlaubt Ihnen, Folgendes auszuführen
Wählen, das Microsoft Excel Arbeitsblätter beim Drucken nicht geteilt
werden
Wählen, dass der weiße Hintergrund von Microsoft PowerPoint-Daten
nicht die Überlagerungsdateien verdeckt (nur PCL-Druckertreiber)
Eine Notifikation per E-Mail senden, wenn der Druck beendet ist
Verlust beim Drucken feiner Linien vermeiden (nur PCL-Druckertreiber)
Zeigt die Versionsinformationen für den Druckertreiber
Beschränkungen der mit Point and Print installierten
Druckertreiberfunktionen
Wenn „Point and Print“ mit den folgenden Server- und Client-Kombinationen
ausgeführt wird, gibt es Beschränkungen für bestimmte
Druckertreiberfunktionen.
Server- und Client-Kombinationen
Server: Windows Vista/XP/Server2003/2000
Client: Windows Vista/XP/Server2003/2000
Funktionen, auf die Beschränkungen zutreffen
Heftung, Leere Seiten überspringen, Vorderes Deckblatt, Hinteres
Deckblatt, Trennseite, Überlagerung erstellen, Überlagerung drucken,
Wasserzeichen
*Ausgabe von AUFTRAGNAME, BENUTZERNAME und HOSTNAME
von PJL
134
Druckertreibereinstellungen
5Kamera-Direkt
Kamera-Direkt
Wenn eine Digitalkamera mit PictBridge (1.0 oder höher) am Gerät über den
USB HOST-Anschluss angeschlossen ist, können auf der Digitalkamera
gespeicherte Bilder direkt auf vom Gerät gedruckt werden.
"
"
Weitere Informationen über das Verwenden der Digitalkamera finden
Sie in der Bedienungsanleitung der Digitalkamera.
Die folgenden Merkmale werden nicht von Kamera-Direkt unterstützt:
- DPOF AUTOPRINT Bilddruck
- Randlos
- Kabel abgetrennt aktiviert (Druckerstatus-Information)
- DPOF Kabel abgetrennt Wiederherstellung
Direktes Drucken von einer Digitalkamera
1
Wählen Sie Direktdruck im Menü Einstellungen und
spezifizieren Sie dann die Einstellungen für Bildqualität,
Papierformat und N-fach Layout.
"
"
2
4
136
Wenn die Einstellungen der Digitalkamera geändert wurden,
erhalten die Einstellungen der Digitalkamera Priorität.
Schließen Sie das USB-Kabel an
die Digitalkamera und an den
USB HOST-Anschluss an.
"
3
Weitere Informationen über das Direktdruck-Menü finden Sie unter
„Direktdruck-Menü“ auf Seite 55.
Ein USB-Kabel ist nicht mit
dem Gerät mitgeliefert und
muss separat gekauft
werden, falls es nicht mit
Ihrer Digitalkamera
mitgeliefert ist.
Spezifizieren Sie von der Digitalkamera das zu drucken gewünschte Bild
und die gewünschte Kopienanzahl.
Starten Sie den Druck von der Digitalkamera.
Kamera-Direkt
6Speicher-Direkt
Speicher-Direkt
PDF-, JPEG- und TIFF-Dateien, die auf USB-Speichergeräten gespeichert
sind, können durch Anschließen des USB-Speichergeräts am Gerät gedruckt
werden.
"
"
Speicher-Direkt kann nur verwendet werden, wenn das optionale
Festplattenlaufwerk installiert ist.
Um sortierten Druck mit Speicher-Direkt auszuführen, muss das
optionale Festplattenlaufwerk installiert sein.
Weitere Informationen über das Spezifizieren der Einstellungen mit
dem Bedienfeld finden Sie unter „Speicherdruck-Menü“ auf Seite 89.
Drucken von einem angeschlossenen
USB-Speichergerät
1
2
3
Stecken Sie das
USB-Speichergerät in den
USB-HOST-Anschluss ein.
Im Hauptbildschirm drücken Sie die Taste + oder , zum Wählen von
Speicherdruck, und drücken Sie dann die Taste Select.
Drücken Sie die Taste + oder , zum Wählen der Dateiliste, und
drücken Sie dann die Taste Select.
"
4
5
Wählen Sie aus der Dateiliste die zu drucken gewünschte Datei, und
drücken Sie dann die Taste Select.
Wenn die zu druckende Datei in einem Ordner ist, wählen Sie den Ordner
und drücken Sie dann die Taste Select.
"
"
Maximal 99 Ordner und Dateien können angezeigt werden.
Bis zu 7 Ordnerebenen können angezeigt werden.
Spezifizieren Sie die gewünschten Druckeinstellungen.
"
138
Wenn alle Dateien (PDF, JPEG und TIFF) angezeigt werden,
wählen Sie Dateityp und drücken Sie dann die Taste Select.
Weitere Informationen über Speicher-Direkt finden Sie unter
„Speicherdruck-Menü“ auf Seite 89.
Speicher-Direkt
6
Drücken Sie die Taste Start-Farbe oder die Taste Start-SW, um den
Druck zu starten.
"
Ziehen Sie das USB-Speichergerät nicht vom
USB-HOST-Anschluss ab, während der Speicher-Direktdruck
läuft.
Speicher-Direkt
139
140
Speicher-Direkt
7Verwenden des
Kopierers
Erstellen grundlegender Kopien
Dieser Abschnitt enthält Beschreibungen der grundlegenden Kopierverfahren
und der Funktionen, die häufig beim Kopieren verwendet werden, wie das
Spezifizieren des Zoombereichs und der Kopiedichte.
"
"
Vor dem Kopieren prüfen Sie, ob die Taste Kopie grün leuchtet.
Wenn die Taste nicht grün leuchtet drücken Sie die Taste Kopie, um
auf den Kopieren-Modus zu schalten.
Das Standard-Papierformat kann mit Einstell. Papier im
Menü Einstellungen geändert werden. Weitere Informationen
finden Sie unter „Einstell. Papier-Menü“ auf Seite 32.
Wenn beim Spezifizieren von Einstellungen für die Zeitlänge wie in Auto
Panel rücks spezifiziert keine Taste betätigt wird, werden die eingegebenen
Einstellungen aufgehoben und der Hauptbildschirm (Kopiermodus) erscheint.
Grundlegende Kopieren-Bedienung
1
Positionieren Sie das zu
kopierende Dokument.
"
2
142
Weitere Informationen
zum Positionieren des
Dokuments finden Sie
unter „Platzieren eines
Dokuments auf der
Originalauflage“ auf Seite
123 und „Einlegen eines
Dokuments in den AVE“
auf Seite 124.
Drücken Sie die Taste Kopie.
Erstellen grundlegender Kopien
3
Spezifizieren Sie die gewünschten Kopiereinstellungen.
"
4
Spezifizieren Sie unter Verwendung des Tastenfelds die gewünschte
Kopienzahl.
"
5
Weitere Informationen über das Spezifizieren des Kopiermodus und
der Kopierdichte finden Sie unter „Spezifizieren der
Kopierqualitätseinstellungen“ auf Seite 143.
Weitere Informationen über das Spezifizieren des Zoombereichs
finden Sie unter „Spezifizieren des Zoombereichs“ auf Seite 144.
Weitere Informationen über das Auswählen des Medienbehälters
finden Sie unter „Wählen des Medienbehälters“ auf Seite 145.
Weitere Informationen über das Einstellen von 2in1 und 4in1
Kopieren finden Sie unter „Einstellen von 2in1/4in1 Kopieren“ auf
Seite 146.
Weitere Informationen über Ausweiskopie, Mehrfachkopieren und
Posterkopieren finden Sie unter „Einstellen einer Kopierfunktion“ auf
Seite 148.
Weitere Informationen über das Duplexkopieren (beidseitig) finden
Sie unter „Einstellen von Duplex (beidseitig) Kopieren“ auf Seite
152.
Weitere Informationen über das sortierte Kopieren finden Sie unter
„Einstellen von sortiert (Sort) Kopieren“ auf Seite 154.
Wenn die Kopienzahl falsch eingegeben wurde, drücken Sie die
Taste Zurück und spezifizieren Sie dann die korrekte Kopienzahl.
Zum Drucken von Farbkopien drücken Sie die Taste Start-Farbe. Zum
Drucken von einfarbigen Kopien drücken Sie die Taste Start-SW.
Kopieren beginnt.
"
Wenn die Taste Stopp/Reset beim Kopieren gedrückt wird,
erscheint Job abgebr. Zum Stoppen des Kopiervorgangs
wählen Sie Ja. Zum Fortsetzen des Kopiervorgangs wählen Sie
Nein.
Spezifizieren der Kopierqualitätseinstellungen
Wählen Sie den Dokumententyp und die Dichte wie für die Inhalte und die
Dichte des zu kopierenden Dokuments geeignet.
Auswählen des Dokumententyps
1
Im Hauptbildschirm (Kopiermodus) drücken Sie die Taste + oder , zum
Wählen der aktuellen Kopierqualitätseinstellung, und drücken Sie dann
die Taste Select.
Erstellen grundlegender Kopien
143
2
3
Drücken Sie die Taste + oder , zum Wählen von Modus, und drücken
Sie dann die Taste Select.
Drücken Sie die Taste + oder , zum Wählen von Misch., Text,
Foto, Fein/Misch., Fein/Text oder Fein/Foto, und drücken
Sie dann die Taste Select.
Der Hauptbildschirm (Kopiermodus) erscheint erneut.
Spezifizieren der Kopierdichte
1
2
3
Im Hauptbildschirm (Kopiermodus) drücken Sie die Taste + oder , zum
Wählen der aktuellen Kopierqualitätseinstellung, und drücken Sie dann
die Taste Select.
Drücken Sie die Taste + oder , zum Wählen von Dichte, und drücken
Sie dann die Taste Select.
Drücken Sie die Taste * oder ) zum Wählen der gewünschten
Kopierdichte, und drücken Sie dann die Taste Select.
Während die Anzeige nach rechts bewegt wird, wird die Dichte dunkler.
"
Wenn Text oder Fein/Text als Kopiermodus gewählt ist,
wählen Sie entweder Auto oder Manuell in Schritt 3. Wenn
Manuell gewählt ist, spezifizieren Sie die Kopierdichte.
Spezifizieren des Zoombereichs
Der Zoombereich kann entweder durch Wählen eines vorgegebenen
Zoombereichs oder durch Spezifizieren eines benutzerdefinierten
Zoombereichs spezifiziert werden.
Wählen eines vorgegebenen Zoombereichs
1
2
3
144
Im Hauptbildschirm (Kopiermodus) drücken Sie die Taste + oder , zum
Wählen des aktuellen Zoombereichs, und drücken Sie dann die Taste
Select.
Drücken Sie die Taste + oder , zum Wählen von Fester
Zoomfaktor, und drücken Sie dann die Taste Select.
Drücken Sie die Taste + oder , zum Wählen des gewünschten
Zoombereichs, und drücken Sie dann die Taste Select.
Erstellen grundlegender Kopien
"
Die folgenden Zoombereiche können gewählt werden.
In metrischen Abmessungen:
25%, 50%, 70% (A4→A5), 81% (A4→B5), 100%, 115% (B5→A4),
141% (A5→A4), 200%, 400%
In Zoll-Abmessungen:
25%, 50%, 64% (LT→ST), 78% (LG→LT), 100%, 129% (ST→LT),
154% (ST→LG), 200%, 400%
Der folgenden Zoombereich kann mit dem Tastenfeld gewählt
werden.
Spezifizieren des benutzerdefinierten Zoombereichs
1
2
3
Im Hauptbildschirm (Kopiermodus) drücken Sie die Taste + oder , zum
Wählen des aktuellen Zoombereichs, und drücken Sie dann die Taste
Select.
Drücken Sie die Taste + oder , zum Wählen von Manuell, und
drücken Sie dann die Taste Select.
Verwenden Sie das Tastenfeld zum Eintippen des gewünschten
Zoombereichs, oder drücken Sie die Taste + oder , zum Spezifizieren
des Zoombereichs, und drücken Sie dann die Taste Select.
"
Bei jedem Drücken der Taste + oder , wechselt der Zoombereich
um 1%.
Eine Einstellung zwischen 25% und 400% kann spezifiziert
werden.
Wählen des Medienbehälters
"
1
2
Wenn die optionale untere Einzugeinheit installiert ist, wird
„Behälter 3“ angezeigt.
Im Hauptbildschirm (Kopiermodus) drücken Sie die Taste + oder , zum
Wählen des aktuellen Medienbehälters, und drücken Sie dann die Taste
Select.
Drücken Sie die Taste + oder , zum Wählen des gewünschten
Medienbehälters, und drücken Sie dann die Taste Select.
"
Wenn kein Papier eingelegt ist, erscheint Leer rechts neben dem
Medientyp.
Erstellen grundlegender Kopien
145
Erstellen weiterführender Kopien
Dieser Abschnitt enthält Beschreibungen zur Einstellung von 2in1/4in1
Kopieren, Ausweiskopie, Mehrfachkopieren, Posterkopieren, Duplex
(beidseitig) Kopieren und sortiert (Sort) Kopieren.
"
Ausweiskopie, Mehrfachkopieren oder Posterkopieren können nicht
gleichzeitig mit 2in1/4in1 Kopieren, Duplex (beidseitig) Kopieren oder
sortiert (Sort) Kopieren eingestellt werden.
Einstellen von 2in1/4in1 Kopieren
Wenn 2in1 Kopieren eingestellt ist, können zwei Dokumentenseiten
zusammen auf einer einzelnen Seite gedruckt werden. Wenn 4in1 Kopieren
eingestellt ist, können vier Dokumentenseiten zusammen auf einer einzelnen
Seite gedruckt werden.
2in1/4in1 Kopieren vom AVE
1
2
Im Hauptbildschirm (Kopiermodus) drücken Sie die Taste + oder , zum
Wählen des aktuellen Seitenlayouts, und drücken Sie dann die Taste
Select.
Drücken Sie die Taste + oder , zum Wählen von 2in1 oder 4in1, und
drücken Sie dann die Taste Select.
Der Zoombereich wird automatisch entsprechend dem spezifizierten
Medienformat eingestellt. Ändern Sie den Zoombereich, wenn
erforderlich.
"
"
"
146
Um Duplex (beidseitiges) Kopieren oder sortiertes (Sort) Kopieren
mit 2in1/4in1 Kopieren auszuführen, spezifizieren Sie die
erforderlichen Einstellungen, bevor Sie den Kopiervorgang
starten. Weitere Informationen finden Sie unter „Einstellen von
Duplex (beidseitig) Kopieren“ auf Seite 152 und „Einstellen von
sortiert (Sort) Kopieren“ auf Seite 154.
2in1/4in1 Kopieren kann nicht eingestellt werden, wenn der AVE
offen ist.
Wenn der Zoombereich auf weniger als 50% gestellt ist, während
2in1 Kopieren und Kuverts als Medientyp gewählt ist, wird der
Zoombereich auf 50% eingestellt.
Erstellen weiterführender Kopien
2in1/4in1 Kopieren von der Originalauflage
1
2
3
Im Hauptbildschirm (Kopiermodus) drücken Sie die Taste + oder , zum
Wählen des aktuellen Seitenlayouts, und drücken Sie dann die Taste
Select.
Drücken Sie die Taste + oder , zum Wählen von 2in1 oder 4in1, und
drücken Sie dann die Taste Select.
Der Zoombereich wird automatisch entsprechend dem spezifizierten
Medienformat eingestellt. Ändern Sie den Zoombereich, wenn
erforderlich.
Positionieren Sie die erste Seite des Dokuments auf der Originalauflage.
"
4
Zum Drucken von Farbkopien drücken Sie die Taste Start-Farbe. Zum
Drucken von einfarbigen Kopien drücken Sie die Taste Start-SW.
Scannen des Dokuments beginnt.
"
5
6
7
Weitere Informationen über das Positionieren des Dokuments auf
der Originalauflage finden Sie unter „Platzieren eines Dokuments
auf der Originalauflage“ auf Seite 123.
Um Duplex (beidseitiges) Kopieren oder sortiertes (Sort) Kopieren
mit 2in1/4in1 Kopieren auszuführen, spezifizieren Sie die
erforderlichen Einstellungen, bevor Sie Schritt 4 ausführen.
Weitere Informationen finden Sie unter „Einstellen von Duplex
(beidseitig) Kopieren“ auf Seite 152 und „Einstellen von sortiert
(Sort) Kopieren“ auf Seite 154.
Wenn Nächste Seite? im Meldungsfenster erscheint, setzen Sie die
zweite Dokumentseite auf die Originalauflage und drücken dann die Taste
Select.
Wiederholen Sie Schritt 5, bis alle Dokumentseiten gescannt sind.
Wenn 2in1 eingestellt ist, beginnt das Drucken automatisch, nachdem
zwei Dokumentseiten (vier Dokumentseiten, wenn Duplex (beidseitiges)
Kopieren eingestellt wurde) gescannt worden sind. Wenn 4in1
eingestellt ist, beginnt das Drucken automatisch, nachdem vier
Dokumentseiten (acht Dokumentseiten, wenn Duplex (beidseitiges)
Kopieren eingestellt wurde) gescannt worden sind.
Nachdem alle Dokumentseiten gescannt sind, drücken Sie die Taste
Start-Farbe oder die Taste Start-SW, um das Drucken der restlichen
Seiten zu beginnen.
Erstellen weiterführender Kopien
147
Einstellen einer Kopierfunktion
Ausweiskopie, Mehrfachkopieren und Posterkopieren kann eingestellt
werden.
"
"
148
Wenn eine andere Kopierfunktion als Normale Kopie eingestellt
ist, können 2in1/4in1 Kopieren sortiertes (Sort) Kopieren und Duplex
(beidseitiges) Kopieren nicht eingestellt werden. Außerdem wird der
Zoombereich automatisch eingestellt (und kann nicht geändert
werden).
Ausweiskopie, Mehrfachkopieren und Posterkopieren kann nur mit
der Originalauflage ausgeführt werden. Positionieren Sie die zu
scannenden Dokumentseiten so, dass sie in der oberen linken Ecke
der Originalauflage ausgerichtet sind. Da das Bild 4 mm von der
oberen und linken Seite gedruckt wird, justieren Sie die Position des
Dokuments nach Bedarf. Weitere Informationen über das
Positionieren des Dokuments auf der Originalauflage finden Sie unter
„Platzieren eines Dokuments auf der Originalauflage“ auf Seite 123.
Erstellen weiterführender Kopien
Ausweiskopie
Beim Kopieren mit ID-Karte werden die Vorderseite und Rückseite des
Dokuments, wie etwa eines Zertifikats, in voller Größe auf einem einzigen
Blatt Papier kopiert.
Vorderseite
Rückseite
A
B
"
1
Platzieren Sie das Dokument auf der Originalauflage.
"
2
3
4
Die für Kopieren mit ID-Karte verfügbaren Papierformate sind A4,
Letter und Legal.
Weitere Informationen über das Positionieren des Dokuments auf
der Originalauflage finden Sie unter „Platzieren eines Dokuments
auf der Originalauflage“ auf Seite 123.
Im Hauptbildschirm (Kopiermodus) drücken Sie die Taste + oder , zum
Wählen der aktuellen Kopierfunktionseinstellung, und drücken Sie dann
die Taste Select.
Drücken Sie die Taste + oder , zum Wählen von Ausweiskopie, und
drücken Sie dann die Taste Select.
Zum Drucken von Farbkopien drücken Sie die Taste Start-Farbe. Zum
Drucken von einfarbigen Kopien drücken Sie die Taste Start-SW.
Scannen des Dokuments beginnt.
Erstellen weiterführender Kopien
149
5
Wenn Nächste Seite? erscheint, positionieren Sie die Rückseite des
Dokuments an der gleichen Stelle wie die Vorderseite und drücken dann
die Taste Select.
Nachdem die Rückseite gescannt ist, beginnt der Druckvorgang
automatisch.
"
Um nur die zuerst gescannten Vorderseiten zu drucken, drücken
Sie die Taste Start-Farbe oder die Taste Start-SW in Schritt 5.
Mehrfachkopieren
Beim Mehrfachkopieren werden kleine Dokumente wie Notizen kachelartig
angeordnet und auf einer einzigen Seite gedruckt.
1
Platzieren Sie das Dokument auf der Originalauflage.
"
2
3
4
5
6
150
Weitere Informationen über das Positionieren des Dokuments auf
der Originalauflage finden Sie unter „Platzieren eines Dokuments
auf der Originalauflage“ auf Seite 123.
Im Hauptbildschirm (Kopiermodus) drücken Sie die Taste + oder , zum
Wählen der aktuellen Kopierfunktionseinstellung, und drücken Sie dann
die Taste Select.
Drücken Sie die Taste + oder , zum Wählen von Mehrfachkopie,
und drücken Sie dann die Taste Select.
Wenn der Mehrfachkopie-Bildschirm erscheint, prüfen Sie die
Einstellungen und drücken dann die Taste Select.
Zum Drucken von Farbkopien drücken Sie die Taste Start-Farbe. Zum
Drucken von einfarbigen Kopien drücken Sie die Taste Start-SW.
Verwenden Sie das Tastenfeld zum Eintippen der Dokumentenlänge, und
drücken Sie dann die Taste Select.
Erstellen weiterführender Kopien
"
7
Zum Ändern des Dokumentenformats drücken Sie die Taste
Zurück, um das aktuelle Format zu löschen und spezifizieren Sie
das gewünschte Format über das Tastenfeld.
Verwenden Sie das Tastenfeld zum Eintippen der Dokumentenbreite, und
drücken Sie dann die Taste Select.
Nachdem das Dokument gescannt ist, beginnt der Druckvorgang
automatisch.
"
Zum Ändern des Dokumentenformats drücken Sie die Taste
Zurück, um das aktuelle Format zu löschen und spezifizieren Sie
das gewünschte Format über das Tastenfeld.
Posterkopieren
Beim Posterkopieren werden die Länge und Breite des gescannten
Dokuments jeweils um 200% vergrößert und auf vier Seiten gedruckt.
"
1
Wenn das gescannte Bild nicht auf das verwendete Papier passt,
können Ränder an den Seiten des Bildes verbleiben, oder das Bild
kann nicht auf das Papier passen.
Platzieren Sie das Dokument auf der Originalauflage.
"
2
3
4
Weitere Informationen über das Positionieren des Dokuments auf
der Originalauflage finden Sie unter „Platzieren eines Dokuments
auf der Originalauflage“ auf Seite 123.
Im Hauptbildschirm (Kopiermodus) drücken Sie die Taste + oder , zum
Wählen der aktuellen Kopierfunktionseinstellung, und drücken Sie dann
die Taste Select.
Drücken Sie die Taste + oder , zum Wählen von Posterkopie, und
drücken Sie dann die Taste Select.
Zum Drucken von Farbkopien drücken Sie die Taste Start-Farbe. Zum
Drucken von einfarbigen Kopien drücken Sie die Taste Start-SW.
Nachdem das Dokument gescannt ist, beginnt der Druckvorgang
automatisch.
Erstellen weiterführender Kopien
151
Einstellen von Duplex (beidseitig) Kopieren
Duplex (beidseitig) Kopieren vom AVE
Beim Duplex (beidseitigen) Kopieren können zwei einseitige
Dokumentenseiten mit dem AVE gescannt und auf einem einzelnen Blatt
Papier ausgedruckt werden.
1
2
3
Im Hauptbildschirm (Kopiermodus) drücken Sie die Taste + oder , zum
Wählen der aktuellen Simplex/Duplex- (einseitig/beidseitig) Einstellung,
und drücken Sie dann die Taste Select.
Drücken Sie die Taste + oder , zum Wählen von
1-seitig→2-seitig, und drücken Sie dann die Taste Select.
Drücken Sie die Taste + oder , zum Wählen von Lange Kante oder
Kurze Kante, und drücken Sie dann die Taste Select.
Der Hauptbildschirm (Kopiermodus) erscheint erneut.
11
Wenn Lange Kante oder Kurze Kante gewählt ist, wird
Duplex (beidseitiges) Kopieren nicht wie unten beschrieben
ausgeführt.
2
"
Wenn Lange Kante gewählt ist, werden die Seiten auf
Umblättern an den Seiten ausgelegt.
13
Wenn Kurze Kante gewählt ist, werden die Seiten auf
Umblättern oben ausgelegt.
11
2
152
13
Erstellen weiterführender Kopien
Duplex (beidseitig) Kopieren von der Originalauflage
Duplex (beidseitiger) Druck kann auch ausgeführt werden, indem das
Dokument auf die Originalauflage gelegt wird.
1
Platzieren Sie das Dokument auf
der Originalauflage.
"
2
3
4
Im Hauptbildschirm (Kopiermodus) drücken Sie die Taste + oder , zum
Wählen der aktuellen Simplex/Duplex- (einseitig/beidseitig) Einstellung,
und drücken Sie dann die Taste Select.
Drücken Sie die Taste + oder , zum Wählen von
1-seitig→2-seitig, und drücken Sie dann die Taste Select.
Drücken Sie die Taste + oder , zum Wählen von Lange Kante oder
Kurze Kante, und drücken Sie dann die Taste Select.
"
5
6
Weitere Informationen
über das Positionieren
des Dokuments auf der
Originalauflage finden
Sie unter „Platzieren
eines Dokuments auf der
Originalauflage“ auf Seite
123.
Weitere Informationen über Lange Kante und Kurze Kante
finden Sie unter „Duplex (beidseitig) Kopieren vom AVE“ auf
Seite 152.
Zum Drucken von Farbkopien drücken Sie die Taste Start-Farbe. Zum
Drucken von einfarbigen Kopien drücken Sie die Taste Start-SW.
Scannen des Dokuments beginnt.
Wenn Nächste Seite? im Meldungsfenster erscheint, setzen Sie die
zweite Dokumentseite auf die Originalauflage und drücken dann die Taste
Select.
Nachdem die zweite Seite (Rückseite) gescannt ist, beginnt der
Druckvorgang automatisch.
Erstellen weiterführender Kopien
153
Duplex (beidseitig) Dokument-Kopieren
Ein Duplex (beidseitiges) Dokument kann gescannt und entweder als eine
Duplex (beidseitige) oder als eine Simplex (einseitige) Kopie ausgedruckt
werden.
"
1
2
3
4
Duplex (beidseitiges) Kopieren kann nur vom AVE ausgeführt werden.
Im Hauptbildschirm (Kopiermodus) drücken Sie die Taste + oder , zum
Wählen der aktuellen Simplex/Duplex- (einseitig/beidseitig) Einstellung,
und drücken Sie dann die Taste Select.
Drücken Sie die Taste + oder , zum Wählen von
2-seitig→2-seitig für eine Duplex (beidseitige) Kopie oder
2-seitig→1-seitig für eine Simplex (einseitige) Kopie, und
drücken Sie dann die Taste Select.
Drücken Sie die Taste + oder , zum Wählen von Lange Kante oder
Kurze Kante als Bindeposition im zu scannenden Dokument, und
drücken Sie dann die Taste Select.
Wenn 2-seitig→2-seitig in Schritt 2 gewählt wurde, wählen Sie
Lange Kante oder Kurze Kante als Bindeposition für die Duplex
(beidseitige) Kopie, und drücken Sie dann die Taste Select.
Einstellen von sortiert (Sort) Kopieren
Mit Sortiert (Sort) Kopieren können Mehrfachkopien von mehrseitigen
Dokumenten in der richtigen Reihenfolge gedruckt und nach Kopiersatz
sortiert werden.
Sortiert (Sort) Kopieren vom AVE
1
2
Im Hauptbildschirm (Kopiermodus) drücken Sie die Taste + oder , zum
Wählen der aktuellen Sortiereinstellung, und drücken Sie dann die Taste
Select.
Drücken Sie die Taste + oder , zum Wählen von Sortiert, und
drücken Sie dann die Taste Select.
Der Hauptbildschirm (Kopiermodus) erscheint erneut.
Sortiert (Sort) Kopieren von der Originalauflage
1
Platzieren Sie das Dokument auf der Originalauflage.
"
154
Weitere Informationen über das Positionieren des Dokuments auf
der Originalauflage finden Sie unter „Platzieren eines Dokuments
auf der Originalauflage“ auf Seite 123.
Erstellen weiterführender Kopien
2
3
4
5
6
7
Im Hauptbildschirm (Kopiermodus) drücken Sie die Taste + oder , zum
Wählen der aktuellen Sortiereinstellung, und drücken Sie dann die Taste
Select.
Drücken Sie die Taste + oder , zum Wählen von Sortiert, und
drücken Sie dann die Taste Select.
Zum Drucken von Farbkopien drücken Sie die Taste Start-Farbe. Zum
Drucken von einfarbigen Kopien drücken Sie die Taste Start-SW.
Wenn Nächste Seite? im Meldungsfenster erscheint, setzen Sie die
zweite Dokumentseite auf die Originalauflage und drücken dann die Taste
Select.
Wiederholen Sie Schritt 5, bis alle Dokumentseiten gescannt sind.
Nachdem alle Dokumentseiten gescannt wurden, spezifizieren Sie die
gewünschte Kopienanzahl mit dem Tastenfeld und drücken dann die
Taste Start-Farbe oder die Taste Start-SW zum Starten des
Druckvorgangs.
Erstellen weiterführender Kopien
155
156
Erstellen weiterführender Kopien
8Verwenden des
Scanners
Scannen von einer Computeranwendung
Dokumente können von einem an dieses Gerät über ein USB-Kabel
angeschlossen Computer oder über ein Netzwerk gescannt werden.
Scan-Einstellungen können spezifiziert werden, und der Scanvorgang kann von
TWAIN- oder WIA-kompatiblen Anwendungen ausgeführt werden. Vom
Scannertreiber kann eine Vorschau angezeigt werden, und es können
verschiedene Einstellungen spezifiziert werden, wie die Größe des Scanbereichs.
"
Weitere Informationen über die Installation des Scanner-Treibers oder
Netzwerk-TWAIN-Einstellungen finden Sie im Installationshandbuch
auf der Software CD-ROM.
Grundlegende Scan-Bedienung
1
Positionieren Sie das zu
scannende Dokument.
"
2
3
4
5
158
Weitere Informationen
zum Positionieren des
Dokuments finden Sie
unter „Platzieren eines
Dokuments auf der
Originalauflage“ auf Seite
123 und „Einlegen eines
Dokuments in den AVE“
auf Seite 124.
Starten Sie die Anwendung zur Verwendung zum Scannen.
Starten Sie den Scannertreiber entsprechend den Anwendungseinstellungen.
Spezifizieren Sie die erforderlichen Scannertreiber-Einstellungen.
Klicken Sie auf die Schaltfläche Scan im Scannertreiber.
Scannen von einer Computeranwendung
Windows TWAIN-Treibereinstellungen
Laden
Spezifizieren Sie eine gespeicherte Einstellungsdatei (dat-Datei) zum
Scannen.
Speichern
Laden Sie die aktuellen Einstellungen als Einstellungsdatei (dat-Datei).
Standardeinstellung
Setzen Sie alle Einstellungen auf ihre Standardeinstellungen zurück.
Hilfe-Symbol
Klicken Sie hier, um die Hilfe anzuzeigen.
Info-Symbol
Klicken Sie zum Anzeigen der Software-Versionsinformation.
AVE
Beim Scannen von Dokumenten vom AVE wählen Sie, ob nur die Vorderseite
oder beide Seiten des Dokuments gescannt werden sollen.
Originalformat
Spezifizieren Sie das Originalformat.
Scan-Art
Spezifizieren Sie die Scan-Art.
Auflösung
Spezifizieren Sie die Auflösung.
Skalieren
Spezifizieren Sie das Vergrößerungs- oder Verkleinerungsverhältnis für den
gewählten Bereich.
"
Wenn die Auflösung auf 1200 × 1200 dpi oder höher gestellt ist, kann
keine Einstellung von größer als 100% spezifiziert werden.
Scannermodus
Wählen Sie Auto oder Manuell. Wenn Manuell gewählt ist, erscheint eine
Registerkarte, so dass Detaileinstellungen spezifiziert werden können, zum
Beispiel für Helligkeit/Kontrast und Filter.
"
"
Die einstellbaren Parameter unterscheiden sich je nach dem
gewählten Scanmodus.
Wenn Auto als Scanmodus gewählt ist, wird Scannen von der
Originalauflage ausgeführt, nachdem ein Vorschau-Scan ausgeführt
ist, so dass ein Vorschaubild geprüft werden kann.
Scannen von einer Computeranwendung
159
Bildgröße
Zeigt die Datengröße des Scanbildes.
Drehung
Wählen Sie die Ausrichtung des zu scannenden Bildes.
"
Wenn das Kontrollkästchen Rückseite drehen gewählt ist, wird die
Rückseite des Bildes um 180° gedreht und gescannt. (Gilt nur, wenn
AVE (Duplex) gewählt ist)
Schließen
Klicken Sie, um das TWAIN-Treiberfenster zu schließen.
Vorschau-Scan
Klicken Sie, um das Scannen eines Vorschaubildes zu beginnen.
Scannen
Klicken Sie, um das Scannen zu beginnen.
Automatisch beschneiden-Symbol
Klicken Sie, um die Scanposition basierend auf dem Vorschaubild zu
erkennen.
Zoom-Symbol
Klicken Sie, um den im Vorschaubild gewählten Bereich erneut zu scannen
und zu vergrößern, so dass er in das Fenster passt.
Spiegeln-Symbol
Klicken Sie, um ein Spiegelbild des Vorschaubildes zu zeigen.
Tonumkehrung-Symbol
Klicken Sie, um die Farben des Vorschaubildes zu invertieren.
Löschen-Symbol
Klicken Sie, um das Vorschaubild zu löschen.
Vorschaufenster
Zeigt ein Vorschaubild an. Ziehen Sie das Rechteck über das Bild, um einen
Bereich zu wählen.
Vorher/Nachher (RGB)
Bewegen Sie den Zeiger im Vorschaufenster, um die Farbtöne an der
Zeigerposition vor und nach den Einstellungen zu zeigen.
Breite/Höhe
Zeigt die Breite und Höhe für den gewählten Bereich in den gewählten
Maßeinheiten an.
160
Scannen von einer Computeranwendung
Windows WIA-Treibereinstellungen
Papierquelle
Wählen Sie die Papierquelle.
Farbbild
Wählen Sie diese Einstellung beim Scannen in Farbe.
Graustufenbild
Wählen Sie diese Einstellung beim Scannen in Graustufen.
Schwarzweißbild oder -Text
Wählen Sie diese Einstellung beim Scannen in Schwarzweiß.
Benutzerdefinierte Einstellungen
Wählen Sie diese Einstellung beim Scannen mit den Einstellungen Qualität
des gescannten Bildes verbessern.
"
Wenn die Einstellungen mit Qualität des gescannten Bildes
verbessern spezifiziert wurde, wird automatisch Benutzerdefinierte
Einstellungen gewählt.
Die Qualität des gescannten Bildes einstellen
Klicken Sie auf diese Meldung, um das Dialogfeld Erweiterte Eigenschaften
anzuzeigen. Im Dialogfeld Erweiterte Eigenschaften können Einstellungen für
Helligkeit, Kontrast, Auflösung und Bildtyp spezifiziert werden (Auswahl
unter Farbe, Graustufen oder Schwarzweiß).
"
Diese Einstellungenen werden übernommen, wenn
Benutzerdefinierte Einstellungen gewählt ist.
Seitenformat
Wählen Sie das Papierformat, wenn Quelle auf Dokumenteneinzug gestellt
ist.
Vorschaufenster
Zeigt ein Vorschaubild an. Ziehen Sie das Rechteck über das Bild, um einen
Bereich zu wählen.
Vorschau
Klicken Sie, um das Scannen eines Vorschaubildes zu beginnen.
Scannen
Klicken Sie, um das Scannen zu beginnen.
Abbrechen
Klicken Sie, um das WIA-Treiberfenster zu schließen.
Scannen von einer Computeranwendung
161
Macintosh TWAIN-Treibereinstellungen
Laden
Spezifizieren Sie eine gespeicherte Einstellungsdatei (dat-Datei) zum
Scannen.
Speichern
Laden Sie die aktuellen Einstellungen als Einstellungsdatei (dat-Datei).
Standardeinstellung
Setzen Sie alle Einstellungen auf ihre Standardeinstellungen zurück.
Hilfe-Symbol
Klicken Sie hier, um die Hilfe anzuzeigen.
Info-Symbol
Klicken Sie zum Anzeigen der Software-Versionsinformation.
AVE
Beim Scannen von Dokumenten vom AVE wählen Sie, ob nur die Vorderseite
oder beide Seiten des Dokuments gescannt werden sollen.
Originalformat
Spezifizieren Sie das Originalformat.
Scan-Art
Spezifizieren Sie die Scan-Art.
Auflösung
Spezifizieren Sie die Auflösung.
Skalieren
Spezifizieren Sie das Vergrößerungs- oder Verkleinerungsverhältnis für den
gewählten Bereich.
"
Wenn die Auflösung auf 1200 × 1200 dpi oder höher gestellt ist, kann
keine Einstellung von größer als 100% spezifiziert werden.
Scannermodus
Wählen Sie Auto oder Manuell. Wenn Manuell gewählt ist, erscheint eine
Registerkarte, so dass Detaileinstellungen spezifiziert werden können, zum
Beispiel für Helligkeit/Kontrast und Filter.
"
"
162
Die einstellbaren Parameter unterscheiden sich je nach dem
gewählten Scanmodus.
Wenn Auto als Scanmodus gewählt ist, wird Scannen von der
Originalauflage ausgeführt, nachdem ein Vorschau-Scan ausgeführt
ist, so dass ein Vorschaubild geprüft werden kann.
Scannen von einer Computeranwendung
Bildgröße
Zeigt die Datengröße des Scanbildes.
Drehung
Wählen Sie die Ausrichtung des zu scannenden Bildes.
"
Wenn das Kontrollkästchen Rückseite drehen gewählt ist, wird die
Rückseite des Bildes um 180° gedreht und gescannt. (Gilt nur, wenn
AVE (Duplex) gewählt ist)
Schließen
Klicken Sie, um das TWAIN-Treiberfenster zu schließen.
Vorschau-Scan
Klicken Sie, um das Scannen eines Vorschaubildes zu beginnen.
Scannen
Klicken Sie, um das Scannen zu beginnen.
Automatisch beschneiden-Symbol
Klicken Sie, um die Scanposition basierend auf dem Vorschaubild zu
erkennen.
Zoom-Symbol
Klicken Sie, um den im Vorschaubild gewählten Bereich erneut zu scannen
und zu vergrößern, so dass er in das Fenster passt.
Spiegeln-Symbol
Klicken Sie, um ein Spiegelbild des Vorschaubildes zu zeigen.
Tonumkehrung-Symbol
Klicken Sie, um die Farben des Vorschaubildes zu invertieren.
Löschen-Symbol
Klicken Sie, um das Vorschaubild zu löschen.
Vorschaufenster
Zeigt ein Vorschaubild an. Ziehen Sie das Rechteck über das Bild, um einen
Bereich zu wählen.
Vorher/Nachher (RGB)
Bewegen Sie den Zeiger im Vorschaufenster, um die Farbtöne an der
Zeigerposition vor und nach den Einstellungen zu zeigen.
Breite/Höhe
Zeigt die Breite und Höhe für den gewählten Bereich in den gewählten
Maßeinheiten an.
Scannen von einer Computeranwendung
163
Scannen mit dem Gerät
Die Gerätetasten können auch zum Erstellen von Scans verwendet werden.
Dieser Vorgang unterscheidet sich vom Scannen von einer
Computeranwendung, da das Ziel der Scandaten ebenfalls spezifiziert
werden kann.
"
"
Vor dem Scannen prüfen Sie, ob die Taste Scan grün leuchtet. Wenn
die Taste nicht grün leuchtet drücken Sie die Taste Scan, um auf den
Scanmodus zu schalten.
Wenn beim Spezifizieren von Einstellungen für die Zeitlänge wie in
Auto Panel rücks spezifiziert keine Taste betätigt wird, werden
die eingegebenen Einstellungen aufgehoben und der Hauptbildschirm
(Scanmodus) erscheint.
Grundlegende Scan-Bedienung
1
Positionieren Sie das zu
scannende Dokument.
"
2
164
Weitere Informationen
zum Positionieren des
Dokuments finden Sie
unter „Platzieren eines
Dokuments auf der
Originalauflage“ auf Seite
123 und „Einlegen eines
Dokuments in den AVE“
auf Seite 124.
Drücken Sie die Taste Scan, um auf Scanmodus zu schalten.
Scannen mit dem Gerät
3
Spezifizieren Sie die gewünschten Scaneinstellungen.
"
4
5
6
7
Weitere Informationen zum Spezifizieren des Ziels für die Daten
finden Sie unter „Spezifizieren des Datenorts“ auf Seite 166 und
„Spezifizieren der Zieladresse (Scan-to-E-Mail/FTP/SMB)“ auf
Seite 167.
Weitere Informationen über das Auswählen des Datenformats
finden Sie unter „Wählen des Datenformats“ auf Seite 183.
Weitere Informationen über das Auswählen der
Scanqualitätseinstellung finden Sie unter „Wählen der
Scanqualitätseinstellungen“ auf Seite 183.
Weitere Informationen über das Einstellen von Duplexscannen
(beidseitig) finden Sie unter „Einstellen von Duplex (beidseitig)
Scannen“ auf Seite 185.
Weitere Informationen über das Einstellen der Scangröße finden
Sie unter „Wählen der Scangröße“ auf Seite 185.
Weitere Informationen über das Einstellen der Farbe der
Scandaten finden Sie unter „Wählen der Scanfarbe“ auf Seite 185.
Weitere Informationen über das Spezifizieren des Betreffs beim
Senden von Daten finden Sie unter „Spezifizieren des Betreffs“ auf
Seite 186.
Zum Scannen von Farbscans drücken Sie die Taste Start-Farbe. Zum
Drucken von einfarbigen Scans drücken Sie die Taste Start-SW.
Wenn das Dokument im AVE eingelegt wird, beginnt der Scanvorgang,
und die Daten werden zum spezifizierten Ort gesendet. Wenn das
Dokument auf der Originalauflage aufgelegt ist, fahren Sie mit Schritt 5
fort.
Wenn Nächste Seite? im Meldungsfenster erscheint, setzen Sie die
zweite Dokumentseite auf die Originalauflage und drücken dann die Taste
Select.
Drücken Sie die Taste + oder ,, um die Größe des in Schritt 5
positionierten Dokuments zu wählen, und drücken Sie dann die Taste
Select.
Nachdem alle Dokumentseiten gescannt sind, drücken Sie die
Start-Taste.
Das gescannte Dokument wird zum spezifizierten Ort gesendet.
"
"
Wenn die Taste Stopp/Reset beim Scannen gedrückt wird,
erscheint Job abgebr.. Zum Fortsetzen des Scanvorgangs
wählen Sie Nein. Zum Stoppen des Scanvorgangs wählen Sie Ja.
Zum Abbrechen eines Auftrags, wo der Scanvorgang beendeet
wurde und die Daten zum Senden in Schlange gesetzt werden,
siehe „Löschen eines auf Warteschlange gesetzten
Übertragungsauftrags“ auf Seite 186.
Scannen mit dem Gerät
165
Spezifizieren des Datenorts
Wählen Sie, ob der Computer oder das USB-Speichergerät der Ort ist, an
dem die Scandaten gespeichert werden sollen. Wenn Sie über ein Netzwerk
übertragen, siehe „Spezifizieren der Zieladresse (Scan-to-E-Mail/FTP/SMB)“
auf Seite 167.
"
Wenn eine Adresse als Ziel für die Daten spezifiziert ist, kann
Scan-to-USB-Speich nicht gewählt werden.
Speichern von Daten auf einem USB-Speichergerät
(Scan-to-USB-Speich)
Führen Sie das unten beschriebenen Verfharen aus, um die Scandaten zu
einem USB-Speichergerät zu scannen, das am die USB HOST-Anschluss
dieses Geräts angeschlossen ist.
"
1
2
3
Stecken Sie das USB-Speichergerät in den USB HOST-Anschluss an
diesem Gerät ein.
Im Hauptbildschirm (Scanmodus) drücken Sie die Taste + oder , zum
Wählen von „Scan-to“, und drücken Sie dann die Taste Select.
Drücken Sie die Taste + oder , zum Wählen von
Scan-to-USB-Speich, und drücken Sie dann die Taste Select.
"
166
Dieses Gerät ist mit einem USB-Speichergerät von 4 GB oder weniger
kompatibel.
Je nach dem verwendeten USB-Speichergerät kann die Übertragung
der Scandaten eine gewisse Zeit dauern.
Scannen mit dem Gerät
Spezifizieren der Zieladresse (Scan-to-E-Mail/FTP/SMB)
Die Scandaten werden über ein Netzwerk zu einer spezifizierten Adresse
gesendet (E-Mail-Adresse, FTP-Adresse oder SMB-Adresse). Die Adresse
kann direkt eingetippt werden, oder eine auf dem Gerät registrierte Adresse
kann gewählt werden.
"
"
"
Um Scandaten zu einem Netzwerk zu senden, müssen die
Einstellungen für Netzwerk-Einstel und E-Mail-Einst
(beim Senden an eine E-Mail-Adresse) spezifiziert werden.
Wenn die Größe der mit E-Mail gesendeten Scandaten die mit
Dateigrösse spezifizierte Größe überschreitet, werden Daten
automatisch in mehrere E-Mail-Nachrichten unterteilt. Weitere
Informationen finden Sie unter „Scannereinst.-Menü“ auf Seite 53.
Zum Speichern von Scandaten in einem freigegebenen Ordner auf
einem Windows-Computer oder auf dem FTP-Server, muss die
FTP-Adresse oder SMB-Adresse als ein Adressenziel registriert
werden. Diese Adressen können nur von Web-based EpsonNet
config. registriert werden. Weitere Informationen siehe Reference
Guide auf der Software CD-ROM.
Direktes Eingeben der E-Mail-Adresse
Die Zieladresse (E-Mail-Adresse), zu der die Scandaten gesendet werden
sollen, kann direkt eingegeben werden.
"
1
Maximal 16 Adressen (Gesamtzahl der E-Mail-Adressen von direkter
Eingabe und einer LDAP-Suche) können spezifiziert werden.
Im Hauptbildschirm (Scanmodus) verwenden Sie das Tastenfeld zur
Eingabe der Zieladresse.
"
2
3
Einzelheiten über die Eingabe/Bearbeitung von Text siehe
„Eingabe von Text“ auf Seite 291.
Nachdem der Text eingegeben ist, drücken Sie die Taste Select.
Wenn eine E-Mail-Adresse gewählt wurde, drücken Sie die Taste + oder
,, um Beenden zu wählen, und drücken Sie dann die Taste Select.
"
Zum Hinzufügen einer zusätzlichen E-Mail-Adresse wählen Sie
Hinzufügen in Schritt 3, und spezifizieren Sie dann das Ziel.
Zum Bearbeiten der spezifizierten E-Mail-Adresse wählen Sie
Kontrol./bearbeit in Schritt 3 und fahren dann mit Schritt 2 von
„Bearbeiten einer spezifizierten Zieladresse“ fort. Zum Löschen einer
Adresse wählen Sie Kontrol./bearbeit in Schritt 3 und fahren
dann mit Schritt 2 von „Löschen einer spezifizierten Zieladresse“ fort.
Scannen mit dem Gerät
167
Wählen aus der Adressbuchliste
Unter den auf diesem Gerät registrierten Adressenzielen und Gruppenzielen
registrieren Sie maximal 20 Ziele in der Adressbuchliste für praktischen
Zugriff auf häufig spezifizierte Ziele. Folgen Sie dem unten beschriebenen
Verfahren, um eine Adresse (E-Mail-Adresse, FTP-Adresse oder
SMB-Adresse) aus der Adressbuchliste als Empfänger der Scandaten zu
spezifizieren.
"
1
2
3
4
Weitere Informationen über das Registrieren von Adressen in der
Adressbuchliste finden Sie unter „Registrieren in der Adressbuchliste“
auf Seite 176.
Bei angezeigtem Hauptbildschirm (Scanmodus) oder der Anzeige Kann
Adr.-Buch verw drücken Sie die Taste Adressbuch, so dass
Telefonbuch erscheint.
Drücken Sie die Taste + oder ,, um die gewünschten Daten zu wählen,
und drücken Sie dann die Taste Select.
Drücken Sie die Taste Select erneut.
Wenn eine FTP-Adresse oder eine SMB-Adresse gewählt wurde, wird die
Zieladresse spezifiziert.
Wenn eine E-Mail-Adresse gewählt wurde, drücken Sie die Taste + oder
,, um Beenden zu wählen, und drücken Sie dann die Taste Select.
"
Zum Hinzufügen einer zusätzlichen E-Mail-Adresse wählen Sie
Hinzufügen in Schritt 4, und spezifizieren Sie dann das Ziel.
Beim Senden der Daten an eine FTP-Adresse oder eine
SMB-Adresse können nicht mehrfache Adressen spezifiziert
werden.
Zum Prüfen der spezifizierten E-Mail-Adresse wählen Sie
Kontrol. / ändern in Schritt 4. Zum Löschen einer Adresse
wählen Sie Kontrol. / ändern in Schritt 4 und fahren dann
mit Schritt 2 von „Löschen einer spezifizierten Zieladresse“ fort.
Wählen eines Adressenziels
Maximal 250 Adressen können auf diesem Gerät registriert werden. Folgen
Sie dem unten beschriebenen Verfahren, um eine Adresse (E-Mail-Adresse,
FTP oder SMB-Adresse) aus den registrierten Adressenzielen als Empfänger
der Scandaten zu spezifizieren.
"
168
Weitere Informationen zum Registrieren von Adressen als
Adressenziele finden Sie unter „Registrieren von Adressenzielen
(Direkteingabe)“ auf Seite 177 oder „Registrieren von Adressenzielen
(LDAP-Suche)“ auf Seite 178.
Scannen mit dem Gerät
1
2
3
4
Bei angezeigtem Hauptbildschirm (Scanmodus) oder der Anzeige Kann
Adr.-Buch verw drücken Sie die Taste Adressbuch zweimal, so
dass Adresse erscheint.
Verwenden Sie das Tastenfeld zur Eingabe der Zahl (zwischen 1 und
250) für das Adressenziel, und drücken Sie dann die Taste Select.
Die für das Adressenziel registrierte Information erscheint zwei Sekunden
lang.
Drücken Sie die Taste Select erneut.
Wenn eine FTP-Adresse oder eine SMB-Adresse gewählt wurde, wird die
Zieladresse spezifiziert.
Wenn eine E-Mail-Adresse gewählt wurde, drücken Sie die Taste + oder
,, um Beenden zu wählen, und drücken Sie dann die Taste Select.
"
Zum Hinzufügen einer zusätzlichen E-Mail-Adresse wählen Sie
Hinzufügen in Schritt 4, und spezifizieren Sie dann das Ziel.
Beim Senden der Daten an eine FTP-Adresse oder eine
SMB-Adresse können nicht mehrfache Adressen spezifiziert
werden.
Zum Prüfen der spezifizierten E-Mail-Adresse wählen Sie
Kontrol. / ändern in Schritt 4. Zum Löschen einer Adresse
wählen Sie Kontrol. / ändern in Schritt 4 und fahren dann
mit Schritt 2 von „Löschen einer spezifizierten Zieladresse“ fort.
Auswählen eines Gruppenziels
Maximal 20 Gruppenziele können auf diesem Gerät registriert werden.
(Maximal 50 E-Mail-Adressen können mit einer Gruppe registriert werden.)
Folgen Sie dem unten beschriebenen Verfahren, um E-Mail-Adressen aus
den registrierten Gruppenzielen als Empfänger der Scandaten zu
spezifizieren.
"
1
2
3
4
Weitere Informationen zum Registrieren von E-Mail-Adressen als
Gruppenziele finden Sie unter „Registrieren von Gruppenzielen“ auf
Seite 181.
Bei angezeigtem Hauptbildschirm (Scanmodus) oder der Anzeige Kann
Adr.-Buch verw drücken Sie die Taste Adressbuch dreimal, so
dass Gruppiert erscheint.
Verwenden Sie das Tastenfeld zur Eingabe der Zahl (zwischen 1 und 20)
für das Gruppenziel, und drücken Sie dann die Taste Select.
Die für das Gruppenziel registrierte Information erscheint zwei Sekunden
lang.
Drücken Sie die Taste Select erneut.
Drücken Sie die Taste + oder , zum Wählen von Beenden, und
drücken Sie dann die Taste Select.
Scannen mit dem Gerät
169
"
Zum Hinzufügen einer zusätzlichen E-Mail-Adresse wählen Sie
Hinzufügen in Schritt 4, und spezifizieren Sie dann das Ziel.
Zum Prüfen der spezifizierten E-Mail-Adresse wählen Sie
Kontrol. / ändern in Schritt 4. Zum Löschen einer Adresse
wählen Sie Kontrol. / ändern in Schritt 4 und fahren dann
mit Schritt 2 von „Löschen einer spezifizierten Zieladresse“ fort.
Wählen aus den Adressbuch
Die auf diesem Gerät gespeicherten Adressenziele und Gruppenziele
werden im Adressbuch gespeichert. Folgen Sie dem unten beschriebenen
Verfahren, um eine Adresse (E-Mail-Adresse, FTP-Adresse oder
SMB-Adresse) aus dem Adressbuch als Empfänger der Scandaten zu
spezifizieren.
"
1
2
3
4
5
Dieses Merkmal steht nur zur Verfügung, wenn Daten in dem
Adressbuch registriert sind.
Bei angezeigtem Hauptbildschirm oder der Anzeige Kann Adr.-Buch
verw drücken Sie die Taste Adressbuch viermal, so dass
Adressbuch erscheint.
Drücken Sie die Taste + oder , zum Wählen von Liste, und drücken
Sie dann die Taste Select.
Eine Liste der Adressbuchinhalte erscheint.
Drücken Sie die Taste + oder ,, um die gewünschten Daten zu wählen,
und drücken Sie dann die Taste Select.
Drücken Sie die Taste Select erneut.
Wenn eine FTP-Adresse oder eine SMB-Adresse gewählt wurde, wird die
Zieladresse spezifiziert.
Wenn eine E-Mail-Adresse gewählt wurde, drücken Sie die Taste + oder
,, um Beenden zu wählen, und drücken Sie dann die Taste Select.
"
170
Zum Hinzufügen einer zusätzlichen E-Mail-Adresse wählen Sie
Hinzufügen in Schritt 5, und spezifizieren Sie dann das Ziel.
Beim Senden der Daten an eine FTP-Adresse oder eine
SMB-Adresse können nicht mehrfache Adressen spezifiziert
werden.
Zum Prüfen der spezifizierten E-Mail-Adresse wählen Sie
Kontrol. / ändern in Schritt 5. Zum Löschen einer Adresse
wählen Sie Kontrol. / ändern in Schritt 5 und fahren dann
mit Schritt 2 von „Löschen einer spezifizierten Zieladresse“ fort.
Scannen mit dem Gerät
Suchen im Adressbuch
Die Zieladresse (E-Mail-Adresse, FTP-Adresse oder SMB-Adresse), zu der
die Scandaten gesendet werden sollen, kann durch Suchen im Adressbuch
eingegeben werden.
"
1
2
3
Dieses Merkmal steht nur zur Verfügung, wenn Daten in dem
Adressbuch registriert sind.
Bei angezeigtem Hauptbildschirm (Scanmodus) oder der Anzeige Kann
Adr.-Buch verw drücken Sie die Taste Adressbuch viermal, so dass
Adressbuch erscheint.
Drücken Sie die Taste + oder , zum Wählen von Suchen, und drücken
Sie dann die Taste Select.
Verwenden Sie das Tastenfeld zum Eintippen der Suchzielwörter
(maximal 10 Zeichen), und drücken Sie dann die Taste Select.
Die Suche beginnt, und die Suchergebnisse erscheinen nach kurzer Zeit.
Wenn keine Daten dem Such-Zielwort entsprechen, erscheint Nicht
gefunden für etwa zwei Sekunden.
"
"
4
6
Der Text, der mit dem ersten Zeichen der maximal 10 Zeichen
beginnt, wird gesucht. Text wird nicht gefunden, wenn das
Suchzielwort in der Mitte eines Worts ist.
Drücken Sie die Taste + oder ,, um die gewünschten Daten zu wählen,
und drücken Sie dann die Taste Select.
"
5
Einzelheiten über die Eingabe/Bearbeitung von Text siehe
„Eingabe von Text“ auf Seite 291.
Zum Einschränken der Suchergebnisse drücken Sie die Taste
Zurück, und führen Sie dann Schritt 3 erneut aus.
Drücken Sie die Taste Select erneut.
Wenn eine FTP-Adresse oder eine SMB-Adresse gewählt wurde, wird die
Zieladresse spezifiziert.
Wenn eine E-Mail-Adresse gewählt wurde, drücken Sie die Taste + oder
,, um Beenden zu wählen, und drücken Sie dann die Taste Select.
"
Zum Hinzufügen einer zusätzlichen E-Mail-Adresse wählen Sie
Hinzufügen in Schritt 6, und spezifizieren Sie dann das Ziel. Beim
Senden der Daten an eine FTP-Adresse oder eine SMB-Adresse
können nicht mehrfache Adressen spezifiziert werden.
Zum Prüfen der spezifizierten E-Mail-Adresse wählen Sie
Kontrol. / ändern in Schritt 6. Zum Löschen einer Adresse
wählen Sie Kontrol. / ändern in Schritt 6 und fahren dann mit
Schritt 2 von „Löschen einer spezifizierten Zieladresse“ fort.
Scannen mit dem Gerät
171
Suchen in einem LDAP-Server
Die Ziel-E-Mail-Adresse, zu denen die Scandaten gesendet werden kann
durch Verwendung von Informationen auf dem LDAP-Server spezifiziert
werden.
"
"
"
1
2
3
Zum Verbinden mit einem LDAP-Server müssen die Einstellungen für
LDAP-Einstellung spezifiziert werden. Weitere Informationen
siehe Reference Guide auf der Software CD-ROM.
Maximal 16 Adressen (Gesamtzahl der Adressen von direkter
Eingabe und einer LDAP-Suche) können spezifiziert werden.
Wenn anonymer Zugriff zum Suchen von Informationen auf dem
LDAP-Server verwendet wird, werden die richtigen Suchergebnisse
möglicherweise nicht erhalten.
Bei angezeigtem Hauptbildschirm (Scanmodus) oder der Anzeige Kann
Adr.-Buch verw drücken Sie die Taste Adressbuch viermal, so dass
Adressbuch erscheint.
Drücken Sie die Taste + oder , zum Wählen von LDAP-Suche, und
drücken Sie dann die Taste Select.
Drücken Sie die Taste + oder ,, um Name or E-mail zu wählen, und
drücken Sie dann die Taste Select.
"
4
Verwenden Sie das Tastenfeld zum Eintippen der Suchzielwörter
(maximal 10 Zeichen), und drücken Sie dann die Taste Select.
Die Suche beginnt, und die Suchergebnisse erscheinen nach kurzer Zeit.
Wenn keine Daten dem Such-Zielwort entsprechen, erscheint Nicht
gefunden für etwa zwei Sekunden.
"
"
5
Einzelheiten über die Eingabe/Bearbeitung von Text siehe
„Eingabe von Text“ auf Seite 291.
Der Text, der mit dem ersten Zeichen der maximal 10 Zeichen
beginnt, wird gesucht. Text wird nicht gefunden, wenn das
Suchzielwort in der Mitte eines Worts ist.
Drücken Sie die Taste + oder ,, um die gewünschten Daten zu wählen,
und drücken Sie dann die Taste Select.
"
172
Zum Suchen registrierter Namen wählen Sie Name. Zum Suchen
von E-Mail-Adressen wählen Sie E-mail.
Zum Prüfen der gefundenen Informationen drücken Sie die Taste ).
Scannen mit dem Gerät
"
"
6
7
Eine E-Mail-Adresse mit mehr als 64 Zeichen kann nicht
spezifiziert werden. Wenn solch eine E-Mail-Adresse spezifiziert
wird, erscheint Adresse ist zu lang etwa zwei Sekunden
lang, und danach erscheint der Bildschirm zum Spezifizieren der
Zieladresse.
Zum Einschränken der Suchergebnisse drücken Sie die Taste
Zurück, und führen Sie dann Schritt 4 erneut aus.
Drücken Sie die Taste Select erneut.
Drücken Sie die Taste + oder , zum Wählen von Beenden, und
drücken Sie dann die Taste Select.
"
Zum Hinzufügen einer zusätzlichen E-Mail-Adresse wählen Sie
Hinzufügen in Schritt 7, und spezifizieren Sie dann das Ziel.
Zum Bearbeiten der spezifizierten E-Mail-Adresse wählen Sie
Kontrol./bearbeit in Schritt 7 und fahren dann mit Schritt 2
von „Bearbeiten einer spezifizierten Zieladresse“ fort. Zum
Löschen der spezifizierten E-Mail-Adresse wählen Sie
Kontrol./bearbeit in Schritt 7 und fahren dann mit Schritt 2
von „Löschen einer spezifizierten Zieladresse“ fort. Die Adresse
kann nicht bearbeitet werden.
Spezifizieren mehrfacher Zieladressen
Eine Zieladresse kann hinzugefügt werden, wenn eine Ziel-E-Mail-Adresse
spezifiziert ist.
"
1
2
3
Wenn eine FTP-Adresse oder eine SMB-Adresse gewählt wurde,
können mehrfache Zieladressen nicht spezifiziert werden.
Im Hauptbildschirm (Scanmodus) drücken Sie die Taste + oder , zum
Wählen der aktuellen Zieleinstellung, und drücken Sie dann die Taste
Select.
Drücken Sie die Taste + oder , zum Wählen von Hinzufügen, und
drücken Sie dann die Taste Select.
Spezifizieren Sie die Zieladresse.
Scannen mit dem Gerät
173
"
Weitere Informationen zum Eintippen der E-Mail-Adresse finden
Sie unter „Direktes Eingeben der E-Mail-Adresse“ auf Seite 167.
Weitere Informationen über das Wählen aus der Adressbuchliste
finden Sie unter „Wählen aus der Adressbuchliste“ auf Seite 168.
Weitere Informationen über das Auswählen eines Adressenziels
finden Sie unter „Wählen eines Adressenziels“ auf Seite 168.
Weitere Informationen zum Auswählen eines Gruppenziels finden
Sie unter „Auswählen eines Gruppenziels“ auf Seite 169.
Weitere Informationen über das Wählen aus dem Adressbuch
finden Sie unter „Wählen aus den Adressbuch“ auf Seite 170.
Weitere Informationen über das Suchen im Adressbuch finden Sie
unter „Suchen im Adressbuch“ auf Seite 171.
Weitere Informationen über das Suchen eines LDAP-Servers
finden Sie unter „Suchen in einem LDAP-Server“ auf Seite 172.
Bearbeiten einer spezifizierten Zieladresse
Eine spezifizierte E-Mail-Adresse kann bearbeitet werden.
"
1
2
3
4
FTP-Adressen, SMB-Adressen und als Adressenziele oder
Gruppenziele registrierte Adressen können nicht bearbeitet werden.
Im Hauptbildschirm (Scanmodus) drücken Sie die Taste + oder , zum
Wählen der aktuellen Zieleinstellung, und drücken Sie dann die Taste
Select.
Drücken Sie die Taste + oder ,, um Kontrol./bearbeit zu
wählen, und drücken Sie dann die Taste Select.
Drücken Sie die Taste + oder ,, um die E-Mail-Adresse zur Bearbeitung
zu wählen, und drücken Sie dann die Taste Select.
Verwenden Sie das Tastenfeld, um die E-Mail-Adresse zu bearbeiten, und
drücken Sie dann die Taste Select.
"
5
6
174
Einzelheiten über die Eingabe/Bearbeitung von Text siehe
„Eingabe von Text“ auf Seite 291.
Zum Fertigstellen der Bearbeitung von Adressen drücken Sie die Taste
Zurück.
Drücken Sie die Taste + oder , zum Wählen von Beenden, und
drücken Sie dann die Taste Select.
Scannen mit dem Gerät
Löschen einer spezifizierten Zieladresse
Eine spezifizierte Zieladresse (E-Mail-Adresse, FTP-Adresse oder
SMB-Adresse) kann gelöscht werden.
"
1
2
3
4
Änderungen, die mit diesem Verfahren ausgeführt werden, werden
nicht für die Originaldaten (Adressenziel, Gruppenziel usw.)
übernommen.
Im Hauptbildschirm (Scanmodus) drücken Sie die Taste + oder , zum
Wählen der aktuellen Zieleinstellung, und drücken Sie dann die Taste
Select.
Um eine E-Mail-Adresse zu löschen, drücken Sie die Taste + oder ,, um
Kontrol./bearbeit zu wählen, und drücken Sie dann die Taste
Select. Drücken Sie dann die Taste + oder ,, um die zu löschende
Adresse zu wählen. Zum Löschen einer FTP-Adresse oder SMB-Adresse
fahren Sie mit Schritt 3 fort.
Drücken Sie die Taste Stopp/Reset.
Drücken Sie die Taste + oder , zum Wählen von Ja, und drücken Sie
dann die Taste Select.
Die gewählte Adresse wird gelöscht.
"
5
6
7
Wenn alle spezifizierten Adressen gelöscht sind, wird der
Hauptbildschirm angezeigt.
Zum Löschen einer weiteren Adresse wiederholen Sie das Verfahren ab
Schritt 2.
Zum Fertigstellen des Löschens von Adressen drücken Sie die Taste
Zurück.
Drücken Sie die Taste + oder , zum Wählen von Beenden, und
drücken Sie dann die Taste Select.
Adressen registrieren/bearbeiten
Adressen können in der Adressbuchliste als Adressenziele oder
Gruppenziele registriert/bearbeitet werden.
"
Adressen können auch von Web-based EpsonNet config. registriert/
bearbeitet werden. Weitere Informationen siehe Reference Guide auf
der Software CD-ROM.
Scannen mit dem Gerät
175
Registrieren in der Adressbuchliste
Unter den auf diesem Gerät registrierten Adressenzielen und Gruppenzielen
registrieren Sie maximal 20 Ziele in der Adressbuchliste für praktischen
Zugriff auf häufig spezifizierte Ziele. Folgen Sie dem unten beschriebenen
Verfahren, um eine Adresse (E-Mail-Adresse, FTP-Adresse oder
SMB-Adresse) aus der Adressbuchliste zu spezifizieren.
1
2
3
Im Hauptbildschirm (Scanmodus) drücken Sie die Taste + oder , zum
Wählen von Einstellungen, und drücken Sie dann die Taste Select.
Drücken Sie die Taste + oder ,, um Adressen speich zu wählen,
und drücken Sie dann die Taste Select.
Drücken Sie die Taste + oder , zum Wählen von Telefonbuch, und
drücken Sie dann die Taste Select.
"
4
5
6
7
8
Wenn Daten bereits in der Adressbuchliste registriert sind, fahren
Sie mit Schritt 7 fort, nachdem Schritt 3 ausgeführt ist.
Drücken Sie die Taste Adressbuch, um zwischen Adresse and
Gruppiert umzuschalten.
Verwenden Sie das Tastenfeld zur Eingabe der Zahl (zwischen 1 und
250) für das Adressenziel oder der Zahl (zwischen 1 und 20) für das
Gruppenziel zum Registrieren in der Adressbuchliste, und drücken Sie
dann die Taste Select.
Die für die das gewählte Adressenziel oder Gruppenziel registrierte
Information erscheint.
Drücken Sie die Taste Select erneut.
Zum Registrieren einer weiteren Adresse drücken Sie die Taste + oder ,
zum Wählen von Hinzufügen, drücken Sie die Taste Select, und
wiederholen Sie dann das Verfahren ab Schritt 4.
Um das Registrieren von Adressen fertigzustellen, drücken Sie die Taste
+ oder ,, um Beenden zu wählen, und drücken Sie dann die Taste
Select.
Löschen aus der Adressbuchliste
Registrierte Information kann aus der Adressbuchliste gelöscht werden.
"
1
2
176
Änderungen, die mit diesem Verfahren ausgeführt werden, werden
nicht für die Originaldaten (Adressenziel, Gruppenziel usw.)
übernommen.
Im Hauptbildschirm (Scanmodus) drücken Sie die Taste + oder , zum
Wählen von Einstellungen, und drücken Sie dann die Taste Select.
Drücken Sie die Taste + oder ,, um Adressen speich zu wählen,
und drücken Sie dann die Taste Select.
Scannen mit dem Gerät
3
4
5
6
7
8
9
Drücken Sie die Taste + oder , zum Wählen von Telefonbuch, und
drücken Sie dann die Taste Select.
Drücken Sie die Taste + oder ,, um Kontrol./bearbeit zu
wählen, und drücken Sie dann die Taste Select.
Drücken Sie die Taste + oder ,, um die Adresse aus der Adressbuchliste
zu löschen, und drücken Sie dann die Taste Stopp/Reset.
Drücken Sie die Taste + oder , zum Wählen von Ja, und drücken Sie
dann die Taste Select.
Die gewählte Adresse wird gelöscht.
Zum Löschen einer weiteren Adresse wiederholen Sie das Verfahren ab
Schritt 5.
Zum Fertigstellen des Löschens von Adressen drücken Sie die Taste
Zurück.
Drücken Sie die Taste + oder , zum Wählen von Beenden, und
drücken Sie dann die Taste Select.
Registrieren von Adressenzielen (Direkteingabe)
E-Mail-Adressen können als Adressenziele registriert werden. Maximal 250
Adressenziele können registriert werden.
"
"
1
2
3
4
5
Tastenbedienungen am Gerät können nicht verwendet werden, um
eine FTP-Adresse oder SMB-Adresse als ein Adressenziel zu
registrieren. Diese Adressen können mit Web-based EpsonNet config.
registriert werden. Weitere Informationen siehe Reference Guide auf
der Software CD-ROM.
Adressenzielnummern 221 bis 250 sind zum Registrieren von FTPund SMB-Adressen von Web-based EpsonNet config. reserviert.
Im Hauptbildschirm (Scanmodus) drücken Sie die Taste + oder , zum
Wählen von Einstellungen, und drücken Sie dann die Taste Select.
Drücken Sie die Taste + oder ,, um Adressen speich zu wählen,
und drücken Sie dann die Taste Select.
Drücken Sie die Taste + oder , zum Wählen von Adresse, und
drücken Sie dann die Taste Select.
Verwenden Sie das Tastenfeld zur Eingabe der Zahl (zwischen 1 und
220) für das Adressenziel, und drücken Sie dann die Taste Select.
Drücken Sie die Taste + oder , zum Wählen von Manuelle
Eingabe, und drücken Sie dann die Taste Select.
"
Wenn kein LDAP-Server spezifiziert ist, wird Schritt 5
übersprungen.
Scannen mit dem Gerät
177
6
Verwenden Sie das Tastenfeld zum Eintippen des Registrierungsnamens
und drücken Sie dann die Taste Select.
"
7
"
Einzelheiten über die Eingabe/Bearbeitung von Text siehe
„Eingabe von Text“ auf Seite 291.
Maximal 20 Zeichen können eingegeben werden.
Verwenden Sie das Tastenfeld, um die E-Mail-Adresse einzutippen, und
drücken Sie dann die Taste Select.
Die Einstellungen werden registriert, und das Menü Adressen
speich. erscheint erneut.
"
Maximal 64 Zeichen können eingegeben werden.
Registrieren von Adressenzielen (LDAP-Suche)
E-Mail-Adressen können als Adressenziele registriert werden, indem
Information auf dem LDAP-Server verwendet wird. Maximal 250
Adressenziele können registriert werden.
"
"
"
1
2
3
4
5
Zum Verbinden mit einem LDAP-Server müssen die Einstellungen für
LDAP-Einstellung spezifiziert werden. Weitere Informationen
siehe Reference Guide auf der Software CD-ROM.
Tastenbedienungen am Gerät können nicht verwendet werden, um
eine FTP-Adresse oder SMB-Adresse als ein Adressenziel zu
registrieren. Diese Adressen können mit Web-based EpsonNet config.
registriert werden. Weitere Informationen siehe Reference Guide auf
der Software CD-ROM.
Adressenzielnummern 221 bis 250 sind zum Registrieren von FTPund SMB-Adressen von Web-based EpsonNet config. reserviert.
Im Hauptbildschirm (Scanmodus) drücken Sie die Taste + oder , zum
Wählen von Einstellungen, und drücken Sie dann die Taste Select.
Drücken Sie die Taste + oder ,, um Adressen speich zu wählen,
und drücken Sie dann die Taste Select.
Drücken Sie die Taste + oder , zum Wählen von Adresse, und
drücken Sie dann die Taste Select.
Verwenden Sie das Tastenfeld zur Eingabe der Zahl (zwischen 1 und
220) für das Adressenziel, und drücken Sie dann die Taste Select.
Drücken Sie die Taste + oder , zum Wählen von LDAP-Suche, und
drücken Sie dann die Taste Select.
"
178
Wenn kein LDAP-Server spezifiziert ist, erscheint LDAP-Suche
nicht.
Scannen mit dem Gerät
6
Drücken Sie die Taste + oder ,, um Name or E-mail zu wählen, und
drücken Sie dann die Taste Select.
"
7
Verwenden Sie das Tastenfeld zum Eintippen der Suchzielwörter
(maximal 10 Zeichen), und drücken Sie dann die Taste Select.
Die Suche beginnt, und die Suchergebnisse erscheinen nach kurzer Zeit.
Wenn keine Daten dem Such-Zielwort entsprechen, erscheint Nicht
gefunden für etwa zwei Sekunden.
"
"
8
"
10
Einzelheiten über die Eingabe/Bearbeitung von Text siehe
„Eingabe von Text“ auf Seite 291.
Der Text, der mit dem ersten Zeichen der maximal 10 Zeichen
beginnt, wird gesucht. Text wird nicht gefunden, wenn das
Suchzielwort in der Mitte eines Worts ist.
Drücken Sie die Taste + oder ,, um die gewünschten Daten zu wählen,
und drücken Sie dann die Taste Select.
"
"
9
Zum Suchen registrierter Namen wählen Sie Name. Zum Suchen
von E-Mail-Adressen wählen Sie E-mail.
Zum Prüfen der gefundenen Informationen drücken Sie die Taste ).
Eine E-Mail-Adresse mit mehr als 64 Zeichen kann nicht
spezifiziert werden. Wenn solch eine E-Mail-Adresse spezifiziert
wird, erscheint Adresse ist zu lang etwa zwei Sekunden
lang, und danach erscheint der Bildschirm zum Spezifizieren der
Zieladresse.
Zum Einschränken der Suchergebnisse drücken Sie die Taste
Zurück, und führen Sie dann Schritt 7 erneut aus.
Wenn gewünscht bearbeiten Sie den Registrierungsnamen, und drücken
Sie dann die Taste Select.
Wenn gewünscht, bearbeiten Sie die E-Mail-Adresse, und drücken Sie
dann die Taste Select.
Die Einstellungen werden registriert, und das Menü Adressen
speich. erscheint erneut.
Scannen mit dem Gerät
179
Bearbeiten/Löschen von Adressenzielen
Als Adressenziel registrierte Informationen können bearbeitet oder gelöscht
werden.
"
1
2
3
4
5
6
Tastenbedienungen am Gerät können nicht verwendet werden, um
eine als ein Adressenziel registrierte FTP-Adresse oder SMB-Adresse
zu bearbeiten/löschen. Diese Adressen können von Web-based
EpsonNet config. bearbeitet/gelöscht werden. Weitere Informationen
siehe Reference Guide auf der Software CD-ROM.
Im Hauptbildschirm (Scanmodus) drücken Sie die Taste + oder , zum
Wählen von Einstellungen, und drücken Sie dann die Taste Select.
Drücken Sie die Taste + oder ,, um Adressen speich zu wählen,
und drücken Sie dann die Taste Select.
Drücken Sie die Taste + oder , zum Wählen von Adresse, und
drücken Sie dann die Taste Select.
Verwenden Sie das Tastenfeld zur Eingabe der Zahl (zwischen 1 und
220) für das Adressenziel zum Bearbeiten/Löschen, und drücken Sie
dann die Taste Select.
Die momentan für das Adressenziel registrierte Information erscheint
zwei Sekunden lang.
Drücken Sie die Taste + oder , zum Wählen von Bearb. zum
Bearbeiten von Informationen oder Lösch. zum Löschen des Ziels, und
drücken Sie dann die Taste Select.
Wenn Lösch. gewählt wurde, werden die Einstellungen gelöscht, und
das Menü Adressen speich. erscheint erneut.
Verwenden Sie das Tastenfeld zum Bearbeiten des
Registrierungsnamens und drücken Sie dann die Taste Select.
"
7
Verwenden Sie das Tastenfeld, um die E-Mail-Adresse zu bearbeiten, und
drücken Sie dann die Taste Select.
Die bearbeiteten Einstellungen werden gespeichert, und das Menü
Adressen speich. erscheint erneut.
"
180
Einzelheiten über die Eingabe/Bearbeitung von Text siehe
„Eingabe von Text“ auf Seite 291.
Wenn das bearbeitete Adressenziel in der Adressbuchliste oder
mit einem Gruppenziel registriert ist, erscheint eine
Bestätigungsmeldung, die zur Bestätigung auffordert, das
registrierte Ziel wie es nach Schritt 7 erscheint unverändert zu
lassen oder nicht. Um das Ziel unverändert registriert zu lassen,
wählen Sie Ja. Um die Registrierung abzubrechen, wählen Sie
Nein.
Scannen mit dem Gerät
Registrieren von Gruppenzielen
Eine E-Mail-Adresse kann mit einem Gruppenziel registriert werden. Maximal
20 Gruppenziele können registriert werden. (Maximal 50 E-Mail-Adressen
können mit einer Gruppe registriert werden.)
"
1
2
3
4
5
Die Adressen, die als Gruppenziele registriert werden können, sind
auf die als Adressenziele oder Gruppenziele registrierte Adressen
beschränkt.
Im Hauptbildschirm (Scanmodus) drücken Sie die Taste + oder , zum
Wählen von Einstellungen, und drücken Sie dann die Taste Select.
Drücken Sie die Taste + oder ,, um Adressen speich zu wählen,
und drücken Sie dann die Taste Select.
Drücken Sie die Taste + oder , zum Wählen von Gruppiert, und
drücken Sie dann die Taste Select.
Verwenden Sie das Tastenfeld zur Eingabe der Zahl (zwischen 1 und 20)
für das Gruppenziel, und drücken Sie dann die Taste Select.
Verwenden Sie das Tastenfeld zum Eintippen des Gruppennamens und
drücken Sie dann die Taste Select.
"
6
7
8
9
Einzelheiten über die Eingabe/Bearbeitung von Text siehe
„Eingabe von Text“ auf Seite 291.
Verwenden Sie das Tastenfeld zur Eingabe der Zahl (zwischen 1 und
220) für das Adressenziel, das zur Gruppe hinzugefügt werden soll, und
drücken Sie dann die Taste Select.
Die für das gewählte Adressenziel registrierte Information erscheint.
Drücken Sie die Taste Select erneut.
Zum Registrieren eines weiteren Adressenziels drücken Sie die Taste +
oder , zum Wählen von Hinzufügen, drücken Sie die Taste Select,
und wiederholen Sie dann das Verfahren ab Schritt 6.
Um das Registrieren von Adressenzielen fertigzustellen, drücken Sie die
Taste + oder ,, um Beenden zu wählen, und drücken Sie dann die
Taste Select.
Scannen mit dem Gerät
181
Bearbeiten/Löschen von Gruppenzielen
Mit einem Gruppenziel registrierte Informationen können bearbeitet oder
gelöscht werden.
1
2
3
4
5
6
Im Hauptbildschirm (Scanmodus) drücken Sie die Taste + oder , zum
Wählen von Einstellungen, und drücken Sie dann die Taste Select.
Drücken Sie die Taste + oder ,, um Adressen speich zu wählen,
und drücken Sie dann die Taste Select.
Drücken Sie die Taste + oder , zum Wählen von Gruppiert, und
drücken Sie dann die Taste Select.
Verwenden Sie das Tastenfeld zur Eingabe der Zahl (zwischen 1 und 20)
für das Gruppenziel zum Bearbeiten/Löschen, und drücken Sie dann die
Taste Select.
Die aktuell für das Gruppenziel registrierte Information erscheint etwa
zwei Sekunden lang.
Drücken Sie die Taste + oder , zum Wählen von Bearb. zum
Bearbeiten von Informationen oder Lösch. zum Löschen des Ziels, und
drücken Sie dann die Taste Select.
Wenn Lösch. gewählt wurde, werden die Einstellungen gelöscht, und
das Menü Adressen speich. erscheint erneut.
Wenn gewünscht bearbeiten Sie den Gruppennamen, und drücken Sie
dann die Taste Select.
"
7
8
Drücken Sie die Taste + oder ,, um Hinzufügen zu wählen, um ein
Adressenziel hinzuzufügen, Kontrol./bearbeit. um das Ziel zu
löschen oder Beenden um die Bearbeitung zu beenden, und drücken
Sie dann die Taste Select.
Wenn Beenden gewählt wurde, werden die bearbeiteten Einstellungen
gespeichert, und das Menü Adressen speich. erscheint erneut.
Wenn Hinzufügen gewählt wurde, fahren Sie mit Schritt 6 von
„Registrieren von Gruppenzielen“ auf Seite 181 fort. Wenn Kontrol./
bearbeit. gewählt wurde, fahren Sie mit Schritt 8 fort.
Drücken Sie die Taste + oder , zum Wählen des zu löschen
gewünschten Adressenziels, und drücken Sie dann die Taste Stopp/
Reset.
"
9
10
182
Einzelheiten über die Eingabe/Bearbeitung von Text siehe
„Eingabe von Text“ auf Seite 291.
Zum Prüfen der Einstellungen für das gewählte Adressenziel
drücken Sie die Taste Select.
Drücken Sie die Taste + oder , zum Wählen von Ja, und drücken Sie
dann die Taste Select.
Nachdem das Adressenziel gelöscht ist, drücken Sie die Taste Zurück.
Scannen mit dem Gerät
11
12
Zum Löschen eines weiteren Adressenziels wiederholen Sie das
Verfahren ab Schritt 8.
Um das Löschen von Adressenzielen fertigzustellen, drücken Sie die
Taste + oder ,, um Beenden zu wählen, und drücken Sie dann die
Taste Select.
"
Wenn das bearbeitete Gruppenziel in der Adressbuchliste registriert
ist, erscheint eine Bestätigungsmeldung, die zur Bestätigung
auffordert, das registrierte Ziel wie es nach Schritt 12 erscheint
unverändert zu lassen oder nicht. Um das Ziel unverändert registriert
zu lassen, wählen Sie Ja. Um die Registrierung abzubrechen, wählen
Sie Nein.
Wählen des Datenformats
Das Datenformat für das gescannte Bild kann gewählt werden.
1
2
Im Hauptbildschirm (Scanmodus) drücken Sie die Taste + oder , zum
Wählen der aktuellen Datenformateinstellung, und drücken Sie dann die
Taste Select.
Drücken Sie die Taste + oder ,, um TIFF, PDF oder JPEG zu wählen,
und drücken Sie dann die Taste Select.
Der Hauptbildschirm (Scanmodus) erscheint erneut.
"
"
"
Wenn Simplex/Duplex auf 2-seitig gestellt ist, erscheint
nur PDF. Wenn außerdem S/W für die Farbeinstellung gewählt
wurde, erscheint JPEG nicht.
PDF-Daten können im Adobe Acrobat Reader geöffnet werden.
TIFF-Dateien von Bildern, die mit der Farbe oder
Grau-Einstellung gescannt wurden, können nicht mit der
Windows Bild- und Faxanzeige betrachtet werden, die als
Standardkomponente in Windows XP enthalten ist. Diese Dateien
könen mit Bildverarbeitungsanwendungen wie PhotoShop,
Microsoft Office Document Imaging oder ACDsee geöffnet
werden.
Wählen der Scanqualitätseinstellungen
Die Auflösung, der Scanmodus und die Dichte, wie für das gescannte Bild
geeignet, kann gewählt werden.
Scannen mit dem Gerät
183
Wählen der Auflösung
1
2
3
Im Hauptbildschirm (Scanmodus) drücken Sie die Taste + oder , zum
Wählen der aktuellen Scanqualitätseinstellung, und drücken Sie dann die
Taste Select.
Drücken Sie die Taste + oder , zum Wählen von Auflösung, und
drücken Sie dann die Taste Select.
Drücken Sie die Taste + oder , zum Wählen von 150x150dpi,
300x300dpi oder 600x600dpi, und drücken Sie dann die Taste
Select.
Der Hauptbildschirm (Scanmodus) erscheint erneut.
"
Wenn Farbe/Grau für die Scanfarbe gewählt wurde, wird die
Auflösung beim Scannen automatisch auf 300×300dpi
umgeschaltet, auch wenn 600×600dpi gewählt wurde.
Wählen des Scanmodus
1
2
3
Im Hauptbildschirm (Scanmodus) drücken Sie die Taste + oder , zum
Wählen der aktuellen Scanqualitätseinstellung, und drücken Sie dann die
Taste Select.
Drücken Sie die Taste + oder , zum Wählen von Modus, und drücken
Sie dann die Taste Select.
Drücken Sie die Taste + oder ,, um Misch., Text oder Foto zu
wählen, und drücken Sie dann die Taste Select.
Der Hauptbildschirm (Scanmodus) erscheint erneut.
Wählen der Scandichte
1
2
3
184
Im Hauptbildschirm (Scanmodus) drücken Sie die Taste + oder , zum
Wählen der aktuellen Scanqualitätseinstellung, und drücken Sie dann die
Taste Select.
Drücken Sie die Taste + oder , zum Wählen von Dichte, und drücken
Sie dann die Taste Select.
Drücken Sie die Taste * oder ) zum Wählen der gewünschten
Scandichte, und drücken Sie dann die Taste Select.
Während die Anzeige nach rechts bewegt wird, wird die Dichte dunkler.
Scannen mit dem Gerät
Einstellen von Duplex (beidseitig) Scannen
Beidseitige Dokumentseiten können mit dem AVE gescannt werden.
"
"
1
2
3
Diese Einstellungen stehen nur zur Verfügung, wenn das Dokument
im AVE eingelegt ist. Wenn das Dokument gescannt wird, ohne im
AVE eingelegt zu sein, wird automatisch 1-seitig gewählt, und
das Dokument wird von der Originalauflage gescannt.
Diese Einstellung steht zur Verfügung, wenn PDF als Datenformat für
das Scanbild gewählt ist.
Im Hauptbildschirm (Scanmodus) drücken Sie die Taste + oder , zum
Wählen der aktuellen Simplex/Duplex- (einseitig/beidseitig) Einstellung,
und drücken Sie dann die Taste Select.
Drücken Sie die Taste + oder , zum Wählen von 2-seitig, und
drücken Sie dann die Taste Select.
Drücken Sie die Taste + oder , zum Wählen von Lange Kante oder
Kurze Kante, und drücken Sie dann die Taste Select.
Der Hauptbildschirm (Scanmodus) erscheint erneut.
"
Weitere Informationen über Lange Kante und Kurze Kante
finden Sie unter „Duplex (beidseitig) Kopieren vom AVE“ auf Seite 152.
Wählen der Scangröße
Die Größe der Scandaten kann spezifiziert werden.
"
1
2
Die Standardeinstellung ist A4.
Im Hauptbildschirm (Scanmodus) drücken Sie die Taste + oder , zum
Wählen der aktuellen Scanformateinstellung, und drücken Sie dann die
Taste Select.
Drücken Sie die Taste + oder ,, um das gewünschte Format zu wählen,
und drücken Sie dann die Taste Select.
Der Hauptbildschirm (Scanmodus) erscheint erneut.
Wählen der Scanfarbe
Die Farbe der Scandaten kann spezifiziert werden.
1
2
Im Hauptbildschirm (Scanmodus) drücken Sie die Taste + oder , zum
Wählen der aktuellen Scanfarbeinstellung, und drücken Sie dann die
Taste Select.
Drücken Sie die Taste + oder , zum Wählen von S/W oder Farbe/
Grau, und drücken Sie dann die Taste Select.
Der Hauptbildschirm (Scanmodus) erscheint erneut.
Scannen mit dem Gerät
185
"
"
Wenn JPEG als Datenformat gewählt wird, ist die Scanfarbe auf
S/W gestellt, und das Datenformat wird automatisch auf PDF
gestellt.
Einstellungen für Scannereinst./Kodierung im Menü
Einstellungen stehen nur zur Verfügung, wenn S/W gewählt
ist.
Spezifizieren des Betreffs
Spezifizieren Sie den verwendeten Betreff, wenn Scandaten als E-Mail
gesendet werden.
1
2
Im Hauptbildschirm (Scanmodus) drücken Sie die Taste + oder , zum
Wählen von Betreff, und drücken Sie dann die Taste Select.
Verwenden Sie das Tastenfeld zum Eintippen des Betreffnamens und
drücken Sie dann die Taste Select.
Der Hauptbildschirm (Scanmodus) erscheint erneut.
"
"
Einzelheiten über die Eingabe/Bearbeitung von Text siehe
„Eingabe von Text“ auf Seite 291.
Zum Löschen des spezifizierten Betreffnamens drücken Sie die
Taste Zurück.
Löschen eines auf Warteschlange gesetzten
Übertragungsauftrags
Die Liste von zur Übertragung gewählten Aufträge kann angezeigt werden,
und ein Auftrag kann gelöscht werden.
1
2
Im Hauptbildschirm (Scanmodus) drücken Sie die Taste + oder , zum
Wählen von Abbruch Reserviert, und drücken Sie dann die Taste
Select.
Drücken Sie die Taste + oder , zum Wählen des zu löschen
gewünschten Auftrags, und drücken Sie dann die Taste Select.
"
"
3
186
Zum Prüfen der Informationen für den gewählten Auftrag drücken
Sie die Taste ).
Wenn keine Aufträge zur Übertragung in Warteschlange gesetzt
sind, erscheint Nicht.
Drücken Sie die Taste + oder , zum Wählen von Ja, und drücken Sie
dann die Taste Select.
Der Hauptbildschirm (Scanmodus) erscheint erneut.
Scannen mit dem Gerät
9Austauschen
von Verbrauchsmaterialien
Austauschen von Verbrauchsmaterialien
Note
Wenn die Anweisungen dieser Bedienungsanleitung missachtet
werden, kann Ihre Produktgarantie hinfällig werden.
Note
Wenn eine Fehlermeldung (Toner leer, I-Einheit verbraucht
usw.) erscheint, drucken Sie die Konfigurationsseite aus und prüfen dann
den Status der anderen Verbrauchsmaterialien. Einzelheiten über die
Fehlermeldungen siehe „Fehlermeldungen“ auf Seite 263. Weitere
Informationen über das Drucken der Konfigurationsseite finden Sie unter
„Drucken einer Konfigurationsseite“ auf Seite 219.
Über Tonerkassetten
Ihr Gerät verwendet vier Tonerkassetten: Schwarz, Gelb, Magenta und Zyan.
Behandeln Sie die Tonerkassetten vorsichtig, um zu vermeiden, dass Sie
Toner im Gerät oder auf sich selbst verschütten.
"
"
Installieren Sie ausschließlich neue Tonerkassetten in Ihrem Gerät.
Wenn eine gebrauchte Tonerkassette instelliert ist, verschwindet die
Anzeigemeldung nicht, und der Verbrauchsmaterialstatus im
Statusmonitor wird nicht aktualisiert.
Der Toner ist ungiftig. Wenn Sie Toner auf Ihre Haut bekommen,
waschen Sie ihn mit kühlem Wasser und milder Seife ab. Wenn Sie
Toner auf Ihre Kleidung bekommen, bürsten Sie ihn so gut wie
möglich sanft ab. Wenn Toner auf Ihrer Kleidung verbleibt, waschen
Sie ihn mit kaltem und nicht mit heißem Wasser ab.
CAUTION
Wenn Toner in Ihre Augen gerät, waschen Sie ihn sofort mit kaltem
Wasser ab und suchen dann einen Arzt auf.
Note
Verwenden Sie nicht nachgefüllte oder jegliche offiziell zugelassenen
Tonerkassetten. Jegliche Schäden am Gerät oder Qualitätsprobleme,
die durch Verwendung nachgefüllter oder unzulässiger Tonerkassetten
verursacht werden, lassen Ihre Garantie hinfällig werden. Zur Behebung
dieser Probleme wird keine technische Unterstützung geboten.
188
Austauschen von Verbrauchsmaterialien
Beim Ersetzen einer Tonerkassette siehe folgende Tabelle. Für optimale
Druckqualität und Leistung verwenden Sie nur zugelassene Tonerkassetten
von Epson, wie in der folgenden Tabelle aufgeführt. Sie können die
Teilenummern der Tonerkassetten auf dem Nachbestellungsaufkleber in der
vorderen Abdeckung Ihres Geräts finden.
Tonerkassettentyp
Tonerkassette Teilenummer
Hochkapazität Tonerkassette - Schwarz (K)
S050493
Hochkapazität Tonerkassette - Gelb (Y)
S050490
Hochkapazität Tonerkassette - Magenta (M)
S050491
Hochkapazität Tonerkassette - Zyan (C)
S050492
"
Für optimale Druckqualität und Leistung verwenden Sie nur die
originale Tonerkassetten des richtigen TYPS von Epson.
Aufbewahren von Tonerkassetten:
In ihrer Verpackung, bis Sie sie einsetzen wollen.
An einem kühlen, trockenen Ort, der vor Sonnenlicht geschützt ist (wegen
Hitze).
Die maximale Lagertemperatur beträgt 35°C, und die maximale
Lagerluftfeuchtigkeit 85% (ohne Kondensationsbildung). Wenn die
Tonerkassette von einem kalten an einen warmen, feuchten Ort gebracht
wird, kann Kondensation auftreten und die Druckqualität beeinträchtigen.
Lassen Sie den Toner sich etwa eine Stunde vor der Verwendung der
Umgebung anpassen.
Bei Umgang und Lagerung eben halten.
Halten, stapeln oder lagern Sie Tonerkassetten nicht auf ihren Endflächen
oder legen sie umgekehrt herum ab; der Toner in den Kassetten kann
sonst zusammenbacken oder ungleichmäßig verteilt werden.
Y
Von salziger Luft und ätzenden Gasen wie Aerosolen geschützt.
Austauschen von Verbrauchsmaterialien
189
Ersetzen einer Tonerkassette
Note
Achten Sie darauf, beim Ersetzen einer Tonerkassette keinen Toner zu
verschütten. Falls Toner verschüttet wird, wischen Sie ihn sofort mit
einem weichen, trockenen Lappen ab.
Wenn Geräteeinst./Toner leer im Eingaben-Menü auf Stoppen
gestellt ist, erscheint die Meldung Toner leer/Toner X wechseln
(wobei „X“ die Farbe des Toners anzeigt), wenn die Tonerkassette fast leer
ist. Führen Sie das untenstehenden Schritte aus, um die Tonerkassette zu
ersetzen.
1
2
3
Prüfen Sie das Meldungsfenster, um zu sehen, welche Tonerkassette
ersetzt werden muss.
Öffnen Sie die vordere
Abdeckung des Geräts.
Ziehen Sie den Fronthebel der
angezeigten Farbtonerkassette
nach rechts.
Y M C K
Das Austauschverfahren für die
Tonerkassette ist für alle Farben
gleich (Gelb: Y, Magenta: M,
Zyan: C und Schwarz: K).
Y
Die folgenden Anweisungen
beschreiben das Verfahren zum
Entfernen der Tonerkassette (Y).
190
Austauschen von Verbrauchsmaterialien
4
Senken Sie den Hebel ab, um
die Verriegelung freizugeben.
Y
Y
5
Greifen Sie den Handgriff der zu
ersetzenden Tonerkassette und
ziehen Sie die Kassette heraus.
Die folgenden Anweisungen
beschreiben das Verfahren zum
Entfernen der Tonerkassette (Y).
Y
Y
Note
Entsorgen Sie die verbrauchte Tonerkassette gemäß den gesetzlichen
Bestimmungen. Verbrennen Sie die Tonerkassette nicht.
Weitere Informationen finden Sie unter „Über Tonerkassetten“ auf
Seite 188.
6
7
Prüfen Sie die Farbe der neuen einzusetzenden Tonerkassette.
Entnehmen Sie die Tonerkassette aus der Tüte.
Austauschen von Verbrauchsmaterialien
191
8
Schütteln Sie die Tonerkassette,
um den Toner zu verteilen.
3×
Y
9
Stellen Sie sicher, dass die
Tonerkassette der Farbe des
Einsetzschachts im Gerät
entspricht, und setzen Sie die
Tonerkassette dann ein.
Y
Y
10
Stellen Sie sicher, dass die
Tonerkassette sicher installiert
ist, und ziehen Sie den
Schutzfilm ab.
Y
Y
192
Austauschen von Verbrauchsmaterialien
11
Ziehen Sie den Fronthebel in
seine Originalposition hoch.
Y
Y
12
Ziehen Sie den Hebel nach
links, bis er in der richtigen Stelle
einrastet.
"
13
Der Fronthebel muss
sicher in seine
Ausgangsposition
zurückgestellt werden;
andernfalls kann die
vordere Abdeckung des
Geräts nicht geschlossen
werden.
Y
Schließen Sie die vordere
Abdeckung.
Austauschen von Verbrauchsmaterialien
193
Ersetzen einer Bilderzeugungseinheit
Beim Ersetzen einer Bilderzeugungseinheit siehe folgende Tabelle. Für
optimale Druckqualität und Leistung verwenden Sie nur zugelassene
Bilderzeugungseinheiten von Epson, wie in der folgenden Tabelle aufgeführt.
Sie können die Teilenummern der Bilderzeugungseinheiten auf dem
Nachbestellungsaufkleber in der vorderen Abdeckung Ihres Geräts finden.
Typ der Bilderzeugungseinheit
Bilderzeugungseinheit Teilenummer
Bilderzeugungseinheit - Schwarz (K)
S051194
Bilderzeugungseinheit -Gelb (Y)
S051191
Bilderzeugungseinheit - Magenta (M)
S051192
Bilderzeugungseinheit - Zyan (C)
S051193
Note
P
U
S
H
Vermeiden Sie jede Berührung
mit der Oberfläche der
OPC-Trommel. Dadurch kann die
Bildqualität beeinträchtigt
werden.
Wird die Trommel starkem Licht
ausgesetzt, können auf den
Ausdrucken ungewöhnlich
dunkle oder helle Stellen
auftreten, und die Lebensdauer
der Trommel kann sich
verkürzen.
Y
Wir raten, die angezeigte Bilderzeugungseinheit zu ersetzen, sobald die
Meldung I-Einheit verbraucht/X ersetzen erscheint.
1
194
Prüfen Sie das Meldungsfenster, um zu sehen, welche
Bilderzeugungseinheit ersetzt werden muss.
Austauschen von Verbrauchsmaterialien
2
3
Öffnen Sie die vordere
Abdeckung des Geräts.
Ziehen Sie den Fronthebel der
angezeigten Farbtonerkassette
nach rechts.
Y M C K
Das Austauschverfahren für die
Bilderzeugungseinheit ist für alle
Farben gleich (Gelb: Y,
Magenta: M, Zyan: C und
Schwarz: K).
Die folgenden Anweisungen
beschreiben das Verfahren zum
Entfernen der Tonerkassette (K).
4
K
Senken Sie den Hebel ab, um
die Verriegelung freizugeben.
K
K
Austauschen von Verbrauchsmaterialien
195
5
Dn Sie den mit „Push“ (Drücken)
markierten Bereich auf der zu
ersetzenden
Bilderzeugungseinheit nach
unten, und schieben Sie dann
die Einheit ganz aus dem Gerät
heraus.
K
K
Die folgenden Anweisungen
beschreiben das Verfahren zum
Entfernen der
Bilderzeugungseinheit (K).
Note
Entsorgen Sie die gebrauchte Bilderzeugungseinheit gemäß den
gesetzlichen Bestimmungen.
Verbrennen Sie die Bilderzeugungseinheit nicht.
6
Prüfen Sie die Farbe der neuen einzusetzenden Bilderzeugungseinheit.
"
7
Um Verschütten von Toner zu verhindern, lassen Sie die
Bilderzeugungseinheit in ihrer Tüte, bis Schritt 5 ausgeführt wird.
Entnehmen Sie die
Bilderzeugungseinheit aus der
Tüte.
PUSH
K
196
Austauschen von Verbrauchsmaterialien
8
"
SH
PU
Halten Sie die
Bilderzeugungseinheit mit
beiden Händen und schütteln
Sie sie zweimal, wie in der
Abbildung gezeigt.
Y
Greifen Sie nicht die
Unterseite der Tüte;
andernfalls kann die
Bilderzeugungseinheit
beschädigt werden, was
die Druckqualität
beeinträchtigt.
PUSH
Y
9
Ziehen Sie alles
Verpackungsband von der
Bilderzeugungseinheit ab.
H
S
U
P
K
10
Entfernen Sie die
Schutzabdeckung von der
Bilderzeugungseinheit. Die
Schutzabdeckung gleitet,
nachdem sie gedreht wurde.
P
U
S
H
K
Austauschen von Verbrauchsmaterialien
197
11
12
Stellen Sie sicher, dass die neue
Bilderzeugungseinheit die
gleiche Farbe wie der
Einsetzschacht des Geräts hat,
und setzen Sie die neue
Bilderzeugungseinheit dann in
das Gerät ein.
K
Ziehen Sie den Fronthebel in
seine Originalposition hoch.
K
K
13
Ziehen Sie den Hebel nach
links, bis er in der richtigen Stelle
einrastet.
"
198
Der Fronthebel muss
sicher in seine
Ausgangsposition
zurückgestellt werden;
andernfalls kann die
vordere Abdeckung des
Geräts nicht geschlossen
werden.
K
Austauschen von Verbrauchsmaterialien
14
Schließen Sie die vordere
Abdeckung.
Austauschen von Verbrauchsmaterialien
199
Ersetzen des Abfalltonerbehälters
Wenn der Abfalltonerbehälter voll wird, erscheint die Meldung Resttoner
voll/Behälter ersetzen im Meldungsfenster. Das Gerät stoppt und
startet nicht erneut, bevor der Abfalltonerbehälter ersetzt wird.
Beim Ersetzen einer es Abfalltonerbehälters siehe folgende Tabelle. Für
optimale Druckqualität und Leistung verwenden Sie nur zugelassene
Abfalltonerbehälter von Epson, wie in der folgenden Tabelle aufgeführt.
Element
Teilenummer
Abfalltonerbehälter
S050498
1
200
Öffnen Sie die vordere
Abdeckung des Geräts.
Austauschen von Verbrauchsmaterialien
2
Drehen Sie die Scheibe am
Abfalltonerbehälter gegen den
Uhrzeigersinn, bis sie in der
Entriegelt-Position ist.
Verriegelt
3
Entriegelt
Öffnen Sie die linken und
rechten Handgriffe am
Abfalltonerbehälter.
Austauschen von Verbrauchsmaterialien
201
4
Greifen Sie die linken und
rechten Handgriffe am
Abfalltonerbehälter, und ziehen
Sie den Behälter langsam
heraus.
"
5
Seien Sie vorsichtig, da
Abfalltoner verschüttet
werden kann, wenn die
Verriegelung beim
Abziehen des
Abfalltonerbehälters
geschlossen ist.
Entfernen Sie den neuene Abfalltonerbehälter aus seiner Verpackung.
Setzen Sie den verbrauchten Abfalltonerbehälter in die im Karton
enthaltene Plastiktüte und schließen Sie den Karton.
Note
Entsorgen Sie den verbrauchten Abfalltonerbehälter gemäß den
gesetzlichen Bestimmungen. Verbrennen Sie den
Abfalltonerbehälter nicht.
"
6
202
Vor dem Einsetzen des Abfalltonerbehälters stellen Sie sicher,
dass die Scheibe am Abfalltonerbehälter in der Entriegelt-Position
ist.
Schieben Sie den neuen
Abfalltonerbehälter ganz das
Gerät hinein.
Austauschen von Verbrauchsmaterialien
7
Drehen Sie die Scheibe im
Uhrzeigersinn, bis der
Abfalltonerbehälter in der
Verriegelungsposition ist.
Entriegelt
8
Verriegelt
Schließen Sie die vordere
Abdeckung.
"
Wenn der Abfalltonerbehälter nicht vollständig eingesetzt oder die
Scheibe nicht verriegelt ist, kann die vordere Abdeckung nicht
geschlossen werden.
Austauschen von Verbrauchsmaterialien
203
204
Austauschen von Verbrauchsmaterialien
10Wartung
10
Warten des Geräts
CAUTION
Lesen Sie alle Vorsichts- und Warnetiketten sorgfältig durch und stellen
Sie sicher, dass alle darin enthaltenen Anweisungen befolgt werden.
Diese Etiketten befinden sich auf der Innenseite der Abdeckungen des
Geräts und innen im Gerätegehäuse.
Behandeln Sie das Gerät vorsichtig, um eine lange Lebensdauer zu
gewährleisten. Durch unsachgemäße Behandlung kann das Gerät beschädigt
und Ihre Garantie hinfällig werden. Falls Staub und Papierschnipsel im Inneren
oder auf den Außenseiten des Geräts verbleiben, kann die Geräteleistung und
die Druckqualität beeinträchtigt werden; das Gerät muss deshalb regelmäßig
gereinigt werden. Beachten Sie die folgenden Grundregeln.
WARNING!
Schalten Sie vor der Reinigung das Gerät aus und trennen Sie das Netzund alle Schnittstellenkabel ab. Verschütten Sie kein Wasser oder
Spülmittel in das Gerät; andernfalls wird das Gerät beschädigt, und es
besteht die Gefahr elektrischer Schläge.
CAUTION
Die Fixiereinheit ist heiß. Wenn die rechte Klappe geöffnet wird, nimmt
die Temperatur der Fixiereinheit allmählich ab (eine Stunde Wartezeit).
Seien Sie beim Reinigen innerhalb des Geräts oder beim Beseitigen von
Medien-Fehleinzug vorsichtig, da die Fixiereinheit und andere Innenteile
sehr heiß sein können.
Stellen Sie keine Gegenstände auf das Gerät.
Verwenden Sie einen weichen Lappen zur Reinigung des Geräts.
Sprühne Sie keine Reinigungslösungen direkt auf die Flächen des Geräts;
das Spray kann durch die Lüftungsschlitze des Geräts eindringen und die
internen Schaltkreise beschädigen.
Vermeiden Sie reibende oder ätzende Lösungen, oder Lösungen, die
flüchtige organische Lösungsmittel enthalten (wie Alkohol oder Benzol)
zur Reinigung des Geräts.
Probieren Sie immer jegliche Reinigungslösung (wie mildes Spülmittel) an einem
kleinen, unauffälligen Bereich des Geräts aus, um die Wirkung der Lösung zu prüfen.
Verwenden Sie niemals scharfe oder grobe Gegenstände wie Draht oder
Plastik-Scheuerkissen.
206
Warten des Geräts
Schließen Sie immer die Abdeckungen des Geräts vorsichtig. Setzen Sie
das Gerät keinen Vibrationen aus.
Decken Sie das Gerät nicht sofort nach der Verwendung ab. Schalten Sie
es aus, und warten Sie, bis es sich abkühlt.
Lassen Sie die Abdeckungen des Geräts nicht längere Zeit geöffnet,
besonders an Orten mit starkem Licht; das Licht kann die Tonerkassetten
beschädigen.
Öffnen Sie das Gerät nicht während des Druckvorgangs.
Klopfen Sie nicht auf Medienstapel im Gerät.
Schmieren Sie das Gerät nicht und zerlegen es nicht.
Kippen Sie das Gerät nicht.
Vermeiden Sie jede Berührung mit elektrischen Kontakten, Rädern oder
Laserkomponenten. Dadurch kann das Gerät beschädigt und die Qualität
des Ausdrucks verringert werden.
Halten Sie den Medienstapel im Ausgabefach möglichst niedrig. Wenn
die Medien im Ausgabefach zu hoch gestapalt sind, kann das Gerät
Fehleinzug und zu starke Verwellung der Medien aufweisen.
Stellen Sie sicher, dass das Gerät
beim Transport immer von zwei
Personen getragen wird.
Halten Sie das Gerät eben, um
Verschütten von Toner zu vermeiden.
55 kg
121 lbs
Klappen Sie beim Heben des Geräts
immer den Behälter 1 nach oben und
nehmen das Ausgabefach ab, und
heben das Gerät dann wie in der
Abbildung rechts gezeigt.
Wenn das Ausgabefach und die
untere Einzugeinheit installiert sind,
nehmen Sie diese vom Gerät ab und
transportieren diese Teile separat.
Wenn Sie Toner auf Ihre Haut
bekommen, waschen Sie ihn mit kühlem Wasser und milder Seife ab.
CAUTION
Wenn Toner in Ihre Augen gerät, waschen Sie ihn sofort mit kaltem
Wasser ab und suchen dann einen Arzt auf.
Stellen Sie sicher, dass jegliche bei der Reinigung entfernten Teile wieder
ersetzt werden, bevor Sie das Gerät wieder an das Netz anschließen.
Warten des Geräts
207
Reinigen des Geräts
CAUTION
Schalten Sie das Gerät aus und trennen Sie das Netzkabel vor der
Reinigung ab.
Äußeres
Bedienfeld
Lüftungsgrill
Geräteäußeres
Originalfenster (a)
Belichtungsfenster (b)
b
208
Originalabdeckung-Pad
a
Reinigen des Geräts
Medienwalze
Die Ansammlung von Papierstaub und anderen Verschmutzungen auf den
Medienwalzen kann Probleme beim Medieneinzug verursachen.
Reinigen der Medieneinzugwalzen (Manuelles Einzugfach)
1
2
Öffnen Sie Behälter 1.
Drücken Sie die Mitte der
Bodenplatte des
Papierhebeblechs nach unten,
bis die linken und rechten
Sperrzapfen (Weiß) einrasten.
Reinigen des Geräts
209
3
4
210
Reinigen Sie die
Medieneinzugwalzen, indem Sie
sie mit einem weichen,
trockenen Lappen abwischen.
Schließen Sie den Behälter.
Reinigen des Geräts
Reinigen der Medieneinzugwalzen (Behälter 2/3)
1
2
3
Ziehen Sie den Behälter heraus.
Reinigen Sie die
Medieneinzugwalzen, indem Sie
sie mit einem weichen,
trockenen Lappen abwischen.
Schließen Sie den Behälter.
Reinigen des Geräts
211
Reinigen der Medieneinzugwalzen für Behälter 3
1
Öffnen Sie die rechte
Seitenabdeckung von
Behälter 3.
"
2
3
212
Öffnen Sie die rechte
Seitenabdeckung von
Behälter 3, und klappen
Sie Behälter 1 hoch.
Reinigen Sie die
Medientransportwalzen, indem
Sie sie mit einem weichen,
trockenen Lappen abwischen.
Schließen Sie die rechte
Seitenabdeckung von
Behälter 3.
Reinigen des Geräts
Reinigen der Medieneinzugwalzen für den AVE
1
2
3
Öffnen Sie die
AVE-Einzugabdeckung.
Reinigen Sie die
Medieneinzugwalzen, indem Sie
sie mit einem weichen,
trockenen Lappen abwischen.
Schließen Sie die
AVE-Einzugabdeckung.
Reinigen des Geräts
213
Reinigen der Medieneinzugwalzen für die Duplex
1
Ziehen Sie den Hebel, und
öffnen Sie dann die rechte
Klappe.
"
2
3
214
Bevor Sie die rechte
Klappe öffnen, klappen
Sie Behälter 1 hoch.
Reinigen Sie die Einzugwalzen,
indem Sie sie mit einem
weichen, trockenen Lappen
abwischen.
Schließen Sie die rechte Klappe.
Reinigen des Geräts
Laserlinse
Dieses Gerät ist mit vier Laserlinsen konstruiert. Reinigen Sie alle Linsen wie
unten beschrieben. Das Laserlinsen-Reinigungswerkzeug muss innen an der
vorderen Abdeckung angebracht werden.
1
2
Öffnen Sie die vordere
Adeckung des Geräts und
nehmen Sie das
Reinigungswerkzeug von der
vorderen Abdeckung des Geräts
ab.
Setzen Sie das
Laserlinsen-Reinigungswerkzeu
g in die
Laserlinsen-Reinigungsöffnung,
ziehen es heraus und
wiederholen Sie diese
Hin-und-Her-Bewegung 2 oder 3
Mal.
Reinigen des Geräts
215
3
Reinigen Sie zwischen jeder der Laserlinsen auf gleiche Weise.
"
4
5
216
Das Laserlinsen-Reinigungswerkzeug wird mit dem Gerät
mitgeliefert.
Lagern Sie das Laserlinsen-Reinigungswerkzeug an sicherer
Stelle, damit es nicht verloren geht.
Bringen Sie das Laserlinsen-Reinigungswerkzeug wieder an seinem
Halter innen an der vorderen Abdeckung an.
Schließen Sie die vordere
Abdeckung.
Reinigen des Geräts
11Fehlerbehebung
11
Einleitung
Dieses Kapitel bietet Informationen, die bei der Behebung von
möglicherweise auftretenden Geräteproblemen helfen, oder weist zumindest
auf die richtigen Stellen zur Hilfe hin.
218
Drucken einer Konfigurationsseite
Seite 219
Entriegeln des Scanners
Seite 220
Verhindern von Medien-Fehleinzug
Seite 221
Verstehen des Medienpfads
Seite 222
Beseitigen von Medien-Fehleinzug
Seite 222
Beheben von Problemen mit Fehleinzug von Druckmedien
Seite 244
Lösen anderer Probleme
Seite 248
Beheben von Problemen mit Druckqualität
Seite 256
Status-, Fehler- und Servicemeldungen
Seite 262
Einleitung
Drucken einer Konfigurationsseite
1 Im Hauptbildschirm drücken Sie die Taste + oder , zum Wählen von
2
3
4
Bericht/Status, und drücken Sie dann die Taste Select.
Drücken Sie die Taste + oder , zum Wählen von Bericht, und
drücken Sie dann die Taste Select.
Drücken Sie die Taste + oder , zum Wählen von
Konfigurationslist und drücken Sie dann die Taste Select.
Drücken Sie die Taste Start-SW oder die Taste Start-Farbe.
Drucken einer Konfigurationsseite
219
Entriegeln des Scanners
1 Anheben, um die
AVE-Abdeckung zu öffnen.
2
3
4
220
Stellen Sie den
Scannerverriegelungshebel auf
.
Schließen Sie die
AVE-Abdeckung.
Schalten Sie das Gerät aus und schalten Sie erneut ein.
Entriegeln des Scanners
Verhindern von Medien-Fehleinzug
Stellen Sie immer Folgendes sicher...
Das Druckmedium passt zu den Gerätespezifikationen.
Das Druckmedium ist flach, besonders an der Vorderkante.
Das Gerät steht auf einer harten, ebenen Oberfläche.
Sie lagern die Druckmedien an einem kühlen Ort, der vor Nässe und
Luftfeuchtigkeit geschützt ist.
Entnehmen Sie die Folien sofort nach dem Drucken aus dem Ausgabefach,
und Aufbau von Statik zu vermeiden.
Sie stellen immer die Medienführungen in Behälter 2/3 ein, nachdem das
Druckmedium eingelegt ist (eine falsch eingestellte Führung kann schlechte
Druckqualität, Medien-Fehleinzug und Geräteschäden verursachen).
Sie legen Sie Druckmedien mit der Druckseite nach oben weisend im
Behälter ein (viele Hersteller bringen einen Pfeil am Ende der Verpackung
an, um die Druckseite anzuzeigen).
Vermeiden Sie Folgendes...
Druckmedien, die gefaltetes, zerknittertes oder stark gewellt sind.
Doppeleinzug (entfernen Sie das Druckmedium und fächern Sie die Blätter
auf - sie können aneinander anhaften).
Auffächern von Folien, da dies Statik erzeugt.
Einlegen von mehr als einem Typ/Größe/Gewicht von Druckmedien in
einem Fach zur gleichen Zeit.
Überfüllen der Behälter.
Zulassen, dass das Ausgabefach zu voll wird (das Ausgabefach hat ein
Fassungsvermögen von 250 Blatt - Fehleinzug kann auftreten, wenn Sie
zulassen, dass sich mehr als je 250 Blatt ansammeln).
Zulassen, dass das Ausgabefach mit mehr als einigen Folien gefüllt wird.
Verhindern von Medien-Fehleinzug
221
Verstehen des Medienpfads
Verstehen des Medienpfads hilft Ihnen, die Medienfehleinzüge aufzufinden.
1. AVE-Medieneinzugwalzen
1
2. Dokumenteneinzugfach
2
3
3. Dokumentenausgabefach
4. Tonerkassette
5. Fixiereinheit
Dokumentenpfad
6. Duplex
7. Behälter 1 (Manuelles
Einzugfach)
8. Behälter 3 (optionale untere
Einzugeinheit)
4
13
5
9. Behälter 2
11
10. Lasereinheit
10
11. Bilderzeugungseinheit
9
12. Übertragungseinheit
8
13. Ausgabefach
6
12
7
Medienpfad
Beseitigen von Medien-Fehleinzug
Um Schäden zu vermeiden entfernen Sie falsch eingezogene Medien immer
vorsichtig, ohne sie zu zerreißen. Falls Druckmedien im Gerät verbleiben,
egal ob groß oder klein, können diese den Medienpfad behindern und
erneuten Fehleinzug verursachen. Legen Sie fehleingezogene Medien nicht
erneut ein.
Note
Das Bild ist nicht auf dem Druckmedium fixiert, bevor der Fixierprozess
beendet ist. Wenn Sie die Druckoberfläche berühren, kann der Toner an
Ihren Händen anhaften; achten Sie deshalb darauf, beim Beheben von
Fehleinzug nicht die Druckoberfläche zu berühren. Stellen Sie sicher,
dass Sie keinen Toner im Inneren des Geräts verschütten.
222
Verstehen des Medienpfads
CAUTION
Unverbrauchter Toner kann an Händen, Kleidung und allen anderen
Gegenständen anhaften.
Wenn Sie versehentlich Toner auf Ihre Kleidung bekommen, bürsten Sie
ihn so gut wie möglich sanft ab. Wenn Toner auf Ihrer Kleidung
verbleibt, waschen Sie ihn mit kaltem und nicht mit heißem Wasser ab.
Wenn Sie Toner auf Ihre Haut bekommen, waschen Sie ihn mit kühlem
Wasser und milder Seife ab.
CAUTION
Wenn Toner in Ihre Augen gerät, waschen Sie ihn sofort mit kaltem
Wasser ab und suchen dann einen Arzt auf.
Wenn nach dem Beheben des Fehleinzugs die Fehleinzugmeldung weiter im
Meldungsfenster erscheint, öffnen und schließen Sie die Engine-Abdeckung.
Dadurch sollte die Fehleinzugmeldung beseitigt werden.
Medien-Fehleinzugmeldungen und Behebungsverfahren
Medien-Fehleinzugmeldung
Seitenreferenz
Fehleinzug
Seite 227
Rechte Abd. öffnen
Fehleinzug
Seite 230
Transportabd öffnen
Stau Fixierbereich
Seite 236
Rechte Abd. öffnen
Stau Transportwalze
Seite 230
Transportabd öffnen
Stau vert. Transp.
Seite 227
Rechte Abd. öffnen
Stau Duplex unten
Seite 235
Rechte Abd. öffnen
Beseitigen von Medien-Fehleinzug
223
Medien-Fehleinzugmeldung
Seitenreferenz
Stau Duplex oben
Seite 235
Rechte Abd. öffnen
Stau manuelle Zufuhr
Seite 224
Rechte Abd. öffnen
Stau horiz. Transp.
Seite 242
Vordere Abd. öffnen
Scannereinh. öffnen
Ausgabestau
Seite 242
Vordere Abd. öffnen
Scannereinh. öffnen
Stau Rücktransport
Seite 240
Vordere Abd. öffnen
Scannereinh. öffnen
Vorlagenstau
Seite 233
Dok.Einzg.öffnen
Beseitigen von Medien-Fehleinzug in Behälter 1
(Manuelles Einzugfach) und Übertragungswalze
1
Ziehen Sie den Hebel, und
öffnen Sie dann die rechte
Klappe.
"
224
Bevor Sie die rechte
Klappe öffnen, klappen
Sie Behälter 1 hoch.
Beseitigen von Medien-Fehleinzug
2
Ziehen Sie die
fehleingezogenen Medien
vorsichtig heraus.
CAUTION
Der Bereich um die Fixiereinheit
ist sehr heiß.
Wenn Sie andere Teile als die
angezeigten Hebel berühren,
können Sie sich verbrennen. Bei
Verbrennungen kühlen Sie die
betroffene Hautstelle sofort unter
kaltem Wasser ab und suchen
dann ärztliche Hilfe auf.
Beseitigen von Medien-Fehleinzug
225
Note
Die Druckqualität kann
abnehmen, wenn die Oberfläche
der Bildübertragungseinheit oder
der Übertragungswalze berührt
wird.
Achten Sie darauf, nicht die
Oberfläche der
Bildübertragungseinheit oder
Übertragungswalze zu berühren.
3
226
Schließen Sie die rechte Klappe.
Beseitigen von Medien-Fehleinzug
Beseitigen von Medien-Fehleinzug in Behälter 2
1
Ziehen Sie den Hebel, und
öffnen Sie dann die rechte
Klappe.
"
2
Bevor Sie die rechte
Klappe öffnen, klappen
Sie Behälter 1 hoch.
Ziehen Sie die
fehleingezogenen Medien
vorsichtig heraus.
Beseitigen von Medien-Fehleinzug
227
CAUTION
Der Bereich um die Fixiereinheit
ist sehr heiß.
Wenn Sie andere Teile als die
angezeigten Hebel berühren,
können Sie sich verbrennen. Bei
Verbrennungen kühlen Sie die
betroffene Hautstelle sofort unter
kaltem Wasser ab und suchen
dann ärztliche Hilfe auf.
Note
Die Druckqualität kann
abnehmen, wenn die Oberfläche
der Bildübertragungseinheit oder
der Übertragungswalze berührt
wird.
Achten Sie darauf, nicht die
Oberfläche der
Bildübertragungseinheit oder
Übertragungswalze zu berühren.
228
Beseitigen von Medien-Fehleinzug
3
4
5
Schließen Sie die rechte Klappe.
Ziehen Sie Behälter 2 heraus
und entfernen dann alle Medien
aus dem Behälter.
Fächern Sie die entfernten
Medien auf und richten Sie sie
bündig aus.
Beseitigen von Medien-Fehleinzug
229
6
7
Legen Sie die Medien mit der Vorderseite nach oben weisend Behälter 2
ein.
"
"
"
Stellen Sie sicher, dass die Medien flach sind.
Legen Sie nicht Papier überhalb der Markierung ein.
Schieben Sie die Medienführungen gegen die Kanten der Medien.
Schließen Sie Behälter 2.
Beseitigen von Medien-Fehleinzug in Behälter 3
1
Öffnen Sie die rechte
Seitenabdeckung von
Behälter 3.
"
230
Öffnen Sie die rechte
Seitenabdeckung von
Behälter 3, und klappen
Sie Behälter 1 hoch.
Beseitigen von Medien-Fehleinzug
2
3
4
Ziehen Sie die
fehleingezogenen Medien
vorsichtig heraus.
Schließen Sie die rechte
Seitenabdeckung von
Behälter 3.
Ziehen Sie Behälter 3 heraus
und entfernen dann alles Papier
aus dem Behälter.
Beseitigen von Medien-Fehleinzug
231
5
6
7
232
Fächern Sie das entfernte
Papier auf und richten Sie es
bündig aus.
Legen Sie das Papier mit der Vorderseite nach oben weisend in
Behälter 3.
"
"
"
Stellen Sie sicher, dass das Papier flach sind.
Legen Sie nicht Papier überhalb der Markierung ein.
Schieben Sie die Medienführungen gegen die Kanten des Papiers.
Schließen Sie Behälter 3.
Beseitigen von Medien-Fehleinzug
Beseitigen von Medien-Fehleinzug aus AVE
1
2
3
Öffnen Sie die
AVE-Einzugabdeckung.
Entfernen Sie das Dokument
aus dem
Dokumenteneinzugfach des
AVE.
Anheben, um die
AVE-Abdeckung zu öffnen.
Beseitigen von Medien-Fehleinzug
233
4
Entfernen Sie jegliche
fehleingezogenen Medien.
"
5
6
234
Wenn die Kante des weißen Vorderblatts im AVE herauskommt,
setzen Sie es wie vorher ein.
Schließen Sie die
AVE-Abdeckung.
Schließen Sie die
AVE-Einzugabdeckung.
Beseitigen von Medien-Fehleinzug
Beseitigen von Medien-Fehleinzug aus Duplexeinheit
1
Ziehen Sie den Hebel, und
öffnen Sie dann die rechte
Klappe.
"
2
3
Bevor Sie die rechte
Klappe öffnen, klappen
Sie Behälter 1 hoch.
Ziehen Sie die
fehleingezogenen Medien
vorsichtig heraus.
Schließen Sie die rechte Klappe.
Beseitigen von Medien-Fehleinzug
235
Beseitigen von Medien-Fehleinzug aus Fixiereinheit
1
2
3
Öffnen Sie die vordere
Abdeckung des Geräts.
Heben Sie langsam die
Scannereinheit an und öffnen
die Abdeckung.
Ziehen Sie den Hebel, und
öffnen Sie die rechte
Seitenabdeckung.
"
236
Bevor Sie die rechte
Klappe öffnen, klappen
Sie Behälter 1 hoch.
Beseitigen von Medien-Fehleinzug
4
5
Drücken Sie die Hebel der
Fixiereinheit-Abdeckung hoch,
und öffnen Sie dann die
Abdeckung.
Ziehen Sie die
fehleingezogenen Medien
vorsichtig heraus.
"
Falls fehleingezogene
Medien nicht durch
Herunterziehen entfernt
werden können, ziehen Sie
sie von der Oberseite der
Fixiereinheit ab.
Beseitigen von Medien-Fehleinzug
237
"
Wenn das Papier zerknittert
und in der Fixiereinheit
gestaut ist, öffnen Sie die
Abdeckung der Fixiereinheit
und entfernen dann das
Papier.
CAUTION
Der Bereich um die Fixiereinheit
ist sehr heiß.
Wenn Sie andere Teile als die
angezeigten Hebel berühren,
können Sie sich verbrennen. Bei
Verbrennungen kühlen Sie die
betroffene Hautstelle sofort unter
kaltem Wasser ab und suchen
dann ärztliche Hilfe auf.
238
Beseitigen von Medien-Fehleinzug
Note
Die Druckqualität kann
abnehmen, wenn die Oberfläche
der Bildübertragungseinheit oder
der Übertragungswalze berührt
wird.
Achten Sie darauf, nicht die
Oberfläche der
Bildübertragungseinheit oder
Übertragungswalze zu berühren.
6
Drücken Sie die Hebel nach
unten.
Beseitigen von Medien-Fehleinzug
239
7
Schließen Sie die rechte Klappe;
senken Sie langsam die
Scannereinheit ab und
schließen dann die vordere
Abdeckung.
Beseitigen von Medien-Fehleinzug aus Rücktransport
1
2
240
Öffnen Sie die vordere
Abdeckung des Geräts.
Heben Sie langsam die
Scannereinheit an und öffnen
die Abdeckung.
Beseitigen von Medien-Fehleinzug
3
4
5
Senken Sie langsam die
Abdeckung der horizontalen
Transporteinheit ab.
Ziehen Sie die
fehleingezogenen Medien
vorsichtig heraus.
Senken Sie Scannereinheit
langsam ab.
Beseitigen von Medien-Fehleinzug
241
6
Schließen Sie die vordere
Abdeckung.
Beseitigen von Medien-Fehleinzug aus
Horizontal-Transportbereich
1
2
242
Öffnen Sie die vordere
Abdeckung des Geräts.
Heben Sie langsam die
Scannereinheit an und öffnen
die Abdeckung.
Beseitigen von Medien-Fehleinzug
3
4
5
Ziehen Sie die
fehleingezogenen Medien
vorsichtig heraus.
Schließen Sie die Abdeckung,
und senken Sie die
Scannereinheit langsam ab.
Schließen Sie die vordere
Abdeckung.
Beseitigen von Medien-Fehleinzug
243
Beheben von Problemen mit Fehleinzug
von Druckmedien
"
Häufiger Fehleinzug in einem Bereich weist darauf hin, dass dieser
Bereich geprüft, repariert oder gereinigt werden sollte. Wiederholter
Fehleinzug kann auch auftreten, wenn Sie nicht unterstützte
Druckmedien oder Originalmedien verwenden.
Symptom
Ursache
Mehrere
Blätter laufen
gleichzeitig
durch das
Gerät.
Die Vorderkanten des Entfernen Sie das Druckmedium,
Druckmediums sind glätten Sie die Vorderkanten, und
nicht eben.
setzen es erneut ein.
Das Druckmedium ist Entfernen Sie das feuchte
durch Luftfeuchtigkeit Druckmedium und ersetzen es durch
feucht geworden.
neues, trockenes.
Zuviel statische
Elektrizität ist
vorhanden.
Die
Medien-Fehl
einzugmeldung
erscheint
weiter.
Fächern Sie Folien nicht auf.
Die vordere
Öffnen und schließen Sie die vordere
Abdeckung muss
Abdeckung erneut.
geöffnet und wieder
geschlossen werden,
um das Gerät
zurückzusetzen.
Es sind Reste von
fehleingezogenen
Druckmedien im
Gerät verblieben.
244
Abhilfe
Prüfen Sie den Medienpfad erneut und
stellen Sie sicher, dass alle
fehleingezogenen Druckmedien
entfernt werden.
Beheben von Problemen mit Fehleinzug von Druckmedien
Symptom
Ursache
Duplex-Fehl- Nicht unterstützte
einzüge.
Druckmedien (falsche
Größe, Dicke, Typ
usw.) werden
verwendet.
Abhilfe
Verwenden Sie von Epson empfohlene
Medien. Siehe „Spezifikationen“ auf
Seite 94.
Normalpapier, Recycling-Papier kann
automatisch mit Duplex gedruckt
werden, wenn der Medientyp richtig im
Treiber eingestellt ist. Siehe
„Spezifikationen“ auf Seite 94.
Stellen Sie sicher, dass Sie nicht
verschiedene Medien gemischt im
Behälter einlegen.
Bedrucken Sie nicht Kuverts, Etiketten,
Briefbögen, Postkarten, Schweres
Papier, Hochglanzmedien oder Folien
mit Duplex.
Medien
werden
falsch im
AVE
eingezogen.
Medien werden
immer noch falsch
eingezogen.
Prüfen Sie den Medienpfad im Duplex
erneut, um sicherzustellen, dass Sie
alle fehleingezogenen Medien entfernt
haben.
Das eingelegte
Dokument entspricht
nicht den
Spezifikationen.
Legen Sie das richtige Dokument ein.
Weitere Informationen über die
einlegbaren Dokumente finden Sie unter
„Dokumente, die in den AVE eingelegt
werden können“ auf Seite 121.
Das eingelegte
Dokument
überschreitet das
maximale
Fassungsvermögen.
Legen Sie das Dokument so ein, dass
es nicht das maximale
Fassungsvermögen überschreitet.
Weitere Informationen über die
einlegbaren Dokumente finden Sie unter
„Dokumente, die in den AVE eingelegt
werden können“ auf Seite 121.
Die
Dokumentführungen
wurden nicht gegen
die Kanten des
Dokuments
geschoben.
Schieben Sie die Dokumentführungen
gegen die Kanten des Dokuments.
Weitere Informationen über das
Einlegen des Dokuments finden Sie
unter „Einlegen eines Dokuments in
den AVE“ auf Seite 124.
Beheben von Problemen mit Fehleinzug von Druckmedien
245
Symptom
Ursache
Abhilfe
Druckmedien
werden
falsch
eingezogen.
Das Druckmedium ist Beseitigen Sie das falsch eingezogene
nicht korrekt im Fach Druckmedium und setzen es richtig im
eingesetzt.
Fach ein.
Die Anzahl der Blätter Beseitigen Sie das überschüssige
Druckmedium und setzen die richtige
im Fach hat das
zulässige Maximum Anzahl von Blättern im Fach ein.
überschritten.
Die
Stellen Sie die Medienführungen in
Druckmedienführungen Fach 1 entsprechend der Größe des
sind nicht richtig
Druckmediums ein.
entsprechend der
Mediengröße
eingestellt.
Verwelltes oder
zerknittertes
Druckmedium ist im
Fach eingesetzt.
Entfernen Sie das Druckmedium,
glätten Sie es, und setzen Sie es
wieder ein. Wenn weiterhin Fehleinzug
auftritt, verwenden Sie dieses
Druckmedium nicht mehr.
Das Druckmedium ist Entfernen Sie das feuchte
durch Luftfeuchtigkeit Druckmedium und ersetzen es durch
feucht geworden.
neues, trockenes.
Kuverts, Etiketten,
Spezielle Medien dürfen nur in
Postkarten,
Behälter 1 eingelegt werden.
Schweres Papier,
Briefbögen,
Hochglanzmedien
oder Folien sind in
Behälter 2 eingelegt.
Die empfohlene Folie Legen Sie die Folien oder
oder das
Etikettenblätter entsprechend den
Etikettenblatt in
Herstelleranweisungen ein.
Behälter 1 weist in
die falsche Richtung.
246
Beheben von Problemen mit Fehleinzug von Druckmedien
Symptom
Ursache
Druckmedien Kuverts in Behälter 1
werden
weisen in die falsche
falsch
Richtung.
eingezogen.
Abhilfe
Legen Sie die Kuverts in Behälter 1 so
ein, dass die Klappen nach oben
weisen.
Wenn die Klappen an der langen Seite
sind, legen Sie die Kuverts mit der
Klappenkante zur Gerät und der
Klappenseite nach oben weisend ein.
Folien im Behälter
Entfernen Sie die Folien und legen Sie
haben statische
sie ein Blatt zur Zeit in Behälter 1 ein.
Elektrizität aufgebaut. Fächern Sie Folien vor dem Einlegen
nicht auf.
Nicht unterstützte
Verwenden Sie von Epson empfohlene
Druckmedien (falsche Medien.
Größe, Dicke, Typ
Siehe „Spezifikationen“ auf Seite 94.
usw.) werden
verwendet.
Die
Medieneinzugwalze
ist verschmutzt.
Reinigen der Medieneinzugwalze
Weitere Informationen finden Sie unter
„Medienwalze“ auf Seite 209.
Beheben von Problemen mit Fehleinzug von Druckmedien
247
Lösen anderer Probleme
Zum Bestellen von Verbrauchsmaterial von Epson gehen Sie zu
www.q-shop.com.
Symptom
Ursache
Das Gerät ist Der Netzstecker des
nicht
Netzkabels ist nicht
eingeschaltet. richtig in die
Steckdose
eingesteckt.
Abhilfe
Schalten Sie das Gerät aus,
vergewissern Sie sich, dass der
Netzstecker richtig in der Steckdose
eingesteckt ist und schalten Sie das
Gerät wieder ein.
Es liegt ein Problem
mit der verwendeten
Steckdose vor.
Schließen Sie ein anderes elektrisches
Gerät an diese Steckdose an und
prüfen Sie, ob dieses richtig arbeitet.
Der Netzschalter ist
nicht richtig
eingeschaltet
(Stellung I).
Schalten Sie den Netzschalter aus
(Stellung O) und dann wieder ein
(Stellung I).
Das Gerät ist an eine Verwenden Sie eine Stromquelle mit
Steckdose
den Spezifikationen wie in Anhang A
angeschlossen, die
„Technische Daten“ aufgeführt.
eine Spannung oder
Frequenz liefert,
welche nicht mit den
Gerätespezifikationen
übereinstimmt.
Das
Eine der
Entnehmen Sie die Tonerkassetten
Bedienfeld
Tonerkassetten kann und prüfen sie auf Schäden. Falls
beschädigt, ersetzen.
zeigt Wenig defekt sein.
Toner
früher als
erwartet an.
Die Gerätestatusliste
kann nicht
gedruckt
werden.
248
Es wird mit schwerer Siehe Spezifikationen in Anhang A.
Tonerdeckung
gedruckt.
Der Behälter ist leer.
Prüfen Sie, ob mindestens in Behälter
1 richtig Druckmedien eingelegt sind.
Ein
Medien-Fehleinzug
liegt vor.
Beseitigen Sie den
Medien-Fehleinzug.
Lösen anderer Probleme
Symptom
Ursache
Abhilfe
Bilder können
nicht von der
Digitalkamera
gedruckt
werden.
Die angeschlossene
Digitalkamera ist
nicht mit PictBridge
kompatibel.
Ven Sie eine mit PictBridge kompatible
Digitalkamera.
Der
Stellen Sie den Übertragungsmodus
Übertragungsmodus der Digitalkamera auf PictBridge.
der Digitalkamera ist
nicht auf PictBridge
gestellt.
Kamera-Direkt
für diese Einheit ist
auf Deaktiviert
gestellt.
Ändern Sie die Einstellung für
Eingaben/
Admin.Management/
Kamera-Direkt auf Aktiviert.
Ein öffentlicher
Wenden Sie sich an den Administrator
Benutzer ist nicht für dieser Einheit.
Benutzer-Authentifizierung spezifiziert.
Drucken von
einem
USB-Speichergerät ist
nicht möglich.
Das Dateiformat
Nur Dateien mit dem Format
(Dateierweiterung) ist (Dateierweiterung) für JPEG, TIFF
nicht eines
oder PDF können gedruckt werden.
derjenigen, die
gedruckt werden
können.
Wenden Sie sich an den Administrator
Ein öffentlicher
Benutzer ist nicht für dieser Einheit.
Benutzer-Authentifizierung spezifiziert.
Lösen anderer Probleme
249
Symptom
Ursache
Abhilfe
Der Druck
dauert zu
lange.
Das Gerät ist auf
einen langsamen
Druckmodus gestellt
(zum Beispiel
schweres Papier oder
Folien).
Es dauert längere Zeit, mit speziellen
Druckmedien zu drucken. Bei
Verwendung von Normalpapier stellen
Sie sicher, dass der Druckmedientyp
richtig im Druckertreiber eingestellt ist.
Das Gerät befindet
sich im
Energiesparmodus.
Es dauert lange, bis der Druck im
Energiesparmodus gestartet wird.
Der Auftrag ist sehr
komplex.
Warten. Keine Maßnahme erforderlich.
Es steht nicht
ausreichend
Gerätespeicher zur
Verfügung.
Installieren Sie den optionalen
Speicher, um die Speicherkapazität
des Geräts zu erhöhen.
Installieren Sie eine richtige
Eine Tonerkassette
Tonerkassette von Epson, die für Ihren
für eine andere
spezifischen Drucker empfohlen ist.
Region oder eine
unzulässige
Tonerkassette ist
installiert
(Falscher Toner
x wird im
Meldungsfenster
angezeigt).
Wenn ein Fehler
Warten. Keine Maßnahme erforderlich.
während der Druckauftrag-Übertragung
im Kopiermodus
erkannt wird, dauert
es eine gewisse Zeit,
den Fehler zu beheben und den Druckvorgang fortzusetzen.
Es werden
Eine oder mehr der
leere Seiten Tonerkassetten ist
ausgegeben. defekt oder leer.
Prüfen Sie die Tonerkassetten. Das
Bild druckt nicht korrekt oder
überhaupt nicht, wenn die Kassetten
leer sind.
Prüfen Sie den Druckmedientyp.
Der falsche
Druckmedientyp wird
verwendet.
250
Lösen anderer Probleme
Symptom
Ursache
Abhilfe
Es werden
nicht alle
Seiten
gedruckt.
Ein anderer Benutzer Versuchen Sie, die restlichen Seiten zu
hat den Auftrag
drucken.
versehentlich
abgebrochen.
Der Behälter ist leer.
Prüfen Sie, ob im Behälter
Druckmedien richtig eingelegt sind.
Ein Dokument wird
mit einer
Überlagerungsdatei
gedruckt, die von
einem ungeeigneten
Druckertreiber
erzeugt wurde.
Drucken Sie die Überlagerungsdatei
mit einem geeigneten Druckertreiber.
Teile des
Bildes gehen
beim 2in1
(4in1)
Kopieren
verloren.
Beim Drucken von
Kuverts wurde der
Zoombereich
spezifiziert, und dann
wurde 2in1 (4in1)
Kopieren eingestellt.
Beim 2in1 (4in1) Kopieren wird der
Zoombereich automatisch eingestellt.
Für 2in1 (4in1) Kopieren auf Medien
mit einem schmalen Druckbereich wie
Kuverts stellen Sie 2in1 (4in1)
Kopieren ein und stellen dann den
Zoombereich ein, wenn erforderlich.
Das Gerät
führt einen
Reset aus
oder schaltet
häufig aus.
Der Netzstecker des
Netzkabels ist nicht
richtig in die
Steckdose
eingesteckt.
Schalten Sie das Gerät aus,
vergewissern Sie sich, dass der
Netzstecker richtig in der Steckdose
eingesteckt ist und schalten Sie das
Gerät wieder ein.
Es ist ein
Systemfehler
aufgetreten.
Wenden Sie sich mit Fehlerinformation
an den technischen Kundendienst.
Lösen anderer Probleme
251
Symptom
Ursache
Sie haben es Medien oder
mit Duplex- Einstellungen sind
problemen
nicht richtig.
zu tun.
Abhilfe
Stellen Sie sicher, dass Sie die
richtigen Medien verwenden.
Siehe „Spezifikationen“ auf Seite 94.
Bedrucken Sie nicht Medien mit
benutzerdefiniertem Format,
Kuverts, Etiketten, Postkarten,
Schweres Papier, Briefbögen,
Hochglanzmedien oder Folien mit
Duplex.
Stellen Sie sicher, dass Sie nicht
verschiedene Medien gemischt im
Behälter einlegen.
Im Windows-Druckertreiber (Layout/
Druckart) wählen Sie „Beidseitig“.
Stellen Sie Duplex (beidseitiges)
Kopieren ein. Weitere Informationen
über das Einstellen von Duplex
(beidseitig) Kopieren finden Sie unter
„Einstellen von Duplex (beidseitig)
Kopieren“ auf Seite 152.
Bei N-up auf mit Duplex gedruckten
Seiten wählen Sie Sortieren nur in der
Registerkarte „Basis“ des
Druckertreibers. Stellen Sie nicht
Sortieren in der Anwendung ein.
Übertragen
von
Scan-Daten
auf ein
USB-Speichergerät
dauert sehr
lange.
Die Reaktionszeit
kann je nach dem
verwendeten
USB-Speichergerät
langsam sein.
Es ist nicht Ein Fehler ist im
möglich, auf Kopiermodus
den
aufgetreten.
Scanmodus
zu schalten.
252
Warten Sie, bis die Übertragung
fertiggestellt ist.
Korrigieren Sie die Ursache des
Fehlers und schalten Sie auf einen
anderen Modus.
Lösen anderer Probleme
Symptom
Ursache
Abhilfe
Bei N-up auf
mehreren
Kopien ist
die Ausgabe
fehlerhaft.
Sowohl der
Druckertreiber als
auch die Anwendung
wurden auf
Sortierung gestellt.
Bei N-up auf mehreren Kopien wählen
Sie Sortieren nur im Registerblatt
„Basis“ des Druckertreibers. Stellen
Sie nicht Sortieren in der Anwendung
ein.
Heftung links
und Binden
rechts
Ausgabe ist
falsch.
Sowohl der
Druckertreiber als
auch die Anwendung
wurden auf
Sortierung gestellt.
Bei Heftung Binden links und Heftung
Binden rechts wählen Sie nur Sortieren
nur in der Registerkarte „Basis“ des
Druckertreibers. Stellen Sie nicht
Sortieren in der Anwendung ein.
Sie hören
Das Gerät steht nicht
ungewöhnliche eben.
Geräusche.
Der Behälter ist nicht
richtig installiert.
Stellen Sie das Gerät auf einer flachen,
harten, ebenen Oberfläche auf.
Beim
Kopieren
oder
Scannen mit
dem AVE
erscheint ein
Streifen am
vorderen
oder hinteren
Ende des
Bildes oder
Papiers (5
bis 6 mm).
Entfernen Sie den Behälter, von dem
Sie drucken, und setzen ihn wieder
vollständig in das Gerät hinein.
Es sitzt ein
Fremdkörper im
Gerät fest.
Schalten Sie das Gerät aus und
entfernen Sie den Fremdkörper. Wenn
Sie ihn nicht entfernen können,
wenden Sie sich an den technischen
Kundendienst.
Eine Fehlfunktion ist
möglicherweise
aufgetreten, während
Papier mit dem AVE
übertragen wurde.
Wenn ein Streifen nach dem Kopieren
auf der Kopie erscheint, wählen Sie
eine Einstellung für die Kopiendichte,
die um eine Stufe dunkler ist.
Kann nicht
Kuvert DL, Kuvert
mit dem AVE Monarch oder Kuvert
kopieren.
C6 ist auf AVE
gestellt.
Lösen anderer Probleme
Wenn ein Streifen im Bild nach dem
Scannen erscheint, scannen Sie mit
der Originalauflage.
Platzieren Sie das Dokument auf der
Originalauflage. Beim Format Kuvert
DL können manche Bereiche nicht
kopiert werden.
253
Symptom
Ursache
Abhilfe
Beim
Scannen mit
dem AVE bei
600 dpi
wurde das
Bild heller
und der
Hintergrund
dunkler.
Sofort nach dem
Einschalten des
Geräts nimmt die
Lampenintensität zu.
Darum kann das Bild
heller und der
Hintergrund dunkler
werden.
Wenn das Bild heller oder dunkler wird,
scannen Sie mit der Originalauflage.
Führen Sie außerdem den
Scanvorgang aus, nachdem Sie das
Gerät eingeschaltet haben und die
Lampe eineinhalb Stunden oder länger
geleuchtet hat.
Gescannte
Bilder sind
verrauscht.
Auflösung ist auf
Stellen Sie den Scanmodus auf „Foto“.
150x150 dpi gestellt,
während der
Scanmodus auf
„Misch.“ oder „Text“
gestellt ist.
Manche
Bereiche des
gescannten
Bildes
fehlen.
Acrobat 8 (Macintosh Bei der Acrobat Scan-Einstellung
version) wird zum
schalten Sie die OCR- und
Scannen des Bildes Filterfunktionen aus.
verwendet.
Zugriff auf die
webbasierten
Eingaben ist
nicht möglich.
Das Passwort des
Administrators für
Web-based
EpsonNet config. ist
falsch.
Das Passwort des Administrators für
Web-based EpsonNet config. hat
minimal 0 Zeichen und maximal
16 Zeichen. Weitere Informationen
über das Administrator-Password für
Web-based EpsonNet config. siehe
Reference Guide auf der Software
CD-ROM.
Das
Das Druckmedium ist Entfernen Sie das feuchte
Druckmedium durch Luftfeuchtigkeit Druckmedium und ersetzen es durch
ist zerknittert. oder verschüttetes
neues, trockenes.
Wasser feucht
geworden.
Die
Medieneinzugwalze
oder Fixiereinheit ist
defekt.
Prüfen Sie diese Teile auf
Beschädigung. Wenn erforderlich,
wenden Sie sich mit Fehlerinformation
an den technischen Kundendienst.
Nicht unterstützte
Verwenden Sie von Epson empfohlene
Druckmedien (falsche Medien. Siehe „Spezifikationen“ auf
Größe, Dicke, Typ
Seite 94.
usw.) werden
verwendet.
254
Lösen anderer Probleme
Symptom
Ursache
Abhilfe
Daten
wurden zum
Gerät
gesendet,
aber nicht
ausgedruckt.
Eine Fehlermeldung
erscheint im
Meldungsfenster.
Entsprechend der angezeigten
Meldung handhaben.
Ein Auftrag kann
abgebrochen werden,
wenn eine
Einstellung für
Benutzerauthentifizie
rung spezifiziert
wurde.
Klicken Sie auf die Schaltfläche
Benutzerauthentifizierung im
Druckertreiber, und tippen Sie dann die
erforderliche Information vor dem
Drucken ein.
Die
Die Festplatte war
Festplatte
voll.
wurde
automatisch
formatiert.
Lösen anderer Probleme
Wenn im Bedienfeld „HDD Fast Voll“
angezeigt wird, löschen Sie
Druckaufträge und Ressourcen
(Schriften, Formen usw.), die auf der
Festplatte mit Web-based EpsonNet
config. gespeichert wurden.
255
Beheben von Problemen mit Druckqualität
Symptom
Ursache
Abhilfe
Es wird
nichts
gedruckt,
oder es
befinden sich
leere Stellen
auf der
gedruckten
Seite.
Eine oder mehr der
Entnehmen Sie die Tonerkassetten
Tonerkassetten kann und prüfen Sie, ob eine beschädigt ist.
defekt sein.
Eine oder mehr der
Entnehmen Sie die
Bilderzeugungseinheiten Bilderzeugungseinheiten und prüfen
kann defekt sein.
sie auf Schäden. Falls beschädigt,
ersetzen.
Das Druckmedium ist Sorgen Sie für richtige Luftfeuchtigkeit
durch Luftfeuchtigkeit zur Lagerung von Druckmedien.
feucht geworden.
Entfernen Sie das feuchte
Druckmedium und ersetzen es durch
neues, trockenes.
Der im Druckertreiber Legen Sie korrektes Druckmedium in
eingestellte
das Gerät ein.
Druckmedientyp
stimmt nicht mit dem
im Gerät
eingesetzten Typ
überein.
Mehrere Blätter
werden gleichzeitig
eingezogen.
Das gesamte
Blatt wird in
Schwarz
oder in
Farbe
gedruckt.
256
Entfernen Sie die Medien aus dem
Fach und prüfen Sie auf statische
Elektrizität. Fächern Sie das
Normalpapier bzw. andere
Druckmedien (aber nicht Folien) auf
und setzen sie wieder im Behälter ein.
Entnehmen Sie die Tonerkassetten
Eine oder mehr der
Tonerkassetten kann und prüfen sie auf Schäden. Falls
beschädigt, ersetzen.
defekt sein.
Eine oder mehr der
Entnehmen Sie die
Bilderzeugungseinheiten Bilderzeugungseinheiten und prüfen
kann defekt sein.
sie auf Schäden. Falls beschädigt,
ersetzen.
Beheben von Problemen mit Druckqualität
Symptom
Ursache
Abhilfe
Das Bild ist
zu hell, die
Bilddichte ist
niedrig.
Die Laserlinse ist
verschmutzt.
Reinigen Sie die Laserlinse.
Die Kopierdichte ist
möglicherweise zu
hell.
Wählen Sie eine dunklere
Kopierdichte.
Das Druckmedium ist Entfernen Sie das feuchte
durch Luftfeuchtigkeit Druckmedium und ersetzen es durch
feucht geworden.
neues, trockenes.
Möglicherweise ist in Wechseln Sie die Tonerkassette aus.
der Kassette fast kein
Toner mehr.
Eine oder mehr der
Entnehmen Sie die Tonerkassetten
Tonerkassetten kann und prüfen sie auf Schäden. Falls
defekt sein.
beschädigt, ersetzen.
Der Medientyp ist
falsch eingestellt.
Das
Die Kopierdichte ist
Druckbild ist zu dunkel eingestellt.
zu dunkel.
Das Dokument wurde
nicht eng genug
gegen die
Originalauflage
gedrückt.
Beim Drucken von Kuverts, Etiketten,
Briefbögen, Postkarten, Schwerem
Papier, Hochglanzmedien oder Folien
legen Sie den richtigen Medientyp im
Druckertreiber fest.
Wählen Sie eine hellere Kopierdichte.
Positionieren Sie das Dokument so,
dass es eng genug gegen die
Originalauflage gedrückt wird. Weitere
Informationen über das Positionieren
des Dokuments auf der Originalauflage
finden Sie unter „Platzieren eines
Dokuments auf der Originalauflage“
auf Seite 123.
Eine oder mehr der
Entnehmen Sie die Tonerkassetten
Tonerkassetten kann und prüfen sie auf Schäden. Falls
defekt sein.
beschädigt, ersetzen.
Eine oder mehr der
Entnehmen Sie die
Bilderzeugungseinheiten Bilderzeugungseinheiten und prüfen
kann defekt sein.
sie auf Schäden. Falls beschädigt,
ersetzen.
Beheben von Problemen mit Druckqualität
257
Symptom
Ursache
Abhilfe
Das Bild ist
verschwommen,
der Hintergrund
list leicht
gefleckt; das
gedruckte Bild
hat
unzureichenden
Glanz.
Eine oder mehr der
Entnehmen Sie die Tonerkassetten
Tonerkassetten kann und prüfen sie auf Schäden. Falls
defekt sein.
beschädigt, ersetzen.
Eine oder mehr der
Entnehmen Sie die
Bilderzeugungseinheiten Bilderzeugungseinheiten und prüfen
kann defekt sein.
sie auf Schäden. Falls beschädigt,
ersetzen.
Die Originalauflage
ist verschmutzt.
Reinigen Sie die Originalauflage.
Weitere Informationen finden Sie unter
„Reinigen des Geräts“ auf Seite 208.
Das
Originalabdeckung-Pad reinigen.
Originalabdeckung- Weitere Informationen finden Sie unter
Pad ist verschmutzt. „Reinigen des Geräts“ auf Seite 208.
Der Druck oder
die Farbdichte
ist
ungleichmäßig.
Eine oder mehr der
Entnehmen Sie die Tonerkassetten
Tonerkassetten kann und prüfen sie auf Schäden. Falls
defekt oder fast leer beschädigt, ersetzen.
sein.
Eine oder mehr der
Entnehmen Sie die
Bilderzeugungseinheiten Bilderzeugungseinheiten und prüfen
ist defekt.
sie auf Schäden. Falls beschädigt,
ersetzen.
Das Gerät steht nicht Stellen Sie das Gerät auf einer flachen,
eben.
harten, ebenen Oberfläche auf.
Irregulärer
Das Druckmedium ist Sorgen Sie für richtige Luftfeuchtigkeit
Druck oder
durch Luftfeuchtigkeit an der Lagerstätte der Druckmedien.
gesprenkeltes feucht geworden.
Entfernen Sie das feuchte
Bild tritt auf.
Druckmedium und ersetzen es durch
neues, trockenes.
Nicht unterstützte
Verwenden Sie von Epson empfohlene
Druckmedien (falsche Medien. Siehe „Spezifikationen“ auf
Größe, Dicke, Typ
Seite 94.
usw.) werden
verwendet.
Entnehmen Sie die Tonerkassetten
Eine oder mehr der
Tonerkassetten kann und prüfen sie auf Schäden. Falls
defekt sein.
beschädigt, ersetzen.
Eine oder mehr der
Entnehmen Sie die
Bilderzeugungseinheiten Bilderzeugungseinheiten und prüfen sie
ist defekt.
auf Schäden. Falls beschädigt, ersetzen.
258
Beheben von Problemen mit Druckqualität
Symptom
Ursache
Abhilfe
Es liegt
unzureichende
Fixierung vor,
oder das Bild
löst sich beim
Reiben.
Das Druckmedium ist Entfernen Sie das feuchte
durch Luftfeuchtigkeit Druckmedium und ersetzen es durch
feucht geworden.
neues, trockenes.
Nicht unterstützte
Verwenden Sie von Epson empfohlene
Druckmedien (falsche Medien. Siehe „Spezifikationen“ auf
Größe, Dicke, Typ
Seite 94.
usw.) werden
verwendet.
Der Medientyp ist
falsch eingestellt.
Beim Drucken von Kuverts, Etiketten,
Briefbögen, Postkarten, Schwerem
Papier oder Folien legen Sie den
richtigen Medientyp im Druckertreiber
fest.
Tonerschlieren Eine oder mehr der
oder Restbilder Tonerkassetten ist
treten auf.
defekt oder falsch
installiert.
Entnehmen Sie die Tonerkassetten
und prüfen sie auf Schäden. Falls
beschädigt, ersetzen.
Es liegen
Die
Tonerschlieren Medienübertragungswalze
auf der
ist verschmutzt.
Rückseite der
Seite vor
(ungeachtet ob
sie beidseitig
bedruckt ist).
Der
Druckmedien-Pfad ist
mit Toner
verschmutzt.
Reinigen Sie die
Medienübertragungswalze.
Eine oder mehr der
Tonerkassetten ist
defekt.
Wenn Sie meinen, dass die
Übertragungswalze ersetzt werden
sollte, wenden Sie sich mit der
Fehlerinformation an den technischen
Kundendienst.
Drucken Sie mehrere leere Blätter, und
der überschüssige Toner sollte
verschwinden.
Entnehmen Sie die Tonerkassetten
und prüfen sie auf Schäden. Falls
beschädigt, ersetzen.
Eine oder mehr der
Entnehmen Sie die
Bilderzeugungseinheiten Bilderzeugungseinheiten und prüfen
ist defekt.
sie auf Schäden. Falls beschädigt,
ersetzen.
Beheben von Problemen mit Druckqualität
259
Symptom
Ursache
Abhilfe
Anormale
Bereiche
(weiß,
schwarz oder
farbig)
erscheinen in
einem
regelmäßigen
Muster.
Die Laserlinse ist
verschmutzt.
Reinigen Sie die Laserlinse.
Reinigen Sie das Belichtungsfensters.
Das
Belichtungsfenster ist Weitere Informationen finden Sie unter
verschmutzt.
„Reinigen des Geräts“ auf Seite 208.
Eine Tonerkassette
kann defekt sein.
Entnehmen Sie die Tonerkassetten mit
der das anormale Bild verursachenden
Farbe. Ersetzen Sie sie mit einer
neuen Tonerkassette.
Eine oder mehr der
Entnehmen Sie die
Bilderzeugungseinheiten Bilderzeugungseinheiten und prüfen
ist defekt.
sie auf Schäden. Falls beschädigt,
ersetzen.
Bilddefekte.
Die Laserlinse ist
verschmutzt.
Reinigen Sie die Laserlinse.
Eine Tonerkassette
kann leck sein.
Entnehmen Sie die Tonerkassetten
und prüfen sie auf Schäden. Falls
beschädigt, ersetzen.
Eine Tonerkassette
kann defekt sein.
Entnehmen Sie die Tonerkassette mit
der das anormale Bild verursachenden
Farbe.
Ersetzen Sie sie mit einer neuen
Tonerkassette.
Eine oder mehr der
Entnehmen Sie die
Bilderzeugungseinheiten Bilderzeugungseinheiten und prüfen
kann defekt sein.
sie auf Schäden. Falls beschädigt,
ersetzen.
Querstreifen
oder Bänder
erscheinen
im Bild.
Das Gerät steht nicht Stellen Sie das Gerät auf einer flachen,
eben.
harten, ebenen Oberfläche auf.
Der Druckmedien-Pfad Drucken Sie mehrere Blätter, und der
ist mit Toner
überschüssige Toner sollte
verschmutzt.
verschwinden.
Eine oder mehr der
Entnehmen Sie die Tonerkassetten
Tonerkassetten kann und prüfen sie auf Schäden. Falls
defekt sein.
beschädigt, ersetzen.
Eine oder mehr der
Entnehmen Sie die
Bilderzeugungseinheiten Bilderzeugungseinheiten und prüfen sie
ist defekt.
auf Schäden. Falls beschädigt, ersetzen.
260
Beheben von Problemen mit Druckqualität
Symptom
Ursache
Abhilfe
Die Farben
sehen
komplett
falsch aus.
Eine oder mehr der
Entnehmen Sie die Tonerkassetten
Tonerkassetten kann und bestätigen Sie, dass der Toner
defekt sein.
gleichmäßig auf jeder Kassettenwalze
verteilt ist, und setzen Sie die
Tonerkassetten erneut ein.
Farben werden
nicht richtig
registriert,
Farben werden
gemischt, oder
es liegen
Abweichungen
von Seite zu
Seite vor.
Gradationen werden
nicht richtig justiert.
Stellen Sie Geräteeinst./
Kalibrierung im Menü
Einstellungen auf Ein, und
Die vordere
führen Sie dann die
Abdeckung ist
AIDC-Farbkalibrierung aus. Weitere
während der
Kalibrierung geöffnet. Informationen finden Sie unter
„Geräteeinst.-Menü“ auf Seite 27.
Eine oder mehr der
Entnehmen Sie die Tonerkassetten
Tonerkassetten kann und prüfen sie auf Schäden. Falls
defekt sein.
beschädigt, ersetzen.
Das Druckmedium ist Entfernen Sie das feuchte
durch Luftfeuchtigkeit Druckmedium und ersetzen es durch
feucht geworden.
neues, trockenes.
Die Farbe hat Eine oder mehr der
eine schlechte Bilderzeugungseinheiten
Reproduktion kann defekt sein.
oder schlechte
Farbdichte.
Entnehmen Sie die
Bilderzeugungseinheiten und prüfen
sie auf Schäden. Falls beschädigt,
ersetzen.
Wenn das Problem auch nach Ausführen aller obigen Maßnahmen nicht
behoben ist, wenden Sie sich mit Fehlerinformation an den technischen
Kundendienst.
Beheben von Problemen mit Druckqualität
261
Status-, Fehler- und Servicemeldungen
Status-, Fehler- und Servicemeldungen erscheinen im Meldungsfenster. Sie
bieten Informationen über Ihr Gerät und helfen Ihnen, zahlreiche Probleme
zu lokalisieren. Wenn der zu einer angezeigten Meldung gehörende Zustand
geändert wurde, wird die Meldung aus dem Fenster beseitigt.
Statusmeldungen
Diese Meldung...
bedeutet...
Führen Sie dies
aus...
Akzeptiert
Die Einstellungen wurden
übernommen.
Keine Maßnahme
erforderlich.
Datenempfang
Das Gerät empfängt Daten.
Stromsparbetrieb
(Keine Anzeige)
Das Gerät ist im
Energiesparmodus, um die
Leistungsaufnahme bei
Nichtverwendung zu verringern.
Nicht
Dieses Objekt existiert nicht.
PC-Scan Abbruch
Der Scanauftrag wurde
vom Treiber abgebrochen.
Bitte warten!
Die AIDC-Farbkalibrierung
wird ausgeführt.
Die AIDC_Farbkalibrierung
wird automatisch in den
folgenden Umständen
ausgeführt.
Wenn das Gerät
eingeschaltet wird
Wenn das Gerät aus
dem Energiesparmodus
(Schlafmodus)
zurückschaltet
Wenn das Gerät nach dem
Ändern der Einstellungen
neu gestartet wird
Nachdem eine
Tonerkassette ersetzt wurde
Dieser Prozess bewahrt
optimale Druckqualität.
262
Status-, Fehler- und Servicemeldungen
Diese Meldung...
bedeutet...
Führen Sie dies
aus...
Druck wartet
Das Gerät wartet auf den
Druck.
Druckt
Das Gerät druckt.
Suchen
Das Gerät sucht Daten.
Scannen
Das Gerät scannt das
Scannen das Dokument.
Aufheizen
Das Gerät läuft nach
Ausführen von AIDC warm.
Fehlermeldungen
Diese Meldung...
bedeutet...
Führen Sie dies aus...
Scannereinst.2-seit. Das Dokument wird
Orig. im AVE legen
Legen Sie das
nicht in den AVE
Dokument in den AVE
eingelegt, während ein.
Duplex (beidseitiges)
Scannen eingestellt
ist.
Adresse ist zu lang
Die vom
LDAP-Server
abgerufene
E-Mail-Adresse
überschreitet 64
Zeichen.
Dieses Gerät kann
Adressen mit nicht
mehr als 64 Byte
verarbeiten.
Verwenden Sie eine
kürzere Adresse.
Keine Verbd.
Eine Verbindung mit
dem spezifizierten
Server konnte nicht
hergestellt werden.
Prüfen Sie die im
Menü
„Netzwerk-Einstel.“
eingestellten
Einstellungen und
versuchen Sie die
Verbindung erneut.
Die IP-Adresse des
spezifizierten
Servers konnte
nicht vom
DNS-Server
abgerufen werden.
Prüfen Sie die im
Menü
„Netzwerk-Einstel.“
eingestellten
Einstellungen und
versuchen Sie, die
Daten erneut zu
senden.
xxx Server
Keine IP erh.
xxx Server
Status-, Fehler- und Servicemeldungen
263
Diese Meldung...
bedeutet...
Fehler PC-Verbindung Während Daten im
Prüfen Sie die
Verbindung zum
Computer und den
Scannertreiber-Status,
und versuchen Sie
dann, die Daten erneut
zu senden.
Kommunikationsfehler Während Daten im
Prüfen Sie die
Verbindung zum
USB-Speichergerät,
und versuchen Sie
dann, die Daten erneut
zu senden.
Scanmodus
gesendet wurden,
wurde die
Verbindung zum
Computer
unterbrochen.
USB Speicher
Scanmodus
gesendet wurden,
wurde die
Verbindung zum
USB-Speichergerät
unterbrochen.
Kommunikationsfehler Während Daten im
xxx Server
Trennen
USB Speicher
Trennen
xxx Server
Leben Fixiereinheit
264
Führen Sie dies aus...
Scanmodus
gesendet wurden,
wurde die
Verbindung zum
Server
unterbrochen.
Die Verbindung zum
USB-Speichergerät
wurde
unterbrochen.
Prüfen Sie die im
Menü
„Netzwerk-Einstel.“
eingestellten
Einstellungen und
versuchen Sie, die
Daten erneut zu
senden.
Prüfen Sie die
Verbindung zum
USB-Speichergerät,
und versuchen Sie
dann, den Scan erneut
zu senden.
Die Verbindung zum Prüfen Sie die im
Server wurde
Menü
unterbrochen.
„Netzwerk-Einstel.“
eingestellten
Einstellungen und
versuchen Sie die
Verbindung erneut.
Die Zeit zum
Ersetzen der
Fixiereinheit wurde
erreicht.
Ersetzen Sie die
Fixiereinheit.
Wenden Sie sich an
einen autorisierten
Kundendienst.
Status-, Fehler- und Servicemeldungen
Diese Meldung...
bedeutet...
Führen Sie dies aus...
Job Halt Fehler
Das
Festplattenlaufwerk
ist nicht am Gerät
installiert, so dass
ein zu speichernder
Job nicht
empfangen werden
kann.
Zum Speichern von
Aufträgen installieren
Sie das optionale
Festplattenlaufwerk
am Gerät.
Da der Speicher voll
ist, können
gespeicherte
Aufträge nicht
gedruckt werden.
Schaffen Sie Platz im
Speicher und
wiederholen Sie den
Druck der
gespeicherten
Aufträge.
Da Behälter 3 nicht
installiert ist, können
gespeicherte
Aufträge nicht
gedruckt werden.
Zum Drucken von
Aufträgen installieren
Sie Behälter 3 und
wiederholen dann den
Druck der
gespeicherten
Aufträge.
Ein
Festplattenlaufwerk,
dass mit einem
anderen Gerät
formatiert wurde,
wurde installiert.
Formatieren Sie die
Festplatte mit diesem
Gerät oder installieren
Sie eine mit diesem
Gerät installierte
Festplatte.
Kann Auftrag nicht
speichern
Job Halt Fehler
Speicher voll
Job Halt Fehler
Kein Behälter 3
Falsch
HDD
I-Einheit verbraucht Die Zeit zum Ersetzen Ersetzen Sie die
X ersetzen
der angezeigten
angezeigte
Bilderzeugungseinheit Bilderzeugungseinheit.
wurde erreicht.
Ende I-Einheit x
Die Zeit zum Ersetzen Ersetzen Sie die
der angezeigten
angezeigte
Bilderzeugungseinheit Bilderzeugungseinheit.
wurde erreicht.
Leben I-Einh (x)
Die Zeit zum Ersetzen Ersetzen Sie die
der angezeigten
angezeigte
Bilderzeugungseinheit Bilderzeugungseinheit.
wurde erreicht.
Status-, Fehler- und Servicemeldungen
265
Diese Meldung...
bedeutet...
Führen Sie dies aus...
I-Einheit verbr.
Die angezeigte
Bilderzeugungseinheit
ist verbraucht und
sollte innerhalb von
200 Seiten bei 5%
Deckung von Letter/
A4 Papier ersetzt
werden.
Legen Sie die
angezeigte
Bilderzeugungseinheit
bereit.
HDD
Ein zu speichernder
Auftrag wurde
empfangen, obwohl
das
Festplattenlaufwerk
ist nicht am Gerät
installiert ist.
Löschen Sie auf
Festplatte
gespeicherte Aufträge,
oder formatieren Sie
den entsprechenden
Benutzerbereich.
Die angezeigte
Tonerkassette ist
nicht richtig.
Ersetzen Sie die
angezeigte
Tonerkassette durch
eine richtige.
Fast Voll
Falscher Toner
Toner X wechseln
Falsches Papierform. Das im Behälter
eingelegte
Papierformat ist
nicht richtig.
Job abgebr.
266
Während ein
Dokument im
Scanmodus von der
Originalauflage
gescannt wurde, ist
mehr als eine
Minute vergangen,
nachdem die erste
Seite des
Dokuments
gescannt wurde,
oder die Daten
konnten nicht
gesendet werden.
Deshalb wurde der
Scanauftrag
automatisch
abgebrochen.
Folgen Sie der
Meldung und ersetzen
Sie das Papier.
Schalten Sie das Gerät
aus, warten Sie einige
Sekunden und
schalten Sie es erneut
ein. Beim Senden
mehrfacher Seiten z.B.
nehmen Sie ein Buch,
scannen die erste
Seite und Scannen
dann die nächste Seite
innerhalb einer Minute.
Status-, Fehler- und Servicemeldungen
Diese Meldung...
bedeutet...
Führen Sie dies aus...
Fehler Papiertyp
Papier des
gewählten Typs ist
nicht im einem
Papierbehälter
eingelegt.
Legen Sie Papier des
gewählten Typs in
einen Papierbehälter
ein.
Datei voll
Die Maximalzahl
von 1.024
Bilddatendateien
wurde erreicht.
Schalten Sie das Gerät
aus und schalten Sie
es nach einigen
Sekunden erneut ein.
Verringern Sie die
Menge der zu
druckenden Daten
(z.B. durch Verringern
der Auflösung) und
wiederholen Sie den
Druck.
Speicher voll
Das Gerät hat mehr
Daten empfangen
als mit dem internen
Speicher verarbeitet
werden können.
Schalten Sie das Gerät
aus und schalten Sie
es nach einigen
Sekunden erneut ein.
Verringern Sie die
Menge der zu
druckenden Daten
(z.B. durch Verringern
der Auflösung) und
wiederholen Sie den
Druck.
Kein Duplexpapier
Duplex
(beidseitiger) Druck
ist spezifiziert, aber
Papier eines
Formats, das nicht
mit Duplex
(beidseitigem)
Druck kompatibel
ist, ist gewählt.
Schalten Sie auf
Simplex (einseitigen)
Druck um, oder wählen
Sie Papier eines
Formats, das mit
Duplex (beidseitigem)
Druck kompatibel ist.
Die
Netzwerkeinstellungen
wurden nicht komplett
spezifiziert, als das
Gerät auf Scanmodus
geschaltet wurde.
Bevor Sie im
Scanmodus scannen,
spezifizieren Sie die
Netzwerkeinstellungen
in den Menüs
„Netzwerk-Einstel.“
und „E-Mail-Einst.“.
Laden xxx
Duplexfunk. schließ
Oder Pap.-form. änd
KeineNetzwerkeinst
Status-, Fehler- und Servicemeldungen
267
Diese Meldung...
bedeutet...
Führen Sie dies aus...
Kein geeign.Papier
Zum Drucken
geeignetes Papier
ist nicht in einem
Papierbehälter
eingelegt.
Legen Sie zum
Drucken geeignetes
Papier in einen
Papierbehälter ein.
Papier einl. (xxx)
I-Einh. nicht inst.
x prüfen
Toner nicht inst.
x prüfen
Die angezeigte
Tonerkassette ist
nicht installiert.
Installieren Sie die
angezeigte
Tonerkassette.
NichtGespeichert
Kein Adressenziel Tippen Sie direkt die
oder Gruppenziel ist Zieladresse für die
registriert.
Scandaten ein oder
registrieren Sie ein
Adressenziel oder
Gruppenziel und
versuchen Sie, die
Zieladresse erneut zu
spezifizieren.
Ausgabefach voll
Das Ausgabefach
ist voll.
Papier entfernen
Entfernen Sie alles
Papier aus dem
Ausgabefach.
Suchzeit abgel.
Kommunikation mit Eine Verbindung mit
dem LDAP-Server dem LDAP-Server neu
hat die Zeit
herstellen.
überschritten.
Kein Papier
Der angezeigte
Papierbehälter
enthält kein Papier
mehr.
Legen Sie Medien im
angezeigten Behälter
ein.
Papier des
gewählten Formats
ist nicht im einem
Papierbehälter
eingelegt.
Legen Sie Papier des
gewählten Formats in
einen Papierbehälter
ein.
Papier einl. (xxx)
Papierformatfehler
And. Papier (xxx)
268
Die angezeigte
Installieren Sie die
Bilderzeugungseinheit angezeigte
ist nicht installiert.
Bilderzeugungseinheit.
Status-, Fehler- und Servicemeldungen
Führen Sie dies aus...
Diese Meldung...
bedeutet...
Orig. entf.
Das Dokument ist
Platzieren Sie das
im AVE eingelegt,
Dokument auf der
während eine
Originalauflage.
Funktion eingestellt
ist, die Scannen von
Originalauflage
erfordert.
in AVE
Ergebnisse über xxx
Ändern Sie die
Maximaleinstellung,
oder ändern Sie die
Suchbedingungen
(z.B. indem Sie das
Max.Suchergeb Schlüsselwort länger
nisse spezifizierte machen), und führen
dann die LDAP-Suche
Maximum.
erneut aus.
Die LDAP-Suche
überschreitet das
mit im Menü
LDAP-Einstellung
mit
Scannerbeweg.-Fehler Der Scanner ist
Scannersperre prüfen
verriegelt.
Stellen Sie den
Scannerverriegelungs
hebel auf , und
schalten Sie das Gerät
dann aus und wieder
ein. Weitere
Informationen finden
Sie unter „Entriegeln
des Scanners“ auf
Seite 220.
Scannereinheit offen Die Scannereinheit Schließen Sie die
Scannereinh. schließ
Serverspeicher voll
SMTP Server
Gegenstat. voll
ist offen.
Scannereinheit.
Der Speicher des
SMTP-Servers
wurde voll.
Machen Sie Platz auf
der Disc frei, z.B. indem
Sie sich an Ihren
Server-Administrator
wenden.
Die Maximalzahl
von 236 Zielen für
die Scandaten
wurde erreicht.
Senden Sie die Daten
und wiederholen Sie
den Scanvorgang.
Andernfalls löschen
Sie nicht benötigte
Ziele, bevor Sie die
gewünschten
hinzufügen.
Status-, Fehler- und Servicemeldungen
269
bedeutet...
Toner leer
Ersetzen Sie die
Die angezeigte
angezeigte
Tonerkassette ist
Tonerkassette.
leer geworden.
(Diese Meldung
erscheint, wenn
Toner leer im
Menü „Geräteeinst.“
auf „Stoppen“
gestellt ist.)
Toner X wechseln
Wenig Toner x
Die angezeigte
Legen Sie die
Tonerkassette ist
angezeigte
verbraucht und
Tonerkassette bereit.
sollte innerhalb von
200 Seiten bei 5%
Deckung von Letter/
A4 Papier ersetzt
werden.
Leben Transp.-Einh
Die Zeit zum
Ersetzen Sie die
Ersetzen der
Übertragungseinheit.
Übertragungseinheit
Wenden Sie sich an
wurde erreicht.
einen autorisierten
Kundendienst.
Leben Transp.-Walze
Die Zeit zum
Ersetzen der
Transportwalze
wurde erreicht.
Ersetzen Sie die
Übertragungswalze.
Der angezeigte
Papierbehälter ist
offen.
Schließen Sie den
angezeigten
Papierbehälter.
Da die Festplatte
(der bereich zum
Speichern von
Kopien beim
Drucken von
Sätzen) voll ist,
können Kopien nicht
als Sätze gedruckt
werden.
Drucken Sie nur einen
Satz zur Zeit aus oder
verringern Sie die
Anzahl der zu
druckenden Seiten.
Behälter x offen
Beh. x schließen
Kann nicht
Auftrag sortieren
270
Führen Sie dies aus...
Diese Meldung...
Wenden Sie sich an
einen autorisierten
Kundendienst.
Status-, Fehler- und Servicemeldungen
Führen Sie dies aus...
Diese Meldung...
bedeutet...
USB-Ger. n. unterst
Ein mit diesem
Trennen Sie das
Gerät inkompatibles USB-Gerät von diesem
USB-Gerät ist
Gerät ab.
angeschlossen.
USB-Hub n. unterst.
Ein USB-Hub ist mit Dieses Gerät ist nicht
diesem Gerät
mit USB-Hub
verbunden.
kompatibel. Beim
Anschließen von
USB-Kabeln an dieses
Gerät verwenden Sie
keinen USB-Hub.
USB-Speicher voll
Es ist kein Platz auf
dem an diesem
Gerät
angeschlossenen
USB-Speichergerät
vorhanden.
xxx ABD. OFFEN
Die angezeigte
Schließen Sie die
Abdeckung ist offen. angezeigte
Abdeckung.
Schließen xxx
Abdeckung
xxx Klappe offen
Schließen xxx Klappe
Die angezeigte
Klappe ist offen.
Löschen Sie Daten
vom
USB-Speichergerät,
um freien Platz zu
schaffen, oder
verwenden Sie ein
anderes
USB-Speichergerät.
Schließen Sie die
angezeigte Klappe.
xxx Serverfehler
Die Datei kann nicht Prüfen Sie den Status
auf dem
des angezeigten
angezeigten Server Servers.
gespeichert werden.
Resttoner voll
Der
Abfalltonerbehälter
ist voll.
Ersetzen Sie den
Abfalltonerbehälter.
Resttoner fast voll
Der
Abfalltonerbehälter
ist bald voll.
Legen Sie einen
Abfalltonerbehälter
bereit.
Falsche I-Ein x
Eine
Bilderzeugungseinheit
ist nicht mit dem
installierten Gerät
kompatibel.
Ersetzen Sie die
angezeigte
Bilderzeugungseinheit
durch eine richtige.
Behälter ersetzen
Status-, Fehler- und Servicemeldungen
271
Diese Meldung...
bedeutet...
Führen Sie dies aus...
Passwort falsch
Das Passwort ist
falsch, so dass
Zugriff auf den
angezeigten Server
nicht möglich war.
Prüfen Sie das
Passwort und
spezifizieren Sie das
richtige.
Falscher Toner x
Eine nicht mit dem
installierten Gerät
kompatible
Tonerkassette ist
installiert.
Ersetzen Sie die
angezeigte
Tonerkassette durch
eine richtige.
xxx deaktiviert
Die Einstellungen
für TCP/IP, FTP,
SMTP oder SMB
sind deaktiviert.
Aktivieren Sie die
Einstellungen für TCP/
IP, FTP, SMTP oder
SMB.
Zieleingabe
Mehr als 16
Adressen wurden
mit einer
LDAP-Suche
gefunden.
Geben Sie mehr
Zeichen ein und führen
die Suche erneut aus.
xxx
Manuell max. 16
Servicemeldungen
Dieses Meldungen weisen auf ein ernsteres Problem hin, das nur von einem
Kundendiensttechniker behoben werden kann. Wenn eine dieser Meldungen
erscheint, schalten Sie das Gerät aus und dann erneut ein. Wenn das
Problem weiter besteht, wenden Sie sich an Ihren örtlichen Fachhändler oder
einen autorisierten Kundendienst.
Diese Servicemeldung...
bedeutet...
Führen Sie dies aus...
Geräteproblem
Ein Fehler wurde mit
dem Objekt „xxxx“
wie in der
Servicemeldung
angezeigt erkannt.
Starten Sie das Gerät
neu. Dadurch wird
häufig die
Servicemeldung
beseitigt, und der
Betrieb des Geräts
kann fortgesetzt
werden.
Service-Ruf (xxxx)
Wenn das Problem
weiter besteht,
wenden Sie sich an
den technischen
Kundendienst.
272
Status-, Fehler- und Servicemeldungen
12Installieren von
Zubehör
12
Einleitung
Note
Jegliche Schäden am Gerät, die durch Verwendung nicht von Epson
hergestellter oder unterstützter Zubehörteile verursacht werden, lassen
Ihre Garantie hinfällig werden.
Dieses Kapitel bietet Informationen über die folgenden Zubehörteile.
Dual In-Line
Memory Module
(DIMM)
256 MB, 512 MB DIMM
(DDR2-667 SO-DIMM, 166 MHz, 200-polig,
Kein ECC, Ungepuffert, CL=3)
Dichte: 512 Mbit
Organisation: 64 MWorte x 8 Bit
Behälter 3
Untere Einzugeinheit mit eingeschlossenem
500-Blatt-Behälter
Festplattenlaufwerk 40-GB-Festplatte
Note
Das Festplattenlaufwerk kann nicht zur gleichzeitigen Verwendung
installiert werden.
Das Installieren von Zubehör erfordert immer, dass das Gerät und die
Zubehörteile während der Installation ausgeschaltet und vom Netz
getrennt sind.
274
Einleitung
Antistatikschutz
Note
Es ist sehr wichtig, die Drucker-Steuerplatine vor elektrostatischer
Beschädigung zu schützen, während Arbeiten, die die Steuerplatine
einschließen, ausgeführt werden.
Schalten Sie zuerst alle Netzschalter aus. Wenn ein antistatisches
Armband im Drucker-Optionskit enthalten ist, bringen Sie ein Ende
davon an Ihrem Handgelenk und das andere Ende am Metallgehäuse an
der Rückseite des Druckers an. Bringen Sie niemals das Armband an
einem Geräteteil an, das unter Spannung steht. Plastik, Gummi, Holz
und lackierte Metalloberflächen sind nicht als Erdungspunkte geeignet.
Wenn Sie kein antistatisches Armband haben, können Sie die statische
Elektrizität Ihres Körpers entfernen, indem Sie eine geerdete Oberfläche
berühren, bevor Sie Platinen oder elektronische Komponenten
handhaben. Vermeiden Sie auch, aufzustehen und herumzugehen,
nachdem Sie sich geerdet haben.
Antistatikschutz
275
Dual In-Line Memory Module (DIMM)
"
"
Sie benötigen möglicherweise zusätzlichen Speicher (DIMM) für
Grafiken und Duplex (beidseitiges) Drucken.
Dieses Gerät erkennt nur die Hälfte des installierten Speichers.
Dual in-line Memory Module (oder DIMM) ist eine kompakte Platine
mit auf der Oberfläche angebrachten Speicherchips.
Es gibt 256 MB Onboard-Speicher und einen verfügbaren
Speichererweiterungssteckplatz. Der Speicher kann auf maximal
768 MB (256 MB + 512 MB) erweitert werden.
Installieren eines DIMM
Note
Es ist sehr wichtig, die Drucker-Steuerplatine und alle zugehörigen
Platinen vor elektrostatischer Beschädigung zu schützen. Vor dem
Ausführen dieses Vorgangs lesen Sie die Antistatik-Warnung auf Seite
253 durch. Halten Sie außerdem die Platinen immer nur an ihren
Rändern.
1
276
Schalten Sie das Gerät aus und
trennen das Netzkabel und die
Schnittstellenkabel ab.
Dual In-Line Memory Module (DIMM)
2
3
Nehmen Sie die
Rückabdeckung ab.
Lösen Sie die Schraube mit
einem Schraubendreher.
"
4
Verwenden Sie keine
andere Schraube als die
in der Abbildung gezeigt.
Öffnen Sie die innere
Abdeckung.
Dual In-Line Memory Module (DIMM)
277
5
6
7
8
9
10
11
278
Setzen Sie das neue DIMM
gerade in den DIMM-Anschluss
ein, bis die Verschlüsse in
verriegelte Position springen.
Beachten Sie die eingekerbte
Seite des DIMM, um es richtig
mit dem Anschluss
auszurichten. Wenn Sie das
DIMM nicht richtig einrasten
können, wenden Sie keine
Gewalt an. Richten Sie es neu
aus und stellen sicher, dass das
DIMM vollständig im Anschluss
eingesteckt ist.
Schließen Sie die innere Abdeckung und ziehen Sie die Schraube fest.
Schließen Sie die Rückabdeckung.
Schließen Sie alle Schnittstellenkabel wieder an.
Schließen Sie das Netzkabel
wieder an und schalten Sie dann
das Gerät ein.
Deklarieren Sie den zusätzlichen Druckerspeicher im
Windows-Druckertreiber (Registerkarte Eigenschaften/Konfigurieren).
Drucken Sie eine Konfigurationsseite aus (Bericht / Status /
Bericht / Konfig.-Seite) und bestätigen Sie, dass die
Gesamtgröße des in Ihrem Drucker installierten RAM aufgeführt ist.
Dual In-Line Memory Module (DIMM)
Festplattenlaufwerk
Wenn Sie ein Festplattenlaufwerk installieren, können folgende Vorgänge
ausgeführt werden:
Auftrag drucken/speichern
Schriften/Formen/Farbprofil herunterladen
Benutzerauthentifizierung
Direktdruck
Einbauen des Festplattenlaufwerkes
Note
Es ist sehr wichtig, die Drucker-Steuerplatine und alle zugehörigen
Platinen vor elektrostatischer Beschädigung zu schützen. Vor dem
Ausführen dieses Vorgangs lesen Sie die Antistatik-Warnung auf Seite
275 durch. Halten Sie außerdem die Platinen immer nur an ihren
Rändern.
1
Schalten Sie das Gerät aus und
trennen das Netzkabel und die
Schnittstellenkabel ab.
Festplattenlaufwerk
279
2
3
Nehmen Sie die
Rückabdeckung ab.
Lösen Sie die Schraube mit
einem Schraubendreher.
"
4
280
Verwenden Sie keine andere
Schraube als die in der
Abbildung gezeigt.
Öffnen Sie die innere
Abdeckung.
Festplattenlaufwerk
5
6
7
8
9
Stecken Sie das Kabel am
Festplattenlaufwerk in den
Stecker an der Steuerplatine.
Führen Sie die drei
Befestigungsstifte auf dem
Festplattenlaufwerk in die
Löcher an der Steuerplatine, um
das Festplattenlaufwerk auf der
Steuerplatine zu befestigen.
Schließen Sie die innere Abdeckung und ziehen Sie die Schraube fest.
Schließen Sie die Rückabdeckung.
Schließen Sie alle Schnittstellenkabel wieder an.
Festplattenlaufwerk
281
10
11
282
Schließen Sie das Netzkabel
wieder an und schalten Sie dann
das Gerät ein.
Deklarieren Sie die Festplatte im Windows-Druckertreiber (Registerkarte
Eigenschaften/Konfigurieren).
Festplattenlaufwerk
Behälter 3 (untere Einzugeinheit)
Sie können bis zu zwei optionale untere Einzugeinheiten installieren
(Behälter 3). Die untere Einzugeinheit steigert die Medieneinzugkapazität
Ihres Geräts um 500 Blatt.
Kit-Inhalte
Untere Einzugeinheit mit einem Behälter (500-Blatt-Kapazität)
Behälter 3 (untere Einzugeinheit)
283
Installieren von Behälter 3
Note
Da Verbrauchsmaterialien im Gerät installiert sind, stellen Sie sicher,
dass das Gerät beim Transport eben gehalten wird, um versehentliches
Verschütten zu vermeiden.
1
2
Schalten Sie das Gerät aus und
trennen das Netzkabel und die
Schnittstellenkabel ab.
Halten Sie die untere Einzugeinheit bereit.
"
3
Öffnen Sie die rechte
Seitenabdeckung der unteren
Einzugeinheit.
"
284
Stellen Sie sicher, die untere Einzugeinheit auf einer ebenen
Oberfläche abzustellen.
Die rechte Seitenabdeckung des Einzugs muss geöffnet werden,
bevor der Einzug am Gerät installiert werden kann.
Behälter 3 (untere Einzugeinheit)
4
Setzen Sie das Gerät mit zwei
Personen auf die untere
Einzugeinheit und stellen sicher,
dass die Positionierstifte an der
unteren Einzugeinheit richtig in
die Löcher an der Unterseite des
Geräts passen.
55 kg
121 lbs
WARNING!
Dieses Gerät wiegt etwa 55 kg, wenn es vollständig mit
Verbrauchsmaterialien bestückt ist. Das Gerät muss von zwei Personen
angehoben werden.
5
6
Schließen Sie die rechte
Seitenabdeckung der unteren
Einzugeinheit.
Schließen Sie alle Schnittstellenkabel wieder an.
Behälter 3 (untere Einzugeinheit)
285
7
8
286
Schließen Sie das Netzkabel
wieder an und schalten Sie dann
das Gerät ein.
Deklarieren Behälter 3 im Windows-Druckertreiber (Registerkarte
Eigenschaften/Konfigurieren).
Behälter 3 (untere Einzugeinheit)
AAnhang
Technische Daten
Typ
Desktop (Tandem vollfarbiger A4-Laserdrucker,
All-in-one Gerät)
Dokumentenhalter
Stationär
Entwicklungssystem
Monokomponenten-SMT
Fixiersystem
Riemen-Fixiersystem
Auflösung
Kopieren: 1200 dpi x 600 dpi, 600 dpi x 600 dpi
Scannen: 600 dpi x 600 dpi, 600 dpi x 300 dpi
(bei Verwendung des AVE)
Drucken: 600 x 600 dpi x 4 bit
Ausdruck erste Seite
Simplex
Monochrom/Vollfarbe
18,0 Sekunden bei A4/Letter (Normalpapier)
Erste Kopie
Simplex
Monochrom
25,0 Sekunden bei A4/Letter (Normalpapier)
(Normal 600 x 300 dpi)
Vollfarbe
28,0 Sekunden bei A4/Letter (Normalpapier)
(Normal 600 x 300 dpi)
Druckgeschwindigkeit
Simplex
Monochrom/Vollfarbe
24/24 Seiten pro Minute für A4
(Normalpapier)
Kopiergeschwindigkeit
Simplex
Monochrom/Vollfarbe
24/24* Seiten pro Minute für A4
(Normalpapier)
(Normal 600 x 300 dpi)
* Bei Verwendung des AVE: 20 Seiten pro
Minute (Vollfarbe)
Aufwärmzeit
288
Durschnittlich 50 Sekunden oder weniger (Zeit zum
Rückstellen auf Bereitschaftsbetrieb aus dem
Energiesparmodus)
Technische Daten
Mediengrößen
Behälter 1 (Manuelles Einzugfach)
Papierbreite: 92 bis 216 mm (3,6" bis 8,5")
Papierlänge: 148 bis 356 mm (5,8" bis 14,0")
Behälter 2
Papierbreite: 92 bis 216 mm (3,6" bis 8,5")
Papierlänge: 148 bis 297 mm (5,8" bis 14,0")
Behälter 3 (optional)
A4, B5, Executive, Letter, G-Legal, Legal
Papier/Druckmedien
Normalpapier (60 bis 90 g/m2)
Recycling-Papier (60 bis 90 g/m2)
Folie
Briefbogen
Kuverts
Etiketten
Schweres Papier 1 (91 bis 150 g/m2)
Schweres Papier 2 (151 bis 210 g/m2)
Postkarte
Hochglanz 1 (100 to 128 g/m2)
Hochglanz 2 (129 to 158 g/m2)
Eingabekapazität
Behälter 1 (Manuelles Einzugfach)
Normal-/Recyclingpapier: 100 Blatt
Kuverts: 10 Kuverts
Folien, Briefbogen, Etiketten, schweres
Papier 1/2, Postkarte, Hochglanzmedien 1/2:
20 Blatt
Behälter 2
Normal-/Recyclingpapier: 250 Blatt
Behälter 3 (optional)
Normal-/Recyclingpapier: 500 Blatt
Ausgabekapazität
Technische Daten
Ausgabefach: 250 Blatt
289
Betriebstemperatur
10 bis 35 °C (50 bis 95 °F)
Relative Luftfeuchtigkeit 15% bis 85%
bei Betrieb
Stromversorgung
220 bis 240 V (50 bis 60 Hz, ±3%)
Leistungsaufnahme
220 bis 240 V: 1250 W oder weniger
Energiesparmodus: 25 W oder weniger
Stromstärke
220 bis 240 V: 6 A oder weniger
Akustischer Lärm
Bereitschaft: 39 dB oder weniger
Drucken: 53,5 dB oder weniger
Kopieren: 54,5 dB oder weniger
Außenabmessungen
Höhe: 578 mm (22,8")
Breite: 539 mm (21,2")
Tiefe: 590 mm (23,2")
Gewicht
50 kg (ohne Verbrauchsmaterialien)
Schnittstelle
USB 2.0 (Hochgeschwindigkeit) konform,
10Base-T/100Base-TX/1000Base-T Ethernet, Host
USB (PictBridge1.0, USB-Gerätedruck) RJ-45
Anschluss
Standard-Speicher
Drucker: 256 MB, Kopierer: 256 MB
55 kg (mit Verbrauchsmaterialien)
290
Technische Daten
Eingabe von Text
Beim Spezifizieren des Benutzernamens oder Programmieren des
Empfängernamens mit Kurzwahltasten können Buchstaben, Akzentzeichen,
Ziffern und Symbole eingegeben werden.
Tastenbedienung
Verwenden Sie das Tastenfeld zum Eingeben von Ziffern, Buchstaben und
Symbolen.
Liste der Zeichen, die mit jeder Taste des Tastenfelds verfügbar sind
Eingabe von Namen
Tastenfeld Verfügbare Zeichen
-Taste
[1]
[A]
1
1
.,'?¿!¡"1-()@/:;_
2
2
ABC2abcÆÇàáâãäåæç
3
3
DEF3defÐèéêëð
4
4
GHI4ghiìíîï
5
5
JKL5jkl€£¢
6
6
MNO6mnoØŒñòóôõöøœº
7
7
PQRS7pqrsß$
8
8
TUV8tuvùúûü
9
9
WXYZ9wxyzÞýþ
0
0
(Leerstelle)0
#
#
*+×÷=#%&<>[]{}\|µ^`~
Eingabe von Text
291
Eingeben von E-Mail-Adressen
Tastenfeld Verfügbare Zeichen
-Taste
[1]
[A]
1
1
.@_-1
2
2
ABC2abc
3
3
DEF3def
4
4
GHI4ghi
5
5
JKL5jkl
6
6
MNO6mno
7
7
PQRS7pqrs
8
8
TUV8tuv
9
9
WXYZ9wxyz
0
0
(Leerstelle)0
#
#
+&/*=!?()%[]^`´{}|~$,:
Ändern des Eingabemodus
Bei jedem Drücken der -Taste wird der Eingangsmodus zwischen Zahlen
und Buchstaben umgeschaltet.
[1…]: Zahlen können eingetippt werden.
[A…]: Buchstaben können eingetippt werden.
Eingabebeispiel
Das Verfahren zur Eingabe von Text ist unten beschrieben, wobei „NJ Office“
als Beispiel dient.
1
2
3
4
292
Drücken Sie die Taste , um den Eingabemodus umzuschalten, so dass
Buchstaben eingegeben werden können.
Drücken Sie die Taste 6 zweimal.
„N“ wird eingegeben.
Drücken Sie die Taste 5 einmal.
„J“ wird eingegeben.
Drücken Sie die Taste 0 einmal.
Eine Leerstelle wird eingegeben.
Eingabe von Text
5
6
7
8
9
10
11
Drücken Sie die Taste 6 dreimal.
„O“ wird eingegeben.
Drücken Sie die Taste 3 siebenmal.
„f“ wird eingegeben.
Drücken Sie die Taste ).
Der Cursor wird nach rechts verschoben.
Drücken Sie die Taste 3 siebenmal.
„f“ wird eingegeben.
Drücken Sie die Taste 4 siebenmal.
„i“ wird eingegeben.
Drücken Sie die Taste 2 siebenmal.
„c“ wird eingegeben.
Drücken Sie die Taste 3 sechsmal.
„e“ wird eingegeben.
Eingabe von Text
293
Korrigieren von Text und Vorsichtsmaßregeln zur
Eingabe
Zum Löschen alles eingegebenen Texts halten Sie die Taste Zurück
gedrückt.
Zum Löschen nur eines Teils des Textes vwählen Sie die Tasten * und ),
umden Cursor (_) zu dem Zeichen zu verschieben, das Sie löschen
wollen, und drücken dann die Taste Zurück.
Wenn einer einzigen Taste mehrere Zeichen zugewiesen sind, erscheint
„OK=)“ untenim Bildschirm.
Wenn die gleiche Taste verwendet wird, um zwei Zeichen nacheinander
einzugeben, drücken Sie die Taste ), nachdem Sie das erste Zeichen
gewählt haben. (Siehe obiges Eingabebeispiel.)
Zum Eingeben einer Leerstelle drücken Sie die Taste 0.
294
Eingabe von Text
Unser Anliegen für Umweltschutz
Als Teilnehmer von ENERGY STAR® bestätigen wir, dass dieses Produkt den
Richtlinien von ENERGY STAR für Energieeffizienz entspricht.
Was ist ein ENERGY STAR Produkt?
Ein ENERGY STAR-Produkt verfügt über ein spezielles Merkmal, dass es
automatisch nach einer bestimmten Zeit der Inaktivität auf einen
„Energiesparmodus" umschaltet. Ein ENERGY STAR-Produkt nutzt Energie
effizienter, spart Ihnen Ausgaben für Stromrechnungen und hilft, die Umwelt
zu schützen.
Unser Anliegen für Umweltschutz
295
296
Unser Anliegen für Umweltschutz
Index
Numerics
2in1/4in1 Kopieren 146
A
Abbildungsbereich 103
Admin.Management-Menü 35
Adressbuch
Auswählen von Adressen 170
Suchen der Adresse 171
Adressbuchliste
Auswählen von Adressen 168
Löschen von Adressen 176
Registrieren von Adressen 175, 176
Adresse
Auswählen von Adressen 168
Bearbeiten/Löschen von Adressen
180
Registrieren der Adresse
(Direkteingabe) 177
Registrieren der Adresse
(LDAP-Suche) 178
Adressen speich.-Menü 52
Antistatikschutz 275
Ausgabefach 119
Ausweiskopie 149
B
Bedienfeld 12
Bericht/Status-Menü 22
Berichte-Menü 53
Briefbogen 99
D
Direktdruck-Menü 55
Dokument einlegen 123
Druckbildschirm 21
Druckertreiber
Einstellung 130
297
Druckertreiber (Postscript, PCL)
Anzeige 129
Deinstallieren 128
Registerkarte „Einstellungen pro
Seite“ 132
Registerkarte „Erweitert“ 131
Registerkarte „Qualität“ 133
Registerkarte „Überlagerung“ 133
Registerkarte „Version“ 134
Druckertreiber (PPD)
Anzeige 129
Deinstallieren 128
Druckmedien 94
Abbildungsbereich 103
Lagerung 120
Druckmedientyp
Briefbogen 99
Etikett 98
Folie 101
Hochglanzmedien 102
Kuvert 97
Normalpapier 95
Postkarte 100
Recycling-Papier 95
Schweres Papier 96
Druckqualität 256
Dual in-line Memory Module 276
Duplex
Kopieren 152
Scannen 185
Direktdruck-Menü 55
Einst. Kopie-Menü 50
Einstell. Papier-Menü 32
Geräteeinst.-Menü 27
Scannereinst.-Menü 53
Elektrostatische Entladung 275
Etikett 98
E
Hochglanzmedien 102
Eingabe von Text 291
Eingabemodus 292
Korrigieren von Text 294
Vorsichtsmaßregeln zur Eingabe
294
Eingabemodus 292
Einlegen von Medien 104
Einst. Kopie-Menü 50
Einstell. Papier-Menü 32
Einstellungen-Menü 25
Admin.Management-Menü 35
Adressen speich.-Menü 52
Berichte-Menü 53
298
F
Fehleinzug-Probleme 244
Beheben 222
Medienpfad 222
Verhindern 221
Fehlerbehebung 217
Medien-Fehleinzug 244
Status-, Fehler- und
Servicemeldungen 262
Festplattenlaufwerk 279
Folie 101
G
Geräteeinst.-Menü 27
Gruppiert
Auswählen von Adressen 169
Bearbeiten/Löschen von Adressen
182
Registrieren von Adressen 181
H
K
Kamera-Direkt 136
Konfigurationsmenü 25
Kopieren
2in1/4in1 Kopieren 146
Ausweiskopie 149
Duplex 152
Kopierdichte 144
Kopiermodus 143
Medien-Behälter wählen 145
Mehrfachkopie 150
Posterkopie 151
Sortierte Kopie 154
Zoombereich 144
Kuvert 97
L
Lagerung
Druckmedien 120
LDAP-Server
Registrieren von Adressen 178
Suchen der Adresse 172
M
Medien
Beheben von Fehleinzügen 222
Einlegen 104
Pfad 222
Verhindern von Fehleinzügen 221
Medien-Behälter wählen 145
Medien-Fehleinzug
AVE 233
Behälter 1 224
Behälter 2 227
Behälter 3 230
Duplex 235
Fixiereinheit 236
Horizontaler Transportbereich 242
Rücktransport 240
Übertragungswalze 224
Medienpfad 222
Mehrfachkopie 150
Meldungen
Fehlermeldungen 263
Medien-Fehleinzugmeldungen 223
Servicemeldungen 272
Statusmeldungen 262
Meldungsfenster 12
Must/Druckmenü 57
N
Normalpapier 95
O
Originalmedien
Einlegen 123
P
Papier-Menü 59
Posterkopie 151
Postkarte 100
PS/PCL-Druck-Menü 57
Must/Druckmenü 57
Papier-Menü 59
Qualität-Menü 62
Sys Std.-Menü 83
Q
Qualität-Menü 62
R
Recycling-Papier 95
Registerkarte „Andere“ 134
Registerkarte „Basis“ 131
Registerkarte „Einstellungen pro
Seite“ 132
Registerkarte „Erweitert“ 131
Registerkarte „Layout“ 132
Registerkarte „Qualität“ 133
Registerkarte „Wasserzeichen/
Überlagerung“ 133
S
Scandatenziel-Adresse
Mehrfache Ziele spezifizieren 173
Zieladresse bearbeiten 174
Zieladresse löschen 175
Zieladresse speichern 175
Zieladresse spezifizieren 167
Scannen 158
Auflösung 184
Betreff 186
Datenformat 183
Datenort spezifizieren 166
Duplex 185
Scandichte 184
Scanfarbe 185
Scangröße 185
299
Scanmodus 184
Scan-to-E-Mail 167
Scan-to-FTP 167
Scan-to-SMB 167
Scan-to-USB-Speich 166
Übertragungsauftrag aus
Warteschlange löschen
186
Zieladresse spezifizieren 167
Scannereinst.-Menü 53
Scannertreiber
TWAIN-Treiber (Macintosh) 162
TWAIN-Treiber (Windows) 159
WIA-Treiber (Windows) 161
Schweres Papier 96
Seitenränder 103
Servicemeldungen 272
Sortierte Kopie 154
Speicher-Direkt 138
Speicherdruck-Menü 89
Sys Std.-Menü 83
Systemanforderungen 10
T
Tastenbedienung 291
Tonerstand 22
TWAIN-Treiber
Für Macintosh 162
Für Windows 159
U
Untere Einzugeinheit 283
USB-Speichergerät 166
V
Verbrauchsmaterialien
Abfalltonerbehälter 200
Bilderzeugungseinheit 194
Tonerkassette 188
W
Wartung 206
WIA-Treiber 161
300
Z
Zoombereich 144