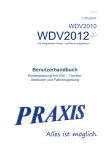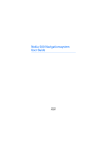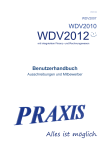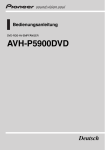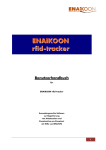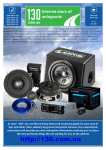Download GIS Geodatenmanagement
Transcript
Module GIS Benutzerhandbuch WDV 2010 Wissen - Daten - Visionen Produktinformationen Produkt Benutzerhandbuch Module GIS Abteilung Dokumentation Verfasser Daniel Hofmann Produkt Version 08.01-04-34ADO Handbuch Version 2.01 Erstellungsdatum 03.05.11 An der Entwicklung beteiligte Mitarbeiter: Dirk Howe, Lars-Uwe Heise, Jens-Uwe Wirth PRAXIS EDV- Betriebswirtschaft- u. Software Entwicklung AG Lange Str. 35 99869 Pferdingsleben bei Gotha Tel.: 036258/566-0 Fax: 036258/566-40 E-mail: [email protected] www.praxis-edv.de Module GIS 1 Inhaltsverzeichnis Module GIS .............................................................................................. 1 Informationen zum Benutzerhandbuch.................................................. 5 Verwendete Symbole und Textmarkierungen .................................... 5 Gültigkeit des Benutzerhandbuchs..................................................... 6 Weitere Dokumente ............................................................................. 6 Einleitung................................................................................................. 8 Benötigte Lizenzen................................................................................ 10 Technische Grundlagen der GIS-Module ............................................. 11 Allgemeines ....................................................................................... 11 MapServer .......................................................................................... 11 Verwendetes Kartenmaterial ............................................................. 12 Allgemeines ..................................................................................... 12 Navteq-Karten in der WDV ............................................................... 12 Tele Atlas Karten mit Trucker-Attributen im skeye.pad ...................... 14 Einstellungen und Stammdaten ........................................................... 15 Rechte ................................................................................................ 15 Rechte für GIS ................................................................................. 15 Rechte für die Tourennachverfolgung ............................................... 16 Einstellungen ..................................................................................... 17 Hierarchie der GIS Einstellungen...................................................... 17 Globale Einstellungen....................................................................... 17 Registerkarte Globale Einstellungen .......................................... 17 Registerkarte Karte ................................................................... 19 Registerkarte Routing................................................................ 21 Registerkarte Mautsätze............................................................ 24 Registerkarte Roadeditor........................................................... 25 Registerkarte GIS-Auswertungen .............................................. 27 Registerkarten Personenkonten, Baustellen Werke etc.............. 27 Registerkarte Ausschreibungen ................................................. 29 Registerkarte Disposition........................................................... 31 Registerkarten KFZ ................................................................... 31 Registerkarten Vertriebsgebiete, Geografische Gebiete............. 32 Einstellungen zu GIS in Personenkonten, Baustellen, Werken etc. ... 32 Grundeinstellungen für Tourennachverfolgung im Modul Disposition II ........................................................................................................ 34 Weitere Einstellmöglichkeiten zu GIS ............................................... 36 Stammdaten ....................................................................................... 37 Allgemeines ..................................................................................... 37 Besonderheiten in der Stammdatenpflege ........................................ 37 Fahrzeug-Statuswerte ...................................................................... 38 2 Module GIS Transportauftrag-Status.................................................................... 39 Dispatchernachrichten-Statusmeldungen.......................................... 40 Geografische Gebiete....................................................................... 40 Allgemeines .............................................................................. 40 Registerkarte Stamm................................................................. 40 Registerkarte Menge/Umsatz .................................................... 40 Registerkarte Karte ................................................................... 40 Geografische Gebietsgruppen .......................................................... 40 Geografische Gebietsfilter ................................................................ 40 Überwachungsgebiete...................................................................... 40 Vertriebsgebiete ............................................................................... 40 Allgemeines .............................................................................. 40 Registerkarte Stamm................................................................. 40 Registerkarte Vertreter .............................................................. 40 Registerkarte Menge/Umsatz .................................................... 40 Registerkarte Karte ................................................................... 40 Vertriebsgebietgruppen .................................................................... 40 Für Geofencing benötigte Stammdaten ............................................ 40 Fahrzeug................................................................................... 40 Baustellen / Werke .................................................................... 40 Arbeiten mit GIS-Modulen in der WDV ................................................. 40 Allgemeines zur Bedienung der Karte in der WDV .......................... 40 Karte anzeigen................................................................................. 40 Allgemeine Karteneinstellungen ....................................................... 40 Kartendialoge................................................................................... 40 Navigieren und Zoomen in der Karte ................................................ 40 Allgemeines .............................................................................. 40 Navigationsmöglichkeiten in der Karte ....................................... 40 Zoom in der Karte...................................................................... 40 Suchen in der Karte.......................................................................... 40 Adressen suchen ...................................................................... 40 Ort/Strasse suchen.................................................................... 40 Zeige alle Objekte im Umkreis von x km .................................... 40 Karteneditor .............................................................................. 40 Drag & Drop Funktion der Karte ....................................................... 40 Modul GIS-Positionsvisualisierung .................................................. 40 Distanzmatrix berechnen.................................................................. 40 Routenberechnung im Modul GIS-Positionsvisualisierung................. 40 Notwendige Einstellungen: ........................................................ 40 Berechnung einer Route:........................................................... 40 Detaillierte Wegliste:.................................................................. 40 Module GIS Alternative Routen..................................................................... 40 Routing unter Einbeziehung gesperrter Straßen ........................ 40 Routen vergleichen .......................................................................... 40 Entfernungsberechnung Baustelle <-> Werk..................................... 40 Berechnung der Route im Modul Angebot ........................................ 40 Routing in der Disposition................................................................. 40 GIS-RoadEditor.................................................................................. 40 Allgemeines ..................................................................................... 40 Einschränkungen des RoadEditor..................................................... 40 Wichtige Karteneinstellungen für den GIS RoadEditor ...................... 40 Straßen mit dem RoadEditor voll sperren ......................................... 40 Straßen mit dem RoadEditor freigeben ............................................. 40 Sperrungen genauer definieren ........................................................ 40 Überblick über alle mit RoadEditor gesperrten und freigegebenen Straßenabschnitten .......................................................................... 40 GIS – Trucker-Attribute...................................................................... 40 Installation der GIS – Trucker-Attribute ............................................. 40 Wichtige Karteneinstellungen für die GIS – Trucker-Attribute ............ 40 Wo werden bei der Routenberechnung in der WDV Trucker-Attribute berücksichtigt? ................................................................................. 40 Routenberechnung mit Trucker-Attributen in GIS.............................. 40 Notwendige Einstellungen ......................................................... 40 Besonderheiten bei Berechnung einer Route mit GIS – TruckerAttributen................................................................................... 40 Modul GIS- Geografisches Informationssystem .............................. 40 Modul GIS-Gebietsplanungsfunktion – GIS Auswertungen............. 40 Die GIS-Gebietsplanungsfunktion..................................................... 40 Gebiete analysieren ......................................................................... 40 Ortung und Tourennachverfolgung in der WDV .................................. 40 Technische Grundlagen zur Ortung und Tourennachverfolgung ... 40 Telematik ......................................................................................... 40 Positionsbestimmung / Ortung.......................................................... 40 Nachverfolgung gefahrener Touren über Geofencing........................ 40 Allgemeines zu Geofencing ....................................................... 40 Die verschiedenen Geofencing-Varianten.................................. 40 Genauer Ablauf des Geofencing................................................ 40 Ortung von Fahrzeugen..................................................................... 40 Einrichtung der Ortung ..................................................................... 40 Ortung über Modul GIS .................................................................... 40 Ortung im Modul Disposition II.......................................................... 40 Tourennachverfolgung mittels Geofencing...................................... 40 Einrichtung Geofencing .................................................................... 40 3 4 Module GIS Auswertung Geofencing im Modul Disposition II ............................... 40 Verfügbarkeit der Trucker-Attribute bei Tourennachverfolgung / Geofencing....................................................................................... 40 Index ...................................................................................................... 40 Module GIS Informationen zum Benutzerhandbuch Willkommen bei der Praxis Hilfe! Zunächst einmal vielen Dank, dass Sie sich für dieses Produkt aus dem Hause PRAXIS EDV-Betriebswirtschafts- und Software-Entwicklungs AG entschieden haben. Dies ist das Benutzerhandbuch für die Module GIS. Dieses Handbuch richtet sich an alle, die mit den Modulen arbeiten oder Informationen zu deren Handhabung benötigen. Hier finden Sie detaillierte Informationen zur Arbeit mit den Modulen. Grundlegende Kenntnisse im EDV-Bereich werden hierbei vorausgesetzt. Tipp Zusätzlich zum Handbuch gibt es die Möglichkeit, über unsere PRAXISAcademy gezielt Schulungen zu absolvieren. Die Schulungen helfen Ihnen dabei das komplette Potential des Moduls im Umfeld der WDV kennenzulernen, so dass Sie diese anschließend effizient und in optimaler Art und Weise einsetzen können. Bei einer Schulung kann natürlich auch auf spezifische Fragen und Problemstellungen Ihrerseits eingegangen werden. Bitte kontaktieren Sie zur Abstimmung Ihrer Schulung unsere Mitarbeiterin Frau Rebecca Kohler unter [email protected] oder rufen Sie sie einfach unter 036258-566-73 an. Lesehinweise zum Benutzerhandbuch Wie Sie mit diesem Benutzerhandbuch arbeiten, hängt ganz von Ihren Bedürfnissen ab. Zur Auswahl der gewünschten Informationen stehen Ihnen das Hauptinhaltsverzeichnis am Anfang des Benutzerhandbuchs zur Verfügung, sowie der Index im Anhang. Es ist grundsätzlich empfehlenswert sich zunächst mit den Grundlagen des Programms vertraut zu machen. Diese sind am Anfang des Handbuchs beschrieben. Neben der gedruckten Version des Handbuchs existiert außerdem eine Onlinehilfe, mit der Sie die Informationen des Benutzerhandbuchs kontextsensitiv aus der WDV 2010 abrufen können. Hinweis Die Onlinehilfe wird aktuell überarbeitet. Aufgrund dessen ist die Nutzung im Programm derzeit nicht im vollen Umfang möglich. Verwendete Symbole und Textmarkierungen Um Ihnen die Arbeit mit der WDV zu erleichtern, werden in diesem Handbuch die folgenden Symbole eingesetzt: Tipp Ein Tipp liefert Ihnen wichtige Informationen, mit denen Sie das Programm noch effektiver einsetzen können. 5 6 Module GIS Hinweis Ein Hinweis warnt vor möglichen Einschränkungen oder Datenverlust beim Arbeiten mit dem Programm und zeigt, wie diese vermieden werden können. Um Ihnen die Arbeit mit dem Programm zu erleichtern, werden die folgenden Textmarkierungen eingesetzt: Beispiele werden gesondert durch einen blauen Hintergrund hervorgehoben Um eine Problematik oder Programmfunktion besser verdeutlichen zu können, werden an bestimmten Stellen Beispiele eingesetzt. Beispiele werden in einem blauen Kästchen beschrieben. Verweise auf andere Textabschnitte sind fett-kursiv gedruckt Menübezeichnungen, Bezeichnungen von Dialogfenstern, Befehle, Gruppen, Eingabeaufforderungen, Feldnamen und -einträge, Verzeichnisse und Dateinamen sind ebenfalls fett-kursiv dargestellt. Gültigkeit des Benutzerhandbuchs Das Handbuch enthält die Beschreibung der Module GIS in der Form, welche zum Zeitpunkt der Herausgabe verfügbar ist. Die WDV 2010 wie auch die verschiedenen Module werden ständig verbessert und weiterentwickelt. Änderungen werden Ihnen bis zur Veröffentlichung einer neuen Revision des Handbuchs als separate Dokumente zur Verfügung gestellt. Weitere Dokumente Neben diesem Benutzerhandbuch stehen noch weitere Dokumente zur Verfügung: Benutzerhandbuch WDV 2010 In diesem Dokument sind folgende Informationen enthalten: Beschreibung der WDV 2010 Beschreibung von Lizenzvereinbarungen Benutzerhandbuch Administrationsprogramm In diesem Dokument sind folgende Informationen enthalten: Beschreibung des Administrationsprogramms zur WDV 2010 Beschreibung der Lizenzierung Beschreibung der Handhabung des Administrationsprogramms Module GIS Benutzerhandbücher zu weiteren Modulen Zu den meisten Modulen der WDV (auch zu einigen der GISAnwendungen) existieren separate Benutzerhandbücher. In diesem Dokument sind folgende Informationen enthalten: Beschreibung des Moduls, inklusive Einstellungen und Stammdaten Beschreibung der Funktionen des Moduls Beschreibung der Handhabung des Moduls Schnittstellenbeschreibungen In diesem Dokument sind folgende Informationen enthalten: Dokumentation von Komponenten, die über eine Schnittstelle mit der WDV 2010 verbunden sind und mit der WDV 2010 kommunizieren Einrichten und Verbinden der Komponenten Bedienung der Komponente Newsletter In diesem Dokument sind folgende Informationen enthalten: Beschreibung von Verbesserungen eines von Ihnen erworbenen WDV Moduls oder einer Komponente Beschreibung von Fehlerbehebungen eines von Ihnen erworbenen WDV Moduls oder einer Komponente Die letztgenannten Informationen finden Sie später auch im jeweiligen Benutzerhandbuch, sobald eine Revision des Handbuchs erscheint. Hinweis Welche Dokumente Ihnen noch zur Verfügung stehen, hängt davon ab, mit welchen Modulen und Komponenten Sie die WDV 2010 erworben haben. Hinweis Sie haben die Möglichkeit, für den Einsatz unserer Softwareprodukte, Hardware (PC oder Server) aus dem Hause Bluechip zu erwerben, und bezüglich dieser Geräte einen Service-Vertrag über eine fest definierte Leistung mit der Firma Bluechip abzuschließen. Der Vertrag kann nur vor Auslieferung der Geräte von Bluechip an die Firma PRAXIS AG und nicht nachträglich abgeschlossen werden. Die Dauer dieses Vertrages beträgt in der Regel 36 oder 48 Monate. Die genaue inhaltliche Leistung des Vertrags wird in den Bluechip Servicevertragsbedingungen 03/2009 definiert und festgelegt. Dieses Dokument finden Sie im VIP-Kundenbereich unter www.praxis-edv.de. Die Firma PRAXIS AG tritt als Mittler und Koordinator auf und ist beim Bestellung sowie etwaigen Problemen mit den Geräten erster Ansprechpartner für den Kunden. 7 8 Module GIS Einleitung In der WDV stehen mehrere GIS-Anwendungen bzw. Module zur Verfügung. GIS bietet ergänzende Module zur Gesamtbranchenlösung WDV für die Visualisierung und Auswertung von Daten aus der geographischen Perspektive. Mit GIS können Umsatz- und Wettbewerbsanalysen genauso einfach durchgeführt werden, wie die Auswertung und Visualisierung von Regionalstatistiken. Einzigartige Auswertungen, Gebietsplanungsfunktionen wie in keiner anderen Branchenlösung sind möglich, und können für Ihr Unternehmen umgesetzt werden. Mit der Gesamtheit dieser Module stehen in der WDV somit vielfältige Instrumente zur Geocodierung, Visualisierung, Routenberechnung, Gebietsplanung und Auswertung zur Verfügung. Im Einzelnen existieren die Module: GIS – Positionsvisualisierung (PV) GIS – Geoinformationssystem (GIS) GIS – Gebietsplanung (GPF) GIS – RoadEditor GIS – Trucker-Attribute bzw. LKW Attribute Das Modul GIS – Positionsvisualisierung dient der Geocodierung und ermöglicht damit die Visualisierung von geografisch relevanten WDVStammdaten in geografischen Karten. Es ermöglicht weiterhin die Entfernungs- und Routenberechnung. Mit den zusätzlichen Modulen Disposition 1, Disposition 2, dem PxCommServer und einer GPS -Ausstattung der Fahrzeuge kann außerdem eine Fahrzeugüberwachung durchgeführt werden. Das Modul GIS – Geografisches Informationssystem ermöglicht das Verwalten und Definieren von Gebieten auf einer Karte. Solche Gebiete können als Vertriebsgebiete oder auch einfach zur Eingrenzung der Darstellung verwendet werden. Das Geoinformationssystem der WDV setzt Daten blitzschnell in digitale Landkarten um. Das Geografische Informationssystem kann vielfältig erweitert werden. Materialflüsse, Werkslieferungen in unterschiedliche Vertriebsgebiete, Marktanteile, alle Auswertemöglichkeiten, die auf der Datenbasis entstehen, können angezeigt und digitalisiert werden. Dies eröffnet somit ganz neue Möglichkeiten, Baustellen, Kunden, Angebote, Aufträge zu analysieren, Absatzmärkte und Produktionsstandorte zu bewerten. Das Modul GIS – Gebietsplanungsfunktion umfasst eine vollständige Vertriebsgebiets-Bewertung, Grafiken, Einbindung von individuellen Auswertungen. So kann u.a. dargestellt werden, welche Mengen jeglicher Art im Vertriebsgebiet geliefert oder angeboten wurden. Dazu gibt es Auswertungsmöglichkeiten auf der Basis von grafischen Landkarten einschließlich mathematischer Grafiken. Mit den Gebietsplanungsfunktionen wird der optimale Zuschnitt von Vertriebs- und Mitbewerbergebieten erreicht. Darin bietet die WDV insgesamt das optimale Werkzeug für ein effektives Vertriebs-, Mengen- und Umsatz- Controlling. Auf Landkarten durchgeführte Soll-/Ist- Vergleiche gewinnen erheblich an Aussagekraft. Abweichungen in einzelnen Regionen werden sofort sichtbar ohne, dass lange Auswertelisten bewertet werden müssen. Module GIS Die GIS – Trucker-Attribute erweitert das von GIS verwendete Standardkartenmaterial des Straßennetzes um Geodaten bzw. Attribute, die speziell bei bei der Planung von Routen für LKW relevant sind. Hierzu gehören Angaben zu Höhe, Breite und maximal zulässigem Gesamtgewicht mit denen eine Straße befahren werden darf. Mit diesen Zusatzdaten ist es somit möglich, Strecken, die nicht für die Befahrung durch einen LKW ausgelegt sind, z.B. weil eine Brücke nur mit max. 3,5 t befahren werden kann, in der Routenplanung gezielt zu meiden, so dass der LKW auf einen anderen für diesen geeigneten Wege zum Ziel geleitet wird. In Verbindung mit dem GIS – RoadEditor, der die Möglichkeit bietet, Straßenattribute manuell festzulegen, stehen somit alle für die LKWRoutenplanung benötigten Daten zur Verfügung und Routen können auf effiziente Art und Weise geplant werden. Die Kosten der Fahrzeugflotte können genauer kalkuliert und sogar gesenkt werden. Nicht zuletzt entstehen durch Verwendung der GIS – Trucker-Attribute auch Vorteile für die Umwelt, z.B. durch die Reduktion des Kraftstoffverbrauchs aufgrund der Vemeidung unnötiger Wegstrecken. Mit dem Modul können zusätzlich Einschränkungen für Gefahrguttransporte berücksichtigt werden und somit kann auch für diese Art von Transporten eine geeignete Route berechnet werden. Hinweis Um mit den GIS-Modulen arbeiten zu können, müssen die zugehörigen Lizenzen freigeschaltet, sowie die Nutzer-Rechte für die Module vergeben sein. Die WDV bietet weiterhin vielschichtige Möglichkeiten zur Fahrzeugortung und Tourennachverfolgung. Eine wichtige Rolle spielt hierbei Geofencing. In Abhängigkeit von der verwendeten Telematik sowie dem Geoinformationssystem lässt sich damit mehr oder weniger genau bestimmen wo sich ein Fahrzeug aktuell befindet bzw. wann es an welchem Ort war. Die Art und Weise, wie die Position eines Fahrzeuges ermittelt wird, hängt grundsätzlich davon ab, welche Telematik bzw. Gerätekombination verwendet wird. 9 10 Module GIS Benötigte Lizenzen Die grundsätzliche Voraussetzung zur Nutzung der GIS-Anwendungen in der WDV ist ein installierter MapServer. Darüber hinaus werden verschiedene Lizenzen benötigt: Modul Modul GISPositionsvisualisierung (PV) Benötigte Lizenzen Grundlage aller weiteren GIS-Module. Zur Visualisierungen, zur Entfernungsberechnung und Mautberücksichtigung Kartenmaterial Grundlage zur Visualisierung. Die Lizenzierung der Karte erfolgt während der Installation des Kartenmaterials Modul GIS-RoadEditor PV GIS – Trucker-Attribute PV + RoadEditor Modul GISGeoinformationssystem (GIS) PV Modul GISGebietsplanungsfunktion PV + GIS Für die Nutzung der Fahrzeugortung und der Tourennachverfolgung des Moduls Disposition II wird darüber hinaus die folgende Lizenz benötigt: Modul Modul Disposition / Disposition II Benötigte Lizenzen Benötigt für Auswertungen hinsichtlich Ortung und Geofencing / Auftragsabarbeitung über die Disposition. Die grundsätzliche Voraussetzung zur Nutzung der Ortungsfunktion oder Tourennachverfolgung ist die Ausstattung des Fahrzeugs mit der benötigten Telematik, mindestens erforderlich ist eine eBOX 2010. Module GIS Technische Module Grundlagen der GIS- Allgemeines Das Modul GIS-Positionsvisualisierung der WDV greift über COM auf MapServer 5-Komponenten zu. Ein MapServer 5 ist eine komponentenbasierte Client-Server-Umgebung, mit Programmierschnittstellen zur Geocodierung und Visualisierung von geografischen Daten. Deshalb setzt GIS eine funktionsfähige MapServer 5 Installation im Netz voraus. Außerdem müssen auf den WDV-Clients die MapServer 5-Clientkomponenten installiert sein. Bei den GIS – Trucker-Attributen handelt es sich um eine binäre Datenbank mit erfassten Geo- und Straßendaten mit denen das vorhandene Kartenmaterial ergänzt wird. Um die GIS – Trucker-Attribute nutzen zu können, werden das Modul GIS-Positionsvisualisierung und den RoadEditor benötigt. Das Modul GIS-Positionsvisualisierung ist generell die Grundvoraussetzung für die Nutzung von GIS-Anwendungen. MapServer Um Kartendaten in die WDV zu holen und dort anzeigen zu können, ist ein MapServer notwendig. Welche MapServer-Version verwendet werden kann bzw. muss, hängt wiederum von der verwendeten WDV-Version ab. Die neuere WDV arbeitet ausschließlich mit MapServer 5 Karten. MapServerVersionen sind grundsätzlich abwärtskompatibel und funktionieren somit auch mit älteren WDV-Versionen. Ausnahme bilden hierbei ältere WDV-Versionen bis zur Version 04.00-1629ADO. Diese laufen nur mit Map Server 4. Der MapServer 4 verwendet anderes Kartenmaterial und kann deshalb nicht mit der WDV 2010 verwendet werden. Die WDV wird aktuell mit den folgenden zwei Versionen des MapServers ausgeliefert: MapServer Version 5.4.1.33 MapServer Version 5.5.0.41 Die MapServer Version 5.5.0.41 ist zwingend erforderlich, wenn die WDV unter Windows 7 betrieben wird. Mit dieser Version kann jedoch auch unter Windows XP etc. gearbeitet werden. Hinweis Wenn der MapServer aktualisiert werden soll, so muss der ältere erst vollständig deinstalliert werden. Dazu muss nach der Durchführung der Deinstallation im Verzeichnis C:\Programme\Gemeinsame Dateien\MapServ jede der verbliebenen Dateien gelöscht werden, da sonst eventuell der aktuellere MapServer nicht greift! 11 12 Module GIS Verwendetes Kartenmaterial Allgemeines Die WDV wird standardmäßig mit Navteq-Kartenmaterial ausgeliefert. Von PTV stammen die in der WDV verwendeten Daten der GIS – TruckerAttribute. Das skeye.pad arbeitet mit Kartenmaterial von Tele Atlas. Die Nutzung von Tele Atlas Kartenmaterial in der WDV sollte zwar prinzipiell möglich sein, wurde aber bis zum jetzigen Zeitpunkt noch nicht getestet. Die WDV (GIS-Positionsvisualisierung) unterstützt in der jetzigen Version die Verwendung von mehreren Navteq-Karten gleichzeitig. Diese Karten müssen aber unbedingt alle im MapServer -Verzeichnis installiert sein. Navteq-Karten in der WDV Das in der WDV von der GIS Positionsvisualisierung verwendete Kartenmaterial von Navteq liefert die grundlegenden Daten für die Kartendarstellungen, sprich Straßen, Wege, Ortschaften, und ist somit auch Basisvoraussetzung für die Routenplanung. Abb. 1: Kartenausschnitt ohne Verwendung der Trucker-Attribute Die Standardkarte liefert darüber hinaus bereits einige Daten zu für Fahrzeuge gesperrten Straßen. Diese werden über Symbole in der Karte kenntlich gemacht, siehe Abbildung oben. Darüber hinaus sind natürlich auch für den öffentlichen Verkehr gesperrte Straßen, wie Fußgängerzonen oder Feld-/Waldwege verzeichnet. All diese Daten werden bei der Routenplanung dementsprechend berücksichtigt. Darüber hinaus haben Sie die Möglichkeit den GIS-RoadEditor zu nutzen. Mit dem RoadEditor können Sie manuell Kartendaten, wie z.B. Straßen, editieren. So können Sie u. a. eigentlich frei befahrbare Straßen für Fahrzeuge z.B. über 3.5t sperren. Diese Streckenzustände werden dann auch beim Routing berücksichtigt. Sie können aber auch Straßenabschnitte (z.B. Feldwege) freigeben, so dass diese auch bei der Routenplanung berücksichtigt werden können. Die GIS – Trucker-Attribute erweitern das Standardkartenmaterial des Straßen- und Wegenetzes um zusätzliche Geodaten bzw. Attribute. Hierzu gehören Angaben zu Höhe, Breite, maximal zulässigem Gesamtgewicht und zu Gefahrgütern mit denen eine Straße befahren werden darf. Module GIS Abb. 2: Karte mit durch GIS – Trucker-Attribute ergänzten Straßendaten (Symbole) In der Karte wird für jede durch die Trucker-Attribute abgedeckte Einschränkung ein passendes Symbol hinzugefügt. Die Karte wird also zusätzlich zu den standardmäßig vorhandenen Symbolen, um weitere Symbole ergänzt, siehe obige Abbildung. Hinweis Der RoadEditor steht in der Hierarchie an erster Stelle und übersteuert die GIS – Trucker-Attribute, als auch die mit der Karte gelieferten Straßendaten. Beachten Sie außerdem, dass die Symbole der Trucker-Attribute erst angezeigt werden, nachdem Sie eine Route in der WDV geplant haben. Die in der Karte angezeigten Sperrungen und Beschränkungen bei der Befahrbarkeit einer Straße können somit aus drei verschiedenen Datenquellen stammen. Datenquelle Karte GIS – Attribute RoadEditor Beschreibung Die Karte selbst liefert bereits einige Daten zu für bestimmte Fahrzeuge gesperrte Straßen sowie Angaben zu Fußgängerzonen, Feld-/Waldwegen etc. Trucker- Bei Verwendung der LKW oder Trucker-Attribute, wird die Karte um diverse Daten, mit denen eine Straße befahren werden darf, erweitert. Diese Daten oder Attribute sind: max. Höhe max. Breite max. Gesamtgewicht Gefahrenattribute Sie haben mit dem RoadEditor die Möglichkeit manuell Straßenabschnitte zu bearbeiten, um diese z.B. auf ein bestimmtes Gewicht zu begrenzen. Der RoadEditor übersteuert die TruckerAttribute, als auch die mit der Karte gelieferten Straßendaten. Sie haben somit die Möglichkeit Straßen mit dem RoadEditor freizugeben, die über die Trucker-Attribute gesperrt sind. 13 14 Module GIS Tele Atlas Karten mit Trucker-Attributen im skeye.pad Im skeye.pad werden bei der Streckenberechnung auch Trucker-Attribute berücksichtigt. Diese sind aber nicht mit den GIS – Trucker-Attributen der WDV identisch. Das im skeye.pad verwendete Kartenmaterial von Tele Atlas, liefert hierfür eigene Trucker-Attribute. Es ist nicht möglich aus der WDV heraus komplette Routen an das skeye.pad zu übertragen, es können lediglich einzelne Stationen (wie Start, Zwischenziele und Zielort) übertragen werden. Das skeye.pad führt anschließend eine eigene Routenberechnung durch. Falls sich die erfassten Trucker-Attribute beider Systeme für bestimmte Straßensegmente unterscheiden, kann es bei der Routenplanung somit zu Differenzen zwischen der im skeye.pad und der in der WDV berechneten Route kommen. Es ist somit empfehlenswert die Attribute mehr oder weniger aufeinander abzustimmen, z.B. in der WDV Streckenabschnitte mittels des RoadEditors zu bearbeiten. Module GIS Einstellungen und Stammdaten Rechte Rechte für GIS Hinweis Um mit den GIS-Modulen arbeiten zu können, müssen die zugehörigen Lizenzen freigeschaltet sowie die Nutzer-Rechte für diese Module vergeben sein. Wenn Ihnen ein Nutzer-Recht fehlt, wenden Sie sich ggf. an Ihren Administrator bzw. den zuständigen Mitarbeiter, der Ihnen die benötigten Rechte zuweisen kann. Im Administrationsprogramm der WDV können unter Anwender bearbeiten / anlegen Registerkarte Rechte die Rechte für die GIS-Module und alle weiteren Module vergeben werden. Folgende Nutzer-Rechte können für die GIS-Module vergeben werden: Recht Beschreibung GIS - Gebietsplanungsfunktionen / GIS-Auswertungen durchfühhren Recht auf den Menüpunkt Statistik GIS Auswertungen GIS - Geografisches Informationssystem / Geografische Gebiete bearbeiten Rechte auf die Menüpunkte Stammdaten GIS Geografische Gebiete Stammdaten GIS Gebietsgruppen Stammdaten GIS Gebietsfilter GIS LKW Attribute Recht auf die Verwendung der GIS – TruckerAttribute GIS - Positionsvisualisierung Generelles Recht auf die Verwendung des Moduls GIS – Positionsvisualisierung Das Recht auf das Modul GIS - Positionsvisualisierungen ist die Grundvorraussetzung, um mit den weiteren GIS Anwendungen, wie TruckerAttribute und dem RoadEditor arbeiten zu können. DispatchernachrichtStatuswerte bearbeiten Recht auf den Menüpunkt Stammdaten GIS Dispatchernachrichten – Statuswerte Fahrzeug-Statuswerte bearbeiten Recht auf den Menüpunkt Stammdaten GIS Fahrzeug – Statuswerte GIS – Karte anzeigen Rechte auf die Menüpunkte GIS Fleetmonitor GIS Daten kumulieren Routen berechen Rechte auf die Menüpunkte GIS Karte anzeigen GIS Route berechnen 15 16 Module GIS Recht TransportauftragStatuswerte bearbeiten Überwachungsgebiete bearbeiten GIS – RoadEditor / Straßenzustände bearbeiten Beschreibung Recht auf den Menüpunkt Stammdaten GIS Transportauftrag – Statuswerte Recht auf den Menüpunkt Stammdaten GIS Überwachungsgebiete Generelles Recht auf das Modul GIS – RoadEditor Das Recht auf den GIS - RoadEditor wird auch für das Modul GIS – Trucker-Attribute benötigt, da dieses darauf aufbaut Bei den Rechten sind jeweils die Ausprägungen Sehen, Bearbeiten, Hinzufügen und Löschen möglich. Hinweis Um mit dem Administrationsprogramm arbeiten zu können, müssen Sie über die benötigten Rechte verfügen. Rechte für die Tourennachverfolgung Hinweis Um die Möglichkeiten zur Ortung und Tourennachverfolgung in der WDV nutzen zu können, muss die zugehörige GIS - Lizenz freigeschaltet sowie die Nutzer-Rechte vergeben sein. Speziell zur Tourennachverfolgung werden außerdem die Lizenz und die Nutzer-Rechte für das Modul Disposition II benötigt. Zum Einsetzen der mobilen Geräte im Zusammenhang mit der Ortung und Tourennachverfolgung, ist noch das Server-Programm PxCommServer notwendig. Wenn Ihnen ein Nutzer-Recht fehlt, wenden Sie sich ggf. an Ihren Administrator bzw. den zuständigen Mitarbeiter, der Ihnen die benötigten Rechte zuweisen kann. Die Rechte für die Disposition / Disposition II werden für Fahrzeugortung und Auswertungen von Touren in der WDV 2010 benötigt. Folgende Nutzer-Rechte können im Administrationsprogramm für das Modul Disposition II vergeben werden: Recht Auswirkungen Dispositionsmodul V2 Generelles Recht auf das Modul Disposition II Auswertung Digitaltachograf anzeigen Recht auf den Menüpunkt Disposition Auswertung Digitaltachograf Fahrtbericht bearbeiten Recht auf den Menüpunkt Disposition Fahrtbericht GeoFencing / Auftragsabarbeitung Recht auf den Menüpunkt Disposition GeoFencing / Auftragsbearbeitung Module GIS Einstellungen Hierarchie der GIS Einstellungen Bei Verwendung der GIS Module können Sie Einstellungen hinsichtlich der Kartendarstellungen wie folgt vergeben: Global Für Gruppen (Baustellengruppe, Werksgruppe etc) Für Objekte (Baustellen, Werke etc.) Mit den Einstellungen in den Objekten können Sie die Einstellungen in den Gruppen übersteuern. Die Einstellungen in Objekten und Gruppen übersteuern außerdem die globalen Einstellungen. Globale Einstellungen Die globalen Grundeinstellungen für GIS erfolgen im Dialogfenster der WDV-Einstellungen. Hier werden auch die allgemeinen Grundeinstellungen für die WDV und alle weiteren Module festgelegt. Aufruf der Grundeinstellungen: 1. Wählen Sie in der Menüleiste Programm und dann den Menüpunkt Einstellungen. Es öffnet sich das Dialogfenster Optionen. 2. Klicken Sie im Dialogfenster Optionen auf die Schaltfläche . Abb. 3: Dialogfenster Optionen Es werden Ihnen rechts im Fenster die Registerkarten angezeigt, auf welchen Sie die Optionen für alle GIS – Module festlegen können. Die Parameter dieser Registerkarten werden auf den folgenden Seiten erläutert. Registerkarte Globale Einstellungen In diesem Register legen Sie die generellen Einstellungen zur GISPositionsvisualisierung fest. Hier ist u. a. das Kartenverzeichnis anzugeben. Hier wird auch die Funktionalität aktiviert, um Fahrzeuge orten zu können und so anschließend eine Auswertung der gefahrenen Touren vornehmen zu können. 17 18 Module GIS Abb. 4: Registerkarte Globale Einstellungen Parameter KartenVerzeichnisse Beschreibung Mapserver Verzeichnis: Geben Sie hier das Installationsverzeichnis des Mapservers an. Die Angabe des Mapserver Verzeichnisses ist notwendig, um die Kartenvisualisierung in der WDV mit Hilfe des GIS-Moduls nutzen zu können. Informationen zum MapServer finden Sie auch im Abschnitt MapServer dieses Handbuchs. Karten Verzeichnis: Hier kann der Netzwerkpfad zum Installationsverzeichnis der Karte angegeben werden. Diese Angabe ist optional und bei Verwendung des MapServer 5 nicht relevant. Bei Verwendung älterer MapServer muss, sofern hier nichts angegeben wird, im Mapserver Verzeichnis mindestens eine Karte installiert bzw. angegeben sein. Start-Einstellungen Anzeige-Umkreis in km: Definieren Sie hier den Umkreis, der beim Öffnen eines Kartenfensters um den Startpunkt (z.B. aktuelles Werk) angezeigt werden soll. Dialoge in separaten Fenster anzeigen: Setzen Sie diesen Haken, wenn Kartendialoge in einem separaten Fenster geöffnet werden sollen. Andernfalls werden sie innerhalb des Kartenfensters geöffnet. Einstellungen Adressschichten Spinnensuche max.: Definieren Sie hier, wie viele Einträge bei der Spinnen- oder Umkreissuche in der Karte maximal angezeigt bzw. erfasst werden sollen. Überwachung Geotracing aktivieren: Wenn Sie diesen Haken setzen, werden bewegliche geografische Objekte (z.B. Kfz) anhand der in den Stammdaten definierten Überwachungsgebiete überwacht. Überwachungsradius für dynamisch erzeugte stammdatenlose Überwachungen (km): Geben Sie hier den radius in Kilometern an, der bei dynamisch erzeugten Überwachungen ohne konfigurierte Stammdaten verwendet werden soll. Module GIS Parameter Roadmatching Streckenberechnung Beschreibung - Logische Prüfung der Fahrstrecke: Diese Option spielt eine Rolle für die Auswertung der Flottenstatistik. Bei der Fahrstreckenberechnung können mehrere Werte vorliegen, je nachdem welche Datenquelle einen Wert liefern kann. Eine Datenquelle kann z.B. das Routing sein. Wenn Sie diesen Haken setzen, ermittelt das Programm, welche Datenquelle den wahrscheinlicheren Wert liefert. Aufgrund der Ungenauigkeiten bei GPS kann es z.B. beim Routing zu Berechnungsfehlern kommen. Die Option würde dann, die vom Routing berechnete Strecke, auf solche Fehler prüfen. Wenn dieser Haken nicht gesetzt wird, erfolgt die Streckenberechnung immer anhand der Werte des Routing, auch wenn diese etwaige Fehler enthalten. Km/h Durchschnittsgeschwindigkeit: Geben Sie hier die Durchschnittsgeschwindigkeit an, welche bei der Strecken- bzw. Entfernungsberechnung zu Grunde gelegt werden soll. Registerkarte Karte In diesem Register können Sie die Grundeinstellungen für alle in der WDV verwendeten Karten festlegen. Alle Karten werden dann mit diesen Einstellungen geladen. Diese Einstellungen überschreiben aber nicht die bereits gespeicherten Einstellungen eines Kartenfensters. Gespeicherte Einstelzurückgesetzt werden. lungen können über die Schaltfläche Beachten Sie hierbei auch die Beschreibung der Schaltfläche. Hinweis Diese Grundeinstellungen können allerdings nur für die Karten festgelegt werden, bei welchen Sie in den Karten selbst noch keine Einstellungen vorgenommen haben. Abb. 5: Registerkarte zur Karteneinstellung 19 20 Module GIS Parameter Beschreibung Über diese Schaltfläche setzen Sie die KartenEinstellungen bzw. Properties auf die Anfangseinstellungen zurück. Beachten Sie, dass dies die Einstellungen aller Kartenfenster zurücksetzt! Über diese Schaltfläche können bereits gemachte Änderungen, die aber noch nicht abgespeichert wurden, verworfene und die zuletzt gespeicherten Einstellungen geladen werden. angezeigte Karte Hier wird die im Mapserver aktivierte Karte verwendet und angezeigt. Mit einem Klick mit der rechten Maustaste in die Karte wird ein Kontextmenü angezeigt. Über dieses können Sie Grundeinstellungen, wie Sichtbarkeit, Selektierbarkeit, Detaillierung Strassen/Orte usw. zu allen Standard-Kartenschichten vorgenehmen. Das Kontextmenü bietet im Einzelnen folgende Auswahlmöglichkeiten: Properties: Ein Klick auf diesen Menüeintrag öffnet das Dialogfenster Mapview Properties. Weitere Informationen hierzu finden Sie im Abschnitt Modul GIS-Positionsvisualisierung Karte: Hier können Sie u. a. die Anzeigegenauigkeit der Karte, hinsichtlich Ortschaften und Straßen festlegen. Weiterhin können Sie sich in diesem Menüpunkt durch die Karte navigieren und verschiedene Zoom-Einstellungen treffen. Roadeditor: Hier öffnen Sie den Dialog Roadeditor. Hinweis Beachten Sie, dass die Änderungen über die Schaltfläche (im Gegensatz zu den Properties) nicht rückgängig gemacht werden können. Es ist weiterhin zu beachten, dass hierbei die Einstellungen aller Kartenfenster zurückgesetzt werden. Änderungen können nur über den Punkt Detaillierung zurücksetzen des Kontextmenüs der Karte wieder aufgehoben werden. Module GIS Registerkarte Routing In diesem Register werden Standardeinstellungen zur Routenberechnung hinterlegt. Sie können u. a. die Fahrzeugprofile definieren, die für die Routenplanung mit, aber auch ohne die GIS – Trucker-Attribute herangezogen werden. Sie können hier auch das Standard-Fahrzeugprofil festlegen, das bei der Routenberechnung und für die Berechnung der Fahrzeiten voreingestellt wird. Abb. 6: Registerkarte Routing Parameter Beschreibung Darstellung berechnete Routen Farbe: Wählen Sie hier die Farbe in der berechnete Routen dargestellt werden sollen. Stiftbreite (Pixel): Wählen sie hier die Darstellungsbreite einer berechneten Route. Kfz-Einstellungen Über die Combobox Aktuelles Fahrzeugprofil kann auf die bereits definierten Fahrzeugprofile zurückgegriffen werden. Über die Unterregister Geschwindigkeit, Maut und RoadEditor kann das gewählte Fahrzeugprofil genau definiert werden, siehe unten. Das hier eingestellte Profil wird bei der Routenplanung als Voreinstellung verwendet, kann in den Einstellungen dort allerdings noch genauer definiert bzw. geändert werden. - Mit dieser Schaltfläche können Sie ein neues Fahrzeugprofil anlegen. Legen Sie so viele individuelle Fahrzeugprofile an, wie Sie benötigen. - Mit dieser Schaltfläche können sie das aktuelle Fahrzeugprofil auf einen neuen Namen kopieren. - Mit dieser Schaltfläche entfernen Sie das aktuelle Fahrzeugprofil. Zeitfaktor (50%) Hier können sie definieren, ob die Priorität bei der Routenberechnung auf der Länge oder der Geschwindigkeit der zurückzulegenden Strecke liegen soll. 21 22 Module GIS Register Geschwindigkeit In diesem Register können Sie festlegen, welche Durchschnittsgeschwindigkeiten für die verschiedenen Fahrzeugprofile bei den unterschiedlichen Straßentypen zur Routen- bzw. Fahrzeitberechnung herangezogen werden sollen. Abb. 7: Registerkarte Geschwindigkeit Register Maut In diesem Register können Sie definieren, ob und wie die Maut für dieses Fahrzeugprofil behandelt bzw. berechnet werden soll. Diese Einstellungen sind dafür gedacht, dass häufig die gleichen LKW-Typen berechnet werden müssen. Bei der Berechnung der Route in der Karte können diese Standarddaten später noch überschrieben werden. Abb. 8: Registerkarte Maut Parameter Optionen Beschreibung Legen Sie hier fest, wie die Maut bei der Routenplanung für dieses Fahrzeugprofil behandelt werden soll. Wählen Sie Nicht berechnen, wenn generell keine Maut berechnet werden soll. Wählen Sie Berechnen, wenn eine Maut berechnet werden soll. Wählen Sie Möglichst umgehen, wenn Sie mautpflichtige Strecken bei der Routenplanung vermeiden wollen. Combobox Mautklasse Wenn Sie die Maut berechnen lassen, können Sie hier optional eine Fahrzeugklasse auswählen, unter welche das Fahrzeugprofil fällt. Diese Angaben kann anschließend zur Routenplanung herangezogen werden. Combobox Kategorie Wenn Sie die Maut berechnen lassen, können Sie hier optional eine Schadstoffkategorie für Fahrzeuge auswählen, unter welche das Fahrzeugprofil fällt. Diese Angaben kann anschließend zur Routenplanung herangezogen werden. Combobox Fahrzeugtyp Wählen Sie hier einen Fahrzeugtyp aus, zu welchem das Fahrzeugprofil zählt. Diese Angabe wird hinsichtlich der Routenplanung benötigt. Module GIS Parameter Beschreibung Combobox Emissionsklasse Wählen Sie hier eine Emissionsklasse für den Fahrzeugtyp aus, welche zur Berechnung verwendet werden soll. Diese Angabe wird hinsichtlich der Routenplanung benötigt. Feld Zulässiges Gesamtgewicht (t) Hier können Sie ein zulässiges Gesamtgewicht angeben, welches standardmäßig für dieses Fahrzeugprofil zur Berechnung hinsichtlich der Maut herangezogen werden soll. Feld Anzahl Achsen Hier können Sie eine Achsanzahl angeben, welche standardmäßig für dieses Fahrzeugprofil zur Berechnung hinsichtlich der Maut herangezogen werden soll. Feld Anhänger (t) Hier können Sie ggf. ein Gewicht für einen Anhänger angeben, welches standardmäßig für dieses Fahrzeugprofil zur Berechnung hinsichtlich der Maut herangezogen werden soll. Register RoadEditor In diesem Register können Sie die Attribute zur Länge und zum Gewicht angeben, welche bei der Routenberechnung mit oder ohne GIS – TruckerAttribute für dieses Fahrzeugprofil zu Grunde gelegt werden soll. Hinweis Beachten Sie, dass es Einschränkungen für den RoadEditor gibt. Es kann jeweils nur eine Instanz des RoadEditors in der WDV geöffnet sein! Dies bedeutet, dass dieses Register RoadEditor ausgeblendet ist, wenn der RoadEditor z.B. bereits in der Karte geöffnet ist bzw. verwendet wird. Für den Fall, dass Sie mehrere Karten geöffnet haben, steht die RoadEditorFunktionalität somit auch nur in einer Karte zur Verfügung! Abb. 9: Registerkarte RoadEditor Parameter Combobox Gruppe Beschreibung Wenn Sie die Maut berechnen lassen möchten, können Sie hier eine Gruppe auswählen. 23 24 Module GIS Parameter Feld Breite (m) Beschreibung Geben Sie in diesem Feld die Breite in Metern an, welche bei der Routenberechnung mit diesem Fahrzeugprofil zu Grunde gelegt werden soll. Wenn Sie hier z.B. einen Wert 2 eintragen und später eine Route mit diesem Fahrzeugprofil planen, dann werden in der Planung alle Strecken vermieden bzw. umfahren, die diesen Wert unterschreiten und die das Fahrzeug somit nicht befahren darf. Gleiches gilt für die weiteren Felder dieses Registers. Feld Höhe (m) Geben Sie in diesem Feld die Höhe in Metern an, welche bei der Routenberechnung mit diesem Fahrzeugprofil zu Grunde gelegt werden soll. Feld Länge (m) Geben Sie in diesem Feld die Länge in Metern an, welche bei der Routenberechnung mit diesem Fahrzeugprofil zu Grunde gelegt werden soll. Feld Max. Achslast (t) Geben Sie in diesem Feld das Gewicht an, welches bei der Routenberechnung mit diesem Fahrzeugprofil zu Grunde gelegt werden soll. Gefährdungsgrad des Transportes Wenn Sie die Gefahrgut-Erweiterungen verwenden, können Sie hier wählen, welche Attribute genau beachtet werden sollen. Zur Auswahl stehen folgende Gefahrgutattribute: Schwerlast (LKW über 28t) Gefahrgut Wasser gefährdende Stoffe Diese Punkte sehen Sie nur, wenn Sie den Haken bei der Option Gefahrgut-Erweiterungen verwenden im Register Roadeditor gesetzt haben. Registerkarte Mautsätze In diesem Register sind die Mautsätze aufgelistet. Die hier angegebenen Mautsätze werden mit der Karte geliefert und können hier ggf. geändert werden. Abb. 10: Registerkarte Maut Module GIS Parameter Beschreibung Nach Land filtern In dieser Combobox können Sie die verschiedenen Länder auswählen, um sich deren Mautsätze in der Tabelle separat anzeigen lassen. Tabelle In dieser Tabelle sehen Sie Angaben zur Maut verschiedener Länder, mit Informationen zu Währung, Kosten pro km etc. In der Spalte Kosten pro km können Sie ggf. Änderungen der Mautsätz vornehmen. Mit dieser Schaltfläche setzen Sie alle Änderungen an Mautsätzen auf die Werte zurück, die ursprünglich von der Karte geliefert wurden. Mit dieser Schaltfläche speichern Sie Ihre Änderungen an den Mautsätzen. Registerkarte Roadeditor Der RoadEditor ermöglicht es manuell Kartendaten, wie z.B. Straßen zu editieren. So können u. a. Straßen für Fahrzeuge gesperrt werden. Diese Streckenzustände werden dann auch beim Routing berücksichtigt. In diesem Register werden die Einstellungen für den RoadEditor und die GIS – Trucker-Attribute, welche auf den RoadEditor aufsetzen, festgelegt. Abb. 11: Registerkarte Roadeditor Parameter Feld RoadEditor.mdb Beschreibung Geben Sie hier den Pfad zu dem Verzeichnis an, in welches Sie die Datei roadeditor.mdb installiert haben. Die Datei gehört zur Karte und muss manuell installiert werden. Weitere Informationen zur Installation finden Sie im AbschnittInstallation der GIS – Trucker-Attribute. 25 26 Module GIS Parameter Beschreibung Anzeige in der Karte Sperrungen als Symbol in der Karte anzeigen: Setzen Sie diesen Haken, wenn Sie möchten, dass gesperrte Straßen in der Karte mit einem Symbol angezeigt werden. Diese Option gilt für Daten aus allen 3 möglichen Datenquellen, d.h. Karte, RoadEditor und GIS – Trucker-Attribute. Von der Karte vordefinierte Sperrungen anzeigen: Wenn Sie diesen Haken setzen, werden die Sperrungen und Einschränkungen angezeigt, die standardmäßig von der Karte geliefert werden. Maximale Skalierung bis zu der Symbole angezeigt werden: Geben Sie hier den Wert für die Kartenskalierung an, bis zu dem Symbole (für Sperrungen und Einschränkungen) angezeigt werden sollen. In den Mapview Properties (Register Symbol Detaillierung), die Sie über das Kontextmenü der rechten Maustaste in der Karte aufrufen können, kann die genaue Skalierung für die verschiedenen Symbole angegeben werden. GefahrgutErweiterungen wenden ver- Wenn Sie diesen Haken setzen, werden bei der Routenplanung zusätzlich Einschränkungen für Gefahrguttransporte berücksichtigt und es kann somit auch für diese Art von Transporten eine geeignete Route berechnet werden. Unter Registerkarte Routing Register RoadEditor können Sie die dann die verschiedenen Gefahrgutoptionen auswählen. LKW Attribute Basis-Verzeichnis: Geben Sie hier den Pfad zu dem Verzeichnis an, in welches Sie die GIS – Trucker-Attribute installiert haben. Es ist empfehlenswert den Ordner TruckAttributes_Premium_3a_2008t_NQ mit den Truckerattributen bei der Installation in den Ordner zu kopieren, in dem Sie das Kartenmaterial installiert haben. Weitere Informationen hierzu finden Sie im AbschnittInstallation der GIS – Trucker-Attribute . Bei Kollision mit anderen Attributen LKWAttribute bevorzugen: Sie haben mit dem RoadEditor die Möglichkeit manuell Straßenabschnitte zu bearbeiten um diese z.B. auf ein bestimmtes Gewicht zu begrenzen. Der RoadEditor steht in der Hierarchie an erster Stelle und übersteuert die Trucker-Attribute. Es ist möglich, dass die im RoadEditor festgelegten Attribute mit den von den Trucker-Attributen gelieferten Daten kollidieren. Wenn Sie diesen Haken setzen, werden für die Routenplanung die Trucker-Attribute vorrangig behandelt. Module GIS Registerkarte GIS-Auswertungen In diesem Register können Sie die Pfade festlegen, um GIS-Daten in anderen Anwendungen, wie z.B. Business Objects auswerten zu können. Abb. 12: Registerkarte GIS-Auswertungen Parameter Beschreibung Basisverzeichnis Kartenexport Das Basisverzeichnis für den Kartenexport muss mit dem Verzeichnis übereinstimmen, das von Business Objects zu Auswertezwecken genutzt wird. Basisadresse Anbindung Für die Anbindung an BO muss die BOBasisadresse im Netzwerk angegeben werden. BO- Registerkarten Personenkonten, Baustellen Werke etc. In diesem Register werden spezielle globale Einstellungen für die einzelnen Stammdaten, aus denen dann Kartenschichten generiert werden, vorgenommen. Da die Einstellungen für die verschiedenen Stammdaten Personenkonten, Baustellen, Werke, Projekt-Vorplanung, Kalkulationen, Angebote, Aufträge, Mitbewerber und Mitbewerberwerke identisch sind, erfolgt hier die Erläuterung des Dialogs ausschließlich an Hand der Registerkarte Personenkonten. Abb. 13: Registerkarte Personenkonten 27 28 Module GIS Parameter Beschreibung Symbol anzeigen ab Die Informationsdichte steigt mit dem Maßstab, so dass ab einem bestimmten Maßstab nur noch Symbole in der Karte zu sehen sind. Dies kann mit dieser Einstellung verhindert werden. Definieren Sie hier, ab welchem Kartenmaßstab die geocodierten Daten der Personenkonten oder Baustellen, Werke etc. als Symbole visualisiert werden. Texte Stellen Sie hier ein, ab welchem Kartenmaßstab welcher Text angezeigt werden soll. Sie können sich bis zu 3 verschiedene Texte anzeigen lassen. Standard-Farbe Legen Sie hier die Standard-Farbe fest, mit der die Symbole dieser Stammdatenart (hier Personenkonten) in der Karte dargestellt werden. Standard-Form Legen Sie hier das Symbol fest, mit der die Stammdatenart (hier Personenkonten) in der Karte dargestellt wird. Bild Datei Alternativ können Sie das Personenkonto auch durch eine Bilddatei in der Karte anzeigen lassen. Hierzu müssen Sie in der Combobox StandardForm den Eintrag Bild auswählen. Über den Matchcode können Sie anschließend die gewünschte Grafik auswählen. Standard-Größe Legen sie hier die Größe fest, mit der diese Stammdatenart (hier Personenkonten) in der Karte dargestellt werden soll. Feste Größe: Bei dieser Einstellung wird der erste Eintrag in Größeneinstellungen wird für alle Symbole verwendet. Umsatzabhängig: Bei dieser Einstellung ist die Größe ist vom jeweiligen Umsatz und den gestaffelten Größeneinstellungen abhängig. Mengenabhängig: Bei dieser Einstellung ist die Größe von den jeweils gelieferten Mengen und den gestaffelten Größeneinstellungen abhängig. Module GIS Parameter Beschreibung Hier können Stammdaten, die bereits vor dem Einsatz von GIS vorhanden waren, nachgeocodiert werden. Diese Schaltfläche bewirkt, dass alle Adressdaten, die zur gewählten Stammdatengruppe gehören, neu geocodiert werden. Geocodieren heißt, dass die Adressdaten in eine für Map&Guide sofort darstellbare Form gebracht werden. Dieser Vorgang ist bei Neuinstallation des Mapservers nötig, aber auch wenn die Adressdaten (bei Angebundener Mesonic-FiBu) außerhalb der WDV Oberfläche verändert wurden. Da bei der Menge an Daten nicht jeder Datensatz von Hand korrigiert werden kann, erfolgt die Geocodierung hier u.U. ungenau. Dies kann z.B. der Fall sein, wenn die geografischen Daten nicht eindeutig sind – eine Stadt in etwa mehrere Stadtteile mit eigenen PLZ hat. Deshalb müssen, falls die Geocodierung zu ungenau ist, die Stammdaten nachgepflegt werden (dort ist die Geocodierung genauer). Nach-geocodierte Daten müssen unbedingt einmalig über den Menüpunkt GIS Daten kumulieren in einen definierten Anfangszustand gebracht werden, sonst werden sie nicht angezeigt! GrößenEinstellungen Hier können Sie Symbolgrößen - abhängig von bestimmten Werten, wie Umsatz oder Menge festlegen. Beachten Sie, dass mindestens ein Eintrag erforderlich ist. Hinweis Bereits geocodierte Stammdaten sollten nicht nach-geocodiert werden, da dann die genaue Geocodierung überschrieben wird! Registerkarte Ausschreibungen Abb. 14: Registerkarte Ausschreibungen Parameter Basispfad Daten Beschreibung GIS- Hier muss nichts eingetragen werden. 29 30 Module GIS Parameter Symbole bis anzeigen Beschreibung Definieren Sie hier, bis zu welchem Kartenmaßstab die Symbole für Ausschreibungen angezeigt werden. Text anzeigen bis Stellen Sie hier ein, bis zu welchem Kartenmaßstab Text angezeigt werden soll. Farbe nicht vergeben Legen Sie hier die Farbe fest, mit der die noch nicht vergebenen Ausschreibungen in der Karte dargestellt werden sollen. Farbe vergeben Legen Sie hier die Farbe fest, mit der die bereits vergebenen Ausschreibungen in der Karte dargestellt werden sollen. Standard-Form Legen Sie hier die Standard-Form fest, mit der die Ausschreibungen in der Karte dargestellt werden sollen. Bild Datei nicht vergeben Alternativ können Sie eine nicht vergebene Ausschreibung auch durch eine Bilddatei in der Karte anzeigen lassen. Hierzu müssen Sie in der Combobox Standard-Form den Eintrag Bild auswählen. Über den Matchcode können Sie anschließend die gewünschte Grafik auswählen. Bild Datei vergeben Alternativ können Sie eine bereits vergebene Ausschreibung auch durch eine Bilddatei in der Karte anzeigen lassen. Hierzu müssen Sie in der Combobox Standard-Form den Eintrag Bild auswählen. Über den Matchcode können Sie anschließend die gewünschte Grafik auswählen. Standard-Größe Legen sie hier die Größe fest, mit der diese Stammdatenart (hier Personenkonten) in der Karte dargestellt werden soll. Feste Größe: Bei dieser Einstellung wird der erste Eintrag in Größeneinstellungen wird für alle Symbole verwendet. Umsatzabhängig: Bei dieser Einstellung ist die Größe ist vom jeweiligen Umsatz und den gestaffelten Größeneinstellungen abhängig. Mengenabhängig: Bei dieser Einstellung ist die Größe von den jeweils gelieferten Mengen und den gestaffelten Größeneinstellungen abhängig. Diese Schaltfläche bewirkt, dass alle Adressdaten, die zur gewählten Stammdatengruppe gehören, neu geocodiert werden. Geocodieren heißt, dass die Adressdaten in eine für Map&Guide sofort darstellbare Form gebracht werden. Dieser Vorgang ist bei Neuinstallation des Mapservers nötig, aber auch wenn die Adressdaten (bei Angebundener Mesonic-FiBu) außerhalb der WDV Oberfläche verändert wurden. GrößenEinstellungen Hier können Sie Symbolgrößen - abhängig von bestimmten Werten wie Umsatz oder Menge festlegen. Beachten Sie, dass mindestens ein Eintrag erforderlich ist. Module GIS Registerkarte Disposition Abb. 15: Registerkarte Disposition Parameter Beschreibung Text anzeigen bis Stellen Sie hier ein, bis zu welchem Kartenmaßstab Text angezeigt werden soll. Farbe nicht disponierte Legen Sie hier die Farbe fest, mit der die noch nicht disponierten Aufträge in der Karte dargestellt werden sollen. Farbe nicht angefangene Legen Sie hier die Farbe fest, mit der die noch nicht angefangenen Dispositionen in der Karte dargestellt werden sollen. Farbe angefangene Legen Sie hier die Farbe fest, mit der die angefangenen Dispositionen in der Karte dargestellt werden sollen. Farbe abgearbeitet Lieferaufträge Legen Sie hier die Farbe fest, mit der die bereits abgearbeiteten Lieferaufträge in der Karte dargestellt werden sollen. Standard-Form Legen Sie hier die Standard-Form fest, mit der die Ausschreibungen in der Karte dargestellt werden sollen. Größen-Einstellung Hier können Sie die Symbolgröße - abhängig von bestimmten Werten - festlegen. Registerkarten KFZ Abb. 16: Registerkarte KFZ Parameter Beschreibung Bewegung simulieren Wenn Sie diesen Haken setzen, wird bei der Streckenberechnung die Bewegung des Fahrzeuges simuliert. Symbole bis Definieren Sie hier, bis zu welchem Kartenmaßstab die Symbole für Ausschreibungen angezeigt werden. anzeigen Text anzeigen bis Stellen Sie hier ein, bis zu welchem Kartenmaßstab Text angezeigt werden soll. 31 32 Module GIS Registerkarten Vertriebsgebiete, Geografische Gebiete Abb. 17: Registerkarte Vertriebsgebiete Parameter Beschreibung Text anzeigen Wenn Sie diesen Haken setzen, wird der Text, den Sie in den Stammdaten der Vertriebsgebiete oder der Geografischen Gebiete angeben können, in der Karte angezeigt. Symbole bis Definieren Sie hier, bis zu welchem Kartenmaßstab die Symbole für Ausschreibungen angezeigt werden. anzeigen Text anzeigen bis Stellen Sie hier ein, bis zu welchem Kartenmaßstab Text angezeigt werden soll. Einstellungen zu GIS in Personenkonten, Baustellen, Werken etc. Bei aktiven GIS-Modulen gibt es in verschiedenen Stammdaten, z.B. Personenkonten, Werken, Werksgruppen, ein zusätzliches Register GIS. Über dieses Register können die global eingestellten Anzeigeparameter überschrieben und einzelne Datensätze und/oder Gruppen für die Anzeige inaktiv geschaltet werden. Abb. 18: Beispiel – Register GIS im Dialogfenster Personenkonten Parameter In Karte darstellen Beschreibung Setzen Sie diesen Haken, wenn das Objekt bzw. der Datensatz in der Karte dargestellt werden soll. Diesen Haken zu setzen macht z.B. Sinn, wenn in den Globalen Einstellungen keine Kartendarstellung für Objekte dieser Art vorgesehen ist. Module GIS Parameter Beschreibung Gesonderte Darstellung Setzen Sie diesen Haken, wenn das Objekt bzw. der Datensatz in der Karte anders dargestellt werden soll, als die anderen Objekte dieser Gruppe. So kann z.B. in den Kundenstammdaten bei einem Kunden, der in mehreren Kundengruppen (z.B. einmal Debitor, einmal Kreditor) vertreten ist, so eine unterschiedliche Visualisierung für diese beiden Fälle gewählt werden. Bei Setzen des Hakens in den Kundenstammdaten würden die Einstellungen im Kundengruppen-Stammdatendialog überschrieben werden. Allerdings ist mit diesem Haken Vorsicht geboten, da sonst bei gesonderter Einstellung für jeden Datensatz niemand mehr erkennt, was eigentlich angezeigt wird. Symbol auf der Karte Hier wird das Symbol angezeigt, mit dem der aktuell gewählte Datensatz in der Karte angezeigt wird. Texte Stellen Sie hier ein, ab welchem Kartenmaßstab welcher Text zum Datensatz angezeigt werden soll. Sie können sich bis zu 3 verschiedene Texte anzeigen lassen. Farbe Legen Sie hier die Standard-Farbe fest, mit der das Symbol dieses Datensatzes in der Karte dargestellt wird. Form Legen Sie hier das Symbol fest, mit dem dieser Datensatz in der Karte dargestellt wird. Bild Datei Alternativ können Sie den Datensatz auch durch eine Bilddatei in der Karte anzeigen lassen. Hierzu müssen Sie in der Combobox Standard-Form den Eintrag Bild auswählen. Über den Matchcode können Sie anschließend die gewünschte Grafik auswählen. Größe Legen sie hier die Größe fest, mit der dieser Datensatz in der Karte dargestellt werden soll. Feste Größe: Bei dieser Einstellung wird der erste Eintrag in Größeneinstellungen wird für alle Symbole verwendet. Umsatzabhängig: Bei dieser Einstellung ist die Größe ist vom jeweiligen Umsatz und den gestaffelten Größeneinstellungen abhängig. Mengenabhängig: Bei dieser Einstellung ist die Größe von den jeweils gelieferten Mengen und den gestaffelten Größeneinstellungen abhängig. 33 34 Module GIS Parameter Beschreibung Datensatz anzeigen: Ruft die Karte auf und zeigt den aktuell geladenen Datensatz in der Karte an. Alle Anzeigen: Ruft die Karte auf und zeigt alle sichtbaren Datensätze (also z.B. alle Konten), in der Karte an. Koordinaten aus Karte übernehmen: Dieser Eintrag ermöglicht das meter-genaue Setzen der Koordinaten in der Karte. Dies ist dann nötig, wenn keine Adressdaten verfügbar sind (z.B. eine Baustelle in unerschlossenem Gebiet). So kann mit der Maus in der Karte mit der rechten Maustaste genau auf die Stelle geklickt werden (nach entsprechendem Zoom), wo sich die Position befindet. Das Betätigen von Koordinaten setzen setzt den Cursor an die neue Stelle und ein anschließendes Betätigen von Koordinaten übernehmen im Kontext-Menü übernimmt die Koordinaten und schließt die Karte. Erst ein Speichern der Stammdaten speichert die neuen Koordinaten in der Datenbank. Kunde mit Baustellen anzeigen: Mit diesem Eintrag wird Ihnen der Kunde und alle zu Ihm gehörenden Baustellen der Karte angezeigt. Route berechnen: Über diesen Menüpunkt rufen Sie die Routenplanung auf. Die Adresse des gewählten Datensatzes, wird hier in der Liste der Stationen der Tour automatisch vorgetragen. GrößenEinstellungen Hier können Sie Symbolgrößen - abhängig von bestimmten Werten wie Umsatz oder Menge festlegen. Beachten Sie, dass mindestens ein Eintrag erforderlich ist. Grundeinstellungen für Tourennachverfolgung im Modul Disposition / Disposition II Wenn Sie im Modul Disposition II Ihr Fahrzeug orten und Auswertungen z.B. zu Geofencing-Daten durchführen möchten, müssen Sie im Vorfeld die notwendigen Einstellungen treffen. Aufruf der Grundeinstellungen: 1. Wählen Sie in der Menüleiste Programm und dann den Menüpunkt Einstellungen. Es öffnet sich das Dialogfenster Optionen. 2. Klicken Sie im Dialogfenster Optionen auf die Schaltfläche Dispositionsmodul . Es werden Ihnen rechts im Fenster die Registerkarten angezeigt, auf welchen Sie die Optionen für das Modul Disposition sowie Disposition II festlegen können. 3. Wählen Sie das Register Disposition. Hier können Sie unter anderem die Einstellungen für die Tourennachverfolgung festlegen. Im Folgenden werden nur die für die Tourennachverfolgung relevanten Optionen beschrieben. Die genaue Beschreibung aller Optionen des Registers Disposition finden Sie im Benutzerhandbuch zur Disposition II. Module GIS Abb. 19: Registerkarte Disposition Parameter Beschreibung Farbeinstellungen Hier können Sie die Farbcodes für Ereignisse bzw. Vorgänge festlegen, die im Zusammenhang mit einer Disposition vorkommen. Tourennachverfolgung Treffen Sie hier die Einstellungen für die Tourennachverfolgung auf der Karte, welche im Zusammenspiel mit dem Modul GIS und der Verwendung mobiler Geräte möglich wird. Route nachzeichnen: Zeichnet die gefahrene Route in der gewählten Stiftbreite in der Karte nach. Richtung anzeigen: Zeigt die gefahrenen Richtung in der angegebenen Pfeilbreite an. Nur Richtungsänderungen anzeigen, die >= sind als: Der Wert den Sie hier angeben bestimmt, ab wie viel Grad die Richtungsänderung eines Fahrzeugs in der Karte mit einem Pfeil markiert wird. D.h., wenn Sie hier den Wert 15 eintragen, wird ab einer Richtungsänderung von 15°, diese in der Route durch einen Pfeil kenntlich gemacht. Bei Richtungsänderungen unterhalb dieses Wertes wird die Route nur durch einen Strich dargestellt. Wenn der hier angegebene Wert 0 ist, werden keine Pfeile angegeben. Nur GPS-Daten verwenden mit einer Geschwindigkeit >= (km/h): Da GPS-Daten bei minimalen Geschwindigkeiten fehlerbehaftet sein können, haben Sie hier die Möglichkeit einen km/h-Wert anzugeben, unterhalb dessen die GPSDaten nicht zur Tourennachverfolgung herangezogen werden sollen. 35 36 Module GIS Weitere Einstellmöglichkeiten zu GIS Bei aktivem Modul GIS gibt es außerdem Einstellungsmöglichkeiten unter folgenden Punkten: Programm Einstellungen WDVClient Registerkarte Map&Guide Batch Option RPS (MapServer) verwenden – Wenn Sie diesen Haken setzen, wird der MapServer zur Entfernungsberechnung verwendet. Programm Einstellungen Stammdatenmodul Registerkarte Global Combobox Zur Adresssuche ... nutzen – hier kann der Geocoder verwendet werden, d.h. die Adressdaten von Stammdaten ) gesucht können mit dem Geocoder (über den Matchcode und/oder vervollständigt werden. Beachten Sie, dass mit dieser Option nur nach Orten und nicht nach Personen gesucht werden kann. Module GIS Stammdaten Allgemeines Die folgende Auflistung gibt Ihnen einen Überblick darüber, welche Stammdaten für das Modul GIS von Bedeutung sind und wo diese bei Bedarf anzulegen sind: Anzulegende Stammdaten Wo anzulegen? Fahrzeug-Statuswerte Stammdaten GIS Fahrzeug-Statuswerte TransportauftragStatuswerte Stammdaten GIS TransportauftragStatuswerte DispatchernachrichtenStatuswerte Stammdaten GIS Dispatchernachrichten-Statuswerte Geografische Gebiete Stammdaten GIS Geografische Gebiete Gebietsgruppen Stammdaten GIS Gebietsgruppen Gebietsfilter Stammdaten GIS Gebietsfilter Überwachungsgebiete Stammdaten GIS Überwachungsgebiete Kunden Stammdaten Konten Personenkonten Werke Stammdaten Werke Werke Baustellen / Orte Stammdaten Baustellen/Bauvorhaben Baustellen/Bauvorhaben Hinweis Im Folgenden werden einige der benötigten Stammdaten kurz angerissen. Auf die ausführliche Erläuterung der Stammdaten wird in diesem Benutzerhandbuch jedoch verzichtet. Ausführliche Informationen finden Sie im Benutzerhandbuch Stammdaten. Besonderheiten in der Stammdatenpflege Bei der Pflege von Adressdaten ist es wichtig zu wissen, dass diese während des Speicherns geocodiert werden. Das heißt, einer bestimmten Adressinformation wird eine bestimmte Koordinate zugeordnet. Dies ist natürlich nur eindeutig möglich, wenn die Adressdaten eindeutig sind. Deshalb werden Sie vom Geocoder oft nach genaueren Informationen gefragt. Wenn Sie keine genauen Daten haben, so geben Sie einfach 2-mal Ihre ungenauen (oder keine) Daten an und der Geocoder wird es beim 2. Mal akzeptieren. 37 38 Module GIS Fahrzeug-Statuswerte In diesem Dialogfenster können Sie Status für Fahrzeuge und deren Darstellung im Kartenmaterial der GIS-Module definieren. Das können z.B. Status wie Inaktiv – unbeladen – steht, Aktiv – unbeladen – steht, Aktiv – beladen – fährt etc.sein. Hinweis Die Definition und Pflege der Status für Fahrzeuge ist nur möglich, wenn Sie über die Lizenz und die Berechtigung für das Modul GISPositionsvisualisierung verfügen. So rufen Sie die Stammdaten der Fahrzeug-Status auf: Wählen Sie Stammdaten GIS Fahrzeug - Statuswerte. Das Dialogfenster Fahrzeug-Status wird geöffnet. Abb. 20: Dialogfenster Fahrzeug-Status Parameter Feld Statuswert Beschreibung Weisen Sie an dieser Stelle dem Fahrzeug-Status eine eindeutige Nummer zu. Sie können hierbei auch alphanumerische Eingaben machen. Über wird die nächste freie die Schaltfläche Plus Nummer automatisch vergeben. können Sie die StammÜber den Matchcode daten eines bestehenden Fahrzeug-Status auswählen. Feld Name Geben Sie hier eine eindeutige Bezeichnung des Fahrzeug-Status an. Combobox Symbol auf Karte Wählen Sie hier aus den in der Combobox angegebenen Symbolen das Symbol aus, mit dem der Fahrzeug-Status in der Karte dargestellt werden soll. Module GIS Parameter Beschreibung Feld Bilddatei auf Karte Alternativ zur Darstellung als Symbol, können Sie den Fahrzeug-Status im Kartenmaterial auch durch ein Bild darstellen lassen. Hierfür müssen Sie zunächst in der Combobox Symbol auf Karte den Eintrag Bild wählen. Anschließend ist das Feld Bilddatei auf Karte freigeschaltet. Über den können Sie eine Bilddatei auswähMatchcode len. Feld Symbol-/ListenFarbe Legen Sie hier die Farbe fest, mit welcher der Fahrzeug-Status in der Karte dargestellt werden soll. Feld Symbolgröße auf Legen Sie an dieser Stelle die Größe des Symbols in der Karte fest. Transportauftrag-Status In diesem Dialogfenster können Sie Status für Transportaufträge und deren Darstellung im Kartenmaterial der GIS-Module definieren. Das können z.B. Status wie Angenommen, Abgelehnt, In Arbeit, Beendet etc. sein. Hinweis Die Definition und Pflege der Status für Transportaufträge ist nur möglich, wenn Sie über die Lizenz und die Berechtigung für das Modul GISPositionsvisualisierung verfügen. So rufen Sie die Stammdaten der Transportauftrags-Status auf: Wählen Sie Stammdaten GIS Transportauftrags - Statuswerte. Das Dialogfenster Transportauftrags-Status wird geöffnet. Abb. 21: Dialogfenster Transportauftrag-Status 39 40 Module GIS Parameter Feld Statuswert Beschreibung Weisen Sie an dieser Stelle dem TransportauftragStatus eine eindeutige Nummer zu. Sie können hierbei auch alphanumerische Eingaben machen. Über die Schaltfläche Plus wird die nächste freie Nummer automatisch vergeben. können Sie die StammÜber den Matchcode daten eines bestehenden Transportauftrag-Status auswählen. Feld Name Geben Sie hier eine eindeutige Bezeichnung des Transportauftrag -Status an. Combobox Symbol auf Karte Wählen Sie hier aus den in der Combobox angegebenen Symbolen das Symbol aus, mit dem der Transportauftrag-Status in der Karte dargestellt werden soll. Feld Bilddatei auf Karte Alternativ zur Darstellung als Symbol, können Sie den Transportauftrag-Status im Kartenmaterial auch durch ein Bild darstellen lassen. Hierfür müssen Sie zunächst in der Combobox Symbol auf Karte den Eintrag Bild wählen. Anschließend ist das Feld Bilddatei auf Karte freigeschaltet. Über können Sie eine Bilddatei den Matchcode auswählen. Feld Symbol-/ListenFarbe Legen Sie hier die Farbe fest, mit welcher der Transportauftrag-Status in der Karte dargestellt werden soll. Feld Symbolgröße auf Legen Sie an dieser Stelle die Größe des Symbols in der Karte fest. Module GIS Dispatchernachrichten-Statusmeldungen In diesem Dialogfenster können Sie Statusmeldungen zu Dispatchernachrichten der GIS-Module definieren. Das können z.B. Statusmeldungen, wie Nachricht wird übermittelt, Ubermittelt, Gelesen etc. sein. Hinweis Die Definition und Pflege der Statusmeldungen zu Dispatchernachrichten ist nur möglich, wenn Sie über die Lizenz und die Berechtigung für das Modul GIS-Positionsvisualisierung verfügen. So rufen Sie die Statusmeldungen auf: Stammdaten der Dispatchernachrichten- Wählen Sie Stammdaten GIS Dispatchernachrichten - Statuswerte. Das Dialogfenster Dispatchernachrichten-Statusmeldungen wird geöffnet. Abb. 22: Dialogfenster Dispatchernachrichten-Statusmeldungen Parameter Feld Statuswert Beschreibung Weisen Sie an dieser Stelle der Dispatchernachricht-Statusmeldung eine eindeutige Nummer zu. Sie können hierbei auch alphanumerische Eingawird ben machen. Über die Schaltfläche Plus die nächste freie Nummer automatisch vergeben. Über den Matchcode können Sie die Stammdaten einer bestehenden DispatchernachrichtStatusmeldung auswählen. Feld Name Geben Sie hier eine eindeutige Bezeichnung der Dispatchernachricht-Statusmeldung an. Feld Symbol-/ListenFarbe Legen Sie hier die Farbe fest, mit welcher die Dispatchernachricht-Statusmeldung in der Karte dargestellt werden soll. 41 42 Module GIS Geografische Gebiete Allgemeines In diesem Dialogfenster können Sie geografische Gebiete definieren, welche Ihnen dann über das Modul GIS zu Auswertungszwecken zur Verfügung stehen. Hinweis Die Definition und Pflege der geografischen Gebiete ist nur möglich, wenn Sie über die Lizenz und die Berechtigung für das Modul GIS verfügen. So rufen Sie die Stammdaten der Geografischen Gebiete auf: Wählen Sie Stammdaten GIS Geografische Gebiete. Das Dialogfenster Geografische Gebiete wird geöffnet. Abb. 23: Dialogfenster Geografische Gebiete Parameter Feld Nummer Beschreibung Weisen Sie an dieser Stelle dem Geografischen Gebiet eine eindeutige Nummer zu. Sie können hierbei auch alphanumerische Eingaben machen. wird die nächste Über die Schaltfläche Plus freie Nummer automatisch vergeben. können Sie die StammÜber den Matchcode daten eines bestehenden Geografischen Gebietes auswählen. Feld Bezeichnung Geben Sie hier eine eindeutige Bezeichnung des Geografischen Gebietes an. Die Parameter der Registerkarten werden auf den folgenden Seiten erläutert. Module GIS Registerkarte Stamm In diesem Register können Sie weitere allgemeine Angaben zum Stammdatensatz des geografischen Gebietes tätigen. Abb. 24: Registerkarte Stamm Parameter Beschreibung Feld Name 2 Geben Sie hier optional eine alternative bzw. zweite Bezeichnung oder weitere Erläuterungen zur primären Bezeichnung des geografischen Gebietes an. Feld Firma Wenn Sie mit Mehrfirmenverwaltung arbeiten, können Sie in diesem Feld dem Geografischen Gebiet eine zuständige Firma zuweisen. Zur Auswahl können Sie den Matchcode verwenden. Registerkarte Menge/Umsatz In diesem Register können Sie den geplanten Jahresumsatz für das geografische Gebiet festlegen. Abb. 25: Registerkarte Menge/Umsatz Parameter Beschreibung Feld Theoretische Marktmenge oder Umsatz pro Jahr In diesem Feld können Sie den für das Gebiet zu erwartenden bzw. möglichen jährlichen Umsatz angeben. Tabelle In der Spalte Soll der Tabelle können Sie für die einzelnen Monate und das gesamte Jahr eine Sollmenge eingeben. In der Spalte Ist wird der tatsachliche Umsatz für das Jahr und die Monate angezeigt. Die Werte der Spalte Abweichung errechnet sich aus den Werten der Spalte Soll und Ist. 43 44 Module GIS Registerkarte Karte Hier können Sie das Gebiet grafisch definieren, d.h. im Kartenmaterial einzeichnen. Abb. 26: Registerkarte Karte Parameter Karte Beschreibung In der Karte können Sie das Geografische Gebiet in Form eines freien Polygons einzeichnen und bearbeiten. Nutzen Sie dazu die Schaltflächen oben rechts neben der Karte. Die Schaltflächen haben die folgende Bedeutung: - Zoom - Mit dieser Schaltfläche können Sie MapeditorObjekte, hier das Geografische Gebiet, in der Karte zur Bearbeitung selektieren, verschieben und löschen. Mit dieser Schaltfläche können Sie außerdem einen einzelnen Punkt des eingezeichneten Geografischen Gebietes per Drag & Drop verschieben. - Mit dieser Schaltfläche können Sie neue Mapeditor-Objekte, hier das Geografische Gebiet, einzeichnen bzw. erstellen. - Mit dieser Schaltfläche können Sie einen einzelnen Punkt des eingezeichneten Geografischen Gebietes per Drag & Drop verschieben. - Mit dieser Schaltfläche löschen Sie ein in der Karte markiertes Objekt. Das Programm fragt vor dem Löschen nicht nach. Zur Navigation in der Karte stehen Ihnen ebenfalls Schaltflächen zur Verfügung. Informationen zu diesen Schalflächen finden Sie im Abschnitt Allgemeines zur Bedienung der Karte in der WDV dieses Handbuchs. Module GIS Parameter Beschreibung Register Darstellung Combobox Objektgruppe: In der Combobox können Sie das geografische Gebiet einer Gebietsgruppezuordnen. Dieses Feld sollte immer angegeben werden, da sonst Objekte ohne Gruppe unsichtbar werden, sobald in den Stammdaten eine Objektgruppe angelegt wurde. Es ist daher empfehlenswert zuerst Objektgruppen zu erstellen (Stammdaten GIS Gebietsgruppen), falls es noch keine gibt. Ist eine bestimmte Objektgruppe eingestellt, so sind nur Objekte, die dieser Objektgruppe zugeordnet sind, sichtbar. Gibt es keine Objektgruppen im aktuellen Filter, werden alle Objekte aller Gruppen angezeigt. Feld Bezeichnung: Hier können Sie den Namen des Objektes angeben. Die eingegebene Bezeichnung wird bei Pushpins als Titel angezeigt – ansonsten nur als Hilfetext. Feld Text: Hier können Sie freien Text eingeben. Dieser wird bei Text- und Pushpin Objekten als Text angezeigt. Stifteigenschaften: Wählen Sie hier Farbe, Breite und Stil der Objektumrandung die das Objekt markiert. Fülleigenschaften: Wählen Sie hier Farbe, Stil und Hintergrund mit denen das Objekt ausgefüllt werden soll. Sonstiges: Unter Textfarbe können Sie die Textfarbe bei Pushpin- u. Textobjekten festlegen. - Über diese Schaltfläche übernehmen Sie die Einstellungen aus den Voreinstellungen in die eigentliche Darstellung des geografischen Gebiets. Register Voreinstellung In diesem Register finden Sie die Voreinstellungen der Eigenschaften für neu zu erstellende Objekte. Zur Erklärung der Eigenschaften siehe Register Darstellung. 45 46 Module GIS Geografische Gebietsgruppen In diesem Dialog können Sie Gebiets- bzw. Objektgruppen anlegen, nach denen Sie anschließend Ihre geografischen Gebiete gruppieren können. Hinweis Die Definition und Pflege der geografischen Gebietsgruppen ist nur möglich, wenn Sie über die Lizenz und die Berechtigung für das Modul GIS verfügen. So rufen Sie die Stammdaten der Geografischen Gebietsgruppen auf: Wählen Sie Stammdaten GIS Gebietsgruppen. Das Dialogfenster Geografische Gebietsgruppen wird geöffnet. Abb. 27: Dialogfenster Geografische Gebietsgruppen Parameter Feld Nummer Beschreibung Weisen Sie an dieser Stelle der Geografischen Gebietsgruppe eine eindeutige Nummer zu. Sie können hierbei auch alphanumerische Eingaben machen. Über die Schaltfläche Plus wird die nächste freie Nummer automatisch vergeben. können Sie die StammÜber den Matchcode daten eine bestehende Geografischen Gebietsgruppe auswählen. Feld Name Geben Sie hier eine eindeutige Bezeichnung der Geografischen Gebietsgruppe an. Combobox Typ Geben Sie hier zur genaueren Bestimmung den Typ der Geografischen Gebietsgruppe an. Zur Auswahl stehen Allgemein, Bundesland und Landkreis. Module GIS Geografische Gebietsfilter In diesem Dialog können Sie Gebietsfilter für Gebietsgruppen anlegen. Mit einem Gebietsfilter legen Sie fest, ab welchem Maßstab eine Gebietsgruppe in der Karte dargestellt wird. In der Karte haben Sie über den Kontextmenüeintrag (Aufruf mit der rechten Maustaste) Geografische Gebiete Filter die Möglichkeit Filtereigenschaften für die Karte aufzurufen und so nach geografischen Gebieten zu filtern, welche angezeigt werden sollen. Hinweis Die Definition und Pflege der geografischen Gebietsfilter ist nur möglich, wenn Sie über die Lizenz und die Berechtigung für das Modul GIS verfügen. So rufen Sie die Stammdaten der Geografischen Gebietsfilter auf: Wählen Sie Stammdaten GIS Gebietsfilter. Das Dialogfenster Geografische Gebietsgruppen wird geöffnet. Abb. 28: Dialogfenster Geografische Gebietsfilter Parameter Feld Nummer Beschreibung Weisen Sie an dieser Stelle dem Geografischen Gebietsfilter eine eindeutige Nummer zu. Sie können hierbei auch alphanumerische Eingaben machen. Über die Schaltfläche Plus wird die nächste freie Nummer automatisch vergeben. können Sie die StammÜber den Matchcode daten eines bestehenden Geografischen Gebietsfilters auswählen. Feld Bezeichnung Geben Sie hier eine eindeutige Bezeichnung des Geografischen Gebietsfilters an. 47 48 Module GIS Parameter Tabelle Beschreibung In der Spalte Kennzeichen dieser Tabelle können , die in den Sie mittels des Matchcodes Stammdaten definierten Gebietsgruppen (Stammdaten GIS Gebietsgruppen) hinterlegen. In der Spalte Maßstab ab dem sichtbar können Sie festlegen ab welchem Kartenmaßstab die Gebietsgruppe in der Karte sichtbar sein soll. Überwachungsgebiete In diesem Dialogfenster können Sie Überwachungsgebiete grafisch definieren, d.h. im Kartenmaterial einzeichnen. Die Überwachungsgebiete werden u. a. benötigt für den Einsatz von Geofencing. Hinweis Die Definition und Pflege der Überwachungsgebiete ist nur möglich, wenn Sie über die Lizenz und die Berechtigung für das Modul GIS verfügen. So rufen Sie die Stammdaten der Überwachungsgebiete auf: Wählen Sie Stammdaten GIS Überwachungsgebiete. Das Dialogfenster Überwachungsgebiete wird geöffnet. Abb. 29: Dialogfenster Überwachungsgebiete Module GIS Parameter Feld Nummer Beschreibung Weisen Sie an dieser Stelle dem Überwachungsgebiet eine eindeutige Nummer zu. Sie können hierbei auch alphanumerische Eingaben machen. Über die Schaltfläche Plus wird die nächste freie Nummer automatisch vergeben. können Sie die StammÜber den Matchcode daten eines bestehenden Überwachungsgebiets auswählen. Feld Bezeichnung Geben Sie hier eine eindeutige Bezeichnung des Überwachungsgebiets an. Karte In der Karte können Sie das Überwachungsgebiet in Form eines freien Polygons einzeichnen und bearbeiten. Nutzen Sie dazu die Schaltflächen oben rechts neben der Karte. Die Schaltflächen haben die folgende Bedeutung: - Zoom - Mit dieser Schaltfläche können Sie MapeditorObjekte, hier das Überwachungsgebiet, in der Karte zur Bearbeitung selektieren, verschieben und löschen. Mit dieser Schaltfläche können Sie außerdem einen einzelnen Punkt des eingezeichneten Überwachungsgebiets per Drag & Drop verschieben. - Mit dieser Schaltfläche können Sie neue Mapeditor-Objekte, hier das Überwachungsgebiet, einzeichnen bzw. erstellen. - Mit dieser Schaltfläche können Sie einen einzelnen Punkt des eingezeichneten Überwachungsgebiets per Drag & Drop verschieben. - Mit dieser Schaltfläche löschen Sie ein in der Karte markiertes Objekt. Das Programm fragt vor dem Löschen nicht nach. Zur Navigation in der Karte stehen Ihnen ebenfalls Schaltflächen zur Verfügung. Informationen zu diesen Schalflächen finden Sie im Abschnitt Allgemeines zur Bedienung der Karte in der WDV dieses Handbuchs. 49 50 Module GIS Parameter Beschreibung Register Darstellung Combobox Objektgruppe: In der Combobox können Sie das Überwachungsgebiet einer Gebietsgruppezuordnen. Dieses Feld sollte immer angegeben werden, da sonst Objekte ohne Gruppe unsichtbar werden, sobald in den Stammdaten eine Objektgruppe angelegt wurde. Es ist daher empfehlenswert zuerst Objektgruppen zu erstellen (Stammdaten GIS Gebietsgruppen), falls es noch keine gibt. Ist eine bestimmte Objektgruppe eingestellt, so sind nur Objekte, die dieser Objektgruppe zugeordnet sind, sichtbar. Gibt es keine Objektgruppen im aktuellen Filter, werden alle Objekte aller Gruppen angezeigt. Feld Bezeichnung: Hier können Sie den Namen des Objektes angeben. Die eingegebene Bezeichnung wird bei Pushpins als Titel angezeigt – ansonsten nur als Hilfetext. Feld Text: Hier können Sie freien Text eingeben. Dieser wird bei Text- und Pushpin Objekten als Text angezeigt. Stifteigenschaften: Wählen Sie hier Farbe, Breite und Stil der Objektumrandung die das Objekt markiert. Fülleigenschaften: Wählen Sie hier Farbe, Stil und Hintergrund mit denen das Objekt ausgefüllt werden soll. Sonstiges: Unter Textfarbe können Sie die Textfarbe bei Pushpin- u. Textobjekten festlegen. - Über diese Schaltfläche übernehmen Sie die Einstellungen aus den Voreinstellungen in die eigentliche Darstellung des Überwachungsgebiets. Register Voreinstellung In diesem Register finden Sie die Voreinstellungen der Eigenschaften für neu zu erstellende Objekte. Zur Erklärung der Eigenschaften siehe Register Darstellung. Module GIS Vertriebsgebiete Allgemeines In diesem Dialogfenster können Sie Vertriebsgebiete festlegen und organisieren. Vertriebsgebiete können Sie für GIS Auswertungen verwenden, um z.B. Umsätze oder in einem Gebiet erfasste Lieferscheine einzusehen. Sie haben die Möglichkeit dem Vertriebsgebiet einen oder mehrere zuständige Vertreter zuzuweisen, Mengen und Umsätze festlegen, sowie das Gebiet in der Karte markieren. Tipp Im Baustellenstamm besteht die Möglichkeit, dass die Baustelle beim Geocodieren automatisch einem Vertriebsgebiet zugeordnet wird. Hinweis Die Definition und Pflege der Vertriebsgebiete ist nur möglich, wenn Sie über die Lizenz und die Berechtigung für das Modul Vertreterverwaltung verfügen. So rufen Sie die Stammdaten der Vertriebsgebiete auf: Wählen Sie Stammdaten Vertriebsgebiete. Das Dialogfenster Vertriebsgebiete wird geöffnet. Abb. 30: Dialogfenster Vertriebsgebiete Parameter Beschreibung Feld Vertriebsgebiet Weisen Sie an dieser Stelle dem Vertriebsgebiet eine eindeutige Nummer zu. Sie können hierbei auch alphanumerische Eingaben machen. Über wird die nächste freie die Schaltfläche Plus Nummer automatisch vergeben. können Sie die StammÜber den Matchcode daten eines bestehenden Vertriebsgebiets auswählen. 51 52 Module GIS Parameter Feld Bezeichnung Beschreibung Geben Sie hier eine eindeutige Bezeichnung des Vertriebsgebiets an. Die Parameter der Registerkarten werden auf den folgenden Seiten erläutert. Registerkarte Stamm Abb. 31: Registerkarte Stamm Parameter Feld Kostenstelle Beschreibung Wenn Sie mit der FiBu arbeiten, können Sie hier das Vertriebsgebiet einer Kostenstelle zuordnen. Zur Auswahl können Sie den Matchcode verwenden. Kostenstellen können Sie unter Stammdaten Finanzdaten Kostenstellen definieren. Feld Firma Wenn Sie mit einer Mehrfirmenverwaltung arbeiten können Sie hier dem Vertriebsgebiet eine für dieses Gebiet verantwortliche Firma zuweisen. Über den Matchcode auswählen. Feld Vertriebsgebietgruppe können Sie eine Firma In diesem Feld können Sie das Vertriebsgebiet einer Vertriebsgebietgruppe zuordnen. Die Zuordnung der Vertriebsgebiete zu Vertriebsgebietgruppen erhöht die Übersichtlichkeit ihrer WDV Stammdaten. Vertriebsgebietgruppen legen Sie unter Stammdaten Vertriebsgebietgruppen an. Registerkarte Vertreter Hier können Sie Vertreter für das Vertriebsgebiet festlegen. Abb. 32: Registerkarte Vertreter Module GIS Parameter Beschreibung Feld Gebietsverkaufsleiter Hier können Sie einen für das Gebiet zuständigen Verkaufsleiter eintragen. Zur Auswahl können Sie den Matchcode verwenden. Tabelle In dieser Tabelle können Sie alle in diesem Vertriebsgebiet tätigen bzw. aktiven Vertreter hinterlegen. Zur Auswahl in der Spalte Nummer können Sie den Matchcode verwenden. Registerkarte Menge/Umsatz In diesem Register können Sie den geplanten Jahresumsatz für das Vertriebsgebiet festlegen. Abb. 33: Registerkarte Menge/Umsatz Parameter Beschreibung Feld Theoretische Marktmenge oder Umsatz pro Jahr In diesem Feld können Sie den für das Gebiet zu erwartenden bzw. möglichen jährlichen Umsatz angeben. Tabelle In der Spalte Soll der Tabelle können Sie für die einzelnen Monate und das gesamte Jahr eine Sollmenge eingeben. In der Spalte Ist wird der tatsachliche Umsatz für das Jahr und die Monate angezeigt. Die Werte der Spalte Abweichung errechnet sich aus den Werten der Spalte Soll und Ist. 53 54 Module GIS Registerkarte Karte In diesem Dialogfenster können Sie das Gebiet grafisch definieren, d.h. im Kartenmaterial einzeichnen. Abb. 34: Registerkarte Karte Die Beschreibung der Karte, Schaltflächen und weiteren Optionen der Registerkarte können Sie dem Abschnitt Geografische Gebiete entnehmen. Vertriebsgebietgruppen In diesem Dialogfenster können Sie Vertriebsgebietgruppen definieren. Legen Sie hier z.B. eine Vertriebsgebietgruppe Liefergebiete an. Anschließend können Sie den Vertriebsgebietgruppen Vertriebsgebiete zuordnen. Die Zuordnung der Vertriebsgebiete zu Vertriebsgebietgruppen erhöht die Übersichtlichkeit ihrer WDV Stammdaten. Hinweis Die Definition und Pflege der Vertriebsgebietgruppen ist nur möglich, wenn Sie über die Lizenz und die Berechtigung für das Modul Vertreterverwaltung verfügen. So rufen Sie die Stammdaten für Vertriebsgebietgruppen auf: Wählen Sie Stammdaten Vertriebsgebietgruppen. Das Dialogfenster Vertriebsgebietgruppen wird geöffnet. Abb. 35: Registerkarte Vertriebsgebietgruppen Module GIS Parameter Feld KZ Beschreibung Weisen Sie an dieser Stelle der Vertriebsgebietgruppe eine eindeutige Nummer zu. Sie können hierbei auch alphanumerische Eingaben machen. Über die Schaltfläche Plus wird die nächste freie Nummer automatisch vergeben. können Sie die StammÜber den Matchcode daten einer bestehenden Vertriebsgebietgruppe auswählen. Feld Bezeichnung Geben Sie hier eine eindeutige Bezeichnung der Vertriebsgebietgruppe an. Für Geofencing benötigte Stammdaten Damit mit Geofencing gearbeitet werden kann, müssen neben dem Anlegen von Überwachungsgebieten auch in den Stammdaten von Fahrzeugen, Baustellen und Werken Einstellungen getroffen werden. Fahrzeug Damit ein Fahrzeug über Geofencing überwacht wird, muss dies in den Stammdaten des Fahrzeugs konfiguriert werden. So rufen Sie die Stammdaten zu Fahrzeugen auf: 1. Drücken Sie in der Symbolleiste auf die Schaltfläche Fahrzeug erfas. sen Das Dialogfenster Fahrzeuge wird geöffnet. 2. Geben Sie im Feld Kfz-Nummer die Nummer des gewünschten Fahrzeugs an. Zur Auswahl einer bestehenden Fahrzeugs können Sie den Matchcoverwenden. de 3. Wechseln Sie in das Register Überwachung, um die Einstellungen zu Überwachung bzw. Geofencing zu treffen. Das Register Überwachung wird angezeigt. Hier können Sie angeben, wie das Fahrzeug überwacht werden soll. Sie haben die Auswahl zwischen Keine Überwachung und Gebiet überwachen. Abb. 36: Registerkarte Überwachung Überwachungstyp Beschreibung Keine Überwachung Es findet keine Überwachung des Fahrzeugs statt, somit ist auch kein Geofencing möglich. 55 56 Module GIS Überwachungstyp Beschreibung Gebiet überwachen Bei Wahl dieses Typs wird das Fahrzeug auf einen festen Korridor bzw. ein festes Überwachungsgebiet überwacht. Feld Überwachungsgebiet: Tragen Sie hier das zum Fahrzeug gehörige Überwachungsgebiet bzw. den Korridor ein. Zur Auswahl können Sie den (F9) verwenden. Korridore / ÜberMatchcode wachungsgebiete legen Sie an unter Stammdaten GIS Überwachungsgebiete. Felder Überwacht von … bis: Geben Sie hier den Zeitbereich an, in dem eine Überwachung des Fahrzeugs stattfinden soll. Im linken Feld können Sie die Startzeit der Überwachung angeben, im rechten die Zeit zu der die Überwachung enden soll. Wenn Sie die Felder leer lassen, bedeutet dies, dass keine Zeitbeschränkung existiert. Combobox Nachricht versenden bei: Hier können Sie wählen, zu welchem Zeitpunkt bzw. welcher Aktion des Fahrzeugs eine Nachricht an Sie versendet werden soll. So können Sie festlegen, dass Sie eine Nachricht erhalten, wenn das Fahrzeug in das überwachte Gebiet einfährt, dieses verlässt oder dass bei beiden Aktionen eine Nachricht gesendet wird. Es kann ebenso festgelegt werden, dass generell keine Nachrichten versendet werden. Überwachung aktiv: Setzen Sie diesen Haken, wenn die Überwachung aktiviert werden soll. Baustellen / Werke Damit eine Baustelle über Geofencing überwacht wird, muss dies in den Stammdaten der Baustelle konfiguriert werden. Hinweis Die Einstellungen, die zur Nutzung des Geofencing nötig sind, sind bei den Stammdaten der Baustellen und Werke identisch. Aus diesem Grund werden die Stammdaten nur anhand der Baustellen erläutert. So rufen Sie die Stammdaten für Baustellen und Bauvorhaben auf: 1. Klicken Sie in der Symbolleiste Standard auf das Symbol . Das Dialogfenster Baustellen wird geöffnet. 2. Geben Sie im Feld Baustellennummer die Nummer der gewünschten Baustelle an. können Sie eine neue Baustelle unter Über die Schaltfläche Plus der nächsten freien Nummer erstellen. Zur Auswahl einer bestehenden verwenden. Baustelle können Sie den Matchcode 3. Wechseln Sie in das Register GIS, um die Einstellungen zu Überwachung bzw. Geofencing zu treffen. Module GIS Abb. 37: Registerkarte GIS Für Geofencing sind die Optionen zur Überwachung entscheidend. Hier können Sie angeben, wie die Baustelle überwacht werden soll. Sie haben die Auswahl zwischen Keine Überwachung, Umkreis überwachen und Gebiet überwachen. In den Stammdaten der Werke stehen die gleichen Optionen zur Verfügung, dort natürlich auf das gewählte Werk bezogen. Überwachungstyp Beschreibung Keine Überwachung Es findet keine Überwachung der Baustelle statt, somit ist auch kein Geofencing möglich. Umkreis überwachen Bei Wahl dieses Typs wird die Baustelle auf einen festen Umkreis überwacht. Diese Einstellung ist nicht so genau, wie wenn die Baustelle auf ein Gebiet überwacht wird. Der gewünscht Radius der Überwachung kann im Feld km angegeben werden. Felder Überwacht von … bis: Geben Sie hier den Zeitbereich an, in dem eine Überwachung der Baustelle stattfinden soll. Im linken Feld können Sie die Startzeit der Überwachung angeben, im rechten die Zeit zu der die Überwachung enden soll. Wenn Sie die Felder leer lassen, bedeutet dies, dass keine Zeitbeschränkung existiert. Combobox Nachricht versenden bei: Hier können Sie wählen, zu welchem Zeitpunkt bzw. welcher Aktion eines Fahrzeugs eine Nachricht an Sie versendet werden soll. So können Sie festlegen, dass Sie eine Nachricht erhalten, wenn ein Fahrzeug in das überwachte Gebiet einfährt, dieses verlässt oder dass bei beiden Aktionen eine Nachricht gesendet wird. Es kann ebenso festgelegt werden, dass generell keine Nachrichten versendet werden. Überwachung aktiv: Setzen Sie diesen Haken, wenn die Überwachung aktiviert werden soll. 57 58 Module GIS Überwachungstyp Beschreibung Gebiet überwachen Bei Wahl dieses Typs wird die Baustelle auf einen festen Korridor bzw. ein festes Überwachungsgebiet überwacht. Diese Einstellung wird generell für die Überwachung empfohlen, da diese genauere Daten liefert, als wenn die Baustelle nur auf einen Radius überwacht wird. Feld Überwachungsgebiet: Tragen Sie hier das zur Baustelle gehörige Überwachungsgebiet bzw. den Korridor ein. Zur Auswahl können Sie den (F9) verwenden. Korridore / ÜberMatchcode wachungsgebiete legen Sie an unter Stammdaten GIS Überwachungsgebiete. Felder Überwacht von … bis: Geben Sie hier den Zeitbereich an, in dem eine Überwachung der Baustelle stattfinden soll. Im linken Feld können Sie die Startzeit der Überwachung angeben, im rechten die Zeit zu der die Überwachung enden soll. Wenn Sie die Felder leer lassen, bedeutet dies, dass keine Zeitbeschränkung existiert. Combobox Nachricht versenden bei: Hier können Sie wählen, zu welchem Zeitpunkt bzw. welcher Aktion eines Fahrzeugs eine Nachricht an Sie versendet werden soll. So können Sie festlegen, dass Sie eine Nachricht erhalten, wenn ein Fahrzeug in das überwachte Gebiet einfährt, dieses verlässt oder dass bei beiden Aktionen eine Nachricht gesendet wird. Es kann ebenso festgelegt werden, dass generell keine Nachrichten versendet werden. Überwachung aktiv: Setzen Sie diesen Haken, wenn die Überwachung aktiviert werden soll. Hinweis Es ist in jeden Fall empfehlenswert den Baustellen/Werken Überwachungsgebiete (Korridore) zu hinterlegen (Typ: Gebiet überwachen). Damit lassen sich wesentlich genauere Geofencing-Werte ermitteln, als wenn Sie lediglich einen festgelegten Radius hinterlegen (Typ: Gebiet überwachen), um ein Werk / eine Baustelle zu überwachen. Module GIS Arbeiten mit GIS-Modulen in der WDV Allgemeines zur Bedienung der Karte in der WDV Karte anzeigen Es soll zunächst einmal die allgemeine Bedienung der Karte in der WDV erläutert werden. In der Karte werden u. a. Werke, Baustellen und Kunden angezeigt. Hinweis Die Karte steht Ihnen nur mit der Lizenz des Moduls Positionsvisualisierung zur Verfügung. So rufen Sie die Karte auf: 1. Drücken Sie im WDV-Grundbild die Schaltfläche GIS . Es wird ein Kontextmenü angezeigt. 2. Wählen Sie im Kontextmenü den Menüpunkt Karte anzeigen. Alternativ lässt sich das Dialogfenster auch in der Menüleiste über GIS Karte anzeigen aufrufen. Das Dialogfenster der Karte wird angezeigt. Hinweis Die Karte wird beim Start immer an der Position des Werkes aufgerufen, mit dem Sie aktuell an der WDV angemeldet sind. Aus diesem Grund muss das Anmeldewerk immer geocodiert sein. Ist dies nicht der Fall, befindet sich die Kartenposition im „Nirgendwo“. Abb. 38: Karte Zur Navigation in der Karte stehen Ihnen verschiedenen Schaltflächen in der Toolbar oberhalb der Karte zur Verfügung, die in folgender Tabelle erläutert werden Parameter Bezeichnung Hinein zoomen Beschreibung Zoom in die Karte hinein. 59 60 Module GIS Parameter Bezeichnung Beschreibung Heraus zoomen Zoom aus der Karte heraus. Gesamte anzeigen Zeigt die gesamte Karte an. Karte Aktualisieren Aktualisiert die Karte. Geänderte Daten sind meist erst nach der Aktualisierung sichtbar. Zurück Geht in der Historie der betrachteten Kartenausschnitte einen Schritt zurück. Vorwärts Geht in der Historie der betrachteten Kartenausschnitte einen Schritt vor. Detaillierung Strassen (+) Ein Klick auf den oberen linken Bereich dieser Schaltfläche erhöht die Anzahl der in der Karte dargestellten Straßen / (–) Ein Klick auf den unteren rechten Bereich dieser Schaltfläche reduziert die Anzahl der in der Karte dargestellten Straßen. Detaillierung Orte (+) Ein Klick auf den oberen linken Bereich dieser Schaltfläche erhöht die Anzahl der in der Karte angezeigten Ortschaften. / (–) Ein Klick auf den unteren rechten Bereich dieser Schaltfläche reduziert die Anzahl der in der Karte angezeigten Ortschaften. Detaillierung zurücksetzen Setzt die Detaillierung der Straßen und Orte auf die ursprüngliche Detaillierung zurück. Adressen suchen Startet die Adresssuche. Neben der Suche nach einer Adresse, Straße oder einem Ort, können Sie hier auch nach Mapeditor-Objekten (z.B. Überwachungsgebieten) suchen. Diese werden dann durch Navigation in der Karte sichtbar gemacht und markiert. Wenn vorher bereits ein AdressObjekt markiert wurde, kann über Zeige alle Objekte im Umkreis von x km an eine Spinnensuche gestartet werden (z.B. Zeige alle Baustellen im Umkreis von 50 km) Auf selektiertes Objekt zentrieren Zentriert die Karte auf ein selektiertes Objekt. Wenn Sie in der Karte z.B. ein Werk selektieren, können Sie über Selektion in Karte zentrieren die Karte auf dieses Werk zentrieren. Über die Option Selektion im Umkreis von können Sie das selektierte Objekt zentrieren und zudem einen Radius in km angeben, der um das selektierte Objekt angezeigt werden soll. Module GIS Parameter Bezeichnung Kartenfenster teilen Beschreibung Hier kann das Kartenfenster in maximal 3 Karten geteilt werden. Sie haben damit die Möglichkeit in einer Karte zu navigieren oder zu zoomen, während in der 2. bzw. 3. Karte die ursprüngliche Ansicht erhalten bleibt. Beachten Sie, dass sich die Toolbar immer nur auf das am weitesten links oben befindliche Kartenfenster bezieht. Alle anderen Kartenfenster müssen über das Kontext-Menü (Klick mit der rechten Maustaste in die Karte) bedient werden. Mit der Schaltfläche kann die Kartenteilung auch wieder zurückgesetzt werden. Beachten Sie, dass bei mehreren geöffneten Karten, die RoadEditorFunktionalität nur in der primären (zuerst angezeigten) Karte zur Verfügung steht! Aktuellen Kartenausschnitt drucken Druckt den gewählten Kartenabschnitt auf dem eingestellten Standarddrucker aus. Beachten Sie hierzu auch die Informationen zum Seitenverhältnis der angezeigten Karte. Aktuellen Kartenausschnitt exportieren Exportiert den gewählten Kartenabschnitt als Bilddatei. Den Speicherort des Bildes wählen Sie im Dialogfenster, welches sich beim Klick auf die Schaltfläche öffnet. Maßstab Im linken Drop Down Menü können Sie den Maßstab wählen in dem die Karte angezeigt werden soll. So haben Sie z.B. die Möglichkeit schnell auf den Maßstab zu springen, ab dem Symbole für Straßensperrungen etc. eingeblendet werden. Seitenverhältnis Im rechten Drop Down Menü können Sie das Format wählen, in dem die Karte angezeigt werden soll. So haben Sie die Möglichkeit das passende Format einzustellen, für den Fall das die Karte z.B. auf einem DIN A4 Blatt ausgedruckt werden soll. Erweiterte Einstellungen Über diese Schaltfläche öffnen Sie ein Kontextmenü, in welchem Sie weitere Optionen für die Karte festlegen können. So können Sie Drag & Drop erlauben und anschließend Kartenobjekte verschiebbar machen. Sie können auch die Einstellungen der Karte hinsichtlich Darstellung verschiedener Objekte zurücksetzen. Außerdem können Sie Kartenvorlagen laden und speichern. 61 62 Module GIS Allgemeine Karteneinstellungen Sie können für ihre Karten eine allgemeine Grundeinstellung festlegen, mit der alle Karten geladen werden. Die Grundeinstellungen für die Karten legen Sie in den Einstellungen des Moduls GIS-Positionsvisualisierung unter Programm Einstellungen GIS-Positionsvisualisierung Register Karte fest. Ausführliche Informationen hierzu finden Sie im Abschnitt Einstellungen in diesem Handbuch. Hinweis Diese Grundeinstellungen können allerdings nur für die Karten festgelegt werden, bei welchen Sie in den Karten selbst noch keine Einstellungen vorgenommen haben. Mapview Properties Sie können weiterhin separate Einstellungen für jede Karte festlegen. Dies erfolgt in den Mapview Properties der gewünschten Karte. Aufruf der Mapview Properties: Voraussetzung: Sie haben die gewünschte Karte geöffnet. 1. Klicken Sie mit der rechten Maustaste in die geöffnete Karte. Es wird ein Kontextmenü angezeigt. 2. Wählen Sie im Kontextmenü den Eintrag Properties. Das Dialogfenster Mapview Properties wird angezeigt. Abb. 39: Dialogfenster Mapview Properties In den Properties können Sie individuelle Einstellungen für das aktuelle Kartenfenster festlegen sowie für die verschiedenen in der Karte dargestellten Objekttypen und Schichten. In der Baumstruktur auf der linken Seite sind die Objekttypen aufgelistet aus denen sich die Kartenschichten zusammensetzen. Wenn Sie einen Typ auswählen, werden Ihnen rechts im Fenster die Registerkarten angezeigt, auf welchen Sie die Einstellungen für den Objekttyp festlegen können. Wenn Sie z.B. Straßen auswählen, können Sie u. a. Farben festlegen in denen die unterschiedlichen Straßentypen dargestellt werden sollen oder die Detaillierung, ab welcher die Straßenattribute eingeblendet werden sollen. Module GIS Kartendialoge Kartendialoge sind spezielle Dialoge, die über das Kontextmenü der Karte gestartet werden und spezielle Aktionen bezüglich der Karte ausführen. Sie können auf 2 Arten angezeigt werden: innerhalb des Kartenfensters Abb. 40: Kartendialog im Kartenfenster als eigenständiges Fenster Abb. 41: Kartendialog im separaten Fenster In den Einstellungen des Moduls GIS-Positionsvisualisierung kann festgelegt werden, welche der beiden Möglichkeit standardmäßig ausgeführt werden soll. Während der Kartendialog angezeigt wird, kann über das Kontextmenü geändert werden, wie die Anzeige erfolgen soll. D.h. ein in die Karte integrierter Dialog kann als separater Dialog angezeigt werden und umgekehrt. Abb. 42: Kartendialog im separaten Fenster anzeigen 63 64 Module GIS Klicken Sie dazu im Kartendialog am Besten direkt auf die Registerbezeichnung und wählen Sie im angezeigten Kontextmenü den gewünschten Eintrag aus (im oberen Beispiel In eigenem Fenster anzeigen). Navigieren und Zoomen in der Karte Allgemeines Die Navigation in der Karte erfolgt entweder über die Schaltflächen in der Toolbar oberhalb der Karte oder in der Karte selbst. Abb. 43: Toolbar der Karte In der Toolbar stehen Ihnen zur Navigation Funktionen wie der Zoom zur Verfügung oder die Möglichkeit ein selektiertes Objekt in der Kartenmitte zu zentrieren. Die detaillierte Beschreibung der verschiedenen Schaltflächen und Ihrer Funktion finden Sie im Abschnitt Allgemeines zur Bedienung der Karte in der WDV. Navigationsmöglichkeiten in der Karte Weitaus vielfältigere Navigationsmöglichkeiten gibt es in der Karte selbst. Wenn Sie in der Karte die rechte Maustaste gedrückt halten und nun die Maus bewegen, können Sie den Kartenausschnitt beliebig verschieben. Abb. 44: Kartennavigation Sie können außerdem über den gepunkteten Randbereich des Kartenfensters Sie den angrenzenden Kartenabschnitt aufrufen. Der Mauszeiger verwandelt sich wenn Sie mit der Maus über einen solchen Bereich fahren in einen Navigationspfeil, siehe Abbildung oben (Orange markiert). Abb. 45: Navigation über das Kontextmenü der Karte Eine weitere Navigationsmöglichkeit bietet das Kontextmenü der Karte, siehe Abbildung oben. Zum Aufruf des Kontextmenüs müssen Sie mit der rechten Maustaste in die Karte klicken. Module GIS Zoom in der Karte Wenn Sie in den Mapview Properties des Kartenfensters (Register Zoomen) die Option In der Karte kann gezoomt werden aktiviert haben, besteht die Möglichkeit im Kartenfenster mit gedrückter linker Maustaste eine Rechteckauswahl aufzuziehen und so einen Bereich zu markieren, auf welchen anschließend automatisch gezoomt wird (Hierfür darf allerdings Drag & Drop nicht erlaubt sein). Abb. 46: Zoomen über das Kontextmenü der Karte Über das Kontextmenü der Karte können Sie ebenfalls die Zoomfunktion aufrufen (Karte Zoomen …). Hinweis Beachten Sie in jedem Fall zum Zoom die Einstellungen in den Mapview Properties zum Kartenfenster (Register Zoomen). Dort können Sie u. a. festlegen, dass der Mausscroller zum Zoomen verwendet werden kann. Suchen in der Karte Sie haben die Möglichkeit in der Karte verschiedene Suchanfragen auszuführen. So können Sie u. a. nach konkreten Werken, Baustellen oder Adressen suchen. Sie haben auch die Möglichkeit eine Umkreis- oder sogenannte Spinnensuche durchzuführen. Aufruf der Suche in der Karte: Drücken Sie die Schaltfläche . Es wird ein Kontextmenü angezeigt. Abb. 47: Kartensuche 65 66 Module GIS Adressen suchen Über diesen Eintrag können Sie nach in der WDV angelegten Personenkonten, Werken und Baustellen suchen. Sie haben außerdem hier die Möglichkeit nach Adressen zu suchen, für welche Angebote und Aufträge erstellt wurden. Abb. 48: Beispiel - Suche nach einem Werk Nach der Auswahl eines Suchergebnisses und Bestätigung mit der Schaltfläche OK , wird Ihnen die Position in der Karte angezeigt. Ort/Strasse suchen Über diesen Eintrag können Sie nach einer konkreten Adresse suchen, also z.B. nach einer Hausnummer im Nibelungenweg in Erfurt. Abb. 49: Beispiel - Suche nach einem Ort Die Adresse wird Ihnen anschließend nach Bestätigung mit der Schaltfläche OK in der Karte angezeigt. Bei dieser Suche haben sie auch die Wahl zwischen den 2 folgenden Suchoptionen. Module GIS Erweitert Bei der erweiterten Suche werden nicht nur die bestmöglichen, sondern alle möglichen Adressen gesucht. Die Suche wird dadurch etwas langsamer, die Ergebnismenge aber deutlich größer. Abb. 50: Ortssuche mit Suchoption Erweitert Fuzzysuche Bei der Option Fuzzysuche wird keine phonetische sondern eine FuzzySuche durchgeführt. Abb. 51: Ortssuche mit Suchoption Fuzzysuche Mit der Fuzzy-Suche werden auch ähnlich geschriebene Wörter gefunden, während mit der phonetischen Suche auch ähnlich klingende Wörter gefunden werden. Zeige alle Objekte im Umkreis von x km Wenn in der Karte bereits ein Adress-Objekt (z.B. ein Werk) markiert wurde, ist zusätzlich dieser Eintrag im Kontextmenü vorhanden. Über Zeige alle Objekte im Umkreis von x km an kann eine Umkreis- oder Spinnensuche gestartet werden (z.B. Zeige alle Baustellen im Umkreis von 50 km). Es wird dann die Entfernung zu allen im festgelegten Umkreis des selektierten Objektes gefundenen Objekten angezeigt, siehe Abbildung unten. Abb. 52: Spinnensuche 67 68 Module GIS Mit dieser Suche haben Sie somit u. a. die Möglichkeit sich alle Baustellen in einem gewählten Umkreis zu einem Werk anzeigen zu lassen. Im Einzelnen kann nach den folgenden Karten-Objekten eine Umkreissuche erfolgen: Locations Personenkonten Werke Baustellen Angebote Aufträge Um das Ergebnis einer Spinnensuche zurückzusetzen bzw. zu löschen, steht anschließend im Menü der Eintrag Alle zurücksetzen zur Verfügung. Karteneditor Wenn Sie in den Stammdaten Geografische Gebiete (Stammdaten GIS Geografische Gebiete) oder Vertriebsgebiete (Stammdaten Vertriebsgebiete) angelegt haben, können Sie über diesen Menüpunkt nach den Gebieten suchen und sich diese in der Karte anzeigen lasen. Abb. 53: Suche nach Geografischen Gebieten Module GIS Drag & Drop Funktion der Karte In der Karte steht auch eine Drag and Drop-Funktionalität zur Verfügung. Mit dieser Funktionalität können Sie Objekte und Objektbeschriftungen in der Karte verschiebbar machen. Das kann hilfreich sein, wenn ein Kartenausschnitt gedruckt werden soll, im Ausschnitt aber mehrere Objekte übereinander liegen. Abb. 54: Drag and Drop in der Karte Die Verschiebbarkeit kann dauerhaft erfolgen oder temporär. Die temporäre Verschiebbarkeit gilt nur für den aktuellen Kartenausschnitt, d.h. sobald der Kartenausschnitt gewechselt wird, sitzt das verschobene Objekt wieder an seinem Ursprungsort. Beispiel In der folgenden Abbildung überlagern sich die Objekttexte in störender Art und Weise. Wenn Sie nun über die Schaltfläche die Option Drag & Drop ermöglichen aktivieren, haben Sie im Anschluss die Möglichkeit die Objekttexte zu verschieben (gleiches gilt auch für die Objekte selbst). Ob die Option aktiviert ist, erkennen Sie daran, dass der Haken gesetzt ist. Im gleichen Kontextmenü können Sie nun noch wählen, ob die Objekte temporär (Option Kartenobjekte temporär verschiebbar machen) oder dauerhaft (Option Kartenobjekte permanent verschiebbar machen) verschoben werden können. Zum Verschieben wird das Objekt mit der Maus einfach an die gewünschte Stelle in der Karte gezogen. 69 70 Module GIS Modul GIS-Positionsvisualisierung Distanzmatrix berechnen Das Berechnen der Distanzmatrix ermöglicht Entfernungsvergleiche zwischen 2 Mengen von Stationen. Das Ergebnis wird dann in einer Art Matrix (Tabelle) dargestellt. Hinweis Die Distanzmatrix steht Ihnen nur mit der Lizenz des Moduls Positionsvisualisierung zur Verfügung. So rufen Sie den Dialog zur Berechnung einer Distanzmatrix auf: 1. Drücken Sie in der Karte die rechte Maustaste. Es wird ein Kontextmenü angezeigt. 2. Wählen Sie im Kontextmenü den Eintrag Routing Distanzmatrix berechnen. Der Dialog wird angezeigt. Abb. 55: Registerkarte Stationen Parameter Beschreibung Register Stationen Geben Sie in diesem Register die Stationen an, zwischen denen die Entfernungen berechnet werden sollen. Stationen (von): Hier sollten Sie die größere Anzahl von Stationen angeben, da dies die Zeilen in der Ergebnistabelle werden. Stationen (nach): Hier sollten Sie die geringere Anzahl von Stationen angeben, da dies die Spalten in der Ergebnistabelle werden. - mit dieser Schaltfläche ermitteln Sie die Ergebnisse der Entfernungen aller „von-Stationen“ zu allen „nachStationen“. Das Ergebnis erhalten Sie im Register Ergebnis. Module GIS Parameter Beschreibung Register Ergebnis Hier erhalten Sie die Ergebnismatrix der Berechnung der Entfernungen, siehe Abbildung unten. Register Einstellungen Legen Sie hier die Einstellungen für die Entfernungsberechnung fest, siehe auch AbschnittRoutenberechnung im Modul GISPositionsvisualisierung. Sie können hierbei auch Trucker-Attribute berücksichtigen. Abb. 56: Registerkarte Ergebnis mit verschiedenen berechneten Entfernungen Routenberechnung im Modul GIS-Positionsvisualisierung Notwendige Einstellungen: Wenn Sie eine Route planen möchten, müssen Sie im Vorfeld die richtigen Einstellungen gewählt haben. Die Grundeinstellungen für das Modul GIS Positionsvisualisierung, sind in den Einstellungen unter Programm Einstellungen GISPositionsvisualisierung Registerkarte Routing zu treffen. Dort legen Sie unter anderem das Fahrzeugprofil fest, welches bei der Routenplanung standardmäßig vorgetragen wird. Genauere Erläuterungen hierzu finden Sie im AbschnittEinstellungen. Einstellungen bei der Routenplanung im Kartenfenster Darüber hinaus gibt es direkt im Kartenfenster weitere wichtige Einstellungen für die Routenplanung mit (aber auch ohne) Trucker-Attributen. So rufen Sie die Einstellungen im Kartenfenster auf: Voraussetzung: Sie haben noch kein Kartenfenster geöffnet. Bei einem geöffneten Kartenfenster können Sie die Einstellungen über das Kontextmenü der Karte (rechte Maustaste in der Karte drücken Routing Neue Route berechnen) direkt in der Karte aufrufen. Ansonsten verfahren Sie nach den nachfolgend beschriebenen Schritten. 1. Drücken Sie im WDV-Grundbild die Schaltfläche GIS . Es wird ein Kontextmenü angezeigt. 2. Wählen Sie im Kontextmenü den Menüpunkt Route berechnen. Das Dialogfenster der Karte wird angezeigt. 3. Wählen Sie das Register Einstellungen. Die Einstellungen werden angezeigt. Hier wird standardmäßig das Fahrzeugprofil aus den Grundeinstellungen des Moduls GISPositionsvisualisierung vorgetragen. Das Fahrzeugprofil kann nun hier noch genau definiert werden, damit die Route auch für den korrekten Fahrzeugtyp berechnet wird. 71 72 Module GIS Abb. 57: Einstellungen zur Routenberechnung Zur Definition stehen verschiedene Unterregister zur Verfügung. Hinweis Damit die GIS – Trucker-Attribute bei der Routenberechnung berücksichtigt werden muss hier im Unterregister RoadEditor in jeden Fall der Haken bei der Option LKW-Attribute verwenden gesetzt sein! Ansonsten wird die Route normal berechnet wobei die mit dem RoadEditor erfolgten Änderungen jedoch berücksichtigt werden. Die hier verfügbaren Optionen sind weitestgehend identisch mit denen der Grundeinstellungen, weshalb im Folgenden nur die Unterschiede zu den Grundeinstellungen erläutert werden sollen und auf eine ausführliche Beschreibung an dieser Stelle verzichtet wird. Hinweis Eine Änderung der Einstellungen wird erst wieder bei der Neuberechnung einer Route wirksam, d.h. es können keine Alternativrouten mit geänderten Einstellungen berechnet werden! Um eine Neuberechnung der Route zu erzwingen, genügt es, eine beliebige Station hinzuzufügen (und dann wieder zu löschen). Wenn Sie alle Einstellungen in den Unterregistern wie gewünscht getroffen für die haben, müssen Sie diese mit der Schaltfläche Routenberechnung übernehmen. Module GIS Besondere Hinweise zum Register Erweitert In diesem Register können Sie gesperrte Straßen zur Verwendung bei der Routenplanung freigeben. Hinweis Die Einstellungen in diesem Register sollten für die Routenplanung nur in absoluten Ausnahmefällen verwendet werden, da sich diese auf das gesamte Straßennetz auswirken, also auch auf alle Fußgängerzonen etc. Wenn Sie bestimmte Straßen für das Routing freigeben möchten, sollten Sie dies in jedem Fall immer über den RoadEditor tun! Abb. 58: Register Erweitert Parameter Beschreibung Gesperrte oder nicht öffentliche Straßen erlauben Wenn Sie diesen Haken setzen, werden in der Routenplanung auch für den öffentlichen Straßenverkehr gesperrte Straßen, wie z.B. Feldwege und Fußgängerzonen einbezogen. Dies kann notwendig sein, wenn Sie die Route zu einer Baustelle berechnen wollen, welche sich mehr oder weniger auf dem „freien Feld“ befindet. Verbotenes Abbiegen, Wenden etc. erlauben Wenn Sie diesen Haken setzen, werden in der Routenplanung auch Routen angegeben, die mit Beachtung der StVO nicht möglich sind. Diese Option können Sie z.B. verwenden, wenn Sie die Route für einen Schweroder Sondertransport planen, der mit einer Sondergenehmigung unterwegs ist und sein Ziel nicht andernfalls nicht anfahren kann. 73 74 Module GIS Berechnung einer Route: Die Routenberechnung bzw. -planung im Modul GISPositionsvisualisierung erfolgt im Kartenfenster. Sie können dort die Route zu einem bestimmten Ort oder zu Adressen von in der WDV angelegten Personenkonten, Werken und Baustellen planen. Sie haben hier außerdem die Möglichkeit Routen zu Adressen zu planen, für welche Angebote und Aufträge erstellt wurden. Bei Verwendung der GIS – TruckerAttribute werden diese bei der Routenplanung berücksichtigt. So berechnen Sie eine Route im Modul GIS-Positionsvisualisierung: Voraussetzung: Sie haben noch kein Kartenfenster geöffnet. Bei einem geöffneten Kartenfenster können Sie die Routenberechnung über das Kontextmenü der Karte (rechte Maustaste in der Karte drücken Routing Neue Route berechnen) direkt in der Karte aufrufen. Über das Kontextmenü können Sie ggf. auch vorhandene Routen bearbeiten oder löschen. Ansonsten verfahren Sie nach den nachfolgend beschriebenen Schritten. 1. Drücken Sie im WDV-Grundbild die Schaltfläche GIS . Es wird ein Kontextmenü angezeigt. 2. Wählen Sie im Kontextmenü den Menüpunkt Route berechnen. Das Dialogfenster der Karte wird angezeigt. Alternativ lässt sich der Dialog auch in der Menüleiste über GIS Route berechnen aufrufen. Abb. 59: Routeneingabe Links wird die Karte angezeigt und über die Registerkarten rechts können Sie die Details Ihrer Route planen. Im Register Routeneingabe können Sie den Startpunkt, das Ziel und ggf. die Zwischenziele Ihrer Route angeben. Im Register Wegliste erhalten Sie später die genaue Beschreibung der berechneten Route. Im Register Einstellungen können Sie die Details zum Fahrzeugprofil einstellen, für welches die Route berechnet werden soll. Dort wird zunächst das in den Einstellungen der GIS-Positionsvisualisierung voreingestellte Profil vorgetragen. Das korrekte Fahrzeugprofil ist insbesondere bei der Routenberechnung mit GIS – Trucker-Attributen wichtig! 3. Geben Sie im Register Routeneingabe die gewünschten Stationen der Tour an. Geben Sie mindestens den Startpunkt und das Ziel der Route in der Liste Stationen an. Sie können, falls notwendig, noch beliebig viele Module GIS Zwischenziele angeben. Als Startpunkt wird der oberste Eintrag in der Liste herangezogen. Die einzelnen Stationen können per Drag & Drop innerhalb der Liste verschoben werden. Die Stationen der Route können auf 2 Arten erfasst werden: Die Stationen können Sie in der Liste direkt eintragen, indem Sie der Liste eine Zeile hinzufügen (über das Kontextmenü der rechten Maustaste oder die Taste F4). Füllen Sie anschließend die weiteren Spalten aus. Sie können die Stationen auch aus der Karte übernehmen. Dazu müssen Sie mit dem Mauszeiger in der Karte auf den gewünschten Punkt fahren und die rechte Maustaste drücken. Im angezeigten Kontextmenü wählen Sie den Eintrag Routing Aktuellen Punkt zur Stationsliste hinzufügen. Wenn Sie alle Stationen erfasst haben und die weiteren Einstellungen zum Fahrzeugprofil korrekt sind, können Sie die Route berechnen. Das korrekte Fahrzeugprofil ist insbesondere bei der Routenberechnung mit GIS – Trucker-Attributen wichtig! 4. Prüfen Sie im Register Einstellungen ggf. die Angaben zum Fahrzeugprofil, damit die Route entsprechend der Fahrzeugeigenschaften auch korrekt berechnet wird. Wenn Sie Einstellungen ändern, müssen Sie diese mit der Schaltfläche für die Routenberechnung übernehmen. 5. Drücken Sie im Register Routeneingabe auf die Schaltfläche . Die Route wird berechnet. Die berechnete Route wird Ihnen in der Karte eingezeichnet. Beachten Sie hier auch die Informationen zur Routenberechnung mit Trucker-Attributen in GIS im gleichnamigen Abschnitt in diesem Handbuch. Abb. 60: Berechnete Route 75 76 Module GIS Detaillierte Wegliste: Wenn Sie eine Route berechnet haben, erhalten Sie die detaillierte Wegbeschreibung zu der geplanten Route im Register Wegliste des Kartendialogs. Abb. 61: Registerkarte Wegliste Über die Optionen oberhalb der Liste können Sie wählen, wie detailliert die Route in der Liste angegeben wird. Bei Auswahl eines Punktes in der Liste, wird Ihnen dieser auch in der Karte angezeigt. Alternative Routen Bei Bedarf können Sie sich zu einer Route, weitere alternative Routen anzeigen lassen. Hinweis Eine Änderung der Einstellungen wird erst wieder bei der Neuberechnung einer Route wirksam, d.h. es können keine Alternativrouten mit geänderten Einstellungen berechnet werden! Um eine Neuberechnung der Route zu erzwingen, genügt es, eine beliebige Station hinzuzufügen (und dann wieder zu löschen). Abb. 62: Routenberechnung - Alternative Route Die Berechnung der alternativen Routen erfolgt im Register Routeneinga. Durch Entbe des Kartenfensters mittels der Schaltfläche fernen bzw. Setzen der Haken in der Liste mit den Routen, können Sie die Routen in der Karte aus- bzw. einblenden. Module GIS Hinweis Beachten Sie in jedem Fall zu den Alternativen Routen auch die Einstellungen in den Mapview Properties zum Kartenfenster (in der Karte rechte Maustaste drücken Properties Routing). Dort können Sie u. a. festlegen, in welchen Farben die Alternativen Routen angezeigt werden sollen. Routing unter Einbeziehung gesperrter Straßen Wenn Sie Routen planen und hierbei auch für den öffentlichen Verkehr gesperrte Straßen einbeziehen möchten, können Sie dies über den RoadEditor tun, indem Sie das gewünschte Straßensegment freigeben. Informationen hierzu finden Sie im AbschnittStraßen mit dem RoadEditor freigeben. Routen vergleichen Über den Routenvergleich können Sie die Wege von einem Startpunkt zu mehreren Zielorten vergleichen. Hinweis Der Routenvergleich steht Ihnen nur mit der Lizenz des Moduls GISPositionsvisualisierung zur Verfügung. So rufen Sie den Dialog zum Vergleichen von Routen auf: 1. Drücken Sie in der Karte die rechte Maustaste. Es wird ein Kontextmenü angezeigt. 2. Wählen Sie im Kontextmenü den Eintrag Routing Routen vergleichen. Der Dialog wird angezeigt. Abb. 63: Registerkarte Routeneingabe 77 78 Module GIS Parameter Beschreibung Register Routeneingabe Geben Sie in diesem Register die Punkte an, zwischen denen die Routen berechnet werden sollen. Von: Hier können Sie den Startpunkt der zu berechnenden Routen eintragen. Nach: Hier können Sie die verschiedenen Ziele der zu berechnenden Routen eintragen. - mit dieser Schaltfläche ermitteln Sie die Routen des Punktes unter Von zu den Zielen unter Nach. Das Ergebnis erhalten Sie im Register Wegliste. Register Wegliste Wenn Sie die Routen berechnet haben, erhalten Sie die detaillierte Wegbeschreibung zu den geplanten Routen. Über die Optionen oberhalb der Liste können Sie wählen, wie detailliert die Route in der Liste angegeben wird. Bei Auswahl eines Punktes in der Liste, wird Ihnen dieser auch in der Karte angezeigt. Register Einstellungen Legen Sie hier die Einstellungen für die Routenberechnung fest, siehe auch AbschnittRoutenberechnung im Modul GISPositionsvisualisierung. Sie können hierbei auch Trucker-Attribute berücksichtigen. Module GIS Entfernungsberechnung Baustelle <-> Werk Sie haben die Möglichkeit in den Stammdaten der Baustellen / Bauvorhaben Entfernungen zwischen dieser Baustelle und Ihren Werken zu hinterlegen. Die Entfernung kann dabei auch automatisch ermittelt werden. Bei dieser Routenermittlung können auch die GIS – Trucker-Attribute berücksichtigt werden. So ermitteln Sie die Entfernung Baustelle <-> Werk automatisch: 1. Drücken Sie im WDV-Grundbild die Schaltfläche Stammdaten. Es wird ein Kontextmenü angezeigt. 2. Wählen Sie im Kontextmenü den Menüpunkt len/Bauvorhaben Baustellen/Bauvorhaben. Baustel- Das Dialogfenster Baustellen wird angezeigt. Alternativ lässt sich der Dialog auch in der Menüleiste über Stammdaten Baustellen/Bauvorhaben Baustellen/Bauvorhaben aufrufen. Abb. 64: Dialogfenster Baustellen 3. Geben Sie im Feld Baustellennr. die Nummer der gewünschten Baustelle an. Zur Auswahl eines bestehenden Angebotes können Sie den verwenden. Matchcode Über die Schaltfläche Plus können Sie ggf. eine neue Baustelle unter der nächsten freien Nummer erstellen. 4. Wechseln Sie in das Register Werke. Abb. 65: Registerkarte Werke 5. Wählen Sie in der angezeigten Liste das gewünschte Werk in der Spalte Werksnr. aus, zu dem die Entfernung zur Baustelle hinterlegt werden soll. 6. Drücken Sie in der Spalte Entfernung auf die Schaltfläche . Das Kartenfenster wird zur Entfernungs- bzw. Routenberechnung geöffnet. 79 80 Module GIS Abb. 66: Entfernungsberechnung Baustelle <-> Werk Im Kartenfenster wird sofort automatisch eine Route ermittelt und angezeigt. Sie können diese Route noch nach Ihren Vorstellungen anpassen, z.B. durch Änderung des zur Berechnung verwendeten Fahrzeugprofils. Standardmäßig wird hier zunächst das Fahrzeugprofil aus den Einstellungen der GIS-Positionsvisualisierung verwendet. Die Funktionalitäten des Dialogs sind weitestgehend identisch mit denen der Routenberechnung im Modul GIS-Positionsvisualisierung. Weitere Informationen finden Sie aus diesem Grund im Abschnitt Routenberechnung im Modul GIS-Positionsvisualisierung in diesem Handbuch. Abb. 67: Entfernung Baustelle <-> Werk übernehmen 7. Um die berechnete Entfernung bzw. Route in die Stammdaten der Baustelle zu übernehmen, drücken Sie in der Liste mit den Routen die rechte Maustaste und wählen im Kontextmenü den Eintrag Als Ergebnis übernehmen. Abb. 68: Entfernung Baustelle <-> Werk übernommen Die Entfernung zwischen Baustelle und Werk wird in die Stammdaten der Baustelle übernommen. Module GIS Berechnung der Route im Modul Angebot Sie haben die Möglichkeit im Modul Angebot die Route zu der Adresse der Baustelle zu berechnen, für welche das Angebot / der Auftrag erstellt wurde. Bei dieser Routenermittlung können auch die GIS – Trucker-Attribute berücksichtigt werden. So ermitteln Sie die Route zu einer Angebots- oder Auftragsadresse: 1. Drücken Sie im WDV-Grundbild die Schaltfläche Angebot. Es wird ein Kontextmenü angezeigt. 2. Wählen Sie im Kontextmenü den Menüpunkt Angebot bearbeiten. Die Routenberechnung für Aufträge rufen Sie über Auftrag bearbeiten auf. Das weitere Vorgehen ist bei Angeboten und Aufträgen identisch, deshalb bezieht sich die folgende Anleitung nur auf Angebote. Das Dialogfenster Angebotsbearbeitung wird angezeigt, siehe unten. Alternativ lässt sich der Dialog auch in der Menüleiste über Angebot Angebot bearbeiten aufrufen. Abb. 69: Dialogfenster Angebotsbearbeitung 3. Geben Sie im Feld Angebotsnr. die Nummer des gewünschten Angebots an. Zur Auswahl eines bestehenden Angebotes können Sie den verwenden. Matchcode Über die Schaltfläche Plus können Sie ggf. eine neues Angebot unter der nächsten freien Nummer erstellen. 4. Drücken Sie die Schaltfläche Karte . Über diese haben Sie die Möglichkeit verschiedene Funktionalitäten zur Karte und Routenberechnung aufzurufen. Diese werden in einem Kontextmenü angezeigt. 5. Wählen Sie den Menüpunkt Route berechnen. Über diesen Menüpunkt rufen Sie die Routenplanung auf. Die Adresse, für welche das Angebot / der Auftrag erstellt wurde, wird hier in der Liste der Stationen der Tour automatisch vorgetragen. Die Funktionalitäten sind ansonsten identisch denen der Routenplanung in GIS. 81 82 Module GIS Weitere Optionen zur Karte im Modul Angebot Im Folgenden noch ein kurzer Überblick zu den weiteren Kontextmenüeinträgen der Schaltfläche Karte Kontextmenüeintrag . Beschreibung Datensatz anzeigen Ruft die Karte auf und zeigt die Baustelle, für welche das Angebot / der Auftrag erstellt wurde, in der Karte an. Alle anzeigen Ruft die Karte auf und zeigt alle Baustellen, für welche bisher Angebote/Aufträge erstellt wurden, in der Karte an. Baustelle mit Werken und Mitbewerberwerken im Umkreis von Über diesen Punkt können Sie eine Umkreisoder Spinnensuche zu eigenen oder Mitbewerberwerken starten. Es wird zunächst der Dialog Filter eingeblendet. In diesem können Sie genau definieren, wonach Sie suchen (Eigenes Werk und/oder Mitbewerberwerk, Branche) und in welchen Umkreis die Suche erfolgen soll. Das Ergebnis wird Ihnen in einer Karte und rechts daneben in Form einer Liste mit Entfernungsangaben angezeigt. Routenvergleich Baustelle mit Werken und Mitbewerberwerken im Umkreis von Über diesen Punkt können Sie die Routen von verschiedenen Werken zur Baustelle vergleichen und so prüfen, ob ggf. ein eigenes oder ein Mitbewerberwerk näher oder günstiger zu dieser Baustelle liegt, als das Werk für welches das Angebot / der Auftrag erstellt wurde. Das Ergebnis wird Ihnen in einer Karte und rechts daneben in Form einer Liste mit Entfernungsangaben angezeigt. Route berechnen Über diesen Menüpunkt rufen Sie die Routenplanung auf. Die Adresse, für welche das Angebot / der Auftrag erstellt wurde, wird hier in der Liste der Stationen der Tour automatisch vorgetragen. Die Funktionalitäten sind ansonsten identisch denen der Routenplanung im Modul GIS – Positionsvisualisierung. Module GIS Routing in der Disposition Wenn ein Transportauftrag im Modul Disposition II disponiert wird, sollte die Route anhand der in den Stammdaten der Baustelle hinterlegten Entfernung Werk <-> Baustelle ermittelt werden. Dies wird aus den folgenden Gründen empfohlen. Zum Einen stehen bei Verwendung des RoadEditors und der GIS – Trucker-Attribute, aufgrund der Einschränkungen des RoadEditors beide nur im Register Karte des Dialogs Disposition zur Verfügung, jedoch nicht in der Karte zum Transportauftrag. Zum Anderen wird so vermieden, dass der Disponent bei jeder Disposition die Daten erneut manuell eingeben muss. In der Tourennachverfolgung des Moduls Disposition II werden keine Trucker-Attribute berücksichtigt, hier kann nur die tatsächlich vom Fahrzeug gefahrene Route nachvollzogen werden. Hinweis Es ist für die korrekte Routenberechnung notwendig, dass Baustellen, Werke und auch Personenkonten hausnummerngenau in den Stammdaten geocodiert sind. Hinweis Beachten Sie, dass es Einschränkungen für den RoadEditor gibt. Es kann jeweils nur eine Instanz des RoadEditors in der WDV geöffnet sein! Dies bedeutet, dass im Modul Disposition II der RoadEditor nur im Register Karte verfügbar ist. Die GIS – Trucker-Attribute stehen somit ebenfalls nur dort zur Verfügung. Informationen zu den Einschränkungen finden Sie auch im Abschnitt Einschränkungen des RoadEditor dieses Handbuchs. Wenn die Route für einen Lieferauftrag aus der in den Stammdaten der Baustelle hinterlegten Entfernung Werk zu Baustelle übernommen wird, können Sie sich diese Route in der Disposition II anzeigen lassen. So zeigen Sie eine Route an: Voraussetzung: Sie haben das Modul Disposition II geöffnet, das Register Aufträge ausgewählt sowie einen passenden Lieferauftrag vorliegen. 1. Tragen Sie im Feld Datum das Datum des Lieferauftrags ein. Zur Ausverwenden. wahl können Sie die Schaltfläche Ggf. Müssen Sie die Ansicht aktualisieren. 2. Selektieren Sie den gewünschten Auftrag in der Liste und drücken Sie die Taste F4. Der Dialog Transportauftrag bearbeiten wird angezeigt. 83 84 Module GIS Abb. 70: Disposition II - Dialog Transportauftrag bearbeiten Im Feld Fahrzeit (in der obigen Abbildung Orange markiert), ist automatisch die anhand der Entfernung Werk <-> Baustelle ermittelte Fahrzeit vorgetragen. 3. Drücken Sie die Schaltfläche gen zu lassen. , um sich die Route in der Karte anzei- Die Karte mit der vorgegebenen Route wird angezeigt. Abb. 71: Dialog Karte In dieser Karte haben Sie zwar rein theoretisch die Möglichkeit sich eine andere Route berechnen zu lassen. Dies wird jedoch nicht empfohlen, da die GIS – Trucker-Attribute und ebenso der RoadEditor in dieser Karte nicht zur Verfügung stehen. Der Grund hierfür ist, dass im Register Karte des Dialogfensters Disposition bereits eine Instanz des RoadEditors geöffnet ist und somit RoadEditor und Truckerattribute auch nur dort verfügbar sind. Sollten Sie für einen Auftrag eine Routenänderung vornehmen wollen, so sollten Sie dies immer im Register Karte des Dialogfensters Disposition tun. Module GIS GIS-RoadEditor Allgemeines An dieser Stelle sollen kurz die Funktionalitäten des RoadEditors erläutert werden. Der RoadEditor übersteuert die Trucker-Attribute, als auch die mit der Karte gelieferten Straßendaten. Die GIS – Trucker-Attribute bauen auf den GIS – RoadEditor auf und können ohne diesen nicht verwendet werden. Sie haben somit die Möglichkeit Straßen mit dem RoadEditor freizugeben, die über die Karte oder die GIS – Trucker-Attribute eigentlich gesperrt sind. In den Einstellungen zur GIS-Positionsvisualisierung können Sie jedoch festlegen, dass die Trucker-Attribute bevorzugt werden, siehe AbschnittEinstellungen. Hinweis Vorraussetzung für die Nutzung der Funktionalität des RoadEditors ist, dass Streckenabschnitte selektiert werden können. Informationen hierzu finden Sie im folgenden Abschnitt. Hinweis Beachten Sie, dass die Symbole der GIS – Trucker-Attribute und der Straßensperrungen über RoadEditor erst in der Karte angezeigt werden, nachdem Sie eine Route in der WDV berechnet haben. Einschränkungen des RoadEditor Beachten Sie, dass es Einschränkungen für den RoadEditor gibt. Es kann jeweils nur eine Instanz des RoadEditors in der WDV geöffnet sein! Für den Fall, dass Sie in der WDV mehrere Karten geöffnet haben, steht die RoadEditor-Funktionalität nur in der Karte zur Verfügung, welche zuerst geöffnet wurde! Die GIS – Trucker-Attribute stehen damit ebenfalls nur in der geöffneten Instanz des RoadEditors zur Verfügung. Wichtige Karteneinstellungen für den GIS RoadEditor Vorraussetzung dafür, dass Sie Straßenabschnitte mit dem RoadEditor editieren können, ist, dass sich Streckenabschnitte selektieren lassen. Die Einstellung hierfür treffen Sie in den Mapview Properties der gewünschten Karte. Aufruf der Mapview Properties: Voraussetzung: Sie haben die gewünschte Karte geöffnet. 1. Klicken Sie mit der rechten Maustaste in die geöffnete Karte. Es wird ein Kontextmenü angezeigt. 2. Wählen Sie im Kontextmenü den Eintrag Properties. Das Dialogfenster Mapview Properties wird angezeigt. 3. Wählen Sie in der Baumstruktur den Eintrag Straßen und anschließend das Register Basis-Eigenschaften. Das Register wird angezeigt. 4. Setzen Sie den Haken bei der Option Objekte können selektiert werden. 85 86 Module GIS Nun können Sie Straßen in der Karte selektieren und mit dem RoadEditor editieren. Straßen mit dem RoadEditor voll sperren Sie können mit dem RoadEditor Straßen für den Verkehr vollständig sperren und wieder freigeben. So sperren Sie eine Straße vollständig für den Verkehr: Voraussetzung: Straßen können selektiert werden (Einstellung in den Mapview Properties) 1. Selektieren Sie die gewünschte Straße bzw. das Straßensegment in der Karte durch einen Klick mit der linken Maustaste. Mit gleichzeitig gedrückter Taste Strg können Sie Ihrer Auswahl weitere Segmente hinzufügen. 2. Rufen Sie mit der rechten Maustaste das Kontextmenü der Karte auf. 3. Wählen Sie im Kontextmenü Roadeditor \... sperren. Die Straße wird für den Verkehr vollkommen gesperrt. Die Sperrung kann über die Segmenteigenschaften des Objektes noch genauer definiert werden. Nach der gleichen Vorgehensweise können Sie die Straße auch wieder freigeben. Straßen mit dem RoadEditor freigeben Sie können mit dem RoadEditor für den Verkehr gesperrte Straßen freigeben, um diese auch bei der Routenplanung zu berücksichtigen. Damit übersteuern Sie z.B. auch die GIS – Trucker-Attribute. So geben Sie eine Straße für den Verkehr frei: Voraussetzung: Straßen können selektiert werden (Einstellung in den Mapview Properties) 1. Selektieren Sie die gewünschte Straße bzw. das Straßensegment in der Karte durch einen Klick mit der linken Maustaste. Module GIS Mit gleichzeitig gedrückter Taste Strg können Sie Ihrer Auswahl weitere Segmente hinzufügen. 2. Rufen Sie mit der rechten Maustaste das Kontextmenü der Karte auf. 3. Wählen Sie im Kontextmenü Roadeditor Segment-Eigenschaften bearbeiten. Das Dialogfenster Segment-Eigenschaften bearbeiten wird angezeigt. Abb. 72: Dialogfenster Segment-Eigenschaften bearbeiten 4. Um ein gesperrtes Straßensegment freizugeben, müssen Sie beim gewünschten Fahrzeugtyp (LKW und/oder PKW) Beide Fahrbahnseiten freigeben einstellen. 5. Treffen Sie ggf. weitere Einstellungen. 6. Schließen Sie den Dialog mit der Schaltfläche . Die Straße wird für den Verkehr freigegeben. Sperrungen genauer definieren Um ein Straßensegment oder eine Sperrung genauer zu definieren, müssen Sie die Segmenteigenschaften des Objekts aufrufen. Dort können Sie z.B. einen konkreten Sperrzeitraum angeben oder Fahrzeugeigenschaften definieren mit denen die Straße befahren werden darf. So rufen Sie die Segmenteigenschaften auf: Voraussetzung: Straßen können selektiert werden (Einstellung in den Mapview Properties) 1. Selektieren Sie die gewünschte Straße bzw. das Straßensegment in der Karte durch einen Klick mit der linken Maustaste. Mit gleichzeitig gedrückter Taste Strg können Sie Ihrer Auswahl weitere Segmente hinzufügen. 2. Rufen Sie mit der rechten Maustaste das Kontextmenü der Karte auf. 3. Wählen Sie im Kontextmenü Roadeditor Segmenteigenschaften bearbeiten. Die Segmenteigenschaften werden angezeigt. 87 88 Module GIS Abb. 73: Dialogfenster Segment-Eigenschaften bearbeiten Hier können Sie genau definieren, für welche Art von Fahrzeug die Befahrbarkeit der Straße eingeschränkt oder die Straße gar voll gesperrt ist. Sie können die Sperrung oder Befahrbarkeit der Straße über die Angabe konkreter Fahrzeugeigenschaften, wie Länge, Breite, Höhe oder Gewicht genau definieren. In die meisten Felder des Dialogs können Sie einen Freitext eintragen. Um ein Straßensegment z.B. für Fahrzeuge über 3,5t zu sperren müssen Sie im Feld Maximales Gewicht (t) den Wert 3,5 eintragen. Über die kleinen Dreiecke links können Sie die einzelnen Unterpunkte aufklappen und diese anschließend editieren. Die Auswahl welcher Fahrbahnteil eines Straßensegments gesperrt ist, können Sie die vererfolgt in der Zeile Gesperrt. Über die Schaltfläche schiedenen Arten aufrufen und die gewünschte auswählen. Sie haben außerdem die Möglichkeit einen genauen Zeitraum der Sperrung anzugeben. Das Datum muss hierzu in der Form XX.XX.XXXX in die Felder Beginn der Sperrung bzw. Ende der Sperrung eingetragen werden. Hierbei ist auch die Angabe einer genauen Uhrzeit möglich. Beim Schließen des Dialogs mit der Schaltfläche für das Straßensegment übernommen. werden Ihre Angeben Überblick über alle mit RoadEditor gesperrten und freigegebenen Straßenabschnitten Sie können sich einen Überblick anzeigen lassen, in welchen Sie alle Ihre mit dem RoadEditor bearbeiteten Straßenabschnitte sehen. Aufruf: Voraussetzung: Sie haben die Karte geöffnet. 1. Klicken Sie mit der rechten Maustaste in die geöffnete Karte. Es wird ein Kontextmenü angezeigt. 2. Wählen Sie im Kontextmenü den Eintrag Roadeditor Dialog anzeigen. Module GIS Das Register Roadeditor wird geladen. Abb. 74: Register Roadeditor Parameter Beschreibung Combobox Gruppe Bei vielen editierten Straßensegmenten ist es empfehlenswert, diese in verschiedene Gruppen einzuteilen, damit die Übersichtlichkeit bewahrt bleibt. Sie könnten z.B. die Gruppe LKW < 20t und die Gruppe LKW > 20t einrichten und unter diesen jeweils die Straßen listen, die Einschränkungen für diesen Fahrzeugtyp besitzen. Durch Drücken der Schaltfläche Plus nen Sie eine neue Gruppe erstellen. kön- können Sie die BeÜber die Schaltfläche zeichnung der Gruppe ändern. Mit der Schaltfläche zeigte Gruppe. Liste Straßensegmente löschen Sie die ange- In der Liste sehen Sie alle zur gewählten Gruppe gehörigen Straßen, welche editiert wurden. In den verschiedenen Spalten erhalten Sie u. a. durch die Symbole die Information auf welche Attribute sich eine Sperrung bezieht. Wenn Sie mit der rechten Maustaste auf eine Zeile klicken und im angezeigten Kontextmenü den Eintrag Eigenschaften bearbeiten wählen, können Sie die Eigenschaften der Straße bearbeiten. Um die Änderungen in der Liste zu sehen, müssen Sie anschließend die drücken. Schaltfläche Wenn Sie in der Liste Änderungen vornehmen, müssen Sie diese Schaltfläche drücken, damit die Änderungen im Fenster sichtbar werden 89 90 Module GIS GIS – Trucker-Attribute Installation der GIS – Trucker-Attribute Für die folgende Installationsanleitung wird davon ausgegangen, dass Sie bereits eine WDV mit MapServer bzw. Map-Client installiert haben. Der MapServer liegt der WDV Installations-CD bei und kann während der Installation der WDV automatisch mit installiert werden. Im WDV Installationsprozess ist hierfür der Haken zu setzen bei der Option Map-Client installieren, siehe folgende Abbildung. Hinweis Sollten Sie den MapServer noch nicht installiert haben, so müssen Sie dies noch tun, bevor Sie die folgende Installation für Kartenmaterial und Truckerattribute durchführen. Der MapServer liegt der WDV-InstallationsCD bei. Tipp Hinsichtlich der Übersichtlichkeit ist es empfehlenswert die Karte, die GIS – Trucker-Attribute und den RoadEditor im gleichen Verzeichnis zu installieren. Hierfür können Sie sich im Vorfeld der Installation z.B. unter Laufwerk D den Ordner MapServer5 anlegen, in welchen Sie später alle notwendigen Dateien kopieren / installieren können. Gehen Sie folgendermaßen vor, um die Truckerattribute für die WDV zu installieren: Vorraussetzung: Sie haben eine WDV mit MapServer bzw. Map-Client installiert. 1. Legen Sie die Installations-CD mit dem Kartenmaterial für den MapServer ein. Die CD startet automatisch. 2. Lassen Sie sich den Inhalt der CD im Windows-Explorer anzeigen. 3. Klicken Sie mit der rechten Maustaste auf die Datei setup.exe. Es wird ein Kontextmenü angezeigt. 4. Wählen Sie im Kontextmenü den Eintrag Als Administrator ausführen. Auf diese Weise stellen Sie sicher, dass auch alle benötigten Komponenten ordnungsgemäß installiert werden. Die Installation startet. Es wird zunächst die Sprachauswahl angezeigt. Module GIS 5. Wählen Sie die gewünschte Sprache und klicken Sie anschließend auf . die Schaltfläche 6. Wählen Sie nun die Anwendung, für welche die Karte installiert werden soll. Für die aktuelle WDV 2010 ist hier die Option PTV MapServer 5 zu wählen. 7. Klicken Sie anschließend auf die Schaltfläche . 8. Wählen Sie den Zielpfad für die Installation. Es empfiehlt sich hier im Vorfeld einen separaten Ordner anzulegen, in welchen Sie neben der Karte auch später die Trucker-Attribute installieren können, z.B. D:\MapServer5. Um dieses Verzeichnis auszuwählen klicken Sie auf die Schaltfläche . Sie können natürlich die Karte auch im vorgegebenen Standardverzeichnis installieren. Wenn Sie eine neue Karte installieren, müssen Sie für das Kartenverzeichnis einen Namen angeben. Hier ist empfehlenswert den vorgeschlagenen Namen um die Jahreszahl des vorliegenden Kartenmaterials zu ergänzen, d.h. anstelle EuropePremium.geo könnten Sie z.B. 91 92 Module GIS EuropePremium2010.geo angeben. So kann das Material immer einwandfrei identifiziert werden. 9. Klicken Sie anschließend auf die Schaltfläche . 10. Geben Sie die Seriennummern bzw. Lizenzschlüssel für das Kartenmaterial an, welches Sie verwenden möchten. Die Seriennummern entscheiden, welches Kartenmaterial verwendet wird. Sie haben die Möglichkeit mehrere Seriennummern anzugeben, wenn Sie verschiedene oder mehrere Karten verwenden möchten. 11. Klicken Sie anschließend auf die Schaltfläche . 12. Legen Sie ggf. weitere Optionen fest. Es wird empfohlen den Haken bei der Option Kartendaten defragmentieren zu setzen. 13. Klicken Sie anschließend auf die Schaltfläche . 14. Folgen Sie den weiteren Bildschirmanweisungen, um das Kartenmaterial zu installieren. Nach der Installation des Kartenmaterials müssen Sie nun noch die GIS – Trucker-Attribute und den RoadEditor installieren. 15. Installieren Sie die Trucker-Attribute, indem Sie den Ordner auf die Festplatte kopieren. Den Ordner mit den Trucker-Attributen finden Sie im Verzeichnis MapServer der WDV-Installations-CD. Es ist empfehlenswert den Ordner TruckAttributes_Premium_3a_2008t_NQ mit den TruckerAttributen in den Ordner zu kopieren, in dem Sie das Kartenmaterial installiert haben. 16. Kopieren Sie die Datei RoadEditor.mdb ebenfalls in den Ordner in dem Sie das Kartenmaterial installiert haben. Die Datei gehört zur Karte und muss manuell installiert werden. Sie finden die Datei im Verzeichnis MapServer der WDV-Installations-CD. 17. Starten Sie die WDV. Module GIS 18. Rufen Sie die Einstellungen zum RoadEditor über Programm Einstellungen GIS – Positionsvisualisierungen Register Roadeditor auf. 19. Hinterlegen Sie den Pfad zu den Trucker-Attributen im Feld BasisVerzeichnis. 20. Hinterlegen Sie den Pfad zum RoadEditor im Feld RoadEditor.mdb. Sie haben das Kartenmaterial und die GIS – Trucker-Attribute installiert und können diese für die Planung der Routen in der WDV verwenden. 93 94 Module GIS Wichtige Karteneinstellungen für die GIS – Trucker-Attribute In den Einstellungen der Karte, den Mapview Properties, können Sie festlegen, ab welchem Maßstab Symbole für Sperrungen, Beschränkungen etc. von Straßen angezeigt werden sollen. Aufruf der Mapview Properties: Voraussetzung: Sie haben die gewünschte Karte geöffnet. 1. Klicken Sie mit der rechten Maustaste in die geöffnete Karte. Es wird ein Kontextmenü angezeigt. 2. Wählen Sie im Kontextmenü den Eintrag Properties. Das Dialogfenster Mapview Properties wird angezeigt. 3. Wählen Sie in der Baumstruktur den Eintrag Straßen und anschließend das Register Symbol-Detaillierung. Das Register wird angezeigt. Abb. 75: Registerkarte Symbol-Detaillierung Über die Haken können Sie bestimmen, welche Symbole in der Karte angezeigt werden sollen. In den Feldern rechts daneben können Sie durch Angabe eines Wertes definieren, ab welchem Kartenmaßstab das zugehörige Symbol angezeigt werden soll. Mittels der Schaltfläche Übernehmen , können Sie die getroffenen Einstellungen für die Karte speichern. Module GIS Wo werden bei der Routenberechnung in der WDV TruckerAttribute berücksichtigt? Die GIS – Trucker-Attribute können an verschiedenen Stellen in der WDV berücksichtigt werden. Modul Berücksichtigung der GIS – TruckerAttribute bei GIS Routenberechnung Stammdaten Baustellen Entfernungsberechnung Werk <-> Baustelle Angebot Routenberechnung zu einer Adresse für welche ein Angebot oder ein Auftrag erstellt wurde. Disposition II Die Trucker-Attribute sind hier nur im Hauptdialog der Disposition aktiv Hinweis Beachten Sie, dass es Einschränkungen für den RoadEditor gibt. Es kann jeweils nur eine Instanz des RoadEditors in der WDV geöffnet sein! Für den Fall, dass Sie in der WDV mehrere Karten geöffnet haben, steht die RoadEditor-Funktionalität nur in der zuerst geöffneten Karte zur Verfügung! Die GIS – Trucker-Attribute stehen auch nur in der geöffneten Instanz des RoadEditors zur Verfügung. Routenberechnung mit Trucker-Attributen in GIS Die Routenberechnung bzw. -planung mit GIS – Trucker-Attribute unterscheidet sich im Ablauf nicht von der normalen Routenberechnung im Modul GIS-Positionsvisualisierung. Ausführliche Informationen, wie Sie Routen planen, finden Sie aus diesem Grund im Abschnitt Routenberechnung im Modul GIS-Positionsvisualisierung in diesem Handbuch. Im Folgenden wird nur auf die wesentlichen Unterschiede zur normalen Routenberechnung eingegangen. Notwendige Einstellungen Wenn Sie eine Route für einen LKW planen möchten und hierbei die GIS – Trucker-Attribute berücksichtigen wollen, müssen Sie im Vorfeld die richtigen Einstellungen gewählt haben. Die Grundeinstellungen für die GIS – Trucker-Attribute, sind in den Einstellungen des Moduls GIS-Positionsvisualisierung unter Programm Einstellungen GIS-Positionsvisualisierung Registerkarte Routing zu treffen. Dort legen Sie unter anderem das Fahrzeugprofil fest, welches bei der Routenplanung standardmäßig vorgetragen wird. Genauere Erläuterungen hierzu finden Sie im AbschnittEinstellungen. Hinweis Beachten Sie, dass es Einschränkungen für den RoadEditor gibt. Es kann jeweils nur eine Instanz des RoadEditors in der WDV geöffnet sein! Dies bedeutet, dass in den Einstellungen des Moduls GISPositionsvisualisierung das Register RoadEditor ausgeblendet ist, wenn der RoadEditor z.B. bereits in der Karte geöffnet ist bzw. verwendet wird. Die GIS – Trucker-Attribute stehen auch nur in der geöffneten Instanz des RoadEditors zur Verfügung. 95 96 Module GIS Einstellungen bei der Routenplanung im Kartenfenster Darüber hinaus gibt es direkt im Kartenfenster weitere wichtige Einstellungen für die Routenplanung mit (aber auch ohne) Trucker-Attributen. In diesen Einstellungen wird standardmäßig das Fahrzeugprofil aus den Grundeinstellungen des Moduls GIS-Positionsvisualisierung vorgetragen. Das Fahrzeugprofil kann nun hier noch genau definiert werden, damit die Route auch für den korrekten Fahrzeugtyp berechnet wird. Weiter Informationen hierzu finden Sie im Abschnitt Einstellungen sowie im AbschnittRoutenberechnung im Modul GIS-Positionsvisualisierung in diesem Handbuch. Hinweis Damit die GIS – Trucker-Attribute bei der Routenberechnung berücksichtigt werden muss im Unterregister RoadEditor in jeden Fall der Haken bei der Option LKW-Attribute verwenden gesetzt sein! Ansonsten wird die Route normal berechnet wobei die mit dem RoadEditor erfolgten Änderungen jedoch berücksichtigt werden. Besonderheiten bei Berechnung einer Route mit GIS – TruckerAttributen Wenn Sie eine Route berechnet haben, wird Ihnen diese, wie bei der nor,alen Routenplanung im Modul GIS - Positionsvisualisierung in der Karte eingezeichnet. Abb. 76: Berechnete Route mit berücksichtigten Trucker-Attributen Die in der obigen Abbildung geplante Route wurde unter Berücksichtigung der GIS – Trucker-Attribute geplant. Da für ein Straßensegment zwischen Start- und Zielort eine Gewichtsbeschränkung gilt, wird das Fahrzeug, dessen im Fahrzeugprofil angegebenes Gewicht höher ist als für diesen Straßenabschnitt erlaubt, auf anderem Weg zum Ziel geleitet. Sie können sich nun noch genau anzeigen lassen, auf welches Gewicht das Straßensegment beschränkt ist. Das betreffende Straßensegment muss dazu zunächst selektiert werden. Anschließend rufen Sie mit der rechten Maustaste das Kontextmenü der Karte auf und wählen im Kontextmenü Roadeditor Segmenteigenschaften aktuelle Route. Module GIS Abb. 77: Dialogfenster Segment-Eigenschaften aktuelle Route Dem Dialog Segment-Eigenschaften aktuelle Route können Sie nun genau entnehmen, welche Einschränkungen für das Segment gelten. In der obigen Abbildung ist die Benutzung des Straßenabschnitts auf 12t beschränkt (Orange markiert). 97 98 Module GIS Modul GIS- Geografisches Informationssystem Über den Fleetmonitor haben Sie die Möglichkeit Ihre Fahrzeuge (bei entsprechender Ausstattung mit mobilen Geräten) zu überwachen d.h. deren aktuelle Position zu orten oder deren Status einzusehen. Sie können außerdem Nachrichten an die Fahrzeuge versenden. Aufruf: 1. Drücken Sie im WDV-Grundbild die Schaltfläche GIS . Es wird ein Kontextmenü angezeigt. 2. Wählen Sie im Kontextmenü den Menüpunkt Fleetmonitor. Alternativ lässt sich das Dialogfenster auch in der Menüleiste über GIS Fleetmonitor aufrufen. Das Dialogfenster der Karte wird angezeigt. Abb. 78: Karte Fahrzeugüberwachung Paramter Beschreibung Karte In der Karte sehen Sie u.a. die aktuelle Position und den aktuellen Status der überwachten Fahrzeuge. Tabelle In der Tabelle sehen Sie Ihre überwachten Fahrzeuge. Neben der Nummer des Fahrzeugs, der Bezeichnung, der Emmissionsklasse und der Feinstaubplakette sehen Sie hier auch die Angabe zur letzen Meldung. Module GIS Modul GIS-Gebietsplanungsfunktion – GIS Auswertungen Die GIS-Gebietsplanungsfunktion In der WDV stehen vielfältige Werkzeuge zu Auswertungs- und Statistikzwecken zur Verfügung. Im Rahmen der GIS-Module ist dies die Gebietsplanungsfunktion. Mit dieser lassen sich für Regionen bzw. Gebiete, welche Sie in den WDV-Stammdaten nach Ihren Vorstellungen genau definieren können, verschiedene Analysen im Bereich Geomarketing durchführen. Sie können die Gebietsplanungsfunktion u. a. nutzen zur Analyse von: Absatzmärkten und Marktsituationen Regionalen Preisniveaus Standortpotentialen Kunden und Werken Mengenflüssen, Ausschreibungsbewertungen und Umsätzen Zur differenzierten Darstellung stehen Ihnen eine Vielzahl an Reporten und grafischen Auswertemöglichkeiten zur Verfügung. Dazu gehören u. a. der Rubini-Graph, die Stern- Darstellung oder das Symbol-Portfolio. Wenn Sie die gewünschte Auswertung nicht unter den mitgelieferten Beispielreporten finden oder Sie spezielle Wünsche hinsichtlich der Auswertungsmöglichkeiten haben, so wird von der Firma PRAXIS AG gerne eine Ihren Vorstellungen entsprechende Auswertung realisieren. Gebiete analysieren Die Gebietsplanungsfunktion ermöglicht es Ihnen u. a., sich anzeigen zu lassen, welches Werk in welches Vertriebsgebiet geliefert hat. Sie können sich auch Statistiken zu gewonnenen und verlorenen Angeboten innerhalb eines Vertriebsgebietes im Kartematerial darstellen lassen. Es ist außerdem möglich sich eine Übersicht zum Preisniveau innerhalb einer Region/eines Gebietes anzeigen zu lassen. Dies ist im Bereich Transportbeton z.B. für die Preise des Rohstoffs Zement interessant. Hinweis Diese Funktion steht Ihnen nur mit der Lizenz des Moduls GIS und des Moduls Gebietsplanungsfunktion zur Verfügung. Aufruf: Voraussetzung: Um Gebiete analysieren zu können, müssen Sie diese im Vorfeld in den Stammdaten definieren. Gebiete legen Sie entweder als Vertriebsgebiet (Stammdaten Vertriebsgebiet) oder als Geografisches Gebiet (Stammdaten GIS Geografisches Gebiet) an, je nachdem was ausgewertet werden kann bzw. soll. 1. Drücken Sie im WDV-Grundbild die Schaltfläche Statistik . Es wird ein Kontextmenü angezeigt. 2. Wählen Sie im Kontextmenü den Menüpunkt GIS Auswertungen. Alternativ lässt sich das Dialogfenster auch in der Menüleiste über GIS GIS Auswertungen aufrufen. Das Dialogfenster der Karte wird angezeigt. 99 100 Module GIS Abb. 79: Beispiel zu GIS Auswertungen Rechts sehen Sie die zur Verfügung stehenden Auswertungen, Sie können diese einfach mit der Maus auswählen. Links sehen Sie die Karte, in welcher Ihnen die Auswertungen grafisch angezeigt werden. 3. Klicken Sie mit der Maus doppelt auf die gewünschte Auswertung. Es wird ein Fenster zur Filterung angezeigt. In diesem können die anzuzeigenden Daten genauer definieren. Abb. 80: Eingrenzung Auswertung 4. Bestätigen Sie Ihre Eingabe mit der Schaltfläche OK alle Filtereinstellungen vorgenommen haben. , wenn Sie Die gewählte Auswertung wird anschließend grafisch in der Karte angezeigt. Module GIS Ortung und Tourennachverfolgung in der WDV Technische Grundlagen zur Ortung und Tourennachverfolgung Telematik Grundlegende Voraussetzung dafür, dass Ortung und Tourennachverfolgung in der WDV möglich sind, ist neben dem Vorhandensein der benötigten Lizenzen, die Ausstattung des zu überwachenden Fahrzeuges mit einer Telematikeinheit. Dies ist im einfachsten Fall der Einbau einer eBOX 2010 in das Fahrzeug. Darüber hinaus kann diese in Kombination mit einem mobilen Endgerät, wie Garmin oder einem skeye.pad betrieben werden. Dadurch ergibt sich eine Vielzahl an erweiterten Funktionalitäten für die WDV 2010. Voraussetzung für die Verwendung eines mobilen Endgerätes ist in beiden Fällen aber die eBOX 2010 im Fahrzeug. Diese Box regelt die Kommunikation zwischen dem ebenfalls notwendigen PxCommServer, der WDV 2010 und dem Garmin-Gerät bzw. skeye.pad. Es gibt somit insgesamt 3 Varianten: Nur eBOX 2010 eBOX 2010 und Garmin eBOX 2010 und skeye.pad Hinweis Beachten Sie, dass in der Tourennachverfolgung in der WDV keine Trucker-Attribute berücksichtigt werden. Hier kann nur die tatsächlich vom Fahrzeug gefahrene Route nachvollzogen werden. Es hängt somit auch immer davon ab, welche Strecke der Fahrer wählt. Die Trucker-Attribute können also nur im Vorfeld – bei der Planung einer Tour berücksichtigt werden. Im Folgenden Abschnitt soll eine tiefer gehende Beschreibung der bei den verschiedenen Varianten zur Verfügung stehenden Leistungen zur Positionsbestimmung und Ortung gegeben werden. Positionsbestimmung / Ortung Die Art und Weise, wie die Position eines Fahrzeuges ermittelt wird, hängt davon ab, welche Komponenten- bzw. Gerätekombination verwendet wird. Grundsätzlich lässt sich festhalten, dass die Positionsermittlung eines Fahrzeugs von einer der mobilen Komponenten - also eBOX 2010 oder skeye.pad - übernommen wird. Positionsbestimmung bei Verwendung mobiler Geräte eBOX 2010 Wird nur die eBOX ohne weitere mobile Geräte verwendet, so wird die Positionsbestimmung des Fahrzeugs von der Box übernommen. Die Positionsdaten werden anschließend an den PxCommServer übermittelt. Von diesem Server werden diese an die Auswertungsmöglichkeiten in der WDV 2010 übergeben. 101 102 Module GIS Garmin / Garmin 465T Bei Verwendung eines Garmin-Gerätes wird die Positionsbestimmung des Fahrzeugs von der eBOX 2010 übernommen. Die Positionsdaten werden anschließend von der Box an den PxCommServer übermittelt. Von diesem Server werden diese an die Auswertungsmöglichkeiten in der WDV 2010 übergeben. Hinweis Hinsichtlich der Ortung und Positionsbestimmung eines Fahrzeuges ist es bei Verwendung eines Garmin-Gerätes unbedingt notwendig, dass die Daten vom Fahrer stets zeitnah gepflegt werden. Dies bedeutet z.B., dass der Status sofort nach Beginn eines Auftrags quittiert wird. Geschieht dies nicht, können die Auswertungen in der WDV 2010 nicht erstellt werden bzw. werden extrem ungenau. Skeye.pad Bei Verwendung eines skeye.pad wird die Positionsbestimmung des Fahrzeugs von diesem Gerät übernommen. Die Positionsdaten werden anschließend von der eBOX 2010 an den PxCommServer übermittelt. Von diesem Server werden die Positionsdaten an die Auswertungsmöglichkeiten in der WDV 2010 übergeben. Nachverfolgung gefahrener Touren über Geofencing Allgemeines zu Geofencing Die Reihenfolge nach der Aufträge abgearbeitet bzw. eine Tour gefahren wurde, lässt sich u. a. über Geofencing ermitteln. Eine Rolle hierbei spielen hierbei auch die Daten des Digitalen Tachographen und die verschiedenen vom Fahrer quittierten Status. Die Genauigkeit mit der die Tour nachvollzogen werden kann, hängt davon ab, welche der verschiedenen technischen Möglichkeiten bzw. Gerätekombinationen verwendet wird. Beim Geofencing wird um einen Ort, wie z.B. eine Baustelle oder ein Werk, eine Art Rahmen gelegt und auf diese Weise ein geografisches Gebiet definiert. Fährt nun ein mit einer eBOX ausgestattetes Fahrzeug in den „markierten“ Bereich ein, dann erfolgt eine Meldung durch die eBOX. Gleiches gilt, wenn das Fahrzeug den markierten Bereich wieder verlässt. Damit stehen die Einfahrzeiten und die Ausfahrzeiten eines GeofencingPunktes bzw. überwachten geografischen Gebiets zur Verfügung. Im PxCommServer liegen die gemeldeten Geodaten vor und können anschließend in der WDV ausgewertet werden. Wenn ein Auftrag in der Zentrale somit eingeteilt bzw. disponiert ist, der Fahrer sich entsprechend daran hält, kann auch der Geofencing-Punkt dem Werk, der Baustelle und dem Auftrag zugeordnet werden. Hinsichtlich der Genauigkeit der Ergebnisse ergeben sich nun Unterschiede, je nachdem ob das Geofencing ohne Auftragsübermittlung (also nur mit eBOX 2010) oder mit Auftragsübermittlung (bei Verwendung von Garmin oder skeye.pad) durchgeführt wird. Module GIS Die verschiedenen Geofencing-Varianten Geofencing ohne Auftragsübermittlung Hierbei ist im Fahrzeug nur die eBOX vorhanden. Das Geofencing kennt keine genauen Daten zur Auftragsabarbeitung. Es kann somit mehr oder weniger nur wage, anhand der durchfahrenen geografischen Gebiete bestimmt werden, welcher Auftrag gerade abgearbeitet wird. Es wird über die Box nur der Zeitpunkt mitgeteilt, wenn das Fahrzeug in ein geografisch definiertes Gebiet eingefahren ist und wann dieses wieder verlassen wurde. Es kann hierbei jedoch nicht bestimmt werden, ob es sich dabei um eine Baustelle oder ein Werk gehandelt hat. Hinweis Werden genaue Informationen zur Auftragsabarbeitung benötigt, so ist der Einsatz eines Garmin-Gerätes oder eines skeye.pad erforderlich, bei denen der Fahrer die verschiedenen Stationen eines Auftrags quittieren kann bzw. muss. Geofencing mit Auftragsübermittlung an Garmin Bei Verwendung eines Garmin-Gerätes kann die Auftragsabarbeitung ebenfalls genau nachvollzogen werden. Voraussetzung hierfür ist jedoch, dass der Fahrer auf seiner Tour die abgearbeiteten Positionen zeitnah, durch Angabe eines Status, quittiert. Geschieht dies nicht, können Probleme bei der Auswertung entstehen. Denn diese manuell vom Fahrer erstellten Daten müssen letztendlich mit den automatisch über den Digitalen Tachograph und Geofencing erfassten Daten abgeglichen werden. Auf Basis dessen wird die Auswertung für die WDV erstellt. Die Status zum Quittieren werden in den Stammdaten der WDV unter GIS angelegt. Geofencing mit Auftragsübermittlung an skeye.pad Bei Verwendung eines skeye.pad kann die Auftragsabarbeitung mit 100%iger Genauigkeit nachvollzogen werden. Der Grund ist, dass der Fahrer gezwungenermaßen jede Station bzw. jeden Status quittieren muss und hierbei einer fest vorgegebenen Tour folgt. Beim skeye.pad können dem Fahrer gleichzeitig mehrere Aufträge übermittelt werden. Eine Ausnahme bilden hierbei Aufträge zu Beton. 103 104 Module GIS Genauer Ablauf des Geofencing Für jede von einem mobilen Gerät des Fahrzeugs gemeldete Koordinate erfolgt in Verbindung mit der vorherig gemeldeten Koordinate eine Prüfung durch PxServices, ob ein Betreten oder Verlassen eines überwachten Gebietes stattgefunden hat. Hinsichtlich der zu prüfenden Gebiete bzw. Korridore gibt es folgende Möglichkeiten: 1. Es ist ein Korridor (Überwachungsgebiet) um das Fahrzeug gelegt. In diesem Fall wird das Betreten und Verlassen des Korridors durch dieses Fahrzeug unabhängig von der Disposition immer überwacht und protokolliert. 2. Es ist ein Korridor (Überwachungsgebiet) um ein Werk bzw. eine Baustelle gelegt. In diesem Fall wird das Betreten und Verlassen dieses Korridors durch das Fahrzeug unabhängig von der Disposition immer überwacht und protokolliert. 3. Werke, Baustellen und Fahrzeuge der Dispositionen des jeweiligen Tages werden unabhängig von den obigen Einstellungen dynamisch überwacht. Bei allen drei Fällen kann es dabei durchaus vorkommen, dass eine neue Koordinate gleichzeitig das Verlassen des einen sowie das Betreten eines anderen Korridors/Gebietes signalisiert sowie in Kombination auch die obigen Fälle gleichzeitig auftreten können. Bei 3. gibt es wiederum eine Unterscheidung: Sind für die überwachten Werke/Baustellen Korridore erfasst, werden diese zur Ermittlung herangezogen. Ist kein Korridor erfasst, so wird um die in den Stammdaten festgelegte Geoposition des Werkes/der Baustelle ein einstellbarer Radius gezogen und das Gebiet auf dieser Basis überprüft. Sobald festgestellt wird, dass ein Betreten oder Verlassen eines Gebietes durch ein überwachtes Fahrzeug stattgefunden hat, wird dies in einer Tabelle der Datenbank durch einen speziellen Statuswert protokolliert. Damit ist der reine Vorgang Geofencing beendet. Die Daten können nun im Modul Disposition ausgewertet werden. Informationen hierzu finden Sie im Abschnitt Auswertung Geofencing im Modul Disposition II in diesem Handbuch. Module GIS Ortung von Fahrzeugen Einrichtung der Ortung Damit Sie Ihre Fahrzeuge in der WDV orten können, müssen zum Einen die notwendigen Technischen Voraussetzungen erfüllt sein, zum Anderen müssen Sie die benötigten Konfigurationen und Einstellungen vorgenommen haben. Folgende Dinge sind nötig, um die Ortungsfunktion nutzen zu können: 1. Grundlegende Voraussetzung ist die Ausstattung des zu überwachenden Fahrzeuges mit einer Telematikeinheit. Die 3 möglichen Varianten: Nur eBOX 2010 eBOX 2010 und Garmin eBOX 2010 und skeye.pad sind im Abschnitt Technische Grundlagen zur Ortung und Tourennachverfolgung dieses Handbuchs näher beschrieben. Beachten Sie, dass im Fahrzeug der Typ des mobilen Gerätes richtig gesetzt ist. 2. Im PxCommServer muss das mobile Gerät des Fahrzeugs angegeben werden. 3. In den Stammdaten zum Fahrzeug muss im Register Stamm unter Disposition angegeben werden, dass dieses Fahrzeug über ein mobiles Gerät verfügt, siehe folgende Abbildung. Abb. 81: Kfz mit Mobilgerät Wenn alle Voraussetzungen erfüllt sind, können Sie die Fahrzeuge in der WDV in GIS oder über das Modul Disposition II orten. Ortung über Modul GIS Über den Fleetmonitor haben Sie die Möglichkeit Ihre Fahrzeuge (bei entsprechender Ausstattung mit mobilen Geräten) zu überwachen d.h. deren aktuelle Position zu orten oder deren Status einzusehen. Informationen hierzu finden Sie im Abschnitt Modul GIS – Geografisches Informationssystem in diesem Benutzerhandbuch. Sie können außerdem Nachrichten an die Fahrzeuge versenden. 105 106 Module GIS Ortung im Modul Disposition II Neben der Möglichkeit die Position Ihrer Fahrzeuge über den Fleetmonitor der GIS-Module zu orten, besteht auch die Option dies über die Karte des Moduls Disposition II zu tun. So rufen Sie die Karte im Dialog Disposition auf: 1. Drücken Sie im WDV-Grundbild die Schaltfläche Disposition . 2. Wählen Sie im angezeigten Kontextmenü Transportaufträge disponieren. Das Dialogfenster Disposition öffnet sich. 3. Wählen Sie das Register Karte. In diesem Register sehen Sie die Positionsdaten bzw. Daten von Fahrzeugen, Werken, Baustellen usw.. Wie die Fahrzeuge, Werke, Baustellen usw. dargestellt werden, ist in den Stammdaten individuell einstellbar. Zu den überwachten Fahrzeugen erhalten Sie, neben der grafischen Darstellung im Kartenmaterial, als Übersicht eine Tabelle mit verschiedenen Fahrzeug-Status. Registerkarte Karte Parameter Karte Beschreibung In der Karte sehen Sie u. a. die aktuelle Position und den aktuellen Status der überwachten Fahrzeuge. Außerdem werden Ihnen Ihre Dispositionen angezeigt. Zur Navigation in der Karte stehen in der Toolbar links neben der Karte verschiedenen Schaltflächen zur Verfügung. Die Erläuterung zu den einzelnen Schaltflächen finden Sie im Abschnitt Karte anzeigen in diesem Handbuch. Module GIS Parameter Tabelle Beschreibung In der Tabelle sehen Sie Ihre überwachten Fahrzeuge. Neben der Nummer des Fahrzeugs, der Bezeichnung, der Emissionsklasse und der Feinstaubplakette sehen Sie hier auch verschiedene Status: A – Aktivität des Fahrzeugs - nein / - ja L – Ladezustand des Fahrzeugs - beladen / - leer B – Bewegungszustand des Fahrzeugs - nicht in Bewegung / - in Bewegung P – Stromversorgungszustand des mobilen Gerätes - Keine Stromversorgung / aktiv - Stromversorgung S – Überwachung der Standzeiten > 10 min - Standzeit länger als 10 min / unter 10 min Pa – Pause - ja / - nein D – Panne - ja / - nein - Standzeit 107 108 Module GIS Tourennachverfolgung mittels Geofencing Einrichtung Geofencing Damit Sie auch Touren Ihrer Fahrzeuge in der WDV mittels Geofencing nachverfolgen können, müssen zum Einen die notwendigen Technischen Voraussetzungen erfüllt sein, zum Anderen müssen Sie die benötigten Konfigurationen und Einstellungen vorgenommen haben. Folgende Dinge sind nötig, um Geofencing nutzen zu können: 1. Grundlegende Voraussetzung ist die Ausstattung des zu überwachenden Fahrzeuges mit einer Telematikeinheit. Die 3 möglichen Varianten: Nur eBOX 2010 eBOX 2010 und Garmin eBOX 2010 und skeye.pad sind im Abschnitt Technische Grundlagen zur Ortung und Tourennachverfolgung dieses Handbuchs näher beschrieben. Beachten Sie, dass im Fahrzeug der Typ des mobilen Gerätes richtig gesetzt ist. 2. Im PxCommServer muss das mobile Gerät des Fahrzeugs angegeben werden. 3. In den Einstellungen zur GIS – Positionsvisualisierung muss die Überwachung aktiviert werden, siehe folgende Abbildung. Abb. 82: Einstellungen zu GIS – Positionsvisualisierung Genaue Informationen zu dieser Einstellung finden Sie im Abschnitt Grundeinstellungen für Ortung und Tourennachverfolgung in diesem Handbuch. 4. In den Stammdaten zu GIS müssen Sie Überwachungsgebiete festlegen. Überwachungsgebiete können Sie sich als eine Art Korridor vorstellen, den Sie anschließend um ein Werk, eine Baustelle oder um ein Fahrzeug legen können. Genaue Informationen zu diesen Stammdaten finden Sie im Abschnitt Überwachungsgebiete in diesem Handbuch. 5. In den Stammdaten zu Fahrzeugen, Baustellen und Werken muss die Überwachung aktiviert und konfiguriert werden. Module GIS Es stehen in den Stammdaten verschiedene Überwachungstypen zur Auswahl. Es ist in jeden Fall empfehlenswert den Baustellen/Werken Überwachungsgebiete (Korridore) zu hinterlegen (Typ: Gebiet überwachen). Damit lassen sich wesentlich genauere Geofencing-Werte ermitteln, als wenn Sie lediglich einen festgelegten Radius hinterlegen (Typ: Gebiet überwachen), um ein Werk / eine Baustelle zu überwachen. Genaue Informationen zu den verschiedenen Einstellmöglichkeiten finden Sie im Abschnitt Für Geofencing benötigte Stammdaten in diesem Handbuch. 6. Damit später die über Geofencing gelieferten Status in der Datenbank bereitgestellt werden, muss auf einem PC im Netz PxServices in der richtigen Konfiguration laufen. Setzen Sie sich zur Konfiguration am Besten mit der Firma PRAXIS AG in Verbindung. Wenn alle Voraussetzungen erfüllt sind, können Sie die Geofencing-Daten in der WDV über das Modul Disposition II auswerten. Auswertung Geofencing im Modul Disposition II Für die Auswertung der Geofencing-Daten gibt es im Modul Disposition II einen separaten Dialog. Hierbei werden tagesbezogen die Fahrzeuge mit ihren Umläufen dargestellt und die Zeitwerte Ladestelle einaus/Entladestelle ein-aus eingetragen. Hinweis Voraussetzung für die Nutzung des Geofencing ist das Vorhandensein eines mobilen Gerätes im Fahrzeug. So rufen Sie die Geofencing-Auswertung auf: 1. Drücken Sie im WDV-Grundbild die Schaltfläche Disposition . 2. Wählen Sie im angezeigten Kontextmenü GeoFencing / Auftragsabarbeitung. Das Dialogfenster Disposition GeoFencing / Auftragsabarbeitung öffnet sich. Abb. 83: Dialogfenster Disposition GeoFencing / Auftragsabarbeitung Der Dialog kann auch aus dem Dialogfenster Disposition aufgerufen werden über die Schaltfläche Abarbeitungsstatus cing/Auftragsabarbeitung. GeoFen- 109 110 Module GIS Parameter Tabelle Beschreibung Hier sehen Sie zu allen an diesem Datum eingesetzten Fahrzeugen die abzuarbeitenden Transportaufträge. Die Angabe W:8 -> B:10036 bedeutet hierbei, dass der Transport von dem Werk mit der Nummer 8 zur Baustelle mit der Nummer 10036 geht. Zu jedem Transportauftrag werden die Ankunft an der Ladestelle, die Abfahrt von der Ladestelle, die Ankunft an der Entladestelle und die Abfahrt an der Entladestelle erfasst. Je nach Einstellung können diese Daten manuell vom Fahrer stammen, indem er nach dem Abschluss eines Arbeitsschrittes (z.B. Ladestelle Ankunft) diesen manuell bestätigt, oder automatisch erfasst werden, z.B. durch das Festlegen von Umkreisen um Werke und Baustellen. Für die Zusammenstellung der Daten gilt somit: 1. Handelt es sich um ein Fahrzeug mit Auftragsübermittlung (eBOX 2010 mit skeye.pad/Garmin) werden die am Gerät gedrückten Status im Dialog dargestellt. 2. Handelt es sich um ein Fahrzeug, welches lediglich eine eBOX 2010 besitzt, so wird versucht anhand der Geofencing-Status die Zeitwerte und den zugehörigen Transportauftrag zu errechnen. Die dargestellten Zeitwerte können an dieser Stelle dann überarbeitet und zurückgespeichert werden. Ein automatisches Setzen der Zeitwerte in die Transportaufträge bei Fall 2. wird explizit nicht gemacht, da hier eine menschliche Kontrolle unabdingbar ist. Eine doppelte Datenhaltung gedrückte Daten errechnete Daten ist nicht implementiert. Mittels dieser Schaltfläche werden die Abarbeitungsstatus aller Transportaufträge von Fahrzeugen mit mobilen Geräten ohne Auftragsübermittlung berechnet, welche über vollständige Zeitdaten verfügen. Module GIS Eine weitere Auswertemöglichkeit bietet die Flottenstatistik des Moduls Disposition II. Abb. 84: Auswertung Flottenstatistik des Moduls Disposition 2 Verfügbarkeit der Trucker-Attribute bei Tourennachverfolgung / Geofencing Zu den Funktionalitäten des Moduls Disposition II gehören auch umfangreiche Auswertemöglichkeiten hinsichtlich der gefahrenen Touren bzw. der Abarbeitung von Aufträgen. Die Reihenfolge nach der Aufträge abgearbeitet bzw. eine Tour gefahren wurde, lässt sich u. a. über Geofencing ermitteln. Informationen zum Geofencing finden Sie im Abschnitt Nachverfolgung gefahrener Touren über Geofencing dieses Handbuchs. Im Zusammenhang mit den GIS Trucker-Attributen ist nun zu erwähnen, dass diese beim Geofencing keine Rolle spielen. Es wird immer die tatsächlich gefahrene Strecke bzw. die angefahrenen Punkte gemeldet. Ob dabei Trucker-Attribute beachtet wurden oder nicht ist anhand der Geofencing-Daten nicht ersichtlich. Hinweis Beachten Sie, dass in der Tourennachverfolgung des Moduls Disposition II keine Trucker-Attribute berücksichtigt werden. Hier kann nur die tatsächlich vom Fahrzeug gefahrene Route nachvollzogen werden. Es hängt somit auch immer davon ab, welche Strecke der Fahrer wählt. Die TruckerAttribute können also nur im Vorfeld – bei der Planung einer Tour berücksichtigt werden. 111 112 Module GIS Index Einstellungen 15, 17 PositionsvisualisierungRoutenpla nung 71 Gebietsplanungsfunktion 99 PositionsvisualisierungRoutenpla nung Modul Angebot 81 GIS Auswertungen 99 Geofencing 102 Rechte 15 GIS Geografisches Informationssystem 98, 105 Fahrzeugüberwachung 105 98, Karte 59 RoadEditor 85 Einschränkungen 85 Einstellungen Karte 85 Sperrungen definieren 87 anzeigen 59 Straße freigeben 86 Drag & Drop 69 Straße sperren 86 Einstellungen 62 Straße voll sperren 86 Navigation 64 Überblick zu Sperrungen 88 Suchen 65 skeye.pad Zoomen 64, 65 Trucker Attribute 14 Kartenmaterial 12 Stammdaten 37 Navteq 12 Besonderheiten 37 Tele Atlas 14 DispatchernachrichtStatusmeldung 41 Lizenzen 10 Fahrzeug-Statuswerte 38 MapServer 11 Nachverfolgung Touren 102 gefahrener Geografische Gebiete 42 Ortung 101, 105 Geografische Gebietsfilter 47 Disposition II 106, 109 Einrichtung 105 Technische Grundlagen 101 Geografische Gebietsgruppen 46 Transportauftrag-Status 39 Überwachungsgebiete 48 Telematik 101 Vertriebsgebiete 51 über GIS 105 Positionsbestimmung 101 Positionsvisualisierung 70 Alternative Routen planen 76 Vertriebsgebietgruppen 54 Technische Grundlagen 11 Telematik 101 Tourennachverfolgung 101 Distanzmatrix 70 Route berechnen 74 Routenplanung Baustelle 79 Routenplanung Disposition 83 Routenplanung 71 Geofencing 55 Einstellungen Routenplanung Wegeliste 76 Routenvergleich 77 Über gesperrte Straßen 77 Disposition II 109 Einrichtung Geofencing 108 Geofencing 111 Geofencing 108 Technische Grundlagen 101 Telematik 101 Trucker-Attribute 90 Berücksichtigung in der WDV 95 Module GIS Einstellungen Karte 94 Einstellungen Routenplanung 95 Installation 90 zur Route berechnen 96 Routenplanung 95 113