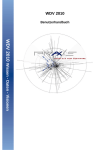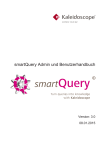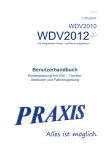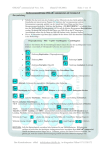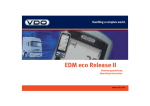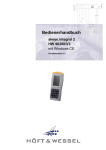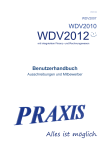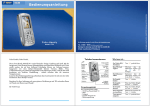Download Benutzerhandbuch firmAPP Fleetposition für Spediteure
Transcript
firmAPP Fleetposition für Spediteure Benutzerhandbuch firmAPP Produktinformationen Produkt Benutzerhandbuch für Spediteure Abteilung Dokumentation Verfasser Daniel Hofmann Produkt Version 2.00 Handbuch Version 2.00 Erstellungsdatum 21.02.11 An der Entwicklung beteiligte Mitarbeiter: Jens-Uwe Wirth, Andreas Volkenant, Dirk Howe firmAPP Fleetposition PRAXIS EDV- Betriebswirtschaft- u. Software Entwicklung AG Lange Str. 35 99869 Pferdingsleben bei Gotha Tel.: 036258/566-0 Fax: 036258/566-40 E-mail: [email protected] www.praxis-edv.de firmAPP Fleetposition für Spediteure Inhaltsverzeichnis firmAPP Fleetposition für Spediteure..................................................... 1 Informationen zum Benutzerhandbuch.................................................. 3 Verwendete Symbole und Textmarkierungen .................................... 3 Gültigkeit des Benutzerhandbuchs..................................................... 4 Weitere Dokumente ............................................................................. 4 Einleitung................................................................................................. 6 Systemvoraussetzungen ........................................................................ 7 Aufbau und Funktionsweise ................................................................... 8 Technologie ......................................................................................... 8 Grundlegendes................................................................................... 8 Erweiterungsmöglichkeiten durch Customizing ................................... 9 Verwendung mobiler Endgeräte........................................................ 10 Überblick................................................................................... 10 eBOX 2010 – Standalone .......................................................... 12 eBOX 2010 + Garmin / Garmin 465T ......................................... 14 eBOX 2010 + skeye.pad............................................................ 15 Positionsbestimmung / Ortung.......................................................... 17 Nachverfolgung gefahrener Touren .................................................. 18 Benutzeroberfläche ........................................................................... 20 Schaltflächen ..................................................................................... 22 Allgemeines ..................................................................................... 22 Matchcode ....................................................................................... 22 Optikanpassung von Listen .............................................................. 24 Arbeiten mit dem Portal firmAPP Fleetposition................................... 25 Anmeldung am Portal........................................................................ 25 Administration ................................................................................... 27 Nutzerverwaltung ............................................................................. 27 Benutzergruppenverwaltung ............................................................. 29 Rollenverwaltung.............................................................................. 30 Stammdaten ....................................................................................... 31 Telematik Gruppen........................................................................... 31 Telematik Einheiten.......................................................................... 32 Auslandseinstellungen...................................................................... 33 Status & Touren anzeigen ................................................................. 34 Stati ................................................................................................. 34 Touren ............................................................................................. 36 Statusübersicht ................................................................................ 38 Übersichten und Statistiken.............................................................. 39 Statusübersicht ................................................................................ 39 Fahrzeug-Detail................................................................................ 41 2 firmAPP Fleetposition für Spediteure Fahrten ..................................................................................... 42 Aufträge .................................................................................... 43 Tagesübersicht................................................................................. 44 Garmin Navigationsgeräte ................................................................ 46 Benutzerstatus ................................................................................. 46 Kurznachrichten ............................................................................... 48 Antwortnachrichten........................................................................... 49 Interface-Text................................................................................... 50 Nachrichten senden und empfangen................................................ 51 Eingehend / Posteingang ................................................................. 51 Ausgehend / Postausgang................................................................ 52 Neue Nachricht ................................................................................ 54 Lieferscheine ..................................................................................... 55 Woher kommen die Aufträge? .......................................................... 55 Fahraufträge / Lieferscheine............................................................. 56 Lieferscheinliste ............................................................................... 58 Auswertungen.................................................................................... 60 Allgemeines ..................................................................................... 60 Gefahrene Touren............................................................................ 60 Fahrzeugdetails................................................................................ 62 Status der Benutzer / Fahrer ............................................................ 64 Fahrzeugstatusdetails ...................................................................... 66 Auftragsliste ..................................................................................... 67 Türöffnungszeiten............................................................................. 69 Optimierung der Touren ................................................................... 71 Karte................................................................................................... 72 Allgemeines ..................................................................................... 72 Details zum Fahrzeug....................................................................... 73 Problembehandlung.............................................................................. 76 Prüfliste Systemumgebung............................................................... 78 Index ...................................................................................................... 80 firmAPP Fleetposition für Spediteure Informationen zum Benutzerhandbuch Willkommen bei der Praxis Hilfe! Zunächst einmal vielen Dank, dass Sie sich für dieses Produkt aus dem Hause PRAXIS EDV-Betriebswirtschaft- und Software-Entwicklung AG entschieden haben. Dies ist das Benutzerhandbuch für das Webportal firmAPP Fleetposition. Dieses Handbuch richtet sich an alle Spediteure, die mit dem Portal arbeiten oder Informationen zu dessen Handhabung benötigen. Hier finden Sie detaillierte Informationen zu den Möglichkeiten des Flottenmanagements und weiteren Anwendungen des Portals. Grundlegende Kenntnisse im EDV-Bereich werden hierbei vorausgesetzt. Lesehinweise zum Benutzerhandbuch Wie Sie mit diesem Benutzerhandbuch arbeiten, hängt ganz von Ihren Bedürfnissen ab. Zur Auswahl der gewünschten Informationen stehen Ihnen das Hauptinhaltsverzeichnis am Anfang des Benutzerhandbuchs zur Verfügung, sowie der Index im Anhang. Es ist grundsätzlich empfehlenswert sich zunächst mit den Grundlagen des Portals vertraut zu machen. Diese sind am Anfang des Handbuchs beschrieben. Neben der gedruckten Version des Handbuchs existiert außerdem eine Onlinehilfe, mit der Sie die Informationen des Benutzerhandbuchs online können. Hinweis Die Onlinehilfe wird aktuell überarbeitet. Aufgrund dessen ist die Nutzung im Portal derzeit nicht möglich. Verwendete Symbole und Textmarkierungen Um Ihnen die Arbeit mit dem Portal zu erleichtern, werden in diesem Handbuch die folgenden Symbole eingesetzt: Tipp Ein Tipp liefert Ihnen wichtige Informationen, mit denen Sie das Portal noch effektiver einsetzen können. Hinweis Ein Hinweis warnt vor möglichen Einschränkungen oder Datenverlust beim Arbeiten mit dem Portal und zeigt, wie diese vermieden werden können. 3 4 firmAPP Fleetposition für Spediteure Um Ihnen die Arbeit mit dem Portal zu erleichtern, werden die folgenden Textmarkierungen eingesetzt: Beispiele werden gesondert durch einen blauen Hintergrund hervorgehoben Um eine Problematik oder Funktion besser verdeutlichen zu können, werden an bestimmten Stellen Beispiele eingesetzt. Beispiele werden in einem blauen Kästchen beschrieben. Verweise auf andere Textabschnitte sind fett-kursiv gedruckt Menübezeichnungen, Bezeichnungen von Dialogfenstern, Befehle, Gruppen, Eingabeaufforderungen, Feldnamen und -einträge, Verzeichnisse und Dateinamen sind ebenfalls fett-kursiv dargestellt. Gültigkeit des Benutzerhandbuchs Das Handbuch enthält die Beschreibung des Portals firmAPP Fleetposition in der Form, welche zum Zeitpunkt der Herausgabe verfügbar ist. Weitere Dokumente Neben diesem Benutzerhandbuch stehen noch weitere Dokumente zur Verfügung: Einbauanleitung für die eBOX 2010 In diesem Dokument sind folgende Informationen enthalten: Einbauanleitung, Leistungsumfang und Anschlussmöglichkeiten der Kommunikationsbox eBOX 2010 (Auszüge aus diesem Handbuch finden Sie auch in dem Ihnen vorliegenden Leistungshandbuch) Beschreibung des Einbaus und Anwendung der Endgeräte im Fahrzeug Ausbau – und Anschlussmöglichkeiten für FMS Benutzerhandbuch zu Garmin / Garmin 465T In diesem Dokument sind folgende Informationen enthalten: Beschreibung des Garmin Beschreibung der Funktionen des Garmin Beschreibung der Handhabung des Garmin Benutzerhandbuch zu skeye.pad In diesem Dokument sind folgende Informationen enthalten: Beschreibung des skeye.pad Beschreibung der Funktionen des skeye.pad Beschreibung der Handhabung des skeye.pad firmAPP Fleetposition für Spediteure Newsletter In diesem Dokument sind folgende Informationen enthalten: Beschreibung von Verbesserungen eines von Ihnen im Rahmen von firmAPP Fleetposition erworbenen Moduls oder einer Komponente Beschreibung von Fehlerbehebungen eines von Ihnen erworbenen Ihnen im Rahmen von firmAPP Fleetposition erworbenen Moduls oder einer Komponente Die letztgenannten Informationen finden Sie später auch im Benutzerhandbuch zum Portal firmAPP Fleetposition, sobald eine Revision des Handbuchs erscheint. Hinweis Welche Dokumente Ihnen noch zur Verfügung stehen, hängt davon ab, mit welchen Modulen und Komponenten Sie die firmAPP Fleetposition erworben haben. 5 6 firmAPP Fleetposition für Spediteure Einleitung Das Webportal firmAPP Fleetposition ist ein browserbasiertes, elektronisches Ortungs- und Flottenmanagementsystem. Mit diesem können die Fahrzeuge einer Flotte online überwacht, verwaltet und gemanagt werden. Die Ortung der Fahrzeuge oder Maschinen erfolgt dabei herstellerunabhängig. Mit der Fuhrpark-Lösung können beliebig viele Fahrzeuge verwaltet werden. Die Lösung ist skalierbar und kann sowohl im einzelnen Unternehmen als auch firmenübergreifend genutzt werden. In der Standard-Lösung von firmAPP Fleetposition sind Flottenmanagement, Ortung und Fahrtenbuch integriert. Sie können weiterhin auf Basisfunktionen, wie Stammdatenverwaltung oder Lokalisierung zugreifen. Die Standard-Lösung von firmAPP Fleetposition ist darüber hinaus problemlos erweiterbar, so dass auch Lösungen für individuelle Kundenanforderungen umgesetzt werden können. So kann ein digitaler Tachograph genutzt werden, dessen Daten zur Überwachung und Auswertung der Lenkund Ruhezeiten im Webportal herangezogen werden können. Zusätzlich bietet die Fleetposition-Technologie Erweiterungsmöglichkeiten, wie Fahrzeugnavigation und die Möglichkeit des Sendens und Empfangens von Nachrichten über mobile Endgeräte. Es besteht auch die Möglichkeit der mobilen Datenübertragung mit Auftragsmanagement. Aufträge können direkt an freie Mitarbeiter versendet werden. In der digitalen Karte finden Sie für einen Auftrag auf einen Blick ein passendes Fahrzeug in Kundennähe. Mit der notwendigen Ausstattung im Fahrzeug (mobile Endgeräte) können Transportaufträge direkt in den LKW übermittelt werden. Bei Annahme des Auftrags wird der Fahrer direkt an die entsprechende Kundenadresse navigiert. Die Kennzeichnung des Auftragsstatus kann hierbei entweder automatisch über Geofencing oder manuell durch den Fahrer erfolgen. Über firmAPP Fleetposition kann so ein vollständiges Management- und Informationssystem eingerichtet werden, auf welchem Auftraggeber, Spediteur und der Bauleiter perfekt aufeinander abgestimmt die komplette Disposition für eine Baustelle realisieren können. Der Besitzer eines Fahrzeugs hat über firmAPP Fleetposition die Möglichkeit eine Vielzahl der Betriebsparameter des Kfz abzurufen und präzise die genaue Anzahl der Betriebsstunden zu erfassen. Die zugeordneten Fahrer können im Portal firmAPP Fleetposition über eine TransponderErkennung registriert werden. Außerdem sind die ferngesteuerte Freigabe der Zündung oder akustische Meldungen bei unzulässigen Handlungen möglich. firmAPP Fleetposition bietet damit auch die notwendigen Funktionen für einen effektiven Diebstahlschutz. Hinweis firmAPP Fleetposition kann individuell auf Ihre Ansprüche angepasst werden. Zum Start der Lösung benötigen Sie Zugangsdaten für Ihr persönliches firmAPP Fleetposition. Diese Zugangsdaten erhalten Sie nach Einrichtung Ihres Account von unserem Fleetposition-Support-Team per Mail zugeschickt firmAPP Fleetposition für Spediteure Systemvoraussetzungen Allgemeine Systemvoraussetzungen Empfohlen: 2 GB RAM Mind. DSL 2000 (ISDN nicht möglich) Empfohlener Internetbrowser: Microsoft Internet Explorer 8.0 Mobile Geräte: eBOX 2010 Garmin / Garmin 465T skeye.pad (nur eingeschränkt) 7 8 firmAPP Fleetposition für Spediteure Aufbau und Funktionsweise Im folgenden Abschnitt werden die Funktionsweise und die dem Portal firmAPP Fleetposition zugrunde liegende Technologie beschrieben. Hierbei wird gezielt auch auf die Unterschiede eingegangen, die bei der Verwendung mobiler Geräte im Zusammenhang mit der firmAPP Fleetposition gegenüber deren Verwendung in Verbindung mit der Disposition der WDV 2010 bestehen. Technologie Grundlegendes firmAPP Fleetposition ist eine von der PRAXIS AG entwickelte Webapplikation. Das System kann hardwareunabhängig von jedem Arbeitsplatz, der über einen funktionierenden Internetanschluss verfügt, im Fenster des Internetbrowser bedient werden. Abb. 1: Schematische Darstellung des Datenflusses in firmAPP Fleetposition Die Softwarelösung firmAPP Fleetposition arbeitet mit im Netzwerk verteilten Komponenten. Getrennt voneinander arbeiten View (Darstellung im Internetportal), Controller (Eingabe und Ausgabe der Daten an das Webportal) und Model (Programmlogik mit den Funktionen der firmAPP Fleetposition). Jede Komponente ist zusammen mit den benötigten Datenbanken, Programmstrukturen und Ausgabesystemen beliebig im Netzwerk verteilbar. Egal wo die einzelnen Ressourcen liegen, über das Netzwerk kommunizieren diese miteinander. Dieser Aufbau sorgt für eine optimale Auslastung aller Komponenten. Die benötigten Daten, mit denen im Portal firmAPP Fleetposition gearbeitet wird, liegen in einer „neutralen“ Form auf einem Datenbank-Server im Netzwerk. Diese offene Haltung der Rohdaten geschieht aus dem folgenden Grund. Die Daten werden nicht nur für das Portal firmAPP Fleetposition verwendet, sondern auch für andere Anwendungen herangezogen, so z.B. für die Disposition in der WDV 2010. Die Daten können in dieser Form also für verschiedene Plattformen und Kundenbedürfnisse zur Verfügung gestellt werden. firmAPP Fleetposition für Spediteure Erweiterungsmöglichkeiten durch Customizing Das Basispaket zu firmAPP Fleetposition bringt alle elementar zur Flottenüberwachung benötigten Funktionen mit. Dazu gehören einfache Ortungsfunktionen, Lokalisierungen in digitalen Landkarten, Servicemanagement und Fahrtenbuchfunktionen. Die flexible Architektur des FleetpositionSystems bietet außerdem durch Customizing vielfältige Erweiterungsmöglichkeiten. Hinweis Die bestehende Fleetposition-Software wird ständig erweitert und verbessert. Das Einspielen dieser Neuerungen übernimmt die PRAXIS AG ohne Ihre Arbeit im Portal firmAPP Fleetposition zu behindern. Sie erhalten automatisch Updates und Sicherungen Ihrer Daten und sind ständig vor Datenverlust und Schäden sicher. firmAPP Fleetposition arbeitet mit modernsten Technologien und ist speziell darauf ausgerichtet, individuelle Kundenwünsche abzubilden. Anders als statische Programme greift die Softwarelösung firmAPP Fleetposition auf offene Strukturen, Standards und Rohdaten zurück, die schnell an Kundenanforderungen angepasst werden können. Dieser Aufbau von firmAPP Fleetposition bedeutet somit, dass alle Bestandteile unabhängig voneinander angepasst werden können. Eine Veränderung muss damit nicht den gesamten Programmablauf beeinflussen. Im Folgenden ein Überblick der Erweiterungsmöglichkeiten: Mögliche Erweiterungen Beschreibung Stammdaten Im Bereich der Stammdaten kann dem System auf Wunsch jede Information hinzugefügt werden. Von der Fahrgestellnummer bis zur Angabe von Leasing-Informationen deckt firmAPP Fleetposition das gesamte Spektrum möglicher Erweiterungen ab. RFID-Transponder Für Fahrzeuge mit wechselnden Fahrern ist die Einrichtung einer Transponder-Erkennung möglich. Über eine Registrierung am Fahrzeug wird die Berechtigung zum Start der Maschine erteilt und im Fleetposition-Portal gespeichert. Analog- und DigitalSensorik Es können eine Vielzahl von Sensoren an firmAPP Fleetposition angeschlossen werden. Möglich sind Ein- und Ausschalter, Infrarotsensoren, Temperatursensoren, Winkel- und Drucksensoren oder Beschleunigungsaufnehmer. Gemeinsam mit dem Entwicklungsteam der PRAXIS AG können diese Erweiterungen geplant und implementiert werden. Der Einbau erfolgt über Ihr Fachpersonal oder eine Fachwerkstatt. Intelligente Warnfunktionen Im Webportal können Warnfunktionen individuell eingerichtet werden. Das System teilt via E-Mail oder SMS mit, wann vordefinierte Grenzen in den Betriebsdaten überschritten werden. Wechselnde Parameter oder das Auftreten bestimmter kritischer Kombinationen von Werten kann einen Warnhinweis auslösen und Sie über Ihr Fahrzeug informieren. 9 10 firmAPP Fleetposition für Spediteure Mögliche Erweiterungen Reporting auf Bedürfnisse Ihre Beschreibung Ob Mengenauswertungen, FuhrparkVergleichslisten, Betriebsdatenauswertungen oder Übersicht über noch offene Lieferscheine – was an Daten im System vorhanden ist, kann auch ausgewertet werden. Viele aussagekräftige Statistiken sind im Standardumfang bereits enthalten – wenn noch eine Liste fehlt, kann diese selbstverständlich nach Ihren Wünschen angepasst werden. Verwendung mobiler Endgeräte Überblick Sowohl firmAPP Fleetposition als auch die WDV 2010 können in Kombination mit einem mobilen Endgerät, wie Garmin oder einem skeye.pad betrieben werden. Dadurch ergibt sich eine Vielzahl an erweiterten Funktionalitäten und Customizing-Möglichkeiten. Die zur Verfügung stehenden Funktionalitäten unterscheiden sich dabei bei firmAPP Fleetposition und der WDV 2010. Voraussetzung für die Verwendung eines mobilen Endgerätes ist in beiden Fällen der Einbau einer eBOX 2010 im Fahrzeug. Diese Box regelt die Kommunikation zwischen Server, Fleetposition bzw. der WDV 2010 und dem Garmin-Gerät bzw. skeye.pad. Mit der Anbindung der eBOX 2010 an das CAN-Bus-System des Fahrzeuges sind umfangreiche Übertragungen für alle digital aufbereiteten Daten möglich, z.B. an Dienstzentralen oder Servicegesellschaften. Außerdem können über die Box verschiedene Sensordaten an das Webportal firmAPP Fleetposition übermittelt werden. Die eBOX kann jedoch auch ohne mobile Geräte verwendet werden. In diesem Fall sind nur die einfachen Funktionalitäten (wie die Positionsbestimmung) der eBOX nutzbar. firmAPP Fleetposition für Spediteure eBOX 2010 (standalone) + Fleetposition oder WDV 2010 eBOX 2010 + Garmin + WDV 2010 Disposition eBOX 2010 + Garmin + Fleetposition eBOX 2010 + skeye.pad + WDV 2010 Disposition eBOX 2010 + skeye.pad + Fleetposition In folgender Tabelle wird ein grober Überblick über die derzeit in den jeweiligen Kombinationen zur Verfügung stehenden Funktionalitäten gegeben. X X X X X Statusmeldung vom Fahrer X X X X Auftragsverwaltung im Kfz X X X X Ortung / Positionsbestimmung Statusmeldungen aus dem Kfz zum Auftrag X Detail. Auftragsverwaltung im Kfz X Geführte Auftragsabarbeitung (genaue Tourenvorgabe) im Kfz X Nachrichten empfangen im Kfz X Nachrichten senden im Kfz X Ferndiagnose eBOX X Eingabe Nutzer ID im Kfz X X X X X X X Nutzung Digitaler Tacho X X X X X Nutzung Transponder X X X X X Nutzung I/O-Werte X X X X X Nutzung Vibrationssensor X X X X X firmAPP Fleetposition ist zum aktuellen Zeitpunkt primär für die Verwendung in Verbindung mit einem Garmin-Gerät ausgelegt. Es lassen sich auf Kundenwunsch jedoch auch weitere Funktionalitäten für die Verwendung eines skeye.pad umsetzen. Im Folgenden soll eine tiefer gehende Beschreibung der bei den verschiedenen Kombinationen von Komponenten zur Verfügung stehenden Leistungen gegeben werden. 11 12 firmAPP Fleetposition für Spediteure eBOX 2010 – Standalone Wenn die eBOX 2010 ohne mobile Endgeräte, d.h. ohne Garmin oder skeye.pad betrieben wird, arbeitet diese als reine Ortungsbox. In diesem Fall kann z.B. auch keine Auftragsübermittlung stattfinden. Die Ausstattung der eBOX ermöglicht jedoch einige elementare Funktionen. Bei der eBOX besteht generell die Möglichkeit zur Fehlerprüfung per Ferndiagnose. Es steht außerdem eine FMS Schnittstelle zur Übertragung von Fahrzeugdaten zur Verfügung. Bei der Nutzung einer eBOX stehen weiterhin die in der nachfolgenden Tabelle erläuterten Funktionen zur Verfügung: Hinweis Welche von diesen eBOX-Funktionalitäten genutzt bzw. wie ausgewertet werden können, hängt davon ab, ob firmAPP Fleetposition, WDV 2010 oder beide verwendet werden. Verfügbare Funktionen Leistung in Verbindung firmAPP Fleetposition Leistung in Verbindung WDV 2010 Positionsbestimmung Die eBOX 2010 fungiert als Ortungsbox. Sie übermittelt auch die aktuelle Position des Fahrzeugs an den PxCommServer, der die Daten anschließend weiter verteilt an die firmAPP Fleetposition, z.B. für die Angabe der aktuellen Position des Fahrzeugs in der Karte. Die eBOX 2010 fungiert als Ortungsbox. Sie übermittelt auch die Position des Fahrzeugs an den PxCommServer, der die Daten anschließend weiter verteilt an die WDV 2010, z.B. für die Tourennachverfolgung. Digitaler Tacho Der Digitale Tacho liefert Echtzeit-Informationen zum Status des Fahrzeugs und dessen Fahrer. Eine Archivierung der Daten findet hierbei nicht statt. Der Digitale Tacho liefert Echtzeit-Informationen zum Status des Fahrzeugs und dessen Fahrer. Eine Archivierung der Daten findet hierbei nicht statt. Es werden folgende Status zum Fahrzeug geliefert: Es werden folgende Status zum Fahrzeug geliefert: Betriebsdaten (Kilometerstand, Geschwindigkeit etc.) Betriebsdaten (Kilometerstand, Geschwindigkeit etc.) Tacho ID Tacho ID Es werden folgende Status zu den Fahrern geliefert: Es werden folgende Status zu den Fahrern geliefert: Konten ID Konten ID Tätigkeit (fährt, Pause, Arbeit etc.) Tätigkeit (fährt, Pause, Arbeit etc.) Restlenkzeit und Warnungen Restlenkzeit und Warnungen In der WDV 2010 werden die Lenkzeiten für Fahrer / Fahrzeug für Disposition und Auswertungen herangezogen. firmAPP Fleetposition für Spediteure Verfügbare Funktionen Transponder Leistung in Verbindung firmAPP Fleetposition Leistung in Verbindung WDV 2010 Die Verwendung eines Transponders bietet die Möglichkeit der Fahrerkennung. Eine gute Möglichkeit besonders bei Fahrzeugen mit wechselnden Fahrern. Die Verwendung eines Transponders bietet die Möglichkeit der Fahrerkennung. Eine gute Möglichkeit besonders bei Fahrzeugen mit wechselnden Fahrern. Mit dem Transponder wird der Zeitpunkt erfasst, an dem sich der Fahrer am Fahrzeug registriert oder abmeldet (ein / aus). Über die Registrierung am Fahrzeug wird außerdem die Berechtigung zum Start der Maschine erteilt und im Fleetposition-Portal gespeichert. In der WDV kann die ID des Transponders angegeben und einem Fahrer zugeordnet werden. Die Daten werden an den PxCommServer weitergegeben und dann an firmAPP Fleetposition. I/O-Werte Die Daten werden an den PxCommServer und AMAS zur Zeiterfassung weitergegeben. Die Daten werden in AMAS in einer flexiblen Maske angezeigt und zur alternativen Auswertung herangezogen. Der PxCommServer erhält alle 30 Sekunden einen Datensatz von allen Einund Ausgängen. Der PxCommServer erhält alle 30 Sekunden einen Datensatz von allen Einund Ausgängen. Die eBOX 2010 verfügt über folgende Schnittstellen: Die eBOX 2010 verfügt über folgende Schnittstellen: 4 digitale Eingänge 4 digitale Eingänge 4 digitale Ausgänge 4 digitale Ausgänge 2 analoge Eingänge, z.B. zum Empfang von Gewichtsdaten 2 analoge Eingänge, z.B. zum Empfang von Gewichtsdaten Im Zusammenhang mit der firmAPP Fleetposition kann über die I/O-Werte eine Auswertung der Türöffnungszeiten und des Startrechts erfolgen. Vibrationssensor Über den Vibrationssensor können Betriebsdaten des jeweiligen Fahrzeugs genau erfasst werden. Über das Auswertungssystem von firmAPP Fleetposition werden diese Daten anschließend analysiert und exportiert. Keine Auswertemöglichkeit der Betriebsdaten in der WDV 2010. 13 14 firmAPP Fleetposition für Spediteure eBOX 2010 + Garmin / Garmin 465T Bei der Verwendung eines Garmin-Gerätes übernimmt die eBOX 2010 neben ihren grundlegenden Funktionen die folgenden Aufgaben: Kommunikation mit dem Server Kommunikation mit dem Garmin-Gerät Bestimmung der aktuellen Fahrzeugposition Übermittlung der Fahrzeugposition Hinweis Der Unterschied zwischen einem normalen Garmin und dem Garmin NÜVI 465T Pro Truck Navigationssystem besteht im Wesentlichen darin, dass bei der Routenplanung LKW-Attribute wie Längenmaße und Gewicht berücksichtigt werden. Falls ein LKW z.B. das Höchstgewicht, mit dem eine Brücke befahren werden darf, überschreitet, dann wird dies bei der Routenberechnung beachtet und der LKW ggf. auf anderem Wege zum Ziel geleitet. Darüber hinaus besitzt das Garmin NÜVI 465T Pro Truck Navigationssystem ein kleineres Display. Während die eBOX 2010 die Übersetzung zwischen PxCommServer und Garmin-Gerät übernimmt, erfüllt das Garmin-Gerät in diesem Fall die in der folgenden Tabelle erläuterten Funktionalitäten: Hinweis Welche von diesen Garmin-Funktionalitäten genutzt bzw. wie ausgewertet werden können, hängt davon ab, ob firmAPP Fleetposition, WDV 2010 oder beide verwendet werden. Verfügbare Funktionen Leistung in Verbindung firmAPP Fleetposition Leistung in Verbindung WDV 2010 Nachrichten empfangen Bei Verwendung eines Garmin-Gerätes, kann der Fahrer Nachrichten aus firmAPP Fleetposition empfangen. Bei Verwendung eines Garmin-Gerätes, kann der Fahrer Nachrichten aus der WDV 2010 empfangen. Nachrichten senden Bei Verwendung eines Garmin-Gerätes, kann der Fahrer Nachrichten an firmAPP Fleetposition senden. Es ist kein Versenden von Nachrichten an die WDV möglich. Auftragsverwaltung Es kann am Garmin eine Auftragsverwaltung erfolgen. Die Aufträge können z.B. auch aus der WDV stammen. Es können dem Fahrer bis max. 10 Ziele auf einmal angegeben werden. Die Ziele bzw. Aufträge werden über einen formatierten Text und eine Zielposition definiert. In dem formatierten Text sind Baustelle, das zu liefernde Material etc. enthalten. Es kann am Garmin eine Auftragsverwaltung für Aufträge aus der WDV erfolgen. Es können dem Fahrer bis max. 10 Ziele auf einmal angegeben werden. Die Ziele bzw. Aufträge werden über einen formatierten Text und eine Zielposition definiert. In dem formatierten Text sind Baustelle, das zu liefernde Material etc. enthalten. firmAPP Fleetposition für Spediteure Verfügbare Funktionen Leistung in Verbindung firmAPP Fleetposition Leistung in Verbindung WDV 2010 Bei Verwendung eines Garmin ist keine Tourenvorgabe möglich, d.h. der Fahrer bekommt nur die jeweiligen Ziele. Der Fahrer hat die Möglichkeit Aufträge zu lesen und zu löschen und kann Aufträge in beliebiger Reihenfolge abarbeiten. Bei Verwendung eines Garmin ist keine Tourenvorgabe möglich, d.h. der Fahrer bekommt nur die jeweiligen Ziele. Der Fahrer hat die Möglichkeit Aufträge zu lesen und zu löschen. Die Auftragsabarbeitung kann vom Fahrer nur mit dem Status Start und Stopp quittiert werden, d.h. beginnt er einen Auftrag, bestätigt er dies am Garmin. Das gleiche gilt, wenn ein Auftrag beendet wurde. Es ist empfehlenswert das Quittieren in jedem Fall durchzuführen. Die Auftragsabarbeitung kann vom Fahrer nur mit dem Status Start und Stopp quittiert werden, d.h. beginnt er einen Auftrag, bestätigt er dies am Garmin. Das gleiche gilt, wenn ein Auftrag beendet wurde. Es ist empfehlenswert das Quittieren in jedem Fall durchzuführen. Beachten Sie, dass es für eine zuverlässige Auswertung über firmAPP Fleetposition zwingend notwendig ist, dass der Fahrer die Status zeitnah quittiert. Nutzer-ID Bei Verwendung von firmAPP Fleetposition kann der Fahrer über eine Nutzer ID identifiziert werden. Keine Verwendung der Nutzer ID implementiert. Statusmeldung Fahrer Bei Verwendung von firmAPP Fleetposition kann der aktuelle Fahrerstatus eingesehen werden. Es stehen 16 verschiedene Status zur Verfügung, z.B. Pause, Ankunft, Reinigen usw. Die Auswahl erfolgt am Garmin durch den Nutzer. Es besteht kein Zwang zur Nutzung dieser Funktionalität. Keine Verwendung der Fahrerstatus implementiert. eBOX 2010 + skeye.pad Bei der Verwendung eines skeye.pad übernimmt die eBOX 2010 ausschließlich die Aufgabe des Modems. Das bedeutet die eBOX übernimmt hier die Übersetzung bzw. Kommunikation zwischen PxCommServer und skeye.pad. 15 16 firmAPP Fleetposition für Spediteure Beim skeye.pad besteht generell die Möglichkeit zur Fehlerprüfung per Ferndiagnose. Das skeye.pad verfügt weiterhin über die folgenden Funktionalitäten. Hinweis Welche von den skeye.pad-Funktionalitäten genutzt bzw. wie ausgewertet werden können, hängt davon ab, ob firmAPP Fleetposition, WDV 2010 oder beide verwendet werden. Verfügbare Funktionen Leistung in Verbindung firmAPP Fleetposition Leistung in Verbindung WDV 2010 Nachrichten empfangen Bei Verwendung eines skeye.pad besteht die Möglichkeit, dass der Fahrer Nachrichten aus firmAPP Fleetposition empfangen kann. Bei Verwendung eines skeye.pad, kann der Fahrer Nachrichten aus der WDV 2010 empfangen. Auftragsverwaltung Bei Verwendung eines skeye.pad erfolgt eine detaillierte Auftragsverwaltung für eine unbegrenzte Anzahl von Aufträgen. Der Fahrer wird hierbei vollständig vom System geführt und er hat keine Möglichkeit von der vorgegebenen Tourenplanung abzuweichen. Dies bedeutet zugleich, dass alle Aufträge ordentlich mit dem Quittieren des Status abgearbeitet werden müssen. Es kann am skeye.pad eine Auftragsverwaltung für Aufträge aus der WDV erfolgen. Es können dem Fahrer beliebig viele Aufträge gleichzeitig übergeben werden. Eine Ausnahme bilden hierbei Aufträge zu Beton. Da für einen Auftrag jedoch bis zu 10 Auftragsstatus möglich sind (Beladen Baustelle, Entladen Baustelle, Verlassen Baustelle usw.) in Fleetposition allerdings nur begrenzt Auftragsstatus zur Auswertung zur Verfügung stehen, ist in firmAPP Fleetposition derzeit noch keine detaillierte Auswertung möglich. Für einen Auftrag können bis zu 10 Auftragsstatus angegeben werden (Beladen Baustelle, Entladen Baustelle, Verlassen Baustelle usw.). Der Fahrer wird bei der Auftragsabarbeitung vollständig vom System geführt und er hat keine Möglichkeit von der vorgegebenen Tourenplanung abzuweichen. Dies bedeutet zugleich, dass alle Aufträge ordentlich mit dem Quittieren des Status abgearbeitet werden müssen. Hier kann im Rahmen der WDV Disposition eine Auswertung erfolgen. Navigationsgerät Es besteht die Möglichkeit das skeye.pad optional als Navigationsgerät zu verwenden. Bei der Routenplanung am skeye.pad werden auch LKW-Attribute wie Längenmaße, Gewicht und für die Zufahrt zur Baustelle gesperrte Strecken berücksichtigt. Die Routen können in firmAPP Fleetposition nachvollzogen werden. Es besteht die Möglichkeit das skeye.pad optional als Navigationsgerät zu verwenden. Bei der Routenplanung am skeye.pad werden auch LKW-Attribute wie Längenmaße, Gewicht und für die Zufahrt zur Baustelle gesperrte Strecken berücksichtigt. Die Routen können in der WDV nachvollzogen werden. firmAPP Fleetposition für Spediteure Verfügbare Funktionen Ortung Leistung in Verbindung firmAPP Fleetposition Leistung in Verbindung WDV 2010 Das skeye.pad generiert die Positionen, die dann von der eBOX an den PxCommServer übermittelt werden. Die Daten können anschließend weiter verteilt werden an die firmAPP Fleetposition, z.B. für die Angabe der aktuellen Position des Fahrzeugs in der Karte. Das skeye.pad generiert die Positionen, die dann von der eBOX an den PxCommServer übermittelt werden. Die Daten können anschließend weiter verteilt werden an die WDV 2010, z.B. für die Tourennachverfolgung. Der Spediteur hat bei firmAPP Fleetposition die Möglichkeit sein Fahrzeug für den Kunden blind zu schalten, so dass dieser es nicht mehr in der Karte im Portal sehen kann. Positionsbestimmung / Ortung Wie bereits im vorhergehenden Abschnitt kurz angeklungen ist, hängt die Art und Weise, wie die Position eines Fahrzeuges ermittelt wird, davon ab, welche Komponenten- bzw. Gerätekombination verwendet wird. Grundsätzlich lässt sich festhalten, dass die Positionsermittlung eines Fahrzeugs von einer der mobilen Komponenten - also eBOX 2010 oder skeye.pad übernommen wird. Positionsbestimmung bei Verwendung mobiler Geräte eBOX 2010 Wird nur die eBOX ohne weitere mobile Geräte verwendet, so wird die Positionsbestimmung des Fahrzeugs von der Box übernommen. Die Positionsdaten werden anschließend an den PxCommServer übermittelt. Von diesem Server werden diese an die Auswertungsmöglichkeiten in firmAPP Fleetposition oder der WDV 2010 übergeben. Garmin / Garmin 465T Bei Verwendung eines Garmin-Gerätes wird die Positionsbestimmung des Fahrzeugs von der eBOX 2010 übernommen. Die Positionsdaten werden anschließend von der Box an den PxCommServer übermittelt. Von diesem Server werden diese an die Auswertungsmöglichkeiten in firmAPP Fleetposition oder der WDV 2010 übergeben. Hinweis Hinsichtlich der Ortung und Positionsbestimmung eines Fahrzeuges ist es bei Verwendung eines Garmin-Gerätes unbedingt notwendig, dass die Daten vom Fahrer stets zeitnah gepflegt werden. Dies bedeutet z.B., dass der Status sofort nach Beginn eines Auftrags quittiert wird. Geschieht dies nicht, können die Auswertungen in firmAPP Fleetposition nicht erstellt werden bzw. werden extrem ungenau. 17 18 firmAPP Fleetposition für Spediteure Abb. 2: Karte in firmAPP Fleetposition mit angezeigten Positionen der Fahrzeuge Skeye.pad Bei Verwendung eines skeye.pad wird die Positionsbestimmung des Fahrzeugs von diesem Gerät übernommen. Die Positionsdaten werden anschließend von der eBOX 2010 an den PxCommServer übermittelt. Von diesem Server werden die Positionsdaten an die Auswertungsmöglichkeiten in firmAPP Fleetposition oder der WDV 2010 übergeben. Hinweis Der Spediteur hat bei firm-APP Fleetposition die Möglichkeit sein Fahrzeug für den Kunden blind zu schalten, so dass dieser es nicht mehr in der Karte im Portal sehen kann. Nachverfolgung gefahrener Touren Die Reihenfolge nach der Aufträge abgearbeitet bzw. eine Tour gefahren wurde, lässt sich anhand der über Geofencing ermittelten Daten, den Daten des Digitalen Tachographen und den verschiedenen vom Fahrer quittierten Status ermitteln. Die Genauigkeit mit der die Tour nachvollzogen werden kann, hängt davon ab, welche der verschiedenen technischen Möglichkeiten bzw. Gerätekombinationen verwendet wird. Geofencing Beim Geofencing wird um einen Ort, wie z.B. eine Baustelle oder ein Werk, eine Art Rahmen gelegt und auf diese Weise ein geografisches Gebiet definiert. Fährt nun ein mit einer eBOX ausgestattetes Fahrzeug in den „markierten“ Bereich ein, dann erfolgt eine Meldung durch die eBOX. Gleiches gilt, wenn das Fahrzeug den markierten Bereich wieder verlässt. Die in der WDV zum Auftrag vorhandenen Positionen werden dabei mit der im Fahrzeug vorhandenen Liste der Transportaufträge abgeglichen. Hinsichtlich der Genauigkeit der Ergebnisse ergeben sich nun Unterschiede, je nachdem ob das Geofencing ohne Auftragsübermittlung (also nur mit eBOX 2010) oder mit Auftragsübermittlung (bei Verwendung von Garmin oder skeye.pad) durchgeführt wird. firmAPP Fleetposition für Spediteure Bestimmung über Geofencing ohne Auftragsübermittlung Hierbei ist im Fahrzeug nur die eBOX vorhanden. Das Geofencing kennt keine genauen Daten zur Auftragsabarbeitung. Es kann somit mehr oder weniger nur wage, anhand der durchfahrenen geografischen Gebiete bestimmt werden, welcher Auftrag gerade abgearbeitet wird. Es wird über die Box nur der Zeitpunkt mitgeteilt, wenn das Fahrzeug in ein geografisch definiertes Gebiet eingefahren ist und wann dieses wieder verlassen wurde. Es kann hierbei jedoch nicht bestimmt werden, ob es sich dabei um eine Baustelle oder ein Werk gehandelt hat. Hinweis Werden genaue Informationen zur Auftragsabarbeitung benötigt, so ist der Einsatz eines Garmin-Gerätes oder eines skeye.pad erforderlich, bei denen der Fahrer die verschiedenen Stationen eines Auftrags quittieren kann bzw. muss. Bestimmung über Geofencing mit Auftragsübermittlung an Garmin Bei Verwendung eines Garmin-Gerätes kann die Auftragsabarbeitung ebenfalls genau nachvollzogen werden. Voraussetzung hierfür ist jedoch, dass der Fahrer auf seiner Tour die abgearbeiteten Positionen zeitnah, durch Angabe eines Status, quittiert. Geschieht dies nicht, können Probleme bei der Auswertung entstehen. Denn diese manuell vom Fahrer erstellten Daten müssen letztendlich mit den automatisch über den Digitalen Tachograph und Geofencing erfassten Daten abgeglichen werden. Auf Basis dessen wird die Auswertung für firmAPP Fleetposition erstellt. Die Status zum Quittieren werden in firmAPP Fleetposition angelegt unter . Informationen zu den Status Garmin Navigationsgeräte finden Sie im Abschnitt Benutzerstatus. Bestimmung über Geofencing mit Auftragsübermittlung an skeye.pad Bei Verwendung eines skeye.pad kann die Auftragsabarbeitung mit 100%iger Genauigkeit nachvollzogen werden. Der Grund ist, dass der Fahrer gezwungenermaßen jede Station bzw. jeden Status quittieren muss und hierbei einer fest vorgegebenen Tour folgt. Beim skeye.pad können dem Fahrer gleichzeitig mehrere Aufträge übermittelt werden. Eine Ausnahme bilden hierbei Aufträge zu Beton. 19 20 firmAPP Fleetposition für Spediteure Benutzeroberfläche Im Folgenden soll ein Überblick über die Benutzeroberfläche des Portals gegeben werden. Die folgende Abbildung zeigt die Benutzeroberfläche nach der Anmeldung am Portal. Abb. 3: Benutzeroberfläche Fleetposition Nummer Bezeichnung Beschreibung 1;4 Menüleiste - Über den Eintrag Setup rufen Sie ein Kontextmenü auf, über welches Sie die Administration der Nutzer für das Portal vornehmen können. - Über den Eintrag Auswertungen rufen Sie ein Kontextmenü auf, über welches Sie die verschiedenen Statistiken und Status zu Fahrzeugen, Fahrern und Aufträgen abrufen können. - Über diesen Eintrag rufen Sie ein Kontextmenü auf, über welches Sie die verschiedenen Funktionen der firmAPP Fleetposition starten können. Bei geöffneter Fleetposition erreichen Sie die hier angegebenen Funktionen auch über die Navigationsleiste. - Hier öffnen Sie die Infobox mit den allgemeinen technischen Infos zum Portal. Weiterhin erhalten Sie hier den Link für die Unterstützung per PcVisit. - Hier haben Sie die Möglichkeit einige der Tools aus der Symbolleiste zu öffnen. - Mit dieser Schaltfläche können Sie sich vom Portal abmelden. firmAPP Fleetposition für Spediteure Nummer Bezeichnung Beschreibung 2 Navigationsleiste Über die Navigationsleiste haben Sie Zugriff auf die Funktionen der firmAPP Fleetposition. Hier pflegen Sie die Stammdaten und rufen Status, Touren, Übersichten und Lieferscheine auf. 3 Arbeitsbereich Im Arbeitsbereich werden Ihnen die verschiedenen Datensätze angezeigt. Der Arbeitsbereich dient auch zum Bearbeiten der Datensätze. 5 Symbolleiste Über die Schaltfläche können Sie die Symbolleiste ausblenden. - Über das Kontextmenü der Schaltfläche Karte anzeigen haben Sie die Möglichkeit die Karte anzeigen zu lassen (im aktuellen Fenster oder als separates Register). In der Karte werden u. a. die aktuellen Positionen Ihrer Fahrzeuge angezeigt. - Über die Schaltfläche Handbuch öffnen wird das Handbuch in PDF-Format in einem separaten Fenster aufgerufen. - Über die Schaltfläche Aktuelle Meldungen wird die Übersicht zu den letzten Ereignissen, wie die letzten Updates des Portals aufgerufen. - Über die Schaltfläche Fahrzeugstatus wird der Dialog mit der Übersicht der Fahrzeugstatus aufgerufen. - Über das Kontextmenü der Schaltfläche Fenster anordnen haben Sie die Möglichkeit die aktuell geöffneten Fenster so anzuordnen, dass diese z.B. nebeneinander angezeigt werden. 6 Register zur Modulauswahl Über diese Register haben Sie die Möglichkeit zwischen den verschiedenen Modulen zu navigieren, welche Sie aktuell geöffnet haben. Das Register Standard wird immer angezeigt. 21 22 firmAPP Fleetposition für Spediteure Schaltflächen Allgemeines Einige Schaltflächen der firmAPP Fleetposition die häufig bei der Arbeit in Fenstern und Dialogen vorkommen, werden in folgender Übersicht erklärt. Schaltfläche Bezeichnung Beschreibung Matchcode Öffnet den Matchcode zur Stammdatensuche, Suche eines Datensatzes oder eines Pfades. Ausführliche Informationen zum Matchcode finden Sie im Abschnitt Matchcode in diesem Handbuch. Der Matchcode kann auch über die Taste F9 Ihrer Tastatur aufgerufen werden. Legt unter der nächsten freien Nummer einen neuen Datensatz an. In der Maske werden Ihnen dann gleichzeitig die Pflichtfelder rot umrandet gekennzeichnet. Speichert den aktuell gewählten Datensatz bzw. die erstellten oder geänderten Daten. Verwirft den aktuell gewählten Datensatz ohne getätigte Änderungen zu speichern und leert das Dialogfenster. Plus Speichern Vergessen Drucken Druckt und speichert den aktuell gewählten Datensatz. Löschen Löscht den aktuell gewählten Datensatz. Ende Schließt einen Dialog, bzw. ein geöffnetes Dialogfenster. Aktualisieren Mit dieser Schaltfläche aktualisieren Sie die im aktuellen Dialog angezeigten Daten, z.B. wenn Sie über den Matchcode ein anderes Fahrzeug ausgewählt haben und zu diesem nun die Daten sehen möchten. Datum wählen Öffnet das Fenster zur Wahl eines Datums. Hinweis Inaktive Schaltflächen werden ausgegraut dargestellt. Matchcode Der Matchcode ist eine Suchhilfe für Stammdaten in Eingabefeldern und ein Werkzeug zur Filterung und Sortierung großer Datenmengen. Tipp Besonders bei einer Vielzahl von Datensätzen ist die Möglichkeit der Eingrenzung eine große Hilfe, da sonst lange Ladezeiten die Arbeit verzögern. firmAPP Fleetposition für Spediteure Der Matchcode steht Ihnen an vielen Eingabefeldern einer Maske zur Verfügung, siehe folgende Abbildung. Abb. 4: Eingabefeld mit Matchcode Er wird entweder über die Taste F9 oder mittels Klick auf die Schaltfläche Matchcode aufgerufen. Es öffnet sich dann der Matchcodedialog. Im Matchcodedialog können Sie Ihre Suchanfrage ausführen. Dazu steht Ihnen für jede Spalte ein separates Eingrenzungsfeld zur Verfügung. Dieses wirkt sich nur auf diese Spalte aus. Abb. 5: Matchcodesuche Nummer Bezeichnung Beschreibung 1 Eingrenzung Geben Sie in diesen Feldern die Suchparameter bzw. die Begriffe oder Wortteile ein, nach denen gesucht werden soll. Nach Eingabe einer Eingrenzung kann per Taste Tab in das nächste Eingrenzungsfeld gewechselt werden. Je mehr Eingrenzungen Sie vornehmen, desto genauer werden die in der Auswahlliste angezeigten Treffer. 2 Auswahlliste In dieser Liste werden Ihnen die Ergebnisse zu Ihrer Suche angezeigt. Mit einem Doppelklick auf die Zeile eines Eintrags oder durch Drücken der Taste Enter wird der Datensatz geladen. Durch Klicken auf den Tabellenkopf können Sie die Einträge der gewählte Spalte alphabetisch aufsteigend bzw. absteigend sortieren lassen. Im Spaltenkopf können Sie weiterhin die Liste nach ihren Bedürfnissen anpassen. Durch Klicken auf die Schaltfläche neben den Bezeichnungen im Spaltenkopf wird jeweils ein Kontextmenü aufgerufen. Über dieses können die Datensätze für die gewählte Spalte alphabetisch aufsteigend bzw. absteigend sortiert werden. Über den Kontextmenüeintrag Spalten können Sie außerdem Spalten der Auswahlliste ein- oder ausblenden. 23 24 firmAPP Fleetposition für Spediteure Nummer Bezeichnung Beschreibung 3 Navigation Wenn sehr viele Ergebnisse gefunden werden bzw. in der Liste stehen, werden die Ergebnisse auf mehrere Seiten verteilt. Mit diesen Schaltflächen zur Navigation können Sie sich durch die einzelnen Seiten navigieren. Optikanpassung von Listen Sie haben in der firmAPP Fleetposition die Möglichkeit Listen optisch an Ihre Bedürfnisse anzupassen. So besteht z.B. die Möglichkeit die Einträge der Liste für jede Spalte alphabetisch auf- oder absteigend zu sortieren oder Spalten ein- bzw. auszublenden. So passen Sie Listen optisch an: Klicken Sie in der gewünschten Spalte der Liste, die Sie anpassen möchten, auf das Symbol . (Das Symbol wird erst sichtbar wenn Sie die Spalte angeklickt haben) Es wird ein Kontextmenü angezeigt. Abb. 6: Optikanpassung von Listen Um Zeileneinträge der Liste alphabetisch zu sortieren, stehen die Punkte Aufsteigend sortieren und Absteigend sortieren zu Verfügung. Über den Eintrag Spalten können Sie ausgewählte Spalten, bzw. Felder in Listen ein- oder ausblenden. Um eine Spalte einzublenden, müssen Sie im angezeigten Kontextmenü den Haken vor dem gewünschten Eintrag setzen. Um eine Spalte auszublenden, müssen Sie den Haken vor dem zugehörigen Eintrag entfernen. firmAPP Fleetposition für Spediteure Arbeiten mit Fleetposition dem Portal firmAPP Im folgenden Abschnitt werden die Dialoge des Portals und die Arbeit mit dem Portal beschrieben. Hinweis Es stehen Ihnen bei der Arbeit mit dem Portal mitunter nicht alle der im Folgenden beschriebenen Funktionen zur Verfügung. Welche Funktionen Sie nutzen können, hängt von den Ihnen zugewiesenen Nutzerrechten ab. Anmeldung am Portal Hinweis Zum Start der Lösung benötigen Sie Zugangsdaten für Ihr persönliches firmAPP Fleetposition. Diese Zugangsdaten erhalten Sie nach Einrichtung Ihres Account von unserem Fleetposition-Support-Team per Mail zugeschickt So melden Sie sich am Portal firmAPP Fleetposition an: 1. Geben Sie in der Adressleiste Ihres Internetbrowsers die Adresse www.fleetposition.de/firmapp ein. Es wird die Seite zur Anmeldung ans Portal angezeigt. Abb. 7: Anmeldeseite 2. Geben Sie Ihren Benutzernamen und Ihr Kennwort ein. Die Zugangsdaten für Ihr persönliches firmAPP Fleetposition erhalten Sie von unserem Support-Mitarbeitern. Falls Sie noch keinen Benutzernamen und kein Kennwort besitzen, so wenden Sie sich bitte an die PRAXIS AG. 3. Klicken Sie auf die Schaltfläche Anmelden . Die Startseite der firmAPP-Umgebung wird angezeigt. 25 26 firmAPP Fleetposition für Spediteure Hier können Sie in der Navigationsleiste rechts das gewünschte Modul bzw. Portal auswählen. Hinweis Welche Module / Portale Ihnen angezeigt werden, hängt davon ab, über welche Berechtigungen Sie verfügen. 4. Wählen die Schaltfläche zurufen. , um die firmAPP Fleetposition auf- Es wird die Startseite der firmAPP Fleetposition angezeigt. Abb. 8: Startseite firmAPP Fleetposition Tipp Speichern Sie firmAPP Fleetposition als Favorit in Ihrem Browser ab, so dass Sie jederzeit auf schnellem Wege wieder darauf zugreifen können. Sie können auch Ihre Anmeldedaten speichern, wenn Sie vor der Anmeldung den Haken bei der Option Anmeldedaten speichern setzen. Dann wird auf diesem Computer zu Ihrem Benutzernamen automatisch auch Ihr Kennwort vorgeschlagen. firmAPP Fleetposition für Spediteure Administration Nutzerverwaltung In der Nutzerverwaltung wird jeder Zugang eingerichtet, der auf das Portal Zugriff haben soll. An dieser Stelle erfolgt die Vergabe der Anmeldedaten (Benutzer / Passwort), die Zuordnung zur Benutzergruppe, und Zuordnung zu den gewünschten Rollen (Berechtigungen). Wenn gewünscht wird mit Benutzergruppen (aufgrund unterschiedlicher Berechtigungen) zu arbeiten, empfiehlt es sich, zunächst mit der Anlage der Benutzergruppen zu beginnen. Hinweis Um Nutzer anlegen oder verwalten zu können, müssen Sie über die notwendigen Rechte verfügen. So rufen Sie die Nutzerverwaltung auf: 1. Wählen Sie in der Menüleiste . Es wird ein Kontextmenü angezeigt. 2. Wählen Sie im Kontextmenü den Eintrag Nutzer. Es wird der Dialog Nutzerverwaltung angezeigt. Abb. 9: Dialog Nutzerverwaltung Parameter Feld Benutzer Beschreibung Weisen Sie an dieser Stelle dem Nutzer eine eindeutige Nummer zu. Über die Schaltfläche Plus wird die nächste freie Nummer automatisch vergeben. können Sie einen Über den Matchcode bestehenden Nutzer zur Bearbeitung auswählen. 27 28 firmAPP Fleetposition für Spediteure Parameter Beschreibung Konto aktiviert Setzen Sie diesen Haken, wenn Sie den Nutzer für die Arbeit mit dem Portal freischalten wollen. Feld Anmeldename Geben Sie hier eine eindeutige Bezeichnung für den Benutzer an. Dies ist ein Pflichtfeld. Feld Passwort Geben Sie hier das Passwort an, mit dem sich der Benutzer am Portal anmelden kann. Dies ist ein Pflichtfeld. Feld Gruppe Geben Sie hier die Benutzergruppe an, zu welcher der Nutzer gehört. Zur Auswahl könverwenden. nen Sie den Matchcode Feld Vorname Geben Sie hier den Namen des Nutzers ein. Feld Nachname Geben Sie hier den Nachnamen des Nutzers ein. Feld Email Geben Sie hier eine gültige Email-Adresse für den Nutzer an. Dies ist ein Pflichtfeld. Feld Telefon Geben Sie hier optional eine Telefonnummer an, unter welcher der Nutzer zu erreichen ist. Feld Telefax Geben Sie hier optional eine Faxnummer an, unter welcher der Nutzer zu erreichen ist. Rollen Von den Rollen ist abhängig, welche Funktionen der Nutzer ausführen kann bzw. welche Berechtigungen er für das Portal besitzt. Weisen Sie hier dem Nutzer die Rollen für das Portal zu. Die Rolle CRM muss in jedem Fall zugewiesen werden. Bis auf Administrator kann der Rest vernachlässigt werden. Die Rolle Administrator ist notwendig falls der User die angelegten Nutzer bearbeiten soll. Sollten weitere Module für die Plattform freigeschaltet werden, müssen die dafür benötigten Rollen zusätzlich vergeben werden. firmAPP Fleetposition für Spediteure Benutzergruppenverwaltung An dieser Stelle haben Sie die Möglichkeit, Benutzergruppen anzulegen und zu verwalten. Diesen können Sie später die Nutzer zuordnen, was u. a. die Übersichtlichkeit Ihrer Stammdaten erhöht. Hinweis Um Benutzergruppen anlegen oder verwalten zu können, müssen Sie über die notwendigen Rechte verfügen. So rufen Sie die Benutzergruppenverwaltung auf: 1. Wählen Sie in der Menüleiste . Es wird ein Kontextmenü angezeigt. 2. Wählen Sie im Kontextmenü den Eintrag Benutzergruppen. Es wird der Dialog Benutzergruppenverwaltung angezeigt. Abb. 10: Dialog Benutzergruppenverwaltung Parameter Feld Gruppe Beschreibung Weisen Sie an dieser Stelle der Benutzergruppe eine eindeutige Nummer zu. Über die Schaltfläche Plus wird die nächste freie Nummer automatisch vergeben. können Sie eine Über den Matchcode bestehende Benutzergruppe zur Bearbeitung auswählen. Feld Kürzel Geben Sie hier ein Kürzel für die Benutzergruppe an. Feld Bezeichnung Geben Sie hier eine eindeutige Bezeichnung der Benutzergruppe an. Feld Beschreibung Hier können Sie in Form eines freien Textes weitere Angaben und Informationen zur Benutzergruppe hinterlegen. Feld Datum Hier steht das Datum der letzten Bearbeitung des Benutzerprofils. Das Datum wird automatisch gesetzt, sobald gespeichert wird. 29 30 firmAPP Fleetposition für Spediteure Rollenverwaltung Welche Funktionen der Nutzer ausführen kann, bzw. welche Berechtigungen er für das Portal besitzt, ist u. a. von den Rollen abhängig, die ihm in der Nutzerverwaltung zugewiesen werden. Hinter jeder Rolle verbergen sich unterschiedliche Berechtigung, so dass z.B. der Spediteur nur sein Menü sieht und dementsprechend nur über die von ihm benötigten Funktionen und Ansichten verfügt. Die Rollen, welche in der Rollenverwaltung zur Auswahl stehen, sind auf die verfügbaren Module abgestimmt. Rollen können zwar rein theoretisch angelegt werden, werden vom System aber nicht berücksichtigt. Die Rolle wird erst berücksichtigt wenn dies im entsprechenden Modul (und den damit verbundenen Masken, Menüs etc.) eingestellt wird. Das kann nur mit Zugang zum Modul geschehen (z.B. von einem Entwickler bei der PRAXIS AG). Hinweis Um Rollen anlegen oder verwalten zu können, müssen Sie über die notwendigen Rechte verfügen. So rufen Sie die Rollenverwaltung auf: 1. Wählen Sie in der Menüleiste . Es wird ein Kontextmenü angezeigt. 2. Wählen Sie im Kontextmenü den Eintrag Rollen. Es wird der Dialog Rollenverwaltung angezeigt. Abb. 11: Dialog Rollenverwaltung Parameter Feld Rolle Beschreibung Weisen Sie an dieser Stelle der Rolle eine eindeutige Nummer zu. Über die Schaltfläche Plus wird die nächste freie Nummer automatisch vergeben. können Sie eine Über den Matchcode bestehende Rolle zur Bearbeitung auswählen. Feld Name Geben Sie hier eine eindeutige Bezeichnung der Rolle an. firmAPP Fleetposition für Spediteure Stammdaten Telematik Gruppen Legen Sie Telematik Gruppen fest. Damit fassen Sie Ihre Fahrzeuge / Geräte in unterschiedlichen Gruppen zusammen, für welche Sie jeweils unterschiedliche Benutzerstatus vergeben und separate Auswertungen vornehmen können. Die Gruppe ist jeweils über ein Kennzeichen und eine Bezeichnung geschlüsselt und dient lediglich der Zusammenfassung von Einheiten (Fahrzeuge, Baumaschinen, Geräte). Telematik Gruppen die Sie anlegen könnten, sind z.B. LKW oder Baumaschinen. So rufen Sie die Stammdaten Telematik Gruppen auf: 1. Wählen Sie in der Navigationsleiste links den Eintrag Stammdaten. Das Stammdatenmenü wird geöffnet. 2. Wählen Sie hier den Eintrag . Es wird der Dialog Telematik Gruppen angezeigt. Hinweis Alternativ können Sie die Telematik Gruppen über aufrufen. Gruppen Abb. 12: Dialog Telematik Gruppen Parameter Feld Einheit-Gruppe Beschreibung Weisen Sie an dieser Stelle der Telematik Gruppe eine eindeutige Nummer zu. Über die Schaltfläche Plus wird die nächste freie Nummer automatisch vergeben. Diese Nummer kann nicht überschrieben werden. können Sie eine Über den Matchcode bestehende Telematik Gruppe zur Bearbeitung auswählen. Feld Bezeichnung Geben Sie hier eine eindeutige Bezeichnung der Telematik Gruppe an. 31 32 firmAPP Fleetposition für Spediteure Telematik Einheiten In den Einheiten ist jedes Fahrzeug bzw. Gerät anzugeben, welches mit einer eBOX 2010 ausgestattet ist und in firmAPP Fleetposition überwacht und gemanagt soll. So rufen Sie die Stammdaten Telematik Einheiten auf: 1. Wählen Sie in der Navigationsleiste links den Eintrag Stammdaten. Das Stammdatenmenü wird geöffnet. 2. Wählen Sie hier den Eintrag . Es wird der Dialog Telematik Einheiten angezeigt. Hinweis Alternativ können Sie die Telematik Einheiten über aufrufen. Einheiten Abb. 13: Dialog Telematik-Einheiten Parameter Feld Box suchen Beschreibung Weisen Sie an dieser Stelle der Telematik Einheit eine eindeutige Nummer zu. Über die wird die nächste freie Schaltfläche Plus Nummer automatisch vergeben. Diese Nummer kann nicht überschrieben werden. können Sie eine Über den Matchcode bestehende Telematik Einheit zur Bearbeitung auswählen. Kenndaten Die Einrichtung der eBOX erfolgt mit Vergabe einer BoxID im Hause PRAXIS. Beschreibung, Kennzeichen und die Zuordnung zur Gruppe können Sie selbst nach Ihren Wünschen einrichten. firmAPP Fleetposition für Spediteure Auslandseinstellungen Sie können für verschiedene Länder festlegen, in welchen Intervallen die eBOX 2010 die Daten senden soll. So rufen Sie die Stammdaten Telematik-Einheiten Auslandseinstellungen auf: 1. Wählen Sie in der Navigationsleiste links den Eintrag Stammdaten. Das Stammdatenmenü wird geöffnet. 2. Wählen Sie hier den Eintrag . Es wird der Dialog Telematik-Einheiten - Auslandseinstellungen angezeigt. Hinweis Alternativ können Sie die Telematik Einheiten - Auslandseinstellungen über Auslandseinstellungen aufrufen. Abb. 14: Dialog Telematik-Einheiten - Auslandseinstellungen Geben Sie im Feld neben dem Land an in welchen Zeitabständen die eBOX 2010 die Daten senden soll. Die Zeitangabe erfolgt in Minuten. 33 34 firmAPP Fleetposition für Spediteure Status & Touren anzeigen Stati Über die eBOX 2010 und durch die Ausstattung des LKW mit Kfz-Touch Display Garmin / Garmin Nüvi465T hat der Fahrer die Möglichkeit im Endgerät seinen aktuellen (Fahrzeug)Status anzugeben. Dies könnten z.B. Status sein wie “Auftrag gestartet” oder “Stau” usw. Die Status können in firmAPP Fleetposition unter Garmin Navigationsgeräte Benutzerstatus definiert werden. Mittels dieser Fahrzeug-Status wird die Basis für höchst aussagekräftige Auswertungen in firmAPP Fleetposition gelegt. Hinweis Hinsichtlich der Auswertung ist es bei Verwendung eines Garmin-Gerätes unbedingt notwendig, dass die Daten vom Fahrer stets zeitnah gepflegt werden. Geschieht dies nicht, können die Auswertungen in firmAPP Fleetposition nicht erstellt werden bzw. werden extrem ungenau. Sie haben die Möglichkeit die erfassten Status für einen bestimmten Zeitbereich, einen Tag oder zu einem Fahrzeug einzusehen. So rufen Sie die Daten zu den gewählten Status auf: 1. Wählen Sie in der Navigationsleiste links den Eintrag Stati & Touren. Das Menü wird geöffnet. 2. Wählen Sie hier den Eintrag . Das Dialogfenster Gewählte Stati wird angezeigt. Hinweis Alternativ können Sie die Status über Abb. 15: Dialog Gewählte Stati Stati aufrufen. firmAPP Fleetposition für Spediteure Parameter Beschreibung Feld Fahrzeug Hier können Sie das Fahrzeug wählen, wenn Sie die gemeldeten Status zu einem bestimmten Fahrzeug einsehen möchten. Zur Auswahl können Sie den Matchcode verwenden. Feld Datum von Tragen Sie hier das Datum des Tages ein, für welchen Sie die Status einsehen möchten. Hier wird automatisch das aktuelle Tagesdatum vorgeschlagen. Dieses kann jedoch geändert werden. Wenn Sie im Feld Fahrzeug nicht auf ein bestimmtes Fahrzeug eingrenzen, werden Ihnen die Status aller Fahrzeuge für diesen Tag angezeigt. Zur Auswahl können Sie die Schaltfläche Datumswahl verwenden. Feld Datum bis Wenn Sie alle innerhalb eines bestimmten Zeitraums gemeldeten Status sehen möchten, können Sie hier den Tag angeben, bis zu dem die Status angezeigt werden sollen. Liste In der Liste stehen alle zu den oben getroffenen Eingrenzungen gefundenen Status. Es werden Ihnen das Kennzeichen des Fahrzeugs und der Tag, an dem die Fahrzeugstatus erfasst wurden, angezeigt. Darüber hinaus erhalten Sie Angaben zum Beginn (Von) und dem Ende (Bis) der Statusaufzeichnung. Die Statusdauer (Dauer) und die Angabe, ob alle Status für den Tag vollständig erfasst wurden (Komplett), werden ebenfalls angezeigt. Ggf. müssen Sie die Anzeige mittels der neu laden. Schaltfläche Wenn Sie in der Liste eine Zeile selektieren und diese Schaltfläche drücken, öffnet sich der Dialog Tourdetails. In diesem erhalten Sie detaillierte Angaben zu den Status der selektierten Zeile. Es werden alle während der Tour übermittelten Status in einer separaten Zeile aufgelistet. 35 36 firmAPP Fleetposition für Spediteure Touren Sie haben die Möglichkeit für jedes Fahrzeug, welches mit einer eBOX 2010 ausgestattet ist, die von diesem gefahrenen Touren für einen bestimmten Zeitbereich oder Tag einzusehen. Zu den Touren erhalten Sie umfangreiche statistische Angaben. Hinweis Hinsichtlich der Auswertung ist es bei Verwendung eines Garmin-Gerätes unbedingt notwendig, dass die Daten vom Fahrer stets zeitnah gepflegt werden. Geschieht dies nicht, können die Auswertungen in firmAPP Fleetposition nicht erstellt werden bzw. werden extrem ungenau. So rufen Sie die Daten zu den gefahrenen Touren der Fahrzeuge auf: 1. Wählen Sie in der Navigationsleiste links den Eintrag Stati & Touren. Das Menü wird geöffnet. 2. Wählen Sie hier den Eintrag . Das Dialogfenster Gefahrene Touren wird angezeigt. Hinweis Alternativ können Sie die gefahrenen Touren über aufrufen. Touren Abb. 16: Dialog Gefahrene Touren Parameter Feld Fahrzeug Beschreibung Hier können Sie das Fahrzeug wählen, wenn Sie die gefahrenen Touren zu einem bestimmten Fahrzeug einsehen möchten. Zur verAuswahl können Sie den Matchcode wenden. firmAPP Fleetposition für Spediteure Parameter Feld Datum von Beschreibung Tragen Sie hier das Datum des Tages ein, für welchen Sie die gefahrenen Touren einsehen möchten. Hier wird automatisch das aktuelle Tagesdatum vorgeschlagen. Dieses kann jedoch geändert werden. Wenn Sie im Feld Fahrzeug nicht auf ein bestimmtes Fahrzeug eingrenzen, werden Ihnen die Touren aller Fahrzeuge an diesem Tag angezeigt. Zur Auswahl können Sie die Schaltfläche Datumswahl verwenden. Feld Datum bis Wenn Sie alle innerhalb eines bestimmten Zeitraums gefahrenen Touren sehen möchten, können Sie hier den Tag angeben, bis zu dem die Touren angezeigt werden sollen. Liste In der Liste stehen alle zu den oben getroffenen Eingrenzungen gefundenen Touren. Es werden Ihnen das Kennzeichen des Fahrzeugs und der Tag an dem die Tour gefahren wurde angezeigt. Darüber hinaus erhalten Sie Angaben zum Startort (Von) und dem Zielort (Nach) der Tour. Die Fahrtdauer (Dauer), die durchschnittlich gefahrene Geschwindigkeit (Durch.), die im Rahmen der Tour zurückgelegt Diatanz (Dist.) werden ebenfalls angezeigt. Weiterhin werden Ihnen eine etwaige Standzeit und der vom Fahrer gemeldete Fahrzeugstatus (Stati) angezeigt. Ggf. müssen Sie die Anzeige mittels der Schaltfläche neu laden. Wenn Sie in der Liste eine Tour selektieren und diese Schaltfläche drücken, öffnet sich der Dialog Tourdetails. In diesem erhalten Sie detaillierte Angaben zu der selektierten Tour. Es werden alle während der Tour übermittelten Status in einer separaten Zeile aufgelistet. Über diese Schaltfläche öffnen Sie den Dialog Übersicht, siehe Abbildung unten. In diesem Dialog erhalten Sie eine detaillierte Statistik zu den gefahrenen Touren des Fahrzeugs. Hier können Sie z.B. sehen, welche durchschnittliche und welche maximale Geschwindigkeit während der Tour(en) gefahren wurden. Sie haben auch die Möglichkeit die Übersicht für mehrere Fahrzeuge zu kumulieren, wenn Sie im Feld Fahrzeug kein Fahrzeug selektiert haben. 37 38 firmAPP Fleetposition für Spediteure Abb. 17: Dialog Übersicht Statusübersicht Informationen zu diesem Menüpunkt finden Sie im Abschnitt Statusübersicht des Kapitels Übersichten und Statistiken in diesem Benutzerhandbuch. firmAPP Fleetposition für Spediteure Übersichten und Statistiken Statusübersicht Über die Statusübersicht kann eingesehen werden (nach den in den Stammdaten angelegten Gruppen zusammengefasst), welche Einheiten / Fahrzeuge sich zuletzt mit welchem Status gemeldet haben. Über die eBOX 2010 und durch die Ausstattung des LKW mit Kfz-Touch Display Garmin / Garmin Nüvi465T hat der Fahrer die Möglichkeit im Endgerät seinen aktuellen Fahrzeugstatus anzugeben. Dies könnten z.B. Status sein wie “Auftrag gestartet” oder “ Stau” usw. Mittels dieser FahrzeugStatus wird die Basis für höchst aussagekräftige Auswertungen gelegt. Die Status werden serverseitig unter Garmin Navigationsgeräte Benutzerstatus definiert. Hinweis Hinsichtlich der Auswertung ist es bei Verwendung eines Garmin-Gerätes unbedingt notwendig, dass die Daten vom Fahrer stets zeitnah gepflegt werden. Geschieht dies nicht, können die Auswertungen in firmAPP Fleetposition nicht erstellt werden bzw. werden extrem ungenau. So rufen Sie die Statusübersicht der zuletzt gemeldeten Status auf: 1. Wählen Sie in der Symbolleiste die Schaltfläche Fahrzeugstatus . Es wird der Dialog letzter Status angezeigt. Hinweis Alternativ können Sie den Fahrzeugstatus über Stati & Touren Statusübersicht, über Statusübersicht , über Fahrzeugstatus sowie über Übersichten Statusübersicht aufrufen. Abb. 18: Dialog letzter Status Parameter Beschreibung Feld Fahrzeug Hier können Sie das Fahrzeug wählen, wenn Sie die letzten Status zu einem bestimmten Fahrzeug einsehen möchten. Zur Auswahl verwenden. können Sie den Matchcode Feld Status Hier können Sie den Status wählen, wenn Sie nur einen bestimmten Typ von Status einsehen möchten. Zur Auswahl können Sie den Matchcode verwenden. 39 40 firmAPP Fleetposition für Spediteure Parameter Liste Beschreibung In der Liste stehen alle zu den oben getroffenen Eingrenzungen gefundenen Status. Ggf. müssen Sie hierfür die Anzeige aktualisieren. Die Farben in der Spalte Geschw. haben folgende Bedeutung: - das Fahrzeug steht - das Fahrzeug fährt zwischen 0 und 10 km/h - das Fahrzeug fährt schneller als 10 km/h Wenn Sie eine Zeile der Liste mit der rechten Maustaste selektieren, wird Ihnen ein Kontextmenü mit folgenden Einträgen angezeigt: Auswertung - Touren – Über diesen Eintrag rufen Sie den Dialog mit der Übersicht zu den gefahrenen Touren dieses Fahrzeugs auf. Informationen zum Dialog finden Sie im Abschnitt Gefahrene Touren. Fahrzeug-Details – Über diesen Eintrag rufen Sie den Dialog Fahrzeug-Detail auf. In diesem können Sie genaue Informationen zu Fahrten, Aufträgen und SensorDaten eines Fahrzeugs ansehen, sofern diese zur Verfügung stehen. Informationen hierzu finden Sie im folgenden Abschnitt. Hier rufen Sie den Dialog mit allen von dem Fahrer eines Fahrzeugs gesendeten und in firmAPP Fleetposition eingegangenen Nachrichten auf. Bisher besteht nur mit Garmin-Geräten für den Fahrer eines Kfz die Möglichkeit Nachrichten zu senden. Hier rufen Sie den Dialog mit allen aus firmAPP Fleetposition an die vorhandenen Fahrzeuge gesendeten Nachrichten auf. Hier rufen Sie den Dialog zum Verfassen und senden einer neuen Nachricht auf. Selektieren Sie dazu im Vorfeld in der Liste ein Fahrzeug. Das Senden von Nachrichten aus firmAPP Fleetposition an ein mobiles Gerät im Fahrzeug ist sowohl an Garmin-Geräte als auch das skeye.pad möglich. firmAPP Fleetposition für Spediteure Fahrzeug-Detail Aufruf: 1. Falls noch nicht geschehen, rufen Sie zunächst den Dialog letzter Stain der Symboltus auf, z.B. über die Schaltfläche Fahrzeugstatus leiste. Abb. 19: Dialog letzter Status 2. Klicken Sie mit der rechten Maustaste auf das Fahrzeug in der Liste, zu dem Sie Detailinformationen sehen möchten. Es wird ein Kontextmenü angezeigt. 3. Wählen Sie im Kontextmenü den Eintrag Fahrzeug-Details. Das Dialogfenster Fahrzeug-Detail wird angezeigt. Abb. 20: Dialog Fahrzeug Detail Im Dialog erhalten Sie zu dem betreffenden Fahrzeug genaue Informationen zu Fahrten, Aufträgen und Sensor-Daten. 41 42 firmAPP Fleetposition für Spediteure Fahrten Wenn Sie im Dialogfenster Fahrzeug-Detail im Register Fahrten mit der Maus doppelt auf einen Eintrag in der Liste mit den Fahrten klicken, wird Ihnen automatisch die Tour in der Karte nachgezeichnet. Abb. 21: Dialog Fahrzeug-Detail Es wird außerdem der Dialog Gefahrene Route anzeigen eingeblendet. Wenn der Dialog nicht automatisch angezeigt wird, kann dieser über das Kontextmenü aufgerufen werden, wenn Sie mit der rechten Maustaste auf das Fahrzeugsymbol in der Karte klicken. Im Dialog werden Ihnen die genauen Positionen der nachgezeichneten Route aufgelistet. Abb. 22: Dialog Gefahrene Route anzeigen firmAPP Fleetposition für Spediteure Aufträge Wenn Sie im Dialogfenster Fahrzeug-Detail im Register Aufträge mit der Maus doppelt auf einen Eintrag in der Liste mit den Aufträgen klicken, wird Ihnen automatisch die Tour in der Karte nachgezeichnet. Abb. 23: Dialog Fahrzeug-Detail Es wird außerdem der Dialog Gefahrene Route anzeigen eingeblendet. In diesem werden Ihnen die genauen Positionen der nachgezeichneten Route aufgelistet. Wenn Sie in der Liste mit den einzelnen Positionen einen Eintrag auswählen wird diese Position in der Karte mit einem blauen Pfeil hervorgehoben. gekennzeichnet. Standzeiten werden in der Karte mit einem roten Punkt Wenn Sie mit der Maus über diesen Punkt fahren, wird die genaue Standzeit eingeblendet, siehe folgende Abbildung. Abb. 24: Standzeiten 43 44 firmAPP Fleetposition für Spediteure Tagesübersicht Sie haben die Möglichkeit sich zu jedem überwachten Fahrzeug eine detaillierte Tagesstatistik abzurufen. In der Tagesübersicht erhalten Sie für jeden Tag oder die gesamte Woche genaustens aufgelistet, welche Touren das Fahrzeug gefahren hat und welche Status währenddessen vom Fahrer des Fahrzeugs gemeldet wurden. So rufen Sie die Tagesübersicht zu Fahrzeugen auf: 1. Wählen Sie in der Navigationsleiste links den Eintrag Übersichten. Das Menü wird geöffnet. 2. Wählen Sie hier den Eintrag . Es wird der Dialog Fahrzeug Tagesübersicht angezeigt. Hinweis Alternativ können Sie die Tagesübersicht über übersicht aufrufen. Tages- Abb. 25: Dialog Fahrzeug Tagesübersicht Parameter Feld Datum von Beschreibung Tragen Sie hier das Datum des Tages ein, für welchen Sie die Tagesstatistiken der Fahrzeuge einsehen möchten. Hier wird automatisch das aktuelle Tagesdatum vorgeschlagen. Dieses kann jedoch geändert werden. Zur Auswahl können Sie die Schaltfläche Datumswahl verwenden. Feld Datum bis Wenn Sie die Tagesstatistiken der Fahrzeuge für einen bestimmten Zeitraum sehen möchten, können Sie hier den Tag angeben, bis zu dem die Statistik angezeigt werden sollen. Wochenansicht Wenn Sie diesen Haken setzen, wird Ihnen die Tagesansicht nicht für einzelne Tage angezeigt, sondern immer für eine komplette Kalenderwoche. firmAPP Fleetposition für Spediteure Parameter Beschreibung Liste Auswahl In der Baumstruktur wählen Sie zunächst das gewünschte Tagesdatum / die gewünschte KW und dann das Fahrzeug aus. Anschließend können Sie sich die, für diese Auswahl aufgezeichneten Touren oder Status ansehen. Liste Daten In der Liste stehen alle zu den getroffenen Eingrenzungen gefundenen Daten. Ggf. müssen Sie die Anzeige mittels der neu laden. Schaltfläche Touren: In der Tourenanzeige wird Ihnen das Kennzeichen des Fahrzeugs angezeigt. Darüber hinaus erhalten Sie Angaben zum Startort (Von) und dem Zielort (Nach) der Tour. Die Fahrtdauer (Dauer), die durchschnittlich gefahrene Geschwindigkeit (Durch.), die im Rahmen der Tour zurückgelegt Diatanz (Dist.) werden ebenfalls angezeigt. Weiterhin werden Ihnen eine etwaige Standzeit und der Fahrzeugstatus (Stati) angezeigt. Status: In der Statusanzeige wird Ihnen das Kennzeichen des Fahrzeugs angezeigt. Darüber hinaus erhalten Sie Angaben zum Beginn (Von) und dem Ende (Bis) des Status. Die Statusdauer (Dauer) und die Angabe ob alle Status für den Tag vollständig erfasst wurden (Komplett), werden ebenfalls angezeigt. Wenn Sie in der Liste eine Tour selektieren und diese Schaltfläche drücken, öffnet sich der Dialog Tourdetails. In diesem erhalten Sie detaillierte Angaben zu der selektierten Tour / Status. Es werden alle während der Tour übermittelten Status in einer separaten Zeile aufgelistet. 45 46 firmAPP Fleetposition für Spediteure Garmin Navigationsgeräte Benutzerstatus Sie haben die Möglichkeit Fahrer- bzw. Fahrzeugstatus zu konfigurieren und einzurichten, welche der Fahrer dann im Fahrzeug an seinem GarminEndgerät angeben kann, siehe folgende Abbildung. Abb. 26: Garmin Benutzerstatus (links) - Auswahl Benutzerstatus (rechts) In Ergänzung zu der hohen Flexibilität des firmAPP Fleetposition hat hier der Anwender des Portals ebenfalls einen sehr hohen Grad an Flexibilität bei der Einrichtung des Gesamtsystems an seine eigene Anforderungen und Wünsche. Ein Fahrerstatus wird angelegt mit einem Index und einem Text, welcher im Fahrzeug am Touch Display des Garmin-Gerätes angezeigt werden soll. Tipp Legen Sie Ihre eigenen Fahrerstatus – passend zum Fahrzeugeinsatzzweck und Ihren Anforderungen an. So rufen Sie den Dialog zum Erstellen von Fahrerstatus auf: 1. Wählen Sie in der Navigationsleiste links den Eintrag Garmin Navigationsgeräte. Das Menü wird geöffnet. 2. Wählen Sie hier den Eintrag . Es wird der Dialog Telematik - Benutzerstati angezeigt. Hinweis Alternativ können Sie die Benutzerstatus über Benutzerstatus aufrufen. Abb. 27: Dialog Telematik - Benutzerstati Navi-Daten firmAPP Fleetposition für Spediteure Parameter Feld Status Beschreibung Weisen Sie an dieser Stelle dem Status eine eindeutige Nummer zu. Über die Schaltfläche Plus wird die nächste freie Nummer automatisch vergeben. Diese Nummer kann nicht überschrieben werden. können Sie einen Über den Matchcode bestehenden Status zur Bearbeitung auswählen. Feld Text Geben Sie hier eine eindeutige Bezeichnung des Status an, z.B. Baustelle – Beginn Entladen oder Warte auf Auftrag. Feld Gruppe Der Fahrerstatus kann noch einer Gruppe von (Telematik-) Einheiten zugeordnet werden. Dies bewirkt, dass der jeweilige Fahrerstatus nur an die Einheiten / Fahrzeuge übermittelt wird und dort verwendet werden kann, welche dieser Gruppe zugehören. Zur Auswahl können Sie den Matchcode verwenden. 47 48 firmAPP Fleetposition für Spediteure Kurznachrichten Sie haben die Möglichkeit standardisierte Kurznachrichten festzulegen, welche der Fahrer dann im Fahrzeug an seinem mobilen Garmin-Endgerät auswählen und senden kann. In Ergänzung zu der hohen Flexibilität des firmAPP Fleetposition hat hier der Anwender des Portals ebenfalls einen sehr hohen Grad an Flexibilität bei der Einrichtung des Gesamtsystems an seine eigene Anforderungen und Wünsche. Eine Kurznachricht wird angelegt mit einem Index und einem Text, welcher im Fahrzeug am Touch Display des Garmin Gerätes angezeigt werden soll. So rufen Sie den Dialog zum Erstellen von Fahrer-Kurznachrichten auf: 1. Wählen Sie in der Navigationsleiste links den Eintrag Garmin Navigationsgeräte. Das Menü wird geöffnet. 2. Wählen Sie hier den Eintrag . Es wird der Dialog Kurznachrichten angezeigt. Hinweis Alternativ können Sie die Kurznachrichten über Kurznachrichten aufrufen. Navi-Daten Abb. 28: Dialog Kurznachrichten Parameter Feld Beschriftung Beschreibung Weisen Sie an dieser Stelle der Kurznachricht eine eindeutige Nummer zu. Über die Schaltfläche Plus wird die nächste freie Nummer automatisch vergeben. Diese Nummer kann nicht überschrieben werden. können Sie eine Über den Matchcode bestehende Nachricht zur Bearbeitung auswählen. Feld Text Geben Sie hier eine eindeutige Bezeichnung bzw. den Inhalt der Kurznachricht an. Feld Gruppe Die Kurznachricht kann nun ebenfalls einer Gruppe von (Telematik-) Einheiten zugeordnet werden. Dies bewirkt, dass die Kurznachricht nur an die Einheiten / Fahrzeuge übermittelt wird und dort verwendet werden kann, welche dieser Gruppe zugehören. Zur Auswahl können Sie den Matchcode verwenden. firmAPP Fleetposition für Spediteure Antwortnachrichten Sie haben die Möglichkeit standardisierte Antwortnachrichten festzulegen, mit denen der Fahrer dann im Fahrzeug an seinem Endgerät auf empfangene Nachrichten antworten kann. Es besteht auch die Möglichkeit diese Antwortnachrichten aus firmAPP Fleetposition zu versenden, um z.B. auf die Nachricht eines Fahrers zu reagieren. In Ergänzung zu der hohen Flexibilität des firmAPP Fleetposition hat hier der Anwender des Portals ebenfalls einen sehr hohen Grad an Flexibilität bei der Einrichtung des Gesamtsystems an seine eigene Anforderungen und Wünsche. Eine Antwortnachricht wird angelegt mit einem Index und einem Text, welcher im Fahrzeug am Touch Display des Garmin Gerätes angezeigt werden soll. So rufen Sie den Dialog zum Erstellen von Antwortnachrichten auf: 1. Wählen Sie in der Navigationsleiste links den Eintrag Garmin Navigationsgeräte. Das Menü wird geöffnet. 2. Wählen Sie hier den Eintrag . Es wird der Dialog Antwortnachrichten angezeigt. Hinweis Alternativ können Sie die Antwortnachrichten über Daten Antwortnachrichten aufrufen. Navi- Abb. 29: Dialog Antwortnachrichten Parameter Feld Beschriftung Beschreibung Weisen Sie an dieser Stelle der Antwortnachricht eine eindeutige Nummer zu. Über die Schaltfläche Plus wird die nächste freie Nummer automatisch vergeben. Diese Nummer kann nicht überschrieben werden. können Sie eine Über den Matchcode bestehende Antwortnachricht zur Bearbeitung auswählen. Feld Text Geben Sie hier eine eindeutige Bezeichnung bzw. den Inhalt der Antwortnachricht an. Feld Gruppe Die Antwortnachricht kann nun ebenfalls einer Gruppe von (Telematik-) Einheiten zugeordnet werden. Dies bewirkt, dass die Antwortnachricht nur an die Einheiten / Fahrzeuge übermittelt wird und dort verwendet werden kann, welche dieser Gruppe zugehören. Zur verAuswahl können Sie den Matchcode wenden. 49 50 firmAPP Fleetposition für Spediteure Interface-Text Sie haben die Möglichkeit einen standardisierten Interface-Text für die Bezeichnung bestimmter Icons in der Anzeige des Garmin-Gerätes zu konfigurieren. In Ergänzung zu der hohen Flexibilität des firmAPP Fleetposition hat hier der Anwender des Portals ebenfalls einen sehr hohen Grad an Flexibilität bei der Einrichtung des Gesamtsystems an seine eigene Anforderungen und Wünsche. Ein Interface-Text wird angelegt mit einem Index und einem Text, welcher im Fahrzeug am Touch Display des Garmin Gerätes angezeigt werden soll. So rufen Sie den Dialog zum Erstellen von Interface-Texten auf: 1. Wählen Sie in der Navigationsleiste links den Eintrag Garmin Navigationsgeräte. Das Menü wird geöffnet. 2. Wählen Sie hier den Eintrag . Es wird der Dialog Interface Text angezeigt. Abb. 30: Dialog Interface Text Parameter Feld Suchen Beschreibung Weisen Sie an dieser Stelle dem InterfaceText eine eindeutige Nummer zu. Über die wird die nächste freie Schaltfläche Plus Nummer automatisch vergeben. Diese Nummer kann nicht überschrieben werden. können Sie einen Über den Matchcode bestehenden Interface-Text zur Bearbeitung auswählen. Feld Text Geben Sie hier eine eindeutige Bezeichnung bzw. den Inhalt des Interface-Textes an. Feld Gruppe Der Interface-Text kann nun ebenfalls einer Gruppe von (Telematik-) Einheiten zugeordnet werden. Dies bewirkt, dass der Text nur an die Einheiten / Fahrzeuge übermittelt wird und dort verwendet werden kann, welche dieser Gruppe zugehören. Zur Auswahl können Sie den Matchcode verwenden. firmAPP Fleetposition für Spediteure Nachrichten senden und empfangen Eingehend / Posteingang Im Posteingang können Sie alle von den Fahrern Ihrer Fahrzeuge gesendeten und in firmAPP Fleetposition eingegangenen Nachrichten einsehen. Hinweis Das Senden von Nachrichten aus einem Fahrzeug an firmAPP Fleetposition ist für den Fahrer nur mit einem Garmin-Gerät möglich. So rufen Sie den Posteingang auf: 1. Wählen Sie in der Navigationsleiste links den Eintrag Nachrichten. Das Menü wird geöffnet. 2. Wählen Sie hier den Eintrag . Es wird der Dialog Eingehende Nachrichten angezeigt. Hinweis Alternativ können Sie den Posteingang über Nachrichten Eingehend aufrufen oder aus dem Dialog letzter Status über die Schaltfläche . Abb. 31: Dialog Eingehende Nachrichten Parameter Beschreibung Nur ungelesene Wenn Sie diesen Haken setzen, werden Ihnen nur die neuen, noch nicht gelesenen Nachrichten angezeigt. Feld Datum Von Tragen Sie hier das Datum des Tages ein, für welchen Sie die von den Fahrzeugen eingegangenen Nachrichten einsehen möchten. Hier wird automatisch das aktuelle Tagesdatum vorgeschlagen. Dieses kann jedoch geändert werden. Zur Auswahl können Sie die Schaltfläche Datumswahl verwenden. 51 52 firmAPP Fleetposition für Spediteure Parameter Beschreibung Feld Datum Bis Wenn Sie die von den Fahrzeugen eingegangenen Nachrichten nur für einen bestimmten Zeitraum sehen möchten, können Sie hier den Tag angeben, bis zu dem die Nachrichten angezeigt werden sollen. Liste In der Liste stehen alle zu den oben getroffenen Eingrenzungen gefundenen Nachrichten. Ggf. müssen Sie die Anzeige mittels der Schaltfläche neu laden. Feld (unten) In diesem Feld sehen Sie den Inhalt der selektierten Nachricht. Hier rufen Sie den Dialog zum Verfassen und senden einer neuen Nachricht auf. Das Senden von Nachrichten aus firmAPP Fleetposition an ein mobiles Gerät im Fahrzeug ist sowohl an Garmin-Geräte als auch das skeye.pad möglich. Wenn Sie eine Nachricht in der Liste selektiert haben, können Sie mit dieser Schaltfläche dem Verfasser auf die Nachricht antworten. Ausgehend / Postausgang Im Postausgang können Sie alle aus firmAPP Fleetposition an Ihre Fahrzeuge gesendeten Nachrichten einsehen. Hinweis Das Senden von Nachrichten aus firmAPP Fleetposition an ein mobiles Gerät im Fahrzeug ist sowohl an Garmin-Geräte als auch das skeye.pad möglich. So rufen Sie den Postausgang auf: 1. Wählen Sie in der Navigationsleiste links den Eintrag Nachrichten. Das Menü wird geöffnet. 2. Wählen Sie hier den Eintrag . Es wird der Dialog Gesendete Nachrichten angezeigt. Hinweis Alternativ können Sie den Postausgang über Nachrichten Ausgehend aufrufen oder aus dem Dialog letzter Status über die Schaltfläche heraus. firmAPP Fleetposition für Spediteure Abb. 32: Dialog Gesendete Nachrichten Parameter Beschreibung Nur ungelesene Wenn Sie diesen Haken setzen, werden Ihnen nur die neuen, noch nicht gelesenen Nachrichten angezeigt. Feld Datum Von Tragen Sie hier das Datum des Tages ein, für welchen Sie die an Fahrzeuge gesendeten Nachrichten einsehen möchten. Hier wird automatisch das aktuelle Tagesdatum vorgeschlagen. Dieses kann jedoch geändert werden. Zur Auswahl können Sie die Schaltfläche Datumswahl verwenden. Feld Datum Bis Wenn Sie die an Fahrzeuge gesendeten Nachrichten nur für einen bestimmten Zeitraum sehen möchten, können Sie hier den Tag angeben, bis zu dem die Nachrichten angezeigt werden sollen. Liste In der Liste stehen alle zu den oben getroffenen Eingrenzungen gefundenen Nachrichten. Ggf. müssen Sie die Anzeige mittels der Schaltfläche neu laden. Feld (unten) In diesem Feld sehen Sie den Inhalt der selektierten Nachricht. Hier rufen Sie den Dialog zum Verfassen und senden einer neuen Nachricht auf. Das Senden von Nachrichten aus firmAPP Fleetposition an ein mobiles Gerät im Fahrzeug ist sowohl an Garmin-Geräte als auch das skeye.pad möglich. 53 54 firmAPP Fleetposition für Spediteure Neue Nachricht Hier rufen Sie den Dialog zum Verfassen und Senden einer neuen Nachricht an ein Fahrzeug auf. Sie haben die Möglichkeit im Vorfeld erfasste, standardisierte Nachrichten zu versenden oder eine Nachricht mit einem freien Text zu erstellen und zu versenden. Hinweis Das Senden von Nachrichten aus firmAPP Fleetposition an ein mobiles Gerät im Fahrzeug ist sowohl an Garmin-Geräte als auch das skeye.pad möglich. So rufen Sie den Dialog zum Verfassen einer Nachricht auf: 1. Wählen Sie in der Navigationsleiste links den Eintrag Nachrichten. Das Menü wird geöffnet. 2. Wählen Sie hier den Eintrag . Es wird der Dialog Verfasse Nachricht an … angezeigt. Hinweis Alternativ können Sie neue Nachrichten über Nachrichten Neu erstellen oder aus dem Dialog letzter Status über die Schaltfläche heraus. Abb. 33: Dialog Verfasse Nachricht an Parameter Beschreibung Mit dieser Schaltfläche versenden Sie die verfasste oder in der Liste Antwortnachrichten selektierte Nachricht an ein gewähltes Fahrzeug. Feld (oben) In diesem Feld können Sie eine Nachricht mit freiem Text verfassen. Liste ten In der Liste stehen alle Nachrichten, welche Sie unter Garmin Navigationsgeräte Antwortnachrichten angelegt haben. Antwortnachrich- Um eine dieser Antwortnachrichten zum Versenden auszuwählen, müssen Sie bei der gewünschten Nachricht den Haken in der Spalte Senden setzen. firmAPP Fleetposition für Spediteure Lieferscheine Woher kommen die Aufträge? Sie haben die Möglichkeit im Rahmen der firmAPP Fleetposition mit Aufträgen / Lieferscheinen aus verschiedenen Quellen zu arbeiten. Dazu zählen: Aufträge aus der WDV 2010 Externe Aufträge (über Auftragsoptimierung) ATLAS-Aufträge Abb. 34: Schema Aufträge 55 56 firmAPP Fleetposition für Spediteure Fahraufträge / Lieferscheine Sie können in firmAPP Fleetposition Aufträge aus verschiedenen Quellen (siehe oben) abrufen bzw. importieren und diese ggf. im Anschluss an ein Fahrzeug senden. Der Fahrer kann den Auftrag dann im Rahmen seiner Tour abarbeiten. Sie haben auch die Möglichkeit Aufträge oder Lieferscheine manuell im Portal einzugeben. Hinweis Beachten Sie hierzu auch die Möglichkeit der Tourenoptimierung, sie Abschnitt Optimierung der Touren. So rufen Sie den Dialog zum Abruf der Fahraufträge / Lieferscheine auf: 1. Wählen Sie in der Navigationsleiste links den Eintrag Lieferscheine. Das Menü wird geöffnet. 2. Wählen Sie hier den Eintrag . Es wird der Dialog Fahraufträge / Lieferscheine angezeigt. Hinweis Alternativ können Sie die Fahraufträge oder Lieferscheine über Fahraufträge/Lieferscheine Fahrauftrag aufrufen. Abb. 35: Dialog Fahraufträge / Lieferscheine firmAPP Fleetposition für Spediteure Parameter Beschreibung Feld Nummer Geben Sie hier den Fahrauftrag oder Lieferschein an. Über den Matchcode können Sie den gewünschten Lieferschein bzw. Fahrauftrag auswählen. Sie können ggf. die Lieferscheindaten auch im Dialog manuell eingeben. Weisen Sie dazu dem Lieferschein eine eindeutige Nummer zu. wird die nächsÜber die Schaltfläche Plus te freie Nummer automatisch vergeben. Diese Nummer kann nicht überschrieben werden. Register Fahrauftrag Lieferschein / Die Felder Nummer, Artikel, Menge, Kunden-Nr., Name, Lieferanten-Nr., Lieferant, Fahrzeug, Erfassungsdatum und Zielzeit werden automatisch anhand der Daten aus dem Lieferschein bzw. Fahrauftrag ausgefüllt (sofern der Fahrauftrag/Lieferschein nicht manuell erfasst wird). Zur Auswahl können Sie den Matchcode verwenden. Mit dieser Schaltfläche können Sie den Auftrag oder Lieferschein an das Fahrzeug senden, welches im Feld Fahrzeug angegeben ist und den Auftrag im Rahmen seiner Tour übernehmen soll. Sie können den Auftrag auch erst später aus der Lieferscheinliste heraus an ein Fahrzeug übermitteln. 57 58 firmAPP Fleetposition für Spediteure Lieferscheinliste Über die Liste der Fahraufträge bzw. Lieferscheine erhalten Sie die Übersicht über die gefahrenen oder geplanten Touren bzw. Aufträge. Es werden Ihnen alle Lieferscheine aller Fahrzeuge angezeigt. Sie können die angezeigten Daten hierbei noch nach Datum, Fahrzeug, Kunde und / oder Baustelle eingrenzen. Mit Anbindung Mobiler Geräte im Fahrzeug kann gegenübergestellt werden, ob die Planung den tatsächlichen Lieferzeiten entsprochen hat. Hierzu können Toleranzen geprüft werden, und Abweichungen entsprechend hervorgehoben werden. Hinweis Hinsichtlich der Auswertung ist es bei Verwendung eines Garmin-Gerätes unbedingt notwendig, dass die Daten vom Fahrer stets zeitnah gepflegt werden. Geschieht dies nicht, können die Auswertungen in firmAPP Fleetposition nicht erstellt werden bzw. werden extrem ungenau. So rufen Sie den Dialog zum Abruf der Liste der Fahraufträge / Lieferscheine auf: 1. Wählen Sie in der Navigationsleiste links den Eintrag Lieferscheine. Das Menü wird geöffnet. 2. Wählen Sie hier den Eintrag . Es wird der Dialog Liste der Fahraufträge - Lieferscheine angezeigt. Hinweis Alternativ können Sie die Liste der Fahraufträge über aufträge/Lieferscheine Fahrauftragsliste aufrufen. Abb. 36: Dialog Liste der Fahraufträge - Lieferscheine Fahr- firmAPP Fleetposition für Spediteure Parameter Feld Datum Von … Bis Beschreibung Tragen Sie hier das Datum des Tages ein, für welchen Sie die Fahraufträge / Lieferscheine einsehen möchten. Hier wird automatisch das aktuelle Tagesdatum vorgeschlagen. Dieses kann jedoch geändert werden. Wenn Sie im Feld Fahrzeug etc. nicht auf ein bestimmtes Fahrzeug eingrenzen, werden Ihnen die Aufträge aller Fahrzeuge an diesem Tag angezeigt. Wenn Sie alle Fahraufträge / Lieferscheine für einen bestimmten Zeitraum sehen möchten, können Sie im hinteren Feld den Tag angeben, bis zu dem diese angezeigt werden sollen. Zur Auswahl können Sie die Schaltfläche Datumswahl verwenden. Feld Zielzeit Von … Bis Tragen Sie hier optional das Datum und die Uhrzeit ein, zu welcher die Aufträge erledigt sein sollen. Wenn Sie alle Fahraufträge / Lieferscheine für einen bestimmten Zeitraum sehen möchten, können Sie im hinteren Feld den Zeitpunkt angeben, bis zu dem diese angezeigt werden sollen. Zur Auswahl können Sie die Schaltfläche Datumswahl verwenden. Feld Fahrzeug Hier können Sie das Fahrzeug wählen, wenn Sie nur die Fahraufträge oder Lieferscheine zu einem bestimmten Fahrzeug einsehen möchten. Zur Auswahl können Sie den verwenden. Matchcode Feld Kunde Hier können Sie den Kunden wählen, wenn Sie nur die Fahraufträge oder Lieferscheine für einen bestimmten Kunden einsehen möchten. Zur Auswahl können Sie den Matchcode verwenden. Feld Baustelle Hier können Sie die Baustelle wählen, wenn Sie nur die Fahraufträge oder Lieferscheine für eine bestimmte Baustelle einsehen möchten. Zur Auswahl können Sie den Matchcode verwenden. Liste In der Liste stehen alle zu den oben getroffenen Eingrenzungen gefundenen Fahraufträge oder Lieferscheine. Es werden Ihnen in der Liste detaillierte Angaben zum Auftrag aufgelistet, u. a. der Kunde, die Baustelle und weitere Lieferdaten. Anhand der Spalte Status ist erkennbar, wie der Auftrag im Fahrzeug bearbeitet wurde. Ggf. müssen Sie die Anzeige mittels der neu laden. Schaltfläche Mit dieser Schaltfläche können Sie die Aufträge oder Lieferscheine direkt an das mobile Gerät des gewünschten Fahrzeugs senden, welches diese Aufträge im Rahmen seiner Tour übernehmen soll. 59 60 firmAPP Fleetposition für Spediteure Auswertungen Allgemeines Hinsichtlich der Auswertung ist es bei Verwendung eines Garmin-Gerätes unbedingt notwendig, dass die Daten vom Fahrer stets zeitnah gepflegt werden. Dies bedeutet z.B., dass der Status sofort nach Beginn eines Auftrags quittiert wird. Geschieht dies nicht, können die Auswertungen in firmAPP Fleetposition nicht erstellt werden bzw. werden extrem ungenau. Gefahrene Touren Sie können sich die Touren Ihrer Fahrzeuge, bzw. die im Rahmen dieser Tour zurückgelegten Kilometer, grafisch darstellen lassen und so eine Auswertung der Fahrleistung vornehmen. Die Auswertung kann hierbei auch über einen längeren Zeitraum und für bis zu 3 Fahrzeuge gleichzeitig erfolgen. Auf diese Weise haben Sie die Möglichkeit die Fahrleistung von mehreren Tagen und Fahrzeugen miteinander zu vergleichen. So rufen Sie den Dialog zur Tourauswertung auf: Wählen Sie in der Menüleiste Gefahrene Touren. Es wird der Dialog Wählen Sie den Auszuwertenden Zeitraum angezeigt. Abb. 37: Dialog Wählen Sie den Auszuwertenden Zeitraum Parameter Beschreibung Feld Suchbegriff In diesem Feld können Sie eine Freitextsuche durchführen. Die Spalte Kennzeichen und die Spalte Beschreibung in der Liste werden anschließend nach dem eingegebenen Begriff durchsucht. Feld (rechts) Im hinteren Feld können Sie das Fahrzeug wählen, wenn Sie die zurückgelegten Touren zu einem bestimmten Fahrzeug einsehen und auswerten möchten. Zur Auswahl können Sie verwenden. den Matchcode firmAPP Fleetposition für Spediteure Parameter Feld Datum von Beschreibung Tragen Sie hier das Datum des Tages ein, für welchen Sie die gefahrenen Touren auswerten möchten. Hier wird automatisch das aktuelle Tagesdatum vorgeschlagen. Dieses kann jedoch geändert werden. Wenn Sie nicht auf ein bestimmtes Fahrzeug eingrenzen, werden Ihnen die Touren aller Fahrzeuge an diesem Tag angezeigt. Zur Auswahl können Sie die Schaltfläche Datumswahl verwenden. Feld Datum bis Wenn Sie alle innerhalb eines bestimmten Zeitraums gefahrenen Touren sehen möchten, können Sie hier den Tag angeben, bis zu dem die Touren angezeigt werden sollen. Liste In dieser Liste stehen alle zu den oben getroffenen Eingrenzungen gefundenen Touren. Es werden Ihnen das Kennzeichen des Fahrzeugs und die Dauer (Spalte Dauer) der Tour angezeigt. Darüber hinaus erhalten Sie die Angabe zur Gesamtanzahl der gefahrenen Touren (Spalte Touren) und eine Angabe der dabei zurückgelegten Kilometer (Spalte Kilometer). Ggf. müssen Sie die Anzeige mittels der neu laden. Schaltfläche Kilometer / Tag In dieser Ansicht sehen Sie die grafische Darstellung der an einem Tag vom Fahrzeug zurückgelegten Kilometer. Das Fahrzeug müssen Sie in der oberen Liste selektieren. In der Grafik können Sie die Daten von bis zu 3 Fahrzeugen gleichzeitig anzeigen lassen. Wählen Sie die gewünschten Fahrzeuge in der oberen Liste mit der linken Maustaste und dabei gedrückter Taste Strg aus. Wenn Sie in den Eingrenzungen auf einen bestimmten Zeitraum eingrenzen, können Sie mehrere Tage miteinander vergleichen. Wenn Sie in der Liste ein Fahrzeug selektieren und diese Schaltfläche drücken, öffnet sich der Dialog Fahrzeugdetails. In diesem erhalten Sie detaillierte Angaben zu den gefahrenen Touren und den Standzeiten dieses Fahrzeugs, siehe folgender Abschnitt. 61 62 firmAPP Fleetposition für Spediteure Fahrzeugdetails Sie können sich detaillierte Angaben und grafische Übersichten zu den gefahrenen Touren und den Standzeiten eines Fahrzeugs anzeigen lassen. So rufen Sie die Fahrzeugdetails auf: 1. Wählen Sie in der Menüleiste Gefahrene Touren. Es wird der Dialog Wählen Sie den Auszuwertenden Zeitraum angezeigt. Abb. 38: Ausschnitt des Dialogfensters 2. Nehmen Sie in den angezeigten Fenstern ggf. Eingrenzungen, z.B. auf ein bestimmtes Fahrzeug oder einen Zeitraum vor. 3. Selektieren Sie in der Liste ein Fahrzeug, zu dem Sie die Details angezeigt haben möchten 4. Drücken Sie auf die Schaltfläche . Der Dialog Fahrzeugdetails wird angezeigt. In diesem Dialog erhalten Sie detaillierte grafische Übersichten zum Fahrzeug für den gewählten Zeitraum. Es können im Einzelnen angezeigt werden: Gefahrene Touren - Chart Abb. 39: Dialog Fahrzeugdetails – Gefahrene Touren – Chart firmAPP Fleetposition für Spediteure Gefahrenen Touren – Detailliste Abb. 40: Dialog Fahrzeugdetails – Gefahrene Touren – Detailliste Standzeiten – Chart Abb. 41: Dialog Fahrzeugdetails – Standzeiten – Chart 63 64 firmAPP Fleetposition für Spediteure Standzeiten - Detailliste Abb. 42: Dialog Fahrzeugdetails – Standzeiten – Detailliste Status der Benutzer / Fahrer Sie können sich die vom Fahrer angegebenen Status grafisch darstellen lassen und so eine Auswertung vornehmen. So rufen Sie den Dialog zur Statusauswertung auf: Wählen Sie in der Menüleiste Stati der Fahrer. Es wird der Dialog Wählen Sie den Auszuwertenden Zeitraum angezeigt. Abb. 43: Dialog Wählen Sie den Auszuwertenden Zeitraum Parameter Beschreibung Feld Suchbegriff In diesem Feld können Sie eine Freitextsuche durchführen. Die Spalte Kennzeichen und die Spalte Beschreibung in der Liste werden anschließend nach dem eingegebenen Begriff durchsucht. Feld (rechts) Im hinteren Feld können Sie das Fahrzeug wählen, wenn Sie die Status zu einem bestimmten Fahrzeug einsehen und auswerten möchten. Zur Auswahl können Sie den verwenden. Matchcode firmAPP Fleetposition für Spediteure Parameter Feld Datum von Beschreibung Tragen Sie hier das Datum des Tages ein, für welchen Sie die Status auswerten möchten. Hier wird automatisch das aktuelle Tagesdatum vorgeschlagen. Dieses kann jedoch geändert werden. Wenn Sie nicht auf ein bestimmtes Fahrzeug eingrenzen, werden Ihnen die Status aller Fahrzeuge an diesem Tag angezeigt. Zur Auswahl können Sie die Schaltfläche Datumswahl verwenden. Feld Datum bis Wenn Sie alle innerhalb eines bestimmten Zeitraums vom Fahrer angegebenen Status sehen möchten, können Sie hier den Tag angeben, bis zu dem die Status angezeigt werden sollen. Liste In dieser Liste stehen alle zu den oben getroffenen Eingrenzungen gefundenen Status. Es werden Ihnen das Kennzeichen des Fahrzeugs und die Dauer (Spalte Dauer) des Status angezeigt. Darüber hinaus erhalten Sie eine Angabe zum Status (Status) selbst und zum Statuswechsel (Wechsel). Ggf. müssen Sie die Anzeige mittels der neu laden. Schaltfläche Dauer / Status im angegebenen Zeitraum In dieser Ansicht sehen Sie die grafische Darstellung der verschiedenen gewählten Status und die Statusdauer. Wenn Sie in den Eingrenzungen auf einen bestimmten Zeitraum eingrenzen, können Sie die insgesamte Statusdauer der verschiedenen Status für diesen Zeitraum vergleichen. Wenn Sie in der Liste ein Fahrzeug selektieren und diese Schaltfläche drücken, öffnet sich der Dialog Fahrzeugstatusdetails. In diesem erhalten Sie detaillierte Angaben zu den gewählten Status dieses Fahrzeugs, siehe folgender Abschnitt. 65 66 firmAPP Fleetposition für Spediteure Fahrzeugstatusdetails Sie können sich detaillierte Angaben und grafische Übersichten zu den vom Fahrer eines Fahrzeugs quittierten bzw. angegebenen Status anzeigen lassen. So rufen Sie die Fahrzeugstatusdetails auf: 1. Wählen Sie in der Menüleiste Stati der Fahrer. Es wird der Dialog Wählen Sie den Auszuwertenden Zeitraum angezeigt. Abb. 44: Ausschnitt des Dialogfensters 2. Nehmen Sie in den angezeigten Fenstern ggf. Eingrenzungen, z.B. auf ein bestimmtes Fahrzeug oder einen Zeitraum vor. 3. Selektieren Sie in der Liste ein Fahrzeug, zu dem Sie die Details zum Status angezeigt haben möchten 4. Drücken Sie auf die Schaltfläche . Der Dialog Fahrzeugstatusdetails wird angezeigt. In diesem Dialog erhalten Sie detaillierte grafische Übersichten zum Fahrzeug für den gewählten Zeitraum. Es können im Einzelnen angezeigt werden: Stati der Fahrer über Datum – Chart Abb. Dialog Fahrzeugstatusdetails Stati der Fahrer über Datum – Chart 45: firmAPP Fleetposition für Spediteure Stati der Fahrer – Detailliste Abb. 46: Dialog Fahrzeugstatusdetails -Stati der Fahrer – Detailliste Stati der Fahrer – Detailauswahl Abb. 47: Dialog Fahrzeugstatusdetails -Stati der Fahrer - Detailauswahl Auftragsliste In der Auftragsliste sehen Sie die Ist-Daten zu Touren bzw. Aufträgen. Sie können somit die Abarbeitung der Tour verfolgen. Dabei besteht die Möglichkeit nach Kunde, Baustelle, Fahrzeug und Tag zu selektieren. Hinweis Hinsichtlich der Auswertung ist es bei Verwendung eines Garmin-Gerätes unbedingt notwendig, dass die Daten vom Fahrer stets zeitnah gepflegt werden. Geschieht dies nicht, können die Auswertungen in firmAPP Fleetposition nicht erstellt werden bzw. werden extrem ungenau. So rufen Sie die Auftragsliste auf: 1. Wählen Sie in der Menüleiste Es wird der Dialog Auftragsliste angezeigt. Auftragsliste. 67 68 firmAPP Fleetposition für Spediteure Abb. 48: Dialog Auftragsliste Parameter Beschreibung Feld Fahrzeug Hier können Sie das Fahrzeug wählen, wenn Sie nur die Aufträge zu einem bestimmten Fahrzeug einsehen möchten. Zur Auswahl verwenden. können Sie den Matchcode Feld Kunde Hier können Sie den Kunden wählen, wenn Sie nur die Aufträge für einen bestimmten Kunden einsehen möchten. Zur Auswahl könverwenden. nen Sie den Matchcode Feld Angezeigter Tag Tragen Sie hier das Datum des Tages ein, für welchen Sie die Aufträge einsehen möchten. Hier wird automatisch das aktuelle Tagesdatum vorgeschlagen. Dieses kann jedoch geändert werden. Zur Auswahl können Sie die Schaltfläche Datumswahl verwenden. Feld Baustelle Hier können Sie die Baustelle wählen, wenn Sie nur die Aufträge für eine bestimmte Baustelle einsehen möchten. Zur Auswahl können Sie den Matchcode verwenden. Liste In der Liste stehen alle zu den oben getroffenen Eingrenzungen gefundenen Aufträge oder Lieferscheine. Es werden Ihnen in der Liste detaillierte Angaben zum Auftrag aufgelistet, u. a. das Fahrzeug, die Baustelle und der Kunde. Es werden Ihnen außerdem die Startzeit des Auftrags, die Zeitdauer der verschiedenen Statuswerte, die der Fahrer drückt (Pause, Stau, Warten Baustelle, Entladen, etc..) sowie die gefahrenen Kilometer angezeigt. Ggf. müssen Sie die Anzeige mittels der neu laden. Schaltfläche Wenn Sie mit der Maus doppelt auf einen Eintrag in der Liste klicken, wird der Dialog Statustour-Details angezeigt, siehe unten. firmAPP Fleetposition für Spediteure Statustour-Details In diesem Dialog werden Ihnen zu einem Auftrag die genauen vom Fahrer quittierten bzw. angegebenen Status angezeigt. Abb. 49: Dialog Statustour-Details Den Auftrag selektieren Sie im Dialog Auftragsliste durch einen Doppelklick mit der linken Maus auf den gewünschten Auftrag. Türöffnungszeiten Bei erforderlicher technischer Ausstattung der Fahrzeuge, sehen Sie hier die über RFID-Technologie erfassten Türöffnungszeiten. So rufen Sie den Dialog der Türöffnungszeiten auf: 1. Wählen Sie in der Menüleiste Türöffnungszeiten. Es wird der Dialog mit den Türöffnungszeiten angezeigt. Abb. 50: Dialog zur Türöffnung 69 70 firmAPP Fleetposition für Spediteure Parameter Beschreibung Feld Fahrzeug Hier können Sie das Fahrzeug wählen, wenn Sie nur die Türöffnungszeiten zu einem bestimmten Fahrzeug einsehen möchten. Zur Auswahl können Sie den Matchcode verwenden. Feld Zeit von Tragen Sie hier das Datum des Tages ein, für welchen Sie die Türöffnungszeiten auswerten möchten. Zur Auswahl können Sie die Schaltfläche Datumswahl verwenden. Feld Zeit bis Wenn Sie alle innerhalb eines bestimmten Zeitraums erfassten Türöffnungszeiten sehen möchten, können Sie hier den Tag angeben, bis zu dem die Zeiten angezeigt werden sollen. Liste In der Liste stehen alle zu den oben getroffenen Eingrenzungen gefundenen Türöffnungszeiten. Es werden Ihnen in der Liste detaillierte Angaben, wie Start, Dauer und Ende der Türöffnung aufgelistet. Ggf. müssen Sie die Anzeige mittels der neu laden. Schaltfläche firmAPP Fleetposition für Spediteure Optimierung der Touren Für externe Aufträge kann eine Touroptimierung vorgenommen werden. Dabei wird automatisch die optimale Reihenfolge für eine Tour bzw. die Abarbeitung von Aufträgen ermittelt. Die Touroptimierung erfolgt im Hintergrund über eine Schnittstelle und ein externes Programm auf dem firmAPP/PEFF-Server. Das Programm definiert mittels eines Optimierungsfilters die Menge an Streckenkombinationen und ermittelt die günstigste Variante. In firmAPP Fleetposition können die Optimierungen anschließend eingesehen werden. So rufen Sie die Übersicht der Touroptimierung auf: 1. Wählen Sie in der Menüleiste sicht. Optimierungen Über- Es wird der Dialog angezeigt. Abb. 51: Dialog Übersicht Touroptimierung Parameter Beschreibung Karte In der Karte werden Ihnen die Ziele der Tour als blaues Kästchen angezeigt. Die berechnete Reihenfolge, nach welcher die Ziele am optimalsten angefahren werden, ist an den unter den Kästchen stehenden Zahlen erkennbar. Liste In der Liste werden Ihnen die verschiedenen optimierten Touren angezeigt. Sie erhalten hierbei Informationen zum Fahrzeug, welchem die Tour zugeteilt ist, zum Datum der Tour und eine Angabe der Anzahl der Ziele, die anzufahren sind. Mit Selektion einer Zeile in der Liste, wird die Tour in der Karte angezeigt. Ggf. müssen Sie die Anzeige mittels der neu laden. Schaltfläche 71 72 firmAPP Fleetposition für Spediteure Karte Allgemeines In der Kartenansicht sehen Sie einen Ausschnitt der Landkarte mit allen Fahrzeugen, die aktuell über firmAPP Fleetposition verwaltet werden. Sie können in diesem Kartenfenster den aktuellen Standort Ihrer Fahrzeuge lokalisieren. So rufen Sie die Karte auf: 1. Wählen Sie in der Symbolleiste rechts die Schaltfläche . Es öffnet sich ein Kontextmenü. Anzeigen: Öffnet die Karte innerhalb der firmAPP Fleetposition. Anzeigen in neuem Tab: Öffnet die Karte in einem eigenständigen Register. 2. Wählen Sie im Kontextmenü den gewünschten Eintrag zum Anzeigen der Karte. Es wird der Dialog Karte angezeigt. Abb. 52: Dialog Karte Parameter Beschreibung Karte In der Karte werden Ihnen die aktuellen Standorte der Fahrzeuge angezeigt. Anhand der Farbe und der Pfeilrichtung ist erkennbar, ob und in welche Richtung sich ein Fahrzeug aktuell bewegt. Wenn Sie auf ein Fahrzeugsymbol klicken, wird ein Kontextmenü angezeigt. Über dieses können Sie sich weitere Informationen zum Fahrzeug anzeigen lassen, siehe folgender Abschnitt. Zum Start – Zeigt die Karte wieder in dem Zustand an, wie er nach dem Öffnen vorherrschte. Die Historie der besuchten Kartenausschnitte bleibt hierbei erhalten. firmAPP Fleetposition für Spediteure Parameter Beschreibung Zurück – Geht in der Historie der betrachteten Kartenausschnitte einen Schritt zurück. Vorwärts – Geht in der Historie der betrachteten Kartenausschnitte einen Schritt vor. Total vergrößern – Zeigt die gesamte Karte an. Die Historie der besuchten Kartenausschnitte bleibt hierbei erhalten. Vergrößern – Zoomt schrittweise in die Karte hinein. Verkleinern – Zoomt Schrittweise aus der Karte heraus. Kartenausschnitt mit der Maus verschieben – Wenn Sie diese Option aktivieren, können Sie den angezeigten Kartenausschnitt mit der Maus im Kartenfenster verschieben. Um die Option zu aktivieren, klicken Sie auf die Schaltfläche . Wenn Sie erneut auf die Schaltfläche klicken, wird die Option wieder deaktiviert. Kartendaten – Über diese Schaltfläche öffnen Sie ein Kontextmenü in dem Sie weitere Optionen zur Anzeige der Karte festlegen können. So können Sie die Einstellungen der Karte hinsichtlich Darstellung verschiedener Objekte wählen. Details zum Fahrzeug Beim Klick auf ein Fahrzeugsymbol in der Karte wird ein Kontextmenü angezeigt. Über dieses können Sie sich die Route des Fahrzeuges berechnen oder sich die gefahrene Route anzeigen lassen. Sie haben weiterhin Zugriff auf die Fahrzeugdetails und können das Fahrzeug gezielt überwachen. Abb. 53: Karte Objekte im Umkreis von ... Über diesen Eintrag öffnen Sie den Dialog Radius Umkreissuche eingeben. In diesem Dialog können Sie einen Radius um die aktuelle Position des Fahrzeugs angeben und sich alle innerhalb diesem liegenden Fahraufträge, Konten, Baustellen oder Werke anzeigen lassen. Abb. 54: Dialog Radius Umkreissuche eingeben 73 74 firmAPP Fleetposition für Spediteure Parameter Beschreibung Combobox Kartenschicht Wählen Sie in dieser Combobox die anzuzeigenden Daten. Zur Auswahl stehen Fahraufträge, Konten, Baustellen oder Werke. Felder Radius (km) Wählen Sie hier, wie groß der Radius sein soll. Route berechnen Über diesen Eintrag können Sie die Route zu einem Ziel berechnen. Ziele können sein: Fahraufträge Konten Baustellen Werke Adresse Wenn Sie mit der linken Maustaste auf die Route klicken, können Sie diese über den Eintrag Route entfernen wieder löschen- Gefahrene Route anzeigen Über diesen Eintrag können Sie sich die gefahrene Route des Fahrzeugs anzeigen lassen. Abb. 55: Karte mit Anzeige der gefahrenen Route Parameter Beschreibung Felder Uhrzeit von / Uhrzeit bis In diesen beiden Feldern müssen Sie zunächst den Zeitraum wählen für den die gefahrene Route angezeigt werden soll. Der anzuzeigende Zeitraum darf hierbei nicht größer als 24 Stunden sein. Positionen Hier stehen die einzelnen, während des Zeitraumes ermittelten Positionen des Fahrzeugs. firmAPP Fleetposition für Spediteure Parameter Beschreibung Mit dieser Schaltfläche wird die Route geladen. Fahrzeug-Details Über diesen Eintrag können Sie sich Detailinformationen zu Fahrten, Aufträgen und Sensor-Daten ansehen, sofern diese zur Verfügung stehen. Abb. 56: Dialog Fahrzeug Detail Genauere Informationen hierzu finden Sie im Abschnitt Fahrzeug-Detail. … Überwachen Wenn Sie diesen Haken setzen, wird das Fahrzeug immer im Kartenausschnitt angezeigt. Diese Funktionalität zur Überwachung, können Sie auch bei mehreren Fahrzeugen gleichzeitig verwenden. 75 76 firmAPP Fleetposition für Spediteure Problembehandlung Bei auftretenden Fehlern ist es mitunter schon ausreichend das Portal mit der Taste F5 oder Strg + F5 neu zu laden. Hinweis Wir bieten Ihnen gerne den Einsatz unseres Sherlock Holmes für die präventive Wartung an. Ab 20,00 EUR pro Monat stellen wir Ihnen einen Agent für Ihren Server zur Verfügung, der Unregelmäßigkeiten, Auslastung, Performance und viele weitere Faktoren überwacht und meldet. Sie erhalten dann wöchentlich eine Auswertung, bzw. Ihr IT-Administrator. Weitere Infos finden Sie im Internet unter www.praxis-edv.de. Starten Sie dort eine Suchanfrage zum Thema Sicherer Schutz vor Systemausfällen. Der richtige Internetbrowser Es wird unbedingt empfohlen, den Microsoft Internet-Explorer 8.0 einzusetzen. Die aktuellen Versionen Opera und Mozilla Firefox führen sporadisch zu Problemen und können „Aussetzer“ zur Folge haben. firmAPP Fleetposition als vertrauenswürdige Seite Es können Probleme auftreten, wenn Sie firmAPP Fleetposition nicht als vertrauenswürdige Seite im Internetbrowser hinterlegt haben. So hinterlegen Sie die genutzte firmAPP Fleetposition Seite als vertrauenswürdige Seite: 1. Melden Sie sich mit Ihren Zugangsdaten am firmAPP Fleetposition Portal an. 2. Doppelklick im IE am rechten unteren Fensterrand auf das Internet-Icon , neben welchem Internet steht. Das Dialogfenster Internetsicherheit wird angezeigt. Abb. 57: Dialogfenster Internetsicherheit firmAPP Fleetposition für Spediteure 3. Klicken Sie auf Vertrauenswürdige Sites (Trusted Sites) und an. schließend auf die Schaltfläche Das Dialogfenster Vertrauenswürdige Sites wird angezeigt. Dort wird nun die aktuelle genutzte Internetseite vorgeschlagen. Abb. 58: Dialogfenster Vertrauenswürdige Sites 4. Klicken Sie hier auf die Schaltfläche . Um die Seite hinzufügen zu können, darf der Haken bei der Option Für Sites dieser Zone ist eine Serverüberprüfung (https:) erforderlich (Requires Server verification) nicht gesetzt sein. Abb. 59: Seite hinzugefügt 5. Drücken Sie die Schaltfläche . Die Seite wurde als vertrauenswürdige Seite festgelegt. 77 78 firmAPP Fleetposition für Spediteure Prüfliste Systemumgebung Wenn Sie alle empfohlenen Einstellungen vorgenommen haben, und dennoch Störungsmeldungen bei der Arbeit mit firmAPP Fleetposition erhalten, steht Ihnen unser Support gern zur Verfügung. Um systemseitige Störungen in der Anwendung ausschließen zu können bitten wir Sie, die in der Folgenden Checkliste aufgeführten Punkte zu prüfen. Senden Sie uns diese Liste bitte vollständig ausgefüllt mit der Beschreibung der genauen Störung an unseren Support. Internet Browser MS Internet-Explorer 8.0 im Einsatz □ ja □ nein Wenn nein, folgender anderer Browser im Einsatz: ___________________ Pop-Up´s sind auf der genutzten firmAPP Fleetposition Seite grundsätz- □ □ □ lich zugelassen Cookies sind aktiviert und zugelassen Java Applets werden nicht blockiert Die genutzte firmAPP Fleetposition Seite ist als vertrauenswürdig □ zugelassen Toolbars / Sonstiges Alle nicht im Standard enthaltenen Toolbars sind deinstalliert Twitter & Co. Ist ausgeschaltet (keine automatischen Interaktionen) YouTube oder Sonstiges ist ausgeschaltet □ □ □ Firewall Bitte geben Sie uns an, wie Ihre Firewall eingestellt ist! Wir setzen eine Firewall ein. □ ja □ nein Folgende Firewall kommt zum Einsatz: ____________________________ Port 80 ist freigegeben □ ja □ nein Folgende weitere Sperrungen liegen vor: ___________________________ Proxy-Server Bitte geben Sie uns an, wie Ihr PROXY-Server eingestellt ist! Wir setzen einen PROXY-Server ein □ ja □ nein Folgender PROXY-Server kommt zum Einsatz: ______________________ firmAPP Fleetposition für Spediteure Allgemeines zum Internetzugang Wir verfügen über folgenden Internetanschluss: _____________________ Vertrag mit folgendem Dienstanbieter: _____________________________ Bandbreite des Internetzugangs: _________________________________ Teilweise wird durch die verschiedenen Anbieter je nach Vertragsform der Uploadbereich extrem nach unten getaktet, was zu Ausfällen führt. Diese Fehler treten extrem sporadisch auf. Unser technischer Support-Mitarbeiter kann sich gerne mit Ihrem IT Betreuer diesbezüglich in Verbindung setzen, um eine Bandbreitenmessung unter Last vorzunehmen. Bitte nennen Sie uns hierzu den entsprechenden Ansprechpartner: Name: ____________________ Telefon: _____________________ Alternativ können Sie eine Bandbreiten-Messung „auf die Schnelle“ durchführen auf folgender Internet-Seite: http://www.flatratedsl.com/dsl-speedtest Dies ist allerdings kein Aufzeichnungsprogramm sondern nur eine Momentbetrachtung! 79 80 firmAPP Fleetposition für Spediteure Index Administration 27 Benutzergruppenverwaltung 29 Nutzerverwaltung 27 Rollenverwaltung 30 Anmeldung am Portal 25 Antwortnachrichten 49 Auftragsliste 67 Auswertungen 60 Auftragsliste 67 Gefahrene Touren 60 Optimierung von Touren 71 Status der Benutzer 64, 66 Türöffnungszeiten 69 Benutzergruppenverwaltung 29 Benutzeroberfläche 20 Benutzerstatus anzeigen 34 auswerten 64 definieren 46 Customizing 9 Erweiterbarkeit 9 Fahraufträge 55, 56, 58 Fahrerstatus Gewählte Stati 34 Interface-Text 50 Karte 72 anzeigen 72 Details 73 Kurznachrichten 48 Letzter Status 39 Lieferscheine 55, 56 Lieferscheinliste 58 Listen Anpassen 24 Matchcode 22 Mobile Geräte 10 eBOX 2010 12 Garmin 14, 46 Garmin 465T 14 skeye.pad 15 Nachrichten 51 Neue Nachricht 54 Postausgang 52 Posteingang 51 senden und empfangen 51 Nachverfolgung Touren 18 gefahrener anzeigen 34 Nutzerverwaltung 27 auswerten 64 Optimierung von Touren 71 definieren 46 Ortung 17 Fahrzeug Tagesübersicht 44 Positionsbestimmung 17 Problembehandlung 76 Fahrzeug-Detail 41 Rollenverwaltung 30 Fahrzeugdetails 62 Schaltflächen 22 Fahrzeugstatusdetails 66 Stammdaten 31 Garmin / Garmin 465T 46 Telematik Einheiten 32 Antwortnachrichten 49 Telematik Gruppen 31 Benutzerstatus definieren 46 Telematik-Einheiten Auslandseinstellungen 33 Interface-Text 50 Kurznachrichten 48 Gefahrene Touren 60 Anzeigen 36 Fahrzeugdetails 62 Stati & Touren 34 Status anzeigen 34 auswerten 64 firmAPP Fleetposition für Spediteure definieren 46 Telematik Einheiten 32 Statusübersicht 39 Telematik Gruppen 31 Systemvoraussetzungen 7 Telematik-Einheiten Auslandseinstellungen 33 Tagesübersicht 44 Technologie 8 Telematik Übersichten 39 Touren 34 Optimierung 71 Türöffnungszeiten 69 Übersichten 39 81