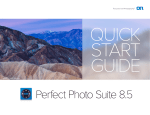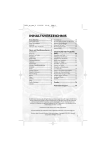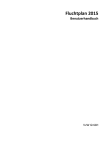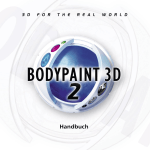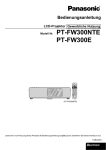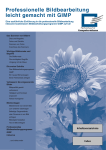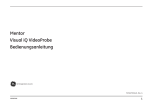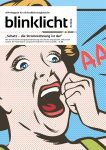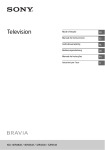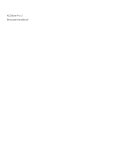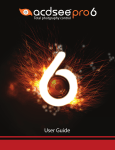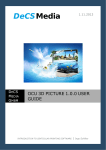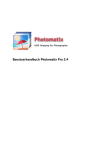Download Helicon Focus Help
Transcript
Helicon Focus 6 Help
Page 1 out of 17
Helicon Focus Help
Focus Stacking
Rendern
Nachbearbeitung
Text/Skala
Speichern
Mikro-Panorama
Micro Panorama Parameters
Aufnehmen eines MikroPanoramas
Programmeinstellungen
Allgemeines
Autoeinstellungen
Farbmanagement
Cache
Integrations-Reiter
Erweiterte Funktionen
RAW-Entwicklungseinstellungen
Stapel teilen und einreihen
Staubkarte
Befehlszeilenmodus
Lizenzierung
Systemvoraussetzungen
Installieren/Deinstallieren
Installation für Windows
Installation für Mac
Integration
Adobe Lightroom
Helicon Remote
Helicon 3D Viewer
Helicon Print
Tastaturkürzel
Beispiele
Die aktuellste Version der Helicon Focus Hilfe finden Sie auf unserer Webseite.
Schauen Sie sich unsere Videotutorials an, um zu lernen, wie Sie Helicon Focus auf optimale Weise
nutzen.
Sie finden auf unserer Webseite außerdem Reviews und Artikel mit wertvollen Tipps rund um
Stapelaufnahmen, Fokus Stacking, kabelgebundene Fotografie, wie Sie Makroschlitten oder anderes
spezielles Equipment verwenden.
Focus Stacking
Helicon Focus ist ein Programm für Focus Stacking und Micro Panorama Stitching.
Focus Stacking ist eine Technologie zur Nachbearbeitung und erlaubt die Erstellung von Bildern mit einer theoretisch unlimitierten
Schärfentiefe. Dies wird dadurch erreicht, dass verschiedene Fotos mit unterschiedlichen Fokusbereichen zu einem einzigen vollständig
scharfen Bild zusammengefasst werden.
Helicon Focus bietet drei Focus Stacking Algorythmen: Gewichteter Durchschnitt (Methode A), Tiefenkarte (Methode B) und Pyramide
(Methode C). Generell empfehlen wir, alle Methoden auszuprobieren; weitere Hilfestellungen finden Sie in diesem Bereich.
Rendern
Der Rendern - Reiter stellt den Hauptarbeitsbereich in Helicon Focus dar. Hier können Sie Quelldateien öffnen, die Focus Stacking
Einstellungen vornehmen, das Rendern starten oder eine Vorschau der Ergebnisse betrachten.
Helicon Focus 6 Help
Page 2 out of 17
1 - Menüleiste
2 - Werkzeugleiste
3 - Arbeitsbereich Reiter
4 - Quellbilder
5 - Render-Einstellungen
6 - Ausgabebilder
7 - Zoom-Kontrollen
8 - Aktuelles Quellbild
9 - Aktuelles Ausgabebild
Quelldateien
Es gibt zahlreiche Möglichkeiten, um Quelldateien zu öffnen. Sobald Sie Helicon Focus in ihrer regulären Bildbearbeitungs-Routine
verwenden, werden Sie den für Sie bequemsten Weg selbst wählen. Folgende Optionen stehen zur Verfügung:
• Ziehen Sie die Bilder direkt in den Hauptbereich des Programms
• Betätigen Sie die
Schaltfläche in der Werkzeugleiste des Programms
• Oder verwenden Sie die Funktion Datei → Bilder öffnen im Hauptmenü;
• Oder rechtsklicken Sie auf die Quellbilder-Liste und wählen Sie Bilder öffnen;
• Oder betätigen Sie die
Schaltfläche unterhalb der Quellbilder-Liste.
• Verwenden Sie das Tastaturkürzel
+O
Die "Quellbilder" Liste zeigt die Liste der Bilder an, welche verarbeitet werden, sobald Sie die "Rendern" Schaltfläche betätigen. Wenn eines
der Ergebnisse in der "Ausgabe"-Liste ausgewählt ist, so werden im Bereich "Quellbilder" alle Dateien aufgelistet, die zur Erstellung dieses
Ergebnisses verwendet wurden.
Während Sie durch die "Ausgabe"-Liste navigieren, wird die "Quellbilder"-Liste kontinuierlich aktualisiert.
Die "Quellbilder"-Liste bietet ein Kontextmenü. Rechtsklicken Sie auf die Liste, um das Menü aufzurufen oder klicken Sie auf die Schaltfläche
unterhalb der Liste. Die Menü-Optionen:
•
•
•
•
•
Bildinformationen - Zeigt das Histogramm und die Datei- und EXIF-Informationen der aktuell ausgewählten Quelldatei an.
Bild öffnen - Erlaubt das Öffnen anderer Quellbilder; die aktuelle Liste wird geleert.
Bilder entfernen - Entfernt die aktuell ausgewählten Bilder.
Alle Bilder entfernen - Leert die komplette Liste.
Alle auswählen, Jedes Zweite auswählen, Jedes Dritte auswählen - markiert alle (oder jede zweite oder dritte) Datei für die
Verarbeitung. Wenn der Bilderstapel sehr groß ist oder sich die Tiefenschärfe der einzelnen Bilder zu sehr überschneidet, können Sie
auch nur jedes zweite oder dritte Bild der Liste für die Verarbeitung auswählen.
• Alle Auswahlen aufheben - Hebt die Auswahl aller Dateien auf.
• Aufsteigend sortieren, Absteigend sortieren, Automatisch sortieren - Bestimmt die Sortierreihenfolge für die Liste der Quelldateien.
Wenn Automatisch sortieren ausgewählt ist, wird das Programm die Bilderstapel automatisch analysieren. Falls sich ein Objekt vom
ersten bis zum letzten Bild vergrößert, wird die Reihenfolge in der Liste automatisch umgekehrt. Dies vermeidet unschöne
Streifenartefakte in der Nähe von Bildrändern.
• Keine Vorschaubilder, Kleine Vorschaubilder, Große Vorschaubilder - Erlaubt die Auswahl der Darstellung der Liste.
Helicon Focus 6 Help
Page 3 out of 17
Quellbilder entfernen
Um eine oder mehrere Datieen aus der "Quellbilder"-Liste zu entfernen, wählen Sie ein oder mehrere Bilder aus (ausgewählte Bilder werden
hervorgehoben), rechtsklicken Sie auf die Liste und öffnen Sie dadurch das Kontextmenü und wählen Sie "Bilder entfernen" aus. Oder
verwenden Sie die Schaltfläche unterhalb der "Quellbilder"-Liste.
Durch das Entfernen von Bildern aus einer Liste werden keine Bilder von der Festplatte entfernt.
Render-Methoden
Sie können zwischen drei Algorythmen für Focus Stacking auswählen: Methode A, B oder C.
Hier eine Kurzdarstellung einer jeden Methode und ihre typischen Einsatzbereiche:
• Methode A berechnet die Gewichtung eines jeden Pixels aufgrund seines Kontrastes, wonach alle Pixel aller Quellbilder entsprechend
ihrer Gewichtung gemittelt werden. Diese Funktion funktionert am besten bei kleinen Stapeln und bewahrt Kontrast und Farben.
• Methode B findet das Quellbild mit den schärfsten Pixeln und erstellt daraufhin eine "Tiefenkarte" anhand dieser Informationen. Diese
Methode erfordert, dass die Bilder in einer fortlaufenden Reihenfolge aufgenommen wurden. Diese Methode rendert Texturen auf
glatten Oberflächen perfekt.
• Methode C verwendet einen Pyramiden-Ansatz zur Bilddarstellung, wobei Bildsignale in hohe und niedrige Frequenzen aufgeteilt
werden. Dies führt in komplexen Fällen zu guten Resultaten (sich überschneidene Objekte, Kanten, etc.), aber erhöht auch den
Kontrast und Glanz in Bildern.
Für alle, die die technischen Prozesse hinter jeder einzelnen Methode untersuchen und besser verstehen möchten, haben wir einen
ausführlicheren Überblick über die einzelnen Analyse-Algorythmen erstellt.
Auch wenn Sie Ihre ganz persönliche Erfahrung bei der Auswahl der richtigen Rendermethode leiten wird, geben wir Ihnen an dieser Stelle
einige praktische Tipps in der unteren Tabelle.
Methode A
Das Bild hat eine
einfache Oberfläche
ohne plötzliche
Veränderungen im
Bezug auf die
Oberflächenstruktur.
Das Bild zeigt viele
sich überschneidene
Linien und
Veränderungen bei
der
Oberflächenstruktur.
Das Bild zeigt Glanz
bzw. funkelndes
Licht.
Der Bilderstapel ist
groß (> 100 Bilder).
Methode B
Methode C
Helicon Focus 6 Help
Page 4 out of 17
Die Bilder wurden
NICHT in fortlaufender
Reihenfolge
aufgenommen (z.B.
wurden diese nicht
von vorne bis hinten
fotografiert oder
umgekehrt).
Die Beibehaltung von
Farben und Kontrast
wird bevorzugt.
Auch wenn Methode C mit einigen Stapel-Aufnahmen in nicht-aufeinanderfolgender Reihenfolge umzugehen vermag, so empfehlen wir doch
dringend, Bilder in aufeinanderfolgender Reihenfolge aufzunehmen - z.B. vom Vordergrund zum Hintergrund oder umgekehrt. Die korrekte
Aufnahmereihenfolge ist eine der Voraussetzungen für ein gutes Focus Stacking Ergebnis.
Die Auswahl des am besten geeignetsten Verfahrens hängt von der Komplexität des Stapels, der Anzahl und der Reihenfolge der Bilder und
weiteren Faktoren ab. Daher gibt es keine festgelegten Regeln für die optimale Wahl, weswegen wir Ihnen empfehlen, jede Methode selbst
auszutesten.
Herunterskalieren
Sobald Sie die Quelldateien geöffnet haben, stellt sich Ihnen die Option, die Bilder für die weitere Bearbeitung zu skalieren. Mit Helicon Focus
ist dies ganz leicht - wählen Sie einfach einen Wert in Prozenten und starten Sie das Rendern. Die Bearbeitung von herunterskalierten Bilder
wird Ihnen einige Zeit sparen. Die Bilder wurden nur für die Bearbeitung in Helicon Focus skaliert, an den tatsächlichen Dateien auf der
Festplatte wurde keine Veränderung vorgenommen.
Radius
Der Radius ist einer der zwei wichtigen Hauptkontrollen, der angepasst werden muss und steht nur in den Methoden A und B zur Verfügung.
Wenn ein Focus Stacking durchgeführt wird, analysiert das Programm jeden einzelnen Pixel des Quellbildes, um zu definieren, ob dieser sich
im Fokus befindet. Daraufhin werden alle fokussierten Bereiche der einzelnen Bilder zu einem Ergebnisbild kombiniert. Der Radius kontrolliert
die Größe des analysierten Bereichs, der sich um einen Pixel befindet.
Um ein praktisches Verständnis zu diesem Thema zu erlangen, betrachten wir zwei typische Fälle.
Das erste ist das Bild mit feinen sich überschneidenden Details (Nahaufnahmen von Insekten, Fell, Borsten etc.). Umso kleiner Sie den
Radius in diesem Fall einstellen, umso schärfer sind die sich überschneidenden Details. Auf der anderen Seite können dadurch aber auf
glatten, einfarbigen Oberflächen auch unschöne Artefakte entstehen - Sie müssen hier also einen Kompromiss finden.
Hier sehen Sie zwei Focus Stacking Ergebnisse, welche mit unterschiedlichen Werten für den Radius gerendert wurden - beide mit Methode
B.
Methode B, Radius = 1
Methode B, Radius = 22
Das Erhöhen des Radius kann Ihnen dabei helfen, Halo-Effekte zu minimieren oder ganz zu entfernen.
Generell sollten Sie bei Halo-Effekten den Radius so lange erhöhen, bis der Halo-Effekt allmählich minimiert wird. Stoppen Sie in diesem
Augenblick die Erhöhung des Radius, um noch so viele Details wie möglich im Bild zu erhalten.
Methode B, Radius = 2
Methode B, Radius = 22
Jedes Bild ist anders und es gibt keine strikte Regel, welcher Radius besser funktioniert.
Glättung
Die Glättung ist die zweite von zwei Hauptkontrollen für das Focus Stacking bei Methode A und B. Wenn ein Stapel analysiert wird, werden
die schärfsten Bereiche der Quellbilder zu einem einzigen Ausgabebild kombiniert. Bei Methode A definiert der Wert der Glättung, wie diese
scharfen Bereiche kombiniert werden sollen. Ein geringer Wert für die Glättung produziert ein schärferes Endergebnis, aber die Übergänge
zwischen den kombinierten Schärfebereichen könnten Artefakte aufzeigen. Ein hoher Wert für die Glättung hingegen resultiert in einem
etwas verwascheneren unscharfen Bild, allerdings ohne jegliche unschöne Artefakte bei Übergangsbereichen. Bei Methode B definiert der
Wert für die Glättung, wie sehr die Tiefenkarte weichgezeichnet wird.
Hinweis: Wenn Sie zu den Standardwerten zurückkehren möchten, klicken Sie einfach mit der rechten Maustaste auf den Schieberegler, den
Sie zurücksetzen möchten. Dies funktioniert übrigens bei allen Kontrollen in Helicon Focus.
Helicon Focus 6 Help
Page 5 out of 17
Ausgabeliste
Sobald Sie die Render-Schaltfläche betätigen, startet die Verarbeitung der Stapel. Alle resultierenden Bilder und Fortschrittsbalken werden im
Ausgabefenster in der rechten unteren Ecke erscheinen. Hier finden Sie alle Ergebnisse, welche während der aktuellen Sitzung entstanden
sind. Wählen Sie die Ausgabe und die Quelldateien, welche zum Rendern dieses Ergebnisses verwendet wurden, werden in der oberen Liste
der Quellbilder angezeigt. Das Ausgabefenster beinhaltet außerdem Informationen zu den Stapeleinstellungen. Neben jedem Vorschaubild
eines jeden Ausgabebikdes finden Sie die folgenden Symbole: M steht für die Methode, R für den Radius und S für die Glättung
("Smoothing").
Nachbearbeitung
In einigen Fällen müssen Sie das Ausgabebild möglicherweise ein wenig bearbeiten. Im Reiter "Nachbearbeitung" finden Sie dazu drei
Hauptpinsel: Von Quelle kopieren, Klonen und Radieren. Sie können einen Pinsel auf der rechten Seite des Reiters auswählen.
Von Quelle kopieren
Falls Sie bereits versucht haben, einen schönen Fokus Stapel selbst zu erstellen, wissen Sie sicherlich, dass es ziemlich schwierig sein kann
kann aufgrund einiger externer Faktoren, welche den Aufnahmeprozess beeinflussen. Manchmal entdecken Sie Unschärfen, Streifenbildung,
Halos oder andere Artefakte. Viele davon können mithilfe des "Von Quelle kopieren"-Pinsels behoben werden
. Die Idee hinter diesem
Werkzeug ist, dass Sie Artefakte des Ergebnisbildes mit den intakten Bereichen eines geeignetgen Quellbildes austauschen.
Beide Bilder werden Ihnen perfekt synchronisiert erscheinen, auch wenn Sie in das Bild hinein- oder herauszoomen. Das Ausgabebild wird
auf der rechten Seite angezeigt..
Auf der linken Seite - eines der Quellbilder, auf der rechten Seite - das Ergebnisbild nach dem Renderprozess (die Antenne bewegte sich
während der Aufnahmen, so dass die Software alle Antennen der Quellbilder auf dem Ergebnisbild anzeigte).
Um einen Bereich eines Quellbildes auf das Endresultat zu kopieren, wählen Sie den "Von Quelle kopieren"-Pinsel aus
, wählen Sie ein
passendes Bild aus der Liste der Quellbilder, z.B. ein Bild, bei dem der "problematische" Bereich besser aussieht als bei den anderen Bildern.
Passen Sie dann die Einstellungen des Pinsels an und malen sie.
Auf der linken Seite - eines der Quellbilder, von dem kopiert werden soll, auf der rechten Seite - das Ergebnisbild, bei dem der "Von Quelle
kopieren"-Pinsel verwendet wurde.
Sie können das Quellbild, welches Sie benötigen, manuell wählen, indem Sie sich durch die Liste der Quellbilder arbeiten. Aber es gibt noch
eine weitere Funktion, welche möglicherweise relevant für große Stapel ist. Bewegen Sie den Pinsel über einen Bereich des Ergebnisbildes
und Ihnen wird der Name der Datei angezeigt, von der dieser Bereich stammt. Drücken Sie die Taste F9 und dieses Bild wird automatisch ins
linke Fenster geladen. Verwenden Sie die BildHoch- oder BildRunter-Tasten, um durch die Liste der Quellbilder zu navigieren.
Helicon Focus bietet eine weitere großartige Funktion, welche noch bessere Render-Ergebnisse erlaubt. Wie Sie bereits wissen, bietet jede
Render-Methode Ihre Vorteile und arbeitet je nach Bereich eines Bildes unterschiedlich gut. Manchmal müssen Sie aber verschiedene
Methoden und Render-Einstellungen verwenden, um ein optimales Ergebnis zu erlangen. Klicken Sie dazu auf die "Andere Ausgabe als
Quelle verwenden"-Schaltfläche unterhalb der Liste der Quellbilder, um eines der Ergebnisbilder als Quellbild zu verwenden. Diese
Möglichkeit bietet nur die PRO-Version von Helicon Focus.
Helicon Focus 6 Help
Page 6 out of 17
Pinsel-Einstellungen
Es gibt vier Haupteinstellungen für den Pinsel:
Pinselgröße - definiert den Durchmesser des kopierten Bereiches. Verringern Sie diesen für feinere und präzisere Pinselstriche.
Pinselhärte - definiert die Härte/Weichheit der Pinselkontur. Bei höheren Werten hat ein Pinselstrich schärfere Konturen, mit niedrigeren
Werten vermischt sich das kopierte Element besser mit dem des Zielbildes.
Farbtoleranz - macht den Pinsel "clever". Bei einem Wert von 100% werden alle Pixel des ausgewählten Bereiches kopiert, wohingegen
niedrigere Werte den Pinsel dazu befähigen, Pixel nach ihren Farbwerten auszuwählen - es werden nur die Pixel kopiert, welche eine ähnliche
Farbe aufweisen wie die in der Mitte des ausgewählten Bereiches. Diese Option ist sehr hilfreich, wenn Sie mit feinen Details oder komplexen
Konturen arbeiten, die beibehalten werden sollen, während Sie den Hintergrund kopieren.
Das folgende einfache Beispiel erklärt die Funktionsweise:
Farbtoleranz auf einen niedrigen Wert gesetzt - der Pinsel wird nur auf dem gelben Hintergrund angewandt, während die Stifte im
Vordergrund intakt bleiben.
NB: Die Helligkeit wurde auf einen hohen Wert gesetzt, um dieses Beispiel deutlicher zu machen.
Farbtoleranz auf einem hohen Wert gesetzt - Der Pinsel wird auf alle Pixel innerhalb des kopierten Bereiches angewandt.
Helligkeit - macht kopierte Pixel heller oder dunkler, um der Helligkeit des Ausgabebildes zu entsprechen.
Überprüfen Sie die Karte anzeigen Option, um die Bereiche des aktuellen Quellbildes hervorzuheben, die für das Ausgabebild verwendet
wurden.
Für mehr Komfort bei präzisen und feinen Retuschen in einer 100% Ansicht eines hochaufgelösten Bildes, verwenden Sie die Gitter
Funktion. Das
hilft.
+G Tastaturkürzel zeigt/versteckt das Gitter, welches als Referenz bei der Navigation innerhalb des vergrößerten Bildes
Klonen
Der zweite Pinseltyp erlaubt das Kopieren von Elementen innerhalb des Ausgabebildes. Wählen Sie den
Optionen: Bereich klonen oder Mit Muster malen.
pinsel und eine der folgenden
Mit Bereich klonen bewegen sich die Quell- und Zielbereiche parallel zueinander, wohingegen Mit Muster malen eine Quelle definiert, welche
Sie daraufhin in jeden Bereich des Zielbereiches klonen können.
Das Beispiel unten wird Ihnen die Unterschiede zwischen beiden Klonpinsel-Typen zeigen.
Der erste ist der Bereich klonen Pinsel mit Standard-Pinsel-Einstellungen. Wie Sie sehen können, erlaubt die parallele Bewegung des Quellund Zielbereiches das Klonen eines jeden Elementes innerhalb des Ausgabebildes.
Helicon Focus 6 Help
Page 7 out of 17
Foto: Asian Lily ©Walt Polley
Der nächste Pinseltyp ist Mit Muster malen. Dieser erlaubt die Auswahl des Musters auf dem Ausgabebild, um in dem Zielbereich zu malen.
Foto: Asian Lily ©Walt Polley
Die Nur Textur Option erlaubt es, nicht den gesamten Teil des Bildes zu kopieren, sondern nur die Textur zu klonen und dabei die
Hintergrundfarbe intakt zu lassen.
Sie können auch unsere Webseite mit Videotutorials besuchen, um alle diese Pinsel in Aktion zu sehen.
Radierer
Um ungewünschte Änderungen rückgängig zu machen, verwenden Sie die Rückgängig-Schaltfläche, um einen Punkt, einen Strich oder einen
Pinsel wieder zu entfernen. Manchmal ist es aber bequemer, den Radierer
zu verwenden. Passen Sie die Pinseleinstellungen genau so an,
wie Sie es bei anderen Nachbearbeitungs-Pinseln gemacht haben und bearbeiten Sie die Bereiche des Bildes, welche wieder auf ihren
vorherigen Zustand zurückgesetzt werden sollen.
Nachbearbeitung in mehreren Sitzungen
Wenn Sie das Programm schließen und mit der Nachbearbeitung später fortfahren möchten, können Sie das Projekt speichern und dieses zu
einer anderen Zeit weiterbearbeiten. Diese Speicheroption bewahrt alle Veränderungen, welche auf die Quellbilder und das Ausgabebild
angewandt wurden, inklusive allen Einstellungen und dem Nachbearbeitungsprotokoll, so dass Sie in Ihrer nächsten Sitzung sogar einzelne
Schritte der vorherigen Sitzung wieder rückgängig machen können.
Um diese Funktion zu nutzen, gehen Sie zum Hauptmenü\Datei\Projektdatei speichern... wählen Sie einen Ordner und alle nötigen
Informationen werden in Form einer *.hproj Datei gesichert.
Um an diesem Projekt weiterzuarbeiten, gehen Sie zum Hauptmenü\Datei\Projektdatei laden...
Text/Skala
Im "Text/Skala" Reiter können Sie einen Skala oder eine oder mehrere Zeilen Text hinzufügen.
Text hinzufügen
Helicon Focus 6 Help
Page 8 out of 17
Die Text Auswahlbox aktiviert oder deaktiviert Text auf Bildern. Wenn diese Einstellung auf "Ein" gestellt ist, können Sie etwas in den
unteren Textbereich eingeben.
Die Sonderzeichen Kombo-Box erlaubt das Einfügen von Sonderzeichen (wie z.B. © and µ) und Metadaten von Bildern, wie: Datum, Zeit,
Blende, ISO, etc.
Die Schriftart erlaubt die Auswahl einer gewünschten Schriftart.
Schaltflächen verändern die Größe eines Texts;
Auswahl einer Textfarbe.
Schaltflächen verändern den Textstil; und der Farbauswähler erlaubt die
Das untere Auswahlmenü erlaubt die Auswahl des Stils von Text-Inschriften, wie z.B.: Hervorgehoben, schattiert, geprägt usw.
Verwenden Sie die
Schaltflächen, um Text horizontal auszurichten.
Die Transparenz definiert die Transparenz von Text.
Um die aktuelle Textbox zu duplizieren, klicken Sie auf die Duplizieren-Schaltfläche.
Die Auf Standardwerte zurücksetzen-Schaltfläche setzt nicht nur die Standard-Text-Einstellungen zurück, sondern wird auch alle Textboxen
entfernen, die Sie erstellt haben.
Um vorhandenen Text zu bearbeiten, klicken Sie erst auf diesen Text (er wird durch ein grünes Rechteck ausgewählt" und verändern Sie
dann seine Einstellungen.
Einen Skala hinzufügen
Manchmal ist es schwierig, die Dimensionen eines Objektes ohne jegliche Referenz zu beurteilen. Die Skala-Option wurde zur Lösung dieses
Problems erschaffen.
Um Ihrem Bild eine Skala hinzuzufügen, aktivieren Sie die Skala-Auswahlbox.
Um die Darstellung der Skala auszuwählen, klicken Sie auf die Skala auswählen... Schaltfläche und wählen Sie eines der zur Verfügung
stehenden Bilder.
Sie können auch Ihre eigene Skala verwenden, indem Sie im Skala Fenster auf
klicken und ein zu öffnendes Bild wählen. Typische Skalen
sind Schwarz und Weiß. Um Farben zu invertieren, aktivieren Sie die Farben invertieren Auswahlbox.
Die Skalabreite zeigt die Skalengröße gegenüber der Bildbreite. Dieser Wert kann dazu verwendet werden, die Skala mit Objekten bekannter
Größe zu kalibrieren.
Typischerweise zeigt sich der Kalibrierungsprozess folgendermaßen:
1. Machen Sie einige Aufnahmen von Objekten bekannter Größen. Es kann sich dabei um einen Stapel von mindestens zwei Bildern handeln.
Sie könnten zum Beispiel ein reguläres Schullineal als Referenzobjekt verwenden.
2. Rendern Sie diesen Stapel, begeben Sie sich zum Text/Skala-Reiter, aktivieren Sie die Skala-Auswahlbox, wählen Sie einen Skala-Typ aus
und strecken die Skala so, dass sie den bekannten Dimensionen entspricht. Dies wird die Korrespondenz zwischen den Dimensionen der
Realität und der Skala-Breite in % definieren.
3. Verändern Sie die Größe der Skala proportional, abhängig davon, welche Skala-Länge Sie zur weiteren Referenz benötigen. Hier ein
Beispiel: Sagen wir, wir haben einen Würfel mit einer Kantenlänge von 3.0 cm, welche mit der Skala-Breite mit einem Wert von 70%
korrespondiert. Für mehr Komfort bevorzugen wir eine Skala gleich 1 cm, welche mit 20% korrespondiert ( 1 cm x 70% / 3.0cm = 20%).
Nun können Sie diese Skala auch weiteren Bildern für weitere Referenzen hinzufügen.
Selbstverständlich kann dieser Arbeitsweg nur auf Bilder angewandt werden, welche unter denselben Bedingungen aufgenommen wurden
(dasselbe Objektiv, derselbe Fokus, die gleiche Kameraposition).
Speichern
Im "Speichern"-Reiter können Sie ein Bild speichern oder exportieren.
Speichern...
Drucken
In Helicon Filter
öffnen
Erlaubt das Speichern des Endergebnis-Bildes im JPEG- oder TIFF-Format. Der Name der Datei wrid automatisch
anhand der folgenden Muster erstellt: [date_time] [method] [radius] [smoothing], zum Beispiel: 2013-05-20_15-0111 M=B R=8 S=4.
Öffnet das Helicon Druck Tool (nur unter Windows). Es erlaubt die Erstellung einer Warteschlange von Bildern, um
diese daraufhin mit einem Klick auszudrucken. Lesen Sie hier mehr darüber.
Helicon Filter ist ein Bildbearbeitungsprogramm von Helicon Soft Ltd. (nur Windows). In diesem können Sie
grundlegende Bearbeitungen durchführen wie Zuschnitt, Skalierung, Korrektur von Helligkeit und Kontrast,
Weißabgleich anpassen, Schärfen etc. - mit nur wenigen Klicks. Aber Helicon Filter bietet noch mehr als diese
grundlegenden Bearbeitungsfunktionen. Lesen Sie hier mehr über alle Funktionen.
3D Modell
exportieren
Animation
erstellen
Erstellt ein 3D Modell und öffnet dieses in Helicon 3D Viewer; dort können Sie das Modell noch weiter justieren und es
in verschiedenen Formaten abspeichern. Lesen Sie hier mehr darüber.
Tiefenkarte
sichern
Sichert die Tiefenkarte in Form eines Graustufen-Bildes. Dieses Bild kann daraufhin für Relief-Messungen bei 3DModellierungen verwendet werden.
Ebenen
exportieren
Speichert ausgerichtete Ebenen in Form von halbtransparenten PNG-Dateien. Die Transparenz der Bilder ist so
eingestellt, dass die Stapel der Bilder gemeinsam das resultierende Bild ergeben, sobald diese in Photoshop geöffnet
werden.
Ergebnis in
Zwischenablage
kopieren
Erlaubt das Kopieren des Endergebnis-Bildes in die Zwischenablage.
Im Web
veröffentlichen
Konvertiert das Bild automatisch, verkleinert es für die Darstellung im Web und lädt das Bild auf einen Helicon Soft
Sicherheitsserver mit nur einem Klick hoch. Sie erhalten außerdem eine einzigartige URL, welche Sie sofort an jeden
versenden können, dem Sie Ihr Bild präsentieren möchten.
Erstellt eine HTML Seite mit einer JavaScript Animation des Stacking Prozesses.
Helicon Focus 6 Help
Page 9 out of 17
Mikro-Panorama
Die Panorama-Funktion steht nur in der Pro Version von Helicon Focus zur Verfügung.
Die Mikro-Panorama-Funktion ist zur Montage von mit einem Mikroskop gemachten Bilder ausgelegt. Die Bildmontage kann misslingen, wenn
die Bilder mit der Kamera auf einem Stativ und durch Drehen der Kamera erstellt wurden (Die Funktion geht davon aus, dass der
Bildauschnitt horizontal und vertikal verschoben wurde).
Das Programm richtet die Bilde entsprechend den Einstellungen unter Einstellungen für Automatische Korrektur aus
(Hauptmenü\Bearbeiten\Grundeinstellungen\Automatikeinstellungen). Es erfolgt keine Rotation und keine Skalierung.
Micro Panorama Parameters
Das Reihen Steuerelement gibt an, aus wievielen Reihen Ihr Panorama besteht.
Das Spalten Steuerelement gibt an, wieviel Spalten Ihr Panorama hat.
Der Regler Überlappung für Reihen gibt an, wie stark sich benachbarten Reihen überlappen.
Der Regler Überlappung für Spalten gibt an, wie stark sich benachbarten Spalten überlappen.
Die Option Beschneidefelder legt fest, ob das Ausgabepanorama beschnitten werden soll, um nur ein gepixeltes Rechteck zu lassen.
Die Option Position der Bilder zurücksetzen bringt die Position der Bilder wieder, nachdem Sie sie mit der Maus gezogen haben.
Wählen Sie Bildserie: normale, wenn Sie jede Reihe der Bilder von links nach rechts aufgenommen haben.
Wählen Sie Bildserie: Zickzack, wenn Sie die ungerade Reihe der Bilder von links nach rechts, gerade Reihe - von rechts nach links
aufgenommen haben.
Der Regler Glatte Nähte gibt die Breite der Nähte mit Transparenz des Gradienten vor.
Aufnehmen eines Mikro-Panoramas
• Versetzen Sie Ihre Digitalkamera in den manuellen Belichtungsmodus (Verschlusszeit, Blende, ISO). Andernfalls zeigen aufgenommene
Bilder möglicherweise unterschiedliche Helligkeiten.
• Positionieren Sie das gewünschte Objekt, um dessen oberen linken Bereich aufzunehmen.
• Machen Sie eine Aufnahme. Verwenden Sie eine Fernbedienung, um unerwünschte Verwacklungen zu vermeiden.
• Bewegen Sie das Objekt etwas zur linken Seite, so dass sich benachbarte Aufnahmen um etwa 20-30% überlappen.
• Machen Sie eine Aufnahme.
• Bewegen Sie die Probe horizontal, dann nach unten, um die nächste Zeile zu beginnen.
• Machen Sie alle benötigten Aufnahmen, um das Objekt komplett abzudecken.
Programmeinstellungen
Um die Programmeinstellungen zu öffnen, wählen Sie im Hauptmenü Bearbeiten → Einstellungen...
Allgemeines
Mausgeschwindigkeit - Macht die Navigation im Hauptfenster effizienter, indem das jeweilige Bild schneller bewegt wird als die Maus.
Größe der Lupe - Definiert dei Größe des virtuellen Vergrößerungsglases, welches erscheint, wenn Sie auf ein Bild mit der linken Maustaste
klicken.
Zwischenergebnisse während der Berechnung zeigen - Aktiviert die Bildschirmaktualisierung während der Verarbeitung. Bitte beachten Sie,
dass dies etwa 30% mehr Bearbeitungszeit beansprucht!
Helicon Focus 6 Help
Page 10 out of 17
Automatisch nach Aktualisierungen suchen - Wenn aktiviert, sucht das Programm auf den Helicon Soft Servern beim Programmstart nach
Programmaktualisierungen.
Benachrichtigungston abspielen - Aktiviert/Deaktiviert die Tonwiedergabe, nachdem eine Verarbeitung abgeschlossen wurde.
DPI im Ausgangsbild - Definiert, wie viel DPI Sie beim Endergebnis-Bild wünschen.
Tiefenkarte-Glättung - Der Grad der Glättung der Tiefenkarte bei Verwendung von Methode B.
Interpolationsmethoden - Erlaubt die Auswahl einer Interpolations-Technik. Langsamere Methoden bewahren mehr Details, sogleich dies
auch kaum sichtbar ist.
Autoeinstellungen
Fokus Autoeinstellungen
Eine Gruppe von Einstellungen, welche sich auf Focus Stacking beziehen.
Vertikal anpassen - definiert die maximale vertikale Verschiebung zwischen zwei Bildern in % ihrer Breite.
Horizontal anpassen - definiert die maximale horizontale Verschiebung zwischen zwei Bildern in % ihrer Breite.
Rotieren - definiert den maximalen Winkel zwischen zwei Bildern in Grad. Für Mikroskop- oder Stativaufnahmen wird dies in der Regel nicht
benötigt.
Skalierung - definiert den maximalen Unterschied in der Größe zwischen zwei Bildern in % ihrer Breite.
Helligkeit anpassen - definiert, ob die Helligkeit der benachbarten Bilder normalisiert werden soll.
Panorama Autoeinstellungen
Eine Gruppe von Einstellungen, welche sich auf Panorama Stacking bezieht.
Vertikal anpassen - definiert die maximale vertikale Verschiebung zwischen zwei Bildern in % ihrer Breite.
Horizontal anpassen- definiert die maximale horizontale Verschiebung zwischen zwei Bildern in % ihrer Breite.
Farbmanagement
Monitorprofil - wird zur Darstellung von Bildern auf einem Monitor verwendet. Ihr Monitor besitzt ein eigenes Farbprofil, welches während
der Installation im Systemordner gespeichert wird. Helicon Filter wird automatisch das verwendete Farbrofil nutzen, doch Sie können an
dieser Stelle ein alternatives Profil angeben.
Helicon Focus 6 Help
Page 11 out of 17
Cache
Cache Ordner - In diesem Ordner wird das Programm seine temporären Dateien ablegen (TIFFs der geladenen RAW Dateien,
herunterskalierte Bilder, falls die Herunterskalieren Option ausgewählt wurde, die bearbeiteten Bilder). Der Cache wird automatisch gelöscht,
sobald das Programm geschlossen wird; falls das Löschen beim Schließen fehlschlägt, versucht das Programm, den Cache beim nächsten
Programmstart zu leeren.
Cache Festplattenplatz - definiert die Größe des zur Verfügung stehenden Festplattenplatzes für den Cache.
Integrations-Reiter
Der Pfad zum Helicon Focus Plugin für Lightroom wird über den Integrations-Reiter im Einstellungsmenü gesetzt.
Diesen benötigen Sie möglicherweise, wenn Sie mehrere Versionen von Lightroom auf Ihrem Computer verwenden oder Probleme mit dem
laufendem HF Modul haben. Wenn dem so ist, stellen Sie bitte sicher, dass das Plugin im korrekten Lightroom-Ordner installiert wurde.
Erweiterte Funktionen
RAW-Entwicklungseinstellungen
Helicon Focus unterstützt die Bearbeitung einer Vielzahl von Dateiformaten, inklusive der Entwicklung von RAW-Dateien. Sobald Sie ein
RAW-Quellbild öffnen, erscheint ein zusätzliches Einstellungsmenü unterhalb der Liste der Quellbilder. Dieses erlaubt eine präzsiere
Einstellung der Render-Parameter.
Hier gibt es sechs Hauptkontrollen:
Codec: DCRAW wird standardmäßig verwendet, aber Sie können hier auch selbst einen Codec auswählen. Um dies zu tun, installieren Sie
die WIC Codecs (nur Windows).
Weißabgleich: Wählen Sie aus, ob Helicon Focus den Weißabgleich automatisch durchführen soll oder die Weißabgleich-Einstellungen
verwendet werden sollen, die während der Aufnahme gemacht wurden.
Spitzlichter: Wählen Sie den Modus zum Wiederherstellen der Spitzlichter aus - Beschneiden (beschneidet die Spitzlichter, um einen
höheren Kontrast zu erreichen), Nicht beschneiden (lässt Spitzlichter unbeschnitten, könnte zu einem pinkfarbenen Farbton führen), Mischen
(mischt beschnittene und unbeschnittene Werte), Wiederaufbauen (rekonstruiert überbelichtete Bereiche durch Bilder mit korrekt belichteten
Bereichen).
Interpolation: Wählt den Algorythmus zur Auflösung der Mosaikstruktur - Linear (Standard, aber schnell), VNG (Variable Number of
Gradients), PPG (Patterned Pixel Grouping), AHD (Adaptive Homogeneity-Directed), DCB.
Farbprofil: Wählt den Farbraum, welcher die Anzahl an Farben, Farbtönen und die Helligkeit eines Bildes definiert - RAW, sRGB (der kleinste
Farbraum, aber am häufigsten genutzte), Adobe (größerer Farbraum, aber von einigen Browsern nicht unterstützt und benötigt eine spezielle
Software zur Anzeige, damit Farben korrekt dargestellt werden), ProPhoto (der größte Farbraum, 16-Bit Bearbeitung empfohlen).
Rauschschwelle: Umso höher die Rauschschwelle ist, umso mehr Rauschen wird entfernt, umso mehr Details gehen aber auch verloren.
Normalerweise liegt ein guter Wert zwischen 100 und 1000.
Helicon Focus 6 Help
Page 12 out of 17
Stapel teilen und einreihen
Dies ist eine großartige Funktion, um den Renderprozess von mehreren Stapeln zu optimieren und zu beschleunigen. Jede Helicon Focus
Version erlaubt es, mehrere Stapel nacheinander hinzuzufügen, wobei jeder einzelne in die Liste der Quellen geladen wird und jeder einzelne
Stapel seine individuellen Einstellungen hat. Der Warteschlange-Dialog Modus erleichtert es, eine Reihe von Stapeln gleichzeitig zu laden, um
Einstellungen für jeden oder für alle gleichzeitig anzupassen.
Und nicht nur das, es gibt ein weiteres Werkzeug, welches sehr hilfreich bei der Bearbeitung von Stapeln ist - Stapel teilen. Wenn Sie
mehrere Stapel in einem Ordner haben, bedarf es normalerweise viel Zeit, um die einzelnen Bilder in einzelne Stapel zu organisieren. Und
manchmal ist es auch problematisch, vor allem wenn Sie dasselbe Objekt mehrere Male mit nur sehr geringen Unterschieden in den
Einstellungen aufgenommen haben. Helicon Focus wird Bilder für Sie in Stapel teilen. Das ist ziemlich einfach - lesen Sie unten weitere
Informationen dazu.
Stapel einreihen:
1. Öffnen Sie das Stapel einreihen-Fenster: Helicon Focus Hauptmenü\Datei\Stapel einreihen...
2. Fügen Sie Bilder, Ordner oder mehrere Ordner hinzu.
3. Setzen Sie die Render-Einstellungen - Methode, Radius, Glättung.
4. Passen Sie die Einstellungen für die automatische Sicherung an - wählen Sie das Ausgabeformat für Bilder, die Qualität und Zielordner.
5. Betätigen Sie die Render-Schaltfläche, um die Bearbeitung zu starten.
Die
Schaltfläche neben jedem Stapel öffnet ein kleines Pop-up Menü, welches erlaubt, den Stapel zu entfernen (nur von der Liste, nicht
von der Festplatte), aktuelle Render-Einstellungen auf alle anderen Stapel anzuwenden oder Stapel zu teilen.
Stapel teilen:
1. Öffnen Sie das Stapel einreihen-Fenster: Hauptmenü\Datei\Stapel einreihen...
2. Wählen Sie den Ordner aus, der geteilt werden soll.
3. Wählen Sie Stapel teilen im
Menü.
4. Passen Sie die Einstellungen an - wählen Sie, ob Sie Stapel durch die Anzahl an Bildern teilen möchten, anhand des kleinsten
Zeitabstandes zwischen zwei Aufnahmesitzungen oder anhand der Belichtung. Weitere Details erfahren Sie unten.
Die letzte Zeile zeigt Ihnen die Zusammenfassung, wie viele Stapel Sie durch das Teilen mit diesen Einstellungen erhalten werden.
5. Betätigen Sie die Teilen-Schaltfläche.
6. Fahren Sie auf dieselbe Weise mit weiteren eingereihten Stapeln fort.
Teilen nach Bildanzahl - Nützlich, wenn Sie mehrere Stapel mit derselben Anzahl an Bildern haben.
Teilen nach Zeit - Nützlich, wenn Sie nicht die exakte Anzahl an Bildern in einem Stapel kennen, aber den kleinsten Zeitabstand zwischen
einzelnen Aufnahmesitzungen.
Teilen nach Belichtung - Diese Methode zum Teilen wird für einen ganz spezifischen Aufnahmemodus verwendet. Wenn Sie Stapel mithilfe
von Helicon Remote aufnehmen, welcher Belichtungsreihen erlaubt, wählen Sie Teilen nach Belichtung und alles wird automatisch sortiert.
Helicon Focus 6 Help
Page 13 out of 17
Teilen nach Fokus - Wenn Sie eine Serie an Aufnahmen mit demselben Fokus machen, ist diese Funktion sehr hilfreich. Geben Sie die
Anzahl an Serien von Aufnahmen mit demselben Fokus an und Helicon Focus wird die Stapel so aufteilen, dass jeder Stapel nur identisch
fokussierte Bilder enthält. Dies ist beispielsweise für die Bearbeitung von Panoramen hilfreich, wenn Sie den Fokus setzen, einige Aufnahmen
machen, daraufhin den Fokus verändern und Aufnahmen wiederholen.
Ganz egal, welche Methode Sie wählen, die Stapel werden lediglich virtuell aufgeteilt für die weitere Bearbeitung in Helicon Focus. Keine
Ordner mit Stapel werden auf der Festplatte erstellt.
Staubkarte
Die "Staubkarte" ist eine besondere Funktion, mit deren Hilfe schwarze Pünktchen, die durch Staub auf dem Sensor oder im optischen
System des Mikroskops verursacht werden, von den Bildern entfernt werden können. Die Staubpünktchen können dunkle Streifen auf den
erhaltenen Bildern erzeugen. Bitte schauen Sie sich die Fotos unten an (Bilder von Phil McCollum):
Die Staubkarten-Funktion ist AUS. Bewegen Sie den Mauszeiger über das Bild, um zu sehen, wie die Staubkarte-Funktion arbeitet.
Hier die Schritte, um diese Funktion einzusetzen:
1. Bereiten Sie einen Referenzbild vor. Erstellen Sie dafür eine unscharfe (nicht fokussierte) Aufnahme einer weißen Fläche, bevor Sie die
eigentlichen Bilder aufnehmen. Aus dieser Aufnahme wird der Staub auf dem Sensor ermittelt.
2. Starten Sie Helicon Focus und fügen Sie diese Bilddateien hinzu.
3. On the main menu select: File → Set dust map...
4. Starten Sie den Vorgang.
Beachten Sie dabei, dass die Staubkarte dieselbe Größe wie alle Bilder in der Reihe haben muss.
Dies ist ein Beispiel für ein Referenzbild bzw. eine Staubkarte (Bilder von Phil McCollum):
Und das ist eine Staubkarte, die mit Helicon Focus verarbeitet wurde, um Staubpünktchen zu zeigen:
Helicon Focus 6 Help
Page 14 out of 17
Befehlszeilenmodus
Sie können Helicon Focus aus anderen Programmen heraus mit Parametern über eine Kommandozeile aufrufen.
Hier die Liste und Formate der Kommandozeile und ihrer Parameter:
Kommandozeilenparameter
Beschreibung
-silent
Starten Sie Helicon Focus ohne Interface, nur mit Vorgangsreiter
-save:full_name.ext
Speichern Sie das Ergebnis in das full_name.ext. Wenn weggelassen, wird Ergebnis im Unterordner
Focused gespeichert
-j:jpeg_quality
-dmap
Speichert in JPEG- Qualität (0-12)
Speichert das Tiefenabbild
-noresult
Speichert das resultierende Bild nicht
-3d
Speichert das 3D-Modell im Format des Helicon 3D Viewers
-mp:x
Legt die Methode (0=method A, 1=method B) fest
-rp:xxx
-sp:xxx
Legt den Radius fest
Legt den Parameter Glätten fest
-va:xxx
-ha:xxx
Gibt den maximalen senkrechten Versatz an
Gibt den maximalen waagerechten Versatz an
-ra:xxx
Gibt an, um wieviel Grad maximal gedreht werden darf
-ma:xxx
Gibt an, um wieviel das Einzelbild maximal skaliert werden soll
-ba:xxx
Gibt an, um wieviel Prozent maximal eine Helligkeitskorrektur erfolgen soll
-im:x
-dmf:xx
Definieren der Interpolationsmethode (1=Bilinear,...)
Definieren des Übergangs des Tiefenabbilds
Beispiele
Beschreibung
HeliconFocus.exe -silent "c:\my images\set20"
Verarbeitet alle Bilder im Ordner "c:\my images\set20" mit den
Standardparametern
"C:\Program Files\Helicon Focus\HeliconFocus.exe" -silent
Verarbeitet alle Bilder im aktuellen Ordner und speichert das Ergebnis im
Unterordner "Focused"
HeliconFocus.exe -silent "c:\my images\set20" -rp:6 -sp:7
HeliconFocus.exe -silent "c:\my images\set20"
-save:c:\result.tiff
Verarbeitet die Bilder mit der Einstellung Radius = 6 und Glätten = 7
Verarbeitet die Bilder im Ordner "c:\my images\set20" und speichert sie als
TIFF Datei unter c:\
Lizenzierung
Helicon Focus ist ein Shareware Programm. Sie können eine voll funktionsfähige Version für 30 Tage kostenlos verwenden. Sobald die
Probezeit vorüber ist, wird das Programm den Endergebnis-Bildern einen Werbetext hinzufügen und die Auflösung auf maximal 4 MPixels
reduzieren, sofern Sie das Programm nicht registrieren.
Um das Programm zu registrieren, kaufen Sie eine Lizenz und erhalten Sie einen Registrierungsschlüssel. Sie können eine Lizenz für eine der
drei Versionen erwerben, die unten beschrieben werden: Helicon Focus Lite, Helicon Focus Pro und Helicon Focus Premium.
Eine registrierte Version darf auf bis zu vier Computern installiert sein, solange stets nur eine einzige Kopie gleichzeitig verwendet wird.
Eine einzelne Lizenz erlaubt nicht limitierte Hardware-Upgrades und/oder die Übertragung auf andere Computer.
Helicon Focus Lite
•
•
•
•
•
•
•
•
•
Automatische Anpassung und Skalierung von Bildern (wichtig für Stereo-Mikroskope und Makrofotografie)
Verwendung aller verfügbaren Prozessoren (1,7 x schneller mit 2 Prozessoren, 2,3 x schneller mit 4 Prozessoren)
Bewahrung von Details durch fortgeschrittene Interpolatoren zur Bildbearbeitung (Lanczos, Sinc256)
Die interne Arbeitsweise des Programmes verwendet immer 16-bit Farbtiefe, um die Farben zu bewahren
Verarbeitung einer unbegrenzten Anzahl an Bildern pro Stapel
Unterstützung von Staubkarten zur Entfernung von ungewünschten schwarzen Punkten auf fertigen Bildern
Automatische Anpassung der Helligkeit benachbarter Bilder
Unterstützt Dateiformate wie RAW, 8-bit and 16-bit TIFF, JPEG, JPEG 2000, BMP, etc.
Speichert 8-bit und 16-bit TIFF, JPEG, JPEG 2000, BMP.
Helicon Focus 6 Help
Page 15 out of 17
• Erlaubt das Hinzufügen von Text und einem Skala
• Bietet eine Kommandozeilen-Schnittstelle, so dass das Programm auch aus anderen Programmen heraus aufgerufen werden kann
• Bearbeitet Stapel im Hintergrund, während gleichzeitig das Öffnen weiterer Stapel und deren Anpassung der Einstellungen ermöglicht
wird
Helicon Focus Pro
Beinhaltet alle Funktionen der Lite-Version, zuzüglich:
• Helicon Remote (Win/Mac), für automatisierte Fokusreihen
• Einen Retuschepinsel zum Klonen von ausgerichteten Quellbildern zu einem resultierendem Bild (dies kann nicht durch externe
Bearbeitungsprogramm durchgeführt werden)
• Möglichkeit, mehrere Stapel zu teilen und einzureihen für die weitere Bearbeitung
• Export eines 3D Models zum Helicon 3D Betrachter (bei installiertem Helicon Focus enthalten)
• 2D Mikropanorama
• Export von animierten Bilderstapeln (Beispiel ansehen)
Helicon Focus Premium
• Beinhaltet alle Funktionen der Pro Version, zuzüglich:
• Lizenz für Helicon Remote für Android, für automatisierte Fokusreihen
Hinweis: X64 Lizenz ist nicht länger erhältlich, da Helicon Focus 6 standardmäßig im 64 Bit Modus arbeitet. Alle existierenden X64 Lizenzen
wurden in Premium Lizenzen umgewandelt.
Systemvoraussetzungen
Die empfohlenen Systemvoraussetzungen lauten:
• 4 Core Prozessor oder höher
• 4 GB RAM oder mehr
• Auflösung von 1920 x 1080 oder mehr
Die minimalen Systemvoraussetzungen lauten:
• 2 GHz Prozessor
• 1 GB RAM
• Auflösung von 1024 x 768
Installieren/Deinstallieren
Installation für Windows
Die aktuellste Version von Helicon Focus ist immer auf der Download Seite unserer Webseite erhältlich, solange Ihre Lizenz Updates erlaubt.
So installieren Sie Helicon Focus:
1. Besuchen Sie http://www.heliconsoft.com/software-downloads/
2. Klicken Sie auf die Download Schaltfläche
4. Starten Sie die heruntergeladene .exe Datei.
5. Folgen Sie der Installationsanleitung.
6. Starten Sie Helicon Focus über das Start Menü oder über die Verknüpfung auf dem Desktop.
Sie können das Programm über die Systemsteuerung deinstallieren.
Das Plugin für Adobe Lightroom wird während dem ersten Starten von Helicon Focus automatisch installiert.
Installation für Mac
Die aktuellste Version von Helicon Focus ist immer auf der Download Seite unserer Webseite erhältlich, solange Ihre Lizenz Updates erlaubt.
So installieren Sie Helicon Focus:
1. Besuchen Sie http://www.heliconsoft.com/software-downloads/
2. Klicken Sie auf die Download Schaltfläche
4. Öffnen Sie die .dmg Datei im Download-Ordner.
5. Ziehen Sie die Helicon Focus und Helicon 3D Viewer Symbole auf das Programmordner-Symbol.
6. Starten Sie Helicon Focus über den Programmordner.
Um das Plugin für Lightroom zu installieren, begeben Sie sich ins Hauptmenü\Bearbeiten\Einstellungen\Integrations-Reiter und betätigen
Sie die Schaltfläche Plugin installieren.
Sie können das Programm über den Programmordner deinstallieren.
Helicon Focus 6 Help
Page 16 out of 17
Integration
Adobe Lightroom
Das Helicon Focus Plugin für Lightroom erlaubt eine fließende und einfache Interaktion zwischen diesen beiden Programmen. Es wird unter
Windows automatisch installiert und auf einem Mac über das Einstellungsmenü.
Folgen Sie diesem allgemeinem Strukturalgorythmus, um zu sehen, wie es funktioniert:
1. Starten Sie Photoshop Lightroom und importieren Sie den Stapel, den Sie rendern möchten.
2. Wählen Sie Bilder aus.
3. Exportieren Sie diese zu Helicon Focus. Rufen Sie das Kontextmenü mit einem Rechtsklick auf eines der ausgewählten Bilder auf
und wählen Sie Exportieren - Helicon Focus. Helicon Focus wird automatisch gestartet. Der Stapel wird in dem Fenster der Quellbilder
in der oberen rechten Ecke angezeigt.
4. Rendern Sie mit Helicon Focus. Passen SIe die Einstellungen zur Bearbeitung an und starten Sie das Rendern. Das Symbol des
fertigen Bildes wird im Ausgabebilder-Menü in der rechten unteren Ecke erscheinen. Wenn Sie der Meinung sind, dass die fertigen
Bilder noch ein wenig Nachbearbeitung nötig haben oder Sie Text und Skalen hinzufügen möchten, begeben Sie sich in den jeweiligen
Reiter.
5. Speichern Sie die Ausgabebilder. Sobald Sie der Meinung sind, dass die Bearbeitung eines Stapels abgeschlossen ist und Sie mit
den Ergebnissen zufrieden sind, begeben Sie sich in den Speichern-Reiter, betätigen Sie die Speichern-Schaltfläche und wählen Sie den
Ordner, Dateityp und Name aus.
6. Schließen Sie Helicon Focus. Die fertigen Bilder werden automatisch in Lightroom importiert.
Es ist sehr wichtig darauf hinzuweisen, dass Ihnen in Lightroom einen Fortschrittsbalken während des Exports von Quellbildern nach Helicon
Focus angezeigt wird. Dieser Prozess wird als ausgesetzt angezeigt bis Sie Helicon Focus beenden, da Lightroom davon ausgeht, dass das
Rendern in Helicon Focus ein Teil des Exportierens ist.
Bitte bedenken Sie, dass für die Anzeige eines gerenderten Bildes in Lightroom entweder alle Fotorafie-Ordner oder nur der Ordner, in
welchem Sie das Ausgabebild gesichert haben, aktiv sein müssen. Falls Sie also das fertige Bild nicht sehen, stellen Sie sicher, dass Sie sich
im richtigen Ordner befinden.
Bitte schauen Sie sich unsere Videotutorials auf unserer Webseite für mehr Details an.
Helicon Remote
Lesen Sie hier mehr über Helicon Remote.
Helicon 3D Viewer
Lesen Sie hier mehr über Helicon 3D Viewer.
Helicon Print
Lesen Sie hier mehr über Helicon Print.
Tastaturkürzel
Unten finden Sie eine Liste von Tastaturkürzeln für Helicon Focus. Manchmal erleichtert die Nutzung dieser Kürzel die Arbeit mit Bildern. Um
sich an die Nutzung zu gewöhnen, empfehlen wir Ihnen, die Tastaturkürzel auszudrucken und Sie zur Nutzung bereit zu legen.
Tastaturkürzel
Beschreibung
Allgemeine Tastaturkürzel
+O
Öffnet Bilder
Entf
Entfernt Bilder aus der Quellbilder-Liste
BildHoch, BildRunter
+P
Navigation durch die Quellbilder-Liste
Bild drucken
+S
Bild sichern
+R
Stapel rendern
F1
Rechtsklick auf Schieberegler
Helicon Focus Hilfe
Auf Standardwerte zurücksetzen
Tastaturkürzel zur Bildnavigation
Mausrad
Hinein-/Hinauszoomen
Linker Mausklick
Leertaste + linker Mausklick
Vergrößerungsglas anzeigen
Bild schwenken (Handwerkzeug)
Rechter Mausklick
Bild schwenken (Handwerkzeug)
Linke oder rechte Pfeiltaste
Bild einen Schritt nach links oder rechts bewegen
+linke, rechte Pfeiltaste
Klick mit dem Mausrad
Bild um eine Seite nach links oder rechts bewegen
An Fenster anpassen/Zoom auf 100%
Tastaturkürzel bei
Nachbearbeitung
+Mausrad/[] Tasten
Pinselgröße anpassen
+Alt+Mausrad
Pinselhärte anpassen
Shift+Mausrad
Alt+Mausrad
Farbtoleranz anpassen
Helligkeit anpassen
+Z
Nachbearbeitung rückgängig machen
+Y
Nachbearbeitung wiederherstellen
Rechter Mausklick
Neuen Quellbereich für den Klonen-Pinsel festlegen
Rechter Mausklick
+G
Gedrückt halten, um die Veränderung durch die Nachbearbeitung auszublenden
F9
Lade das aktuelle Quellbild
Zeige/verstecke Gitter
Helicon Focus 6 Help
Beispiele
Klicken Sie auf eines der Bilder, um das Original anzuzeigen und laden Sie die Beispiele herunter.
Page 17 out of 17