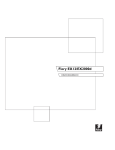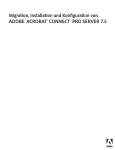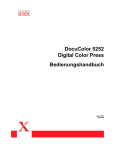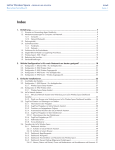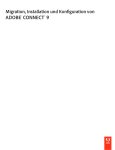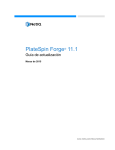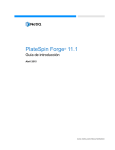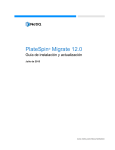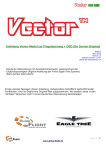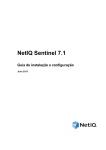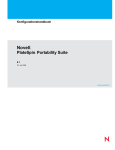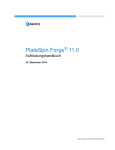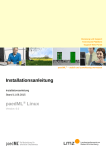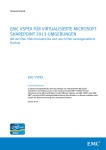Download PlateSpin Portability Suite 8.1 – Benutzerhandbuch
Transcript
novdocx (de) 12 May 2009 Benutzerhandbuch Novell ® PlateSpin Portability Suite ® 8.1 23. Juli 2009 www.novell.com PlateSpin Portability Suite 8.1 – Benutzerhandbuch Novell, Inc. bietet keinerlei Gewähr bezüglich des Inhalts oder Gebrauchs dieses Handbuchs. Insbesondere werden keine ausdrücklichen oder stillschweigenden Gewährleistungen hinsichtlich der handelsüblichen Qualität oder Eignung für einen bestimmten Zweck übernommen. Novell, Inc. behält sich weiterhin das Recht vor, diese Dokumentation zu revidieren und ihren Inhalt jederzeit und ohne vorherige Ankündigung zu ändern. Des Weiteren übernimmt Novell, Inc. für Software keinerlei Haftung und schließt insbesondere jegliche ausdrücklichen oder impliziten Gewährleistungsansprüche bezüglich der Marktfähigkeit oder der Eignung für einen bestimmten Zweck aus. Außerdem behält sich Novell, Inc. das Recht vor, Novell-Software ganz oder teilweise jederzeit inhaltlich zu ändern, ohne dass für Novell, Inc. die Verpflichtung entsteht, Personen oder Organisationen von diesen Überarbeitungen oder Änderungen in Kenntnis zu setzen. Alle im Zusammenhang mit dieser Vereinbarung zur Verfügung gestellten Produkte oder technischen Informationen unterliegen möglicherweise den US-Gesetzen zur Exportkontrolle sowie den Handelsgesetzen anderer Länder. Sie erkennen alle Ausfuhrkontrollbestimmungen an und erklären sich damit einverstanden, alle für ausstehende Exporte, Re-Exporte oder Importe erforderlichen Lizenzen bzw. Klassifizierungen einzuholen. Sie erklären sich damit einverstanden, nicht an juristische Personen, die in der aktuellen US-Exportausschlussliste enthalten sind, oder an in den US-Exportgesetzen aufgeführte terroristische Länder oder Länder, die einem Embargo unterliegen, zu exportieren oder zu reexportieren. Sie stimmen zu, keine Lieferungen für verbotene nukleare oder chemischbiologische Waffen oder Waffen im Zusammenhang mit Flugkörpern zu verwenden. Weitere Informationen zum Export von Novell-Software finden Sie auf der Webseite Novell International Trade Services (http:// www.novell.com/info/exports/). Novell übernimmt keine Verantwortung für das Nichteinholen notwendiger Exportgenehmigungen. Copyright © 2008 - 2009 Novell, Inc. Alle Rechte vorbehalten. Ohne ausdrückliche, schriftliche Genehmigung des Herausgebers darf kein Teil dieser Veröffentlichung reproduziert, fotokopiert, übertragen oder in einem Speichersystem verarbeitet werden. Novell, Inc. besitzt Anrechte auf geistiges Eigentum für Technologie, die in das in dieser Dokumentation beschriebene Produkt integriert ist. Diese Rechte auf geistiges Eigentum umfassen möglicherweise insbesondere ein oder mehrere Patente in den USA, die auf der Webseite Legal Patents (http://www.novell.com/company/legal/ patents/) von Novell aufgeführt sind, sowie ein oder mehrere andere Patente oder laufende Patentanträge in den USA und in anderen Ländern. Novell, Inc. 404 Wyman Street, Suite 500 Waltham, MA 02451 USA. www.novell.com Online-Dokumentation: Die neueste Online-Dokumentation für Novell-Produkte finden Sie auf der Dokumentations-Webseite von Novell (http://www.novell.com/documentation). novdocx (de) 12 May 2009 Rechtliche Hinweise Hinweise zu Novell-Marken finden Sie in der Novell Trademark and Service Mark-Liste (http://www.novell.com/ company/legal/trademarks/tmlist.html). Materialien von Drittanbietern Die Rechte für alle Marken von Drittanbietern liegen bei den jeweiligen Eigentümern. novdocx (de) 12 May 2009 Novell-Marken novdocx (de) 12 May 2009 4 PlateSpin Portability Suite 8.1 – Benutzerhandbuch novdocx (de) 12 May 2009 Inhalt Informationen zu diesem Handbuch 1 Überblick über die Funktionen der Portability Suite 1.1 1.2 1.3 1.4 1.5 1.6 Allgemeines zur Workload-Portabilität und zum Workload-Schutz . . . . . . . . . . . . . . . . . . . . . 1.1.1 Geschäftsanwendungen für Portability Suite . . . . . . . . . . . . . . . . . . . . . . . . . . . . . . . 1.1.2 Workload-Konvertierungsaufgaben . . . . . . . . . . . . . . . . . . . . . . . . . . . . . . . . . . . . . . Unterstützte Ursprungs-Workloads und Zielplattformen . . . . . . . . . . . . . . . . . . . . . . . . . . . . . 1.2.1 Unterstützte Ursprungs-Workloads . . . . . . . . . . . . . . . . . . . . . . . . . . . . . . . . . . . . . . 1.2.2 Unterstützte Ziel-Virtualisierungsplattformen . . . . . . . . . . . . . . . . . . . . . . . . . . . . . . . 1.2.3 Unterstützte Drittanbieter-Image-Formate . . . . . . . . . . . . . . . . . . . . . . . . . . . . . . . . . 1.2.4 Hardware-Kompatibilität . . . . . . . . . . . . . . . . . . . . . . . . . . . . . . . . . . . . . . . . . . . . . . Unterstützte Übertragungsmethoden . . . . . . . . . . . . . . . . . . . . . . . . . . . . . . . . . . . . . . . . . . . . 1.3.1 Offline Transfer mit Kontrollübernahme-Mechanismus . . . . . . . . . . . . . . . . . . . . . . . 1.3.2 Live-Transfer (Dateibasiert) . . . . . . . . . . . . . . . . . . . . . . . . . . . . . . . . . . . . . . . . . . . . 1.3.3 Live-Transfer (VSS-blockbasiert). . . . . . . . . . . . . . . . . . . . . . . . . . . . . . . . . . . . . . . . 1.3.4 Live-Transfer (blockbasiert) . . . . . . . . . . . . . . . . . . . . . . . . . . . . . . . . . . . . . . . . . . . . 1.3.5 Live-Transfer (Dateibasierter VSS) . . . . . . . . . . . . . . . . . . . . . . . . . . . . . . . . . . . . . . 1.3.6 Installieren von Live-Transfer-Komponenten . . . . . . . . . . . . . . . . . . . . . . . . . . . . . . . Workload-Kontinuität . . . . . . . . . . . . . . . . . . . . . . . . . . . . . . . . . . . . . . . . . . . . . . . . . . . . . . . . 1.4.1 Die Kontinuität der Ursprungs-Workloads wird von der Auswahl der Übertragungsmethode beeinflusst . . . . . . . . . . . . . . . . . . . . . . . . . . . . . . . . . . . . . . . 1.4.2 Standard-Post-Konvertierungs-Endstatus von Ursprungs- und Ziel-Workloads . . . . Sicherheit und Datenschutz . . . . . . . . . . . . . . . . . . . . . . . . . . . . . . . . . . . . . . . . . . . . . . . . . . . 1.5.1 Sicherheit des Workload-Datentransfers . . . . . . . . . . . . . . . . . . . . . . . . . . . . . . . . . . 1.5.2 Sicherheit gespeicherter Berechtigungsnachweise . . . . . . . . . . . . . . . . . . . . . . . . . . 1.5.3 Benutzerautorisierung und -authentifizierung . . . . . . . . . . . . . . . . . . . . . . . . . . . . . . Leistung und Skalierbarkeit . . . . . . . . . . . . . . . . . . . . . . . . . . . . . . . . . . . . . . . . . . . . . . . . . . . 1.6.1 Leistung . . . . . . . . . . . . . . . . . . . . . . . . . . . . . . . . . . . . . . . . . . . . . . . . . . . . . . . . . . . 1.6.2 Skalierbarkeit . . . . . . . . . . . . . . . . . . . . . . . . . . . . . . . . . . . . . . . . . . . . . . . . . . . . . . . 2 Erste Schritte mit Portability Suite 2.1 2.2 2.3 2.4 2.5 Herstellen einer Verbindung mit einem Portability Suite-Server . . . . . . . . . . . . . . . . . . . . . . . Allgemeines zur Benutzeroberfläche des Portability Suite-Clients. . . . . . . . . . . . . . . . . . . . . . 2.2.1 Ansicht "Server" . . . . . . . . . . . . . . . . . . . . . . . . . . . . . . . . . . . . . . . . . . . . . . . . . . . . . 2.2.2 Ansicht "Aufträge" . . . . . . . . . . . . . . . . . . . . . . . . . . . . . . . . . . . . . . . . . . . . . . . . . . . 2.2.3 Aufgabenfenster . . . . . . . . . . . . . . . . . . . . . . . . . . . . . . . . . . . . . . . . . . . . . . . . . . . . 2.2.4 Statusleiste . . . . . . . . . . . . . . . . . . . . . . . . . . . . . . . . . . . . . . . . . . . . . . . . . . . . . . . . Ermitteln von Ursprungs-Workloads und Migrationszielen. . . . . . . . . . . . . . . . . . . . . . . . . . . . 2.3.1 Vorabauffüllen der Ansicht "Server" mit Windows-Computern im Netwerk . . . . . . . . 2.3.2 Ermitteln der Details von Ursprungs-Workloads und Zielen . . . . . . . . . . . . . . . . . . . 2.3.3 Ermitteln aller Computer in einer Windows-Domäne . . . . . . . . . . . . . . . . . . . . . . . . . 2.3.4 Aktualisieren von Computerdetails . . . . . . . . . . . . . . . . . . . . . . . . . . . . . . . . . . . . . . 2.3.5 Zurücksetzen des für die Authentifizierung des Zugriffs auf ESX-Hosts verwendeten Zugriffsmechanismus . . . . . . . . . . . . . . . . . . . . . . . . . . . . . . . . . . . . . . 2.3.6 Ermitteln und Registrieren physischer Zielcomputer . . . . . . . . . . . . . . . . . . . . . . . . . 2.3.7 Ermitteln und Vorbereiten einer Windows VM für einen Serversynchronisierungsauftrag . . . . . . . . . . . . . . . . . . . . . . . . . . . . . . . . . . . . . . . . Analysieren von Computern mit PlateSpin Analyzer . . . . . . . . . . . . . . . . . . . . . . . . . . . . . . . . Verwenden von Gerätetreibern . . . . . . . . . . . . . . . . . . . . . . . . . . . . . . . . . . . . . . . . . . . . . . . . 9 11 11 12 13 13 14 16 16 16 17 17 18 18 19 19 20 21 21 22 23 23 23 24 24 24 24 25 25 27 27 31 31 31 32 32 33 35 35 35 36 39 40 41 Inhalt 5 Verwalten benutzerdefinierter Post-Konvertierungsaktionen . . . . . . . . . . . . . . . . . . . . . . . . . . Einrichten, Ausführen und Verwalten von Aufträgen . . . . . . . . . . . . . . . . . . . . . . . . . . . . . . . . 2.7.1 Auswahl einer Methode zum Einrichten von Konvertierungsaufträgen . . . . . . . . . . . 2.7.2 Auftragsvalidierung vor der Konvertierung . . . . . . . . . . . . . . . . . . . . . . . . . . . . . . . . 2.7.3 Speichern von Konvertierungsaufträgen . . . . . . . . . . . . . . . . . . . . . . . . . . . . . . . . . . 2.7.4 Starten eines gespeicherten Konvertierungsauftrags in der Ansicht "Aufträge" . . . . 2.7.5 Ändern der Startzeit eines gespeicherten Konvertierungsauftrags . . . . . . . . . . . . . . 2.7.6 Anzeigen der Parameter eines abgeschlossenen oder laufenden Konvertierungsauftrags . . . . . . . . . . . . . . . . . . . . . . . . . . . . . . . . . . . . . . . . . . . . . . . 2.7.7 Abbrechen eines laufenden Auftrags. . . . . . . . . . . . . . . . . . . . . . . . . . . . . . . . . . . . . 2.7.8 Steuern des Status von Ursprungs-Workloads in der Ansicht "Aufträge" . . . . . . . . . 2.7.9 Ausführen von Auftragsdiagnosen. . . . . . . . . . . . . . . . . . . . . . . . . . . . . . . . . . . . . . . 2.7.10 Generieren von Auftragsberichten . . . . . . . . . . . . . . . . . . . . . . . . . . . . . . . . . . . . . . . 2.7.11 Verwenden der Windows-Funktion "Geplante Tasks" und einer Stapeldatei zum Ausführen von Aufträgen . . . . . . . . . . . . . . . . . . . . . . . . . . . . . . . . . . . . . . . . . . . . . . 3 Portabilität und Schutz mit Peer-to-Peer-Workload-Konvertierungen 3.1 3.2 3.3 3.4 3.5 3.6 Konvertieren eines Workloads in eine virtuelle Maschine (P2V, V2V) . . . . . . . . . . . . . . . . . . . Konvertieren eines Workloads in einen physischen Computer (P2P, V2P) . . . . . . . . . . . . . . . 3.2.1 Best Practices (X2P) . . . . . . . . . . . . . . . . . . . . . . . . . . . . . . . . . . . . . . . . . . . . . . . . . Windows-Workload-Schutz durch Virtualisierung . . . . . . . . . . . . . . . . . . . . . . . . . . . . . . . . . . Verwalten von Workload-Schutzverträgen . . . . . . . . . . . . . . . . . . . . . . . . . . . . . . . . . . . . . . . . Synchronisieren von Workloads mit der Serversynchronisierungsfunktion . . . . . . . . . . . . . . . Halbautomatische Workload-Virtualisierung über X2P . . . . . . . . . . . . . . . . . . . . . . . . . . . . . . 3.6.1 Migrieren eines Workloads auf Microsoft Hyper-V. . . . . . . . . . . . . . . . . . . . . . . . . . . 3.6.2 Migrieren eines Workloads auf Xen Hypervisor unter SLES . . . . . . . . . . . . . . . . . . . 3.6.3 Migrieren eines Workloads auf Virtual Iron . . . . . . . . . . . . . . . . . . . . . . . . . . . . . . . . 4 Portabilität und Schutz mit einem Flexible Image 4.1 4.2 4.3 4.4 4.5 4.6 4.7 Allgemeines zu Flexible Images. . . . . . . . . . . . . . . . . . . . . . . . . . . . . . . . . . . . . . . . . . . . . . . . Festlegen eines Flexible Image Servers . . . . . . . . . . . . . . . . . . . . . . . . . . . . . . . . . . . . . . . . . Erfassen eines Workloads auf einem Flexible Image . . . . . . . . . . . . . . . . . . . . . . . . . . . . . . . Erstellen von Images unter Verwendung von Raw- oder vorhandenen Volume-Daten . . . . . . 4.4.1 Importieren von Raw-Volume-Daten oder Volume-Daten, die aus Acronis True Image und Symantec LiveState extrahiert wurden. . . . . . . . . . . . . . . . 4.4.2 Weitere Informationen zum Erstellen von Flexible Images . . . . . . . . . . . . . . . . . . . . Bereitstellen eines Flexible Image . . . . . . . . . . . . . . . . . . . . . . . . . . . . . . . . . . . . . . . . . . . . . . Inkrementelles Imaging . . . . . . . . . . . . . . . . . . . . . . . . . . . . . . . . . . . . . . . . . . . . . . . . . . . . . . 4.6.1 Automatisches Erfassen von Image-Inkrementen . . . . . . . . . . . . . . . . . . . . . . . . . . . 4.6.2 Anzeigen von Inkrementen . . . . . . . . . . . . . . . . . . . . . . . . . . . . . . . . . . . . . . . . . . . . 4.6.3 Auswahl eines Inkrements für die Bereitstellung mit einem Image . . . . . . . . . . . . . . 4.6.4 Konsolidieren von Inkrementen . . . . . . . . . . . . . . . . . . . . . . . . . . . . . . . . . . . . . . . . . 4.6.5 Anwenden von Inkrementen auf das Basisimage . . . . . . . . . . . . . . . . . . . . . . . . . . . 4.6.6 Löschen von Inkrementen . . . . . . . . . . . . . . . . . . . . . . . . . . . . . . . . . . . . . . . . . . . . . Verwalten von Flexible Images . . . . . . . . . . . . . . . . . . . . . . . . . . . . . . . . . . . . . . . . . . . . . . . . 4.7.1 Verschieben von Images von einem Flexible Image Server-Host auf einen anderen . . . . . . . . . . . . . . . . . . . . . . . . . . . . . . . . . . . . . . . . . . . . . . . . . . . . . . . . . . . 4.7.2 Automatisieren von Image-Vorgängen . . . . . . . . . . . . . . . . . . . . . . . . . . . . . . . . . . . 4.7.3 Durchsuchen und Extrahieren von Imagedateien . . . . . . . . . . . . . . . . . . . . . . . . . . . 5 Grundlagen zur Workload-Migration und zu Workload-Schutzaufträgen 5.1 6 42 44 44 47 48 49 49 49 49 49 50 50 50 53 53 54 55 55 56 58 59 60 63 66 71 71 72 73 75 75 78 78 79 80 81 81 82 83 83 83 83 84 84 89 Auswahl eines Lizenzschlüssels für eine Migration oder Schutzkonvertierung . . . . . . . . . . . . 89 PlateSpin Portability Suite 8.1 – Benutzerhandbuch novdocx (de) 12 May 2009 2.6 2.7 5.3 5.4 5.5 5.6 5.7 5.8 5.9 5.10 5.11 5.12 Konfigurieren automatischer Email-Benachrichtigungen zu Auftragsstatus und Auftragsfortschritt . . . . . . . . . . . . . . . . . . . . . . . . . . . . . . . . . . . . . . . . . . . . . . . . . . . . . . . . . . . 90 Festlegen von Übertragungsoptionen . . . . . . . . . . . . . . . . . . . . . . . . . . . . . . . . . . . . . . . . . . . 91 Angeben des Endstatus für Ursprungs- und Ziel-Workloads . . . . . . . . . . . . . . . . . . . . . . . . . . 92 Angeben von Berechtigungsnachweisen für Ursprungs- und Ziel-Workloads . . . . . . . . . . . . . 92 Verwalten der Netzwerkidentität eines Workloads . . . . . . . . . . . . . . . . . . . . . . . . . . . . . . . . . . 93 5.6.1 Verwalten der Identität von Windows-Workloads . . . . . . . . . . . . . . . . . . . . . . . . . . . 94 5.6.2 Verwalten der Netzwerkidentität von Linux- und Solaris-Workloads . . . . . . . . . . . . . 95 Planung und Synchronisierung . . . . . . . . . . . . . . . . . . . . . . . . . . . . . . . . . . . . . . . . . . . . . . . . 95 5.7.1 Verwenden des Wiederholungseditors . . . . . . . . . . . . . . . . . . . . . . . . . . . . . . . . . . . 96 Einrichten des Netzwerks für die Konvertierung . . . . . . . . . . . . . . . . . . . . . . . . . . . . . . . . . . . 97 5.8.1 (Temporäre) Kontrollübernahme-Netzwerkeinstellungen . . . . . . . . . . . . . . . . . . . . . 97 5.8.2 Netzwerkbetrieb für das Ziel nach der Konvertierung . . . . . . . . . . . . . . . . . . . . . . . 100 5.8.3 TCP/IP- und erweiterte Netzwerkeinstellungen . . . . . . . . . . . . . . . . . . . . . . . . . . . . 102 Konfigurieren von Ziel- Virtuelle Maschinen. . . . . . . . . . . . . . . . . . . . . . . . . . . . . . . . . . . . . . 103 5.9.1 Virtualisierungsplattform-spezifische und erweiterte VM-Konfigurationsoptionen . . 103 Handhabung von Betriebssystem-Diensten und -Anwendungen. . . . . . . . . . . . . . . . . . . . . . 108 5.10.1 Handhabung des Start-Modus von Diensten (Windows-Ziele) . . . . . . . . . . . . . . . . 108 5.10.2 Handhabung von Diensten während des Live-Transfers (Windows-UrsprungsWorkloads). . . . . . . . . . . . . . . . . . . . . . . . . . . . . . . . . . . . . . . . . . . . . . . . . . . . . . . . 109 5.10.3 Anzeigen von ausgewählten Windows-Systemdateien, die während einer Konvertierung ersetzt werden sollen . . . . . . . . . . . . . . . . . . . . . . . . . . . . . . . . . . . . 111 5.10.4 Handhabung der Ausführungsebene von Daemons (Linux-Ziele). . . . . . . . . . . . . . 112 5.10.5 Handhabung von Diensten auf Solaris-Zielen . . . . . . . . . . . . . . . . . . . . . . . . . . . . . 113 5.10.6 Handhabung von Virtualisierungserweiterungssoftware . . . . . . . . . . . . . . . . . . . . . 113 Handhabung der Speichermedien und Volumes eines Workloads . . . . . . . . . . . . . . . . . . . . 115 5.11.1 Speicherlayout- und Volume-Konfiguration (Assistentenmodus) . . . . . . . . . . . . . . 116 5.11.2 Laufwerkskonfiguration (Erweiterter Modus) . . . . . . . . . . . . . . . . . . . . . . . . . . . . . . 118 5.11.3 Volume-Konfiguration in der Serversynchronisierung . . . . . . . . . . . . . . . . . . . . . . . 125 5.11.4 Handhabung von Volumes und Imagedateien in X2I-Konvertierungen (Imaging). . 127 Hinzufügen einer benutzerdefinierten Post-Konvertierungsaktion zu einem Konvertierungsauftrag . . . . . . . . . . . . . . . . . . . . . . . . . . . . . . . . . . . . . . . . . . . . . . . . . . . . . . 128 A Häufig gestellte Fragen 129 B Fehlerbehebung in Portability Suite 131 B.1 B.2 B.3 B.4 novdocx (de) 12 May 2009 5.2 Ermittlung . . . . . . . . . . . . . . . . . . . . . . . . . . . . . . . . . . . . . . . . . . . . . . . . . . . . . . . . . . . . . . . . Peer-to-Peer-Konvertierungen . . . . . . . . . . . . . . . . . . . . . . . . . . . . . . . . . . . . . . . . . . . . . . . . Verwenden von Images . . . . . . . . . . . . . . . . . . . . . . . . . . . . . . . . . . . . . . . . . . . . . . . . . . . . . Diagnose . . . . . . . . . . . . . . . . . . . . . . . . . . . . . . . . . . . . . . . . . . . . . . . . . . . . . . . . . . . . . . . . C Tabellenreferenz Glossar 131 133 135 136 137 139 Inhalt 7 novdocx (de) 12 May 2009 8 PlateSpin Portability Suite 8.1 – Benutzerhandbuch novdocx (de) 12 May 2009 Informationen zu diesem Handbuch Dieses Handbuch bietet Informationen über die Verwendung von PlateSpin® Portability Suite Version 8.1 (PlateSpin® Migrate und PlateSpin® Protect). Kapitel 1, „Überblick über die Funktionen der Portability Suite“, auf Seite 11 Kapitel 2, „Erste Schritte mit Portability Suite“, auf Seite 25 Kapitel 3, „Portabilität und Schutz mit Peer-to-Peer-Workload-Konvertierungen“, auf Seite 53 Kapitel 4, „Portabilität und Schutz mit einem Flexible Image“, auf Seite 71 Kapitel 5, „Grundlagen zur Workload-Migration und zu Workload-Schutzaufträgen“, auf Seite 89 Anhang B, „Fehlerbehebung in Portability Suite“, auf Seite 131 Anhang A, „Häufig gestellte Fragen“, auf Seite 129 „Glossar“ auf Seite 139 Zielgruppe Dieses Handbuch ist für IT-Mitarbeiter vorgesehen, z. B. Rechenzentrumsadministratoren und operatoren, die Portability Suite in Workload-Migrations- und Workload-Schutzprojekten verwenden. Rückmeldungen Wir freuen uns über Ihre Hinweise, Anregungen und Vorschläge zu diesem Handbuch und den anderen Teilen der Dokumentation zu diesem Produkt. Bitte verwenden Sie die Funktion für Benutzerkommentare im unteren Bereich jeder Seite der Online-Dokumentation oder senden Sie uns Ihre Kommentare über die Novell Documentation Feedback-Website (http://www.novell.com/ documentation/feedback.html). Aktualisierungen für Dokumentationen Die neueste Version dieses Texts finden Sie auf der PlateSpin® Portability Suite Version 8.1Website (http://www.novell.com/documentation/platespin_portabilitysuite_810/). Zusätzliche Dokumentation Dieses Handbuch ist Teil der PlateSpin® Portability Suite-Dokumentation. Die nachfolgende Liste enthält alle Komponenten der Dokumentation: Portability Suite 8.1 – Versionshinweise Bietet aktuelle Informationen sowie Informationen über bekannte Probleme und Ausweichlösungen. Portability Suite 8.1 – Installationsanleitung Bietet Informationen zum Installieren, Aufrüsten und Deinstallieren des Produkts. Informationen zu diesem Handbuch 9 Bietet Informationen zur Lizenzierung Ihres Produkts und zur Verwaltung der Lizenzschlüssel, zum Einrichten Ihrer Netzwerkumgebung und zum Konfigurieren der Standardeinstellungen Ihres Produkts. Portability Suite 8.1 – Benutzerhandbuch Bietet Informationen zur Verwendung des Produkts in Workload-Migrations- und Workload-Schutzprojekten. Portability Suite 8.1 – Integrierte Hilfe Die gesamte in kompiliertem HTML-Hilfeformat (CHM) vorliegende Produktdokumentation; ist in das Produkt integriert. Portability Suite 8.1 – OnlineDokumentation Die gesamte Produktdokumentation im WebHelp-Format für den Browser-basierten Zugriff über das Internet. Diese Dokumentation enthält in der Regel die neuesten Updates. Zusätzliche Ressourcen Wir empfehlen Ihnen, die folgenden zusätzlichen Ressourcen im Web zu nutzen: PlateSpin User Forum (http://forum.platespin.com): Eine webbasierte Community mit verschiedenen Diskussionsthemen. PlateSpin Knowledge Base (http://support.platespin.com/kb2/): Eine Sammlung ausführlicher technischer Artikel. Technische Unterstützung Telefon (Nordamerika): +1-877-528-3774 (1 87 PlateSpin) Telefon (international): +1-416-203-4799 Email: [email protected] Sie können auch die Website für den technischen Support von PlateSpin (http://www.platespin.com/ support/) besuchen. Konventionen in der Dokumentation In dieser Novell-Dokumentation wird ein "Größer als"-Zeichen (>) verwendet, um verschiedene Aktionen innerhalb eines Schritts und Elemente in einem Querverweispfad voneinander zu trennen. Ein Markensymbol (®, TM usw.) kennzeichnet eine Novell-Marke. Ein Sternchen (*) kennzeichnet eine Drittanbieter-Marke. 10 PlateSpin Portability Suite 8.1 – Benutzerhandbuch novdocx (de) 12 May 2009 Portability Suite 8.1 – Konfigurationshandbuch 1 Dieser Abschnitt bietet Informationen über die PlateSpin® Portability Suite-Software, zu der die PlateSpin® Migrate- und PlateSpin® Protect-Produkte gehören. Beide Produkte verwenden eine gemeinsame Workload-Portabilitäts- und Schutzengine (Portability Suite-Server) und denselben Client (Portability Suite-Client). Portability Suite-Produkte ermöglichen Ihnen das Migrieren und Schützen von heterogenen Workloads (Betriebssystem mit ihren Anwendungen und Daten) über eine x86-Server- und Desktop-Infrastruktur im Rechenzentrum, wodurch die Abhängigkeit zwischen der Hardware eines Workloads und der Software aufgehoben wird. Abschnitt 1.1, „Allgemeines zur Workload-Portabilität und zum Workload-Schutz“, auf Seite 11 Abschnitt 1.2, „Unterstützte Ursprungs-Workloads und Zielplattformen“, auf Seite 13 Abschnitt 1.3, „Unterstützte Übertragungsmethoden“, auf Seite 17 Abschnitt 1.4, „Workload-Kontinuität“, auf Seite 21 Abschnitt 1.5, „Sicherheit und Datenschutz“, auf Seite 23 Abschnitt 1.6, „Leistung und Skalierbarkeit“, auf Seite 24 1.1 Allgemeines zur Workload-Portabilität und zum Workload-Schutz Portability Suite automatisiert die Migration von Workloads zwischen drei Infrastrukturen: VolumeImaging, physischen und virtuellen Maschinen. Auf virtuellen Maschinen und ImagingInfrastrukturen bietet Portability Suite Schutzfunktionen zur Wahrung der Geschäftskontinuität. Abbildung 1-1 Workload-Portabilität Überblick über die Funktionen der Portability Suite 11 novdocx (de) 12 May 2009 Überblick über die Funktionen der Portability Suite 1 Vorgangskategorie Workload-Portabilität: Peer-to-Peer Konvertierungsinfrastrukturen Physisch zu virtuell (P2V) Virtuell zu virtuell (V2V) Virtuell zu physisch (V2P) Physisch zu physisch (P2P) Workload-Portabilität: Imaging Physisch zu Image (P2I) Virtuell zu Image (V2I) Image zu virtuell (I2V) Image zu physisch (I2P) Workload-Schutz Physisch zu virtuell (P2V) Virtuell zu virtuell (V2V) Physisch zu Image (P2I) Virtuell zu Image (V2I) Portability Suite unterstützt mehrere Workloadtypen und Virtualisierungsplattformen. Schutz und Imaging werden für Workloads mit Microsoft* Windows* Betriebssystemen unterstützt. Eine detailliertere Liste mit unterstützten Workloads und Infrastrukturen finden Sie unter „Unterstützte Ursprungs-Workloads und Zielplattformen“ auf Seite 13. 1.1.1 Geschäftsanwendungen für Portability Suite Portability Suite wurde für folgende Szenarien entwickelt: Konsolidierung. Automatisierung von umfangreichen Migrationen physischer Computer in virtuelle Maschinen, Beschleunigung von Konsolidierungsprojekten und Reduzierung von Verwaltungsaufwand und Fehlern. Migration. Verschieben von vollständig konfigurierten Workloads von alter Hardware zu neuer Hardware ohne erneutes Aufbauen des gesamten Software-Stapels. Bereitstellung von Testumgebungen. Konsolidieren von Testumgebungs-Workloads durch Ausführen mehrerer virtueller Maschinen auf einem einzigen virtuellen Host, schnelle, einfache Bereitstellung von virtuellen Testumgebungen und Reproduktion einer gesamten Produktionsumgebung in Stunden oder Tagen. Problembehebung. Verwalten geplanter oder ungeplanter Ausfälle durch automatisierte Reproduktion physischer oder virtueller Produktions-Workloads auf virtuellen Maschinen. Sie können auch zur Reproduktion einer virtuellen Maschine wechseln, wenn der physische Produktions-Workload nicht verfügbar ist. Dies reduziert Ausfallzeiten und die Belastung der Hardwareressourcen, während gleichzeitig die Geschäftskontinuität gewahrt bleibt. Integrität der Wartungs- und Supportvereinbarung. Die Devirtualisierung von Workloads und darauf installierten Anwendungen sowie deren Verschiebung über das Netzwerk zurück auf physische Computer, damit die Supportvereinbarungen gültig bleiben. Bereitstellung von Computern. Einfache Erfassung einer gesamten Bibliothek von Hardware-unabhängigen Flexible Images und deren Bereitstellung auf neuen Infrastrukturen über das Netzwerk, ohne Hardware, Treiber usw. manuell zu konfigurieren. 12 PlateSpin Portability Suite 8.1 – Benutzerhandbuch novdocx (de) 12 May 2009 Tabelle 1-1 Workload-Portabilitäts- und Schutzvorgänge novdocx (de) 12 May 2009 Kontinuierliche Workload-Optimierung. Verschieben von Workloads an beliebige geografische Standorte, auf beliebige Plattformen und in beliebige Richtungen. Workloads können während einer laufenden und kontinuierlichen Optimierung von Ressourcen virtualisiert oder devirtualisiert werden. 1.1.2 Workload-Konvertierungsaufgaben Mit Portability Suite können Sie folgende Workload-Konvertierungsaufgaben definieren, speichern, planen, ausführen und überwachen: Tabelle 1-2 Portability Suite-Workload-Konvertierungsaufgaben Konvertierung Beschreibung Workload kopieren Erstellt eine virtuelle oder physische Kopie eines ausgewählten physischen oder virtuellen Workloads. Dem neuen Workload wird dabei eine neue Netzwerkidentität zugewiesen. Verwenden Sie diese Konvertierungsaufgabe, wenn der Ursprungs-Workload funktionsfähig bleiben soll. Workload verschieben Erstellt eine exakte virtuelle oder physische Kopie eines ausgewählten physischen oder virtuellen Workloads. Verwenden Sie diese Konvertierungsaufgabe, wenn die Originalinfrastruktur außer Dienst gestellt oder zu einem anderen Zweck genutzt werden soll. Workload schützen Erstellt eine virtuelle Standby-Kopie eines ausgewählten physischen oder virtuellen Workloads im Rahmen eines Schutzvertrags (einem regulären, automatischen Zeitplan zur Synchronisierung des Duplikats mit inkrementellen Änderungen des Ursprungs). Serversynchronisierung Synchronisiert einen virtuellen oder physischen Workload mit einem anderen virtuellen oder physischen Workload, ohne die gesamten Ursprungs-VolumeDaten über das Netzwerk zu übertragen. Sie können zwei Workloads synchronisieren, entweder für eine einmalige Portabilitätsaufgabe (vergleichbar mit den Aufgaben "Kopieren" oder "Verschieben") oder zum dauerhaften Schutz (vergleichbar mit der Aufgabe "Workload schützen"). Bild erfassen Erstellt ein Image eines physischen oder virtuellen Workloads als einzelne Entität im Flexible Image-Format. Sie können auch den Zustand eines Images mit dem Image seines Ursprungs-Workloads auf Anfrage oder nach einem vorher definierten Zeitplan automatisch synchronisieren. Image importieren Importiert Volume-Archive von Drittanbietern oder Volume-Rohdaten in ein Flexible Image. Image bereitstellen Konvertiert ein Flexible Image in einen gebooteten oder bootbaren Workload auf einem physischen oder virtuellen Computer. 1.2 Unterstützte Ursprungs-Workloads und Zielplattformen Abschnitt 1.2.1, „Unterstützte Ursprungs-Workloads“, auf Seite 14 Abschnitt 1.2.2, „Unterstützte Ziel-Virtualisierungsplattformen“, auf Seite 16 Abschnitt 1.2.3, „Unterstützte Drittanbieter-Image-Formate“, auf Seite 16 Abschnitt 1.2.4, „Hardware-Kompatibilität“, auf Seite 16 Überblick über die Funktionen der Portability Suite 13 Portability Suite unterstützt folgende Betriebssysteme: Microsoft Windows Linux* UNIX* Die Funktionen und Übertragungsmethoden von Portability Suite werden nicht von allen Ursprungsbetriebssystemen unterstützt. Versionsspezifische Informationen und die aktuellste Liste finden Sie im Knowledge Base-Artikel Q20002 (http://support.platespin.com/kb2/ article.aspx?id=20002). „Unterstützte Microsoft Windows-Workloads“ auf Seite 14 „Unterstützte Linux-Workloads“ auf Seite 15 „Unterstützte UNIX-Workloads“ auf Seite 15 Unterstützte Microsoft Windows-Workloads Bei Windows unterstützt Portability Suite folgende Portabilitäts- und Schutzfunktionen: Workload-Portabilität: Peer-to-Peer-Konvertierungen (P2V, V2V, V2P, P2P). Workload-Schutz: Peer-to-Peer-Konvertierung (P2V und V2V) mit der inkrementellen Synchronisierung von Änderungen. Steht für alle unterstützten Windows-Workloads mit Ausnahme von Windows NT 4 zur Verfügung. Als Ziel-Infrastruktur werden VMware* ESX Server der Versionen 3.0 und höher unterstützt. Peer-to-Peer-Workload-Synchronisierung mit Serversynchronisierung (P2V, V2V, P2P, V2P). Workload-Imaging mit Flexible Images (X2I, I2X), mit vollständiger oder teilweiser Unterstützung verschiedener Sicherungs- und Archivierungsanwendungen von Drittanbietern. Workload-Image-Schutz durch inkrementelle Image-Synchronisierung (X2I). Tabelle 1-3 Unterstützte Microsoft Windows-Workloads Version Bit-Angabe Anmerkungen Windows Vista*, Business/Enterprise/ 32-Bit, 64-Bit Wird von Microsoft Virtual Server (MSVS), Ultimate, SP1 und höher VMware Server und VMware ESX-Versionen vor 3.5 Update 2 nicht unterstützt. 14 Windows Server* 2008, Standard/ Enterprise 32-Bit, 64-Bit Windows Server 2003, Standard/ Enterprise 32-Bit, 64-Bit Windows Server* 2000, Windows Advanced Server 2000 32 Bit Windows XP Professional, nur x86 32-Bit, 64-Bit Windows NT* 4.0-Server 32 Bit PlateSpin Portability Suite 8.1 – Benutzerhandbuch novdocx (de) 12 May 2009 1.2.1 Unterstützte Ursprungs-Workloads novdocx (de) 12 May 2009 Portability Suite unterstützt die folgenden lokalisierten Versionen von Windows-UrsprungsWorkloads: Englisch Französisch Deutsch Japanisch Unterstützte Linux-Workloads Bei Linux unterstützt Portability Suite nur die Peer-to-Peer-Workload-Portabilität (P2P, P2V, V2P, V2V), einschließlich der Workload-Synchronisierung mit Server Sync. Unterstützte Linux-Dateisysteme sind EXT2, EXT3 und REISERFS. Der Workload-Schutz und das Imaging werden für Linux nicht unterstützt. Tabelle 1-4 Unterstützte Linux-Workloads Version Bit-Angabe Red Hat* Linux 7.3, 8 32 Bit Red Hat Enterprise Linux AS/ES/WS 2.1 32 Bit Red Hat Enterprise Linux AS/ES/WS 3, 4, 5 32-Bit, 64-Bit SUSE® 32-Bit, 64-Bit Linux Enterprise Server (SLES) 8, 9, 10, 11 Hinweis: Linux-basierte Ursprungs-Workloads müssen auf einem Secure Shell (SSH)-Server ausgeführt werden. Benutzerdefinierte Kernel oder Kernel, die neu kompiliert wurden, werden nicht unterstützt. Weitere Informationen zu unterstützten Linux-Kerneln finden Sie im Knowledge Base-Artikel Q20947 (http://support.platespin.com/kb2/Article.aspx?id=20947). Unterstützte UNIX-Workloads Portability Suite ermöglicht die Migration von Solaris*-Workloads, die auf SPARC*-Systemen ausgeführt werden. Folgende Versionen werden unterstützt: Solaris 10, Update 5 (U5) und Solaris 10, Update 6 (U6). Sie können diese Workloads in die nativen Zonen von Solaris 10 Zone-Servern mit derselben Update-Version migrieren. Der Workload-Schutz und das Imaging werden für Solaris nicht unterstützt. Hinweis: Solaris-basierte Ursprungs-Workloads müssen auf einem Secure Shell (SSH)-Server ausgeführt werden. Überblick über die Funktionen der Portability Suite 15 Die folgende Liste zeigt unterstützte Virtualisierungsplattformen. Versionsspezifische Informationen und die aktuellste Liste finden Sie im Knowledge Base-Artikel Q20002 (http:// support.platespin.com/kb2/article.aspx?id=20002). Tabelle 1-5 Unterstützte Ziel-Virtualisierungsplattformen Plattform Anmerkungen VMware ESX 4 VMware ESX Server 3.5; ESXi 3.5 VMware Virtual Infrastructure-Version 3.0 - 3.0.1; 3.5 VMware ESX Server 3.0.x VMware ESX Server 2.5.x VMware ESX Server 2.1.1 VMware Server 1.0 Nur Windows (x86 und x64) VMware GSX Server 3.1; 3.2 (nur Windows) Nur Windows NT 4.0 SP6a, 2000, 2003 Ursprungs-Workloads Microsoft Virtual Server (MSVS) 2005 (Build 465; Build 465.254 mit Service Pack 1) Nur Windows NT 4.0 SP6a, 2000, 2003 Ursprungs-Workloads (x86 und x64) Solaris 10 (U5 und U6) Zone Server Für Ursprungs-Workloads, die physische Solaris 10-Computer (U5 und U6) oder Zonen sind Citrix* XenServer 4.1, 5 Novell® Xen* Hypervisor auf SLES 10 SP2 Microsoft Hyper-V Virtual Iron* Unterstützt durch halbautomatische Virtualisierung unter Verwendung des X2PKonvertierungs-Workflows. Weitere Informationen hierzu finden Sie unter „Halbautomatische Workload-Virtualisierung über X2P“ auf Seite 59. 1.2.3 Unterstützte Drittanbieter-Image-Formate Folgende Image-Formate von Drittanbietern werden unterstützt: Acronis* True Image (True Image 9.1, True Image Server 8.0, True Image Enterprise Server 8.0, 9.1). Symantec* LiveState* Recovery (LiveState Recovery Standard Server, LiveState Recovery Advanced Server, LiveState Recovery Advanced Server Suite, Versionen 3.0 und 6.0). 1.2.4 Hardware-Kompatibilität Es ist eine Hardware-Kompatibilitätsliste für Windows-Ursprungs-Workloads und Kontrollübernahme-ISO-Images verfügbar. Weitere Informationen hierzu finden Sie im Knowledge Base-Artikel Q20314 (http://support.platespin.com/kb2/article.aspx?id=20314). 16 PlateSpin Portability Suite 8.1 – Benutzerhandbuch novdocx (de) 12 May 2009 1.2.2 Unterstützte Ziel-Virtualisierungsplattformen novdocx (de) 12 May 2009 Außerdem steht eine Liste für Linux-Ursprungs-Workloads zur Verfügung. Weitere Informationen hierzu finden Sie im Knowledge Base-Artikel Q20570 (http://support.platespin.com/kb2/ article.aspx?id=20570). 1.3 Unterstützte Übertragungsmethoden Je nach ausgewähltem Workload und Konvertierungstyp ermöglicht Portability Suite Ihnen das Auswählen von unterschiedlichen Methoden für die Übertragung der Workload-Daten vom Ursprung zum Ziel. Eine Liste mit Workload-Typen und Konvertierungen, sortiert nach unterstützter Übertragungsmethode, finden Sie im Knowledge Base-Artikel Q20002 (http:// support.platespin.com/kb2/article.aspx?id=20002). Informationen zur Auswahl einer Übertragungsmethode finden Sie unter „Festlegen von Übertragungsoptionen“ auf Seite 91. Informationen zur Feineinstellung der Datentransferleistung finden Sie unter „Feineinstellung der Datentransferleistung“ in Ihrem Konfigurationshandbuch. Abschnitt 1.3.1, „Offline Transfer mit Kontrollübernahme-Mechanismus“, auf Seite 17 Abschnitt 1.3.2, „Live-Transfer (Dateibasiert)“, auf Seite 18 Abschnitt 1.3.3, „Live-Transfer (VSS-blockbasiert)“, auf Seite 18 Abschnitt 1.3.4, „Live-Transfer (blockbasiert)“, auf Seite 19 Abschnitt 1.3.5, „Live-Transfer (Dateibasierter VSS)“, auf Seite 19 Abschnitt 1.3.6, „Installieren von Live-Transfer-Komponenten“, auf Seite 20 1.3.1 Offline Transfer mit Kontrollübernahme-Mechanismus „Offline-Kontrollübernahmen-Transfer von Windows- und Linux-Workloads“ auf Seite 17 „Offline-Kontrollübernahmen-Transfer von Solaris Workloads“ auf Seite 18 Offline-Kontrollübernahmen-Transfer von Windows- und Linux-Workloads Diese Methode ermöglicht Portability Suite, Ihren Ursprungscomputer in einer temporären VorAusführungsumgebung zu starten und die Daten zu übertragen, während der Ursprung offline ist. Der Mechanismus der Vor-Ausführungsumgebung, der der Übertragungsmethode "Kontrolle übernehmen" zu Grunde liegt, ist vom Betriebssystem des Ursprungs-Workloads abhängig: Die Portability Suite verwendet für Windows-Workloads die Microsoft Windows Preinstallation Environment (WinPE). Die Portability Suite verwendet für Linux-Workloads eine Linux-RAMdisk. Um sicherzustellen, dass das Betriebssystem des Ursprungscomputers bei einem Neustart die temporäre Vor-Ausführungsumgebung lädt, ändert Portability Suite vorübergehend seine Bootdateien und stellt Ihren Originalzustand wieder her, nachdem die Umgebung für die Übernahme der Kontrolle erfolgreich geladen wurde. Eine Liste der Dateien, die im Ursprung geändert werden, finden Sie im Knowledge Base-Artikel Q20349 (http://support.platespin.com/kb2/ article.aspx?id=20349). Überblick über die Funktionen der Portability Suite 17 Offline-Kontrollübernahmen-Transfer von Solaris Workloads Portability Suite verwendet für Solaris-Workloads einen anderen Kontrollübernahme-Mechanismus als für Windows- und Linux-Workloads. Bei der Vorbereitung des Workloads für die Migration wird keine temporäre Vor-Ausführungsumgebung eingesetzt. Portability Suite ändert stattdessen die Ausführungsebene des Ursprungs-Workloads für die Dauer der Übertragung. Hinweis: Wenn Sie benutzerdefinierte Dienste auf Ihrem Solaris Ursprungs-Workload ausführen, werden diese beim Datentransfer möglicherweise nicht beendet und der Migrationsauftrag kann fehlschlagen. Stellen Sie sicher, dass benutzerdefinierte Dienste auf Ihrem Ursprung heruntergefahren sind, bevor Sie den Migrationsauftrag einrichten. 1.3.2 Live-Transfer (Dateibasiert) Bei der dateibasierten Live-Transfer-Methode werden auf Dateiebene Daten kopiert und Änderungen repliziert. Beim dateibasierten Live-Transfer überträgt Portability Suite alle Dateien von den Ursprungsvolumes und überwacht sie dabei auf Änderungen. Wenn die Übertragung abgeschlossen ist, werden geänderte Dateien neu gesendet. Sofern vorhanden, werden die Dienste Microsoft SQL Server* oder Microsoft Exchange Server gestoppt und ihre entsprechenden Datenbankdateien werden zum Ziel übertragen. Sie können Ihren Auftrag so konfigurieren, dass diese Dienste angehalten werden, wenn Sie die dateibasierte Live-Transfer-Methode verwenden (weitere Informationen hierzu finden Sie unter „Handhabung von Diensten während des Live-Transfers (Windows-Ursprungs-Workloads)“ auf Seite 109). Wenn jedoch andere Werkzeuge zur Verwaltung der Sicherung dieser Datenbanken vorhanden sind, sollten Sie die Dienste während der Datenübertragung aktiviert lassen. Wenn die Übertragung abgeschlossen ist, stellen Sie sicher, dass die kopierte Datenbank aktuell ist. Wenn Dateisystemänderungen konstant sind, wird der Datentransfer angehalten und eine Warnmeldung wird im Auftragsverlaufsfenster angezeigt. Wenn die anfängliche Datenübertragung für einen Workload-Schutzauftrag abgeschlossen ist, wird der Zielcomputer bei der nächsten geplanten inkrementellen Übertragung aus- und wieder eingeschaltet. Der dateibasierte Live-Transfer ist für mäßig aktive Windows-basierte Workloads geeignet. 1.3.3 Live-Transfer (VSS-blockbasiert) Diese Live-Transfer-Methode überträgt Daten auf Blockebene und verwendet Microsoft Volume Snapshot Service (VSS) für Windows-Workloads (Windows 2003 SP1 und höher) mit Anwendungen und Diensten, die VSS unterstützen. Die blockbasierte VSS-Live-Transfer-Methode bietet eine zeitpunktgenaue Kopie des Ursprungs-Workloads. Beim blockbasierten VSS-Live-Transfer erstellt Portability Suite einen VSS-Snapshot der Volumes auf dem Ursprungscomputer und überträgt die geänderten Daten blockweise. 18 PlateSpin Portability Suite 8.1 – Benutzerhandbuch novdocx (de) 12 May 2009 Verwenden Sie den Datentransfer durch Kontrollübernahme, um Windows NT 4.0, Windows Server 2000, Windows Server 2003 und Linux-Workloads oder in Fällen, in denen ein vorübergehender Ausfall des Ursprungs-Workloads möglich ist. novdocx (de) 12 May 2009 Der Ursprungs-Workload bleibt während des gesamten Transfers online, mit Ausnahme von Schutzaufträgen, bei denen der Ursprung nach der ersten Übertragung einen Neustart benötigt (es sei denn, es handelt sich um eine vorinstallierte Komponente). Die blockbasierte VSS-Live-Transfer-Methode ist die bevorzugte Datentransfermethode für Windows-Workloads, die VSS unterstützen. Datenbankserver, Mailserver und Anwendungsserver, bei denen normalerweise vorübergehend die Dienste angehalten werden müssten, können durch Verwendung dieser Live-Transfer-Methode geschützt werden. Diese Methode wird auch für Workload-Schutzaufträge in Netzwerken mit hoher Latenz empfohlen. 1.3.4 Live-Transfer (blockbasiert) Bei der blockbasierten Live-Transfer-Methode werden auf Blockebene Daten kopiert und Änderungen repliziert, statt eine gesamte Datei zu replizieren. Während des Datentransfers auf das Ziel werden Änderungen der Ursprungs-Volumes überwacht und kontinuierlich auf Blockebene neu zum Ziel übertragen, bis eine vollständige Synchronisierung erfolgt ist. Bei der blockbasierten Live-Transfer-Methode werden deutlich weniger Daten übertragen, da nur geänderte Blöcke und nicht komplette Dateien übertragen werden. Wenn die erste Übertragung eines Workload-Schutzauftrags abgeschlossen ist, wird das Ziel neu in die Vor-Ausführungsumgebung für die Kontrollübernahme gestartet und wartet auf die nächste geplante inkrementelle Übertragung. Verwenden Sie die blockbasierte Live-Transfer-Methode, um die Ausfallzeit von Diensten beim Konvertieren von Windows-Workloads, die Microsoft Volume Snapshot Service (VSS) nicht unterstützen, zu reduzieren. Mit der blockbasierten Live-Transfer-Methode können Sie kritische Datenbankserver, Mailserver und Anwendungsserver mit großen Datenbanken und mit hoher Festplattenaktivität schützen. Darüber hinaus wird die blockbasierte Live-Transfer-Methode für Netzwerke mit hoher Latenz empfohlen, da der Umfang von geänderten Blöcken erheblich kleiner ist als Änderungen auf Dateiebene. Wenn während des dateibasierten Datentransfers Änderungen auf Dateiebene festgestellt werden, werden alle geänderten Dateien übertragen. Wenn auf dem Ursprungs-Workload Microsoft Exchange Server 2000, 2003 und Microsoft SQL Server 2000 ausgeführt werden, erkennt Portability Suite die Windows-Dienste dieser Anwendungen automatisch. Sie können Ihren Auftrag so konfigurieren, dass diese Dienste angehalten werden, wenn Sie die blockbasierte Live-Transfer-Methode verwenden. Wenn jedoch andere Werkzeuge zur Verwaltung der Sicherung dieser Datenbanken vorhanden sind, sollten Sie die Dienste während der Datenübertragung aktiviert lassen. Wenn die Übertragung abgeschlossen ist, stellen Sie sicher, dass die kopierte Datenbank aktuell ist. 1.3.5 Live-Transfer (Dateibasierter VSS) Diese Live-Transfer-Methode überträgt Daten auf Dateiebene und verwendet Microsoft* Volume Snapshot Service (VSS), auch als Schattenkopie bekannt, für Windows-Workloads (Windows 2003 SP1 und höher) mit Anwendungen und Diensten, die VSS unterstützen. Die dateibasierte VSS-LiveTransfer-Methode bietet eine zeitpunktgenaue Kopie des Ursprungs-Workloads. Beim dateibasierten VSS-Live-Transfer erstellt Portability Suite einen VSS-Snapshot der Volumes auf dem Ursprungscomputer und überträgt die Daten dateiweise. Überblick über die Funktionen der Portability Suite 19 Verwenden Sie die dateibasierte VSS-Live-Transfer-Methode zur Reduzierung der Ausfallzeit von Diensten beim Konvertieren von Windows-Workloads, die VSS unterstützen. Datenbankserver, Mailserver und Anwendungsserver, bei denen die Dienste normalerweise für längere Zeit angehalten werden müssten, können durch Verwendung dieser Live-Transfer-Methode geschützt werden. Diese Methode wird auch für Workload-Schutzaufträge in Netzwerken mit hoher Latenz empfohlen. Da es sich hier um eine zeitpunktgenaue Lösung handelt, müssen die Daten nicht wie bei anderen Methoden erneut übertragen werden. 1.3.6 Installieren von Live-Transfer-Komponenten Bei der Durchführung eines Migrationsauftrags werden die entsprechenden Live-TransferKomponenten automatisch auf den Ursprungs- und Ziel-Workloads installiert. Für blockbasierte Übertragungskomponenten (die blockbasierte Übertragungskomponente und die blockbasierte VSS-Übertragungskomponente) können Sie auf dem entsprechenden UrsprungsWorkload zusätzlich eine Komponente manuell installieren oder deinstallieren. Dies ermöglicht Ihnen Folgendes: Sie können die Auswirkungen auf die Betriebskontinuität Ihrer Ursprungs-Workloads minimieren. Weitere Informationen hierzu finden Sie im Abschnitt „Die Kontinuität der Ursprungs-Workloads wird von der Auswahl der Übertragungsmethode beeinflusst“ auf Seite 21. Sie können eine (z. B. eine in einem Hotfix enthaltene) Komponente aufrüsten, ohne Ihr Portability Suite-Produkt neu zu installieren. Die folgenden Abschnitte enthalten weitere Informationen. „Sie können überprüfen, ob die blockbasierte Komponente auf dem aktuellen Stand ist“ auf Seite 20 „Manuelle Installation und Deinstallation blockbasierter Komponenten“ auf Seite 21 Sie können überprüfen, ob die blockbasierte Komponente auf dem aktuellen Stand ist Wenn die blockbasierte Übertragungskomponente auf einem Ursprungs-Workload veraltet ist, zeigt Portability Suite bei Auswahl der blockbasierten Live-Transfer-Methode für einen Konvertierungsauftrag eine Warnung an. Es wird auch eine Warnmeldung bei vorhandenen Synchronisierungszeitplänen im Fenster "Synchronisierungspläne" angezeigt, sodass Sie die blockbasierte Übertragungskomponente auf dem Ursprung aufrüsten können, indem Sie mit der rechten Maustaste auf den entsprechenden Zeitplan klicken und die Option Blockbasierte Komponente aufrüsten wählen. So prüfen Sie, ob die blockbasierte Übertragungskomponente auf einem Ursprung aktuell ist: 1 Klicken Sie in der Ansicht Server mit der rechten Maustaste auf den Ursprung. Wenn das Menü den Eintrag Blockbasierte Komponenten aufrüsten enthält, ist die blockbasierte Übertragungskomponente veraltet. 20 PlateSpin Portability Suite 8.1 – Benutzerhandbuch novdocx (de) 12 May 2009 Wenn die anfängliche Datenübertragung für einen Workload-Schutzauftrag abgeschlossen ist, wird der Zielcomputer bei der nächsten geplanten inkrementellen Übertragung aus- und wieder eingeschaltet. novdocx (de) 12 May 2009 Dies gilt nur für die blockbasierte Übertragungskomponente. Die blockbasierte VSSÜbertragungskomponente gibt es ab Version 8.1. Manuelle Installation und Deinstallation blockbasierter Komponenten Sie können beide mit Portability Suite mitgelieferten blockbasierten Komponenten manuell installieren und deinstallieren. Verwenden Sie diese Option, um Auswirkungen der Installation von Komponenten auf die Betriebskontinuität Ihrer Ursprungs-Workloads zu verhindern oder zu reduzieren. Weitere Informationen hierzu finden Sie im Abschnitt „Die Kontinuität der UrsprungsWorkloads wird von der Auswahl der Übertragungsmethode beeinflusst“ auf Seite 21. So installieren oder deinstallieren Sie blockbasierte Übertragungskomponenten manuell: 1 Klicken Sie in der Ansicht "Server" mit der rechten Maustaste auf den erforderlichen Ursprung und wählen Sie die erforderliche Aktion aus: Zum Installieren einer Komponente: Blockbasierte Komponenten installieren oder Blockbasierte VSS-Komponenten installieren. Blockbasierte Komponente deinstallieren oder Blockbasierte Komponente deinstallieren: Zum Deinstallieren einer Komponente. 2 Geben Sie einen gültigen Berechtigungsnachweis für den Ursprungscomputer ein und klicken Sie anschließend auf Deinstallieren. 1.4 Workload-Kontinuität Abschnitt 1.4.1, „Die Kontinuität der Ursprungs-Workloads wird von der Auswahl der Übertragungsmethode beeinflusst“, auf Seite 21 Abschnitt 1.4.2, „Standard-Post-Konvertierungs-Endstatus von Ursprungs- und Ziel- Workloads“, auf Seite 22 1.4.1 Die Kontinuität der Ursprungs-Workloads wird von der Auswahl der Übertragungsmethode beeinflusst Die Betriebskontinuität Ihres Ursprungs-Workloads ist von der ausgewählten Übertragungsmethode abhängig. Die folgende Tabelle enthält Informationen zu den verschiedenen Übertragungsmethoden sowie ihren Einfluss auf die Betriebskontinuität Ihrer Ursprungs-Workloads. Tabelle 1-6 Einfluss auf die Kontinuität nach Übertragungsmethode Übertragungsmethode Einfluss auf die Kontinuität des Ursprungs-Workload Kontrolle übernehmen Der Ursprung ist während der gesamten Migration offline. Blockbasiert Ein einzelner Neustart wird zu Anfang der Ausführung des Konvertierungsauftrags erforderlich, wenn die blockbasierte Übertragungskomponente auf dem Ursprung installiert ist. Nach der Aktualisierung der Komponente werden vorhandene Schutzverträge ausgesetzt. Überblick über die Funktionen der Portability Suite 21 Einfluss auf die Kontinuität des Ursprungs-Workload Blockbasierter VSS Kein Einfluss auf Migrationsaufträge Einfluss auf Schutzaufträge: Ein einzelner Neustart wird zu Anfang der Ausführung des Konvertierungsauftrags erforderlich, wenn die blockbasierte Übertragungskomponente auf dem Ursprung installiert ist. Dateibasiert; VSS-Dateibasiert Kein Einfluss auf Migrationsaufträge 1.4.2 Standard-Post-Konvertierungs-Endstatus von Ursprungs- und Ziel-Workloads Die folgende Tabelle listet die Standard-Post-Konvertierungs-Endstatus von Ursprungs- und ZielWorkloads nach Konvertierungsaufgabe auf. Sie können einen Post-Konvertierungs-Endstatus für den Ursprung und das Ziel auch manuell angeben. Weitere Informationen hierzu finden Sie im Abschnitt „Angeben des Endstatus für Ursprungs- und Ziel-Workloads“ auf Seite 92. Tabelle 1-7 Standard-Post-Konvertierungs-Endstatus Konvertierungs aufgabe Verschieben Übertragungsmethode Ursprungsstatus Kontrolle übernehmen Zielstatus Herunterfahren Einschalten Unter Kontrolle lassen und Ausschalten nach dem Transfer herunterfahren, wenn Transfer OK ist Unter Kontrolle lassen und Unterbrechen (nur für Ziel-VMs mit Ausnahme von Solaris -Zonen) nach dem Transfer neu starten, wenn Transfer nicht OK ist Verschieben Live-Transfer Herunterfahren Einschalten Ausschalten Unterbrechen (nur für Ziel-VMs mit Ausnahme von Solaris -Zonen) Kopieren Kontrolle übernehmen Treiber neu starten Einschalten Herunterfahren Ausschalten Unter Kontrolle lassen, um Unterbrechen (nur für Neustartentscheidung zu verzögern (unwahrscheinlich, kein Vorteil) 22 PlateSpin Portability Suite 8.1 – Benutzerhandbuch Ziel-VMs mit Ausnahme von Solaris -Zonen) novdocx (de) 12 May 2009 Übertragungsmethode Übertragungsmethode Ursprungsstatus Kopieren Live-Transfer novdocx (de) 12 May 2009 Konvertierungs aufgabe Zielstatus Fortfahren (Herunterfahren nicht ausgewählt) Herunterfahren Einschalten Ausschalten Unterbrechen (nur für Ziel-VMs mit Ausnahme von Solaris -Zonen) 1.5 Sicherheit und Datenschutz Portability Suite stellt Ihnen eine Reihe von Funktionen zur Verfügung, mit denen Sie Ihre Daten schützen und die Sicherheit Ihres Systems erhöhen können. Abschnitt 1.5.1, „Sicherheit des Workload-Datentransfers“, auf Seite 23 Abschnitt 1.5.2, „Sicherheit gespeicherter Berechtigungsnachweise“, auf Seite 23 Abschnitt 1.5.3, „Benutzerautorisierung und -authentifizierung“, auf Seite 24 1.5.1 Sicherheit des Workload-Datentransfers Portability Suite ermöglicht Ihnen Folgendes, um die Übertragung Ihrer Workload-Daten sicherer zu machen: Aktivieren Sie die Datenübertragungsverschlüsselung für einen einzelnen Konvertierungsauftrag. Wenn die Verschlüsselung aktiviert ist, werden über das Netzwerk erfolgende Datentransfers vom Ursprung zum Ziel unter Verwendung von AES (Advanced Encryption Standard) verschlüsselt. Konfigurieren Sie Ihren Portability Suite-Server für die Verwendung eines Datenverschlüsselungs-Algorithmus, der FIPS (Federal Information Processing Standards, Publication 140-2) entspricht. Wenn die FIPS-Konformität erforderlich ist, muss der Datenverschlüsselungs-Algorithmus vor der Installation des Portability Suite-Servers auf Ihrem System installiert werden. Weitere Informationen hierzu finden Sie unter „Aktivieren der Unterstützung für FIPS-konforme Datenverschlüsselungs-Algorithmen (optional)“ in Ihrer Installationsanleitung. Informationen zur die Aktivierung der Dateiverschlüsselung für einen Konvertierungsauftrag finden Sie unter „Festlegen von Übertragungsoptionen“ auf Seite 91. 1.5.2 Sicherheit gespeicherter Berechtigungsnachweise Portability Suite-Produkte cachen Berechtigungsnachweise in der Portability Suite-ClientBenutzeroberfläche und speichern sie unter Verwendung von APIs des Betriebssystems ab. Berechtigungsnachweise werden außerdem auf dem Portability Suite-Server und in der Portability Suite-Datenbank gespeichert und auch in Konvertierungsaufträge eingebettet. Die Datenübertragung zwischen dem Portability Suite-Server und dem Portability Suite-Client kann entweder über HTTP (Standard) oder HTTPS (Secure Hypertext Transfer Protocol) erfolgen. Aktivieren Sie SSL zur Sicherung der Datenübertragung zwischen dem Client und dem Server auf Überblick über die Funktionen der Portability Suite 23 1.5.3 Benutzerautorisierung und -authentifizierung Portability Suite bietet einen rollenbasierten Benutzerautorisierungs- und authentifizierungsmechanismus. Weitere Informationen hierzu finden Sie unter „Einrichten der Benutzerautorisierung und -authentifizierung“ in Ihrem Konfigurationshandbuch. 1.6 Leistung und Skalierbarkeit Abschnitt 1.6.1, „Leistung“, auf Seite 24 Abschnitt 1.6.2, „Skalierbarkeit“, auf Seite 24 1.6.1 Leistung Die Leistungscharakteristiken Ihres Portability Suite-Produkts sind von einer Anzahl von Faktoren abhängig wie: Hardware- und Softwareprofile Ihres Ursprungs und Ziels Hardware- und Softwareprofile Ihres Portability Suite-Server-Hosts Eigenschaften Ihrer Netzwerkbandweite, -konfiguration und -bedingungen Der Anzahl Ihrer Ursprungs-Workload-Volumes und ihrer Größen Der Anzahl der Dateien auf Ihrem Ursprungs-Workload-Volumes (Dateidichte) Ursprungs-E/A-Niveau (die Auslastung Ihres Workloads) Die Anzahl gleichzeitiger Migrationen und die Anzahl und der Typ der Ziele Ob die Datenverschlüsselung aktiviert oder deaktiviert ist Ob die Datenkomprimierung aktiviert oder deaktiviert ist Es wird empfohlen, dass Sie eine Testmigration eines durchschnittlichen Workloads zum Planen von umfangreichen Workload-Migrationen durchführen, das Ergebnis als Benchmark verwenden und Ihre Metriken während des gesamten Projekts regelmäßig feineinstellen. Beachten Sie neben dem Datentransfervorgang auch die anderen Phasen des Konvertierungsauftrags, die auf Ihr Projekt zutreffen: Vorbereitung und Netzwerkeinrichtung Ursprungs-Workload- und Zielcomputerermittlung Zielkonfiguration 1.6.2 Skalierbarkeit Sie können mehrere Workload-Migrationen einrichten und gleichzeitig ausführen. An VMware ESX-Hosts durchgeführte Skalierbarkeitstests führen zu folgenden Benchmarkempfehlungen: Mehrere Konvertierungen zu einem einzelnen VM-Server: nicht mehr als 20 Mehrere Konvertierungen zu mehreren VM-Servern (ESX): nicht mehr als 30 24 PlateSpin Portability Suite 8.1 – Benutzerhandbuch novdocx (de) 12 May 2009 Ihrem Portability Suite-Server-Host und verwenden Sie HTTPS, wenn Sie die Server-URL angeben. Weitere Informationen hierzu finden Sie im Abschnitt „Herstellen einer Verbindung mit einem Portability Suite-Server“ auf Seite 25. Dieser Abschnitt stellt die Hauptfunktionen der PlateSpin® Portability Suite-Produkte (PlateSpin® Migrate und PlateSpin® Protect) vor und erläutert die Verwendung des Portability Suite-Clients zur Interaktion mit den Produkten. 2 Der Portability Suite-Client stellt eine Verbindung mit dem angegebenen Portability Suite-Server (der Workload-Portabilitäts- und Schutzengine, die die Grundlage beider Produkte der Suite bildet) her und bietet Zugriff auf Informationen in der Datenbank des Portability Suite-Servers. Die meisten Ihrer Interaktionen mit dem Server finden im ganzen Client statt, einschließlich der Ermittlung der Ursprungs-Workloads und Ziele, dem Einrichten, Ausführen und Überwachen von Aufgaben, dem Verwalten von Lizenzschlüsseln und dem Konfigurieren des Standardverhaltens des Servers. Abschnitt 2.1, „Herstellen einer Verbindung mit einem Portability Suite-Server“, auf Seite 25 Abschnitt 2.2, „Allgemeines zur Benutzeroberfläche des Portability Suite-Clients“, auf Seite 27 Abschnitt 2.3, „Ermitteln von Ursprungs-Workloads und Migrationszielen“, auf Seite 32 Abschnitt 2.4, „Analysieren von Computern mit PlateSpin Analyzer“, auf Seite 40 Abschnitt 2.5, „Verwenden von Gerätetreibern“, auf Seite 41 Abschnitt 2.6, „Verwalten benutzerdefinierter Post-Konvertierungsaktionen“, auf Seite 42 Abschnitt 2.7, „Einrichten, Ausführen und Verwalten von Aufträgen“, auf Seite 44 2.1 Herstellen einer Verbindung mit einem Portability Suite-Server Bei jedem Start des Portability Suite-Clients führt dieser folgende Aktionen durch: Er bezieht vom Portability Suite-Server die Authentifizierung für Ihr Benutzerkonto. Weitere Informationen hierzu finden Sie unter „Einrichten der Benutzerautorisierung und authentifizierung“ in Ihrem Konfigurationshandbuch. Er stellt eine Verbindung zu einem angegebenen Portability Suite-Server her. Er lädt ein angegebenes Portability Suite-Netzwerk, bei dem es sich um eine Zusammenstellung ermittelter Ursprungs-Workloads und Ziele handelt, mit denen Sie jeweils arbeiten. Sie geben Ihren Berechtigungsnachweis für die Verbindung, die Instanz des Portability SuiteServers und das erforderliche Portability Suite-Netzwerk in den Portability SuiteServereinstellungen an. 1 Klicken Sie im Portability Suite-Client auf Werkzeuge > Portability Suite-Servereinstellungen. oder Doppelklicken Sie auf einen der folgenden drei Bereiche unten in der Statusleiste des Portability Suite-Clients: Server, Netzwerk oder Benutzer. Erste Schritte mit Portability Suite 25 novdocx (de) 12 May 2009 Erste Schritte mit Portability Suite 2 2 Geben Sie die erforderlichen Parameter für den Portability Suite-Server, Benutzer und das Netzwerk ein: Schnittstellenelement Beschreibung Server-URL Geben Sie die Portability Suite-Server-URL in folgendem Format ein: http://Server-Host/PortabilitySuite Verbinden als Für die Verbindung mit einem Portability Suite-Server benötigen Sie Administratorzugriff auf den Portability Suite-Server-Host oder müssen eine der Portability Suite-Rollen inne haben. Weitere Informationen hierzu finden Sie unter „Einrichten der Benutzerautorisierung und -authentifizierung“ in Ihrem Konfigurationshandbuch. Netzwerke Machen Sie sich mithilfe des Beispielumgebung-Netzwerks mit den Funktionen von Portability Suite vertraut. Verwenden Sie das StandardNetzwerk oder erstellen Sie ein eigenes Netzwerk, um mit aktuellen Ursprungs-Workloads und Zielen zu arbeiten. Um ein Netzwerk hinzuzufügen, geben Sie den Namen ein und klicken Sie auf Hinzufügen. Um ein Netzwerk zu entfernen, wählen Sie es aus und klicken Sie anschließend auf Löschen. 3 Wenn Sie fertig sind, klicken Sie auf OK. 26 PlateSpin Portability Suite 8.1 – Benutzerhandbuch novdocx (de) 12 May 2009 Das Dialogfeld "Portability Suite-Servereinstellungen" wird geöffnet. novdocx (de) 12 May 2009 2.2 Allgemeines zur Benutzeroberfläche des Portability Suite-Clients Das Portability Suite-Client-Fenster besteht aus folgenden Elementen: Menüleiste: Spiegelt die aktuelle Ansicht wider und bietet Befehle für den Zugriff auf Programmfunktionen und -vorgänge. Symbolleiste: Spiegelt die aktuelle Ansicht wider und bietet visuelle Verknüpfungen auf Programmfunktionen und -vorgänge. Aktuelle Ansicht: Der Hauptarbeitsbereich der Oberfläche. Hier werden die Computer (im Server-Ansichtsmodus) oder Aufträge (im Ansichtsmodus "Aufträge") aufgeführt. Teilfenster: Die Teilfenster sind vertikal an der linken Seite des Hauptfensters ausgerichtet und erleichtern die Auswahl der aktuellen Ansicht (Ansichtsfenster) oder eines Konvertierungsauftrags (Aufgabenfenster). Das Teilfenster "Details" spiegelt die aktuelle Ansicht wider und bietet Übersichtsinformationen über ein in der aktuellen Ansicht ausgewähltes Element. Statuszeile: Die Statuszeile am unteren Rand des Portability Suite-Client-Fensters zeigt eine Reihe von Informationen an: den Portability Suite-Server, mit dem der Client gerade verbunden ist, das Portability Suite-Netzwerk, mit dem Sie zurzeit arbeiten, den Namen und die Rolle des aktuell angemeldeten Benutzers und den Status der automatischen Netzwerkbestandserfassungsfunktion: Weitere Informationen finden Sie in den folgenden Abschnitten. Abschnitt 2.2.1, „Ansicht "Server"“, auf Seite 27 Abschnitt 2.2.2, „Ansicht "Aufträge"“, auf Seite 31 Abschnitt 2.2.3, „Aufgabenfenster“, auf Seite 31 Abschnitt 2.2.4, „Statusleiste“, auf Seite 31 2.2.1 Ansicht "Server" Die Ansicht "Server" ist die wichtigste visuelle Schnittstelle zu Ihren ermittelten UrsprungsWorkloads und Zielen. Ihr Hauptbereich besteht aus zwei Teilfenstern, die Sie Ihren Bedürfnissen entsprechend anpassen können. Abbildung 2-1 Ansicht "Server" des Portability Suite-Clients Erste Schritte mit Portability Suite 27 Die Leiste Gruppieren nach ermöglicht Ihnen außerdem das Gruppieren von Computern nach ihrer Zugehörigkeit zu einer Domäne oder einem vCenter-Server (für VMware ESX-Server-Systeme). Weitere Informationen hierzu finden Sie im Abschnitt „Anpassen der Ansicht "Server"“ auf Seite 28. Hinweis: Die Hierarchie der Ansicht "Server" zeigt erweiterte VM-RessourcenmanagementHierarchien und -Strukturen nicht an, z. B. die Mitgliedschaft in Ressourcenpools oder die Zugehörigkeit zu ESX-DRS-Clustern (DRS, Distributed Resource Scheduler). Sie können solche Informationen in den Eigenschaften eines Elements anzeigen. Weitere Informationen hierzu finden Sie im Abschnitt „Anzeigen der Eigenschaften von Ursprungs-Workloads und Zielen“ auf Seite 29. „Anpassen der Ansicht "Server"“ auf Seite 28 „Anzeigen der Eigenschaften von Ursprungs-Workloads und Zielen“ auf Seite 29 „Liste der computerspezifischen Symbole in der Ansicht "Server"“ auf Seite 30 Anpassen der Ansicht "Server" Sie können Ursprungs-Workloads und Ziele anhand des Betriebssystems, der Domäne, des Namens und des Typs filtern. Verwenden Sie hierzu die Dropdown-Menüs Gruppieren nach und Anzeigen. Sie können das Dropdown-Menü Gruppieren nach verwenden, um die Elemente in der Ansicht "Server" nach folgenden Kriterien zu gruppieren: Domänenzugehörigkeit Hostname Zugehörigkeit zu einem VMware vCenter* Server Zur weiteren Kontrolle des Umfangs der in einem der Teilfenster der Ansicht gezeigten Elemente können Sie auch das Dropdown-Menü Anzeigen verwenden, um die Computer nach Workload-Typ zu filtern; z. B., Windows NT 4, Windows 2000, Red Hat Linux usw., wie in der folgenden Abbildung gezeigt: 28 PlateSpin Portability Suite 8.1 – Benutzerhandbuch novdocx (de) 12 May 2009 Die hierarchische Anordnung von Elementen in der Ansicht "Server" zeigt die Anordnung von Elementen auf ihrer jeweiligen Plattform an. Beispiel: VMs werden unter ihren VM-Host angezeigt, PlateSpin® Flexible Images befinden sich unter Ihren Imageservern und Solaris-Zonen (die als VMs betrachtet werden) sind unter ihren jeweiligen Solaris Zonen-Servern angeordnet. novdocx (de) 12 May 2009 Abbildung 2-2 Optionen der Ansicht "Server" zum Sortieren von Elementen nach Typ Anzeigen der Eigenschaften von Ursprungs-Workloads und Zielen In der Ansicht "Server" können Sie auf die wichtigsten Eigenschaften der gefundenen UrsprungsWorkloads und Ziele zugreifen, indem Sie mit der rechten Maustaste auf ein Element klicken und Eigenschaften auswählen. Für jeden Computer bietet das System Informationen zu folgenden Elementen des ausgewählten Systems: Hardware, Betriebssystem und Netzwerkprofile Volumes, Partitionen und Festplattennutzung Programme und Dienste Die Eigenschaften einer virtuellen Maschine bieten Informationen zur Umgebung des Computers auf der zugehörigen Virtualisierungsplattform, einschließlich Informationen zum Host, zur Menge des zugeteilten Arbeitsspeichers und zur Rechenleistung. Die Eigenschaften von Hosts virtueller Maschinen bieten systemspezifische Informationen. Beispielsweise können Sie anzeigen, welche virtuellen Maschinen auf einem ausgewählten VMware ESX-Server ausgeführt werden, welche virtuellen Netzwerkadapter verwendet werden und welche Ressourcenpools auf ihnen konfiguriert sind. VMware ESX-Server, die einem DRS-Cluster (Distributed Resource Scheduler) zugewiesen sind, bieten Informationen zum Namen des Clusters und zur Automatisierungsstufe des DRS (vollständig, manuell oder teilweise automatisiert). Die Eigenschaften von VMware ESX-Servern, die Teil von VMware vCenter-Plattformen sind, weisen ebenfalls darauf hin. Die folgende Abbildung zeigt die Eigenschaften eines gefundenen Zonen-Servers. Erste Schritte mit Portability Suite 29 Liste der computerspezifischen Symbole in der Ansicht "Server" Ermittelten Ursprungs-Workloads und Zielen werden eindeutige Symbole zugeordnet, um den Workload-Typ oder den Workload-Host leichter identifizieren zu können. Tabelle 2-1 Computerspezifische Symbole in der Ansicht "Server" Physischer Computer Physischer Computer in der Vor-Ausführungsumgebung der Kontrollübernahme Physischer Computer mit Workload-Lizenz Geschützter physischer Computer Geschützter physischer Computer mit Workload-Lizenz VM-Server Virtuelle Maschine Virtuelle Maschine mit Workload-Lizenz Virtuelle Maschine, deren Ermittlung rückgängig gemacht wurde Virtuelle Maschine - Server-Synchronisierungsziel Virtuelle Maschine - Server-Synchronisierungsziel mit Workload-Lizenz Flexible Image-Server 30 PlateSpin Portability Suite 8.1 – Benutzerhandbuch novdocx (de) 12 May 2009 Abbildung 2-3 Spezifische Informationen in den Systemeigenschaften zu Zonen-Servern novdocx (de) 12 May 2009 Flexible Image Geschütztes Flexible Image 2.2.2 Ansicht "Aufträge" Die Ansicht "Aufträge" zeigt alle Ermittlungs-, Konvertierungs- und Image-Erfassungsaufträge an, die vom Portability Suite-Server ausgeführt werden. Aufträge können anhand ihres aktuellen Status gefiltert werden. Abbildung 2-4 Ansicht "Aufträge" des Portability Suite-Clients Sie können das Dropdown-Menü Anzeigen verwenden, um die Ansicht Aufträge nach bestimmten Auftragsgruppen zu filtern: Nur neueste Aufträge (letzte 24 Stunden), Nur Konvertierungsaufträge, Fehlgeschlagen, Läuft, Abgeschlossen und/oder Gespeicherte Aufträge. Wenn ein Auftrag aus der Liste ausgewählt wird, wird im unteren linken Teilfenster eine Zusammenfassung der Auftragsdetails angezeigt. 2.2.3 Aufgabenfenster Das Aufgabenfenster im Hauptfenster des Portability Suite-Clients enthält die wichtigsten Konvertierungsaktionen. Wenn Sie auf eine Aufgabe klicken, wird das Fenster "Aktion" geöffnet, in dem Sie den Konvertierungsursprung, das Ziel und die Setup-Methode auswählen können. Weitere Informationen hierzu finden Sie im Abschnitt Abschnitt 2.7.1, „Auswahl einer Methode zum Einrichten von Konvertierungsaufträgen“, auf Seite 44. 2.2.4 Statusleiste Die Statusleiste des Portability Suite-Client-Fensters zeigt Informationen zu folgenden Elementen an: Den Portability Suite-Server, mit dem Sie gerade verbunden sind. Das Portability Suite-Netzwerk, mit dem Sie gerade arbeiten. Den Benutzernamen, unter dem Sie angemeldet sind, und die Portability Suite-Rolle, die Ihrem Benutzerkonto zugewiesen ist. Den Status der Funktion für die automatische Netzwerkbestandserfassung. Erste Schritte mit Portability Suite 31 Wenn Sie auf eines der ersten drei Statuselemente doppelklicken, wird das Fenster mit den Portability Suite-Servereinstellungen geöffnet. Weitere Informationen hierzu finden Sie im Abschnitt „Herstellen einer Verbindung mit einem Portability Suite-Server“ auf Seite 25. Wenn Sie auf das Statuselement "Netzwerkbestandserfassung" doppelklicken, wird die automatische Windows-Netzwerkbestandserfassung ein- bzw. ausgeschaltet. Weitere Informationen hierzu finden Sie im Abschnitt „Ermitteln und Vorbereiten einer Windows VM für einen Serversynchronisierungsauftrag“ auf Seite 39. 2.3 Ermitteln von Ursprungs-Workloads und Migrationszielen Sie benötigen für jeden Konvertierungsauftrag einen ermittelten Ursprung und ein ermitteltes Ziel. Bei einer Ermittlung wird die Portability Suite-Datenbank mit detaillierten Inventardaten zu einem Computer gefüllt. Diese Daten sind erforderlich, um die Nutzung des Computers feststellen und ordnungsgemäß einen Konvertierungsauftrag konfigurieren zu können. Abschnitt 2.3.1, „Vorabauffüllen der Ansicht "Server" mit Windows-Computern im Netwerk“, auf Seite 32 Abschnitt 2.3.2, „Ermitteln der Details von Ursprungs-Workloads und Zielen“, auf Seite 33 Abschnitt 2.3.3, „Ermitteln aller Computer in einer Windows-Domäne“, auf Seite 35 Abschnitt 2.3.4, „Aktualisieren von Computerdetails“, auf Seite 35 Abschnitt 2.3.5, „Zurücksetzen des für die Authentifizierung des Zugriffs auf ESX-Hosts verwendeten Zugriffsmechanismus“, auf Seite 35 Abschnitt 2.3.6, „Ermitteln und Registrieren physischer Zielcomputer“, auf Seite 36 Abschnitt 2.3.7, „Ermitteln und Vorbereiten einer Windows VM für einen Serversynchronisierungsauftrag“, auf Seite 39 2.3.1 Vorabauffüllen der Ansicht "Server" mit WindowsComputern im Netwerk Die Netzwerkbestandserfassungsfunktion von Portability Suite erstellt im Portability Suite-Client automatisch eine Liste mit den physischen und virtuellen Windows-Computern, die online sind. Im Gegensatz zu einer vollständigen Ermittlung wird bei der Netzwerkbestandserfassung zwar ebenfalls eine Liste der Computer erstellt, es werden jedoch keine detaillierten Inventardaten zu jedem einzelnen Computer erfasst. Diese sind für Workload-Portabilitäts- und Schutzaufträge erforderlich. Die Netzwerkbestandserfassungsfunktion ist erforderlich, um mit einem einzigen Auftrag alle Computer einer Windows-Domäne zu erfassen. Weitere Informationen hierzu finden Sie im Abschnitt „Ermitteln aller Computer in einer Windows-Domäne“ auf Seite 35. Portability Suite verwendet die Standard-Netzwerkdurchsuchungsfunktion von Windows für die automatische Ermittlung. Da Linux-basierte Workloads und VM-Server dem WindowsNetzwerkbrowser nicht bekannt gegeben werden, können diese nicht automatisch ermittelt werden. 32 PlateSpin Portability Suite 8.1 – Benutzerhandbuch novdocx (de) 12 May 2009 Abbildung 2-5 Statusleiste des Portability Suite-Client-Fensters novdocx (de) 12 May 2009 Die Funktion zur Netzwerkbestandserfassung ist standardmäßig aktiviert. Doppelklicken Sie unten rechts im Portability Suite-Client-Fenster auf Netzwerkbestandserfassung, um die Funktion zu deaktivieren bzw. zu aktivieren. 2.3.2 Ermitteln der Details von Ursprungs-Workloads und Zielen Sie können einen einzelnen physischen oder virtuellen Computer, mehrere Computer, einen einzelnen oder mehrere VM-Server ermitteln. Zudem können Sie die mit einem VMware vCenter Server verbundenen VMware ESX-Hosts ermitteln. Stellen Sie vor der Ausführung von Ermittlungsvorgängen sicher, dass der Portability Suite-Server mit Ihren Ursprungs-Workloads und Zielen kommunizieren kann. Weitere Informationen hierzu finden Sie unter „Voraussetzungen für die Netzwerkkommunikation“ im Konfigurationshandbuch. 1 Klicken Sie in der Portability Suite-Symbolleiste auf Details ermitteln. oder Klicken Sie in der Ansicht "Server" mit der rechten Maustaste in einen leeren Bereich und wählen Sie Details ermitteln. 2 Geben Sie im Dialogfeld Details ermitteln den Hostnamen oder die IP-Adresse des Ursprungs oder Ziels ein. Wenn mehrere Computer ermittelt werden sollen, geben Sie mehrere Hostnamen oder IP-Adressen getrennt durch Semikola ein. Zum Ermitteln von Linux-Workloads oder Systemen mit VMware ESX Server 2.5 und 3.0.x mit nicht standardmäßigen SSH-Ports geben Sie die Port-Nummer unter Verwendung der Standard-URL-Syntax (Hostname:Portnummer oder IP-Adresse:Portnummer) ein. Portnummern sind nicht erforderlich, wenn Systeme mit VMware ESX Server 3.5, ESXi 3.5 und ESX 4 ermittelt werden. 3 Wählen Sie den Computertyp aus und geben Sie den Administrator-Berechtigungsnachweis für den zu ermittelnden Computer an. Befolgen Sie folgende Richtlinien für die Auswahl des Computertyps und die Angabe des Berechtigungsnachweises: Erste Schritte mit Portability Suite 33 Alle WindowsWorkloads Computerty pauswahl Windows MSVS-VM-Hosts Berechtigungsnachweis Anmerkungen Berechtigungsnachwei Verwenden Sie für den Benutzernamen se eines lokalen oder die folgende Syntax: Domänen-Admins. Bei Domänenmitgliedscomputern: Autorität\Prinzipal Imageserver Bei Arbeitsgruppenmitgliedscomputern: Hostname\Prinzipal Alle LinuxWorkloads Linux Root-äquivalenter Benutzername und Passwort Andere Konten als das root-Konto müssen für die Verwendung von sudo konfiguriert werden. Weitere Informationen hierzu finden Sie im Knowledge Base-Artikel 20711 (http:// support.platespin.com/kb2/ Article.aspx?id=20711). VMware ESXHosts VMware ESX Root-äquivalenter Benutzername und Passwort Mit einem VMware vCenter-Server verbundene VMware ESXHosts VMware vCenter Berechtigungsnachwei se für den VMware vCenter-Webdienst (Benutzername und Passwort) Alle nachfolgende Kommunikation mit ESX-Hosts erfolgt über den vCenterServer. Sie können den Zugriffsmechanismus auf Direkt auf ESX oder Über VMware vCenter zurücksetzen, indem Sie die Details des erforderlichen ESX-Hosts aktualisieren und die erforderliche Option auswählen. Weitere Informationen hierzu finden Sie im Abschnitt „Zurücksetzen des für die Authentifizierung des Zugriffs auf ESXHosts verwendeten Zugriffsmechanismus“ auf Seite 35. Citrix XenServer-VMHosts Citrix XenServer Benutzername root mit dem zugehörigen Passwort Mehrere Benutzerkonten auf Root-Ebene werden derzeit von XenServer-Hosts nicht unterstützt SolarisWorkloads und Zonen-Server Solaris Benutzername und Passwort Dem Benutzer muss ein primäres Administratorprofil über Solaris RBAC (rollenbasierte Zugriffssteuerung) zugeordnet werden. Weitere Informationen hierzu finden Sie im Knowledge Base-Artikel 20711 (http:// support.platespin.com/kb2/ Article.aspx?id=20711). Hinweis: Als Ergebnis der Ermittlung von Hosts mit Microsoft Hyper-V-, Virtual Iron- und Xen Hypervisor-Virtualisierungssoftware werden diese Systeme als Portability SuiteUrsprungs-Workloads registriert (und nicht als VM-Host-Ziele). Informationen zur Verwendung dieser Plattformen als Workload-Portabilitäts-Ziele finden Sie unter „Halbautomatische Workload-Virtualisierung über X2P“ auf Seite 59. 34 PlateSpin Portability Suite 8.1 – Benutzerhandbuch novdocx (de) 12 May 2009 Ermitteln von novdocx (de) 12 May 2009 4 (Optional) Wenn Sie diesen Berechtigungsnachweis für künftige Aufträge speichern möchten, aktivieren Sie die Option Speichern (lokal verschlüsselt). 5 Klicken Sie auf Ermitteln und warten Sie, bis der Vorgang abgeschlossen ist. 6 (Optional) Wenn Sie den Fortschritt des Auftrags überwachen möchten, wechseln Sie zur Ansicht "Aufträge". 2.3.3 Ermitteln aller Computer in einer Windows-Domäne 1 Aktivieren Sie die Funktion für die automatische Netzwerkbestandserfassung. Weitere Informationen hierzu finden Sie im Abschnitt „Vorabauffüllen der Ansicht "Server" mit Windows-Computern im Netwerk“ auf Seite 32. 2 Blenden Sie im Portability Suite-Client die Domänenliste ein, die die zu ermittelnden Computer enthält. 3 Klicken Sie mit der rechten Maustaste auf den Domänennamen und wählen Sie Alle Server ermitteln. 4 Geben Sie den Domänen-Administrator-Berechtigungsnachweis ein. 5 Klicken Sie auf Ermitteln und warten Sie, bis der Vorgang abgeschlossen ist. 6 (Optional) Wenn Sie den Fortschritt des Auftrags überwachen möchten, wechseln Sie zur Ansicht "Aufträge". 2.3.4 Aktualisieren von Computerdetails Es wird empfohlen, dass Sie Ihre Ursprungs-Workloads und Ziele routinemäßig aktualisieren, bevor Sie einen Konvertierungsauftrag einrichten. So aktualisieren Sie einen Ursprungs- oder Zielcomputer: 1 Klicken Sie in der Ansicht "Server" mit der rechten Maustaste auf das erforderliche Element und wählen Sie Details aktualisieren aus. 2 Geben Sie die entsprechenden Berechtigungsnachweise für das zu aktualisierende System an und klicken Sie anschließend auf Aktualisieren. Portability Suite startet einen Ermittlungsauftrag, den Sie in der Ansicht "Aufträge" überwachen können. 2.3.5 Zurücksetzen des für die Authentifizierung des Zugriffs auf ESX-Hosts verwendeten Zugriffsmechanismus Wenn ESX-Hosts über einen vCenter-Server ermittelt werden, findet die gesamte nachfolgende Kommunikation mit diesen VM-Hosts über den vCenter-Server statt. Erste Schritte mit Portability Suite 35 1 Aktualisieren Sie den erforderlichen ESX-Host. Weitere Informationen hierzu finden Sie im Abschnitt „Aktualisieren von Computerdetails“ auf Seite 35. Das System fordert Sie zur Auswahl eines Zugriffstyps aus: 2 Wählen Sie die erforderliche Option aus und klicken Sie anschließend auf Aktualisieren. Portability Suite ermittelt den erforderlichen ESX-Host unter Verwendung des angegebenen Zugriffsmechanismus erneut. Diesen Zugriffsmechanismus verwendet Portability Suite für die gesamte nachfolgende Kommunikation mit diesem Host. 2.3.6 Ermitteln und Registrieren physischer Zielcomputer Zum Ermitteln eines physischen Ziels und zur Inventarisierung seiner Hardwarekomponenten müssen Sie den Zielcomputer mit einem ISO-Image zur Kontrollübernahme für physische Ziele, das sich auf einer CD oder auf anderen Medien befindet, von denen Ihr Zielcomputer gebootet werden kann, booten. Ein ähnlicher Prozess wird verwendet, um Workloads auf Virtualisierungsplattformen zu migrieren, die den halbautomatischen Virtualisierungsprozess verwenden, wodurch eine ZielVM auf einem VM-Host als physisches Ziel betrachtet wird. Weitere Informationen hierzu finden Sie im Abschnitt „Halbautomatische Workload-Virtualisierung über X2P“ auf Seite 59. Um ein ISO-Image zu verwenden, laden Sie es aus dem Novell Customer Center (http:// www.novell.com/customercenter/) herunter. Verwenden Sie das für Ihren Zielcomputer passende Image: 36 PlateSpin Portability Suite 8.1 – Benutzerhandbuch novdocx (de) 12 May 2009 Sie können diesen Zugriffsmechanismus auf Direkt auf ESX oder Über VMware vCenter zurücksetzen: novdocx (de) 12 May 2009 Tabelle 2-2 ISO-Images zur Kontrollübernahme für physische Zielcomputer Zieltyp Dateiname Windows-Computer mit mindestens 384 MB Arbeitsspeicher winperamdisk.iso Windows-Computer mit 256 bis 384 MB Arbeitsspeicher winpe.iso Linux-Computer bootofxx2p.iso Windows-VMs unter Virtual Iron mit mindestens 384 MB Arbeitsspeicher winperamdisk_virtualiron.iso Windows-VMs unter Virtual Iron mit 256 bis 384 MB Arbeitsspeicher winpe_virtualiron.iso Unisys* ES7000Computer unabhängig von der Größe des Arbeitsspeichers winperamdisk_es7000.iso Vom Portability Suite-Server als physische Ziele angesehen. Weitere Informationen hierzu finden Sie im Abschnitt „Halbautomatische Workload-Virtualisierung über X2P“ auf Seite 59. „Ermitteln und Registrieren von physischen Zielcomputern (Windows)“ auf Seite 37 „Registrieren von physischen Zielen mit dem Portability Suite-Server (Linux)“ auf Seite 38 „Durchführen einer unbeaufsichtigten Registrierung eines physischen Zielcomputers“ auf Seite 39 Ermitteln und Registrieren von physischen Zielcomputern (Windows) Führen Sie folgende Schritte aus, um Ihr Ziel beim Portability Suite-Server zu registrieren, wenn Sie ein unverändertes ISO-Image zur Kontrollübernahme verwenden. Informationen zum Ändern des Image für einen unbeaufsichtigten Registrierungsprozess finden Sie im Knowledge Base-Artikel 20832 (http://support.platespin.com/kb2/article.aspx?id=20832). Alle ermittelten und registrierten physischen Computer können auch als Serversynchronisierungsziele verwendet werden. Weitere Informationen hierzu finden Sie im Abschnitt „Synchronisieren von Workloads mit der Serversynchronisierungsfunktion“ auf Seite 58. 1 Brennen Sie das entsprechende ISO-Image zur Kontrollübernahme für physische Ziele auf eine CD oder speichern Sie es auf dem erforderlichen Medium, von dem Ihr Ziel booten kann. Weitere Informationen hierzu finden Sie im Abschnitt Tabelle 2-2, „ISO-Images zur Kontrollübernahme für physische Zielcomputer“, auf Seite 37. 2 Stellen Sie sicher, dass der Netzwerk-Switch-Anschluss, der mit dem Ziel verbunden ist, auf "Autom. Vollduplex" eingestellt ist. Da die Windows-Version des Boot-CD-Images nur die Funktion "Vollduplex automatisch aushandeln" unterstützt, wird hierdurch sichergestellt, dass keine Konflikte in den Duplexeinstellungen bestehen. Erste Schritte mit Portability Suite 37 4 Geben Sie J ein, um Daten auf Blockebene zu übertragen, oder N, um Daten auf Dateiebene zu übertragen. Die Auswahl der Übertragung auf Blockebene gilt für die blockbasierte LiveTransfer-Methode (nicht für die blockbasierte Live-Transfer-Methode mit VSS). Weitere Informationen hierzu finden Sie im Abschnitt „Unterstützte Übertragungsmethoden“ auf Seite 17. 5 Geben Sie bei Aufforderung die Portability Suite-Server-URL mit folgender Syntax ein: http://Server-Host/PortabilitySuite Ersetzen Sie Server-Host durch den tatsächlichen Namen oder die IP-Adresse des Portability Suite-Server-Hosts. 6 Geben Sie den Administrator-Berechtigungsnachweis für den Portability Suite-Server einschließlich einer Autorität an. Verwenden Sie folgende Syntax: Domäne\Benutzername oder Hostname\Benutzername 7 Geben Sie das Passwort für den Berechtigungsnachweis ein. Verfügbare Netzwerkkarten werden anhand ihrer MAC-Adressen erkannt und angezeigt. 8 Wenn DHCP auf der zu verwendenden NIC verfügbar ist, drücken Sie die Eingabetaste, um fortzufahren. Wenn DHCP nicht verfügbar ist, geben Sie an, dass die gewünschte NIC mit einer statischen IP-Adresse konfiguriert werden soll. 8a Geben Sie die IP-Adresse ein. 8b Geben Sie die Teilnetzmaske ein. 8c Geben Sie das Gateway ein. 9 Geben Sie einen Hostnamen für den physischen Computer ein oder drücken Sie die Eingabetaste, um die Standardwerte zu übernehmen. 10 Geben Sie Ja ein, wenn Sie SSL auf dem Portability Suite-Server aktiviert haben. Anderenfalls geben Sie Nein ein. 11 Geben Sie den Namen des Portability Suite-Netzwerks ein, dem der ermittelte Computer angehören soll. Wenn Sie sich nicht sicher sind, drücken Sie einfach die Eingabetaste. Der Portability Suite-Server verwendet das Standardnetzwerk. Nach einigen Momenten zeigt Portability Suite das physische Ziel in der Ansicht Server an. Registrieren von physischen Zielen mit dem Portability Suite-Server (Linux) Führen Sie folgende Schritte aus, um Ihr Ziel beim Portability Suite-Server zu registrieren, wenn Sie ein unverändertes ISO-Image zur Kontrollübernahme verwenden. Informationen zum Ändern des Image für einen unbeaufsichtigten Registrierungsprozess finden Sie im Knowledge Base-Artikel 20832 (http://support.platespin.com/kb2/article.aspx?id=20832). 1 Brennen Sie das entsprechende ISO-Image zur Kontrollübernahme für physische Ziele auf eine CD oder speichern Sie es auf dem erforderlichen Medium, von dem Ihr Ziel booten kann. Weitere Informationen hierzu finden Sie im Abschnitt Tabelle 2-2, „ISO-Images zur Kontrollübernahme für physische Zielcomputer“, auf Seite 37. 2 Booten Sie den Zielcomputer mit dem ISO Ramdisk-Image. 3 Geben Sie bei Aufforderung die Portability Suite-Server-URL mit folgender Syntax ein: http://Server-Host/PortabilitySuite 38 PlateSpin Portability Suite 8.1 – Benutzerhandbuch novdocx (de) 12 May 2009 3 Booten Sie den physischen Zielcomputer mit der Boot-CD und warten Sie, bis das Befehlszeilenfenster geöffnet wird. novdocx (de) 12 May 2009 Ersetzen Sie Server-Host durch den tatsächlichen Namen oder die IP-Adresse des Portability Suite-Server-Hosts. 4 Geben Sie Ihren Berechtigungsnachweis für den Portability Suite-Server ein. 5 Geben Sie eine statische IP-Adresse ein oder geben Sie an, dass der Computer dynamisch eine IP-Adresse von einem DHCP-Server abrufen soll. 6 Geben Sie einen Namen für den Ziel-Host ein und geben Sie ein vorhandenes Portability SuiteNetzwerk an, mit dem Sie arbeiten möchten. Nach einigen Momenten zeigt Portability Suite das physische Ziel in der Ansicht Server an. Durchführen einer unbeaufsichtigten Registrierung eines physischen Zielcomputers Portability Suite bietet einen Mechanismus zur Automatisierung der Registrierung eines physischen Zielcomputers mit dem Portability Suite-Server. Dies beinhaltet die Aktualisierung des ISO-Images zur Kontrollübernahme mit spezifischen Registrierungsinformationen, bevor das Ziel gebootet wird. Weitere Informationen hierzu finden Sie im Knowledge Base-Artikel 20832 (http:// support.platespin.com/kb2/article.aspx?id=20832). 2.3.7 Ermitteln und Vorbereiten einer Windows VM für einen Serversynchronisierungsauftrag Wenn Sie zwei Windows-Workloads synchronisieren möchten und Ihr Synchronisierungsziel eine virtuelle Maschine ist, müssen Sie zuerst eine entsprechende virtuelle Maschine ermitteln und registrieren. Informationen zur Serversynchronisierungsfunktion finden Sie unter „Synchronisieren von Workloads mit der Serversynchronisierungsfunktion“ auf Seite 58. 1 Erstellen Sie auf Ihrem VM-Server eine virtuelle Maschine mit einem Betriebssystemprofil, das dem geplanten Ursprungs-Workload entspricht. 2 Ermitteln Sie den Host der virtuellen Maschine oder aktualisieren Sie deren Details. 3 Klicken Sie in der Ansicht "Server" mit der rechten Maustaste auf die neu erstellte virtuelle Maschine unterhalb des VM-Servers und wählen Sie Vorbereiten auf die Synchronisierung. 4 Geben Sie den Administrator-Berechtigungsnachweis für den VM-Server ein. 5 (Optional) Wenn Sie diesen Berechtigungsnachweis für künftige Aufträge speichern möchten, aktivieren Sie die Option Speichern (lokal verschlüsselt). 6 (Optional) Wenn Sie die temporären Netzwerkeinstellungen für die Übernahme der Kontrolle konfigurieren möchten, z. B. die Auswahl des zu verwendenden virtuellen Netzwerks aus den auf dem VM-Server verfügbaren Netzwerken und die Konfiguration der TCP/IP-Einstellungen, klicken Sie auf Konfigurieren und nehmen Sie die gewünschten Netzwerkeinstellungen vor. 7 Klicken Sie auf Vorbereiten und warten Sie, bis der Auftrag abgeschlossen ist. Anschließend wird in der Ansicht Server ein neues Serversynchronisierungsziel unterhalb des VM-Hosts angezeigt: Erste Schritte mit Portability Suite 39 Bevor Sie mit umfangreichen Konvertierungsprojekten beginnen, sollten Sie potenzielle Konvertierungsprobleme identifizieren und diese im Voraus beheben. Verwenden Sie das Dienstprogramm PlateSpin® Analyzer, um festzustellen, ob sich ermittelte Computer für Konvertierungsaufträge eignen. So öffnen Sie PlateSpin® Analyzer: 1 Klicken Sie im Menü Werkzeuge auf Server analysieren. Das PlateSpin Analyzer-Fenster wird geöffnet. 2 Wählen Sie das erforderliche Portability Suite-Netzwerk und die zu analysierenden Computer aus. 3 (Optional) Beschränken Sie den Umfang der Computer auf eine bestimmte Sprache, um die Analysedauer zu verkürzen. 4 (Optional) Klicken Sie zum Analysieren von Computern im Inventar eines anderen Portability Suite-Servers auf Verbinden und geben Sie die erforderliche Portability Suite-Server-URL sowie den gültigen Berechtigungsnachweis ein. 5 Klicken Sie auf Analysieren. Je nach Anzahl der von Ihnen ausgewählten ermittelten Computer kann die Analyse zwischen wenigen Sekunden und mehreren Minuten dauern. Analysierte Server werden im linken Teilfenster aufgeführt. Wählen Sie einen Server aus, um die Testergebnisse im rechten Teilfenster anzuzeigen. Die Testergebnisse können sich aus allen oder einigen der folgenden Elemente zusammensetzen: Tabelle 2-3 Statusmeldungen in PlateSpin Analyzer-Testergebnissen Ergebnis Beschreibung Bestanden Der Computer hat die PlateSpin® Analyzer-Tests bestanden. Warnhinweis Ein oder mehrere Tests haben Warnmeldungen für den Computer zurückgegeben, die auf potenzielle Konvertierungsprobleme hinweisen. Klicken Sie auf den Hostnamen, um die Details dazu anzuzeigen. Fehlgeschlagen Ein oder mehrere Tests für diesen Computer sind fehlgeschlagen. Klicken Sie auf den Hostnamen, um die Details anzuzeigen und weitere Informationen zu erhalten. Die Registerkarte Zusammenfassung enthält eine Liste mit den analysierten und nicht analysierten Computern sowie den Computern, die den Test bestanden oder nicht bestanden haben bzw. bei denen eine Fehlermeldung ausgegeben wurde. Die Registerkarte Testergebnisse bietet folgende Informationen: 40 PlateSpin Portability Suite 8.1 – Benutzerhandbuch novdocx (de) 12 May 2009 2.4 Analysieren von Computern mit PlateSpin Analyzer novdocx (de) 12 May 2009 Tabelle 2-4 Registerkarte "Testergebnisse" von PlateSpin Analyzer Abschnitt Details System Test Bestätigt, dass der Computer die Mindestanforderungen von Portability Suite an Hardware und Betriebssystem erfüllt. Hardware-Unterstützung für die Kontrollübernahme Prüft die Kompatibilität der Ursprungs-Hardware. Zielhardware-Unterstützung Prüft die Hardware-Kompatibilität bezüglich der Verwendung als physischen Zielcomputer. Softwaretest Sucht nach Anwendungen und Datenbanken, die für den LiveTransfer geschlossen werden müssen, um die Transaktionsintegrität zu gewährleisten. Test auf inkompatible Anwendungen Stellt sicher, dass Anwendungen, die den Konvertierungsprozess bekanntermaßen stören, nicht auf dem System installiert sind. Diese Anwendungen werden in der Datenbank für inkompatible Anwendungen gespeichert. Wählen Sie zum Hinzufügen, Löschen oder Bearbeiten von Einträgen in dieser Datenbank Inkompatible Anwendung im Menü Werkzeuge. Die Registerkarte Eigenschaften enthält detaillierte Informationen über einen ausgewählten Computer. Weitere Informationen zur Verwendung von PlateSpin® Analyzer und zu den Ergebnissen finden Sie im Knowledge Base-Artikel Q20478 (http://support.platespin.com/kb2/article.aspx?id=20478). 2.5 Verwenden von Gerätetreibern Portability Suite wird mit einer Bibliothek an Gerätetreibern bereitgestellt. Bei der Ausführung von Konvertierungsaufträgen werden automatisch die passenden Treiber für den Zielcomputer installiert. Verwenden Sie PlateSpin® Analyzer, um zu prüfen, ob die erforderlichen Treiber verfügbar sind. Weitere Informationen hierzu finden Sie im Abschnitt „Analysieren von Computern mit PlateSpin Analyzer“ auf Seite 40. Falls PlateSpin® Analyzer feststellt, dass Treiber fehlen oder nicht kompatibel sind, oder falls Sie für Ihre Ziel-Infrastruktur bestimmte Treiber benötigen, müssen Sie möglicherweise Treiber zur Portability Suite-Treiberdatenbank hinzufügen (hochladen). Wenn Sie Treiber hinzufügen müssen, verwenden Sie den Gerätetreibermanager, wie im Folgenden beschrieben. Damit eine problemlose Handhabung Ihres Konvertierungsauftrags und des Ziel-Workloads gewährleistet ist, sollten Sie nur digital signierte Treiber für die folgenden Systeme hochladen: Alle 64-Bit-Windows-Systeme 32-Bit-Versionen von Windows Vista- und Windows Server 2008-Systemen Hinweis: Beim Hochladen von Treibern überprüft Portability Suite nicht, ob der Treiber zum ausgewählten Betriebssystem bzw. den Bit-Spezifikationen passt. Laden Sie nur Treiber herunter, die für Ihre Ziel-Infrastruktur geeignet sind. Erste Schritte mit Portability Suite 41 1 Speichern Sie die Treiberdateien in einem lokalen Verzeichnis. 2 Klicken Sie auf Werkzeuge > Gerätetreiber verwalten. Das Fenster "Gerätetreibermanager" wird geöffnet. 3 Wählen Sie die entsprechende Registerkarte für das erforderliche Betriebssystem aus. Wählen Sie anschließend das zutreffende Betriebssystem und die Herstellerdetails der Zielhardware aus. 4 Klicken Sie auf Treiber hochladen. 5 Geben Sie im Dialogfeld Uploader für Gerätetreiber den Pfad zu dem Verzeichnis an, in dem Sie die erforderlichen Treiberdateien gespeichert haben. 6 Klicken Sie auf Heraufladen und dann auf OK. 2.6 Verwalten benutzerdefinierter PostKonvertierungsaktionen Zur Automatisierung bestimmter Post-Konvertierungsaufgaben auf dem Ziel können Sie eine benutzerdefinierte Aktion, z. B. eine Stapeldatei, ein Shell-Skript oder eine Programmdatei zum Konvertierungsauftrag hinzufügen. Am Ende des Konvertierungsprozesses lädt Portability Suite die angegebene Aktion zusammen mit deren Abhängigkeiten auf das Ziel und führt sie aus. Benutzerdefinierte Post-Konvertierungsaktionen werden für folgende Auftragstypen unterstützt: Einmalige Serversynchronisierung Peer-to-Peer-Workload-Konvertierung Damit eine Post-Konvertierungsaktion im Rahmen eines Konvertierungsauftrags ausgewählt werden kann, müssen Sie die Aktion und ihre Abhängigkeiten zuerst in einem dafür vorgesehenen Verzeichnis speichern und zur Bibliothek des Portability Suite-Servers hinzufügen. Die maximale Verzeichnisgröße darf nicht mehr als 64 MB betragen. Weitere Informationen zum Heraufsetzen dieses Limits finden Sie unter „Erhöhen des Limits für Post-Konvertierungsaktionen, die auf den Portability Suite-Server hochgeladen werden“ im Konfigurationshandbuch. 42 PlateSpin Portability Suite 8.1 – Benutzerhandbuch novdocx (de) 12 May 2009 So laden Sie Treiber in die Gerätetreiberdatenbank von Portability Suite hoch: novdocx (de) 12 May 2009 Fügen Sie eine Post-Konvertierungsaktion wie folgt zur Bibliothek für benutzerdefinierte Aktionen des Portability Suite-Servers hinzu. 1 Erstellen Sie die Aktion, testen Sie sie mit einem Beispiel-Workload und speichern Sie sie zusammen mit ihren Abhängigkeiten in einem Verzeichnis, auf das der Portability Suite-Server zugreifen kann. Gehen Sie beim Entwickeln von Konvertierungsfolgeaktionen für Linux- und SolarisWorkloads mit besonderer Sorgfalt vor, da bei diesen unterschiedliche Zeichen in Dateinamen zulässig sind und unterschiedliche ACL-Berechtigungen (Access Control List, Zugriffssteuerungsliste) unterstützt werden. Fassen Sie für diese Betriebssysteme die Verzeichnisstruktur der Aktion in einer einzelnen Datei zusammen. Weitere Informationen hierzu finden Sie im Knowledge Base-Artikel 21121 (http://support.platespin.com/kb2/ article.aspx?id=21121). 2 Klicken Sie im Portability Suite-Client auf Werkzeuge > Aktionen verwalten. 3 Klicken Sie auf Hinzufügen. Das Fenster "Aktion hinzufügen" wird geöffnet: 4 Geben Sie im Fenster "Aktion hinzufügen" einen Namen für die benutzerdefinierte Aktion ein, wählen Sie das Zielbetriebssystem aus und wählen Sie dann das Verzeichnis aus, das die erforderliche Aktion und deren Abhängigkeiten enthält. Portability Suite füllt die Liste mit dem Inhalt des ausgewählten Ordners. 5 Wählen Sie in der Spalte Dateiname die erforderliche Programmdatei aus und klicken Sie auf Festlegen. 6 Geben Sie im Abschnitt Standardoptionen alle erforderlichen Befehlszeilenargumente und eine Ausführungszeitüberschreitung ein und klicken Sie auf OK. Portability Suite erstellt das Bibliothekspaket und lädt es herauf. Die Aktion kann nun für Konvertierungsaufträge ausgewählt werden. Weitere Informationen hierzu finden Sie im Abschnitt „Hinzufügen einer benutzerdefinierten Post-Konvertierungsaktion zu einem Konvertierungsauftrag“ auf Seite 128. Erste Schritte mit Portability Suite 43 Die meisten Ermittlungs-, Workload-Portabilitäts- und Workload-Schutzaktionen und -vorgänge werden über Portability Suite-Aufträge definiert, ausgeführt und überwacht. Abschnitt 2.7.1, „Auswahl einer Methode zum Einrichten von Konvertierungsaufträgen“, auf Seite 44 Abschnitt 2.7.2, „Auftragsvalidierung vor der Konvertierung“, auf Seite 47 Abschnitt 2.7.3, „Speichern von Konvertierungsaufträgen“, auf Seite 48 Abschnitt 2.7.4, „Starten eines gespeicherten Konvertierungsauftrags in der Ansicht "Aufträge"“, auf Seite 49 Abschnitt 2.7.5, „Ändern der Startzeit eines gespeicherten Konvertierungsauftrags“, auf Seite 49 Abschnitt 2.7.6, „Anzeigen der Parameter eines abgeschlossenen oder laufenden Konvertierungsauftrags“, auf Seite 49 Abschnitt 2.7.7, „Abbrechen eines laufenden Auftrags“, auf Seite 49 Abschnitt 2.7.8, „Steuern des Status von Ursprungs-Workloads in der Ansicht "Aufträge"“, auf Seite 49 Abschnitt 2.7.9, „Ausführen von Auftragsdiagnosen“, auf Seite 50 Abschnitt 2.7.10, „Generieren von Auftragsberichten“, auf Seite 50 Abschnitt 2.7.11, „Verwenden der Windows-Funktion "Geplante Tasks" und einer Stapeldatei zum Ausführen von Aufträgen“, auf Seite 50 2.7.1 Auswahl einer Methode zum Einrichten von Konvertierungsaufträgen Es gibt zwei Modi, in denen Sie einen Konvertierungsauftrag einrichten und die Auftragskonfigurationsparameter festlegen können: Erweiterter Modus: Verwendet das Konvertierungsauftragsfenster, das Zugriff auf alle Auftragskonfigurationsparameter bietet. Assistentenmodus: Ist eine vereinfachte Version der erweiterten Methode und erfasst interaktiv nur die wichtigen Parameter eines Konvertierungsauftrags. Die folgenden Abschnitte enthalten weitere Informationen: „Unterschiede zwischen dem erweiterten und assistentengestützten Auftragskonfigurationsmodus“ auf Seite 44 „Starten eines Konvertierungsauftrags“ auf Seite 46 Unterschiede zwischen dem erweiterten und assistentengestützten Auftragskonfigurationsmodus Der Unterschied zwischen dem erweiterten und dem assistentengestützten Auftragskonfigurationsmodus besteht in der Anzahl der verfügbaren Konfigurationsoptionen. 44 PlateSpin Portability Suite 8.1 – Benutzerhandbuch novdocx (de) 12 May 2009 2.7 Einrichten, Ausführen und Verwalten von Aufträgen novdocx (de) 12 May 2009 Im Assistentenmodus bietet Portability Suite nur einen Teil der Parameter, die im erweiterten Modus verfügbar sind, und erfasst interaktiv die wichtigen Parameter eines Konvertierungsauftrags, führt die Einstellungen auf, die auf vorherigen Seiten des Assistenten vorgenommen wurden, und bietet am Ende eine Zusammenfassung. Abbildung 2-6 Auftragskonfigurationsfenster im Assistentenmodus Im erweiterten Modus bietet Portability Suite Zugriff auf erweiterte Auftragskonfigurationsoptionen und erweiterte Einstellungen für bestimmte Aspekte eines Konvertierungsauftrags. Im erweiterten Modus greifen Sie auf Einstellungen für einen bestimmten Aspekt eines Konvertierungsauftrags zu, indem Sie auf in Kategorien gruppierte Links klicken. Klicken Sie zum Ein- oder Ausblenden von Kategoriedetails auf die Kategorieleiste. Abbildung 2-7 Auftragskonfigurationsfenster im erweiterten Modus Erste Schritte mit Portability Suite 45 Angeben einer nicht standardmäßigen Lizenz für einen Konvertierungsauftrag. Weitere Informationen hierzu finden Sie im Abschnitt „Auswahl eines Lizenzschlüssels für eine Migration oder Schutzkonvertierung“ auf Seite 89. Aktivieren automatischer Auftragsfortschritts- und Statusbenachrichtigungen. Weitere Informationen hierzu finden Sie im Abschnitt „Konfigurieren automatischer EmailBenachrichtigungen zu Auftragsstatus und Auftragsfortschritt“ auf Seite 90. Optionen zur Auftragsplanung, außer beim Schützen eines Workloads. Weitere Informationen hierzu finden Sie im Abschnitt „Planung und Synchronisierung“ auf Seite 95. Erweiterte Optionen für die Konfiguration der Ziel-VM. Weitere Informationen hierzu finden Sie im Abschnitt „Virtualisierungsplattform-spezifische und erweiterte VMKonfigurationsoptionen“ auf Seite 103. Speichern des Auftrags für "On-Demand"-Ausführung zu einem späteren Zeitpunkt. Weitere Informationen hierzu finden Sie im Abschnitt „Speichern von Konvertierungsaufträgen“ auf Seite 48. Starten eines Konvertierungsauftrags So beginnen Sie die Einrichtung eines Konvertierungsauftrags und wählen die erweiterte oder assistentengestützte Methode: 1 Öffnen Sie das Fenster "Aktion" mit einer der beiden Methoden: Ziehen Sie einen ermittelten Ursprung und legen Sie ihn auf einem ermittelten Ziel ab. Klicken Sie auf eine Aufgabe im Aufgabenfenster. Klicken Sie auf die Symbolleiste "Neuer Auftrag". Klicken Sie in der Ansicht "Aufträge" mit der rechten Maustaste auf einen Ursprung und wählen Sie einen Befehl aus dem Kontextmenü. Welche Befehle verfügbar sind, hängt vom Ursprungstyp ab. Das Fenster "Aktion" wird geöffnet. 46 PlateSpin Portability Suite 8.1 – Benutzerhandbuch novdocx (de) 12 May 2009 Im erweiterten Modus haben Sie auf folgende erweiterten Auftragskonfigurationsoptionen Zugriff: novdocx (de) 12 May 2009 In den Ursprungs- und Zielfenstern werden Workloads und Ziele angezeigt, die dem ausgewählten Typ eines Konvertierungsauftrags entsprechen. Die Optionen Vollständige Übertragung und Serversynchronisierung sind nur aktiviert, wenn: das System auf dem Zielcomputer ein vorhandenes Betriebssystem ermittelt das Betriebssystemprofil des Zielcomputers mit dem des Ursprungs-Workloads übereinstimmt Weitere Informationen hierzu finden Sie im Abschnitt „Synchronisieren von Workloads mit der Serversynchronisierungsfunktion“ auf Seite 58. 2 Prüfen Sie die Validierungsmeldungen unten im Fenster. 3 Klicken Sie zum Starten der Konfigurierung Ihres Konvertierungsauftrags im Assistenten- oder erweiterten Modus auf Assistent starten bzw. Erweitert. 4 (Optional) Damit das Fenster Aktion beim Drag-and-Drop-Vorgang nicht angezeigt wird, wählen Sie die Option Dieses Fenster beim Ziehen und Ablegen nicht anzeigen, bevor Sie fortfahren. Bei nachfolgenden Drag-and-Drop-Vorgängen wird das Aktionsfenster umgangen und direkt ein Konvertierungsauftragsfenster im erweiterten Modus geöffnet. Um das Startverhalten der Auftragskonvertierung wiederherzustellen, setzen Sie die Anwendung auf die Standardwerte zurück. Weitere Informationen hierzu finden Sie unter „Allgemeine Optionen“ im Konfigurationshandbuch. 2.7.2 Auftragsvalidierung vor der Konvertierung Beim Starten eines Konvertierungsauftrags überprüft Portability Suite den Auftragstyp, den Ursprung, das Ziel und die ausgewählten Parameter und gibt dabei möglicherweise Fehler- und Warnmeldungen aus. Erste Schritte mit Portability Suite 47 Warnmeldungen machen Sie auf Einstellungen aufmerksam, die überprüft werden sollten, bevor die Konvertierung gestartet wird. In einer Portability Suite-Standardkonfiguration werden Bestätigungsmeldungen unten im Aktionsfenster angezeigt. Weitere Informationen hierzu finden Sie im Abschnitt Schritt 1. Wenn Sie Portability Suite so konfiguriert haben, dass das Aktionsfenster bei Drag-and-DropVorgängen umgangen wird, werden Fehler- und Warnmeldungen in einem separaten Fenster angezeigt: Abbildung 2-8 Konvertierungsvalidierungsfenster Damit dieses Fenster nur bei Fehlern angezeigt wird, aktivieren Sie die Option Nur anzeigen, wenn Validierungsfehler auftreten. 2.7.3 Speichern von Konvertierungsaufträgen Wenn Sie einen Konvertierungsauftrag im erweiterten Modus starten, stehen Ihnen zusätzliche Optionen zum Speichern des Auftrags und Ausführen zu einem späteren Zeitpunkt zur Verfügung. Wenn alle Optionen für den Auftrag konfiguriert wurden, klicken Sie auf den Pfeil rechts von der Schaltfläche Speichern und wählen Sie einen Befehl aus der Dropdown-Liste: Speichern unter: Wählen Sie diese Option, um den Konvertierungsauftrag zu speichern und zu einem späteren Zeitpunkt auszuführen. Speichern mit NTFS-Verschlüsselung: Wählen Sie diese Option, um den Konvertierungsauftrag zu speichern und zu einem späteren Zeitpunkt auszuführen. 48 PlateSpin Portability Suite 8.1 – Benutzerhandbuch novdocx (de) 12 May 2009 Fehlermeldungen zeigen Konfigurationen an, die geändert werden müssen, damit der Konvertierungsauftrag ausgeführt werden kann. novdocx (de) 12 May 2009 2.7.4 Starten eines gespeicherten Konvertierungsauftrags in der Ansicht "Aufträge" 1 Suchen Sie in der Ansicht "Aufträge" des Portability Suite-Clients den erforderlichen gespeicherten Auftrag. 2 Klicken Sie mit der rechten Maustaste auf den Auftrag und wählen Sie Starten. Portability Suite startet den Konvertierungsauftrag. 2.7.5 Ändern der Startzeit eines gespeicherten Konvertierungsauftrags 1 Suchen Sie in der Ansicht "Aufträge" des Portability Suite-Clients den erforderlichen gespeicherten Auftrag. 2 Klicken Sie mit der rechten Maustaste auf den Auftrag und wählen Sie Startzeit ändern. Das Dialogfeld "Startzeit des Auftrags ändern" wird geöffnet. 3 Geben Sie die neue Startzeit (Datum und Uhrzeit) ein und klicken Sie auf OK. Portability Suite plant den Auftrag neu und führt ihn zum angegebenen Zeitpunkt aus. 2.7.6 Anzeigen der Parameter eines abgeschlossenen oder laufenden Konvertierungsauftrags 1 Suchen Sie in der Ansicht "Aufträge" des Portability Suite-Clients den erforderlichen Auftrag. 2 Klicken Sie mit der rechten Maustaste auf den Auftrag und wählen Sie Anzeigen. Portability Suite öffnet das Auftragskonfigurationsfenster im erweiterten Modus und zeigt die Konfigurationsparameter des Auftrags im schreibgeschützten Modus an. 2.7.7 Abbrechen eines laufenden Auftrags 1 Suchen Sie in der Ansicht "Aufträge" des Portability Suite-Clients den erforderlichen Auftrag. 2 Klicken Sie mit der rechten Maustaste auf den Auftrag und wählen Sie Abbrechen. 2.7.8 Steuern des Status von Ursprungs-Workloads in der Ansicht "Aufträge" Sie können Ihren Ursprungs-Workload in der Ansicht "Aufträge" neu starten oder herunterfahren. 1 Suchen Sie in der Ansicht "Aufträge" des Portability Suite-Clients den erforderlichen Auftrag. 2 Klicken Sie mit der rechten Maustaste auf den Auftrag und wählen Sie Ursprungscomputer neu starten oder Ursprungscomputer herunterfahren. Erste Schritte mit Portability Suite 49 2.7.9 Ausführen von Auftragsdiagnosen 1 Suchen Sie in der Ansicht "Aufträge" des Portability Suite-Clients den erforderlichen Auftrag. 2 Klicken Sie mit der rechten Maustaste auf den Auftrag, wählen Sie Diagnose ausführen und warten Sie, bis der Vorgang abgeschlossen ist. Nach kurzer Zeit startet Portability Suite ein Webbrowser-Fenster mit den Ergebnissen der umfangreichen Diagnose des Auftrags. 2.7.10 Generieren von Auftragsberichten Sie können detaillierte Berichte von laufenden und abgeschlossenen Aufträgen ausführen. In einem Bericht werden die während des Auftrags ausgeführten Aufgaben aufgezeichnet. So generieren Sie einen Auftragsbericht: 1 Suchen Sie in der Ansicht Aufträge des Portability Suite-Clients den erforderlichen Auftrag. 2 Klicken Sie mit der rechten Maustaste auf den Auftrag und wählen Sie Bericht. In einem Webbrowser-Fenster wird der angeforderte Bericht angezeigt. 2.7.11 Verwenden der Windows-Funktion "Geplante Tasks" und einer Stapeldatei zum Ausführen von Aufträgen Sie können einen Auftrag unter Verwendung der Windows-Funktion "Geplante Tasks" und einer Stapeldatei planen und ausführen. Zum geplanten Zeitpunkt ruft Windows die Stapeldatei auf, die Portability Suite im Konsolenmodus startet und den angegebenen Auftrag ausführt. 1 Richten Sie den erforderlichen Auftrag ein, speichern Sie ihn und notieren Sie seinen Speicherort auf der Festplatte. 2 Verwenden Sie einen Texteditor zum Erstellen einer Stapeldatei mit folgender Zeile: PortabilitySuite.Console.exe run /job="path_to_job_file" Ersetzen Sie path_to_job_file durch den tatsächlichen Pfad der erforderlichen Auftragsdatei. 3 Benennen Sie die Stapeldatei und speichern Sie sie im selben Verzeichnis wie die Anwendung PortabilitySuite.Console.exe: 50 PlateSpin Portability Suite 8.1 – Benutzerhandbuch novdocx (de) 12 May 2009 Geben Sie zur Automatisierung des Startstatus von Ursprungs- und Ziel-Workloads den erforderlichen Post-Konvertierungsstatus im Konvertierungsauftrag an. Weitere Informationen hierzu finden Sie im Abschnitt „Festlegen von Übertragungsoptionen“ auf Seite 91. novdocx (de) 12 May 2009 ..\PlateSpin Portability Suite Client\CommandLine 4 Verwenden Sie die Windows-Funktion "Geplante Tasks", um eine Aufgabe zum Ausführen der Stapeldatei zum gewünschten Zeitpunkt einzurichten. Weitere Informationen über die Windows-Funktion "Geplante Tasks" finden Sie in der Windows-Dokumentation. Im Folgenden ist ein Beispielbefehl für eine Stapeldatei angegeben: PortabilitySuite.Console.exe run /job= "C:\documents and settings\Administrator\Local Settings\ Application Data\PlateSpin ULC\PlateSpin PortabilitySuite\8.0.0.xxxx\ jobs\4f035cda-5c2b-4b73-9923-148ba743e560\32025d86-8850-4c79-8bf3bb9c22b0ac1d.job" Erste Schritte mit Portability Suite 51 novdocx (de) 12 May 2009 52 PlateSpin Portability Suite 8.1 – Benutzerhandbuch 3 Peer-to-Peer bezieht sich auf Workload-Portabilitäts- oder Schutzvorgänge, die zu einem gebooteten oder bootbaren Workload auf einem physischen Computer oder einer virtuellen Maschine führen. P2P-, P2V-, V2V- und V2V-Konvertierungen sind alle Peer-to-Peer. Dieser Abschnitt bietet Informationen über Peer-to-Peer-Workload-Portabilitäts- and Schutzaufträge sowie Best Practices. Abschnitt 3.1, „Konvertieren eines Workloads in eine virtuelle Maschine (P2V, V2V)“, auf Seite 53 Abschnitt 3.2, „Konvertieren eines Workloads in einen physischen Computer (P2P, V2P)“, auf Seite 54 Abschnitt 3.3, „Windows-Workload-Schutz durch Virtualisierung“, auf Seite 55 Abschnitt 3.4, „Verwalten von Workload-Schutzverträgen“, auf Seite 56 Abschnitt 3.5, „Synchronisieren von Workloads mit der Serversynchronisierungsfunktion“, auf Seite 58 Abschnitt 3.6, „Halbautomatische Workload-Virtualisierung über X2P“, auf Seite 59 3.1 Konvertieren eines Workloads in eine virtuelle Maschine (P2V, V2V) So initiieren Sie einen Peer-to-Peer-Workload-Virtualisierungsauftrag: 1 Ermitteln oder aktualisieren Sie Ihren Ursprungs-Workload and Ihren Ziel-VM-Host. Weitere Informationen hierzu finden Sie im Abschnitt „Ermitteln von Ursprungs-Workloads und Migrationszielen“ auf Seite 32. 2 Starten Sie einen Konvertierungsauftrag. Weitere Informationen hierzu finden Sie im Abschnitt „Auswahl einer Methode zum Einrichten von Konvertierungsaufträgen“ auf Seite 44. 3 Konfigurieren Sie die erforderlichen Parameter des Auftrags. Weitere Informationen hierzu finden Sie im Abschnitt „Grundlagen zur Workload-Migration und zu WorkloadSchutzaufträgen“ auf Seite 89. 4 (Optional) Wenn Sie einen Workload aus Gründen der Geschäftskontinuität in eine virtuelle Maschine konvertieren, aktivieren Sie die inkrementelle Synchronisierung. Weitere Informationen hierzu finden Sie im Abschnitt „Planung und Synchronisierung“ auf Seite 95. 5 Führen Sie den Auftrag aus. Portabilität und Schutz mit Peer-to-Peer-Workload-Konvertierungen 53 novdocx (de) 12 May 2009 Portabilität und Schutz mit Peerto-Peer-WorkloadKonvertierungen 3 3.2 Konvertieren eines Workloads in einen physischen Computer (P2P, V2P) So initiieren Sie eine Peer-to-Peer-Workload-Konvertierung in einen physischen Computer: 1 Ermitteln Sie Ihren Ursprungs-Workload. Weitere Informationen hierzu finden Sie im Abschnitt „Ermitteln von Ursprungs-Workloads und Migrationszielen“ auf Seite 32. 2 Ermitteln und registrieren Sie Ihren physischen Zielcomputer mit Portability Suite. Weitere Informationen hierzu finden Sie im Abschnitt „Ermitteln und Registrieren physischer Zielcomputer“ auf Seite 36. 3 (Empfohlen) Verwenden Sie PlateSpin® Analyzer, um sicherzustellen, dass: Betriebssystem und Hardware des Ursprungscomputers von Portability Suite unterstützt werden. Die Portability Suites X2P-Gerätetreiberbibliothek die Gerätetreiber enthält, die Ihr Zielcomputer für das zu portierende Betriebssystem benötigt. Weitere Informationen hierzu finden Sie im Abschnitt „Analysieren von Computern mit PlateSpin Analyzer“ auf Seite 40. 4 (Bedingt) Wenn Treiber für das physische Ziel fehlen, laden Sie die erforderlichen Treiber in die X2P-Gerätetreiberbibliothek von Portability Suite. Weitere Informationen hierzu finden Sie im Abschnitt „Verwenden von Gerätetreibern“ auf Seite 41. 5 Starten Sie einen Konvertierungsauftrag. Weitere Informationen hierzu finden Sie im Abschnitt „Auswahl einer Methode zum Einrichten von Konvertierungsaufträgen“ auf Seite 44. 6 Konfigurieren Sie die erforderlichen Parameter des Auftrags. Weitere Informationen hierzu finden Sie im Abschnitt „Grundlagen zur Workload-Migration und zu WorkloadSchutzaufträgen“ auf Seite 89. 7 Führen Sie den Auftrag aus. 54 PlateSpin Portability Suite 8.1 – Benutzerhandbuch novdocx (de) 12 May 2009 Abbildung 3-1 Fenster "Auftrag 'Peer-to-Peer-Konvertierung'" (P2V im erweiterten Modus) novdocx (de) 12 May 2009 Abbildung 3-2 Fenster "Auftrag 'Peer-to-Peer-Konvertierung'" (V2P im erweiterten Modus) 3.2.1 Best Practices (X2P) Wenn Sie einen Workload von einem Hersteller auf die Zielhardware eines anderen Herstellers migrieren (z. B. von HP* auf Dell) oder wenn Ihr Ursprung eine virtuelle Maschine ist, stellen Sie sicher, dass während der Übertragung die herstellerspezifischen oder VM-spezifischen Dienste deaktiviert sind. Zum Beispiel der HP Insight-Dienst und der VMware Tools-Dienst. Weitere Informationen hierzu finden Sie im Abschnitt „Handhabung von BetriebssystemDiensten und -Anwendungen“ auf Seite 108. Wenn Sie die Übertragungsmethode "Kontrolle übernehmen" bei P2P- und V2P-Migrationen verwenden, stellen Sie sicher, dass die zum Vollduplexmodus Ihres Netzwerks passende Vollduplex-Geschwindigkeit ausgewählt ist. Weitere Informationen hierzu finden Sie im Abschnitt „Einrichten des Netzwerks für die Konvertierung“ auf Seite 97. Stellen Sie sicher, dass Herstellerpartitionen nicht vom Ursprung kopiert werden. Weitere Informationen hierzu finden Sie im Abschnitt „Handhabung der Speichermedien und Volumes eines Workloads“ auf Seite 115. 3.3 Windows-Workload-Schutz durch Virtualisierung Der Peer-to-Peer-Workload-Schutz ist eine Funktion der Workload-Portabilität auf die Infrastruktur einer virtuellen Maschine. Sie verwenden eine Live-Transfer-Methode zum Konvertieren eines Workloads in eine virtuelle Maschine und zur gleichzeitigen Einrichtung eines optionalen Schutzvertrags in Ihrem Konvertierungsauftrag, um in regelmäßigen Abständen die Ziel-VM inkrementell zu aktualisieren. Weitere Informationen hierzu finden Sie im Abschnitt „Planung und Synchronisierung“ auf Seite 95. Portabilität und Schutz mit Peer-to-Peer-Workload-Konvertierungen 55 Direkte P2V- oder V2V-Konvertierung: Um einen Workload mit dieser Methode zu schützen, konvertieren Sie Ihren Workload in eine virtuelle Maschine und aktivieren inkrementelle Synchronisierungen als Parameter des Konvertierungsauftrags. Während des Konvertierungsprozesses erstellt Portability Suite eine anfängliche virtuelle Reproduktion des Ursprungscomputers, überträgt den Workload auf die VM und führt regelmäßig Aktualisierungen anhand des festgelegten Synchronisierungszeitplans durch. Weitere Informationen hierzu finden Sie im Abschnitt „Konvertieren eines Workloads in eine virtuelle Maschine (P2V, V2V)“ auf Seite 53. Serversynchronisierungs-Virtualisierung mit inkrementeller Synchronisierung: Um einen Workload mit dieser Methode zu schützen, aktivieren Sie inkrementelle Synchronisierungen als Parameter des Serversynchronisierungsauftrags, der die anfängliche virtuelle Reproduktion des Ursprungscomputers erstellt, ohne die gesamten Volume-Daten zu übertragen. Es werden nur die Unterschiede zwischen Ihrem Ursprungscomputer und einer vorhandenen Basis-VM mit einem übereinstimmenden Betriebssystemprofil übertragen. Nachfolgende Änderungen werden gemäß dem festgelegten Synchronisierungszeitplan regelmäßig synchronisiert. Weitere Informationen hierzu finden Sie im Abschnitt „Synchronisieren von Workloads mit der Serversynchronisierungsfunktion“ auf Seite 58. In jedem Fall bleibt die virtuelle Maschine als "Warm-Back-up" offline. Zur Unterstützung von Disaster Recovery-Plänen und Übungen zur Disaster Recovery-Bereitschaft bietet Portability Suite Mechanismen zum Testen und Implementieren von Workload-Failover auf die virtuelle Maschine. Weitere Informationen hierzu finden Sie im Abschnitt „Verwalten von Workload-Schutzverträgen“ auf Seite 56. 3.4 Verwalten von Workload-Schutzverträgen Portability Suite ermöglicht Ihnen, Workload-Schutzverträge zu erstellen und zu verwalten. Während ein Schutzvertrag aktiv ist, können Sie beispielsweise vollständige und inkrementelle Übertragungen manuell ausführen, Synchronisierungspläne unterbrechen und wieder aufnehmen, Failover-Aufträge testen und ausführen, Schutzaufträge bearbeiten und Protokolle anzeigen. Hinweis: Workload-Schutz durch Virtualisierung wird nur für Windows-Workloads unterstützt. Weitere Informationen hierzu finden Sie unter „Unterstützte Microsoft Windows-Workloads“ auf Seite 14. 1 Klicken Sie in der Symbolleiste des Portability Suite-Clients auf die Schaltfläche Synchronisierungspläne. Das Fenster Synchronisierungspläne wird geöffnet. 56 PlateSpin Portability Suite 8.1 – Benutzerhandbuch novdocx (de) 12 May 2009 Für die Übertragung von Workload-Daten vom Ursprung zum Ziel stehen zwei Methoden für den Schutz der Workload-Daten zur Verfügung: novdocx (de) 12 May 2009 2 Klicken Sie mit der rechten Maustaste auf den zu verwaltenden Synchronisierungsplan und wählen Sie einen der folgenden Befehle: Testwiederherstellung ausführen Überprüft, ob die Reproduktion des geschützten Ursprungsservers funktionsfähig ist. Diese Funktion führt die folgenden Aktionen aus: 1. Erstellen eines Konvertierungsauftrags, den Sie dazu verwenden können, erforderliche temporäre Netzwerkeinstellungen anzugeben, z. B. das Platzieren der virtuellen Maschine in einem isolierten Netzwerk oder das Zuweisen einer anderen IP-Adresse für die virtuelle Maschine. 2. Erstellen eines Snapshots der virtuellen Maschine, bevor diese eingeschaltet wird, und Entfernen des Snapshots nach der Fertigstellung, wobei die virtuelle Maschine in ihren Ausgangszustand zurückversetzt wird. Der Auftrag macht außerdem alle VM-Konfigurationsänderungen rückgängig, z. B. NIC-Verbindungseinstellungen. 3. Setzt planmäßige Synchronisierungen aus und nimmt sie nach der Fertigstellung wieder auf. Hinweis: Ändern Sie vor dem Ausführen einer Wiederherstellung im Testbetrieb den Servernamen und die IP-Adresse des Servers für den Wiederherstellungstest oder verbinden Sie ihn mit einem anderen physischen oder logischen Netzwerk. Beachten Sie auch, dass inkrementelle Übertragungen unterbrochen und erst dann fortgesetzt werden, wenn der Server für den Wiederherstellungstest ausgeschaltet wird. Wiederherstellung ausführen Versetzt die Ziel-VM in den Online-Modus. Diese Option wird in der Regel benötigt, wenn der Ursprungsserver ausgefallen ist. Es wird ein Konvertierungsauftragsbildschirm angezeigt, in dem Sie die Auftragskonfiguration ändern und/oder bestätigen können, bevor Sie den Server in den Online-Modus versetzen. Vollständige Synchronisierung ausführen Erzwingt die vollständige Übertragung vom Ursprungsserver auf die Ziel-VM. Inkrementelle Synchronisierung ausführen Erzwingt eine inkrementelle Übertragung. Portabilität und Schutz mit Peer-to-Peer-Workload-Konvertierungen 57 Ermöglicht Ihnen die Bearbeitung des Zeitplans für die inkrementelle Übertragung. Protokoll anzeigen Zeigt Statusinformationen zu den verschiedenen Übertragungen an, die stattgefunden haben: "Anfängliche Kopie", "Vollständige Übertragung" und "Inkrementelle Übertragung". Zeitplan unterbrechen Hält inkrementelle Übertragungen an. Zeitplan wieder aufnehmen Nimmt inkrementelle Übertragungen wieder auf. Zeitplan abbrechen Bricht den Synchronisierungsplan ab. Hinweis: Vor dem Abbrechen eines Synchronisierungsplans müssen Sie festlegen, was mit der Ziel-VM passieren soll. Führen Sie vor Abbruch des Zeitplans einen Wiederherstellungsauftrag aus, um die virtuelle Maschine beizubehalten. Die virtuelle Maschine kann dann auf einem beliebigen VM-Server verwendet werden. 3.5 Synchronisieren von Workloads mit der Serversynchronisierungsfunktion Mithilfe der Serversynchronisierungsfunktion können Sie den Umfang der Daten steuern, die von Ihrem Ursprungs- auf Ihren Zielcomputer übertragen werden. Wenn Sie beispielsweise einen Auftrag für einen Workload-Portabilitäts- oder -Schutzvorgang einrichten, können Sie auswählen, dass eine vorhandene physische oder virtuelle Maschine aktualisiert werden soll, damit sie dem Status Ihres Ursprungs-Workloads entspricht, ohne dass die gesamten Volume-Daten übertragen werden. Portability Suite vergleicht den physischen oder virtuellen Ziel-Workload mit dem ausgewählten Ursprung und überträgt nur Daten, die bei beiden unterschiedlich sind, wobei die Dateien auf dem Ziel mit denen auf dem Ursprungs-Workload überschrieben werden. Sie können die Serversynchronisierung bei folgenden Vorgängen einsetzen: Eine einzelne Migration eines unterstützten Windows- oder Linux-Workloads (ein einmaliger Serversynchronisierungsauftrag) Ein fortwährender Schutz eines Windows-Workloads Die Funktion ist von Ihrer Produktlizenz abhängig. Die Serversynchronisierung ist in Situationen hilfreich, in denen eine direkte WorkloadVirtualisierung über das Netzwerk aufgrund der Größe der Volume-Daten oder aufgrund von Netzwerkbedingungen nicht möglich ist. So führen Sie einen Serversynchronisierungsauftrag aus: 1 Ermitteln Sie Ihren Ursprungs-Workload. Weitere Informationen hierzu finden Sie im Abschnitt „Ermitteln von Ursprungs-Workloads und Migrationszielen“ auf Seite 32. 2 (Bedingt) Wenn Ihr vorgesehenes Ziel eine virtuelle Maschine ist: 2a Erstellen Sie anhand einer der folgenden Methoden eine Ziel-VM: Führen Sie eine erste Konvertierung Ihres Workloads in eine virtuelle Maschine durch. Weitere Informationen hierzu finden Sie im Abschnitt „Konvertieren eines Workloads in eine virtuelle Maschine (P2V, V2V)“ auf Seite 53. 58 PlateSpin Portability Suite 8.1 – Benutzerhandbuch novdocx (de) 12 May 2009 Auftrag bearbeiten novdocx (de) 12 May 2009 Installieren Sie über die native Schnittstelle Ihrer Virtualisierungsplattform manuell eine virtuelle Maschine, die über dasselbe Betriebssystemprofil verfügt wie der Ursprung. Erfassen Sie Ihren Workload in einem Flexible Image und stellen Sie dieses auf einer virtuellen Maschine auf Ihrer Virtualisierungsplattform bereit. Weitere Informationen hierzu finden Sie unter „Erfassen eines Workloads auf einem Flexible Image“ auf Seite 73 und „Bereitstellen eines Flexible Image“ auf Seite 78. 2b Ermitteln Sie die Ziel-VM und bereiten Sie sie für die Synchronisierung vor. Weitere Informationen hierzu finden Sie im Abschnitt „Ermitteln und Vorbereiten einer Windows VM für einen Serversynchronisierungsauftrag“ auf Seite 39. 3 (Bedingt) Wenn Ihr vorgesehenes Ziel ein physischer Computer ist, ermitteln Sie Ihr physisches Ziel mithilfe des ISO-Boot-Images zur Kontrollübernahme. Weitere Informationen hierzu finden Sie im Abschnitt „Ermitteln und Registrieren physischer Zielcomputer“ auf Seite 36. 4 Ziehen Sie in der Ansicht "Server" Ihren Ursprungs-Workload auf das erforderliche Ziel (Serversynchronisierungsziel oder ermittelter physischer Computer unter Kontrolle). Wenn auf dem Ziel ein Betriebssystem erkannt wird und das erkannte Betriebssystem mit dem des Ursprungs übereinstimmt, werden Sie vom System aufgefordert, den Umfang der zu übertragenden Daten auszuwählen (die gesamten Ursprungs-Volume-Daten oder nur Dateien, die bei Ursprung und Ziel unterschiedlich sind). 5 Wählen Sie die Option Serversynchronisierung aus und klicken Sie anschließend auf "Starten". Es wird ein Serversynchronisierungsauftrag im erweiterten Modus gestartet. 6 Konfigurieren Sie die Parameter des Auftrags dem Zweck des Vorgangs entsprechend. Stellen Sie sicher, dass Sie die erforderlichen Volumes auf dem Ursprungscomputer denjenigen auf dem Zielcomputer zuweisen. 7 (Optional) Wenn Sie einen Workload für eine virtuelle Maschine schützen, aktivieren Sie inkrementelle Synchronisierungen. Weitere Informationen hierzu finden Sie im Abschnitt „Planung und Synchronisierung“ auf Seite 95. 8 Klicken Sie auf Start. Portability Suite startet den Auftrag und listet ihn in der Ansicht "Aufträge" auf. 3.6 Halbautomatische Workload-Virtualisierung über X2P Halbautomatisch bezieht sich auf den Prozess der Workload-Virtualisierung, bei dem die ZielInfrastruktur eines Workloads eine virtuelle Maschine ist, die von Portability Suite als physischer Computer angesehen wird. Dies gilt für folgende Virtualisierungsplattformen: Microsoft Hyper-V Xen Hypervisor auf SUSE® Linux Enterprise Server (SLES) 10 Virtual Iron So migrieren Sie einen Workload auf eine dieser Plattformen: 1 Verwenden Sie die native Schnittstelle der erforderlichen Virtualisierungsplattform, um eine virtuelle Maschine zu erstellen, deren Betriebssystemprofil mit dem Profil Ihres UrsprungsWorkloads übereinstimmt. Portabilität und Schutz mit Peer-to-Peer-Workload-Konvertierungen 59 Hierbei wird die Ziel-VM als physischer Zielcomputer von Portability Suite ermittelt und registriert. Dieser Prozess ähnelt dem unter „Ermitteln und Registrieren physischer Zielcomputer“ auf Seite 36 beschriebenen Prozess. Statt jedoch das ISO-Image auf eine CD zum Booten physischer Hardware zu brennen, wird das Image auf dem VM-Host gespeichert und zum Booten der Ziel-VM verwendet. 3 Verwenden Sie den Portability Suite-Client zum Erstellen und Ausführen eines X2PKonvertierungsauftrags. 4 Installieren Sie Virtualisierungserweiterungssoftware speziell für die ZielVirtualisierungsplattform, wenn der Konvertierungsauftrag abgeschlossen ist. Folgende Themen bieten zusätzliche Informationen über das Migrieren von Workloads auf spezifische Virtualisierungsplattformen. Abschnitt 3.6.1, „Migrieren eines Workloads auf Microsoft Hyper-V“, auf Seite 60 Abschnitt 3.6.2, „Migrieren eines Workloads auf Xen Hypervisor unter SLES“, auf Seite 63 Abschnitt 3.6.3, „Migrieren eines Workloads auf Virtual Iron“, auf Seite 66 3.6.1 Migrieren eines Workloads auf Microsoft Hyper-V Sie können Microsoft Hyper-V als Ziel-Virtualisierungsplattform in einer halbautomatischen Workload-Virtualisierung verwenden. Voraussetzungen: Ihr Ursprungs-Workload wird von Portability Suite und Hyper-V unterstützt. Weitere Informationen hierzu finden Sie unter „Unterstützte Ziel-Virtualisierungsplattformen“ auf Seite 16. Weitere Informationen: Microsoft Hyper-V Getting Started Guide (http://technet.microsoft.com/en-us/library/ cc732470.aspx) Virtualisierung mit Hyper-V (http://www.microsoft.com/windowsserver2008/en/us/ hyperv.aspx) Dieser Abschnitt enthält die folgenden Themen: „Herunterladen und Speichern des Boot-ISO-Images zur Kontrollübernahme (Hyper-V)“ auf Seite 61 „Erstellen und Konfigurieren der Ziel-VM (Hyper-V)“ auf Seite 61 „Registrieren der virtuellen Maschine beim Portability Suite-Server (Hyper-V)“ auf Seite 62 „Migrieren des Ursprungs-Workloads auf die Ziel-VM (Hyper-V)“ auf Seite 62 „Post-Konvertierungsschritte (Hyper-V)“ auf Seite 63 60 PlateSpin Portability Suite 8.1 – Benutzerhandbuch novdocx (de) 12 May 2009 2 Booten Sie die neu erstellte virtuelle Maschine mit dem entsprechenden Novell® PlateSpin®ISO-Image für die Kontrollübernahme. novdocx (de) 12 May 2009 Herunterladen und Speichern des Boot-ISO-Images zur Kontrollübernahme (HyperV) 1 Laden Sie das entsprechende ISO-Image zur Kontrollübernahme für Ihren Workload herunter. Weitere Informationen hierzu finden Sie im Abschnitt Tabelle 2-2 auf Seite 37. 2 (Optional) Wenn Sie eine unbeaufsichtigte Registrierung Ihres Ziels durchführen möchten, aktualisieren Sie das ISO-Image mit den erforderlichen Registrierungsparametern. Weitere Informationen hierzu finden Sie im Knowledge Base-Artikel 20832 (http:// support.platespin.com/kb2/article.aspx?id=20832). 3 Speichern Sie das ISO-Image an einem Speicherort, auf den der Hyper-V-Server zugreifen kann, z. B. c:\temp. Dadurch wird sichergestellt, dass das ISO-Image zur Kontrollübernahme der Ziel-VM als bootfähiges CD-ROM-Image zur Verfügung steht. Erstellen und Konfigurieren der Ziel-VM (Hyper-V) 1 Verwenden Sie den Assistenten für neue virtuelle Maschinen von Hyper-V Manager, um eine neue virtuelle Maschine mit folgenden Einstellungen zu erstellen: Name und Speicherort: Geben Sie einen Namen für das neue Ziel ein und übernehmen Sie den vorgegebenen Speicherort. Zuteilen von Arbeitsspeicher: Teilen Sie der VM mindestens 384 MB Arbeitsspeicher zu. Verbinden der virtuellen Festplatte: Stellen Sie sicher, dass die Größe der virtuellen Festplatte der Größe der Systemfestplatte Ihres Ursprungs-Workloads entspricht oder diese übersteigt. Installationsoptionen: Konfigurieren Sie die VM für das Booten von einer ISO-Image- Datei und verweisen Sie den Assistenten auf das heruntergeladene ISO-Image zur Kontrollübernahme. Zusammenfassung: Legen Sie fest, dass die VM nicht direkt nach ihrer Erstellung gestartet wird (heben Sie die Auswahl der Option Virtuelle Maschine nach dem Erstellen starten auf). 2 Entfernen Sie nach dem Erstellen der VM die Standard-NIC und ersetzen Sie sie durch eine generische Karte, dem Legacy Network Adapter. Dies ist erforderlich, da der Assistent für neue virtuelle Maschinen eine NIC vom benutzerdefinierten Microsoft-Typ erstellt, der zurzeit jedoch nicht von Portability Suite unterstützt wird. 3 Verbinden Sie die neu hinzugefügte NIC (Legacy Network Adapter) mit dem externen virtuellen Netzwerk. 4 Starten Sie die VM und überwachen Sie den Bootvorgang über die Verbindungskonsole der virtuellen Maschine. Wenn die virtuelle Maschine den Bootvorgang abgeschlossen hat, werden Sie zur Eingabe der Parameter aufgefordert, die die Registrierung der Maschine und deren Profil in Portability Suite steuern. Wenn Sie den unbeaufsichtigten Registrierungsprozess verwenden, werden die erforderlichen Parameter aus einer Antwortdatei eingelesen. Portabilität und Schutz mit Peer-to-Peer-Workload-Konvertierungen 61 Führen Sie folgende Schritte aus, um Ihr Ziel beim Portability Suite-Server zu registrieren, wenn Sie ein unverändertes ISO-Image zur Kontrollübernahme verwenden. Informationen zum Ändern des Image für einen unbeaufsichtigten Registrierungsprozess finden Sie im Knowledge Base-Artikel 20832 (http://support.platespin.com/kb2/article.aspx?id=20832). 1 Geben Sie bei jeder Aufforderung die erforderlichen Informationen über die Befehlszeile der Verbindungskonsole der Hyper-V-VM ein: Blockbasierte Übertragung: Geben Sie J ein, um Daten auf Blockebene zu übertragen, oder N, um Daten auf Dateiebene zu übertragen. Die Auswahl der Übertragung auf Blockebene gilt für die blockbasierte Live-Transfer-Methode (nicht für die blockbasierte Live-Transfer-Methode mit VSS). Weitere Informationen hierzu finden Sie im Abschnitt „Unterstützte Übertragungsmethoden“ auf Seite 17. Portability Suite-Server: Verwenden Sie die folgende Syntax: http://Server-Host/PortabilitySuite Ersetzen Sie Server-Host durch den tatsächlichen Namen oder die IP-Adresse des Portability Suite-Server-Hosts. Berechtigungsnachweis (Benutzername/Passwort): Geben Sie den Namen eines Benutzers mit Administratorrechten sowie den Domänen- oder Computernamen im Portability Suite-Server-Host ein, z. B. Domäne\Benutzername oder localhost\Administrator. Geben Sie ein gültiges Passwort für den angegebenen Benutzer ein. Netzwerkkarte: Wählen Sie die aktive Netzwerkkarte aus und geben Sie dann eine temporäre statische IP-Adresse für diese Karte ein oder drücken Sie die Eingabetaste, um einen DHCP-Server zu verwenden. Temporärer Hostname: Geben Sie einen temporären VM-Namen ein, den der Portability Suite-Client zum Auflisten der neu registrierten VM verwenden soll. Der von Ihnen im Konvertierungsauftrag ausgewählte Ziel-Hostname des Workloads hat Vorrang vor diesem Namen. SSL-Verschlüsselung: Wenn Portability Suite auf einem Host mit aktivierter SSLVerschlüsselung installiert ist, geben Sie Ja ein. Falls nicht, geben Sie Nein ein. Portability Suite-Netzwerk: Wenn Sie kein eigenes Portability Suite-Netzwerk im Portability Suite-Client definiert haben, drücken Sie die Eingabetaste. Wenn Sie nicht mit einem standardmäßigen Portability Suite-Netzwerk arbeiten, geben Sie dessen Namen ein und drücken Sie die Eingabetaste. Ein Controller auf Ihrer Ziel-VM kommuniziert mit dem Portability Suite-Server und registriert die virtuelle Maschine als physisches Ziel für einen Konvertierungsauftrag. Migrieren des Ursprungs-Workloads auf die Ziel-VM (Hyper-V) 1 Verwenden Sie den Portability Suite-Client zum Starten eines X2P-Konvertierungsauftrags, wobei Ihr Ursprungs-Workload der Konvertierungsursprung des Auftrags und das Ziel die neue VM auf Hyper-V ist. Weitere Informationen hierzu finden Sie unter „Konvertieren eines Workloads in einen physischen Computer (P2P, V2P)“ auf Seite 54. 2 Überwachen Sie den Konvertierungsauftrag in der Ansicht "Aufträge" des Portability SuiteClients. 62 PlateSpin Portability Suite 8.1 – Benutzerhandbuch novdocx (de) 12 May 2009 Registrieren der virtuellen Maschine beim Portability Suite-Server (Hyper-V) novdocx (de) 12 May 2009 Wenn der Auftrag den Schritt Zielcomputer konfigurieren erreicht, kehrt die Konsole der virtuellen Maschine zum Bootprompt des ISO-Images zur Kontrollübernahme zurück. 3 Fahren Sie die virtuelle Maschine herunter, ändern Sie deren Konfiguration so, dass sie von der Festplatte statt vom Boot-Image gestartet wird, und deaktivieren Sie die Option VMware Tools installieren. 4 Schalten Sie die virtuelle Maschine ein. Der Konvertierungsauftrag wird fortgesetzt, das Ziel neu gebootet und die WorkloadKonfiguration wird abgeschlossen. Post-Konvertierungsschritte (Hyper-V) Installieren Sie Hyper-V Integration Services (Virtualisierungserweiterungssoftware). Weitere Informationen finden Sie im Microsoft Hyper-V Getting Started Guide. 3.6.2 Migrieren eines Workloads auf Xen Hypervisor unter SLES Sie können den Xen Hypervisor unter SLES als Ziel-Virtualisierungsplattform in einer halbautomatischen Workload-Virtualisierung verwenden. Voraussetzungen: Ihr Ziel ist eine vollständig virtualisierte (nicht paravirtualisierte) virtuelle Maschine. Ihr Ursprungs-Workload wird von Portability Suite und dem Xen Hypervisor unterstützt. Weitere Informationen hierzu finden Sie im Abschnitt „Unterstützte ZielVirtualisierungsplattformen“ auf Seite 16. Weitere Informationen: Virtualisierung mit Xen (http://www.novell.com/documentation/sles10/xen_admin/ index.html?page=/documentation/sles10/xen_admin/data/bookinfo.html) Dieser Abschnitt enthält die folgenden Themen: „Herunterladen und Speichern des Boot-ISO-Images zur Kontrollübernahme (Xen unter SLES)“ auf Seite 63 „Erstellen und Konfigurieren der Ziel-VM (Xen unter SLES)“ auf Seite 64 „Registrieren der virtuellen Maschine beim Portability Suite-Server (Xen unter SLES)“ auf Seite 65 „Migrieren des Ursprungs-Workloads auf die Ziel-VM (Xen unter SLES)“ auf Seite 65 „Post-Konvertierungsschritte (Xen unter SLES)“ auf Seite 66 Herunterladen und Speichern des Boot-ISO-Images zur Kontrollübernahme (Xen unter SLES) 1 Laden Sie das entsprechende ISO-Image zur Kontrollübernahme für Ihren Workload herunter. Weitere Informationen hierzu finden Sie im Abschnitt Tabelle 2-2 auf Seite 37. Portabilität und Schutz mit Peer-to-Peer-Workload-Konvertierungen 63 3 Speichern Sie die heruntergeladene Imagedatei in folgendem Verzeichnis: /var/lib/xen/images Erstellen und Konfigurieren der Ziel-VM (Xen unter SLES) 1 Verwenden Sie unter SLES 10 den Virtual Machine Manager-Assistenten oder die Programmverknüpfung "Virtuelle Maschine erstellen", um eine neue virtuelle Maschine zu erstellen, und installieren Sie das Betriebssystem, das dem Profil Ihres Ursprungs entspricht. Stellen Sie sicher, dass die neue virtuelle Maschine mit folgenden Einstellungen erstellt wird: Virtualisierungsmethode: Vollständig virtualisiert. Arbeitsspeicher: Teilen Sie der VM mindestens 384 MB Arbeitsspeicher zu. Dies gewährleistet, dass die VM während der Konvertierung über genügend Ressourcen verfügt. Außerdem wird die Übertragungsgeschwindigkeit verbessert. Wenn die virtuelle Maschine nach der Konvertierung weniger Arbeitsspeicher benötigt, reduzieren Sie den zugewiesenen Arbeitsspeicher, wenn die Konvertierung beendet ist. Festplatten: Weisen Sie je nach den Anforderungen Ihres Ursprungs-Workloads eine oder mehrere Festplatten zu. Der Speicher kann eine Raw-SAN LUN oder ein virtueller Datenträger sein. Erstellen Sie außerdem eine virtuelle CD-ROM, die dem heruntergeladenen ISO-Image zur Kontrollübernahme zugewiesen ist. Betriebssystem: Muss dem Betriebssystemprofil Ihres Ursprungs-Workloads entsprechen. 2 Stellen Sie sicher, dass die VM so konfiguriert ist, dass sie beim Neubooten neu gestartet wird, indem Sie die VM-Einstellungen von der xend-Datenbank in eine Textdatei exportieren und sicherstellen, dass der Parameter on_reboot auf restart gesetzt ist. Wenn dies nicht der Fall ist, fahren Sie die VM herunter, aktualisieren Sie die Einstellungen und importieren Sie sie in die xend-Datenbank. Detaillierte Anweisungen hierzu finden Sie in der Dokumentation zu SLES 10 unter "Configuring a Virtual Machine by Modifying its xend Settings" (http://www.novell.com/ documentation/sles10/xen_admin/index.html?page=/documentation/sles10/xen_admin/data/ sec_xen_virtualization_xend_vmachine.html) (Konfigurieren einer virtuellen Maschine durch Ändern ihrer xend- Einstellungen). 3 Starten Sie vom Virtual Machine Manager aus die VM-Konsole und überwachen Sie den Bootvorgang. Wenn die virtuelle Maschine den Bootvorgang abgeschlossen hat, werden Sie zur Eingabe der Parameter aufgefordert, die die Registrierung der Maschine und deren Profil in Portability Suite steuern. Wenn Sie den unbeaufsichtigten Registrierungsprozess verwenden, werden die erforderlichen Parameter aus einer Antwortdatei eingelesen. 64 PlateSpin Portability Suite 8.1 – Benutzerhandbuch novdocx (de) 12 May 2009 2 (Optional) Wenn Sie eine unbeaufsichtigte Registrierung Ihres Ziels durchführen möchten, aktualisieren Sie das ISO-Image mit den erforderlichen Registrierungsparametern. Weitere Informationen hierzu finden Sie im Knowledge Base-Artikel 20832 (http:// support.platespin.com/kb2/article.aspx?id=20832). novdocx (de) 12 May 2009 Registrieren der virtuellen Maschine beim Portability Suite-Server (Xen unter SLES) Führen Sie folgende Schritte aus, um Ihr Ziel beim Portability Suite-Server zu registrieren, wenn Sie ein unverändertes ISO-Image zur Kontrollübernahme verwenden. Informationen zum Ändern des Image für einen unbeaufsichtigten Registrierungsprozess finden Sie im Knowledge Base-Artikel 20832 (http://support.platespin.com/kb2/article.aspx?id=20832). 1 Geben Sie bei jeder Aufforderung in der Befehlszeile die erforderlichen Informationen ein: Blockbasierte Übertragung: Geben Sie J ein, um Daten auf Blockebene zu übertragen, oder N, um Daten auf Dateiebene zu übertragen. Die Auswahl der Übertragung auf Blockebene gilt für die blockbasierte Live-Transfer-Methode (nicht für die blockbasierte Live-Transfer-Methode mit VSS). Weitere Informationen hierzu finden Sie im Abschnitt „Unterstützte Übertragungsmethoden“ auf Seite 17. Portability Suite-Server: Verwenden Sie die folgende Syntax: http://Server-Host/PortabilitySuite Ersetzen Sie Server-Host durch den tatsächlichen Namen oder die IP-Adresse des Portability Suite-Server-Hosts. Berechtigungsnachweis (Benutzername/Passwort): Geben Sie den Namen eines Benutzers mit Administratorrechten sowie den Domänen- oder Computernamen im Portability Suite-Server-Host ein, z. B. Domäne\Benutzername oder localhost\Administrator. Geben Sie ein gültiges Passwort für den angegebenen Benutzer ein. Netzwerkkarte: Wählen Sie die aktive Netzwerkkarte aus und geben Sie dann eine temporäre statische IP-Adresse für diese Karte ein oder drücken Sie die Eingabetaste, um einen DHCP-Server zu verwenden. Temporärer Hostname: Geben Sie einen temporären VM-Namen ein, den der Portability Suite-Client zum Auflisten der neu registrierten VM verwenden soll. Der von Ihnen im Konvertierungsauftrag ausgewählte Ziel-Hostname des Workloads hat Vorrang vor diesem Namen. SSL-Verschlüsselung: Wenn Portability Suite auf einem Host mit aktivierter SSLVerschlüsselung installiert ist, geben Sie Ja ein. Falls nicht, geben Sie Nein ein. Portability Suite-Netzwerk: Wenn Sie kein eigenes Portability Suite-Netzwerk im Portability Suite-Client definiert haben, drücken Sie die Eingabetaste. Wenn Sie nicht mit einem standardmäßigen Portability Suite-Netzwerk arbeiten, geben Sie dessen Namen ein und drücken Sie die Eingabetaste. Ein Controller auf Ihrer Ziel-VM kommuniziert mit dem Portability Suite-Server und registriert die virtuelle Maschine als physisches Ziel für einen Konvertierungsauftrag. Migrieren des Ursprungs-Workloads auf die Ziel-VM (Xen unter SLES) 1 Verwenden Sie den Portability Suite-Client zum Starten eines X2P-Konvertierungsauftrags, wobei Ihr Ursprungs-Workload der Konvertierungsursprung des Auftrags und das Ziel die neue VM auf dem Xen Hypervisor ist. Weitere Informationen hierzu finden Sie im Abschnitt „Konvertieren eines Workloads in einen physischen Computer (P2P, V2P)“ auf Seite 54. 2 Überwachen Sie den Konvertierungsauftrag in der Ansicht "Aufträge" des Portability SuiteClients. Wenn der Auftrag den Schritt Zielcomputer konfigurieren erreicht, kehrt die Konsole der virtuellen Maschine zum Bootprompt des ISO-Images zur Kontrollübernahme zurück. Portabilität und Schutz mit Peer-to-Peer-Workload-Konvertierungen 65 4 Schalten Sie die virtuelle Maschine ein. Der Konvertierungsauftrag wird fortgesetzt, das Ziel neu gebootet und die WorkloadKonfiguration wird abgeschlossen. Post-Konvertierungsschritte (Xen unter SLES) Installieren Sie SUSE Drivers für Xen (Virtualisierungserweiterungssoftware). Weitere Informationen finden Sie in folgendem Online-Dokument: Virtualisierung mit Xen (http://www.novell.com/documentation/sles10/xen_admin/ index.html?page=/documentation/sles10/xen_admin/data/bookinfo.html). 3.6.3 Migrieren eines Workloads auf Virtual Iron Sie können Virtual Iron als Ziel-Virtualisierungsplattform in einer halbautomatischen WorkloadVirtualisierung verwenden. Voraussetzungen: Ihr Ursprungs-Workload wird von Portability Suite und Virtual Iron unterstützt. Weitere Informationen hierzu finden Sie im Abschnitt „Unterstützte Ziel-Virtualisierungsplattformen“ auf Seite 16. Weitere Informationen: Virtual Iron Administrator’s Guide Dieser Abschnitt enthält die folgenden Themen: „Herunterladen und Speichern des Boot-ISO-Images zur Kontrollübernahme (Virtual Iron)“ auf Seite 66 „Erstellen und Konfigurieren der Ziel-VM (Virtual Iron)“ auf Seite 67 „Registrieren der virtuellen Maschine beim Portability Suite-Server (Virtual Iron)“ auf Seite 67 „Migrieren des Ursprungs-Workloads auf die Ziel-VM (Virtual Iron)“ auf Seite 68 „Post-Konvertierungsschritte (Virtual Iron)“ auf Seite 69 Herunterladen und Speichern des Boot-ISO-Images zur Kontrollübernahme (Virtual Iron) 1 Laden Sie das entsprechende ISO-Image zur Kontrollübernahme für Ihren Workload herunter. Weitere Informationen hierzu finden Sie im Abschnitt Tabelle 2-2 auf Seite 37. 2 (Optional) Wenn Sie eine unbeaufsichtigte Registrierung Ihres Ziels durchführen möchten, aktualisieren Sie das ISO-Image mit den erforderlichen Registrierungsparametern. Weitere Informationen hierzu finden Sie im Knowledge Base-Artikel 20832 (http:// support.platespin.com/kb2/article.aspx?id=20832). 66 PlateSpin Portability Suite 8.1 – Benutzerhandbuch novdocx (de) 12 May 2009 3 Fahren Sie die virtuelle Maschine herunter, ändern Sie deren Konfiguration so, dass sie von der Festplatte statt vom Boot-Image gestartet wird, und deaktivieren Sie die Option VMware Tools installieren. novdocx (de) 12 May 2009 3 Speichern Sie das ISO-Image im entsprechenden Verzeichnis: Bei Linux Virtualization Manager: /opt/VirtualIron/nbd Bei Windows Virtualization Manager: ..\Programme\nbd Dadurch wird sichergestellt, dass das ISO-Image zur Kontrollübernahme als Bootoption für Ihre Ziel-VM zur Verfügung steht. Erstellen und Konfigurieren der Ziel-VM (Virtual Iron) 1 Verwenden Sie den Virtualisierungsmanager von Virtual Iron zum Erstellen eines neuen virtuellen Servers mit folgenden Einstellungen: Speicher: Weisen Sie je nach den Anforderungen Ihres Ursprungs-Workloads eine oder mehrere Festplatten zu. Der Speicher kann eine Raw-SAN LUN oder ein virtueller Datenträger sein. Virtueller Arbeitsspeicher: Teilen Sie der VM mindestens 384 MB Arbeitsspeicher zu. Dies gewährleistet, dass die VM während der Konvertierung über genügend Ressourcen verfügt. Außerdem wird die Übertragungsgeschwindigkeit verbessert. Wenn die virtuelle Maschine nach der Konvertierung weniger Arbeitsspeicher benötigt, reduzieren Sie den zugeteilten Arbeitsspeicher über den Virtualisierungsmanager von Virtual Iron. Betriebssystem: Muss dem Betriebssystemprofil Ihres Ursprungs-Workloads entsprechen. VS Tools installiert: Stellen Sie sicher, dass diese Option deaktiviert ist. Sie müssen Virtualisierungserweiterungssoftware installieren, wenn die Konvertierung abgeschlossen ist. Startoptionen: Wählen Sie die Option Booten via Netzwerk (Image) und wählen Sie dann die *.iso-Imagedatei aus, die Sie heruntergeladen und gespeichert haben. 2 Wenn die Konfiguration abgeschlossen ist, schreiben Sie die neue virtuelle Maschine fest. 3 Starten Sie die Konsole der ausgewählten virtuellen Maschine zum Überwachen des Bootvorgangs. Wenn die virtuelle Maschine den Bootvorgang abgeschlossen hat, werden Sie zur Eingabe der Parameter aufgefordert, die die Registrierung der Maschine und deren Profil in Portability Suite steuern. Wenn Sie den unbeaufsichtigten Registrierungsprozess verwenden, werden die erforderlichen Parameter aus einer Antwortdatei eingelesen. Registrieren der virtuellen Maschine beim Portability Suite-Server (Virtual Iron) Führen Sie folgende Schritte aus, um Ihr Ziel beim Portability Suite-Server zu registrieren, wenn Sie ein unverändertes ISO-Image zur Kontrollübernahme verwenden. Informationen zum Ändern des Image für einen unbeaufsichtigten Registrierungsprozess finden Sie im Knowledge Base-Artikel 20832 (http://support.platespin.com/kb2/article.aspx?id=20832). 1 Geben Sie bei jeder Aufforderung in der Befehlszeile die erforderlichen Informationen ein. Blockbasierte Übertragung: Geben Sie J ein, um Daten auf Blockebene zu übertragen, oder N, um Daten auf Dateiebene zu übertragen. Die Auswahl der Übertragung auf Blockebene gilt für die blockbasierte Live-Transfer-Methode (nicht für die blockbasierte Live-Transfer-Methode mit VSS). Weitere Informationen hierzu finden Sie im Abschnitt „Unterstützte Übertragungsmethoden“ auf Seite 17. Portability Suite-Server: Verwenden Sie die folgende Syntax: Portabilität und Schutz mit Peer-to-Peer-Workload-Konvertierungen 67 Ersetzen Sie Server-Host durch den tatsächlichen Namen oder die IP-Adresse des Portability Suite-Server-Hosts. Berechtigungsnachweis (Benutzername/Passwort): Geben Sie den Namen eines Benutzers mit Administratorrechten sowie den Domänen- oder Computernamen im Portability Suite-Server-Host ein, z. B. Domäne\Benutzername oder localhost\Administrator. Geben Sie ein gültiges Passwort für den angegebenen Benutzer ein. Netzwerkkarte: Wählen Sie die aktive Netzwerkkarte aus und geben Sie dann eine temporäre statische IP-Adresse für diese Karte ein oder drücken Sie die Eingabetaste, um einen DHCP-Server zu verwenden. Temporärer Hostname: Geben Sie einen temporären VM-Namen ein, den der Portability Suite-Client zum Auflisten der neu registrierten VM verwenden soll. Der von Ihnen im Konvertierungsauftrag ausgewählte Ziel-Hostname des Workloads hat Vorrang vor diesem Namen. Anzahl der Prozessoren: Geben Sie die Anzahl der Prozessoren ein, die für Ihren Ursprungs-Workload als Gast unter Virtual Iron unterstützt werden. SSL-Verschlüsselung: Wenn Portability Suite auf einem Host mit aktivierter SSLVerschlüsselung installiert ist, geben Sie Ja ein. Falls nicht, geben Sie Nein ein. Portability Suite-Netzwerk: Wenn Sie kein eigenes Portability Suite-Netzwerk im Portability Suite-Client definiert haben, drücken Sie die Eingabetaste. Wenn Sie nicht mit einem standardmäßigen Portability Suite-Netzwerk arbeiten, geben Sie dessen Namen ein und drücken Sie die Eingabetaste. Ein Controller auf Ihrer Ziel-VM kommuniziert mit dem Portability Suite-Server und registriert die virtuelle Maschine als physisches Ziel für einen Konvertierungsauftrag. Migrieren des Ursprungs-Workloads auf die Ziel-VM (Virtual Iron) 1 Verwenden Sie den Portability Suite-Client zum Starten eines X2P-Konvertierungsauftrags, wobei Ihr Ursprungs-Workload der Konvertierungsursprung des Auftrags und das Ziel die neue VM auf Virtual Iron ist. Weitere Informationen hierzu finden Sie im Abschnitt „Konvertieren eines Workloads in einen physischen Computer (P2P, V2P)“ auf Seite 54. 2 Überwachen Sie den Konvertierungsauftrag in der Ansicht "Aufträge" des Portability SuiteClients. Wenn der Auftrag den Schritt Zielcomputer konfigurieren erreicht, kehrt die Konsole der virtuellen Maschine zum Bootprompt des ISO-Image zur Kontrollübernahme zurück. 3 Fahren Sie die virtuelle Maschine herunter, ändern Sie deren Konfiguration so, dass sie von der Festplatte statt vom Boot-Image gestartet wird, und deaktivieren Sie die Option VS-Werkzeuge installiert. 4 Schalten Sie die virtuelle Maschine ein. Der Konvertierungsauftrag wird fortgesetzt, das Ziel neu gebootet und die WorkloadKonfiguration wird abgeschlossen. 68 PlateSpin Portability Suite 8.1 – Benutzerhandbuch novdocx (de) 12 May 2009 http://Server-Host/PortabilitySuite novdocx (de) 12 May 2009 Post-Konvertierungsschritte (Virtual Iron) Installieren Sie VSTools (Virtualisierungserweiterungssoftware). Sie müssen VSTools auf die Festplatte installieren, von der aus das Gast-Betriebssystem bootet. Weitere Informationen finden Sie im Virtual Iron Administrator’s Guide. Portabilität und Schutz mit Peer-to-Peer-Workload-Konvertierungen 69 novdocx (de) 12 May 2009 70 PlateSpin Portability Suite 8.1 – Benutzerhandbuch 4 Dieser Abschnitt bietet Informationen über die Verwendung der Volume-Archivierungsfunktion von PlateSpin® Flexible Image für den Workload-Schutz und die Workload-Portabilität. Abschnitt 4.1, „Allgemeines zu Flexible Images“, auf Seite 71 Abschnitt 4.2, „Festlegen eines Flexible Image Servers“, auf Seite 72 Abschnitt 4.3, „Erfassen eines Workloads auf einem Flexible Image“, auf Seite 73 Abschnitt 4.4, „Erstellen von Images unter Verwendung von Raw- oder vorhandenen Volume- Daten“, auf Seite 75 Abschnitt 4.5, „Bereitstellen eines Flexible Image“, auf Seite 78 Abschnitt 4.6, „Inkrementelles Imaging“, auf Seite 79 Abschnitt 4.7, „Verwalten von Flexible Images“, auf Seite 83 4.1 Allgemeines zu Flexible Images Als eine der drei fundamentalen Portability Suite-Workload-Infrastrukturen ist ein PlateSpin® Flexible Image ein unterstütztes Windows-Workload-Image, das aus Volume-Daten und Konfigurationsdetails zu Hardware, Betriebssystem und Netzwerkidentität des Ursprungsservers besteht. Sie können Flexible Images für Provisioning, Datenwiederherstellung, grundlegende Disaster Recovery und als Zwischenformat in Peer-to-Peer-Workload-Schutzaufträgen, z. B. einer Serversynchronisierung, verwenden. Weitere Informationen hierzu finden Sie im Abschnitt „Synchronisieren von Workloads mit der Serversynchronisierungsfunktion“ auf Seite 58. Image-Konfigurationen werden in einer XML-Datei (config.xml) gespeichert. Dabei verfügt jedes Image über ein oder mehrere Sets an zugeordneten Volume-Daten. Flexible Images und die Konfigurationsdatei config.xml des Imageservers werden auf dem gewünschten Flexible Image Server-Host in folgendem Verzeichnis gespeichert: ..\Programme\PlateSpin Image Server Neben den Volume-Daten, die direkt während einer X2I-Konvertierung erfasst werden, unterstützt Portability Suite Folgendes: Drittanbieter-Volume-Archive, z. B. Acronis* True Image oder Symantec LiveState Raw-Volume-Daten Wie bei Peer-to-Peer-Konvertierungen sind bei der Image-Bereitstellung mehrere zentrale Workload-Konfigurationsoptionen, z. B. zum Verwalten von Festplatten-Layout, Volume-Größe, Netzwerkidentität sowie Domänen- bzw. Arbeitsgruppen-Zugehörigkeit des Workloads, möglich. Portabilität und Schutz mit einem Flexible Image 71 novdocx (de) 12 May 2009 Portabilität und Schutz mit einem Flexible Image 4 Für die Arbeit mit Flexible Images müssen Sie zunächst einen Computer als Flexible Image Server festlegen, indem Sie die Flexible Image Server-Software auf dem Computer installieren. Sie können den Flexible Image Server auf einem dedizierten Host oder auf dem Portability Suite-Server-Host installieren. Dedizierte Flexible Image Server-Hosts müssen folgende Anforderungen erfüllen: Tabelle 4-1 Systemanforderungen für Flexible Image Server-Hosts Anforderung Details Betriebssystem Hierzu zählen Folgende: Microsoft Windows Server 2008 Microsoft Windows Vista Microsoft Windows Server 2003 Microsoft Windows XP Microsoft Windows 2000 Microsoft Windows NT 4.0 Festplattenspeicher Mindestens 100 MB für die Basis-Controller-Software. Abhängig von der Anzahl und Größe der Workload-Images, die Sie auf einem bestimmten Imageserver speichern möchten, ist möglicherweise zusätzlicher Speicherplatz erforderlich. Software Microsoft .NET Framework 2.0 So legen Sie einen Computer als Flexible Image Server fest: 1 Ermitteln Sie das System, das Sie als Flexible Image Server einsetzen möchten. 2 Klicken Sie in der Ansicht "Server" mit der rechten Maustaste auf den ermittelten Server und wählen Sie Imageserver installieren. Das Dialogfeld Imageserver installieren wird geöffnet. 72 PlateSpin Portability Suite 8.1 – Benutzerhandbuch novdocx (de) 12 May 2009 4.2 Festlegen eines Flexible Image Servers novdocx (de) 12 May 2009 3 Geben Sie den Administrator-Berechtigungsnachweis für den ausgewählten Host ein und geben Sie das gewünschte Verzeichnis für die Imagedateien an. 4 Klicken Sie auf Installieren. Portability Suite installiert einen Controller auf dem ausgewählten Host und konfiguriert diesen für die Ausführung als Flexible Image Server. Anschließend enthält die Ansicht Server ein neues Flexible Image Server-Symbol: 4.3 Erfassen eines Workloads auf einem Flexible Image Führen Sie folgende Schritte aus, um einen physischen oder virtuellen Workload als PlateSpin® Flexible Image zu erfassen. 1 Ermitteln oder aktualisieren Sie die Details Ihres Ursprungs-Workloads und Ihres Flexible Image Servers. 2 Starten Sie einen neuen Image-Erfassungsauftrag anhand einer der folgenden Methoden: Klicken Sie in der Ansicht Server mit der rechten Maustaste auf den Ursprungs-Workload und wählen Sie Image erfassen aus. Wählen Sie im Fenster "Aktion" den UrsprungsWorkload und den Ziel-Imageserver aus. Klicken Sie im Fenster Aufgaben auf Image erfassen. Wählen Sie im Fenster "Aktion" den Ursprungs-Workload und den Ziel-Imageserver aus. Ziehen Sie den Ursprungs-Workload aus der Ansicht Server auf den Imageserver. Wenn Sie Portability Suite so konfiguriert haben, dass bei Drag-and-Drop-Aktionen das Aktionsfenster umgangen wird, werden Sie im Dialogfeld Image erstellen gefragt, ob Sie ein neues Image erstellen oder vorhandene Volume-Daten verwenden möchten. 3 Wählen Sie Image erstellen und klicken Sie anschließend auf OK. Informationen über die Option Vorhandene Volume-Daten verwenden finden Sie unter „Erstellen von Images unter Verwendung von Raw- oder vorhandenen Volume-Daten“ auf Seite 75. 4 Das Fenster Auftrag 'Image erstellen' wird geöffnet. Portabilität und Schutz mit einem Flexible Image 73 novdocx (de) 12 May 2009 5 Geben Sie die erforderlichen Einstellungen für den Konvertierungsauftrag ein, indem Sie auf Links in jeder Kategorie klicken: Auftragskonfiguration: Geben Sie die erforderliche Übertragungsmethode und die Einstellungen für die Betriebskontinuität für Ihren Ursprung und Ihr Ziel unter Allgemein, die Zeitplanoptionen unter Zeitplan, die Ursprungs- und Ziel-Berechtigungsnachweise unter Berechtigungsnachweis, den Auftragsstatus und die Fortschrittsbenachrichtigungsoptionen sowie die temporären Netzwerkeinstellungen unter Kontrolle übernehmen und den erforderlichen Lizenzschlüssel unter Lizenzschlüssel ein. Imagekonfiguration: Geben Sie den Imagenamen und den Pfad zu dem Speicherort ein, an dem das Image gespeichert werden soll, und geben Sie an, ob die NTFSKomprimierung verwendet werden soll (klicken Sie hierzu unter "Image-Konfiguration" auf Allgemein). Betriebssystem- und Anwendungskonfiguration: Wenn Sie die Live-Transfer-Methode ausgewählt haben, geben Sie an, wie Portability Suite Betriebssystem- und Anwendungsdienste auf Ihrem Ursprung handhaben soll (Live-Transfer-Services). 74 PlateSpin Portability Suite 8.1 – Benutzerhandbuch novdocx (de) 12 May 2009 Laufwerkskonfiguration: Wählen Sie die Volumes aus, die Portability Suite in das Image aufnehmen soll, und geben Sie den Pfad der Paketdatei an (klicken Sie hierzu unter "Laufwerkskonfiguration" auf Volumes). 4.4 Erstellen von Images unter Verwendung von Raw- oder vorhandenen Volume-Daten Portability Suite kann vorhandene System-Images, die mit Acronis True Image oder Symantec LiveState erstellt wurden, als Volume-Daten für ein PlateSpin® Flexible Image verwenden. Um diese Funktionalität nutzen zu können, muss Acronis True Image bzw. Symantec LiveState auf dem Flexible Image Server-Host installiert sein. Beim Image-Import unterstützt Portability Suite folgende Volume-Backup-Formate von Drittanbietern: Acronis (True Image Server 8.0, True Image 9.1, True Image Enterprise Server 8.0, True Image Enterprise Server 8.0). Symantec (LiveState Recovery Advanced Server Suite 3.0 und 6.0, LiveState Recovery Advanced Server 3.0 und 6.0, LiveState Recovery Standard Server 3.0 und 6.0). Portability Suite kann auch Raw-Volume-Daten zum Bereitstellen eines Images verwenden. Abschnitt 4.4.1, „Importieren von Raw-Volume-Daten oder Volume-Daten, die aus Acronis True Image und Symantec LiveState extrahiert wurden“, auf Seite 75 Abschnitt 4.4.2, „Weitere Informationen zum Erstellen von Flexible Images“, auf Seite 78 4.4.1 Importieren von Raw-Volume-Daten oder Volume-Daten, die aus Acronis True Image und Symantec LiveState extrahiert wurden 1 Ermitteln Sie den Ursprungscomputer mit den Raw-Volume-Daten, die Sie erfassen möchten oder die dem vorhandenen Acronis True Image- oder Symantec LiveState-Image entsprechen. 2 Ziehen Sie den Ursprungsserver per Drag-and-Drop auf den Flexible Image-Zielserver. Eine der beiden folgenden Möglichkeiten tritt ein: Das Dialogfeld Aktion wird geöffnet. Stellen Sie sicher, dass die Option Image erfassen im Bereich Aktionen ausgewählt ist. Klicken Sie auf Erweitert Sie können alternativ auch den Assistenten verwenden. Klicken Sie hierzu auf Assistent starten. Portabilität und Schutz mit einem Flexible Image 75 Aktionsfenster umgangen wird, werden Sie im Dialogfeld Image erstellen gefragt, ob Sie ein neues Image erstellen oder vorhandene Volume-Daten verwenden möchten. Wählen Sie Vorhandene Volume-Daten verwenden und klicken Sie auf OK. 3 Klicken Sie im Fenster Auftrag 'Image erstellen' unter der Kategorie Laufwerkskonfiguration auf Volumes. Das Dialogfeld "Eigenschaften" wird geöffnet. 4 Wählen Sie alle Volumes aus. Geben Sie im Textfeld am unteren Rand des Dialogfelds für jedes Volume den vollständigen Pfad zu dem Verzeichnis mit den Raw-Volume-Daten oder zur vorhandenen Imagedatei ein. Wenn Sie ein inkrementelles LiveState-Image verwenden, müssen sich die Dateien *.iv2i und *.v2i im selben Verzeichnis befinden. Geben Sie in diesem Fall den Pfad der *.iv2i-Datei in das Textfeld Pfad für Image auf Imageserver ein. 5 Für jedes Image können weitere Eigenschaften durch Klicken auf die Schaltfläche Erweitert konfiguriert werden: Raw-Volume-Daten Neu verpacken: Wählen Sie diese Option, um ein Flexible Image aus der bereitgestellten Imagedatei zu erstellen. Symantec LiveState 76 PlateSpin Portability Suite 8.1 – Benutzerhandbuch novdocx (de) 12 May 2009 Wenn Sie Portability Suite so konfiguriert haben, dass bei Drag-and-Drop-Aktionen das novdocx (de) 12 May 2009 Neu verpacken: Wählen Sie diese Option, um ein Flexible Image aus der bereitgestellten Imagedatei zu erstellen. Sicherheit: Wenn das bereitgestellte Image passwortgeschützt ist, geben Sie das erforderliche Passwort ein. Inkrementelle Sicherung verwenden: Wählen Sie diese Option, wenn das bereitgestellte Image Teil eines inkrementellen Sicherungssets ist. Acronis True Image Neu verpacken: Wählen Sie diese Option, um ein Flexible Image aus der bereitgestellten Imagedatei zu erstellen. Sicherheit: Wenn das bereitgestellte Image passwortgeschützt ist, geben Sie das erforderliche Passwort ein. Inkrementelle Sicherung verwenden: Wählen Sie diese Option, wenn das bereitgestellte Image Teil eines inkrementellen Sicherungssets ist. Index: Geben Sie die Indexnummer für das Volume ein, das im bereitgestellten Image enthalten ist. Die folgenden Tabellen zeigen die Indexnummern für jedes Volume an. Volume: Ein B C D E F G H I J K L M Index: 0 1 2 3 4 5 6 7 8 9 10 11 12 Portabilität und Schutz mit einem Flexible Image 77 N O P Q R S T U V W X Y Z Index: 13 14 15 16* 17 18 19 20 21 22 23 24 25 Wenn das Image Daten aus dem Volume E: des Ursprungsservers enthält, sollte die Indexnummer auf 4 gesetzt werden. 6 Wenn Sie geeignete Images oder Raw-Volume-Daten für jedes einzubeziehende Volume ausgewählt haben, bestätigen Sie die Einstellungen in den Bereichen Auftragskonfiguration und Image-Konfiguration. 7 Klicken Sie auf Starten, um den Image-Erstellungsprozess zu starten. 4.4.2 Weitere Informationen zum Erstellen von Flexible Images Tabelle 4-2 Knowledge Base-Artikel zu Flexible Images ID Beschreibung Q20768 (http://support.platespin.com/kb2/ article.aspx?id=20768) INFO: Portability Suite and Double-Take* Application Note Download [PDF]. Q20392 (http://support.platespin.com/kb2/ article.aspx?id=20392) HOWTO: How to create a Flexible Image from NT backup restore. Q20417 (http://support.platespin.com/kb2/ article.aspx?id=20417) HOWTO: How to create a Flexible Image from Computer Associates' BrightStor* restore. Q20400 (http://support.platespin.com/kb2/ article.aspx?id=20400) HOWTO: How to create a Flexible Image from Symantec's Backup Exec* system restore. Q20461 (http://support.platespin.com/kb2/ article.aspx?id=20461) HOWTO: How to create a Flexible Image from Ghost* Image extraction. Q20723 (http://support.platespin.com/kb2/ article.aspx?id=20723) FAQ: How to create a Flexible Image from IBM* Tivoli* Storage Manager (TSM). 4.5 Bereitstellen eines Flexible Image Führen Sie folgende Schritte aus, um ein Flexible Image auf einem unterstützten physischen Computer oder einer Virtualisierungsplattform bereitzustellen. 1 Ziehen Sie das erforderliche Flexible Image per Drag-and-Drop auf einen ermittelten physischen Zielcomputer oder Ziel-VM-Host. 78 PlateSpin Portability Suite 8.1 – Benutzerhandbuch novdocx (de) 12 May 2009 Volume: novdocx (de) 12 May 2009 2 Geben Sie die erforderlichen Einstellungen für den Konvertierungsauftrag ein, indem Sie auf Links in jeder Kategorie klicken. Konvertierungsaufträge werden automatisch so konfiguriert, dass sie den Zielcomputer mit denselben Einstellungen wie denen des Ursprungsservers erstellen. Je nach Zweck der Konvertierung haben Sie folgende Möglichkeiten: Ändern der Netzwerkidentifikations-Einstellungen zwecks Konfiguration des Hostnamens und der Domänen-/Arbeitsgruppenregistrierung auf dem Zielcomputer. Ändern der Gast-NIC-Einstellungen zwecks Konfiguration der TCP/IP-Eigenschaften für die Netzwerkadapter auf dem Zielcomputer. Ändern der Laufwerkskonfigurations-Einstellungen zwecks Auswahl der Volumes, die während der Konvertierung kopiert werden sollen. 3 Wenn das geplante Ziel eine virtuelle Maschine ist, legen Sie die erforderlichen Parameter für die virtuelle Maschine fest wie beispielsweise die Arbeitsspeicherzuteilung und die automatische Installation von VMware Tools bzw. VMAdditions. 4 Prüfen und beheben Sie Fehler und Warnmeldungen. 5 Klicken Sie auf Start, um das Image bereitzustellen. 4.6 Inkrementelles Imaging Das inkrementelle Imaging ermöglicht Ihnen die Planung periodisch auftretender inkrementeller Synchronisierungen, bei denen nur die Dateien erfasst werden, die sich geändert haben. Portabilität und Schutz mit einem Flexible Image 79 Basis- (oder vollständiges) Image: Eine eigenständige Entität, die ohne zusätzliche Dateien oder Daten wiederhergestellt werden kann. Sie enthält die vollständigen WorkloadInformationen, die zum Zeitpunkt der Erfassung verfügbar waren. Inkrement: Ein zeitpunktgenauer Deltawert, der nur die Änderungen seit der Erfassung des letzten vollständigen Images oder Inkrements darstellt. Sie können den Zustand eines Images zu einem bestimmten Zeitpunkt wiederherstellen, indem Sie das gewünschte Inkrement während der Bereitstellung auswählen. Für die Anwendung eines Inkrements auf das Basisimage müssen alle dazwischen befindlichen Inkremente verfügbar sein. Differenzial: Eine Gruppe mehrerer Inkremente. Sie können ein Image-Differenzial erstellen, indem Sie mehrere aufeinanderfolgende Inkremente zusammenfassen. Abschnitt 4.6.1, „Automatisches Erfassen von Image-Inkrementen“, auf Seite 80 Abschnitt 4.6.2, „Anzeigen von Inkrementen“, auf Seite 81 Abschnitt 4.6.3, „Auswahl eines Inkrements für die Bereitstellung mit einem Image“, auf Seite 81 Abschnitt 4.6.4, „Konsolidieren von Inkrementen“, auf Seite 82 Abschnitt 4.6.5, „Anwenden von Inkrementen auf das Basisimage“, auf Seite 83 Abschnitt 4.6.6, „Löschen von Inkrementen“, auf Seite 83 4.6.1 Automatisches Erfassen von Image-Inkrementen Zum Erfassen von Image-Inkrementen muss ein Image-Erfassungsauftrag mit aktivierter inkrementeller Synchronisierung eingerichtet werden. 1 Ermitteln Sie den Ursprungs-Workload und den Ziel-Imageserver. Wenn diese bereits ermittelt wurden, aktualisieren Sie deren Details (klicken Sie mit der rechten Maustaste auf Serverdetails aktualisieren), um sicherzustellen, dass Portability Suite über die aktuellsten Informationen verfügt. 2 Verwenden Sie die Aufgabe Image erfassen im Fenster Aufgaben, starten Sie einen neuen Image-Erfassungsauftrag mit dem erforderlichen Ursprung und Ziel und klicken Sie anschließend auf Erweitert, um das Fenster Auftrag 'Image erstellen' zu öffnen. 3 Klicken Sie im Fenster Auftrag 'Image erstellen' auf Allgemein und dann im Dialogfeld "Auftragskonfiguration" auf die Registerkarte "Zeitplan". Weitere Informationen hierzu finden Sie im Abschnitt „Planung und Synchronisierung“ auf Seite 95. 4 Wählen Sie die Option Synchronisierungen aktivieren. 5 Klicken Sie auf Zeitplan bearbeiten, um die erforderlichen Intervalle für die vollständige und inkrementelle Synchronisierung festzulegen. 6 Legen Sie die Anzahl der erforderlichen rollierenden Inkremente fest. Dies legt die Anzahl der inkrementellen Images fest, die zu einem bestimmten Zeitpunkt gespeichert werden. Wenn diese Anzahl überschritten wird, wird das älteste Inkrement mit dem Basisimage zu einem neuen Basisimage zusammengeführt. 7 Klicken Sie auf OK und warten Sie, bis die Konvertierung abgeschlossen ist. Anschließend wird das neue Image in der Ansicht Server unter dem entsprechenden Flexible Image Server angezeigt: 80 PlateSpin Portability Suite 8.1 – Benutzerhandbuch novdocx (de) 12 May 2009 Das inkrementelle Imaging führt folgende Image-Entitäten ein: novdocx (de) 12 May 2009 4.6.2 Anzeigen von Inkrementen So zeigen Sie alle Inkremente eines Images an: 1 Klicken Sie in der Ansicht "Server" mit der rechten Maustaste auf das erforderliche Image und wählen Sie Eigenschaften. 2 Klicken Sie auf die Registerkarte Image-Inkremente. Es wird eine Liste mit allen Inkrementen des Images angezeigt. Die Liste enthält den Namen, das Datum und die Uhrzeit der Erstellung und den Pfad zu der Datei mit den Metadaten für jedes Inkrement. 4.6.3 Auswahl eines Inkrements für die Bereitstellung mit einem Image So stellen Sie ein Image mit einem bestimmten Inkrement bereit: 1 Klicken Sie im Fenster "Aufgaben" auf Image bereitstellen. Das Fenster "Aktion" wird geöffnet. 2 Wählen Sie das Image und den Ziel-Imageserver aus und klicken Sie anschließend auf Erweitert. 3 Konfigurieren Sie die Konvertierung als Auftrag, wie in „Bereitstellen eines Flexible Image“ auf Seite 78 beschrieben. 4 Klicken Sie unter Laufwerkskonfiguration im Fenster Auftrag 'Image bereitstellen' auf Auswahl von Ursprungsinkrement. 5 Deaktivieren Sie im Dialogfeld Laufwerkskonfiguration die Option Neuestes Inkrement verwenden und wählen Sie das bereitzustellende Inkrement aus. Portabilität und Schutz mit einem Flexible Image 81 novdocx (de) 12 May 2009 6 Klicken Sie auf OK. 7 Klicken Sie auf Starten, um die Konvertierung zu starten. Portability Suite stellt das Image bereit. Dabei werden das Basisimage und alle Inkremente einschließlich des ausgewählten Inkrements verwendet. 4.6.4 Konsolidieren von Inkrementen Bei der Inkrementenkonsolidierung werden zwei oder mehr Inkremente durch ein einzelnes, zusammengeführtes Image-Inkrement ersetzt. Sie können nur aufeinanderfolgende Inkremente konsolidieren. 1 Klicken Sie in der Ansicht "Server" mit der rechten Maustaste auf das erforderliche Image und wählen Sie Inkremente konsolidieren. 2 Wählen Sie beliebig viele aufeinanderfolgende Inkremente für die Konsolidierung aus, indem Sie die Strg-Taste gedrückt halten, während Sie mit der Maus oder den Pfeiltasten auswählen. 3 Geben Sie einen gültigen Berechtigungsnachweis für das Image ein und testen Sie ihn. 4 Klicken Sie auf Konsolidieren. Die Inkremente werden durch ein einzelnes Differenzial-Image ersetzt. Dieses Image wird als Inkrement in der Liste der Inkremente angezeigt, sein Name enthält jedoch die IDs aller konsolidierten Inkremente, z. B. Increment.2-4. 82 PlateSpin Portability Suite 8.1 – Benutzerhandbuch novdocx (de) 12 May 2009 4.6.5 Anwenden von Inkrementen auf das Basisimage Verwenden Sie diese Funktion zum Erweitern eines Basisimages um ein oder mehrere aufeinanderfolgende Inkremente. Beim Anwenden eines Inkrements werden alle vorhergehenden Inkremente mit dem Basisimage zusammengeführt. 1 Klicken Sie in der Ansicht "Server" mit der rechten Maustaste auf das erforderliche Image und wählen Sie Inkrement auf Basis anwenden. 2 Wählen Sie das anzuwendende Inkrement aus. Alle Inkremente, die vor dem ausgewählten Inkrement erstellt wurden, werden ebenfalls angewandt. 3 Geben Sie einen gültigen Berechtigungsnachweis für das Image ein und testen Sie ihn. 4 Klicken Sie auf Übernehmen. Portability Suite wendet die ausgewählten Inkremente auf das Basisimage an und ersetzt dieses durch ein neues, aktualisiertes Image. 4.6.6 Löschen von Inkrementen Sie können erfasste Image-Inkremente bei Bedarf löschen. Beim Löschen eines Inkrements werden alle Inkremente entfernt, die nach dem ausgewählten Inkrement erstellt wurden. 1 Klicken Sie in der Ansicht Server mit der rechten Maustaste auf das erforderliche Image und wählen Sie Inkremente löschen. 2 Wählen Sie das zu löschende Inkrement aus. 3 Geben Sie einen gültigen Berechtigungsnachweis für das Image ein und testen Sie ihn. 4 Klicken Sie auf Löschen. Portability Suite entfernt die ausgewählten Inkremente. 4.7 Verwalten von Flexible Images Abschnitt 4.7.1, „Verschieben von Images von einem Flexible Image Server-Host auf einen anderen“, auf Seite 83 Abschnitt 4.7.2, „Automatisieren von Image-Vorgängen“, auf Seite 84 Abschnitt 4.7.3, „Durchsuchen und Extrahieren von Imagedateien“, auf Seite 84 4.7.1 Verschieben von Images von einem Flexible Image Server-Host auf einen anderen 1. Kopieren Sie das Image-Verzeichnis vom Dateisystem des alten Flexible Image Server-Hosts in einen Speicherort auf dem neuen Flexible Image Server-Host. 2. Geben Sie in der Datei config.xml des neuen Flexible Image Servers den Pfad und Dateinamen des Images an, das vom alten Flexible Image Server auf den neuen Server verschoben wurde. 3. Aktualisieren Sie die Details des neuen Imageservers in der Serveransicht des Portability SuiteClients. Portabilität und Schutz mit einem Flexible Image 83 4.7.2 Automatisieren von Image-Vorgängen Mithilfe des in Portability Suite enthaltenen Befehlszeilenprogramms "ImageOperations" können Sie verschiedene Aufgaben, die sich auf Images beziehen, automatisieren, z. B. das regelmäßige Verschieben mehrerer Basisimages und der zugehörigen Inkremente zwischen Flexible Image Servern. Das Programm ermöglicht die Automatisierung folgender Vorgänge: Registrieren: Zuordnen eines Images oder mehrerer Image-Inkremente zu einem bestimmten Imageserver. Registrierung aufheben: Zuordnung eines registrierten Images zu einem bestimmten Imageserver aufheben. Sammeln: Zusammenstellen eines Pakets aus einem Flexible Image und den zugehörigen Volumes in einem angegebenen Unterverzeichnis. So verwenden Sie das Befehlszeilenprogramm ImageOperations: 1 Öffnen Sie auf dem Flexible Image Server-Host den Befehlsinterpreter (cmd.exe) und wechseln Sie in das Verzeichnis ..\Programme\PlateSpin Image Server\ImageOperations. 2 Geben Sie ImageOperations gefolgt vom erforderlichen Befehl und den erforderlichen Parametern ein und drücken Sie die Eingabetaste. Wenn Sie Hilfe zur Befehlssyntax und -nutzung benötigen, geben Sie ImageOperations ein und drücken Sie die Eingabetaste. 3 Wenn Sie fertig sind, aktualisieren Sie die Details des Imageservers in der Serveransicht. 4.7.3 Durchsuchen und Extrahieren von Imagedateien Bei der Datenwiederherstellung oder zur Aufrechterhaltung eines ununterbrochenen Geschäftsbetriebs können Sie Dateien selektiv im Dateisystem Ihres Produktionsservers wiederherstellen. Verwenden Sie hierzu die Sicherungsversionen der Dateien, die in PlateSpin® Flexible Images gespeichert sind. Für die Wiederherstellung steht das Dienstprogramm PlateSpin® Image Browser zur Verfügung, mit dem Sie folgende Elemente durchsuchen und sortieren bzw. Dateien daraus exportieren können: eine Imagedatei eine bestimmte Image-Inkrement-Datei Sie können mit Basisimages und Image-Inkrementen arbeiten, indem Sie die folgenden Dateien laden: die Binärdatei (Volume-x.pkg) oder die Textkonfigurationsdatei (Imagename.xml) des Basisimages. die Binärdatei des Image-Inkrements (Image-Inkrement.pkg. Die Verwendung der Textkonfigurationsdatei (Name_des_Image-Inkrements.xml) des Inkrements ist nicht möglich. 84 PlateSpin Portability Suite 8.1 – Benutzerhandbuch novdocx (de) 12 May 2009 Weitere Informationen hierzu finden Sie im Knowledge Base-Artikel Q20189 (http:// support.platespin.com/kb2/article.aspx?id=20189). novdocx (de) 12 May 2009 Das Dienstprogramm ermöglicht Ihnen, Imagedateien in einer Windows Explorer-ähnlichen Umgebung zu verwenden. Mit einer Befehlszeilenversion können Sie Dateien über die Befehlszeile extrahieren. „Starten von Image Browser und Laden von Imagedateien“ auf Seite 85 „Sortieren und Suchen von Elementen im Image Browser“ auf Seite 85 „Extrahieren von Elementen“ auf Seite 86 „Durchsuchen und Extrahieren von Imagedateien über die Befehlszeile“ auf Seite 86 Starten von Image Browser und Laden von Imagedateien 1 Starten Sie das Programm "ImageBrowser" (ImageBrowser.exe), das sich in einem der folgenden Verzeichnisse befindet: Auf Ihrem Portability Suite-Server-Host: ..\PlateSpin Portability Suite Server\bin\ImageOperations Auf Ihrem Flexible Image Server-Host: ..\Programme\PlateSpin Image Server\ImageOperations Das Dienstprogramm wird gestartet und das Dialogfeld "Öffnen" wird angezeigt. Nach dem ersten Start des Programms können Sie jederzeit eine Imagedatei laden, indem Sie auf Datei > Öffnen klicken. 2 Wählen Sie im Dialogfeld "Öffnen" den Dateityp aus, wählen Sie dann die erforderliche Image- oder Image-Inkrement-Datei aus und klicken Sie auf OK. Das Dienstprogramm lädt die erforderliche Datei und zeigt ihren Inhalt in einem zweigeteilten Fenster an. Je nach Größe des Images kann es einige Zeit dauern, bis die erforderliche Datei geladen ist. Sortieren und Suchen von Elementen im Image Browser Sie können den Inhalt eines ausgewählten Verzeichnisses nach Name, Größe, Typ, Datum der letzten Änderung und nach Dateiattributen sortieren. Klicken Sie zum Sortieren der Elemente in der ausgewählten Ansicht auf die entsprechende Leiste oben im rechten Teilfenster. Sie können auch nach einem spezifischen Verzeichnis- oder Dateinamen suchen. Für die Suche ist die Eingabe von alphanumerischem Text, Platzhaltern und regulären Ausdrücken möglich. Reguläre Ausdrücke müssen der Syntax für reguläre Ausdrücke von Microsoft .NET Framework entsprechen. Weitere Informationen hierzu finden Sie auf der MSDN-Seite Microsoft .NET Framework Regular Expressions (http://msdn.microsoft.com/en-us/library/hs600312.aspx). Portabilität und Schutz mit einem Flexible Image 85 1 Laden Sie die erforderliche Image- oder Image-Inkrement-Datei. Weitere Informationen hierzu finden Sie im Abschnitt „Starten von Image Browser und Laden von Imagedateien“ auf Seite 85. 2 Wählen Sie im linken Teilfenster ein Volume oder Unterverzeichnis aus. 3 Klicken Sie im Menü Aktionen auf Suchen. Sie können alternativ auch mit der rechten Maustaste auf das entsprechende Volume oder Unterverzeichnis im linken Teilfenster klicken und im Kontextmenü die Option Suchen auswählen. Das Fenster "Image Browser-Suche" wird geöffnet. 4 Geben Sie den Namen der Datei an, nach der gesucht werden soll. Wenn Sie einen regulären Ausdruck verwenden, wählen Sie die entsprechende Option aus. 5 Klicken Sie auf Suchen. Die Suchergebnisse werden im rechten Teilfenster angezeigt. Extrahieren von Elementen 1 Laden Sie die erforderliche Image- oder Image-Inkrement-Datei. Weitere Informationen hierzu finden Sie im Abschnitt „Starten von Image Browser und Laden von Imagedateien“ auf Seite 85. 2 Wählen Sie die gewünschte Datei oder das gewünschte Verzeichnis aus. Sie können auch mehrere Dateien und Verzeichnisse im rechten Teilfenster auswählen. 3 Klicken Sie im Menü Aktionen auf Extrahieren. Alternativ können Sie mit der rechten Maustaste auf das entsprechende Element klicken und im Kontextmenü die Option Extrahieren auswählen. Das Dialogfeld "Ordner suchen" wird geöffnet. 4 Wählen Sie das gewünschte Ziel aus und klicken Sie auf OK. Die ausgewählten Elemente werden in das angegebene Ziel extrahiert. Hinweis: Wenn Sie den Extrahierungsvorgang unterbrechen, werden alle Dateien, die überschrieben werden sollen, gelöscht. Durchsuchen und Extrahieren von Imagedateien über die Befehlszeile Mit dem Dienstprogramm ImageBrowser.Console können Sie über die Befehlszeile Dateien in Images und Image-Inkrementen suchen und extrahieren. So starten Sie das Dienstprogramm: 1 Öffnen Sie auf dem Flexible Image Server-Host den Befehlsinterpreter (cmd.exe) und wechseln Sie in das Verzeichnis ..\Programme\PlateSpin Image Server\ImageOperations. 2 Geben Sie an der Eingabeaufforderung den Befehl ImageBrowser.Console ein und drücken Sie die Eingabetaste. 86 PlateSpin Portability Suite 8.1 – Benutzerhandbuch novdocx (de) 12 May 2009 So suchen Sie nach einem Element: novdocx (de) 12 May 2009 Wenn Sie Hilfe zur Befehlssyntax und -nutzung benötigen, geben Sie ImageBrowser.Console /help ein und drücken Sie die Eingabetaste. Portabilität und Schutz mit einem Flexible Image 87 novdocx (de) 12 May 2009 88 PlateSpin Portability Suite 8.1 – Benutzerhandbuch 5 Im folgenden Abschnitt wird die grundlegende Konfiguration von Workload-Schutzaufträgen mithilfe des Portability Suite-Clients und PlateSpin® Migrate bzw. PlateSpin® Protect beschrieben. Unterschiede zwischen den Modi "Erweitert" und "Assistent" werden angegeben. Weitere Informationen hierzu finden Sie im Abschnitt „Einrichten, Ausführen und Verwalten von Aufträgen“ auf Seite 44. Abschnitt 5.1, „Auswahl eines Lizenzschlüssels für eine Migration oder Schutzkonvertierung“, auf Seite 89 Abschnitt 5.2, „Konfigurieren automatischer Email-Benachrichtigungen zu Auftragsstatus und Auftragsfortschritt“, auf Seite 90 Abschnitt 5.3, „Festlegen von Übertragungsoptionen“, auf Seite 91 Abschnitt 5.4, „Angeben des Endstatus für Ursprungs- und Ziel-Workloads“, auf Seite 92 Abschnitt 5.5, „Angeben von Berechtigungsnachweisen für Ursprungs- und Ziel-Workloads“, auf Seite 92 Abschnitt 5.6, „Verwalten der Netzwerkidentität eines Workloads“, auf Seite 93 Abschnitt 5.7, „Planung und Synchronisierung“, auf Seite 95 Abschnitt 5.8, „Einrichten des Netzwerks für die Konvertierung“, auf Seite 97 Abschnitt 5.9, „Konfigurieren von Ziel- Virtuelle Maschinen“, auf Seite 103 Abschnitt 5.10, „Handhabung von Betriebssystem-Diensten und -Anwendungen“, auf Seite 108 Abschnitt 5.11, „Handhabung der Speichermedien und Volumes eines Workloads“, auf Seite 115 Abschnitt 5.12, „Hinzufügen einer benutzerdefinierten Post-Konvertierungsaktion zu einem Konvertierungsauftrag“, auf Seite 128 5.1 Auswahl eines Lizenzschlüssels für eine Migration oder Schutzkonvertierung Standardmäßig wählt Portability Suite automatisch den besten Lizenzschlüssel für einen bestimmten Konvertierungsauftrag. Wenn mehrere Lizenzschlüssel vorhanden sind, können Sie einen spezifischen Lizenzschlüssel auswählen, der auf einen bestimmten Konvertierungsauftrag angewendet wird. Weitere Informationen zur Produktlizenzierung und Lizenzschlüsselverwaltung finden Sie unter „Produktlizenzierung der Portability Suite“ im Konfigurationshandbuch. Grundlagen zur Workload-Migration und zu Workload-Schutzaufträgen 89 novdocx (de) 12 May 2009 Grundlagen zur WorkloadMigration und zu WorkloadSchutzaufträgen 5 Im erweiterten Modus: Klicken Sie im Fenster "Konvertierungsauftrag" unter "Auftragskonfiguration" auf Lizenzschlüssel. Im Assistentenmodus: Nicht verfügbar. Um manuell einen anderen Schlüssel auszuwählen, deaktivieren Sie das Kontrollkästchen Während der Konvertierung automatisch den besten Lizenzschlüssel auswählen und wählen Sie den erforderlichen Lizenzschlüssel aus der Dropdown-Liste aus. Bestimmte Lizenzen können nicht ausgewählt werden, wenn sie für die aktuelle Konvertierung ungültig sind. Lizenzen können aus folgenden Gründen ungültig sein: Es gibt keine weiteren Konvertierungen für die Lizenz. Die Lizenz lässt X2V-Konvertierungen nicht zu und die aktuelle Konvertierung ist eine P2V- Konvertierung. Die Lizenz unterstützt keine Live-Transfer-Konvertierungen, die aktuelle Konvertierung ist jedoch für den Live-Transfer markiert. Der ausgewählte Lizenzschlüssel wird auf der Registerkarte Lizenzschlüssel angezeigt und die Beschreibung wird entsprechend aktualisiert. 5.2 Konfigurieren automatischer EmailBenachrichtigungen zu Auftragsstatus und Auftragsfortschritt Sie können einen Konvertierungsauftrag so einrichten, dass automatisch Email-Benachrichtigungen über folgende Inhalte an eine bestimmte Adresse gesendet werden: Auftragsereignisse: Auftragsstatusmeldungen Abgeschlossen, Behebbar Fehler und Fehlgeschlagen. Auftragsfortschritt: Detaillierte Auftragsfortschrittsmeldungen in konfigurierbaren Intervallen. Sie können SMTP-Server- und Email-Konto-Details während des Konvertierungsauftrags oder global angeben. Weitere Informationen hierzu finden Sie unter „SMTP-Benachrichtigungen“ im Konfigurationshandbuch. 90 PlateSpin Portability Suite 8.1 – Benutzerhandbuch novdocx (de) 12 May 2009 So zeigen Sie den für einen Konvertierungsauftrag ausgewählten Lizenzschlüssel an oder ändern diesen: novdocx (de) 12 May 2009 So konfigurieren Sie automatische Email-Benachrichtigungen: Im erweiterten Modus: Klicken Sie im Fenster "Konvertierungsauftrag" unter "Auftragskonfiguration" auf Benachrichtigungen. Im Assistentenmodus: Nicht verfügbar. 5.3 Festlegen von Übertragungsoptionen Mit den Übertragungsoptionen können Sie Folgendes festlegen: Wie Daten vom Ursprung zum Ziel übertragen werden. Die Portability Suite unterstützt mehrere Übertragungsmethoden. Welche Methoden verfügbar sind, hängt vom Workload und dem Konvertierungsauftrag ab. Weitere Informationen hierzu finden Sie im Abschnitt „Unterstützte Übertragungsmethoden“ auf Seite 17. Der Umfang der vom Ursprung zum Ziel zu übertragenden Workload-Daten (Vollständige Migration oder nur geänderte Daten). Steht nur für Serversynchronisierungsaufträge zur Verfügung. Weitere Informationen hierzu finden Sie im Abschnitt „Synchronisieren von Workloads mit der Serversynchronisierungsfunktion“ auf Seite 58. Ob die zu übertragenden Daten verschlüsselt werden sollen oder nicht. Weitere Informationen hierzu finden Sie im Abschnitt „Sicherheit und Datenschutz“ auf Seite 23. So wählen Sie die Übertragungsoptionen für einen Konvertierungsauftrag aus: Im erweiterten Modus: Klicken Sie im Fenster "Konvertierungsauftrag" unter "Auftragskonfiguration" auf Übertragungsoptionen. Grundlagen zur Workload-Migration und zu Workload-Schutzaufträgen 91 Übertragungsmethode. 5.4 Angeben des Endstatus für Ursprungs- und Ziel-Workloads Sie können für den Ursprung und das Ziel einen anderen als den vorgegebenen PostKonvertierungs-Endstatus auswählen. Wenn die Konvertierung abgeschlossen ist, werden die ausgewählten Workloads von der Portability Suite heruntergefahren oder gebootet. Informationen zum vorgegebenen Endstatus finden Sie unter „Standard-Post-Konvertierungs-Endstatus von Ursprungs- und Ziel-Workloads“ auf Seite 22. So geben Sie den Post-Konvertierungs-Status für den Ursprung und das Ziel an: Im erweiterten Modus: Klicken Sie im Fenster "Konvertierungsauftrag" unter "Auftragskonfiguration" auf Endstatus. Im Assistentenmodus: Nicht verfügbar; der Endstatus für Ursprung und Ziel wird auf die Standardwerte zurückgesetzt. 5.5 Angeben von Berechtigungsnachweisen für Ursprungs- und Ziel-Workloads Damit ein Konvertierungsauftrag ordnungsgemäß ausgeführt wird, müssen Sie einen gültigen Berechtigungsnachweis für den Ursprung und das Ziel angeben. Befolgen Sie hierzu folgende Richtlinien: Tabelle 5-1 Berechtigungsnachweis für Ursprung und Ziel Berechtigun Windows gsnachweis Benutzerna Benutzername des Kontos mit me Administratorrechten auf lokaler oder Domänenebene. Verwenden Sie folgende Syntax: Linux Root-Benutzername oder Benutzername mit Root-Berechtigungen. Bei Domänenmitgliedscomputern: Autorität\Prinzipal Bei Arbeitsgruppenmitgliedscomputern: Hostname\Prinzipal Passwort Gültiges Passwort für den angegebenen Benutzer. Gültiges Passwort für den angegebenen Benutzer. Beim Einrichten eines Konvertierungsauftrags können Sie den angegebenen Berechtigungsnachweis bestätigen und für künftige Konvertierungsaufträge mit demselben Ursprung und Ziel speichern. 92 PlateSpin Portability Suite 8.1 – Benutzerhandbuch novdocx (de) 12 May 2009 Im Assistentenmodus: Klicken Sie im Navigationsbereich des Assistenten auf novdocx (de) 12 May 2009 So geben Sie den Ursprungs- und Ziel-Berechtigungsnachweis an: Im erweiterten Modus: Klicken Sie im Fenster "Konvertierungsauftrag" unter "Auftragskonfiguration" auf Berechtigungsnachweis. Im Assistentenmodus: Klicken Sie im Navigationsbereich des Assistenten auf Berechtigungsnachweis. 5.6 Verwalten der Netzwerkidentität eines Workloads Mit Portability Suite können Sie die Netzwerkidentität und Domänenregistrierung Ihres Konvertierungsziel-Workloads verwalten und damit verwandte Einstellungen als Teil eines Konvertierungsauftrags festlegen. Standardmäßig wird ein Auftrag so konfiguriert, dass die Netzwerkidentität und Domänenregistrierung eines Ursprungs-Workloads beibehalten werden. Sie können die Standardkonfiguration jedoch an den Zweck Ihres Konvertierungsauftrags anpassen. Die ordnungsgemäße Konfiguration der Netzwerkidentität des Konvertierungsziels ist besonders wichtig, wenn Sie einen Workload in eine andere Domäne migrieren oder aus einer Domäne herausnehmen möchten oder wenn Sie den Hostnamen eines Workloads ändern möchten, während sich dieser in der Domäne befindet. So konfigurieren Sie die Netzwerkidentitätsoptionen eines Ziel-Workloads: Im erweiterten Modus: Klicken Sie im Fenster "Konvertierungsauftrag" unter "Netzwerkkonfiguration" auf Netzwerkidentifikation. Im Assistentenmodus: Klicken Sie im Navigationsbereich des Assistenten auf Hostname. Grundlagen zur Workload-Migration und zu Workload-Schutzaufträgen 93 Abschnitt 5.6.1, „Verwalten der Identität von Windows-Workloads“, auf Seite 94 Abschnitt 5.6.2, „Verwalten der Netzwerkidentität von Linux- und Solaris-Workloads“, auf Seite 95 5.6.1 Verwalten der Identität von Windows-Workloads Verwenden Sie diese Einstellungen zum Konfigurieren der Netzwerkidentität Ihres Windows-ZielWorkloads (im erweiterten oder Assistentenmodus). Hostname: Geben Sie den gewünschten Hostnamen für den Zielcomputer ein. Neue SID generieren: Wenn Sie diese Option auswählen, wird dem Ziel-Workload eine neuer Systembezeichner (SID) zugeordnet. Ein Berechtigungsnachweis ist nur unter Windows 2008 und Vista erforderlich. Sie benötigen auf diesen Systemen den Berechtigungsnachweis für das lokale (eingebettete) Administratorkonto. Wenn dieses Konto auf dem Ursprungscomputer lokal umbenannt wurde, müssen Sie den neuen Namen angeben. Falls das Konto unter Vista deaktiviert ist (Standard), müssen Sie es aktivieren. Mitglied von (Domäne / Arbeitsgruppe): Wählen Sie die erforderliche Option aus und geben Sie den Namen der Domäne oder Arbeitsgruppe ein, denen der Zielcomputer beitreten soll. Domänenregistrierung des Ursprungsservers beibehalten: Behält die Domänenregistrierung bei und stellt sicher, dass die Ursprungsserver-Domänenregistrierung während der Konvertierung erhalten bleibt. Wenn Sie diese Option deaktivieren, wird das Domänenkonto des Ursprungscomputers auf den Zielcomputer übertragen. Der Ursprungsserver scheint sich immer noch in der Domäne zu befinden, hat jedoch keine gültige Verbindung. Berechtigungsnachweis für Domäne: Wenn der Zielcomputer Teil einer Domäne sein soll, geben Sie einen gültigen Berechtigungsnachweis an, der die Berechtigung zum Hinzufügen von Servern zur Domäne beinhaltet. 94 PlateSpin Portability Suite 8.1 – Benutzerhandbuch novdocx (de) 12 May 2009 Die Konfigurationsoptionen variieren, je nachdem, ob Windows oder Linux auf dem Zielcomputer läuft. novdocx (de) 12 May 2009 5.6.2 Verwalten der Netzwerkidentität von Linux- und SolarisWorkloads Verwenden Sie diese Einstellungen zum Konfigurieren der Netzwerkidentität Ihres Linux-ZielWorkloads (im erweiterten oder Assistentenmodus) und ggf. der DNS-Server-Adressen (erweiterter Modus). Registerkarte Netzwerkidentifikation: Geben Sie den gewünschten Hostnamen für den Zielserver ein. Registerkarte DNS: Verwenden Sie die Schaltflächen Hinzufügen, Bearbeiten und Entfernen zum Verwalten der DNS-ServerEinträge für die neue virtuelle Maschine. 5.7 Planung und Synchronisierung Ein wichtiges Element eines Konvertierungsauftrags ist die Planung. Mit Planungsoptionen können Sie Folgendes festlegen: Ob der Konvertierungsauftrag sofort ausgeführt werden soll oder zu einem bestimmten Zeitpunkt (Datum und Uhrzeit). Informationen zu weiteren Portability Suite-Optionen für das Speichern und Ausführen von Aufträgen finden Sie unter „Einrichten, Ausführen und Verwalten von Aufträgen“ auf Seite 44. Ob eine inkrementelle Synchronisierung von Ziel und Ursprung erfolgen soll. Hierbei wird ein Schutzvertrag für Workload- oder Workload-Image-Schutzaufträge mit zwei Synchronisierungsplänen eingerichtet: vollständig und inkrementell. So greifen Sie auf die Planungsoptionen eines Konvertierungsauftrags zu: Im erweiterten Modus: Klicken Sie im Fenster "Konvertierungsauftrag" unter "Auftragskonfiguration" auf Zeitplan. Im Assistentenmodus: Klicken Sie im Navigationsbereich des Assistenten auf Zeitplan. Grundlagen zur Workload-Migration und zu Workload-Schutzaufträgen 95 Hinweis: Synchronisierungen erfordern die Ausführung der Live-Transfer-Methode. Wenn der Live-Transfer von einer bestimmten Konvertierung nicht unterstützt wird, ist diese Option nicht verfügbar. Wenn sich die Zeitpläne einer inkrementellen und einer Vollsynchronisierung überschneiden, hat die Vollsynchronisierung Vorrang. Wenn beispielsweise jeden Sonntag um 1 Uhr eine Vollsynchronisierung geplant ist und täglich um 1 Uhr eine inkrementelle Synchronisierung, wird Sonntags um 1 Uhr nur eine Vollsynchronisierung durchgeführt. 5.7.1 Verwenden des Wiederholungseditors Mit dem Wiederholungseditor können Sie Planungsoptionen für die Synchronisierung der Ziel-VM oder des Flexible Images mit den Änderungen auf dem Ursprungs-Workload festlegen. Je nach Konvertierungsanforderungen können Sie eine Voll- oder inkrementelle Synchronisierung planen. Klicken Sie zum Bearbeiten eines Zeitplans auf Zeitplan bearbeiten im Zeitplan des Auftrags. Die im Dialogfeld "Wiederholungseditor" angezeigten Optionen hängen von früheren Auftragskonfigurationseinstellungen ab. Diese Einstellungen steuern das Wiederholungsmuster inkrementeller und vollständiger Übertragungen. Stündlich: Verwenden Sie diese Option, um das Stundenintervall für die Übertragungen festzulegen. Täglich: Verwenden Sie diese Option, um die Anzahl der Tage zwischen Übertragungen festzulegen. Wöchentlich: Verwenden Sie diese Option, um die Anzahl der Wochen zwischen Übertragungen sowie die Wochentage für die Übertragung festzulegen. Monatlich: Verwenden Sie diese Option, um ein Monatsintervall für inkrementelle Übertragungen festzulegen. Ohne: Wählen Sie diese Option, um inkrementelle oder vollständige Übertragungen zu deaktivieren, z. B. wenn Sie Übertragungen manuell oder zu einem späteren Zeitpunkt durchführen möchten. Beginn der Wiederholung: Geben Sie das Anfangsdatum und die Uhrzeit für die Übertragungen an. 96 PlateSpin Portability Suite 8.1 – Benutzerhandbuch novdocx (de) 12 May 2009 Wählen Sie zum Bearbeiten eines Zeitplans die Option Synchronisierung aktivieren und klicken Sie anschließend auf Zeitplan bearbeiten. novdocx (de) 12 May 2009 5.8 Einrichten des Netzwerks für die Konvertierung Für jeden Workload-Portabilitäts- und -Schutzauftrag müssen Sie das Netzwerk für den Workload ordnungsgemäß konfigurieren, sodass: Ursprungs-Workloads und Ziele während des Konvertierungsvorgangs miteinander und mit dem Portability Suite-Server kommunizieren können. Die Netzwerkkonfiguration eines Ziel-Workloads seinem Endstatus entspricht. Eine Auftragskonfigurationsschnittstelle bietet Netzwerkkonfigurationseinstellungen für: Kontrollübernahme: Auch Temporäre Netzwerk-Einstellungen genannt. Diese gelten für Ursprungs- und Ziel-Workloads, die in eine temporäre Vor-Ausführungsumgebung gebootet wurden. Weitere Informationen hierzu finden Sie im Abschnitt „Offline Transfer mit Kontrollübernahme-Mechanismus“ auf Seite 17. Netzwerkbetrieb für das Ziel nach der Konvertierung: Bei Peer-to-Peer-Konvertierungs- und Image-Bereitstellungsaufträgen gelten die Einstellungen für virtuelle oder physische Ziel-NICs. Abschnitt 5.8.1, „(Temporäre) Kontrollübernahme-Netzwerkeinstellungen“, auf Seite 97 Abschnitt 5.8.2, „Netzwerkbetrieb für das Ziel nach der Konvertierung“, auf Seite 100 Abschnitt 5.8.3, „TCP/IP- und erweiterte Netzwerkeinstellungen“, auf Seite 102 5.8.1 (Temporäre) Kontrollübernahme-Netzwerkeinstellungen Die (temporären) Kontrollübernahme-Netzwerkeinstellungen steuern, wie Ursprungs-Workloads, Ziele und der Portability Suite-Server während der Konvertierung untereinander kommunizieren. Falls nötig, können Sie die temporäre Netzwerkadresse für den Ursprung und das Ziel manuell angeben oder diese so konfigurieren, dass sie für die Konvertierung eine vom DHCP-Server zugewiesene IP-Adresse verwenden. Bei Workload-Konvertierungen unter Windows und Linux steuern die (temporären) Kontrollübernahme-Netzwerkeinstellungen die Kommunikation zwischen dem Portability SuiteServer und den Ursprungs- und Ziel-Workloads, die in eine temporäre Vor-Ausführungsumgebung gebootet werden. Weitere Informationen hierzu finden Sie im Abschnitt „OfflineKontrollübernahmen-Transfer von Windows- und Linux-Workloads“ auf Seite 17. Bei Workload-Konvertierungen unter Solaris sind keine temporären Netzwerkeinstellungen für das Ziel erforderlich und die entsprechende Option ist deaktiviert. Die Ursprungs-Workloads müssen die folgenden Anforderungen erfüllen, damit die Zuweisung temporärer Netzwerkeinstellungen möglich ist: Temporäre Netzwerkeinstellungen können zugewiesen werden, wenn der Ursprungs-Workload ein physischer Computer mit nicht globalen Zonen ist. Die Zuweisung temporärer Netzwerkeinstellungen ist nicht möglich, wenn der Ursprungs- Workload eine Solaris-Zone mit einer Netzwerkschnittstelle im exklusiven Modus ist. Weitere Informationen hierzu finden Sie im Abschnitt „Offline-Kontrollübernahmen-Transfer von Solaris Workloads“ auf Seite 18. Grundlagen zur Workload-Migration und zu Workload-Schutzaufträgen 97 Im erweiterten Modus: Klicken Sie im Fenster "Konvertierungsauftrag" unter "Auftragskonfiguration" auf Kontrolle übernehmen. Klicken Sie für den Zugriff auf die Netzwerkschnittstellenzuordnung und die TCP/IP-Einstellungen auf Konfigurieren in den Ursprungs- und Zielbereichen. Im Assistentenmodus: Klicken Sie im Navigationsbereich des Assistenten auf Netzwerk. Wählen Sie in der Zeile Ursprung - Übernahme der Kontrolle oder Ziel - Übernahme der Kontrolle in einem der beiden Dropdown-Menüs Temporäre IP oder Zuordnen zu die Option Konfigurieren. Wählen Sie DHCP, wenn Sie Sie DHCP schnell ohne Öffnen der Konfigurationsoptionen auswählen möchten. Die Konfigurationsoptionen für die temporären Kontrollübernahme-Netzwerkeinstellungen variieren und hängen davon ab, ob die Netzwerkschnittstelle virtuell oder physisch ist und ob sie mit einem Windows- oder einem Linux-Workload verbunden ist. 98 PlateSpin Portability Suite 8.1 – Benutzerhandbuch novdocx (de) 12 May 2009 So konfigurieren Sie die (temporären) Kontrollübernahme-Netzwerkeinstellungen: novdocx (de) 12 May 2009 Die Kontrollübernahme-Netzwerkeinstellungen für das Ziel werden nur bei einem Kontrollübernahme-Konvertierungsvorgang verwendet. Wenn der Vorgang abgeschlossen ist, werden die Ziel-Netzwerkeinstellungen aus den Einstellungen gelesen, die Sie unter "ZielNetzwerkbetrieb nach der Konvertierung" angeben. Weitere Informationen hierzu finden Sie im Abschnitt „Netzwerkbetrieb für das Ziel nach der Konvertierung:“ auf Seite 97. „(Temporäre) Kontrollübernahme-Netzwerkeinstellungen: Physische Netzwerkschnittstellen“ auf Seite 99 „(Temporäre) Kontrollübernahme-Netzwerkeinstellungen: Virtuelle Netzwerkschnittstellen“ auf Seite 100 (Temporäre) Kontrollübernahme-Netzwerkeinstellungen: Physische Netzwerkschnittstellen Diese Einstellungen gelten nur für physische Ursprungscomputer. Bei physischen Zielcomputern werden die temporären Kontrollübernahme-Netzwerkeinstellungen während des Bootvorgangs konfiguriert, bei dem das ISO-Image zur Kontrollübernahme verwendet wird. Weitere Informationen hierzu finden Sie im Abschnitt „Ermitteln und Registrieren physischer Zielcomputer“ auf Seite 36. Verbindung herstellen mithilfe von: Wenn mehrere Netzwerkadapter vorhanden sind, wählen Sie den Adapter aus, der sowohl mit dem Portability Suite-Server als auch mit dem Ziel kommunizieren kann. Duplex-Einstellung: Verwenden Sie die Dropdown-Liste, um die Duplexeinstellung für Netzwerkkarten auszuwählen. Diese muss mit der Duplexeinstellung für den Switch übereinstimmen, mit dem die Netzwerkschnittstelle verbunden ist. Wenn der Ursprung mit Switch-Ports verbunden ist, die auf 100-Mbit-Vollduplex eingestellt sind und nicht auf automatische Aushandlung geändert werden können, wählen Sie NIC in Vollduplex erzwingen. Registerkarte TCP/IP-Einstellungen: Klicken Sie auf diese Registerkarte, um auf die TCP/IP- und erweiterte Netzwerkeinstellungen zuzugreifen. Weitere Informationen hierzu finden Sie im Abschnitt „TCP/IP- und erweiterte Netzwerkeinstellungen“ auf Seite 102. Grundlagen zur Workload-Migration und zu Workload-Schutzaufträgen 99 Diese Einstellungen gelten für die temporären Kontrollübernahme-Netzwerkeinstellungen des Ursprungs und des Ziels. Virtuellem Netzwerk zuordnen: Wählen Sie in der DropdownListe den virtuellen Switch oder das virtuelle Netzwerk aus, der bzw. das für die Kommunikation während einer Kontrollübernahme-Konvertierung verwendet werden soll. Wenn mehrere virtuelle Netzwerkadapter vorhanden sind, wählen Sie den Adapter aus, der sowohl mit dem Portability Suite-Server als auch mit dem Ursprungscomputer kommunizieren kann. Dieses Netzwerk kann sich von dem Netzwerk unterscheiden, auf dem die Ziel-VM nach der Konvertierung ausgeführt wird. Registerkarte TCP/IP-Einstellungen: Klicken Sie auf diese Registerkarte, um auf die TCP/IP- und erweiterte Netzwerkeinstellungen zuzugreifen. Weitere Informationen hierzu finden Sie im Abschnitt „TCP/IP- und erweiterte Netzwerkeinstellungen“ auf Seite 102. 5.8.2 Netzwerkbetrieb für das Ziel nach der Konvertierung Die Netzwerkeinstellungen für das Ziel nach der Konvertierung, die in einem Konvertierungsauftrag definiert sind, steuern die Netzwerkkonfiguration eines Ziels, wenn die Konvertierung abgeschlossen ist. Dies gilt für physische und virtuelle Netzwerkschnittstellen. Bei der Migration von Windows- and Linux-Workloads werden die Post-KonvertierungsNetzwerkeinstellungen für den Ziel-Workload konfiguriert, während der Workload in eine VorAusführungsumgebung gebootet wird. Bei der Migration von Solaris-Workloads werden die PostKonvertierungs-Netzwerkeinstellungen für das Ziel über den Host der Zielzone festgelegt. So konfigurieren Sie Post-Konvertierungs-Netzwerkeinstellungen für das Ziel: Im erweiterten Modus: Klicken Sie im Fenster "Konvertierungsauftrag" unterhalb von "Netzwerkkonfiguration" auf Gast-NIC (für Ziel-VMs) oder auf Netzwerkverbindung (für physische Zielcomputer). Im Assistentenmodus: Klicken Sie im Navigationsbereich des Assistenten auf Netzwerk. Wählen Sie im Abschnitt "Zielnetzwerkadapter konfigurieren" im Dropdown-Menü Neue IP oder Zuordnen zu die Option Konfigurieren. Wählen Sie DHCP, wenn Sie Sie DHCP schnell ohne Öffnen der Konfigurationsoptionen auswählen möchten. Die Konfigurationsoptionen für die Post-Konvertierungs-Netzwerkeinstellungen des Ziels variieren und hängen davon ab, ob die Netzwerkschnittstelle virtuell oder physisch ist und ob sie mit einem Windows- oder einem Linux-Workload verbunden ist. „Post-Konvertierungs-Netzwerkbetrieb für physische Netzwerkschnittstellen (Windows und Linux)“ auf Seite 101 „Post-Konvertierungs-Netzwerkbetrieb für virtuelle Netzwerkschnittstellen (Windows und Linux)“ auf Seite 101 100 PlateSpin Portability Suite 8.1 – Benutzerhandbuch novdocx (de) 12 May 2009 (Temporäre) Kontrollübernahme-Netzwerkeinstellungen: Virtuelle Netzwerkschnittstellen Verwenden Sie diese Einstellungen zum Konfigurieren der Post-KonvertierungsNetzwerkeinstellungen für einen Workload, der auf physische Hardware migriert wird. Verbindung herstellen mithilfe von: Wenn mehrere Netzwerkadapter vorhanden sind, wählen Sie den Adapter aus, der mit dem Portability Suite-Server kommunizieren kann. Registerkarte TCP/IP-Einstellungen: Klicken Sie auf diese Registerkarte, um auf die TCP/IP- und erweiterte Netzwerkeinstellungen zuzugreifen. Weitere Informationen hierzu finden Sie im Abschnitt „TCP/IP- und erweiterte Netzwerkeinstellungen“ auf Seite 102. Post-Konvertierungs-Netzwerkbetrieb für virtuelle Netzwerkschnittstellen (Windows und Linux) Standardmäßig konfiguriert Portability Suite einen Konvertierungsauftrag so, dass eine virtuelle NIC für jede auf dem Ursprung gefundene NIC erstellt wird. Stellen Sie für die PostKonvertierungs-Konnektivität sicher, dass die virtuelle Ziel-NIC dem entsprechenden virtuellen Netzwerk auf der Ziel-Virtualisierungsplattform zugeordnet ist. Bei der Konvertierung berücksichtigen: Wenn diese Option ausgewählt ist, erstellt Portability Suite eine virtuelle NIC für eine Ursprungs-NIC. Virtuellem Adapter zuordnen: Wählen Sie den virtuellen Adapter aus, der nach der Konvertierung auf dem Zielcomputer verwendet wird. Bei Start verbinden: Aktivieren Sie diese Option, um die virtuelle Netzwerkschnittstelle zu verbinden, wenn der Zielcomputer gestartet wird. Registerkarte TCP/IP-Einstellungen: Klicken Sie auf diese Registerkarte, um auf die TCP/IP- und erweiterte Netzwerkeinstellungen zuzugreifen. Weitere Informationen hierzu finden Sie im Abschnitt „TCP/IP- und erweiterte Netzwerkeinstellungen“ auf Seite 102. Grundlagen zur Workload-Migration und zu Workload-Schutzaufträgen 101 novdocx (de) 12 May 2009 Post-Konvertierungs-Netzwerkbetrieb für physische Netzwerkschnittstellen (Windows und Linux) Portability Suite bietet eine Standard-Netzwerkkonfigurationsschnittstelle für Ursprungs- und Zielnetzwerkeinstellungen sowie für (temporäre) Kontrollübernahme- und ZielNetzwerkeinstellungen nach der Konvertierung. Die Konfigurationseinstellungen variieren je nach Betriebssystem geringfügig. „TCP/IP- und erweiterte Netzwerkeinstellungen (Windows)“ auf Seite 102 „TCP/IP- und erweiterte Netzwerkeinstellungen (Linux und Solaris)“ auf Seite 102 TCP/IP- und erweiterte Netzwerkeinstellungen (Windows) Im Folgenden sind Standard-TCP/IP- und erweiterte Netzwerkeinstellungen für WindowsWorkloads aufgeführt: IP-Adresse automatisch beziehen: Wenn diese Option ausgewählt ist, verwendet der Workload während des Konvertierungsvorgangs eine IP-Adresse, die von einem DHCP-Server automatisch zugewiesen wird. Folgende IP-Adresse verwenden: Wählen Sie diese Option, um eine statische IP-Adresse anzugeben. Folgende DNS-Serveradressen verwenden: Geben Sie bei Bedarf bevorzugte und alternative DNS-Server-Adressen an. Erweitert: Klicken Sie auf diese Option, um auf erweiterte TCP/IP-Konfigurationseinstellungen zuzugreifen. Geben Sie dann nach Bedarf Informationen zum StandardGateway, DNS-Server und WINS-Server ein. TCP/IP- und erweiterte Netzwerkeinstellungen (Linux und Solaris) Im Folgenden sind Standard-TCP/IP- und erweiterte Netzwerkeinstellungen für Linux-Workloads aufgeführt: IP-Adresse automatisch beziehen: Wenn diese Option ausgewählt ist, verwendet der Workload während des Konvertierungsvorgangs eine IP-Adresse, die von einem DHCP-Server automatisch zugewiesen wird. Folgende IP-Adresse verwenden: Wählen Sie diese Option, um eine statische IP-Adresse anzugeben. Erweitert: Klicken Sie auf diese Schaltfläche, um auf die DNS-Konfigurationseinstellungen zuzugreifen. Geben Sie dann nach Bedarf bevorzugte und alternative DNS-ServerAdressen ein. Sie können auch angeben, ob DNS-Adressen in die Datei resolv.conf kopiert werden sollen, die sich im Verzeichnis /etc des Ziels befindet. 102 PlateSpin Portability Suite 8.1 – Benutzerhandbuch novdocx (de) 12 May 2009 5.8.3 TCP/IP- und erweiterte Netzwerkeinstellungen Für Aufträge, die eine Workload-Virtualisierung beinhalten, bietet Portability Suite die Möglichkeit, Ziel-VM-Konfigurationsoptionen anzugeben, z. B. den Ziel-VM-Namen und den Konfigurationsdateipfad, die zu verwendende Datenablage auszuwählen und virtuellen Speicher entsprechend den Funktionen und Möglichkeiten der ausgewählten Virtualisierungsplattform zuzuordnen. Wenn auf der Ziel-Virtualisierungsplattform Ressourcenpools konfiguriert sind, können Sie sie zum Zuordnen der VM auswählen. Hinweis: Wenn Ihr Ziel-VMware ESX-Server Teil eines vollautomatischen DRS-Clusters (Distributed Resource Scheduler) ist, d. h., für die VM-Migration ist Vollautomatisch als Automatierungsstufe festgelegt, wird für die Dauer der Konvertierung die Automatisierungsstufe der neu erstellten Ziel-VM in Teilweise automatisiert geändert. Dies bedeutet, dass Ihre Ziel-VM möglicherweise auf einem anderen als dem ursprünglich ausgewählten ESX-Server gebootet wird, aber es wird verhindert, dass die Migration automatisch ausgeführt wird. So geben Sie Ziel-VM-Konfigurationsoptionen an: Im erweiterten Modus: Klicken Sie im Fenster "Konvertierungsauftrag" unter "Konfiguration der virtuellen Maschine" auf Allgemein. Im Assistentenmodus: Klicken Sie im Navigationsbereich des Assistenten auf Hostname. Im Assistentenmodus fragt Portability Suite nur nach grundlegenden VM-Konfigurationsoptionen. Wechseln Sie zum Konfigurieren erweiterter VM-Optionen, z. B. Optionen im Zusammenhang mit Ressourcenpools und CPU-Planung, in den Modus "Erweitert". VM-Name: Geben Sie den Anzeigenamen der neuen virtuellen Maschine ein. Konfigurationsdateipfad: Geben Sie den Pfad zur Konfigurationsdatei der Ziel-VM ein. Datenablage: Wählen Sie die erforderliche Datenablage der virtuellen Maschine aus. Ressourcen: Geben Sie die Menge an virtuellem Arbeitsspeicher und die Anzahl der CPUs an, die der VM zugewiesen werden sollen. 5.9.1 Virtualisierungsplattform-spezifische und erweiterte VMKonfigurationsoptionen Im erweiterten Modus zeigt Portability Suite Ziel-VM-Konfigurationsoptionen an, die spezifisch für das ausgewählte Ziel sind. Außerdem bietet die Software Zugriff auf erweiterte Konfigurationsoptionen. „VM-Konfiguration: MSVS“ auf Seite 104 „VM-Konfiguration: VMware ESX 2.x“ auf Seite 104 „VM-Konfiguration: VMware ESX 3/3.5.x“ auf Seite 106 Grundlagen zur Workload-Migration und zu Workload-Schutzaufträgen 103 novdocx (de) 12 May 2009 5.9 Konfigurieren von Ziel- Virtuelle Maschinen „Konfiguration der Solaris-Zone“ auf Seite 107 VM-Konfiguration: MSVS Folgende Konfigurationsoptionen sind spezifisch für Microsoft Virtual Server. VM-Name: Geben Sie den Anzeigenamen der neuen virtuellen Maschine ein. Konfigurationsordner: Wählen Sie das Verzeichnis aus, in dem die Konfigurationsdateien für die virtuelle Maschine gespeichert werden. Arbeitsspeicherzuteilung für virtuelle Maschine: Geben Sie einen Wert für die Menge an virtuellem Arbeitsspeicher an, die der virtuellen Maschine zugewiesen werden soll. Virtual Machine Addtions installieren: Aktivieren Sie diese Option, um VM Additions während des Konvertierungsvorgangs zu installieren. VM-Konfiguration: VMware ESX 2.x Folgende Konfigurationsoptionen sind spezifisch für VMware ESX 2. Klicken Sie auf Erweitert, um auf die Einstellungen für die ESX 2-Arbeitsspeicherzuordnung, die CPU-Anzahl und die CPUPlanungsaffinität zuzugreifen. VM-Name: Geben Sie den Anzeigenamen der neuen virtuellen Maschine ein. Konfigurationsdateipfad: Wählen Sie das Verzeichnis aus, in dem die Konfigurationsdateien der VM gespeichert werden. VM-Arbeitsspeicherzuordnung: Geben Sie die Menge an virtuellem Arbeitsspeicher an, die der VM zugewiesen werden soll. VMware Tools installieren: Aktivieren Sie diese Option, um VMware Tools während des Konvertierungsvorgangs zu installieren (empfohlen). Netzwerkadapter: Wählen Sie vlance oder vmxnet. Für optimale Leistung wird Vmxnet empfohlen. SCSI-Laufwerke: Wählen Sie BusLogic (für die meisten Konvertierungen) oder LSIlogic (für Windows 2003Workloads empfohlen). Erweitert: Klicken Sie auf diese Schaltfläche, um die erweiterten VM-Konfigurationseinstellungen anzuzeigen oder zu ändern. 104 PlateSpin Portability Suite 8.1 – Benutzerhandbuch novdocx (de) 12 May 2009 „Konfiguration der virtuellen Maschine: Citrix XenServer“ auf Seite 107 Anzahl der CPUs: Wählen Sie die Anzahl der CPUs aus, die der Ziel-VM zugewiesen werden sollen. Sie können z. B. einen Workload mit einem einzelnen Prozessor in eine VM mit mehreren Prozessoren konvertieren oder einen Mehrprozessor-Workload in eine Einzel-Prozessor-VM. CPU-Zuteilung: Der Mindestprozentsatz gibt die absolute, feste Untergrenze an. Der maximale Prozentsatz gibt die absolute, feste Obergrenze an. Eine VM nutzt mindestens so viel CPU-Zeit wie durch den Mindestprozentsatz angegeben, und nie mehr CPU-Zeit, als durch den maximalen Prozentsatz angegeben. CPU-Planungsaffinität: Gibt an, auf welche ESXServer-Prozessoren die virtuelle Maschine laufen kann (wenn Ihr ESX-Server ein Mehrprozessorsystem ist). Geben Sie den erforderlichen Prozessor an oder wählen Sie Standard (empfohlen). Weitere Informationen hierzu finden Sie in der VMwareDokumentation. Grundlagen zur Workload-Migration und zu Workload-Schutzaufträgen 105 novdocx (de) 12 May 2009 Arbeitsspeicherzuteilung: Die Werte unter "Minimum" und "Maximum" legen fest, wie der Arbeitsspeicher auf die verschiedenen VMs auf dem VM-Host aufgeteilt wird. Freigaben definieren die Arbeitsspeicherzuteilungspriorität einer bestimmten VM in Bezug auf andere VMs. In den meisten Fällen ist es nicht erforderlich, diese Einstellungen zu ändern. Folgende Konfigurationsoptionen sind spezifisch für VMware ESX 3 und 3.5. Klicken Sie auf Erweitert, um auf die Einstellungen zuzugreifen, die Ressourcenpools, die CPU-Anzahl und die CPU-Planungsaffinität steuern. VM-Name: Geben Sie den Anzeigenamen der neuen virtuellen Maschine ein. Datenablage: Wählen Sie die Datenablage aus, in der Sie die *.vmx-Datei erstellen möchten. Konfigurationsdateipfad: Geben Sie einen Namen und den Verzeichnispfad für die *.vmx-Konfigurationsdatei der virtuellen Maschine an. VM-Arbeitsspeicherzuordnung: Geben Sie einen Wert für die Menge an virtuellem Arbeitsspeicher an, die der virtuellen Maschine zugewiesen werden soll. VMware Tools installieren: Aktivieren Sie diese Option, um VMware Tools während des Konvertierungsvorgangs zu installieren (empfohlen). SCSI-Laufwerke: Wählen Sie BusLogic (für die meisten Konvertierungen) oder LSIlogic (für Windows 2003Workloads empfohlen). Erweitert: Klicken Sie auf diese Schaltfläche, um die erweiterten VM-Konfigurationseinstellungen anzuzeigen oder zu ändern. Ressourcenpool: Falls erforderlich, weisen Sie die ZielVM einem Ressourcenpool zu. Wenn kein Ressourcenpool angegeben ist, wird die VM dem StammRessourcenpool zugewiesen. Anzahl der CPUs: Wählen Sie die erforderliche Anzahl der CPUs aus, die der Ziel-VM zugewiesen werden soll. Sie können z. B. einen Workload mit einem einzelnen Prozessor in eine VM mit mehreren Prozessoren konvertieren oder einen Mehrprozessor-Workload in eine Einzel-Prozessor-VM. CPU-Planungsaffinität: Gibt an, auf welche ESX-ServerProzessoren die virtuelle Maschine laufen kann (wenn Ihr ESX-Server ein Mehrprozessorsystem ist). Geben Sie den erforderlichen Prozessor an oder wählen Sie Standard (empfohlen). Weitere Informationen hierzu finden Sie in der VMwareDokumentation. 106 PlateSpin Portability Suite 8.1 – Benutzerhandbuch novdocx (de) 12 May 2009 VM-Konfiguration: VMware ESX 3/3.5.x Folgende Konfigurationsoptionen sind spezifisch für Citrix XenServer. VM-Name: Geben Sie den Anzeigenamen der neuen virtuellen Maschine ein. Anzahl der CPUs: Wählen Sie die Anzahl der CPUs aus, die der Ziel-VM zugewiesen werden sollen. Sie können z. B. einen Workload mit einem einzelnen Prozessor in eine VM mit mehreren Prozessoren konvertieren oder einen MehrprozessorWorkload in eine Einzel-Prozessor-VM. VM-Arbeitsspeicherzuordnung: Geben Sie einen Wert für die Menge an virtuellem Arbeitsspeicher an, die der virtuellen Maschine zugewiesen werden soll. XenServer Tools installieren: Aktivieren Sie diese Option, um XenServer Tools während des Konvertierungsvorgangs zu installieren (empfohlen). Konfiguration der Solaris-Zone Folgende Konfigurationsoptionen sind spezifisch für Solaris. Zum Zugriff auf Einstellungen, die die CPU-Anteile der Ressourcenpools steuern, klicken Sie auf Erweitert. Solaris-Zonenname: Geben Sie den Namen der Solaris Zielzone ein. Solaris-Zonenpfad: Der Pfad wird anhand der nächsten beiden Werte ermittelt. Ziel-Volume: In dieser Dropdown-Liste werden die auf dem Zielzonen-Host ermittelten Volumes aufgeführt. Wählen Sie das Volume für die Zielzone aus. Verwenden Sie keine Systemhierarchien wie /usr, /sbin, /lib, /platform und / var. Pfad: Geben Sie einen Pfadnamen für die Zielzone an. Arbeitsspeicherlimit: Geben Sie an, wie viel Arbeitsspeicher der Gast-Zone maximal zugeteilt werden soll. Exklusives Netzwerk: Wenn Sie diese Option auswählen, steht die Netzwerkschnittstelle ausschließlich der Gast-Zone zur Verfügung. Wenn Sie diese Option deaktivieren, ist die Netzwerkschnittstelle für die Gast-Zone, andere Zonen (falls verfügbar) und den Host freigegeben. Erweitert: Klicken Sie hier, um Optionen zum Steuern der Ressourcenpoolzuordnungen und CPU-Anteile für die GastZone anzuzeigen. Grundlagen zur Workload-Migration und zu Workload-Schutzaufträgen 107 novdocx (de) 12 May 2009 Konfiguration der virtuellen Maschine: Citrix XenServer CPU-Anteile: Wählen Sie diese Option, um der Gast-Zone CPU-Anteile zuzuteilen. Geben Sie die erforderliche Menge an CPU-Anteilen in das entsprechende Feld ein. 5.10 Handhabung von Betriebssystem-Diensten und -Anwendungen Portability Suite bietet Konvertierungsaufträgen einen Mechanismus zur Handhabung von Windows-Diensten (einschließlich Spezialfunktionen für Dienste in Verbindung mit Microsoft SQL Server und Microsoft Exchange Server), Linux-Daemons, Solaris-Diensten und Virtualisierungserweiterungen (z. B. VMware Tools). Wenn darüber hinaus die Windows HALoder Kernel-Datei ausgetauscht werden muss, können Sie sehen, welche Dateien während eines Konvertierungsauftrags zum Aktualisieren ausgewählt wurden. Abschnitt 5.10.1, „Handhabung des Start-Modus von Diensten (Windows-Ziele)“, auf Seite 108 Abschnitt 5.10.2, „Handhabung von Diensten während des Live-Transfers (Windows- Ursprungs-Workloads)“, auf Seite 109 Abschnitt 5.10.3, „Anzeigen von ausgewählten Windows-Systemdateien, die während einer Konvertierung ersetzt werden sollen“, auf Seite 111 Abschnitt 5.10.4, „Handhabung der Ausführungsebene von Daemons (Linux-Ziele)“, auf Seite 112 Abschnitt 5.10.5, „Handhabung von Diensten auf Solaris-Zielen“, auf Seite 113 Abschnitt 5.10.6, „Handhabung von Virtualisierungserweiterungssoftware“, auf Seite 113 5.10.1 Handhabung des Start-Modus von Diensten (WindowsZiele) Sie können einen Auftrag so konfigurieren, dass der Startmodus ausgewählter Windows-Dienste nach der Konvertierung geändert wird. Wenn Sie beispielsweise einen bestimmten Windows-Dienst auf einem virtualisierten Workload nicht mehr benötigen, können Sie in der Konfiguration des Auftrags festlegen, dass der Starttyp des Dienstes auf dem Ziel auf "Deaktiviert" gesetzt wird. Wenn ein Dienst auf Anforderung eines anderen Diensts gestartet werden soll, setzen Sie den Starttyp des erforderlichen Diensts auf "Manuell". Sie können den Auftrag auch so konfigurieren, dass nach der Konvertierung der ursprüngliche Starttyp des Diensts wiederhergestellt wird. Es kann z. B. erforderlich sein, dass Sie für eine Konvertierung die Virenprüfung deaktivieren müssen, die nach der Konvertierung jedoch wieder aktiviert werden muss. 108 PlateSpin Portability Suite 8.1 – Benutzerhandbuch novdocx (de) 12 May 2009 Ressourcenpool: In dieser Dropdown-Liste werden die auf dem Zielzonen-Host ermittelten Ressourcenpools aufgeführt. Wählen Sie den erforderlichen Ressourcenpool für die GastZone aus. So konfigurieren Sie den Post-Konvertierungs-Startmodus von Windows-Diensten: Im erweiterten Modus: Klicken Sie im Fenster "Konvertierungsauftrag" unter "Betriebssystem- und Anwendungskonfiguration" auf Windows-Dienste (Ziel) und dann auf ein Element in der Spalte Startmodus. Im Assistentenmodus: Klicken Sie im Navigationsfenster des Assistenten auf Dienste und dann auf ein Element in der Spalte Zielmodus. 5.10.2 Handhabung von Diensten während des Live-Transfers (Windows-Ursprungs-Workloads) Bei Aufträgen, die die dateibasierte oder blockbasierte Live-Transfer-Methode von VSS verwenden, bietet Portability Suite die Möglichkeit, bestimmte Dienste während des Konvertierungsvorgangs anzuhalten. Dies stellt sicher, dass Daten auf Ihrem Ursprung gleichbleibend erfasst werden. Wenn auf dem Ursprungs-Workload Microsoft SQL Server- oder Microsoft Exchange ServerSoftware ausgeführt wird, können Sie den Konvertierungsauftrag so konfigurieren, dass die Datenbankdateien dieser Server automatisch kopiert werden. Wenn die Konvertierung nicht das Volume mit den Datenbanken berücksichtigen soll, ist es nicht erforderlich, diese Dienste anzuhalten. Grundlagen zur Workload-Migration und zu Workload-Schutzaufträgen 109 novdocx (de) 12 May 2009 Tipp: Sie können die Starteinstellungen für ausgewählte Windows-Dienste global über die Standardoptionen des Portability Suite-Servers konfigurieren. Weitere Informationen hierzu finden Sie unter „Standardwerte für Zieldienste“ im Konfigurationshandbuch. Wenn die Konvertierung abgeschlossen ist, werden während des Live-Transfers angehaltene Dienste automatisch wieder auf dem Ursprung gestartet, es sei denn, Sie haben den Konvertierungsauftrag so konfiguriert, dass der Ursprungscomputer nach der Konvertierung ausgeschaltet wird. Tipp: Sie können die Standardeinstellungen für das Anhalten ausgewählter Windows-Dienste während dateibasierter oder Snapshot-basierter Live-Transfers von VSS global konfigurieren. Weitere Informationen hierzu finden Sie unter „Standardwerte für Ursprungsdienste“ im Konfigurationshandbuch. So geben Sie an, welche Windows-Dienste während VSS-Live-Transfers angehalten werden sollen: Im erweiterten Modus: Klicken Sie im Fenster "Konvertierungsauftrag" unter "Betriebssystem- und Anwendungskonfiguration" auf Live Transfer Services (Ursprung). Wenn SQL Server- und Exchange Server-Datenbankdateien während der Konvertierung kopiert werden sollen, klicken Sie auf Erweitert. Im Assistentenmodus: Klicken Sie im Navigationsbereich des Assistenten auf Übertragungsservices. 110 PlateSpin Portability Suite 8.1 – Benutzerhandbuch novdocx (de) 12 May 2009 Wenn der Ursprungs-Workload E/A-intensive Anwendungsdienste enthält, die bewirken könnten, dass beim Dateiübertragungsprozess nicht alle Änderungen berücksichtigt werden, ist es empfehlenswert, diese Dienste während der Live-Transfer-Konvertierung anzuhalten. novdocx (de) 12 May 2009 5.10.3 Anzeigen von ausgewählten Windows-Systemdateien, die während einer Konvertierung ersetzt werden sollen Beim Konvertieren von Windows-Workloads mit Systemdateien (z. B. HAL- oder Kerneldateien), die mit der Zielinfrastruktur nicht kompatibel sind, verwendet Portability Suite eine entsprechende Datei aus seiner Bibliothek und speichert eine Sicherungskopie der Ursprungsdatei (*.bak) auf dem Ziel im gleichen Systemverzeichnis. Sie können die HAL- oder Kerneldateien, die ersetzt werden müssen, wie folgt anzeigen: Im erweiterten Modus: Klicken Sie im Fenster "Konvertierungsauftrag" unter "Betriebssystem- und Anwendungskonfiguration" auf Systemdateien. Im Assistentenmodus: Nicht verfügbar. Folgende Warnmeldungen werden möglicherweise unten im Dialogfeld angezeigt: Der Treiber-Cache ist leer Gibt an, dass Sie die erforderlichen Dateien möglicherweise im lokalen Treiber-Cache auf dem Windows-Ursprungsserver (..\Windows\Driver Cache) ablegen müssen. Der Treiber-Cache enthält eine höhere Version Portability Suite findet eine teilweise Übereinstimmung mit seiner Matrix, der Treiber-Cache enthält jedoch eine höhere Version von einer oder mehreren Systemdateien als die, die Portability Suite verwendet. Die Datei <Dateiname> wird durch die niedrigere Version ersetzt Portability Suite hat keine Übereinstimmung für die Systemdateien in seiner Matrix gefunden. Es ersetzt die Systemdateien mit einer Version, die niedriger ist als die Version der Originalsystemdateien auf dem Ursprungscomputer. Die Datei <Dateiname> wird durch die höhere Version ersetzt Portability Suite hat keine Übereinstimmung für die Systemdateien in seiner Matrix gefunden. Es ersetzt die Systemdateien mit einer Version, die höher ist als die Version der Originalsystemdateien auf dem Ursprungscomputer. Wenn Warnmeldungen auf dem Bildschirm angezeigt werden, klicken Sie auf Weitere Hilfeinformationen (nur verfügbar, wenn Warnmeldungen angezeigt werden), um weitere Informationen zu erhalten. Grundlagen zur Workload-Migration und zu Workload-Schutzaufträgen 111 Q20815 (http://support.platespin.com/kb2/article.aspx?id=20815): FAQ: Understanding the System Files Information screen Q20817 (http://support.platespin.com/kb2/article.aspx?id=20817): INFO: How to Restore the Driver Cache on a source machine 5.10.4 Handhabung der Ausführungsebene von Daemons (Linux-Ziele) Sie können einen Auftrag so konfigurieren, dass die Ausführungsebene ausgewählter LinuxDaemons nach der Konvertierung geändert wird. Verwenden Sie die folgenden numerischen Werte: 0 Herunterfahren 1 Einzelbenutzermodus 2 Nicht verwendet (benutzerdefiniert) 3 Vollständiger Mehrbenutzermodus (keine GUI) 4 Nicht verwendet (benutzerdefiniert) 5 Vollständiger Mehrbenutzermodus mit Anzeigemanager (GUI) 6 Booten Sie den Computer neu So konfigurieren Sie die Post-Konvertierungs-Ausführungsebene von Linux-Daemons: Im erweiterten Modus: Klicken Sie im Fenster "Konvertierungsauftrag" unter "Betriebssystem- und Anwendungskonfiguration" auf Linux-Daemons (Ziel) und dann auf ein Element in der Spalte Ausführungsebene. 112 PlateSpin Portability Suite 8.1 – Benutzerhandbuch novdocx (de) 12 May 2009 Weitere Informationen finden Sie außerdem in folgenden Knowledge Base-Artikeln: novdocx (de) 12 May 2009 Im Assistentenmodus: Klicken Sie im Navigationsfenster des Assistenten auf Dameons und dann auf ein Element in der Spalte Ziel-Ausführungsebene. 5.10.5 Handhabung von Diensten auf Solaris-Zielen Sie können Solaris-Dienste auswählen, die nach der Konvertierung aktiviert oder deaktiviert werden. So aktivieren bzw. deaktivieren Sie die entsprechenden Solaris-Dienste: Im erweiterten Modus: Klicken Sie im Fenster "Konvertierungsauftrag" unter "Betriebssystem- und Anwendungskonfiguration" auf Konfiguration von Solaris-Services und aktivieren bzw. deaktivieren Sie den Dienst in der Spalte Aktiviert. Im Assistentenmodus: Nicht verfügbar. 5.10.6 Handhabung von Virtualisierungserweiterungssoftware Bei V2X-Konvertierungen bietet Portability Suite die Möglichkeit zur automatischen Deinstallation von Virtualisierungserweiterungssoftware wie z. B. VMware Tools. Beim Konvertieren eines Workloads auf einer VMware-Plattform, auf der eine ältere Version von VMware Tools installiert ist, erkennt Portability Suite die veraltete Software und fügt einen eigenen Schritt zur Bereinigung von VMware Tools zum Konvertierungsauftrag hinzu. Grundlagen zur Workload-Migration und zu Workload-Schutzaufträgen 113 Wenn die ältere Version deinstalliert ist, fährt Portability Suite mit der Installation der neuen Version von VMware Tools fort. Hinweis: Wenn Sie auf eine virtuelle Maschine mit installierten VMware Tools zurückstufen oder wenn Sie eine virtuelle Maschine in ein anderes VMware-Ziel mit einer älteren Version von VMware Tools konvertieren, schlägt die Installation von VMware Tools während der Konfiguration des Ziels fehl. So konfigurieren Sie einen Auftrag für das Entfernen oder Ersetzen von VMware Tools während der Konvertierung: Im erweiterten Modus: Klicken Sie im Fenster "Konvertierungsauftrag" unter "Betriebssystem- und Anwendungskonfiguration" auf VMware Tools bereinigen. Im Assistentenmodus: Klicken Sie im Navigationsbereich des Assistenten auf VM-Tools. Abhängig vom Ziel erkennt Portability Suite vorhandene Instanzen von VMware Tools und fordert dazu auf, VMware Tools zu entfernen oder zu ersetzen: Bei Zielen ohne VMware: Die Auftragskonfigurationsschnittstelle fordert Sie zum Deinstallieren von VMware Tools auf. Geben Sie den Administrator-Berechtigungsnachweis ein, den Sie zum Installieren der Software verwendet haben. Wenn der Berechtigungsnachweis unbekannt ist, bleibt VMware Tools nach der Konvertierung auf dem Zielcomputer. 114 PlateSpin Portability Suite 8.1 – Benutzerhandbuch novdocx (de) 12 May 2009 Sie müssen einen Administrator-Berechtigungsnachweis angeben, um VMware Tools deinstallieren zu können. Der angegebene Berechtigungsnachweis muss mit dem Administrator-Benutzerkonto übereinstimmen, das bei der Installation von VMware Tools angemeldet war. novdocx (de) 12 May 2009 Bei Zielen mit VMware: Die Auftragskonfigurationsschnittstelle fordert Sie zum Ersetzen von VMware Tools auf. Geben Sie den Administrator-Berechtigungsnachweis ein, den Sie zum Installieren der veralteten Version von VMware Tools verwendet haben. Wenn der Berechtigungsnachweis unbekannt ist, installieren Sie die neue Version von VMware Tools nach der Konvertierung manuell. 5.11 Handhabung der Speichermedien und Volumes eines Workloads Portability Suite bietet Mechanismem zur Konfiguration des Konvertierungsauftrags für die Handhabung von Workload-Volumes und deren physischer oder virtueller Layouts in der ZielInfrastruktur. Workload-Virtualisierung (X2V) Beim Virtualisieren eines Workloads können Sie auswählen, welche Volumes auf dem Ziel enthalten sein sollen, und deren freien Speicherplatz verwalten. Sie können auch steuern, wie die physische Festplattenanordnung auf Ihrem Ursprung auf die Peer-VM gemäß der Speichermedienkonfiguration der Ziel-Virtualisierungsplattform und den Funktionen für virtuelle Datenträger. Bereitstellung von Workloads auf physischer Hardware Wenn Sie Workloads auf physische Hardware migrieren, können Sie auswählen, welche UrsprungsVolumes übertragen und welche Ziel-Datenträger neu partitioniert und gefüllt werden sollen. RAID-Speicher Portability Suite unterstützt RAID-Speicher (Redundant Array of Independent Disks) und behandelt sie wie andere Speicher-Hardware. Wenn der zugehörige Speicher-Controller-Treiber vorhanden ist, führt Portability Suite die Migration erfolgreich durch. Portability Suite unterstützt SoftwareImplementierungen von RAID nicht. SAN-Speicher Portability Suite unterstützt SAN-Speicher. Wenn der Treiber für den zugehörigen Hostbusadapter (HBA) vorhanden ist, führt Portability Suite die Migration erfolgreich durch. Portability Suite behandelt SAN LUNs wie andere Datenträger mit logischen Volumes. NAS Portability Suite unterstützt NAS-Systeme (Network Attached Storage). Portability Suite behandelt NAS wie andere Datenträger mit logischen Volumes. Dynamische Festplatten unter Windows Portability Suite unterstützt dynamische Festplatten unter Windows einschließlich gespiegelter, übergreifender und RAID 5-Konfigurationen. Grundlagen zur Workload-Migration und zu Workload-Schutzaufträgen 115 Logische Linux-Volumes Portability Suite unterstützt logische Volumes mit Linux-Workloads. Wenn Logical Volume Manager (LVM) auf Ihrem Linux-Ursprungscomputer installiert ist, können Sie ausgewählte LVM1- und LVM2-Funktionen zur Verwaltung des Volume-Layouts und der Volume-Anordnung des Ziel-Workloads nutzen. Bei der Einrichtung Ihres Workload-Migrationsauftrags können Sie zwischen den folgenden Optionen wählen: Neu erstellen von logischen Volumes des Ursprungs auf dem Ziel oder Erstellen von logischen Volumes auf dem Ziel auch dann, wenn sie auf dem Ursrpungscomputer nicht über LVM gesteuert wurden. Erstellen von Volume-Gruppen auf dem Ziel, die sich nicht auf dem Ursprung befinden oder Weglassen von Volume-Gruppen auf dem Ziel, die sich auf dem Ursprung befinden. Umbenennen von Volume-Gruppen auf dem Ziel. Verteilen von Volumes auf verschiedene Volume-Gruppen und Datenträger. Hinweis: Portability Suite unterstützt nicht: LVM-Snapshots. Sie können LVM-Snapshots auf dem Ziel erstellen, wenn die Migration abgeschlossen ist. LVM-Spiegelungen. Sie können gespiegelte logische Volumes auf dem Zielcomputer neu erstellen, wenn die Konvertierung abgeschlossen ist. Die Einstellungen zur Speicherlayout- und Volume-Konfiguration hängen vom Auftragskonfigurationsmodus (erweiterter oder Assistentenmodus), dem Konvertierungstyp, der Ziel-Virtualisierungsplattform und dem Ursprungs-Betriebssystem ab. Abschnitt 5.11.1, „Speicherlayout- und Volume-Konfiguration (Assistentenmodus)“, auf Seite 116 Abschnitt 5.11.2, „Laufwerkskonfiguration (Erweiterter Modus)“, auf Seite 118 Abschnitt 5.11.3, „Volume-Konfiguration in der Serversynchronisierung“, auf Seite 125 Abschnitt 5.11.4, „Handhabung von Volumes und Imagedateien in X2I-Konvertierungen (Imaging)“, auf Seite 127 5.11.1 Speicherlayout- und Volume-Konfiguration (Assistentenmodus) „Konfiguration des Speicherlayouts: X2V (Assistentenmodus)“ auf Seite 117 „Volume-Konfiguration: X2V, X2P (Assistentenmodus)“ auf Seite 117 „Linux Konfiguration von Volume-Gruppen (Assistentenmodus)“ auf Seite 118 116 PlateSpin Portability Suite 8.1 – Benutzerhandbuch novdocx (de) 12 May 2009 Portability Suite behandelt dynamische Festplatten genau wie andere logische Volumes. Wenn Sie Workloads mit dynamischen Datenträgern konvertieren, werden die Datenträger des Ziel-Workloads als Basis-Datenträger erstellt, mit deren Hilfe Sie überflüssige oder veraltete dynamische Festplattenkonfigurationen entfernen können. Nach der Konvertierung können Sie die erforderlichen Datenträger auf Ihren Zielen von Basis- zu dynamischen Datenträgern aufrüsten. novdocx (de) 12 May 2009 Konfiguration des Speicherlayouts: X2V (Assistentenmodus) Verwenden Sie diese Seite des Konvertierungsassistenten, um während WorkloadVirtualisierungsvorgängen ein Datenträgerzuordnungsschema anzugeben. Klicken Sie im Navigationsbereich des Assistenten auf Datenträger. Abschnitt Speicherlayout: Zeigt Informationen in einer Baumstruktur gemäß den ausgewählten Optionen an. Optionen unter Datenträgerzuordnung: Diese Optionen steuern, wie die Datenträgeranordnung des Ursprungs auf das Ziel übertragen wird. Wählen Sie die Option, die am besten für Ihren Konvertierungszweck geeignet ist. Wählen Sie zum Hinzufügen eines virtuellen Datenträgers Benutzerdefiniert und klicken Sie anschließend auf Virtuellen Datenträger hinzufügen im Abschnitt "Details". Abschnitt Details: Zeigt Informationen zum ausgewählten Element in der Baumstruktur Speicherlayout an. Sie können Datenträger durch Ziehen und Ablegen neu anordnen. Wählen Sie zum Hinzufügen eines virtuellen Datenträgers ein Speicherelemet im oberen Abschnitt aus und klicken Sie im Abschnitt "Details" auf Virtuellen Datenträger hinzufügen. Um den Pfad und Namen eines virtuellen Datenträgers sowie die Datenablage, der er zugewiesen ist, anzuzeigen, wählen Sie den virtuellen Datenträger aus. Volume-Konfiguration: X2V, X2P (Assistentenmodus) Verwenden Sie diese Seite des Konvertierungsassistenten, um die in die Konvertierung einzubeziehenden Volumes auszuwählen und die Volume-Größe auf dem Ziel festzulegen. Grundlagen zur Workload-Migration und zu Workload-Schutzaufträgen 117 Freien Speicher des Volumes anpassen: Verwenden Sie eine der Optionen, um die Größe des freien Volume-Speicherplatzes anzugeben. Bei Auswahl von Benutzerdefiniert können Sie einen Wert für den freien Speicherplatz im Bereich "Details" angeben. Zu konvertierende Volumes auswählen: Wählen Sie die zu konvertierenden Volumes aus. Systemoder Boot-Volumes müssen ausgewählt werden. Details: Hier werden Informationen zum ausgewählten Volume angezeigt. Sie können die Werte für den freien Speicherplatz und die Gesamtgröße ändern. Linux Konfiguration von Volume-Gruppen (Assistentenmodus) Verwenden Sie diese Seite des Konvertierungsassistenten, um LVM-Volume-Gruppen (Logical Volume Manager) zu verwalten. Diese Seite wird nur angezeigt, wenn LVM auf dem Ursprung installiert ist. Klicken Sie im Navigationsbereich des Assistenten auf Volume-Gruppen. Klicken Sie zum Hinzufügen, Umbenennen oder Löschen einer Volume-Gruppe auf die entsprechende Schaltfläche. Wählen Sie zum Einbeziehen einer VolumeGruppe in die Konvertierung das entsprechende Kontrollkästchen im rechten Teilfenster aus. Um einer Volume-Gruppe Speicherplatz zuzuordnen, klicken Sie in die Zeile Zuordnung für Volume-Gruppe. Hinweis: Nicht zugewiesene Volume-Gruppen werden vor der Konvertierung entfernt. 5.11.2 Laufwerkskonfiguration (Erweiterter Modus) Wenn Sie im erweiterten Modus arbeiten, bietet das Fenster "Auftrag 'Peer-to-Peer-Konvertierung'" Zugriff auf eine einzelne Konfigurationsschnittstelle, die die Volume- und Datenträger-Bildschirme des Assistenten kombiniert. 118 PlateSpin Portability Suite 8.1 – Benutzerhandbuch novdocx (de) 12 May 2009 Klicken Sie im Navigationsbereich des Assistenten auf Volumes. novdocx (de) 12 May 2009 So greifen Sie im erweiterten Modus auf die Optionen für die Laufwerkskonfiguration zu: Klicken Sie im Fenster "Konvertierungsauftrag" unter "Laufwerkskonfiguration" auf Festplatten. Die Einstellungen variieren je nach Zielsystem. „Windows X2P Laufwerkskonfiguration (Erweiterter Modus)“ auf Seite 119 „Linux X2P-Laufwerks- und LVM-Volume-Konfiguration (Erweiterter Modus)“ auf Seite 120 „Ziel-VM-spezifisch P2V/V2V-Laufwerkskonfiguration (Erweiterter Modus)“ auf Seite 121 „Konfiguration von Solaris-Zonen-Volumes“ auf Seite 125 Windows X2P Laufwerkskonfiguration (Erweiterter Modus) Verwenden Sie diese Einstellungen, um die während der Konvertierung zu kopierenden Volumes auszuwählen: Kopieren: Wählen Sie die während der Konvertierung zu kopierenden Volumes aus. Neuer freier Speicherplatz: Wenn die VolumeGröße während der Konvertierung geändert werden soll, geben Sie hier die gewünschte Menge freien Speicherplatzes an. Portability Suite passt Neue Größe automatisch an. Neue Größe: Geben Sie zum Ändern der Volume-Größe während der Konvertierung die gewünschte Größe an. Portability Suite passt Neuer freier Speicherplatz automatisch an. Auf Datenträger: Wählen Sie aus, auf welche Festplatte des physischen Zielcomputers das Volume kopiert werden soll. Partitionen beibehalten: Klicken Sie auf diese Spalte, um festzulegen, ob eine vorhandene Hersteller-Partition bei der Konvertierung beibehalten werden soll. Wenn die Partitionen nicht ausgewählt sind, entfernt Portability Suite sie dauerhaft vom Server. Grundlagen zur Workload-Migration und zu Workload-Schutzaufträgen 119 Verwenden Sie diese Einstellungen, um die Volumes und den Nicht-Volume-Speicherplatz auf dem Ursprung auszuwählen, die während der Konvertierung zu kopieren sind und deren Größe zu ändern ist. Die Registerkarte Volume-Gruppe ist nur verfügbar, wenn LVM auf dem Ursprung installiert ist. „Linux X2P-Laufwerks- und LVM-Volume-Konfiguration (Registerkarte "Einstellungen")“ auf Seite 120 „Linux Laufwerks- und LVM-Volume-Konfiguration (Registerkarte "Volume-Gruppen")“ auf Seite 121 Linux X2P-Laufwerks- und LVM-Volume-Konfiguration (Registerkarte "Einstellungen") Verwenden Sie diese Einstellungen zur Auswahl der Ursprungs-Volumes, die kopiert werden sollen, des Nicht-Volume-Speicherplatzes auf dem Ursprung, der neu erstellt und dessen Größe geändert werden soll, sowie der Ziel-Datenträger, die neu partitioniert und gefüllt werden sollen. Einbeziehen: Wählen Sie die Volumes oder den Nicht-Volume-Speicherplatz auf dem Ursprung aus, der bei der Konvertierung kopiert oder neu erstellt bzw. dessen Größe geändert werden soll. Neuer freier Speicherplatz: Wenn die VolumeGröße während der Konvertierung geändert werden soll, geben Sie hier die gewünschte Menge freien Speicherplatzes an. Portability Suite passt Neue Größe automatisch an. Neue Größe: Geben Sie zum Ändern der Volume-Größe während der Konvertierung die gewünschte Größe an. Portability Suite passt Neuer freier Speicherplatz automatisch an. Datenträger-/Volume-Gruppe: Wählen Sie aus, auf welche Festplatte oder Volume-Gruppe des physischen Zielcomputers das Volume kopiert werden soll. Partitionen beibehalten: Klicken Sie bei jedem Datenträger auf die entsprechende Zelle in dieser Spalte, um vorhandene HerstellerPartitionen auszuwählen, die während der Konvertierung beibehalten werden sollen. Wenn die Partitionen nicht ausgewählt sind, entfernt Portability Suite sie dauerhaft vom Server. 120 PlateSpin Portability Suite 8.1 – Benutzerhandbuch novdocx (de) 12 May 2009 Linux X2P-Laufwerks- und LVM-Volume-Konfiguration (Erweiterter Modus) Verwenden Sie diese Einstellungen zum Verwalten von Volume-Gruppen. Volume-Gruppe hinzufügen: Erstellt eine Volume-Gruppe auf dem Zielcomputer, die sich nicht auf dem Ursprungscomputer befindet. Volume-Gruppe umbenennen: Benennt eine vom Ursprung auf das Ziel kopierte VolumeGruppe um. Volume-Gruppe löschen: Löscht eine VolumeGruppe, sodass sie nicht auf dem Zielcomputer erstellt wird. Die der Volume-Gruppe zugewiesenen Volumes können über die Registerkarte Einstellungen anderen Speicherorten neu zugewiesen werden (standardmäßig werden sie dem Datenträger zugewiesen). Zuordnung für Volume-Gruppe: Wählen Sie zum Zuordnen von Datenträger-Speicherplatz zu einer Volume-Gruppe die Volume-Gruppe und anschließend die Datenträger aus, die in die Gruppe einbezogen werden sollen. Geben Sie für jeden einzubeziehenden Datanträger die Menge des Speicherplatzes an, der der VolumeGruppe zugeordnet werden soll. Ziel-VM-spezifisch P2V/V2V-Laufwerkskonfiguration (Erweiterter Modus) Beim Konfigurieren eines Peer-to-Peer-Virtualisierungsauftrags im erweiterten Modus bietet das Auftragskonfigurationsfenster Zugriff auf Einstellungen, die für die Ziel-Virtualisierungsplattform spezifisch sind. „Laufwerkskonfiguration: Microsoft Virtual Server, VMware Server/GSX“ auf Seite 121 „Laufwerkskonfiguration: VMware ESX 3“ auf Seite 123 „Laufwerkskonfiguration: VMware ESX 2“ auf Seite 124 Laufwerkskonfiguration: Microsoft Virtual Server, VMware Server/GSX Folgende Laufwerkskonfigurationseinstellungen sind spezifisch für Microsoft Virtual Server und VMware Server (ehemals GSX): Grundlagen zur Workload-Migration und zu Workload-Schutzaufträgen 121 novdocx (de) 12 May 2009 Linux Laufwerks- und LVM-Volume-Konfiguration (Registerkarte "Volume-Gruppen") Neuer freier Speicherplatz: Wenn die VolumeGröße während der Konvertierung geändert werden soll, geben Sie hier die gewünschte Menge freien Speicherplatzes an. Portability Suite passt Neue Größe automatisch an. Neue Größe: Geben Sie zum Ändern der Volume-Größe während der Konvertierung die gewünschte Größe an. Portability Suite passt Neuer freier Speicherplatz automatisch an. Hinweis: Betriebssysteme unterliegen Beschränkungen bei der Partitionsgröße. Beispielsweise dürfen Windows NT 4 SP4und SP6-Ziele 7,8 GB nicht überschreiten. Auf Datenträger: Wählen Sie aus, auf welche Festplatte des physischen Zielservers das Volume kopiert werden soll. Datenträgertyp: IDE ist zulässig, wenn der Ursprungscomputer IDE verwendet, und der Zielcomputer MSVS ist. 122 PlateSpin Portability Suite 8.1 – Benutzerhandbuch novdocx (de) 12 May 2009 Kopieren: Wählen Sie die während der Konvertierung zu kopierenden Volumes aus. Folgende Laufwerkskonfigurationseinstellungen sind spezifisch für VMware ESX 3. Datenablage: Wählen Sie das DatenablageVolume auf dem ESX 3.0-Server aus, auf dem Sie die vmdk-Dateien ablegen möchten. Kopieren: Wählen Sie die während der Konvertierung zu kopierenden Volumes aus. Neuer freier Speicherplatz: Wenn die VolumeGröße während der Konvertierung geändert werden soll, geben Sie hier die gewünschte Menge freien Speicherplatzes an. Portability Suite passt Neue Größe automatisch an. Neue Größe: Geben Sie zum Ändern der Volume-Größe während der Konvertierung die gewünschte Größe an. Portability Suite passt Neuer freier Speicherplatz automatisch an. Datenträger-/Volume-Gruppe: Weisen Sie das Volume einem Datenträger oder, wenn LVM aktiviert ist, einer Volume-Gruppe zu. Das Volume wird auf diesen Datenträger oder diese Volume-Gruppe auf dem Zielcomputer kopiert. Erstellen: Wählen Sie Nicht-VolumenFestplattenpartitionen aus, die auf dem Zielcomputer erstellt werden sollen (z. B. eine Linux-Auslagerungs-Partition). Neue Größe: Geben Sie zum Ändern der Größe der Nicht-Volume-Partition während der Konvertierung die gewünschte Größe an. Grundlagen zur Workload-Migration und zu Workload-Schutzaufträgen 123 novdocx (de) 12 May 2009 Laufwerkskonfiguration: VMware ESX 3 Folgende Laufwerkskonfigurationseinstellungen sind spezifisch für VMware ESX 2. Speicherort des Datenträger-Images: Wählen Sie den Speicherort auf dem ESX 2.0-Server aus, in dem Sie die vmdk-Dateien ablegen möchten. Kopieren: Wählen Sie die während der Migration zu kopierenden Ursprungs-Volumes aus. Neuer freier Speicherplatz: Wenn die VolumeGröße während der Migration geändert werden soll, geben Sie hier die gewünschte Menge freien Speicherplatzes auf dem Ziel an. Portability Suite passt die Neue Größe automatisch an. Neue Größe: Geben Sie zum Ändern der VolumeGröße während der Konvertierung die gewünschte Größe an. Portability Suite passt Neuer freier Speicherplatz automatisch an. Datenträger-/Volume-Gruppe: Weisen Sie das Volume einem Datenträger oder, wenn LVM aktiviert ist, einer Volume-Gruppe zu. Das Volume wird auf diesen Datenträger oder diese VolumeGruppe auf dem Zielcomputer kopiert. Erstellen: Wählen Sie Nicht-VolumenFestplattenpartitionen aus, die auf dem Zielcomputer erstellt werden sollen (z. B. eine Linux-Auslagerungs-Partition). Neue Größe: Geben Sie zum Ändern der Größe der Nicht-Volume-Partition während der Konvertierung die gewünschte Größe an. 124 PlateSpin Portability Suite 8.1 – Benutzerhandbuch novdocx (de) 12 May 2009 Laufwerkskonfiguration: VMware ESX 2 Folgende Optionen für die Volume-Konfiguration sind spezifisch für Solaris-Zonen. Solaris Zone-Dateisysteme: Mit den Optionen in diesem Bereich können Sie ZonenDateisysteme auf dem Zielcomputer verwalten. Für das Dateisystem Zone FS 0 ist das Ändern der Werte für Datenablage und Speicherort nicht möglich, da diese auf Grundlage des festgelegten Zone-Pfads berechnet werden. Zum Ändern der Werte für Datenablage und Speicherort müssen Sie die Werte für ZielVolume und Pfad in den Konfigurationseinstellungen für die Zielzone ändern (siehe „Konfiguration der Solaris-Zone“ auf Seite 107). Klicken Sie zum Hinzufügen eines neuen Dateisystems auf Hinzufügen und wählen Sie in der Spalte "Datenablage" das Zielverzeichnis aus. Zum Entfernen von Dateisystemen, die auf dem Ziel nicht benötigt werden, klicken Sie auf Nicht verwendete Dateisysteme entfernen. Zu kopierende Volumes: Die Optionen in diesem Bereich liefern Informationen zu den auf dem Ursprung ermittelten Volumes und ermöglichen Ihnen auszuwählen, welche dieser Volumes auf die Zielzone reproduziert werden sollen. Sie können für die zu kopierenden Volumes ein Dateisystem aus der Liste oben auswählen. Es ist nicht möglich, das Stamm-Volume zu deaktivieren (von der Konvertierung auszuschließen). Dieses Volume ist immer ausgewählt und dem Dateisystem Zone FS 0 zugeordnet. 5.11.3 Volume-Konfiguration in der Serversynchronisierung Bei Verwendung der Serversynchronisierung zum Synchronisieren von zwei Windows- oder LinuxWorkloads bietet Portability Suite die Möglichkeit, die erforderliche Zuordnung zwischen Ursprungs-Volumes und vorhandenen Volumes auf dem Ziel anzugeben. Weitere Informationen hierzu finden Sie im Abschnitt „Synchronisieren von Workloads mit der Serversynchronisierungsfunktion“ auf Seite 58. So greifen Sie in einem Serversynchronisierungsauftrag auf die Optionen für die VolumeKonfiguration zu: Im erweiterten Modus: Klicken Sie im Fenster "Konvertierungsauftrag" unterhalb von "Laufwerkskonfiguration" auf Volume-Zuordnung (für Windows-Computer) bzw. auf Laufwerke und Volumes (für Linux-Computer). Im Assistentenmodus: Nicht verfügbar. Grundlagen zur Workload-Migration und zu Workload-Schutzaufträgen 125 novdocx (de) 12 May 2009 Konfiguration von Solaris-Zonen-Volumes „Volume-Konfiguration in Serversynchronisierungsaufträgen (Windows)“ auf Seite 126 „Volume-Konfiguration in Serversynchronisierungsaufträgen (Linux)“ auf Seite 126 Volume-Konfiguration in Serversynchronisierungsaufträgen (Windows) Ein Serversynchronisierungsauftrag für Windows-Workloads enthält detaillierte Informationen zu Laufwerken und Volumes auf dem Ursprung und auf dem Ziel. Sie können zudem die erforderliche Zuordnung festlegen. Zugeordnet zu: Ordnen Sie jedes Volume auf dem Ursprung einem vorhandenen Volume auf dem Ziel zu. Volume-Konfiguration in Serversynchronisierungsaufträgen (Linux) Ein Serversynchronisierungsauftrag für Linux-Workloads enthält detaillierte Informationen zu Mountpunkten und Volumes auf dem Ursprung und auf dem Ziel. Sie können zudem die erforderliche Zuordnung festlegen. Zugeordnet zu: Ordnen Sie jedes Volume auf dem Ursprung einem vorhandenen Volume auf dem Ziel zu. 126 PlateSpin Portability Suite 8.1 – Benutzerhandbuch novdocx (de) 12 May 2009 Folgende Themen bieten Informationen zu Optionen für die Volume-Konfiguration in der Serversynchronisierung für Windows- und Linux-Workloads. Beim Erfassen eines Flexible Image oder Importieren von Volumes in ein Flexible Image bietet Portability Suite die Möglichkeit, erforderliche Volumes in ein Image einzubeziehen, die VolumeDatenzuordnung zu definieren und Image-Konfigurationsoptionen festzulegen. „Ziel-Volume-Konfiguration: X2I (Assistentenmodus)“ auf Seite 127 „Image-Konfiguration: X2I (Assistentenmodus)“ auf Seite 127 Ziel-Volume-Konfiguration: X2I (Assistentenmodus) Verwenden Sie diese Seite, wenn Sie einen Image-Erfassungs- oder Image-Import-Auftrag im Assistentenmodus einrichten, um die in das Image einzubeziehenden Volumes auszuwählen und die Pfad zu vorhandenen Volume-Daten anzugeben. Geben Sie für jedes für das Image ausgewählte Volume den Pfad zu den zugehörigen Image-Daten an. Geben Sie bei einem Image-Erfassungsauftrag den Pfad zur Image-Paketdatei (*.pkg) an. Geben Sie bei einem Image-Import-Auftrag den Pfad zu dem Verzeichnis mit den Raw-VolumeDaten an. Klicken Sie zum Neuverpacken des Image auf Erweitert im Bereich Volume-Datenzuordnung und wählen Sie Neu verpacken im Dialogfeld Eigenschaften aus. Geben Sie einen Pfad für die neue Imagedatei an oder verwenden Sie den Standardpfad. Image-Konfiguration: X2I (Assistentenmodus) Verwenden Sie diese Seite, wenn Sie einen Image-Erfassungs- oder Image-Import-Auftrag im Assistentenmodus einrichten, um den Imagenamen und das Verzeichnis, in dem das Image gespeichert wird, anzugeben. Imagename: Geben Sie einen Namen für das Workload-Image an oder übernehmen Sie den vorgegebenen Namen. Konfigurationsdateipfad: Geben Sie den vollständigen Pfad zur XML-Konfigurationsdatei des Images an oder übernehmen Sie die Vorgabe. Grundlagen zur Workload-Migration und zu Workload-Schutzaufträgen 127 novdocx (de) 12 May 2009 5.11.4 Handhabung von Volumes und Imagedateien in X2IKonvertierungen (Imaging) Sie können Ihren Konvertierungsauftrag so einrichten, dass er eine benutzerdefinierte Aktion auf dem Ziel ausführt. Hierzu müssen Sie die benutzerdefinierten Aktionen und deren Abhängigkeiten im Voraus definieren und speichern. Weitere Informationen hierzu finden Sie im Abschnitt „Verwalten benutzerdefinierter Post-Konvertierungsaktionen“ auf Seite 42. Hinweis: Post-Konvertierungsaktionen werden nur bei Peer-to-Peer- und einmaligen Serversynchronisierungs-Konvertierungen unterstützt. Wählen Sie beim Einrichten eines Konvertierungsauftrags die erforderliche Aktion, die Befehlszeilenparameter und ggf. eine Zeitüberschreitung aus. Sie müssen auch den gültigen Berechtigungsnachweis für den Ziel-Workload angeben. Wenn Sie den Berechtigungsnachweis des Ziel-Workloads nicht kennen, können Sie den Berechtigungsnachweis des Ursprungs-Workloads angeben. So geben Sie eine benutzerdefinierte Post-Konvertierungsaktion für Ihren Konvertierungsauftrag an: Im erweiterten Modus: Klicken Sie im Fenster "Konvertierungsauftrag" unter "Konfiguration der virtuellen Maschine" auf Post-Konvertierung. Im Assistentenmodus: Klicken Sie im Navigationsbereich des Assistenten auf Post- Konvertierung. Aktion auswählen: Wählen Sie in der Dropdown-Liste eine benutzerdefinierte Aktion aus, die Sie zuvor in der Bibliothek der Post-Konvertierungsaktionen gespeichert haben. Ausführungsparameter: Geben Sie erforderliche Befehlszeilenparameter für die Aktion an. Geben Sie bei Bedarf eine Zeitüberschreitung an. Berechtigungsnachweis: Geben Sie den Administrator-Berechtigungsnachweis für das Ziel an. Wenn dieser dem Nachweis für den Ursprung entspricht und gespeichert wurde, wählen Sie die Option Ursprungsberechtigung verwenden. 128 PlateSpin Portability Suite 8.1 – Benutzerhandbuch novdocx (de) 12 May 2009 5.12 Hinzufügen einer benutzerdefinierten PostKonvertierungsaktion zu einem Konvertierungsauftrag Dieser Abschnitt enthält Antworten auf die am häufigsten gestellten Fragen. Welche Anforderungen erfüllt mein Portability Suite-Produkt hinsichtlich Leistung und Skalierbarkeit? Die Gesamtleistung Ihres Portability Suite-Produkts einschließlich Geschwindigkeit beim Datentransfer und Skalierbarkeit hängt von vielen Faktoren in Ihrer spezifischen Umgebung ab. Weitere Informationen hierzu finden Sie im Abschnitt „Leistung und Skalierbarkeit“ auf Seite 24. Wie sicher ist mein Portability Suite-Produkt? Portability Suite stellt Ihnen eine Reihe von Funktionen zur Verfügung, mit denen Sie Ihre Daten schützen und die Sicherheit Ihres Systems erhöhen können. Weitere Informationen hierzu finden Sie im Abschnitt „Sicherheit und Datenschutz“ auf Seite 23. Unterstützt Portability Suite die Datenspeicherungstechnologie meines Workloads? Portability Suite-Produkte Portability Suite-Produkte unterstützen eine Reihe von Technologien zur Datenspeicherung und -verwaltung wie dynamische Festplatten unter Windows, logische LinuxVolumes, RAID-Systeme (Redundant Array of Independent Disks) und SAN-Systeme (Storage Area Network). Kann ich über benutzerdefinierte SSH-Ports mit meinen Workloads/ESX-Servern kommunizieren? Ja. Weitere Informationen hierzu finden Sie im Abschnitt „Ermitteln der Details von UrsprungsWorkloads und Zielen“ auf Seite 33. Können mehrere Konvertierungen gleichzeitig durchgeführt werden? Ja. Weitere Informationen hierzu finden Sie im Abschnitt „Leistung und Skalierbarkeit“ auf Seite 24. Häufig gestellte Fragen 129 novdocx (de) 12 May 2009 A Häufig gestellte Fragen A novdocx (de) 12 May 2009 130 PlateSpin Portability Suite 8.1 – Benutzerhandbuch B Dieser Abschnitt enthält eine Reihe von Themen zur Fehlerbehebung in PlateSpin® Portability Suite. Abschnitt B.1, „Ermittlung“, auf Seite 131 Abschnitt B.2, „Peer-to-Peer-Konvertierungen“, auf Seite 133 Abschnitt B.3, „Verwenden von Images“, auf Seite 135 Abschnitt B.4, „Diagnose“, auf Seite 136 B.1 Ermittlung Tabelle B-1 Allgemein bekannte Probleme und Lösungen in Verbindung mit Ermittlungsvorgängen Probleme oder Meldungen Lösungen "Anwendung hat einen Fehler generiert" während der Registrierung des physischen Servers Dieser Fehler tritt auf, wenn der physische Server keine Verbindung zum Portability Suite-Server herstellen kann. Eine häufige Ursache hierfür sind während der Registrierung falsch eingegebene Informationen. Geben Sie zum Neustarten des Registrierungsvorgangs RegisterMachine.bat ein. Senden Sie einen PingBefehl, um die Basis-Konnektivität mit dem Portability SuiteServer zu überprüfen. Der physische Server hat den Registrierungsvorgang abgeschlossen, wird im Portability Suite-Client jedoch nicht angezeigt Der vollständige Registrierungsvorgang kann einige Zeit dauern. Wenn das zweite Befehlszeilenfenster auf dem physischen Server geschlossen wurde, warten Sie einige Minuten, bevor Sie auf die Schaltfläche Aktualisieren im Portability Suite-Client klicken. Probleme beim Ermitteln von Ursprungsund Zielservern Knowledge Base-Artikel Q20291 (http:// support.platespin.com/kb2/article.aspx?id=20291) enthält Fehlerbehebungs-Checklisten zum Ermitteln von: Linux-Servern und VMware ESX-Servern Windows-basierten Ursprungs- und Zielservern Außerdem enthält der Beitrag Anweisungen zur Fehlerbehebung bei WMI-Verbindungen und zum Überprüfen des Status von DCOM (aktiviert, deaktiviert). "Paket <…> nicht gefunden" während der Überprüfen Sie die IIS-Konfigurations- und Ermittlung vorhandener Windows-Server Netzwerkeinstellungen. Fehlerbehebung in Portability Suite 131 novdocx (de) 12 May 2009 Fehlerbehebung in Portability Suite B Lösungen Datei "\\{Servername}\admin$\{randomID}.xml" wurde nicht gefunden Dieser Fehler kann auftreten, wenn Sie versuchen, einen Windows NT 4.0-Server zu ermitteln, auf dem eine ältere Version des WMI-Kerns installiert ist. Er kann auch bei einem Windows 2000 oder 2003-Server auftreten. Prüfen Sie bei Windows NT 4.0-Servern, welche WMI-Version auf dem Server installiert ist. Gehen Sie hierzu wie folgt vor: 1. Suchen Sie die Datei wbemcore.dll im Verzeichnis \winnt\system32\wbem. 2. Klicken Sie mit der rechten Maustaste auf wbemcore.dll und dann auf Eigenschaften. 3. Prüfen Sie die Versionsnummer der Datei. Wenn die Versionsnummer nicht 1.50.xxxx lautet, rüsten Sie den WMI-Kern auf V1.5 auf. Weitere Informationen hierzu finden Sie auf der folgenden Microsoft-Website (http:// www.microsoft.com/downloads/ details.aspx?displaylang=en&FamilyID=C174CFB1EF67-471D-9277-4C2B1014A31E)). Ermitteln Sie nach der Installation von WMI v1.5 den Server erneut. In einigen Fällen kann das Problem durch die erneute Installation von WMI 1.5 gelöst werden. Wenn der Ermittlungsfehler auch nach der Installation von WMI 1.5 auf einem Windows NT 4.0-Server oder beim Versuch, einen Windows 2000/2003-Server zu ermitteln, auftritt, führen Sie folgende Schritte aus: 1. Stellen Sie sicher, dass auf die Admin$-Freigabe auf dem Remote-Computer zugegriffen werden kann, und fahren Sie mit dem nächsten Schritt fort. Wenn kein Zugriff auf die Freigabe möglich ist, aktivieren Sie den Zugriff und versuchen Sie dann erneut, den Server zu ermitteln. 2. Navigieren Sie zum Verzeichnis ..\PlateSpin Portability Suite Server\Web. 3. Öffnen Sie die Datei web.config in einem Texteditor. Suchen Sie den Eintrag <add key= "MachineDiscoveryUsingService" value= "false" /> am Ende der Datei und ändern Sie den Wert in "true". 4. Speichern Sie die Datei web.config und versuchen Sie die Ermittlung erneut. Neustart des Zielcomputers, sobald der Auftrag den Status "Behebbarer Fehler" anzeigt Während des Konfigurationsservice-Schritts kann es zu einer Verzögerung kommen, wenn der Portability Suite-Server eine Benachrichtigung von dem Computer erhält, der konfiguriert wird. Der Auftrag zeigt dann den Status "Behebbarer Fehler" an. Es ist kein Neustart des Zielcomputers erforderlich. Warten Sie mindestens 30 Minuten, bevor Sie versuchen, den Computer neu zu starten oder andere Maßnahmen durchzuführen. 132 PlateSpin Portability Suite 8.1 – Benutzerhandbuch novdocx (de) 12 May 2009 Probleme oder Meldungen ID Beschreibung Q20339 (http://support.platespin.com/kb2/ article.aspx?id=20339) ERRMSG: Discovery fails with "The request failed with HTTP status 407" message Q20894 (http://support.platespin.com/kb2/ article.aspx?id=20894) ERRMSG: Recoverable Error: ControllerConnectionBroken during discovery Q20291 (http://support.platespin.com/kb2/ article.aspx?id=20291) ERRMSG: Server details discovery problems Q20853 (http://support.platespin.com/kb2/ article.aspx?id=20853) FAQ: MSVS is discovered as a regular server in Portability Suite Q20732 (http://support.platespin.com/kb2/ article.aspx?id=20732) FAQ: Network path not found error during discovery Q20868 (http://support.platespin.com/kb2/ article.aspx?id=20868) INFO: Files and directories are not cleaned up after discovery of a Windows VM B.2 Peer-to-Peer-Konvertierungen Tabelle B-2 Allgemein bekannte Probleme und Lösungen in Verbindung mit Peer-to-Peer-Konvertierungen Probleme oder Meldungen Lösungen Einer der folgenden Fehler wird während der Kontrollübernahme des virtuellen/physischen Ursprungs- oder Zielcomputers angezeigt: Dies weist auf eines der folgenden Probleme hin: Warten auf den Start des Controllers (Fehlgeschlagen) Controller-Verbindung nicht hergestellt Controller-Verbindung abgebrochen Heartbeat-Dienst konnte nicht gestartet werden Die Netzwerkeinstellungen der temporären IPAdressen unter Auftragskonfiguration -> Erweitert sind möglicherweise nicht ordnungsgemäß konfiguriert. Möglicherweise ist das Netzwerk vorübergehend ausgefallen, wodurch der Ursprungs-/ Zielcomputer nicht mit dem Portability SuiteServer kommunizieren konnte. Der Ursprungs-/Zielcomputer konnte nicht vollständig in die Vor-Ausführungsumgebung der Kontrollübernahme gebootet werden. Prüfen Sie zum Ermitteln der genauen Fehlerursache den Status des Systems, dessen Controller nicht gestartet werden konnte. Mit Befehlen wie ipconfig und ping kann die grundlegende NetzwerkKonnektivität überprüft werden. Eine Fehlerbehebungs-Checkliste und eine Liste mit für den technischen Support erforderlichen Informationen finden Sie im Knowledge Base-Artikel Q20405 (http:// support.platespin.com/kb2/article.aspx?id=20405). Fehlerbehebung in Portability Suite 133 novdocx (de) 12 May 2009 Verwandte Knowledge Base-Artikel: Lösungen Der Dateitransfer hängt bei 1 % oder erfolgt sehr langsam Standardmäßig wird während einer Konvertierung der Verbindungstyp "AUTO" auf dem Ursprungsserver verwendet. Wenn der Ursprungsserver an einen Switch-Port angeschlossen ist, für den "100/FULL" erzwungen wird, muss die Option Vollduplex erzwingen aktiviert sein, wenn die Konvertierung konfiguriert wird. Wenn diese Option falsch eingestellt ist, tritt ein DuplexFehler im Netzwerk auf. Geeignete Bootpartition kann nicht ermittelt werden Beim Konvertieren vorhandener Ursprungsserver muss das Boot-Volume folgende Anforderungen erfüllen: Es muss sich auf einer Basis-Festplatte befinden Es muss 175 MB freien Speicherplatz haben Es muss sich um eine primäre Partition handeln Wenn einige oder alle dieser Bedingungen vom System-Volume nicht erfüllt werden, schlägt die Konvertierung während des Versuchs der Kontrollübernahme des Ursprungsservers fehl. Auftrag verbleibt lange im Status Geplant und wird dann in den Status Behebbarer Fehler versetzt (bei allen Unterschritten wird der Status Nicht gestartet angezeigt) Es besteht ein Problem mit dem Novell PlateSpin® Operations Framework Controller auf dem Portability Suite-Server. Verwenden Sie das Windows-DienstePlugin, um zu prüfen, ob der Controller ausgeführt wird. Weitere Anweisungen zur Fehlerbehebung finden Sie im Knowledge Base-Artikel Q20323 (http:// support.platespin.com/kb2/article.aspx?id=20323). Behebung von Fehlern in der Phase Konfigurieren des Betriebssystems (gilt auch für die Konvertierungsschritte Zielcomputer konfigurieren oder Konfigurieren der virtuellen Maschine) Im Allgemeinen weisen Fehler während der Konfiguration darauf hin, dass eine Zeitüberschreitung beim Konfigurieren des physischen oder virtuellen Computers aufgetreten ist. Obwohl der Konvertierungsauftrag fehlgeschlagen zu sein scheint, ist die Gesamtmigration wahrscheinlich erfolgreich verlaufen und der Konfigurationsservice auf dem Ziel wird vermutlich weiterhin ausgeführt. Knowledge Base-Artikel Q20327 (http:// support.platespin.com/kb2/article.aspx?id=20327) enthält eine detaillierte Fehlerbehebungs-Checkliste und eine Liste mit den Informationen, die im Falle der Inanspruchnahme des technischen Supports benötigt werden. Live-Transfer ist nicht verfügbar Verwandte Knowledge Base-Artikel: 134 PlateSpin Portability Suite 8.1 – Benutzerhandbuch Auf dem Server befindet sich ein nicht unterstütztes Datei- oder Betriebssystem. Es werden nur NTFSDateisysteme unterstützt. Wenn eine FAT-Partition im Dialogfeld "Laufwerkskonfiguration" ausgewählt ist, sollte durch Deaktivieren dieser Option die Option "Live-Transfer" unter "Auftragskonfiguration" aktiviert werden. Weitere Informationen finden Sie in „LiveTransfer (Dateibasiert)“ auf Seite 18. novdocx (de) 12 May 2009 Probleme oder Meldungen Beschreibung Q20323 (http://support.platespin.com/kb2/ article.aspx?id=20323) ERRMSG: Portability Suite Job remains at a "Scheduled" or "Recoverable Error" state Q20810 (http://support.platespin.com/kb2/ article.aspx?id=20810) INFO: Restore job stalls - "The configuration service in the target machine..." Q20327 (http://support.platespin.com/kb2/ article.aspx?id=20327) INFO: Troubleshooting failures at "Configuring Operating System" Q20405 (http://support.platespin.com/kb2/ article.aspx?id=20405) INFO: Waiting for Controller to Start - Controller Connection Not Established/Broken Q20341 (http://support.platespin.com/kb2/ article.aspx?id=20341) INFO: What ports does Portability Suite use during discovery, conversion and file transfer? B.3 Verwenden von Images Tabelle B-3 Allgemein bekannte Probleme und Lösungen in Verbindung mit Flexible Images Probleme oder Meldungen Lösungen Flexible Images werden nicht auf dem Flexible Image Server angezeigt Wenn die Serveransicht so konfiguriert ist, dass Server nach Computern gruppiert angezeigt werden, kann die Ansicht ermittelter Imageserver nicht erweitert werden. Konfigurieren Sie zum Anzeigen der Images die Serveransicht so, dass die Server nach Domäne und nicht nach Computer angezeigt werden. Fehler beim Mounten des Images. Das Volume enthält kein bekanntes Dateisystem Diese Fehlermeldung wird möglicherweise angezeigt, wenn Sie Volume-Daten importieren oder bereitstellen, während Sie einen Flexible Image Server unter Windows 2003 installieren. Verwenden Sie zur Behebung dieses Fehlers das WindowsDienste-Plugin auf dem Flexible Image Server. Ändern Sie die Anmeldeeigenschaften des Operations Management Controller-Diensts von Portability Suite so, dass ein Konto mit lokalen Administratorrechten verwendet wird. Starten Sie den Dienst nach dieser Änderung neu. Sicherheitsdeskriptoren werden auf bereitgestelltem Server nicht beibehalten, wenn Volume-Daten von einem Symantec Ghost-Image verwendet werden Beim Erstellen eines Flexible Images mithilfe von RawVolume-Daten, die von einem Ghost Image extrahiert wurden, werden die Sicherheitsdeskriptoren auf der VM nicht beibehalten. Dies liegt daran, dass die extrahierten Dateien die Berechtigungen von ihrem übergeordneten Ordner übernehmen, ohne die ursprünglichen Berechtigungen des Ursprungsservers zu kennen. Verwandte Knowledge Base-Artikel: ID Beschreibung Q20879 (http://support.platespin.com/kb2/ article.aspx?id=20879) ERRMSG: The file cannot be accessed by the system Fehlerbehebung in Portability Suite 135 novdocx (de) 12 May 2009 ID Beschreibung Q20865 (http://support.platespin.com/kb2/ article.aspx?id=20865) FAQ: How many images can an Image Server store? Q20872 (http://support.platespin.com/kb2/ article.aspx?id=20872) HOWTO: Deploying physical Take Control CD using RIS (Remote Installation Services) B.4 Diagnose Portability Suite bietet ein Werkzeug zum Erstellen eines Diagnoseberichts für einen laufenden oder abgeschlossenen Auftrag. So zeigen Sie einen Diagnosebericht an: 1 Klicken Sie in der Ansicht "Aufträge" im Portability Suite-Client mit der rechten Maustaste auf den gewünschten Auftrag und wählen Sie Diagnose ausführen. Der Diagnosebericht wird in einem Browserfenster angezeigt. Dieser Vorgang kann einige Minuten dauern. Der Diagnosebericht enthält verschiedene Statistikdaten: Alle Vorgänge im Zusammenhang mit dem Auftrag. Klicken Sie auf einen Vorgang, um seine XML-Darstellung anzuzeigen. Der Status jedes Vorgangs. Der Controller, der den Vorgang ausgeführt hat. Klicken Sie auf den Controller, um seine XML-Darstellung anzuzeigen, oder auf Protokolle, um das Ereignisprotokoll anzuzeigen. Der Bericht enthält auch Links zu: den XML-Darstellungen des Ursprungscomputers, des Original-Zielcomputers und des Ziel- VM-Hosts. der Root-Operation des Auftrags sowie zu verschiedenen Protokollen und Berichten. Diagnoseberichte können direkt an den technischen Support von Novell® PlateSpin® gesendet werden. Befolgen Sie hierzu die Anweisungen im Bericht. 136 PlateSpin Portability Suite 8.1 – Benutzerhandbuch novdocx (de) 12 May 2009 ID Dieser Abschnitt enthält eine Liste mit Links zu wichtigen Tabellen in der Dokumentation zu PlateSpin® Portability Suite Version 8.1 (PlateSpin® Migrate und PlateSpin® Protect). Tabelle In Veröffentlichung „Portability Suite-Rollen und Berechtigungsdetails“ Portability Suite – Konfigurationshandbuch „Netzwerkkommunikationsvoraussetzungen für die Ermittlung“ Portability Suite – Konfigurationshandbuch „Netzwerkkommunikationsvoraussetzungen für die WorkloadMigration und den Workload-Schutz“ Portability Suite – Konfigurationshandbuch Tabelle 1-2, „Portability Suite-WorkloadKonvertierungsaufgaben“, auf Seite 13 Portability Suite – Benutzerhandbuch Tabelle 1-3, „Unterstützte Microsoft Windows-Workloads“, auf Seite 14 Portability Suite – Benutzerhandbuch Tabelle 1-4, „Unterstützte Linux-Workloads“, auf Seite 15 Portability Suite – Benutzerhandbuch Tabelle 1-5, „Unterstützte Ziel-Virtualisierungsplattformen“, auf Seite 16 Portability Suite – Benutzerhandbuch Tabelle 1-7, „Standard-Post-Konvertierungs-Endstatus“, auf Seite 22 Portability Suite – Benutzerhandbuch Tabelle 2-1, „Computerspezifische Symbole in der Ansicht "Server"“, auf Seite 30 Portability Suite – Benutzerhandbuch Tabelle 2-2, „ISO-Images zur Kontrollübernahme für physische Portability Suite – Benutzerhandbuch Zielcomputer“, auf Seite 37 Tabellenreferenz 137 novdocx (de) 12 May 2009 C Tabellenreferenz C novdocx (de) 12 May 2009 138 PlateSpin Portability Suite 8.1 – Benutzerhandbuch novdocx (de) 12 May 2009 Glossar Automatische Ermittlung Weitere Informationen hierzu finden Sie unter Netzwerkbestandserfassung. Blockbasierte Übertragungskomponente Eine Portability Suite-Softwarekomponente, die auf Ursprungs-Workloads dynamisch installiert ist, um die Übertragung von Volume-Daten auf Blockebene zu vereinfachen. Siehe auch Blockbasierte VSS-Übertragungskomponente; weitere Informationen finden Sie auch unter Dateibasierte Übertragungskomponente. Bild erfassen Ein Portability Suite-Auftrag, der das Image eines Workloads im Flexible Image-Format erfasst und optional einen Synchronisierungsplan zur Aktualisierung inkrementeller Änderungen erstellt. Siehe auch Image bereitstellen. Controller Weitere Informationen hierzu finden Sie unter OFX-Controller. Konvertierung Alle Workload-Portabilitätsvorgänge ungeachtet der Zielinfrastruktur und des Geschäftszwecks (Aufheben der Abhängigkeit zwischen Workload und Hardware, Virtualisierung oder Volume-Synchronisierung). Wurde synonym mit dem Begriff Migration in den Produktmaterialien, in der Benutzeroberfläche, bei Fehlermeldungen und in Protokollen verwendet. Kopieren Ein Peer-to-Peer-Migrationsauftrag in Portability Suite, bei dem eine Kopie eines Workloads mit einer neuen Netzwerkidentität auf einem physischen oder virtuellen Computer erstellt wird. Siehe auch Verschieben. Image bereitstellen Ein Portability Suite-Auftrag, der ein Flexible Image in einen bootfähigen Workload auf einem physischen Computer oder auf einer virtuellen Maschine konvertiert. Siehe auch Bild erfassen. Ermitteln Weitere Informationen hierzu finden Sie unter Details ermitteln. Details ermitteln Ein Portability Suite-Auftrag, der die Details eines unterstützten Workloads oder Zielcomputers zwecks Vorbereitung eines Migrations- oder Schutzvorgangs inventarisiert. Siehe auch Netzwerkbestandserfassung. Dateibasierte Übertragungskomponente Eine Portability Suite-Softwarekomponente, die auf einem Ursprungs-Workload dynamisch installiert ist, um die Übertragung von Volume-Daten auf Dateiebene zu vereinfachen. Siehe auch Blockbasierte Übertragungskomponente, Blockbasierte VSSÜbertragungskomponente. Glossar 139 Flexible Image Server Ein Computer, auf dem die Flexible Image-Serversoftware installiert ist. Weitere Informationen hierzu finden Sie unter Flexible Image. I2P Image-Physisch. Ein Workload-Portabilitätsvorgang, bei dem der Ursprung das Flexible Image eines Workloads und das Ziel ein bootfähiger Workload auf einem physischen Computer ist. I2V Image-Virtuell. Ein Workload-Portabilitätsvorgang, bei dem der Ursprung das Flexible Image eines Workloads und das Ziel ein bootbarer Workload auf einer Virtualisierungsplattform ist. I2X Image-Irgendetwas. Ein Workload-Portabilitätsvorgang, bei dem der Ursprung das Flexible Image eines Workloads und das Ziel ein bootbarer Workload entweder auf physischer Hardware oder auf einer Virtualisierungsplattform ist. Image Weitere Informationen hierzu finden Sie unter Flexible Image. Imageserver Weitere Informationen hierzu finden Sie unter Flexible Image Server. Image importieren Ein Portability Suite-Auftrag, der ein Flexible Image aus Raw-Volume-Daten oder Drittanbieter-Volume-Archiven erstellt. increment In einem Workload-Schutz-Auftrag jede Änderung an den inventarisierten Volumes eines überwachten Workloads, die Portability Suite erfasst, um den entsprechenden Workload oder die Image-Reproduktion zu aktualisieren. Weitere Informationen hierzu finden Sie unter Schutz. Auftrag Eine Sammlung der wichtigsten Parameter eines Workload-Portabilitäts-, Schutz-, Ermittlungs-, Entfernungs- oder anderen Vorgangs, den Sie im Portability Suite-Client definieren, speichern, planen, ausführen und überwachen. 140 PlateSpin Portability Suite 8.1 – Benutzerhandbuch novdocx (de) 12 May 2009 Flexible Image Eine der drei grundlegenden Workflow-Infrastrukturen von Portability Suite in Verbindung mit physischen Computern und Virtualisierungsplattformen. Eine statische Kopie des Zustands eines physischen Computers oder einer virtuellen Maschine zu einem bestimmten Zeitpunkt, die aus Volume-Daten und den Konfigurationsdetails zum Hardwareprofil, zum Betriebssystem und zur Netzwerkidentität des Workloads besteht. Damit ein Flexible Image bootfähig wird, müssen Sie es in einen Workload auf einem physischen Computer oder einer Virtualisierungsplattform konvertieren. Weitere Informationen hierzu finden Sie unter Bild erfassen, Image bereitstellen und Image importieren. novdocx (de) 12 May 2009 Migrieren Weitere Informationen hierzu finden Sie unter PlateSpin Migrate. Migration Ein Peer-to-Peer-Workload-Portabilitätsvorgang, bei dem ein phyischer oder virtueller Workload in eine andere physische oder virtuelle Infrastruktur kopiert bzw. verschoben wird. Verschieben Ein Peer-to-Peer-Workload-Migrationsauftrag in Portability Suite, der einen Workload auf einen physischen Computer oder auf eine virtuelle Maschine verschiebt. Siehe auch Kopieren. Netzwerkbestandserfassung Eine Funktion von Portability Suite, die auf Standardfunktionen zum Durchsuchen von Windows-Netzwerken basiert und automatisch die Serveransicht des Portability SuiteClients mit den Namen der Windows-Computer in der Netzwerkumgebung füllt. Siehe auch Details ermitteln. OFX-Controller Operations Framework-Controller. Eine Softwarekomponente, die Portability Suite auf Ursprungs- und Zielcomputern installiert, damit diese untereinander und mit dem Portability Suite Server kommunizieren können. P2I Physisch-Image. Ein Workload-Portabilitätsvorgang, bei dem der Ursprung ein physischer Computer und das Ziel das Flexible Image des Workloads ist. P2P Physisch-Physisch. Ein Peer-to-Peer-Workload-Portabilitätsvorgang, bei dem der Ursprung ein physischer Computer und das Ziel ein anderer physischer Computer ist. P2V Physisch-Virtuell. Ein Peer-to-Peer-Workload-Portabilitätsvorgang, bei dem der Ursprung eine virtuelle Maschine und das Ziel ein physischer Computer ist. Die P2V- und die V2VPortabilität sind ein wesentlicher Bestandteil der Portablity Suite sowie die Grundvoraussetzung für den Workload-Schutz. P2X Physisch-Irgendetwas. Ein Workload-Portabilitätsvorgang, bei dem der Ursprung ein physischer Computer und das Ziel ) ebenfalls ein physischer Computer (P2P-Migration), eine virtuelle Maschine (P2V-Migration oder -Schutz) oder ein Flexible Image (P2IKonvertierung) ist. Peer-to-Peer Ein Workload-Portabilitäts- oder Schutzvorgang, bei dem sowohl der Ursprung als auch das Ziel bootfähige Workloads auf einem physischen Computer oder auf einer virtuellen Maschine sind (im Gegensatz zu Vorgängen mit einem statischen Flexible Image als Ursprung oder als Ziel). P2P, P2V, V2V und V2P sind Peer-to-Peer-Portablitätsvorgänge, I2X und X2I sind dies nicht. Glossar 141 PlateSpin Protect Eines der beiden Portability Suite-Produkte, das für Workload-Schutzvorgänge konzipiert ist. Siehe auch PlateSpin Migrate. Portability Suite-Server Die Remote-Laufzeit-Ausführungs-Engine, die den beiden Portability Suite-Produkten PlateSpin® Migrate und PlateSpin® Protect zugrunde liegt. Portability Suite Client Die Client-Anwendung, über die Sie mit dem Portability Suite-Server interagieren, Ursprungs-Workloads und Ziele ermitteln, Aufträge einrichten, ausführen und überwachen, Lizenzschlüssel verwalten sowie das Standardverhalten des Servers konfigurieren. Portability Suite-Netzwerk Eine Sammlung von ermittelten Workloads und Zielcomputern, mit der Sie arbeiten. Ein Parameter in allen ermittelten Aufträgen. Portability Suite-Server Die Remote-Laufzeit-Ausführungs-Engine, die den beiden Portability Suite-Produkten PlateSpin® Migrate und PlateSpin® Protect zugrunde liegt. Vorbereiten auf die Synchronisierung Ein Schritt in Windows-Workload-Synchronisierungsvorgängen, bei dem das Ziel eine virtuelle Maschine in einem Serversynchronisierungsauftrag ist. Die Konfiguration und das Vorabbooten der Ziel-VM erfolgt automatisch. Dabei wird die VM als gültiges Serversynchronisierungsziel in der Benutzeroberfläche des Portability Suite-Clients registriert. Siehe Serversynchronisierung. Schützen Weitere Informationen hierzu finden Sie unter PlateSpin Protect. Schutz Ein Workload-Portabilitätsvorgang, bei dem eine VM-Reproduktion des UrsprungsWorkloads erstellt und der Status der Reproduktion regelmäßig mit dem Status des Ursprungs-Workload synchronisiert wird. Raw-Volume-Daten Ein Verzeichnis mit Dateien, die ein Volume ergeben, das für ein Flexible Image geeignet ist. Funktion Eine von drei lokalen Windows-Benutzergruppen, die Portability Suite -Benutzer mit bestimmten Zugriffsberechtigungen definieren: Portability Suite -Administrator, Portability Suite -Hauptbenutzer und Portability Suite -Operator. Wiederherstellung ausführen Ein Portability Suite-Vorgang, mit dem eine Ziel-VM eines geschützten Workloads online gestellt werden kann. 142 PlateSpin Portability Suite 8.1 – Benutzerhandbuch novdocx (de) 12 May 2009 PlateSpin Migrate Eines der beiden Portability Suite-Produkte, das für Workload-Migrationsvorgänge konzipiert ist. Siehe auch PlateSpin Protect. novdocx (de) 12 May 2009 Halbautomatische Virtualisierung Ein Workload-Virtualisierungsvorgang, bei dem die Ziel-Infrastruktur eines Workloads eine virtuelle Maschine ist, die von Portability Suite als physischer Computer behandelt wird. Gilt für Ziel-Virtualisierungsplattformen, für die Portability Suite eine eingeschränkte Workload-Portabilitäts-Automatisierung bietet. Siehe auch X2P. Server Weitere Informationen hierzu finden Sie unter Portability Suite-Server. Serversynchronisierung Ein Workload-Portabilitätsvorgang, bei dem der Status eines physischen oder virtuellen Workloads (Windows oder Linux) mit dem Status eines anderen physischen oder virtuellen Workloads desselben BS-Profils synchronisiert wird. Kann bei Schutzaufträgen (nur Windows) als Zwischenschritt in Situationen dienen, in denen die anfängliche Reproduktion des Ursprungs-Workloads durch Übertragen der gesamten Volume-Daten schwierig, unpraktisch oder nicht möglich ist. Ursprung Der Ausgangspunkt bzw. die Infrastruktur des Ausgangspunkts eines WorkloadPortabilitäts- und Schutzvorgangs, z. B. ein physischer Computer, eine virtuelle Maschine oder ein Flexible Image. Siehe auch Ziel (target). Kontrolle übernehmen Kennzeichnet die temporäre Vor-Ausführungsumgebung, in die ein Windows- oder LinuxWorkload zur Vereinfachung der Kommunikation und der Datenübertragung während eines Workload-Portabilitätsvorgangs gestartet wird. Die Portability Suite verwendet für Windows-Workloads Microsoft WinPE und für Linux einen RAM-Datenträger. Ziel (target) Der Ausgangspunkt bzw. die Infrastruktur des Ausgangspunkts eines WorkloadPortabilitäts- oder Schutzvorgangs, z. B. ein physischer Computer, eine virtuelle Maschine oder ein Flexible Image. Siehe auch Ursprung. Wiederherstellung im Testbetrieb Ein Portability Suite-Auftrag, der zu Testzwecken einen Snapshot von der virtuellen Maschine eines geschützten Workloads auf dem Ziel-VM-Host erstellt, startet und konfiguriert. Siehe auch Wiederherstellung ausführen. Ermittlung rückgängig machen Ein Portability Suite-Auftrag, der Informationen über einen Workload aus dem Inventar löscht und alle installierten Controller entfernt. Siehe auch Details ermitteln. V2I Virtuell-Image. Ein Workload-Portabilitätsvorgang, bei dem der Ursprung ein virtueller Computer und das Ziel ein Flexible Image ist. V2P Virtuell-Physisch. Ein Peer-to-Peer-Workload-Portabilitätsvorgang, bei dem der Ursprung eine virtuelle Maschine und das Ziel ein physischer Computer ist. Glossar 143 V2X Virtuell-Irgendetwas. Ein Workload-Portabilitätsvorgang, bei dem der Ursprung eine virtuelle Maschine und das Ziel eine andere virtuelle Maschine, ein physischer Computer oder das Flexible Image eines Workloads ist. Blockbasierte VSS-Übertragungskomponente Eine Portability Suite-Softwarekomponente, die auf Windows-Ursprungscomputern dynamisch installiert ist, um die Übertragung von Volume-Daten auf Blockebene unter Verwendung von VSS (Volume Snapshot Service) zu vereinfachen. Siehe auch Blockbasierte Übertragungskomponente, Dateibasierte Übertragungskomponente. Workload Eine physische oder virtuelle Instanz eines unterstützten Betriebssystems sowie dessen Anwendungen und Daten. X2I Irgendetwas-Image. Ein Workload-Portabilitätsvorgang, bei dem das Ziel das Flexible Image des Workloads und der Ursprung eine physische Maschine oder eine virtuelle Maschine ist. X2P Irgendetwas-Physisch. Ein Workload-Portabilitätsvorgang, bei dem das Ziel eine physische Maschine und der Ursprung eine andere physische Maschine, eine virtuelle Maschine oder das Flexible Image eines Workloads ist. X2V Irgendetwas-Virtuell. Ein Workload-Portabilitätsvorgang, bei dem das Ziel eine virtuelle Maschine und der Ursprung eine andere virtuelle Maschine, ein physischer Computer oder das Flexible Image eines Workloads ist. 144 PlateSpin Portability Suite 8.1 – Benutzerhandbuch novdocx (de) 12 May 2009 V2V Virtuell zu virtuell. Ein Workload-Portabilitätsvorgang, bei dem der Ursprung und das Ziel virtuelle Maschinen auf der gleichen oder einer unterschiedlichen Virtualisierungsplattform sind.