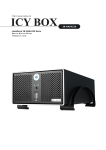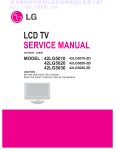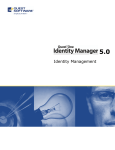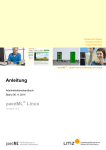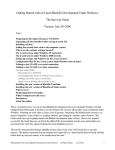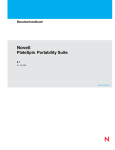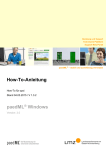Download paedML® Linux - Landesmedienzentrum Baden
Transcript
Beratung und Support Technische Plattform Support-Netz-Portal paedML® – stabil und zuverlässig vernetzen Installationsanleitung Installationsanleitung Stand 11.06.2015 paedML® Linux Version: 6.0 Impressum Herausgeber Landesmedienzentrum Baden-Württemberg (LMZ) Support-Netz Rotenbergstraße 111 70190 Stuttgart Autoren der Zentralen Expertengruppe Netze (ZEN), Support-Netz, LMZ Alexander Mittag, Roland Walter, Michael Salm Endredaktion Redaktion Support-Netz Bildnachweis Titelbilder: Thinkstock Weitere Informationen www.support-netz.de www.lmz-bw.de Änderungen und Irrtümer vorbehalten. Veröffentlicht: 2015 Die Nutzung dieses Handbuches ist ausschließlich für eigene Zwecke zulässig. Die Nutzung sowie die Weitergabe dieses Handbuches zu kommerziellen Zwecken wie z.B. Schulungen ist nur nach ausdrücklicher Einwilligung durch das LMZ erlaubt. © Landesmedienzentrum Baden-Württemberg Inhaltsverzeichnis 1. Grundlagen der paedML Linux 6.0 ................................................... 10 1.1 1.2 1.3 1.4 1.5 Server, Firewall und AdminVM .................................................................................... 10 Virtualisierung .............................................................................................................. 10 Management-PC .......................................................................................................... 11 Netzübersicht ............................................................................................................... 12 Schematische Übersicht über die paedML Linux 6.0 .................................................. 12 2. Vorbereitung des Virtualisierungs-Hosts ........................................ 14 2.1 2.2 2.3 2.4 2.5 2.6 2.6.1 2.6.2 2.6.3 2.6.4 2.6.5 2.6.6 2.6.7 2.6.8 2.7 2.7.1 2.7.2 2.7.3 2.8 2.9 Download des Installationsmediums............................................................................ 14 Beschaffung eines schulspezifischen Lizenzschlüssels .............................................. 14 Download von „VMware vSphere-Client“ ..................................................................... 14 Installation des Hypervisors auf dem Virtualisierungs-Host ........................................ 15 Anschluss des Virtualisierungs-Hosts an die Netzwerkinfrastruktur der Schule ......... 20 Grundlegende Konfiguration Virtualisierungs-Host...................................................... 21 Verbinden der physischen NIC mit dem Netz „INTERNET“ ........................................ 22 Auswahl der Netzwerkkarte für das „Management Network“ ...................................... 22 Setzen der IP-Adresse im „Management-Network“ ..................................................... 24 Deaktivieren von IPv6 .................................................................................................. 24 Konfigurieren von DNS und Hostname ........................................................................ 25 Durchführen der Änderungen und Neustart des Virtualisierungs-Hosts...................... 26 Test der DNS-Namensauflösung ................................................................................. 27 Test der Erreichbarkeit des Virtualisierungs-Hosts ...................................................... 28 Installation des vSphere-Clients .................................................................................. 29 Downloadmöglichkeit des vSphere-Clients ................................................................. 29 Installation des vSphere-Clients .................................................................................. 30 Zugriff vom vSphere-Client auf den Hypervisor ........................................................... 30 Eingabe des Lizenzschlüssels ..................................................................................... 33 Zeitsynchronisation des Hypervisors ........................................................................... 35 3. Konfiguration der virtuellen Netzwerke ........................................... 40 3.1.1 3.1.2 3.1.3 3.1.4 Definition virtuelles Netzwerk „INTERNET“ ................................................................. 40 Definition virtuelles Netzwerk „PAEDAGOGIK“ ........................................................... 42 Definition virtuelles Netzwerk „GAESTE“ ..................................................................... 45 Überprüfen der virtuellen Netze ................................................................................... 48 4. Import der virtuellen Maschinen....................................................... 49 4.1 4.2 4.3 4.4 4.5 4.6 Anlegen von Ressourcenpools .................................................................................... 49 Import der VM „Firewall“ .............................................................................................. 51 Import der VM „Server“ ................................................................................................ 59 Import der VM „opsi-Server“ ........................................................................................ 67 Import der VM „AdminVM“ ........................................................................................... 75 Überprüfen des Imports ............................................................................................... 84 paedML® Linux / Version: 6.0 / Installationsanleitung / Stand 11.06.2015 Seite 3 5. Basiskonfiguration der virtuellen Maschinen ................................. 87 5.1 5.1.1 5.2 5.2.1 5.2.2 5.2.3 5.3 5.3.1 5.3.2 5.4 5.5 Basiskonfiguration der VM „Firewall“ ........................................................................... 87 IP-Konfiguration der externen Netzwerkkarte .............................................................. 88 Basiskonfiguration der VM „Server“ ............................................................................. 93 Durchführen der Systemindividualisierung .................................................................. 93 Optional: Ändern des Passwortes von „domadmin“ .................................................... 96 Aktualisieren des Basissystems der VM „Server“ ........................................................ 97 Basiskonfiguration der VM „opsi-Server“ ..................................................................... 98 Aktualisieren des Basissystems der VM „opsi-Server“ ................................................ 98 Aktualisieren der opsi-Produkte ................................................................................... 99 Updaten der Firewall .................................................................................................. 100 OpenVM-Tools aktualisieren...................................................................................... 102 6. Ausrollen der VM „AdminVM“ ........................................................ 104 6.1 6.2 6.3 6.4 6.4.1 6.4.2 6.5 6.6 6.7 6.8 6.9 6.9.1 6.9.2 Import der VM aus OVF-Vorlage ............................................................................... 104 Bereitstellen des Windows-Installationsmediums unter opsi ..................................... 104 Aufnahme der AdminVM über die Schulkonsole ....................................................... 105 Einstellungen in opsi .................................................................................................. 110 Anmelden im opsi-configed ........................................................................................ 110 Konfiguration der AdminVM ...................................................................................... 113 Ausrollen des Betriebssystems .................................................................................. 117 Installation der VMware-Tools in der AdminVM......................................................... 117 Ändern der Gruppenzugehörigkeit der AdminVM ...................................................... 124 Ändern der Proxy-Einstellungen auf der AdminVM ................................................... 126 RDP-Zugriff auf die AdminVM .................................................................................... 128 Einrichten der AdminVM für den RDP-Zugriff ............................................................ 128 Test des Zugriffs per RDP auf die AdminVM ............................................................. 133 7. Automatischer Start der virtuellen Maschinen.............................. 136 7.1 Einrichtung des automatischen Starts ....................................................................... 136 8. Rahmenbedingungen für die Backuplösung................................. 138 8.1 8.2 8.3 Grundsätzliches zum Betrieb einer NAS ................................................................... 138 Anbindung der NAS ins Netz ..................................................................................... 138 NFS-Share einrichten ................................................................................................ 139 9. Starten und Stoppen von virtuellen Maschinen ............................ 140 9.1 9.2 9.3 9.3.1 9.3.2 9.4 Starten von virtuellen Maschinen ............................................................................... 140 Startreihenfolge .......................................................................................................... 140 Herunterfahren und Neustart virtueller Maschinen .................................................... 141 Herunterfahren über die Konsole des Betriebssystems ............................................ 141 Herunterfahren / Neustart durch vSphere-Client ....................................................... 143 Hartes Ausschalten/ Harter Neustart ......................................................................... 145 10. Snapshots der virtuellen Maschinen ............................................. 147 10.1 10.2 Grundsätzliche Informationen zu Snapshots ............................................................. 147 Erstellen von Snapshots von „Server“ und „opsi-Server“ .......................................... 147 paedML® Linux / Version: 6.0 / Installationsanleitung / Stand 11.06.2015 Seite 4 10.3 10.4 10.5 10.6 Wiederherstellen eines Snapshots ............................................................................ 149 Verwalten von Snapshots .......................................................................................... 152 Snapshots der Firewall .............................................................................................. 152 Snapshots weiterer virtueller Maschinen ................................................................... 153 11. Erweiterungsmöglichkeiten der paedML Linux ............................ 154 11.1 11.2 11.2.1 11.2.2 Integration weiterer Server ......................................................................................... 154 Vergrößern der Festplatten der VM „Server“ ............................................................. 155 Hinzufügen einer Festplatte zu einer virtuellen Maschine ......................................... 155 Vorbereiten der neuen Festplatte .............................................................................. 161 paedML® Linux / Version: 6.0 / Installationsanleitung / Stand 11.06.2015 Seite 5 Einführung Vielen Dank, dass Sie sich für die paedML Linux entschieden haben. Die paedML Linux 6.0 ist eine Neuentwicklung, die im Vergleich zu ihren Vorgängerversionen mit einem komplett neuen Server- und Clientmanagement ausgestattet wurde. Univention Corporate Server („UCS“ mit der Applikation UCS@school) bilden nun die technologische Plattform für die Schul-IT-Komplettlösung. Damit ist dje paedML hervorragend geeignet, um IT-Infrastrukturen im Schulumfeld bereitzustellen und zu verwalten. Für Lehrkräfte wurde die Anwenderoberfläche neu gestaltet und mit einer intuitiven „Schulkonsole“ ausgestattet. Hinzugekommen sind neue Steuerungsfunktionen, die den Lehrkräften noch mehr Sicherheit beim Unterrichten geben (zum Beispiel „Schülercomputer steuern“, „Klassenarbeiten schreiben“, „Internet verwalten“ oder „Drucker moderieren“). Die neue Version ermöglicht deutlich mehr Mobilität beim Lernen, denn Schülerinnen und Schüler können auch mit ihren privaten Geräten im „Gäste-Netz“ der Schule arbeiten („Bring Your Own Device“). Schuleigene Geräte sind im pädagogischen Schulnetz integriert. Neben den Verbesserungen für den aktiven Unterrichtablauf bringt die paedML Linux 6.0 auch für Netzwerkbetreuer deutliche Arbeitserleichterungen mit sich: Viele Installationsroutinen wurden automatisiert. Das beginnt mit einem vereinfachten und weniger fehleranfälligen Installationsverfahren (der paedML -Server) mittels Virtualisierung. Außerdem erfolgen Betriebssysteminstallation und Softwareverteilung weitgehend automatisch mit einer Open Source Software (Open Server Integration – opsi). Die Restaurierung wurde ebenso deutlich verbessert, sodass jetzt einzelne oder die gesamten Schüler-Computer in einem Klassenraum innerhalb kürzester Zeit wiederhergestellt werden können. Mit der paedML Linux 6.0 haben Sie sich für eine moderne IT-Lösung entschieden, die mit einem professionellen technischen Unterbau ausgestattet ist. Verlässlichkeit und Stabilität kennzeichnen die neue Version, denn Hardwareunterstützung und die Handhabung wurden deutlich verbessert. Technologisch gesehen ist die paedML Linux 6.0 stärker modular aufgebaut, wodurch die weitere Produktentwicklung in Zukunft flexibler gestaltet werden kann. Wir sind an der Rückmeldung unserer Kunden interessiert und wenn Sie Anregungen oder Wünsche für die Weiterentwicklung der paedML Linux haben, bitten wir Sie um Rückmeldung z. B. über unseren User-Helpdesk. Die Hotline steht Ihnen mit Rat und Tat zur Seite, um Sie in der Administration Ihres schulischen Netzwerks zu unterstützen. Die Erfahrung hat gezeigt, dass es ratsam ist, lieber einmal zu viel, als einmal zu wenig in der Hotline anzurufen. Wenn Sie Fragen zu Ihrer paedML Linux haben, dann kontaktieren Sie bitte Ihre Supportmitarbeiter. Linux Hotline 0711 – 25 35 83 88 [email protected] Geschäftszeiten: Montag – Donnerstag 8.00 – 16.00 Uhr Freitag 8.00 – 14.30 Uhr paedML® Linux / Version: 6.0 / Installationsanleitung / Stand 11.06.2015 Seite 6 Es gibt drei Handbücher für die paedML Linux: Die hier vorliegende „Installationsanleitung“, welche die Einrichtung von VMware, das Aufsetzen der paedML Linux Infrastruktur und den technischen Aufbau des paedML LinuxNetzwerks behandelt. Diese Anleitung richtet sich an Dienstleister, die die paedML Linux einrichten.Das „Administrationshandbuch“ richtet sich an den Netzwerkberater als Systembetreuer der Schule und an den Dienstleister. In diesem Handbuch werden administrative Aufgaben beschrieben, die im Schulalltag getätigt werden können. Darüber hinaus werden dort auch administrative Aufgaben bei der Einrichtung des Schulnetzes beschrieben, die primäre Aufgabe des Dienstleisters ist, der das Schulnetz einrichtet. Das „Handbuch für Lehrkräfte“, welches die pädagogischen Funktionen Ihrer paedML Linux näher beschreibt, erläutert relevante Module für den Unterricht.. Neben diesen drei Handbüchern gibt es weitere Dokumente, die Sie bei der Planung und dem Aufbau eines paedML Linux Netzwerkes unterstützen. Der „Konzeptionsleitfaden“ ist eine kurzeinführung in die paedML Linux. Dieses Dokument enthält Hinweise zur Planung der Installation des schulischen Netzwerkes. Hinweise für die Ausschreibung des schulischen Netzes und bei der Übergabe des Netzwerks von Ihrem Dienstleister an die Schule finden Sie in unserem „Ausschreibungsleitfaden“. In einem weiteren Dokument haben wir die „Hardwareanforderungen“ der paedML Linux 6.0 zusammengefasst. Um Doppellungen zu vermeiden haben wir unsere Handreichungen dergestalt gegliedert, dass wir an gegebener Stelle auf die anderen Handbücher verweisen. Alle hier genannten Handreichungen zur paedML Linux finden Sie unter http://www.lmzbw.de/technische-unterstuetzung/kundenportal/linux/dokumentationen.html . Überprüfen Sie diese Seite bitte regelmäßig nach Aktualisierungen! paedML® Linux / Version: 6.0 / Installationsanleitung / Stand 11.06.2015 Seite 7 Typografische Konventionen Zur besseren Lesbarkeit werden bestimmte Elemente typografisch vom Rest des Textes abgehoben. Hervorhebungen in diesem Dokument sind kursiv. Besondere Hervorhebungen sind fett ausgezeichnet. Ausgaben oder Abfragen von Programmen sind „kursiv und erhalten Anführungszeichen“. Ebenso werden Menüs oder Knöpfe, in Programmen und Bedienoberflächen mit Anführungszeichen hervorgehoben. Vom Benutzer auszuführende Tastatureingaben an der Linux-Konsole oder an der Windows Eingabeaufforderung (zum Beispiel Systembefehle) sowie Auszüge aus Systemdateien, werden durch die Darstellung in Courier New vom Rest des Textes abgesetzt. Das gleiche gilt für Zugangsdaten wie Benutzernamen oder Passwörter. Tastenbeschriftungen werden durch Rahmen hervorgehoben. Verschachtelte Menüstrukturen werden durch einen senkrechten Strich (|) als Trennzeichen (in der Linux Welt auch „Pipe“1 genannt) voneinander getrennt. So finden Sie zum Beispiel den Zugriff für das Helpdesk-Modul unter „Schulkonsole: Unterricht | Helpdesk kontaktieren“. Unter einigen Kapitelüberschriften finden Sie einen Hinweis, wie Sie den in dem Kapitel beschriebenen Baustein der paedML Linux aufrufen können. In der Regel werden konfigurative Änderungen, die in diesem Handbuch beschrieben sind, vom Netzwerkberater ausgeführt. Manche Menüs sind jedoch nur für den Administrator zugänglich. Diese Ausnahmen werden durch Nennung des vom Benutzer „netzwerkberater“ abweichenden Benutzernamens gekennzeichnet. Beispiele: Aufruf über Schulkonsole (Administrator): Unterricht | Computerraum Adresse: https://server.paedml-linux.lokal/nagios Der Aufruf aller internen Webseiten der paedML Linux muss über den FQDN (voll qualifizierten Domain-Namen) der jeweiligen Seite geschehen. Es genügt also nicht bspw. https://server/horde einzugeben, um die Startseite des Webmailers aufzurufen. Nutzen Sie stattdessen https://server.paedml-linux.lokal/horde . Hinweise und Tipps werden durch besondere Symbole grafisch vom Text abgehoben: 1 http://de.wikipedia.org/wiki/Pipe_%28Informatik%29 paedML® Linux / Version: 6.0 / Installationsanleitung / Stand 11.06.2015 Seite 8 Durch Hinweis-Felder, werden Sie auf Sachverhalte hingewiesen, die Sie beachten sollten, um bestimmte Probleme zu vermeiden, die den Betrieb der paedML Linux beeinträchtigen könnten. Das Tipp-Feld gibt Hinweise, die nicht zwingend notwendig aber hilfreich sind. Dieses Feld kennzeichnet Inhalte, die nicht von der Hotline unterstützt werden. Es handelt sich einerseits um Funktionen und Programme, die nicht Bestandteil der Entwicklung der paedML Linux sind. Diese Programme sind in der Regel zu komplex und zu umfangreich, um in Ihrer Tiefe durch die Hotline unterstützt werden zu können. Andererseits bewirken Änderungen in den beschriebenen Funktionen, Abweichungen von Standardeinstellungen der paedML Linux2. Aufgrund der besseren Lesbarkeit wird in diesem Handbuch die männliche Form verwendet. Die weibliche Form ist selbstverständlich immer mit eingeschlossen. 2 In der Entwicklung unserer Produkte setzen wir Standards, die durch die Hotline unterstützt werden (können). Wir bitten Sie um Verständnis, dass es unseren Mitarbeitern nicht möglich ist auf alle Bedürfnisse en Detail einzugehen. Wir können Ihnen bei manchen Anfragen lediglich Hinweise geben, wie Sie Änderungen am System vornehmen oder wo Sie weitere Dokumentationen zu dem Thema finden können. paedML® Linux / Version: 6.0 / Installationsanleitung / Stand 11.06.2015 Seite 9 1. Grundlagen der paedML Linux 6.0 Die paedML Linux 6.0 ist eine vollständige Neuentwicklung und unterscheidet sich grundlegend von den Vorgängerversionen. So besteht die paedML Linux 6.0 im Auslieferungszustand aus drei Servern. Zusätzlich wird ein Windows-Rechner für die Aktivierung von Windows-Lizenzen, die sogenannte AdminVM benötigt. Diese Geräte werden virtualisiert installiert. Im Folgenden soll ein Überblick über den Aufbau und die Nomenklatur der paedML Linux gegeben werden. Weitergehende Ausführungen finden sich im ersten Kapitel des Administrator-Handbuches. 1.1 Server, Firewall und AdminVM Die paedML Linux basiert in der Standardkonfiguration auf den folgenden vier virtuellen Maschinen mit unterschiedlichen Funktionen: virtuelle Maschine Funktionen (auszugsweise) VM „Server“ Benutzerauthentifizierung File-Server (Benutzerverzeichnisse) Administration des Systems (Schulkonsole) Proxy-Server Steuerung des Internetzugriffs VM „opsi-Server“ Client-Management (Ausrollen der Betriebssysteme, Softwareverteilung). Aus Gründen, die dem Unterbau auf Univention Corporate Server geschuldet sind, lautet die Bezeichnung an manchen Stellen auch „backup“. VM „Firewall“ Die Firewall trennt die internen Netze (pädagogisches Netz, Lehrernetz, GästeNetz) und stellt den Internetzugang für diese Netze bereit. Die Firewall bietet eine Reihe von Filtermöglichkeiten. VM „AdminVM“ virtuelle Maschine, die unter Windows 7 (64 bit) läuft. Sie wird für diverse Hilfsdienste (z.B. Gruppenrichtlinien, Windows-Aktivierung) benötigt, die zwingend unter Windows laufen müssen. Für diese VM wird eine Windows 7 (64 bit)-Lizenz benötigt. Tabelle 1: Die virtuellen Maschinen der paedML Linux 1.2 Virtualisierung Virtualisierungs-Host Grundlage der Virtualisierung bildet der physische Server, der sogenannte „Virtualisierungs-Host“. Dieser muss über genügend Prozessorleistung, Hauptspeicher und Plattenplatz verfügen. Hinweise zur Ausstattung des Virtualisierungs-Hosts finden Sie in unseren Hardwareanforderungs-Dokument unter http://support-netz.de/technische-unterstuetzung/kundenportal/linux/dokumentationen.html. Hypervisor Als Hypervisor bezeichnet man die Software, die auf dem Virtualisierungs-Host die eigentliche Virtualisierung vornimmt und eine Umgebung für virtuelle Gastsysteme zur Verfügung stellt. Die paedML® Linux / Version: 6.0 / Installationsanleitung / Stand 11.06.2015 Seite 10 paedML Linux basiert auf VMware vSphere ESXi, einem nativen Hypervisor, der ohne ein zusätzliches Wirts-Betriebssystem direkt auf der Hardware des Servers läuft. Virtuelle Maschinen In der virtuellen Umgebung des Hypervisors werden mehrere virtuelle Maschinen (VM) betrieben. Diese virtuellen Maschinen laufen auf „virtueller Hardware“ und teilen sich die Ressourcen des Virtualisierungs-Hosts. Konsolenzugriff auf den Hypervisor Per angeschlossener Tastatur und Monitor kann auf den Hypervisor nur über eine Textoberfläche zugegriffen werden, die ausschließlich zur Basiskonfiguration des Hypervisors selbst dient. Eine Verwaltung oder ein Zugriff auf die virtuellen Maschinen ist darüber nicht möglich. Sollte es später bei einer versehentlichen Fehlkonfiguration der Netze über die grafische Schnittstelle (s. nächster Abschnitt) zu einem sog. „Lockout“ kommen, d.h. der Zugriff über die grafische Schnittstelle dadurch auf den Hypervisor abgeschnitten sein, so kann über die Textkonsole der Netzzugriff wieder hergestellt werden. Grafischer Zugriff auf die virtuellen Maschinen Die Verwaltung der virtuellen Maschinen und der grafische Zugriff erfolgt über die Software „VMware vSphere Client“, die auf einem physischen Windows-Rechner außerhalb des VirtualisierungsHosts installiert sein muss. Für den Installationsvorgang der paedML Linux kann der vSphere-Client auch temporär auf einem beliebigen PC (z.B. auf dem Notebook eines IT-Dienstleisters) installiert werden, der per Netzwerk mit dem Virtualisierungs-Host verbunden ist. Im laufenden Betrieb ist es ebenfalls notwendig, per vSphere-Client auf die virtuellen Maschinen zuzugreifen. Hierzu könnte der vSphere-Client auf einem beliebigen PC oder Notebook installiert sein. Dieses Gerät muss über das Netzwerk mit dem Virtualisierungs-Host verbunden sein. 1.3 Management-PC In der vorliegenden Installationsanleitung wird unter dem Begriff Management-PC ein physischer PC verstanden, auf dem ein vSphere-Client installiert ist. Dieser Rechner ist über das Netzwerk mit dem Virtualisierungs-Host verbunden. Bei der Einrichtung des schulischen Netzes kann ein Rechner des Dienstleisters diese Aufgabe übernehmen. Vorgehen nach der Installation Wenn die Installation der paedML Linux abgeschlossen ist, wird der Management-PC nur noch sporadisch benötigt. Über den vSphere Client werden virtuelle Maschinen und/oder der Hypervisor gestartet oder Heruntergefahren. Konfigurative Änderungen an der Virtualisierung werden ebenfalls über den vSphere Client durchgeführt. Obwohl aus „Kostengründen“ auch ein Client-PC temporär als Management-PC zweckentfremdet werden könnte, empfehlen wir, für Administrationsaufgaben der paedML Linux einen dedizierten Windows-PC als Management-PC zu verwenden. Der Vorteil beim Einsatz eines dedizierten Management-PCs im Netzsegment „Internet“(vgl. folgender Abschnitt) ist, dass Dienstleister oder die Hotline immer auf das System zugreifen können. Dies gilt paedML® Linux / Version: 6.0 / Installationsanleitung / Stand 11.06.2015 Seite 11 auch, wenn der Virtualisierungs-Server Probleme, da der Zugriff direkt nach dem Router erfolgt. Wenn das Gerät nicht in Benutzung ist, kann es ausgeschaltet werden. Bei „Management-PC“ und „AdminVM“ handelt es sich um völlig verschiedene Maschinen, die nicht verwechselt werden sollten. Als Betriebssystem für den Management-PC wird Windows 7 (64 Bit) empfohlen. 1.4 Netzübersicht Innerhalb der paedML Linux sind drei Netze definiert: „PAEDAGOGIK“: Hier befinden sich die Client-Rechner und die Server der paedML Linux. „GAESTE“: Das Gäste-Netz ist für den sicheren Betrieb von nicht zum Schul-Netz gehörigen Rechnern wie Notebooks von Schülern oder Lehrern (Stichwort: „Bring Your Own Device“) vorgesehen. Sollen keine schulfremden Geräte an das Schulnetz angeschlossen werden, so kann auf das Gäste-Netz verzichtet werden. „INTERNET“: Netz für die Internetanbindung und den Management-PC, über den auf den Hypervisor zugegriffen werden kann. In der Nomenklatur des Hypervisors ist dies das sogenannte „Management-Netz“. Die drei Netze können sowohl mit drei physikalisch getrennten Switches, als auch per VLAN über einen management-fähigen Switch betrieben werden. Dies ist von der vorhandenen Netzinfrastruktur der Schule abhängig. Jedes Netz existiert sowohl außerhalb des Virtualisierungs-Hosts als auch innerhalb der virtualisierten Umgebung, dort existiert für jedes Netz ein „virtueller Switch“ (in der VMware-Nomenklatur „vSwitch“). Innerhalb der virtualisierten Umgebung werden die virtualisierten Netzwerkkarten der VMs „per Mausklick“ mit einem vSwitch verbunden und so an das Netz angebunden. Die physischen Netzwerkkarten des Virtualisierungs-Hosts verbinden den physischen mit dem virtualisierten Teil eines jeden Netzes. Aus Sicht der Netzwerkgeräte (Client-PCs und auch virtualisierte Server) geschieht dies jedoch völlig transparent. Die Einrichtung und Wartung einer funktionierenden Netzwerk-Infrastruktur ist Aufgabe des Dienstleisters. Die Mitarbeiter der Hotline können hierbei nur unterstützend wirken. 1.5 Schematische Übersicht über die paedML Linux 6.0 Die folgende Grafik gibt einen Überblick über den Aufbau der paedML Linux: paedML® Linux / Version: 6.0 / Installationsanleitung / Stand 11.06.2015 Seite 12 Abb. 1: Schematischer Aufbau der paedML Linux. paedML® Linux / Version: 6.0 / Installationsanleitung / Stand 11.06.2015 Seite 13 2. Vorbereitung des Virtualisierungs-Hosts Auf dem Virtualisierungs-Host muss zunächst der Hypervisor (Virtualisierungs-Software) installiert werden. In der paedML Linux kommt das Produkt „VMware vSphere Hypervisor (ESXi)“ in der Version 5.5 zum Einsatz. In den folgenden Schritten werden Download, Installation und Basiskonfiguration des Hypervisors beschrieben. 2.1 Download des Installationsmediums Den freien Hypervisor „VMware vSphere Hypervisor (ESXi)“ können Sie sich auf der Website des Herstellers unter http://www.vmware.com/products/vsphere-hypervisor/ herunterladen. Hierzu ist lediglich eine Registrierung per Emailadresse („Create an Account“, bzw. „Einrichtung Benutzerkonto“) auf der vorgenannten Website erforderlich. Empfohlen wird die Versionsnummer 5.5, Update 2. Brennen Sie abschließend das zuvor heruntergeladene ISO-Image des Hypervisors auf CD. Sie benötigen diese im Rahmen des folgenden Installationsprozesses. 2.2 Beschaffung eines schulspezifischen Lizenzschlüssels Der vSphere Hypervisor befindet sich direkt nach der Installation in einem 60 Tage andauernden Testmodus, in welchem er auch im Hinblick auf die teuerste Kaufvariante des vorgenannten Hypervisors zunächst funktional uneingeschränkt ist. Da für den schulischen Betrieb der Funktionsumfang des kostenlosen Hypervisors meist ausreichend ist, wird empfohlen, die schulische Hypervisor-Installation vor Ort umgehend auf eine zeitlich unbefristete Nutzungsdauer umzustellen, indem Sie den Lizenzschlüssel eingeben. Der individuelle Lizenzschlüssel für die Schule lässt sich nach Login auf der Herstellerseite mit dem oben erzeugten Benutzerkonto unter der Rubrik „License & Download“ abrufen. Am besten speichern Sie diesen Lizenzschlüssel auf einem externen Datenträger (z.B. USB-Stick) ab, da er später noch für die kostenlose Lizensierung des Virtualisierungs-Hosts benötigt wird. Für spätere Verwendungszwecke (z.B. Neuinstallation des Hypervisors) ist es ratsam den Lizenzschlüssel aufzubewahren. 2.3 Download von „VMware vSphere-Client“ Für den späteren grafischen Zugriff auf die virtuellen Maschinen benötigen Sie das Produkt „VMware vSphere Client“, das Sie nach kostenloser Registrierung ebenfalls von den Seiten von VMware beziehen können: https://www.vmware.com/go/DE-get-esxi Laden Sie die vSphere-Client-Installationsdatei herunter und speichern Sie diese auf einem Datenträger. paedML® Linux / Version: 6.0 / Installationsanleitung / Stand 11.06.2015 Seite 14 2.4 Installation des Hypervisors auf dem Virtualisierungs-Host Die eingesetzte Serverhardware sollte grundsätzlich VMware-zertifiziert sein (vgl. https://www.vmware.com/guides.html) und darüber hinaus dem Hardware-Anforderungspapier zur paedML Linux 6.0 (vgl. http://support-netz.de/technische-unterstuetzung/kundenportal/linux /dokumentationen.html) entsprechen Legen Sie nun die gebrannte Installations-CD in das optische Laufwerk des Servers ein und booten Sie diesen von CD-ROM. Wenn Ihr Server auf Booten vom optischen Laufwerk eingestellt ist, erscheint zunächst das folgende Auswahlmenü: Abb. 2: Auswahl des Bootmediums Bestätigen Sie den Bootvorgang von der Installer-CD mit Enter. Daraufhin wird das Installer-System von CD gebootet: Beim Installationsvorgang werden sämtliche Daten auf der Festplatte unwiederbringlich gelöscht! paedML® Linux / Version: 6.0 / Installationsanleitung / Stand 11.06.2015 Seite 15 Abb. 3: Bootvorgang des Installer-Systems Nach kurzer Wartezeit wird der Startschirm der Installationsroutine angezeigt. Bestätigen Sie den Start des Installationsvorgangs mit ENTER. Abb. 4: Start der Installation des Hypervisors paedML® Linux / Version: 6.0 / Installationsanleitung / Stand 11.06.2015 Seite 16 Im nächsten Bildschirm werden die Lizenzbedingungen (End User License Agreement, kurz EULA) angezeigt: Abb. 5: Bestätigung der Lizenzbedingungen des Hypervisors Bestätigen Sie mit F11. Der Installer beginnt mit dem Scannen der Hardware. Abb. 6: Scan der Hardware des Virtualisierungs-Hosts Im nächsten Bildschirm muss die Festplatte für die Installation des Hypervisors ausgewählt werden: Abb. 7: Auswahl der Festplatte, auf der der Hypervisor installiert wird. Wählen Sie die Festplatte aus, auf der der Hypervisor installiert werden soll und bestätigen Sie Ihre Wahl mit ENTER. Im nächsten Bildschirm muss die Tastaturbelegung ausgewählt werden: paedML® Linux / Version: 6.0 / Installationsanleitung / Stand 11.06.2015 Seite 17 Abb. 8: Auswahl der Tastaturbelegung Wählen Sie mit den Pfeiltasten Hoch/Runter die gewünschte Tastaturbelegung aus (typischerweise „German“) und bestätigen Sie mit ENTER. Im nächsten Bildschirm müssen Sie ein root-Passwort für die Administration des Hypervisors vergeben: Abb. 9: Setzen des root-Passworts für den Hypervisor Geben Sie das root-Passwort zweimal ein und bestätigen Sie mit ENTER. Nach einem weiteren Scan muss die endgültige Installation des Hypervisors nochmals bestätigt werden: … Abb. 10: Endgültige Bestätigung der Installation des Hypervisors Bestätigen Sie die Installation mit ENTER. Daraufhin beginnt der eigentliche Installationsvorgang. paedML® Linux / Version: 6.0 / Installationsanleitung / Stand 11.06.2015 Seite 18 Abb. 11: Installationsvorgang des Hypervisors Nach erfolgreichem Abschluss des Installationsvorgangs erscheint die folgende Meldung: Abb. 12: Der Hypervisor wurde erfolgreich installiert Bestätigen Sie den Neustart des Systems mit ENTER, das System führt einen Neustart aus: Abb. 13: Neustart des Systems nach abgeschlossener Installation paedML® Linux / Version: 6.0 / Installationsanleitung / Stand 11.06.2015 Seite 19 Nach dem Neustart des Systems erscheint die Oberfläche des Hypervisors. Damit ist die Basisinstallation des Hypervisors abgeschlossen. Abb. 14: Oberfläche des Hypervisors nach dem Neustart 2.5 Anschluss des Virtualisierungs-Hosts an die Netzwerkinfrastruktur der Schule In der vorliegenden Anleitung wird von den folgenden Prämissen ausgegangen: Netzbezeichnung Verwendung INTERNET Internetanschluss z.B. über einen DSL-Router wie zum Beispiel Telekom Speedport, FritzBox,… Außerdem Zugriff auf den Hypervisor per vSphere-Client PAEDAGOGIK Netz mit strukturierter Verkabelung und evtl. WLAN für schuleigene und von der paedML Linux verwaltete Geräte GAESTE „Gäste-Netz“ mit strukturierter Verkabelung und evtl. WLAN für schulfremde bzw. nicht von der paedML Linux verwaltete Geräte Tabelle 2: Die Bezeichnungen der einzelnen Netze Vor dem Durchführen der im nächsten Abschnitt beschriebenen Arbeiten empfehlen wir, vorerst nur eine der (mindestens) drei im Server vorhandenen Netzwerkkarten per Kabel anzuschließen. Dieses zuerst paedML® Linux / Version: 6.0 / Installationsanleitung / Stand 11.06.2015 Seite 20 eingesteckte Kabel sollte (eventuell über einen Switch) mit einer der LAN-Buchsen Ihres DSL-Routers verbunden sein. Die schrittweise Vorgehensweise bezüglich der Verkabelung der beiden anderen im Server befindlichen Netzwerkkarten erleichtert die Zuordnung der Karten zu den im Verlauf der Installation noch einzurichtenden virtuellen Netzwerken. 2.6 Grundlegende Konfiguration Virtualisierungs-Host Nach Abschluss der Basisinstallation und Neustart des Servers finden Sie sich auf der Startseite des Hypervisors wieder. Über die F2-Taste gelangen Sie – nach Eingabe von Benutzername (root) und zugehörigem Passwort – in das Konfigurationsmenü. Abb. 15: Hypervisor nach Abschluss der Basisinstallation Falls im Netz „INTERNET“ ein DHCP-Server vorhanden ist (z.B. auf einem DSL-Router), bekommt die externe Netzwerkkarte des Virtualisierungs-Hosts automatisch eine IP-Adresse zugewiesen. Aus Gründen der Wartbarkeit empfehlen wir jedoch, die IP-Adresse des ESX-Servers statisch zu vergeben. Im Folgenden wird ein Class C Netz verwendet. Der Router wird aus Default-Gateway genutzt und läuft auf der IP-Adresse 192.168.1.1. Der ESXi-Server bekommt die Adresse 192.168.1.100 zugewiesen. Im Folgenden wird der Virtualisierungs-Host so eingerichtet, dass der Hypervisor per vSphere-Client über eine statische IP-Adresse aus dem Netz „INTERNET“ erreichbar ist. paedML® Linux / Version: 6.0 / Installationsanleitung / Stand 11.06.2015 Seite 21 Das „Management Network“ In der VMware-Nomenklatur bezeichnet „Management Network" das Netzwerk, über das der Hypervisor mittels vSphere-Client zu Management-Zwecken erreichbar ist. Bei der Einrichtung der paedML Linux wird empfohlen das Management-Netz auf das Netzwerk „INTERNET“ zu legen. 2.6.1 Verbinden der physischen NIC mit dem Netz „INTERNET“ Verbinden Sie zunächst nur diejenige Netzwerkkarte (NIC) des Virtualisierungs-Hosts, die für das Netz „INTERNET“ vorgesehen ist. Verbinden Sie die Netzwerkkarte per LAN-Kabel mit dem entsprechenden Switch oder direkt mit der LAN-seitigen Buchse des DSL-Routers. Durch Drücken der F2-Taste und anschließender root-Authentifizierung gelangen Sie in das Menü, in dem Sie die Netzwerkkonfiguration des Virtualisierungs-Hosts anpassen können. Navigieren Sie per Pfeiltaste auf die Option „Configure Management Network“ und bestätigen Sie mit Enter. Abb. 16: Hauptmenü zur Konfiguration des Hypervisors 2.6.2 Auswahl der Netzwerkkarte für das „Management Network“ Wählen Sie im nächsten Menü per Pfeiltasten die Option „Network Adapters“ aus und bestätigen Sie mit Enter: paedML® Linux / Version: 6.0 / Installationsanleitung / Stand 11.06.2015 Seite 22 Abb. 17: Untermenü zur Konfiguration des „Management Networks“ Markieren Sie durch Drücken der Leertaste diejenige Netzwerkkarte, die den Status „Connected“ hat mit einem „X“. Entfernen Sie eventuell gesetzte Markierungen bei den anderen Netzwerkkarten. Bestätigen mit Enter. Abb. 18: Konfiguration der Netzwerkkarte für das „Management Network“ paedML® Linux / Version: 6.0 / Installationsanleitung / Stand 11.06.2015 Seite 23 2.6.3 Setzen der IP-Adresse im „Management-Network“ Zurück im nachfolgenden Menü wählen Sie bitte per Pfeiltaste die Option „IP Configuration“ aus und bestätigen Sie dann die Auswahl mit Enter: Abb. 19: Auswahl des Punkts „IP Configuration“ Wählen Sie die zweite Option („Set static IP address…“) aus. Vergeben Sie die statische IP (ggf. auf eigenen IP-Bereich anpassen!) und bestätigen Sie mit Enter. Abb. 20: Eintragen der statischen IP-Adresse 2.6.4 Deaktivieren von IPv6 Die Deaktivierung von IPv6 auf dem Hypervisor ist nicht zwingend erforderlich, wird jedoch empfohlen. Wählen Sie im Konfigurationsmenü per Pfeiltaste die Option „IPv6 Configuration“ aus und bestätigen Sie dann die Auswahl mit Enter: Abb. 21: Navigation zur Konfiguration von IPv6 paedML® Linux / Version: 6.0 / Installationsanleitung / Stand 11.06.2015 Seite 24 Um IPv6 zu deaktivieren, muss das Kreuz bei „Enable IPv6“ entfernt werden. Bestätigen Sie dann die Auswahl mit Enter. Abb. 22: Deaktivieren von IPv6: Kreuz entfernen 2.6.5 Konfigurieren von DNS und Hostname Die Namensauflösung per DNS muss auf dem Virtualisierungs-Host unbedingt funktionieren, da davon weitere Dienste wie z.B. die Zeitsynchronisation aller virtuellen Maschinen abhängen! Zurück im nachfolgend dargestellten Menü wählen Sie bitte per Pfeiltaste die Option „DNS Configuration“ aus. Bestätigen Sie die Auswahl mit Enter: Abb. 23: Zur Konfiguration von DNS und Hostname Wählen Sie die zweite Option („Use the following DNS server addresses and hostname:“) aus. Tragen Sie zwei gültige DNS-Server ein. Die genauen Adressen hängen von der konkreten Netzkonfiguration in der Schule ab, denkbare DNS-Server sind: Die (interne) IP-Adresse ihres Internetzugangsrouters, falls auf diesem ein eigener DNS-Server läuft. Dies könnte z.B. 192.168.178.1 sein. Der DNS-Server, den Sie von ihrem Internetanbieter genannt bekommen. Im Falle eines BelWüZugangs ist dies dann z.B. 129.143.2.1 oder 129.143.2.4. Einen öffentlich zugänglichen DNS-Server, z.B. die von Google betriebenen DNS-Server 8.8.8.8 und 8.8.4.4. paedML® Linux / Version: 6.0 / Installationsanleitung / Stand 11.06.2015 Seite 25 Benennen Sie den Virtualisierungs-Host wie beispielhaft dargestellt. Bestätigen Sie mit Enter: Abb. 24: Konfiguration von DNS und Hostname 2.6.6 Durchführen der Änderungen und Neustart des Virtualisierungs-Hosts Verlassen Sie das Untermenü „Configure Management Network“ durch Drücken von ESC. Im nachfolgenden Fenster werden Sie aufgefordert, die Änderungen am Virtualisierungs-Host zu bestätigen. Bestätigen Sie die Änderungen durch Drücken der Taste Y: Abb. 25: Endgültige Bestätigung der Änderungen am „Management Network“ Im Anschluss wird ein Neustart des Virtualisierungs-Hosts durchgeführt: Abb. 26: Neustart des Virtualisierungs-Hosts paedML® Linux / Version: 6.0 / Installationsanleitung / Stand 11.06.2015 Seite 26 Nach dem Neustart ist die Netzwerkkarte im Netz „INTERNET“ für das Management des Virtualisierungs-Hosts eingerichtet. Auf der Startseite des Virtualisierungs-Hosts sollten die eben eingestellte IP-Adresse und der Hostname angezeigt werden: Abb. 27: Startseite nach erfolgtem Reboot 2.6.7 Test der DNS-Namensauflösung Melden Sie sich auf der Konsole des Virtualisierungs-Hosts (F2-Taste und anschließende Authentifizierung als Benutzer „root“) an und navigieren Sie mit den Pfeiltasten zum Punkt „Test Management Network“ und drücken Sie Enter. Abb. 28: Diagnosefunktionen des Hypervisors aufrufen Mit der folgenden Maske können Sie IP-Adressen pingen und die DNS-Namensauflösung testen. paedML® Linux / Version: 6.0 / Installationsanleitung / Stand 11.06.2015 Seite 27 Tragen Sie einen externen Hostnamen in das letzte Feld ein (z.B. „www.lmz-bw.de“) und starten Sie den Test mit Klick auf Enter: Abb. 29: Test der DNS-Namensauflösung Eine erfolgreiche Namensauflösung wird mit „OK“ quittiert. Schlägt die Namensauflösung fehl (Meldung „Failed“), muss die Netzkonfiguration nochmals überprüft werden. Abb. 30: Erfolgreiche Namensauflösung. 2.6.8 Test der Erreichbarkeit des Virtualisierungs-Hosts Wenn die vorherigen Schritte korrekt ausgeführt worden sind, ist der Virtualisierungs-Host aus dem Netz „INTERNET“ zu erreichen. Schließen Sie für den Test den Management-PC an das Netz „INTERNET“ an. Vergeben Sie für diesem Rechner manuell eine IP-Adresse aus dem Netzbereich des Netzes „INTERNET“ (im obigen Beispiel z.B. 192.168.1.101) und setzen Sie dessen Netzwerkmaske korrekt (im obigen Beispiel auf 255.255.255.0). Öffnen Sie einen Browser auf dem Management-PC. Geben Sie in die Adresszeile des Browsers die IP-Adresse des Hypervisors ein (in unserem Beispiel http://192.168.1.100). paedML® Linux / Version: 6.0 / Installationsanleitung / Stand 11.06.2015 Seite 28 Daraufhin sollten Sie das folgende Bild sehen: Abb. 31: Test des Zugriffs auf den Virtualisierungs-Host, IP-Adresse ist auf eigene Konfiguration anzupassen! Wenn Sie diese Seite im Browser sehen, können Sie mit den nächsten Schritten fortfahren. Andernfalls muss die Netzwerkkonfiguration überprüft werden. 2.7 Installation des vSphere-Clients Die fortgeschrittene Konfiguration des bisher eingerichteten Virtualisierungs-Hosts wird mit dem vSphere-Client, einem grafischen Werkzeug aus dem Hause VMware, durchgeführt. Für die folgenden Schritte muss der Management-PC mit dem Netz „INTERNET“ verbunden sein. Sollten Sie die Installationsdateien für den vSphere-Client bereits heruntergeladen haben, können Sie gleich zum Abschnitt „Installation des vSphere-Clients“ (vgl. Kapitel 2.7.2) übergehen. 2.7.1 Downloadmöglichkeit des vSphere-Clients Melden Sie sich am Management-PC an. Öffnen Sie ein Browser-Fenster und geben Sie die IP des Virtualisierungs-Hosts in die Adresszeile ein. Bestätigen Sie mit Enter. Nach Bestätigung der Sicherheits-Abfrage des jeweiligen Browsers (Self-Signed-Zertifikat ESXi-Host), gelangen Sie auf die unten dargestellte Intranet Seite des Virtualisierungs-Hosts mit dem entsprechenden Download-Link. paedML® Linux / Version: 6.0 / Installationsanleitung / Stand 11.06.2015 Seite 29 Abb. 32: Intranet-Seite des Virtualisierungs-Hosts mit Download-Link zum vSphere-Client Sollte der Download über diesen Link nicht funktionieren, so müssen Sie die Datei – wie in Kapitel 2.3 (Seite 14) beschrieben – auf einem Rechner mit Internetzugang herunterladen und auf einem externen Datenträger speichern. 2.7.2 Installation des vSphere-Clients Führen Sie die heruntergeladene Setup-Datei des vSphere-Clients auf dem Management-PC aus, um die Installation der Software vornehmen zu können: Abb. 33: Installationsdatei des vSphere-Clients 2.7.3 Zugriff vom vSphere-Client auf den Hypervisor Nach erfolgreicher Installation des vSphere-Clients finden Sie, wie unten abgebildet, auf dem Desktop des Management-PCs eine entsprechende Programmverknüpfung vor. Starten Sie hierüber per Doppelklick den vSphere-Client: paedML® Linux / Version: 6.0 / Installationsanleitung / Stand 11.06.2015 Seite 30 Abb. 34: vSphere-Client ist auf dem Management-PC installiert. Melden Sie sich mit dem Benutzerkonto root und vergebenem Passwort am Virtualisierungs-Host an: Abb. 35: Anmeldung mit vSphere-Client am Hypervisor paedML® Linux / Version: 6.0 / Installationsanleitung / Stand 11.06.2015 Seite 31 Im nachfolgenden Dialog („Sicherheitswarnung“) wählen Sie bitte die im folgenden Screenshot gekennzeichnete Option („Dieses Zertifikat installieren und keine Sicherheitswarnungen für IPADRESSE anzeigen“) aus, um das SSL-Zertifikat des Hypervisors einmalig auf dem Management-PC zu installieren und klicken Sie auf „Ignorieren“. Abb. 36: Installieren des SSL-Zertifikats des Hypervisors auf dem Management-PC. Beim ersten Login zeigt Ihnen der Server den Lizensierungsstatus „60 Tage Testversion“ an, bestätigen Sie bitte durch Drücken auf „OK“: Damit ist der Zugriff vom vSphere-Client auf den Hypervisor eingerichtet. Abb. 37: Hinweis auf die 60-Tage-Testversion paedML® Linux / Version: 6.0 / Installationsanleitung / Stand 11.06.2015 Seite 32 2.8 Eingabe des Lizenzschlüssels Als nächstes muss der Hypervisor lizenziert werden. Navigieren Sie über die Registerkarte „Konfiguration“ (1), das Menü „Software | Lizensierte Funktionen“ (2) und dort über die Option „Bearbeiten“ (3) auf den Dialog für die Eingabe des Lizenzschlüssels: Abb. 38: Zur Eingabe des Lizenzschlüssels Wählen Sie die Option „Diesem Host einen neuen Lizenzschlüssel zuweisen“ (1) aus. Klicken dann den Button „Schlüssel eingeben…“ (2) und geben dann im darauffolgenden Popup-Fenster „Lizenzschlüssel hinzufügen“ (3) Ihren individuellen Lizenzschlüssel für den Hypervisor ein. Bestätigen Sie mit „OK“: paedML® Linux / Version: 6.0 / Installationsanleitung / Stand 11.06.2015 Seite 33 Abb. 39: Eingabe des Lizenzschlüssels für den Hypervisor Der Lizensierungs-Status Ihres Virtualisierungs-Hosts sollte nun der folgenden Abbildung entsprechen. Eine erfolgreiche Eingabe des Lizenzschlüssels wird mit Einträgen wie „zeitlich unbegrenzt“ bzw. „Läuft ab: Nie“ im Informationstext des Menü-Eintrages „Lizensierte Funktionen“ angezeigt. paedML® Linux / Version: 6.0 / Installationsanleitung / Stand 11.06.2015 Seite 34 Abb. 40: Lizenzschlüssel wurde korrekt eingetragen 2.9 Zeitsynchronisation des Hypervisors Im Folgenden wird der Hypervisor so eingerichtet, dass er die Uhrzeit stets mit Zeitservern im Internet per NTP („Network Time Protocol“) abgleicht. Dies ist notwendig, damit die virtuellen Maschinen ihrerseits die korrekte BIOS-Uhrzeit erhalten. Die Zeitsynchronisation funktioniert nur, wenn das Management-Netz des Hypervisors Internetzugriff hat und die Namensauflösung funktioniert! Öffnen Sie den vSphere-Client. Wählen Sie im linken Bereich den Hypervisor und öffnen Sie den Reiter „Konfiguration“. Wählen Sie im Bereich „Software“ die Einstellung „Uhrzeitkonfiguration“ aus und klicken Sie rechts oben auf „Eigenschaften…“ paedML® Linux / Version: 6.0 / Installationsanleitung / Stand 11.06.2015 Seite 35 Abb. 41: Ändern der Uhrzeitkonfiguration Setzen Sie im nächsten Fenster den Haken „NTP-Client aktiviert“ und klicken Sie auf „Optionen…“ Abb. 42: Aktivieren des NTP-Clients Wählen Sie im nächsten Fenster in der Kategorie „Allgemein“ die Startrichtlinie „Mit dem Host starten und beenden“ aus. paedML® Linux / Version: 6.0 / Installationsanleitung / Stand 11.06.2015 Seite 36 Abb. 43: Festlegen der Startrichtlinie Klicken Sie nun in die Kategorie „NTP-Einstellungen“ und klicken Sie auf „Hinzufügen…“, um einen NTP-Server einzutragen. Abb. 44: Hinzufügen von NTP-Servern Tragen Sie im nächsten Dialog die Zeitserver ein und klicken Sie auf „OK“. paedML® Linux / Version: 6.0 / Installationsanleitung / Stand 11.06.2015 Seite 37 Abb. 45: Eintragen eines Zeitservers. Es wird empfohlen, nacheinander die folgenden vier Zeitserver hinzuzufügen: 0.de.pool.ntp.org 1.de.pool.ntp.org 2.de.pool.ntp.org 3.de.pool.ntp.org Sind die vier Zeitserver eingetragen, so setzen Sie den Haken „NTP-Dienst neu starten…“ und klicken Sie auf „OK“. Abb. 46: Übernehmen der Einstellungen und Neustart des NTP-Dienstes. Zurück in der Uhrzeitkonfiguration tragen Sie einmalig die aktuelle Uhrzeit und das aktuelle Datum im oberen Bereich ein und klicken auf „OK“. paedML® Linux / Version: 6.0 / Installationsanleitung / Stand 11.06.2015 Seite 38 Abb. 47: Eimaliges Eintragen der aktuellen Uhrzeit Im vSphere-Client sollten Sie nun die folgende Situation vorfinden: Abb. 48: Der NTP-Client ist erfolgreich eingerichtet. paedML® Linux / Version: 6.0 / Installationsanleitung / Stand 11.06.2015 Seite 39 3. Konfiguration der virtuellen Netzwerke 3.1.1 Definition virtuelles Netzwerk „INTERNET“ Navigieren Sie im vSphere-Client über die Registerkarte „Konfiguration“ (1) und über die Rubrik „Netzwerk“ (2) und wählen Sie dort die Option „Eigenschaften“ (3) aus: Abb. 49: Konfiguration der Netze auf dem Virtualisierungs-Host Wählen Sie im Dialog „vSwitch0-Eigenschaften“ auf der Registerkarte „Ports“ den Eintrag „VM Network“ aus und klicken Sie dann den Button „Bearbeiten“: paedML® Linux / Version: 6.0 / Installationsanleitung / Stand 11.06.2015 Seite 40 Abb. 50: Bearbeiten von „vSwitch0“ Klicken Sie im Dialog „VM Network-Eigenschaften“ in das Feld „Netzwerkbezeichnung“. Ändern Sie die Bezeichnung von „VM Network“ in „INTERNET“ (Großschreibung!) um und bestätigen Sie dann mit „OK“: Abb. 51: Umbenennen der Netzwerkbezeichnung in „INTERNET“ paedML® Linux / Version: 6.0 / Installationsanleitung / Stand 11.06.2015 Seite 41 Das Ergebnis sollte nun wie folgt aussehen. Bestätigen Sie mit Klick auf „Schließen“: Abb. 52: Das Netzwerk wurde erfolgreich umbenannt. 3.1.2 Definition virtuelles Netzwerk „PAEDAGOGIK“ Navigieren Sie im vSphere-Client über die Registerkarte „Konfiguration“ (1) und über die Rubrik „Netzwerk“ (2) und wählen Sie dort die Option „Netzwerk hinzufügen“ (3) aus: Abb. 53: Hinzufügen eines weiteren Netzwerks paedML® Linux / Version: 6.0 / Installationsanleitung / Stand 11.06.2015 Seite 42 Wählen Sie im folgenden Assistenten die Option „virtuelle Maschine“ aus und bestätigen Sie mit Klick auf „Weiter“: Abb. 54: Verbindungstyp „virtuelle Maschine“ für neues Netzwerk auswählen Bestätigen Sie die Standardeinstellungen im nächsten Dialog mit „Weiter“: Abb. 55: Standardeinstellungen übernehmen paedML® Linux / Version: 6.0 / Installationsanleitung / Stand 11.06.2015 Seite 43 Geben Sie im folgenden Dialog im Feld „Netzwerkbezeichnung“ den Wert „PAEDAGOGIK“ (ohne Umlaute, Großschreibung!) ein und bestätigen Sie mit Klick auf „Weiter“: Abb. 56: Bezeichnung „PAEDAGOGIK“ für das neue Netz festlegen Bestätigen Sie den nachfolgenden Dialog mit Klick auf „Beenden“: Abb. 57: Einrichten des Netzes „PAEDAGOGIK“ abschließen paedML® Linux / Version: 6.0 / Installationsanleitung / Stand 11.06.2015 Seite 44 3.1.3 Definition virtuelles Netzwerk „GAESTE“ Navigieren Sie im vSphere-Client über die Registerkarte „Konfiguration“ (1) und über die Rubrik „Netzwerk“ (2) und wählen Sie dort die Option „Netzwerk hinzufügen“ (3) aus. Abb. 58: Hinzufügen eines weiteren virtuellen Netzwerks „GAESTE“ Wählen Sie im folgenden Assistenten die Option „virtuelle Maschine“ aus und bestätigen Sie mit Klick auf „Weiter“: paedML® Linux / Version: 6.0 / Installationsanleitung / Stand 11.06.2015 Seite 45 Abb. 59: Auswählen des Netzwerktyps „virtuelle Maschine“ Bestätigen Sie die Standardeinstellungen im nächsten Dialog mit Klick auf „Weiter“: Abb. 60: Standardeinstellungen übernehmen paedML® Linux / Version: 6.0 / Installationsanleitung / Stand 11.06.2015 Seite 46 Geben Sie im folgenden Dialog im Feld „Netzwerkbezeichnung“ den Wert „GAESTE“ (ohne Umlaut, Großschreibung!) ein und bestätigen Sie dann mit Klick auf „Weiter“: Abb. 61: Bezeichnen des neuen Netzwerks mit „GAESTE“ Bestätigen Sie den nachfolgenden Dialog mit Klick auf „Beenden“: Abb. 62: Abschließen der Einrichtung des Netzwerks „GAESTE“ paedML® Linux / Version: 6.0 / Installationsanleitung / Stand 11.06.2015 Seite 47 3.1.4 Überprüfen der virtuellen Netze Sie sollten auf dem Virtualisierungs-Host nun die drei nachstehend abgebildeten virtuellen Netzwerke „INTERNET“, „PAEDAGOGIK“ und „GAESTE“ vorfinden: Abb. 63: Übersicht der auf dem Virtualisierungs-Host eingerichteten Netze virtuelles Netz Bedeutung Physischer Adapter „INTERNET“ Verbindung der Firewall zum Internet-Router (DSL, BelWü etc.), vmnic0 Zugriff auf Hypervisor („Management Network“) „PAEDAGOGIK“ Verbindung zum pädagogischen Netz vmnic1 „GAESTE“ Verbindung zum Netz für Gäste-Rechner vmnic2 Tabelle 3: Zuordnung der virtuellen Netze zu physischen Adaptern paedML® Linux / Version: 6.0 / Installationsanleitung / Stand 11.06.2015 Seite 48 4. Import der virtuellen Maschinen 4.1 Anlegen von Ressourcenpools Um die im nächsten Abschnitt zu importierenden paedML Linux-Server in eine Organisationseinheit zusammenfassen zu können, empfiehlt es sich, hierfür per vSphere-Client einen sogenannten „Ressourcenpool“ auf dem Virtualisierungs-Host anzulegen. Klicken Sie sich hierzu, wie nachfolgend dargestellt, durch die Menüeinträge „Datei | Neu | Ressourcenpool“: Abb. 64: Anlegen eines neuen Ressourcenpools Tragen Sie im Feld „Name“ die Bezeichnung „paedML-Linux-6.0“ ein und bestätigen Sie mit Klick auf „OK“: paedML® Linux / Version: 6.0 / Installationsanleitung / Stand 11.06.2015 Seite 49 Abb. 65: Benennen des neu angelegten Ressourcenpools Daraufhin wird der neue Ressourcenpool in der vSphere-Übersicht angezeigt: Abb. 66: Der Ressourcenpool wurde erfolgreich angelegt. Im Folgenden werden auf dem Virtualisierungs-Host vier virtuelle Maschinen angelegt, indem sie vom paedML Linux-Datenträger importiert werden. paedML® Linux / Version: 6.0 / Installationsanleitung / Stand 11.06.2015 Seite 50 Unterverzeichnis Benötigte Dateien Server Server.mf Server.ovf Server-disk1.vmdk opsi-Server opsi-Server.mf opsi-Server.ovf opsi-Server-disk1.vmdk Firewall Firewall.mf Firewall.ovf Firewall-disk1.vmdk AdminVM AdminVM.mf AdminVM.ovf AdminVM-disk1.vmdk Tabelle 4: Benötigte Dateien für den Import der virtuellen Maschinen Schließen Sie zunächst den paedML Linux-Datenträger (USB-Stick, bestellbar über http://supportnetz.de/technische-unterstuetzung/bestellen.html) an den Management-PC Ihres Virtualisierungs-Hosts an. Auf dem Datenträger sollten die in der Tabelle genannten Dateien vorhanden sein. Dabei können die drei Dateien (.mf, .ovf und .vmdk) auch in einer gemeinsamen Datei mit der Endung .ova zusammengefasst sein. Sie können zeitgleich den Import mehrerer virtueller Maschinen ausführen. Während zum Beispiel die virtuelle Maschine Firewall importiert wird, können Sie den Import von Server und opsi-Server ausführen. 4.2 Import der VM „Firewall“ Wählen Sie im vSphere-Client den zuvor erstellten Ressourcenpool per Linksklick aus: Abb. 67: Auswahl des angelegten Ressourcenpools Wählen Sie über das Menü „Datei“ die Option „OVF-Vorlage bereitstellen“ aus: paedML® Linux / Version: 6.0 / Installationsanleitung / Stand 11.06.2015 Seite 51 Abb. 68: Import eines OVF-Images Klicken Sie im folgenden Assistenten auf „Durchsuchen…“. Abb. 69: Auswahl des zu importierenden OVF-Images für die VM „Firewall“ Wählen Sie den Pfad zum OVF-Image auf dem paedML Linux-Datenträger aus und klicken Sie auf „Öffnen“: paedML® Linux / Version: 6.0 / Installationsanleitung / Stand 11.06.2015 Seite 52 Abb. 70: Auswahl der OVF-Vorlage Klicken Sie im nächsten Fenster auf „Weiter“: Abb. 71: Der Dateipfad der OVF-Vorlage ist korrekt ausgewählt. Im nachfolgenden Fenster werden einige Informationen zum OVF-Image angezeigt. Klicken Sie auf „Weiter“. paedML® Linux / Version: 6.0 / Installationsanleitung / Stand 11.06.2015 Seite 53 Abb. 72: Informationen zum OVF-Image Im nächsten Fenster muss die Endbenutzer-Lizenzvereinbarung („EULA“) durch Klick auf „Akzeptieren“ angenommen werden. Abb. 73: Akzeptieren der Endbenutzer-Lizenzvereinbarungen paedML® Linux / Version: 6.0 / Installationsanleitung / Stand 11.06.2015 Seite 54 Klicken Sie danach auf „Weiter“: Abb. 74: Die EULA wurde akzeptiert. Anschließend kann ein Name für die virtuelle Maschine angegeben werden. Übernehmen Sie die Voreinstellung „Firewall“ und klicken Sie auf „Weiter“: Abb. 75: Übernehmen des voreingestellten Namens „Firewall“ Sollten Sie auf dem Virtualisierungs-Host mehrere Datastores angelegt haben, müssen Sie im nächsten Dialog denjenigen Datastore auswählen, auf dem die virtuelle Maschine gespeichert werden soll. Bestätigen Sie anschließend mit „Weiter“. Falls Sie nur einen einzigen Datastore angelegt haben, wird der folgende Dialog übersprungen. paedML® Linux / Version: 6.0 / Installationsanleitung / Stand 11.06.2015 Seite 55 Abb. 76: Auswahl des Datastores Im nachfolgenden Dialog wird das Festplattenformat der virtuellen Maschine festgelegt. Wählen Sie die Option „Thick-Provision Lazy-Zeroed“ aus und bestätigen Sie mit „Weiter“: Abb. 77: Auswahl des Festplattenformats „Thick-Provision Lazy-Zeroed“ paedML® Linux / Version: 6.0 / Installationsanleitung / Stand 11.06.2015 Seite 56 Wurden die virtuellen Netzwerke korrekt definiert und benannt, so findet die richtige Zuordnung der virtuellen Netzwerkkarten der VM „Firewall“, wie unten abgebildet, automatisch statt. Kontrollieren Sie die Zuordnung und korrigieren Sie diese gegebenenfalls über das Dropdownmenü. Dieses erscheint, wenn Sie auf den im Feld „Ziellaufwerke“ vorausgewählten Eintrag klicken. Bestätigen mit „Weiter“. Abb. 78: Zuordnung der drei virtuellen Netzwerkkarten der Firewall zu den drei virtuellen Netzen des Virtualisierungs-Hosts Nachfolgend werden nochmals alle Einstellungen angezeigt. Kontrollieren Sie diese Einstellungen und bestätigen Sie den Dialog mit „Beenden“: paedML® Linux / Version: 6.0 / Installationsanleitung / Stand 11.06.2015 Seite 57 Abb. 79: Letzte Kontrolle der Einstellungen vor dem tatsächlichen Importvorgang Nun beginnt der eigentliche Import der VM, dies kann je nach Systemleistung und Imagegröße einige Zeit in Anspruch nehmen: Abb. 80: Importvorgang der VM „Firewall“ Ein erfolgreicher Import wird wie folgt vom System quittiert, bestätigen Sie mit „Schließen“: paedML® Linux / Version: 6.0 / Installationsanleitung / Stand 11.06.2015 Seite 58 Abb. 81: Die VM „Firewall“ wurde erfolgreich importiert. 4.3 Import der VM „Server“ Wählen Sie im vSphere-Client den zuvor erstellten Ressourcenpool per Linksklick aus: Abb. 82: Auswahl des Ressourcenpools Wählen Sie über das Menü Datei die Option „OVF-Vorlage bereitstellen“ aus: Abb. 83: OVF-Image importieren Im nachfolgend erscheinenden Assistenten klicken Sie zunächst auf „Durchsuchen“: paedML® Linux / Version: 6.0 / Installationsanleitung / Stand 11.06.2015 Seite 59 Abb. 84: Auswahl des zu importierenden OVF-Images für die VM „Server“ Wählen Sie den Pfad zum OVF-Image auf dem paedML Linux-Datenträger aus und klicken Sie auf „Öffnen“: Abb. 85: Auswahl des zu importierenden OVF-Images für die VM „Server“ paedML® Linux / Version: 6.0 / Installationsanleitung / Stand 11.06.2015 Seite 60 Bestätigen Sie im nächsten Fenster mit „Weiter“: Abb. 86: Auswahl des zu importierenden OVF-Images für die VM „Server“ Im nächsten Fenster werden Informationen zum OVF-Image „Server“ angezeigt. Klicken Sie auf „Weiter“. Abb. 87: Informationen zum OVF-Image „Server“ paedML® Linux / Version: 6.0 / Installationsanleitung / Stand 11.06.2015 Seite 61 Im nächsten Fenster muss die Endbenutzer-Lizenzvereinbarung („EULA“) durch Klick auf „Akzeptieren“ angenommen werden. Abb. 88: Akzeptieren der Endbenutzer-Lizenzvereinbarungen Klicken Sie danach auf „Weiter“: Abb. 89: Die EULA wurde akzeptiert. Anschließend kann ein Name für die virtuelle Maschine angegeben werden. Übernehmen Sie die Voreinstellung „Server“ und klicken Sie auf „Weiter“ paedML® Linux / Version: 6.0 / Installationsanleitung / Stand 11.06.2015 Seite 62 Abb. 90: Übernahme der voreingestellten Bezeichnung „Server“ Sollten Sie auf dem Virtualisierungs-Host mehrere Datastores angelegt haben, müssen Sie im nächsten Dialog denjenigen Datastore auswählen, auf dem die virtuelle Maschine gespeichert werden soll. Bestätigen Sie anschließend mit „Weiter“. Falls Sie nur einen einzigen Datastore angelegt haben, wird der folgende Dialog ggf. übersprungen. paedML® Linux / Version: 6.0 / Installationsanleitung / Stand 11.06.2015 Seite 63 Abb. 91: Auswahl des Datastores Im nachfolgenden Dialog wird das Festplattenformat der virtuellen Maschine festgelegt. Wählen Sie die Option „Thick-Provision Lazy-Zeroed“ aus und bestätigen Sie mit „Weiter“: Abb. 92: Auswahl des Festplattenformats „Thick-Provision Lazy-Zeroed“ paedML® Linux / Version: 6.0 / Installationsanleitung / Stand 11.06.2015 Seite 64 Wurden die virtuellen Netzwerke korrekt definiert, so findet die richtige Zuordnung der virtuellen Netzwerkkarte der Server-VM automatisch statt. Kontrollieren Sie die Zuordnung und korrigieren Sie diese gegebenenfalls über das Dropdownmenü. Dieses erscheint, wenn Sie auf den im Feld „Ziellaufwerke“ vorausgewählten Eintrag klicken. Bestätigen mit „Weiter“: Abb. 93: Korrekte Zuordnung der virtuellen Netzwerkkarte der VM „Server“ Nachfolgend werden nochmals alle Einstellungen angezeigt. Kontrollieren Sie diese Einstellungen und bestätigen Sie den Dialog mit „Beenden“: paedML® Linux / Version: 6.0 / Installationsanleitung / Stand 11.06.2015 Seite 65 Abb. 94: Kontrolle der Einstellungen vor dem tatsächlichen Importvorgang Nun beginnt der eigentliche Import der VM, dies kann je nach Systemleistung und Imagegröße einige Zeit in Anspruch nehmen: Abb. 95: Importvorgang der VM "Server" Ein erfolgreicher Import wird wie folgt vom System quittiert, bestätigen Sie mit „Schließen“: paedML® Linux / Version: 6.0 / Installationsanleitung / Stand 11.06.2015 Seite 66 Abb. 96: Die VM „Server“ wurde erfolgreich importiert. 4.4 Import der VM „opsi-Server“ Wählen Sie im vSphere-Client den zuvor erstellten Ressourcenpool per Linksklick aus: Abb. 97: Auswahl des Ressourcenpools Wählen Sie über das Menü „Datei“ die Option „OVF-Vorlage bereitstellen“ aus: Abb. 98: Import des OVF-Images „opsi-Server“ paedML® Linux / Version: 6.0 / Installationsanleitung / Stand 11.06.2015 Seite 67 Im nachfolgend erscheinenden Assistenten klicken Sie zunächst auf „Durchsuchen“: Abb. 99: Auswahl des Dateipfades für die OVF-Vorlage Wählen Sie den Pfad zum OVF-Image auf dem paedML Linux–Datenträger aus und klicken Sie auf „Öffnen“. Abb. 100: Auswahl der OVF-Vorlage für die VM „opsi-Server“ Bestätigen Sie im nächsten Fenster mit „Weiter“. paedML® Linux / Version: 6.0 / Installationsanleitung / Stand 11.06.2015 Seite 68 Abb. 101: Der Dateipfad für „opsi-Server“ wurde korrekt ausgewählt. Anschließend werden einige Informationen zum OVF-Image angezeigt. Klicken Sie auf „Weiter“. Abb. 102: Informationen zum OVF-Image „opsi-Server“ paedML® Linux / Version: 6.0 / Installationsanleitung / Stand 11.06.2015 Seite 69 Im nächsten Fenster muss die Endbenutzer-Lizenzvereinbarung („EULA“) durch Klick auf „Akzeptieren“ angenommen werden. Abb. 103: Akzeptieren der Endbenutzer-Lizenzvereinbarungen Klicken Sie danach auf „Weiter“: Abb. 104: Die EULA wurde akzeptiert. Im nachfolgenden Fenster kann ein Name für die virtuelle Maschine angegeben werden. Übernehmen Sie die Voreinstellung „opsi-Server“ und klicken Sie auf „Weiter“: paedML® Linux / Version: 6.0 / Installationsanleitung / Stand 11.06.2015 Seite 70 Abb. 105: Übernehmen des voreingestellten Namens „opsi-Server“ Sollten Sie auf dem Virtualisierungs-Host mehrere Datastores angelegt haben, müssen Sie im nächsten Dialog denjenigen Datastore auswählen, auf dem die virtuelle Maschine gespeichert werden soll. Bestätigen Sie anschließend mit „Weiter“. Falls Sie nur einen einzigen Datastore angelegt haben, wird der folgende Dialog ggf. übersprungen. paedML® Linux / Version: 6.0 / Installationsanleitung / Stand 11.06.2015 Seite 71 Abb. 106: Auswahl des richtigen Datastores Im nachfolgenden Dialog wird das Festplattenformat der virtuellen Maschine festgelegt. Wählen Sie die Option „Thick-Provision Lazy-Zeroed“ aus und bestätigen Sie mit „Weiter“: Abb. 107: Auswahl des Festplattenformats „Thick-Provision Lazy-Zeroed“ paedML® Linux / Version: 6.0 / Installationsanleitung / Stand 11.06.2015 Seite 72 Wurden die virtuellen Netzwerke korrekt definiert, so findet die richtige Zuordnung der virtuellen Netzwerkkarte der VM „opsi-Server“ automatisch statt. Kontrollieren Sie die Zuordnung und korrigieren Sie diese gegebenenfalls über das Dropdownmenü. Dieses erscheint, wenn Sie auf den im Feld „Ziellaufwerke“ vorausgewählten Eintrag klicken. Bestätigen mit „Weiter“: Abb. 108: Korrekte Zuordnung der virtuellen Netzwerkkarte der VM „opsi-Server“ zum Netz „PAEDAGOGIK“. Nachfolgend werden nochmals alle Einstellungen angezeigt. Kontrollieren Sie diese Einstellungen und bestätigen Sie den Dialog mit „Beenden“: paedML® Linux / Version: 6.0 / Installationsanleitung / Stand 11.06.2015 Seite 73 Abb. 109: Kontrolle der Einstellungen vor dem tatsächlichen Importvorgang Nun beginnt der eigentliche Import der VM, dies kann je nach Systemleistung und Imagegröße einige Zeit in Anspruch nehmen: Abb. 110: Importvorgang der VM "opsi-Server" Ein erfolgreicher Import wird wie folgt vom System quittiert, bestätigen Sie mit „Schließen“: paedML® Linux / Version: 6.0 / Installationsanleitung / Stand 11.06.2015 Seite 74 Abb. 111: Die VM „opsi-Server“ wurde erfolgreich importiert. 4.5 Import der VM „AdminVM“ Hinweis: Aus lizenzrechtlichen Gründen darf keine vorkonfigurierte Windows-VM ausgeliefert werden, deshalb enthält die VM „AdminVM“ nach dem Import noch kein Betriebssystem. Klicken Sie mit der rechten Maustaste auf den erstellten Ressourcenpool: Abb. 112: Auswahl des Ressourcenpools für die „AdminVM“ Wählen Sie den Menüpunkt „Datei | OVF-Vorlage bereitstellen…“ aus: Abb. 113: Import der OVF-Vorlage der „AdminVM“ paedML® Linux / Version: 6.0 / Installationsanleitung / Stand 11.06.2015 Seite 75 Im nachfolgend erscheinenden Assistenten klicken Sie zunächst auf „Durchsuchen“. Abb. 114: Auswahl des Dateipfades der OVF-Vorlage „AdminVM“ Wählen Sie den Pfad zum OVF-Image auf dem paedML Linux-Datenträger aus und klicken Sie auf „Öffnen“: Abb. 115: Auswahl der OVF-Vorlage auf dem Datenträger paedML® Linux / Version: 6.0 / Installationsanleitung / Stand 11.06.2015 Seite 76 Bestätigen Sie im nächsten Fenster mit „Weiter“. Abb. 116: Auswahl der OVF-Vorlage Anschließend werden einige Informationen zum OVF-Image angezeigt. Klicken Sie auf „Weiter“. Abb. 117: Details der zu importierenden OVF-Vorlage paedML® Linux / Version: 6.0 / Installationsanleitung / Stand 11.06.2015 Seite 77 Im nächsten Fenster muss die Endbenutzer-Lizenzvereinbarung („EULA“) durch Klick auf „Akzeptieren“ angenommen werden. Abb. 118: Akzeptieren der Endbenutzer-Lizenzvereinbarungen Klicken Sie danach auf „Weiter“: Abb. 119: Die EULA wurde akzeptiert. Im nachfolgenden Fenster kann ein Name für die virtuelle Maschine angegeben werden. Übernehmen Sie die Voreinstellung „AdminVM“ und klicken Sie auf „Weiter“. paedML® Linux / Version: 6.0 / Installationsanleitung / Stand 11.06.2015 Seite 78 Abb. 120: Festlegen des Namens der VM „AdminVM“ Sollten Sie auf dem Virtualisierungs-Host mehrere Datastores angelegt haben, müssen Sie im nächsten Dialog denjenigen Datastore auswählen, auf dem die virtuelle Maschine gespeichert werden soll. Bestätigen Sie anschließend mit „Weiter“. Falls Sie nur einen einzigen Datastore angelegt haben, wird der folgende Dialog übersprungen. paedML® Linux / Version: 6.0 / Installationsanleitung / Stand 11.06.2015 Seite 79 Abb. 121: Auswahl des Datastores Im nachfolgenden Dialog wird das Festplattenformat der virtuellen Maschine festgelegt. Wählen Sie die Option „Thick-Provision Lazy-Zeroed“ aus und bestätigen Sie mit „Weiter“. paedML® Linux / Version: 6.0 / Installationsanleitung / Stand 11.06.2015 Seite 80 Abb. 122: Festlegen der Provisionierungs-Art „Thick-Provision Lazy-Zeroed“. Kontrollieren Sie im nächsten Fenster, ob die Zuordnung ins Netz „PAEDAGOGIK“ korrekt ist. Korrigieren Sie die Zuordnung gegebenenfalls über das Dropdownmenü. Dieses erscheint, wenn Sie auf den im Feld „Ziellaufwerke“ vorausgewählten Eintrag klicken. Bestätigen mit „Weiter“: paedML® Linux / Version: 6.0 / Installationsanleitung / Stand 11.06.2015 Seite 81 Abb. 123: Zuordnung der Netzwerkkarte ins Netz „PAEDAGOGIK“. Vor dem endgültigen Import werden alle Einstellungen in einer Übersichtsseite dargestellt. Überprüfen Sie die Einstellungen und klicken Sie auf „Beenden“. paedML® Linux / Version: 6.0 / Installationsanleitung / Stand 11.06.2015 Seite 82 Abb. 124: Überprüfen aller Einstellungen vor dem Import Daraufhin wird die virtuelle Maschine importiert. Da die Festplatte der VM noch kein Betriebssystem enthält, benötigt der Importvorgang nur kurze Zeit: Abb. 125: Import der virtuellen Maschine „AdminVM“ benötigt nur wenig Zeit paedML® Linux / Version: 6.0 / Installationsanleitung / Stand 11.06.2015 Seite 83 4.6 Überprüfen des Imports Sind alle virtuellen Maschinen erfolgreich importiert, so sollten Sie am Ende im vSphere-Client folgendes Bild vorfinden: Abb. 126: Alle virtuellen Maschinen wurden erfolgreich in den Ressourcenpool importiert. Überprüfen Sie den erfolgreichen Import der einzelnen virtuellen Maschinen, indem Sie diese per Mausklick im vSphere-Client anwählen. Die Übersichtsseiten im Auslieferungszustand sind auf den nächsten Seiten dargestellt. Übersichtsseite der VM „Firewall“ Abb. 127: Übersichtsseite der VM „Firewall“ im Auslieferungszustand paedML® Linux / Version: 6.0 / Installationsanleitung / Stand 11.06.2015 Seite 84 Übersichtsseite VM „Server“ Abb. 128: Übersichtsseite der VM „Server“ im Auslieferungszustand Übersichtsseite VM „opsi-Server“ Abb. 129: Übersichtsseite der VM „opsi-Server“ im Auslieferungszustand paedML® Linux / Version: 6.0 / Installationsanleitung / Stand 11.06.2015 Seite 85 Übersichtsseite VM „AdminVM“ Abb. 130: Übersichtsseite der virtuellen Maschine „AdminVM“ im Auslieferungszustand. paedML® Linux / Version: 6.0 / Installationsanleitung / Stand 11.06.2015 Seite 86 5. Basiskonfiguration der virtuellen Maschinen Es erfolgt die Basiskonfiguration der drei importierten Maschinen „Firewall“, „Server“ und „opsi-Server“, die Maschine „AdminVM“ erfordert ein gesondertes Vorgehen, dies wird in Kapitel 6 ab Seite 104 beschrieben. Schalten Sie die virtuellen Maschinen immer in der angegebenen Reihenfolge ein! Warten Sie dabei stets mit dem Start der nächsten Maschine, bis die vorherige vollständig hochgefahren ist! Die virtuellen Server „Firewall“, „Server“ und „opsi-Server“ müssen nun in der folgenden Reihenfolge eingeschaltet werden. 1. Firewall 1. Server 2. opsi-Server Markieren Sie dazu im vSphere-Client jeweils die entsprechende Maschine mit der Maus und klicken Sie auf den Button „VM einschalten“ (Symbol in rotem Kreis) Abb. 131: Einschalten einer virtuellen Maschine über den vSphere-Client Die Passwörter für alle zentralen Benutzerkonten wie root oder Administrator (Domänen-Administrator) sind initial auf den Wert „paedmllinux“ gesetzt. 5.1 Basiskonfiguration der VM „Firewall“ Die externe Netzwerkkarte der Firewall (Netz „INTERNET“) ist im Auslieferungszustand auf den Bezug von dynamischen IP-Adressen konfiguriert. Falls die Firewall über das externe Interface keine IPAdresse per DHCP zugewiesen bekommt, muss das externe Netzwerkinterface zwingend auf eine statische IP-Adresse umgestellt werden. Falls im Netz „INTERNET“ bereits ein DHCP-Service aktiv ist (z.B. auf einem DSL-Router), ist die Umstellung auf eine statische IP-Adresse zwar nicht zwingend erforderlich. Das Arbeiten mit statischen IP-Adressen (und eventuell das Deaktivieren eines DHCP-Servers) im Netz „INTERNET“ kann unter paedML® Linux / Version: 6.0 / Installationsanleitung / Stand 11.06.2015 Seite 87 Umständen zu einer stabileren Netzwerkkonfiguration führen. Die Fehlersuche bei Netzwerkproblemen wird hierdurch ebenfalls erleichtert. Solange es für die Verwendung von DHCP im Netz „INTERNET“ keine zwingenden Gründe gibt, wird die Verwendung von statischen IP-Adressen empfohlen. Veränderungen an den Einstellungen der Firewall dürfen nur per Browser über die Web-Schnittstelle („WebGUI“) vorgenommen werden. Die über die Textkonsole angebotenen Funktionen zur Netzkonfiguration dürfen nicht genutzt werden! 5.1.1 IP-Konfiguration der externen Netzwerkkarte Login auf der WebGUI der Firewall Öffnen Sie im Browser die WebGUI der Firewall unter http://firewall.paedml-linux.lokal und melden Sie sich als Benutzer „admin“ an (initiales Passwort ist „paedmllinux“). Abb. 132: Login-Maske der Firewall Umstellen der externen Netzwerkkarte auf statische IP-Adresse Navigieren Sie zum Punkt „Interfaces | INTERNET“ um die Einstellungen der externen Netzwerkkarte zu ändern. paedML® Linux / Version: 6.0 / Installationsanleitung / Stand 11.06.2015 Seite 88 Abb. 133: Navigation zu den Einstellungen der externen Netzwerkkarte Führen Sie im folgenden Fenster folgende Änderungen durch: Ändern Sie die Einstellung „IPv4 Configuration Type“ auf „Static IPv4“. Tragen Sie im Feld „IPv4 address“ die statische IP-Adresse des externen Interfaces sowie den Netzbereich ein. Die Adresse und die Subnetzmaske sind abhängig von der lokal gegebenen Netzwerkkonfiguration und muss an diese angepasst werden! Wählen Sie im Feld „Gateway“ die IP-Adresse des Gateways für den Internetzugang (z.B. die interne IP-Adresse ihres DSL-Routers) aus, falls das Gateway der Firewall schon bekannt ist. Im Regelfall ist dieses Gateway der Firewall aber noch nicht bekannt und muss zunächst durch Klick auf „add a new one“ angelegt werden. Abb. 134: Einstellen der externen IP-Adresse Nach Klick auf „add a new one“ kann das Gateway in der Firewall angelegt werden: paedML® Linux / Version: 6.0 / Installationsanleitung / Stand 11.06.2015 Seite 89 Setzen Sie den Haken bei „Default gateway“ Vergeben Sie unter „Gateway Name“ einen Namen für das Gateway oder übernehmen Sie die Voreinstellung „INTERNETGW“ Tragen Sie unter „Gateway IPv4“ die LAN-seitige IP-Adresse des Gateways ein. Vergeben Sie unter „Description“ eine Beschreibung für das Gateway (Freitextfeld). Speichern Sie die Änderungen durch Klick auf „Save Gateway“. Abb. 135: Anlegen eines neuen Gateways Nun kann das eben angelegte Gateway ausgewählt werden. Speichern Sie mit Klick auf „Save“. Abb. 136: Eintragen des Gateways paedML® Linux / Version: 6.0 / Installationsanleitung / Stand 11.06.2015 Seite 90 Die neue Konfiguration muss anschließend übernommen werden. Dies geschieht über einen Klick auf „Apply changes“. Abb. 137: Übernahme der Änderungen in den laufenden Betrieb Einstellen der DNS-Server Wird die IP-Adresse der externen Netzwerkkarte manuell eingetragen, dann müssen die zu verwendenden DNS-Server ebenfalls manuell eingestellt werden. Navigieren Sie dazu auf „System | General Setup“. Abb. 138: Navigation zu den Grundeinstellungen der Firewall Tragen Sie nun die IP-Adressen der DNS-Server in die entsprechenden Felder ein. Hierfür gibt es – je nach Art der Internetverbindung – verschiedene Alternativen: Die DNS-Server werden von ihrem Internetanbieter vorgegeben. Für BelWü-Kunden sind dies zum Beispiel 129.143.2.1 und 129.143.2.4. Falls Sie den DNS-Server nicht kennen, können Sie versuchen, die IP-Adresse ihres Internetrouters einzutragen. Dies setzt allerdings voraus, dass Ihr Internetrouter seinerseits die DNS-Anfragen korrekt verarbeitet, was häufig bei Routern der Consumer-Klasse nicht zuverlässig funktioniert. Sie tragen die IP-Adresse von frei verfügbaren DNS-Servern ein (z.B. die DNS-Server von Google 8.8.8.8 oder 8.8.4.4). Jedem DNS-Server muss das im Menü „Interfaces Internet“ definierte Gateway zugewiesen werden. paedML® Linux / Version: 6.0 / Installationsanleitung / Stand 11.06.2015 Seite 91 Abb. 139: Eintragen der DNS-Server Die Einrichtung der Firewall ist hiermit abgeschlossen. Sie können die Internetverbindung testen, in dem Sie über das pfSense-Menü „Diagnostics | Ping“ eine Internetseite pingen. Abb. 140: Erfolgreicher Ping-Versuch auf www.lmz-bw.de paedML® Linux / Version: 6.0 / Installationsanleitung / Stand 11.06.2015 Seite 92 5.2 Basiskonfiguration der VM „Server“ Auf der VM „Server“ muss nach dem Import die Systemindividualisierung durchgeführt werden. Im Auslieferungszustand sind alle paedML Linux-Installationen zunächst vollständig identisch, so sind alle Passwörter auf „paedmllinux“ gesetzt. Für einen sicheren Betrieb muss die paedML Linux-Installation individualisiert werden, hierbei werden unter anderem alle Passwörter geändert, die SSH-Schlüssel und SSL-Zertifikate neu generiert sowie weitere sicherheitsrelevante Konfigurationen ausgetauscht. Bei der Individualisierung werden außerdem Lizenzinformationen, die für den Betrieb der paedML Linux notwendig sind, in das System übernommen. 5.2.1 Durchführen der Systemindividualisierung Die Systemindividualisierung kann nur bei bestehender Internetverbindung durchgeführt werden! Um Ihren Server einzurichten, benötigen Sie Zugangsdaten, die Sie nach der Bestellung einer paedML Linux ab Version 6.0 erhalten. 1. Melden Sie sich an der Server-Konsole als Benutzer root an. 2. Vergewissern Sie sich, dass die virtuellen Maschinen „opsi-Server“ und „Firewall“ ebenfalls eingeschaltet und per Netzwerk vom Server aus erreichbar sind: 2.1. Pingen der VM „opsi-Server“: #ping backup.paedml-linux.lokal 2.2. Pingen der VM „Firewall“: #ping firewall.paedml-linux.lokal 3. Vergewissern Sie sich, dass der Server eine Verbindung zum Internet hat: #ping www.lmzbw.de 4. Rufen Sie das Skript für den Individualisierungs-Prozess mit dem Befehl #lmz-initial-setup auf: Abb. 141: Start der Systemindividualisierung auf der Konsole des Servers Das System fragt Sie zunächst nach Ihrer paedML Linux-Installationsnummer, die Sie vom LMZ erhalten, und dem dazugehörigen Passwort. Geben Sie diese beiden Werte ein: paedML® Linux / Version: 6.0 / Installationsanleitung / Stand 11.06.2015 Seite 93 Abb. 142: Abfrage der Installationsnummer Anschließend werden Sie nach den gewünschten neuen Passwörtern für zentrale Benutzerkonten) gefragt. Tragen Sie dort ein selbst gewähltes Passwort ein. Dieses Passwort wird für die folgenden Benutzer gesetzt: root (Server, opsi-Server) Administrator (Domänen-Administrator, pfSense-Administrator, opsi-Administrator) domadmin (Konto für die Clientaufnahme) netzwerkberater (administratives Benutzerkonto mit eingeschränkten Rechten) Abb. 143: Vergabe eines neuen Passwortes für zentrale Benutzerkonten Nun beginnt der Individualisierungsprozess. Dieser kann einige Minuten dauern, die Ausgabe kann auf der Konsole beobachtet werden: paedML® Linux / Version: 6.0 / Installationsanleitung / Stand 11.06.2015 Seite 94 Abb. 144: Die Systemindividualisierung wird durchgeführt Erfolgreicher Durchlauf Läuft das Skript erfolgreich durch, so sollten Sie die Meldung „Finished individualizing paedML“ sehen. Drücken Sie Enter, daraufhin werden alle paedML Linux Server neu gestartet. Abb. 145: Erfolgreicher Abschluss des Individualisierungsprozesses Mögliche Fehlerquellen Falls keine Internetverbindung besteht oder die anderen Maschinen per Netzwerk nicht erreichbar sind, so bricht das Skript mit einer der folgenden Meldungen ab: paedML® Linux / Version: 6.0 / Installationsanleitung / Stand 11.06.2015 Seite 95 Abb. 146: Abbruch des Individualisierungsprozesses bei fehlender Internetverbindung Abb. 147: Abbruch des Individualisierungsprozesses Brechen Sie das ggf. noch laufende Skript mit Strg+C ab. Stellen Sie daraufhin sicher, dass alle virtuellen Maschinen eingeschaltet sind, die Konfiguration der virtuellen Netzwerke korrekt durchgeführt wurde, alle Maschinen sich untereinander mit dem DNS-Namen pingen können, vom Server aus eine Internetverbindung besteht. Starten Sie den Individualisierungsvorgang nach der Behebung möglicher Fehler erneut. 5.2.2 Optional: Ändern des Passwortes von „domadmin“ Dieser Schritt ist notwendig, wenn Sie die Domänenaufnahme von Geräten durch Personen, die nicht Dienstleister oder Netzwerkberater sind, durchführen lassen. Das Kennwort des Accounts domadmin sollte in diesem Fall von den Kennwörtern der Benutzer root, Administrator und netzwerkberaterabweichen! Da bei der Systemindividualisierung mit #lmz-initial-setup alle Kennwörter auf den gleichen Wert gesetzt werden, ist es gegebenenfalls notwendig, das Kennwort des Benutzers domadmin zu ändern. Hier wird nur die Passwortänderung für den Benutzer domadmin erklärt. Im Administratorhandbuch ist die Änderung der Kennwörter administrativer Benutzer beschrieben. paedML® Linux / Version: 6.0 / Installationsanleitung / Stand 11.06.2015 Seite 96 Zum Ändern des domadmin-Passworts gehen Sie wie folgt vor: 1. Melden Sie sich als Benutzer root auf der Konsole des Servers an. 2. Rufen Sie das Kommando #lmz-initial-setup --domadmin auf. 3. Geben Sie auf Nachfrage das neue Passwort für den Benutzer domadmin ein. 4. Geben Sie auf Nachfrage das neue Passwort ein zweites Mal ein. 5. Daraufhin wird das Passwort für den Benutzer domadmin geändert. Nach Ablauf des Skripts drücken Sie auf ENTER. 6. In der Regel ist danach – im Gegensatz zur vollständigen Systemindividualisierung – kein Neustart der Server mehr nötig. 7. Melden Sie sich von der Konsole mit dem Befehl #exit ab. 5.2.3 Aktualisieren des Basissystems der VM „Server“ Zu Beginn müssen Sie das Basissystem einmalig manuell auf den aktuellen Softwarestand bringen. Spätere Updates werden dann automatisch ausgeführt. Loggen Sie sich als Benutzer „root“ auf der Konsole der VM „Server“ ein. Starten Sie den Vorgang mit dem Befehl #univention-upgrade Abb. 148: Upgrade des Servers und Sicherheitsabfrage Es wird eine Liste von aktualisierbaren Paketen angezeigt. Es folgt nochmals eine Abfrage: „Do you want to continue [Y|n]?“ Bestätigen Sie diese Abfrage durch Eingabe von y und Enter. Darauf werden die aktuellen Updates eingespielt, Dieser Vorgang kann – je nach Größe der Updates und Geschwindigkeit der Internetverbindung – einige Zeit in Anspruch nehmen. Am Ende des Updatevorgangs erscheint wieder der Cursor. paedML® Linux / Version: 6.0 / Installationsanleitung / Stand 11.06.2015 Seite 97 Abb. 149: Der Updatevorgang wurde erfolgreich ausgeführt. Starten Sie nach dem Update den Server neu, damit alle geänderten Systemdienste neu gestartet werden können. 5.3 Basiskonfiguration der VM „opsi-Server“ Hinweis: Die VM „opsi-Server“ wird auf der Konsole unter dem Namen als „backup“ angezeigt. 5.3.1 Aktualisieren des Basissystems der VM „opsi-Server“ Zu Beginn müssen Sie das Basissystem einmalig manuell auf den aktuellen Softwarestand bringen. Spätere Updates werden dann automatisch ausgeführt. Loggen Sie sich als Benutzer „root“ auf der Konsole der VM „opsi-Server“ ein. Starten Sie den Updatevorgang mit dem Befehl #univention-upgrade paedML® Linux / Version: 6.0 / Installationsanleitung / Stand 11.06.2015 Seite 98 Abb. 150: Update der VM „opsi-Server“ Es wird eine Liste von aktualisierbaren Paketen angezeigt. Es folgt nochmals eine Abfrage „Do you want to continue [Y|n]?“ Bestätigen Sie diese Abfrage durch Eingabe von y und Enter. Darauf werden die aktuellen Updates eingespielt., Dieser Vorgang kann – je nach Größe der Updates und Geschwindigkeit der Internetverbindung – einige Zeit in Anspruch nehmen. Am Ende des Updatevorgangs erscheint wieder der Cursor. 5.3.2 Aktualisieren der opsi-Produkte Auf der VM „opsi-Server“ müssen im nächsten Schritt alle opsi-Produkte auf den neusten Stand gebracht werden Melden Sie sich auf der Textkonsole der VM „opsi-Server“ als Benutzer „root“ an. Sie lösen den Updatevorgang mit dem folgenden Befehl aus: #opsi-product-updater –vv Durch Eingabe dieses Befehls werden die opsi -Produkte auf den neusten Stand gebracht. Dieser Vorgang kann – abhängig von Menge und Größe der Updates und der Internetbandbreite – einige Zeit (auch mehrere Stunden) in Anspruch nehmen. paedML® Linux / Version: 6.0 / Installationsanleitung / Stand 11.06.2015 Seite 99 Abb. 151: Update aller opsi-Produkte auf der Konsole der VM „opsi-Server“ Starten Sie nach dem Update den opsi-Server neu, damit alle geänderten Systemdienste neu gestartet werden können. 5.4 Updaten der Firewall Die in der paedML Linux verwendete Firewall-Lösung „pfSense“ besitzt einen einfachen Updatemechanismus, mit dem die Software der Firewall (in pfSense-Nomenklatur „Firmware“) stets aktuell gehalten werden kann. Zu Beginn der paedML Linux-Installation sollte die Firmware der pfSense manuell auf den aktuellen Stand gebracht werden. Das Support-Netz pflegt ein in der pfSense eingetragenes Repository, in dem Updates für die Firewall vorgehalten werden. Das System ist so konfiguriert, dass es automatisch prüft, ob in diesem Repository Aktualisierungen verfügbar sind. Überprüfen Sie bitte regelmäßig, ob es Aktualisierungen der pfSense gibt und installieren Sie diese gegebenenfalls. Öffnen Sie für das Update der Firewall die Startseite über ein Browserfenster. Sie erreichen die Seite über die URL https://firewall.paedml-linux.lokal. paedML® Linux / Version: 6.0 / Installationsanleitung / Stand 11.06.2015 Seite 100 Melden Sie sich als Benutzer Administrator mit dem zugehörigen Kennwort an. Auf der Startseite wird angezeigt, wenn Aktualisierungen verfügbar sind („Update available“). Unter „Click Here to view update.“ versteckt sich der Link, der angeklickt werden muss, um das Update anzustoßen. Abb. 152: Aufruf der pfSense-Startseite mit verfügbarem Update Auf den nächsten Seite werden Informationen zu dem verfügbaren Update angezeigt. Über den Knopf „Invoke Auto Upgrade“ können sie di Systemaktualisierung starten. Wenn die Checkbox „Perform full backup prior to upgrade“ aktiviert wurde, wird vor dem Upgrade eine Sicherung der Konfiguration angelegt. Abb. 153: Start des Upgrades über den entsprechenden Schalter Im Anschluss wird das Update heruntergeladen… paedML® Linux / Version: 6.0 / Installationsanleitung / Stand 11.06.2015 Seite 101 Abb. 154: Die Aktualisierungen werden heruntergeladen … und installiert. Nach der Installation wird die Firewall neu gestartet. Abb. 155: Anzeige eines Neustarts der pfSense Schalten Sie die Firewall während des Updatevorgangs auf keinen Fall aus! 5.5 OpenVM-Tools aktualisieren Nach jedem Update der Firewall müssen Sie die open-vm-tools (die Open Source Variante der vmwareTools) auf der Firewall auffrischen. Dies geschieht über das Firewall-Menü „System | Packages“. Im Reiter „Installed Packages“ finden Sie das Paket „open-vm-tools“. Rechts der Tabelle befinden sich drei Symbole. Mit dem mittleren „pkg“Symbol können Sie das Paket neu installieren. Beim Mouseover springt ein Hilfedialog auf „Reinstall Open-VM-Tools package“, der anzeigt, dass der richtige Knopf gewählt wurde. paedML® Linux / Version: 6.0 / Installationsanleitung / Stand 11.06.2015 Seite 102 Abb. 156: Neuinstallation von open-vm-tools Im nächsten Dialog muss die Installation nochmals mittels „Confirm“ bestätigt werden. Abb. 157: Bestätigung der Neuinstallation paedML® Linux / Version: 6.0 / Installationsanleitung / Stand 11.06.2015 Seite 103 6. Ausrollen der VM „AdminVM“ Rolle und Funktion der VM „AdminVM“ Es gibt einige Services für den Betrieb der paedML Linux (z.B. die Windows-Aktivierung, Gruppenrichtlinien), die auf einem Windows-Rechner laufen müssen. Dafür ist die virtuelle Maschine „AdminVM“ vorgesehen. Da aus lizenzrechtlichen Gründen kein vorinstalliertes Windows-System als OVF-Vorlage ausgeliefert werden darf, enthält die OVF-Vorlage „AdminVM“ zwar die Grundkonfiguration der virtuellen Maschine, jedoch noch kein Betriebssystem. Das Betriebssystem und die benötigte Software kann jedoch in einem automatisierten Prozess installiert werden. Dies wird im Folgenden beschrieben. 6.1 Import der VM aus OVF-Vorlage Der Import der OVF-Vorlage sollte bereits erfolgt sein, damit steht auf dem Virtualisierungs-Host schon eine virtuelle Maschine (allerdings ohne Betriebssystem) bereit. Falls der Import der OVF-Vorlage noch nicht erfolgt ist, führen Sie die Kapitel 4.5 (Seite 75) beschriebenen Schritte aus. 6.2 Bereitstellen des Windows-Installationsmediums unter opsi Bei opsi handelt es sich um ein komplexes Produkt zur Softwareverteilung. Im folgenden Kapitel werden nur die notwendigsten Schritte beschrieben, um eine lauffähige AdminVM zu erhalten. Der folgende Abschnitt ist lediglich ein gekürzter Auszug aus dem Administrationshandbuch, umfassendere Informationen zu opsi und zur ClientAufnahme finden sich dort. Es wird empfohlen für die AdminVM Windows 7 (64bit) zu verwenden – auch wenn Sie an den anderen Clients im Schul-Netz Windows 8 oder höher einsetzen. Sie benötigen einen deutschen Windows 7Datenträger (64bit) mit integriertem Service Pack 1. 1. Loggen Sie sich auf dem Management-PC per vSphere-Client auf dem Virtualisierungs-Host ein. 2. Legen Sie die Windows-Installations-DVD in das Laufwerk des Management-PCs ein. 3. Öffnen Sie im vSphere-Client die Konsole der virtuellen Maschine „opsi-Server“ (bzw. „backup“). 4. Verbinden Sie das virtuelle CD-Laufwerk der VM „opsi-Server“ mit der im Management-PC eingelegten CD/DVD. paedML® Linux / Version: 6.0 / Installationsanleitung / Stand 11.06.2015 Seite 104 Abb. 158: Die DVD des Management-PCs wird virtuell in das Laufwerk der VM „opsi-Server“ eingelegt 5. Melden Sie sich als Benutzer „root“ auf der VM „opsi-Server“ an. 6. Binden Sie die CD in das Dateisystem ein („mounten“): # mount /cdrom 7. Kopieren Sie die Dateien des Installationsmediums in das angegebene Verzeichnis. #cp –r /cdrom/* /var/lib/opsi/depot/opsi-local-image-win7-x64/installfiles 8. Hängen Sie die CD wieder aus: #umount /cdrom 9. Setzen Sie die erforderlichen Rechte im opsi-Dateisystem: #opsi-set-rights /var/lib/opsi/depot/opsi-local-image-win7-x64/installfiles 10. Danach kann die „virtuelle CD“ wieder von der VM „opsi-Server“ getrennt werden, indem Sie im vSphere-Client auf das CD-Icon klicken und das Laufwerk trennen. 11. Nun kann das Installationsmedium aus dem Laufwerk des Management-PCs entnommen werden. 6.3 Aufnahme der AdminVM über die Schulkonsole Starten Sie die virtuelle Maschine „AdminVM“ über den vSphere-Client: Abb. 159: Start der VM „AdminVM“ Öffnen Sie die Konsole der virtuellen Maschine durch Rechtsklick auf „AdminVM“: paedML® Linux / Version: 6.0 / Installationsanleitung / Stand 11.06.2015 Seite 105 Abb. 160: Öffnen der Konsole. Die virtuelle Maschine sollte nun über das Netzwerk booten. Gegebenenfalls muss zuvor die Bootreihenfolge der virtuellen Maschine in deren BIOS geändert werden. Um in das BIOS von virtuellen Maschinen zu gelangen, drücken Sie gleich nach dem Einschalten der virtuellen Maschine auf die F2Taste. Abb. 161: Die virtuelle Maschine „AdminVM“ bootet per PXE Die virtuelle Maschine bootet nun in ein UCC3 Live-System: 3 Univention Corporate Client paedML® Linux / Version: 6.0 / Installationsanleitung / Stand 11.06.2015 Seite 106 Abb. 162: Laden des UCC-Live-Systems Wenn das Live-System gebootet ist, öffnet sich automatisch ein Browser und Sie werden mit der Schulkonsole verbunden. Melden Sie sich als Benutzer „domadmin“ mit dessen Passwort an. Abb. 163: Anmelden an der Schulkonsole als Benutzer „domadmin“ paedML® Linux / Version: 6.0 / Installationsanleitung / Stand 11.06.2015 Seite 107 Im ersten Schritt müssen Sie auswählen, welcher System-Typ dem aufzunehmenden Gerät zugewiesen werden soll. Bei der AdminVM handelt es sich um ein Gerät des Typs „Windows-System“. Wenn Sie die die Auswahl getroffen haben, drücken Sie auf „Weiter“, um zur nächsten Maske zu gelangen. Abb. 164: Auswahl des System-Typs Tragen Sie in der Maske „Erstellen eines neuen Computers“ die folgenden Einstellungen ein: Rechnername: adminvm IP-Adresse: 10.1.0.13 Subnetzmaske: 255.255.255.0 Klicken Sie auf „Weiter“. Weichen Sie keinesfalls von diesen Vorgaben ab, da die virtuelle Maschine adminvm sonst nicht sauber in das System integriert wird. paedML® Linux / Version: 6.0 / Installationsanleitung / Stand 11.06.2015 Seite 108 Abb. 165: Aufnahme der VM „AdminVM“ über die Schulkonsole Wenn der Computer erfolgreich aufgenommen wurde, wird dies wie folgt angezeigt: Abb. 166: Erfolgreiche Aufnahme der „AdminVM“ Sie können sich anschließend von der Schulkonsole abmelden, lassen Sie den Browser jedoch für die nächsten Schritte geöffnet. paedML® Linux / Version: 6.0 / Installationsanleitung / Stand 11.06.2015 Seite 109 Abb. 167: Abmelden von der Schulkonsole 6.4 Einstellungen in opsi Der opsi -Server muss so konfiguriert werden, dass nach dem Ausrollen des Betriebssystems die notwendige Software auf der AdminVM installiert wird. 6.4.1 Anmelden im opsi-configed Der Browser der AdminVM sollte vom letzten Arbeitsschritt noch geöffnet sein. Wenn Sie vor dem Einrichten der AdminVM bereits Rechner in das pädagogische Netz aufgenommen haben, dann können Sie die folgenden Schritte auch auf einem dieser Rechner ausführen. Noch bequemer als der Zugriff auf die opsi-Oberfläche via Webbrowser ist die Arbeit mit einem lokal installierten opsi-configed. Dies wird im Administrator-Handbuch beschrieben. Öffnen Sie im Browser in einem neuen Tab die Adresse http://backup.paedml-linux.lokal:4447/configed Abb. 168: Öffnen des opsi configed aus dem Browser der AdminVM Klicken Sie auf „IcedTea-Web aktivieren“: paedML® Linux / Version: 6.0 / Installationsanleitung / Stand 11.06.2015 Seite 110 Abb. 169: Aktivieren des Java-Plug-Ins „IcedTea Web“ Bestätigen Sie den folgenden Dialog mit „Erlauben und Entscheidung merken“: Abb. 170: Java-Plug-In im Browser erlauben paedML® Linux / Version: 6.0 / Installationsanleitung / Stand 11.06.2015 Seite 111 Es erscheinen drei weitere (optisch weitgehend ähnliche) Sicherheitswarnungen, die alle durch Klick auf „Run“ bestätigt werden müssen. Außerdem muss die Checkbox vor„Always trust content from this publisher“ aktiviert werden: x Abb. 171: Eine der drei Sicherheitswarnungen. Gegenüber dem opsi configed müssen Sie sich als Benutzer „Administrator“ (Achtung: großes „A“!) mit ihrem Kennwort authentifizieren: Abb. 172: Authentifizieren am opsi configed. Nach erfolgreicher Anmeldung sehen Sie die Oberfläche des opsi configed. paedML® Linux / Version: 6.0 / Installationsanleitung / Stand 11.06.2015 Seite 112 6.4.2 Konfiguration der AdminVM Markieren Sie im Reiter „Clients“ die Maschine „adminvm.paedml-linux.lokal“ Abb. 173: Auswahl der Maschine „adminvm“ Navigieren Sie in den Reiter „Netboot-Produkte“ und setzen Sie Den „Angefordert“-Status des Produkts „opsi-local-image-prepare“ auf „setup“. paedML® Linux / Version: 6.0 / Installationsanleitung / Stand 11.06.2015 Seite 113 Abb. 174: Anfordern des Setups von opsi-local-image-prepare Kontrollieren Sie rechts unten im Bereich „Konfiguration für Client“, ob die Property-Werte wie in der folgenden Abbildung eingestellt sind und ändern Sie diese gegebenenfalls. Abb. 175: Kontrolle der Property-Werte für die AdminVM Navigieren Sie in den Reiter „Netboot-Produkte“ und wählen Sie die Zeile „opsi-local-image-win7-x64“ aus: paedML® Linux / Version: 6.0 / Installationsanleitung / Stand 11.06.2015 Seite 114 Abb. 176: Auswahl des opsi-Produkts „opsi-local-image-win7-x64“ Klicken Sie im rechten unteren Bereich („Konfiguration für Client“) in die Einstellungen der Zeile „setup_after_install“. Dort sollten Sie die Werte „windomain,clientprodukte“ vorfinden: Abb. 177: Verändern des Eintrages unter „setup_after_install“ paedML® Linux / Version: 6.0 / Installationsanleitung / Stand 11.06.2015 Seite 115 Tragen Sie im Popup-Fenster in die TextBox den Wert „adminvm“ ein, klicken Sie anschließend auf das gelbe Kreuz, um den Wert hinzuzufügen und anschließend auf den Haken: Abb. 178: Hinzufügen des Wertes „adminvm“ Kontrollieren Sie, ob in der Zeile „setup_after_install“ nun die drei Werte „windomain“, „clientprodukte“ und „adminvm“ eingetragen sind. Abb. 179: Die Produkte „windomain“, „clientprodukte“ und „adminvm“ sind zur Installation vorgemerkt. Zum Abschluss der Konfiguration müssen Sie die eben getätigten Einstellungen durch Klick auf den roten Haken oben links übernehmen: paedML® Linux / Version: 6.0 / Installationsanleitung / Stand 11.06.2015 Seite 116 Abb. 180: Übernahme der soeben getätigten Einstellungen. Nach diesen Änderungen können Sie die VM „AdminVM“ ausschalten (z.B. über den vSphere-Client). 6.5 Ausrollen des Betriebssystems Starten Sie die VM „AdminVM“ erneut über den vSphere-Client. Anschließend sollte automatisch das Betriebssystem ausgerollt werden. Nach der Grundinstallation werden automatisch die auf dem opsiServer verfügbaren Windows-Updates, sowie einige Softwareprodukte installiert. Das Ausrollen der AdminVM kann durchaus mehrere Stunden in Anspruch nehmen! 6.6 Installation der VMware-Tools in der AdminVM Die VMWare Tools bieten Vorteile bei der Bedienung virtueller Maschinen (höhere Bildschirmauflösung, bessere Mausunterstützung,…). Außerdem ermöglichen Sie ein geordnetes Herunterfahren virtueller Maschinen, wenn beispielsweise der Hypervisor ausgeschaltet wird. Aus oben genannten Gründen wird dringend dazu geraten VMware-Tools auf allen virtualisierten Geräten zu installieren. Auf den paedML-Servern und der Firewall sind die VMware-Tools bereits installiert. Starten Sie die installierte "AdminVM" im vSphere-Client. paedML® Linux / Version: 6.0 / Installationsanleitung / Stand 11.06.2015 Seite 117 Abb. 181: Starten der VM „AdminVM“ Melden Sie sich als lokaler Administrator an (Kennwort: nt123). Abb. 182: Anmeldung als lokaler Administrator paedML® Linux / Version: 6.0 / Installationsanleitung / Stand 11.06.2015 Seite 118 Klicken Sie im vSphere-Client mit der rechten Maustaste auf die AdminVM und Wähleh Sie im Kontextmenü den Punkt "Gast | VMware Tools installieren/aktualisieren". Abb. 183: Auswahl von Installation der VMware Tools Klicken sie im folgenden Hinweisfenster auf "OK". Abb. 184: Bestätigung der Installation Daraufhin wird automatisch eine virtuelle DVD mit dem VMware-Tools-Installationsprogramm in die AdminVM eingelegt und es öffnet sich der dafür typische Windows-Dialog. Wählen Sie die Option "setup64.exe ausführen". paedML® Linux / Version: 6.0 / Installationsanleitung / Stand 11.06.2015 Seite 119 Abb. 185: Ausführen der Installations-Routine Damit beginnt der Installationsvorgang der VMware-Tools. Abb. 186: Die Installation wird gestartet Klicken Sie im Installations-Assistenzen auf "Weiter". paedML® Linux / Version: 6.0 / Installationsanleitung / Stand 11.06.2015 Seite 120 Abb. 187: Installations-Dialog Übernehmen Sie im nächsten Fenster "Installationstyp" die voreingestellte Option "Standard" und klicken Sie auf "Weiter". Abb. 188: Auswahl der Standard-Installation Klicken Sie im nächsten Fenster auf "Installieren". paedML® Linux / Version: 6.0 / Installationsanleitung / Stand 11.06.2015 Seite 121 Abb. 189: Und noch ein Klick. Daraufhin beginnt der Installationsvorgang, der einige Minuten in Anspruch nehmen kann. Abb. 190: Die Installation wird ausgeführt. Der Abschluss der Installation wird durch das folgende Fenster angezeigt, klicken Sie auf "Fertig stellen". paedML® Linux / Version: 6.0 / Installationsanleitung / Stand 11.06.2015 Seite 122 Abb. 191: Fertig stellen der Installation Sie werden aufgefordert, den Rechner neu zu starten. Klicken Sie auf "Ja". Daraufhin wird die AdminVM neu gestartet. Abb. 192: Windows wird gestartet Wenn die Anmeldemaske wieder erscheint, loggen Sie sich wieder als lokaler Administrator an. Jetzt sind die VMware-Tools installiert. Sie erkennen Sie am Icon rechts in der Taskleiste der virtuellen Maschine. Abb. 193: Anzeige von installierten VMware-Tools paedML® Linux / Version: 6.0 / Installationsanleitung / Stand 11.06.2015 Seite 123 6.7 Ändern der Gruppenzugehörigkeit der AdminVM Nachdem die VM „AdminVM“ in die paedML aufgenommen wurde, befindet sie sich unterhalb des LDAP-Containers „schule“, in dem sich alle von der paedML Linux verwalteten Clients befinden. Diese Clients werden von der paedML Linux beispielsweise mit Gruppenrichtlinien versorgt, welche die Rechte auf den Clients einschränken. Da die AdminVM jedoch fest zum Server-System der paedML Linux gehört, muss diese aus dem LDAPContainer „schule“ entfernt werden. Melden Sie sich von einem Browser aus auf der Schulkonsole (https://server.paedml-linux.lokal) als Benutzer „Administrator“ mit dem entsprechenden Kennwort an. Wählen Sie im Menü den Punkt „Domäne“ aus und klicken Sie auf „LDAP-Verzeichnis“. Abb. 194: Verwalten des LDAP-Verzeichnisbaums Navigieren Sie im LDAP-Verzeichnisbaum zum Ordner „lokal.paedml-linux/schule/computers“, markieren Sie das Objekt „adminvm“ und klicken Sie auf „mehr | Verschieben nach…“: paedML® Linux / Version: 6.0 / Installationsanleitung / Stand 11.06.2015 Seite 124 Abb. 195: Verschieben des Objekts „adminvm“ im LDAP-Baum Wählen Sie im nächsten Fenster den Ordner „lokal.paedml-linux/computers“ als Ziel aus und klicken Sie auf „LDAP-Objekt verschieben“: Abb. 196: Auswahl des Ziels im LDAP-Baum paedML® Linux / Version: 6.0 / Installationsanleitung / Stand 11.06.2015 Seite 125 Überprüfen Sie anschließend, ob sich das Objekt „adminvm“ wirklich im LDAP-Ordner „lokal.paedmllinux/computers“ (Achtung: ohne „schule“!) befindet. Abb. 197: Kontrolle: Das Objekt „adminvm“ wurde korrekt im LDAP-Baum verschoben. 6.8 Ändern der Proxy-Einstellungen auf der AdminVM Hintergrund Für „normale“ Clients ist der direkte Internetzugang gesperrt und wird über einen Proxy-Server geleitet, gegenüber dem sich jeder Benutzer authentifizieren muss. Diese Art des Internetzugangs ist auf allen per opsi ausgerollten Clients – also auch auf der AdminVM – eingestellt. Auf der AdminVM laufen jedoch bestimmte Dienste, die eine direkte Internetverbindung benötigen (z.B. VAMT). Die Firewall ist im Auslieferungszustand so konfiguriert, dass der Client AdminVM4 ohne Proxyserver ins Internet darf. Somit ist nur noch die Proxykonfiguration der Maschine lokal anzupassen. Die Browser Internet Explorer und Chrome lesen die Proxyeinstellung aus den Windows-Einstellungen aus, wohingegen andere Browser (z.B. Mozilla Firefox) eigene Proxyeinstellungen haben. Vorgehensweise Öffnen Sie die Systemsteuerung der AdminVM und klicken sie auf „Internetoptionen“: 4 Die Firewall Regel betrifft genau gesagt die IP-Adresse 10.1.0.13.Dies ist auch einer der Gründe, warum die AdminVM genau diese IP-Adresse bekommen muss. paedML® Linux / Version: 6.0 / Installationsanleitung / Stand 11.06.2015 Seite 126 Abb. 198: Systemsteuerung | Internetoptionen Wählen sie im Fenster „Eigenschaften von Internet“ den Reiter „Verbindungen“ aus und klicken Sie auf „LAN-Einstellungen“: paedML® Linux / Version: 6.0 / Installationsanleitung / Stand 11.06.2015 Seite 127 Abb. 199: Verändern der LAN-Einstellungen Entfernen Sie im folgenden Fenster den Haken bei „Automatische Suche der Einstellungen“. Kontrollieren Sie, ob auch der Haken bei „Proxyserver für LAN verwenden“ deaktiviert ist. Bestätigen Sie dann mit „OK“. Abb. 200: Entfernen des Hakens bei „Automatische Suche der Einstellungen“ Danach gelangen Sie wieder ins vorige Fenster, das Sie mit „OK“ schließen können, Die Systemsteuerung kann ebenfalls geschlossen werden. 6.9 RDP-Zugriff auf die AdminVM Es gibt mehrere technische Möglichkeiten, um auf die AdminVM zuzugreifen per vSphere-Client per Remote Desktop Protocol (RDP) per Software von Drittanbietern (z.B. TeamViewer, VNC etc.) Da RDP standardmäßig auf jedem Windows-Rechner installiert ist, empfehlen wir diesen Weg. 6.9.1 Einrichten der AdminVM für den RDP-Zugriff Öffnen Sie auf der AdminVM die Systemeinstellungen durch eine der folgenden Methoden: Rechtsklick auf das „Computer“-Symbol auf dem Desktop (falls vorhanden), dann „Eigenschaften“ Klick auf „Start | Einstellungen | Systemsteuerung | System“ Drücken der Tasten Windows + Pause paedML® Linux / Version: 6.0 / Installationsanleitung / Stand 11.06.2015 Seite 128 Abb. 201: Öffnen der Systemeinstellungen Klicken Sie im folgenden Fenster auf „Remoteeinstellungen“: Abb. 202: Konfigurieren der Remoteeinstellungen Wählen Sie den Reiter „Remote“ aus. Setzen Sie den Haken bei „Remoteunterstützungsverbindung mit diesem Computer zulassen“. Wählen sie im Bereich „Remotedesktop“ die zweite Option „Verbindungen von Computern zulassen…“, wie im Screenshot gezeigt. Klicken Sie anschließend auf „Benutzer auswählen…“, um diejenigen Benutzer auszuwählen, die per RDP auf die AdminVM zugreifen dürfen. paedML® Linux / Version: 6.0 / Installationsanleitung / Stand 11.06.2015 Seite 129 Abb. 203: Einrichten des RDP-Zugriffs auf die AdminVM Klicken Sie im nächsten Fenster auf „Hinzufügen…“. Abb. 204: Hinzufügen eines Benutzers für den RDP-Zugriff paedML® Linux / Version: 6.0 / Installationsanleitung / Stand 11.06.2015 Seite 130 Tragen Sie den Benutzer [email protected] in das angegebene Feld ein und klicken Sie auf „Namen überprüfen“: Abb. 205: Eintragen des Benutzers Im nächsten Fenster müssen Sie sich gegenüber dem Domänencontroller authentifizieren, um die Liste aller Benutzer überprüfen zu dürfen. Tragen Sie dort die Zugangsdaten für den (Domänen-) Administrator ein. Abb. 206: Authentifizierung als Administrator mit Kennwort Nach erfolgreicher Authentifizierung wird der soeben eingegebene Benutzer mit dem Domänencontroller abgeglichen und in leicht veränderter Form angezeigt. Klicken Sie auf „OK“. paedML® Linux / Version: 6.0 / Installationsanleitung / Stand 11.06.2015 Seite 131 Abb. 207: Der Name wurde erfolgreich überprüft. Nun ist der Benutzer „Administrator“ berechtigt, eine RDP-Verbindung herzustellen. Klicken Sie erneut auf „OK“ Abb. 208: Der Benutzer „Administrator“ darf nun per RDP auf die AdminVM zugreifen. Sie können die Systemeigenschaften der AdminVM nun mit „OK“ schließen. Damit ist der Zugriff auf die AdminVM per RDP eingerichtet. paedML® Linux / Version: 6.0 / Installationsanleitung / Stand 11.06.2015 Seite 132 Abb. 209: Schließen der Systemeigenschaften 6.9.2 Test des Zugriffs per RDP auf die AdminVM Dieser Schritt ist nicht Teil der Installation. Er kann auch zu einem späteren Zeitpunkt von jedem Windows-Rechner im Schul-Netz ausgeführt werden. Öffnen Sie von demjenigen Rechner, von dem Sie auf die AdminVM zugreifen wollen, die Remotedesktopverbindung über „Start | Programme | Zubehör | Remotedesktopverbindung“: paedML® Linux / Version: 6.0 / Installationsanleitung / Stand 11.06.2015 Seite 133 Abb. 210: Startmenü | Programme | Zubehör | Remotedesktopverbindung Tragen Sie im Feld „Computer“ den Wert adminvm.paedml-linux.lokal ein. Sollte dies aufgrund der DNSKonfiguration fehlschlagen, können Sie alternativ die IP-Adresse 10.1.0.13 eintragen. Abb. 211: Aufbau einer Remotedesktopverbindung zur AdminVM Nun müssen Sie sich an der AdminVM authentifizieren. Geben Sie dazu den Benutzernamen Administrator (=Domänenadministrator) und das zugehörige Kennwort ein: Wir empfehlen ausdrücklich, die Anmeldedaten nicht zu speichern (Haken nicht setzen!). paedML® Linux / Version: 6.0 / Installationsanleitung / Stand 11.06.2015 Seite 134 Abb. 212: Anmeldung an der AdminVM Daraufhin sollte der Desktop der AdminVM in einem Fenster angezeigt werden und Sie können an diesem Rechner arbeiten. Sie beenden die RDP-Sitzung einfach, indem Sie das Fenster schließen. Abb. 213: Zugriff per RDP auf die AdminVM paedML® Linux / Version: 6.0 / Installationsanleitung / Stand 11.06.2015 Seite 135 7. Automatischer Start der virtuellen Maschinen Die hier beschriebenen Schritte für den automatischen Start virtueller Maschinen sollten UNBEDINGT ausgeführt werden. Nur so kann der Server zum Beispiel im Falle eines Stromausfalles ohne Eingriff von außen wieder gestartet werden. VMware bietet die Möglichkeit, dass virtuelle Maschinen beim Start des Hypervisors automatisch gestartet werden. Dies kann und sollte für den Fall, dass der Server ausgeschaltet wird, eingerichtet werden. Beispiel-Szenario: Ein Bagger hat bei Bauarbeiten ein Stromkabel beschädigt, über das die Schule mit Strom versorgt wird. Der Schaden wurde repariert und das Schulnetz soll wieder in Betrieb genommen werden. Der Schulserver (Hypervisor) wird wieder angeschaltet und (im Idealfall) ca. eine Viertelstunde später kann der IT-Betrieb der Schule wieder aufgenommen werden, da die virtuellen Maschinen beim Start des Servers gestartet werden. Sofern der Autostart nicht konfiguriert wurde, müssen die virtuellen Maschinen von Hand gestartet werden. Dies kann über den Management-PC geschehen. Im „schlimmsten Fall“ muss der Dienstleister vor Ort kommen und diese Aufgaben durchführen. 7.1 Einrichtung des automatischen Starts 1. Öffnen Sie den vSphere-Client und melden Sie sich mit Ihren Zugangsdaten an. 2. Wählen Sie in der Bestandsliste die IP-Adresse, bzw. den Hostnamen des ESXi Servers aus (1). 3. Wählen Sie den Reiter „Konfiguration“ (2). 4. Im Abschnitt "Software" wählen Sie den Punkt "VM starten/herunterfahren" (3) aus. 5. Dort klicken Sie auf "Eigenschaften" (4). Es öffnet sich ein neues Fenster. Abb. 214: Konfiguration von automatischem Start der virtuellen Maschinen paedML® Linux / Version: 6.0 / Installationsanleitung / Stand 11.06.2015 Seite 136 6. Hier aktivieren Sie den Haken vor der Checkbox "Automatisches Starten und Herunterfahren von virtuellen Maschinen zulassen" (5). Das automatische Starten und Herunterfahren setzt voraus, dass auf den virtuellen Maschinen „VMware-Tools“ installiert sind. 7. Wählen Sie im entsprechenden Dropdown-Menü (6) den Eintrag „Herunterfahren des Gastes“ aus. 8. Abschließend muss die Startreihenfolge der Clients festgelegt werden. Wechseln Sie hierfür in das Feld „Startreihenfolge“ (7) und wählen Sie den automatisch zu startenden Rechner aus. Mit den Tasten „Nach oben“ und „Nach unten“ können Sie die Position der Rechner in der Liste ändern. Wiederholen Sie den Vorgang für alle automatisch zu startenden Rechner. Die folgende Startreihenfolge muss eingestellt werden: Firewall Server opsi-Server AdminVM (optional:) weitere Server, sofern eingerichtet. Abb. 215: Konfiguration von automatischem Start der virtuellen Maschinen paedML® Linux / Version: 6.0 / Installationsanleitung / Stand 11.06.2015 Seite 137 8. Rahmenbedingungen für die Backuplösung 8.1 Grundsätzliches zum Betrieb einer NAS Die Datensicherung der paedML Linux erfolgt mit Hilfe von BackupPC. Der Umgang mit BackupPC ist im Administrationshandbuch beschrieben. Dort finden sich auch Überlegungen zu den Hardwareanforderungen einer NAS. An dieser Stelle wird nur auf die Netzwerkschicht bzw. die Bereitstellung des Speicherplatzes eingegangen. Für die Datensicherung via BackupPC muss Speicherplatz außerhalb des Virtualisierungs-Hosts bereitgestellt werden. Hierfür ist der Einsatz einer NAS-Lösung („Network Attached Storage“) vorgesehen. Da bei Backupvorgängen extrem hohe Datenmengen anfallen, ist darauf zu achten, dass die Netzverbindung (auch der Switch!) zwischen NAS und VM „Server“ bzw. dem Virtualisierungs-Host auf großen Datendurchsatz ausgerichtet ist. 8.2 Anbindung der NAS ins Netz Aufgrund der Vielzahl der am Markt erhältlichen NAS-Lösungen kann an dieser Stelle nur allgemein auf die Verbindung zur NAS eingegangen werden. Die Konfiguration ist abhängig von der eingesetzten Hardware. Die Einrichtung und Wartung einer NAS ist Aufgabe des Dienstleisters. Die Mitarbeiter der Hotline können nur unterstützend wirken. Ein NAS-System wird im Netz „PAEDAGOGIK“ betrieben, dafür ist die IP-Adresse 10.1.0.12 reserviert. Eine Vorlage für die Maschine wurde am Server eingerichtet. Daher muss das Gerät nur nach den hier gemachten Vorgaben eingerichtet werden, um eine Datensicherung zu gewährleisten. paedML® Linux / Version: 6.0 / Installationsanleitung / Stand 11.06.2015 Seite 138 Parameter Wert IP-Adresse 10.1.0.12 Subnetzmaske 255.255.255.0 Hostname: nas-backup.paedml-linux.lokal DNS-Server (optional) 10.1.0.1 Gateway (optional) 10.1.0.11 Tabelle 5: IP-Konfiguration der NAS 8.3 NFS-Share einrichten Die Backupsoftware „BackupPC“ legt die Backups standardmäßig im Verzeichnis /mnt/backuppc ab. Damit die Sicherungen auch wirklich auf der NAS landen, müssen folgende Einstellungen getroffen werden: Freigabe eines Verzeichnisses auf der NAS der NFS, auf das von der VM „Server“ aus zugegriffen werden kann. Dieses Verzeichnis muss gegen unberechtigten Zugriff geschützt werden. Dies geschieht – abhängig vom Modell der NAS – zum Beispiel, in dem der Zugriff auf bestimmte Benutzer oder auf IP-Adressen beschränkt wird. Einrichten eines NFS-Mounts auf dem Server, so dass das Verzeichnis /mnt/backuppc auf das freigegebene Verzeichnis der NAS zeigt. Einstellen der Zugriffsberechtigung auf der NAS, d.h. der Systembenutzer „root“ muss Vollzugriff haben. paedML® Linux / Version: 6.0 / Installationsanleitung / Stand 11.06.2015 Seite 139 9. Starten und Stoppen von virtuellen Maschinen Zum Starten und stoppen der virtuellen Maschinen gibt es mehrere Möglichkeiten, die im Folgenden beschrieben werden. 9.1 Starten von virtuellen Maschinen Markieren Sie die virtuelle Maschine im Auswahlfenster des vSphere-Clients. Der vSphere-Client bietet eine Vielzahl an Möglichkeiten, eine VM einzuschalten, drei Möglichkeiten sind im Folgenden dargestellt: Klick auf das Start-Icon in der oberen Menüleiste Klick auf "Einschalten" im Reiter "Übersicht", Bereich "Befehle" Rechtsklick auf die VM, dann "Betrieb | Einschalten" Abb. 216: Möglichkeiten zum Starten einer virtuellen Maschine] 9.2 Startreihenfolge Starten Sie virtuelle Maschinen immer in der folgenden Reihenfolge. Beobachten Sie den Startvorgang und schalten Sie die nächste VM erst dann ein, wenn die vorherige vollständig hochgefahren ist. Firewall Server opsi-Server AdminVM paedML® Linux / Version: 6.0 / Installationsanleitung / Stand 11.06.2015 Seite 140 9.3 Herunterfahren und Neustart virtueller Maschinen Für das sichere Herunterfahren der virtuellen Maschinen gibt es - je nach Betriebssystem- verschiedene Methoden. Welche Methode Sie wählen, hängt vom konkreten Einsatzfall ab. Fahren Sie die Maschinen in umgekehrter Startreihenfolge zurück, d.h. AdminVM opsi-Server Server Firewall 9.3.1 Herunterfahren über die Konsole des Betriebssystems Falls sie gerade auf der auszuschaltenden VM arbeiten, (Textkonsole bei Server, ospi--Server und Firewall, Grafische Konsole bei AdminVM) können Sie die VM direkt von der Konsole aus herunterfahren bzw. neu starten. Die Vorgehensweisen sind dabei unterschiedlich: 9.3.1.1 AdminVM (Windows) Fahren Sie das virtuelle System über die gewohnte Windows-Abmeldung herunter. Abb. 217: Normaler Windows Shutdown paedML® Linux / Version: 6.0 / Installationsanleitung / Stand 11.06.2015 Seite 141 9.3.1.2 Server / opsi-Server Melden Sie sich als Root an der Textkonsole an und führen Sie einen der folgenden Befehle aus: # halt (Maschine herunterfahren) # reboot (Maschine neu starten) Abb. 218: Herunterfahren der VM Server bzw OPSI-Server von der Textkonsole aus] 9.3.1.3 Firewall Wählen Sie auf der Textkonsole der Firewall die Option "5) Reboot system" bzw. "6) Halt system" und bestätigen Sie die Auswahl mit "y" paedML® Linux / Version: 6.0 / Installationsanleitung / Stand 11.06.2015 Seite 142 Abb. 219: Herunterfahren der Firewall von der Textkonsole aus] 9.3.2 Herunterfahren / Neustart durch vSphere-Client Ein Herunterfahren bzw. ein Neustart kann auch über den vSphere-Client ausgelöst werden. Die VMware-Tools auf der VM sorgen für das Auslösen eines sicheren Shutdowns. Auf den VM "Server", "opsi-Server" und "Firewall" sind die VMware-Tools im Auslieferungszustand bereits installiert, auf der Vm "AdminVM" müssen die VMware-Tools nachträglich installiert werden. Siehe Kapitel 6.6, Seite 117. Markieren Sie die VM, klicken Sie auf das "Stop-Symbol" in der oberen Menüleiste. Alternative: Rechtsklick auf die VM, dann "Betrieb | Gast herunterfahren". Abb. 220: Gastsystem über Stop-Symbol herunterfahren] paedML® Linux / Version: 6.0 / Installationsanleitung / Stand 11.06.2015 Seite 143 Abb. 221: Gastsystem über Kontextmenü herunterfahren Für einen Reboot klicken Sie auf das Reboot-Symbol. Alternative: Rechtsklick auf die VM, dann "Betrieb | Gast neu starten" Abb. 222: Gastsystem über Reboot-Symbol neu starten paedML® Linux / Version: 6.0 / Installationsanleitung / Stand 11.06.2015 Seite 144 Abb. 223: Gastsystem über Kontextmenü neu starten 9.4 Hartes Ausschalten/ Harter Neustart Das „harte Ausschalten“ entspricht der Betätigung eines Ein-Ausschalters bzw das Ziehen des Netzsteckers und sollte – wenn irgendwie möglich – vermieden werden! Der einzige Grund, eine VM hart auszuschalten liegt vor, wenn ein sicheres Herunterfahren – z.B. aufgrund eines Systemabsturzes – nicht möglich sein sollte. Um eine VM hart auszuschalten, klicken Sie mit der rechten Maustaste auf die VM und wählen Sie den Menüpunkt "Betrieb | Ausschalten" bzw. "Betrieb | Zurücksetzen" paedML® Linux / Version: 6.0 / Installationsanleitung / Stand 11.06.2015 Seite 145 Abb. 224: harter shutdown Abb. 225: harter reset paedML® Linux / Version: 6.0 / Installationsanleitung / Stand 11.06.2015 Seite 146 10. Snapshots der virtuellen Maschinen Der Hypervisor VMware vSphere ESXi bietet die Möglichkeit, sogenannte Snapshots von virtuellen Maschinen anzufertigen. Dabei handelt es sich um komplette Abbilder der virtuellen Maschinen incl. deren Festplatten. 10.1 Grundsätzliche Informationen zu Snapshots An dieser Stelle kann die Thematik von Snapshots nicht umfassend behandelt werden, für ein tieferes Verständnis verweisen wir auf die Dokumentation des Hypervisors unter https://www.vmware.com/support/pubs/ Ein Snapshot ist das temporäre Abbild einer virtuellen Maschine. Da die virtuellen Maschinen der paedML Linux jedoch eine Einheit bilden, sollten Sie unbedingt beim Erstellen von Snapshots der paedML Linux Server folgende Hinweise beachten: Die virtuellen Maschinen „Server“ und „opsi-Server“ müssen immer gemeinsam gesichert und wiederhergestellt werden. Das Sichern oder auch Wiederherstellen nur einer einzelnen virtuellen Maschine kann zu Dateninkonsistenzen und im schlimmsten Fall zu einem nicht mehr lauffähigen paedML Linux System führen. Snapshots dürfen nur angelegt werden, wenn die virtuellen Maschinen ausgeschaltet sind. Das Vorhalten vieler Snapshots kann sich eventuell negativ auf die Performance der virtuellen Maschinen auswirken. Ein Snapshot ist KEIN ERSATZ FÜR EINE DATENSICHERUNG. 10.2 Erstellen von Snapshots von „Server“ und „opsi-Server“ Herunterfahren der virtuellen Maschinen Fahren Sie die virtuellen Maschinen „Server“ und „opsi-Server“ kontrolliert herunter, hierzu gibt es drei Möglichkeiten. 1. Über vSphere-Client: Rechtsklick im vSphere-Client auf die entsprechende VM, danach Klick auf „Betrieb | Gast herunterfahren“. 2. Über Schulkonsole: Melden Sie aus einem Browser im Netz „PAEDAGOGIK“ (z.B. aus der „AdminVM“ als „Administrator“ auf der Schulkonsole des Servers („server.paedml-linux.lokal“) oder auf der Schulkonsole des opsi-Servers („backup.paedml-linux.lokal“) an. Wählen Sie im Menü „System“ den Untermenüpunkt „Neustarten“ aus und im nächsten Fenster die Aktion „Herunterfahren“. 3. Über Textkonsole: Anmelden als Benutzer „root“ auf der Konsole der VM „Server“ bzw. „opsiServer“, dann #shutdown –h now“ ausführen. Vom „harten Ausschalten“ aus dem vSphere-Client heraus über „Betrieb | Ausschalten“ sollte unbedingt abgesehen werden! Erstellen des Snapshots der VM „Server“ Rechtsklick auf die virtuelle Maschine „Server“, Auswahl von „Snapshot | Snapshot erstellen…“ paedML® Linux / Version: 6.0 / Installationsanleitung / Stand 11.06.2015 Seite 147 Abb. 226: Erstellen eines Snapshots der VM „Server“ Vergeben Sie einen aussagekräftigen Namen für den Snapshot sowie eine ausführliche Beschreibung und starten Sie den Vorgang mit „OK“. Der Snapshot wird anschließend erstellt. Abb. 227: Name und Beschreibung des Snapshots angeben. Erstellen des Snapshots der VM „opsi-Server“ paedML® Linux / Version: 6.0 / Installationsanleitung / Stand 11.06.2015 Seite 148 Erstellen Sie auf gleiche Art und Weise einen Snapshot der VM „opsi-Server“. Vergeben Sie dabei ebenfalls einen aussagekräftigen Namen und eine ausführliche Beschreibung. Empfohlen wird außerdem die Namen der Snapshots anzupassen, um bei der Wiederherstellung den gleichen Versionsstand der zusammengehörenden Snapshots wieder herzustellen. Dies kann beispielsweise über einen Timestamp im Namen des Snapshots geschehen. Beispiele für Namen von Snapshots: Server-2014-07-09 Backup-Server-2014-07-09 Der Fortschritt der Snapshots kann im unteren Bereich des vSphere-Clients beobachtet werden. Abb. 228: Snapshot einer virtuellen Maschine wird erstellt. Wenn beide Snapshots angelegt sind, wird dies wie folgt im vSphere-Client angezeigt: Abb. 229: Anlegen der Snapshots ist abgeschlossen Hochfahren der virtuellen Maschinen Fahren Sie abschließend die beiden virtuellen Maschinen wieder hoch. 10.3 Wiederherstellen eines Snapshots Beim Wiederherstellen eines Snapshots werden die virtuellen Maschinen „server“ und „backup vollständig auf den Stand des Erstellungszeitpunkts des Snapshots zurückgesetzt. Die beiden Maschinen können nur zusammen wiederhergestellt werden. Dies setzt voraus, dass von beiden Maschinen Snapshots zum gleichen Zeitpunkt angefertigt wurden. Achtung, potentieller Datenverlust! Beim Wiederherstellen eines Snapshots werden sämtliche System-Einstellungen und Benutzerdaten auf den Stand des Snapshots zurückgesetzt. Nach Erstellung des Snapshots geänderte Daten (neu angelegte/geänderte Dateien von Benutzern, geänderte Benutzerkonten, Konfigurationsänderungen am System, Änderungen von Benutzerpasswörtern,…) gehen verloren. Herunterfahren der beiden virtuellen Maschinen Fahren Sie die beiden virtuellen Maschinen „server“ und „backup“ herunter. paedML® Linux / Version: 6.0 / Installationsanleitung / Stand 11.06.2015 Seite 149 Optional: Anlegen eines Snapshots Da der aktuelle Zustand der virtuellen Maschinen beim Wiederherstellen eines anderen Snapshots unwiederbringlich verloren geht, sollte an dieser Stelle überlegt werden, ob das Anlegen eines neuen Snapshots vor der Wiederherstellung eines alten Snapshots sinnvoll ist. Wiederherstellen eines Snapshots der VM „Server“ Klicken Sie im vSphere-Client mit Rechts auf die VM „server“ und wählen Sie „Snapshot | Snapshot-Manager…“: Abb. 230: Öffnen des Snapshot-Managers Wählen Sie nun denjenigen Snapshot aus, auf den Sie zurückwechseln möchten und klicken Sie auf „Wechseln zu“: Abb. 231: Auswahl eines angelegten Snapshots paedML® Linux / Version: 6.0 / Installationsanleitung / Stand 11.06.2015 Seite 150 Bestätigen Sie die Sicherheitsabfrage, um die Wiederherstellung des Snapshots anzustoßen Abb. 232: Sicherheitsabfrage vor dem Endgültigen Wechsel zu einem früheren Snapshot Schließen Sie das Fenster des Snapshot-Managers über den Knopf „Schließen“ Wiederherstellen des passenden Snapshots der VM „opsi-Server“ Stellen Sie anschließend den Snapshot der VM „opsi-Server“ wieder her. Achten Sie darauf, dass sie den zur VM „Server“ passenden Snapshot auswählen: Abb. 233: Auswahl des richtigen Snapshots für die VM „opsi-Server“ Hochfahren der virtuellen Maschinen Fahren Sie anschließend beide Maschinen wieder hoch. Optional: Domänenmitgliedschaft der Clients wiederherstellen Beim Wiederherstellen der virtuellen Maschinen kann es vorkommen, dass Clients ihre Domänenzugehörigkeit verlieren, da die Windows-Clients in regelmäßigen Abständen die Kennwörter ihrer Domänenkonten ändern. Ein Snapshot, der die letzte Kennwortänderung der Windows-Clients nicht enthält, führt dazu, dass sich Benutzer, bzw. Rechner nicht mehr an der Domäne anmelden können. paedML® Linux / Version: 6.0 / Installationsanleitung / Stand 11.06.2015 Seite 151 Falls ein erneuter Domänenbeitritt der Clients notwendig sein sollte, kann dieser über das opsi-Produkt windomain angestoßen werden. Um den Rechner wieder in die Domäne aufzunehmen, muss das Paket windomain erneut auf dem Rechner installiert werden. Genauere Informationen zu opsi finden Sie im Administrationshandbuch. Dieses Verfahren gilt nur, wenn der Rechner wieder in die gleiche Domäne aufgenommen werden soll, deren Mitglied er schon war. Wenn der Rechner einer neuen Domäne, zum Beispiel nach Server-Neuinstallation, hinzugefügt werden soll, funktioniert das Verfahren nicht. 10.4 Verwalten von Snapshots Snapshots stellen vor allem bei Konfigurationsänderungen am paedML Linux System, eine bequeme Art dar, jederzeit wieder auf einen funktionierenden Zustand zurückwechseln zu können. Hierüber können gefahrlos Konfigurationsänderungen getestet werden. Es sollten jedoch nicht bedenkenlos zu viele Snapshots angelegt werden, denn das Bevorraten mehrerer Snapshots kann unter Umständen massiv Festplattenplatz belegen, da im Snapshot alle Benutzerdaten gespeichert sind. bei Snapshots werden – vereinfacht dargestellt – nur die Unterschiede zu Vorgänger-Snapshots gespeichert. Beim Betrieb mit mehreren Snapshots besteht der aktuelle „Zustand“ aus einem Grundzustand und mehreren Änderungen. Der häufige Gebrauch von Snapshots kann sich negativ auf die Performance des Systems auswirken. Löschen von Snapshots Um Speicherplatz zu sparen, können „alte“, nicht mehr benötigte Snapshots gelöscht werden. Das Löschen von „alten“ Snapshots ist jedoch eine sehr aufwändige Operation, da die Daten des gelöschten Snapshots unter Umständen in einen darauf basierenden späteren Snapshot integriert werden müssen. Darum sollte das Löschen von Snapshots ebenfalls nur bei ausgeschalteter VM durchgeführt werden. Löschen Sie Snapshots einer virtuellen Maschine nur dann, wenn diese ausgeschaltet ist! 10.5 Snapshots der Firewall Die Firewall speichert jede Konfigurationsänderung in einer separaten XML-Konfigurationsdatei im Ordner /conf/backup. Diese Änderungen können jederzeit über die grafische Oberfläche wiederhergestellt werden. Daher ist eine Sicherung der Firewall über Snapshots eigentlich nicht notwendig. Einzig bei der Individualisierung des paedML Linux-Systems mittels lmz-initial-setup, die einmalig bei der Erstinstallation durchgeführt wird, werden Änderungen an der Firewall durchgeführt (Änderung von root-passwort, SSH-Key, und SSL-Zertifikat), die das Anlegen eines Snapshots technisch begründen. paedML® Linux / Version: 6.0 / Installationsanleitung / Stand 11.06.2015 Seite 152 Um administrative Arbeitsabläufe zu vereinheitlichen, kann die VM Firewall jedoch genau wie oben beschrieben mittels Snapshots gesichert werden. Eine zeitlich gemeinsame Sicherung bzw. Wiederherstellung mit den Maschinen „Server“ bzw. „backup“ kann erfolgen, ist jedoch nicht notwendig. 10.6 Snapshots weiterer virtueller Maschinen Für eventuell weitere im System befindliche Maschinen (z.B. „adminvm“) können natürlich ebenfalls Snapshots angelegt werden. Diese können auch zeitlich unabhängig von den Maschinen „server“ und „backup“ angelegt und wiederhergestellt werden. Es wird empfohlen einen Snapshot der Admin-VM zu erstellen, sobald die Aktivierung der Windows-Rechner im Schulnetz durchgeführt wurde. Nach (Neu-)Aufnahme von Windows-Rechnern und deren Aktivierung ergibt es ebenfalls Sinn einen Snapshot der Admin-VM zu erstellen paedML® Linux / Version: 6.0 / Installationsanleitung / Stand 11.06.2015 Seite 153 11. Erweiterungsmöglichkeiten der paedML Linux Die paedML Linux bietet Erweiterungsmöglichkeiten, die im Folgenden beschrieben werden. 11.1 Integration weiterer Server Die paedML Linux kann durch den Betrieb weiterer Server auf individuelle Bedürfnisse angepasst bzw. erweitert werden. Für den Betrieb dieser Server ist ein spezieller IP-Bereich vorgesehen, um (zukünftige) Konflikte mit dem paedML Linux System zu vermieden. Auf den bestehenden Servern dürfen keine weiteren Services (z.B. Webserver, Datenbankserver) installiert werden.. Sollen innerhalb des Schulnetzes weitere Services (z.B. Webserver, Datenbankserver für Unterrichtszwecke) betrieben werden, so darf dies nicht auf den virtuellen paedML Servern geschehen5. Für diese Zwecke müssen eine oder mehrere weitere virtuelle Maschinen auf dem Virtualisierungs-Host angelegt werden und ins Netz „PAEDAGOGIK“ eingebunden werden. Für die Installation eines eigenen virtuellen Servers gibt es mehrere Möglichkeiten: Virtualisierung einer bereits bestehenden physikalischen Maschine. Neuinstallation von CD bzw. ISO-Datei. Verwenden von vorkonfigurierten VMware-Images (als ..zip-Archiv oder OVF-Vorlage), die direkt auf den Hypervisor importiert werden können. Dazu gibt es im Internet ein reichhaltiges Angebot für die unterschiedlichsten Einsatzwecke, zum Beispiel unter Turnkey Linux (http://www.turnkeylinux.org) Bitnami (http://www.bitnami.com) Netzanbindung Im Netz „PAEDAGOGIK“ ist der IP-Adressbereich 10.1.0.1 – 10.1.0.31 reserviert, Adressen oberhalb von 10.1.0.31 werden vom DHCP-Server für die Client-Rechner vergeben. Der Bereich 10.1.0.1 – 10.1.0.20 ist für paedML Linux-eigene Maschinen reserviert (z.B. Server, Firewall oder Router zur Anbindung weiterer Netze). Diese IP-Adressen dürfen nicht für eigene Server verwendet werden! Der Bereich 10.1.0.21 – 10.1.0.31 kann für zusätzliche Server genutzt werden. Wählen Sie eine IP aus diesem Bereich aus. 5 Leider zeigt die Erfahrung, dass Modifikationen an Systemdiensten häufig zu Fehlern im Betrieb der paedML führen. Um dies zu vermeiden, sollten eigenständige Anpassungen an den paedML Maschinen weitestgehend vermieden werden. paedML® Linux / Version: 6.0 / Installationsanleitung / Stand 11.06.2015 Seite 154 IP-Bereich Verwendung 10.1.0.1 – 10.1.0.20 reservierte IP-Adressen für paedML Linux VMs 10.1.0.21 – 10.1.0.31 IPs-Adressen für weitere Server Tabelle 6: Aufteilung des unteren IP-Bereichs Auch wenn zum jetzigen Zeitpunkt nicht alle IP-Adressen aus dem Bereich 10.1.0.1 bis 10.1.0.20 in Verwendung sind, kann dies in späteren paedML Linux-Versionen durchaus der Fall sein. Verwenden Sie keine IP-Adressen aus diesem Bereich für eigene Maschinen! Abhängig vom Einsatzzweck der zusätzlichen Server müssen eventuell noch weitere Konfigurationen durchgeführt werden. 11.2 Vergrößern der Festplatten der VM „Server“ Falls die im Auslieferungszustand definierten Festplattengrößen der virtuellen Server nicht ausreichen, können diese vergrößert werden. Wenn die Rede von „Festplatten“ ist, muss zwischen den folgenden Begriffen unterschieden werden. Physische Festplatten des Virtualisierungs-Hosts: Reale Festplatten, die entweder intern (SCSI, SATA) im Virtualisierungs-Host eingebaut oder z.B. per SAN mit dem Hypervisor verbunden sind. Datastores: Im Hypervisor eingerichtete Partitionen auf den physikalischen Festplatten, auf denen virtuelle Maschinen einschließlich ihrer virtuellen Festplattenabbilder gespeichert werden. virtuelles Festplattenabbild: Eine oder mehrere zusammengehörige Dateien (z.B. „my-vmdisk001.vmdk“), innerhalb eines Datastores des Hypervisors, innerhalb der die Daten für eine Festplatte einer virtuellen Maschine gespeichert werden. Festplatte einer virtuellen Maschine: Jede VM benötigt in der Regel mindestens eine Festplatte. Diese wird beim Anlegen (oder beim Import) der VM erstellt und besitzt eine festgelegte Größe (z.B. 60 GB). Soll die Festplatte einer virtuellen Maschine vergrößert werden, dann sind grundsätzlich zwei verschiedene Verfahren denkbar: Hinzufügen einer weiteren Festplatte: Es wird eine weitere Festplatte in die virtuelle Maschine „eingebaut“. Vergrößern der virtuellen Festplatte: Eine bestehende Festplatte der VM wird nachträglich vergrößert, dabei bleibt zunächst die alte Partitionstabelle erhalten. 11.2.1 Hinzufügen einer Festplatte zu einer virtuellen Maschine Das Verändern der Festplattenkonfiguration stellt einen massiven Eingriff in die Konfiguration des gesamten paedML-Systems dar. Im Fehlerfall kann ein vollständiger Datenverlust eintreten. Sichern Sie vor der Anpassung der Festplattenkonfiguration alle virtuellen paedML® Linux / Version: 6.0 / Installationsanleitung / Stand 11.06.2015 Seite 155 Festplattenabbilder auf einem externen Speichermedium. Stellen Sie zunächst sicher, dass auf dem Datastore des Virtualisierungs-Hosts genügend Speicherplatz für die neue Festplatte vorhanden ist. Loggen Sie sich im vSphere-Client ein und wählen Sie die VM aus, zu der Sie eine weitere Festplatte hinzufügen möchten. Klicken Sie im Reiter „Übersicht“ auf „Einstellungen bearbeiten“. Abb. 234: Bearbeiten der Einstellungen der VM Klicken Sie im nächsten Fenster auf „Hinzufügen“, um ein neues Gerät anzulegen. paedML® Linux / Version: 6.0 / Installationsanleitung / Stand 11.06.2015 Seite 156 Abb. 235: Hinzufügen eines neuen Geräts zu einer virtuellen Maschine Wählen Sie den Gerätetyp „Festplatte“ aus und klicken Sie auf „Weiter“. Abb. 236: Auswahl des Gerätetyps „Festplatte“ Wählen Sie als Festplattentyp „Neue virtuelle Festplatte erstellen“ aus und klicken Sie auf „Weiter“. paedML® Linux / Version: 6.0 / Installationsanleitung / Stand 11.06.2015 Seite 157 Abb. 237: Festplattentyp „Neue virtuelle Festplatte“ Legen Sie im nächsten Fenster die gewünschte Festplattengröße ,die Provisionierungs-Art „Thick Provision Eager-Zeroed“ und den Speicherort fest und klicken Sie auf „Weiter“. Abb. 238: Festlegen von Festplattengröße und Provisionierungs-Art. paedML® Linux / Version: 6.0 / Installationsanleitung / Stand 11.06.2015 Seite 158 Wählen Sie im nächsten Fenster die Standardeinstellung „SCSI“ aus. Der Haken bei „Unabhängig“ darf nicht gesetzt sein. Abb. 239: Erweiterte Optionen der neuen Festplatte Überprüfen Sie im nächsten Fenster nochmals alle Angaben, bevor Sie die neue Festplatte durch Klick auf „Beenden“ anlegen. Abb. 240: Überprüfen aller Optionen paedML® Linux / Version: 6.0 / Installationsanleitung / Stand 11.06.2015 Seite 159 Daraufhin wird eine neue Festplatte angelegt. Klicken Sie auf „OK“ um wieder zur Übersichtsseite des vSphere-Client zu gelangen. Abb. 241: Die neue Festplatte wird angelegt. Nachdem die neue Festplatte angelegt wurde, sollte diese in den Einstellungen der virtuellen Maschine wie folgt erscheinen: Abb. 242: Die neue Festplatte wurde erfolgreich angelegt. paedML® Linux / Version: 6.0 / Installationsanleitung / Stand 11.06.2015 Seite 160 11.2.2 Vorbereiten der neuen Festplatte Achten Sie im Folgenden darauf, was Sie eintippen. Ein falsches Zeichen kann die gesamte paedML Linux-Installation unbrauchbar machen! Im Folgenden wird die Änderung der Datenträger mit dem Linux-Werkzeug fdisk beschrieben. Bei Änderungen gehen alle auf der Festplatte vorhandenen Daten verloren. Erstellen Sie bei Bedarf vorher eine Datensicherung. Loggen Sie sich als nächstes auf der Konsole der virtuellen Maschine als root ein. Abb. 243: Login auf der Konsole des Servers 11.2.2.1 Anlegen einer neuen Partitionstabelle Mit dem Befehl #fdisk –l können sich eine Liste der am System angeschlossenen Geräte ausgeben lassen. Abb. 244: Ausgabe der am System angeschlossenen Festplatten via fdisk paedML® Linux / Version: 6.0 / Installationsanleitung / Stand 11.06.2015 Seite 161 Zunächst muss auf der neu angelegten Festplatte eine Partitionstabelle angelegt werden, starten Sie dazu das Partitionierungstool fdisk unter Angabe der Gerätedatei der neu angelegten Platte. Normalerweise wird dies /dev/sdb sein. Beispiel: #fdisk /dev/sdb Eine Liste aller in fdisk verfügbaren Befehle erhalten Sie durch Drücken der Tasten h oder m. Drücken Sie die Taste o, um eine neue, leere Partitionstabelle anzulegen. Drücken Sie danach die Taste w, um die Änderungen tatsächlich durchzuführen. Drücken Sie q, falls Sie fdisk verlassen wollen ohne Änderungen zu speichern. 11.2.2.2 Anlegen einer Partition Starten Sie das Tool fdisk erneut unter Angabe der Gerätedatei der neuen Festplatte: Beispiel: #fdisk /dev/sdb Drücken Sie die Taste n, um eine neue Partition anzulegen Drücken Sie p für „primäre Partition“. Drücken Sie 1, um die Nummer der anzulegenden Partition anzugeben. Übernehmen Sie die Voreinstellung für „first cylinder“ durch Drücken von Enter Übernehmen Sie die Voreinstellung für „last cylinder“ durch Drücken von Enter. Drücken Sie w um die Änderungen tatsächlich durchzuführen. Abb. 245: Anlegen einer neuen Partition paedML® Linux / Version: 6.0 / Installationsanleitung / Stand 11.06.2015 Seite 162 Überprüfen Sie anschließend die Partitionierung durch Eingabe von fdisk –l <Gerätedatei> Beispiel: #fdisk –l /dev/sdb In der Ausgabe sollte die neue Partitionstabelle mit einer einzigen Partition erscheinen: Abb. 246: Überprüfen der neu angelegten Partition 11.2.2.3 Formatieren der Partition als „Physical Volume“ Im nächsten Schritt muss die Partition mit dem Tool „pvcreate“ als sogenannte „Physical Partition“ formatiert werden, um vom Logical Volume Manager (LVM) genutzt werden zu können. Beispiel: # pvcreate /dev/sdb1 11.2.2.4 Erweitern der Volume Group „vg_ucs“ Die neue Partition muss nun in die Volume Group „vg_ucs“ des LVM aufgenommen werden, damit der Speicherplatz genutzt werden kann: Beispiel: # vgextend vg_ucs /dev/sdb1 Überprüfen Sie, ob die Partition korrekt in die volume group „vg_ucs“ aufgenommen wurde mit # lvm pvscan In der Ausgabe sollte die neu hinzugefügte Platte als Bestandteil des Volume Group „vg_ucs“ angezeigt werden.: paedML® Linux / Version: 6.0 / Installationsanleitung / Stand 11.06.2015 Seite 163 Abb. 247: Die neue Partition wurde in die Volume Group „vg_ucs“ aufgenommen. Damit steht der Speicherplatz der neuen Festplatte dem LVM zur Verfügung. 11.2.2.5 Vergrößern des Logical Volumens Der zusätzliche Speicherplatz kann nun durch LVM-Befehle an die Logical Volumens vergeben werden. Im folgenden Beispiel vergeben wir den kompletten neuen (freien) Speicherplatz an das Logical Volume „/hohe“. Beispiel:# lvresize –-extents +100%FREE vg_ucs/homefs Abb. 248: Ausgabe des Kommandos lvresize Nachdem das Volume vergrößert wurde, muss noch das Dateisystem ebenfalls angepasst werden: Beispiel: # resize2fs /dev/vg_ucs/homefs Abb. 249: Ausgabe des Kommandos resize2fs Dieser Vorgang kann einige Zeit in Anspruch nehmen. Damit ist die Vergrößerung abgeschlossen. Alternativ könne auch nur ein Teil des neuen Speicherplatzes (z.B. nur 20GB) an das Logical Volume vergeben werden, der Befehl dazu würde dann lauten Beispiel: paedML® Linux / Version: 6.0 / Installationsanleitung / Stand 11.06.2015 Seite 164 # lvresize –-size +20G vg_ucs/homefs 11.2.2.6 Übersicht über die Logical Volumes Die LVM-Konfiguration im Auslieferungszustand: virtuelle Volume Group Logical Volume und Größe Einhägepunkt und Verwendung „vg_ucs“ homefs (180 GB) /home : Benutzerdaten rootfs (20 GB) / varfs (55 GB) /var rootfs (20 GB) /home varfs (100 GB) /var Maschine Server opsi-Server vg_ucs Root-Verzeichnis Tabelle 7: LVM-Konfiguration der paedML Linux paedML® Linux / Version: 6.0 / Installationsanleitung / Stand 11.06.2015 Seite 165 paedML® Linux / Version: 6.0 / Installationsanleitung / Stand 11.06.2015 Seite 166 Landesmedienzentrum Baden-Württemberg (LMZ) Support Netz Rotenbergstraße 111 70190 Stuttgart © Landesmedienzentrum Baden-Württemberg, 2015