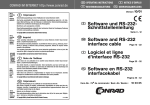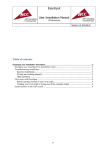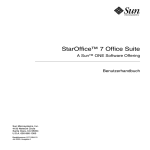Download Erste Schritte Handbuch - The Document Foundation Wiki
Transcript
Dokumentationen zu LibreOffice unter de.libreoffice.org Copyright Dieses Dokument unterliegt dem Copyright © 2012. Die Beitragenden sind unten aufgeführt. Sie dürfen dieses Dokument unter den Bedingungen der GNU General Public License (http://www.gnu.org/licenses/gpl.html), Version 3 oder höher, oder der Creative Commons Attribution License (http://creativecommons.org/licenses/by/3.0/), Version 3.0 oder höher, verändern und/oder weitergeben. Warennamen werden ohne Gewährleistung der freien Verwendbarkeit benutzt. Fast alle Hardware- und Softwarebezeichnungen und weitere Stichworte und sonstige Angaben, die in diesem Buch verwendet werden, sind als eingetragene Marken geschützt. Da es nicht möglich ist, in allen Fällen zeitnah zu ermitteln, ob ein Markenschutz besteht, wird das Symbol (R) in diesem Buch nicht verwendet. Mitwirkende/Autoren Ralf Albrecht Martina Aulehla Erhardt Balthasar Sigrid Carrera Andreas Gärtner Karl-Heinz Gödderz Robert Großkopf Stefan Haas Volker Heggemann Harald Köster Christian Kühl Volker Merschmann Nino Novak Florian Reisinger Irmhild Rogalla Jochen Schiffers Klaus-Jürgen Weghorn Christian Kühl Florian Reisinger Jochen Schiffers Klaus-Jürgen Weghorn Glossar Erhardt Balthasar Stefan Haas Deckblattgestaltung Klaus-Jürgen Weghorn Englisches Originaldokument Jeremy Cartwright Ron Faile Jr. Hal Parker Internationale Deckblattgestaltung Drew Jensen Christoph Noack Jean Hollis Weber Klaus-Jürgen Weghorn Rückmeldung (Feedback) Kommentare oder Vorschläge zu diesem Dokument können Sie in deutscher Sprache an die Adresse [email protected] senden. Vorsicht 2 Alles, was an eine Mailingliste geschickt wird, inklusive der E-Mail-Adresse und anderer persönlicher Daten, die die E-Mail enthält, wird öffentlich archiviert und kann nicht gelöscht werden. Also, schreiben Sie mit Bedacht! Erste Schritte Handbuch Danksagung „Getting Started“ basieren auf „Getting Started with OpenOffice.org 3.3“. Autoren dieses Handbuchs sind: Magnus Adielsson Thomas Astleitner Richard Barnes Agnes Belzunce Chris Bonde Nicole Cairns Daniel Carrera JiHui Choi Richard Detwiler Alexander Noël Dunne Laurent Duperval Spencer E. Harpe Regina Henschel Peter Hillier-Brook Richard Holt John Kane Rachel Kartch Stefan A. Keel Jared Kobos Michael Kotsarinis Peter Kupfer Ian Laurenson Dan Lewis Alan Madden Michel Pinquier Andrew Pitonyak Carol Roberts Iain Roberts Hazel Russman Gary Schnabl Robert Scott Joe Sellman Janet Swisher Jim Taylor Alex Thurgood Barbara M. Tobias Jean Hollis Weber Claire Wood Linda Worthington Michele Zarri Datum der Veröffentlichung und Softwareversion Veröffentlicht am 11.10.2012. Basierend auf der LibreOffice Version 3.3. 3 Inhalt Vorwort ........................................................................................................................................ Für wen ist dieses Buch? ........................................................................................................ Was finden Sie in diesem Buch? ............................................................................................. Bei Ihnen sieht alles etwas anders aus? ................................................................................. Anmerkung für Macintosh Nutzer ............................................................................................ Verwenden von Tipps, Hinweisen und Warnungen ................................................................. Wer hat dieses Buch geschrieben? ......................................................................................... Geschichtlicher Hintergrund .................................................................................................... StarOffice ............................................................................................................................ OpenOffice.org ................................................................................................................... The Document Foundation / LibreOffice ............................................................................. FAQ (Fragen und Antworten) .................................................................................................. 17 18 18 18 18 19 19 19 19 19 20 21 Kapitel 1 Einführung in LibreOffice ............................................................................................................. Was ist LibreOffice? ................................................................................................................ Writer (Textverarbeitung) .................................................................................................... Calc (Tabellenkalkulation) ................................................................................................... Impress (Präsentation) ....................................................................................................... Draw (Zeichnung) ............................................................................................................... Base (Datenbank) ............................................................................................................... Math (Formeleditor) ............................................................................................................ Die Vorteile von LibreOffice ..................................................................................................... Systemvoraussetzungen ......................................................................................................... Wie kann ich die Software erhalten? ....................................................................................... Wie installiere ich die Software? .............................................................................................. Erweiterungen (Add-ons) ........................................................................................................ Wie bekomme ich Hilfe? .......................................................................................................... Hilfesystem ......................................................................................................................... Kostenloser Support ........................................................................................................... Kostenpflichtiger Support .................................................................................................... LibreOffice aufrufen ................................................................................................................. Starten von LibreOffice über ein bestehendes Dokument ................................................... Schnellstarter unter Microsoft Windows .............................................................................. Schnellstarter benutzen ...................................................................................................... Schnellstarter deaktivieren .................................................................................................. Schnellstarter (wieder) aktivieren ........................................................................................ Schnellstarter unter Linux und Mac OS X ........................................................................... Start von der Kommandozeile ............................................................................................. Bereiche des Hauptfensters .................................................................................................... Menüleiste .......................................................................................................................... Symbolleisten ..................................................................................................................... Symbolleisten anzeigen oder ausblenden ........................................................................... Untermenüs und Abreißleisten ............................................................................................ Symbolleisten verschieben ................................................................................................. Situationsbezogene Symbolleisten ..................................................................................... Symbolleisten andocken und frei schweben lassen ............................................................ Symbolleisten anpassen ..................................................................................................... Kontextmenü ....................................................................................................................... 22 23 23 23 23 23 23 24 24 25 26 26 26 26 26 27 27 27 27 28 28 29 29 29 29 29 29 30 30 30 31 31 31 32 32 4 Erste Schritte Handbuch Statusleiste ......................................................................................................................... Fachbegriffe in LibreOffice ...................................................................................................... Neues Dokument erstellen ...................................................................................................... Bestehendes Dokument öffnen ............................................................................................... Dokument speichern ............................................................................................................... Dokument mit einem Passwort schützen ............................................................................ Dokument automatisch speichern ....................................................................................... Umbenennen und Löschen eines Dokumentes ....................................................................... Dialoge Öffnen und Speichern unter ....................................................................................... Navigator ................................................................................................................................. Symbolleiste Navigation ...................................................................................................... Veränderungen rückgängig machen und Wiederherstellen von Veränderungen ..................... Dokument schließen ................................................................................................................ LibreOffice beenden ................................................................................................................ 33 33 35 36 37 38 38 39 39 40 41 41 42 43 Kapitel 2 LibreOffice Einstellungen ............................................................................................................. Optionen für alle Module des LibreOffice Paketes ................................................................... LibreOffice – Benutzerdaten ............................................................................................... LibreOffice – Allgemein ....................................................................................................... LibreOffice – Arbeitsspeicher .............................................................................................. LibreOffice – Ansicht ........................................................................................................... LibreOffice – Drucken ......................................................................................................... LibreOffice – Pfade ............................................................................................................. LibreOffice – Farben ........................................................................................................... LibreOffice – Schriftarten .................................................................................................... LibreOffice – Sicherheit ....................................................................................................... LibreOffice – Darstellung .................................................................................................... LibreOffice – Zugänglichkeit ............................................................................................... LibreOffice – Java ............................................................................................................... Optionen für das Laden und Speichern ................................................................................... Laden/Speichern – Allgemein ............................................................................................. Laden/Speichern – VBA-Eigenschaften .............................................................................. Laden/Speichern – Microsoft Office .................................................................................... Laden/Speichern – HTML Kompatibilität ............................................................................. Spracheinstellungen ................................................................................................................ Installation von weiteren Wörterbüchern ............................................................................. Spracheinstellungen – Sprachen ........................................................................................ Rechtschreibeinstellungen – Linguistik ............................................................................... Spezielle Optionen für einzelne Komponenten von LibreOffice ............................................... LibreOffice Optionen fürs Internet ........................................................................................... 44 45 45 46 49 49 52 54 54 56 58 60 61 62 63 63 66 67 68 69 69 69 70 71 71 Kapitel 3 Einführung in Formate und Vorlagen ........................................................................................... Vorlagenkonzept ...................................................................................................................... Was sind Formatvorlagen? ...................................................................................................... Formatvorlagen zuweisen ....................................................................................................... Mit dem Dialog Formatvorlagen .......................................................................................... Mittels Gießkannenmodus .................................................................................................. Mit Hilfe der Auswahlliste Vorlage anwenden ..................................................................... Über Tastaturkürzel ............................................................................................................. Vorlagen ändern ...................................................................................................................... 73 74 74 76 76 77 77 78 78 5 Vorlagen mit Hilfe des Fensters Formatvorlagen ändern .................................................... Vorlagen aus einer Selektion aktualisieren ......................................................................... Automatisches Aktualisieren anwenden .............................................................................. Aktualisieren einer Formatvorlage aus einem anderen Dokument oder einer Dokumentvorlage ............................................................................................... Erstellen neuer (benutzerdefinierter) Formatvorlagen ............................................................. Erstellen einer neuen Formatvorlage über das Fenster Formatvorlagen ............................ Formatvorlagen verknüpfen ................................................................................................ Erstellen einer neuen Formatvorlage auf der Basis einer Auswahl ..................................... Ziehen und Ablegen einer Auswahl, um eine Vorlage zu erstellen ...................................... Kopieren und Verschieben von Formatvorlagen ...................................................................... Verwendung der Dialogbox Dokumentvorlagen verwalten .................................................. Laden von Formatvorlagen aus einer Dokumentvorlage oder einem Dokument ................ Formatvorlagen löschen .......................................................................................................... Die Verwendung einer Dokumentvorlage, um ein Dokument zu erstellen ............................... Eine eigene Dokumentvorlage erstellen .................................................................................. Eine Vorlage aus einem Dokument erstellen ...................................................................... Eine Dokumentvorlage mit dem Assistenten erstellen ........................................................ Eine Dokumentvorlage bearbeiten .......................................................................................... Ein Dokument aktualisieren, wenn sich die zugehörige Vorlage geändert hat .................... Vorlagen über den Extension Manager hinzufügen ................................................................. Eine Standard-Dokumentvorlage festlegen ............................................................................. Eine selbst erstellte Dokumentvorlage als Standardvorlage festlegen ................................ Die voreingestellte Dokumentvorlage wieder auf die LibreOffice-Standardvorlage zurücksetzen ....................................................................................................................... Ein Dokument mit einer anderen Vorlage verbinden ............................................................... Methode 1: Dokumentinhalte übertragen ............................................................................ Methode 2: Extension Template Changer verwenden (nur Writer) ..................................... Dokumentvorlagen verwalten .................................................................................................. Einen Vorlagenordner erstellen ........................................................................................... Einen Vorlagenordner löschen ............................................................................................ Eine Dokumentvorlage verschieben ................................................................................... Eine Dokumentvorlage löschen .......................................................................................... Eine Dokumentvorlage importieren ..................................................................................... Eine Dokumentvorlage exportieren ..................................................................................... Beispiele für die Verwendung von Vorlagen ............................................................................ Erste Seite anders .............................................................................................................. Ein Dokument mit Kapiteln .................................................................................................. Seiten mit unterschiedlicher Orientierung ........................................................................... Unterschiedliche Kopfzeilen auf linken und auf rechten Seiten ........................................... Automatischer Seitenumbruch ............................................................................................ Erstellung automatischer Inhaltsverzeichnisse ................................................................... Eine Folge von Vorlagen festlegen ..................................................................................... 78 79 79 80 80 80 81 81 82 82 82 84 84 85 86 86 87 88 89 90 90 90 91 91 91 92 92 92 92 93 93 93 93 94 94 94 95 95 95 95 95 Kapitel 4 Einführung in Writer ..................................................................................................................... 96 Was ist Writer? ........................................................................................................................ 97 Die Writer-Oberfläche .............................................................................................................. 97 Statusleiste ......................................................................................................................... 97 Dokumentansicht ................................................................................................................... 100 Sich schnell durch ein Dokument bewegen ........................................................................... 100 Arbeiten mit Dokumenten ...................................................................................................... 101 6 Erste Schritte Handbuch Speichern als Microsoft Word-Dokument .......................................................................... 101 Arbeiten mit Text ................................................................................................................... 102 Nicht aufeinander folgenden Text markieren ..................................................................... 102 Auswählen eines vertikalen Textblocks ............................................................................. 103 Ausschneiden, Kopieren und Einfügen von Text ............................................................... 104 Suchen und Ersetzen von Text und Formatierungen ........................................................ 105 Sonderzeichen einfügen ................................................................................................... 106 Einfügen von Gedankenstrichen sowie geschützten Leerzeichen und Bindestrichen ....... 107 Tabulatoren und Einzüge setzen ....................................................................................... 107 Rechtschreib- und Grammatikprüfung .............................................................................. 108 Verwendung der eingebauten Sprachwerkzeuge .............................................................. 109 Funktion AutoKorrektur verwenden ................................................................................... 110 Wortergänzung nutzen ...................................................................................................... 110 AutoText benutzen ............................................................................................................. 111 Text formatieren ..................................................................................................................... 112 Formatvorlagen benutzen ................................................................................................. 112 Absätze formatieren .......................................................................................................... 112 Zeichen direkt formatieren ................................................................................................ 112 Autoformatierung .............................................................................................................. 113 Aufzählungslisten oder Nummerierungen erstellen ........................................................... 113 Silbentrennung .................................................................................................................. 114 Seiten formatieren ................................................................................................................. 116 Layoutmethoden ............................................................................................................... 116 Kopf- und Fußzeilen erstellen ........................................................................................... 117 Seiten nummerieren .......................................................................................................... 118 Ändern von Seitenrändern ................................................................................................ 120 Kommentare zu einem Dokument hinzufügen ....................................................................... 120 Inhaltsverzeichnis erstellen .................................................................................................... 121 Stichwort- und Literaturverzeichnisse erstellen ..................................................................... 122 Arbeiten mit Bildern und Grafiken .......................................................................................... 122 Drucken ................................................................................................................................. 122 Verwendung des Seriendrucks .............................................................................................. 123 Änderungen an einem Dokument verfolgen .......................................................................... 123 Feldbefehle nutzen ................................................................................................................ 123 Zu einen anderen Teil eines Dokumentes verlinken .............................................................. 124 Hyperlinks verwenden ....................................................................................................... 124 Querverweise verwenden ................................................................................................. 125 Textmarken verwenden ..................................................................................................... 126 Verwendung von Globaldokumenten ..................................................................................... 127 Erstellen von Formularen ...................................................................................................... 127 Kapitel 5 Einführung in Calc ...................................................................................................................... Was ist Calc? ........................................................................................................................ Tabellen, Blätter und Zellen ................................................................................................... Teile des Calc-Hauptfensters ................................................................................................. Titelleiste ........................................................................................................................... Menüleiste ........................................................................................................................ Symbolleisten ................................................................................................................... Rechenleiste ..................................................................................................................... Zellen ................................................................................................................................ Tabellenregister ................................................................................................................ 128 129 129 129 130 130 130 131 131 132 7 Statusleiste ....................................................................................................................... Umgang mit einer CSV-Datei ................................................................................................ Öffnen und Speichern von CSV-Dateien ........................................................................... Navigieren in Tabellendokumenten ........................................................................................ Zu einer bestimmten Zelle gehen ...................................................................................... Von Zelle zu Zelle bewegen .................................................................................................. Mit der Maus ..................................................................................................................... Mit der Tabulator- oder Eingabetaste ................................................................................ Anpassen der Eingabetaste .............................................................................................. Mit den Pfeiltasten ............................................................................................................ Bewegen von Blatt zu Blatt .................................................................................................... Mit der Tastatur ................................................................................................................. Mit dem Navigator ............................................................................................................. Mit der Maus ..................................................................................................................... Auswählen von Elementen in einer Tabelle oder einem Tabellendokument .......................... Zellen auswählen .............................................................................................................. Bereich von zusammenhängenden Zellen ........................................................................ Nicht zusammenhängende Bereiche ................................................................................ Auswählen von Spalten und Zeilen ................................................................................... Ganzes Tabellenblatt ........................................................................................................ Tabellenblätter auswählen ................................................................................................ Mit Spalten und Zeilen arbeiten ............................................................................................. Spalten und Zeilen einfügen ............................................................................................. Spalten und Zeilen löschen ............................................................................................... Mit Tabellenblättern arbeiten ................................................................................................. Ein neues Tabellenblatt einfügen ...................................................................................... Löschen von Tabellenblättern ........................................................................................... Tabellen umbenennen ....................................................................................................... Ansichtsmöglichkeiten in Calc ............................................................................................... Maßstabsfunktion ............................................................................................................. Fixieren von Spalten und Zeilen ........................................................................................ Fenster teilen .................................................................................................................... Daten eingeben mit der Tastatur ........................................................................................... Zahlen eingeben ............................................................................................................... Text eingeben ................................................................................................................... Datum und Zeit eingeben .................................................................................................. Automatische Änderungen rückgängig machen ................................................................ Beschleunigte Dateneingabe ................................................................................................. Zellen mit Auto-Ausfüllen füllen ......................................................................................... Auswahllisten .................................................................................................................... Inhalte in mehrere Tabellen eintragen ................................................................................... Daten auf Gültigkeit prüfen .................................................................................................... Daten ändern ......................................................................................................................... Daten löschen ................................................................................................................... Daten formatieren .................................................................................................................. Zahlen formatieren ............................................................................................................ Schrift formatieren ............................................................................................................ Umrandungen ................................................................................................................... Zellhintergrund .................................................................................................................. Zellen mit Textdaten .......................................................................................................... Autoformatierung von Tabellenbereichen (AutoFormat) ........................................................ Definieren eines neuen AutoFormats ................................................................................ 8 132 132 132 133 133 134 135 135 135 136 136 136 136 137 137 137 137 138 138 139 139 140 140 140 141 141 142 142 143 143 143 144 145 146 146 146 147 147 147 149 149 149 150 150 150 151 151 152 152 152 154 154 Erste Schritte Handbuch Tabellen mit Themen formatieren .......................................................................................... Bedingte Formatierungen ...................................................................................................... Ausblenden und Anzeigen von Daten .................................................................................... Gruppen und Gliederung .................................................................................................. Filtern, welche Zellen sichtbar sind ................................................................................... Sortieren von Zellen .............................................................................................................. Drucken ................................................................................................................................. Verwendung von Druckbereichen ..................................................................................... Auswahl der Reihenfolge der Seiten, Einzelheiten, Umfang und Druckgröße ................... Spalten oder Zeilen auf jeder Seite drucken ..................................................................... 154 155 155 156 157 157 160 160 161 163 Kapitel 6 Einführung in Impress ................................................................................................................ Was ist Impress? ................................................................................................................... Impress starten ..................................................................................................................... Impress-Hauptfenster ............................................................................................................ Bereich Folien ................................................................................................................... Aufgabenbereich ............................................................................................................... Arbeitsbereich ................................................................................................................... Symbolleisten ................................................................................................................... Die Statusleiste ................................................................................................................. Navigator .......................................................................................................................... Arbeitsbereich ....................................................................................................................... Ansicht Normal ................................................................................................................. Ansicht Gliederung ........................................................................................................... Ansicht Notiz ..................................................................................................................... Ansicht Handzettel ............................................................................................................ Ansicht Foliensortierung ................................................................................................... Eine neue Präsentation erstellen ........................................................................................... Schritt 1 ............................................................................................................................ Schritt 2 ............................................................................................................................ Schritt 3 ............................................................................................................................ Formatieren einer Präsentation ............................................................................................. Einfügen von Folien .......................................................................................................... Ein Layout auswählen ....................................................................................................... Folienelemente bearbeiten ............................................................................................... Text auf einer Folie eingeben ............................................................................................ Erscheinungsbild aller Folien verändern ........................................................................... Bildschirmpräsentation bearbeiten .................................................................................... Hinzufügen und Formatieren von Text ................................................................................... Mittels Layout erstelltes Textfeld ....................................................................................... Selbst erstelltes Textfeld ................................................................................................... Schriftgröße ändern .......................................................................................................... Kopierten Text einfügen .................................................................................................... Formatierung von kopiertem Text ..................................................................................... Erstellung von Aufzählungen und nummerierten Listen .................................................... Eine neue Gliederungsebene erstellen ............................................................................. Aussehen der Listen verändern ........................................................................................ Hinzufügen von Bildern, Tabellen, Diagrammen und Medien ................................................ Hinzufügen von Bildern ..................................................................................................... Hinzufügen von Tabellen ................................................................................................... Hinzufügen von Diagrammen ............................................................................................ Hinzufügen von Mediendateien ......................................................................................... 168 169 169 169 170 171 171 172 172 172 173 173 173 174 174 175 177 178 178 180 180 181 181 182 183 183 183 184 184 184 185 185 186 186 187 187 188 188 189 190 190 9 Hinzufügen von Grafiken, Tabellenkalkulationen und anderen Objekten .......................... Arbeiten mit Folienmastern und Stilen ................................................................................... Stile ................................................................................................................................... Folienmaster ..................................................................................................................... Erstellen eines neuen Folienmasters ................................................................................ Anwenden eines Folienmasters ........................................................................................ Laden von zusätzlichen Folienmastern ............................................................................. Ändern eines Folienmasters ............................................................................................. Verwenden eines Folienmasters zum Hinzufügen von Text auf alle Folien ....................... Hinzufügen von Kommentaren zu einer Präsentation ............................................................ Bildschirmpräsentation einrichten .......................................................................................... Aus den gleichen Folien mehrere verschiedene Präsentationen erstellen ........................ Folienübergänge ............................................................................................................... Automatisch zur nächsten Folie wechseln ........................................................................ Ausführen einer Diashow ...................................................................................................... 190 190 191 191 192 192 192 194 194 196 196 197 197 197 197 Kapitel 7 Einführung in Draw .................................................................................................................... 199 Was ist Draw? ....................................................................................................................... 200 Arbeitsbereich ....................................................................................................................... 200 Lineale .............................................................................................................................. 201 Statuszeile ........................................................................................................................ 202 Werkzeugleisten ............................................................................................................... 202 Farben auswählen und definieren (Farbleiste) ...................................................................... 203 Objekte mit den Fangfunktionen positionieren ....................................................................... 204 Am Raster fangen ............................................................................................................. 205 Raster sichtbar .................................................................................................................. 205 Raster konfigurieren ......................................................................................................... 205 Farbe der Rasterpunkte ändern ........................................................................................ 206 Positionierung von Objekten mithilfe von Führungslinien ...................................................... 206 Grundformen für Zeichnungen .............................................................................................. 206 Eine gerade Linie zeichnen ............................................................................................... 207 Einen Pfeil zeichnen ......................................................................................................... 208 Linienenden auswählen .................................................................................................... 208 Ein Rechteck oder Quadrat zeichnen ............................................................................... 208 Einen Kreis oder eine Ellipse zeichnen ............................................................................. 209 Kurven zeichnen ............................................................................................................... 209 Text schreiben ................................................................................................................... 210 Klebepunkte und Verbinder ............................................................................................... 211 Zeichnen von geometrischen Formen ................................................................................... 212 Auswahl-Modi ........................................................................................................................ 214 Modus wechseln ............................................................................................................... 214 Objekte auswählen ................................................................................................................ 214 Direkte Auswahl ................................................................................................................ 215 Auswahl durch Einrahmung .............................................................................................. 215 Auswahl verdeckt liegender Objekte ................................................................................. 215 Auswahl mit der Tastatur .................................................................................................. 215 Mehrere Objekte auswählen/abwählen ............................................................................. 215 Objekte anordnen .................................................................................................................. 216 Verschieben und dynamische Anpassung der Objektgröße .................................................. 216 Dynamisches Verschieben von Objekten .......................................................................... 216 Dynamische Größenänderung von Objekten .................................................................... 216 10 Erste Schritte Handbuch Drehung ............................................................................................................................ Neigung und Perspektive .................................................................................................. Objekte anpassen ................................................................................................................. Objekte über das Kontextmenü anpassen ........................................................................ Linien verändern ............................................................................................................... Objektfüllungen verändern ................................................................................................ Schatten hinzufügen ......................................................................................................... Transparenz verwenden .................................................................................................... Vorlagen benutzen ................................................................................................................. Spezialeffekte ........................................................................................................................ Spiegeln eines Objekts an einer Achse ............................................................................. Spiegelkopie eines Objektes erstellen .............................................................................. Verzerren eines Objektes .................................................................................................. Dynamische Farbverläufe ................................................................................................. Duplizieren ........................................................................................................................ Überblendung ................................................................................................................... Kombination mehrerer Objekte .............................................................................................. Gruppieren durch gemeinsame Auswahl .......................................................................... Objekte gruppieren und wieder auflösen .......................................................................... Objekte kombinieren ......................................................................................................... Positionierungshilfen für Objekte ........................................................................................... Bilder einfügen und bearbeiten .............................................................................................. Arbeiten mit 3D-Objekten ...................................................................................................... Grafiken exportieren .............................................................................................................. Kommentare zu einer Zeichnung hinzufügen ........................................................................ 217 217 217 218 218 219 220 220 220 220 220 221 221 221 221 222 223 223 223 224 225 225 225 225 226 Kapitel 8 Einführung in Base ..................................................................................................................... Einführung ............................................................................................................................. Eine Datenbank erstellen ...................................................................................................... Datenbanken schnell mit Assistenten erstellen ..................................................................... Datenbanktabellen erstellen mit dem Assistenten ............................................................. Formulare erstellen mit dem Assistenten .......................................................................... Abfragen erstellen mit dem Assistenten ............................................................................ Berichte erstellen mit dem Assistenten ............................................................................. Eine Datenbank planen ......................................................................................................... Tabellen in der Entwurfsansicht erstellen .......................................................................... In einer Tabelle Daten einfügen ........................................................................................ Beziehungen festlegen .......................................................................................................... Datenbankformular erstellen ................................................................................................. Assistenten zur Erstellung eines Formulars verwenden .................................................... Formular bearbeiten ......................................................................................................... Formulare und Unterformulare in der Entwurfsansicht erstellen ....................................... Daten in ein Formular eingeben ............................................................................................ Abfragen erstellen ................................................................................................................. Berichte erstellen ................................................................................................................... Zugriff auf andere Datenquellen ............................................................................................ Zugriff auf ein Tabellendokument als Datenquelle ............................................................ Registrierung von ODB-Datenbanken ............................................................................... Datenquellen in LibreOffice verwenden ................................................................................. Datenquellen betrachten ................................................................................................... 227 228 229 230 231 234 236 238 240 241 245 246 248 249 251 259 259 260 263 267 267 268 268 268 11 Datenquellen bearbeiten ................................................................................................... Base zum Bearbeiten von Datensätzen starten ................................................................ Datenquellen in Writer und Calc verwenden ..................................................................... Anhang .................................................................................................................................. Datentypen der in Base eingebauten HSQLDB ................................................................ Tastencodes für Linux (für Sonderzeichen in Kombination mit der Taste „Alt Gr“) ............ 269 269 269 274 274 275 Kapitel 9 Einführung in Math ..................................................................................................................... Was ist Math? ........................................................................................................................ Erster Schritt ..................................................................................................................... Eingabe einer Formel ............................................................................................................ Das Fenster Elemente ...................................................................................................... Übers Kontextmenü .......................................................................................................... Über den Formeleditor ...................................................................................................... Griechische Buchstaben ................................................................................................... Math anpassen ...................................................................................................................... Der Formeleditor als ein schwebendes Fenster ................................................................ Die Schriftgröße einer Formel verändern .......................................................................... Layout einer Formel .............................................................................................................. Klammen setzen ............................................................................................................... Gleichungen über mehrere Zeilen ..................................................................................... Grenzen bei einer Summe oder einem Integral eingeben ................................................. Klammen bei Matrizen ...................................................................................................... Ableitungen schreiben ...................................................................................................... Elemente anordnen .......................................................................................................... Gleichungen nummerieren ................................................................................................ 276 277 277 277 278 279 279 280 282 282 282 283 283 283 283 284 284 285 285 Kapitel 10 Drucken, Exportieren, E-Mailen ................................................................................................. Einführung ............................................................................................................................. Schnelles Ausdrucken über das Symbol Drucker .................................................................. Drucken steuern .................................................................................................................... Auswahl der allgemeinen Druckoptionen .......................................................................... Drucken mehrerer Seiten auf ein einzelnes Blatt .............................................................. Auswahl der Seiten/Tabellen/Folien zum Drucken ............................................................ Impress: Drucken von Handzetteln, Notizen oder Gliederungen ....................................... Eine Broschüre drucken .................................................................................................... Writer: Drucken von Briefumschlägen, Etiketten oder Visitenkarten ................................. Schwarzweißdruck auf einem Farbdrucker ....................................................................... Vorschau von Seiten/Tabellen vor dem Drucken .............................................................. In ein PDF.Dokument exportieren .......................................................................................... Direkter Export in ein PDF-Dokument ............................................................................... Steuerung von PDF-Inhalten und deren Qualität .............................................................. Exportieren in andere Formate .............................................................................................. Dokumente als E-Mail versenden .......................................................................................... Dokument an verschiedene Empfänger versenden .......................................................... Digitales Unterzeichnen von Dokumenten ............................................................................. Persönliche Daten entfernen ................................................................................................. 287 288 288 288 289 290 291 294 294 295 295 296 297 297 297 304 304 304 307 308 Kapitel 11 Grafik, Gallery und Fontwork ..................................................................................................... 310 Einführung ............................................................................................................................. 311 12 Erste Schritte Handbuch Bilder einem Dokument hinzufügen ....................................................................................... 311 Einfügen einer Bilddatei .................................................................................................... 311 Verknüpfen einer Bilddatei ................................................................................................ 312 Einfügen eines Bildes aus der Zwischenablage ................................................................ 313 Einfügen eines Bildes mit einem Scanner ......................................................................... 314 Einfügen eines Bildes aus der Gallery .............................................................................. 314 Einfügen eines Bildes als Hintergrund .............................................................................. 315 Ändern und Positionieren von Bildern ................................................................................... 315 Verwalten der LibreOffice Gallery .......................................................................................... 315 Objekte zur Gallery hinzufügen ......................................................................................... 316 Bilder aus der Gallery löschen .......................................................................................... 317 Neues Thema in die Gallery einfügen ............................................................................... 317 Thema aus der Gallery löschen ........................................................................................ 318 Speicherung der Gallery und der darin befindlichen Objekte ............................................ 318 Verweissensitiven Grafik mit dem ImageMap-Editor erstellen ............................................... 318 Zeichenwerkzeuge von LibreOffice benutzen ........................................................................ 320 Zeichnungsobjekte erstellen ............................................................................................. 320 Festlegen oder Ändern von Eigenschaften für Zeichnungsobjekte ................................... 321 Ändern der Größe eines Zeichnungsobjekts ..................................................................... 321 Zeichnungsobjekte gruppieren .......................................................................................... 322 Fontwork nutzen .................................................................................................................... 322 Fontworkobjekt erstellen ................................................................................................... 322 Fontworkobjekt bearbeiten ................................................................................................ 324 Verschieben und Größenänderung eines Fontworkobjekts .............................................. 325 Kapitel 12 Webseiten erstellen ................................................................................................................... Einführung ............................................................................................................................. Relative und absolute Hyperlinks .......................................................................................... Hyperlinks erstellen ............................................................................................................... Navigator verwenden ........................................................................................................ Dialog Hyperlink verwenden ............................................................................................. Hyperlinks bearbeiten ....................................................................................................... Hyperlinks entfernen ......................................................................................................... Writer Dokumente als Webseite speichern ............................................................................ Speichern eines Dokuments als einzelne Webseite .......................................................... Aufteilung und Speichern eines Dokuments in mehreren Webseiten ................................ Webseite mit einem Assistenten erstellen ............................................................................. Calc Tabellen als Webseiten speichern ................................................................................. Impress Präsentation als Flash-Dateien exportieren ............................................................. Impress Präsentation als Webseiten speichern ..................................................................... Draw Dokument als Webseite speichern ............................................................................... 327 328 328 328 329 330 332 332 332 332 333 333 337 337 337 341 Kapitel 13 Einführung in Makros ................................................................................................................. Ihr erstes Makro .................................................................................................................... Ein vorhandenes Makro hinzufügen .................................................................................. Ein einfaches Makro selbst erstellen ................................................................................. Makro ausführen ............................................................................................................... Makro-Code ansehen und bearbeiten ............................................................................... Makro erstellen ...................................................................................................................... Die integrierte Entwicklungsumgebung ............................................................................. 342 343 343 345 346 347 350 350 13 Schnelles Ausführen eines Makros ....................................................................................... Bekannte Probleme mit dem Makrorekorder ......................................................................... Dispatch Framework: was ist das? ................................................................................... Wie der Makrorekorder den Dispatch Framework verwendet ........................................... Weitere Möglichkeiten ....................................................................................................... Makroorganisation ................................................................................................................. Wo werden Makros gespeichert? ..................................................................................... Makros importieren ........................................................................................................... Makros für den Import herunterladen ................................................................................ Wie man ein Makro ausführt .................................................................................................. Symbolleiste ..................................................................................................................... Menüeintrag ...................................................................................................................... Tastaturkürzel ................................................................................................................... Ereignis ............................................................................................................................. Erweiterungen (Extensions) .................................................................................................. Makros schreiben ohne Recorder .......................................................................................... Weitere Informationen ........................................................................................................... In LibreOffice enthaltene Makros ...................................................................................... Onlinequellen .................................................................................................................... 351 351 351 351 352 352 354 354 357 357 359 359 359 360 362 363 363 363 364 Kapitel 14 LibreOffice anpassen ................................................................................................................. Einführung ............................................................................................................................. Menüleiste anpassen ............................................................................................................. Neues Menü erstellen ....................................................................................................... Bestehendes Menü ändern ............................................................................................... Hinzufügen eines Befehls zu einem Menü ........................................................................ Menüeinträge ändern ........................................................................................................ Symbolleisten anpassen ........................................................................................................ Erstellen einer neuen Symboltabelle ................................................................................. Hinzufügen eines Befehls zu einer Symbolleiste ............................................................... Symbole für Symbolleistenbefehle wählen ....................................................................... Zuweisen von Tastenkombinationen ..................................................................................... Speichern von geänderten Tastaturbefehlen in einer Datei .............................................. Laden einer gespeicherten Tastaturkonfiguration ............................................................. Zurücksetzen der Tastenkombinationen ........................................................................... Zuweisen von Makros zu Ereignissen ................................................................................... Hinzufügen neuer Funktionen mit Extensions (Erweiterungen) ............................................. Extensions installieren ...................................................................................................... 365 366 366 367 368 368 369 369 370 371 371 373 375 375 376 376 376 376 Kapitel 15 Installation von LibreOffice ......................................................................................................... Windows ................................................................................................................................ Vorwort ............................................................................................................................. Vorbereitungen ................................................................................................................. Grafische Installation ........................................................................................................ Installation von LibreOffice Help Pack .............................................................................. Kommandozeileninstallation ............................................................................................. Beispiele für eine Kommandozeileninstallation ................................................................. JRE mit der Kommandozeile installieren ........................................................................... Eine CMD-Datei erstellen ................................................................................................. Linux ...................................................................................................................................... Vorbemerkungen .............................................................................................................. 378 379 379 379 379 385 389 391 391 392 392 392 14 Erste Schritte Handbuch Vorbereitungen ................................................................................................................. Systemvoraussetzungen ................................................................................................... Vorbereitung der Installation (unabhängig von der Distribution) ........................................ Finden Sie Ihre Installations- und Sprachpakete ............................................................... Grafische Installation – der empfohlene Weg ................................................................... Konsolen-basierte Installation – bei Problemen oder für fortgeschrittene Benutzer .......... Das heruntergeladene Archiv mit dem Terminal auspacken ............................................. Installation auf RPM-basierten Systemen (z. B. OpenSUSE) ........................................... Installation auf DEB-basierten Systemen (z. B. Ubuntu) ................................................... Installation eines oder mehrerer Sprachpakete (Distributions-unabhängig) ...................... Desktop-Integration .......................................................................................................... Linux-Distributionen, welche in dieser Installationsanleitung nicht aufgeführt sind ........... Deinstallation einer alten Version von LibreOffice ............................................................. Konsolen-basierte Deinstallation ....................................................................................... Parallelinstallation ............................................................................................................. MacOS X ............................................................................................................................... LibreOffice installieren ...................................................................................................... LibreOffice Sprachpaket installieren ................................................................................. LibreOffice-Benutzerprofil ...................................................................................................... Speicherort des Benutzerprofils ........................................................................................ Benutzerprofil verschieben ................................................................................................ Benutzerprofil zurücksetzen .............................................................................................. Inhalte des Benutzerprofils (Auflistung der Verzeichnisse) ............................................... Ablageort für das Benutzerprofil ändern ........................................................................... 393 393 394 394 395 396 396 397 397 398 398 399 399 400 400 402 402 403 403 403 405 405 405 406 Anhang A Tastaturkürzel ............................................................................................................................. 408 Einführung ............................................................................................................................. 409 Vordefinierte Tastaturkürzel ................................................................................................... 409 Menüs und Menüeinträge öffnen ...................................................................................... 409 Dialoge kontrollieren ......................................................................................................... 409 Hilfe aktivieren .................................................................................................................. 410 Dokumente verwalten ....................................................................................................... 411 LibreOffice-weite Navigation ............................................................................................. 411 Während der Dokumentbearbeitung ................................................................................. 411 Makros stoppen ................................................................................................................ 412 Tastaturkürzel festlegen ......................................................................................................... 412 Weitere Informationen ........................................................................................................... 413 Anhang B Quelloffene Programme, Offene Standards, OpenDocument .................................................... Einführung ............................................................................................................................. Die Geschichte von LibreOffice ............................................................................................. Die LibreOffice Community .................................................................................................... Wie ist LibreOffice lizenziert? ................................................................................................ Was ist OpenSource? ............................................................................................................ Was sind Offene Standards? ................................................................................................. Was ist OpenDocument? ....................................................................................................... OpenDocument Dateinamen-Erweiterungen ......................................................................... Häufig gestellte Fragen (FAQ) ............................................................................................... Dateiformate, die LibreOffice öffnen kann ............................................................................. Text-Formate, die geöffnet werden können ...................................................................... Tabellen-Formate die geöffnet werden können ................................................................. 414 415 415 415 416 416 416 417 417 417 418 418 419 15 Präsentations-Formate die geöffnet werden können ........................................................ Grafik-Formate die geöffnet werden können ..................................................................... Formel-Dateien die geöffnet werden können .................................................................... Datei-Formate in denen LibreOffice speichern kann ............................................................. Speichern von Text-Dokumenten ...................................................................................... Speichern von Tabellen-Dokumenten ............................................................................... Speichern von Präsentationen .......................................................................................... Speichern von Zeichnungen ............................................................................................. Speichern von Writer/Web-Dokumenten ........................................................................... Export in andere Formate ...................................................................................................... 419 420 420 420 420 421 422 422 422 422 Glossar ...................................................................................................................................... 423 Glossar .................................................................................................................................. 425 16 Erste Schritte Handbuch Erste Schritte Vorwort LibreOffice 3.3 Dokumentationen zu LibreOffice unter de.libreoffice.org Für wen ist dieses Buch? Jeder, der sich in die Software LibreOffice einarbeiten oder auch tiefer einsteigen möchte, findet hier reichhaltige Informationen. Zum Vertiefen und Nachschlagen sind die jeweiligen Handbücher zu den einzelnen Komponenten zu empfehlen. Was finden Sie in diesem Buch? Dieses Buch führt Sie in die gebräuchlichsten Funktionen der Komponenten von LibreOffice ein: • • • • • • Writer (Textverarbeitung) Calc (Tabellenkalkulation) Draw (Zeichenprogramm) Impress (Präsentation) Base (Datenbank) Math (Formeleditor) Es beinhaltet darüber hinaus Informationen, die alle Komponenten betreffen, einschließlich Setup, Installation und Anpassungen. Weitere Details bieten dann die einzelnen Handbücher zu den Komponenten. Bei Ihnen sieht alles etwas anders aus? LibreOffice läuft auf den Betriebssystemen Windows, Linux und Mac OS X. Die Versionen für die unterschiedlichen Plattformen weisen naturgemäß leichte Unterschiede auf. Darüber hinaus kann jede Version vom Nutzer individuell etwa hinsichtlich Schriftarten, Farben oder Themen angepasst werden. Die Bilder und Bildschirmfotos in diesem Buch wurden auf einer Vielzahl unterschiedlicher Computer und Betriebssysteme erstellt. Es kann daher durchaus vorkommen, dass dieselbe Funktion auf Ihrem Bildschirm etwas anders aussieht als im Buch abgebildet. Anmerkung für Macintosh Nutzer Einige Tastenbelegungen (Tastenkürzel) und Menüeinträge unterscheiden sich zwischen der Macintosh-Version und den Versionen für Windows- und Linux-Rechner. Die unten stehende Tabelle gibt Ihnen einige grundlegende Hinweise dazu. Eine ausführlichere Aufstellung dazu finden Sie in der Hilfedatei des jeweiligen Moduls. Windows/Linux entspricht am Mac Effekt Menü-Auswahl Extras → Optionen LibreOffice → Einstellungen Zugriff auf die Programmoptionen Rechts-Klick Control+Klick Öffnen eines Kontextmenüs Ctrl (Control) ⌘ (Command) Tastenkürzel in Verbindung mit anderen Tasten F5 Shift+⌘+F5 öffnet den Dokumentnavigator Dialog F11 ⌘+T öffnet den Formatvorlagen Dialog oder Strg (Steuerung) 18 Erste Schritte Handbuch Verwenden von Tipps, Hinweisen und Warnungen In den Handbüchern werden besondere Informationen zusätzlich gekennzeichnet: Tipps, Hinweise und Warnungen. Tipp Hinweis Ein Tipp beschreibt eine praktische aber nicht wesentliche Information, die nicht in den Textfluss passt. Ein Hinweis enthält Informationen mit Bezug auf den Text. Er erklärt, beschreibt oder kommentiert eine Aussage, um die Aufmerksamkeit des Lesers darauf zu richten. Vorsicht Warnungen (Vorsicht) zeigen Operationen, die zu Datenverlust führen können. Wer hat dieses Buch geschrieben? Dieses Buch wurde von Freiwilligen der LibreOffice-Gemeinschaft geschrieben. Überschüsse aus dem Verkauf gedruckter Ausgaben werden für die Gemeinschaft bzw. die Stiftung „The Document Foundation“ verwendet. Geschichtlicher Hintergrund StarOffice Mitte der 80er lebte der deutsche Schüler Marco Börries, damals 16, als Austauschschüler in Silicon Valley. Von der dortigen Technologie-Szene war er so begeistert, dass er begann, OfficeSoftware (später bekannt als StarOffice) zu entwickeln. Er gründete 1986 die Firma StarDivision, die ihren Sitz in Hamburg hatte. Sie wurde 1999 für 73,5 Millionen Dollar von Sun Microsystems aufgekauft. StarOffice 5.1a war die erste Version der Software, die unter Suns Namen veröffentlicht wurde. Die aktuelle Version 9 von StarOffice erschien im November 2008. Das Projekt OpenOffice.org wurde am 13.10.2000 von Sun gegründet, um die führende internationale Office-Suite zu entwickeln, die auf allen wichtigen Plattformen läuft, und Zugang zu Funktionen und Daten durch transparente Schnittstellen und ein XML-basiertes Dateiformat gewährt. Als Grundlage dienen die Quellen von StarOffice 5.2 sowie Technologie, die Sun für zukünftige Versionen von StarOffice entwickelt hat. Der Quellcode ist in C++ geschrieben und stellt sprachneutrale, skriptbare Funktionalitäten zur Verfügung, u. a. Java APIs. Diese erlauben es, die Suite in Form separater Programme oder auch eingebettet in andere Anwendungen zu verwenden. OpenOffice.org Im Mai 2002 wurde die erste offizielle Version der Software freigegeben: OpenOffice.org 1.0 war geboren. Als letzte Version der 1.x-Reihe erschien die 1.1.5 im September 2005. OpenOffice.org 2.x Im Oktober 2005 wurde OpenOffice.org 2.0 veröffentlicht. Die Benutzeroberfläche war modernisiert und das Datenbankmodul Base neu hinzugefügt worden. ODF war das neue Vorwort 19 Standardformat für alle Module. Die 2.x-Codelinie wurde lange gepflegt, im September 2009 erschien als letzte Version dieser Reihe OpenOffice.org 2.4.3. OpenOffice.org 3.x Im Oktober 2008 erschien OpenOffice.org 3.0, wiederum vielfältig erweitert. Die Anpassung an die verschiedenen Benutzeroberflächen der unterstützten Betriebssysteme wurde verbessert und MacOS wurde nun mit einer nativen Version ebenfalls unterstützt. Letzte Version dieser Entwicklungsreihe ist das im Januar 2011 erschienene OpenOffice.org 3.3.0. Selbstverwaltung und Rechte Oberstes Steuerungsgremium des Projektes war das von den Mitgliedern gewählte „Community Council“, das allerdings auf die Prozesse in der hauptsächlich bei Sun durchgeführten Entwicklung praktisch keinen Einfluss hatte. Bereits zur Freigabe des Codes als Open Source war geplant, alle Rechte am Namen usw. an eine noch zu gründende Stiftung zu übertragen. Als Vorstufe gründeten einige bei Sun Microsystems angestellte Entwickler den Verein „Team OpenOffice.org“ der Spenden für das Projekt entgegennehmen und damit verschiedene Marketingaktionen unterstützen konnte. Bis 2009 verwaltete der Verein auch die Rechte am Namen „OpenOffice.org“. Um die Durchsetzungsmöglichkeiten bei Rechtsverstößen zu verbessern wurden die Markenrechte 2009 an Sun Microsystems übertragen. Sun / Oracle Über all diese Zeit hatte Sun Microsystems einen großen Anteil an der Entwicklung des Codes getragen, unterstützt in erster Linie von der Community, aber auch von anderen Softwareunternehmen wie Novell und IBM. Im Jahr 2009 legte Oracle ein Übernahmeangebot für seinen wirtschaftlich angeschlagenen Konkurrenten Sun vor, und nach der Genehmigung durch die Kartellbehörden wurde diese Übernahme im Januar 2010 vollzogen. Die Entwicklungsabteilung von OpenOffice.org in Hamburg wurde erhalten mit der Auflage für sich profitabel zu sein. Übergabe des Codes an Apache Im April 2011 verkündete Oracle die Einstellung des professionellen Supports für OpenOffice.org und kündigte die Umwandlung in ein Community-basiertes Projekt an. Anfang Juni 2011 wurde der Quelltext und alle Markenrechte an die Apache Foundation übergeben. Dort wird OpenOffice.org als „Apache Open Office“ weiterentwickelt, maßgeblich beteiligt ist die Firma IBM. The Document Foundation / LibreOffice Im September 2010 kündigte ein Teil der Entwickler, insbesondere Freiwillige aus der Community, die Gründung von „The Document Foundation“ an, um das Programm unabhängig von Oracle unter dem Produktnamen "LibreOffice" weiter zu entwickeln. LibreOffice LibreOffice 3.3.0 wurde im September 2010 als Beta präsentiert und am 25. Januar 2011 veröffentlicht. Abweichend von der Vorgehensweise bei OpenOffice.org wird LibreOffice strikt nach einem zeitbasierten Releaseplan entwickelt. Dabei werden mehrere Codezweige parallel gepflegt und mit Korrekturen versorgt. The Document Foundation Die Stiftung hält alle Rechte am Projekt und ist am 17.2.2012 rechtsgültig gegründet worden. Das notwendige Stiftungskapital in der notwendigen Höhe von 50.000 € wurde über eine 20 Erste Schritte Handbuch Spendenaktion im Februar 2011 innerhalb von acht Tagen gesammelt. Die Mitglieder der Foundation wählen gemäß den Bylaws einen Vorstand (BoD), der die Geschicke der Stiftung steuert. Weitere Informationen sind in der Geschäftsordnung nachzulesen. FAQ (Fragen und Antworten) Hier ein paar Antworten zu häufig gestellten Fragen über LibreOffice: Wie ist LibreOffice lizenziert? LibreOffice wird unter der von der Open Source Initiative (OSI) anerkannten Lesser General Public License (LGPL) vertrieben. Die LGPL-Lizenz ist auf der LibreOffice Website verfügbar: http://www.libreoffice.org/download/license/. Darf ich LibreOffice an jeden weiter geben bzw. vertreiben? Ja. Auf wie vielen Computern kann ich LibreOffice installieren? Auf so vielen, wie Sie möchten. Darf ich es verkaufen? Ja. Darf ich LibreOffice in meinem Unternehmen kostenlos verwenden? Ja. Ist LibreOffice in meiner Sprache verfügbar? LibreOffice wurde in sehr viele Sprachen übersetzt, und es kommen laufend neue Sprachen hinzu, sodass die von Ihnen gewünschte Sprache sehr wahrscheinlich unterstützt wird. Darüber hinaus gibt es sehr viele Rechtschreib-, Silbentrenn- und Thesaurus-Wörterbücher für Sprachen und Dialekte, für die es noch keine lokalisierte Programmoberfläche gibt. Die Wörterbücher sind auf der LibreOffice Website erhältlich unter: www.libreoffice.org. Wie können Sie es kostenlos anbieten? LibreOffice wird von Freiwilligen entwickelt und gepflegt und erhält Unterstützung von mehreren Firmen. Ich schreibe eine Software-Anwendung. Darf ich Programmcode von LibreOffice in mein Programm einbauen? Sie können dies im Rahmen der Bedingungen, die durch die LGPL gesetzt werden, tun. Lesen Sie hierzu die Lizenzvereinbarung: http://www.libreoffice.org/download/license/. Brauche ich Java, um LibreOffice laufen lassen zu können? Wozu? Ist es in Java geschrieben? LibreOffice ist nicht in Java geschrieben, sondern größtenteils in C++. Java ist eine von mehreren Sprachen, die verwendet werden, um die Software zu erweitern. Das Java JDK / JRE wird nur für bestimmte Funktionen benötigt, zum Beispiel für einige Assistenten. Am wichtigsten ist wohl die eingebettete relationale Datenbank HSQLDB. Hinweis: Java ist kostenlos erhältlich. Wenn Sie nicht möchten, dass Java verwendet wird, können Sie trotzdem nahezu alle Funktionen von LibreOffice nutzen. Wie kann ich zu LibreOffice beitragen? Sie können zur Entwicklung und Pflege von LibreOffice in vielerlei Hinsicht beitragen, auch wenn Sie nicht programmieren können. Zum Einstieg finden Sie auf folgender Webseite weitere Informationen: http://de.libreoffice.org/mitarbeiten/. Vorwort 21 Erste Schritte Kapitel 1 Einführung in LibreOffice Überblick über grundlegende Funktionen Dokumentationen zu LibreOffice unter de.libreoffice.org Was ist LibreOffice? LibreOffice ist eine frei erhältliche, gut ausgestattete Bürosoftware. Das dazugehörige Dateiformat „Open Document Format“ (ODF) ist als internationaler Standard für elektronische Bürodokumente (Texte, Tabellendokumente, Präsentationen, Zeichnungen, Bilder und Diagramme) weltweit anerkannt. LibreOffice kann Dokumente aber auch in vielen anderen Dateiformaten öffnen und speichern – einschließlich der verschiedenen Versionen der Microsoft Office-Produkte. LibreOffice enthält folgende Komponenten: Writer (Textverarbeitung) LibreOffice Writer ist ein umfangreiches Textverarbeitungsprogramm, mit dem Sie Briefe, Bücher, Berichte, Newsletter, Broschüren und andere Dokumente erstellen können. Sie können auch Grafiken und Objekte von anderen LibreOfficeKomponenten in Writer-Dokumente einfügen. Writer kann in diverse Formate wie HTML, XHTML, XML, PDF und verschiedene Versionen von Microsoft Word exportieren. Außerdem lässt es sich mit ihrem E-Mail-Programm verbinden. Calc (Tabellenkalkulation) LibreOffice Calc bietet Ihnen alle Funktionen einer anspruchsvollen Tabellenkalkulation, um komplexe Analysen auszuführen oder durch verschiedene Szenarien zu einer ausgewogenen Entscheidung zu gelangen. Es enthält über 300 Funktionen für finanzielle, statistische und mathematische Rechenoperationen. Mit dem Szenario-Manager erstellen Sie detaillierte „Was wäre wenn“-Abfragen. Calc erstellt 2D- und 3D-Diagramme, die auch in andere LibreOffice-Dokumente integriert werden können. Außerdem können Sie mit Microsoft Excel-Arbeitsmappen arbeiten und Calc-Arbeitsmappen im Excel-Format speichern. Auch kann Calc Dateien in PDF und HTML exportieren. Impress (Präsentation) LibreOffice Impress bietet diverse Multimedia-Präsentations-Werkzeuge, die Sie von einem modernen Präsentationsprogramm erwarten dürfen – wie z. B. beeindruckende Übergangseffekte, Animationen und Zeichenwerkzeuge. Die fortgeschrittenen Grafikfähigkeiten von Draw und Math stehen ebenfalls zur Verfügung. In Diashows können Sie die zusätzlichen Spezialeffekte von Fontworks genauso wie Sound- und Videoclips verwenden. Impress liest und schreibt natürlich Microsoft PowerPoint-Dateien und exportiert in diverse Grafikformate – einschließlich PDF und SWF. Draw (Zeichnung) LibreOffice Draw ist ein Vektorgrafik-Programm, mit dem Sie alles erstellen können, vom einfachen Diagramm über Fließschemata bis zu anspruchsvollen 3DKunstwerken. Die vielseitigen Werkzeuge erlauben Ihnen unter anderem auch das Erstellen von Flussdiagrammen. Weiterhin können Sie mit Draw Zeichnungen erstellen, die Sie in allen anderen LibreOffice-Komponenten einsetzen können, oder Sie erstellen Ihre eigenen Cliparts und fügen sie in die Galerie ein. Und es kann Grafiken aus sehr vielen Formaten importieren und in über 20 verschiedenen Formaten speichern – einschließlich PNG, HTML, PDF und SWF. Base (Datenbank) LibreOffice Base bietet Ihnen in einer einfachen Oberfläche alle Werkzeuge für die tägliche Arbeit an Datenbanken. Es erstellt und editiert Formulare, Berichte, Abfragen, Tabellenansichten und Relationen, sodass Datenbanken ähnlich wie in anderen populären Datenbankanwendungen verwaltet werden können. Und es Erste Schritte Handbuch 23 bietet viele neue Funktionen, wie z. B. die Möglichkeit, Beziehungen von einer Diagrammansicht aus zu analysieren und zu bearbeiten. Base verwendet HSQLDB als Standard-Datenbank. Es kann aber auch dBASE, Microsoft Access, MySQL, Oracle oder jede andere ODBC- bzw. JDBC-kompatible Datenbank nutzen. Und es bietet Unterstützung für einen Teil des ANSI-92 SQL-Standards. Math (Formeleditor) LibreOffice Math ist ein Formel- oder Gleichungseditor. Sie können es benutzen, um komplexe Gleichungen mit Symbolen oder Buchstaben zu erstellen, die in den Standardschriften nicht enthalten sind. Mit Math können Sie in anderen Komponenten wie z. B. Writer Formeln erstellen. Sie können es aber auch als eigenständiges Programm wie Writer oder Calc starten. Sie können Formeln als MathML speichern, um diese in Webseiten oder andere Dokumente einzufügen, die nicht mit LibreOffice erstellt wurden. Die Vorteile von LibreOffice Hier einige Vorteile von LibreOffice gegenüber anderer Bürosoftware: • Keine Lizenzgebühren. Sie können LibreOffice frei benutzen und kostenlos weitergeben. • • • • • Viele Funktionen, die für andere Office-Pakete nur als kostenpflichtige Zusatzmodule erhältlich sind (z. B. der PDF-Export), sind bereits enthalten. Es gibt keine versteckten Kosten, weder jetzt noch in Zukunft. Open Source. Sie dürfen die Software modifizieren, kopieren und weitergeben, so oft Sie wollen. Sie müssen nur die Open-Source-Lizenz beachten, unter der LibreOffice veröffentlicht wurde. Plattformübergreifend. LibreOffice läuft auf verschiedenen Hardware-Plattformen und unter verschiedenen Betriebssystemen wie Microsoft Windows, Mac OS X und Linux. Umfassende Sprachunterstützung. Die Benutzeroberfläche von LibreOffice ist in über 40 Sprachen erhältlich, das LibreOffice-Projekt stellt Benutzerwörterbücher, Regeln zur Silbentrennung und Thesauri in über 70 Sprachen und Dialekten zur Verfügung. LibreOffice unterstützt außerdem Complex Text Layout (CTL), wie Thai und andere südostasiatische Sprachen, sowie Sprachen, die von rechts nach links geschrieben werden (RTF), beispielsweise Hebräisch oder Arabisch und natürlich auch asiatische Sprachen, die auf dem chinesischen Zeichensystem basieren (CJK). Einheitliche Benutzeroberfläche. Alle Komponenten haben ein einheitliches Aussehen, das vereinfacht die Benutzung. Integration. Die Komponenten von LibreOffice sind gut ineinander integriert: – – Alle Komponenten teilen sich dieselbe Rechtschreibprüfung und andere Werkzeuge, die in allen Komponenten genutzt werden. Beispielsweise stehen die Zeichenwerkzeuge aus Writer auch in Calc zur Verfügung. Sie brauchen nicht zu wissen, welche Applikation benutzt wurde, um eine Datei zu erstellen (z. B. können Sie eine Draw-Datei vom Writer aus öffnen). • Anwendungsspezifische Einstellungen. Wenn Sie normalerweise eine Option ändern, • 24 betrifft diese Änderung alle Komponenten. Optionen von LibreOffice können Sie so auswählen, dass die Änderungen nur für eine Applikation oder sogar nur für ein Dokument gelten. Dateikompatibilität. LibreOffice ist nicht nur in der Lage, Dateien im PDF- oder FlashFormat zu speichern, sondern kann sie ebenso gut in viele übliche Formate exportieren wie beispielsweise Microsoft Office, HTML, XML, WordPerfect und Lotus 123. Durch die Erste Schritte Handbuch • • Installation der Extension „PDF Import“ (optional) sind Sie sogar in der Lage, PDFDokumente zu bearbeiten. Keine geschlossenen Dateiformate. LibreOffice benutzt ein XML-Dateiformat (eXtensible Markup Language), das als Industriestandard von der OASIS (Organization for the Advancement of Structured Information Standards) entwickelt wurde. Diese Dateien können einfach entpackt und von jedem Text-Editor gelesen werden. Ihr Aufbau ist offen und allgemein zugänglich. Sie haben eine Stimme. Erweiterungen, Behebung von Software-Fehlern und die Veröffentlichung neuer Versionen werden von der Gemeinschaft bestimmt. Sie können der Benutzer- und/oder Entwicklergemeinschaft beitreten und den weiteren Kurs der Software, die Sie benutzen, mitbestimmen. Wenn Sie noch mehr über LibreOffice erfahren möchten, z. B. über die dahinterstehende Mission, die Geschichte oder die Lizenz, oder Sie sich für andere organisatorische Informationen interessieren, dann lesen Sie bitte auf http://de.libreoffice.org oder http://www.documentfoundation.org (englisch) weiter. Systemvoraussetzungen LibreOffice 3.x benötigt eines der folgenden Betriebssysteme: • Microsoft Windows 2000 SP4, XP, Vista oder 7. Setzen Sie Windows 2000 (SP4 oder höher) ein, wird zusätzlich der Windows Installer 3.1 benötigt (weitere Hinweise hierzu unter http://de.libreoffice.org/download/versionshinweise/#W2K). – Pentium-kompatibler PC (Pentium III, Athlon oder höher empfohlen) – – – – 256 MByte RAM (512 MB empfohlen) mindestens 1,5 GByte freier Speicherplatz auf der Festplatte Bildschirmauflösung 1024 x 768 oder höher mit mindestens 256 Farben Administrator-Rechte auf dem PC • GNU/Linux (Linux) – Linux Kernel Version 2.6.18 oder höher – glibc2 Version 2.5 oder höher – gtk Version 2.10.4 oder höher – Pentium-kompatibler PC (Pentium III, Athlon oder höher empfohlen) – 256 MByte RAM (512 MB empfohlen) – 1,55 GByte freier Speicherplatz auf der Festplatte – X-Server mit Auflösung 1024 x 768 (höhere Auflösung empfohlen) und mindestens – – 256 Farben Gnome 2.16 oder höher, mit den Paketen gail 1.8.6 und at-spi 1.7 (zur Unterstützung von Werkzeugen der Assistiven Technologie [AT]), oder eine andere unterstützte Oberfläche (z. B. KDE) Diese Angaben gelten für die Community-Version von LibreOffice. Wenn Sie LibreOffice aus Installationspaketen Ihrer Distribution verwenden, dann sollten Sie die Angaben Ihrer Distribution beachten; diese können ggf. von den hier angeführten abweichen. • Mac OS X – Intel oder PowerPC Prozessor Kapitel 1 Einführung in LibreOffice 25 – – – – Mac OS X 10.4 (Tiger) oder höher 512 MByte RAM mindestens 800 MB freier Speicherplatz auf der Festplatte Bildschirmauflösung 1024 x 768 oder höher mit 256 Farben (höhere Auflösung empfohlen) Einige der Funktionen von LibreOffice, wie Assistenten und die HSQL Datenbank, benötigen das Java Runtime Environment (JRE) ab Version 1.6. LibreOffice kann auch ohne Java verwendet werden, allerdings stehen dann manche Funktionen nicht zur Verfügung. Wenn Sie einen älteren PC haben und die Funktionen, für die Sie JRE benötigen, nicht nutzen möchten, können Sie JRE deaktivieren, um die Startzeit des Programms zu verkürzen. Bei den neuesten Versionen können die Systemvoraussetzungen von den hier aufgelisteten abweichen. Hierfür finden Sie die aktuellen Systemvoraussetzungen auf der LibreOffice-Webseite unter: http://de.libreoffice.org/download/systemvoraussetzungen. Wie kann ich die Software erhalten? Die neueste Version der Software kann von der Homepage des Projektes unter http://de.libreoffice.org/download heruntergeladen werden. Unter der gleichen Adresse können Sie die Software auch über das Peer-to-Peer-Netzwerk BitTorrent herunterladen. Für Linuxanwender ist LibreOffice bereits in vielen neueren Linux-Distributionen enthalten (Ubuntu ist nur eines von vielen Beispielen dafür). Eine weitere Möglichkeit, LibreOffice zu erhalten, sind die ISO-Dateien (http://de.libreofficebox.org/download) und die portablen Versionen (http://portableapps.com/de/apps/office/libreoffice_portable). Wie installiere ich die Software? Informationen zur Installation und zur Einrichtung von LibreOffice auf den verschiedenen Betriebssystemen finden Sie hier: http://de.libreoffice.org/download/installation/. Erweiterungen (Add-ons) Diverse Erweiterungen (Add-ons) stehen zur Verfügung, um LibreOffice an Ihre Anforderungen anzupassen. Einige Erweiterungen werden mit dem Programm installiert, andere können von http://extensions.libreoffice.org/ heruntergeladen und installiert werden. Weitere Informationen zum Installieren von LibreOffice erhalten Sie in Kapitel 14 „Anpassen von LibreOffice“ dieses Handbuchs. Wie bekomme ich Hilfe? Dieses Buch, die anderen LibreOffice Handbücher, das eingebaute Hilfesystem und die Supportsysteme gehen davon aus, dass Sie die Grundfunktionen Ihres Computers, wie das Starten des Programms oder das Öffnen und Speichern von Dateien, beherrschen. Hilfesystem LibreOffice besitzt ein umfangreiches Hilfesystem. Dieses ist die erste Anlaufstelle für Fragen zur Verwendung von LibreOffice. Um die komplette Hilfe anzuzeigen, drücken Sie bitte die Taste F1 oder wählen Sie LibreOffice Hilfe aus dem Hilfe-Menü. Darüber hinaus können Sie auswählen, ob Sie Tipps, erweiterte Tipps oder den Hilfe-Agenten aktivieren wollen (über Extras → Optionen → 26 Erste Schritte Handbuch LibreOffice → Allgemein). Wenn Tipps aktiviert sind und Sie den Mauszeiger kurz auf einem Symbol verweilen lassen, erhalten Sie einen Tooltipp (eine kleine Box) mit einer kurzen Erklärung der Funktion dieses Symbols. Für eine ausführliche Erklärung wählen Sie Hilfe → Direkthilfe. Halten Sie anschließend den Mauszeiger über das Symbol. Kostenloser Support Die LibreOffice-Community entwickelt nicht nur die Software, sondern bietet auch einen kostenlosen Support an, der von Mitgliedern der Community auf freiwilliger Basis geleistet wird. Anwender von LibreOffice erhalten diesen Support über Mailing-Listen der Community. Zudem gibt es Webseiten privater Anbieter, die Tipps und kostenlose Hilfe zur Verfügung stellen. Kostenloser Support FAQ Antworten auf häufig gestellte Fragen: http://de.libreoffice.org/hilfe-kontakt/faq/ Dokumentation Handbücher finden Sie hier: http://de.libreoffice.org/hilfe-kontakt/handbuecher/ Mailinglisten, Foren, Wikis Adressen finden Sie hier: http://de.libreoffice.org/hilfe-kontakt/ Tabelle 1: Supportmöglichkeiten für LibreOffice Kostenpflichtiger Support Falls Sie einen kostenpflichtigen Support wünschen, können Sie diesen bei verschiedenen Dienstleistern in Anspruch nehmen. Die TDF als Entwickler von LibreOffice stellt keinen kostenpflichtigen Support zur Verfügung. LibreOffice aufrufen In der Regel wird LibreOffice bzw. dessen Komponenten über das System-Menü aufgerufen: • • • • Windows: „Start-Menü“ GNOME: „Applikations-Menü“ KDE: „KDE Logo“ Mac OS X: „Applikations-Menü“ Im Rahmen der Installation von LibreOffice werden in der Regel für die einzelnen Komponenten von LibreOffice Verknüpfungen angelegt. Die Bezeichnung und der Ablageort dieser Verknüpfungen hängt vom Betriebssystem und den Einstellungen der Benutzeroberfläche (Gnome, KDE, Cocoa, Aero, ...) ab. Starten von LibreOffice über ein bestehendes Dokument Sie können LibreOffice starten, indem Sie in einem Datei-Manager (wie z. B. dem Windows Explorer) mit der linken Maustaste den Dateinamen eines LibreOffice-Dokuments anklicken. Bei einigen Systemen ist dafür ein Doppelklick nötig. Die jeweilige Komponente von LibreOffice wird dadurch gestartet und das angeklickte Dokument wird geöffnet. Kapitel 1 Einführung in LibreOffice 27 Hinweis Wenn Sie Dateitypen von Microsoft Office LibreOffice zugeordnet haben, wird bei einem Klick/Doppelklick auf die Microsoft Office-Datei die jeweilige Komponente von LibreOffice aufgerufen, d. h. ein Doppelklick auf *.doc (Word) lädt Writer, ein Doppelklick auf *.xls (Excel) lädt Calc oder ein Doppelklick auf *.ppt (PowerPoint) lädt Impress. Wenn Sie keine Dateizuordnung für Microsoft Office-Dateien vorgenommen haben, wird bei einem Klick/Doppelklick auf die Datei die jeweilige Komponente von Microsoft Office aufgerufen – sofern Sie dieses installiert haben. Sie können aber auch auf andere Art und Weise Microsoft Office-Dateien in LibreOffice öffnen oder in LibreOffice geöffnete Microsoft Office-Dateien im Format von Microsoft Office abspeichern. Details finden Sie im Abschnitt „Bestehendes Dokument öffnen“ dieses Kapitels. Schnellstarter unter Microsoft Windows Der Schnellstarter ist ein Symbol, das während des Systemstarts in der Windows-Task-Leiste platziert wird. Dieses Symbol zeigt an, dass LibreOffice geladen worden ist und zur Nutzung bereit steht. Hinweis Der Schnellstarter lädt die „Bibliothek“ mit den *.DLL-Dateien, die von LibreOffice benötigt werden, um die Startzeit der Komponenten von LibreOffice zu verkürzen Die Anweisung, wie Sie einen abgeschalteten Schnellstarter wieder aktivieren können, finden Sie im Abschnitt „Reaktivierung des Schnellstarter“ dieses Kapitels. Hinweis Der Schnellstarter belegt eine nicht unwesentliche Menge Hauptspeicher. Aus diesem Grunde sollte der Schnellstarter deaktiviert werden, wenn Ihr Computer nur über einen kleinen Hauptspeicher (weniger als 1 GByte RAM) verfügt, da ansonsten die allgemeine Arbeitsgeschwindigkeit Ihres Computers stark vermindert wird. Abbildung 1: Schnellstarter-Menü in Linux Schnellstarter benutzen Wenn Sie mit der rechten Maustaste auf das Schnellstarter-Symbol klicken, öffnet sich ein Popup-Menü (Abbildung 1). In diesem Menü besteht die Möglichkeit, ein neues Dokument, eine Vorlage oder ein bestehendes Dokument zu öffnen. Bei einem doppelten Linksklick auf das Schnellstarter-Symbol wird das Startcenter angezeigt. 28 Erste Schritte Handbuch Schnellstarter deaktivieren Um den Schnellstarter zu deaktivieren, führen Sie einen Rechts-Klick auf das Symbol in der TaskLeiste aus und wählen im dann erscheinenden Pop-up-Menü „Schnellstarter Beenden“ aus. Wenn Sie das nächste Mal Ihren Computer starten, wird der Schnellstarter erneut geladen. Wenn Sie dies nicht möchten, so wählen Sie den Eintrag „LibreOffice während des Systemstarts laden“ in dem Pop-up-Menü ab. Dies kann hilfreich sein, wenn Ihr Computer nur über wenig Arbeitsspeicher verfügt. Schnellstarter (wieder) aktivieren Wenn der Schnellstarter nicht aktiv ist, können Sie diesen (wieder) aktivieren, indem Sie unter Extras → Optionen → LibreOffice → Arbeitsspeicher einen Haken bei „LibreOffice beim Systemstart laden“ setzen. Schnellstarter unter Linux und Mac OS X LibreOffice besitzt auch unter Linux einen Schnellstarter, der sich wie der Schnellstarter für Windows verhält, dessen Funktion im vorhergehenden Kapitel beschrieben wurde. Mac OS X bietet eine ähnliche Funktionalität durch ein Popup-Menü aus dem Dock. Start von der Kommandozeile Fortgeschrittene Anwender können LibreOffice auch von der Befehlszeile aus einer Konsole (bzw. der Eingabeaufforderung unter Windows) aufrufen. Durch Eingabe von soffice, swriter, scalc, sdraw oder simpress können die einzelnen Komponenten getrennt angesprochen werden. Die möglichen Aurfufparameter listet der Aufruf soffice -h. Bereiche des Hauptfensters Das Hauptfenster ähnelt sich bis auf wenige Details in jedem Modul von LibreOffice. Genaueres erfahren Sie in den Kapiteln des jeweiligen Moduls. Gemeinsame Merkmale sind die StandardMenüleiste und die Standardsymbolleiste am oberen Rand des Fensters sowie die Statuszeile am unteren Rand. Menüleiste Die Menüleiste ist am oberen Rand des LibreOffice-Fensters zu finden. Wenn Sie eines der nachfolgenden Menüs auswählen, öffnet sich ein Untermenü mit weiteren Einträgen. • Datei: Enthält Befehle, die das ganze Dokument betreffen wie z. B. Öffnen, Speichern und • • • • • der PDF-Export. Bearbeiten: Enthält Befehle, die für das Bearbeiten des Dokumentes nützlich sind, wie „Rückgängig“ oder „Suchen & Ersetzen“. Dieses Menü enthält auch Befehle zum Ausschneiden, Kopieren und Einfügen von ausgewählten Teilen des Dokuments. Ansicht: Enthält Befehle für die Steuerung der Anzeige des Dokuments, wie Maßstab und Web-Layout. Einfügen: Enthält Befehle zum Einfügen von Elementen in das Dokument wie z. B. Kopfzeilen, Fußzeilen und Bilder. Format: Enthält Befehle, die für die Formatierung des Dokumentes nützlich sind, sowie die Autokorrektur. Tabelle: Zeigt Befehle für das Bearbeiten einer Tabelle in ein Textdokument an. Kapitel 1 Einführung in LibreOffice 29 • Extras: Enthält die Grammatik- und Rechtschreibprüfung sowie das Optionsmenü und die • • Möglichkeit zur Anpassung der Symbolleisten. Fenster: Enthält eine Übersicht aller offenen Fenster und eine Möglichkeit, das aktuelle Fenster zu schließen. Hilfe: Enthält Links zu den LibreOffice Hilfedateien sowie Informationen über LibreOffice selbst. Symbolleisten Die Symbolleisten von LibreOffice können angedockt oder frei schwebend platziert werden; daneben gibt es noch von der Symbolleiste abreißbare Paletten. Angedockte Symbolleisten können an unterschiedliche Positionen gezogen bzw. verschoben werden oder in eine „schwebende“ Position gebracht werden. Umgekehrt können schwebende Symbolleisten auch angedockt werden. Die Haupt- oder Standard-Symbolleiste ist die oberste Leiste. Sie ist in allen LibreOfficeKomponenten konsistent. Die zweite Symbolleiste von oben ist per Voreinstellung die Formatleiste. Die Formatleiste ist kontext-sensitiv und zeigt die geeigneten Werkzeuge für das ausgewählte Element an. Klickt man zum Beispiel eine Grafik an, werden Grafik-Bearbeitungswerkzeuge angezeigt, bei Text entsprechend Werkzeuge zur Textformatierung. Symbolleisten anzeigen oder ausblenden Um eine oder mehrere Symbolleisten anzuzeigen oder auszublenden, wählen Sie Ansicht → Symbolleisten und klicken in der erscheinenden List auf den jeweiligen Namen der Symbolleiste. Wenn vor dem Namen einer Symbolleiste ein Haken gesetzt ist, wird diese Symbolleiste (bereits) angezeigt. Untermenüs und Abreißleisten Werkzeugleistensymbole mit einem kleinen Dreieck rechts zeigen beim Anklicken in Abhängigkeit vom jeweiligen Werkzeug Untermenüs, Abreißleisten oder Auswahlmöglichkeiten an. Abbildung 2 zeigt eine Abreißleiste der Zeichnen-Werkzeugleiste. Abbildung 2: Abreißleisten und schwebende Leisten Die Abreißleisten können schwebend, am Fensterrand oder in einem der existierenden Werkzeugleistenbereiche angedockt positioniert werden. Zum Verschieben einer Leiste ziehen Sie diese in der Titelleiste an die gewünschten Position (lesen Sie auch den Abschnitt „Leisten positionieren“ in diesem Kapitel). 30 Erste Schritte Handbuch Symbolleisten verschieben Um eine angedockte Symbolleiste zu verschieben, sind folgende Schritte nötig: • Klicken Sie auf der Symbolleiste ganz links in den gepunkteten Bereich. • Halten Sie die linke Maustaste gedrückt. • Verschieben Sie nun die Symbolleiste an die gewünschte Stelle und lassen die Maustaste los (Abbildung 3). Abbildung 3: Angedockte Symbolleisten Um eine schwebende Symbolleiste zu verschieben, sind folgende Schritte nötig: • Klicken Sie auf die Titelleiste der Symbolleiste. • Halten Sie die linke Maustaste gedrückt. • Verschieben Sie nun die Symbolleiste an die gewünschte Stelle und lassen die Maustaste los (Abbildung 4). Abbildung 4: „schwebende“ Symbolleiste Situationsbezogene Symbolleisten LibreOffice enthält mehrere weitere schwebende, kontextsensitive Symbolleisten, deren Inhalt sich in Abhängigkeit von der aktuellen Selektion ändern kann. Wenn sich der Cursor zum Beispiel in einer Tabelle befindet, so erscheint die Symbolleiste „Tabelle“. Oder wenn sich der Cursor innerhalb einer nummerierten Liste oder sonstigen Art der Aufzählung befindet, erscheint die Symbolleiste „Nummerierung und Aufzählungszeichen“. Wenn Sie es wünschen, können Sie diese Symbolleisten auch am oberen Rand, am unteren Rand oder seitlich des Fensters andocken (lesen Sie auch den Abschnitt „Symbolleisten verschieben“ dieses Kapitels). Symbolleisten andocken und frei schweben lassen Symbolleisten und einige Fenster wie z. B. der Navigator oder das Vorlagen- und Formatierungsfenster sind an Fensterelemente andockbar oder frei positionierbar. Kapitel 1 Einführung in LibreOffice 31 Um eine Symbolleiste oder ein Fenster an der letzten festen Position anzudocken, drücken Sie die Strg-Taste und führen einen Doppelklick auf den Rahmen der frei beweglichen Symbolleiste bzw. des Fensters aus. Um eine Symbolleiste oder ein Fenster loszulösen, drücken Sie die Strg-Taste und führen Sie einen Doppelklick auf den Rahmen der verankerten Symbolleiste bzw. des verankerten Fensters aus. Symbolleisten anpassen Sie können Symbolleisten in mehrfacher Hinsicht anpassen wie z. B. eine Auswahl treffen, welche Symbole sichtbar sind, oder an welcher Position eine Symbolleiste angedockt sein soll. Sie können auch Symbole hinzufügen und neue Symbolleisten erstellen (eine ausführliche Beschreibung finden Sie im Kapitel „Anpassen von LibreOffice“ dieses Handbuchs). Für den Zugriff auf die Anpassungsoptionen der Symbolleiste verwenden Sie den Pfeil nach unten am Ende der Symbolleiste oder Titelleiste (Abbildung 5). Zum Ein- oder Ausblenden von Symbolen für die ausgewählte Symbolleiste wählen Sie sichtbare Schaltflächen aus dem Drop-Down-Menü. Sichtbare Symbole werden durch eine Kontur um das Symbol gekennzeichnet. Klicken Sie auf das Symbol zum Aktivieren oder Deaktivieren desselben (Abbildung 6). Abbildung 5: Icons zur Anpassung der Symbolleisten Abbildung 6: Auswahl der sichtbaren Schaltflächen Kontextmenü Sie erhalten mittels Rechtsklick auf einen Absatz, eine Grafik oder ein anderes Objekt Zugriff auf viele Menüfunktionen. Meist ist das Kontextmenü der schnellste und einfachste Weg, um einen Befehl zu erreichen. Wenn Sie nicht sicher sind, wo genau Sie eine Funktion finden können, finden Sie diese oft im Kontextmenü wieder. 32 Erste Schritte Handbuch Statusleiste Die Statusleiste befindet sich am unteren Rand des Fensters. Sie enthält Informationen über das jeweilige Dokument und bietet eine einfache Möglichkeit, einige Einstellungen zu ändern. Sie ist in Writer, Calc, Impress und Draw ähnlich aufgebaut. Jede Komponente beinhaltet aber auch einige spezifische Punkte. Gemeinsame Punkte sind nachfolgend beschrieben (Abbildung 7). 1 Seitennummer 5 Auswahlmodus 9 Ansichtslayout 2 Verwendete Seitenvorlage 6 Ungespeicherte Änderungen 10 Maßstab-Schieberegler 3 Ausgewählte Sprache 7 Digitale Signatur 11 Maßstab Prozentangabe 4 Einfügemodus 8 Objektinformationen Abbildung 7: Statusleiste in Writer • Seite, Tabellenblatt bzw. Foliennummer: Zeigt die aktuelle Seiten-, Tabellenblatt- oder • • • • Folienzahl und die jeweilige Gesamtzahl im aktuellen Dokument. Durch Doppelklick auf dieses Feld wird der Navigator geöffnet. Weitere Nutzungsmöglichkeiten dieses Feldes sind abhängig von der jeweiligen Programmkomponente. Ungespeicherte Änderungen: Hier erscheint ein Icon, wenn das Dokument noch nicht gespeicherte Änderungen enthält. Digitale Signatur: Wenn das Dokument digital signiert wurde, erscheint hier ein Icon. Nach einem Doppelklick auf das Icon wird das Zertifikat angezeigt. Objektinformationen: Zeigt Informationen zur Cursorposition oder zum innerhalb des Dokuments ausgewählten Element. Durch Doppelklick in diesem Bereich wird ein kontextabhängiger Dialog geöffnet. Maßstab-Schieberegler und Maßstab Prozentangabe: Mit dem Maßstab-Schieberegler oder durch Klick auf das + bzw. - Zeichen kann die Ansichtsgröße verändert werden. Durch Klick mit der rechten Maustaste auf die Prozentangabe wird ein Fenster geöffnet, in dem gängige Vergrößerungen schnell und einfach ausgewählt werden können. Fachbegriffe in LibreOffice Die meisten in LibreOffice benutzten Fachbegriffe und Bezeichnungen sind generell geläufig und stimmen mit den aus anderen Programmen bekannten Bezeichnungen überein. Ein Dialog ist ein spezielles Fenster und hat den Zweck, Sie über etwas zu informieren und/oder eine Eingabe von Ihnen anzufordern. Dies ermöglicht Ihnen die Kontrolle darüber, wie eine Aktion ausgeführt werden soll. Die Fachbegriffe für geläufige Kontrollfunktionen sind in Abbildung 8 und Abbildung 9 erklärt. In diesem Handbuch versuchen wir so weit wie möglich auf allzu technische Bezeichnungen zu verzichten. Allerdings ist es manchmal hilfreich, die Fachbezeichnungen zu kennen, da sie in der Online-Hilfe oder anderen Informationsquellen häufig verwendet werden. In den meisten Fällen verhindern Dialoge das Weiterbearbeiten eines Dokuments, solange sie geöffnet sind. Sobald der Dialog aber geschlossen ist, können Sie wieder an Ihrem Dokument weiterarbeiten. Das Schließen eines Dialogs erfolgt in der Regel über die Schaltflächen OK (Veränderungen werden abgespeichert) oder Abbrechen (Veränderungen werden verworfen). Kapitel 1 Einführung in LibreOffice 33 1 Reiter (streng genommen keine Auswahlmöglichkeit) 2 Optionsfeld (nur ein Wert kann gleichzeitig ausgewählt werden) 3 Markierfeld (mehrere Werte können gleichzeitig ausgewählt werden) 4 Drehfeld (klicken Sie auf die Pfeile nach oben und unten, um die angezeigte Zahl zu verändern, oder geben Sie den Wert direkt in das Textfeld ein) 5 Miniaturansicht oder Vorschau 6 Auswahlliste, aus der ein Element ausgewählt werden kann 7 Schaltfläche Abbildung 8: Dialog mit typischen Steuerelementen 34 Erste Schritte Handbuch 8 Listenfeld 9 Textfeld Abbildung 9: Dialog mit typischen Steuerelementen Neues Dokument erstellen Es gibt mehrere Möglichkeiten, ein leeres Dokument zu erstellen. Wenn bei gestartetem LibreOffice noch kein Dokument geöffnet worden ist (z. B. wenn Sie alle Dokumente geschlossen aber LibreOffice nicht beendet haben), wird das Start-Center angezeigt. Um ein neues Dokument zu erstellen, klicken Sie auf eines der Symbole. Wenn Sie auf das Symbol „Vorlagen“ klicken, wird ein neues Dokument mit den Einstellungen der gewählten Vorlage erstellt. Kapitel 1 Einführung in LibreOffice 35 Abbildung 10: LibreOffice Start-Center Weitere Möglichkeiten, eine neues Dokument zu erstellen sind: • Menüpunkt Datei → Neu oder Neues Dokument aus Vorlage. • Benutzen Sie die Pfeiltaste direkt neben der Neu-Schaltfläche auf der Standard• Symbolleiste. In der erscheinenden Auswahlliste können Sie die Art des neuen Dokumentes auswählen. Drücken der Tastenkombination Strg+N. Beachten Sie: – – Ohne aktives Dokument wird mittels Strg+N immer ein Writer-Dokument geöffnet. Bei einem aktiven Dokument wird ein gleichartiges Dokument geöffnet, d. h. wenn das aktive Dokument ein Writer-Dokument ist, wird ein neues Writer-Dokument erstellt. Bei einem aktivem Calc-Dokument wird ein neues Calc-Dokument erstellt. Für die restlichen Komponenten von LibreOffice gilt dies analog. • Menüpunkt Datei → Assistenten. Die dort angebotenen Auswahlmöglichkeiten sind selbsterklärend (z. B. Erstellung eines Briefes oder Faxes). Hinweis Wenn in LibreOffice bereits ein Dokument offen ist, wird das neue Dokument in einem neuen Fenster geöffnet. Bestehendes Dokument öffnen Wenn kein Dokument geöffnet ist, bietet das Start-Center ein Symbol (Abbildung 11) für das Öffnen eines vorhandenen Dokuments an. Des Weiteren können Sie über einen Klick auf das Dreieck am rechten Rand der Schaltfläche die Liste der zuletzt bearbeiteten Dokumente aufklappen. 36 Erste Schritte Handbuch Abbildung 11: Öffnen-Schaltfläche im Startcenter Sie können ein vorhandenes Dokument auch auf einem der folgenden Wege öffnen: • Wählen Sie Datei → Öffnen.... • Klicken Sie auf die Schaltfläche Öffnen auf der Haupt-Symbolleiste. • Drücken Sie Strg+O auf der Tastatur. In jedem Fall erscheint der Dialog Öffnen. Wählen Sie die gewünschte Datei und klicken Sie dann auf die Schaltfläche Öffnen. Wenn bereits ein weiteres Dokument in LibreOffice geöffnet ist, wird das zweite Dokument in einem neuen Fenster geöffnet. Andernfalls ersetzt das Dokument das Start-Center im aktiven Fenster. Im Dialog Öffnen können Sie die Liste der Dateien durch Angabe der Art der Datei, die Sie suchen, einschränken. Wenn Sie zum Beispiel Text-Dokumente als Dateityp auswählen, dann sehen Sie nur Dokumente, die Writer öffnen kann (odt, doc, txt und einige andere Dateiarten). Wenn Sie zum Beispiel Tabellen wählen, dann sehen Sie analog dazu nur Dateien, welche Calc öffnen kann (ods, xls und einige andere Dateitypen). Des Weiteren können Sie die Liste einschränken, indem Sie einen Dateifilter eingeben (z. B. „Ab*.ods“ für alle Calc-Dateien, die mit den Buchstaben „Ab“ anfangen. Für die genauen Regeln hierzu beachten Sie bitte die Grundsätze Ihres jeweiligen Betriebssystems). Sie können auch ein vorhandenes Dokument im OpenDocument-Format mit einem Doppelklick auf das Symbol der Datei auf dem Desktop oder in einem Dateimanager wie zum Beispiel dem Windows Explorer öffnen. Wenn Sie die Microsoft Office-Dateiformate mit LibreOffice als Standard-Anwendung verknüpft haben, können Sie auch diese Dateien mit einem Doppelklick öffnen. Das gleiche gilt auch für alle anderen unterstützten Formate wie zum Beispiel WordPerfect oder Lotus 1-2-3. Hinweis Unter allen unterstützten Betriebssystemen können Sie entweder die LibreOfficeeigenen Dialoge „Öffnen“ und „Speichern unter“ nutzen oder sie nutzen die Dialoge, die von Ihrem Betriebssystem zur Verfügung gestellt werden (lesen Sie auch den Abschnitt Dialoge Öffnen und Speichern unter auf Seite 42). Dokument speichern Um ein bestehendes oder neues Dokument abzuspeichern, gibt es mehrere Möglichkeiten: • Tastenkombination Strg+S. • Standard-Symbolleiste: Schaltfläche Speichern. • Menüleiste: Datei → Speichern. Hinweis Wenn der Dialog „Speichern unter...“ erscheint, geben Sie einen Dateinamen ein, wählen den Dateityp aus und klicken auf die Schaltfläche Speichern. Kapitel 1 Einführung in LibreOffice 37 Vorsicht Wenn Sie ein geöffnetes Dokument unter dem bestehenden Namen abspeichern, wird die zuletzt abgespeicherte Version überschrieben. Dokument mit einem Passwort schützen Es ist möglich einzustellen, dass ein Dokument nur mit einem Passwort geöffnet werden kann. Dazu rufen Sie den Dialog Datei → Speichern unter... auf und setzen einen Haken bei „Mit Kennwort speichern“. Anschließend klicken Sie auf die Schaltfläche Speichern. Es erscheint nun eine Eingabemaske (Abbildung 12), in der Sie das Passwort in zwei Eingabefelder eintragen und den Dialog mit OK bestätigen müssen. Abbildung 12: Dialog zur Festlegung eines Passwortes Wenn die Eingaben in den zwei Eingabefeldern identisch sind, ist das Dokument nun passwortgeschützt abgespeichert. Falls sich die Eingaben unterscheiden, erhalten Sie einen Hinweis, dass sich die Eingaben unterscheiden, und der Passwort-Dialog wird erneut aufgerufen. Vorsicht LibreOffice wendet eine Verschlüsselungsmethode an, die es fast unmöglich macht, den Inhalt des Dokumentes zu rekonstruieren, wenn Sie das Passwort verloren haben. Writer und Calc bieten eine weitere Möglichkeit zum Schutz des Dokumentes. Diese zweite Einstellung ermöglicht es, das Dokument zu öffnen und anzusehen, allerdings sind Veränderungen nur mit Eingabe des Passwortes möglich. Um diesen Schreibschutz zu aktivieren gehen Sie wie folgt vor: 1. Wählen Sie „Mehr Optionen“ im Passwort-Dialog. 2. Wählen Sie „Datei schreibgeschützt öffnen“ aus und tragen Sie in dem Feld „BearbeitenKennwort eingeben“ Ihr gewünschtes Kennwort ein. Wiederholen Sie die Eingabe in der nächsten Zeile und klicken Sie auf OK. Dokument automatisch speichern Sie können LibreOffice so einstellen, dass Dateien automatisch gespeichert werden. Automatisches Speichern überschreibt – genauso wie manuelles Speichern – die letzte gespeicherte Version der Datei. Um das „Automatische Speichern“ zu aktivieren gehen Sie wie folgt vor: 38 Erste Schritte Handbuch 1. Wählen Sie im Menü Extras → Optionen → Laden/Speichern → Allgemein. 2. Markieren Sie „Speichern von AutoWiederherstellungsinfos alle“ und geben Sie ein Zeitintervall durch Eingabe einer Zahl oder Drücken der Pfeil-oben/unten-Tasten in Minuten an. Umbenennen und Löschen eines Dokumentes Sie können Dateien innerhalb der LibreOffice-Dialoge genauso umbenennen oder löschen, wie Sie es von Ihrem Dateimanager gewohnt sind. Es ist jedoch nicht möglich, Dateien innerhalb der Dialoge auszuschneiden oder zu kopieren. Dialoge Öffnen und Speichern unter Für das Öffnen oder Speichern von Dokumenten stehen zwei Dialoge zur Auswahl (mit Dialog ist ein menügesteuertes Handling der Dokumente gemeint): • Die von LibreOffice zur Verfügung gestellten Dialoge Öffnen und Speichern unter. • Die vom Betriebssystem zur Verfügung gestellten Dialoge. Um zu sehen, welche Dialogart LibreOffice gerade verwendet oder um die Dialogart zu ändern gehen Sie wie folgt vor: 1. Wählen Sie Extras → Optionen → LibreOffice → Allgemein. 2. Wählen Sie unter Öffnen/Speichern-Dialoge LibreOffice-Dialoge verwenden an oder ab. Der nachfolgende Abschnitt beschreibt die Dialoge Öffnen und Speichern unter von LibreOffice. Abbildung 13 zeigt den „Speichern unter“-Dialog; der „Öffnen“-Dialog ist entsprechend. Abbildung 13: Der „Speichern unter“ Dialog von LibreOffice Die drei Knöpfe rechts oben im „Öffnen“- und im „Speichern unter“-Dialog sind von links nach rechts: • Eine Ebene hoch in der Ordnerhierarchie (Verzeichnishierarchie). Beim Drücken und Halten des Knopfes erscheint eine Liste der höher liegenden Ordner; um auf einen der Kapitel 1 Einführung in LibreOffice 39 Ordner dieser Liste zu gelangen, bewegen Sie die Maus über seinen Namen und lassen Sie die Maustaste los. • Neues Verzeichnis anlegen. • Zum Standard-Verzeichnis. Für LibreOffice-Dokumente, die in verschiedenen Versionen gespeichert wurden, verwenden Sie das Versions-Drop-down-Menü, um die Version auszuwählen, die Sie öffnen wollen. Die Version wird schreibgeschützt geöffnet. Für Microsoft Office Dokumente kann nur die aktuelle Version geöffnet werden. Benutzen Sie das Feld Dateityp um den Typ der Datei festzulegen, in der die Datei geöffnet oder gespeichert wird. Die „Nur lesen“ Option im Öffnen-Dialog öffnet die Datei nur zum Lesen und Drucken. Natürlich sind dann die meisten Symbolleisten nicht sichtbar und die meisten Menübefehle ausgeschaltet. Der „Datei bearbeiten“ Knopf auf der Standard-Symbolleiste wird angezeigt, um die Datei zum Bearbeiten öffnen zu können. Sie können Dateien aus dem Web öffnen, indem Sie die URL in das Dateinamensfeld des ÖffnenDialogs eingeben. Navigator Der Navigator listet Objekte, die in einem Dokument enthalten sind, in Kategorien auf. Writer zeigt z. B. Überschriften, Tabellen, Textrahmen, Kommentare, Grafiken, Lesezeichen und andere Elemente an (Abbildung 14). In Calc wiederum zeigt der Navigator z. B. Tabellen oder in Draw Bilder, gezeichnete Objekte und andere Objekte an. In Impress zeigt der Navigator Folien, Bilder und andere Gegenstände an. Abbildung 14: LibreOffice Navigator Um den Navigator zu öffnen, klicken Sie auf das entsprechende Symbol in der Hauptmenüleiste. Der Navigator lässt sich auch durch Druck auf die Taste F5 oder über Ansicht → Navigator öffnen. Sie können den Navigator an beiden Seiten des Hauptfensters andocken oder im Fenster frei positionieren. 40 Erste Schritte Handbuch Klicken Sie auf das Plus-Zeichen neben einer Kategorie, um die in dieser Kategorie enthaltenen Elemente anzuzeigen. Um die Liste aller Überkategorien auszublenden, genügt es, das Ein/AusIcon zu bestätigen. Um die Überkategorien wieder anzuzeigen, genügt ein wiederholter Klick auf das Ein/Aus-Icon. Der Navigator bietet verschiedene bequeme Möglichkeiten, um sich schnell in einem Dokument bewegen zu können. Wenn eine Kategorie die Elemente auflistet, genügt ein Doppelklick auf einen Eintrag, um direkt zu diesem Objekt zu springen. Objekte können einfacher gefunden werden, wenn Sie ihnen bei der Erstellung Namen gegeben haben, anstatt die von LibreOffice standardmäßig vergebenen Namen Grafik1, Grafik2, Tabelle1, Tabelle2 u. s. w. zu benutzen. Die Nummerierung entspricht nicht deren Reihenfolge im Dokument sondern der ihrer Erstellung. Wenn Sie nur den Inhalt einer bestimmten Kategorie sehen wollen, markieren Sie die Kategorie und klicken Sie anschließend auf das Symbol Inhaltsansicht sehen, klicken Sie bitte erneut auf dieses Symbol. . Um wieder alle Objekte zu Um zu einer bestimmten Seite zu springen, schreiben Sie ihre Seitennummer in die Box am oberen Ende des Navigators. Nach kurzer Testphase erschließen sich auch die anderen Symbole des Navigators. Die anwendungsspezifischen Eigenheiten sind im Kapitel des jeweiligen Moduls zu finden. Symbolleiste Navigation Klicken Sie auf das Symbol Navigation , um die Symbolleiste Navigation (Abbildung 15) einzublenden. Hier können Sie eine der Kategorien auswählen, um sich mit den Symbolen „Vorheriges Element“ und „Nächstes Element“ von einem Element zum nächsten zu bewegen. Die Namen der Symbole (in den Tooltips) ändern sich dabei z. B. von „Nächste Grafik“ zu „Nächstes Textmarke“. Das ist besonders für Lesezeichen und Indizes nützlich, da sie leicht übersehen werden können. Abbildung 15: Navigationsleiste Veränderungen rückgängig machen und Wiederherstellen von Veränderungen Mit der Tastenkombination Strg+Z können Sie Änderungen rückgängig machen. Alternativ klicken Sie auf die Schaltfläche Rückgängig in der Symbolleiste oder wählen aus dem Menü Bearbeiten → Rückgängig aus. Das Bearbeiten-Menü zeigt die letzte Änderung, die rückgängig gemacht werden kann (Abbildung 16 zeigt ein Beispiel aus Writer). Abbildung 16: Rückgängig-Optionen des Bearbeiten-Menüs Klicken Sie auf das kleine Dreieck rechts neben dem Symbol für Rückgängig (Abbildung 17), um eine Liste aller Änderungen, die rückgängig gemacht werden können, zu erhalten. Sie können mehrere Änderungen gleichzeitig rückgängig machen. Kapitel 1 Einführung in LibreOffice 41 Abbildung 17: Rückgängig-Optionen der Symbolleiste Nachdem Änderungen rückgängig gemacht worden sind, wird die Schaltfläche Wiederherstellen aktiv. Um eine zurückgenommene Änderung wiederherzustellen, wählen Sie Bearbeiten → Wiederherstellen, drücken Sie Strg+Y oder klicken Sie auf das Wiederherstellen-Symbol. Wie bei Rückgängig erhalten Sie mit Klick auf das Dreieck rechts neben dem Pfeil eine Liste der Änderungen, die wiederhergestellt werden können. Sie könnnen die Anzahl der Änderungen, die LibreOffice im Speicher behält, einstellen. Wählen Sie hierzu Extras → Optionen → LibreOffice → Speicher und im Rückgängig-Abschnitt „Anzahl der Schritte“. Beachten Sie, dass, je höher die Anzahl der wiederherstellbaren Änderungen ist, LibreOffice um so mehr Arbeitsspeicher verbraucht. Dokument schließen Mit Datei → Schließen wird ein Dokument geschlossen. Alternativ können Sie auf das SchließenSymbol mit dem (Abbildung 18) in der Hauptwerkzeugleiste klicken. Je nach Benutzeroberfläche kann es anders aussehen oder sich an einem anderen Ort befinden. Abbildung 18: Schließen-Schaltfläche Alternativ kann auch die Tastenkombination Strg+F4 (Windows), Strg+W (Linux) bzw. Apfeltaste+W (Mac OS X) benutzt werden. Wenn Sie mehr als ein LibreOffice-Fenster geöffnet haben, kann jedes Fenster separat geschlossen werden. Die anderen Fenster bleiben geöffnet. Wenn nur noch ein LibreOfficeFenster geöffnet ist, haben Sie die Möglichkeit, LibreOffice ganz zu schließen (über das obere Kreuz der Benutzeroberfläche) oder nur das Dokument zu schließen (über das kleinere, unten stehende Kreuz der LibreOffice-Programmoberfläche). In letzterem Fall bleibt LibreOffice geöffnet und das Startcenter wird angezeigt. Schließen Sie unter Windows das letzte Dokument anstatt mit der Tastenkombination Strg+F4 mit der Tastenkombination Alt+F4 wird LibreOffice komplett beendet, ohne das Start-Center anzuzeigen. Unter MacOS muss das Start-Center abweichend zu Windows und Linux über das Datei-Menü aufgerufen werden, da es nicht automatisch angezeigt wird. Falls das Dokument noch ungespeicherte Änderungen enthält, erscheint eine Warnung. Sie können dann wählen, ob Ihre Änderungen gespeichert oder verworfen werden sollen: • Speichern: Dokument wird gespeichert und dann geschlossen. • Verwerfen: Dokument wird ohne Speichern geschlossen. • Abbrechen: Nichts passiert und Sie kehren zum Bearbeiten in das Dokument zurück. 42 Erste Schritte Handbuch Vorsicht Wenn Sie das Dokument schließen, ohne es zu speichern, gehen die seit dem letzten Speichervorgang durchgeführten Änderungen verloren. Falls Sie das Dokument zuvor noch gar nicht gespeichert hatten, geht das gesamte Dokument verloren. LibreOffice beenden Mit Datei → Beenden wird die Anwendung LibreOffice komplett beendet. Sollten in einem Dokument noch ungespeicherte Änderungen enthalten sein, erscheint eine Warnung wie oben unter „Ein Dokument schließen“ beschrieben. Ansonsten wird die Anwendung ohne weitere Rückfrage beendet. Alternativ kann die Tastenkombination Strg+Q (Windows + Linux) bzw. Apfeltaste+Q (Mac OS X) benutzt werden. Kapitel 1 Einführung in LibreOffice 43 Erste Schritte Kapitel 2 LibreOffice Einstellungen LibreOffice an Ihre Bedürfnisse anpassen Dokumentationen zu LibreOffice unter de.libreoffice.org Optionen für alle Module des LibreOffice Paketes Dieser Abschnitt enthält Hinweise auf Einstellungen, die sich auf alle Komponenten von LibreOffice auswirken. Die wichtigsten Einstellungen sind hier erwähnt. Für detaillierte Informationen schauen Sie bitte in der Onlinehilfe nach. Um den Dialog Optionen zu öffnen, klicken Sie bitte Extras → Optionen. Die Liste links im Dialog Optionen unterscheidet sich, je nachdem aus welchen Modul heraus Sie den Dialog öffnen. In der Abbildung 19 sehen Sie den Dialog so, wie er sich beim Aufruf aus dem Modul Writer darstellt. Abbildung 19: LibreOffice Optionen Klicken Sie nun auf das kleine -Icon links neben dem Wort LibreOffice. Eine Liste mit Unterpunkten erscheint. Die Auswahl einer dieser Unterpunkte öffnet auf der rechten Seite des Dialoges alle Einstellmöglichkeiten zu diesem Unterpunkt. Im Folgenden werden die Unterpunkte genauer beschrieben. Hinweis Der Zurück-Button hat in allen Options-Dialogen innerhalb von LibreOffice den gleichen Effekt. Er setzt die Einstellungen auf die Werte zurück, die nach dem Start von LibreOffice eingestellt waren. LibreOffice – Benutzerdaten Alle Komponenten von LibreOffice speichern in den Dokumenten Anwenderdaten wie zum Beispiel Vor- und Nachnamen des Anwenders. Der Nachname wird automatisch in Kommentare eingetragen, die am Rand eines Dokumentes angezeigt werden. Zusätzlich können auch Informationen wie zum Beispiel „Datei erstellt von…“ oder „Datei zuletzt bearbeitet von….“ eingegeben werden. Die Anzeige dieser Daten erfolgt über Menü "Datei -> Eigenschaften... -> Allgemein". Für alle Benutzerdaten können in Dokumenten und Dokumentvorlagen Felder eingefügt werden. Dies ist besonders bei Dokumentvorlagen nützlich. So kann beispielsweise eine Briefvorlage geöffnet werden, in der die Anwenderdaten bereits als Absender mit den kompletten Daten eingetragen sind. Kapitel 2 LibreOffice Einstellungen 45 Wenn Sie dieses gerne nutzen möchten, füllen Sie das Formular (Abbildung 20) mit Ihrer Anschrift aus oder löschen Sie unerwünschte Informationen wieder. Abbildung 20: Benutzerdaten eingeben LibreOffice – Allgemein In diesem Abschnitt stehen die folgenden, in Abbildung 21 sichtbaren, allgemeinen Optionen zur Wahl: Abbildung 21: LibreOffice – Allgemein Hilfe – Tipps Ist dieses Feld aktiviert, erhalten Sie Hilfe zu Icons (Symbolen) und anderen Teilen von LibreOffice, sobald Sie mit dem Mauszeiger darüber fahren (ohne darauf zu klicken). 46 Erste Schritte Handbuch Hilfe – Erweiterte Tipps Wenn Sie dieses Feld aktivieren, erhalten Sie eine kurze Erklärung zu Icons (Symbolen) und weiteren Teilen von LibreOffice, indem Sie mit dem Mauszeiger darüber zeigen, ohne darauf zu klicken. Hilfe – Office-Assistent Hier können Sie den Hilfe-Assistenten an- und abschalten. Der Office-Assistent wird in bestimmten Situationen automatisch angezeigt. Wenn Sie dies nicht wünschen, können Sie dies hier deaktivieren. Hilfe – Office-Assistent zurücksetzen Haben Sie den Office-Assistenten in bestimmten Situation drei Mal nacheinander nicht geöffnet, sondern ihn geschlossen oder automatisch schließen lassen, wird der OfficeAssistent zu dieser Situation nicht wieder angezeigt. Durch Klicken auf diese Schaltfläche wird die ursprüngliche Standardliste der Situationen, bei denen der Office-Assistent angezeigt wird, wieder hergestellt. Öffnen/Speichern Dialoge Hier legen Sie fest, ob Sie die Standarddialoge Ihres Betriebssystems zum Öffnen und Speichern von Dokumenten nutzen wollen oder ob Sie die LibreOffice-Dialoge nutzen möchten. Abbildung 22 und Abbildung 23 zeigen die beiden Varianten. Abbildung 22: Linux (Gnome)-Dialog Öffnen Kapitel 2 LibreOffice Einstellungen 47 Abbildung 23: LibreOffice-Dialog Öffnen (unter Mageia - Gnome) Öffnen/Speichern Dialoge – ODMA DMS Dialoge zuerst anzeigen Dieser Absatz ist für Sie nur von Bedeutung, wenn unter Windows ein GroupWise-Client installiert ist: Hier können Sie festlegen, dass LibreOffice Dokumente von GroupWise öffnet und sie auch dort speichert. Ohne die Installation eines GroupWise-Clients hat diese Einstellung keinen Effekt. Drucken Dialoge – LibreOffice Dialoge nutzen (Apple-Macintosh) Dieser Absatz ist für Sie nur von Bedeutung, wenn Sie einen Apple-Macintosh nutzen. Hier legen Sie fest, ob Sie zum Drucken den Standarddialog von "OS X" oder den LibreOfficeDruckdialog nutzen wollen. Möchten Sie stattdessen den gewohnten Dialog Drucken von OS X sehen, deaktivieren Sie diese Einstellung. Dokument Status – Drucken setzt „Dokument geändert“ Status Für den Fall, dass Sie ein Dokument nur ausdrucken und sonst keine Änderungen vorgenommen haben, legen Sie mit dieser Option fest, ob LibreOffice das Dokument als geändert betrachtet und Sie beim Schließen aufefordert das Dokument zu speichern oder zu verwerfen. Beim Speichern wird der neue Druckzeitpunkt mit im Dokument abgespeichert. Dokument Status – Speichern unveränderter Dokumente erlauben Standardmäßig ist das Speichern eines unveränderten Dokuments über den Menüpunkt Datei → Speichern, über das Symbol "Speichern" in Symbolleisten oder mit dem Tastenkürzel Strg+S nicht möglich. Wählen Sie diese Option, wenn eine Speicherung in diesen Fällen erlaubt sein soll. Berücksichtigen Sie dabei, dass das Betriebssystem beim Speichern einen neuen Änderungszeitpunkt festlegt. Zweistellige Jahreszahlen – interpretieren als Jahre zwischen... Definieren Sie hier, wie zweistellige Jahreszahlen in Ihren Dokumenten interpretiert werden. Wenn zum Beispiel „1930“ (Standard) eingetragen ist und Sie in Ihrem Dokument ein Datum vom 01.01.30 bis zum 31.12.29 eingeben, werden die Jahresangaben als Jahre von 1930 bis 2029 interpretiert. Möchten Sie ein Datum davor oder danach eingeben, müssen Sie die Jahreszahl vierstellig eingeben oder diesen Optionswert anpassen. Aktiviere experimentelle (instabile) Funktionen Hier können Sie Funktionen aktivieren, die von den Entwicklern als experimentell eingestuft werden. Diese Einstellung muss zum Beispiel aktiviert werden, wenn Sie den Makrorekorder 48 Erste Schritte Handbuch nutzen oder Formeln direkt im Text editieren wollen. Bitte informieren Sie sich im (englischsprachigen) Wiki der "The Document Foundation" (http://wiki.documentfoundation.org/Main_Page/de). Bitte beachten Sie, dass Sie dort nicht nach dem deutschen Begriff „experimentelle Funktionen“ suchen, sondern den englischen Begriff „experimental features“ eingeben. LibreOffice – Arbeitsspeicher Der Unterpunkt LibreOffice → Arbeitsspeicher (Abbildung 24) des Dialoges Optionen erlaubt, die Belegung von Speicher durch LibreOffice einzustellen. Bevor Sie hier etwas verändern, lesen Sie die folgenden Punkte: Die Arbeit mit LibreOffice wird bequemer und das Programm wird schneller, je mehr Speicher es für sich beanspruchen darf. Gleichzeitig steht dieser Speicher dann anderen Programmen nicht mehr zur Verfügung und es kann insgesamt zu Speicherknappheit führen, was den Computer dann wieder langsamer macht. Sollten Ihre Dokumente viele Bilder oder große Objekte enthalten, kann eine Erhöhung des Grafik-Caches oder des Speichers pro Objekt die Geschwindigkeit erhöhen. Wenn Sie feststellen, dass Objekte aus einem Dokument nicht angezeigt werden, in dem viele Objekte enthalten sind, dann hilft die Erhöhung des Caches für eingefügte Objekte. (Die Objekte sind natürlich immer noch im Dokument, allerdings dauert es bei geringer Speichereinstellung länger, bis diese auf dem Bildschirm erscheinen.) Den Start von LibreOffice bzw. das Öffnen von Dokumenten können Sie mit dem Schnellstarter beschleunigen. Die Option LibreOffice beim Systemstart laden erlaubt es, Teile von LibreOffice schon beim Start Ihres Computers in einen freien Teil des Speichers zu laden. Es wird also nicht LibreOffice beim Start des Computers erscheinen, sondern lediglich ein schnelleres Öffnen von Dokumenten ermöglicht. (Unter Mac OS X ist diese Funktion nicht verfügbar.) Abbildung 24: Arbeitsspeicher-Einstellungen für LibreOffice LibreOffice – Ansicht Die Ansichtsoptionen (Abbildung 25) beeinflussen das Aussehen der Dokumentenfenster. Stellen Sie diese nach Ihrem eigenen Geschmack ein. Die einzelnen Optionen werden im Folgenden beschrieben: Kapitel 2 LibreOffice Einstellungen 49 Abbildung 25: Ansichtsoptionen für LibreOffice Benutzeroberfläche – Skalierung Sollte der Hilfetext oder der Text der Menüs für Sie zu klein oder zu groß dargestellt werden, so können Sie das hier ändern. Manche Systemschriftarten verursachen allerdings seltsame Effekte, sodass gegebenenfalls Teile noch schlechter zu lesen sind. Stellen Sie dann die Einstellungen wieder zurück. Diese Einstellung beeinflusst nicht die Schriftgröße, mit der Text in Ihren Dokumenten dargestellt wird. Benutzeroberfläche – Symbolgröße und Symbolstil Hier passen Sie die Größe der Icons (Symbole) in der Symbolleiste an. Sie können zwischen automatisch, klein oder groß wählen. Automatisch bedeutet dabei, das die Größe vom Betriebssystem übernommen wird. Der Symbolstil verändert das Design der Icons (Symbole) . Automatisch bedeutet hier, dass ein Design (Thema) gewählt wird, das am besten mit dem erkannten Betriebssystem zusammenpasst. Benutzeroberfläche – Systemschriftart für Oberfläche verwenden Entscheiden Sie sich hier zwischen der Systemschriftart oder der von LibreOffice bereitgestellten für die Oberfläche des Programms. Benutzeroberfläche – Bildschirmschriften Glätten (Nicht für Windows verfügbar.) Hier kann die Schriftglättung aktiviert werden. Tragen Sie bitte den Wert der kleinsten Schriftgröße ein, ab der die Glättung beginnen soll. Menü – Symbole im Menü Stellen Sie hier ein, ob die Icons (Symbole) im Menü zusätzlich zum Text sichtbar sein sollen. Wenn Sie das Programm mit der Maus bedienen, kann es hilfreich sein, diese Option auf Anzeigen einzustellen, dadurch prägen sich die Bedeutungen der Icons (Symbole) schneller ein. Für Nutzer von LibreOffice, die meist die Tastatur zur Bedienung des Programmes benutzen oder wenn Sie einen kleinen Bildschirm (vielleicht sogar ganz ohne die Anzeige von Symbolleisten) verwenden, dann verstecken Sie die Icons (Symbole) in den Menüs einfach. Liste der Schriftarten – Schriftartenvorschau anzeigen In der Symbolleiste Format (Menü → Ansicht → Symbolleiste → Format) finden Sie eine Liste aller im System installierten Schriftarten. Mit aktivierter Schriftartenvorschau werden die Bezeichnungen der Schriftarten in dieser Liste schon in der jeweiligen Schriftart dargestellt und erleichtern Ihnen somit die Auswahl der für Sie passenden Schrift. 50 Erste Schritte Handbuch Liste der Schriftarten – Benutzte Schriftarten anzeigen Da die Lesbarkeit eines Dokumentes besser wird, wenn man sich auf eine geringe Anzahl von Schriftarten beschränkt, kann mit dieser Einstellung gewählt werden, dass in der SchriftartenListe die letzten fünf Schriftarten, die Sie in dem aktuellen Dokument genutzt haben, gleich am Anfang der Liste stehen. Ist diese Option deaktiviert, dann werden die Schriftarten in der Liste alphabetisch sortiert angezeigt. Grafikausgabe – Hardwarebeschleunigung verwenden Zur verbesserten Bildschirmausgabe von LibreOffice kann diese Option aktiviert werden. Nicht alle Betriebssysteme und LibreOffice-Versionen unterstützen diese Funktion. Grafikausgabe – Antialiasing benutzen Mit dieser Einstellung wird eine Glättung von Grafiken eingestellt. Dies geschieht direkt durch die Grafikhardware. Nicht alle Betriebssysteme und Versionen von LibreOffice unterstützen diese Funktion. Tipp Drücken Sie Shift+Strg+R, um die Anzeige des geöffneten Dokumentes zu aktualisieren. Maus – Maus Positionierung Wählen Sie hier, ob beim Öffnen eines Dialoges der Mauszeiger in der Mitte des Dialoges, auf einer vom Programm vorgegebenen Schaltfläche des Dialoges oder gar nicht auf dem Dialog positioniert werden soll. Maus – Mittlere Maustaste Die mittlere Maustaste (einer 3 Tasten Maus) kann mit speziellen Befehlen belegt werden. Sollte Ihre Maus ein Scrollrad besitzen, dann löst ein Druck auf dieses die hier eingestellte Funktion ebenfalls aus. Mögliche Einstellungen sind: • Automatischer Bildlauf – drücken Sie die mittlere Maustaste und bewegen Sie die Maus, • • um den Ansichtsbereich eines Dokumentes zu verschieben. Zwischenablage einfügen – drücken Sie die mittlere Maustaste, um den Inhalt der aktiven Auswahl (engl. Original: Selection clipboard) an der aktuellen Mausposition einzufügen. Keine Funktion – die mittlere Maustaste bleibt ohne Funktion. Eine aktive Auswahl ist etwas anderes als die Zwischenablage. Zwischenablage und Auswahl enthalten unterschiedlichen Inhalt. Die Zwischenablage erreichen Sie mit den Befehlen Bearbeiten → Kopieren/Ausschneiden/Einfügen oder mit entsprechenden Tastenkürzeln. Funktion Zwischenablage aktive Auswahl Inhalt zwischenspeichern Bearbeiten → Kopieren (Strg+C) Markieren von Text, Tabellen oder Objekten mit der Maus. Inhalt einfügen Bearbeiten → Einfügen (Strg+V) Klick auf die mittlere Maustaste fügt den ausgewählten Inhalt an der Mauszeiger Position ein. Einfügen in ein anderes Dokument Der letzte Inhalt der Zwischenablage wird eingefügt. Die letzte markierte Auswahl wird eingefügt. Auswahl – Transparenz Ausgewählter Text oder ausgewählte Grafiken werden mit einer anderen Hintergrundfarbe dargestellt. Um diesen Hintergrund mehr oder minder stark hervorzuheben, können Sie hier die Transparenz einstellen. Kapitel 2 LibreOffice Einstellungen 51 LibreOffice – Drucken Die Druckeinstellungen gelten für alle LibreOffice Komponenten (siehe Abbildung 26). Hier stellen Sie Ihre bevorzugten Einstellungen für den Ausdruck ein. Die Punkte sind soweit selbst erklärend. Sollten Sie die Funktionen dahinter nicht verstehen, belassen Sie es einfach bei den standardmäßig eingestellten Werten oder machen Sie einige Probedrucke mit verschiedenen Einstellungen. Abbildung 26: Druckeinstellungen für alle LibreOffice Komponenten Tipp Sollten Ihre Ausdrucke fehlerhaft dargestellt werden, an den Seitenrändern abgeschnitten sein oder gar nicht erst beginnen, liegt das oft daran, dass das im Dokument eingestellte Seitenformat nicht dem Papierformat des Druckers entspricht. Druckdaten reduzieren Es ist möglich, die an den Drucker gesendete Datenmenge zu reduzieren. Durch eine Reduzierung der Druckdaten wird der Druckvorgang beschleunigt, da die Druckdateien kleiner ausfallen. Diese Option erleichtert somit das Drucken auf Geräten mit kleinerem Druckspeicher. Die Ausgabequalität kann dabei geringfügig beeinträchtigt werden. Einstellungen für Hier bestimmen Sie, ob die Druckereinstellungen für direktes Drucken oder die Ausgabe an eine Datei gelten. Transparenz reduzieren Markieren Sie dieses Feld, werden transparente Objekte (abhängig von Ihrer Wahl in den folgenden beiden Optionsfeldern) wie normale, nicht-transparente Objekte gedruckt. Hinweis 52 Die Transparenzeinstellungen können nicht direkt an einen Drucker ausgegeben werden. Die Bereiche im Dokument, in welchen Transparenz zu sehen sein soll, sind deshalb immer als Bitmaps zu berechnen und in dieser Form an den Drucker zu senden. Je nach Größe der Bitmaps und der Druckauflösung kann dabei eine große Datenmenge entstehen. Erste Schritte Handbuch Automatisch Legt fest, dass Transparenz nur dann gedruckt wird, wenn die transparenten Bereiche weniger als ein Viertel der gesamten Seite einnehmen. Keine Transparenz Mit dieser Option wird Transparenz nie gedruckt. Bitmaps reduzieren Bestimmt, dass Bitmaps mit verringerter Qualität gedruckt werden. Die Auflösung kann nur verringert und nicht erhöht werden. Hohe/Normale Druckqualität Hohe Druckqualität entspricht einer Auflösung von 300dpi. Normale Druckqualität entspricht einer Auflösung von 200dpi. Auflösung Gibt die maximale Druckqualität in DPI an. Die Auflösung kann nur verringert und nicht erhöht werden. Transparente Objekte einschließen Ist dieses Feld markiert, gilt die Reduzierung der Druckqualität für Bitmaps auch für die transparenten Bereiche von Objekten. Farbverläufe reduzieren Ist dieses Feld markiert, werden Farbverläufe in reduzierter Qualität gedruckt. Farbverlaufsstreifen Bestimmt die Höchstmenge an Farbverlaufsstreifen für den Ausdruck. Zwischenfarbe Gibt an, dass Farbverläufe nur mit einer einzigen Zwischenfarbe gedruckt werden. Farben in Graustufen umwandeln Hiermit legen Sie fest, dass alle Farben als Graustufen gedruckt werden. Drucker-Warnungen Hier bestimmen Sie, welche Warnungen vor dem Drucken angezeigt werden dürfen. Papiergröße Aktivieren Sie dieses Markierfeld, wenn zum Drucken des aktuellen Dokuments eine bestimmte Papiergröße erforderlich ist. Stimmt das Papierformat des aktuellen Druckers nicht mit dem benötigten Papierformat überein, so wird ein Fehler gemeldet. Sollten Sie öfters fremdsprachige Dokumente bearbeiten und drucken, dann kann es hilfreich sein, die Drucker-Warnungen im Dialog einzuschalten. Internationale (bzw. englischsprachige) Dokumente verwenden oft das Seitenformat LETTER, was beim Druck auf einem DIN A4 Drucker zu einer Fehlermeldung führen kann. Papierorientierung Wählen Sie dieses Markierfeld, falls Sie für den Ausdruck des aktuellen Dokuments eine bestimmte Papierausrichtung benötigen. Wird die im Dokument verwendete Papierausrichtung nicht vom aktuellen Drucker bereitgestellt, erhalten Sie eine Fehlermeldung. Transparenz Aktivieren Sie dieses Markierfeld, um stets eine Warnung über transparente Objekte im aktuellen Dokument zu erhalten. Beim Drucken eines solchen Dokuments wird ein Dialog Kapitel 2 LibreOffice Einstellungen 53 angezeigt, in dem Sie dann von Fall zu Fall entscheiden, ob die Transparenz gedruckt werden soll oder nicht. Diese Einstellung ist vor allem für Drucker sinnvoll, die nicht in der Lage sind, transparent zu drucken oder dafür überdurchschnittlich lange brauchen. LibreOffice – Pfade Die von LibreOffice verwendeten Pfade (Abbildung 27) geben an, wo Dateien gesucht bzw. abgelegt werden. Möchten Sie beispielsweise Ihre Dokumente nicht in dem vom Betriebssystem vorgegebenen Standardpfad speichern, dann können Sie hier andere Vorgaben machen. Sollten Sie vielleicht in einer Firma Dokumentvorlagen an einer zentralen Stelle auf einem Netzwerkserver abgelegt haben, die von allen Benutzern dort abgerufen werden können, dann verändern Sie den Eintrag Dokumentvorlagen entsprechend. Abbildung 27: Pfade, die von LibreOffice genutzt werden Einen Eintrag in der Liste ändern Sie, indem Sie ihn einmal anklicken (und somit markieren) und dann die Schaltfläche Bearbeiten anklicken. Im daraufhin erscheinenden Dialog Pfade bearbeiten wählen Sie den Pfad, in dem neue Dokumente abgelegt werden. Manche Pfadangaben können mehrere Einträge enthalten, die Formatvorlagen zum Beispiel. Hier ist der Dialog zur Bearbeitung der Pfade in einer Liste dargestellt. In diese Liste können Sie weitere Pfade einfügen und auch schon vorhandene Pfade löschen. Der Auswahlbutton vor den Listeneinträgen zeigt den Pfad, in dem neue Dokumente gespeichert werden. Tipp Anhand der Pfadangaben können Sie sehr leicht erkennen, wo LibreOffice Dateien ablegt oder sucht. Diese Liste kann Grundlage einer Datensicherungsstrategie sein. LibreOffice – Farben Bei Eigenschaften der Farben (Abbildung 28) stellen Sie ein, welche Farben Sie in den LibreOffice Dokumenten zunächst zur Verfügung haben. Diese Farben werden in den Symbolleisten vorgegeben und sind damit im schnellen Zugriff. 54 Erste Schritte Handbuch Abbildung 28: Farben für alle Listen zur Farbauswahl definieren In diesen Einstellungen können Sie nun einfach neue Farben in die Auswahlliste der Programmmodule bringen oder die vorhandenen Farben ändern. In der Liste Farben und in der Farbtabelle sehen Sie alle zur Zeit definierten Farben. Zur schnellen Änderung klicken Sie auf eine Farbe in der Farbtabelle oder wählen Sie eine aus der Liste Farben aus. Sie sehen dann in den zwei Farbfeldern oberhalb die Farbe. Nun können Sie einfach die Farbwerte in die Felder R, G und B oder C, M, Y und K eingeben. Sofort ändert sich die Farbe des unteren Farbfeldes auf den von Ihnen geänderten Farbwert. Klicken Sie dann auf Ändern, wird die aktuelle Farbe gegen die von Ihnen geänderte ausgetauscht. Klicken Sie auf Hinzufügen, dann erscheint ein Dialog, in dem Sie darauf hingewiesen werden, dass es eine Farbe mit diesem Namen bereits gibt. Im Anschluss können Sie einen neuen Namen eingeben. Die Farbtabelle und die Liste Farbe enthalten nun eine weitere Farbe. Möglicherweise wählen Sie aber eine neue Farbe lieber visuell aus oder haben spezielle Vorgaben im HSB Format bekommen. Dafür wählen Sie den Button Bearbeiten im Fenster Eigenschaften aus. Im erscheinenden Dialog Farbe (Abbildung 29) können Sie nun weitere Einstellungen vornehmen. Kapitel 2 LibreOffice Einstellungen 55 Abbildung 29: Farben bearbeiten Nachdem Sie die Farbe dort eingestellt haben, schließen Sie diesen Dialog mit dem Button OK und können nun Ihre Werte in den RGB / CMYK Feldern erkennen. Übernehmen Sie diese Einstellungen wie zuvor beschrieben mittels der Buttons Hinzufügen oder Ändern. Eine weitere Möglichkeit, Farben zu verändern, also der Farbtabelle eines LibreOffice Moduls neue Werte zuzuweisen, ist das Kontextmenü Fläche. Dieses steht allerdings nur für Zeichenobjekte zur Verfügung. Um diese Funktion nutzen zu können, müssen Sie also zunächst einmal an Zeichenobjekt erzeugen. Das kann in einem Text- oder Tabellendokument ein einfaches Rechteck sein, das Sie mithilfe der Zeichenwerkzeuge zeichnen. Ein Rechts-Klick auf ein solches Zeichenobjekt stellt den Kontextmenüpunkt Fläche zur Verfügung. Klicken Sie diesen Menüpunkt an, dann erscheint der Dialog Fläche (Abbildung 30), in dem Sie den Tab Farbe wählen. Dieser Dialog Farben bietet zusätzlich die Möglichkeit, Farbtabellen zu sichern und zu laden. Die Verwendung dieser beiden Funktionen wirkt sich dann nicht auf alle Module von LibreOffice aus, sondern nur auf die aktuelle Komponente. Damit haben Sie also die Möglichkeit, verschiedene Farbtabellen für einzelne Objekte im Programm LibreOffice zu verwenden. LibreOffice – Schriftarten Tauschen Sie Dokumente mit anderen aus, kann es vorkommen, dass Sie die dort verwendeten Schriftarten nicht auf Ihrem Computer installiert haben. LibreOffice ersetzt für die Bildschirm- und Druckdarstellung fehlende Schriftarten durch solche, die auf Ihrem Computer installiert sind und die der originalen Schriftart entsprechen. Die Einstellung erfolgt über die Option Ersetzungstabelle anwenden (Abbildung 31). Die Ersetzung gilt dabei nur für die Darstellung. Im Dokument selber bleiben die zu ersetzenden Schriftarten erhalten, werden in der Symbolleiste angezeigt und werden auch beim Speichern mit in der Datei abgelegt. 56 Erste Schritte Handbuch Abbildung 30: Farben lokal verändern (hier ein Rechteck in Draw) Abbildung 31: Einstellen, wie eine Schriftart ersetzt werden soll Hinweis Da in den beiden Listen Schriftart und Ersetzen durch lediglich die Schriftarten angezeigt werden, die auf Ihrem Computer installiert sind, müssen Sie den Namen einer unbekannten Schrift von Hand in das Feld Schriftart eingeben. Schriftartenersetzung aktivieren Gehen Sie wie folgt vor: 3. Setzen Sie das Häkchen bei Ersetzungstabelle anwenden. 4. Auswahlliste Schriftart: Tippen Sie hier die zu ersetzende Schriftart ein oder lassen Sie sich die installierten Schriftarten anzeigen, um eine davon als zu ersetzende Schriftart auszuwählen. Falls die zu ersetzende Schriftart nicht installiert ist, müssen Sie sie hier eintippen. Kapitel 2 LibreOffice Einstellungen 57 5. Wählen Sie in der Auswahlliste Ersetzen durch eine installierten Schriftart aus. Das Häkchen rechts der Liste wird grün. 6. Klicken Sie auf das grüne Häkchen. Die von Ihnen gewählte Ersetzung wird in das darunter liegende Listenfeld aufgenommen. 7. Setzen Sie die Häkchen bei Immer und Nur Bildschirm nach der folgenden Tabelle1: Immer Nur Bildschirm Ersetzung Bildschirm Ersetzung Druck markiert unmarkiert Schriftart wird immer nach Ersetzungstabelle ersetzt Schriftart wird immer nach Ersetzungstabelle ersetzt markiert markiert Schriftart wird immer nach Ersetzungstabelle ersetzt Nur fehlende Schriftart wird nach Standardersetzung ersetzt unmarkiert markiert Nur fehlende Schriftart wird nach Ersetzungstabelle ersetzt Nur fehlende Schriftart wird nach Standardersetzung ersetzt unmarkiert unmarkiert Nur fehlende Schriftart wird nach Ersetzungstabelle ersetzt Nur fehlende Schriftart wird nach Ersetzungstabelle ersetzt Schriftartenersetzung löschen Gehen Sie wie folgt vor: 1. Markieren Sie im Listenfeld die zu löschende Schriftartenersetzung. Rechts in der Zeile darüber wird ein rotes Kreuzchen eingeblendet. 2. Klicken Sie auf das Kreuzchen. Schriftarten für HTML-, Basic- und SQL-Quelltexte Im unteren Teil des Schriftarten-Dialogs legen Sie die Schriftart und die Größe der Schrift fest, die für die Anzeige von HTML-, Basic- und SQL-Quelltexte verwendet wird. Mit der Auswahl „Automatisch“ in der Auswahlliste Schriftarten überlassen Sie LibreOffice die Auswahl der Schriftart. Quelltexte sind in der Regel mit nicht-proportionalen Schriftarten besser lesbar. Wenn das Häkchen bei „Nur die nicht-proportionalen Schriften“ gesetzt ist, werden Ihnen im darüber liegenden Feld nur diese als Auswahlmöglichkeiten angezeigt. LibreOffice – Sicherheit Diese Einstellungen (Abbildung 32) betreffen das Speichern und Laden von Dokumenten. Da ODF-Dokumente verschiedene weitere Inhalte wie Makros (kleine Programme), Internetlinks oder Dateiverweise zu externen Computern enthalten können, legen Sie hier fest, inwieweit Sie den Zugriff auf solche Inhalte erlauben wollen. 1 58 Die realisierte Funktion entspricht in einigen Versionen nicht vollständig dieser Tabelle. Prüfen Sie daher bei Anwendung der Ersetzungsliste, ob das von Ihnen gewünschte Verhalten vorliegt. Erste Schritte Handbuch Abbildung 32: Sicherheit für das Laden und Speichern von Dokumenten Sicherheitsoptionen und -warnungen Wählen Sie hier Optionen aus, um weitere Einstellungen zu sehen (Abbildung 33). Sie können eine Warnung erhalten, wenn Sie ein Dokument mit versteckten Informationen speichern, senden, drucken oder eine PDF-Datei erzeugen. Hier haben Sie die Möglichkeit, diese Informationen anzupassen oder zu entfernen. Abbildung 33: Dialog Sicherheitsoptionen und Sicherheitswarnungen Passwörter für Internet-Verbindungen Sie können ein Master-Passwort eingeben, um einfachen Zugriff auf Seiten, die einen Benutzernamen und ein Passwort benötigen, zu ermöglichen. Passwörter speichern und mit Master-Passwort schützen Wenn diese Option aktiviert ist, speichert LibreOffice alle Passwörter, die Sie nutzen, um auf Dateien auf Webservern zuzugreifen, gesichert ab. Sie können die Passwörter aus einer Liste abfragen, nachdem Sie das Master-Passwort eingegeben haben. Master-Passwort Öffnet den Eingabedialog für das Master-Passwort. Kapitel 2 LibreOffice Einstellungen 59 Verbindungen Fragt nach dem Master-Passwort. Wenn das Master-Passwort richtig ist, wird der Dialog für gespeicherte Internetverbindungen angezeigt. Der Dialog für gespeicherte Internetverbindungen zeigt eine Liste der Web-Seiten und NutzerNamen, die Sie zuvor eingegeben haben. Sie können irgendeinen Eintrag auswählen und ihn von der Liste entfernen. Sie können auch für den ausgewählten Eintrag das Passwort anschauen. Makrosicherheit Hier stellen Sie ein, wie sich LibreOffice beim Starten von Makros2 verhalten soll (Abbildung 34). Da manche Makros schon mit dem Öffnen einer Datei gestartet werden, sollten Sie die Sicherheit hier nicht zu niedrig einstellen. Bezüglich des Tabs bzw. zum Thema „Vertrauenswürdige Quellen“ wird auf die einschlägig Informationsquellen im Netz verwiesen. Vorsicht Die Makros werden in aller Regel mit den Systemrechten des Nutzers ausgeführt, der sie startet. Unter Windows ist das in vielen Fällen ein User, der mit Administratorrechten angemeldet ist. Daher hat auch ein Makro in LibreOffice Zugriffsrechte auf alle Dateien. Abbildung 34: Sicherheitsstufen der Makrosicherheit LibreOffice – Darstellung Falls es für Sie einfacher ist, beim Schreiben und Ändern von Texten das Seitenlayout visuell vor sich zu haben, können Sie hier einstellen, ob Sie Textbegrenzungen, Objektumrandungen und/oder Tabellenbegrenzungen sehen möchten (Abbildung 35). Für Calc können Sie z. B. die Sichtbarkeit von Seitenumbrüchen einstellen. Es besteht auch die Möglichkeit, Hilfslinien unsichtbar zu machen und vieles mehr. Ebenso können Sie für viele Objekte der Oberfläche von LibreOffice die Farben einstellen. 2 60 Ein Makro ist ein Programm, welches innerhalb eines Dokumentes gespeichert ist. Dieses kann automatisch, mit einem Button, mit einem Menüpunkt oder mittels Extras – Makro – Makro ausführen im Menü gestartet werden. Erste Schritte Handbuch Damit Ihre Einstellungen erhalten bleiben, können Sie diese unter einem Schema3 abspeichern. Das gibt Ihnen die Möglichkeit, zwischen verschiedenen Einstellungen umzuschalten. Abbildung 35: Darstellung, Schemata und Farben der Oberfläche LibreOffice – Zugänglichkeit Hier stellen Sie ein, wie LibreOffice für Sie zugänglich sein soll (Abbildung 36). Abbildung 36: Sonstige- und Kontrastdarstellungs-Optionen Unterstützung behindertengerechter Zugangsprogramme Diese Option aktivieren Sie, wenn Sie Zusatzprogramme für spezielle Geräte benötigen (z. B. externe Bildschirmlesegeräte oder Braille-Ausgabegeräte). Beachten Sie, dass dazu eine JRE (Java Runtime Environment) installiert sein muss. 3 Schema – Alle Farbeinstellungen, die Sie auf der Seite vornehmen, können zusammen gespeichert werden. Kapitel 2 LibreOffice Einstellungen 61 Textauswahlcursor in schreibgeschützten Textdokumenten verwenden Mit dieser Option haben Sie die Möglichkeit, in schreibgeschützten Dokumenten mittels Tastatur Textpassagen zu markieren, um sie beispielsweise zu kopieren und in ein anderes Dokument einzufügen. Systemschriftart für die Benutzeroberfläche verwenden Anstelle einer eigenen Schriftart verwendet LibreOffice die Systemschriftarten zur Darstellung eigener Fenster, Menüs, Dialoge und Ähnlichem. Animierte Grafiken zulassen Manche Grafikformate unterstützen Animationen, GIF-Bilder zum Beispiel. Aktivieren Sie diese Option zur Darstellung von Animationen. Ist dieser Punkt deaktiviert, dann wird in aller Regel das erste oder letzte Bild der Animation gezeigt. Animierten Text zulassen Möchten Sie Text darstellen, dem Sie eine Animation zugewiesen haben (z. B. Format → Zeichen → Schrifteffekt → Blinkend im Writer), dann aktivieren Sie diesen Punkt. Tipp-Hilfe verschwindet nach … Sekunden Tipp-Hilfe, also die kleinen Texte, die angezeigt werden, wenn Sie mit dem Mauszeiger über einem Teil von LibreOffice verweilen, werden nach einer einstellbaren Dauer ausgeblendet. Ebenso verschwinden diese Texte dann, wenn Sie den Mauszeiger bewegen oder die Taste ESC drücken. Optionen für die Kontrastdarstellung Sie können in Ihrem Betriebssystem die Kontrastdarstellung einschalten, um die Lesbarkeit zu erhöhen. Hier stellen Sie das Verhalten von LibreOffice in Bezug auf diesen Anzeigemodus ein. Für die Kontrastdarstellung gilt immer, dass Zellumrandungen und Schatten dann in der Textfarbe angezeigt und Zellhintergrundfarben nicht dargestellt werden. Tipp Unter Windows schalten Sie die Kontrastdarstellung mit der Tastenkombination Linke-Alt Taste + Linke Shift Taste + Druck ein. Erschrecken Sie dabei nicht, die gleiche Tastenkombination schaltet auch wieder zurück zur normalen Darstellung. Kontrastdarstellungsmodus des Betriebssystems automatisch erkennen Bei einer sehr dunklen Systemhintergrundfarbe wird LibreOffice in den Kontrastdarstellungsmodus geschaltet. Systemschriftfarbe für Bildschirmdarstellung nutzen Die Schriften in LibreOffice werden gemäß den Systemfarbeinstellungen dargestellt. Diese Einstellung wirkt sich nur auf die Bildschirmanzeige aus. Systemfarben für Seitenvorschau verwenden Die Systemeinstellungen für die Kontrastdarstellung werden auch auf Seitenansicht und Seitenvorschau angewendet. LibreOffice – Java Die Installation einer JRE (Java Runtime Environment) nach der Installation von LibreOffice oder einem Update der JRE kann in der Liste (Abbildung 37) ausgewählt werden. 62 Erste Schritte Handbuch Abbildung 37: Auswählen der aktiven JRE Wenn Sie wünschen, können Sie hier weitere Angaben zu Parametern oder zusätzlichen Pfaden (Class Path) machen. Es kann einen Moment dauern bis in der Auswahlliste etwas angezeigt wird, da LibreOffice die verfügbaren Java Versionen auf den Festplatten sucht. Sollten mehrere Versionen der JRE vorhanden sein, dann können Sie aus einer der vorhandenen wählen. Optionen für das Laden und Speichern Damit Sie das Verhalten beim Laden und Speichern nach Ihren Wünschen anpassen können, gibt es eine Reihe von Einstellungsmöglichkeiten (Abbildung 38). Diese erreichen Sie mit Extras → Optionen → Laden/Speichern. Abbildung 38: Laden/Speichern-Optionen Laden/Speichern – Allgemein Einstellungen, die das Laden und Speichern betreffen, sind in LibreOffice genau wie in anderen Office Paketen vorhanden (Abbildung 39). Die Optionen werden unten im Einzelnen erklärt. Kapitel 2 LibreOffice Einstellungen 63 Abbildung 39: Auswahl der Laden/Speichern Optionen Laden – Benutzerspezifische Einstellungen mit dem Dokument laden Immer wenn Sie ein Dokument speichern, werden wichtige Einstellungen innerhalb des Dokumentes mit gesichert. Einige Eigenschaften werden beim erneuten Laden des Dokumentes nur eingestellt, wenn Sie diese Option aktivieren. Dazu gehören zum Beispiel der Druckername des letzten Druckers, auf dem Sie das Dokument ausgedruckt haben, oder einige der Einstellungen, die Sie unter Extras → Optionen → LibreOffice Writer (Draw/Impress/Base/…) vorgenommen haben. Die Maßeinheit ist z. B. so eine Einstellung. Aktivieren Sie die benutzerspezifischen Einstellungen nicht, dann werden die Standardeinstellungen von LibreOffice für all diese Optionen gesetzt. Laden – Druckereinstellungen mit dem Dokument laden Ist diese Einstellung gesetzt, werden die Einstellungen zum Drucken aus dem Dokument verwendet. Sonst wird der Standarddrucker des Systems mit den Standardeinstellungen verwendet. Diese Einstellung ist nützlich, wenn Sie das Symbol Datei direkt Drucken aus der Symbolleiste verwenden. Speichern – Eigenschaften vorher bearbeiten Sollten Sie diese Einstellung aktivieren, werden Sie immer, wenn Sie ein neues, bisher unbenanntes Dokument speichern wollen, dazu aufgefordert, die Dokumenteigenschaften zu bearbeiten (Abbildung 40). 64 Erste Schritte Handbuch Abbildung 40: Dateieigenschaften aus Datei → Eigenschaften Speichern – Sicherungskopie immer erstellen Aktivieren Sie diese Option, dann wird immer, wenn Sie eine Datei speichern, automatisch eine Sicherungskopie erstellt. Das bedeutet, Ihre Datei wird ein zweites mal gespeichert. Nach einem Computer-Fehler wird es so einfacher, die Datei wiederherzustellen. Da aber direkt mit dem Speichern immer die Sicherungskopie erstellt wird, ist es schwieriger, eine frühere Version der Datei wiederherzustellen. Speichern – Speichern von AutoWiederherstellungsinfo alle … Minuten Hier stellen Sie ein, ob und wie oft Wiederherstellungsinformationen in einem LibreOffice Dokument gespeichert werden. Diese werden genutzt, um Ihr Dokument auch dann noch wieder editierbar zu machen, wenn Ihr Computer hängengeblieben ist. Speichern – URL4 relativ zum Dateisystem speichern Sollten in Ihrem Dokument Inhalte von einer Festplatte eingefügt sein, dann kann das als Verknüpfung geschehen. D. h. in dem Dokument steht (für Sie unsichtbar, da Sie den Inhalt sehen) lediglich ein Dateiname in Form einer URL. Damit LibreOffice nach einer Sicherung und Wiederherstellung von Dateien auf ein anderes Laufwerk die Inhalte wiederfindet, ist es sinnvoll die URL relativ zu speichern. Speichern – URL relativ zum Internet speichern Analog zu dem Punkt URL relativ zum Dateisystem speichern können Sie die Dateien auch auf einem Internetserver ablegen. Dann ist es ebenfalls wichtig, relative URLs zu verwenden, um bei einem Verschieben der Dateien von einem Ordner in einen anderen oder von einem Server auf einen anderen nicht alle Verknüpfungen im Dokument neu anpassen zu müssen. 4 Eine URL (engl.: Uniform Resource Locator – einheitlicher Ortsangeber für Ressourcen) gibt den Ort (engl.: location – Ort) einer Ressource im Internet an (Beispiel: Ihre Datei index.html: http://www.meineseite.de/index.html). Einfach formuliert ist die URL der Name eines Webservers im Internet (www.meineseite.de), über den dieser angesprochen werden kann. Kapitel 2 LibreOffice Einstellungen 65 Einstellungen für Standard-Dateiformat und ODF 5 Standard für das Dateiformat von LibreOffice ist ODF. Welche ODF-Version verwendet wird oder ob in einem anderen Dateiformat gespeichert werden soll, stellen Sie hier ein. ODF – Formatversion Die aktuelle Formatversion von ODF (Stand 02/2011) ist ODF 1.2 Erweitert. Sollten Sie eine solche Datei mit früheren Office-Versionen öffnen, kann es sein, das spezielle Formatierungen verloren gehen (z. B. Querverweise in Überschriften oder nummerierte Listen). Sollten Sie also Dokumente mit anderen Personen austauschen, die ein Programm nutzen, welches das neuste Format nicht lesen kann, dann stellen Sie die Formatversion auf Version 1.0/1.1 ein. Beachten Sie auch, das Microsoft Office in alten Versionen das ODF-Format nicht unterstützt. Hier sollten Sie auf ein aktuelles MS-Office updaten6 oder Ihre Dokumente in einem für MSOffice lesbaren Format abspeichern (vgl. unten). ODF Format auf Größe optimieren Da das ODF-Format auf XML aufbaut, ist eine solche Datei auch mit einem Editor lesbar. Es werden Absätze und Leerzeichen sowie Kommentare in dieser Datei gespeichert. Da für die normale Nutzung in LibreOffice diese Informationen nicht notwendig sind, können Sie die ODF-Dateien ohne diese Informationen speichern und damit die Größe reduzieren. Immer warnen, wenn nicht im ODF- oder Standardformat gespeichert wird Aktivieren Sie diese Option für die entsprechende Warnung. Das Abspeichern in einem anderen als dem ODF-Format kann dazu führen, dass erweiterte Funktionen oder Formatierungen eines Dokumentes nicht gespeichert werden. Dokumenttyp immer speichern als Hier können Sie einstellen, dass ein spezieller Dokumenttyp von LibreOffice immer in einem bestimmten Format gespeichert wird. Änderungen sind (nur) dann sinnvoll wenn Sie LibreOffice als Ersatz für ein anderes Office-Produkt einsetzen und in der Anfangsphase noch mit alten Dateiformaten arbeiten müssen. Laden/Speichern – VBA-Eigenschaften Diese Eigenschaften steuern das Verhalten von LibreOffice in Bezug auf Makros von Microsoft Office. Für die drei Komponenten Word, Excel und PowerPoint gibt es folgende Möglichkeiten (Abbildung 41): 5 6 66 Standardisiertes und normiertes Dateiformat, das auf europäischer Ebene für Dokumente empfohlen wird (vgl. http://de.wikipedia.org/wiki/OpenDocument). MS-Office und ODF-Format: http://office.microsoft.com/de-de/word-help/unterstutzung-fur-dasopendocument-format-in-microsoft-office-2010-HA101878944.aspx. Erste Schritte Handbuch Abbildung 41: Eigenschaften für MS-Office Makros Basic Code laden Der etwaige in einem MS-Dokument enthaltene Code wird geladen aber als Kommentar gekennzeichnet. In der Basic IDE7 können Sie den Code ansehen und editieren. Änderungen, die Sie daran vornehmen, werden angenommen und gesichert, wenn Sie das Dokument im LibreOffice Format (ODF) speichern. Der Code geht allerdings verloren, wenn Sie ein solches Dokument im MS-Office Format speichern. Ausführbarer Code Sollten Sie zusätzlich dieses Feld aktivieren, dann wird der Basic-Code nicht in der IDE angezeigt, sondern in einem speziellen Format geladen, in dem er ausführbar ist. Original Basic Code wieder speichern Aktivieren Sie diese Option, dann wird der MS-Office Basic-Code beim Laden eines Dokumentes im Original-Zustand gehalten. Beim Speichern eines solchen Dokumentes im MS-Office Format wird der Code wieder angehängt. Laden/Speichern – Microsoft Office Diese Einstellungen betreffen OLE Objekte8 (Abbildung 42). Es geht also nicht um das Laden und Speichern von Office-Dokumenten als solches. Sollte also in einem Dokument, das Sie laden, beispielsweise ein Word-OLE-Objekt eingefügt sein, dann beeinflussen die Einstellungen hier das Verhalten von LibreOffice. 7 8 Basic IDE – Der Editor in dem Sie ein Makro eingeben können. Auch Entwicklungsumgebung genannt. Objekt-Verknüpfung und -Einbettung (OLE, engl.: Object Linking and Embedding) ist ein von Microsoft entwickeltes Objektsystem und Protokoll. Damit soll es möglich sein, Dokumente zu erzeugen, die mit verschiedenen Applikationen erzeugt werden aber trotzdem noch editierbar sind. Kapitel 2 LibreOffice Einstellungen 67 Abbildung 42: Laden und Speichern von OLE-Objekten Möglich sind Kombinationen aus: • Laden des Microsoft-OLE-Objektes und konvertieren zu einem LibreOffice-OLE-Objekt. • Konvertieren eines LibreOffice-OLE-Objektes zu einem Microsoft OLE-Objekt vor dem Speichern. Beachten Sie, dass OLE-Objekte innerhalb eines Dokumentes editierbar sind. Wenn Sie ein solches Objekt innerhalb eines Dokumentes zum Editieren auswählen, wird die entsprechende Anwendung geöffnet. Wenn Sie also ein Word-OLE-Objekt innerhalb von LibreOffice anwählen, dann wird versucht, das Programm Microsoft-Word zum Editieren zu öffnen. Analog verhält es sich mit einem LibreOffice-OLE-Objekt in einem MS-Office Dokument. Laden/Speichern – HTML Kompatibilität Sollten Sie HTML-Dateien mit LibreOffice laden oder speichern, dann sind diese Einstellungen maßgebend. Im Folgenden erhalten Sie einen nur kleinen Überblick über die einzelnen Einstellungen. Für eine genauere Beschreibung lesen Sie bitte die Hilfe-Seite zu diesem Dialog. Import – Unbekannte HTML-Tags als Felder importieren Sollte beim Laden einer HTML-Datei ein HTML-Tag nicht direkt umzuwandeln sein, deklariert LibreOffice diesen als Feld. Beim Speichern als HTML-Datei wird dieses Feld wieder in einen HTML-Tag umgewandelt. Import – Font Einstellungen ignorieren Mit dieser Option können beim Importieren alle Schriftarten ignoriert werden. Es werden nur Schriftsätze verwendet, die in der HTML-Seitendefinition genannt sind. Export Nach welchem HTML-Standard LibreOffice HTML-Dateien speichert, stellen Sie hier ein. Export – LibreOffice Basic Sie können Basic-Makros von LibreOffice innerhalb eines HTML-Dokumentes speichern, wenn Sie dieses Exportformat wählen. Allerdings müssen Sie diese Einstellung vornehmen bevor Sie Ihr Makro erstellen. Die Makros erscheinen dann im Header der HTML Datei. Möchten Sie, dass ein LibreOffice-Makro beim Öffnen einer HTML-Datei automatisch gestartet wird, dann muss auch das eingestellt werden. Das geschieht mit der Option Extras → 68 Erste Schritte Handbuch Anpassen → Ereignisse. (Sehen Sie bitte in der Hilfe zum Thema Einführung in Makros nach für nähere Informationen.) Export – Drucklayout Diese Einstellung aktiviert den Export von HTML-Dokumenten mit zusätzlichem Drucklayout. LibreOffice verwendet dann CSS2 (Cascading Style Sheets Level 2) zum Export. Spracheinstellungen Die Spracheinstellungen gliedern sich in zwei Bereiche. Zunächst die Spracheinstellungen des Programmes LibreOffice und all seiner Module. Hierunter fallen auch Zahlenformate (Dezimaltrenner für Deutsch wäre das Komma, für Englisch/USA steht dort ein Punkt.) und Währungseinstellungen. Der zweite Teil der Spracheinstellungen befasst sich mit der Linguistik, oder anders ausgedrückt der Sprache Ihrer Dokumente. Rechtschreibkorrektur und Grammatik fallen darunter. Installation von weiteren Wörterbüchern Mit LibreOffice werden standardmäßig schon eine ganze Reihe von Wörterbüchern installiert. Um weitere Wörterbücher hinzuzufügen, sollten Sie eine Internetverbindung haben. Wählen Sie dann im Menü Extras → Sprachen → Weitere Wörterbücher im Internet… aus. LibreOffice wird dann in Ihrem Standard-Webbrowser eine Seite öffnen, auf der Sie Links zu weiteren Wörterbüchern finden. Folgen Sie den Links und Installieren Sie, wie dort beschrieben, die Wörterbücher, die Sie brauchen. Spracheinstellungen – Sprachen Stellen Sie hier die Sprache der Benutzeroberfläche und das Gebietsschema ein (Abbildung 43). Durch eine Änderung des Gebietsschemas ändert sich zunächst automatisch auch der Dezimaltrenner und die Währung. Diese Werte können allerdings im Anschluss wieder korrigiert werden. Abbildung 43: Spracheinstellungen Möchten Sie die Standard-Spracheinstellungen aller (neuen) Dokumente ändern, so geschieht das ebenfalls auf dieser Seite. (Wie Sie erkennen, können Sie die Spracheinstellung auch Nur für das Kapitel 2 LibreOffice Einstellungen 69 aktuelle Dokument ändern.) Damit werden alle anderen (neuen) Dokumente mit den zuvor eingestellten Werten für die Sprache erstellt. Brauchen Sie in einem oder in allen Ihren Dokumenten asiatische Sprachen (Chinesisch, Japanisch, Koreanisch) und Unterstützung von komplexem Textlayout (CTL = engl.: complex text layout – wichtig für Dokumente in den Sprachen Urdu, Thai, Hebräisch und Arabisch), dann aktivieren Sie die entsprechenden Optionen. Beim nächsten Öffnen der Spracheinstellungen erhalten Sie in diesem Fall weitere Optionen. Bitte beachten Sie dazu die Hilfe von LibreOffice. Rechtschreibeinstellungen – Linguistik Hier stellen Sie alle Rechtschreibeinstellungen ein (Abbildung 44): Abbildung 44: Spracheinstellungen – Linguistik Verfügbare Sprachmodule In dieser Liste stehen die Module für LibreOffice, die den Inhalt Ihrer Dokumente ändern können. Standard ist dort Rechtschreibung (HunSpell SpellChecker), Silbentrennung (LibHyphen Hyphenator) und Wortersetzung (OpenOffice.org New Thesaurus). Brauchen Sie eins, einige oder alle dieser Module nicht oder möchten Sie schauen, ob es evtl. weitere gibt, dann klicken Sie auf den Button Bearbeiten oder wählen Sie nur die benötigten Module aus. Sie können in dem Dialog Module bearbeiten auch nach weiteren Modulen im Internet suchen. Klicken Sie dazu auf den Link Hier erhalten Sie weitere Wörterbücher…, um im Internet nach weiteren Modulen Ausschau zu halten. Das Language-Tool wäre so eine Erweiterung. Benutzerwörterbücher LibreOffice nutzt eine Reihe von speziellen Wörterbüchern. Das sind Listen mit Worten, die mit Ihrem Text verglichen werden, wenn Sie die Rechtschreibkorrektur ausführen. Immer dann, wenn bei der Rechtschreibkorrektur ein vermeintlich fehlerhaftes Wort gefunden wird, Sie aber entscheiden, das dieses Wort genau so geschrieben wird, dann können Sie mit dem Button Hinzufügen dieses Wort als neues Wort in einem Wörterbuch ablegen. Die IgnoreAllList enthält im Gegensatz dazu alle Worte, die Sie im Dialog zur Rechtschreibkorrektur mit Alle Ignorieren markieren. Optionen In den Optionen stellen Sie ein, was und wann LibreOffice die sprachlichen Prüfungen vornimmt. Standardmäßig ist hier die Rechtschreibung während der Eingabe aktiviert. Dies hat 70 Erste Schritte Handbuch zur Folge, dass unbekannte Worte mit einer kleinen roten Wellenlinie unterstrichen werden. Deaktivieren Sie diese Einstellung, um Ihre Eingaben nur noch manuell, mit einer Tastenkombination (F7 für Rechtschreibprüfung, Strg-F7 für Thesaurus) oder mittels des Menüs (Extras → Rechtschreibprüfung und Grammatik) zu prüfen. Weitere Punkte dieser Liste sind selbsterklärend. Für detaillierte Informationen klicken Sie in dem jeweiligen Bearbeiten-Dialog auf den Hilfe-Button. Hinweis Beachten Sie, dass neben der automatischen Rechtschreibprüfung auch noch die AutoKorrektur und AutoErsetzung aktiv sein können. Diese ersetzen kleine Fehler schon beim Eingeben von Text oder bei der Nachbearbeitung. So werden zum Beispiel zwei Großbuchstaben am Anfang eines Wortes direkt gegen einen Großund einen Kleinbuchstaben ausgetauscht. Sollte Sie dies stören, dann können Sie es in den Optionen zur AutoKorrektur abschalten. Sie erreichen diese mit Extras → AutoKorrektur-Optionen… (Abbildung 45). Abbildung 45: Optionen zur Autokorrektur Spezielle Optionen für einzelne Komponenten von LibreOffice Spezielle Optionen für die einzelnen Komponenten von LibreOffice finden Sie in den Handbüchern der einzelnen Komponenten von LibreOffice. LibreOffice Optionen fürs Internet Aus LibreOffice heraus können Sie Internetlinks direkt folgen. Dies geschieht, indem Sie einen Link mit der gedrückten Strg-Taste anklicken. Sollte Ihr Computer über einen Proxy Server mit dem Internet verbunden sein, dann müssen Sie dies in LibreOffice einstellen. Kapitel 2 LibreOffice Einstellungen 71 Internet – Suche Aktivieren Sie unter Ansicht → Symbolleisten → Hyperlinkleiste ein Hilfsmittel, um markierten Text mit einer Suchmaschine im Internet zu recherchieren. Welche Suchmaschinen dort zur Verfügung stehen, legen Sie in diesen Optionen fest. Für jede Suchmaschine können Sie die Art der Suche und weitere Parameter angeben (Abbildung 46). Abbildung 46: Internet-Optionen Internet – Browser Plug-in LibreOffice-Dokumente, die Sie auf Web-Seiten anklicken, können in manchen Browsern direkt angezeigt werden. Mozilla Firefox ist so ein Browser. Aktivieren Sie diese Plug-in Eigenschaft, damit Sie Dokumente direkt im Browser ansehen, drucken oder speichern können. 72 Erste Schritte Handbuch Erste Schritte Kapitel 3 Einführung in Formate und Vorlagen Gestalten Sie Ihre Dokumente effizient Dokumentationen zu LibreOffice unter de.libreoffice.org Vorlagenkonzept Das Vorlagenkonzept von LibreOffice unterscheidet zwischen Dokumentvorlagen und Formatvorlagen. Diese Unterscheidung ist wichtig, da im Sprachgebrauch häufig nur das Wort „Vorlage“ benutzt wird, es aber je nach Zusammenhang einmal um eine Dokumentvorlage geht, das andere Mal um eine Formatvorlage. Zudem gibt es bei den Formatvorlagen auch noch unterschiedliche Vorlagentypen. Daher die folgenden ausführlichen Erläuterungen. Was ist eine Dokumentvorlage? Eine Dokumentvorlage ist eine Art Muster oder Modell, aus dem neue Dokumente erzeugt werden können, die dieser Vorlage entsprechen. Sie können zum Beispiel eine Dokumentvorlage für Geschäftsberichte anlegen, auf der das Logo Ihrer Firma auf der ersten Seite prangt. Wenn Sie aus dieser Vorlage neue Dokumente erzeugen, dann werden diese Dokumente entsprechend das Logo auf der ersten Seite haben. Dokumentvorlagen können alle Arten von Objekten enthalten, die ein normales Dokument auch enthält, wie Texte, Grafiken, Formatvorlagen. Es können sogar spezifische Einstellungen in der Dokumentvorlage hinterlegt werden wie Maßeinheiten, Sprache, der bevorzugte Drucker, oder benutzerspezifische Werkzeugleisten oder Menüeinstellungen. Schließlich kann eine Dokumentvorlage auch selbst erstellte Feldbefehle oder Makros enthalten, die ebenfalls an das erzeugte Dokument weitergegeben werden. Alle Dokumente in LibreOffice basieren auf Dokumentvorlagen. Dokumentvorlagen können für alle Dokumenttypen angelegt werden, also für Texte, Kalkulationstabellen, Zeichnungen oder Präsentationen. Wenn Sie ein neues Dokument erstellen, ohne bewusst eine bestimmte Vorlage zu verwenden, verwendet LibreOffice die voreingestellte Dokumentvorlage Standard (s. u.) für den jeweiligen Dokumenttyp. Falls Sie diese nicht selbst geändert haben, verwendet LibreOffice die vorinstallierte „leere“ Dokumentvorlage. Näheres hierzu finden Sie im Abschnitt Eine StandardDokumentvorlage festlegen. Was sind Formatvorlagen? Eine Formatvorlage dagegen enthält eine Reihe von Formatierungsmerkmalen für bestimmte Objekte eines Dokuments wie Absätze, Zeichen, Rahmen, Seiten, Listen und weitere. Ändert man diese Merkmale in der Formatvorlage, ändern sich dadurch die Formatierungen aller Elemente, mit denen diese Formatvorlage verknüpft ist. Dadurch kann man sehr schnell etwa die Zeichengröße für alle Überschriften im gesamten Dokument ändern. Um mit Formatvorlagen zu arbeiten, ist es wichtig, das Konzept wirklich zu verstehen. Üblicherweise formatieren Anfänger einen Text, sagen wir, einen Brief, indem sie etwa fett darzustellende Worte markieren und mit dem Attribut Fett versehen. Dadurch wird das physische Formatierungsmerkmal Fett einem oder mehreren Elementen (hier etwa bestimmten Worten des Briefs) direkt zugewiesen. So können auch Schriftart, Zeichengröße und diverse andere Formatierungsmerkmale direkt zugewiesen werden. Das ist sicher die schnellste Möglichkeit bei sehr kurzen Texten mit wenig Auszeichnungen und Formatierungen. Sobald die Texte aber anspruchsvoller werden, über mehrere Seiten gehen oder viele unterschiedlich formatierte Elemente aufweisen – und vor allem, wenn der selbe Elementtyp mehrfach im Text auftaucht (etwa, wenn ein längerer Artikel 12 Überschriften und 35 Unterüberschriften enthält), sollten Sie auf das Formatvorlagen-Konzept zurückgreifen. Warum? Es lohnt sich! 74 Erste Schritte Handbuch Formatvorlagen sind im Gegensatz zu direkten Formatierungen keine physischen Formatierungen, sondern logische. Was bedeutet das? Nun, im Gegensatz zu physischen Merkmalen (etwa „Times Roman, 14 Punkt, Fett“) bekommt die Formatvorlage den Namen „Überschrift“. Diese Formatvorlage kann nun allen Überschriften zugewiesen werden. Wenn Sie nun der Formatvorlage Überschrift die Merkmale „Times Roman, 14 Punkt, fett“ zuweisen, dann erhalten alle Textelemente, die mit dieser Formatvorlage verbunden sind, diese Formatierung. Formatvorlagen helfen so, Dokumente klarer und konsistenter zu formatieren, und Änderungen werden viel einfacher durchführbar. Denken Sie nur an die 47 Überschriften im obigen Beispiel – bei direkter Formatierung muss die Schriftgröße an 47 Stellen geändert werden, bei Nutzung zweier Formatvorlagen nur an zwei Stellen. Außerdem ist dadurch viel besser sichergestellt, dass die Formatierungsänderung überall erfolgt, und keine Stelle vergessen wird. Es kommen noch ganz andere Vorteile hinzu: Bestimmte Funktionen bauen auf Formatvorlagen auf, auch wenn das nicht auf den ersten Blick erkennbar ist. Zum Beispiel kann Writer ein Inhaltsverzeichnis halbautomatisch erstellen – bei Verwendung von Formatvorlagen für die Überschriften geht das auf Knopfdruck. Weitere Anwendungsmöglichkeiten siehe Abschnitt Beispiele für die Verwendung von Vorlagen auf Seite 106. LibreOffice unterstützt folgende Typen von Formatvorlagen: • Seitenvorlagen: Enthalten Seitenränder, Kopf- und Fußzeilen, Umrandungen und Hintergründe. In Calc wird auch die Druckreihenfolge für Tabellenblätter in der Seitenvorlage festgelegt. • Absatzvorlagen: Für sämtliche Aspekte, die das Erscheinungsbild von Absätzen festlegen, wie Ausrichtung, Einrückung, Tabulatoren, Zeilenabstand, Ränder. Sie können auch Zeichenformatierungen enthalten. • Zeichenvorlagen: Betreffen einzelne, ausgewählte Zeichen wie Schriftart und -größe, Schriftauszeichnungen wie fett oder kursiv. Und auch die Sprache ist ein zeichenbezogenes Merkmal! So können in einem Dokument mit Texten in unterschiedlichen Sprachen alle Worte (und eben auch Einzelbuchstaben) mit dem passenden Rechtschreibprogramm überprüft werden. • Rahmenvorlagen: Werden zur Formatierung von Bild- und Textrahmen benutzt, einschließlich Umbruchverhalten, Umrandungen, Hintergründen und Spalten. • Nummerierungsvorlagen: Enthalten u. a. die Merkmale Ausrichtung, Nummerierungsart, Bullet-Typ, Einzugstyp und Schriftart für nummerierte Listen oder Aufzählungen. • Calc-Zellvorlagen: Enthalten Schriftart, Ausrichtung, Umrandung, Hintergrund, Zahlenformat (also etwa Währung, Datum, Exponentialdarstellung u. s. w.) sowie den Zellschutz. • Grafikobjektvorlagen: In Zeichnungen und Präsentationen umfassen sie Formatierungsmerkmale von Linien, Flächen, Schattierungen, Transparenz, Zeichensatz, Verbindern, Dimensionierung und mehr. • Präsentationsvorlagen: Umfassen Schriftart, Einrückungen, Abstände, Ausrichtung und Tabulatoren Die unterschiedlichen Formatvorlagentypen sind je nach Programmkomponente verfügbar, siehe Tabelle 2. LibreOffice wird mit vielen voreingestellten Formatvorlagen ausgeliefert. Sie können diese so nutzen, wie sie sind oder sie verändern oder eigene Vorlagen erstellen, wie in diesem Kapitel beschrieben. Kapitel 3 Einführung in Formate und Vorlagen 75 Formatvorlagentyp Writer Calc Seite X X Absatz X Zeichen X Rahmen X Nummerierung X Zelle Impress X X X X X Präsentation Grafikobjekt Draw (in Rahmen enthaltenen) Tabelle 2: Verfügbarkeit von Formatvorlagen in unterschiedlichen LibreOffice-Komponenten Formatvorlagen zuweisen Um ein Objekt (Zeichen, Wort, Absatz, Seite u. s. w.) über eine Formatvorlage zu formatieren, muss diesem Objekt die betreffende Formatvorlage zugewiesen werden. LibreOffice kennt dafür unterschiedliche Wege. Mit dem Dialog Formatvorlagen 3. Klicken Sie auf das Symbol Formatvorlagen (ICON) links in der Formatleiste, oder wählen Sie den Menübefehl Format → Formatvorlagen, oder drücken Sie die F11-Taste. Es öffnet sich das Fenster Formatvorlagen mit den Formatvorlagen, die in der von Ihnen genutzten LibreOffice-Komponente verfügbar sind. Abbildung 47 zeigt den Dialog Formatvorlagen für die Komponente Writer. Angezeigt werden darin die Absatzvorlagen. Sie können das Fenster wie eine Werkzeugleiste nach Bedarf auf Ihrem Bildschirm positionieren oder es an einem Fensterrand andocken, indem Sie die Strg-Taste während des Verschiebens gedrückt halten. 4. Klicken Sie auf eines der Symbole oben links im Fenster Formatvorlagen, um eine Liste der Vorlagen einer bestimmte Kategorie zu erhalten. 5. Um einem Textabschnitt eine bestimmten Vorlage zuzuweisen, platzieren Sie den Cursor in diesem Textabschnitt oder markieren Sie den gewünschten Text. Doppelklicken Sie dann auf den Namen der gewünschten Vorlage. Dadurch wird die Vorlage dem unter dem Cursor befindlichen oder ausgewählten Element zugewiesen. Tipp 76 Am unteren Rand des Fensters Formatvorlagen finden Sie eine Auswahlliste. In Abbildung 47 ist darin Automatisch ausgewählt. Mit Hilfe der Einträge dieser Liste filtern Sie die angezeigten Formatvorlagen. In diesem Fall werden nur die Vorlagen angezeigt, die LibreOffice standardmäßig besitzt. Wenn Sie Alle auswählen, sehen Sie alle Formatvorlagen, bei Benutzerdefiniert nur die durch Sie selbst erstellten Vorlagen. Erste Schritte Handbuch Abbildung 47: Der Dialog Formatvorlagen für Writer: Angezeigt werden die Absatzvorlagen Mittels Gießkannenmodus Wenn Sie verschiedenen, nicht aufeinander folgenden Elementen die selbe Formatvorlage zuweisen möchten, dann können Sie, anstatt jedes Mal zum Fenster Formatvorlagen zu wechseln und das gewünschte Format zu doppelklicken, auch den Gießkannenmodus nutzen. 1. Öffnen Sie das Fenster Formatvorlagen (z. B. mit Taste F11, s. o.) und wählen Sie die gewünschte Vorlage durch einfachen Mausklick aus. 2. Klicken Sie auf die Schaltfläche für den Gießkannenmodus (ICON) rechts oben. 3. Um Absatz-, Zeichen- oder Seitenvorlagen zuzuweisen, bewegen Sie die Maus über das gewünschte Element und klicken es einmal mit der linken Maustaste an. Zeichenvorlagen können zugewiesen werden, indem Sie den Mausknopf gedrückt halten, während Sie die gewünschten Zeichen auswählen. Klicken Sie auf ein Wort, wird die Zeichenvorlage dem gesamten Wort zugewiesen. Wiederholen Sie diesen Schritt, bis Sie alle gewünschten Elemente mit der betreffenden Vorlage verbunden haben. 4. Um den Gießkannen-Modus zu verlassen, klicken Sie entweder nochmal auf die Schaltfläche für den Gießkannen im Fenster Formatvorlagen oder drücken Sie die EscapeTaste (ESC). Vorsicht Wenn dieser Modus aktiv ist, hat der Klick mit der rechten Maustaste eine andere Bedeutung als gewohnt: Er macht die letzte Formatzuweisung rückgängig! Achten Sie also darauf, während des Zuweisens keinen versehentlichen Rechtsklick auszuführen. Mit Hilfe der Auswahlliste Vorlage anwenden Nach dem erstmaligen Zuweisen einer Absatzvorlage in einem Dokument erscheint diese im Auswahlfeld Vorlage anwenden am linken Ende der Symbolleiste Format, neben dem Symbol Formatvorlagen (Abbildung 48). Kapitel 3 Einführung in Formate und Vorlagen 77 Sie können diese Liste aufklappen und durch einen einfachen Klick auf eine der angezeigten Formatvorlagen diese dem Fokus besitzenden Absatz zuweisen. Alternativ können Sie auch mit den Tasten Auf und Ab eine Vorlage auswählen und diese mithilfe der Eingabetaste zuweisen. Tipp Wenn Sie auf den Listeneintrag Weitere... am Ende der Auswahlliste anklicken, gelangen Sie zum Fenster Formatvorlagen. Abbildung 48: Die Auswahlliste Vorlage anwenden auf der Formatleiste Über Tastaturkürzel Einige Tastaturkürzel sind für die Zuweisung von Formatvorlagen vordefiniert. Zum Beispiel weist die Tastenkombination Strg+0 in Writer die Vorlage „Textkörper“ zu, Strg+1 die Vorlage „Überschrift 1“ und Strg+2 die Vorlage „Überschrift 2“. Sie können diese Kombinationen ändern und auch Ihre eigenen Kombinationen festlegen. Dies ist in Kapitel 14 „LibreOffice anpassen“ ausführlich beschrieben. Vorlagen ändern In LibreOffice können Sie sowohl die vordefinierten als auch Ihre eigenen Formatvorlagen auf mehrere Arten verändern: • mit Hilfe des Fensters Formatvorlagen • durch Aktualisieren aus einer Selektion • durch automatisches Aktualisieren (nur für Absatz- und Rahmenvorlagen) • durch Importieren von Vorlagen aus anderen Dokumenten Tipp Änderungen an Formatvorlagen wirken sich nur im aktuellen Dokument aus. Wenn Sie Vorlagen für mehr als ein Dokument ändern möchten, müssen Sie die Dokumentvorlage austauschen oder die Formatvorlagen wie auf Seite 92 beschrieben in andere Dokumente kopieren. Vorlagen mit Hilfe des Fensters Formatvorlagen ändern Um eine bestehende Vorlage über das Fenster Formatvorlagen zu ändern, klicken Sie mit der rechten Maustaste auf den betreffenden Vorlagennamen und wählen im Kontextmenü Ändern... aus. Im sich darauf öffnenden Dialog Formatvorlagen sind die veränderbaren Eigenschaften der Vorlage in Registern gruppiert. Lesen Sie die Details zu den einzelnen Optionen in den betreffenden Benutzerhandbüchern oder der LibreOffice-Hilfe nach. 78 Erste Schritte Handbuch Vorlagen aus einer Selektion aktualisieren Um eine Vorlage aus einer Selektion zu aktualisieren, gehen Sie wie folgt vor: 1. Öffnen Sie das Fenster Formatvorlagen (z. B. mit der F11-Taste). 2. Wählen Sie in Ihrem Dokument ein Element aus, das die gewünschte Eigenschaft besitzt, die Sie für die Vorlage verwenden möchten. 3. Wählen Sie im Fenster Formatvorlagen die zu ändernde Vorlage durch einfachen Klick aus. Klicken Sie dann auf das kleine Dreieck neben dem Symbol Neue Vorlage aus Selektion oben rechts im Fenster Formatvorlagen. Wählen Sie im Kontextmenü Vorlage aktualisieren (Abbildung 49). Vorsicht Stellen Sie sicher, dass im ausgewählten Bereich (etwa einem Absatz) alle Eigenschaften nur einmal vorkommen. Wenn etwa im selben Absatz zwei unterschiedliche Schriftgrößen vorkommen, dann weiß LibreOffice nicht, welche Schriftgröße zugewiesen werden soll und führt keine Zuweisung aus. Abbildung 49: Eine Vorlage aus einer Selektion aktualisieren Automatisches Aktualisieren anwenden Dieser Aktualisierungsweg ist nur bei Absatz- und Rahmenvorlagen möglich. Aktivieren Sie dazu das Häkchen Autom. aktualisieren im Dialog der entsprechenden Vorlage. Jetzt wird durch direktes Formatieren des Absatzes oder des Rahmens die zugehörige Formatvorlage gleich mit geändert. Vorsicht Wenn Sie gewöhnlich mit direkten Formatierungen arbeiten, sollten Sie diesen Weg nicht wählen, da die Gefahr besteht, sich die Formate im gesamten Dokument zu zerschießen. Kapitel 3 Einführung in Formate und Vorlagen 79 Aktualisieren einer Formatvorlage aus einem anderen Dokument oder einer Dokumentvorlage Sie können Vorlagen auch ändern, indem Sie diese aus einer Dokumentvorlage oder einem anderen Dokument laden oder kopieren. Siehe hierzu Abschnitt „Kopieren und Verschieben von Formatvorlagen“ auf Seite 94. Erstellen neuer (benutzerdefinierter) Formatvorlagen Zusätzlich zur Verwendung vordefinierter Formatvorlagen können Sie natürlich auch selbst neue (benutzerdefinierte) Formatvorlagen hinzufügen. LibreOffice bietet Ihnen dazu drei Möglichkeiten: • Erstellen einer neuen Formatvorlage über die Formatvorlagen-Dialogbox. • Erstellen einer neuen Formatvorlage aus einer Auswahl. • Ziehen und Fallenlassen einer Auswahl, um eine neue Formatvorlage zu erstellen. Erstellen einer neuen Formatvorlage über das Fenster Formatvorlagen Öffnen Sie das Fenster Formatvorlagen z. B. mit der Taste F11 (Abbildung 47). Klicken Sie mit der rechten Maustaste auf eine Formatvorlage und wählen Sie im Kontextmenü Neu.... Die Formatvorlage, die Sie gewählt haben, wird Grundlage Ihrer neuen Vorlage. Wenn Sie möchten, dass in der Vorlage nicht bereits zu viele Vorgaben enthalten sind, nehmen Sie die Vorlage Standard als Grundlage. Welche Optionen die angezeigte Dialogbox hat, hängt von der Art der markierten Vorlage ab. Abbildung 50 zeigt ein Beispiel einer Dialogbox für ein neues Absatzformat. Die Dialogboxen für neue Formatvorlagen und diejenigen zum Ändern sind identisch. Tipp 80 Eine Ausnahme von der vorstehenden Regel sind Bedingte Formate, für die eine andere Dialogbox verwendet wird (siehe „Mit bedingten Absatzvorlagen arbeiten“ auf Seite 20). Erste Schritte Handbuch Formatvorlagen verknüpfen Abbildung 50: Verknüpfen eines neuen Absatzformats mit einer bestehenden Vorlage Sie können eine neue Formatvorlage mit einer existierenden Vorlage verknüpfen. Verwendet z. B. die Vorlage Aufzählung 1 eine Schriftgröße von 12pt. Nun erstellen Sie eine Vorlage MeineAufzählung, die Sie mit Aufzählung 1 verknüpfen. MeineAufzählung erbt dadurch alle Eigenschaften von Aufzählung 1. Nun können Sie dem Text zusätzlich die Eigenschaft Unterstrichen zuweisen. Wenn Sie nun in Ihrer Vorlage Aufzählung 1 die Schriftgröße in 20pt ändern, erhält Ihre Vorlage MeineAufzählung ebenfalls die neue Schriftgröße, behält aber die Unterstreichung bei. Tipp Wenn Vorlagen verknüpft sind, bewirkt eine Änderung der Grundvorlage auch eine Änderung der verknüpften Vorlagen. Manchmal ist dies durchaus erwünscht, aber manchmal eben auch nicht. Deshalb sollte man gut planen. Viele vordefinierte Vorlagen sind bereits mit anderen Vorlagen verknüpft. Dies können Sie gut sehen, wenn Sie im Fenster Formatvorlagen unten in der Auswahlliste die Option Hierarchisch wählen. Alle Vorlagen und ihre Abhängigkeiten werden angezeigt. Erstellen einer neuen Formatvorlage auf der Basis einer Auswahl Sie können eine neue Formatvorlage aus der Formatierung eines Objekts (Rahmen, Grafiken) oder eines Textteils (Absatz) im aktuellen Dokument erstellen. Verändern Sie z. B. die Formatierung eines Absatzes, bis er Ihren Wünschen entspricht, und erstellen Sie daraus dann eine neue Vorlage. Das geht schnell, denn Sie brauchen in der neuen Vorlage nicht alle Formatierungseinstellungen von Hand einzugeben. 1. Ändern Sie die Formatierungen des Objekts (Absatz, Rahmen u. s. w.). 2. Wählen Sie im Fenster Formatvorlagen bei den Symbolen im oberen Teil die Vorlagenart aus, die Sie erstellen wollen (Absatz, Zeichen u. s. w.). Kapitel 3 Einführung in Formate und Vorlagen 81 3. Markieren Sie im Dokument das formatierte Objekt. 4. Klicken Sie im Fenster Formatvorlagen auf das Symbol Neue Vorlage aus Selektion . 5. Im Dialog Vorlage erzeugen geben Sie einen Namen für die Vorlage ein. Die Liste zeigt Ihnen die Namen der schon vorhandenen Benutzervorlagen des gewählten Typs an. Klicken Sie auf OK, um die neue Vorlage zu speichern. Abbildung 51: Speichern einer Vorlage, die aus einer Selektion erstellt wurde Ziehen und Ablegen einer Auswahl, um eine Vorlage zu erstellen In LibreOffice ist es möglich, eine neue Vorlage durch Ziehen und Ablegen einer Textauswahl im Fenster Formatvorlagen zu erstellen. Das Prinzip ist das gleiche wie oben beschrieben: 1. Formatieren Sie einen Text nach Ihren Wünschen und markieren Sie ihn. 2. Ziehen Sie ihn nun mit der Maus ins Fenster Formatvorlagen. 3. Im Dialog Vorlagen erzeugen geben Sie einen Namen für die neue Vorlage ein. Klicken Sie auf OK, um die neue Vorlage zu speichern. 4. Wenn im Fenster Formatvorlagen die Absatzvorlagen-Liste angezeigt wird, wird eine neue Absatzvorlage hinzugefügt. Wenn Zeichenvorlagen aktiv sind, wird dementsprechend eine neue Zeichenvorlage eingefügt. Mit Hilfe dieser Vorgehensweise können Sie in Calc neue Zellvorlagen und in Draw/Impress neue Grafikobjekte erstellen. Kopieren und Verschieben von Formatvorlagen Wenn Sie eine Formatvorlage in einem Dokument erstellt haben, ist diese nur zusammen mit dem Dokument verfügbar. Formatvorlagen bleiben immer beim Dokument. Wenn Sie also z. B. ein Dokument per E-Mail an eine andere Person weitergeben, wird die Formatvorlage mit weitergegeben. Möglicherweise möchten Sie ab und zu eine Formatvorlage auch auf ein anderes Dokument übertragen. Dazu haben Sie zwei Möglichkeiten: • Sie benutzen die Dialogbox Dokumentvorlagen verwalten. • Sie laden die Formatvorlagen aus einer Dokumentvorlage oder einem Dokument. Verwendung der Dialogbox Dokumentvorlagen verwalten Um Formatvorlagen zu kopieren oder zu verschieben, verwenden Sie die Dialogbox Dokumentvorlagen verwalten: 82 Erste Schritte Handbuch 1. Klicken Sie auf Datei → Dokumentvorlagen → Verwalten. 2. Unten in der Dialogbox Dokumentvorlagen verwalten (Abbildung 52) wählen Sie entweder Dokumentvorlagen oder Dokumente. Wenn Sie z. B. Formatvorlagen zwischen zwei Dokumenten hin und her kopieren möchten, sollten beide Einträge auf Dokumente gestellt werden. Abbildung 52: Sie sollten die Formatvorlage nicht aus einer Dokumentvorlage kopieren, sondern aus einem Dokument Abbildung 53: Kopieren einer Formatvorlage von einem Dokument zum anderen 3. Um Formatvorlagen aus einer Datei zu laden, klicken Sie auf die Schaltfläche Datei und wählen im Dateiauswahldialog die gewünschte Datei aus. Danach zeigen beide Listen die markierte Datei an, ebenso wie alle aktuell geöffneten Dokumente (Abbildung 53). 4. Klicken Sie doppelt auf den Namen der Dokumentvorlage oder des Dokuments und klicken Sie dann nochmals doppelt auf das Formatvorlagen-Symbol (ICON), um eine Liste von individuellen Formatvorlagen anzuzeigen. 5. Um eine Formatvorlage zu kopieren, klicken Sie ihren Namen an, halten die Strg-Taste gedrückt und ziehen sie in die andere Liste in das entsprechende Dokument. Um eine Kapitel 3 Einführung in Formate und Vorlagen 83 Vorlage zu verschieben, gehen Sie genauso vor, halten allerdings nicht die Strg-Taste gedrückt. Die Formatvorlage wird in der Liste gelöscht, aus der Sie diese gezogen haben. Hinweis LibreOffice-Standardvorlagen werden beim Verschieben im Ursprungsdokument nicht gelöscht! Laden von Formatvorlagen aus einer Dokumentvorlage oder einem Dokument Sie können Formatvorlagen auch kopieren, indem Sie diese aus einer Dokumentvorlage oder einem anderen Dokument laden. Diese Methode kopiert alle oder Gruppen von Formatvorlagen auf einmal. 1. Öffnen Sie das Dokument, in das die Vorlagen kopiert werden sollen. 2. Klicken Sie im Fenster Formatvorlagen auf das Symbol Neue Vorlage aus Selektion (ICON) und dann auf Vorlagen laden (Abbildung 49). 3. Im Dialog Vorlagen laden (Abbildung 54) suchen und markieren Sie die Dokumentvorlage, aus der kopiert werden soll, oder Sie klicken auf die Schaltfläche Aus Datei und wählen ein Dokument. 4. Aktivieren Sie die Optionsfelder für diejenigen Vorlagentypen, die kopiert werden sollen. Wenn Sie Überschreiben markieren, werden alle Vorlagen im Zieldokument, die denselben Namen haben wie die im Quelldokument, durch Letztere überschrieben. 5. Klicken Sie auf OK, um die Vorlagen zu kopieren. Sie sehen (leider) keine Veränderung am angezeigten Bildschirminhalt. Abbildung 54: Formatvorlagen aus einer Dokumentvorlage laden Vorsicht Falls Ihr Dokument ein Inhaltsverzeichnis enthält und Sie benutzerdefinierte Vorlagen für Ihre Überschriften und diese mit einer Kapitelnummerierung (über Extras → Kapitelnummerierung) versehen haben, so werden diese Einstellungen auf die Standard-Überschriften wie Überschrift 1,Überschrift 2 zurückgesetzt, wenn Sie die Vorlagen auf diesem Weg importieren. Sie müssen daher den Überschriften Ihre eigene Vorlage erneut zuweisen. Formatvorlagen löschen Es ist nicht möglich, LibreOffice-Standard-Formatvorlagen aus einem Dokument oder einer Dokumentvorlage zu löschen, selbst wenn diese nicht verwendet werden. Benutzervorlagen können Sie jedoch immer löschen. 84 Erste Schritte Handbuch Um eine unerwünschte Formatvorlage zu löschen, klicken Sie im Fenster Formatvorlagen mit der rechten Maustaste auf diese Vorlage und wählen im Kontextmenü Löschen. Wenn die Vorlage verwendet wird, erhalten Sie die Meldung in Abbildung 55. Abbildung 55: Löschen einer zugewiesenen Formatvorlage Vorsicht Tipp Vergewissern Sie sich, dass die Vorlage nicht verwendet wird, bevor Sie diese löschen. Andernfalls werden alle Objekte dieser Vorlage auf die Standardvorlage zurückgesetzt, behalten aber ihre Formatierung als manuelle Formatierung. Sie sind dann mit Absatzvorlagen nicht mehr ohne weiteres zu formatieren, das kann in einem langen Dokument sehr problematisch werden. Wenn Sie eine unerwünschte Vorlage verwenden, benutzen Sie die Suchen & Ersetzen-Funktion um sie vor dem Löschen durch eine andere/ähnliche Vorlage zu ersetzen. Abbildung 56: Löschen einer nicht verwendeten Formatvorlage Wenn die Vorlage nicht verwendet wird, erhalten Sie die Meldung aus Abbildung 56. Die Verwendung einer Dokumentvorlage, um ein Dokument zu erstellen Um eine Dokumentvorlage für die Erstellung eines Dokuments zu verwenden: 1. Wählen Sie aus dem Hauptmenü Datei → Neu → Vorlagen und Dokumente. Der Dialog Vorlagen und Dokumente wird aufgerufen (Abbildung 57). Kapitel 3 Einführung in Formate und Vorlagen 85 Abbildung 57: Das Fenster Vorlagen- und Dokumente 2. In der linken Spalte klicken Sie auf Vorlagen, wenn es noch nicht markiert sein sollte. In der mittleren Spalte wird daraufhin eine Liste mit Vorlagenordnern angezeigt. 3. Klicken Sie doppelt auf den Ordner, der die Dokumentvorlage enthält, welche Sie verwenden möchten. Eine Liste aller in diesem Ordner enthaltenen Dateien wird in der mittleren Spalte angezeigt. 4. Klicken Sie auf die Dokumentvorlage, die Sie verwenden möchten. Sie können sich die Vorlage in einer Vorschau anzeigen lassen oder sich die Vorlageneigenschaften ansehen. • Um eine Vorschau der Dokumentvorlage zu sehen, klicken Sie auf das Symbol Vorschau (ICON). Eine Vorschau der Vorlage wird in der rechten Spalte dargestellt. • Um die Eigenschaften der Vorlage zu sehen, klicken Sie auf das Symbol Dokumenteigenschaften (ICON). Die entsprechenden Informationen werden in der rechten Spalte angezeigt. 5. Klicken Sie auf Öffnen. Die Dialogbox Vorlagen und Dokumente wird geschlossen und ein neues auf der gewählten Dokumentvorlage basierendes Dokument wird geöffnet. Sie können das neue Dokument nun bearbeiten und speichern, genauso wie Sie es mit jedem anderen Dokument tun würden. Eine eigene Dokumentvorlage erstellen Sie können Ihre eigenen Vorlagen auf zwei Arten erstellen: • Eine Vorlage aus einem Dokument erstellen. • Eine Dokumentvorlage mit dem Assistenten erstellen. Eine Vorlage aus einem Dokument erstellen Um eine Vorlage von einem Dokument zu erstellen, führen Sie folgende Schritte aus: 86 Erste Schritte Handbuch 1. Öffnen Sie ein neues oder bereits existierendes Dokument, das Sie für die Dokumentvorlage verwenden möchten. 2. Fügen Sie Inhalt und Formatierungen hinzu, ganz wie Sie möchten. 3. Wählen Sie aus dem Hauptmenü Datei → Dokumentvorlage → Speichern. Das Dialogfenster Dokumentvorlagen wird geöffnet (Abbildung 58). Abbildung 58: Eine neue Dokumentvorlage speichern 4. Im Feld Neue Dokumentvorlage geben Sie einen Namen für die neue Vorlage ein. 5. In der Liste Bereiche klicken Sie auf die Kategorie, der Sie die Vorlage zuordnen möchten (die Kategorie ist einfach der Vorlagenordner, in dem Sie die Vorlage speichern möchten). Um z. B. die Vorlage im Ordner Meine Vorlagen zu speichern, markieren Sie einfach die Kategorie Meine Vorlagen. Um mehr über die Vorlagenordner zu erfahren, lesen Sie im Abschnitt Dokumentvorlagen verwalten weiter. 6. Klicken Sie auf OK. Writer speichert die neue Dokumentvorlage und der Dialog Vorlagen wird geschlossen. Jede Einstellung, die in einem Dokument vorgenommen oder geändert werden kann, kann auch in einer Dokumentvorlage gespeichert werden. Nachfolgend finden Sie einige Beispiele von Einstellungen, die Sie in einem Writer-Dokument vornehmen können und die dann zusammen mit der Vorlage zur späteren Verwendung gespeichert werden: • Druckereinstellungen: welcher Drucker, einfach- oder doppelseitig, Papiergröße, u. s. w. • Verwendete Formatierungen einschließlich Absatz-, Zeichen-, Rahmen-, Seiten- und Listenformaten. • Format und Einstellungen von Rahmen, Tabellen, Stichwort-, Literatur- oder Inhaltsverzeichnissen. Eine Dokumentvorlage mit dem Assistenten erstellen Sie können den Assistenten verwenden, um folgende Arten von Writer-Dokumentvorlagen zu erstellen: • Brief • Fax • Agenda Der Fax-Assistent führt Sie durch folgende Schritte: • Festlegen des Faxtyps (geschäftliches oder privates Fax). Kapitel 3 Einführung in Formate und Vorlagen 87 • Eintragen der Dokumentbestandteile wie Datum, Betreffzeile (Geschäftsfax), Anrede und Grußformel, einschließlich der Möglichkeiten für Sender- und Empfängerinformationen (Geschäftsfax). • Eingeben des Textes in Fußzeilen (Geschäftsfax). Um eine Dokumentvorlage mit einem Assistenten zu erstellen: 1. Wählen Sie aus dem Hauptmenü Datei → Assistenten einen Dokumenttyp aus. 2. Befolgen Sie die Anweisungen des jeweiligen Assistenten. Dieser Prozess ist für jede Art Vorlage leicht unterschiedlich, aber im Prinzip für alle sehr ähnlich. 3. Im letzten Abschnitt des Assistenten können Sie den Namen und den Speicherort für die Dokumentvorlage festlegen. Standardmäßig wird die Vorlage in Ihrem Benutzervorlagenverzeichnis abgelegt, aber Sie können natürlich auch einen anderen Speicherort wählen. 4. Abschließend haben Sie die Möglichkeit, sofort ein neues, auf Ihrer Dokumentvorlage basierendes Dokument zu erstellen oder manuelle Änderungen an der Vorlage vorzunehmen. Für zukünftige Dokumente können Sie nun die mit dem Assistenten erstellte Vorlage verwenden. Eine Dokumentvorlage bearbeiten Sie können sowohl die Formatierung als auch den Inhalt einer Dokumentvorlage bearbeiten. Falls Sie es wünschen, können Sie die geänderte Formatierung auch wieder auf die mit dieser Vorlage erstellten Dokumente übertragen. Hinweis Sie können auf diese Weise nur Formate übertragen. Ein Austausch von Inhalten ist an dieser Stelle nicht möglich. Um eine Dokumentvorlage zu bearbeiten: 1. Wählen Sie aus dem Hauptmenü Datei → Dokumentvorlage → Verwalten. Der Dialog Dokumentvorlagen verwalten wird angezeigt (Abbildung 59). Abbildung 59: Der Dialog Dokumentvorlagen verwalten 88 Erste Schritte Handbuch 2. In der linken Spalte klicken Sie bitte doppelt auf den Ordner, der die Vorlage enthält, die Sie bearbeiten möchten. Eine Liste aller in diesem Ordner enthaltenen Vorlagen wird angezeigt. 3. Klicken Sie auf die Dokumentvorlage, die Sie bearbeiten möchten. 4. Klicken Sie auf die Schaltfläche Befehle. 5. Aus dem Kontextmenü wählen Sie Bearbeiten. Die ausgewählte Vorlage wird in Writer geöffnet. 6. Bearbeiten Sie die Vorlage genau so, wie Sie ein anderes Dokument bearbeiten würden. Um Ihre Änderungen zu speichern, wählen Sie Datei → Speichern im Hauptmenü. Ein Dokument aktualisieren, wenn sich die zugehörige Vorlage geändert hat Das nächste Mal, wenn Sie ein Dokument öffnen, das vorher auf der Basis der (nunmehr geänderten) Dokumentvorlage erstellt wurde, wird eine entsprechende Meldung angezeigt. Abbildung 4.: Warnmeldung bei geänderten Dokumentvorlagen. Klicken Sie dort auf Ja, um die geänderten Formate der Vorlage dem Dokument zuzuweisen. Klicken Sie auf Nein, wenn Sie dies nicht möchten. Was immer Sie auch gewählt haben, das Meldungsfenster wird geschlossen und das Dokument wird in Writer geöffnet. Tipp Für LibreOffice Writer können Sie auch die „Template Changer“-Erweiterung nutzen, um einem Dokument eine andere Dokumentvorlage zuzuweisen. Um die Aktualisierung aus einer Dokumentvorlage wieder zu aktivieren, können Sie mit folgendem Makro arbeiten: 1. Gehen Sie auf Extras → Makros → Makros verwalten → LibreOffice Basic. Klicken Sie auf das Erweiterungssymbol (+ oder Dreieck) vor Ihrem Dokument in der Liste. Falls der dazugehörige Eintrag Standard auch ein Erweiterungssymbol hat, klicken Sie darauf und wählen ein Modul aus. 2. Wenn die Schaltfläche Bearbeiten aktiv ist, klicken Sie darauf, andernfalls klicken Sie auf Neu. 3. Im sich öffnenden Basic-Fenster geben Sie folgenden Code ein: Sub FixDocV3 Hinweis ' UpdateFromTemplate einstellen oDocSettings = ThisComponent.createInstance( _ "com.sun.star.document.Settings" ) oDocSettings.UpdateFromTemplate = True End Sub 'FixDocV3 4. Klicken Sie auf die Schaltfläche Ausführen. Danach schließen Sie das BasicFenster. 5. Speichern Sie das Dokument. Beim nächsten Öffnen werden Sie aufgefordert, die Formatvorlagen aus der geänderten Dokumentvorlage zu aktualisieren. Kapitel 3 Einführung in Formate und Vorlagen 89 Vorlagen über den Extension Manager hinzufügen Mit Hilfe des Extension Managers können Sie LibreOffice auf einfache Weise Vorlagen, Grafiken, Makros oder andere Verbesserungen hinzufügen, vorausgesetzt, diese sind als Erweiterung (*.oxt) verfügbar. Für mehr Informationen zum Extension Manager lesen Sie Kapitel 14 LibreOffice anpassen. Auf der Webseite http://extensions.libreoffice.org/ finden Sie viele Erweiterungen aufgelistet. Zum Installieren einer Erweiterung gehen Sie wie folgt vor: 1. Laden Sie diese als OXT-Paket herunter und speichern sie auf Ihrem Computer. 2. Wählen Sie in LibreOffice Extras → Extension Manager aus dem Hauptmenü. 3. Klicken Sie im Dialog Extension Manager auf Hinzufügen. 4. Öffnen Sie im folgenden Dialog Extension hinzufügen die in Schritt 1 gespeicherte Extension. Das startet die Installation. Ggf. werden Sie aufgefordert, spezielle Lizenzbedingungen zu akzeptieren. 5. Nach erfolgreicher Installation stehen Vorlagen (sofern vorhanden) unter Datei → Neu → Vorlagen und Dokumente zur Verfügung und die installierte Erweiterung wird im Extension Manager aufgeführt. File:De-doc-gs303-12.png Abbildung 12: Kürzlich hinzugefügtes Vorlagenpaket Eine Standard-Dokumentvorlage festlegen Wenn Sie mittels Datei → Neu → Textdokument (bzw. Tabellendokument, Präsentation oder Zeichnung) ein neues Dokument erstellen, erzeugt LibreOffice das Dokument aus einer StandardDokumentvorlage für diesen Dokumenttyp. Sie können auch festlegen, dass eine andere Dokumentvorlage, nämlich eine von Ihnen erstellte, als Standard-Vorlage genommen werden soll. Diese Festlegung kann jederzeit auch wieder rückgängig gemacht werden. Eine selbst erstellte Dokumentvorlage als Standardvorlage festlegen Sie können jede Dokumentvorlage als Standard festlegen, solange diese in einem Ordner im Fenster Vorlagen verwalten angezeigt wird. Um eine Vorlage in einem dieser Ordner zu speichern, machen Sie bitte Folgendes: • Erstellen und speichern Sie die Vorlage wie im Abschnitt Eine eigene Dokumentvorlage erstellen beschrieben, oder • Importieren Sie eine Vorlage in den gewünschten Ordner, wie im Abschnitt Eine Dokumentvorlage importieren beschrieben. Um eine Benutzervorlage als Standard festzulegen führen Sie folgende Schritte aus: 1. Wählen Sie im Hauptmenü Datei → Dokumentvorlage → Verwalten. 2. Klicken Sie in der linken Spalte auf den Ordner, der die Dokumentvorlage enthält, die Sie als Standardvorlage festlegen wollen. 3. Klicken Sie auf die Vorlage, die Sie als Standard festlegen möchten. 4. Klicken Sie auf die Schaltfläche Befehle. 90 Erste Schritte Handbuch 5. Wählen Sie aus der Auswahlliste Als Standardvorlage setzen. Das nächste Mal, wenn Sie ein Dokument über das Hauptmenü erstellen, wird dieses auf der Basis dieser Vorlage erzeugt. Die voreingestellte Dokumentvorlage wieder auf die LibreOfficeStandardvorlage zurücksetzen Um die ursprüngliche Standard-Dokumentvorlage wieder einzustellen folgen Sie folgenden Schritten: 1. Wählen Sie im Hauptmenü Datei → Dokumentvorlage → Verwalten. 2. Klicken Sie in der linken Spalte auf irgendeinen Ordner. 3. Klicken Sie auf die Schaltfläche Befehle. 4. Wählen Sie aus dem Kontextmenü Standardvorlage zurücksetzen → Textdokument. Ein Dokument mit einer anderen Vorlage verbinden Wenn Sie bei einem Dokument die Formatvorlagen aus einem anderen Dokument importieren oder kopieren, wie oben beschrieben, dann enthält Ihr Dokument einmalig diese neuen Formate. Bei der nächsten Änderung müssten Sie diese erneut kopieren. Sinnvoller ist es, falls solche Änderungen öfter vorkommen, das Dokument mit einer Dokumentvorlage zu verbinden. Dies geschieht dann automatisch, wenn Sie beim Erstellen des Dokuments eine der vorgegebenen Dokumentvorlagen verwenden, die über Datei → Neu → Vorlagen und Dokumente erreichbar sind. Auf diese Weise aus Vorlagen erstellte Dokumente bleiben mit ihrer Vorlage verbunden. Die benutzte Vorlage wird im Dialog Dateieigenschaften (unter Datei → Eigenschaften) im Register Allgemein ganz unten aufgeführt. Um ein Dokument, das mit einer bestimmten Vorlage verbunden ist, mit einer anderen Vorlage zu verbinden, können Sie: • den Inhalt des Dokuments komplett in ein aus dieser alternativen Vorlage neu erzeugtes Dokument einfügen oder • die Extension Template Changer von http://extensions.libreoffice.org/ verwenden. Methode 1: Dokumentinhalte übertragen 1. Erzeugen Sie über Datei → Neu → Vorlagen und Dokumente ein neues Dokument aus der gewünschten Vorlage. Wenn das Dokument unerwünschten Inhalt wie Text oder Grafiken enthält, löschen Sie diese. 2. Öffnen Sie das Dokument, dessen Vorlagenzuordnung Sie ändern möchten. Markieren Sie mit Strg+A den gesamten Dokumentinhalt, kopieren Sie ihn mittels Strg+C in die Zwischenablage und fügen Sie ihn mittels Strg+V in das leere oben erzeugte Dokument ein. 3. Aktualisieren Sie eventuell vorhandene Verzeichnisse. 4. Speichern Sie das Dokument. Kapitel 3 Einführung in Formate und Vorlagen 91 Methode 2: Extension Template Changer verwenden (nur Writer) Diese Methode überträgt keine Texte oder Inhalte aus der neuen Vorlage in Ihr Dokument, sie verknüpft das Dokument lediglich mit der neuen Vorlage, was die Verwendung der dort definierten Formatvorlagen ermöglicht. 1. Laden Sie sich die Extension Template Changer von http://extensions.libreoffice.org/ herunter und installieren Sie diese wie auf Seite 102 beschrieben. 2. Beenden Sie LibreOffice und starten es neu. Jetzt sollten unter Datei → Dokumentvorlage zwei neue Menüeinträge auftauchen: Vorlage verknüpfen (aktuelles Dokument) und Vorlage verknüpfen (Verzeichnis). In Calc, Impress und Draw ist nur der letztere verfügbar. 3. Öffnen Sie das Dokument, dessen Vorlage Sie austauschen möchten und wählen Sie Datei → Vorlagen und Dokumente → Vorlage verknüpfen (aktuelles Dokument). 4. Suchen Sie im Dialog Vorlage wählen die gewünschte Vorlage und klicken Sie auf Öffnen. 5. Speichern Sie das Dokument. Wenn Sie nun unter Datei → Eigenschaften im Register Allgemein nachsehen, finden Sie dort die neue Vorlage eingetragen. Dokumentvorlagen verwalten LibreOffice kann nur Vorlagen verwenden, die im LibreOffice-Vorlagenordner gespeichert sind. Sie können jedoch jederzeit einen neuen LibreOffice-Vorlagenordner erstellen und diesen dazu verwenden, Ihre Dokumentvorlagen zu verwalten. So könnten Sie z. B. einen Vorlagenordner für Berichtsvorlagen und einen anderen Ordner für Briefvorlagen haben. Sie können Vorlagen auch im- oder exportieren. Wählen Sie dazu Datei → Dokumentvorlage → Verwalten. Einen Vorlagenordner erstellen Um einen Vorlagenordner zu erstellen gehen Sie wie folgt vor: 1. Klicken Sie im Fenster Dokumentvorlagen verwalten auf irgendeinen Ordner. 2. Klicken Sie auf die Schaltfläche Befehle. 3. Im Auswahlmenü wählen Sie Neu. Ein neuer Ordner Unbenannt wird eingefügt. 4. Geben Sie einen Namen für den Ordner ein und drücken Sie die Eingabetaste. LibreOffice speichert den Ordner mit dem Namen, den Sie eingegeben haben. 5. Klicken Sie auf Schließen. Einen Vorlagenordner löschen Um einen Vorlagenordner zu löschen führen Sie folgende Schritte aus: 1. Klicken Sie im Fenster Dokumentvorlagen verwalten auf den Ordner, den Sie löschen möchten. 2. Klicken Sie auf die Schaltfläche Befehle. 3. Wählen Sie aus dem Auswahlmenü den Befehl Löschen. Eine Dialogbox wird angezeigt, in der Sie den Löschbefehl nochmals bestätigen müssen. 4. Klicken Sie auf Ja. Der markierte Ordner wird gelöscht. 92 Erste Schritte Handbuch Eine Dokumentvorlage verschieben Um eine Vorlage aus einem Vorlagenordner in einen anderen Ordner zu verschieben: 1. Klicken Sie im Fenster Dokumentvorlagen verwalten doppelt auf den Ordner, der die Vorlage enthält, die Sie verschieben möchten. Eine Liste aller in diesem Ordner enthaltenen Vorlagen wird unter dem Ordnernamen angezeigt. 2. Markieren Sie die Vorlage, die Sie verschieben möchten und ziehen Sie diese mit gedrückter Maustaste auf den gewünschten Ordner. Hinweis Sie können nur eigene Dokumentvorlagen verschieben. Vorlagen, die zur Installation von LibreOffice gehören oder über den Extension Manager installiert wurden, können nicht gelöscht, und daher auch nicht verschoben werden. Eine Dokumentvorlage löschen Um eine Vorlage zu löschen folgen Sie folgender Anweisung: 1. Klicken Sie im Fenster Dokumentvorlagen verwalten doppelt auf den Ordner, der die Vorlage enthält, die Sie löschen möchten. Eine Liste aller in diesem Ordner enthaltenen Vorlagen wird unter dem Ordnernamen angezeigt. 2. Markieren Sie die Dokumentvorlage, die Sie löschen möchten. 3. Klicken Sie auf die Schaltfläche Befehle. 4. Wählen Sie aus dem Auswahlmenü den Befehl Löschen. Eine Dialogbox wird angezeigt, dort müssen Sie den Löschbefehl nochmals bestätigen. 5. Klicken Sie auf Ja. Die Dokumentvorlage wird gelöscht. Eine Dokumentvorlage importieren Wenn sich die Vorlage, die Sie verwenden möchten, an einem anderen Ort befindet, müssen Sie diese in einen LibreOffice-Vorlagenordner importieren. Tipp Wenn Sie eine Dokumentvorlage aus dem Internet oder von CD downloaden, können Sie diese irgendwo auf Ihrem Computer speichern und dann in LibreOffice importieren. Dieses Vorgehen wird hier beschrieben. Um eine Vorlage in einen Vorlagenordner zu importieren, führen Sie folgende Schritte aus: 1. Klicken Sie im Fenster Dokumentvorlagen verwalten doppelt auf den Ordner in den Sie die Vorlage importieren möchten. 2. Klicken Sie auf die Schaltfläche Befehle. 3. Wählen Sie aus dem Auswahlmenü den Befehl Vorlage importieren. 4. Suchen Sie im Öffnen-Dialog die Dokumentvorlage, die Sie importieren möchten und klicken Sie dann auf Öffnen. Die Vorlage wird in den gewünschten Ordner eingefügt. 5. Wenn Sie es wünschen, können Sie der Vorlage einen neuen Namen geben und dies mit der Eingabetaste bestätigen. Eine Dokumentvorlage exportieren Um eine Vorlage von einem Vorlagenordner an einen anderen Speicherort zu exportieren: Kapitel 3 Einführung in Formate und Vorlagen 93 1. Klicken Sie im Fenster Dokumentvorlagen verwalten doppelt auf den Ordner, der die Vorlage enthält, die Sie exportieren möchten. Eine Liste aller in diesem Ordner enthaltenen Vorlagen wird unter dem Ordnernamen angezeigt. 2. Markieren Sie die Vorlage, die Sie exportieren möchten. 3. Klicken Sie auf die Schaltfläche Befehle. 4. Wählen Sie aus dem Auswahlmenü den Befehl Vorlage exportieren. Der Dialog Speichern unter... wird angezeigt. 5. Wechseln Sie in den Ordner, in den Sie die Vorlage exportieren möchten und klicken dann auf Speichern. LibreOffice exportiert die Dokumentvorlage in den gewählten Ordner. Tipp Alle Aktionen, die Sie über die Schaltfläche Befehle des Fensters Vorlagen verwalten ausführen, können Sie genauso über einen Rechtsklick auf eine Vorlage oder auf einen Ordner in dem erscheinenden Kontextmenü ausführen. Beispiele für die Verwendung von Vorlagen Die folgenden Beispiele beziehen sich auf LibreOffice Writer. Ausführliche Anleitungen und weitere Beispiele finden Sie in den speziellen Handbüchern zu LibreOffice Calc, Impress und Draw. Erste Seite anders Viele Dokumente, etwa Briefe oder Berichte, beginnen mit einer ersten Seite, deren Gestaltung von den übrigen Seiten des Dokuments abweicht. Ein Brief kann etwa einen Briefkopf auf der ersten Seite enthalten, während die Folgeseiten nur eine knappe Kopfzeile tragen. Oder ein Bericht, der auf jeder Folgeseite Kopf- und Fußzeilen hat, beginnt mit einem Deckblatt ohne diese Zeilen. Solche Anforderungen werden in LibreOffice mit Hilfe von Seitenvorlagen festgelegt. Dabei muss das für die erste Seite festgelegte Seitenformat von dem der Folgeseiten abweichen. Die erste Seite muss also mit einer anderen Seitenformatvorlage verbunden werden als die Folgeseiten. Abbildung 60: Gewünschter Dokumentaufbau Eine Möglichkeit, dies umzusetzen, ist, die beiden bereits mitgelieferten Seitenvorlagen Erste Seite und Standard zu verwenden. Wie das genau gemacht wird, entnehmen Sie bitte dem Kapitel 4 „Seiten formatieren“ des WriterHandbuchs. Ein Dokument mit Kapiteln Ähnlich wie im obigen Fall können Sie ein Dokument in einzelne Kapitel unterteilen, welche jeweils eine eigene Titelseite haben. Jedes Kapitel könnte mit einer Seitenvorlage Erste Seite beginnen, die Folgeseiten werden dagegen mit der Vorlage Standard verbunden, ähnlich wie im obigen Beispiel. Der Unterschied ist, dass am Ende jedes Kapitels ein Seitenumbruch manuell eingefügt werden muss (Einfügen → Manueller Umbruch), bei dem als Seitenvorlage für das nächste Kapitel dann wieder die Vorlage „Erste Seite“ festgelegt wird. 94 Erste Schritte Handbuch Seiten mit unterschiedlicher Orientierung Auch solche Fälle, bei denen etwa eine Querformat-Seite mitten in einem ansonsten hochformatigen Text benötigt wird, können über entsprechende Seitenvorlagen gestaltet werden. Unterschiedliche Kopfzeilen auf linken und auf rechten Seiten Seitenvorlagen können auch dazu benutzt werden, die Kopfzeilen, wie in manchen Büchern, unterschiedlich zu gestalten, je nachdem, ob es sich um eine Seite mit gerader oder ungerader Zahl, also eine linke oder rechte Seite handelt. Automatischer Seitenumbruch Writer-Textdokumente enthalten sogenannten Fließtext. Das heißt, eine Seite wird von oben nach unten mit Text oder Bildern u. s. w. aufgefüllt, und wenn sie voll ist, wird der Rest des Textes auf eine neue Seite geschrieben. Nun kann es in bestimmten Fällen erforderlich sein, dass ein bestimmter Absatz immer auf einer rechten (also ungeraden) Seite erscheint, etwa wenn Sie in einem Buch jedes Kapitel auf einer neuen (rechten) Seite beginnen lassen möchten. In solchen Fällen können Sie jeweils beim ersten Absatz eines Kapitels die Festlegung treffen (Format → Absatz, Register Textfluss), dass vor diesem Absatz ein automatischer Seitenumbruch mit dem Seitenformat „Rechte Seite“ zu erfolgen hat. Erstellung automatischer Inhaltsverzeichnisse Nutzen Sie Ihre Textverarbeitung, um sich automatisiert ein Inhaltsverzeichnis Ihres Dokuments erstellen zu lassen. Verbinden Sie dazu erst die Überschriften, die ins Inhaltsverzeichnis aufgenommen werden sollen, mit Formatvorlagen und ordnen Sie dann unter Extras → Kapitelnummerierung die Vorlagen bestimmten Verzeichnisebenen zu. Näheres siehe Kapitel 4 „Seiten formatieren“ des Writer-Handbuchs. Eine Folge von Vorlagen festlegen Sie können einem bestimmten Absatzformat ein Folgeformat zuordnen, indem Sie in der entsprechenden Formatvorlage die Folgevorlage festlegen. Etwa können Sie festlegen, dass nach einer Überschrift 1 automatisch als Folgeformat Textkörper gewählt wird. Oder, etwas aufwändiger, dass der Vorlage Titel die Vorlage Autor folgen soll, dieser die Vorlage Zusammenfassung und schließlich die Überschrift 1. Wenn Sie diese Abfolge bereits in Ihren Vorlagen festlegen, können Sie beim Erstellen entsprechender Dokumente alles bequem hintereinander weg schreiben. Kapitel 3 Einführung in Formate und Vorlagen 95 Erste Schritte Kapitel 4 Einführung in Writer Überblick über grundlegende Funktionen Dokumentationen zu LibreOffice unter de.libreoffice.org Was ist Writer? Writer ist die Textverarbeitungs-Komponente von LibreOffice. Neben den üblichen Funktionen einer Textverarbeitung wie Rechtschreibprüfung, Thesaurus, Silbentrennung, Autokorrektur, Suchen und Ersetzen, automatische Erzeugung von Inhaltsverzeichnissen und Erstellung von Indizes oder Serienbriefen bietet Writer zusätzlich folgende für eine Textverarbeitung nötige Funktionen: • • • • • • • • • Formate und Vorlagen (→ Kapitel 3). Verschiedene Seitenlayoutmethoden wie Rahmen, Spalten und Tabellen. Einbettung von oder Verknüpfung mit Grafiken, Tabellen und anderen Objekten. Eingebaute Zeichenwerkzeuge. Sogenannte Globaldokumente, um mehrere Dokumente in einem Dokument anzuzeigen. Unterschiede zwischen den verschiedenen Versionen eines Dokumentes anzeigen. Datenbankintegration einschließlich einer Literaturdatenbank. Funktion zum Export in eine PDF-Datei unter Beibehaltung von Lesezeichen (→ Kapitel 10). Und viele weitere Funktionen, welche in diesem Handbuch genauer beschrieben werden. Die Writer-Oberfläche Das Writer-Hauptfenster wird in Abbildung 61 gezeigt. Die grundlegenden Menüs und Werkzeugleisten werden in Kapitel 1 Einführung in LibreOffice beschrieben. Einige weitere Funktionen der Writer-Oberfläche werden in diesem Kapitel erklärt. Abbildung 61: Das Writer-Hauptfenster im Seitenlayout Statusleiste Die Writer-Statusleiste (Abbildung 62) liefert Informationen zum Dokument und einen bequemen Weg, einige Einstellungen des Dokuments zu ändern. Erste Schritte Handbuch 97 1 Seitennummer 5 Auswahlmodus 9 Ansichtslayout 2 Verwendete Seitenvorlage 6 Ungespeicherte Änderungen 10 Maßstab-Schieberegler 3 Ausgewählte Sprache 7 Digitale Signatur 11 Maßstab Prozentangabe 4 Einfügemodus 8 Objektinformationen Abbildung 62: Statusleiste Seitennummer In dem ganz links gelegenen Feld der Statusleiste wird die aktuelle Seitennummer, die fortlaufende Seitennummer der aktuellen Seite (falls von der Seitennummer abweichend) und die Gesamtseitenzahl des Dokuments angezeigt. Wenn Sie zum Beispiel auf der dritten Seite die Nummerierung mit 1 neu beginnen lassen, wird 18 als aktuelle Seitennummer angezeigt, als fortlaufende Seitennummer wird 24 angezeigt. • Wenn Sie Lesezeichen in dem Dokument definiert haben, zeigt ein Rechtsklick auf das • Seitennummer-Feld in einem Popup-Menü eine Liste der Lesezeichen an. Klicken Sie das gewünschte Lesezeichen an, um dorthin zu wechseln. Um zu einem speziellen Abschnitt oder einer bestimmten Seite im Dokument zu springen, führen Sie einen Doppelklick auf dem Seitennummer-Feld aus. Es öffnet sich dann der Navigator (→ „Navigator“ in Kapitel 1). Seitenvorlage Im Feld Seitenvorlage (zweites Feld von links in der Statusleiste) wird die aktuelle Seitenvorlage angezeigt. Ein Doppelklick auf das Seitenvorlage-Feld ermöglicht die Bearbeitung der Formatvorlage. Ein Klick mit der rechten Maustaste auf das Seitenvorlage-Feld ermöglicht eine Auswahl aus den vorhandenen Formatvorlagen. Sprache In dem Feld Sprache (drittes Feld von links in der Statusleiste) wird die eingestellte Sprache angezeigt. Ein Klick auf das Sprache-Feld öffnet ein Menü, in dem eine andere Sprache für den markierten Text oder für den aktuellen Absatz ausgewählt werden kann. Wenn Sie Keine (Rechtschreibprüfung nicht prüfen) auswählen, wird keine Rechtschreibprüfung durchgeführt. Bei der Auswahl von Mehr... öffnet sich ein Dialog zur Textformatierung. Einfügen/Überschreiben In dem Feld Einfügen/Überschreiben (viertes Feld von links in der Statusleiste) können Sie mit einem Klick zwischen dem Einfügen-Modus und dem Überschreib-Modus umschalten. Markieren In dem Feld Markieren (fünftes Feld von links in der Statusleiste) können Sie durch Klicken zwischen verschiedenen Moden umschalten. • STD (Standard) • ER (Erweitert) 98 Erste Schritte Handbuch • • Hiermit lässt sich eine bestehende Auswahl vergrößern. Alternativ kann im StandardModus mit Umschalt+Mausklick gearbeitet werden. ERG (Ergänzen) In diesem Modus lässt sich eine bestehende Auswahl um eine weitere Passage ergänzen. Alternativ kann im Standard-Modus mit Strg+Mausklick gearbeitet werden. BLK (Block) In diesem Modus lassen sich Blöcke innerhalb des Textes markieren. Alternativ kann im Standard-Modus mit Alt+Mausklick gearbeitet werden. Ungespeicherte Änderungen Im sechsten Feld (von links) in der Statusleiste signalisiert ein Symbol mit einem Ausrufezeichen , dass Änderungen im Dokument noch nicht gespeichert wurden. Ein Doppelklick auf das Symbol speichert das Dokument oder öffnet den Dialog Speichern unter, wenn es sich um ein neues Dokument handelt. Digitale Signatur Im fünften Feld von rechts in der Statusleiste wird ein Symbol angezeigt , wenn ein Dokument digital signiert ist. Mit einem Doppelklick auf dieses Symbol können Sie sich das Zertifikat anschauen. Objektinformation Im Feld Objektinformation (viertes Feld von rechts in der Statusleiste) werden Informationen zu Absätzen, Überschriften, Listen, Aufzählungen, Tabellenzellen, Bildern oder anderen Objekten angezeigt, in denen sich der Cursor befindet. Ein Doppelklick auf dieses Feld öffnet den relevanten Dialog. Weitere Informationen finden Sie in der Hilfe oder im Writer-Handbuch. Ansicht Im Ansicht-Feld (drittes Feld von rechts in der Statusleiste) können Sie durch Anklicken eines der drei Icons zwischen den Ansichten Eine Seite, Zwei Seiten oder Buchlayout wählen (Abbildung 63). Abbildung 63: Ansichten – Eine Seite, Zwei Seiten, Buchlayout Kapitel 4 Einführung in Writer 99 Maßstab Im Feld Maßstab (zweites Feld von rechts in der Statusleiste) können Sie durch Verschieben des Reglers oder durch anklicken von und den Vergrößerungsfaktor verändern. Im Feld Vergrößerung (ganz rechtes Feld in der Statusleiste) erscheint beim Rechtsklick ein Popup-Menü, in welchem Sie einen Vergrößerungsfaktor oder eine Anpassung aus einer Liste auswählen können. Durch Doppelklick auf das Feld Vergrößerung öffnet sich der Dialog Maßstab & Ansichtslayout, in dem neben obigen Möglichkeiten zudem der Vergrößerungsfaktor stufenlos eingestellt werden kann. Der Vergrößerungsfaktor wird auch durch die Ansicht-Auswahl beeinflusst. Dokumentansicht Writer hat mehrere Möglichkeiten ein Dokument anzuzeigen: • Drucklayout • Web-Layout • Vollbild Um zwischen den Ansichten Drucklayout und Weblayout zu wechseln, wählen Sie im Menü Ansicht das gewünschte Layout aus. (Zudem können Sie in den Vollbildmodus wechseln: Menüpunkt Ganzer Bildschirm. Um diesen wieder zu verlassen, klicken Sie auf die Schaltfläche Ganzer Bildschirm oder drücken Sie die Tastenkombination Strg+Umschalt+J.) Im Drucklayout können Sie sowohl die Ansicht- als auch die Zoom-/Vergrößerung-Symbole in der Statussymbolleiste verwenden. Im Weblayout stehen nur die Zoom-/Vergrößerung-Symbole zur Verfügung. Sie können auch Ansicht → Maßstab aus dem Menü auswählen, um den Dialog Maßstab & Ansichtslayout anzuzeigen, wo Sie die gleichen Einstellungsmöglichkeiten wie in der Statusleiste finden können. Im Weblayout stehen die meisten Auswahlmöglichkeiten nicht zur Verfügung. Sich schnell durch ein Dokument bewegen Neben den Navigationsfunktionen der Statusleiste (→ Die Writer-Oberfläche) können Sie auch das Navigator-Fenster und die Symbolleiste Navigator nutzen (→ Symbolleiste Navigation in Kapitel 1). In Writer können Sie die Symbolleiste Navigation auch anzeigen lassen, indem Sie auf das kleine Icon klicken, das sich in der unteren rechten Ecke des Fensters unterhalb der vertikalen Bildlaufleiste befindet (Abbildung 64). Abbildung 64: Navigation-Icons Die Symbolleiste Navigation (Abbildung 65) zeigt Symbole für alle Objekttypen im Navigator an (zum Beispiel die Ergebnisse eines Suchbefehls). 100 Erste Schritte Handbuch Abbildung 65: Navigation-Symbolleiste Klicken Sie auf ein Symbol, um das Objekt auszuwählen. Mit allen Vorheriges Element- und Nächstes Element-Symbolen (im Navigator selbst, in der Symbolleiste Navigation und auf der Bildlaufleiste) können Sie nun zum vorherigen oder nächsten Objekt des ausgewählten Typs springen. Dies ist besonders nützlich, um zu Elementen wie Index-Einträge springen zu können, die sonst nur schwer im Text zu finden sind. Die in den Tooltipps angezeigten Beschreibungen der Symbole wechseln im Bezug zur verwendeten Kategorie (z. B. Nächste Grafik oder Weitersuchen). Arbeiten mit Dokumenten Kapitel 1 „Einführung in LibreOffice“ enthält Anweisungen, wie Sie ein neues Dokument erstellen, ein existierendes Dokument öffnen und ein Dokument speichern. Kapitel 3 „Formate und Vorlagen“ erklärt, wie Sie ein Dokument aus einer Vorlage erstellen. Speichern als Microsoft Word-Dokument Wenn Sie Writer-Dokumente mit Benutzern von Microsoft Word austauschen möchten, empfehlen wir in folgenden Fällen ein Writer-Dokument im Microsoft Word-Format abzuspeichern: • Benutzer von Microsoft Word wissen nicht, wie sie ODT-Dateien öffnen und speichern können, oder • Benutzer von Microsoft Word wollen oder können nicht ODT-Dateien benutzen (z. B. wenn der Arbeitgeber ihnen nicht erlaubt, das ODT-Format zu benutzen). Microsoft Word 2007 mit SP 2 kann ODT-Dateien bearbeiten. Aber Benutzer von Word 2000, XP und 2003 müssen zum Bearbeiten von ODT-Dateien eine Erweiterung von Oracle kaufen oder im Internet nach der kostenlosen OpenDocumentFormat (ODF)-Erweiterung von Sun Microsystems suchen. Dieses wird allerdings seit 2009 nicht mehr weiterentwickelt. Wichtiger Hinweis: 6. Speichern Sie zuerst das Dokument als Writer-Dokument (.odt). Wenn Sie das nicht machen, werden alle Änderungen seit dem letzten Speichern nur in der Microsoft WordVersion des Dokuments gespeichert. 7. Wählen Sie dann über Datei → Speichern unter... den Dialog Speichern unter. Wählen Sie dabei im Kombinationsfeld Dateityp das Word-Format, das Sie verwenden möchten. Klicken Sie dann auf Speichern (Abbildung 66). Kapitel 4 Einführung in Writer 101 Abbildung 66: Ein Dokument im Microsoft Word-Format speichern Von diesem Punkt an werden alle Änderungen, die Sie in dem Dokument vornehmen, nur im neuen Dokument gespeichert (neuer Dateityp!). Wenn Sie zurück zur ODT-Version des Dokuments wechseln wollen, müssen Sie dieses erneut öffnen. Tipp Wenn Sie möchten, dass LibreOffice standardmäßig im Microsoft Word-Dateiformat speichert, gehen Sie zu Extras → Optionen → Laden/Speichern. Wählen Sie dort im Abschnitt Allgemein bei Immer speichern als das gewünschte Word-Format aus. Lesen Sie mehr in Optionen für das Laden und Speichern in Kapitel 2 LibreOffice Einstellungen. Arbeiten mit Text Arbeiten mit Text (auswählen, kopieren, einfügen, bewegen) funktioniert in Writer ähnlich wie in anderen Programmen. LibreOffice besitzt auch bequeme Möglichkeiten, Objekte, die nicht nebeneinander liegen, zu bewegen, einen vertikalen Textblock auszuwählen und unformatierten Text einzufügen. Nicht aufeinander folgenden Text markieren Nicht aufeinander folgende Objekte mit der Maus auswählen (Abbildung 67): 1. Wählen Sie zuerst ein Stück Text. 102 Erste Schritte Handbuch 2. Halten Sie die Strg-Taste gedrückt und markieren Sie mit der Maus ein anderes Stück Text. 3. Wiederholen Sie das so oft wie nötig. Nun können Sie den ausgewählten Text bearbeiten (ihn z. B. kopieren, löschen, das Aussehen verändern u. s. w.). Hinweis Anmerkung für Mac-Nutzer: Verwenden Sie ersatzweise in diesem Kapitel die ⌘Taste, wenn von der Strg-Taste die Rede ist. Abbildung 67: Nicht aufeinander folgenden Text markieren Nicht aufeinander folgende Objekte mit der Tastatur auswählen: 1. Markieren Sie zuerst ein Stück Text. (Für mehr Informationen über die Auswahl von Text mit der Tastatur lesen Sie das Thema Navigieren und Auswählen mit der Tastatur in der Hilfe.) 2. Drücken Sie Umschalt+F8. Das setzt Writer in den Modus Auswählen. Das Wort ERG erscheint in der Statusleiste. 3. Benutzen Sie die Pfeiltasten, um zum Beginn des nächsten Stücks Text für die Auswahl zu gehen. Halten Sie die Umschalt-Taste gedrückt und markieren Sie das nächste Textstück. 4. Wollen Sie einen weiteren Abschnitt hinzufügen, beenden Sie den Modus mit Umschalt+F8, in der Statusleiste erscheint wieder STD, und führen Sie die Schritte 2-4 erneut aus. Nun können Sie mit dem ausgewählten Text arbeiten. Drücken Sie abschließend Umschalt+F8, um den Modus zu beenden. Durch Drücken von Esc wird der Modus ebenfalls beendet, aber gleichzeitig die Markierung aufgehoben. Auswählen eines vertikalen Textblocks Sie können einen vertikalen Textblocks, der von anderen durch Leerzeichen getrennt ist (wie Sie es vielleicht aus Text in E-Mails, Programmlisten oder von anderen Quellen kennen), mit der Blockauswahl von LibreOffice auswählen. Um den Auswahlmodus zu ändern benutzen Sie bitte Kapitel 4 Einführung in Writer 103 Bearbeiten → Auswahlmodus → Blockbereich oder klicken Sie einige Male auf STD in der Statusleiste, bis es sich auf BLK ändert. Markieren Sie nun die Auswahl mit der Maus oder der Tastatur. Abbildung 68: Einen vertikalen Textblock markieren Ausschneiden, Kopieren und Einfügen von Text Das Ausschneiden und Kopieren von Text in Writer funktioniert ähnlich wie in anderen Programmen. Sie können die Maus oder die Tastatur dafür verwenden. Sie können Text innerhalb eines Dokuments oder zwischen mehreren Dokumenten kopieren oder bewegen, indem Sie ihn ziehen, durch Menüauswahl und Tastenkombinationen kopieren oder verschieben. Sie können auch Text von anderen Quellen, etwa Internetseiten, kopieren und in Ihr Writer-Dokument einfügen. Um einen ausgewählten Text mit der Maus zu bewegen (ausschneiden und einfügen), ziehen Sie den Text an die neue Stelle und lassen Sie ihn los. Um einen ausgewählten Text zu kopieren halten Sie die Strg-Taste gedrückt, während Sie ihn ziehen. Der Text behält die gleiche Formatierung, wie vor dem verschieben oder kopieren. Wenn Sie Text einfügen, hängt das Resultat von der Quelle ab und wie Sie ihn eingefügt haben. Wenn Sie auf das Symbol Einfügen klicken oder Strg+V drücken, behält der Text die Formatierung bei (wie fett oder kursiv). Text, den Sie von Internetseiten oder anderen Quellen einfügen, enthält eventuell auch Frames oder Tabellen. Wenn Ihnen das Ergebnis nicht gefällt, klicken Sie auf das Symbol Rückgängig oder drücken Sie Strg+Z. Um den einzufügenden Text an den umliegenden Text anzupassen, wählen Sie: • Bearbeiten → Inhalte einfügen... oder • drücken Sie Strg+Umschalt+V. Dann wählen Sie Unformatierten Text in dem Dialog. 104 Erste Schritte Handbuch Alternativ können Sie wie folgt vorgehen: • Klicken Sie auf das Dreieck-Symbol rechts neben dem Symbol Einfügen und wählen Sie • Unformatierter Text oder klicken Sie etwas länger auf das Einfügen-Symbol, ohne die linke Maustaste loszulassen, und wählen Sie dann Unformatierter Text. Die Auswahlmöglichkeiten des Dialogs oder Menüs Inhalt Einfügen variieren je nach der Herkunft und Formatierung des Textes (oder einem anderen Objekt), den Sie einfügen. In Abbildung 69 sehen Sie als Beispiel den Dialog Inhalt Einfügen mit Text aus der Zwischenablage. Abbildung 69: Dialog Inhalt einfügen Suchen und Ersetzen von Text und Formatierungen Writer besitzt zwei Wege, Text innerhalb eines Dokumentes zu finden: die Suchen-Leiste zur schnellen Suche und den Dialog Suchen & Ersetzen. In diesem Dialog können Sie: • • • • Wörtern oder Textstellen suchen und ersetzen. Platzhalter und reguläre Ausdrücke für die Feinabstimmung einer Suche verwenden. Bestimmte Formatierungen suchen und ersetzen. Absatzvorlagen suchen und ersetzen. Wenn die Suchleiste nicht sichtbar ist, können Sie diese über Ansicht → Symbolleisten → Suchen einblenden. Um den Dialog Suchen & Ersetzen anzuzeigen (Abbildung 70), benutzen Sie die Tastenkombination Strg+F oder wählen Bearbeiten → Suchen & Ersetzen aus der Menüleiste. 1. Geben Sie den Text, nach dem Sie suchen wollen, in das Suchen-Feld ein. 2. Um den Text mit einem anderen zu ersetzen, geben Sie in das Ersetzen-Feld den neuen Text ein. 3. Sie können zahlreiche Optionen verwenden, etwa nur nach ganzen oder auch nach ähnlichen Wörtern suchen. 4. Wenn Sie die Suche festgelegt haben, klicken Sie auf Finden. Um Text zu ersetzen, klicken Sie stattdessen auf Ersetzen. Weitere Informationen, wie Sie Suchen & Ersetzen benutzen können, finden Sie im Writer-Handbuch. Kapitel 4 Einführung in Writer 105 Abbildung 70: Erweiterter Dialog Suchen & Ersetzen Tipp Achtung Wenn Sie Suche alle anklicken, wählt LibreOffice alle Duplikate des Suchwortes im Dokument aus. Ebenso, wenn Sie Ersetze alle verwenden, ersetzt LibreOffice alle Treffer. Benutzen Sie Ersetze alle mit Vorsicht, sonst haben Sie am Ende lustige (oder höchst peinliche) Fehler. Eine fehlerhafte Anwendung von Ersetze alle erfordert unter Umständen eine manuelle „Wort für Wort“-Suche, um das zu beheben. Sonderzeichen einfügen Manche Sonderzeichen sind standardmäßig nicht auf einem deutschen Tastaturlayout zu finden. Dies sind z. B. folgende Zeichen: ©, ¾, æ, ç, ñ, ö, ø und ¢. Sonderzeichen fügen Sie folgendermaßen ein: 1. Setzen Sie den Cursor an die Stelle, an die das Sonderzeichen gesetzt werden soll. 2. Wählen Sie Einfügen → Sonderzeichen, um den Dialog Sonderzeichen zu öffnen (Abbildung 71). 3. Wählen Sie die Sonderzeichen, die Sie einfügen wollen (von einer einzigen Schriftart oder auch von mehreren verschiedenen). Die ausgewählten Sonderzeichen werden links unten im Dialog angezeigt. Wenn Sie ein Sonderzeichen auswählen, wird rechts unten der numerische Code angezeigt. Klicken Sie abschließend auf OK. Hinweis 106 Verschiedene Schriftarten besitzen verschiedene Sonderzeichen. Wenn Sie ein bestimmtes Zeichen nicht finden, versuchen Sie es mit einer anderen Schriftart. Erste Schritte Handbuch Abbildung 71: Dialog Sonderzeichen Einfügen von Gedankenstrichen sowie geschützten Leerzeichen und Bindestrichen Um Gedankenstriche am einfachsten einzugeben, aktivieren Sie unter Extras → AutoKorrekturOptionen... → Optionen das Kontrollkästchen bei Gedankenstriche ersetzen. Bei der Eingabe zweier aufeinander folgender Bindestriche (mit Leerstelle davor und danach) wird dieser so automatisch durch einen Gedankenstrich ersetzt. Wenn Sie einen Zeilenumbruch zwischen zwei Wörtern verhindern wollen, so drücken Sie Strg+Umschalt+Leertaste, um ein geschütztes Leerzeichen einzufügen. Wenn Sie nicht wünschen, dass ein Bindestrich am Zeilenende umgebrochen wird, z. B. in Telefonnummern wie 08746-56319, dann fügen Sie mit Strg+Umschalt+Minus einen geschützten Bindestrich ein. Hinweis Geschützte Leerzeichen und Bindestriche werden, wenn die Option Ansicht → Markierungen aktiviert ist, grau hinterlegt angezeigt, um sie von normalen Leerzeichen und Bindestrichen zu unterscheiden. Im Ausdruck und beim PDF-Export wird die graue Markierung nicht mit dargestellt. Tabulatoren und Einzüge setzen Das waagrechte Lineal zeigt gleichzeitig die Standard-Tabulatoren sowie alle Tabulatoren, die Sie selbst festgelegt haben. Die Einstellungen für Tabulatoren beeinflussen die Einzugsgröße für komplette Absätze (wenn Sie die Icons Einzug vergrößern und Einzug verringern aus der Symbolleiste Format verwenden) sowie die Einrückung von Teilen eines Absatzes (durch Drücken der Tabulator-Taste auf der Tastatur). Die Verwendung der Standard-Einstellungen für Tabulatoren kann Formatierungsprobleme mit sich bringen, wenn Sie Ihr Dokument mit anderen Personen gemeinsam bearbeiten. Wenn Sie z. B. die Standard-Einstellungen verwenden und Ihr Dokument an jemanden schicken, der eine andere Standard-Einstellung hat, dann werden die Einstellungen auf dessen Computer verwendet. Anstelle der Standard-Einstellungen sollten Sie deshalb, wie in diesem Abschnitt beschrieben, Ihre eigenen Tabulatoren setzen. Um Einzüge und Tabulatoren für einen oder mehrere Absätze festzulegen und den Dialog Absatz zu öffnen, doppelklicken Sie auf einen Bereich des waagerechten Lineals außerhalb des linken oder rechten Einzugs. Alternativ rufen Sie den Dialog über das Menü Format -> Absatz... oder mit Kapitel 4 Einführung in Writer 107 einen Rechtsklick in den markierten Bereich und Absatz... auf. Ein Doppelklick zwischen dem linken und rechten Einzug des waagerechten Lineals öffnet das Register Tabulator aus dem Dialog Absatz. Hinweis Tipp Beim Doppelklick auf einen freien Bereich des waagerechten Lineals wird gleichzeitig ein Tabulator an der angeklickten Position gesetzt. Der bessere Weg ist es deshalb, den Absatz-Dialog zu öffnen und auf das Register Tabulator zu wechseln oder einen bereits vorhandenen Tabulator doppelt anzuklicken. Die Verwendung von Tabulatoren zur Ausrichtung von Texten ist häufig nicht empfehlenswert. Je nach dem, was Sie erreichen wollen, ist häufig die Verwendung von Tabellen vorzuziehen. Standard-Tabulator-Intervall verändern Hinweis Eine Veränderung des Standard-Tabulator-Intervalls betrifft nicht nur das aktuelle Writer-Dokument, sondern auch alle zukünftig zu bearbeitenden Writer-Dokumente. Um die Maßeinheit und die Standard-Tabulator-Intervalle zu verändern, öffnen Sie Extras → Optionen → LibreOffice Writer → Allgemein (Abbildung 72). Abbildung 72: Einstellung des Standard-Tabulator-Intervalls Mit einem Klick auf die Lineal-Leiste (falls nicht eingeblendet, lässt sie sich im Menü über die Option Ansicht → Lineal aktivieren) können Sie für jedes Writer-Dokument einen neuen Tabulator setzen. Mit einem Rechtsklick auf die Lineal-Leiste kann die gewünschten Maßeinheit ausgewählt werden (Abbildung 73). Abbildung 73: Maßeinheit wechseln Hinweis Diese Einstellungen gelten nur für den jeweils aktuellen Absatz bzw. für die zuvor markierten Absätze. Für weitere Absätze müssen Sie die Einstellungen wiederholen. Rechtschreib- und Grammatikprüfung Writer bietet eine Rechtschreibprüfung, die auf zwei verschiedene Arten genutzt werden kann. Die automatische Rechtschreibprüfung überprüft jedes Wort während der Eingabe und markiert alle fehlerhaft geschriebenen Wörter mit einer roten Wellenlinie. Sobald das Wort 108 Erste Schritte Handbuch verbessert wurde, verschwindet die rote Wellenlinie. Um eine manuelle Überprüfung der Rechtschreibung zu starten, klicken Sie bitte auf das Icon für die Rechtschreibprüfung. Dies überprüft das gesamte Dokument (oder die vorher von Ihnen festgelegte Auswahl) und öffnet den Dialog Rechtschreibung und Grammatik. Falls falsch geschriebene Wörter gefunden werden, haben Sie hier die Möglichkeit, Ihre Korrekturen einzugeben, andernfalls wird der Dialog geschlossen, sobald sie die Meldung "Die Rechtschreibung ist beendet" mit OK bestätigt haben. Die Rechtschreibprüfung bietet noch einige weitere Möglichkeiten: • Führen Sie einen Rechtsklick auf ein mit einer roten Wellenlinie markiertes Wort aus, um • • • • Korrekturvorschläge zu erhalten. Wenn Sie ein Wort aus der Vorschlagliste für die Korrektur auswählen, dann ersetzt dieses das Wort in Ihrem Text. Sie können die Sprache des verwendeten Wörterbuches im Dialog zur Rechtschreibung und Grammatik ändern (z. B. Spanisch, Französisch, Englisch, u. s. w.). Sie können ein Wort zum Wörterbuch hinzufügen. Klicken Sie auf Hinzufügen im Dialog Rechtschreibung und Grammatik und wählen Sie das zu verwendende Wörterbuch aus. Klicken sie auf die Schaltfläche Optionen im Dialog zur Rechtschreibung und Grammatik. Dies öffnet einen Dialog ähnlich dem im Abschnitt „Spracheinstellungen“ in Kapitel 2 beschriebenen Menüpunkt Extras → Optionen → Spracheinstellungen → Linguistik. Hier können Sie auswählen, ob Wörter in Großbuchstaben oder Wörter, die Zahlen enthalten, überprüft werden sollen. Hier können Sie auch ihre eigenen Wörterbücher verwalten, z. B. löschen/hinzufügen eines neuen Wörterbuches oder Wörter in einem Wörterbuch löschen/hinzufügen. In den Absatzvorlagen können Sie im Register Zeichen für einen Absatz eine spezielle Sprache für die Rechtschreibprüfung festlegen (die verschieden von der allgemeinen Einstellung sein kann). Lesen Sie Kapitel 7 „Arbeiten mit Formatvorlagen“ des WriterHandbuchs für weitergehende Informationen. Writer bringt in der Standard-Installation keine Grammatikprüfung mit. Sie können aber eine Extension wie z. B. LanguageTool installieren und dann über Menü Extras → Rechtschreibung und Grammatik darauf zugreifen. (→ Kapitel 14 „Anpassen von LibreOffice“ für weitere Informationen zur Installation von Extensions.) LanguageTool fügt den neuen Menüeintrag Extras → LanguageTool hinzu, von dem aus Sie das Werkzeug konfigurieren oder auch eine erneute Prüfung des Dokuments starten können. Verwendung der eingebauten Sprachwerkzeuge Writer bietet einige Tools, die Ihre Arbeit erleichtern, wenn Sie innerhalb eines Dokumentes verschiedene Sprachen benutzen oder wenn Sie Dokumente in verschiedenen Sprachen schreiben. Der Hauptvorteil eines Sprachwechsels ist, dass die Rechtschreibung und Grammatik immer mit dem passenden Wörterbuch korrigiert wird. Auch die Regeln für die AutoKorrektur, den Thesaurus und die Silbentrennung variiert von Sprache zu Sprache. Sie können die Sprache auch für jeden Absatz einzeln einstellen oder auch ausschalten. Die zweite Option ist sehr nützlich, wenn Sie Text wie zum Beispiel Hyperlinks oder Ausschnitte aus einer Programmiersprache wie C# einfügen, welche nicht auf Fehler überprüft werden soll. Am geschicktesten legen Sie die Sprache in Formatvorlagen fest, denn so lässt sich die Sprache besser kontrollieren und auch mal schnell ändern. Legen Sie eine neue Vorlage mit Rechtsklick auf eine bestehende Vorlage und Auswahl des Eintrages Neu... an. Geben Sie einen Namen für die neue Formatvorlage ein. Im Register Schrift der Vorlage können Sie die Sprache festlegen. Wenn Sie diese neue Vorlage einem Abschnitt zuweisen, wird nur für diesen die geänderte Kapitel 4 Einführung in Writer 109 Rechtschreibung geprüft. Lesen Sie Kapitel 7 „Arbeiten mit Formatvorlagen“ des WriterHandbuchs für weitere Informationen. Sie können die Sprache des gesamten Dokumentes, für einzelne Absätze oder sogar für einzelne Wörter auch im Menü Extras unter Sprache ändern. Eine weitere Möglichkeit, die Sprache des gesamten Dokumentes umzustellen, ist, Extras → Optionen → Spracheinstellungen → Sprachen zu benutzen. Die Standardsprache können Sie im Abschnitt Standardsprachen der Dokumente ändern. LibreOffice verfügt nicht über eine Rechtschreibprüfung aller Sprachen. Eine Rechtschreibprüfung ist nur vorhanden, wenn ein Symbol links neben der Sprache das anzeigt (Abbildung 74). Wenn Sie Wörterbücher für weitere Sprachen benötigen, können diese über Extras → Sprache → Weitere Wörterbücher im Internet... zu LibreOffice hinzugefügt werden. Abbildung 74: Standardsprache der Dokumente Die Sprache der Rechtschreibprüfung wird auch in der Statusleiste rechts neben der aktuellen Seitenvorlage angezeigt. Funktion AutoKorrektur verwenden Die Funktion AutoKorrektur ermöglicht die automatische Korrektur von häufig vorkommenden Rechtschreib- und Tippfehlern. Z. B. wird „Hadnbuch“ automatisch in „Handbuch“ geändert, sofern diese Änderung in den Einstellungen der Funktion AutoKorrektur hinterlegt worden ist. Um die im folgenden beschriebenen AutoKorrektur-Einstellungen vornehmen zu können, rufen Sie den Dialog AutoKorrektur über das Menü Extras → AutoKorrektur-Optionen... auf und wechseln in das Register Ersetzung. Hier sehen Sie eine Liste mit voreingestellten Ersetzungen, Sie können neue Einträge erstellen oder unerwünschte Einträge löschen. Gehen Sie dazu wie folgt vor: • Geben Sie im Feld Kürzel die Textzeichenfolge ein, die ersetzt werden soll, und im Feld Ersetzen durch: die Textzeichenfolge, durch die ersetzt werden soll. Abschließend klicken Sie auf die Schaltfläche Neu. Der Eintrag erscheint nun in der unten stehenden Liste mit Ersetzungen. • Um eine bestimmte Textzeichenfolge zu löschen, wählen Sie diese Textzeichenfolge aus und klicken Sie anschließend auf Löschen. Dieser Eintrag steht somit fortan nicht mehr zur Verfügung. Die Funktion AutoKorrektur wird automatisch eingeschaltet, wenn Sie LibreOffice installieren. Wenn Sie die Funktion AutoKorrektur abschalten möchten, rufen Sie den Menüpunkt Format → AutoKorrektur auf und entfernen Sie den Haken bei Während der Eingabe. Tipp Die Funktion AutoKorrektur kann auch dazu benutzt werden, um spezielle Textzeichen einzufügen, z. B. kann (c) durch © ersetzt werden. Eine Erklärung aller Optionen im Dialog AutoKorrektur finden Sie in der LibreOffice Hilfe unter Hilfe → LibreOffice Hilfe oder direkt durch Drücken der Taste F1 im Dialog AutoKorrektur. Wortergänzung nutzen Wenn Sie die Wortergänzung aktiviert haben, versucht Writer zu erraten, welches Wort Sie gerade eintippen, und dieses zu vervollständigen. Wenn Sie den Vorschlag akzeptieren wollen, drücken Sie die Eingabetaste. Andernfalls können Sie einfach weiter tippen. 110 Erste Schritte Handbuch Um die Wortergänzung zu aktivieren oder deaktivieren, rufen Sie Extras → AutoKorrekturOptionen... auf und wechseln zum Register Wortergänzung. Wählen Sie nun das Kontrollkästchen Wortergänzung aktivieren an bzw. ab. Sie können in diesem Register außerdem die Wortergänzung Ihren persönlichen Bedürfnissen anpassen: Leerzeichen anhängen: Hängt bei jedem angenommenen Wortvorschlag ein Leerzeichen an, sodass Sie direkt weiter tippen können. Als Tipphilfe anzeigen: Zeigt die Wortergänzung in einem Popup-Fenster anstatt das Wort direkt zu ergänzen. Annehmen mit: Hier wählen Sie aus einer Liste aus, mit welcher Taste Sie den Vorschlag annehmen wollen. Max. Einträge: Ändern Sie hier die maximale Anzahl der Einträge, die Writer für Sie sammeln soll. Eintrag löschen: Wählen Sie in der darüber stehenden Liste einen oder mehrere Einträge aus (durch Klick bei gedrückter Umschalt-Taste einen ganzen Bereich, durch Klick bei gedrückter Strg-Taste jeden Eintrag einzeln), den Sie löschen möchten, und klicken Sie auf die Schaltfläche Löschen. Hinweis Die automatische Wortergänzung funktioniert erst, wenn Sie ein Wort zum zweiten Mal eintippen. AutoText benutzen Benutzen Sie AutoText, um Text, Tabellen, Grafiken und andere Objekte für die Wiederverwendung zu speichern und zum einfachen Abruf mit einer Tastenkombination zu versehen. Wenn Sie z. B. oft den Ausdruck „Rechtschreibung und Grammatikprüfung“ verwenden, können Sie einen AutoText-Eintrag für diese Wörter setzen. Geben Sie anschließend z. B. "RG" ein und drücken F3, wird der Eintrag durch den vollen Text ersetzt. AutoText-Einträge erstellen Um AutoText-Einträge zu erstellen, gehen Sie wie folgt vor: 1. Geben Sie den Text in Ihr Dokument ein. 2. Markieren Sie den Text. 3. Wählen Sie Bearbeiten → AutoText oder drücken Sie Strg+F3. 4. Im Dialog AutoText geben Sie eine Bezeichnung für den AutoText in das Feld Name ein. Writer schlägt einen Einzelbuchstaben je Wort als Kürzel vor, welches Sie aber ändern können. 5. Wählen Sie in der unteren Box eine Kategorie für Ihren AutoText, z. B. „Mein AutoText“. 6. Klicken Sie die Schaltfläche AutoText auf der rechten Seite des Dialogs an und wählen Sie Neu (nur Text) in der eingeblendeten Liste aus. 7. Klicken Sie auf Schließen, um zu Ihrem Dokument zurückzukehren. Hinweis Wenn Sie in der Liste beim Klicken auf die Schaltfläche AutoText nur den Eintrag Importieren... sehen, haben Sie wahrscheinlich keine Bezeichnung eingegeben oder zuvor keinen Text markiert. Kapitel 4 Einführung in Writer 111 AutoText ist besonders leistungsfähig, wenn es Feldern zugeordnet ist. Lesen Sie Kapitel 14 „Arbeiten mit Feldern“ im Writer-Handbuch für weitere Informationen. Text über AutoText einfügen Um Text über AutoText einzufügen, geben Sie die Abkürzung ein und drücken Sie F3. Text formatieren Formatvorlagen benutzen Der Einsatz von Vorlagen erleichtert die ansprechende Gestaltung von Texten erheblich. Mit Vorlagen können Sie Ihr Dokument konsistent formatieren, und jederzeit mit minimalem Aufwand wieder ändern. Formatvorlagen bestehen aus einem Satz von Format-Eigenschaften. Writer kennt Formatvorlagen für unterschiedliche Objekttypen: Absätze, Zeichen, Rahmen, Seiten und Listen. In Kapitel 6 „Formate und Vorlagen“ im Writer-Handbuch finden Sie eine ausführliche Einführung in die Benutzung von Vorlagen. Absätze formatieren Sie können viele Formate für Absätze mit Hilfe der Symbolleiste Format festlegen. Abbildung 75 zeigt die Symbolleiste Format in schwebender Form. Sie wurde so angepasst, dass sie nur die Symbole für Absatzformate enthält. Das Aussehen der Symbole kann je nach Betriebssystem und Symbolstil (einzustellen unter Extras → Optionen → LibreOffice → Ansicht) vom Gezeigten abweichen. 1 2 3 4 5 Formatvorlagen Vorlage anwenden Linksbündig Zentriert Rechtsbündig 6 7 8 9 10 Blocksatz Zeilenabstand: 1 Zeilenabstand: 1,5 Zeilenabstand: 2 Nummerierung an/aus 11 12 13 14 Aufzählungsliste an/aus Einzug vermindern Einzug erhöhen Absatz... Abbildung 75: Symbolleiste Format, nur Absatzformate dargestellt Zeichen direkt formatieren Auch viele Zeichenformate können mit der Symbolleiste Format direkt zugewiesen werden. Abbildung 76 zeigt die Formatleiste, diesmal nur mit den Symbolen für die Zeichenformatierung. Markieren Sie einfach die zu formatierenden Zeichen und klicken Sie auf das gewünschte Auszeichnungssymbol oder wählen Sie Format → Zeichen... im Hauptmenü oder nach Rechtsklick den Eintrag Zeichen... im Kontextmenü. 112 Erste Schritte Handbuch 1 2 3 4 5 Formatvorlagen Vorlage anwenden Schriftart Schriftgröße Fett 6 7 8 9 10 Kursiv Unterstreichen Hochgestellt Tiefgestellt Zeichen vergrößern 11 12 13 14 Zeichen verkleinern Zeichenfarbe Zeichenhintergrund Hintergrundfarbe Abbildung 76: Symbolleiste Format, nur Zeichenformate dargestellt Tipp Um sämtliche Direktformatierungen zu entfernen, wählen Sie Format -> Standardformatierung, wählen Sie nach einem Rechtsklick Standardformatierung oder drücken Sie Strg+M. Autoformatierung Sie können Writer so einstellen, dass bestimmte Formatierungen automatisch durchgeführt werden. Wählen Sie dazu Extras → AutoKorrektur-Optionen.... Dort können Sie im Register Optionen die gewünschten Festlegungen treffen. Tipp Falls Ihnen unerwünschte Formatierungs-Automatismen begegnen, sollten Sie hier zuerst nachsehen. • Horizontale Linien: Wenn Sie 3 oder mehr Bindestriche (---), Unterstriche (___) oder • Gleichheitszeichen (===) am Zeilenanfang eingeben und anschließend die Eingabetaste betätigen, wird an dieser Stelle jeweils eine etwas unterschiedlich gestaltete, sich über die gesamte Seitenbreite erstreckende horizontale Linie eingefügt. Aufzählungslisten und Nummerierungen: Eine Aufzählungsliste wird automatisch eingefügt, wenn Sie einen Bindestrich, einen Stern oder ein Pluszeichen gefolgt von einem Leerzeichen oder Tabulator am Zeilenanfang eingeben und am Ende mit der Eingabetaste abschließen. Mit einer Zahl, einem direkt anschließenden Punkt und einem Leerzeichen/Tabulator am Zeilenanfang können Sie eine nummerierte Liste initiieren. Letzteres geht nur bei Absätzen der Formatvorlagen Standard oder Textkörper. Aufzählungslisten oder Nummerierungen erstellen Listen mit Aufzählungszeichen (Bullet) oder nummerierte Listen können auf verschiedene Weise erstellt werden: • Mittels AutoFormat (→ Kapitel 6 im Writer-Handbuch). • Mittels Formatvorlagen (→ Kapitel 7 im Writer-Handbuch). • Mittels der entsprechenden Symbole auf der Symbolleiste Format (Abbildung 75): Markieren Sie zunächst die gewünschten Absätze und klicken dann auf das entsprechende Symbol. Hinweis Je nach Vorliebe oder Gewohnheit können Sie Ihre Absätze erst eingeben, dann markieren und anschließend die Listenformatierung durchführen – oder schon vor bzw. während der Eingabe formatieren. Kapitel 4 Einführung in Writer 113 Symbolleiste Nummerierung und Aufzählungszeichen Sie können verschachtelte Listen (Listen mit einer oder mehreren Unterebenen) erstellen, indem Sie die Symbolleiste Nummerierung und Aufzählungszeichen verwenden. Sie können Einträge nach oben oder unten verschieben, Unterpunkte erstellen und das Aussehen der Aufzählungszeichen verändern. Gehen Sie im Menü auf Ansicht → Symbolleisten → Nummerierung und Aufzählungszeichen, um die Symbolleiste anzuzeigen. Das Aussehen der Symbole kann je nach Betriebssystem und ausgewähltem Symbolstil variieren. In Abbildung 77 werden die einzelnen Symbole erklärt. 1 2 3 4 5 6 Aufzählungsliste an/aus Nummerierung an/aus Nummerierung aus Eine Ebene höher verschieben Eine Ebene niedriger verschieben Eine Ebene mit Unterpunkten höher verschieben 7 Eine Ebene mit Unterpunkten niedriger verschieben 8 9 10 11 12 13 14 Eintrag ohne Nummerierung einfügen Nach oben schieben Nach unten schieben Mit Unterpunkten nach oben schieben Mit Unterpunkten nach unten schieben Nummerierung neu beginnen Nummerierung und Aufzählungszeichen Abbildung 77: Symbolleiste Nummerierung und Aufzählungszeichen Silbentrennung Bezüglich Silbentrennung bietet Ihnen Writer folgende Alternativen: • Benutzen Sie ein Wörterbuch mit automatischer Silbentrennung. • Legen Sie manuell benötigte Bindestriche fest. • Oder lassen Sie Ihren Text ungetrennt. Automatische Silbentrennung Um die automatische Silbentrennung von Writer zu nutzen, gehen Sie wie folgt vor: 1. Drücken Sie F11 (auf dem Mac ⌘+T), um das Fenster Formatvorlagen zu öffnen. 2. Klicken Sie mit rechts im Bereich Absatzvorlagen (Abbildung 78) auf Standard und wählen Sie Ändern... aus. 3. Im sich öffnenden Dialog Absatzvorlage (Abbildung 79) wählen Sie das Register Textfluss. 4. Im Bereich Silbentrennung aktivieren bzw. deaktivieren Sie das Kontrollfeld Automatisch. 5. Speichern Sie die Einstellungen, indem Sie auf OK klicken. 114 Erste Schritte Handbuch Abbildung 78: Vorlage verändern Abbildung 79: automatische Silbentrennung aktivieren Hinweis Wenn Sie die Absatzvorlage Standard ändern, wirken sich diese Änderungen auf alle Absätze aus, die mit der Absatzvorlage Standard verknüpft sind. Sie können andere Absatzvorlagen so anpassen, dass die Silbentrennung für diese nicht aktiv ist. Wenn Sie z. B. in Überschriften keine automatische Silbentrennung wünschen, deaktivieren Sie für die entsprechende Absatzvorlage die Silbentrennung wieder. Alle Vorlagen, die nicht auf der Absatzvorlage Standard beruhen, sind nicht von den Änderungen betroffen. Lesen Sie auch Kapitel 3 „Formate und Vorlagen“ für weitere Informationen. Sie können auch die Einstellungen für die Silbentrennung über Extras → Optionen... → Spracheinstellungen → Linguistik vornehmen. Scrollen Sie dazu im Abschnitt Optionen nach unten und aktivieren Sie das Kontrollkästchen Trennen ohne Nachfragen (Abbildung 80). Abbildung 80: Automatisch Silbentrennung in den LibreOffice-Optionen Sie können zudem die Mindestanzahl an Buchstaben bei der Silbentrennung getrennt für vor und nach dem Zeilenumbruch festlegen. Klicken Sie dazu den entsprechenden Eintrag an und anschließend auf die Schaltfläche Bearbeiten... neben der Box. Die Einstellungen der Silbentrennung in den Spracheinstellungen werden nur wirksam, wenn die Silbentrennung in der Formatvorlage aktiviert ist. Manuelle Silbentrennung Verwenden Sie keine normalen Bindestriche, um Wörter manuell zu trennen, da die Bindestriche auch dann noch sichtbar sind, wenn das Wort nicht mehr länger am Zeilenende steht, weil Sie z. B. Text ergänzt oder gelöscht oder die Schriftgröße verändert haben. Außerdem können die Wörter von der Rechtschreibprüfung nicht mehr auf Richtigkeit geprüft werden. Benutzen Sie stattdessen geschützte Bindestriche, welche nur sichtbar sind, wenn sie benötigt werden. Kapitel 4 Einführung in Writer 115 Um einen geschützten Bindestrich in ein Wort einzufügen, klicken Sie an die entsprechende Position und drücken Sie Strg+Minus. Das Wort wird nun automatisch getrennt, wenn es sich am Ende einer Zeile befindet. Das passiert sogar, wenn die automatische Silbentrennung nicht aktiviert ist. Wenn das Wort nicht am Zeilenende steht, ist der Bindestrich im Ausdruck nicht sichtbar. Seiten formatieren Writer bietet Ihnen verschiedene Möglichkeiten, Seitenlayouts zu steuern: Seitenvorlagen, Spalten, Rahmen, Tabellen und Abschnitte. Für weitere Informationen lesen Sie bitte Kapitel 4 „Seiten formatieren“ im Writer-Handbuch. Tipp Das Seitenlayout ist in der Regel einfacher zu steuern, wenn Sie Text- und Tabellenbegrenzungen, Objekt- und Bereichsumrandungen in Extras → Optionen → LibreOffice → Darstellung anzeigen lassen und die Sichtbarkeit von Absatzenden, Tabulatoren, Umbrüchen und anderen Elementen in Extras → Optionen → LibreOffice Writer → Formatierungshilfen aktivieren. Layoutmethoden Die geeignetste Layoutmethode variiert je nachdem, wie das endgültige Dokument aussehen soll und welche Art von Informationen im Dokument dargestellt werden soll. Hier sind einige Beispiele: Für ein Buch ähnlich dieser Anleitung, mit einspaltigem Text und einigen Abbildungen mit beschreibendem Text daneben, verwenden Sie Seitenvorlagen für einfaches Layout und Tabellen, um Abbildungen neben beschreibendem Text zu platzieren. Für ein Verzeichnis oder ein anderes Dokument mit zweispaltigem Text, bei dem der Text von der linken Spalte auf der rechten Spalte fortgesetzt wird und dann erst auf der nächsten Seite, können Sie Seitenvorlagen mit zwei Spalten verwenden. Wenn der Titel des Dokuments (auf der ersten Seite) über die ganze Seitenbreite verlaufen soll, müssen Sie ihn in einem einspaltigen Abschnitt bearbeiten. 116 Erste Schritte Handbuch Für eine Zeitung mit komplexem Layout, zwei oder drei Spalten auf einer Seite, und einigen Artikeln, die auf einer Seite beginnen und auf mehreren Seiten fortgesetzt werden, verwenden Sie Seitenvorlagen für einfaches Layout. Legen Sie die Artikel in verknüpfte Rahmen und verankern Sie, wenn nötig, die Abbildungen an festen Positionen der Seite. Für ein Dokument mit Begriffen und Übersetzungen, die nebeneinander in Spalten erscheinen sollen, verwenden Sie eine Tabelle, um die Elemente zusammen zu halten. Kopf- und Fußzeilen erstellen Eine Kopfzeile ist ein Bereich, der am oberen Ende einer Seite angezeigt wird. Eine Fußzeile erscheint am unteren Rand einer Seite. Informationen in einer Kopf- oder Fußzeile, wie z. B. Seitenzahlen, werden auf jeder Seite des Dokuments mit dem gleichen Seitenstil eingefügt. Um eine Kopfzeile einzufügen, wählen Sie Einfügen → Kopfzeile → Standard (oder eine Seitenvorlage, die Sie erstellt haben). Weitere Informationen wie Seitenzahlen, Dokumententitel und Kapitelüberschriften werden häufig in der Kopf- oder Fußzeile dargestellt. Diese Elemente werden am besten als Feldbefehle hinzugefügt, auf diese Weise werden die Kopf- und Fußzeilen automatisch aktualisiert, wenn sich etwas ändert. Hier ist ein typisches Beispiel, bei dem der Titel des Dokuments in der Kopfzeile eingefügt wird: 1. Wählen Sie Datei → Eigenschaften → Beschreibung und geben Sie einen Titel für das Dokument ein. 2. Fügen Sie eine Kopfzeile ein (Einfügen → Kopfzeile → Standard). 3. Setzen Sie den Cursor in die Kopfzeile der Seite. 4. Wählen Sie Einfügen → Feldbefehl → Titel. Der Titel sollte auf einem grauen Hintergrund, der aber nicht mit gedruckt wird und dessen Sichtbarkeit über Ansicht → Markierungen ausgeschaltet werden kann, erscheinen. Kapitel 4 Einführung in Writer 117 5. Um den Titel für das gesamte Dokument zu ändern, gehen Sie zurück zu Datei → Eigenschaften → Beschreibung. (Anschließend müssen Sie den Eintrag aktualisieren, gehen Sie dazu auf Extras → Aktualisieren → Felder oder drücken Sie die Taste F9.) Die Feldbefehle sind im Detail in Kapitel 14 „Arbeiten mit Feldbefehlen“ im Writer-Handbuch beschrieben. Weitere Informationen über Kopf- und Fußzeilen finden Sie in Kapitel 4 „Seiten formatieren“ und Kapitel 6 „Einführung in die Vorlagen“, beides im Writer-Handbuch. Seiten nummerieren Um Seiten automatisch zu nummerieren gehen Sie wie folgt vor: 1. Fügen Sie eine Kopf- oder Fußzeile, wie in Abschnitt „Kopf- und Fußzeilen erstellen“ beschrieben, ein. 2. Platzieren Sie den Cursor an der Position in der Kopf- oder Fußzeile, wo Sie die Seitenzahl haben möchten, und wählen Sie Einfügen → Feldbefehl → Seitennummer. Einfügen der Gesamtzahl der Seiten Zum Einfügen der Gesamtzahl der im Dokument enthaltenen Seiten (wie in "Seite 1 von 12") gehen Sie wie folgt vor: Wählen Sie Einfügen → Feldbefehl → Gesamtzahl der Seiten. Hinweis Der Feldbefehl fügt die Gesamtzahl der Seiten in das Dokument ein, wie es in der Statistik-Registerkarte des Dialogs Dokumenteneigenschaften (Datei → Eigenschaften) dargestellt wird. Wenn Sie irgendwo im Dokument die Seitenzählung neu beginnen lassen, muss die Gesamtzahl der Seiten nicht mit dem übereinstimmen, was Sie darstellen wollen. Sehen Sie für mehr Informationen dazu Kapitel 4 „Seitenformatierung“ im Writer-Handbuch. Seitennummerierung neu beginnen Manchmal wollen Sie die Seitennummerierung nicht am Anfang des Dokumentes bei 1 neu starten lassen, sondern zum Beispiel auf der Seite nach der Titelseite oder einem Inhaltsverzeichnis. Darüber hinaus haben viele Dokumente den vorderen Teil (wie das Inhaltsverzeichnis) mit römischen Ziffern und den Hauptteil des Dokumentes in arabischen Ziffern nummeriert, beginnend mit 1. Sie können die Seitennummerierung auf zweierlei Arten neu beginnen. Methode 1: 1. Platzieren Sie den Cursor in den ersten Absatz der neuen Seite. 2. Wählen Sie Format → Absatz. 3. Im Register Textfluss (Abbildung 81) finden Sie den Abschnitt Umbrüche. 4. Aktivieren Sie die Kontrollkästchen Einfügen, dann mit Seitenvorlage und wählen Sie die Seitenvorlage aus, die Sie verwenden möchten. 5. Geben Sie die Seitenzahl an, mit der Sie beginnen wollen, und klicken Sie dann auf OK. 118 Erste Schritte Handbuch Abbildung 81: Register Textfluss im Dialog Absatz Tipp Methode 1 ist auch für die Nummerierung der ersten Seite eines Dokuments mit einer Seitenzahl größer als 1 nützlich. Zum Beispiel können Sie so ein Buch schreiben, wobei jedes Kapitel in einer separaten Datei geschrieben wird. Kapitel 1 kann mit Seite 1 beginnen, aber Kapitel 2 könnte mit Seite 25 und Kapitel 3 mit Seite 51 u. s. w. beginnen. Methode 2 1. Wählen Sie Einfügen → Manueller Umbruch. 2. In der Standardeinstellung ist im Dialog Umbruch einfügen die Option Seitenumbruch mit der Vorlage [ohne] ausgewählt (Abbildung 82). 3. Wählen Sie die gewünschte Vorlage. 4. Wählen Sie Seitennummer ändern. 5. Geben Sie die Seitenzahl an, mit der Sie beginnen wollen, und klicken Sie dann auf OK. Abbildung 82: Dialog Umbruch einfügen Kapitel 4 Einführung in Writer 119 Ändern von Seitenrändern Sie können Seitenränder auf zwei Arten ändern: • Verwenden der Seitenlineale: Einfach und schnell, aber Sie haben keine Feinsteuerung. • Verwenden des Dialogs Seitenvorlage: Damit können Sie die Seitenränder bis auf zwei Dezimalstellen genau festlegen. Hinweis Wenn Sie die Ränder über die Lineale ändern, wirken sich die neuen Ränder auf die Seitenvorlage aus und werden im Dialog Seitenvorlage entsprechend angezeigt, wenn Sie diesen das nächste Mal öffnen. Außerdem werden die Änderungen auf allen Seiten, für die diese Vorlage eingestellt ist, übernommen. Zum Ändern der Ränder über die Lineale gehen Sie wie folgt vor (Abbildung 83): 1. Die grauen Bereiche der Lineale sind die Seitenränder. Setzen Sie den Mauszeiger über die Linie zwischen dem grauen und weißen Abschnitt. Der Zeiger verwandelt sich in einen Doppelpfeil. 2. Halten Sie die linke Maustaste gedrückt und ziehen Sie die Maus, um den Rand zu bewegen. Abbildung 83: Seitenränder verändern Hinweis Die kleinen Pfeile auf dem Lineal werden fürs Einrücken der Absätze verwendet. Sie sind oft an der gleichen Stelle wie die Seitenränder, daher müssen Sie darauf achten, dass Sie die Randmarkierung und nicht die Pfeile bewegen. Platzieren Sie den Mauszeiger zwischen den Pfeilen und wenn sich der Mauszeiger in einen Doppelpfeil verwandelt, können Sie den Rand bewegen (die abhängigen Pfeile werden dann mit ihm bewegt). Zum Ändern der Ränder über den Seitenvorlagendialog gehen Sie wie folgt vor: 1. Klicken Sie mit rechts an irgendeine Stelle der Seite und wählen Sie im Kontextmenü Seite... aus. 2. In der Registerkarte Seite des Dialogs geben Sie die erforderlichen Abstände in den Feldern Seitenränder ein. 3. Bestätigen Sie abschließend Ihre Änderungen mit OK. Natürlich geht das auch über den Menüpunkt "Format → Seite...". Kommentare zu einem Dokument hinzufügen Autoren und Lektoren verwenden oft Kommentare (früher Notizen), um Ideen auszutauschen, um Vorschläge zu erbitten oder um Abschnitte zu markieren, die beachtet werden sollen. 120 Erste Schritte Handbuch Um einen Kommentar in den Text einzufügen, platzieren Sie den Cursor an der Stelle, auf die sich der Kommentar bezieht. Wählen Sie Einfügen → Kommentar oder drücken Sie Strg+Alt+C. Der Ankerpunkt des Kommentars ist durch eine gestrichelte Linie mit einem Feld auf der rechten Seite der Seite verbunden, in das Sie den Text des Kommentars eintragen können. Writer fügt automatisch am Ende des Kommentars den Namen des Autors und einen Zeitstempel ein, der angibt, wann der Kommentar erstellt wurde. Abbildung 84 zeigt ein Beispiel für einen Text mit Kommentaren von zwei verschiedenen Autoren. Abbildung 84: Beispiel für Kommentare Wählen Sie Extras → Optionen → LibreOffice → Benutzerdaten, um den Namen zu ändern, der im Feld Autor des Kommentars angezeigt wird. Wenn mehr als eine Person das Dokument bearbeitet, ist jedem Autor automatisch eine andere Hintergrundfarbe zugeordnet. Ein Rechtsklick auf einen Kommentar öffnet ein Menü, in dem man den aktuellen Kommentar, alle Kommentare vom selben Autor oder alle Kommentare im Dokument löschen kann. Von diesem Menü aus können Sie auch einige grundlegende Formatierungen für den Text des Kommentars vornehmen. Sie können die Schriftart, Größe und Ausrichtung auch aus dem Hauptmenü heraus ändern. Zum Navigieren von einem Kommentar zu einem anderen, öffnen Sie den Navigator mit der Taste F5 (→ „Navigator“ in Kapitel 1). Sie können auch mit der Tastatur durch die Kommentare navigieren. Verwenden Sie Strg+Alt+Bild unten, um zum nächsten Kommentar, und Strg+Alt+Bild oben, um zum vorherigen Kommentar zu gelangen. Inhaltsverzeichnis erstellen Mit der Inhaltsverzeichnis-Funktion in Writer können Sie ein automatisches Inhaltsverzeichnis aus den Überschriften in Ihrem Dokument erstellen. Bevor Sie beginnen, stellen Sie sicher, dass die Überschriften konsequent formatiert sind. Zum Beispiel können Sie die Formatvorlage Überschrift 1 für Kapitelüberschriften und die Formatvorlagen Überschrift 2 und Überschrift 3 für die Unterkapitel verwenden. Obwohl Inhaltsverzeichnisse in Writer umfangreich angepasst werden können, brauchen Sie oft nur die Standard-Einstellungen. Ein schnelles Erstellen eines Inhaltsverzeichnisses ist einfach: 1. Wenn Sie Ihr Dokument erstellen, verwenden Sie die folgenden Absatz-Formatvorlagen für verschiedene Überschriftebenen (wie Kapitel- und Abschnittsüberschriften): Überschrift 1, Überschrift 2, Überschrift 3 und so weiter. Diese werden dann in Ihrem Inhaltsverzeichnis angezeigt. 2. Setzen Sie den Cursor an die Stelle, an der das Inhaltsverzeichnis eingefügt werden soll. 3. Wählen Sie Einfügen → Verzeichnisse → Verzeichnisse.... 4. Ändern Sie nichts im Dialog Verzeichnis einfügen. Klicken Sie auf OK. Kapitel 4 Einführung in Writer 121 Wenn Sie Text hinzufügen oder entfernen, sodass sich Überschriften auf andere Seiten verschieben, oder nach dem Hinzufügen, Löschen oder Ändern von Überschriften, müssen Sie das Inhaltsverzeichnis aktualisieren. Um dies zu tun gehen Sie wie folgt vor: 1. Platzieren Sie den Cursor in das Inhaltsverzeichnis. 2. Klicken Sie mit der rechten Maustaste und wählen Sie den aus dem Kontextmenü den Eintrag Verzeichnis aktualisieren. Oder wählen Sie Extras → Aktualisieren → Alle Verzeichnisse oder Extras → Aktualisieren → Alles aktualisieren. Hinweis Wenn Sie den Cursor nicht im Inhaltsverzeichnis platzieren können, wählen Sie Extras → Optionen → LibreOffice Writer → Formatierungshilfen, und wählen Sie dann Zulassen im Abschnitt Cursor in geschützten Zonen. Sie können ein vorhandenes Inhaltsverzeichnis jederzeit anpassen. Klicken Sie irgendwo im Inhaltsverzeichnis mit der rechten Maustaste und wählen Sie im Kontextmenü Verzeichnis bearbeiten aus. Zum Löschen des Inhaltsverzeichnisses wählen Sie aus dem Kontextmenü Verzeichnis löschen aus. Kapitel 12 „Erstellen von Inhalts-, Stichwort- und Literaturverzeichnissen“ im Writer-Handbuch beschreibt im Detail alle Anpassungen, die Sie wählen können. Stichwort- und Literaturverzeichnisse erstellen Stichwort- und Literaturverzeichnisse arbeiten in ähnlicher Weise wie Inhaltsverzeichnisse. Neben alphabetischen Stichwortverzeichnissen werden auch andere Arten von Verzeichnissen mit Writer bereitgestellt, einschließlich die für Abbildungen, Tabellen und Objekte. Und Sie können sogar einen benutzerdefinierten Index erstellen. Zum Beispiel benötigen Sie einen Index, der nur die wissenschaftlichen Namen der Arten enthält, die im Text erwähnt werden, und einen separaten Index, der nur die allgemein gebräuchlichen Bezeichnungen enthält. Vor dem Anlegen verschiedener Verzeichnisse müssen Sie zuerst Indexeinträge in Ihrem WriterDokument erstellen. Klicken Sie hierzu auf Einfügen → Verzeichnisse → Eintrag.... Auch dies wird in Kapitel 12, „Erstellen von Inhalts-, Stichwort- und Literaturverzeichnissen“ im WriterHandbuch näher beschrieben. Arbeiten mit Bildern und Grafiken Bilder und Grafiken bestehen in Writer aus drei Grundarten: • Bilder einschließlich Fotos, Zeichnungen, gescannte Bilder und andere. • Organigramme und Flussdiagramme, erstellt mit Hilfe von Zeichenwerkzeugen aus • LibreOffice. Diagramme, erstellt mit Hilfe der Diagrammfunktion in LibreOffice. Weiteres finden Sie in Kapitel 11 „Grafiken, die Gallery und Fontwork“ in diesem Handbuch und in Kapitel 8 „Arbeiten mit Grafiken“ im Writer-Handbuch. Drucken Informationen zur Seitenansicht, Auswahl von Druckoptionen, schwarz/weiß-Druck auf einem Farbdrucker, Broschürendruck und anderen Druckmöglichkeiten finden Sie im Kapitel 10 122 Erste Schritte Handbuch „Drucken, Exportieren und E-Mailen“ in diesem Handbuch und im Kapitel 5 „Drucken, Exportieren, Faxen und E-Mailen“ im Writer-Handbuch. Verwendung des Seriendrucks Writer bietet sehr nützliche Funktionen zum Erstellen und Drucken von Serienbriefen: • Mehrere Kopien eines Dokuments, um diese an eine Liste von Empfängern zu senden (Serienbriefe) Adressetiketten • • Briefumschläge Die beschriebenen Funktionen benutzen hierzu eine eingetragene Datenquelle (eine Tabellenkalkulation oder Datenbank mit eingegebenen Namen und Anschriften oder anderen Informationen). Kapitel 11 „Verwenden von Seriendruck“ im Writer-Handbuch beschreibt die Vorgehensweise. Änderungen an einem Dokument verfolgen Sie können verschiedene Methoden verwenden, um Änderungen an einem Dokument zu verfolgen. 1. Machen Sie Ihre Änderungen an einer Kopie des Dokuments (gespeichert in einem anderen Ordner oder unter einem anderen Namen – oder beides). Verwenden Sie dann Writer, um die zwei Dateien zu vergleichen, und lassen sie sich die Unterschiede aufzeigen. Wählen Sie dazu Bearbeiten → Dokumente vergleichen. Diese Methode ist besonders nützlich, wenn Sie die einzige Person sind, die das Dokument bearbeitet, da sie die Erhöhung der Dateigröße und der Komplexität, die von den anderen Methoden verursacht wird, vermeidet. 2. Gesicherte Versionen, die als Teil der ursprünglichen Datei gespeichert sind. Allerdings kann diese Methode bei umfangreicheren Dokumenten oder hoher Komplexität zu Problemen führen, vor allem, wenn Sie mehrere Varianten speichern. Vermeiden Sie diese Methode, wenn Sie können. 3. Verwenden Sie die in Writer eingebaute Funktion Änderungen anzeigen, um aufzuzeichnen, wo Sie Inhalte oder Formatierungen hinzugefügt oder geändert haben. Wählen Sie Bearbeiten → Änderungen → Aufzeichnen. Später können Sie oder eine andere Person jede Änderung überprüfen und annehmen oder ablehnen. Klicken Sie mit der rechten Maustaste auf eine individuelle Änderung und wählen Sie Änderungen akzeptieren oder Änderung verwerfen aus dem Kontextmenü. Oder wählen Sie Bearbeiten → Änderungen → Akzeptieren oder verwerfen..., um die Liste der Änderungen zu sehen und zu akzeptieren oder abzulehnen. Einzelheiten finden Sie im Writer-Handbuch, Kapitel 3, „Arbeiten mit Text“. Hinweis Nicht alle Änderungen werden aufgezeichnet. So werden Änderungen an den Eigenschaften von z. B. Absätzen, Tabulatoren, Objekten u. s. w. nicht mit aufgezeichnet. Ebenso werden Änderungen an eingebetteten Objekten wie Textfeldern, Formeln, Zeichnungen und Grafiken nicht mit aufgezeichnet. Feldbefehle nutzen Feldbefehle sind sehr nützliche Funktionen von Writer. Sie werden für Daten verwendet, die sich in einem Dokument ändern (z. B. das aktuelle Datum oder die Gesamtzahl der Seiten), und zum Kapitel 4 Einführung in Writer 123 Einfügen von Dokumenteigenschaften wie Name, Autor und Datum der letzten Aktualisierung. Feldbefehle bilden die Grundlage für Querverweise (siehe unten), automatische Nummerierung von Abbildungen, Tabellen, Überschriften und anderen Elementen sowie eine Vielzahl weiterer Funktionen, viel zu viele um sie hier alle zu beschreiben. Weitere Details finden Sie deshalb in Kapitel 14 „Arbeiten mit Feldbefehlen“ des WriterHandbuchs. Zu einen anderen Teil eines Dokumentes verlinken Wenn Sie Verweise auf andere Teile eines Dokumentes erstellen, können diese Referenzen sehr leicht ungültig werden, wenn Sie die Reihenfolge der Themen neu organisieren, Inhalt hinzufügen oder entfernen oder eine Überschrift umbenennen. Writer bietet zwei Möglichkeiten, um sicherzustellen, dass Ihre Referenzen auf dem aktuellen Stand bleiben, indem Sie Verweise zu anderen Teilen des Dokuments oder zu einem anderen Dokument erstellen: • Hyperlinks • Querverweise Die beiden Methoden liefern das gleiche Ergebnis. Wenn Sie im geöffneten Writer-Dokument mit gedrückter Strg-Taste auf den Link klicken, werden Sie direkt zur Position des Verweises geleitet. Allerdings haben beide Methoden wesentliche Unterschiede: • In einem Querverweis wird, wenn Sie den Text im verlinkten Abschnitt ändern, der geänderte Text im Verweis automatisch übernommen. Der Text in einem Hyperlink wird nicht automatisch angepasst, er muss manuell geändert werden. • Beim Verwenden von Querverweisen haben Sie zudem mehrere Auswahlmöglichkeiten zur inhaltlichen Darstellung des sichtbaren Textes, z. B. Text, Seitennummer oder als Lesezeichen. Bei Verwendung eines Hyperlinks haben Sie nicht die Möglichkeit einer inhaltlichen Auswahl, sondern bekommen einen statischen Text. • Bei Querverweisen auf Abbildungen mit Bildunterschriften wird automatisch ein sinnvoller Text angezeigt und Sie haben die Wahl zwischen mehreren Varianten des Namens. Um einen Hyperlink auf ein Objekt wie eine Grafik zu setzen und einen aussagekräftigen Text zum Hyperlink wie in Abbildung 64 zu bekommen, müssen Sie entweder dem Objekt einen aussagekräftigen Namen geben, anstatt ihn mit dem vorgegebenen Namen zu bezeichnen (Abbildung 64), oder Sie müssen den Hyperlink-Dialog verwenden, um den sichtbaren Text zu verändern. • Wenn Sie ein Writer Dokument in HTML speichern, bleiben Hyperlinks aktiv, Querverweise gehen dagegen verloren. (Beim Export nach PDF bleiben beide Verweise aktiv.) Hyperlinks verwenden Der einfachste Weg, einen Hyperlink an einer anderen Stelle des gleichen Dokuments einzufügen, ist die Verwendung des Navigators: 1. Öffnen Sie das Dokument, das das Element beinhaltet, für das Sie einen Hyperlink erstellen wollen. 2. Öffnen Sie den Navigator durch Anklicken des Icons, durch die Menüauswahl Ansicht → Navigator oder durch Drücken von F5. 3. Klicken Sie auf den Pfeil neben dem Dragmodus-Icon und wählen Sie Als Hyperlink einfügen aus dem Kontextmenü. Der Befehl ist aktiviert, wenn ein Haken links neben dem Befehl angezeigt wird (Abbildung 85). 4. Aus der Liste unteren im Navigator wählen Sie das Dokument aus, welches das Element enthält, für das Sie einen Hyperlink erstellen wollen. 124 Erste Schritte Handbuch 5. In der Liste darüber wählen Sie das Element an, für das Sie einen Hyperlink einfügen möchten. 6. Ziehen Sie das Element an die Stelle, an der Sie den Hyperlink im Dokument einfügen möchten. Der Name des Elements wird als aktiver Hyperlink in das Dokument eingefügt. Abbildung 85: Einen Hyperlink mithilfe des Navigators einfügen Sie können auch den Dialog Hyperlink zum Einfügen (Einfügen → Hyperlink) bzw. Bearbeiten (Bearbeiten → Hyperlink) von Hyperlinks innerhalb eines Dokuments sowie bei Verweisen zwischen verschiedenen Dokumenten verwenden. Mehr dazu in Kapitel 12 „Webseiten erstellen“. Querverweise verwenden Wenn Sie Hyperlinks auf andere Teile eines Dokuments eingeben, können diese Verweise schnell veraltet sein, wenn Sie eine Überschrift umformulieren, Grafiken hinzuzufügen oder entfernen oder Inhalte reorganisieren. Verwenden Sie anstelle von Hyperlinks besser automatische Querverweise, und es werden, wenn Sie Feldbefehle aktualisieren, alle Referenzen automatisch aktualisiert und die gültige Formulierung oder Seitenzahlen angezeigt. Die Registerkarte Querverweise im Dialog Feldbefehle listet einige Elemente wie Überschriften, Lesezeichen, Bildern, Tabellen und nummerierten Elemente auf. Sie können zudem Ihre eigenen Referenzobjekte erstellen. Lesen Sie dazu die Anweisungen „Einstellen von Referenzen“ in Kapitel 14 „Arbeiten mit Feldbefehlen“ im Writer-Handbuch. Um einen Querverweis zu einer Überschrift, einem Bild, einem Lesezeichen oder einem anderen Elemente einzufügen, gehen Sie wie folgt vor (Abbildung 86): 1. Platzieren Sie den Cursor an der Stelle in Ihrem Dokument, an welcher der Querverweis stehen soll. 2. Wenn der Dialog Feldbefehle nicht geöffnet ist, klicken Sie auf Einfügen → Querverweis.... In der Registerkarte Querverweise wählen Sie in der Liste Feldtyp den Typ des Elements aus, das referenziert werden soll (z. B. Überschriften oder Textmarken). Sie können die Dialogbox geöffnet lassen, während Sie am Dokument weiterarbeiten, und weitere Querverweise einfügen. 3. Klicken Sie auf das gewünschte Element in der Auswahlliste, die alle Elemente des ausgewählten Typs anzeigt. Aus der Liste Referenz einfügen wählen Sie das gewünschte Referenzobjekt. Gewöhnlich wird dies Referenztext (zum Einfügen des vollständigen Textes einer Überschrift oder eines Kapitels), Nummer (um lediglich die Abbildungs- oder Tabellennummer ohne das Wort „Abbildung“ oder „Tabelle“ einzufügen) oder Seite (zum Einfügen der Seitenzahl, auf welcher der Text zu finden ist) sein. 4. Klicken Sie auf Einfügen. Kapitel 4 Einführung in Writer 125 Abbildung 86: Register Querverweis des Dialogs Feldbefehle Textmarken verwenden Textmarken, auch als Lesezeichen bekannt, werden im Navigator (öffnet sich mit Taste F5) aufgeführt und können von da aus mit einem Klick erreicht werden. Sie können so auf Textmarken verweisen und Hyperlinks, wie zuvor beschrieben, darauf erstellen (Abbildung 87). 1. Wählen Sie den Text, den Sie als Textmarke belegen wollen. Klicken Sie Einfügen → Textmarke.... 2. Im Dialog Textmarke einfügen werden im unteren Feld (Listenfeld) die vorher festgelegten Textmarken aufgelistet. Geben Sie im oberen Feld einen Namen für Ihre Textmarke ein und klicken Sie auf OK. Folgende Zeichen sind in Textmarkennamen nicht zulässig: / \ @ : * ? " ; , . # Abbildung 87: Eine Textmarke einfügen Wenn Sie eine Textmarke entfernen möchten, markieren Sie die Textmarke im Listenfeld des Dialogs Textmarke einfügen und klicken Sie dann auf Löschen. Dadurch wird die Textmarke ohne Sicherheitsabfrage aus dem Listenfeld entfernt. Die endgültige Löschung aller entfernten Textmarken erfolgt aber erst, wenn Sie die Dialogbox mit OK schließen. 126 Erste Schritte Handbuch Verwendung von Globaldokumenten Globaldokumente werden typischerweise zur Erstellung langer Texte verwendet, wie Bücher, Dissertationen oder längere Berichte. Mit Globaldokumenten kann man Einzeldokumente, etwa verschiedene Kapitel eines Buches, die von unterschiedlichen Personen verfasst wurden, zu einem Dokument zusammenfassen. Dadurch können Formatierung, Inhaltsverzeichnis, Literaturliste, Index u. s. w. zentral gepflegt werden. Einzelheiten finden Sie in Kapitel 13 „Arbeiten mit Globaldokumenten“ im Writer-Handbuch. Erstellen von Formularen Ein Standardtextdokument stellt Informationen dar: zum Beispiel einen Brief, einen Report oder eine Broschüre. Üblicherweise will der Betrachter auf eine bestimmte Art und Weise den Inhalt ändern. Ein Formular hat Bereiche, die nicht geändert werden können, und andere Bereiche, die dafür vorgesehen sind, dass der Betrachter Änderungen vornimmt. Eine Umfrage zum Beispiel hat eine Einleitung und Fragen, die nicht geändert werden sollen, und Leerräume, in denen der Leser die Antworten eingeben kann. Formulare werden auf drei Arten verwendet: • Um ein einfaches Dokument zu erstellen, das der Empfänger vervollständigt, wie z. B. eine • • Umfrage, die an eine Gruppe von Leuten versandt wird, die diese ausfüllen und zurücksenden. Zum Eingeben von Informationen in eine Datenbank oder Datenquelle. Wenn jemand Aufträge annimmt, möchte er die Informationen zu den einzelnen Aufträgen in eine Datenbank eingeben, indem er ein Formular verwendet. Um Informationen darzustellen, die in einer Datenbank oder Datenquelle vorgehalten werden. Ein Bibliothekar kann Informationen zu Büchern aufrufen und ändern. Writer ermöglicht verschiedene Wege, um Informationen in ein Formular einzugeben, einschließlich Text-, Markier-, Option-, Listen- und Kombinationsfelder. Mehr dazu in Kapitel 15 „Verwendung von Formularen in Writer“ im Writer-Handbuch. Kapitel 4 Einführung in Writer 127 Erste Schritte Kapitel 5 Einführung in Calc Berechnungen leicht gemacht Dokumentationen zu LibreOffice unter de.libreoffice.org Was ist Calc? Calc ist die Tabellenkalkulations-Komponente von LibreOffice. Sie können Daten – normalerweise numerische Daten – in eine Tabelle eingeben und mit diesen Daten bestimmte Ergebnisse produzieren. Zusätzlich kann Calc „Was-wäre-Wenn“-Abfragen durchführen. Sie geben einmal Daten ein und sehen die Ergebnisse der Berechnungen, ohne dass Sie dafür die Daten ändern müssen. Calc kann aber noch mehr: • • • • • • • Erstellung von Formeln, mit denen komplexe Berechnungen durchgeführt werden können. Datenbankfunktionen, wie z. B. Daten ordnen, speichern oder filtern. Erstellung von 2D- und 3D-Diagrammen. Makrofunktion zum Ausführen von sich wiederholenden Vorgängen. Möglichkeit, Excel-Dateien zu öffnen, zu bearbeiten oder zu speichern. Import oder Export von Tabellenkalkulationsdateien in verschiedenen Formaten – einschließlich HTML, CSV, PDF, oder PostScript Note. Datenpilot, unter Excel auch als Pivot-Tabelle bekannt. Hinweis Wenn Sie in LibreOffice Makros benutzen wollen, die in Microsoft Excel erstellt worden sind, und den VBA-Makro-Code benutzen möchten, müssen Sie diesen zunächst im LibreOffice Basic-IDE-Editor bearbeiten (lesen Sie dazu Kapitel 13 „Einführung in die Arbeit mit Makros“ in diesem Handbuch und Kapitel 12 „Calc Makros“ im Calc-Handbuch). Tabellen, Blätter und Zellen Mit Calc werden (Berechnungs-) Tabellen bearbeitet. Tabellen bestehen aus einem oder mehreren Tabellenblättern. Jedes Blatt wiederum enthält Zellen, die in Spalten und Zeilen angeordnet sind. Eine bestimmte Zelle wird durch den Buchstaben der jeweiligen Spalte und die Nummer der jeweiligen Zeile eindeutig identifiziert. Zellen enthalten die eigentlichen Daten – Zahlen, Text oder Formeln – die angezeigt und bearbeitet werden können. Jede Calc-Tabelle kann aus mehreren Tabellenblättern und jedes Tabellenblatt aus vielen verschiedenen Zellen bestehen. In Calc 3.3 kann jedes Tabellenblatt bis zu 1.024 Spalten und bis zu 1.048.576 Zeilen haben. Teile des Calc-Hauptfensters Wenn Sie Calc starten, sieht das Fenster ähnlich dem in der Abbildung 88 dargestellten aus. Erste Schritte Handbuch 129 Abbildung 88: Ein neues Calc-Fenster Titelleiste Die Titelleiste befindet sich ganz oben und zeigt den Namen des aktuellen Tabellendokuments. Wenn Sie ein neues Tabellendokument erstellen, wird es „Unbenannt X“ genannt, das „X“ steht dabei für eine Zahl. Wenn Sie ein Tabellendokument zum ersten Mal speichern, müssen Sie einen Namen dafür vergeben. Menüleiste Unter der Titelleiste ist die Menüleiste. Wenn Sie eines der Menüs wählen, öffnet sich ein Untermenü mit Optionen. Sie können die Menüleiste Ihren Bedürfnissen anpassen (lesen Sie Kapitel 14 „Anpassen von LibreOffice“ in diesem Handbuch). Symbolleisten Abbildung 89: Die Symbolleisten Unterhalb der Menüleiste sind standardmäßig drei Symbolleisten angeheftet: die Symbolleisten Standard, Format und die Rechenleiste (Abbildung 89). Die Symbole auf diesen Leisten bieten Zugriff auf eine große Anzahl häufig benötigter Befehle und Funktionen. Sie können diese Symbolleisten weitgehend an Ihre Bedürfnisse anpassen (mehr dazu in Kapitel 14 „Einrichten und personalisieren von Calc“ des Calc-Handbuchs). In der Symbolleiste Format befinden sich links die Auswahlfelder für die Formatvorlagen, Schriftnamen und Schriftgrößen. In den Auswahlfeldern werden die jeweiligen Einstellungen der aktuell ausgewählten Zelle bzw. des ausgewählten Bereiches angezeigt. Die Liste der Formatvorlagen ist standardmäßig nicht zu sehen. Um die Liste der Schriften und Schriftgrößen sichtbar zu machen, klicken Sie auf den nach unten weisenden Pfeil, der sich rechts neben dem Auswahlfeld befindet. 130 Erste Schritte Handbuch Um die Liste der Formatvorlagen sichtbar zu machen, klicken Sie auf das Symbol Formatvorlagen oder die Taste F11. Rechenleiste Ganz links in der Rechenleiste befindet sich ein kleines Textfenster – das Namensfeld. Es enthält eine Buchstaben-/Zahlenkombination wie z. B. „D7“. Diese Kombination stellt den Zellbezug, auch Zellreferenz, dar: der Buchstabe gibt die Spalte der aktuell ausgewählten Zelle (im o. g. Beispiel also die Spalte „D“) und die Zahl die entsprechende Zeile der aktuell ausgewählten Zelle an (im o. g. Beispiel also die Zeile „7“). Rechts daneben befinden sich die Symbole für den Funktions-Assistenten, für die Summenbildung und für die Eingabe einer Funktion. Nach Aufruf des Funktions-Assistenten öffnet sich ein Dialog, in dem Sie aus einer Liste der vorhandenen Funktionen die gewünschte Funktion auswählen können. Dies kann sehr nützlich sein, da gleichzeitig zu erkennen ist, welche Parameter die Funktion benötigt. Die in einem Tabellenkalkulationsprogramm enthaltenen Funktionen gehen weit über einfache mathematische Funktionen hinaus. Einzelheiten hierzu sind im Kapitel 7 „Formeln und Funktionen“ des Calc-Handbuchs zu finden. Durch Anklicken der Schaltfläche Summe wird in die aktuelle Zelle eine Formel eingefügt, die die Summe der Werte aus den darüber liegenden Zellen berechnet. Sind in den darüber liegenden Zellen keine Zahlen vorhanden, so enthält die eingefügte Formel die Summe der links liegenden Zellen. Das Anklicken der Schaltfläche Funktion fügt ein Gleichheitszeichen in die aktuelle Zelle und in die Eingabezeile ein. In diese Zelle kann dann eine Formel eingegeben werden. Zur Eingabe einer Formel kann das Gleichheitszeichen auch über die Tastatur als erstes Zeichen eingegeben werden. Wenn neue Werte in eine Zelle eingegeben werden, ändern sich die Schaltflächen Summen und Funktion zu Verwerfen und Übernehmen . Der Inhalt der aktuellen Zelle (Daten, Formel oder Funktion) wird in der Eingabezeile angezeigt, die den restlichen Teil der Rechenleiste einnimmt. Der Inhalt der aktuellen Zelle kann in der Eingabezeile oder in der Zelle selbst bearbeitet werden. Zum Bearbeiten klicken Sie mit der Maus an die gewünschte Stelle in der Eingabezeile und tippen die Änderungen ein. Zum Bearbeiten in der Zelle genügt ein Doppelklick in die betreffende Zelle oder ein Drücken der Taste F2. Zellen Der zentrale Bereich des Arbeitsfensters zeigt die in Form eines Gitters angeordneten Zellen. Jede Zelle liegt im Kreuzungspunkt einer bestimmten Spalte und einer bestimmten Zeile. Oben in jeder Spalte und links in jeder Zeile befindet sich eine Reihe von grau hinterlegten Zellen, die Buchstaben bzw. Zahlen enthalten. Dies sind die Spalten- bzw. Zeilenköpfe. Die Spaltenbezeichnung beginnt links mit „A“ und zählt fortlaufend nach rechts. Die Zeilenbenennung beginnt oben mit „1“ und zählt fortlaufend nach unten. Diese Spalten- und Zeilenköpfe bilden die Zellreferenz, die im Namensfeld auf der Rechenleiste erscheint (Abbildung 90). Die Anzeige der Spalten- und Zeilenköpfe kann über den Menüpunkt Ansicht → Spalten-/Zeilenköpfe aus- und wieder eingeschaltet werden. Kapitel 5 Einführung in Calc 131 Abbildung 90: Das Namensfeld Tabellenregister Links unterhalb der Tabelle befindet sich das Tabellenregister. Über die einzelnen Reiter ist ein schneller Zugriff auf jedes Tabellenblatt möglich, der Reiter des sichtbaren (aktuellen) Tabellenblattes ist weiß hinterlegt. Jeder Reiter kann farbig gekennzeichnet werden. Durch Anklicken eines anderen Reiters wird dieses Tabellenblatt angezeigt, sein Reiter wird entsprechend weiß hinterlegt. Sie können bei Bedarf auch mehrere Tabellenblätter auswählen (z. B. um sie gleichzeitig zu drucken), indem Sie die Strg-Taste gedrückt halten, während Sie weitere Reiter anklicken. Angezeigt wird aber immer nur die zuerst angeklickte Tabelle. Statusleiste Am untersten Rand des Calc-Fensters befindet sich die Statusleiste, welche Informationen über das Tabellendokument zeigt und über die Sie schnell und bequem einige Einstellungen vornehmen können, die das Tabellendokument betreffen. Die meisten der Felder sind in den anderen Komponenten von LibreOffice auch vorhanden (lesen Sie Kapitel 1 „Einführung in LibreOffice“ in diesem Handbuch und Kapitel 1 „Einführung in Calc“ im Calc-Handbuch). Umgang mit einer CSV-Datei Als Besonderheit können in Calc CSV-Dateien (comma separated values – Komma getrennte Werte) geöffnet und gespeichert werden. CSV-Dateien sind Text-Dateien, die jeweils die Werte aus den Zellen eines Tabellenblattes enthalten. Jede Zeile einer CSV-Datei steht für eine Zeile der Tabelle. Komma, Semikolon oder andere Zeichen trennen die einzelnen Zellen innerhalb einer Zeile. Text wird von Hochkommata eingeschlossen. Zahlen haben keine besondere Kennzeichnung. Öffnen und Speichern von CSV-Dateien Kapitel 1 „Einführung in LibreOffice“ dieses Handbuchs enthält Hinweise, wie neue Dokumente erstellt, vorhandene Dokumente geöffnet und bearbeitete Dokumente gespeichert werden können. Öffnen einer CSV-Datei Zum Öffnen einer CSV-Datei in Calc gehen Sie wie folgt beschrieben vor: • Im Menüpunkt Datei → Öffnen die gewünschte Datei suchen. • Hat die Datei die Endung *.csv, die gewünschte Datei wählen und Öffnen anklicken. Hat • • • 132 die Datei eine andere Endung (z. B. *.txt), die gewünschte Datei wählen, im Feld Dateityp „Text CSV (*csv;*.txt)“ wählen (ist nach Herunterscrollen im Abschnitt Tabellen zu finden) wählen und dann Öffnen anklicken. Im Dialog Textimport (Abbildung 91)die zutreffende(n) Trennoptionen auswählen, um den Text in Spalten aufzuteilen. Im unteren Teil des Dialogfensters wird eine Layout-Vorschau gezeigt. Durch Rechtsklick auf einen Spaltenkopf in der Vorschau können die Einstellungen für die gewählte Spalte bearbeitet werden. Ein Klick auf OK öffnet die Datei. Erste Schritte Handbuch Abbildung 91: Dialog Textimport Speichern einer CSV-Datei Zum Speichern einer CSV-Datei gehen Sie wie folgt beschrieben vor: • Menüpunkt Datei → Speichern unter... Verzeichnis wählen und im Feld Dateiname den gewünschten Namen eingeben. • Im Feld Dateityp „Text CSV (.csv)“ auswählen und auf Speichern klicken. Im folgenden Fenster „Aktuelles Format beibehalten“ anklicken (Abbildung 92). • Im Fenster Textexport die gewünschten Optionen wählen und OK klicken. Abbildung 92: Dialog „Aktuelles Format beibehalten“ Navigieren in Tabellendokumenten In Calc gibt es für die Navigation in Tabellendokumenten von Zelle zu Zelle oder von Tabellenblatt zu Tabellenblatt mehrere Möglichkeiten. Wählen Sie eine der im Folgenden beschriebenen Methoden aus bzw. entscheiden Sie selbst, welche Methode Sie bevorzugen. Zu einer bestimmten Zelle gehen Sie haben vier Möglichkeiten, zu einer Zelle zu gelangen: • mit der Maus, • mit der Tastatur, • über die Zellreferenz oder • über den Navigator. Kapitel 5 Einführung in Calc 133 Mit der Maus oder Tastatur Zeigen Sie mit dem Mauszeiger auf eine Zelle und klicken Sie darauf. Verwenden Sie die Pfeiltasten Hoch, Runter, Links, Rechts auf der Tastatur, um zur gewünschten Zelle zu gelangen. Über Zellreferenzen Sie können eine Zelle durch Eingabe der Zellreferenz ins Namensfeld (Abbildung 90) ansteuern. Normalerweise wird im Namensfeld die Referenz der aktuell ausgewählten Zelle angezeigt. Klicken Sie auf das Feld oder den Pfeil rechts neben dem Feld und geben Sie dort einfach die Referenz der Zielzelle ein (z. B. „C4“). Drücken Sie anschließend die Eingabetaste. Die entsprechende Zelle wird angesprungen und ausgewählt. Auf diese Weise können Sie auch einen Bereich auswählen, indem Sie etwa „C2:D11“ eingeben (Groß- und Kleinschreibung spielt bei der Eingabe keine Rolle). Mit Hilfe des Navigators Öffnen Sie den Navigator über die Taste F5, durch Klick auf das Symbol Navigator , über den Menübefehl Ansicht → Navigator oder durch Doppelklick auf die Tabellenbezeichnung in der Statusleiste links unten . Geben Sie die Zellreferenz als Spalte und Zeile in die beiden Felder oben im Fenster Navigator ein. In Abbildung 93 würde etwa die Zelle A7 ausgewählt werden. Abbildung 93: Mit dem Navigator zu einer Zelle springen Den Navigator können Sie wie eine Werkzeugleiste seitlich am Fensterrand andocken oder frei schweben lassen. Halten Sie dazu die Strg-Taste gedrückt und doppelklicken Sie in eine freie Fläche nahe der Symbole. Oder positionieren Sie den Navigator durch Ziehen mit der Maus, indem Sie das Fenster an seiner Titelleiste bzw. an einer freien Fläche nahe der Symbole mit der Maus packen. Der Navigator zeigt alle Objekte eines Dokuments gruppiert nach Kategorien an. Jede Kategorie, die mit einem Erweiterungssymbol gekennzeichnet ist (Plus oder Dreieck links vom Kategorienamen), enthält mindestens ein Objekt dieses Typs. Durch Klick auf das Erweiterungssymbol können Sie sich die betreffende Objektliste anzeigen lassen. Ein Klick auf das Symbol Inhalte blendet den Anzeigebereich aus und wieder ein. Von Zelle zu Zelle bewegen Beim Öffnen eines Tabellendokuments ist normalerweise ein Ausschnitt der aktuellen Tabelle zu sehen. Von den Zellen im sichtbaren Fensterbereich wird eine Zelle durch eine fette schwarze Umrandung hervorgehoben angezeigt. Diese Hervorhebung zeigt den Fokus an (Abbildung 94). Wenn eine Gruppe von Zellen ausgewählt ist, werden diese in der Standardeinstellung hellblau hervorgehoben (in der Abbildung sind sie grün hervorgehoben, da die Community für die Erstellung der Bilder eine farblich an LibreOffice angepasste Benutzeroberfläche verwendet), mit einer schwarz umrandeten Fokuszelle (Abbildung 95). 134 Erste Schritte Handbuch Abbildung 94: Eine Zelle ist ausgewählt Abbildung 95: Mehrere Zellen sind ausgewählt Mit der Maus Um den Fokus mit der Maus zu bewegen, bewegen Sie einfach den Mauszeiger auf jene Zelle, die Sie auswählen möchten, und klicken mit der linken Maustaste darauf. Dies ändert den Fokus auf die neue Zelle. Diese Methode ist besonders nützlich, wenn die zwei Zellen weit auseinander liegen. Mit der Tabulator- oder Eingabetaste Drücken Sie die Eingabetaste oder Umschalt+Eingabetaste, um den Fokus nach oben bzw. unten zu bewegen. (Dieses Verhalten können Sie ändern, lesen Sie den Abschnitt „Anpassen der Eingabetaste“ in diesem Kapitel.) Drücken Sie Tabulatortaste oder Umschalt+Tabulator, um den Fokus nach rechts bzw. nach links zu bewegen. Anpassen der Eingabetaste Die Richtung, in der sich der Cursor nach Betätigen der Eingabetaste bewegt, kann über den Menüpunkt Extras → Optionen → LibreOffice Calc → Allgemein eingestellt werden. Die vier möglichen Richtungen der Cursorbewegung sind in Abbildung 96 zu sehen. Der Cursor kann sich nach oben oder unten, nach rechts oder links bewegen. Je nach Art der aktuellen Datei oder abhängig von der Art der eingegebenen Daten kann die eine oder die andere Richtung sinnvoll sein. Kapitel 5 Einführung in Calc 135 Abbildung 96: Vier verschiedene Möglichkeiten Die Eingabetaste kann auch zum Wechsel in oder aus dem Bearbeiten-Modus genutzt werden. Mit den ersten beiden Optionen in Abbildung 96 kann das Verhalten der Eingabetaste verändert werden. Mit den Pfeiltasten Drücken Sie die Pfeiltasten auf der Tastatur, um den Fokus in Pfeilrichtung zu bewegen. Pos1 bringt den Zellcursor an den Anfang der Zeile. Ende bringt den Zellcursor in die am weitesten rechts liegende Zelle der aktuellen Zeile, die noch Daten enthält. Bild unten verschiebt die Anzeige um eine ganze Bildschirmseite nach unten, Bild oben entsprechend nach oben. Durch gleichzeitiges Drücken von Strg- oder Alt-Taste und einer der Tasten Pos1, Ende, Bild oben oder Bild unten wird der Cursor in besonderer Weise verschoben. Genaueres ist in der Hilfe oder im Anhang A „Tastatur-Kürzel“ des Calc-Handbuches zu finden. Tipp Durch Kombination der Alt-Taste mit einer der Pfeil-Tasten lässt sich die Spaltenbreite verändern. Bewegen von Blatt zu Blatt Jedes Tabellenblatt eines Tabellendokuments ist unabhängig von den anderen, obwohl Sie jederzeit von einer Tabelle auf eine andere durch Zellbezüge (Referenzen) verweisen können. Es gibt drei Möglichkeiten, zwischen unterschiedlichen Tabellen eines Tabellendokuments zu wechseln. Mit der Tastatur Durch gleichzeitiges Drücken der Strg-Taste und der Taste Bild unten wird das im Register rechts neben dem aktuellen stehende Blatt gewählt, durch Strg+Bild oben das links daneben stehende. Mit dem Navigator Wenn der Navigator geöffnet ist (Taste F5), doppelklicken Sie auf eines der Blätter, um dieses auszuwählen (Abbildung 97). Abbildung 97: Zwischen den Tabellenblättern springen 136 Erste Schritte Handbuch Mit der Maus Durch Klicken auf einen der Reiter im Tabellenregister unten wird das entsprechende Tabellenblatt im Vordergrund angezeigt. Bei sehr vielen Blättern können Sie den sichtbaren Registerbereich mithilfe der Pfeiltasten links des Registers verschieben (Abbildung 98). Abbildung 98: Links sind 4 Pfeiltasten zu sehen Beachten Sie, dass die Tabellenblätter beliebig benannt werden können, ihre Reihenfolge kann auch jederzeit geändert werden. Es darf nicht mehrmals der selbe Name verwendet werden. Die Pfeiltasten werden nur aktiv, wenn nicht sichtbare Tabellenreiter tatsächlich vorhanden sind, ansonsten sind sie ausgegraut. Auswählen von Elementen in einer Tabelle oder einem Tabellendokument Sie haben verschiedene Möglichkeiten, Elemente in einer Tabelle oder mehrere Tabellenblätter in einem Tabellen-Dokument auszuwählen. Zellen auswählen Zellen können auf verschiedene Arten ausgewählt werden. Einzelne Zelle Linksklick in eine Zelle. Das Ergebnis sieht wie Abbildung 99 aus. Sie können Ihre Auswahl mit einem Blick auf das Namensfeld überprüfen. Abbildung 99: Überprüfung mit dem Namensfeld Bereich von zusammenhängenden Zellen Ein Bereich von zusammenhängenden Zellen kann mit der Tastatur oder der Maus ausgewählt werden. Zellen mit dauerhaft gedrückter Maustaste auswählen Um einen Bereich von Zellen mit dauerhaft gedrückter Maustaste auszuwählen, folgen Sie folgenden Anweisungen: • Klicken Sie zuerst in eine Zelle. • Drücken Sie die linke Maustaste und halten Sie diese gedrückt. • Bewegen Sie nun die Maus solange über den Bildschirm, bis der gewünschte Block von • Zellen markiert ist. Lassen Sie nun die linke Maustaste wieder los. Kapitel 5 Einführung in Calc 137 Zellen ohne dauerhaft gedrückte Maustaste auswählen Um einen Bereich ohne dauerhaft gedrückter Maustaste auszuwählen, führen Sie folgende Schritte aus: • Klicken Sie in eine Zelle (diese Zelle muss eine Ecke des auszuwählenden Bereichs sein). • Bewegen Sie die Maus auf die gegenüberliegende Ecke des auszuwählenden Bereiches. • Klicken Sie bei gedrückter Umschalt-Taste einmal mit der linken Maustaste. Zellen ohne Maus auswählen Um einen Bereich ohne Maus auszuwählen, gehen Sie wie folgt vor: • Navigieren Sie zu einer Zelle, die eine Ecke des auszuwählenden Bereiches sein soll. • Halten Sie die Umschalttaste gedrückt, um mit den Pfeiltasten die weitere Ausdehnung des Bereichs zu bestimmen. Ergebnis Das Ergebnis dieser Vorgehensweisen sieht in etwa wie in Abbildung 95 aus. Sie können einen Zellbereich auch durch Eingabe der Zellbezüge ins Namensfeld auswählen. Klicken Sie hierzu ins Namensfeld (Abbildung 90), und tragen Sie einen Bereich ein, indem Sie die linke obere Zelle und die rechte untere Zelle mit einem Doppelpunkt getrennt eingeben. Beispiel: Um den Zellbereich A3 bis C6 auszuwählen, tragen Sie „A3:C6“ ins Namensfeld ein. Nicht zusammenhängende Bereiche Um nicht direkt aneinander grenzende Zellen auszuwählen, folgen Sie diesen Anweisungen: • Wählen Sie zunächst die erste Zelle oder den ersten Zellbereich mit einer der oben beschriebenen Methoden aus. • Bewegen Sie dann den Mauszeiger zur nächsten Zelle oder zum Anfang des nächsten Zellbereichs. • Halten Sie die Strg-Taste gedrückt und klicken Sie auf weitere Zellen, die zusätzlich ausgewählt werden sollen. Durch Klicken und Ziehen können Sie auch ganze Bereiche in die Auswahl einbeziehen. • Wiederholen Sie den Vorgang, bis alle gewünschten Zellen bzw. Bereiche ausgewählt sind. Auswählen von Spalten und Zeilen Ganze Spalten oder Zeilen lassen sich in LibreOffice sehr schnell auswählen. Einzelne Spalte oder Zeile Um eine einzelne Spalte auszuwählen, klicken Sie auf den Spaltenkopf. Um eine Zeile auszuwählen, entsprechend auf den Zeilenkopf. Mehrere Spalten oder Zeilen Um mehrere aneinander grenzende Spalten oder Zeilen auszuwählen, gehen Sie wie folgt vor: • Klicken Sie auf die erste Spalte oder Zeile des gewünschten Bereichs. • Halten Sie die Umschalt-Taste gedrückt. • Klicken Sie auf die letzte Reihe oder Spalte des Bereichs. 138 Erste Schritte Handbuch Um mehrere nicht aneinander grenzende Spalten oder Zeilen auszuwählen, führen Sie folgende Schritte aus: • Klicken Sie auf die erste Reihe oder Spalte des gewünschten Bereichs. • Drücken und halten Sie die Strg-Taste. • Fügen Sie Ihrer Auswahl weitere Spalten oder Zeilen durch Anklicken bei gedrückter StrgTaste hinzu. Ganzes Tabellenblatt Zur Auswahl des gesamten Tabellenblatts klicken Sie auf die Eckzelle zwischen den Spalten- und Zeilenköpfen. Sie können ein Tabellenblatt auch mit Strg+A auf Ihrer Tastatur auswählen. Tabellenblätter auswählen Sie können ein oder mehrere Tabellenblätter auswählen. Manchmal ist es nützlich, gleich mehrere Tabellenblätter auf einmal auszuwählen. Ein einzelnes Blatt Durch Anklicken des Tabellenreiters unten wird das betreffende Blatt ausgewählt, der betreffende Reiter weiß angezeigt (Abbildung 98). Mehrere aneinander grenzende Blätter Um mehrere Tabellenblätter auszuwählen, führen Sie folgende Schritte aus: • Klicken Sie auf den Reiter des ersten auszuwählenden Tabellenblattes. • Bewegen Sie den Mauszeiger zum letzten auszuwählenden Tabellenreiter. • Drücken Sie die Umschalt-Taste und klicken Sie diesen letzten Reiter bei gehaltener Umschalttaste an. Alle ausgewählten Tabellenreiter werden weiß dargestellt. Alle Aktionen, die Sie jetzt durchführen, werden auf alle ausgewählten Tabellenblätter bezogen. Mehrere nicht aneinander grenzende Blätter Um mehrere, nicht nebeneinander liegende Tabellenblätter auszuwählen, gehen Sie wie folgt vor: • Klicken Sie auf den Reiter des ersten gewünschten Tabellenblattes. • Drücken Sie die Strg-Taste und halten Sie diese gedrückt. • Klicken Sie bei gedrückter Strg-Taste weitere Tabellenblätter nach Wunsch an. Die ausgewählten Tabellenreiter werden weiß angezeigt. Alle Aktionen, die Sie jetzt durchführen, werden auf alle ausgewählten Tabellenblätter bezogen. Alle Tabellenblätter Um alle Tabellenblätter auszuwählen, führen Sie einen Rechtsklick auf einen der Tabellenreiter aus und wählen „Alle Tabellen auswählen“ aus dem Kontextmenü. Kapitel 5 Einführung in Calc 139 Mit Spalten und Zeilen arbeiten Im Folgenden werden die Möglichkeiten beschrieben, wie Sie Spalten und Zeilen einfügen oder löschen können. Spalten und Zeilen einfügen Sie können Spalten und Zeilen einzeln oder gruppiert einfügen. Wenn Sie eine Spalte einfügen, wird diese links von der aktuellen Spalte eingefügt. Wenn Sie eine Zeile einfügen, wird diese oberhalb der aktuellen Zeile eingefügt. Die Zellformatierung der neu eingefügten Spalte/Zeile entspricht der Formatierung der entsprechenden Spalte/Zeile vor dem Einfügen. Eine einzelne Spalte oder Zeile einfügen Sie können den Menüpunkt Einfügen verwenden: • Wählen Sie eine Zelle, Spalte oder Zeile aus, um an dieser Stelle eine neue Spalte oder • Zeile einzufügen. Wählen Sie den Menübefehl Einfügen → Spalten bzw. Einfügen → Zeilen. Mit der Maus gehen Sie wie folgt vor: • Wählen Sie eine Zelle, Spalte oder Zeile aus, um an dieser Stelle eine neue Spalte oder Zeile einzufügen. • Führen Sie einen Rechtsklick auf den Spalten- oder Zeilenkopf aus. • Wählen Sie aus dem Kontextmenü Spalte einfügen bzw. Zeile einfügen. Mehrere Spalten oder Zeilen einfügen Anstatt nur eine Spalte oder Zeile einzufügen, können auch mehrere Spalten oder Zeilen auf einmal eingefügt werden. Gehen Sie dazu wie folgt vor: • Wählen Sie die erforderliche Anzahl an Spalten bzw. Zeilen aus, die Sie einfügen möchten. • Verfahren Sie dann wie oben unter „Eine einzelne Spalte oder Zeile einfügen“ beschrieben. Spalten und Zeilen löschen Spalten und Zeilen können einzeln oder gruppenweise gelöscht werden. Eine einzelne Spalte oder Zeile löschen Eine einzelne Spalte oder Zeile kann auf zwei Arten gelöscht werden. Mithilfe der Maus Gehen Sie dazu wie folgt vor: • Wählen Sie eine Zelle, Spalte oder Zeile aus. • Führen Sie darauf einen Rechtsklick auf den Spalten- bzw. Zeilenkopf aus. • Wählen Sie aus dem Kontextmenü den Befehl Spalten löschen bzw. Zeilen löschen. Mittels Tastatur Gehen Sie dazu wie folgt vor: • Bewegen Sie den Cursor in eine Zelle, die sich in der zu löschenden Spalte/Zeile befindet. 140 Erste Schritte Handbuch • Drücken Sie die Tastenkombination Strg+- (Minuszeichen). • Wählen Sie in der erscheinenden Dialogbox Zellen löschen (Abbildung 100) den Punkt • Ganze Spalte löschen bzw. Ganze Zeile löschen aus. Drücken Sie die Eingabetaste. Abbildung 100: Dialog Zellen löschen Mehrere Spalten oder Zeilen löschen Sie können anstatt einer auch mehrere Spalten oder Zeilen auf einmal löschen. Führen Sie dafür folgende Schritte aus: • Wählen Sie die entsprechenden Zellen, Spalten oder Zeilen aus, die Sie löschen möchten. • Fahren Sie wie oben unter „Eine einzelne Spalte oder Zeile löschen“ beschrieben fort. Mit Tabellenblättern arbeiten Tabellenblätter können wie andere Calc-Objekte eingefügt, gelöscht und umbenannt werden. Ein neues Tabellenblatt einfügen Neue Tabellenblätter können auf mehrere Arten eingefügt werden. Am schnellsten geht es durch einen Klick in der Tabellenleiste auf das Symbol Tabelle einfügen („Plus“-Symbol in Abbildung 88). Dadurch wird ohne Dialog unmittelbar ein neues Tabellenblatt am Ende eingefügt. Durch eine der folgenden Methoden kann mehr als ein Blatt eingefügt werden, ein Blatt umbenannt werden oder an eine andere Stelle verschoben werden. Klicken Sie dazu auf den Tabellenreiter, neben dem Sie eine neue Tabelle einfügen möchten. Danach haben Sie folgende drei Möglichkeiten: • Wählen Sie Einfügen → Tabelle aus dem Hauptmenü. • Führen Sie einen Rechtsklick auf den Tabellenreiter und wählen Sie Tabelle einfügen. • Klicken Sie in den leeren Raum am Ende der Reiterreihe. Jede dieser Optionen öffnet den Dialog Tabelle einfügen (Abbildung 101). Hier können Sie auswählen, ob die neue Tabelle vor oder nach der ausgewählten Tabelle eingefügt werden soll und wie viele Tabellen Sie einfügen möchten. Wenn Sie nur eine Tabelle einfügen, können Sie dieser einen selbst gewählten Namen geben. Kapitel 5 Einführung in Calc 141 Abbildung 101: Dialog Tabelle einfügen Löschen von Tabellenblättern Tabellen können einzeln oder gruppiert gelöscht werden. Ein einzelnes Blatt Ein einzelnes Tabellenblatt löschen Sie durch Rechtsklick auf den entsprechenden Tabellenreiter. Wählen Sie dann Tabelle löschen aus dem Kontextmenü. Oder wählen Sie Bearbeiten → Tabelle → Löschen aus dem Hauptmenü. Mehrere Blätter Zum Löschen mehrerer Blätter wählen Sie die entsprechenden Blätter auf oben beschriebene Weise aus und führen dann einen Rechtsklick auf einen der ausgewählten Reiter aus. Anschließend wählen Sie Tabelle löschen aus dem Kontextmenü oder Bearbeiten → Tabelle → Löschen aus dem Hauptmenü aus. Tabellen umbenennen In der Voreinstellung werden die Tabellen mit „Tabelle X“ benannt, wobei „X“ eine fortlaufende Zahl darstellt. Um Tabellen selbst zu benennen, können Sie: • Beim Erstellen der Tabelle einen Namen ins entsprechende Feld eintragen. • Eine Rechtsklick auf den entsprechenden Tabellenreiter ausführen, im Kontextmenü den • Befehl Tabelle umbenennen wählen um den aktuellen Namen mit einem neuen Namen überschreiben. Ein Doppelklick auf den Reiter ausführen, dadurch öffnet sich ebenfalls der Dialog Umbenennen. Hinweis 142 Tabellennamen müssen mit einem Buchstaben oder einer Zahl beginnen. Als weitere Zeichen sind erlaubt: Buchstaben, Ziffern, Leerraum und Unterstrich. Die Verwendung unerlaubter Zeichen führt zu einer Fehlermeldung. Erste Schritte Handbuch Ansichtsmöglichkeiten in Calc Im Folgenden werden Möglichkeiten erläutert, die Ansicht von Calc den Anforderungen anzupassen. Maßstabsfunktion Mit der Maßstabsfunktion können Sie die Ansicht vergrößern oder verkleinern. Eine ausführliche Beschreibung der Maßstabsfunktion ist in Kapitel 1 „Einführung in LibreOffice“ dieses Handbuches zu finden. Fixieren von Spalten und Zeilen Es können mehrere Zeilen am Kopf des Tabellenblattes und/oder mehrere Spalten am linken Rand fixiert werden. Beim Scrollen innerhalb des Tabellenblattes bleiben die fixierten Zeilen und Spalten dauerhaft sichtbar. Abbildung 102: Fixierte Spalten und Zeilen Abbildung 102 zeigt einige fixierte Spalten und Zeilen. Die kräftige horizontale Linie zwischen Zeile 3 und 14 und die kräftige senkrechte Linie zwischen Spalte C und H kennzeichnet die fixierten Bereiche. Spalte D bis G und Zeile 4 bis 13 sind durch Scrollen aus der Ansicht verschwunden. Die ersten drei Spalten und Zeilen bleiben sichtbar, da diese fixiert sind. Der Fixierpunkt kann für eine oder mehrere Spalten, eine oder mehrere Zeilen oder, wie in Abbildung 102, für Spalten und Zeilen gleichzeitig gesetzt werden. Fixieren von Spalten oder Zeilen Um nur Spalten oder nur Zeilen zu fixieren, führen Sie folgende Schritte aus: • Markieren Sie mit der Maus den Spaltenkopf rechts vom gewünschten Fixierpunkt oder den Zeilenkopf unterhalb des gewünschten Fixierpunktes. • Wählen Sie den Menüpunkt Fenster → Fixieren. Eine dunkle Linie zeigt die Fixierung an. Spalte und Zeile gleichzeitig fixieren Um gleichzeitig Spalten und Zeilen zu fixieren, gehen Sie wie folgt vor: • Markieren Sie die Zellen, die sich unmittelbar rechts unterhalb des gewünschten • Fixierpunktes befindet. Wählen Sie den Menüpunkt Fenster → Fixieren. Zwei dunkle Linien, eine horizontale oberhalb und eine vertikale links neben der markierten Zelle, zeigen die Fixierung an. Wenn Sie jetzt scrollen, bleibt alles oberhalb und alles links von den beiden Linien immer sichtbar. Fixierung entfernen Um eine vorhandene Fixierung aufzuheben, wählen Sie den Menüpunkt Fenster → Fixieren. Das Häkchen vor Fixieren verschwindet. Kapitel 5 Einführung in Calc 143 Fenster teilen Eine andere Art, die Ansicht zu verändern, ist, das Fenster zu teilen. Der Unterschied zum Fixieren besteht darin, dass die Sicht auf unabhängige Bereiche eröffnet wird. Sie können das Fenster horizontal, vertikal oder auf beide Arten teilen. Verwendungsbeispiel: Stellen Sie sich vor, Sie haben ein großes Tabellenblatt und in einer Zelle haben Sie eine Zahl, die von drei Formeln benutzt wird. Indem Sie das Fenster teilen, können Sie die Zelle mit der Zahl in einem Bereich anzeigen und die drei Formeln in jeweils einem anderen. Nun können Sie die Zahl in der Zelle ändern und beobachten, wie dies die Ergebnisse der Formeln verändert (Abbildung 103). Abbildung 103: Beispiel für das Teilen eines Fensters Fenster horizontal teilen Um ein Fenster horizontal zu teilen, gehen Sie vor analog zum Abschnitt "Fixieren von Spalten und Zeilen" beschrieben vor. Alternativ können Sie auch die folgenden Schritte ausführen: • Führen Sie den Mauszeiger über das obere Ende in der rechten vertikalen Laufleiste auf den kleinen schwarzen Bereich über dem Dreieck. • Der Mauszeiger ändert sein Aussehen in einen senkrechten Doppelpfeil. • Drücken Sie nun die linke Maustaste. Es erscheint eine schwarze Linie. Ziehen Sie diese • 144 Linie mit der Maus nach unten bis zu dem Punkt, an dem die Teilung erfolgen soll. Lassen Sie die Maustaste los und das Fenster wird zweigeteilt; jedes mit einer eigenen vertikalen Laufleiste, wie in Abbildung 104 dargestellt. Erste Schritte Handbuch Abbildung 104: Geteiltes Fenster mit getrennten vertikalen Leisten Fenster vertikal teilen Um ein Fenster vertikal zu teilen, haben Sie dieselben Möglichkeiten wie eben beschrieben. Neben dem Vorgehen analog zum Fixieren steht Ihnen folgende weitere Möglichkeit zur Verfügung: • Führen Sie den Mauszeiger unten in die rechte Ecke der horizontalen Laufleiste über den • • kleinen schwarzen Bereich rechts neben dem Dreieck. Der Mauszeiger ändert sein Aussehen in einen Doppelpfeil mit den Spitzen nach links und rechts. Drücken Sie die linke Maustaste und verschieben die schwarze Linie nach links an die gewünschte Position. Lassen Sie die Maustaste los, um das Fenster zu teilen (Abbildung 103). Fenster horizontal und vertikal teilen Um ein Fenster in vier Ansichten zu teilen, führen Sie folgende Schritte aus: • Klicken Sie ungefähr in die Mitte des Tabellenblatts. • Wählen Sie Fenster → Teilen aus der Menüleiste. Teilung aufheben Sie können alle Arten der Teilung aufheben, indem Sie über das Menü Fenster → Teilen gehen (Haken vor Teilen entfernen). Wenn Sie nur die horizontale oder vertikale Teilung aufheben möchten, klicken Sie auf die entsprechende Trennlinie, halten die Maustaste gedrückt und ziehen die Linie aus dem sichtbaren Fenster. Daten eingeben mit der Tastatur In Calc können die meisten Dateneingaben über die Tastatur bewerkstelligt werden. Kapitel 5 Einführung in Calc 145 Zahlen eingeben Klicken Sie in eine Zelle und geben Sie eine Zahl über die numerischen Tasten der Haupttastatur oder der numerischen Tastatur ein. Negative Zahlen werden entweder durch ein vorangehendes Minuszeichen „-1234“ oder durch Setzen runder Klammern um die Zahl „(1234)“ gekennzeichnet. Zahlen sind per Voreinstellung rechtsbündig und negative Zahlen werden mit einem vorangehenden Minuszeichen dargestellt. Hinweis Wenn eine Zahl mit einer vorangehenden Null eingegeben wird, entfernt Calc die Null automatisch. Aus „01234“ wird also „1234“. Um führende Nullen zu erhalten, muss die Anzahl der führenden Nullstellen unter Format → Zellen → Zahlen festgelegt werden. Text eingeben Klicken Sie auf eine Zelle und geben Sie Text ein. Text wird per Voreinstellung linksbündig angeordnet. Zahlen als Text eingeben Zahlen können auch im Textformat eingegeben werden. Stellen Sie dazu der Zahl ein einfaches Anführungszeichen oben ' (Apostroph) voran. Hinweis Diese Eingabe wird von Calc nicht als Zahl, sondern als Text interpretiert und genau so angezeigt wie sie eingegeben wurde. Auch in Formeln wird diese Eingabe nicht als Zahl interpretiert bzw. der Wert der jeweiligen Zelle ist „0“ (Null). Daher sollten Sie Zahlen im Textformat nicht zur Berechnung in Formeln verwenden. Wenn Sie typografische Anführungszeichen statt einem echten Anführungszeichen (Apostroph) benutzen, bleibt das typografische Anführungszeichen sichtbar. Um ein echtes Anführungszeichen zu erhalten, stellen Sie dies unter Extras → AutoKorrektur-Optionen → Gebietsschemaabhängige Optionen ein. Hier finden Sie die entsprechenden Ersetzungsvorschriften für einfache und doppelte Anführungszeichen. Hinweis Vorsicht Die Einstellung der Anführungszeichen betrifft sowohl Calc als auch Writer. Mit Zahlen, die als Text abgelegt werden, wird grundsätzlich nicht gerechnet. Das heißt, dass sie bei Formeln, wie z. B. „=Summe(A3:A102)“, ignoriert werden. Datum und Zeit eingeben Wählen Sie die Zelle aus und tippen Sie das Datum oder die Uhrzeit ein. Je nach gewähltem Gebietsschema wird ein Datum erkannt, wenn es dem betreffenden Schema entspricht. Für das deutsche Gebietsschema gilt zum Beispiel das Datumsformat TT.MM.JJJJ (also etwa 15.03.2011 für den 15. März 2011). Alternativ kann auch das Minuszeichen „-“ anstatt des Punktes „.“ als Datumstrenner benutzt werden. Zeitangaben sollten mit einem Doppelpunkt (hh:mm:ss) getrennt werden, also etwa 10:43:45. 146 Erste Schritte Handbuch Verkürzte Datumseingaben werden automatisch um den aktuellen Monat und das Jahr ergänzt. So führt zum Beispiel am 15. März 2011 die Eingabe von "15." bereits zum vollständigen Datum, während die Eingabe "13.3." oder "13-3" zu "13.03.2011" führt. Automatische Änderungen rückgängig machen Automatische Zahlen- und Formaterkennung bzw. -ergänzung/-ersetzung ist in vielen Fällen hilfreich, aber manchmal auch störend. Um eine erfolgte automatische Änderung rückgängig zu machen, verwenden Sie die Tastaturkombination Strg+Z oder die Schaltfläche Rückgängig in der Symbolleiste Standard. AutoKorrektur-Änderungen Automatische Tippfehlerkorrekturen, Ersetzung von Anführungszeichen oder Großbuchstaben am Satzanfang werden unter Extras → AutoKorrektur-Optionen eingestellt. Sehen Sie unter den einzelnen Registerkarten nach, welche Ersetzungen Sie alles steuern können. Einzelheiten zu den Optionen finden Sie im Calc-Handbuch. AutoEingabe Wenn Sie etwas in eine Zelle tippen, schlägt Calc Ihnen automatisch passende Wortergänzungen entsprechend den bereits existierenden Eingaben in der selben Spalte vor. Dieses Verhalten können Sie unter Extras → Zellinhalte → AutoEingabe ab- oder anschalten (Haken entfernen oder setzen). Automatische Datumskonvertierungen Calc konvertiert bestimmte Eingaben automatisch zu Datumsangaben (wie bereits auf Seite 168 in diesem Kapitel beschrieben). Um die Datumserkennung zu umgehen und solche Daten als Text zu interpretieren, stellen Sie ihnen einen Apostroph (') voran. Der Apostroph wird in der Zelle nicht angezeigt. Beschleunigte Dateneingabe Daten in ein Tabellenblatt einzugeben kann recht arbeitsintensiv sein. Calc bietet dafür ein paar erleichternde Werkzeuge an. Die einfachste Funktion ist das Ziehen und Ablegen von Zellinhalten mit der Maus. Calc verfügt über weitere Hilfen zur automatischen Dateneingabe, speziell wenn sich Daten wiederholen, nämlich Auto-Ausfüllen, Auswahllisten und die Möglichkeit Daten gleichzeitig in mehrere Tabellen des selben Dokuments einzutragen. Zellen mit Auto-Ausfüllen füllen Der einfachste Gebrauch des Füllwerkzeugs ist das Duplizieren existierender Inhalte: • Markieren Sie zunächst die Zelle mit dem zu kopierenden Wert. • Ziehen Sie die Maus in eine Richtung oder halten Sie die Umschalttaste gedrückt, während • Sie die Zielzelle anklicken. Wählen Sie den Menübefehl Bearbeiten → Ausfüllen und die Richtung, in die kopiert werden soll (Unten, Rechts, Oben, Links). Kapitel 5 Einführung in Calc 147 Vorsicht Tipp Nicht verfügbare Richtungen erscheinen zwar ausgegraut, das bewahrt Sie aber nicht vor versehentlichem Überschreiben Ihrer Daten, falls Sie eine falsche Richtung ausgewählt haben. Auto-Ausfüllen geht am schnellsten, wenn Sie den Griffpunkt in der rechten unteren Ecke der markierten Zelle mit der Maus in die gewünschte Richtung ziehen. Enthält die Zelle eine Zahl, wird diese Zahl von Zelle zu Zelle um eins erhöht. Bei gleichzeitig gedrückter Strg-Taste wird die Zahl jedoch ohne Inkrement kopiert. Der Text wird nur kopiert. Auto-Ausfüllen einer Reihe Etwas komplexer ist die Auto-Ausfüllfunktion, wenn Sie damit Reihen erstellen möchten. Typische Anwendungen sind Wochentage oder die Monate eines Jahres, Sie können aber auch beliebige eigene Listen erstellen. Um eine Tabelle mit einer Reihe zu füllen, markieren Sie zunächst die zu füllenden Zellen, und wählen dann Bearbeiten → Ausfüllen → Reihe... Im Dialog Reihe füllen (Abbildung 105) wählen Sie als Reihentyp „Auto-Ausfüllen“ und tragen als Startwert einen Wert aus einer bekannten Reihe ein (z. B. Mo). Die Zellen werden automatisch mit den aufeinander folgenden Werten der Reihe befüllt. Sollten nach Ende der Reihe noch Zellen übrig sein, wird wieder von vorne begonnen. Abbildung 105: Der Dialog Reihe füllen Sie können unter Bearbeiten → Ausfüllen → Reihe auch eine Zahlenreihe erzeugen, indem Sie den Startwert, den Endwert und das Inkrement angeben. Zum Beispiel wird bei Eingabe des Startwerts 1, des Endwerts 7 und des Inkrements 2 die Reihe der ungeraden Zahlen 1, 3, 5, 7 erzeugt. Beachten Sie, dass das Auto-Ausfüllen nur eine momentane Verbindung zwischen den Zellen erzeugt. Einmal ausgefüllt, steht jede Zelle separat für sich. Definieren einer Auto-Ausfüll-Reihe Um eine Reihe zu definieren, die dann über Auto-Ausfüllen genutzt werden kann, sind folgende Arbeitsschritt notwendig: Gehen Sie auf Extras → Optionen... → LibreOffice Calc → Sortierlisten. Dort sehen Sie die vordefinierten Listen in der linken Box, rechts daneben befinden sich die Einträge der ausgewählten Liste. • Klicken Sie auf die Schaltfläche Neu. Die Box mit den Einträgen ist leer. 148 Erste Schritte Handbuch • Tragen Sie die Werte Ihrer neuen Liste zeilenweise in die Box Einträge. • Klicken Sie auf Hinzufügen. Die neue Reihe wird angezeigt. • Klicken Sie auf OK, um die Liste zu speichern. Auswahllisten Auswahllisten sind nur für Texteingaben verfügbar und auf die Eingaben der selben Spalte beschränkt. Um eine Auswahlliste zu erhalten, wählen Sie eine leere Zelle und drücken Strg+Umschalt+D. Eine Auswahlliste mit allen Werten der Spalte, die entweder mindestens einen Buchstaben enthalten oder deren Datentyp „Text“ ist, erscheint. Klicken Sie auf den gewünschten Wert. Inhalte in mehrere Tabellen eintragen Wenn Sie dieselben Inhalte in dieselben Zellen auf unterschiedlichen Tabellenblättern eintragen möchten, wählen Sie die betreffenden Tabellen zunächst aus (durch Strg+Klick auf die betreffenden Reiter oder durch Bearbeiten → Tabelle → Auswählen) und tragen die Daten dann ins aktuelle Blatt ein. Vorsicht Bei diesem Vorgehen werden alle zuvor existierenden Inhalte in den jeweiligen Zellen ohne Rückfrage überschrieben. Daher sollten Sie unbedingt darauf achten, die betreffenden Tabellen wieder zu deselektieren, nachdem die gemeinsamen Daten erfasst sind. Gehen Sie hierzu entweder erneut über Bearbeiten → Tabelle → Auswählen oder deselektieren Sie die betreffenden Tabellen durch Strg+Klick auf den Reiter. Auch das Auswählen einer bisher nicht ausgewählten Tabelle mittels einfachem Klick auf deren Reiter deselektiert den Rest der Tabellen. Daten auf Gültigkeit prüfen Vor allem wenn Sie Tabellen erstellen, mit denen andere Personen arbeiten sollen, sollte sicher gestellt werden, dass die eingegebenen Daten gültig sind. Auch bei der Eingabe komplexer Daten oder wenig gebräuchlicher Datenformate ist eine Überprüfung sinnvoll. Auto-Ausfüll-Reihen oder Auswahllisten sind zwar für einige Datentypen hilfreich, benötigen aber vordefinierte Datenreihen bzw. Wertelisten. Weitere Kriterien können Sie über den Menübefehl Daten → Gültigkeit festlegen, etwa wenn die Eingabe eines Datums oder einer Zahl erforderlich ist, oder wenn eine Zelle nicht leer sein darf. Hier können Sie einen zulässigen Wertebereich definieren oder einen erklärenden Hilfetext oder eine Fehlermeldung festlegen. Auch können Sie festlegen, ob eine Zelle eine falsche Eingabe abweisen oder nur eine Warnung herausgeben soll oder ob im Fehlerfall ein Makro aufgerufen werden soll. Einzelheiten zu den Optionen sind Kapitel 2 „Dateneingabe“ im Calc-Handbuch zu finden. Daten ändern Daten werden auf ähnliche Weise geändert, wie sie auch erfasst werden. Der erste Schritt ist, die entsprechende Zelle auszuwählen. Kapitel 5 Einführung in Calc 149 Daten löschen Um einen Zelleintrag zu löschen, haben Sie folgende Möglichkeiten: Nur den Zellinhalt löschen Um nur den Zellinhalt (aber nicht etwa die Formatierung) zu löschen, klicken Sie zunächst auf die betreffende Zelle und dann auf die Entf-Taste. Inhalt und Formatierung löschen Um hingegen den Zellinhalt und/oder die Formatierung zu löschen, betätigen Sie die Rück-Taste oder führen Sie einen Rechtsklick auf die Zelle aus und wählen den Befehl Inhalte Löschen oder den Menübefehl Bearbeiten → Inhalte löschen aus. Das öffnet den Dialog Inhalte löschen. Dort können Sie wählen, welche Aspekte gelöscht werden sollen. Um nur bestimmte Teilaspekte einer Zelle zu entfernen, muss die Option „Alles löschen“ deaktiviert werden. Wird die vorhandene Formatierung gelöscht, wird die Formatierung auf die ursprüngliche Standardformatierung (einschließlich der Schriftart und -größe) zurückgesetzt. Einen Zellinhalt überschreiben Um einen Zelleintrag zu überschreiben – also komplett zu löschen und durch einen neuen zu ersetzen – können Sie einfach so tun, als wäre die Zelle leer und direkt den neuen Inhalt eingeben, nachdem Sie die Zelle ausgewählt haben. Der alte Inhalt wird dabei durch den neuen ersetzt – allerdings wird dabei die ursprüngliche Formatierung beibehalten. Einen Zelleintrag nur teilweise verändern Wenn Sie lediglich eine kleine Änderung am Zellinhalt machen möchten, ohne vorher den Zellinhalt komplett zu entfernen (etwa um einen Tippfehler korrigieren), dann können Sie dies auf zwei Arten tun: Mit Hilfe der Tastatur Wählen Sie dazu einfach eine Zelle aus und drücken die Taste F2. Dadurch wird für die Zelle der Bearbeiten-Modus aktiviert und die Pfeiltasten bewegen jetzt den Einfügecursor innerhalb der Zelle (und nicht mehr den Zellcursor von Zelle zu Zelle). Auch ein Wechsel zwischen Überschreiben und Einfügen ist möglich. Drücken Sie dazu erneut die Einfg-Taste. Schließen Sie Ihre Änderung durch die Eingabetaste oder die Tabulatortaste ab. Mit der Maus Mit der Maus können Sie mittels Doppelklick auf eine Zelle in den Bearbeiten-Modus wechseln, ab da positioniert die Maus die Einfügemarke innerhalb der Zelle. Alternativ können Sie bei einer einfach angeklickten Zelle auch den Zellinhalt oben im Eingabezeilenfeld direkt bearbeiten. Daten formatieren Sie können Ihre Daten in Calc auf unterschiedliche Weise formatieren. Gesamtes Dokument: Wenn Sie die Voreinstellungen für die Formatierung im gesamten Dokument ändern möchten, benutzen Sie dazu Zellformatvorlagen. Dies wird ausführlich im Kapitel 3 "Formate und Vorlagen" in diesem Handbuch beschrieben. 150 Erste Schritte Handbuch Bestimmte Zellen: Wenn Sie nur einzelne Zellen, Zellgruppen, Spalten oder Zeilen formatieren möchten, können Sie diese auch direkt formatieren. Wählen Sie hierzu die gewünschte(n) Zelle(n) aus und benutzen Sie anschließend einen der im Folgenden beschriebenen Formatierungswege. Die gängigsten Formatierungsmerkmale können Sie über die Formatleiste mit der Maus erledigen. Weitere Merkmale stehen in den jeweiligen Dialogen zur Formatierung der einzelnen CalcObjekte unter dem Menübefehl Format zur Verfügung. Tipp Die folgenden Formatierungen können sowohl direkt als auch über die entsprechende Formatvorlage eingestellt werden. Ausführliche Beschreibungen zum Umgang mit Formatvorlagen in Calc finden Sie in Kapitel 4 „Formate und Vorlagen“ im Calc-Handbuch. Zahlen formatieren Für die Zahlenformatierung stehen Ihnen mehrere Optionen zur Verfügung. Sie können die Zahlenformatierung – wie oben beschrieben – sowohl für das gesamte Dokument als auch für ausgewählte Zellen ändern. Um die Darstellung im gesamten Dokument zu ändern, wählen Sie am besten den Weg über die Formatvorlagen. Im folgenden wird die direkte Formatierung ausgewählter Zellen beschrieben: • Wählen Sie die gewünschte Zelle, Zellgruppe, Spalte oder Zeile aus. • Klicken Sie auf eines der Formatleisten-Symbole zur Zahlenformatierung. Wählen Sie zum Beispiel das Symbol für das Zahlenformat „Währung“. Die Zahl in der Zelle wird dann mit dem Währungssymbol dargestellt. Dementsprechend können Sie mit Hilfe der anderen Symbole eine Zahl zum Beispiel auch als Prozentwert darstellen oder die Anzahl der Dezimalstellen einstellen. Anstatt über die Formatleiste, die nur die häufigsten Optionen bereithält, können Sie auch über den Dialog Zelle formatieren gehen. Dort finden Sie deutlich mehr Zahlformatierungsoptionen, wie etwa Zeit- oder Datumsformate. Sie können dort aber auch ein eigenes benutzerdefiniertes Format festlegen. Den Dialog Zellen formatieren erreichen Sie über den Menübefehl Format → Zellen, über das Kontextmenü Zellen formatieren... oder mittels Tastenkombination Strg+1. Die Zahlenformate finden Sie auf der Registerkarte Zahlen. Über die Auswahl der Sprache werden bestimmte lokale Formate wie Währungssymbol oder das Datumsformat festgelegt. Ausführliche Detailinformationen zu den einzelnen Optionen finden Sie in Kapitel 2 „Zahlen formatieren“ im Calc-Handbuch. Schrift formatieren Um die Schriftart für eine Zelle oder Zellgruppe zu ändern, wählen Sie die betreffende(n) Zelle(n) aus, klicken auf das kleine Dreieck rechts neben der Auswahlbox Schriftname und wählen die gewünschte Schriftart aus. (Soll die Schriftart im gesamten Dokument geändert werden, wählen Sie den Weg über die Formatvorlage Standard. Vergleichen Sie hierzu Kapitel 3 „Formate und Vorlagen“ dieses Handbuchs. Detaillierte Informationen finden Sie im Kapitel 4 „Benutzen von Stilen und Vorlagen“ des Calc-Handbuchs. Kapitel 5 Einführung in Calc 151 In den Optionen unter Extras → Optionen → LibreOffice → Ansicht können Sie für die Liste der Schriftarten festlegen, ob die Schriften mit Vorschau in der entsprechenden Schriftart oder als reiner Text angezeigt werden sollen. Tipp Um die Schriftgröße festzulegen, wählen Sie die entsprechenden Zellen aus, klicken auf den kleinen Pfeil rechts neben der Schriftgrößen-Auswahlfeld und wählen die gewünschte Schriftgröße. Etliche weiteren Merkmale wie Unterstreichung, Fett- oder Kursivdruck, die Schriftoder Hintergrundfarbe, können bequem über die Formatleiste eingestellt werden. Sie können die verfügbaren Farben selbst unter Extras → Optionen → LibreOffice → Farben einstellen. Genaueres finden Sie im Kapitel 2 „LibreOffice Einstellungen“ dieses Handbuchs. Hinweis Wichtig ist noch, sich bewusst zu machen, dass auch die Sprache für jede Zelle definiert werden kann, streng genommen sogar für jedes Zeichen. Dadurch kann eine Rechtschreibprüfung erkennen, in welcher Sprache sie ein bestimmtes Wort nachschlagen muss. Umrandungen Umrandungen können je Zelle oder Zellgruppe festgelegt werden. Die wichtigsten Umrandungsarten sind über die Formatleiste mit der Maus erreichbar. Wählen Sie hierzu die gewünschte(n) Zelle(n) aus und klicken auf das Symbol Umrandung in der Formatleiste. Wählen Sie aus der Kontextleiste die gewünschte Umrandungsart. Weitere Einstellmöglichkeiten finden Sie im Dialog Zellen formatieren unter dem Register Umrandung. Hinweis Die Zellumrandungen beziehen sich explizit auf eine bestimmte Zelle und können nur geändert werden, wenn genau diese Zelle bearbeitet wird. Wenn also etwa die Zelle C3 einen oberen Rand hat, dann sieht das zwar genau so aus, wie wenn Zelle C2 einen unteren Rand hätte. Sie können diesen Rand jedoch nur durch Bearbeiten der Zelle C3 entfernen, nicht über die Zelle C2. Zellhintergrund Über die Formatleiste können Sie für eine Auswahl von Zellen bequem die Hintergrundfarbe festlegen. Wählen Sie die Zellen aus, klicken das Symbol Hintergrundfarbe an und wählen Sie die gewünschte Farbe aus der Palette aus. Tipp Eigene Palettenfarben können Sie unter Extras → Optionen → LibreOffice → Farben festlegen. Lesen Sie hierzu Kapitel 2 „LibreOffice Einstellungen“ dieses Handbuchs. Zellen mit Textdaten Für Textdaten in Zellen gibt es einige Besonderheiten, die im folgenden beschrieben werden. Mehrzeilige Texte Mehrzeilige Texte können in eine einzige Zelle eingegeben werden. Der Zeilenumbruch kann automatisch ausgeführt werden oder mit manuell gesetzten Zeilenumbrüchen erfolgen. 152 Erste Schritte Handbuch Automatischer Umbruch Öffnen Sie durch Rechtsklick auf die Zelle und Auswahl des Befehls Zellen formatieren... den Dialog Zellen formatieren. Alternativ können Sie diesen Dialog auch über den Befehl Format → Zellen... aus dem Hauptmenü aufrufen. Aktivieren Sie in der Registerkarte Ausrichtung Abbildung 106) unter „Eigenschaften“ die Schaltfläche „Automatischer Zeilenumbruch“ und klicken Sie anschließend auf OK. Das Ergebnis zeigt Abbildung 107. Abbildung 106: Dialogfeld Zellen formatieren Abbildung 107: Beispiel für automatischen Zeilenumbruch Manueller Umbruch Um einen Zeilenumbruch innerhalb einer Zelle herbeizuführen, muss an der betreffenden Stelle ein Umbruchzeichen eingefügt werden. Drücken Sie dazu Strg+Eingabetaste. Abbildung 108 zeigt eine Zelle mit zwei manuellen Umbrüchen. Abbildung 108: Beispiel für manuelle Umbrüche Kapitel 5 Einführung in Calc 153 Schriftgröße automatisch anpassen Eine Anpassung eines längeren Zellinhaltes an die Zellmaße kann auch durch Verkleinern der Schriftgröße erfolgen. Diese Anpassung können Sie im Dialog Zellen formatieren auf der Karte Ausrichtung unter Eigenschaften (Abbildung 106) finden. Abbildung 109 zeigt das Ergebnis. Abbildung 109: Angepasste Schriftgrößen in Zellen Autoformatierung von Tabellenbereichen (AutoFormat) Sie können die Funktion AutoFormat nutzen, um vorgegebene Zellformatierungen auf ausgewählte Tabellenbereiche anzuwenden. Hinweis Das AutoFormat Werkzeug kann nur angewendet werden, wenn der ausgewählte Bereich mindestens drei Spalten und Zeilen umfasst, wobei die oberste Zeile als Spaltenüberschrift bzw. die linke Spalte als Zeilenüberschrift genutzt wird. Um AutoFormat auf einen Zellbereich anzuwenden, führen Sie folgende Schritte aus: 3. Markieren Sie den Tabellenbereich, d. h. wählen Sie die Zellen aus, die Sie formatieren möchten. 4. Wählen Sie Format → AutoFormat aus. 5. Um Eigenschaften von AutoFormat wie Zahlenformat, Schriftart, Ausrichtung, Umrandung, Muster, Breite und Höhe auszuwählen, klicken Sie auf Zusätze. 6. Klicken Sie auf OK. Hinweis Wenn der Zelleninhalt nicht farblich dargestellt wird, wählen Sie im Menü Ansicht → Werte hervorheben. Definieren eines neuen AutoFormats Sie können ein neues AutoFormat definieren, welches anschließend für alle Blätter verfügbar ist. • Formatieren Sie ein Blatt (das genauso aussehen soll, wie das gewünschte AutoFormat.) • • • • • Wählen Sie Bearbeiten → Alles auswählen. Wählen Sie Format → AutoFormat aus. Der Hinzufügen-Knopf ist nun aktiv. Benennen Sie nun das AutoFormat mit einem aussagekräftigen Namen. Klicken Sie auf OK, um das AutoFormat zu speichern. Das neue AutoFormat ist jetzt in der Formatliste im Dialog AutoFormat zu finden. Tabellen mit Themen formatieren In Calc sind standardmäßig vordefinierte Formatierungsthemen enthalten. Mit dem Begriff „Thema“ wird in Calc die Formatierung der gesamten Tabelle bezeichnet. Diese Themen können weder bearbeitet werden, noch lassen sich weiteren Themen hinzufügen. Sie können aber die Formatvorlage eines bereits angewendeten Themas bearbeiten. Um ein Thema anzuwenden, gehen Sie folgendermaßen vor: 154 Erste Schritte Handbuch Wählen Sie in der Werkzeugleiste die Schaltfläche Themenauswahl und das gewünschte Thema aus. Hinweis Wenn die Werkzugleiste nicht sichtbar ist, klicken Sie im Menü auf Ansicht → Symbolleisten → Werkzeuge. Wenn Sie ein Thema ausgewählt haben, wird dieses sofort auf das gesamte Calc-Dokument angewandt bzw. Sie sehen sofort die Veränderung. Mit einem Klick auf OK wird die Auswahl abgeschlossen. Sie können nun die Formatvorlagen ändern. Diese Änderungen betreffen aber nicht das Thema, sondern nur das Erscheinungsbild des Calc-Dokumentes. Bedingte Formatierungen Sie können in Calc einstellen, dass sich die Formatierung einer Zelle dem Inhalt der Zelle anpasst. Beispielsweise können Sie sich in einer Zahlentabelle alle Werte, die größer als der Durchschnitt sind, in der Farbe grün bzw. alle Werte, die kleiner als der Durchschnitt sind, in der Farbe rot anzeigen lassen. Bedingte Formatierungen sind abhängig von der eingestellten Formatvorlage. Außerdem muss die automatische Berechnung (Extras → Zellinhalte → Automatisch berechnen) aktiviert sein. Im Kapitel 2 „Eingabe, Änderung und Formatierung von Daten“ des Calc-Handbuches werden weitere Details erläutert. Ausblenden und Anzeigen von Daten Wenn Elemente ausgeblendet sind, werden sie weder angezeigt noch ausgedruckt. Sie können diese aber noch kopieren, indem Sie die Elemente um sie herum auswählen. Wenn zum Beispiel Spalte B ausgeblendet ist, kopiert man diese beim Auswählen der Spalten A bis C. Wenn Sie ein ausgeblendetes Element wieder benötigen, können Sie das Element wieder anzeigen lassen. Verwenden Sie zum Aus- oder Einblenden von Blättern, Spalten und Zeilen die Optionen im Menü Format oder im Kontextmenü. Wenn Sie zum Beispiel eine Zeile ausblenden möchten, wählen Sie zuerst die Zeile, und anschließend Format → Tabelle/Spalte/Zeile → Ausblenden (oder im Kontextmenü Ausblenden). Analog dazu können ausgeblendete Spalten oder Zeilen über Format → Tabelle/Spalte/Zeile → einblenden (oder im Kontextmenü über Einblenden) wieder eingeblendet werden. Sie können auch den Inhalt ausgewählter Zellen ausblenden oder nur für den Ausdruck ausblenden. Um einzelne Zellen oder Zellbereiche auszublenden oder wieder anzuzeigen, wählen Sie Format → Zellen formatieren... (oder im Kontextmenü Zellen formatieren...). Das Dialogfeld Zellen formatieren (Abbildung 106) öffnet sich. Gehen Sie dort zum Reiter Zellschutz und aktivieren Sie die Option „Alles ausblenden“ bzw. „Für Ausdruck ausblenden“ (Abbildung 110). Im ersteren Fall muss noch zusätzlich das komplette Blatt geschützt werden, damit der Zellschutz greift. Kapitel 5 Einführung in Calc 155 Abbildung 110: Zellen formatieren - Reiter Zellschutz Gruppen und Gliederung Wenn Sie ständig die gleichen Zellen ein- und ausblenden, können Sie den Prozess vereinfachen, indem Sie eine Gliederung erstellen, die eine Reihe von Steuerelementen für das Ein- und Ausblenden der Zellen in Gruppen bietet. Die Gliederung kann einfach erstellt werden und ist jederzeit verfügbar. Wenn der Inhalt der Zellen ein bestimmtes Muster bildet (z. B. vier Zellen gefolgt von einem Endergebnis) wird die Gliederung automatisch erstellt (Daten → Gruppierung und Gliederung → AutoGliederung). Andernfalls können Sie Gruppen manuell durch Auswahl der Zellen durch Daten → Gruppierung und Gliederung → Gruppierung... erstellen. Im Dialogfeld Gruppierung können Sie auswählen, ob Spalten oder Zeilen gruppiert werden sollen. Wenn Sie das Dialogfeld schließen, sind die Gliederungs-Steuerelemente entweder zwischen den Spalten- oder Zeilenüberschriften oder dem Rand des Fensters sichtbar. Das Aussehen der in Erscheinung tretenden Steuerelemente ähnelt der Baumstruktur eines Dateimanagers. Die Steuerelemente können ausgeblendet werden, indem Sie in der Menüleiste Daten → Gruppierung und Gliederung → Details ausblenden auswählen. Sie sind ausschließlich am Bildschirm sichtbar und werden nicht mit ausgedruckt. Die Gliederungs-Steuerelemente verfügen über ein Plus- oder Minussymbol am Anfang der Gruppe zum Ein- oder Ausblenden der einzelnen Zellen. Wenn Gruppen geschachtelt sind, haben die Steuerelemente nummerierte Schaltflächen für das Ausblenden von verschiedenen Ebenen. Wenn Sie eine Gruppe nicht mehr benötigen, positionieren Sie den Mauscursor in eine beliebige Zelle der Gruppierung und wählen Sie dann Daten → Gruppierung und Gliederung → Gruppierung aufheben. Um alle Gruppen auf einem Blatt zu entfernen, wählen Sie Daten → Gruppierung und Gliederung → Entfernen. 156 Erste Schritte Handbuch Filtern, welche Zellen sichtbar sind Ein Filter ist eine Liste von Bedingungen, die jeder Eintrag zu erfüllen hat, damit die Zellen angezeigt werden. Sie können drei Arten von Filtern unter dem Menüpunkt Daten → Filter festlegen. Automatische Filter: Sie fügen ein Kombinationsfeld in der obersten Zelle jeder Spalte ein, die die am häufigsten verwendeten Filter enthält. Automatische Filter lassen sich einfach anlegen und eignen sich sowohl für Text- als auch für Zahleneinträge, weil die Liste jeden Eintrag der ausgewählten Zellen berücksichtigt. Automatische Filter haben die Option zur Anzeige aller Einträge, den zehn höchsten Zahlenwerten und alle Zellen, die leer oder nicht leer sind. Die automatischen Filter sind im Funktionsumfang etwas begrenzt – vor allem berücksichtigen sie keine regulären Ausdrücke, sodass nicht nach ähnlichen Inhalten gesucht werden kann. Standardfilter: Diese sind komplexer als automatische Filter. Sie können bis zu drei Bedingungen pro Filter vorgeben, die Sie mit den Operatoren „UND“ und „ODER“ verbinden können. Standardfilter eignen sich vor allem für Zahleneinträge. Einige der bedingten Operatoren wie z. B. "=", "<" oder ">" können auch für Texteinträge genutzt werden. Andere bedingte Operatoren für Standardfilter enthalten Optionen, um den größten oder kleinsten Werte anzuzeigen, oder einen Prozentsatz von ihnen. Standard-Filter können auch genutzt werden, um automatische Filter zu verfeinern. Erweiterte Filter: Sie sind ähnlich wie Standardfilter strukturiert. Die Unterschiede sind, dass die erweiterten Filter nicht auf drei Bedingungen beschränkt sind und dass ihre Kriterien nicht durch einen Dialog eingetragen werden können. Stattdessen werden erweiterte Filter in einem leeren Bereich eines Blatts eingefügt und dann mit dem erweiterten Filter-Assistenten mit den entsprechenden Verweisen versehen. Sortieren von Zellen Mit der Funktion Sortieren können die sichtbaren Zellen in einer Tabelle geordnet werden. Die Sortierung ist nach bis zu drei Kriterien möglich, die eine nach der anderen abgearbeitet werden. Die Funktion Sortieren ist praktisch, wenn Sie einen bestimmten Artikel suchen. In Kombination mit der Filterfunktion erzielen Sie noch bessere Suchergebnisse. Darüber hinaus ist die Sortierung oft nützlich, wenn Sie neue Informationen hinzuzufügen. Bei langen Listen ist es meist einfacher, neue Informationen am unteren Rand des Blattes hinzufügen, anstatt das Hinzufügen von Zeilen an der richtigen Stelle. Nachdem Sie Informationen hinzugefügt haben, bringen Sie die Daten mittels Sortieren der Tabelle wieder in die richtige Reihenfolge – einschließlich der hinzugefügten Daten. Markieren Sie die Zellen, die sortiert werden sollen, wählen Sie dann Daten → Sortieren, um den Dialog Sortieren (Abbildung 111) zu öffnen und geben die entsprechenden Sortierkriterien und -optionen ein. Kapitel 5 Einführung in Calc 157 Abbildung 111: Sortierkriterien Mit dem Dialog können Sie die ausgewählten Zellen nach bis zu drei Spalten oder Zeilen sortieren – entweder in aufsteigender (A-Z, 1-9) oder absteigender (Z-A, 9-1) Reihenfolge. Sortierkriterium 2 kommt dabei nur zum Zuge, wenn zwei Spalten bzw. Zeilen gemäß Sortierkriterium 1 identisch sind. Sortierkriterium 3 wiederum kommt nur zum Zuge, wenn zwei Spalten bzw. Zeilen gemäß Sortierkriterien 1 und 2 identisch sind. Abbildung 112: Sortieren – Registerkarte Optionen 158 Erste Schritte Handbuch Darüber hinaus können Sie in der Registerkarte Optionen (Abbildung 112) festlegen, was neben den Kriterien bei der Sortierung Berücksichtigung finden soll: Groß-und Kleinschreibung Bei Aktivierung werden Groß- und Kleinbuchstaben unterschiedlich behandelt. Standardmäßig wird zwischen Groß- und Kleinschreibung nicht unterschieden. Bereich enthält Spaltenbeschriftungen. Standardmäßig wird nicht davon ausgegangen, dass die äußersten Zellen Zeilen- oder Spaltenbeschriftungen sind. Diese werden bei Aktivierung dieser Option nicht mit sortiert. Formate einschließen Diese Einstellung ist standardmäßig aktiviert. Dies bedeutet, dass die jeweiligen Zellenformate erhalten bleiben. Bei Deaktivierung dieser Einstellung wird die Zelle im Format der jeweiligen Zielzelle formatiert. Natürliche Sortierung aktivieren Mit dieser Funktion kann von der zeichensatzgebundenen Sortierung zu Gunsten einer umgangssprachlichen Sortierung abgewichen werden. Bei einer zeichensatzgebundenen Sortierung kommen die deutschen Umlaute ÄÖÜ hinter dem Buchstaben Z, während bei einer umgangssprachlichen Sortierung das Ä zwischen A und B, das Ö zwischen O und P sowie das Ü zwischen die Buchstaben U und V einsortiert werden. Bei anderen Sprachen gibt es noch weitere Beispiele, auf die hier nicht weiter eingegangen wird. Sortierergebnis ausgeben nach Normalerweise wird das sortierte Ergebnis an der Ursprungsstelle abgelegt. Wenn Sie hier ein anderes Ziel angeben, werden die sortierten Daten an die neue Stelle kopiert und die Ursprungsdaten bleiben erhalten. Achtung: sollten an der angegeben Zelladresse bereits Daten sein, werden diese durch den sortierten Block überschrieben! Benutzerdefinierte Sortierreihenfolge Hier haben Sie die Möglichkeit, eigene Sortierregeln festzulegen. Diese werden in Extras → Optionen → LibreOffice Calc → Listen sortieren (Abbildung 113) definiert und können dann in der Auswahlliste hier festgelegt werden. Standardmäßig sind einige Sortierungen für Tage und Monate definiert. Abbildung 113: Listen sortieren in den Optionen Kapitel 5 Einführung in Calc 159 Sprache Die Auswahl der Sprache hat Einfluss auf die Option natürliche Sortierung Richtung Legt fest, ob spalten- oder zeilenweise sortiert werden soll. Standardmäßig wird spaltenweise sortiert, wenn die ausgewählten Zellen in einer einzigen Spalte sind. Ansonsten erfolgt die Sortierung zeilenweise. Falls Ihnen eine Sortierstufe reicht, können Sie über die Icons „Aufsteigend Tipp sortieren“ bzw. „Abfallend sortieren“ die Sortierung mit einem Mausklick vornehmen. Weitere Eingaben sind in diesem Falle nicht nötig. Drucken Drucken aus Calc funktioniert genauso wie aus den anderen LibreOffice Komponenten (lesen Sie Kapitel 10 „Drucken, Exportieren und E-Mailen“ dieses Handbuches). Allerdings gibt es ein paar Abweichungen, besonders beim Vorbereiten des Druckens. Verwendung von Druckbereichen Druckbereiche haben den Sinn, etwa den Ausdruck auf eine bestimmten Teil der Daten zu beschränken oder nur ganz bestimmte Spalten oder Zeilen jeder Seite auszudrucken. Weitere Informationen über die Benutzung von Druckbereichen finden Sie in Kapitel 6 "Drucken, Exportieren und E-Mailen" im Calc-Handbuch. Festlegen eines Druckbereiches Um einen neuen Druckbereich festzulegen oder einen bestehenden Druckbereich zu ändern gehen Sie wie folgt vor: • Markieren Sie den Bereich der Zellen, die den Druckbereich umfassen. • Wählen Sie Format → Druckbereich → Festlegen. • Die Seitenumbrüche werden als Linien auf dem Bildschirm dargestellt. Tipp Sie können die Druckbereiche über Datei → Seitenansicht überprüfen. LibreOffice wird nur die Zellen darstellen, die im Druckbereich festgelegt sind. Einen Druckbereich hinzufügen Nach dem Festlegen eines Druckbereiches können Sie diesem weitere Zellen hinzufügen. Dies erlaubt das Drucken vielfältiger, verschiedener Bereiche desselben Tabellenblattes. Nachdem Sie einen Druckbereich festgelegt haben. Führen Sie dazu folgende Schritte aus: • Markieren Sie den Bereich der Zellen, die dem Druckbereich hinzugefügt werden sollen. • Wählen Sie Format → Druckbereiche → Hinzufügen. • Die ursprünglichen Seitenumbruchlinien werden nicht mehr auf dem Bildschirm dargestellt. Hinweis 160 Der hinzugefügte Druckbereich wird als eigene Seite hinter dem letzten Druckbereich ausgegeben, auch wenn beide Druckbereiche auf demselben Tabellenblatt sind. Erste Schritte Handbuch Einen Druckbereich entfernen Manchmal ist es notwendig, einen festgelegten Druckbereich zu entfernen, z. B. wenn das gesamte Tabellenblatt ausgegeben werden soll. Wählen Sie Format → Druckbereiche → Entfernen. Dies entfernt alle festgelegten Druckbereiche auf dem Tabellenblatt. Nachdem der Druckbereich entfernt wurde, erscheinen wieder die automatischen Seitenumbruchlinien auf dem Bildschirm. Einen Druckbereich bearbeiten Es ist jederzeit möglich, einen Druckbereich direkt zu bearbeiten, um ihn zum Beispiel zu entfernen oder seine Größe zu verändern. Wählen Sie dazu Format → Druckbereiche → Bearbeiten... Auswahl der Reihenfolge der Seiten, Einzelheiten, Umfang und Druckgröße Um die Reihenfolge der Seiten, Einzelheiten, Druckanpassung und Druckgröße zu ändern, gehen Sie wie folgt vor: • Wählen Sie Format → Seite aus dem Hauptmenü. • Wählen Sie das Register Tabelle aus (Abbildung 114). • Treffen Sie Ihre Auswahl, und klicken Sie dann auf OK. Abbildung 114: Dialog Seitenvorlage – Registerkarte Tabelle Seitenreihenfolge Wenn eine Tabelle beim Ausdruck mehr als eine Seite benötigt, können Sie die Reihenfolge festlegen, in welcher die Seiten gedruckt werden sollen. Kapitel 5 Einführung in Calc 161 Dies ist besonders in großen Dokumenten nützlich. Zum Beispiel kann die Steuerung des Druckauftrages Zeit sparen, wenn Sie die Druckreihenfolge des Dokumentes in einer bestimmten Weise festlegen. Zur Erläuterung soll das Dokument 3 Seiten breit und 4 Seiten lang sein. Die entsprechenden Seitennummern sind in der nachfolgenden Übersicht zur Verdeutlichung angegeben: 01 02 03 04 05 06 07 08 09 10 11 12 Von oben nach unten, dann nach rechts Dies bedeutet, dass zuerst alle Seiten, beginnend bei Spalte A bis zur Ausnutzung der möglichen Seitenbreite ausgedruckt werden, bis alle Zeilen erledigt sind, und danach wird am Tabellenanfang mit der ersten Spalte, die nicht mehr auf das Blatt gepasst hat, fortgefahren. Für unser Beispiel würden somit die Seiten in der Reihenfolge 1, 4, 7, 10, 2, 5, 8, 11, 3, 6, 9, 12 ausgedruckt. Von links nach rechts, dann nach unten Dies bedeutet, dass zuerst alle Seiten nebeneinander ausgedruckt werden, bevor wieder mit Spalte A und der Zeile, die nicht mehr auf das Blatt gepasst hat begonnen wird. Für unser Beispiel würden somit die Seiten in der Reihenfolge 1, 2, 3, 4, 5, 6, 7, 8, 9, 10, 11, 12 ausgedruckt. Optionen fürs Drucken Sie können festlegen, welche Details zu drucken sind. Diese Angaben beinhalten: Spalten- und Zeilenköpfe Gibt an, ob die Spaltenköpfe (die Buchstaben am oberen Tabellenrand) und Zeilenköpfe (die Zahlen am linken Tabellenrand) mit gedruckt werden. Tabellengitter Gibt an, ob das Gitternetz, welches normalerweise nur am Bildschirm angezeigt wird, mit ausgedruckt wird. Kommentare Bei Selektion werden die Kommentare in Ihrer Tabelle auf einer separaten Seite ausgedruckt, zusammen mit dem entsprechenden Zellbezug. Objekte/Grafiken Gibt an, ob Objekte und Grafiken mit ausgedruckt werden oder nicht. Diagramme Gibt an, ob Diagramme mit ausgedruckt werden oder nicht. Zeichenobjekte Gibt an, ob Zeichenobjekte mit ausgedruckt werden oder nicht. Formeln Druckt bei Aktivierung anstatt der Ergebnisse die einzelnen Formeln der Zellen aus. 162 Erste Schritte Handbuch Nullwerte Standardmäßig werden auch Zellen mit einem Null-Wert ausgedruckt. Dies kann hier abgestellt werden. In diesem Fall werden Nullwerte unterdrückt. Skalieren Hier wird festgelegt, ob die Tabelle zum Ausdruck vergrößert oder verkleinert werden soll. Dies hat direkten Einfluss auf die Anzahl der auszudruckenden Seiten. Es kann nützlich sein, eine größere Anzahl von Seiten kompakter auszudrucken (um z. B. Papier zu sparen) oder Text vergrößert auszudrucken, um ihn besser lesbar zu machen. Sie haben hier verschiedene Möglichkeiten, die Sie über die Auswahlliste Skalierungsmodus einstellen können. Ausdruck verkleinern/vergrößern Hier wird der Ausdruck um einen fixen Wert, der im Feld Skalierungsfaktor anzugeben ist, entsprechend verkleinert oder vergrößert. Ein Wert von „50%“ bedeutet hierbei, dass der Ausdruck nur halb so groß wie normal ist. Druckbereich(e) auf Breite/Höhe anpassen Gibt an, auf wie vielen Seiten das gesamte Dokument horizontal (Breite) und vertikal (Höhe) mit dem aktuellen Seitenformat maximal ausgedruckt werden darf. Die Druckbereiche werden immer proportional skaliert, daher kann die resultierende Seitenzahl kleiner als angegeben ausfallen. Sie können eines der Markierfelder deaktivieren, in dem Sie den vorgegebenen Wert entfernen und das Feld leer lassen. In diesem Fall verwendet die nicht angegebene Abmessung so viele Seiten wie erforderlich. Wenn Sie beide Markierfelder deaktivieren, wird ein Skalierungsfaktor von 100% verwendet. Breite in Seiten Geben Sie hier die maximale Seitenzahl an, die horizontal gedruckt werden soll. Höhe in Seiten Geben Sie hier die maximale Seitenzahl an, die vertikal gestapelt gedruckt werden soll. Druckbereich(e) an Seitenzahl anpassen Gibt an, auf wie vielen Seiten ein Tabellenblatt mit dem aktuellen Seitenformat maximal ausgedruckt werden darf. Die Skalierung wird bei Bedarf reduziert, um die Tabelle an die angegebene Seitenzahl anzupassen. Spalten oder Zeilen auf jeder Seite drucken Wenn ein Tabellenblatt auf mehreren Seiten gedruckt wird, können Sie einzelne Spalten oder Zeilen festlegen, die auf jeder gedruckten Seite wiederholt werden. Zum Beispiel: Wenn die beiden obersten Zeilen des Tabellenblattes sowie die Spalte A auf allen Seiten gedruckt werden sollen, gehen Sie folgendermaßen vor: 1. Wählen Sie Format → Druckbereiche → Bearbeiten... Im Dialog Druckbereiche bearbeiten tippen Sie die Zeilen in das Texteingabefeld unter Wiederholungszeile ein. Um zum Beispiel die Zeilen 1 und 2 zu wiederholen geben Sie „$1:$2“ ein. Das ändert automatisch die Liste der Wiederholungszeile von „- keine -“ in „- benutzerdefiniert -“. 2. Um die Spalten zu wiederholen, geben Sie die gewünschten Spalten in das Texteingabefeld unter Wiederholungsspalte ein. Um zum Beispiel die Reihe A zu wiederholen, tippen Sie „$A“ ein. In der Liste der Wiederholungsspalte wird „- keine -“ in „- benutzerdefiniert -“ geändert. 3. Klicken Sie auf OK, um die Änderungen auszuführen. Kapitel 5 Einführung in Calc 163 Hinweis Sie müssen nicht die gesamten Wiederholungsspalten oder -zeilen auswählen, es genügt die Auswahl einer Zelle jeder zu wiederholenden Spalte oder Zeile. Seitenumbrüche Während die Erstellung eines Druckbereiches ein sehr wirkungsvolles Werkzeug sein kann, ist es manchmal notwendig, den Ausdruck von Calc manuell festzulegen. Hierzu verwendet man manuelle Umbrüche. Ein manueller Umbruch hilft dabei, dass Ausdrucke gelingen. Sie können einen horizontalen Umbruch über oder einen vertikalen Umbruch links der aktiven Zelle einfügen. Einfügen eines Seitenumbruchs Zum Einfügen eines Seitenumbruchs gehen Sie wie folgt vor: 1. Gehen Sie zu der Zelle, in welcher der Seitenumbruch beginnen soll. 2. Wählen Sie Einfügen → Seitenumbruch. 3. Wählen Sie Spaltenumbruch oder Zeilenumbruch wie Sie es benötigen. Der Umbruch ist nun gesetzt. Spaltenumbruch Durch Auswahl von Spaltenumbruch wird ein Seitenumbruch links der ausgewählten Zelle erstellt. Ist zum Beispiel die Zelle H15 aktiv, erfolgt ein Umbruch zwischen den Spalten G und H. Zeilenumbruch Durch Auswahl von Zeilenumbruch wird ein Seitenumbruch über der ausgewählten Zelle erstellt. Ist zum Beispiel die Zelle H15 aktiv, erfolgt ein Umbruch zwischen den Zeilen 14 und 15. Tipp Um die Seitenumbrüche leichter auf dem Bildschirm zu erkennen, kann man ihre Farbe ändern. Wählen Sie Extras → Optionen → LibreOffice → Darstellung. Scrollen Sie nun bis zum Abschnitt Tabellendokument. Ändern Sie im Abschnitt „Manuelle Seitenumbrüche“ die Farbe. Löschen eines Seitenumbruchs Um einen Seitenumbruch zu entfernen führen Sie folgende Schritte aus: 1. Gehen Sie zu der Zelle die am nächsten zum Umbruch ist, den Sie entfernen wollen. 2. Wählen Sie Bearbeiten → Seitenumbruch löschen. 3. Wählen Sie Spaltenumbruch oder Zeilenumbruch, wie Sie es benötigen. Der Umbruch wurde nun entfernt. Hinweis Auf einer Seite können mehrere manuelle Spalten- und Zeilenumbrüche vorhanden sein. Wenn Sie alle entfernen wollen, müssen Sie jeden einzeln entfernen. Manchmal kann es dann verwirren, wenn bei Bearbeiten → Seitenumbruch löschen der Spaltenumbruch ausgegraut ist, obwohl ein Spaltenumbruch auf der Seite gesetzt ist. Um diesen Umbruch zu entfernen, müssen Sie in der Zelle sein, die am nächsten zum Umbruch ist. Z. B. wenn der Umbruch in der Zelle H15 gesetzt wurde, können Sie ihn nicht entfernen, wenn Sie in Zelle D15 sind. Sie können ihn über jede Zelle in der Spalte H entfernen. 164 Erste Schritte Handbuch Kopf- und Fußzeilen Kopf- und Fußzeilen sind vordefinierte Textstücke, die am oberen oder unteren Rand eines Blattes außerhalb des Textbereiches gedruckt werden. Kopf- und Fußzeilen werden dabei auf die gleiche Weise gesetzt und formatiert. Kopf- und Fußzeilen werden der Seitenvorlage zugeordnet. Sie können mehr als eine Seitenvorlage für ein Tabellendokument definieren und verschiedene Seitenvorlagen verschiedenen Blättern zuordnen. Weitere Informationen über Seitenvorlagen finden Sie im Kapitel 4 „Formatvorlagen benutzen“ im Calc-Handbuch. Kopf- oder Fußzeile anlegen So legen Sie eine Kopf- oder Fußzeile an: 1. Klicken Sie auf das Blatt, in dem Sie die Kopf- oder Fußzeile einfügen wollen. 2. Klicken Sie anschließend auf Format → Seite. 3. Im Seitenvorlagendialog wählen Sie dann den Reiter Kopfzeile oder Fußzeile aus (in Abbildung 115 ist der Dialog der Kopfzeile abgebildet). 4. Im jeweiligen Reiter können Sie den Rand, den Abstand, die Höhe sowie den Inhalt der Kopf- oder Fußzeile festlegen. Abbildung 115: Dialog Seitenvorlage - Register Kopfzeile Rand Die Änderung der linken und rechten Randbreite der Seiten bestimmt, wie weit die Kopf- oder Fußzeile von der Kante der Seite entfernt ist. Abstand Im Feld „Abstand“ können Sie den Abstand zwischen den Blattdaten (im Textbereich) und der Kopf- oder Fußzeile festlegen. Wenn als Abstand „1cm“ eingestellt ist, beträgt der Abstand zwischen den Blattdaten und der Kopfzeile bzw. der Fußzeile je einen Zentimeter. Höhe Die Höhe legt fest, wie groß die Kopf- und Fußzeile sein werden. Kapitel 5 Einführung in Calc 165 Aussehen der Kopf- und Fußzeile Um das Aussehen der Kopf- oder Fußzeile zu ändern, klicken Sie im jeweiligen Menü auf Zusätze. Es öffnet sich der Dialog Umrandung/Hintergrund (Abbildung 116). In diesem Dialog können Sie den Hintergrund und die Begrenzung der Kopf- bzw. Fußzeile ändern. Weitere Informationen finden Sie im Kapitel 4 „Benutzen von Stilen und Vorlagen“ im Calc-Handbuch. Abbildung 116: Dialog Umrandung/Hintergrund Inhalte in die Kopf- oder Fußzeile einfügen Die Kopf- oder Fußzeile eines Blattes in Calc verfügt über drei Spalten für Text. Jede Spalte kann verschiedene Inhalte haben. Um den Inhalt der Kopf- oder Fußzeile festzulegen, klicken Sie auf die Schaltfläche Bearbeiten im Dialog Kopf- bzw. Fußzeile (Abbildung 115), um den Dialog in Abbildung 117 anzuzeigen. 166 Erste Schritte Handbuch Abbildung 117: Bearbeiten – Dialog der Kopfzeile (Fußzeile analog) Bereiche Jeder Bereich in der Kopf- oder Fußzeile ist unabhängig voneinander und kann unterschiedliche Informationen enthalten. Inhalte einfügen Sie können aus mehreren voreingestellten Optionen des Kombinationsfeldes wählen oder Sie geben einen benutzerdefinierten Inhalt mit Hilfe der Schaltflächen unter dem Kombinationsfeld ein. Die Vorgehensweise ist bei Kopf- und Fußzeilen identisch. Benutzerdefinierte Inhalte Klicken Sie in den Bereich, den Sie anpassen möchten (linker Bereich, mittlerer Bereich oder rechter Bereich). Verwenden Sie anschließend die Schaltflächen, um Elemente hinzufügen oder um Textattribute zu ändern. Von links nach rechts (Abbildung 117): • • • • • • • Öffnet das Dialogfeld Textattribute. Fügt den Dateinamen ein. Fügt den Tabellennamen ein. Fügt die aktuelle Seitenzahl ein. Fügt die Gesamtanzahl der Seiten ein. Fügt das aktuelle Datum ein. Fügt die aktuelle Uhrzeit ein. Die beiden letzten Elemente werden vom voreingestellten Datums- und Zeitformat der Sprache der Tabelle beeinflusst. Kapitel 5 Einführung in Calc 167 Erste Schritte Kapitel 6 Einführung in Impress grundlegende Funktionen Dokumentationen zu LibreOffice unter de.libreoffice.org Was ist Impress? Impress ist die Präsentations-Komponente von LibreOffice. Mit Impress können Sie Folien erstellen und als Präsentation oder Diashow abspielen. Die Folien können verschiedene Elemente wie Texte, Aufzählungen, Nummerierungen, Tabellen, Diagramme, Cliparts oder eine breite Palette von Grafikobjekten enthalten. In Impress sind auch eine Rechtschreibprüfung, ein Thesaurus, vorgegebene Text- und Hintergrundstile integriert. In diesem Kapitel werden verschiedene Gestaltungsmöglichkeiten aufgelistet, die es Ihnen ermöglichen, eine Präsentation nach Ihren Wünschen zu erstellen. Details zur Erstellung finden Sie im Impress-Handbuch. Für die Verwendung von aufwändigen Diashows müssen Sie über bestimmte Kenntnisse zu den Elementen verfügen, die in den Folien enthalten sind. Folien mit Text verwenden Textstile, um das Erscheinungsbild des Textes zu bestimmen. Grafik-Objekte werden auf dieselbe Weise erstellt, wie Zeichnungen in Draw erstellt werden. Deshalb empfehlen wir die Beachtung des Kapitels 3 „Formate und Vorlagen“ sowie des Kapitels 7 „Einführung in Draw“ in diesem Handbuch. Außerdem verweisen wir auf die Draw- und Impress-Handbücher. Impress starten Sie können Impress auf verschiedene Arten starten: • Aus dem LibreOffice Startcenter, wenn keine Komponente geöffnet ist. • Aus dem Systemmenü oder aus dem LibreOffice Schnellstarter. Details unterscheiden sich • je nach Betriebssystem (mehr dazu im Kapitel 1 „Einführung in LibreOffice“ in diesem Handbuch). Aus einer geöffneten Komponente von LibreOffice. Klicken Sie dazu auf das Dreieck rechts vom Symbol Neu in der Symbolleiste Standard und wählen Sie Präsentation aus der Auswahlliste. Oder wählen Sie Datei → Neu → Präsentation in der Menüleiste. Wenn Sie Impress das erste Mal starten, öffnet sich der Präsentations-Assistent (Abbildung 130). Hier können Sie nachfolgende Optionen auswählen: • Leere Präsentation: dies öffnet ein leeres Dokument. • Aus Vorlage: dies erstellt eine Präsentation aus einer Vorlage Ihrer Wahl. • Öffnen einer vorhandenen Präsentation. Klicken Sie auf Fertigstellen um das Programmfenster von Impress zu öffnen. Wollen Sie weitere Einstellungen machen klicken Sie auf Weiter. Weitere Informationen hierzu und wie Sie den Assistenten verwenden können, finden Sie unter „Eine neue Präsentation erstellen“ auf Seite 204. Impress-Hauptfenster Das Hauptfenster von Impress (Abbildung 118) besteht aus drei Teilen: dem Bereich Folien, dem Arbeitsbereich und dem Bereich Aufgaben. Darüber hinaus können beim Erstellen einer Präsentation mehrere Symbolleisten angezeigt oder ausgeblendet sein. Erste Schritte Handbuch 169 Abbildung 118: Das Impress-Hauptfenster Es gibt drei Möglichkeiten, den Bereich Folien oder den Aufgabenbereich auszublenden: 5. Ein Klick auf das Symbol Bereichs. Tipp in der oberen rechten Ecke des jeweiligen 6. Über den Menüpunkt Ansicht → Folienbereich bzw. Ansicht → Aufgabenbereich. Hier können die Bereiche ein- oder ausgeblendet werden. 7. Ein Klick auf den besonders gekennzeichneten Bereich in der Mitte der vertikalen Linien, die die einzelnen Bereiche trennen. Halten Sie die Maustaste gedrückt und verschieben Sie sie, so können die Bereiche vergrößert und verkleinert werden. Hierbei werden die Bereiche jedoch nicht ausgeblendet, wie bei den ersten beiden Möglichkeiten, dafür können Sie durch Anfassen der gekennzeichneten Bereiche, die sichtbar bleiben, wieder vergrößert werden. Bereich Folien Der Bereich Folien enthält Vorschaubilder aller Folien einer Präsentation – und zwar in der Reihenfolge, in der sie während einer Präsentation angezeigt werden. Wenn Sie auf eine Folie in diesem Bereich klicken, wird diese Folie im Arbeitsbereich dargestellt und kann bearbeitet werden. Wenn Sie eine Folie anklicken oder die Strg-Taste gedrückt halten und mehrere Folien gleichzeitig anklicken, können Sie verschiedene Aktionen ausführen: • Neue Folien der Präsentation hinzufügen. • Eine Folie als ausgeblendet markieren, sodass diese bei der Präsentation nicht angezeigt wird. Löschen einer Folie aus der Präsentation. • • Umbenennen einer Folie. • Duplizieren einer Folie (kopieren bzw. einfügen) oder verschieben einer Folie an eine andere Position der Präsentation (ausschneiden und einfügen). 170 Erste Schritte Handbuch Es ist auch möglich, die folgenden Operationen durchzuführen: • Änderung des Folienüberganges einer ausgewählten Folie oder nach jeder Folie in einer Gruppe von Folien. Ändern der Reihenfolge der Folien. • • Ändern des Foliendesigns. • Gleichzeitiges Ändern des Folienlayouts für eine Gruppe von Folien. Aufgabenbereich Der Aufgabenbereich besteht aus fünf Abschnitten. Um einen Abschnitt aufzuklappen, klicken Sie auf den nach rechts zeigenden Pfeil links neben der Beschriftung. Es kann nur ein Abschnitt zurzeit angezeigt werden. Abschnitt Masterseiten Hier definieren Sie den Seitenstil Ihrer Präsentation. Impress enthält vorgefertigte Masterseiten (Folienmaster). Eine ist die standardmäßige, leere Vorlage, die anderen haben einen Hintergrund. Tipp Drücken Sie F11, um das Fenster Formatvorlagen zu öffnen und den Stil eines Folienmasters Ihrem Zweck anzupassen. Dies kann jederzeit geschehen. Abschnitt Layouts Hier werden die vorgefertigten Layouts gezeigt. Sie können Ihre Auswahl ohne Veränderungen wählen oder Änderungen entsprechend Ihren Anforderungen vornehmen. Derzeit ist es nicht möglich, eigene Layouts zu erstellen. Abschnitt Tabellen Die Standardtabellenstile werden in diesem Bereich zur Verfügung gestellt. Sie können die Darstellung einer Tabelle ändern, indem Sie bestimmte Zeilen und Spalten anzeigen bzw. ausblenden, oder den Zeilen und Spalten ein gestaffeltes Aussehen zuweisen. Abschnitt Benutzerdefinierte Animation Unter diesem Punkt finden Sie eine Vielzahl von Animationen für die Gestaltung eines Folieübergangs. Animationen können zu einer Folie hinzugefügt, geändert oder entfernt werden. Abschnitt Folienübergang Es gibt eine große Auswahl von Übergängen – einschließlich „kein Übergang“. Sie können auch die Übergangsgeschwindigkeit (langsam, mittel, schnell) einstellen oder bestimmen, ob der Übergang automatisch oder manuell erfolgen oder wie lange die ausgewählte Folie angezeigt werden soll. Arbeitsbereich Der Arbeitsbereich enthält fünf Registerkarten: Normal, Gliederung, Notizen, Handzettel und Foliensortierung (Abbildung 119). Diese fünf Registerkarten werden Ansichtsschaltflächen genannt. Der Arbeitsbereich unterhalb der Ansichtsschaltflächen hängt von der gewählten Ansicht ab. Kapitel 6 Einführung in Impress 171 Abbildung 119: Reiter im Arbeitsbereich Symbolleisten Viele Symbolleisten können während der Erstellung der Folie verwendet werden. Sie werden durch Klicken auf Ansicht → Symbolleisten angezeigt oder ausgeblendet. Sie können auch die Symbole ändern, die auf der Symbolleiste erscheinen. Weitere Informationen dazu finden Sie in Kapitel 1 „Einführung in LibreOffice“ dieses Handbuches. Viele der Symbolleisten in Impress sind ähnlich den Symbolleisten in Draw. Sie finden im DrawHandbuch Informationen über die verfügbaren Funktionen und wie man sie benutzt. Die Statusleiste Die Statusleiste (Abbildung 120) am unteren Rand des Impress-Fensters enthält Informationen, die nützlich sind, wenn Sie mit einer Präsentation arbeiten. Informationen über die Inhalte und die Nutzung dieser Felder finden Sie in Kapitel 1 „Einführung in LibreOffice“ dieses Handbuches und in Kapitel 1 „Einführung in Impress“ des Impress-Handbuches. Abbildung 120: Statusleiste in Impress Hinweis Tipp Die Größen sind in der aktuellen Maßeinheit (nicht zu verwechseln mit der Linealeinheit) angegeben. Definieren Sie diese Einheit in Extras → Optionen... → LibreOffice Draw → Allgemein, wo Sie auch den Maßstab der Seite ändern können. Wenn Sie diese Option nicht finden können, öffnen Sie bitte ein Draw-Dokument und versuchen Sie es erneut. Eine andere Möglichkeit, die Option zu ändern, wird mit einem Doppelklick auf die Statusleiste geöffnet. Navigator Der Navigator zeigt alle Objekte, die ein Dokument enthält. Er bietet eine weitere bequeme Möglichkeit, sich in einem Dokument zu bewegen und Elemente in ihm zu suchen. Um den Navigator anzuzeigen, klicken Sie auf das Symbol in der Symbolleiste Standard, wählen Sie Ansicht → Navigator aus der Menüleiste oder drücken Sie Strg+Umschalt+F5 (Abbildung 129). Hinweis 172 Im Gegensatz zu allen anderen Programmteilen von LibreOffice, wo der Navigator mit der Taste F5 gestartet werden kann, wird in Impress die Taste F5 bereits zum Starten der Bildschirmpräsentation verwendet, sodass hier die etwas umständlichere Tastenkombination Strg+Umschalt+F5 verwendet werden muss, um den Navigator zu starten. Erste Schritte Handbuch Abbildung 121: Der Navigator Der Navigator ist nützlicher, wenn Sie Ihren Folien und Objekten (Bilder, Tabellen usw.) einen aussagekräftige Namen anstelle der Standardnamen Folie X bzw. Grafik X geben (dabei steht das „X“ für eine Zahl). Arbeitsbereich Jeder Arbeitsbereich dient der Erleichterung bestimmter Aufgaben. Es ist daher sinnvoll, sich mit diesen Arbeitsbereichen vertraut zu machen. Ansicht Normal Die Ansicht Normal ist die Hauptansicht für die Arbeit mit einzelnen Folien. Verwenden Sie diese Ansicht, um Formate, Designs, Texte, Grafiken, Folienübergänge und Effekte hinzuzufügen. Um eine Folie im Arbeitsbereich anzuzeigen, klicken Sie auf die Miniaturansicht im Bereich Folien oder doppelt auf den Foliennamen im Navigator. Ansicht Gliederung Die Ansicht Gliederung (Abbildung 122) enthält alle Folien der Präsentation in der nummerierten Reihenfolge. Sie zeigt das Thema, Titel, Aufzählungen und Nummerierungen für jede Folie im Gliederungsformat an. Nur der im Standardtextfeld jeder Folie enthaltene Text wird angezeigt, sodass diese Objekte nicht angezeigt werden, wenn die Folie andere Textfelder oder Zeichnungsobjekte enthält. Der Folienname wird ebenfalls nicht angezeigt. Abbildung 122: Gliederungsansicht In der Ansicht Gliederung stehen Ihnen folgende Möglichkeiten zur Verfügung: • Sie können Texte einer Folie ändern, hinzufügen oder löschen, wie Sie es von der Ansicht • Normal gewöhnt sind. Die Absätze eines Textes in der ausgewählten Folie nach oben oder unten verschieben, indem Sie die Schaltflächen Nach oben Textformat verwenden. Kapitel 6 Einführung in Impress oder Nach unten der Symbolleiste 173 • Die Gliederungsebene für alle Absätze einer Folie mit den Schaltflächen Ebene höher • bzw. Ebene niedriger verändern. Folien mit der Gliederung (wenn Sie im Voraus eine vorbereitet haben) vergleichen. Wenn Sie während der Gliederung bemerken, dass eine zusätzliche Folie benötigt wird, können Sie diese direkt in der Gliederungsansicht hinzufügen oder zur Ansicht Normal zurückkehren, um dies zu tun. Ansicht Notiz Verwenden Sie die Ansicht Notiz (Abbildung 134), um Notizen zu einer Folie hinzuzufügen. 1. Klicken Sie auf die Registerkarte Notizen im Arbeitsbereich. 2. Wählen Sie die Folie, bei der Sie Notizen hinzufügen möchten, und klicken Sie auf die Folie im Bereich Folien bzw. Doppelklicken Sie auf den Foliennamen im Navigator. 3. In dem Textfeld unter der verkleinerten Folie können Sie nun mit der Eingabe der Notiz beginnen. Abbildung 123: Ansicht Notizen Tipp Sie können die Größe des Textfeldes Notizen mit den blauen Größenänderungsgriffen ändern. Sie können auch das Feld durch Ziehen verschieben. Um den Textstil zu ändern, drücken Sie F11. Dadurch wird das Fenster Formatvorlagen geöffnet. Ansicht Handzettel Die Ansicht Handzettel dient zum Ändern der Auswahl eines Layouts Ihrer Folien für einen gedruckten Handzettel. Klicken Sie im Arbeitsbereich Handzettel im Aufgabenbereich auf Layouts. Sie können aus Layouts mit 1, 2, 3 (mit Platz für erklärenden Text), 4, 6 oder 9 Folien pro Seite wählen. 174 Erste Schritte Handbuch Abbildung 124: Layouts für Handzettel Verwenden Sie diese Ansicht auch, um die Informationen auf den Handzettel anpassen. Weitere Informationen zum Drucken von Handzetteln finden Sie im Kapitel 10 „Drucken, Exportieren und E-Mailen“ dieses Handbuches. Wählen Sie im Hauptmenü Einfügen → Seitenanzahl oder Einfügen → Datum und Uhrzeit. In dem sich öffnenden Dialog klicken Sie auf die Registerkarte Notizblätter und Handzettel (Abbildung 125). Verwenden Sie dieses Dialogfeld, um Elemente auszuwählen, die auf jeder Seite des Handzettels angezeigt werden sollen. Weitere Informationen zur Verwendung dieses Dialogfeld werden im Impress-Handbuch zur Verfügung gestellt. Abbildung 125: Dialog Kopf- und Fußzeile, Reiter Notizblätter und Handzettel Ansicht Foliensortierung Die Ansicht Foliensortierung (Abbildung 126) enthält die Miniaturansicht aller Folien. Verwenden Sie diese Ansicht, um die Reihenfolge einer Gruppe von Folien oder einer einzelnen Folie zu verändern. Kapitel 6 Einführung in Impress 175 Abbildung 126: Ansicht Foliensortierung Ansicht Foliensortierung anpassen Zum Ändern der Anzahl an Folien pro Zeile, gehen Sie wie folgt vor: 1. Öffnen Sie die Symbolleiste Folienansicht. Wählen Sie dazu im Menü Ansicht → Symbolleisten → Folienansicht aus (Abbildung 127). Abbildung 127: Symbolleiste Folienansicht 2. Stellen Sie die Anzahl der Folien ein (bis zu max. 15). Eine Folie in der Ansicht Foliensortierung verschieben Um eine Folie in der Ansicht Foliensortierung zu verschieben, gehen Sie wie folgt vor: 1. Klicken Sie auf die Folie. Ein dicker, blauer Rahmen wird um sie herum gezeichnet. 2. Ziehen Sie die Folie nun auf die gewünschte Position. Wenn Sie die Folie bewegen, wird eine schwarze vertikale Linie auf einer Seite der anderen Folien angezeigt. Drücken Sie den Mauszeiger so lange, bis sich diese schwarze vertikale Linie an dem Platz befindet, wo die Folie platziert werden soll. Auswählen und Verschieben von Gruppen von Folien Wenn Sie eine Gruppe von Folien auswählen möchten, verwenden Sie eine der folgenden Methoden: 1. Verwendung der Taste Strg: a. Klicken Sie auf die erste Folie und wählen Sie, während Sie die Taste Strg gedrückt halten, die anderen gewünschten Folien aus. 2. Verwendung der Umschalttaste: a. Klicken Sie auf die erste Folie und danach bei gedrückter Umschalt-Taste auf die letzte Folie der unterbrechungsfreien Gruppe. 3. Verwendung der Maus: 176 Erste Schritte Handbuch a. Klicken Sie auf die Arbeitsfläche links neben von der ersten Folie, die ausgewählt werden soll. b. Halten Sie die linke Maustaste gedrückt und ziehen Sie den Mauszeiger zu einem Platz leicht nach rechts von der letzten Folie, die in die Auswahl aufgenommen werden soll. (Sie können das in jede beliebige Richtung tun.) c. Sobald die Miniaturansichten einen dicken Rahmen bekommen, sind sie ausgewählt. (Dabei erfolgt die Auswahl blockweise und nicht nach der Nummerierung folgend.) d. Stellen Sie sicher, dass das Rechteck alle Folien enthält, die Sie auswählen möchten. Um eine Gruppe von Folien zu verschieben, gehen Sie wie folgt vor: 1. Wählen Sie die Gruppe aus. 2. Ziehen Sie die Gruppe an ihre neue Position. Eine vertikale schwarze Linie wird angezeigt, um Ihnen zu zeigen, wo die Gruppe der Folien abgelegt werden wird. Arbeiten mit der Ansicht Foliensortierung Sie können mit Folien in der Ansicht Foliensortierung arbeiten, wie Sie es im Bereich Folien der Normalansicht können. Um Änderungen vorzunehmen, klicken Sie mit der rechten Maustaste auf eine Folie, um das Kontextmenü zu öffnen. Sie können: • • • • • • • Eine neue Folie nach der ausgewählten Folie einfügen. Die ausgewählte Folie umbenennen und löschen. Das Folienlayout ändern. Den Folienübergang ändern. Für mehrere Folien den gewünschten Übergang wählen. Folien als ausgeblendet markieren. Diese werden nicht in der Bildschirmpräsentation angezeigt. Kopieren, Ausschneiden und Einfügen von Folien. Umbenennen von Folien Klicken Sie mit der rechten Maustaste auf ein Miniaturbild im Bereich Folien oder auf eine Folie in der Ansicht Foliensortierung und wählen Sie im Kontextmenü Folie umbenennen. Es öffnet sich der Dialog Seite umbenennen (Abbildung 128). Ersetzen Sie im Feld Name den alten Namen durch einen neuen Namen. Bestätigen Sie Ihre Änderung mittels Klick auf OK. Abbildung 128: Folie umbenennen Eine neue Präsentation erstellen Dieser Abschnitt beschreibt, wie Sie eine neue Präsentation mit Hilfe des Vorlagen-Assistenten starten. Wenn Sie Impress starten, wird der Präsentation-Assistent automatisch angezeigt. Kapitel 6 Einführung in Impress 177 Tipp Wenn Sie den Assistenten nicht bei jedem Start von Impress sehen wollen, aktivieren Sie die Option „Diesen Assistenten nicht mehr zeigen“ (Abbildung 130). Sie können den Assistenten später unter Extras → Optionen... → LibreOffice Impress → Allgemein wieder aktivieren, indem Sie im Abschnitt „Neues Dokument“ das Kontrollkästchen „Mit Assistenten starten“ aktivieren. Tipp Ist die Option Vorschau ausgewählt, erhalten sie eine Miniaturansicht der ausgewählten Vorlagen, Foliendesigns und Folienübergänge im Vorschaufeld angezeigt. Schritt 1 Der Assistent bietet drei Arten an, eine Präsentation zu starten (Abbildung 129): Abbildung 129: Schritt 1 des Präsentations-Assistenten 1. Mit der Auswahl „Leere Präsentation“ wird eine neue Präsentation ohne Vorbelegungen von Grund auf neu erstellt. 2. „Aus Vorlage“ verwendet einen Vorlagenentwurf, der bereits als Grundlage für eine neue Präsentation dient. Der Assistent ändert sich und zeigt eine Liste der vorhandenen Vorlagen an. Wählen Sie die gewünschte Vorlage aus. 3. „Öffnen einer vorhandenen Präsentation“ setzt die Arbeit an einer bereits erstellten Präsentation fort. Der Assistent ändert sich, eine Liste der vorhandenen Präsentationen wird angezeigt. Wählen Sie die gewünschte Präsentation aus oder suchen Sie durch Klick auf die Schaltfläche Öffnen nach einer. Die ersten beiden Optionen werden im Impress-Handbuch genauer behandelt. Klicken Sie auf Weiter, um zum nächsten Schritt zu gelangen. Schritt 2 Abbildung 130 zeigt den Schritt 2 des Assistenten, wie er angezeigt wird, wenn Sie „Leere Präsentation“ in Schritt 1 ausgewählt haben. Wenn Sie „Aus Vorlage“ ausgewählt haben, wird eine Beispielfolie im Feld Vorschau angezeigt. 178 Erste Schritte Handbuch Abbildung 130: Schritt 2 des Präsentations-Assistenten Der Abschnitt „Wählen Sie eine Seitenvorlage“ ist in zwei Bereiche geteilt. Im oberen Bereich haben Sie die Wahl zwischen zwei Kategorien: • Präsentationen und • Präsentationshintergründe Die erste Kategorie enthält drei Auswahlmöglichkeiten unter Präsentationen: • <Original>, • Empfehlung einer Strategie, • Vorstellung einer Neuheit. <Original> ist eine leere Seitenvorlage. Die beiden anderen, Empfehlung einer Strategie und Vorstellung einer Neuheit, haben ihre eigenen vorgefertigten Seitenvorlagen. Jedes Design wird im Vorschaufenster angezeigt, wenn der Name angeklickt wird. Hinweis Empfehlung einer Strategie und Vorstellung einer Neuheit können auch verwendet werden, um eine Präsentation zu erstellen, indem Sie „Aus Vorlage“ im ersten Schritt (Abbildung 129) wählen. Die zweite Kategorie beinhaltet eine ganze Reihe von Präsentationshintergründen. Wenn Sie auf ein Element klicken, sehen Sie eine Vorschau des Designs im Fenster Vorschau, wenn die Option Vorschau aktiviert ist. Im Abschnitt „Wählen Sie ein Ausgabemedium“ können Sie auswählen, auf welchem Medium die Präsentation später verwendet werden soll. In den meisten Fällen werden die Präsentationen zur Ausgabe auf Computer-Bildschirmen erstellt. Wählen Sie Bildschirm. Sie können das gewählte Seitenformat jederzeit ändern. Hinweis Tipp Die Größe der Bildschirmseite ist für eine Anzeige im 4:3-Format (28 x 21 cm) optimiert, sodass sie für modernen Breitbild-Displays nicht optimal geeignet ist. Sie können die Foliengröße jedoch jederzeit wechseln. Gehen Sie zunächst zur Ansicht Normal. Dann wählen Sie Format → Seite. Für die üblichen 16:9 Displays können Sie die Breite auf 37,35 cm ändern. Kapitel 6 Einführung in Impress 179 Klicken Sie auf Weiter, um zum Schritt 3 des Assistenten zu gelangen. Schritt 3 Abbildung 131 zeigt den Schritt 3 des Präsentations-Assistenten. Abbildung 131: Schritt 3 des Präsentations-Assistenten Wählen Sie aus der Auswahlliste Effekt den gewünschten Folienübergang aus. Wählen Sie aus der Auswahlliste Geschwindigkeit die gewünschte Pausen für den Übergang zwischen verschiedenen Folien der Präsentation aus. In den meisten Fällen ist Mittel eine gute Wahl. Lassen Sie bei Art der Präsentation die Auswahl auf Standard, das ist in der Regel die Art, die Sie benötigen werden. Klicken Sie auf Fertigstellen, um den Assistenten abzuschließen. Tipp Vorsicht Sie können die Standardwerte für Effekt und Geschwindigkeit unverändert übernehmen, da beide Werte auch jederzeit später, während der Arbeit mit Folienübergängen und Animationen, geändert werden können. Diese beiden Funktionen werden in Kapitel 9 des Impress-Handbuchs ausführlicher erläutert. Denken Sie daran, häufig während der Arbeit an der Präsentation speichern, um den Verlust von Informationen zu verhindern, wenn etwas Unerwartetes auftreten sollte. Sie können auch die Funktion AutoWiederherstellen aktivieren (Extras → Optionen → Laden/Speichern → Allgemein). Stellen Sie sicher, dass Speichern von AutoWiederherstellungsinfos alle … Minuten ausgewählt ist und dass Sie eine niedrige Zeitspanne eingegeben haben. Während des Speicherns können Sie leider nicht weiterarbeiten. Das heißt, dass Sie in einem bestimmten Intervall die Arbeit für kurze Zeit unterbrechen müssen! Formatieren einer Präsentation Eine neue Präsentation enthält nur eine leere Folie. In diesem Abschnitt wird erklärt, wie Sie neue Folien hinzufügen und wie Sie die Folien für den von Ihnen vorgesehenen Inhalt vorbereiten. 180 Erste Schritte Handbuch Einfügen von Folien Sie können über mehrere verschiedene Wege Folien einfügen. Wählen Sie die Methode, die für Sie am einfachsten ist. • Übers Menü mit Einfügen → Folie. • Rechtsklick auf eine vorhandene Folie im Bereich Folien oder in der Ansicht • Foliensortierung. Wählen Sie dann im Kontextmenü Neue Folie aus. Klicken Sie auf die Schaltfläche Folien in der Werkzeugleiste Präsentation. Abbildung 132: Symbolleiste Präsentation Manchmal ist es einfacher, anstelle einer neuen Folie eine bereits bestehende Folie zu doppeln und die Änderungen an der Kopie vorzunehmen. Um dies zu tun wählen Sie die Folie im Bereich Folien aus, die Sie duplizieren wollen, und wählen Sie dann im Hauptmenü Einfügen → Seite duplizieren. Ein Layout auswählen Im Aufgabenbereich am rechten Bildschirmrand klicken Sie auf Layouts (Abbildung 133), um die vorhandenen Layouts anzusehen. Die Layouts unterscheiden sich in der Anzahl und Art der Textund Inhaltsfelder, die eine Folie enthalten kann. Die Anzahl geht von einer leeren Folie bis zu einer Folie mit 6 Inhaltsfeldern und einem Titel-Textfeld. Abbildung 133: Vorhandene Layouts für Folien Hinweis Text- und Inhaltsfelder können jederzeit während der Erstellung einer Präsentation verschoben und angepasst werden. Die Änderung des Layouts einer Folie, die bereits Inhalte enthält, kann dramatische Effekte haben. Es wird daher dringend empfohlen, besonderes Augenmerk auf die Auswahl des Layouts zu legen. Wenn Sie das Layout einer Folie ändern müssen, nachdem Sie bereits Inhalte eingefügt haben, so werden die Inhalte nicht gelöscht, allerdings müssen Sie die Folie wahrscheinlich neu formatieren. Die Folien „Titelfolie“ (die auch einen Abschnitt für einen Untertitel enthält) oder „Nur Titel“ sind passende Layouts für die erste Folie, während Sie wahrscheinlich für die meisten folgenden Folien ein Layout mit Titel und Inhalt verwenden wollen werden. Kapitel 6 Einführung in Impress 181 Wenn Sie nicht den Namen für die vorgefertigten Layouts kennen, so bewegen Sie Ihren Mauszeiger auf ein Icon in der Sektion Layout und der Name wird in einem Tooltipp angezeigt. Tipp Falls Tooltipps bei Ihnen deaktiviert sind, so können Sie diese über Extras → Optionen... → LibreOffice → Allgemein im Abschnitt Hilfe aktivieren. Wenn die Option „Erweiterte Tipps“ ebenfalls aktiviert ist, so erhalten Sie mehr – und detailliertere – Informationen, aber die Namen der Tooltipps werden nicht angezeigt. Die meisten Layouts haben ein oder mehrere Inhaltsfelder. Jedes dieser Inhaltsfelder kann so konfiguriert werden, dass sie eines der folgenden Elemente enthalten kann: Text, Film, Bild, Diagramm oder Tabelle. Sie können den Typ des Inhalts auswählen, indem Sie auf das zugehörige Symbol, das in der Mitte des Textfeldes angezeigt wird, klicken (Abbildung 134). Falls Sie stattdessen nur Text eingeben wollen, so klicken Sie in den Bereich „Text durch Klicken hinzufügen“ in dem Inhaltsfeld, sodass Sie einen Textcursor erhalten. Abbildung 134: Auswahl des Inhalts Um ein Layout auszuwählen oder zu ändern, positionieren Sie Ihre Folie im Arbeitsbereich und wählen Sie das gewünschte Layout im Abschnitt Layouts des Aufgabenbereichs aus. Wenn Sie ein Layout mit einem oder mehreren Inhaltsfeldern ausgewählt haben, so ist jetzt ein guter Zeitpunkt, um zu entscheiden, welche Art von Inhalt Sie einfügen wollen. Folienelemente bearbeiten Zunächst enthält jede Folie nur die Elemente, die auf dem Folienmaster, den Sie verwenden, vorhanden sind. Typische Elemente sind Bilder, Logos, Kopf- und Fußzeilen. Es ist allerdings sehr unwahrscheinlich, dass die vordefinierten Layouts alle Ihre Bedürfnisse befriedigen. Und obwohl Impress keine Möglichkeit hat, neue Layouts festzulegen, so können Sie doch die Größe und Position der Inhaltsfelder modifizieren. Es ist auch möglich, Inhaltsfelder hinzuzufügen, die über die Größe und Position der Inhaltsfelder des ausgewählten Layouts hinausgehen. Um die Größe eines Inhaltsfeldes zu verändern, klicken Sie bitte auf den äußeren Rahmen, sodass Sie die 8 Griffe sehen können (Abbildung 134). Um das Element zu verschieben, positionieren Sie den Mauszeiger auf dem Rahmen. Der Mauszeiger verändert dabei seine Form. Jetzt können Sie mit der gedrückten linken Maustaste das Element an die neue Position verschieben. 182 Erste Schritte Handbuch Hinweis Vorsicht Änderungen an den Layouts können nur durchgeführt werden, wenn Sie die Ansicht Normal verwenden. Der Versuch, Änderungen am Folienmaster durchzuführen – obwohl das möglich ist –, kann unvorhergesehene Ergebnisse haben, ist also nicht empfehlenswert; es benötigt ein sehr sorgfältiges Vorgehen und viele Versuche, um das gewünschte Ergebnis zu erzielen. An dieser Stelle können Sie ebenfalls unerwünschte Elemente entfernen. Um das zu erreichen gehen Sie wie folgt vor: • Klicken Sie das Element an, um es auszuwählen (die blauen Griffe zeigen an, dass das Element ausgewählt ist). • Drücken Sie auf die Taste Entfernen, um das Element zu löschen. Text auf einer Folie eingeben Wenn die Folie Text enthalten soll, klicken Sie auf „Titel/Text durch Klicken hinzufügen“ um einen Titel bzw. Text in dem Textfeld einzufügen. Schreiben Sie Ihren Text. Die verschiedenen Gliederungsebenen von 1 bis 10 werden automatisch dem Text zugewiesen, während Sie ihn eingeben. Sie können die Gliederungsebene jedes Abschnittes sowie seine Position innerhalb des Textes mit Hilfe der Pfeil-Schaltflächen in der Symbolleiste Format verändern. Details dazu finden Sie im Abschnitt „Hinzufügen und Formatieren von Text“ auf Seite 211. Erscheinungsbild aller Folien verändern Um den Hintergrund und andere charakteristische Merkmale aller Folien in der Präsentation zu verändern, modifizieren Sie am besten den Folienmaster oder Sie wählen einen zweiten FolienMaster, wie im Abschnitt „Arbeiten mit Folienmastern und Stilen“ auf Seite 217 erklärt wird. Wenn Sie nur den Hintergrund austauschen wollen, so können Sie eine Abkürzung nehmen: • Wählen Sie Format → Seite und gehen Sie zur Registerkarte Hintergrund. • Wählen Sie den gewünschten Hintergrund aus. • Klicken Sie auf OK, um Ihre Auswahl anzuwenden. Es öffnet sich ein Dialog mit der Frage, ob dieser Hintergrund für alle Folien verwendet werden soll. Wenn Sie auf Ja klicken wird Impress den Folienmaster für Sie entsprechend anpassen. Hinweis Das Einfügen und korrekte Formatieren eines Hintergrundes geht weit über das Ziel dieses Kapitels hinaus. Sie finden jedoch alle hierfür benötigten Informationen in Kapitel 4 des Draw-Handbuches bzw. in Kapitel 6 des Impress-Handbuches. Bildschirmpräsentation bearbeiten In der Standardeinstellung wird die Bildschirmpräsentation alle Folien in der gleichen Reihenfolge wie in der Foliensortierung anzeigen, ohne irgendwelche Übergänge zwischen den Folien. Weiterhin müssen Sie entweder eine Taste drücken oder mit der Maus klicken, um zur nächsten Folie zu gelangen. Sie können den Menüeintrag Bildschirmpräsentation dazu benutzen, um die Reihenfolge der Folien zu verändern, auszuwählen, welche Folien gezeigt werden soll, einen automatischen Übergang von einer Folie zur nächsten festzulegen und noch einige weitere Einstellungen vorzunehmen. Um Folienübergänge, Animationen für die Folien und Musik zu der Präsentation Kapitel 6 Einführung in Impress 183 hinzuzufügen, müssen Sie den Bereich Benutzerdefinierte Animation im Aufgabenbereich auswählen. Das Impress-Handbuch bietet die Details zu all diesen Funktionen. Hinzufügen und Formatieren von Text Die meisten Ihrer Folien werden Text enthalten. Im folgenden Abschnitt wird erklärt, wie Sie Texte einfügen und wie Sie das Erscheinungsbild Ihrer Texte verändern können. Alle Texte sind in sogenannten Textfeldern enthalten. Es gibt zwei Möglichkeiten Textfelder in eine Folie einzufügen: • Wählen Sie eines der vordefinierten Layouts im Abschnitt Layout des Aufgabenbereichs • aus. Einige vordefinierten Layouts enthalten keine Inhaltsauswahl – also nicht die Möglichkeit Bilder oder Filme usw. einzufügen. Dieses sind AutoLayout-Textfelder. Erstellen Sie ein Textfeld mithilfe des Werkzeugs Text aus der Symbolleiste Zeichnen. Mittels Layout erstelltes Textfeld Die folgenden Angaben beziehen sich auf die Ansicht Normal: • Klicken Sie auf ein Layout im Aufgabenbereich. In den Textfeldern, die nun im • Arbeitsbereich zu sehen sind, steht standardmäßig „Titel durch Klicken hinzufügen“ oder „Text durch Klicken hinzufügen“. Schreiben Sie den gewünschten Text in die Textfelder oder kopieren Sie Text aus einem bestehenden Dokument in die Textfelder. Selbst erstelltes Textfeld Die folgenden Angaben beziehen sich auf die Ansicht Normal: • Klicken Sie auf das Symbol für Text • • • • 184 in der Symbolleiste Zeichnen. Falls die Symbolleiste nicht angezeigt wird, können Sie diese über Ansicht → Symbolleiste → Zeichnen anzeigen lassen. Klicken Sie auf Ihre Folie und zeichnen ein Textfeld. Halten Sie dafür die linke Maustaste gedrückt und bewegen Sie die Maus über die Folie. Ignorieren Sie die Höhe des Textfeldes. Die Höhe wird automatisch angepasst, wenn Sie einen Text eingeben. Lassen Sie die Maustaste los, wenn Sie fertig sind. Der Textcursor erscheint im Textfeld, das jetzt automatisch im Editiermodus ist (grauer Rahmen ohne die blauen Griffe). Schreiben Sie den gewünschten Text in das Textfeld oder kopieren Sie einen Text aus einem bestehenden Dokument in das Textfeld. Klicken Sie irgendwo außerhalb des Textfeldes, um die Eingabe zu beenden und das Textfeld zu verlassen (oder drücken Sie einmal die Taste Esc, um die Eingabe zu beenden, aber das Textfeld markiert zu lassen, wie in Abbildung 135 zu sehen). Erste Schritte Handbuch Abbildung 135: Folie mit Textfeld und der Symbolleiste Text Sie können Textfelder verschieben, deren Größe ändern oder Textfelder löschen. Weitere Informationen hierzu finden Sie in Kapitel 3 des Impress-Handbuches. Hinweis Zusätzlich zu den „normalen“ Textfeldern, in denen Text waagrecht ausgerichtet ist, ist es auch möglich, Textfelder einzufügen, in denen der Text senkrecht ausgerichtet wird. Hierfür müssen Sie die Unterstützung für Asiatische Sprachen in Extras → Optionen... → Spracheinstellungen → Sprachen aktivieren. Klicken Sie auf das Symbol in der Symbolleiste Text (Abbildung 135), um ein senkrechtes Textfeld einzufügen. Während Sie den Inhalt dieses Textfeldes bearbeiten, wird der Text waagrecht angezeigt. Schriftgröße ändern Die Symbolleiste Format enthält zwei Symbole , mit denen die Schriftgröße des ausgewählten Textes vergrößert oder verkleinert werden kann. Wie groß die Veränderung ausfällt, hängt von den vorhandenen Standardgrößen der verwendeten Schriftart ab. Kopierten Text einfügen Sie können Text in ein Textfeld einfügen, indem Sie ihn aus einem anderen Dokument herauskopieren und in Impress einfügen. Der eingefügte Text wird sehr wahrscheinlich eine andere Formatierung aufweisen als der umfließende Text oder der Text der anderen Folien. Manchmal ist das genau das, was Sie erreichen wollen; oft wird es allerdings so sein, dass die Präsentation nicht wie eine Patchworkdecke mit verschiedenen Absatzformatierungen, Schriftarten, Aufzählungszeichen usw. aussehen soll. Es gibt mehrere Wege um eine konsistente Formatierung sicherzustellen. Diese Methoden werden nachfolgend erläutert. Einfügen von unformatiertem Text Es ist eine gute Angewohnheit, Text ohne Formatierung einzufügen und die vorgesehene Formatierung später festzulegen. Um kopierten Text ohne Formatierung einzufügen drücken Sie Strg+Umschalt+V und wählen dann Unformatierten Text in dem erscheinenden Dialog. Oder Sie klicken auf das kleine schwarze Dreieck neben dem Symbol Einfügen in der Symbolleiste Standard und wählen dort ebenfalls Unformatierten Text. Der unformatierte Text wird mit der für das Ziel eingestellten Formatvorlage formatiert. Kapitel 6 Einführung in Impress 185 Formatierung von kopiertem Text Wenn Sie Text in ein AutoLayout-Textfeld kopieren, so müssen Sie anschließend noch die zutreffende Formatierung anwenden, damit der Text genau so aussieht wie der Rest Ihres Dokumentes. (Dies trifft nur zu, wenn Sie den Text nicht als unformatierten Text einfügen.) • Fügen Sie den Text an der gewünschten Position ein. Falls der Text anders aussieht: keine Sorge, das wird sich in kurzer Zeit ändern. • Markieren Sie den Text, den Sie eingefügt haben. • Wählen Sie Format → Standardformatierung aus dem Menü oder drücken Sie Strg+M. • Benutzen Sie die 4 Pfeil-Symbole • in der Symbolleiste Textformat, um den Text an die richtige Stelle zu verschieben und die entsprechende Gliederungsebene zuzuweisen. Die Schaltfläche mit dem nach links zeigenden Pfeil erhöht die Gliederungsebene (z. B. von Gliederung 3 nach Gliederung 2), der nach rechts zeigende Pfeil erniedrigt die Gliederungsebene (z. B. von Gliederung 3 nach Gliederung 4). Die nach oben und unten zeigenden Pfeile verschieben den Eintrag in der Liste aller Gliederungspunkte um einen nach oben bzw. unten. Wenden Sie – je nach Bedarf – weitere Formatierungen (z. B. Schriftart, Tabulatoren) für Teile des Textes an. Wenn Sie den Text in ein Textfeld hineinkopieren, so können Sie auch hier Formatvorlagen zur schnellen Formatierung des Textes verwenden. Um dies zu tun: • • • • Kopieren Sie den Text an die gewünschte Stelle. Markieren Sie den Text den Sie gerade eingefügt haben. Wählen Sie die gewünschte Formatvorlage aus. Wenden Sie – je nach Bedarf – weitere Formatierung für Teile des Textes an. Erstellung von Aufzählungen und nummerierten Listen Die Vorgehensweise zur Erstellung von Aufzählungen oder nummerierten Listen unterscheidet sich je nach verwendeter Art des Inhaltsfeldes. Die Werkzeuge für die Erstellung und Modifizierung des Erscheinungsbildes der Listen sind aber die gleichen. In den Textfeldern, die automatisch von Impress erstellt wurden (die sogenannten AutoLayoutTextdeldern), sind die Listen automatisch Aufzählungslisten, während für normale Textfelder ein zusätzlicher Schritt notwendig ist, um eine Aufzählung zu erstellen. Erstellung von Listen in den AutoLayout-Textfeldern Jedes AutoLayout-Textfeld, das in den vorhandenen Layouts bereits enthalten ist, ist von Beginn an als Aufzählungsliste formatiert. Daher müssen Sie nur die nachfolgenden Schritte ausführen: • Wählen Sie in der Liste Layouts ein Foliendesign aus, das ein AutoLayout-Textfeld enthält. Diese sind sehr leicht über das Vorschaubild zu erkennen (reine Textfelder weisen einen blauen Balken in der Vorschau auf, AutoLayout-Textfelder, die gleichzeitig Inhaltsfelder sind, besitzen einen leeren Rahmen). • Klicken Sie in dem AutoLayout-Textfeld auf den Bereich „Text durch Klicken hinzufügen“. • Schreiben Sie den Text. Drücken Sie dann auf die Eingabetaste um den nächsten Aufzählungspunkt zu erstellen. Die Methoden, um zwischen Aufzählungen und nummerierten Listen zu wechseln, sind im Abschnitt Aussehen der Listen verändern auf Seite 214 erklärt. 186 Erste Schritte Handbuch Tipp Drücken Sie Umschalt+Enter um eine neue Zeile ohne Aufzählungszeichen zu beginnen. Die neue Zeile hat den gleichen Zeileneinzug wie die vorherige. Um Aufzählungen komplett abzuschalten, klicken Sie bitte auf die Schaltfläche Aufzählungsliste an/aus in der Symbolleiste Textformat. Falls diese Symbolleiste nicht angezeigt wird, so können Sie diese über Ansicht → Symbolleisten → Textformat im Menü aktivieren. Erstellung von Listen in anderen Textfeldern Um eine Liste in einem reinen Textfeld zu erstellen, führen Sie nachfolgende Schritte aus: • Platzieren Sie den Cursor im Textfeld. • Klicken Sie auf das Symbol Aufzählungssliste an/aus • • in der Symbolleiste Textformat. Falls diese Symbolleiste nicht angezeigt wird, können Sie diese über Ansicht → Symbolleisten → Textformat im Menü aktivieren. Schreiben Sie den Text und drücken Sie Enter, um einen neuen Aufzählungspunkt zu beginnen. Die Standardliste ist eine Aufzählungsliste. Die Vorgehensweise, um das Erscheinungsbild der Listen zu ändern, ist im Abschnitt „Aussehen der Listen verändern“ auf Seite 214 beschrieben. Eine neue Gliederungsebene erstellen • Falls notwendig, drücken Sie Enter um eine neue Zeile zu beginnen. • Drücken Sie auf die Tabulator-Taste. Jedes Mal, wenn Sie die Tabulator-Taste betätigen, vergrößert sich der Zeileneinzug auf die Einstellung der nächsten Gliederungsebene. Um zur vorherigen Gliederungsebene zurückzukehren, drücken Sie Umschalt+Tabulator. In den AutoLayout-Textfeldern wird gleichzeitig mit der Änderung der Gliederungsebene auch die Formatierung angepasst. Gliederungsebene 2 hat die Formatierung Gliederung 2, die 3. Ebene hat Gliederung 3 als Formatierung usw. Hinweis Versuchen Sie bitte nicht, die Gliederungsebene zu ändern indem Sie den Text markieren und dann die gewünschte Gliederungsebene – wie Sie das in Writer tun würden – anklicken. Bedingt durch die Art und Weise, wie die Präsentationsvorlagen funktionieren, ist dies nicht möglich. Aussehen der Listen verändern Sie können das Aussehen einer Liste vollständig an Ihre Bedürfnisse anpassen. So ist es zum Beispiel möglich, das Aufzählungszeichen oder die Nummerierung für die gesamte Liste oder auch nur für einen Eintrag zu ändern. Alle diese Änderungen erfolgen über den Dialog Nummerierung- und Aufzählungszeichen, der über Format → Nummerierung und Aufzählungszeichen... oder über das Symbol Nummerierung- und Aufzählungszeichen in der Symbolleiste Textformat aufgerufen werden kann. Für Änderung der gesamten Liste gehen Sie wie folgt vor: 1. Wählen Sie die gesamte Liste aus oder klicken Sie auf den grauen Rahmen des Textfeldes, sodass die grünen Griffe angezeigt werden. 2. Wählen Sie Format → Aufzählung und Nummerierung oder klicken Sie auf das Aufzählungs-Icon Kapitel 6 Einführung in Impress . 187 3. Der Aufzählungs- und Nummerierungs-Dialog enhält fünf Register: Bullets, Nummerierungsart, Grafiken, Position und Optionen. • Wenn eine Aufzählungsliste benötigt wird, wählen Sie das gewünschte Bulletzeichen aus dem Bullet-Register aus. • Wenn ein Grafik-Stil benötigt wird, wählen Sie eine entsprechende Grafik aus dem Grafik-Register aus. • Wenn eine nummerierte Liste benötigt wird, wählen Sie einen StandardNummerierungsstil aus dem entsprechenden Register aus. Für Änderung an einem einzelnen Listeneintrag führen Sie folgende Schritte aus: 1. Klicken Sie irgendwo in die zu ändernde Zeile, um den Cursor dort zu positionieren. 2. Folgen Sie den Schritten 2 - 3 der vorherigen Anweisungen. Wenn die Liste innerhalb eines AutoLayout-Textfeldes erstellt wurde, können Sie alternativ die Formatvorlage der Gliederung anpassen, um das Erscheinungsbild der Liste zu verändern. Änderungen, die Sie an den Formatvorlagen vornehmen, gelten für alle Folien, die diese Vorlagen verwenden. Manchmal ist das genau das, was Sie erreichen wollen. Manchmal ist es das aber nicht, sodass Sie hier sehr vorsichtig sein sollten. Hinzufügen von Bildern, Tabellen, Diagrammen und Medien Wie bereits beschrieben, können die Inhaltsfelder neben Text auch Bilder, Tabellen, Diagramme oder Medienclips enthalten. Dieser Abschnitt möchte Ihnen einen kurzen Überblick darüber geben, wie Sie mit diesen Objekten arbeiten können. Detaillierte Informationen finden Sie im ImpressHandbuch. Hinzufügen von Bildern Wenn Sie ein Bild zu einem Inhaltsfeld hinzuzufügen wollen, gehen Sie folgendermaßen vor: • Wählen Sie in einem Inhaltsfeld als Inhalt den Typ Bild aus (Abbildung 134). • Benutzen Sie den Dateimanager, um das Bild auszuwählen, das Sie einfügen wollen. Um • eine Vorschau des Bildes zu sehen, aktivieren Sie „Vorschau“ im Dialog Bild einfügen. Klicken Sie auf Öffnen. Das Bild passt sich automatisch an die Größe des Inhaltsfeldes an. Folgen Sie den Anweisungen in der unten stehenden Warnung, wenn Sie die Bildgröße von Hand anpassen möchten. Hinweis Vorsicht 188 Sie können ein Bild auch außerhalb eines Inhaltsfeldes zu einer Folie hinzufügen. Wählen Sie hierzu Einfügen → Bild → aus Datei und folgen Sie der obigen Beschreibung. Sie müssen anschließend das Bild an die gewünschte Position verschieben. Wenn Sie die Größe eines Bildes verändern wollen, führen Sie einen Rechtsklick auf der Grafik aus. Wählen Sie Position und Größe in dem Kontextmenü aus und stellen Sie sicher, dass Seitenverhältnis beibehalten aktiviert ist. Jetzt können Sie die Höhe oder Breite an Ihre Bedürfnisse anpassen. Wenn Sie eine Dimension ändern, wird die andere Dimension automatisch mit angepasst. Wenn Sie dies vergessen, so ist es möglich, dass das Bild verzerrt dargestellt wird. Denken Sie auch daran, dass die Größenänderung eines Bitmap-Bildes die Qualität verschlechtert. Oft ist es besser, ein Bild in der benötigten Größe außerhalb von Impress zu erstellen. Erste Schritte Handbuch Hinzufügen von Tabellen Um Daten in Tabellenform darzustellen, können Sie einfache Tabellen direkt in Ihre Folien einfügen, indem Sie als Inhaltstyp Tabelle auswählen (Abbildung 134). Es ist ebenso möglich, eine Tabelle außerhalb eines Inhaltsfeldes auf einer Folie hinzuzufügen. Dazu gibt es folgende Möglichkeiten: • Wählen Sie Einfügen → Tabelle aus dem Hauptmenü. • Klicken Sie auf die Schaltfläche Tabelle in der Symbolleiste Standard. • Klicken Sie auf die Schaltfläche Tabelle in der Symbolleiste Tabelle. • Wählen Sie einen Tabellenstil des Abschnitts Tabellen im Arbeitsbereich aus. Jede dieser Methoden öffnet den Dialog Tabelle einfügen (Abbildung 136). Dies öffnet eine Schemazeichnung, in der Sie die Anzahl von Spalten und Zeilen für Ihre Tabelle auswählen können. Abbildung 136: Dialog Tabelle einfügen Alternativ können Sie auf den schwarzen Pfeil neben der Schaltfläche Tabelle klicken (nur in dem beiden Symbolleisten möglich) und dort die Anzahl der Zeilen und Spalten direkt auswählen. Hinweis Wenn Sie ein Tabellendesign aus den vordefinierten Stilen auswählen, so wird eine Tabelle basierend auf diesem Stil erstellt. Wenn Sie die Tabelle mit einer anderen Methode erstellen, können Sie später immer noch einen Stil Ihrer Wahl anwenden. Wenn die Tabelle ausgewählt ist, erscheint die Symbolleiste Tabelle. Falls dies nicht der Fall ist, können Sie die Symbolleiste über Ansicht → Symbolleisten → Tabelle aktivieren. Die Symbolleiste bietet fast die gleichen Optionen wie die Symbolleiste Tabelle in Writer. Augenommen sind hier Sortier- und Rechenfunktionen. Um Berechnungen ausführen zu können, müssen Sie eine Calc-Tabelle einfügen (die Vorgehensweise ist im Abschnitt „Hinzufügen von Grafiken, Tabellenkalkulationen und anderen Objekten“ auf Seite 217 beschrieben). Nachdem die Tabelle erstellt wurde, können Sie diese in gleicher Art und Weise wie eine Tabelle in Writer bearbeiten: Hinzufügen und Löschen von Spalten und Zeilen, Anpassen von Spaltenbreite und Zeilenhöhe, Rahmen hinzufügen, Hintergrundfarben usw. Detaillierte Informationen hierzu finden Sie in Kapitel 9 „Arbeiten mit Tabellen“ des Writer-Handbuchs. Mit der Anpassung der Stile im Bereich Tabellendesign können Sie schnell das Erscheinungsbild der bestehenden oder von neu erstellten Tabellen verändern. Sie können Kopfzeilen oder Summenzeilen einfügen, die erste und/oder letzte Spalte betonen oder eine alternierende Hintergrundfarbe festlegen. Wenn Sie das gewünschte Tabellendesign ausgewählt haben, erfolgt die Dateneingabe in die einzelnen Zellen ähnlich wie die Texteingabe in Textfelder. Klicken Sie auf eine Zelle, in die Sie Daten eingeben wollen und beginnen Sie mit der Eingabe. Um sich von Zelle zu Zelle zu bewegen, haben Sie die folgenden Möglichkeiten: • Die Pfeiltasten bewegen den Cursor in die nächste Zelle, sofern die Zelle, in der Sie sich befinden, leer ist. Andernfalls bewegt sich Ihr Cursor zum nächsten Zeichen in der Zelle. Kapitel 6 Einführung in Impress 189 • Die Tabulator-Taste bewegt den Cursor in die nächste Zelle. Ein Textinhalt in der StartZelle wird ignoriert. Umschalt+Tabulator bewegt den Cursor in die vorherige Zelle. Hinzufügen von Diagrammen Um ein Diagramm in eine Folie einzufügen, benutzen Sie entweder die Schaltfläche Diagramm oder wählen Diagramm als ein Typ des Inhaltsfeldes aus. In beiden Fällen wird ein Standarddiagramm eingefügt. Um das Diagramm anzupassen, fügen Sie Ihre Daten ein und ändern die Formatierung nach Ihren Vorstellungen. Detaillierte Hinweise hierzu finden Sie im Impress-Handbuch. Hinzufügen von Mediendateien Sie können Musik- und Filmclips in Ihre Folie einfügen, indem Sie die Schaltfläche Film hinzufügen in einem leeren Inhaltsfeld anklicken. Der Medienabspieler wird am unteren Rand des Bildschirms eingeblendet, um Ihnen das Abspielen einer Medienvorschau zu ermöglichen. Im Falle einer Audiodatei, wird der Inhalt des Feldes mit einem Lautsprechersymbol gefüllt. Vorsicht In Linux-basierten Systeme wie z. B. Ubuntu, Debian, Mandriva oder OpenSuSe benötigen Sie für die Medienwiedergabe gstreamer. Abhängig von der Art des Musikoder Filmclips müssen Sie evtl. noch das entsprechende Plugin installieren (die Plugins: base, bad, good und ugly dürften die meisten Fälle abdecken). Hinzufügen von Grafiken, Tabellenkalkulationen und anderen Objekten Grafiken wie Formen, Sprechblasen, Pfeile usw. sind oftmals sehr nützlich, um den Text auf einer Folie zu ergänzen. Diese Objekte werden ähnlich behandelt, wie Grafiken in Draw. Weitere Informationen hierzu finden Sie in Kapitel 7 „Einführung in Draw“ in diesem Handbuch, im DrawHandbuch oder in den Kapiteln 4, 5 und 6 des Impress-Handbuchs. Calc-Tabellen die in Impress eingebettet werden, haben fast die komplette Funktionalität, die sie auch in Calc haben. D. h. Sie können damit komplexe Berechnungen und Datenanalysen durchführen. Wenn Sie Ihre Daten analysieren oder Formeln anwenden müssen, so werden diese Aufgaben am besten in Calc ausgeführt und die Ergebnisse in einer in Impress eingebetteten Calc-Tabelle oder in einer Impress-Tabelle präsentiert. Alternativ hierzu können Sie auch Einfügen → Objekt → OLE-Objekte... aus der Menüleiste anklicken und dort „LibreOffice Tabelle“ auswählen. Dies öffnet eine Calc-Tabelle in der Mitte der Folie und die Menüs und Symbolleisten wechseln zu den in Calc benutzten Einträgen. Sie können sofort mit der Dateneingabe beginnen oder Sie passen zuerst die sichtbare Fläche auf der Folie an. Sie können auch eine bestehende Datei einfügen und das Darstellungsfeld für die Auswahl der anzuzeigenden Daten auf Ihrer Folie benutzen. Impress bietet Ihnen die Möglichkeit, verschiedene Objekttypen wie Writer-Dokumente, Math-Formeln oder sogar andere Impress-Präsentationen in einer Folie einzufügen. Details zur Benutzung dieser Objekte finden Sie in Kapitel 7 des ImpressHandbuchs. Arbeiten mit Folienmastern und Stilen Ein Folienmaster ist eine Folie, die als Ausgangspunkt für andere Folien verwendet wird. Er ähnelt einer Seiten-Formatvorlage in Writer. Ein Folienmaster steuert die grundlegende Formatierung aller Folien, die darauf basieren. Eine Diashow kann mehr als einen Folienmaster haben. 190 Erste Schritte Handbuch Hinweis LibreOffice verwendet drei Begriffe für eine Folie, die verwendet wird, um andere Folien erstellen: Masterfolie, Folienmaster und Masterseite. In diesem Handbuch wird der Begriff Folienmaster verwendet. Ausnahme ist die Beschreibung der Benutzeroberfläche. Ein Folienmaster enthält eine definierte Gruppe von Eigenschaften – einschließlich Hintergrundfarbe, Grafiken, Farbverlauf, Objekte im Hintergrund (wie z. B. Logos, dekorative Unterstreichungen und andere Grafiken), Kopf- und Fußzeilen, Platzierung und Größe der Inhaltsfelder sowie die Formatierung von Text. Stile Alle Merkmale von Folienmastern sind von Stilrichtungen gesteuert. Die Stile einer neuen Folie, die Sie erstellen, werden vom Folienmaster geerbt, aus denen die Folie erstellt wurde. Mit anderen Worten, die Stile des Folienmasters sind verfügbar und anwendbar auf alle Folien, die aus diesem Folienmaster erstellt werden. Ändern einer Formatvorlage in einem Folienmaster führt zur Änderung aller Folien basierend auf diesem Folienmaster. Sie können auch einzelne Folien ändern, ohne den Folienmaster zu ändern. Folienmaster haben zwei Arten von Stilen, die ihnen zugeordnet werden können: Präsentationsstile und Grafikstile. Der vorhandene Präsentationsstil kann geändert werden, jedoch können keine neuen Präsentationsstile erstellt werden. Im Fall von Grafikstilen können Sie die vorhandenen Stile ändern, aber auch neue Stile erstellen. Präsentationsstile wirken sich auf drei Elemente von einem Folienmaster aus: Hintergrund, Hintergrundobjekte (z. B. Symbole, dekorative Unterstreichungen und Textrahmen) und wo der Text auf der Folie platziert wird. Formatvorlagen sind weiter unterteilt in Notizen, Gliederung 1 bis Gliederung 9, Untertitel und Titel. Die Gliederungen werden für die verschiedenen Ebenen der Gliederung verwendet, der sie angehören. Beispielsweise dient Gliederung 2 als Unterpunkt von Gliederung 1 und Gliederung 3 ist der Unterpunkt von Gliederung 2. Grafikstile beeinflussen viele Elemente einer Folie. Beachten Sie, dass bei Präsentations- und Grafikstilen die Stilauswahl für Textstile vorhanden ist. Folienmaster Impress verfügt über mehrere vorgefertigte Folienmaster. Sie werden im Abschnitt Masterseiten im Aufgabenbereich angezeigt (Abbildung 137). Dieser Abschnitt enthält drei Unterbereiche: • In dieser Präsentation verwendet • Zuletzt verwendet • Zur Verwendung vorhanden Kapitel 6 Einführung in Impress 191 Abbildung 137: Masterseiten Klicken Sie auf das Plus-Symbol neben dem Namen eines Unterabschnitts, um diesen zu erweitern und die Miniaturansichten der Folien anzuzeigen, oder klicken Sie auf das Minus-Symbol neben den Namen des Unterabschnittes, um die Vorschaubilder wieder auszublenden. Jeder der Folienmaster, der im Untermenü „Zur Verwendung vorhanden“ gezeigt wird, kommt von einer Vorlage mit dem gleichen Namen. Wenn Sie eigene Vorlagen erstellt oder Vorlagen aus anderen Quellen hinzugefügt haben, erscheinen die Folienmaster von diesen Vorlagen in dieser Liste. Erstellen eines neuen Folienmasters Das Erstellen eines neuen Folienmasters ist ähnlich wie das Ändern des Standardfolienmasters. Um beginnen zu können, Aktivieren Sie die Bearbeitung von Folienmastern unter Ansicht → Master → Folienmaster. Abbildung 138: Symbolleiste Masteransicht Klicken Sie auf der Symbolleiste Masteransicht auf das Symbol Neuer Master . Ein zweiter Folienmaster wird im Bereich Folien angezeigt. Passen Sie diesen Folienmaster an Ihre Anforderungen an. Es wird empfohlen, den neuen Folienmaster umzubenennen: Klicken Sie dazu, wie auch bei einer normalen Folie, mit der rechten Maustaste auf die Vorschau der Folie im Bereich Folie und wählen Sie anschließend aus dem Kontextmenü Master umbenennen. Wenn Sie fertig sind, schließen Sie die Masteransicht, um in den normalen Bearbeitungsmodus zurückzukehren. Anwenden eines Folienmasters Stellen Sie im Aufgabenbereich sicher, dass der Abschnitt Masterseiten angezeigt wird. • Um einen der Folienmaster für alle Folien in der Präsentation anzuwenden, klicken Sie mit • der rechten Maustaste auf diesen und wählen im Kontextmenü Für alle Folien übernehmen. Um einen Folienmaster nur auf ausgewählte Folien anzuwenden, klicken Sie im Kontextmenü auf Für ausgewählte Folien übernehmen. Laden von zusätzlichen Folienmastern Manchmal müssen Sie in den gleichen Satz von Folien mehrere Folienmaster mischen, die zu verschiedenen Vorlagen gehören. Zum Beispiel kann die erste Folie ein völlig anderes Layout 192 Erste Schritte Handbuch haben als die anderen Folien oder Sie möchten Ihrer Präsentation eine Folie aus einer anderen Präsentation (basierend auf einer Vorlage, die auf der Festplatte verfügbar ist) hinzufügen. Der Dialog Foliendesign macht dies möglich. Um auf diesen Dialog zuzugreifen, wählen Sie entweder aus der Menüleiste Format → Foliendesign oder durch einen Rechtsklick auf eine Folie im Bereich Folien aus dem Kontextmenü Foliendesign. Das Hauptfenster des Dialogs zeigt die Folienmaster (Seitenvorlagen) (Abbildung 139 und 140) die bereits zur Verfügung stehen. So fügen Sie weitere hinzu: • Klicken Sie auf die Schaltfläche Laden. • Wählen Sie im neuen Dialog die Vorlage, die den Folienmaster enthält. Klicken Sie auf • OK. Klicken Sie auf OK, um das Seitenvorlagendialogfeld zu schließen. Abbildung 139: Dialog Seitenvorlage Abbildung 140: Seitenvorlage laden Der Folienmaster in der Vorlage, die Sie ausgewählt haben, wird nun auch im Abschnitt Masterseiten als „Zur Verwendung vorhanden“ im Aufgabenbereich angezeigt. Hinweis Tipp Der Folienmaster, den Sie geladen haben, wird auch das nächste Mal, wenn Sie die Präsentation laden, zur Verfügung stehen. Um die nicht verwendeten Folienmaster zu löschen, klicken Sie auf das entsprechende Kontrollkästchen im Dialogfeld Seitenvorlage. Dadurch wird die Masterseite auf jeden Fall aus der Liste der verfügbaren Folienmaster entfernt. Um die Größe der Präsentationsdatei einzuschränken, können Sie die Anzahl von verwendeten Folienmastern minimieren. Kapitel 6 Einführung in Impress 193 Ändern eines Folienmasters Die folgenden Elemente können auf einem Folienmaster geändert werden: • Hintergrund (Farbe, Farbverlauf, Schraffierung oder Bitmap). • Hintergrundobjekte (z. B. können ein Logo oder dekorative Grafiken hinzugefügt werden). • Größe, Platzierung und Inhalt der Kopf- und Fußzeile, die auf jeder Folie angezeigt • werden. Größe und Platzierung von Standardelementen, wie Folientitel und Inhalt. Bevor Sie mit dem Folienmaster arbeiten, stellen Sie sicher, dass das Formatvorlagen-Fenster geöffnet ist. Um den Folienmaster zum Bearbeiten auszuwählen, gehen Sie wie folgt vor: • Wählen Sie Ansicht → Master → Folienmaster aus der Menüleiste. Dies entsperrt die • Eigenschaften des Folienmasters, damit diese bearbeitet werden können. Klicken Sie im Aufgabenbereich auf Masterseiten. Damit haben Sie Zugriff auf die gebrauchsfertigen Folienmaster. Klicken Sie auf den Folienmaster, den Sie ändern möchten (Abbildung 139). • • Nehmen Sie die erforderliche Änderungen vor und schließen die Masteransicht anschließend durch Klick auf Masteransicht schließen in der Symbolleiste Masteransicht. Einzelheiten finden Sie in Kapitel 2 des Impress-Handbuchs. Speichern Sie die Datei, bevor Sie fortfahren. Vorsicht Alle Änderungen an einem Folienmaster werden auf allen Folien die auf diesem Folienmaster basieren, übernommen. Stellen Sie immer sicher, dass Sie die Masteransicht schließen und zurück zur Ansicht Normal gehen, bevor Sie die Arbeit an den Folien fortsetzen. Wählen Sie Ansicht → Normal aus der Menüleiste oder klicken Sie in der Symbolleiste Masteransicht auf Masteransicht schließen, um zur Ansicht Normal zurückzukehren. Die vorgenommenen Änderungen an Folien in der Normalansicht (zum Beispiel Änderungen des Textelements, Stil oder die Farbe des Titelbereichs usw.) werden durch nachfolgende Änderungen am Folienmaster nicht überschrieben. Es gibt jedoch Fälle, wo es wünschenswert ist, für ein manuell geändertes Element der Folie auf den im Folienmaster definierten Stils zurückkehren: Um das zu tun, wählen Sie dieses Element aus und wählen Sie Format → Standardformatierung aus der Menüleiste oder drücken Sie Strg+M. Verwenden eines Folienmasters zum Hinzufügen von Text auf alle Folien Einige der mitgelieferten Folienmaster haben Textobjekte in der Fußzeile. Sie können die Masterseite für die Folien um ein als Kopfzeile oder Fußzeile fungierendes anderes Textobjekte erweitern. • Wählen Sie Ansicht → Master → Folienmaster aus der Menüleiste. • Wählen Sie auf der Symbolleiste Zeichnen die Schaltfläche Text. • Klicken Sie einmal und zeichnen Sie mit gedrückter Maustaste ein Textfeld. Geben Sie nun • Ihren Text oder ein Objekt, wie unten beschrieben, ein. Wählen Sie Ansicht → Normal, wenn Sie fertig sind. Die Impress-Folienmaster kommen mit drei vorkonfigurierten Bereichen für Datum, Fußzeile und Seitenzahl (Abbildung 141). 194 Erste Schritte Handbuch Abbildung 141: Fußzeilenbereiche in den Folienmastern Wählen Sie Einfügen → Seitenzahl... oder Einfügen → Datum und Uhrzeit..., um ein Dialogfeld zu öffnen, wo Sie diese drei Bereiche konfigurieren können (Abbildung 142). Abbildung 142: Dialog Kopf- und Fußzeile Tipp Um das Zahlenformat für das Seitenzahlenfeld (1, 2, 3; a, b, c oder i, ii, iii, usw.) zu ändern, wählen Sie Format → Seite... und wählen Sie ein Format aus der Liste im Bereich „Layouteinstellungen“. Zum Ändern des Absatzstils ändern Sie den Präsentationsstil des Hintergrundobjektes. Um weitere Informationen, wie z. B. den Autor der Präsentation oder den Namen der Datei, hinzuzufügen, wählen Sie Einfügen → Feldbefehle und klicken Sie auf den benötigten Eintrag aus dem Untermenü. Wenn Sie ein Feld in der Folie bearbeiten möchten, markieren Sie es und wählen Bearbeiten → Feldbefehl... Die Felder, die Sie in Impress verwenden können, sind: • Datum (fest) • • • • • • Datum (Variabel) – wird automatisch aktualisiert, wenn Sie die Datei erneut laden Zeit (fest) Zeit (Variabel) – wird automatisch aktualisiert, wenn Sie die Datei erneut laden Autor – Vor- und Nachnamen, wie in den LibreOffice-Benutzerdaten aufgeführt Seitenzahl (Foliennummer) Dateiname Tipp Um die Autoreninformationen zu ändern, gehen Sie zu Extras → Optionen... → LibreOffice → Benutzerdaten. Kapitel 6 Einführung in Impress 195 Hinzufügen von Kommentaren zu einer Präsentation Impress unterstützt Kommentare ähnlich denen in Writer und Calc. Wählen Sie in der Normalansicht Einfügen → Kommentar aus der Menüleiste. Ein kleines Feld enthält Ihre Initialen und wird in der oberen linken Ecke der Folie, verbunden mit einem größeren Textfeld daneben, angezeigt. Impress fügt automatisch Ihren Namen und das aktuelle Datum am unteren Rand des Textfeldes ein (Abbildung 143). Abbildung 143: Kommentar in Impress Geben Sie Ihren Kommentar in das Textfeld ein. Sie können optional einige grundlegende Formatierungen auf Teile des Textes anwenden (mit der rechten Maustaste klicken und aus dem Kontextmenü – aus diesem Menü können Sie auch den aktuellen Kommentar, alle Kommentare vom selben Autor oder alle Kommentare im Dokument löschen). Sie können die kleinen Kommentar-Marker an eine beliebige Stelle verschieben, die Sie wünschen. Naheliegend wäre ein Ort, in der Nähe des Objektes, auf den sich der Kommentar bezieht. Zum Ein- oder Ausblenden der Kommentarmarkierungen, wählen Sie Ansicht → Kommentare. Wählen Sie Extras → Optionen... → Benutzerdaten, um den Namen, der als Autor angezeigt wird, zu ändern. Wenn mehr als eine Person das Dokument bearbeitet, wird automatisch jedem Autor eine andere Hintergrundfarbe zugewiesen. Bildschirmpräsentation einrichten Wie bereits in Bildschirmpräsentation bearbeiten auf Seite 210 erwähnt, hat Impress angemessene Standardeinstellungen für Diashows, die gleichzeitig das Anpassen vieler Aspekte der Diashow-Erfahrung ermöglichen. In diesem Abschnitt werden nur einige Aspekte genannt, erweiterte Techniken werden in Kapitel 9 „Diashows“ im Impress-Handbuch erläutert. Die meisten Aufgaben sind am besten in der Ansicht Foliensortierung zu erledigen, weil Sie viele Folien gleichzeitig sehen können. Wählen Sie Ansicht → Foliensortierung aus der Menüleiste oder klicken Sie auf die Registerkarte Foliensortierung am oberen Rand des Arbeitsbereichs. Aus den gleichen Folien mehrere verschiedene Präsentationen erstellen Wenn Sie feststellen, dass Sie in der vorgegebenen Zeit nicht alle Folien präsentieren können, oder Sie Ihren Zuhörern nur einen kurzen Überblick über ein Thema geben möchten, ohne sich in Details zu verstricken, können Sie zwei Tools nutzen, die es Ihnen ermöglichen, das bestehende 196 Erste Schritte Handbuch Dokument weiterhin zu verwenden: das Ausblenden von Folien und die benutzerdefinierte DiaShow. Um eine Folie auszublenden, klicken Sie mit der rechten Maustaste auf die Dia-Miniaturansicht im Folienfenster oder im Arbeitsbereich. Wenn Sie die Foliensortierungsansicht verwenden, wählen Sie Folie ausblenden aus dem Kontextmenü. Ausgeblendete Folien werden durch eine durchgestrichene Foliennummer gekennzeichnet. Wenn Sie die Präsentation neu anordnen möchten, wählen Sie Bildschirmpräsentation → Individuelle Bildschirmpräsentation. Klicken Sie auf die Schaltfläche Neu, um eine neue Bildschirmpräsentation zu definieren und zu speichern. Dadurch können Sie beliebig viele verschiedene Präsentationen aus den gleichen Folien erstellen. Folienübergänge Als Folienübergang bezeichnet man eine Animation im Rahmen eines Foliewechsels. Sie können im Aufgabenbereich unter Folienübergang (ganz unten) die Folienübergänge der ausgewählten Folien bestimmen. Wählen Sie den gewünschten Übergang sowie die Geschwindigkeit der Animation aus. Sie haben auch die Möglichkeit, den Übergang zu gestalten: Mausklick (empfohlen) oder automatischer Übergang nach einer bestimmten Anzahl von Sekunden. Klicken Sie auf Für alle Folien übernehmen – außer Sie ziehen es vor, verschiedene Übergänge in der Präsentation zu benutzen. Tipp Der Bereich Folienübergang hat eine äußerst nützliche Funktion – die automatische Vorschau. Wenn Sie die Kontrollkästchen aktivieren, wird beim Vornehmen von Änderungen des Folienübergangs der neue Übergang im Bereich Dia-Design einschließlich seines Übergangseffekts angezeigt. Automatisch zur nächsten Folie wechseln Im Menü Bildschirmpräsentation → Bildschirmpräsentationseinstellungen können Sie einstellen, ob die Folie automatisch nach einer voreingestellten Zeit gewechselt werden soll (z. B. im Kiosk- oder Karussell-Modus). Um dieses einzurichten, wählen Sie die Bildschirmpräsentation → Bildschirmpräsentation mit Zeitnahme. Wenn Sie dieses Tool verwenden, startet eine Bildschirmpräsentation, bei der eine kleine Uhr an der linken unteren Ecke angezeigt wird. Wenn Sie zur nächsten Folie wechseln möchten, klicken Sie auf die Uhr. Impress wird sich die Zeit merken und bei der nächsten Bildschirmpräsentation nach dieser Zeitspanne automatisch zur nächsten Folie übergehen. Ausführen einer Diashow Es gibt folgende Möglichkeiten, eine Bildschirmpräsentation auszuführen: • Klicken Sie auf Bildschirmpräsentation → Bildschirmpräsentation. • Klicken Sie auf die Schaltfläche Bildschirmpräsentation auf der Symbolleiste Präsentation (Abbildung 132). Drücken Sie F5 oder F9 auf der Tastatur. • • Um jedoch eine Bildschirmpräsentation zu beenden, gibt es nur eine einzige Möglichkeit – die Taste ESC. Wenn der Folienübergang automatisch nach X Sekunden erfolgt, können Sie die Dia-Show auch unbeaufsichtigt ablaufen lassen. Kapitel 6 Einführung in Impress 197 Wenn der Folienübergang durch einen Mausklick ausgelöst wird, führen Sie eine der folgenden Möglichkeiten zum Wechseln von einer Folie zur nächsten aus: • Verwenden Sie die Pfeiltasten auf der Tastatur, um zur nächsten Folie zu gehen oder zur vorherigen zurückzukehren. Klicken Sie auf die linke Maustaste, um zur nächsten Folie zu wechseln. • • Drücken Sie die Leertaste auf der Tastatur, um zur nächsten Folie zu wechseln. Wenn Sie während einer Bildschirmpräsentation die rechte Maustaste betätigen, öffnet sich ein Menü, von dem aus Sie zu den anderen Folien navigieren können. In diesem Menü können Sie auch noch andere Optionen festlegen. Genauere Informationen hierzu und viele andere Erklärungen finden Sie im Impress-Handbuch. 198 Erste Schritte Handbuch Erste Schritte Kapitel 7 Einführung in Draw Vektorgrafiken in LibreOffice Dokumentationen zu LibreOffice unter de.libreoffice.org Was ist Draw? Draw ist ein Vektorgrafik-Zeichenprogramm, enthält aber auch einzelne Funktionen für Rasteroder Pixelgrafiken. Mit Hilfe von Draw können Sie Bilder und Grafiken erzeugen. Vektorgrafiken behandeln Bilder als Kombinationen geometrischer Elemente (wie Linien, Kreise und Vielecke) und nicht als Pixelmenge (Pixel sind einzelne Bildpunkte). Daher können Vektorgrafiken sehr einfach und verlustfrei vergrößert oder verkleinert werden. Draw ist vollständig in das LibreOffice-Programmpaket integriert, sodass mit Draw erstellte Grafiken in allen Komponenten von LibreOffice problemlos eingefügt werden können. So kann zum Beispiel ein in Draw erstelltes Bild einfach durch Kopieren und Einfügen in ein WriterTextdokument eingebettet werden. Innerhalb von Impress oder Writer steht ein Teil der Grafikfunktionen von Draw zur Verfügung – auch ohne dass Draw dazu extra gestartet werden muss. Draw besitzt eine Vielfalt von Funktionalitäten. Obwohl es nicht als hochspezialisiertes Zeichenprogramm konzipiert wurde, kann man damit doch Einiges mehr anstellen, als mit den Zeichenprogrammen anderer Bürosoftware. Einige der Zeichenfunktionen seien beispielhaft aufgezählt: • • • • • • • Ebenenverwaltung Magnetische Fangpunkte Dimensions- und Maßstabsanzeige Verbinder für Organigramme 3D-Funktionen zur Erstellung kleiner 3D-Grafiken (mit Textur- und Lichteffekten) Integration von Formatvorlagen Bézierkurven In diesem Kapitel erhalten Sie einen Überblick über einige Funktionen von Draw. Wenn Sie mehr erfahren möchten, lesen Sie bitte im Draw-Handbuch nach. Arbeitsbereich Die Hauptkomponenten des Draw-Arbeitsbereichs zeigt Abbildung 144. Sie können Ihr Zeichenblatt mit Symbolleisten und Informationsbereichen umgeben. Anzahl und Position der angezeigten Leisten und Bereiche variieren mit der gerade bearbeiteten Aufgabe und Ihren Präferenzen. Sie können Draw-Zeichnungen über mehrere Seiten aufteilen. Mehrseitige Zeichnungen werden meist für Präsentationen eingesetzt. Die Anzeige Seitenbereich links neben dem Arbeitsbereich in Abbildung 144 zeigt einen Überblick über die Seiten, die Sie erstellt haben. Sollte der Seitenbereich nicht sichtbar sein, können Sie ihn über Ansicht → Seitenbereich zu- und abschalten. 200 Erste Schritte Handbuch Abbildung 144: Draw-Fenster direkt nach dem Start Lineale Die Lineale (Leisten mit Zahlen) oben und zur Linken des Arbeitsbereichs zeigen die Größe des ausgewählten Objekts an (graue Doppellinien in Abbildung 145). Ist kein Objekt ausgewählt, zeigen sie die Position bzw. Koordinaten des Mauszeigers an, um die genaue Positionierung von Zeichenobjekten zu erleichtern. Abbildung 145: Größenmarkierung eines ausgewählten Objekts Kapitel 7 Einführung in Draw 201 Sie können auch mit Hilfe der Objekt-Griffleisten in dem horizontalen bzw. vertikalen Lineal die Größe des markierten Objektes verändern. Auch die Seitenränder werden in den Linealen angezeigt und können direkt in den Linealen durch Ziehen mit der Maus verändert werden. Um die Maßeinheit der Lineale zu verändern, führen Sie einen Rechtsklick auf ein Lineal aus und wählen Sie eine der angebotenen Einheiten aus (Abbildung 146). Die beiden Lineale können unterschiedliche Einheiten haben. Abbildung 146: Eingestellte Maßeinheit der Lineale Statuszeile Die Statuszeile (Abbildung 147) am unteren Fensterrand zeigt – wie in allen LibreOfficeKomponenten – diverse Draw-spezifische Felder an. Abbildung 147: Statusleiste in Draw Details zur Statusleiste entnehmen Sie bitte dem Kapitel 1 „Einführung in LibreOffice“ dieses Handbuchs sowie dem Kapitel 1 „Einführung in Draw“ des Draw-Handbuchs. Hinweis Die Maßeinheit des Lineals ist nicht zu verwechseln mit der Maßeinheit, die aktuell für Objekte verwendet wird. Diese Maßeinheit ist unter Extras → Optionen → LibreOffice Draw → Allgemein einstellbar. Dort kann auch der Ansichtsmaßstab geändert werden. Dies geht auch über einen Rechtsklick oder Doppelklick auf den Zoomfaktor in der Statuszeile. Werkzeugleisten Die Anzeige der diversen Symbolleisten kann in Draw unter Ansicht → Symbolleisten durch Anklicken ein- bzw. abgeschaltet werden. Details zum Umgang mit Symbolleisten sind in Kapitel 1 „Einführung in LibreOffice“ dieses Handbuchs beschrieben. Die in den Symbolleisten verfügbaren Werkzeuge werden in den folgenden Abschnitten beschrieben. Die einzelnen Symbole können im Aussehen von den hier abgebildeten Symbolen abweichen. Das Aussehen richtet sich nach dem verwendeten Betriebssystem sowie den Einstellungen von Symbolstil und -größe unter Extras → Optionen... → LibreOffice → Ansicht. Die Symbolleiste Standard Die Symbolleiste Standard ist in allen Komponenten von LibreOffice gleich. Sie wird in Kapitel 1 „Einführung in LibreOffice“ dieses Handbuchs ausführlich beschrieben. 202 Erste Schritte Handbuch Abbildung 148: Symbolleiste „Standard“ Die Symbolleiste Linien und Füllung Mit der Symbolleiste Linien und Füllung können Sie die Haupteigenschaften eines Zeichenobjekts verändern. Abbildung 149: Symbolleiste „Linien und Füllung“ Die Symbolleiste Format Wenn das ausgewählte Objekt ein Text ist, wird eine ähnliche Symbolleiste wie im Writer angezeigt. Sie wird in Kapitel 4 „Einführung in Writer“ dieses Handbuchs genauer beschrieben. Abbildung 150: Symbolleiste „Format“ Die Symbolleiste Zeichnen Die Symbolleiste Zeichnen ist die wichtigste Symbolleiste in Draw. Sie enthält all die notwendigen Funktionen zum Zeichnen verschiedener geometrischer und Freihandformen und zu ihrer Anordnung auf der Seite. Abbildung 151: Symbolleiste „Zeichnen“ Die Symbolleiste Optionen Mit Hilfe der Symbolleiste Optionen können diverse Zeichenhilfen aktiviert und deaktiviert werden. Sie können die Zeichenhilfen auch unter Ansicht → Symbolleisten → Optionen zuoder abschalten. Abbildung 152: Symbolleiste „Optionen“ Farben auswählen und definieren (Farbleiste) Die Farbleiste wird über Ansicht → Symbolleisten → Farbleiste aufgerufen und erscheint dann unterhalb des Arbeitsbereichs. Abbildung 153: Farbleiste Die Farbleiste ermöglicht eine schnelle Auswahl der gewünschten Farbe. Das erste Auswahlkästchen ganz links (durchgekreuzt dargestellt) hat das Format „unsichtbar“. Sie können auf eine vorgegebene Farbpaletten zurückgreifen oder Sie definieren sich Ihre eigene Farbpalette. Öffnen Sie dazu den Dialog Fläche über das Menü: Format → Fläche... Kapitel 7 Einführung in Draw 203 Abbildung 154: Dialog Fläche Um eine andere Palette zu laden, klicken Sie im Reiter Farben des Dialogs Fläche auf die Schaltfläche Farbpalette laden (in Abbildung 154 eingekreist). Der Dialog Öffnen lässt Sie eine der Standard LibreOffice-Paletten (Dateien mit der Endung *.soc) auswählen. Beispielsweise ist die Palette „web.soc“ speziell für die Erstellung von Zeichnungen ausgelegt, die in Webseiten veröffentlicht werden. Wenn die Mindestvoraussetzungen (Anzeige von mindestens 256 Farben) erfüllt werden, werden die Farben dieser Palette korrekt dargestellt. Die Farbauswahlbox erlaubt es weiterhin, dass Sie jede Farbe individuell verändern können, indem Sie die Zahlenwerte in den Feldern rechts neben der Palette ändern. Sie können sowohl das CMYK- (Cyan, Magenta, Yellow, Black – Cyan, Magenta, Gelb, Schwarz) als auch das RGBFarbschema (Red, Green, Blue – Rot, Grün, Blau) verwenden. Klicken Sie auf die Schaltfläche Bearbeiten..., um den Dialog Farbe zu öffnen. Sie können dort individuelle Farben festlegen. Dieser Dialog bietet noch weitere Eingabemöglichkeiten für Farben. Weitere Informationen finden Sie im Abschnitt „Farboptionen“ in Kapitel 2 „LibreOffice Einstellungen“ dieses Handbuchs. Für eine genauere Beschreibung der Funktionsweise von Farbpaletten und deren Eigenschaften lesen Sie Kapitel 8 „Tipps und Tricks“ im Draw-Handbuch. Objekte mit den Fangfunktionen positionieren Objekte können mithilfe von Rasterpunkten oder speziellen Fangpunkten und -linien, an Objektrahmen, individuellen Punkten auf den Objekten oder Seitenrändern sehr genau positioniert werden. Diese Funktionen werden als Fangfunktionen bezeichnet. Die Fangfunktionen sind einfacher anzuwenden, wenn Sie die größtmögliche, für Sie noch praktische Vergrößerung einstellen. Sie können zwei verschiedene Fangfunktionen zur gleichen Zeit verwenden – beispielsweise An Fanglinien und An den Seitenrändern. Allerdings sollten Sie nur die Funktionen aktivieren, die Sie auch benötigen. Dieser Abschnitt beschreibt die Funktion Am Raster fangen. Für detailliertere Informationen zu den anderen Fangfunktionen lesen Sie bitte Kapitel 8 „Tipps und Tricks“ und Kapitel 10 „Fortgeschrittene Zeichentechniken“ des Draw-Handbuchs. 204 Erste Schritte Handbuch Am Raster fangen Benutzen Sie diese Funktion, um ein Objekt genau zu einem Rasterpunkt zu bewegen (Abbildung 155). Diese Funktion kann über Ansicht → Raster → Am Raster fangen oder über die Symbolleiste Optionen mit der Schaltfläche ein- und ausgeschaltet werden. Abbildung 155: Genaue Positionierung mithilfe des Rasters Raster sichtbar Um das Raster anzuzeigen, wählen Sie Ansicht → Raster → Raster sichtbar oder klicken Sie auf die Schaltfläche Raster in der Symbolleiste Optionen zum Ein- und Ausschalten des Rasters. Raster konfigurieren Die Farbe, der Abstand und die Unterteilung der Rasterpunkte können individuell für jede Achse festgelegt werden. Der Abstand zwischen den Rasterlinien wird im Dialog Optionen Extras → Optionen... → LibreOffice Draw → Raster festgelegt. Abbildung 156: Einstellmöglichkeiten für das Raster Abbildung 156 zeigt den Dialog Raster, in dem Sie die folgenden Parameter (Auswahl) festlegen können: Kapitel 7 Einführung in Draw 205 • Die Auflösung ist die Größe der Quadrate oder Rechtecke im Raster. Wenn die Auflösung horizontal 1 cm und vertikal 2 cm beträgt, besteht das Raster aus Rechtecken, die 2 cm hoch und 1 cm breit sind. • Die Unterteilung gibt an, wie viele Fangpunkte sich zwischen dem unter Auflösung eingestellten Gitter noch befinden. • Der Fangbereich gibt an, wie nahe Sie ein Objekt an das Raster oder die Fanglinie bringen müssen, damit das Objekt gefangen wird. Farbe der Rasterpunkte ändern Die Standardfarbe der Rasterpunkte ist ein helles Grau, das manchmal nicht gut zu sehen ist. Um die Farbe der Rasterpunkte zu ändern, gehen Sie zu Extras → Optionen... → LibreOffice → Darstellung. In dem Abschnitt Zeichnung / Präsentation können Sie die Farbe der Rasterpunkte ändern. Wählen Sie eine besser sichtbare Farbe in der Auswahlliste aus. Abbildung 157 zeigt den entsprechenden Punkt. Abbildung 157: Farbeinstellung für die Rasterpunkte Positionierung von Objekten mithilfe von Führungslinien Um die Positionierung von Objekten zu vereinfachen, ist es möglich, während des Verschiebens sichtbare Führungslinien – Erweiterungen der Eckpunkte des Objektes – zu erstellen. Diese Führungslinien haben keine Fangfunktion. Die Führungslinien können unter Extras → Optionen → LibreOffice Draw → Ansicht → Hilfslinien beim Verschieben oder über die Schaltfläche in der Symbolleiste Optionen einund ausgeschaltet werden. Grundformen für Zeichnungen Draw bietet eine große Anzahl an Formen, die in Paletten organisiert und über die Symbolleiste Zeichnen zugänglich sind. Dieser Abschnitt beschreibt lediglich einige wenige Grundformen. Diese Formen beinhalten: • Rechtecke und Quadrate 206 Erste Schritte Handbuch • • • • • Kreise, Ellipsen und Kreisbögen 3D-Objekte Kurven, Linien und Pfeile Text Verbinder Alle Formen in Draw werden Objekte genannt. Im Draw-Handbuch finden Sie eine komplette Beschreibung der vorhandenen Formen. Hinweis Wenn Sie eine Grundform zeichnen oder ein Objekt zur Bearbeitung auswählen, zeigt dies das Informationsfeld auf der linken Seite der Statusleiste an, um die veränderte Situation wiederzugeben: z. B. Linie erstellt, Textrahmen xxyy ausgewählt usw. Abbildung 158 zeigt den Ausschnitt der Symbolleiste Zeichnen, der die Schaltflächen enthält, die in den nächsten Abschnitten beschrieben werden. Abbildung 158: Teil der Symbolleiste Zeichnen Eine gerade Linie zeichnen Klicken Sie auf die Schaltfläche Linie in der Symbolleiste Zeichnen und positionieren Sie den Mauszeiger an der Stelle, wo die Linie beginnen soll. Bewegen Sie die Maus mit gedrückter linker Maustaste. Lassen Sie die Maustaste los, wenn Sie die Stelle des Linienendpunktes erreicht haben. Eine Auswahlmarkierung erscheint an jedem Ende der Linie. Diese zeigt an, dass die Linie das momentan ausgewählte Objekt ist (Abbildung 159). Abbildung 159: Zeichnen einer Linie Um den Winkel der Linie auf ein Vielfaches von 45° (0°, 45°, 90°, 135° usw.) zu begrenzen, halten Sie die Umschalt-Taste gedrückt, während Sie die Linie zeichnen. Um den Endpunkt der Linie am nächsten Rasterpunkt zu fangen, halten Sie die Strg-Taste gedrückt, während Sie die Linie zeichnen. Hinweis Der Effekt der Strg-Taste hängt von der Einstellung der Option Am Raster fangen im Menü Ansicht → Raster ab: 3. Am Raster fangen aktiviert: Strg deaktiviert die Fangfunktion für diese Aktion. 4. Am Raster fangen deaktiviert: Strg aktiviert die Fangfunktion für diese Aktion. Um die Linie symmetrisch in beide Richtungen, ausgehend vom Startpunkt zu erweitern, halten Sie die Alt-Taste gedrückt, während Sie die Linie zeichnen. Kapitel 7 Einführung in Draw 207 Um die Attribute der Linie (wie z. B. Farbe oder Linientyp) zu ändern, wählen Sie die Linie aus, indem Sie darauf klicken, und nutzen Sie dann die Symbolleiste Linie und Füllung. Alternativ können Sie auch einen Rechtsklick auf die Linie ausführen und Linie... im Kontextmenü auswählen. Einen Pfeil zeichnen Pfeile werden genauso wie Linien gezeichnet. Draw behandelt Pfeile als eine Untergruppe von Linien: Linien mit Pfeilspitzen als Linienende. Das Informationsfeld in der Statusleiste erkennt Pfeile nur als Linien. Klicken Sie auf die Schaltfläche Linie mit Pfeilende , um einen Pfeil zu zeichnen. Linienenden auswählen Es sind verschiedene Arten von Linienenden (Pfeile, Kreise, Quadrate u. a.) in Draw vorhanden. Wählen Sie Ansicht → Symbolleisten → Pfeile oder klicken Sie auf das keine schwarze Dreieck neben der Schaltfläche Linien und Pfeile auf der Symbolleiste Zeichnen, um die Symbolleiste Pfeile mit zehn verschiedenen Optionen zum Zeichnen von Linien und Pfeilen zu öffnen (Abbildung 160). Der zuletzt verwendete Stil wird auf der Symbolleiste gespeichert, um schneller erneut auf ihn zugreifen zu können. 1 2 3 4 Linie Linienende mit Pfeilende Linie mit Pfeil-/Kreisende Linie mit Pfeil-/Quadratende 5 6 7 8 Linie (45°) Linie mit Pfeilanfang Linie mit Pfeil-/Kreisende Linie mit Pfeil-/Quadratende 9 Maßlinie 10 Linie mit Pfeilenden Abbildung 160: Unterpunkte im „Linien mit Pfeilende“ Menü Ein Rechteck oder Quadrat zeichnen Ein Rechteck zu zeichnen funktioniert ähnlich wie das Zeichnen einer geraden Linie. Einziger Unterschied ist, dass Sie das Rechtecksymbol aus der Symbolleiste Zeichnen anklicken und die (imaginäre) Linie, die Sie zeichnen, eine Diagonale innerhalb des Rechtecks ist. Die Größe des Rechtecks ändert sich entsprechend der Mausbewegung, die Sie ausführen. Drücken Sie die Umschalt-Taste, um ein Quadrat zu zeichnen. Drücken Sie die Alt-Taste um ein Rechteck ausgehend vom Zentrum zu zeichnen. Um beide Effekte zu kombinieren, drücken Sie die Umschalt- und Alt-Taste gleichzeitig. 208 Erste Schritte Handbuch Einen Kreis oder eine Ellipse zeichnen Um eine Ellipse (auch Oval genannt) oder einen Kreis zu zeichnen, benutzen Sie die Schaltfläche Ellipse von der Symbolleiste Zeichnen. (Ein Kreis ist einfach eine Ellipse, bei der beide Achsen die gleiche Länge haben.) Die gezeichnete Ellipse ist die größte Ellipse, die in das (imaginäre) mit der Maus gezeichnete Rechteck passt. Abbildung 161: Zeichnen einer Ellipse – mit aktivierten Hilfslinien Abbildung 161 zeigt die Vergrößerung einer Ellipse, wobei die gestrichelten Hilfslinien die Größe des imaginären Rechtecks angeben und der gestrichelte rote Pfeil die Zeichenrichtung für die Diagonale verdeutlicht. Einige weitere Möglichkeiten, um eine Ellipse oder einen Kreis zu zeichnen: • Um einen Kreis zu zeichnen drücken Sie die Umschalt-Taste, während Sie die Maus • • • bewegen. Um eine Ellipse von der Mitte aus (anstelle von einer Ecke) zu zeichnen, drücken Sie die Alt-Taste, während Sie die Maus bewegen. Um einen Kreis von der Mitte aus zu zeichnen, drücken Sie die Alt- und Umschalt-Taste gleichzeitig, während Sie die Maus bewegen. Um eine Ellipse oder einen Kreis zu zeichnen, der am nächsten Rasterpunkt gefangen wird, halten Sie die Strg-Taste gedrückt, während Sie die Maus bewegen. Hinweis Wenn Sie zuerst die Strg-Taste gedrückt halten und anschließend auf eine der Schaltflächen für Linie, Rechteck, Ellipse oder Text klicken, wird ein entsprechendes Objekt in einer Standardgröße eingefügt. Alle Eigenschaften wie Größe, Form und Farbe sind Standardvorgaben und können – wenn Sie das wünschen – jederzeit später geändert werden. Kurven zeichnen Für das Zeichnen von Kurven und Polygonen gibt es eigene Werkzeuge. Die Schaltflächen dieser Werkzeuge werden angezeigt, wenn Sie in der Symbolleiste Zeichen auf den Pfeil rechts neben der Schaltfläche klicken und so die Symbolleiste Linien öffnen. Diese Symbolleiste enthält insgesamt acht verschiedene Schaltflächen (Abbildung 162). Kapitel 7 Einführung in Draw 209 1 Kurve, gefüllt 2 Polygon, gefüllt 3 Polygon (45°), gefüllt 4 Freihandlinie, gefüllt 5 Kurve 6 Polygon 7 Polygon (45°) 8 Freihandlinie Abbildung 162: Symbolleiste Linien Wenn Sie den Mauszeiger über eine der Schaltflächen bewegen und kurze Zeit dort stehen lassen, dann erscheint ein Tooltipp mit einer Beschreibung der Funktion. Hinweis Wenn Sie den Mauszeiger über diese Schaltfläche bewegen, zeigt der Tooltipp als Name „Kurven“ an. Wenn Sie jedoch die Werkzeugleiste abreißen und in eine schwebende Werkzeugleiste umwandeln, zeigt die Titelleiste als Name „Linien“ (Abbildung 162). Polygone Zeichnen Sie die erste Linie vom Startpunkt aus. Halten Sie die linke Maustaste dabei gedrückt. Sobald Sie die Maustaste loslassen, zeichnet Draw einen ersten Eckpunkt. Bewegen Sie die Maus, um zu sehen, wie die zweite Linie aussehen wird. Jeder Mausklick setzt einen erneuten Eckpunkt. Ein Doppelklick beendet die Zeichnung. Ein gefülltes Polygon verbindet automatisch den ersten mit dem letzten Zeichenpunkt und füllt die Form mit der StandardFüllfarbe. Ein Polygon ohne Füllung wird nicht automatisch geschlossen. Polygon (45°) Ein Polygon (45°) wird wie ein „normales“ Polygon aus verschiedenen Linien erstellt. Der Winkel zwischen den Linien beträgt jedoch ein Vielfaches von 45°. Freihandlinie Mit diesem Werkzeug können Sie wie mit einem Bleistift zeichnen. Drücken bzw. halten Sie die linke Maustaste gedrückt und bewegen Sie die Maus. Es ist nicht notwendig, die Zeichnung mit einem Doppelklick zu beenden. Sie brauchen nur die Maustaste loszulassen und schon ist die Zeichnung beendet. Wenn Sie die gefüllte Freihandlinie ausgewählt haben, wird der Endpunkt automatisch mit dem Startpunkt verbunden und das Objekt wird mit der entsprechenden Standardfarbe gefüllt. Kurven und gefüllte Kurven Für die Beschreibung zur Anwendung der Kurven und gefüllten Kurven lesen Sie bitte Kapitel 10 „Fortgeschrittene Zeichentechniken“ im Draw-Handbuch. Text schreiben Benutzen Sie das Textwerkzeug , um Text zu schreiben und Schriftart, -farbe und andere Textattribute auszuwählen. Klicken Sie an die Stelle, an der Ihr Text erscheinen soll, oder klicken und ziehen Sie die Maus, um ein größeres Textfeld zu erzeugen. Das Drücken der Eingabetaste bewegt den Cursor in die nächste Zeile. 210 Erste Schritte Handbuch Wenn Sie den Text geschrieben haben, klicken Sie mit der Maus außerhalb des Textfeldes, um den Bearbeitungsmodus zu verlassen. Ein Doppelklick auf den Text wechselt wieder in den Bearbeitungsmodus, um Korrekturen am Text vornehmen zu können. Wenn Sie das Textwerkzeug benutzen, ist auch die Symbolleiste Textformat sichtbar. Diese enthält die üblichen Absatz-Attribute wie z. B. fett, kursiv, unterstrichen; Einzüge, Erstzeileneinzug und Tabulatoren stehen in Textfeldern nicht zur Verfügung fehlen in dieser Symbolleiste. Sie können eine Grafikobjektvorlage erstellen, die Sie dann auch für andere Textrahmen verwenden können. Wählen Sie Format → Formatvorlagen oder drücken Sie F11 um das Fenster Formatvorlagen zu öffnen. Eine Grafikobjektvorlage beeinflusst den gesamten Text innerhalb eines Rahmens. Um nur Teile des Textes anders zu formatieren, verwenden Sie bitte die direkte Formatierung mithilfe der Symbolleiste. Textrahmen können wie jedes andere Objekt in Draw auch Füllfarben, Schatten oder andere Attribute haben. Sie können den Rahmen drehen oder den Text in verschiedenen Winkeln anordnen. Diese Optionen erreichen Sie mit einem rechten Mausklick auf das Objekt. Benutzen Sie das Werkzeug Legenden , um Legenden oder auch „Sprechblasen“ zu erstellen. Sie finden das Werkzeug Legenden ebenfalls in der Symbolleiste Zeichnen. Wenn Sie ein Objekt ausgewählt haben und auf dieses doppelklicken oder F2 drücken (bzw. das Textwerkzeug in der Symbolleiste Zeichnen benutzen), wird Text in die Mitte des Objektes geschrieben und bleibt auch innerhalb des Objektes. Nahezu jede Art von Objekt kann solch ein zusätzliches Textelement enthalten. Diese Texte weisen kleine Unterschiede bezüglich Textpositionierung und Silbentrennung im Vergleich zu Texten in Textrahmen auf. Für weitere Details bezüglich Text lesen Sie bitte Kapitel 2 „Zeichnen von Basisformen“ und Kapitel 10 „Fortgeschrittene Zeichentechniken“ des Draw-Handbuchs. Klebepunkte und Verbinder Alle Draw-Objekte haben eine Anzahl unsichtbarer Klebepunkte, die dann sichtbar werden, wenn Sie einen der Verbinder, die Sie über die Schaltfläche Verbinder in der Symbolleiste Zeichnen finden, auswählen und dann den Mauszeiger über das Objekt bewegen. Abbildung 163: Rechteck mit Klebepunkten Die meisten Objekte haben vier Klebepunkte, wie in Abbildung 163 gezeigt. Sie können mit Hilfe des Menüs Klebepunkte mehr Klebepunkte hinzufügen oder diese anpassen. Das Menü Klebepunkte erreichen Sie über die Schaltfläche Klebepunkte in der Symbolleiste Zeichnen. Klebepunkte unterscheiden sich von den Griffen (kleine blaue oder grüne Quadrate um ein Objekt). Die Griffe sind für das Verschieben oder die Größenänderungen von Objekten zuständig. Die Klebepunkte fixieren einen Verbinder an einem Objekt. Verbinder sind Linien oder Pfeile, deren Enden automatisch an den Klebepunkten eines Objektes andocken. Wenn Sie das andere Objekt bewegen, bewegt sich der Verbinder mit diesem mit. Verbinder sind besonders nützlich, wenn Sie Organigramme erstellen. Sie können die einzelnen Blöcke verschieben und alle verbundenen Objekte bleiben verbunden. Abbildung 164 zeigt zwei Draw-Objekte mit einem Verbinder. Kapitel 7 Einführung in Draw 211 Abbildung 164: Zwei Objekte mit Verbinder und Klebepunkten Draw bietet eine große Auswahl an verschiedenen Verbindern und Verbinderfunktionen. Öffnen Sie die Symbolleiste Verbinder, indem Sie auf den Pfeil direkt neben der Schaltfläche Verbinder klicken. Mehr Details zu Verbindern und Klebepunkten finden Sie in Kapitel 9 „Organigramme, Flussdiagramme und mehr“ im Draw-Handbuch. Zeichnen von geometrischen Formen Geometrische Formen beinhalten einfache Formen, Symbole, Blockpfeile, Flussdiagramme, Legenden oder Sterne. Abbildung 165: Teil der Symbolleiste Zeichnen Abbildung 165 zeigt den Teil der Symbolleiste Zeichnen, der die Schaltflächen enthält, die in diesem Abschnitt erklärt werden. Ein Klick auf den Pfeil direkt neben einer Schaltfläche öffnet die jeweilige Symbolleiste mit den entsprechenden Werkzeugen. Tipp Die Verwendung all dieser Werkzeuge ist ähnlich der Verwendung des RechteckWerkzeuges, auch wenn diese Werkzeuge hier andere geometrische Formen erzeugen. Standardformen Ein Klick auf den kleinen schwarzen Pfeil rechts neben der Schaltfläche Standardformen öffnet die Symbolleiste Standardformen. Diese bietet eine Auswahl an Schaltflächen zum Zeichnen von einfachen Formen, einschließlich einer Schaltfläche Rechteck, das mit der Schaltfläche auf der Symbolleiste Zeichnen identisch ist. Der einzige Unterschied, den Sie feststellen können, ist die Information in der Statusleiste (in diesem Fall „Form ausgewählt“ anstelle von „Rechteck ausgewählt“). 212 Erste Schritte Handbuch Symbole Ein Klick auf den kleinen schwarzen Pfeil rechts neben der Schaltfläche Symbolformen öffnet die Symbolleiste Symbolformen, welche eine Auswahl an Schaltflächen zum Zeichnen verschiedener Symbolformen bietet. Blockpfeile Die Symbolleiste Blockpfeile erreichen Sie über einen Klick auf den kleinen schwarzen Pfeil rechts neben der Schaltfläche Blockpfeile . Diese Symbolleiste bietet eine Auswahl an verschiedenen Pfeilsymbolen. Flussdiagramme Die Symbolleiste Flussdiagramme erreichen Sie über die den kleinen schwarzen Pfeil rechts neben der Schaltfläche Flussdiagramme . Sie bietet eine Auswahl an verschiedenen Flussdiagrammen an. Die Erstellung von Flussdiagrammen, Organigrammen oder ähnlichen Planungswerkzeugen sind in Kapitel 9 des DrawHandbuchs beschrieben. Legenden Nutzen Sie den kleinen schwarzen Pfeil rechts neben der Schaltfläche Legenden , um die Symbolleiste Legenden mit einer Auswahl an Legendensymbolen zu öffnen. Sterne und Banner Die Symbolleiste Sterne und Banner erreichen Sie über den kleinen schwarzen Pfeil rechts neben der Schaltfläche Sterne . Diese Symbolleiste bietet diverse Stern- und Bannerformen an. Kapitel 7 Einführung in Draw 213 Zu all diesen Formen können Sie Text hinzufügen. Genaueres hierzu finden Sie in Kapitel 2 und Kapitel 10 des Draw-Handbuchs. Auswahl-Modi Es gibt drei verschiedene Auswahl-Modi: • Verschieben und Größe ändern, • Bearbeiten, • Drehung von Objekten. Wenn Sie eine neue Zeichnung beginnen, ist der Modus Verschieben und Größe ändern aktiv. Im Modus Verschieben und Größe ändern ist die Schaltfläche Punkte nicht aktiv. Dieser Modus wird durch kleine grüne Quadrate angezeigt. Um in den Modus Bearbeiten zu wechseln, klicken Sie auf die Schaltfläche Punkte in der Symbolleiste Zeichnen. Dieser Modus wird durch kleine blaue Quadrate verdeutlicht. Manche Objekte haben einen oder mehrere zusätzliche Griffe, die größer sind oder durch eine andere Farbe gekennzeichnet sind. Die Funktion dieser Griffe ist in Kapitel 3 des Draw-Handbuchs detailliert erklärt. Der Modus Drehung von Objekten wird durch kleine rote Kreise und ein Symbol, das den Drehpunkt darstellt, repräsentiert. Um diesen Modus zu erreichen, klicken Sie auf die Schaltfläche Effekte in der Symbolleiste Zeichnen. Modus wechseln Um von einem Modus zum anderen Modus zu wechseln, können Sie folgendes tun: • Klicken Sie auf die Schaltfläche Punkte in der Symbolleiste Zeichnen, um von dem Modus Verschieben und Größe ändern in den Modus Bearbeiten zu wechseln. Alternativ können Sie auch die F8-Taste betätigen. • Klicken Sie auf die Schaltfläche Effekte • • in der Symbolleiste Zeichnen, um den Modus Drehung von Objekten für ein ausgewähltes Objekt zu aktivieren. (Ist eine andere Schaltfläche aktiv, klicken Sie auf den kleinen schwarzen Pfeil rechts neben der Schaltfläche Effekte und klicken in der Symbolleiste Modus die Schaltfläche Drehen .) Wenn Sie oft im Modus Rotation arbeiten, können Sie die Funktion Drehmodus nach Klick auf Objekt in der Symbolleiste Optionen aktivieren. So wechseln Sie mit nur einem Klick direkt in den Modus Drehung von Objekten und wieder zurück. Um die Modi zu beenden, klicken Sie einfach irgendwo auf Ihre Zeichnung. Objekte auswählen Im Folgenden sollen die verschiedenen Möglichkeiten, Objekte auszuwählen, beschrieben werden. 214 Erste Schritte Handbuch Direkte Auswahl Der einfachste Weg, ein Objekt auszuwählen, ist das direkte Anklicken. Um ein Objekt auszuwählen, das nicht gefüllt ist (also kein Muster oder keine Füllfarbe hat), klicken Sie direkt auf den Rand des Objektes, ansonsten auch irgendwo auf die Fläche. Auswahl durch Einrahmung Sie können mehrere Objekte auf einmal auswählen, indem Sie mit der Maus einen Rahmen um alle Objekte ziehen. Hierfür muss die Schaltfläche Auswahl auf der Symbolleiste Zeichnen aktiv sein. Es werden nur die Objekte ausgewählt, die vollständig innerhalb des Rahmens liegen. Auswahl verdeckt liegender Objekte Selbst wenn Objekte hinter anderen Objekten angeordnet und somit nicht sichtbar sind, können sie dennoch ausgewählt werden. Drücken Sie die Alt-Taste und klicken Sie in die Region, in der sich das Objekt befindet. Wenn dort mehrere, sich überlagernde Objekte vorhanden sind, halten Sie die Alt-Taste gedrückt und klicken Sie so lange, bis Sie das gewünschte Objekt erreichen. Mit Alt+Umschalt und Mausklick können Sie sich in umgekehrter Reihenfolge die ausgewählten Objekte anzeigen lassen. Die Anzahl und Art der ausgewählten Objekte wird links in der Statusleiste angezeigt, um Ihnen bei der Auswahl des richtigen Objektes zu helfen. Hinweis Die beschriebene Vorgehensweise funktioniert üblicherweise in Windows – auf einem Linux-System leider nicht. Falls die beschriebene Methode mit der Alt-Taste bei Ihnen nicht funktioniert, benutzen Sie die nachfolgend beschriebene Vorgehensweise mit der Tabulator-Taste. Auswahl mit der Tastatur Um ein Objekt mithilfe der Tastatur auszuwählen (auch solcher, die von einem anderen Objekt verdeckt werden), drücken Sie die Tabulator-Taste, um durch die verschiedenen Objekte zu wandern. Sobald Sie das gewünschte Objekt erreicht haben, lassen Sie die Tabulator-Taste los. Um in umgekehrter Richtung durch die verschiedenen Objekte zu wandern, drücken Sie Umschalt+Tabulator. Diese Vorgehensweise kann langwierig sein, wenn Sie eine große Anzahl an Objekten in Ihrem Dokument haben. Wenn Sie auf das ausgewählte Objekt klicken, so wird seine Kontur kurz sichtbar. In der Abbildung rechts wurde das Quadrat, das sich hinter dem Kreis befindet, auf diese Weise ausgewählt (der Kreis wurde mit dem Attribut transparent versehen, um das Quadrat sehen zu können). Mehrere Objekte auswählen/abwählen Um ein oder mehrere Objekte auszuwählen oder abzuwählen, drücken Sie die Umschalt-Taste und klicken Sie auf die verschiedenen Objekte, die aus- oder abgewählt werden sollen. Ein Klick auf ein Objekt wählt es aus und ein Klick auf ein bereits ausgewähltes Objekt wählt es wieder ab. Kapitel 7 Einführung in Draw 215 Objekte anordnen In einer komplexen Zeichnung können mehrere Objekte übereinander liegen. Um diese Anordnung zu verändern, d. h. ein Objekt im Stapel nach vorne oder hinten zu verschieben, wählen Sie das Objekt aus und wählen Sie Bearbeiten → Anordnen und dann nach vorne oder nach hinten aus. Oder Sie führen einen Rechtsklick auf das Objekt aus und wählen im KontextMenü Anordnen und dann entweder nach vorne oder nach hinten aus. Diese Optionen sind ebenfalls über die Schaltfläche Anordnen in der Symbolleiste Zeichnen erreichbar. Umschalt+Strg+Plus ist ein Tastaturkürzel, um ein Objekt ganz nach vorne zu bringen. Umschalt+Strg+Minus bringt das Objekt ganz nach hinten. Draw bietet auch ein Werkzeug für die genaue Ausrichtung mehrerer Objekte an. Details hierzu finden Sie im Draw Handbuch. Verschieben und dynamische Anpassung der Objektgröße Es gibt mehrere Wege, um ein Objekt zu verschieben oder seine Größe zu ändern. Mit der Nutzung der Maus wenden Sie die dynamische Methode an, die hier beschrieben wird. Wenn Sie ein Objekt dynamisch verändern, vergessen Sie nicht, die linke Seite der Statusleiste im Draw-Fenster zu überprüfen. Die Statusleiste zeigt detaillierte Informationen zu den durchgeführten Änderungen an. Diese Informationen ändern sich, wenn die Maus bewegt wird. Dynamisches Verschieben von Objekten Um ein Objekt zu verschieben, wählen Sie es aus und klicken auf die Kontur des Objektes. Halten Sie die linke Maustaste gedrückt und verschieben das Objekt mit der Maus. Während des Verschiebevorgangs wird die Kontur des Objektes halbtransparent dargestellt, um Ihnen bei der Neupositionierung des Objektes zu helfen. Um das Objekt an der neuen Stelle zu positionieren, lassen Sie die Maustaste los. Die neue Position erscheint sofort in der Statusleiste. Dynamische Größenänderung von Objekten Um die Größe eines ausgewählten Objektes oder einer Gruppe von Objekten mit der Maus zu ändern, verschieben Sie einen der Griffe, die um die Auswahl angeordnet sind. Wie in der Abbildung rechts gezeigt, erscheint eine halbtransparente Version des neuen Objekts. Das Ergebnis hängt davon ab, welchen Griff Sie verwenden. Um ein Objekt nur in einer Richtung zu ändern, nutzen Sie den entsprechenden Griff an der Seite. Um ein Objekt in zwei Richtungen zu verändern, nutzen Sie einen der Griffe an den Ecken. Die neue Größe erscheint sofort in der Statusleiste. Hinweis 216 Wenn Sie die Umschalt-Taste drücken, während Sie die Größe ändern, wird die Größenänderung symmetrisch ausgeführt, sodass das Seitenverhältnis (Höhe/Breite) des Objektes gleich bleibt. Erste Schritte Handbuch Drehung Die Drehung eines Objektes erlaubt es Ihnen, das Objekt um eine Achse zu bewegen. Um dies dynamisch (mit der Maus) zu tun, benutzen Sie die roten Griffe in der gleichen Weise wie Sie die Größe eines Objektes ändern. Hinweis Die Drehung arbeitet leicht unterschiedlich, wenn Sie ein 3D-Objekt drehen, da die Drehung im dreidimensionalen Raum geschieht und nicht nur in einer Ebene. Lesen Sie Kapitel 7 „Arbeiten mit 3D-Objekten“ des Draw-Handbuchs, um genaueres hierüber zu erfahren. Um ein Objekt oder eine Gruppe von Objekten zu drehen, ziehen Sie den roten Griff an einer Ecke mit der Maus. Der Mauszeiger nimmt dann die Form eines Kreisbogens mit Pfeilen an beiden Enden an. Eine halbtransparente Version des zu drehenden Objektes erscheint und der momentane Drehwinkel wird in der Statusleiste angezeigt. Drehungen werden um einen Drehpunkt ausgeführt, der durch ein kleines Symbol auf dem Bildschirm dargestellt wird (Abbildung rechts). Sie können diesen Drehpunkt mit der Maus verschieben. Wenn Sie während der Drehung die Umschalt-Taste gedrückt halten, wird die Drehung nur für Vielfache von 15° ausgeführt. Neigung und Perspektive Um ein Objekt abzuschrägen oder abzuscheren, nutzen Sie die roten Griffe, die in der Mitte der Seiten des ausgewählten Objektes angebracht sind. Der Mauszeiger verändert sich in zwei Pfeile, die in die jeweils entgegengesetzte Richtung zeigen. Nicht alle Objekte können abgeschrägt werden, d. h. einfache Formen können gedreht, aber nicht abgeschrägt werden. Die Scherachse ist der Punkt genau gegenüber dem mittleren Griff, der für die Scheroperation verwendet wird. Dieser Punkt bleibt fest fixiert. Die anderen Seiten und Ecken bewegen sich relativ zu diesem Fixpunkt und dem Punkt, an dem sich der Mauszeiger gerade befindet. Stellen Sie sicher, dass sich der Mauszeiger in den Doppelpfeil verändert hat, bevor Sie die Maus bewegen. Wie bei der Drehung können Sie auch hier die Neigung in Schritten von 15° ausführen, indem Sie die Umschalt-Taste drücken, während Sie die Maus bewegen. Objekte anpassen Um die Eigenschaften eines Objektes (wie zum Beispiel die Farbe oder die Rahmenbreite) zu verändern, können Sie die Symbolleiste Linie und Füllung oder das Kontextmenü verwenden. Wenn die Symbolleiste Linie und Füllung nicht sichtbar ist, können Sie diese über das Menü Ansicht → Symbolleisten → Linie und Füllung einschalten. Von der Symbolleiste Linie und Füllung aus können Sie die meisten Objekteigenschaften direkt ändern. Bei einem Klick auf das Symbol Linie öffnet sich der Dialog Linie bzw. bei einem Klick auf das Symbol Fläche öffnet sich der Dialog Fläche. Dort können Sie alle Eigenschaften einstellen oder die Feinabstimmung vornehmen. Kapitel 7 Einführung in Draw 217 1 2 3 4 Formatvorlagen Linie Linienendenstil Linienstil 5 Linienbreite 6 Linienfarbe 7 Fläche 8 Flächenstil 9 Flächenfüllung 10 Schatten Abbildung 166: Symbolleiste „Linie und Füllung“ Hinweis Wenn Sie sich gerade in einem Textfeld befinden, ändert sich die Symbolleiste Linie und Füllung in die Symbolleiste Textformat. Objekte über das Kontextmenü anpassen Wenn ein Objekt ausgewählt ist, können Sie dessen Eigenschaften auch mit einem Rechtsklick bearbeiten. Bei allen Einträgen mit einem kleinen Pfeil auf der rechten Seite klappt beim Draufzeigen ein Untermenü auf. Linien verändern Linien, Linien mit Pfeilenden und Rahmen werden im Dialog Linien verwaltet. Ein Rahmen ist lediglich eine andere Form einer Linie. Einige Eigenschaften können Sie direkt über die Symbolleiste Linie und Füllung verändern. Wenn Sie andere Eigenschaften benötigen, wählen Sie das Objekt aus, klicken Sie mit der rechten Maustaste auf die Linie des Objekts und wählen Sie Linie... aus. Nun öffnet sich der Dialog Linie. Wesentliche Linieneigenschaften Meistens werden Sie den Linienstil (z. B. durchgängig, gepunktet, unsichtbar usw.), die Farbe oder die Breite anpassen wollen. Diese Eigenschaften sind direkt über die Symbolleiste Linie und Füllung erreichbar. Im Dialog Linie können Sie weitergehende Einstellungen wie z. B. die Transparenz einstellen. Abbildung 167 zeigt an einem Beispiel verschiedene Stufen von Transparenz. Abbildung 167: Verschiedene Stufen der Transparenz (0%, 25% und 50%) 218 Erste Schritte Handbuch Linienenden Linienenden sind eine Einstellungsmöglichkeit für Linien. Wählen Sie eine Linie aus und klicken Sie auf der Symbolleiste Linie und Füllung auf das Symbol Linienendenstil . Das Menü Linienende öffnet sich nach unten. Es sind verschiedene Linienenden verfügbar. Jede Seite einer Linie kann ein anderes Linienende (oder auch keines) haben. Klicken Sie auf eines der Linienenden, um dieses zuzuweisen. Hinweis Linienenden können nur Linien zugewiesen werden. Auf andere Objekte (z. B. auf Rahmen) haben Linienenden keinen Einfluss. Linien und Linienende anpassen Sie können Linienstile und Linienendenstile anpassen oder Ihre eigenen erstellen. Lesen Sie Kapitel 4 „Objekteigenschaften anpassen“ im Draw-Handbuch für weitere Informationen. Objektfüllungen verändern Sie können die Füllung von Objekten anpassen, in dem Sie den Objekten Farben, Farbverläufe, Schraffuren oder Bilder zuzuweisen. Füllungen können auch teilweise oder vollständig transparent sein. Außerdem können Objekte Schatten werfen. Abbildung 168: Verschiedene Optionen für Füllungen Meistens werden Sie eine der Standardfüllungen benötigen, die in der Symbolleiste Linie und Füllung verfügbar sind. Weitere Füllungen finden Sie im Dialog Fläche, den Sie über das Symbol Fläche in der Symbolleiste Linie und Füllung erreichen. Dort können Sie sich auch eigene Füllungen erstellen. Lesen Sie für Details dazu Kapitel 4 „Objekteigenschaften anpassen“ im Draw-Handbuch. Kapitel 7 Einführung in Draw 219 Schatten hinzufügen In Draw sind Schatten eine Flächeneigenschaft. Klicken Sie auf die Schaltfläche Schatten in der Symbolleiste Linie und Füllung. Sie können auch die Ausrichtung, Entfernung, Farbe und Transparenz von Schatten verändern, indem Sie den Dialog Fläche im Menü Format → Fläche... oder über das Kontextmenü Fläche... aufrufen und in den Reiter Schatten wechseln. Transparenz verwenden Sie können Objekte teilweise oder vollständig transparent erscheinen lassen. Es ist auch möglich, Objekte beispielsweise transparent auslaufen zu lassen. Vorlagen benutzen Die Anwendung einer gleichen Flächenfüllung, einer Linienstärke und eines Randes auf eine Gruppe von Objekten kann durch die Anwendung von Vorlagen vereinfacht werden. Vorlagen können auf mehrere Objekte angewendet werden. Weitere Informationen zu Vorlagen erhalten Sie im Kapitel 3 „Formate und Vorlagen“ dieses Handbuchs. Spezialeffekte Mit Draw können Sie viele Spezialeffekte auf Objekte und Gruppen anwenden. Dieser Abschnitt beschreibt einige wenige dieser Effekte. Informationen zu weiteren Effekten wie zum Beispiel Verzerren, Schatten oder Transparenz hinzufügen finden Sie in Kapitel 4 „Ändern der Objektattribute“ des Draw-Handbuchs. Spiegeln eines Objekts an einer Achse Wählen Sie ein Objekt und klicken Sie auf die Schaltfläche Spiegeln . Eine gestrichelte Linie wird senkrecht durch das Objekt angezeigt. Die gestrichelte Linie ist die Symmetrieachse. Das Objekt wird an dieser Achse gespiegelt. Verschieben Sie die Enden der Achse mit der Maus um die Orientierung der Achse festzulegen. Ergreifen Sie dann einen der acht grünen Griffe und bewegen Sie ihn auf die andere Seite der gepunkteten Linie. Die neue Position des Objektes wird angezeigt, sobald Sie die Maus los lassen. 220 Erste Schritte Handbuch Hinweis Wenn Sie die Umschalt-Taste gedrückt halten, wird das Objekt in 45° Schritten gedreht. Spiegelkopie eines Objektes erstellen Kopieren Sie das Objekt mittels Strg+C in die Zwischenablage. Drehen Sie das Objekt, bis es in der richtigen Position ist. Klicken Sie auf einen freien Bereich der Arbeitsfläche und fügen Sie anschließend das Objekt aus der Zwischenablage mit Strg+V wieder ein. Verzerren eines Objektes Es gibt drei Tools in der Symbolleiste Modus, mit denen Sie die Ecken und Kanten eines Objekts verzerren können. Die Verzerrungswerkzeuge Setzen auf Kreis (perspektivisch), Setzen auf Kreis (Schräg stellen) und Verzerren erzeugen einen Pseudo-3D-Effekt. Lesen Sie Kapitel 4 des Draw-Handbuchs für weitere Informationen. Dynamische Farbverläufe Sie können analog zu den eigentlichen Farbverläufen auch transparente Farbverläufe erstellen. Die zwei Arten von Farbverläufen können auch zusammen verwendet werden. Bei einem transparenten Farbverlauf ändert sich die Farbe von deckend zu transparent. Lesen Sie Kapitel 4 des Draw-Handbuchs für weitere Informationen. Duplizieren Beim Duplizieren wird eine Kopie eines Objekts mit allen seinen Änderungen wie z. B. Farbe oder Rotation erstellt. Das Ergebnis einer Duplizierung ist eine neue Gruppe von Objekten. Um das Duplizieren zu starten, klicken Sie auf ein Objekt oder eine Gruppe von Objekten und wählen Sie anschließend im Menü Bearbeiten → Duplizieren... Der in Abbildung 169 gezeigte Dialog Duplizieren erscheint. Kapitel 7 Einführung in Draw 221 Abbildung 169: Dialog Duplizieren Wenn die Optionen in diesem Dialogfeld auf ein blaues Rechteck angewendet werden, schaut das Ergebnis wie folgt aus. Abbildung 170: Beispiel für ein dupliziertes Objekt Überblendung Überblendung transformiert eine Form in eine andere. Das Ergebnis ist eine neue Gruppe von Objekten, die alle Schritte von ersten bis zum letzten Schritt beinhaltet. Um eine Überblendung durchzuführen, wählen Sie zunächst zwei Objekte aus. Halten Sie dabei die Umschalttaste gedrückt, während Sie jedes Objekt auswählen. Wählen Sie anschließend Bearbeiten → Überblenden... Wählen Sie im Dialog Überblenden die Anzahl der Inkremente (Überblendungsschritte) aus. In den meisten Fällen sollen dabei die Objekte die gleiche Orientierung haben und deren Attribute überblendet werden. Wählen Sie die jeweilige Option im Dialog Überblenden aus (Abbildung 171). Das Ergebnis der Überblendung zeigt Abbildung 172. 222 Erste Schritte Handbuch Abbildung 171: Überblenden Dialog Abbildung 172: Ergebnis der Überblendung Kombination mehrerer Objekte Mit Draw können Sie mehrere Zeichnungsobjekte auf zwei verschiedene Arten verknüpfen: Gruppierung und Kombination. Mit diesen beiden Methoden können Sie mehrere Objekte als eine Einheit behandeln oder Objekte zu einer neuen Gestalt zusammenzuführen. Gruppierung können Sie sich so vorstellen, als wenn Sie Objekte in einem Container packen. Sie können die Attribute aller Objekte der Gruppe verändern. Eine Gruppe kann immer rückgängig gemacht werden und die Objekte, aus denen die Gruppe besteht, können auch separat bearbeitet werden. Eine Kombination ist eine dauerhafte Verschmelzung von Objekten und führt zu einem neuen Objekt. Die ursprünglichen Objekte sind nicht mehr verfügbar und diese Operation ist nicht umkehrbar. Gruppieren durch gemeinsame Auswahl Wenn mehrere Objekte ausgewählt sind, werden alle Änderungen, die Sie vornehmen, auf alle Objekte angewendet. Beispielsweise können Sie eine Gruppe von Objekten gemeinsam drehen. Solche Gruppen werden automatisch wieder aufgelöst, wenn Sie auf einen freien Bereich des Arbeitsbereichs klicken. Sie können Objekte aber auch dauerhaft gruppieren und diese Objekte so zusammenfassen. Objekte gruppieren und wieder auflösen Um Objekte zu gruppieren, wählen Sie zuerst die Objekte aus. Klicken Sie anschließend mit der rechten Maustaste auf eines der ausgewählten Objekte und wählen Sie Gruppieren im Kapitel 7 Einführung in Draw 223 Kontextmenü aus. Sie können auch die Tastenkombination Strg+Umschalt+G verwenden oder Ändern → Gruppieren aus dem Menü wählen. Bei einer Gruppierung von Objekten werden alle Bearbeitungsvorgänge für diese Gruppe auf alle Objekte der Gruppe angewendet. Wenn Sie auf ein Objekt der Gruppe klicken, wird die gesamte Gruppe ausgewählt. Die Objekte einer Gruppe behalten ihre eigenen individuellen Eigenschaften. Um eine Gruppe aufzulösen, wählen Sie im Kontextmenü Gruppierung aufheben aus, verwenden Sie die Tastenkombination Strg+Alt+Umschalt+G oder wählen Sie Ändern → Aufheben in der Menüleiste. Sie können ein Objekt einer Gruppe einzeln bearbeiten, ohne die Gruppe aufzuheben. Dazu wählen Sie im Kontextmenü Gruppierung betreten oder doppelklicken Sie auf die Gruppe. Objekte kombinieren Im Gegensatz zu den Gruppierungsfunktionen erstellen Kombinationen ein neues Objekt. Ein durch Kombinieren erzeugtes Objekt kann nicht (vergleichbar dem Aufheben einer Gruppierung) wieder in seine ursprünglichen Elemente zerlegt werden, sondern nur durch die Funktion Rückgängig innerhalb einer Sitzung. Wählen Sie mehrere Objekte aus und wählen im Kontextmenü Kombinieren. Nachdem Sie mehr als ein Objekt ausgewählt haben, können Sie auch verschiedene Arten von Kombinationen im Menü Ändern → Formen erreichen oder im Kontextmenü über das Untermenü Formen. In Abbildung 173 sehen Sie eine der verschiedenen Kombinationsmöglichkeiten. Abbildung 173: Überlagerung der Formen durch Kombination Hinweis Wenn Sie zwei oder mehr Formen nur mit Kombinieren verbunden haben, so können Sie diese Kombination wieder mit Kombination aufheben rückgängig machen. Wenn Sie statt Kombinieren einen der Menüeintrag unter Ändern → Formen auswählen, so können Sie diese Änderung nur über die Funktion Rückgängig zurücknehmen. Positionierungshilfen für Objekte Draw verfügt über diverse Positionierungshilfen, die Ihnen beim Platzieren der Objekte im Verhältnis zueinander hilfreich sein können. Sie können 224 Erste Schritte Handbuch • Objekte im Vordergrund oder Hintergrund anordnen, • Objekte links, rechts, zentriert, oben, unten oder mittig zueinander ausrichten oder • Objekte horizontal oder vertikal gleichmäßig verteilen. Wählen Sie die Elemente aus, die Sie anordnen, ausrichten oder verteilen möchten und wählen Sie den entsprechenden Befehl aus dem Kontextmenü nach einem Rechtsklick auf die Auswahl aus. Details können Sie im Kapitel 5 „Mehrere Objekte kombinieren“ des Draw-Handbuchs nachlesen. Bilder einfügen und bearbeiten Draw verfügt über eine Reihe von Funktionen, mit denen Sie zum Beispiel Fotos oder eingescannte Bilder einfügen und bearbeiten, aber auch in verschiedene Formate umwandeln können. Draw kann mit allen üblichen Grafikformaten umgehen. Sie können Bilder aus unterschiedlichen Quellen einfügen: • aus der Gallery (lesen Sie Kapitel 11 „Grafiken, Bilder und Fontworks verwenden“ dieses Handbuchs) direkt aus einem Scanner (über Einfügen → Bild → Scannen) • • Bilder, die mittels anderer Programme erzeugt wurden, sowie Bilder von Digitalkameras durch Einfügen → Bild → Aus Datei... bzw. – sofern möglich – durch einfaches Kopieren und Einfügen aus der Zwischenablage. Obwohl Draw nicht mit speziellen Zeichenprogrammen wie GIMP oder Adobe Photoshop konkurrieren kann, kennt es doch auch diverse Funktionen zum Bearbeiten von Bitmap-Grafiken. Diese sind in der Symbolleiste Bild zu finden. Details und Beispiele finden Sie in Kapitel 6 „Bilder bearbeiten“ im Draw-Handbuch. Arbeiten mit 3D-Objekten Auch wenn Draw nicht den Funktionsumfang der führenden Zeichen- und Bildbearbeitungsprogramme bietet, so ist es doch möglich, gute 3D-Zeichnungen zu erstellen und diese zu editieren. Draw bietet Ihnen zwei Arten von 3D-Objekten: 3D-Körper und 3D-Formen. Abhängig davon, welchen Typ Sie wählen, gibt es verschiedene Möglichkeiten zur weiteren Bearbeitung des Objektes (Drehung, Beleuchtung, Perspektive, usw.). 3D-Formen sind einfacher zu erstellen und zu bearbeiten als 3D-Körper. Aber 3D-Körper erlauben Ihnen mehr Anpassungen. Lesen Sie Kapitel 7 „Arbeiten mit 3D-Objekten“ im Draw-Handbuch für weitere Details. Grafiken exportieren Um eine Draw-Datei in einem anderen Format als *.odg zu speichern, benutzen Sie Datei → Export. Draw ermöglicht die Speicherung des Dokumentes in vielen Bildformaten. Eine komplette Liste finden Sie in Anhang B „Quelloffene Programme, Offene Standards, OpenDocument“ zu diesem Buch. Sie können die gesamte Datei oder nur die ausgewählten Objekte exportieren. Weiterhin können Sie Draw-Dateien in HTML, PDF oder Flash exportieren. Der PDF-Export ist der gleiche wie für alle anderen Teile von LibreOffice. Genaueres hierzu finden Sie in Kapitel 10 „Drucken, Exportieren und E-Mailen“ in diesem Handbuch. Der Flash-Export erstellt eine *.swfDatei. Kapitel 7 Einführung in Draw 225 Der HTML-Export benutzt einen Assistenten, der so viele Webseiten erstellt, wie Seiten in dem Draw-Dokument vorhanden sind. Optional haben Sie die Möglichkeit, die Seiten in Rahmen mit einem Navigator anzuzeigen, und Sie können eine Index-Seite erstellen. Weitergehende Informationen erhalten Sie in Kapitel 12 „Erzeugen von Webseiten“ in diesem Handbuch. Kommentare zu einer Zeichnung hinzufügen Draw unterstützt Kommentare ähnlich wie in Writer und Calc. Wählen Sie Einfügen → Kommentar aus der Menüleiste. Eine kleine Box, die Ihre Initialen enthält, erscheint in der linken oberen Ecke der Draw-Seite mit einer größeren Box daneben. Draw hat automatisch Ihren Namen und das Datum am Fuß der Textbox eingefügt. Schreiben oder kopieren Sie Ihren Kommentar in die Textbox. Zusätzlich können Sie einfache Formatierungen von Textteilen vornehmen, indem Sie den Text auswählen. Führen sie dazu einen Rechtsklick aus und wählen die gewünschte Formatierung aus dem Kontextmenü. Aus diesem Menü heraus können Sie auch den aktuell gewählten Kommentar löschen, alle Kommentare dieses Autors löschen oder alle Kommentare in dem Dokument löschen. Sie können die kleine Kommentarmarkierung an jede gewünschte Stelle verschieben. Es ist sinnvoll, die Markierung in die Nähe des Objektes zu verschieben, auf das Sie sich in dem Kommentar beziehen. Um die Kommentarmarkierungen anzuzeigen oder auszublenden, gehen Sie zu Ansicht → Kommentare. Unter Extras → Optionen... → Benutzerdaten können Sie den Namen eingeben bzw. ändern, der im Autorenfeld in den Kommentaren angezeigt werden soll (Abbildung 174). Wenn mehr als eine Person das Dokument bearbeitet, so wird jedem Autor automatisch eine eigene Hintergrundfarbe für die Kommentare zugeordnet. Abbildung 174: Kommentar in Draw 226 Erste Schritte Handbuch Erste Schritte Kapitel 8 Einführung in Base Arbeiten mit Datenbanken Dokumentationen zu LibreOffice unter de.libreoffice.org Einführung Die LibreOffice-Komponente Base ermöglicht das Abrufen bzw. das Verwalten von Informationen, die in einer Datenquelle abgespeichert sind. Zum Beispiel ist eine Liste mit Namen und Adressen eine Datenquelle, die zur Herstellung eines Serienbriefs verwendet werden kann. Oder Sie verwalten eine Lagerliste mit Base. Dieses Kapitel beschreibt die Erstellung und das Abspeichern einer Datenbank sowie die Vorgehensweise, um mit Base andere Datenquellen zu erfassen. Hinweis LibreOffice verwendet die Begriffe Datenquelle und Datenbank, um die gleiche Sache zu beschreiben. Dies kann ein Tabellendokument, ein Textdokument oder eine Datenbank wie MySQL oder dBase sein. LibreOffice Base verwendet eine HSQL Datenbank (Hyper Structured Query Language). Alle Dateien, die von dieser Datenbank erzeugt werden, werden in einer ZIP-Datei gespeichert. Die Datenbankstruktur ist in dieser ZIP-Datei enthalten. Eine LibreOffice-Datenbank besteht aus Tabellen, die einzelne Teile der Daten enthalten. In einer Datenbank werden in einer Tabelle Informationen für eine Gruppe von Dingen, die Felder genannt werden, abgespeichert. Zum Beispiel enthält eine Tabelle ein Adressbuch, eine Bestandsliste, ein Telefonbuch oder eine Preisliste. Eine Datenbank kann eine oder mehrere verschiedene Tabellen enthalten. Formulare dienen zur Dateneingabe in die Felder einer oder mehrerer Tabellen, die dem Formular zugeordnet sind. Sie können auch zum Anzeigen von Feldern aus einer oder mehreren Tabellen verwendet werden, die mit dem Formular verknüpft sind. Eine Abfrage erstellt eine bestimmte Ansicht auf die Daten aus einer oder mehreren der vorhandenen Tabellen – darauf basierend, wie Sie die Abfrage erstellen. Ein Bericht organisiert die Informationen der Felder einer Abfrage in einem Dokument entsprechend Ihren Wünschen zu einer für Außenstehende sinnvollen Übersicht. Vorsicht Die Datenbank in LibreOffice benötigt eine Java Runtime Environment (JRE). Wenn Sie keine JRE auf Ihrem Computer installiert haben, können Sie es von http://www.java.com herunterladen und entsprechend den Anweisungen der Webseite installieren. Wir empfehlen die Anwendung von Java 6.0 oder höher. In LibreOffice registrieren Sie unter Extras → Optionen... → LibreOffice → Java die installierte Java-Version. Die von Windows mitgelieferte Version der JRE kann nicht verwendet werden. Unter Linux läuft die Datenbank seit dem Update 6u23 äußerst langsam. Die 6u22 ist da die beste Wahl. Quelle für die Installationsdateien: http://www.oracle.com/technetwork/java/archive-139210.html Base erstellt relationale Datenbanken. Dies macht es relativ einfach, eine Datenbank zu erstellen, in der die Felder der Datenbank untereinander Beziehungen haben. Beispiele: Eins-zu-Eins-Beziehung: Eine Datenbank zur Verwaltung von Beschäftigten enthält Felder für die Namen der Mitarbeiter, für die Sozialversicherungsnummern und für andere persönliche Daten. Die Beziehung zwischen der Person und den Sozialversicherungsnummern ist Eins-zu-Eins: Jede Person im Land besitzt nur eine Sozialversicherungsnummer und jede Sozialversicherungsnummer ist nur einer einzigen Person im ganzen Land zugeordnet. Eins-zu-viele Beziehungen: Eine Datenbank für eine Schule wird in einer Tabelle ein Feld für Klassen und in einer anderen Tabelle Felder für den Nachnamen und Vornamen der Schüler enthalten. Mehrere Schüler werden einer Klasse zugeordnet, aber kein Schüler ist in zwei Klassen gleichzeitig. Dies ist als 228 Erste Schritte Handbuch eine Eins-zu-viele-Beziehung (1:n) bekannt. Die meisten Beziehungen zwischen Tabellen in einer Datenbank sind Eins-zu-viele Beziehungen. Viele-zu-viele Beziehungen: Eine Datenbank für eine Bibliothek wird ein Feld für den Namen der Autoren und ein weiteres Feld für die Namen der Bücher enthalten. Es gibt einen offensichtlichen Zusammenhang zwischen den Autoren und Büchern, die sie geschrieben haben. In sofern stellt dies erst einmal eine 1:n-Beziehung dar. Die Bibliothek kann mehr als ein Buch desselben Autors enthalten. Sie kann aber auch Bücher enthalten, die von mehreren Autoren stammen. Dies ist als eine Viele-zu-viele-Beziehung (n:m) bekannt. Mathematische Beziehungen: Wenn Sie mit mathematischen Begriffen vertraut sind, kann eine relationale Datenbank einfach in Begriffsbestimmungen erklärt werden: Elemente, Teil-, Vereinigungs- und Schnittmengen. Die Felder einer Datenbank sind die Elemente. Die Tabellen sind Teilmengen. Beziehungen werden in Form von Vereinigungsmengen und Schnittmengen der Teilmengen (Tabellen) definiert. Um zu beschreiben, wie man eine Datenbank benutzt bzw. wie eine Datenbank funktioniert, wird zuerst eine einfache Datenbank mit den Datenbankassistenten erstellt und danach eine Datenbank für Mediensammlungen erklärt. Eine Datenbank erstellen Um eine neue Datenbank zu erstellen, wählen Sie Datei → Neu → Datenbank aus der Menüleiste oder klicken Sie auf den Pfeil neben dem Symbol Neu in der Symbolleiste Standard und wählen Sie Datenbank in dem Auswahlmenü aus. Beide Methoden öffnen den DatenbankAssistenten (Abbildung 175). Abbildung 175: Startbildschirm des Datenbank-Assistenten Auf der ersten Seite des Assistenten wählen Sie „Neue Datenbank erstellen“ und klicken dann auf Weiter. Die zweite Seite hat zwei Fragen. Die Datenbank brauchen Sie nur anzumelden, wenn Sie jetzt schon wissen, dass Sie sie auf jeden Fall auch in anderen Programmteilen wie Writer oder Calc benutzen wollen. Hier sollte „Nein, die Datenbank soll nicht angemeldet werden“ gewählt werden, da es sich nur um eine Testdatenbank handelt. Die zweite Frage ist bereits auf „Die Datenbank zum Bearbeiten öffnen“ eingestellt. Klicken Sie auf „Fertigstellen“. Kapitel 8 Einführung in Base 229 Hinweis Wenn die Datenbank registriert wird können anderen LibreOffice-Komponenten wie Writer oder Calc darauf zugreifen. Die Anmeldung ist auch später noch möglich. Wie eine Datenbank später angemeldet werden ist unter Registrierung von ODBDatenbanken zu lesen. Speichern Sie die neue Datenbank mit dem Namen „CD_Sammlung“ ab. Es öffnet sich das Programmfenster LibreOffice Base mit „CD_Sammlung.odb“. Abbildung 176 zeigt dieses Fenster. Abbildung 176: Datenbanktabellen erstellen mit dem Assistenten Hinweis Tipp Beim Öffnen der Datenbank CD_Sammlung erscheint das Programmfenster LibreOffice Base mit „CD_Sammlung.odb“. Änderungen können dann in der Datenbank vorgenommen werden. Der Titel für dieses Fenster ist immer „<Datenbankname.odb> - LibreOffice Base“. Wenn Sie eine Datenbank erstellen, sollten Sie Ihre Arbeit regelmäßig speichern. Das bedeutet mehr als das Speichern dessen, was Sie gerade erstellt haben. Sie müssen immer die gesamte Datenbank speichern. Wenn Sie zum Beispiel Ihre erste Tabelle erstellen, müssen Sie diese speichern, bevor Sie diese schließen. Nur wenn Sie die Tabelle vor dem Schließen der Datenbank speichern, wird die Tabelle in der Datenbank gespeichert. Datenbanken schnell mit Assistenten erstellen Die schnellste Variante zu einer Datenbank zu kommen führt bei Base über die Assistenten. Sie können viele Grundlagen erstellen. Es gibt Assistenten zur Erstellung von Tabellen, Formularen, Abfragen, Berichten und für einzelne Teilbereiche wie die Erstellung von Listenfeldern in Formularen. Das Ergebnis aus den Assistenten kann anschließend noch nachbearbeitet werden, so dass auch geübte Anwender für einige Aufgabenstellungen den Weg über die Assistenten als den bequemeren Weg ansehen. 230 Erste Schritte Handbuch Datenbanktabellen erstellen mit dem Assistenten Um mit Tabellen zu arbeiten klicken Sie auf die Schaltfläche Tabelle in der Datenbankliste oder drücken Sie die Tastenkombination Alt+T. Die drei Aufgaben, die Sie in einer Tabelle ausführen können, sind in der Liste der Aufgaben gezeigt (Abbildung 176). In Base gibt es Assistenten, die Sie bei der Erstellung einer Datenbank unterstützen. Möglicherweise geht Ihnen die Unterstützung nicht weit genug. In diesen Fällen können Sie die Assistenten als Ausgangspunkt verwenden und darauf aufbauen oder auch ganz auf die Assistenten verzichten. Der Tabellenassistent in Base enthält als Vorschlag zwei Arten von Tabellen: geschäftliche und persönliche Tabellen. Jede Kategorie enthält Beispieltabellen zur Auswahl. Jede Tabelle hat eine Liste der verfügbaren Felder. Man kann einige dieser Felder löschen und andere hinzufügen. Ein Feld in einer Tabelle stellt eine Informationseinheit dar. Zum Beispiel könnte eine Preisliste ein Feld für Artikelnamen, ein weiteres Feld für die Beschreibung und ein drittes Feld für den Preis besitzen. Der Assistent lässt zu, dass die Felder einer Tabelle aus mehr als einer vorgeschlagenen Tabelle kommen. In dem folgenden Beispiel wird mit Hilfe des Assistenten eine Tabelle mit Feldern aus zwei verschiedenen vorgeschlagenen Tabellen erstellt. Hinweis Jede Tabelle benötigt ein Feld Primärschlüssel. Die Bedeutung dieses Feldes wird in Schritt 3: Primärschlüssel setzen erklärt. Nachfolgend wird dieses Feld verwendet, um die Einträge zu nummerieren und diese Zahl automatisch erhöhen zu lassen, wenn ein neuer Eintrag hinzugefügt wird. Klicken Sie auf „Tabelle unter Verwendung des Assistenten erstellen“, um eine Tabelle zu erstellen. Dies öffnet den Tabellen-Assistenten (Abbildung 177). Abbildung 177: Auswahlfelder der Tabelle Schritt 1: Felder auswählen Es wird die Beispieltabelle „CD-Sammlung“ in der Kategorie „Privat“ verwendet, um die Felder auszuwählen, die wirklich benötigt werden. Sie können die Datei im Internet unter folgendem Link downloaden: http://wiki.documentfoundation.org/images/a/a1/CD_Sammlung.odb Kapitel 8 Einführung in Base 231 5. Kategorie: Wählen Sie „Privat“. Die Auswahlliste der Beispieltabelle ändert sich und zeigt eine Liste der privaten Beispieltabellen. 6. Beispieltabellen: Wählen Sie CD-Sammlung. Das Feld „Vorhandene Felder“ ändert sich und zeigt eine Liste der verfügbaren Felder für diese Tabelle. 7. Gewählte Felder: Mit der Schaltfläche „>“ bewegen Sie die folgenden Felder in dieser Reihenfolge aus dem Fenster Vorhandene Felder in das Fenster Gewählte Felder: „Albumtitel“, „Kuenstler“, „Kaufdatum“, „Format“, „Anmerkung“ und „Liederanzahl“. 8. Ausgewählte Felder aus einer anderen Beispieltabelle: Klicken Sie in der Kategorie auf „Geschäftlich“. Wählen Sie „Mitarbeiter“ aus der Auswahlliste der Beispieltabellen. Verwenden Sie die Schaltfläche „>“, um das Feld „Foto“ aus dem Fenster Vorhandene Felder in das Fenster Gewählte Felder zu verschieben. Es wird am Ende der Liste direkt unter dem Feld „Liederanzahl“ eingefügt. 9. Wenn Sie einen Fehler in der Auswahl der Felder gemacht haben, klicken Sie auf den Namen des Feldes in der Liste Gewählte Felder und verwenden Sie die Schaltfläche „<“, um es aus der Liste Gewählte Felder wieder zurück in der Liste Vorhandene Felder zu verschieben. 10. Wenn Sie einen Fehler in der Reihenfolge der ausgewählten Felder gemacht haben, klicken Sie in der Liste „Gewählte Felder“ auf den Namen des Feldes, das in der falschen Reihenfolge ist, und bewegen Sie es mit dem nach oben oder nach unten weisenden Pfeil an die richtige Stelle in der Liste. 11. Klicken Sie auf Weiter. Schritt 2: Feldinformationen, Feldtypen und Formate auswählen In diesem Schritt bestimmen Sie die Eigenschaften der Felder. Wenn Sie ein Feld auswählen, ändern sich rechts die Informationen (Abbildung 178). Sie können dann Änderungen vornehmen, um die Felder an Ihre Bedürfnisse anzupassen. Klicken Sie auf jedes Feld einzeln und nehmen Sie die unten aufgeführten Änderungen vor. Hinweis Wenn eines dieser Felder einen Eintrag erfordert, setzen Sie Eingabe erforderlich auf Ja. Ein Eintrag mit einem leeren Feld wird dann nicht mehr erlaubt sein. In der Regel sollte nur dann der Eintrag erforderlich auf „Ja“ gesetzt werden, wenn immer ein Eintrag erfolgen muss. Dies ist z.B. beim Primärschlüssel der Fall. Standardmäßig wird Eingabe erforderlich auf Nein gesetzt. • Albumtitel: – Eingabe erforderlich: Lassen Sie die Eingabe als nicht erforderlich, außer die – Hinweis gesamte Musik ist in Alben. Länge: Sofern Sie keinen Albumtitel haben, der die Zeichenlänge von „100“ übersteigt, ändern Sie die Länge nicht. In Base muss bei Textfeldern die maximale Länge der einzelnen Felder bei der Erstellung angegeben werden. Es ist nicht leicht, diese später zu ändern. Daher geben Sie im Zweifelsfall eine größere Länge ein. Base verwendet VARCHAR als Feldformat für Textfelder, d. h. die tatsächliche Anzahl der Zeichen in einem Feld bis zur festgelegten Grenze. So benötigt ein Feld mit 20 Zeichen nur Platz für 20 Zeichen, auch wenn die Grenze bei 100 eingestellt ist. Zwei Albumtitel mit 25 und 32 Zeichen werden zum Beispiel Platz für 25 und 32 Zeichen und nicht die 100 Zeichen beanspruchen. Mehr zu den verschiedenen Textfeldtypen im Anhang Zeichenketten, Text • Kuenstler: Verwenden Sie die Standardeinstellung. Und da Musik immer einen Künstler hat, setzen Sie Eintrag erforderlich auf „Ja“. 232 Erste Schritte Handbuch • Kaufdatum: bei Feldtyp ist „Datum“ voreingestellt. Eingabe erforderlich sollte auf „Nein“ stehen. Es kann ja sein, dass Sie das Kaufdatum für ein Album nicht wissen. Format: Ändern Sie die Einstellung Eintrag erforderlich von Nein auf „Ja“. • • Anmerkung: Es sind keine Änderungen erforderlich. • Liederanzahl: Ändern Sie den Feldtyp auf „Tiny Integer“ [TINYINT]. Ihre zulässige Anzahl der Titel wird 127 sein. Hinweis „SMALL Integer“ [SMALLINT] erlaubt 32767 positive Ganzzahlen. Die Größe des Zahlenbereiches hängt damit zusammen, dass TINYINT eine Größe von 1 Byte, d.h. 28 = 256 mögliche Zahlen hat. Der Wertebereich geht also von -128 bis 127. Bei SMALLINT sind es 2 Bytes, also insgesamt 216 = 65536 Zahlen und damit von -32768 bis 32767. Mehr zu den verschiedenen Zahlentypen im Anhang Datentypen der in Base eingebauten HSQLDB • Foto: Verwenden Sie hier die Standardeinstellungen. Abbildung 178: Änderung der Feldtypen Wenn Sie fertig sind, klicken Sie auf Weiter. Tipp Jedes Feld hat einen Feldtyp, der angegeben werden muss. Typen beinhalten Text, Integer-Zahl, Datum oder Dezimalzahl. Wenn das Feld allgemeine Informationen enthält (z. B. einen Namen oder eine Beschreibung), verwenden Sie Text. Wenn das Feld immer eine Zahl enthält (zum Beispiel ein Preis), sollte der Typ Dezimal oder ein anderes numerisches Feld sein. Der Assistent nimmt den richtigen Feldtyp. Um eine Vorstellung zu bekommen, wie es funktioniert, schauen Sie nach, welchen Typ der Assistent für verschiedene Bereiche wählt. Schritt 3: Primärschlüssel setzen 1. „Primärschlüssel erstellen“ sollte immer aktiviert werden. 2. Wählen Sie die Option „Primärschlüssel wird automatisch hinzugefügt“. 3. Aktivieren Sie Autowert, wenn es nicht bereits aktiviert ist. 4. Klicken Sie auf Weiter. Kapitel 8 Einführung in Base 233 Hinweis Ein Primärschlüssel identifiziert eindeutig ein Element (oder einen Datensatz) in der Tabelle. Zum Beispiel könnten Sie zwei Personen namens „Reiner Müller“ kennen oder drei Menschen, die an der gleichen Adresse wohnen. Die Datenbank muss dann zwischen ihnen unterscheiden können. Die einfachste Methode ist jedem Eintrag eine eindeutige Nummer zuzuweisen: für die erste Person die "1", für die zweite Person "2" und so weiter. Jeder Eintrag hat eine Nummer und jede Zahl ist anders. Damit ist es einfach zu sagen: "Datensatz-ID 172". Dies ist genau die Option, die in unserem Beispiel hier gewählt wird: Der Primärschlüssel „ID“ ist nur eine Nummer, die von Base automatisch zu jedem Datensatz in dieser Tabelle zugeordnet wird. Schritt 4: Tabelle erstellen 1. Wenn gewünscht, benennen Sie die Tabelle an dieser Stelle um. Für dieses Beispiel werden keine Änderungen vorgenommen. 2. Lassen Sie die Option „Daten sofort eingeben“ markiert. 3. Klicken Sie auf Fertigstellen, um den Tabellen-Assistenten zu beenden. Schließen Sie das Fenster, das durch den Tabellen-Assistenten erstellt wurde. Sie befinden sich nun wieder im Hauptfenster der Datenbank mit der Liste der Tabellen, Abfragen, Formulare und Berichte. Beachten Sie, dass jetzt eine Tabelle namens „CD-Sammlung“ im Teilfenster Tabellen aufgelistet ist. Hinweis Nachdem Tabellen mit Hilfe des Assistenten erstellt und Daten eingegeben worden sind, ist die Bearbeitung sehr begrenzt. Felder können hinzugefügt oder gelöscht werden, aber für das Hinzufügen eines Feldes muss man sich die Zeit nehmen, um die Daten für dieses Feld für jeden Datensatz mit einem Eintrag für das Feld zu versehen. Löschen eines Feldes löscht alle Daten, die einmal in dem Feld enthalten waren. Vorsicht Ändern des Feldtyps eines Feldes kann zu einem teilweisen oder vollständigen Verlust der Daten in diesem Feld führen. Durch Löschen einer Tabelle werden alle Daten, die in allen Feldern der Tabelle enthalten sind, entfernt. Wenn Sie nicht sicher sind, löschen Sie eine Tabelle nicht. Formulare erstellen mit dem Assistenten Mit der Tabelle ist das wichtigste Element der Datenbank erstellt. Die Eingabe kann beginnen. Aber wie kommt nun das Foto in das dafür vorgesehene Datenbankfeld? Hierzu ist die Tabelle nicht geeignet. Es muss eine GUI9 in Form eines Formulars erstellt werden. Unter „Formulare“ suchen Sie die Schaltfläche „Formular unter Verwendung des Assistenten erstellen“. Es öffnet sich ein Formularfenster und der Assistent, der zuerst einmal die Grundlage für das Formular abfragt. Wählen Sie die einzige Tabelle, die Sie bisher erstellt haben, CD-Sammlung. Aus dieser Tabelle nutzen Sie alle Felder, brauchen aber nicht unbedingt das Feld ID, da es ja automatisch gefüllt wird. Gehen Sie weiter bis zur Anordnung der Kontrollfelder. 9 GUI: Gaphical User Interface, grafische Benutzeroberfläche, die eine benutzerfreundlichere Eingabe ermöglicht. 234 Erste Schritte Handbuch Abbildung 179: Beim Formular-Assistenten werden Felder der Tabelle "CD-Sammlung" ausgewählt. Abbildung 180: Das Tabellenkontrollfeld eignet sich nicht für die Aufnahme von Bildern in die Datenbank. Es wird stattdessen die Anordnung „In Blöcken“ gewählt. Das standardmäßige Tabellenkontrollfeld ist für die Anzeige von Bildern ungeeignet. Deshalb entscheiden Sie Sich für eine der anderen Anordnungen. Wenn Sie jetzt den Assistenten das Formular weiter fertigstellen lassen, erscheint ein eingabefähiges Formular. Das Foto kann aus irgendeinem Verzeichnis in die Datenbank integriert werden – prinzipiell funktioniert also das Formular. Meist muss natürlich nachgebessert werden, vor allem was die Lage der Eingabefelder angeht. Hierzu wird gegebenenfalls mit einem rechten Mausklick über dem Formular „Bearbeiten“ ausgewählt und wie im Writer oder in Draw üblich die Verschiebung der Elemente vorgenommen. Die weitere Bearbeitung ist unter Formular bearbeiten beschrieben. Geben Sie nach der Bearbeitung des Formulars ein paar Daten ein. So kann die Wirkung der im folgenden Kapitel erstellten Abfrage und des anschließend erstellten Berichtes deutlich werden. Tipp Die Eingabe in die Felder erfolgt in der Regel mit der Tastatur. Von Feld zu Feld können sie mit dem Tabulator springen. Eine Ausnahme bildet das Feld für ein Foto. Dieses Feld muss mit der Maus angeklickt werden, so dass ein Bild eingelesen werden kann. Kapitel 8 Einführung in Base 235 Abfragen erstellen mit dem Assistenten Abfragen, stellen eine Liste oder mehrere Listen an Informationen bereit über das, was man will wissen. Es ist möglich, eine einzige Antwort oder mehrere Antworten zu erhalten. Im Datenbank-Hauptfenster klicken Sie auf das Symbol Abfragen im Abschnitt Datenbanken und im Abschnitt Aufgaben auf Abfragen unter Verwendung des Assistenten erstellen. Der AbfrageAssistent öffnet sich. Beim Arbeiten mit einer Abfrage kann mehr als eine Tabelle verwendet werden. Da die verschiedenen Tabellen die gleichen Feldnamen enthalten können, ist das Format für die Benennung von Feldern in einer Abfrage „Tabellenname.Feldname“. Es enthält einen Punkt (.) zwischen dem Namen der Tabelle und dem Namen des Feldes. Zum Beispiel hat das Feld „Albumtitel“ der Tabelle „CD-Sammlung“ in einer Abfrage den Namen „CD-Sammlung.Albumtitel“. Schritt 1: Wählen der Felder 1. Wählen Sie die gewünschte Tabelle aus der Auswahlliste Tabellen (Abbildung 181). 2. Wählen Sie Felder aus der Liste Verfügbare Felder. Im unten sichtbaren Beispiel wurden alle Felder durch den rechten Doppelpfeil >> angewählt und dann das Feld ID wieder zu den verfügbaren Feldern mit dem linken Einfachpfeil < zurück bewegt. Tipp Um die Reihenfolge der Felder zu ändern, wählen Sie das zu verschiebende Feld und klicken Sie auf den nach oben oder nach unten zeigenden Pfeil. Abbildung 181: Erste Seite des Abfrage-Assistenten Hinweis Die Felder in der Abfrage werden durch den Namen der Tabelle und den Namen des Feldes der Tabelle gekennzeichnet. ( <Tabelle>.<Feld> ) Schritt 2: Wählen der Sortierreihenfolge Bis zu vier Felder können beim Assistenten verwendet werden, um die Informationen der Abfrage zu sortieren. Hier ist es notwendig sich zu entscheiden, welche Felder am wichtigsten sind (Abbildung 182). 236 Erste Schritte Handbuch Abbildung 182: Seite zur Festlegung der Sortierreihenfolge 1. Klicken Sie im ersten Abschnitt Sortieren nach auf die Auswahlliste. Um eine Liste in alphabetischer Reihenfolge (A-Z) zu erhalten, wählen Sie „Aufsteigend“ auf der rechten Seite. 2. Klicken Sie auf die zweite Auswahlliste Anschließend nach usw. 3. Klicken Sie auf Weiter. Schritt 3: Wählen der Suchbedingungen Die Suchbedingungen ermöglichen es, den Feldeintrag mit den Feldeinträgen in der Datenbank zu vergleichen und zu entscheiden, ob ein bestimmter Eintrag in unserer Abfrage enthalten sein soll oder nicht. • ist gleich: das gleiche wie • ist ungleich: nicht das Gleiche wie • ist kleiner als: kommt vor • ist größer als: kommt nach • ist kleiner oder gleich: gleich oder kommt vor • ist größer oder gleich: gleich oder kommt nach Hinweis Diese Bedingungen gelten für Zahlen, Buchstaben (in der alphabetischen Reihenfolge) und Termine. Zudem können Sie vorgeben, ob alle Bedingungen gleichzeitig erfüllt sein müssen oder ob der gesuchte Datensatz nur einer der ausgewählten Bedingungen entsprechen soll. Je nachdem wird das Ergebnis weiter eingegrenzt. Geben Sie ein oder mehrere Filterkriterien im Feld Wert ein. Klicken Sie auf Weiter. Schritt 4: Wählen der Art der Abfrage Wenn Sie nur die Informationen haben wollen, wählen Sie im Dialog die Vorgabeeinstellung Detaillierte Abfrage (zeigt alle Datensätze einer Abfrage). Klicken Sie auf Weiter. Hinweis Solange nur eine einfache Abfrage notwendig ist, sind Gruppierung und Gruppierungsbedingungen nicht erforderlich. Die Schritte 5 und 6 des Assistenten werden daher in der Abfrage übersprungen. Kapitel 8 Einführung in Base 237 Schritt 5 und 6 Entfällt bei einer einfachen Abfrage. Erklärungen hierzu finden Sie im Base-Handbuch. Schritt 7: Aliasnamen zuweisen, falls gewünscht Sie können Aliasnamen zuweisen. Zum Beispiel können Sie das „ue“ von „Kuenstler“ in ein „ü“ umwandeln. Klicken Sie auf Weiter. Schritt 8: Übersicht Benennen Sie die Abfrage (Vorschlag: Abfrage_<Tabellenname>). Klicken Sie auf Fertigstellen. Wenn Sie nun auf die Abfrage im Hauptfenster klicken, erhalten Sie das Ergebnis Ihrer Abfrage. Zum Bearbeiten der Abfrage klicken Sie mit der rechten Maustaste auf die Abfrage und wählen im Kontextmenü Bearbeiten. Die Einstellungen hierfür werden unter Abfragen erstellen erklärt. Berichte erstellen mit dem Assistenten Berichte bereiten die Informationen einer Datenbank auf sinnvolle Weise auf. Die Berichte werden aus Datenbanktabellen oder Abfragen generiert. Sie können alle Felder der Tabelle oder Abfrage enthalten oder nur eine ausgewählte Gruppe von Feldern. Berichte können statisch oder dynamisch sein. Statische Berichte enthalten die Daten in den ausgewählten Feldern, die zum Zeitpunkt der Berichtserstellung vorhanden waren. Dynamische Berichte können aktualisiert werden, um auch die neuesten Daten anzuzeigen. Wird ein Bericht mehrmals benötigt, so empfiehlt es sich, den Bericht als dynamischen Bericht zu speichern. Der Bericht kann wie ein statischer Bericht nach jedem Aufruf als *.odt oder *.ods-Datei abgespeichert werden. Alle Berichte basieren auf einer einzelnen Tabelle oder Abfrage. Sie müssen also zuerst entscheiden, welche Felder Sie im Bericht verwenden möchten. Wenn Sie Felder aus verschiedenen Tabellen verwenden möchten, müssen Sie zunächst diese Felder in einer einzigen Abfrage kombinieren. Dann können Sie einen Bericht über diese Abfrage erstellen. Der Assistent für Berichte hat große Ähnlichkeiten mit dem Assistenten für Abfragen. Die Grundlage unseres dynamischen Berichtes soll die eben erstellte Abfrage sein. 1. Klicken Sie auf das Symbol Berichte in der Liste Datenbank im Datenbank-Hauptfenster. 2. In der Liste Aufgaben klicken Sie auf „Bericht unter Verwendung des Assistenten erstellen“. Der Berichts-Assistent wird geöffnet (Abbildung 183). Abbildung 183: Berichts Assistent 238 Erste Schritte Handbuch Schritt 1: Feldauswahl 1. Wählen Sie Ihre Abfrage aus der Auswahlliste Tabellen oder Abfragen. 2. Verwenden Sie die Schaltfläche „>“ um die gewünschten Felder von Verfügbare Felder in die Auswahlliste Felder im Bericht zu verschieben Mit „>>“ werden alle Felder gewählt. Klicken Sie auf Weiter. Schritt 2: Beschriftungsfelder Ändern Sie die im Bericht sichtbare Beschriftung der Felder, wenn Sie dies wünschen. Klicken Sie auf Weiter. Schritt 3: Gruppierung Wird z.B. nach dem Künstler gruppiert, so erscheinen alle Titel und die weiteren Beschreibungen dieses Künstlers als Gruppe zusammengefasst. Der Künstler ist sozusagen die Überschrift für mehrere einzelne Kapitel, die jeweils den Rest der Datensätze anzeigen. Verwenden Sie die Schaltfläche >, um das Feld Künstler in die Liste Gruppierung zu verschieben. Klicken Sie auf Weiter. Schritt 4: Sortieroptionen Die Sortierung für „Künstler“ ist ausgegraut. Sie erfolgt aufgrund der Gruppierung automatisch. Jetzt kann noch die Sortierung nach dem Albumtitel oder anderem angegeben werden. Klicken Sie anschließend auf Weiter. Schritt 5: Layoutauswahl Im Hintergrund können Sie sehen, wie das Layout umgesetzt wird. Testen Sie hier einfach aus, welches Layout ihren Wünschen entspricht. Das standardmäßig vorgewählte Querformat ist wohl eher für Zahlenkolonnen als für eine CD-Datenbank mit Bildern geeignet. Klicken Sie anschließend auf Weiter. Hinweis Ein Bericht wird aus Feldern fest definierter Länge zusammengestellt. Kann ein Textfeld nicht den gesamten Inhalt fassen, so wird dies mit einem roten Pfeil gekennzeichnet. Der Bericht kann vor dem Druck gegebenenfalls noch bearbeitet werden. Nur ist das wesentlich mühsamer als direkt die optimalen Einstellungen zu suchen. Schritt 6: Bericht erstellen • Benennen Sie den Bericht • Wählen Sie Dynamischer Bericht (Abbildung 184). • Wählen Sie Jetzt Bericht erstellen. Vorsicht Wegen Java-Problemen unter Linux kann es zur Zeit passieren, dass mit der Erstellung des Berichtes über den Assistenten das gesamte Officepaket abstürzt. Linux-Nutzer sollten daher „Layout des Berichts bearbeiten“ wählen und dann den Bericht abspeichern. • Klicken Sie auf Fertigstellen. Kapitel 8 Einführung in Base 239 Abbildung 184: Auswahl Dynamischer Bericht Das Layout des Berichtes lässt sich auch nachher noch verändern. Wie dies geschieht ist in dem Kapitel Berichte erstellen beschrieben. Eine Datenbank planen Es ist einfacher, eine Datenbank zu erstellen als eine bestehende und mit Daten gefüllte Datenbank zu ändern. Aus diesem Grund wird als erster Schritt beim Erstellen einer Datenbank empfohlen, diese zu planen und sich selbst dazu Fragen zu stellen. Schreiben Sie sich diese Fragen auf und lassen Sie etwas Platz zwischen den Fragen, damit Sie später dort die Antworten einfügen können. Zumindest einige der Antworten sollten deutlich ausformuliert werden, nachdem Sie einige Zeit über die Problemstellung nachgedacht haben. Vielleicht müssen Sie diesen Prozess ein paar Mal wiederholen, bevor alles gedanklich und auf dem Papier geordnet ist. Mit der Erstellung eines Textdokumentes, das diese Fragen und Antworten enthält, tun Sie sich leichter, die Reihenfolge der Fragen zu ändern, weitere Fragen anzuhängen oder die Antworten zu ändern. Am leichtesten ist es anhand eines Beispiels die Entwicklung einer Datenbank aufzuzeigen. Im nachfolgenden wird es eine Datenbank für „Medien_Sammlung“ sein. Sie können die Datei im Internet unter folgendem Link herunterladen: http://wiki.documentfoundation.org/images/6/67/Medien_Sammlung.odb Zu Anfang ist eine Idee bzw. die Überlegung, was man will und was wichtig ist. Wenn man dann beginnt, Fragen zu stellen und die Antworten aufzulisten, entdeckt man meist, dass zusätzliche Tabellen und Felder benötigt werden. Welche Felder werden benötigt? Die grundlegenden Felder stellt bereits die Datenbank zur CD-Sammlung bereit, die mit dem Assistenten erstellt wurde. Mindestens der Titel des Mediums, der Autor oder Künstler sowie die Art des Mediums sind wichtig. Auch wäre es schön, wenn bei CDs z.B. die Möglichkeit bestehen würde, die verschiedenen Musiktitel bzw. Untertitel anzugeben, die auf einer CD sind. Als zusätzlicher Information soll noch das Bild des Covers oder Buchumschlags abgebildet werden, falls es Personen gibt, die über ein Cover eher zu den gewünschten Musiktiteln finden. Standardmäßig erhält jede Tabelle ein Feld, das von Datensatz zu Datensatz unterschiedlich sein muss. Dieses Feld wird als Primärschlüssel bezeichnet und erhält in jeder der folgenden Tabellen die Bezeichnung „ID“. 240 Erste Schritte Handbuch Welche Tabellen sind nötig? Würden alle Felder in eine Tabelle zusammengefasst so würden sich einige Felder sehr häufig wiederholen. Diese Felder gilt es ausfindig zu machen und in Tabellen zusammenzufassen. Die Art des Mediums (CD, DVD, Buch …) würde immer wieder vorkommen. Sie wird schon einmal in einer separaten Tabelle („Medienart“) aufgezeichnet. Titel, Cover und Autor müssten jedes Mal neu geschrieben werden, wenn ein weiterer Untertitel hinzugefügt wird. Auch sie gehören in eine gemeinsame separate Tabelle („Medien“). Welche Felder umfasst die Tabelle „Medienart“? In dieser Tabelle stehe in der Fassung dieser Datenbank erst einmal nur die „Medienart“ selbst. Bei einer größeren Datenbank zum Verleih von Medien könnte hier als weiteres Feld auch die von der Medienart abhängige Entleihdauer verzeichnet sein. Welche Felder umfasst die Tabelle „Medien“? „Titel“, „Autor“, „Cover“ und das Erscheinungsjahr des Buches/der CD o.ä, kurz „E_Jahr“ Außerdem muss über einen Verweis die Tabelle „Medienart“ eingebunden werden. Dies geschieht über das Feld „Medienart_ID“. Welche Felder umfasst die Tabelle „Untertitel“? Da die Untertitel in der Hauptsache für Medien wie Musik-CDs geplant sind ist außer dem Feld „Untertitel“ noch das Feld „Laenge“ sinnvoll. Hier wird die Spieldauer des jeweiligen Musikstücks eingegeben. Außerdem muss eine Verbindung zu der Tabelle „Medien“ hergestellt werden. Dies geht über das Feld „Medien_ID“. Welche Felder gelten für mehr als eine Tabelle? Das Feld „ID“ aus der Tabelle „Medienart“ gilt unter dem Namen „Medienart_ID“ in der Tabelle „Medien“ für beide Tabellen. Ebenso gilt das Feld „ID“ aus der Tabelle „Medien“ auch unter der Bezeichnung „Medien_ID“ für die Tabelle „Untertitel“. Die Felder müssen also gleich sein. Sie können z.B. einen bestimmten Zahlentyp haben. Hinweis Tabellen und Felder können in Base prinzipiell recht frei benannt werden. Sonderzeichen und Umlaute sind möglich, für manche Abfrage aber später eventuell unbeabsichtigte Fehlerquellen. Aus alter Gewohnheit und aus Sicherheitsgründen wurde hier die Wahl von Sonderzeichen vermieden. Neben den in allen Sprachen üblichen Buchstaben wurde lediglich der Unterstrich verwendet. Gründen Sie jetzt, wie beschrieben (Eine Datenbank erstellen), eine Datenbank mit dem Namen Medien_Sammlung. Tabellen in der Entwurfsansicht erstellen Bei der Erstellung von Tabellen in der Entwurfsansicht werden Informationen zu jedem Feld in der Tabelle direkt eingegeben. Diese Methode wird nun für die Tabellen der oben beschriebenen Datenbank Medien_Sammlung verwendet. Hinweis Während das Feld und die Formatierung in der Entwurfsansicht anders gestaltet sind, sind die Konzepte die gleichen wie im Assistenten. Die erste Tabelle, die erstellt wird, ist Medienart. Ihre Felder sind „ID“ und „Medienart“. Klicken Sie auf Tabelle in der Entwurfsansicht erstellen. 1. ID-Feld: e. Geben Sie ID als ersten Feldnamen ein. Drücken Sie die Tabulator-Taste, um in die Spalte Feldtyp zu wechseln oder wechseln sie mit der Maus. Kapitel 8 Einführung in Base 241 f. Wählen Sie Tiny Integer [TINYINT] als Feldtyp aus der Auswahlliste. Die Standardeinstellung ist Text [VARCHAR]. Tiny Integer reicht hier völlig aus, da nur eine überschaubare Anzahl von Medienarten zu erwarten ist Tipp Die Erstellung einer Verknüpfung zur Auswahl aus der Auswahlliste Feldtyp: Drücken Sie die Taste für den ersten Buchstaben der Wahl. Sie können die Auswahl durch wiederholtes Drücken des Buchstabens wechseln. Zum Beispiel wechselt das Drücken der Taste D von „Datum“ auf „Datum/Zeit“ bzw. danach auf „Dezimal“. g. Setzen Sie „ID“ als Primärschlüssel, indem Sie mit der rechten Maustaste auf das grüne Dreieck auf der linken Seite der Zeile „ID“ klicken (Abbildung 185) und „Primärschlüssel“ in dem Kontextmenü anklicken. Dies stellt ein Schlüssel-Symbol vor „ID“. Abbildung 185: Festlegen des Primärschlüsselfeldes Hinweis Der Primärschlüssel dient nur einem Zweck – nämlich zur eindeutigen Identifizierung des Datensatzes. Daher kann ein beliebiger Name für dieses Feld verwendet werden. Im Beispiel wurde die allgemein übliche Bezeichnung ID (Identifikation) verwendet. 2. Das einzige weitere Feld ist das Feld „Medienart“ a. Geben Sie den Feldnamen in der Spalte „Feldname “ ein. b. Der Feldtyp muss hier nicht geändert werden, da er bereits auf „Text [VARCHAR]“ eingestellt ist. 3. Beschreibung kann alles sein, Sie können es auch leer lassen. Die Beschreibung dient nur zur Erklärung des Feldinhaltes für Personen, die sich später einmal den Tabellenentwurf ansehen wollen. 4. Zum Speichern der Tabelle wählen Sie Datei → Speichern. Nennen Sie die Tabelle „Medienart“. Schließen Sie die Tabelle Medienart. Die zweite Tabelle, die erstellt wird, ist Medien. Ihre Felder sind „ID“, „Titel“, „Autor“, „E_Jahr“, „Cover“ und „Medienart_ID“. Klicken Sie auf Tabelle in der Entwurfsansicht erstellen. 1. ID-Feld: a. Geben Sie ID als ersten Feldnamen ein. Drücken Sie die Tabulator-Taste, um in die Spalte Feldtyp zu wechseln oder wechseln sie mit der Maus. 242 Erste Schritte Handbuch b. Wählen Sie Integer [INTEGER] als Feldtyp aus der Auswahlliste. Die Standardeinstellung ist Text [VARCHAR]. c. Ändern Sie die Feldeigenschaften im unteren Bereich. d. Ändern den Auto-Wert von „Nein“ auf „Ja“. e. Setzen sie auch hier „ID“ als Primärschlüssel (Abbildung 186). Abbildung 186: Festlegen des Primärschlüsselfeldes mit Auto-Wert 2. Die weiteren Felder sind „Titel“, „Autor“, „E_Jahr“, „Cover“ und „Medienart_ID“. a. Geben Sie den Feldnamen in der Spalte „Feldname “ ein. b. Der Feldtyp muss bei einigen Feldern geändert werden, da er sonst auf „Text [VARCHAR]“ mit maximal 50 Zeichen Länge eingestellt ist. a. „Autor“: Die Länge wird auf 250 gesetzt, da hier auch mehrere Autoren eingegeben werden können. b. „E_Jahr“: Der Feldtyp wird auf „Zahl [NUMERIC]“ gesetzt und auf 4 Zeichen Länge beschränkt. c. „Cover“: Der Feldtyp wird auf „Bild [LONGVARBINARY]“ festgelegt, damit ein Bild abgespeichert werden kann. d. „Medienart_ID“: Dieses Feld verweist auf die ID aus der Tabelle „Medienart“. Sie muss den gleichen Feldtyp haben. Kapitel 8 Einführung in Base 243 Abbildung 187: Fertige Tabelle 3. Zum Speichern der Tabelle wählen Sie Datei → Speichern. Nennen Sie die Tabelle „Medien“. Schließen Sie die Tabelle Medien. Hinweis Der Feldtyp „Bild [LONGVARBINARY]“ kann sehr große Bilder abspeichern, die die Datenbank stark aufblähen. Bilder sollten daher nicht größer als zur Anzeige nötig in die Datenbank aufgenommen werden. Befolgen Sie die gleichen Schritte, um die Tabelle Untertitel zu erstellen. Die Felder und deren Feldtypen sind in Abbildung 188 dargestellt. Das Feld „Laenge“ soll eine Zeit abspeichern. Hier kann beim Format-Beispiel vorgegeben werden, wie die Zeit dargestellt werden soll. Allerdings wird später im Formular die Zeit immer im Format Stunden:Minuten:Sekunden erwartet. Das Feld „Medien_ID“ verweist auf die ID der Tabelle „Medien“ und muss daher den gleichen Feldtyp haben. 244 Erste Schritte Handbuch Abbildung 188: Felder der Tabelle „Untertitel“ Speichern Sie die Tabelle unter dem Namen „Untertitel“ ab. Schließen Sie die Tabelle Untertitel. In einer Tabelle Daten einfügen Für die Tabelle „Medienart“ wird nicht extra ein Formular erstellt. Dieser Tabelle werden direkt die notwendigen Daten hinzugefügt. Sollten später Daten fehlen, so wird die Tabelle entsprechend ergänzt. In diesem Beispiel werden die Medienarten „CD”, „DVD“, „Buch“ und „Software“ verwendet. 1. Klicken Sie im Datenbankhauptfenster auf das Symbol Tabelle. In der Liste der Tabellen klicken Sie mit der rechten Maustaste auf die Tabelle „Medienart“ und wählen Sie Öffnen aus dem Kontextmenü. Alternativ können Sie die Tabelle auch durch einen Doppelklick mit der linken Maustaste öffnen. a. Geben Sie „1“ in der Spalte „ID“ in der ersten Spalte ein. Drücken Sie die Tabulatortaste und geben Sie „CD“ als Medienart an. Wechseln sie mit der Tabulatortaste in die 2. Zeile. Hinweis: es wird an dieser Stelle kein Auto-Wert verwendet, da Autowertfelder in der HSQLDB Integer sein müssen. b. Geben Sie „2“ und „DVD“ in der zweiten Zeile ein. c. Gehen sie entsprechend für die weiteren Datensätze vor. Das Feld ID wird jeweils um 1 heraufgesetzt. 2. Speichern und schließen Sie das Tabellenfenster. Hinweis Sie können auch die Eingabe-Taste verwenden, um sich von Eingabefeld zu Eingabefeld zu bewegen, oder Sie verwenden die Taste Nach unten, um sich von Zeile zu Zeile zu bewegen. Die Eingabe des Primärschlüssels ist hier notwendig, da das Feld wegen der Größe nicht als Integer-Feld ausgelegt wurde und deshalb nicht die Eigenschaft Auto-Wert annehmen kann. Kapitel 8 Einführung in Base 245 Beziehungen festlegen Nachdem die Tabellen erstellt wurden, stellt sich die Frage, welche Beziehungen die einzelnen Tabellen zueinander haben. Diese Beziehungen können auf Grundlage der Fragen, die sich bei der Erstellung der Datenbank ergeben haben und beantwortet worden sind, definiert werden. Die Medienarten stehen gesondert in einer Tabelle. Sie werden je nach Bedarf in die Tabelle Medien eingebunden. Eine Medienart wird vielfach unter den Medien auftauchen, da z.B. nicht nur eine CD oder ein Buch in der Datenbank existieren. Das ergibt also eine 1:n-Beziehung (1 Medienart, viele Medien – eventuell aber auch gar keine). Hinweis Wenn Sie eigene Datenbanken erstellen, müssen Sie auch bestimmen, wo und wie Tabellen verknüpft sind. Dazu sind in der Erstellung der Tabellen Felder mit gleichem Feldtyp zu erstellen. 1. Um Beziehungen zu definieren, wählen Sie Extras → Beziehungen. Ein Fenster mit dem Titel „Medien_Sammlung.odb : Medien_Sammlung - LibreOffice Base: Relation Design“ öffnet sich und, sofern noch keine Beziehungen bestehen, öffnet sich zusätzlich der Dialog Tabellen hinzufügen. Diesen können Sie auch öffnen, indem Sie in der Symbolleiste im Fenster Relation Design auf die Schaltfläche Hinzufügen klicken. 2. Im Dialog Tabellen hinzufügen können Sie eine von zwei Methoden verwenden, um eine Tabelle im Fenster Relation Design hinzufügen: a. Doppelklicken Sie auf den Namen einer der Tabellen, die eine Beziehung erhalten. b. Oder klicken Sie auf den Namen der Tabelle und klicken Sie dann für jede Tabelle auf Hinzufügen. 3. Klicken Sie auf Schließen, um das Hinzufügen von Tabellen zu schließen. 4. Sie können die Beziehung zwischen den Tabellen Medienart, Medien und Untertitel auf zwei Arten definieren: a. Klicken und ziehen Sie das Feld „ID“ in der Tabelle Medienart auf das Feld „Medienart_ID“ in der Tabelle Medien. Wenn Sie die Maustaste loslassen, erscheint eine Verbindungslinie zwischen den beiden Feldern. Die Verbindungslinie zeigt an einem Ende eine „1“ und an dem anderen Ende ein „n“ an : 1:n-Beziehung. b. Oder klicken Sie auf das Symbol Neue Relation. Es öffnet sich das Fenster Beziehungen. Alle Tabellen sind im Fenster Relation Design aufgeführt. a. In „beteiligte Tabellen“ klicken Sie auf Medien und auf Medienart. b. In „beteiligte Felder“ klicken Sie in der Spalte Medien auf die Auswahlliste. c. Wählen Sie den Eintrag „Medienart_ID“ in der Auswahlliste. d. Klicken Sie in die Zelle der Spalte Medienart. e. Es öffnet sich eine Auswahlliste für die Tabelle Medienart. f. Wählen Sie den Eintrag „ID“ in der Auswahlliste. g. Klicken Sie auf OK Diesen Vorgang müssen Sie für jede Relation wiederholen. 246 Erste Schritte Handbuch Abbildung 189: Relationen zwischen den Tabellen 5. Da Untertitel ohne Medium keinen Sinn ergeben ist es wünschenswert, dass die Datenbank selbständig Untertitel entfernt, wenn ein Medium gelöscht wird. Ändern Sie die Löschoptionen im entsprechenden Abschnitt des Dialogs Relationen. a. Klicken Sie mit der rechten Maustaste auf die Verbindungslinie zwischen der Tabelle Medien und der Tabelle Untertitel, um ein Kontextmenü zu öffnen. Abbildung 190: Bearbeitung der Relation zwischen "Medien" und "Untertitel" b. Wählen Sie Bearbeiten, um den Dialog Relationen (Abbildung 191) zu öffnen. Alternativ klicken Sie auf die Verbindungslinie und klicken Sie doppelt an. Auch dies öffnet den Dialog Relationen. c. Wählen Sie „Kask. Löschen“. d. Klicken Sie auf OK, um den Dialog Beziehungen zu schließen 6. Wählen Sie Datei → Speichern, um die Änderungen im Fenster „Relation Design“ zu speichern. Abbildung 191: Abschnitt Update- und Löschoptionen Kapitel 8 Einführung in Base 247 Diese Optionen sind nicht unbedingt erforderlich, aber sie sind hilfreich. Die Auswahl ermöglicht es Ihnen, eine Tabelle, die eine Beziehung mit einer anderen Tabelle besitzt, zu aktualisieren. Es erlaubt Ihnen auch ein Feld aus der Tabelle gefahrlos zu löschen. Außerdem bezieht der Formularassistent und das Abfragemodul der Datenbank hieraus Informationen, die die Arbeit sehr erleichtern können. Datenbankformular erstellen Datenbanken werden benutzt, um Daten zu speichern und zu gliedern. Um die Datensammlung zu erleichtern, werden Formulare verwendet. In der Sprache der Datenbanken ist das Formular die Maske, mit der Daten eingegeben und verändert werden können. Ein Formular besteht aus Feldern einer Tabelle oder einer Abfrage (Abbildung 192). In dem unten abgebildeten Formular finden sich alle bisher erstellten Tabellen wieder: Die Haupttabelle Medien ist offensichtlich verknüpft mit den Formularfeldern „Titel“, „Autor“, „Erscheinungsjahr“ und „Cover“. In dem Listenfeld „Medienart“ wird zwar der Inhalt der Tabelle Medienart angezeigt, das Listenfeld ist aber gleichzeitig verknüpft mit der Haupttabelle Medien. Im unteren Bereich schließlich ist ein Tabellen-Kontrollfeld abgebildet, das einen sichtbaren Bezug zu der Tabelle Untertitel hat. Hier werden die Felder „Untertitel“ und „Länge“ mit den entsprechenden Feldern der Tabelle verbunden. Abbildung 192: Elemente eines Formulars – Eingabefelder und Navigationsleiste Die Beschriftung der Felder kann im Formular ohne weiteres anders sein als in der zugrundeliegenden Tabelle. So wird in dem Beispiel aus „E_Jahr“ „Erscheinungsjahr“ und aus „Laenge“ „Länge“. Unterhalb der Eingabefelder ist die Navigationsleiste abgebildet, mit der die Bewegung durch die Datensätze bewerkstelligt wird. Auch Sortier- und Suchfunktionen sind hier eingebunden. 248 Erste Schritte Handbuch Assistenten zur Erstellung eines Formulars verwenden Auch für das Formular zur Medien_Sammlung, das ein Formular und ein Unterformular erhalten soll, wird nachfolgend der Formularassistent verwendet. Die Formularerstellung ohne den Assistenten ist wesentlich aufwändiger zu beschreiben und deshalb der Dokumentation im BaseHandbuch vorbehalten. Klicken Sie im Hauptdatenbankfenster das Symbol Formulare in der linken Spalte an. In der Aufgabenliste rechts klicken Sie doppelt auf "Formular unter Verwendung des Assistenten erstellen", um den Formularassistenten zu öffnen (Abbildung 193). Abbildung 193: Formularassistent, Schritt 1: Feldauswahl Schritt 1: Feldauswahl 1. Unter Tabellen oder Abfragen wählen Sie „Tabelle: Medien“. Verfügbare Felder listet die Felder der Medientabelle auf. 2. Klicken Sie auf den rechtsgerichteten Doppelpfeil, um alle diese Felder ins Fenster Felder im Formular zu verschieben. 3. Klicken sie auf das Feld „ID“ und anschließend auf den einfachen nach links gerichteten Pfeil. Das Feld „ID“ benötigen Sie nicht unbedingt. Es würde nur eine Ziffer anzeigen, die automatisch erstellt wird. 4. Klicken Sie auf Weiter. Schritt 2: Unterformular hinzufügen Da bereits eine Beziehung zwischen der Medien- und der Untertiteltabelle erstellt worden ist, wird diese Beziehung verwendet. Wenn keine Beziehung definiert worden wäre, würde dies in Schritt 4 durchgeführt werden. 1. Aktivieren Sie die Option „Subformular hinzufügen“. 2. Klicken Sie auf „Subformular basiert auf bestehender Beziehung“. Die Tabelle „Untertitel“ wird als eine Beziehung aufgelistet. Klicken Sie auf „Untertitel“, um dies zu markieren (Abbildung 194). Klicken Sie auf Weiter. Kapitel 8 Einführung in Base 249 Abbildung 194: Unterformular hinzufügen Schritt 3: Unterformularfelder auswählen Dieser Schritt ist genau der gleiche wie Schritt 1. 1. Die Tabelle Untertitel ist unter „Tabellen und Abfragen“ vorausgewählt. 2. Verwenden Sie die Schaltfläche „>>“, um alle Felder nach rechts zu bewegen. 3. Klicken sie auf das Feld „ID“ und anschließend auf den einfachen nach links gerichteten Pfeil (Abbildung 195). Das Feld „ID“ benötigen Sie nicht unbedingt. Es würde nur eine Ziffer anzeigen, die automatisch erstellt wird. Abbildung 195: Ausgewählte Felder eines Unterformulars 4. Genauso gehen Sie mit dem Feld „Medien_ID“ vor. Es dient nur zur Verknüpfung von Hauptformular und Subformular und wird automatisch in die Tabelle Untertitel eingetragen. 5. Klicken Sie auf Weiter. Schritt 4: Verknüpfte Felder erstellen Dieser Schritt ist für Tabellen oder Abfragen wichtig, für die keine Beziehung definiert wurde. Da im vorliegenden Beispiel bereits die Beziehung definiert wurde, überspringt der Assistent diesen Schritt. Die Grundlagen für diese Verknüpfung sind mit den Beziehungen (Beziehungen festlegen) von Ihnen bereits vorher festgelegt worden. 250 Erste Schritte Handbuch Schritt 5: Anordnung der Kontrollfelder Jedes Steuerelement in einem Formular besteht aus zwei Teilen: Bezeichnung und Feld. Dieser Schritt bei der Erstellung des Formulars bestimmt, wie die Bezeichnung und das Feld eines Steuerelements zueinander platziert werden (Abbildung 196). Die vier Optionen von links nach rechts sind „In Spalten – Beschriftung links“, „In Spalten – Beschriftungen oben“, „Als Datenblatt“ und „In Blöcken – Beschriftung oben“. Abbildung 196: Anordnung der Kontrollfelder Anordnung der Datenbankfelder des übergeordneten Formulars: Klicken Sie auf das vierte Symbol: „In Blöcken – Beschriftungen oben“. Die Bezeichnungen werden über ihrem Feld platziert. Die Felder werden in unterschiedlichen Größen erstellt. Anordnung der Datenbankfelder des Subformulars: Kicken Sie auf das dritte Symbol. Die Bezeichnungen werden in Spaltenüberschriften, die Feldeinträge „als Datenblatt“ dargestellt. So können alle Einträge des Subformulars sichtbar dem Hauptformular zugeordnet werden. Das Hauptformular hingegen zeigt nur jeweils einen Datensatz an. Klicken Sie auf Weiter. Schritt 6: Art der Dateneingabe Sofern Sie keine speziellen Einstellungen bezüglich einer der aufgelisteten Möglichkeiten wünschen, akzeptieren Sie die Standardeinstellungen. Klicken Sie auf Weiter. Schritt 7: Stile 1. Wählen Sie die gewünschte Farbe in der Liste Stile. Im Beispiel wurde Hellgrau gewählt. 2. Wählen Sie die Feldumgrenzung, die Sie wünschen (Beispiel: Flach) 3. Klicken Sie auf Weiter. Schritt 8: Formularname 1. Geben Sie dem Formular einen Namen oder übernehmen Sie den vorgeschlagenen Namen. 2. Wählen Sie „Mit dem Formular arbeiten“. 3. Klicken Sie auf Fertigstellen. Das Formular wird im Modus Schreibgeschützt geöffnet. Es können Daten eingegeben, die Formularfelder selbst aber nicht verändert werden. Formular bearbeiten Schließen sie das Formular und klicken sie mit der rechten Maustaste auf den Formularnamen. Wählen sie im Kontextmenü „Bearbeiten“ (Abbildung 197). Kapitel 8 Einführung in Base 251 Abbildung 197: Kontextmenü eines Formulars Das Formular ist, abhängig von der Bildschirmauflösung und der gewählten Anordnung, an einigen Stellen noch verbesserungswürdig. Bei der Beispieldatenbank sah es zuerst wie in Abbildung 198 aus. Abbildung 198: Formular Verschieben Sie als erstes die Kontrollfelder an andere Stellen im Formular. Ein Beispiel für eine mögliche Anordnung der Elemente ist in der Abbildung 192 dargestellt (Die Anordnung können Sie frei gestalten. Testen Sie einfach mal aus, welche Anordnung Ihren Vorstellungen am besten entspricht). Die Beschriftungen zu den Kontrollfeldern (Label) sind mit den Feldern gruppiert. Sie werden automatisch mit verschoben. Damit das Cover genug Platz hat wurde es im Beispiel nach rechts verschoben, Autor und E_Jahr nach links gesetzt und Medienart_ID um eine Zeile nach unten neben E_Jahr gesetzt. Das viel zu breite Tabellenkontrollfeld wurde entsprechend verkleinert. Um weitere Einstellungen zu ändern stört die vorhin erwähnte Gruppierung etwas. Hier gibt es 3 Möglichkeiten, die einzelnen Felder zu erreichen: 252 Erste Schritte Handbuch Abbildung 199: Gruppe zum Bearbeiten betreten. 1. Die Gruppe kann aufgelöst oder betreten werden. Beim Betreten bleibt der Verbund weiter bestehen, die Einzelteile können aber bearbeitet werden. Das Betreten geschieht, indem ein Element angeklickt und mit der rechten Maustaste das Kontextmenü aufgerufen wird. 2. Als kürzere Variante zur direkten Auswahl von Elementen einer Gruppe steht Strg+Klick mit der linken Maustaste über dem Feld zur Verfügung. 3. Der Formularnavigator wird genutzt. Bei mehreren Änderungen ist dies die wesentlich komfortablere Lösung. Um den Formularnavigator erreichen zu können muss eventuell erst einmal über Ansicht → Symbolleisten die Leiste Formular-Entwurf sichtbar gemacht werden. Abbildung 200: Aufruf des Formularnavigators Abbildung 201: Das Eingabefeld wird durch Mausklick markiert. Kapitel 8 Einführung in Base 253 Der Formularnavigator zeigt die einzelnen Elemente versehen mit einem Namen an. Die Namensbezeichnung hat für uns erst einmal keine Bedeutung – sie wird für das Erstellen von Makros benötigt. Hinweis Gleichzeitig zeigt der Navigator die Eigenschaften der verschiedenen Felder an. „ABC“ ohne Rahmen steht für ein Label-Feld (der durch den Assistenten erzeugte Name beginnt mit lbl...), „ABC“ mit Rahmen steht für ein Textfeld (txt...), #. mit Rahmen steht für ein formatiertes Feld (der Assistent erstellt in der Regel statt Zahlenfeldern das universellere formatierte Feld fmt...). Eine farbige Grafik auf einem Blatt Papier verweist schließlich auf ein grafisches Kontrollfeld (img...). Um letztlich Änderungen an den einzelnen Kontrollfeldern vorzunehmen müssen die Eigenschaften des jeweiligen Kontrollfeldes erreicht werden. Dies ist auf mehreren Wegen möglich: 1. Ein Rechtsklick auf das markierte Beschriftungs- oder Eingabefeld öffnet das Kontextmenü. Hier findet sich der Menüpunkt „Kontrollfeld...“. 2. Mit gleichem Symbol sind in der Formular-Symbolleiste die Kontrollfelder erreichbar. 3. Im Formular-Navigator: Mit einem Rechtsklick auf das gewünschte Feld kann der Menüpunkt „Eigenschaften“ ausgewählt werden. Dieser führt direkt zu den Kontrollfeldern. 4. Die Eigenschaften eines in einem Tabellen-Kontrollfeld liegenden Feldes lassen sich nur durch einen Rechtsklick auf den Tabellenkopf und die Auswahl von „Spalte“ aus dem Kontextmenü ( Abbildung 202) erreichen: Abbildung 202: Eigenschaften einer Spalte in einem Tabellen-Kontrollfeld Folgende Änderungen sollen vorgenommen werden: 1. Die Beschriftungen „E_Jahr“, „Medienart_ID“ und „Laenge“ sollen geändert werden in „Erscheinungsjahr“, „Medienart“ und „Länge“. 2. Das grafische Kontrollfeld soll quadratisch sein, da die CD-Label in der Regel auch quadratisch sind, DVD-Label sogar eher ein Hochformat haben – wie auch Buchtitel. 3. Die Felder sollen wie in Abbildung 192 sichtbar angeordnet werden. 4. Das Kontrollfeld für den Untertitel soll deutlich verbreitert werden, das gesamte TabellenKontrollfeld in der Breite weiter verkleinert werden. 5. Das formatierte Feld „fmtMedienart_ID“ soll in ein Listenfeld umgewandelt werden, da Sie nicht die ID, sondern die Medienart selbst sehen wollen. 6. Das Unterformular soll eine zusätzliche kleine Überschrift erhalten. 7. Die Formularfelder sollen in der richtigen Reihenfolge über Tabulator erreichbar sein. Hinweis Wenn Sie entweder die Größe ändern oder ein Kontrollfeld verschieben, sollten zwei Eigenschaften der Symbolleiste Formularentwurf angewendet werden: Am Raster fangen und Hilfslinien beim Verschieben. Ihre Kontrollfelder werden so besser ausgerichtet sein und eine Skizze der Kontrollfelder bewegt sich entsprechend den Cursorbewegungen. Sie sollten auch beide Lineale aktiv haben (Ansicht → Lineal). 254 Erste Schritte Handbuch Schritt 1: Ändern der Beschriftungen 1. Die Eigenschaften eines Beschriftungsfeldes werden geöffnet (siehe oben). 2. Die Eigenschaften für das Beschriftungsfeld sind in 2 Reitern untergliedert. Der Reiter „Allgemein“ enthält die für uns beeinflussbaren Eigenschaften, der Reiter „Ereignisse“ ist für Ereignisse vorgesehen, die durch Makros ausgelöst werden. Abbildung 203: Eigenschaften eines Beschriftungsfeldes 3. Unter „Name“ wird die interne Bezeichnung des jeweiligen Kontrollfeldes verstanden. Sie ist oben auch im Formularnavigator zu sehen. 4. Geändert werden soll der Titel, in dem oben abgebildeten Falle „E_Jahr“. Der neue Titel wird direkt in dieses Kombinationsfeld eingetragen. 5. Durch den Wechsel des Cursors in ein anderes Feld wird der Titel übernommen. 6. Verschwindet ein Teil der Beschriftung, so muss noch die Breite des Beschriftungsfeldes angepasst werden. Hinweis Sollen die Eigenschaften mehrerer Felder geändert werden, so braucht das Eigenschaftsfeld nicht geschlossen zu werden. Ein Klick auf die weiteren Felder genügt und schon werden die Eigenschaften eines jeweiligen Feldes angezeigt. Geänderte Eigenschaften werden nach Verlassen des jeweiligen Eigenschaftsfeldes übernommen. Schritt 2: Genaues Ändern der Maße eines Kontrollfeldes 1. Die Eigenschaften des Kontrollfeldes für das aufzunehmende Cover werden aufgerufen. 2. Die Eigenschaft „Breite“ und die Eigenschaft „Höhe“ werden auf einen identischen Wert, z.B. 6 cm, eingestellt. Kapitel 8 Einführung in Base 255 Hinweis Natürlich kann dies auch mit der Maus geschehen. Als Hilfe ist standardmäßig bei der Formularbearbeitung des Raster eingeschaltet. Verwenden Sie „Am Raster fangen“ und „Hilfslinien beim Verschieben“ in der Symbolleiste Formular-Entwurf, um besser mit dem Raster arbeiten zu können. Schritt 3: Änderung der Breite eines Feldes im Tabellenkontrollfeld 1. Die Breite lässt sich über die Eingenschaft der jeweiligen Spalte genau einstellen. Um schneller zum Ziel zu kommen bietet sich aber der Gebrauch der Maus an. Abbildung 204: Breite verändern 2. Zeigt der Cursor (wie in Abbildung 204) einen Pfeil, der in beide Richtungen geht, so kann durch Drücken der linken Maustaste und Ziehen in die entsprechende Richtung die Spaltenbreite verändert werden. Schritt 4: Umwandlung eines Feldes in ein Listenfeld 1. Das Kontrollfeld muss markiert werden. Im Kontextmenü zeigt sich dann „Ersetzen durch“. 2. Aus den aufgelisteten Feldern ist das Listenfeld auszuwählen. Im Formular-Navigator zeigt sich die Änderung in ein Listenfeld durch die Änderung des entsprechenden Symbols. 3. Rufen sie die Eigenschaften des Listenfeldes auf. 4. Suchen sie unter dem Reiter „Allgemein“ die Eigenschaft „Aufklappbar“ und setzen sie den Wert auf „Ja“. 5. Wechseln sie auf den Reiter „Daten“. 6. Stellen Sie die Art des Listeninhaltes auf „SQL“ um (Abbildung 205). Abbildung 205: Eigenschaften umstellen 7. Wählen Sie bei Listeninhalt die Schaltfläche „...“. Es öffnet sich der Abfrageeditor. Wenn Sie den ausformulierten Inhalt der Abfrage bereits kennen, können Sie die Abfrage auch direkt eintragen. 8. Wählen Sie die Tabelle „Medienart“ aus den vorgeschlagenen Tabellen, drücken Sie anschließend „Hinzufügen“ und „Schließen“. 9. Das Fenster hat den Titel SQL-Befehl. Unter der Symbolleiste wird im oberen Teil die ausgewählte Tabelle angezeigt. Im unteren Teil kann die Abfrage durch Klicken oder Schreiben zusammengestellt werden. 10. Wählen Sie als erstes Feld in der 1. Spalte „Medienart“. 256 Erste Schritte Handbuch 11. Wählen Sie in der 2. Spalte „ID“ (Abbildung 206). Abbildung 206: In 2. Spalte ID wählen 12. Wählen Sie anschließend die gewünschte Sortierung für die Medienart. 13. Beide Spalten sind standardmäßig auf „Sichtbar“ gestellt. 14. Speichern Sie den SQL-Befehl ab und schließen Sie das Fenster. Der SQL-Befehl wird jetzt als Listeninhalt bei den Eigenschaften des Listenfeldes angezeigt. 15. Der SQL-Befehl lautet jetzt: SELECT "Medienart", "ID" FROM "Medienart" ORDER BY "Medienart" ASC Übersetzt: Wähle aus „Medienart“, „ID“ von Tabelle „Medienart“ geordnet nach „Medienart“ aufsteigend. Das Listenfeld zeigt die erste Spalte „Medienart“ anschließend an. 16. Die Eigenschaft „Gebundenes Feld“ im Reiter „Daten“ sollte auf „1“ stehen. Die Nummerierung ist hier etwas verwirrend: Das erste Feld hat die Nummer „0“ und ist standardmäßig vorgesehen um den anzuzeigenden Text wiederzugeben. Das zweite Feld mit der Nummer „1“ gibt jetzt seinen Wert an die dem Formular zugrundeliegende Tabelle weiter. Hinweis SQL (Structured Query Language) ist die Standardabfragesprache für Datenbanken. Hiermit wird der Zugriff auf bestimmte Informationen einer oder mehrerer Tabellen ermöglicht. Schritt 5: Eine Überschrift hinzufügen Gegebenenfalls müssen für das Hinzufügen von Formularelementen zuerst einmal über Ansicht – Symbolleisten – Formular-Steuerelemente die Formular-Steuerelemente angezeigt werden. Überschriften können auch wie im Writer hinzugefügt werden. Die Positionierung über das Beschriftungsfeld ist allerdings einfacher zu handhaben. 1. Wählen sie aus der Symbolleiste das Steuerelement Beschriftungsfeld aus (Abbildung 207): Kapitel 8 Einführung in Base 257 Abbildung 207: Beschriftungsfeld wählen 2. Der Cursor verwandelt sich zu einem Kreuz mit einem dazugehörigen Kästchen. 3. Ziehen sie das Beschriftungsfeld oberhalb des Tabellen-Kontrollfeldes auf (Abbildung 208 und Abbildung 209): Abbildung 208: Rahmen aufziehen Abbildung 209: Aufgezogener Rahmen 4. Lassen sie die linke Maustaste los. Das Beschriftungsfeld ist erstellt und hat den Standardeintrag „Beschriftungsfeld“. 5. Rufen Sie die Eigenschaften des Beschriftungsfeldes auf. 6. Passen Sie die Eigenschaft „Titel“ und die Eigenschaft „Schrift“ entsprechend an, so dass eine kleine Überschrift entsteht, die sich von den Label-Feldern der anderen Steuerelemente unterscheidet. 7. Schließen Sie den Dialog Eigenschaften. Schritt 6: Formularfelder in die richtige Tabulator-Reihenfolge setzen Formularfelder werden in Formularen durch Drücken der Tabulatortaste angesprungen. Natürlich ist auch die Navigation mit der Maus möglich. Dadurch wird aber laufend zwischen Maus und Tastatur gewechselt. 1. Klicken sie zuerst ein Feld des Hauptformulars, z.B. „Titel“ an. 2. Aus der Symbolleiste Formular-Entwurf wird die Aktivierungsreihenfolge gewählt (Abbildung 210). Abbildung 210: Symbolleiste Formular-Entwurf 3. Es öffnet sich ein Fenster mit den 5 Formularelementen des Hauptformulars. Klicken Sie zuerst auf „Auto Sortierung“. Dies bewirkt, dass die Elemente in der Zeilenreihenfolge angesprochen werden und, für den Nutzer leider unsichtbar, dass das Unterformular in die Tabulatorreihenfolge einbezogen wird. 4. Ändern Sie die Position in der Reihenfolge gegebenenfalls, indem Sie das jeweilige Steuerelement anklicken und anschließend „Index kleiner“ oder „Index größer“ wählen. 5. Schließen Sie die Aktivierungsreihenfolge mit „OK“. Hinweis 258 Wird die „Auto Sortierung“ nicht wenigstens einmal betätigt, so bewegt sich der Cursor anschließend nur durch das Hauptformular. Nach Erreichen des letzten Feldes wird der nächste Datensatz des Hauptformulars angesprungen. Das Subformular lässt sich dann nur füllen, indem zu dem gerade eingegebenen Datensatz zurückgesprungen wird. Erste Schritte Handbuch 6. Speichern und schließen Sie das Formular. 7. Speichern Sie die Datenbank. Formulare und Unterformulare in der Entwurfsansicht erstellen Diese Methode setzt voraus, dass die Symbolleisten Formular-Entwurf und FormularSteuerelemente intensiv genutzt werden. Die Beschreibung der Vorgehensweise sprengt jedoch den Rahmen dieser Dokumentation. Anweisungen zur Erstellung von Formularen durch Verwendung der Entwurfsansicht werden im Base-Handbuch beschrieben. Daten in ein Formular eingeben Datensätze werden verwendet, um die Daten zur organisieren, die Sie in ein Formular eingeben. Datensätze verwalten auch die Daten, die Sie in ein Unterformular eingeben. Jede Feldart ermöglicht eine andere Methode, Daten einzugeben. In den meisten Fällen kann mehr als eine Methode verwendet werden. Der erste Schritt, um Daten in ein Formular einzugeben, ist das Öffnen des Formulars über das Datenbank-Hauptfenster. 1. Klicken Sie auf die Schaltfläche Formulare in der Liste Datenbank. 2. Wählen Sie aus der Liste Formulare das Formular „Medien“. 3. Doppelklicken Sie auf den Namen des Formulars. Durch das Formular hindurch bewegen Sie sich in der Regel mit der Tastatur über Tabulatortasten. In unserem Formular ist lediglich ein Feld davon ausgenommen: Das grafische Kontrollfeld, das das Cover anzeigen soll. Hier muss durch einen Doppelklick mit der linken Maustaste der Dialog zum Einlesen einer Datei aufgesucht werden. Hinweis Bilder werden in ihrer Originalgröße in der Datenbank gespeichert. Das grafische Kontrollfeld zeigt nur eine verkleinerte Größe an. Große Bilder blähen die Datenbank unnötig auf. Es empfiehlt sich deshalb die Bilder vorher in etwa in der Größe abzuspeichern wie es das Formular auch anzeigen kann. Auch in das Unterformular gelangen Sie durch das Drücken der Tabulatortaste. Hier werden Untertitel und die Länge der Titel eingegeben. Eventuell müssen die Eigenschaften des Feldes „Länge“ noch geändert werden. Sie zeigen standardmäßig Stunden:Minuten an. Eine Änderung der Eigenschaften des Feldes ist allerdings nur von Bedeutung, wenn irgendwann mit den Zeiten gerechnet werden soll. Die Änderung hat für die Eingabe den Nachteil, dass laufend führende Nullen für die Stunden eingegeben werden müssen, da die Zeiten der Titel ja im Bereich Minuten:Sekunden liegen. Abbildung 211: Navigationsleiste des Formulars Die Navigationsleiste ermöglicht es, von einem Datensatz zum nächsten zu springen. Dazu muss allerdings der Cursor im Hauptformular stehen. Im Unterformular funktioniert die Navigation in unserem Beispiel ja sichtbar im Tabellenkontrollfeld. In das Hauptformular kommen Sie entweder mit der Tabulatortaste oder Sie klicken auf eines der Felder des Hauptformulars, um zu einem anderen Datensatz zu gelangen. Dann nutzen Sie die Richtungspfeile am unteren Rand (Abbildung 211). Es gibt vier von ihnen (von links nach rechts): Erster Datensatz, Vorheriger Datensatz, Nächster Datensatz und Letzter Datensatz. Auf der rechten Seite dieser Pfeile ist das Symbol Neuer Datensatz. Kapitel 8 Einführung in Base 259 Die Navigationsleiste hat ebenfalls Elemente zum Sortieren, Suchen usw. Leider sind die Suchfunktionen auf die jeweiligen Teilformulare beschränkt, so dass entweder im Hauptformular oder im Subformular nach Elementen gesucht werden kann. Eine weiterführende Suche ist nur möglich, wenn alle Daten zusammen in einer Tabelle liegen (hierzu später im Abschnitt Abfragen erstellen) – oder über eine Makrolösung (siehe Base-Handbuch). Geben Sie jetzt zum Test ruhig einige Datensätze ein. Damit der Test einen ordentlichen Überblick liefern kann sollten es schon Eingaben sein, bei denen z.B. auch 2 Titel vom gleichen Autor vertreten sind, eventuell auch Titel ohne Untertitel usw. Dann haben Sie den entsprechenden Fundus, um die Funktion der Abfragen und des Berichtes einschätzen zu können, die im Folgenden abgehandelt werden. Sonderzeichen können in Textfelder nicht über das Fenstermenü eingegeben werden. Hier gibt es die folgenden Möglichkeiten: – Rechtsklick auf das Textfeld und im Kontextmenü Sonderzeichen einfügen Tipp wählen. – Aufruf des Sonderzeichenfensters über Strg-Umschalt-S. – Aufruf einzelner Sonderzeichen je nach Betriebssystem über AltGr und je eine weitere Taste (Tastencodes siehe Anhang). Abfragen erstellen Abfragen werden dazu verwendet, genau abgegrenzte Informationen aus einer Datenbank zu erhalten. Abfrageergebnisse sind Informationen aus einer oder mehreren Tabellen innerhalb einer Datenbank. Um eine gute Suchfunktion innerhalb der Datenbank „Medien_Sammlung“ zu erreichen und auch einen ordentlichen Bericht zu erstellen müssen die Informationen von allen Tabellen ähnlich wie im Formular zu einer Übersicht zusammengefasst werden. Im Folgenden werden 2 Abfragen erstellt. Die 2. Abfrage bezieht sich dabei auf die erste. Grundsätzlich könnten auch beide Abfragen direkt in einer einzigen Abfrage kombiniert werden. Das ist zur Zeit aber mit der grafischen Benutzeroberfläche nicht möglich, da die durchzuführenden Tabellenverknüpfungen dort dann nicht einwandfrei funktionieren. Schritt 1: Öffnen der ersten Abfrage in der Entwurfsansicht Klicken Sie auf Abfrage in Entwurfsansicht erstellen. 260 Erste Schritte Handbuch Schritt 2: Hinzufügen von Tabellen Abbildung 212: Tabelle oder Abfrage hinzufügen Klicken Sie auf die Tabelle „Medien“, um diese zu markieren. Klicken Sie auf Hinzufügen. Verfahren Sie genauso mit der Tabelle „Medienart“. Klicken Sie anschließend auf Schließen. Bewegen Sie den Cursor über den unteren Rand der Medientabelle und vergrößern Sie das Fenster, damit alle Felder in der Tabelle zu sehen sind. Ziehen Sie anschließend die Tabellen etwas auseinander, damit die Verknüpfungen besser zu sehen sind. Schritt 3: Verbundeigenschaften bearbeiten Klicken Sie mit der rechten Maustaste auf die Beziehung zwischen „Medienart“ und „Medien“. Abbildung 213: Kontextmenü der Beziehung Klicken Sie auf Bearbeiten (Abbildung 213). Es öffnet sich das Fenster für die Verbundeigenschaften (Abbildung 214). Kapitel 8 Einführung in Base 261 Abbildung 214: Dialog Verbundeigenschaften Zur Anzeige aller Datensätze sind die Verbundeigenschaften besonders wichtig. Würden die Eigenschaften nicht bearbeitet, so würden nur Ergebnisse angezeigt, die Bezüge zu beiden Tabellen haben. Medien ohne Medienart würden nicht angezeigt. Als beteiligte Tabellen sind „Medien“ und „Medienart“ ausgewählt. Der Typ des Verbundes, der jetzt gewählt werden muss, ist ein „Linker Verbund“. Wie unter den beteiligten Feldern zu lesen werden so alle Felder aus „Medien“ auf jeden Fall angezeigt. Schritt 4: Felder in die Abfrage einfügen 1. Doppelklicken Sie auf das Feld Autor in der Tabelle Medien oder wählen Sie das Feld in der Zeile „Feld“ aus. 2. Gehen Sie entsprechend mit den Feldern Titel, E_Jahr, Cover, ID (aus der Tabelle Medien) und Medienart vor. 3. Wählen Sie für die Abfrage eine Sortierung nach Autor und Titel. 4. Testen sie die Abfrage, indem sie das den Button „Abfrage ausführen“ oder F5 betätigen. Schritt 5: Speichern und schließen der Abfrage Speichern Sie die Abfrage und geben Sie ihr den Namen „Medien_Medienart“. Dann schließen Sie die Abfrage. Schritt 6: Erstellen einer Abfrage, um eine weitere Tabelle hinzuzufügen 1. Klicken Sie auf Abfrage in der Entwurfsansicht erstellen, um eine neue Abfrage zu öffnen. 2. Fügen Sie die Tabelle Untertitel in die Abfrage ein, wie Sie es in Schritt 2 getan haben. Aber schließen Sie den Dialog Tabellen hinzufügen nicht. 3. Fügen Sie die im Schritt 5 gespeicherte Abfrage Medien_Medienart zu dieser Abfrage hinzu. 1. Klicken Sie auf Abfragen bei der Auswahl Tabelle Abfragen im oberen Abschnitt des Dialogs Tabelle oder Abfrage hinzufügen. 2. Klicken Sie auf die gespeicherte Abfrage Medien_Medienart. 3. Klicken Sie auf Hinzufügen und dann auf Schließen. 4. Verbinden sie aus der Tabelle Untertitel das Feld Medien_ID mit dem Feld ID aus der Abfrage Medien_Medienart 5. Bearbeiten Sie die Verbundeigenschaften wie unter Schritt 3 beschrieben. Als beteiligte Tabellen werden jetzt Medien_Medienart und Untertitel gelistet. Der Verbund muss so 262 Erste Schritte Handbuch gesetzt werden, dass alle Datensätze aus Medien_Medienart erscheinen, auch wenn sie keine Untertitel haben. Schritt 7: Hinzufügen von Feldern zur Abfrage Alle Felder aus Medien_Medienart bis auf das Feld „ID“ und die Felder Untertitel und Laenge aus Untertitel werden wie in Schritt 4 zusammengefügt. Schritt 8: Sortieren der Abfrage 1. Gehen Sie mit der Maus unterhalb des Feldes „Autor“ auf das Auswahlfeld „Sortierung“. 2. Wählen Sie „Aufsteigend“ 3. Gehen Sie entsprechend mit dem Feld „Titel“ vor. Hinweis Für die Sortierung ist die Position innerhalb der Abfrage wichtig. Das weiter vorne positionierte Feld wird bei der Sortierung als erstes berücksichtigt. Würde also Titel vor Autor stehen, so würde zuerst nach dem Titel sortiert. Dies ist lediglich eine Einschränkung durch die GUI, die die Position zur Erstellung des SQL-Codes benutzt. Schritt 9: Schließen und speichern der Abfrage Speichern Sie die Abfrage unter dem Namen „Medien_komplett“ und schließen Sie sie (Siehe Schritt 5). Die Abfrage kann jetzt z.B. als Grundlage für ein Suchformular genutzt werden. So kann dann auch der Inhalt gefunden werden, der in unserem Eingabeformular innerhalb eines Subformulars lag. Eine einfachere Suchfunktion, wie sie häufig im Internet genutzt wird, wird anhand von Makros im Base-Handbuch erklärt. Im Folgenden wird die Nutzung der Abfrage für einen Bericht beschrieben. Hinweis Abfragen können wesentlich komplexer sein, als in dem Beispiel aufgezeigt. Funktionen und Kriterien wurden bisher nicht berücksichtigt. Weitere Eingaben sind teilweise nur innerhalb des eigentlichen SQL-Codes möglich. Komplexere Abfragen behandelt das Base-Handbuch. Berichte erstellen Mit dem Report Builder können recht komplexe Berichte erstellt werden. Die Berichte werden standardmäßig als Textdokument (*.odt) erstellt. Eine Erstellung als Tabellenkalkulationsdokument (*.ods) ist ebenfalls möglich. Im Folgenden wird schrittweise die Erstellung eines Berichtes für die Datenbank Medien_Sammlung erklärt. Rufen sie dazu Bericht in der Entwurfsansicht erstellen auf. Kapitel 8 Einführung in Base 263 Abbildung 215: Editorfenster des Report Builders Es öffnet sich das Editorfenster. Auf der rechten Seite werden die zur Zeit wählbaren Eigenschaften angezeigt. Das Fenster in der Mitte zeigt nach Wahl der Datenquelle an, welche Felder dem Bericht hinzugefügt werden können. Zu Beginn zeigt der Report Builder standardmäßig Bereiche für die Kopfzeile, die Fußzeile und die Details des Berichtes an. 1. Wählen Sie bei Daten – Art des Inhaltes – Abfrage. 2. Wählen Sie als Inhalt die Abfrage Medien_komplett. 3. Rufen Sie die Sortierungsfunktion des Berichtes auf. Abbildung 216: Symbol Sortierung und Gruppierung 4. Wählen Sie in dem geöffneten Fenster zuerst das Feld Autor und dann das Feld Titel aus. 5. Es erscheinen auf der linken Seite des Report Builders zusätzlich die Bereiche „Autor Kopf“ und „Titel Kopf“. 6. Wählen Sie Für die Gruppe „Titel“ bei den Eigenschaften Gruppenfuß vorhanden (Abbildung 217). 264 Erste Schritte Handbuch Abbildung 217: Dialog Sortierung und Gruppierung 7. Schließen Sie das Fenster „Sortierung und Gruppierung“. 8. Markieren Sie den Bereich „Autor Kopf“. Hinweis Manchmal scheint der Bereich markiert, aber das Feld wird trotzdem in einen anderen Bereich eingefügt. Drücken sie einfach „Entf“, da das gerade eingefügte Feld ja noch markiert ist und markieren Sie den Bereich noch einmal.. 9. Fügen Sie über das Fenster „Feld hinzufügen“ das Feld „Autor“ durch Doppelklick hinzu (Abbildung 218). Abbildung 218: Dialog Feld hinzufügen 10. Markieren Sie den Bereich „Titel Kopf“. Fügen Sie hier nacheinander alle Felder hinzu, die nicht aus der Tabelle „Untertitel“ stammen: Titel, Medienart, E_Jahr und Cover. 11. Markieren Sie den Bereich „Detail“. Fügen Sie hier nacheinander die Felder „Untertitel“ und „Laenge“ hinzu. 12. Alle Felder sind hinzugefügt. Schließen Sie das Fenster „Felder hinzufügen“. Kapitel 8 Einführung in Base 265 13. Speichern Sie den Bericht ruhig jetzt schon einmal unter dem Namen „Medien_komplett“ ab. Speichern Sie auch die Datenbank ab. Lassen Sie sich den Bericht ruhig einmal anzeigen. Hinweis Ähnlich wie im Formulareditor können Sie jetzt die Rahmen und zugehörigen Texte verschieben, vergrößern und verkleinern. Die Eigenschaften werden dazu jeweils am rechten Fensterrand angezeigt. Allerdings lässt sich kein Rahmen über einen anderen legen. Auch lässt sich kein Rahmen positionieren, wenn in dem jeweiligen Bereich nicht genug Platz ist. Gegebenenfalls muss also mit der Maus der Bereich vergrößert werden. Auch die Vergrößerung des Bereiches über die Eigenschaften ist möglich, wenn der Bereich markiert ist. 14. Verändern sie zuerst einmal die Beschriftungen „E_Jahr“ zu „Jahr“ und „Laenge“ zu „Länge“. 15. Auf jeden Fall störend dürfte die Anordnung der Beschriftungen „Untertitel“ und „Länge“ sein. Verschieben Sie diese Beschriftungen in den Bereich „Titel Kopf“. 16. Ordnen Sie die Beschriftungen nebeneinander an. 17. Ordnen Sie die zugehörigen Textfelder nebeneinander an. 18. Verkleinern Sie jetzt vor allem den Bereich „Detail“ so, dass nur die Textfelder für „Untertitel“ und „Laenge“ Platz haben. Dadurch wird später eine Tabellenansicht erzeugt, da der Bereich „Detail“ so oft wiederholt wird bis kein Datensatz für die Gruppe mehr vorhanden ist. 19. Fügen Sie im Bereich „Seitenkopf“ die Beschriftung „Medienverzeichnis komplett“ ein. Die Texteingabe erfolgt in den Eigenschaften am rechten Teil des Editors. 20. Fügen Sie im Bereich „Titel Fuß“ eine waagrechte Linie ein (Einfügen → waagerechte Linie) . Sollte die Linienfunktion nicht ordnungsgemäß funktionieren (leider in LibreOffice 3.3.4 der Fall), so kann eine waagerechte Linie auch über ein Beschriftungsfeld erstellt werden. 21. Fügen Sie im Bereich „Seitenfuß“ über Einfügen → Seitennummern eine Seitennummer ein. 22. Fügen Sie ebenfalls im Bereich „Seitenfuß“ über Einfügen → Datum und Zeit das Datum ein, damit klar ist, zu welchem Zeitpunkt der Bericht erstellt wurde. 23. Speichern Sie den Bericht ab. Hinweis 266 Ein Bericht muss gegebenenfalls immer wieder nachjustiert werden. So kann es sein, dass Felder zu klein sind um den Inhalt komplett zu fassen, Abstände im tatsächlichen Bericht anders aussehen als geplant usw. Deswegen immer wieder nach einigen Änderungen im Entwurf abspeichern, auch die Datenbank abspeichern und danach den Bericht einmal zum Ausführen aufrufen. Erste Schritte Handbuch Abbildung 219: Der komplette Berichtsentwurf mit allen Formatierungen Zugriff auf andere Datenquellen LibreOffice ermöglicht es, auf Datenquellen zuzugreifen und diese in LibreOffice-Dokumente einzubinden. Ein Serienbrief zum Beispiel verknüpft ein externes Dokument, das eine Liste mit Namen und Adressen beinhaltet, mit einem Brief, wobei für jeden Eintrag eine Kopie des Schreibens erstellt wird. Um auf eine Datenquelle zuzugreifen, bei der es sich nicht um eine ODB-Datei handelt, gehen Sie folgendermaßen vor: 1. Datei → Neu → Datenbank öffnet den Datenbank-Assistenten. 2. Wählen Sie Verbindung zu einer bestehenden Datenbank herstellen. Klicken Sie auf den Pfeil neben der Auswahlliste und wählen Sie die Datenbank aus. Klicken Sie auf Weiter. 3. Klicken Sie auf die Schaltfläche Durchsuchen und wählen Sie die Datenbank. Klicken Sie auf Weiter. 4. Übernehmen Sie die Standardeinstellungen: die „Datenbank soll angemeldet werden“ und die „Datenbank soll zum Bearbeiten geöffnet werden“. Klicken Sie auf Fertigstellen. Benennen Sie die Datenbank und speichern Sie diese an der Stelle Ihrer Wahl. Weitere Details finden Sie im Base-Handbuch. Zugriff auf ein Tabellendokument als Datenquelle Zugriff auf ein Tabellendokument ähnelt dem Zugriff auf andere Datenbanken: 1. Wählen Sie Datei → Neu → Datenbank. 2. Wählen Sie Verbindung zu einer bestehenden Datenbank herstellen und „Tabellendokument“ aus dem Auswahlmenü. 3. Klicken Sie auf Durchsuchen, um die Tabelle zu finden, auf die Sie zugreifen möchten. Wenn die Tabelle durch ein Passwort geschützt ist, aktivieren Sie das Kontrollkästchen „Passwort erforderlich“. Klicken Sie auf Weiter. 4. Wenn die Tabelle einen Benutzernamen erfordert, geben Sie diesen ein. Wenn ein Passwort erforderlich ist, geben Sie auch diesen ein. Klicken Sie auf Weiter. Kapitel 8 Einführung in Base 267 Mit dieser Methode für den Zugriff auf ein Tabellendokument können Sie nichts in der Tabelle ändern. Sie können nur den Inhalt der Tabelle betrachten, Abfragen ausführen oder Berichte für die Daten erstellen, die bereits in das Tabellendokument eingegeben wurden. Hinweis Alle Änderungen in einer Tabelle müssen in der Tabelle selbst vorgenommen werden. Verwenden Sie dazu die Komponente Calc. Nach dem Ändern und Speichern des Tabellendokuments sehen Sie die Änderungen in der Datenbank. Wenn Sie ein weiteres Blatt in Ihrer Tabelle erstellen und speichern, wird die Datenbank eine neue Tabelle haben, wenn Sie das nächste Mal darauf zugreifen. Registrierung von ODB-Datenbanken Datenbanken, die mit Openoffice.org 2.x bzw. LibreOffice 3.x und später erstellt wurden, sind im ODB-Format (OpenDocument Base) gespeichert. Andere Programme können aber auch Datenbanken in diesem Format bereitstellen. Die Registrierung einer ODB-Datenbank ist einfach: 1. Wählen Sie Extras → Optionen... → LibreOffice Base → Datenbanken. 2. Klicken Sie auf Neu... 3. Wählen Sie die zu registrierende Datenbank aus. 4. Achten Sie darauf, dass der eingetragene Namen korrekt ist. 5. Klicken Sie auf OK. Hinweis Es kann sein, dass bei einer Aktualisierung von LibreOffice auf eine neuere Version die Liste der registrierten Datenbank-Dateien verloren geht. Wenn das passiert, müssen Sie die oben genannten Schritte wiederholen, um Ihre Datenbanken in der neuen Version von LibreOffice zu registrieren. Datenquellen in LibreOffice verwenden Wenn Sie eine registrierte Datenquelle haben – wie zum Beispiel ein Tabellendokument, ein Textdokument, eine externe Datenbank oder eine andere akzeptierte Datenquelle – können Sie die Datenbank in anderen Komponenten von LibreOffice wie zum Beispiel in Writer oder Calc verwenden. Datenquellen betrachten Um die verfügbaren Datenquellen zu sehen, öffnen Sie ein beliebiges Dokument in Writer oder Calc und drücken Sie F4 oder wählen Sie Ansicht → Datenquellen aus dem Menü. Dadurch wird eine Liste der registrierten Datenbanken angezeigt, welche die „Bibliography“ und jede andere registrierte Datenbank beinhaltet. Für die folgenden Schritte muss unsere erstellte Datenbank Medien_Sammlung.odb registriert werden. Gehen Sie dazu wie in Registrierung von ODBDatenbanken beschrieben vor. Um jede Datenbank einzeln zu betrachten, klicken Sie auf das Plus-Zeichen links neben dem Datenbanknamen (Abbildung 220). Dadurch werden die Einträge 'Abfragen' und 'Tabellen' angezeigt. Klicken Sie auf das Plus-Zeichen neben den Tabellen, um die einzelnen Tabellen zu sehen, die erstellt wurden und zur Verfügung stehen. Wenn Sie jetzt auf einen Tabellennamen klicken, sehen Sie alle Einträge, die die Datenbanktabelle beinhaltet. 268 Erste Schritte Handbuch Abbildung 220: Datenbanken Datenquellen bearbeiten Einige Datenquellen können im Dialog der Datenquellenansicht bearbeitet werden. Ein Tabellendokument kann hier nicht bearbeitet werden. Ein Datensatz kann bearbeitet, hinzugefügt oder gelöscht werden. Die Daten werden auf der rechten Seite des Bildschirms angezeigt. Klicken Sie in das Feld, um den Wert zu ändern. Unter den Datensätzen befinden sich fünf kleine Schaltflächen. Mit den ersten vier Schaltflächen bewegen Sie sich in den Datensätzen vor- oder rückwärts, an das Ende oder an den Anfang. Die fünfte Schaltfläche ist mit dem kleinen Stern versehen und fügt einen neuen Datensatz ein. Leuchtet der Stern nicht, kann kein Datensatz eingefügt werden. Abbildung 221: Navigationsschaltflächen im Ansichtsfenster der Datenquellen Zum Löschen eines Datensatzes klicken Sie mit einem Rechtsklick auf den grauen Kasten links der Zeile. Dadurch wird die Zeile vollständig markiert. Wählen Sie Zeilen löschen, um die ausgewählte Zeile zu entfernen. Base zum Bearbeiten von Datensätzen starten Sie können Base jederzeit vom Ansichtsfenster für Datenquellen aus starten. Klicken Sie lediglich mit rechts auf eine Datenbank oder das Symbol einer Tabelle oder Abfrage und wählen Sie Datenbankdatei bearbeiten... Sobald Base gestartet ist, können Sie Tabellen, Abfragen, Formularen oder Berichte bearbeiten, ergänzen oder löschen. Datenquellen in Writer und Calc verwenden Daten können aus den Tabellen des Datenquellenfensters in Writer- und Calc-Dokumenten platziert werden. In Writer können die Werte verschiedener Felder eingefügt werden oder eine ganze Tabelle kann in einem Writer-Dokument erstellt werden. Ein üblicher Weg, um eine Datenquelle zu nutzen, ist der Serienbrief. Hinweis Wählen Sie Extras → Serienbrief-Assistent... oder klicken Sie auf die Schaltfläche Serienbrief im Ansichtsfenster der Datenquelle, um den Serienbrief-Assistenten zu starten. Dieser führt Sie durch die Erstellung eines Serienbriefdokumentes. Mehr dazu im Kapitel 11 im Writer-Handbuch. Kapitel 8 Einführung in Base 269 Writer-Dokumente Um in einem Writer-Dokument ein Feld aus einer Tabelle einzufügen, die im Datenquellenfenster geöffnet ist, klicken Sie auf den Namen des Feldes (graues Feld am oberen Rand des Listenfeldes) und ziehen Sie mit der gedrückten linken Maustaste das Feld auf das Dokument. In einem Writer-Dokument wird es als <FELD> erscheinen, wobei <FELD> den Namen des gezogenen Feldes beinhaltet. In einem Beispiel sollen die Titel eines bestimmten Autors in einem Text dargestellt werden. 1. Öffnen Sie die Liste der Datenquellen (F4) und wählen Sie die Tabelle „Medien“ in der Datenbank „Medien_Sammlung“. 2. Verwenden Sie diesen Beispielsatz: „Von (Autor) habe ich in die Datenbank „(Titel)“ aus dem Jahr (E_Jahr) aufgenommen.“ Lassen Sie die Worte in Klammern aus. 3. Klicken Sie auf den Namen des Feldes Autor im Datenquellenfenster und ziehen Sie es an die richtige Stelle im Satz (Autor). Das Ergebnis sieht so aus: „Von <Autor> habe“. Wenn die Feldhinterlegungen eingeschaltet sind (Ansicht → Markierungen), hat <Autor> einen grauen Hintergrund. Sonst ist es nicht sofort als Feld erkennbar. 4. Füllen Sie die weiteren Lücken. Stellen Sie sicher, dass Sie die richtigen Abstände zwischen den Feldnamen und den Worten vor und nach den Feldnamen haben. 5. Endergebnis: „Von <Autor> habe ich in die Datenbank „<Titel>“ aus dem Jahr <E_Jahr> aufgenommen.“ 6. Hinzufügen von Daten zu den Feldern des Satzes: – Klicken Sie auf das graue Feld auf der linken Seite der Zeile der Daten, die Sie hinzufügen möchten. Diese Zeile sollte wie in der zweiten Zeile der Abbildung 222 hervorgehoben sein. – Klicken Sie auf das Symbol Daten in Felder der Symbolleiste Tabellenansicht (Abbildung 222). Dies füllt die Felder mit den Daten aus der Zeile, die Sie gewählt haben. – Markieren Sie eine andere Datenzeile und klicken Sie dann wieder auf das Symbol Daten in Felder. Die Daten im Beispielsatz ändern sich auf die Daten in dieser markierten Zeile. – Speichern Sie das Dokument, wenn Sie es als Beispiel später verwenden möchten. Abbildung 222: Datenauswahl im Datenquellenfenster Das Hinzufügen von Daten in Tabellenform ist ein wenig einfacher und benötigt meist weniger Schritte. Einige der Schritte sind ganz ähnlich. 1. Navigieren Sie zu der gewünschten Stelle, an der Sie die Tabelle einfügen wollen und setzen Sie den Cursor. 2. Strg+Klicken Sie auf den Datensatzmarkierer (das graue Feld auf der linken Seite der Tabelle) jeder Zeile der Datenquelle, die Sie als Zeile in der Tabelle haben wollen, wenn die 270 Erste Schritte Handbuch Zeilen nicht hintereinander liegen. Um aufeinander folgende Zeilen auszuwählen, klicken Sie auf das graue Feld auf der linken Seite der oberen gewünschten Zeile und Shift+Klicken Sie auf die unterste gewünschte Zeile. 3. Klicken Sie auf das Symbol Daten in Text, um den Dialog Datenbankspalten einfügen (Abbildung 223) zu öffnen. Abbildung 223: Dialog Datenbankspalten einfügen 4. Bewegen Sie die gewünschten Felder Ihrer Tabelle mittels der Pfeilschaltflächen aus der Liste Datenbankspalten in die Auswahl der Liste Tabellenspalte(n). a. Wählen Sie die einzelnen Felder, die Sie benötigen, in der von Ihnen gewünschten Reihenfolge aus und klicken Sie auf den einzelnen Pfeil nach rechts. b. Wenn Sie alle Felder verwenden möchten, verwenden Sie den doppelten Pfeil nach rechts. Die Reihenfolge der Felder in der Tabelle, die Sie erstellen, ist die gleichen wie in der Tabelle der Datenquelle. c. Zum Entfernen eines einzelnen Feldes aus der Liste Tabellenspalte(n) markieren Sie den Eintrag und klicken auf den Pfeil nach links. d. Um die Tabelle zu leeren, klicken Sie auf den Doppelpfeil, der zur linke Seite zeigt. 5. Sie können die Gestaltung der Tabelle durch Klicken auf Autoformat verändern (Beispiel: Abbildung 224). Für unser Beispiel ist hierbei wichtig, dass bei den Zusätzen das „Zahlenformat“ abgewählt wird, da sonst der Text nicht dargestellt wird. 6. Klicken Sie auf OK. Speichern Sie das Dokument. Kapitel 8 Einführung in Base 271 Abbildung 224: Autoformat mit Zusätzen Calc-Tabelle Es gibt zwei Möglichkeiten, Daten in der Tabellenkalkulation Calc einzugeben. Bei der ersten Möglichkeit werden die Daten in die Zellen einer Tabelle eingegeben. Die andere Möglichkeit erstellt Datensätze in der Tabelle so wie sie in einem Datenbankformular erstellt werden. Während Sie direkt auf die Daten in den Zellen der Tabelle zugreifen können, können Sie nur die Daten in den Datensätzen sehen, die in der Tabelle eingegeben wurden. Zum Eingeben von Daten direkt in die Zellen einer Tabelle verwenden Sie das Symbol Daten in Text, das schon zur Erstellung einer Tabelle in einem Writer-Dokument verwendet wurde. Dennoch gibt es bei beiden Situationen Unterschiede. Die Schritte sind einfach: 1. Klicken Sie auf die Zelle der Tabelle, die der obere linke Bereich Ihrer Daten einschließlich der Spaltennamen werden soll. 2. Verwenden Sie F4, um das Fenster Datenquellen zu öffnen, und wählen Sie die Tabelle, deren Daten Sie verwenden möchten. 3. Markieren Sie die Datenzeilen, die Sie Ihrer Tabelle hinzufügen wollen: – Klicken Sie auf das graue Feld auf der linken Seite der Zeile, die Sie auswählen möchten, wenn Sie nur eine Zeile auswählen wollen. Diese Zeile ist markiert. – Um mehrere Zeilen auszuwählen, halten Sie die Strg-Taste gedrückt, während Sie auf die grauen Felder der Zeilen klicken, die Sie brauchen. Diese Zeilen werden hervorgehoben. – Um alle Zeilen zu wählen, klicken Sie auf das graue Feld in der linken oberen Ecke. Alle Zeilen werden hervorgehoben. 4. Klicken Sie auf das Symbol Daten in Text, um die Daten in die Zellen der Tabelle einzufügen. 5. Speichern Sie die Tabelle. Für das Hinzufügen von Datensätzen innerhalb einer Calc-Tabelle muss im Fenster Datenquellen die Tabelle, die Sie verwenden möchten, geöffnet sein. Die weiteren Schritte gehen folgendermaßen: 1. Klicken Sie auf das obere graue Feld mit dem Feldnamen für die Tabelle, das ID-Feld. 2. Fassen und ziehen Sie das graue Feld für die Tabelle des ID-Felds an die Stelle, an der Sie den Datensatz in der Tabelle angezeigt haben wollen. Es erscheint der Feldname und ein Textfeld für die Daten. 272 Erste Schritte Handbuch 3. Wiederholen Sie den Vorgang, bis Sie alle Felder, die Sie brauchen, geordnet haben. 4. Benennen und speichern Sie die Tabelle. In diesem Zustand liegen voneinander unabhängige Felder der Datenbank auf dem Tabellenblatt. 5. Klicken Sie auf eine Zeile der Tabelle im Datenquellenfenster. 6. Ziehen Sie die Daten des ID-Felds der ausgewählten Zeile auf das Textfeld für die ID der Calc-Tabelle. Das Symbol Sichern wird aktiviert. 7. Klicken Sie auf das Symbol Datei bearbeiten, um die Calc-Tabelle in schreibgeschützt umzuändern. Klicken Sie auf Speichern, wenn Sie gefragt werden, ob Sie die Datei speichern möchten. Die Formularsymbole auf dem Tabellenblatt gehören jetzt alle zu einem gemeinschaftlichen Formular. 8. Das Fenster Datenquellen wird ausgeblendet und die Felder in der Tabelle sind mit Daten aus der Zeile gefüllt, die Sie ausgewählt haben. Außerdem erscheint nun die Symbolleiste Formular-Navigation am unteren Rand der Tabelle (Abbildung 225). Abbildung 225: Navigationsschaltflächen eines Formulars 9. Klicken Sie auf die Pfeile auf der Symbolleiste Formular-Navigation, um die verschiedenen Datensätze in der Tabelle anzuzeigen. Die Zahl im Feld ändert sich, wenn Sie die Nummer des Datensatzes ändern, indem Sie einen Pfeil anklicken. Die Daten in den Feldern ändern sich entsprechend den Daten der jeweiligen Datensatznummer. 10. Auf diesem Weg wurde ein einfaches Formular erstellt. Jetzt ist die Eingabe von Daten innerhalb eines Tabellenblattes möglich. Dies gilt auch für die Eingabe von Bildern, die in Datenbanktabellen direkt nicht eingefügt werden können. Kapitel 8 Einführung in Base 273 Anhang Datentypen der in Base eingebauten HSQLDB Die in eckigen Klammern gesetzte Bezeichnung ist die, die in der Datenbank abgespeichert wird. Die Datentypen haben teilweise unterschiedliche Maximalgrößen (Zahlen). – Je kleiner die Größe ist, desto weniger Platz wird gebraucht. – Starre Größen beschleunigen den Aufruf von Datensätzen, da sie einfacher zu verwalten sind. – Bei Zahlen mit Nachkommastellen bestimmt die Zahl der möglichen Nachkommastellen den Speicherverbrauch. – Die Maximalgröße für unbeschränkte Feldgrößen ist 2 GByte Zeichenketten, Text Text [ VARCHAR ] Bis zur angegebenen maximalen Zeichenlänge, weniger eingegebene Zeichen nehmen weniger Platz ein. Text [ VARCHAR_IGNORECASE ] Wie VARCHAR, aber Groß- und Kleinschreibung wird beim Suchen und Sortieren ignoriert. Text (fix) [ CHAR ] Text mit genau festgelegtem angegebenem Speicherplatz. Der Speicherplatz wird auch bei weniger Zeichen ausgefüllt. Memo [ LONGVARCHAR ] Sehr lange Texte, Länge nicht vorgegeben. Ganzzahlen ohne Nachkommastellen Tiny Integer [ TINYINT ] 1 Byte, von -128 bis + 127 Small Integer [ SMALLINTEGER ] 2 Byte, von -32.768 bis +32.767 Integer [ INTEGER ] 4 Byte, von -2.147.483.648 bis +2.147.483.647 BigInt [ BIGINT ] 8 Byte, von -9.223.372.036.854.780.000 bis +9.223.372.036.854.779.999 Dezimalzahlen Zahl [ NUMERIC ] Wertebereich beliebig, Platzbedarf 1 Byte pro Ziffer + 2 Byte Verwaltung Dezimal [ DECIMAL ] Wie Zahl [ NUMERIC ] Fließkommazahlen Float [ FLOAT ] 8 Stellen Genauigkeit, Platzbedarf 4 Byte Double [ DOUBLE ] 16 Stellen Genauigkeit, Platzbedarf 8 Byte Real [ REAL ] Wie Double [ DOUBLE ] Wahrheit Ja/Nein [ BOOLEAN ] 1 oder 0, zusätzlich NULL (enthält nichts) Datum und Zeit Datum [ DATE ] Datum, Formatierung durch die GUI Zeit [ TIME ] Zeit, Stunden:Minuten:Sekunden, Formatierung durch GUI Datum/Zeit [ TIMESTAMP ] Datums und Zeitwert in einem, Formatierung durch GUI Binär 274 Erste Schritte Handbuch Bild [ LONGVARBINARY ] Datenbank interpretiert diese Daten nicht, Wertebereich beliebig Binärfeld [ VARBINARY ] Wie Bild [ LONGVARBINARY ] Binärfeld (fix) [ BINARY ] Wie Bild [ LONGVARBINARY ] Other [ OTHER ] Wie Bild [ LONGVARBINARY ] Tastencodes für Linux (für Sonderzeichen in Kombination mit der Taste „Alt Gr“) Die folgenden Tastencodes bilden nur einen kleinen Ausblick für Tastencodes unter Linux. Je nach zusätzlich gewählter Codierung und Einstellung der Tastenzahl können noch weitere Zeichen dargestellt werden. ° ″ ! ¡ „ ⅛ § £ $ ¤ % ⅜ & ⅝ / ⅞ ( ™ ) ± = ° ? ¿ ` ˛ ^ ′ 1 ¹ 2 ² 3 ³ 4 ¼ 5 ½ 6 ¬ 7 { 8 [ 9 ] 0 } ß \ ' ¸ Q Ω W Ł E € R ® T Ŧ Z ¥ U ↑ I ı O Ø P Þ Ü ° * ¯ q @ w ł e € r ¶ t ŧ z ← u ↓ i → o ø p þ ü „ + ~ A Æ S ẞ D Ð F ª G Ŋ H Ħ J ˙ K & L Ł Ö ọ Ä ˇ ' ˘ a æ s ſ d ð f đ g ŋ h ħ j ̣ k ĸ l ł ö ˝ ä ^ # ’ > ¦ Y › X ‹ C © V ‚ B ‘ N ’ M º ; × : ÷ _ — < | y » x « c ¢ v „ b “ n ” m µ , · . … - – Die folgenden Tasten zeigen erst einmal keine Reaktion, wenn in der Tastatureinstellung zusammengesetzte Zeichen mit Akzenten (wie zum Beispiel „é“) angewählt sind: `,',Ü,ü,*,+,J,j,Ö(Punkt unter Buchstaben),ö,Ä,ä,'(über dem #). Kapitel 8 Einführung in Base 275 Erste Schritte Kapitel 9 Einführung in Math Formeln richtig setzen Dokumentationen zu LibreOffice unter de.libreoffice.org Was ist Math? Mit Math können mathematische Formeln geschrieben werden. Meist wird Math als Formeleditor in Textdokumenten genutzt. Genauso gut kann Math in anderen Komponenten von LibreOffice oder ganz allein für sich genutzt werden. Bei Nutzung von Math innerhalb von Writer wird die Formel als Objekt innerhalb des Textdokuments behandelt. df (x ) −1 2 =ln (x )+ tan ( x ) dx (1) Hinweis Der Formel-Editor ist gedacht, um Formeln in symbolischer Form wie in Formel (1) darzustellen. Zur numerischen Berechnung eines Wertes schauen Sie in das CalcHandbuch. Hinweis Dieses Kapitel behandelt nur den Einsatz von Formeln in einem Writer-Dokument. Viele der Anweisungen können aber auch direkt im Modul Math verwendet werden. Erster Schritt Zum Einfügen einer Formel in Writer wählen Sie Einfügen → Objekt → Formel. Nun öffnet sich der Formeleditor am unteren Bildschirmrand und es erscheint das Fenster Elemente. In Ihrem Dokument können Sie auch eine kleine Box mit grauer Umrandung sehen, in der die Formel angezeigt wird (Abbildung 226). Abbildung 226: Formeleditor, Dialog Elemente und grau umrandete Box im Dokument Eingabe einer Formel Der Formeleditor benutzt eine Markup-Sprache zum Darstellen der Formeln. So erzeugt z. B. %beta den griechischen Buchstaben „β“. Die Benennung der Ausdrücke orientieren sich an englischen Ausdrücken. Der Ausdruck a over b („a über b“) erzeugt z. B. einen Bruch: a . b Formeln können auf drei Arten eingegeben werden: • Durch Wahl der entsprechenden Symbole im Fenster Elemente. Erste Schritte Handbuch 277 • Durch Rechtsklick auf den Formeleditor und Wahl eines Ausdrucks aus dem Kontextmenü. • Durch Eingabe eines Ausdrucks wie z. B. a over b in den Formeleditor. Das Kontextmenü und die Schaltflächen des Fensters Elemente fügen den zum gewählten Element gehörigen Ausdruck in den Formeleditor ein. Dadurch können die in Math genutzten Ausdrücke leicht erlernt werden. Hinweis Durch Anklicken eines Bereichs außerhalb der Formel im Hauptdokument wird der Formeleditor verlassen. Mit einem Doppelklick auf eine Formel öffnet sich der Formeleditor erneut. Das Fenster Elemente Die einfachste Methode (für Ungeübte) zur Eingabe einer Formel ist die Benutzung des Fensters Elemente (Abbildung 226). Das Fenster Elemente ist in zwei Teile unterteilt: • Der obere Teil zeigt die Symbole der Kategorien. Durch Anklicken eines der Symbole • ändern sich die angezeigten Symbole im unteren Teil. Der untere Teil zeigt die zur aktuellen Kategorie gehörenden Symbole der Elemente. Tipp Das Fenster Elemente kann über den Menüpunkt Ansicht → Elemente ein- bzw. ausgeblendet werden. Beispiel 1 In diesem Beispiel soll eine einfache Formel eingegeben werden: 5⋅4 . Gehen Sie im Fenster Elemente wie folgt vor: 11. Aktivieren Sie im Bereich Kategorien die linke obere Schaltfläche „Unäre/Binäre Operatoren“ (Abbildung 227). 12. Klicken Sie auf die Schaltfläche für die „Multiplikation (Punkt)“. Abbildung 227: Die Schaltfläche Multiplikation (Punkt) auswählen Wenn Sie die Schaltfläche für die Multiplikation anklicken, geschehen zwei Dinge: • Der Formeleditor zeigt folgenden Text: <?> cdot <?>. 278 Erste Schritte Handbuch • In Ihrem Dokument erscheint die folgende Box: ❑⋅❑ . Abbildung 228: Ergebnis nach dem Klick auf die Schaltfläche Multiplikation (Punkt) Die beiden Ausdrücke <?> in Abbildung 228 sind Platzhalter, die Sie durch Zahlen ersetzen können, in obigem Beispiel durch „5“ und „4“. Die Formel in Ihrem Dokument wird dann automatisch aktualisiert und das Ergebnis sollte wie in Abbildung 229 aussehen. Abbildung 229: Ergebnis der Formel Tipp Wenn Sie nicht möchten, dass die Formel automatisch aktualisiert wird, wählen Sie im Menü Ansicht → Ansicht automatisch aktualisieren (wenn Sie nochmal auf Ansicht klicken, ist das Häkchen vor dem Eintrag nicht mehr vorhanden). Um die Formel anschließend manuell zu aktualisieren, drücken Sie die Taste F9 oder wählen Sie im Menü Ansicht → Aktualisieren bzw. klicken Sie in der Symbolleiste Werkzeuge auf die Schaltfläche Aktualisieren . Übers Kontextmenü Eine andere Möglichkeit ist es, mit einem Rechtsklick das Kontextmenü zu öffnen (Abbildung 230). Dieses Menü enthält die selben Einträge wie das Fenster Elemente. Abbildung 230: Das Kontextmenü im Formeleditor Über den Formeleditor Sie können den Markup-Code auch direkt in den Formeleditor eingeben. Für obiges Beispiel müssen Sie 5 cdot 4 direkt eingeben. Wenn Sie den Markup-Code kennen, ist dieses der schnellste Weg, eine Formel einzugeben. Tipp Der Markup-Code ist der englischen Sprache angelehnt. In der folgenden Tabelle sehen Sie eine Liste mit gebräuchlichen Ausdrücken und ihren MarkupÄquivalenten. Markup-Code Ergebnis Markup-Code Ergebnis a = b a=b a <= b a≤b Kapitel 9 Einführung in Math 279 Markup-Code Ergebnis Markup-Code Ergebnis a^2 a2 a_n an int f(x) dx ∫ f (x)dx sum a_n ∑ an sqrt {a} √a infinity ∞ a cdot b a⋅b x times y x× y Griechische Buchstaben Griechische Buchstaben (wie z. B. α, β, γ, θ usw.) kommen häufig in mathematischen Formeln vor. Diese sind nicht im Fenster Elemente und auch nicht im Kontextmenü enthalten. Sie können Sie im Menü über Extras → Katalog einfügen. Doppelklicken Sie auf den entsprechenden Buchstaben und der Markup-Code wird in die Formeln eingefügt. Der einfachere Weg ist aber, direkt im Formeleditor ein %-Zeichen gefolgt vom Namen des Buchstaben einzugeben. • Um einen kleinen Buchstaben zu bekommen, geben Sie den Namen in Kleinbuchstaben ein. • Um einen großen Buchstaben zu erhalten, geben Sie den Namen in Großbuchstaben ein (dabei müssen alle Zeichen Großbuchstaben sein, sonst kann LibreOffice das Symbol nicht darstellen). Hinweis Die Namen müssen in der Oberflächensprache von LibreOffice eingegeben werden, also in der Regel auf deutsch. Wenn Sie aber z. B. eine englischsprachige Oberfläche verwenden, müssen Sie die Namen der Buchstaben auch auf englisch eingeben. In der unten stehenden Tabelle sind einige Beispiele aufgeführt: Markup-Code Ergebnis Markup-Code Ergebnis %alpha α %ALPHA Α %beta β %BETA Β %gamma γ %GAMMA Γ %psi ψ %PSI Ψ %phi ϕ %PHI Φ %theta θ %THETA Θ Hinweis Eine vollständige Tabelle mit allen griechischen Buchstaben und ihren MarkupÄquivalenten finden Sie im Math-Handbuch. Eine andere Möglichkeit, griechische Buchstaben einzufügen, ist, den Katalog zu verwenden. Wählen Sie im Menü Extras → Katalog..., um das Fenster Symbole zu öffnen, und im Auswahlmenü Symbolset den Eintrag „Griechisch“ aus. Der Markup-Code des jeweils ausgewählten Zeichens wird unter dem Bereich angezeigt. Um den ausgewählten Buchstaben einzufügen, klicken Sie auf übernehmen. 280 Erste Schritte Handbuch Abbildung 231: Das Fenster Symbole Beispiel 2 Folgende Formel soll eingegeben werden: π≃3.14159 . Für dieses Beispiel sollen folgende Voraussetzungen gegeben sein: • Sie möchten die oben stehende Formel eingeben (Pi auf fünf Stellen nach dem Komma gerundet). Sie kennen den Namen des griechischen Buchstaben (pi). • • Aber Sie kennen das Markup-Äquivalent für das Symbol ≃ nicht. Gehen Sie dann wie folgt vor: 1. Geben Sie % gefolgt vom Text pi in den Formeleditor. Im Fenster wird der griechische Buchstabe π angezeigt. 2. Öffnen Sie das Fenster Elemente (z. B. über Ansicht → Elemente) (Abbildung 226). 3. Das Symbol ist eine Relation, also klicken Sie im Bereich Kategorien auf die Schaltfläche „Relationen“. Wenn Sie mit der Maus über die Schaltflächen wandern, sehen Sie in Tooltipps die Bezeichnungen der Symbole (Abbildung 232). Abbildung 232: Tooltipps im Fenster Elemente 4. Klicken Sie auf die Schaltfläche „ist ähnlich oder gleich“ . Der Ausdruck erscheint nun im Formeleditor, wo jetzt Folgendes steht: %pi<?> simeq <?>. 5. Löschen Sie den Text „<?>“ vor dem Markup-Ausdruck und ersetzen Sie den Text „<?>“ am Ende durch „3,14159“. Es steht jetzt der Markup-Code %pi simeq 3,14159 im Formeleditor. Das Ergebnis im Fenster sehen Sie in Abbildung 233. Abbildung 233: Ergebnis der Formel Math anpassen Im Folgenden werden einige Möglichkeiten beschrieben, wie Sie Math an Ihre Bedürfnisse anpassen können. Kapitel 9 Einführung in Math 281 Der Formeleditor als ein schwebendes Fenster Der Formeleditor kann einen großen Teil des Writer-Fensters einnehmen. Deshalb gibt es die Möglichkeit, den Formeleditor als schwebendes Fenster einzurichten: 1. Bewegen Sie den Mauszeiger über den Rahmen des Formeleditors. 2. Drücken Sie die Strg-Taste und doppelklicken Sie mit der Maus. Abbildung 234 zeigt das Ergebnis. Sie können das Fenster wieder fixieren, indem Sie die selben Schritte noch einmal ausführen. Abbildung 234: Der Formeleditor als schwebendes Fenster Die Schriftgröße einer Formel verändern Um die Grundschriftgröße der Formeln zu verändern, führen Sie folgende Schritte aus: 1. Wählen Sie den Menüeintrag Format → Schriftgrößen... 2. Stellen Sie eine andere Schriftgröße im Feld Basisgröße ein (Abbildung 236). Abbildung 235: Dialog Schriftgröße Das Ergebnis sehen Sie in Abbildung 236. Abbildung 236: Formel mit veränderter Schriftgröße Layout einer Formel Bei der Nutzung von Math treten erfahrungsgemäß die größten Schwierigkeiten bei der Erstellung von komplexen Formeln auf. Der folgende Abschnitt enthält einige Tipps bezüglich der Erstellung von komplexen Formeln. 282 Erste Schritte Handbuch Klammen setzen Math kennt keine Rechengesetze. Deshalb müssen Sie Klammen benutzen, um die Reihenfolge der Rechenoperationen anzugeben. Beachten Sie folgende Beispiele: Markup-Code 2 over x + 1 Ergebnis 2 +1 x Markup-Code Ergebnis 2 x+ 1 2 over {x + 1} Gleichungen über mehrere Zeilen Wenn Sie eine Gleichung erstellen möchten, die über mehrere Zeilen geht, z. B. x=3 , müssen y=1 Sie die folgende Besonderheit beachten. Wenn Sie im Formeleditor die Eingabetaste drücken, springt der Cursor im Editor zwar in die nächste Zeile, das Ergebnis der Gleichung hat aber keinen Zeilenumbruch. Sie müssen explizit newline als Ausdruck eingeben, um einen Zeilenumbruch in der Gleichung zu erhalten. Dies ist in folgender Tabelle illustriert: Markup-Code x = 3 y = 1 Ergebnis x=3 y=1 Markup-Code Ergebnis X = 3 newline y = 1 x=3 y=2 Grenzen bei einer Summe oder einem Integral eingeben Die Ausdrücke sum und int können (optional) um die Parameter from (von) und to (bis) ergänzt werden. Diese geben die untere und die obere Grenze der Summe oder des Integrals an. Sie können gemeinsam oder nur einer von beiden bzw. keiner benutzt werden. Grenzen werden gewöhnlich unter bzw. über das Symbol geschrieben. Markup-Code Ergebnis n sum from k = 1 to n a_k ∑ ak k=1 Int from 0 to x f(t) dt oder int_0^x f(t) dt x ∫ f (t) dt 0 Int from Re f ∫f sum to infinity 2^{-n} ∑ 2−n oder x ∫0 f (t)dt ℜ ∞ Weitere Details zu Summen und Integralen finden Sie im Math-Handbuch. Klammen bei Matrizen Hier finden Sie eine Muster-Tabelle, die das Grundgerüst von Matrizen darstellt: Kapitel 9 Einführung in Math 283 Markup-Code Ergebnis matrix {a # b ## c # d} a b c d Hinweis Zeilen werden durch zwei Rauten ## getrennt. Innerhalb jeder Zeile wird jede Zelle durch eine einfache Raute # getrennt. Beachten Sie, dass einfache Klammern nicht auf die Größe der Matrix skaliert werden. Markup-Code Ergebnis (matrix {a # b ## c # d}) (a b ) c d Verwenden Sie dafür skalierbare Klammern. Dies sind Klammern, die sich an der Größe des Inhalts orientieren. Setzen Sie dazu den Ausdruck "left" vor die öffnende bzw. "right" vor die schließende Klammer. Markup-Code Ergebnis left (matrix {a # b ## c # d} right) ( ) Tipp a b c d Für eckige Klammen können Sie ebenso die Ausdrücke left [ und right ] verwenden. Ableitungen schreiben Um Ableitungen aufzuschreiben, bedient man sich dem Trick, einen Bruch zu verwenden. Hierzu verwenden Sie den Ausdruck over. Schreiben Sie für eine absolute Ableitung den Buchstaben d bzw. für eine partielle Ableitung den Ausdruck partial, um die Ableitung zu notieren. Markup-Code Ergebnis df over dx df dx {partial f} over {partial y} ∂f ∂y {partial^2 f} over {partial t^2} ∂ f 2 ∂t 2 Hinweis 284 Beachten Sie, dass Klammern (geschweifte Klammern) verwendet werden müssen, um die Ableitung einzugeben. Geschweifte Klammern werden nicht angezeigt und dienen nur zum Zusammenhalten von Ausdrücken. Erste Schritte Handbuch Elemente anordnen Um z. B. mehrere Gleichungen so untereinander zu notieren, dass das Gleichheitszeichen jeweils untereinander steht, muss man sich einem Trick bedienen. Verwenden Sie eine Matrix, um Elemente anzuordnen, wie Sie es in folgenden Tabelle sehen können: Markup-Code Ergebnis matrix { alignr x+y # {}={} # alignl 2 ## alignr x # {}={} # alignl 2-y } x+ y = 2 x = 2− y Die leeren Klammen um das Gleichheitszeichen {}={} sind nötig, weil = eine Eingabe auf jeder der beiden Seiten erwartet. Andernfalls werden nur Platzhalter angezeigt. Um den Platz beidseitig des Gleichheitszeichens zu verringern, müssen Sie den Freiraum der Matrix verändern: 1. Wählen Sie im Menü Format → Abstände... 2. Im Dialog Abstände (Abbildung 237) klicken Sie auf das Dreieck neben "Kategorien" und wählen Sie den Eintrag "Matrizen" aus der Auswahlliste. 3. Geben Sie „0%“ für den Spaltenabstand ein und beenden Sie den Dialog mit OK. Abbildung 237: Der Dialog Abstände Hinweis Die Änderung des Abstandes wird nur für die aktuelle Formel übernommen. Wenn Sie den Abstand generell ändern möchten (nicht unbedingt empfohlen), klicken Sie zunächst auf die Schaltfläche Standard und anschließend erst auf OK. Gleichungen nummerieren Die Nummerierung von Gleichungen ist eine der am besten versteckten Funktionen für Math im Writer. Aber die Umsetzung ist einfach: 1. Rufen Sie ein Writer-Dokument auf bzw. erstellen Sie ein neues Writer-Dokument. 2. Geben Sie in einem leeren Absatz „fn“ ein und drücken Sie die Taste F3. Der Ausdruck „fn“ wird durch eine nummerierte Formel ersetzt (mit der berühmtesten Formel Albert Einsteins als Ausgangsgleichung). Das Ergebnis ist in Formel (2) zu sehen: E=mc 2 (2) Mit einem Doppelklick auf die Formel können Sie diese nun ändern. Geben Sie z. B. die Formel für die Riemann'sche Zetafunktion ein. Das Ergebnis sieht dann wie in Formel (3) aus: Kapitel 9 Einführung in Math 285 ∞ ζ ( z)=∑ n=1 1 z n (3) Um eine Referenz zu einer Gleichung herzustellen, führen Sie folgende Schritte aus: 1. Wählen Sie im Menü den Eintrag Einfügen → Querverweis... 2. Es öffnet sich der Dialog Feldbefehle mit dem Register Querverweis (Abbildung 237). In der Liste unter Feldtyp wählen Sie den Eintrag "Text". 3. Im Bereich Auswahl wählen Sie die Nummer der Gleichung. 4. Wählen Sie im Feld Format den Eintrag "Referenztext" aus. 5. Klicken Sie auf Einfügen. Abbildung 238: Das Register Querverweis im Dialog Feldbefehle Wenn Sie im Nachhinein weitere nummerierte Gleichungen oberhalb bestehender Gleichungen einfügen, werden die bestehenden Gleichungen neu nummeriert und die Referenzen aktualisiert. Tipp 286 Um die Referenzen zu nummerierten Gleichungen ohne die runden Klammen einzufügen, wählen Sie den Eintrag "Nummer" anstelle von "Referenz" im Feld Format aus. Erste Schritte Handbuch Erste Schritte Kapitel 10 Drucken, Exportieren, E-Mailen Dokumente weiterreichen Dokumentationen zu LibreOffice unter de.libreoffice.org Einführung Dieses Kapitel enthält allgemeine Informationen zum Drucken und Exportieren von Dokumenten sowie zum Versand von Dokumenten per E-Mail. Schnelles Ausdrucken über das Symbol Drucker Wenn Sie das Symbol Datei direkt drucken klicken, wird das aktuelle Dokument zu dem Drucker gesandt, den Sie auf Ihrem Computer als Standarddrucker festgelegt haben. Hinweis Sie können einstellen, an welchen Drucker das aktuelle Dokument beim Klick auf das Symbol Datei direkt drucken gesandt werden soll. Rufen Sie Extras → Optionen... → Laden/Speichern → Allgemein auf und setzen Sie einen Haken bei „Druckereinstellungen mit dem Dokument laden“. Drucken steuern Zur einfachen Steuerung des Druckvorganges dient der Dialog Drucken (Abbildung 239). Sie rufen ihn übers Menü Datei → Drucken... oder mit der Tastenkombination Strg+P auf. Abbildung 239: Dialog Drucken Der Dialog Drucken hat vier Registerkarten, in denen Sie eine Reihe von Optionen, wie in den folgenden Abschnitten beschrieben, wählen können. Die Optionen, die Sie im Dialog Drucken gewählt haben, gelten nur für das Drucken des aktuellen Dokuments. Hinweis 288 Um Standarddruckereinstellungen für LibreOffice vorzugeben, wählen Sie Extras → Optionen... → LibreOffice → Drucken und Extras → Optionen... → LibreOffice Writer → Drucken. Weitere Details finden Sie im Kapitel 2 „LibreOffice einrichten“ dieses Handbuchs. Erste Schritte Handbuch Die verschiedenen Komponenten von LibreOffice haben unterschiedlich verfügbare Druckeinstellungen, die in der Tabelle 3 zusammengefasst sind. Option Writer Calc Impress Draw Seiten/Tabellen/Folien zum Drucken auswählen Ja Ja Ja Ja Mehrere Seiten/Tabellen/Folien auf eine Seite drucken Ja Ja Ja Ja Broschüre drucken Ja Nein Ja Ja Umschläge drucken Ja Nein Nein Nein Etiketten oder Visitenkarten drucken Ja Nein Nein Nein Druckvorschau vor dem Drucken Ja Ja Nein Nein Tabelle 3: Druckoptionen in LibreOffice Komponenten Auswahl der allgemeinen Druckoptionen Auf der Registerkarte Allgemein des Dialogs Drucken gibt es folgende Auswahlmöglichkeiten: • Auswahl des Druckers (aus den zur Verfügung stehenden Druckern). • Auswahl der Seiten, die gedruckt werden sollen, sowie der Anzahl der Exemplare im • Abschnitt Bereich und Kopien. Auswahl, ob Kommentare, die im Dokument enthalten sind, und wo diese Kommentare gedruckt werden sollen. Abbildung 240: Auswahl, ob und wo Kommentare gedruckt werden Klicken Sie auf Eigenschaften..., um einen Dialog zu erhalten, in dem Sie Hochformat oder Querformat, das zu verwendende Papierfach sowie das Papierformat für den Druck auswählen können. Auf der Registerkarte Optionen (Abbildung 241) ist das letzte Element „Nur Papierschacht der Druckereinstellungen benutzen“ in Calc nicht verfügbar. Abbildung 241: Allgemeine Druckoptionen Kapitel 10 Drucken, Exportieren, E-Mailen 289 Drucken mehrerer Seiten auf ein einzelnes Blatt Sie können mehrere Seiten eines Dokuments auf ein einziges Blatt Papier drucken, sodass nicht für jede Seite ein eigenes Blatt Papier verwendet wird. Gehen Sie dazu folgendermaßen vor: 6. Im Dialog Drucken wählen Sie die Registerkarte Seitenlayout (Abbildung 242). Abbildung 242: Drucken mehrerer Seiten pro Blatt 7. Im Abschnitt Layout wählen Sie aus der Auswahlliste die Anzahl der Seiten pro Blatt, die Sie auf einem einzigen Blatt Papier ausdrucken möchten. Die Vorschau auf der linken Seite des Dialogs Drucken zeigt, wie das gedruckte Dokument aussehen wird. Beim Drucken von mehr als 2 Seiten pro Blatt können Sie wählen, in welcher Reihenfolge und Richtung diese auf das Papier gedruckt werden sollen. Abbildung 243: Auswahl der Reihenfolge bei mehr als zwei Seiten 8. Im Abschnitt Seiten wählen Sie noch aus, ob Sie alle Seiten oder nur einige Seiten drucken möchten. 9. Klicken Sie abschließend auf Drucken. Tipp 290 Um in Writer zwei Seiten pro Blatt im Doppelseitenstil (Buchlayout) zu drucken, gehen Sie stattdessen über die Seitenansicht. Lesen ergänzend dazu Sie „Vorschau von Seiten/Tabellen vor dem Drucken“ auf Seite 335. Erste Schritte Handbuch Auswahl der Seiten/Tabellen/Folien zum Drucken Neben dem Druck eines vollständigen Dokuments können Sie auch einzelne Seiten, Tabellen bzw. Folien, Bereiche von Seiten, Tabellen bzw. Folien oder eine Auswahl eines Dokuments drucken. Die Details unterscheiden sich leicht in Writer, Calc, Draw und Impress. Writer Drucken einer einzelnen Seite: Wählen Sie Datei → Drucken... aus dem Menü. 1. Im Dialog Drucken wählen Sie die zu druckende Seite. e. Im Abschnitt Bereich und Kopien des Registers Allgemein wählen Sie die Option „Seiten“. f. Geben Sie die laufende Nummer der Seite an, die Sie drucken möchten. In der Vorschau sehen Sie die ausgewählte Seite. Hinweis Wenn Sie die Seitennummerierung innerhalb des Dokuments neu gestartet haben, ist die laufende Nummer nicht die gleiche wie die Seitenzahl. 2. Klicken Sie auf die Schaltfläche Drucken. Drucken einer Auswahl von Seiten: 1. Wählen Sie Datei → Drucken... aus dem Menü. 2. Im Dialog Drucken wählen Sie den Bereich der zu druckenden Seiten. a. Im Abschnitt Bereich und Kopien des Registers Allgemein wählen Sie die Option „Seiten“. b. Geben Sie die laufenden Nummern der zu druckenden Seiten ein (z. B. 1-4 oder 1, 3-7, 11). 3. Klicken Sie auf die Schaltfläche Drucken. Drucken einer Textauswahl: 1. Markieren Sie den zu druckenden Text. Dies kann auch eine Grafik sein. 2. Wählen Sie Datei → Drucken... aus dem Menü. 3. Der Abschnitt Bereich und Kopien des Drucken-Dialogs enthält nun eine Option Auswahl und die Vorschau zeigt den ausgewählten Text (Abbildung 244). 4. Klicken Sie auf die Schaltfläche Drucken. Kapitel 10 Drucken, Exportieren, E-Mailen 291 Abbildung 244: Eine Auswahl drucken Calc Sie können einzelne Tabellenblätter, mehrere Tabellenblätter oder eine Auswahl an Zellen zum Drucken auswählen (Abbildung 245). Abbildung 245: Druckauswahl in Calc Drucken eines einzelnen Tabellenblattes: 1. Klicken Sie in der Tabelle auf die Registerkarte des Tabellenblattes, das Sie drucken möchten. 2. Wählen Sie Datei → Drucken... aus dem Menü. 3. Wählen Sie im Abschnitt Bereich und Kopien des Dialogs Drucken die Option „Ausgewählte Tabellen“. 4. Klicken Sie auf Drucken. Drucken mehrerer Tabellenblätter: 1. In der Tabelle wählen Sie die zu druckenden Tabellenblätter: a. Wählen Sie das erste Tabellenblatt. b. Halten Sie die Strg-Taste gedrückt. c. Klicken Sie auf die nächste Registerkarte. 292 Erste Schritte Handbuch d. Halten Sie die Strg-Taste so lange gedrückt, bis Sie alle gewünschten Tabellenblätter ausgewählt haben. 2. Die weiteren Schritte entsprechen dem Abschnitt Drucken eines einzelnen Tabellenblattes. Drucken einer Auswahl von Zellen: 1. Wählen Sie im Dokument die zu druckenden Zellen aus. 2. Wählen Sie Datei → Drucken... aus dem Menü. 3. Wählen Sie im Abschnitt Bereich und Kopien des Dialogs Drucken die Option „Ausgewählte Zellen“. 4. Klicken Sie auf Drucken. Vorsicht Nach dem Druck müssen Sie die Auswahl der markierten Tabellen aufheben. Wenn Sie diese ausgewählt lassen und das nächste Mal Daten in eine Tabelle eingeben, würden Sie die Daten auf allen ausgewählten Tabellen eingeben. Impress und Draw Sie können einzelne Folien, eine Reihe von Folien oder eine Auswahl von Folien zum Drucken auswählen (Abbildung 246). Abbildung 246: Dialog Drucken in Draw und Impress Drucken einer einzelnen Folie: 1. Wählen Sie Datei → Drucken... aus dem Menü. 2. Wählen Sie die zu druckende Folie. a. Wählen Sie im Abschnitt Bereich und Kopien des Dialogs Drucken die Option „Folien“. b. Geben Sie die Nummer der zu druckenden Folie ein. 3. Klicken Sie auf Drucken. Drucken einer Auswahl an Folien: 1. Wählen Sie Datei → Drucken... aus dem Menü. 2. Wählen Sie die zu druckenden Folien. a. Wählen Sie im Abschnitt Bereich und Kopien des Dialogs Drucken die Option „Folien“. b. Geben Sie die Foliennummern der zu druckenden Folien an (z. B. 1-4 oder 1, 3-7, 11). 3. Klicken Sie auf Drucken. Drucken einer Auswahl von einer Folie oder einer Auswahl von mehreren Folien: 1. Wählen Sie die zu druckenden Bereiche der Folie in Ihrem Dokument. 2. Wählen Sie Datei → Drucken... aus dem Menü. 3. Wählen Sie die Option Auswahl im Abschnitt Bereich und Kopien des Dialogs Drucken. 4. Klicken Sie auf Drucken. Kapitel 10 Drucken, Exportieren, E-Mailen 293 Impress: Drucken von Handzetteln, Notizen oder Gliederungen Handzettel druckt die Folien in reduzierter Größe auf eine einzelne Papierseite. Die Folien können horizontal (Querformat) oder vertikal (Hochformat) auf der Seite gedruckt werden. Notizen druckt eine einzelne Folie pro Seite mit den in der Ansicht Notizen eingegebenen Notizen für diese Folie. Gliederung gibt den Titel und Überschriften der einzelnen Folien im Gliederungsformat aus. Handzettel, Notizen oder Gliederung drucken: 1. Wählen Sie Datei → Drucken... aus dem Menü. 2. Wählen Sie im Abschnitt Drucken des Dialogs Drucken die gewünschte Option (Abbildung 247). 3. Für Handzettel können Sie auswählen, wie viele „Folien pro Seite“ gedruckt werden sollen, und die Reihenfolge, in der sie gedruckt werden sollen. 4. Klicken Sie auf Drucken. Abbildung 247: Handzettel drucken Eine Broschüre drucken In Writer, Impress und Draw können Sie ein Dokument mit zwei Seiten auf jedem Blatt Papier so drucken, dass die gedruckten Seiten, wenn sie in der Hälfte gefaltet werden, in der richtigen Reihenfolge ein Heft oder eine Broschüre ergeben. Hinweis Planen Sie Ihr Dokument so, dass es halbseitig gedruckt gut aussieht. Wählen Sie angemessene Ränder, Schriftgrößen und so weiter. Probieren Sie verschiedene Einstellungen aus. So drucken Sie eine Broschüre mit einem Ein-Seiten-Drucker: 1. Wählen Sie Datei → Drucken... 2. Im Dialog Drucken klicken Sie auf Eigenschaften. 3. Überprüfen Sie, ob der Drucker auf die gleiche Orientierung (Hochformat oder Querformat) wie die von Ihnen gewünschte Seiteneinrichtung des zu druckenden Dokumentes eingestellt ist. Normalerweise spielt die Orientierung keine Rolle, für den Druck einer Broschüre ist eine korrekte Einstellung aber wichtig. Klicken Sie auf OK um zum Dialog Drucken zurückzukehren. 4. Wählen Sie die Registerkarte Seitenlayout im Dialog Drucken. 5. Wählen Sie die Option „Broschüre“. 6. Im Abschnitt Seiten wählen Sie die Option „Rückseiten / linke Seiten“ aus der Auswahlliste Drucken (Abbildung 248). 294 Erste Schritte Handbuch Abbildung 248: Broschüre drucken 7. Klicken Sie auf Drucken. 8. Nehmen Sie die gedruckten Seiten aus dem Drucker, drehen Sie die Seiten um und legen Sie diese wieder mit der richtigen Ausrichtung in den Drucker, um die zweite Seite bedrucken zu können. Möglicherweise müssen Sie ein wenig experimentieren, um herauszufinden, wie die richtige Anordnung für Ihren Drucker ist. 9. Wählen Sie erneut Datei → Drucken... 10. Im Dialog Drucken wählen Sie im Register Seitenlayout innerhalb des Abschnitts Seiten die Option „Vorderseiten / rechte Seiten“ aus der Auswahlliste. 11. Klicken Sie auf Drucken. Tipp Wenn Ihr Drucker doppelseitig drucken kann, wählen Sie „Alle Seiten“. Writer: Drucken von Briefumschlägen, Etiketten oder Visitenkarten In Writer können Sie Briefumschläge, Etiketten oder Visitenkarten bedrucken. Dazu sind zwei Schritte nötig: Einrichten und Drucken. Einzelheiten, wie Sie diese einrichten, finden Sie im Kapitel 11 „Verwenden von Serienbriefen“ im Writer-Handbuch. So drucken Sie: 1. Wählen Sie Datei → Drucken... aus dem Menü. 2. Im Dialog Drucken unter Bereich und Kopien wählen Sie Seiten und geben Sie „1“ in das Feld ein. Klicken Sie auf Drucken. Schwarzweißdruck auf einem Farbdrucker Wenn Sie Dokumente in Schwarzweiß auf einem Farbdrucker ausdrucken möchten, stehen Ihnen dafür mehrere Optionen zur Verfügung. Bitte beachten Sie, dass einige Farbdrucker nur in Farbe drucken können – unabhängig von den von Ihnen gewählten Einstellungen. Ändern Sie die Druckereinstellungen, um in Schwarzweiß oder in Graustufen zu drucken: 1. Wählen Sie Datei → Drucken..., um den Dialog Drucken zu öffnen. 2. Klicken Sie auf Eigenschaften, um den Dialog Eigenschaften für Ihren Drucker zu öffnen. Die verfügbaren Optionen sind je nach Drucker verschieden. Mehr dazu finden Sie in der Hilfe oder im Benutzerhandbuch Ihres Druckers. 3. Eine Einstellung sollte Schwarzweiß oder Graustufen sein. Wählen Sie die gewünschte Einstellung. Kapitel 10 Drucken, Exportieren, E-Mailen 295 4. Klicken Sie auf OK, um Ihre Wahl zu bestätigen und um zum Dialog Drucken zurückzukehren. 5. Klicken Sie auf Drucken, um das Dokument zu drucken. Tipp Wenn Sie Grafiken im Dokument haben, verwenden Sie die Einstellung Graustufen. Wenn Sie die LibreOffice Einstellungen grundsätzlich für alle farbigen Texte und Grafiken als Graustufen einstellen wollen, gehen Sie folgendermaßen vor: 1. Wählen Sie Extras → Optionen... → LibreOffice → Drucken. 2. Wählen Sie im Abschnitt Drucker die Option „Farben in Graustufen umwandeln“. Klicken Sie auf OK, um die Änderung zu speichern. 3. Öffnen Sie den Dialog Drucken. 4. Klicken Sie auf Drucken, um das Dokument zu drucken. Sie können in Writer, Calc, Impress oder Draw die Einstellungen so ändern, dass alle Farbtexte schwarz und alle Grafiken in Graustufen gedruckt werden: 1. Wählen Sie Extras → Optionen... → LibreOffice Writer → Drucken. 2. Im Abschnitt Inhalt wählen Sie die Option „Text Schwarz drucken“. Klicken Sie auf OK, um die Änderung zu speichern. 3. Öffnen Sie den Dialog Drucken. 4. Klicken Sie auf Drucken, um das Dokument zu drucken. Vorschau von Seiten/Tabellen vor dem Drucken Sie können die Seitenansicht in Writer und Calc nutzen, um das Dokument so zu sehen, wie es gedruckt wird. Verschiedene Ansichtsoptionen stehen zur Verfügung. Writer Die normale Seitenansicht in Writer zeigt Ihnen, wie der Ausdruck der einzelnen Seite aussehen wird. Außerdem besteht die Möglichkeit, Seiten in dieser Ansicht zu bearbeiten. Wenn Sie ein Dokument erstellen, das beidseitig gedruckt werden soll, können Sie sehen, wie gegenüberliegende Seiten aussehen. Writer bietet zwei Möglichkeiten, dies zu tun: • Ansicht Drucklayout (editierbare Ansicht): Verwenden Sie die Schaltfläche „Gegenüberliegenden Seiten“ (Buchansicht) in der Statusleiste. Abbildung 249: Statusleiste: Seitenansichten und Maßstab Hinweis Die Layoutanzeige zeigt die Doppelseiten nur an, wenn der Vergrößerungsmaßstab entsprechend klein ist. Sollte trotz Anklicken des Symbols nur eine Seite angezeigt werden, verändern Sie den Schieberegler oder scrollen Sie mit der Maus, bis beide Seiten dargestellt werden. • Seitenansicht (Nurlese-Ansicht). Um die Seitenansicht zu verwenden, gehen Sie wie folgt vor: 1. Wählen Sie Datei → Seitenansicht oder klicken Sie auf das Symbol Seitenansicht in der Symbolleiste Standard. Writer zeigt jetzt die Symbolleiste Seitenansicht (Abbildung 250) statt der Symbolleiste Format. 296 Erste Schritte Handbuch Abbildung 250: Symbolleiste Seitenansicht in Writer 2. Wählen Sie die gewünschte Seitenansicht durch Klick auf das entsprechende Symbol: Zwei Seiten , Mehrere Seiten oder Buchansicht . 3. Zum Drucken des Dokuments aus dieser Ansicht klicken Sie das Symbol Drucken , um den Dialog Drucken zu öffnen. 4. Wählen Sie die Druckoptionen und klicken Sie auf Drucken. Calc Um in Calc eine Vorschau der Tabellen vor dem Druck zu erhalten, gehen Sie folgendermaßen vor: 1. Wählen Sie Datei → Seitenansicht oder klicken Sie auf das Symbol Seitenansicht in der Symbolleiste Standard. Das Calc Programmfenster zeigt nun die Symbolleiste Seitenansicht statt der Symbolleiste Format. Abbildung 251: Symbolleiste Seitenansicht in Calc 2. Um das Dokument aus dieser Ansicht zu drucken, klicken Sie das Symbol Drucken , um den Dialog Drucken zu öffnen. 3. Wählen Sie die Druckoptionen und klicken Sie auf Drucken. Hinweis Das Symbol Drucken ist standardmäßig nicht in die Symbolleiste Standard integriert. Zum Einfügen des Symbols in die Symbolleiste lesen Sie Kapitel 14 „Anpassen von LibreOffice“ in diesem Handbuch. In ein PDF.Dokument exportieren LibreOffice kann Dokumente in eine PDF-Datei (Portable Document Format) exportieren. Dieses Industrie-Standarddateiformat ist ideal für den Versand von Dokumenten, wenn die gleiche Druckausgabe abgebildet werden soll und das Dokument nicht mehr weiter bearbeitet werden muss. Der Vorgang und die Dialoge sind im Prinzip sind für Writer, Calc, Impress und Draw gleich. Es gibt allerdings ein paar Ausnahmen, die in diesem Abschnitt erwähnt werden. Direkter Export in ein PDF-Dokument Klicken Sie auf das Symbol Direktes Exportieren als PDF , um das gesamte Dokument mit Ihren Standard PDF-Einstellunden aufgefordert, den Dateinamen und Speicherort für die PDF-Datei anzugeben. Sie können aber auch andere Optionen wählen. Steuerung von PDF-Inhalten und deren Qualität Für mehr Kontrolle über den Inhalt und die Qualität der resultierenden PDF-Datei wählen Sie Datei → Exportieren als PDF... Der Dialog PDF Optionen öffnet sich. Dieser Dialog hat fünf Register (Allgemein, Anfangsdarstellung, Benutzeroberfläche, Verknüpfungen und Sicherheit). Wählen Sie die entsprechenden Einstellungen und klicken Sie auf Exportieren. Dann werden Sie Kapitel 10 Drucken, Exportieren, E-Mailen 297 aufgefordert, den Speicherort und den Dateinamen der PDF-Datei einzugeben. Klicken Sie abschließend auf Speichern, um die Datei zu exportieren. Register Allgemein des Dialogs PDF Optionen Auf dem Register Allgemein können Sie wählen, welche Seiten in der PDF-Datei enthalten sein sollen, die Art der Komprimierung für Bilder (was sich auf die Qualität der Bilder in der PDF-Datei auswirkt) und die Einstellung anderer Optionen. Abbildung 252: Register Allgemein des Dialogs PDF Optionen Abschnitt Bereich • Alle: Exportiert das gesamte Dokument in PDF. • Seiten: Zum Exportieren einer Reihe von Seiten. Beispiel: der Eintrag "3-6" exportiert die Seiten 3 bis 6. Um einzelne Seiten zu exportieren, verwenden Sie das Format 7;9;11 (Seiten 7, 9 und 11). Um eine Kombination von Seitenbereichen und einzelne Seiten zu exportieren, wählen Sie das Format wie zum Beispiel 3-6;8;10;12. • Auswahl: Exportiert alle markierten Abschnitte. Abschnitt Grafiken • Verlustfreie Komprimierung: Die Bilder werden ohne Verlust der Qualität gespeichert. Da dadurch große Dateien erstellt werden, wenn Fotos verwendet wurden, wird diese Einstellung eher für andere Arten von Bildern oder Grafiken empfohlen. • JPEG-Komprimierung: Ermöglicht die Einstellung unterschiedlicher Qualitäten. Eine Einstellung von 90% eignet sich gut für Fotos (geringe Dateigröße, wenig wahrnehmbarer Qualitätsverlust). 298 Erste Schritte Handbuch • Grafikauflösung verringern: Bilder mit einer geringeren DPI-Zahl (dots per inch) haben eine geringere Qualität. Für die Anzeige auf einem Bildschirm ist in der Regel eine Auflösung von 72dpi (für Windows) oder 96 dpi (GNU / Linux) ausreichend. Für den Druck soll in der Regel bevorzugt mindestens 300 oder 600 dpi verwendet werden. Dies ist abhängig von der Fähigkeit des Druckers. Höhere DPI-Einstellungen erhöhen deutlich die Größe der exportierten Datei. Hinweis EPS-Bilder (Encapsulated PostScript) mit eingebetteten Vorschaubildern werden nur als Vorschau exportiert. EPS-Bilder ohne eingebettete Vorschau werden als leere Platzhalter exportiert. Abschnitt Allgemein • PDF/A-1a: PDF / A ist ein ISO-Standard für Langzeitarchivierung von Dokumenten durch die Einbettung aller notwendigen Informationen für originalgetreue Reproduktion (z. B. Schriftarten) sowie Ausschluss anderer Elemente (einschließlich Formulare, Sicherheit und Verschlüsselung). PDF-Tags werden mitgeschrieben. Wenn Sie PDF/A-1a wählen, werden die verbotenen Elemente ausgegraut bzw. sind nicht verfügbar. • Tagged PDF: Tagged PDF enthält Informationen über die Struktur des Dokumenteninhalts. Dies kann hilfreich sein, wenn Sie ein Dokument auf Geräten mit unterschiedlichen Bildschirmen anzeigen möchten oder eine Bildschirmlesesoftware verwenden möchten. Einige Tags, die exportiert werden, sind Inhaltsverzeichnisse, Hyperlinks und Steuerelemente. Bei Verwendung dieser Tags kann sich die Dateigröße des Dokuments signifikant vergrößern. • PDF Formular erzeugen – Format für Übermittlung: Wählen Sie das Format zur Übermittlung von Formularen innerhalb der PDF-Datei. Diese Einstellung überschreibt die URL-Eigenschaften, die Sie im Dokument gesetzt haben. Es gibt nur eine gemeinsame Einstellung für das gesamte PDF-Dokument: PDF (sendet das ganze Dokument), FDF (sendet den Steuerungsinhalt), HTML und XML. Normalerweise wird das PDF-Format verwendet. • Lesezeichen exportieren: Mit dieser Funktion werden Überschriften in WriterDokumenten und Seitennamen in Impress- und Draw-Dokumenten als "Lesezeichen" exportiert. Eine Inhaltsverzeichnisliste wird von den meisten PDF-Betrachtern angezeigt. • Kommentare exportieren: Mit dieser Funktion werden Kommentare in Writer- und CalcDokumenten als PDF-Notizen exportiert. In Impress werden die Kommentare nach dem regulären Satz Folien auf eigenen Seiten exportiert. • Automatisch eingefügte Leerseiten exportieren: Wenn diese Option aktiviert ist, werden automatisch eingefügte leere Seiten in die PDF-Datei exportiert. Dies geschieht normalerweise, wenn Sie die PDF-Datei doppelseitig drucken wollen. Zum Beispiel haben Bücher in der Regel die Kapitel immer auf einer ungeraden (rechten) Seite. Wenn das vorherige Kapitel auf einer ungeraden Seite endet, fügt LibreOffice eine leere Seite zwischen den beiden ungeraden Seiten ein. • Standardschriften einbetten: Ab LibreOffice Version 3.3 können Sie die StandardSchriftarten (Times, Helvetica, Courier, Symbol und ZapfDingbats) in alle PDF-Dokumente einbinden. Damit wird die Anzeigegenauigkeit in PDF-Betrachtern verbessert. • Hybridformat erzeugen: Wenn die PDF Import Extension installiert ist, können Sie Ihr Dokument als eine PDF-Datei speichern, die beide Dateiformate enthält: PDF und ODF. Register Anfangsdarstellung des Dialogs PDF Optionen Auf dem Register Anfangsdarstellung können Sie wählen, wie sich die PDF standardmäßig in einem PDF-Betrachter öffnet. Die Auswahl sollte selbsterklärend sein. Kapitel 10 Drucken, Exportieren, E-Mailen 299 Abbildung 253: Register Anfangsdarstellung des Dialogs PDF Optionen Register Benutzeroberfläche des Dialogs PDF Optionen In dem Register Benutzeroberfläche (Abbildung 254) können Sie weitere Einstellungen vornehmen, wie ein PDF-Betrachter die Datei anzeigen wird. Einige dieser Entscheidungen sind besonders nützlich, wenn Sie eine PDF-Datei als Präsentation oder für ein Informationsstanddisplay verwenden wollen. Abschnitt Fensteroptionen • Fenster an erste Seite anpassen: Stellt das Fenster des PDF-Betrachters so ein, dass die erste Seite des PDFs eingepasst wird. • Fenster auf Bildschirm zentrieren: Stellt das Fenster des PDF-Betrachters so ein, dass es auf dem Bildschirm zentriert wird. • Im Vollbildmodus öffnen: Öffnet den PDF-Betrachter im Vollbildmodus anstelle eines kleineren Fensters. • Dokumenttitel anzeigen: Bewirkt, dass der PDF-Betrachter den Titel des Dokuments in der Titelleiste anzeigt. Abschnitt Benutzeroberflächenoptionen • Menüleiste ausblenden: Bewirkt, dass der PDF-Betrachter die Menüleiste nicht anzeigt. • Werkzeugleisten ausblenden: Bewirkt, dass der PDF-Betrachter die Symbolleisten verbirgt. • Fenstersteuerelemente ausblenden: Bewirkt, dass der PDF-Betrachter die Fenstersteuerelemente nicht anzeigt. 300 Erste Schritte Handbuch Abbildung 254: Register Benutzeroberfläche des Dialogs PDF Optionen Abschnitt Übergangseffekte (nur Impress) Mit der Option "Übergangseffekte benutzen" können Sie die Folienwechsel in das PDF-Dokument aufnehmen. Sofern das Programm, das Sie zur Ausgabe der PDF-Datei verwenden, die Wiedergabe dieser Effekte beherrscht, können Sie die Präsentation so mit den Übergangseffekten auf einem Computer ohne installiertes LibreOffice oder Präsentationsprogramm wiedergeben. Abschnitt Lesezeichen Wenn Sie „Lesezeichen exportieren“ im Register Allgemein auswählen, können Sie angeben, wie viele Überschriftenebenen als Lesezeichen angezeigt werden sollen. Register Verknüpfungen des Dialogs PDF Optionen In dem Register Verknüpfungen können Sie angeben, wie Verknüpfungen ins PDF-Format exportiert werden sollen. Lesezeichen exportieren als benannte Ziele Wenn Sie in Writer Lesezeichen, in Impress oder Draw Foliennamen bzw. in Calc Tabellennamen definiert haben, exportiert diese Option die Lesezeichen als "benannte Ziele", auf die Webseiten und PDF-Dokumente verlinkt werden können. Dokumentverweise in PDF-Ziele wandeln Wenn Sie Verknüpfungen zu anderen Dokumenten mit OpenDocument-Erweiterungen (z. B. ODT-, ODS- und ODP-Dateien) definiert haben, wandelt diese Option die Dateinamen in PDFDateinamen im exportierten PDF-Dokument um. Kapitel 10 Drucken, Exportieren, E-Mailen 301 Abbildung 255: Register Verknüpfungen des Dialogs PDF Optionen URLs relativ zur Dateisystem exportieren Wenn Sie relative Verknüpfungen in einem Dokument definiert haben, exportiert diese Option die Verknüpfungen ins PDF-Format. Verknüpfungen zwischen Dokumenten Definiert das Verhalten von Verknüpfungen, wenn diese in PDF-Dateien angeklickt werden. Register Sicherheit des Dialogs PDF Optionen Die Einstellungen bez. der Sicherheit werden ausgegraut angezeigt, wenn PDF/A-1a markiert ist. Der PDF-Export enthält Optionen, mit denen die PDF-Datei verschlüsselt werden kann. Damit kann das PDF-Dokument nicht ohne Passwort geöffnet werden. Das Register Sicherheit des Dialogs PDF Optionen stellt auch einige DRM-Funktionen (Digital Rights Management) zur Verfügung. Wird Öffnen-Passwort setzen angeklickt, kann das PDF-Dokument nur mit einem Passwort geöffnet werden. Einmal geöffnet, gibt es keine Beschränkungen darauf, was der Anwender mit dem Dokument tun kann – wie zum Beispiel drucken, kopieren oder ändern. Mit Rechte-Passwort setzen können die PDF-Dateien von jedem geöffnet werden. Aber die Berechtigungen für bestimmte Funktionen können eingeschränkt werden (Abbildung 256). Nachdem Sie ein Kennwort für Berechtigungen festgelegt haben, stehen die anderen Optionen auf der Seite Sicherheit zur Verfügung. 302 Erste Schritte Handbuch Abbildung 256: Register Sicherheit des Dialogs PDF Optionen Mit beiden Einstellungen, Öffnen-Passwort setzen und Rechte-Passwort setzen, kann die PDFDatei nur mit dem richtigen Passwort geöffnet bzw. seine Berechtigungen eingeschränkt werden. Hinweis Einstellungen für Berechtigungen sind nur wirksam, wenn der Benutzer des PDFBetrachters die Einstellungen respektiert. Abbildung 257 zeigt den Dialog, wenn Sie die Schaltfläche Öffnen-Passwort setzen auf dem Register Sicherheit des Dialogs PDF Optionen klicken. Abbildung 257: Festlegen eines Kennworts für eine PDF-Verschlüsselung Kapitel 10 Drucken, Exportieren, E-Mailen 303 Exportieren in andere Formate LibreOffice verwendet den Begriff „Export“ für einige Dateioperationen, die eine Änderung des Dateityps beinhalten. Wenn Sie ein Dateiformat unter Datei → Speichern unter... nicht finden können, sehen Sie auch unter Datei → Exportieren... nach. LibreOffice kann Dateien in XHTML exportieren. Darüber hinaus können LibreOffice Draw und LibreOffice Impress in Adobe Flash (SWF) und in eine Reihe von Bildformaten exportieren. Um in eines dieser Formate zu exportieren, wählen Sie Datei → Exportieren... Im Dialog Export geben Sie einen Dateinamen für das zu exportierende Dokument an. Wählen Sie dann das gewünschte Format in der Liste „Dateityp“und klicken Sie auf Speichern. Dokumente als E-Mail versenden LibreOffice bietet mehrere Möglichkeiten, um schnell und einfach Dokumente als E-Mail-Anhang in einem der drei folgenden Formate zu versenden: OpenDocument (LibreOffice-Standardformat), Microsoft Office oder PDF. Hinweis Dokumente können nur von LibreOffice aus geschickt werden, wenn ein E-Mail-Profil eingerichtet wurde. So senden Sie das aktuelle Dokument im OpenDocument-Format: 1. Wählen Sie Datei → Senden → Dokument als E-Mail... LibreOffice öffnet Ihr Standard-EMail-Programm. Das Dokument ist angehängt. 2. In Ihrem E-Mail-Programm geben Sie den Empfänger, Betreff und Text, den Sie hinzufügen möchten, ein und senden dann die E-Mail. Datei → Senden → E-Mail als OpenDocument Text... (bzw. E-Mail als Tabellendokument... oder E-Mail als Präsentation...) hat die gleiche Wirkung. Wenn Sie Datei → Senden → E-Mail als Microsoft Word... (bzw. E-Mail als Microsoft Excel... oder E-Mail als Microsoft PowerPoint...) wählen, erstellt LibreOffice zuerst eine Datei in einem dieser Formate und öffnet dann Ihr E-Mail-Programm mit der angehängten Datei. Wenn Sie Datei → Senden → E-Mail als PDF... wählen, erstellt LibreOffice zunächst eine PDFDatei mit Ihren Standard-PDF-Einstellungen (wie bei der Verwendung des Symbols Direktes Exportieren als PDF in der Symbolleiste). Danach öffnet sich Ihr E-Mail-Programm mit der angehängten PDF-Datei. Dokument an verschiedene Empfänger versenden Um ein Dokument an mehrere Empfänger per E-Mail zu versenden, können Sie die Funktionen Ihres E-Mail-Programms verwenden oder Sie können die Serienbrieffunktionen von LibreOffice nutzen, um die E-Mail-Adressen aus einem Adressbuch zu nehmen. Sie können den LibreOffice-Serienbrief auf zwei Arten verwenden, um E-Mails zu versenden: • Verwenden Sie den Serienbrief-Assistenten, um das Dokument zu erstellen und zu • senden. Für Details lesen Sie Kapitel 11 „Benutzen des Serien-E-Mails“ im WriterHandbuch. Erstellen Sie das Dokument in Writer ohne den Assistenten und verwenden Sie den Assistenten, um das Dokument per E-Mail zu versenden. Diese Methode wird hier beschrieben. 1. Klicken Sie auf Extras → Serienbrief-Assistent... Auf der ersten Seite des Assistenten wählen Sie das aktuelle Dokument und klicken Sie auf Weiter. 304 Erste Schritte Handbuch Abbildung 258: Auswahl des Ausgangsdokuments 2. Auf der zweiten Seite wählen Sie E-Mail-Nachricht und klicken Sie auf Weiter. Abbildung 259: Auswahl des Dokumenttyps 3. Auf der dritten Seite klicken Sie auf Adressenliste auswählen... Wählen Sie die gewünschte Adressliste (auch wenn nur eine dargestellt ist) und klicken Sie dann auf OK. Wenn die Adressliste, die Sie benötigen, nicht angezeigt wird, können Sie auf Hinzufügen... klicken, um diese zu finden und in die Liste einzufügen. Klicken Sie auf Weiter. Kapitel 10 Drucken, Exportieren, E-Mailen 305 Abbildung 260: Auswählen einer Adressliste 4. Auf der vierten Seite deaktivieren Sie „Eine Briefanrede in das Dokument einfügen“. Abbildung 261: Briefanrede 5. Wählen Sie in der linken Liste „8. Speichern, drucken, versenden“. LibreOffice zeigt eine Nachricht, dass das Dokument erstellt wird. Anschließend können Sie mit dem achten Schritt des Assistenten fortfahren. 6. Wählen Sie „Serienbriefdokument als E-Mail versenden“. Der untere Teil der Seite ändert sich und zeigt die Auswahl für die E-Mail-Einstellungen. 306 Erste Schritte Handbuch Abbildung 262: Senden eines Dokuments als E-Mail-Nachricht 7. Geben Sie einen Betreff für Ihre E-Mail ein und klicken Sie auf Dokumente versenden. LibreOffice versendet jetzt die E-Mails. Digitales Unterzeichnen von Dokumenten Um ein Dokument digital zu unterzeichnen, benötigen Sie einen persönlichen Schlüssel (ein Zertifikat). Ein persönlicher Schlüssel wird auf Ihrem Computer als eine Kombination aus einem privaten Schlüssel, der geheim gehalten werden muss, und einem öffentlichen Schlüssel, den Sie Ihren Dokumenten hinzufügen, wenn Sie es unterschreiben, abgespeichert. Sie können ein Zertifikat von einer Zertifizierungsstelle bekommen, die ein privates Unternehmen oder eine staatliche Institution sein kann. Wenn Sie eine digitale Signatur auf ein Dokument anwenden, wird eine Art Prüfsumme aus dem Inhalt des Dokuments sowie Ihrem persönlichen Schlüssel errechnet. Die Prüfsumme und Ihr öffentlicher Schlüssel werden zusammen mit dem Dokument gespeichert. Wenn jemand später das Dokument auf einem beliebigen Computer mit einer aktuellen Version von LibreOffice öffnet, wird das Programm die Prüfsumme neu berechnen und sie mit der gespeicherten Prüfsumme vergleichen. Wenn beide identisch sind, wird das Programm signalisieren, dass Sie das ursprüngliche und unveränderte Dokument sehen. Darüber hinaus kann das Programm Ihnen die Informationen über den öffentlichen Schlüssel aus dem Zertifikat zeigen. Sie können den öffentlichen Schlüssel mit dem öffentlichen Schlüssel, der auf der Website der Zertifizierungsstelle veröffentlicht wird, vergleichen. Wann immer jemand etwas in dem Dokument ändert, bricht diese Änderung die digitale Signatur. Auf Windows-Betriebssystemen werden die Windows-Funktionen zur Validierung einer Signatur verwendet. Auf Solaris- und Linux-Systemen sind es Dateien, die von Thunderbird, Mozilla oder Firefox geliefert werden. Für eine detailliertere Beschreibung, wie Sie ein Zertifikat und eine Signatur-Validierung erhalten und verwalten, finden Sie unter „Digitale Signaturen“ in der LibreOffice-Hilfe. Um ein Dokument zu unterzeichnen führen Sie folgende Schritte aus: 1. Wählen Sie Datei → Digitale Signaturen... Kapitel 10 Drucken, Exportieren, E-Mailen 307 2. Wenn Sie das Dokument seit der letzten Änderung nicht gespeichert haben, wird eine Meldung angezeigt. Klicken Sie auf Ja, um die Datei zu speichern. 3. Nach dem Speichern sehen Sie den Dialog Digitale Signaturen. Klicken Sie auf Hinzufügen, um dem Dokument einen öffentlichen Schlüssel hinzuzufügen. 4. Wählen Sie im Dialogfeld Dokument signieren Ihr Zertifikat und klicken Sie auf OK. 5. Sie sehen wieder den Dialog Digitale Signaturen, wo Sie weitere Zertifikate hinzufügen können, wenn Sie möchten. Klicken Sie auf OK, um den öffentlichen Schlüssel der gespeicherten Datei hinzufügen. Ein signiertes Dokument zeigt das Symbol Digitale Signatur auf das Symbol doppelt klicken, um das Zertifikat anzuzeigen. in der Statusleiste an. Sie können Persönliche Daten entfernen Im Folgenden wird das Vorgehen beschrieben, wie Sie personenbezogene Daten, Versionen, Notizen, versteckte Informationen oder aufgezeichnete Änderungen aus einer Datei entfernen können, bevor Sie diese an andere Personen als pdf-Datei weitergeben. In Extras → Optionen → LibreOffice → Sicherheit → Optionen... können Sie festlegen, ob LibreOffice Sie erinnert (warnt), wenn Dateien bestimmte Informationen enthalten, und ob die persönlichen Daten beim Speichern automatisch entfernt werden sollen. Abbildung 263: Sicherheitsoptionen und -warnungen Um persönliche und einige andere Daten aus einer Datei zu entfernen, wählen Sie Datei → Eigenschaften... In der Registerkarte Allgemein deaktivieren Sie Benutzerdaten verwenden und klicken Sie dann auf die Schaltfläche Zurücksetzen. Dadurch werden alle Namen in den erstellten und geänderten Feldern entfernt, das Änderungs- und Druckdatum gelöscht, die Bearbeitungszeit auf Null, das Erstellungsdatum auf das aktuelle Datum und Uhrzeit sowie die Versionsnummer auf 1 zurückgesetzt. Um die Versionsinformationen zu entfernen, gehen Sie entweder zu Datei → 308 Erste Schritte Handbuch Versionen..., wählen Sie die Versionen aus der Liste aus und klicken auf Löschen oder Sie verwenden Datei → Speichern unter... und speichern die Datei unter einem anderen Namen. Kapitel 10 Drucken, Exportieren, E-Mailen 309 Erste Schritte Kapitel 11 Grafik, Gallery und Fontwork Dokumente bebildern Dokumentationen zu LibreOffice unter de.libreoffice.org Einführung Sie können Grafik- und Bilddateien sowie Fotos, Zeichnungen oder gescannte Bilder in LibreOffice-Dokumente einfügen. LibreOffice kann verschiedene Vektor-Dateiformate (Strichzeichnung) und Raster-Dateiformate (Bitmap) importieren. Die am häufigsten verwendeten Grafikformate sind GIF, JPG, PNG und BMP. Eine vollständige Liste der Grafikformate, die in LibreOffice importiert werden können, finden Sie im Anhang B „Quelloffene Programme, Offene Standards, OpenDocument “ dieses Handbuchs. Grafiken in LibreOffice haben drei Grundtypen: • Bilddateien wie zum Beispiel Fotos, Zeichnungen und gescannte Bilder. • Diagramme, die mit den Zeichenwerkzeugen von LibreOffice erstellt worden sind. • Diagramme, die mit der LibreOffice-Komponente Chart erstellt worden sind. In diesem Kapitel werden Bilder und Diagramme behandelt. Genauere Beschreibungen über das Arbeiten mit den Zeichenwerkzeugen finden Sie im DrawHandbuch und im Impress-Handbuch. Eine Anleitung zum Erstellen von Diagrammen finden Sie im Calc-Handbuch. Bilder einem Dokument hinzufügen Bilder können auf verschiedene Wege in ein Dokument eingebunden werden: Einfügen einer Bilddatei, direktes Einfügen aus einem Grafikprogramm oder einem Scanner oder Einfügen aus der LibreOffice Gallery. Einfügen einer Bilddatei Wenn das Bild in einer Datei auf dem Computer gespeichert ist, können Sie es in ein LibreOffice Dokument mit einer der folgenden Methoden einfügen. Ziehen und Ablegen (Drag & Drop) 6. Öffnen Sie den Dateimanager Ihres Betriebssystems und suchen Sie das Bild, das Sie einfügen möchten. (Streng genommen müssen Sie die Bilddatei suchen, in der das Bild abgespeichert ist.) 7. Ziehen Sie das Bild in das Writer-Dokument und legen Sie es an der Stelle ab, an der Sie es haben wollen. Eine vertikale Linie markiert, wo das Bild abgelegt wird. Diese Methode bettet die Bilddatei in das Writer-Dokument ein, d. h. es speichert eine Kopie der Bilddatei. Um die Datei zu verknüpfen anstatt einzubetten, halten Sie die Strg+Umschalt beim Ziehen des Bildes gedrückt. Dialog Bild einfügen 1. Klicken Sie an die Stelle im LibreOffice-Dokument, an der das Bild eingefügt werden soll. 2. Wählen Sie Einfügen → Bild → Aus Datei... im Menü. 3. Gehen Sie im Dialog Bild einfügen (Abbildung 264) zu der Datei, die eingefügt werden soll. Markieren Sie diese und klicken Sie auf Öffnen. Am unteren Ende des Dialogs gibt es zwei Optionen: „Verknüpfen“ und „Vorschau“. Wählen Sie „Vorschau“, um eine Miniaturansicht des ausgewählten Bildes auf der rechten Seite zu sehen. So können Sie sicherstellen, dass Sie die richtige Datei ausgewählt haben. Die Verwendung der Option „Verknüpfung“ wird weiter unten erklärt. Erste Schritte Handbuch 311 Abbildung 264: Dialog Bild einfügen Verknüpfen einer Bilddatei Wenn die Option „Verknüpfen“ im Dialog Bild einfügen gewählt ist, erstellt LibreOffice eine Verknüpfung zu der Bilddatei anstatt eine Kopie des Bildes im Dokument zu speichern. Das Ergebnis ist, dass das Bild in dem Dokument angezeigt wird. Wenn aber das Dokument gespeichert wird, enthält es nur einen Verweis auf die Bilddatei und nicht das Bild selbst. Das Dokument und das Bild bleiben zwei separate Dateien, welche erst zusammengeführt werden, wenn das Dokument erneut geöffnet wird. Die Verknüpfung eines Bildes hat zwei Vorteile und einen Nachteil: • Vorteil 1: Verknüpfen kann die Größe des Dokuments reduzieren, weil in dem Dokument die Bilddatei selbst nicht enthalten ist. Die Dateigröße ist normalerweise kein Problem auf einem modernen Computer mit einer angemessenen Menge an Speicher, es sei denn, dass das Dokument viele große Grafikdateien enthält. LibreOffice kann allerdings sehr große Dateien verarbeiten. • Vorteil 2: Sie können die Bilddatei separat ändern, ohne das Dokument ändern zu müssen, weil die Verknüpfung zur Datei gültig bleibt. Das veränderte Bild erscheint beim nächsten Öffnen des Dokuments. Dies kann ein großer Vorteil sein, wenn Sie (oder jemand anderes) die Bilder aktualisiert. • Nachteil: Wenn Sie das Dokument an jemanden versenden oder es auf einen anderen Computer verschieben, müssen Sie auch die Bilddateien mitsenden. Ansonsten ist der Empfänger nicht in der Lage, die verknüpften Bilder zu sehen. Sie müssen den Überblick über die Lage der Bilder haben und sicherstellen, dass der Empfänger weiß, wo die Bilder auf einer anderen Maschine abzulegen sind, damit das Dokument diese Bilder finden kann. Zum Beispiel könnte man Bilder in einen Unterordner Namens Bilder (unter dem Ordner mit den Dokumenten) abspeichern. Der Empfänger der Datei muss die Bilder in einen Unterordner mit dem gleichen Namen (unter dem Ordner mit den Dokumenten) abspeichern. 312 Erste Schritte Handbuch Hinweis Beim mehrmaligen Einsetzen des gleichen Bildes im Dokument erscheint es vorteilhaft, Verknüpfungen zu erstellen. Dies ist jedoch nicht notwendig, da LibreOffice nur eine Kopie der Bilddatei im Dokument einbettet. Einbinden verknüpfter Bilder Im folgenden Absatz wird beschrieben, wie Sie ursprünglich verknüpfte Bilder leicht einzeln einbetten können. 1. Öffnen Sie das Dokument in LibreOffice und wählen Sie Bearbeiten → Verknüpfungen. 2. Der Dialog Verknüpfungen bearbeiten (Abbildung 265) zeigt alle verknüpften Dateien. Wählen Sie in der Quelldateiliste die Dateien aus, die Sie von „verknüpft“ in „eingebettet“ ändern wollen. 3. Klicken Sie auf die Taste Lösen. 4. Schließen Sie den Dialog und speichern Sie das Dokument. Hinweis Das Vorgehen für die andere Richtung, von „eingebettet“ zu „verknüpft“, ist nicht so einfach. Sie müssen jedes eingebettete Bild einzeln löschen und wieder einzeln mit der Option „Verknüpfen“ auswählen und einfügen. Abbildung 265: Dialog Verknüpfungen bearbeiten Einfügen eines Bildes aus der Zwischenablage Über die Zwischenablage können Sie Bilder in ein LibreOffice Dokument aus einem anderen LibreOffice Dokument oder aus anderen Programmen kopieren. Um dies zu tun: 1. Öffnen Sie das Quelldokument und das Zieldokument. 2. Im Quelldokument wählen Sie das Bild, das kopiert werden soll. 3. Bewegen Sie den Mauszeiger über das ausgewählte Bild und drücken Sie Strg+C, um das Bild in die Zwischenablage zu kopieren. 4. Wechseln Sie in das Zieldokument. 5. Klicken Sie an die Stelle, an der das Bild eingefügt werden soll. 6. Drücken Sie Strg+V zum Einfügen des Bildes. Kapitel 11 Grafik, Gallery und Fontwork 313 Vorsicht Wenn die Anwendung, aus der das Bild kopiert wird, geschlossen wird, bevor das Bild in das Ziel eingefügt wurde, kann das Bild, das in der Zwischenablage gespeichert ist, verloren gehen. Einfügen eines Bildes mit einem Scanner Wenn ein Scanner an den Computer angeschlossen ist, kann LibreOffice die Anwendung Ihres Betriebssystems zum Scannen aufrufen und das gescannte Objekt in das LibreOffice Dokument als Bild einfügen. Hierzu platzieren Sie den Mauszeiger an der Stelle, an der Sie die Grafik einfügen wollen und wählen Sie Einfügen → Bild → Scannen → Quelle auswählen... Obwohl dieser Vorgang schnell und einfach ist, ist es unwahrscheinlich, dass das Ergebnis ein hochwertiges Bild in der richtigen Größe sein wird. Sie können bessere Ergebnisse erzielen, indem Sie das gescannte Material in einem Grafikprogramm nachbearbeiten, bevor Sie das resultierende Bild in LibreOffice einfügen. Einfügen eines Bildes aus der Gallery Die Gallery bietet eine bequeme Möglichkeit, um wiederverwendbare Objekte wie Grafiken und Sounds zu gruppieren, die Sie in Ihre Dokumente einfügen möchten. Die Gallery steht in allen Komponenten von LibreOffice zur Verfügung. Lesen Sie auch „Verwalten der LibreOffice Gallery“ auf Seite 357. Sie können ein Objekt aus der Gallery in ein Dokument kopieren oder es verknüpfen. Um ein Objekt einzufügen: 1. Wählen Sie Extras → Gallery oder klicken Sie auf das Symbol Gallery in der Symbolleiste Standard (in Writer und Calc) oder der Symbolleiste Zeichnen (in Impress und Draw). 2. Wählen Sie ein Thema. 3. Wählen Sie mit einem einfachen Mausklick auf ein Objekt. 4. Ziehen Sie das Bild in das Dokument und legen es ab. 5. Sie können auch mit der rechten Maustaste auf das Objekt klicken und Hinzufügen → Kopie aus dem Kontextmenü wählen. 314 Erste Schritte Handbuch Abbildung 266: Ein Bild aus der Gallery in ein Dokument einfügen Um ein Objekt als Verknüpfung einzufügen: 1. Wählen Sie Extras → Gallery und wählen Sie ein Thema. 2. Wählen Sie ein Objekt mit einem einzigen Klick aus, ziehen Sie bei gedrückten Strg+Umschalt-Tasten das Objekt in das Dokument und legen es ab. Einfügen eines Bildes als Hintergrund Das Einfügen eines Bildes als Hintergrund erfolgt bei den einzelnen Komponenten von LibreOffice unterschiedlich. Lesen Sie deshalb das Kapitel „Arbeiten mit Grafiken“ des jeweiligen Handbuchs. Ändern und Positionieren von Bildern LibreOffice bietet viele Werkzeuge zur Größenänderung und Manipulation, zum Filtern und Positionieren von Bildern, für Umbruch von Text um Grafiken und die Verwendung von Grafiken als Hintergründe und Wasserzeichen. Diese Werkzeuge sind in den Kapiteln „Arbeiten mit Grafiken“ des jeweiligen Handbuchs beschrieben. Allerdings sei empfohlen, eine Anpassung der Grafiken mit einem hochwertigen Bildbearbeitungsprogramm durchzuführen und die Ergebnisse in LibreOffice einzufügen. Verwalten der LibreOffice Gallery In der Gallery sind die Bilder nach Themen wie Begrenzungen, Bullets (Aufzählungszeichen), Lineale und Hintergründe zusammengefasst. Sie können andere Gruppen oder Themen erstellen und Ihre eigenen Bilder einfügen oder Erweiterungen mit weiteren Bildern finden. Der Kasten auf der linken Seite des Fensters Gallery listet die verfügbaren Themen auf. Klicken Sie auf ein Thema, um dessen Inhalt im rechten Bereich des Fensters Gallery anzuzeigen. Sie können die Gallery in der Symbolansicht oder in der Detailansicht betrachten. Standardmäßig ist die Gallery über dem Arbeitsbereich angedockt. Um die Gallery nach unten zu vergrößern oder verkleinern, positionieren Sie den Mauszeiger über der Linie, die die Gallery vom Arbeitsbereich trennt (Abbildung 267). Wenn der Mauszeiger sich in parallele Linien mit Pfeilen Kapitel 11 Grafik, Gallery und Fontwork 315 ändert, ziehen Sie diese nach unten. Der Arbeitsbereich wird dabei automatisch skaliert. Um sie ganz aus- oder wieder einzuklappen, können Sie auch auf die Schaltfläche Ausblenden in der Mitte der Linie, die die Gallery vom Arbeitsbereich trennt klicken. Abbildung 267: Gallery: Aus- oder Einblenden Wie bei anderen angedockten Fenster können Sie die Gallery auch „schweben“ lassen, indem Sie den Mauszeiger über eine Kante des Gallery-Fensters führen und bei gedrückter Strg-Taste darauf doppelklicken oder klicken und mit gedrückter Maustaste wegziehen (Abbildung 268). Wiederholen Sie einen dieser Vorgänge, um die Gallery wieder anzudocken, wobei die Variante durch ziehen etwas Feingefühl bedarf. Abbildung 268: Gallery Ab- und Andocken Unter Linux sind die Standardthemen gesperrt, d. h. es können keine Elemente zu diesen Themen hinzugefügt oder daraus gelöscht werden. Auch unter Windows sind die Standardthemen gesperrt, wenn Sie LibreOffice als User ohne Administratorrechte ausführen. Die gesperrten Themen sind leicht erkennbar, indem Sie mit der rechten Maustaste auf diese klicken. Die einzig verfügbare Option im Kontextmenü ist Eigenschaften. Die gesperrten Themen besitzen ein rötliches Symbol. In einer Standardinstallation ist von den vorgegebenen Themen nur das Thema „Eigenes Thema“ anpassbar. Neue Themen können hinzugefügt werden, wie im Abschnitt "Neues Thema in die Gallery einfügen" auf Seite 359 beschrieben wird. Hinweis Unter Windows können auch die Standardthemen verändert werden, wenn Sie LibreOffice als Administrator ausführen. Sie lassen sich allerdings nicht löschen. Objekte zur Gallery hinzufügen Wenn Sie der Gallery Bilder wie zum Beispiel ein Firmenlogo hinzufügen, können Sie diese Bilder später ganz einfach in ein Dokument einfügen. Sie können Bilder nur in das Thema „Eigenes Thema“ oder in ein anderes Thema, das Sie selbst erstellt haben, einfügen. Diese sind durch ein grünes Symbol in der Liste der Themen gekennzeichnet. 316 Erste Schritte Handbuch Methode 1 (Auswahl einer Datei): 1. Klicken Sie mit rechts auf ein Thema und wählen Sie Eigenschaften... 2. Im Dialog Eigenschaften von Thema wählen Sie das Register Dateien und klicken Sie auf die Schaltfläche Dateien suchen... Der Dialog Pfad auswählen öffnet sich. 3. Geben Sie den Pfad, in dem sich die gewünschte Datei befindet, ein oder navigieren Sie zu dem entsprechenden Pfad. 4. Klicken Sie auf OK, um den Dialog Pfad auswählen zu schließen. 5. Eine Liste von Grafikdateien wird angezeigt. Sie können den Filter Dateityp verwenden, um die Auswahl einzugrenzen. 6. Wählen Sie die Dateien, die Sie hinzufügen möchten. Um mehr als eine Datei auszuwählen, halten Sie die Strg-Taste gedrückt, während Sie jede weitere Datei auswählen. Um eine Vorschau zu erhalten, aktivieren Sie die Option „Vorschau“. 7. Klicken Sie schließlich auf Hinzufügen. Methode 2 (Ziehen und Ablegen): 1. Öffnen Sie ein Dokument mit dem Bild, das Sie der Gallery hinzufügen möchten, und wählen Sie das Thema in der Gallery aus, zu dem Sie es hinzufügen wollen. 2. Positionieren Sie den Mauszeiger über dem Bild, ohne darauf zu klicken. 3. Wenn sich der Mauszeiger in das Symbol einer Hand wandelt, enthält das Bild eine Verknüpfung. Wenn das Bild als Kopie eingefügt werden soll, halten Sie die Alt-Taste gedrückt, während Sie auf das Bild klicken. Wenn sich der Mauszeiger nicht zu einem Handsymbol ändert, klicken Sie einfach auf das Bild, um es auszuwählen. 4. Sobald das Bild ausgewählt ist, werden um das Bild grüne Griffe angezeigt. Halten Sie die linke Maustaste für mehr als eine Sekunde gedrückt, bis ein Cursor am linken Bildrand zu blinken beginnt. Danach ziehen Sie das Bild bei gedrückter Maustaste in das Thema in der Gallery. Am Mauszeiger bildet sich dabei ein kleines Rechteck, während das Bild an seine Position bleibt. 5. Lassen Sie die Maustaste los und legen das Bild in dem von Ihnen vorgesehenen Thema ab. Tipp Die Anwendung von Ziehen und Ablegen bedarf ggf. einer gewissen Übung. Lassen Sie sich nicht entmutigen. Bilder aus der Gallery löschen Um ein Bild aus der Gallery zu löschen, gehen Sie folgendermaßen vor: 1. Klicken Sie mit der rechten Maustaste auf den Namen der Bilddatei oder auf die Miniatur in der Gallery. 2. Klicken Sie im Kontextmenü auf Löschen. Eine Meldung erscheint mit der Frage, ob Sie dieses Objekt wirklich löschen wollen. Klicken Sie auf Ja. Hinweis Das Löschen eines Bildes aus der Liste in der Gallery löscht nicht die Datei von der Festplatte oder einem anderen Ort. Neues Thema in die Gallery einfügen Um ein neues Thema in die Gallery hinzuzufügen, gehen Sie folgendermaßen vor: 1. Klicken Sie auf Neues Thema... oberhalb der Liste der Themen. Kapitel 11 Grafik, Gallery und Fontwork 317 2. Im Dialog Eigenschaften des neuen Themas geben Sie in der Registerkarte Allgemein einen Namen für das neue Thema ein. 3. Klicken Sie auf die Registerkarte Dateien und fügen Sie wie in „Objekte zur Gallery hinzufügen“ auf Seite 358 beschrieben dem Thema Bilder hinzu. Thema aus der Gallery löschen Sie können nur Themen, die Sie der Gallery hinzugefügt haben, löschen. So löschen Sie ein Thema aus der Gallery: 1. Öffnen Sie die Gallery. 2. Im linken Bereich der Gallery wählen Sie aus der Liste das Thema, das Sie löschen möchten. 3. Klicken Sie mit der rechten Maustaste auf das Thema, wählen Sie im Kontextmenü Löschen und bestätigen die anschließende Meldung mit Ja. Speicherung der Gallery und der darin befindlichen Objekte Bilder und andere Objekte, die in der Gallery angezeigt werden, können sich überall auf der Festplatte Ihres Computers, auf einem Netzlaufwerk oder auf einem anderen Speichermedium befinden. Die Listen in der Gallery beziehen sich auf den Speicherort von jedem Objekt. Wenn Sie Bilder in die Gallery hinzufügen, werden die Dateien nicht verschoben oder kopiert, sondern nur die Position von jedem neuen Objekt als Referenz aufgenommen. In einer Arbeitsgruppensituation haben Sie zum Beispiel Zugriff auf eine gemeinsame Gallery, in der Sie den Inhalt nicht ändern können, oder auf eine benutzereigene Gallery, in der Sie Objekte hinzufügen, ändern oder löschen dürfen. Der Standort der benutzereigenen Gallery ist in Extras → Optionen... → LibreOffice → Pfade angegeben. Sie können diesen Speicherort ändern und die Dateien der Gallery (*.sdv) auf andere Computer kopieren. Inhalte der Gallery, die mit LibreOffice bereitgestellt werden, sind an einem anderen Ort gespeichert. Sie können dessen Pfad nicht ändern. Verweissensitiven Grafik mit dem ImageMap-Editor erstellen Eine verweissensitive Grafik definiert Bereiche innerhalb eines Bildes (sogenannte Hotspots) mit Verlinkungen zu Internetadressen, anderen Dateien auf dem Computer oder Teilen des gleichen Dokuments. Diese Hotspots sind das Äquivalent zu Textlinks (beschrieben in Kapitel 12 dieses Handbuches). Mit einem Klick auf einen Hotspot wird LibreOffice angewiesen, die verknüpfte Seite im entsprechenden Programm zu öffnen (zum Beispiel dem Standardbrowser für eine HTMLSeite, LibreOffice Calc für eine ODS-Datei oder den PDF-Betrachter für eine PDF-Datei). Sie können Hotspots für verschiedene Formen festlegen und mehrere Hotspots im gleichen Bild einschließen. Um Hotspots mithilfe des ImageMap-Editors zu erstellen, gehen Sie wie folgt vor: 1. In Ihrem LibreOffice-Dokument wählen Sie das Bild, in dem Sie die grafischen Verlinkungen definieren wollen. 2. Wählen Sie Bearbeiten → ImageMap aus dem Menü. Der ImageMap-Editor (Abbildung 269) wird geöffnet. 3. Nutzen Sie die Werkzeuge und Felder im Dialog, um die Bereiche im Bild und deren Verknüpfungen zu definieren. 4. Klicken Sie auf das Symbol Zuweisen 318 , um die Einstellungen zu übernehmen. Erste Schritte Handbuch 5. Wenn Sie fertig sind, klicken Sie auf das Symbol Speichern, um die verweissensitive Grafik in einer Datei zu speichern. Klicken Sie auf das „X“ in der rechten oberen Ecke, um den Dialog zu schließen. Abbildung 269: ImageMap-Editor Der größte Teil des Dialogs zeigt das Bild, auf dem die Hotspots definiert werden sollen. Ein Hotspot wird durch eine Linie, die seiner gewählten Form entspricht, dargestellt. Die Symbolleiste am oberen Rand des Dialoges enthält die folgenden Werkzeuge: • Zuweisen: Klicken Sie diese Schaltfläche, um die Änderungen zu übernehmen. • Symbole zum Laden, Speichern und für die Auswahl. • Werkzeuge für die Erstellung einer Hotspot Form: diese Tools arbeiten in genau der • gleichen Weise wie die entsprechenden Werkzeuge in der Symbolleiste Zeichnen. Punkte bearbeiten, Punkte verschieben, Punkte einfügen, Punkte löschen: erweiterte Bearbeitungswerkzeuge, um die Form eines Polygon-Hotspots zu verändern. Wählen Sie Punkte bearbeiten, um die anderen Werkzeuge zu aktivieren. Aktiv: Schaltet den Status eines ausgewählten Hotspots zwischen aktiv und inaktiv um. • • Makro: Verbindet ein Makro mit einem Hotspot anstatt nur auf die Verknüpfung eines • Hyperlinks zu verweisen. Eigenschaften: Legt die Eigenschaften des Hyperlinks fest und fügt das Attribut „name“ zum Hyperlink hinzu. Unterhalb der Symbolleiste sind für den ausgewählten Hotspot angegeben: • Adresse: die Adresse, auf die der Hyperlink verweist. Wenn Sie auf einen Anker in einem Dokument verweisen möchten, schreiben Sie die Adresse in folgendem Format: file:///<Pfad>/<Dokumentname>#<Ankername>. • Text: Geben Sie den Text ein, den Sie anzeigen möchten, wenn der Mauszeiger über den • Hotspot bewegt wird. Frame: wo das Ziel des Hyperlinks geöffnet wird: Wählen Sie zwischen „_blank“ (öffnet in einem neuen Browser-Fenster), „_self“ (öffnet sich im aktiven Browser-Fenster), „_top“ oder „_parent“. Kapitel 11 Grafik, Gallery und Fontwork 319 Tipp Der Wert „_self“ für den Zielrahmen wird in den allermeisten Fällen gut funktionieren. Es ist daher nicht empfehlenswert, die anderen Möglichkeiten zu nutzen. Experimentieren Sie mit den einzelnen Einstellungen, um die unterschiedlichen Wirkungen herauszufinden. Zeichenwerkzeuge von LibreOffice benutzen In LibreOffice können Sie die Zeichenwerkzeuge benutzen, um Bilder wie einfache Diagramme mit Rechtecken, Kreisen, Linien, Texten und anderen vordefinierten Formen zu erstellen. Sie können auch mehrere Zeichnungsobjekte als eine Einheit anordnen, sodass diese ihre relative Position und Proportion behalten. Sie können die Zeichnungsobjekte direkt auf einer Seite in Ihrem Dokument platzieren oder in einem Rahmen einfügen. Sie können die Zeichenwerkzeuge dazu verwenden, um Fotos, Bildschirmfotos oder andere Abbildungen von anderen Programmen zu kommentieren. Dies wird aber aus folgenden Gründen nicht empfohlen: • Leider können Sie keine Bilder in einer Gruppe mit Zeichenobjekten einfügen, sodass • diese von der Orientierung in Ihrem Dokument abweichen. Wenn Sie ein Dokument in ein anderes Format wie zum Beispiel HTML konvertieren, bleiben die Zeichenobjekte und die Bilder nicht zugeordnet, sondern sie werden separat gespeichert. Wenn Sie komplexe Zeichnungen erstellen müssen, empfiehlt es sich, LibreOffice Draw mit vielen weiteren Funktionen wie Ebenen, Stilen usw. zu verwenden. Zeichnungsobjekte erstellen Um die Zeichenwerkzeuge zu verwenden und Zeichnungsobjekte zu erstellen, lassen Sie sich die Symbolleiste Zeichnen (Abbildung 270) anzeigen, indem Sie Ansicht → Symbolleiste → Zeichnen anklicken. Abbildung 270: Symbolleiste Zeichnen Wenn Sie die Zeichenwerkzeuge wiederholt verwenden wollen, können Sie diese von Ihrem vorgegebenen Platz abreißen und an einen für Sie geeigneten Platz auf dem Fenster verschieben. Um eine Zeichnung zu verwenden: 1. Klicken Sie in das Dokument, in dem die Zeichnung verankert werden soll. Sie können die Verankerung später noch ändern. 2. Wählen Sie das Werkzeug aus der Symbolleiste Zeichnen (Abbildung 270). Der Mauszeiger verwandelt sich in einen Zeiger für Zeichnungsfunktionen . 3. Bewegen Sie den Fadenkreuzzeiger an die Stelle im Dokument, an der Sie die Grafik angezeigt haben wollen, klicken Sie dann darauf und ziehen Sie den Fadenkreuzzeiger auf die gewünschte Größe. Lassen Sie die Maustaste los. Die ausgewählte Zeichenart bleibt aktiv, sodass Sie ein anderes Objekt des gleichen Typs zeichnen können. 4. Um die ausgewählte Zeichenfunktion zu verlassen, drücken Sie die Esc-Taste oder klicken Sie auf das Symbol Auswahl auf der Symbolleiste Zeichnen. 320 Erste Schritte Handbuch 5. Sie können nun die Eigenschaften des Zeichenobjektes (Füllfarbe, Linienart und -gewichtung, Verankerung und andere) entweder mithilfe der Symbolleiste Zeichnungsobjekt-Eigenschaften (Abbildung 271) oder mit einem Klick der rechten Maustaste auf das Zeichnungsobjekt ändern. Festlegen oder Ändern von Eigenschaften für Zeichnungsobjekte Sie können vor der Erstellung eines Zeichnungsobjektes dessen Eigenschaften festlegen. Gehen Sie dazu folgendermaßen vor: 1. In der Symbolleiste Zeichnen (Abbildung 270) klicken Sie auf das Werkzeug Auswahl . 2. In der Symbolleiste Zeichnungsobjekt-Eigenschaften (Abbildung 271) klicken Sie auf das Symbol für jede Eigenschaft und wählen Sie den gewünschten Wert für diese Eigenschaft aus. 3. Für eine weitere Auswahl oder, um neue Attribute zu definieren, klicken Sie auf die Symbole Flächen- oder Linienstil in der Symbolleiste. Abbildung 271: Symbolleiste Zeichnungsobjekt-Eigenschaften Der Standardwert, den Sie einstellen, gilt für das aktuelle Dokument und die aktuelle Sitzung. Er wird nicht beibehalten, wenn Sie das Dokument schließen. Außerdem gilt der von Ihnen eingestellte Wert nicht für ein anderes von Ihnen geöffnete Dokument. Die Vorgaben gelten für alle Zeichnungsobjekte außer Textobjekte. Um die Eigenschaften für ein vorhandenes Zeichnungsobjekt zu ändern: 1. Wählen Sie das Objekt. 2. Gehen Sie wie oben beschrieben vor. Sie können auch die Position und Größe, Drehung und Neigung und Eckenradius des Zeichnungsobjekts ändern: 1. Klicken Sie mit der rechten Maustaste auf das Zeichnungsobjekt und wählen Sie dann Position und Größe aus dem Kontextmenü. Der Dialog Position und Größe wird angezeigt. 2. Stellen Sie die gewünschten Eigenschaften ein. Ändern der Größe eines Zeichnungsobjekts Die Vorgehensweise für eine Größenänderung eines Zeichnungsobjekts ist identisch zu der Vorgehensweise für eine Größenänderung eines Bildes. Wählen Sie das Objekt, klicken Sie auf einen der acht Griffe und ziehen Sie diesen an die neue Position. Für eine skalierte Größe (das Verhältnis von Breite zu Höhe bleibt gleich) wählen Sie einen der Eckpunkte und halten Sie die Umschalt-Taste gedrückt, während Sie den Griff an die neue Position ziehen. Für anspruchsvollere Steuerungen der Größe des Objekts wählen Sie Format → Objekt → Position und Größe... aus dem Menü oder klicken mit der rechten Maustaste und wählen im Kontextmenü Position und Größe... Verwenden Sie den Dialog Position und Größe, um die Breite und Höhe unabhängig voneinander einzustellen. Wenn die Option Seitenverhältnis beibehalten ausgewählt ist, werden die beiden Dimensionen so geändert, dass das Verhältnis der skalierten Größe beibehalten wird. Kapitel 11 Grafik, Gallery und Fontwork 321 Zeichnungsobjekte gruppieren So gruppieren Sie Zeichnungsobjekte: 1. Wählen Sie ein Objekt, halten Sie die Umschalt-Taste gedrückt und wählen das andere Objekt oder die anderen Objekte, die Sie in die Gruppe aufnehmen wollen. Der Begrenzungsrahmen mit den Griffen wird erweitert und umfasst alle ausgewählten Objekte. 2. Wenn alle Objekte ausgewählt sind, wählen Sie Format → Gruppieren → Gruppieren aus dem Menü oder bewegen Sie den Mauszeiger über eines der Objekte, klicken mit der rechten Maustaste darauf und wählen Gruppe → Gruppieren aus dem Kontextmenü. Hinweis Sie können kein eingebettetes oder verknüpftes Bild in einer Gruppe mit Zeichnungsobjekten gruppieren. Fontwork nutzen Sie können zwei verschiedene Symbolleisten für die Erstellung und Bearbeitung eines Fontworkobjekts verwenden. • Gehen Sie zu Ansicht → Symbolleisten → Fontwork (Abbildung 272). • Wenn Sie auf ein vorhandenes Fontworkobjekt klicken, wechselt die Symbolleiste Format und zeigt die Optionen für Fontworks. Die Inhalte dieser Symbolleiste hängen von der LibreOffice-Komponente ab, in der sie verwendet wird. Abbildung 272: Symbolleiste Fontwork Fontworkobjekt erstellen Zum Erstellen eines Fontworkobjekts gehen Sie folgendermaßen vor: 1. In der Symbolleiste Zeichnen oder Fontwork klicken Sie auf das Symbol Fontwork Gallery . Wenn die Symbolleiste Zeichnen nicht angezeigt wird, gehen Sie zu Ansicht → Symbolleisten → Zeichnen, um diese anzuzeigen (Abbildung 273). 322 Erste Schritte Handbuch Abbildung 273: Fontwork Gallery 2. In der Fontwork Gallery wählen Sie einen Fontworkstil und klicken Sie dann auf OK. Das Fontworkobjekt wird in Ihrem Dokument angezeigt. Beachten Sie die blauen Quadrate an den Ecken, welche anzeigen, dass das Objekt ausgewählt ist, sowie auf den gelben Punkt. Diese Markierungspunkte werden in „Verschieben und Größenänderung eines Fontworkobjekts“ auf Seite 367 beschrieben. 3. Doppelklicken Sie auf das Objekt, um den Fontworktext zu bearbeiten. Geben Sie Ihren gewünschten Text an der Stelle des schwarzen Textes „Fontwork“ ein, der in dem Objekt erscheint (Abbildung 274). 4. Klicken Sie irgendwo in einen freien Raum außerhalb des Rahmens oder drücken Sie Esc, um die Änderungen zu übernehmen. Abbildung 274: Fontwork: Text bearbeiten Kapitel 11 Grafik, Gallery und Fontwork 323 Fontworkobjekt bearbeiten Die Attribute eines Fontworkobjektes können geändert werden. Verwenden Sie dazu die Symbolleiste Fontwork, die Symbolleiste Format oder die Fontworkoptionen im Menü. Die Vorgehensweise wird in den folgenden Abschnitten beschrieben. Wenn das ausgewählte Fontworkobjekt ein 3D-Objekt ist, können Sie auch die Symbolleiste 3D-Einstellungen verwenden. Symbolleiste Fontwork verwenden Stellen Sie zunächst sicher, dass die Symbolleiste Fontwork sichtbar ist. Wenn Sie diese nicht sehen, gehen Sie zu Ansicht → Symoblleisten → Fontwork. Die einzelnen Fontworkobjekte können bearbeitet werden, indem Sie auf die verschiedenen Symbole klicken. Icon Beschreibung Fontwork-Form: Ändert die Form des ausgewählten Objekts. Sie können aus einer Palette von Formen wählen. Abbildung 275: Symbolleiste Fontwork mit Formenauswahl Fontwork-Buchstaben mit gleicher Höhe: Ändert die Höhe der Zeichen im Objekt. Schaltet zwischen normaler Höhe (einige Zeichen größer als andere wie zum Beispiel die Buchstaben, d, h, l und andere) und alle Buchstaben auf gleicher Höhe um. Fontwork-Ausrichtung: Ändert die Ausrichtung der Zeichen. Zur Auswahl stehen linksbündig, zentriert, rechtsbündig, Wortausrichtung und Streckung ausrichten. Die Auswirkungen der Ausrichtung des Textes kann man nur sehen, wenn sich der Text über zwei oder mehr Zeilen erstreckt. Im Modus Streckung ausrichten werden alle Zeilen vollständig gefüllt. 324 Abbildung 276: Links: Normaler Schriftstil; rechts: gleiche Buchstabenhöhe Abbildung 277: Fontwork: Textausrichtung Erste Schritte Handbuch Icon Beschreibung Fontwork-Zeichenabstand: Änderungen des Zeichenabstands und Kernings im Objekt. Für benutzerdefinierten Abstand geben Sie einen prozentualen Wert ein: • 100% ist ein normaler Abstand. • Weniger als 100% ist ein enger Abstand. • Mehr als 100% ein weiter Abstand. Abbildung 278: Fontwork: Zeichenabstand (Kerning) Symbolleiste Zeichnungsobjekt-Eigenschaften verwenden Wenn Sie auf das Fontworkobjekt klicken, erscheint die Symbolleiste ZeichnungsobjektEigenschaften. Hier können Sie die verschiedenen Eigenschaften einstellen und verändern. Abbildung 279: Symbolleiste Zeichnungsobjekt-Eigenschaften Abbildung 279 zeigt die Symbolleiste schwebend. In der Standardkonfiguration ist die Symbolleiste Format als eine der Symbolleisten unterhalb der Menüleiste angedockt. Die Einstellungsmöglichkeiten sind die gleichen wie die für andere Zeichnungsobjekte. Weitere Informationen hierzu finden Sie im Draw-Handbuch. Menüoptionen verwenden Die Optionen im Menü Format können Sie zum Beispiel dazu verwenden, um die ausgewählten Frontworkobjekte zu verankern, auszurichten, anzuordnen und zu gruppieren, Text um sie herum fließen zu lassen oder um sie horizontal oder vertikal zu spiegeln. Sie können auch mit der rechten Maustaste auf ein Fontworkobjekt klicken und viele dieser Optionen aus dem Kontextmenü wählen. Das Kontextmenü bietet auch schnellen Zugriff auf die Dialoge Linie, Fläche, Text und Position und Größe. Weitere Informationen über all diese Optionen im Menü finden Sie im Draw-Handbuch. 3D-Einstellungen-Symbolleiste verwenden Wenn das ausgewählte Fontworkobjekt ein 3-D-Objekt ist, können Sie auch die Optionen auf der Symbolleiste 3D-Einstellungen verwenden. Sie können auch ein 2-D Fontworkobjekt in ein 3-DObjekt umwandeln (oder ein 3-D-Objekt in ein 2-D-Objekt), indem Sie das Symbol Extrusion ein / aus in der Symbolleiste 3D-Einstellungen anklicken. Weitere Informationen hierzu finden Sie im Draw-Handbuch. Abbildung 280: Symbolleiste 3D-Einstellungen Verschieben und Größenänderung eines Fontworkobjekts Wenn Sie ein Fontworkobjekt auswählen, werden acht blaue Quadrate (sogenannte „Griffe“) um den Rand des Objekts angezeigt. Ziehen Sie diese Griffe, um das Objekt zu ändern. Kapitel 11 Grafik, Gallery und Fontwork 325 Zusätzlich erscheint ein gelber Punkt auf dem Objekt. Wenn Sie den Mauszeiger über diesen gelben Punkt bewegen, ändert sich der Zeiger in ein Handsymbol. Sie können den Punkt in verschiedene Richtungen ziehen, um das Objekt zu verzerren. Abbildung 281: Fontwork: Griffe Fährt man mit dem Mauszeiger über andere Teile des Objekts, ändert sich der Zeiger in die üblichen Symbole für das Ziehen eines Objektes. Für eine präzise Steuerung der Position und der Größe des Objekts verwenden Sie den Dialog Position und Größe. 326 Erste Schritte Handbuch Erste Schritte Kapitel 12 Webseiten erstellen Speichern von Dokumenten als HTML Dokumentationen zu LibreOffice unter de.libreoffice.org Einführung Dieses Kapitel beschreibt, wie in Writer, Calc, Impress und Draw Folgendes erstellt wird: • Erstellen von Hyperlinks innerhalb eines Dokuments und anderer Dokumente wie z. B. • Webseiten, PDF-Dateien und andere Dateien. Speichern von Dokumenten als Webseiten (HTML-Dokumente). Bei der Erstellung eines Dokuments, das Sie als Webseite fertigen möchten, müssen Sie Folgendes berücksichtigen: • In einem HTML-Dokument sind nur Hyperlinks aktiv (anklickbar). Andere Querverweise von LibreOffice sind keine aktiven Links. • Ein Objekt wie z. B. ein Bild wird als separate Datei gespeichert. Wenn das Objekt allerdings in einen Rahmen (z. B. mit einer zugehörigen Beschriftung) gelegt wird, wird es nicht gespeichert und erscheint auch nicht im HTML-Dokument. Vielmehr erscheint nur der Name des Rahmens. Relative und absolute Hyperlinks Hyperlinks, die innerhalb einer Datei gespeichert werden, können entweder relativ oder absolut sein. Ein relativer Hyperlink besagt: Man kommt an die angezeigte Stelle von dem Abschnitt aus, an dem man gerade ist – also aus dem Ordner, in dem das aktuelle Dokument gespeichert ist. Ein absoluter Hyperlink besagt: Man kommt an die angezeigte Stelle, egal wo man gerade ist. Ein absoluter Link wird nicht mehr funktionieren, wenn das Ziel verschoben wird. Ein relativer Link wird nicht mehr funktionieren, wenn sich die Start- und Zielorte zueinander verändern. Wenn Sie zum Beispiel zwei Tabellen im gleichen Ordner miteinander verknüpft haben und Sie bewegen den gesamten Ordner an einen neuen Ort oder benennen diesen um, wird ein absoluter Hyperlink nicht mehr funktionieren, während ein relativer Hyperlink erhalten bleibt. Um die Art und Weise zu ändern, wie LibreOffice die Hyperlinks in Ihrer Datei speichert, starten Sie Extras → Optionen... → Laden/Speichern → Allgemein und wählen Sie aus, ob die URLs relativ zum Dateisystem oder zum Internet oder beides gespeichert werden sollen. Calc zeigt immer einen absoluten Hyperlink. Wundern Sie sich nicht darüber: Selbst wenn Sie einen relativen Hyperlink gespeichert haben, wird diese "absolute" Zieladresse aktualisiert, wenn Sie die Datei verschieben. Hinweis Tipp Stellen Sie sicher, dass die Ordnerstruktur auf Ihrem Computer die gleiche wie die Dateistruktur auf dem Webserver ist, wenn Sie Ihre Links relativ zum Dateisystem speichern und die Seiten ins Internet hochladen. Wenn Sie den Mauszeiger auf einem Hyperlink ruhen lassen, zeigt ein Tooltipp die absolute Referenz, da LibreOffice intern absolute Pfade verwaltet. Der vollständige Pfad und die Adresse können Sie nur sehen, wenn Sie das Ergebnis des HTMLExports (speichern Sie die Tabelle als HTML-Datei) durch Laden der HTML-Datei als Text oder durch Öffnen mit einem Texteditor betrachten. Hyperlinks erstellen Wenn Sie einen Text eingeben, der als Hyperlink verwendet werden kann (z. B. eine Webseitenadresse oder URL), und dann die Leertaste oder die Eingabetaste drücken, erstellt 328 Erste Schritte Handbuch LibreOffice automatisch den Hyperlink und formatiert den Text entsprechend (in der Regel eine Farbe und Unterstreichung). Wenn dies nicht geschieht, können Sie diese Funktion unter Extras → AutoKorrektur-Optionen... → Optionen aktivieren. Wählen Sie die Option URL erkennen an. Wenn Sie nicht möchten, dass LibreOffice eine bestimmte URL in einen Hyperlink konvertiert, wählen Sie Bearbeiten → Rückgängig: AutoKorrektur aus der Menüleiste oder drücken Sie Strg+Z unmittelbar nach der Formatierung. Tipp Zum Ändern der Farbe von Hyperlinks gehen Sie auf Extras → Optionen... → LibreOffice → Darstellung, blättern Sie zu Unbesuchte Verknüpfungen und / oder Besuchte Verknüpfungen, wählen Sie neue Farben und klicken Sie auf OK. Vorsicht Dies wird die Farbe für alle Hyperlinks in allen Komponenten von LibreOffice ändern. In Writer und Calc (aber nicht in Draw oder Impress) können Sie auch die Zeichenvorlage Internetlink ändern oder sich eine neue Vorlage definieren und diese auf ausgewählte Links anwenden. Sie können auch Links mit dem Navigator oder dem Dialog Hyperlink einfügen und Sie können alle Links mit dem Dialog Hyperlink, wie in diesem Abschnitt beschrieben, ändern. Navigator verwenden Der einfachste Weg, um einen Hyperlink (Querverweis) zu einem anderen Teil desselben Dokuments einzufügen, ist die Verwendung des Navigators: 5. Öffnen Sie in Ihrem Dokument den Navigator durch Klicken auf das Symbol Navigator , durch Auswählen von Ansicht → Navigator oder Drücken der Taste F5. 6. Klicken Sie auf den Pfeil neben dem Symbol Dragmodus und wählen Sie Als Hyperlink einfügen (Abbildung 282). 7. In der Liste am unteren Rand des Navigators wählen Sie das Dokument mit dem Element, auf das Sie den Querverweis setzen wollen. 8. In der Symbolleiste des Navigators wählen Sie das Element, das Sie als Hyperlink einfügen wollen. 9. Ziehen Sie das Element an die Stelle, an der Sie den Hyperlink in das Dokument einfügen wollen. Der Name des Elements wird in das Dokument als aktiver Hyperlink eingefügt. Kapitel 12 Webseiten erstellen 329 Abbildung 282: Hyperlink einfügen mit Hilfe des Navigators Wenn Sie den Navigator zur Erstellung von Hyperlinks für Objekte (z. B. eine Grafik) verwenden, müssen Sie solchen Objekten einen sinnvollen Namen anstelle des Standardnamens (z. B. „Grafik6“) geben. Oder Sie ändern den resultierenden Linktext in dem Dialog Hyperlink. Dies wird weiter unten beschreiben. Sie können den Navigator auch verwenden, um einen Hyperlink zu einem Dokument (Ziel) an einem bestimmten Ort in einem anderen Dokument (Quelle) einzufügen. Öffnen Sie den Navigator im Zieldokument und ziehen Sie das Element an die Stelle im Quelldokument, an der Sie den Hyperlink haben wollen. Dialog Hyperlink verwenden Um den Dialog Hyperlink anzuzeigen, klicken Sie auf das Symbol Hyperlink in der Symbolleiste Standard oder wählen Sie Einfügen → Hyperlink aus dem Menü. Um einen bestehenden Text in einen Link umzuwandeln, markieren Sie diesen vor dem Öffnen des Dialogs. Abbildung 283: Dialog Hyperlink mit Einstellungen für Internetlinks 330 Erste Schritte Handbuch Auf der linken Seite wählen Sie eine der vier Kategorien von Hyperlinks: • Internet: Der Hyperlink verweist auf eine Webadresse – in der Regel beginnend mit • • • "http://". Mail & News: Der Hyperlink öffnet eine E-Mail-Nachricht, die an einen bestimmten Empfänger voradressiert ist. Dokument: Der Hyperlink verweist auf ein anderes Dokument oder an eine andere Stelle im aktuellen Dokument. Neues Dokument: Der Hyperlink erstellt ein neues Dokument. Der obere rechte Teil des Dialogs ändert sich entsprechend der Wahl der Hyperlinkkategorie im linken Fenster. Eine vollständige Beschreibung aller Optionen und deren Wechselwirkungen würde den Rahmen dieses Kapitels sprengen. Hier ist eine Zusammenfassung der häufigsten Möglichkeiten. Für einen Hyperlink ins Internet wählen Sie die Art des Hyperlinks (Web, FTP oder Telnet) und geben Sie die gewünschte Webadresse (URL) ein. Für einen Hyperlink zu Mail und News geben Sie an, ob es sich um einen Mail- oder News-Link handelt, die Adresse des Empfängers und – für eine E-Mail – auch den Betreff. Für ein Hyperlink zu einem Dokument geben Sie den Dokumentpfad ein (Das Symbol Datei öffnen öffnet den Dateimanager) oder lassen Sie dieses Feld leer, wenn Sie zu einem Ziel im selben Dokument verknüpfen möchten. Wahlweise können Sie das Sprungziel im Dokument festlegen (z. B. eine bestimmte Folie). Klicken Sie auf das Symbol Sprungziel im Dokument , um den Navigator zu öffnen, in dem Sie das Ziel auswählen können. Falls Sie den Namen des Ziels kennen, können Sie diesen auch direkt in das Feld eingeben. Für einen Hyperlink auf ein Neues Dokument geben Sie an, ob das neu erstellte Dokument sofort erstellt und bearbeitet oder nur erstellt und später bearbeitet werden soll. Geben Sie den Dateinamen ein und wählen Sie die Art des Dokuments (z. B. Text oder Tabellenkalkulation). Klicken Sie auf die Schaltfläche Pfad auswählen , um den Dateimanager zu öffnen und den Speicherort der Datei zu wählen. Der Abschnitt Weitere Einstellungen im unteren rechten Teil des Dialogs ist bei allen Kategorien für Hyperlinks gleich. Allerdings haben einige Einträge einen größeren Einfluss auf einige Arten von Links: • Setzen Sie den Wert von „Frame“, um zu bestimmen, wie der Hyperlink wird geöffnet. Dies gilt für Dokumente, die in einem Web-Browser geöffnet werden. • „Form“ gibt an, ob der Link als Text oder als Schaltfläche dargestellt werden soll. Abbildung 284 zeigt einen Link, der als Schaltfläche formatiert ist. Ein Hyperlink-Schaltfläche ist eine Art Formular-Steuerelement. Lesen Sie Kapitel 15 „Benutzen von Formularen in Writer“ des Writer-Handbuchs für weitere Informationen. Abbildung 284: Ein Hyperlink als Button Kapitel 12 Webseiten erstellen 331 • „Text“ stellt den Text dar, der für den Benutzer sichtbar ist. Wenn Sie hier nichts eingeben, • verwendet LibreOffice die vollständige URL oder den vollständigen Pfad als Linktext. Beachten Sie, dass bei Verwendung eines relativen Links und beim Verschieben dieser Datei, dieser Text nicht geändert wird, obwohl das Ziel geändert wird. „Name“ ist nützlich für HTML-Dokumente. Es gibt Text an, der als "name"-Attribut im HTML-Code hinter dem Hyperlink hinzugefügt wird. • Schaltfläche Ereignisse : klicken Sie auf diese Schaltfläche, um den Dialog Makro zuweisen zu öffnen, und wählen Sie ein Makro, das ausgeführt werden soll, wenn der Link angeklickt wird. Lesen Sie Kapitel 13 „Einführung in Makros“ dieses Handbuchs für weitere Informationen. Hyperlinks bearbeiten Um eine vorhandene Verknüpfung zu bearbeiten, klicken Sie irgendwo in den Linktext und dann auf das Symbol Hyperlink in der Symbolleiste Standard oder wählen Sie Bearbeiten → Hyperlink aus dem Menü. Der Dialog Hyperlink öffnet sich. Nehmen Sie Ihre Änderungen vor und klicken Sie auf Übernehmen. Wenn Sie mehrere Hyperlinks bearbeiten müssen, können Sie den Dialog Hyperlink geöffnet lassen, bis Sie alle Hyperlinks bearbeitet haben. Achten Sie darauf, jedes Mal auf Übernehmen zu klicken. Den Dialog Hyperlink beenden Sie mit Schließen. Das Standardverhalten zur Aktivierung von Hyperlinks innerhalb LibreOffice ist Strg+Klick. Dieses Verhalten kann in Extras → Optionen... → LibreOffice → Sicherheit → Optionen verändert werden, indem Sie die Option Strg beim Klicken halten, um Hyperlinks zu folgen abwählen. Wenn durch Klicken eines Links dieser aktiviert wird und Sie dies nicht wünschen, überprüfen Sie die Einstellung für diese Seite. Hyperlinks entfernen Sie können den klickbaren Link des Hyperlinktexts entfernen, sodass nur der Text angezeigt wird, indem Sie mit der rechten Maustaste auf den Link klicken und Standardformatierung wählen. Diese Option steht auch im Menü Format zur Verfügung. Sie müssen dann erneut einige Formatierungen vornehmen, damit der Text dem Rest des Dokuments entspricht. Um den Linktext oder die Linkschaltfläche vollständig aus dem Dokument zu löschen, wählen Sie diesen aus und drücken Sie die Rücktaste oder die Entf-Taste. Writer Dokumente als Webseite speichern Die HTML-Funktionen von Writer beinhalten das Speichern vorhandener Dokumente im HTMLFormat, das Erstellen neuer Dokumente als HTML (hier nicht beschrieben) sowie die Erstellung mehrerer verschiedener Arten von Webseiten mithilfe eines Assistenten. Die einfachste Möglichkeit, HTML-Dokumente zu erstellen, ist das Erstellen eines WriterDokumentes und dieses als Webseite abzuspeichern. Wenn Sie auf Ansicht → Weblayout klicken, erhalten Sie eine gute Vorstellung, wie das Dokument als Webseite aussieht. Allerdings wird Ihnen die Ansicht Weblayout nicht zeigen, welche Funktionen korrekt oder nicht korrekt im HTML-Dokument gespeichert werden. Speichern eines Dokuments als einzelne Webseite Um ein Dokument als einzelne Webseite (HTML-Format) zu speichern, wählen Sie Datei → Speichern unter... und geben Sie „HTML-Dokument“ als Dateityp an. 332 Erste Schritte Handbuch Hinweis Writer ersetzt mehrere Leerzeichen im ursprünglichen Dokument nicht mit dem HTML-Code für ein geschütztes Leerzeichen. Wenn Sie zusätzliche Leerzeichen in Ihrer HTML-Datei oder Webseite haben möchten, müssen Sie geschützte Leerzeichen in LibreOffice einfügen. Hierfür drücken Sie Strg+Leertaste anstelle der Leertaste. Aufteilung und Speichern eines Dokuments in mehreren Webseiten Writer kann ein umfangreiches Dokument mit vielen Seiten als mehrere Webseiten (HTMLDateien) mit einer Inhaltsverzeichnisseite abspeichern. 1. Entscheiden Sie, welche Überschriften im Dokument auf einer neuen Seite beginnen sollen, und stellen Sie sicher, dass alle Überschriften die gleiche Absatzvorlage (z. B. Überschrift 1) haben. 2. Wählen Sie Datei → Senden → HTML-Dokument erzeugen. 3. Im Dialog Name und Pfad geben Sie den Dateinamen ein, unter dem die Seiten gespeichert werden. Geben Sie auch an, welche Absatzvorlage eine neue Seite definiert (wie in Schritt 1 entschieden). 4. Klicken Sie auf Speichern, um das mehrseitige HTML-Dokument zu erstellen. Die resultierenden HTML-Dateien entsprechen der Spezifikation HTML 4 Transitional. Abbildung 285: Aus einem Dokument eine Reihe von Webseiten erstellen Webseite mit einem Assistenten erstellen Mit dem LibreOffice Webseite-Assistenten können Sie verschiedene Arten von Standardwebseiten erstellen. 1. Wählen Sie Datei → Assistenten → Web-Seite... Auf der ersten Seite des Assistenten wählen Sie Einstellungen für den Webseite-Assistenten aus (Abbildung 286). Wenn dies Ihre erste Webseite ist, ist die einzige Wahl <standard>. Klicken Sie auf Weiter. Kapitel 12 Webseiten erstellen 333 Abbildung 286: Web-Assistent – Seite Einleitung 2. Wählen Sie ein Dokument oder suchen Sie nach dem Dokument, das Sie formatieren möchten. Der Titel, die Zusammenfassung und Informationen zum Autor werden aus den Eigenschaften des Dokuments entnommen bzw. bearbeiten Sie die Eigenschaften, wenn Sie Änderungen vornehmen möchten (Abbildung 287). Klicken Sie auf Weiter. Abbildung 287: Web-Assistent – Seite Dokumente 3. Wählen Sie ein Layout für die Webseite mit einem Klick auf eines der Layouts (Abbildung 288). Klicken Sie auf Weiter. 334 Erste Schritte Handbuch Abbildung 288: Web-Assistent – Seite Hauptlayout 4. Wählen Sie die Informationen, die erscheinen sollen, sowie die Bildschirmauflösung (Abbildung 289). Klicken Sie auf Weiter. Abbildung 289: Web-Assistent – Seite Layoutdetails 5. Wählen Sie eine Vorlage für die Seite. Verwenden Sie die Auswahlliste um die verschiedenen Vorlagen und Farbkombinationen zu wählen. Sie können ein Hintergrundbild und einen Symbolsatz aus der Gallery aussuchen (Abbildung 290). Klicken Sie auf Weiter. Kapitel 12 Webseiten erstellen 335 Abbildung 290: Web-Assistent – Seite Formatvorlage 6. Geben Sie allgemeine Informationen wie Titel und HTML-Metadaten ein (Abbildung 291). Klicken Sie auf Weiter. Abbildung 291: Web-Assistent – Seite Informationen zur Webseite 7. Wählen Sie den Speicherort der Datei aus. Wenn Sie es wünschen, können Sie an dieser Stelle eine Vorschau der Seite sehen (Abbildung 292). Klicken Sie auf Fertigstellen. 336 Erste Schritte Handbuch Abbildung 292: Web-Assistent – Seite Vorschau Um den dem Dokument zugrunde liegenden HTML-Code anzusehen oder zu bearbeiten, öffnen Sie das Dokument mit LibreOffice und wählen Sie dann Ansicht → HTML Quelltext oder klicken Sie auf das Symbol HTML-Quelltext in der Symbolleiste Standard. Calc Tabellen als Webseiten speichern Calc kann Dateien als HTML-Dokumente speichern. Wie für Writer wählen Sie Datei → Speichern unter... und „HTML-Dokument“ als Dateityp oder wählen Sie auf Datei → Assistenten → Web-Seite... Enthält die Datei mehr als ein Blatt, werden die Blätter aufeinanderfolgend in der HTML-Datei dargestellt. Zu jedem Blatt werden am Anfang des Dokuments Links platziert. Calc erlaubt mit dem Dialog Hyperlink auch das Einfügen von Links direkt in der Tabellenkalkulation. Impress Präsentation als Flash-Dateien exportieren Sie können Präsentationen als Dateien im SWF-Format (Macromedia Flash) exportieren: Wählen Sie Datei → Export... und „Macromedia Flash“ für den Dateityp. Impress Präsentation als Webseiten speichern Eine Impress Präsentation kann auch als HTML-Dokument (Webseite) abgespeichert werden. Hinweis Das Speichern als Webseite (HTML-Format) behält keine Animationen und Folienübergänge bei. 1. Zu Beginn wählen Sie Datei → Export... und „HTML-Dokument“ als Dateityp. 2. Erstellen Sie einen Ordner für die Dateien, geben Sie einen Namen für die resultierende HTML-Datei an und klicken Sie auf Speichern. Der HTML-Export-Assistent wird geöffnet. Kapitel 12 Webseiten erstellen 337 Hinweis Je nach Größe Ihrer Präsentation und Anzahl der Grafiken, die diese enthält, kann die Funktion HTML-Export viele HTML-, JPG- und GIF-Dateien erstellen. Wenn Sie diese einfach auf Ihrem Desktop und nicht in einen bestimmten Ordner speichern, werden diese HTML-und Grafikdateien auf Ihrem ganzen Desktop verteilt sein. Beachten Sie daher, dass Sie am besten einen Ordner anlegen, um alle Dateien zu erfassen. 3. Wählen Sie das Design für alle Seiten von einem bestehenden Design oder erstellen Sie ein neues Design. Wenn Sie nicht bereits ein Design gespeichert haben, steht Ihnen kein Design zur Verfügung. Abbildung 293: HTML-Export in Impress – Design 4. 338 Klicken Sie auf Weiter, um die Art der zu erstellenden Webseiten zu wählen. c. Standard HTML-Format: eine Seite für jede Folie. Mit Navigationslinks gelangen Sie von Folie zu Folie. d. Standard HTML mit Frames: eine Seite mit einer Navigationsleiste auf der linken Seite. Folientitel werden als Navigationslinks genutzt. Klicken Sie auf die Links, um die Seiten im rechten Teil anzuzeigen. e. Automatisch: eine Seite für jede Folie, wobei jede Seite mit einem Refresh-Meta-Tag versehen ist, sodass ein Browser automatisch von einer Seite auf die nächste wechselt. f. WebCast: erzeugt eine ASP-oder Perl-Anwendung, um die Folien anzuzeigen. Leider hat LibreOffice noch keine direkte Unterstützung für PHP. Erste Schritte Handbuch Abbildung 294: HTML-Export in Impress – HTML-Format 5. Entscheiden Sie, in welchem Format (PNG, GIF oder JPG) die Bilder gespeichert werden sollen und welche Auflösung dafür verwendet werden soll. Bei der Wahl einer Auflösung überlegen Sie sich, was die Mehrheit der Zuschauer verwenden wird. Wenn Sie eine hohe Auflösung angeben, dann muss ein Betrachter mit einer mittleren Monitorauflösung seitwärts scrollen, um die gesamte Folie betrachten zu können. Dies ist möglicherweise nicht erwünscht. Abbildung 295: HTML-Export in Impress – Grafik 6. Wenn Sie im Schritt 4 „Titelseite erzeugen“ angewählt haben, geben Sie die Informationen hierfür auf der nächsten Seite ein. Der Titel enthält den Namen eines Autors, die E-MailAdresse und die Homepage sowie weitere Informationen, die Sie angeben können. Diese Seite des Assistenten wird nicht angezeigt, wenn „Titelseite erzeugen“ nicht angewählt wurde. Kapitel 12 Webseiten erstellen 339 Abbildung 296: HTML-Export in Impress – Titelinformationen 7. Wählen Sie den Schaltflächenstil aus, der verwendet werden soll, um von einer Seite zur anderen zu gelangen. Wenn Sie keinen Schaltflächenstil auswählen, erstellt LibreOffice einen Text-Navigator. Abbildung 297: HTML-Export in Impress – Auswahl der Navigationsvorlagen 8. Wählen Sie das Farbschema für Ihre Webseite. Zur Auswahl stehen das Farbschema aus dem Dokument, ein auf Browser Farben basierendes Schema sowie ein komplett vom Benutzer definiertes Schema. Sie können ein neues Schema speichern, sodass es zukünftig auf der ersten Seite des HTML-Export-Assistenten angezeigt wird. 340 Erste Schritte Handbuch Abbildung 298: HTML-Export in Impress – Farbschema 9. Klicken Sie auf Fertigstellen, um die HTML-Dateien zu erzeugen. Wenn Sie mithilfe des Assistenten ein neues Design erzeugt haben, erscheint ein kleiner Dialog. Wenn Sie dieses Design wieder verwenden wollen, können Sie ihm einen Namen geben und es speichern. Andernfalls klicken Sie auf Nicht speichern. Abbildung 299: HTML-Export in Impress – Dialog zur Eingabe eines Namens für ein neues Design Draw Dokument als Webseite speichern Das Exportieren von Zeichnungen aus Draw erfolgt über Datei → Exportieren... Wählen Sie beim Abspeichern HTML-Dokument als Dateityp. Bei Verwendung des Assistenten können Sie jederzeit eine Webseite erstellen, indem Sie auf Erstellen klicken. Kapitel 12 Webseiten erstellen 341 Erste Schritte Kapitel 13 Einführung in Makros Immer wiederkehrende Schritte automatisieren Dokumentationen zu LibreOffice unter de.libreoffice.org Ihr erstes Makro Ein Makro ist eine gespeicherte Abfolge von Kommandos oder Tastatureingaben, auf die für eine spätere Verwendung wieder zugegriffen werden kann. Die LibreOffice-Makrosprache ist sehr flexibel und erlaubt die Automatisierung sowohl einfacher als auch komplexer Aufgaben. Makros sind immer dann hilfreich, wenn Sie eine Aufgabe immer wieder auf die gleiche Art und Weise erledigen müssen oder wenn Sie eine Aufgabe auf Knopfdruck abarbeiten möchten, für die Sie eigentlich mehrere Schritte benötigen würden. Die LibreOffice-Makrosprache basiert auf der Programmiersprache BASIC - meist „LibreOffice Basic“ oder einfach nur „Basic“ genannt. Weil LibreOffice Basic naturgemäß über sehr viele Programmfunktionen verfügt, ist Basic recht komplex und damit zu Beginn recht lernintensiv. Um Sie in die Nutzung von Makros einzuführen, schlagen wir Ihnen daher vor, erst mal mit der Ausführung von fertigen Makros zu beginnen, die von Anderen erstellt wurden, oder den eingebauten Makro-Rekorder zu nutzen, mit welchem Sie Tastaturbefehle aufzeichnen und als Makro für eine spätere Nutzung speichern können. Derzeit wird der Makro-Rekorder in LibreOffice als eines „experimentelles“ Programmfeature eingestuft. Um den Makro-Rekorder nutzen zu können, müssen Sie diesen daher unter Extras → Optionen... → LibreOffice → Allgemein die Option „Aktiviere Experimentelle Funktionen“ aktivieren. Abbildung 300: Makrorekorder einschalten – Optionen für experimentelle (instabile) Funktionen In LibreOffice werden die meisten Programmfunktionen durch Absetzen (dispatch) eines Kommandos eingeleitet, welches dann abgefangen und umgesetzt wird. Der Makro-Recorder nimmt genau diese abgesetzten Kommandos auf. Weitergehende Informationen finden Sie im Abschnitt „Dispatch Framework: was ist das?“ auf Seite 398. Ein vorhandenes Makro hinzufügen Der erste Schritt, Makroprogrammierung zu erlernen, ist, vorhandene Makros zu finden und zu benutzen. Im Folgenden gehen wir davon aus, dass Ihnen ein Quelltext eines Makro vorliegt. Es spielt keine Rolle, ob das Makro aus dem Internet, einer E-Mail oder einem LibreOffice-Dokument stammt. Ein einfaches Makro ist im folgenden Beispiel aufgeführt: Erste Schritte Handbuch 343 Beispiel für ein einfaches Makro, das Hallo sagt Sub HalloWelt Print "Hallo" End Sub Um dieses Makro auszuführen, müssen Sie dieses zunächst in einem sogenannten Modul abspeichern. Module sind wiederum in Bibliotheken zusammengefasst. Bibliotheken werden wiederum in Bibliothekscontainern gespeichert. Weitergehende Informationen finden Sie im Abschnitt „Makroorganisation“ auf Seite 399. Zum Erstellen der Bibliothek, die Ihr Makro aufnehmen soll, verfahren Sie wie folgt: 10. Öffnen Sie den Dialog Makro mit Extras → Makros → Makros verwalten → LibreOffice Basic... (Abbildung 301) 11. Klicken Sie auf Verwalten, um den Dialog Verwalten zu öffnen (Abbildung 302). 12. Öffnen Sie die Registerkarte Bibliotheken. 13. Wählen Sie den Ort „Meine Makros und Dialoge“ (dieser Ort sollte voreingestellt sein). 14. Öffnen Sie durch einen Klick auf Neu den Dialog Neue Bibliothek. Geben Sie einen Bibliotheksnamen ein (zum Beispiel „TestBibliothek“) und klicken Sie auf OK. 15. Wählen Sie die Registerkarte Module. 16. In der Modulliste erweitern Sie den Punkt Meine Makros und wählen TestBibliothek. Ein Modul namens „Modul1“ existiert bereits und kann Ihr Makro aufnehmen. Sie können aber auch durch Klick auf Neu ein neues Modul in TestBibliothek erstellen. 17. Wählen Sie „Modul1“ – oder das Modul, das Sie neu erstellt haben – und öffnen Sie durch Klick auf Bearbeiten die integrierte Entwicklungsumgebung (IDE). 18. Die IDE ist ein Texteditor für Makros, der Ihnen erlaubt, Makros einzugeben und zu bearbeiten. Kopieren Sie das obige Makro in die IDE (oder tippen Sie es ein). Abbildung 301: Makros verwalten (LibreOffice Basic) 344 Erste Schritte Handbuch Abbildung 302: LibreOffice Basic Makros verwalten Beim Anlegen eines neuen Moduls wird automatisch ein leeres funktionsloses Makro namens „Main“ mit folgender Syntax angelegt: Sub Main End Sub Fügen Sie Ihr neues Makro entweder vor der Zeile „Sub Main“ oder nach der Zeile „End Sub“ ein. Im folgenden Beispiel wurde das neue Makro vor „Sub Main“ eingefügt. REM ***** BASIC ***** Sub HalloWelt Print "Hallo" End Sub Sub Main End Sub Drücken Sie die Taste F5, um das oberste Makro aus dem Modul auszuführen. Mithilfe des Dialogs LibreOffice Basic Makros, derüber den Menübefehl Extras → Makros → Makros Verwalten → LibreOffice Basic... aufgerufen wird, können Sie auf jedes beliebige Makro in einem Modul zugreifen und es ausführen. Ein einfaches Makro selbst erstellen Für die wiederholte Eingabe von identischen Informationen können Sie die Zwischenablage benutzen. Aber die Zwischenablage wird bei jeder neuen Nutzung verändert, sodass Ihre Information unter Umständen verloren geht. Wenn Sie die Information als Makro speichern, können Sie diese unkompliziert wiederverwenden. In vielen einfachen Fällen – wie auch in unserem Beispiel – können Sie statt eines Makros ebenso auch einen AutoText verwenden. Allerdings soll an dieser Stelle der beispielhafte Einsatz von Makros dargestellt werden. 1. Starten Sie mittels Extras → Makros → Makro aufzeichnen... den Makro-Recorder. Ein kleines Dialogfenster zeigt die laufende Aufnahme an (Abbildung 303). Kapitel 13 Einführung in Makros 345 Abbildung 303: Makro aufzeichnen 2. Tippen Sie nun den zu speichernden Text ein oder führen Sie die gewünschten Schritte aus. Im Beispiel wird der Schriftzug „LibreOffice“ benutzt. 3. Klicken Sie auf die Schaltfläche Aufzeichnung beenden im Dialog Makro aufzeichnen, um die Aufnahme zu beenden, das Makro zu speichern und den Dialog "LibreOffice Basic Makros" zu öffnen (Abbildung 304). Abbildung 304 4. Öffnen Sie den Bibliothekscontainer „Meine Makros“ und wählen Sie darin die Bibliothek „TestBibliothek“. Bitte beachten Sie, dass alle Bibliotheken ein Modul dieses Namens enthalten. Klicken Sie auf die Schaltfläche Neues Modul, um ein neues Modul zu erzeugen, welches das aufgezeichnete Makro aufnehmen soll. 5. Der voreingestellte Modulname lautet „Modul1“. Überschreiben Sie diesen durch einen aussagekräftigeren – zum Beispiel "Aufgenommen" (Vergleichen Sie Abbildung 304). 6. Wählen Sie das erstellte Modul aus und geben Sie in das Feld oben links den gewünschten Namen des Makros ein – zum Beispiel „LibOSchriftzug“. Klicken Sie auf Speichern, um das Makro zu speichern. Wenn Sie alle Schritte wie beschrieben ausgeführt haben, enthält die Bibliothek „TestBibliothek“ nun ein Modul namens „Aufgenommen“. Hier sieht man auch das beim Erstellen des Moduls automatisch hinzugefügte Makro namens „Main“. Makro ausführen Öffnen Sie mittels Extras → Makros → Makro ausführen... den Dialog Makro-Selektor. Wählen Sie das oben erstellte Makro aus und klicken Sie auf die Schaltfläche Ausführen. 346 Erste Schritte Handbuch Abbildung 305: Wählen Sie Ihr Makro aus und klicken Sie auf Ausführen. Makros können auch auf andere Weise ausgeführt werden. So können Sie zum Beispiel über Extras → Makros → Makros verwalten → LibreOffice Basic... den Dialog LibreOffice Basic Makros aufrufen, der ebenfalls eine Schaltfläche Ausführen enthält. Wenn Sie in diesem Dialog auf Verwalten klicken, starten Sie den Dialog Makro Organizer. Dieser Dialog öffnet gewöhnlich schneller. Allerdings ist die Auswahl etwas langsamer. Makro-Code ansehen und bearbeiten Öffnen Sie den Dialog LibreOffice Basic Makros mittels Extras → Makros → Makros verwalten → LibreOffice Basic... Wählen Sie das weiter oben gespeicherte Makro aus und klicken Sie auf Bearbeiten. Die Basic-IDE öffnet sich und das Makro kann hier bearbeitet werden. Dieser Makro-Code wurde durch die Aufzeichnung erzeugt REM ***** BASIC ***** Sub Main End Sub Sub LibOSchriftzug rem --------------------------------------rem define variables dim document as object dim dispatcher as object rem --------------------------------------rem get access to the document document = ThisComponent.CurrentController.Frame dispatcher = createUnoService("com.sun.star.frame.DispatchHelper") rem --------------------------------------dim args1(0) as new com.sun.star.beans.PropertyValue args1(0).Name = "Text" args1(0).Value = "LibreOffice" Kapitel 13 Einführung in Makros 347 dispatcher.executeDispatch(document, ".uno:InsertText", "", 0, args1()) end sub Das Makro sieht komplizierter aus, als es ist. Die nachfolgenden Erklärungen werden Ihnen helfen, die meisten der verwendeten Befehle der Reihe nach zu verstehen. Kommentare starten mit REM Das Schlüsselwort REM, eine Abkürzung des englischen Wortes für remark (Anmerkung) leitet einen Makro-Kommentar ein. Der Rest der Zeile nach dem Wort REM wird ignoriert. Alternativ kann auch ein einfaches Anführungszeichen oben (') zur Kennzeichnung von Kommentaren benutzt werden. Tipp LibreOffice Basic-Schlüsselworte kennen keine Groß- und Kleinschreibung – demnach sind REM, rem und Rem gleichwertig. Wenn Sie in der API definierte symbolische Konstanten verwenden, sollten Sie die Groß- und Kleinschreibung jedoch beachten, um auf der sicheren Seite zu sein. Subroutinen mit SUB festlegen Routinen (oder Prozeduren) werden durch das Schlüsselwort SUB eingeleitet. Einzelne Makros werden in Routinen gespeichert, die mit SUB beginnen. Das Ende einer Routine wird durch die Zeile END SUB gekennzeichnet. Der Code beginnt mit der Definition der Routine namens „Main“, die leer ist und nichts bewirkt. Die nächste Routine, zum Beispiel „LibOSchriftzug“, enthält den generierten Code. Tipp LibreOffice erstellt jedes Mal eine leere Routine namens Main, wenn ein neues Modul erzeugt wird. Für Interessierte zwei Anmerkungen: • Sie können Makros auch Werte (Argumente) übergeben. Dies kann jedoch nicht im • Rahmen dieser Einführung abgehandelt werden. Bitte informieren Sie sich in der einschlägigen Literatur darüber. Makros, welche durch Aufzeichnung entstanden sind, akzeptieren keine Argumente. Funktionen sind spezielle Routinen, die einen Wert zurückgeben. Sie werden durch das Schlüsselwort FUNCTION anstatt SUB eingeleitet. Aufgezeichnete Makros sind immer vom Typ SUB. Variablendefinition mittels DIM Um eine Information für eine spätere Verwendung zu speichern, können Sie diese auf ein Stück Papier schreiben. Auch eine Variable enthält eine Information, die später gelesen oder verändert werden kann. Der DIM-Befehl ähnelt einem Stück Papier, das sie auf Ihren Schreibtisch legen, um später darauf eine Information oder eine Nachricht zu vermerken. Das Makro „LibOSchriftzug“ definiert die Variablen document und dispatcher vom Typ Objekt. Variablen können auch vom Typ String, Integer oder Date sein. Weiter unten wird noch eine weitere Variable, args1, als Feld (array) von Property-Werten definiert. Variablen vom Typ array können mehrere unterschiedliche Werte enthalten, ähnlich wie unterschiedliche Blätter in einem einzigen Ordner zusammengefasst werden können. Die Werte eines Arrays sind aufsteigend nummeriert und beginnen mit 0. In unserem Fall gibt es nur einen Wert, daher bleibt es bei der 0 in den eckigen Klammern. 348 Erste Schritte Handbuch Das Makro im Zusammenhang Vorab: Für das Gesamtverständnis ist es nicht unbedingt erforderlich, alle der im Folgenden beschriebenen Details zu verstehen. Die erste Zeile definiert den Start des Makro: Sub LibOSchriftzug Dann werden 2 Variablen deklariert: dim document as object dim dispatcher as object ThisComponent bezieht sich auf das aktuelle Dokument. Die Dokumenteigenschaft (Property) CurrentController referenziert einen Dienst, der das Dokument sozusagen „kontrolliert“. Wenn Sie zum Beispiel etwas eingeben, dann „bemerkt“ das der Current Controller. Der Current Controller schickt (dispatch) dann die Änderungen an den Dokumentrahmen (Frame). Die Property Frame eines Controllers ergibt den Hauptframe für ein Dokument. Daher referenziert die Variable document in der folgenden Zeile den Dokumentrahmen, der die verschickten Befehle erhält. document = ThisComponent.CurrentController.Frame Die meisten Aufgaben in LibreOffice werden durch ein Kommando, welches abgeschickt (dispatched) wird, ausgeführt. LibreOffice enthält einen Dienst namens DispatchHelper, der den größten Teil der Dispatch-Arbeit erledigt, wenn in Makros Dispatch-Befehle verwendet werden. Die Methode CreateUnoService akzeptiert den Namen eines Dienstes (Service) und versucht, eine Instanz dieses Dienstes zu erzeugen. Nach der Ausführung enthält die Variable dispatcher eine Referenz zu einem DispatchHelper. dispatcher = createUnoService("com.sun.star.frame.DispatchHelper") Dann wird ein Feld (Array) von Eigenschaften (Properties) deklariert. Jede Property hat einen Namen und einen Wert, es handelt sich also um ein Namen/Werte-Paar. Das hier erzeugte Feld besitzt eine Property mit Index Null. dim args1(0) as new com.sun.star.beans.PropertyValue Dann wird die Property mit dem Namen „Text“ sowie dem Wert „LibreOffice“ versehen: args1(0).Name = "Text" args1(0).Value = "LibreOffice" Der DispatchHelper schickt mit dem Kommando uno:InsertText einen Dispatch an den Dokumentrahmen, der in der Variable Dokument gespeichert ist. Die Erklärung der Bedeutung der beiden Argumente „Rahmennummer“ und „Suchflags“ würde diese Einführung sprengen. Das letzte Argument schließlich ist das Feld mit den Property-Werten, die bei der Ausführung des Befehls InsertText benutzt werden sollen. dispatcher.executeDispatch(document, ".uno:InsertText", "", 0, args1()) Als letztes wird die Routine beendet: end sub Kapitel 13 Einführung in Makros 349 Makro erstellen Vor Erstellung eines Makros ist es wichtig, sich zwei Fragen zu stellen: 1. Kann die Aufgabe als eine einfache Reihe von Befehlen geschrieben werden? 2. Können die Schritte so angeordnet werden, dass der letzte Befehl den Cursor für den nächsten Befehl an der richtigen Stelle bereitstellt? Die integrierte Entwicklungsumgebung Eine integrierte Entwicklungsumgebung (Integrated development environment, kurz IDE) ist eine Zusammenstellung von Programmierwerkzeugen, um die Erstellung von Software zu vereinfachen. LibreOffice enthält sehr leistungsfähige Werkzeuge, mit denen Sie Ihre Makros ausführen, bearbeiten und Fehler darin finden können. Abbildung 306 zeigt Ihnen die wichtigsten Elemente der LibreOffice-IDE. Der große Bereich in der Mitte, in dem der Makrocode angezeigt wird, ist das Editor-Fenster. Viele Funktionen wie Stopp, Haltepunkt, Einzelschritt und das Beobachtungsfenster dienen als einfacher und effektiver Debugger für Makrocode. Abbildung 306: IDE Hinweis 350 Ein Debugger ist einfach ein Werkzeug zum Auffinden, Diagnostizieren und Beheben von Fehlern in Software. Erste Schritte Handbuch Schnelles Ausführen eines Makros Wenn Sie ein Makro entwickeln, ist es mühsam, immer wieder das Makro über Extras → Makros → Makro ausführen... laufen zu lassen. Das Makro kann aus der IDE (integrierten Entwicklungsumgebung) ausgeführt werden. Verwenden Sie Extras → Makros → Makros verwalten → LibreOffice Basic... und öffnen Sie den Dialog LibreOffice Basic Makros. Wählen Sie das Makro und klicken Sie auf Bearbeiten, um das Makro in der IDE zu öffnen. Die IDE hat ein Symbol Basic-Programm ausführen in der Symbolleiste, das als erstes Makro in der IDE läuft. Sofern Sie das erste Makro nicht ändern, ist es das leere Makro mit dem Namen Main. Ändern Sie Main, sodass es folgendermaßen lautet. Sub Main CopyNumToCol1 End Sub Jetzt können Sie das Makro "CopyNumToCol1" durch wiederholtes Klicken auf das Symbol BasicProgramm ausführen in der Symbolleiste des IDE laufen lassen. Dies ist sehr einfach und schnell – vor allem für temporäre Makros, die ein paar Mal verwendet und dann verworfen werden. Bekannte Probleme mit dem Makrorekorder Die Makroaufzeichnung ist leider relativ fehleranfällig. Hauptgrund ist der Dispatch framework bzw. seine Beziehung zum Makrorekorder. Dispatch Framework: was ist das? Der Zweck des Dispatch Framework ist es, einen einheitlichen Zugang zu den LibreOfficeKomponenten für Befehle zu schaffen, die in der Regel den Menüpunkten entsprechen. Man kann Datei → Speichern... aus dem Menü, die Tastenkombination Strg + S oder das Symbol Speichern in der Symbolleiste Standard verwenden, um ein Dokument zu speichern. Alle diese Befehle sind im gleichen "Dispatchbefehl" übersetzt. Der Dispatch Framework kann auch verwendet werden, um „Befehle“ zurück an das UI (User Interface) zu geben. Zum Beispiel wird nach dem Speichern des Dokuments das Symbol und der Menüeintrag Datei speichern deaktiviert. Sobald das Dokument geändert wurde, wird der Eintrag Speichern wieder aktiviert. Beispiele für einen Dispatchbefehl sind .uno:InsertObject oder .uno:GoToStartOfLine. Der Befehl wird an den Rahmen des Dokuments gesendet und der Rahmen übergeht diesen Befehl, bis ein Objekt gefunden wird, das den Befehl behandeln kann. Wie der Makrorekorder den Dispatch Framework verwendet Der Makrorekorder zeichnet die generierten Meldungen auf. Der Rekorder ist relativ einfach zu implementieren und die gleichen Befehle, die ausgegeben werden, werden für eine spätere Verwendung aufgezeichnet. Das Problem ist, dass nicht alle übertragenen Befehle vollständig sind. Zum Beispiel erzeugt das Einfügen eines Objektes folgenden Code: dispatcher.executeDispatch(document, ".uno:InsertObject", "", 0, Array()) Es ist nicht möglich, festzulegen, welche Objektart zu erstellen oder einzufügen ist. Wenn ein Objekt aus einer Datei eingefügt werden soll, kann nicht festgelegt werden, welche Datei benutzt werden soll. Kapitel 13 Einführung in Makros 351 Wenn Sie versuchen, ein Makro aufzunehmen und dabei mit Extras → Optionen... die Optionen zu öffnen und Konfigurationseinstellungen zu ändern, nimmt das erstellte Makro keine Konfigurationsänderungen auf. Der generierte Code ist auskommentiert, so dass das Makro auch nicht korrekt ablaufen kann. rem dispatcher.executeDispatch(document, ".uno:OptionsTreeDialog", "", 0, Array()) Wenn ein Dialog geöffnet ist, wird der Befehl, der den Dialog öffnet, wahrscheinlich auch erzeugt werden. Alle Einstellungen innerhalb des Dialogs werden gewöhnlich nicht aufgezeichnet. Beispiele hierfür sind der Dialog Makroorganisation, der Dialog Sonderzeichen einfügen und ähnliche Dialogarten. Andere mögliche Probleme mit dem Makrorekorder können das Einfügen einer Formel, die Einrichtung von Anwenderdaten, das Setzen von Calc-Filtern, Aktionen in Datenbankformularen und das Exportieren eines Dokumentes in ein verschlüsseltes PDF sein. Sie werden erst mit dem Ausprobieren herausfinden können, was funktioniert. Die Aktionen aus dem Dialog Suchen werden aber zum Beispiel richtig erfasst. Weitere Möglichkeiten Wenn der Makro-Rekorder nicht in der Lage ist, ein bestimmtes Problem zu lösen, ist die übliche Lösung, den Code durch Nutzung der LibreOffice-Objekte zu schreiben. Leider ist die Programmierung für Objekte am Anfang nicht einfach. Es ist normalerweise am besten, mit einfachen Beispielen zu beginnen und diese dann langsam entsprechend Ihren Erfahrungen verästeln zu lassen. Bereits generierte Makros zu lesen und nachzuvollziehen ist ein guter Einstieg. Makroorganisation In LibreOffice werden Makros in Module, die Module in Bibliotheken und die Bibliotheken in Containern gruppiert. Eine Bibliothek wird gewöhnlich als Übergruppierung entweder für eine Sammlung von Makros oder für eine ganze Anwendung verwendet. Module werden gewöhnlich in Funktionen wie zum Beispiel Benutzereingaben und Berechnungen unterteilt. Individuelle Makros sind Subroutinen und Funktionen. • Ein Container enthält ein oder mehrere Bibliotheken und jede Bibliothek ist in einem • • 352 Container enthalten (siehe Abbildung 307). Eine Bibliothek enthält keine oder mehrere Module und jedes Modul ist in einem Bibliothek enthalten. Ein Modul enthält keine oder mehrere Makros und jedes Makro ist in einem Modul enthalten. Erste Schritte Handbuch Abbildung 307: Verwaltung von Basic Makros Verwenden Sie Extras → Makros → Makros verwalten → LibreOffice Basic..., um den Dialog LibreOffice Basic Makros zu öffnen (Abbildung 307). Es werden alle verfügbaren Bibliothekscontainer in der Liste „Makro aus“ angezeigt. Jedes Dokument ist ein Bibliothekscontainer, der in der Lage ist, mehrere Bibliotheken aufzunehmen. Die Anwendung selbst fungiert als zwei Bibliothekscontainer: ein Bibliothekscontainer für Makros, die mit LibreOffice geliefert werden ("LibreOffice Makros") und ein Bibliothekscontainer für die persönlichen Makros ("Meine Makros"). Die LibreOffice-Makros sind mit dem Runtime-Code der Anwendung gespeichert, die normalerweise nicht bearbeitet werden können, solange Sie nicht als Administrator angemeldet sind. Dies ist auch gut so, da diese Makros nicht geändert werden sollen. Sie sollten auch Ihre eigenen Makros nicht im LibreOffice-Container speichern. Solange Sie Ihre Makros für ein einzelnes Dokument, und nur in einem einzigen Dokument, benutzbar machen, werden Ihre Makros am sinnvollsten im Container „Meine Makros“ gelagert. Der Container "Meine Makros" wird in Ihrem Benutzerbereich oder Verzeichnis home gespeichert. Wenn ein Makro in einem Dokument enthalten ist, wird ein aufgezeichnetes Makro versuchen, in diesem Dokument zu arbeiten – vor allem wenn es "ThisComponent" für seine Aktionen benutzt. Jeder Bibliothekscontainer enthält eine Bibliothek namens Standard. Es ist besser, eigene Bibliotheken mit aussagekräftigen Namen als die Standard-Bibliothek zu verwenden. Diese Namen sind nicht nur einfacher zu verwalten, sondern Sie können diese auch in andere Bibliothekscontainer importieren, während die Standard-Bibliothek nicht importiert werden kann. Vorsicht LibreOffice erlaubt es Ihnen, Bibliotheken in einem Bibliothekscontainer zu importieren. Aber es ist nicht möglich, dass Sie die Bibliothek namens „Standard“ überschreiben. Wenn Sie Ihre Makros in der Standard-Bibliothek speichern, können diese nicht in einen anderen Bibliothekscontainer importiert werden. Genauso ist es ratsam, aussagekräftige Namen für Ihre Module zu verwenden. Standardmäßig verwendet LibreOffice Namen wie „Module1“. Es steht Ihnen frei, Ihre eigenen, aussagekräftigen Namen zu verwenden. Wenn Sie Makros erstellen, müssen Sie auch entscheiden, wo diese abgespeichert werden sollen. Das Abspeichern eines Makros in einem Dokument ist dann nützlich, wenn das Dokument weiter gegeben wird und Sie wollen, dass das Makro im Dokument enthalten ist. Makros, die im Anwendungsbibliothekscontainer namens "Meine Makros" gespeichert sind, sind dagegen global für alle Dokumente verfügbar. Kapitel 13 Einführung in Makros 353 Makros sind erst dann verfügbar, wenn die Bibliothek, die sie enthält, geladen ist. Die StandardBibliothek und Template-Bibliothek werden jedoch automatisch geladen. Eine geladene Bibliothek wird anders als eine Bibliothek, die nicht geladen ist, angezeigt. Um die Bibliothek und die enthaltenen Module zu laden, klicken Sie doppelt auf die Bibliothek. Wo werden Makros gespeichert? LibreOffice speichert benutzerspezifische Daten in ein Verzeichnis unter dem Benutzerverzeichnis. Die Lage des Benutzerverzeichnis ist abhängig von dem verwendeten Betriebssystem. Verwenden Sie Extras → Optionen... → LibreOffice → Pfade, um zu sehen, wo andere Konfigurationsdaten gespeichert werden. User-Makros sind in LibreOffice\3\user\basic gespeichert. Jede Bibliothek ist in einem eigenen Verzeichnis unterhalb des Basisverzeichnisses gespeichert. Es ist für den gelegentlichen Gebrauch nicht wichtig zu verstehen, wo Makros gespeichert werden. Wenn Sie aber wissen, wo sie gespeichert sind, können Sie eine Sicherungskopie erstellen, Ihre Makros weitergeben oder überprüfen, ob ein Fehler vorhanden ist. Gerade wenn ein Makro einen Fehler enthält, können Sie das Makro jemandem schicken, der Ihnen eventuell bei der Fehlersuche helfen kann. Verwenden Sie Extras → Makros → Dialoge verwalten..., um den Dialog LibreOffice Makros verwalten zu öffnen. Eine weitere gängige Methode, um diesen Dialog zu öffnen, ist über Extras → Makros → Makros verwalten → LibreOffice Basic... das Dialogfeld Makros zu öffnen, auf die Schaltfläche Verwalten zu klicken und zum Reiter Dialoge zu wechseln. Abbildung 308: Reiter Dialoge im Fenster LibreOffice Basic Makros verwalten Makros importieren Der Dialog Makro verwalten bietet Funktionen zum Erstellen, Löschen und Umbenennen von Bibliotheken, Modulen und Dialogen. Wählen Sie den Container Bibliothek und klicken Sie dann auf die Schaltfläche Importieren, um Makro-Bibliotheken zu importieren (Abbildung 309). 354 Erste Schritte Handbuch Abbildung 309: Bibliothek importieren Hinweis Tipp Eine Bibliothek „Standard“ kann nicht importiert werden. Unter Linux werden die LibreOffice-spezifischen Dateien unter dem Benutzer-HomeVerzeichnis in einem Unterverzeichnis gespeichert, dessen Name mit einem Punkt beginnt. Verzeichnisse und Dateien, die mit einem Namen mit einem Punkt beginnen, werden in einem normalen Auswahldialog nicht angezeigt. Um das Verzeichnis zu öffnen, gehen Sie entweder zum Home-Verzeichnis und geben den Namen .LibreOffice\3 ein und klicken dann auf Öffnen oder Sie drücken Strg-H, um versteckte Dateien und Ordner anzuzeigen und navigieren wie gewohnt. Es öffnet sich das Verzeichnis, das nicht von Anfang an gezeigt wurde. Abbildung 310: Bibliothek importieren 1 Kapitel 13 Einführung in Makros 355 Gehen Sie zu dem Verzeichnis, das die Bibliothek enthält, die Sie importieren möchten. Normalerweise gibt es zwei Dateien zur Auswahl: dialog.xlb und script.xlb. Es spielt keine Rolle, welche der beiden Dateien Sie wählen, da beide Dateien importiert werden. Wählen Sie eine Datei und klicken Sie auf Öffnen, um fortzufahren. Abbildung 311: Bibliothek importieren 2 Wenn die Bibliothek bereits vorhanden ist, wird sie nicht ersetzt, es sei denn „Existierende Bibliotheken ersetzen“ ist markiert. Wenn „Als Referenz einfügen (nur lesen)“ aktiviert ist, wird die Bibliothek an ihrem aktuellen Speicherort referenziert, aber Sie können diese nicht bearbeiten. Wenn „Als Referenz einfügen (nur lesen)“ nicht aktiviert ist, wird die Bibliothek in das Makroverzeichnis des Benutzers kopiert. Makros können in Bibliotheken innerhalb von LibreOffice-Dokumenten gespeichert werden. Wählen Sie ein Dokument anstelle eines Verzeichnis auf der Festplatte (wie in Abbildung 312 gezeigt), um die in einem Dokument enthaltenen Bibliothek zu importieren. Abbildung 312: Makros in Dokument importieren 356 Erste Schritte Handbuch Makros für den Import herunterladen Makros stehen auch zum Herunterladen zur Verfügung. Einige Makros werden in Dokumenten, manche als reguläre Dateien, die Sie auswählen und importieren müssen, und einige als Makrotext bereit gestellt, der in die Basic IDE kopiert und eingefügt werden soll. Verwenden Sie Extras → Makros → Makros verwalten → LibreOffice Basic..., um den Dialog LibreOffice Basic Makros zu öffnen. Wählen Sie das Makro, um es zu bearbeiten, und klicken Sie dann auf Bearbeiten, um das Makro in der Basic IDE zu öffnen. Einige Makros finden sich auch als kostenlose Downloads im Internet (Vergleichen Sie Tabelle 4). „Ein vorhandenes Makro hinzufügen“ auf Seite 390 beschreibt, wie Sie diese Makros Ihrer Makrobibliothek hinzuzufügen. Tabelle 4: Stellen, an denen man Makrobeispiele findet (meist englischsprachig) Ort Beschreibung http://wiki.documentfoundation.org/Macros/de Wiki der The Document Foundation speziell zum Thema „Makros“ http://www.ooomacros.org/ Sammlung von Makros aus dem OOo-Projekt. http://www.pitonyak.org/oo.php Referenzmaterialien über Makros. http://development.openoffice.org/ Viele Links zu allem. http://www.oooforum.org/ Ein Forum, mit vielen Beispielen und Hilfe. http://user.services.openoffice.org/ Ein weiteres Forum, mit vielen Beispielen und Hilfe. Wie man ein Makro ausführt Eine typische Methode, um ein Makro auszuführen, ist im Folgenden beschrieben: 1. Verwenden Sie Extras → Makros → Makro ausführen..., um den Dialog Makro Selektor zu öffnen (Abbildung 313). 2. Wählen Sie die Bibliothek und das Modul in der Bibliothek-Liste (linke Seite). 3. Wählen Sie das Makro in der Liste Name des Makros (rechte Seite). 4. Klicken Sie auf Ausführen, um das Makro auszuführen. Kapitel 13 Einführung in Makros 357 Abbildung 313: Makro Selektor Obwohl Sie Extras → Makros → Makro ausführen... jedes Mal benutzen können, um Makros auszuführen, ist dies keine effiziente Vorgehensweise für häufig genutzte Makros. Sinnvoller ist es hierfür, ein Makro einer Symbolleiste, einem Menüpunkt, einem Tastaturkürzel oder einer Schaltfläche, die in einem Dokument eingebettet ist, zuzuweisen. Bei der Auswahl einer Methode ist es auch gut, sich folgende Fragen zu stellen: • Soll das Makro nur in einem Dokument zur Verfügung stehen oder global für alle Dokumente? • Bezieht sich das Makro auf einen bestimmten Dokumenttyp, wie z. B. ein Calc-Dokument? • Wie häufig wird das Makro verwendet werden? Die Antworten werden bestimmen, wo das Makro gespeichert und wie es zugänglich gemacht wird. Sie werden zum Beispiel ein selten verwendetes Makro wahrscheinlich nicht in einer Symbolleiste einfügen. Um Sie bei Ihrer Wahl zu unterstützen haben wir die folgende Tabelle 5 erstellt: Tabelle 5: Methoden, um ein Makro zu starten Typ LibreOffice Dokumenttyp Dokument Werkzeugleiste Nein Ja Ja Menü Nein Ja Ja Kurztaste Ja Ja Nein Ereignis Ja Nein Ja Um einen Menüpunkt, Tastenkombination oder ein Symbol in der Symbolleiste für den Makroaufruf einzufügen, verwenden Sie das Dialogfenster Anpassen (Abbildung 314). Öffnen Sie diesen Dialog mit einer der folgenden Arten: • Wählen Sie Extras → Anpassen... aus der Menüleiste. • Jede Symbolleiste hat ein Symbol (auf der Spitze stehendes Dreieck), das ein Menü öffnet. Wählen Sie Symbolleiste anpassen. 358 Erste Schritte Handbuch Der Dialog Anpassen enthält die Register Menüs, Tastatur, Symbolleisten und Ereignisse. Weitere Erklärungen bezüglich des Dialogs finden Sie im Kapitel 14 „Anpassen von LibreOffice“ dieses Handbuchs. Abbildung 314: Symbolleisten anpassen Symbolleiste Makros können der Symbolleiste hinzugefügt werden. Einzelheiten hierzu finden Sie im Kapitel 14 „Anpassen von LibreOffice“ dieses Handbuchs. Menüeintrag Über Extras → Anpassen... wird der Dialog Anpassen geöffnet. Dort wählen Sie die Registerkarte Menü. Sie können dann einen vorhandenen Menüeintrag bearbeiten oder neue Menüeinträge zum Aufruf von Makros erstellen. Weitere Informationen zur Menüanpassung finden Sie im Kapitel 14 „Anpassen von LibreOffice“ dieses Handbuchs. Tastaturkürzel Über Extras → Anpassen... wird der Dialog Anpassen geöffnet, dort wählen Sie die Registerkarte Tastatur. Einzelheiten zur Zuweisung von Tastaturkürzeln finden Sie im Kapitel 14 „Anpassen von LibreOffice“ dieses Handbuchs. Kapitel 13 Einführung in Makros 359 Abbildung 315: Anpassen -- Tastatur Ereignis Wenn in LibreOffice etwas passiert, spricht man von einem Ereignis oder englisch Event. Ereignisse treten zum Beispiel auf, wenn ein Dokument geöffnet, eine Taste gedrückt oder die Maus bewegt wird. LibreOffice ermöglicht es, Ereignissen ein Makro zuzuordnen, wenn das Ereignis eintritt. Das Makro wird dann Event-Handler genannt. Die vollständige Beschreibung von Event-Handler geht weit über den Rahmen dieses Handbuches hinaus. Hier soll nur ein kleiner Einblick gegeben werden. Vorsicht Seien Sie vorsichtig, wenn Sie einen Event-Handler konfigurieren. Wenn Sie einmal angenommen einen Event-Handler für jeden Tastendruck konfigurieren und dabei einen Fehler machen, sodass das Ereignis nicht richtig gehandhabt wird, kann es sein, dass das Programm bei jedem Tastendruck nicht mehr reagiert und Sie LibreOffice beenden müssen. Verwenden Sie Extras → Anpassen..., um den Dialog Anpassen zu öffnen, und wählen Sie die Registerkarte Ereignisse (Abbildung 316). Die Ereignisse im Dialog Anpassen beziehen sich auf die gesamte Anwendung und bestimmte Dokumente. Verwenden Sie das Feld Speichern in, um LibreOffice oder ein bestimmtes Dokument zu wählen. 360 Erste Schritte Handbuch Abbildung 316: Anpassen – Ereignisse I Man kann zum Beispiel dem Ereignis „Dokument öffnen“ das Starten eines bestimmten Makros zuweisen. Das Makro führt dann bestimmte Setup-Aufgaben für das Dokument durch. Wählen Sie das gewünschte Ereignis und klicken Sie auf die Makrotaste, um den Makro-Auswahldialog zu öffnen (Abbildung 316). Wählen Sie das gewünschte Makro und klicken Sie auf OK, um das Makro dem Ereignis zuzuordnen. Die Registerkarte Ereignisse zeigt, dass ein Makro einem Ereignis zugeordnet wurde (Abbildung 317). Wenn in dem aufgeführten Beispiel ein Dokument geöffnet wird, wird das PrintHello-Makro ausgeführt. Viele Objekte in einem Dokument können dazu verwendet werden, ein Makro aufzurufen, wenn ein bestimmtes Ereignis eintritt. Die häufigste Verwendung ist ein Steuerelement einzufügen, z. B. eine Schaltfläche in einem Dokument. Bei einem Doppelklick auf eine Grafik öffnet sich der Dialog Bild mit einer Registerkarte Makro, sodass Sie einem Ereignis ein Makro zuweisen können. Kapitel 13 Einführung in Makros 361 Abbildung 317: Anpassen -- Ereignisse II Erweiterungen (Extensions) Eine Erweiterung (Extension) ist ein Paket, das in LibreOffice integriert werden kann, um bestimmte Aufgaben zu erledigen. Insofern stellt eine Erweiterung so etwas Ähnliches wie ein Makro dar. Der Unterschied ist, dass ein Makro ein gespeicherte Abfolge von Kommandos oder Tastatureingaben ist, die ein Anwender selbst erstellen kann. Eine Erweiterung ist auch eine Abfolge von Kommandos oder Tastatureingaben. Allerdings kann der Anwender den Quellcode nicht ändern. An dieser Stelle soll explizit darauf hingewiesen werden, dass es sinnvoll ist, im Internet nach Erweiterungen zu suchen, die eventuell die Fragestellung lösen können, ohne dass ein Makro erstellt werden muss. Erweiterungen können in folgende Gruppen unterteilt werden: • Neue Komponenten und Funktionen, die normalerweise auch ein gewisses Maß an Userinterface-Integration wie neue Menüs oder Symbolleisten bieten. • Calc Add-Ins, die neue Funktionalitäten für Calc bieten, einschließlich neuer Funktionen, die wie normale eingebaute Funktionen zur Verfügung stehen. • Daten-Piloten, die direkt in Calc verwendet werden. • Diagramm-Add-Ins mit neuen Diagrammtypen. • Linguistische Komponenten wie Rechtschreib-, Stil- und Grammatikprüfung. • Dokumentvorlagen und Bilder. 362 Erste Schritte Handbuch Erweiterungen können in fast jeder Programmiersprache geschrieben werden und können einfach oder anspruchsvoll sein. Weitere Informationen, wie Sie Erweiterungen erhalten und installieren, finden Sie in Kapitel 14 „Anpassen von LibreOffice“ dieses Handbuchs. Makros schreiben ohne Recorder Die Beispiele, die in diesem Kapitel gezeigt werden, wurden mit dem Makrorekorder oder dem Dispatcher erstellt. Sie können auch Makros schreiben, die direkt auf die Objekte zugreifen, die in LibreOffice enthalten sind. Mit anderen Worten, Sie können ein Dokument direkt beeinflussen. Die internen Objekte von LibreOffice direkt zu beeinflussen ist ein Thema für Fortgeschrittene, das über den Rahmen dieses Kapitels hinausgeht. Ein einfaches Beispiel zeigt allerdings, wie dies grundsätzlich funktioniert: Beispiel für ein Makro, das den Text "Hallo" an das Ende des Dokuments hängt Sub HalloalsAnhang Dim oDoc Dim sTextService$ Dim oCurs REM Diese Komponente betrifft das aktuelle Dokument. oDoc = ThisComponent REM Überprüfen, ob dies ein Textdokument ist sTextService = "com.sun.star.text.TextDocument" If NOT oDoc.supportsService(sTextService) Then MsgBox "Dieses Makro arbeitet nur mit einem Textdokument" Exit Sub End If REM Abfrage des Zeigers von der aktuellen Steuerung. oCurs = oDoc.currentController.getViewCursor () REM Bewege den Mauszeiger zum Ende des Dokuments. oCurs.gotoEnd (False) REM Fügt den Text "Hallo" am Ende des Dokuments ein oCurs.Text.insertString(oCurs, "Hallo", False) End Sub Weitere Informationen Es stehen zahlreiche Quellen zur Verfügung, die Hilfe bei der Erstellung von Makros bieten. Verwenden Sie zuerst Hilfe → LibreOffice Hilfe, um die LibreOffice-Hilfeseiten zu öffnen. Die linke obere Ecke des LibreOffice Hilfesystem enthält eine Auswahlliste. Um die Hilfe für Basic zu erhalten, wählen Sie LibreOffice Basic aus dieser Liste. Dieser Hinweis gilt nur, wenn Sie das Helppack für LibreOffice installiert haben, sodass die Hilfe auch offline zur Verfügung steht. In LibreOffice enthaltene Makros Viele gute Makros sind schon in LibreOffice enthalten. Verwenden Sie Extras → Makros → Makros verwalten → LibreOffice Basic..., um den LibreOffice Basic Makros zu öffnen. Erweitern Sie die Bibliothek LibreOfficeMakros. Sehen Sie sich zum Beispiel unter Tools die Debug-Module an. Einige gute Beispiele sind WritedbgInfo (Dokument) und printdbgInfo (Datenblatt). Versuchen Sie, diese Schritt für Schritt nachzuvollziehen. Kapitel 13 Einführung in Makros 363 Onlinequellen Die folgenden Links und Referenzen beinhalten Informationen betreffs Makroprogrammierung: http://wiki.documentfoundation.org/Macros/de (Wiki der The Document Foundation speziell zum Thema „Makros“) http://api.libreoffice.org/docs/common/ref/com/sun/star/module-ix.html (Offizielle IDL Referenz, hier finden Sie fast alle Befehle mit einer Beschreibung) http://api.openoffice.org/docs/common/ref/com/sun/star/module-ix.html (Offizielle IDL Referenz von OOo, hier finden Sie fast alle Befehle mit einer Beschreibung) http://download.oracle.com/docs/cd/E19535-01/819-0439/ (Das Handbuch von SUN/Oracle zur Programmierung mit Basic für StarOffice 8, sehr gut geschrieben und dargestellt und Grundlage einiger OOo-Programmierhandbücher.) http://www.pitonyak.org/oo.php (Andrew Pitonyaks Makroseite) Hinweis 364 Aufgrund der Entwicklung bei OpenOffice.org können wir nicht garantieren, dass die darauf bezogenen Links auch in Zukunft in dieser Form zur Verfügung stehen. Erste Schritte Handbuch Erste Schritte Kapitel 14 LibreOffice anpassen Eigene Befehle und Tastaturkürzel festlegen Dokumentationen zu LibreOffice unter de.libreoffice.org Einführung Dieses Kapitel beschreibt einige Anpassungen, die Sie an Ihrer LibreOffice-Installation vornehmen können. Sie können Menüs, Symbolleisten und Tastenkombinationen nach Ihren Wünschen anpassen sowie neue Menüs und Symbolleisten hinzufügen oder bestimmten Ereignissen Makros zuweisen. Die Kontextmenüs (Klick mit rechter Maustaste) können nicht angepasst werden. Weitere Anpassungen können auf einfache Weise durch Extensions (Erweiterungen) vorgenommen werden, die Sie von der LibreOffice-Website oder von anderen Anbietern herunterladen und installieren können. Hinweis Anpassungen von Menüs und Symbolleisten können in einer Dokumentvorlage gespeichert werden. Dazu speichern Sie diese zuerst als ein Dokument und anschließend dieses Dokument dann als Vorlage wie in Kapitel 3 "Formate und Vorlagen" in diesem Handbuch beschrieben ab. Menüleiste anpassen Das Ändern der Menüschriftart ist in Kapitel 2 „LibreOffice Einstellungen“ dieses Handbuchs beschrieben. Zusätzlich können Sie Elemente der Menüleiste hinzufügen, deren Anordnung ändern, Elemente zu Menüs hinzufügen oder andere Änderungen vornehmen. So passen Sie Menüs an: 5. Wählen Sie Extras → Anpassen... 6. Im Dialog Anpassen, wählen Sie das Register Menüs (Abbildung 318). 7. In der Auswahlliste Speichern in unterhalb der Einträge wählen Sie, ob Sie das veränderte Menü für die aktuelle Anwendung speichern möchten (z. B. Writer) oder nur für ein ausgewähltes Dokument (z. B. „Unbenannt1.odt“). 8. Wählen Sie z. B. in Writer im Abschnitt LibreOffice Writer Menüs aus dem Auswahlmenü das Menü, das Sie anpassen möchten. Die Liste umfasst alle Haupt- und Untermenüpunkte. Untermenü sind Menüs, die unterhalb eines anderen Menüs enthalten sind. Zum Beispiel gibt es neben den Menüpunkten Datei, Einfügen, Ansicht usw. auch die Punkte Datei | Senden oder Datei | Dokumentvorlage. Die verfügbaren Befehle für das ausgewählte Menü werden im mittleren Teil des Dialogs („Einträge“ im Abschnitt Menüinhalt) angezeigt. 9. Um das ausgewählte Menü anzupassen, klicken Sie auf die Schaltfläche Menü oder auf Ändern. Sie können auch Befehle zu einem Menü durch Klicken der Schaltfläche Hinzufügen... ergänzen. Diese Aktionen werden in den folgenden Abschnitten beschrieben. Verwenden Sie die Schaltflächen mit den nach oben und nach unten weisenden Pfeilen neben der Liste Einträge, um den ausgewählten Menüpunkt an eine andere Position zu verschieben. 10. Wenn Sie alle gewünschten Änderungen vorgenommen haben, klicken Sie auf OK, um sie zu speichern. 366 Erste Schritte Handbuch Abbildung 318: Dialog Anpassen Neues Menü erstellen Klicken Sie im Dialogfenster Anpassen auf Neu..., um den Dialog wie in Abbildung 319 dargestellt anzuzeigen. Abbildung 319: Ein neues Menü hinzufügen 1. Geben Sie im Feld „Menüname“ einen Namen für Ihr neues Menü ein. Kapitel 14 LibreOffice anpassen 367 2. Verwenden Sie die Schaltflächen mit den nach oben und nach unten weisenden Pfeilen, um das neue Menü an die gewünschte Position in der Menüleiste zu bewegen. 3. Klicken Sie auf OK, um die Änderung zu speichern. Das neue Menü erscheint nun auf der Liste der Menüs im Dialog Anpassen und wird in der Menüleiste angezeigt, nachdem Sie Ihre Anpassungen gespeichert haben. Nach dem Erstellen eines neuen Menüs müssen Sie einige Befehle hinzuzufügen. Dies wird im Abschnitt „Hinzufügen eines Befehls zu einem Menü“ auf Seite 417 beschrieben. Bestehendes Menü ändern Um ein bestehendes Menü zu ändern, wählen Sie dieses in der Auswahlliste Menü im Dialog Anpassen aus und klicken Sie auf die Schaltfläche Menü. Dadurch wird eine Auswahlliste mit folgenden Änderungsmöglichkeiten ausgeklappt: Verschieben..., Umbenennen... und Entfernen... Nicht alle diese Änderungsmöglichkeiten kommen für alle Menüeinträge in Frage. Zum Beispiel können die von LibreOffice bereitgestellten Menüs nicht umbenannt oder gelöscht werden. Solche inaktiven Änderungsmöglichkeiten erscheinen ausgegraut. Um ein Menü (wie z. B. Datei) zu verschieben, wählen Sie Menü → Verschieben... Ein Dialog, ähnlich dem in Abbildung 319 dargestellten, öffnet sich. Verwenden Sie die Schaltflächen mit den nach oben und nach unten weisenden Pfeilen, um das Menü an die gewünschte Position zu bewegen. Um Untermenüs (z. B. Datei | Senden) zu verschieben, wählen Sie das Hauptmenü (Datei) in der Auswahlliste Menü. Wählen Sie dann im Abschnitt Menüinhalt des Dialogs in der Liste der Einträge das gewünschte Untermenü (z. B. Senden) aus und verwenden Sie die Schaltflächen mit den nach oben und nach unten weisenden Pfeilen, um es nach oben oder unten zu bewegen. Zusätzlich zum Umbenennen können Sie auch den Buchstaben festlegen, mit dem Sie den Menübefehl auswählen, wenn Sie in einem Menü Alt+<diesen Buchstaben> drücken. Der gewählte Buchstabe wird im Menü selbst durch eine Unterstreichung gekennzeichnet. 1. Wählen Sie einen Menüeintrag. 2. Klicken Sie auf die Schaltfläche Ändern und wählen Sie Umbenennen... 3. Fügen Sie eine Tilde (~) vor den Buchstaben ein, den Sie als Kurztaste nutzen möchten. Um (nach dem Öffnen des Dateimenüs mit Alt+D) zum Beispiel den Befehl „Alles speichern“ durch Drücken der Kombination Alt+L auswählen zu können, geben Sie „A~lles Speichern“ ein. Vorsicht Seien Sie bei der Verwendung dieser Tastenkürzel vorsichtig! Wenn Sie im obigen Beispiel die Tastenkombination Alt+L drücken, obwohl das Menü Datei noch nicht geöffnet ist, dann kann Alt+L einen anderen Befehl aktivieren. Auch kann die Kombination wie im vorliegenden Fall bereits vergeben sein (für "Neu laden"). Dadurch wird einer der Befehle nicht mehr über seinen Buchstaben erreichbar sein. Hinzufügen eines Befehls zu einem Menü Sie können bei den mitgelieferten Menüs und bei den Menüs, die Sie erstellt haben, Befehle hinzufügen. Im Dialog Anpassen wählen Sie aus der Menüliste das gewünschte Menü und klicken dann im Bereich Menüinhalt des Dialogs auf die Schaltfläche Hinzufügen... Im Dialog Hinzufügen (Abbildung 320) wählen Sie zuerst eine Kategorie und dann den Befehl aus und klicken anschließend auf Hinzufügen. Der Dialog bleibt offen, sodass Sie mehrere Befehle nacheinander hinzufügen können. Wenn Sie mit dem Hinzufügen von Befehlen fertig sind, klicken Sie auf Schließen. Im Dialog Anpassen können Sie die Schaltflächen mit den nach oben und 368 Erste Schritte Handbuch nach unten weisenden Pfeilen verwenden, um die Befehle in Ihrer bevorzugten Reihenfolge anzuordnen. Menüeinträge ändern Neben der Änderung der Reihenfolge der Einträge in einem Menü oder Untermenü können Sie auch Untermenüs hinzufügen, Einträge umbenennen oder löschen und Trennlinien für Gruppen einfügen. Wählen Sie zuerst das Menü oder Untermenü in der Menüliste am oberen Rand des Dialogs Anpassen aus. Dann wählen Sie den Eintrag in der Auswahlliste unter Menüinhalt aus. Klicken Sie auf Ändern und wählen Sie die gewünschte Aktion aus der Auswahlliste. Die meisten der Maßnahmen sollten selbsterklärend sein. Zum Beispiel fügt Gruppe beginnen eine Trennlinie nach dem markierten Eintrag ein. Abbildung 320: Dialog Befehle hinzufügen Symbolleisten anpassen Sie können Symbolleisten auf verschiedene Arten anpassen – einschließlich der Auswahl, welche Symbole sichtbar sind, sowie der Festlegung der Position einer angedockten Symbolleiste, wie es in Kapitel 1 "Einführung in LibreOffice" dieses Handbuchs beschrieben ist. In diesem Abschnitt wird gezeigt, wie Sie neue Symbolleisten erstellen und andere Symbole (Befehle) zur Liste der verfügbaren Symbole in einer Symbolleiste hinzufügen. Um den Dialog Anpassen für eine Symbolleiste zu öffnen, wenden Sie einen der folgenden Schritte an: • Klicken Sie auf den Pfeil am Ende der Symbolleiste und wählen Sie Symbolleiste • anpassen... Wählen Sie Ansicht → Symbolleisten → Anpassen... im Menü. Kapitel 14 LibreOffice anpassen 369 • Wählen Sie Extras → Anpassen... im Menü und klicken Sie auf das Register Symbolleisten (Abbildung 321). Zum Anpassen der Symbolleisten: 1. In der Auswahlliste Speichern in wählen Sie aus, ob Sie die veränderte Symbolleiste für die Anwendung speichern (z. B. Writer) oder die Änderung nur für ein ausgewähltes Dokument übernehmen wollen. 2. Wählen Sie z. B. in Writer im Abschnitt "LibreOffice Writer Symbolleisten" aus der Auswahlliste Symbolleiste diejenige, die Sie anpassen möchten. 3. Sie können eine neue Symbolleiste erstellen, indem Sie auf die Schaltfläche Neu... klicken. Oder Sie können vorhandene Symbolleisten anpassen, indem Sie im Abschnitt Symbolleisteninhalt die Schaltfläche Ändern wählen oder Befehle zu einer Symbolleiste hinzufügen, indem Sie auf Hinzufügen... klicken. Diese Aktionen werden im Folgenden beschrieben. 4. Wenn Sie alle Änderungen vorgenommen haben, klicken Sie auf OK, um diese zu speichern. Abbildung 321: Reiter Symbolleisten im Dialog Anpassen Erstellen einer neuen Symboltabelle Um eine neue Symbolleiste zu erstellen, gehen Sie folgendermaßen vor: 1. Wählen Sie Extras → Anpassen → Symbolleisten... aus dem Menü. 2. Klicken Sie auf Neu... Im Dialog Name geben Sie den neuen Symbolleistennamen ein und wählen Sie aus der Auswahlliste Speichern in, wo das geänderte Menü gespeichert werden 370 Erste Schritte Handbuch soll: für die Anwendung (z. B. Writer) oder für ein ausgewähltes Dokument. Klicken Sie anschließend auf OK. Abbildung 322: Dialog für eine neue Symbolleiste Die neue Symbolleiste erscheint jetzt in der Liste der Symbolleisten im Dialog Anpassen. Nach dem Erstellen einer neuen Symbolleiste müssen Sie einige Befehle hinzuzufügen. Dies wird im Folgenden beschrieben. Hinzufügen eines Befehls zu einer Symbolleiste Sie können einer bestehende Symbolleiste weitere Befehle hinzufügen. Wenn Sie eine neue Symbolleiste erstellen, müssen Sie mindestens einen Befehl hinzufügen. 1. Wählen Sie im Register Symbolleisten des Dialogs Anpassen in der Auwahlliste Symbolleiste die zu ändernde Symbolleiste und klicken Sie auf Hinzufügen... im Abschnitt Symbolleisteninhalt des Dialogs. 2. Der Dialog Hinzufügen ist der gleiche wie für das Hinzufügen von Befehlen zu Menüs (Abbildung 320). Wählen Sie eine Kategorie sowie den Befehl aus und klicken Sie auf Hinzufügen. Der Dialog bleibt offen, sodass Sie mehrere Befehle auswählen können. Wenn Sie mit dem Hinzufügen von Befehlen fertig sind, klicken Sie auf Schließen. Wenn Sie einen Befehl ohne ein verknüpftes Symbol einfügen, wird die Symbolleiste den vollen Namen des Befehls anzeigen. Der nächste Abschnitt beschreibt, wie Sie für einen Symbolleistenbefehl ein Symbol auswählen. 3. Wenn Sie sich wieder im Dialog Anpassen befinden, können Sie die Schaltflächen mit den nach oben und nach unten weisenden Pfeilen verwenden, um die Befehle in Ihrer bevorzugten Reihenfolge anordnen. 4. Wenn Sie alle Änderungen vorgenommen haben, klicken Sie auf OK, um diese zu speichern. Symbole für Symbolleistenbefehle wählen Symbolleisten zeigen normalerweise Symbole und keine Wörter. Bitte beachten Sie, dass standardmäßig nicht allen Befehlen Symbole zugeordnet sind. Um für einen Befehl ein Symbol zu wählen, markieren Sie den Befehl und klicken Sie auf Ändern → Symbol austauschen... Im Dialog Symbole Austauschen können Sie durch die verfügbaren Symbole blättern, ein Symbol auswählen und einem Befehl zuweisen, indem Sie auf OK klicken. Kapitel 14 LibreOffice anpassen 371 Abbildung 323: Dialog zum Austausch der Symbole Wenn Sie ein benutzerdefiniertes Symbol verwenden wollen, erstellen Sie dieses in einem Grafikprogramm und importieren Sie es in LibreOffice durch Klicken auf Importieren... im Dialog Symbole Anpassen. Benutzerdefinierte Symbole sollten nicht mehr als 256 Farben enthalten und 16 x 16 Pixel groß sein, um die beste Qualität zu erreichen. Beispiel: Hinzufügen eines Symbols „Fax“ zu einer Symbolleiste Sie können LibreOffice so anpassen, dass ein einfacher Klick auf ein Symbol automatisch das aktuelle Dokument als Fax versendet. 1. Prüfen Sie nach, ob der Fax-Treiber installiert ist. Lesen Sie hierzu die Dokumentation Ihres Fax-Modems für weitere Informationen. 2. Wählen Sie Extras → Optionen... → LibreOffice Writer → Drucken. Der Dialog entsprechend Abbildung 323 wird geöffnet. 3. Wählen Sie den Fax-Treiber aus dem Auswahlmenü Fax und klicken Sie auf OK. Abbildung 324: Optionen für das Senden von Faxen 372 Erste Schritte Handbuch 4. Klicken Sie auf den Pfeil am Ende der Symbolleiste Standard. In der Auswahlliste wählen Sie den Befehl Symbolleiste anpassen... Der Dialog Anpassen wird im Register Symbolleisten angezeigt (Abbildung 321). Klicken Sie auf Hinzufügen... 5. Wählen Sie im Dialog Hinzufügen (Abbildung 325) Dokumente in der Liste Bereich. Dann wählen Sie Standard-Fax senden in der Liste Befehle. Klicken Sie auf Hinzufügen. Jetzt können Sie das neue Symbol in der Liste Befehle sehen. 6. In der Liste Befehle klicken Sie auf die Schaltflächen mit den nach oben und nach unten weisenden Pfeilen, um das neue Symbol zu positionieren. Klicken Sie auf Schließen, um den Dialog Befehle hinzufügen zu schließen und anschließend mit einem Klick auf OK den Dialog Anpassen. Ihre Symbolleiste hat jetzt ein neues Symbol, um das aktuelle Dokument als Fax zu senden. Abbildung 325: Den Befehl Fax-Senden zu einer Symbolleiste hinzufügen Zuweisen von Tastenkombinationen Zusätzlich zur Verwendung der eingebauten Tastenkombinationen (aufgeführt in Anhang A „Tastenkombinationen“ dieses Handbuchs) können Sie eigene Tastenkombinationen definieren. Sie können Tastenkombinationen zu Standardfunktionen von LibreOffice oder eigenen Makros zuweisen und für den Einsatz in der gesamten LibreOffice-Software speichern. Vorsicht Seien Sie vorsichtig beim Verändern von Tastenkombinationen, die von Ihrem Betriebssystem oder von LibreOffice vorbelegt sind. Viele wichtige Aufgaben haben universell geltende Tastenkombinationen wie zum Beispiel F1 für Hilfe. Obwohl Sie die Tastenkombinationen ganz einfach wieder auf die LibreOffice-Grundeinstellungen zurücksetzen können, kann die Änderung einiger allgemeingültiger Tastenkombinationen für Verwirrung sorgen – vor allem wenn andere Benutzer Ihren Computer auch nutzen. Kapitel 14 LibreOffice anpassen 373 Um Tastenkombinationen an Ihre Bedürfnisse anzupassen, verwenden Sie den Dialog Anpassen wie unten beschrieben. 1. Wählen Sie Extras → Anpassen... Der Dialog Anpassen wird geöffnet. Wechseln Sie zum Register Tastatur. 2. Um die Zuordnung der Tastenkombinationen in allen Komponenten von LibreOffice zu erhalten, wählen Sie „LibreOffice“ rechts oben im Dialog. 3. Als nächstes wählen Sie die gewünschte Funktion aus den Auswahllisten Bereich und Funktion. 4. Nun wählen Sie die gewünschte Tastenkombination in der Auswahlliste Tastenkombinationen aus und klicken Sie auf Ändern auf der rechten Seite des Dialogs. 5. Klicken Sie auf OK, um die Änderung zu übernehmen. Ab jetzt werden die Tastenkombinationen mit der von Ihnen gewählten Funktion ausgeführt, wenn sie diese drücken. Hinweis Alle vorhandenen Tastenkombinationen mit den aktuell ausgewählten Funktion sind in der Auswahlliste Tastenkombination aufgelistet. Wenn der Eintrag bei einer Tastenkombination leer ist, bedeutet dies, dass die gewählte Tastenkombination verwendet werden kann. Wenn dies nicht der Fall ist und Sie wollen eine Tastenkombination, die bereits in Gebrauch ist, neu zuzuweisen, müssen Sie zunächst den vorhandenen Schlüssel löschen. Tastenkombinationen, die in der Liste ausgegraut sind (wie zum Beispiel F1 und F10), stehen nicht für eine Neuzuordnung zur Verfügung. Beispiel: Zuweisen von Formatvorlagen zu Tastenkombinationen Sie können Tastenkombinationen konfigurieren, um schnell Formatvorlagen zuzuweisen. Einige Schnellzugriffe sind vordefiniert wie zum Beispiel Strg+0 für das Absatzformat „Textkörper“, Strg+1 für die Formatvorlage „Überschrift 1“ oder Strg+2 für die „Überschrift 2“. Sie können diese Verknüpfungen ändern und eigene erstellen. 1. Klicken Sie auf Extras → Anpassen → Tastatur... Das Register Tastatur des Dialogs Anpassen (Abbildung 326) wird geöffnet. 2. Um die Zuordnung der Tastenkombination nur bei einer Komponente (z. B. Writer) zu erhalten, wählen Sie den Namen der Komponente in der rechten oberen Ecke der Seite. Ansonsten wählen Sie „LibreOffice“, um die Tastenkombination in jeder Komponente zur Verfügung zu stellen. 3. Wählen Sie die Tastenkombination, die Sie einer Vorlage zuordnen wollen. In dem Beispiel wird Strg+9 gewählt. 4. Blättern Sie im Abschnitt Funktionen am Ende des Dialogs in der Auswahlliste Bereich zu Vorlagen. Klicken Sie auf das Erweiterungssymbol (in der Regel ein Plus-Symbol oder Dreieck), um die Liste der Vorlagen zu erweitern. 5. Wählen Sie die Kategorie der Vorlage. In diesem Beispiel wird eine Absatzvorlage verwendet. Aber Sie können auch Zeichenforlagen und andere Vorlagen wählen. In der Auswahlliste Funktion werden die Namen der verfügbaren Vorlagen für den gewählten Bereich angezeigt. Das Beispiel zeigt einige der vordefinierten Vorlagen von LibreOffice. 6. Um der Vorlage „Aufzählung 1“ die Tastenkombination Strg+9 zuzuweisen, wählen Sie Strg+9 in der Auswahlliste Tastenkombinationen und „Aufzählung 1“ in der Auswahlliste Funktion. Klicken Sie dann auf Ändern. Strg+9 erscheint nun in der Auswahlliste Tasten auf der rechten Seite und „Aufzählung 1“ erscheint neben Strg+9 in der Auswahlliste Tastenkombinationen. 7. Nehmen Sie alle anderen gewünschten Änderungen vor und klicken Sie dann auf OK, um die Einstellungen zu speichern, und den Dialog zu schließen. 374 Erste Schritte Handbuch Abbildung 326: Tastaturkürzel einrichten Speichern von geänderten Tastaturbefehlen in einer Datei Änderungen an den Zuordnungen der Tastenkombinationen können in einer Konfigurationsdatei für die Verwendung zu einem späteren Zeitpunkt gespeichert werden. Damit wird Ihnen die Erstellung und Anwendung verschiedener Konfigurationen je nach Bedarf ermöglicht. So speichern Sie Tastaturbefehle in einer Datei: 1. Nachdem Sie Ihre Tastenkombination eingestellt haben, klicken Sie auf die Schaltfläche Speichern... auf der rechten Seite des Dialogs Anpassen (Abbildung 326). 2. Im Dialog Tastaturkonfiguration speichern geben Sie einen Namen für die Tastaturkonfigurationsdatei in das Feld Dateiname ein oder wählen Sie eine vorhandene Datei aus der Liste. Geben Sie einen entsprechenden Dateinamen mit einer Endung an, da die Endung nicht automatisch hinzugefügt wird. 3. Klicken Sie auf Speichern. Ein Dialog zur Bestätigung wird angezeigt, wenn Sie eine vorhandene Datei überschreiben. Ansonsten wird keine Rückmeldung angezeigt und die Datei wird gespeichert. Laden einer gespeicherten Tastaturkonfiguration Um eine gespeicherte Tastaturkonfigurationsdatei zu laden und die vorhandene Konfiguration zu ersetzen, klicken Sie auf die Schaltfläche Laden... auf der rechten Seite des Dialogs Anpassen und wählen Sie dann die Konfigurationsdatei in dem Dialog Tastaturkonfiguration. Kapitel 14 LibreOffice anpassen 375 Zurücksetzen der Tastenkombinationen Um alle Tastenkombinationen auf die Standardwerte zurückzusetzen, klicken Sie auf die Schaltfläche Zurücksetzen im rechten Abschnitt des Dialogs Anpassen. Verwenden Sie diese Funktion mit Vorsicht, da keine Bestätigung angezeigt wird und die Standardeinstellungen ohne weitere Ankündigung oder Benutzereingaben eingestellt werden. Zuweisen von Makros zu Ereignissen Wenn in LibreOffice etwas passiert, spricht man davon, dass ein Ereignis aufgetreten ist. So wird zum Beispiel ein Dokument geöffnet, eine Taste gedrückt oder die Maus bewegt. Sie können ein Makro mit einem Ereignis verknüpfen, sodass dieses Makro ausgeführt wird, wenn das Ereignis eintritt. Eine mögliche Anwendung wäre, dem Ereignis "Dokument öffnen" ein Makro zuzuweisen, sodass bestimmte Setup-Aufgaben für das Dokument vorgenommen werden. Um ein Makro mit einem Ereignis zu verknüpfen, verwenden Sie die Seite Ereignisse im Dialogfeld Anpassen. Weitere Informationen finden Sie in Kapitel 13 „Einführung in Makros“ dieses Handbuchs. Hinzufügen neuer Funktionen mit Extensions (Erweiterungen) Eine Extension ist ein Paket, das in LibreOffice installiert werden kann, um neue Funktionen hinzuzufügen. Das offizielle Extensions-Webseite ist http://extensions.libreoffice.org/. Diese Erweiterungen sind kostenlos und von der Community auf ihre Funktionalität geprüft. Extensions installieren Um eine Erweiterung zu installieren, gehen Sie folgendermaßen vor: 1. Laden Sie die gewünschte Erweiterung und speichern Sie diese irgendwo auf Ihrem Computer. 2. Wählen Sie in LibreOffice Extras → Extension Manager... aus der Menüleiste. Im Dialog Extension Manager (Abbildung 327) klicken Sie auf Hinzufügen... Ein Fenster mit dem Dateimanager öffnet sich. Suchen und wählen Sie die gewünschte Extension aus, die Sie installieren wollen, und klicken Sie auf Öffnen. Die Erweiterung wird installiert. Eventuell werden Sie aufgefordert, einen Lizenzvertrag zu akzeptieren. 3. Wenn die Installation abgeschlossen ist, wird die Erweiterung im Dialog Extension Manager aufgeführt. Tipp 376 Um Extensions herunterzuladen, die im Archiv aufgeführt sind, öffnen Sie den Extension Manager und klicken Sie auf den Link „Laden Sie weitere Extensions aus dem Internet...“ Erste Schritte Handbuch Abbildung 327: Verwendung des Extension Managers Im Extension Manager können Sie auch nach Updates für vorhandene Extensions suchen. Hinweis Um eine Extension für mehrere Benutzer zu installieren, benötigen Sie Schreibzugriff auf das LibreOffice-Installationsverzeichnis. Kapitel 14 LibreOffice anpassen 377 Erste Schritte Kapitel 15 Installation von LibreOffice Windows, Linux und Mac Dokumentationen zu LibreOffice unter de.libreoffice.org Windows Vorwort Dieser Abschnitt beschäftigt sich mit der Installation von LibreOffice unter Windows. Es richtet sich an normale Nutzer, sowie an erfahrene Nutzer oder Administratoren, die die Installation automatisieren wollen. In diesem Kapitel wird auch die Installation des deutschen Hilfepaketes (Hilfesystem) beschrieben. Als erstes finden Sie in diesem Kapitel die Informationen für die grafische Installation. Danach finden Sie die Informationen für die Kommandozeilen-Installation. Vorbereitungen Bevor Sie loslegen können, brauchen Sie erst die Installationsdatei von LibreOffice, welche unter http://de.libreoffice.org/download/ zu finden ist. Bitte beachten Sie die Systemvoraussetzungen! Vorsicht Bitte achten Sie darauf, dass Sie das Hilfepaket in der gleichen Version wie die Haupt-Installationsdatei herunterladen, da eine andere Version nicht kompatibel ist. Systemvoraussetzungen LibreOffice 3.x benötigt eines der folgenden Betriebssysteme: • Microsoft Windows 2000 SP4, XP, Vista oder 7. • Setzen Sie Windows 2000 (SP4 oder höher) ein, wird zusätzlich der Windows Installer 3.1 benötigt (weitere Hinweise hierzu unter http://de.libreoffice.org/download/versionshinweise/#W2K). – Pentium-kompatibler PC (Pentium III, Athlon oder höher empfohlen) – – – – 256 MByte RAM (512 MB empfohlen) mindestens 1,5 GByte freien Speicherplatz auf der Festplatte Bildschirmauflösung 1024 x 768 oder höher mit mindestens 256 Farben Administrator-Rechte auf dem PC Grafische Installation Installation von LibreOffice Führen Sie die Installationsdatei aus. Der Dateiname dieser Datei hat das Format LibO_X.Y.Z_Win_x86_install_multi.exe, wobei X.Y.Z die aktuelle LibreOffice-Version bezeichnet. In dieser Anleitung wird die Installation anhand der Version 3.3.3 gezeigt. Hinweis Wenn Sie Windows Vista oder 7 benutzen, müssen Sie das Ausführen der Datei bestätigen. Das ist nur einmal nötig, d. h. Sie müssen dies nicht bei jedem Start von LibreOffice wiederholen. LibreOffice 3.3 Installationsvorbereitungen Im ersten Fenster können Sie noch keine Einstellungen vornehmen. Sie werden informiert, dass die benötigten Dateien entpackt werden müssen. Erste Schritte Handbuch 379 Abbildung 328: LibreOffice 3.3 Installationsvorbereitungen (1) Nach einem Klick auf Weiter gelangen Sie zu dem Dialog Ordner auswählen (Abbildung 329). Hier können Sie den Ort auswählen, an dem die Dateien entpackt werden sollen. Standardmäßig wird ein neuer Ordner auf dem Desktop angelegt. Sie können aber den Pfad mittels Klick auf Durchsuchen... ändern. Abbildung 329: LibreOffice 3.3 Installationsvorbereitungen (2) Die Installationsdateien werden nun entpackt und in den von Ihnen gewählten Ordner kopiert. LibreOffice Installation Wizard Als nächstes sehen Sie den LibreOffice Installation Wizard. Die in den nächsten Schritten genannten Optionen können Sie auch auf der Kommandozeile steuern. Lesen Sie dazu den Abschnitt „Kommandozeileninstallation“ auf Seite 441. Bitte haben Sie etwas Geduld und warten Sie, bis der Assistent wie in Abbildung 330 aussieht. Klicken Sie anschließend auf Weiter. 380 Erste Schritte Handbuch Abbildung 330: LibreOffice Installation Wizard Kundeninformation In diesem Schritt können Sie Ihre Benutzerdaten einfügen. LibreOffice versucht anhand Ihrer Einstellungen in Windows Vorschläge zu generieren. Diese Einstellungen können später unter Extras → Optionen... → LibreOffice → Benutzerdaten geändert werden. Abbildung 331: Kundeninformation Etwas weiter unten finden Sie die Auswahlmöglichkeit, ob diese Anwendung global (für alle Benutzer) oder nur für das aktuelle Konto installiert werden soll. Klicken Sie anschließend auf Weiter. Setup-Art Sie können in diesem Fenster auswählen, ob sie eine typische, sprich nahezu vollständige Installation vornehmen (empfohlen), oder eine angepasste Installation durchführen wollen (Abbildung 332). Kapitel 15 Installation von LibreOffice 381 Abbildung 332: Setup-Art Wenn Sie als Installationsart „Typisch“ wählen, können Sie direkt mit dem Schritt „Bereit das Programm zu installieren“ auf Seite 436 fortfahren. Installation anpassen In diesen Abschnitt wird kurz beschrieben, wie Sie eine LibreOffice-Installation anpassen können. Sie können einige Features deaktivieren. In Abbildung 333 wurde zum Beispiel die Installation von Base deaktiviert und die Einstellung gewählt, dass Math erst bei der ersten Verwendung installiert werden soll. Sie können hier auch unter Optionale Komponenten → Filter für mobile Geräte die standardmäßig nicht installierten Filter auswählen. Des Weiteren können Sie den Installationspfad von LibreOffice ändern. Wenn Sie mit den Anpassungen fertig sind, klicken Sie bitte auf Weiter. Abbildung 333: Benutzerdefiniertes Setup → Auswahl der Komponenten 382 Erste Schritte Handbuch Dateiart Wie Sie in Abbildung 334 sehen, können Sie einstellen, ob LibreOffice mit Microsoft Word, Excel oder PowerPoint Dateien verknüpft werden soll. In Abbildung 334 wird LibreOffice mit Excel und PowerPoint Dateien, nicht aber mit Word-Dateien verknüpft. Klicken Sie bitte auf Weiter. Abbildung 334: Benutzerdefiniertes Setup → Dateiart Bereit das Programm zu installieren Im letzten Schritt können Sie nun angeben, ob eine Programmverknüpfung auf dme Desktop erstellt werden soll. Wenn Sie noch nicht zu viele Icons auf dem Desktop haben, wird empfohlen die Programmverknüpfung zu erstellen (Abbildung 335). Hinweis Bei aktivierter Option wird nur eine Verknüpfung, nämlich die zum Startcenter, erstellt, nicht für jede Komponente eine eigenständige. Wenn Sie für jede (oder ausgewählte) Komponente eine Verknüpfung wünschen, verwenden Sie die Werkzeuge des Betriebssystems, um diese zu erstellen. Abbildung 335: Der letzte Schritt Kapitel 15 Installation von LibreOffice 383 Wenn Sie auf Installieren klicken, wird die Installation gestartet. Stellen Sie sicher, dass Sie alles richtig eingestellt haben und klicken anschließend auf Installieren. Dieser Schritt kann einige Minuten in Anspruch nehmen. Während der Installation wird ein Fortschrittsbalken mehrmals von Links nach Rechts wandern (Abbildung 336). Abbildung 336: LibreOffice wird installiert... Installation beenden Wenn der Wizard so erscheint, wie er in Abbildung 337 zu sehen ist, haben Sie es fast geschafft. Sie müssen den Assistenten nur noch mit einem Klick auf Beenden schließen. Abbildung 337: Installation beenden Installation von LibreOffice Help Pack Führen Sie die Installationsdatei aus. Der Dateiname dieser Datei hat das Format LibO_X.Y.Z_Win_x86_helppack_<Lang>.exe, wobei X.Y.Z die aktuelle LibreOfficeversion bezeichnet und <Lang> den Sprachcode. In dieser Anleitung wird die Installation anhand der „Version 3.3.3“ mit dem Sprachcode „de“ gezeigt. 384 Erste Schritte Handbuch Hinweis Wenn Sie Windows Vista oder 7 benutzen, müssen Sie das Ausführen der Datei bestätigen. Das ist einmalig, d. h. Sie müssen dies nicht bei jedem Start von LibreOffice wiederholen. LibreOffice Help Pack Installationsvorbereitungen Im ersten Fenster können Sie noch keine Einstellungen vornehmen (Abbildung 338). Sie werden informiert, dass die benötigten Dateien entpackt werden müssen. Den Ort, in dem die Dateien entpackt werden, wählen Sie bitte im nächsten Schritt. Klicken Sie dafür bitte auf Weiter. Abbildung 338: LibreOffice Help Pack – Installationsvorbereitungen (1) Sie gelangen nun zu dem Dialog Ordner auswählen (Abbildung 339). Abbildung 339: LibreOffice Help Pack – Installationsvorbereitungen (2) Standardmäßig wird ein neuer Ordner auf dem Desktop angelegt. Sie können aber den Pfad mittels Klick auf Durchsuchen... ändern. Klicken Sie auf Entpacken. Die Installationsdateien werden nun entpackt und in den von Ihnen gewählten Ordner kopiert. Kapitel 15 Installation von LibreOffice 385 LibreOffice Help Pack Installation Wizard Als nächstes sehen Sie den LibreOffice Installation Wizard. Bitte haben Sie Geduld und warten Sie, bis der Assistent wie in Abbildung 340 angezeigt erscheint. Klicken Sie anschließend auf Weiter. Abbildung 340: LibreOffice Installationsassistent Installation anpassen Der Assistent versucht nun zu erkennen, in welchem Ordner LibreOffice auf Ihrem Computer installiert worden ist (Abbildung 341). Falls der angegebene Pfad falsch sein sollte, ändern Sie ihn bitte manuell. Wenn Sie sicher sind, dass der angegebene Pfad stimmt, klicken Sie auf Weiter. Vorsicht 386 Wenn der angegebene Pfad falsch ist, wird das LibreOffice Help Pack zwar installiert, steht aber nicht in LibreOffice zur Verfügung! Erste Schritte Handbuch Abbildung 341: Überprüfen des Zielordners Bereit das Programm zu installieren Wenn Sie auf Installieren klicken, wird die Installation gestartet (Abbildung 342). Stellen Sie sicher, dass Sie alles richtig eingestellt haben und klicken anschließend auf Installieren. Abbildung 342: Bereit das Programm zu installieren Dieser Schritt kann einige Minuten in Anspruch nehmen. Während der Installation wird ein Fortschrittsbalken mehrmals von Links nach Rechts wandern (Abbildung 343). Kapitel 15 Installation von LibreOffice 387 Abbildung 343: LibreOffice Help Pack wird installiert Installation beenden Wenn der Wizard so wie in Abbildung 344 dargestellt wird, haben Sie es fast geschafft. Sie müssen den Assistenten nur noch mit Klick auf Beenden abschließen. Abbildung 344: Installation beenden Kommandozeileninstallation Bevor Sie die Installation automatisieren können, müssen Sie die Installationsdateien entpacken. Dies kann wie in den Kapiteln LibreOffice 3.3 Installationsvorbereitungen auf Seite 432 bzw. LibreOffice Help Pack Installationsvorbereitungen auf Seite 438 beschrieben geschehen. Nach dem Entpacken müssen Sie den automatisch startenden Installationsassistenten mit einem Klick auf Abbruch beenden. Alternativ können Sie die Installationsdateien mit einem gewöhnlichen Komprimierungsprogramm wie z. B. 7-Zip in einen Ordner Ihrer Wahl entpacken. 388 Erste Schritte Handbuch Die Überschriften richten sich nach denen im Einstiegsteil, jedoch wird hier nur auf die Kommandozeile eingegangen. Es kann empfehlenswert sein, das Ergebnis in eine Stapelverarbeitungs-Datei (*.bat) zu schreiben, um die stille Installation mehrfach durchführen zu können. Vorsicht Eine BAT-Datei ist ein mächtiges, aber auch gefährliches Werkzeug. Durch Befehle in einer BAT-Datei können Sie zum Beispiel auch das Systemlaufwerk formatieren. Dies kann Ihnen, wenn Sie sich an diese Anleitung halten, aber nicht passieren! Das soeben entpackte Archiv beinhaltet mehrere Dateien. Dem kundigen Administrator fällt sofort auf, dass eine Datei namens libreoffice33.msi enthalten ist. Diese Datei ist der Dreh- und Angelpunkt für die folgenden Installationsschritte. MSI-Dateien sind Installationsroutinen, die den Windows-Installer von Microsoft Windows verwenden. Es gibt einen einheitlichen Installer namens msiexec, der mit vordefinierten Parametern angesteuert werden kann. Die erste Silent Installation Um nun eine Installation durchzuführen, die keinerlei Benutzerinteraktion erfordert, rufen Sie das Kommando start /wait msiexec /qn /norestart /i libreoffice33.msi auf. Im Einzelnen macht dieses Kommando folgendes: • start /wait: Da die Installation im Hintergrund abläuft und keine Ausgaben am • • Bildschirm erzeugt, ist im Normalfall nicht ersichtlich, wann die Installation vollständig abgeschlossen ist und wann ein Weiterarbeiten möglich ist. Durch Voranstellen des Befehls start /wait wird die weitere Jobverarbeitung auf der Kommandozeile so lange angehalten, bis das darauf folgende Programm (d. h. die Installationsroutine) durchgelaufen ist. Erst wenn der Cursor wieder in der Eingabeaufforderung blinkt, ist die Installation beendet. msiexec: Wie weiter oben bereits erwähnt, ist msiexc das Tool zur Steuerung der Installationsroutine. /qn: Durch diesen Schalter wird festgelegt, dass während der Installation keine Benutzeroberfläche angezeigt wird, d. h. es erscheinen keine Fortschrittsbalken und keine Dialogboxen – allerdings auch keinerlei Fehlermeldungen! Die Hilfe von msiexec (msiexec /?) kennt noch weitere Optionen wie zum Beispiel: – /qb: für eine einfache Benutzeroberfläche: hierbei wird lediglich ein Fortschrittsbalken im Design des Windows Installers angezeigt. – /qr: für eine reduzierte Benutzeroberfläche: hierbei wird ebenfalls lediglich ein Fortschrittsbalken angezeigt – allerdings im Design des Installers von LibreOffice (Assistenten-Layout). • /norestart: Manche Installationsroutinen möchten das System automatisch neu booten, • was jedoch nicht immer wünschenswert ist. Wenn beispielsweise die Softwareinstallation über einen automatischen Systemdienst während der Arbeitszeit erfolgt, ist ein ungefragter Reboot nicht wünschenswert. Nach der Installation neuer Software empfiehlt es sich jedoch immer, einen manuellen Neustart durchzuführen, um sicherzustellen, dass die Installation auch erfolgreich abgeschlossen wird. /i: Dies ist der eigentliche Parameter für die Installation. Nach Aufruf des Kommandos ist je nach gewählter Einstellung für den „q“-Parameter entweder ein Fortschrittsbalken oder aber gar nichts zu sehen. Nach erfolgreicher Installation, die abhängig von Geschwindigkeit des Clients mehrere Minuten in Anspruch nehmen kann, blinkt der Cursor auf der Eingabeaufforderung in einer neuen Zeile. Herzlichen Glückwunsch: Sie haben soeben Ihre erste automatisierte Installation von LibreOffice durchgeführt! Wenn Sie nun das Startmenü öffnen, sehen Sie unter Programme einen Eintrag Kapitel 15 Installation von LibreOffice 389 LibreOffice X.Y und Sie können LibreOffice sofort starten. Diese Installation gilt übrigens für alle Benutzer des Computers. Es genügt also, wenn der Computeradministrator die Installation einmal pro Computer durchführt. Eine separate Installation für jeden einzelnen Benutzer ist nicht erforderlich. Um LibreOffice per Kommandozeile zu deinstallieren, müssen Sie /i durch /x ersetzen, der Befehl lautet also start /wait msiexec /qn /norestart /x libreoffice33.msi. Hinweis Die in den folgenden Abschnitten „Kundeninformation“ bis „Beispiele für eine Kommandozeileninstallation“ beschriebenen Vorgangsweisen funktionieren nur bei der LibreOffice-Installation und nicht beim Help Pack. Kundeninformation Variable Beschreibung COMPANYNAME Firmenname, auf den LibreOffice registriert werden soll. Kann im Normalfall leer bleiben, ansonsten beliebiger Text. Der Text muss in Anführungszeichen stehen. USERNAME Benutzername, auf den LibreOffice registriert werden soll. Kann im Normalfall leer bleiben, ansonsten beliebiger Text. Der Text muss in Anführungszeichen stehen. Installation anpassen Variable Beschreibung INSTALLLOCATION Zielverzeichnis, in das LibreOffice installiert werden soll. Es kann jeder gültige Pfad angegeben werden. Wenn dieser Pfad nicht existiert, wird dieser erzeugt. Der Pfad muss in Anführungszeichen stehen. Dateiart Variable Beschreibung SELECT_WORD Verknüpfung von Word-Dateiformaten mit LibreOffice: • 0: Dateiformate nicht verknüpfen • 1: Dateiformate verknüpfen SELECT_EXCEL Verknüpfung von Excel-Dateiformaten mit LibreOffice: • 0: Dateiformate nicht verknüpfen • 1: Dateiformate verknüpfen SELECT_POWERPOINT Verknüpfung von PowerPoint-Dateiformaten mit LibreOffice: • 0: Dateiformate nicht verknüpfen • 1: Dateiformate verknüpfen 390 Erste Schritte Handbuch Beispiele für eine Kommandozeileninstallation Um beispielsweise • LibreOffice mit DOC-, XLS- und PPT-Dateien zu verknüpfen, wenn Microsoft OfficeDateien direkt mit LibreOffice geöffnet werten sollen, und • als Zielverzeichnis für die Installation C:\Apps\LibreOffice genutzt werden soll, lautet die Kommandozeile: start /wait msiexec /qn /norestart /i libreoffice33.msi SELECT_WORD=1 SELECT_EXCEL=1 SELECT_POWERPOINT=1 INSTALLLOCATON="C:\Apps\LibreOffice" JRE mit der Kommandozeile installieren Da für einige Funktionen von LibreOffice eine JRE (Java Runtime Environment) nötig ist, wird empfohlen dieses auch mitzuinstallieren. Normalerweise hat die von http://www.java.com/de/download/manual.jsp?locale=de heruntergeladene Datei den Namen jre.exe: start /wait jre.exe /s ADDLOCAL=ALL IEXPLORER=1 MOZILLA=1 INSTALLDIR= "C:\Apps\JRE" JAVAUPDATE=0 In diesem Beispiel wird Java mit Plugins für den Internet Explorer und Firefox im Pfad C:\Apps\JRE installiert und die automatischen Updates ausgeschaltet. Eine CMD-Datei erstellen Häufig ist es empfehlenswert, eine CMD-Datei zu erstellen. Dies ist eine reine Textdatei, die aber die Kommandozeile startet. Sie können eine CMD-Datei mit jedem beliebigen Programm erstellen. Beim Speichern achten Sie bitte darauf, dass die Datei als eine Text-Datei (.txt) im ASCII-Format, mit der Endung „.cmd“ gespeichert wird. Im Folgenden ist ein Beispiel für eine CMD-Datei aufgeführt. Diese Datei veranlasst folgende Aktionen: 4. LibreOffice installieren (mit Fortschrittsbalken). 5. LibreOffice mit Word-Dateien verknüpfen. 6. Das Help Pack installieren (Unterordner „HELP“). 7. JRE ohne Plugins mit automatischen Update installieren (Unterordner „JRE“). start /wait msiexec /qb /norestart /i libreoffice33.msi SELECT_WORD=1 SELECT_EXCEL=0 SELECT_POWERPOINT=0 cd HELP start /wait msiexec /qb /norestart /i libreoffice33.msi cd .. cd JRE start /wait jre.exe /s ADDLOCAL=ALL IEXPLORER=0 MOZILLA=0 JAVAUPDATE=1 Kapitel 15 Installation von LibreOffice 391 Linux Vorbemerkungen Dieser Abschnitt beschäftigt sich mit der Installation von LibreOffice unter Linux. Wenn Sie auf Ihrem Rechner ein gängiges Linux installiert haben, benötigen Sie diese Anleitung wahrscheinlich nicht, da von den meisten Distributionen LibreOffice mitgeliefert wird bzw. durch den InstallationsProzess gut in den Desktop integriert ist. Falls Sie also ein vollständiges Ubuntu (oder ein anderes *buntu-Derivat), Mandriva, OpenSuse oder ein anderes System mit GNOME oder KDE installiert haben, werden Sie wahrscheinlich eine volle LibreOffice-Installation erhalten, ohne eine einzige Zeile Code eingeben zu müssen. Sollte LibreOffice noch nicht installiert sein, nutzen Sie die Installationsmethode Ihrer Distribution, die Sie bevorzugen (z. B. das Ubuntu Software Center unter Ubuntu, Synaptic für Debian oder YaST2 unter OpenSUSE). Dies ist der einfachste Weg der Installation und er stellt zudem sicher, dass LibreOffice optimal in Ihr Linux integriert ist. Dies gilt insbesondere deswegen, weil manche Distributionen ihr „eigenes“ angepasstes LibreOffice ausliefern, welches auch andere Features aufweisen kann als das direkt von der LibreOffice-Community bereitgestellte LibreOffice. Selbstverständlich haben Sie aber die Möglichkeit • die von Ihrer Distribution bereitgestellte LibreOffice-Version durch die Community-Version zu ersetzen, auf eine andere oder aktuellere Version zu wechseln oder • • mehrere Versionen von LibreOffice parallel zu installieren. Daher gibt Ihnen diese Anleitung im Folgenden Hinweise zur Installation der Community-Version. Bitte beachten Sie, dass aufgrund der Vielzahl möglicher Linux-Distributionen diese Hinweise nur allgemein sein können. Für Details suchen Sie bitte im Internet nach Anleitungen und Hinweisen, die sich speziell auf Ihre Distribution (z. B. im Ubuntu-Wiki unter http://wiki.ubuntuusers.de/LibreOffice; die Website von OpenSuse unter http://en.opensuse.org/LibreOffice) oder Version beziehen. Beachten Sie, dass gerade bei der Installation die Besonderheiten Ihrer Distribution oder Version eine große Rolle spielen können. Vorbereitungen Bevor Sie loslegen, lesen Sie bitte – sofern noch nicht geschehen – die Vorbemerkungen durch. Als erstes benötigen Sie die Installationsdateien. Da sich die folgende Beschreibung der Installation auf die Community-Version bezieht, laden Sie diese Dateien bitte von http://de.libreoffice.org/download/ herunter und speichern Sie diese in einem Verzeichnis Ihrer Wahl. Beachten Sie dabei – neben den Systemvoraussetzungen (vgl. Sie den nächsten Abschnitt „Systemvoraussetzungen“) – Folgendes: • LibreOffice wird in unterschiedlichen Versionen angeboten, bitte informieren Sie sich • 392 anhand der Versionshinweise und des Releaseplans (http://de.libreoffice.org/download/versionshinweise/), welche Version von LibreOffice die von Ihnen zu bevorzugende ist. Sie benötigen in der Regel drei Pakete: das Grundsystem (install – englisch), die Lokalisierung für die Oberfläche (auf der deutschen Website wird standardmäßig langpack-de (deutsch) angeboten – alle anderen Sprachen sind möglich) und das Hilfepaket (helppack-de – deutsch). Wenn Sie das Help Pack weglassen, enthält die Software keine lokale Hilfe und greift auf die webbasierte Version zu. Erste Schritte Handbuch Systemvoraussetzungen Für die Installation von LibreOffice sind die im Folgenden beschriebenen Hardware, Betriebssystem-Version und Pakete die Mindestvoraussetzungen: Diese Angaben gelten für die Community-Version von LibreOffice. Wenn Sie LibreOffice aus Installationspaketen Ihrer Distribution verwenden, sollten Sie die Angaben Ihrer Distribution beachten, da diese ggf. von den hier angeführten abweichen können. • Linux Kernel Version 2.6.18 oder höher • • • • • • • glibc2 Version 2.5 oder höher gtk Version 2.10.4 oder höher Pentium-kompatibler PC (Pentium III, Athlon oder höher empfohlen) 256 MByte RAM (512 MB empfohlen) 1,55 GByte freier Speicherplatz auf der Festplatte X-Server mit Auflösung 1024 x 768 (höhere Auflösung empfohlen) und mindestens 256 Farben Gnome 2.16 oder höher, mit den Paketen gail 1.8.6 und at-spi 1.7 (zur Unterstützung von Werkzeugen der Assistiven Technologie [AT]) oder eine andere unterstützte Oberfläche (z. B. KDE). Um alle Funktionen von LibreOffice nutzen zu können, benötigen Sie Java. Wenn Sie kein Java haben, empfehlen wir eine Java-Installation vor der Installation von LibreOffice (möglichst aus den Quellen Ihrer Distribution). Sie können die meisten Funktionen von LibreOffice aber auch ohne Java nutzen. Nur für die Nutzung von Base ist Java unverzichtbar. Zudem sollten Sie vor der Installation folgende Punkte beachten: • Hinreichend freien Speicherplatz in den temporären Verzeichnissen. • Lese-, Schreib- und Ausführungsrechte auf den entsprechenden Verzeichnissen. • Ein Back-Up und ein Update Ihres Systems. Zudem ist es sinnvoll, vorsichtshalber alle anderen Programme zu schließen, bevor Sie mit der Installation beginnen. Sofern noch nicht geschehen: lesen Sie bitte den Abschnitt Vorbemerkungen durch. Vorbereitung der Installation (unabhängig von der Distribution) Lesen Sie bitte die drei vorhergehenden Abschnitte Vorbemerkungen, Vorbereitungen und Systemvoraussetzungen durch. In der Regel ist es auf einem Linux-System möglich, mehrere LibreOffice-Versionen nebeneinander zu installieren. Dies kann allerdings (muss aber nicht) zu Konflikten zwischen den Versionen führen. Daher ist es sinnvoll, dass Sie entweder die vorhandene Version vor der Neuinstallation entfernen oder bewusst eine Parallelinstallation (die Vorgehensweise hierfür ist weiter unten im Abschnitt „Parallelinstallation“ beschrieben) vornehmen. Für das Entfernen von ggf. vorhandenen Versionen (auch von OpenOffice.org) nutzen Sie am besten das von Ihnen bevorzugte Installations-Tool Ihrer Distribution. In der Regel reicht es aus, das Paket „libreofficecore“ zu deinstallieren. Es sollten dann automatisch alle weiteren relevanten LibreOffice-Pakete entfernt werden. Vorhandene Einstellungen löschen Sie ggf. separat. Nach dem Download entpacken Sie zunächst das eigentliche Programmpaket. Dies können Sie entweder mit entsprechenden Tools ihrer Distribution bzw. Ihres Desktops (zum Beispiel im KDE: Rechtsklick → Paket hier entpacken) erledigen oder indem Sie den folgenden Befehl in einem Terminal eingeben: Kapitel 15 Installation von LibreOffice 393 tar -vxzf <Dateiname> wobei <Dateiname> durch die Namen der heruntergeladenen Installationspakete (Endung: .tar.gz) zu ersetzen ist, also z. B. tar -vxzf LibO_3.3.0rc1_Linux_x86-64_install-rpm_en-US.tar.gz Beim Entpacken wird ein nach der genauen Version benanntes Verzeichnis angelegt, z. B. LibO_3.3.0rc1_Linux_x86_install-deb_en-US, welches die Installationsdateien enthält. Je nach verwendetem Paketverwaltungssystem finden Sie in diesem Verzeichnis ein Unterverzeichnis DEBS (bei Debian/Ubuntu-basierten Systemen) oder RPMS (bei RPM-basierten Systemen wie Fedora, SuSE, Mandriva usw.). In diesem Unterverzeichnis DEBS oder RPMS befinden sich die Installationsdateien. Öffnen Sie ein Terminal-Fenster und wechseln Sie dort – falls notwendig – in das Unterverzeichnis DEBS bzw. RPMS. Die nun folgenden Schritte sind distributionsabhängig. Finden Sie Ihre Installations- und Sprachpakete Gehen Sie bitte auf: http://de.libreoffice.org/download/ Installationspakete sind für 32-bit- und 64-Bit-Systeme, gekennzeichnet mit "x86" und "x86_64", jeweils zusammen mit den entsprechenden Sprachpaketen verfügbar, um eine LibreOffice Installation in Ihrer bevorzugten Sprache zu erhalten. Die folgenden Ausführungen setzen voraus, dass Sie das Basis-Paket (en-US) installieren. Wenn Sie auch ein Sprachpaket installieren, müssen Sie, nachdem Sie das Basis-Paket installiert haben, die selben Schritte noch einmal mit Ihrem Sprachpaket ausführen. Diese Anleitung beschreibt, wie LibreOffice in US-Englisch (en-US – die grundlegende Installation) auf einem 32-Bit-System installiert wird. Es kann geringe Unterschiede bei einigen Verzeichnisnamen geben, wenn Sie eine andere Version (z. B. 64-Bit) installieren, aber die Vorgehensweise ist grundsätzlich dieselbe. Hinweis Wenn Sie eine ältere Version von LibreOffice bereits installiert haben, dann müssen Sie diese deinstallieren, bevor Sie fortfahren. Eine Anleitung dazu finden Sie weiter unten. Die Download-Seite detektiert Ihr verwendetes Betriebssystem und bietet Ihnen die dazu passenden Dateien an. Falls diese Erkennung nicht funktioniert oder Sie die Dateien für einen anderen Computer herunterladen, so können Sie das Aufklappmenü verwenden, um die entsprechenden Dateien für Ihr System auszuwählen. Grafische Installation – der empfohlene Weg The Document Foundation hat viel Arbeit in LibreOffice investiert, damit es von jedermann installiert werden kann. Dieser Abschnitt gilt für die "Out of the Box"-Installation für die meisten Linux-Distributionen. Es wird angenommen, dass Sie bereits das entsprechende Paket für Ihr System heruntergeladen haben. Falls das nicht der Fall sein sollte, lesen Sie bitte den vorherigen Abschnitt. Achten Sie auf eine Datei, die etwa so heißt wie: LibO_X.Y.Z_Linux_x86_install-deb_enUS.tar.gz. Der Name kann sich etwas unterscheiden wenn Sie ein 64-Bit-System haben (dann wird er ein x86_64 statt x86 im Namen haben), oder wenn Sie ein RPM basiertes System nutzen (dann wird sie ein "-rpm" statt "-deb" im Namen haben). Diese Anleitung ist für alle diese 394 Erste Schritte Handbuch Abweichungen gleichermaßen nutzbar. Die LibreOffice-Version, die Sie verwenden, können Sie aus dem Namen ablesen. Hier wird es mit der Version 3.3.3 gezeigt. Wenn diese Anleitung jedoch bei Ihnen nicht funktioniert, finden Sie im nächsten Abschnitt eine ausführliche Konsolen-basierte Installation beschrieben, die garantiert zum Erfolg führt. Das Archiv auspacken Klicken Sie auf Ihr heruntergeladenes Paket (oder klicken sie mit der rechten Maustaste, wählen Sie aus dem Kontextmenü Öffnen mit und anschließend Ihr Archivierungsprogramm). Entpacken Sie den Ordner in ein Verzeichnis, auf das Sie leichten Zugang haben (Ihr HomeVerzeichnis zum Beispiel). Sie sollten einen Ordner erhalten, der sich in etwa LibO_3.3.3_Linux_x86_installdeb_en-US nennt. Installation der Pakete Öffnen Sie den ausgepackten Ordner. Darin werden Sie einige Dateien und einen Ordner DEBS (oder RMPS) sehen. Öffnen Sie diesen Ordner. Markieren Sie alle Dateien in diesem Ordner (außer den Ordner desktop integration – dazu mehr im nächsten Schritt „Desktop-Integration – Menüeinträge für LibreOffice“). Führen Sie einen Rechtsklick aus und wählen Sie im Kontextmenü einen Eintrag wie "Öffnen mit dem Paket-Manager" oder "Öffnen mit dem Installations-Werkzeug" (die Bezeichnungen sind in einzelnen Distributionen unterschiedlich). In Ubuntu ist dafür die Softwareverwaltung zuständig. Eventuell werden Sie nun aufgefordert, Ihr Root-Passwort einzugeben. Wenn Sie keine Fehlermeldung erhalten, können Sie sicher sein, dass die Installation erfolgreich war. Um sicher zu gehen, öffnen Sie eine Konsole und tippen Sie ein: $libreoffice Desktop-Integration – Menüeinträge für LibreOffice Sie haben jetzt sichergestellt, dass LibreOffice installiert ist. Sie wollen aber sicher nicht jedes mal das Terminal öffnen, um LibreOffice zu starten. • Öffnen Sie wieder den Ordner DEBS oder RPMS. • Wechseln Sie in den Ordner desktop integration. • Wählen Sie das für Ihre Distribution passende Paket aus. • Führen Sie wieder einen Rechtsklick aus und wählen Sie im Kontextmenü über Öffnen mit Ihr Installations-Werkzeug aus. Falls Ihr System eine Warnung bezüglich eines Konfliktes mit einem bereits installierten System ausgibt, dann brechen Sie bitte die Installation ab. Jetzt können Sie LibreOffice aus dem Menü Programme → Office Ihres Systems heraus starten. Möglicherweise ist LibreOffice bereits als Ihr Standard-Office-Programm eingerichtet (klicken Sie auf ein beliebiges LibreOffice-Dokument, um das zu überprüfen). Kapitel 15 Installation von LibreOffice 395 Konsolen-basierte Installation – bei Problemen oder für fortgeschrittene Benutzer Die folgende Anleitung ist für den fortgeschrittenen Benutzer oder für Benutzer, die bei der grafischen Installation Probleme haben. The Document Foundation hat LibreOffice in vielen Distribution getestet und kann in diesen allen installiert werden. Wenn Sie dennoch Probleme haben, folgen Sie den folgenden Schritten: Stellen Sie sicher, dass das heruntergeladene Paket vollständig und in Ordnung ist. Prüfen Sie die MD5-Summe oder versuchen Sie einen erneuten Download. Stellen Sie unbedingt sicher, dass Sie das Paket herunterladen, das zu Ihrem System passt – übliche Fehler sind Versuche, ein 64-Bit-Paket in einem 32-Bit-System zu installieren oder ein RPM-Paket in einem DEB-basierten System (oder umgekehrt) zu installieren. Stellen Sie außerdem sicher, dass Sie Root-Rechte besitzen – anderenfalls kontaktieren Sie Ihren System-Administrator. Überprüfen Sie, ob LibreOffice bereits installiert ist und das Problem nur mit der DesktopIntegration besteht. Wenn Sie LibreOffice über die Konsole ausführen können, haben Sie ein Problem mit der Desktop-Integration. Versuchen Sie dann die Schritte der Desktop-Integration erneut. Es folgt jetzt die detaillierte Beschreibung der Konsolen-basierten Installation von LibreOffice: Das heruntergeladene Archiv mit dem Terminal auspacken In einer Konsole tippen Sie für das DEB-Paket: tar zxvf LibO_3.3.3_Linux_x86_install-deb_en-US.tar.gz oder für den RPM-Paket: tar zxvf LibO_3.3.3_Linux_x86_install-rpm_en-US.tar.gz Wenn Sie das heruntergeladene Archiv auspacken, wird der Inhalt in ein Verzeichnis entpackt, das sich ähnlich wie LibO_3.3.3_Linux_x86_install-deb (oder rpm)_en-US nennt. Hinweis In den meisten Distributionen ist das Paket für die „Shell-completion“ installiert. Das bedeutet, dass Sie nicht den kompletten Pfad/Dateinamen von Hand eintippen müssen. Schreiben Sie einfach die ersten Buchstaben und drücken Sie dann die Tabulator-Taste. Ihr Linux-System ergänzt dann den Rest des Pfades/Namens. Installation auf RPM-basierten Systemen (z. B. OpenSUSE) Im Terminalfenster müssen Sie nun zur manuellen Installation folgende Befehle eingeben (wenn Sie dazu aufgefordert werden, geben Sie ggf. Ihr Root-Passwort ein): • auf Fedora und ähnlichen Systemen: su -c 'yum install *.rpm' • auf Mandriva und ähnlichen Systemen in 2 Schritten: su und dann als nächstes: urpmi *.rpm • auf SuSE und ähnlichen Systemen: su rpm -Uvh *.rpm Wechseln Sie dann in den Unterordner mit den Paketen zur Desktop-Integration: cd desktop-integration 396 Erste Schritte Handbuch Installieren Sie hier aber nicht alles, sondern nur das für Ihre Distribution bzw. Desktop-Umgebung erforderliche Installationspaket, also • auf Fedora und ähnlichen Systemen: su -c 'yum install libreoffice3.3-redhat-menus-3.3-1.noarch.rpm' (oder ähnlich, je nach Version) • auf Mandriva und ähnlichen Systemen wieder in 2 Schritten: su urpmi libreoffice3.3-mandriva-menus-3.3-1.noarch.rpm (oder ähnlich, je nach Version) • auf SuSE und ähnlichen Systemen: su -c 'rpm -Uvh libreoffice3.3-suse-menus-3.3-1.noarch.rpm' (oder ähnlich, je nach Version) Die Installation der Desktop-Integration ist nicht unbedingt erforderlich. Sie können sie auch weglassen und LibreOffice manuell starten oder sich entsprechende Menüeinträge oder Symbole selbst erstellen. Ein alternative Möglichkeit, die Community-Version von LibreOffice unter SuSE mit Hilfe von YaST zu installieren, wird im Wiki der Document Foundation (http://wiki.documentfoundation.org/DE/Installation_mit_YaST) beschrieben. Installation auf DEB-basierten Systemen (z. B. Ubuntu) Im Terminalfenster müssen Sie nun zur manuellen Installation folgende Befehle eingeben. Wenn Sie dazu aufgefordert werden, geben Sie ggf. Ihr Root-Passwort ein: sudo dpkg -i *.deb Wechseln Sie dann in den Unterordner mit den Paketen zur Desktop-Integration: cd desktop-integration Installieren Sie auch hier die Pakete manuell durch Eingabe von: sudo dpkg -i *.deb Die Installation der Desktop-Integration ist nicht unbedingt erforderlich. Sie können sie auch weglassen und LibreOffice manuell starten oder sich entsprechende Menüeinträge oder Symbole selbst erstellen. Installation eines oder mehrerer Sprachpakete (Distributionsunabhängig) Sie können kein, eines oder mehrere Sprachpakete installieren. Für jedes Sprachpaket müssen Sie jeweils einzeln wie folgt vorgehen: • Entpacken Sie das heruntergeladene Sprachpaket und wechseln Sie in das dabei erzeugte • • • Verzeichnis. Beenden Sie alle laufenden LibreOffice-Instanzen. Vergessen Sie den Quickstarter nicht, sofern er lief. Wechseln Sie in das Unterverzeichnis mit den Installationsdateien, das je nach Distribution entweder DEBS oder RPMS heißt. Öffnen Sie dort ein Terminal-Fenster und setzen Sie den für die jeweilige Distribution bzw. das Paketverwaltungssystem passenden Befehl ab, also – für Debian/Ubuntu-basierte Systeme: sudo dpkg -i *.deb – für Fedora-basierte Systeme: Kapitel 15 Installation von LibreOffice 397 su -c 'yum install *.rpm' – für Mandriva-basierte Systeme: su urpmi *.rpm – für andere RPM-basierte Systeme wie SuSE usw.: su rpm -Uvh *.rpm Starten Sie eine LibreOffice-Anwendung, etwa Writer. • • Wählen Sie im Menü Tools → Options aus, es öffnet sich der Dialog Options. • Klicken Sie auf Language Settings (Spracheinstellungen) und dann auf Languages (Sprachen). • Wählen Sie im Auswahlfeld User Interface (Benutzeroberfläche) die gewünschte Sprache. Auf Wunsch können Sie das selbe auch für das/die Locale setting (Gebietsschema-Einstellung), Default Currency (Voreingestellte Währung) und Default languages for documents (Voreingestellte Sprache für Dokumente) durchführen. Desktop-Integration Um den Installations-Prozess zu vollenden, müssen Sie auch die Desktop-Integrationspakete installieren. Dies ist nicht unbedingt erforderlich, um LibreOffice auszuführen – insbesondere, wenn Sie es nur aus der Konsole heraus nutzen wollen. Dazu gehen Sie zum Verzeichnis desktop-integration, das innerhalb des Verzeichnisses DEBS oder RPMS liegt, indem Sie folgenden Befehl verwenden: cd desktop-integration Führen Sie jetzt den Installationsbefehl wieder aus: • Debian / Ubuntu sudo dpkg -i *.deb • Fedora su -c yum install libreoffice3.3-redhat-menus-3.3-1.noarch.rpm • Mandriva su -c urpmi libreoffice3.3-mandriva-menus-3.3-1.noarch.rpm • Suse und andere RPM-basierte Systeme su -c rpm -Uvh install libreoffice3.3-suse-menus-3.3-1.noarch.rpm Der Installationsprozess ist jetzt beendet und Sie sollten Icons für alle LibreOffice-Anwendungen im Menü Programme → Office Ihres Desktops haben. Linux-Distributionen, welche in dieser Installationsanleitung nicht aufgeführt sind Es sollte leicht möglich sein, LibreOffice auf anderen Linux-Distributionen zu installieren, die nicht explizit in dieser Anleitung aufgeführt sind. Außer den DEB- und RPM-Paketen ist es möglich, Quellcode-Archive von http://www.libreoffice.org/download/ herunterzuladen. Unterschiede können hauptsächlich bei der Desktopintegration auftreten. Das Verzeichnis desktop-integration im Ordner RPMS enthält auch ein libreoffice3.3freedesktop-menus-3.3.1.noarch.rpm genanntes Paket. Das ist ein Paket für alle LinuxDistributionen, welche die Freedesktop.org-Spezifizierungen/Empfehlungen (http://de.wikipedia.org/wiki/Freedesktop.org) unterstützen, und wird für die optimale Installation in anderen Linux-Distributionen zur Verfügung gestellt, die nicht in dieser Anleitung beschrieben werden. 398 Erste Schritte Handbuch Heutzutage erfüllen die meisten Linux-Distributionen die Freedesktop.org-Spezifizierungen. Aber als das Paket hinzugefügt wurde, verwendeten viele Distributionen ihre eigenen Methoden, um ihren Desktopumgebungen die installierten/entfernten Anwendungen zur Kenntnis zu bringen, und sie hatten ihre eigenen Methoden, um MIME-Typen zu registrieren. Die Freedesktop.orgSpezifizierungen/Vorschläge standardisieren das, um bekannte Pfade und Dienstprogramme zu verwenden, diese Information zu aktualisieren. Betroffen sind die Iconthema-Spezifizierung, die MIME-Typ-Spezifizierung und die Desktop-Dateispezifizierung (Programmstartdefinitionen). Um die Desktopintegration auf solchen Systemen zu installieren, verwenden Sie den folgenden Befehl (Sie werden aufgefordert, Ihr Root-Passwort einzugeben): sudo rpm -Uvh libreoffice3.3-freedesktop-menus-3.3.1.noarch.rpm Deinstallation einer alten Version von LibreOffice Wie schon bei der Installation gezeigt, gibt es bei Linux-Distributionen auch Möglichkeiten, die Deinstallation von Software so leicht wie möglich zu machen. Öffnen Sie den Paket-Manager Ihres Systems und suchen Sie nach LibreOffice. Wählen Sie ab oder wählen Sie für die Deinstallation das erste gefundene Paket. Der PaketManager wird (wahrscheinlich) fragen, ob er andere Pakete entfernen soll. Da LibreOffice alles enthält, was es zur Installation braucht, sollte es ziemlich sicher sein, ja zu sagen. Dann scrollen Sie durch die Liste der Suchbox, um zu sehen, ob alle LibreOffice-Pakete abgewählt bzw. für die Deinstallation ausgewählt sind. Wenn Sie welche finden, die noch immer nicht abgewählt bzw. für die Deinstallation ausgewählt sind, fahren Sie fort, bis alle entfernt werden (bei einem Testlauf war dieser Schritt 3 Mal notwendig). Eventuell werden Sie aufgefordert werden, Pakete zu deinstallieren, die mit libobasis3 anfangen. Es wird empfohlen, dass Sie auch diese deinstallieren (Wenn Sie nicht aufgefordert werden, suchen Sie nach libobasis3, um zu sehen, ob Sie irgendetwas finden). Nachdem Sie diese Änderungen anwenden, sollte die LibreOffice-Suite von Ihrem System entfernt worden sein. Um sich zu überzeugen, versuchen Sie, irgendwelche Menüeinträge zu finden, und um doppelt sicher zu gehen, geben Sie in einer Konsole ein: $libreoffice Falls der LibreOffice-Splash-Screen erscheint, sollten Sie versuchen, irgendwelche verbliebenen Pakete im Paket-Manager zu finden. Wenn Sie sicher sind, dass es keine mehr gibt, machen Sie einen Neustart und versuchen Sie den oben genannten Befehl erneut. Nachdem Sie alle Pakete deinstalliert haben und der oben genannte Befehl einen Fehler wie "no such command" zurückgibt (oder nichts tut), können Sie nachsehen, ob LibreOffice etwas zurück gelassen hat: Um die sauberste Deinstallation einer vorherigen Installation von LibreOffice sicher zu stellen, können Sie optional auch den folgenden Befehl in einer Konsole ausführen, und dann manuell irgendwelche übrig gebliebenen Dateien löschen: locate libreoffice | less oder find / -name libreoffice -print 2>/dev/null Das Auslassen dieses optionalen Schritts wird keine ernsten Folgen für Ihr System haben (nicht einmal für eine zukünftige Installation oder ein Upgrade von LibreOffice). Sie werden lediglich eine kleine Anzahl von veralteten Dateien behalten, die nur einen sehr kleinen Teil der Festplatte belegen. Wenn Sie alles obengenannte versucht haben, aber die Deinstallation nicht geklappt hat oder Probleme aufgetreten sind, werden Sie eine Konsole öffnen müssen, um das zu beseitigen. Kapitel 15 Installation von LibreOffice 399 Konsolen-basierte Deinstallation • Debian / Ubuntu • • • sudo apt-get purge libreoffice? oder sudo aptitude purge libreoffice? Beachten Sie, den "?"-Platzhalter zu setzen, so das alle LibreOffice-Pakete deinstalliert / bereinigt werden (In apt-get oder aptitude ist "*" kein Platzhalter). Fedora su -c 'yum remove libreoffice*' Mandriva su -c 'urpme libreoffice*' Suse und andere RPM-basierte Systeme su -c 'rpm -Uvh libreoffice*' Parallelinstallation Unter Linux ist es in der Regel problemlos möglich, mehrere Versionen von LibreOffice auf einem System nebeneinander zu betreiben. Im Folgenden wird davon ausgegangen, dass auf Ihrem System bereits eine Standardinstallation von LibreOffice vorhanden ist. Die zweite und jede weitere Version, die Sie installieren, installieren Sie daher in einem Verzeichnis Ihrer Wahl. Die notwendigen Vorbereitungen und Systemvorausetzungen sind dieselben, wie bei der „normalen“ Installation. Nachdem Sie die heruntergeladenen Pakete entpackt haben, legen Sie in einem beliebigen Verzeichnis einen neuen Ordner mit einem einfachen Namen an, etwa install. Diesen Ordner können Sie z. B. im beim Entpacken entstanden Unterverzeichnis RPMS bzw. DEBS anlegen. Er soll die lauffähigen Binaries aufnehmen. Wechseln Sie nun mit cd install in diesen Ordner oder starten Sie ein virtuelles Terminal in diesem Ordner. Geben Sie dort als normaler Benutzer ein: • für RPM-Pakete: for i in <Pfad_zum_Ordner_RPMS>/*.rpm; do rpm2cpio $i | cpio -id; done Der „Pfad zum Ordner RPMS“ meint dabei den Ordner, der im obigen ersten Schritt beim Entpacken des TAR-Pakets angelegt wurde. Wenn Sie z. B. den Ordner install im Unterverzeichnis RPMS angelegt haben, das nach dem Entpacken entstanden ist, würde der Befehl lauten: for i in ../*.rpm; do rpm2cpio $i | cpio -id; done • für DEB-Pakete: for i in <Pfad_zum_Ordner_DEBS>/*.deb; do dpkg-deb -x $i . ; done Der „Pfad zum Ordner DEBS“ meint dabei den Ordner, der im obigen ersten Schritt beim Entpacken des Tar-Pakets angelegt wurde. Wenn Sie z. B. den Ordner install im Unterverzeichnis DEBS angelegt haben, das nach dem Entpacken entstanden ist, würde der Befehl lauten: for i in ../*.deb; do dpkg-deb -x $i . ; done Diese Befehle müssen Sie exakt so eingeben, wie hier beschrieben, sonst funktioniert es nicht. Mit diesen Befehlen wird im Ordner install ein neuer Ordner mit dem Namen opt mit einigen Unterordnern und Dateien angelegt, die die ganze LibreOffice-Installation beinhalten. Sie können nun entweder die Anwendung Ihrer Wahl starten (vgl. Sie unten) oder vorher noch – jeweils optional – den Ort für das Benutzerverzeichnis ändern sowie Sprachpakete und/oder eine lokale Hilfe hinzufügen. 400 Erste Schritte Handbuch Optional: Ändern des Ortes des Benutzerverzeichnisses: Per Voreinstellung wird das LibreOfficeBenutzerprofil unter ~/.libreoffice/3/user angelegt bzw. ein dort bereits angelegtes Profil verwendet. Sie können dieses Verzeichnis ändern, indem Sie die Datei bootstraprc ändern, die Sie unter <Pfad_zum_Installationsverzeichnis>/install/opt/libreoffice/program/boots traprc finden. Um dies tun zu können, müssen Sie zuerst die Rechte für diese Datei so ändern, dass Sie die Datei ändern dürfen. Sie können die Rechte entweder über die Werkzeuge Ihrer Desktopumgebung ändern (zum Beispiel in KDE: Rechtsklick → Einstellungen → Berechtigungen und Änderung des Wertes für Eigentümer auf "Lesen und Schreiben möglich") oder über die Befehlszeile: chmod +w bootstraprc Wenn Sie nun die Datei geöffnet haben, können Sie den Wert für die Variable „UserInstallation“ von $SYSUSERCONFIG/.libreoffice/3 auf den Wert ändern, den Sie wünschen. Zum Beispiel UserInstallation=$ORIGIN/.. verwendet als Benutzerverzeichnis den "Install"-Ordner. Beachten Sie die Punkte in der Befehlszeile! Beachten Sie zum Benutzerprofil und Benutzerverzeichnis auch die ausführlichen Informationen im Wiki der Document Foundation (http://wiki.documentfoundation.org/UserProfile/de). Optional: Hinzufügen eines Sprachpaketes: Nach dem Entpacken des Sprachpaketes (analog zum Entpacken der Installationspakete) finden Sie einen Ordner OPT mit allen lokalisierten Dateien. Indem Sie in dem Ordner, der diesen neuen Ordner OPT enthält, ein Terminalfenster öffnen, können Sie eine "rekursiven Kopie" dieses Ordners über den anderen Ordner OPT, der die gesamte LibreOffice-Siute enthält, durchführen: cp -R * path-to-install-folder/install/ Alternativ können Sie bei entsprechender Kenntnis die RPMs oder DEBs des Sprachpakets natürlich auch gleich im selben Verzeichnis auspacken wie die Pakete install oben. Optional: Hinzufügen der lokalen Online-Hilfe: Nach dem Entpacken des Hilfepaketes (analog zum Entpacken der Installationspakete) finden Sie auch hier einen Ordner OPT mit allen lokalisierten Dateien. Indem Sie in den Ordner, der diesen neuen Ordner OPT enthält, ein Terminalfenster öffnen, können Sie eine „rekursiven Kopie“ dieses Ordners über den anderen Ordner OPT, der die gesamte LibreOffice-Suite enthält, durchführen: cp -R * path-to-install-folder/install/ Alternativ können Sie bei entsprechender Kenntnis die RPMs oder DEBs des Sprachpakets natürlich auch gleich im selben Verzeichnis auspacken wie die Pakete install oben. Nun – spätestens – können Sie die Anwendung starten. Im Verzeichnis <Pfad_zum_Ordner_install>/install/opt/libreoffice/program/ finden Sie verschiedene Skripte zum Starten der verschiedenen LibreOffice-Programme: soffice, swriter, scalc, sdraw, simpress. Diese können Sie manuell von der Shell aus • durch Eingabe von ./soffice (bzw. ./swriter usw.) aus dem entsprechenden • Verzeichnis oder durch Eingabe des vollständigen Pfades aus jedem beliebigen Verzeichnis aufrufen. Kapitel 15 Installation von LibreOffice 401 Natürlich können Sie sich auch entsprechende Symlinks z. B. in /usr/local/bin anlegen oder ein Programmicon auf Ihrem Desktop hinterlegen. Nutzen Sie dazu die Werkzeuge Ihrer Distribution. Hinweis Die oben bei der „normalen“ Installation beschriebene Desktop-Integration können Sie bei dieser Art der „manuellen Installation“ nicht nutzen. MacOS X LibreOffice installieren Mac ist die Plattform, auf der LibreOffice am einfachsten installiert werden kann. Sie müssen lediglich auf die heruntergeladene DMP-Datei doppelklicken und das Icon auf einen beliebigen Zielordner ziehen. Für den Ordner /Applications wird eine entsprechende Verknüpfung erstellt. (Abbildung 345). Abbildung 345: LibreOffice auf dem Mac installieren LibreOffice Sprachpaket installieren Um das Sprachpaket zu installieren, öffnen Sie die heruntergeladene DMG-Datei. Es erscheint eine Meldung wie: Willkommen zum Installationsassistenten von LibreOffice 3.3. Um das LibreOffice-Sprachpaket zu installieren klicken Sie auf installieren. Stellen Sie nun noch die Sprache um. 402 Erste Schritte Handbuch LibreOffice-Benutzerprofil Speicherort des Benutzerprofils LibreOffice hinterlegt die gesamten benutzerspezifischen Daten (Benutzerdaten, Extensions, Wörterbücher, Vorlagen usw.) in einem speziellen Verzeichnis, dem sogenannten Benutzerprofil. Sie finden den Ablageort für dieses Verzeichnis unter Extras → Optionen → LibreOffice → Pfade. Die meisten der dort hinterlegten Verzeichnispfade befinden sich innerhalb des Benutzerprofils. Hinweis Die Bezeichnung <Benutzername> meint im Folgenden den Benutzernamen auf Ihrem System. Er hat nichts mit LibreOffice zu tun. Dieses Verzeichnis wird bei einer Deinstallation oder einem Programm-Update nicht gelöscht, damit die Benutzerinformationen nicht verloren gehen. Die voreingestellten Ablageorte des Benutzerprofils befinden sich • Unter Windows: Vor Vista: unter \Dokumente und Einstellungen\<user name>\Anwendungsdaten\libreoffice\3\user Ab Vista: unter %appdata%\libreoffice\3\user • Unter GNU/Linux: Unter /home/<Benutzername>/.libreoffice/3/user Hinweis • Dies gilt für die offiziellen LibreOffice-Pakete, die durch The Document Foundation verteilt werden. Wenn Sie die von Ihrer Distribution bereitgestellten LibreOfficePakete nutzen, kann der Ablagepfad auch abweichen. Unter Mac: /Users/<user name>/Library/Application Support/libreoffice/3/user Hinweis Diese Verzeichnisse sind versteckt, um sie zu sehen, müssen Sie zuvor die entsprechende Option Ihres Betriebssyems zum Anzeigen versteckter Dateien aktivieren. Kapitel 15 Installation von LibreOffice 403 Benutzerprofil verschieben Verschieben der Benutzerdaten von einem Computer oder Account zu einem anderen, ist ganz einfach: Es genügt, den Inhalt des Unterordners user aus dem Benutzerprofil zu verschieben. Dies ist auch zwischen einer Windows- und einer Linuxinstallation problemlos möglich. Benutzerprofil zurücksetzen Bei einem beschädigten Benutzerprofil (zum Beispiel durch zerstörte Dateien etwa nach einem Stromausfall oder nach einem fehlgeschlagenen Update) kann LibreOffice mit ungewöhnlichem Verhalten reagieren oder gar nicht erst starten. Als ersten Schritt zur Problemlösung setzen Sie das Beutzerprofil zurück. Gehen Sie dabei folgendermaßen vor: Schließen Sie alle LibreOffice-Instanzen. Auch der QuickStarter aus der Systemleiste muss geschlossen werden. Hinweis Vergewissern Sie sich ggf. mit Hilfe des Task Managers, dass keine LibreOfficeInstanzen mehr aktiv ist. • Benennen Sie das Verzeichnis um, in dem sich Ihr Benutzerprofil befindet - zum Beispiel in „user_old“. • Starten Sie LibreOffice neu. Dabei erstellt LibreOffice ein neues Benutzerprofil. • Überprüfen Sie, ob Ihr Problem dadurch gelöst wurde. Falls das Problem unverändert weiter besteht, können Sie davon ausgehen, dass die Ursache an anderer Stelle zu suchen ist. Aktivieren Sie wiederIhr altes Benutzerprofil, indem sie es wieder umbenennen. Hinweis Bei jedem Umbenennen müssen alle LibreOffice-Instanzen geschlossen sein. Wenn das Problem gelöst ist, stellt dies in der Regel einen Hinweis auf eine oder mehrere korrupte Dateien in Ihrem Benutzerprofil dar. Wenn Sie den oder die Problemdateien finden möchten, können Sie die Profildateien des neuen Profils eine nach der anderen gegen die entsprechenden Dateien des korrupten Profils austauschen. Bitte nicht vergessen, jedes Mal zuvor LibreOffice komplett zu schließen. Wenn das Problem beseitigt worden ist, kann das alte Profil gelöscht werden. Inhalte des Benutzerprofils (Auflistung der Verzeichnisse) autocorr: enthält die von Ihnen erstellten Ersetzungstabellen für die Autokorrektur (Extras → AutoKorrektur). autotex: die von Ihnen erzeugten AutoTexte (Bearbeiten → AutoText). 404 Erste Schritte Handbuch backup: Backup-Dateien bei aktivierter Option "Immer Sicherungskopie erstellen" unter Extras → Optionen → Laden/Speichern → Allgemein. basic: all ihre Makros. config: manche Konfigurationsdateien. database: die von Ihnen registrierten Datenbanken. gallery: Ihre persönliche Gallery (Extras → Gallery). psprint: Ihre persönlichen Druckeinstellungen registry: enthält die meisten Konfigurationsdateien. Scripts: enthält optionale Ordner für benutzerdefinierte Scripte: beanshell, java, javascript und python (diese Scripte finden Sie z. B. über Extras → Makros → Makros verwalten → Python → Meine Makros). temp: enthält ungespeicherte Änderungen. template: enthält Ihre Benutzervorlagen (Datei → Vorlagen → Verwalten → Meine Vorlagen). uno_packages: enthält die vom Benutzer installierten Extensions (Erweiterungen). wordbook: enthält die Benutzerwörterbücher. Einzelne Extensions (Erweiterungen) können weitere Ordner hinzufügen. Hinweis Im Gegensatz zum Benutzerprofil werden die Konfigurationseinstellungen für alle Benutzer in Verzeichnissen unterhalb des Hauptinstallationsverzeichnisses abgelegt (z.B. unter /opt/libreoffice/share bei einer offiziellen ["Vanilla"] Linux-Installation bzw. unter \Programme\libreoffice\share unter Windows) Ablageort für das Benutzerprofil ändern Die oben beschriebenen Ablageorte gelten für Standard-Installationen unter den jeweiligen Systemen. Diese Orte können für ein bestimmtes System durch Ändern des entsprechenden Eintrags in der entsprechenden Konfigurationsdatei individuell festgelegt werden. Der Name dieser Konfigurationsdatei lautet: bootstraprc unter *nix-artigen Systemen bootstrap.ini unter Windows Die Datei befindet sich bei Standardinstallationen an folgenden Orten: /opt/libreoffice/program/bootstraprc unter Linux <Installationsverzeichnis>\program\bootstrap.ini unter Windows Es kann zum Beispiel sinnvoll sein, den Ort des Benutzerprofils zu ändern, wenn Sie unterschiedliche LibreOffice-Versionen parallel auf Ihrem Rechner betreiben möchten - etwa zum Testen von Entwicklungsversionen, für das Berichten von Fehlern oder in Firmenumgebungen, um mehrere Benutzer auf das selbe Profil zugreifen zu lassen. Kapitel 15 Installation von LibreOffice 405 Um das Verzeichnis, in dem das Benutzerprofil angelegt wird, zu ändern, muss die Variable "UserInstallation" entsprechend eingestellt werden. Voreingestellt ist der Wert UserInstallation=$SYSUSERCONFIG/<Benutzerprofilverzeichnis> wobei das <Benutzerprofilverzeichnis> wiederum abhängig vom Betriebssystem z.B. libreoffice/3 unter Linux bzw. \AppData\Roaming\libreoffice\3 unter Windows Vista heißt. $SYSUSERCONFIG ist dabei das Verzeichnis, in dem auf dem jeweiligen System die Benutzerprofile standardmäßig gespeichert werden. Dieses Verzeichnis ist also nicht für LibreOffice spezifisch, sondern abhängig vom jeweiligen Computersystem. Unter Linux lautet es in der Regel /home/<benutzername>, und unter Windows Vista \Users\<Benutzername>. Hinweis Bevor Sie diese Variable - und damit den Ablageort des Profils ändern - muss LibreOffice komplett beendet werden - inklusive eines etwaigen Quickstarters. Unter Linux können Sie den Variablenwert von UserInstallation=$SYSUSERCONFIG/.libreoffice/3 z. B. auf UserInstallation=$SYSUSERCONFIG/.neuerordner ändern, um ein anderes lokales Verzeichnis parallel zum ursprünglichen für diese Installation einzustellen, oder z. B. auf UserInstallation=file:///tmp/irgendeindateiname um ein einziges globales Benutzerprofil für alle Benutzer dieses Systems gemeinsam einzustellen. 406 Erste Schritte Handbuch Erste Schritte Anhang A Tastaturkürzel Navigation ohne Maus Dokumentationen zu LibreOffice unter de.libreoffice.org Einführung Sie können LibreOffice ohne Verwendung eines Zeigegeräts, wie zum Beispiel einer Maus oder eines Touchpads, bedienen, indem Sie die eingebauten Tastaturkürzel verwenden. Dieser Anhang listet einige der am häufigsten verwendeten eingebauten Tastaturkürzel auf, die alle Komponenten von LibreOffice betreffen. Für spezielle Tastaturkürzel in Writer, Calc, Impress, Draw, Base oder Math lesen Sie das entsprechende Kapitel der jeweiligen Komponente oder sehen Sie in der Hilfe nach. Hinweis Es kann sein, dass einige der hier gelisteten Tastaturkürzel mit Ihrem Betriebssystem nicht funktionieren, wenn das Betriebssystem diese bereits für andere Aufgaben verwendet. Um Konflikte der Tastaturkürzel zu umgehen, können Sie diese in LibreOffice (oder alternativ in Ihrem Betriebssystem) ändern. Lesen Sie Kapitel 14 „Anpassen von LibreOffice“ dieses Handbuches oder die Dokumentation Ihres Betriebssystems für weitere Informationen. Vordefinierte Tastaturkürzel LibreOffice wird mit einer Vielzahl von Tastaturkürzeln installiert. Die folgenden Abschnitte listen die wichtigsten Tastaturkürzel auf. Hinweis Die im folgenden aufgeführten Tastaturkürzel funktionieren nur, wenn Sie diese nicht geändert haben (z. B. um Doppelbelegungen mit Ihrem Betriebssystem zu lösen). Menüs und Menüeinträge öffnen Tastenkürzel Ergebnis Alt+<Buchstabe> Öffnet das Menü an der Stelle, an der <Buchstabe> der unterstrichene Buchstabe des Menüs ist, das Sie öffnen möchten. Beispiel: Alt+H öffnet das Menü Hilfe. Alt+<Buchstabe1>+<Buchstabe2> Öffnet aus dem Menü wie oben beschrieben den Menüeintrag, dessen unterstrichener Buchstabe <Buchstabe1> entspricht. Dabei müssen die Taste, dessen Buchstaben <Buchstabe1> entspricht, und die Taste, die dem Buchstaben <Buchstabe2> entspricht, nacheinander gedrückt werden. Es ist egal, ob die AltTaste nach dem Drücken der Taste, die dem Buchstaben <Buchstabe1> entspricht, losgelassen wird oder nicht. Beispiel: Alt+H+I öffnet das Fenster Info über LibreOffice. Esc Schließt geöffnete Dialoge in LibreOffice. Dialoge kontrollieren Wenn Sie einen Dialog öffnen, ist in der Regel ein Element (z. B. eine Schaltfläche, ein Optionsfeld, ein Eintrag in einer Auswahlliste oder ein Kontrollkästchen) hervorgehoben oder die Beschreibung durch einen gepunkteten Rahmen markiert. Dieses Element hat dann den Fokus. 408 Erste Schritte Handbuch Tastenkürzel Ergebnis Eingabetaste Entspricht einem Klick auf die Schaltfläche mit dem Fokus. Wenn keine Schaltfläche den Fokus hat, entspricht das Drücken der Eingabetaste einem Klick auf OK. Esc Schließt den Dialog ohne die Änderungen zu übernehmen. In der Regel entspricht das Drücken der Esc-Taste dem Klick auf Abbrechen. Wenn ein Auswahlmenü den Fokus besitzt, schließt die Betätigung der Esc-Taste die Liste und setzt diese auf den vorherigen Eintrag zurück. Leertaste Wählt ein Kontrollkästchen oder Optionsfeld aus. Wenn ein Kontrollkästchen bereits ausgewählt ist, wird das Häkchen entfernt. Nach oben-/Nach unten-Taste Bewegt den Fokus zwischen den verschiedenen Optionen, durch die Einträge innerhalb einer Liste nach oben/unten oder erhöht/verringert den Wert eines Zahlenfeldes. Nach links-/Nach rechts-Taste Bewegt den Fokus zwischen den verschiedenen Optionen oder horizontal innerhalb einer Auswahl. Tabulator Verschiebt den Fokus in den nächsten Abschnitt oder zur nächsten Schaltfläche. Umschalt+Tabulator Verschiebt den Fokus zum vorherigen Abschnitt oder zur vorherigen Schaltfläche. Alt+Nach unten Zeigt beim Fokus auf einem Auswahlmenü die Liste der Einträge an. Hilfe aktivieren Tastenkürzel Ergebnis F1 Öffnet die LibreOffice-Hilfe in einem neuen Fenster. Innerhalb der Hilfe wird die erste Seite des ausgewählten Registers angezeigt. Umschalt+F1 Verwandelt den Mauszeiger in die Direkthilfe und zeigt sie für den Eintrag unter dem Cursor in einem Tooltipp an. Umschalt+F2 Zeigt die Direkthilfe des Elements, das den Fokus besitzt, in einem Tooltipp an. Esc Wechselt innerhalb der Hilfe zum nächst höher gelegenen Eintrag. Anhang A Tastaturkürzel 409 Dokumente verwalten Tastenkürzel Ergebnis Strg+F4 oder Alt+F4 Schließt das aktuelle Dokument bzw. LibreOffice, falls das letzte offene Dokument geschlossen wird. Strg+O Öffnet den Dialog Öffnen. Strg+S Speichert das aktuelle Dokument. Wenn das Dokument noch nicht gespeichert wurde, wird der Dialog Speichern unter... angezeigt. Strg+N Öffnet ein neues Dokument vom selben Typ wie das Geöffnete. Aus dem Startcenter heraus wird immer ein Writer-Dokument geöffnet. Strg+Umschalt+N Öffnet den Dialog Dokumente und Vorlagen. Strg+P Öffnet den Dialog Drucken. Strg+Q Schließt LibreOffice. Bei noch nicht gespeicherten Dokumenten wird das Speichern mit einer Meldung angeboten. Entfernen Im Dialog Öffnen und im Dialog Speichern unter wird die ausgewählte Datei oder der ausgewählte Ordner gelöscht. Beides kann aus dem Papierkorb des Betriebssystems wiederhergestellt werden. Umschalt+Entfernen Im Dialog Öffnen und im Dialog Speichern unter wird die ausgewählte Datei oder der ausgewählte Ordner dauerhaft gelöscht. Beide können aus dem Papierkorb des Betriebssystems nicht wiederhergestellt werden. Rücktaste Im Dialog Öffnen und im Dialog Speichern unter wird ins übergeordnete Verzeichnis gewechselt. LibreOffice-weite Navigation Tastenkürzel Ergebnis F6 Wechselt ins nächste Fenster oder zur nächsten Symbolleiste innerhalb von LibreOffice. Umschalt+F6 Wechselt zum vorherigen Fenster oder zur vorherigen Symbolleiste innerhalb von LibreOffice. F10 Markiert den ersten Menüeintrag. Umschalt+F10 Öffnet das Kontextmenü an der Stelle des Mauszeigers. Während der Dokumentbearbeitung Tastenkürzel Ergebnis Strg+X oder Umschalt+Entf Schneidet den markierten Inhalt aus und speichert ihn in der Zwischenablage, um ihn an anderer Stelle wieder einfügen zu können. 410 Erste Schritte Handbuch Tastenkürzel Ergebnis Strg+C Kopiert den markierten Inhalt und speichert ihn in der Zwischenablage, um ihn an anderer Stelle einfügen zu können. Strg+V oder Umschalt+Einfg Fügt den ausgeschnittenen oder kopierten Bereich aus der Zwischenablage ein. Strg+Umschalt+V Öffnet den Dialog Inhalte einfügen, um den kopierten Text nach einem von Ihnen angegebenen Format einzufügen. Strg+A Markierungsfunktion: • In Writer wird das gesamte Dokument markiert. Innerhalb von Tabellen wird zunächst die ganze Zelle, dann die ganze Tabelle und erst dann das gesamte Dokument markiert. • In Calc wird das gesamte Tabellenblatt markiert. Im Bearbeiten-Modus einer Zelle wird der gesamte Zellinhalt markiert. • In Impress und Draw werden alle Elemente der aktuellen Folie/Seite markiert. Strg+Z Macht die letzte Aktion rückgängig. Strg+Y Stellt die letzte rückgängig gemachte Aktion wieder her. Strg+Umschalt+Y Führt die letzte Aktion erneut aus. Strg+F Öffnet den Dialog Suchen und Ersetzen. Strg+G Sucht nach dem nächsten Eintrag der letzten Suche, ohne den Dialog Suchen und Ersetzen geöffnet zu haben. Strg+Umschalt+R Stellt die Dokumentansicht wieder her. Strg+Umschalt+I Macht den Cursor in schreibgeschützten Dokumenten sichtbar oder unsichtbar. Makros stoppen Spalte 1 Spalte 2 Strg+Umschalt+Q Beendet ein laufendes Makro. Tastaturkürzel festlegen Sie können zusätzlich zu den bereits vorgegebenen und in diesem Anhang aufgelisteten Tastaturkürzel eigene Tastaturkürzel festlegen. Klicken Sie dazu auf Extras → Anpassen... → Tastatur. Mehr dazu im Kapitel 14 „Anpassen von LibreOffice“ in diesem Handbuch. Anhang A Tastaturkürzel 411 Weitere Informationen Wenn Sie mehr Hilfe und Informationen zu den Tastaturkürzeln von LibreOffice oder zur Bedienung von LibreOffice mittels der Tastatur benötigen, suchen Sie in der Hilfe der einzelnen Komponenten unter Verwendung der Schlüsselwörter Tastenkombinationen oder Zugänglichkeit. 412 Erste Schritte Handbuch Erste Schritte Anhang B Quelloffene Programme, Offene Standards, OpenDocument Hintergrundinformationen rund um LibreOffice Dokumentationen zu LibreOffice unter de.libreoffice.org Einführung LibreOffice ist ein Bürosoftware-Paket, das kompatibel zu vielen anderen Office-Paketen und für unterschiedliche Betriebssysteme erhältlich ist. Des Weiteren ist LibreOffice OpenSource-Software und kann daher kostenlos heruntergeladen, benutzt und weitergegeben werden. Wenn LibreOffice noch neu für Sie ist, erhalten Sie in diesem Anhang einen Überblick über die Geschichte, die Community und die technischen Spezifikationen von LibreOffice. Die Geschichte von LibreOffice Das OpenOffice.org Projekt begann, als Sun Microsystems den Quellcode (die „Blaupausen“ oder auch den „Bauplan“) für die StarOffice Software am 13. Oktober 2000 veröffentlichte. Die erste Version von OpenOffice.org wurde am 30. April 2002 veröffentlicht. Am 26. Januar 2010 wurde Sun Microsystems von Oracle übernommen. Größere Änderungen wurden in der Version 2.0 (Oktober 2005) und in der Version 3.0 (Oktober 2008) vorgenommen. Seit Einführung der Version 2.0 unterstützt OpenOffice.org den offenen Dokumenten-Standard OASIS OpenDocument (kurz: ODF) als natives Dateiformat. Am 28. September 2010 hat die Gemeinschaft der Freiwilligen (die Community), die OpenOffice.org mitentwickelt und unterstützt, einen Wechsel in der Projektstruktur bekannt gegeben. Nach 10 Jahren erfolgreicher Zusammenarbeit mit Sun Microsystems als Gründer und Hauptsponsor, startete das Projekt eine unabhängige Stiftung (engl. Foundation) mit dem Namen „The Document Foundation“, um das Versprechen der Unabhängigkeit einzulösen, das schon in den Gründungsdokumenten festgehalten worden ist. Diese Stiftung soll der Grundstein für ein Ökosystem sein, zu dem Einzelpersonen und Organisationen (Firmen) beitragen und vom Vorhandensein einer wirklich freien Bürosoftware profitieren können. Die Freigabe von LibreOffice 3.3 erfolgte im Frühjahr 2011 und stellte die erste Version dar, die von der neu gegründeten The Document Foundation (TDF) erstellt wurde. Mehr über The Document Foundation können Sie unter http://www.documentfoundation.org/ erfahren. Die LibreOffice Community Die Ziele von The Document Foundation sind: • Weiterentwicklung der OpenOffice.org Community innerhalb einer neuen, offenen, • • unabhängigen und meritokratischen Organisationsstruktur. Gründung einer unabhängigen Stiftung, um so am besten die Werte unserer Beitragenden, Benutzer und Unterstützer zu sichern und eine effektive, effiziente, transparente und allumfassende Gemeinschaft zu schaffen. Schutz der bisherigen Investitionen, indem auf dem bisher Erreichten der ersten Dekade aufgebaut und zur Mitarbeit ermuntert wird, sowie die Aktivitäten der Community für die Community koordiniert werden. Die Unterstützer der Foundation sind unter anderem namhafte Firmen wie beispielsweise Canonical, The GNOME Foundation, Google, Novell und Red Hat. Zusätzlich haben mehr als 450.000 Leute aus nahezu jedem Teil der Welt sich diesem Projekt angeschlossen. Das ist die Essenz einer „Open Source“ Community. Mit der OpenSource Lizenz ist LibreOffice ein Schlüsselfaktor in dem Projekt, eine Bürosoftware, die für jeden, jederzeit und an jedem Ort erhältlich ist, zur kommerziellen und privaten Nutzung zur Verfügung zu stellen. Die Software wurde in viele Sprachen übersetzt und läuft auf allen wichtigen Betriebssystemen. Neue Funktionen können über sogenannte Extensions hinzugefügt werden. 414 Erste Schritte Handbuch Die LibreOffice Community lädt Beitragende in allen Gebieten ein – also zum Beispiel als Übersetzer, Software-Entwickler, Grafiker, Autor für technische Dokumentationen (wie diese hier), Editor, Spender und Endbenutzer-Unterstützer. Je nach Ihren Interessen oder Fähigkeiten finden Sie sicher einen Platz innerhalb der LibreOffice-Community. Die Community arbeitet national sowie international in allen Zeitzonen und in verschiedenen Sprachen. Die Koordination erfolgt mittels Internet über www.libreoffice.org und www.documentfoundation.org. Wie ist LibreOffice lizenziert? LibreOffice steht unter der „Lesser General Public Licence (LGPL)“, die auch von der Open Source Initiative (OSI) anerkannt ist. Der Text der LGPL-Lizenz ist über die Webseite der The Document Foundation erhältlich: http://www.documentfoundation.org/lgpl/ Was ist OpenSource? Die vier essenziellen Rechte für OpenSource Software sind in der General Public License (GPL) der Free Software Foundation festgeschrieben. • • • • Das Recht, die Software für jeden Zweck zu nutzen. Die Freiheit, die Software weiterzugeben – entweder kostenfrei oder gegen eine Gebühr. Zugang zum Quellcode (dem „Bauplan“) der Software. Das Recht, jeden Teil des Quellcodes zu modifizieren oder Teile davon in anderen Programmen zu verwenden. Die Idee hinter OpenSource Software ist sehr einfach: Wenn Programmierer den Quellcode für eine Software lesen, weitergeben und verändern können, entwickelt sich die Software weiter. Programmierer verbessern den Quellcode, führen Anpassungen aus oder beseitigen Fehler. Um mehr über Freie und OpenSource Software zu erfahren, besuchen Sie die folgenden Webseiten: Open Source Initiative (OSI): http://www.opensource.org Free Software Foundation (FSF): http://www.gnu.org Was sind Offene Standards? Ein offener Standard bietet Ihnen die Möglichkeit, etwas zu tun, das unabhängig von einem Hersteller oder Verkäufer ist. Dies ermöglicht es, dass konkurrierende Software-Programme die gleichen Dateiformate verwenden. HTML, XML und ODF sind Beispiele für offene Standards für Dokumente. Ein offener Standard erfüllt die folgenden Anforderungen: • Er ist gut dokumentiert mit der kompletten Spezifikation für alle zugänglich – entweder kostenlos oder gegen eine geringe Gebühr. • Er kann frei kopiert, weitergegeben und benutzt werden. Das geistige Eigentum an dem Standard ist unwiderruflich und ohne Lizenzgebühren frei erhältlich. • Er ist standardisiert und wird in einem unabhängigen, offenen Forum unter Verwendung eines offenen Prozesses gewartet (eine „Standard Organisation“). Anhang B Quelloffene Programme, Offene Standards, OpenDocument 415 Was ist OpenDocument? OpenDocument (ODF) ist ein XML-basiertes Dokumentenformat für Büro-Dokumente (Texte, Tabellenkalkulationen, Zeichnungen, Präsentationen und mehr), das von OASIS (http://www.oasis-open.org/who/) – einer unabhängigen, internationalen Standard Gruppe – entwickelt wird. Im Gegensatz zu anderen Dateiformaten ist ODF ein offener Standard. Es ist für die Öffentlichkeit zugänglich, lizenzgebührenfrei und hat auch keine anderen legalen oder sonstigen Restriktionen. Daher sind ODF-Dateien nicht an eine bestimmte Bürosoftware gebunden und jeder, der möchte, kann ein Programm erstellen, das diese Dateiformate lesen und verarbeiten kann. Aus diesem Grund steigt die Akzeptanz für ODF als das bevorzugte Dateiformat bei Regierungsstellen, Schulen und anderen Firmen, die nicht von einem einzigen Softwarehersteller abhängig sein wollen. LibreOffice speichert standardmäßig im OpenDocument Format Version 1.2. LibreOffice kann weiterhin viele weitere Dateiformate lesen und auch in vielen anderen Formaten speichern. Für weitere Details lesen Sie den Abschnitt „Dateiformate, die LibreOffice öffnen kann“ auf Seite 475, „Datei-Formate in denen LibreOffice speichern kann“ auf Seite 477 und „Export in andere Formate“ auf Seite 479. OpenDocument Dateinamen-Erweiterungen Die häufigsten Dateinamen-Erweiterungen für OpenDocument-Dokumente sind: • • • • • • *.odt für Textverarbeitungs-Dokumente *.ods für Tabellenkalkulationen *.odp für Präsentationen *.odb für Datenbanken *.odg für Grafiken (Vektorgrafik-Zeichnungen) *.odf für Formeln (Mathematische Darstellung von Gleichungen) Häufig gestellte Fragen (FAQ) Kann ich LibreOffice an jeden weitergeben? Ja. Auf wie vielen Computern kann ich es installieren? Auf so vielen Sie wollen. Kann ich es verkaufen? Ja. Kann ich LibreOffice in meiner Firma einsetzen? Ja. Ist LibreOffice in meiner Sprache erhältlich? LibreOffice wurde in mehr als 40 Sprachen übersetzt – unter anderem auch in die Deutsche Sprache. Zusätzlich gibt es mehr als 70 Rechtschreib-, Trennungs- und ThesaurusWörterbücher für Sprachen und Dialekte, die keine lokalisierte Programmoberfläche haben. Die Wörterbücher erhalten Sie über die LibreOffice-Webseite unter http://www.libreoffice.org oder über http://extensions.services.openoffice.org/en/dictionaries. 416 Erste Schritte Handbuch Wie schaffen Sie es, dass LibreOffice kostenlos ist? LibreOffice wird von Freiwilligen entwickelt und gewartet. Zusätzlich bekommen wir auch die Unterstützung von mehreren Firmen und Organisationen. Was mache ich, wenn ich technischen Support benötige? Lesen Sie den Abschnitt „Wie Sie Hilfe erhalten“ in Kapitel 1 dieses Handbuchs. Wer besitzt die Software? Niemand. Allerdings vertritt „The Document Foundation“ die Anliegen von LibreOffice. Heißt das, dass jemand die Software wegnehmen kann? Nein. Die Lizenzen, unter denen LibreOffice entwickelt und weitergegeben wird, können nicht zurückgenommen werden. Ich schreibe ein Software-Programm. Kann ich Code von LibreOffice in meinem Programm verwenden? Ja, Sie können Code von LibreOffice verwenden. Sie müssen allerdings die Vorgaben der LGPL-Lizenz beachten. Lesen Sie die Lizenz hier: http://www.documentfoundation.org/lgpl/ Wieso benötige ich Java um LibreOffice zu verwenden? Ist es in Java geschrieben? LibreOffice wurde nicht in Java geschrieben, sondern in C++. Java ist eine von mehreren Programmiersprachen die benutzt werden kann, um die Funktionalität der Software zu erweitern. Das Java JDK/JRE wird nur für wenige Features benötigt wie zum Beispiel für die HSQLDB relationale Datenbank. Hinweis Java ist kostenfrei erhältlich. Wenn Sie Java nicht benutzen wollen, können Sie trotzdem fast alle Funktionen von LibreOffice verwenden. Wie kann ich zu LibreOffice beitragen? Sie können zu der Entwicklung von LibreOffice auf viele Arten beitragen – und Sie müssen dafür noch nicht einmal ein Programmierer sein. Lesen Sie mehr dazu auf dieser englischen Webseite: http://www.documentfoundation.org/contribution/ Wo ist der Haken? Es gibt keinen. Lesen Sie die Lizenz hier: http://www.documentfoundation.org/lgpl/ Dateiformate, die LibreOffice öffnen kann LibreOffice kann neben den OpenDocument-Formaten eine große Auswahl an Dateiformaten öffnen: Text-Formate, die geöffnet werden können Zusätzlich zu den OpenDocument-Formaten (.odt, .ott, .oth und .odm) kann Writer die Formate, die von OpenOffice.org 1.x verwendet wurden (.sxw, .stw und .sxg) sowie die folgenden Formate lesen: • • • • • Microsoft Word (6.0/95/97/2000/XP/2003) (.doc und .dot) Microsoft Word 2003 XML (.xml) Microsoft Word 2007 XML (.docx, .docm, .dotx, .dotm) Microsoft WinWord 5 (.doc) WordPerfect Document (.wpd) Anhang B Quelloffene Programme, Offene Standards, OpenDocument 417 • • • • • • • • • • • • WPS 2000/Office 1.0 (.wps) Rich Text Format (.rtf) Text CSV (.csv and .txt) StarWriter formats (.sdw, .sgl, .vor) DocBook (.xml) Unified Office Format Text (.uot, .uof) Ichitaro 8/9/10/11 (.jtd und .jtt) Hangul WP 97 (.hwp) T602 Document (.602, .txt) AportisDoc (Palm) (.pdb) Pocket Word (.psw) HTML Document (.htm und .html) Die meisten dieser Dateitypen werden von LibreOffice automatisch erkannt, sodass Sie die Dateien öffnen können, ohne die Dateiart vorher explizit erkennen zu müssen. Wenn Sie eine .htm oder .html Datei öffnen, passt LibreOffice diese in die Writer-Oberfläche für die Arbeit mit diesen Datei-Formaten an. Tabellen-Formate die geöffnet werden können Zusätzlich zu den OpenDocument-Formaten (.ods und .ots) kann Calc die Formate die von OpenOffice.org 1.x verwendet wurden (.sxc und .stc) sowie die folgenden Tabellenformate öffnen: • Microsoft Excel 4.x-5.0/95/97/2000/XP/2003 (.xls, .xlw und .xlt) • • • • • • • • • • • • • • Microsoft Excel 2003 XML (.xml) Microsoft Excel 2007 XML (.xlsx, .xlsm, .xlts, .xltm) Microsoft Excel 2007 binary (.xlsb) Lotus 1-2-3 (.wk1, .wks und .123) Data Interchange Format (.dif) Rich Text Format (.rtf) Text CSV (.csv und .txt) StarCalc formats (.sdc und .vor) dBASE (.dbf) SYLK (.slk) Unified Office Format Spreadsheet (.uos, .uof) HTML Document (.htm und .html Dateien – einschließlich Webseiten-Abfragen) Pocket Excel (.pxl) Quattro Pro 6.0 (.wb2) Präsentations-Formate die geöffnet werden können Zusätzlich zu den OpenDocument-Formaten (.odp, .odg und .otp) kann Impress auch die Formate, die von OpenOffice.org 1.x verwendet wurden (.sxi und .sti) sowie die folgenden Formate öffnen: • Microsoft PowerPoint 97/2000/XP/2003 (.ppt und .pot) • Microsoft PowerPoint 2007 (.pptx, .pptm, .potx, .potm) • StarDraw and StarImpress (.sda, .sdd, .sdp und .vor) 418 Erste Schritte Handbuch • Unified Office Format Presentation (.uop und .uof) • CGM – Computer Graphics Metafile (.cgm) Hinweis PDF-Dokumente (Portable Document Format) werden in LibreOffice standardmäßig mit Draw geöffnet. Grafik-Formate die geöffnet werden können Zusätzlich zu den oben aufgezählten Formaten, können die folgenden Grafik-Formate mit LibreOffice geöffnet werden: BMP, JPEG, JPG, PCX, PSD, SGV, WMF, DXF, MET, PGM RAS, SVM, XBM, EMF, PBM, PLT, SDA, TGA, XPM, EPS, PCD, PNG, SDD, TIF, TIFF, GIF, PCT, PPM, SGF und VOR. Formel-Dateien die geöffnet werden können Zusätzlich zu dem OpenDocument-Format (.odf) kann Math auch das von OpenOffice.org 1.x verwendete Format (.sxm), StarMath (.smf) und MathML (.mml) öffnen. Wenn Sie ein Word-Dokument öffnen, das ein eingebettetes Formel-Objekt enthält und Sie unter Extras → Optionen... → Laden/Speichern → Mircrosoft Office die Option MathType zu LibreOffice Math oder umgekehrt aktiviert haben, wird das Objekt automatisch in ein LibreOffice Math-Objekt umgewandelt. Datei-Formate in denen LibreOffice speichern kann Das Speichern im OpenDocument-Format garantiert die korrekte Darstellung der Datei, wenn dies an eine andere Person weitergegeben wird oder wenn die Datei mit einer späteren Version von LibreOffice geöffnet wird. Es wird empfohlen, dass Sie ODF als Standard-Format für die Speicherung von Dateien verwenden. Sie können aber auch Dateien in anderen Formaten abspeichern, wenn Sie das wünschen. Tipp Wenn Sie ein Dokument weitergeben, das vom Empfänger nicht weiter bearbeitet werden soll, ist es die beste Option, dass Sie das Dokument in eine PDF-Datei exportieren. LibreOffice bietet Ihnen einen einfachen Weg um ein Dokument in eine PDF-Datei umzuwandeln. Genaueres hierzu finden Sie in Kapitel 10 „Drucken, Exportieren und E-Mailen“ in diesem Handbuch. Speichern von Text-Dokumenten Zusätzlich zu den OpenDocument-Formaten (.odt und .ott) kann Writer auch in diesen Formaten speichern: • OpenOffice.org 1.x Text Dokument (.sxw) • • • • • • • OpenOffice.org 1.x Text Dokument Vorlage (.stw) Microsoft Word 6.0, 95, and 97/2000/XP/2003 (.doc) Microsoft Word 2003 XML (.xml) Microsoft Word 2007 (.docx) Office Open XML Text (.docx) Rich Text Format (.rtf) StarWriter 3.0, 4.0 und 5.0 (.sdw) Anhang B Quelloffene Programme, Offene Standards, OpenDocument 419 • • • • • • • • StarWriter 3.0, 4.0 und 5.0 Vorlage (.vor) Text (.txt) Text Encoded (.txt) Unified Office Format Text (.uot und .uof) HTML Dokument (OpenOffice.org Writer) (.html und .htm) DocBook (.xml) AportisDoc (Palm) (.pdb) Pocket Word (.psw) Die Unterstützung von Verschlüsselungstechnologien innerhalb des Microsoft Word 97/2000/XP/2003 Filters ermöglicht es Ihnen, passwortgeschützte Microsoft Word Dokumente abzuspeichern. Hinweis Das RTF-Format ist ein gebräuchliches Format um Textdateien zwischen verschiedenen Anwendungen auszutauschen. Allerdings kommt es häufig vor, dass vorgenommene Formatierungen oder eingefügte Bilder verloren gehen. Aus diesem Grund sollten andere Formate verwendet werden. Speichern von Tabellen-Dokumenten Zusätzlich zu den OpenDocument-Formaten (.ods und .ots) kann Calc in den folgenden Formaten speichern: • OpenOffice.org 1.x Tabellendokument (.sxc) • • • • • • • • • • • • • • • OpenOffice.org 1.x Tabellendokument Vorlage (.stc) Microsoft Excel 97/2000/XP/2003 (.xls und .xlw) Microsoft Excel 97/2000/XP/2003 Vorlage (.xlt) Microsoft Excel 5.0 und 95 (.xls und .xlw) Microsoft Excel 2003 XML (.xml) Microsoft Excel 2007 (.xlsx) Office Open XML Tabellendokument (.xlsx) Data Interchange Format (.dif) dBase (.dbf) SYLK (.slk) Text CSV (.csv und .txt) StarCalc 3.0, 4.0, and 5.0 Formate (.sdc und .vor) Unified Office Format Tabellendokument (.uos) HTML Document (OpenOffice.org Calc) (.html und .htm) Pocket Excel (.pxl) Hinweis 420 Die Java Laufzeit Umgebung (JRE) wird benötigt, wenn Sie die Filter für die mobilen Geräte für AportisDoc (Palm), Pocket Word und Pocket Excel verwenden wollen. Erste Schritte Handbuch Speichern von Präsentationen Zusätzlich zu den OpenDocument-Formaten (.odp, .otp, .fodp und .odg) kann Impress in diesen Formaten speichern: • OpenOffice.org 1.x Präsentation (.sxi) • • • • • • • OpenOffice.org 1.x Präsentation Vorlage (.sti) Microsoft PowerPoint 97/2000/XP/2003 (.ppt) Microsoft PowerPoint 97/2000/XP/2003 Vorlage (.pot) Microsoft PowerPoint 2007 (.pptx und .potm) Office Open XML Präsentation (.pptx, .potm und .ppsx) StarDraw, StarImpress (.sda, .sdd und .vor) Unified Office Format Präsentation (.uop) Impress erlaubt es Ihnen, auch Ihre Präsentation in das MacroMedia Flash-Format zu exportieren und in jedes Grafikformat, das für Draw aufgelistet wird. Speichern von Zeichnungen Draw kann nur in den OpenDocument-Zeichnungsformaten (.odg und .otg) speichern sowie in den von OpenOffice.org 1.x benutzten Formaten (.sxd und .std) und den StarDraw-Formaten (.sda, .sdd und .vor). Allerdings kann Draw Dateien in die folgenden Grafik-Formate exportieren: BMP, EMF, EPS, GIF, JPEG, MET, PBM, PCT, PGM, PNG, PPM, RAS, SVG, SVM, TIFF, WMF und XPM. Speichern von Writer/Web-Dokumenten Writer/Web kann in den folgenden Formaten speichern: • • • • • • HTML Document (.html und .htm), als HTML 4.0 Transitional OpenOffice.org 1.0 HTML Template (.stw) OpenOffice.org 2.x HTML Template (.oth) StarWriter/Web 4.0 und 5.0 (.vor) Text (LibreOffice Writer/Web) (.txt) Text Encoded (LibreOffice Writer/Web) (.txt) Export in andere Formate LibreOffice benutzt den Begriff „Export“ für Datei-Operationen, die einen Wechsel des Datei-Typs beinhalten. Falls Sie den Datei-Typ, den Sie suchen, nicht im Dialog Speichern unter (Datei → Speichern unter...) finden, schauen Sie unter der Export-Funktion für weitere Datei-Typen nach. Um in eines dieser Formate zu exportieren, wählen Sie Datei → Exportiern... Im Dialog Exportieren geben Sie einen Dateinamen für das exportierte Dokument an, wählen das gewünschte Format in der Auswahlliste Filter aus und klicken anschießend auf Speichern. Anhang B Quelloffene Programme, Offene Standards, OpenDocument 421 LibreOffice Handbücher Glossar Häufig verwendete Begriffe Dokumentationen zu LibreOffice unter de.libreoffice.org Copyright Dieses Dokument unterliegt dem Copyright © 2011. Die Beitragenden sind unten aufgeführt. Sie dürfen dieses Dokument unter den Bedingungen der GNU General Public License (http://www.gnu.org/licenses/gpl.html), Version 3 oder höher, oder der Creative Commons Attribution License (http://creativecommons.org/licenses/by/3.0/), Version 3.0 oder höher, verändern und/oder weitergeben. Warennamen werden ohne Gewährleistung der freien Verwendbarkeit benutzt. Fast alle Hardware- und Softwarebezeichnungen und weitere Stichworte und sonstige Angaben, die in diesem Buch verwendet werden, sind als eingetragene Marken geschützt. Da es nicht möglich ist, in allen Fällen zeitnah zu ermitteln, ob ein Markenschutz besteht, wird das Symbol (R) in diesem Buch nicht verwendet. Mitwirkende/Autoren Erhardt Balthasar Stefan Haas Christian Kühl Florian Reisinger Jochen Schiffers Klaus-Jürgen Weghorn Rückmeldung (Feedback) Kommentare oder Vorschläge zu diesem Dokument können Sie in deutscher Sprache an die Adresse [email protected] senden. Vorsicht Alles, was an eine Mailingliste geschickt wird, inklusive der E-Mail-Adresse und anderer persönlicher Daten, die die E-Mail enthält, wird öffentlich archiviert und kann nicht gelöscht werden. Also, schreiben Sie mit Bedacht! Danksagung Viele Begriffe dieses Glossars sind aus der LibreOffice Hilfe übernommen. Datum der Veröffentlichung und Softwareversion Veröffentlicht am 28.04.2012. Basierend auf der LibreOffice Version 3.3. Erste Schritte Handbuch 423 Glossar Absolut speichern In einigen Dialogen (z. B. Bearbeiten → AutoText) können Sie wählen, ob eine Datei relativ oder absolut gespeichert werden soll. Wenn Sie absolut speichern wählen, werden alle Referenzen auf andere Dateien ebenfalls als absolut definiert, wobei sich diese Definition am jeweiligen Laufwerk, Volumen oder Quellverzeichnis orientiert. Der Vorteil dieser Methode besteht darin, dass das Dokument mit den Referenzen in ein anderes Verzeichnis oder einen anderen Ordner verschoben werden kann und die Referenzen weiterhin gültig bleiben. Vergleichen Sie auch mit Relativ speichern. Andocken Einige Fenster in LibreOffice, zum Beispiel das Fenster Formatvorlagen und der Navigator, sind andockbare Fenster. Sie können diese Fenster verschieben, vergrößern oder sie an einer Kante des Arbeitsbereichs andocken. An jeder Kante können Sie auch mehrere Fenster über oder nebeneinander andocken. Sie können dann durch das Verschieben der Umrandungslinien die relativen Proportionen der Fenster verändern. Lesen Sie den Abschnitt „Symbolleisten andocken und frei schweben lassen“ im Kapitel 01 „LibreOffice Einführung“ des Handbuchs Erste Schritte für eine Beschreibung des Vorgehens. Andocken (AutoHide) An jedem Fensterrand, an dem ein anderes Fenster angedockt ist, befindet sich eine Schaltfläche, die zum Einblenden oder Ausblenden des Fensters dient. Wenn Sie zum Anzeigen des Fensters auf die Schaltfläche am Fensterrand klicken, bleibt das Fenster so lange eingeblendet, bis Sie es mit derselben Schaltfläche wieder ausblenden. Wenn Sie das Fenster durch Klicken auf den Fensterrand einblenden, aktivieren Sie die Funktion AutoHide. AutoHide ermöglicht es, ein eigentlich ausgeblendetes Fenster durch Klicken auf dessen Rand kurzzeitig einzublenden. Sobald Sie mit der Maus in den Arbeitsbereich oder ein anderes Fenster klicken, wird das Fenster wieder verborgen. ANSI Das "American National Standards Institute" ist ein US-Normungsgremium, vergleichbar mit dem deutschen DIN. ANSI-Zeichensatz Der ANSI-Zeichensatz stimmt zwar weitgehend, aber nicht vollständig mit dem in den westeuropäischen Windows-Betriebssystemen von Microsoft häufig verwendeten WindowsZeichensatz 1252 überein. Obwohl die gebräuchliche Bezeichnung etwas anderes suggeriert, ist der ANSI-Zeichensatz keine Norm der ANSI, sondern wurde durch Microsoft geprägt. API Eine API (Application Programming Interface) ist eine Schnittstelle, die es anderen Programmen ermöglicht, sich in das Programm zu integrieren. In LibreOffice wird diese Schnittstelle als Extension (Erweiterung) bezeichnet. ASCII Abkürzung für „American Standard Code for Information Interchange“ (zu deutsch: amerikanischer Standardcode zum Informationsaustausch). ASCII ist ein Zeichensatz für die Zeichendarstellung bei Personal Computern (Zeichenkodierung) und entspricht der USVariante von ISO 646. Er besteht aus 128 Zeichen mit Buchstaben, Ziffern, Satzzeichen sowie Sonderzeichen und dient als Grundlage für spätere auf mehr Bits basierenden Kodierungen für 424 Erste Schritte Handbuch Zeichensätze. Dieser Zeichensatz wurde von MS-DOS benutzt und ist nicht kompatibel zum ANSI-Zeichensatz, Unicode-Zeichensatz und Windows-Zeichensatz. Der erweiterte ASCII-Zeichensatz enthält 256 Zeichen. Jedem Zeichen ist eine eindeutige Nummer zugewiesen, die man auch als ASCII-Code bezeichnet. In HTML-Seiten sollten nur die Zeichen des 7-Bit-ASCII-Zeichensatzes vorkommen. Andere Zeichen, wie etwa die deutschen Umlaute, werden durch Umschreibungen gekennzeichnet. So wird das kleine „ü“ etwa zu „ü“. Sie können in LibreOffice Zeichen im erweiterten ASCIICode eingeben; der Exportfilter sorgt für die erforderliche Umwandlung. Austauschformat Ein Dateiformat, welches dem Austausch von Daten dient. Das Austauschformat können Grafiken oder allgemeine Daten sein, z. B. von einer Tabellenkalkulation. Austauschformate dienen auch zum Import oder Export von einer Anwendung in eine Andere. Bézierobjekt Bézierkurven sind nach einem vom französischen Mathematiker Pierre Bézier entwickelten Verfahren mathematisch dargestellte Kurven, wie sie in zweidimensionalen Grafikanwendungen zum Einsatz kommen. Eine solche Kurve definiert sich durch vier Punkte: den Anfangspunkt, den Endpunkt und zwei separate Zwischenpunkte. Ein Bézier-Objekt lässt sich durch Verschieben dieser Punkte mit der Maus verformen. Bildkompression Bildkompression beruht wie jede Art der Datenkompression darauf, den ursprünglichen Datensatz entweder über eine Verlustfreie Kompression in einer vollständig rekonstruierbaren Form zu speichern oder Daten zu entfernen, deren Verlust kaum wahrnehmbar ist (Verlustbehaftete Kompression). Es gibt sehr viele Grafikformate, von denen aber viele veraltet sind und viele keine Kompression unterstützen, da sie Austauschformat für Grafikprogramme sind. Complex Text Layout (CTL) Sprachen mit komplexen Skripten können unter anderem folgende Eigenschaften aufweisen: • • Es werden Zeichen verwendet, die aus mehreren Teilen zusammengesetzt sind. Die Schreibrichtung des Texts läuft von rechts nach links. LibreOffice unterstützt derzeit Hindi, Thai, Hebräisch und Arabisch als CTL-Sprachen. Aktivieren Sie die CTL-Unterstützung unter Extras → Optionen... → Spracheinstellungen → Sprachen, um diese zu verwenden. Dateiendung Die Dateiendung gibt normalerweise das Format der Datei an und stellt die Buchstabenkombination hinter dem letzten Punkt des Dateinamen dar. Datenbank In einer Datenbank werden Daten gespeichert, verwaltet und miteinander in Beziehung gebracht. Zusätzlich können Informationen gesucht sowie gefiltert dargestellt werden. DDE DDE steht für "Dynamic Data Exchange", also dem dynamischen Datenaustausch. Dies ist ein Vorgänger von OLE, dem "Object Linking and Embedding". Bei DDE wird ein Objekt in Form einer Verknüpfung zur Datei eingebunden, aber im Gegensatz zu OLE nicht selbst eingebettet. DDE-Verknüpfungen lassen sich wie folgt erzeugen: Wählen Sie in einem LibreOffice-Calc Tabellendokument Zellen aus, kopieren Sie diese in die Zwischenablage, wechseln Sie in ein Glossar 425 anderes Tabellendokument, und wählen Sie Bearbeiten → Inhalte einfügen. Wählen Sie die Option "Verknüpfen" aus, um den Inhalt als DDE-Verknüpfung einzufügen. Bei Aktivierung der Verknüpfung wird der eingefügte Zellbereich aus der Originaldatei eingelesen. Debian Debian ist eine Linux-Distribution, die es seit 1996 gibt und den Linux-Kernel sowie alle für den Betrieb des Systems erforderliche Programme enthält. Seit der Version 6.0 enthält Debian nur noch freie Software. DIN Das "Deutsche Institut für Normung e. V." ist die bedeutendste nationale Normungsorganisation in der Bundesrepublik Deutschland. Der heutige Name wurde 1975 im Zusammenhang mit dem zwischen der Organisation und der Bundesrepublik Deutschland abgeschlossenen Normenvertrag gewählt. Die unter der Leitung von Arbeitsausschüssen dieser Normungsorganisation erarbeiteten Standards werden als "DIN-Normen" bezeichnet. Das DIN arbeitet in den internationalen und europäischen Normengremien mit, um die deutschen Interessen zu vertreten und den internationalen freien Warenverkehr zu fördern. Es organisiert die Eingliederung internationaler Normen in das deutsche Normenwerk. Direkte Formatierung Wenn Sie Ihre Dokumente ohne Hilfe von Formatvorlagen formatieren, spricht man von direkter oder "harter" Formatierung. Darunter versteht man die Veränderung von Text oder von einem anderen Objekt, wie ein Rahmen oder eine Tabelle, über die Zuweisung verschiedener Attribute. Die Formatierung gilt nur für den ausgewählten Bereich und alle Änderungen müssen einzeln bearbeitet werden. Direkte Formatierungen können Sie aus Ihrem Dokument entfernen, indem Sie mit den Text markieren und im Menü Format → Standardformatierung wählen. Dem gegenüber steht die zu bevorzugende Indirekte Formatierung. Drag&Drop Sehen Sie unter Ziehen&Ablegen nach. Drehfeld Ein Drehfeld ist eine Eigenschaft eines Zahlen-, Währungs, Datums- oder Zeitfelds bei Formular-Steuerelementen. Wenn die Eigenschaft Drehfeld aktiviert ist, zeigt das Feld zwei Symbole mit Pfeilen an. Diese zeigen entweder senkrecht oder waagerecht in entgegengesetzte Richtungen. In der Basic IDE wird ein numerisches Feld mit zwei Pfeilsymbolen als Drehfeld bezeichnet. Sie können entweder einen numerischen Wert direkt in das Drehfeld eingeben oder mit dem Auf- und Abwärtspfeil auswählen. Mit den Tasten Nach oben und Nach unten Ihrer Tastatur lässt sich der Wert im Drehfeld ebenfalls vergrößern oder verkleinern. Mit den Tasten Bild nach oben und Bild nach unten können Sie den Höchst- und den Mindestwert für das Drehfeld erreichen. Handelt es sich um ein Drehfeld für numerische Werte, dann können Sie auch eine Maßeinheit angeben, also z. B. „1 cm“, „5 mm“, „12 pt“ oder „2“. DTP-Programm Mittels eins DTP-Programms werden hochwertige Dokumente, die aus Texten und Bildern bestehen, erstellt. Diese Dokumente können zum Beispiel für den Druck von Broschüren, Magazinen, Büchern oder Katalogen verwendet werden. 426 Erste Schritte Handbuch Extension Eine Extension (deutsch: Erweiterung) ist ein Programm, welches sich in LibreOffice integriert, um dessen Funktionen zu verbessern oder zu ersetzen. Die Extensions steuern LibreOffice über eine API an. Formatierung Unter Formatieren versteht man in diesem Zusammenhang das optische Gestalten von Texten mit einem Textverarbeitungs- oder DTP-Programm. Dazu gehören das Festlegen des Papierformats, der Seitenränder, der Schriftarten, der Schrifteffekte sowie der Einzüge und Abstände. Sie können Text durch Direkte Formatierung bei der Eingabe oder mithilfe von Formatvorlagen in LibreOffice formatieren (Indirekte Formatierung). Gallery Die LibreOffice Gallery ist ein Fenster, in dem Sie Bilder und Klänge in thematischen Ordnern verwalten und zur Nutzung in LibreOffice bereit stellen können. GIF Das "Graphics Interchange Format" (deutsch: Grafik-Austauschformat) ist ein Grafikformat, das eine gute Verlustfreie Kompression für Bilder mit geringer Farbtiefe besitzt (bis zu 256 verschiedene Farben pro Einzelbild). Darüber hinaus können mehrere Einzelbilder in einer Datei abgespeichert werden, die von geeigneten Betrachtungsprogrammen wie Webbrowsern als Animationen interpretiert werden. HTML Die "Hypertext Markup Language" ist eine textbasierte Auszeichnungssprache zur Strukturierung von Inhalten wie Texten, Bildern und Hyperlinks in Dokumenten. HTML-Dokumente sind die Grundlage des World Wide Web und werden von einem Webbrowser dargestellt. Hurenkinderregelung Schusterjungen und Hurenkinder sind historische Begriffe aus der Typographie, die seit langem benutzt werden. Ein Hurenkind ist die letzte Zeile eines Absatzes, die alleine am oberen Rand der nächsten Seite steht. Mit einem Textdokument von LibreOffice können Sie diese unschöne Erscheinung automatisch für die gewünschte Absatzvorlage vermeiden. Dabei können Sie sogar wählen, wie viele Zeilen mindestens immer zusammen auf einer Seite gehalten werden sollen. Dem gegenüber steht die Schusterjungenregelung. IEC Die Internationale Elektrotechnische Kommission (International Electrotechnical Commission) ist eine internationale Normungsorganisation mit Sitz in Genf für Normen im Bereich der Elektrotechnik und Elektronik. Einige Normen werden gemeinsam mit der ISO entwickelt. IME IME ist eine Abkürzung für "Input Method Editor", also ein Eingabemethoden-Editor. Dies ist ein Programm, das die Eingabe von komplexen Zeichen aus nichtwestlichen Zeichensätzen über eine Standardtastatur ermöglicht. Indirekte Formatierung Bei der indirekten oder "weichen" Formatierung nehmen Sie Formatierungen nicht direkt am Text vor, sondern durch Zuweisen von Formatvorlagen. Der große Vorteil besteht darin, dass Glossar 427 Sie mit der Änderung einer Formatvorlage jedes Objekt (Absätze, Rahmen, usw.) ändern, dem Sie diese Formatvorlage zugewiesen haben. Dem gegenüber steht die Direkte Formatierung. ISO Die Internationale Organisation für Normung (International Organization for Standardization) ist die internationale Vereinigung von Normungsorganisationen und erarbeitet internationale Normen in allen Bereichen mit Ausnahme der Elektrik, der Elektronik und der Telekommunikation, für welche die IEC zuständig ist. Java Java ist eine Programmiersprache, die von der Firma Oracle weiterentwickelt und bereitgestellt wird. Für die Ausführung von Java-Programmen in einer Anwendung ist die JRE (Java Runtime Environment) notwendig. JDBC Sie können die API der Java Database Connectivity (JDBC) zum Herstellen einer Verbindung mit einer Datenbank von LibreOffice verwenden. JDBC-Treiber sind in der Programmiersprache Java geschrieben und plattformunabhängig. JPEG JPEG wurde von der Joint Photopraphic Experts Group im Jahr 1992 in der ISO Norm 109181 vorgestellt und ist heute eines der am meiste genutzte Bildformate. JPG Sehen Sie unter JPEG nach. JRE JRE (kurz für Java Runtime Environment) ist die Laufzeit- bzw. Softwareumgebung, mit der Java-Anwendungen ausgeführt werden können. Java und JRE werden von der Firma Oracle entwickelt und bereit gestellt. LibreOffice ist ohne JRE lauffähig, JRE ist jedoch für die LibreOffice-Komponente Base wichtig. Kerning Kerning ist die englische Bezeichnung für eine Unterschneidung oder Spationierung. Darunter versteht man das Verringern oder Vergrößern des Abstandes zwischen Buchstabenpaaren zum optischen Ausgleich des Schriftbildes, z. B. bei „W“ und „a“. In Kerning-Tabellen ist vermerkt, welche Buchstabenpaare mehr Abstand benötigen. Diese Tabellen sind in der Regel Bestandteil der jeweiligen Schrift. Kontextmenü Kontextmenüs werden durch Rechtsklick auf ein Objekt oder in eine Markierung aufgerufen. Sie zeigen kontextsensitive Menüeinträge zu dem jeweiligen Objekt bzw. der Markierung in einem Aufklappmenü an. Nahezu überall in LibreOffice sind Kontextmenüs vorhanden. Link Ein Link (oder Hyperlink) verknüpft den Inhalt mit einem anderen Dokument oder einem Abschnitt im gleichen Dokument. Links können sich hinter Texten, Symbolen oder Bildern verbergen. Makro Ein Makro ist eine Abfolge von Befehlsschritten, die in einer Programmiersprache wie LibreOffice Basic, JavaScript, BeanShell oder Python definiert werden. Ein Makro kann über 428 Erste Schritte Handbuch den Makrorekorder oder über eigene Textzeilenprogrammierung erstellt und über die Menüoder Symbolleiste abgerufen werden. Markieren Durch Markieren legen Sie fest, welche Teile eines Textes, einer Tabelle oder eines Bildes Sie bearbeiten wollen. Hierzu führen Sie mit gedrückter Maustaste den Mauszeiger über den gewünschten Bereich. MS-DOS MS-DOS, kurz für Microsoft Disk Operating System, war Microsofts erstes Betriebssystem für PCs. Es wurde ursprünglich für den Intel-Prozessor 8086/8088 entwickelt und war in den späten 1980er und frühen 1990er Jahren das dominierende Betriebssystem für Einzelplatzrechner. Die früheren Windows-Versionen 1.0 bis 3.11, 95 (4.0), 98 (4.1) und ME (4.9) waren von DOS abhängig. Windows NT und die darauf basierenden Microsoft-Betriebssysteme (Windows 2000, XP, Vista und 7) bauen nicht mehr auf MS-DOS auf und können DOS-Software nicht mehr oder nur noch eingeschränkt ausführen. OASIS Die "Organization for the Advancement of Structured Information Standards" ist eine internationale, nicht-gewinnorientierte Organisation, die sich mit der Weiterentwicklung von EBusiness- und Webservice-Standards beschäftigt. Bekannte Standards der OASIS sind u. a. OpenDocument (ODF) und DocBook. OASIS Open Document Format for Office Applications Sehen Sie unter ODF nach. Objekt Ein Objekt ist ein Element auf dem Bildschirm, das Informationen enthält. Dabei kann es sich z. B. um Anwendungsdaten handeln, wie Texte oder Grafiken. Objekte sind selbstständig und beeinflussen sich nicht gegenseitig. Jedem Objekt, das Daten enthält, werden bestimmte Befehle zugeordnet. Ein Grafikobjekt wird so mit Befehlen zur Bildbearbeitung versehen, eine Tabelle mit Befehlen zur Berechnung usw. ODBC Open Database Connectivity (ODBC) ist ein Protokoll für den Zugriff auf Datenbank-Systeme durch Anwendungen. Dabei kommt die Abfragesprache SQL zum Einsatz. In LibreOffice können Sie von Fall zu Fall entscheiden, ob die Abfragen durch Eingabe von SQL-Befehlen oder anhand der interaktiven Hilfe erfolgen sollen. Bei letzterer Methode definieren Sie die Abfrage per Mausklick und LibreOffice übersetzt sie dann automatisch in SQL. Die nötigen 32-Bit ODBC Funktionen installieren Sie mit Hilfe eines Setup-Programms des Datenbankherstellers in Ihr Betriebssystem. Die Eigenschaften bearbeiten Sie dann in der Systemsteuerung. ODF OASIS ("Open Document Format for Office Applications" kurz: OpenDocument / ODF; deutsch: Offenes Dokumentformat für Büroanwendungen) ist ein international genormter quelloffener Standard für Dateiformate von Bürodokumenten wie Texte, Tabellendokumente, Präsentationen, Zeichnungen, Bilder und Diagramme. Es wurde ursprünglich von Sun entwickelt, durch die Organisation OASIS als Standard spezifiziert und 2006 als internationale Norm ISO/IEC 26300 veröffentlicht. Glossar 429 OLE OLE steht für "Object Linking and Embedding", also etwa Verknüpfung und Einbettung von Objekten. Ein OLE-Objekt kann wahlweise als Verknüpfung in ein Dokument eingefügt oder selbst darin eingebettet werden. Beim Einbetten wird eine Kopie des Objekts zusammen mit Angaben zum Quellprogramm in das Zieldokument eingefügt. Wenn Sie das Objekt bearbeiten möchten, müssen Sie nur darauf doppelklicken und aktivieren so das Quellprogramm. OpenDocument Sehen Sie unter ODF nach. OpenGL OpenGL ist eine ursprünglich von SGI (Silicon Graphics Inc) entwickelte 3D-Grafiksprache. Zwei Varianten dieser Sprache sind weit verbreitet: das auf die Verwendung unter Windows NT ausgerichtete Microsoft OpenGL und Cosmo OpenGL von SGI. Cosmo OpenGL ist eine für alle Plattformen und Computertypen geeignete, unabhängige Grafiksprache, die sogar auf Systemen ohne spezielle 3D-Grafikhardware eingesetzt werden kann. PDF Das Portable Document Format (PDF; deutsch: (trans)portables Dokumentenformat) ist ein plattformunabhängiges Dateiformat für Dokumente, das vom Unternehmen Adobe Systems entwickelt und 1993 veröffentlicht wurde. Ziel war es, ein Dateiformat für elektronische Dokumente zu schaffen, das diese unabhängig vom ursprünglichen Anwendungsprogramm, vom Betriebssystem oder von der Hardwareplattform originalgetreu weitergeben kann. Ein Leser einer PDF-Datei soll das Dokument immer in der Form betrachten und ausdrucken können, die der Autor festgelegt hat. Die typischen Konvertierungsprobleme (wie zum Beispiel veränderter Seitenumbruch oder falsche Schriftarten) beim Austausch eines Dokuments zwischen verschiedenen Anwendungsprogrammen entfallen. Neben Text, Bildern und Grafik kann eine PDF-Datei auch Hilfen enthalten, die die Navigation innerhalb des Dokumentes erleichtern. Dazu gehören zum Beispiel anklickbare Inhaltsverzeichnisse und miniaturisierte Seitenvorschauen. PDF ist mittlerweile weit verbreitet und wird z. B. von vielen elektronischen Zeitschriften (EJournals) genutzt. Mittlerweile gibt es auf dem Markt zahlreiche Softwareprodukte, die Dateien als PDF erzeugen können, wenn sie auch nicht immer den vollen Funktionsumfang von Adobe Acrobat bieten. PDF-Dateien sind nicht auf PCs beschränkt, sondern kommen auch z. B. in Druckmaschinen zum Einsatz. Des Weiteren gibt es spezielle Erweiterungen zur Langzeitarchivierung. Pixel Das Bild eines digitalen Fotos und eines Monitores setzt sich aus Punkten (Pixeln) zusammen. Die Anzahl der Bildpunkte wird in einem Zahlenpaar angegeben. Pixelgrafik Eine Pixelgrafik, auch Rastergrafik genannt, ist eine Form der Beschreibung eines Bildes in Form von computerlesbaren Daten. Rastergrafiken bestehen aus einer rasterförmigen Anordnung von Bildpunkten (Pixel genannt), denen jeweils eine Farbe zugeordnet ist. Die Hauptmerkmale einer Rastergrafik sind daher die Bildgröße (Breite und Höhe gemessen in Pixeln) sowie die Farbtiefe. Die Erzeugung und Bearbeitung von Rastergrafiken fällt in den Bereich der Computergrafik und Bildbearbeitung. Eine andere Art der Beschreibung von Bildern ist die Vektorgrafik. 430 Erste Schritte Handbuch Primärschlüssel Ein Primärschlüssel dient zur eindeutigen Kennzeichnung eines Datenbankfeldes. Diese eindeutige Identifikation von Datenbankfeldern wird bei einer relationalen Datenbank verwendet, bei denen von einer Tabelle auf die Daten einer anderen Tabelle zugegriffen werden kann. Wird von einer anderen Tabelle auf einen Primärschlüssel verwiesen, so bezeichnet man ihn als Fremdschlüssel. In LibreOffice definieren Sie Primärschlüssel in der Entwurfsansicht einer Tabelle, indem Sie im Kontextmenü eines Zeilenkopfes für das ausgewählte Feld den entsprechenden Befehl wählen. PNG "Portable Network Graphics" (deutsch: portable Netzwerkgrafik) ist ein Rastergrafik-Format, das eine Verlustfreie Kompression benutzt. Es wurde als freier Ersatz für das ältere, bis zum Jahr 2004 mit Patentforderungen belastete Format GIF entworfen und ist weniger komplex als TIFF. Die Dateien werden mit einem wählbaren Faktor und, im Gegensatz zu JPG, stets verlustfrei komprimiert. PNG unterstützt neben unterschiedlichen Farbtiefen auch Transparenz per Alphakanal. Rastergrafik Sehen Sie unter Pixelgrafik nach. Registerhaltigkeit Registerhaltigkeit ist ein Begriff aus der Typographie. Darunter versteht man den deckungsgleichen Abdruck der Zeilen eines Satzspiegels auf der Vorder- und Rückseite von Büchern, Zeitschriften und Zeitungen. Mit der Funktion Registerhaltigkeit können diese Seiten einfacher gelesen werden, indem verhindert wird, dass graue Schatten durch die Textzeilen hindurch scheinen. Von Zeilenregisterhaltigkeit spricht man auch dann, wenn sich bei Textspalten alle nebeneinander liegenden Zeilen auf gleicher Höhe befinden. Wenn Sie einen Absatz, eine Absatzvorlage oder eine Seitenvorlage als registerhaltig definieren, werden die Grundlinien der betroffenen Zeichen an einem vertikalen Seitenraster ausgerichtet. Dabei spielt die Schriftgröße oder das Vorhandensein einer Grafik keine Rolle. Sie können die Einstellung für dieses Raster auch als eine Eigenschaft der Seitenvorlage festlegen. Relationale Datenbank Eine relationale Datenbank ist ein Datenbanksystem, in dem Daten in Form miteinander verbundener Tabellen verwaltet werden. Die Daten können in verschiedener Weise abgefragt werden, ohne dass die zugrunde liegenden Tabellen reorganisiert werden müssen. Ein relationales Datenbankverwaltungssystem (RDBMS) ist ein Programm, mit dem Sie relationale Datenbanken erstellen, aktualisieren und verwalten können. Ein RDBMS akzeptiert SQL-Anweisungen, die entweder vom Benutzer eingegeben werden oder in einer Anwendung enthalten sind, und erzeugt, aktualisiert oder ermöglicht den Zugriff auf Datenbanken. Als typisches Beispiel lässt sich eine Datenbank mit Kunden-, Verkaufs- und Rechnungstabellen heranziehen. In der Rechnungstabelle sind nicht die eigentlichen Kundenoder Verkaufsdaten, sondern Referenzen, in Form von relationalen Verknüpfungen, oder Relationen auf die Tabellenfelder mit den entsprechenden Kunden- und Verkaufsdaten (z. B. das Kundennummernfeld aus der Kundentabelle) enthalten. Relativ speichern In einigen Dialogen (z. B. Bearbeiten → AutoText) können Sie wählen, ob eine Datei relativ oder absolut gespeichert werden soll. Wenn Sie sich für das relative Speichern entscheiden, werden Referenzen auf eine eingebettete Grafik oder ein anderes Objekt im Dokument relativ zur Position im Dateisystem Glossar 431 gespeichert. In diesem Fall spielt es keine Rolle, wo die referenzierte Verzeichnisstruktur eingetragen ist. Solange die Referenz auf derselben Festplatte bzw. demselben Volume bleibt, werden die Dateien unabhängig vom Speicherort immer aufgefunden. Dies ist für solche Dokumente von besonderer Bedeutung, die auch auf Computern mit einer möglicherweise ganz anderen Verzeichnisstruktur oder anderen Laufwerks- oder Volume-Namen verwendet werden sollen. Auch für das Anlegen von Verzeichnisstrukturen auf einem Internetserver empfiehlt es sich, Dokumente relativ zu speichern. Vergleichen Sie auch mit Absolut speichern. RTF RTF (Rich Text Format) ist ein für den Austausch von Textdateien entwickeltes Dateiformat. Es zeichnet sich dadurch aus, dass Formatierungsinformationen in direkt lesbare Textdaten konvertiert werden. Leider entstehen dabei im Vergleich zu anderen Formaten recht große Dateien. Schusterjungenregelung Schusterjungen und Hurenkinder sind historische Begriffe aus der Typographie, die seit langem benutzt werden. Ein Schusterjunge ist die erste Zeile eines Absatzes, die alleine am unteren Rand der Vorseite steht. Mit einem Textdokument von LibreOffice können Sie diese unschöne Erscheinung automatisch für die gewünschte Absatzvorlage vermeiden. Dabei können Sie sogar wählen, wie viele Zeilen mindestens immer zusammen auf einer Seite gehalten werden sollen. Dem gegenüber steht die Hurenkinderregelung. SQL SQL (Structured Query Language) ist eine Sprache zur Spezifikation von Abfragen einer Datenbank. In LibreOffice haben Sie die Möglichkeit, Abfragen entweder in SQL oder mithilfe der Maus zu definieren. SQL-Datenbank Eine SQL-Datenbank ist ein Datenbank-System, das eine SQL-Schnittstelle bietet. SQLDatenbanken werden oft in Client/Server-Netzwerken eingesetzt, in denen verschiedene Clients auf einen zentralen Server (z. B. einen SQL-Server) zugreifen, daher bezeichnet man sie auch als SQL-Server-Datenbanken oder kurz SQL-Server. In LibreOffice können Sie externe SQL-Datenbanken einbinden. Diese können sich sowohl auf einer Festplatte des Rechners, auf dem LibreOffice läuft, als auch im Netzwerk befinden. Der Zugriff erfolgt entweder über ODBC, JDBC oder über einen in LibreOffice integrierten systemeigenen Treiber. SQL-Server Sehen Sie unter SQL-Datenbank nach. SWF Das Kürzel „SWF“ steht für Shockwave Flash. Unter dem Namen Shockwave vermarktete der damalige Hersteller Macromedia nicht nur Flash, sondern auch eine um 3D-Funktionen, eine objektorientierte Sprache und andere Features erweiterte Variante, die mit Adobe Director produziert werden kann. Während das Shockwave-Format von Anfang an für eine rechenintensive Nutzung konzipiert war, sollte mit dem Webbrowserplugin Flash ein Präsentationsformat geschaffen werden, welches der Universalität des Internets in Bezug auf Hardwareausstattung und Bandbreite entspricht. 432 Erste Schritte Handbuch Symbolleiste Ein kleines Fenster mit mehreren Symbolen (Icons), mit denen gängige Aufgaben erledigt werden. Die Symbolleisten können in LibreOffice an beliebigen Stellen positioniert werden. TIF Sehen Sie unter TIFF nach. TIFF Das "Tagged Image File Format" (deutsch: Markiertes Grafikdatei Format) ist ein Dateiformat zur Speicherung von Bilddaten. Das TIFF-Format wurde ursprünglich von Aldus (1994 von Adobe übernommen) und Microsoft für die Farbseparation bei einer gescannten Pixelgrafik entwickelt. Größter Nachteil von TIFF ist seine Komplexität. Die Vielfalt möglicher gültiger TIFF-Dateien kann nur schwer von einzelnen Programmen unterstützt werden. In der Spezifikation des Dateiformates ist deswegen eine Untermenge gültiger TIFF-Dateien definiert, die jedes TIFFfähige Programm verarbeiten können sollte, genannt Baseline TIFF. Unicode-Zeichensatz Unicode ist ein internationaler Standard, in dem langfristig für jedes sinntragende Schriftzeichen oder Textelement aller bekannten Schriftkulturen und Zeichensysteme ein digitaler Code festgelegt wird. Ziel ist es, die Verwendung unterschiedlicher und inkompatibler Kodierungen in verschiedenen Ländern oder Kulturkreisen zu beseitigen. Unicode wird ständig um Zeichen weiterer Schriftsysteme ergänzt. ISO 10646 ist die von ISO verwendete, praktisch bedeutungsgleiche Bezeichnung des Unicode-Zeichensatzes; er wird dort als "Universal Character Set" (UCS) bezeichnet. Es gibt drei verschiedene Ausführungen der Unicode-Zeichensätze, UTF-8, UTF-16 und UTF32. UTF-8 UTF-8 (Abk. für 8-bit UCS Transformation Format) ist die am weitesten verbreitete Kodierung vom Unicode-Zeichensatz. Bei der UTF-8 Kodierung wird jedem Unicode-Zeichen eine speziell kodierte Bytekette variabler Länge zugeordnet. UTF-8 unterstützt bis zu vier Byte, auf die sich wie bei allen UTFFormaten alle Unicode-Zeichen abbilden lassen. UTF-8 hat eine zentrale Bedeutung als globale Zeichenkodierung im Internet. Die „Internet Engineering Task Force“ verlangt von allen neuen Internetkommunikationsprotokollen, dass die Zeichenkodierung deklariert wird und dass UTF-8 eine der unterstützten Kodierungen ist. Das Internet Mail Consortium (IMC) empfiehlt, dass alle E-Mail-Programme UTF-8 darstellen und senden können. Auch bei dem in Webbrowsern verwendeten HTML setzt sich UTF-8 zur Darstellung sprachspezifischer Zeichen zunehmend durch und ersetzt die vorher benutzten HTML-Entities (Entity ist der Name für ein bestimmtes Sonderzeichen. Entities werden durch ein „&“-Zeichen am Anfang und ein Semikolon am Ende gekennzeichnet). UTF-8 ist die Standard-Zeichenkodierung von MacOS X und einigen Linux-Distributionen. Windows kann zwar mit UTF-8 umgehen, benutzt aber intern einen anderen Zeichensatz (Windows-Zeichensatz). Speichern Sie ein Dokument in einem ODF-Format, ist es immer UTF-8 kodiert. UTF-16 UTF-16 ist eine Kodierung vom Unicode-Zeichensatz, die für die häufig gebrauchten Zeichen optimiert ist. Es ist das älteste der Unicode-Kodierungsformate, hat heute aber kaum noch eine praktische Bedeutung. UTF-32 UTF-32 ist eine Kodierung vom Unicode-Zeichensatz, bei der jedes Zeichen mit vier Byte (32 Bit) kodiert wird. Sie kann deshalb als die einfachste Kodierung bezeichnet werden, da alle Glossar 433 anderen UTF-Kodierungen variable Bytelängen benutzen. Der entscheidende Nachteil von UTF-32 ist der hohe Speicherbedarf. Bei Texten, die überwiegend aus lateinischen Buchstaben bestehen, wird verglichen mit dem verbreiteten UTF-8-Zeichensatz etwa der vierfache Speicherplatz belegt. Vektorgrafik Eine Vektorgrafik ist eine Computergrafik, die aus grafischen Primitiven wie Linien, Kreisen, Polygonen oder allgemeinen Kurven (Splines) zusammengesetzt ist. Meist sind mit Vektorgrafiken Darstellungen gemeint, deren Primitiven sich zweidimensional in der Ebene beschreiben lassen. Eine Bildbeschreibung, die sich auf dreidimensionale Primitiven stützt, wird eher 3D-Modell oder Szene genannt. Um beispielsweise das Bild eines Kreises zu speichern, benötigt eine Vektorgrafik mindestens zwei Werte: die Lage des Kreismittelpunkts und den Kreisdurchmesser. Neben der Form und Position der Primitiven werden eventuell auch die Farbe, Strichstärke, diverse Füllmuster und weitere, das Aussehen bestimmende Daten, angegeben. Damit kann sie, im Gegensatz zu einer Pixelgrafik verlustfrei vergrößert oder verkleinert werden. Verknüpfung Verknüpfungen dienen zum schnellen Aufrufen von Dateien auf der Arbeitsoberfläche. Mit einem einfachen oder einem Doppelklick (je nach Einstellung des Betriebssystems) öffnet sich das entsprechende Programm. Verlustbehaftete Kompression Bei der verlustbehafteten Kompression wird versucht, den Informationsverlust unmerklich oder wenigstens ästhetisch erträglich zu halten. Diese Methoden nutzen aus, dass kleine Farbänderungen für das Auge nicht sichtbar sind. Ähnlich wie bei der verlustbehafteten Audiokomprimierung basiert die Bildkomprimierung auf einem Modell der menschlichen Wahrnehmung. Der Komprimierungsalgorithmus soll bevorzugt die Bildinformationen entfernen, die über die Aufnahmefähigkeit der menschlichen Bildwahrnehmung hinausgehen. Das Wahrnehmungsmodell ist jedoch, im Gegensatz zur Audiokompression, nicht explizit formuliert und in die Algorithmen eingearbeitet, sondern mehr intuitiv. Technisch bedingt ist eine Wiederherstellung des Orignalzustandes nicht mehr möglich. Im Gegensatz dazu steht die Verlustfreie Kompression. Verlustfreie Kompression Bei der verlustfreien Kompression geht keine Information verloren. Die Daten werden nur anders als vorher organisiert, indem bestimmte Redundanzen erkannt und zusammengefasst werden. Zum Beispiel können sich wiederholende Bitfolgen einmal in einem Wörterbuch abgelegt und dann nur noch durch ihre Nummer repräsentiert werden. Es können beliebige allgemeine Komprimierungsverfahren verwendet werden, die sich auch auf andere Arten von Daten wie Text anwenden lassen. Dadurch, das keine Information verloren geht, ist die Wiederherstellung des Originalzustandes jederzeit wieder möglich. Im Gegensatz dazu steht die Verlustbehaftete Kompression. Windows-Zeichensatz „Windows-1252 Westeuropäisch (Western European)“ ist eine 8-Bit-Zeichenkodierung des Microsoft-Betriebssystems Windows, die die meisten westeuropäischen Sprachen unterstützt. Sie baut auf ISO 8859-1 und 8859-15 auf. Manche Applikationen vermischen die Definition von ISO 8859-1 und Windows-1252. Diese Codierungen unterscheiden sich jedoch nur in den nichtdruckbaren Steuerzeichen. Da diese beispielsweise in HTML keine Bedeutung haben, werden oft die druckbaren Zeichen aus 434 Erste Schritte Handbuch Windows-1252 verwendet. Aus diesem Grund schreibt der neue HTML5-Standard vor, dass als ISO-8859-1 markierte Texte als Windows-1252 zu interpretieren sind. XHTML XHTML (Extensible Hypertext Markup Language) ist eine erweiterte Version des HTML. XML Die Extensible Markup Language (engl. für „erweiterbare Auszeichnungssprache“), abgekürzt XML, ist eine Auszeichnungssprache zur Darstellung hierarchisch strukturierter Daten in Form von Textdaten. XML wird u. a. für den plattform- und implementationsunabhängigen Austausch von Daten zwischen Computersystemen eingesetzt, insbesondere über das Internet. Ein XMLDokument besteht aus Textzeichen in UTF-8 Kodierung, und ist damit menschenlesbar – Binärdaten enthält es per Definition nicht. Alle wesentlichen Dokumentteile eines ODFDokuments sind intern in XML verfasst. Zahlensystem Ein Zahlensystem ist durch die Anzahl der zur Darstellung von Zahlen verfügbaren Zeichen gekennzeichnet. So basiert beispielsweise das Dezimalsystem auf zehn Ziffern (0 bis 9), das Binär- oder Dualzahlensystem auf zwei Ziffern (0 und 1) und das Hexadezimalsystem auf 16 Zeichen (0 bis 9 und A bis F). Ziehen&Ablegen Ziehen&Ablegen (auch unter Drag&Drop bekannt) bezeichnet eine bestimmte Mausbewegung, um ein Objekt zu kopieren oder zu verschieben. Dabei wird ein Objekt markiert, bei festgehaltener linker Maustaste von einem Platz zu einem anderen gezogen und dort mit Loslassen der Maustaste abgelegt. Dies kann innerhalb eines Dokumentes aber auch von einem Dokument zu einem anderen erfolgen. Zwischenablage Die Zwischenablage ist ein virtueller Speicher zum Austausch von Daten zwischen mehreren Programmen. Mit Herunterfahren des PCs werden die Daten der Zwischenablage gelöscht. Glossar 435