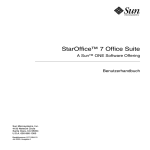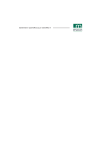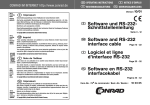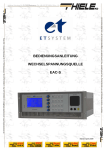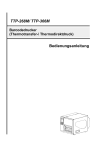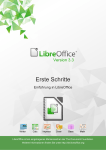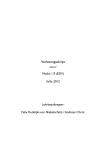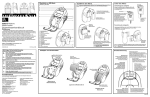Download StarOffice 6.0 Software User Guide, German
Transcript
StarOffice™ 6.0
Benutzerhandbuch
Sun Microsystems, Inc.
901 San Antonio Road
Palo Alto, CA 94303
U.S.A. 650-960-1300
Part No. 816-4285-10
March 2002, Revision A
Copyrights and Trademarks
Copyright © 2002 Sun Microsystems, Inc., 901 San Antonio Road, Palo Alto, California 94303, U.S.A. All rights reserved.
Sun Microsystems, Inc. has intellectual property rights relating to technology embodied in the product that is described in this document. In particular, and without
limitation, these intellectual property rights may include one or more of the U.S. patents listed at http://www.sun.com/patents and one or more additional patents
or pending patent applications in the U.S. and in other countries.
This document and the product to which it pertains are distributed under licenses restricting their use, copying, distribution, and decompilation. No part of the
product or of this document may be reproduced in any form by any means without prior written authorization of Sun and its licensors, if any.
Third-party software, including font technology, is copyrighted and licensed from Sun suppliers.
This product is based in part on the work of the Independent JPEG Group, The FreeType Project and the Catharon Typography Project.
Portions Copyright 2000 SuSE, Inc. Word for Word Copyright © 1996 Inso Corp. International CorrectSpell spelling correction system Copyright © 1995 by Lernout
& Hauspie Speech Products N.V. All rights reserved.
Source code for portions of this product are available under the Mozilla Public License at the following sites: http://www.mozilla.org/, http://www.jclark.com/,
and http://www.gingerall.com.
Sun, Sun Microsystems, the Sun logo, Java, Solaris, StarOffice, the Butterfly logo, the Solaris logo, and the StarOffice logo are trademarks or registered trademarks
of Sun Microsystems, Inc. in the U.S. and other countries.
UNIX is a registered trademark in the U.S. and in other countries, exclusively licensed through X/Open Company, Ltd. Screen Beans and Screen Beans clipart
characters are registered trademarks of A Bit Better Corporation. International CorrectSpell is a trademark of Lernout & Hauspie Speech Products N.V.
International CorrectSpell Swedish, Russian, Norwegian, English, Dutch, and Danish correction systems Copyright © 1995 by Lernout & Hauspie Speech Products
N.V. All rights reserved. Reproduction or disassembly of embodied algorithms or database prohibited.
International CorrectSpell Spanish and French correction systems Copyright © 1995 by Lernout & Hauspie Speech Products N.V. All rights reserved. Adapted from
word list supplied by Librairie Larousse. Reproduction or disassembly of embodied algorithms or database prohibited.
International CorrectSpell Australian English correction system Copyright © 1995 by Lernout & Hauspie Speech Products N.V. All rights reserved. Based upon The
Macquarie Dictionary, Second Revised Edition Copyright © Macquarie University NSW. Reproduction or disassembly of embodied algorithms or database prohibited.
International CorrectSpell Catalan correction system Copyright © 1995 by Lernout & Hauspie Speech Products N.V. All rights reserved. Adapted from Catalan
word list Copyright © 1992 Universitat de Barcelona. Reproduction or disassembly of embodied algorithms or database prohibited.
International CorrectSpell Czech correction system Copyright © 1995 by Lernout & Hauspie Speech Products N.V. All rights reserved. Adapted from word list
supplied by Jan Hajic. Reproduction or disassembly of embodied algorithms or database prohibited.
International CorrectSpell Finnish correction system Copyright © 1995 by Lernout & Hauspie Speech Products N.V. All rights reserved. Adapted from word list
supplied by University of Helsinki Institute for Finnish Language and Dr. Kolbjorn Heggstad. Reproduction or disassembly of embodied algorithms or database
prohibited.
International CorrectSpell German correction system Copyright © 1995 by Lernout & Hauspie Speech Products N.V. All rights reserved. Adapted from word list
supplied by Langenscheidt K.G. Reproduction or disassembly of embodied algorithms or database prohibited.
International CorrectSpell Italian correction system Copyright © 1995 by Lernout & Hauspie Speech Products N.V. All rights reserved. Adapted from word list
supplied by Zanichelli S.p.A. Reproduction or disassembly of embodied algorithms or database prohibited.
International CorrectSpell Portuguese correction system Copyright © 1995 by Lernout & Hauspie Speech Products N.V. All rights reserved. Portions adapted from
the Dicionario Academico da Lingua Portuguesa Copyright © 1992 by Porto Editora. Reproduction or disassembly of embodied algorithms or database prohibited.
Federal Acquisitions: Commercial Software - Government Users Subject to Standard License Terms and Conditions.
DOCUMENTATION IS PROVIDED "AS IS" AND ALL EXPRESS OR IMPLIED CONDITIONS, REPRESENTATIONS AND WARRANTIES, INCLUDING ANY
IMPLIED WARRANTY OF MERCHANTABILITY, FITNESS FOR FOR A PARTICULAR PURPOSE OR NON-INFRINGEMENT, ARE DISCLAIMED, EXCEPT TO
THE EXTENT THAT SUCH DISCLAIMERS ARE HELD TO BE LEGALLY INVALID.
Copyright © 2002 Sun Microsystems, Inc., 901 San Antonio Road, Palo Alto, California 94303, États-Unis. Tous droits réservés.
Sun Microsystems, Inc. a les droits de propriété intellectuels relatants à la technologie incorporée dans ce produit. En particulier, et sans la limitation, ces droits de
propriété intellectuels peuvent inclure un ou plus des brevets américains énumérés à http://www.sun.com/patents et un ou les brevets plus supplémentaires ou
les applications de brevet en attente dans les États - Unis et les autres pays.
Ce produit ou document est protégé par un copyright et distribué avec des licences qui en restreignent l'utilisation, la copie, la distribution, et la décompilation.
Aucune partie de ce produit ou document ne peut être reproduite sous aucune forme, par quelque moyen que ce soit, sans l'autorisation préalable et écrite de Sun et
de ses bailleurs de licence, s'il y ena.
Le logiciel détenu par des tiers, et qui comprend la technologie relative aux polices de caractères, est protégé par un copyright et licencié par des fournisseurs de
Sun.
Ce produit repose en partie sur le travail de l'Independent JPEG Group, de The FreeType Project et de Catharon Typography Project.
Portions Copyright 2000 SuSE, Inc. Word for Word Copyright © 1996 Inso Corp. Système de correction orthographique International CorrectSpell Copyright © 1995
de Lernout & Hauspie Speech Products N.V. Tous droits réservés.
Le code source de certaines parties de ce produit est disponible sous licence publique Mozilla sur les sites suivants : http://www.mozilla.org/,
http://www.jclark.com/ et http://www.gingerall.com.
Sun, Sun Microsystems, le logo Sun, Java, Solaris, StarOffice, le logo Butterfly, le logo Solaris et le logo StarOffice sont des marques de fabrique ou des marques
déposées de Sun Microsystems, Inc. aux États-Unis et dans d'autres pays.
UNIX est une marque déposée aux États-Unis et dans d'autres pays et licenciée exclusivement par X/Open Company, Ltd.
Les Screen Beans et les objets graphiques prédessinés Screen Beans sont des marques déposées de A Bit Better Corporation. International CorrectSpell est une
marque déposée de Lernout & Hauspie Speech Products N.V.
Systèmes de correction orthographique suédois, russe, norvégien, anglais, néerlandais et danois International CorrectSpell Copyright © 1995 de Lernout & Hauspie
Speech Products N.V. Tous droits réservés. Il est interdit de reproduire ou de désassembler les algorithmes ou les bases de données incorporés.
Systèmes de correction orthographique espagnol et français International CorrectSpell Copyright © 1995 de Lernout & Hauspie Speech Products N.V. Tous droits
réservés. Adapté à partir de la liste de mots fournie par la Librairie Larousse. Il est interdit de reproduire ou de désassembler les algorithmes ou les bases de
données incorporés.
Système de correction orthographique anglais australien International CorrectSpell Copyright © 1995 de Lernout & Hauspie Speech Products N.V. Tous droits
réservés. élaboré à partir de The Macquarie Dictionary, deuxième édition mise à jour. Copyright © Macquarie University NSW. Il est interdit de reproduire ou de
désassembler les algorithmes ou les bases de données incorporés.
Système de correction orthographique catalan International CorrectSpell Copyright © 1995 de Lernout & Hauspie Speech Products N.V. Tous droits réservés.
Adapté à partir de la liste de mots catalans Copyright © 1992 Universitat de Barcelona. Il est interdit de reproduire ou de désassembler les algorithmes ou les bases
de données incorporés.
Système de correction orthographique tchèque International CorrectSpell Copyright © 1995 de Lernout & Hauspie Speech Products N.V. Tous droits réservés.
Adapté à partir de la liste de mots fournie par Jan Hajic. Il est interdit de reproduire ou de désassembler les algorithmes ou les bases de données incorporés.
Système de correction orthographique finlandais International CorrectSpell Copyright © 1995 de Lernout & Hauspie Speech Products N.V. Tous droits réservés.
Adapté à partir de la liste de mots fournie par le University of Helsinki Institute pour la langue finlandaise et par le Dr Kolbjorn Heggstad. Il est interdit de reproduire ou de désassembler les algorithmes ou les bases de données incorporés.
Système de correction orthographique allemand International CorrectSpell Copyright © 1995 de Lernout & Hauspie Speech Products N.V. Tous droits réservés.
Adapté à partir de la liste de mots fournie par Langenscheidt K.G. Il est interdit de reproduire ou de désassembler les algorithmes ou les bases de données incorporés.
Système de correction orthographique italien International CorrectSpell Copyright © 1995 de Lernout & Hauspie Speech Products N.V. Tous droits réservés. Adapté
à partir de la liste de mots fournie par Zanichelli S.p.A. Il est interdit de reproduire ou de désassembler les algorithmes ou les bases de données incorporés.
Système de correction orthographique portugais International CorrectSpell Copyright © 1995 de Lernout & Hauspie Speech Products N.V. Tous droits réservés.
Certaines parties ont été adaptées à partir du Dicionario Academico da Lingua Portuguesa Copyright © 1992 de Porto Editora. Il est interdit de reproduire ou de
désassembler les algorithmes ou les bases de données incorporés.
Acquisitions fédérales : logiciel commercial ; les utilisateurs gouvernementaux sont soumis aux conditions générales standard de la licence.
LA DOCUMENTATION est fournie « TELLE QUELLE » et TOUTES LES CONDITIONS, REPRÉSENTATIONS ET GARANTIES EXPRESSES OU TACITES, Y
COMPRIS TOUTE GARANTIE TACITE CONCERNANT LA QUALITÉ MARCHANDE, L'APTITUDE À UN USAGE PARTICULIER OU LA NON-VIOLATION
DE DROITS DE TIERS SERONT REJETÉES, EXCEPTÉ DANS LE CAS OÙ L'EXCLUSION OU LA LIMITATION DE TELLES GARANTIES NE SERAIT PAS AUTORISÉE PAR LA LÉGISLATION EN VIGUEUR.
Inhaltsverzeichnis
1. StarOffice Dokumentation und Hilfe
Verwenden des Handbuchs
19
19
Aufbau des Handbuchs
20
Verwendete Symbole und Konventionen
Verwenden der StarOffice Hilfe
StarOffice Hilfe
Tipp-Hilfe
Aktive Hilfe
Help Agent
21
22
22
23
23
24
2. Der Umgang mit StarOffice
Die Programmoberfläche
StarOffice starten
25
25
25
Das StarOffice-Programmfenster
Dokumente öffnen und speichern
Dokument öffnen
26
32
32
Der Dialog Vorlagen und Dokumente
Dokument speichern
35
Arbeitsverzeichnis ändern
36
Dokument automatisch speichern
Dokument drucken
34
36
40
Druckvorschau anzeigen
42
5
Dokument verkleinert drucken
Drucken in schwarzweiß
Prospektdruck
42
43
44
Die Rechtschreibprüfung
Automatische Prüfung
45
45
Mehrsprachige Texte prüfen
46
Aufruf der Rechtschreibprüfung
47
Einen Text von der Rechtschreibprüfung ausschließen
Anwenden der automatischen Funktionen
48
So nutzen Sie AutoKorrektur und AutoFormat
48
So erstellen Sie eine Briefvorlage mit dem AutoPiloten
Suchen und Ersetzen
Nur ganze Wörter suchen
54
55
55
Text suchen mit Platzhaltern
Rückwärts suchen
56
56
Nur in Selektion suchen
Suchen nach Vorlagen
57
57
Suchen nach Attributen
57
Suchen nach besonderen Formaten
Die Ähnlichkeitssuche
Funktionsumfang von StarOffice Writer
Das StarOffice Writer-Fenster
Text eingeben und formatieren
Text neu eingeben
58
58
3. Textdokumente mit StarOffice Writer
Text einfügen
52
54
Suchen eines Wortes im Text
Exakte Suche
47
59
59
62
63
63
64
Zwischen Einfügemodus und Überschreibmodus wechseln
Texteingabe an beliebiger Stelle
Text auswählen und löschen
6
StarOffice 6.0 Benutzerhandbuch
66
65
64
Navigieren und Auswählen per Tastatur
Sonderzeichen einfügen
68
69
Geschütztes Leerzeichen, Bindestrich, bedingtes Trennzeichen einfügen
Text hervorheben
70
Textfarbe ändern
71
Text drehen
69
71
Umrandung festlegen
72
Text hochstellen und tiefstellen
Text groß oder klein schreiben
75
76
Textabschnitt im Dokument verschieben
77
Zurücksetzen von Zeichenattributen während der Eingabe
Kapitel im Navigator
78
Schnelles Formatieren mit benachbartem Absatzformat
Bereiche anwenden
Bereich einfügen
Bereich bearbeiten
77
79
79
81
81
Texte gestalten mit und ohne Vorlagen
82
Direkte oder indirekte Formatierung
Das Vorlagenkonzept in StarOffice
Seitenvorlage und Seitennummer
Seitenvorlagen: Zusammenfassung
Standardvorlage festlegen
82
83
90
98
99
Dokumentvorlagen und Formatvorlagen
100
Formatvorlage neu erstellen aus Selektion
102
Format übertragen im Gießkannenmodus
102
Formatvorlage aktualisieren aus Selektion
103
Formatvorlagen in Dokument kopieren
104
Text automatisch eingeben und formatieren
Automatische Änderungen abschalten
Automatische Rechtschreibprüfung
105
105
106
Textbausteine als AutoText verwenden
107
Inhalt
7
AutoText mit AutoComplete
110
Ausnahmeliste der AutoKorrektur
111
Text frei positionieren, Linien zeichnen
112
Textrahmen einfügen, bearbeiten und verketten
Lauftext verwenden
115
Linie in den Text zeichnen
117
Text mit FontWork bearbeiten
Text an Linie ausrichten
Der Navigator
112
118
119
120
Wechseln zwischen Objekten im Text
Wechseln zwischen Merker
120
121
Wechseln zu einer bestimmten Seite
122
Weitere Fähigkeiten des Navigators
122
Verzeichnisse in StarOffice Writer
123
Verzeichniseinträge definieren
123
Verzeichniseintrag bearbeiten oder löschen
Inhaltsverzeichnis erstellen
124
125
Stichwortverzeichnis erstellen
125
Benutzerdefinierte Verzeichnisse erstellen
Literaturverzeichnis erstellen
126
127
Verzeichnis aktualisieren, bearbeiten oder löschen
Format eines Verzeichnisses bearbeiten
Verzeichnisse über mehrere Dokumente
Überschriften und Nummerierungen
130
131
132
Nummerierung und Nummerierungsvorlage
Aufzählungen ein-/ausschalten
132
Nummerierungen ein-/ausschalten
Kapitelnummerierung
134
134
Automatische Aufzählung/Nummerierung
136
Beschriftungen nach Kapiteln nummerieren
136
Nummernkreise definieren
8
132
StarOffice 6.0 Benutzerhandbuch
137
129
Globaldokument und Teildokumente verwenden
138
Importieren einer Aufzählung aus anderen Textprogrammen
Nummerierung per Tastatur ändern
143
Nummerierung unterbrechen und fortsetzen
Zeilen nummerieren
Tabelle löschen
143
144
Tabellen in Texten, Rechnen in Texten
Tabelle einfügen
146
146
148
Absatz vor Tabelle am Seitenanfang einfügen
Tabelle im Textdokument aufbereiten
Rechnen in einem Textdokument
Berechnung im Text
148
149
152
152
Rechnen mit Formeln, die im Text stehen
153
Rechnen mit Tabellen im Textdokument
Berechnungen über mehrere Tabellen
Zellen verbinden und trennen
154
155
Summen von Tabellenzellen berechnen
156
156
Zeilen/Spalten per Tastatur einfügen oder löschen
157
Mehrere Überschriftzeilen in Tabellen wiederholen
158
Zellen einer Texttabelle vergrößern und verkleinern
Tabellenbreite anpassen
Bilder, Zeichnungen, Clipart, Fontwork
Objekt positionieren
158
159
Tabellenbereich in Textdokument kopieren
160
161
161
Beschriftungen und Nummernkreise
162
Beschriftungen nach Kapiteln nummerieren
Grafik einfügen
142
163
165
Einfügen eines Diagramms aus StarOffice Calc
Horizontale Linie einfügen
167
168
Kopf- und Fußzeilen und Fußnoten
169
Hinweise für Kopfzeilen und Fußzeilen
169
Inhalt
9
Seitennummern in Fußzeile einfügen
170
Kapitelinformationen in Kopfzeile einfügen
Unterschiedliche Kopfzeilen definieren
172
Seitennummer der Folgeseite einfügen
173
Linie unter Kopfzeile einfügen
Fußnoten und Endnoten
170
173
175
Fußnoten einfügen und bearbeiten
Abstand zwischen Fußnoten
176
177
Rechtschreibung, Wörterbücher, Silbentrennung
Rechtschreibprüfung per Dialog steuern
Automatische Rechtschreibprüfung
Thesaurus
178
179
Wort aus Benutzerwörterbuch entfernen
Silbentrennung
178
180
180
183
Serienbrief, Visitenkarten und Etiketten
Serienbrief erstellen
184
184
Etiketten und Visitenkarten erstellen und drucken
Etiketten mit fortlaufender Nummer drucken
Etiketten mit Adressen drucken
Zeitung
190
191
193
195
Zeitung aus einer Vorlage erstellen
Weiterführende Informationen
Brief mit Briefumschlag
195
203
204
Eine fertige Briefvorlage nutzen
204
Eine Briefvorlage mit dem AutoPiloten erstellen
So erstellen Sie einen Briefumschlag
Verschiedene Schriften einsetzen
205
206
208
So erstellen und drucken Sie den Brief mit Umschlag
Zusammenfassung
10
StarOffice 6.0 Benutzerhandbuch
209
208
4. Tabellendokumente mit StarOffice Calc
Funktionsumfang von StarOffice Calc
Das StarOffice Calc-Fenster
211
214
Der Aufbau eines Tabellendokuments
Zeilen und Spalten
211
215
215
Mehrere Tabellen im Dokument
216
Werte und Formeln als Inhalt der Zellen
Rechnen in Tabellen
218
219
Verwenden einer Funktion am Beispiel der Euro-Umrechnung
Was kann eine Zelle enthalten?
Texte
Zahlen
220
222
222
223
Zellen im Währungsformat
Rechnen mit Formeln
225
226
Rechnen mit Datum und Zeit
227
Notizen einfügen und bearbeiten
229
Umgang mit mehreren Tabellen
229
Anzeigen mehrerer Tabellen
230
Arbeiten mit mehreren Tabellen
Drucken von Tabellen
231
Formatierung der Tabelle
232
Zahlen formatieren
230
232
Formatieren von Zellen und Tabellen
AutoFormat für Tabelle verwenden
Layout in der Tabelle
233
234
235
Tabellendokument übersichtlich gestalten
Zellen adressieren
235
238
Adressen und Bezüge, absolut und relativ
Adressierung durch Namen
240
Name als Adressierung erkennen
Nur sichtbare Zellen kopieren
238
241
242
Inhalt
11
Cursorsteuerung per Tastatur
243
Anwenden von Bezügen in Formeln
Bezüge auf andere Tabellen
Diagramm verwenden
244
246
248
Diagrammtitel bearbeiten
252
Diagrammlegende bearbeiten
253
Diagrammbalken mit Textur versehen
Diagrammachse bearbeiten
254
Datenbankfunktionen in StarOffice Calc
Datenbankbereich definieren
255
255
Datenbankbereich sortieren
Datenbankbereich filtern
254
258
259
Datenbankbereich gruppieren und Zwischensummen berechnen
Daten aus einer Datenquelle in ein Tabellendokument übernehmen
Daten auswerten mit StarOffice Calc
Datenpilot
265
265
Konsolidieren der Daten
269
Zielwertsuche anwenden
272
Mehrfachoperationen anwenden
Szenarien anwenden
274
276
Gültigkeit von Zellinhalten
278
Tabelle drucken oder exportieren
Tabellendetails drucken
281
281
Druckseitenzahl festlegen
282
Tabelle im Querformat drucken
282
Zeile oder Spalte auf jeder Seite drucken
Tabelle als HTML speichern und öffnen
Formeln und Werte als csv-Datei
Automatisches Ausfüllen
Sortierlisten anwenden
287
287
Reihen automatisch berechnen
12
StarOffice 6.0 Benutzerhandbuch
285
287
283
284
260
261
Aktiendepot verwalten
289
Wahl der Depotwährung
Übersicht
289
289
Aktien kaufen
290
Depotübersicht
290
Internet Update
292
Historie (Nur für USD)
Dividendenzahlung
Aktien verkaufen
Aktiensplitting
Bewegungen
Bankgebühren
292
292
293
293
294
295
Aktiendokument fertig gestalten
Weiterführende Informationen
Dienstplan
295
297
299
Dienstplan mit einer Vorlage erstellen
Individuellen Dienstplan erstellen
Weiterführende Informationen
Kalender
299
301
304
305
Kalender mit einer Vorlage erstellen
306
5. Präsentationen mit StarOffice Impress
309
Das StarOffice Impress-Fenster
Eine einfache Präsentation
310
311
Eine Präsentation mit dem AutoPilot erstellen
312
Erstellen einer einfachen Präsentation ohne AutoPilot
Ansichten der Präsentation umschalten
Anordnen der Dias auf dem Diatisch
Effekte für die Diashow einarbeiten
Vorführen der Präsentation
Bearbeiten einer Präsentation
317
319
319
320
320
321
Farbe des Hintergrunds festlegen
321
Inhalt
13
Seitenvorlage auswechseln
322
Präsentationsobjektvorlagen
323
Diawechsel, Effekte und Animation
Individuelle Präsentation
325
327
Exportieren, Drucken und Vorführen
Drucken von einzelnen Seiten
329
329
Datenaustausch über die Zwischenablage
Geschäftsbericht
332
Geschäftsbericht als Präsentation erstellen
Bildschirmpräsentation ausarbeiten
Weiterführende Informationen
Produktvorstellung
332
336
337
338
Präsentation aus einer Vorlage erstellen
Seiten einfügen/löschen/umbenennen
Handzettel erstellen und drucken
Notizen verwalten und drucken
Weiterführende Informationen
Organigramm
332
338
339
339
340
341
342
Firmen-Organigramm erstellen
342
Weiterführende Informationen
347
6. Zeichnungen mit StarOffice Draw
349
Funktionsumfang von StarOffice Draw
Das StarOffice Draw-Fenster
350
352
Zeichnen von Rechtecken und Ellipsen, Eingeben von Texten
Objekt drehen
355
Objekte anordnen und ausrichten
356
Sektoren und Segmente zeichnen
358
Texte eingeben
353
359
Text in 3D umwandeln
361
Zeichnen, Bearbeiten und Umwandeln von Kurven und Objekten
Beliebige Kurven zeichnen
14
StarOffice 6.0 Benutzerhandbuch
362
362
Kurve bearbeiten
364
Vektorisieren einer Bitmap
365
Textzeichen in Kurven umwandeln
366
Umwandeln in Kurve, Polygon, 3D
367
Umgang mit den Objekten
Objekt duplizieren
370
370
Überblenden zwischen zwei Objekten
372
Umgang mit einer Gruppe von Objekten
373
Objekte kombinieren und Formen bilden
375
Grafikobjekte in Präsentationen und Zeichnungen
Bitmap mit Text versehen
377
Bitmap einfügen, bearbeiten, speichern
Bitmap einfügen
379
379
Bitmap bearbeiten
379
Bitmap speichern
380
Umgang mit Farben
380
Die Farbleiste
380
Farben selbst definieren
381
Farben ersetzen mit der Pipette
383
Verläufe und Muster für Objekte und Hintergrund
Farbverlauf definieren
387
388
3D-Objekt mit Textur versehen
Beleuchtung anwenden
388
391
Weiterführende Informationen
Logo
385
385
So verwalten Sie die Attribut-Tabellen
3D-Weltkugel
377
391
394
So gestalten Sie 3D-Objekte aus Schriftzeichen
Weiterführende Informationen
Konstruktionszeichnung
394
396
397
Einen Konstruktionsplan erstellen
397
Inhalt
15
Weiterführende Informationen
400
7. Weitere Hinweise zum Umgang mit StarOffice
Datenquellen in StarOffice
401
401
Adressbuch anmelden
403
Import und Export von Daten im Textformat
Tabellenentwurf
Formularentwurf
406
408
410
Suchen in Tabellen und Formular-Dokumenten
Suchen mit einem Formular-Filter
411
411
Daten per Drag&Drop kopieren und verschieben
416
Drag&Drop innerhalb der StarOffice-Dokumente
Einfügen eines Objektes aus der Gallery
Grafik aus der Gallery kopieren
417
419
Grafik aus einem Dokument in die Gallery einfügen
Grafik zwischen Dokumenten kopieren
Drag&Drop mit der Datenquellenansicht
Daten aus Tabellendokumenten einfügen
423
424
425
426
Änderungen aufzeichnen und anzeigen
Änderungen akzeptieren oder verwerfen
Versionen eines Dokuments vergleichen
Versionen zusammenführen
Änderungen aufzeichnen
Aufzeichnung schützen
Versionsverwaltung
421
422
Tabellenbereich in Textdokument kopieren
Daten aus Textdokumenten einfügen
426
427
428
429
429
430
431
Anpassen und Ändern der Oberfläche von StarOffice
Anpassen von StarOffice
Tastatur anpassen
16
StarOffice 6.0 Benutzerhandbuch
419
420
Zeichenobjekt in anderes Dokument kopieren
Überarbeitungsfunktion
416
432
432
432
Menü anpassen
433
Symbolleiste ändern
435
Symbol in Symbolleiste einfügen, verschieben und löschen
Fax versenden und StarOffice zum Faxen konfigurieren
Konfiguration mit einem Dokument speichern
Symbolansicht ändern
Maßeinheiten wählen
438
439
439
Symbole verschieben, löschen oder kopieren
Objektleisten mit Kontextmenü umschalten
Tabulator einfügen und bearbeiten
Standardvorlage ändern
440
440
440
442
445
Geschützte Inhalte in StarOffice
8. Anhang
437
439
Aussehen der Oberfläche ändern
Textfarbe ändern
436
446
451
Mitgelieferte Beispiel-Makros
451
Aufrufen der Beispiel-Makros
451
Bearbeiten der Beispiel-Makros
Die Beispiel-Makros
452
453
Allgemeine Tastaturbefehle in StarOffice
454
Direkte Befehlsausführung durch Tastenkombinationen
Direkter Menüaufruf durch Tastenkombinationen
Dialogsteuerung durch Tastenkombinationen
Tasten in Verbindung mit Mausaktionen
Komfortable Texteingabefelder
454
454
455
455
Allgemeine Tastenkombinationen in StarOffice
456
Tastenkombinationen mit den Funktionstasten
458
Textdokument-Tastaturbefehle
454
459
Textdokument-Funktionen mit den Funktionstasten
Spezielle Tastatursteuerungen für Textdokumente
Tabellendokument-Tastaturbefehle
459
460
464
Inhalt
17
Navigieren im Tabellendokument
465
Tabellendokumente-Funktionen mit den Funktionstasten
466
Formatierungen von Tabellendokumenten per Tastenkombination
Tastaturbefehle für Präsentationsdokumente
468
Funktionstasten bei Präsentationsdokumenten
Tastatursteuerung bei Präsentationen
468
468
Tastatursteuerung in der Zeichnungsansicht
469
Spezielle Tastatursteuerungen bei Präsentationsdokumenten
Tastaturbefehle für Zeichnungsdokumente
471
Funktionstasten bei Zeichnungsdokumenten
Tastatursteuerung beim Zeichnen
471
471
Spezielle Tastatursteuerungen bei Zeichnungsdokumenten
18
StarOffice 6.0 Benutzerhandbuch
470
472
467
KAPITEL
1
1
StarOffice Dokumentation und Hilfe
Informationen über den Umgang mit StarOffice erhalten Sie auf unterschiedlichen
Wegen:
!
Das StarOffice Handbuch - Es enthält die wichtigsten Antworten zum Umgang
mit StarOffice. Einen Überblick über die Gliederung und Inhalt des StarOffice
Handbuchs finden Sie ab Seite 19.
!
Die StarOffice Hilfe - Jederzeit über (F1), das Menü Hilfe oder über die HilfeSchaltflächen aufrufbar, werden Ihnen hier alle Fragen ausführlich beantwortet. Die Steuerung der StarOffice Hilfe wird Ihnen ab Seite 22 vorgestellt.
!
Online finden Sie im Internet weitere Informationen, Support-Newsgruppen
und Aktuelles zu StarOffice unter www.sun.com.
Verwenden des Handbuchs
Dieses Buch wendet sich an Anwender, die bereits mit den Grundfunktionen ihres
Computers vertraut sind.
Das Handbuch beschreibt im Wesentlichen die Funktionen, die in der WindowsVersion von StarOffice zur Verfügung stehen. Bei anderer BetriebssystemPlattform kann es bei einigen Funktionen zu Abweichungen kommen. Sofern hier
beschriebene Funktionen auf Ihrer Plattform nicht zur Verfügung stehen, ist dies
also eine systembedingte Einschränkung aufgrund der von Ihnen genutzten
Plattform.
19
Aufbau des Handbuchs
Kapitel 1: StarOffice Dokumentation und Hilfe
Die Einleitung zum Handbuch und zur StarOffice Hilfe.
Kapitel 2: Der Umgang mit StarOffice
Der Überblick über allgemeine Themen, die im ganzen StarOffice gültig sind.
Kapitel 3: Textdokumente mit StarOffice Writer
Anleitungen zur Textverarbeitung in StarOffice Writer.
Kapitel 4: Tabellendokumente mit StarOffice Calc
Anleitungen zur Tabellenkalkulation in StarOffice Calc.
Kapitel 5: Präsentationen mit StarOffice Impress
Anleitungen zu Präsentationen in StarOffice Impress.
Kapitel 6: Zeichnungen mit StarOffice Draw
Anleitungen zu Zeichnungen in StarOffice Draw.
Kapitel 7: Weitere Hinweise zum Umgang mit StarOffice
Anleitungen unter anderem zum Umgang mit Datenquellen, zur Gallery und zum
Kopieren zwischen den einzelnen Programmmodulen.
Im Anhang finden Sie sonstige Informationen, und am Ende enthält dieses
Handbuch noch ein Stichwortverzeichnis.
20
StarOffice 6.0 Benutzerhandbuch • März 2002
Verwendete Symbole und Konventionen
In dieser Dokumentation werden Ihnen drei unterschiedliche Symbole begegnen.
Diese weisen auf Textabschnitte hin, die entweder wichtige, hilfreiche oder
sonstige Zusatzinformationen enthalten. Nachfolgend werden die einzelnen
Symbole und ihre Bedeutung beschrieben.
Achtung! Dieses Symbol weist auf einen Textabschnitt hin, der wichtige Informationen für die Daten- und Systemsicherheit enthält. Beherzigen Sie diese
Informationen im eigenen Interesse.
Hinweis! Dieses Symbol weist auf einen Textabschnitt hin, der weitergehende
Informationen enthält. Diese können sich z. B. auf alternative Wege zur Erreichung eines Ziels beziehen.
Tipp! Dieses Symbol hält Tipps für Sie bereit, wie Sie mit dem Programm noch
schneller oder effizienter arbeiten können.
Die Namen der Menübefehle, Symbole, Dialoge und anderen Steuerelementen von
StarOffice sind nachfolgend fett gedruckt.
Für den Aufruf von Dialogen wird eine verkürzte Schreibweise verwendet. Wenn
zum Beispiel vom Dialog Extras - Optionen - StarOffice - Benutzerdaten
gesprochen wird, bedeutet dies, dass Sie zum Aufruf dieses Dialogs das Menü
Extras in der Menüleiste öffnen, dann im Untermenü den Befehl Optionen
wählen, dann im Dialog den Eintrag StarOffice - Benutzerdaten öffnen.
Kapitel 1
StarOffice Dokumentation und Hilfe
21
Verwenden der StarOffice Hilfe
Verschiedene Arten der Hilfe stehen Ihnen in StarOffice zur Seite. Wählen Sie
zwischen Schritt-für-Schritt-Anleitungen und einer kompletten Referenz in der
StarOffice Hilfe und den wie Sprechblasen sichtbaren Texten in der Tipp-Hilfe
oder den ausführlicheren Texten in der Aktiven Hilfe.
StarOffice Hilfe
Die StarOffice Hilfe rufen Sie über das Menü Hilfe oder über die Schaltflächen
Hilfe in den einzelnen Dialogen auf.
Die StarOffice-Hilfe ist kontextsensitiv. Das bedeutet, dass Sie zur Hilfe über ein
Tabellendokument in StarOffice Calc zuerst ein Tabellendokument öffnen und
dann erst die Hilfe aufrufen, oder dass Sie die gewünschte Hilfe im Kombinationsfeld oben im Fenster der Hilfe auswählen. Mit dem Kombinationsfeld oben im
Fenster der Hilfe wird die Suchfunktion auf den aktuellen Bereich eingestellt.
22
StarOffice 6.0 Benutzerhandbuch • März 2002
Tipp-Hilfe
Die Tipp-Hilfe sollte immer eingeschaltet sein (Menü Hilfe, Markierung neben
Tipp).
Sie sehen dann z. B. den Namen eines Symbols, auf dem der Mauszeiger ruht.
Aber auch an vielen anderen Stellen im StarOffice sehen Sie Tipps: z. B. sehen Sie
beim Scrollen durch eine Tabelle die Spalte oder Zeile in der Tipp-Hilfe.
Ein- und Ausschalten der Tipp-Hilfe
!
Wählen Sie Hilfe - Tipp aus dem Menü Hilfe.
Aktive Hilfe
Zumindest für Ihre ersten Wochen mit StarOffice empfehlen wir Ihnen, dass Sie
die Aktive Hilfe einschalten.
Die Aktive Hilfe nennt Ihnen kurz die Bedeutung aller Elemente auf dem Bildschirm, sobald Sie den Mauszeiger einen Moment darauf ruhen lassen.
Kapitel 1
StarOffice Dokumentation und Hilfe
23
Ein- und Ausschalten der Aktiven Hilfe
!
!
Wählen Sie Hilfe - Aktive Hilfe aus dem Menü, um die Anzeige der
aktiven Hilfe ein- und auszuschalten. Neben dem Menübefehl sehen Sie
eine Markierung, wenn die Aktive Hilfe eingeschaltet ist.
Drücken Sie (Umsch)(F1) zum vorübergehenden Einschalten der
Aktiven Hilfe; der Cursor verwandelt sich in den Aktive-Hilfe-Cursor.
Sie sehen nun für jedes Element auf dem Bildschirm, welches Sie mit
der Maus ansteuern, die aktive Hilfe. Sobald Sie mit der Maus klicken
oder eine Taste betätigen, erhalten Sie wieder den normalen Mauscursor.
Help Agent
Bei einigen Aktionen in StarOffice erscheint automatisch der Help Agent, ein
kleines Hinweisfenster in einer Ecke des Dokuments. Der Help
Agent ist im Normalfall 30 Sekunden lang sichtbar. Wenn Sie ihn
anklicken, wird er durch ein Hilfefenster ersetzt, das einen hilfreichen Text zum aktuellen Thema zeigt.
Wenn Sie den Help Agent wiederholte Male zum selben Thema ignorieren oder
schließen, statt ihn anzuklicken, wird er zu diesem Thema nicht erneut erscheinen.
Durch das Zurücksetzen des Help Agent stellen Sie den Zustand wie nach der
ersten Installation von StarOffice wieder her.
Ein- und Ausschalten des Help Agent
24
!
Mit dem Menübefehl Hilfe - Help Agent legen Sie fest, ob Sie den Help Agent
gegebenenfalls sehen wollen oder nicht. Trägt der Befehl eine Markierung, so
wird der Help Agent bei einigen Aktionen in StarOffice automatisch angezeigt.
!
Unter Extras - Optionen - StarOffice - Allgemein können Sie den Help Agent
aktivieren, zurücksetzen und die Anzeigedauer einstellen.
StarOffice 6.0 Benutzerhandbuch • März 2002
KAPITEL
2
2
Der Umgang mit StarOffice
In diesem Kapitel geben wir Ihnen zunächst eine allgemeine Anleitung für die in
StarOffice immer wiederkehrenden Steuerelemente, wie z. B. die Symbolleisten,
die Abreißleisten und die andockbaren Fenster.
Danach folgen Hinweise zu Funktionen, die in allen oder fast allen Programmmodulen von StarOffice genutzt werden können.
Die Programmoberfläche
In StarOffice finden Sie nicht nur die von anderen Anwendungen gewohnten
Bedienelemente wie Menüs und Symbole, sondern auch eine ganze Anzahl
Besonderheiten. Viele der speziellen StarOffice-Fähigkeiten rufen Sie zum Beispiel
über das Kontextmenü auf, das sich über den ausgewählten Objekten nach Klick
mit der rechten Maustaste öffnet. Weitere Komfortfunktionen sind per
Drag&Drop, also durch Ziehen und Ablegen per Maus, erreichbar.
StarOffice starten
Nach der Installation (siehe das gesonderte Installationshandbuch) finden Sie im
Windows Startmenü / Programme eine Gruppe StarOffice 6.0. Klicken Sie zum
Start eines leeren Textdokuments in StarOffice Writer auf den Eintrag Textdokument. Für ein leeres Tabellendokument in StarOffice Calc klicken Sie auf
Tabellendokument und so weiter.
Unter Windows existiert der StarOffice 6.0 Schnellstarter. In der Windows
Startleiste finden Sie ein Symbol, dessen Kontextmenü Sie aufrufen oder
das Sie doppelt anklicken können.
Nach einem Rechtsklick auf den SchnellStarter öffnet sich ein Untermenü, aus
dem Sie z. B. ein neues leeres Dokument öffnen können. Ein Doppelklick auf den
SchnellStarter öffnet den Dialog Vorlagen und Dokumente (siehe Seite 34).
25
Das StarOffice-Programmfenster
Ein Textdokument wird im Fenster von StarOffice Writer angezeigt und bearbeitet. Ein Tabellendokument, eine Präsentation oder Zeichnung wird in einem
ganz ähnlichen Fenster dargestellt, lediglich die Menüs und Symbole wechseln
automatisch nach dem aktuellen Kontext.
Leisten in einem StarOffice-Programmfenster
26
Titelleiste
Horizontales Lineal
Menüleiste
Werkzeugleiste
Funktionsleiste
Vertikale Bildlaufleiste
Objektleiste
Statusleiste
StarOffice 6.0 Benutzerhandbuch • März 2002
Die Titelleiste
In der Titelleiste sehen Sie neben dem Namen von StarOffice in der Regel auch
den Dateinamen des aktuellen Dokuments. Wenn Sie dem Dokument unter Datei
- Eigenschaften - Beschreibung einen Titel gegeben haben, sehen Sie diesen an
Stelle des Dateinamens.
Die Menüleiste
Oben im StarOffice-Fenster finden Sie die Menüleiste. Zeigen Sie mit der Maus auf
einen Befehl in der Menüleiste und drücken Sie die linke Maustaste. Das Menü
öffnet sich, und Sie können aus den angezeigten Untermenü-Einträgen einen
Eintrag auswählen, indem Sie ihn anklicken.
Per Tastatur gelangen Sie durch Drücken der (Alt)-Taste in die Menüleiste.
Die Menüs sind nach Grundfunktionen geordnet. Unter dem Menü Bearbeiten
finden Sie zum Beispiel Funktionen, die Sie zum Bearbeiten des aktuellen Dokuments benötigen (Kopieren und Einfügen, Ausschneiden, Widerrufen von Änderungen und ähnliches), während unter dem Menü Ansicht Funktionen zu finden
sind, mit denen Sie die Ansicht von Elementen auf dem Bildschirm steuern.
Die Befehle, die beispielsweise zum Bearbeiten, Betrachten, Anordnen, Formatieren und Drucken eines Dokuments oder seines Inhalts dienen, sind nur
aufrufbar, wenn das Dokument geöffnet und aktiv ist. Aktiv bedeutet hierbei,
dass das Dokument auf dem Bildschirm im Vordergrund stehen muss. Sollen
sich die Befehle auf ein Objekt im Dokument beziehen, dann muss das entsprechende Objekt selektiert sein.
Die Menüs sind kontextsensitiv, das heißt, dass Ihnen stets die Menübefehle
angeboten werden, die im jeweiligen Zusammenhang relevant sind. Befindet sich
der Cursor in einem Text, dann stehen Ihnen sämtliche Menübefehle zur
Verfügung, die zum Bearbeiten des Textes nötig sind. Ist im Dokument
beispielsweise eine Grafik selektiert, finden Sie alle Menübefehle, die zum Bearbeiten der Grafik dienen.
Sie sehen zu jedem Zeitpunkt nur die Menüeinträge, die auch aufgerufen werden
können. Die anderen inaktiven Menüeinträge sind ausgeblendet. Unter Extras Optionen - StarOffice - Ansicht können Sie das Feld Inaktive Menüeinträge
markieren, wenn Sie die inaktiven Menüeinträge als graue Einträge sehen wollen.
Kapitel 2
Der Umgang mit StarOffice
27
Die Menüleiste können Sie in StarOffice nach Ihren Wünschen verändern und
anpassen. Das gleiche gilt für viele Symbolleisten und die Statusleiste (Menü
Extras - Anpassen, siehe Seite 432).
Die Symbolleisten
Unter der Menüleiste sehen Sie die Funktionsleiste. Diese Leiste zeigt Symbole
für einige wichtige Befehle und Funktionen, die Sie in StarOffice aufrufen können,
zum Beispiel zum Öffnen eines Dokuments oder zum Drucken des aktuellen
Dokuments.
Direkt oberhalb eines Dokuments befindet sich immer die Objektleiste.
Diese bietet Ihnen jederzeit zum aktuellen Kontext passende Hilfsmittel an.
Ist zum Beispiel ein normaler Text ausgewählt, sehen Sie andere Symbole
als wenn der Cursor in einer Aufzählung oder in einer Texttabelle steht.
Steht der Cursor z. B. in einer Aufzählung innerhalb einer Texttabelle,
können Sie die Objektleiste mit einem Symbol an ihrem rechten Ende
umschalten.
Links am Rand des Dokuments sehen Sie die Werkzeugleiste. Diese ist je nach
Dokumentart (Text, Tabelle, Präsentation, Zeichnung oder Formel) unterschiedlich
zusammengesetzt.
Weitere Symbolleisten wie die Optionsleiste und die Farbleiste werden später
beschrieben.
Die Symbolleisten sind leicht veränderbar: Wenn Sie z. B. die Werkzeugleiste
lieber am rechten Rand des Dokuments statt am linken Rand wünschen, können
Sie die Werkzeugleiste einfach mit gedrückter (Strg)-Taste dorthin ziehen. Wenn
Sie die Reihenfolge der Symbole in einer Leiste ändern wollen, ziehen Sie sie (in
der Windows-Version) mit gedrückter (Alt)-Taste an ihren neuen Ort. Mehr
Informationen zum Anpassen von StarOffice finden Sie ab Seite 432.
Viele Symbole öffnen so genannte Abreißleisten. Sie verfügen über kleine
Dreiecke, die Ihnen signalisieren, dass Sie diese Symbole mit einem langen Klick
aufklappen können. Solche Symbole verhalten sich unterschiedlich, abhängig
davon, ob Sie kurz darauf klicken oder länger (siehe Seite 29).
28
StarOffice 6.0 Benutzerhandbuch • März 2002
Abreißleiste benutzen
In der Werkzeugleiste eines Textdokuments sehen Sie ganz oben das Symbol
Einfügen. Klicken Sie etwas länger auf dieses Symbol. Sie sehen, dass sich eine
Abreißleiste öffnet, die weitere Symbole enthält.
Sie haben jetzt die Wahl, entweder auf das Symbol zu klicken, das Sie aktivieren
wollen, oder die Abreißleiste an ihrer Titelleiste zu fassen und sie mit gedrückter
Maustaste von der Werkzeugleiste wegzuziehen (Sie müssen vorher einmal die
Maustaste loslassen, sonst können Sie die Titelleiste nicht per Maus anfassen).
Beachten Sie das Symbol oben in der Werkzeugleiste, mit dem Sie die Abreißleiste
geöffnet haben. Sie sehen dort immer das zuletzt von Ihnen verwendete Symbol.
Wenn Sie z. B. auf das Symbol Grafik einfügen klicken, sehen Sie dieses Symbol
auch oben in der Werkzeugleiste. Mit einem kurzen Klick rufen Sie die direkt
sichtbare Funktion auf, mit einem längeren Klick öffnet sich wieder die Abreißleiste.
Das Dokumentenfenster
Am oberen und linken Rand des Dokumentenfensters sehen Sie je nach Dokumententyp und Kontext die Symbolleisten, die Sie zur Arbeit benötigen. Am
unteren Rand finden Sie die Statusleiste.
In der Statusleiste finden Sie je nach Dokument unterschiedliche Felder, die
entsprechende Informationen anzeigen. Mit einigen dieser Felder können Sie
Sonderfunktionen aufrufen, entweder durch Doppelklick oder durch das jeweilige
Kontextmenü. Genaue Erklärungen hierzu finden Sie in der StarOffice-Hilfe.
Kapitel 2
Der Umgang mit StarOffice
29
Andockbare Fenster
Einige Fenster im StarOffice sind andockbare Fenster, z. B. der Stylist, der Navigator und die Gallery. Sie können diese Fenster verschieben, in der Größe ändern,
oder sie an einem Rand andocken. An jedem Rand können Sie mehrere Fenster
über- oder nebeneinander andocken; Sie können dann durch Verschieben der
Grenzlinien mit der Maus den relativen Anteil der Fenster verändern.
Zum Abdocken und Wieder-Andocken doppelklicken Sie mit gedrückter (Strg)Taste in das Fenster. Doppelklicken Sie in dieser Weise in einen freien Bereich des
Fensters, im Stylist doppelklicken Sie auf eine graue Stelle des Fensters, z. B. neben
den Symbolen.
Mit dem Pfeil-Symbol blenden Sie das Fenster ein bzw. aus. Mit dem zweiten
Symbol schalten Sie zwischen fixiertem und nicht fixiertem Zustand um. Im nicht
fixierten Zustand schwebt das Fenster über dem Arbeitsbereich, so dass darunter
liegende Fenster teilweise verdeckt werden. Möchten Sie das nicht, so schalten Sie
in den fixierten Zustand, um das angedockte Fenster neben dem Arbeitsbereich
anzeigen zu lassen.
Ist das Fenster am linken Rand des Arbeitsbereichs angedockt, sehen Sie je nach
eingestelltem Zustand folgende Symbole:
Einblenden
Das Fenster ist ausgeblendet und wird nach einem Klick auf die PfeilSchaltfläche eingeblendet.
Ausblenden
Das Fenster ist eingeblendet und wird nach einem Klick auf die PfeilSchaltfläche ausgeblendet.
Fixieren
Das Fenster ist frei schwebend und wird nach einem Klick auf diese
Schaltfläche fixiert.
Schwebend
Das Fenster ist fixiert und wird nach einem Klick auf diese Schaltfläche frei
schwebend.
30
StarOffice 6.0 Benutzerhandbuch • März 2002
An jedem Fensterrand, an dem sich angedockte Fenster befinden, gibt es zwei
Schaltflächen, mit denen Sie die Fenster ein-/ausblenden oder fixieren können.
!
Wenn Sie zum Einblenden die Pfeiltaste auf dem Fensterrand verwenden,
bleibt das Fenster solange eingeblendet, bis Sie es von Hand (mit derselben
Taste) wieder ausblenden.
!
Wenn Sie das Fenster durch Klick auf den Fensterrand einblenden, aktivieren
Sie die AutoHide-Funktion. Es blendet sich dann automatisch wieder aus.
Greifen Sie ein Fenster an der Titelleiste oder an einem freien Bereich und
verschieben Sie es über den Bildschirm. Wenn Sie beim Verschieben die (Strg)Taste gedrückt halten, kann das Fenster an den Rändern andocken.
Möchten Sie an ein bereits angedocktes Fenster ein weiteres andocken, kann dies
entweder nebeneinander oder untereinander erfolgen. Beachten Sie die Veränderung des Fensterrands. So lässt sich erkennen, wo und in welcher Größe das
Fenster andocken wird.
Kapitel 2
Der Umgang mit StarOffice
31
Dokumente öffnen und speichern
Zum Laden oder Öffnen eines Dokuments stehen Ihnen verschiedene Möglichkeiten zur Verfügung, zum Beispiel der Dialog Öffnen und der Dialog Vorlagen
und Dokumente.
Dokument öffnen
Wenn Sie ein Dokument öffnen wollen, das auf der Festplatte oder einem
anderen Datenträger abgelegt wurde, rufen Sie den Befehl Datei - Öffnen
auf. Sie können auch auf das Symbol Datei öffnen in der Funktionsleiste
klicken oder Sie drücken die Tastenkombination (Strg)(O).
Jetzt sehen Sie den Dialog Öffnen. Unter Windows wird standardmäßig beim
Öffnen und Speichern der StarOffice-Dokumente ein Systemdialog angezeigt. Sie
können unter Extras - Optionen - StarOffice - Allgemein das Feld StarOffice
Dialoge verwenden markieren. Dann sehen Sie die in diesem Handbuch
gezeigten Dialoge von StarOffice.
32
StarOffice 6.0 Benutzerhandbuch • März 2002
Die Steuerung dieses Dialogs wird ausführlich in der StarOffice-Hilfe beschrieben.
Ein paar Hinweise möchten wir hier aufzählen:
Sie können den Dialog durch Ziehen der Ränder in der Größe verändern.
Sie können durch einen Klick auf das Symbol Zum Standard-Verzeichnis
sofort in Ihr Arbeitsverzeichnis wechseln. Welches das ist, wählen Sie unter
Extras - Optionen - StarOffice - Pfade.
Das Symbol mit dem Namen Ein Verzeichnis hoch kann kurz oder lang
angeklickt werden. Mit einem kurzen Klick gelangen Sie ein Verzeichnis
höher, mit einem langen Klick öffnen Sie ein Untermenü mit einer Auswahl
von übergeordneten Verzeichnissen.
Geben Sie im Kombinationsfeld Dateiname einen Namen mit Platzhaltern
ein und drücken Sie dann die Eingabetaste, wenn Sie nur Dateien angeboten bekommen wollen, deren Name diesem Muster entspricht. Mit dem
Muster *.txt werden z. B. nur die Dateien angezeigt, deren Erweiterung txt
lautet. Mit dem Muster s* werden nur Dateien angezeigt, deren Name mit
dem Buchstaben s beginnt.
Kapitel 2
Der Umgang mit StarOffice
33
Der Dialog Vorlagen und Dokumente
Der Dialog Vorlagen und Dokumente kann als eine Art Kommandozentrale für
die StarOffice-Dokumente betrachtet werden. Hier haben Sie komfortablen Zugriff
auf Ihr Arbeitsverzeichnis und auf die mitgelieferten Beispieldokumente und Sie
finden hier alle Dokumentvorlagen, die mitgelieferten und die von Ihnen selbst
erstellten.
Den Dialog erhalten Sie über Menü Datei - Neu - Vorlagen und Dokumente oder
über die Tastenkombination (Umschalt)(Strg)(N). Unter Windows genügt ein
Doppelklick auf das StarOffice 6.0 Schnellstarter-Symbol in der Taskleiste.
Der Dialog bietet folgende Bereiche, die Sie durch Anklicken im linken Feld
auswählen:
!
Neues Dokument - Hier finden Sie eine der Möglichkeiten, neue leere Dokumente zu erstellen.
!
Vorlagen - Wählen Sie aus den vielen sofort einsetzbaren Dokumentvorlagen,
die wir für Sie vorbereitet haben.
!
Eigene Dateien - Ein schneller Zugang zu den Dokumenten in Ihrem Arbeitsverzeichnis. Welches das ist, wählen Sie unter Extras - Optionen - StarOffice Pfade.
!
Beispiele - Die mitgelieferten Beispiele zeigen Ihnen exemplarisch, was mit
StarOffice möglich ist.
34
StarOffice 6.0 Benutzerhandbuch • März 2002
Dokument speichern
Zum Speichern des aktuellen Dokuments nutzen Sie den Befehl Speichern
im Menü Datei oder das Symbol Dokument speichern in der Funktionsleiste oder drücken Sie (Strg)(S).
Beim Speichern einer neuen Datei wird ein Dialog angezeigt, in dem Sie den
Ablageort der Datei auswählen können.
Geben Sie dem Textdokument einen Namen, den Sie weitgehend frei wählen
können - hier gelten nur die Bedingungen, die durch das Betriebssystem Ihres
Rechners vorgegeben werden. Wenn Sie das so abgelegte Dokument später wieder
öffnen wollen, können Sie es am Namen erkennen.
Speichern Sie Ihre Dokumente während der Bearbeitung regelmäßig. Am
einfachsten speichern Sie das aktuelle Dokument, indem Sie die (Strg)-Taste in
Kombination mit der Buchstabentaste (S) drücken. So wird das Dokument auf
dem Datenträger durch das aktuelle Dokument ersetzt.
Kapitel 2
Der Umgang mit StarOffice
35
Arbeitsverzeichnis ändern
Wenn Sie in StarOffice einen Dialog zum Öffnen eines Dokuments aufrufen, sehen
Sie dort zunächst Ihr Arbeitsverzeichnis. Welches Verzeichnis StarOffice hier
anzeigt, können Sie wie folgt ändern:
1. Wählen Sie Extras - Optionen - StarOffice - Pfade.
2. Klicken Sie doppelt auf den Eintrag Arbeitsverzeichnis.
3. Im Dialog Pfad auswählen wählen Sie das gewünschte Arbeitsverzeichnis und
klicken auf Auswählen. Beenden Sie den folgenden Dialog mit OK.
In ähnlicher Weise wechseln Sie das Verzeichnis, das StarOffice anzeigt, wenn Sie
eine Grafik einfügen wollen: Ändern Sie den Pfad für den Eintrag Grafiken.
Dokument automatisch speichern
Bei jedem Speichern eine Sicherungskopie speichern
1. Öffnen Sie den Dialog Extras - Optionen - Laden/Speichern - Allgemein.
2. Markieren Sie das Feld Sicherungskopie immer erstellen.
Wenn Sie das aktuelle Dokument mit Datei - Speichern oder (Strg)(S) speichern,
unter dem Pfad und Dateinamen, von dem Sie es geöffnet haben, wird die alte
Version durch die neue Version überschrieben. Ist das Feld Sicherungskopie
immer erstellen markiert, wird die alte Version vorher in das Backup-Verzeichnis
kopiert.
36
!
Das Backup-Verzeichnis ist staroffice6.0\user\backup. Sie können es ändern
im Dialog Extras - Optionen - StarOffice - Pfade im Eintrag "Sicherungskopien".
!
Die Kopie hat den gleichen Namen wie das Dokument, aber die Erweiterung
.BAK. Wenn es bereits eine solche Datei im Backup-Verzeichnis gibt, wird sie
ohne Rückfrage überschrieben!
StarOffice 6.0 Benutzerhandbuch • März 2002
Automatisch alle n Minuten speichern
1. Öffnen Sie den Dialog Extras - Optionen - Laden/Speichern - Allgemein.
2. Markieren Sie das Feld Automatisch speichern alle und wählen Sie im
Drehfeld das Zeitintervall.
3. Mit dem Markierfeld Mit Rückfrage legen Sie fest, dass vor einer automatischen Speicherung ein Dialog eingeblendet wird, in dem Sie sich entscheiden
können, ob jetzt gespeichert wird oder nicht.
Dieser Befehl speichert das aktuelle Dokument, so als hätten Sie z. B. (Strg)(S)
gedrückt. Wenn das Dokument zuvor bereits gespeichert war, wird die alte
Version durch die aktuelle Version überschrieben!
Haben Sie beide Markierfelder Sicherungskopie immer erstellen und Automatisch speichern alle aktiviert, wird die Datei alle n Minuten überschrieben und
zugleich wird die Sicherungskopie durch die letzte Version ersetzt.
XML-Dateiformat
StarOffice nutzt standardmäßig ein XML-Dateiformat zum Speichern und Öffnen
seiner Dokumente.
Namen der XML-Dateiformate
Wenn Sie in den Dialogen zum Speichern und Öffnen von StarOffice-Dokumenten
keinen anderen Dateityp wählen, nutzt StarOffice die folgenden XML-Dateiformate:
Anwendung
StarOffice Writer
StarOffice Writer Vorlagen
StarOffice Calc
StarOffice Calc Vorlagen
StarOffice Impress
StarOffice Impress Vorlagen
StarOffice Draw
StarOffice Draw Vorlagen
StarOffice Math
Globaldokumente
Dateierweiterung
*.sxw
*.stw
*.sxc
*.stc
*.sxi
*.sti
*.sxd
*.std
*.sxm
*.sxg
Kapitel 2
Der Umgang mit StarOffice
37
Diese Erweiterungen des Dateinamens dienen zum einen zur besseren Unterscheidung, wenn Sie viele Dateien mit verschiedenen Dateitypen in einem
Verzeichnis durchsuchen. Zum anderen wird durch die Benennung deutlich, dass
es sich um komprimierte XML-Dateien handelt, die erst entpackt werden müssen,
bevor z. B. ein Texteditor sie lesen kann.
Wollen Sie dauerhaft mit einem anderen Dateiformat arbeiten, können Sie dieses
als Standard festlegen. Vielleicht wünschen Sie z. B. im StarOfficeWriter nicht
das *.sxw Format als Standard zum Öffnen und Schreiben, sondern ein *.doc
Format. Unter Extras - Optionen - Laden/Speichern - Allgemein stehen für
jeden StarOffice-Dokumenttyp alternative Dateiformate zur Auswahl.
Aufbau der XML-Datei
Die XML-Dateiformate von StarOffice sind nach dem ZIP-Verfahren komprimiert.
Nutzen Sie ein Entpackerprogramm Ihrer Wahl, um den Inhalt einer XML-Datei
mit ihren Unterverzeichnissen auszupacken. Sie sehen eine Struktur ähnlich der
folgenden Abbildung.
!
Der Text-Inhalt des Dokuments steht in content.xml. Sie können diese Datei
z. B. mit einem reinen Texteditor betrachten.
Standardmäßig wird content.xml ohne Einrückungen am Zeilenanfang gespeichert, um die Zeit zum Speichern und Öffnen gering zu halten. Sie können
unter Extras - Optionen - Laden/Speichern - Allgemein dieses Verhalten so
ändern, dass die Zeilen strukturiert eingerückt gespeichert werden.
!
In meta.xml stehen u. a. die Meta-Informationen über das Dokument, die Sie
unter Datei - Eigenschaften eingeben können.
Wenn Sie ein Dokument verschlüsselt speichern, wird nur meta.xml nicht
verschlüsselt.
38
StarOffice 6.0 Benutzerhandbuch • März 2002
!
In settings.xml stehen weitere Informationen über Einstellungen für dieses
Dokument, z. B. über den Drucker, über das Aufzeichnen von Änderungen, die
verbundene Datenquelle und weitere.
!
In styles.xml finden Sie die für das Dokument definierten Formatvorlagen, die
z. B. im Stylisten zu sehen sind.
!
Die Datei meta-inf/manifest.xml beschreibt die Struktur der XML-Datei.
Weitere Dateien können im gepackten Dateiformat enthalten sein. Abbildungen
stehen z. B. in einem Unterverzeichnis Pictures, Basic-Code in einem Unterverzeichnis Basic und verbundene Basic-Bibliotheken finden Sie in weiteren Unterverzeichnissen von Basic.
Definition der XML-Formate
Die DTD (Document Type Description) Dateien finden Sie in staroffice6.0\share\dtd.
Beachten Sie, dass die Formate bestimmten Lizenzen unterliegen. Hinweise auf
die Lizenzen finden Sie am Anfang der DTD-Dateien. Genauere Informationen
finden Sie auf der Webseite von OpenOffice.org.
Dokument als E-Mail senden
Das aktuelle Dokument können Sie aus StarOffice heraus als Anhang einer E-Mail
versenden.
1. Wählen Sie den Befehl Datei - Senden - Dokument als E-Mail.
StarOffice öffnet Ihr Standard-E-Mail-Programm. Wenn Sie mit einem anderen
Programm senden wollen, wählen Sie dieses unter Extras - Optionen StarOffice - Hilfsprogramme aus.
2. In Ihrem E-Mail-Programm geben Sie einen Empfänger, Betreff und auf
Wunsch zusätzlichen Text ein und senden die E-Mail ab.
Kapitel 2
Der Umgang mit StarOffice
39
Dokument drucken
Wenn Sie die Gestaltung Ihres Dokuments beendet haben, können Sie es mit
einem Drucker zu Papier bringen. Zwar werden in zunehmender Anzahl auch
Dokumente erstellt, die nicht mehr für die Veröffentlichung auf Papier gedacht
sind, wie etwa die Seiten der StarOffice-Hilfe, Grafiken für Internet-Seiten,
Präsentationen oder ähnliche Dokumente, aber auch hier kann es sinnvoll sein,
wenn man nicht alles zur Kontrolle am Bildschirm ablesen muss, sondern ausgedruckt vorliegen hat.
Das aktuelle Dokument drucken Sie entweder direkt mit einem Drucker oder "in
eine Datei". Beim Drucken in eine Datei werden alle Informationen, die sonst an
den Drucker gesendet werden, zunächst in eine Datei geschrieben. Diese Datei
kann dann auf einem anderen Computer direkt zum dort angeschlossenen
Drucker kopiert werden.
StarOffice Writer formatiert seine Dokumente immer so, dass sie mit dem
gewählten Drucker optimal gedruckt werden. Auch wenn Sie keinen Drucker
haben, muss deshalb in jedem Fall ein Standarddrucker eingerichtet sein.
Das aktuelle Dokument drucken Sie ohne weitere Dialogfragen direkt,
wenn Sie das Symbol Datei direkt drucken in der Funktionsleiste
anklicken.
Den Druck steuern Sie vor allem im Dialog Drucken, den Sie über den gleichnamigen Befehl im Menü Datei oder mit der Tastenkombination (Strg)(P) aufrufen.
40
StarOffice 6.0 Benutzerhandbuch • März 2002
In diesem Dialog können Sie den gewünschten Drucker wählen (wenn Sie mehrere
Druckertreiber installiert haben). Sie bestimmen hier, ob Sie das ganze Dokument
drucken wollen oder nur Teile davon, und Sie können auch wählen, wie viele
Kopien Sie drucken möchten.
Es gibt eine Vielzahl unterschiedlicher Drucker, deren Eigenschaften stark differieren. Daher können sich die Funktionen beim Drucken je nach verwendetem
Betriebssystem, Druckertreiber und Druckermodell unterscheiden.
Der gewählte Drucker bestimmt die Zeichenbreiten und -höhen und damit auch
die Zeilen- und Seitenumbrüche. StarOffice Writer und Calc formatieren die
Seiten immer so, wie sie auf dem Drucker aussehen werden.
Neben den genannten, allgemeinen Druckoptionen können Sie für die einzelnen
Dokumenttypen im StarOffice in zusätzlichen Dialogen noch spezielle Druckvorgaben festlegen, mit denen Sie z. B. den Ausdruck von Inhalt oder Seiten des
Dokuments steuern. Diese Druckoptionen legen Sie für den aktuellen Druckauftrag fest, nachdem Sie im Dialog Drucken auf die Schaltfläche Zusätze klicken.
Eine generelle Festlegung können Sie unter Extras - Optionen - (Name des
Dokumenttyps) - Drucken festlegen.
Kapitel 2
Der Umgang mit StarOffice
41
Druckvorschau anzeigen
Sie können sich vor dem Ausdruck eines Textdokumentes eine Vorschau auf den
Ausdruck anzeigen lassen, um z. B. Randbreiten anzupassen oder Seitenumbrüche
zu optimieren.
1. Wechseln Sie zu dem Dokument, dessen Druckvorschau Sie überprüfen
möchten.
2. Wählen Sie aus dem Menü Datei den Befehl Seitenansicht / Seitendruck.
Passen Sie den Ansichtsmaßstab mit Hilfe der Symbole auf
3.
der Objektleiste an.
Blättern Sie mit Hilfe der Cursortasten oder der Symbole auf
4.
der Objektleiste durch die Seiten des Dokumentes und
überprüfen Sie das Druckbild.
Dokument verkleinert drucken
Wollen Sie Ihr Textdokument verkleinert ausdrucken, dann bietet sich der
Menübefehl Datei - Seitenansicht / Seitendruck an. Dort können Sie einstellen, ob
Sie zwei, vier, oder eine beliebige Anzahl von Dokumentseiten pro gedrucktem
Papierblatt neben- und übereinander sehen und drucken wollen.
So drucken Sie zwei Seiten nebeneinander auf ein Blatt Papier
1. Wählen Sie den Befehl Datei - Seitenansicht / Seitendruck.
2.
Sie sehen die Seitenansicht mit zwei Seiten nebeneinander. Wenn Sie
mehr oder weniger Seiten sehen, klicken Sie in der Objektleiste auf das
Symbol Seitenansicht: zwei Seiten.
3.
Klicken Sie auf das Symbol Seitenansicht drucken. Bestätigen Sie den
Druckdialog mit OK.
4.
Mit dem Symbol Druckoptionen Seitenansicht gelangen Sie in einen
Dialog, in dem Sie Einstellungen für den verkleinerten Druck eingeben
können.
42
StarOffice 6.0 Benutzerhandbuch • März 2002
Drucken in schwarzweiß
Wenn Sie einen Farbdrucker haben, aber nur in schwarzweiß drucken wollen,
haben Sie folgende Möglichkeiten:
Text und Grafik schwarzweiß drucken
1. Rufen Sie den Befehl Datei - Drucken auf. Sie sehen den Dialog Drucken.
2. Klicken Sie auf Eigenschaften. Sie sehen den Eigenschaftendialog Ihres
Druckers.
3. Wählen Sie die Option zum Drucken in schwarzweiß. Für weitere Informationen rufen Sie die Hilfe zu Ihrem Drucker auf oder lesen Sie Ihr Druckerhandbuch.
4. Bestätigen Sie den Eigenschaftendialog und klicken Sie im Dialog Drucken auf OK.
Das aktuelle Dokument wird in schwarzweiß gedruckt.
In StarOffice Impress und StarOffice Draw schwarzweiß drucken
1. Rufen Sie den Befehl Extras - Optionen - Präsentation beziehungsweise Extras
- Optionen - Zeichnung auf.
2. Wechseln Sie in das Register Drucken.
3. Im Bereich Ausgabequalität wählen Sie eine der Optionen Graustufen oder
Schwarzweiß und klicken auf OK.
Ab sofort werden alle Präsentationen beziehungsweise Zeichnungen ohne
Farbe gedruckt. Wenn Sie nur für den aktuellen Druckvorgang auf Farbe
verzichten wollen, wählen Sie die Option unter Datei - Drucken - Zusätze.
Mit der Ausgabequalität-Option Standard erreichen Sie später, dass Farben
wieder gedruckt werden können.
Graustufen wandelt alles in maximal 256 Abstufungen von Schwarz bis Weiß um.
Schwarzweiß wandelt alles in die zwei Werte Schwarz und Weiß um.
Nur Text schwarzweiß drucken
In StarOffice Writer können Sie wählen, dass farbig formatierte Texte in
schwarzweiß gedruckt werden. Sie haben die Wahl, dies in den Voreinstellungen
für alle nachfolgend gedruckten Textdokumente festzulegen oder nur für einen
Druckvorgang des aktuellen Textdokuments.
Kapitel 2
Der Umgang mit StarOffice
43
Alle Textdokumente mit schwarzweißem Text drucken
1. Rufen Sie den Befehl Extras - Optionen - Textdokument oder Extras Optionen - HTML-Dokument auf.
2. Wechseln Sie in das Register Drucken.
3. Markieren Sie im Bereich Inhalt das Feld Schwarz drucken und klicken Sie auf
OK.
Alle ab jetzt gedruckten Textdokumente oder HTML-Dokumente werden mit
schwarzem Text gedruckt.
Das aktuelle Textdokument mit schwarzweißem Text drucken
1. Rufen Sie den Befehl Datei - Drucken auf. Sie sehen den Dialog Drucken.
2. Klicken Sie auf die Schaltfläche Zusätze. Sie sehen den Dialog Drucker
Zusätze.
3. Markieren Sie im Bereich Inhalt das Feld Schwarz drucken und klicken Sie auf
OK.
Das jetzt gedruckte Textdokument oder HTML-Dokument wird mit
schwarzem Text gedruckt.
Prospektdruck
Eine Möglichkeit steht Ihnen für mehrseitige Textdokumente zur Verfügung: Sie
können mit StarOffice Ihre Textdokumente automatisch als Prospekte drucken.
Damit ist gemeint, dass jeweils zwei Seiten Ihres Textdokuments verkleinert auf
einer querformatigen Seite nebeneinander gedruckt werden, wobei das Papier
beidseitig bedruckt wird. (Bei den meisten Druckern müssen Sie das Papier hierzu
nach der ersten Hälfte des Drucks aus dem Drucker entnehmen und mit der
anderen Seite nach oben wieder einlegen.)
StarOffice ordnet die Seiten automatisch so an, dass Sie den Text fortlaufend lesen
können, wenn Sie die Seiten zusammenlegen, in der Mitte falten und zusammenheften.
!
44
Diese Funktion rufen Sie für das aktuelle Dokument auf über den Menübefehl
Datei - Drucken. Klicken Sie im Dialog auf die Schaltfläche Zusätze.
Markieren Sie das Feld Prospekt.
StarOffice 6.0 Benutzerhandbuch • März 2002
Die Rechtschreibprüfung
StarOffice verfügt über eine automatische Rechtschreibprüfung, die wahlweise
während der Eingabe von Text oder nach gesondertem Aufruf aktiv ist.
Automatische Prüfung
Die automatische Rechtschreibprüfung während der Texteingabe können Sie mit
dem Symbol Automatische Prüfung in der Werkzeugleiste ein- und ausschalten.
Ist die automatische Prüfung aktiviert, werden solche Wörter durch eine rote
Korrekturlinie unterstrichen, die als falsch erkannt wurden.
Ein Wort wird als falsch erkannt, wenn folgende Bedingungen alle zutreffen: es
gibt zur Sprache des Wortes ein installiertes Rechtschreibmodul, dieses ist aktiviert, das Wort ist dort nicht enthalten und es ist auch in keinem aktivierten
Benutzerwörterbuch enthalten.
Sie können beliebige Benutzerwörterbücher anlegen. Ein Benutzerwörterbuch
legen Sie im Register Linguistik an, das Sie über den Befehl Extras - Optionen Spracheinstellungen - Linguistik auswählen können.
Wenn Sie Ihren Text noch einmal durchsehen, werden Sie durch die Korrekturlinien auf mögliche Rechtschreibfehler aufmerksam gemacht. Das schließt nicht
aus, dass in Ihrem Text andere Fehler enthalten sind, die zufällig korrekt
geschriebene Wörter darstellen (wenn Sie zum Beispiel "Raum" statt "Baum"
geschrieben haben). Die rote Markierung ist am Bildschirm sichtbar, solange die
automatische Prüfung eingeschaltet ist; sie wird nicht mit ausgedruckt.
Am einfachsten korrigieren Sie rot markierte Wörter, indem Sie das Wort mit der
rechten Maustaste anklicken. Sie sehen ein Kontextmenü, in dem einige AlternaKapitel 2
Der Umgang mit StarOffice
45
tiven zur Auswahl angeboten werden können. Klicken Sie auf eine der Alternativen, so wird das rot markierte Wort durch die Alternative ersetzt. Wenn Sie das
rot markierte Wort in Ihr Benutzerwörterbuch aufnehmen möchten, weil es
korrekt geschrieben ist, so ist auch das im Kontextmenü möglich.
Eine ganz besondere Arbeitserleichterung im Umgang mit häufigen Tippfehlern
stellen Sie fest, wenn Sie ein rot markiertes Wort per Kontextmenü durch einen
Vorschlag der Rechtschreibprüfung ersetzen. Klicken Sie auf den Vorschlag, so
ersetzt StarOffice nicht nur das rot markierte Wort durch den Vorschlag, den Sie
angeklickt haben, sondern merkt sich auch diese Ersetzung für die Dauer dieser
Sitzung mit StarOffice. Sobald Sie denselben Tippfehler wiederholen, ersetzt
StarOffice automatisch das fehlerhafte Wort durch das einmal bereits ersetzte
Wort.
Mehrsprachige Texte prüfen
StarOffice Writer kann eine Rechtschreibprüfung (plus Thesaurus und Silbentrennung) für mehrere Sprachen verwalten. Im Setup-Programm von StarOffice
können Sie bei der "benutzergesteuerten Installation" und später mit der Option
"Modifizieren" auswählen, welche Sprachmodule Sie installieren wollen.
Die Sprache Ihres ganzen Textdokuments wählen Sie unter Extras - Optionen Spracheinstellungen - Sprachen. Markieren Sie gegebenenfalls das Feld Nur für
das aktuelle Dokument. Für alle Absätze, die mit der gleichen Absatzvorlage
formatiert sind, können Sie über die Absatzvorlage eine Sprache zuweisen. Für
einzelne Wörter können Sie über Zeichenvorlagen oder direkt über Format Zeichen eine Sprache wählen.
Unter Extras - Optionen - Spracheinstellungen - Linguistik können Sie In allen
Sprachen prüfen markieren. Jetzt wird die Rechtschreibprüfung alle installierten
Sprachen gemeinsam berücksichtigen. Wörter, die in irgend einer der installierten
Sprachen richtig geschrieben sind, gelten unabhängig von ihrem Sprache-Attribut
als korrekt geschrieben.
Die automatische Prüfung, die Sie mit dem Symbol in der Werkzeugleiste aktivieren, bietet Ihnen in mehrsprachigen Texten eine zusätzliche Auswahlmöglichkeit. Im Kontextmenü eines als falsch erkannten, rot markierten Wortes können
Sie festlegen, dass das Wort oder der ganze Absatz in einer der zusätzlich installierten Sprachen vorliegt. Die Sprache für die unterstrichenen Zeichen oder alle
Zeichen das Absatzes wird automatisch als direktes Zeichenformat zugewiesen.
46
StarOffice 6.0 Benutzerhandbuch • März 2002
Aufruf der Rechtschreibprüfung
Wollen Sie Ihren Text in "klassischer Weise" auf Rechtschreibfehler prüfen, so
dient dazu im Menü Extras der Befehl Rechtschreibung - Prüfen. Die Funktionen
im Dialog Rechtschreibung werden in der StarOffice-Hilfe beschrieben. Sie sehen
den Dialog nur, wenn es in Ihrem Text Wörter gibt, die der Rechtschreibprüfung
unbekannt sind.
Wenn Sie im Rechtschreib-Dialog ein unbekanntes Wort in ein Benutzerwörterbuch aufnehmen, können Sie auf Wunsch auch gleich die erlaubten Trennstellen für die automatische Silbentrennung definieren. Geben Sie die Trennstellen
durch ein Gleichheitszeichen (=) im Wort ein. (Hier ein kleiner Profi-Tipp: Wenn
Sie das Gleichheitszeichen an das Wortende stellen, bedeutet das, dass dieses Wort
nie automatisch getrennt wird.)
Einen Text von der Rechtschreibprüfung ausschließen
Wollen Sie in Ihrem Text bestimmte Bereiche, Wörter oder Tabellen von der
Rechtschreibprüfung ausschließen, z. B. weil dort fremdsprachige Inhalte stehen,
für die Sie kein Rechtschreibmodul installiert haben, dann weisen Sie diesem Text
als Sprache "Keine" zu. Sie können dazu entweder die direkte Formatierung
verwenden (Text markieren, dann Format - Zeichen Register Schrift) oder indem
Sie die Formatvorlage für den Text in entsprechender Weise ändern (z. B.
Kontextmenü - Befehl Absatzvorlage bearbeiten).
Kapitel 2
Der Umgang mit StarOffice
47
Anwenden der automatischen Funktionen
StarOffice unterstützt Sie bei Ihrer Arbeit durch allerlei intelligente Assistenten,
die alle die Bezeichnung "Auto" als Vorsilben tragen.
Wir stellen Ihnen in dieser Einführung einige der Auto-Funktionen vor. Ausführliche Beschreibungen finden Sie in der StarOffice-Hilfe.
So nutzen Sie AutoKorrektur und AutoFormat
Auf Wunsch formatiert StarOffice Ihr aktuelles Dokument während der Eingabe
oder zu einem späteren Zeitpunkt und korrigiert Ihre Texteingaben. Wenn Sie sich
an die AutoFormat- und AutoKorrektur-Funktionen während der Eingabe
gewöhnen, können Sie Ihre Dokumente noch schneller und effektiver entwerfen.
Wir nennen Ihnen ein paar Beispiele:
Die AutoKorrektur-Funktionen korrigieren die Schreibweise Ihres Textes. Sie
helfen Ihnen, wenn Sie immer wieder dieselben Tippfehler machen. Neigen Sie
zum Beispiel dazu, bei bestimmten Wörtern nicht nur den ersten Buchstaben groß
zu schreiben sondern auch noch den zweiten, dann wählen Sie die entsprechende
Funktion der AutoKorrektur, die solche Fehler noch während der Eingabe korrigiert.
AutoFormat formatiert Ihre Texte. Zu den AutoFormat-Funktionen gehört, dass
Absätze, die mit einem Minuszeichen gefolgt von einem Tabulator oder Leerzeichen beginnen, automatisch zu einer Aufzählung umformatiert werden. Diese
automatische Aufzählung wird für die nachfolgend eingegebenen Absätze beibehalten. Wenn Sie in einem neuen Absatz keinen Text eingeben, sondern nur die
Eingabetaste drücken, beenden Sie damit die automatische Fortsetzung der
Aufzählung.
Das AutoFormat für Textdokumente wird mit dem Menübefehl Format - AutoFormat ein- und ausgeschaltet. Im Untermenü können Sie den Befehl Während
der Eingabe markieren, wenn das AutoFormat schon beim Schreiben wirken soll,
oder Sie rufen später den Menübefehl Anwenden auf, um dann das ganze
Dokument oder die aktuelle Auswahl nachträglich automatisch zu formatieren.
Mit dem Befehl Anwenden und Änderungen bearbeiten erreichen Sie, dass alle
Änderungen, die das Anwenden des AutoFormats im Dokument verursacht,
durch die Überarbeitenfunktion (siehe Seite 426) aufgezeichnet werden. Sie haben
danach die Wahl, alle Änderungen zusammen anzunehmen oder abzulehnen,
oder Sie beurteilen jede Änderung einzeln.
48
StarOffice 6.0 Benutzerhandbuch • März 2002
Die Optionen stellen Sie unter Extras - AutoKorrektur/AutoFormat ein. Die
AutoKorrektur bietet viele Funktionen, die Sie einzeln ein- und ausschalten
können, zum Teil auch getrennt für Eingabe und Nachbearbeitung. Die Ersetzungs- und Ausnahmenlisten sind sprachabhängig, wobei StarOffice zuerst in der
Liste sucht, die für die Sprache des Textes gilt, dann in einer Liste für die übergeordnete Sprachfamilie, zum Schluss in allen installierten Sprachen (also z. B. erst
in "Deutsch (CH)", dann in "Deutsch", dann in "allen Sprachen").
Beachten Sie die Funktionen im abgebildeten Dialog. Eine genaue Beschreibung zu
jeder Funktion finden Sie in der StarOffice-Hilfe. Sie können zusätzlich zu den hier
sichtbaren Funktionen bei Typographische Anführungszeichen wählen, dass alle
Anführungszeichen, die Sie mit den Tasten (Umschalt)(2) als Computerzeichen
eingeben, automatisch in korrekte typografische Anführungszeichen umgesetzt
werden, wobei Sie selbst wählen können, welche Zeichen verwendet werden
sollen.
Kapitel 2
Der Umgang mit StarOffice
49
URL-Erkennung per AutoKorrektur abschalten
Wenn Sie Text eingeben, erkennt StarOffice automatisch, ob das Wort ein URL
sein kann und ersetzt dieses Wort durch einen Hyperlink. StarOffice formatiert
den Hyperlink mit direkten Zeichenattributen (Farbe und Unterstreichung), deren
Eigenschaften es bestimmten Zeichenvorlagen entnimmt.
Wenn Sie die automatische Erkennung von URLs beim Schreiben nicht wünschen,
haben Sie mehrere Möglichkeiten, dieses Merkmal abzustellen:
URL-Erkennung rückgängig machen
!
Wenn Sie am Schreiben sind und soeben ein Text automatisch in einen
Hyperlink umgewandelt wurde, drücken Sie die Tastenkombination (Strg)(Z),
um diese eine Formatierung rückgängig zu machen.
!
Wenn Sie die Umwandlung erst später bemerken, wählen Sie den Hyperlink
aus und rufen Sie den Befehl Format - Standard auf.
URL-Erkennung abschalten
1. Laden Sie ein Dokument von der Art, für die Sie die URL-Erkennung ändern
wollen.
Wenn Sie die URL-Erkennung für Textdokumente ändern wollen, öffnen Sie
ein Textdokument.
2. Rufen Sie den Befehl Extras - AutoKorrektur auf. (Im StarOffice Writer heißt
der Befehl Extras - AutoKorrektur/AutoFormat.)
3. Im Dialog AutoKorrektur wechseln Sie in das Register Optionen.
4. Entfernen Sie die Markierung vor URL erkennen, werden Wörter nicht mehr
automatisch durch Hyperlinks ersetzt.
Im StarOffice Writer gibt es zwei Markierfelder vor URL erkennen: das Feld in
der ersten Spalte gilt für die spätere Nachbearbeitung und das Feld in der
zweiten Spalte gilt für die AutoKorrektur während der Eingabe von Text.
50
StarOffice 6.0 Benutzerhandbuch • März 2002
Weitere Funktionen der AutoKorrektur
Im AutoKorrektur-Dialog finden Sie das Register Ersetzung, in dem Sie bereits
viele automatisch ersetzbare Texte finden. Sie können hier Ihre häufigsten Buchstabendreher eintragen und automatisch durch das richtige Wort ersetzen lassen.
Aber auch Zeichen, die über die Tastatur nur mühsam eingegeben werden
können, sind hier möglich. Geben Sie zum Beispiel (C) ein, so wird daraus sofort
ein Copyrightzeichen, wenn Sie im Register Optionen das Feld Ersetzungstabelle
anwenden markiert haben.
In den mit StarOffice mitgelieferten Fonts ist das Euro-Zeichen enthalten.
Arbeiten Sie mit anderen Schriftarten, können Sie das Euro-Zeichen aus einem
anderen Font komfortabel mit Hilfe der AutoKorrektur einfügen lassen: Rufen
Sie in einem Textdokument den Befehl Einfügen - Sonderzeichen auf. Suchen
Sie das Euro-Zeichen und klicken Sie auf OK.
Wählen Sie im Textdokument das Euro-Zeichen aus. Rufen Sie den Befehl Extras
- AutoKorrektur/AutoFormat auf. Im Register Ersetzung im Textfeld Ersetzen
durch ist jetzt bereits das ausgewählte Euro-Zeichen eingefügt worden (Sie
werden es vielleicht nicht als solches erkennen, wenn der in Dialogen
verwendete Systemfont dieses Zeichen nicht enthält).
Geben Sie im Textfeld Kürzel jetzt z. B. Eu ein. Das Feld Nur Text darf nicht
markiert sein. Klicken Sie auf Neu. Schließen Sie den Dialog. Sobald Sie nun in
Ihrem Text die Zeichen Eu eingeben, gefolgt von einem Leerzeichen oder
Satzende, wird ein Euro-Zeichen eingesetzt.
Im Register Ausnahmen können Sie die Ausnahmen für zwei Arten der automatischen Korrektur eintragen:
Haben Sie die Option gewählt, dass jeder Satz automatisch mit einem Großbuchstaben anfangen soll, so würde z. B. ein kleines "d" nach einem "bzw." zu einem
großen "D" werden. Tragen Sie aber "bzw." als Ausnahme ein, so geschieht das
nicht.
Haben Sie die Option gewählt, dass von zwei Großbuchstaben am Wortanfang
automatisch der zweite zu einem kleinen Buchstaben umgewandelt werden soll,
so können Sie hier die Wörter eintragen, die sich korrekt mit zwei Großbuchstaben
am Anfang schreiben, wie etwa PCs und CDs.
Diese Ausnahmen können auch automatisch in das Register aufgenommen
werden. Hierzu dienen die Felder Automatisch aufnehmen im Register
Ausnahmen. Wenn diese markiert sind und Sie schreiben in Ihrem Text eine
entsprechende Floskel, die fälschlich automatisch korrigiert wird, dann drücken
Kapitel 2
Der Umgang mit StarOffice
51
Sie sofort (Strg)(Z). Damit wird nicht nur die automatische Korrektur rückgängig
gemacht, sondern es wird auch dafür gesorgt, dass diese Korrektur in Zukunft
nicht mehr automatisch erfolgt.
Die automatischen Ersetzungen eines Wortes durch ein anderes lassen sich zwar
auch nutzen, um zum Beispiel ein "mfg" durch den Text "Mit freundlichen
Grüßen" zu ersetzen, aber für solche Zwecke ist die AutoText-Verwaltung von
StarOffice sehr viel besser geeignet.
So erstellen Sie eine Briefvorlage mit dem AutoPiloten
Beim Schreiben Ihrer Liebesbriefe sollten Sie zwar nicht unbedingt die Hilfe von
AutoPiloten und Standard-Textbausteinen in Anspruch nehmen, aber beim
Verfassen formalisierter Schreiben, sei es geschäftlich oder privat, können Ihnen
diese Helfer doch einige Mühe ersparen.
Wenn Sie einen DIN-gemäßen Standardbrief benötigen, schauen Sie bitte auch in
die mitgelieferten Vorlagen! Die Tastenkombination (Umschalt)(Strg)(N) oder
das Menü Datei - Neu - Vorlagen und Dokumente genügt.
Starten Sie den AutoPiloten für Briefe mit dem Menübefehl Datei - AutoPilot Brief.
In dieser Kurzeinführung nehmen Sie einfach alle Vorgaben des AutoPiloten
unverändert an und drucken am Ende das Ergebnis aus. Sie könnten jetzt also
bereits auf die Schaltfläche Fertig stellen klicken, aber zum Kennen lernen sollten
52
StarOffice 6.0 Benutzerhandbuch • März 2002
Sie ruhig in allen Seiten auf Weiter klicken, um alle Dialogseiten einmal gesehen
zu haben.
Sie sehen nacheinander die AutoPilot-Seiten zur Gestaltung Ihrer Briefvorlage und
zum Eingeben von Daten. Sie müssen nicht in allen Seiten Daten eingeben oder
Optionen verändern, aber Sie können überall die gewünschten Anpassungen an
Ihre eigene Vorstellung für einen Geschäftsbrief vornehmen. Zu den Daten, die Sie
eingeben können, gehören natürlich die Anschriften von Absender und
Empfänger, aber Sie haben auch die Auswahl, welche der vorgegebenen Briefelemente Sie in Ihren Brief übernehmen wollen.
Ihr Absender wird automatisch aus den Daten entnommen, die Sie bei der Installation eingegeben haben. Sie können diese Daten jederzeit ändern, indem Sie den
Befehl Extras - Optionen - StarOffice - Benutzerdaten aufrufen und dort die
neuen Daten eintragen.
Sie brauchen nun nicht zu befürchten, dass Sie für jeden Brief alle Schritte des
AutoPiloten neu durchlaufen müssen. Der AutoPilot erzeugt zwar auch ein
Dokument, das Sie gleich ausfüllen, ausdrucken und versenden können, aber der
Hauptzweck des AutoPiloten besteht darin, Ihnen beim Erstellen Ihrer maßgeschneiderten Dokumentvorlagen zu helfen.
Der AutoPilot erstellt eine Dokumentvorlage, die Sie auf Wunsch weiter nachbearbeiten und dann immer als Dokumentvorlage für Ihre Briefe verwenden
können. Auf diese Weise ist sichergestellt, dass alle Ihre Briefe immer das gleiche
Erscheinungsbild aufweisen. Das gleiche gilt für die anderen Dokumenttypen, wie
zum Beispiel Faxe, für die es ebenfalls AutoPiloten gibt.
Dank der Hilfe des AutoPiloten brauchen Sie also beim Erstellen Ihrer eigenen
Dokumentvorlagen, sei es für Geschäftsbriefe, Faxe, Memos oder andere Dokumente, nicht bei Null anzufangen, sondern können auf bereits vorhandene
Bausteine zurückgreifen.
Kapitel 2
Der Umgang mit StarOffice
53
Suchen und Ersetzen
Eine sehr hilfreiche Funktion bei der Arbeit mit dem Computer ist durch die
Möglichkeit gegeben, bestimmte Textstellen schnell wieder zu finden. Die Suchfunktion in StarOffice Writer, Calc, Impress und Draw kann auch Variationen der
Suchwörter finden oder die Suche auf bestimmte Stellen im Dokument, wie den
Wortanfang oder das Absatzende, einschränken.
Die gefundenen Textstellen können automatisch mit oder ohne Rückfrage durch
andere Texte ersetzt werden. Manchmal ist allerdings noch eine Nachbearbeitung
von Hand nötig, da zum Beispiel ein abweichender Genus nicht automatisch
angepasst wird.
Suchen eines Wortes im Text
Nehmen wir an, Sie haben in einem langen Text irgendwo das Wort "Holland"
gelesen oder selbst geschrieben. Jetzt wollen Sie an jene Stelle zurückkehren,
wissen aber nicht mehr die genaue Textstelle. Rufen Sie in diesem Fall einfach die
Suchfunktion auf, zum Beispiel durch (Strg)(G). Geben Sie das gesuchte Wort ein
und drücken Sie die Eingabetaste.
54
StarOffice 6.0 Benutzerhandbuch • März 2002
StarOffice startet nun die Suche im Dokument beginnend an der aktuellen Position
des Textcursors. Wenn dabei das Ende des Dokuments erreicht wird, werden Sie
in einem Dialog gefragt, ob Sie die Suche am Dokumentanfang fortsetzen wollen.
Drücken Sie die Eingabetaste zur Bestätigung. Wird das Wort im Text gefunden,
so wird die Fundstelle angezeigt, indem das gefundene Wort ausgewählt wird.
Der Suchdialog bleibt geöffnet; Sie brauchen ihn nicht zu schließen und können
ihn beliebig am Bildschirm verschieben. Wenn Sie den Dialog schließen, merkt er
sich die eingegebenen Begriffe, so dass Sie diese beim nächsten Suchvorgang nicht
noch einmal eingeben müssen, sondern aus dem Kombinationsfeld auswählen
können.
Eine interessante Funktion eröffnet sich durch die in StarOffice mögliche Mehrfachauswahl in Verbindung mit der Schaltfläche Suche alle. Wenn Sie zum
Beispiel in Ihrem Text alle Wörter "Fett" zur Veranschaulichung auch fett setzen
wollen, so geben Sie das Wort unter Suchen nach ein, dann klicken Sie auf Suche
alle. Alle Fundstellen sind jetzt gemeinsam ausgewählt, und Sie können zum
Beispiel in der Textobjektleiste auf das Symbol Fett klicken, um alle Fundstellen
zugleich fett zu formatieren.
Wie Sie im Dialog sehen, gibt es im Bereich Optionen und unter den Schaltflächen
einige interessante Möglichkeiten, die Suche zu steuern. Wir zeigen Ihnen für jede
der Optionen ein Beispiel.
Nur ganze Wörter suchen
Markieren Sie das Feld Nur ganze Wörter, so werden nur eigenständige Wörter
gefunden, die mit dem Suchwort übereinstimmen. Ist das Suchwort, das Sie unter
Suchen nach eingeben, das Wort "ein", so werden im Text alle Stellen gefunden, in
denen "ein" oder "Ein" als Wort für sich steht. Wörter wie "eine" oder "klein"
werden nicht gefunden, wenn dieses Feld markiert ist. Wenn Sie nach regulären
Ausdrücken oder nach Vorlagen suchen, ist diese Option nicht wählbar.
Exakte Suche
Wenn dieses Feld markiert ist, wird beim Suchen auf die Groß- und Kleinschreibung geachtet. Suchen Sie also nach "ein", so wird auch nur dieses Wort in
dieser Schreibweise gefunden, nicht das Wort "Ein". Sie können die exakte Suche
mit der Suchoption Nur ganze Wörter kombinieren.
Kapitel 2
Der Umgang mit StarOffice
55
Text suchen mit Platzhaltern
1. Rufen Sie den Dialog Suchen & Ersetzen auf, z. B. mit (Strg)(G).
2. Markieren Sie das Feld Regulärer Ausdruck.
3. Geben Sie den Suchbegriff mit den gewünschten Platzhaltern ein und klicken
Sie auf Suchen.
Die regulären Ausdrücke werden in einer Form angegeben, die den Unix Befehlszeilen-Anwendern bekannt sein dürfte.
!
Als Platzhalter für eine beliebige Anzahl eines bestimmten Zeichens dient das
Zeichen, gefolgt von einem Sternchen. Beispiel:
Geben Sie als Suchwort "Hawai*" ein, so bedeutet dies, dass nach "Hawa" eine
beliebige Anzahl an "i" stehen darf, aber nicht muss. Es werden die Wörter
"Hawa", "Hawai", "Hawaii" gefunden.
!
Als Platzhalter für genau ein Zeichen dient der Punkt. Dies entspricht dem
Platzhalter ? in Dateinamen.
!
Als Platzhalter für mehrere aufeinander folgende Zeichen dient die Folge .*
(Punkt und Sternchen). Dies entspricht dem Platzhalter * in Dateinamen.
!
Ein Absatzende wird mit dem Dollarzeichen ($) gefunden, das erste Zeichen
am Absatzanfang mit der Folge Hochzeichen und Punkt (^.).
!
Reguläre Ausdrücke über Absätze hinweg sind nicht möglich.
Es sind viele weitere Platzhalter möglich, die in der StarOffice-Hilfe tabellarisch
aufgeführt werden.
Rückwärts suchen
Wenn Sie ein bestimmtes Wort, das in einem langen Text oft vorkommt, an einer
bestimmten Stelle suchen, werden Sie vermutlich das Wort unter Suchen nach
eingeben und dann jede nicht gewünschte Fundstelle durch erneutes Drücken der
Schaltfläche Suchen "wegklicken". Leicht kann es dabei passieren, dass Sie einmal
zu viel auf Suchen klicken. Markieren Sie in diesem Fall gleich Rückwärts und
klicken Sie noch einmal auf Suchen, und schon sind Sie an der vorigen Fundstelle.
56
StarOffice 6.0 Benutzerhandbuch • März 2002
Nur in Selektion suchen
Wenn Sie nicht das ganze Dokument durchsuchen wollen, markieren Sie dieses
Feld. Die Suche beschränkt sich dann auf den im Dokument ausgewählten
Bereich. Die Suche erfolgt automatisch nur in der Auswahl, wenn Sie vor dem
Aufruf des Suchen-Befehls einen Textbereich ausgewählt haben.
Suchen nach Vorlagen
Diese Funktion ist u. a. dazu geeignet, schnell alle oder einige Textstellen, die zum
Beispiel mit der Absatzvorlage "Überschrift 2" formatiert sind, statt dessen mit der
Absatzvorlage "Überschrift 3" zu formatieren. Sie wählen dann im Suchdialog
unter Suchen nach die Absatzvorlage aus, die Sie suchen wollen, und unter
Ersetzen durch wählen Sie die Vorlage, die statt dessen verwendet werden soll.
Starten Sie den Ersetzungsvorgang mit der Schaltfläche Ersetzen. Jetzt werden
Ihnen nacheinander die Fundstellen angezeigt, und Sie können jedes Mal neu
entscheiden, ob Sie die gefundene Textstelle ersetzen, diese und alle weiteren
Fundstellen ersetzen oder den Vorgang abbrechen wollen.
Suchen nach Attributen
Mit der Schaltfläche Attribute öffnen Sie einen Dialog, in dem Sie bestimmte
Textauszeichnungen auswählen können, nach denen im Dokument gesucht
werden soll. StarOffice findet dann alle Attribute, die vom Format der Absatzvorlage abweichen.
Kapitel 2
Der Umgang mit StarOffice
57
Markieren Sie in diesem Dialog zum Beispiel das Feld Schriftstärke, so können Sie
alle Wörter finden, die eine stärkere Schrift haben als normal. Das sind die Wörter,
die Sie durch direkte und indirekte Formatierungen mit dem Attribut Fett
versehen haben, aber auch die Wörter, die Sie mit einer Schrift ausgezeichnet
haben, die als solche bereits als Fettschrift definiert ist, wie etwa Fonts, die im
Namen "Bold" oder "Black" enthalten.
Standardmäßig werden nur die direkten Attribute gesucht. Sie können aber,
nachdem Sie die Attribute ausgesucht haben, im Suchen&Ersetzen-Dialog das
Feld einschließlich Vorlagen markieren (es erscheint an der Stelle, an der vorher
Suche nach Vorlagen stand). Dann werden außer den direkten Attributen auch
die indirekten, also durch Vorlagen gesetzten Attribute gesucht.
Suchen nach besonderen Formaten
Wenn Sie die Schaltfläche Format betätigen, können Sie in einem Dialog wählen,
welche besonderen Formate Sie suchen. Wenn Sie zum Beispiel einige Zeilen in
Ihrem Text von Hand zentriert ausgerichtet haben, können Sie diese über den
Dialog Text-Attribute (Suchen) suchen.
Möchten Sie das gefundene Attribut durch ein anderes ersetzen, setzen Sie den
Cursor zunächst in das Feld Ersetzen durch und wählen Sie dann die Schaltfläche
Format. Wählen Sie dann das Attribut, welches das gefundene ersetzen soll. Die
gewählten Attribute werden Ihnen unterhalb der Felder Suchen nach und
Ersetzen durch angezeigt. Machen Sie keine Angaben darüber, wodurch die
gefundenen Attribute ersetzt werden sollen, so werden automatisch die Standardeinstellungen genommen.
Die Ähnlichkeitssuche
Mit dieser Funktion können Sie außer nach dem Suchwort auch nach ähnlich
geschriebenen Wörtern suchen. Den Grad der Ähnlichkeit bestimmen Sie selbst,
wenn Sie auf die Schaltfläche neben der Option "Ähnlichkeitssuche" klicken.
58
StarOffice 6.0 Benutzerhandbuch • März 2002
KAPITEL
3
3
Textdokumente mit StarOffice Writer
Hier finden Sie Informationen über das Modul zur Textverarbeitung in StarOffice,
den StarOffice Writer. Die Informationen sind von den grundlegenden Anleitungen bis zu anspruchsvolleren Spezialfunktionen hin geordnet. Am Ende des
Kapitels beschreiben wir dann einige der mitgelieferten Vorlagen und Beispieldokumente.
Weitere wichtige Informationen zum Umgang mit Texten im StarOffice Writer
finden Sie auch in den anderen Kapiteln dieses Handbuchs.
!
So wird der allgemeine Umgang mit Menüs, Fenstern, Abreißleisten und so
weiter im Kapitel "Die Programmoberfläche" ab Seite 25 beschrieben.
!
Informationen über das Anpassen der Oberfläche von StarOffice, über den
Umgang mit Datenquellen, zum Beispiel für Serienbriefe, und über die Überarbeitungsfunktion (Redlining) finden Sie in einem eigenen Kapitel "Weitere
Hinweise zum Umgang mit StarOffice" ab Seite 401.
Funktionsumfang von StarOffice Writer
Hier geben wir Ihnen einen kurzen Überblick über einige wichtige Funktionen
und Fähigkeiten von StarOffice Writer.
Schreiben
Mit dem StarOffice Writer können Sie Schriftstücke aller Art erstellen. Sie können
Privatbriefe, Serienbriefe, Broschüren, Faxe oder auch anspruchsvolle Handbücher
erstellen. Häufig benötigte Dokumente lassen sich als Vorlage speichern, z. B. für
ein Rechnungsformular. Dabei stehen Ihnen die Funktionen Rechtschreibprüfung
und Thesaurus zur Seite. Auf Wunsch erfolgt bereits während des Schreibens eine
automatische Korrektur und Silbentrennung.
59
Textdokumente können bei StarOffice fast beliebig Seiten lang sein; der Navigator
ermöglicht ein einfaches und schnelles Bewegen innerhalb der Datei.
StarOffice Writer wird mit einer Vielzahl von Dokumentvorlagen für fast jeden
Zweck ausgeliefert. Sie können mit Hilfe der AutoPiloten leicht individuelle
Vorlagen für sich maßschneidern.
Gestalten und Strukturieren
Das Programm bietet Ihnen umfangreiche Möglichkeiten Dokumente zu gestalten.
Mit dem Stylisten können Sie für Absätze, Zeichen, Rahmen und Seiten Vorlagen
erstellen, zuweisen und ändern. Weiterhin können Sie mit dem Navigator den
Text schnell und einfach gliedern und bei Bedarf diese Gliederung auch ohne
Probleme ändern, indem Sie z. B. Absätze verschieben.
Weiterhin können Sie in Textdokumenten eine Vielzahl von Inhalts- und anderen
Verzeichnissen erstellen, wobei Sie das Aussehen und den Aufbau dieser
Verzeichnisse weitgehend selbst bestimmen können. Lebendige Hyperlinks und
Lesezeichen lassen Sie direkt zur entsprechenden Textstelle springen.
Desktop Publishing mit dem StarOffice Writer
StarOffice Writer bietet eine Vielzahl von Funktionen, die Ihnen beim Erstellen
perfekt gestalteter Textdokumente helfen. Sie können Texte mehrspaltig setzen,
Textrahmen, Grafiken, Tabellen, usw. einbinden. Die Textrahmen lassen sich auf
Wunsch kreuz und quer und über Seitengrenzen hinweg miteinander verketten,
so dass ein Zeitungssatz möglich ist. Funktionen wie Registerhaltigkeit der Zeilen,
Konturfluss um und durch Grafiken und beliebige farbliche Gestaltung von
Zeichen, Absätzen und Tabellen helfen Ihnen dabei, Ihre Dokumente professionell
aussehen zu lassen.
Berechnen
Textdokumente von StarOffice verfügen über eine integrierte Rechenfunktion, mit
der Sie auch anspruchsvollere Rechenfunktionen oder auch logische Verknüpfungen ausführen können. Die für Berechnung benötigte Tabelle lässt sich
problemlos und einfach in Ihrem Textdokument erstellen.
60
StarOffice 6.0 Benutzerhandbuch • März 2002
Zeichnungen erstellen
Ein komfortables Zeichenwerkzeug bietet Ihnen die Möglichkeit, direkt in einem
Textdokument Zeichnungen, Grafiken, Legenden und vieles mehr einzufügen.
Grafiken einfügen
Sie können in ein Textdokument Grafiken unterschiedlicher Formate einbinden,
z. B. Grafiken mit den Formaten JPG und GIF. Dabei lassen sich die gängigen
Formate direkt im Textverarbeitungsdokument bearbeiten. Gleichzeitig hält die
Gallery eine Vielzahl von nach Themen geordneten Clip-Arts für Sie bereit.
Flexible Programmoberfläche
Die Programmoberfläche ist so gestaltet, dass jeder Anwender sie individuell
konfigurieren kann. Die unterschiedlichen Fenster (Stylist, Navigator, etc.) lassen
sich auf dem Bildschirm frei verschieben und können zum Teil angedockt werden.
Darüber lassen sich die sichtbaren Symbole und Menüeinträge leicht an Ihre
Bedürfnise anpassen.
Drag&Drop
Dank Drag&Drop können Sie mit einem Textdokument von StarOffice schnell und
intuitiv arbeiten. So können Sie z. B. direkt aus der Gallery heraus Grafiken in Ihr
aktuelles Dokument ziehen.
Umfangreiche Hilfefunktionen
Das Programm verfügt über eine umfangreiche Hilfefunktion, in welcher Sie eine
Referenz zu den Programmelementen in StarOffice sowie eine Fülle von Anleitungen für einfache und komplexere Aufgaben finden.
Kapitel 3
Textdokumente mit StarOffice Writer
61
Das StarOffice Writer-Fenster
Fenster im StarOffice Writer
62
Abreißleiste Einfügen
Abreißleiste Formularfunktionen
Feldbefehle einfügen mit
Untermenü
Fenster Navigator
Abreißleiste Objekt einfügen
Fenster Stylist
Abreißleiste Zeichenfunktionen
Fenster "Kleiner Navigator"
StarOffice 6.0 Benutzerhandbuch • März 2002
Text eingeben und formatieren
Hier erfahren Sie, wie Sie Text eingeben und formatieren. Es gibt keine vorgeschriebene Reihenfolge, in der Sie vorgehen müssen: Sie können Text eingeben,
ihn nachträglich oder schon beim Eingeben zum Beispiel unterstreichen oder
kursiv formatieren, und Sie können sich gleich oder später entscheiden, einen
Textbereich zweispaltig zu setzen. In keinem Fall ist es nötig, den Text zu löschen
und neu zu schreiben, nur weil Sie an der Formatierung etwas ändern wollen.
Grundsätzlich gehen Sie beim Bearbeiten eines Textes so vor, dass Sie zuerst den
Text auswählen und dann den Befehl aufrufen, der den Text z. B. kursiv formatiert. Zum Auswählen gibt es mehrere Methoden, zum Beispiel per Cursortasten
bei gedrückter Umschalttaste oder per Maus bei gedrückter Maustaste. Zum
Aufrufen eines Befehls gibt es oft auch mehrere Möglichkeiten, zum Beispiel per
Menübefehl, per Symbol aus einer der Symbolleisten oder durch eine Tastenkombination.
Text neu eingeben
So geben Sie neuen Text ein
1. Öffnen Sie ein bestehendes oder erzeugen Sie ein neues Textdokument.
2. Geben Sie den Text unter Verwendung der Tastatur ein.
Wenn Sie Sonderzeichen eingeben möchten, die nicht auf Ihrer Tastatur
vorhanden sind, wählen Sie im Menü Einfügen den Befehl Sonderzeichen und
wählen Sie im Dialog das gewünschte Zeichen.
3. Drücken Sie die Eingabetaste zum Beginn eines neuen Absatzes.
Zeilenenden
Um die Zeilenenden brauchen Sie sich nicht zu kümmern; der Umbruch wird
durch die Software automatisch gesteuert. Die Eingabetaste drücken Sie nur an
den Stellen, an denen ein neuer Absatz eingeleitet werden soll.
Kapitel 3
Textdokumente mit StarOffice Writer
63
Automatisch korrigieren
StarOffice Writer kann eine Reihe von automatischen Korrekturen schon während
des Schreibens durchführen. Dazu gehört, dass z. B. alle Sätze automatisch mit
einem Großbuchstaben beginnen.
Worte ergänzen
Auch die automatische Wortergänzung hilft Ihnen bei der Texteingabe: Wenn Sie
wiederholt dasselbe längere Wort eingeben, schlägt StarOffice Writer das schon
bekannte lange Wort vor. Drücken Sie die Eingabetaste, um den Vorschlag anzunehmen.
Text einfügen
1. Öffnen Sie ein bestehendes Dokument.
2. Setzen Sie den Cursor mit Hilfe der Maus oder der Cursortasten an die Stelle,
an der Text hinzugefügt werden soll und geben Sie dann neuen Text ein.
Standardmäßig befinden Sie sich im Einfügemodus; hinter der Einfügestelle
befindlicher Text wird bei der Eingabe des neuen Textes nach hinten
verschoben. Wenn Sie möchten, dass bestehender Text an dieser Stelle durch
den neuen Text überschrieben wird, wählen Sie den Überschreibmodus.
Zwischen Einfügemodus und Überschreibmodus
wechseln
Mit der Tastatur
Drücken Sie die Taste (Einfg) zum Umschalten zwischen Überschreibmodus und
Einfügemodus. Der aktuelle Modus wird in der Statuszeile angezeigt. Der Textcursor muss in der Zelle oder in der Eingabezeile sichtbar sein.
64
StarOffice 6.0 Benutzerhandbuch • März 2002
Mit der Maus
Klicken Sie in der Statusleiste auf das Feld mit dem aktuellen Modus zum
Umschalten in den jeweils anderen Modus:
!
EINFG
Der Einfügemodus ist aktiviert. Der Textcursor ist ein blinkender senkrechter
Strich. Klicken Sie mit der Maus in das Feld zum Aktivieren des Überschreibmodus.
!
ÜBER
Der Überschreibmodus ist aktiviert. Der Textcursor ist ein blinkender Block.
Klicken Sie mit der Maus in das Feld zum Aktivieren des Einfügemodus.
Texteingabe an beliebiger Stelle
Mit dem Direkt-Cursor können Sie Text an beliebigen Stellen der Seite in Ihr
Textdokument eingeben.
1.
2.
Klicken Sie auf das Symbol Direkt-Cursor ein/aus in der Werkzeugleiste. Mit dem Symbol schalten Sie den Direkt-Cursor an und aus.
Ein eingedrücktes Symbol zeigt an, dass der Direkt-Cursor aktiviert ist.
Klicken Sie an eine freie Stelle im Textdokument. Die Form des Mauszeigers zeigt Ihnen, wie der eingegebene Text ausgerichtet wird.
linksbündig
3.
zentriert
rechtsbündig
Geben Sie den gewünschten Text ein. StarOffice setzt automatisch die
erforderliche Anzahl von Leerzeilen, Tabulatoren und Leerzeichen ein.
Kapitel 3
Textdokumente mit StarOffice Writer
65
Text auswählen und löschen
Ein Zeichen löschen
!
Steht der Cursor hinter dem zu löschenden Zeichen, drücken Sie die Löschtaste
(Backspace, oberhalb der Eingabetaste). Diese Taste löscht ein Zeichen links
vom Cursor.
!
Steht der Cursor vor dem zu löschenden Zeichen, drücken Sie die (Entf)-Taste
(oberhalb der Cursortasten). Diese Taste löscht ein Zeichen rechts vom Cursor.
Texte löschen
Auswählen des zu löschenden Textes mit der Maus
1. Klicken Sie mit der linken Maustaste auf das erste zu löschende Zeichen.
2. Ziehen Sie bei gedrückt gehaltener Maustaste bis zum letzten zu löschenden
Zeichen.
3. Lassen Sie die Maustaste los.
4. Drücken Sie die (Entf)-Taste zum Löschen des ausgewählten Textes.
Auswählen des zu löschenden Textes mit der Tastatur
1. Gehen Sie mit Hilfe der Cursortasten vor das erste zu löschende Zeichen.
2. Drücken Sie die Umschalttaste.
3. Bewegen Sie den Cursor mit Hilfe der Cursortasten bis hinter das letzte zu
löschende Zeichen.
4. Lassen Sie die Umschalttaste los. Der Text erscheint markiert.
5. Drücken Sie die (Entf)-Taste zum Löschen des ausgewählten Textes.
Wenn Sie den Text nicht mit der (Entf)-Taste löschen sondern mit der Tastenkombination (Strg)(X), wird er in die Zwischenablage ausgeschnitten. Sie können
ihn dann an beliebig vielen anderen Stellen wieder einfügen, z. B. mit der
Tastenkombination (Strg)(V).
66
StarOffice 6.0 Benutzerhandbuch • März 2002
Löschen nicht zusammenhängender Texte
1. Drücken Sie die (Strg)-Taste und halten Sie sie gedrückt.
2. Klicken Sie mit der linken Maustaste auf das erste Zeichen des ersten zu
löschenden Textes.
3. Ziehen Sie bei gedrückt gehaltener Maustaste bis zum letzten Zeichen dieses
Textes.
4. Lassen Sie die Maustaste und die (Strg)-Taste los.
5. Wiederholen Sie die Schritte 1 bis 4 für jeden zu löschenden Text.
6. Drücken Sie die (Entf)-Taste zum Löschen der markierten Texte.
Kapitel 3
Textdokumente mit StarOffice Writer
67
Navigieren und Auswählen per Tastatur
Nutzen Sie zum Navigieren und Auswählen per Tastatur neben den Cursortasten
auch die Tasten (Pos1), (Ende), (BildAuf) und (BildAb). Einige Tasten besitzen
unterschiedliche Funktionen, abhängig davon, ob sie allein oder zusammen mit
der (Strg)-Taste gedrückt werden. Die folgende Tabelle gibt Ihnen eine Übersicht
über die Funktionsweisen der Tasten zur Navigation.
68
Taste
Funktion
Cursortasten
rechts/links
ein Zeichen nach links oder rechts ein Wort nach links oder rechts
gehen
Cursortasten
auf/ab
eine Zeile auf oder ab gehen
(Pos1)
an den Anfang der aktuellen Zeile an den Anfang des Dokumentes
gehen
gehen
(Pos1)
in einer Tabelle
an den Anfang der aktuellen Zelle 1. an den Anfang der aktuellen
gehen
Zelle gehen
2. an den Anfang der Tabelle
gehen
3. an den Anfang des Dokumentes gehen
Ende
an das Ende der aktuellen Zeile
gehen
an das Ende des Dokumentes
gehen
(Ende)
in einer Tabelle
an das Ende der aktuellen Zelle
gehen
1. an das Ende der aktuellen
Zelle gehen
2. an das Ende der Tabelle gehen
3. an das Ende des Dokumentes
gehen
(BildAuf)
eine Bildschirmseite aufwärts
blättern
in die Kopfzeile und zurück
wechseln
(BildAb)
eine Bildschirmseite abwärts
blättern
in die Fußzeile und zurück
wechseln
StarOffice 6.0 Benutzerhandbuch • März 2002
+Strg-Taste
den aktuellen Absatz nach oben
oder unten verschieben
Sonderzeichen einfügen
So fügen Sie Sonderzeichen (z. B. Haken, Kästchen, Telefonsymbole) in Ihren Text ein.
!
Über den Menüpunkt Einfügen - Sonderzeichen bekommen Sie eine Auswahl
aller Zeichen.
!
Klicken Sie im großen Auswahlfeld auf das gewünschte Zeichen oder auf
mehrere Zeichen nacheinander. Die Zeichen werden am unteren Rand des
Dialogs angezeigt. Schließen Sie den Dialog mit OK, so werden alle angezeigten Zeichen in der ausgewählten Schriftart in das aktuelle Dokument
eingefügt.
!
In allen Texteingabefeldern (z. B. im URL-Feld in der Funktionsleiste, in den
Eingabefeldern im Suchen&Ersetzen-Dialog u.s.w.) können Sie
(Umschalt)(Strg)(S) drücken, um den Dialog Sonderzeichen aufzurufen.
Geschütztes Leerzeichen, Bindestrich, bedingtes
Trennzeichen einfügen
Geschütztes Leerzeichen
Wenn Sie erreichen wollen, dass ein Leerzeichen zwischen zwei Wörtern am
Zeilenende nicht zu einem Zeilenumbruch werden soll, geben Sie das Leerzeichen
mit gedrückter (Strg)-Taste ein. Dies ist zwischen "z." und "B." oder zwischen dem
abgekürzten Titel "Dr." und dem Namen des Doktors sinnvoll.
Geschützter Bindestrich
Ein Beispiel für einen geschützten Bindestrich wäre ein Firmenname A-Z. Hier
wollen Sie sicher nicht, dass am Ende einer Zeile A- steht und am Anfang der
nächsten Zeile das Z. Geben Sie (Umschalt) (Strg) - ein, also halten Sie die
Umschalttaste und die Strg-Taste gedrückt und betätigen Sie die Minustaste.
Bindestrich, Gedankenstrich
Um längere Striche einzugeben, finden Sie unter Extras - AutoKorrektur/AutoFormat - Optionen die Option Gedankenstriche ersetzen. Diese Option ersetzt
ein oder zwei Minuszeichen unter bestimmten Umständen durch einen längeren
Gedankenstrich (siehe StarOffice-Hilfe).
Kapitel 3
Textdokumente mit StarOffice Writer
69
Für weitere Ersetzungen nutzen Sie die Ersetzungstabelle unter Extras - AutoKorrektur/AutoFormat - Ersetzung. Hier können Sie unter anderem ein von Ihnen
bestimmtes Kürzel bei der Eingabe automatisch durch einen beliebigen Bindestrich ersetzen lassen, sogar in einer anderen Schriftart.
Bedingtes Trennzeichen
Wenn Sie die automatische Silbentrennung unterstützen wollen, indem Sie selbst
Trennzeichen innerhalb eines Wortes eingeben, verwenden Sie die Tastenkombination (Strg) und Minuszeichen. Das Wort wird am Zeilenende an dieser Stelle
getrennt, auch wenn die automatische Silbentrennung für diesen Absatz ausgeschaltet ist.
Text hervorheben
Sie haben viele Möglichkeiten, Text in besonderer Weise hervorzuheben. Hier
nennen wir Ihnen einige:
!
Nutzen Sie die "normalen" Formatierungen (z. B. mit den Symbolen in der
Textobjektleiste): Gestalten Sie den Text fett oder in einer anderen Schrift,
ändern Sie Textfarbe und Texthintergrund, zentrieren Sie den Text, um nur
einige der Möglichkeiten zu nennen.
!
Wollen Sie einen ganzen Absatz optisch hervorheben, rufen Sie sein
Kontextmenü auf, wählen Sie den Befehl Absatz und z. B. das Register
Umrandung. Hier können Sie eine Umrandung aussuchen, die den Absatz
einrahmt, auf Wunsch auch mit einem Schatten. Ändern Sie gegebenenfalls die
Abstände zwischen Umrandung und Absatztext im Bereich Abstand zum
Inhalt.
!
Setzen Sie den Text in einen Textrahmen: Der Text kann nun ebenfalls einen
Rand bekommen, der Text kann aus dem übrigen Textspiegel ausgerückt und
an den Seitenrand platziert werden und Sie können diese Textrahmen
verketten, wenn der Text von einem Rahmen zum nächsten weiterlaufen soll.
!
Weisen Sie dem Absatz eine Hintergrundfarbe zu (über Format - Absatz Hintergrund).
Nutzen Sie die Zeichenfunktion Text: Mit dem Symbol Text in der Abreißleiste Zeichenfunktionen (links in der Werkzeugleiste) ziehen Sie einen
Begrenzungsrahmen auf und fügen Text ein. Diesen Text können Sie frei
positionieren, in beliebigen Winkeln drehen oder ihn mit Format FontWork in Kurven anordnen und seine Buchstaben kippen.
70
StarOffice 6.0 Benutzerhandbuch • März 2002
Textfarbe ändern
Klicken Sie auf das Symbol Zeichenfarbe (Writer) bzw. Schriftfarbe (andere
Module) und halten die Maustaste gedrückt, erhalten Sie eine Abreißleiste, in der
Sie aus vorgegebenen Farben Ihre Auswahl treffen können.
Zeichenfarbe (Writer)
Schriftfarbe (andere Module)
Nur für StarOffice Writer gilt Folgendes: Betätigen Sie das Symbol mit einem
kurzen Klick, während kein Text ausgewählt ist, so verändert der Mauszeiger sein
Aussehen und wird als Gießkanne dargestellt. Mit diesem Gießkannensymbol
ziehen Sie mit gedrückter Maustaste über einen Textbereich. Dieser Textbereich
erhält die gewählte Farbe. Die Funktion bleibt so lange aktiv, wie das Symbol
"gedrückt" ist, oder bis Sie nur klicken ohne zu ziehen, oder bis Sie die Taste (Esc)
drücken.
Für alle Module (Writer, Calc, Draw, Impress) gilt Folgendes: Wählen Sie den Text
aus, der eine andere Farbe erhalten soll, dann klicken Sie in der Abreißleiste auf
die gewünschte Farbe.
Text drehen
Wollen Sie Text drehen, geben Sie ihn in einen Textzeichenrahmen ein:
Öffnen Sie die Abreißleiste Zeichenfunktionen in der Werkzeugleiste.
Klicken Sie in der Abreißleiste auf das Symbol Text. Der Mauszeiger zeigt
an, dass Sie einen Textzeichenrahmen aufziehen können.
Ziehen Sie einen Textzeichenrahmen auf, lassen Sie die Maustaste los und
geben Sie einen Text ein.
Klicken Sie auf den Rand des Textzeichenrahmens. Sie sehen die Zeichenobjektleiste, in der sich das Symbol Objekt-Rotationsmodus befindet.
Klicken Sie es an.
Wenn Sie jetzt einen der Griffe in den Ecken des Textzeichenrahmens
anklicken und die Maus ziehen, dreht sich der ganze Textzeichenrahmen
mit dem Text.
Im Kontextmenü des Textrahmens können Sie den Dialog Position und Größe
aufrufen, in dem Sie das Register Drehung finden. Hier lässt sich der Drehwinkel
numerisch exakt festlegen.
Kapitel 3
Textdokumente mit StarOffice Writer
71
Umrandung festlegen
Umrandungen von Seiten, Absätzen, Tabellen und anderen Objekten können Sie
an zwei Stellen festlegen:
!
!
Menü Format - (Objektname) - Umrandung.
Abreißleiste Umrandung in der Objektleiste, wenn das Objekt ausgewählt ist
(gilt nicht für alle Objekte).
Menü Format, Register Umrandung verwenden
Um eine Umrandung zu setzen, können Sie auch das Symbol Umrandung in der
Objektleiste nutzen. Es öffnet eine Abreißleiste, in der Sie aus vorgegebenen
Umrandungen wählen.
Umrandung
Die Umrandung ist im unteren Feld als Vorschau sichtbar.
Die vier Außenränder werden in diesem Feld durch kleine Winkel markiert. Zum
Bearbeiten eines Außenrands klicken Sie an der entsprechenden Stelle zwischen
die kleinen Winkel.
Im Falle von Tabellen gibt es auch in der Mitte der Seiten kleine Winkel, die für
die horizontalen und vertikalen Linien zwischen den Zellen stehen. Sie können
auch exakt in die Mitte der Rahmenvorschau klicken, um horizontale und
vertikale Innenlinien gemeinsam auszuwählen.
Die so ausgewählten Elemente der Umrandung werden durch schwarze Dreiecke
markiert. Wenn Sie jetzt einen Linienstil oder eine Farbe wählen, gilt diese
Änderung für die ausgewählten Elemente der Umrandung.
Wenn Sie in der Vorschau eine leere Linie wählen, wenn also von den drei
Zuständen "Linie", "graue Linie" und "keine Linie" eben "keine Linie" gezeigt
wird, so bedeutet dies, dass der entsprechende Teil der Umrandung gelöscht
wird.
72
StarOffice 6.0 Benutzerhandbuch • März 2002
Sie können im Register Umrandung durch wiederholtes Klicken auf ein Element
zyklisch durch drei Zustände schalten:
Element wird als Linie
gezeigt
Beim Beenden mit OK erhält das Element diese
Formatierung.
Element wird als dicke
graue Linie gezeigt
Beim Beenden mit OK wird das Element nicht
verändert.
Element wird nicht gezeigt
Beim Beenden mit OK wird das Element gelöscht.
Abreißleiste Umrandung verwenden
Angenommen Sie möchten die nachfolgende Tabellenumrandung für Ihr
Dokument verwenden:
Berlin
New York
London
Germany
USA
Great Britain
Spree
Hudson
Thames
> 3 Mio. Citizens
> 7 Mio. Citizens
> 6 Mio. Citizens
1. Setzen Sie den Cursor an die Stelle Ihres Dokuments, an der die Tabelle
eingefügt werden soll.
2. Fügen Sie über Einfügen - Tabelle mit dem Dialog Tabelle einfügen eine
Tabelle mit der gewünschten Größe, z. B. 3 Spalten und 5 Zeilen, ein.
3.
Wählen Sie die gesamte Tabelle aus, zweimal Tastenkombination
(Strg)(A), und klicken Sie in der Objektleiste auf das Symbol Umrandung.
In der Abreißleiste klicken Sie auf das Symbol links oben, das "Keine
Umrandung" symbolisiert.
4. Markieren Sie jetzt per Maus die ganze erste Zeile und rufen im Kontextmenü
mit dem Befehl Tabelle den Dialog Tabellenformat auf.
5. Öffnen Sie das Register Umrandung.
6. Wählen Sie im Feld Linie die gewünschte Linienstärke, z. B. 2,50 pt.
Kapitel 3
Textdokumente mit StarOffice Writer
73
7. Klicken Sie im großen Feld Linienanordnung einmal auf den Bereich
zwischen den beiden unteren Winkeln (siehe Abbildung) und anschließend
auf OK.
8. Markieren Sie nun die mittlere Spalte der Tabelle und rufen Sie über den
Kontextmenübefehl Tabelle erneut den Dialog Tabellenformat auf.
9. Klicken Sie unter Linienanordung auf die Bereiche, die die rechte und linke
Linie darstellen, siehe Abbildung.
10. Legen Sie im Feld Linie die gewünschte Linienstärke fest und klicken Sie auf
OK.
74
StarOffice 6.0 Benutzerhandbuch • März 2002
11. Markieren Sie die unterste Zeile der Tabelle und rufen Sie über den Kontextmenübefehl Tabelle erneut den Dialog Tabellenformat auf.
12. Wählen Sie im Feld Linie die gewünschte Linienstärke, bisher jeweils 2,50 pt,
und klicken Sie dann unter Linienanordnung auf die Bereiche, die die obere
und untere Linie darstellen.
13. Klicken Sie anschließend auf OK, und die Tabelle ist fertig gestaltet.
Text hochstellen und tiefstellen
Sie haben folgende Möglichkeiten zum Hochstellen und Tiefstellen von Text:
!
!
!
Verwenden Sie die Tastenkürzel (Strg)(H) und (Strg)(T).
Nutzen Sie den Befehl Format - Zeichen - Position.
Nutzen Sie die Symbole: Rufen Sie das Kontextmenü der Textobjektleiste auf,
wählen Sie den Befehl Sichtbare Schaltflächen und markieren Sie im
Untermenü die Befehle Tiefgestellt und Hochgestellt. Jetzt sehen Sie die
Symbole in der Textobjektleiste.
Text während des Schreibens hoch-/tiefstellen
Sie wollen 1 m² mit hochgestellter 2 schreiben:
1. Geben Sie 1 m2 ein. Nach der 2 betätigen Sie die Leertaste oder eine andere
Taste, die ein Wortende definiert.
Aus m2 wird automatisch m², wenn dieses Ersetzungspaar unter Extras AutoKorrektur/AutoFormat im Register Ersetzung eingetragen ist. Sie können
die Liste selbst beliebig erweitern.
2. Schreiben Sie nach der automatischen Ersetzung normal weiter.
Sie wollen H2O mit tiefgestellter 2 schreiben:
1. Geben Sie das H ein.
2. Drücken Sie (Strg)(T).
(Strg)(T) ist das Tastenkürzel für Text tiefstellen, (Strg)(H) für Text hochstellen.
3. Geben Sie die 2 ein.
Kapitel 3
Textdokumente mit StarOffice Writer
75
4. Drücken Sie erneut das Tastenkürzel.
Wenn Sie am Ende eines Absatzes schreiben, gibt es eine noch einfachere
Alternative: Drücken Sie einmal die Cursortaste nach rechts.
5. Geben Sie O ein.
Text nachträglich hoch-/tiefgestellt formatieren
Sie wollen z. B. den Text H2O nachträglich zu H2O mit tiefgestellter 2 umwandeln.
Nutzen Sie die oben beschriebene Tastenkombination oder den nachfolgend
beschriebenen Weg über den Menübefehl:
1. Wählen Sie das Zeichen aus, das Sie hoch-/tiefstellen wollen. In diesem
Beispiel wählen Sie die 2 aus.
2. Rufen Sie Format - Zeichen auf. Sie sehen den Dialog Zeichen.
3. Wechseln Sie zum Register Position.
4. Wählen Sie die Option Tief und klicken Sie auf OK.
Die 2 ist jetzt tiefgestellt.
Text groß oder klein schreiben
Wie kann Text in Groß- oder Kleinbuchstaben umformatiert werden?
Sie haben folgende Möglichkeiten, Text in Groß- oder Kleinbuchstaben umzuformatieren. Entscheiden Sie sich, ob der Text nur für Anzeige und Druck einen
Schrifteffekt erhalten soll oder ob die Zeichen dauerhaft ersetzt werden sollen:
76
!
In Großbuchstaben anzeigen: Text auswählen, Menü Format - Zeichen Register Schrifteffekt Auszeichnung Versalien wählen.
!
In Kleinbuchstaben anzeigen: Text auswählen, Menü Format - Zeichen Register Schrifteffekt Auszeichnung Gemeine wählen.
!
In Großbuchstaben umwandeln: Text auswählen, Menü Format Groß-/Kleinschreibung - Großbuchstaben.
!
In Kleinbuchstaben umwandeln: Text auswählen, Menü Format Groß-/Kleinschreibung - Kleinbuchstaben.
StarOffice 6.0 Benutzerhandbuch • März 2002
Textabschnitt im Dokument verschieben
1. Wählen Sie den Text aus, den Sie verschieben wollen.
2. Führen Sie den Mauszeiger in den ausgewählten Text, dann drücken Sie die
Maustaste und halten sie gedrückt.
3. Ziehen Sie die Maus ein Stück weit. Sie sehen den veränderten Mauszeiger, der
das Verschieben des Textes anzeigt. Außerdem erscheint im Text ein grauer
Textcursor, der den Mauszeiger begleitet und den Zielort für das Verschieben
anzeigt.
Mauszeiger - Form Bedeutung
Verschieben
Kopieren
Wollen Sie den Text nicht verschieben, sondern nur kopieren, so drücken Sie
während der Aktion die (Strg)-Taste. Der Mauszeiger quittiert dies durch ein
Pluszeichen. Sie können beliebig oft die (Strg)-Taste drücken und loslassen - es gilt
die Aktion für den Zustand, der beim Loslassen der Maustaste herrscht.
Zurücksetzen von Zeichenattributen während der
Eingabe
Häufig wollen Sie beim Schreiben von Text direkte Formatierungen anwenden.
Danach wollen Sie die Formatierungen alle wieder zurücksetzen, um mit Text im
Standardformat weiter zu schreiben.
Schreiben Sie den Text mit den direkten Zeichenformatierungen, dann drücken Sie
die Cursortaste (Pfeil rechts) einmal, um wieder in das Standardformat des
Absatzes zurück zu wechseln. Voraussetzung ist, dass Sie am Ende des aktuellen
Absatzes schreiben.
Beispiel
Sie wollen den Text "Dies ist fettkursiv geschrieben" eingeben und das Wort "fettkursiv" während der Eingabe entsprechend formatieren. Sie geben "Dies ist " ein,
dann drücken Sie auf die Symbole Fett und Kursiv in der Textobjektleiste. Sie
geben "fettkursiv" ein. Statt nun erneut auf die beiden Symbole zu klicken,
drücken Sie einmal die Taste (Pfeil rechts). Dann schreiben Sie weiter im Standardformat des aktuellen Absatzes.
Kapitel 3
Textdokumente mit StarOffice Writer
77
Kapitel im Navigator
Mit dem Navigator ist es einfach, in langen Dokumenten die Übersicht zu
behalten und die Reihenfolge von Kapiteln oder ihre Ebene in der Hierarchie von
Kapiteln und Unterkapiteln umzustellen. Einzige Bedingung ist, dass Sie die
Kapiteltitel mit den Absatzvorlagen für Überschriften versehen haben (oder unter
Extras - Kapitelnummerierung die von Ihnen für Ihre Überschriften gewählten
Absatzvorlagen eintragen).
Navigator als freies Fenster oder angedockt
!
Klicken Sie mit gedrückter (Strg)-Taste doppelt auf den grauen Bereich am
Rand des Navigators, z. B. neben oder unter den Symbolen.
Der Navigator wird am Fensterrand
angedockt oder er wird zu einem freien
Fenster, dessen Größe und Position Sie
durch Ziehen mit der Maus frei
bestimmen können. Die Position und
Größe wird automatisch gemerkt.
Durch die Doppelklicks wechseln Sie
zwischen angedocktem und freiem
Navigatorfenster.
78
!
Klicken Sie im Navigator doppelt auf
eine Überschrift, wird der Textcursor
an die entsprechende Stelle im Text
versetzt.
!
Per Drag&Drop können Sie Kapitel in
der Reihenfolge höher und tiefer
verschieben, wenn das Symbol
„Inhaltsansicht umschalten“ gedrückt
ist. Mit den Symbolen Kapitel hoch
und Kapitel hinunter geht das Verschieben ebenfalls. Der Inhalt der Kapitel
und der zugehörigen Unterkapitel wird natürlich mit verschoben.
!
Wenn Sie beim Drag&Drop die (Strg)-Taste gedrückt halten, können Sie die
Kapitelüberschriften ohne ihren Inhalt verschieben. (Das Symbol Dragmodus
beeinflusst nur das Verhalten beim Drag&Drop zwischen Navigator und
Dokument). Für diese Funktion sollten die Angezeigten Überschriftebenen
StarOffice 6.0 Benutzerhandbuch • März 2002
mit dem gleichnamigen Symbol im Navigator hochgesetzt sein, damit Sie
sehen, was im Dokument passiert.
Schnelles Formatieren mit benachbartem
Absatzformat
Haben Sie zwei aufeinander folgende Absätze mit unterschiedlichen Absatzformaten und wollen Sie beide gleich formatieren, so gehen Sie am schnellsten so vor:
1. Löschen Sie das Absatzendezeichen zwischen beiden Absätzen.
2. Drücken Sie die Eingabetaste.
Beide Absätze haben jetzt dasselbe Format mit derselben Vorlage.
!
Wenn Sie zum Löschen an das Ende des ersten Absatzes gehen und dort die
Taste (Entf) drücken, holen Sie damit den zweiten Absatz an den ersten heran
("Löschen nach rechts"). Der zweite Absatz übernimmt dann, wenn Sie durch
die Eingabetaste wieder zwei Absätze erzeugen, das Format des ersten.
!
Wenn Sie zum Löschen an den Anfang des zweiten Absatzes gehen und dort
die Löschtaste (über der Eingabetaste) drücken, bleibt der zweite Absatz fixiert
("Löschen nach links"), und nach Drücken der Eingabetaste haben Sie zwei
Absätze mit dem Format des zweiten Absatzes.
Bereiche anwenden
Die Bereiche in Textdokumenten dienen zum Markieren von Textabschnitten für
besondere Zwecke.
So gibt es folgende Bereiche:
!
Bereiche als Textabschnitte mit einer anderen Spaltenanzahl als der übergeordnete Text.
!
Bereiche, die vor weiterer Bearbeitung gesperrt sind.
!
Bereiche, die nur unter bestimmten Bedingungen oder gar nicht angezeigt
werden sollen.
!
Bereiche, die als Dateien oder Teile von Dateien in ein Dokument eingefügt
werden sollen.
Kapitel 3
Textdokumente mit StarOffice Writer
79
!
Bereiche, die jederzeit mit ihrem aktuellen Bearbeitungsstand per DDE in
andere Textdokumente übernommen werden sollen.
Ein Bereich besteht immer aus mindestens einem Absatz. Wenn Sie einen Text
auswählen und als Bereich festlegen, wird er automatisch mit einem Absatzumbruch beendet.
Sie können in ein Textdokument ein anderes Textdokument als Bereich einfügen.
Auch ein Bereich aus einem anderen Textdokument lässt sich als Bereich einfügen.
Bereiche können auch innerhalb eines einzigen Dokuments an andere Stellen
verknüpft werden.
Wollen Sie direkt vor oder hinter einem Bereich einen neuen Absatz einfügen,
setzen Sie den Cursor ganz an den Anfang oder das Ende des Bereichs und
drücken Sie dann die Tastenkombination (Alt)(Eingabetaste).
Bereiche und Spalten
80
!
Mehrspaltiger Bereich: Ein Bereich kann seinerseits weitere Bereiche
enthalten. Dieses Merkmal ermöglicht es zum Beispiel, auf einer Textseite einen
Bereich anzulegen, der zweispaltig ist, und innerhalb dieses Bereichs einen
dreispaltigen Bereich vorzusehen.
!
Mehrspaltige Seite: Unabhängig von Bereichen gilt die Seitenformatierung
(Format - Seite - Spalten), die immer für alle Seiten mit der aktuellen Seitenvorlage gilt.
!
Mehrspaltiger Rahmen: Zusätzlich können Sie frei auf der Seite verschiebbare
Rahmen mit Textspalten einfügen (Werkzeugleiste, Abreißleiste Einfügen,
Symbol Rahmen manuell einfügen). Für diese Rahmen können Sie z. B.
wählen, dass der Text im Rahmen einen bestimmten Abstand zu den Rahmenrändern haben soll (Menü Format - Rahmen, Register Umrandung), und auch
der Text außerhalb des Rahmens kann einen Abstand zugewiesen bekommen
(Menü Format - Rahmen, Register Umlauf).
StarOffice 6.0 Benutzerhandbuch • März 2002
Bereich einfügen
1. Setzen Sie den Cursor an die Stelle, wo Sie einen neuen Bereich einfügen
wollen, oder wählen Sie den Text aus, der einen Bereich bilden soll.
2. Wählen Sie den Menübefehl Einfügen - Bereich. Sie können im Dialog weitere
Vorgaben für den Bereich festlegen.
3. Klicken Sie auf Einfügen.
Sie können andere Dokumente oder Bereiche aus anderen Dokumenten einfügen,
hierzu muss das Feld Verknüpfen markiert werden. Im Textfeld kann ein
Dateiname eingegeben werden, oder Sie suchen über die Schaltfläche "..." eine
Datei per Dialog. Im Kombinationsfeld Bereich kann ein namentlich benannter
Bereich des Dokuments gewählt werden.
Beim Öffnen eines Dokuments, das verknüpfte Bereiche enthält, werden Sie
gefragt, ob Sie die Bereiche aktualisieren wollen. Antworten Sie mit Ja, so werden
die verknüpften Bereiche neu eingelesen.
Sie können unter Windows auch den DDE-Mechanismus nutzen, um eingefügte
Bereiche jederzeit auf dem aktuellen Stand der Ursprungsdateien zu halten.
Bereiche als Dateien sind auch in HTML-Dokumenten möglich. Die eingefügten
Bereiche werden, wenn StarOffice das entsprechende HTML-Dokument wieder
lädt, automatisch aktualisiert. Web Browser zeigen den Inhalt der Bereiche an, wie
er zum Zeitpunkt des Abspeicherns als HTML-Dokument galt.
Bereich bearbeiten
Die Bereiche in Ihrem Textdokument können Sie bearbeiten, indem Sie Format Bereiche aufrufen. Sie können in diesem Dialog Bereiche schützen, geschützte
Bereiche freigeben, ausgeblendete Bereiche sichtbar machen, Bedingungen ändern
und Bereiche aufheben, also in normalen Text zurück verwandeln.
Kapitel 3
Textdokumente mit StarOffice Writer
81
Texte gestalten mit und ohne Vorlagen
Ein Text ohne Auszeichnungen bietet zumeist ein optisch eintöniges Erscheinungsbild. Zur Gliederung des Textes, zum Hervorheben einzelner Wörter, Zitate
oder Quellenangaben und zum Auflockern so genannter "Bleiwüsten" aus
normalem Fließtext ist es üblich, Textteile mit besonderen Formatierungen zu
versehen.
Direkte oder indirekte Formatierung
Bei der Textauszeichnung durch Formate, wie z. B. Fett, Kursiv, direkte Wahl
einer Schriftart und Schriftgröße, haben Sie in StarOffice die Wahl zwischen
direkten und indirekten Formatierungen. Eine direkte Formatierung erreichen Sie,
wenn Sie einem Textbereich direkt ein Textattribut zuweisen, z. B. durch
Anklicken des Symbols Fett in der Textobjektleiste. Eine indirekte Formatierung
erhalten Sie durch Zuweisen einer Formatvorlage zum Text. Die Formatvorlage ist
eine mit einem Namen versehene Sammlung von Vorgaben zur Textgestaltung.
Die direkten Formatierungen lassen sich besser für "die schnelle Formatierung
zwischendurch" nutzen. Wollen Sie z. B. ein Wort in Fettdruck setzen, genügt es,
den Cursor in das Wort zu setzen und auf das Symbol Fett zu klicken.
Die indirekten Formatierungen mit Hilfe der Formatvorlagen sind immer dann
vorzuziehen, wenn Sie umfangreiche Texte einheitlich gestalten wollen. Vorlagen
erfordern mehr Organisation im Voraus. Sie müssen zuerst die Vorlage erstellen
und dann dem Text die Vorlage zuweisen. Beides erreichen Sie am besten mit dem
Stylisten.
Stellen Sie sich vor, Sie haben in einem längeren Text alle Überschriften einzeln
mit der Schrift Helvetica in 24 Punkt Größe formatiert. Jetzt wird aber verlangt,
dass die Überschriften alle mit der Schrift Times in 20 Punkt Größe und fett
formatiert werden sollen. Bis Sie das alles von Hand einzeln geändert haben, kann
es schon etwas dauern. Haben Sie aber die Formatierung als Vorlage, z. B. mit
dem Namen "Über1", definiert und den Überschriften im Dokument zugewiesen,
so können Sie einfach die Vorlage "Über1" ändern, und automatisch werden diese
Überschriften richtig angepasst.
82
StarOffice 6.0 Benutzerhandbuch • März 2002
Das Vorlagenkonzept in StarOffice
Die Formatvorlagen für Zeichen, Absätze, Rahmen, Nummerierungen und Seiten
(oder Zellen bei Tabellendokumenten) werden immer mit dem Dokument gespeichert. Sie können auf Wunsch die Vorlagen eines Textdokuments in ein anderes
Textdokument kopieren (siehe Seite 104). Dabei werden die Formatvorlagen mit
gleichem Namen wahlweise überschrieben oder nicht ersetzt.
Sie können jedes Dokument mitsamt seinen enthaltenen Zeichen-, Absatz-,
Rahmen-, Nummerierung- und Seitenvorlagen zu einer Dokumentvorlage machen
(siehe Seite 83). Wenn Sie dann ein neues Dokument auf Basis dieser Dokumentvorlage öffnen, stehen Ihnen die genannten Formatvorlagen zur Verfügung.
Nach dem ersten Start von StarOffice gelten für alle Dokumenttypen bestimmte
Festlegungen für die Formatvorlagen. Mit diesen festen Einstellungen, die als
Standardvorlage zusammengefasst sind, wird ein neues leeres Dokument erstellt,
wenn Sie z. B. über den Befehl Datei - Neu - Textdokument ein neues Textdokument öffnen. Auf Wunsch können Sie jedes beliebige Dokument zur Standardvorlage machen (siehe Seite 99). Dann gelten für alle neuen Dokumente Ihre selbst
definierten Formatvorlagen, die in der Standardvorlage enthalten sind.
Die Vorlagen des Stylisten
Öffnen Sie den Stylisten mit dem Befehl im Menü Format oder durch Drücken von
(F11) oder mit dem Symbol in der Funktionsleiste. Eine Beschreibung aller Funktionen des Stylisten finden Sie in der StarOffice-Hilfe.
Sie sehen oben im Stylisten Symbole zum Umschalten des angezeigten Vorlagentyps, von links nach rechts: Absatz-, Zeichen-, Rahmen-, Seiten- und Numme-
Kapitel 3
Textdokumente mit StarOffice Writer
83
rierungsvorlagen. Im Hauptbereich des Stylisten werden die vorhandenen
Formatvorlagen des gewählten Typs aufgelistet. Sie sehen aber immer nur die
Vorlagen des aktuellen Vorlagenbereichs, der in dem Listenfeld am unteren Rand
des Stylisten vorgegeben ist.
Steht im unteren Listenfeld zum Beispiel "Automatisch", dann bietet StarOffice die
im aktuellen Kontext sinnvollen Vorlagen an. Wenn Sie alle Vorlagen eines
Vorlagentyps sehen wollen, schalten Sie das Listenfeld auf "Alle".
Absatzvorlagen
Klicken Sie doppelt auf einen Eintrag in der Liste der Absatzvorlagen. Jetzt ist der
Absatz, in dem der Cursor steht, mit der Absatzvorlage formatiert. Klicken Sie im
Stylist doppelt auf eine andere Absatzvorlage, und die Formatierungen des aktuellen Absatzes sind entsprechend verändert.
Schalten Sie die Anzeige der Absatzvorlagen ein, wenn sie nicht schon
eingeschaltet ist, indem Sie auf das Symbol im Stylisten klicken. Sie sehen
dann eine Liste der Absatzvorlagen.
Wollen Sie z. B. einen Absatz als Überschrift formatieren, gehen Sie so vor:
1. Schreiben Sie den Absatz, also die Überschrift, und drücken Sie die Eingabetaste, damit das Absatzende definiert ist.
2. Setzen Sie den Cursor in den Absatz.
3. Öffnen Sie den Stylist, z. B. durch Drücken von (F11).
4. Klicken Sie doppelt auf die Absatzvorlage "Überschrift 1".
Damit hat dieser eine Absatz das Absatzformat "Überschrift 1" erhalten. Wenn Sie
sich informieren wollen, welche Attribute in diesem Absatzformat enthalten sind,
können Sie im Stylist auf "Überschrift 1" klicken und dann (durch Rechtsklick) das
Kontextmenü aufrufen. Mit dem Befehl Ändern rufen Sie den Dialog Absatzvorlage: Überschrift 1 auf, der Ihnen umfassend Auskunft über alle Eigenschaften
dieses Absatzformats gibt.
Schließen Sie den Dialog mit der Schaltfläche Abbrechen, wenn Sie keine Änderungen am Absatzformat vornehmen wollen. Wenn Sie doch etwas ändern wollen,
nehmen Sie die Änderungen vor und schließen den Dialog mit der Schaltfläche
OK. Nun werden alle Absätze, die Sie in dem aktuellen Dokument mit der
Absatzvorlage "Überschrift 1" formatiert haben und noch formatieren werden, mit
den geänderten Einstellungen versehen.
84
StarOffice 6.0 Benutzerhandbuch • März 2002
Zusätzlich können sich die Änderungen auf alle Absatzvorlagen auswirken, die
von der Absatzvorlage "Überschrift 1" abgeleitet sind. Die Absatzvorlagen "Überschrift 1" bis "Überschrift 10" sind alle hierarchisch von der Absatzvorlage "Überschrift" abgeleitet. Wenn Sie den Stylist auf eine hierarchische Ansicht umstellen,
indem Sie "Hierarchisch" im untersten Listenfeld des Stylist wählen, sehen Sie
direkt, welche Vorlage einer anderen Vorlage über- und untergeordnet ist.
Durch eine Änderung des linken Einzugs auf 2 cm in der Absatzvorlage "Überschrift" können Sie zum Beispiel den linken Einzug für alle Vorlagen "Überschrift 1" bis "Überschrift 10" auf 2 cm ändern. Änderungen, die Sie direkt in
einem der Vorlagendialoge vornehmen, haben Vorrang gegenüber den Eigenschaften, die aus übergeordneten Vorlagen geerbt wurden. Wenn Sie im Dialog
Absatzvorlage das Register Verwalten aufrufen, sehen Sie im Listenfeld
Verknüpft mit, von welcher übergeordneten Vorlage die aktuelle Vorlage abgeleitet ist.
Zeichenvorlagen
In der vorhergehenden Abbildung sehen Sie rechts den Stylisten mit einer
Darstellung der Zeichenvorlagen. Diese verändern nicht den ganzen Absatz,
sondern das einzelne Wort, in dem der Cursor steht, oder den Textbereich, den Sie
vorher ausgewählt haben. Experimentieren Sie auch mit diesen Vorlagen.
Sie können die mitgelieferten Vorlagen verwenden oder ändern, oder Sie definieren eigene Vorlagen und verwenden diese. Am besten wählen Sie zunächst im
Stylisten eine Vorlage aus (durch einmaliges Anklicken), die Sie als Ausgangspunkt zum Erstellen Ihrer eigenen Vorlage nutzen wollen. Sie müssen dann nur
die gegenüber der "Vorlage Ihrer Vorlage" veränderten Merkmale eingeben, da
die restlichen Attribute von der anderen Vorlage "geerbt" werden.
Eine Auswahl der Formatvorlagen finden Sie in der folgenden Tabelle.
Vorlagentyp
Auswahl der Attribute
Absatzvorlagen
Einzüge und Abstände, Ausrichtung, Silbentrennung, Tabulatoren, Schrift, Sprache, Initialen
Zeichenvorlagen
Schriftart, Schriftgröße, Sprache
Rahmenvorlagen
Position, Verankerung, Umrandung
Seitenvorlagen
Kopfzeile, Fußzeile, Ränder, Spalten
Nummerierungsvorlagen
Nummerierungsart, Gliederung, Bullet, Zuordnen
der Nummerierungszeichenvorlagen
Kapitel 3
Textdokumente mit StarOffice Writer
85
Hierarchische Vorlagen
Die Vorlagen sind hierarchisch miteinander verknüpfbar. Sie können eine von
Ihnen definierte Vorlage von einer anderen ableiten, so dass in der neuen Vorlage
nur die Änderungen gegenüber der "Grundvorlage" enthalten sind. Wenn Sie nun
später die "Grundvorlage" ändern, kann damit auch der Text beeinflusst werden,
der mit der abgeleiteten Vorlage formatiert ist.
Ein Beispiel: Ihre Absatzvorlage "Textkörper" weist u. a. die Schrift "Times" in der
Größe "12" zu. Davon abgeleitet haben Sie eine Vorlage "Text eingerückt" erstellt,
in der Sie nur eine zusätzliche linke Einrückung definiert, an der Schriftart und
-größe aber nichts verändert haben. Wenn Sie später die Schriftart in "Textkörper"
ändern, ändert sich automatisch auch die Schriftart in "Text eingerückt".
Wenn Sie in diesem Beispiel aber die linke Einrückung in "Textkörper" umdefinieren, hätte das keinen Einfluss auf die Absätze, die Sie mit "Text eingerückt"
formatiert haben, da in der Hierarchie immer die näher liegende Formatierung
Vorrang hat.
Nummerierungsvorlagen
Die Aufzählungen und Nummerierungen in Ihren Textdokumenten können Sie
mit den entsprechenden Symbolen in der Objektleiste zuweisen. Wie auch bei den
Symbolen für Fett, Kursiv, usw. weisen Sie damit aber direkte Formatierungen zu,
die nicht durch eine Vorlage bestimmt werden.
Wollen Sie mit Formatvorlagen arbeiten, stehen Ihnen im Stylist die Nummerierungsvorlagen zur Verfügung. Diese weisen Sie z. B. durch einen Doppelklick auf
ihren Namen zu.
Neue Zeichenvorlage oder Absatzvorlage erstellen
Eine neu Formatvorlage erstellen Sie auf Basis einer bestehenden Formatvorlage
wie folgt:
1. Weisen Sie zunächst beliebigen Zeichen oder einem beliebigen Absatz eine
neue, direkte Formatierung zu, welche zur Vorlage werden soll. Sie können
dazu entweder die Textobjektleiste nutzen oder im Menü Format die Befehle
Zeichen bzw. Absatz wählen.
86
StarOffice 6.0 Benutzerhandbuch • März 2002
2. Wählen Sie den Text oder den Absatz aus, welcher die neue Formatierung
enthält. Bei Wörtern oder Absätzen reicht es, den Cursor einfach in das
jeweilige Wort oder den jeweiligen Absatz zu setzen.
3. Wählen Sie oben im Stylisten das Symbol Absatzvorlagen, wenn Sie eine neue
Absatzvorlage erstellen wollen. Wählen Sie das Symbol Zeichenvorlagen,
wenn Sie eine neue Zeichenvorlage erstellen wollen.
4. Klicken Sie oben im Stylisten auf das Symbol Neue Vorlage aus Selektion. Sie
sehen den Dialog Vorlage erzeugen.
5. Geben Sie einen Namen für die neue Vorlage ein und klicken Sie auf OK.
Wie Sie im Stylisten sehen können, haben Sie eine neue Vorlage in der Vorlagengruppe "Benutzervorlagen" angelegt. Ihre neue Vorlage können Sie nun zur indirekten Formatierung in Ihrem Dokument nutzen.
Sie können eine neue Formatvorlage auch erstellen, ohne eine vorhandene Vorlage
als Ausgangsbasis zu verwenden:
1. Wählen Sie im Stylist, ob Sie z. B. eine Absatz- oder Zeichenvorlage erstellen
wollen, indem Sie im Stylist auf das passende Symbol klicken.
2. Rufen Sie das Kontextmenü im Stylist auf (rechte Maustaste klicken).
3. Wählen Sie den Befehl Neu.
4. Geben Sie die Daten für die gewünschte Vorlage ein und beenden Sie den
Dialog mit OK.
Im Folgenden zeigen wir Ihnen anhand eines Beispiels, wie Sie eine Absatzvorlage
für einen Zwischentitel festlegen. Nehmen wir einmal an, Sie verwenden in Ihrem
Text einige Zwischentitel, die Sie mit einer eigenen Absatzvorlage formatieren
wollen:
1. Setzen Sie den Cursor im Text in einen Absatz, der mit der neuen Absatzvorlage formatiert werden soll.
2. Weisen Sie dem Absatz eine Absatzvorlage als Ausgangsformatierung zu,
damit Sie nicht alle Attribute selbst definieren müssen. Klicken Sie z. B. im
Stylisten doppelt auf die Absatzvorlage "Überschrift 1".
Kapitel 3
Textdokumente mit StarOffice Writer
87
Der Absatz ist jetzt als "Überschrift 1" formatiert, aber Sie möchten für Ihre
Zwischentitel z. B. einen kursiven Schriftschnitt verwenden.
1. Wählen Sie den ganzen Absatz aus. Er wird invertiert dargestellt.
2. Ändern Sie den Schriftstil durch Wahl einer kursiven Schrift im Dialog Schrift
oder durch Anklicken des Symbols Kursiv in der Textobjektleiste.
3. Klicken Sie im Stylisten auf das Symbol Neue Vorlage aus Selektion, und
geben Sie im Dialog einen Namen für die neue Vorlage ein, hier zum Beispiel
"Über1". Klicken Sie auf OK.
Sie wissen noch, wie Sie eine Absatzvorlage anwenden?
Setzen Sie den Cursor in den Absatz und klicken Sie im
Stylisten doppelt auf den Namen der Vorlage. Wenn es
die gewünschte Vorlage im Dokument schon gibt, können Sie sie auch aus dem
Kombinationsfeld Vorlage anwenden in der Objektleiste auswählen.
Dokumentvorlage erstellen
Um Ihre selbst definierten Absatz- oder Zeichenvorlagen auch in anderen Dokumenten verfügbar zu machen, erstellen Sie eine Dokumentvorlage. Die Dokumentvorlage enthält alle im aktuellen Dokument existierenden Formatvorlagen.
1. Löschen Sie auf Wunsch aus dem aktuellen Dokument alle Texte, so dass nur
die Vorlagen erhalten bleiben.
Sie können die Formatvorlagen aus einem Textdokument in ein anderes Textdokument übernehmen: Menü Format - Vorlagen - Laden).
2. Rufen Sie den Menübefehl Datei - Dokumentvorlage - Speichern auf.
3. Im Dialog Dokumentvorlage wählen Sie den Bereich, in dem die Dokumentvorlage gespeichert werden soll. Im Textfeld Neue Dokumentvorlage geben
Sie den Namen für die Dokumentvorlage ein. Klicken Sie auf OK.
Später können Sie unter Datei - Neu - Vorlagen und Dokumente einen Dialog
öffnen, in dem Sie Ihre Dokumentvorlage auswählen. Es wird ein neues
Dokument geöffnet, das eine Kopie der Dokumentvorlage ist. Ihre Absatz- und
Zeichenvorlagen stehen Ihnen im neuen Dokument zur Verfügung.
88
StarOffice 6.0 Benutzerhandbuch • März 2002
Die Vorteile des Stylisten
Sie haben oben gelesen, wie Sie die Formatvorlagen des Stylisten auf Ihren Text
anwenden, und Sie wissen auch, wie Sie Ihre eigenen Vorlagen anlegen. Vorlagen
haben den Vorteil, dass sie nicht stets neu definiert werden müssen. So können Sie
eine gewünschte Formatierung einfach und schnell in Ihrem Dokument
anwenden. Der Stylist bietet Ihnen aber noch mehr Möglichkeiten.
Formatieren mehrerer Absätze
Sie haben bei der in diesem Abschnitt beschriebenen Arbeit mehrere Absätze mit
derselben Absatzvorlage "Über1" versehen. Der Stylist kann Ihnen bei dieser
Zuweisung viel Zeit ersparen:
1. Wählen Sie im Stylisten die Absatzvorlage, die Sie auf mehrere Absätze
anwenden wollen, indem Sie sie einmal anklicken.
2.
Klicken Sie oben im Stylisten auf das Symbol Gießkannenmodus. Der
Mauszeiger wird zu einer Gießkanne.
3. Klicken Sie im Dokument einmal in jeden Absatz, den Sie mit der ausgewählten Vorlage formatieren wollen.
4. Zum Schluss klicken Sie noch einmal auf das Gießkannensymbol oder Sie
drücken die Escape-Taste, um diesen Modus wieder abzuschalten.
Einfaches Ändern einer Vorlage
Sie haben im Verlauf dieses Abschnitts alle Ihre Überschriften mit der neuen
Vorlage "Über1" formatiert. Jetzt wollen Sie die Überschriften etwas gesperrt
setzen, also mit leicht vergrößerten Zwischenräumen zwischen den Buchstaben.
Sie wählen die längste Überschrift aus und sperren sie soweit, dass sie noch ohne
Umbruch in die Zeile passt. Alle anderen Überschriften sollen im genau gleichen
Maße gesperrt gesetzt werden. Sie werden also einen mit der Vorlage "Über1"
formatierten Absatz verändern und dann diese Änderung in die Vorlage übernehmen, damit sie für alle Absätze dieser Art gültig wird.
Kapitel 3
Textdokumente mit StarOffice Writer
89
1. Markieren Sie im Text die längste Überschrift, die Sie mit der Vorlage "Über1"
formatiert haben. Klicken Sie dreifach in die Überschrift, um die ganze Zeile
zu markieren.
2. Nehmen Sie die gewünschte Änderung vor. Zum Sperren der Zeichenabstände, wie in diesem Beispiel, rufen Sie im Format-Menü oder im
Kontextmenü der markierten Zeile den Dialog Zeichen auf, dann öffnen Sie
im Register Position das Listenfeld Laufweite und wählen "Gesperrt". Im
Drehfeld erhöhen Sie den Zeichenabstand, so dass die Überschrift etwas
breiter dargestellt wird. Schließen Sie den Dialog mit OK.
3. Sie haben jetzt zusätzlich eine direkte Formatierung auf eine der Überschriften, die mit der Vorlage "Über1" versehen wurde, angewandt. Die
Summe der direkten und indirekten Formatierung soll in das Absatzformat
"Über1" übernommen werden. Das Absatzformat "Über1" ist im Stylisten noch
markiert.
4.
Klicken Sie oben im Stylisten auf das Symbol Vorlage aktualisieren.
Augenblicklich werden alle Überschriften, die mit "Über1" formatiert
worden sind, mit der geänderten Vorlage neu formatiert.
Es ist auch möglich, schon beim Erstellen einer neuen Formatvorlage festzulegen,
dass sie sich jeder Änderung automatisch anpasst. Im Eigenschaften-Dialog der
Formatvorlage können Sie im Register Verwalten das Markierfeld Autom. aktualisieren ankreuzen. Ändern Sie jetzt die Formatierung z. B. eines Absatzes, der mit
dieser Absatzvorlage formatiert wurde, ändert sich damit automatisch die Formatierung aller anderen Absätze mit derselben Absatzvorlage.
Seitenvorlage und Seitennummer
Sie wollen in einem Textdokument erst eine Titelseite ohne Seitennummer
schreiben, dann mehrere Seiten für das Inhaltsverzeichnis mit kleinen Buchstaben
als Seitennummern (wie lang das Inhaltsverzeichnis wird, ist noch nicht bekannt),
und dann erst folgt die Seite 1 mit Ziffern als Nummerierung.
Arbeiten Sie mit verschiedenen Seitenvorlagen. Unterschiedliche Seitenvorlagen
sind das StarOffice Writer-Äquivalent zu "Abschnittswechseln" in anderen Textprogrammen.
Die Seitennummern stehen am besten in Fußzeilen oder Kopfzeilen, nicht im
Fließtext, damit die Seitennummern beim Einfügen und Löschen von Text nicht
90
StarOffice 6.0 Benutzerhandbuch • März 2002
ihre Position verändern. Gehen Sie in folgenden Schritten vor, die wir Ihnen nachfolgend ausführlich erläutern:
1.
2.
3.
4.
Neue Seitenvorlagen erstellen
Seitenvorlagen den Seiten zuweisen
Seitenvorlagen bearbeiten
Auf Wunsch die Seitennummern in der Absatzvorlage der Fußzeile formatieren.
Seitenvorlagen erstellen
1. Laden Sie das Dokument, für das Sie die Seitennummern eingeben oder
ändern wollen. Sie können auch mit einem ganz neuen Textdokument
beginnen, dann sollten Sie aber zunächst einige Seiten mit Text und Seitenumbrüchen eingeben, damit Sie das hier beschriebene Verfahren nachvollziehen können.
2.
Öffnen Sie den Stylisten.
3.
Wählen Sie im Stylisten die Ansicht der Seitenvorlagen.
4. Rufen Sie das Kontextmenü zu einer der Seitenvorlagen auf und wählen Sie
den Befehl Neu.
Sie sehen den Dialog Seitenvorlage mit dem Register Verwalten. Der Cursor
steht im Textfeld Name, und Sie können direkt den Namen der ersten neuen
Seitenvorlage eingeben.
Kapitel 3
Textdokumente mit StarOffice Writer
91
5. Geben Sie Titelseite ein und drücken Sie die Eingabetaste. Die Eigenschaften
der neuen Seitenvorlagen ändern Sie später.
6. Im Stylisten rufen Sie jetzt erneut über das Kontextmenü den Befehl Neu auf
und definieren eine Seitenvorlage mit dem Namen Inhaltsverzeichnis.
7. Dasselbe Spiel wiederholt sich ein drittes Mal für die neue Seitenvorlage
Haupttext. Diese Namen sind natürlich nur Beispiele - setzen Sie die Namen
ein, die Ihnen gefallen.
Jetzt haben Sie die drei neuen Vorlagen erzeugt.
92
StarOffice 6.0 Benutzerhandbuch • März 2002
Seitenvorlage zuweisen
1. Setzen Sie den Cursor in die erste Seite Ihres Dokuments. Klicken Sie im
Stylisten doppelt auf den Eintrag Titelseite.
Damit haben Sie diese Seitenvorlage der ersten Seite zugewiesen. Sie sehen zur
Bestätigung den Namen Titelseite im Feld Seitenvorlage unten in der Statusleiste. Übrigens können Sie Seitenvorlagen, die es schon gibt, auch über das
Kontextmenü des Felds Seitenvorlage in der Statusleiste zuweisen und per
Doppelklick zum Bearbeiten aufrufen.
Wenn Sie allerdings im Dokument weiter blättern, werden Sie eventuell feststellen, dass die Seitenvorlage Titelseite jetzt für alle Seiten in Ihrem
Dokument gilt. Wenn vorher z. B. alle Seiten die Seitenvorlage Standard
hatten, haben nach dem Zuweisen einer neuen Seitenvorlage jetzt alle Seiten
die neue Vorlage. Seitenvorlagen gelten immer für alle benachbarten
Vorgänger- und Folgeseiten in beiden Richtungen, bis in Ihrem Dokument ein
Seitenumbruch mit Wechsel der Seitenvorlage auftritt.
Wenn Sie im Register Verwalten eine Folgevorlage zu einer Seitenvorlage
eintragen, bestimmen Sie damit, dass nach einem Seitenumbruch (unabhängig,
ob Sie ihn manuell eingeben oder ob er automatisch auftritt) die Folgevorlage
als Seitenvorlage genommen wird. Sie können also in unserem hier beschriebenen Beispiel für die Seitenvorlage Titelseite die Folgevorlage Inhaltsverzeichnis wählen. Dann erhält die nächste Seite nach der Titelseite auf jeden
Fall die Seitenvorlage Inhaltsverzeichnis. Sie sparen sich damit den nachfolgend beschriebenen Weg über den Dialog Manueller Umbruch.
Sie sollten aber für die Seitenvorlage Inhaltsverzeichnis als Folgevorlage auch
nur Inhaltsverzeichnis wählen, da Sie im Voraus nicht wissen, wie viele
Seiten das Inhaltsverzeichnis haben wird.
2. Setzen Sie jetzt den Cursor an den Anfang der Seite, auf der das Inhaltsverzeichnis anfangen soll. Sie werden hier einen manuellen Umbruch mit Wechsel
der Seitenvorlage eingeben.
3. Rufen Sie den Befehl Einfügen - Manueller Umbruch auf. Sie sehen den
Dialog Umbruch einfügen.
4. Wählen Sie als Art die Option Seitenumbruch. Im Listenfeld wählen Sie die
Seitenvorlage Inhaltsverzeichnis, die ab hier gelten soll. Klicken Sie auf OK.
5. Setzen Sie den Cursor an den Anfang der ersten Zeile des Haupttextes.
Kapitel 3
Textdokumente mit StarOffice Writer
93
6. Rufen Sie auch hier den Befehl Einfügen - Manueller Umbruch auf. Sie sehen
den Dialog Umbruch einfügen.
7. Wählen Sie als Art die Option Seitenumbruch. Im Kombinationsfeld wählen
Sie die Seitenvorlage Haupttext, die ab hier gelten soll. Markieren Sie das Feld
Seitennummer ändern und wählen Sie die neue Seitennummer 1. Klicken Sie
auf OK.
Wünschen Sie, dass die Kopfzeilen oder Fußzeilen unterschiedliche Inhalte auf
linken und rechten Seiten haben, genügt es, das Markierfeld Inhalt links/rechts
gleich abzuschalten.
Unter Format - Seite - Seite können Sie das Seitenlayout "Gespiegelt" wählen.
Damit haben Sie u. a. die Möglichkeit, einen inneren und äußeren Rand für den
Text zu definieren.
Oft haben rechte und linke Seiten des Haupttextes unterschiedliche Seitenvorlagen, damit z. B. die linken Seiten eine Kopfzeile haben, die rechten Seiten aber
nicht. Es sind bereits Seitenvorlagen mit den Namen Linke Seite und Rechte
Seite vorbereitet. Diese können Sie statt Haupttext verwenden. Die erste Seite
Ihres Haupttextes ist Seite 1 und erhält die Vorlage Rechte Seite. Weisen Sie
dann der Seitenvorlage Rechte Seite die Folgevorlage Linke Seite zu und
umgekehrt. Das machen Sie im Stylisten über das Kontextmenü zu Linke Seite
bzw. Rechte Seite mit dem Befehl Ändern. Im Register Verwalten wählen Sie
die Folgevorlage.
94
StarOffice 6.0 Benutzerhandbuch • März 2002
Seitenvorlage bearbeiten
Ihre neue Seitenvorlage mit dem Namen Haupttext soll eine mittig ausgerichtete
Seitennummer in der Fußzeile erhalten. Gehen Sie so vor:
1. Im Stylisten wählen Sie den Eintrag Haupttext, rufen dort das Kontextmenü
auf und wählen den Kontextmenübefehl Ändern.
Sie sehen den Dialog Seitenvorlage: Haupttext.
2. Wechseln Sie zum Register Fußzeile. Markieren Sie das Feld Fußzeile
einschalten. Klicken Sie auf OK.
Sie sehen jetzt auf der Seite in Ihrem Dokument eine noch leere Fußzeile. Sie
können per Mausklick den Cursor hineinsetzen.
Wenn der Cursor in der Fußzeile steht, rufen Sie den Menübefehl Einfügen Feldbefehl - Seitennummer auf. Sie sehen die Seitennummer, die in der Ansicht
am Bildschirm grau hinterlegt ist, da es sich um einen Feldbefehl handelt. Wenn
Sie der Seitennummer den Text "Seite " voranstellen wollen, setzen Sie den Cursor
vor den Feldbefehl und geben Sie den Text ein.
Klicken Sie auf das Symbol Zentriert in der Objektleiste, um den aktuellen
Absatz zu zentrieren.
Kapitel 3
Textdokumente mit StarOffice Writer
95
Seitenumbruch als Absatzformat
Dass der Text automatisch mit der neuen Seitennummer 1 anfangen soll, wurde
automatisch als direkte Absatzformatierung in den ersten Absatz des Haupttextes
eingetragen. Das gilt auch, wenn auf der neuen Seite nach dem manuellen
Umbruch noch gar kein Text steht. Zur Kontrolle können Sie für den ersten Absatz
nach dem manuellen Umbruch das Kontextmenü öffnen und den Befehl Absatz
aufrufen (nicht Absatzvorlage bearbeiten, denn es handelt sich um ein direktes
Formatierungsattribut genau dieses einen Absatzes).
Wünschen Sie für einen bestimmten Absatz, dass er auf einer neuen Seite mit einer
neuen Seitenvorlage stehen soll, dann ist dies eine Eigenschaft dieses einen
Absatzes. Sie geben diese Eigenschaft unter Format - Absatz im Register Textfluss
ein.
96
StarOffice 6.0 Benutzerhandbuch • März 2002
Format der Seitennummer ändern
Auch das Format der Seitennummern können Sie wie andere Textattribute direkt
oder indirekt (als Eigenschaft der Seitenvorlage) bestimmen. Die direkte Formatierung sollten Sie nur in Ausnahmefällen anwenden. Sie bearbeiten bei der
direkten Formatierung direkt einen Feldbefehl:
1. Klicken Sie doppelt auf den Feldbefehl mit der Seitennummer. Sie sehen den
Dialog Feldbefehl bearbeiten: Dokument.
2. Wählen Sie hier die Formatierung für den Feldbefehl. Klicken Sie auf OK.
Im Normalfall legen Sie aber die Formatierung der Seitennummer als Eigenschaft
der Seitenvorlage fest:
1. Öffnen Sie auf der Seite das Kontextmenü und wählen Sie den Befehl Seite. Sie
sehen dann z. B. den Dialog Seitenvorlage: Standard. Statt "Standard" steht in
der Titelzeile des Dialogs der Name der aktuellen Seitenvorlage.
2. Wechseln Sie in das Register Seite.
3. Im Kombinationsfeld Nummerierung legen Sie fest, wie die Nummerierung
auf allen Seiten mit dieser Vorlage aussehen soll. Schließen Sie danach den
Dialog mit OK.
Kapitel 3
Textdokumente mit StarOffice Writer
97
4. Jetzt wählen Sie für den Feldbefehl, der die Seitennummer anzeigt, das Format
Wie Seitenvorlage (siehe die vorhergehende Beschreibung der direkten
Formatierung).
Wenn Sie weitere Eigenschaften der Fußzeile ändern wollen, z. B. die Schriftart,
sollten Sie die Absatzvorlage Fußzeile bearbeiten, damit die Änderung für alle
Fußzeilen gilt:
!
Setzen Sie den Cursor in die Fußzeile. Rufen Sie das Kontextmenü auf und
wählen Sie den Befehl Absatzvorlage bearbeiten.
Wenn Sie den Abstand der Fußzeile vom Text darüber vergrößern wollen, so ist
dies ein Formatattribut der Seitenvorlage:
!
Ändern Sie die Seitenvorlage im Stylisten über das Kontextmenü der Seitenvorlage, Befehl Ändern. Im Dialog Seitenvorlage können Sie Abstand und
Höhe der Fußzeile einstellen.
Benutzen Sie nicht den Korrekturwert unter Einfügen - Feldbefehle - Andere im
Register Dokument, um die Seitennummer einer Seite zu verändern. Der
Korrekturwert dient nur dazu, z. B. am Ende einer Seite die Nummer der Folgeseite anzuzeigen, also nur zur Korrektur der Anzeige, er ändert nicht die Seitennummer selbst.
Die von Ihnen bestimmte Seitennummer einer Seite (im Gegensatz zur automatisch gezählten Seitennummer) ist eine Eigenschaft der betreffenden Seite. Diese
Eigenschaft wird als direkte Formatierung am ersten Absatz dieser Seite festgelegt.
Seitenvorlagen: Zusammenfassung
Wenn Sie Zeichenvorlagen oder Absatzvorlagen zuweisen, wählen Sie z. B. zuerst
den Text aus, der die Vorlage erhalten soll, dann klicken Sie im Stylisten doppelt
auf den Namen der Vorlage. Bei Seitenvorlagen ist das Vorgehen etwas anders:
Eine Seitenvorlage ist immer eine Eigenschaft des ersten Absatzes auf einer Seite.
Das kann der erste Absatz auf der aktuellen Seite sein oder der erste Absatz auf
einer der vorhergehenden Seiten. Nicht jeder erste Absatz einer Seite verfügt über
das Attribut Seitenvorlage. StarOffice Writer sucht die Seitenvorlage der aktuellen
Seite also, indem von der aktuellen Position des Cursors, rückwärts in Richtung
Dokumentenanfang gehend, jeder erste Absatz einer Seite untersucht wird, ob er
als Attribut eine Seitenvorlage aufweist.
98
StarOffice 6.0 Benutzerhandbuch • März 2002
Sie können z. B. über das Kontextmenü in dem Feld der Statusleiste, das Ihnen die
aktuell verwendete Seitenvorlage anzeigt, eine andere Seitenvorlage zuweisen.
Wenn Sie das machen, sucht StarOffice Writer rückwärts, bis der erste Absatz am
Beginn einer Seite gefunden wird, an dem die aktuelle Seitenvorlage gesetzt wird.
Dieser Absatz erhält dann die neu gewählte Seitenvorlage. Und diese neu
gewählte Seitenvorlage gilt von dieser Stelle an für alle Seiten in Richtung auf das
Ende des Dokuments, bis das Ende des Dokuments erreicht ist oder bis ein erster
Absatz am Beginn einer Seite gefunden wird, der eine andere Seitenvorlage setzt.
Standardvorlage festlegen
Wenn Sie feststellen, dass Sie jedes Mal die Formatierungen in Ihren neuen
Dokumenten ändern, um das Aussehen an Ihre Vorstellungen anzupassen, ist es
Zeit, eine eigene Vorlage, die so genannte Standardvorlage zu nutzen. Diese
Standardvorlage wird immer dann verwendet, wenn Sie ein neues Textdokument
öffnen, z. B. über den Befehl Datei - Neu - Textdokument.
1. Erstellen oder öffnen Sie ein Dokument, das alle von Ihnen gewünschten
Formatvorlagen mit den bevorzugten Formatierungen enthält
2. Löschen Sie auf Wunsch den Textinhalt des Dokuments, so dass nur die
Formatvorlagen und andere Einstellungen übrig bleiben.
3. Speichern Sie das Dokument als Vorlage mit dem Befehl Datei - Dokumentvorlage - Speichern im Bereich Standard.
Damit wird das Dokument als Vorlage im Verzeichnis
staroffice6.0\user\template gespeichert.
4. Wählen Sie den Befehl Datei - Dokumentvorlage - Verwalten.
5. Klicken Sie im linken Listenfeld, das die Dokumentvorlagen auflistet, doppelt
auf "Standard". Sie sehen jetzt unter dem Eintrag "Standard" den Titel Ihres
gespeicherten Vorlagendokuments. Klicken Sie ihn einfach an.
6. Rufen Sie im Kontextmenü den Befehl Als Standardvorlage setzen auf.
Schließen Sie den Dialog. Ab jetzt wird das Vorlagendokument als neue Standardvorlage verwendet.
Kapitel 3
Textdokumente mit StarOffice Writer
99
Standardvorlage zurücksetzen
1. Wählen Sie den Befehl Datei - Dokumentvorlage - Verwalten.
2. Rufen Sie in einem der Listenfelder das Kontextmenü auf oder öffnen Sie das
Untermenü der Schaltfläche Befehle.
3. Wählen Sie den Befehl Standardvorlage zurücksetzen. Dieser Befehl öffnet ein
Untermenü, in dem Sie jede Dokumentart sehen, für die Sie eine eigene Standardvorlage gewählt haben. Wählen Sie die Dokumentart aus, für die Sie
wieder die "Werksvorgabe" zuweisen wollen.
Dokumentvorlagen und Formatvorlagen
Die Dokumentvorlagen im StarOffice sind Dateien, die Ihnen als Ausgang zum
Schreiben eigener Dokumente dienen. In den Dokumentvorlagen können Texte,
Logos, andere grafische Objekte usw. enthalten sein. Zusätzlich enthält jede
Dokumentvorlage eine Vielzahl von Formatvorlagen, die Sie alle im Stylisten
betrachten können. Für jede Dokumentenart (Text, Tabelle, Zeichnung, Präsentation usw.) ist genau eine Dokumentvorlage-Datei als Standardvorlage(-Datei)
definiert: diese wird immer dann verwendet, wenn Sie z. B. über Datei - Neu ein
neues (meist leeres) Dokument anlegen.
Fast jede Dokumentenart kennt ihre eigenen Vorlagentypen. Aufzählungen der
verschiedenen Vorlagen für Textdokumente finden Sie in der StarOffice-Hilfe zu
den Textdokumenten, für die Vorlagen der Präsentationsdokumente und der
Tabellendokumente gilt Entsprechendes.
Unter Format - Vorlagen - Katalog sehen Sie einen Dialog, der je nach der Art des
aktuellen Dokuments unterschiedliche Formatvorlagen zum Bearbeiten anbietet.
Haben Sie zum Beispiel ein Textdokument geöffnet und rufen Sie diesen Befehl
auf, sieht der Dialog wie folgt aus:
100
StarOffice 6.0 Benutzerhandbuch • März 2002
Sie können hier, ähnlich wie im Stylisten, den Typ der Formatvorlagen aus einem
Listenfeld wählen, die zu diesem Typ gehörenden Vorlagen ändern, Ihre selbst
erstellten Vorlagen löschen und neue Vorlagen anlegen. Sie können aber auch auf
Verwalten klicken. Dann sehen Sie einen Dialog mit einem Inhalt ähnlich dem in
der folgenden Abbildung:
In diesem Dialog können Sie die Formatvorlagen, die in einer bestimmten Dokumentvorlage oder in einem bestimmten Dokument enthalten sind, einzeln in ein
anderes Dokument kopieren. Betrachten Sie die Abbildung. Mit einem Doppelklick auf den Namen eines Ordners im linken Fenster sehen Sie darunter alle
Dokumentvorlagen, die im Ordner enthalten sind. Mit einem Doppelklick auf eine
solche Datei sehen Sie die beiden Bereiche Vorlagen und Konfiguration. Auch
hier öffnet ein Doppelklick jeweils die Liste der enthaltenen Objekte. Bei einem
Dokument sehen Sie allerdings nur die Vorlagen, die im jeweiligen Dokument
auch verwendet werden.
Wenn Sie per Drag&Drop Elemente von einer Dialogseite zur anderen ziehen,
sehen Sie, wie der Mauszeiger signalisiert, wo Sie den Inhalt ablegen können.
Entweder ist der Mauszeiger ein durchgestrichener Kreis, dann können Sie den
Inhalt am Ort des Mauszeigers nicht ablegen, oder der Mauszeiger verfügt über
eine Einfügelinie, die Ihnen den Ort angibt, wo der Inhalt beim Loslassen der
Maustaste abgelegt wird.
Kapitel 3
Textdokumente mit StarOffice Writer
101
Formatvorlage neu erstellen aus Selektion
Eine neue Formatvorlage als Kopie einer vorhandenen Vorlage erstellen Sie wie
folgt:
1. Öffnen Sie den Stylist.
2. Wählen Sie im Dokument einen formatierten Text oder Absatz aus, dessen
Format Sie als Formatvorlage übernehmen wollen.
3. Klicken Sie im Stylist auf das Symbol:
Neue Vorlage aus Selektion
Eine neue Vorlage aus der Selektion erhalten Sie auch per Drag&Drop:
1. Wählen Sie im Stylist die Art der Vorlage (Absatzvorlagen, Zeichenvorlagen
usw.), indem Sie oben im Stylist auf das entsprechende Symbol klicken.
2. Markieren Sie einen Teil des Absatzes oder den Text oder das Objekt, dessen
Formatierung die Grundlage der neuen Vorlage sein soll.
3. Ziehen Sie diesen Teil in den Hauptbereich des Stylist und lassen Sie die
Maustaste über einem freien Bereich los, also in dem Moment, wo Sie keine
Einfügelinie im Stylist sehen.
Format übertragen im Gießkannenmodus
So weisen Sie eine neue Formatvorlage im Gießkannenmodus zu:
1. Öffnen Sie den Stylist.
2. Markieren Sie im Stylist die Formatvorlage, die Sie kopieren wollen.
3. Klicken Sie auf das Symbol Gießkannenmodus.
4. Zeigen Sie mit dem Mauszeiger (Gießkanne) auf das Objekt, dem Sie die
Formatvorlage zuweisen möchten und drücken Sie die Maustaste.
Es gibt eine Ausnahme von diesem Verfahren: Wenn Sie eine Zeichenvorlage im
Gießkannenmodus zuweisen, markieren Sie die Zeichen per Maus (Gießkanne) bei
gedrückt gehaltener Maustaste, anstatt nur zu klicken.
Um den Gießkannenmodus zu verlassen, klicken Sie das Symbol erneut an oder
drücken Sie (Esc).
102
StarOffice 6.0 Benutzerhandbuch • März 2002
Wenn ein Gießkannensymbol gewählt ist, dient ein Klick mit der rechten Maustaste irgendwo im Dokument als "Rückgängig" Befehl. Sie können diese
Fähigkeit dazu nutzen, die letzte Zuweisung mit der Gießkanne aufzuheben. Bei
unachtsamem Klicken können Sie aber auch versehentlich andere Schritte rückgängig machen.
Formatvorlage aktualisieren aus Selektion
Eine Formatvorlage aktualisieren Sie wie folgt:
1. Öffnen Sie den Stylist.
2. Wählen Sie im Dokument einen formatierten Text oder Absatz aus, dessen
Format Sie als Formatvorlage übernehmen wollen.
3. Wählen Sie im Stylist die Formatvorlage aus, die aktualisiert werden soll
(Einfachklick, kein Doppelklick!)
4. Klicken Sie im Stylist auf das Symbol:
Vorlage aktualisieren
Die Vorlage aktualisieren können Sie auch per Drag&Drop:
1. Markieren Sie im Stylist die Vorlage, die Sie aktualisieren wollen.
2. Markieren Sie einen Textteil des Absatzes, mit dessen Format Sie die jetzt im
Stylist markierte Vorlage aktualisieren wollen.
3. Ziehen Sie den Textteil in den Hauptbereich des Stylist und lassen Sie die
Maustaste über einem Eintrag los, also in dem Moment, wo Sie eine Einfügelinie im Stylist sehen.
Die Absatzvorlage, die direkt über der Einfügelinie steht, erhält das neue Format.
Kapitel 3
Textdokumente mit StarOffice Writer
103
Formatvorlagen in Dokument kopieren
Sie können die Formatvorlagen aus einem Dokument in das aktuelle Dokument
laden.
Mit dem Befehl Format - Vorlagen - Laden wählen Sie ein Dokument aus. Wählen
Sie, ob Sie Textvorlagen (das sind Absatzvorlagen und Zeichenvorlagen),
Rahmenvorlagen, Seitenvorlagen und/oder Nummerierungsvorlagen übernehmen wollen und ob die Vorlagen im aktuellen Dokument durch die neuen
überschrieben werden sollen.
Klicken Sie im Dialog auf die Schaltfläche Aus Datei..., sehen Sie einen Dialog, in
dem Sie wie unter Datei - Neu - Vorlagen und Dokumente auswählen können.
104
StarOffice 6.0 Benutzerhandbuch • März 2002
Text automatisch eingeben und formatieren
In diesem Abschnitt informieren wir Sie über einige automatische Funktionen, die
Ihnen beim Eingeben und Formatieren von Text helfen.
Automatische Änderungen abschalten
StarOffice Writer korrigiert in der Voreinstellung eine ganze Anzahl häufiger
Tippfehler. Aber nicht immer ist dies gewünscht. Jede automatische Änderung
können Sie direkt anschließend rückgängig machen, z. B. mit (Strg)(Z).
Nachfolgend finden Sie die Orte in StarOffice, an denen Sie automatische Änderungen abschalten (und wieder einschalten):
Anführungszeichen werden durch typografische
Anführungszeichen ersetzt
1. Öffnen Sie ein Textdokument.
2. Rufen Sie den Befehl Extras - AutoKorrektur/AutoFormat auf.
3. Wechseln Sie zum Register Typographische Anführungszeichen. Heben Sie
die Markierung bei Ersetzen auf.
Satz beginnt immer mit Großbuchstaben
1. Öffnen Sie ein Textdokument.
2. Rufen Sie den Befehl Extras - AutoKorrektur/AutoFormat auf.
3. Wechseln Sie zum Register Optionen. Heben Sie die Markierung bei Jeden
Satz mit einem Großbuchstaben beginnen auf.
Wort wird durch ein anderes Wort ersetzt
1. Öffnen Sie ein Textdokument.
2. Rufen Sie den Befehl Extras - AutoKorrektur/AutoFormat auf.
3. Wechseln Sie zum Register Ersetzung. Suchen Sie das Wortpaar und löschen
Sie es.
Kapitel 3
Textdokumente mit StarOffice Writer
105
Aus drei gleichen Zeichen wird eine ganze Linie
Wenn Sie je drei der folgenden Zeichen am Anfang eines neuen Absatzes eingeben
und danach die Eingabetaste betätigen, wird daraus eine ganze Linie mit unterschiedlicher Stärke: - _ = * ~ #
1. Öffnen Sie ein Textdokument.
2. Rufen Sie den Befehl Extras - AutoKorrektur/AutoFormat auf.
3. Wechseln Sie zum Register Optionen. Heben Sie die Markierung bei
Umrandung anwenden auf, wenn Sie diese automatische Umwandlung nicht
mehr wünschen.
Die Linie ist eine Umrandung des vorhergehenden Absatzes. Unter Format Absatz können Sie sie bearbeiten oder löschen.
Automatische Rechtschreibprüfung
!
Aktivieren Sie in einem Textdokument in der Werkzeugleiste das Symbol
Automatische Prüfung, dann werden alle Wörter, die von der Rechtschreibprüfung als falsch erkannt werden, durch eine rote Linie unterstrichen.
!
Die so unterstrichenen Wörter können Sie mit der rechten Maustaste anklicken.
Dann wird ein Kontextmenü angezeigt.
!
In vielen Fällen finden Sie im Kontextmenü Wörtervorschläge, von denen Sie
einen anklicken können. Der Vorschlag ersetzt dann das rot unterstrichene
Wort.
Wenn Sie das falsch geschriebene Wort über den Befehl AutoKorrektur im
Kontextmenü ersetzen, dann wird das Wortpaar in die AutoKorrektur-Ersetzungstabelle aufgenommen. Diese Ersetzungstabelle können Sie über Menü Extras
- AutoKorrektur/AutoFormat im Register Ersetzung aufrufen.
Wenn das rot unterstrichene Wort richtig ist, können Sie es mit dem Befehl
Aufnehmen in ein Benutzerwörterbuch aufnehmen.
106
StarOffice 6.0 Benutzerhandbuch • März 2002
Wörter von der Rechtschreibprüfung ausschließen
1. Wählen Sie die Wörter aus.
2. Rufen Sie das Kontextmenü zu einem der Wörter auf.
3. Wählen Sie den Befehl Zeichen.
4. Im Dialog Format - Zeichen wechseln Sie zum Register Schrift.
5. Wählen Sie die Sprache [Keine].
Textbausteine als AutoText verwenden
StarOffice Writer enthält eine AutoText-Funktion, die es Ihnen ermöglicht,
ganze Texte für Briefe, Faxe und beliebige andere Dokumente durch die
Eingabe von vorgegebenen oder von Ihnen definierten Kürzeln zusammenzustellen.
Es gibt folgende Möglichkeiten, AutoText einzufügen:
!
Geben Sie das Kürzel für einen AutoText-Baustein ein und drücken Sie (F3).
Wir haben bereits viele AutoTexte für Sie vorbereitet: Geben Sie z. B. BT ein
und drücken (F3), wird ein typischer Blindtext eingefügt, der zur Beurteilung
des Erscheinungsbilds einer mit Text (und anderen Objekten) gefüllten Seite
dienen kann. Geben Sie z. B. FN ein und drücken (F3), wird eine StarOffice
Math Formel mit einer fortlaufenden Nummerierung am Rand eingefügt.
!
Wählen Sie den Befehl Bearbeiten - AutoText.
Kapitel 3
Textdokumente mit StarOffice Writer
107
Im Dialog AutoText finden Sie eine Anzahl von AutoTexten. Sie werden feststellen, dass die Textbausteine sogar Grafiken und Tabellen enthalten können.
!
Klicken Sie lang auf das Symbol AutoText in der Werkzeugleiste und wählen
Sie einen AutoText aus.
!
Nutzen Sie wahlweise die Tipphilfe mit AutoComplete. Eine Anleitung finden
Sie in der StarOffice-Hilfe.
Fahren Sie mit dem Mauszeiger auf den Textbaustein, den Sie an der Cursorposition in den Text einfügen wollen. Wenn Sie die Maustaste loslassen, wird der
Text eingefügt.
AutoText definieren
Schreiben Sie den gewünschten Text. Er kann auch Formatierungen und eingebettete Grafiken enthalten. Markieren Sie den Text. Nun klicken Sie kurz auf das
Symbol AutoText in der Werkzeugleiste. Wählen Sie im großen Listenfeld den
Bereich (z. B. "standard"), vergeben Sie im Textfeld einen Namen für den neuen
Textbaustein und korrigieren Sie eventuell das Kürzel. Jetzt können Sie mit
AutoText - Neu den Textbaustein speichern und danach den Dialog schließen.
108
StarOffice 6.0 Benutzerhandbuch • März 2002
AutoText im Netzwerk
Sie haben die Möglichkeit, die AutoTexte aus verschiedenen Verzeichnissen zu
verwenden. Ein Beispiel wäre bei einer typischen Netzwerkinstallation von
StarOffice gegeben:
In einem Verzeichnis auf dem Server können schreibgeschützt die "Firmen-AutoTexte" stehen, während Sie Ihre eigenen, selbst definierten AutoTexte in Ihrem
eigenen Dateibereich schreiben und lesen.
!
Rufen Sie Extras - Optionen - StarOffice - Pfade auf. Klicken Sie doppelt auf
den Eintrag AutoText.
Sie sehen, dass hier schon zwei Pfade eingetragen sind. Der erste Pfad bezieht die
AutoTexte von der Server-Installation, der zweite Pfad aus Ihrem userVerzeichnis. Bei Namensgleichheit zweier AutoTexte aus verschiedenen
Verzeichnissen verwendet StarOffice den AutoText aus Ihrem user-Verzeichnis.
AutoTexte drucken
Wenn Sie eine Liste aller AutoTexte drucken wollen, so haben wir ein Makro
vorbereitet, das Sie in der StarOffice Basic-Bibliothek "Gimmicks" finden. Es listet
alle Namen und Kürzel der AutoTexte in einem neuen Textdokument auf. Wählen
Sie den Befehl Extras - Makro, klicken Sie in der rechten Liste des Dialogs Makro
doppelt auf "Gimmicks", wählen Sie "AutoText" und klicken Sie auf Ausführen.
Kapitel 3
Textdokumente mit StarOffice Writer
109
AutoText mit AutoComplete
1. Markieren Sie im Dialog AutoText das Feld Rest des Namens bei der Eingabe
als Tipp anzeigen.
2. Geben Sie im Text ein Wort ein, das als AutoText-Name vorhanden ist, dann
erscheint ab dem dritten gleichen Buchstaben eine Tipphilfe mit dem ganzen
Namen des AutoTextes.
3. Durch Drücken der Eingabetaste fügen Sie den AutoText-Baustein ein.
Wenn Sie die Tipphilfe sehen, und es sind mehrere gleich beginnende AutoTextNamen vorhanden, dann können Sie per (Strg)(Tab) vorwärts und durch
(Umschalt)(Strg)(Tab) rückwärts durch die AutoText-Namen wechseln.
110
StarOffice 6.0 Benutzerhandbuch • März 2002
Ausnahmeliste der AutoKorrektur
Wird von der AutoKorrektur ein Wort nach der Eingabe korrigiert und war diese
Korrektur nicht gewünscht, dann kann dieses Wort durch die RückgängigFunktion wiederhergestellt werden. Zusätzlich wird dieses Wort in die Ausnahmeliste der AutoKorrektur aufgenommen, sofern die Funktion unter "automatisch
aufnehmen" im Dialog AutoKorrektur eingeschaltet ist. (In der Vorgabe ist sie
eingeschaltet.)
Beispiel
Die AutoKorrektur korrigiert in der Vorgabe automatisch zwei großgeschriebene
Buchstaben am Wortanfang. Bei Produktnamen oder ähnlichem könnte das aber
gewollt sein:
Ihr neues Produkt heißt "ESt". Aber die AutoKorrektur macht daraus automatisch
"Est".
!
Drücken Sie (Strg)(Z).
Die automatische Ersetzung wird rückgängig gemacht, und dieses Wort "ESt" ist
automatisch in die Ausnahmeliste des AutoKorrektur-Dialogs übernommen
worden.
Beachten Sie auch die Funktionen zum automatischen Nummerieren von Überschriften ab Seite 132.
Kapitel 3
Textdokumente mit StarOffice Writer
111
Text frei positionieren, Linien zeichnen
Wenn Sie Ihr Textdokument nicht nur durch den Textinhalt glänzen lassen wollen,
können Sie auch das äußere Erscheinungsbild individuell gestalten.
Textrahmen einfügen, bearbeiten und verketten
Textrahmen einfügen
Setzen Sie den Text in einen Textrahmen. Hierzu befindet sich in der Abreißleiste
Einfügen das Symbol Rahmen manuell einfügen.
Um Text in einen Textrahmen zu übernehmen, gehen Sie folgendermaßen vor:
1. Wählen Sie den Text aus, der in den Rahmen übernommen werden soll.
2.
Führen Sie den Mauszeiger auf das erste Symbol in der Abreißleiste
Einfügen. Es heißt Rahmen manuell einfügen. Lassen Sie direkt auf
dem Symbol die Maustaste los oder klicken Sie das Symbol kurz an, wenn Sie
die Abreißleiste als Fenster sehen. Wenn Sie mit gedrückter Maustaste vom
Symbol nach unten ziehen, können Sie mit weiter gedrückter Maustaste eine
Anzahl von Spalten wählen. Lassen Sie die Maustaste los, wenn die
gewünschte Spaltenanzahl erreicht ist.
3. Wenn Sie den Mauszeiger jetzt in das Textdokument bewegen, hat er seine
Form zu einem Fadenkreuz verändert. Das zeigt an, dass Sie einen Rahmen
aufziehen können. Wollen Sie das nicht, drücken Sie die Escape-Taste, um
den Mauszeiger wieder in einen Textcursor zu verwandeln.
4. Ziehen Sie mit dem Fadenkreuz einen Auswahlrahmen auf, der den neuen
Ort für den Absatz bestimmt.
Der ausgewählte Text wird automatisch aus dem normalen Fließtext ausgeschnitten und in den Textrahmen eingefügt.
Sie können den Textrahmen an seinem Rand anklicken, wenn Sie ihn auswählen
wollen. Einen ausgewählten Textrahmen erkennen Sie an den acht Griffen, vier in
den Ecken und jeweils einen in der Mitte der Rahmenlinie.
112
StarOffice 6.0 Benutzerhandbuch • März 2002
Textrahmen bearbeiten
Ist ein Textrahmen ausgewählt, können Sie ihn durch Ziehen mit gedrückter
Maustaste verändern. Ziehen Sie am Rand außerhalb eines Griffs, so verschieben
Sie den ganzen Rahmen. Ziehen Sie an einem der Griffe, so verändern Sie den
Rahmen in seiner Größe. Dabei bleibt die dem gezogenen Griff entgegengesetzte
Ecke oder Seite an ihrem Ort. Durch Ziehen eines Griffs auf einer Seite strecken
oder stauchen Sie den Textrahmen in nur einer Richtung, während Sie ihn durch
Ziehen eines Griffs in einer Ecke in beiden Dimensionen vergrößern oder
verkleinern können. Halten Sie beim Ziehen eines der acht Griffe die Umschalttaste gedrückt, wird der Rahmen proportional in der Größe geändert, also mit
gleich bleibendem Seitenverhältnis.
Weitere Einstellungen können Sie vornehmen, wenn Sie das Kontextmenü zum
aktivierten Textrahmen aufrufen.
Im Kontextmenü eines Textrahmens können Sie zum Beispiel die Ausrichtung
relativ zu anderen Rahmen, Zeichenobjekten, Grafiken etc. wählen. Mit dem
Untermenü Umlauf wählen Sie, ob und an welcher Seite der normale Fließtext in
Ihrem Dokument um den Textrahmen herumläuft. Wenn Sie im Kontextmenü auf
den Befehl Rahmen klicken, entspricht das dem Menübefehl Format - Rahmen.
Sie öffnen damit einen Dialog, der alle Eigenschaften des Rahmens zugänglich
macht.
In Textrahmen stehen Ihnen die gleichen Funktionen zur Verfügung wie bei
Textdokumenten: Textrahmen können zum Beispiel neben dem Text auch
Grafiken enthalten, in mehreren Spalten gesetzt sein und so weiter.
Kapitel 3
Textdokumente mit StarOffice Writer
113
Textrahmen verketten
Sie können mehrere Textrahmen, auch auf verschiedenen Seiten des Dokuments,
miteinander verbinden. Nun läuft der Text automatisch von einem Rahmen in den
nächsten.
1. Um eine Verkettung herzustellen, klicken Sie auf den Rand des Rahmens, den
Sie verketten möchten. Sie sehen die acht Griffe auf dem Rand.
2.
Klicken Sie auf das Symbol Verketten in der Objektleiste.
3. Klicken Sie auf den Rahmen, der verkettet werden soll.
Wenn ein verketteter Rahmen ausgewählt ist, werden die bestehenden Verkettungen auf dem Bildschirm durch eine Verbindungslinie kenntlich gemacht.
Ein Rahmen, der mit einem nachfolgenden Rahmen verkettet wird, wird automatisch in seiner Höhe fixiert. Eine automatische Anpassung der Höhe an den
Inhalt des Rahmens erfolgt dann nicht mehr. Lediglich der letzte Rahmen einer
Kette kann seine Höhe an den Textinhalt anpassen.
Wenn Sie bei einem ausgewählten Rahmen das Symbol Verketten in der Objektleiste anklicken, wird der Mauszeiger umgeschaltet. Er kann nun zwei Symbole
anzeigen: eine Kette mit Pfeil, wenn per Mausklick das Verketten zweier Rahmen
möglich ist, oder eine Kette mit Stoppschild, wenn an der aktuellen Mausposition
keine Verkettung möglich ist. In der Statusleiste wird jeweils ein Hinweis eingeblendet, z. B. warum das Verketten nicht möglich ist.
Die Verkettung zweier Rahmen mit dem Symbol Verkettung lösen kann
immer nur vom Vorgänger aus gelöst werden.
Die Verkettung von Rahmen ist unter folgenden Bedingungen nicht erlaubt:
!
!
!
!
!
!
114
Das Ziel ist nicht leer . Ein (automatisch) beschrifteter Rahmen ist nicht leer
und kann daher nicht Ziel einer Verkettung sein.
Das hat Ziel bereits einen Vorgänger.
Quelle und Ziel stehen in verschiedenen Bereichen, z. B. ein Rahmen in einer
Kopfzeile und ein Rahmen in einer Fußzeile.
Die Quelle hat bereits einen Nachfolger.
Quelle und Ziel sind identisch.
Geschlossene Ketten oder Ketten von innen nach außen oder von außen nach
innen sind ebenfalls nicht zulässig. Letzteres ist der Fall, wenn Sie einen
Rahmen in einen anderen eingefügt haben und diese miteinander verketten
wollen.
StarOffice 6.0 Benutzerhandbuch • März 2002
Lauftext verwenden
Wir wollen einmal eine Anwendung mit buntem Lauftext zusammenstellen, die
sich für eine einfache Webseite eignet. Gehen Sie wie folgt vor:
1. Öffnen Sie ein neues, leeres StarOffice Writer-Dokument.
2. Wählen Sie unter Format - Seite einen Hintergrund für die ganze Seite.
3.
Öffnen Sie die Abreißleiste Zeichenfunktionen in der Werkzeugleiste
und klicken Sie auf das Symbol Rechteck.
4. Ziehen Sie mitten auf der Seite ein Rechteck auf:
5. Rufen Sie zum ausgewählten Zeichenobjekt das Kontextmenü auf.
6. Wählen Sie den Befehl Fläche, um der Fläche des Rechtecks eine auffällige
Farbe zu geben.
7. Wählen Sie im Register Fläche links die Option Farbverlauf und wählen Sie
zum Beispiel den "Farbverlauf 4" aus. Schließen Sie den Dialog mit OK.
8. Rufen Sie erneut das Kontextmenü auf und wählen Sie den Befehl Linie. Sie
können hier die Eigenschaften der Umrandung des Rechtecks bestimmen.
9. Wählen Sie für die Linie eine Farbe und Breite. Schließen Sie den Dialog mit OK.
10. Klicken Sie doppelt in die Mitte des Rechtecks. Sie können jetzt einen Text
eingeben. Es macht nichts, wenn der Text breiter ist als das Rechteck.
Kapitel 3
Textdokumente mit StarOffice Writer
115
11. Klicken Sie erneut auf den Rand des Rechtecks, um es auszuwählen, rufen Sie
dann das Kontextmenü auf und wählen Sie den Befehl Text.
12. Im Dialog Text wählen Sie das Register Lauftext. Wählen Sie im Bereich
Lauftext Effekte im Kombinationsfeld die Option "Durchlaufen". Im Register
Text können Sie auf Wunsch den Abstand vom Rahmen links und rechts
einstellen. (Der Rand eines Rahmens geht zur Hälfte nach innen und zur
Hälfte nach außen.) Klicken Sie auf OK.
13. Jetzt brauchen Sie nur noch die Auswahl des Rechtecks aufzuheben, indem Sie
auf eine andere Stelle des Dokuments klicken. Augenblicklich beginnt der
Lauftext zu laufen.
14. Wenn Sie die Größe des Lauftexts verändern wollen, wählen Sie erneut das
Rechteck aus und klicken doppelt in die Mitte. Sie können jetzt den Text
auswählen und ihm zum Beispiel eine höhere Schriftgröße zuweisen. Wählen
Sie auch gleich eine passende Textfarbe über den Kontextmenübefehl Zeichen.
Sie können die Ansicht vergrößern, indem Sie entweder den Befehl Ansicht Maßstab wählen, oder indem Sie das Kontextmenü zu dem Feld in der Statusleiste, das den Maßstab anzeigt, aufrufen (oder klicken Sie doppelt in das
genannte Feld). Wenn die Bildschirmanzeige aktualisiert werden soll, drücken
Sie die Tastenkombination (Umschalt)(Strg)(R).
116
StarOffice 6.0 Benutzerhandbuch • März 2002
Linie in den Text zeichnen
Sie können Ihre Texte sehr leicht mit einigen Linien versehen, wobei die Linien
beliebige Winkel, Breiten, Farben und weitere Attribute aufweisen können.
!
Eine für Webseiten geeignete horizontale Linie erzeugen Sie, indem Sie einem
leeren Absatz das mitgelieferte Absatzformat Horizontale Linie zuweisen.
Setzen Sie dazu den Textcursor auf den leeren Absatz, dann klicken Sie im
Stylisten doppelt auf den Eintrag Horizontale Linie. Wenn der Eintrag bei den
Absatzformaten nicht zu sehen ist, schalten Sie den Stylisten von "Automatisch" auf die Ansicht "Alle Vorlagen" um.
!
Eine Linie direkt über, neben oder unter einem Absatz zeichnen Sie mit dem
Befehl Format - Absatz - Umrandung. Diese Funktion wird in der StarOfficeHilfe ausführlich erklärt.
!
Wollen Sie die Attribute und Richtung der Linie selbst definieren, so nutzen Sie
das Zeichenobjekt Linie wie folgt:
1.
Öffnen Sie die Abreißleiste Zeichenfunktionen in der Werkzeugleiste und klicken Sie auf das Symbol Linie. Der Mauszeiger wird zu
einem Fadenkreuz mit einer begleitenden Linie.
2. Klicken Sie im Dokument auf den Anfangspunkt der Linie, halten Sie die
Maustaste gedrückt und ziehen Sie bis zum gewünschten Endpunkt der
Linie. Wenn Sie zusätzlich die Umschalttaste gedrückt halten, lassen sich
nur horizontale, vertikale und diagonale Linien zeichnen.
3.
Lassen Sie die Maustaste los, wenn die Linie die gewünschte
Richtung und Länge aufweist. Sie können gleich weitere Linien
zeichnen. Beenden Sie die Funktion über die (Esc)-Taste oder durch
Anklicken des Symbols Auswahl in der Abreißleiste Zeichenfunktionen.
4. Nach Anklicken des Symbols Auswahl können Sie mit gedrückter
Umschalttaste alle Linien gemeinsam auswählen, um ihnen dann zum
Beispiel gemeinsam eine Farbe, Breite oder andere Attribute zuzuweisen.
Diese Linien und andere Zeichenobjekte, die Sie in Texte einfügen, sind in der
Internet-Seitenbeschreibungssprache HTML nicht definiert und werden daher
nicht direkt in das HTML-Format exportiert. Sie werden vielmehr als Grafik
exportiert.
Kapitel 3
Textdokumente mit StarOffice Writer
117
Text mit FontWork bearbeiten
Für grafische Texteffekte dient das Programmmodul FontWork. Gehen Sie wie
folgt vor:
1.
Öffnen Sie die Abreißleiste Zeichenfunktionen in der Werkzeugleiste
und klicken Sie auf das Symbol Text.
2. Ziehen Sie einen Textrahmen auf und geben Sie den
Text ein, zum Beispiel "FontWork".
3. Wählen Sie den Menübefehl Format - FontWork. Sie
sehen das FontWork-Fenster, in dem Sie die
gewünschten Effekte wählen:
4. Klicken Sie auf das Symbol links oben mit dem nach
oben gebogenen Halbkreis. Der Text wird in Bogenform
dargestellt.
5. Unter den Optionen für den Schatten klicken Sie auf
Senkrecht. In dem Drehfeld für die Schattenausdehnung in der X-Achse stellen Sie den Wert "0,2 cm"
ein.
6. Da der erste und der letzte Buchstabe nicht gut zu
sehen sind, geben Sie vor und nach dem bestehenden
Text je zwei Leerzeichen ein. Klicken Sie dazu doppelt
auf den Text, bearbeiten Sie ihn, dann klicken Sie
außerhalb des Objekts.
7. Wenn Sie das FontWork-Objekt per Mausklick auswählen, sehen Sie acht
Griffe. Sie können auf Wunsch einen dieser Griffe mit der Maus ziehen und so
Größe und Form des Gesamtkunstwerks verändern. Das fertige Objekt können
Sie über die Zwischenablage kopieren und in andere Dokumente einfügen,
dort in der Größe ändern und so weiter.
118
StarOffice 6.0 Benutzerhandbuch • März 2002
Text an Linie ausrichten
Text an Freihandlinie ausrichten
1. Zeichnen Sie die Freihandlinie (Abreißleiste Zeichenfunktionen).
2. Doppelklicken Sie auf die Linie.
3. Geben Sie den gewünschten Text ein oder kopieren Sie ihn aus der Zwischenablage.
4. Rufen Sie Format - FontWork auf.
5. Klicken Sie z. B. auf das Symbol Drehen.
Text an gerader Linie ausrichten
Wenn Sie einen Text schräg stellen wollen, so dass er genau von einem Punkt der
Textseite zu einem anderen Punkt läuft, gehen Sie so vor:
1. Zeichnen Sie mit den Zeichenfunktionen eine gerade Linie von dem einen
Punkt zum anderen.
2. Wählen Sie im Listenfeld in der Objektleiste den Linienstil "Unsichtbar".
3. Klicken Sie doppelt auf die jetzt unsichtbare Linie (Sie sehen noch die beiden
Punkte an den Enden: Doppelklicken Sie genau dazwischen).
4. Geben Sie den Text ein, dann klicken Sie außerhalb des Linienobjekts.
Kapitel 3
Textdokumente mit StarOffice Writer
119
Der Navigator
Neben dem Stylisten, der Ihnen beim Formatieren des Dokuments hilft (siehe
Seite 83), ist der Navigator eine weitere wesentliche Hilfe in StarOffice. Einerseits
navigieren Sie mit dem Navigator, bewegen sich also zielgerichtet an die
gewünschten Stellen in Ihrem Dokument, andererseits zeigt der Navigator viele
Informationen über den Inhalt des Dokuments übersichtlich an.
So bietet Ihnen der Navigator bei Textdokumenten ausführliche Listen über alle
Abbildungen und Tabellen in Ihrem Textdokument, und Sie können, wenn Sie den
Listeneintrag im Navigator doppelt anklicken, sofort im Dokument an diese Stelle
springen.
Aber der Navigator kann noch weitaus mehr. Sie können z. B. in Texten, die Sie
durch Überschriften strukturiert haben, die Reihenfolge und Hierarchiestufen
ganzer Kapitel und Unterkapitel verändern, einfach durch Anklicken der
entsprechenden Symbole im Navigator.
Aktivieren Sie den Navigator, indem Sie den Befehl im Menü Bearbeiten
anklicken oder (F5) drücken oder das Symbol Navigator ein/aus in der
Funktionsleiste anklicken.
Sie können den Navigator durch Ziehen seiner Titelleiste mit gedrückter (Strg)Taste an einem Fensterrand andocken. Mit (Strg)-Doppelklick in einen freien
Bereich des Navigators wechseln Sie zwischen angedocktem und freiem Fenster.
Wechseln zwischen Objekten im Text
Bei einem Klick auf das Symbol Navigation oben im Navigator öffnet sich der
"kleine Navigator". Ihn können Sie z. B. dazu verwenden, um von einer Grafik zur
nächsten oder zur vorangehenden Grafik in Ihrem Dokument zu springen, wenn
Sie das Symbol Grafik auswählen und dann eines der Symbole vorige Grafik
oder nächste Grafik anklicken. Dies gilt entsprechend für Tabellen, Rahmen,
Bereiche, Merker und vieles mehr.
120
StarOffice 6.0 Benutzerhandbuch • März 2002
Mit Hilfe des Navigators können Sie zu jedem beliebigen Objekt in Ihrem
Dokument springen. Eine weitere Möglichkeit, Objekte anzuspringen, bietet
Ihnen das Navigationssymbol (der "kleine Navigator") unten in der vertikalen Bildlaufleiste des Dokumentfensters. Es handelt sich hierbei um eine
Abreißleiste, die Sie beliebig auf Ihrem Bildschirm platzieren können.
Klicken Sie im Navigationsfenster den gewünschten Objekttyp an, zu dem
Sie springen möchten, und klicken Sie auf eines der Pfeilsymbole. So
gelangen Sie mit jedem Klick jeweils zum vorigen oder zum nächsten Objekt
von diesem Typ in Ihrem Dokument.
Wenn die Navigationspfeile am Fensterrand schwarz aussehen, blättern Sie
mit ihnen durch die Seiten des Dokuments. Haben die Pfeile eine blaue
Farbe, blättern Sie mit ihnen zur nächsten Fundstelle von derselben Art, die
Sie im Navigator ausgewählt haben, also z. B. zur nächsten Tabelle oder zur
nächsten Textmarke oder zur nächsten Fundstelle des Suchbegriffs.
Im Hauptbereich des Navigators sehen Sie weitere Einträge für Überschriften,
OLE-Objekte, Hyperlinks, Referenzen und Bereiche. Wenn vor einem der Einträge
im Hauptbereich des Navigators ein Pluszeichen steht, bedeutet dies, dass es
entsprechende Objekte im gewählten Dokument gibt und dass Sie durch
Anklicken des Pluszeichens oder durch Doppelklick auf den Eintrag die Liste der
Objekte dieser Art anzeigen lassen können. Ein Doppelklick auf einen der Namen
dieser Objekte zeigt dieses dann im Dokument an und versetzt den Cursor
dorthin.
Übrigens können Sie die Namen der Objekte im Navigator einfach ändern: Im
Kontextmenü (rechter Mausklick) des Namens finden Sie den Befehl zum Umbenennen.
Wechseln zwischen Merker
Sie können im Navigator auch temporäre Merker setzen, die solange gelten, bis Sie
das Dokument schließen. Auf diese Weise ist es einfach, zu bestimmten Stellen im
Dokument zu wechseln, wenn Sie dort später z. B. etwas nachschlagen oder noch
etwas einfügen möchten.
1. Setzen Sie den Cursor an die Stelle im Text, an der der Merker eingefügt
werden soll.
2. Klicken Sie auf das Symbol Merker setzen im Navigator. Der Merker ist im
Dokument nicht sichtbar.
3. Wollen Sie später zu einem gesetzten Merker wechseln, so wählen Sie im
"kleinen Navigator" das Symbol Merker. Sie können nun durch Anklicken der
Symbole Voriger Merker und nächster Merker durch die gesetzten Merker
springen.
Kapitel 3
Textdokumente mit StarOffice Writer
121
Wechseln zu einer bestimmten Seite
Eine der Funktionen des Navigators ist der schnelle Wechsel zu bestimmten Seiten
in langen Dokumenten. Für diesen Zweck gibt es sogar eine besonders praktische
Lösung, wenn der Navigator noch nicht geöffnet ist: Sie brauchen nur doppelt auf
die Anzeige der aktuellen Seitennummer in der Statusleiste zu klicken, und schon
wird der Navigator geöffnet. Ein weiterer Doppelklick auf das Anzeigefeld in der
Statusleiste schließt den Navigator wieder.
Sie sehen oben im Navigator ein Drehfeld, in dem Sie die Nummer der
gewünschten Seite eingeben können. Drücken Sie nach dem Eingeben der Seitennummer die Eingabetaste und schon wird der Cursor automatisch auf diese Seite
gesetzt.
Für dieses Verfahren gibt es eine Abkürzung: Drücken Sie die Tastenkombination
(Strg)(Umschalt)(F5). Sofort finden Sie den Cursor im Drehfeld zur Eingabe einer
neuen Seitennummer. Geben Sie die neue Seitennummer ein und drücken Sie die
Eingabetaste.
Sie brauchen nicht mit dem Cursor auf die neue Seite zu wechseln. Geben Sie
eine Seitennummer in das Drehfeld im Navigator ein und warten Sie eine
Sekunde. Die entsprechende Seite wird angezeigt. Geben Sie eine andere Seitennummer ein, wird nach einer Sekunde die andere Seite gezeigt. Erst wenn Sie die
Eingabetaste drücken, wird auch der Schreibcursor an die angezeigte Seite
versetzt.
Weitere Fähigkeiten des Navigators
Besonders bei längeren Dokumenten ist der Navigator sehr hilfreich, wenn Sie sich
über die darin enthaltenen Objekte informieren möchten. Haben Sie beispielsweise
eine HTML-Seite geladen, so sehen Sie im Navigator auf einen Blick, welche
Hyperlinks auf der Seite enthalten sind. (Auch eventuelle verborgene Hyperlinks
ohne Verweistext werden angezeigt.)
Die Gliederungsansicht im Navigator hilft Ihnen, ganze Kapitel mit ihren Unterkapiteln zu ordnen und umzustellen, vorausgesetzt, dass Sie sie mit den Vorlagen,
die für die Kapitelnummerierung definiert sind, formatiert haben. Eine ausführliche Anleitung finden Sie in der StarOffice-Hilfe.
122
StarOffice 6.0 Benutzerhandbuch • März 2002
Verzeichnisse in StarOffice Writer
Sie können in Ihren StarOffice Writer Dokumenten beliebig viele vorgegebene
oder frei definierte Verzeichnisse einbinden, zum Beispiel Inhaltsverzeichnis,
Stichwortverzeichnis, Abbildungsverzeichnis, Literaturverzeichnis.
Verzeichniseinträge definieren
Bevor Sie ein Verzeichnis erstellen, legen Sie die Einträge in Ihrem Dokument fest,
die in das Verzeichnis aufgenommen werden sollen. Am einfachsten ist dieses bei
Einträgen für das Inhaltsverzeichnis: Geben Sie Ihren Überschriften die Absatzvorlagen "Überschrift 1" bis "Überschrift 10", je nach der Hierarchieebene. Das
Inhaltsverzeichnis kann dann automatisch erstellt werden. (Auch mit anderen
Absatzvorlagen formatierte Absätze können Sie in das Inhaltsverzeichnis
aufnehmen, siehe Inhaltsverzeichnis erstellen.)
Einträge für andere Verzeichnisse legen Sie zuerst im Dokument als Einträge fest.
1. Wählen Sie im Dokument das Wort oder die Wörter aus, die im Verzeichnis
aufgeführt werden sollen. Mehrere Wörter können Sie mit gedrückter
Umschalttaste auswählen, wenn sie direkt aufeinander folgen, oder mit
gedrückter (Strg) Taste, wenn sie weiter verstreut sind. Bei einem einzelnen
Wort genügt es, den Cursor in das Wort zu stellen.
2. Nehmen Sie mit Einfügen - Verzeichnisse - Eintrag die ausgewählten Wörter
in ein Verzeichnis auf. Geben Sie auf Wunsch im Feld Eintrag einen abweichenden Begriff ein, der im Verzeichnis erscheinen soll. Zum Beispiel können
Sie den Eintrag "Lexikon, definieren" eingeben, während im Text nur "Lexikon"
steht.
Sie legen alle gleichen Wörter in Ihrem Text als Einträge fest, wenn Sie im
Dialog Einfügen - Verzeichnisse - Eintrag das Feld Auf alle gleichen Texte
anwenden markieren.
Wenn Sie die Wörter in ein eigenes Verzeichnis mit beliebigem Namen aufnehmen
wollen, klicken Sie im Dialog Verzeichniseintrag einfügen auf das Symbol Neues
benutzerdefiniertes Verzeichnis. Sie sehen einen Dialog, in dem Sie einen Namen
für das Verzeichnis eingeben können. Dieser Name erscheint später als Titel des
Verzeichnisses. Sie können den Titel eines Verzeichnisses ändern, ohne dass sich
am Inhalt des Verzeichnisses etwas ändert.
Kapitel 3
Textdokumente mit StarOffice Writer
123
Verzeichniseintrag bearbeiten oder löschen
Die von Ihnen definierten Verzeichniseinträge sind im Dokument in grau
unterlegt, damit Sie sie leichter erkennen. Diese Markierung wird nicht mit
gedruckt. Wollen Sie sie auch am Bildschirm nicht sehen, so können Sie über
Ansicht - Markierungen diese Hervorhebung aus- und einschalten.
1. Zum Bearbeiten eines Eintrags setzen Sie den Textcursor direkt vor oder in
diesen Eintrag.
2. Dann rufen Sie den Befehl Bearbeiten - Verzeichniseintrag auf.
3. Sie können den Text im Textfeld Eintrag ändern.
4. Sie können mit der Schaltfläche Löschen diesen Eintrag aus der Liste löschen.
Wenn Sie den angezeigten Text des Eintrags ändern, wird im generierten
Verzeichnis der geänderte Text eingefügt. An der Stelle des Eintrags im Dokument
selbst sehen Sie dann nur eine schmale graue Markierung. Wollen Sie einen
solchen Eintrag bearbeiten, setzen Sie den Cursor direkt hinter die schmale
Markierung und rufen Sie den Menübefehl Bearbeiten - Verzeichniseintrag auf.
Mit den Pfeilschaltflächen im Dialog Verzeichniseintrag bearbeiten wechseln Sie
zum jeweils nächsten oder vorigen Eintrag desselben Verzeichnistyps.
124
StarOffice 6.0 Benutzerhandbuch • März 2002
Inhaltsverzeichnis erstellen
1. Setzen Sie den Cursor an die Stelle, an der das Inhaltsverzeichnis erstellt
werden soll.
2. Wählen Sie den Menübefehl Einfügen - Verzeichnisse - Verzeichnisse. Sie
sehen den Dialog Verzeichnis einfügen. Im Register Verzeichnis wählen Sie
den Typ "Inhaltsverzeichnis" (beim ersten Aufruf ist das Register und der Typ
schon vorgewählt).
3. Klicken Sie auf OK, wenn Sie das Inhaltsverzeichnis aus den Überschriften und
den von Ihnen festgelegten Verzeichnismarkierungen generieren wollen.
4. Wenn Sie weitere Absätze mit anderen Absatzvorlagen in das Inhaltsverzeichnis übernehmen wollen, können Sie das Feld weiteren Vorlagen
markieren und auf das Symbol hinter dem Feld klicken. Sie sehen dann einen
Dialog, in dem Sie zu jeder im Dokument verwendeten Absatzvorlage festlegen können, ob sie im Inhaltsverzeichnis erscheinen soll und auf welcher
Stufe.
Wenn Sie später die Überschriften verändern, ihre Reihenfolge umstellen oder
neue Kapitel einfügen, müssen Sie das Inhaltsverzeichnis aktualisieren:
!
Setzen Sie den Textcursor in das Inhaltsverzeichnis. Rufen Sie das
Kontextmenü auf und wählen Sie den Befehl Verzeichnis aktualisieren.
!
Oder rufen Sie den Befehl Extras - Aktualisieren - Alle Verzeichnisse auf, um
alle Verzeichnisse zugleich zu aktualisieren.
Stichwortverzeichnis erstellen
1. Setzen Sie den Cursor an die Stelle, an der das Stichwortverzeichnis erstellt
werden soll.
2. Wählen Sie den Menübefehl Einfügen - Verzeichnisse - Verzeichnisse.
Sie sehen den Dialog Verzeichnis einfügen.
3. Im Register Verzeichnis wählen Sie den Typ "Stichwortverzeichnis".
4. Klicken Sie auf OK, wenn Sie das Stichwortverzeichnis mit den Standardeinstellungen generieren wollen.
Kapitel 3
Textdokumente mit StarOffice Writer
125
Sie haben die Wahl, ob zum Beispiel die Buchstaben, unter denen Einträge
vorhanden sind, als Zwischentitel hervorgehoben werden sollen ("Alphabetisches
Trennzeichen" im Register Einträge), oder ob beim Sortieren die Groß- und Kleinschreibung unterschieden werden soll und vieles mehr.
Wenn Sie die Formatierung der einzelnen Zeilen im Verzeichnis ändern wollen,
bearbeiten Sie am besten die Absatzvorlagen im Stylisten. Alle direkten Formatierungen werden beim nächsten Aktualisieren überschrieben.
Konkordanzdatei verwenden
Auf Wunsch können Sie die Stichwörter aus einer Konkordanzdatei hinzufügen.
In einer Konkordanzdatei sind eine Anzahl von Stichwörtern verzeichnet, dazu
sind Angaben darüber enthalten, wie diese Stichwörter im Stichwortverzeichnis
zu sehen sein sollen.
1. Wählen Sie Einfügen - Verzeichnisse - Verzeichnisse.
2. Im Register Verzeichnis wählen Sie den Typ Stichwortverzeichnis.
3. Markieren Sie das Feld Konkordanzdatei.
Durch einen Klick auf die Schaltfläche Datei können Sie nun wählen, ob Sie
eine Konkordanzdatei öffnen, neu erstellen oder bearbeiten wollen. Nähere
Hinweise zur Struktur der Konkordanzdatei finden Sie in der StarOffice-Hilfe.
Benutzerdefinierte Verzeichnisse erstellen
Sie können beliebig viele eigene Verzeichnisse anlegen. Im Dialog Verzeichniseintrag einfügen können Sie auf das Symbol Neues benutzerdefiniertes
Verzeichnis klicken und dann den Namen des neuen Verzeichnisses eingeben.
Dann nehmen Sie die Einträge für das neue Verzeichnis auf. Zum Schluss können
Sie das Verzeichnis in Ihrem Dokument erstellen:
1. Setzen Sie den Cursor an die Stelle, an der das benutzerdefinierte Verzeichnis
erstellt werden soll.
2. Wählen Sie den Menübefehl Einfügen - Verzeichnisse - Verzeichnisse. Sie
sehen den Dialog Verzeichnis einfügen. Im Register Verzeichnis wählen Sie
den Typ "Benutzerdefiniert". Wenn Sie dem eigenen Verzeichnis einen Namen
gegeben haben, wählen Sie im Listenfeld Typ den Namen aus.
126
StarOffice 6.0 Benutzerhandbuch • März 2002
3. Klicken Sie auf OK, wenn Sie das Verzeichnis aus den früher gesetzten
Markierungen für das im Listenfeld Typ angezeigte Verzeichnis erstellen
wollen.
4. Markieren Sie Vorlagen und wählen Sie nach Anklicken der Schaltfläche ...
eine der im Dokument verwendeten Vorlagen, wenn Sie das Verzeichnis aus
allen Absätzen erstellen wollen, die in dieser Vorlage formatiert sind.
5. Markieren Sie die anderen Felder im Bereich Erzeugen aus, wenn Sie das
Verzeichnis aus allen Objekten einer bestimmten Art erzeugen wollen.
6. Geben Sie im Feld Titel einen passenden Titel für das Verzeichnis ein (Sie
können den Titel auch im Dokument direkt ändern, nur wird er dann beim
späteren Aktualisieren des Verzeichnisses überschrieben).
Im Verzeichnis erscheinen für Objekte die Namen, die Sie den Objekten im
Register Zusätze des jeweiligen Eigenschaftendialogs zugeordnet haben.
Literaturverzeichnis erstellen
Ein Literaturverzeichniseintrag könnte im Text wie folgt aussehen: "Smith [Smith
1995] hat dieses Thema ebenfalls untersucht". Der Leser weiß dann, dass er im
Literaturverzeichnis unter dem Stichwort [Smith 1995] genauere Angaben findet,
z. B. den vollständigen Namen des Autors, Buchtitel, Verlag usw.
Kapitel 3
Textdokumente mit StarOffice Writer
127
Welche Angaben im Literaturverzeichnis stehen, können Sie aus der Auswahl im
Dialog Verzeichnis einfügen (Typ "Literaturverzeichnis") im Register Einträge
wählen.
Für Einträge aus Zeitschriftenartikeln werden Sie z. B. andere Angaben als für
Einträge aus Büchern benötigen. Deshalb ist die Literaturdatenbank in
verschiedene Typen der Literaturquellen aufgeteilt.
Zum Bearbeiten der Literaturdatenbank nutzen Sie den Menübefehl Extras - Literaturdatenbank.
Sie können einen Datensatz auch im Dialog Literaturverzeichniseintrag einfügen
neu erzeugen (mit der Schaltfläche Neu), aber diese "ad hoc" Datensätze werden
nur im aktuellen Dokument gespeichert, nicht in der Literaturdatenbank, und
auch nur dann, wenn Sie den zugehörigen neuen Eintrag wirklich einfügen.
Beim Speichern eines Dokuments mit Literaturverzeichniseinträgen werden alle
den Einträgen zugehörigen Informationen in einem versteckten Feldbefehl
automatisch mit gespeichert. So werden alle Daten mit weitergegeben, wenn Sie
das Dokument z. B. auf Diskette weiter verteilen. Dies ist unabhängig davon, ob
im Dokument das Literaturverzeichnis erstellt wurde oder nicht.
1. Die Literaturverzeichniseinträge legen Sie im Text an, indem Sie den Cursor an
die Stelle setzen, wo der Eintrag stehen soll, und dann den Befehl Einfügen Verzeichnisse - Literaturverzeichniseintrag aufrufen. Sie sehen den folgenden
Dialog:
128
StarOffice 6.0 Benutzerhandbuch • März 2002
2. Entscheiden Sie sich zunächst, ob Sie den Eintrag aus den Datensätzen Ihrer
Literaturdatenbank aussuchen wollen oder aus den Einträgen, die im aktuellen
Dokument enthalten sind. Wählen Sie das entsprechende Optionsfeld.
Ein Eintrag im Dokumentinhalt kann gleich lauten wie ein Eintrag in der Literaturdatenbank. Der Eintrag im Dokument hat Vorrang.
3. Wenn es den gewünschten Eintrag bereits als Datensatz gibt, wählen Sie ihn im
Listenfeld Kurzbezeichnung aus und klicken Sie auf Einfügen.
Wenn es den gewünschten Eintrag noch nicht gibt, legen Sie einen neuen
Eintrag an.
Wenn Sie dazu die Schaltfläche Neu benutzen, können Sie einen neuen
Datensatz definieren, der aber nur im aktuellen Dokument bekannt ist.
Soll der Datensatz in Ihre Literaturdatenbank aufgenommen werden, rufen Sie
den Menübefehl Extras - Literaturdatenbank auf, geben Sie dort den neuen
Datensatz ein und fügen Sie anschließend den Literaturverzeichniseintrag im
Dokument ein.
Verzeichnis aktualisieren, bearbeiten oder löschen
1. Setzen Sie den Cursor in das Verzeichnis und rufen Sie das Kontextmenü auf.
2. Im Kontextmenü finden Sie Befehle zum Aktualisieren, Bearbeiten oder
Löschen des aktuellen Verzeichnisses.
Verzeichnisse sind per Voreinstellung vor Änderungen geschützt. Sie können
den Cursor nur dann in das Verzeichnis setzen, wenn unter Extras - Optionen Textdokument - Formatierungshilfen das Feld Cursor in geschützten Zonen Zulassen markiert ist.
Um das Verzeichnis nun zu bearbeiten, rufen Sie im Kontextmenü innerhalb
des Verzeichnisses den Befehl Verzeichnis bearbeiten auf. Im Dialog wechseln
Sie in das Register Verzeichnis und heben Sie dort die Markierung im Feld
Geschützt vor manuellen Änderungen auf.
Kapitel 3
Textdokumente mit StarOffice Writer
129
Format eines Verzeichnisses bearbeiten
Im Dialog Verzeichnis einfügen bearbeiten Sie im Register Einträge auch das
Format des Verzeichnisses. Hier verändern Sie unter anderem die Art, wie die
Einträge, Tabulatoren und Seitennummern angeordnet sind. Im Register Vorlagen
lassen sich andere Absatzvorlagen zuordnen. Hierzu finden Sie ausführliche
Hinweise in der StarOffice-Hilfe.
Sie können den Einträgen des Inhaltsverzeichnisses automatisch Hyperlinks
zuordnen.
!
Dazu setzen Sie im Register Einträge den Cursor in der Aufbauzeile vor den
Eintrag <E#>, drücken auf die Schaltfläche Hyperlink, dann setzen Sie den
Cursor hinter <E> und drücken noch einmal auf Hyperlink.
Im Inhaltsverzeichnis Ihres Dokuments können Sie dann auf einen Hyperlink
klicken, um sofort an die erste Fundstelle versetzt zu werden. Das Inhaltsverzeichnis muss aus Überschriften erzeugt worden sein.
130
StarOffice 6.0 Benutzerhandbuch • März 2002
Verzeichnisse über mehrere Dokumente
Wollen Sie ein Verzeichnis erstellen, das mehrere Dokumente berücksichtigt,
haben Sie mehrere Möglichkeiten:
!
Sie können in den einzelnen Dokumenten je ein Verzeichnis erstellen und die
Verzeichnisse in ein Dokument kopieren und nachbearbeiten.
!
Noch eleganter ist es, jedes einzelne Verzeichnis als Bereich zu markieren
(Einfügen - Bereich) und diese Bereiche in einem gemeinsamen VerzeichnisDokument als Verknüpfung einzufügen.
!
Wenn Sie mit einem Globaldokument arbeiten, sind gemeinsame Verzeichnisse
über alle Teildokumente möglich.
Mehr über Globaldokumente sehen Sie ab Seite 138.
Kapitel 3
Textdokumente mit StarOffice Writer
131
Überschriften und Nummerierungen
In umfangreicheren Textdokumenten können Sie von den automatischen Funktionen für Überschriften und Nummerierungen profitieren.
Nummerierung und Nummerierungsvorlage
Die Nummerierungen in Ihren Texten können Sie - ähnlich wie die anderen
Absatzattribute, z. B. "Blocksatz" oder "Zeilenabstand" - wahlweise als direkte
Formatierung zuweisen oder als Vorlage anwenden. Die Symbole in der Nummerierungsobjektleiste und die Optionen im Dialog Format Nummerierung/Aufzählung weisen direkte Formatierungen zu. Auch beim
automatischen Anwenden einer Nummerierung über die AutoFormat/AutoKorrektur-Funktion werden direkte Formatierungen angewendet.
Auf die Vorlagen, die im Stylist im Bereich mit dem Namen "Vorlagen Sonderbereiche" aufgezählt werden, werden die automatischen Nummerierungen der
AutoKorrektur nicht angewendet.
Sie können bestimmten Absatzvorlagen eine bestimmte Nummerierungsvorlage
zuweisen, oder Sie weisen die Nummerierungsvorlage direkt den Absätzen zu. In
diesen Fällen stehen Ihnen die Vorteile des Vorlagenkonzepts auch bei Nummerierungen zur Verfügung:
Ändern Sie die Nummerierungsvorlage, und schon werden alle Nummerierungen, die Sie mit dieser Vorlage erstellt haben, automatisch umformatiert. Die
Nummerierungsvorlagen werden in der StarOffice-Hilfe beschrieben.
Aufzählungen ein-/ausschalten
So schalten Sie eine Aufzählungsliste ein und aus
1. Setzen Sie den Textcursor in einen Absatz, der durch ein Aufzählungszeichen
markiert werden soll, oder wählen Sie mehrere Absätze aus.
2.
132
Klicken Sie auf das Symbol Aufzählungsliste an/aus in der Textobjektleiste. Der Absatz oder die Absätze werden als Aufzählung formatiert.
StarOffice 6.0 Benutzerhandbuch • März 2002
3.
Klicken Sie in einer bestehenden Aufzählung auf das Symbol Aufzählungsliste an/aus, werden die Absätze wieder zu normalem Text.
4.
Sie können in einer Aufzählung mit dem Symbol ganz rechts in der
Symbolleiste auf die Nummerierungsobjektleiste umschalten. Auch im
Kontextmenü der Objektleiste können Sie wählen, welche Leiste angezeigt
werden soll.
In der Nummerierungsobjektleiste finden Sie u. a. Symbole zum Höherstufen
und Verschieben von nummerierten Absätzen.
Weitere Einstellungen für die aktuelle Aufzählung, in der sich der Cursor
befindet, wählen Sie im Dialog Format - Nummerierung/Aufzählung.
Wünschen Sie ein anderes Aufzählungszeichen, so können Sie es in Format Nummerierung/Aufzählung - Optionen über die Schaltfläche mit den drei
Punkten, die den Dialog Sonderzeichen aufruft, auswählen. Sie sehen diese
Schaltfläche, wenn Sie im Kombinationsfeld Nummerierung den Eintrag "Bullet"
gewählt haben.
Kapitel 3
Textdokumente mit StarOffice Writer
133
Nummerierungen ein-/ausschalten
So schalten Sie eine Nummerierung ein und aus
1. Wählen Sie die Absätze aus, die nummeriert werden werden sollen.
2.
Klicken Sie auf das Symbol Nummerierung an/aus in der Textobjektleiste. Die Absätze werden als Nummerierung formatiert.
Klicken Sie in einer bestehenden Nummerierung auf das Symbol
Nummerierung an/aus, werden die Absätze wieder zu normalem Text.
Auch Nummerierungen lassen sich, wie Aufzählungen, am besten über die
Symbole in der Nummerierungsobjektleiste steuern. Wenn Sie eine Nummerierung um eine Stufe tiefer setzen, beginnt die nachgeordnete Nummerierung auf
dieser Stufe wieder mit Eins. Sie können dabei mit dem Feld Vollständig
auswählen, welche vorhergehende Stufen in die Nummerierung mit einbezogen
werden sollen. Auch diese Optionen erreichen Sie über Format Nummerierung/Aufzählung - Optionen.
Beispiel
1. Zeile eins
2. und Zeile zwei
1. und eine Unterstufe von Zeile 2
In diesem Beispiel wird die Nummerierung nicht vollständig genannt. Die letzte
Zeile mit der Unterstufe von 2. würde vollständig als 2.1. nummeriert werden.
Kapitelnummerierung
Im Menü Extras - Kapitelnummerierung können Sie automatisch Ihre Überschriften nummerieren lassen. In der Vorgabe ist der obersten Stufe 1 der Kapitelnummerierung das Absatzformat "Überschrift 1" zugeordnet.
!
Wenn Sie im Kombinationsfeld Nummer eine Nummerierungsart wählen,
wird allen Absätzen, die in Ihrem Dokument das Format "Überschrift 1" haben,
eine laufende Nummer vorangestellt.
Wenn Sie eigene Absatzvorlagen entworfen haben, die Sie für Überschriften
verwenden wollen, können Sie die Vorlagen in diesem Dialog den einzelnen
Ebenen zuordnen.
134
StarOffice 6.0 Benutzerhandbuch • März 2002
1. Haben Sie z. B. eine Absatzvorlage "Head1" entworfen, die für Überschriften
der Ebene 1 verwendet wird, dann wählen Sie hier im Listenfeld Ebene die 1
und im Kombinationsfeld Absatzvorlage den Eintrag Head1 aus.
2. Klicken Sie auf OK.
Jetzt werden alle mit Head1 ausgezeichneten Absätze im Navigator unter
"Überschriften" aufgelistet.
Die Kapitel können Sie im Navigator neu anordnen, wenn Sie deren Reihenfolge
oder Hierarchiestufe und damit die Nummerierung ändern wollen:
!
Klicken Sie auf eines der Symbole Kapitel hoch, Kapitel hinunter, Ebene hoch
und Ebene senken, oder
!
verschieben Sie die Kapitelüberschrift im Navigator per Maus.
Die Nummerierung aller betroffenen Kapitel wird automatisch angepasst.
Kapitel 3
Textdokumente mit StarOffice Writer
135
Automatische Aufzählung/Nummerierung
Aufzählungen und Nummerierungen erkennt StarOffice auch automatisch
während der Eingabe, wenn Sie vorher das Menü Format - AutoFormat Während der Eingabe aktivieren. Selbst römische Aufzählungen bzw. Nummerierungen werden erkannt und fortgeführt. Dabei kann Ihre
Nummerierung/Aufzählung mit jeder beliebigen Größe beginnen, d. h. Sie muss
nicht mit 1. oder I. u. ä. beginnen.
Ein Beispiel mit römischer Nummerierung:
1. Geben Sie ein I. (mit Punkt) ein, ebenfalls gefolgt von einem Leerzeichen und
Text. Sie können auch hier statt des Punktes eine Klammer nehmen.
2. Betätigen Sie zur Erzeugung eines neuen Absatzes die Eingabe-Taste.
3. Der neue Absatz wird mit II., der römischen zwei, begonnen. Sie geben Text
ein, drücken die Eingabe-Taste und der nächste Absatz beginnt mit III. usw.
Sie können Ihre römische Nummerierung mit jeder beliebigen Zahl beginnen
lassen, z. B. mit ci (entspricht 101), gefolgt von cii (102) usw.
Beschriftungen nach Kapiteln nummerieren
Wollen Sie alle Abbildungen in Ihrem Dokument kapitelabhängig nummerieren,
so dass die Abbildungen des ersten Kapitels z. B. die Beschriftungen "Abbildung
1.1", "Abbildung 1.2" usw. erhalten und die des zweiten Kapitels "Abbildung 2.1",
"Abbildung 2.2" usw., dann gehen Sie so vor:
1. Gliedern Sie Ihr Dokument nach Kapiteln, wenn es nicht schon geschehen ist.
Dazu geben Sie den Kapitelüberschriften, die Sie z. B. mit der Absatzvorlage
"Überschrift 1" formatiert haben, unter Extras - Kapitelnummerierung eine
Nummerierung. Wählen Sie für die Absatzvorlage im Listenfeld die Vorlage
"Überschrift 1" und im darunter liegenden Listenfeld unter Nummer die
Option "1, 2, 3, ...".
2. Wählen Sie die erste Abbildung aus, die Sie nummerieren wollen.
3. Rufen Sie den Befehl Einfügen - Beschriftung auf.
4. In dem nun gezeigten Dialog wählen Sie als Kategorie den Eintrag Abbildung
und als Nummerierung "Arabisch (1 2 3)". Zusätzlich lässt sich hier Ihr
Beschriftungstext eingeben.
136
StarOffice 6.0 Benutzerhandbuch • März 2002
5. Klicken Sie auf Optionen. Im Dialog Nummernkreis Optionen steuern Sie die
kapitelweise Nummerierung. Wählen Sie für unser Beispiel unter Ebene die
Option "1" und geben Sie das zur kapitelweise Nummerierung gewünschte
Trennzeichen ein. Bestätigen Sie mit OK.
6. Wenn Sie nun abschließend den Dialog Beschriftung mit OK bestätigen, wird
Ihre Abbildung wie gewünscht kapitelabhängig nummeriert.
Verfahren Sie mit allen anderen Abbildungen in Ihrem Dokument ebenso.
Die Nummerierung erfolgt automatisch: Alle Abbildungen innerhalb einer Kapitelebene werden hochgezählt, und im Dialog Nummernkreis Optionen geben Sie
an, bei welchen Kapitelebenen die Nummerierung wechseln soll.
Sie können unter Extras - Optionen - Textdokument - Allgemein das Feld
Beschriftung - Automatisch markieren. Wenn Sie nun auf die Schaltfläche neben
Objektauswahl klicken, sehen Sie den Dialog Beschriftung. Hier können Sie
festlegen, dass z. B. in Textdokumenten in Zukunft alle Abbildungen eine automatische Beschriftung erhalten sollen.
Nummernkreise definieren
Wenn Sie in Ihrem Textdokument mehrere zusammengehörenden Elemente
nummerieren wollen, zum Beispiel alle Anmerkungen, alle Warnhinweise, alle
Zitate und so weiter, können Sie für jede Gruppe einen eigenen Nummernkreis
definieren.
Beispiel
1. Schreiben Sie vor das erste Zitat den Text "Zitat Nummer ".
2. Rufen Sie den Befehl Einfügen - Feldbefehl - Andere auf.
Kapitel 3
Textdokumente mit StarOffice Writer
137
3. Wählen Sie im Register Variablen den Feldtyp "Nummernkreis". Unter Name
geben Sie den neuen Namen "Zitat" ein.
4. Klicken Sie auf Einfügen und schließen Sie den Dialog.
Sie haben damit einen neuen Nummernkreis "Zitat" definiert, mit dem Sie jetzt alle
Zitate automatisch zählen lassen können. Im Feld Wert können Sie einen neuen
Anfangswert für den gesamten Nummernkreis festlegen. Dies ist zum Beispiel
dann sinnvoll, wenn es sich um ein Folgedokument in einer Reihe von zusammengehörenden Dokumenten handelt.
Ihre Nummernkreise und die Beschriftungen können auf Wunsch auch kapitelweise neu anfangen. In den Dialogen Beschriftung einfügen und Feldbefehle
finden Sie dazu eine Auswahlliste, in der Sie wählen können, bei welcher Kapitelebene die Nummerierung neu beginnen soll.
Globaldokument und Teildokumente verwenden
Sie haben die Wahl entweder ein neues leeres Globaldokument zu erstellen (Datei
- Neu - Globaldokument) oder aus einem bestehenden Dokument über den
138
StarOffice 6.0 Benutzerhandbuch • März 2002
Befehl Datei - Senden - Globaldokument erzeugen ein Globaldokument zu
erzeugen.
Sie öffnen ein neues Globaldokument über den Befehl Datei - Neu - Globaldokument. Das neue Globaldokument wird als leeres Textdokument geöffnet,
zugleich sehen Sie den Navigator im Globalmodus.
Der Navigator im Globalmodus bietet Ihnen nun unter anderem die Funktionen,
die Sie zum Navigieren und Bearbeiten benötigen. Durch Doppelklick auf ein
Dokument im Navigator laden Sie es zum Bearbeiten.
Wenn Sie ein bestehendes Globaldokument öffnen, achten Sie auf die Erweiterung ".sxg", durch die es sich im Datei-öffnen-Dialog von den "normalen"
StarOffice Writer-Dokumenten unterscheidet. Ein Beispiel-Globaldokument wird
bei den StarOffice Beispielen mitgeliefert.
Geben Sie jetzt abwechselnd Text, z. B. für Überschriften, ein oder fügen Sie
die Teildokumente ein, indem Sie im Navigator auf das Symbol Einfügen
klicken und den gewünschten Eintrag Text oder Datei auswählen.
Sie können über den Eintrag Neues Dokument auch ein neues Dokument
einfügen; in diesem Fall geben Sie zuerst einen Namen und Ablageort ein, danach
schreiben Sie das neue Dokument und speichern es.
Absatzvorlagen, die Sie in den Teildokumenten neu definieren und verwenden,
werden automatisch in das Globaldokument aufgenommen. Wenn Sie das
Globaldokument danach speichern, stehen diese Formatvorlagen in Zukunft in
allen Teilen des Globaldokuments zur Verfügung. Die Formatvorlagen, die im
Globaldokument definiert sind, haben Vorrang vor den Formatvorlagen gleichen
Namens in den Teildokumenten.
Kapitel 3
Textdokumente mit StarOffice Writer
139
Es ist eine gute Idee, alle Teildokumente und das Globaldokument selbst auf
derselben Dokumentvorlage aufzubauen. Wenn nun eine neue Formatvorlage in
den Dokumenten benötigt wird, brauchen Sie sie nur in der Dokumentvorlage
einzufügen und das Globaldokument neu zu laden. Sie können dann die neue
Formatvorlage automatisch in alle Dokumente übernehmen.
Sollen alle Teildokumente jeweils auf einer neuen Seite beginnen (vielleicht sogar
immer auf einer neuen rechten Seite), so können Sie mit Seitenvorlagen arbeiten.
Wir haben eine Seitenvorlage "Rechte Seite" mitgeliefert, die Sie z. B. mit der
Absatzvorlage "Überschrift 1" verbinden können. Wenn Sie nun der Absatzvorlage
"Überschrift 1" noch einen Seitenumbruch zuweisen, steht jede "Überschrift 1"
immer oben auf einer rechten Seite. Als Folgevorlage weisen Sie der Seitenvorlage
"Rechte Seite" nun "Linke Seite" zu und umgekehrt.
Wenn der Cursor in einem Text im Globaldokument steht, ist der Eintrag Text
gegraut, da aneinander liegende Texte immer zu einem einzigen Text zusammengefasst werden. Zwischen einzelnen eingefügten Dokumenten können Sie
neuen Text einfügen. Die neuen Dokumente oder Texte werden immer oberhalb
des aktuellen Eintrags eingefügt, aber Sie können ganz einfach durch Drag&Drop
oder mit den Symbolen Nach unten verschieben und Nach oben verschieben die
Reihenfolge ändern.
Die eingefügten Dokumente werden als geschützte Bereiche in das Globaldokument eingefügt. Das bedeutet, dass Sie die Dokumente innerhalb des Globaldokuments nicht bearbeiten können. Es ist jedoch möglich, mit dem Cursor durch
die Dokumente zu blättern, um sie zu lesen.
Alle Verzeichnisse erstellen Sie direkt im Globaldokument, also in der *.sxg Datei.
Sie umfassen automatisch alle Teildokumente.
Haben Sie nach dem Erstellen eines Verzeichnisses ein oder mehrere Teildokumente verändert, so sollten Sie die Verzeichnisse im Globaldokument
aktualisieren. Klicken Sie hierzu auf das Symbol Aktualisieren im Navigator für Globaldokumente und wählen Sie im Untermenü aus, welche
Einträge Sie aktualisieren wollen.
140
StarOffice 6.0 Benutzerhandbuch • März 2002
Referenzen funktionieren zwischen Globaldokument und Teildokumenten sowie
innerhalb der Teildokumente, wenn sie über alle beteiligten Dokumente hinweg
eindeutig sind. Wenn also in einem Teildokument die Abbildungen von
"Abbildung 1" bis "Abbildung 10" nummeriert sind, lassen Sie die Abbildungen im
nächsten Teildokument mit "Abbildung 11" beginnen.
Sie können auf Wunsch das Globaldokument mitsamt allen Teilen als ein gemeinsames StarOffice Writer-Dokument speichern. Wählen Sie dazu den Befehl Datei Speichern unter und wählen Sie im Listenfeld Dateityp ein "normales" StarOffice
Writer-Format aus.
Beim Drucken des Globaldokuments werden alle Teildokumente, Texte und
Verzeichnisse gedruckt.
Sie wollen wissen, ob für alle Teildokumente eine Verknüpfung existiert? Führen
Sie den Mauszeiger einfach im Navigator über den betreffenden Eintrag. In
einem kleinen Fenster erscheint die Pfadangabe des Originaldokumentes. Sollte
die Datei sich nicht mehr am ursprünglichen Ort befinden, wird zusätzlich zum
Pfad in roter Schrift der Hinweis Datei nicht gefunden angezeigt.
Kapitel 3
Textdokumente mit StarOffice Writer
141
Importieren einer Aufzählung aus anderen
Textprogrammen
Jedes Textprogramm hat seine eigene Art, Aufzählungen und Nummerierungen
intern zu verwalten. Wenn der Importfilter von StarOffice diese Information
einmal nicht korrekt auswerten sollte, gehen Sie wie folgt vor.
1. Importieren Sie das Dokument aus der anderen Anwendung (Datei - Öffnen Listenfeld Dateityp). Werden die Bullets nicht korrekt übernommen, speichern
Sie das Dokument in der anderen Anwendung versuchsweise im RTF-Format
und importieren Sie dieses.
2. Markieren und kopieren Sie die Zeichenfolge, die jetzt am Anfang jeder
Aufzählung steht, in die Zwischenablage. Das kann z. B. ein Stern * gefolgt von
einem Tabulator sein.
3. Rufen Sie den Dialog Suchen & Ersetzen auf.
4. Fügen Sie den Inhalt der Zwischenablage in das Feld Suchen nach ein.
Sie können sicherstellen, dass der Suchtext nur am Absatzanfang gefunden wird,
indem Sie ein ^ vor dem Suchtext einfügen und das Feld Regulärer Ausdruck
markieren.
5. Klicken Sie auf Suche alle. Jetzt sind alle importierten Aufzählungen markiert.
Schließen Sie den Dialog Suchen & Ersetzen noch nicht.
6. Klicken Sie auf das Symbol Aufzählungsliste an/aus in der Textobjektleiste.
Jetzt sind alle importierten Aufzählungen zu StarOffice-Aufzählungen
geworden.
7. Klicken Sie im Dialog Suchen & Ersetzen auf Ersetze alle. Da das Feld leer ist,
werden alle markierten Textfolgen aus z. B. Stern * und Tabulator gelöscht.
8. Legen Sie auf Wunsch im Dialog Format - Nummerierung/Aufzählung die Art
der Bullets für die Aufzählungen fest.
142
StarOffice 6.0 Benutzerhandbuch • März 2002
Nummerierung per Tastatur ändern
!
Wollen Sie eine Nummerierung um eine Stufe in der Hierarchie tiefer (oder
weiter nach rechts) einstufen, so setzen Sie den Cursor an den Anfang des
nummerierten Absatzes und drücken Sie dort die Tabulatortaste.
!
Mit Umschalttaste plus Tabulatortaste wird eine eingerückte Aufzählung oder
Nummerierung wieder eine Stufe höher (nach links) gesetzt.
!
Wenn Sie am Anfang einer nummerierten Zeile einen Tabulator einfügen
wollen, geben Sie (Strg)(Tab) ein.
Nummerierung unterbrechen und fortsetzen
In einer Reihe von automatisch nummerierten Absätzen soll ein Absatz keine
Nummer haben, wie in folgendem Beispiel:
1. Erster Absatz.
2. Absatz zwei.
Ein Absatz ohne Nummer.
3. Absatz Nummer drei.
Sie können unter folgenden Methoden wählen:
Löschen der automatischen Nummerierung
1. Wählen Sie alle Absätze 1 bis 4 aus und klicken Sie auf das Symbol Nummerierung an/aus.
2. Setzen Sie den Cursor vor das erste Zeichen im dritten Absatz.
3. Löschen Sie mit der Löschtaste ein Zeichen nach links.
Der Absatz bleibt eingerückt, verliert aber seine Nummer. Der vierte Absatz erhält
die Nummer 3. Diese Methode führt auch nach dem Speichern im HTML-Format
zur gewünschten Darstellung.
Kapitel 3
Textdokumente mit StarOffice Writer
143
Formatieren des Absatzes
1. Wählen Sie alle Absätze 1 bis 4 aus und klicken Sie auf das Symbol Nummerierung an/aus.
2. Setzen Sie den Cursor in den dritten Absatz.
3. Klicken Sie erneut auf das Symbol Nummerierung an/aus.
Der dritte Absatz verliert seine Nummer und seine Einrückung. Im HTML-Format
entstehen durch die Unterbrechung zwei unabhängig nummerierte Listen.
Nummerierung mit neuem Startwert fortsetzen
1. Nummerieren Sie die Absätze 1 bis 2 mit dem Symbol Nummerierung an/aus.
2. Setzen Sie den Cursor in den vierten Absatz.
3. Rufen Sie den Befehl Format - Nummerierung/Aufzählung auf und wechseln
Sie zum Register Optionen.
4. Wählen Sie im Kombinationsfeld Nummerierung den Eintrag "1, 2, 3 ...".
Wählen Sie im Drehfeld Beginn bei den Startwert - in diesem Beispiel die 3.
Klicken Sie auf OK.
Zeilen nummerieren
!
Die Eigenschaften der Zeilennummerierung wählen Sie unter Extras - Zeilennummerierung.
Mit der Zeilennummerierung können Sie die Zeilen innerhalb Ihres Dokuments
mit einer Zählung versehen. Dabei können Sie global für das Dokument festlegen,
ob Leerzeilen mitgezählt werden sollen und ob Zeilen in Textrahmen ebenfalls
gezählt werden. Sie können entscheiden, in welchen Intervallen eine Nummerierung erfolgen soll und zwischen diesen Intervallen Teiler zur Kennzeichnung
einer bestimmten Zeilennummer einfügen. Die Zeilennummerierungen werden
auf Ihrem Bildschirm angezeigt und mit ausgedruckt.
Weitere Eigenschaften zur Zeilennummerierung können Sie am Absatz (Format Absatz - Nummerierung) oder an der Absatzvorlage einstellen. Diese Möglichkeit
gewährleistet eine zusätzliche Flexibilität, da Sie einen Absatz von der Zeilennummerierung ausschließen oder die Zählung an einem Absatz bei einem beliebigen Startwert neu beginnen können.
144
StarOffice 6.0 Benutzerhandbuch • März 2002
Zeilennummerierung für alle Absätze einschalten
1. Wählen Sie den Befehl Extras - Zeilennummerierung.
2. Markieren Sie das Feld Nummerierung einschalten.
Jetzt werden alle Absätze im Dokument nummeriert.
Zeilennummerierung nur für einige Absätze einschalten
1. Schalten Sie die Zeilennummerierung für alle Absätze ein, wie oben
beschrieben.
2. Öffnen Sie den Stylist und klicken Sie einmal auf die Absatzvorlage Standard.
3. Rufen Sie durch Rechtsklick das Kontextmenü auf und wählen Sie den Befehl
Ändern.
Sie sehen den Dialog Absatzvorlage: Standard.
4. Wechseln Sie in das Register Nummerierung.
5. Heben Sie die Markierung vor Die Zeilen dieses Absatzes mitzählen auf.
Da alle Absatzvorlagen von Standard abgeleitet sind, wird jetzt kein Absatz
nummeriert (es sei denn, eine nachgeordnete Absatzvorlage wurde entsprechend verändert).
6. Wählen Sie im Dokument alle Absätze aus, die nummeriert werden sollen.
7. Rufen Sie Format - Absatz - Nummerierung auf, markieren Sie das Feld Die
Zeilen dieses Absatzes mitzählen und klicken Sie auf OK.
Kapitel 3
Textdokumente mit StarOffice Writer
145
Tabellen in Texten, Rechnen in Texten
Ihr Textdokument kann auch Tabellen enthalten. Sie haben die Wahl zwischen
den "normalen" Texttabellen einerseits und z. B. per Drag&Drop in den Text
gezogenen Tabellen aus StarOffice Calc oder aus einer Datenquellenansicht.
Tabelle einfügen
Zum Einfügen einer Tabelle in Ihr Textdokument haben Sie mehrere Möglichkeiten:
Einfügen einer leeren Tabelle per Maus
1. Setzen Sie den Cursor im Text an die Position, wo Sie die Tabelle einfügen
wollen.
2. Zeigen Sie mit der Maus auf das Symbol Tabelle einfügen in der Abreißleiste
Einfügen.
3. Drücken Sie die Maustaste und ziehen Sie die Maus nach unten und rechts bis
Sie im Vorschaufeld unter dem Symbol die gewünschte Zeilen- und Spaltenzahl aufgezogen haben.
4. Lassen Sie dann die Maustaste los. (Wenn Sie den Vorgang abbrechen möchten,
ziehen Sie die Maus vor dem Loslassen der Taste nach oben oder links bis Sie
den Text Abbrechen im Vorschaufeld sehen.)
Einfügen einer leeren Tabelle per Dialog
1. Setzen Sie den Cursor im Text an die Position, wo Sie die Tabelle einfügen
wollen.
2. Klicken Sie kurz auf das Symbol Tabelle einfügen in der Abreißleiste
Einfügen. Sie sehen den Dialog Tabelle einfügen.
146
StarOffice 6.0 Benutzerhandbuch • März 2002
Einfügen aus StarOffice Calc per Zwischenablage
1. Öffnen Sie Ihr Textdokument und ein StarOffice Calc-Dokument, aus dem Sie
einen Zellbereich einfügen wollen.
2. Wählen Sie im Tabellendokument einen Zellbereich aus. Kopieren Sie ihn in
die Zwischenablage, z. B. mit (Strg)(C).
3. Wechseln Sie zum Textdokument. Jetzt haben Sie verschiedene Möglichkeiten,
den Zellbereich einzufügen:
!
Mit dem "normalen" Befehl Bearbeiten - Einfügen oder (Strg)(V) fügen Sie den
Zellbereich als OLE-Objekt ein. Sie können das OLE-Objekt doppelt anklicken,
um es dann mit den Werkzeugen und Befehlen von StarOffice Calc zu bearbeiten. Klicken Sie außerhalb des Objekts, um den Bearbeitungsmodus zu
beenden.
!
Mit dem Befehl Bearbeiten - Inhalte einfügen rufen Sie den Dialog Inhalt
einfügen auf, in dem Sie unter mehreren Möglichkeiten wählen. Die selben
Möglichkeiten finden Sie auch im Untermenü des Symbols Einfügen in der
Funktionsleiste:
Auswahl
Wird eingefügt als...
"StarOffice 6.0 Tabelle" bzw.
"Star Embed Source"
OLE-Objekt - wie bei (Strg)(V) oder
Drag&Drop
GDIMetaFile
Grafik
Bitmap
Grafik
HTML
HTML-Tabelle
Unformatierter Text
Nur Text, Tabulatoren als Trenner
Formatierter Text [RTF]
Texttabelle
DDE-Verknüpfung
(nur unter Windows)
Tabellenstruktur und Inhalt, ohne
Formatierung. Mit Aktualisierung
Einfügen aus StarOffice Calc per Drag&Drop
1. Öffnen Sie Ihr Textdokument und ein StarOffice Calc-Dokument, aus dem Sie
einen Zellbereich einfügen wollen.
2. Wählen Sie im Tabellendokument einen Zellbereich aus. Klicken Sie in den
markierten Zellbereich und halten Sie die Maustaste gedrückt. Warten Sie
einen Moment mit gedrückt gehaltener Maustaste.
Kapitel 3
Textdokumente mit StarOffice Writer
147
3. Ziehen Sie, ohne die Maustaste loszulassen, den markierten Zellbereich in das
Textdokument. Ist das Textdokument nicht sichtbar, müssen Sie den Mauszeiger zuerst auf das Symbol des Textdokuments in der Startleiste führen und
dort einen Moment warten, bis sich das Textdokument öffnet. Im Textdokument folgt ein grauer Einfügecursor dem Mauszeiger und zeigt Ihnen, wo
die Tabelle abgelegt werden kann.
4. Lassen Sie die Maustaste los, wenn der graue Einfügecursor die Position
anzeigt, an der die Tabelle eingefügt werden soll.
Tabelle löschen
Sie wollen eine ganze Tabelle in Ihrem Textdokument löschen. Sie haben folgende
Möglichkeiten:
!
Wählen Sie vom Ende des Absatzes vor der Tabelle bis zum Anfang des
Absatzes hinter der Tabelle aus. Drücken Sie die (Entf)-Taste oder die Löschtaste.
!
Oder setzen Sie den Cursor in die Tabelle, wählen Sie alle Zellen aus, z. B. mit
(Strg)(A), rufen Sie das Kontextmenü auf und wählen Sie den Befehl Zeile Löschen. Diese Methode wirkt auch am Dokumentanfang oder -ende.
Absatz vor Tabelle am Seitenanfang einfügen
Haben Sie ganz am Anfang eines Textdokuments oder direkt nach einem festen
Seitenumbruch eine Tabelle eingefügt, und wollen Sie vor dieser Tabelle nun Text
einfügen?
1. Setzen Sie den Cursor in die erste Zelle der Tabelle, ganz an den Anfang des
eventuellen Inhalts dieser Zelle.
2. Drücken Sie dort die Eingabetaste.
Die Tabelle wird eine Zeile nach unten verschoben.
Wenn Sie diese Zeile vor der Tabelle löschen wollen, setzen Sie den Textcursor in
diese (leere) Zeile, und drücken Sie die Taste (Entf).
148
StarOffice 6.0 Benutzerhandbuch • März 2002
Tabelle im Textdokument aufbereiten
Wenn Sie in einem Textdokument eine Tabelle einfügen, stehen Ihnen einige
besondere Möglichkeiten der Formatierung zur Verfügung.
Tabellen in Textdokumente einfügen
1. Öffnen Sie für dieses Beispiel ein neues, leeres Textdokument über Datei Neu - Textdokument.
2. Setzen Sie den Cursor im Textdokument an die Stelle, wo die Tabelle eingefügt
werden soll.
3. Sie finden in der Werkzeugleiste das Symbol Einfügen. Dieses öffnet eine
Abreißleiste, in der das Symbol Tabelle einfügen zu finden ist. Ziehen Sie die
Abreißleiste in Ihr Dokument.
4. Zeigen Sie mit dem Mauszeiger auf das Symbol Tabelle, drücken Sie die
Maustaste, und ziehen Sie bei gedrückter Maustaste nach unten und rechts, bis
Sie im Zusatzfenster die gewünschten Maße (Spalten- und Zeilenzahl) der
Tabelle sehen. Lassen Sie dann den Mauszeiger los. Die Tabelle wird in Ihr
Dokument eingefügt.
Tabelle im Textdokument formatieren
Nach dem Einfügen einer neuen Tabelle in ein Textdokument ist die Tabelle
bereits vorformatiert: Die erste Zeile hat die Absatzvorlage "Tabellen Überschrift",
die weiteren Zeilen haben die Vorlage "Tabellen Inhalt". Wenn Sie Text in die erste
Zeile eingeben, ist er automatisch fett und zentriert. Aber wie Sie Texte formatieren können, haben Sie ja bereits gesehen; schauen wir uns jetzt die Formatierungen an, die die äußere Form der Tabelle bestimmen.
Zunächst ist zu bemerken, dass in Tabellen der Textdokumente nicht alle Zellen
eine Größe gemäß dem allgemeinen Raster von Zeilen und Spalten haben müssen.
Kapitel 3
Textdokumente mit StarOffice Writer
149
Sie können ohne weiteres benachbarte Zellen zu einer einzigen Zelle zusammenführen oder einzelne Zellen horizontal oder vertikal aufteilen. Die dazu benötigten
Symbole finden Sie als Zelle verbinden und Zelle teilen in der Tabellenobjektleiste. Dies bietet bereits viele Gestaltungsmöglichkeiten.
Die Formatierung Ihrer Tabelle steuern Sie im Dialog Tabellenformat, den Sie
entweder über den Befehl Format - Tabelle aufrufen oder alternativ im
Kontextmenü der Tabelle den Befehl Tabelle wählen.
Wollen Sie zum Beispiel den Hintergrund einer Tabelle verändern, gehen Sie wie
folgt vor:
1. Wählen Sie die Zellen aus, denen Sie eine besondere Hintergrundfarbe geben
wollen.
2. Rufen Sie den Befehl Format - Tabelle auf, oder wählen Sie Tabelle im
Kontextmenü der ausgewählten Zellen.
3. Sie sehen den Dialog Tabellenformat, in dem Sie das Register Hintergrund
wählen.
150
StarOffice 6.0 Benutzerhandbuch • März 2002
Beachten Sie hier vor allem die beiden Listenfelder am oberen Rand. Sie
können im linken Listenfeld wählen, ob Sie eine Farbe oder eine Grafik
zuweisen wollen, und im rechten Listenfeld, ob diese als Hintergrund der
ausgewählten Zellen, der ganzen Zeile oder der gesamten Tabelle gelten soll.
Dabei hat eine Zellenformatierung Vorrang gegenüber der Zeilenformatierung.
4. Klicken Sie auf OK, wenn Sie Ihre Wahl getroffen haben.
Jetzt können Sie Ihren Tabellen durch thematisch passende Hintergründe noch
mehr Überzeugungskraft verleihen. Die Farben und Bilder im Hintergrund liegen
immer hinter den Texten und Werten, die den "eigentlichen Inhalt" der Tabelle
ausmachen.
Sie können auch Grafiken und andere Objekte in die Tabelle laden:
1. Dazu setzen Sie den Cursor in die Zelle, in die Sie das Objekt aufnehmen
möchten.
2. Wenn Sie eine Grafik in eine Tabelle einfügen wollen, wählen Sie Einfügen Grafik - Aus Datei.
3. Wählen Sie im Dialog Grafik einfügen die gewünschte Grafikdatei. Klicken Sie
auf Öffnen.
4. Sie können auf die eingefügte Grafik klicken und dann im Kontextmenü den
Befehl Grafik aufrufen (oder Sie führen einen Doppelklick auf die Grafik aus).
Sie sehen den Dialog Grafik, in dem Sie vielfältige Einstellungen für die Grafik
und ihre Funktionen im Dokument vornehmen können.
So lässt sich zum Beispiel der Textumlauf festlegen, der bestimmt, ob und auf
welcher Seite der Text die Grafik umfließen soll, oder Sie können einen Hyperlink
festlegen, der beim Anklicken dieser Grafik im Textdokument geladen wird.
Weiterhin können Sie die Grafik mit einem Makro mit diversen Ereignissen
verbinden. So haben Sie als fortgeschrittener Anwender zum Beispiel die
Möglichkeit, schon beim Überstreichen der Grafik mit der Maus etwa einen Klang
abspielen zu lassen oder ähnliche Funktionen zu programmieren.
Kapitel 3
Textdokumente mit StarOffice Writer
151
Rechnen in einem Textdokument
Sie können in Ihren Textdokumenten Berechnungen eingeben, sowohl im
laufenden Text als auch in Tabellen, die Sie in den Textdokumenten erstellt haben.
!
Drücken Sie innerhalb einer beliebigen Tabellenzelle oder irgendwo im Text
die Funktionstaste (F2), wird die Rechenleiste eingeblendet.
!
Innerhalb einer Tabelle genügt es, ein Gleichheitszeichen einzugeben.
Dies ist das Signal, dass Sie eine Rechenformel eingeben wollen. Durch erneuten
Druck auf (F2) oder auf (Esc) wird die Rechenleiste wieder verborgen.
So rechnen Sie direkt im Text
!
Sie schreiben z. B. folgenden Text: "$10000 im Jahr, das sind $ im
Monat."
!
Setzen Sie den Cursor an die Stelle, wo Sie das Ergebnis einfügen wollen, und
drücken Sie (F2).
!
Sie sehen die Rechenleiste. Der Cursor wartet dort bereits auf Ihre Eingabe.
!
Geben Sie 10000/12 ein und drücken Sie die Eingabetaste.
!
Das Ergebnis der Rechnung wird in den Text eingefügt.
Berechnung im Text
1. Setzen Sie den Cursor im Text an die Stelle, an der das Ergebnis eingefügt
werden soll.
2. Drücken Sie (F2), um die Rechenleiste anzuzeigen.
3. Geben Sie die gewünschte Formel ein, zum Beispiel (4+6)*100.
4. Drücken Sie die Eingabetaste oder klicken Sie auf das Symbol Übernehmen,
um das Ergebnis einzufügen.
Haben Sie eine komplexere Rechnung durchzuführen, können Sie das Symbol
Formel für eben diesen Zweck nutzen. Beim Anklicken öffnet sich ein verzweigtes
Untermenü, aus dem Sie eine Formel wählen. Die Formel wird an der Cursorposition in die Rechenleiste übernommen, und Sie können beliebig zwischen der
152
StarOffice 6.0 Benutzerhandbuch • März 2002
Eingabe von Formeln und Werten von der Tastatur oder über das Symbol Formel
wechseln.
Als Beispiel für eine komplexere Berechnung im Text wollen wir den Mittelwert
von drei Zahlen berechnen.
1. Öffnen Sie die Rechenleiste mit (F2).
2. Klappen Sie das Untermenü des Symbols Formel auf.
3. Wählen Sie aus den statistischen Funktionen den Mittelwert. In der Eingabezeile steht jetzt =mean.
4. Geben Sie die erste Zahl ein, und dann den Listentrenner (|), den senkrechten
Strich.
5. Geben Sie die zweite Zahl, einen weiteren Listentrenner, dann die dritte Zahl
ein. In der Eingabezeile könnte jetzt zum Beispiel stehen: =mean 12|22|34
6. Drücken Sie die Eingabetaste, und Sie sehen im Text das Ergebnis. Es ist als
Feldbefehl eingefügt worden.
Nach einem Doppelklick auf den Feldbefehl bearbeiten Sie ihn.
Rechnen mit Formeln, die im Text stehen
Steht in Ihrem Text bereits eine Rechenformel, so können Sie die Berechnung des
Ergebnisses auch ohne die Rechenleiste in den Text übernehmen:
1. Markieren Sie die Rechenformel im Text, die außer den Zahlen, Rechenbefehlen und eventuellen Währungszeichen nichts weiter enthalten darf.
Beispiel: 12 + 24 * 2
2. Drücken Sie (Strg)(+), oder wählen Sie Extras - Berechnen.
Das Ergebnis der Berechnung steht jetzt in der Zwischenablage.
3. Setzen Sie den Cursor an die Stelle, an der Sie das Ergebnis der Berechnung
einfügen wollen, und drücken Sie (Strg)(V), oder rufen Sie den Befehl Bearbeiten - Einfügen auf.
Im Beispiel wird 60 eingefügt. Wenn die Formel beim Einfügen noch markiert
ist, ersetzt das Ergebnis die Formel.
Kapitel 3
Textdokumente mit StarOffice Writer
153
Rechnen mit Tabellen im Textdokument
Sie können in den Tabellen von StarOffice Writer rechnen. Bei Berechnungen, die
über die aktuelle Tabelle hinausgehen, dient der Tabellenname zur eindeutigen
Identifikation der Tabelle.
Wenn Sie z. B. die erste Zelle von Tabelle1 mit der ersten Zelle von Tabelle2
multiplizieren und das Ergebnis in Zelle A2 der aktuellen Tabelle ablegen wollen,
würden Sie den Cursor in Zelle A2 der aktuellen Tabelle setzen, (F2) drücken und
dann in der Rechenzeile den folgenden Befehl eingeben:
=<Tabelle1.A1> * <Tabelle2.A1>
Mit Hilfe der Navigationsleiste können Sie zwischen den Tabellenformeln in
Ihrem Dokument navigieren.
Wird in einer Tabellenformel auf eine ungültige Tabellenzelle referenziert, wird
in der Zelle ein "**Fehlerhafter Ausdruck**" angezeigt. Ungültige Tabellenzellen
sind gelöschte Zellen oder solche, die selbst fehlerhaft sind.
Wollen Sie die Zellen B1:B10 aus Tabelle1 addieren und das Ergebnis in der
einzelligen Tabelle2 sehen, die irgendwo in Ihrem Text stehen soll, gehen Sie so
vor:
1. Erstellen Sie den Text und die Tabelle1. Schreiben Sie den Text, in dem das
Ergebnis erscheinen soll.
2. Fügen Sie jetzt einen Rahmen ein (über den Menübefehl Einfügen - Rahmen).
Im Dialog Rahmen wählen Sie die Verankerung am Zeichen, außerdem sollten
Sie die Umrandung abschalten.
3. Klicken Sie außerhalb des Rahmens, damit er nicht mehr selektiert ist, dann
klicken Sie genau mitten hinein, so als wollten Sie Text in den Rahmen
eingeben. Der Rahmen darf nicht markiert sein, sondern es soll der Textcursor
im Rahmen stehen.
4. Fügen Sie in den Rahmen die einzellige Tabelle2 ein (Einfügen - Tabelle).
Wählen Sie eine Zeile und eine Spalte und klicken Sie auf OK. Der Eingabecursor steht in der Tabelle2.
5. Definieren Sie die Rechenformel, indem Sie ein Gleichheitszeichen eingeben.
Sie sehen die Rechenleiste.
154
StarOffice 6.0 Benutzerhandbuch • März 2002
6. Markieren Sie in der Tabelle1 die Zellen, in denen die Summanden der Formel
stehen, indem Sie mit der Maus bei gedrückter Maustaste von der ersten bis
zur letzten gewünschten Zelle ziehen. Die Formel zur Berechnung der Summe
der Zellen B1 bis B10 lautet: =<Tabelle1.B1:B10>
7. Schließen Sie die Rechenformel durch Klicken auf das Symbol Übernehmen in
der Rechenleiste ab. Sie sehen das Ergebnis der Rechenformel in der Tabelle2.
8. Aktualisieren Sie nach späteren Änderungen an den Summanden das Ergebnis
durch einen Druck auf die Funktionstaste (F9).
9. Statt zuerst den Rahmen einzufügen und dann in den Rahmen eine Tabelle
einzufügen, können Sie auch zuerst eine einzellige Tabelle einfügen, dann diese
ganz markieren - das geht in diesem Fall nur über die Tastenkombination
(Strg)(A) - und dann auf das Symbol Einfügen - Rahmen klicken. Der Rahmen
umgibt automatisch die Tabelle (das funktioniert übrigens auch für beliebige
Textabschnitte). Nun können Sie die Verankerung am Zeichen setzen, das
ganze in die Zwischenablage ausschneiden und am gewünschten Ort einfügen,
die Umrandungen von Rahmen und Tabelle entfernen und weitere Einstellungen vornehmen.
Berechnungen über mehrere Tabellen
Fügen Sie in einem Textdokument zwei Tabellen mit jeweils mehreren Zeilen
und Spalten ein.
!
Geben Sie einige Zahlen in die Tabellen ein, lassen Sie aber mindestens eine
Zelle frei.
Die Tabellen wurden automatisch mit "Tabelle1" und "Tabelle2" benannt. Sie
können einer Tabelle einen eigenen Namen geben (Format - Tabelle, Register
Tabelle, Textfeld Name). Verwenden Sie als Namen nur Buchstaben und Ziffern.
!
1. Setzen Sie den Cursor in eine freie Zelle.
2. Drücken Sie (F2), oder geben Sie in eine leere Zelle ein Gleichheitszeichen ein.
Sie sehen die Rechenleiste.
3. Geben Sie als Beispiel SUM ein.
4. Jetzt können Sie in beiden Tabellen abwechselnd in die Zellen mit Zahlen darin
klicken. Nach jedem Klick geben Sie von der Tastatur aus ein Pluszeichen (+)
ein, dann klicken Sie auf die nächste Zelle mit einer Zahl.
5. Zum Schluss klicken Sie auf das Symbol Übernehmen in der Rechenleiste.
Wenn Sie z. B. die ersten beiden Zellen jeder Tabelle summieren wollen und
die Summe in Tabelle2 erstellt wird, lautet die Formel
=sum<Tabelle1.A1>+<A1>.
Kapitel 3
Textdokumente mit StarOffice Writer
155
Summen von Tabellenzellen berechnen
1. Fügen Sie in ein leeres Textdokument eine Tabelle mit mehreren Zeilen ein
(Einfügen - Tabelle).
2. Geben Sie in einer Spalte untereinander mehrere Zahlenwerte ein, aber lassen
Sie die unterste Zelle dieser Spalte frei.
3. Setzen Sie den Cursor in die unterste, freie Zelle unter den Zahlen, dann
klicken Sie auf das Symbol Summe in der Tabellenobjektleiste.
4. Die Rechenleiste wird eingeblendet, und in der Eingabezeile steht bereits die
Summenformel mit den Zellen, die über dieser Zelle stehen, als Liste von
Summanden. Zwischen den einzelnen Summanden steht der Listentrenner, der
senkrechte Strich (|).
5. Drücken Sie zur Bestätigung die Eingabetaste, oder klicken Sie auf Übernehmen in der Rechenleiste. Die Summe wird in der untersten Zelle eingetragen.
Bei Änderungen der Zahlen in der Texttabelle wird die Summe automatisch
aktualisiert. Wollen Sie die Zahlen zum Beispiel im Währungsformat formatieren,
so markieren Sie die entsprechenden Zellen und rufen im Kontextmenü den Befehl
Zahlenformat auf. Sie sehen den Dialog Zahlenformat, in dem Sie alle Formate
wählen können.
Zellen verbinden und trennen
Sie können benachbarte Zellen gemeinsam markieren und sie dann zu einer
einzigen Zelle zusammenfassen. Umgekehrt ist es möglich, eine große Zelle, die
aus einzelnen zusammengefasst wurde, wieder zu einzelnen Zellen aufzuteilen.
Die Befehle sind in StarOffice Writer und Calc unterschiedlich:
Zellen zusammenfassen in StarOffice Writer
1. Markieren Sie die benachbarten Zellen.
2. Rufen Sie den Befehl Format - Zelle - Verbinden auf.
156
StarOffice 6.0 Benutzerhandbuch • März 2002
Zelle teilen in StarOffice Writer
1. Setzen Sie den Cursor in die zu teilende Zelle.
2. Rufen Sie den Befehl Format - Zelle - Teilen auf.
Ein Dialog bietet Ihnen an, die Zelle in zwei oder mehr Zellen in horizontaler
oder vertikaler Richtung zu trennen.
Zellen zusammenfassen in StarOffice Calc
1. Markieren Sie die benachbarten Zellen.
2. Rufen Sie den Befehl Format - Zellen zusammenfassen - Festlegen auf.
Zusammenfassung von Zellen aufheben in StarOffice Calc
1. Setzen Sie den Cursor in die zu teilende Zelle.
2. Rufen Sie den Befehl Format - Zellen zusammenfassen - Aufheben auf.
Zeilen/Spalten per Tastatur einfügen oder löschen
Zum Einfügen und Löschen von Zeilen und Spalten per Tastatur gehen Sie wie
folgt vor:
!
Zum Einfügen einer neuen Spalte oder Zeile schalten Sie die Tabelle zuerst mit
der Tastenkombination (Alt)(Einfg) in den Einfügemodus für Tabellen. Dieser
gilt für drei Sekunden, und Sie können während dieser Sekunden die entsprechende Cursortaste drücken, um rechts, links, oberhalb oder unterhalb der
aktuellen Zeile oder Spalte eine neue Zeile oder Spalte einzufügen. Halten Sie
zusätzlich zur Cursortaste die (Strg)-Taste gedrückt, so wird die Nachbarzelle
geteilt.
!
Zum Löschen einer Spalte oder Zeile schalten Sie die Tabelle zuerst mit der
Tastenkombination (Alt)(Entf) in den Löschmodus für Tabellen. Dieser gilt für
drei Sekunden, und Sie können während dieser Sekunden die entsprechende
Cursortaste drücken, um rechts, links, oberhalb oder unterhalb der aktuellen
Zeile oder Spalte eine Zeile oder Spalte zu löschen. Halten Sie zusätzlich zur
Cursortaste die (Strg)-Taste gedrückt, so wird die aktuelle Zelle mit der Nachbarzelle zu einer Zelle verbunden.
Kapitel 3
Textdokumente mit StarOffice Writer
157
Mehrere Überschriftzeilen in Tabellen wiederholen
Wenn Sie innerhalb einer Tabelle bei einem Seitenumbruch mehr als eine Zeile
automatisch wiederholen lassen wollen, gehen Sie wie folgt vor:
1. Markieren Sie die ganze erste Zeile der Tabelle.
2. Rufen Sie das Kontextmenü auf und wählen Sie den Befehl Zelle - Teilen.
3. Im Dialog Zellen teilen wählen Sie als Richtung "horizontal". Geben Sie die
Anzahl der Zeilen ein, die wiederholt werden sollen und bestätigen Sie mit
"Ok".
Nach einem Seitenumbruch werden nun alle auf diese Weise erzeugten Zeilen am
Anfang der Tabelle wiederholt.
Zellen einer Texttabelle vergrößern und verkleinern
Die Breite und Höhe der Zeilen und Spalten kann per Tastatur, durch Ziehen mit
der Maus oder durch Befehle im Kontextmenü geändert werden. Die Spaltenbreite
lässt sich auch numerisch über einen Dialog ändern.
Eine gleichmäßige Verteilung erreichen Sie außerdem mit den Symbolen in
der Abreißleiste Optimieren in der Tabellenobjektleiste.
Per Maus können Sie die Zeilen und Spalten wahlweise in der Tabelle oder in den
Linealen verändern. Zeigen Sie in der Tabelle auf eine Trennlinie, so wird der
Mauszeiger zu einem Trennsymbol. Ziehen Sie nun mit gedrückter Maustaste, um
die Trennlinie zu bewegen. (Eventuell müssen Sie einmal außerhalb der Tabelle
klicken, bevor dieses Verfahren funktioniert.) In gleicher Weise können Sie die in
den Linealen sichtbaren Trennlinien bewegen.
Beim Vergrößern und Verkleinern per Tastatur muss immer die (Alt)-Taste
gedrückt gehalten werden. Drücken Sie zusätzlich eine der vier Cursortasten, so
wird die aktuelle Spalte oder Zeile vergrößert oder verkleinert, und zwar um
einen Betrag, den Sie im Dialog Extras - Optionen - Textdokument - Tabelle im
Bereich Tastaturbedienung getrennt für Zeilen und Spalten einstellen können.
Die aktuelle Zeile oder Spalte wird an ihrer rechten oder unteren Kante vergrößert
oder verkleinert. Drücken Sie zusätzlich zur (Alt)-Taste auch noch die Umschalttaste, so wird die linke oder obere Kante bewegt. Zwei Beispiele:
!
158
Setzen Sie den Cursor mitten in eine größere Texttabelle.
StarOffice 6.0 Benutzerhandbuch • März 2002
!
Halten Sie die (Alt)-Taste gedrückt, und drücken Sie die Cursortaste (Rechts).
Die aktuelle Spalte wird verbreitert, und zwar um den Betrag, der bei
Verschieben/Spalte im Register Tabelle unter Extras - Optionen - Textdokument eingestellt ist. Die linke Kante der Spalte bleibt fest an ihrem Ort, die
rechte Kante wird verschoben.
!
Halten Sie die (Alt)-Taste zusammen mit der Umschalttaste gedrückt, und
drücken Sie die Cursortaste (Rechts). Jetzt bleibt die rechte Kante an ihrem Ort,
und die linke Kante wird nach rechts verschoben. Die Spalte wird also
verkleinert.
Für die Richtung oben/unten gilt entsprechendes, allerdings sind die Zeilen per
Voreinstellung alle nur minimal hoch, so dass Sie sie erst vergrößern müssen,
bevor Sie den Effekt ähnlich wie bei den Spalten sehen können.
Wenn Sie zusätzlich auch noch die (Strg)-Taste gedrückt halten, gilt die Vergrößerung oder Verkleinerung nur für die aktuelle Zelle statt für die ganze Zeile oder
Spalte. Die Abmessungen der gesamten Tabelle bleiben jetzt fix.
Tabellenbreite anpassen
Das Verhalten der Tabelle wird durch die Voreinstellung beeinflusst, die Sie im
Dialog Extras - Optionen - Textdokument - Tabelle oder schneller durch
Anklicken der entsprechenden Symbole in der Tabellenobjektleiste treffen. Sie
haben hier die Wahl zwischen Fix, Fix/proportional und Variabel.
!
Tabellenmodus fix bedeutet, dass beim Verbreitern einer Zelle die Nachbarzelle entsprechend verkleinert wird. Andere Zellen werden nicht beeinflusst,
die Tabellenbreite bleibt gleich.
!
Tabellenmodus fix und proportional bedeutet, dass alle Nachbarzellen in der
entsprechenden Richtung verkleinert werden, breite Zellen proportional
stärker als schmale. Die Tabellenbreite bleibt gleich.
!
Tabellenmodus variabel bedeutet, dass die Breite der gesamten Tabelle
variabel ist - sie wird im Ganzen breiter, wenn eine Zelle verbreitert wird.
Auch beim Einfügen und Löschen entscheidet der Tabellenmodus, wie sich die
Nachbarn der Zelle, Zeile oder Spalte verhalten sollen. Neue Zeilen und Spalten
werden im Tabellenmodus fix nur eingefügt, wenn der Platz ausreicht.
Kapitel 3
Textdokumente mit StarOffice Writer
159
Tabellenbereich in Textdokument kopieren
1. Öffnen Sie das Textdokument und das Tabellendokument.
2. Wählen Sie den Tabellenbereich aus, den Sie kopieren wollen.
3. Zeigen Sie in den ausgewählten Bereich, drücken Sie die Maustaste, warten Sie
einen Moment mit gedrückter Maustaste, dann ziehen Sie den Bereich in das
Textdokument.
Wenn die Dokumente nicht nebeneinander sichtbar sind, ziehen Sie den
Mauszeiger zunächst auf die Schaltfläche des Zieldokuments. Halten Sie die
Maustaste weiter gedrückt! Das so angesprochene Dokument wird angezeigt,
und Sie können den Mauszeiger in das Dokument führen.
4. Lassen Sie die Maustaste los, sobald der Textcursor den gewünschten Ort zum
Einfügen des Tabellenbereichs andeutet. Der Tabellenbereich wird als OLEObjekt eingefügt.
5. Sie können jederzeit das OLE-Objekt auswählen und bearbeiten.
6. Zum Bearbeiten genügt es, doppelt auf das OLE-Objekt zu klicken.
Alternativ können Sie bei ausgewähltem Objekt den Befehl Bearbeiten Objekt - Edit oder den Befehl Edit im Kontextmenü aufrufen. Das Objekt wird
in einem eigenen Rahmen innerhalb des Textdokuments bearbeitet, aber Sie
sehen die für Tabellendokumente nötigen Symbole und Menübefehle.
7. Mit dem Befehl Open öffnen Sie das Quelldokument des OLE-Objekts.
160
StarOffice 6.0 Benutzerhandbuch • März 2002
Bilder, Zeichnungen, Clipart, Fontwork
Fügen Sie in Ihr Textdokument Bilder, Grafiken, Zeichnungen, Clipart ein oder
verformen Sie Text mit Fontwork.
Objekt positionieren
Die Objekte auf einer Textseite, wie z. B. Grafiken und Textrahmen, können Sie auf
verschiedene Weise verankern. Am Beispiel von Rahmen stellen wir Ihnen Ihre
Wahlmöglichkeiten vor:
Verankerung
Wirkung
als Zeichen
Rahmen steht wie ein Zeichen im Text, nimmt also Einfluss auf
Zeilenhöhe und Umbruch.
am Zeichen
Rahmen ist mit seinen X- und Y-Koordinaten fest mit einem
Zeichen verbunden, z. B. in X-Richtung immer am Seitenrand, in
y-Richtung immer auf Höhe des Zeichens (Marginalrahmen). Der
Rahmen sollte auf "Durchlauf" gestellt sein.
am Absatz
Rahmen ist fest mit einem Absatz verbunden, ändert seine
Position mit dem Absatz.
an der Seite
Rahmen hat immer dieselbe Position in Bezug auf die Seitenränder.
an Rahmen
Rahmen liegt innerhalb des übergeordneten Rahmens an fester
Position.
Die Position in Bezug auf die Verankerung kann ebenfalls durch verschiedene
Optionen gewählt werden. So ist es z. B. möglich, den Rahmen an eine feste
Position in Bezug auf den Seitenrand, den Absatzrand, den Textbereich usw. zu
setzen.
Die Rahmenposition kann auf geraden Seiten automatisch gespiegelt werden, so
dass aus einer festen Position in Bezug auf den rechten Seitenrand eine entsprechende Position am linken Seitenrand wird. So können Sie z. B. eine Grafik immer
an der inneren Kante des Außenrandes der Seiten positionieren. Wenn es sich bei
der Grafik z. B. um einen Pfeil handelt, der auf den Text zeigt, ist es sinnvoll,
diesen auch auf geraden Seiten automatisch zu spiegeln. Dazu dient die Spiegelungsoption auf geraden Seiten spiegeln im Register Typ des Dialogs Grafik
(Menü Format - Grafik).
Kapitel 3
Textdokumente mit StarOffice Writer
161
Beschriftungen und Nummernkreise
In Textdokumenten können Sie getrennte Beschriftungen mit fortlaufender
Nummerierung für Abbildungen, Tabellen und Zeichenobjekte erstellen.
Sie können beliebig viele eigene Nummernkreise zusätzlich definieren.
Die Beschriftungen sind mit den Abbildungen, Tabellen oder Zeichenobjekten in
einem Rahmen verbunden. Markieren Sie den Rahmen, wenn Sie das Objekt
verschieben.
Beschriftungen definieren
1. Wählen Sie die Abbildung oder das Objekt aus oder setzen Sie den Cursor in
die Tabelle, für die Sie eine Beschriftung einfügen wollen.
2. Rufen Sie den Befehl Einfügen - Beschriftung auf. Sie sehen den Dialog
Beschriftung.
3. Im Dialog sehen Sie in einer Vorschau, wie die Beschriftung aussieht. Sie
können im Feld Beschriftung weitere Texte hinzufügen. Klicken Sie auf OK.
Wenn Sie zwischen der automatischen Beschriftung in der Art "Abbildung 1"
und Ihrem zusätzlichen Text einen Tabulatorschritt wünschen, können Sie diesen
nachträglich im Dokument eingeben. Drücken Sie zum Einfügen eines Tabulators
am Anfang eines Absatzes gegebenenfalls (Strg)(Tab).
Das Absatzformat der automatisch angebrachten Beschriftung wird aus der
Absatzvorlage "Abbildung", "Tabelle", "Zeichnung" oder "Text" entnommen. Diese
Absatzvorlagen leiten sich alle aus der Absatzvorlage "Beschriftung" ab. Wollen
Sie also alle Beschriftungen immer in Grün sehen, ändern Sie einfach die Absatzvorlage "Beschriftung" im Stylisten entsprechend ab. Schalten Sie den Stylisten auf
die Ansicht "Alle Vorlagen" oder auf die hierarchische Darstellung.
Beschriftung bearbeiten oder löschen
Die Beschriftung ist normaler Text, der mit dem Objekt zusammen in einem
gemeinsamen Rahmen steht.
162
!
Bearbeiten Sie den Beschriftungstext wie normalen Text.
!
Löschen Sie den Beschriftungstext wie normalen Text.
StarOffice 6.0 Benutzerhandbuch • März 2002
Objekt in einen Nummernkreis einfügen
In Ihrem Dokument sind zum Beispiel Abbildungen als verknüpfte Grafiken
eingefügt und im Nummernkreis "Abbildung" beschriftet worden. Jetzt wollen Sie
eine Zeichnung aus den Zeichenwerkzeugen als weitere Abbildung hinzufügen.
Erweitern Sie den automatischen Nummernkreis "Abbildung" wie folgt:
1. Schreiben Sie unter die zusätzliche Abbildung einen Absatz, dem Sie die
Absatzvorlage "Abbildung" zuweisen. Sein Inhalt könnte aus dem Wort
"Abbildung " mit einem folgenden Leerzeichen bestehen.
2. Rufen Sie dann den Dialog Feldbefehle auf, z. B. mit (Strg)(F2).
3. Wählen Sie im Register Variablen den Feldtyp "Nummernkreis". Unter
Auswahl wählen Sie "Abbildung".
4. Klicken Sie auf Einfügen und schließen Sie den Dialog.
Wenn Sie Abbildungen mit ihren Beschriftungen von Hand so verschieben, dass
sich die Reihenfolge ändert, ist es eventuell nötig, die Anzeige der Nummern mit
(F9) zu aktualisieren.
Beschriftungen nach Kapiteln nummerieren
Wollen Sie alle Abbildungen in Ihrem Dokument kapitelabhängig nummerieren,
so dass die Abbildungen des ersten Kapitels z. B. die Beschriftungen "Abbildung
1.1", "Abbildung 1.2" usw. erhalten und die des zweiten Kapitels "Abbildung 2.1",
"Abbildung 2.2" usw., dann gehen Sie so vor:
1. Gliedern Sie Ihr Dokument nach Kapiteln, wenn es nicht schon geschehen ist.
Dazu geben Sie den Kapitelüberschriften, die Sie z. B. mit der Absatzvorlage
"Überschrift 1" formatiert haben, unter Extras - Kapitelnummerierung eine
Nummerierung. Wählen Sie für die Absatzvorlage im Listenfeld die Vorlage
"Überschrift 1" und im darunter liegenden Listenfeld unter Nummer die
Option "1, 2, 3, ...".
2. Wählen Sie die erste Abbildung aus, die Sie nummerieren wollen.
3. Rufen Sie den Befehl Einfügen - Beschriftung auf.
4. In dem nun gezeigten Dialog wählen Sie als Kategorie den Eintrag Abbildung
und als Nummerierung "Arabisch (1 2 3)". Zusätzlich lässt sich hier Ihr
Beschriftungstext eingeben.
Kapitel 3
Textdokumente mit StarOffice Writer
163
5. Klicken Sie auf Optionen. Im Dialog Nummernkreis Optionen steuern Sie die
kapitelweise Nummerierung. Wählen Sie für unser Beispiel unter Ebene die
Option "1" und geben Sie das zur kapitelweise Nummerierung gewünschte
Trennzeichen ein. Bestätigen Sie mit OK.
6. Wenn Sie nun abschließend den Dialog Beschriftung mit OK bestätigen, wird
Ihre Abbildung wie gewünscht kapitelabhängig nummeriert.
Verfahren Sie mit allen anderen Abbildungen in Ihrem Dokument ebenso.
Die Nummerierung erfolgt automatisch: Alle Abbildungen innerhalb einer Kapitelebene werden hochgezählt, und im Dialog Nummernkreis Optionen geben Sie
an, bei welchen Kapitelebenen die Nummerierung wechseln soll.
Sie können unter Extras - Optionen - Textdokument - Allgemein das Feld
Beschriftung - Automatisch markieren. Wenn Sie nun auf die Schaltfläche neben
Objektauswahl klicken, sehen Sie den Dialog Beschriftung. Hier können Sie
festlegen, dass z. B. in Textdokumenten in Zukunft alle Abbildungen eine automatische Beschriftung erhalten sollen.
164
StarOffice 6.0 Benutzerhandbuch • März 2002
Grafik einfügen
Es gibt mehrere Möglichkeiten, eine Grafik in ein Textdokument einzufügen:
Einfügen einer Grafik per Dialog
1. Setzen Sie den Cursor an die Position im Dokument, wo Sie die Grafik einfügen
wollen.
2. Rufen Sie den Befehl Einfügen - Grafik - Aus Datei auf. Sie sehen den Dialog
Grafik einfügen.
3. Wählen Sie die gewünschte Grafik aus und klicken Sie auf Öffnen.
In der Standardeinstellung wird die Grafik zentriert oberhalb des aktuellen
Absatzes eingefügt.
Grafik einfügen aus StarOffice Draw oder Impress
Wollen Sie eine Grafik von einem Dokument in ein anderes Dokument übernehmen, so können Sie die Grafik per Drag&Drop kopieren. Wenn Sie Ihr
Dokument veröffentlichen wollen, beachten Sie bitte die Copyrightgesetze und
holen Sie zur Sicherheit die Einwilligung der Autoren der Originalseite ein.
1. Öffnen Sie das Dokument, in das Sie die Grafik einfügen wollen.
2. Öffnen Sie das Dokument, von der Sie die Grafik kopieren wollen.
3. Klicken Sie mit gedrückter (Alt)-Taste auf die Grafik, damit sie ausgewählt
wird, aber ein eventuell damit verbundener Hyperlink nicht ausgeführt wird.
4. Halten Sie die Maustaste gedrückt und warten Sie einen Moment, damit der
Mauszeiger die Grafik aufsaugen kann (nun ja, das Objekt wird intern in den
Zwischenspeicher kopiert, aber "aufsaugen" trifft es doch besser).
5. Ziehen Sie die Grafik in das andere Dokument. Wenn die Dokumente nicht
nebeneinander sichtbar sind, ziehen Sie den Mauszeiger zunächst auf die
Schaltfläche des Zieldokuments. Halten Sie die Maustaste weiter gedrückt! Das
so angesprochene Dokument wird angezeigt und Sie können den Mauszeiger
in das Dokument führen.
6. Lassen Sie die Maustaste los, sobald der graue Textcursor den gewünschten
Ort zum Einfügen der Grafik andeutet. Eine Kopie der Grafik wird eingefügt.
7. Wenn die Grafik mit einem Hyperlink verbunden ist, wird statt der Grafik der
Hyperlink eingefügt.
Kapitel 3
Textdokumente mit StarOffice Writer
165
Einfügen einer Grafik per Drag&Drop aus der Gallery
Ziehen Sie eine Grafik aus der Gallery in ein Text-, Tabellen- oder Präsentationsdokument, so wird die Grafik dort eingefügt.
Wenn Sie die Grafik direkt auf einem Zeichenobjekt loslassen, gilt Folgendes:
!
Beim Ziehen ohne Zusatztaste (Sie sehen kein Zusatzzeichen am Mauszeiger)
werden nur die Zeichenattribute aus der Gallery übernommen und dem
Zeichenobjekt, auf dem Sie die Maustaste loslassen, zugewiesen.
!
Beim Ziehen mit gedrückter (Strg)-Taste (Sie sehen ein Pluszeichen am Mauszeiger) wird die Grafik als Objekt eingefügt.
!
Beim Ziehen mit gedrückten (Umschalt)(Strg)-Tasten (Sie sehen einen
Verknüpfungspfeil am Mauszeiger) wird das Zeichenobjekt durch die Grafik
aus der Gallery ersetzt, wobei aber Position und Größe des ersetzten Zeichenobjekts beibehalten werden.
Einfügen einer Grafik per Scanner
Voraussetzung zum Scannen in StarOffice ist, dass Sie in Ihrem System einen
Scanner mit der passenden Treibersoftware installiert haben.
Unter Windows unterstützt StarOffice den TWAIN-Standard. Unter Unix unterstützt StarOffice den SANE-Standard.
1. Setzen Sie den Cursor an die Position im Dokument, wo Sie die Grafik einfügen
wollen.
2. Rufen Sie den Befehl Einfügen - Grafik - Scannen auf.
Im Untermenü finden Sie einen Befehl, mit dem Sie einen Dialog zur Auswahl
der Scanquelle aufrufen können.
3. Rufen Sie im Untermenü den Befehl zum Anfordern des Scanvorgangs auf.
Der Scannertreiber öffnet sein Fenster, in dem Sie nach Anleitung des Scannerherstellers vorgehen. Nach Ende des Scanvorgangs ist das Bild in Ihrem
StarOffice-Dokument eingefügt.
166
StarOffice 6.0 Benutzerhandbuch • März 2002
Einfügen eines Diagramms aus StarOffice Calc
Drag&Drop einer Kopie des Diagramms
1. Öffnen Sie das StarOffice Writer-Dokument, in das Sie ein Diagramm einfügen
wollen.
2. Öffnen Sie das StarOffice Calc-Dokument, in dem das Diagramm enthalten ist.
3. Wählen Sie das Diagramm durch einen einfachen Klick aus. Das Diagramm
erhält acht Griffe.
Wenn Sie das Diagramm versehentlich doppelt anklicken, wird es in den
Bearbeiten-Modus gesetzt, den Sie an einem grauen Rand erkennen. Wählen
Sie nicht den Bearbeiten-Modus. Um den Bearbeiten-Modus zu verlassen,
klicken Sie einmal außerhalb des Diagramms.
4. Ziehen Sie das Diagramm in das StarOffice Writer-Dokument.
Wenn das StarOffice Writer-Dokument nicht direkt sichtbar ist, können Sie
vorher die Fenster entsprechend anordnen. Wenn Ihr Betriebssystem oder
Fenstermanager eine Taskleiste bietet, können Sie das Diagramm auch
zunächst auf die Schaltfläche für das StarOffice Writer-Dokument in der
Taskleiste ziehen, dort mit weiter gedrückter Maustaste warten, bis das
StarOffice Writer-Fenster sich im Vordergrund öffnet, und dann in das
Dokument ziehen.
5. Im StarOffice Writer-Dokument positionieren Sie das Diagramm oder ändern
die Größe, wie mit anderen Objekten auch. Wenn Sie die Daten des Diagramms
nachträglich ändern wollen, klicken Sie es doppelt an und bearbeiten Sie dann
Daten und andere Eigenschaften.
Diagramm mit verknüpften Daten
Das Diagramm wird nach dem oben beschriebenen Verfahren nicht aktualisiert,
wenn sich die Daten im StarOffice Calc-Dokument ändern. Wenn Sie auf jederzeitige Aktualisierung Wert legen, können Sie folgendermaßen verfahren:
1. Kopieren Sie den Zellbereich, aus dem Sie das Diagramm erstellen wollen, aus
dem Calc-Dokument in die Zwischenablage.
2. Wechseln Sie zum Writer-Dokument und öffnen Sie mit einem langen Klick
das Symbol Einfügen in der Funktionsleiste. Im Untermenü wählen Sie "DDE
Verknüpfung".
Kapitel 3
Textdokumente mit StarOffice Writer
167
Die Daten liegen jetzt im Writer-Dokument in einer Texttabelle vor und sind
jederzeit über DDE mit den Quelldaten im Calc-Dokument verbunden.
3. Setzen Sie den Cursor im Writer-Dokument in die Texttabelle. Klicken Sie in
der Werkzeugleiste in der Abreißleiste Objekte einfügen auf das Symbol
Diagramm einfügen.
Horizontale Linie einfügen
Über den Menübefehl Einfügen - Horizontale Linie öffnen Sie einen Dialog zur
Auswahl von Schmucklinien.
Die Linien sind am aktuellen Absatz verankerte Grafiken, die zwischen den
Seitenrändern zentriert sind.
Die Linien finden Sie auch in einem Thema der Gallery. Wenn Sie eine Linie aus
dem Internet weiter verwenden wollen, fügen Sie sie dem entsprechenden Thema
in der Gallery hinzu. Die Linie steht dann in diesem Dialog zur Auswahl.
168
StarOffice 6.0 Benutzerhandbuch • März 2002
Kopf- und Fußzeilen und Fußnoten
Erweitern Sie Ihre Textseiten um Kopfzeilen und Fußzeilen. Fügen Sie Fußnoten
oder Endnoten ein.
Hinweise für Kopfzeilen und Fußzeilen
Kopf- und Fußzeilen sind immer mit der Seitenvorlage verbunden. Alle Seiten mit
der selben Seitenvorlage besitzen automatisch dieselben Kopfzeilen und
Fußzeilen. Über Feldbefehle in den Kopf- und Fußzeilen können Sie variable
Inhalte in Ihre Textdokumente einfügen, zum Beispiel Seitennummern und Kapitelüberschriften.
!
Wünschen Sie weiter gehende Unterschiede im Inhalt der Kopf- und Fußzeilen,
legen Sie am besten unterschiedliche Seitenvorlagen an und weisen diese den
Seiten zu.
!
Sie können unter Einfügen - Kopfzeile oder Einfügen - Fußzeile auswählen,
für welche Seitenvorlage Sie Kopf- oder Fußzeilen einfügen oder entfernen
wollen.
!
Im Dialog Format - Seite können Sie ebenfalls wählen, ob Sie Kopf- oder
Fußzeilen für die aktuelle Seitenvorlage wünschen. Hier gibt es auch ein
Markierfeld Inhalt links/rechts gleich. Ist dieses Feld nicht markiert, können Sie
auf linken Seiten andere Kopf- und Fußzeilen formatieren als auf rechten Seiten.
Soll nur eine einzige Seite eine andere Kopfzeile erhalten, können Sie die Kopfzeile durch einen Textrahmen überdecken. Dieser Textrahmen soll an der Seite
verankert sein, als Umlauf "Durchlauf" besitzen und als Hintergrund die Papierfarbe "Weiß" erhalten.
Hinweise für Kopfzeilen und Fußzeilen im HTML-Format
Einige der Befehle für Kopf- und Fußzeilen sind auch für HTML-Dokumente
verfügbar. Da solche Kopf- und Fußzeilen in der HTML-Definition nicht vorgesehen sind, werden sie als besondere Tags exportiert und beim Laden einer
HTML-Seite mit StarOffice wieder korrekt ausgewertet. Web Browser zeigen den
Inhalt der Kopf- oder Fußzeile als den Text an, der zum Zeitpunkt des HTMLExports dort stand, während StarOffice wieder einen Feldbefehl einfügt und
diesen bei Bedarf aktualisiert. (Autor und Absender werden allerdings nur dann
als Feldbefehl eingefügt, wenn Sie selbst der Autor sind oder das Dokument
zuletzt geändert haben.) Kopf- und Fußzeilen werden in HTML-Dokumente
exportiert, wenn sie im Online-Layout-Modus aktiviert sind.
Kapitel 3
Textdokumente mit StarOffice Writer
169
Seitennummern in Fußzeile einfügen
1. Fügen Sie eine Fußzeile ein. Rufen Sie den Befehl Einfügen - Fußzeile auf und
wählen Sie im Untermenü, für welche Seitenvorlage Sie die Fußzeile
wünschen. Der Cursor steht jetzt in der Fußzeile.
2. Rufen Sie den Befehl Einfügen - Feldbefehl - Seitennummer auf. Sie sehen die
Seitennummer als Feldbefehl in der Fußzeile.
3. Wählen Sie die Seitennummer aus und klicken Sie auf das Symbol Zentriert in
der Objektleiste.
Wenn Sie den Fußzeilentext in der Form "Seite 9 von 12" wünschen, gehen Sie
zusätzlich wie folgt vor:
1. Schreiben Sie den Text "Seite " vor den Feldbefehl und " von " hinter den Feldbefehl.
2. Rufen Sie den Befehl Einfügen - Feldbefehl - Seitenanzahl auf.
Kapitelinformationen in Kopfzeile einfügen
Sie können in die Kopfzeile eines Dokuments zum Beispiel Felder einfügen, die
den Dateinamen, Datum, Uhrzeit und die laufenden Kapitelüberschriften
enthalten.
1. Schreiben Sie ein längeres Dokument, in dem Sie für die Kapitelnamen die
Absatzvorlagen "Überschrift 1" verwenden.
2. Schalten Sie für Ihr Dokument die Kopfzeilen ein (Einfügen - Kopfzeilen oder
Format - Seite - Kopfzeile).
3. Setzen Sie den Cursor per Mausklick in die Kopfzeile.
4. Geben Sie ein: "Kapitel: "
5. Rufen Sie den Befehl Einfügen - Feldbefehl - Andere auf.
170
StarOffice 6.0 Benutzerhandbuch • März 2002
6. Im Dialog Feldbefehle wählen Sie das Register Dokument, den Feldtyp
Kapitel und das Format Kapitelname. Wenn Sie nicht mit Überschrift 1
sondern mit Überschrift 2 formatierte Absätze in der Kopfzeile zitieren wollen,
geben Sie unter Ebene eine 2 ein.
7. Mit Einfügen wird der Kapitelname eingefügt und Sie können den Dialog
schließen.
Jetzt wird auf jeder Seite Ihres Dokuments automatisch die gewünschte Kapitelüberschrift in der Kopfzeile erscheinen.
In ähnlicher Weise können Sie zum Beispiel Seitennummer oder Datum einfügen.
Sie finden dafür eigene Menübefehle unter Einfügen - Feldbefehl. Dort wählen
Sie unter den Befehlen Datum, Uhrzeit, Seitennummer, Seitenanzahl, Thema,
Titel und Autor. Alle zusätzlichen Feldbefehle wählen Sie unter dem Befehl
Andere.
Kapitel 3
Textdokumente mit StarOffice Writer
171
Unterschiedliche Kopfzeilen definieren
Eine definierte Kopfzeile (und Fußzeile) gilt für alle Seiten, die der Seitenvorlage
zugeordnet sind. Häufig werden Sie aber unterschiedliche Kopfzeilen für die erste
Seite und für gerade und ungerade Seiten benötigen. So könnte zum Beispiel auf
den linken (geraden) Seiten der Name des Kapitels und auf den rechten Seiten der
Name des ersten Unterkapitels stehen. Da die Kopfzeilen eine Eigenschaft der
Seitenvorlagen sind, müssen Sie zu diesem Zweck unterschiedliche Seitenvorlagen
definieren und den Seiten zuweisen. Es sind bereits Seitenvorlagen für Erste Seite,
Linke Seiten und Rechte Seiten vordefiniert, die Sie an Ihre Zwecke anpassen
sollten.
Die Seitenvorlage für linke Seiten kann zum Beispiel die Seitenränder für Innenund Außenrand unterschiedlich vorgeben, und die Vorlage für rechte Seiten zeigt
dieselben Ränder spiegelbildlich vertauscht. Benötigen Sie keine unterschiedlichen
Kopf- und Fußzeilen, so können Sie auch einfach ein gespiegeltes Seitenlayout
wählen (im gleichnamigen Listenfeld im Register Seite).
Der Wechsel zwischen geraden und ungeraden Seitenvorlagen und zwischen
Erste Seite und Linke Seiten erfolgt automatisch durch das Definieren der
Folgevorlage. Wenn Sie die Seitenvorlage mit Folgevorlage definieren und der
ersten Seite die neue Seitenvorlage für die erste Seite zuweisen, dann weist
StarOffice den Folgeseiten automatisch die korrekten Seitenvorlagen zu.
1. Öffnen Sie ein neues, leeres Textdokument.
2. Klicken Sie im Stylisten auf das Symbol Seitenvorlagen.
3. Markieren Sie die Vorlage Erste Seite, die Sie als Ausgangspunkt für Ihre
eigene Seitenvorlage verwenden.
4. Rufen Sie das Kontextmenü auf und wählen Sie den Befehl Neu.
5. Im Dialog Seitenvorlage wechseln Sie zum Register Verwalten. Geben Sie
Ihrer Seitenvorlage einen Namen, zum Beispiel "Seite1". Wählen Sie als Folgevorlage "Linke Seite".
6. Wählen Sie auch gleich als Folgevorlage für "Linke Seite" die "Rechte Seite" und
als Folgevorlage für "Rechte Seite" die "Linke Seite" aus.
172
StarOffice 6.0 Benutzerhandbuch • März 2002
Seitennummer der Folgeseite einfügen
Fügen Sie zunächst über Einfügen - Fußzeile eine Fußzeile ein. Setzen Sie den
Cursor in die Fußzeile und rufen Sie den Menübefehl Einfügen - Feldbefehl Andere auf. Wählen Sie das Register Dokument, hier den Feldtyp "Seite" und
unter Auswahl den Eintrag "Nächste Seite". Wählen Sie unter Format "Wie
Seitenvorlage" und klicken Sie anschließend auf Einfügen, um den Feldbefehl in
die Fußzeile des aktuellen Dokuments einzufügen.
In Ihrem Dokument wird nun auf jeder Seite die Seitennummer der nächsten Seite
angezeigt, ausgenommen auf der letzten Seite. Da es zu der letzten Seite keine
nachfolgende Seite gibt, ist der Feldinhalt des Feldbefehls "Nächste Seite" hier
nicht definiert, und es wird nichts angezeigt.
Wenn ausserdem das Wort "Seite" vor der Seitennummer erscheinen soll, fügen
Sie einfach einen weiteren Feldbefehl vom gleichen Typ, aber in einem anderen
Format ein: Setzen Sie den Cursor im Dokument vor den soeben eingefügten
Feldbefehl und rufen Sie wieder den Dialog Feldbefehle auf. Wählen Sie erneut
einen Feldbefehl vom Typ "Seite", wählen Sie unter Auswahl wieder "Nächste
Seite" und dann unter Format den Eintrag "Text". Nun können Sie im Textfeld
Wert einen Text eingeben, der dann gezeigt werden soll, wenn eine nächste Seite
existiert. Geben Sie ein "weiter auf Seite " (mit einem Leerzeichen) und klicken Sie
abschließend auf Einfügen.
Analog können Sie statt "Seite" natürlich auch andere Zeichen eingeben, z. B. ".../",
um anzudeuten, dass hier die Nummer der Folgeseite steht.
Linie unter Kopfzeile einfügen
Das Aussehen der Kopfzeilen steuern Sie zum einen direkt in der Kopfzeile (per
Maus die bereits angelegte Kopfzeile anklicken, den Text zeichenweise oder als
Absatz formatieren). Zum anderen stehen Ihnen weitere Eigenschaften zur
Verfügung, wenn Sie den Dialog Format - Seite aufrufen und dort das Register
Kopfzeile wählen.
Sie können das Register Kopfzeile auch dann aufrufen, wenn Sie für das
Dokument eine Kopfzeile erstmals definieren. Markieren Sie dann das Feld
Kopfzeile einschalten. Beim Beenden des Dialogs mit OK wird eine Kopfzeile
angelegt, die Sie dann im Dokument mit Inhalt füllen können.
Kapitel 3
Textdokumente mit StarOffice Writer
173
!
Wenn Sie im Register Kopfzeile auf die Schaltfläche Zusätze klicken, können
Sie weitere Einstellungen für Umrandung und Hintergrund der Kopfzeile
vornehmen.
!
Eine Linie unter der Kopfzeile definieren Sie, indem Sie im Register
Umrandung im Bereich Linienanordnung im unteren Rechteck zwischen die
beiden unteren Winkelmarken klicken.
Den Stil der Linie und den Abstand zwischen Kopfzeilentext und Linie definieren
Sie in diesem Register ebenfalls.
174
StarOffice 6.0 Benutzerhandbuch • März 2002
Fußnoten und Endnoten
In Ihren Textdokumenten können Sie Fußnoten nach Wunsch am Seitenende
(Spaltenende bei mehrspaltigem Layout) oder am Ende des Dokuments anzeigen
lassen. Die Einstellungen wählen Sie nach dem Befehl Extras - Fußnoten.
Die folgenden Hinweise gelten entsprechend auch für Endnoten. Endnoten sind
Fußnoten, die statt unten auf der Seite am Ende des Dokuments gesammelt
werden.
Sie können ganz einfach von einem Fußnotenanker im Dokument zum Fußnotentext springen, indem Sie den Fußnotenanker anklicken. Aus der Fußnote
zurück in den Text geht es mit der Taste (BildAuf).
!
Das Format der Fußnoten können Sie durch das Ändern der Absatzvorlage
"Fußnote", die automatisch auf die Fußnoten angewendet wird, beeinflussen.
!
Wollen Sie eine Fußnote löschen, so genügt es, die Fußnotenmarke im Text zu
löschen, der Fußnotentext wird automatisch mit gelöscht.
Kapitel 3
Textdokumente mit StarOffice Writer
175
Fußnoten einfügen und bearbeiten
Sie können eine Fußnote auf zwei Arten einfügen, mit einem Symbol oder mit
einem Dialog.
So fügen Sie eine Fußnote mit einem Symbol ein
1. Setzen Sie den Cursor im Text an die Stelle, wo der Fußnotenanker erscheinen
soll.
2.
Öffnen Sie die Abreißleiste Einfügen in der Werkzeugleiste.
3.
Klicken Sie auf das Symbol Fußnote direkt einfügen.
So fügen Sie eine Fußnote mit einem Dialog ein
1. Setzen Sie den Cursor im Text an die Stelle, wo der Fußnotenanker erscheinen
soll.
2. Wählen Sie den Menübefehl Einfügen - Fußnote, mit dem Sie den Dialog
Fußnote einfügen öffnen.
Während beim Einfügen einer Fußnote mit dem Symbol eine automatische
Fußnotennummerierung verwendet wird, bietet Ihnen der Dialog Fußnote
einfügen individuelle Einstellungsmöglichkeiten für die Fußnote.
Hinweise zur Arbeit mit Fußnoten
176
!
Wollen Sie den Text einer Fußnote bearbeiten, klicken Sie hinein und ändern
Sie ihn.
!
Sie können mit der Taste (Bild auf) aus dem Fußnotenbereich zum Fußnotenanker im Text springen.
!
Um die Eigenschaften einer bereits eingefügten Fußnote zu bearbeiten, setzen
Sie den Cursor im Dokument direkt vor das Fußnotenzeichen und wählen Sie
Bearbeiten - Fußnote oder klicken Sie doppelt direkt vor das Fußnotenzeichen.
StarOffice 6.0 Benutzerhandbuch • März 2002
!
Allgemein gültige Einstellungen, die für Fußnoten im Dokument automatisch
verwendet werden, legen Sie über Extras - Fußnoten im Dialog Fußnoteneinstellung fest.
!
Die Formatierung des Fußnotenbereichs erfolgt über die Seitenvorlage. Dazu
wählen Sie den Menübefehl Format - Seite - Fußnote.
In mehrspaltigen Seiten wird die Fußnote in die Spalte eingefügt, in der sich der
Fußnotenanker befindet.
Sie können auch mit der Maus vom Fußnotenanker zur Fußnote springen.
Der Mauszeiger wechselt seine Ansicht, sobald er über dem Fußnotenanker steht.
Abstand zwischen Fußnoten
Wenn Sie zwischen den einzelnen Fußnoten oder Endnoten einen größeren
Abstand untereinander wünschen, können Sie eine unsichtbare (weiße) Linie als
untere Umrandung zum entsprechenden Absatzformat hinzufügen:
1. Stellen Sie den Cursor in eine Fußnote.
2. Rufen Sie den Stylist auf.
3. Klicken Sie auf die zu ändernde Absatzvorlage (Fußnote).
4. Öffnen Sie das Kontextmenü und wählen Sie Ändern.
5. Im Register Umrandung wählen Sie eine obere und untere Linie. Geben Sie
beiden die Farbe Weiß.
6. Im Bereich Abstand zum Inhalt heben Sie die Markierung vor dem Feld
Synchronisieren auf.
7. Erhöhen Sie im Drehfeld Unten den Wert des unteren Abstands.
8. Klicken Sie auf OK.
Kapitel 3
Textdokumente mit StarOffice Writer
177
Rechtschreibung, Wörterbücher, Silbentrennung
Rechtschreibprüfung per Dialog steuern
Die Dialoge der Rechtschreibprüfung lassen sich oft nur mit einem kleinen Trick
aufrufen. Wenn Sie Extras - Rechtschreibung - Prüfen aufrufen oder (F7) drücken,
aber kein unbekanntes Wort in Ihrem Dokument enthalten ist, sehen Sie den
Dialog nicht. In diesem Fall müssen Sie ausnahmsweise einmal absichtlich ein
falsch geschriebenes oder unbekanntes Wort eingeben.
Den Dialog Rechtschreibung sehen Sie, wenn Sie die Rechtschreibprüfung
manuell über das Menü oder die Taste (F7) aufrufen. Diese Methode bietet den
Vorteil, dass Sie vor Aufruf des Dialogs einen Text auswählen können und dann
nur für den ausgewählten Text die Rechtschreibprüfung ausführen lassen. Der
Dialog Rechtschreibung wird in der StarOffice-Hilfe ausführlich beschrieben.
Die manuell ausgelöste Rechtschreibprüfung beginnt immer an der Position des
Textcursors, es sei denn, dass Text ausgewählt ist (dann beginnt die Prüfung am
Anfang des ausgewählten Texts und endet an seinem Ende). Wenn die Rechtschreibprüfung nicht am Dokumentanfang beginnt und wenn während der
Prüfung das Dokumentende erreicht wird, dann werden Sie in einem Dialog
gefragt, ob Sie die Prüfung am Dokumentanfang fortsetzen wollen.
Es werden immer zuerst die aktivierten Benutzerwörterbücher durchsucht. Wird
das Wort dort nicht gefunden, wird das aktivierte Rechtschreibmodul durchsucht.
178
StarOffice 6.0 Benutzerhandbuch • März 2002
Ist das Wort auch dort nicht enthalten, sehen Sie den abgebildeten Dialog, in dem
Sie das Wort ersetzen können. Schreiben Sie es richtig in das Textfeld oder wählen
Sie aus der Liste der Alternativen eine aus und klicken Sie dann auf Ersetzen.
Das Wort im Textfeld Wort kann permanent in ein Benutzerwörterbuch aufgenommen werden, indem Sie zuerst das Benutzerwörterbuch im Kombinationsfeld
Wörterbuch wählen und dann auf die Schaltfläche Aufnehmen klicken.
Wenn Sie das Wort im Textfeld durch ein anderes ersetzt haben, können
Sie dieses andere Wort prüfen lassen, indem Sie die Schaltfläche Wort
prüfen anklicken.
Auf Wunsch können Sie alle unbekannten Wörter eines Textes automatisch in ein
aktiviertes Benutzerwörterbuch aufnehmen lassen. Eine Anleitung finden Sie in
der StarOffice-Hilfe.
Automatische Rechtschreibprüfung
!
Aktivieren Sie in einem Textdokument in der Werkzeugleiste das Symbol
Automatische Prüfung, dann werden alle Wörter, die von der Rechtschreibprüfung als falsch erkannt werden, durch eine rote Linie unterstrichen.
!
Die so unterstrichenen Wörter können Sie mit der rechten Maustaste anklicken.
Dann wird ein Kontextmenü angezeigt.
!
In vielen Fällen finden Sie im Kontextmenü Wörtervorschläge, von denen Sie
einen anklicken können. Der Vorschlag ersetzt dann das rot unterstrichene
Wort.
Wenn Sie das falsch geschriebene Wort über den Befehl AutoKorrektur im
Kontextmenü ersetzen, dann wird das Wortpaar in die AutoKorrektur-Ersetzungstabelle aufgenommen. Diese Ersetzungstabelle können Sie über Menü Extras
- AutoKorrektur/AutoFormat im Register Ersetzung aufrufen.
Wenn das rot unterstrichene Wort richtig ist, können Sie es mit dem Befehl
Aufnehmen in ein Benutzerwörterbuch aufnehmen.
Kapitel 3
Textdokumente mit StarOffice Writer
179
Wörter von der Rechtschreibprüfung ausschließen
1. Wählen Sie die Wörter aus.
2. Rufen Sie das Kontextmenü zu einem der Wörter auf.
3. Wählen Sie den Befehl Zeichen.
4. Im Dialog Format - Zeichen wechseln Sie zum Register Schrift.
5. Wählen Sie die Sprache [Keine].
Wort aus Benutzerwörterbuch entfernen
1. Rufen Sie den Befehl Extras - Optionen - Spracheinstellungen auf und
wechseln Sie in das Register Linguistik.
2. Wählen Sie das Benutzerwörterbuch aus und klicken Sie auf Bearbeiten.
3. Jetzt sehen Sie den Dialog Benutzerwörterbuch bearbeiten, in dem Sie eine
alphabetisch geordnete Liste durchsuchen können.
4. Markieren Sie das Wort und klicken Sie auf Löschen.
Silbentrennung
Sie können die Silbentrennung in Textdokumenten automatisch oder manuell
durchführen.
180
!
Die automatische Silbentrennung ist ein Attribut der Absätze und Absatzvorlagen. Das bedeutet, dass Sie die Silbentrennung für einen Absatz oder für ein
Absatzformat ein- oder ausschalten und deren Eigenschaften wählen können.
!
Die manuelle Silbentrennung ermöglicht eine individuelle Steuerung, ist aber
auch entsprechend zeitaufwendig.
StarOffice 6.0 Benutzerhandbuch • März 2002
Die automatische Silbentrennung
Standardmäßig ist die automatische Silbentrennung ausgeschaltet.
1. Wollen Sie die Silbentrennung für einen oder mehrere ausgewählte Absätze
einschalten, rufen Sie das Kontextmenü auf und wählen Sie den Befehl Absatz.
Wollen Sie die Silbentrennung für alle Absätze einschalten, die mit einer
bestimmten Absatzvorlage formatiert sind, rufen Sie das Kontextmenü auf
einem solchen Absatz auf und wählen Sie den Befehl Absatzvorlage bearbeiten.
Wollen Sie die Silbentrennung für alle Absätze einschalten, bearbeiten Sie die
Absatzvorlage Standard, von der hierarchisch die anderen Absatzvorlagen
abgeleitet sind.
2. Im folgenden Dialog wechseln Sie zum Register Textfluss.
3. Im Bereich Silbentrennung markieren Sie das Feld Automatisch.
Die manuelle Silbentrennung
!
Um eine manuelle Silbentrennung einzugeben, setzen Sie den Textcursor an
die Trennstelle in einem Wort, dann drücken Sie (Strg)(-).
Das Wort wird getrennt, wenn es möglich ist, und zwar auch dann, wenn für
den Absatz die automatische Silbentrennung abgeschaltet ist.
Wenn Sie eine manuelle Trennstelle eingegeben haben, berücksichtigt StarOffice
die in diesem Wort nachfolgenden automatischen Trennstellen nicht mehr.
Nehmen wir an, das Wort Antarctica wird automatisch wie folgt getrennt: Antarcti-ca. Sie wollen das Wort nun wie folgt trennen: Ant-arc-ti-ca. Sie geben alle
drei Trennstellen manuell ein, auch die letzte vor dem "ca".
Kapitel 3
Textdokumente mit StarOffice Writer
181
Es gibt eine schnelle Möglichkeit, um ein bestimmtes Wort von der Silbentrennung (und Rechtschreibprüfung) auszuschließen:
!
Wählen Sie das Wort aus, rufen Sie Format - Zeichen auf, im Register Schrift
wählen Sie die Sprache Keine.
Wollen Sie ein Wort für immer von der automatischen Silbentrennung
ausschließen, so dass es nie getrennt wird, geben Sie es mit einem nachgestellten
Gleichheitszeichen in ein aktiviertes Benutzerwörterbuch ein:
1. Wählen Sie Extras - Optionen - Spracheinstellungen - Linguistik.
2. Wählen Sie dort ein Benutzerwörterbuch aus und klicken Sie auf die Schaltfläche Bearbeiten.
Haben Sie noch kein Benutzerwörterbuch, können Sie eines über die Schaltfläche Neu anlegen.
3. Im nachfolgenden Dialog Benutzerwörterbuch bearbeiten geben Sie das
Wort z. B. als "Firmenname=" ein (ohne die Anführungszeichen) und
schließen die Dialoge mit Schließen und OK.
Das Wort "Firmenname" wird jetzt nie getrennt.
Sie brauchen den Text nicht selbst auf Kandidaten für die manuelle Trennung
abzusuchen. Rufen Sie den Befehl Extras - Silbentrennung auf. Dann werden
Ihnen in einem Dialog nacheinander alle Wörter angeboten, die beim aktuell
geltenden Zeilenumbruch getrennt werden könnten.
Die Stelle, an der das Wort beim aktuellen Zeilenumbruch am besten getrennt
werden könnte, ist hervorgehoben. Mit der Schaltfläche (Pfeil links) verschieben
Sie die Hervorhebung nach links, wenn das Wort weiter vorne getrennt werden
soll. Sobald Sie auf Trennen klicken, wird das Wort an der Hervorhebung
getrennt und das nächste Wort angezeigt, das getrennt werden könnte.
Wenn das Wort in der Rechtschreibprüfung bekannt ist, werden auch die dort
eingetragenen Trennstellen angezeigt.
182
StarOffice 6.0 Benutzerhandbuch • März 2002
Thesaurus
Im Thesaurus können Sie sinnverwandte Wörter nachschlagen.
1. Wählen Sie das Wort in Ihrem Text aus, zu dem Sie den Thesaurus befragen
wollen.
2. Rufen Sie Extras - Thesaurus auf oder drücken Sie (Strg)(F7).
Sie sehen einen Dialog, in dem Sie in den beiden unteren Listenfeldern beliebig
weiter klicken können, bis Sie ein passendes Wort gefunden haben. Wenn Sie
den Dialog mit OK beenden, wird das markierte Wort durch das im Textfeld
Ersetzen stehende Wort ersetzt.
Der Thesaurus ist nicht in allen Sprachen verfügbar, für die eine Rechtschreibprüfung installiert ist.
Wenn Sie für ein Wort in einer anderen Sprache, für die ein Thesaurus installiert
ist, z. B. für ein englisches Wort, Alternativen suchen, wählen Sie das Wort im Text
aus und rufen Sie den Thesaurus auf. Wechseln Sie über die Schaltfläche Sprache
auf "Englisch (UK)" oder "Englisch (US)", um die britische oder nordamerikanische
Diktion zu wählen. Klicken Sie dann auf Nachschlagen.
Wenn Sie in Ihrem Text die englischen Wörter mit dem Attribut der englischen
Sprache ausgezeichnet haben (Format - Zeichen, Register Schrift, Kombinationsfeld Sprache), berücksichtigen Rechtschreibprüfung, Thesaurus und Silbentrennung automatisch diese Sprache. Auch den Absatzvorlagen können Sie in
entsprechender Weise eine Sprache zuweisen.
Kapitel 3
Textdokumente mit StarOffice Writer
183
Serienbrief, Visitenkarten und Etiketten
Schreiben Sie Serienbriefe. Gestalten Sie Ihre Visitenkarten und entwerfen Sie
Etiketten, deren Daten aus einer Datenquelle stammen oder die fortlaufend
nummeriert sind.
Serienbrief erstellen
Für das Erstellen von Serienbriefen folgt eine schnelle Anleitung und eine
ausführliche Anleitung:
Schnelle Anleitung (für schnelle Ergebnisse)
1. Melden Sie eine Adressdatenquelle in StarOffice an, sofern Sie das nicht schon
getan haben.
Eine Anleitung finden Sie unter dem Suchbegriff Adressbuch in der StarOfficeHilfe.
2. Öffnen Sie mit (Umschalt)(Strg)(N) eine der mitgelieferten Vorlagen zum Serienbrief.
Gut geeignet ist die Vorlage Klassischer Brief aus dem Bereich Geschäftliche
Korrespondenz.
3. Wählen Sie die Adressen aus, die den Serienbrief erhalten sollen, oder geben
Sie die Adressen neu ein.
4. Lassen Sie StarOffice die Serienbriefe erstellen und drucken.
Ausführliche Anleitung (mit Hintergrundinformationen)
Für einen Serienbrief benötigen Sie zum einen die Adressen der Empfänger, die in
Form einer Datenbanktabelle vorliegen sollten, und zum anderen ein Textdokument. Im Text stehen an den Stellen, an denen im Serienbrief die Adresse und
Anrede gedruckt werden soll, Feldbefehle, die auf die entsprechenden Datenbankfelder verweisen. Feldbefehle können im Dialog Feldbefehle definiert
werden, den Sie mit Einfügen - Feldbefehl - Andere aufrufen können.
Feldbefehle sind eine Art von Platzhalter in Ihrem Dokument, die wahlweise beim
ersten Einfügen des Feldbefehls oder beim Öffnen oder Drucken des Dokuments
mit aktuellen Daten gefüllt werden. Auch von Hand können Sie eine Aktualisierung durchführen, z. B. mit der Taste (F9).
184
StarOffice 6.0 Benutzerhandbuch • März 2002
Fixierte und variable Feldbefehle
Feldbefehle, die nur einmal, nämlich beim Einfügen des Feldbefehls in das
Dokument, mit einem Inhalt gefüllt werden, sind "fixierte" Felder. Sie verwenden
z. B. ein fixiertes Datum, wenn Sie eine Rechnung auf Basis einer Rechnungsvorlage schreiben. In dem Moment, wo Sie das Rechnungsdokument anlegen,
wird an der Stelle des Feldbefehls das aktuelle Tagesdatum eingefügt und später
nicht mehr verändert, denn das Rechnungsdatum liegt nun einmal fest.
Im Gegensatz dazu wird ein variables Datum bei jedem Öffnen und Drucken des
Dokuments aktualisiert. Auch eine Aktualisierung der Feldbefehle von Hand, z. B.
mit der Befehlstaste (F9), stellt ein Datum, das als Feldbefehl "variables Datum"
eingefügt wurde, auf den aktuellen Tag ein.
Wenn Sie z. B. in Ihrem Serienbrief ein Datum als Feldbefehl einfügen wollen,
müssen Sie sich entscheiden, ob es als fixierter oder variabler Feldbefehl eingefügt
werden soll:
!
Wählen Sie das fixierte Datum, wenn das Datum nicht mehr geändert werden
soll, wenn Sie also ebenso gut auch das Datum als Klartext (ohne Feldbefehl)
hätten schreiben können. Was ist dann der Vorteil des Feldbefehls? Sie können
den Serienbrief später als Vorlage speichern, und wenn Sie dann an einem noch
Kapitel 3
Textdokumente mit StarOffice Writer
185
späteren Tag auf Grundlage dieser Vorlage einen neuen Serienbrief definieren,
haben Sie im neuen Serienbrief schon automatisch das aktuelle Datum jenes
Tages.
!
Wählen Sie das variable Datum als Feldbefehl, wird bei jedem Öffnen und
Drucken des Dokuments das aktuelle Tagesdatum eingesetzt.
Außer für das Datum gibt es eine Vielzahl weiterer Feldbefehle, die Sie in Serienbriefen sinnvoll einsetzen können. Die wichtigsten Feldbefehle sind natürlich jene,
die festlegen, wo im Brief welche Teile der Empfängeranschrift eingefügt werden
sollen. Diese Feldbefehle bilden eine direkte Verbindung zu der Datenbanktabelle,
die Ihre Empfängeradressen enthält. Für jedes gewünschte Datenfeld (z. B.
NAME, STRASSE, ORT) wird ein eigener Feldbefehl in das Serienbriefdokument
eingefügt. Im Moment des Druckens setzt der StarOffice Writer dann für jeden
Datensatz die gewünschten Datenfelder in die Feldbefehle ein.
Wenn Sie ein ganz neues Dokument erstellen wollen, das die benötigten Serienbrief-Feldbefehle enthält, erreichen Sie das per Drag&Drop: Öffnen Sie das
Textdokument und lassen Sie mit (F4) die gewünschte Datenbanktabelle
anzeigen. Jetzt können Sie auf einen Spaltenkopf zeigen und ihn mit gedrückter
Maustaste in das Dokument ziehen. Der Feldbefehl zum Einfügen dieses Feldes
aus dieser Datenbanktabelle wird automatisch platziert.
!
Öffnen Sie mit Datei - Neu - Vorlagen und Dokumente ein Dokument auf
Basis der Vorlage Klassischer Brief aus dem Bereich Geschäftliche Korrespondenz.
Auf der Vorlage "Klassischer Brief" basierend, wird ein Serienbrief angezeigt, der
bereits viele Feldbefehle für die Aufnahme der Anschrift, des Datums, des
Absenders usw. enthält.
186
!
Wählen Sie im automatisch angezeigten Dialog Verwendung der Vorlage die
Option Mehrere Empfänger (Adressdatenbank).
!
Da mit der Vorlage "Klassischer Brief" eine Adressdatenbank verbunden ist,
hat sich die Adressentabelle automatisch in der Datenquellenansicht geöffnet.
Sollte das einmal nicht der Fall sein, können Sie durch Drücken von (F4) die
Datenquelle zum aktuellen Dokument öffnen.
!
Markieren Sie im Bereich der Zeilenköpfe die Datensätze, für die Sie Serienbriefe drucken wollen. Sie können beim Klicken die Tasten (Umschalt)
und/oder (Strg) verwenden, wie Sie es von anderen Auswahlvorgängen in
Listen kennen. Wenn Sie für alle Datensätze der Tabelle Serienbriefe drucken
wollen, klicken Sie einfach auf das kleine unbeschriftete Feld über den Zeilenköpfen.
StarOffice 6.0 Benutzerhandbuch • März 2002
!
Klicken Sie nun auf das Symbol Serienbrief in der Datenbankleiste oben
in der Datenquellenansicht. Sie sehen den Dialog Serienbrief, in dem Sie
wählen, was Sie jetzt zum Drucker oder als E-Mail verschicken wollen. Hier
können Sie auch noch einmal wählen, ob Sie die ausgewählten Datensätze
drucken wollen oder alle oder einen bestimmten Bereich. Wenn Sie einen
bestimmten Bereich, z. B. die Datensätze Nummer 1 bis 5, drucken wollen,
beachten Sie bitte, dass sich die Nummern auf die aktuell in der Datenquellenansicht angezeigte Reihenfolge beziehen.
!
Bei Bedarf können Sie die Datensätze in der Datenquellenansicht durch
Anklicken der Symbole in der Datenbankleiste sortieren oder filtern.
Setzen Sie den Cursor in ein Datenfeld, das Sie für die Sortierung nutzen
wollen. Um zum Beispiel alle Datensätze nach Postleitzahl zu sortieren, setzen
Sie den Cursor in einem beliebigen Datensatz in das Datenfeld PLZ, dann
klicken Sie auf das Symbol Aufsteigend sortieren.
Damit ist der Serienbrief auf dem Weg.
Fortgeschrittene Serienbrief-Funktionen
Feldbefehle in Serienbriefen
Jetzt geht es darum, den Serienbrief so einzurichten, dass der Text im Brief "passt",
d. h., dass Damen mit "Sehr geehrte Frau XXX" und Herren mit "Sehr
geehrter Herr XXX" angesprochen werden. Sind Firmen die Empfänger, soll dort
"Sehr geehrte Damen und Herren" stehen.
Nehmen wir an, Sie haben ein Datenbankfeld ANREDE, in dem als Inhalt "Frau"
oder "Herr" oder nichts enthalten ist.
Tragen Sie als erste Textzeile in Ihren Brief den folgenden Text ein:
Sehr geehrte
Rufen Sie dann den Dialog Feldbefehle auf (Menü Einfügen - Feldbefehl Andere).
Wählen Sie im Register Funktionen den Feldtyp Bedingter Text. Tragen Sie jetzt
im Textfeld Bedingung den folgenden Text ein:
ANREDE eq "Herr"
(Statt eq für "equal" könnten Sie auch zwei aufeinander folgende Gleichheitszeichen == verwenden.) Drücken Sie die Tab-Taste, tragen Sie im Feld Dann den
Kapitel 3
Textdokumente mit StarOffice Writer
187
kleinen Buchstaben r ein und drücken Sie einmal die Leertaste. Gehen Sie in das
Feld Sonst und drücken Sie erneut die Leertaste. Klicken Sie auf Einfügen, und
der bedingte Text wird eingefügt.
Die in Feldbefehlen möglichen Bedingungen, wie eq bzw. == oder neq (not equal)
bzw. !=, werden in der StarOffice-Hilfe ausführlich vorgestellt. Öffnen Sie ein
Textdokument, starten Sie mit Hilfe - Inhalt die Hilfe, wechseln Sie zum Register
Suchen in der Hilfe. Geben Sie als Suchbegriff "eq" oder "Bedingung formulieren"
ein und folgen Sie dem Link zum Thema "Formulierung von Bedingungen".
Diese Einstellung bewirkt Folgendes: Ist in dem Datenbankfeld ANREDE der
Eintrag Herr vorhanden, wird der kleine Buchstabe r und ein Leerzeichen
gesetzt. Ist der Eintrag nicht vorhanden, wird das eingetragene Leerzeichen
gesetzt.
Um genau sehen zu können, was Sie eingefügt haben, können Sie im Menü
Ansicht den Menübefehl Feldbefehle markieren. Einen einzelnen Feldbefehl
können Sie auch untersuchen, indem Sie doppelt direkt auf den Anfang des grau
unterlegten Feldbefehls klicken.
Wählen Sie im Dialog Feldbefehle das Register Datenbank, als Feldtyp markieren
Sie Serienbrieffeld. Klicken Sie im Feld Datenbankauswahl unter Adressbuch Adressen den Eintrag "Anrede" an und klicken Sie auf Einfügen.
Anschließend wählen Sie wieder das Register Funktionen und als Feldtyp
Bedingter Text. Tippen Sie im Feld Bedingung folgenden Text ein (mit Anführungszeichen)
"Name"
Im Feld Dann geben Sie ein Leerzeichen ein. Klicken Sie erneut auf die Schaltfläche Einfügen.
Wählen Sie wieder das Register Datenbank und den Eintrag Serienbrieffeld. Im
Feld Datenbankauswahl markieren Sie "Name" und betätigen danach die Schaltfläche Einfügen.
Wählen Sie wieder das Register Funktionen und Bedingter Text. Tippen Sie im
Textfeld Bedingung folgendes ein: (mit den Anführungszeichen am Ende)
Anrede eq ""
In das Textfeld Dann tragen Sie folgenden Text ein
Damen und Herren
188
StarOffice 6.0 Benutzerhandbuch • März 2002
Das Feld Sonst bleibt leer. Klicken Sie auf Einfügen und schließen Sie den Dialog
Feldbefehl einfügen. Sie haben jetzt alle erforderlichen Eintragungen vorgenommen.
Leere Absätze vermeiden
Haben Sie in Ihrem Empfängerfeld das Serienbrieffeld FIRMA gewählt, kann es es
sein, dass bei einem Ausdruck die Zeile leer bleibt. Das geschieht dann, wenn in
der Datenbank das Datenbankfeld FIRMA leer ist. Es ist jedoch möglich, diese
leeren Absätze zu vermeiden.
Setzen Sie den Cursor in Ihrem Textdokument vor das Serienbrieffeld FIRMA.
Rufen Sie den Dialog Feldbefehl einfügen auf. Wählen Sie im Register Funktionen den Feldtyp Versteckter Absatz.
Tragen Sie jetzt im Feld Bedingung folgenden Text ein (ohne Anführungszeichen)
not(Firma)
Ist jetzt das Datenbankfeld FIRMA leer, wird die Zeile mit FIRMA nicht mit
gedruckt, und die restlichen Felder werden eine Zeile nach oben verschoben.
Kapitel 3
Textdokumente mit StarOffice Writer
189
Etiketten und Visitenkarten erstellen und drucken
Visitenkarten per Dialog gestalten
Über den Menübefehl Datei - Neu - Visitenkarten öffnet sich ein Dialog, in dem
Sie in mehreren Registern wählen können, wie Ihre Visitenkarten aussehen sollen.
Etiketten und Visitenkarten gestalten
Es gibt noch einen weiteren Weg, Visitenkarten zu gestalten: wenn Sie die Visitenkarten als einen vereinfachten Spezialfall der Etiketten betrachten. Visitenkarten sind im Allgemeinen alle gleich. Etiketten enthalten auf Wunsch unterschiedliche Inhalte aus einer Datenbank oder fortlaufende Nummern.
1. Rufen Sie über den Befehl Datei - Neu - Etiketten den Dialog Etiketten auf.
2. Legen Sie im Register Etiketten im Bereich Format das Etikettenformat fest.
StarOffice Writer enthält viele Formate käuflich erwerbbarer Bögen mit
Etiketten, Labels, Visitenkarten, usw. Sie können weitere benutzerdefinierte
Formate hinzufügen.
3. Wählen Sie im Register Etiketten im Bereich Aufschrift die Aufschrift der
Etiketten.
Das sind oft Datenbankfelder, damit Sie die Etikettenseiten mit den wechselnden Inhalten als "Serienbrief" drucken können, aber Sie können ebenso gut
auf jedem Etikett denselben Text drucken lassen.
Sie wählen die Datenbank und Tabelle, aus der die Datenfelder entnommen
werden, in den Kombinationsfeldern aus. Mit der Taste mit dem großen Pfeil
übertragen Sie das gewählte Datenfeld in den Aufschriftsbereich. Mit der
Eingabetaste können Sie einen Zeilenumbruch einfügen, außerdem können Sie
Leerzeichen und beliebige andere feste Texte mit eingeben.
Im Register Format können Sie eigene Etikettenformate festlegen, die nicht von
den vorgegebenen Formaten abgedeckt werden.Voraussetzung ist, daß Sie den
Etikettentyp im Register Etiketten auf "Benutzer" gestellt haben. Im Register
Zusätze bestimmen Sie, ob alle Etiketten oder nur bestimmte erstellt werden
sollen.
4. Wichtig ist im Register Zusätze das Markierfeld Inhalte synchronisieren.
Wenn Sie dieses markieren, brauchen Sie ein ständig zu wiederholendes Etikett
nur einmal einzugeben (in das Etikett oben links) und zu bearbeiten.
190
StarOffice 6.0 Benutzerhandbuch • März 2002
5. Sobald Sie auf Neues Dokument geklickt haben, sehen Sie ein kleines Fenster
mit der Schaltfläche Etiketten synchronisieren. Geben Sie das erste Etikett ein.
Sobald Sie die genannte Schaltfläche anklicken, wird das aktuelle Einzeletikett
in alle anderen Etiketten auf dem Bogen kopiert.
6. Klicken Sie auf Neues Dokument, um ein neues Dokument mit den von Ihnen
gemachten Vorgaben zu erstellen.
7. Drucken Sie das neue Dokument aus.
Etiketten mit fortlaufender Nummer drucken
Wollen Sie z. B. Lose oder Eintrittskarten mit fortlaufender Nummer drucken,
gehen Sie wie folgt vor:
1. Rufen Sie den Befehl Datei - Neu - Etiketten auf. Sie sehen den Dialog
Etiketten.
2. Wählen Sie im Register Etiketten im Bereich Format ein Format, das Sie
bedrucken wollen. Diese im Fachhandel erhältlichen Etikettenbögen oder
Rollen bestehen oft aus stärkerem Papier mit vorgestanzten Abreißlinien, oder
es handelt sich um selbstklebende Zettel auf einem Trägermaterial.
Wenn Sie das Format selbst bestimmen wollen, haben Sie im Register Format
dazu die Möglichkeit.
3. Markieren Sie im Register Zusätze das Feld Inhalte synchronisieren.
4. Klicken Sie auf Neues Dokument.
Es wird jetzt ein neues Dokument angelegt mit der von Ihnen gewünschten
Aufteilung. Sie brauchen nur das Etikett links oben zu bearbeiten und dann auf
die Taste Etiketten synchronisieren zu drücken, damit alle Etiketten gleich
aussehen. Die Taste ist nur sichtbar, wenn Sie vorher im Register Zusätze das
genannte Markierfeld angekreuzt haben.
Kapitel 3
Textdokumente mit StarOffice Writer
191
5. Geben Sie in das Etikett links oben Ihren Text ein und formatieren Sie die
Schrift wie gewünscht.
Eine fortlaufende Nummer erreichen Sie durch Einfügen eines Feldbefehls.
Setzen Sie den Cursor an die Stelle, wo die Nummer erscheinen soll. Drücken
Sie (Strg)(F2) oder rufen Sie den Befehl Einfügen - Feldbefehl - Andere auf.
6. Im Dialog Feldbefehle gehen Sie in das Register Variablen.
7. Wählen Sie den Feldtyp Variable setzen, wenn er nicht schon markiert ist.
8. Geben Sie im Feld Name einen beliebigen Namen für die Zählvariable ein, z. B.
Nummer.
9. Damit die Variable von einem Etikett zum nächsten um 1 erhöht wird, geben
Sie in das Textfeld Wert folgende Formel ein: Nummer+1.
10. Klicken Sie auf Einfügen und schließen Sie den Dialog Feldbefehle.
11. Klicken Sie auf Etiketten synchronisieren.
Jetzt können Sie das fertige Dokument speichern und drucken.
192
StarOffice 6.0 Benutzerhandbuch • März 2002
Etiketten mit Adressen drucken
Wollen Sie Adressaufkleber erstellen, z. B. für Serienbriefe, die nicht in Fensterumschläge passen, gehen Sie wie folgt vor:
1. Öffnen Sie über Datei - Neu - Etiketten den Dialog Etiketten.
2. Wählen Sie das Format der Etikettenbögen, die Sie bedrucken wollen. Denken
Sie daran, dass im Register Zusätze das Feld Inhalte synchronisieren angekreuzt sein muss. Schließen Sie den Dialog mit Neues Dokument.
3. Wenn Sie das Etiketten-Dokument sehen, öffnen Sie die Datenquellenansicht,
indem Sie die Taste (F4) drücken. Klicken Sie auf das Symbol mit der Nadel
am Rand der Datenquellenansicht, falls sie das erste Etikett verdeckt.
4. Wählen Sie in der Datenquellenansicht die Tabelle Ihrer Adressendatenquelle
aus.
5. Ziehen Sie die für die Adresse benötigten Datenfelder einzeln in das Etikett
links oben. Klicken Sie z. B. auf den Spaltenkopf NAME und ziehen Sie mit
gedrückt gehaltener Maustaste in das Etikett. Es wird ein Feldbefehl eingefügt.
Ordnen Sie die Feldbefehle für die vollständige Anschrift im ersten Etikett
links oben an.
6. Setzen Sie den Cursor an die letzte Textposition (hinter den letzten Feldbefehl)
im ersten Etikett.
7. Öffnen Sie den Dialog Feldbefehle, z. B. mit der Tastenkombination (Strg)(F2),
und wechseln Sie dort in das Register Datenbank.
Kapitel 3
Textdokumente mit StarOffice Writer
193
8. Wählen Sie den Feldtyp Nächster Datensatz, klicken Sie auf Einfügen und auf
Schließen.
9. Jetzt können Sie die Etiketten synchronisieren. Klicken Sie auf die Schaltfläche
Synchronisieren in dem kleinen Fenster.
10. Markieren Sie in der Datenquellenansicht die Datensätze, für die Sie Adressaufkleber wünschen, indem Sie links in die Zeilenköpfe klicken. Nutzen Sie
die (Umschalt)- oder (Strg)-Taste in der üblichen Weise, um mehrere Datensätze gemeinsam zu markieren.
11.
Klicken Sie in der Datenbankleiste auf das Symbol Daten in Felder.
12. Anschließend können Sie das Etiketten-Dokument speichern und/oder
drucken.
Nach dem letzten Etikett auf einer Seite wird automatisch der Befehl Nächster
Datensatz ausgeführt! Fügen Sie also nach dem letzten Etikett einer Seite diesen
Befehl nicht manuell ein.
194
StarOffice 6.0 Benutzerhandbuch • März 2002
Zeitung
An dieser Stelle beschreiben wir, wie Sie eine Zeitung als Textdokument erstellen.
Diese Möglichkeit kann auch für Sie interessant sein, sei es weil Sie eine Firmenzeitung erstellen möchten oder für einen feierlichen Anlass eine Vereins- oder
Hochzeitszeitung benötigen.
Zeitung aus einer Vorlage erstellen
Wählen Sie im Menü Datei den Befehl Neu - Vorlagen und Dokumente. Wählen
Sie links die Vorlagen, dann öffnen Sie den Eintrag Diverses durch Doppelklick.
Öffnen Sie dann durch Doppelklick die Zeitungsvorlage.
In einem Dialog können Sie nun wählen, welche Art von Zeitung Sie gestalten
wollen. Je nach Ihrer Wahl werden einige Variablen unterschiedlich vorbelegt,
z. B. für die Überschrift Ihrer Zeitung.
Das Dokument enthält bereits einige Elemente, die Sie gut für Ihre Zeitung nutzen
können. So beinhaltet es beispielsweise eine automatische Seitennummerierung
und einen Feldbefehl mit der fixierten Datumsangabe.
Nun können Sie Text eingeben und Grafiken platzieren.
Kapitel 3
Textdokumente mit StarOffice Writer
195
Klicken Sie auf die Überschrift. Dieser Text wurde als Eingabefeld realisiert. Sie
können in einem Dialog den vorhandenen Titel ändern.
Einige andere grau hinterlegte Texte sind Variablen, die Sie nach einem Doppelklick ändern können.
Nachdem Sie das Dokument fertig erstellt haben, können Sie es speichern und
drucken.
Um jedoch Ihrer Zeitung ein etwas vielseitigeres und interessanteres Layout zu
geben, sollten Sie Ihr Dokument noch ein wenig bearbeiten.
Seitenvorlage erstellen
Benötigen Sie beispielsweise eine Seite, die nicht nur Text, sondern auch mehrere
größere Grafiken aufnehmen soll, können Sie hierfür eine eigene Seitenvorlage
erstellen.
Klicken Sie in den Stylisten, schalten Sie mit dem gleichnamigen Symbol
die Seitenvorlagen ein, und rufen Sie über das Kontextmenü mit dem
Befehl Neu den Dialog Seitenvorlage auf. Im Register Verwalten tragen
Sie im Feld Name "Grafikseite" oder einen ähnlich aussagekräftigen Namen
ein.
Wählen Sie danach das Register Seite und legen Sie hier Seitenformat und Ränder
fest. Markieren Sie das Feld Registerhaltigkeit und wählen Sie als Referenzabsatzvorlage Textkörper.
Wenn Sie die Registerhaltigkeit eingeschaltet haben, werden alle Grundlinien der
Absatzvorlage Textkörper exakt so ausgerichtet, dass sie in jeder Spalte und auf
jeder Seite in Bezug auf die Seite an derselben Höhe stehen. Beim beidseitigen
Druck auf Vorder- und Rückseite befinden sich also alle Grundlinien der registerhaltigen Absätze auf derselben Höhe. Als Absatzvorlage nimmt man in der
Regel diejenige, mit der man den eigentlichen Text erstellt. Soll eine weitere
Absatzvorlage registerhaltig sein, rufen Sie den Eigenschaftendialog dieser
Absatzvorlage auf. Sie rufen ihn z. B. im Stylisten auf über das Kontextmenü der
Absatzvorlage mit dem Befehl Ändern. Markieren Sie im Register Einzüge und
Abstände im Bereich Registerhaltigkeit das Feld Berücksichtigen.
196
StarOffice 6.0 Benutzerhandbuch • März 2002
Kopfzeile bearbeiten
Um eine Kopfzeile zu bearbeiten, klicken Sie in die Kopfzeile und rufen über das
Kontextmenü - Seite den Dialog Seitenvorlage auf. Wählen Sie das Register
Kopfzeile und klicken Sie auf Zusätze. Sie sehen den Dialog
Umrandung/Hintergrund. Wählen Sie beispielsweise eine Hintergrundfarbe aus,
klicken Sie auf OK und bestätigen Sie den nächsten Dialog ebenfalls.
Spalten bearbeiten
Um die Anzahl der Spalten zu verändern oder eine Trennlinie zwischen den
Spalten zu erzeugen, rufen Sie den Dialog Seitenvorlage über das Kontextmenü
Seite auf.
Klicken Sie dann auf das Register Spalten. Im Drehfeld Anzahl tragen Sie z. B.
statt einer "3" eine "2" ein und verändern bei Bedarf den Abstand zwischen den
Spalten mit dem Drehfeld Abstand. Achten Sie darauf, dass das Feld Automatische Breite markiert ist.
Um eine Trennlinie zu erzeugen, wählen Sie im Bereich Trennlinie im Listenfeld
Art eine schmale Linie, im Listenfeld Höhe 75% und als Position Zentriert.
Klicken Sie danach auf OK.
Kapitel 3
Textdokumente mit StarOffice Writer
197
Wollen Sie bei mehrspaltigem Satz Zwischentitel oder Überschriften platzieren,
die mehr als eine Spalte breit sind, so setzen Sie diese am besten in Textrahmen.
Einen Textrahmen können Sie frei skalieren und auf der Seite platzieren.
Textrahmen werden mit dem Symbol Rahmen manuell einfügen in der
Abreißleiste Einfügen eingefügt. Die Textrahmen können auf Wunsch
eine Umrandung haben.
Absatzvorlage bearbeiten
Wenn Ihnen die Schrift nicht gefällt, klicken Sie im Stylisten auf das Symbol
Absatzvorlagen. Markieren Sie die Absatzvorlage, die Sie ändern möchten und
rufen Sie über den Befehl Ändern im Kontextmenü den Dialog Absatzvorlage auf.
Hier stehen Ihnen zahlreiche Register mit diversen Einstellmöglichkeiten zur
Verfügung.
Für eine "feierliche" Zeitung bietet sich die Funktion Initialen an. Klicken Sie auf
das gleichnamige Register und markieren Sie Initialen anzeigen. Sie können
sogar noch weiter gehen und das Initial mit einer Zeichenvorlage versehen
(Bereich Inhalt - Listenfeld Zeichenvorlage). Sie erreichen damit, dass z. B. die
Initiale mit einer Zierschrift versehen wird, während der restliche Text in der
gewohnten Schrift erscheint.
Eine Zeitung benötigt zur besseren Lesbarkeit eine Vielzahl von Hauptüberschriften, untergeordneten Überschriften und Fließtextarten. Es ist daher
sinnvoll, wenn Sie über den Dialog Absatzvorlage mehrere entsprechende
Absatzvorlagen erstellen (Stylist - Kontextmenü - Neu).
Arbeiten mit Rahmen
Mit einem auf einer oder mehreren Spalten platzierten Rahmen sorgen Sie dafür,
dass das Erscheinungsbild aufgelockerter und interessanter wirkt. Ein solcher
Rahmen kann Text, Grafik oder auch ein Diagramm enthalten.
Klicken Sie auf das Symbol Einfügen und Sie sehen die gleichnamige Abreißleiste.
Klicken Sie hier auf das Symbol Rahmen manuell einfügen. Der Mauszeiger
198
StarOffice 6.0 Benutzerhandbuch • März 2002
verwandelt sich in ein kleines Kreuz, mit dem Sie einen Rahmen aufziehen und
über eine oder mehrere Spalten platzieren können.
Rahmen gestalten
Setzen Sie anschließend den Textcursor in den Rahmen (Sie müssen die
Markierung des Rahmens einmal aufheben, dann hineinklicken), geben Sie Ihren
Text ein oder fügen Sie eine Grafik ein. Das Aussehen und die Eigenschaften des
Rahmens lassen sich selbstverständlich bearbeiten. Selektieren Sie den Rahmen,
indem Sie seinem Rand anklicken, rufen Sie das Kontextmenü auf, wählen Sie
Rahmen, und Sie erhalten den gleichnamigen Dialog mit mehreren Registern
angezeigt. Dort können Sie z. B. im Register Umrandung dem Rahmen einen
farbigen Schatten zuweisen.
Rahmen verankern
Klicken Sie im Dialog Rahmen auf das Register Typ und wählen Sie im Bereich
Verankerung die Art der Verankerung aus. Soll sich der Rahmen immer auf der
gleichen Seite befinden, wichtig z. B. für das Inhaltsverzeichnis, wählen Sie Seite.
Soll der Rahmen mit dem Text fließen, z. B. bei kleinen Symbolen, die sich immer
am Seitenrand auf der Höhe eines bestimmten Wortes im Text befinden sollen,
wählen Sie An Zeichen. Steht der Rahmen im Fließtext und soll er wie ein Zeichen
mit dem Text mit fließen, wählen Sie die Option Als Zeichen. Wenn Sie möchten,
dass der Rahmen auf den Absatz bezogen sein soll, wählen Sie Absatz.
Sie können die Art der Verankerung auch über das Kontextmenü festlegen.
Zum schnellen Wechseln der Verankerung dient das Symbol Verankerung
wechseln (Objektleiste).
Rahmenumlauf festlegen
Um den Textumfluss eines Rahmens zu definieren, klicken Sie im Dialog Rahmen
(Kontextmenü - Rahmen) auf das Register Umlauf. Klicken Sie die gewünschte
Umlaufart an und wählen Sie im Bereich Abstände die einzelnen Abstände des
Rahmens zum Text. Wählen Sie anschließend Erster Absatz.
Das Feld (oder der Menübefehl im Kontextmenü) Erster Absatz sorgt bei einer
Grafik, die zwischen zwei Absätzen steht, dafür, dass nur der erste Absatz die
Grafik umfließt.
Kapitel 3
Textdokumente mit StarOffice Writer
199
Konturumlauf festlegen
Wenn Sie Ihre Zeitung durch Grafiken oder Zeichenobjekte auflockern wollen,
können Sie den Text passgenau um diese Objekte herum fließen lassen. Zeichnen
Sie einmal ein Polygon mit dem gleichnamigen Werkzeug aus der Abreißleiste
Zeichenfunktionen. Ordnen Sie das Polygon über einem Text an, geben Sie ihm in
seinem Kontextmenü den Umlauf - Kontur.
Auch Ihren selbst erstellten 3D-Objekten kann ein Kontur-Umlauf zugewiesen
werden. Erstellen Sie ein 3D-Objekt in StarOffice Draw, kopieren Sie es in die
Zwischenablage und fügen Sie es in Ihre Textseite ein. Rufen Sie das Kontextmenü
zum eingefügten Objekt auf und wählen Sie Umlauf - Kontur.
Im Kontextmenü eines Objekts mit Konturumlauf finden Sie auch den Befehl
Umlauf - Kontur bearbeiten zum Aufruf des Kontur-Editors. Hier können Sie die
automatische Kontur von Hand nachbearbeiten. Eine Anleitung finden Sie in der
StarOffice-Hilfe.
Textrahmen verketten und Text einfließen lassen
Soll ein Text im Stile der großen Zeitungen z. B. von einem Rahmen auf Seite 1 in
einem Rahmen auf Seite 4 fortgesetzt werden, wobei der Textfluss von Rahmen zu
Rahmen automatisch erfolgen soll, so können Sie die verketteten Rahmen nutzen.
Erstellen sie die beiden (oder mehrere) Rahmen (Abreißleiste Einfügen - Rahmen
manuell einfügen). Selektieren Sie den ersten Rahmen (seinen Rand anklicken).
Klicken Sie auf das Symbol Verketten in der Objektleiste. Klicken Sie auf
den zweiten Rahmen.
Zum Eingeben von Text in die verketteten Rahmen setzen Sie einfach den Cursor
in den ersten Rahmen und tippen Sie den Text ein oder fügen Sie ihn aus der
Zwischenablage ein.
Wollen Sie Text aus einer Datei in die verketteten Rahmen einfließen lassen, setzen
Sie zuerst den Textcursor in den ersten Rahmen (erst mal in den "normalen" Text
klicken, um die Selektion des Rahmens aufzuheben, dann in den Rahmen klicken).
Nun entscheiden Sie sich bitte, ob der Text als Kopie in die Rahmen gelangen soll,
oder ob er eine Verknüpfung zur Originaldatei behalten soll (in diesem Fall würde
er immer den aktuellen Stand der Originaldatei wiedergeben). Soll der Text nur
als Kopie übernommen werden, wählen Sie den Befehl Einfügen - Datei
200
StarOffice 6.0 Benutzerhandbuch • März 2002
Soll der Text ein mit einer anderen Datei verknüpfter Bereich sein, so verwenden
Sie bitte den Befehl Einfügen - Bereich Klicken Sie im Dialog Bereich einfügen
auf Verknüpfen, dann wählen Sie die gewünschte Datei mit Hilfe der Schaltfläche
... Klicken Sie auf die Schaltfläche Einfügen.
Hintergrundfarbe einsetzen
Um einen Absatz mit einer Hintergrundfarbe zu versehen, setzen Sie den Cursor
in den entsprechenden Absatz und klicken in der Objektleiste auf das Symbol
Absatzhintergrund. Sie erhalten eine Abreißleiste angezeigt, aus der Sie die
gewünschte Farbe durch einfaches Anklicken auswählen können.
Möchten Sie eine Hintergrundfarbe einem bestimmten Absatz öfter zuweisen,
sollten Sie dieses am besten dauerhaft in der entsprechenden Absatzvorlage
ändern.
Statt einer Hintergrundfarbe können Sie auch eine Hintergrundgrafik wählen.
Diese weisen Sie einem Absatz entweder über die Absatzvorlage zu (dann
erhalten alle Absätze mit dieser Vorlage dieselbe Hintergrundgrafik), oder Sie
bearbeiten den Absatz über das Menü Format - Absatz Wählen Sie "Grafik" im
Register Hintergrund im Listenfeld Als. Klicken Sie auf die Schaltfläche
Auswählen um eine entsprechende Grafik auszusuchen.
Kapitel 3
Textdokumente mit StarOffice Writer
201
Inhaltsverzeichnis erstellen
Ein Inhaltsverzeichnis kann natürlich auch "von Hand" erstellt werden. Ändert
sich jedoch der Inhalt, ändert sich auch das Inhaltsverzeichnis, und Sie müssen es
von Hand pflegen. Besser ist es, Sie überlassen es dem Programm, ein Inhaltsverzeichnis zu erstellen.
!
Wenn Sie jetzt, nachdem der Text eingegeben ist, auf der Titelseite "Ihrer"
Zeitung ein Inhaltsverzeichnis erstellen wollen, machen Sie folgendes: Ziehen
Sie zuerst einen Rahmen manuell auf der Titelseite auf, als Verankerung
wählen Sie An der Seite. Drücken Sie die Escape-Taste, um den Textcursor im
Rahmen zuu sehen.
!
Öffnen Sie den Dialog Verzeichnis einfügen (Menü Einfügen - Verzeichnisse
- Verzeichnisse). Wählen Sie im Register Verzeichnis den Typ "Inhaltsverzeichnis". Tragen Sie in das Feld Titel eine passende Überschrift ein, z. B. "In
dieser Ausgabe".
Soll aus den Überschriften das Inhaltsverzeichnis erstellt werden (Standardeinstellung), wählen Sie die gewünschte Gliederungstiefe im Drehfeld Auswerten bis
Ebene.
Sie müssen den Überschriften vorher eine der Absatzvorlagen zugewiesen haben,
die für die Kapitelnummerierung festgelegt wurden. Die Vorlagen können Sie
unter Extras - Kapitelnummerierung festlegen, in der Voreinstellung sind das die
Vorlagen "Überschrift 1" bis "Überschrift 10".
Wenn Sie weitere eigene Absatzvorlagen für die Überschriften verwendet haben,
können Sie diese auch in das Inhaltsverzeichnis übernehmen. Setzen Sie dazu im
Dialog Verzeichnis einfügen im Register Verzeichnis eine Markierung im Bereich
Erzeugen aus Markierfeld weiteren Vorlagen. Dann klicken Sie auf die Schaltfläche rechts neben dem Feld. Sie sehen den Dialog Vorlage zuweisen.
202
StarOffice 6.0 Benutzerhandbuch • März 2002
Hier können Sie zu jeder im Dokument verwendeten Vorlage festlegen, in welcher
Gliederungstiefe sie in das Inhaltsverzeichnis übernommen werden soll.
In den Registern Einträge und Vorlagen können Sie weitere Einstellungen
vornehmen. Klicken Sie auf OK und das Inhaltsverzeichnis wird erzeugt.
Nachdem Sie Ihre Zeitung erstellt haben, können Sie sie speichern und drucken.
Weiterführende Informationen
Die automatische Silbentrennung verwenden
Beim Arbeiten mit Spalten ist es sinnvoll, die automatische Silbentrennung für
jedes Absatzformat einzuschalten (Dialog Absatzvorlage - Register Textfluss über
Kontextmenü - Ändern im Stylisten aufrufen). Tragen Sie in die Drehfelder
Zeichen am Zeilenende und Zeichen am Zeilenanfang eine "3" ein. Als Textausrichtung sollten Sie dann, aufgrund der Spalten, Blocksatz wählen (Register
Ausrichtung).
Kapitel 3
Textdokumente mit StarOffice Writer
203
Brief mit Briefumschlag
StarOffice Writer ermöglicht Ihnen, im Handumdrehen einen Brief zu schreiben.
Wir zeigen Ihnen, wie einfach das ist.
Wir haben für Sie zwei komfortable Wege vorgesehen, auf denen Sie schnell zu
Ihrem Ziel gelangen:
!
Verwenden Sie eine der vielen mitgelieferten Briefvorlagen, oder
!
entwerfen Sie mit Hilfe des AutoPiloten Brief eine für Ihre Zwecke maßgeschneiderte Briefvorlage.
Eine fertige Briefvorlage nutzen
1. Drücken Sie (Umschalt)(Strg)(N) zum Öffnen des Dialogs Vorlagen und
Dokumente:
204
StarOffice 6.0 Benutzerhandbuch • März 2002
2. Wählen Sie eine der Vorlagen, z. B. aus dem Bereich Private Korrespondenz
und Dokumente.
3. Geben Sie die Daten ein, die durch verschiedene Platzhalter abgefragt werden,
z. B. für die Anrede. Geben Sie auch den restlichen Text ein.
Die Vorlagen nutzen Ihre Benutzerdaten, die Sie jederzeit unter Extras - Optionen
- StarOffice - Benutzerdaten eingeben und ändern können.
Eine Briefvorlage mit dem AutoPiloten erstellen
1. Um den AutoPiloten zu starten, wählen Sie das Menü Datei - AutoPilot.
Gehen Sie im Untermenü auf Brief und Sie sehen die erste Seite des AutoPiloten für Briefe.
2. Wählen Sie die Option Privatbrief und klicken Sie auf Weiter. Sie erhalten eine
zweite Seite mit weiteren Einstelloptionen. Wählen Sie die Option Kein Logo
und klicken Sie auf Weiter. Sie sehen jetzt den Dialog zum Eingeben des
Absenders.
3. Auf dieser Seite sehen Sie bereits Ihren Absender. Bei der Option Absender
anzeigen? wählen Sie Ja. Klicken Sie anschließend im Bereich Position und
Größe auf das Symbol Oben rechts und danach auf Weiter.
Enthält das Eingabefeld keinen Absender, fehlen dem Programm die erforderlichen Angaben. Klicken Sie in diesem Fall auf Abbrechen, rufen Sie das Register
Benutzerdaten auf (Menü Extras - Optionen - StarOffice) und tragen Sie hier
die erforderlichen Angaben ein. Danach können Sie den AutoPiloten wieder
aufrufen und wie bis zu diesem Punkt beschrieben fortfahren. Sie können zwar
Ihren Absender auch direkt in das Eingabefeld im AutoPiloten eingeben; nur,
wenn Sie die Daten nicht unter Benutzerdaten eintragen, müssen Sie diesen
Vorgang für jede neue Vorlage, die Sie mit Hilfe des AutoPiloten erstellen,
wiederholen.
4. Klicken Sie auf Weiter, bis die Seite mit den Fußzeilenoptionen erscheint.
Deaktivieren Sie auf der Seite mit den Fußzeilenoptionen das Markierfeld
Fußzeile anzeigen, klicken Sie zweimal auf Weiter. Geben Sie jetzt auf der
Seite zum Speichern der Vorlage im Eingabefeld Name den Namen der
Vorlage ein und tragen Sie bei Bedarf im Feld Info zusätzliche Informationen
ein.
Kapitel 3
Textdokumente mit StarOffice Writer
205
Unter dem von Ihnen vergebenen Namen wird die von Ihnen erzeugte Vorlage
im Vorlagenordner abgelegt.
5. Klicken Sie auf Weiter und geben Sie auf der nächsten Seite die Druckerschächte an, wenn Sie für erste Seite und Folgeseiten unterschiedliche Papierzuführungen nutzen wollen. In der Regel ist das jedoch nicht erforderlich,
zumindest für Privatbriefe nicht, bei denen ja die erste Seite nicht auf Firmenpapier gedruckt wird. Klicken Sie auf die Schaltfläche Fertig stellen.
Nachdem Sie auf die Schaltfläche Fertig stellen geklickt haben, erzeugt StarOffice
eine Dokumentvorlage und legt diese im Vorlagenordner ab. Am Bildschirm wird
zugleich ein neues unbenanntes Dokument angezeigt, das als Kopie aus dieser
Vorlage erzeugt wurde.
Sie könnten jetzt also anfangen, Text einzugeben, das Dokument ausdrucken und
es speichern. Möchten Sie jedoch die Vorlage weiter ausfeilen oder noch einen
persönlichen Briefumschlag erstellen, sollten Sie das Dokument ohne zu speichern
schließen und die folgende Anleitung nachvollziehen.
So erstellen Sie einen Briefumschlag
Hier beschreiben wir, wie Sie eine Vorlage für einen zusätzlichen Briefumschlag
erstellen, nachdem Ihre Briefvorlage fertig ist. Außerdem geben wir Tipps, wie Sie
Ihre Vorlage(n) weiter gestalten können.
Da ein Briefumschlag zusammen mit seiner Vorlage abgespeichert werden sollte,
müssen Sie zunächst die Briefvorlage öffnen.
1. Öffnen Sie das Menü Datei - Dokumentvorlage - Bearbeiten. Sie erhalten
einen Dialog, in dem Sie Ihre oben erstellte Briefvorlage suchen und öffnen
können. Die Vorlagen finden Sie unter staroffice6.0\user\template.
2. Gehen Sie nach dem Öffnen der Vorlage im Menü Einfügen auf den Menüpunkt Briefumschlag, und Sie sehen den gleichnamigen Dialog.
3. Bestimmen Sie jetzt mit den Registern Umschlag und Format die
Absender-/Empfängeranordung auf dem Briefumschlag sowie das Umschlagformat. Im Register Drucker bestimmen Sie die erforderlichen Druckoptionen.
206
StarOffice 6.0 Benutzerhandbuch • März 2002
So fügen Sie den Briefumschlag ins Dokument ein
Durch Anklicken der Schaltfläche Einfügen im Dialog Briefumschlag wird der
Briefumschlag vor der ersten Seite des aktuellen Dokuments eingefügt (in diesem
Beispiel vor der ersten Seite der privaten Briefvorlage).
Wenn Sie Ihren Briefumschlag weiter bearbeiten möchten, z. B. um das Format nachträglich zu verändern, rufen Sie den Dialog Seitenvorlage: Umschlag auf (im
Kontextmenü des Umschlags klicken Sie auf Seite und wählen dann das Register
Seite).
So passen Sie den Drucker für den Ausdruck an
Das Bedrucken von Umschlägen ist in der Handhabung abhängig vom
Druckertyp. Einige Drucker benötigen eine spezielle Kassette, andere verfügen
über ein Mehrzweckfach zur Aufnahme von Umschlägen. Beachten Sie hierzu die
Dokumentation Ihres Druckers.
Das Einrichten selbst erfolgt über den Dialog Seitenvorlage: Umschlag. Sie
erhalten diesen Dialog, indem Sie auf einer leeren Stelle des Briefumschlags das
Kapitel 3
Textdokumente mit StarOffice Writer
207
Kontextmenü aufrufen und den Befehl Seite wählen. Wählen Sie nun das Register
Seite. Im Bereich Papierformat legen Sie alle erforderlichen Einstellungen fest.
Verschiedene Schriften einsetzen
Um Schriftgröße und Schriftstil in allen Absätzen eines bestimmten Absatzformats
dauerhaft zu verändern, müssen Sie die Absatzvorlage ändern. Setzen Sie zuerst
den Cursor in den Textbereich, den Sie ändern wollen, und rufen Sie über das
Kontextmenü den Befehl Absatzvorlage bearbeiten auf.
Sie sehen den Dialog Absatzvorlage mit einer Vielzahl von Registern. Klicken Sie
auf das Register Schrift und legen Sie Art, Größe und Schnitt der Schrift fest.
Möchten Sie später in einem Brief eine Textpassage besonders hervorheben,
markieren Sie einfach den Text und klicken Sie auf das Symbol Fett oder Kursiv.
Bei einem einzelnen Wort genügt es sogar, den Cursor irgendwo in das Wort zu
setzen, bevor Sie auf Fett oder Kursiv klicken.
Führen Sie bei Bedarf weitere Änderungen durch, klicken Sie abschließend auf das
Symbol Dokument speichern und schließen Sie Ihre Dokumentvorlage.
Geben Sie keinen speziellen Brieftext in eine Vorlage ein. Eine Vorlage dient zur
Festlegung des allgemeinen Layouts. Zur Aufnahme des variablen Brieftextes
stehen Ihnen hinterher die Dokumente, die auf dieser Vorlage beruhen, zur
Verfügung.
So erstellen und drucken Sie den Brief mit Umschlag
Nachdem Sie eine maßgeschneiderte Briefvorlage für Ihre privaten Briefe gestaltet
haben, wollen Sie sicher auch einen solchen Brief schreiben und drucken.
1. Rufen Sie den Befehl Datei - Neu - Vorlagen und Dokumente auf.
2. Im Dialog, den Sie jetzt sehen, wählen Sie Ihre neue Vorlage aus und klicken
auf OK.
StarOffice erstellt ein Dokument auf Basis der neuen Vorlage. Die Vorlage
selbst bleibt unbeeinflusst, wenn Sie jetzt das Dokument verändern.
3. Geben Sie im Dokument den Text Ihres Briefes ein.
208
StarOffice 6.0 Benutzerhandbuch • März 2002
4. Kontrollieren Sie die Empfängerangaben auf dem Umschlag.
5. Speichern Sie bei Bedarf dieses Dokument (wenn Sie es später vielleicht genau
so noch einmal ausdrucken oder bearbeiten wollen).
6. Legen Sie einen Umschlag in Ihren Drucker ein, rufen Sie den Befehl Datei Drucken auf, und drucken Sie Seite 1 (also den Umschlag).
7. Legen Sie normales Briefpapier in Ihren Drucker ein, rufen Sie wieder den
Befehl Datei - Drucken auf, und drucken Sie Seite 2. Hat Ihr Brief mehr als eine
Textseite, so geben Sie bei Seiten zum Beispiel 2-4 ein, um die Seiten 2 bis 4 zu
drucken.
Zusammenfassung
Um ein Dokument zu erstellen, das auf einer bestimmten Vorlage beruht, öffnen
Sie den Dialog Datei - Neu - Vorlagen und Dokumente, markieren die
gewünschte Vorlage und klicken auf Öffnen.
Um eine Dokumentvorlage zu bearbeiten, öffnen Sie den Dialog Datei - Neu Vorlagen und Dokumente, markieren die gewünschte Vorlage und klicken auf
Bearbeiten.
Kapitel 3
Textdokumente mit StarOffice Writer
209
210
StarOffice 6.0 Benutzerhandbuch • März 2002
KAPITEL
4
4
Tabellendokumente mit StarOffice Calc
StarOffice Calc ist die umfangreiche Tabellenkalkulation in StarOffice. Sie bietet
Ihnen alle Funktionen, die Sie im kaufmännischen Bereich benötigen, viele
finanzmathematische oder statistische Funktionen, außerdem Datenbankfunktionen und mehr.
Funktionsumfang von StarOffice Calc
Rechnen
StarOffice Calc ist in erster Linie ein Tabellenkalkulationsprogramm. Es stellt
Ihnen Tabellen zur Verfügung, in deren Zellen Sie Texte, Zahlen und Formeln
eingeben und einfache und komplexe Berechnungen durchführen können. Dabei
unterstützt Sie StarOffice Calc mit einer Vielzahl von automatischen Funktionen.
Neben den Grundrechenarten bietet StarOffice Calc zahlreiche Rechenfunktionen,
die mit Hilfe des Funktionsautopiloten interaktiv eingegeben werden können.
Durch die Möglichkeit, auch Texte einzutragen und die Zellen flexibel anzuordnen, können Sie alle Ihre selbst entworfenen Formulare bequem mit StarOffice
Calc gestalten, ausfüllen, berechnen und ausdrucken.
Datenbankfunktionen
Wenn Ihre Daten in Datensätzen zusammengefasst werden können, wie z. B.
Adressen, Lagerbestände, Kundenaufträge oder ähnliches, so können auch diese
mit StarOffice Calc verwaltet werden. Selbst wenn Sie nichts berechnen wollen,
können Sie beispielsweise den Datenbankbereich schnell sortieren und in Ihren
Daten nach bestimmten Merkmalen wie Maximal- oder Minimalwerten suchen.
Eine Tabelle in StarOffice Calc kann darüber hinaus als Datenquelle bei der
Erstellung von Serienbriefen mit StarOffice Writer dienen.
211
Listen führen und Daten gliedern
Sie können Daten übersichtlich als Listen führen und diese leicht gegliedert
darstellen. Mit wenigen Mausklicks können Sie die Ansicht organisieren, um z. B.
Daten bestimmter Bereiche ein- oder auszublenden, nach speziellen Bedingungen
zu formatieren oder Zwischen- und Gesamtsummen zu berechnen.
Daten untersuchen und hochrechnen
Die Daten in Ihren StarOffice Calc-Tabellen lassen sich auf vielfältige Weise
eingehend untersuchen. So erweist sich StarOffice Calc z. B. bei der Erstellung von
Diplomarbeiten als nützliches Hilfsmittel, da es auch eine Vielzahl statistischer
Funktionen wie Regressionsberechnung anbietet. Und auch im Arbeitsalltag
helfen Ihnen die eingebauten finanzmathematischen Funktionen, mit denen Sie
sich etwa ausführliche Tabellen zu den laufenden Krediten und Hypotheken
ausdrucken können.
Was-wäre-wenn-Berechnungen
Besonders interessant ist die Möglichkeit, in einer Berechnung, die sich aus
mehreren Faktoren zusammensetzt, einzelne Faktoren zu verändern und dann
gleich zu sehen, wie das Ergebnis dadurch beeinflusst wird. So können Sie z. B. in
einer Kreditberechnung durch einfaches Ändern des Zeitraums oder des Zinssatzes oder der Abzahlungssummen sofort sehen, wie sich andere Faktoren mit
verändern.
Darüber hinaus können Sie umfangreichere Tabellen in verschiedenen Szenarien
verwalten, die von jeweils verschiedenen Ausgangsbedingungen ausgehen.
Dynamische Diagramme
Mit StarOffice Calc ist es leicht, die Daten der Tabelle auch anschaulich darzustellen. Sie markieren einfach die entsprechenden Daten und klicken auf das
Symbol Diagramm einfügen. Ziehen Sie an der gewünschten Stelle einen Rahmen
auf und nehmen Sie noch in dem sich öffnenden Dialog Einstellungen für die
Darstellung des Diagramms vor. Das Diagramm wird an der vorgesehenen Stelle
eingefügt und bei Änderung der zugrunde liegenden Daten dynamisch aktualisiert.
212
StarOffice 6.0 Benutzerhandbuch • März 2002
Datenimport und Datenexport
Sie können Daten aus anderen Tabellenkalkulationen importieren, in StarOffice
Calc bearbeiten und auf Wunsch auch wieder in anderen Exportformaten
ausgeben.
Datenbezüge lokal und im Netzwerk
In jeder Zelle von StarOffice Calc kann statt eines festen Wertes oder einer
Rechenformel, die sich auf andere Zellen der Tabelle bezieht, auch ein Bezug auf
Inhalte anderer Dokumenten stehen. Dabei müssen die entsprechenden Dokumente nicht einmal lokal auf Ihrem Rechner vorliegen, sie können ohne weiteres
auch auf einem anderen Rechner in Ihrem Netzwerk oder im Internet vorhanden
sein.
Kapitel 4
Tabellendokumente mit StarOffice Calc
213
Das StarOffice Calc-Fenster
Leisten und Fenster im StarOffice Calc
Abreißleiste Einfügen
Abreißleiste Umrandung
Abreißleiste Zellen einfügen
Abreißleiste Hintergrund
Abreißleiste Objekt einfügen
Fenster Navigator
Abreißleiste Zeichenfunktionen
Fenster Stylist
Abreißleiste Formularfunktionen
214
StarOffice 6.0 Benutzerhandbuch • März 2002
Der Aufbau eines Tabellendokuments
Ein Tabellendokument besteht aus einzelnen Tabellen. Jede Tabelle enthält
verschiedene Zellen, die in Zeilen und Spalten angeordnet sind. Jede Zelle kann
entweder eine Rechenformel oder einen (fast beliebig langen) Text oder Wert
beinhalten.
Als Rechenformel können Sie eine direkte Berechnung eingeben, wie etwa =4 + 5.
Der Sinn einer Tabellenkalkulation besteht aber eher darin, Formeln zu
verwenden, die sich auf andere Zellen beziehen. Eine solche Rechenformel könnte
dann =SUMME(A1:A8) lauten, was in der Sprache der Tabellenkalkulation
bedeutet, dass in der Zelle, in der diese Formel steht, automatisch die Summe der
Werte in den Zellen von A1 bis A8 berechnet und eingetragen werden soll. Dabei
können in den Zellen von A1 bis A8 auch jeweils wieder Formeln stehen, die sich
auf andere Zellen und deren Inhalte beziehen und so weiter. Sie ahnen sicher
schon, dass sich auf diese Weise sehr komplexe Zusammenhänge durchrechnen
lassen.
Öffnen Sie ein neues, leeres Tabellendokument, indem Sie zum Beispiel den Befehl
Datei - Neu - Tabellendokument aufrufen. Es trägt zunächst den Namen "unbenannt1", und zwar solange, bis Sie es unter einem anderen Namen speichern.
Wenn Sie das neue, noch leere Dokument betrachten, finden Sie einige charakteristische Elemente:
Zeilen und Spalten
Im Tabellendokument finden Sie eine Anzahl von Zeilen, die von 1 bis 32000
nummeriert sind, und eine Anzahl von Spalten, die durch Buchstaben von A bis Z,
AA bis AZ usw. gekennzeichnet sind; die letzte Spalte trägt die Buchstaben IV. So
kann jede Zelle durch die Angabe von Spalte und Zeile eindeutig benannt werden,
so ist z. B. die Zelle A1 die erste Zelle links oben in der Tabelle.
Die Bezeichnungen stehen in Schaltflächen am Rand des Fensters: Die Zeilenköpfe
tragen die Nummern der Zeilen, die Spaltenköpfe benennen die Spalten. Wenn Sie
auf eine dieser Schaltflächen klicken, wählen Sie damit die ganze Zeile oder Spalte
aus. Klicken Sie auf die Schaltfläche ohne Beschriftung im Schnittpunkt von
Zeilen- und Spaltenköpfen, wählen Sie die gesamte Tabelle aus.
Geben Sie nun einen Text in die Zelle A1 ein. Während Sie schreiben, sehen Sie,
dass der Text sowohl in der Zelle als auch in der Eingabezeile der Rechenleiste
erscheint. Sie bemerken außerdem, dass Sie mehr Text eingeben können als in die
Zelle hineinzupassen scheint.
Kapitel 4
Tabellendokumente mit StarOffice Calc
215
In der Tat kann jede Zelle längere Texte aufnehmen; der Text wird in ganzer
Länge angezeigt und ausgedruckt, sofern die rechts anschließenden Zellen frei
sind. Ist die Zelle rechts nicht frei, sehen Sie ein kleines Dreieck am rechten Rand
der Zelle, das anzeigt, dass noch mehr Text enthalten ist als angezeigt werden
kann. (Sie können diese Dreiecke unter Extras - Optionen - Tabellendokument Ansicht im Markierfeld Textüberlauf abschalten.)
Wenn eine Zahl wegen ihrer Länge oder wegen der Formatierung, z. B. im
Währungsformat, nicht mehr ganz in einer Zelle angezeigt werden kann, sehen Sie
dort "###". Sie müssen dann die Spaltenbreite vergrößern. Am einfachsten setzen
Sie die Spaltenbreite auf "optimal", was Sie durch einen Doppelklick auf ihren
rechten Trenner in den Spaltenköpfen erreichen können.
Sie können den Text mit den gewohnten Funktionen bearbeiten. Hier ist zu
beachten, dass die Cursortasten (CursorRechts) und (CursorLinks) den Zellcursor
versetzen, wenn Sie im einfachen Eingabemodus sind (Sie haben eine Zelle einmal
angeklickt und angefangen, Zeichen einzugeben). Wenn Sie eine Zelle mit
Doppelklick bearbeiten oder in die Eingabezeile geklickt bzw. (F2) gedrückt
haben, befinden Sie sich im Zell-Editiermodus, in dem die Cursortasten (CursorRechts) und (CursorLinks) den Schreibcursor versetzen. Wenn Sie die Eingabetaste drücken, wird der Text in der Zelle A1 abgelegt, und der Zellcursor wird in
die Zelle A2 gesetzt. Der Zellcursor markiert immer die aktuelle Zelle, in der
Eingaben und Änderungen durchgeführt werden können.
Mehrere Tabellen im Dokument
Am unteren Fensterrand des Tabellendokuments finden Sie die Steuerelemente,
mit denen Sie zwischen den verschiedenen Tabellen ihres Dokuments wechseln
können. Zunächst sehen Sie in einem neuen, leeren Tabellendokument drei
Tabellen, die jeweils den Namen "TabelleX" tragen, wobei X von 1 bis 3 durchnummeriert ist.
216
StarOffice 6.0 Benutzerhandbuch • März 2002
Tabelle einfügen
1. Zeigen Sie mit dem Mauszeiger auf das Tabellenregister am unteren Fensterrand.
2. Rufen Sie das Kontextmenü auf. Sie sehen Befehle zum Bearbeiten der
Tabellen.
3. Wählen Sie den Befehl Einfügen. Sie sehen den Dialog Tabelle einfügen.
4. Wählen Sie Position und Anzahl der einzufügenden Tabellen und klicken Sie
auf OK.
Tabelle umbenennen
1. Klicken Sie auf den Namen der Tabelle, den Sie ändern möchten, also z. B. auf
"Tabelle1".
2. Rufen Sie das Kontextmenü auf und wählen Sie den Befehl Umbenennen. Sie
sehen einen Dialog, in dem Sie einen neuen Namen für die Tabelle eingeben
können.
3. Geben Sie den neuen Namen der Tabelle ein und klicken Sie auf OK.
4. Alternativ können Sie mit gedrückter (Alt)-Taste auf einen beliebigen Tabellennamen klicken und dann den neuen Namen direkt eingeben.
Der Name einer Tabelle darf nur aus Buchstaben und Ziffern bestehen.
Zusätzlich dürfen Leerzeichen enthalten sein.
Der Name einer Tabelle ist unabhängig vom Namen des Tabellendokuments. Den
Namen des Tabellendokuments geben Sie ein, wenn Sie es zum ersten Mal als
Datei speichern. Das Dokument kann bis zu 256 einzelne Tabellen enthalten, die
unterschiedliche Namen tragen.
Kapitel 4
Tabellendokumente mit StarOffice Calc
217
Werte und Formeln als Inhalt der Zellen
Die einzelnen Zellen der Tabelle können Texte, Zahlen, Datumsangaben oder
Formeln enthalten. Sie können die Zellinhalte sehr leicht bestimmen oder
verändern und Ihre Formeln stets mit aktuellen Daten neu berechnen lassen.
Unter Werten verstehen wir in Tabellen Zahlen, Datums- und Zeitangaben und
Ergebnisse von Formeln. Sie können sich Werte hervorgehoben anzeigen lassen,
indem Sie das Feld Werte hervorheben im Menü Ansicht markieren. Unter Extras
- Optionen - Tabellendokument - Ansicht können Sie dieses Feld ebenfalls
markieren, dann gilt diese Funktion dauerhaft für das aktuelle Dokument und alle
in Zukunft neu erstellten Dokumente (andere schon bestehende Dokumente
behalten ihre Einstellungen). Ist diese Funktion eingeschaltet, werden Zahlen und
Datumsangaben automatisch blau dargestellt und Werte in Zellen, die Formeln
beinhalten, hellgrün. Texte bleiben weiterhin schwarz. Ist Werte hervorheben
nicht markiert, steht es Ihnen frei, in welchen Farben und auf welche sonstige Art
Sie die Inhalte der Tabellen formatieren wollen.
Sie haben bereits gesehen, dass Sie einen Text einfach in eine Zelle schreiben
können, auch wenn er für die Zelle zu lang erscheint. Geben Sie jetzt einmal eine
ganze Zahl mit sehr vielen Stellen ein. Wird die Zahl zu lang, um noch in die Zelle
zu passen, sehen Sie das Überlaufzeichen ###. Sie klicken nun doppelt auf den
rechten Rand des Spaltenkopfes dieser Spalte, um automatisch eine optimale
Breite einzustellen.
Beachten Sie das Feld rechts unten in der Statusleiste, dort sehen Sie in StarOffice
stets hilfreiche Informationen. In einem Tabellendokument kann dieses Anzeigefeld ständig die Summe aller ausgewählten Zellen anzeigen. Auf Wunsch
können Sie sich auch andere Werte anzeigen lassen, an denen Sie interessiert sind,
zum Beispiel den Maximalwert der ausgewählten Zellen. Die Anzeige können Sie
über das Kontextmenü dieses Feldes wählen. Im Falle eines Fehlers in der Tabelle
wird Ihnen in diesem Feld der Statusleiste der Fehlertext angezeigt.
218
StarOffice 6.0 Benutzerhandbuch • März 2002
Rechnen in Tabellen
Im Folgenden zeigen wir Ihnen an einem einfachen Beispiel der Prozentrechnung,
wie Sie in Ihrem Tabellendokument rechnen können:
1. Setzen Sie den Zellcursor in die Zelle A3.
2. Geben Sie die Zahl 150 ein, und drücken Sie die Eingabetaste. Der Zellcursor
wechselt zur Zelle A4 nach unten.
3. Geben Sie in der Zelle A4 die Zahl 16 ein. Drücken Sie diesmal nicht die
Eingabetaste, sondern die Tabulatortaste. Der Zellcursor wechselt nach rechts
zur Nachbarzelle B4.
4. In der Zelle B4 geben Sie Folgendes ein:
=A3 * A4 / 100
Wenn Sie eine Eingabe mit einem Gleichheitszeichen beginnen, zeigen Sie
damit an, dass Sie eine Formel eingeben möchten. Sie sehen die Formel in der
Eingabezeile der Rechenleiste.
5. Drücken Sie die Eingabetaste, um die Formel abzuschließen. Das Ergebnis der
Berechnung, nämlich 16 Prozent von 150, sehen Sie als Inhalt der Zelle B4.
6. Klicken Sie in Zelle A3, geben Sie 200 ein und drücken Sie die Eingabetaste. Sie
sehen, dass sich das Ergebnis der Berechnung automatisch angepasst hat.
7. Klicken Sie in Zelle B4 und dann an das Ende der Formel in der Eingabezeile
der Rechenleiste. Sie erhalten dort einen blinkenden Texteingabecursor, der
auf Ihre neue Eingabe wartet.
8. Fügen Sie "+ A3" (ohne die Anführungszeichen) an die Formel an und drücken
Sie die Eingabetaste. In der Zelle B4 sehen Sie den neu berechneten Wert der
Formel: die zuvor berechneten 16 Prozent des Wertes von A3 zuzüglich dem
Inhalt von A3.
Kapitel 4
Tabellendokumente mit StarOffice Calc
219
Damit haben Sie schon die wesentlichen Arbeitsschritte für Tabellen kennen
gelernt: Formeln zum Berechnen entwickeln und eingeben, Daten (Text und
Zahlen) eingeben, Ergebnisse erhalten, Ausgangsdaten oder Formeln verändern
und Ergebnisse aufgrund neuer Daten oder Formeln betrachten.
In StarOffice finden Sie viele fertige Rechenblätter, die Sie mit Ihren eigenen Daten
füllen können. Unter den mitgelieferten Vorlagen und Beispielen finden Sie einige
Dokumente, die Sie einfach ausfüllen und verwenden können.
Neben den vier Grundrechenarten können Sie weitere Operatoren, auch
verschachtelte Klammern und eine Vielzahl von Funktionen eingeben. Bei der
Eingabe von Funktionen hilft Ihnen der Funktionsautopilot.
Verwenden einer Funktion am Beispiel der EuroUmrechnung
Wenn Sie in eine Zelle eine Formel wie =4+5 oder =A3*A4/100 eingeben und die
Eingabetaste drücken, sehen Sie in der Zelle das Ergebnis der Rechnung. Sie
können ebenso auch Funktionen in die Formel einsetzen. Ein Beispiel wäre
=SIN(1), was Ihnen als Ergebnis den Sinus von 1 anzeigt (in der Ansicht auf zwei
Dezimalstellen gerundet).
Viele weitere Funktionen sind in StarOffice Calc verfügbar, und Sie können selbst
mit Hilfe von StarOffice Basic oder durch AddIns weitere Funktionen hinzufügen.
Die StarOffice-Hilfe zeigt Ihnen, wie Sie das erreichen. In den meisten Fällen
reichen aber die mitgelieferten Funktionen bei weitem aus. Wir stellen Ihnen hier
als Beispiel die Funktion mit der Syntax UMRECHNEN(Argumente) vor.
Wollen Sie einen Wert von 100 DM in Euro umrechnen, können Sie in eine Zelle
die folgende Formel schreiben:
=UMRECHNEN(100;"DEM";"EUR")
Als Ergebnis erhalten Sie die Anzahl Euro für 100 Deutsche Mark. Es steht also
immer zuerst der Betrag, der umgerechnet werden soll, in der Klammer. Er kann
direkt eingegeben werden, wie hier, oder als Referenz. Wenn der Betrag z. B. in
Zelle D2 steht, können Sie in der Formel D2 als ersten Teil der Funktion eintragen.
Die weiteren Teile der Funktion nennen die Einheit des Betrags und die Einheit, in
die umgerechnet werden soll. Alle drei Teile der Funktion werden durch Semikola
voneinander getrennt.
220
StarOffice 6.0 Benutzerhandbuch • März 2002
Mit der Formel =UMRECHNEN(50;"EUR";"DEM") erhalten Sie für 50 Euro die
Anzahl Deutsche Mark.
Wenn Sie in Spalte D von D2 bis D20 untereinander eine Anzahl von DM-Beträgen
haben und in Spalte E von E2 bis E20 dieselben Beträge in Euro wünschen, gehen
Sie so vor:
1. Klicken Sie in Zelle E2.
2. Geben Sie folgendes ein: =UMRECHNEN(
3. Klicken Sie in Zelle D2. Damit steht jetzt D2 als erster Teil der Funktion fest.
Die Schreibmarke steht noch auf D2 in der Formel.
4. Geben Sie folgenden Text ein: ;"DEM";"EUR"
(geben Sie den Text mit den beiden Semikola und den Anführungszeichen ein)
und drücken Sie die Eingabetaste.
5. Damit ist die ganze Formel beendet; sie lautet =UMRECHNEN(D2;"DEM";"EUR").
In der Zelle E2 steht jetzt das Ergebnis der Berechnung.
6. Klicken Sie in Zelle E2, dann in das kleine gefüllte Rechteck ganz rechts unten
in der Zelle E2 und ziehen Sie mit gedrückter Maustaste abwärts bis nach Zelle
E20. Lassen Sie dort die Maustaste los.
7. Damit haben Sie die Formel von E2 bis E20 kopiert. Die Bezüge wurden automatisch jeweils so angepasst, dass sie immer auf die links benachbarte Zelle
verweisen.
Kapitel 4
Tabellendokumente mit StarOffice Calc
221
Was kann eine Zelle enthalten?
Wie Sie schon anhand kleiner Beispiele gesehen haben, können Zellen unterschiedliche Elemente aufnehmen. Wir stellen sie Ihnen hier der Reihe nach vor.
Texte
Wenn Sie einen Text in eine Tabellenzelle eingeben, stehen Ihnen fast alle Editierund Formatiermöglichkeiten zur Verfügung, die Sie in Textdokumenten auch
haben. So können Sie zum Beispiel ein Wort Ihres Textes in der Eingabezeile oder
in der Zelle doppelt anklicken, um es auszuwählen. Wählen Sie dann in der Textobjektleiste eine andere Schrift oder andere Attribute, so gelten diese Änderungen
auch nur für dieses eine Wort.
!
Mit der Tastenkombination (Strg)(Eingabetaste) fügen Sie beim Schreiben einen
manuellen Zeilenumbruch ein. Diese Tastenkombination wirkt nur direkt in
der Zelle, nicht in der Eingabezeile.
Soll der Text am rechten Rand der Zelle automatisch umbrechen, gehen Sie wie
folgt vor:
1. Wählen Sie alle Zellen aus, in denen der Text am rechten Rand umbrechen soll.
2. Unter Format - Zelle - Ausrichtung markieren Sie das Feld Zeilenumbruch,
dann klicken Sie auf OK.
Auch mit Texten können Sie "rechnen". Geben Sie zum Beispiel einen Text in Zelle
A1 und einen in A2 ein, so können Sie in der Zelle A3 die Formel
=VERKETTEN(A1;A2) einfügen, um die beiden Texte miteinander zu verketten,
d. h. sie aneinander zu reihen.
Sie können auch Zahlen im Format "Text" eingeben. Formatieren Sie einen Bereich
von Zellen mit dem Format "Text" (Kontextmenü Zellen formatieren - Register
Zahlen, Kategorie Text) und geben Sie anschließend Ziffern in diese Zellen ein,
werden sie gleich als Textzeichen interpretiert. Diese "Zahlen" werden standardmäßig links ausgerichtet wie andere Texte auch. Mit in Textzeichen umgewandelten Zahlen können Sie nicht mehr rechnen!
Wenn Sie bereits normale Zahlen in Zellen eingegeben haben und das Format der
Zellen nachträglich auf "Text" setzen, bleiben die Zahlen Zahlen, werden also nicht
222
StarOffice 6.0 Benutzerhandbuch • März 2002
konvertiert. Nur wenn Sie Ziffern neu eingeben oder die schon vorhandenen
Zahlen editieren, werden sie zu Textzeichen umgewandelt.
Wenn Sie eine Zahl gleich als Textzeichen eingeben wollen, beginnen Sie die
Eingabe mit dem einfachen Hochkomma ' wie z. B. für die Jahresangaben in Spaltenüberschriften '1999, '2000 und '2001. Das Hochkomma ist in der Zelle nicht
sichtbar, nur in der Eingabezeile. Es signalisiert, dass die Eingabe als Text
behandelt werden soll. Diese Eingabe ist z. B. sinnvoll, wenn Sie eine Telefonnummer oder Postleitzahl eingeben, die mit einer Null beginnt. Im normalen
Zahlenformat würde die führende Null unterdrückt.
Zahlen
Sie können ein und dieselbe Zahl auf sehr verschiedene Art und Weise darstellen
lassen - intern bleibt es aber immer dieselbe Zahl.
Geben Sie zum Beispiel 12345,6789 ein. In der Tabelle sehen Sie Zahlen in der
Standard-Darstellung mit zwei Nachkommastellen. Sie sehen also 12345,68.
Intern behält die Zahl aber ihre volle Genauigkeit.
Sie können in einer Zelle auch eine Bruchzahl eingeben und damit rechnen:
!
Geben Sie in eine Zelle "0 1/5" ein (ohne die Anführungszeichen) und drücken
Sie die Eingabetaste. In der Eingabezeile sehen Sie den Wert 0,2, mit dem
gerechnet wird.
Wenn Sie "0 1/2" eingeben, führt die AutoKorrektur dazu, dass die drei Zeichen
1, / und 2 durch ein einziges Zeichen ersetzt werden. Ähnliches gilt für 1/4 und
3/4. Diese Ersetzung wird unter Menü Extras - AutoKorrektur, Register
Ersetzung festgelegt.
Wenn Sie mehrstellige Bruchzahlen wie "1/10" sehen wollen, müssen Sie das
Zellformat auf die Ansicht mehrstelliger Brüche umstellen (Kontextmenü der
Zelle, Befehl Zellen formatieren). Sie können dann Brüche wie 12/31 oder 12/32
eingeben - die Brüche werden allerdings automatisch gekürzt, so dass Sie im
letzten Beispiel 3/8 sehen würden.
Weitere Anzeigeoptionen finden Sie, wenn Sie den Menübefehl Format - Zelle
aufrufen. Im Register Zahlen sind alle vorgegebenen Formate aufgeführt. Eine
Vorschau zeigt jederzeit, wie das Ergebnis aussehen wird. Sie können in diesem
Kapitel 4
Tabellendokumente mit StarOffice Calc
223
Dialog eigene Formate definieren, die Sie dann auf die Zahlen oder andere Inhalte
in Ihren Tabellen anwenden können.
Wollen Sie Ganzzahlen mit führenden Nullen eingeben, haben Sie folgende
Möglichkeiten:
!
Sie geben die Zahlen als Text ein. Am einfachsten ist das möglich, wenn Sie die
Zahl mit einem führenden Hochkomma (in der Form '0987) eingeben. Das
Hochkomma wird nicht in die Zelle übernommen und die Zahl wird als Text
formatiert. Damit können Sie allerdings nicht ohne weiteres rechnen.
!
Sie formatieren die Zelle mit einem Zahlformat, das so aussehen kann: \0000.
Dieses Format (einzugeben unter Format - Zelle im Register Zahlen in das Feld
Format-Code) definiert die Anzeige in dieser Zelle als "immer zuerst eine Null
und dann die Ganzzahl, mindestens dreistellig, von links mit Nullen aufgefüllt".
Haben Sie z. B. eine ganze Spalte mit Zahlen im "Textformat", also in der Form
"000123" importiert, aus denen Sie jetzt wieder "richtige" Zahlen ohne führende
Nullen in der Form "123" machen wollen, dann gehen Sie so vor:
1. Wählen Sie die Spalte aus, in der diese Zahlen im "Textformat" stehen. Setzen
Sie das Zellformat der Spalte auf "Zahl".
2. Rufen Sie Bearbeiten - Suchen&Ersetzen auf.
3. Im Feld Suchen nach geben Sie ein: ^[0-9]
4. Bei Ersetzen durch geben Sie ein: &
5. Regulärer Ausdruck einschalten.
6. Nur in Selektion einschalten.
7. Ersetze alle anklicken.
224
StarOffice 6.0 Benutzerhandbuch • März 2002
Zellen im Währungsformat
In StarOffice Calc können Sie Zahlen mit einem beliebigen Währungsformat versehen. Wenn Sie zum Formatieren einer Zahl auf das Symbol
Währung in der Objektleiste klicken, erhält die Zelle das Standardwährungsformat, das in StarOffice unter Extras - Optionen - Spracheinstellungen - Sprachen eingestellt ist.
Beim internationalen Austausch von StarOffice Calc-Dokumenten könnte es zu
Missverständnissen kommen: Stellen Sie sich vor, Ihr StarOffice Calc-Dokument
wird von einem anderen Anwender geladen, der ein anderes Standardwährungsformat verwendet.
In StarOffice Calc können Sie festlegen, dass eine Zahl, die Sie z. B. als
"1.234,50 €" formatiert haben, auch in einem anderen Land noch Euro bleibt
und nicht z. B. zu Dollar wird.
Sie können das Währungsformat im Dialog Zellattribute (Menü Format - Zelle Register Zahlen) durch zwei Ländereinstellungen beeinflussen. Im Listenfeld
Sprache wählen Sie die Grundeinstellung für Währungszeichen, Dezimal- und
Tausendertrenner. Im Listenfeld Format wählen Sie die eventuellen Abweichungen des Währungszeichens von dem durch die Sprache definierten Format.
Kapitel 4
Tabellendokumente mit StarOffice Calc
225
!
Wenn zum Beispiel die Sprache auf "Standard" gestellt ist und Sie ein deutsches Gebietsschema verwenden, lautet das Währungsformat "1.234,00 €". Es
wird zwischen den Tausenderstellen ein Punkt verwendet und vor den Dezimalstellen ein Komma. Wählen Sie jetzt im Listenfeld Format als nachgeordnetes Währungsformat "$ Englisch (US)", erhalten Sie folgendes Format:
"$ 1.234,00". Wie Sie sehen, sind die Trennzeichen gleich geblieben. Nur das
Währungszeichen wurde geändert und umgestellt, aber das zugrunde liegende
Format der Zahlenschreibweise bleibt, wie es durch das Gebietsschema festgelegt ist.
!
Stellen Sie von Anfang an die Sprache der Zellen auf "Englisch (US)" um, wird
auch das englischsprachige Gebietsschema für die Trennzeichen übernommen,
und das Standardwährungsformat lautet nun "$ 1,234.00". Auch hier können
Sie nun nachgeordnet das Format ändern, z. B. auf "1,234.00 €". Diese
Schreibweise der Zahlen kommt einem Anwender auf einem US-Amerikanischen System vertrauter vor.
Rechnen mit Formeln
Alle Formeln beginnen mit einem Gleichheitszeichen. In den Formeln können
Zahlen oder Texte stehen, auch andere Elemente sind möglich, wie zum Beispiel
Formatangaben, die bestimmen, wie die Zahlen zu formatieren sind. Natürlich
finden Sie in den Formeln auch Rechenoperatoren, logische Operatoren oder
Funktionsaufrufe.
Denken Sie daran, dass auch die Grundrechenarten mit ihren Formelzeichen +, -,
* und / in Formeln genutzt werden können, nach der Regel "Punktrechnung vor
Strichrechnung". Statt =SUMME(A1;B1) können Sie schreiben: =A1+B1.
Auch Klammern sind möglich. Die Formel =1+2*3 ergibt etwas anderes als
=(1+2)*3.
Hier sind einige Beispiele für StarOffice Calc-Formeln:
226
=A1+10
Zeigt den Inhalt von A1 erhöht um 10 an.
=A1*16%
Zeigt 16 Prozent des Inhalts von A1 an.
=A1 * A2
Zeigt das Ergebnis der Multiplikation von A1
und A2 an.
=RUNDEN(A1;1)
Rundet den Inhalt von A1 auf eine Dezimalstelle.
=EFFEKTIV(5%;12)
Berechnet den Effektivzins bei 5% jährlich und
12 Zahlungen.
StarOffice 6.0 Benutzerhandbuch • März 2002
=B8-SUMME(B10:B14)
Bildet die Summe von B10 bis B14 und
subtrahiert den Wert von B8.
=SUMME(B8;SUMME(B10:B14)) Bildet die Summe von B10 bis B14 und addiert
den Wert zu B8.
Sie können in den Formeln auch Funktionen verschachteln, wie im Beispiel
gezeigt. Auch die Verschachtelung verschiedener Funktionen ist möglich. Statt
=RUNDEN(A1;1) können Sie also zum Beispiel auch die Formel
=RUNDEN(SIN(A1);2) berechnen. Der Funktionsautopilot unterstützt Sie bei
verschachtelten Funktionen.
Rechnen mit Datum und Zeit
In Tabellendokumenten können Sie sich nicht nur Datum und Zeit anzeigen lassen
(sie werden aus der Systemzeit Ihres Rechners übernommen), sondern Sie können
mit Datums- und Zeitangaben sogar rechnen. Wenn Sie schon immer einmal
wissen wollten, wie alt Sie in Sekunden oder Stunden sind, so geht das wie folgt:
1. Öffnen Sie ein neues leeres Tabellendokument. Geben Sie in die Zelle A1 Ihr
Geburtsdatum ein, zum Beispiel 9.4.64.
2. Geben Sie in A3 folgende Formel ein: =JETZT()-A1
3. Sobald Sie die Eingabetaste drücken oder auf die Schaltfläche Übernehmen
(den grünen Haken) klicken, sehen Sie das Ergebnis, das automatisch als
Datum formatiert ist. Da Sie die Differenz zwischen zwei Datumsangaben als
Anzahl von Tagen sehen wollen, müssen Sie die Zelle A3 jetzt als Zahl formatieren.
Kapitel 4
Tabellendokumente mit StarOffice Calc
227
4. Setzen Sie den Cursor in Zelle A3 und formatieren Sie sie als Zahl. Dazu rufen
Sie in Zelle A3 das Kontextmenü auf (rechte Maustaste drücken) und wählen
Sie den Befehl Zellen formatieren.
5. Sie sehen den Dialog Zellattribute mit dem Register Zahlen, dort ist die Kategorie Zahl vorgewählt. Das Format steht auf "Standard". Mit "Standard" wird
unter anderem bewirkt, dass das Ergebnis einer Berechnung mit Datumsangaben als Datum angezeigt wird. Wollen Sie die Anzeige als Zahl erzwingen,
setzen Sie das Zahlenformat z. B. auf "-1.234" und schließen Sie den Dialog mit
OK.
6. Sie sehen in Zelle A3 die Anzahl der Tage zwischen dem heutigen und dem
eingegebenen Datum.
7. Geben Sie auch die weiteren Formeln ein: in A4 =A3*24 für die Stunden, in A5
=A4*60 für die Minuten und in A6 =A5*60 für die Sekunden und bestätigen Sie
die Eingabe jeweils wie oben beschrieben.
Sie sehen, dass die Zeit seit Ihrem Geburtstag in den verschiedenen Einheiten
berechnet und eingetragen wurde. Dabei bezieht sich der Wert in Sekunden auf
den Zeitpunkt, in dem Sie Ihre Formel in Zelle A6 z. B. mit der Eingabetaste
bestätigt haben. Dieser Wert aktualisiert sich nicht, obwohl "Jetzt" ja ständig
weiterläuft. Es gibt im Menü Extras zwar den Befehl Zellinhalte - Automatisch
berechnen, und dieser ist standardmäßig sogar eingeschaltet, aber diese Automatik wirkt nicht auf die Funktion JETZT: Ihr Rechner wäre sonst nur noch mit
dem Aktualisieren der Tabelle beschäftigt.
Sie können aber zum Spaß einmal mit wiederholtem Druck auf die Funktionstaste
(F9) die Zelle neu berechnen lassen. Lassen Sie den Finger ruhig länger auf (F9)
ruhen und Sie sehen, wie die Zeit verrinnt.
Ein Ausschalten der automatischen Berechnung ist nur dann sinnvoll, wenn Sie
Tabellen mit sehr vielen Daten oder komplizierten Formeln haben, an denen Sie
vor der Auswertung erst verschiedene Änderungen vornehmen wollen, bevor Sie
das Ergebnis betrachten. Je größer und komplexer Ihr Tabellendokument, desto
zeitaufwendiger wird jede Neuberechnung.
228
StarOffice 6.0 Benutzerhandbuch • März 2002
Notizen einfügen und bearbeiten
Jede Zelle kann über den Menüpunkt Einfügen - Notiz eine Notiz enthalten. Die
Notiz wird durch ein kleines rotes Quadrat in der Zelle, den Notizanzeiger,
kenntlich gemacht.
!
Die Notiz wird sichtbar, sobald Sie die Maus auf die Zelle führen, sofern Sie im
Menü Hilfe entweder Tipp oder Aktive Hilfe eingeschaltet haben.
!
Wenn Sie die Zelle auswählen, können Sie im Kontextmenü der Zelle den
Befehl Notiz anzeigen wählen. Damit bleibt die Notiz ständig sichtbar, bis Sie
im Kontextmenü der Zelle den Befehl Notiz anzeigen wieder aufheben.
!
Eine ständig sichtbare Notiz bearbeiten Sie, indem Sie einfach hinein klicken.
Wenn Sie den ganzen Text der Notiz löschen, wird die Notiz gelöscht.
!
Eine andere Möglichkeit zum Löschen einer Notiz bietet der Dialog Bearbeiten
- Inhalte löschen, den Sie auch mit der Taste (Entf) aufrufen.
!
Sie können die Ansicht der Notizanzeiger unter Extras - Optionen - Tabellendokument - Ansicht ein- und ausschalten.
Umgang mit mehreren Tabellen
Beim Umgang mit einem Tabellendokument sind Sie nicht auf eine einzige Tabelle
beschränkt, sondern können mehrere Tabellenblätter hintereinander verwenden.
Jedes Blatt, also jede Tabelle, hat einen eigenen Namen, der als "Tabellenregister"
unten im Fenster angezeigt wird.
Sie können in Ihrem Dokument weitere Tabellen anhängen oder vor der aktuellen
Tabelle einfügen, indem Sie im Bereich der Tabellenregister das Kontextmenü
aufrufen und dann den entsprechenden Befehl wählen. Jeder Tabelle können Sie
einen anderen Namen geben, indem Sie Umbenennen im Kontextmenü aufrufen.
Kapitel 4
Tabellendokumente mit StarOffice Calc
229
Anzeigen mehrerer Tabellen
Mit den Navigationsschaltflächen schalten Sie die Anzeige der
Tabellenregister für alle Tabellen durch. Klicken Sie auf die Schaltfläche ganz rechts in dieser Gruppe, wird die Anzeige der Tabellenregister so verschoben, dass Sie den Namen der letzten Tabelle
sehen. Um die Tabelle selbst anzuzeigen, klicken Sie auf den
Namen.
Wenn am unteren Fensterrand der Platz für die Anzeige der Tabellenregister nicht
reicht, können Sie ihn vergrößern. Dabei teilen Sie den verfügbaren Platz zwischen
Tabellenregister und horizontaler Bildlaufleiste auf. Zeigen Sie auf den Trennstrich zwischen Tabellenregister und Bildlaufleiste, drücken Sie die Maustaste und
ziehen Sie bei gedrückter Maustaste nach rechts.
Arbeiten mit mehreren Tabellen
Jede Tabelle kann unabhängig von den anderen Tabellen desselben Dokuments
genutzt werden. Sie können aber auch in mehreren Tabellen dieselben Daten
verwenden. Wollen Sie zum Beispiel einen Text und mehrere Zahlen in den ersten
drei Tabellen an derselben Stelle eingeben, genügt es, dies nur einmal durchzuführen. Dazu wählen Sie alle drei Tabellen gemeinsam aus und geben dann Ihre
Daten in eine der Tabellen ein.
Zum gemeinsamen Auswählen mehrerer Tabellen klicken Sie bei gedrückt gehaltener (Strg)-Taste die Tabellenregister der entsprechenden Tabellen an. Alle
ausgewählten Tabellen haben weiße Tabellenregister, im Gegensatz zu den grauen
Tabellenregistern der nicht ausgewählten Tabellen. Zum Aufheben der Auswahl
einer Tabelle klicken Sie ihr Tabellenregister noch einmal mit gedrückter (Strg)Taste an. Wenn Sie mit gedrückter Umschalttaste auf das Tabellenregister der
aktuellen Tabelle klicken, ist nur noch diese ausgewählt.
Wenn Sie Tabellenbezüge eingegeben haben, konnten Sie vielleicht schon
bemerken, dass StarOffice Calc den Namen der Tabelle in den Bezug übernimmt.
Statt $A$1 verweist StarOffice Calc also zum Beispiel auf $Tabelle1.$A$1.
!
230
Wollen Sie die erste Zelle aus den Tabellen Tabelle1 und Tabelle 2 in einem
gemeinsamen Bezug ansprechen, z. B. summieren, so lautet die 3D-Formel
=SUMME(Tabelle1.A1:Tabelle2.A1). Die Summenfunktion hat hier einen
Summanden, nämlich den Bereich von Tabelle1.A1 bis Tabelle2.A1. In diesem
Bereich liegen zwei Zellen (solange nicht zwischen Tabelle1 und Tabelle2
StarOffice 6.0 Benutzerhandbuch • März 2002
weitere Tabellen eingefügt werden). Die einfache, nicht-3D-Formel würde nur
beide Summanden aufzählen: =SUMME(Tabelle1.A1;Tabelle2.A1).
!
Wenn Sie auch eventuell zwischen Tabelle 1 und Tabelle 2 liegende, nachträglich eingefügte Tabellen berücksichtigen wollen, lautet die Formel
=SUMME(Tabelle1.A1:Tabelle2.B2).
Die vollständige Adresse einer Zelle enthält zusätzlich auch noch den kompletten
Pfad und Dateinamen des Tabellendokuments; der Bezug auf Zelle A1 in Tabelle1
des Dokuments "name.sxc" auf Laufwerk C hat also die vollständige Form
"='file:///c:/name.sxc'#$Tabelle1.A1". Beachten Sie die einfachen Anführungszeichen, die die Dateibezeichnung umgeben, und das #-Zeichen, das gemäß der
URL-Schreibweise den Ort innerhalb der Datei beschreibt.
Drucken von Tabellen
Klicken Sie auf das Symbol Datei direkt drucken in der Funktionsleiste,
wird immer das ganze Dokument mit allen Tabellen gedruckt. Dies gilt
nicht, wenn Sie Druckbereiche festgelegt haben, dann werden nur die
Inhalte der Druckbereiche gedruckt. Druckbereiche legen Sie fest, indem
Sie die Zellen auswählen, die gedruckt werden sollen, und dann den Befehl
Format - Druckbereiche - Festlegen aufrufen. Weitere Erklärungen zu
Druckbereichen finden Sie in der StarOffice-Hilfe.
Wollen Sie nur die aktuelle Tabelle drucken, rufen Sie den Menübefehl Datei Drucken auf. Im Dialog Drucken wählen Sie die Option Auswahl und klicken auf
OK. Damit wird nur die aktuelle Tabelle gedruckt, vorausgesetzt, dass in der
aktuellen Tabelle keine Zellen ausgewählt waren. Wenn Zellen ausgewählt waren,
werden nur diese gedruckt, und nur in der Spaltenbreite, die in der Tabelle
sichtbar ist.
Wenn Sie mehrere Tabellen gemeinsam drucken wollen, z. B. Tabelle1 und
Tabelle2, dann wählen Sie diese zuvor gemeinsam aus. Klicken Sie dazu mit
gedrückt gehaltener (Strg)-Taste die Tabellenregister unten im Arbeitsbereich an.
Alle Tabellen, deren Tabellenregister hell hervorgehoben sind, sind ausgewählt.
Wenn Sie jetzt den Dialog Drucken aufrufen und die Option Auswahl wählen,
werden die ausgewählten Tabellen gedruckt. Nach dem Drucken sollten Sie mit
gedrückter Umschalttaste auf das Tabellenregister der aktuellen Tabelle klicken,
damit nur noch diese ausgewählt ist (sonst würden Änderungen an der aktuellen
Tabelle automatisch in alle ausgewählten Tabellen durchschreiben, was nicht
immer erwünscht ist).
Kapitel 4
Tabellendokumente mit StarOffice Calc
231
Formatierung der Tabelle
Kaum eine Tabelle wird ohne Formatierung verwendet. Sowohl die Zellinhalte,
wie Texte und Zahlen, werden in bestimmte Formate gebracht, als auch die Zellen
selbst, für die unterschiedliche Farben, Ränder und weitere Attribute einstellbar
sind.
Die Formate von Zahlen können Sie entweder selbst definieren, oder Sie nutzen
die vielen mitgelieferten Zahlenformate. Auch für die Formatierung von Zellen
werden viele Zellvorlagen mitgeliefert, und Sie können sich eigene Vorlagen
definieren, wie Sie es schon von den Textvorlagen her kennen.
Vielleicht wollen Sie in Ihren Tabellen bestimmte Werte besonders hervorheben,
zum Beispiel in einer Tabelle mit Umsätzen alle über dem Durchschnitt liegenden
Werte in grün und alle unter dem Durchschnitt liegenden in rot unterlegen. Dies
ist mit der bedingten Formatierung für Tabellendokumente möglich (siehe Seite
301).
Zahlen formatieren
Geben Sie in die Tabelle eine Zahl ein, zum Beispiel 1234,5678. Diese Zahl wird im
Standardformat für Zahlen angezeigt, das zwei Dezimalstellen vorsieht. Sie sehen
daher 1234,57, wenn Sie Ihre Eingabe bestätigen. Intern behält die Zahl jedoch ihre
vier Dezimalstellen nach dem Dezimaltrenner, lediglich zur Anzeige im
Dokument wird gerundet.
1. Setzen Sie den Cursor auf die Zahl, und rufen Sie mit dem Befehl Format Zelle den Dialog Zellattribute auf.
2. Im Register Zahlen sehen Sie eine Auswahl von vorgegebenen Zahlenformaten. Rechts unten im Dialog sehen Sie eine Vorschau, wie Ihre aktuelle Zahl
aussehen würde, wenn Sie sie mit einem Format ausstatten.
3. Im Dialog können Sie neben den Zahlenformaten weitere Attribute bestimmen,
die für die ausgewählten Zellen oder Zellinhalte gelten sollen. Im Register
Schrift können Sie z. B. Schriftart, -größe und -farbe festlegen.
Wollen Sie nur die Anzahl der angezeigten Dezimalstellen ändern, nutzen
Sie am einfachsten das Symbol Zahlenformat: Dezimalstelle hinzufügen
beziehungsweise Zahlenformat: Dezimalstelle löschen in der Objektleiste.
232
StarOffice 6.0 Benutzerhandbuch • März 2002
Wie Sie in der Liste aller Optionen erkennen, können Sie unter anderem auch
Datums- und Zeitangaben nach Ihren Wünschen formatieren.
Die Jahreszahlen in Datumsangaben werden oft zweistellig angegeben. Intern
werden die Jahreszahlen von StarOffice vierstellig verwaltet, so dass bei der
Berechnung der Differenz vom 1.1.99 bis zum 1.1.01 das Ergebnis richtig zwei
Jahre lautet.
!
Sie können unter Extras - Optionen - StarOffice - Allgemein einstellen, bis zu
welchem Jahr eine zweistellig eingegebene Jahreszahl "xx" als "20xx" ausgewertet werden soll.
Das heißt, wenn Sie ein Datum 1.1.30 oder höher eingeben, wird es intern als
1.1.1930 oder höher behandelt. Alle kleineren Jahreszahlen gelten im darauf
folgenden Jahrhundert, so wird z. B. der 1.1.20 zu dem 1.1.2020 gewandelt.
Formatieren von Zellen und Tabellen
Für die Formatierung der Zellen gilt entsprechend die bereits für Textdokumente
getroffene Unterscheidung zwischen direkten und indirekten Formatierungen. Sie
haben die Wahl, eine Tabellenzelle zum Beispiel direkt in einer bestimmten
Schriftgröße zu formatieren oder eine Vorlage mit der gewünschten Schriftgröße
zu definieren, um diese auf die Zelle anzuwenden. Für alle Dokumente, die
dauerhaft gepflegt und verwaltet werden sollen, ist die Arbeit mit Vorlagen sehr
empfehlenswert, während dies für Dokumente, die nur eben schnell gedruckt und
vielleicht nicht einmal gespeichert werden sollen, weniger wichtig ist.
Kapitel 4
Tabellendokumente mit StarOffice Calc
233
AutoFormat für Tabelle verwenden
Eine schnelle Möglichkeit, eine Tabelle oder einen Zellbereich zu formatieren, bietet die Funktion Format - AutoFormat. Wählen Sie in Ihrem
Tabellendokument zuerst die Zellen aus, die Sie automatisch formatieren
lassen wollen, einschließlich der Spalten- und Zeilenköpfe und eventueller
Summenzeile oder -spalte. Es müssen mindestens 3x3 Zellen markiert sein,
bevor dieser Menüpunkt aktiviert ist. Rufen Sie dann den Dialog AutoFormat auf.
Sie sehen im Vorschaubereich jeweils ein Beispiel, wie die Formatierung, die Sie
im Feld Format wählen, aussehen wird. Klicken Sie auf OK, um die Formatierung
auf den ausgewählten Bereich in der Tabelle anzuwenden
Sehen Sie Farbänderungen an den Zellinhalten nicht, so haben Sie möglicherweise unter Extras - Optionen - Tabellendokument - Ansicht - Anzeigen oder
im Menü Ansicht noch Werte hervorheben markiert. In diesem Fall werden
vorgegebene Farben verwendet.
Sie können Ihre selbst definierten Formatierungen als AutoFormat festlegen:
1. Formatieren Sie eine Tabelle nach Belieben.
2. Wählen Sie die formatierte Tabelle im Ganzen aus, indem Sie z. B. auf die
unbeschriftete Schaltfläche oberhalb der Zeilenköpfe klicken.
3. Rufen Sie den Dialog AutoFormat auf und klicken Sie dort auf Hinzufügen. In
einem Dialog legen Sie einen Namen für das neue Format fest.
In Zukunft können Sie das so definierte eigene AutoFormat auch auf andere
Tabellen anwenden. Durch geschickte Wahl einer Hintergrundfarbe für die Tabel234
StarOffice 6.0 Benutzerhandbuch • März 2002
lenzellen können Sie ansprechende Tabellen für die automatische Formatierung
erstellen.
Mit der Schaltfläche Zusätze erweitern Sie den Dialog um einige zusätzliche
Optionen. Sie können hier wählen, welche der Eigenschaften des gewählten
Formats von der automatischen Formatierung ausgenommen werden sollen.
Heben Sie zum Beispiel die Markierung im Feld Schriftart auf, wird die Schriftart
beim AutoFormat nicht berücksichtigt.
Layout in der Tabelle
Ihre Tabellen müssen nicht immer wie in der Standardvorgabe aussehen. Es gibt
vielfältige Möglichkeiten, Tabellen ein interessantes Layout zu geben. Wir stellen
Ihnen einige Möglichkeiten vor, sowohl Tabellendokumente als auch Tabellen, die
zu Textdokumenten gehören, optisch zu strukturieren.
Tabellendokument übersichtlich gestalten
StarOffice bietet Ihnen eine Vielzahl von Möglichkeiten, Ihre Tabellen in nur
wenigen Arbeitsschritten zu gestalten. Als Beispiel zeigen wir Ihnen hier drei
Ansichten derselben Tabelle, die sich lediglich in ihren Formatierungen unterscheiden:
Hier sehen Sie eine Beispieltabelle ohne jede Formatierung, so wie sie sich Ihnen in
der Standardvorgabe präsentiert.
Kapitel 4
Tabellendokumente mit StarOffice Calc
235
Wird dieselbe Tabelle einfach nur mit einem der AutoFormate formatiert, erhält
man ohne weitere Nachbearbeitung schon ein ansprechendes Erscheinungsbild.
Hier wurde die Beispieltabelle mit einigen Zellattributen im Dialog Format - Zelle
formatiert. Zusätzlich wurde die Ansicht der Gitterlinien und Tabellenköpfe über
Extras - Optionen - Tabellendokument - Ansicht abgeschaltet und eine Grafikdatei über Format - Seite - Hintergrund als Hintergrundbild geladen.
Ein Bild, das Sie über Format - Seite - Hintergrund laden, ist nur im Druck und
über den Menübefehl Datei - Seitenansicht sichtbar.
Wünschen Sie ein Hintergrundbild auch am Bildschirm, fügen Sie die Grafik
über Einfügen - Grafik - Aus Datei ein und senden Sie die Grafik dann über den
Kontextmenübefehl Anordnung - In den Hintergrund hinter die Zellen.
Um diese Grafik im Hintergrund später wieder auszuwählen, nutzen Sie den
Navigator.
236
StarOffice 6.0 Benutzerhandbuch • März 2002
So formatieren Sie den Text in einem Tabellendokument
1. Wählen Sie den Text aus, den Sie formatieren wollen.
2. Wählen Sie die Textattribute in der Tabellenobjektleiste oder rufen Sie den
Befehl Format - Zelle auf. Sie sehen den Dialog Zellattribute, in dem Sie vor
allem im Register Schrift die Textattribute wählen.
So formatieren Sie die Zahlendarstellung in einem
Tabellendokument
1. Wählen Sie die Zellen aus, deren Zahlendarstellung Sie ändern wollen.
2. Wenn Sie die Zahlen im Standard-Währungsformat oder als Prozentzahlen
formatieren möchten, finden Sie entsprechende Symbole in der Tabellenobjektleiste. Für andere Formate rufen Sie den Befehl Format - Zelle auf. Im Register
Zahlen können Sie die Formate auswählen und eigene Formate definieren.
So formatieren Sie Ränder und Hintergrund für Zellen und Seite
!
Grundsätzlich gilt, dass Sie jeder Gruppe von Zellen ein Format zuteilen
können, indem Sie zuerst die Zellen auswählen (mit gedrückt gehaltener (Strg)Taste ist auch eine Mehrfachauswahl möglich) und dann über Format - Zelle
den Dialog Zellattribute aufrufen. Wählen Sie dann zum Beispiel Schatten und
Hintergrund aus.
!
Wollen Sie die ganze Druckseite formatieren, rufen Sie den Befehl Format Seite auf. Sie können dann zum Beispiel Kopf- und Fußzeilen eingeben, die
beim Ausdruck auf jeder Seite erscheinen.
Kapitel 4
Tabellendokumente mit StarOffice Calc
237
Zellen adressieren
Zellen können direkt über ihre Koordinaten in der Matrix der Spalten und Zeilen
angesprochen werden. Dabei können Sie entweder absolute oder relative Bezüge
verwenden oder Zellbereichen eigene Namen zuweisen.
Adressen und Bezüge, absolut und relativ
Relative Adressierung
Mit A1 wird die Zelle in Spalte A und Zeile 1 adressiert. Einen Bereich von
benachbarten Zellen sprechen Sie an, indem Sie die linke obere Ecke des Bereichs
angeben, dann einen Doppelpunkt setzen, und schließlich die rechte untere Zelle
des Bereichs nennen. Der quadratische Bereich der ersten vier Zellen in der Ecke
links oben heißt demnach A1:B2.
Bei dieser Art der Adressierung eines Bereichs ist der Bezug auf A1:B2 ein relativer Bezug. Relativ bedeutet hierbei, dass der Bezug auf diesen Bereich angepasst
wird, wenn Sie die Formeln kopieren.
Absolute Adressierung
Im Gegensatz zur relativen Adressierung gibt es den absoluten Bezug, der auf
folgende Weise geschrieben wird: $A$1:$B$2. Vor jeder Angabe, die absolut
verwendet werden soll, steht also ein Dollarzeichen.
StarOffice kann den aktuellen Bezug, in dem der Cursor in der Eingabezeile
steht, von relativ nach absolut und zurück umschreiben, wenn Sie (Umschalt)(F4)
drücken. Wenn Sie mit einer relativen Adresse wie A1 beginnen, gilt Folgendes:
Beim ersten Tastendruck wird Zeile und Spalte auf absolut gesetzt ($A$1), beim
nächsten Tastendruck nur die Zeile (A$1), dann nur die Spalte ($A1), dann wird
der Bezug wieder in beiden Richtungen relativ (A1).
StarOffice Calc zeigt die Referenzen zu einer Formel an. Wenn Sie z. B. die Formel
=SUMME(A1:C5;D15:D24) in einer Zelle anklicken, werden die beiden referenzierten Bereiche in der Tabelle farblich hervorgehoben. Zum Beispiel kann der
Formelbestandteil "A1:C5" in blau zu sehen sein, und der fragliche Zellbereich ist
im selben Blauton umrandet. Der nächste Formelbestandteil "D15:D24" kann in
derselben Weise in rot markiert sein.
238
StarOffice 6.0 Benutzerhandbuch • März 2002
Wann relative, wann absolute Bezüge verwenden?
Was zeichnet einen relativen Bezug aus? Nun, stellen wir uns vor, Sie wollen in
Zelle E1 die Summe der Zellen im Bereich A1:B2 berechnen lassen. Die Formel, die
Sie in E1 eingeben, wäre also =SUMME(A1:B2). Nun entscheiden Sie sich aber
später, vor der Spalte A noch eine neue Spalte einzufügen. Die Elemente, die Sie
summieren wollen, stehen dann plötzlich in B1:C2, und die Formel steht nicht
mehr in E1, sondern in F1. Sie müssten also nach dem Einfügen der neuen Spalte
alle Formeln in der Tabelle - und eventuell in anderen Tabellen - kontrollieren und
korrigieren.
Zum Glück nimmt Ihnen StarOffice beim Einfügen und Löschen von Zeilen und
Spalten diese Arbeit ab. Die Formel =SUMME(A1:B2) wird nach dem Einfügen
einer neuen Spalte A automatisch korrigiert zu =SUMME(B1:C2). Entsprechend
würden nach Einfügen einer neuen Zeile 1 auch die Zeilennummern automatisch
angepasst. Die absoluten und relativen Bezüge werden im StarOffice Calc immer
automatisch angepasst, wenn der referenzierte Datenbereich sich verschiebt. Sie
müssen aber beim Kopieren von Formeln aufpassen: Beim Kopieren werden nur
die relativen Bezüge angepasst, die absoluten nicht.
Absolute Bezüge setzen Sie ein, wenn sich Berechnungen auf genau eine Zelle
Ihrer Tabelle beziehen, in der z. B. ein Prozentwert steht. Wird eine Formel, die
sich auf genau diese Zelle bezieht, relativ nach unten kopiert, verschiebt sich auch
der Bezug nach unten, wenn Sie nicht die Zellkoordinaten absolut gesetzt haben.
Außer beim Einfügen neuer Zeilen und Spalten können sich Bezüge auch dann
ändern, wenn Sie eine Formel, die sich auf bestimmte Zellen bezieht, eingegeben
haben und Sie diese Formel nun für einen anderen Bereich der Tabelle kopieren.
Stellen Sie sich vor, Sie haben in Zeile 10 die Summe der darüber stehenden Zellen
in der Formel =SUMME(A1:A9) eingegeben. Wenn Sie nun auch in den rechts
daneben stehenden Spalten die Summen berechnen wollen, so können Sie diese
Formel einfach nach rechts kopieren. Für die Kopie der Formel, die in Spalte B
steht, finden Sie dann die automatisch korrigierte Formel =SUMME(B1:B9).
Zum Kopieren einer Formel gibt es mehrere Möglichkeiten, gehen Sie z. B. so vor:
1. Wählen Sie die Zelle aus, die die Formel enthält.
2. Wählen Sie im Menü Bearbeiten den Befehl Kopieren. Wahlweise können Sie
auch die Tastenkombination (Strg)(C) zum Kopieren verwenden.
3. Wählen Sie die Zelle aus, in die die Formel kopiert werden soll.
4. Wählen Sie im Menü Bearbeiten den Befehl Einfügen, oder nutzen Sie hierfür
die Tastenkombination (Strg)(V). Die Formel wird in der neuen Zelle korrekt
angepasst.
Kapitel 4
Tabellendokumente mit StarOffice Calc
239
Möchten Sie eine Formel in mehrere Zellen kopieren, gibt es zum Kopieren in
benachbarte Zellbereiche eine sehr einfache und schnelle Lösung:
1. Wählen Sie die Zelle aus, die die Formel enthält.
2. Klicken Sie rechts unten in den hervorgehobenen Rahmen, der die Zelle
umgibt, und halten Sie die Maustaste gedrückt. Der Mauszeiger wird zu einem
Fadenkreuz.
3. Ziehen Sie mit gedrückter Maustaste nach unten oder nach rechts über die
Zellen, in die Sie die Formel kopieren möchten.
4. Lassen Sie die Maustaste los. Die Formel wird in die Zellen kopiert und automatisch korrekt angepasst.
Sollen Werte und Texte nicht automatisch angepasst werden, dann halten Sie beim
Ziehen per Maus die (Strg)-Taste gedrückt. Formeln werden immer angepasst.
Adressierung durch Namen
Eine elegante Lösung, die Bezüge auf Zellen und Zellbereiche in Formeln lesbarer
zu machen, besteht darin, den Bereichen Namen zu geben. Benennen Sie z. B. den
Bereich A1:B2 mit dem Namen Anfang. Sie können dann in der Formel einfach
"=SUMME(Anfang)" schreiben. StarOffice ordnet auch nach dem Einfügen oder
Löschen von Zeilen und Spalten die mit Namen benannten Bereiche korrekt zu.
Bereichsnamen dürfen keine Leerzeichen enthalten.
Wenn Sie zum Beispiel eine Formel zur Berechnung der Mehrwertsteuer entwickelt haben, so ist es sicher besser lesbar, wenn Sie "= Betrag * Steuersatz"
schreiben können, anstatt zum Beispiel "= A5 * B12". Hier hätten Sie der Zelle A5
den Namen "Betrag" gegeben und der Zelle B12 den Namen "Steuersatz".
Die Namen für Bereiche legen Sie fest, indem Sie den gewünschten Bereich
auswählen und dann den Befehl Einfügen - Namen - Festlegen aufrufen (am
schnellsten durch die Tastenkombination (Strg)(F3)). Geben Sie den Namen für
den ersten Bereich ein und klicken Sie auf Hinzufügen. Im Dialog können Sie
auch weitere Namen festlegen, indem Sie zuerst den Namen im Textfeld eingeben
und dann in der Tabelle die Zellen auswählen, die diesen Namen erhalten sollen.
Nutzen Sie den Dialog Namen festlegen auch dazu, um Formeln oder Teile von
Formeln, die Sie immer wieder benötigen, mit einem Namen festzulegen.
Schließen Sie den Dialog mit OK.
240
StarOffice 6.0 Benutzerhandbuch • März 2002
Name als Adressierung erkennen
StarOffice kann Namen weitgehend selbstständig Bereichen zuordnen, sofern Sie
Zeilen- und Spaltenbeschriftungen eingegeben haben. Betrachten Sie dazu
folgende Tabelle:
Die automatische Namenserkennung ermöglicht Ihnen, in unserem Beispiel in
Zelle B8 die Formel =SUMME(Juli) einzugeben. Diese Formel können Sie
anschließend nach rechts kopieren, wo sie in Zelle C8 zu =SUMME(August) und
in D8 zu =SUMME(September) wird. Auch in horizontaler Richtung wirkt diese
Hilfe: Geben Sie zum Beispiel in Zelle E4 die Formel =SUMME(London) ein. Ein
Sonderfall ergibt sich bei der Zeile für New York. Da dieser Name ein Leerzeichen
enthält, muss er durch einfache Anführungszeichen umschlossen werden:
=SUMME('New York').
Die automatische Erkennung arbeitet nicht mit Formeln. Sie können also nicht in
Zelle E8 die Formel =SUMME(Summe) eingeben, wohl aber =SUMME(B8:D8)
oder =SUMME(E3:E6). Die letztgenannte Formel wird übrigens auch eingesetzt,
wenn Sie den Cursor in Zelle E8 setzen und einfach auf das Summensymbol in der
Rechenleiste klicken.
Die Funktion ist standardmäßig eingeschaltet. Wünschen Sie sie nicht, schalten Sie
sie unter Extras - Optionen - Tabellendokument im Register Berechnen aus.
Entfernen Sie die Markierung im Feld Spalten/Zeilenbeschriftungen automatisch
suchen.
Wünschen Sie mehr Kontrolle über die Namen, legen Sie sie mit dem Befehl
Einfügen - Namen - Beschriftungen selber fest.
Kapitel 4
Tabellendokumente mit StarOffice Calc
241
Damit Namen automatisch als Bezeichner erkannt werden, müssen sie aus
alphanumerischen Zeichen bestehen, das erste Zeichen muss ein Buchstabe sein.
Wollen Sie auch nicht-alphanumerische Zeichen verwenden, einschließlich
Leerzeichen, so müssen Sie den Namen in einfache Anführungszeichen (')
einschließen. Kommt im Namen ein einfaches Anführungszeichen vor, wie etwa
in Jan '97, so muss vor diesem Zeichen ein Rückstrich (Jan \'97) stehen. Diese Art
der Referenzierung ist nicht abwärts kompatibel zu früheren Versionen von
StarOffice.
StarOffice erkennt automatisch einen Bereich von zusammengehörenden Zellen,
den wir hier "Block" nennen. Welche Zellen zu einem solchen Block gehören,
können Sie leicht feststellen, wenn Sie den Zellcursor in den gewünschten Bereich
setzen und die Tasten (Strg)(×) drücken. Nutzen Sie die Taste (×) auf dem Zifferntastenblock. Der Block wird hervorgehoben markiert.
Nur sichtbare Zellen kopieren
Sie haben aus einem Bereich von Zellen einige Zeilen oder Spalten ausgeblendet.
Sie möchten nur die jetzt noch sichtbaren Zellen an eine andere Stelle kopieren.
StarOffice verhält sich unterschiedlich, je nach dem, auf welche Weise Sie die nicht
mehr sichtbaren Zellen ausgeblendet haben und was Sie damit vorhaben.
Methode
Zellen wurden ausgefiltert, durch AutoFilter, Standardfilter oder Spezialfilter.
Ergebnis
Nur die noch sichtbaren Zellen werden
kopiert.
Sie kopieren die sichtbaren Zellen, z. B. per Kopieren- und
Einfügen-Befehl über die Zwischenablage oder mit der
mittleren Maustaste oder per Drag&Drop bei gedrückter
(Strg)-Taste.
Alle Zellen, auch die
Zellen wurden ausgefiltert, durch AutoFilter, Standardausgeblendeten,
filter oder Spezialfilter.
werden verschoben.
Sie verschieben die sichtbaren Zellen, z. B. per
Ausschneiden- und Einfügen-Befehl über die Zwischenablage oder per Drag&Drop ohne gedrückte Zusatztaste.
Alle Zellen, auch die
Zellen wurden manuell ausgeblendet, durch den Befehl
Ausblenden im Kontextmenü der Zeilenköpfe oder Spal- ausgeblendeten,
tenköpfe oder durch eine Gliederung.
werden kopiert oder
verschoben.
Sie kopieren oder verschieben die sichtbaren Zellen.
242
StarOffice 6.0 Benutzerhandbuch • März 2002
Cursorsteuerung per Tastatur
Mit den Cursortasten auf der Tastatur können Sie schnell andere Zellen ansteuern.
Die Liste aller möglichen Tastaturkürzel finden Sie in der StarOffice-Hilfe.
Tastenkombination
Wirkung
(Strg)(Pos1)
Setzt den Cursor in die Zelle A1.
(Strg)(Ende)
Setzt den Cursor im aktuellen Tabellendokument an das
Ende des mit Daten gefüllten Tabellenbereichs. Ist die
letzte Zeile mit Daten die Zeile 10 und die letzte Spalte, in
der sich Werte befinden, die Spalte F, wird der Cursor in
die Zelle F10 gesetzt.
(Pos1)
Setzt den Cursor innerhalb der aktuellen Zeile in die erste
Spalte A.
(Ende)
Setzt den Cursor innerhalb der aktuellen Zeile in die letzte
Spalte des mit Daten gefüllten Tabellenbereichs.
(Strg)(×)
Markiert den gesamten Block, in dem der Cursor steht. Ein
Block ist ein zusammenhängender Bereich von Zellen, der
mit Daten gefüllt ist.
(×) ist das Multiplikationszeichen auf dem Ziffernblock
(Eingabe) in einem markierten Setzt den Cursor innerhalb des Blocks jeweils in die
Block
nächste Zelle. Unter Extras - Optionen - Tabellendokument - Allgemein lässt sich einstellen, in welche
Richtung der Cursor bewegt wird.
(Strg)(Pfeil links)
Sprung in die linke Spalte des aktuellen Blocks oder
Sprung zum vorigen Block. Ist kein Block vorhanden, dann
Sprung in die erste Spalte A.
(Strg)(Pfeil rechts)
Sprung in die rechte Spalte des aktuellen Blocks oder
Sprung zum nächsten Block. Ist kein Block vorhanden,
dann Sprung in die letzte Spalte IV.
(Strg)(Pfeil oben)
Sprung in die oberste Zeile des aktuellen Blocks oder
Sprung zum vorigen Block. Ist kein Block vorhanden, dann
Sprung in die erste Zeile 1.
(Strg)(Pfeil unten)
Sprung in die unterste Zeile des aktuellen Blocks oder
Sprung zum nächsten Block. Ist kein Block vorhanden,
dann Sprung in die letzte Zeile 32000.
(Strg)(BildAuf)
Sprung zum vorigen Tabellenblatt.
In der Seitenansicht: Sprung zur vorigen Druckseite.
(Strg)(BildAb)
Sprung zum nächsten Tabellenblatt.
In der Seitenansicht: Sprung zur nächsten Druckseite.
(Alt)(BildAuf)
Eine Bildschirmseite nach links scrollen.
(Alt)(BildAb)
Eine Bildschirmseite nach rechts scrollen.
Kapitel 4
Tabellendokumente mit StarOffice Calc
243
Anwenden von Bezügen in Formeln
Bisher haben Sie Formeln kennen gelernt, die absolute Werte, absolute und
relative Bezüge und Bezüge auf namentlich benannte Bereiche enthielten.
Verschiedentlich haben wir auch schon auf den Funktionsautopiloten hingewiesen. Hier finden Sie jetzt ein Beispiel zur Anwendung der Bezüge in Formeln,
in dem der Funktionsautopilot genutzt wird.
Betrachten Sie wieder das Beispiel aus dem letzten Abschnitt. Wir möchten jetzt
die Mittelwerte der Monatsumsätze berechnen und rufen dazu am besten den
Funktionsautopiloten auf:
1. Setzen Sie den Cursor zum Beispiel in Zelle B8. Rufen Sie den Funktionsautopiloten auf, indem Sie auf das gleichnamige Symbol in der Rechenleiste
klicken.
2. Wählen Sie die Funktion MITTELWERT aus. Wenn Sie nicht wissen, in
welcher Kategorie diese Funktion zu finden ist, können Sie einfach unter
Kategorie die Vorgabe "Alle" wählen, die alphabetisch aufgebaut ist, und dort
unter den mit "M" beginnenden Funktionen den Mittelwert heraussuchen.
3. Klicken Sie im Funktionsautopiloten auf Weiter. Es erscheint in der rechten
Hälfte des Funktionsautopiloten ein anderer Eingabebereich, in dem Sie die
Argumente der Funktion eingeben können.
244
StarOffice 6.0 Benutzerhandbuch • März 2002
4. Klicken Sie in das Textfeld, für das Sie Werte eingeben wollen, in diesem Fall
also in das Feld mit dem Namen "Zahl 1". Jetzt können Sie entweder "B3:B6"
eingeben oder "Juli", oder Sie wählen den Bereich per Maus in der Tabelle.
Klicken Sie zum Auswählen auf die erste Zelle, also B3, und ziehen Sie mit
gedrückter Maustaste bis B6, wo Sie die Maustaste loslassen.
Während des Ziehens verkleinert sich der Dialog automatisch, so dass nur
noch das aktuelle Eingabefeld sichtbar ist. Dort können Sie jederzeit mitlesen,
welchen Bereich Sie mit der Maus gerade ausgewählt haben. Sie können den
Dialog übrigens auch "von Hand" verkleinern und wieder vergrößern, indem
Sie auf die Verkleinern/Vergrößern-Taste rechts vom Eingabefeld klicken.
5. Klicken Sie zum Abschluss im Funktionsautopiloten auf OK. Die Formel wird
mit den gewählten Argumenten berechnet, und das Ergebnis wird in Zelle B8
geschrieben.
Kapitel 4
Tabellendokumente mit StarOffice Calc
245
Bezüge auf andere Tabellen
Sie können in einer Tabellenzelle einen Bezug auf eine Zelle einer anderen Tabelle
sichtbar machen.
1. Öffnen Sie ein neues leeres Tabellendokument.
2. Geben Sie z. B. in Zelle A1 der Tabelle1 die folgende Formel ein und schließen
Sie die Eingabe mit der Eingabetaste ab:
=Tabelle2.A1
3. Wenn Sie jetzt auf das Tabellenregister mit der Aufschrift Tabelle2 am unteren
Fensterrand klicken, gelangen Sie in die Tabelle2 des aktuellen Dokuments.
Setzen Sie dort den Cursor in Zelle A1 und geben Sie einen Text oder eine Zahl
ein.
4. Wenn Sie nach Tabelle1 zurück wechseln, sehen Sie dort in Zelle A1 denselben
Inhalt. Wenn sich der Inhalt von Tabelle2.A1 ändert, ändert sich der Inhalt von
Tabelle1.A1.
Ein Bezug kann in entsprechender Weise auch auf eine Zelle eines anderen
Dokuments erfolgen. Öffnen Sie zusätzlich zu Ihrem neuen Tabellendokument ein
anderes, das bereits als Datei gespeichert ist (mit noch nicht gespeicherten Dokumenten funktioniert dies nicht).
1. Wenn Sie die Beispiele mit installiert haben, können Sie z. B. über den Befehl
Datei - Öffnen das Dokument Kino1 aus den Tabellen-Beispielen öffnen.
2. Wechseln Sie zu Ihrem neuen fast noch leeren Tabellendokument. Setzen Sie
den Cursor in eine freie Zelle und geben Sie ein Gleichheitszeichen ein, zum
Zeichen dass Sie eine Formel beginnen möchten.
3. Wechseln Sie nun zum gerade geladenen Dokument Kino1. Klicken Sie dort in
Zelle C3.
4. Wechseln Sie zurück zum neuen Tabellendokument. In der Rechenzeile sehen
Sie jetzt, wie StarOffice Calc den Bezug in der Formel für Sie ergänzt hat. Dort
steht zum Beispiel jetzt:
='file:///C:/staroffice6.0/share/samples/german/spreadsheets/Kino
1.sdc'#$Kinobesuche.C3
5. Bestätigen Sie die Formel durch Anklicken des grünen Häkchens.
Der Bezug auf eine Zelle eines anderen Dokuments enthält also den Namen des
anderen Dokuments in einfachen 'Hochkommas', dann eine Raute #, dann den
Namen der Tabelle in dem anderen Dokument gefolgt von einem Punkt und
dem Namen der dortigen Zelle C3. Der Name der Tabelle erhielt automatisch
ein führendes Dollarzeichen, da die Tabelle absolut adressiert wird.
246
StarOffice 6.0 Benutzerhandbuch • März 2002
Wenn Sie den Namen des anderen Dokuments in dieser Formel untersuchen,
sehen Sie, dass er in URL-Schreibweise angegeben wird. Wenn Sie jetzt vermuten,
dass Sie auch einen URL aus dem Internet angeben können, haben Sie Recht.
Wenn Sie z. B. eine Internetseite mit aktuellen Börsenkursen in Tabellenzellen
finden, können Sie diese Seite in StarOffice Calc laden. Gehen Sie so vor:
1. Setzen Sie in einem StarOffice Calc-Dokument den Cursor in die Zelle, ab der
Sie die externen Daten einfügen wollen.
2. Rufen Sie den Menübefehl Einfügen - Externe Daten auf. Sie sehen den Dialog
Externe Daten.
3. Geben Sie im Dialog den URL des Dokuments oder der Webseite ein. Nutzen
Sie folgende vollständige URL-Schreibweise: (fiktives Beispiel)
http://www.meine-bank.com/tabelle.html. Einen Dateinamen aus dem
lokalen oder Netzwerk-Dateisystem können Sie auch in der gewohnten Weise,
wie in einem Datei-öffnen-Dialog, eingeben.
StarOffice lädt die gewünschte Webseite oder Datei "im Hintergrund", also
ohne sie anzuzeigen. Im großen Listenfeld des Dialogs Externe Daten sehen Sie
die Namen aller Tabellen oder Bereiche, aus denen Sie jetzt auswählen können.
4. Wählen Sie eine oder mehrere Tabellen oder Bereiche aus, aktivieren Sie auf
Wunsch die automatische Aktualisierung all n Minuten und klicken Sie auf
OK.
Die Inhalte werden als Verknüpfung in das StarOffice Calc-Dokument
eingefügt.
5. Speichern Sie Ihr Tabellendokument. Wenn Sie es später wieder öffnen, wird
StarOffice Calc den Inhalt der verknüpften Zellen nach einer Nachfrage aktualisieren.
6. Sie können die Aktualisierung beim Öffnen unter Extras - Optionen - Tabellendokument - Allgemein wahlweise immer, auf Nachfrage oder nie automatisch durchführen lassen. Manuell kann die Aktualisierung im Dialog Bearbeiten - Verknüpfungen ausgelöst werden.
In den Beispiel-Tabellen zu StarOffice finden Sie einen Währungsumrechner, der
die aktuellen Umrechnungskurse aus dem Internet lädt.
Kapitel 4
Tabellendokumente mit StarOffice Calc
247
Diagramm verwenden
Die Daten Ihrer Tabellendokumente lassen sich mit wenig Aufwand in grafischer
Form in einem Diagramm darstellen. Es stehen viele unterschiedliche Arten von
Diagrammen zur Wahl, die je nach der Art Ihrer Daten unterschiedlich gut
geeignet sind, um die Struktur der Daten zu veranschaulichen.
1. Öffnen Sie ein Tabellendokument und schreiben Sie einige Daten mit Zeilenund Spaltentiteln in eine Tabelle.
2. Wählen Sie die Daten zusammen mit den Überschriften aus.
3.
Klicken Sie in der Abreißleiste Objekt einfügen in der Werkzeugleiste
auf das Symbol Diagramm einfügen. Der Cursor wird zu einem Fadenkreuz mit begleitendem Diagrammsymbol.
4. Ziehen Sie im Tabellendokument ein Auswahlrechteck auf, das den Ort und
die Größe des Diagramms angibt. Beides lässt sich nachträglich noch ändern.
5. Sobald Sie die Maustaste loslassen, öffnet sich ein Dialog, in dem Sie weitere
Eingaben machen können, oder Sie klicken auf die Schaltfläche Fertig stellen,
um das Diagramm mit den Standardvorgaben erstellen zu lassen.
248
StarOffice 6.0 Benutzerhandbuch • März 2002
Wir zeigen Ihnen hier ein Beispiel (Dokument Kino1.sxc im Beispiele-Ordner), in
dem Sie die Anzahl der Kinobesuche verschiedener Altersgruppen für unterschiedliche Städte sehen.
Wenn Sie statt der Altersgruppen lieber die Städte auf der horizontalen Achse
sehen möchten, können Sie das Diagramm nachträglich "kippen": Solange das
Diagramm noch ausgewählt ist, finden Sie in der Werkzeugleiste das Symbol
Daten in Spalten. Klicken Sie es an!
Weitere Änderungen an den einzelnen Elementen des Diagramms sind nach
Belieben möglich. Sie können entweder die einzelnen Teile des Diagramms
doppelt anklicken, oder Sie rufen bei ausgewähltem Diagramm die einzelnen
Funktionen im Menü Format auf. Wenn Sie zum Beispiel auf die Farbvorschau in
der Legende doppelklicken, können Sie automatisch alle zugehörigen Datenpunkte neu formatieren. Klicken Sie hingegen auf den Hintergrund im Kasten der
Legende, formatieren Sie damit eben diesen Hintergrund der Legende.
Haben Sie das Diagramm aus den Daten einer StarOffice Calc-Tabelle erstellt, so
werden in der Tabelle die Datenreihen hervorgehoben, die Sie im Diagramm
anklicken.
Vielleicht haben Sie das Diagramm in Ihrer StarOffice Calc-Tabelle in den
Hintergrund gestellt und fragen sich jetzt, wie Sie es zur weiteren Bearbeitung auswählen können? Öffnen Sie dazu die Abreißleiste Zeichenfunktionen anzeigen und wählen Sie das erste Werkzeug, den AuswahlPfeil. Mit ihm können Sie das Diagramm anklicken.
Es ist möglich, in einem Diagramm in StarOffice Calc eine Datenreihe nach vorne
oder hinten zu verschieben. So können Sie die Reihen in einer Weise anordnen,
dass die niedrigsten 3D-Darstellungen am weitesten vorn stehen und die höheren
weiter hinten. Zum Ändern der Anordnung im Diagramm dient ein Befehl im
Kontextmenü einer Datenreihe bzw. unter Format - Anordnung. Die Ausgangsdaten in der StarOffice Calc-Tabelle werden dabei nicht umgeordnet.
Kapitel 4
Tabellendokumente mit StarOffice Calc
249
Wenn Sie ein Diagramm über die Abreißleiste Einfügen - Diagramm einfügen in
ein Präsentations- oder Zeichnungs-Dokument einfügen, wird es mit einem Satz
von Beispieldaten angezeigt. Wollen Sie ein Diagramm in ein Tabellendokument
einfügen, müssen Sie in der Tabelle die Zellen auswählen, deren Werte im
Diagramm angezeigt werden sollen.
Auch in ein StarOffice Writer-Dokument können Sie ein Diagramm einfügen, das
aus den Daten einer StarOffice Writer-Tabelle gewonnen wird. Haben Sie keine
Daten in einer StarOffice Writer-Tabelle ausgewählt, fügt der Menübefehl
Einfügen - Objekt - Diagramm auch im StarOffice Writer ein Diagramm mit
Beispieldaten ein.
Sie können die Werte eines Diagramms mit Beispieldaten ändern, indem Sie das
Diagramm doppelt anklicken und dann den Befehl Bearbeiten - Diagrammdaten wählen. Wollen Sie die Werte eines Diagramms, das aus ausgewählten
Daten gewonnen wurde, ändern, müssen Sie die Werte in den Zellen der Tabelle
ändern. Handelt es sich um ein Diagramm in einem Textdokument, drücken Sie
zum Aktualisieren des Diagramms (F9).
Die Möglichkeit zum Ändern der Diagrammdaten haben Sie auch, wenn Sie ein
Diagramm z. B. aus einen StarOffice Calc-Dokument in ein StarOffice WriterDokument kopiert haben und es nun im StarOffice Writer-Dokument doppelt
anklicken. Sie bearbeiten dann allerdings nur eine Kopie, die keine Verbindung
mehr zu den ursprünglichen Werten in der Tabelle hat.
Sie können nachträglich den Typ des Diagramms ändern. Im Dialog, den Sie nach
Doppelklick auf das Diagramm und Aufruf von Format - Diagrammtyp sehen,
stehen die unterschiedlichen Typen zur Auswahl bereit.
250
StarOffice 6.0 Benutzerhandbuch • März 2002
Probieren Sie in diesem Dialog einmal alle Möglichkeiten durch. Wechseln Sie
auch zwischen den 2D- und 3D-Darstellungen. Beim Typ Säulen können Sie
Verbunddiagramme aus Säulen und Linien wählen.
!
Die dreidimensionalen Darstellungen ermöglichen besondere Effekte. Sie
können bei 3D-Diagrammen sogar die Richtung der Beleuchtung, das Umgebungslicht und Farbfilter einstellen.
!
3D-Diagramme können Sie interaktiv per Maus drehen und kippen, um sie
optimal auszurichten.
!
XY-Diagramme können Sie über den Befehl Einfügen - Statistik mit statistischen Kennwerten versehen, z. B. Fehlerindikatoren der Varianz, mit Regressionskurven und mehr. Auch eine einfach oder doppelt logarithmische
Darstellung der Achsen ist hier einstellbar.
!
In Liniendiagrammen können Sie mit verschiedenen Symbolen arbeiten, die Sie
wahlweise automatisch von StarOffice einsetzen lassen oder die Sie aus
Grafikdateien oder der Gallery aussuchen.
Kapitel 4
Tabellendokumente mit StarOffice Calc
251
Wählen Sie im Diagramm durch Anklicken einzelne Datenreihen oder Datenpunkte aus, finden Sie in deren Kontextmenü viele Optionen zum Formatieren der
Ansicht.
Diagrammtitel bearbeiten
Sie haben z. B. in einem StarOffice Calc-Dokument ein Diagramm eingefügt und
wollen den Titel verändern.
1. Klicken Sie doppelt auf das Diagramm.
Das Diagramm erhält graue Ränder und die Menüleiste zeigt jetzt Befehle zum
Bearbeiten der Objekte im Diagramm.
2. Klicken Sie doppelt auf den Standard-Titeltext. Der Text erhält einen grauen
Rand, und Sie können ihn jetzt ändern. Mit der Eingabetaste erzeugen Sie eine
neue Zeile.
3. Klicken Sie nicht doppelt sondern einfach auf den Titel, können Sie ihn mit der
Maus verschieben.
4. Wählen Sie den Befehl Format - Titel - Haupttitel, wenn Sie die Formatierung
des Haupttitels bearbeiten wollen. Sie sehen den Dialog Titel.
5. Wechseln Sie z. B. zum Register Zeichen, wenn Sie die Schriftart ändern
wollen.
6. Klicken Sie auf OK. In Ihrem Dokument klicken Sie außerhalb des Diagramms,
um den Bearbeitungsmodus des Diagramms zu beenden.
252
StarOffice 6.0 Benutzerhandbuch • März 2002
Diagrammlegende bearbeiten
Sie haben z. B. in einem StarOffice Calc-Dokument ein Diagramm eingefügt und
wollen die Legende mit einem Farbverlauf versehen.
1. Klicken Sie doppelt auf das Diagramm.
Das Diagramm erhält graue Ränder und die Menüleiste zeigt jetzt Befehle zum
Bearbeiten der Objekte im Diagramm.
2. Wählen Sie den Befehl Format - Legende oder klicken Sie doppelt auf die
Legende. Sie sehen den Dialog Legende.
3. Wechseln Sie z. B. zum Register Fläche, wenn Sie den Hintergrund der
Legende ändern wollen. Wählen Sie im Kombinationsfeld den Eintrag Farbverlauf. Wählen Sie einen Farbverlauf aus der Liste aus.
4. Klicken Sie auf OK. In Ihrem Dokument klicken Sie außerhalb des Diagramms,
um den Bearbeitungsmodus des Diagramms zu beenden.
Eigene Farbverläufe, Schraffuren, Bitmaps und Farben definieren Sie in
StarOffice Draw.
Zum Auswählen der Legende klicken Sie zuerst doppelt auf das Diagramm
(siehe Schritt 1), dann klicken Sie auf die Legende. Die Legende kann nun per
Maus innerhalb des Diagramms verschoben werden.
Wenn Sie die Legende über ein anderes Objekt des Diagramms verschoben
haben, können Sie ihren Eigenschaftendialog nicht mehr per Doppelklick
aufrufen. Zum Aufrufen des Eigenschaftendialogs nutzen Sie entweder das
Menü Format oder klicken Sie einmal auf die Legende, dann rufen Sie das
Kontextmenü auf und wählen den Befehl Objekteigenschaften. Dies gilt
entsprechend für alle anderen Objekte des Diagramms.
Kapitel 4
Tabellendokumente mit StarOffice Calc
253
Diagrammbalken mit Textur versehen
Ordnen Sie einem Balkentyp eine Bitmap zu (anstelle von z. B. einer Vollfarbe):
1. Mit einem Doppelklick auf dem Diagramm wechseln Sie in den Bearbeitungsmodus.
2. Klicken Sie den entsprechenden Balken doppelt an (alle Balken dieser Farbe
sind nun selektiert).
3. Wählen Sie im Kontextmenü den Eintrag Objekteigenschaften, dann das
Register Fläche.
4. Klicken Sie auf Bitmap. In dem Listenfeld können Sie nun eine Bitmap als
Textur für diese Balken auswählen. Mit Klick auf OK übernehmen Sie die
Einstellung.
Diagrammachse bearbeiten
Sie haben z. B. in einem StarOffice Calc-Dokument ein Diagramm eingefügt und
wollen die Skala der senkrechten Y-Achse verändern.
1. Klicken Sie doppelt auf das Diagramm.
Das Diagramm erhält graue Ränder und die Menüleiste zeigt jetzt Befehle zum
Bearbeiten der Objekte im Diagramm.
2. Wählen Sie den Befehl Format - Achse - Y-Achse, wenn Sie die Y-Achse bearbeiten wollen, oder klicken Sie doppelt auf die Y-Achse. Sie sehen den Dialog
Y-Achse.
3. Wechseln Sie z. B. zum Register Skalierung, wenn Sie die Skala der Achse
ändern wollen.
4. Klicken Sie auf OK. In Ihrem Dokument klicken Sie außerhalb des Diagramms,
um den Bearbeitungsmodus des Diagramms zu beenden.
254
StarOffice 6.0 Benutzerhandbuch • März 2002
Datenbankfunktionen in StarOffice Calc
Die Tabellendokumente im StarOffice Calc verwalten auch Datensätze, die aus
mehreren Datenfeldern bestehen, wie in einer Datenbank. Stellen Sie sich jede
Zeile der StarOffice Calc-Tabelle als einen Datensatz vor, dessen Datenfelder in
den einzelnen Spalten stehen. Sie können dann die StarOffice Calc-Datenbank
zum Beispiel zeilenweise sortieren, gruppieren, nach Stichworten durchsuchen
und Summen berechnen.
Die Datenbankbereiche in Tabellen von StarOffice Calc haben nichts mit den
Datenbanken und Tabellen gemeinsam, die Sie unter Extras - Datenquellen
anmelden und in der Datenquellenansicht (F4) bearbeiten:
In StarOffice Calc arbeiten Sie mit einem Tabellendokument, das mehrere Tabellenblätter enthalten kann. Mehrere aufeinander folgende Zeilen einer Tabelle
können Sie zu einem Datenbankbereich zusammenfassen, um sie dann z. B.
gemeinsam zu sortieren. Sie können außerdem externe Dateien, z. B. im dBaseFormat, in eine StarOffice Calc-Tabelle importieren, dabei werden die Datensätze
aus der dBase-Datei zu Zeilen, und die Datenfelder der dBase-Datei werden zu
Spalten der StarOffice Calc-Tabelle.
In der Datenquellenansicht hingegen bearbeiten Sie die dBase-Datei (oder eine
andere Datenquelle) direkt, und Sie können z. B. SQL-Abfragen durchführen.
Datenbankbereich definieren
Wenn Sie zum Beispiel Ihre Haushaltsausgaben elektronisch verwalten wollen, so
können Sie die Datensätze in ein neues StarOffice Calc-Tabellendokument
eingeben und den Bereich als Datenbankbereich definieren.
Datensätze in Tabellendokument anlegen
1. Öffnen Sie ein neues, leeres Tabellendokument.
2. Schreiben Sie die Titel der Spalten in die erste Zeile, z. B. "Datum" in Zelle A1,
"Zweck" in B1, "Betrag" in C1, und geben Sie einige Daten ein.
Kapitel 4
Tabellendokumente mit StarOffice Calc
255
Möchten Sie Ihre Tabelle wie in der Abbildung formatieren, gehen Sie folgendermaßen vor:
1.
Wählen Sie Zeile 1 durch Anklicken des Zeilenkopfs aus. Klicken Sie auf
das Symbol Fett.
2. Wählen Sie die ganze Spalte A aus, indem Sie auf den Spaltenkopf klicken.
Rufen Sie das Kontextmenü auf und wählen Sie Zellen formatieren. Wählen
Sie für Spalte A ein Datumsformat, wie in der Abbildung gezeigt.
3.
256
Wählen Sie die ganze Spalte C durch Anklicken des Spaltenkopfs aus
und weisen Sie ihr ein Währungsformat zu. Dazu genügt es, das Symbol
Währung in der Objektleiste anzuklicken.
StarOffice 6.0 Benutzerhandbuch • März 2002
Datenbankbereich festlegen
1. Wählen Sie den Bereich der drei Spalten aus und legen Sie diesen ausgewählten Bereich als StarOffice Calc-Datenbankbereich fest. Dazu rufen Sie den
Befehl Daten - Bereich festlegen auf.
2. Im Dialog Datenbankbereich festlegen ist der ausgewählte Bereich schon
eingetragen. Markieren Sie auf jeden Fall das Feld enthält Spaltenköpfe, damit
die erste Zeile korrekt berücksichtigt wird. Dieses Feld sehen Sie, wenn Sie
zum Erweitern des Dialogs auf die Schaltfläche Zusätze klicken.
3. Geben Sie einen Namen für den Bereich ein und schließen Sie den Dialog mit
OK.
Sie haben jetzt den ausgewählten Bereich als Datenbankbereich festgelegt, was
unter anderem zur Folge hat, dass Sie die Zeilen (= Datensätze) komfortabel
sortieren können. Von Ihnen für den Datenbankbereich definierte Sortierungen,
Filterungen usw. werden aktualisiert.
Kapitel 4
Tabellendokumente mit StarOffice Calc
257
Datenbankbereich sortieren
Sie haben einen Bereich von Zellen markiert und sie mit Daten - Bereich festlegen
als Datenbankbereich festgelegt.
Setzen Sie den Cursor in den Datenbankbereich und rufen Sie den Dialog Daten Sortieren auf. Dort wählen Sie die zu sortierende Spalte, z. B. "Betrag", als
Sortierkriterium und drücken auf OK.
Sie können auf Wunsch zusätzlich bis zu zwei nachrangige Sortierkriterien
angeben, zum Beispiel die Ausgaben erst nach Datum sortieren, bei gleichem
Datum nach Zweck und bei gleichem Datum und Zweck nach Betrag.
258
StarOffice 6.0 Benutzerhandbuch • März 2002
Datenbankbereich filtern
Wenn Sie aus längeren Datenlisten nur bestimmte Datensätze herausfiltern
möchten, um diese weiterzuverarbeiten, so können Sie die komfortablen Filterfähigkeiten der Tabellendokumente nutzen. Sie haben die Wahl, entweder in einem
Dialog ganz genau die Kriterien festzulegen, wobei auch Bereichsdefinitionen
möglich sind, oder einen AutoFilter anzulegen, der Ihnen dann hilft, wenn Sie
immer nach ganz bestimmten Werten oder Texten filtern wollen.
Stellen Sie sich zuerst einmal vor, die Ausgabeliste wäre schon gut 8000 Datensätze lang. Dann können Sie sie nicht mehr auf Anhieb selbst überblicken. Jetzt
wollen Sie nur die Datensätze sehen, die nach dem 2.1.2000 angefallen sind, und
die außerdem einen Betrag über 100 Währungseinheiten aufweisen.
!
Setzen Sie den Cursor in den Datenbankbereich und rufen Sie Daten - Filter Standardfilter auf. Geben Sie folgendes ein: Datum > 2.1.2000 UND Betrag
> 100.
Wie Sie sehen, können Sie die vorhandenen Inhalte der Datenfelder komfortabel in
den Kombinationsfeldern auswählen, aber Sie können ebenso gut auch den Betrag
100 direkt eingeben.
Wenn Sie auf OK klicken, sehen Sie nur noch die Datensätze, die alle Kriterien
erfüllen. Setzen Sie die Ansicht wieder mit dem Menübefehl Daten - Filter - Filter
entfernen zurück.
Wollen Sie von allen Datensätzen nur die anzeigen lassen, die einen ganz
bestimmten Inhalt haben, können Sie noch komfortabler die AutoFilter nutzen:
1. Setzen Sie den Cursor in den Datenbankbereich.
2. Klicken Sie auf das Symbol Automatischer Filter in der Werkzeugleiste. Jetzt
haben die Spaltenköpfe des Datenbankbereichs kleine Schaltflächen erhalten.
3. Klicken Sie auf die Schaltfläche neben Datum und wählen Sie zum Beispiel
2.1.00. Sie sehen nur noch die Datensätze, die dieses Datum tragen.
Mit dem Symbol Automatischer Filter in der Werkzeugleiste setzen Sie die
Ansicht zurück.
Kapitel 4
Tabellendokumente mit StarOffice Calc
259
Datenbankbereich gruppieren und
Zwischensummen berechnen
Wollen Sie die Beispieldaten erweitern und als Haushaltsbuch nutzen, so möchten
Sie sicher auch die Ausgaben in Zwischen- und Endergebnisse zusammenfassen
und drucken. Auch dies ist mit wenigen Arbeitsschritten möglich:
1. Setzen Sie den Cursor in den Datenbankbereich.
2. Rufen Sie den Befehl Daten - Teilergebnisse auf. Sie sehen den Dialog Teilergebnisse.
3. Geben Sie die gewünschten Funktionen zur Berechnung der Zwischensummen
ein: Teilergebnisse gruppieren nach "Datum" (das heißt, sobald ein neues
Datum beginnt, wird ein neues Teilergebnis berechnet) und berechnen für
"Betrag" mit der Berechnungsvorschrift "Summe" (also die Beträge der Teilergebnisse summieren).
260
StarOffice 6.0 Benutzerhandbuch • März 2002
Sobald Sie die Eingabetaste drücken oder auf OK klicken, sehen Sie die Auswirkungen: Sie erhalten eine Vollansicht der nach Teilergebnissen gruppierten
Tabelle. Für jede Gruppe von gleichen Datumseinträgen wird eine Zwischensumme berechnet, zusätzlich steht unten eine Gesamtsumme.
Beachten Sie die Steuerelemente links von den Zeilenköpfen. Dort können Sie
noch einmal sehen, welche Datensätze (= Zeilen) zusammengefasst wurden.
Klicken Sie auf ein Minuszeichen, wird der zugehörige Inhalt zusammengeklappt,
so dass Sie nur noch die zusammenfassende Ergebniszeile sehen. Am einfachsten
können Sie die Struktur durch die kleinen Ziffern am oberen Rand des Gruppierungsbereichs kontrollieren. Klicken Sie auf die kleine 1, sehen Sie nur die
Gesamtsumme; die 2 enthüllt zusätzlich die Zwischensummen und die 3 zeigt
wieder alles an.
Daten aus einer Datenquelle in ein
Tabellendokument übernehmen
Sie können aus der Datenquellenansicht einzelne Tabellen in Ihr StarOffice CalcTabellendokument übernehmen.
Bei der Übernahme der Daten haben Sie die Wahl zwischen zwei verschiedenen
Methoden. Sie können die gewünschte Datenbankdatei im dBase- oder TextFormat direkt über den Datei-Öffnen-Dialog laden, womit Sie die gesamte Datenbanktabelle in ein StarOffice Calc-Tabellendokument importieren.
Kapitel 4
Tabellendokumente mit StarOffice Calc
261
Öffnen einer Datenbankdatei in StarOffice Calc
Sie können eine Datei, die im dBase- oder Textformat vorliegt, in ein StarOffice
Calc-Tabellendokument importieren. Öffnen Sie die Datei wie eine StarOfficeDatei.
1. Wählen Sie den Befehl Datei - Öffnen.
2. Im Dialog wechseln Sie zu dem Ordner, in dem sich die Datenbankdatei
befindet. Geben Sie den Namen der Datei ein, oder wählen Sie unter Dateityp
z. B. den Typ "dBase" und klicken Sie den Namen an. Klicken Sie auf Öffnen.
Wollen Sie ein Textdokument öffnen, wählen Sie den Dateityp "Text CSV".
3. Sie sehen beim dBase-Import als nächstes einen Dialog, in dem Sie den
Zeichensatz der Datei anwählen können. Datenbanken, die unter DOS erstellt
wurden, nutzen zum Beispiel für die deutschen Umlaute andere Zeichen als
Datenbanken, die unter Windows erstellt wurden. Das Format dBase IV
verwendet Codepage 437 (US amerikanisch).
4. Nachdem Sie diesen Dialog mit OK bestätigt haben, wird die Datenbankdatei
in das StarOffice Calc-Tabellendokument geladen.
Sie sehen in der ersten Zeile die Informationen über Art und Länge der einzelnen
Datenfelder. Diese Informationen sind als dBase-Header in der Datei enthalten.
(Beim Speichern einer StarOffice Calc Tabelle mit dem Dateityp "dBase" wird die
erste Datenzeile zum Erzeugen einer Header-Information genutzt.)
262
StarOffice 6.0 Benutzerhandbuch • März 2002
Bevor wir mit den Daten in der Tabelle arbeiten, wollen wir noch die zweite
Methode kennenlernen, um aus der Datenquellenansicht ausgewählte Datensätze
in die StarOffice Calc-Tabelle zu übernehmen.
Kopieren per Drag&Drop in die Tabelle
Diese Methode ist für alle Formate anwendbar, und Sie haben die Wahl, entweder
alle oder nur ausgewählte Datensätze in das Tabellendokument zu übernehmen.
Für diese Methode ist es zunächst nötig, die Datenquelle in StarOffice anzumelden.
1. Wählen Sie den Befehl Extras - Datenquellen.
2. Sie sehen den Dialog Datenquellen verwalten. Klicken Sie auf Neue Datenquelle.
3. Wählen Sie im Feld Datenbanktyp den Eintrag "dBase", um eine dBaseDatenbank anzumelden. Klicken Sie auf die Schaltfläche ... und wählen Sie den
Ordner, der die Datenbankdatei(en) im *.dbf-Format enthält. Klicken Sie im
Auswahldialog auf OK.
4. Geben Sie im Feld Name einen Namen ein, der für die Datenquelle angezeigt
werden soll.
5. Klicken Sie auf Anwenden. Wechseln Sie zum Register Tabellen. Setzen Sie
ein Häkchen vor dem Namen der Tabelle(n), die Sie in der Datenquellenansicht
sehen wollen. Schließen Sie den Dialog mit OK.
6. Öffnen Sie die Datenquellenansicht (F4).
7. Öffnen Sie die Ansicht der in der Datenbank enthaltenen Tabellen durch
Anklicken des Pluszeichens links neben "Tabellen". In einer dBase-Datenbank
ist jede *.dbf-Datei im Verzeichnis eine eigene Tabelle.
8. Klicken Sie auf den Namen der Tabelle. Die Datensätze werden in der Datenquellenansicht angezeigt.
Kapitel 4
Tabellendokumente mit StarOffice Calc
263
Sie können diese Datensätze auswählen und in das aktuelle Tabellendokument
einfügen.
1. Um einen Datensatz, den Sie in die Tabelle übernehmen wollen, manuell
auszuwählen, klicken Sie den Zeilenkopf des Datensatzes (das graue Feld ohne
Text links oben) an. Sie können mit gedrückter Umschalttaste auf den ersten
und letzten Datensatz-Zeilenkopf eines zusammenhängenden Bereichs von
Datensätzen klicken, oder Sie halten die (Strg)-Taste gedrückt und klicken die
gewünschten Datensätze einzeln an.
2. Ziehen Sie die ausgewählten Datensätze an den Zeilenköpfen in das Tabellendokument, und zwar an die Stelle, wo die Datensätze eingefügt werden sollen.
Dort lassen Sie die Maustaste los.
Wenn Sie aus einem großen Datenbestand automatisch nur bestimmte Datensätze
in die Tabelle übernehmen wollen, können Sie auch die Filter in der Datenquellenansicht einsetzen:
1. Setzen Sie den Cursor in ein Datenfeld, das in allen gefilterten Datensätzen
gleich sein soll. Wollen Sie zum Beispiel nur alle Datensätze filtern, die "Main
Street" als Adresse haben, so setzen Sie den Cursor in ein Feld, in dem "Main
Street" steht.
2. Klicken Sie dann auf das Symbol Autofilter.
3. Sie sehen jetzt nur noch die Datensätze, die genau den Text "Main Street"
enthalten.
4. Wählen Sie die Main Street Datensätze zum Beispiel mit Hilfe der Umschalttaste wie oben beschrieben aus, ziehen Sie die ausgewählten Datensätze in das
Tabellendokument und lassen Sie die Maustaste dort los, wo das erste einzufügende Feld erscheinen soll.
264
StarOffice 6.0 Benutzerhandbuch • März 2002
Daten auswerten mit StarOffice Calc
StarOffice Calc gibt Ihnen mehrere mächtige Hilfen zum Auswerten der Daten in
die Hand. Mit dem Datenpilot erstellen Sie flexibel jede Art von Teilauswertung
aus Ihren Daten als eigene Tabelle. Durch Konsolidieren, Zielwertsuche und
Mehrfachoperationen gehen Sie Ihren Daten auf den Grund.
Datenpilot
Der Datenpilot bietet Ihnen die Möglichkeit, bereits eingegebene Daten zu analysieren und zu bewerten. Er ermöglicht es Ihnen, aus ein und denselben Werten
unterschiedliche Berichte zu erzeugen, jeweils abhängig davon, welcher
Gesichtspunkt bei der Betrachtung im Vordergrund steht.
Stellen Sie sich eine Datenanalyse-Tabelle vor, die Verkaufsdaten Ihrer Firma
enthält, sowohl für bestimmte Warengruppen, Filialen und Jahre. Mit dem
Datenpiloten können Sie diese Tabelle jeweils schnell nach den aktuell interessierenden Daten durchforschen.
Kapitel 4
Tabellendokumente mit StarOffice Calc
265
Wozu benötigen Sie den Datenpiloten?
Bei einer mit dem Datenpilot erstellten Tabelle handelt es sich um eine interaktive
Tabelle, d. h. dass Daten nach wechselnden Gesichtspunkten an- und umgeordnet
oder auch zusammengefasst werden können. Diese Funktionalität kommt z. B. bei
der Vertriebssteuerung zum Tragen. Zum einen kann es wichtig sein, die
Umsatzzahlen in einem bestimmten Zeitrahmen zu betrachten, zum anderen kann
die Auswertung der Verkaufszahlen nach regionalen Gesichtspunkten relevant
sein.
Datenpilottabelle erstellen
1. Markieren Sie den Datenbereich einer Tabelle zusammen mit den Zeilen- und
Spaltenköpfen.
2. Rufen Sie den Befehl Daten - Datenpilot - Aufrufen auf. Sie sehen den Dialog
Quelle auswählen. Wählen Sie die Option Aktuelle Selektion und bestätigen
mit OK. Im Dialog Datenpilot werden die Spaltenköpfe der Tabelle als Schaltfläche angezeigt, die Sie per Drag&Drop frei in den Layoutbereichen "Spalte",
"Zeile" und "Daten" positionieren können.
3. Ziehen Sie die gewünschten Felder in einen der drei Bereiche. Das Feld wird
dort abgelegt.
Wird die Schaltfläche im Bereich Daten abgelegt, so erhält sie eine Beschriftung,
die auch die Formel zeigt, die zum Erstellen der Daten im Datenbereich
verwendet wird.
266
StarOffice 6.0 Benutzerhandbuch • März 2002
!
Durch einen Doppelklick auf eines der Felder im Bereich Daten erhalten Sie
den Dialog Datenfeld.
Hier können Sie die für die Anzeige der Daten im Datenbereich verwendete
Funktion wählen. Mit Mausklick bei gedrückt gehaltener (Strg)-Taste wählen Sie
mehrere Funktionen.
!
Sie können die Reihenfolge der abgelegten Schaltflächen jederzeit ändern,
indem Sie sie mit der Maus innerhalb des Bereichs verschieben.
!
Legen Sie eine Schaltfläche wieder zurück, indem Sie sie mit der Maus aus dem
Bereich zu den anderen Schaltflächen hin verschieben.
!
Wenn Sie eine der Schaltflächen im Bereich Zeile oder Spalte doppelt
anklicken, sehen Sie den Dialog Datenfeld. Hier können Sie dann wählen, ob
und in welchem Umfang StarOffice Teilergebnisse errechnen und anzeigen
soll.
Beenden Sie den Datenpiloten mit OK. In der Tabelle wird jetzt - in der Vorgabe
unter dem markierten Bereich - eine Schaltfläche Filter eingefügt, zwei Zeilen
tiefer die berechnete Datenpilot-Tabelle. Sie ist mit einer dicken Linie umrandet.
Kapitel 4
Tabellendokumente mit StarOffice Calc
267
Datenpilottabelle Ausgabebereich wählen
Klicken Sie im Dialog Datenpilot auf die Schaltfläche Zusätze. Der Dialog wird
erweitert.
Im Listenfeld Ausgabe ab können Sie einen mit Namen versehenen Bereich
wählen, in dem die Datenpilot-Tabelle erstellt werden soll. Wenn der gewünschte
Ausgabebereich keinen Namen hat, geben Sie die Adresse der linken oberen Zelle
des Bereichs im Feld rechts neben dem Listenfeld Ausgabe ab ein. Sie können
auch mit der Maus auf die Zelle klicken, um ihre Adresse hier eintragen zu lassen.
Wenn Sie das Markierfeld Leerzeilen ignorieren ankreuzen, werden Leerzeilen
beim Erstellen der Datenpilot-Tabelle nicht berücksichtigt.
Wenn Sie das Markierfeld Kategorieerkennung ankreuzen, werden beim Erstellen
der Datenpilot-Tabelle Kategorien anhand der Überschriften erkannt und richtig
zugeordnet.
Datenpilottabelle bearbeiten
Klicken Sie in der Tabelle, die der Datenpilot erzeugt hat, eine der Schaltflächen an
und halten Sie die Maustaste gedrückt. Am Mauszeiger wird ein besonderes
Symbol angezeigt.
Ziehen Sie die Schaltfläche an eine andere Position in der Zeile, um die Reihenfolge der Spalten zu ändern. Ziehen Sie die Schaltfläche aus der Zeile an den
linken Rand der Tabelle, in den Bereich der Zeilenköpfe, um aus einer Spalte eine
Zeile zu machen. Der Mauszeiger verändert dort sein Aussehen vom Symbol eines
Spaltenkopfs zum Symbol eines Zeilenkopfs.
Um eine Schaltfläche aus der Tabelle zu entfernen, ziehen Sie sie aus der Tabelle
heraus. Lassen Sie die Maustaste los, wenn der Mauszeiger innerhalb des Tabellenblatts zu einem Verbotszeichen geworden ist. Die Schaltfläche ist damit
gelöscht.
Durch einen doppelten Mausklick auf den Namen eines Tabellenelements
werden die darunter verschachtelten Elemente ein- bzw. ausgeblendet.
268
StarOffice 6.0 Benutzerhandbuch • März 2002
Datenpilottabelle filtern
Obwohl die Datenpilot-Tabelle in der Regel vom Anwender nach seinen
Wünschen erstellt wird, kann es vorkommen, dass nicht alle Daten, die die Tabelle
zur Verfügung stellt, von Interesse sind. In solchen Fällen verwendet man Filter,
die anhand von bestimmten Bedingungen die entsprechenden Daten aus der
vorhandenen Tabelle herausfiltern.
Um die Eingabemaske für die Filterbedingungen aufzurufen, klicken Sie auf die
Schaltfläche Filter der Datenpilot-Tabelle im Tabellenblatt. Sie sehen den Dialog
Filter. Mit diesem Dialog stehen Ihnen verschiedene Kriterien zur Datenselektion
zur Verfügung.
Datenpilottabelle aktualisieren
Sofern Daten der Grundtabelle geändert werden, muss die Tabelle erneut
berechnet werden. Zum Neuberechnen der Tabelle rufen Sie den Befehl Daten Datenpilot - Aktualisieren auf.
Datenpilottabelle löschen
Um die Datenpilot-Tabelle zu löschen, markieren Sie eine beliebige Zelle der
Auswertungstabelle, dann rufen Sie den Befehl Daten - Datenpilot - Löschen auf.
Konsolidieren der Daten
Beim Konsolidieren werden die Inhalte der Zellen aus mehreren Tabellen des
aktuellen Dokuments an einem Ort zusammengeführt. Sie wählen dazu eine
Berechnungsvorschrift, so dass Sie im Konsolidierungsbereich zum Beispiel die
Summe, die Standardabweichung oder die Varianz der Daten sehen.
1. Wechseln Sie in das Dokument, in dem die zu konsolidierenden Bereiche
stehen.
2. Rufen Sie den Dialog Daten - Konsolidieren auf. Sie sehen den Dialog
Konsolidieren.
Kapitel 4
Tabellendokumente mit StarOffice Calc
269
3. Wählen Sie im Feld Quelldatenbereich einen Bereich, den Sie als Ausgangsbasis mit anderen Bereichen zusammenführen wollen.
4. Wenn der Bereich keinen Namen hat, klicken Sie in das Eingabefeld rechts
neben dem Listenfeld Quelldatenbereich. Sie sehen dann dort einen blinkenden Textcursor. Geben Sie jetzt von der Tastatur den Bezug des ersten
Quelldatenbereichs ein, oder markieren Sie ihn per Maus in der Tabelle.
5. Klicken Sie auf Hinzufügen, um den so markierten Bereich in das Feld
Konsolidierungsbereiche aufzunehmen. Der Bereich wird dort angezeigt.
6. Wählen Sie jetzt durch eine der beschriebenen Methoden weitere Bereiche aus
und klicken Sie nach jedem Bereich auf Hinzufügen.
7. Bestimmen Sie den Zielbereich, in den das Ergebnis ausgegeben werden soll,
indem Sie ihn im Feld Ergebnis ausgeben ab wählen.
8. Wenn der Zielbereich keinen Namen hat, klicken Sie in das Eingabefeld rechts
neben dem Listenfeld Ergebnis ausgeben ab und geben von der Tastatur die
Bereichsadresse des Zielbereichs oder die Adresse der linken oberen Zelle des
Zielbereichs ein. Sie können alternativ auch den Zielbereich mit der Maus
markieren oder den Zellcursor auf die linke obere Zelle des Zielbereichs
setzen.
9. Wählen Sie eine Berechnungsvorschrift, nach der die Werte der Konsolidierungsbereiche miteinander verknüpft werden sollen. Voreingestellt ist die
Summenfunktion zur einfachen Addition aller zusammengehörenden Werte.
10. Klicken Sie auf OK, um die Bereiche zu konsolidieren.
270
StarOffice 6.0 Benutzerhandbuch • März 2002
Wollen Sie keine von den Ausgangsbereichen unabhängige neue Tabelle erstellen,
sondern eine Tabelle, in der die Verknüpfungen zu den Quellbereichen bestehen
bleiben, oder wollen Sie Bereiche zusammenführen, in denen die Reihenfolge von
Zeilen oder Spalten unterschiedlich ist, dann klicken Sie auf Zusätze. Der Dialog
Konsolidieren wird erweitert.
1. Markieren Sie das Feld Mit Quelldaten verbinden. Jetzt werden im Zielbereich der Konsolidierung nicht die Ergebnisse der Berechnung als Werte
abgelegt, sondern die Formeln, die zu diesen Ergebnissen geführt haben. Auf
diese Weise wird eine nachträgliche Änderung in einem der Quellbereiche
auch den zugehörigen Zielbereich ändern.
Die zusammengehörenden Zellbezüge des Zielbereichs werden in aufeinander
folgenden Zeilen eingetragen, diese Zeilen werden automatisch gegliedert und
ausgeblendet, und nur das Endergebnis wird entsprechend der gewählten
Berechnungsvorschrift in einer eingeblendeten Zeile angezeigt.
2. Markieren Sie in der Gruppe Konsolidieren nach entweder Zeilenbeschriftung oder Spaltenköpfen. Jetzt werden die Zellen der Quellbereiche
nicht 1:1 entsprechend der Position der Zelle im Bereich zusammengeführt,
sondern unter Berücksichtigung gleicher Zeilenbeschriftung oder gleicher
Texte in den Spaltenköpfen.
Diese Texte müssen beim Markieren der Quellbereiche mit der Maus mit
markiert werden.
Kapitel 4
Tabellendokumente mit StarOffice Calc
271
Die Texte müssen identisch geschrieben sein, damit die Zeilen oder Spalten
richtig zugeordnet werden können. Wenn die Schreibweise einer Zeile oder
Spalte von den anderen abweicht, wird sie am Ende des Zielbereichs als neue
Zeile oder Spalte angehängt.
Die Daten der Konsolidierungs- und Zielbereiche werden gespeichert. Wenn Sie
ein Dokument, in dem eine Konsolidierung definiert wurde, öffnen, stehen diese
Daten wieder zur Verfügung.
Zielwertsuche anwenden
Mit Hilfe der Zielwertsuche ermitteln Sie einen Wert, der als Teil einer Formel zu
einem von Ihnen vorgegebenen Ergebnis der Formel führt. Sie definieren also die
Formel mit mehreren festen Werten und einem variablen Wert und das Ergebnis
der Formel.
Am besten lässt sich die Zielwertsuche an einem Beispiel verdeutlichen.
Zur Berechnung der jährlichen Zinsen erstellen Sie eine Tabelle, die aus den
Werten für Kapital (K), der Anzahl der Jahre (i) und dem Zinssatz (p) das
Ergebnis - den Zinsbetrag pro Jahr (Z) - ausgibt. Die Formel lautet wie folgt:
Z = K * i * p / 100
Sie können die Formel auch so schreiben: Zinsertrag = Kapital * Jahre * Zinssatz /
100. Dann vergeben Sie im folgenden Beispiel die Variablennamen, also statt K
den Namen Kapital usw.
Im Beispiel wird zuerst einmal berechnet, dass bei einem angelegten Kapital von
150.000 € und einem Zinssatz von 7,5% ein Zinsertrag von 11.250 € pro Jahr erzielt
wird. (Die Zellen wurden nachträglich formatiert, A5 und E5 mit dem Währungsformat, C5 mit dem Prozentformat. Dann wurden die Zellenbreiten angepasst.)
Die Zellen werden am besten mit Namen versehen, damit sie namentlich in die
Formel eingesetzt werden können.
272
StarOffice 6.0 Benutzerhandbuch • März 2002
Zellen benennen
1. Wählen Sie Zelle A5 in unserem Beispiel aus, dann rufen Sie den Menübefehl
Einfügen - Namen - Festlegen auf. Sie sehen den Dialog Namen festlegen.
2. Geben Sie im Textfeld den Namen K ein. Unten im Dialog sehen Sie zur
Kontrolle den Bezug $Tabelle1.$A$5. Klicken Sie auf Hinzufügen.
3. Geben Sie in das Textfeld den nächsten Namen i ein, setzen Sie den Zellcursor
in die Zelle B5 und klicken Sie erneut auf Hinzufügen.
4. Geben Sie in das Textfeld den Namen p ein, setzen Sie den Zellcursor in die
Zelle C5 und klicken Sie noch einmal auf Hinzufügen. Schließen Sie den
Dialog mit OK.
5. Sie können die Formel in E5 jetzt statt in der Form =A5*B5*C5 auch in der
Form = K * i * p schreiben.
Zielwertsuche starten
Es sei vorausgesetzt, dass der Zinssatz (7,5%) und die Anzahl der Jahre (1) nicht
veränderbar sind. Gefragt ist, wie der Kapitaleinsatz verändert werden muss, um
einen beliebigen Jahresertrag zu erzielen. Es soll errechnet werden, wie viel
Kapital notwendig ist, wenn der Zinsertrag 15.000 € betragen soll.
1. Setzen Sie den Cursor in der Tabelle in das Feld E5. Rufen Sie den Menübefehl
Extras - Zielwertsuche auf. Sie sehen den Dialog Zielwertsuche.
2. Im Feld Formelzelle ist bereits die richtige Zelle eingetragen.
3. Setzen Sie den Cursor im Dialog in das Feld variable Zelle. Zeigen Sie in der
Tabelle auf die Zelle, deren Wert verändert wird, also A5, und klicken Sie.
4. Geben Sie in das Textfeld Zielwert des Dialogs den gewünschten Zielwert, das
Ergebnis der Formel, ein, in diesem Beispiel 15000. Klicken Sie auf OK.
5. Sie sehen jetzt einen Dialog, der Ihnen mitteilt, dass die Zielwertsuche erfolgreich war. Das Ergebnis wird genannt, und Sie können es auf Wunsch übernehmen. Klicken Sie auf Ja. Das Ergebnis wird in A5 eingetragen.
Kapitel 4
Tabellendokumente mit StarOffice Calc
273
Mehrfachoperationen anwenden
Mehrfachoperationen in Spalten oder in Zeilen
Sind die Daten des Datenbereichs untereinander (für Spalten) bzw. nebeneinander
(für Zeilen) angeordnet, markieren Sie den Datenbereich zusammen mit der
nebenstehenden oder darunter stehenden Zelle als Zielbereich. Geben Sie im Feld
Spalte/Zeile den Zellbezug auf die erste Zelle im Datenbereich ein. Im Feld
Formeln geben Sie den Zellbezug auf die Formelzelle ein, die sich auf den Datenbereich bezieht.
Beispiele
Sie produzieren Stofftiere, die Sie für 10 € das Stück verkaufen. Jedes Stofftier
kostet in der Herstellung 2 €, außerdem haben Sie feste Kosten von 10000 € pro
Jahr. Wie viel Gewinn erzielen Sie pro Jahr, wenn Sie wie viele Stofftiere
verkaufen?
Betrachten Sie folgende Tabelle:
1
2
3
4
5
A
Verkaufspreis
Einzelkosten
Fixkosten
Menge
Gewinn
B
C
10
2
10000
2000
= B4*(B1 - B2) - B3
D
Jahresabsatz
500
1000
1500
2000
E
F
Jahresgewinn
-6000
-2000
2000
6000
Berechnung mit einer Formel und einer Variablen
1. Um den Gewinn zu berechnen, tragen Sie zunächst eine beliebige Zahl als
Menge (verkaufte Stückzahl) ein, in diesem Beispiel 2000. Der Gewinn ergibt
sich aus der Formel Gewinn=Menge * (Verkaufspreis - Einzelkosten) Fixkosten. Diese Formel tragen Sie in B5 ein.
2. Geben Sie in Spalte D untereinander einige Jahresabsatzmengen ein, z. B. in
500-er Schritten von 500 bis 5000.
3. Markieren Sie den Bereich D2:E11, also die Werte in Spalte D und die leeren
Zellen daneben in Spalte E.
4. Rufen Sie den Dialog Daten - Mehrfachoperationen auf.
274
StarOffice 6.0 Benutzerhandbuch • März 2002
5. Mit dem Cursor im Feld Formeln klicken Sie in Zelle B5.
6. Setzen Sie den Cursor in das Feld Spalte und klicken Sie in die Zelle B4. Das
bedeutet: B4, die Menge, ist die Variable der Formel, die durch die markierten
Spaltenwerte ersetzt wird.
7. Schließen Sie den Dialog mit OK. Sie sehen die Gewinne in der Spalte E.
Berechnung mit mehreren Formeln zugleich
1. Löschen Sie Spalte E.
2. Geben Sie in C5 die folgende Formel ein: = B5 / B4. Sie berechnen den Jahresgewinn pro verkauftem Stück.
3. Markieren Sie den Bereich D2:F11, also drei Spalten.
4. Rufen Sie den Dialog Daten - Mehrfachoperationen auf.
5. Mit dem Cursor im Feld Formeln markieren Sie die Zellen B5 bis C5.
6. Setzen Sie den Cursor in das Feld Spalte und klicken Sie in die Zelle B4.
7. Schließen Sie den Dialog mit OK. Sie sehen die Jahresgewinne in der Spalte E
und die Jahresgewinne pro Stück in Spalte F.
Mehrfachoperationen über Spalten und Zeilen
StarOffice bietet Ihnen die Möglichkeit, Mehrfachoperationen für Spalten und
Zeilen in so genannten Kreuztabellen zusammen auszuführen. Die Formelzelle
muss dabei sowohl auf den in Zeilen als auch auf den in Spalten angeordneten
Datenbereich verweisen. Markieren Sie den durch die beiden Datenbereiche
begrenzten Bereich und rufen Sie den Mehrfachoperationen-Dialog auf. In das
Feld Formeln geben Sie die Referenz auf die Formel an. In das Feld Zeile geben
Sie die Referenz auf die erste Zelle des in Zeilen angeordneten Bereichs an. In das
Feld Spalte geben Sie die Referenz auf die erste Zelle des in Spalten angeordneten
Bereichs an.
Kapitel 4
Tabellendokumente mit StarOffice Calc
275
Berechnung mit zwei Variablen
Betrachten Sie die Spalten A und B der Beispieltabelle oben. Sie wollen jetzt nicht
nur die Menge der Jahresproduktion variieren, sondern auch den Verkaufspreis,
und interessieren sich jeweils für den Gewinn.
Erweitern Sie die oben gezeigte Tabelle. In D2 bis D11 stehen die Zahlen 500, 1000,
usw. bis 5000. In E1 bis H1 tragen Sie die Zahlen 8, 10, 15, 20 ein.
1
2
3
4
5
A
Verkaufspreis
Einzelkosten
Fixkosten
Menge
Gewinn
B
10
2
10000
2000
= B4*(B1 - B2) - B3
C
D
500
1000
1500
2000
E
8
-7000
-4000
-1000
2000
F
10
-6000
-2000
2000
6000
1. Markieren Sie den Bereich D1:H11.
2. Rufen Sie den Dialog Daten - Mehrfachoperationen auf.
3. Mit dem Cursor im Feld Formeln klicken Sie in Zelle B5.
4. Setzen Sie den Cursor in das Feld Zeile und klicken Sie in B1. Das bedeutet: B1,
der Verkaufspreis, ist die horizontal eingetragene Variable (mit den Werten 8,
10, 15 und 20).
5. Setzen Sie den Cursor in das Feld Spalte und klicken Sie in die Zelle B4. Das
bedeutet: B4, die Menge, ist die vertikal eingetragene Variable.
6. Schließen Sie den Dialog mit OK. Sie sehen die Gewinne im Bereich E2:H11.
Unter Umständen müssen Sie zuerst (F9) zum Aktualisieren der Tabelle
drücken.
Szenarien anwenden
Szenarien sind wichtige Hilfsmittel, um Zahlen, die voneinander abhängig sind,
und die daraus resultierenden Berechnungen sichtbar zu machen.
Ändern Sie bestimmte Grundvoraussetzungen in der Tabelle und sehen Sie sich
das neue Ergebnis an. Dem so erzeugten Szenario geben Sie einen Namen und
können es dann mit anderen Szenarien vergleichen.
276
StarOffice 6.0 Benutzerhandbuch • März 2002
Anwenden fertiger Szenarien
Wir haben für Sie ein ausgearbeitetes Beispiel zu Szenarien mitgeliefert.
1. Wählen Sie Datei - Neu - Vorlagen und Dokumente und öffnen Sie dort die
Beispiele.
2. Öffnen Sie die Tabellen-Beispiele.
Sie sehen jetzt die mitgelieferten Tabellendokumente.
3. Klicken Sie doppelt auf das Dokument mit Recar im Namen.
Sie sehen nun eine Beispiel-Tabelle, in der bereits mehrere Szenarien angelegt
wurden.
Die Bereiche, in denen die je nach Szenario unterschiedlichen Ausgangswerte
stehen, sind durch Rahmen eingefasst. Das jeweils gültige Szenario wählen Sie im
Listenfeld aus, das in jedem Rahmen oben zu sehen ist.
Alternativ können Sie die Szenarien auch im Navigator auswählen:
1. Öffnen Sie den Navigator, z. B. durch die Taste (F5) oder durch das Symbol
Navigator in der Funktionsleiste.
2. Im Navigator klicken Sie auf das Symbol Szenarien (das mit dem Ausrufezeichen und dem Fragezeichen).
Sie sehen nun im Navigator die definierten Szenarien mit den Kommentaren, die
bei der Anlage der Szenarien dort eingetragen wurden.
Anlegen eigener Szenarien
Zum Anlegen eines Szenarios müssen Sie alle Zellen markieren, die Daten für das
Szenario bereit stellen. In unserem Beispiel könnten Sie ein weiteres Szenario
anlegen, das z. B. "Hoher Dollarkurs" heißt. Gehen Sie so vor:
1. Markieren Sie alle Datenzellen, die bereits durch den Rahmen des bestehenden
Szenarios hervorgehoben werden. Wenn die Daten nicht in einem durchgehenden Bereich vorliegen, sondern über die Tabelle verteilt sind, können Sie
auch eine Mehrfachselektion der Datenzellen durchführen. Eine Mehrfachselektion erhalten Sie, wenn Sie die (Strg)-Taste gedrückt halten, während Sie die
Zellen anklicken. In unserem Beispiel markieren Sie aber einfach den Bereich
F18:F23.
Kapitel 4
Tabellendokumente mit StarOffice Calc
277
2. Rufen Sie den Befehl Extras - Szenarien auf. Sie sehen den Dialog Szenario
anlegen.
3. Tragen Sie als Namen des Szenarios "Hoher Dollarkurs" ein und lassen Sie die
anderen Felder auf den Vorgaben stehen. Schließen Sie den Dialog mit OK. Ihr
neues Szenario ist automatisch aktiviert.
4. Ändern Sie die Werte in den Rahmen auf die Werte, die für Ihr neues Szenario
gelten sollen. Ändern Sie in diesem Fall den Dollarkurs und alle Werte, die
Ihrer Meinung nach davon beeinflusst sein könnten, z. B. Wirtschaftswachstum
und Verkaufspreise. Sie sehen augenblicklich die Auswirkungen auf die
Betriebszahlen.
Spur zum Nachfolger. Wenn Sie wissen möchten, welche Werte in den Szenarien
welche anderen Werte beeinflussen, wählen Sie den Befehl Extras - Detektiv Spur zum Nachfolger. Sie sehen dann Pfeile zu den Zellen, die direkt von der
aktuellen Zelle abhängig sind.
Gültigkeit von Zellinhalten
Sie können für jede Zelle im Voraus festlegen, welche Art von Inhalt für diese
Zelle gültig sein soll. Damit wird es den Anwendern Ihrer Tabelle leichter
gemacht, sie bestimmungsgemäß zu nutzen.
Die Gültigkeitsregel wird bei der Eingabe eines neuen Wertes angewandt. Steht in
der Zelle bereits ein (ungültiger) Wert, oder setzen Sie per Drag&Drop oder per
Kopieren und Einfügen einen Wert in die Zelle ein, so findet die Gültigkeitsregel
keine Anwendung. Sie können jederzeit im Menü Extras den Detektiv aufrufen
und ihn anweisen, ungültige Werte in der Tabelle einzukreisen.
Die Einzelheiten zum Befehl Daten - Gültigkeit finden Sie in der StarOffice-Hilfe.
So arbeiten Sie mit der Gültigkeit von Zellinhalten
1. Wählen Sie die Zellen aus, für die Sie eine neue Gültigkeitsregel definieren
wollen. Sie können auch eine Mehrfachselektion vornehmen, indem Sie alle
gewünschten Zellen mit gedrückter (Strg)-Taste anklicken.
Die Gültigkeitsregel ist Bestandteil des Formats einer Zelle. Sie können durch
Bearbeiten - Kopieren und Bearbeiten - Inhalte einfügen, Auswahl "Format",
die Gültigkeitsregel auf weitere Zellen kopieren.
278
StarOffice 6.0 Benutzerhandbuch • März 2002
2. Rufen Sie den Befehl Daten - Gültigkeit auf. Sie sehen den Dialog Gültigkeit
mit seinen Registern.
3. Im Register Werte geben Sie die Bedingungen ein, denen die neu einzugebenden Werte in den Zellen entsprechen müssen. Bereits bestehende Werte
werden nicht beeinflusst.
4. Im Listenfeld Zulassen steht in der Voreinstellung "Jeden Wert". Das bedeutet,
dass es keine Einschränkungen gibt. Sie können hier unter weiteren Möglichkeiten wählen: Ganze Zahl, Dezimal, Datum, Zeit und Textlänge.
Kapitel 4
Tabellendokumente mit StarOffice Calc
279
5. Diese Wahl setzt bereits die erste Bedingung. Wählen Sie "Ganze Zahl", so sind
Eingaben wie "12,5" nicht erlaubt, selbst wenn sie den weiteren Bedingungen
genügen sollten. Wählen Sie "Datum", so sind Datumsangaben sowohl in der
Form "1.1.00" als auch in der Form einer seriellen Datumszahl erlaubt.
Ähnliches gilt für "Zeit", wo nur Angaben der Art "12:00" oder serielle Zeitzahlen erlaubt sind. Bei "Textlänge" legen Sie zunächst fest, dass nur ein Text
als Inhalt der Zellen erlaubt ist.
6. Nachdem Sie unter Zulassen die erste Bedingung eingegrenzt haben, wählen
Sie unter Daten die nächste Bedingung. Je nach Ihrer Wahl zeigt der Dialog
weitere Textfelder mit Namen Wert, Minimum und Maximum an, in denen
Sie die Bedingung weiter spezifizieren.
7. Einige denkbare Bedingungen, die sich aus diesem Register ergeben, könnten
so lauten: "Ganze Zahl größer als 1", "Dezimalzahl zwischen 10 und 12,5",
"Datum kleiner oder gleich 1.1.2000", "Zeit ungleich 00:00", "Text mit einer
Länge größer 2 Zeichen".
Damit haben Sie die Bedingung für die nachträgliche Eingabe von Werten in
dieser Zelle festgelegt. Im Falle einer Abweichung zeigt StarOffice eine Standardmeldung an, die nicht immer sehr aussagekräftig ist. Daher sollten Sie auch
die anderen beiden Register des Dialogs noch ausfüllen, um dem Anwender der
Tabelle mehr Hilfestellung zu geben.
280
!
Im Register Eingabehilfe geben Sie den Titel und Text der Tipp-Hilfe ein, die
dann gezeigt wird, wenn die Zelle selektiert wird.
!
Im Register Fehlermeldung wählen Sie die Aktion, die im Fehlerfall ausgeführt
werden soll.
!
Wenn Sie die Aktion "Stopp" wählen, werden ungültige Eingaben nicht angenommen. Der alte Inhalt der Zelle wird beibehalten.
!
Wenn Sie die Aktion "Warnung" oder "Information" wählen, sehen Sie einen
Dialog, der Ihnen die Möglichkeit bietet, die Eingabeaktion abzubrechen (der
alte Wert der Zelle wird beibehalten) oder anzunehmen (der neue Wert wird
übernommen, obwohl er nicht der Gültigkeitsregel entspricht).
!
Wählen Sie die Aktion "Makro", so können Sie mit Hilfe der Schaltfläche
Durchsuchen ein Makro angeben, das im Fehlerfall ausgeführt wird.
StarOffice 6.0 Benutzerhandbuch • März 2002
Beispielmakro:
Function ExampleValidity(CellValue as String, TableCell as String)
Dim msg as string
msg = "Ungültiger Wert: " & "'" & CellValue & "'"
msg = msg & " in Tabelle: " & "'" & TableCell & "'"
MsgBox msg ,16,"Fehlermeldung"
End Function
Wenn Sie im Register Fehlermeldung die Aktion einer Zelle verändert und den
Dialog mit OK beendet haben, müssen Sie zunächst eine andere Zelle auswählen,
bevor die Änderung wirksam wird.
Tabelle drucken oder exportieren
Es gibt vielfältige Druckoptionen, um die Tabelle korrekt zu Papier zu bringen.
Die Veröffentlichung über Internet im HTML-Format ist eine weitere Möglichkeit,
Ihre Daten weiterzugeben.
Tabellendetails drucken
Beim Drucken einer Tabelle können Sie wählen, welche Details gedruckt werden
sollen:
!
!
!
!
!
!
!
Zeilenköpfe und Spaltenköpfe
Tabellengitter
Notizen
Objekte und Grafiken
Diagramme
Zeichenobjekte
Formeln
Gehen Sie zur Wahl der Details wie folgt vor:
1. Wechseln Sie zu der Tabelle, die Sie drucken wollen.
2. Rufen Sie den Befehl Format - Seite auf.
Der Befehl ist nicht sichtbar, wenn die Tabelle schreibgeschützt geöffnet ist.
Klicken Sie dann zuerst auf das Symbol Datei bearbeiten in der Funktionsleiste.
3. Wechseln Sie zum Register Tabelle. Wählen Sie im Bereich Drucken die zu
druckenden Details und klicken Sie auf OK.
4. Drucken Sie das Dokument.
Kapitel 4
Tabellendokumente mit StarOffice Calc
281
Druckseitenzahl festlegen
StarOffice Calc wird die aktuelle Tabelle, wenn sie für eine einzige Druckseite zu
groß ist, gleichmäßig auf mehrere Druckseiten verteilt ausdrucken. Da der automatische Seitenumbruch nicht immer an der von Ihnen gewünschten Position
erfolgt, können Sie die Seitenaufteilung auch selbst festlegen:
1. Wechseln Sie in die zu druckende Tabelle.
2. Rufen Sie Ansicht - Seitenumbruch-Vorschau auf.
3. Sie sehen die automatische Aufteilung der Tabelle auf Druckseiten. Die automatisch erstellten Druckbereiche sind durch dunkelblaue Linien, die selbst
definierten Druckbereiche durch hellblaue Linien gekennzeichnet. Die Seitenumbrüche (Zeilenumbrüche und Spaltenumbrüche) werden als schwarze
Linien markiert.
4. Sie können die blauen Linien per Maus verschieben. Im Kontextmenü finden
Sie weitere Möglichkeiten, u. a. zum Hinzufügen eines weiteren Druckbereichs,
zum Aufheben der Druckbereiche, zum Aufheben der Skalierung und zum
Einfügen zusätzlicher manueller Zeilen- und Spaltenumbrüche.
Tabelle im Querformat drucken
Zum Drucken einer Tabelle haben Sie unter dem Menübefehl Ansicht - Seitenumbruch-Vorschau viele interaktive Möglichkeiten. Wünschen Sie den Druck auf
Papier im Querformat, gehen Sie wie folgt vor:
1. Wechseln Sie zu der Tabelle, die Sie drucken wollen.
2. Rufen Sie den Befehl Format - Seite auf.
Der Befehl ist nicht sichtbar, wenn die Tabelle schreibgeschützt geöffnet ist.
Klicken Sie dann zuerst auf das Symbol Datei bearbeiten in der Funktionsleiste.
3. Wechseln Sie zum Register Seite. Wählen Sie das Papierformat Querformat
und klicken Sie auf OK.
4. Rufen Sie den Befehl Datei - Drucken auf. Sie sehen den Dialog Drucken.
Je nach Druckertreiber und Betriebssystem kann es nötig sein, dass Sie auf die
Schaltfläche Eigenschaften klicken und dort Ihren Drucker auch auf Querformat umstellen.
282
StarOffice 6.0 Benutzerhandbuch • März 2002
5. Wählen Sie im Dialog Drucken unter Druckbereich, welche Seiten gedruckt
werden sollen:
Alles - Alle Tabellen werden gedruckt.
Seiten - Sie geben die Seiten ein, die gedruckt werden sollen. Die Seiten
werden immer ab der ersten Tabelle gezählt. Wenn Sie in der SeitenumbruchVorschau sehen, dass Tabelle1 auf 4 Seiten gedruckt wird, und Sie wollen die
ersten beiden Seiten von Tabelle2 drucken, geben Sie hier 5-6 ein.
Auswahl - Nur die Auswahl wird gedruckt. Wenn Zellen ausgewählt sind,
werden diese gedruckt. Wenn keine Zellen ausgewählt sind, werden alle
Tabellen gedruckt, deren Namen (unten im Tabellenregister) ausgewählt sind.
Mit (Strg)-Klick auf einen Tabellennamen wechseln Sie diese Auswahl.
Wenn Sie unter Format - Druckbereiche einen oder mehrere Druckbereiche festgelegt haben, werden nur die Inhalte dieser Druckbereiche gedruckt.
Zeile oder Spalte auf jeder Seite drucken
Sie haben eine Tabelle, die wegen ihrer Ausdehnung auf vier Druckseiten
gedruckt wird. Die Druckseiten bilden folgende Anordnung:
Seite 1 Seite 3
Seite 2 Seite 4
Die obersten beiden Zeilen der Tabelle sollen nicht nur auf Seite 1 und 3 gedruckt
werden, sondern auch als oberste Zeilen der Druckseiten 2 und 4. Die erste Spalte
A soll nicht nur auf den Seiten 1 und 2 gedruckt werden, sondern auch auf den
Seiten 3 und 4.
1. Rufen Sie Format - Druckbereiche - Bearbeiten auf. Sie sehen den Dialog
Druckbereiche bearbeiten.
2. Klicken Sie auf das Symbol ganz rechts im Bereich Wiederholungszeile.
Der Dialog verkleinert sich, damit Sie mehr von der Tabelle sehen.
3. Wählen Sie die ersten zwei Zeilen aus, indem Sie z. B. in Zelle A1 klicken und
nach A2 ziehen.
Im verkleinerten Dialog sehen Sie $1:$2. Die Zeilen 1 und 2 sind jetzt Wiederholungszeilen.
Kapitel 4
Tabellendokumente mit StarOffice Calc
283
4. Klicken Sie auf das Symbol ganz rechts im Bereich Wiederholungszeile. Der
Dialog wird wieder groß.
5. Wenn Sie auch die Spalte A als Wiederholungsspalte wünschen, klicken Sie auf
das Symbol ganz rechts im Bereich Wiederholungsspalte.
6. Klicken Sie in Spalte A (nicht auf den Spaltenkopf).
7. Klicken Sie erneut auf das Symbol ganz rechts im Bereich Wiederholungszeile
und dann auf OK.
Wiederholungszeilen sind Zeilen aus der Tabelle. Kopfzeilen und Fußzeilen, die
auf jeder Druckseite gedruckt werden, können Sie unabhängig davon über
Format - Seite definieren.
Tabelle als HTML speichern und öffnen
Tabelle als HTML speichern
StarOffice Calc speichert alle Tabellen eines Calc-Dokuments gemeinsam als
HTML-Dokument. Am Anfang des HTML-Dokuments wird automatisch eine
Überschrift und eine Liste mit Hyperlinks eingefügt, die zu den einzelnen
Tabellen innerhalb des Dokuments führen.
Zahlen werden wie angezeigt geschrieben. Zusätzlich wird in dem HTML-Tag
<SDVAL> der genaue interne Zahlenwert geschrieben, so dass Sie nach dem
Öffnen des HTML-Dokuments mit StarOffice mit den genauen Werten rechnen
können.
1. Um das aktuelle Calc-Dokument als HTML zu speichern, rufen Sie Datei Speichern unter auf.
2. Wählen Sie im Bereich der anderen StarOffice Calc-Filter den Dateityp
"Webseite".
3. Geben Sie einen Dateinamen ein und klicken Sie auf Speichern.
284
StarOffice 6.0 Benutzerhandbuch • März 2002
Tabelle als HTML öffnen
HTML-Dokumente werden immer schreibgeschützt geöffnet. Wollen Sie ein
geöffnetes HTML-Dokument bearbeiten, klicken Sie auf das Symbol Datei
bearbeiten in der Funktionsleiste.
StarOffice bietet verschiedene Filter zum Öffnen von HTML-Dateien an, die Sie im
Dialog Datei - Öffnen im Feld Dateityp auswählen können (achten Sie auf den
Bereich, da der Name "Webseite" immer gleich ist):
!
Öffnen im StarOffice Writer/Web-Filter "Webseite" oder standardgemäß ohne
Auswahl eines Filters.
Ihnen stehen alle Möglichkeiten von StarOffice Writer/Web zur Verfügung,
z. B. der Befehl HTML-Quelltext anzeigen.
!
Öffnen im StarOffice Writer-Filter "Webseite".
Ihnen stehen alle Möglichkeiten von StarOffice Writer zur Verfügung. Nicht
alle Möglichkeiten, die StarOffice Writer zum Bearbeiten von Dokumenten
bietet, können im HTML-Format gespeichert werden.
!
Öffnen in StarOffice Calc-Filter "Webseite".
Ihnen stehen alle Möglichkeiten von StarOffice Calc zur Verfügung. Nicht alle
Möglichkeiten, die StarOffice Calc zum Bearbeiten von Dokumenten bietet,
können im HTML-Format gespeichert werden.
Formeln und Werte als csv-Datei
Csv-Dateien sind reine Textdateien, in denen die Inhalte der Zellen einer Tabelle
enthalten sind. Als Feldtrenner zwischen den Zellen dient z. B. Komma oder
Semikolon. Texte werden automatisch in Anführungszeichen gesetzt, Zahlen
werden direkt geschrieben.
Exportieren der Formeln und Werte als csv-Datei
1. Wechseln Sie zu der Tabelle, die als csv-Datei geschrieben werden soll.
2. Wenn Sie die Formeln als Formeln exportieren wollen, z. B. in der Form
=SUMME(A1:B5), gehen Sie wie folgt vor:
Rufen Sie Extras - Optionen - Tabellendokument - Ansicht auf.
Kapitel 4
Tabellendokumente mit StarOffice Calc
285
Im Bereich Anzeigen markieren Sie das Feld Formeln. Klicken Sie auf OK.
Wenn Sie an Stelle der Formeln die berechneten Ergebnisse exportieren wollen,
darf das Feld Formeln nicht markiert sein.
3. Rufen Sie den Befehl Datei - Speichern unter auf. Sie sehen den Dialog Speichern unter.
4. Im Feld Dateityp wählen Sie das Format "Text CSV".
5. Geben Sie einen Namen ein und klicken Sie auf Speichern.
6. Wählen Sie aus dem erscheinenden Dialog Textexport den Zeichensatz, sowie
den Feld- und Texttrenner für die zu exportierenden Daten aus und bestätigen
Sie mit OK.
Achtung: Enthalten die Zahlen Kommas als Dezimaltrenner oder Tausendertrenner, dürfen Sie das Komma nicht als Feldtrenner wählen! Sind in den
Texten doppelte Anführungszeichen enthalten, müssen Sie als Texttrenner das
einfache Anführungszeichen wählen und umgekehrt.
7. Heben Sie nach dem Speichern gegebenenfalls die Markierung des Felds
Formeln wieder auf, damit Sie in der Tabelle wieder die berechneten Ergebnisse sehen.
Importieren einer csv-Datei
1. Rufen Sie den Befehl Datei - Öffnen auf. Sie sehen den Dialog Öffnen.
2. Im Feld Dateityp wählen Sie das Format "Text CSV". Wählen Sie die Datei und
klicken Sie auf Öffnen. Wenn die Datei die Erweiterung .csv hat, wird der
Dateityp automatisch erkannt.
3. Sie sehen den Dialog Textimport. Klicken Sie auf OK.
4. Wenn die csv-Datei Formeln als Formeln enthält, heben Sie die Markierung des
Felds Formeln (in Extras - Optionen - Tabellendokument - Ansicht) auf,
damit Sie in der Tabelle die berechneten Ergebnisse sehen.
286
StarOffice 6.0 Benutzerhandbuch • März 2002
Automatisches Ausfüllen
Sie können in Ihrem Tabellendokument sehr leicht per Maus Texte, Werte und
andere Zellinhalte kopieren. Hier gilt es, einige Besonderheiten zu berücksichtigen: Wenn Sie mehrere Werte zugleich kopieren, bildet StarOffice aus den
Ausgangswerten eine logisch aufgebaute Reihe, und wenn Sie bestimmte, in
Sortierlisten eingetragene Texte kopieren, wird die Aufzählung entsprechend der
Liste fortgesetzt.
Sortierlisten anwenden
Geben Sie einmal in eine leere Zelle der Tabelle den Text "Jan" oder "Januar" ein.
Ziehen Sie den Rahmen, der die Zelle umgibt, an seiner rechten unteren Ecke über
mehrere Zellen nach rechts oder nach unten. Beim Loslassen der Maustaste
werden die überstrichenen Zellen mit der definierten Reihe der Monatsnamen
gefüllt.
Die vordefinierten Reihen finden Sie unter Extras - Optionen - Tabellendokument - Sortierlisten. Hier können Sie nach Belieben eigene Sortierlisten
eingeben, zum Beispiel eine Liste der Filialen Ihrer Firma. Wenn Sie diese Liste
später z. B. als Tabellenüberschriften benötigen, genügt es, den ersten Namen
einzugeben und diesen Eintrag durch Ziehen per Maus zu erweitern.
Reihen automatisch berechnen
1. Geben Sie eine Zahl in eine Zelle ein.
2. Ziehen Sie per Maus die rechte untere Ecke der Zelle nach unten.
3. Wenn Sie die Maustaste loslassen, werden die so ausgewählten Zellen mit
Zahlen gefüllt. Diese eine Zahl wird jeweils um 1 hoch gezählt.
Haben Sie zwei oder mehr benachbarte Zellen ausgewählt, die verschiedene
Zahlen enthalten, und ziehen Sie diese gemeinsam auf, wird ein eventuell
erkennbares arithmetisches Muster der Zahlen fortgeführt.
Ein Beispiel: Steht in A1 die Zahl 1 und in A2 die Zahl 3, so wird beim gemeinsamen Kopieren beider Zellen durch Ziehen nach unten die Reihe fortgesetzt mit
5, 7, 9, 11 und so weiter.
Kapitel 4
Tabellendokumente mit StarOffice Calc
287
1. Wählen Sie zuerst den Bereich in der Tabelle aus, den Sie insgesamt ausfüllen
lassen wollen.
2. Im Dialog, den Sie nun mit Bearbeiten - Ausfüllen - Reihe aufrufen können,
wählen Sie die Art der Reihenbildung. Wählen Sie zum Beispiel als Startwert 2,
als Inkrement 2, und als Reihentyp die geometrische Reihe. So erhalten Sie eine
Liste der Potenzen von 2.
Wie Sie in diesem Dialog sehen, können Sie auch Datums- und Zeitreihen
ausfüllen lassen. Wenn Sie zum Beispiel die 12 Monatsersten des Jahres als
Zeilenköpfe benötigen, gehen Sie so vor:
1. Geben Sie in eine Zelle zum Beispiel den "1.1.2000" ein (ohne die Anführungszeichen).
2. Wählen Sie diese Zelle und die 11 angrenzenden Zellen darunter aus.
3. Rufen Sie Bearbeiten - Ausfüllen - Reihe auf.
4. Im Dialog wählen Sie die Optionen Datum und Monat. Klicken Sie auf OK.
Sie sehen jetzt das Datum jedes ersten Monatstages.
288
StarOffice 6.0 Benutzerhandbuch • März 2002
Aktiendepot verwalten
Diese Vorlage ist für jeden interessant, der im Besitz von Aktien ist. Die StarOffice
Calc-Aktienverwaltung bietet Ihnen eine komplette Übersicht über Ihre Depotkontostände, evtl. Bewegungen, Kaufkurse, Verkaufswerte und vieles mehr.
Nachfolgend beschreiben wir, wie Sie bequem mit StarOffice Ihr eigenes Depot
verwalten.
Die aktuellen Tageskurse Ihrer Aktien können Sie natürlich den Zeitungen
entnehmen, aber noch aktueller sind sie, wenn Sie die Kurse online z. B. über das
Internet abfragen.
StarOffice wird mit einer Vorlage ausgeliefert, die Sie einfach und bequem mit
Ihren Daten füllen k7önnen. Die Datei StarOffice Aktienverwaltung finden Sie
unter Datei - Neu - Vorlagen und Dokumente im Bereich Finanzen.
Öffnen Sie zuerst die mit StarOffice mitgelieferte Vorlage StarOffice Aktienverwaltung. Dieses Dokument wird im Folgenden bearbeitet.
Wahl der Depotwährung
Wählen Sie im Listenfeld Währung/Börsenplatz im Dialog Depotwährung die
von Ihnen gewünschte Depotwährung. In diesem Dialog bestimmen Sie die
Währung in der Ihr Depot geführt wird, sowie den Börsenplatz, der bei einem
Internet Update Ihrer Werte angesprochen wird.
Möchten Sie Ihr Depot in mehr als einer Währung führen, so erstellen Sie einfach
ein weiteres Dokument mit der mitgelieferten Vorlage.
Bestätigen Sie Ihre Auswahl mit OK.
Übersicht
Ihre Depotverwaltungsvorlage besteht aus drei Komponenten:
!
!
!
der eigentlichen Depotübersicht
der Darstellung der einzelnen Bewegungen
und den für jede Transaktion erhobenen Gebühren.
Um mit Ihrer Aktienverwaltung arbeiten zu können, müssen zunächst einige
Werte in Ihr Depot übernommen werden. Als Beispiel sollen für diese
Beschreibung die Aktien der Luftfahrt AG (WKN 123456), Kaufkurs 18 Euro,
Anzahl 300 dienen.
Kapitel 4
Tabellendokumente mit StarOffice Calc
289
Aktien kaufen
Um diese Transaktion in die Depotübersicht zu übernehmen, bietet diese Vorlage
einen sehr bequemen Weg.
!
Klicken Sie auf die Schaltfläche Aktien kaufen.
!
Füllen Sie die Felder Aktienname, WKN, Menge und Kurs mit den beispielhaften Werten aus.
!
Bestätigen Sie die Eingaben mit OK.
In der Depotübersicht wird eine neue Zeile für diese Transaktion angelegt, in der
Sie übersichtlich alle relevanten Werte angezeigt bekommen.
Auf dem Tabellenregister Bewegungen wird eine neue Zeile angelegt.
Beim Kauf und Verkauf von Aktien haben Sie die Möglichkeit, Aktien zum
Kaufkurs 0 (z. B. bei der Ausgabe von Gratisaktien) oder, was wir nicht hoffen
wollen, Aktien zum Verkaufskurs 0 (was bei einem Totalverlust vorkommen
kann) in Ihrer Depotübersicht zu berücksichtigen. Sie werden allerdings durch
einen separaten Dialog darauf aufmerksam gemacht.
Depotübersicht
In der Depotübersicht erhalten Sie eine aktuelle Übersicht über alle einzelnen
Positionen, die sich in Ihrem Depot befinden.
Dieses Register enthält folgende Spalten:
Spaltenkopf
Titel
WKN
Stück
290
Erklärung
In dieser Spalte sehen Sie den Namen oder/und das Kürzel der
Aktie.
Wertpapierkennnummer. Die WKN ist die eindeutig zuordbare
Kennnummer eines Wertpapieres.
Aktuelle Anzahl der Aktien
StarOffice 6.0 Benutzerhandbuch • März 2002
Spaltenkopf
Erklärung
Ankauf je Stück Hier finden Sie den durchschnittlichen Ankaufspreis je Aktie
unter Berücksichtigung der gezahlten Provision. Beispiel: Sie
kaufen 10 Aktien zu je 10 EUR und zahlen 20 EUR Provision. Der
Kaufpreis der Aktien (ohne Provision) ist somit 100 EUR (10
Stück*10 EUR). Der Preis, den Sie aber tatsächlich dafür bezahlen
(unter Berücksichtigung der Provision), beträgt 120 EUR (10
Stück*10 EUR+20 EUR). Teilen Sie diesen Wert nun durch die
Anzahl der gekauften Aktien, so werden Sie feststellen, dass der
von Ihnen bezahlte Preis je Aktie 12 EUR beträgt.
Aktueller Kurs Dies ist die einzige Spalte, in der Sie in diesem Register eine
Einstellung vornehmen sollten. Geben Sie hier den aktuellen
Tageskurs der Aktie ein.
Einkaufspreis
Hier erhalten Sie Information über die Gesamtkosten für den
Ankauf des aktuellen Bestands, unter Berücksichtigung der
gezahlten Provision.
Verkaufswert
In dieser Spalte erhalten Sie den möglichen Verkaufserlös zum
aktuellen Kurs nach Abzug der Bankgebühren angezeigt.
Möglicher
Hier erhalten Sie den möglichen Gewinn oder Verlust beim
Gewinn (Betrag) Verkauf zum aktuellen Tageskurs, unter Berücksichtigung der
Provision als Betrag und die Veränderung in % angezeigt.
Realisierte
In dieser Spalte sehen Sie die (hoffentlich) bereits realisierten
Gewinne
Gewinne aus früheren Verkäufen und gezahlten Dividenden.
Führen Sie bei eingeschalteter Tipp-Hilfe den Mauszeiger über die Kopfzeilen
der Tabelle. Sie erhalten dort eine kurze Erklärung über die Funktionalität.
So, nun aber zu Ihrem Depot. Die Spalte Aktueller Kurs (deren Einträge sich auch
farblich unterscheiden) ist diejenige, in der Sie Werte ändern sollten. Alle anderen Spalten
werden automatisch berechnet bzw. sind über die Eingabemasken gefüllt worden.
Heute haben Sie einen neuen Kurs für die Luftfahrt AG aus dem Internet erhalten.
Aufgrund des sehr positiven letzten Geschäftsjahres ist eine Dividendenerhöhung
(deren Fälligkeit auch heute ist) auf 1,15 EUR beschlossen worden. Diese Nachricht hat einen Kurssprung auf 37,50 EUR bewirkt.
Zur Übernahme des aktuellen Kurses klicken Sie mit der Maus in die Zelle des
aktuellen Kurses der Luftfahrt AG und geben Sie den neuen Wert ein. Bestätigen
Sie die Eingabe. Nach erfolgter Bestätigung werden alle mit diesem Wert zusammenhängenden Werte aktualisiert. Sie haben somit sofort alle aktuellen Angaben
übersichtlich zur Verfügung.
Kapitel 4
Tabellendokumente mit StarOffice Calc
291
Internet Update
Einen bequemeren Weg zur Übernahme des aktuellen Kurses bietet Ihnen das
Internet Update. (In unserem fiktiven Beispiel ist dies nicht möglich, probieren Sie
es mit Ihren "realen" Werten aus).
Ein Klick auf die Schaltfläche Internet Update aktualisiert die in Ihrem Aktiendepot befindlichen Werte. Zur Kontrolle führen Sie den Mauszeiger bei eingeschalteter Tipp-Hilfe über das Feld Aktueller Kurs. Sie erhalten das Datum und
die Uhrzeit der letzten Aktualisierung angezeigt.
Historie (Nur für USD)
Hier können Sie sich den Verlauf der Kurse der einzelnen Aktien über einen frei
zu wählenden Zeitraum ansehen.
1. Ein Klick auf die Schaltfläche Historie öffnet den gleichnamigen Dialog, in dem
Sie den Aktiennamen, das Start- und Enddatum sowie die Aufteilung
vornehmen können.
2. Bestätigen Sie Ihre Eingaben mit OK.
Es wird ein neues Diagrammblatt mit Ihren Einstellungen erzeugt.
Dividendenzahlung
Zur Berücksichtigung der Dividende klicken Sie auf die Schaltfläche Dividendenzahlung.
Wählen Sie aus dem Listenfeld den entsprechenden Eintrag (in unserem Beispiel
Luftfahrt AG).
Im Feld Dividende/Aktie geben Sie 1,15 EUR an, oder im Feld Dividende gesamt
345 EUR (300 Aktien * 1,15 EUR).
Bestätigen Sie die Eingaben mit OK.
Die erfolgte Dividendenzahlung wird in der Spalte Realisierte Gewinne addiert,
sowie auf dem Tabellenregister Bewegungen in der Spalte Gezahlte Dividende
und Realis. Gewinn verbucht. Dies ist auch die aktuelle Seitenansicht.
Um wieder in die Depotübersicht zu wechseln, klicken Sie auf das gleichnamige
Tabellenregister.
292
StarOffice 6.0 Benutzerhandbuch • März 2002
Aktien verkaufen
Da nun mit der Luftfahrt AG richtig Geld verdient wurde, sollen nun 100 Stück
der Aktien verkauft werden. Einen Verkaufsauftrag haben Sie zum aktuellen
Tageskurs der Hausbank erteilt (und gehen von der Ausführung aus).
1. Um diese Transaktion in die Depotübersicht zu übernehmen, klicken Sie auf
die Schaltfläche Aktien verkaufen.
2. Wählen Sie aus dem Listenfeld den entsprechenden Eintrag (in unserem
Beispiel Luftfahrt AG).
3. In der Eingabemaske erhalten Sie alle relevanten Werte zur Luftfahrt AG sowie
eine Übersicht über die für diese Transaktion anfallenden Gebühren.
4. Im Feld Menge ändern Sie die Voreinstellung auf 100. Die Gesamtanzahl der
Aktien der Luftfahrt AG im Depot beläuft sich auf 300 Stück, und es sollen
lediglich 100 Stück verkauft werden.
5. Bestätigen Sie die Eingaben mit OK.
Der durch diese Transaktion erwirtschaftete Gewinn wird in der Spalte Realisierte Gewinne addiert, sowie auf dem Tabellenregister Bewegungen in einer neu
angelegten Zeile erfasst.
Aktiensplitting
Ein Aktiensplitting ist eine Umwandlung von z. B. einer alten Aktie in zwei neue
Aktien, wobei sich bei einem Split 1 zu 2 in der Regel die Anzahl der Aktien
verdoppelt, deren Wert aber halbiert. Sinn dieser Vorgehensweise ist unter
anderem, Aktien optisch billiger zu machen (eine Aktie zu 150 € ist teurer als eine
Aktie zu 75 €).
1. Um diese Aktion in die Depotübersicht zu übernehmen, klicken Sie auf die
Schaltfläche Aktien-Splitting.
Sie gelangen in die Eingabemaske Aktiensplit.
2. Füllen Sie die Felder Aktienname, Umtauschrate (alt-neu) sowie Umtauschdatum aus.
3. Bestätigen Sie die Eingaben mit OK.
In der Depotübersicht wird die Zeile, in der sich die gesplitteten Aktien befinden,
aktualisiert.
Kapitel 4
Tabellendokumente mit StarOffice Calc
293
Bewegungen
Hier erhalten Sie einen Überblick über alle von Ihnen veranlassten Bewegungen
auf Ihrem Depotkonto.
Dieses Register enthält folgende Spalten:
Spaltenkopf
Titel
Erklärung
In dieser Spalte sehen Sie den Namen oder/und das Kürzel
der Aktie.
Datum
Datum der Transaktion.
Stück
Gekaufte Aktien entsprechen positiven, verkaufte Aktien
entsprechen negativen Zahlen.
Kurs
Tatsächlicher An.- bzw. Verkaufskurs.
Provision
An- bzw. Verkaufskosten.
%
Aktuell für die Transaktion berechnete Provision in Prozent.
Min.
Minimum. Für diese Transaktion geltende Mindestprovision.
Fest
Fixe Kosten dieser Transaktion.
Gezahlt
Tatsächlich gezahlte Provision für diese Transaktion.
Kosten
Zusammenfassung der Kosten (Stückzahl * Kurs +
Gebühren).
Erlös
Erzielte Erlöse (Stückzahl * Verkaufskurs - Gebühren).
Ankauf
Gekaufte Stückzahl.
Verkauf
Verkaufte Stückzahl.
Restbestand
Gekaufte Stückzahl abzüglich der bereits verkauften Stücke.
Restkosten
Anteilige Kosten für den Ankauf des Restbestands.
Realisierter Erlös
Verkaufserlös nach Abzug der Provision.
Gezahlte Dividende Gesamte gezahlte Dividende.
Realis. Gewinn
In dieser Spalte sehen Sie die (hoffentlich) bereits realisierten
Gewinne aus früheren Verkäufen und gezahlten Dividenden.
294
StarOffice 6.0 Benutzerhandbuch • März 2002
Bankgebühren
Um Aktien zu kaufen bzw. zu verkaufen ist es notwendig, einen Zugang zu einem
Handelsplatz für Aktien (zur Börse) zu haben. Da dies nur über Broker möglich
ist, die ihre Aufträge größtenteils von Sparkassen und Banken erhalten, ist es
unumgänglich, dass Sie ihre jeweilige Kauf- bzw. Verkaufsorder Ihrer Bank oder
Sparkasse erteilen. Diese wiederum lässt sich wie der Broker jede Transaktion von
Ihnen bezahlen. Dies wird in diesem Register berücksichtigt. Sie finden hier eine
Aufteilung der jeweiligen Bankgebühren, die Sie an Ihr Kreditinstitut entrichten
müssen. In den meisten Fällen werden die jeweiligen Gebühren in % des Transaktionswertes berechnet (in unserem Beispiel ist dies 1%). Größtenteils wird jedoch
eine Mindestprovision (Minimum) an Gebühren verlangt (in unserem Beispiel 25
EUR). Erkundigen Sie sich diesbezüglich bei Ihrem Kreditinstitut. Als letzter
Gebührenposten wird meist zusätzlich ein fixer Betrag (Auslagen für Telefonate
usw.) erhoben. Hier haben Sie auch die Möglichkeit, fremde Spesen (z. B. Brokergebühren) zu berücksichtigen. Alle diese Gebühren werden für die Berechnung
der tatsächlichen Rendite berücksichtigt. Sie haben so jederzeit die Möglichkeit,
ihren tatsächlich erzielten Gewinn oder Verlust incl. Gebühren einzusehen.
Aktiendokument fertig gestalten
Das Dokument ist jetzt fertig erstellt und Sie können es speichern. Nachfolgend
beschreiben wir anhand einiger Beispiele, wie Sie diese Tabelle noch weiter
anpassen können.
Tabelle schützen
Wenn Sie verhindern möchten, dass die eingegebenen Werte von einer anderen
Person verändert werden können, müssen Sie die entsprechenden Zellen in der
Tabelle schützen. Der Schutz von Zellen, Tabellen, Dokument und Datei ist
folgendermaßen möglich:
!
Alle Zellen eines neu angelegten Tabellendokuments tragen das Attribut
"Gesperrt". Sie schalten dieses Attribut ein und aus im Register Zellschutz des
Dialogs Zellattribute, den Sie über den Befehl Format - Zelle oder über den
Kontextmenübefehl Zellen formatieren aufrufen.
Kapitel 4
Tabellendokumente mit StarOffice Calc
295
!
Das Attribut "Gesperrt" kann für jede Zelle einzeln gesetzt oder aufgehoben
werden. Es wird in jedem Fall erst dann wirksam, wenn Sie die ganze Tabelle
und/oder das ganze Dokument schützen. Diesen Schutz rufen Sie auf über den
Menübefehl Extras - Dokument schützen - Tabelle bzw. Extras - Dokument
schützen - Dokument
!
Sie können für den Schutz von Tabelle und Dokument ein Kennwort setzen,
aber Sie müssen es nicht. Ist ein Kennwort gesetzt, kann der Schutz später erst
dann aufgehoben werden, wenn das richtige Kennwort eingegeben wird. Ist
kein Kennwort gesetzt, haben Sie immer noch einen wirkungsvollen Schutz
gegen versehentliche Änderungen in Ihrem Dokument.
!
Der Schutz der Tabelle verhindert das Ändern des Inhalts dieser einen Tabelle.
Der Schutz des Dokuments verhindert das Einfügen, Löschen, Sortieren und
Umbenennen der Tabellen.
!
Haben Sie ein Dokument mit vertraulichen Daten, das Sie vor dem Öffnen
durch unbefugte Personen schützen wollen, dann können Sie es mit einem
Kennwort speichern. Dieser Schutz des ganzen Dokuments durch ein
Kennwort ist unabhängig von den oben genannten Schutzmechanismen von
Zelle, Tabelle und Dokument. Zum Speichern eines Dokuments mit Kennwort
rufen Sie den Befehl Datei - Speichern unter auf und markieren Sie das Feld
mit Kennwort speichern.
Bezug erstellen
Möchten Sie einen Wert, z. B. das Ergebnis Ihrer Gewinne, in eine andere Tabelle
oder in ein anderes Tabellendokument einfügen, müssen Sie einen Bezug erstellen.
Markieren Sie die Zelle, die das Ergebnis aufnehmen soll, und geben Sie "=" ein.
Markieren Sie jetzt die Zelle, die das ursprüngliche Ergebnis enthält, und drücken
Sie die Eingabetaste. Diese Zelle kann auch in einem anderen Tabellenblatt oder
einer anderen Datei enthalten sein. Das Ergebnis wird automatisch in die Bezugszelle eingefügt und auch bei späteren Änderungen automatisch aktualisiert.
Sie können den Inhalt einer Zelle auch per Drag&Drop in eine Zelle eines anderen
Dokuments ziehen. Dabei haben Sie die Wahl, eine Kopie der Zelle, wie sie jetzt
296
StarOffice 6.0 Benutzerhandbuch • März 2002
ist, in das andere Dokument zu übernehmen, oder eine Verknüpfung anzulegen,
so dass im anderen Dokument immer der aktuelle Inhalt der Zelle reflektiert wird.
Nachdem Sie alle erforderlichen Einstellungen und Veränderungen vorgenommen
haben, können Sie das Dokument speichern und drucken.
Weiterführende Informationen
Das Dokument auf Basis dieser Vorlage ist geschützt. Bevor Sie Änderungen in
den gesperrten Zellen der geschützten Tabellen vornehmen können, müssen Sie
den Schutz aufheben: Menübefehl Extras - Dokument schützen - Tabelle. Dies
müssen Sie für jede der geschützten Tabellen, auch für die ausgeblendeten
Tabellen, einzeln machen.
Notiz einfügen
Möchten Sie eine Notiz festhalten, z. B. um später daran erinnert zu werden, eine
bestimmte Aktie zu verkaufen, markieren Sie die entsprechende Zelle und rufen
Notiz (Menü Einfügen) auf. Im Dokument erhalten Sie eine schattierte Fläche
dargestellt, in die Sie Ihre Anmerkungen eintragen können. Um die Notiz immer
einsehen zu können, klicken Sie in die jeweilige Zelle (Zellen mit Notizen
enthalten in der Ecke einen kleinen roten Punkt, sofern der "Notizanzeiger" in
Extras - Optionen - Tabellendokument - Ansicht eingeschaltet ist) und rufen
über das Kontextmenü den Befehl Notiz anzeigen auf. Anderenfalls sehen Sie die
Notiz nur, wenn Sie mit der Maus auf die Zelle zeigen.
Tabelle in ein anderes Dokument einfügen
Markieren Sie den Zellbereich und kopieren Sie ihn in die Zwischenablage
(Symbol Kopieren in der Funktionsleiste). Öffnen Sie das Dokument, in das Sie
die Tabelle einfügen möchten, in der Regel ein Textdokument, und fügen Sie die
Tabelle dort ein (Symbol Einfügen).
Formeln anzeigen
Möchten Sie sich die Bezüge Ihrer Tabellen verdeutlichen, markieren Sie das Feld
Formeln (Menü Extras - Optionen - Tabellendokument - Register Ansicht). Eine
einzelne Formel untersuchen Sie am besten, indem Sie die entsprechende Zelle,
die die Formel enthält, anklicken, und dann auf das Symbol Funktionsautopilot
in der Rechenleiste klicken.
Kapitel 4
Tabellendokumente mit StarOffice Calc
297
Druckbereiche anwenden
Im Beispieldokument wurden Druckbereiche genutzt, um gezielt bestimmte
Zellen zu drucken.
298
StarOffice 6.0 Benutzerhandbuch • März 2002
Dienstplan
Mit StarOffice können Sie mit wenig Aufwand einen Dienstplan mit einer Vielzahl
von Funktionen erstellen. Der Dienstplan ist ein stark erweiterter Stundenplan, der
die Pläne mehrerer Mitarbeiter in einer gemeinsamen Tabelle zusammenführt.
Durch Verknüpfungen zu anderen Tabellen lassen sich die Informationen des
Dienstplans gezielt nutzen und weiter verarbeiten.
Dienstplan mit einer Vorlage erstellen
Öffnen Sie ein Dokument, das auf der Dienstplan-Vorlage beruht, indem Sie im
Menü Datei den Befehl Neu und dann im Untermenü Vorlagen und Dokumente
wählen. Wählen Sie Diverses und dann Dienstplan. Klicken Sie abschließend auf
Öffnen und Sie sehen das Dokument.
Im Folgenden wird das Dokument bearbeitet, nicht die Vorlage, auf der das
Dokument beruht. Wenn Sie grundlegende Änderungen am Layout durchführen
möchten, sollten Sie die Vorlage öffnen und bearbeiten.
Die StarOffice Vorlagen enthalten oft geschützte Bereiche, damit Sie die Vorlagen
nicht aus Versehen unbrauchbar machen. Wenn Sie eine Vorlage verändern
wollen, müssen Sie daher oft zuerst den Schutz aufheben. Bei Tabellendokumenten finden Sie dazu den Menüpunkt Extras - Dokument schützen.
Das Dokument besteht aus den drei Tabellen Gesamtplan, Plan je Person und
Personal. Klicken Sie zuerst auf das Register der Tabelle Personal. Tragen Sie jetzt
Kürzel und Namen Ihrer Mitarbeiter in die vorhandenen Spalten ein.
Wählen Sie anschließend die Tabelle Gesamtplan. Tragen Sie in die jeweiligen
Zellen die Namen der Mitarbeiter ein und ändern Sie bei Bedarf die vordefinierten
Zeilen- und Spaltennamen um. Nachdem der Dienstplan komplett ausgefüllt ist,
können Sie die besonderen Funktionen der Tabelle Plan je Person nutzen.
Kapitel 4
Tabellendokumente mit StarOffice Calc
299
Tragen Sie in die Zelle rechts neben der Zelle Kürzel das Namenskürzel des
jeweiligen Mitarbeiters ein und drücken Sie die Eingabetaste. Sie erhalten dann
auf einen Blick die Information, welche Schichten z. B. der Mitarbeiter "Meier" in
dieser Woche zu arbeiten hat.
Die Funktion können Sie auch dazu nutzen, jedem Mitarbeiter "seinen"
Schichtplan auszudrucken.
Datumszeile einfügen
Die Tabelle Gesamtplan enthält lediglich eine Zeile, in der die Wochentage
enthalten sind. Um jetzt noch eine Zeile mit dem jeweiligen Tagesdatum einzufügen, müssen Sie zunächst die Sperrung der Tabelle mit Extras - Dokument
schützen - Tabelle aufheben. Markieren Sie dann die Zelle Frühschicht und
wählen Sie im Menü Einfügen den Befehl Zeilen. Unterhalb der Wochentagszeile
wird eine neue leere Zeile eingefügt.
Klicken Sie in die Zelle unterhalb der Zelle Montag, geben Sie das Datum dieses
Montages ein und drücken Sie die Eingabetaste. Markieren Sie anschließend diese
Zelle und setzen Sie den Mauszeiger in die rechte untere Ecke der Zellenmarkierung. Aus dem Mauszeiger wird ein kleines Kreuz. Ziehen Sie jetzt damit
entlang der neu eingefügten Zeile bis zur Spalte Sonntag einen (rot umrandeten)
Rahmen auf. Sobald Sie die Maustaste loslassen, wird in die einzelnen Zellen der
markierten Zeile das fortlaufende Datum des jeweiligen Tages eingetragen.
Spalten farblich hinterlegen
Da am Wochenende üblicherweise nicht gearbeitet wird, kann es sinnvoll sein,
diese optisch von den anderen Werktagen zu unterscheiden. Markieren Sie dazu
die Spalten Samstag und Sonntag, klicken Sie auf das Symbol Hintergrundfarbe
(Objektleiste) und wählen Sie aus der aufklappenden Abreißleiste die gewünschte
Farbe aus.
300
StarOffice 6.0 Benutzerhandbuch • März 2002
Individuellen Dienstplan erstellen
Da jeder Dienstplan abhängig von der Art des jeweiligen Dienstes ist, beschreiben
wir an dieser Stelle, wie ein Dienstplan noch aussehen könnte. Außerdem erfahren
Sie, wie Sie mit geringem Aufwand weitere sinnvolle Funktionen in Ihren
Dienstplan einbauen.
Öffnen Sie ein neues Tabellendokument (Menü Datei - Neu - Tabellendokument).
Tragen Sie in einer Spalte untereinander die Namen der Mitarbeiter ein. Fügen Sie
anschließend in einer Zeile den Zeitraum ein, also Montag, Dienstag usw. oder
01.12.02, 02.12.02 usw. Sie können auch zwei Zeilen übereinander für beide
Informationen anlegen.
Zum Gestalten von Reihenfolgen wie Mo, Di, Mi bietet sich die Sortierlistenfunktion an. Schreiben Sie "Mo" in eine Zelle der ersten Zeile und selektieren Sie
anschließend die Zelle. Führen Sie dann den Mauszeiger auf die untere rechte
Ecke, aus dem Mauszeiger wird ein kleines Kreuz, und ziehen Sie damit einen
Rahmen auf. Nach Loslassen der Maustaste wird der Rahmen automatisch mit
den weiteren Tagesnamen ausgefüllt. Sie können auch eigene Sortierlisten
erstellen (Menü Extras - Optionen - Tabellendokument - Register Sortierlisten).
Weisen Sie anschließend den Zellen mit Mitarbeiternamen und Wochentagen
einen farbigen Hintergrund zu, das gleiche gilt für die Spalte mit den Wochentagen "Samstag" und "Sonntag".
Spalte fixieren
Markieren Sie die Spalte rechts neben der Spalte, in der die Mitarbeiternamen
aufgeführt werden, indem Sie auf den Spaltenkopf klicken, und rufen Sie Fixieren
im Menü Fenster auf. Jetzt können Sie horizontal scrollen, der Teil links neben der
Fixierungslinie wird jedoch nicht bewegt, so dass Sie die Spalte mit den Mitarbeiternamen ständig vor Augen haben. Diese Funktion ist besonders für große
Tabellen interessant.
Bedingte Formatierung
Mit dieser Funktion können Sie z. B. erreichen, dass nach Eingabe eines Buchstabens der Status des Mitarbeiters visuell dargestellt wird. Sie können also auf
einen Blick erkennen, ob der Mitarbeiter krank, anwesend oder im Urlaub ist.
Kapitel 4
Tabellendokumente mit StarOffice Calc
301
Dazu müssen Sie den Stylisten öffnen (Symbol in der Funktionsleiste) und drei
Zellvorlagen erstellen. Als Namen für diese Zellvorlagen sollten Sie den entsprechenden Status wählen, den diese Zellvorlagen darstellen sollen, also in diesem
Fall: "Krank", "Urlaub", "Anwesend".
Klicken Sie in den Stylisten, rufen Sie über das Kontextmenü mit dem Befehl Neu
den Dialog Zellvorlage auf. Tragen Sie im Register Verwalten als Namen "Krank"
ein und weisen Sie der Zellvorlage über das Register Hintergrund eine Farbe zu.
Klicken Sie auf OK und wiederholen Sie diesen Vorgang für die beiden noch
anzulegenden Zellformate.
Markieren Sie jetzt den Bereich, für den die bedingte Formatierung gelten soll, mit
der Maus. Öffnen Sie das Menü Format und rufen Sie über Bedingte Formatierung den gleichnamigen Dialog auf.
Bei Bedingung 1 legen Sie fest: Zellwert ist-gleich-"k" (k=krank). Im Listenfeld
Zellvorlage wählen Sie die Vorlage Krank.
Die Eingabe der Anführungszeichen ist unbedingt erforderlich.
Bei Bedingung 2 legen Sie fest: Zellwert ist-gleich-"u" (u=Urlaub). Im Listenfeld
Zellvorlage wählen Sie daher die Vorlage Urlaub.
Als Bedingung 3 legen Sie fest: Zellwert ist-gleich-"a" (a=anwesend). Im
Listenfeld Zellvorlage wählen Sie deshalb als Vorlage Anwesend.
302
StarOffice 6.0 Benutzerhandbuch • März 2002
Wenn Sie jetzt z. B. in einer Zelle in dem vorher markierten Bereich ein "u"
eingeben (ohne Anführungszeichen) und die Eingabe- oder eine Pfeiltaste
drücken, wird die Zelle in der von Ihnen festgelegten Farbe dargestellt.
Sie können maximal drei Bedingungen festlegen.
Gültigkeit festlegen
Um sicherzustellen, dass unzulässige Eingaben in den Dienstplan vermieden
werden, können Sie eine Gültigkeit festlegen. Markieren Sie die Zellen, für die Sie
die Gültigkeit festlegen wollen und rufen Sie über Gültigkeit (Menü Daten) den
gleichnamigen Dialog auf. Im Register Kriterien legen Sie die zulässigen Eingabekriterien fest, in diesem Beispiel sind das Textlänge, gleich und 1 in den jeweiligen Listen und Feldern.
Klicken Sie danach auf das Register Fehlermeldung. Markieren Sie die Option
Fehlermeldung bei Eingabe ungültiger Werte anzeigen und wählen Sie im
Listenfeld Aktion den Eintrag Stopp. Tragen Sie anschließend im Feld Fehler-
Kapitel 4
Tabellendokumente mit StarOffice Calc
303
meldung einen sinnvollen Text ein, z. B. "Nur u=Urlaub, a=Anwesend oder
k=Krank sind als Eingabe zulässig".
Gibt jetzt ein Anwender mehr als ein Zeichen in die entsprechende Zelle der
Tabelle ein, erhält er den von Ihnen festgelegten Text "Nur u=Urlaub,
a=Anwesend oder k=Krank sind als Eingabe zulässig" angezeigt.
Weiterführende Informationen
Eingabehilfe erstellen
Mit dem Dialog Gültigkeit können Sie für einen vorher markierten Bereich eine
eigene Hilfsfunktion erstellen. Wählen Sie das Register Eingabehilfe und aktivieren Sie das Feld Eingabehilfen bei Selektion einer Zelle anbieten. Tragen Sie
danach einen Titel in das entsprechende Eingabefeld ein und im Feld darunter den
Hilfetext. Dieser Hilfetext steht dann dem Anwender als aktive Hilfe zur
Verfügung.
Tabelleninformation weiter nutzen
Sie können die Informationen, die in diesem Dienstplan enthalten sind, weiter
nutzen, indem z. B. über eine Verknüpfung die Urlaubstage eines Mitarbeiters
automatisch von seinem Urlaubskonto abgezogen werden.
304
StarOffice 6.0 Benutzerhandbuch • März 2002
Kalender
An dieser Stelle erklären wir Ihnen, wie Sie Ihren ganz persönlichen Kalender
erstellen können. Dabei müssen Sie nur Ihre Daten eintragen und auf einige
Schaltflächen klicken, alles andere erledigt StarOffice für Sie.
Kapitel 4
Tabellendokumente mit StarOffice Calc
305
Kalender mit einer Vorlage erstellen
Öffnen Sie den Dialog Neu (Menü Datei - Neu - Vorlagen und Dokumente).
Wählen Sie Vorlagen - Diverses und Jahres-/Monatskalender.
Klicken Sie danach auf die Schaltfläche OK.
Bestimmen Sie im Dialog zunächst, ob Sie einen Monats- oder Jahreskalender
erstellen möchten, und legen Sie dann im Bereich Zeitraum den entsprechenden
Zeitraum fest.
Wählen Sie "Ihr" Bundesland im Listenfeld Bundeslandspezifische Feiertage aus,
z. B. Schleswig-Holstein. Die Feiertage dieses Bundeslandes werden dann im
Kalender eingetragen.
Wenn Sie eigene wichtige Termine schon im Voraus wissen, beispielsweise die
goldene Hochzeit Ihrer Eltern, können Sie dieses auch direkt im Kalender über ein
Makro eintragen lassen.
Klicken Sie dazu auf die Schaltfläche Eigene Daten. Tragen Sie bei Ereignis z. B.
"Goldene Hochzeit Eltern" ein und legen sie mit den Drehfeldern Monat und Tag
das Datum fest. Markieren Sie das Feld Einmalig und legen Sie dann noch das
Jahr mit dem gleichnamigen Drehfeld fest.
Halten Sie den Text für ein selbst definiertes Ereignis möglichst kurz, da er
ansonsten in der entsprechenden Zelle nicht vollständig angezeigt werden kann.
306
StarOffice 6.0 Benutzerhandbuch • März 2002
Klicken Sie auf die Schaltfläche Einfügen, und das Ereignis wird im Fenster des
Dialoges angezeigt. Definieren Sie anschließend bei Bedarf noch weitere Ereignisse. Um ein Ereignis wieder zu entfernen, markieren Sie es im Fenster und
klicken Sie auf Entfernen.
Nachdem Sie alle Ereignisse definiert haben, klicken Sie auf Fertig stellen, und Ihr
persönlicher Kalender wird erzeugt und angezeigt.
Nachdem Sie den Kalender fertig gestaltet haben, können Sie ihn speichern und
drucken.
Kapitel 4
Tabellendokumente mit StarOffice Calc
307
308
StarOffice 6.0 Benutzerhandbuch • März 2002
KAPITEL
5
5
Präsentationen mit StarOffice Impress
Präsentationen bieten mehr als nur Zeichnungen und Grafiken. Sie verbinden in
einer Präsentation mehrere Seiten oder Dias zu einem Ganzen. Die Bestandteile
eines Dias können zeitlich animiert werden. Mit den Übergangseffekten zwischen
Dias schaffen Sie Aufmerksamkeit bei Ihren Zuschauern. Die Dias enthalten oft
Text, der in einer hierarchischen Struktur eingegeben und angezeigt wird und den
Sie, zusammen mit der Reihenfolge der Dias, jederzeit neu strukturieren können.
Wenn Sie eine Präsentation erstellen, gibt es verschiedene Methoden, schnell und
einfach zu dem gewünschten Dokument zu kommen:
!
Sie können mit dem AutoPilot Präsentation anfangen.
!
Sie benutzen die mitgelieferten Vorlagen und Beispieldokumente, die Sie nach
Ihren Wünschen verändern.
!
Auch mit einem ganz leeren Dokument können Sie beginnen.
StarOffice Impress bietet Ihnen viele grafische Gestaltungsmöglichkeiten, die Sie
in gleicher Weise auch in StarOffice Draw finden. Wir empfehlen Ihnen deshalb,
für einen vollständigen Überblick über die Möglichkeiten von StarOffice Impress
auch das Kapitel über StarOffice Draw ab Seite 349 zu lesen.
309
Das StarOffice Impress-Fenster
310
StarOffice 6.0 Benutzerhandbuch • März 2002
Leisten und Fenster im StarOffice Impress
Abreißleiste Zoomen
Abreißleiste Ausrichtung
Abreißleiste Text
Abreißleiste Anordnung
Abreißleiste Rechtecke
Abreißleiste Einfügen
Abreißleiste Ellipsen
Fenster Effekt
Abreißleiste 3D-Objekte
Fenster Präsentation
Abreißleiste Kurven
Fenster Navigator
Abreißleiste Linien
Fenster Stylist
Abreißleiste Verbinder
Farbleiste
Eine einfache Präsentation
In einem einfachen Schritt-für-Schritt-Beispiel erfahren Sie, wie Sie ein Präsentationsdokument selbst anlegen können und was es mit den verschiedenen Seiten
oder Dias auf sich hat.
Folgen Sie dieser Führung im Kurzdurchgang; die Einzelheiten zu den besuchten
Dialogen können Sie in der StarOffice-Hilfe nachsehen.
Sie haben, ähnlich wie beim Erstellen von Textdokumenten, auch beim Erstellen
von Präsentationen mehrere Möglichkeiten zur Wahl, wie Sie beginnen.
!
Nutzen Sie den AutoPilot Präsentation. Den AutoPilot Präsentation starten Sie
z. B. über den Menübefehl Datei - AutoPilot - Präsentation. Er wird auch
automatisch gestartet, wenn Sie eine neue Präsentation anlegen, und dann
können Sie auf der ersten Seite des AutoPiloten diesen Automatismus
abschalten. Der AutoPilot wird in der StarOffice-Hilfe ausführlich beschrieben.
!
Wenn Sie den AutoPiloten unter Extras - Optionen - Präsentation - Allgemein
abschalten, können Sie mit einem leeren neuen Dokument anfangen (z. B. mit
dem Menübefehl Datei - Neu - Präsentation).
!
Oder Sie öffnen ein Dokument, das Sie nach Ihren Wünschen ändern und unter
einem anderen Namen speichern. Hier bieten sich die mitgelieferten Beispieldokumente an.
!
Oder Sie verwenden eine der vielen Vorlagen, die Sie z. B. im Dialog Vorlagen
und Dokumente auswählen können. Drücken Sie z. B. (Umschalt)(Strg)(N)
zum Aufruf dieses Dialogs.
Kapitel 5
Präsentationen mit StarOffice Impress
311
Eine Präsentation mit dem AutoPilot erstellen
1. Rufen Sie den Befehl Datei - Neu - Präsentation auf.
Es öffnet sich automatisch der AutoPilot Präsentation. Auf der ersten Seite
haben Sie die Wahl, ob Sie mit einer leeren Seite beginnen wollen, mit einer der
Präsentationsvorlagen oder ob Sie eine der zuletzt geöffneten Präsentationen
weiter bearbeiten wollen. StarOffice Impress durchsucht alle Vorlagenverzeichnisse nach Präsentationsvorlagen und bietet Ihnen diese in einem
Listenfeld an, wenn Sie auf die Option Aus Vorlage klicken.
2. Für dieses Beispiel wählen Sie die Vorlage "Vorstellung einer Neuheit" und
klicken dann auf Weiter.
312
StarOffice 6.0 Benutzerhandbuch • März 2002
Sie sehen die Seite 2 des AutoPiloten, auf der Sie eine andere Seitenvorlage
wählen können. Die zur Auswahl stehenden Präsentationshintergründe sind
Vorlagen aus den vorhandenen Vorlagenverzeichnissen. Als Seitenvorlagen
sehen Sie wie auf der ersten Seite des AutoPilot alle Vorlagen. Hier ist jedoch
das Vorlagenverzeichnis "Präsentationshintergründe" als Standard gewählt.
Wählen Sie auf dieser Seite, für welches Ausgabemedium Sie Ihre Präsentation
erstellen wollen: als Folge von Dias, für Folien, Bildschirm oder zum Druck auf
Papier. Entsprechend Ihrer Wahl wird das Seitenformat gewählt, mit jeweils
anderen Maßen und Rändern.
3. Für dieses Beispiel ändern wir Präsentationshintergrund und Ausgabemedium
nicht. Klicken Sie auf Weiter.
Kapitel 5
Präsentationen mit StarOffice Impress
313
Auf der Seite 3 des AutoPiloten kommt Bewegung in den Diawechsel.
4. Wählen Sie im ersten Listenfeld den Diawechseleffekt "Überblenden von links".
Als Geschwindigkeit des Wechsels lassen Sie die Vorgabe "Mittel" stehen.
5. Wählen Sie als Art der Präsentation Automatisch (endlose Wiederholung mit
festen Zeitspannen, bis jemand die Escape-Taste drückt).
Nun können Sie weitere Parameter festlegen:
6. Mit Standdauer legen Sie fest, wie lange Sie jedes Dia sehen wollen, bis automatisch das nächste Dia angezeigt wird. Natürlich können Sie in der fertigen
Präsentation später individuell für jedes Dia eine unterschiedliche Standdauer
festlegen.
7. Mit Pausendauer bestimmen Sie, wie lange die Pause nach Ende der Präsentation dauern soll, bevor die Präsentation neu startet. Das Markierfeld Logo
einblenden legt fest, dass auf der Pausenseite das "Created with StarOffice"
Logo gezeigt wird.
In der Präsentationsart Standard läuft die Präsentation von Anfang bis Ende
durch und der Diawechsel erfolgt nur manuell, z. B per Mausklick.
8. Klicken Sie auf Weiter.
314
StarOffice 6.0 Benutzerhandbuch • März 2002
9. Auf Seite 4 können Sie auf Wunsch weitere Texte eingeben, die in der Präsentation erscheinen werden. Klicken Sie danach auf Weiter.
Die letzte Seite des AutoPilot ermöglicht Ihnen, die Anzahl der generierten
Dias zu bestimmen. Sie sehen in der Liste alle Namen der Dias, die in der
Präsentation enthalten sein werden. Wenn Sie einzelne Dias nicht erstellen
wollen, klicken Sie einmal auf die kleine Seite mit dem grünen Haken vor dem
Namen. Der Haken verschwindet: das Dia wird nicht erzeugt. Durch erneutes
Anklicken der kleinen Seite machen Sie diese Wahl rückgängig.
Kapitel 5
Präsentationen mit StarOffice Impress
315
10. Klicken Sie auf das Pluszeichen vor einem Dia, werden Ihnen die Überschriften
der ersten Gliederungsstufe gezeigt.
11. Wenn Sie das Feld Zusammenfassung erstellen markieren, wird zusätzlich
eine letzte Seite erzeugt, die noch einmal alle Titel der vorigen Seiten zusammenfasst. Im Allgemeinen wird das wohl nicht nötig sein, da fast alle Vorlagen
bereits eine entsprechende Seite enthalten.
12. Klicken Sie auf Fertig stellen. Ihre Präsentation wird erstellt.
!
Sie können auch schon auf einer der vorigen Seiten auf Fertig stellen klicken,
Sie müssen also nicht immer alle Seiten des AutoPilot durchlaufen.
!
Sie können die Präsentation nun weiter bearbeiten, speichern, drucken bzw.
ablaufen lassen.
Zum Start einer Präsentation am Bildschirm drücken Sie am einfachsten
(Strg)(F2) oder klicken Sie auf das Symbol Bildschirmpräsentation in der
Werkzeugleiste.
316
StarOffice 6.0 Benutzerhandbuch • März 2002
Erstellen einer einfachen Präsentation ohne AutoPilot
Im Folgenden zeigen wir Ihnen anhand eines einfachen Beispiels, wie Sie eine
Präsentation ohne Hilfe des AutoPilot auf der Basis einer der mitgelieferten
Vorlagen erstellen können:
!
Öffnen Sie ein neues Präsentationsdokument auf Basis einer der mitgelieferten
Vorlagen mit Datei - Neu - Vorlagen und Dokumente oder mit
(Umschalt)(Strg)(N).
!
Im jetzt gezeigten Dialog Vorlagen und Dokumente wählen Sie links das
Symbol Vorlagen und öffnen dann durch Doppelklick den Bereich "Präsentationshintergründe". Öffnen Sie durch Doppelklick eine der Vorlagen, z. B.
"Notizblock".
!
Sie sehen eine Seite, in der Sie die vorgegebenen Texte durch Ihre eigenen
Texte ersetzen können.
Wenn sich das Dokument nach dem Öffnen in der Hintergrundansicht befindet,
sollten Sie jetzt in die Seitenansicht umschalten (Symbol links unten im Rand des
Dokumentfensters). Ein Dokument wird immer in der Ansicht geöffnet, in der es
zuletzt gespeichert wurde.
Jetzt wird eine zweite Seite nötig. Klicken Sie im kleinen Fenster Präsentation auf den Befehl Seite einfügen. (Wenn Sie das kleine Fenster Präsentation nicht sehen, können Sie es mit dem Symbol Präsentationsleiste
ein/aus in der Objektleiste einschalten.) Sie sehen zunächst einen Dialog
zur Auswahl des Seitenlayouts, den Sie mit OK bestätigen.
Alternativ können Sie in den Bereich direkt rechts neben der Registerzunge "Seite
1" klicken, um sofort und ohne Auswahldialog eine neue Seite zu erstellen, die
dasselbe Seitenlayout wie die aktuelle Seite hat.
Kapitel 5
Präsentationen mit StarOffice Impress
317
1. Sie sehen die Seite 2. Klicken Sie einmal auf den unteren Textrahmen und
löschen Sie ihn, z. B. mit der (Entf)-Taste.
2. Klicken Sie in den oberen Textrahmen und geben Sie einen Titel ein. Jetzt
werden Sie ein 3D-Objekt einfügen.
3.
Öffnen Sie die Abreißleiste 3D-Objekte. Klicken Sie auf Kugel.
4. Ziehen Sie auf der Seite ein Rechteck auf und lassen Sie die Maustaste los. Sie
sehen eine Kugel in 3D.
5. Ziehen Sie die Kugel in die Mitte der Seite und vergrößern Sie sie, indem Sie
einen der Griffe in einer der Ecken ziehen. Beim Ziehen müssen Sie die
Umschalttaste gedrückt halten, damit die Kugel eine Kugel bleibt.
6. Weisen Sie der Kugel über die Listenfelder in der Objektleiste eine interessante
Farbe oder einen Farbverlauf zu. Im Kapitel 3D-Weltkugel auf Seite 388 wird
beschrieben, wie Sie eine Bitmap als Muster auf ein 3D-Objekt legen, z. B. eine
Weltkarte aus der Gallery.
Auf weitere Seiten verzichten wir zunächst. Sie speichern jetzt Ihre Präsentation,
indem Sie (Strg)(S) drücken und einen Ort und Namen wählen.
318
StarOffice 6.0 Benutzerhandbuch • März 2002
Ansichten der Präsentation umschalten
Rechts über der vertikalen Bildlaufleiste sehen Sie einige Symbole zum Wechseln
der Ansicht und zum Starten der aktuellen Präsentation.
Zeichnungsansicht
Gliederungsansicht
Diaansicht
Notizenansicht
Handzettelansicht
Bildschirmpräsentation starten
Links von der horizontalen Bildlaufleiste sehen Sie (in der Zeichnungsansicht,
Notizansicht und Handzettelansicht) folgende Symbole:
Seitenansicht
Hintergrundansicht
Ebenenansicht
Navigation
Anordnen der Dias auf dem Diatisch
Schalten Sie in die Diaansicht. Die Symbole finden Sie rechts oben über der
rechten Bildlaufleiste. Sie sehen jetzt den Diatisch, auf dem Sie die Dias (=
Seiten) umordnen können. Hier weisen Sie auch die Effekte für die Übergänge zu.
Sie können in der Diaansicht die Dias mit der Maus greifen und an jede andere
Position ziehen, um die Reihenfolge der Dias zu ändern.
Wenn Sie auf einem Dia die Maustaste und zusätzlich die (Strg)-Taste drücken,
können Sie das Dia per Drag&Drop kopieren. Der Mauszeiger zeigt dabei ein
Pluszeichen an. Drag&Drop ist auch zu/von den Diaansichten von anderen
StarOffice Impress-Dokumenten möglich.
Kapitel 5
Präsentationen mit StarOffice Impress
319
Wenn Sie das Kontextmenü zu einem ausgewählten Dia aufrufen, sehen Sie den
Befehl Dia anzeigen. Nutzen Sie diesen Befehl, um das aktuelle Dia vorübergehend aus Ihrer Präsentation herauszunehmen, ohne es aus dem Dokument zu
löschen, und um es danach wieder anzuzeigen. Ein Dia, das in der Präsentation
nicht angezeigt wird, erhält in der Diaansicht einen grau hinterlegten Namen.
Effekte für die Diashow einarbeiten
Sie können in der Dia-Ansicht Effekte eingeben, die jeweils zur Anzeige des
markierten Dias führen:
1. Klicken Sie einmal auf das zweite Dia, um es auszuwählen.
2. Wählen Sie in der Objektleiste unter Wechsel "Automatisch" und geben Sie die
Zeit "00:01:00" ein. Das bedeutet, dass das zweite Dia eine Minute lang angezeigt wird.
3. Wählen Sie einen beliebigen Effekt aus der Liste der Effekte in der Objektleiste.
4. Links unter dem zweiten Dia finden Sie jetzt eine kleine Schaltfläche, die Sie
anklicken können, um eine Vorschau des gewählten Effekts zu sehen.
5. Speichern Sie die Präsentation erneut durch (Strg)(S).
Vorführen der Präsentation
Nun möchten Sie Ihre fertige Präsentation sicherlich einmal anschauen. Um
sie abzuspielen, klicken Sie auf das Symbol Bildschirmpräsentation in der
Werkzeugleiste, und die Präsentation startet automatisch im Standardmodus, also im Vollbild.
Wenn Sie einmal klicken, wechselt die Präsentation mit dem von Ihnen gewählten
Effekt zum zweiten Dia. Nach dem letzten Dia sehen Sie eine schwarze Seite, die
Ihnen das Ende der Diashow mitteilt. Beenden Sie die Präsentation (auf Wunsch
auch vorzeitig) durch einen Druck auf die (Esc)-Taste.
Jetzt können Sie weitere Dias anfügen oder andere Effekte ausprobieren.
320
StarOffice 6.0 Benutzerhandbuch • März 2002
Bearbeiten einer Präsentation
Hier sehen Sie, wie Sie die vielfältigen Möglichkeiten von StarOffice Impress
nutzen, um Ihre Präsentation zu verfeinern. Viele Methoden, die Sie in StarOffice
Draw anwenden können, gelten auch für StarOffice Impress. Sie können Texte
eingeben und in 3D umwandeln, Objekte in Kurven und Polygone wandeln,
Verbinder und Klebepunkte bearbeiten usw. Schauen Sie also bitte auch in das
Kapitel über StarOffice Draw.
Farbe des Hintergrunds festlegen
Den Hintergrund der Seiten eines Zeichnungs- oder Präsentationsdokuments
können Sie entweder in der Hintergrundansicht zeichnen und gestalten oder Sie
weisen den Seiten eine andere Seitenvorlage zu.
Schalten Sie die Hintergrundansicht mit dem gleichnamigen
Symbol im Arbeitsbereich unten links ein.
!
In der Hintergrundansicht bearbeiten Sie den Hintergrund für alle Dias. Alle
Objekte, seien es Firmenlogos, Linien oder Texte, die Sie in dieser Ansicht
eingeben, werden auf allen Seiten, die die aktuelle Seitenvorlage (die
Masterpage) verwenden, im Hintergrund angezeigt. Auf diese Weise können
Sie Kopfzeilen und Fußzeilen auf Präsentationsseiten nachbilden. Die Objekte,
die Sie in der Hintergrundansicht einfügen, sind in der normalen Seitenansicht
vor Änderungen sicher.
!
Wollen Sie dem Hintergrund eine gleichförmige Struktur geben, ist dies auch
möglich, ohne dass Sie die Hintergrundansicht aufrufen: Wählen Sie Format Seite und im jetzt gezeigten Dialog das Register Hintergrund. Wählen Sie eine
Farbe, Farbverlauf, Schraffur oder Bitmap für den Hintergrund aus. Beim
Verlassen des Dialogs werden Sie gefragt, ob die Änderung für alle Seiten oder
nur für die aktuelle Seite gelten soll. Antworten Sie mit "Ja, die Änderung soll
für alle Seiten gelten", wird die Präsentationsobjektvorlage Hintergrund für die
aktuelle Masterpage geändert. Alle Dias, die dieselbe Seitenvorlage nutzen,
erhalten den geänderten Hintergrund. Antworten Sie mit "Nein", wird nur der
Hintergrund der aktuellen Seite geändert.
Kapitel 5
Präsentationen mit StarOffice Impress
321
Sie können in StarOffice Impress auch die Präsentationsobjektvorlage im Stylist
ändern:
1. Klicken Sie im Stylisten auf das Symbol Präsentationsobjektvorlage, wenn es
nicht schon eingedrückt ist. Sie sehen jetzt alle vorhandenen Vorlagen dieser
Art im Stylisten.
2. Klicken Sie auf die Vorlage Hintergrund. Rufen Sie das Kontextmenü zu dieser
Vorlage auf und wählen Sie den Befehl Ändern.
3. Im Dialog, der jetzt angezeigt wird, wählen Sie eine passende Farbe für den
Hintergrund aller Seiten mit der aktuellen Seitenvorlage. Klicken Sie auf OK.
Diese Änderung der Vorlage gilt nur für das aktuelle Präsentationsdokument.
Seitenvorlage auswechseln
Die Seitenvorlage bestimmt durch ihre untergeordneten Vorlagen das Aussehen
der Objekte, einschließlich des Hintergrunds. Die Seitenvorlage kann auch
"Masterpage" genannt werden. In StarOffice Impress können Sie auf Wunsch jeder
Seite eine andere Seitenvorlage zuweisen.
1. Wechseln Sie auf die Seite, die eine andere Masterpage erhalten soll.
2. Rufen Sie Format - Vorlagen - Seitenvorlage auf. Sie sehen den Dialog
Seitenvorlage.
3. Klicken Sie auf Laden. Sie sehen den Dialog Seitenvorlage laden.
4. Wählen Sie im Dialog eine neue Seitenvorlage aus, z. B. aus dem Bereich
"Präsentationshintergründe", und bestätigen Sie den Dialog mit OK.
5. Achten Sie auf das Markierfeld Hintergrundseite austauschen. Wenn es
markiert ist, gilt die neu gewählte Seitenvorlage für alle Seiten im aktuellen
Dokument. Wenn es nicht markiert ist, gilt die neue Seitenvorlage nur für die
aktuelle Seite. So können Sie also einer einzelnen Seite eine andere Seitenvorlage und damit z. B. einen anderen Hintergrund zuweisen.
Die aktuelle Seite erhält den gewählten neuen Hintergrund.
322
StarOffice 6.0 Benutzerhandbuch • März 2002
Präsentationsobjektvorlagen
Zusammen mit der Seitenvorlage weisen Sie den Seiten
auch einen vollständigen Satz von Präsentationsobjektvorlagen zu. Wenn Sie den Stylisten öffnen, können
Sie die Liste der vordefinierten Vorlagen sehen. Sie
können diese verändern (die Änderung gilt für die
Seiten im aktuellen Dokument, die die aktuelle Seitenvorlage nutzen), und Sie können neue Vorlagen
erstellen.
Mit Hilfe der Vorlagen Gliederung 1 bis 9 können Sie
den gegliederten Überschriften und Themen in Ihren
Dias ein einheitliches Aussehen geben.
1. Öffnen Sie eine neue leere Präsentation mit einem Seitenlayout, das eine höhere
Gliederungstiefe zulässt. Das Seitenlayout mit dem Namen "Titel, Text" bietet
sich hier an.
2. Aktivieren Sie die Gliederungsansicht, z. B. durch den Menübefehl Ansicht Arbeitsansicht - Gliederungsansicht oder durch (F12).
Das von Ihnen gewählte Seitenlayout bestimmt, bis in welche Tiefe Sie die Gliederung später verzweigen können. Wenn Sie mit einem Seitenlayout arbeiten,
das keine Gliederung zulässt, sind die Gliederungsfunktionen nicht wirksam.
Kapitel 5
Präsentationen mit StarOffice Impress
323
In der Gliederungsansicht können Sie am einfachsten eine von Grund auf neue
Präsentation erstellen. Sie sehen alle Titel der Dias übersichtlich untereinander,
mit den Überschriften und untergeordneten Themen, Sie können die Hierarchie
der Überschriften leicht ändern und die Reihenfolge der Dias umordnen.
1. Das Vorschaufenster sollte sich geöffnet haben; falls nicht, können Sie es mit
Ansicht - Vorschau einblenden. Im Vorschaufenster sehen Sie in verkleinerter
Form, wie das Dia aussehen wird, einschließlich Text, Hintergrund und
Hintergrundobjekte. Sie können das Vorschaufenster am Fensterrand
andocken, wenn Sie es mit gedrückter (Strg)-Taste dorthin ziehen.
2. Öffnen Sie zusätzlich den Stylisten, z. B. durch Format - Stylist oder (F11).
3. Der Cursor blinkt jetzt neben dem kleinen Symbol für die Seite 1. Geben Sie
Text ein, z. B. Erste Seite. Dieser Text wird der Titel für Seite 1 bzw. Dia 1.
4. Wenn Sie die Eingabetaste drücken, sehen Sie in der nächsten Zeile der Gliederungsansicht ein kleines Symbol für die Seite 2. Geben Sie hier den Titel für
das zweite Dia ein, z. B. Zweite Seite.
5. Drücken Sie die Eingabetaste. Sie könnten jetzt den nächsten Text in der
nächsten Zeile eingeben, die mit einem kleinen Symbol für Seite 3 beginnt.
Damit würden Sie den Titel für Dia 3 festlegen. Aber in diesem Beispiel soll
Seite 2 einen Unterpunkt bekommen, also eine Überschrift unterhalb des Titels.
6. Drücken Sie jetzt die Tabulatortaste, bevor Sie Text eingeben. Damit wird diese
Textzeile, die Sie nachfolgend eingeben werden, zu einem Unterpunkt auf
Seite 2.
7. Sie können auch erst den Text für den Unterpunkt eingeben und dann die
Tabulatortaste drücken. In diesem Fall, wenn schon Text in der Zeile steht,
sehen Sie eine Meldung, dass Sie durch Ihre Aktion die Seite 3 löschen und
werden um Bestätigung gebeten. Bestätigen Sie mit OK.
8. Jetzt können Sie weitere Textzeilen eingeben, die weitere Unterpunkte der
ersten Hierarchie-Ebene auf Seite 2 benennen. Mit Drücken der Tabulatortaste
stufen Sie die Zeile um eine Ebene herunter, und mit (Umschalt)(Tab) eine
Ebene herauf. Auf diese Weise können Sie sogar aus einem Unterpunkt auf
einer Seite eine eigene neue Seite machen.
Alle Gliederungsstufen, die Sie auf diese Weise eingeben, erhalten automatisch die
Präsentationsobjektvorlagen Titel, Gliederung 1, Gliederung 2 usw. Diese
Vorlagen können durch Zuweisen einer anderen Seitenvorlage verändert werden,
also z. B. eine andere Schriftart, -größe und -farbe erhalten. Natürlich können Sie
die Vorlagen auch (z. B. über das Kontextmenü im Stylisten) selber bearbeiten.
324
StarOffice 6.0 Benutzerhandbuch • März 2002
Diawechsel, Effekte und Animation
Was wäre eine Präsentation ohne Bewegung? Nutzen Sie die Möglichkeiten, die
Ihnen eine Präsentation am Computer bietet, um die Aufmerksamkeit der
Zuschauer durch bewegte Diawechsel und animierte Objekte zu gewinnen.
Bewegte Diawechsel
Wenn Sie mehrere Dias präsentieren wollen, können Sie die Übergänge zwischen
den Dias durch Diawechseleffekte interessanter gestalten. Das aktuelle Dia kann
z. B. zu einer Seite aus dem Fenster herausrollen und das neue Dia hinterherziehen. Dieser Effekt heißt "von links rollen".
Diese Effekte weisen Sie am besten in der Diaansicht zu. Klicken Sie auf das dritte
Symbol von oben in der rechten Bildlaufleiste des Präsentationsfensters, oder
wählen Sie den Menübefehl Ansicht - Arbeitsansicht - Diaansicht.
Alle Dias, die Diawechseleffekte erhalten haben, besitzen in der Diaansicht links
unten eine kleine Schaltfläche zum Abspielen des Effekts.
Das Fenster Bilschirmpräsentation - Diawechsel wird ausführlich in der
StarOffice-Hilfe beschrieben.
Kapitel 5
Präsentationen mit StarOffice Impress
325
Effekte für Objekte
Die Objekte, die Sie auf Ihren Dias anordnen, können z. B. von links in das Dia
hinein rollen, Texte können sich langsam aufbauen, Zeichnungsobjekte können
entlang einer frei gezeichneten Linie in das Dia hinein fallen usw.
1.
Alle diese Effekte weisen Sie in der Zeichnungsansicht zu (z. B. über den
Menübefehl Ansicht - Arbeitsansicht - Zeichnungsansicht aufrufbar).
2.
Rufen Sie das Fenster Effekt auf, z. B. mit dem Symbol Effekt in der
Werkzeugleiste.
3.
In jedem Fall wählen Sie zuerst das Objekt aus, das den Effekt erhalten
soll. Dann wählen Sie im Fenster Effekt den gewünschten Effekt. Klicken
Sie dann im Fenster Effekt auf das Symbol Zuweisen oder weisen Sie den
Effekt durch einen Doppelklick zu.
4. Sie können einem Objekt einen Effekt zuweisen, mit dem es auf Mausklick
eingeblendet wird (Schaltfläche Effekte), und zusätzlich einen Effekt, mit dem
es auf einen weiteren Mausklick wieder ausgeblendet wird (Schaltfläche
Extras, Symbol Objekt unsichtbar machen).
Das Fenster Effekt wird ausführlich in der StarOffice-Hilfe beschrieben.
Verdecktes Objekt auswählen
326
!
Zum Auswählen eines Objekts, das ganz von einem anderen Objekt verdeckt
wird, klicken Sie an seiner Position mit gedrückter (Alt)-Taste.
!
Gibt es mehrere übereinander liegende Objekte, wählen Sie mit jedem (Alt)Klick ein anderes an dieser Position liegendes Objekt aus. Mit zusätzlich
gedrückter Umschalttaste geht es bei jedem Klick in umgekehrter Richtung
durch die Reihenfolge der Objekte.
!
Mit der (Tab)-Taste wählen Sie ein Objekt aus. Mit erneutem Drücken der
(Tab)-Taste wird das nächste Objekt ausgewählt. Mit (Umschalt)-(Tab) geht es
in anderer Richtung durch die Reihenfolge der Objekte.
StarOffice 6.0 Benutzerhandbuch • März 2002
Individuelle Präsentation
Ihre Dias können Sie, z. B. mit dem Symbol Bildschirmpräsentation in der Werkzeugleiste oder mit der Tastenkombination (Strg)(F2), von Anfang bis Ende
vorführen.
Im Normalfall beginnt eine Präsentation immer mit dem ersten Dia. Wenn Sie
immer mit dem aktuellen Dia beginnen wollen, gehen Sie so vor:
1. Rufen Sie den Befehl Extras - Optionen - Präsentation - Allgemein auf.
2. Im Bereich Starten der Präsentation markieren Sie das Feld Immer mit aktueller Seite.
Beachten Sie, dass diese Einstellung Vorrang hat vor der weiter unten
beschriebenen Individuellen Präsentation.
Sie haben weitere Möglichkeiten, nur bestimmte Dias oder Dias nie zu zeigen:
1. Wenn Sie ein Dia nicht zeigen wollen, gehen Sie in die Dia-Ansicht (z. B. über
den Menübefehl Ansicht - Arbeitsansicht - Diaansicht), wählen Sie das Dia
aus und rufen Sie den Befehl Bildschirmpräsentation - Dia anzeigen auf.
Der Name des ausgewählten Dias wird in der Diaansicht grau hinterlegt. Das
signalisiert Ihnen, dass es in der Präsentation nicht gezeigt wird.
2. Rufen Sie Bildschirmpräsentation - Dia anzeigen erneut auf, wenn Sie das Dia
wieder anzeigen wollen.
Eine elegantere Möglichkeit, einzelne Dias für eine bestimmte Präsentation
auszublenden, gibt Ihnen der Dialog Individuelle Bildschirmpräsentationen. Sie
rufen ihn im Menü Bildschirmpräsentation auf.
Kapitel 5
Präsentationen mit StarOffice Impress
327
1. Klicken Sie im Dialog Individuelle Bildschirmpräsentationen zunächst auf
die Schaltfläche Neu. Sie sehen den Dialog Individuelle Präsentation definieren.
2. Hier können Sie der Präsentation einen Namen geben. Markieren Sie in der
linken Übersicht der vorhandenen Seiten eine Seite, die Sie in der individuellen
Präsentation zeigen wollen und klicken Sie auf das Symbol mit dem Pfeil nach
rechts.
3. Die Seite wird im rechten Feld eingefügt. Alle Seiten, die im rechten Feld zu
sehen sind, werden in der individuellen Präsentation gezeigt.
4. Sie können die Einträge im rechten Feld per Drag&Drop mit der Maus neu
arrangieren.
328
StarOffice 6.0 Benutzerhandbuch • März 2002
Exportieren, Drucken und Vorführen
Es gibt viele Möglichkeiten zur Ausgabe der fertigen Präsentationsdokumente. Sie
können fertige Präsentationen erstellen oder die Seiten in Farbe drucken, in hoher
Auflösung belichten lassen oder sie ganz oder teilweise in andere Anwendungen
übertragen, um sie dort weiter zu verwenden. Beim Drucken haben Sie zusätzlich
die Wahl, ob Sie Ihr Dokument direkt auf einen Drucker ausgeben oder zunächst
in eine Datei drucken, die Sie dann später auf einen Drucker kopieren. Mit dem
StarOffice Impress Player führen Sie Ihre Präsentation auch auf einem Rechner
vor, auf dem StarOffice nicht installiert ist.
Drucken von einzelnen Seiten
Im StarOffice drucken Sie das aktuelle Dokument am einfachsten, indem
Sie auf das Symbol Drucken in der Funktionsleiste klicken. Es wird dann
sofort, ohne einen Dialog anzuzeigen, mit den Standardeinstellungen
einmal ausgedruckt. Eine Ausnahme gibt es z. B. in Textdokumenten, wenn
Sie einen Textbereich ausgewählt haben. In diesem Fall sehen Sie nach dem
Klick auf das Symbol Drucken einen Dialog, der Sie fragt, ob Sie den
selektierten Text oder alles drucken wollen.
Beim Drucken über den Dialog Drucken haben Sie im StarOffice die Wahl, ob Sie
nur die Auswahl, einige durch ihre Seitennummern benannte Seiten oder alle
Seiten des Dokuments drucken möchten. Sehen Sie sich einmal den Druckdialog
an, den Sie über Datei - Drucken oder mit (Strg)(P) aufrufen können.
Kapitel 5
Präsentationen mit StarOffice Impress
329
Der Dialog Drucken kann je nach gewähltem Drucker unterschiedlich aussehen.
Sie haben aber immer die Optionen zur Auswahl, alles, nur bestimmte Seiten oder
nur die Auswahl zu drucken. Weiterhin können Sie wählen, wie viele Kopien Sie
insgesamt drucken wollen und wie diese sortiert sein sollen.
Über die Schaltfläche Zusätze im Dialog Drucken wird ein Dialog eingeblendet,
der weitere Optionen anbietet. Hier können Sie beim Drucken von Text-, Zeichnungs- und Präsentationsdokumenten unter anderem wählen, ob Sie aus mehrseitigen Dokumenten einen Prospekt drucken möchten. Die Seiten werden dann
verkleinert nebeneinander und doppelseitig gedruckt, in einer Weise, dass Sie
zum Schluss den ganzen Stapel nur noch in der Mitte zusammenheften und
einmal falten müssen.
Da die Präsentationsobjekte in der Regel als Vektorgrafiken vorliegen, können sie
in jeder Auflösung, die Ihr Drucker oder Belichter unterstützt, optimal gedruckt
werden. Wenn Sie eine Seite bei einem Belichtungsdienst oder auf einem Farbdrucker hoher Auflösung in einer Druckerei ausgeben lassen wollen, können Sie
im Druckdialog das Feld Ausdruck in Datei ankreuzen. Es wird dann in eine
Datei gedruckt, die Sie dem Belichtungsdienst geben können. Sie müssen aber
vorher den Druckertreiber für den dort verwendeten Drucker oder Belichter in
Ihrem System installieren und auswählen. Die meisten Druckereien und Belichtungsdienste verlangen Dateien, die für einen PostScript-Drucker erstellt wurden.
Sie können einen PostScript-Druckertreiber installieren und mit diesem Treiber in
eine Datei drucken, auch wenn Sie keinen PostScript-Drucker besitzen.
Präsentation als Webseiten exportieren
Wenn Sie als Exportdateiformat Webseite wählen, startet StarOffice Impress
automatisch einen AutoPiloten, der Ihnen hilft, zu einer attraktiven HTMLPräsentation zu kommen. Es werden eine Anzahl von HTML-Seiten erzeugt, die
durch Hyperlinks untereinander verbunden sind, und auf denen die Grafiken als
GIF oder JPEG Bild eingebunden sind. Sie können diese HTML-Seiten im Textmodul von StarOffice nachbearbeiten, sie zum Beispiel mit Überschriften und
weiteren Hyperlinks versehen.
1. Wählen Sie zum Export der Präsentation in HTML den Befehl Datei - Exportieren.
2. Wählen Sie das Dateiformat Webseite.
3. Geben Sie einen Dateinamen ein und klicken Sie auf Speichern.
4. Sie sehen den AutoPiloten HTML-Export. Dieser wird in der StarOffice-Hilfe
ausführlich beschrieben.
330
StarOffice 6.0 Benutzerhandbuch • März 2002
Im AutoPilot HTML-Export können Sie unter anderem wählen, ob die erstellte
Internet-Präsentation Frames enthalten soll, ob Sie mit grafischen Buttons oder mit
Textlinks navigieren wollen und ob die originale StarOffice Impress-Präsentation
durch einen Link auf der Startseite zum Download angeboten werden soll.
Neben dem Export von Standard HTML und HTML mit Frames können Impress
Dokumente auch als WebCast und im automatischen Modus exportiert werden.
Beim WebCast Export werden automatisch Skripte für Webserver mit Perl oder
ASP Unterstützung generiert (Beispiele finden Sie in
staroffice6.0\share\config\webcast). Ein Vortragender (z. B. in einer Pressekonferenz über Telefon mit begleitender Slideshow übers Internet) kann damit in den
Browsern der Zuhörer die Seiten wechseln.
Der automatische Export übernimmt die Einstellungen der Standzeiten der
einzelnen Seiten in der Präsentation. Es entsteht eine Standard HTML Präsentation, in der die Seiten automatisch weiter geschaltet werden.
Die von Ihnen bestimmten Klänge beim Seitenwechsel können ebenfalls auf
Wunsch exportiert werden. Hierbei werden die Sounddateien in das Zielverzeichnis kopiert und dann beim Laden einer HTML-Seite abgespielt.
Kapitel 5
Präsentationen mit StarOffice Impress
331
Datenaustausch über die Zwischenablage
Die markierten Objekte eines Zeichnung- oder Präsentationsdokuments können
Sie auch über die Zwischenablage kopieren und an anderer Stelle wieder
einfügen. Die Objekte einer Zeichnung oder Präsentation werden als Vektorgrafik
in der Zwischenablage abgelegt.
1.
Markieren Sie ein Objekt im Dokument und kopieren Sie es in die
Zwischenablage. Es gibt mehrere Möglichkeiten zum Kopieren, am
einfachsten ist die Tastenkombination (Strg)(C).
2. Wechseln Sie zu einer anderen Anwendung, in der Sie dieses Objekt benötigen.
3.
Fügen Sie den Inhalt der Zwischenablage an dem gewünschten Ort ein,
am einfachsten über (Strg)(V).
Geschäftsbericht
Hier erklären wir, wie Sie einen Geschäftsbericht für eine Präsentation erstellen.
Bei dem folgenden Beispiel gehen wir davon aus, dass Sie die Präsentation am
Computer vorführen wollen.
Geschäftsbericht als Präsentation erstellen
Wir haben eine Vorlage für einen Geschäftsbericht vorbereitet, in den Sie nur noch
Ihre eigenen Texte eintragen müssen.
!
Wählen Sie den Befehl Datei - Neu - Präsentation. Sie sehen den AutoPilot
Präsentation. Auf der ersten Seite wählen Sie die Option Aus Vorlage. Nun
können Sie im Listenfeld die "Präsentationen" und dann im Feld darunter den
"Geschäftsbericht" auswählen. Klicken Sie auf Fertig stellen.
Im Geschäftsbericht ersetzen Sie die Texte durch Ihre eigenen Texte. Speichern Sie
das Ergebnis. Sie können den Bericht drucken oder am Bildschirm präsentieren,
z. B. nach Drücken von (Strg)(F2).
Wollen Sie mit einem ganz neuen Dokument beginnen, gehen Sie wie folgt vor:
332
StarOffice 6.0 Benutzerhandbuch • März 2002
1. Erstellen Sie ein leeres Präsentationsdokument (Menü Datei - Neu - Präsentation).
Sie sehen den AutoPilot Präsentation, der in der StarOffice-Hilfe beschrieben
wird.
2. Markieren Sie die Option Leere Präsentation und klicken Sie auf Fertig stellen.
Sie sehen nun den Dialog Seitenlayout ändern. Hier legen Sie das Aussehen
der Startseite fest.
3. Tragen Sie einen Namen ein und wählen Sie das gewünschte Layout, z. B.
Titeldia.
4. Sie erhalten jetzt die erste Seite, das "Titeldia", angezeigt. Klicken Sie in den
vorhandenen Text und tragen Sie Ihren eigenen Text ein, also beispielsweise:
"Energy Software" und "Jahresumsatz 2000".
5. Zum Einfügen einer weiteren Seite klicken Sie auf den freien Bereich neben den
Seitenregistern. Benennen Sie die Seite und wählen Sie das gewünschte Layout
aus (z. B. im Kontextmenü - Seitenlayout ändern, das Sie auf dem Seitenregister aufrufen können).
Kapitel 5
Präsentationen mit StarOffice Impress
333
Wählen Sie keinen Namen wie "Seite2". Wenn Sie später die Reihenfolge der Dias
verändern wollen, wissen Sie eventuell nicht mehr, was auf dieser Seite
tatsächlich stand. Besser sind Klartextnamen wie "Übersicht" oder "Einleitung".
Fügen Sie bei Bedarf weitere Seiten ein; deren Register erscheinen dann am
unteren Bildschirmrand. Klicken Sie auf das Register der gewünschten
Seite, z. B. "Übersicht" und klicken Sie auf das Symbol Gliederungsansicht
über der rechten Bildlaufleiste.
Text in der Gliederungsansicht eingeben
Die Gliederungsansicht ist zum Festlegen der Gliederung gedacht. Mit den
Symbolen in der Objektleiste können Sie einen Gliederungspunkt hoch- oder
hinunterstufen bzw. hoch oder hinunter schieben. Außerdem können Sie mit
Symbolen in der Werkzeugleiste bestimmen, welche Gliederungsebenen angezeigt
werden.
In der Gliederungsansicht sehen Sie alle Seiten = Dias in Textdarstellung untereinander. Die Überschrift einer neuen Seite ist automatisch mit einem vorangestellten Seitensymbol markiert.
Geben Sie jetzt Ihren Text ein und gliedern Sie ihn durch Anklicken der Symbole
in der Werkzeugleiste. Einen Unterpunkt auf einer Seite erzeugen Sie, indem Sie
mit dem Textcursor am Anfang der entsprechenden Zeile die Tabulatortaste
drücken. Mit (Umschalt)(Tab) stufen Sie die Zeile wieder eine Stufe höher in der
Hierarchie. Nachdem Sie Ihre Präsentation textlich gegliedert haben, klicken Sie
auf das Symbol Zeichnungsansicht (direkt über dem Symbol Gliederungsansicht).
Seitenlayout ändern
Zum Ändern des Seitenlayouts müssen Sie sich in der Zeichnungsansicht befinden
(oberstes Symbol über der rechten Bildlaufleiste). Klicken Sie doppelt auf das
Seitenregister der zu ändernden Seite. Wählen Sie aus den Vorgaben das
gewünschte Layout aus.
Dias grafisch gestalten
Um Dias grafisch gestalten zu können, müssen Sie sich in der Zeichnungsansicht
befinden, außerdem muss das Auswahlwerkzeug aktiviert sein.
334
StarOffice 6.0 Benutzerhandbuch • März 2002
Möchten Sie z. B. bei einer Überschrift Größe und Stil ändern, markieren Sie die
Überschrift und weisen Sie ihr über die Listenfelder Schrift und Größe in der
Objektleiste die gewünschten Attribute zu.
Sie können z. B. Rahmen definieren, indem Sie den entsprechenden Absatz
anklicken und mit den Listenfeldern Linienbreite und Linienstil den
gewünschten Rahmen definieren.
Um allen Dias einen einheitlichen Hintergrund sowie immer wiederkehrende
Elemente (Firmenname, Thema) zuweisen zu können, klicken Sie auf das Symbol
Hintergrundansicht links neben der horizontalen Bildlaufleiste. Die in der
Hintergrundansicht sichtbaren Standardtexte brauchen Sie nicht zu kümmern diese Texte sind nicht auf den Dias sichtbar. Auf den Dias ist erst dann Text zu
sehen, wenn Sie selber welchen eingeben. Über die Abreißleiste Text in der
Werkzeugleiste können Sie in dieser Ansicht einen Rahmen für Ihren Hintergrundtext aufziehen.
Öffnen Sie den Stylisten (Symbol Stylist in der Funktionsleiste) und klicken Sie dort auf das Symbol Präsentationsobjektvorlagen. Markieren Sie den Namen der
Vorlage des Vorlagenhintergrunds und rufen Sie den
Dialog zum Ändern der Vorlage auf (rechte Maustaste,
Kontextmenü - Ändern). Klicken Sie auf das jeweilige
Register und führen Sie die Änderungen durch.
Insbesondere können Sie durch Ändern der Vorlage
Hintergrund dem Hintergrund auf allen Dias ein gleiches
Erscheinungsbild geben.
Die Hintergrundansicht kann jederzeit aufgerufen werden. Änderungen sind
also nachträglich immer möglich.
Kapitel 5
Präsentationen mit StarOffice Impress
335
Bildschirmpräsentation ausarbeiten
Um Ihre Präsentation vorführen zu können, sind noch einige Arbeitsschritte
erforderlich.
Reihenfolge festlegen oder ändern
Um die Reihenfolge der Dias zu ändern, klicken Sie auf das Symbol DiaAnsicht über der vertikalen Bildlaufleiste. Sie erhalten jetzt die Dias
verkleinert angezeigt. Klicken Sie das entsprechende Dia mit der Maus an
und verschieben Sie es an die gewünschte Stelle. Die jeweilige Position
wird dabei durch einen schwarzen, senkrechten Balken dargestellt.
Überblendeffekte erzeugen
Um Überblendeffekte zuweisen zu können, müssen Sie sich in der Dia- oder
Zeichnungsansicht befinden.
In der Dia-Ansicht klicken Sie auf das Dia. Legen Sie mit den beiden linken
Kombinationsfeldern Effekt und Diawechseltempo fest, die für den Übergang zu
diesem Dia gelten sollen.
Befinden Sie sich in der Zeichnungsansicht, wählen Sie im Menü Bildschirmpräsentation den Befehl Diawechsel. Sie erhalten den gleichnamigen Dialog, mit dem
Sie ebenfalls Diawechseleffekte festlegen können.
Wählen Sie im Listenfeld Diawechsel die Option Manuell, dann erfolgt bei der
Bildschirmpräsentation der Diawechsel durch Mausklick oder durch Tastendruck
auf die Cursortaste (Rechts).
Präsentation starten
Um eine Präsentation zu starten, klicken Sie auf das Symbol Bildschirmpräsentation (Werkzeugleiste) oder wählen Sie den Befehl Bildschirmpräsentation aus dem gleichnamigen Menü. Die Präsentation wird sofort
gestartet.
Einstellungen für die Präsentation können Sie unter Bildschirmpräsentation Bildschirmpräsentationseinstellungen vornehmen.
336
StarOffice 6.0 Benutzerhandbuch • März 2002
Legen Sie den Umfang der Präsentation fest, markieren Sie die gewünschten
Optionen und klicken Sie auf OK.
Weiterführende Informationen
Maus als Zeiger nutzen
Möchten Sie während der Präsentation auf bestimmte Dinge optisch hinweisen,
markieren Sie die Option Mauszeiger als Stift im Dialog Bildschirmpräsentation.
Damit können Sie dann während der laufenden Präsentation Diagramme
markieren oder mit Pfeilen auf wichtige Aspekte hinweisen. Der manuelle
Diawechsel erfolgt dann durch einen Doppelklick.
Symbole in Gliederungsansicht ändern
Um ein Gliederungssymbol zu ändern, setzen Sie den Cursor in den gewünschten
Absatz und klicken Sie auf das Symbol Aufzählungszeichen (nur in der Gliederungsansicht in der Objektleiste sichtbar). Sie erhalten einen Dialog, mit dem Sie
ein anderes Symbol festlegen können.
Kapitel 5
Präsentationen mit StarOffice Impress
337
Produktvorstellung
Sie benötigen eine eindrucksvolle Präsentation, um ein neues Produkt vorzustellen? Hier sagen wir, wie es geht. Im Folgenden erläutern wir, wie Sie mit einer
Vorlage die Präsentation einer Produktvorstellung realisieren.
Präsentation aus einer Vorlage erstellen
Wählen Sie im Menü Datei den Befehl Neu und im Untermenü Vorlagen und
Dokumente. Wählen Sie den Bereich der Vorlagen, dann im Listenfeld den
Eintrag Präsentationen, dann den Eintrag Vorstellung einer Neuheit. Klicken Sie
danach auf Öffnen und Sie sehen das Dokument.
Sie können auch eine andere, ähnlich passende Vorlage wählen, z. B.
"Geschäftsvorhaben". Jede Präsentation muss an den Verwendungszweck angepasst werden.
Überschreiben Sie die vorhandene Überschrift und fügen Sie weiteren Text hinzu.
Fügen Sie bei Bedarf eine Grafik ein (Menü Einfügen - Grafik) und platzieren Sie
diese.
Klicken Sie jetzt am unteren Bildschirmrand auf den Namen der zweiten Seite, um
sie zur aktuellen Seite zu machen und bearbeiten Sie sie.
Es sind in der Regel nicht sämtliche Seitenregister sichtbar. Durch Anklicken der
Pfeilsymbole in der waagerechten Bildlaufleiste können Sie die Register mit den
Namen der Seiten "verschieben" und auf diese Weise betrachten. Sie können
auch den Bereich, in dem die Register angezeigt werden, vergrößern. Bewegen
Sie die Maus auf den Rollbalkenteiler, der Mauszeiger verwandelt sich in einen
Doppelpfeil, und verschieben Sie bei gedrückter Maustaste den Teiler.
Bearbeiten Sie nacheinander sämtliche Seiten Ihrer Präsentation und verändern Sie
den Präsentationshintergrund bei Bedarf.
Nachdem Sie die Präsentation weiter ausgearbeitet haben, können Sie die
Präsentation starten, indem Sie auf das Symbol Bildschirmpräsentation in
der Werkzeugleiste klicken.
338
StarOffice 6.0 Benutzerhandbuch • März 2002
Seiten einfügen/löschen/umbenennen
Um nach der aktuellen Seite eine weitere Seite einzufügen, klicken Sie auf den
freien Bereich zwischen Register und horizontaler Bildlaufleiste. Sofort wird eine
neue Seite mit dem Seitenlayout der Vorgängerseite erzeugt. Alternativ rufen Sie
den Befehl Einfügen - Seite auf. Sie erhalten den Dialog Seite einfügen. Mit
diesem Dialog können Sie dann die neue Seite benennen und das gewünschte
Layout festlegen.
Möchten Sie eine Seite löschen, machen Sie sie zur aktuellen Seite, indem Sie im
unteren Bereich des Bildschirms auf das Register der Seite klicken und öffnen Sie
dort das Kontextmenü. Wählen Sie Seite löschen. Sie sehen eine Sicherheitsabfrage. Klicken Sie auf Ja, und die Seite wird gelöscht.
Um eine Seite umzubenennen, machen Sie sie zur aktuellen Seite, indem Sie ihren
Namen im Registerbereich anklicken. Drücken Sie dann die (Alt)-Taste und
klicken Sie auf den Namen. Der alte Name wird markiert und kann überschrieben
werden.
Handzettel erstellen und drucken
Wenn Sie während der Präsentation den Verlauf mit einen Handzettel verfolgen
möchten, können Sie dafür die Handzettelansicht nutzen. Der mit dieser Ansicht
erstelle Handzettel enthält nicht nur die einzelnen Abbildungen, sondern bietet
auch Platz für Notizen, so dass er für Präsentationen ein wirkungsvolles Hilfsmittel darstellt.
Klicken Sie in der vertikalen Bildlaufleiste auf das Symbol Handzettelansicht. Rufen Sie den Dialog Seitenlayout ändern auf (Kontextmenü - Seite
- Seitenlayout ändern) und wählen Sie aus, wie viele Diaseiten pro
Papierseite ausgedruckt werden sollen.
Kapitel 5
Präsentationen mit StarOffice Impress
339
Klicken Sie auf OK und die Handzettelseiten werden nach Ihren Vorgaben erstellt.
Zum Drucken der Handzettel rufen Sie den Menübefehl Datei - Drucken auf und
klicken auf die Schaltfläche Zusätze. Dort können Sie bestimmen, dass jetzt nur
die Handzettel gedruckt werden sollen.
Notizen verwalten und drucken
Ihre Notizen zu den einzelnen Dias können Sie in der Notizansicht eingeben. Die
Notizansicht rufen Sie z. B. mit dem gleichnamigen Symbol rechts in der Bildlaufleiste des Dokumentenfensters auf.
340
!
Sie können für jedes Dia eine Notizenseite eingeben und drucken. Für den
Druck rufen Sie den Menübefehl Datei - Drucken auf und klicken auf Zusätze.
Sie sehen den Dialog Drucker Zusätze.
!
Im Dialog Drucker Zusätze markieren Sie das Feld vor Notizen im Bereich
Inhalt. Klicken Sie auf OK. Im Druckdialog wählen Sie aus, welche Dias Sie
drucken wollen (alle oder nur bestimmte) und klicken auf OK. Gehen Sie
später noch einmal in den Dialog Drucker Zusätze und schalten Sie die
Markierung vor Notizen wieder aus, da sonst das aktuelle Dokument immer
mit Notizen gedruckt wird.
StarOffice 6.0 Benutzerhandbuch • März 2002
Die Einstellungen, die Sie im Dialog Drucker Zusätze vornehmen, gelten nur für
das aktuelle Dokument. Wenn Sie bestimmte Einstellungen für alle Präsentationen wünschen, verwenden Sie den Menübefehl Extras - Optionen - Präsentation und dort das Register Drucken.
Weiterführende Informationen
Navigator nutzen
Sie können schnell von Seite zu Seite springen, indem Sie den Navigator öffnen
(Taste F5). Sämtliche Seiten Ihrer Präsentation werden dort aufgelistet. Mit einem
Doppelklick auf das jeweilige Seitensymbol springen Sie zu der gewünschten
Seite.
Kapitel 5
Präsentationen mit StarOffice Impress
341
Organigramm
Ganz gleich ob Sie die Struktur in Ihrer Firma oder den Aufbau Ihrer Homepage
verständlich darstellen wollen: Hier erklären wir Ihnen grundlegend, wie es geht.
Sie werden überrascht sein, mit wie wenig Mühe Sie auch komplexe Strukturen
verständlich darstellen können.
StarOffice wird mit einem Beispieldokument für ein Organigramm geliefert. Das
Dokument Organigramm befindet sich im Ordner Beispiele - Präsentationen.
Im Folgenden wird dieses Beispieldokument bearbeitet und es wird erläutert,
wie Sie es an Ihren persönlichen Bedarf anpassen.
Firmen-Organigramm erstellen
Öffnen Sie zuerst das Beispieldokument Organigramm (Menü Datei - Neu Vorlagen und Dokumente, Symbol Beispiele, dann Bereich Präsentationen).
Anhand des Aufbaus und der Linien erhalten Sie einen ziemlich genauen Überblick über den Aufbau einer Beispielfirma. Dieser Aufbau soll jetzt an den Aufbau
Ihres Unternehmens angepasst werden.
Löschen Sie zuerst den Firmennamen auf dem Hintergrund des Dokuments
(Hintergrundmodus einschalten, links unten in der Bildlaufleiste) und ersetzen Sie
342
StarOffice 6.0 Benutzerhandbuch • März 2002
ihn durch Ihren eigenen Firmennamen. Ändern Sie auch den Beispieltext einer
Firmenanschrift am Rahmenrand. Klicken Sie nacheinander in die jeweiligen
Organigrammrahmen, markieren Sie den Inhalt und überschreiben Sie ihn mit
Ihrem eigenen Text.
Sprungziele bearbeiten
In den unteren Ecken finden Sie Flächen, für die jeweils eine Interaktion
festgelegt wurde. Zum Bearbeiten oder Ansehen der Interaktion klicken Sie
(wieder im Hintergrundmodus) mit gedrückter (Alt)-Taste auf die Fläche
und rufen Sie dann das Kontextmenü auf. Dort steht der Befehl Interaktion
zur Wahl.
Im Gallery-Thema Interaktion stehen Ihnen weitere vorbereitete Schaltflächen zur Verfügung, die Sie per Maus in Ihre Seiten ziehen können.
Ohne weitere Programmierung erhalten Sie damit interaktive Objekte auf
Ihren Dias.
Auch Ihre selbst entworfenen grafischen Objekte, 3D-Objekte und Gruppen von
Objekten, können Sie mit Interaktionen verbinden.
Kapitel 5
Präsentationen mit StarOffice Impress
343
Objektgröße verändern
Wollen Sie z. B. die Größe der Objekte ändern, ziehen Sie einen Auswahlrahmen
um die gewünschten Objekte.
Sie können statt des Auswahlrahmens auch die Objekte einzeln anklicken und
dabei die Umschalttaste gedrückt halten.
Nachdem Sie die Objekte markiert haben, rufen Sie über das Kontextmenü den
Dialog Position und Größe auf. Im Register Größe können Sie dann allen
markierten Objekten im Bereich Größe eine gemeinsame Größe zuweisen.
Weitere Objekte erstellen
Wenn Sie weitere Objekte benötigen, können Sie eines kopieren und einfach
immer wieder einfügen. Platzieren Sie anschließend die Rechtecke auf Ihrem
Dokument und richten Sie sie an Fanglinien aus.
Vertikale und horizontale Fanglinien erhalten Sie, indem Sie mit der Maus auf
das jeweilige Lineal klicken und bei gedrückt gehaltener Maustaste eine Fanglinie aus dem Lineal heraus an die gewünschte Stelle ziehen.
Arbeiten mit Verbindern
Wichtige Bestandteile eines Organigramms sind neben den Rahmen die
Verbinder. Die Verbinder stellen die Abhängigkeiten innerhalb des Organigramms sichtbar dar. StarOffice stellt eine Vielzahl von Verbindertypen
zur Verfügung. Sie erhalten diese, indem Sie in der Werkzeugleiste auf das
Symbol Verbinder klicken. Sie sehen dann eine Abreißleiste mit den
vorhandenen Typen.
344
StarOffice 6.0 Benutzerhandbuch • März 2002
Es gibt es verschiedene Möglichkeiten, Rahmen mit Verbindern zu verknüpfen:
"Von Rand-zu-Rand" oder von "Mitte-zu-Mitte" oder gemischt. Nachfolgend
werden diese Möglichkeiten beschrieben.
"Rand-zu-Rand" Verbinder
Wählen Sie zuerst den gewünschten Verbinder durch Anklicken aus und gehen
Sie damit auf den ersten Rahmen. Sie sehen dann, dass an jeder Seite des Rahmens
ein kleines Symbol angezeigt wird. Setzen Sie die Maus auf eines der Symbole
(das Symbol erhält dann einen gestrichelten Rahmen) und drücken Sie die Maustaste. Halten Sie die Maustaste gedrückt, und ziehen Sie den Verbinder zum
gewünschten Rahmen. Sobald die Maus den Rahmen berührt, erhält dieser ebenfalls ein Symbol an jeder Seite. Ziehen Sie den Verbinder zum gewünschten
Symbol, dieses Symbol erhält dann ebenfalls einen schwarzen kleinen Rahmen,
und lassen Sie die Maustaste los.
Wenn Sie einen Rahmen verschieben, der mit einem anderen Rahmen verbunden
ist, werden Sie feststellen, dass der Verbinder seine Position mit verändert. Die
Verbindungslinie zwischen zwei Rahmen bleibt stets erhalten, so dass Sie bei
kleineren Rahmenverschiebungen in der Regel den Verbinder nicht bearbeiten
müssen. Bei größeren Rahmenverschiebungen ist eine Nachbearbeitung jedoch oft
notwendig, da der Verbinder dann "mehrfach um die Ecke geht".
Um die Position eines Verbinders zu verändern, klicken Sie ihn an. Der Verbinder
erhält kleine Punkte, jeweils einer befindet sich davon am Anfangs- und Endpunkt
des Verbinders. Gehen Sie mit der Maus auf einen dieser Punkte, der Mauspfeil
Kapitel 5
Präsentationen mit StarOffice Impress
345
wird zusätzlich mit einem kleinen Viereck dargestellt, drücken Sie die Maustaste
und ziehen Sie den End- oder Anfangspunkt zu dem gewünschten Rahmen.
"Mitte-zu-Mitte" Verbinder
Wählen Sie einen Verbinder aus der Abreißleiste Verbinder aus und klicken Sie in
die Mitte eines Rahmens, der gesamte Rahmen erhält einen gestrichelten
schwarzen Rahmen. Drücken Sie die Maustaste und ziehen Sie dann den
Verbinder mit gedrückter Maustaste in die Mitte eines anderen Rahmens, dieser
wird ebenfalls schwarz umrahmt, und lassen Sie die Maustaste los.
Vorteil dieser Methode: Wenn Sie später die Rahmen verschieben, passt sich der
Verbinder optimal an, da Anfang und Ende des Verbinders jeweils in der Mitte
jedes Rahmen liegen. Diese Funktion werden Sie besonders dann schätzen, wenn
Sie z. B. die Position zweier Rahmen noch vertauschen wollen. Es entfällt dann die
manuelle Nachbearbeitung des Verbinders.
Verbinder bearbeiten
Um die Eigenschaften eines Verbinders zu verändern, klicken Sie auf den
Verbinder und rufen Sie sein Kontextmenü auf. Wählen Sie den Befehl Verbinder.
Sie sehen den Dialog Verbinder.
In dem vorhandenen Listenfeld können Sie den Verbindungstyp wählen, der
Standard-Verbinder ist die Voreinstellung. Sie können außerdem den Linienversatz und den Linienabstand verändern, wobei sämtliche Veränderungen in
dem kleinen Fenster Vorschau dargestellt werden.
Um dem Verbinder eine andere Farbe zuzuweisen, rufen Sie bei ausgewähltem
Verbinder den Befehl Format - Linie auf (oder den Kontextmenübefehl Linie).
346
StarOffice 6.0 Benutzerhandbuch • März 2002
Schriftart und -größe ändern
Wenn Sie Schriftart und -größe verändern möchten, sollten Sie das über die
Vorlage machen, da Sie so diese Änderung nur einmal durchführen müssen.
Klicken Sie in einen der Rahmen und öffnen Sie den Stylisten. Die Grafikobjektvorlage Objekt mit Schatten ist markiert. Rufen Sie über das Kontextmenü Ändern den Dialog Grafikobjektvorlagen: Objekt mit Schatten auf. Klicken Sie
auf das Register Schrift und legen Sie hier die gewünschte Schriftart und -größe
fest. Nachdem Sie auf OK geklickt haben, wird der Text in allen Rahmen nach
Ihren Vorgaben dargestellt.
Farbe verändern
Um den Rahmen eine andere Farbe zuzuweisen, ziehen Sie mit dem
Auswahlwerkzeug einen Auswahlrahmen um die Rahmen, nicht um den
großen Umfassungsrahmen, und rufen Sie das Kontextmenü auf. Wählen
Sie Fläche, und Sie sehen den gleichnamigen Dialog.
Wählen Sie im Register Fläche eine Farbe aus. Eine weitere Gestaltungsmöglichkeit haben Sie, wenn Sie das Register Farbverläufe wählen. Wählen Sie einen
der gezeigten Farbverläufe aus. Sämtliche Farbverläufe können Sie auf Wunsch
bearbeiten und verändern.
Weiterführende Informationen
Fangraster benutzen
Um präzise arbeiten zu können, z. B. beim Platzieren von Rechtecken übereinander, können Sie auch die Raster-Funktion nutzen. Sie erhalten das Raster,
indem Sie im Register Extras - Optionen - Präsentation - Raster die Option Fangraster benutzen anklicken. Als zusätzliche Hilfe können Sie auch noch Raster
sichtbar markieren. Sie können dann im Dokument die Objekte leichter exakt
untereinander platzieren.
Klebepunkte bearbeiten
Die Verbinder docken standardmäßig an den Griffen in der Mitte der Objektseiten
an. Mit Hilfe der Klebepunkte können Sie aber erreichen, dass die Verbinder an
jedem Punkt eines Objekts andocken. Eine genaue Anleitung finden Sie in der
StarOffice-Hilfe unter "Klebepunkte".
Kapitel 5
Präsentationen mit StarOffice Impress
347
348
StarOffice 6.0 Benutzerhandbuch • März 2002
KAPITEL
6
6
Zeichnungen mit StarOffice Draw
Mit StarOffice Draw können Sie Zeichnungen unterschiedlicher Komplexität
erstellen, vom einfachen Bild bis zu mehrseitigen interaktiven Dokumenten.
Beim Erstellen von Zeichnungen und Grafiken haben Sie die Wahl, entweder ein
leeres Dokument zu öffnen und sämtliche Elemente selbst zu gestalten oder mit
den mitgelieferten Vorlagen und Beispielgrafiken, die Sie z. B. mit dem Befehl
Datei - Neu - Vorlagen und Dokumente oder aus der Gallery erreichen, zu
arbeiten.
In StarOffice Draw zeichnen und speichern Sie Vektorgrafiken. Sie können diese
Grafiken auf Wunsch auch als Pixelgrafik exportieren. Es ist jederzeit auch
möglich, Pixelgrafiken (so genannte Bitmaps) auf Ihren Zeichnungsseiten einzufügen.
349
Funktionsumfang von StarOffice Draw
Hier geben wir Ihnen einen kurzen Überblick über einige wichtige Funktionen
und Fähigkeiten von StarOffice Draw.
Vektorgrafiken gestalten und veröffentlichen
StarOffice Draw ist ein objektorientiertes Vektorgrafik-Zeichenprogramm. Die
Objekte können Linien sein, Rechtecke, dreidimensionale Zylinder oder andere
Körper und Flächen. Alle Objekte haben bereits einen Satz von Eigenschaften, wie
Größe, Farbe der Flächen, Farbe der Umrandung, verknüpfte Dateien, verbundene
Aktionen beim Anklicken und vieles mehr. Alle Eigenschaften können Sie
jederzeit ändern.
Dank der Vektortechnik können Sie Objekte beliebig drehen und in der Größe
ändern, ohne dass es zu unschönen Treppenstufen-Effekten an den Kanten
kommt. Und da alle Objekte einzeln verwaltet werden, können Sie sie beliebig
über- und untereinander verschieben und überlagern.
3D-Objekte erstellen
Mit StarOffice Draw sind Sie nicht auf zwei Dimensionen begrenzt. Sie können
auch Würfel, Kugeln, Zylinder und andere 3D-Objekte erstellen, beliebig räumlich
drehen und jedes Objekt durch eine vielfältig einstellbare Lichtquelle ausleuchten.
Zusammen mit den frei definierbaren oder den vorgefertigten Farbverläufen
gestalten Sie so im Handumdrehen augenfällige Seiten für Ihre Präsentationen in
Firma und Internet.
Organigramme verwalten
StarOffice Draw arbeitet objektorientiert. Objekte auf der Seite können z. B.
Rechtecke sein, in denen Texte stehen und die miteinander verbunden sind.
Verschieben Sie Rechtecke auf der Seite, so folgen die Verbinder automatisch. So
wird das Aufzeichnen und Verwalten Ihrer Firmen- oder Abteilungs-Organigramme einfach. Da die Verbinder auch an frei platzierbaren Klebepunkten
ansetzen können, sind auch technische Zeichnungen mit erklärenden Texten leicht
zu entwerfen.
350
StarOffice 6.0 Benutzerhandbuch • März 2002
Zeichnen
StarOffice Draw bietet Ihnen vielfältige Funktionen zum Entwerfen von Zeichnungen. Sie zeichnen in gewohnter Weise gerade Linien, Freihandlinien, Bézierkurven und alle Arten von rechtwinkligen und anderen Figuren.
Nutzen Sie die vielen Cliparts aus der Gallery, egal ob Vektor- oder Pixelgrafik,
um Ihren Zeichnungen zusätzliche Elemente hinzuzufügen.
Exportieren
Mit StarOffice Draw können Sie schnell und einfach z. B. Buttons und Icons für
Ihre Webseiten gestalten und als GIF, JPG, PNG oder in anderen Formaten exportieren.
Konstruieren
Für exakte Zeichnungen stehen Ihnen viele Hilfen zur Seite. So können Sie ein
Gitter definieren, an dem die Objekte beim Konstruieren und Bewegen einrasten,
oder Sie lassen neue Objekte zeitweilig an den Kanten und Punkten der bestehenden Objekte einrasten. Die Größe der Objekte können Sie im zugehörigen
Eigenschaftsdialog jederzeit mit genauer Maßangabe wählen und verändern, und
auch in der Zeichnung selbst sind vielfältig einstellbare Maßlinien leicht eingefügt.
Integrieren
Sie können jederzeit Texte, Tabellen, Diagramme und Formeln aus den anderen
Programmteilen von StarOffice in Ihre Zeichnungen integrieren.
Kapitel 6
Zeichnungen mit StarOffice Draw
351
Das StarOffice Draw-Fenster
352
StarOffice 6.0 Benutzerhandbuch • März 2002
Leisten und Fenster im StarOffice Draw
Abreißleiste Zoomen
Abreißleiste Effekte
Abreißleiste Text
Abreißleiste Ausrichtung
Abreißleiste Rechtecke
Abreißleiste Anordnung
Abreißleiste Ellipsen
Abreißleiste Einfügen
Abreißleiste 3D-Objekte
Fenster Navigator
Abreißleiste Kurven
Fenster Stylist
Abreißleiste Linien
Optionsleiste
Abreißleiste Verbinder
Farbleiste
Zeichnen von Rechtecken und Ellipsen,
Eingeben von Texten
Das Zeichnungsmodul im StarOffice (StarOffice Draw) ist mit sehr vielen Funktionen zum Erstellen und Bearbeiten von Vektorgrafiken ausgestattet. Wir stellen
Ihnen hier die am häufigsten benutzten Funktionen vor.
Weitere Hinweise finden Sie in der StarOffice-Hilfe.
Öffnen Sie ein neues leeres Zeichnungsdokument, indem Sie den Befehl Datei Neu - Zeichnung aufrufen.
Sie sehen außer dem leeren Zeichenblatt links die Werkzeugleiste und oben die
Objektleiste für Zeichnungen. Im Menü Ansicht - Symbolleisten können Sie
zusätzlich die Optionsleiste am unteren Fensterrand einblenden.
Wenn Sie diese kleine Einleitung nicht mit einem neuen Zeichnungsdokument
nachvollziehen, sondern mit einem Präsentationsdokument, können Sie jetzt einen
der sichtbaren Unterschiede zwischen StarOffice Impress und StarOffice Draw
erkennen: Die Tasten rechts oben über der Bildlaufleiste (nur in StarOffice
Impress) zeigen Ihnen, dass Sie sich in der Zeichnungsansicht befinden, während
die Tasten links unten andeuten, dass die Seitenansicht gesetzt ist.
Kapitel 6
Zeichnungen mit StarOffice Draw
353
In der Zeichnungsansicht können Sie Vektorgrafiken zeichnen und bearbeiten. Die
anderen Ansichten, die Sie nur bei StarOffice Impress rechts oben durch die
Tasten aufrufen können, helfen beim Erstellen von Präsentationen; sie werden im
Kapitel über StarOffice Impress vorgestellt und in der StarOffice-Hilfe
beschrieben.
In der Seitenansicht bearbeiten Sie die einzelnen individuellen Seiten der
Zeichnung, während die Hintergrundansicht dazu gedacht ist, einen für alle
Seiten gleichen Hintergrund zu definieren. Zusätzlich können Sie auf Wunsch die
Ebenenansicht ein- oder ausschalten, in der zum Beispiel die Objekte verwaltet
werden, die nicht ständig sichtbar sein sollen.
Die Werkzeugleiste enthält viele Abreißleisten, also Symbole, die beim Öffnen
weitere Symbole in einem Fenster anbieten. Die Abreißleisten sind durch kleine
Dreiecke markiert.
1.
Öffnen Sie die Abreißleiste Rechtecke. Klicken Sie
dort auf das Symbol Rechteck. Der Cursor wird zu
einem Fadenkreuz mit einem begleitenden kleinen
Rechteck.
2. Ziehen Sie ein Rechteck auf. Es hat die Attribute, die durch die Vorgabe festgelegt sind, also unter anderem eine blaue Flächenfüllung und eine schwarze
Haarlinie als Rand. Es zeigt acht Griffe, an denen Sie das Objekt durch Ziehen
in der Größe ändern können.
Wenn Sie einmal auf ein Werkzeug klicken, steht es Ihnen für eine Aufgabe zur
Verfügung. Klicken Sie doppelt darauf, so bleibt es solange aktiv, bis Sie ein
anderes Werkzeug wählen.
Die Vorgaben, z. B. Blau als Flächenfarbe, können Sie ändern: Stellen Sie sicher,
dass kein Objekt ausgewählt ist und wählen Sie in der Objektleiste eine andere
Farbe als neue Vorgabe.
3.
Ziehen Sie noch weitere Rechtecke auf; diese können sich auch mit den
bestehenden Rechtecken überlagern. Klicken Sie auf das Symbol Ellipse
und ziehen Sie einige Ellipsen auf. Zusätzlich können Sie z. B. einige 3DKörper zeichnen, wie sie in der Abbildung zu sehen sind (mehrere Beispiele
wurden mit installiert, z. B. in der Datei 3D (Drei Dimensionen)).
4. Klicken Sie jetzt der Reihe nach auf die Objekte und ändern Sie mit Hilfe der
Listenfelder und Symbole in der Objektleiste die Flächenfarbe, die Linienfarbe
und die Linienbreite.
354
StarOffice 6.0 Benutzerhandbuch • März 2002
Objekt drehen
Klicken Sie ein Objekt das erste Mal an, erscheinen die acht Griffe, mit denen Sie
die Größe ändern können. Sie können durch Ziehen des gesamten Objekts auch
seine Position auf der Seite verändern.
Klicken Sie auf das Symbol zum Drehen, das Sie in StarOffice Draw in der
Werkzeugleiste - Effekte und in StarOffice Impress direkt in der Werkzeugleiste finden.
Fahren Sie mit der Maus über die Griffe, so wird der Mauszeiger Sie darauf
hinweisen, dass Sie das Objekt durch Ziehen per Maus
drehen können. In der Mitte des Objekts erkennen Sie
einen kleinen Kreis, der den Drehpunkt anzeigt. Er
kann mit der Maus beliebig verschoben werden.
Ziehen Sie mit der Maus an den Griffen in den Ecken
des Objekts, wird es um den Drehpunkt gedreht,
ziehen Sie hingegen an den mittleren Griffen auf den
Kapitel 6
Zeichnungen mit StarOffice Draw
355
Seiten, so wird das Objekt jeweils in der dritten Dimension um die gegenüberliegende Kante, gewissermaßen aus der Bildschirmfläche heraus gedreht.
Klicken Sie noch einmal in das Objekt, sehen Sie wieder die normalen acht Griffe.
Wenn Sie aber doppelt hinein klicken, verändern sich die acht Griffe und Sie sehen
einen Textcursor in der Mitte des Objekts. Sie können jetzt einen Text eingeben,
der automatisch mit dem Objekt verbunden ist.
Es kann vorkommen, dass einzelne Störungen auf dem Bildschirm zu sehen sind.
Drücken Sie dann die Tastenkombination (Strg)(Umschalt)(R). Damit können Sie
den Bildschirm neu aufbauen.
Objekte anordnen und ausrichten
Anordnen von Objekten
Wenn sich Ihre Objekte überlagern und Sie einzelne Objekte
in den Vordergrund oder in den Hintergrund setzen
möchten, so bedienen Sie sich entweder des Kontextmenüs
oder nutzen die Symbole in der Abreißleiste Anordnung.
!
Klicken Sie auf ein Objekt, dessen Position in der Anordnung vor/hinter den
anderen Objekten Sie ändern wollen. Klicken Sie dann auf eines der Symbole in
der oberen Reihe der Abreißleiste Anordnung, um das Objekt z. B. ganz nach
hinten zu stellen. Wollen Sie es genau hinter ein Objekt stellen, können Sie das
Symbol Hinter das Objekt anklicken. Dann klicken Sie auf das Objekt, hinter
welches das aktuelle Objekt gestellt werden soll. Einen Effekt sehen Sie
natürlich nur, wenn sich die Objekte überlappen, jetzt oder nach späterem
Verschieben.
!
Sie können auch zwei Objekte gemeinsam auswählen (Umschalttaste gedrückt
halten und nacheinander beide anklicken) und dann auf Vertauschen klicken.
Damit wird die Reihenfolge beider Objekte in der Anordnung vertauscht.
Ausrichten von Objekten
Die Objekte können Sie per Maus an jede Position
ziehen. Wenn Sie ein Objekt exakt am oberen
Seitenrand positionieren möchten oder zwei Objekte
356
StarOffice 6.0 Benutzerhandbuch • März 2002
exakt vertikal zentriert übereinander wünschen, so ist es einfacher, wenn Sie die
Symbole in der Abreißleiste Ausrichtung verwenden.
!
Wählen Sie ein einzelnes Objekt aus und klicken Sie dann auf eines der
Symbole in der Abreißleiste Ausrichtung, so wird das Objekt an den Seitenrändern ausgerichtet. Haben Sie zwei oder mehr Objekte gemeinsam ausgewählt, werden sie aneinander ausgerichtet.
!
Eine besondere Art der Ausrichtung ist die Verteilung von Objekten. Wählen
Sie mindestens drei Objekte gemeinsam aus, dann können Sie den Befehl
Verteilung aufrufen. Sie finden den Befehl in StarOffice Impress und
StarOffice Draw im Kontextmenü, bei StarOffice Draw auch im Menü Ändern.
Die ausgewählten Objekte werden so verteilt, dass ihre Ränder oder Mittelpunkte
jeweils den gleichen Abstand voneinander haben. Dabei gelten die beiden Objekte,
die horizontal bzw. vertikal am weitesten voneinander entfernt sind, als nicht
verschiebbare Fixpunkte. Die anderen Objekte zwischen den äußeren Objekten
können durch diese Funktion verschoben werden.
Denken Sie daran, dass Sie überall im StarOffice eine mehrstufige WiderrufFunktion haben. Rufen Sie diese Funktion auf, indem Sie zum Beispiel auf das
Symbol Rückgängig in der Funktionsleiste klicken oder indem Sie (Strg)(Z)
drücken. Mit jedem Aufruf machen Sie einen Funktionsschritt rückgängig.
Kapitel 6
Zeichnungen mit StarOffice Draw
357
Sektoren und Segmente zeichnen
In der Abreißleiste Ellipsen sehen Sie eine Anzahl von Symbolen zum Zeichnen
von Sektoren und Segmenten. Sektoren sehen aus wie "ideale" Tortenstücke.
Segmente gleichen den Tortenstücken, die entstehen, wenn man eine Torte durch
einen geraden Schnitt in zwei Stücke teilt.
Das Zeichnen eines Ellipsen- oder Kreissektors ist ein mehrstufiger Vorgang:
1.
Öffnen Sie die Abreißleiste Ellipsen und klicken Sie auf das Symbol
Kreissektor, ungefüllt. Der Cursor wird zu einem Fadenkreuz mit einem
kleinen begleitenden Sektor.
2. Ziehen Sie mit gedrückter Maustaste. Ein Kreisumriss folgt der Mausbewegung.
Durch den ersten Klick definieren Sie die erste Ecke eines Begrenzungsrechtecks,
das den gezeichneten Kreis umschließt. Das Begrenzungsrechteck ist später,
wenn Sie den Kreis auswählen, durch seine acht Griffe an den Ecken und in der
Mitte der Seiten erkennbar. Wenn Sie den Kreis lieber von der Mitte aus zeichnen
möchten, so dass der erste Klick seine Mitte definiert, dann halten Sie während
des Ziehens die (Alt)-Taste gedrückt.
3. Lassen Sie die Maustaste los, wenn der Kreis die gewünschte Größe hat. Jetzt
sehen Sie, dass ein Radius in den Kreis gezeichnet wird, der jeder Mausbewegung folgt.
4. Positionieren Sie den Radius so, wie der eine Rand des zu zeichnenden Sektors
liegen soll, dann klicken Sie einmal.
5. Wenn Sie jetzt die Maus bewegen, ist der erste Radius festgelegt, und ein
zweiter Radius folgt der Mausbewegung. Sobald Sie erneut klicken, ist der
Kreissektor fertig.
Das Zeichnen von Ellipsensektoren verläuft analog zu
den oben beschriebenen Kreissektoren. Durch die Maße
des Begrenzungsrechtecks, das Sie in Schritt 2 aufziehen,
bestimmen Sie die Außenmaße der Ellipse. Wenn Sie ein
Segment zeichnen, verfahren Sie ebenso wie oben für die
Sektoren beschrieben wurde. Der einzige Unterschied ist,
dass im letzten Schritt nicht ein zweiter Radius der
Mausbewegung folgt, sondern eine Sekante durch den Kreis.
358
StarOffice 6.0 Benutzerhandbuch • März 2002
Mit weiteren Symbolen in der Abreißleiste Ellipsen können Sie Ellipsen- und
Kreisbögen zeichnen. Auch dieser Vorgang verläuft wie oben beschrieben, in
diesem Fall wird aber nur der Umfang der Ellipse oder des Kreises gezeichnet.
Texte eingeben
Wenn Sie in Ihrer Zeichnung Texte einfügen wollen, haben Sie zunächst die Wahl,
ob die Texte in "normaler" Formatierung, wie z. B. in einem Textdokument,
erscheinen sollen, oder ob Sie die Texte wie ein Grafikobjekt behandeln und sie
z. B. dehnen, stauchen und drehen wollen. Zusätzlich können Sie einen
"normalen" Text auch in Form einer Legende eingeben, also in einem Rahmen mit
einem Zeigepfeil.
!
Öffnen Sie die Abreißleiste Text in der Werkzeugleiste.
(Wenn Sie unter Extras - Optionen -Spracheinstellungen -Sprachen die
Unterstützung asiatischer Sprachen aktiviert haben, sehen Sie zusätzliche
Symbole zum Eingeben von vertikalem Text.)
Normaler Text
1.
Einen "normalen" Text fügen Sie mit dem Symbol Text ein. Klicken Sie
auf das Symbol.
2. Ziehen Sie einen Begrenzungsrahmen im Dokument auf, der die Position und
maximale Breite des Textbereichs angibt. Dieser Rahmen wird, wenn Sie
ausreichend viel Text eingeben, nach unten wachsen, um den ganzen Text
aufzunehmen. Sie können den Rahmen per Maus verschieben und in der
Größe ändern, jedoch kann der Rahmen nie kleiner werden als es für den
schon vorhandenen Text nötig ist.
3. Geben Sie den Text ein. Sie können ihn per Maus oder mit den Pfeiltasten bei
gedrückter Umschalttaste auswählen und dann, wie Sie es von Textdokumenten kennen, z. B. die Schriftart und -größe ändern.
Kapitel 6
Zeichnungen mit StarOffice Draw
359
Wenn Sie außerhalb des Textes in das Dokument klicken, verlassen Sie den Textbearbeitungsmodus. Klicken Sie danach einmal in den Text, wird er als ein Textobjekt ausgewählt. Sie können das Objekt jetzt z. B. verschieben und drehen.
Klicken Sie doppelt in den Text, können Sie ihn wieder bearbeiten, z. B. Zeichen
löschen oder Schriftattribute setzen.
Text an Rahmen anpassen
1.
Mit dem Symbol Text an Rahmen anpassen ziehen Sie einen Begrenzungsrahmen auf, der Position und Größe des Textes vorgibt, den Sie
gleich im Anschluss eingeben können.
2. Geben Sie einen Text ein und klicken Sie danach in eine freie Stelle des
Dokuments.
Der eingegebene Text wird in Höhe und Breite automatisch so skaliert, dass er
genau in den Rahmen passt.
Legende
1.
Mit dem Symbol Legende ziehen Sie von dem Punkt, auf den der
Legendenpfeil zeigen soll, bis zu dem Punkt, an dem der Legendentext
stehen soll. Wenn Sie die Maustaste loslassen, können Sie die Größe des
Legendenrahmens bearbeiten.
2. Sobald Sie den Text in die Legende eingeben wollen, klicken Sie doppelt auf
die Linie. Der breite graue Rand des Legendenrahmens signalisiert, dass Sie
nun im Textbearbeitungsmodus sind.
3. Geben Sie den Legendentext ein.
4. Ändern Sie die Linieneigenschaften, indem Sie die Linie anklicken, ihr
Kontextmenü aufrufen und auf den Befehl Linie klicken. Im Register Linie im
Kombinationsfeld Stil können Sie Pfeilspitzen für die Linien auswählen.
360
StarOffice 6.0 Benutzerhandbuch • März 2002
Text in 3D umwandeln
Wenn ein Text ausgewählt ist, können Sie ihn mit dem Kontextmenübefehl
Umwandeln - In 3D zu einem dreidimensionalen Körper umwandeln. Der
erzeugte 3D-Körper nimmt den Raum ein, den Sie für den Textrahmen aufgezogen haben.
Den dreidimensionalen Text können Sie beliebig im Raum drehen. Klicken
Sie auf das Symbol Drehen in der Effekte-Abreißleiste in der Werkzeugleiste.
Wenn Sie innerhalb des Begrenzungsrahmens klicken und mit gedrückter Maustaste ziehen, dreht sich das Objekt um alle Achsen zugleich. Wenn Sie einen der
acht Griffe mit gedrückter Maustaste ziehen, dreht sich das Objekt um eine Achse.
Den Drehpunkt, der zunächst als kleiner Kreis in der Mitte dargestellt ist, können
Sie per Maus verschieben. Wenn Sie das Objekt anschließend drehen, dreht es sich
um den neuen Drehpunkt.
Öffnen Sie mit dem Symbol 3D-Controller das Fenster 3D-Effekte. Hier
weisen Sie dem 3D-Objekt z. B. eine andere Beleuchtung zu. Das Fenster
3D-Effekte wird in der StarOffice-Hilfe beschrieben.
Kapitel 6
Zeichnungen mit StarOffice Draw
361
Zeichnen, Bearbeiten und Umwandeln von
Kurven und Objekten
Mit Vektorgrafiken in Zeichnungs- und Präsentationsdokumenten lassen sich
nicht nur Ellipsen und Rechtecke gestalten, sondern auch unregelmäßig geformte
Kurven, die offene oder geschlossene Figuren bilden. StarOffice Impress und
StarOffice Draw bieten Ihnen allen Komfort beim Zeichnen und Bearbeiten auch
ungewöhnlicher Figuren.
Beliebige Kurven zeichnen
1.
2.
Die Werkzeuge zum Zeichnen von Kurven und
Polygonen finden Sie in der Abreißleiste Kurven.
Ziehen Sie die Leiste in ein leeres Zeichnungs- oder
Präsentationsdokument.
Wählen Sie das Symbol Kurve. Der Cursor wird zu einem Fadenkreuz
mit einem kleinen begleitenden Symbol, das die neue Funktion anzeigt.
3. Jetzt können Sie mit gedrückter Maustaste eine Kurve zeichnen. Der Punkt, an
dem Sie die Maustaste zuerst drücken, bestimmt den Anfangspunkt. Die
Richtung zum ersten Punkt, an dem Sie loslassen, definiert die Richtung, mit
der die Kurve vom Anfangspunkt aus beginnt. Jetzt verschieben Sie die Maus
ohne gedrückte Maustaste - die Kurve folgt der Mausbewegung - und klicken
dort, wo der zweite Punkt der Kurve sein soll.
Wenn Sie die Maustaste gedrückt lassen, können Sie gleich weiter (wie unmittelbar nach dem ersten Drücken am Anfangspunkt) die Richtung der Kurve
vom zweiten Punkt zum nächsten Punkt der Kurve bestimmen, loslassen und
die Maus weiter an den Punkt drei bewegen, dort wieder klicken und die
Maustaste gedrückt lassen, und so weiter.
Wenn Sie allerdings nach dem Klick auf den zweiten Punkt der Kurve die
Maustaste loslassen und dann an einen anderen Ort der Seite klicken, so definieren Sie damit den zweiten Punkt als Eckpunkt. In einem Eckpunkt ändert
die Kurve abrupt ihre Richtung, eben mit einer Ecke. Wenn Sie in dieser Weise
auch den Punkt drei als Eckpunkt definieren, erhalten Sie ein gerades Stück
zwischen Punkt zwei und drei.
362
StarOffice 6.0 Benutzerhandbuch • März 2002
Halten Sie die Umschalttaste gedrückt, so sind die Richtungen auf Vielfache
von 45 Grad beschränkt. Halten Sie die (Alt)-Taste gedrückt, schließt sich die
Kurve und Sie können eine weitere Kurve zeichnen, die mit der soeben
geschlossenen Kurve zu einem gemeinsamen Objekt kombiniert wird.
4. Zum Beenden des Kurvenzeichnens klicken Sie doppelt auf den letzten zu
setzenden Punkt. Sie können nun mit anderen Werkzeugen weiter arbeiten.
Die gezeichneten Kurven sind Bézierkurven. Die Punkte auf einer Bézierkurve
heißen Stützpunkte.
!
!
!
Jeder Stützpunkt auf der Bézierkurve kann "symmetrisch" sein. Dann hat die
Kurve durch den Punkt an beiden Seiten dieselbe Krümmung.
Oder der Stützpunkt ist "glatt". Dann weist die Kurve zu beiden Seiten des
Punktes unterschiedliche Krümmungen auf.
Wenn die Kurve im Stützpunkt nicht stetig fortgesetzt wird, sondern eine Ecke
oder Spitze aufweist, handelt es sich um einen Eckpunkt.
Sie können jeden Typ in jeden anderen umwandeln und somit großen Einfluss auf
die Form der Kurve nehmen.
Wie kann ich in einer Zeichnung zwei vorhandene Punkte (z. B.
Endpunkte von Linien) exakt mit Linien verbinden?
Um zwei Punkte exakt mit Linien zu verbinden, verwenden Sie das LinienSymbol aus der Werkzeugleiste. Zusätzlich muss über Ansicht - Symbolleisten - Optionsleiste die Optionsleiste eingeschaltet sein. Aktivieren Sie
in dieser Leiste das Symbol Fangen an Objektpunkten.
Kapitel 6
Zeichnungen mit StarOffice Draw
363
Kurve bearbeiten
Sie können die Stützpunkte bearbeiten, wenn sie als kleine Rechtecke
angezeigt werden. Wollen Sie eine Kurve später bearbeiten, wenn sie nicht
mehr aktiviert ist, dann klicken Sie auf das Symbol Punkte bearbeiten in
der Objektleiste und wählen Sie die Kurve aus. Ist die Objektleiste nicht
sichtbar, klicken Sie kurz auf Auswahl in der Werkzeugleiste.
1. Wählen Sie das Werkzeug Punkte bearbeiten ganz links in der Objektleiste
oder in der Optionsleiste.
2. Klicken Sie einmal auf den Punkt, den Sie bearbeiten wollen. Er ist jetzt ausgefüllt dargestellt und Sie sehen seine beiden Stützlinien mit Steuerpunkten an
den Enden. Bei Eckpunkten, die einen rechten Winkel definieren, liegen die
Steuerpunkte direkt auf dem Stützpunkt.
3. Sie können den Stützpunkt und die Steuerpunkte beliebig bewegen. Beachten
Sie, wie sich die Kurve entsprechend verändert. Der Cursor zeigt jeweils durch
seine veränderte Form an, welche Funktion Sie ausführen können.
Die Objektleiste weist einige Symbole auf, mit denen Sie unter anderem den
Typ des ausgewählten Stützpunkts verändern können. Eine ausführliche
Erklärung finden Sie in der StarOffice-Hilfe.
4. Wenn Sie den Typ eines Stützpunkts umwandeln wollen, wählen Sie den
Punkt aus. In der Objektleiste sehen Sie dann den Typ des Punktes: Eckpunkt,
Glatter Übergang oder Symmetrischer Übergang.
5. Klicken Sie auf ein Symbol für den neuen Typ.
Selbstverständlich können Sie die Kurven auch auf "konventionelle Weise" bearbeiten, also die Breite, Farbe, bei gefüllten Kurven auch die Füllung, nach Belieben
verändern. Die Optionen zum Ändern der Attribute finden Sie in der Objektleiste,
sofern das Symbol Punkte bearbeiten nicht eingedrückt ist, außerdem im
Kontextmenü und in den Menüs Format und Ändern.
Probieren Sie auch die anderen Symbole in der Abreißleiste Kurven aus. Wenn Sie
eine gefüllte Kurve durch Doppelklick abschließen, wird sie automatisch
geschlossen, und dann werden alle "Innenflächen" gefüllt.
364
StarOffice 6.0 Benutzerhandbuch • März 2002
Vektorisieren einer Bitmap
Mit StarOffice Impress oder StarOffice Draw können Sie auch Pixelbilder, so
genannte Bitmaps, in Vektorzeichnungen umwandeln. Vektorgrafiken haben
unter anderem den Vorteil, dass sie in beliebigen Skalierungen noch gut
aussehend gedruckt werden können. Beim Drucken von skalierten Bitmaps
kommt es hingegen oft zu unschönen Treppeneffekten, groben Klötzchenrastern
oder fehlenden Haarlinien.
1. Wählen Sie die Bitmap, die Sie vektorisieren wollen, z. B. indem Sie das Objekt
einmal anklicken.
2.
Wählen Sie den Befehl Umwandeln - In Polygon. In StarOffice Draw
finden Sie den Befehl unter dem Menü Ändern, in StarOffice Impress im
Kontextmenü des ausgewählten Objekts.
Sie sehen den Dialog In Polygon umwandeln. Hier können Sie einige Parameter der Umwandlung einstellen und eine Vorschau auf das Ergebnis sehen.
3. Klicken Sie auf OK, wird die ausgewählte Bitmap durch eine Vektorgrafik als
MetaFile ersetzt.
Kapitel 6
Zeichnungen mit StarOffice Draw
365
Textzeichen in Kurven umwandeln
366
1.
Schreiben Sie den Text oder den Buchstaben beziehungsweise das
Sonderzeichen in ein StarOffice Draw-Dokument. Wählen Sie eine
ausreichende Schriftgröße und eine geeignete Schriftart, damit Sie nicht
unnötig viel bearbeiten müssen. Zum Eingeben von Text dient das Symbol
Text aus der Abreißleiste Text in der Werkzeugleiste.
2.
Wählen Sie bei noch ausgewähltem Textobjekt den Befehl Ändern Umwandeln - In Kurve. Der Text wird in eine Bézierkurve umgewandelt.
3.
Wenn der Text aus mehr als einem Zeichen besteht, so haben Sie jetzt
eine Gruppe von Objekten vor sich. Um ein einzelnes Zeichen zu bearbeiten, betreten Sie die Gruppierung. Dazu dient z. B. der Befehl Gruppierung
betreten im Kontextmenü der Gruppe oder ein Druck auf die Taste (F3).
Klicken Sie danach auf das Zeichen, das Sie bearbeiten wollen.
4.
Klicken Sie auf das Symbol Punkte bearbeiten (links oben in der
Abbildung). Klicken Sie auf das Objekt. Sie sehen die Bézierpunkte des
Objekts, und in der Objektleiste befinden sich die Symbole zum Bearbeiten,
Einfügen und Löschen der Punkte.
StarOffice 6.0 Benutzerhandbuch • März 2002
5.
Nutzen Sie die Abreißleiste Zoom, um die Ansicht zu vergrößern. Wenn
die schwarze Füllung der Schriftzeichen beim Bearbeiten stört, ändern
Sie sie über den Befehl Format - Fläche vorübergehend zum Beispiel in 10%
Grau.
Umwandeln in Kurve, Polygon, 3D
Viele Objekte können Sie durch eine Umwandlung sehr wirkungsvoll bearbeiten.
Probieren Sie es selbst und lassen Sie sich überraschen. Wir stellen Ihnen hier an
einem ganz einfachen Beispiel kurz vor, was möglich ist.
1. Ziehen Sie ein Rechteck auf. Es hat die Standardvorgaben für Farbe, Linienstärke usw. und es sollte jetzt ausgewählt sein.
2. Wählen Sie den Menübefehl Ändern - Umwandeln. (In StarOffice Impress
finden Sie den entsprechenden Befehl im Kontextmenü des Rechtecks.) Sie
sehen u. a. die Untermenübefehle In Kurve, In Polygon, In 3D, In 3D-Rotationskörper.
3. Mit dem Befehl Ändern - Umwandeln - In Kurve wandeln Sie das Rechteck in
eine Bézierkurve um. Sie können nun die vorhandenen Punkte bearbeiten. Die
Punkte können Sie verschieben, von Eckpunkt in gerundeten Punkt
umwandeln, löschen, neue Punkte einfügen usw. Alle Möglichkeiten beschreibt
Ihnen ausführlich die StarOffice-Hilfe zu den Suchwörtern Punkte bearbeiten
und Bézierobjektleiste.
Kapitel 6
Zeichnungen mit StarOffice Draw
367
!
Mit dem Befehl Ändern - Umwandeln - In Polygon wandeln Sie das
ursprüngliche Rechteck in ein "Polygon mit 4 Punkten" um, wie Sie danach in
der Statusleiste lesen können.
Sie können das Polygon z. B. jetzt in seine Grundbestandteile aufbrechen. Der
Befehl dazu steht im Menü Ändern und heißt Aufbrechen. Anschließend zeigt die
Statusleiste "4 Linien" an. Diese Linien können Sie einzeln verschieben.
Zusätzlich können Sie auch bei ausgewähltem Polygon mit dem Symbol Punkte
bearbeiten die Punkte verändern, neue einfügen, usw.
Mit dem Befehl Ändern - Umwandeln - In 3D erzeugen Sie
durch eine so genannte Extrusion aus dem zweidimensionalen
Objekt einen dreidimensionalen Körper. Das Polygon wird senkrecht zu seiner Fläche um einen gewissen Betrag in die dritte
Dimension "gezogen".
Den 3D-Körper können Sie beliebig im Raum drehen und mit Hilfe des Fensters
3D-Effekte bearbeiten, das Sie aus dem Kontextmenü heraus aufrufen können.
Mit dem Befehl Ändern - Umwandeln - In 3DRotationskörper erzeugen Sie durch eine so
genannte Dreh-Extrusion einen 3D-Körper. Ein
Polygon wird um eine Achse um 360 Grad in die
dritte Dimension gedreht.
Wenn Sie das Rechteck vor dem Umwandeln in einen 3D-Rotationskörper etwas
drehen, erzeugen Sie noch augenfälligere Körper.
Hier haben wir nur elementare Objekte, ganz einfache Rechtecke, umgewandelt.
Ihrer eigenen Phantasie bleibt also noch viel Spielraum, zu erforschen, was z. B.
passiert, wenn Sie ein komplexeres Objekt umwandeln.
368
StarOffice 6.0 Benutzerhandbuch • März 2002
Ziehen Sie z. B. eine Zeichnung aus der Gallery in die Seite und wandeln Sie sie in
3D um. Beachten Sie, wie StarOffice die in der Zeichnung enthaltenen Objekte,
entsprechend ihrer 2D-Anordnung in Ebenen, in unterschiedlichen 3D-Höhen
positioniert. Die Sterne der Europaflagge in 3D heben sich z. B. sehr plastisch vom
blauen Hintergrund der Flagge ab.
Sie können so gut wie alle Objekte in 3D umwandeln:
!
Gruppierungen werden umgewandelt, soweit sie umwandelbare Objekte
enthalten.
!
Bitmaps werden als Textur auf ein Rechteckobjekt passender Größe gelegt.
!
Metafiles werden in eine Gruppe von Polygonen aufgelöst und dann umgewandelt.
!
Zeichenobjekte mit Text (z. B. ein Rechteck, das Sie doppelt angeklickt und mit
Text versehen haben) zeigen den Text erhaben auf ihrer Oberfläche.
Kapitel 6
Zeichnungen mit StarOffice Draw
369
Umgang mit den Objekten
Die einzelnen Objekte in einem Präsentations- oder Zeichnungsdokument können
Sie in ähnlicher Weise wie die Wörter in Ihren Texten auswählen, kopieren,
löschen und wieder einfügen. Darüber hinaus gibt es weitere Arbeitsschritte, die
nur für grafische Objekte verfügbar sind: Sie können diese Objekte zum Beispiel
duplizieren, überblenden oder gruppieren. Als Objekte gelten dabei die auf der
Zeichenfläche angeordneten Figuren, etwa Rechtecke, Kreise, Linien und so
weiter.
Objekt duplizieren
Das Duplizieren von Objekten versetzt Sie in die Lage, auf einfache Weise eine
definierte Anzahl von Kopien eines Objekts zu erzeugen, die sich in Position,
Orientierung, Größe und Farbe von einer Kopie zur nächsten um gleich bleibende
Stufen unterscheiden.
Wenn Sie zum Beispiel einen Stapel Münzen benötigen, hilft Ihnen die Duplizierfunktion. Ihr Einsatz besteht aus der untersten Münze:
1. Zeichnen Sie eine Ellipse oder einen Kreis am unteren Seitenrand.
2. Rufen Sie den Befehl Bearbeiten - Duplizieren auf. Sie sehen den Dialog
Duplizieren.
3. Geben Sie folgende Werte ein:
370
StarOffice 6.0 Benutzerhandbuch • März 2002
4. Als Anzahl der Kopien wählen Sie etwa 13. Die X-Achse ist die horizontale
Achse von links nach rechts; die Verschiebung um positive Werte hat eine
Verschiebung nach rechts zur Folge. Wenn der Münzenstapel von unten nach
oben wachsen soll, so müssen Sie in der Y-Richtung eine negative
Verschiebung eingeben.
Sollen die Münzen auch entsprechend der Perspektive nach oben hin kleiner
werden, so geben Sie als Vergrößerungswert einen negativen Betrag für Breite
und Höhe ein.
5. Jetzt bleibt noch, die Änderung der Farben von unten nach oben einzugeben.
Wählen Sie zum Beispiel als Anfangsfarbe ein etwas dunkleres Gelb als für die
Endfarbe.
6. Klicken Sie auf OK und die Kopien werden erstellt.
Die Kopien sind nicht automatisch gruppiert; nach Ende der Operation ist die
oberste Münze ausgewählt. Wenn Sie jetzt den Münzenstapel bearbeiten wollen,
müssen Sie zuerst alle Münzen gemeinsam auswählen.
!
Zum Auswählen aller Münzen drücken Sie entweder (Strg)(A), wenn sonst
keine Objekte auf der Seite vorhanden sind, oder Sie ziehen mit dem
Auswahlwerkzeug ein Auswahlrechteck auf, das genau alle Münzen
umschließt.
Kapitel 6
Zeichnungen mit StarOffice Draw
371
Überblenden zwischen zwei Objekten
Der Befehl zum Überblenden zweier Objekte existiert nur für Zeichnungsdokumente von StarOffice Draw, nicht in StarOffice Impress. Wenn Sie in einer Präsentation ein Objekt benötigen, das aus einer Überblendung stammt, so kopieren Sie
es bitte über die Zwischenablage aus dem Zeichnungsdokument in das Präsentationsdokument.
Beim Überblenden wird zwischen zwei Objekten ein Übergang berechnet, die
Zwischenstufen werden auf der Seite positioniert. In den Zwischenstufen werden
unter anderem die Form, die Orientierung und die Farbe der Objekte gleichmäßig
einander angepasst.
1. Zeichnen Sie in einem leeren Zeichnungsdokument zum Beispiel links unten
ein Objekt und rechts oben ein anderes (wählen Sie auch unterschiedliche
Farben).
2. Wählen Sie beide Objekte gemeinsam aus.
3. Wählen Sie den Befehl Bearbeiten - Überblenden. Sie können jetzt in einem
Dialog weitere Einstellungen vornehmen.
4. Drücken Sie auf OK.
StarOffice Draw berechnet die Zwischenstufen und zeigt sie an.
Dieses neue Objekt ist eine Gruppierung,
die aus der genannten Anzahl von
Einzelobjekten besteht. Sie können die
Gruppierung betreten (Taste F3) und die
Einzelobjekte nachbearbeiten. Die nötigen
Befehle zum Umgang mit Gruppierungen
finden Sie in StarOffice Draw im Menü
Ändern, bei StarOffice Impress unter
Format - Gruppe, oder im Kontextmenü.
Weitere Informationen gibt es in der
StarOffice-Hilfe.
372
StarOffice 6.0 Benutzerhandbuch • März 2002
Umgang mit einer Gruppe von Objekten
Mehrere Objekte lassen sich wahlweise gemeinsam auswählen, gruppieren,
kombinieren, verschmelzen, subtrahieren und schneiden.
!
Das gemeinsame Auswählen hat die kürzeste Wirkung: Sobald Sie an eine
andere Stelle der Seite klicken, ist die Auswahl wieder aufgehoben.
!
Gruppieren und Kombinieren gelten so lange, bis Sie die Gruppierung oder die
Kombination über den Befehl im Kontextmenü oder im Menü Ändern wieder
aufheben.
Sie können diese Befehle auch schachteln, also z. B. mehrere Gruppierungen zu
einer weiteren Gruppe zusammenfassen, eine Kombination hinzufügen und das
Ergebnis als Gruppe oder als Kombination zusammenfügen, usw.
Gruppieren von Objekten
Sie können mehrere Objekte zu einer Gruppierung zusammenfassen. Dazu
wählen Sie sie gemeinsam aus und rufen dann den Kontextmenübefehl
Gruppieren auf. Alle Änderungen, die Sie anschließend an der Gruppierung vornehmen, wirken sich auf alle Teilobjekte der Gruppierung aus.
Insbesondere lassen sich Gruppierungen wie ein einziges Objekt bewegen,
drehen und so weiter.
Wenn Sie zum Beispiel ein Fahrrad zeichnen, können Sie zuerst ein Rad konstruieren, bestehend aus Reifen, Felge, Speichen und Nabe, und diese Objekte dann
gruppieren. Jetzt ist es einfach das Rad zu drehen, zu kopieren und die Kopie zu
verschieben. Dann zeichnen Sie den Rahmen und den Rest des Fahrrads dazu und
bilden daraus wieder eine Gruppierung.
Zum Bearbeiten eines Teilobjekts einer Gruppierung brauchen Sie die Gruppierung nicht aufzuheben; es genügt, wenn Sie die Gruppierung "betreten". Sie
können dann das gewünschte Objekt bearbeiten und die Gruppierung danach
wieder verlassen.
Kapitel 6
Zeichnungen mit StarOffice Draw
373
Gruppe betreten
Eine Gruppe betreten Sie, indem Sie sie zunächst auswählen (anklicken
oder per Tastatur ansteuern - siehe Hinweis weiter unten). Dann haben Sie
die Wahl zwischen einem (Kontext-)Menübefehl oder der Taste (F3) oder
einem Doppelklick auf die Gruppe, um sie zu betreten. Nach dem Betreten
per Doppelklick ist kein Objekt in der Gruppe ausgewählt.
Gruppe verlassen
Zum Verlassen einer Gruppe haben Sie entsprechend die Wahl zwischen
Menübefehl oder Tastenkombination (Strg)(F3) oder einem Doppelklick
außerhalb von allen Objekten der Gruppe. Nach dem Verlassen ist die
Gruppe ausgewählt, wodurch auch eine schnelle Abfolge von Betreten und
Verlassen über die Tastatur möglich wird.
Ansicht der betretenen Gruppe
Um die betretene Gruppe und die darin enthaltenen Objekte hervorzuheben,
werden alle Objekte, die nicht in der betretenen Gruppe liegen (also auch andere
Gruppen), mit dem "Ghosted-Modus" in verblassten Farben dargestellt. So können
Sie leicht sehen, welche Objekte für Interaktionen zur Verfügung stehen und
welche nicht, und ob Sie gerade in einer Gruppe sind oder nicht.
Navigieren zwischen Objekten einer Gruppe (oder einer Seite)
Per Tastatur können Sie mit (Tab) und (Umschalt)(Tab) vorwärts und rückwärts
der Reihe nach jedes Objekt in einer mit (F3) betretenen Gruppe oder auf einer
Seite auswählen. Wenn Sie beim wiederholten Drücken der Tasten am letzten
Objekt in einer Richtung ankommen, wird als nächstes wieder das erste Objekt
ausgewählt.
374
StarOffice 6.0 Benutzerhandbuch • März 2002
Objekte kombinieren und Formen bilden
In StarOffice Draw und StarOffice Impress können Sie grafische Objekte auf
unterschiedliche Weise miteinander kombinieren. Aus mehreren einzelnen
Objekten lassen sich durch die Anwendung logischer Mengen-Operatoren auf die
Ausgangsgeometrien neue Objekte erzeugen.
Objekte kombinieren
1. Wählen Sie mehrere Objekte gemeinsam aus.
2. Wählen Sie im Kontextmenü den Befehl Kombinieren.
Im Gegensatz zur Gruppierung, bei der nur einzelne Objekte zusammengefasst
werden, fasst eine Kombination die Teilobjekte zu einem einzigen neuen geometrischen Objekt mit neuen Eigenschaften zusammen. Die Kombination kann später
wieder aufgehoben werden, die einzelnen Attribute der Teilobjekte gehen aber
verloren.
Die hervorstechendste Eigenschaft einer Kombination erkennen Sie, wenn sich die
einzelnen Objekte überlappen. In diesem Fall wird die Schnittmenge überall dort
als "Löcher" ausgestanzt, wo sich eine gerade Anzahl von Objekten überlappt.
Dies ist ein logisches Exclusiv-ODER (XOR).
In der Abbildung sehen Sie links einige Objekte vor dem Kombinieren, rechts nach
dem Kombinieren. Die Kombination erhält die Attribute, die das am weitesten
hinten stehende Objekt aufweist.
Kapitel 6
Zeichnungen mit StarOffice Draw
375
Formen bilden
Die Befehle Formen - Verschmelzen, Subtrahieren und Schneiden bilden ebenfalls ein neues geometrisches Objekt aus den Ausgangsobjekten. Das neue Objekt
entsteht durch die Anwendung logischer Mengen-Operatoren auf die Ausgangsgeometrien.
1. Wählen Sie mehrere Objekte gemeinsam aus.
2. Wählen Sie im Kontextmenü den Befehl Formen. Im Untermenü wählen Sie
Verschmelzen, Subtrahieren oder Schneiden.
In den folgenden Abbildungen sehen Sie links die Ausgangsflächen und rechts
daneben das Ergebnis des Befehls.
Formen - Verschmelzen
Die ausgewählten Polygone werden
verschmolzen, so dass Sie ein Objekt
erhalten, dessen Fläche die Summe
aller Teilobjekte ist (logisches ODER).
Formen - Subtrahieren
Alle weiteren ausgewählten Polygone
werden vom zuunterst liegenden
Polygon abgezogen. Dabei wird zuerst
eine Verschmelzung der weiteren
Polygone gebildet, dann wird diese
vom Polygon subtrahiert, welches am
weitesten hinten angeordnet ist.
Löcher werden berücksichtigt. Logisch entspricht diese Operation der folgenden
Formel: A - (B1 | ..... | Bn)
376
StarOffice 6.0 Benutzerhandbuch • März 2002
Formen - Schneiden
Die ausgewählten Polygone werden zu
einem einzigen Polygon zusammengefasst, das der Schnittmenge aller
Flächen entspricht (logisches UND).
Es bleiben nur die Flächen übrig, in
denen sich alle Polygone überlappen.
Nutzen Sie Formen - Subtrahieren und Formen - Schneiden zum Beispiel auch,
um aus einer Bitmapgrafik Teile auszuschneiden. Die Abbildung zeigt Beispiele.
Grafikobjekte in Präsentationen und Zeichnungen
StarOffice Draw und Impress verwenden ein Vektorgrafikformat. Sie können aber
auch Pixelgrafiken bzw. Bitmapgrafiken in Ihre Präsentationen und Zeichnungen
einfügen und ein Dokument oder ausgewählte Teile eines Dokuments in ein
Pixelgrafikformat exportieren.
Bitmap mit Text versehen
Wenn Sie z. B. ein Pixelbild im JPEG Format mit einem Text beschriften wollen,
gehen Sie so vor:
1. Öffnen Sie ein neues Zeichnungsdokument.
2.
Fügen Sie das Pixelbild ein mit dem Menübefehl Einfügen - Grafik.
Kapitel 6
Zeichnungen mit StarOffice Draw
377
3. Heben Sie die Auswahl des eingefügten Pixelbildes auf, indem Sie auf eine
andere Stelle des Dokuments klicken.
4.
In der Werkzeugleiste öffnen Sie die Abreißleiste Text und klicken Sie
z. B. auf das Symbol Text an Rahmen anpassen.
5. Ziehen Sie auf dem Pixelbild einen Rahmen auf und geben Sie dann den Text
ein.
6. Sie können auf Wunsch den Text auswählen und ihm eine andere Schriftfarbe
geben. Der Hintergrund des Textes ist automatisch transparent.
7. Wählen Sie das Pixelbild gemeinsam mit dem Text aus, indem Sie z. B. einen
Auswahlrahmen um beide aufziehen. In der Statusleiste steht dann z. B. "2
Zeichenobjekte ausgewählt".
8.
Rufen Sie den Menübefehl Datei - Exportieren auf. Im Dialog Exportieren wählen Sie den Dateityp "JPEG - Joint Photographic Experts
Group" und geben einen Namen ein. Wählen Sie das Feld Selektion, damit
nur die ausgewählten Objekte exportiert werden.
9. Klicken Sie im Dialog auf Speichern. In einem Dialog können Sie Optionen für
die Qualität des erzeugten JPEG-Bildes einstellen. Je höher die Qualität, um so
größer wird die erzeugte Datei.
Wenn ein Grafikobjekt (z. B. ein eingefügtes Pixelbild) in StarOffice Impress oder
StarOffice Draw ausgewählt ist, sehen Sie automatisch die Grafikobjektleiste. In
dieser Leiste haben Sie die Möglichkeit, den Farbton, Helligkeit und Kontrast des
Grafikobjekts zu verändern.
Zusätzlich können Sie den Transparenzwert des Grafikobjekts ändern. Bei einem
höheren Transparenzwert wird das Grafikobjekt durchscheinend und man kann
dahinter liegende Objekte erkennen. Die Transparenz wird beim Speichern als
StarOffice Dokument gespeichert, beim Export in ein Grafikformat nur dann,
wenn das Grafikformat die Transparenz unterstützt und Sie diese Funktion beim
Exportieren aktivieren.
378
StarOffice 6.0 Benutzerhandbuch • März 2002
Bitmap einfügen, bearbeiten, speichern
Bitmap einfügen
Ein Bitmapbild kann in Dokumente von StarOffice Writer, StarOffice Calc,
StarOffice Draw und StarOffice Impress eingefügt werden.
1. Rufen Sie den Befehl Einfügen - Grafik - Aus Datei auf. In StarOffice Draw
und StarOffice Impress lautet der Befehl Einfügen - Grafik.
2. Wählen Sie die Datei aus. Mit dem Feld Dateityp können Sie die Auswahl auf
bestimmte Dateitypen beschränken.
3. Markieren Sie das Feld Verknüpfen, wenn Sie eine Verknüpfung zur Originaldatei wünschen.
Ist das Feld Verknüpfen markiert, wird bei jedem Aktualisieren und beim
Laden des Dokuments das Bitmapbild neu geladen, dann werden die Bearbeitungsschritte, die Sie an der lokalen Kopie des Bilds im Dokument vorgenommen haben, erneut angewendet und das Bild angezeigt.
Ist das Feld Verknüpfen nicht markiert, arbeiten Sie immer nur mit der beim
ersten Einfügen erstellten Kopie im Dokument.
4. Klicken Sie auf Öffnen zum Einfügen des Bilds.
Bitmap bearbeiten
Wenn Sie das Bitmapbild selektieren, bietet Ihnen die Objektleiste die Werkzeuge
zum Bearbeiten des Bilds an. Es wird immer nur eine lokale Kopie im Dokument
bearbeitet, auch dann, wenn Sie ein Bild als Verknüpfung eingefügt haben.
Je nach dem Modul, in dem Sie sich befinden, kann die Objektleiste leicht unterschiedlich aussehen. Die Abbildung zeigt die Objektleiste in StarOffice DrawObjektleiste in StarOffice DrawObjektleiste in StarOffice Draw:
Eine Anzahl von Filtern finden Sie in der Abreißleiste Filter, die Sie
mit dem Symbol ganz links in der Objektleiste öffnen:
Einige der Filter öffnen nach dem Aufruf einen Dialog, in dem Sie
z. B. die Intensität des Filters wählen können.
Sie können das Bitmapbild mit Text und Grafiken ausstatten, diese Objekte
gemeinsam auswählen und die Auswahl als ein neues Bitmapbild exportieren.
Kapitel 6
Zeichnungen mit StarOffice Draw
379
Bitmap speichern
Wollen Sie die Änderungen an einem Bitmapbild als Bilddatei speichern, zum
Beispiel im Dateiformat GIF, JPEG oder TIFF, müssen Sie das Bitmapbild selektieren und exportieren. Dies ist nur in StarOffice Draw und StarOffice Impress
möglich.
1. Selektieren Sie das Bitmapbild. Selektieren Sie gegebenenfalls zusätzlich
weitere Objekte (mit gedrückter Umschalttaste oder durch Aufziehen eines
Rahmens um alle Objekte), wenn Sie das Bitmapbild zum Beispiel mit Text
ausstatten wollen.
2. Rufen Sie den Befehl Datei - Exportieren auf. Sie sehen den Dialog Exportieren.
3. Wählen Sie im Feld Dateityp das gewünschte Dateiformat, zum Beispiel GIF
oder JPEG.
4. Wenn Sie nur die selektierten Objekte exportieren wollen, markieren Sie das
Feld Selektion.
Ist Selektion nicht markiert, wird die ganze Seite des Dokuments exportiert.
5. Geben Sie einen Namen für die Datei ein und klicken Sie auf Speichern.
Umgang mit Farben
In der Objektleiste können Sie in einem Listenfeld die Farbe für ein markiertes
Objekt aus einer Reihe von Vorgaben auswählen. Dabei lässt sich die Farbe für die
Randlinie unabhängig von der Farbe für die Fläche wählen.
Die Farbleiste
Auf Wunsch können Sie eine Farbleiste am Rand einer Zeichnung oder Präsentation einblenden. In der Farbleiste steht eine Auswahl von Farben bereit. Sie
können damit das markierte Objekt durch einfaches Anklicken einer Farbe
einfärben. Wählen Sie den Befehl Ansicht - Symbolleisten - Farbleiste.
Die Farbleiste zeigt alle vordefinierten, mit Namen versehenen Farben in der
Reihenfolge, in der sie auch im Listenfeld der Objektleiste erscheinen. Wenn Sie
Farben definieren, erscheinen diese am Ende der Farbleiste und unten im
Listenfeld.
380
StarOffice 6.0 Benutzerhandbuch • März 2002
Das Feld links oben in der Farbleiste steht für die Farbe "Unsichtbar".
Die Größe der Farbleiste kann per Maus verändert werden. Oder Sie klicken mit
gedrückt gehaltener (Strg)-Taste doppelt in den grauen Teil der Farbleiste, worauf
Sie ein frei bewegliches und in der Größe veränderbares Fenster erhalten. Sie
können mit der Farbleiste dann so verfahren wie mit den meisten Fenstern, sie
zum Beispiel durch Ziehen der Titelleiste bewegen und durch Ziehen der Fensterränder oder Fensterecken in der Größe ändern. Klicken Sie mit gedrückter (Strg)Taste doppelt auf einen grauen Bereich der freien Farbleiste, um das Fenster
wieder anzudocken.
Farben selbst definieren
Sie können beliebig viele eigene Farben definieren, diese mit Namen versehen und
in Farbpaletten-Dateien ablegen.
1. Wählen Sie, wenn ein Zeichnungsdokument angezeigt wird, den Befehl Format
- Fläche. Sie sehen den Dialog Fläche.
2. Wechseln Sie im Dialog in das Register Farben.
Hier finden Sie alles, was Sie zum Ändern der Farbe des aktuellen Objekts benötigen, aber Sie können hier auch nach Belieben weitere Farben definieren und
verwalten.
Wollen Sie dem aktuellen Dokument eine neue Farbe geben, die noch nicht in der
Farbtabelle enthalten ist, müssen Sie diese neue Farbe zunächst definieren und mit
einem eigenen Namen versehen.
Änderungen an der Standard-Farbtabelle sind dauerhaft, sie werden automatisch
gesichert und sind nicht rückgängig zu machen. Das ist kein Problem, wenn Sie
die Farbtabelle nur um neue Farben erweitern, es kann aber problematisch
werden, wenn Sie die Standardfarben verändern.
Kapitel 6
Zeichnungen mit StarOffice Draw
381
1. Zum Definieren einer neuen Farbe wählen Sie am besten zuerst eine Farbe aus
der Farbtabelle, die der neuen Farbe ähnlich ist. Sie wird im oberen der beiden
übereinander liegenden Vorschaufelder zum Vergleich angezeigt.
2. Dann wählen Sie im Listenfeld das Farbmodell, nach dem Sie die neue Farbe
definieren wollen. Das Listenfeld kennt die beiden Vorgaben RGB und CMYK.
Die Farbmodelle RGB und CMYK zählen zu den meistverwendeten Modellen,
um Farben zu definieren. RGB steht für Rot-Grün-Blau, es beschreibt die
entsprechenden Farbanteile, wenn die Farben am Computermonitor additiv
aus den drei Grundfarben zusammengesetzt werden. CMYK steht für CyanMagenta-Yellow-blacK oder Cyan-Magenta-Yellow-Key, es ist das Farbmodell,
das die subtraktive Farberzeugung durch Druckfarben beschreibt. Wählen Sie
das Farbmodell, das dem gewünschten Ausgabemedium (Monitor oder
Drucker) entspricht. Wenn Sie Bilddateien zum Belichten abgeben, fragen Sie
den Belichtungsdienst, in welchem Farbmodell und Format das Bild erwartet
wird.
3. Stellen Sie die Farbe durch Verändern der Werte in den Drehfeldern ein. Sie
können Zahlenwerte eingeben oder auf die Pfeiltasten klicken, um die angezeigten Werte zu verändern. Mit den Tasten (BildAuf) und (BildAb) schalten
Sie in den Drehfeldern auf den maximal bzw. minimal möglichen Wert. Im
unteren der beiden Vorschaufelder sehen Sie die Auswirkung sofort.
Wenn Sie die Werte nicht über Drehfelder bestimmen wollen, sondern lieber
aus einem Farbspektrum auswählen, klicken Sie auf Bearbeiten. Sie sehen
dann den Dialog Farbe. In diesem Dialog ist es zusätzlich möglich, die Farbe im
HSV- oder HSB-Modell (Hue-Saturation-Value/Brightness, Farbe-SättigungHelligkeit) zu bestimmen. Wählen Sie die Farbe und schließen Sie den Dialog
mit OK.
4. Wenn Ihnen die Farbe gefällt, müssen Sie sich nun entscheiden, ob die neue
Farbe die Ausgangsfarbe ersetzen soll oder ob sie unabhängig vom
Ausgangswert neu definiert werden soll. Klicken Sie auf Ändern, wenn Sie die
bestehende Farbe, die im oberen Vorschaufeld gezeigt wird, ersetzen möchten.
Sie sollten aber nur die selbst definierten Farben ändern.
5. Um die neue benutzerdefinierte Farbe zu definieren, geben Sie zuerst einen
neuen Namen in das Feld Name ein, dann klicken Sie auf Hinzufügen und
OK.
Ihre neue Farbe steht Ihnen ab sofort neben den bereits vorhandenen Farben zur
Verfügung. Schließen Sie den Dialog mit Abbrechen, wird das aktuelle Objekt
nicht umgefärbt, die Änderungen an der Farbtabelle gelten jedoch trotzdem.
Zum Sichern und Laden von Farbpaletten und anderen Palettendateien finden Sie
in der StarOffice-Hilfe weitere Hinweise.
382
StarOffice 6.0 Benutzerhandbuch • März 2002
Farben ersetzen mit der Pipette
Eingefügte Bilder in einem Bitmapformat (z. B. GIF, JPG) und Metafile-Bilder (z. B.
WMF) können Sie in StarOffice Draw und StarOffice Impress mit der Pipette
bearbeiten. Rufen Sie die Pipette mit dem Befehl Extras - Pipette auf. Sie sehen
dann das Fenster Pipette.
Die Pipette kann ausgewählte Farben und in einem wählbaren Toleranzbereich
ähnliche Farben durch andere Farben ersetzen. In einem Durchgang können Sie
bis zu vier Farben ersetzen. Wenn Ihnen die Ersetzung nicht gefällt, machen Sie
alles mit einem Klick auf Rückgängig in der Funktionsleiste wieder ungeschehen.
Nutzen Sie die Pipette, um z. B. die Farben verschiedener Bitmaps einander
anzugleichen oder um eine Bitmap bevorzugt mit den Farben Ihres Firmenlogos
einzufärben.
Auch das Attribut Transparenz gilt als eine Farbe. Sie können die Transparenz in
einem Bild durch eine Farbe, z. B. durch Weiß, ersetzen. Das ist hilfreich, wenn
z. B. Ihr Druckertreiber Probleme mit dem Drucken transparenter Grafiken hat.
Wenn Sie ein Bild zum Publizieren auf HTML-Seiten im Internet produzieren,
etwa die Abbildung eines Produktes, wirkt es oft besser, wenn das Bild nicht
rechteckig ist, sondern nur der Inhalt sichtbar ist, vor dem durchgängigen
Hintergrund der Webseite. Steht das Produkt im Bild vor einem weißen Hintergrund, dann ersetzen Sie mit der Pipette die Farbe Weiß durch Transparenz und
speichern bzw. exportieren Sie das Bild in einem Format, das Transparenz zulässt
(z. B. als GIF). Bei dieser Methode sollte das Produkt selbst natürlich keine weißen
Teile aufweisen, da diese ebenso durchsichtig würden wie der Hintergrund des
Bildes.
Kapitel 6
Zeichnungen mit StarOffice Draw
383
So ersetzen Sie Farben mit der Pipette:
1. Fügen Sie ein Bild in einem Bitmap-Format (z. B. BMP, GIF, JPG, TIF) oder in
einem Metafile-Format (z. B. WMF) ein. Der Befehl dazu lautet in StarOffice
Draw und StarOffice Impress Einfügen - Grafik.
2. Rufen Sie das Fenster Pipette auf, über den Befehl Extras - Pipette.
3. Klicken Sie im Fenster Pipette auf das Pipettensymbol links oben. Der Mauszeiger wird zu einem besonderen Zeiger, mit dem Sie im aktuellen Dokument
auf die zu ersetzende Farbe zeigen können. Die Farbfläche im Fenster Pipette
nimmt die Farbe an, die jeweils unter dem Mauszeiger liegt.
4. Klicken Sie mit der linken Maustaste, wenn Sie die zu ersetzende Farbe
gefunden haben. Diese farbe wird automatisch in die erste der vier Zeilen im
Fenster Pipette eingetragen.
5. Wählen Sie nun im Listenfeld rechts in derselben Zeile die neue Farbe aus, die
die angeklickte Farbe im ganzen Bitmap-Bild ersetzen soll.
6. Wenn Sie im selben Bearbeitungsschritt noch eine weitere Farbe ersetzen
wollen, können Sie auf das Markierfeld vor der nächsten Zeile klicken, dann
wieder das Pipettensymbol links oben anklicken und erneut eine Farbe wählen.
Bis zu vier Farben sind in einem einzigen Bearbeitungschritt möglich.
7. Klicken Sie auf das Bitmap-Bild oder das Metafile-Bild, in dem Sie die Farben
ersetzen wollen, damit es selektiert ist.
8. Klicken Sie im Fenster Pipette auf Ersetzen.
Wenn zu viele ähnliche Farben ersetzt wurden, machen Sie den Schritt rückgängig, etwa mit (Strg)(Z), und verringern Sie im Drehfeld die Farbtoleranz. Dann
klicken Sie erneut auf Ersetzen.
384
StarOffice 6.0 Benutzerhandbuch • März 2002
Verläufe und Muster für Objekte und
Hintergrund
Die Objekte in Ihren Zeichnungen und Präsentationen können nicht nur gleichmäßige Farben aufweisen, sondern auch Farbverläufe, Transparenzverläufe,
Muster und Schraffuren enthalten. Auch für den Hintergrund, der auf allen Seiten
oder Dias einer Präsentation sichtbar ist, können Sie eine Farbe, einen Verlauf oder
ein Muster festlegen.
Farbverlauf definieren
Wenn Sie einem Objekt einen Farbverlauf aus der Auswahl der bereits definierten
Farbverläufe zuweisen wollen, gehen Sie so vor:
1. Wählen Sie das Objekt aus.
2. Rufen Sie im Kontextmenü oder im Menü Format den Befehl Fläche auf.
3. Wählen Sie die Option Farbverlauf, dann wählen Sie aus der Liste der Farbverläufe aus.
Kapitel 6
Zeichnungen mit StarOffice Draw
385
So definieren Sie einen eigenen Farbverlauf
Sie können einen eigenen Farbverlauf definieren, die aktuelle Farbverlauftabelle
als Datei speichern oder eine andere Tabelle aus einer Datei laden.
Wenn Sie ein Objekt ausgewählt haben und dann einen neuen Verlauf definieren,
wird der neue Verlauf sofort dem ausgewählten Objekt zugewiesen. Wünschen
Sie keine sofortige Zuweisung, müssen Sie die Auswahl aufheben, bevor Sie den
Dialog zur Definition von Farbverläufen aufrufen. Klicken Sie dazu mit dem
Auswahlwerkzeug an eine Stelle, an der sich kein Objekt befindet.
1. Wählen Sie im Dialog Fläche das Register Farbverläufe. Hier wählen Sie
Optionen für neu definierte Verläufe.
2. Wählen Sie aus der Liste der Verläufe einen, den Sie als Ausgangsbasis für
Ihren neuen Verlauf nutzen wollen und klicken Sie ihn an.
3. Klicken Sie auf Hinzufügen. Sie sehen einen Dialog, in dem Sie für den neuen
Verlauf einen Namen eingeben können. Im Beispiel haben wir "Ufo" eingegeben und auf OK geklickt. Jetzt gibt es am Ende der Liste einen neuen
Eintrag mit dem neuen Namen, der bereits zum Bearbeiten selektiert ist.
386
StarOffice 6.0 Benutzerhandbuch • März 2002
4. Klicken Sie auf Ändern, um die Änderungen im neuen Verlauf zu speichern.
Im Vorschaufeld sehen Sie, wie der Verlauf aussehen wird.
5. Schließen Sie den Dialog mit OK. Ab sofort können Sie den neuen Farbverlauf
anwenden.
So ändern Sie interaktiv einen Farbverlauf
Farbverläufe können Sie durch Klicken und Ziehen per Maus ändern. Voraussetzung für die interaktive Festlegung ist es, dass das Objekt bereits einen Farbverlauf aufweist.
1. Wählen Sie ein Objekt aus, das einen Farbverlauf enthält.
2.
Öffnen Sie in StarOffice Draw in der Werkzeugleiste die Abreißleiste
Effekte.
3.
Klicken Sie in der Abreißleiste Effekte auf das Symbol Farbverlauf.
Sie sehen jetzt zwei Farbobjekte, die durch einen Vektor verbunden sind. Je nach
der Art des Farbverlaufs können Sie eines oder beide Farbobjekte mit der Maus
verschieben und somit Ursprung, Ende und Winkel des Farbverlaufs festlegen.
Wenn Sie die Farbleiste geöffnet haben, können Sie per Drag&Drop Farben auf
jedes Farbobjekt ziehen, um so die Anfangs- und Endfarbe festzulegen.
In entsprechender Weise können Sie die Transparenz eines Objekts mit
Hilfe des Symbols Transparenz festlegen. Hierbei definieren Sie einen
Transparenzverlauf, der von Schwarz (0% Transparenz, deckend) bis Weiß
(100% Transparenz, durchsichtig) reicht.
So verwalten Sie die Attribut-Tabellen
Mit den Symbolen Farbverlauftabelle laden und Farbverlauftabelle sichern
rufen Sie die bekannten Dialoge zum Öffnen und Speichern auf. Die aktuelle
Farbverlauftabelle kann zum Beispiel alle Verläufe enthalten, die Sie für ein
bestimmtes Projekt angefertigt haben. Speichern Sie die Tabelle, dann laden Sie
erneut die Standardtabelle. Auf diese Weise können Sie die Liste (und den
Speicher) von nicht benötigten Ressourcen freihalten. Wollen Sie später einmal an
diesem Projekt weiter arbeiten, laden Sie die Farbverlauftabelle wieder hinzu.
Entsprechendes gilt für das Laden und Speichern von Schraffuren und BitmapTabellen.
Kapitel 6
Zeichnungen mit StarOffice Draw
387
3D-Weltkugel
Hier werden Sie mit StarOffice in wenigen Schritten eine dreidimensionale Weltkugel erstellen. Die fertige Weltkugel können Sie per Maus beliebig drehen.
3D-Objekt mit Textur versehen
Eine Anmerkung vorweg: Wenn Sie nur die hier gezeigte Weltkugel benötigen
und kein Interesse daran haben, zu lernen, wie Sie mit wenigen Mausklicks eine
solche selbst erstellen können, dann haben wir für Sie eine fertige Weltkugel
bereitgestellt. Öffnen Sie die Gallery und dort das Thema 3D-Effekte und Sie
finden, was Sie suchen. Ziehen Sie einfach die Weltkugel in Ihr Dokument.
Zum eigenen Erstellen einer 3D-Weltkugel öffnen Sie zuerst ein leeres Zeichendokument, fügen dort eine Kugel ein und legen dann die Weltkarte
worldmap2.wmf aus der Gallery als Textur auf die Kugel. Abschließend können
Sie noch die Beleuchtung regeln.
388
StarOffice 6.0 Benutzerhandbuch • März 2002
1. Öffnen Sie ein leeres Zeichendokument, z. B. über den Eintrag Zeichnung im
Menü Datei - Neu. Sie sehen nun das neue Dokument und die zugehörigen
Symbolleisten.
2.
Öffnen Sie in der Werkzeugleiste links die Abreißleiste 3D-Objekte. In
der Abreißleiste wählen Sie die Kugel.
3. Ziehen Sie ein Rechteck auf. Auf diese Weise erstellen Sie eine exakte Kugel.
(Alle 3D-Objekte öffnen sich auf diese Art. Wenn Sie lieber einen Rugbyball
aufziehen wollen, halten Sie beim Ziehen die Umschalttaste gedrückt. Dieses
Verhalten ist bei 3D-Objekten umgekehrt als bei 2D-Objekten wie Ellipsen und
Rechtecken.)
4.
Öffnen Sie die Gallery. Sie sehen die Gallery-Themen als Unterverzeichnisse.
5.
Klicken Sie auf das Thema Karten. Die Gallery zeigt Ihnen die Karten an.
6. Klicken Sie auf die rechteckige Weltkarte mit dem Namen worldmap2.wmf.
7. Ziehen Sie die Weltkarte mit gedrückt gehaltener Umschalt- und (Strg)-Taste
auf die Kugel. Auf diese Weise wird die Weltkarte als Textur auf die Kugel
gelegt.
8.
Wenn die Gallery die Kugel verdeckt, können Sie das Fenster der Gallery
fixieren, so dass es das Dokument nicht mehr überdeckt: Klicken Sie am
Rand des Gallery-Fensters auf das Symbol Fixieren/Schwebend (es zeigt
eine Pin-Nadel).
Die Textur wird in der Voreinstellung in Originalgröße auf die Kugel gelegt. Da
die Weltkarte sehr viel größer als die Kugel ist, sehen Sie nur einen Ausschnitt als
grüne Fläche auf der Kugel. Das wird jetzt gleich geändert.
Kapitel 6
Zeichnungen mit StarOffice Draw
389
1. Klicken Sie auf die Kugel, um sie auszuwählen.
2. Rufen Sie das Kontextmenü der Kugel auf und wählen Sie den Befehl Fläche.
Sie sehen den Dialog Fläche und dort das Register mit dem Namen Fläche.
3. Klicken Sie ins Optionsfeld Bitmap und heben Sie die Markierung vor
Kacheln auf. Schließen Sie den Dialog mit OK.
Jetzt ist die Weltkarte als Textur auf der Kugel zu sehen. StarOffice hat automatisch die geeignete Projektionsmethode gewählt, wie Sie sich leicht überzeugen
können, wenn Sie die Kugel zweimal anklicken und dann drehen.
Unter Extras - Optionen - StarOffice im Register Ansicht stellen Sie ein, wenn Sie
3D-Objekte in Volldarstellung bewegen wollen.
390
StarOffice 6.0 Benutzerhandbuch • März 2002
Beleuchtung anwenden
Jetzt können Sie die Weltkugel noch ausleuchten. Wählen Sie z. B. eine blaue
allgemeine Beleuchtung, damit die Meere eine blaue Farbe bekommen, und ein
gelbes Schlaglicht, das die sonnenbeschienene Seite der Erde markiert.
1. Selektieren Sie die Weltkugel, da sich die Einstellungen der Beleuchtung
immer auf das aktuell selektierte Objekt beziehen.
2.
Öffnen Sie das Fenster 3D-Effekte mit Hilfe des Symbols 3D-Controller
in der Werkzeugleiste.
3.
Klicken Sie im Fenster 3D-Effekte auf das Symbol Beleuchtung. Hier
können Sie die voreingestellte Lichtquelle in "blau" ändern und nach
links unten verschieben. Klicken Sie dann auf Zuweisen. Danach können Sie
eine zweite Lichtquelle in "gelb" von rechts oben auf die Erde scheinen lassen.
Weiterführende Informationen
Betrachten Sie das Fenster 3D-Effekte. Die einzelnen Symbole werden in der
StarOffice-Hilfe ausführlich beschrieben. Hier nur ein kurzer Überblick:
3D-Effekte: Favoriten
Hier sehen Sie einige besondere Effekte, die Sie
auf Ihr selektiertes 3D-Objekt anwenden können.
Wenn Sie eigene interessante Effekte speichern
wollen, so dass sie auch in diesem Register zur
Auswahl stehen, dann legen Sie ein entsprechendes 3D-Objekt in der Gallery ab, und zwar im
Themenordner 3D-Effekte.
Kapitel 6
Zeichnungen mit StarOffice Draw
391
3D-Effekte: Geometrie
In diesem Bereich können Sie unter anderem
regeln, mit welcher Qualität die Oberfläche
geometrisch berechnet und dargestellt wird.
Interessante Effekte entstehen, wenn Sie z. B.
bewusst die Segmentanzahl einer Kugel herabsetzen. Für die 3D-Schrift regeln Sie hier die
Eigenschaften wie Kantenschrägung (Fasen),
Tiefe, usw.
3D-Effekte: Darstellung
Hier bestimmen Sie den Shader (Flat, Phong oder
Gouraud), mit dem das 3D-Objekt dargestellt
wird. Gouraud bietet die beste Darstellung,
benötigt aber auch die meiste Rechenzeit.
Zusätzlich können Sie hier einen Schatten für das
3D-Objekt festlegen und Kamera-Entfernung
und Brennweite wählen.
392
StarOffice 6.0 Benutzerhandbuch • März 2002
3D-Effekte: Beleuchtung
Die Beleuchtung des selektierten 3D-Objekts
können Sie vielfältig steuern. Es stehen Ihnen
neben dem allgemeinen Umgebungslicht acht
weitere Lichtquellen zur Verfügung, die Sie alle
individuell ausrichten, farblich abstimmen und
ein- und ausschalten können.
3D-Effekte: Texturen und Material
Mit diesen beiden Bereichen steuern Sie das Aussehen der Oberfläche von 3DObjekten. Die vielen Möglichkeiten werden Ihnen in der StarOffice-Hilfe
ausführlich vorgestellt.
Kapitel 6
Zeichnungen mit StarOffice Draw
393
Logo
Wir haben Ihnen eine kleine Einleitung in mehreren Schritten mitgeliefert, die
Ihnen zeigt, wie Sie 3D-Text und Verläufe anwenden, um ein Logo zu erstellen.
Das Dokument Workshop befindet sich im Ordner Beispiele - Zeichnungen. Im
Folgenden wird dieses Beispieldokument beschrieben.
So gestalten Sie 3D-Objekte aus Schriftzeichen
394
!
Öffnen Sie das Dokument Beispiele/Zeichnungen/Workshop. Wechseln Sie
zur Seite "Schritt 1".
!
Um die Übung nachzuvollziehen, sollten Sie zusätzlich ein leeres Zeichendokument öffnen (z. B. mit Datei - Neu - Zeichnung).
!
Damit Sie beide Dokumente nebeneinander sehen, verändern Sie die Taskgröße des neuen leeren Zeichnungsdokuments, "Unbenannt1" und des Dokuments "Workshop" so, dass Sie sie nebeneinander auf dem Bildschirm sehen.
StarOffice 6.0 Benutzerhandbuch • März 2002
Schritt 1: Erzeugen Sie ein Textfeld, das einen einzigen Großbuchstaben enthält.
Diesen formatieren Sie mit einem Zeichensatz Ihrer Wahl und setzen die Schriftgröße auf ungefähr 400 pt. Diese hohe Schriftgröße dient nur zu Ihrer Kontrolle:
beim Umwandeln in 3D wird der Text genau den Raum ausfüllen, den Sie für den
Text aufgezogen haben, unabhängig von der gewählten Fontgröße.
!
Das Textfeld ziehen Sie mit dem Symbol Text aus der gleichnamigen Abreißleiste in der Werkzeugleiste auf. Markieren Sie den Buchstaben, dann geben Sie
von Hand in der Textobjektleiste im Feld Größe 400 ein. Wählen Sie auf
Wunsch einen anderen Schriftschnitt, z. B. Fett.
Schritt 2: Selektieren Sie das Textfeld mit dem Buchstaben und wählen Sie aus
dem Menü Ändern den Punkt Umwandeln - in 3D. Sie können die Farbe des
Objekts ändern, indem Sie aus dem Menü Format den Punkt Fläche wählen.
Natürlich ist es auch möglich, dem Objekt einen Farbverlauf oder eine BitmapGrafik zuzuweisen.
Kapitel 6
Zeichnungen mit StarOffice Draw
395
!
Nachdem Sie im Dokument "Workshop" auf die Seite Schritt 2 gewechselt
haben, klicken Sie wieder in das andere Fenster und selektieren Sie den Buchstaben "S" erneut.
Schritt 3: Das 3D-Objekt kann in verschiedener Weise modifiziert werden. Selektieren Sie das Objekt und wählen Sie den Menüpunkt Format - 3D-Effekte. Dort
stehen Ihnen unter anderem Einstellmöglichkeiten für die Tiefe des Objekts sowie
Brennweite und Entfernung der Kamera zur Verfügung. Außerdem kann ein
individuelles Beleuchtungs- und Texturmodell eingestellt werden.
!
Das Beispielobjekt erhielt seine besondere Form durch Einstellen der Kamera
auf eine extrem kurze Brennweite.
Schritt 4: Das Logo soll nun noch einen Schriftzug erhalten. Fügen Sie ein Textfeld
mit dem Firmennamen ein und formatieren Sie ihn nach Belieben. Wenn der
Schriftzug eine Umrandung erhalten soll, müssen Sie den Text in ein Polygon
umwandeln. Das geht über den Menüpunkt Ändern - Umwandeln - in Polygon.
Die Oberfläche des neu erzeugten Objektes kann natürlich auch geändert werden.
!
Für einen Rand um den Firmennamen wandeln Sie ihn in Polygone um. Sie
können dann in der Objektleiste eine Linienbreite größer als 0,00 und einen
Linienstil ungleich "Unsichtbar" wählen, um die Ränder jedes Buchstabens
sichtbar zu machen.
Schritt 5: Als Hintergrund für das Logo können Sie nun ein einfaches Zeichenobjekt erstellen, beispielsweise eine Ellipse. Stellen Sie das Objekt über den
Menüpunkt Ändern - Anordnung ganz nach hinten. Herzlichen Glückwunsch zu
Ihrem eigenen Logo mit StarOffice!
!
Beachten Sie, dass Sie die Funktionen statt über die Menübefehle auch jeweils
über das Kontextmenü erreichen können, was der Maus einige Wege erspart.
Das ist ein perfektes 3D-Logo, erstellt mit StarOffice in nur 5 kleinen Schritten!
Weiterführende Informationen
Raster nutzen
Um präzise arbeiten zu können, z. B. beim Platzieren von Rechtecken übereinander,
können Sie auch die Raster-Funktion nutzen. Sie erhalten das Raster, indem Sie im
Register Extras - Optionen - Zeichnung - Raster die Option Fangraster benutzen
anklicken. Als zusätzliche Hilfe können Sie auch noch Raster sichtbar markieren. Sie
können nun Objekte leichter exakt untereinander platzieren.
396
StarOffice 6.0 Benutzerhandbuch • März 2002
Konstruktionszeichnung
Hier erklären wir Ihnen, wie Sie mit StarOffice eine Konstruktionszeichnung
erstellen.
StarOffice wird mit einem Beispieldokument für einen Konstruktionsplan ausgeliefert. Das Dokument Flugzeugmotor ist im Ordner Beispiele - Zeichnungen
abgelegt. Sie können das Dokument zur Ideenfindung nutzen oder auch überschreiben und an den eigenen Bedarf anpassen.
Einen Konstruktionsplan erstellen
Wählen Sie das Symbol Rechteck und ziehen Sie die Abreißleiste auf Ihre
Arbeitsfläche. Klicken Sie anschließend auf Kurve und Linien und Pfeile und
ziehen Sie diese Abreißleisten ebenfalls auf Ihre Arbeitsfläche. Wählen Sie nun das
Symbol, mit dem Sie einen passenden Anfang aufziehen können, z. B. Rechteck,
und ziehen Sie damit eine Fläche auf, die die erste Fläche darstellt. Zeichnen Sie
anschließend mit dem Linienwerkzeug die noch fehlenden Details ein.
Kapitel 6
Zeichnungen mit StarOffice Draw
397
Fanglinien benutzen
Zum genauen Positionieren von Linien, Körpern und Objekten ist es sinnvoll, mit
Fanglinien zu arbeiten.
Fanglinien sind Linien, die nur auf dem Bildschirm sichtbar sind und nur zum
genaueren Positionieren und Ausrichten verwendet werden. Sie können sowohl
vertikale als auch horizontale Fanglinien erstellen, ihre Anzahl ist nicht begrenzt.
Sie erhalten eine Fanglinie, indem Sie in ein Lineal klicken und anschließend bei
gedrückt gehaltener Maustaste in das Dokument ziehen. Sie können eine Fanglinie
wieder verschieben, indem Sie mit dem Mauspfeil auf die Fanglinie gehen. Aus
dem Mauspfeil wird ein Doppelpfeil, und bei gedrückt gehaltener Maustaste
können Sie die Linie verschieben. Möchten Sie eine Fanglinie löschen, ziehen Sie
sie auf das Lineal zurück. In StarOffice Draw können Sie jede Fanglinie über ihren
Kontextmenübefehl Fanglinie bearbeiten auch numerisch exakt positionieren.
Maßlinie benutzen
Mit StarOffice können Sie direkt in Ihre Zeichnung Maßlinien einfügen.
Ziehen Sie zuerst Fanglinien aus dem Lineal in Ihr Dokument und platzieren Sie sie so, dass über jeder wichtigen Linie der Zeichnung eine Fanglinie liegt. Klicken Sie danach in der Abreißleiste Linien auf das Symbol
Maßlinie. Aus dem Mauszeiger wird ein Kreuz und Sie können direkt von
Seite zu Seite, besser: von Fanglinie zu Fanglinie, eine Maßlinie ziehen.
Sie erhalten eine genau horizontale oder vertikale oder im Winkel von 45 Grad
laufende Maßlinie, wenn Sie beim Ziehen der Maßlinie die Umschalttaste
gedrückt halten.
Sie können das Aussehen der Maßlinien bearbeiten, indem Sie sie auswählen, das
Kontextmenü aufrufen und den Befehl Bemaßung wählen. Sie sehen einen Dialog,
in dem Sie das Aussehen der Bemaßungslinien festlegen.
398
StarOffice 6.0 Benutzerhandbuch • März 2002
Wenn Sie den Abstand zwischen einer Maßlinie und dem bemaßten Objekt
vergrößern möchten, bewegen Sie den Mauspfeil auf einen der Punkte an der
Maßlinie. Aus dem Mauszeiger wird dann ein anderes Symbol, und Sie können
die Abstand vergrößern oder auch verkleinern.
Arbeiten mit Ebenen
Als Nächstes gilt es, die Details in dem gezeichneten Motor zu platzieren. Da wir
dabei mehrere unterschiedliche Varianten ausprobieren wollen, ist es sinnvoll, die
Ebenenfunktion zu nutzen.
Unter Ebenen können Sie sich durchsichtige Folien vorstellen, die übereinander
gelegt werden und so ein Gesamtbild ergeben. Dabei ist es auch möglich, sich
nur einzelne Folien anzuschauen.
Schalten Sie zuerst zur besseren Übersicht die Ebenenansicht ein, indem Sie
das Symbol am unteren linken Rand des Arbeitsbereichs eindrücken. Alternativ können Sie auch den Menübefehl Ansicht - Ebene aktivieren (es steht
dann ein Häkchen vor dem Befehl).
Um eine neue Ebene einzufügen, rufen Sie den Dialog Ebene einfügen auf. Sie
erreichen ihn über das Kontextmenü der ebenfalls am unteren Bildschirmrand
angeordneten Register Layout, Controls und Maßlinien. Tragen Sie einen
Kapitel 6
Zeichnungen mit StarOffice Draw
399
eindeutigen Namen ein, z. B. Vorschlag1 und klicken Sie auf OK. Wiederholen Sie
diesen Vorgang für eine weitere Ebene und geben Sie als Namen Vorschlag2 ein.
Klicken Sie jetzt auf das Register Vorschlag1 und platzieren Sie die Details dieser
Ebene, indem Sie z. B. die gewünschten Cliparts aus der Gallery per Drag&Drop
in Ihr Dokument ziehen.
Nachdem Sie die Details auf Ebene1 platziert haben, klicken Sie auf das Register
Vorschlag2 und platzieren Sie hier ebenfalls Teile. Dabei werden Sie feststellen,
dass Sie die Teile von Vorschlag1 sehen. Um das zu ändern, klicken Sie auf das
Register Vorschlag1, rufen Sie dort das Kontextmenü auf und gehen Sie auf Ebene
ändern. Sie sehen den Dialog Ebene ändern. Heben Sie die Markierung im Feld
Sichtbar auf, klicken Sie auf OK, und Sie sehen nur noch die Ebene Layout (die
erste Ebene) und die Ebene Vorschlag2.
Es werden grundsätzlich immer alle Ebenen angezeigt. Möchten Sie nur eine
bestimmte Ebene sehen, deaktivieren Sie bei allen anderen Ebenen das Feld
Sichtbar.
Nachdem Sie Ihre Zeichnung fertig erstellt haben, können Sie das Dokument
speichern und drucken.
Weiterführende Informationen
Eine Farbe pro Ebene verwenden
Weisen Sie den Details einer Ebene eine identische Farbe zu. Das erleichtert Ihnen
den Überblick, wenn Sie sich mehrere Ebenen anzeigen lassen.
400
StarOffice 6.0 Benutzerhandbuch • März 2002
KAPITEL
7
7
Weitere Hinweise zum Umgang mit
StarOffice
Hier finden Sie Anleitungen zu Themen, die vor allem für fortgeschrittene
Benutzer von StarOffice von Interesse sind.
Sie erhalten unter anderem Informationen zur Überarbeitenfunktion (Redlining) in
StarOffice Writer und StarOffice Calc, zum Umgang mit Datenquellen in
StarOffice und zum Anpassen der Oberfläche von StarOffice.
Datenquellen in StarOffice
In StarOffice können Sie Datenquellen verschiedener Typen anmelden.
Die Datenquellen melden Sie zur Ansicht und/oder zur Bearbeitung in StarOffice
an mit dem Menübefehl Extras - Datenquellen. Dieser Befehl ruft den Dialog
Datenquellen verwalten auf, der in der StarOffice-Hilfe ausführlich beschrieben
wird.
401
Zum Anmelden einer Datenquelle in StarOffice klicken Sie links oben im Dialog
auf Neue Datenquelle. Sie können dann im Kombinationsfeld Datenbanktyp den
Typ der Datenquelle wählen.
Folgende Datenbanktypen stehen - je nach Betriebssystem - zur Wahl:
Datenbanktyp
Adabas
JDBC
ODBC
dBase
ADO
Text
Tabellendokument
Adressbuch
Bedeutung
Eine leicht eingeschränkte Version des relationalen
Datenbanksystems. Adabas wird mit eigenem SetupProgramm installiert.
Anbindung an Datenbanken, die über einen JDBCTreiber angesprochen werden.
Anbindung an Datenbanken, die über einen ODBCTreiber angesprochen werden.
Mit dem Treiber für direkten Zugriff im Dateisystem
können dBase-Dateien direkt bearbeitet werden.
Anbindung an Datenbanken, die über einen ADOTreiber angesprochen werden.
Textdateien, z. B. kommagetrennte CSV-Dateien,
können (nur zum Lesen) angemeldet werden.
Tabellen von StarOffice Calc und MS Excel können (nur
zum Lesen) angemeldet werden.
Dieser Adressbuch-Treiber ermöglicht Ihnen, den
Lesezugriff auf das System-Adressbuch oder eine
andere Adressbuchquelle anzumelden. Er sorgt auch
für die richtige Zuordnung der Datenfelder zu den von
uns mitgelieferten Dokumentvorlagen, z. B. für Serienbriefe.
Wie Sie eine neue Datenquelle eines bestimmten Datenbanktyps anmelden, wird
in der StarOffice-Hilfe beschrieben.
Zum Betrachten und gegebenenfalls zum Bearbeiten der Datenquellen mit
ihren Tabellen und Abfragen dient der Befehl Ansicht - Datenquellen. Er
zeigt am oberen Rand ein Fenster an, das Sie auf Wunsch ein- und
ausblenden, abreißen und an einem anderen Rand andocken können (siehe
Seite 30).
402
StarOffice 6.0 Benutzerhandbuch • März 2002
In der Datenquellenansicht sehen Sie links den Datenquellen-Explorer und rechts
die Tabellenansicht.
Sie öffnen links im Datenquellen-Explorer eine Datenquelle, indem Sie auf das
Pluszeichen vor ihrem Namen klicken. Entsprechend öffnen Sie die untergeordneten Behälter ("Container") für Verknüpfungen, Abfragen und Tabellen. Sobald
Sie eine Abfrage oder Tabelle anklicken, stellt StarOffice die Verbindung zur
Datenquelle her. Nun wird der Inhalt rechts in der Tabellenansicht sichtbar.
Neue Tabellen, Abfragen und Verknüpfungen legen Sie an, indem Sie den
entsprechenden Eintrag im Datenquellen-Explorer anklicken und mit einem
Rechtsklick der Maus das Kontextmenü aufrufen.
Adressbuch anmelden
In StarOffice können Sie verschiedene Datenquellen anmelden. Die Inhalte der
Datenfelder stehen Ihnen dann z. B. in Feldbefehlen und Kontrollfeldern zur
Verfügung. Das Adressbuch, das Sie in Ihrem System vielleicht schon nutzen, ist
eine solche Datenquelle, z. B. ein LDAP-Server oder ein Netscape Adressbuch.
In den Vorlagen und AutoPiloten von StarOffice werden Feldbefehle für die
Inhalte des Adressbuchs verwendet. Da wir zunächst nicht wissen können,
welches Adressbuch Sie in Ihrem System nutzen, haben wir in den Vorlagen
allgemeine Feldbefehle verwendet, die beim ersten Aufruf automatisch mit den
konkreten Feldbefehlen gefüllt werden, die für Ihr System zutreffen.
Damit diese Ersetzung funktioniert, müssen Sie StarOffice einmal mitteilen,
welches Adressbuch Sie verwenden. Der dafür gedachte Dialog startet automatisch, wenn Sie das erste Mal z. B. auf eine Vorlage eines Geschäftsbriefs zugreifen.
Sie können den Dialog auch über den Menübefehl Datei - AutoPilot - Adress
Datenquelle aufrufen.
Kapitel 7
Weitere Hinweise zum Umgang mit StarOffice
403
Manuelles Anmelden des vorhandenen Adressbuchs
1. Rufen Sie den Befehl Datei - Dokumentvorlage - Adressbuch Quelle auf. Sie
sehen den Dialog Vorlagen: Adressbuch-Zuordnung.
2. Wählen Sie im Feld Datenquelle das System-Adressbuch aus oder die Datenquelle, die Sie als Adressbuch nutzen wollen.
Wenn Sie das System-Adressbuch noch nicht in StarOffice als Datenquelle
angemeldet haben, klicken Sie auf die Schaltfläche Administrieren. Sie
gelangen dann in den Dialog Datenquellen verwalten, in dem Sie Ihr SystemAdressbuch als eine neue Datenquelle in StarOffice anmelden. Wie Sie dazu
vorgehen, lesen Sie unter System-Adressbuch als Datenquelle weiter unten.
3. Wählen Sie im Feld Tabelle die Datenbanktabelle, die Sie als Adressbuch
verwenden wollen.
4. Im Bereich Feldzuordnung können Sie nun festlegen, wie die vorgegebenen
Feldnamen für Firma, Abteilung, Vorname, Name und so weiter auf die
konkreten Namen in Ihrem Adressbuch abgebildet werden.
Bei einer englischsprachigen Datenquelle würden Sie z. B. das Feld neben dem
Eintrag Firma öffnen und dort z. B. Company auswählen. Im Feld neben
Abteilung wählen Sie Department aus und so weiter. Schließen Sie den
Dialog mit OK.
404
StarOffice 6.0 Benutzerhandbuch • März 2002
5. Ab jetzt ist Ihre Datenquelle in StarOffice als Adressbuch bekannt. Öffnen Sie
eine Vorlage aus dem Bereich Geschäftliche Korrespondenz, kann StarOffice
die Feldbefehle für einen Serienbrief automatisch richtig einsetzen.
System-Adressbuch als Datenquelle
1. Den Dialog Datenquellen verwalten sehen Sie, wenn Sie unter Datei Dokumentvorlage - Adressbuch Quelle auf die Schaltfläche Administrieren
klicken (siehe Anleitung oben), oder direkt über Extras - Datenquellen.
2. Klicken Sie auf die Schaltfläche Neue Datenquelle.
3. Wählen Sie unter Datenbanktyp den Eintrag Adressbuch aus.
4. Klicken Sie auf die Schaltfläche ... zum Aufruf des Dialogs Datenquelle.
Kapitel 7
Weitere Hinweise zum Umgang mit StarOffice
405
5. Wählen Sie die Datenquelle und klicken Sie auf OK.
Wenn Sie LDAP Adressbuch gewählt haben, hat der Dialog Datenquellen
verwalten jetzt ein neues Register LDAP, in dem Sie den LDAP Server und
seine Parameter eintragen.
6. Wechseln Sie zum Register Tabellen. Markieren Sie die Tabellen, die in
StarOffice sichtbar sein sollen.
7. Im Register Allgemein können Sie im Feld Name einen Namen für diese
Datenquelle eingeben. Schließen Sie den Dialog mit OK.
Import und Export von Daten im Textformat
Wollen Sie Daten mit einer Datenbank austauschen, die nicht über eine ODBCAnbindung verfügt und die keinen dBase-Import und -Export gestattet, so ist oft
über ein gemeinsames Textformat ein Austausch möglich.
Import von Daten nach StarOffice
Zum Austausch von Daten in einem Textformat verwenden Sie die Im- und
Exportfilter von StarOffice Calc:
1. Exportieren Sie die gewünschten Daten aus der Quelldatenbank in einem
Textformat. Am besten wählen Sie das CSV Textformat, in dem die Datenfelder
z. B. durch Kommas und die Datensätze durch Zeilenumbrüche getrennt sind.
406
StarOffice 6.0 Benutzerhandbuch • März 2002
2. Öffnen Sie die Daten mit Hilfe des Dateifilters "Text CSV". Sie wählen diesen
Dateifilter im Dialog Öffnen im Listenfeld Dateityp. Wählen Sie die Datei und
bestätigen Sie mit Öffnen.
3. Sie sehen den Dialog Textimport. Hier können Sie in weitem Umfang
einstellen, welche Daten Sie aus dem Textdokument übernehmen wollen.
Sobald Sie die Daten in einer StarOffice Calc Tabelle vorliegen haben, können Sie
sie auf Wunsch nachbearbeiten. Zum Speichern der Daten in einer StarOffice
Datenquelle haben Sie nun zwei Möglichkeiten:
!
Speichern Sie die aktuelle StarOffice Calc Tabelle im dBase-Format im Ordner
einer dBase Datenbank. Dazu wählen Sie den Befehl Datei - Speichern unter,
dann wählen Sie den Dateityp "dBase" und den Ordner der dBase-Datenbank.
!
Markieren Sie den Datenbereich in der StarOffice Calc Tabelle und ziehen Sie
den Bereich in einen Tabellencontainer in der Datenquellenansicht. Der Tabellencontainer ist links im Datenbank-Explorer der Bereich, der mit "Tabellen"
bezeichnet ist (siehe Abbildung). Es startet automatisch ein AutoPilot.
Export in das csv-Textformat
Die aktuelle StarOffice Tabelle können Sie in einem Textformat exportieren, das
von vielen anderen Anwendungen gelesen werden kann.
1. Rufen Sie den Befehl Datei - Speichern unter auf.
2. Im Feld Dateityp wählen Sie den Filter "Text CSV". Geben Sie einen Dateinamen ein und klicken Sie auf Speichern.
3. Sie sehen den Dialog Textexport, in dem Sie Zeichensatz, Feldtrenner und
Texttrenner wählen können. Klicken Sie auf OK. Ein Hinweis teilt Ihnen mit,
dass nur die aktuelle Tabelle gespeichert wurde.
Kapitel 7
Weitere Hinweise zum Umgang mit StarOffice
407
Tabellenentwurf
Hier sehen Sie, wie Sie in der Entwurfsansicht eine neue Datenbanktabelle
anlegen.
Öffnen Sie die Datenquellenansicht (F4). Öffnen Sie dort eine Datenquelle durch
Anklicken des Pluszeichens vor dem Namen. Sie sehen den mit "Tabellen"
benannten Tabellencontainer. Öffnen Sie den Tabellencontainer und klicken Sie
eine Tabelle an. Nun öffnen Sie durch Rechtsklick auf den Tabellennamen das
Kontextmenü. Über den Menübefehl neuer Tabellenentwurf legen Sie eine neue
Tabelle an.
In der Entwurfsansicht können Sie nun die Datenfelder definieren.
!
Neue Datenfelder geben Sie von oben nach unten zeilenweise ein. Für jedes
neue Datenfeld klicken Sie in die Zelle ganz links und geben Sie dort einen
Feldnamen ein.
!
In der rechts anschließenden Zelle bestimmen Sie den Feldtyp. Wenn Sie in die
Zelle klicken, können Sie in einem Listenfeld unter den möglichen Feldtypen
auswählen.
Jedes Datenfeld kann nur Daten aufnehmen, die dem von Ihnen festgelegten
Feldtyp entsprechen. So können Sie z. B. in ein Zahlenfeld keinen Text eingeben.
408
StarOffice 6.0 Benutzerhandbuch • März 2002
Optional können Sie zu jedem Datenfeld eine Beschreibung eingeben. Der Text
der Beschreibung erscheint in der Tabellenansicht in der Tipp-Hilfe auf den Spaltenköpfen.
Feldeigenschaften
Zu jedem ausgewählten Datenfeld geben Sie hier Eigenschaften ein. Je nach
Datenbanktyp sind eventuell nicht alle genannten Eingabemöglichkeiten
vorhanden.
Unter Defaultwert geben Sie dem Datenfeld einen Inhalt, der bei neuen Datensätzen vorgegeben ist, aber natürlich auch geändert werden kann.
Unter Eingabe erforderlich bestimmen Sie, ob dieses Datenfeld leer bleiben darf
oder nicht.
Bei der Feldlänge steht Ihnen abhängig vom Feldtyp ein Listenfeld mit
Auswahlmöglichkeiten zur Verfügung.
Wollen Sie nachträglich den Namen oder Typ eines Datenfelds ändern, so achten
Sie bitte darauf, dass während dieser Änderung die Tabelle selbst nicht geöffnet
sein darf, nur die Entwurfsansicht darf geöffnet sein.
Kapitel 7
Weitere Hinweise zum Umgang mit StarOffice
409
Formularentwurf
Jedes StarOffice-Dokument läßt sich zu einem Formular ausbauen. Fügen Sie
einfach eine oder mehrere Formularfunktionen ein.
Die Werkzeugleiste bietet Ihnen hierzu das Symbol Formular an. Dieses
öffnet eine Abreißleiste mit sämtlichen grundlegenden Funktionen, die zur
Bearbeitung des Formulars benötigt werden. Viele dieser Funktionen finden Sie
auch in der Objektleiste wieder, wenn Sie ein Formular-Element auswählen.
Wenn Sie ein Formular-Element im Bearbeitungsmodus anklicken, bieten Objektleiste, Format-Menü und Kontextmenüs kontextsensitive Bearbeitungsfunkionen
an.
Im Formularentwurf können Sie Kontrollfelder einbinden, ihnen Eigenschaften
zuweisen, Formular-Eigenschaften festlegen und Unterformulare definieren.
Dabei ist der Formular-Navigator, den Sie über die Objektleiste oder die
Abreißleiste öffnen, ein nützliches Hilfsmittel.
Mit dem Befehl Im Entwurfsmodus öffnen können Sie ein FormularDokument so speichern, dass es beim Öffnen stets im Bearbeitungsmodus
geöffnet wird.
Wenn es bei der Zuweisung der Eigenschaften für die im Formular enthaltenen
Objekte zu einem Fehler kommt (z. B. Zuweisung einer nicht existenten Datenbanktabelle zu einem Objekt), sehen Sie eine entsprechende Fehlermeldung. Diese
Fehlermeldung kann über eine Schaltfläche Zusätze verfügen. Klicken Sie auf
Zusätze. Sie sehen einen Dialog, der Ihnen übersichtlich die Informationen,
Warnungen und Fehler zum aktuellen Problem anzeigt.
410
StarOffice 6.0 Benutzerhandbuch • März 2002
Suchen in Tabellen und Formular-Dokumenten
In Tabellen und Dokumenten, in denen Formularfunktionen verwendet
werden, können Sie durch einen Klick auf das Symbol Datensatz suchen
einen Dialog aufrufen, mit dessen Hilfe Sie beliebige Texte und Werte
finden. Nutzen Sie das Symbol unten in der Formularleiste, nicht das
ähnlich aussehende in der linken Werkzeugleiste.
Sie haben die Möglichkeit, in einem bestimmten Datenfeld in allen Datensätzen zu
suchen oder in allen Datenfeldern. Sie können wählen, ob der Text am Anfang
eines Datenfeldes stehen muss, am Ende oder an beliebiger Stelle. Außerdem
können Sie mit den Platzhaltern ? und * arbeiten oder, wie vom Suchen&ErsetzenDialog gewohnt, mit regulären Ausdrücken. In der StarOffice-Hilfe finden Sie
weitere Hinweise zur Datenbank-Suchfunktion.
Suchen mit einem Formular-Filter
1. Öffnen Sie ein Dokument, in das Sie Formularfunktionen mit Datenquellenbezug eingefügt haben, z. B. eine Ihrer Briefvorlagen.
Zum schnellen Ausprobieren, falls Sie noch keine eigenen Briefvorlagen
haben: Öffnen Sie ein leeres Textdokument, drücken Sie (F4), öffnen Sie
in der Datenquellenansicht die Literaturdatenbanktabelle biblio. Ziehen Sie
mit gedrückten (Umschalt)(Strg)-Tasten einige Spaltenköpfe in das
Dokument, so dass dort Formularfelder entstehen.
2. Schalten Sie den Entwurfsmodus aus.
Dazu öffnen Sie die Abreißleiste Formularfunktionen und klicken dort
auf das Symbol Entwurfsmodus an/aus, so dass es nicht eingedrückt
erscheint.
3.
Klicken Sie in der Formularleiste auf das Symbol Formularbasierter
Filter. Das aktuelle Dokument wird mit seinen eingefügten Formularfunktionen als leere Eingabemaske angezeigt. Am unteren Rand sehen Sie die
Filterleiste.
4. Geben Sie in ein oder mehrere Felder die Filterbedingungen ein.
Beim Formulieren von Filterbedingungen stehen Ihnen verschiedene Operatoren
und Befehle zur Verfügung. Neben den Vergleichsoperatoren gibt es SQL-speziKapitel 7
Weitere Hinweise zum Umgang mit StarOffice
411
fische Befehle, die die Inhalte von Datenbankfeldern abfragen. Wenn Sie diese
Befehle in der StarOffice-Syntax verwenden, wandelt StarOffice sie automatisch in
die entsprechende SQL-Syntax um. Sie können auch direkt den SQL-Befehl
eingeben. Die folgenden Tabellen geben einen Überblick der Operatoren und
Befehle:
Operator
=
Bedeutung
Bedingung ist erfüllt, wenn...
ist gleich
... der Feldinhalt mit dem angegebenen Ausdruck identisch ist.
Der Operator = wird in den Abfragefeldern nicht angezeigt;
geben Sie einen Wert ohne Operator ein, wird der Operator =
angenommen.
<>
412
ist ungleich
... der Feldinhalt dem angegebenen Ausdruck nicht entspricht.
>
ist größer
... der Feldinhalt größer ist als der angegebene Ausdruck.
<
ist kleiner
... der Feldinhalt kleiner ist als der angegebene Ausdruck.
>=
ist größer
gleich
... der Feldinhalt größer oder gleich dem angegebenen Ausdruck
ist.
<=
ist kleiner
gleich
... der Feldinhalt kleiner oder gleich dem angegebenen
Ausdruck ist.
StarOffice-Befehl
SQL-Befehl
Bedeutung
Bedingung ist erfüllt, wenn...
IST LEER
IS NULL
ist leer
... das Datenfeld leer ist. Bei
Ja/Nein-Feldern mit drei
Zuständen, fragt dieser Befehl den
unbestimmten Zustand ab (weder Ja
noch Nein).
IST NICHT LEER
IS NOT NULL
ist nicht leer
... das Datenfeld nicht leer ist.
StarOffice 6.0 Benutzerhandbuch • März 2002
StarOffice-Befehl
SQL-Befehl
Bedeutung
Bedingung ist erfüllt, wenn...
ist Bestandteil ... das Datenfeld den angegebenen
von
Ausdruck enthält. Platzhalter (*)
(Platzhalter %
(Platzhalter * für
geben hierbei an, ob der Ausdruck x
für beliebig
beliebig viele
am Anfang (x*), am Ende (*x) oder
viele Zeichen
Zeichen
innerhalb des Feldinhalts (*x*)
vorkommt. Als Platzhalter können
Platzhalter _ für
Platzhalter ? für
Sie in SQL-Abfragen das SQLgenau ein Zeichen) genau ein
Zeichen % eingeben, in der
Zeichen)
StarOffice Oberfläche die aus dem
Dateisystem gewohnten Platzhalter (*).
WIE
LIKE
Der Platzhalter * oder % steht für
beliebig viele Zeichen. Für genau ein
Zeichen dient in der StarOffice
Oberfläche das Fragezeichen (?)
oder in SQL-Abfragen der Unterstrich (_) als Platzhalter.
... das Datenfeld den angegebenen
Ausdruck nicht enthält.
NICHT WIE
NOT LIKE
ist nicht
Bestandteil
von
ZWISCHEN
x UND y
BETWEEN
x AND y
liegt im
... das Datenfeld einen Wert enthält,
Intervall [x,y] der zwischen den beiden Werten x
und y liegt.
NICHT ZWISCHEN NOT BETWEEN liegt nicht im ... das Datenfeld einen Wert enthält,
x UND y
x AND y
Intervall [x,y] der nicht zwischen den beiden
Werten x und y liegt.
IN (a, b, c...)
enthält a, b,
c...
... das Datenfeld einen der angegebenen Ausdrücke a, b, c,... enthält.
Es können beliebig viele Ausdrücke
angegeben werden, das Abfrageergebnis wird durch eine OderVerknüpfung ermittelt. Die
Ausdrücke a, b, c... können sowohl
Zahlen als auch Zeichen sein.
NICHT
IN (a; b; c...)
NOT
IN (a, b, c...)
enthält nicht
a, b, c...
... das Datenfeld einen der angegebenen Ausdrücke a, b, c,... nicht
enthält.
= WAHR
= TRUE
hat den Wert ... das Datenfeld den Wert True hat.
True
= FALSCH
= FALSE
hat den Wert ... das Datenfeld den Wert False hat.
False
IN (a; b; c...)
Achten Sie auf die
Semikola als
Trenner in allen
Wertelisten!
Kapitel 7
Weitere Hinweise zum Umgang mit StarOffice
413
Beispiele
='Frau'
liefert Datenfelder mit dem Feldinhalt "Frau".
WIE 'H?llo'
liefert Datenfelder mit Feldinhalten wie "Hallo" und
"Hello".
WIE 'S*'
liefert Datenfelder mit Feldinhalten wie "Sun".
ZWISCHEN 10 UND 20
liefert Datenfelder mit Feldinhalten zwischen den Werten
10 und 20. (Dabei kann es sich sowohl um Textfelder als
auch um Zahlenfelder handeln.)
IN (1; 3; 5; 7)
liefert Datenfelder mit den Werten 1, 3, 5, 7. Beinhaltet das
Datenfeld beispielsweise eine Artikel-Nummer, können Sie
eine Abfrage erstellen, die bestimmte Artikel mit der angegebenen Nummer liefert.
NICHT IN ('Müller')
liefert Datenfelder, die nicht "Müller" enthalten.
Hinweise zu weiteren Platzhaltern und Operatoren finden Sie in der Hilfe zum
Abfrageentwurf. Wenn Sie Filterbedingungen in mehrere Felder eingeben, werden
sie durch logisches UND verbunden.
Wenn Sie in der Filterleiste auf das Symbol Filter anwenden klicken, wird
die Filterung in der Datenbank durchgeführt. Sie sehen wieder die Formularleiste und können durch die Fundstellen navigieren.
Klicken Sie auf die Schaltfläche Schließen in der Filterleiste, wird das
Formular ohne Filter angezeigt.
In der Formularansicht können Sie mit dem Symbol Filter anwenden zur
gefilterten Ansicht wechseln.
Den gesetzten Filter können Sie mit dem Symbol Filter/Sortierung
entfernen endgültig entfernen.
Wollen Sie mehrere Filterbedingungen durch ODER verbinden, klicken Sie
auf das Symbol Filternavigation in der Filterleiste. Sie sehen das
andockbare Fenster Filter Navigator.
Im Filter Navigator sehen Sie die gesetzten Filterbedingungen. Sobald ein Filter
gesetzt wurde, sehen Sie unten im Filter Navigator eine leere Filterebene, die Sie
durch Anklicken des Wortes "Oder" auswählen können. Sobald Sie die leere
Filterebene ausgewählt haben, können Sie weitere Filterbedingungen in das
Formular eingeben. Diese Bedingungen werden mit den vorher eingegebenen
durch logisches ODER verbunden.
Zu jedem Eintrag im Filter Navigator können Sie das Kontextmenü aufrufen. Hier
haben Sie die Möglichkeit, die Filterbedingung direkt als Text zu bearbeiten.
414
StarOffice 6.0 Benutzerhandbuch • März 2002
Außerdem können Sie die Filterbedingungen "Ist leer"(SQL: Is Null) oder "Ist nicht
leer" (SQL: Is not Null) auswählen, wenn Sie ein Feld darauf prüfen wollen, ob es
einen Inhalt hat oder nicht. Auch ein Löschen des Eintrags ist per Kontextmenü
möglich.
Die Filterbedingungen können Sie im Filter Navigator per Drag&Drop innerhalb
eines Formulars verschieben oder bei gedrückter (Strg)-Taste kopieren.
Während Sie Ihr Formular entwerfen, können Sie zu jedem Textfeld in seinem
Eigenschaftendialog im Register Daten die Eigenschaft "Filtervorschlag" setzen. In
solchen Feldern lassen sich dann während einer späteren Suche im Filtermodus
alle vorkommenden Feldinhalte in einem Kombinationsfeld auswählen. Auch über
AutoComplete sind die Feldinhalte dann komfortabel auswählbar. Aber beachten
Sie, dass diese Funktion besonders in großen Datenbanktabellen viel Speicherplatz
und Zeit benötigt, und machen Sie deshalb am besten nur sparsam davon
Gebrauch.
Kapitel 7
Weitere Hinweise zum Umgang mit StarOffice
415
Daten per Drag&Drop kopieren und verschieben
In StarOffice kopieren und verschieben Sie Daten am einfachsten per Drag&Drop
mit der Maus.
Drag&Drop innerhalb der StarOffice-Dokumente
Es gibt viele Möglichkeiten, Objekte per Drag&Drop zu verschieben oder zu
kopieren. Ausgewählter Text, Textbereiche, Zeichenobjekte, Grafiken, Schaltflächen und andere Formularfunktionen, Hyperlinks, Tabellenbereiche und vieles
mehr kann per Maus bewegt werden.
Achten Sie beim Ziehen auf den Mauszeiger, der beim Kopieren ein Pluszeichen
und beim Anlegen einer Verknüpfung oder eines Hyperlinks einen Pfeil aufweist.
Mauszeiger
Bedeutung
Verschieben
Kopieren
Verknüpfung anlegen
Wenn Sie beim Loslassen der Maustaste die Taste (Strg) oder die beiden Tasten
(Umschalt)(Strg) gedrückt halten, können Sie meist beeinflussen, ob kopiert,
verschoben oder ein Link angelegt wird.
Ziehen Sie Objekte aus dem Navigator heraus, legen Sie im Untermenü des
Symbols Dragmodus fest, ob das Objekt kopiert, eine Verknüpfung oder
ein Hyperlink eingefügt wird.
Eine einmal begonnene Drag&Drop-Aktion können Sie abbrechen, indem Sie
noch vor dem Loslassen der Maustaste die (Esc) Taste drücken.
416
StarOffice 6.0 Benutzerhandbuch • März 2002
Einfügen eines Objektes aus der Gallery
Sie können ein Objekt entweder als Kopie oder als Verknüpfung in ein Dokument
einfügen. Die Kopie eines Objektes ist vom ursprünglichen Objekt unabhängig.
Änderungen am Originalobjekt haben keine Auswirkungen auf die Kopie. Die
Verknüpfung bleibt vom ursprünglichen Objekt abhängig. Änderungen am
Originalobjekt zeigen sich auch in der Verknüpfung.
Einfügen eines Objektes als Kopie
1. Öffnen Sie die Gallery.
2. Wählen Sie ein Thema im linken Bereich aus.
3. Wählen Sie das Objekt durch einfaches Anklicken aus.
4. Ziehen Sie das Objekt in das Dokument oder rufen Sie mit einem Rechtsklick
das Kontextmenü auf und wählen Sie Hinzufügen und Kopie.
Kapitel 7
Weitere Hinweise zum Umgang mit StarOffice
417
Einfügen eines Objektes als Verknüpfung
1. Öffnen Sie die Gallery.
2. Wählen Sie ein Thema im linken Bereich aus.
3. Wählen Sie das Objekt durch einfaches Anklicken aus.
4. Ziehen Sie das Objekt mit gedrückten (Umschalt)(Strg)-Tasten in das
Dokument oder rufen Sie mit einem Rechtsklick das Kontextmenü auf und
wählen Sie Hinzufügen und Verknüpfung.
Einfügen eines Objektes als Hintergrundgrafik
1. Öffnen Sie die Gallery.
2. Wählen Sie ein Thema im linken Bereich aus.
3. Wählen Sie das Objekt durch einfaches Anklicken aus.
4. Rufen Sie das Kontextmenü auf und wählen Sie den Befehl Hinzufügen Hintergrund - Seite oder Absatz.
Einfügen eines Objektes als Textur (Muster) für ein anderes
Objekt
1. Öffnen Sie die Gallery.
2. Wählen Sie ein Thema im linken Bereich aus.
3. Wählen Sie das Objekt durch einfaches Anklicken aus.
4. Ziehen Sie das Objekt mit gedrückter (Strg)-Taste auf das andere Objekt im
Dokument.
418
StarOffice 6.0 Benutzerhandbuch • März 2002
Grafik aus der Gallery kopieren
Ziehen Sie eine Grafik aus der Gallery in ein Text-, Tabellen- oder Präsentationsdokument, so wird die Grafik dort eingefügt.
Wenn Sie die Grafik direkt auf einem Zeichenobjekt loslassen, gilt Folgendes:
!
Wird verschoben (Ziehen ohne Zusatztaste, Sie sehen kein Zusatzzeichen am
Mauszeiger), so werden nur die Zeichenattribute aus der Grafik übernommen
und dem Zeichenobjekt, auf dem Sie die Maustaste loslassen, zugewiesen.
!
Wird kopiert (Ziehen mit gedrückter (Strg)-Taste, Sie sehen ein Pluszeichen am
Mauszeiger), so wird die Grafik als Objekt eingefügt.
!
Wird ein Hyperlink erstellt (Ziehen mit gedrückten (Umschalt)(Strg)-Tasten,
Sie sehen einen Verknüpfungspfeil am Mauszeiger), so wird das Zeichenobjekt
durch die Grafik aus der Gallery ersetzt, wobei aber Position und Größe des
ersetzten Zeichenobjekts beibehalten werden.
Grafik aus einem Dokument in die Gallery einfügen
Eine Grafik, z. B. aus einer HTML-Seite, können Sie per Drag&Drop in die Gallery
übernehmen.
1. Lassen Sie das gewünschte Gallery-Thema, das die Grafik aufnehmen soll,
anzeigen.
2. Zeigen Sie mit dem Mauszeiger auf die Grafik, ohne zu klicken.
3. Wenn sich der Mauszeiger in eine Hand mit Zeigefinger verwandelt, ist mit der
Grafik ein Hyperlink verbunden. In diesem Fall müssen Sie die Grafik mit
gedrückter (Alt)-Taste anklicken, um sie auszuwählen, ohne dass der
Hyperlink ausgeführt wird.
Wenn sich der Mauszeiger über der Grafik nicht in eine Hand verwandelt,
klicken Sie die Grafik einfach an, um sie auszuwählen.
4. Wenn die Grafik ausgewählt ist, lassen Sie die Maustaste kurz los, dann klicken
Sie erneut auf die Grafik und lassen die Maustaste ohne die Maus zu bewegen
länger als zwei Sekunden gedrückt. Damit wird die Grafik in einen internen
Speicher "aufgesogen".
5. Ziehen Sie jetzt, ohne zwischendurch die Maustaste loszulassen, die Grafik in
die Gallery.
Zeichenobjekte, die Sie mit der Abreißleiste Zeichenfunktionen erzeugt haben,
lassen sich nicht in die Gallery aufnehmen.
Kapitel 7
Weitere Hinweise zum Umgang mit StarOffice
419
Grafik zwischen Dokumenten kopieren
Wollen Sie eine Grafik von einem Dokument in ein anderes Dokument übernehmen, so können Sie die Grafik per Drag&Drop kopieren. Wenn Sie Ihr
Dokument veröffentlichen wollen, beachten Sie bitte die Copyrightgesetze und
holen Sie zur Sicherheit die Einwilligung der Autoren der Originalseite ein.
1. Öffnen Sie das Dokument, in das Sie die Grafik einfügen wollen.
2. Öffnen Sie das Dokument, von der Sie die Grafik kopieren wollen.
3. Klicken Sie mit gedrückter (Alt)-Taste auf die Grafik, damit sie ausgewählt
wird, aber ein eventuell damit verbundener Hyperlink nicht ausgeführt wird.
4. Halten Sie die Maustaste gedrückt und warten Sie einen Moment, damit der
Mauszeiger die Grafik aufsaugen kann (nun ja, das Objekt wird intern in den
Zwischenspeicher kopiert, aber "aufsaugen" trifft es doch besser).
5. Ziehen Sie die Grafik in das andere Dokument. Wenn die Dokumente nicht
nebeneinander sichtbar sind, ziehen Sie den Mauszeiger zunächst auf die
Schaltfläche des Zieldokuments. Halten Sie die Maustaste weiter gedrückt! Das
so angesprochene Dokument wird angezeigt und Sie können den Mauszeiger
in das Dokument führen.
6. Lassen Sie die Maustaste los, sobald der graue Textcursor den gewünschten
Ort zum Einfügen der Grafik andeutet. Eine Kopie der Grafik wird eingefügt.
7. Wenn die Grafik mit einem Hyperlink verbunden ist, wird statt der Grafik der
Hyperlink eingefügt.
420
StarOffice 6.0 Benutzerhandbuch • März 2002
Zeichenobjekt in anderes Dokument kopieren
Im StarOffice ist es möglich, Zeichenobjekte direkt zwischen Text-, Tabellen- und
Präsentationsdokumenten zu kopieren.
1. Wählen Sie das Zeichenobjekt oder die Zeichenobjekte aus.
2. Kopieren Sie das Zeichenobjekt in die Zwischenablage, zum Beispiel mit
(Strg)(C).
3. Wechseln Sie zum anderen Dokument und positionieren Sie den Cursor dort,
wo das Zeichenobjekt eingefügt werden soll.
4. Fügen Sie das Zeichenobjekt am Zielort ein, zum Beispiel mit (Strg)(V).
Einfügen in ein Textdokument
Ein eingefügtes Zeichenobjekt ist in einem Textdokument am aktuellen Absatz verankert. Sie können
die Verankerung wechseln, indem Sie bei ausgewähltem Objekt auf das Symbol Verankerung
wechseln in der Objektleiste klicken. Es öffnet sich
ein Popup-Menü, mit dem Sie durch die möglichen
Arten der Verankerung wechseln können.
Einfügen in ein Tabellendokument
Ein eingefügtes Zeichenobjekt ist in einem Tabellendokument an der aktuellen Zelle verankert. Sie können die Verankerung zwischen Zelle und Seite
und zurück wechseln, indem Sie bei ausgewähltem Objekt auf das Symbol
Verankerung wechseln in der Objektleiste klicken.
Kapitel 7
Weitere Hinweise zum Umgang mit StarOffice
421
Drag&Drop mit der Datenquellenansicht
Die einfachste und schnellste Möglichkeit, Daten aus einer Datenquelle in ein Textoder Tabellendokument zu übernehmen oder Formulare auf Grundlage einer
Datenquelle zu gestalten, ist die Drag&Drop-Methode.
Kopieren per Drag&Drop
Wenn Sie beim Drag&Drop einen Fehler gemacht haben und diese Funktion
widerrufen wollen, setzen Sie den Textcursor in Ihr Dokument und rufen (per
Bearbeiten-Menü oder Tastatur) die Rückgängig-Funktion auf.
In umgekehrter Richtung ist das Kopieren per Drag&Drop ebenfalls möglich:
!
Eine Texttabelle oder ein ausgewählter Bereich eines Tabellendokuments
kann per Drag&Drop in einen Tabellencontainer im Datenquellen-Explorer
gezogen werden.
!
Einfacher Text kann per Drag&Drop aus einem Dokument in ein Datenfeld in
der Datenquellenansicht kopiert werden. Eine ausführliche Anleitung finden
Sie in der StarOffice-Hilfe.
Daten in ein Textdokument übernehmen
Sie können ein Datenbankfeld in ein Textdokument einfügen, indem Sie einen
Feldnamen aus dem Spaltenkopf der Datenquellenansicht in das Dokument
ziehen. Dadurch wird ein Feldbefehl für dieses Datenbankfeld in das Dokument
eingefügt. Dies ist besonders praktisch beim Entwerfen von Serienbriefen. Ziehen
Sie einfach die gewünschten Felder für Adresse, Anrede usw. in Ihr Dokument.
Einen kompletten Datensatz fügen Sie am besten ein, indem Sie den entsprechenden Zeilenkopf auswählen und in das Dokument ziehen. Wenn Sie nun die
Maustaste loslassen, erscheint der Dialog Datenbankspalten einfügen. Hier
können Sie noch entscheiden, ob alle Datenbankfelder berücksichtigt werden
sollen und ob die Daten in Form von Text, einer Tabelle oder als Felder in das
Dokument kopiert werden sollen. Es werden so viele Datensätze eingefügt wie
aktuell ausgewählt sind.
422
StarOffice 6.0 Benutzerhandbuch • März 2002
Daten in ein Tabellendokument übernehmen
Sie können einen oder mehrere Datensätze in die aktuelle Tabelle eines Tabellendokuments einfügen, indem Sie die Zeilen in der Datenquellenansicht auswählen
und sie per Drag&Drop in das Tabellendokument ziehen. Die Daten werden an
der Position eingefügt, an der Sie die Maustaste loslassen.
Kontrollfelder in ein Textformular einfügen
Wenn Sie ein Textformular gestalten, welches an eine Datenbank gebunden ist,
können Sie Kontrollfelder durch Drag&Drop aus der Datenquellenansicht
erzeugen:
Wenn Sie eine Datenbankspalte in das Textdokument ziehen, fügen Sie einen
Feldbefehl ein. Halten Sie beim Ziehen die Tasten (Umschalt)(Strg) gedrückt, wird
ein Textfeld, gruppiert mit einem zugehörigen Beschriftungsfeld eingefügt. Das
Textfeld enthält bereits alle Datenbankinformationen, die Sie für das Formular
benötigen.
Tabellenbereich in Textdokument kopieren
1. Öffnen Sie das Textdokument und das Tabellendokument.
2. Wählen Sie den Tabellenbereich aus, den Sie kopieren wollen.
3. Zeigen Sie in den ausgewählten Bereich, drücken Sie die Maustaste, warten Sie
einen Moment mit gedrückter Maustaste, dann ziehen Sie den Bereich in das
Textdokument.
Wenn die Dokumente nicht nebeneinander sichtbar sind, ziehen Sie den
Mauszeiger zunächst auf die Schaltfläche des Zieldokuments. Halten Sie die
Maustaste weiter gedrückt! Das so angesprochene Dokument wird angezeigt,
und Sie können den Mauszeiger in das Dokument führen.
4. Lassen Sie die Maustaste los, sobald der Textcursor den gewünschten Ort zum
Einfügen des Tabellenbereichs andeutet. Der Tabellenbereich wird als OLEObjekt eingefügt.
5. Sie können jederzeit das OLE-Objekt auswählen und bearbeiten.
6. Zum Bearbeiten genügt es, doppelt auf das OLE-Objekt zu klicken.
Kapitel 7
Weitere Hinweise zum Umgang mit StarOffice
423
Alternativ können Sie bei ausgewähltem Objekt den Befehl Bearbeiten Objekt - Edit oder den Befehl Edit im Kontextmenü aufrufen. Das Objekt wird
in einem eigenen Rahmen innerhalb des Textdokuments bearbeitet, aber Sie
sehen die für Tabellendokumente nötigen Symbole und Menübefehle.
7. Mit dem Befehl Open öffnen Sie das Quelldokument des OLE-Objekts.
Daten aus Tabellendokumenten einfügen
424
!
Wollen Sie nur den (Text- oder Zahlen-) Inhalt einer Zelle kopieren, so
kopieren Sie diesen über die Zwischenablage. Auch die in den Zellen
stehenden Formeln können Sie, z. B. aus der Eingabezeile der Rechenleiste
heraus, in die Zwischenablage kopieren, um sie dann in einen Text einzufügen.
!
Möchten Sie einen Bereich von Zellen als Tabelle in ein Textdokument
kopieren, wählen Sie die Zellen in der Tabelle aus, dann nutzen Sie wahlweise
die Zwischenablage oder Drag&Drop, um die Zellen in das Textdokument
einzufügen. Im Textdokument finden Sie dann ein OLE-Objekt, das Sie auf
Wunsch weiter bearbeiten können.
!
Ziehen Sie die Tabellenzellen in die Zeichenansicht eines Präsentationsdokuments, so finden sie sich dort auch als OLE-Objekt wieder. In die Gliederungsansicht gezogen, bilden sie pro Zelle eine Zeile der Gliederungsansicht. Beim
Ziehen per Drag&Drop werden die Zellen verschoben. Nur wenn Sie beim
Ziehen die Umschalttaste gedrückt halten, wird kopiert.
StarOffice 6.0 Benutzerhandbuch • März 2002
Daten aus Textdokumenten einfügen
Texte können Sie in andere Dokumenttypen wie Tabellendokumente und Präsentationen übernehmen. Dabei ist zu unterscheiden, ob der Text in einen eigenen
Textrahmen gesetzt werden soll oder ob er in eine Tabellenzelle oder in die Gliederung einer Präsentation übernommen werden soll.
!
Wenn Sie den Text über die Zwischenablage übertragen, können Sie ihn,
wahlweise mit oder ohne Textattribute, am Zielort wieder einfügen.
Verwenden Sie die Tastenkombinationen (Strg)(C) zum Kopieren und (Strg)(V)
zum Einfügen.
Zum Auswählen des Formats, in dem der Inhalt der Zwischenablage
eingefügt wird, klicken Sie etwas länger auf das Symbol Einfügen in der
Funktionsleiste. Im Untermenü wählen Sie das Format aus.
!
Eine entsprechende Auswahl von Formaten erhalten Sie über den Menübefehl
Bearbeiten - Inhalte einfügen.
!
Bei einem Textdokument finden Sie im Menü Datei den Befehl Senden Gliederung an Präsentation. Es wird ein neues Präsentationsdokument
erstellt, das die Überschriften aus dem Textdokument als Gliederung enthält.
Sie müssen die Überschriften mit einer entsprechenden Absatzvorlage formatiert haben, damit Sie diesen Befehl sehen.
!
Wollen Sie zu den Überschriften auch gleich den ersten untergeordneten
Absatz (oder mehr Absätze) des Textes übernehmen, so wählen Sie den Befehl
AutoAbstract an Präsentation. Sie müssen die Überschriften mit einer
entsprechenden Absatzvorlage formatiert haben, damit Sie diesen Befehl
sehen.
Text per Drag&Drop kopieren
!
Wenn Sie einen Textabschnitt auswählen und dann per Drag&Drop in ein
Tabellendokument ziehen, wird er in der Zelle, über der Sie die Maus
loslassen, als Text eingefügt.
!
Ziehen Sie einen Textabschnitt in die Zeichenansicht einer Präsentation, wird
ein OLE-Objekt als StarOffice-Plugin eingefügt.
!
Ziehen Sie den Text in die Gliederungsansicht einer Präsentation, wird er dort
am Cursor eingefügt.
Kapitel 7
Weitere Hinweise zum Umgang mit StarOffice
425
Überarbeitungsfunktion
Mit der in StarOffice Writer und Calc verfügbaren Überarbeitungsfunktion
zeichnen Sie Änderungen am Dokument so auf, dass es nachvollziehbar ist, wer
wann was geändert hat
Änderungen aufzeichnen und anzeigen
Wenn mehrere Autoren an dem selben Text- oder Tabellendokument arbeiten, ist
es durch die Überarbeitungsfunktion (Markieren von Änderungen, Redlining)
möglich, für alle sichtbar zu dokumentieren, wer wann welche Änderungen
vorgenommen hat. Bei der endgültigen Bearbeitung dieses Dokuments kann dann
für jede einzelne Änderung bestimmt werden, ob sie übernommen werden oder
verworfen werden soll.
Stellen Sie sich vor, Sie sind Redakteur und liefern Ihre neueste Reportage ab. Die
bekommen aber vor der Veröffentlichung noch der Chefredakteur und der
Korrektor zu lesen, und jeder schreibt seine Änderungen hinein. Der Chefredakteur schreibt vielleicht "hier schärfer formulieren" hinter einen Absatz und
streicht einen anderen ganz raus. Der Korrektor passt Ihre Rechtschreibung an die
herrschende Norm an und fragt bei einem Fremdwort an, ob Sie nicht lieber den
deutschen Begriff verwenden wollen.
Sie bekommen das so bearbeitete Dokument zurück und können nun die
Vorschläge der anderen beiden Autoren einpflegen oder ablehnen.
Außerdem haben Sie eine Kopie des Dokuments an Ihren guten Kollegen, der
früher schon einmal ähnliches recherchiert hatte, gemailt, mit der Bitte um einige
Tipps, und erhalten von diesem die Kopie mit dessen Ergänzungen zurück.
Da alle netten Kollegen und Chefs in Ihrer Firma mit StarOffice arbeiten, ist es nun
ganz einfach, aus den Ergebnissen ein endgültiges Dokument zu machen.
426
StarOffice 6.0 Benutzerhandbuch • März 2002
Änderungen akzeptieren oder verwerfen
Wenn Sie ein Dokument zurückbekommen, in dem andere Autoren ihre Änderungen aufgezeichnet haben, können Sie die Änderungen einzeln oder alle
gemeinsam annehmen oder ablehnen.
!
Haben Sie mehrere Kopien des Dokuments in Umlauf gebracht, so führen Sie
diese erst zu einem Dokument zusammen (siehe Versionen zusammenführen).
!
Öffnen Sie das Dokument und rufen Sie den Befehl Bearbeiten - Änderungen Akzeptieren oder verwerfen auf. Sie sehen den Dialog Änderungen akzeptieren oder verwerfen.
!
Wählen Sie im Dialog im Register Liste eine Änderung aus. Im Dokument wird
die Änderung markiert und angezeigt, und Sie können nun im Dialog mit einer
der Schaltflächen eine Entscheidung treffen.
Hat ein Autor die Änderung eines anderen Autors wiederum verändert, so sehen
Sie diese hierarchisch angeordnet, mit einem Pluszeichen zum Aufklappen der
Hierarchie.
Wenn Ihnen die Liste der Änderungen zu lang ist, können Sie im Dialog in das
Register Filter wechseln und dort bestimmen, dass Sie z. B. nur die Änderungen
eines bestimmten Autoren sehen, oder nur die Änderungen des letzten Tages,
oder die Liste auf andere Weise einschränken.
Auch nach den Beschreibungen können Sie filtern, wobei Platzhalter (wie bei den
regulären Ausdrücken im Suchen&Ersetzen-Dialog) bei der Eingabe des Filters
erlaubt sind.
Kapitel 7
Weitere Hinweise zum Umgang mit StarOffice
427
Bei Textdokumenten werden die noch nicht akzeptierten Änderungen in der Liste
angezeigt. Akzeptierte Änderungen werden aus der Liste entfernt und erscheinen
im Text ohne zusätzliche Markierung.
Bei Tabellendokumenten werden alle akzeptierten Änderungen in der Liste unter
einem gemeinsamen Eintrag zusammengefasst, so dass Sie auf Wunsch auch
weiterhin sehen können, welche Änderungen akzeptiert wurden.
Eine farbige Kodierung der Einträge informiert Sie über das Ergebnis des eingestellten Filters. Einträge in schwarz sind akzeptierbar oder ablehnbar und
entsprechen den Filterkriterien. Einträge in blau entsprechen selbst nicht den
Filterkriterien, haben aber Untereinträge, die durch den Filter erfasst wurden.
Graue Einträge sind nicht akzeptierbar oder ablehnbar und entsprechen nicht dem
Filterkriterium, und die grünen Einträge entsprechen zwar dem Filter, sind aber
trotzdem nicht akzeptierbar oder ablehnbar.
Versionen eines Dokuments vergleichen
Vielleicht hat einer der Autoren, denen Sie eine Kopie Ihres Dokuments geschickt
haben, seine Änderungen vorgenommen, ohne diese mit dem Befehl Bearbeiten Änderungen - Aufzeichnen aufzuzeichnen. Je nachdem wie lieb er Ihnen ist,
können Sie ihn nun bitten, das noch einmal zu machen, aber diesmal richtig und
mit StarOffice, oder Sie können selbst seine abgelieferte Kopie des Dokuments mit
Ihrem Originaldokument vergleichen.
!
Öffnen Sie Ihr Originaldokument, dann wählen Sie den Menübefehl Bearbeiten - Dokument vergleichen.
!
Sie sehen einen Dateiauswahl-Dialog, in dem Sie die Kopie des Dokuments
wählen. Bestätigen Sie den Dialog.
Jetzt führt StarOffice beide Dokumente in Ihrem Original zusammen. Alle Textstellen, die in Ihrem Dokument vorkommen, aber in der Kopie nicht, werden als
Einfügung gekennzeichnet, und alle Stellen, die in Ihrem Original fehlen, werden
als Löschung markiert.
!
428
Sie können nun die "Einfügungen" akzeptieren, dann bleiben die entsprechenden Texte in Ihrem Original stehen, oder Sie akzeptieren die
"Löschungen", dann wird der entsprechend markierte Text, der in der Kopie
enthalten ist, nicht in Ihr Dokument eingefügt.
StarOffice 6.0 Benutzerhandbuch • März 2002
Versionen zusammenführen
Nicht immer wird ein und dasselbe Dokument von verschiedenen Autoren mit
Änderungen versehen und dabei von einem zum nächsten Autor weitergereicht.
Oft ist es sinnvoller, jedem Autor eine Kopie des Dokuments zu geben. Sie
erhalten dann zum Beispiel zusätzlich zu Ihrem Originaldokument drei Kopien
zurück, mit unterschiedlichen Änderungen in jeder Kopie.
Diese Dokumente können Sie in Ihrem Original wieder zusammenführen. Dabei
dürfen sich die Dokumente nur in den aufgezeichneten Änderungen unterscheiden - aller "normale" Text muss identisch sein.
1. Öffnen Sie Ihr Originaldokument, in dem Sie alle Kopien wieder zusammenführen wollen.
2. Rufen Sie den Befehl Bearbeiten - Änderungen - Dokument zusammenführen
auf. Sie sehen einen Dateiauswahl-Dialog, in dem Sie eine Kopie des Dokuments auswählen.
3. Nach dem Zusammenführen sehen Sie in Ihrem Originaldokument die aufgezeichneten Änderungen aus der Kopie.
Änderungen aufzeichnen
Die Überarbeitungsfunktion ist im StarOffice für Textdokumente und Tabellendokumente möglich. Nicht alle Änderungen werden aufgezeichnet (z. B. wird das
Ändern eines Tabulators von linksbündig in rechtsbündig nicht aufgezeichnet).
Alle üblichen Änderungen, die ein Korrektor vornimmt, werden aber aufgezeichnet, also Ergänzungen, Streichungen und Änderungen von Texten, die
üblichen Formatierungen, usw.
1. Zum Einschalten der Überarbeitungsfunktion öffnen Sie das zu bearbeitende
Dokument und setzen Sie dann ein Häkchen vor den Befehl Bearbeiten Änderungen - Aufzeichnen.
2. Geben Sie jetzt Ihre Änderungen ein. Sie werden feststellen, dass alle Texte,
die Sie neu eingeben, farbig unterstrichen werden, während alle Texte, die Sie
löschen, weiterhin sichtbar bleiben, allerdings farbig und durchgestrichen.
3. Führen Sie den Mauszeiger auf eine markierte Änderung, sehen Sie in der
Tipphilfe einen Hinweis auf Art, Autor, Datum und Uhrzeit der Änderung.
Wenn zusätzlich die Aktive Hilfe eingeschaltet ist (im Menü Hilfe), dann
sehen Sie auch einen eventuellen Kommentar zu dieser Änderung.
Kapitel 7
Weitere Hinweise zum Umgang mit StarOffice
429
Wenn Sie ein Tabellendokument ändern, werden die Änderungen durch einen
Rand um die Zellen hervorgehoben, und Sie sehen beim Zeigen mit der Maus auf
die Zelle in der Tipphilfe nähere Informationen zu dieser Änderung.
Sie können zu jeder markierten Änderung einen Kommentar eingeben, indem Sie
den Textcursor in den Bereich der Änderung setzen und dann den Menübefehl
Bearbeiten - Änderungen - Kommentar aufrufen. Der Kommentar wird außer in
der Aktiven Hilfe auch in der Liste im Dialog Änderungen akzeptieren oder
verwerfen angezeigt.
Zum Abschalten der Aufzeichnung von Änderungen rufen Sie den Befehl Bearbeiten - Änderungen - Aufzeichnen erneut auf. Das Häkchen wird entfernt und
Sie können jetzt das Dokument speichern und an denjenigen zurückgeben, der Sie
um die Änderungen gebeten hat.
Sie haben in einem Textdokument die Möglichkeit, alle Zeilen, in denen Sie
Änderungen vorgenommen haben, durch eine zusätzliche Markierung hervorzuheben. Das kann zum Beispiel ein roter Strich am Seitenrand sein.
Die Art der zusätzlichen Markierung wählen Sie unter Extras - Optionen - Textdokument im Register Änderungen oder unter Extras - Optionen - Tabellendokument im Register Änderungen. Hier bestimmen Sie, wie und in welcher Farbe
die Änderungen markiert werden, wo auf den Textseiten der Markierungsstrich
sein soll, und so weiter.
Aufzeichnung schützen
In einem Dokument vorgenommene Änderungen können Sie wahlweise mit dem
Befehl Bearbeiten - Änderungen - Aufzeichnen oder mit diesem Befehl Bearbeiten - Änderungen - Aufzeichnung schützen aufzeichnen lassen. Haben Sie
diesen Befehl Aufzeichnung schützen gewählt, ist es nur nach Eingabe des richtigen Kennworts möglich, die Funktion wieder auszuschalten oder die Änderungen zu akzeptieren oder zu verwerfen.
1. Rufen Sie den Befehl Aufzeichnung schützen auf. Sie sehen den Dialog
Kennwort.
2. Geben Sie dort ein mindestens 5-stelliges Kennwort ein und bestätigen Sie es.
Klicken Sie auf OK.
430
StarOffice 6.0 Benutzerhandbuch • März 2002
Versionsverwaltung
Im Menü Datei finden Sie den Befehl Versionen. Die Versionen ermöglichen
Ihnen, dass Sie mehrere Fassungen desselben Dokuments in derselben Datei speichern.
Sie können die einzelnen Versionen zur Ansicht auswählen oder Sie lassen sich die
Unterschiede der Versionen durch farbige Markierungen anzeigen.
Im Dialog zum Öffnen eines Dokuments können Sie in einem Listenfeld wählen,
welche der Versionen dieses Dokuments Sie öffnen wollen.
Kapitel 7
Weitere Hinweise zum Umgang mit StarOffice
431
Anpassen und Ändern der Oberfläche von
StarOffice
Die Belegung von Menüs, Symbolleisten und Tasten können Sie weitgehend frei
bestimmen.
Anpassen von StarOffice
Sie können sich Ihr StarOffice maßschneidern.
!
Die Einträge in der Menüleiste können von Ihnen frei bearbeitet werden, Sie
können Einträge löschen, neue Einträge aufnehmen, die Einträge von einem
Menü in ein anderes kopieren oder verschieben, sie umbenennen, usw.
!
Die Symbolleisten sind frei konfigurierbar. Symbole können (unter Windows)
per Drag&Drop bei gedrückter (Alt)-Taste verschoben werden.
!
Die Tastenkombinationen können Sie nach Ihren Wünschen ändern.
Zum Ändern dient der Dialog, den Sie über den Befehl Extras - Anpassen
aufrufen können.
Tastatur anpassen
Sie können alle unbekannten Wörter eines Textdokuments durch einen einzigen
Befehl zusammen in das aktivierte Benutzerwörterbuch aufnehmen. Den Befehl
dazu müssen Sie allerdings zunächst selbst auf eine Tastenkombination oder auf
ein eigenes Symbol legen.
1. Öffnen Sie ein beliebiges Textdokument.
2. Rufen Sie den Befehl Extras - Anpassen auf. Sie sehen den Dialog Anpassen.
3. Wenn Sie eine Tastenkombination belegen wollen, wählen Sie das Register
Tastatur. Wollen Sie ein eigenes Symbol für diese Funktion in eine Symbolleiste
aufnehmen, wählen Sie das Register Symbolleisten.
4. Wir beschreiben hier das Verfahren zum Anpassen der Tastenkombinationen.
Wie sie eine Symbolleiste neu belegen, wird beim Anlegen eines Faxsymbols
beschrieben.
432
StarOffice 6.0 Benutzerhandbuch • März 2002
5. Wählen Sie im Register Tastatur im Listenfeld links unten den Funktionsbereich Extras und dann im Listenfeld daneben die Funktion Unbekannte Wörter
aufnehmen.
6. Suchen Sie nun im großen Listenfeld Tastatur eine freie Tastenkombination für
diesen Befehl (z. B. F10).
7. Klicken Sie auf Ändern und schließen Sie den Dialog mit OK.
Jetzt können Sie durch einen Druck auf die von Ihnen gewählte Taste oder
Tastenkombination bewirken, dass eine Rechtschreibprüfung des aktuellen Textdokuments durchgeführt wird und dass alle unbekannten Wörter automatisch in
ein aktiviertes Benutzerwörterbuch aufgenommen werden.
Damit die unbekannten Wörter aufgenommen werden, müssen folgende Bedingungen erfüllt sein:
!
Das Benutzerwörterbuch sollte als einziges aktiviert sein.
!
Das Benutzerwörterbuch darf kein Negativ-Wörterbuch sein.
!
Die Sprache des Benutzerwörterbuchs muss auf "Alle" eingestellt sein.
!
Die Benutzerwörterbuchdatei darf nicht schreibgeschützt sein.
Menü anpassen
Anmerkung: Die Einbindung eines Scanners erfordert für Ihr Betriebssystem
geeignete Scanner-Treiber. Zur Zeit unterstützt StarOffice die Einbindung von
TWAIN Treibern unter Windows und SANE Treibern unter Unix. Das hier
gezeigte Beispiel zur Einbindung von Befehlen in ein StarOffice-Menü ist auch für
andere Funktionen, unabhängig vom Funktionieren eines Scanners, anwendbar.
StarOffice stellt Ihnen in seinen Modulen zum Bearbeiten von Grafiken auch
Menübefehle zum Scannen zur Verfügung. Diese sind wirksam, wenn Sie einen
TWAIN-kompatiblen Treiber für Ihren Scanner oder Ihre digitale Kamera in das
System eingebunden haben. Hier lesen Sie, wie Sie auch im Dateimenü eines
Textdokuments die Befehle zum Scannen einbinden.
Ein TWAIN-Treiber wird meist im Dateimenü eingebunden. Dort soll ein neuer
Eintrag "Scannen" stehen, der zwei Untereinträge "Quelle wählen" und
"Einscannen" aufweist. Die jeweiligen Dialoge und Funktionen, die nach Wahl
dieser Einträge aufgerufen und ausgeführt werden, stammen vom jeweiligen
TWAIN-Treiber - StarOffice ruft diese nur auf.
Kapitel 7
Weitere Hinweise zum Umgang mit StarOffice
433
1. Öffnen Sie ein beliebiges Textdokument als aktives Dokument.
2. Rufen Sie den Befehl Extras - Anpassen auf. Sie sehen den Dialog Anpassen.
3. Wechseln Sie in das Register Menü.
4. Klicken Sie im großen Listenfeld auf den Befehl, unter dem Sie den neuen
Scannen-Befehl einbinden wollen, z. B. auf "Letzte Version".
5. Klicken Sie auf die Schaltfläche Neues Menü. Sie sehen unter dem zuletzt
ausgewählten Eintrag einen neuen Eintrag mit Namen "Menü", der auch schon
einen untergeordneten Eintrag aufweist. Der untergeordnete Eintrag ist ein
Trennstrich.
6. Klicken Sie mit der rechten Maustaste auf den neuen Eintrag "Menü" und
geben Sie den neuen Namen "Scannen" ein.
7. Klicken Sie auf den untergeordneten Eintrag, den Trennstrich. Wenn Sie jetzt
neue Menüeinträge definieren, werden diese als Untermenüs zu "Scannen"
eingebunden.
8. Wählen Sie im linken Listenfeld den Funktionsbereich "Einfügen" und dann im
rechten Listenfeld die Funktion "Scan-Quelle".
9. Klicken Sie auf Neu. Der neue Menübefehl wird in das große Listenfeld
eingefügt.
10. Wählen Sie jetzt im rechten Listenfeld die Funktion "Scan anfordern" und
klicken Sie erneut auf Neu. Auch dieser Eintrag wird eingefügt.
11. Klicken Sie auf den Trennstrich und dann auf Löschen. Der Strich wird
entfernt.
12. Auf Wunsch können Sie die beiden Untermenüeinträge noch umbenennen (mit
rechter Maustaste anklicken).
13. Auf Wunsch können Sie die Reihenfolge der Einträge ändern, indem Sie die
Namen im großen Listenfeld per Drag&Drop verschieben.
14. Schließen Sie den Dialog Anpassen mit OK. StarOffice sichert die Änderungen
automatisch.
Ab jetzt stehen Ihnen die neuen Menüeinträge immer zur Verfügung.
434
StarOffice 6.0 Benutzerhandbuch • März 2002
Symbolleiste ändern
!
Wollen Sie ein Symbol z. B. aus einer Objektleiste in die Funktionsleiste
kopieren, damit es immer sichtbar ist, so halten Sie nur die (Alt)-Taste gedrückt
und ziehen Sie das Symbol an seinen neuen Platz. StarOffice merkt sich die
Belegung der Symbolleisten automatisch.
!
Wenn Sie ein Symbol löschen wollen, ziehen Sie es mit gedrückter (Alt)-Taste
aus seiner Symbolleiste heraus und lassen Sie es außerhalb der Symbolleisten
fallen.
!
Wünschen Sie einen Trennstrich in der Symbolleiste, ziehen Sie ein Symbol mit
gedrückter (Alt)-Taste etwas nach rechts. Zum Löschen eines Trennstrichs
ziehen Sie das Symbol rechts neben dem Trennstrich mit gedrückter (Alt)-Taste
etwas nach links.
Im Kontextmenü der Symbolleisten finden Sie den Befehl Sichtbare Schaltflächen. Er öffnet ein Untermenü mit einer Liste der vordefinierten Symbole. Mit
Häkchen versehene Symbole sind in der entsprechenden Symbolleiste sichtbar.
Klicken Sie auf einen Eintrag, um das Symbol von sichtbar auf versteckt und
zurück zu wechseln.
Nutzen Sie den Befehl Sichtbare Schaltflächen im Kontextmenü einer Symbolleiste auch dazu, um schnell einen Überblick über die Namen der Symbole und
damit über ihre Funktion zu bekommen.
Kapitel 7
Weitere Hinweise zum Umgang mit StarOffice
435
Symbol in Symbolleiste einfügen, verschieben und
löschen
Nachfolgend zeigen wir Ihnen, wie Sie für alle im StarOffice möglichen Funktionen (einschließlich selbstgeschriebener Makros) vorgehen, um eine Funktion als
Symbol in eine Symbolleiste einzubinden.
1. Öffnen Sie ein Dokument von der Art, für die Sie die Symbolleiste ändern
wollen. Wenn Sie für alle Textdokumente die Textobjektleiste ändern wollen,
öffnen Sie ein Textdokument und entsprechend für die anderen Dokumentarten.
2. Öffnen Sie das Kontextmenü der Symbolleiste und wählen Sie den Befehl
Bearbeiten.
3. Wählen Sie unten im Dialog den gewünschten Funktionsbereich und die
Funktion.
4. Wenn kein passendes Symbol für diese Funktion angezeigt wird, klicken Sie
auf Symbol... und wählen Sie ein passendes Symbol aus. Bestätigen Sie mit
OK.
5. Ziehen Sie nun das gewählte Symbol mit gedrückter Maustaste aus dem Dialog
in die Symbolleiste. Lassen Sie die Maus dort los, wo Sie das neue Symbol
positionieren wollen. Schließen Sie den Dialog.
6. Wollen Sie dieses Symbol an eine neue Position verschieben, ziehen Sie es bei
gedrückter (Alt)-Taste an den neuen Ort (nur unter Windows).
7. Wollen Sie ein Symbol aus einer Symbolleiste entfernen, ziehen Sie es bei
gedrückter (Alt)-Taste aus der Symbolleiste heraus (nur unter Windows).
Soll die Symbolleiste an einem anderen Rand andocken, gehen Sie wie folgt vor:
1. Halten Sie die (Strg)-Taste gedrückt und klicken Sie doppelt auf einen grauen
Bereich der Symbolleiste. Sie wird zu einem freien Fenster.
2. Ziehen Sie die Symbolleiste an ihren neuen Ort. Wenn Sie beim Loslassen der
Maustaste die (Strg)-Taste gedrückt halten und die Symbolleiste sich über
einem Fensterrand befindet, wird die Symbolleiste am Fensterrand angedockt.
436
StarOffice 6.0 Benutzerhandbuch • März 2002
Fax versenden und StarOffice zum Faxen
konfigurieren
Wollen Sie ein Fax direkt aus StarOffice heraus versenden, so benötigen Sie ein
Faxmodem und einen Faxtreiber, der es Anwendungen ermöglicht, das
Faxmodem wie einen Drucker anzusprechen.
So senden Sie ein Fax per Dialog
Drucken Sie das aktuelle Dokument mit dem Faxgerät als Drucker:
1. Rufen Sie über den Menübefehl Datei - Drucken den Dialog Drucken auf und
wählen Sie den Faxtreiber im Kombinationsfeld Name aus.
2. Sobald Sie auf OK klicken, öffnet sich der Dialog Ihres Faxtreibers, in dem Sie
den Empfänger des Faxes eingeben können.
So konfigurieren Sie StarOffice zum Faxen per Symbol
Sie können sich das Faxen aus StarOffice auch so konfigurieren, dass zum
Absenden eines Faxes ein einziger Klick auf ein Symbol genügt:
1. Öffnen Sie Extras - Optionen - Textdokument - Drucken.
2. Wählen Sie im Kombinationsfeld Fax Ihren Faxtreiber aus und schließen Sie
den Dialog mit OK.
3. Öffnen Sie in der Funktionsleiste das Kontextmenü und klicken Sie auf
Sichtbare Schaltflächen.
Sie sehen eine Liste der sofort konfigurierbaren Schaltflächen für diese
Symbolleiste. Alle Schaltflächen, die zur Zeit sichtbar sind, tragen eine
Markierung.
4. Markieren Sie im Kontextmenü durch einen Klick die Schaltfläche StandardFax senden.
Die Schaltfläche ist jetzt in der Funktionsleiste sichtbar. Mit einem Klick darauf
wird der in Schritt 2 eingetragene Faxtreiber gestartet, um das aktuelle
Dokument zu faxen.
Kapitel 7
Weitere Hinweise zum Umgang mit StarOffice
437
Konfiguration mit einem Dokument speichern
Sie können eine Konfiguration wahlweise global festlegen (dann gilt sie immer,
wenn später wieder ein Dokument desselben Typs aktiviert ist wie zum Zeitpunkt, als Sie die Konfiguration festlegten), oder Sie verbinden eine Konfiguration
mit einem bestimmten Dokument, das bereits als Datei existieren muss.
1. Laden Sie das Dokument, mit dem Sie die Konfiguration verbinden wollen,
oder aktivieren Sie ein beliebiges Dokument desselben Typs.
2. Stellen Sie die Konfiguration ein. Wählen Sie z. B. die Symbolleisten, die
sichtbar sein sollen, oder definieren Sie die Belegung der Symbolleisten, die
Einträge in den Menüs oder in der Statusleiste, usw. Alle Einstellmöglichkeiten
finden Sie zusammengefasst im Dialog Extras - Anpassen.
3. Klicken Sie auf Speichern im Dialog Extras - Anpassen. Sie sehen einen Dialog
zum Speichern der Konfiguration.
4. Im Listenfeld Dateityp wählen Sie den Eintrag <Alle>.
5. Wählen Sie im großen Listenfeld des Speichern-Dialogs die Datei aus, mit der
Sie die Konfiguration verbinden wollen.
6. Klicken Sie auf Speichern. Sie werden jetzt gefragt, ob Sie die vorhandene
Datei ersetzen wollen. Diese Abfrage bezieht sich in diesem Fall aber nur auf
die Konfiguration, die eventuell bereits mit dem Dokument verbunden ist,
nicht auf den "eigentlichen" Inhalt des Dokuments.
7. Bestätigen Sie das Überschreiben.
Jetzt ist die aktuelle Konfiguration mit dem gewählten Dokument verbunden. Sie
können dies kontrollieren, wenn Sie das Dokument laden und den Dialog Datei Dokumentvorlage - Verwalten aufrufen und dort auf das Dokument doppelklicken.
Sobald Sie später dieses Dokument laden oder aktivieren, wird zur darin gespeicherten Konfiguration gewechselt. Aktivieren oder laden Sie ein anderes
Dokument, das keine Konfigurations-Information enthält, wird wieder die globale
Standardkonfiguration hergestellt. Diese können Sie jederzeit von Hand einstellen,
indem Sie den Dialog Extras - Anpassen öffnen und auf die Schaltfläche Zurücksetzen klicken.
438
StarOffice 6.0 Benutzerhandbuch • März 2002
Symbolansicht ändern
Sie können die Symbol-Ansicht zwischen flachen Symbolen und 3D-Symbolen
wechseln.
1. Rufen Sie den Befehl Extras - Optionen - StarOffice auf.
2. Entfernen Sie im Register Ansicht die Markierung vor Flache Symbole.
3. Klicken Sie auf OK.
Das Markierfeld Flache Symbole schaltet zwischen flacher und 3D-Ansicht um.
Das Markierfeld Große Symbole schaltet zwischen großen und kleinen Symbolen
um.
Aussehen der Oberfläche ändern
Wenn Sie sich eher zu einem anderen Betriebssystem als dem aktuell verwendeten
hingezogen fühlen, können Sie mit StarOffice wenigstens die Fenster und Dialoge
entsprechend aussehen lassen:
Wählen Sie den Befehl Extras - Optionen - StarOffice - Ansicht. Im Kombinationsfeld Erscheinungsbild wählen Sie ein Aussehen wie auf dem Apple
Macintosh, unter X Window oder OS/2. Die Einstellung "Standard" sieht so aus,
wie es den Benutzern unter Microsoft Windows vertraut vorkommt.
Maßeinheiten wählen
Sie können die Maßeinheit getrennt wählen für Dokumente von StarOffice Writer,
StarOffice Writer/Web, StarOffice Calc, StarOffice Impress und StarOffice Draw.
1. Rufen Sie den Befehl Extras - Optionen auf.
2. Klicken Sie auf den Dokumententyp, für den Sie die Maßeinheit wählen
wollen.
Klicken Sie auf Textdokument, wenn Sie die Maßeinheit für StarOffice Writer
wählen wollen.
3. Klicken Sie auf Allgemein.
4. Im Register Allgemein finden Sie im Bereich Einstellungen ein Kombinationsfeld zum Auswählen der Maßeinheit. Schließen Sie den Dialog mit OK.
Kapitel 7
Weitere Hinweise zum Umgang mit StarOffice
439
Symbole verschieben, löschen oder kopieren
!
Zum Verschieben eines Symbols halten Sie die (Alt)-Taste gedrückt und ziehen
das Symbol an seinen neuen Ort. Innerhalb derselben Symbolleiste wird es
verschoben, zwischen Symbolleisten wird es kopiert.
!
Zum Löschen eines Symbols aus einer Symbolleiste halten Sie die (Alt)-Taste
gedrückt und ziehen das Symbol an eine Stelle, wo keine Leiste ist.
!
Zum Einfügen oder Löschen eines Trennstrichs ziehen Sie in gleicher Weise ein
Symbol etwas zur Seite.
Objektleisten mit Kontextmenü umschalten
Die Objektleiste ist kontextabhängig. Steht der Cursor z. B. in einer Texttabelle,
werden automatisch die Symbole zum Bearbeiten der Tabelle bereitgestellt, steht
der Cursor in einer Aufzählung, sehen Sie eine Objektleiste mit Symbolen, die für
Aufzählungen sinnvoll sind.
Wenn der Cursor in einer Aufzählung innerhalb einer Tabelle steht, können Sie
wie folgt zwischen den möglichen Objektleisten wechseln:
!
Klicken Sie auf das letzte Symbol an der rechten Seite der Objektleiste.
!
Oder rufen Sie das Kontextmenü der Objektleiste auf. Sie sehen eine Liste der
möglichen Objektleisten, in der Sie die gewünschte Leiste anklicken.
StarOffice merkt sich, welche Objektleiste Sie im jeweiligen Kontext gewählt haben
und zeigt diese beim nächsten Mal als erste an.
Tabulator einfügen und bearbeiten
Einen Tabulator setzen Sie durch Klicken mit der Maus im Lineal. Alternativ
haben Sie die Möglichkeit, Tabulatoren im Dialog Format - Absatz zu setzen.
Beide Methoden wirken sich auf den aktuellen Absatz oder alle ausgewählten
Absätze aus.
Wollen Sie die Tabulatoren fest der aktuellen Absatzvorlage zuweisen, rufen Sie
den Dialog Absatzvorlage auf (Kontextmenü des Absatzes, Befehl Absatzvorlage bearbeiten) und geben Sie die Tabulatoren dort ein.
440
StarOffice 6.0 Benutzerhandbuch • März 2002
Mit einem Mausklick im Lineal wird ein linksbündiger Tabulator gesetzt. Klicken
Sie mit der rechten Maustaste direkt auf einen Tabulator im Lineal, sehen Sie ein
Kontextmenü, in dem Sie den Typ des Tabulators ändern können.
Wollen Sie z. B. mehrere Dezimaltabulatoren nacheinander setzen, können Sie sich
die Arbeit vereinfachen: Klicken Sie links neben dem Lineal so oft auf das Tabulatorsymbol, bis der gewünschte Tabulatortyp angezeigt wird, und setzen Sie dann
die Tabulatoren durch Klicken in das Lineal.
Auswahl Beschreibung
Linksbündigen Tabulator setzen
Rechtsbündigen Tabulator setzen
Dezimaltabulator setzen
Zentrierten Tabulator setzen
Durch Doppelklick im Lineal rufen Sie den Dialog Absatz auf.
Durch Doppelklick in den weißen Bereich des Lineals wird zuerst ein Tabulator
gesetzt. Anschließend erscheint der Dialog Absatz mit dem Register Tabulator.
Verschieben der Tabulatoren im Lineal
!
Einen einzelnen Tabulator verschieben Sie im Lineal durch Ziehen mit der
Maus.
!
Möchten Sie mehrere Tabulatoren im Lineal verschieben, drücken Sie die
Umschalt-Taste und halten sie gedrückt. Ziehen Sie einen Tabulator mit
gedrückt gehaltener Umschalt-Taste, wird der Tabulator und alle rechts von
ihm liegenden Tabulatoren verschoben. Der Abstand dieser Tabulatoren
untereinander bleibt unverändert.
!
Wenn Sie statt der Umschalt-Taste die (Strg)-Taste gedrückt halten, während
Sie einen Tabulator im Lineal ziehen, werden dieser Tabulator und alle rechts
von ihm stehenden Tabulatoren bewegt. Dabei ändern sich die Abstände der
bewegten Tabulatoren untereinander proportional zu ihrem Abstand vom
Seitenrand.
Kapitel 7
Weitere Hinweise zum Umgang mit StarOffice
441
Ändern der Eigenschaften eines Tabulators
Nach Anklicken eines Tabulators in der Linealleiste können Sie dessen
Kontextmenü aufrufen, um den Typ des Tabulators zu ändern.
Löschen eines Tabulators
Einen Tabulator können Sie per Maus löschen, indem Sie ihn mit gedrückter
Maustaste aus der Linealleiste herausziehen.
Ändern der Voreinstellungen
Wenn Sie die Einstellung Ihrer Standard-Tabulatoren verändern möchten, erhalten
Sie unter Extras - Optionen - (Dokumenttyp) - Allgemein weitere Informationen.
Das Kontextmenü der Linealleiste ermöglicht Ihnen das Ändern der angezeigten
Einheit, unter anderem in Zentimeter, Zoll, Punkt oder Pica. Diese Änderungen
sind nur so lange gültig, bis Sie das StarOffice beenden, und sie gelten nur für das
Lineal, in dessen Kontextmenü Sie die Änderung aufgerufen haben. Wenn Sie die
Lineal-Maßeinheiten dauerhaft ändern wollen, nutzen Sie bitte den Befehl Extras Optionen - (Dokumenttyp) - Allgemein und ändern Sie dort die Maßeinheit.
Standardvorlage ändern
Wenn Sie über das Menü Datei - Neu ein neues Dokument öffnen, erhalten Sie
jeweils ein leeres Dokument angezeigt, welches auf einer StarOffice-Standardvorlage beruht, also z. B. ein leeres Text- oder Tabellendokument. Sie können
dieses Dokument bearbeiten und verändern oder durch ein bereits existierendes
Dokument ersetzen, so dass Sie beim Öffnen eines neues Dokuments direkt Ihr
ganz persönliches Dokument erhalten.
442
StarOffice 6.0 Benutzerhandbuch • März 2002
Ändern der Standardvorlage
!
Öffnen Sie zuerst ein neues leeres Dokument und gestalten Sie es so, dass es
Ihren Vorstellungen von einer Vorlage entspricht. Ändern Sie z. B. im Stylist
die Formatvorlagen. Haben Sie bereits ein StarOffice-Dokument, welches Ihren
Anforderungen entspricht, entfällt dieser Punkt natürlich.
Sie können für jedes StarOffice-Modul eine Dokumentvorlage definieren. Nachfolgend beschreiben wir das Vorgehen für Textdokumente.
1.
Speichern Sie nun das Dokument, indem Sie im Menü Datei den Befehl
Dokumentvorlage - Speichern aufrufen und das Dokument zum
Beispiel im Bereich Standard ablegen.
2. Wählen Sie den Befehl Datei - Dokumentvorlage - Verwalten.
3. Klicken Sie im linken Listenfeld doppelt auf den Eintrag Standard. Sie sehen
die selbst definierten Dokumentvorlagen im Verzeichnis
staroffice6.0\user\template. Selektieren Sie die eben gespeicherte Dokumentvorlage und rufen Sie das Kontextmenü auf oder öffnen Sie das Untermenü
der Schaltfläche Befehle.
4. Wählen Sie den Befehl Als Standardvorlage setzen. Das ist alles. Wenn Sie
das nächste Mal ein neues Textdokument öffnen, entspricht das neue
Dokument der von Ihnen gewählten Vorlage.
Kapitel 7
Weitere Hinweise zum Umgang mit StarOffice
443
Standardvorlage zurücksetzen
Um die geänderte Textvorlage wieder auf die ursprüngliche Standardvorlage
zurückzusetzen, gehen Sie wie folgt vor:
1. Wählen Sie den Befehl Datei - Dokumentvorlage - Verwalten.
2. Wählen Sie den Kontextmenübefehl Standardvorlage zurücksetzen. Im
Untermenü wählen Sie die Dokumentart, für die Sie die Voreinstellung
wiederherstellen wollen. Wenn Sie nachfolgend ein leeres Textdokument
aufrufen, entspricht es wieder der StarOffice-Standardvorlage für Textdokumente.
So nutzen Sie eigene Dokumentvorlagen
Es gibt einige Möglichkeiten, sich die Arbeit mit eigenen Dokumentvorlagen zu
erleichtern. Ein wichtiger Punkt ist die schnelle Verfügbarkeit der Vorlagen. Sie
können Ihre eigenen Vorlagen an unterschiedlichen Orten in StarOffice ablegen;
dementsprechend gestaltet sich der Aufruf eines neuen Dokuments auf Basis einer
Ihrer Vorlagen unterschiedlich.
Vorlagen im Vorlagenordner
Sie können eine neue Vorlage über den Befehl Datei - Dokumentvorlage - Speichern speichern oder im "normalen" Speichern-Dialog den Dateityp "Vorlage"
wählen. Wenn Sie die Vorlage im Ordner staroffice6.0/user/template speichern,
können Sie jederzeit über den Menübefehl Datei - Neu - Vorlagen und Dokumente auf diese Vorlage zugreifen. Wenn Sie die Vorlage öffnen, wird ein neues
unbenanntes Dokument auf Basis dieser Vorlage erstellt.
Es kann nötig sein, dass Sie die Ansicht der Vorlagen im Dialog erst aktualisieren
müssen, bevor Sie eine neu erstellte Vorlage sehen können. Wählen Sie dazu im
Dialog nach dem Befehl Datei - Dokumentvorlage - Verwalten im Untermenü
der Schaltfläche Befehle den Menüpunkt Aktualisieren.
Wollen Sie die Vorlage selbst verändern, können Sie über den Menübefehl Datei Dokumentvorlage - Bearbeiten die Datei aufrufen und sie bearbeiten.
444
StarOffice 6.0 Benutzerhandbuch • März 2002
Textfarbe ändern
Klicken Sie auf das Symbol Zeichenfarbe (Writer) bzw. Schriftfarbe (andere
Module) und halten die Maustaste gedrückt, erhalten Sie eine Abreißleiste, in der
Sie aus vorgegebenen Farben Ihre Auswahl treffen können.
Zeichenfarbe (Writer)
Schriftfarbe (andere Module)
Nur für StarOffice Writer gilt Folgendes: Betätigen Sie das Symbol mit einem
kurzen Klick, während kein Text ausgewählt ist, so verändert der Mauszeiger sein
Aussehen und wird als Gießkanne dargestellt. Mit diesem Gießkannensymbol
ziehen Sie mit gedrückter Maustaste über einen Textbereich. Dieser Textbereich
erhält die gewählte Farbe. Die Funktion bleibt so lange aktiv, wie das Symbol
"gedrückt" ist, oder bis Sie nur klicken ohne zu ziehen, oder bis Sie die Taste (Esc)
drücken.
Für alle Module (Writer, Calc, Draw, Impress) gilt Folgendes: Wählen Sie den Text
aus, der eine andere Farbe erhalten soll, dann klicken Sie in der Abreißleiste auf
die gewünschte Farbe.
Kapitel 7
Weitere Hinweise zum Umgang mit StarOffice
445
Geschützte Inhalte in StarOffice
Hier finden Sie eine Übersicht über die verschiedenen Arten, Inhalte in StarOffice
vor Bearbeitung, Löschen oder Ansicht zu schützen.
Alle Dokumente geschützt speichern
Alle Dokumente, die im XML-Format (StarOffice 6.0 Format) gespeichert werden,
können mit einem Kennwort versehen werden. Ohne das Kennwort sind diese
Dokumente nicht mehr zu öffnen. Der Inhalt wird verschlüsselt, so dass er auch
mit einem externen Editor nicht lesbar ist. Das gilt für Inhalt, Grafiken und OLE
Objekte.
Schutz einschalten Menübefehl Datei - Speichern unter, Feld Mit Kennwort
speichern markieren. Dokument speichern.
Schutz ausschalten Dokument öffnen, dabei richtiges Kennwort eingeben.
Menübefehl Datei - Speichern unter, Markierung bei Mit
Kennwort speichern aufheben.
Die Meta-Informationen, die Sie zum Teil unter Datei - Eigenschaften eingeben
können und die z. B. Ihren Autorennamen, das Erstellungsdatum, Wort- und
Zeichenanzahl usw. enthalten, werden nicht verschlüsselt!
Überarbeitenfunktion schützen
Mit der Überarbeitenfunktion in StarOffice Calc und StarOffice Writer wird bei
jeder Änderung aufgezeichnet, wer die Änderung durchgeführt hat. Diese
Funktion kann geschützt eingeschaltet werden, so dass sie sich nur noch
abschalten lässt, wenn das richtige Kennwort eingegeben wird. Bis dahin werden
alle Änderungen weiter aufgezeichnet, ein Akzeptieren oder Verwerfen ist nicht
möglich.
Schutz einschalten Menübefehl Bearbeiten - Änderungen - Aufzeichnung
schützen. Mindestens 5 Zeichen langes Kennwort eingeben
und bestätigen.
Schutz ausschalten Menübefehl Bearbeiten - Änderungen - Aufzeichnung
schützen. Richtiges Kennwort eingeben.
446
StarOffice 6.0 Benutzerhandbuch • März 2002
Zellbereiche in StarOffice Calc schützen
In StarOffice Calc können Sie ganze Tabellen und das Dokument insgesamt
schützen. Dabei wählen Sie, ob die Zellen vor versehentlichen Änderungen
geschützt sind, ob die Formeln betrachtet werden können, ob die Zellen sichtbar
sind und/oder ob die Zellen gedruckt werden können.
Der Schutz kann mit einem Kennwort versehen sein, er muss es aber nicht. Haben
Sie ein Kennwort vergeben, kann der Schutz nur nach Eingabe des korrekten
Kennworts wieder aufgehoben werden.
Hier ist zu beachten, dass der Zellschutz für diejenigen Zellen, denen das Attribut
Geschützt zugewiesen ist, erst dann wirksam wird, wenn Sie die ganze Tabelle
schützen. In der Voreinstellung trägt jede Zelle das Attribut Geschützt. Sie
werden das Attribut also für die Zellen gezielt aufheben, in denen der Benutzer
Änderungen eintragen darf. Dann schützen Sie die ganze Tabelle und speichern
das Dokument ab.
Schutz einschalten Für Zellen: Zellbereich auswählen. Menübefehl Format - Zelle
- Register Zellschutz.
Für Tabellen: Menübefehl Extras - Dokument schützen Tabelle.
Für Dokument: Menübefehl Extras - Dokument schützen Dokument.
Auf Wunsch mindestens 5 Zeichen langes Kennwort eingeben
und bestätigen.
Schutz ausschalten Für Tabellen: Menübefehl Extras - Dokument schützen Tabelle.
Für Dokument: Menübefehl Extras - Dokument schützen Dokument.
Wenn ein Kennwort vergeben wurde, richtiges Kennwort
eingeben.
Kapitel 7
Weitere Hinweise zum Umgang mit StarOffice
447
Textbereiche in StarOffice Writer schützen
Jeder Bereich in einem StarOffice Writer Textdokument kann vor Veränderung mit
einem Kennwort geschützt werden.
Schutz einschalten Textbereich auswählen. Menübefehl Einfügen - Bereich Schreibschutz - Schützen - Mit Kennwort. (Wenn es den
Bereich schon gibt: Format - Bereiche.) Mindestens 5 Zeichen
langes Kennwort eingeben und bestätigen.
Schutz ausschalten Menübefehl Format - Bereiche - Schreibschutz - Markierung
im Feld Schützen aufheben. Richtiges Kennwort eingeben.
Zellen in StarOffice Writer Texttabelle schützen
Der Inhalt einzelner Zellen einer StarOffice Writer Texttabelle kann vor Veränderungen geschützt werden.
Schutz einschalten Cursor in eine Zelle setzen oder Zellen auswählen.
Menübefehl Format - Zelle - Schützen.
Schutz ausschalten Cursor in die Zelle setzen oder die Zellen auswählen. Eventuell aktivieren Sie zuerst unter Extras - Optionen - Textdokument - Formatierungshilfen das Feld Cursor in
geschützten Zonen - Zulassen. Dann Menübefehl Format Zelle - Schutz aufheben.
Im Navigator wählen Sie die Tabelle aus, dann rufen Sie dort
den Kontextmenübefehl Tabelle - Schutz aufheben auf.
Mit der Tastenkombination (Umschalt)(Strg)(T) heben Sie den
Schutz für die ganze aktuelle Tabelle oder alle ausgewählten
Tabellen auf.
448
StarOffice 6.0 Benutzerhandbuch • März 2002
Automatischer Schutz in Verzeichnissen
Das in einem StarOffice Writer Text automatisch erstellte Inhaltsverzeichnis,
Stichwortverzeichnis und so weiter ist automatisch gegen versehentliche Änderungen geschützt.
Schutz einschalten Cursor in das Verzeichnis setzen.
Im Kontextmenü Befehl Verzeichnis bearbeiten aufrufen. Im
Register Verzeichnis die Markierung bei Geschützt vor
manuellen Änderungen setzen.
Schutz ausschalten Cursor in das Verzeichnis setzen. Eventuell aktivieren Sie
zuerst unter Extras - Optionen - Textdokument - Formatierungshilfen das Feld Cursor in geschützten Zonen Zulassen.
Im Kontextmenü Befehl Verzeichnis bearbeiten aufrufen. Im
Register Verzeichnis die Markierung bei Geschützt vor
manuellen Änderungen aufheben.
Im Navigator wählen Sie das Verzeichnis aus, dann rufen Sie
dort den Kontextmenübefehl Verzeichnis - Schreibgeschützt
auf.
Rahmen, Grafiken und OLE-Objekte schützen
Viele Objekte lassen sich wahlweise in StarOffice-Dokumente einfügen. Eingefügte
Grafiken können Sie nach Inhalt, Position und/oder Größe schützen. Entsprechendes gilt für Rahmen (im Writer) und OLE-Objekte.
Schutz einschalten Zum Beispiel für eine eingefügte Grafik im Writer:
Menübefehl Format - Grafik - Register Zusätze im Bereich
Schützen. Markieren Sie Inhalt, Position und/oder Größe.
Schutz ausschalten Zum Beispiel für eine eingefügte Grafik im Writer:
Menübefehl Format - Grafik - Register Zusätze im Bereich
Schützen. Heben Sie die gewünschte Markierung auf.
Kapitel 7
Weitere Hinweise zum Umgang mit StarOffice
449
Zeichenobjekte und Formularobjekte schützen
Die Zeichenobjekte, die Sie über die Abreißleiste Zeichenfunktionen in Ihre
Dokumente einfügen, lassen sich gegen das versehentliche Verschieben und
Ändern der Größe schützen. Entsprechendes gilt für über die Abreißleiste Formularfunktionen eingefügte Formularobjekte.
Schutz einschalten Menübefehl Format - Position und Größe - Register Position
oder Register Größe. Markieren Sie das Feld Schützen.
Schutz ausschalten Menübefehl Format - Position und Größe - Register Position
oder Register Größe. Heben Sie die Markierung im Feld
Schützen auf.
Zugang zu Servern über WebDAV und FTP schützen
Einige Kennwörter in StarOffice können gespeichert werden. Diese Speicherung
gilt je nach Kontext und Dialog entweder für die Dauer der aktuellen StarOfficeSitzung, oder es wird permanent in einer Datei gespeichert.
450
!
Permanent werden die Kennwörter für den Zugriff auf WebDAV-Dienste und
FTP gespeichert, sofern Sie in den entsprechenden Dialogen jeweils das Feld
Kennwort speichern markieren und ein Hauptkennwort vergeben.
!
Wenn Sie kein Hauptkennwort vergeben, werden die Kennwörter nur für die
Dauer der aktuellen StarOffice-Sitzung gespeichert.
!
Wenn die Speicherung permanent in einer Datei erfolgt, wird die Datei durch
das Hauptkennwort verschlüsselt. Wenn Sie in einer neuen StarOffice-Sitzung
zum ersten Mal Zugriff auf ein permanent gespeichertes Kennwort nehmen,
werden Sie automatisch zuerst nach dem Hauptkennwort gefragt. Geben Sie es
korrekt ein, sind in der aktuellen StarOffice-Sitzung alle permanent gespeicherten Kennwörter bekannt und werden nicht neu abgefragt.
StarOffice 6.0 Benutzerhandbuch • März 2002
KAPITEL
8
8
Anhang
Mitgelieferte Beispiel-Makros
Als Beispiele zur Hilfe beim Programmieren von Makros, aber auch als sofort
praktisch verwendbare Hilfsmittel, haben wir eine Anzahl von Makros vorgesehen.
Diese Makros sind in allen Sprachversionen von StarOffice nur in Englisch
verfügbar.
Aufrufen der Beispiel-Makros
1. Wählen Sie den Befehl Extras - Makro. Sie sehen den Dialog Makro.
2. Im mittleren Feld klicken Sie doppelt auf den Eintrag Gimmicks. Sie sehen die
unter den Gimmicks zusammengefassten Module.
3. Klicken Sie z. B. auf das Modul AutoText, um es auszuwählen.
4. Wenn Sie jetzt die Schaltfläche Ausführen betätigen, wird das Modul ausgeführt.
451
Bearbeiten der Beispiel-Makros
1. Gehen Sie wie oben in "Aufrufen der Beispiel-Makros" beschrieben vor, aber
betätigen Sie im letzten Schritt nicht die Schaltfläche Ausführen sondern die
Schaltfläche Bearbeiten.
2. Sie sehen die Basic-IDE. Hier können Sie den Programmcode ansehen und
bearbeiten. Die folgende Abbildung zeigt einen selbst definierten
Programmcode.
Die Bedienung der Basic-IDE wird in der StarOffice-Hilfe beschrieben. Rufen Sie
die StarOffice-Hilfe auf und wählen Sie im Feld oben links den Eintrag "Hilfe zu
StarOffice Basic" aus.
452
StarOffice 6.0 Benutzerhandbuch • März 2002
Die Beispiel-Makros
Folgende Beispiel-Makros finden Sie zur Zeit der Drucklegung dieses Handbuchs
im Modul Gimmicks.
AutoText
Dieses Makro öffnet ein leeres StarOffice Writer-Dokument. Dann fügt es dort
Texttabellen ein, in denen die Namen aller AutoText-Bausteine aufgelistet werden.
Das fertige Textdokument können Sie drucken, um eine Liste der aktuellen
AutoText-Bausteine zu erhalten.
ChangeAllChars
Mit diesem Makro können Sie im aktuellen Textdokument alle Buchstaben und
Ziffern durch die Zeichen "x" und "X" ersetzen. Dies mag hilfreich sein, wenn Sie
das Dokument z. B. als Dokumentenvorlage verwenden wollen, der aktuelle Textinhalt aber nicht lesbar sein soll.
Wenn Sie das Makro bearbeiten, können Sie im Programmcode auch andere
Ersetzungszeichen eingeben.
GetTexts
Dieses Makro sucht im aktuellen Textdokument, Tabellendokument oder Zeichnungsdokument die enthaltenen Inhalte zusammen und erstellt daraus eine Liste,
die Sie dann auf Wunsch ausdrucken können.
Nutzen Sie dieses Beispiel, um zu lernen, wie die Objekte in den Dokumenten
angesprochen werden können.
ReadDir
In diesem Makro sehen Sie, wie eine StarOffice Draw-Zeichnung mit Inhalt gefüllt
werden kann und wie die Inhalte von Verzeichnissen ausgelesen werden.
Eine Dialogbox fragt Sie nach einem Verzeichnis, und dann erstellt das Makro eine
grafisch gestaltete Liste aller Dateien und Unterverzeichnisse.
Userfields
Mit diesem Makro können Sie mehrere Sätze von Benutzerdaten verwalten und
zwischen diesen umschalten. Das ist hilfreich, wenn mehrere Personen nacheinander am selben StarOffice arbeiten und wenn jede Person ihre eigenen Benutzerdaten in den Feldbefehlen sehen möchte.
Kapitel 8
Anhang
453
Allgemeine Tastaturbefehle in StarOffice
Hier werden die Standard-Tastenkombinationen aufgeführt, die im ganzen
StarOffice üblich sind.
Direkte Befehlsausführung durch Tastenkombinationen
Eine große Anzahl der Funktionen Ihrer Anwendung können über Tastenkürzel
aufgerufen werden. Neben dem Eintrag Öffnen in dem Menü Datei ist
beispielsweise das Tastenkürzel (Strg)+(O) angegeben. Möchten Sie diese
Funktion über das Tastenkürzel aufrufen, betätigen und halten Sie die Taste (Strg)
und drücken im Anschluss daran die Taste (O). Lassen Sie danach beide Tasten
wieder los.
Für die Bedienung Ihrer Anwendung haben Sie für fast alle Operationen die Wahl
zwischen der Maus und der Tastatur. Sie werden allerdings die Daten meistens
per Tastatur eingeben. In manchen Fällen ist es einfacher, wenn z. B. zwischen
zwei Eingaben von der Tastatur ein Bearbeitungsschritt nötig ist, diesen auch über
einen entsprechenden Tastenbefehl aufzurufen.
Direkter Menüaufruf durch Tastenkombinationen
In der Menüleiste sind viele Zeichen unterstrichen. Sie können diese Menüs direkt
aufrufen, indem Sie das unterstrichene Zeichen zusammen mit der Taste (Alt)
drücken. Im aufgeklappten Menü finden Sie wiederum unterstrichene Zeichen.
Diese Menüpunkte rufen Sie direkt auf, indem Sie nur das unterstrichene Zeichen
drücken.
Dialogsteuerung durch Tastenkombinationen
In Dialogen ist jeweils ein Element hervorgehoben - meist durch einen unterbrochenen Rand. Man sagt, dieses Element, es kann eine Schaltfläche, ein Optionsfeld,
ein Eintrag in einem Listenfeld oder ein Markierfeld sein, hat den Fokus. Ist das
fokussierte Element eine Schaltfläche, so wird sie durch Drücken der Eingabetaste
ausgeführt, als hätten Sie sie angeklickt. Ein Markierfeld wird durch Drücken der
Leertaste umgeschaltet. Hat ein Optionsfeld den Fokus, so wechseln Sie mit den
Cursortasten das ausgewählte Optionsfeld im Bereich. Mit der (Tab)-Taste
454
StarOffice 6.0 Benutzerhandbuch • März 2002
schalten Sie von einem Element oder Bereich zum nächsten weiter; mit
(Umschalt)+(Tab) geht es in umgekehrter Richtung.
Sie schließen den Dialog, ohne eine Änderung vorzunehmen, indem Sie (Esc)
drücken. Wenn Sie den Fokus auf eine Schaltfläche setzen, so sehen Sie dort nicht
nur das Rechteck mit unterbrochenem Rand, sondern meist wird auch die so
markierte Schaltfläche einen etwas stärkeren Schatten als die anderen Schaltflächen erhalten. Dieser stärkere Schatten bedeutet folgendes: Wenn Sie den
Dialog durch Drücken der Eingabetaste beenden, so ist dieser Druck gleichbedeutend mit dem Anklicken derjenigen Schaltfläche, die in diesem Moment den
stärkeren Schatten aufweist.
Tasten in Verbindung mit Mausaktionen
Bei Drag&Drop, beim Auswählen per Maus und beim Anklicken von Objekten
und Namen können die Tasten (Umschalt), (Strg) und vereinzelt auch (Alt)
zusätzliche Funktionen auslösen. Die Zusatzfunktionen der gedrückten Tasten
beim Drag&Drop werden durch Änderung des Mauszeigers angedeutet. Beim
Auswählen von Dateien, Objekten, Textteilen und Tabellenzellen, -zeilen und
-spalten dienen die Zusatztasten unter anderem zum Erweitern der Auswahl - die
Funktionen werden jeweils bei der Beschreibung der einzelnen Optionen erklärt.
Komfortable Texteingabefelder
In allen Texteingabefeldern und Kombinationsfeldern mit direkter Eingabefähigkeit stehen Ihnen komfortable Bearbeitungsmöglichkeiten zur Verfügung.
Probieren Sie es z. B. im URL-Feld in der Funktionsleiste aus:
!
Sie können ein Kontextmenü aufrufen, das Ihnen einige häufig gebrauchte
Befehle anbietet.
!
Mit der Tastenkombination (Umschalt)(Strg)(S) können Sie den Dialog
Sonderzeichen aufrufen, um ein oder mehrere Sonderzeichen einzufügen.
!
Mit (Strg)(A) wählen Sie den ganzen Textinhalt. Mit den Tasten (CursorRechts)
oder (CursorLinks) heben Sie die Auswahl wieder auf.
!
Mit Doppelklick auf ein Wort wird dieses ausgewählt.
!
Mit Dreifachklick wird der ganze Inhalt ausgewählt.
Kapitel 8
Anhang
455
!
Mit (Strg)(Entf) löschen Sie vom Cursor bis zum Ende des aktuellen Wortes.
!
Mit (Strg) und (CursorRechts) oder (CursorLinks) springt der Cursor wortweise; mit zusätzlich gedrückter Umschalttaste wird wortweise ausgewählt.
!
Mit (Einfg) schalten Sie zwischen Einfügemodus und Überschreibmodus hin
und her.
!
Drag&Drop ist sowohl innerhalb des Textfeldes als auch nach und von "außen"
möglich.
!
Mit (Strg)(Z) können Sie die Änderungen Schritt für Schritt rückgängig
machen; der Text hat dann wieder den Inhalt, den er vor der ersten Änderung
hatte.
!
StarOffice bietet für einige Text- und Kombinationsfelder die AutoCompleteFunktion. Geben Sie z. B. c:\a in das URL-Feld ein, so zeigt Ihnen die AutoComplete-Funktion die erste Datei oder das erste Verzeichnis auf Ihrem
Laufwerk C: an, die mit einem "a" beginnt (bei anderen Betriebssystemen
entsprechend).
!
Jetzt können Sie mit (CursorUnten) durch alle weiteren Dateien und Verzeichnisse wechseln. Mit (CursorRechts) wird die Anzeige im URL-Feld um ein
eventuell vorhandenes Unterverzeichnis erweitert. Ein schnelles AutoComplete
erreichen Sie, indem Sie die Taste (Ende) drücken, sobald ein Teil des URL
eingegeben ist. Sobald Sie ein Programm gefunden haben, das Sie ausführen
wollen, oder ein Dokument, das Sie öffnen wollen, betätigen Sie die Eingabetaste. Wollen Sie in ein ausgewähltes Verzeichnis wechseln, drücken Sie die
Eingabetaste.
Allgemeine Tastenkombinationen in StarOffice
Die Tastenkombinationen, die Sie statt der Menübefehle drücken können, werden
in den Menüs jeweils rechts nach dem Menütext genannt.
456
Tastenkombination
Wirkung
Eingabetaste
Betätigen der fokussierten Schaltfläche in einem Dialog
(Esc)
Abbrechen der Aktion oder des Dialogs. In der StarOfficeHilfe: eine Ebene zurückspringen. Der Cursor steht im Feld
URL in der Funktionsleiste: Cursor zurück in das Dokument
setzen. Ist der URL markiert, müssen Sie die Taste zweimal
hintereinander drücken.
StarOffice 6.0 Benutzerhandbuch • März 2002
Tastenkombination
Wirkung
Leertaste
Umschalten des fokussierten Markierfelds in einem Dialog
Cursortasten
Wechseln des aktiven Kontrollfelds in einem Optionsbereich
eines Dialogs. Nutzung des AutoComplete
(Tab)
Weiterschalten des Fokus zum nächsten Bereich oder Element
in einem Dialog.
(Umschalt)(Tab)
Zurückschalten des Fokus zum vorigen Bereich oder zu einem
Element in einem Dialog.
(Alt)(CursorAb)
Öffnen der Liste eines aktuell ausgewählten Kontrollfelds in
einem Dialog. Diese Tastenkombination gilt sowohl für
Kombinationsfelder als auch für Symbol-Schaltflächen mit
einem Popup-Menü. Mit (Esc) wird die geöffnete Liste wieder
geschlossen.
(Entf)
Löschen des ausgewählten Objekts oder der Objekte in den
Papierkorb
(Umschalt)(Entf)
Löschen des ausgewählten Objekts oder der Objekte unter
Umgehung des Papierkorbs
Rücktaste
(Über der Eingabetaste)
Bei Ansicht eines Ordners: Wechseln eine Ebene höher
(zurück)
(Strg)(Tab)
Wechseln zum nächsten geöffneten Dokument (außer am
Anfang einer Überschrift: dort wird ein Tab eingefügt)
(Umschalt)(Strg)(Tab)
Wechsel zum vorigen geöffneten Dokument
(Strg)(O)
Öffnen eines Dokuments
(Strg)(S)
Speichern des aktuellen Dokuments
(Strg)(N)
Neues Dokument erstellen
(Umschalt)(Strg)(N)
Dialog Vorlagen und Dokumente aufrufen
(Strg)(P)
Dokument drucken
(Strg)(Q)
Beenden der Anwendung
(Umschalt)(Strg)(Q)
Makroausführung abbrechen
(Strg)(X)
Ausschneiden der ausgewählten Elemente
(Strg)(C)
Kopieren der ausgewählten Elemente
(Strg)(V)
Einfügen aus der Zwischenablage
(Strg)(A)
Alles auswählen
(Strg)(Z)
Rückgängig
(Strg)(G)
Aufrufen des Dialogs Suchen & Ersetzen.
Kapitel 8
Anhang
457
Tastenkombination
Wirkung
(Strg)(Umschalt)(G)
Weitersuchen nach dem zuletzt eingegebenen Suchwort.
(Strg)(Umschalt)(J)
Umschalten der Ansicht in Vollbildmodus/Normalmodus.
(Strg)(Umschalt)(R)
Neuaufbau des Dokumentfensters
(Strg)(K)
Der ausgewählte Bereich wird mit dem Attribut Kursiv
versehen. Steht der Cursor in einem Wort, so wird dieses Wort
ebenfalls in kursiv dargestellt.
(Strg)(F)
Der ausgewählte Bereich wird mit dem Attribut Fett versehen.
Steht der Cursor in einem Wort, so wird dieses Wort ebenfalls
in fett dargestellt.
(Strg)(U)
Der ausgewählte Bereich wird mit dem Attribut Unterstrichen
versehen. Steht der Cursor in einem Wort, so wird dieses Wort
ebenfalls unterstrichen dargestellt.
(Strg)(Umschalt)(O)
Setzt den Eingabefokus in das Feld URL laden in der Funktionsleiste.
(Alt)(O)
Im Dialog Rechtschreibung wird so das ursprünglich als
unbekannt/falsch markierte Wort (Original) in die Eingabezeile (Wort) übernommen.
Tastenkombinationen mit den Funktionstasten
458
Tastenkombination
Wirkung
(F1)
Aufruf der StarOffice-Hilfe
In der StarOffice-Hilfe: Sprung zur Übersichtsseite.
(Umschalt)(F1)
Kontexthilfe
(Strg)(F4) oder
(Alt)(F4)
Schließen des aktuellen Dokuments (Schließen von StarOffice,
wenn das letzte geöffnete Dokument geschlossen wird)
(F6)
Fokus in nächstes Teilfenster setzen
(z. B. Dokument / Datenquellenansicht)
(Umschalt)(F6)
Fokus in voriges Teilfenster setzen
(Umschalt)(F10)
Aufruf des Kontextmenüs
StarOffice 6.0 Benutzerhandbuch • März 2002
Textdokument-Tastaturbefehle
Hier finden Sie eine Auflistung von Tastenkombinationen, die nur im Umgang mit
Textdokumenten interessant sind.
Zusätzlich gelten die allgemeinen Tastenkombinationen von StarOffice.
Textdokument-Funktionen mit den Funktionstasten
Tastenkombination
Wirkung
(F2)
Rechenleiste
(Strg)(F2)
Feldbefehl einfügen
(F3)
AutoText expandieren
(Strg)(F3)
AutoText bearbeiten
(F4)
Datenquellenansicht öffnen
(F5)
Navigator ein-/ausschalten
(Umschalt)(F5)
Zum nächsten Rahmen springen
(Strg) (Umschalt)(F5)
Navigator einschalten
(F7)
Rechtschreibprüfung
(Strg)(F7)
Thesaurus
(F8)
Erweiterungsmodus
(Strg)(F8)
Markierungen an/aus
(Umschalt)(F8)
Ergänzungsmodus
(F9)
Felder aktualisieren
(Strg)(F9)
Feldbefehle anzeigen
(Umschalt)(F9)
Tabelle berechnen
(Strg) (Umschalt)(F9)
Eingabefelder aktualisieren
(Strg)(F10)
Steuerzeichen an/aus
(F11)
Stylist ein-/ausschalten
(Umschalt)(F11)
Vorlage erzeugen
(Strg) (Umschalt)(F11)
Vorlage aktualisieren
(F12)
Nummerierung ein
(Strg)(F12)
Tabelle einfügen
(Umschalt)(F12)
Aufzählung ein
(Strg) (Umschalt)(F12)
Nummerierung/Aufzählung aus
Kapitel 8
Anhang
459
Spezielle Tastatursteuerungen für Textdokumente
Tastenkombination
Wirkung
(Strg) A
Alles auswählen
(Strg) B
Blocksatz
(Strg) D
Doppelt unterstreichen
(Strg) E
Zentriert
(Strg) G
Suchen und Ersetzen
(Strg) H
Hochstellen
(Strg) L
Linksbündig
(Strg) R
Rechtsbündig
(Strg) T
Tiefstellen
(Strg) Y
Vorlagenkatalog
(Strg) 1
Einzeiliger Zeilenabstand
(Strg) 2
Zweizeiliger Zeilenabstand
(Strg) 5
1,5 zeiliger Zeilenabstand
(Strg) +
Berechne den markierten Bereich (z. B. 3487+3456). Das
Ergebnis wird in die Zwischenablage kopiert und muss
von dort aus eingefügt werden.
(Strg) -
Benutzerdefinierter Trenner; von Ihnen eingefügtes
Trennzeichen im Wort.
(Strg)(Umschalt) -
Geschützter Bindestrich (wird nicht als Silbentrennzeichen
genutzt)
(Strg) * (nur Nummernblockzeichen)
Makrofeld ausführen
(Strg) Leertaste
Geschütztes Leerzeichen. Geschützte Leerzeichen werden
am Zeilenende nicht umbrochen und im Blocksatz nicht
gedehnt.
(Umschalt) Eingabetaste
Zeilenumbruch ohne Absatzwechsel
(Strg) Eingabetaste
Manueller Seitenumbruch
(Strg) (Umschalt) Eingabetaste Spaltenumbruch in mehrspaltigen Texten
460
(Alt) Eingabetaste
In Aufzählung neuen Absatz ohne Aufzählungszeichen
einfügen
(Alt) Eingabetaste
Einfügen eines neuen Absatzes direkt vor oder nach einem
Bereich
(Cursor links)
Schreibmarke nach links
(Umschalt) (Cursor links)
Schreibmarke mit Selektion nach links
(Strg) (Cursor links)
Springen an Wortanfang
StarOffice 6.0 Benutzerhandbuch • März 2002
Tastenkombination
Wirkung
(Strg) (Umschalt) (Cursor
links)
Wortweise nach links auswählen
(Cursor rechts)
Schreibmarke nach rechts
(Umschalt) (Cursor rechts)
Schreibmarke mit Selektion nach rechts
(Strg) (Cursor rechts)
Sprung an das Wortende
(Strg) (Umschalt) (Cursor
rechts)
Wortweise nach rechts auswählen
(Cursor oben)
Zeile nach oben
(Umschalt) (Cursor oben)
Zeile mit Selektion nach oben
(Cursor unten)
Zeile nach unten
(Umschalt) (Cursor unten)
Zeile mit Selektion nach unten
(Pos1)
Sprung zum Zeilenanfang
(Umschalt) (Pos1)
Sprung mit Selektion zum Zeilenanfang
(Ende)
Sprung zum Zeilenende
(Umschalt) (Ende)
Sprung mit Selektion zum Zeilenende
(Strg) (Pos1)
Sprung zum Dokumentanfang
(Strg) (Umschalt) (Pos1)
Sprung mit Selektion zum Dokumentanfang
(Strg) (Ende)
Sprung zum Dokumentende
(Strg) (Umschalt) (Ende)
Sprung mit Selektion zum Dokumentende
(Strg) (BildAuf)
Cursor zwischen Text und Kopfzeile wechseln
(Strg) (BildAb)
Cursor zwischen Text und Fußzeile wechseln
(Einfg)
Einfügemodus ein/aus
(BildAuf)
Bildschirmseite nach oben
(Umschalt) (BildAuf)
Bildschirmseite mit Selektion nach oben
(BildAb)
Bildschirmseite nach unten
(Umschalt) (BildAb)
Bildschirmseite mit Selektion nach unten
(Strg) (Entf)
Löscht Text bis Wortende
(Strg) (Rückschritt)
Löscht Text bis Wortanfang
(Strg) (Umschalt) (Entf)
Löscht Text bis Satzende
(Strg) (Umschalt) (Rückschritt) Löscht Text bis Satzanfang
(Strg) Tabulator
Bei automatischer Wortergänzung: nächster Vorschlag
(Strg)(Umschalt) Tabulator
Bei automatischer Wortergänzung: voriger Vorschlag
(Alt) O
Im Dialog Rechtschreibung: Übernahme des ursprünglich
als unbekannt/falsch markierten Wortes (Original) in die
Eingabezeile (Wort)
(Strg) und doppelter Mausklick
Wenden Sie diese Kombination an, um den Navigator,
Stylist oder andere Fenster schnell an- oder abzudocken.
Kapitel 8
Anhang
461
Absätze und Überschriften verschieben
Nummerierungen werden automatisch angepasst.
Tastenkombination
Wirkung
(Strg) (Cursor oben)
Aktuellen Absatz oder markierte Absätze einen Absatz hochschieben.
(Strg) (Cursor unten)
Aktuellen Absatz oder markierte Absätze einen Absatz
runterschieben.
(Tab)
Die Überschrift im Format "Überschrift X" (X = 1-9) wird in
der Gliederung um eine Ebene heruntergestuft.
(Umschalt)(Tab)
Die Überschrift im Format "Überschrift X" (X = 2-10) wird in
der Gliederung um eine Ebene hochgestuft.
(Strg)(Tab)
Am Anfang einer Überschrift: Fügt einen Tabulator ein.
Um die Überschriftsebenen per Tastatur zu wechseln, muss der Cursor vor Betätigen der Tasten vor die Überschrift gesetzt werden.
Tastatursteuerungen in Tabellen
Tastenkombination
Wirkung
(Strg) A
Wenn die aktuelle Zelle leer ist: Markiert die ganze Tabelle.
Sonst: Markiert den Inhalt der aktuellen Zelle, erneute Betätigung markiert die ganze Tabelle
(Strg) (Pos1)
Wenn die aktuelle Zelle leer ist: Springt an den Anfang der
Tabelle. Sonst: Springt beim ersten Druck an den Anfang der
aktuellen Zelle, beim nächsten Druck an den Anfang der
aktuellen Tabelle, beim dritten Druck an den Dokumentanfang.
(Strg) (Ende)
Wenn die aktuelle Zelle leer ist: Springt an das Ende der
Tabelle. Sonst: Springt beim ersten Druck an das Ende der
aktuellen Zelle, beim nächsten Druck an das Ende der Tabelle,
beim nächsten Druck an das Dokumentende.
(Strg) (Tab)
Fügt einen Tabulator ein (nur in Tabellen)
(Strg) (Umschalt) (Cursor Tabellenanfang
oben)
462
StarOffice 6.0 Benutzerhandbuch • März 2002
Tastenkombination
Wirkung
(Strg) (Umschalt) (Cursor Tabellenende
unten)
(Alt) Cursortaste
Vergrößern/Verkleinern der Spalte/Zeile an rechter/unteren
Zellenkante
(Alt) (Umschalt) Cursortaste
Vergrößern/Verkleinern der Spalte/Zeile an linker/oberen
Zellenkante
(Alt) (Strg) Cursortaste
Wie (Alt), nur die aktuelle Zelle wird verändert
(Alt) (Strg) (Umschalt)
Cursortaste
Wie (Alt), nur die aktuelle Zelle wird verändert
(Alt) (Einfg)
3 Sekunden in Einfügemodus, (Cursortaste) fügt Zeile/Spalte
ein, (Strg) (Cursortaste) fügt Zelle ein
(Alt) (Entf)
3 Sekunden in Löschmodus, Cursortaste löscht Zeile/Spalte,
(Strg) (Cursortaste) verbindet Zelle mit Nachbarzelle zu einer
Zelle
(Strg)(Umschalt) T
Hebt den Zellschutz aller markierten Tabellen auf. Steht der
Cursor irgendwo im Dokument, d. h. ist keine Tabelle
markiert, wird der Zellschutz für alle Tabellen aufgehoben.
(Umschalt)(Strg) (Entf)
Ist nichts markiert, wird der nächste Zelleninhalt gelöscht.
Sind Zellen markiert, werden die ganzen Zeilen dieser
Markierung gelöscht. Sind alle Zeilen ganz oder teilweise
markiert, wird die ganze Tabelle gelöscht.
Verschieben und Größenänderung von Rahmen/Grafiken und
Objekten
Tastenkombination
Wirkung
(Alt) Cursortaste
Objekt verschieben.
(Alt) (Strg) Cursortaste
Größenänderung durch Bewegen der rechten/unteren Kante.
(Alt) (Strg) (Umschalt)
Cursortaste
Größenänderung durch Bewegen der linken/oberen Kante.
Kapitel 8
Anhang
463
Tabellendokument-Tastaturbefehle
Hier finden Sie die spezifischen Tastenbefehle für Tabellendokumente.
Zusätzlich gelten die allgemeinen Tastenkombinationen von StarOffice.
Die Tastenkombination (Alt)(Eingabetaste) dient in Tabellendokumenten zum
Füllen des ausgewählten Bereichs mit dem Inhalt der aktuellen Zelle. Ziehen Sie in
der Tabelle einen Bereich auf, geben Sie den Wert oder die Formel ein und
schließen Sie die Eingabe mit dieser Tastenkombination ab. Der ganze ausgewählte Bereich wird gefüllt.
Drücken Sie nach dem Aufziehen eines Bereichs und Eingeben eines Werts oder
einer Formel die Tastenkombination (Umschalt)(Strg)(Eingabetaste), so definieren
Sie damit einen Matrixbereich, in dem alle Zellen denselben Inhalt wie die Eingabe
haben. Ein Matrixbereich ist gegen Änderungen seiner Teile geschützt.
Die Taste (Strg) dient beim Markieren von Zellen mit der Maus als Steuertaste
zum Festlegen eines Mehrfachbereichs. Die Zellen, die Sie mit der Maus bei
gedrückt gehaltener Steuertaste markieren, ergeben einen Mehrfachbereich.
Wollen Sie mehrere Tabellen des aktuellen Dokuments gemeinsam bearbeiten
oder drucken, dann wählen Sie sie gemeinsam aus: Halten Sie die (Strg)-Taste
gedrückt und klicken Sie die Tabellenregister am unteren Rand des Dokuments
an. Helle Tabellenregister zeigen die ausgewählten Tabellen an, graue Tabellenregister sind nicht ausgewählt. Zum Auswählen aller Tabellen gibt es auch einen
Befehl im Kontextmenü. Klicken Sie mit gedrückter Umschalttaste auf den Tabellenregister der aktuellen Tabelle, ist nur noch diese ausgewählt.
Mit der Tastenkombination (Strg)(Eingabetaste) fügen Sie direkt in einer Zelle
(nicht in der Eingabezeile) einen manuellen Zeilenumbruch ein. Sie können davon
unabhängig unter Format - Zelle - Ausrichtung das Markierfeld Zeilenumbruch
einschalten, dann bricht der Text am rechten Spaltenrand automatisch um.
Mit der Taste (Entf) rufen Sie den Dialog Inhalte löschen auf. Dort wählen Sie,
welchen Inhalt der Zelle Sie löschen wollen. Mit der Löschtaste (oberhalb der
Eingabetaste) löschen Sie den Inhalt der Zelle ohne Dialog.
464
StarOffice 6.0 Benutzerhandbuch • März 2002
Navigieren im Tabellendokument
Tastenkombination
Wirkung
(Strg)(Pos1)
Setzt den Cursor in die Zelle A1.
(Strg)(Ende)
Setzt den Cursor im aktuellen Tabellendokument an das Ende
des mit Daten gefüllten Tabellenbereichs. Ist die letzte Zeile
mit Daten die Zeile 10 und die letzte Spalte, in der sich Werte
befinden, die Spalte F, wird der Cursor in die Zelle F10
gesetzt.
(Pos1)
Setzt den Cursor innerhalb der aktuellen Zeile in die erste
Spalte A.
(Ende)
Setzt den Cursor innerhalb der aktuellen Zeile in die letzte
Spalte des mit Daten gefüllten Tabellenbereichs.
(Strg)(×)
Markiert den gesamten Block, in dem der Cursor steht. Ein
Block ist ein zusammenhängender Bereich von Zellen, der mit
Daten gefüllt ist.
(×) auf dem Ziffernblock
(Eingabe) in einem
markierten Block
Setzt den Cursor innerhalb des Blocks jeweils in die nächste
Zelle. Unter Extras - Optionen - Tabellendokument Allgemein lässt sich einstellen, in welche Richtung der Cursor
bewegt wird.
(Strg)(Pfeil links)
Sprung in die linke Spalte des aktuellen Blocks oder Sprung
zum vorigen Block. Ist kein Block vorhanden, dann Sprung in
die erste Spalte A.
(Strg)(Pfeil rechts)
Sprung in die rechte Spalte des aktuellen Blocks oder Sprung
zum nächsten Block. Ist kein Block vorhanden, dann Sprung
in die letzte Spalte IV.
(Strg)(Pfeil oben)
Sprung in die oberste Zeile des aktuellen Blocks oder Sprung
zum vorigen Block. Ist kein Block vorhanden, dann Sprung in
die erste Zeile 1.
(Strg)(Pfeil unten)
Sprung in die unterste Zeile des aktuellen Blocks oder Sprung
zum nächsten Block. Ist kein Block vorhanden, dann Sprung
in die letzte Zeile 32000.
(Strg)(BildAuf)
Sprung zum vorigen Tabellenblatt.
In der Seitenansicht: Sprung zur vorigen Druckseite.
(Strg)(BildAb)
Sprung zum nächsten Tabellenblatt.
In der Seitenansicht: Sprung zur nächsten Druckseite.
(Alt)(BildAuf)
Eine Bildschirmseite nach links scrollen.
(Alt)(BildAb)
Eine Bildschirmseite nach rechts scrollen.
Kapitel 8
Anhang
465
Tabellendokumente-Funktionen mit den
Funktionstasten
466
Tastenkombination
Wirkung
(F2)
Umschalten in den Editmodus
(Strg)(F2)
Funktionsautopilot aufrufen
(F3)
Namen einfügen
(Strg)(F3)
Dialog Namen festlegen aufrufen
(F4)
Aktuelle Datenbank einblenden/ausblenden
(Umschalt)(F4)
Weiterschalten relative/absolute Bezüge in Eingabefeld (A1,
$A$1, $A1, A$1)
(F5)
Navigator
(Umschalt)(F5)
Spur zum Nachfolger anzeigen
(Strg)(F5)
Spur zum Vorgänger anzeigen
(F7)
Rechtschreibprüfung aufrufen
(Strg)(F7)
Thesaurus aufrufen
(F8)
Erweiterungsmodus ein/aus
(Umschalt)(F8)
Ergänzungsmodus ein/aus
(Strg)(F8)
Werte hervorheben
(F9)
Neu berechnen
(Strg)(F9)
Diagramm aktualisieren
(F11)
Stylist
(Umschalt)(F11)
Vorlage erzeugen
(Umschalt)(Strg)(F11)
Vorlage aktualisieren
(F12)
Gruppierung ein
(Strg)(F12)
Gruppierung aus
StarOffice 6.0 Benutzerhandbuch • März 2002
Formatierungen von Tabellendokumenten per
Tastenkombination
Folgende Zellformate können direkt per Tastatur eingestellt werden:
Tastenkombination
Wirkung
(Strg)(Umschalt)(1)*
Zwei Nachkommastellen, Tausendertrenner
(Strg)(Umschalt)(2)*
Standard-Exponentialformat
(Strg)(Umschalt)(3)*
Standard-Datumsformat
(Strg)(Umschalt)(4)*
Standard-Währungsformat
(Strg)(Umschalt)(5)*
Standard-Prozentformat (mit 2 Nachkommastellen)
(Strg)(Umschalt)(6)*
Standardformat
(Strg)(×)
Markiert den aktuellen Bereich
(×) auf dem Ziffernblock
(Alt)(CursorUnten)
Aktuelle Zeile wird höher
(Alt)(CursorOben)
Aktuelle Zeile wird niedriger
(Alt)(CursorRechts)
Aktuelle Spalte wird breiter
(Alt)(CursorLinks)
Aktuelle Spalte wird schmaler
(Alt)(Umschalt)(Cursortaste)
Setzt Spaltenbreite oder Zeilenhöhe auf die nach dem Inhalt
der aktuellen Zelle optimale Breite oder Höhe
* nicht auf dem Ziffernblock
Kapitel 8
Anhang
467
Tastaturbefehle für Präsentationsdokumente
Hier finden Sie Tastenkombinationen, die in Präsentationsdokumenten wirksam
sind. Zusätzlich gelten die allgemeinen Tastenkombinationen von StarOffice.
Funktionstasten bei Präsentationsdokumenten
Tastenkombination
Wirkung
(F2)
Text bearbeiten
(Strg)(F2)
Bildschirmpräsentation
(F3)
Gruppierung betreten
(Strg)(F3)
Gruppierung verlassen
(Umschalt)(F3)
Duplizieren
(F4)
Position und Größe
(F5)
Navigator
(F7)
Rechtschreibprüfung
(Strg)(F7)
Thesaurus
(F8)
Punkte bearbeiten
(Strg) (Umschalt)(F8)
Text an Rahmen anpassen
(F11)
Stylist
(F12)
Gliederungsansicht
(Strg)(F12)
Zeichnungsansicht
Tastatursteuerung bei Präsentationen
468
Tastenkombination
Wirkung
(Esc)
Präsentation beenden
Leertaste
Nächste Objektanimation, bzw. nächstes Dia
Eingabetaste
Nächstes Dia
nn Eingabetaste
Diawechsel zum nn-ten Dia
Pfeil nach links Taste
Diawechsel zum vorhergehenden Dia
Pfeil nach rechts Taste
Diawechsel zum nächsten Dia
StarOffice 6.0 Benutzerhandbuch • März 2002
Tastenkombination
Wirkung
(Pos 1)
Diawechsel zum ersten Dia
(Ende)
Diawechsel zum letzten Dia
(SeiteAuf)
Zur vorigen Seite wechseln
(SeiteAb)
Zur nächsten Seite wechseln
(F5)
Navigator aufrufen
Tastatursteuerung in der Zeichnungsansicht
Tastenkombination
Wirkung
(SeiteAuf)
Zur vorigen Seite wechseln
(SeiteAb)
Zur nächsten Seite wechseln
+ Taste
Vergrößert die Ansicht
- Taste
Verkleinert die Ansicht
× Taste (Ziffernblock)
Zoom in die aktuelle Markierung
÷ Taste (Ziffernblock)
Zoom auf ganze Seite
Umschalt (Strg) G
Gruppierung/Gruppieren
Umschalt (Strg)(Alt) A
Gruppierung aufheben
gedrückte Umschalt linke Maustaste
Gruppierung zusammenstellen, wobei die Umschalttaste
solange gedrückt werden muss, bis die Objektauswahl per
Mausklick abgeschlossen ist.
gedrückte (Strg) - linke
Maustaste
Gruppierung bearbeiten, d. h. einzelne Objekte einer Gruppierung zur Bearbeitung per Mausklick auswählen
Umschalt (Strg) K
Kombination
Umschalt (Strg) (Alt) K
Kombination aufheben
Umschalt (Strg) +
Ganz nach vorn
(Strg) +
Weiter nach vorn
(Strg) -
Weiter nach hinten
Umschalt (Strg) -
Ganz nach hinten
Kapitel 8
Anhang
469
Spezielle Tastatursteuerungen bei
Präsentationsdokumenten
Tastenkombination
Wirkung
Pfeiltaste
Bewegt das ausgewählte Objekt in Pfeilrichtung.
(Strg) Taste und Pfeiltaste Bewegt die Ansicht der Seite in die gewählte Richtung.
470
Gedrückte Umschalttaste
und Ziehen per Maus
Das ausgewählte Objekt wird horizontal oder vertikal
verschoben.
(Strg) Taste und Ziehen
per Maus und aktive
Option Kopie beim
Verschieben
Beim Bewegen des ausgewählten Objekts wird eine Kopie
erzeugt.
(Alt) Taste
Beim Erstellen oder bei einer Größenveränderung von
Objekten wird bei zuvor gedrückter (Alt) Taste zentrisch
konstruiert.
(Alt) Taste und Mausklick auf Objekt
Auswahl überlappender Objekte. Das hinter dem aktuell
ausgewählten Objekt liegende Objekt wird ausgewählt.
(Alt) Umschalttaste und
Mausklick auf Objekt
Auswahl überlappender Objekte. Das vor dem aktuell
ausgewählten Objekt liegende Objekt wird ausgewählt.
Umschalttaste bei der
Auswahl von Objekten
Objekt wird der Auswahl hinzugefügt, wenn es noch nicht
ausgewählt war oder aus der Auswahl entfernt, wenn es
schon ausgewählt war.
Umschalttaste beim
Vergrößern/Erstellen
Objekt wird proportional zur Ausgangsform vergrößert. Eine
gerade Linie kann nur in ihrer Richtung verändert werden.
(Tab)-Taste
Es erfolgt eine Auswahl der einzelnen Objekte in der Reihenfolge der Erstellung vom ersten bis zum letzten Objekt.
Umschalt (Tab)-Taste
Auswahl der Objekte in der Reihenfolge der Erstellung vom
letzten bis zum ersten Objekt.
Umschalttaste beim
Ziehen per Maus im
Punkte-bearbeitenModus
Ermöglicht das Ändern der Länge einer Maßlinie.
(Esc)-Taste
Schaltet auf den Auswahlmodus um,wenn ein Erzeugungswerkzeug aktiv ist. Schaltet die Auswahl aus, wenn ein Objekt
ausgewählt ist. Schaltet ein Objekt, das im Texteingabemodus
steht, aus dem Texteingabemodus zurück. Das Objekt bleibt
weiterhin ausgewählt.
StarOffice 6.0 Benutzerhandbuch • März 2002
Tastaturbefehle für Zeichnungsdokumente
Hier finden Sie eine Liste von Tastenkombinationen, die nur im Umgang mit
Zeichnungsdokumenten interessant sind. Zusätzlich gelten die allgemeinen
Tastenkombinationen von StarOffice.
Funktionstasten bei Zeichnungsdokumenten
Tastenkombination
Wirkung
(F2)
Text bearbeiten
(F3)
Gruppierung betreten
(Strg)(F3)
Gruppierung verlassen
(Umschalt)(F3)
Duplizieren-Dialog
(F4)
Position und Größe-Dialog
(F5)
Navigator
(F7)
Rechtschreibprüfung
(Strg)(F7)
Thesaurus
(F8)
Punkte bearbeiten ein/aus
(Strg) (Umschalt)(F8)
Text an Rahmen anpassen
(F11)
Stylist
Tastatursteuerung beim Zeichnen
Tastenkombination
Wirkung
+ Taste
Vergrößert die Ansicht
- Taste
Verkleinert die Ansicht
× Taste (Ziffernblock)
Zoom auf ganze Seite
÷ Taste (Ziffernblock)
Zoom in die aktuelle Auswahl
Umschalt (Strg) G
Gruppierung
Umschalt (Strg)(Alt) A
Gruppierung aufheben
Umschalt (Strg) K
Kombination
Umschalt (Strg) (Alt) K
Kombination aufheben
Umschalt (Strg) +
Ganz nach vorn
(Strg) +
Weiter nach vorn
(Strg) -
Weiter nach hinten
Umschalt (Strg) -
Ganz nach hinten
Kapitel 8
Anhang
471
Spezielle Tastatursteuerungen bei
Zeichnungsdokumenten
Tastenkombination
Wirkung
Pfeiltaste
Bewegt das ausgewählte Objekt in Pfeilrichtung
(Strg) Taste und Pfeiltaste Bewegt die Ansicht der Seite in die gewählte Richtung.
Gedrückte Umschalttaste Das ausgewählte Objekt wird in die gewählte Richtung genau
und Ziehen per Maus
horizontal oder vertikal verschoben.
472
(Strg) Taste und Ziehen
per Maus und aktive
Option Kopie beim
Verschieben
Beim Bewegen des ausgewählten Objekts wird eine Kopie
erzeugt.
(Alt) Taste
Beim Erstellen oder bei einer Größenveränderung von
Objekten wird bei zuvor gedrückter (Alt) Taste zentrisch
konstruiert.
(Alt) Taste und Mausklick auf Objekt
Auswahl überlappender Objekte. Das hinter dem aktuell
ausgewählten Objekt liegende Objekt wird ausgewählt.
(Alt) Umschalttaste und
Mausklick auf Objekt
Auswahl überlappender Objekte. Das vor dem aktuell
ausgewählten Objekt liegende Objekt wird markiert.
Umschalttaste beim
Auswählen
Objekt wird der Auswahl hinzugefügt, wenn es noch nicht
ausgewählt war oder aus der Auswahl entfernt, wenn es
schon ausgewählt war.
Umschalttaste beim
Vergrößern/Erstellen
Objekt wird proportional zur Ausgangsform vergrößert. Eine
gerade Linie kann nur in ihrer Richtung verändert werden.
(Tab)-Taste
Es erfolgt eine Auswahl der einzelnen Objekte in der Reihenfolge der Erstellung vom ersten bis zum letzten Objekt.
Umschalt (Tab)-Taste
Auswahl der Objekte in der Reihenfolge der Erstellung vom
letzten bis zum ersten Objekt.
Umschalttaste beim
Ziehen per Maus im
Punkte-bearbeitenModus
Ermöglicht das Ändern der Länge einer Maßlinie.
(Esc)-Taste
Schaltet auf den Auswahlmodus um,wenn ein Erzeugungswerkzeug aktiv ist. Schaltet die Auswahl aus, wenn ein Objekt
ausgewählt ist. Schaltet ein Objekt, das im Texteingabemodus
steht, aus dem Texteingabemodus zurück. Das Objekt bleibt
weiterhin markiert.
StarOffice 6.0 Benutzerhandbuch • März 2002
Stichwortverzeichnis
### in Tabellenzelle 218
3D-Diagramm
Diagrammtyp 251
3D-Objekt
erzeugen 367
3D-Rotationskörper
erzeugen 367
3D-Schrift gestalten 394
3D-Tabellenbezug 230
3D Text
eingeben 361
3D-Weltkugel 388
A
Abbildung
einfügen 379
einfügen in Text 165
Abreißleiste
benutzen 29
Absatz
Aufzählung 132
gemeinsam formatieren
Nummerierung 134
Rahmen 72
Rand 72
Tabulator setzen 440
89
Umrandung 72
verschieben 462
vor Tabelle einfügen 148
Absatzformat
Seitenumbruch 96
übertragen 79
Absatzvorlage
erstellen 86
suchen 57
Abschnitt
ordnen 78
Abschnittswechsel 90
Absolute Adresse
Tabelle 238
Absoluter Bezug
Tabelle 238
Abstand
Endnote/Fußnote 177
Achse
in Diagramm 254
Adressbuch
anmelden 403
Adresse
absolut / relativ 238
Zelle 231
Adressetiketten erstellen 193
473
Adressierung
automatisch 241
durch Namen 240
in Tabelle 238
Ähnlichkeitssuche 58
Aktiendepot 289
Aktienverwaltung 289
Aktion
bei Falscheingabe definieren 278
Aktive Hilfe 23
Aktualisieren
Verzeichnis 125
Aktualisieren aus Selektion
Stylist 103
Ändern
Formatvorlage 89
Symbolleiste 436
Änderung
akzeptieren oder verwerfen 427
aufzeichnen 426, 429
markieren 426
schützen 430
vergleichen 428
Anführungszeichen
automatische Änderung 105
Angezeigte Zellen
kopieren 242
Anhang 451
Anhängen
Tabelle 217
Anker
Objekt verankern 161
Anmelden
Adressbuch 403
Anmerkung
Zelle 229
Anordnen
Objekt 356
Anpassen
474
StarOffice 6.0 Benutzerhandbuch
Menü 433
StarOffice 432
Symbolleiste 436
Tastatur 432
Ansicht
mehrere Tabellen 230
Symbol 439
Arbeitsverzeichnis
ändern 36
Arithmetische Reihe
berechnen 287
Assistent
Autofunktionen 48
Attribut
suchen 57
Aufkleber
aus Datenbank 193
Aufzählung
automatisch 136
ein-/ausschalten 132
importieren 142
unterbrechen 143
Aufzeichnen
Änderungen 429
Aufzeichnung
schützen 430
Ausdrucken
in Datei 330
Ausnahmeliste
AutoKorrektur 111
Ausrichten
Objekt 356
Ausschneiden
Text 66
Auswählen
mehrere Tabellen 230
Text 66
verdecktes Objekt 326
von Text 68
AutoAbstract
an Präsentation senden 425
AutoComplete 110
Eingabefeld 456
AutoFormat
Tabelle 234, 235
Überblick 48
AutoHide
Fenster 31
AutoKorrektur
Ausnahmeliste 111
URL-Erkennung 50
Automatisch ausfüllen 287
Automatische Adressierung
Tabelle 241
Automatische Änderung abschalten
Writer 105
Automatische Hyperlink-Formatierung
Extras 50
Automatische Nummerierung
Objekt 162
Automatische Rechtschreibprüfung 45, 106,
179
Automatische Silbentrennung 47, 180
Automatische URL-Erkennung
Extras 50
Automatische Vorlagen 90
Automatisch Text ersetzen 51
AutoPilot
Präsentation 312
AutoText
als Tipphilfe 110
Netzwerk 109
verwenden 107
B
Bearbeiten
Diagrammachse 254
Diagrammlegende 253
Diagrammtitel 252
Formatvorlage 89
Symbolleiste 435, 436
Tabulator 440
Verzeichnisformat 130, 131
Bedingte Formatierung 301
Bedingtes Trennzeichen 69
Begrenzung
einfügen 168
Beleuchtung anwenden 391
Bemerkung
Zelle 229
Benutzerdefiniertes Verzeichnis
erstellen 126, 127
Benutzervorlage 87
Benutzerwörterbuch
Wort entfernen 180
Berechnung
im Text 152, 153
Reihe 287
Bereich
bearbeiten 81
einfügen 81
Hinweise 79
markieren 467
Spalten 79
zusammenführen 269
Beschriftung
automatisch 136, 163
bearbeiten 162
Bild 377
definieren 162
löschen 162
nummerieren 136, 163
Objekt 162
Bézierkurve
bearbeiten 364
zeichnen 362
Bezug
absolut / relativ 238
Stichwortverzeichnis
475
auf Tabellen 230
durch Namen 240
in Formel 244
in Tabellenformel 226
Rechnen in Texttabellen 155
Bild
bearbeiten 379
beschriften 377
einfügen 379
einfügen in Text 165
Bilder 349
Bildschirm
neu aufbauen 356
Bindestrich 69
Bindestrich als Trennung 69
Bitmap
einfügen und bearbeiten 379
in Vektorgrafik umwandeln 365
Block von Zellen 242
Brief
Serienbrief 184
Briefumschlag 206
Briefvorlage 52
Buchstabe
in Kurve umwandeln 366
Bullet-Liste
importieren 142
C
Compose-Taste
Sonderzeichen 69
Copyright
Zeichen eingeben 51
csv-Datei
Tabelle 285
csv-Textformat
Datenbank 406
Cursor
direkt platzieren 65
476
StarOffice 6.0 Benutzerhandbuch
D
Datei
als E-Mail senden 39
automatisch speichern 36
Dateiformat
Standard ändern 38
XML 37
Daten
konsolidieren 269
Datenbank
exportieren 406
importieren 406
in StarOffice Calc 255
Textformat 406
Datenbankbereich
definieren 255
filtern 259
gruppieren 260
sortieren 258
Datenbanktabelle
anlegen 408
Datenpilot
aktualisieren 269
anwenden 265, 266
Tabelle bearbeiten 268
Tabelle filtern 269
Tabelle löschen 269
Überschreiben von Daten verhindern
Datenquelle
Adressbuch anmelden 403
in Tabelle importieren 261
in Tabelle öffnen 262
Datenquellenansicht
Drag&Drop 422
Datensatz
auswählen 264
in Tabellendokument 255
in Tabelle ziehen 263
Datentabelle
Mehrfachoperation 274
268
Datum
fixiert und variabel 185
in Zelle 227
dBase-Daten
in Tabelle einfügen 261
DDE-Verknüpfung
Tabelle einfügen 146
Default-Dokument 442
Dezimaltabulator
einfügen 440
Dia
Animation 325
anordnen 319
Diawechsel 325
Effekte 325
Hintergrund ändern 322
Diagramm
Achse bearbeiten 254
Balken mit Textur 254
einfügen in Text 167
Legende bearbeiten 253
markieren 249
selektieren 249
Statistik 251
Titel bearbeiten 252
Typ wählen 250
Wert ändern 250
Diatisch
Dias anordnen 319
Direkt-Cursor 65
Dokument
als E-Mail senden 39
Arbeitsverzeichnis 36
automatisch speichern 36
drucken 329
Globaldokument 138
Maßeinheit 439
mit Konfiguration speichern
öffnen 32
speichern 35
438
Teildokument 138
vergleichen 428
Versionen 431
zusammenführen 429
Dokumentvorlage
aktualisieren 444
Brief 52
Definition 83
erstellen 88
Hinweise 100
maßgeschneidert 53
nutzen 444
Standardvorlage 99
Standardvorlage ändern 442
verwalten 100
Draft
drucken 42
Drag&Drop
Datenquellenansicht 422
Gallery 419
Grafik 420
Mauszeiger 416
Text kopieren 425
Übersicht 416
Drehen
Objekt 355
Text 71
Drehpunkt
Objekt 355
Druckbild
überprüfen 42
Drucken
Details 281
Formeln 281
in Datei 40, 330
mehrere Seiten pro Blatt 42
Optionen festlegen 41
Präsentation 329
Querformat 282
schwarzweiß 43
Seite 329
Stichwortverzeichnis
477
Spalte als Tabellentitel 283
Tabelle 231, 281, 282, 283
Tabellenauswahl 282
Tabellengitter 281
verkleinert 42
Vorschau 42
Zeile als Tabellentitel 283
Drucker
Standarddrucker 40
Druckvorschau
anzeigen 42
Duplizieren
Objekt 370
E
Eckpunkt
zeichnen 362
Effekt
FontWork 118
Lauftext 115
Eigene Farbe
definieren 381
Einfügemodus
umschalten 64
Einfügen
Absatz vor Tabelle 148
aus Gallery 166
Bereich 81
Bild 379
Diagramm 167
Fußnote 176
Grafik 165
Grafik aus Draw 165
Grafik per Dialog 165
Linie 168
Sonderzeichen 69
Tabelle 217
Tabelle in Text 146
Tabellenteil 424
Text 64
478
StarOffice 6.0 Benutzerhandbuch
Eingabehilfe
in Zellen 304
Eingeben
Text 63
Einheit
Maßeinheit 439
Eintrag
Format bearbeiten 130, 131
Verzeichniseintrag definieren
Eintrittskarten drucken 191
Ellipsenabschnitt
zeichnen 358
E-Mail
Dokument senden 39
Endnote
Abstand 177
Hinweis 175
Entwurf
Datenbanktabelle 408
Erlaubte Zellinhalte
prüfen 278
Ersetzen
Vorlage 57
Etiketten
aus Datenbank 193
erstellen 190
nummeriert 191
synchronisieren 190
Euro-Umrechnung
Beispiel 220
Euro-Zeichen
ersetzen 51
Exakte Suche 55
Export
Bitmap 379
Tabelle als Text 285
Tabelle im Textformat 406
XML 37
123
Extrusionskörper
erzeugen 368
F
Fanglinien benutzen 398
Fangraster
benutzen 347
Farbe
definieren 381
ersetzen 383
Farbmodell 382
Gießkanne 71, 445
nicht drucken 43
speichern und exportieren 381
Farbleiste 380
Farbverlauf
definieren 385
Fassungen
Dokumente vergleichen 428
Fax
konfigurieren 437
versenden 437
Fehlerbalken
Diagramm 251
Fehlerindikator
Diagramm 251
Fehlermeldung
bei Falscheingabe definieren 278
Feldbefehl
fixiert und variabel 185
in Serienbrief 187
Fenster
AutoHide 31
neu aufbauen 356
Feste Zeile oder Spalte
drucken 283
Filialdokument 138
Filter
für XML 37
Navigator 414
Filtern
Datenbankbereich 259
Finden
Kapitel 78
Fliegende Titel
Kopfzeile 170
Folgeseite
Seitennummer 173
Folgevorlage 93
Seitenvorlage 172
Font
ist nicht wählbar 40
FontWork
Texteffekte 118
Format
anwenden 84
AutoFormat für Tabelle 234
bearbeiten 84
direkt/indirekt 82
kopieren und einfügen 102
mit benachbartem Absatzformat
Seitennummer 97
suchen 58
Tabelle 232
Text/Zahl ändern 224
übertragen 89
Währungsformat 225
Zahl in Tabelle 232
Zelle 232
zurücksetzen 77
Formatstandard
ändern 38
Formatvorlage 82
aktualisieren aus Selektion 103
ändern 89
erstellen aus Selektion 102
erstellen Beispiel 87
79
Stichwortverzeichnis
479
Hinweise 100
Import 104
kopieren 102
Stylist 83
übertragen 102
Formel
berechnen 215
drucken 281
im Text berechnen 152, 153
in Tabelle 219
in Tabelle anzeigen 297
in Tabellenzelle 226
per Namen adressieren 241
Rechenleiste 215
speichern als csv-Datei 285
Formular
entwerfen 410
Freihandlinie
Text ausrichten 119
Funktionsleiste
anpassen 436
bearbeiten 440
verschieben 436
Fußnote
Abstand 177
einfügen 176
Einstellungen 177
Hinweis 175
Navigation 176
Tipps 176
verwalten 175
zum Fußnotenanker springen
Fußzeile
Abstand vom Text 98
Hinweise 169
in Tabelle drucken 283
links/rechts 169
mit Seitennummern 170
480
StarOffice 6.0 Benutzerhandbuch
G
175
Gallery
einfügen 417
Grafik hineinziehen 419
kopieren 419
Gedankenstrich 69
Geometrische Reihe
berechnen 287
Geschützte Inhalte
in StarOffice 446
Geschütztes Leerzeichen 69
Gießkanne
Farbe 71, 445
Format kopieren 102
Gießkannenmodus 89
Gimmicks 451
Gitter
drucken 281
Gliederung
an Präsentation senden 425
Gliederung in Präsentation einfügen
Gliederungsansicht
Präsentation 334
Globaldokument 138
Referenz 141
Verweis 141
Verzeichnisse 140
Grafik
beschriften 162
Drag&Drop 420
einfügen 165
einfügen aus Gallery 166, 417
einfügen per Dialog 165
Pfad ändern 36
scannen 166
zur nächsten springen 120
Grenzwert
vorgeben bei Eingabe 278
323
Griff
an Objekt 354
Großbuchstaben
automatische Änderung
Text 76
Größe ändern
Objekt 354
Textrahmen 112
Gruppe
betreten 374
Darstellung 374
navigieren 374
verlassen 374
Gruppieren
Datenbankbereich 260
Objekte 373
Gültigkeit
festlegen 303
Zellinhalte 278
105
H
Handzettel 339
Help Agent 24
Hilfe, verwenden 22
Hilfetext
bei Zelleneingabe definieren 278
Hintergrund
eines Dias ändern 322
Farbe definieren 321
für jedes Dia einzeln 322
Hintergrundfarbe einsetzen 201
Hinweislinie
im Text 117
Hinweistext
Zelle 229
Hochstellen
Text 75
Horizontale Linie
einfügen 168
HTML
in Tabellenzelle 246
Tabelle 284
HTML-Export
von Zeichenobjekten 117
HTML und Textbereiche 81
Hyperlink
automatisch 50
Formatierung 50
in Inhaltsverzeichnis 130, 131
I
Import
Aufzählung 142
Bitmap 379
Tabelle als Text 285
Tabelle im Textformat 406
XML 37
Individuelle Präsentation
vorführen 327
Inhalte
schützen 446
Inhalte synchronisieren 190
Inhaltsverzeichnis
erstellen 125
Hyperlink als Eintrag 130, 131
Inhaltsverzeichnis erstellen 202
Interaktion 343
Interaktiver Farbverlauf
definieren 385
Internationales Währungsformat
Tabelle 225
Internetadresse
Erkennung abschalten 50
K
Kapitel
finden 78
ordnen 78
Stichwortverzeichnis
481
Kapitelinformationen
Kopfzeile 170
Kapitelname
in Kopfzeile 170
Kapitelnummerierung 134
Kapitel und Unterkapitel 120
Kapitelweise nummerieren 136, 163
Kennwort
Inhalte schützen 446
Kleinbuchstaben
Text 76
Klein drucken
Dokument 42
Kombinieren
Objekte 375
Kommentar
zu Änderungen eingeben 430
Konfiguration
mit Dokument speichern 438
Konkordanzdatei
Stichwortverzeichnis 126
Konsolidieren
Daten 269
Konturumlauf festlegen 200
Kopfzeile
Hinweise 169
in Tabelle drucken 283
in Tabelle wiederholen 158
Kapitelinformationen 170
Linie einfügen 173
links/rechts 169
wechseln 172
Kopfzeile bearbeiten 197
Kopieren
Formatvorlage 102
Gallery 419
Symbol 440
Tabellenbereich 160, 423
Textabschnitt 77
482
StarOffice 6.0 Benutzerhandbuch
Vorlagen 104
Zeichenobjekt 421
Zellen 242
Korrektur
Strich am Seitenrand 430
Korrekturwert
Seitennummer 98
Kreisabschnitt
zeichnen 358
Kreuztabelle
Mehrfachoperation 275
Kurve
bearbeiten 364
zeichnen 362
L
Laufende Titel
Kopfzeile 170
Lauftext 115
Layout
Tabelle 235
Leere Absätze
in Serienbrief 189
Leerzeichen
geschütztes 69
Legende
einfügen 360
in Diagramm 253
Lesezeichen im Text 121
Lexikon
Thesaurus 183
Lineal
Maßeinheit 442
Voreinstellungen 442
Linie
automatische Änderung
in Organigramm 344
in Text zeichnen 117
Text ausrichten 119
105
um Text 72
unter Kopfzeile 173
zeichnen 362
Linie, einfügen 168
Linien
um Text 72
Link
Formatierung 50
Liste
mit Daten füllen 287
Literaturverzeichnis
erstellen 127, 129
Logarithmische Darstellung
Diagramm 251
Löschen
Beschriftung 162
Symbol 440
Tabelle 148
Text 66
Lose drucken 191
M
Makro
bei Falscheingabe ausführen 278
Makros
Beispiele 451
Manuelle Silbentrennung 180
Marginalrahmen 161
Markieren
Änderungen 426
Text 66
Maßeinheit
Dokument 439
Lineal 442
Maßlinie benutzen 398
Masterpage
auswechseln 322
definieren 321, 322
Matrixbereich
füllen 464
Mauszeiger
bei Drag&Drop 416
Mehrere Dokumente, Verzeichnis 131
Mehrere Seiten verkleinert drucken
Dokument 42
Mehrere Tabellen 229
Mehrfachauswahl 55
Mehrfachoperation
anwenden 274
Kreuztabelle 275
Mehrseitige Ansicht des Dokuments
drucken 42
Mehrspaltiger Text 79
Menü
anpassen, Beispiel 433
Menüleiste
Übersicht 27
Merker setzen und anspringen 121
Muster 385
N
Nächste Seite
Seitennummer 173
Name
als Adressierung 241
als Beschriftung 162
in Tabellen 240
Tabelle 217
Name des Kapitels
in Kopfzeile 170
Natürlichsprachige Adressierung
Tabelle 241
Navigation
im Text 68
Navigator
kleiner Navigator 121
Stichwortverzeichnis
483
Netzwerk
AutoText 109
Neuaufbau
Bildschirm 356
Neu erstellen aus Selektion
Stylist 102
Notiz
drucken 281
in Präsentation 340
in Zelle 229
in Zelle einfügen 297
Nummer der Seite ändern 90
Nummerierung
automatisch 136
automatische 162
benannte 132
ein-/ausschalten 134
fortsetzen 143
hochstufen 143
Kapitel 134
Nummerierungsvorlage 86, 132
Textzeilen 144
unterbrechen 143
Zeile 144
Zeilennummerierung 144
Nummernkreis
definieren 137, 162
gruppieren 373
kombinieren 375
positionieren 161
Position spiegeln 161
schneiden 375
überblenden 372
Umrandung 72
verankern 161
verbinden 375
verschieben 463
verschmelzen 375
Objektleiste
anpassen 436
umschalten 440
verschieben 436
ODBC-Daten
in Tabelle einfügen 261
Öffnen
Dokument 32
Tabelle als HTML 284
OLE-Objekt
Tabelle einfügen 146
Optimale Spaltenbreite 218
Ordnen
Kapitel 78
Organigramm 342
P
O
Objekt
anordnen 356
ausrichten 356
auswählen 326
automatisch beschriften
beschriften 162
Beschriftung 162
drehen 355
Drehpunkt 355
duplizieren 370
Größe ändern 463
484
136, 163
StarOffice 6.0 Benutzerhandbuch
Passwort
Inhalt schützen 446
Pfad
Arbeitsverzeichnis 36
Pfeil
im Text zeichnen 117
Pipette
Farbe ersetzen 383
Pixelbild
einfügen und bearbeiten
Platzhalter bei SQL 413
379
Platzhaltersuche 56
Polygone
schneiden 375
subtrahieren 375
verschmelzen 375
PostScript-Datei
erstellen 330
Präsentation
als E-Mail senden 39
als HTML exportieren 330
automatisch speichern 36
Autopilot 312
Ebenenansicht 354
erstellen 317
Hintergrundansicht 354
individuelle 327
Objektvorlagen 323
StarOffice Impress 309
Tastaturbefehle 468
vorführen 320
Zeichnungsansicht 354
Zoom 469
Programmieren
Beispiel-Makros 451
Proportionale Aufteilung einer Tabelle
Prospektdruck 44
Prüfen
auf Gültigkeit 278
Punkt
bearbeiten 364
Q
Querformat
drucken 282
R
Rahmen
Absatz 72
beschriften 162
für Text einfügen
112
159
Text 72
verketten 112
zum nächsten springen 120
Rahmen gestalten 199
Rahmenumlauf festlegen 199
Rahmen verankern 199
Rand
Absatz 72
Text 72
Randnummern
Textseiten 144
Raster nutzen 396
Rechenleiste
Beispiel in Text 152
Formel berechnen 215
Rechnen
im Text 152, 153
in Tabelle 219
in Textdokument 152, 153, 154
in Texttabelle 156
mit Formeln 226
über mehrere Texttabellen 155
Rechtschreibprüfung
aufrufen 47
Ausnahme 47
automatisch 45, 106, 179
Dialog 178
mehrsprachig 46
Thesaurus 183
unbekannte Wörter 432
unterbinden 107, 180
Redlining
Änderungen aufzeichnen 426
Referenz
auf Zellen 238
farbig markieren 238
Globaldokument 141
Rechnen in Texttabellen 155
URL in Zelle 246
Registerhaltigkeit 196
Stichwortverzeichnis
485
Regressionskurve
Diagramm 251
Regulärer Ausdruck 56
Reihe
automatisch berechnen 287
Relative Adresse
Tabelle 238
Relative Aufteilung der Tabellenzellen
Relativer Bezug
Tabelle 238
Rote Korrekturlinie 45
S
Säulendiagramm
Diagrammtyp 251
Scannen
Grafik 166
Scannerbefehl
einbinden 433
Schaltfläche
flach/3-D 439
groß/klein 439
Schneiden
Objekte 375
Polygone 375
Schnellstarter 25
Schraffuren 385
Schrift
auswählen 82
ist nicht wählbar 40
Schriftformat
zurücksetzen 77
Schützen
Änderungen aufzeichnen
Inhalte 446
Schwarzweiß
drucken 43
486
430
StarOffice 6.0 Benutzerhandbuch
159
Segment
zeichnen 358
Seite
drucken 329
Folgeseite 173
inTabelle formatieren 237
Nummer und Anzahl 170
Umrandung 72
wechseln zu 122
Seitenansicht
anzeigen 42
drucken 42
Seitenlayout und Gliederung 323
Seitennummer
ändern 90
Folgeseite 173
Format 97
in Fußzeile 170
Seitennummernkorrektur 90
Seitenumbruch
als Absatzformat 96
Seitenvorlage
bearbeiten 95
Folgevorlage 172
Seitennummer 90
wechseln 172
Zusammenfassung 98
zuweisen 93
Seitenvorlage erstellen 196
Seitenzahl
ändern 90
Sektor
zeichnen 358
Senden
AutoAbstract an Präsentation 425
Dokument als E-Mail 39
Dokument als Fax 437
Gliederung an Präsentation 425
Serienbrief
erstellen 184
Feldbefehle 187
Feldfunktionen einfügen 186
leere Absätze vermeiden 189
Shortcut
Tabellen 464
Sichtbare Zellen
kopieren 242
Sichttisch
Dias anordnen 319
Silbentrennung 180
Sinnverwandte Wörter
Thesaurus 183
Skalieren
Textrahmen 112
Sonderzeichen
einfügen 69
Sortieren
Datenbankbereich 258
Sortierliste
Tabelle 287
Spalte
auf Textseiten 79
einfügen in Texttabelle 157
fixieren 301
wiederholen beim Drucken 283
Spalten
mehrspaltige Texte 79
Spalten bearbeiten 197
Spaltenkopf
im Datenbankbereich 257
Speichern
Dokument 35
Konfiguration mit Dokument 438
Tabelle als HTML 284
Spiegeln
Objektposition 161
Sprache
Rechtschreibprüfung 46
SQL-Syntax Platzhalter 413
Standarddokument 442
Standarddrucker 40
Standardformat
Zahl in Tabelle 232
Standard-Tabulator
Text 440
Voreinstellungen 442
Standardvorlage 99
ändern 442
StarOffice
anpassen 432
StarOffice 6.0 Schnellstarter 25
4StarOffice Calc 211
Datenbank 255
StarOffice Draw 349
StarOffice Hilfe 22
StarOffice Impress 309
StarOffice starten 25
StarOffice Writer 58
Statistische Werte
Diagramm 251
Stichwortverzeichnis
erstellen 125, 126
Konkordanzdatei 126
Stützpunkt
bearbeiten 364
Bézierkurve 362
Stylist
aktualisieren aus Selektion 103
neu erstellen aus Selektion 102
Vorlage 83
Vorteile 89
Subtrahieren
Polygone 375
Suchen
Absatzvorlage 57
Attribut 57
Format 58
mit Platzhaltern 56
Stichwortverzeichnis
487
Text 54
unscharfe Suche 58
Wort 54
Summe
in Texttabelle 156
Symbol
Ansicht ändern 439
einbinden 436
verschieben, löschen, kopieren 440
Symbolleiste
Abreißleiste 29
anpassen 436
bearbeiten 435, 436
Symbol entfernen 436
Symbol verschieben 436
Trennstrich 435
Übersicht 28
verschieben 436
Synchronisieren der Etiketten 190
Synonym
Thesaurus 183
System-Adressbuch
anmelden 403
Szenarien
anlegen 277
anwenden 277
T
Tabelle
Adressierung 238
als Datenbank 255
als E-Mail senden 39
anhängen 217
aus Datenquellenansicht füllen 261
auswählen 230
AutoFormat 234, 235
automatisch speichern 36
Bereich in Textdokument kopieren 160,
423
beschriften 162
488
StarOffice 6.0 Benutzerhandbuch
Breite anpassen 159
Datenbankbereich 255
Datenbanktabelle anlegen 408
Details drucken 281
drucken 231, 282, 283
einfügen 217
Export als Text 285
formatieren 232
HTML 284
Import als Text 285
in Text, Tastatur 158
in Text berechnen 156
in Textdokument einfügen 149
in Textdokument formatieren 149
kopieren 297
Layout 235
löschen 148
markieren 230
mehrere anzeigen 230
Mehrfachoperation 274
rechnen 219
schützen 295
Seitenanfang 148
teilweise einfügen 424
Texttabelle einfügen 146
umbenennen 217
Umrandung 72
Zahlenformat 232
Zellbezug 244
Zellen aufteilen 159
Zellen verbinden 156
zur nächsten springen 120
zusammenführen 269
Tabelle in Text
berechnen 156
Tabellenbereich
füllen 464
Tabellenbezug
auf anderes Dokument 246
über mehrere Tabellen 230
Tabellendokument
Tastaturbefehle 464
Tabellenentwurf
Datenquelle 408
Tabellengitter
drucken 281
Tabellenkopf
wiederholen nach Seitenumbruch
Tabellenmodus
wählen 159
Tabellenregister
Tabelle 230
Tabellenüberschrift
wiederholen nach Seitenumbruch
Tabellenwert 218
Tabellenzelle
Bezug 244
in Text vergrößern 158
Tabulator
in Nummerierung einfügen 143
per Maus setzen 440
vor Überschrift 462
Tastatur
anpassen 432
im Text verwenden 68
Texttabelle 158
Tastaturbefehle
allgemein 454
in Tabelle navigieren 243
Präsentation 468
Tabellendokument 464
Textdokument 459
Zeichnung 471
Teilergebnisse
Datenbankbereich 260
Template-Dokument 442
Text
als E-Mail senden 39
Animation 115
158
158
an Linie anpassen 118
an Linie ausrichten 119
an Rahmen anpassen 360
ausschneiden 66
auswählen 68
auswählen und löschen 66
automatische Änderung abschalten
automatisch formatieren 105
automatisch speichern 36
Bereich 79
Bereich einfügen 81
Bilder 161
Cursor beliebig platzieren 65
Diagramm einfügen 167
Drag&Drop kopieren 425
drehen 71, 359
einfärben 71, 445
einfügen 64
eingeben 63
färben 71, 445
formatieren 82
gestalten 112
Grafik aus Draw einfügen 165
Grafik einfügen 165
Grafik scannen 166
groß oder klein schreiben 76
hervorheben 70
hochstellen 75
in 3D umwandeln 361
in Bild einfügen 377
in Kurve umwandeln 366
in Rahmen 70
in Rechenformel verketten 222
in Tabelle formatieren 237
in Zahl ändern 224
in Zelle 222
kippen 118
Kopfzeile 169
Mehrfachauswahl 55
mehrspaltig 79
Navigieren im 68
neu eingeben 63
Stichwortverzeichnis
105
489
ohne Rechtschreibprüfung 107, 180
Rahmen 72
Rand 72
Rechnen 154
Rechtschreibung 178
schräg stellen 119
schwarz drucken 43
Serienbrief 184
Sonderzeichen einfügen 69
Standardvorlage 99
suchen 54
Tabellen 146
Tabulator setzen 440
tiefstellen 75
überschreiben 64
Umrandung 72
Zeilennummern 144
Textabschnitt
kopieren 77
verschieben 77
Textbaustein
anwenden 110
verwenden 107
Textbereich
bearbeiten 81
Textdokument
Tastaturbefehle 459
Textdokumente 58
Texteffekt
FontWork 118
Texteingabefeld
Eingabe 455
Textergänzung
AutoText 110
Textfluss
von Rahmen zu Rahmen 112
Textformat
Datenbank 406
kopieren und einfügen 102
490
StarOffice 6.0 Benutzerhandbuch
Textrahmen
beschriften 162
einfügen 112
eingeben 359
skalieren 112
vergrößern/verkleinern 112
verketten 112
verketten und Text einfließen lassen
verschieben 112
Textspalten 79
Texttabelle
berechnen 156
Zeile oder Spalte einfügen 157
Zelle vergrößern 158
Textur
anwenden 388
auf Diagrammbalken 254
Thesaurus
sinnverwandte Wörter 183
Tiefstellen
Text 75
Tipp-Hilfe 23
Titel
in Diagramm 252
Titelleiste
Übersicht 27
Titelzeile
auf allen Tabellen drucken 283
Trennstellen 47
Trennstrich
in Symbolleiste 435
Trennung
Silbentrennung 180
Trennzeichen
bedingtes 69
TWAIN-Treiber
einbinden 433
200
U
Überarbeitungsfunktion
Änderungen aufzeichnen 426
Dokument vergleichen 428
Überblenden
Überblendeffekt erzeugen 336
zwischen zwei Objekten 372
Überschreibmodus
umschalten 64
Überschrift
auf allen Tabellen drucken 283
eigene Absatzvorlage 134
eingeben 84
Format ändern 84
nummerieren 134
Überschriftenebene
wechseln 462
Übersicht
drucken 42
Umbenennen
Tabelle 217
Umrandung
Absatz 72
automatische Änderung 105
Stil wählen 72
Text 70, 72
Zellen 72
Umrechnen
Euro Beispiel 220
Umschalten
Objektleiste 440
Umwandeln
in Kurve, Polygon, 3D 367
Unbekannte Wörter
Rechtschreibprüfung 432
Unterstreichung
automatische Änderung 105
URL
in Calc 246
URL erkennen
AutoKorrektur
50
V
Vektorgrafik
aus Bitmap erzeugen 365
Vektorisieren
Bitmap 365
Verändern
Symbolleiste 436
Verankerung
Objekt 161
Verbinden
Objekte 375
Verbinder
bearbeiten 346
in Organigramm 344
Klebepunkt bearbeiten 347
Verbunddiagramm
Diagrammtyp 251
Verdecktes Objekt
auswählen 326
Verdoppeln
Objekt 370
Vergleichen
Dokumente 428
Verketten
Rahmen 112
Verkleinert drucken
Dokument 42
Verschieben
Absatz 462
Symbol 440
Symbolleiste 436
Textabschnitt 77
Verschlüsselung
Inhalte 446
Stichwortverzeichnis
491
Verschmelzen
Objekte 375
Polygone 375
Version
eines Dokuments 431
vergleichen 428
Versionsverwaltung
Dokument 431
Versteckter Absatz
Serienbrief 189
Vervielfältigen
Objekt 370
Verwalten
Dokumentvorlagen 100
Verweis
Globaldokument 141
Verzeichnis
aktualisieren 125, 129
bearbeiten 129, 130, 131
benutzerdefiniertes Verzeichnis erstellen
126, 127
Eintrag bearbeiten oder löschen 124
Eintrag definieren 123
im Globaldokument 140
Inhaltsverzeichnis erstellen 125
Literaturverzeichnis erstellen 127, 129
löschen 129
mehrere Dokumente 131
Stichwortverzeichnis 125, 126
Verzeichnisformat bearbeiten 130, 131
Visitenkarten
erstellen 190
Vorgabe
Dokument 442
Vorlage
aktualisieren aus Selektion 103
ändern 89
automatisch aktualisieren 90
bearbeiten 85
Dokumentvorlage erstellen 88
492
StarOffice 6.0 Benutzerhandbuch
ersetzen 57
erstellen 86
erstellen aus Selektion 102
Hinweise 100
Import 104
Konzept 83
kopieren 104
laden 104
nutzen 444
Standardvorlage 99
Standardvorlage ändern 442
Stylist 83
suchen 57
Typen 85
Vorlagen und Dokumente 34
Vorschau
Druckbild 42
W
Währungsformat
Tabelle 225
Was-wäre-wenn
Tabelle 274
Wechseln
Kopfzeile 172
Überschriftenebene wechseln 462
zwischen Objekten im Text wechseln 120
Weltkugel 388
Werkzeugleiste
anpassen 436
verschieben 436
Wert
bei Eingabe eingrenzen 278
in einem Diagramm ändern 250
in Tabellen 218
konsolidieren 269
Wiederholen
Tabellenüberschrift nach Seitenumbruch
158
Wiederholungsspalte
drucken 283
Wiederholungszeile
drucken 283
Wort
automatische Ersetzung 105
in Rechtschreibprüfung aufnehmen 432
nie trennen 180
Rechtschreibprüfung unterbinden 107,
180
suchen 54
Wörterbuch
Thesaurus 183
Wortersetzung
automatisch 111
X
XML
Dateiformat 37
XY-Diagramm
Diagrammtyp 251
Z
Zahl
Format Text/Zahl ändern 224
in Tabelle formatieren 232, 237
in Zelle 223
Zahlenformat
in Zelle 232
Zeichen
groß oder klein schreiben 76
in Kurve umwandeln 366
Sonderzeichen einfügen 69
Zeichenattribut
zurücksetzen 77
Zeichenobjekt
beschriften 162
kopieren 421
Zeichenvorlage
erstellen 86
Zeichnen
Kreis usw. 358
Zeichnung
als E-Mail senden 39
automatisch speichern 36
Ebenenansicht 354
Hintergrundansicht 354
Seitenansicht 354
Tastaturbefehle 471
Zeichnungsansicht 354
Zoom 471
Zeichnungen 349
Zeile
einfügen in Texttabelle 157
Nummerierung 144
wiederholen beim Drucken 283
Zeilennummern 144
Zeit
in Zelle 227
Zelle
Adresse 231
automatisch ausfüllen 287
automatisch berechnen 287
Bezug 244
Block 242
Breite anpassen 159
Datumsformat 227
Eingabehilfe definieren 278
formatieren 232
Format Text/Zahl ändern 224
Gültigkeit 278
im Textformat 222
im Zahlenformat 223
Internet-Bezug 246
in Texttabelle vergrößern und verkleinern
158
kopieren 242
Referenz 238
teilen 149
Stichwortverzeichnis
493
trennen 156
Umrandung 72
verbinden 149, 156
Währungsformat 225
Zeitformat 227
Zellen auf Gültigkeit prüfen 278
zusammenfassen 156
zusammengehörende Zellen erkennen
242
Zellenformat 222
Zellname
adressieren 240
Zellnotiz
Tabelle 229
Zentraldokument 138
Ziehen und Ablegen
Übersicht 416
Zielwertsuche
anwenden 272
Zinsberechnung
Beispiel 272
Zoom
Tastatur 469, 471
Zurücksetzen
Schriftformat 77
Zusammenführen
Dokumente 429
Zellbereiche 269
Zwischenablage
Zwischenablage in Zeichnung und
Präsentation 332
Zwischensummen
Datenbankbereich 260
494
StarOffice 6.0 Benutzerhandbuch