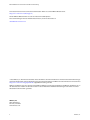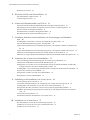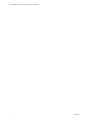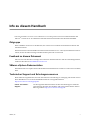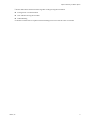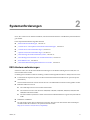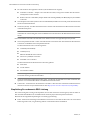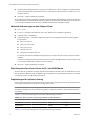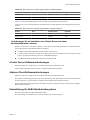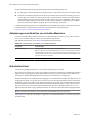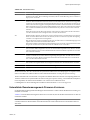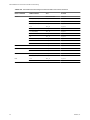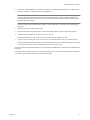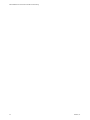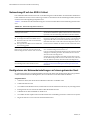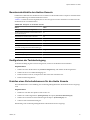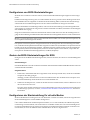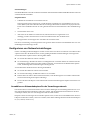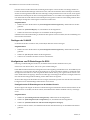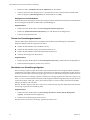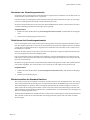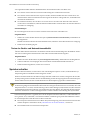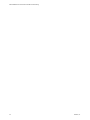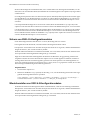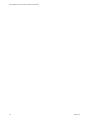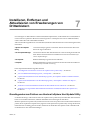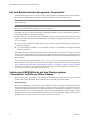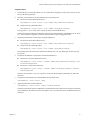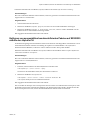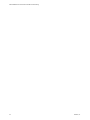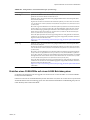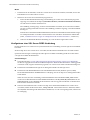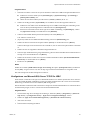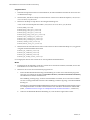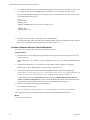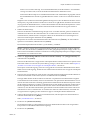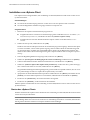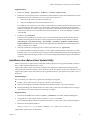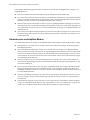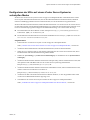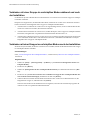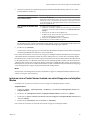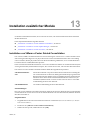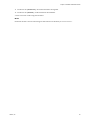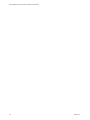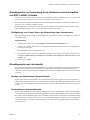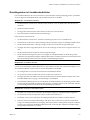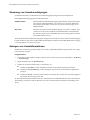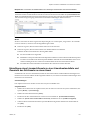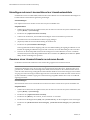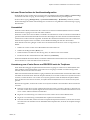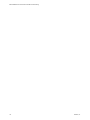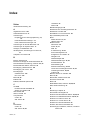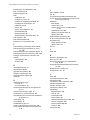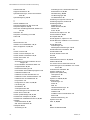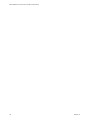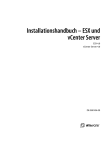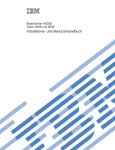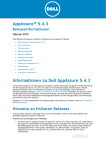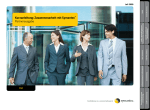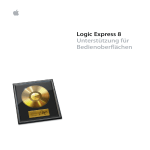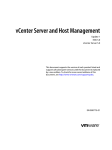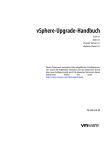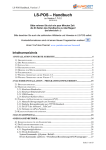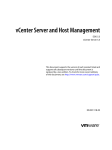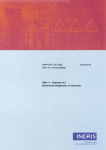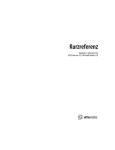Download ESXi Installable und vCenter Server-Handbuch zur
Transcript
ESXi Installable und vCenter ServerHandbuch zur Einrichtung ESXi 4.0 Installable vCenter Server 4.0 DE-000113-00 ESXi Installable und vCenter Server-Handbuch zur Einrichtung Die neuesten Versionen der technischen Dokumentation finden Sie auf der VMware Website unter: http://www.vmware.com/de/support/ Auf der VMware-Website finden Sie auch die neuesten Produkt-Updates. Falls Sie Anmerkungen zu dieser Dokumentation haben, senden Sie diese bitte an: [email protected] © 2009 VMware, Inc. Alle Rechte vorbehalten. Dieses Produkt ist durch US-amerikanische und internationale Urheberrechtsgesetze sowie Gesetze zum geistigen Eigentumsrecht geschützt. Die Produkte von VMware sind durch mindestens eines der unter http://www.vmware.com/go/patents-de aufgeführten Patente geschützt. VMware, das VMware-Logo und -Design, Virtual SMP und VMotion sind eingetragene Marken oder Marken der VMware, Inc. in den USA und/oder anderen Ländern. Alle anderen in diesem Dokument erwähnten Bezeichnungen und Namen sind unter Umständen markenrechtlich geschützt. VMware, Inc. 3401 Hillview Ave. Palo Alto, CA 94304 www.vmware.com 2 VMware, Inc. Inhalt Info zu diesem Handbuch 7 1 Einführung in VMware vSphere 9 Grundlegendes zu ESXi 10 2 Systemanforderungen 13 ESXi-Hardwareanforderungen 13 vCenter Server- und vSphere-Client-Hardwareanforderungen vCenter Server-Softwareanforderungen 17 vSphere-Client-Softwareanforderungen 17 Unterstützung für 64-Bit-Gastbetriebssysteme 17 Anforderungen zum Erstellen von virtuellen Maschinen 18 Erforderliche Ports 18 Unterstützte Remotemanagement-Firmware-Versionen 19 15 3 Installation von ESXi 4.0 21 Grundlegendes zum ESXi-Testmodus 21 Erstellen der Installations-CD-ROM 21 Konfigurieren der Starteinstellung mit einem Gerät für einmalige Startvorgänge Installieren von ESXi 4.0 22 22 4 Einrichten von ESXi 25 Netzwerkzugriff auf den ESXi 4.0-Host 26 Konfigurieren der Netzwerkeinstellungen auf einem getrennten Host Benutzerschnittstelle der direkten Konsole 27 Konfigurieren der Tastaturbelegung 27 Erstellen eines Sicherheitsbanners für die direkte Konsole 27 Konfigurieren von BIOS-Starteinstellungen 28 Ändern der BIOS-Starteinstellungen für ESXi 28 Konfigurieren der Starteinstellung für virtuelle Medien 28 Konfigurieren von Netzwerkeinstellungen 29 Speicherverhalten 34 Aufzeichnen des ESXi 4.0-Lizenzschlüssels 36 Anzeigen von Systemprotokollen 36 Umleiten der Systemprotokolldateien zu einem Remote-Host 37 Festlegen des Kennworts für das Administratorkonto 37 Sperrmodus konfigurieren 37 Zurücksetzen der Systemkonfiguration 38 Remoteverwalten von ESXi 4.0 38 Konvertieren eines ESXi-Hosts in den Testmodus 39 Entfernen aller benutzerdefinierten Pakete auf ESXi 39 VMware, Inc. 26 3 ESXi Installable und vCenter Server-Handbuch zur Einrichtung Deaktivieren von ESXi 39 5 Hinweise zu ESXi nach der Installation 41 Herunterladen des vSphere-Clients 41 Lizenzierungen des Hosts 41 6 Sichern und Wiederherstellen von ESXi 4.0 43 Informationen über Sichern und Wiederherstellen einer ESXi 4.0-Konfiguration 43 Überlegungen zum Verwenden der vSphere-CLI in Form einer virtuellen Appliance Sichern von ESXi 4.0-Konfigurationsdaten 44 Wiederherstellen von ESXi 4.0-Konfigurationsdaten 44 Wiederherstellen der ESXi 4.0 Installable-Software 45 43 7 Installieren, Entfernen und Aktualisieren von Erweiterungen von Drittanbietern 49 Grundlegendes zum Patchen von Hosts mit vSphere Host Update Utility 49 Info zum Befehlszeilendienstprogramm „vihostupdate“ 50 Update eines ESX/ESXi-Hosts mit dem Dienstprogramm „vihostupdate“ mithilfe von Offline-Paketen 50 Update eines ESX/ESXi-Hosts mit dem Dienstprogramm „vihostupdate“ mithilfe eines Depots 52 Entfernen von benutzerdefinierten Paketen auf ESX mithilfe der Servicekonsole 52 Entfernen von ausgewählten benutzerdefinierten Paketen auf ESX/ESXi mithilfe der vSphere-CLI 53 8 Vorbereiten der vCenter Server-Datenbanken 55 Patch- und Konfigurationsanforderungen für die vCenter Server-Datenbank 56 Erstellen eines 32-Bit-DSNs auf einem 64-Bit Betriebssystem 57 Konfigurieren von vCenter Server zum Kommunizieren mit der lokalen Datenbank, nachdem der Computername auf maximal 15 Zeichen gekürzt wurde 58 Grundlegendes zur im Lieferumfang enthaltenen Microsoft SQL Server 2005 Express-Datenbank 59 Warten einer vCenter Server-Datenbank 59 Konfigurieren von Microsoft SQL Server-Datenbanken 59 Konfigurieren von Oracle-Datenbanken 64 9 Einführung in die Installation von vCenter Server 69 Voraussetzungen für vCenter Server 69 Verwenden eines Benutzerkontos zur Ausführung von vCenter Server mit SQL Server 70 Grundlegendes zum Installieren von vCenter Server auf IPv6-Maschinen 71 Konfigurieren der URLs auf einem vCenter Server-System im eigenständigen Modus 71 Ausführen der Installationsprogramme für vCenter Server und vSphere-Client über ein Netzlaufwerk 72 vCenter Server-Komponenten 72 Erforderliche Daten für die Installation von vCenter Server 73 10 Installieren von vCenter Server 75 Herunterladen des vCenter Server-Installationsprogramms 75 Installieren von vCenter Server in einer virtuellen Maschine 75 Installieren von vCenter Server 76 4 VMware, Inc. Inhalt 11 Überlegungen zu vCenter Server nach der Installation 79 Installation von vSphere-Client 80 Installieren des vSphere Host Update Utility 81 Deinstallieren der VMware vSphere-Komponenten 82 12 Erstellen von vCenter Server-Gruppen im verknüpften Modus 83 Voraussetzungen für den verknüpften Modus 83 Hinweise zum verknüpften Modus 84 Konfigurieren der URLs auf einem vCenter Server-System im verknüpften Modus 85 Verbinden mit einer Gruppe im verknüpften Modus während und nach der Installation Verbinden mit einer Gruppe im verknüpften Modus nach der Installation 86 Isolieren einer vCenter Server-Instanz von einer Gruppe im verknüpften Modus 87 Fehlerbehebung für den verknüpften Modus 88 86 13 Installation zusätzlicher Module 91 Installation von VMware vCenter Guided Consolidation 91 Installation von VMware vCenter Update Manager 92 Installation von VMware vCenter Converter 94 14 Verwalten von ESX/ESXi- und vCenter Server-Lizenzen 97 Grundlegendes zur Kapazität von Lizenzschlüsseln 98 Info zu vSphere- und vCenter Server-Lizenzschlüsseln 98 Grundlegendes zur Verwendung eines Lizenzservers zum Verwalten von ESX 3.x/ESXi 3.5-Hosts 99 Grundlegendes zum Lizenzportal 99 Grundlegendes zu Lizenzbestandslisten 101 Steuerung von Lizenzberechtigungen 102 Anzeigen von Lizenzinformationen 102 Hinzufügen eines Lizenzschlüssels zu einer Lizenzbestandsliste und Zuweisen des Schlüssels zu einem Asset 103 Hinzufügen mehrerer Lizenzschlüssel zur Lizenzbestandsliste 104 Zuweisen eines Lizenzschlüssels zu mehreren Assets 104 Exportieren von Berichtsdaten 106 Lizenzieren eines Hosts ohne vCenter Server 106 Lizenzierung eines Hosts beim Hinzufügen zur Bestandsliste von vCenter Server 106 Anzeigen der auf einem Host lizenzierten Funktionen 107 Festlegen des Testmodus für einen ESX/ESXi-Host 107 Fehlerbehebung bei der Lizenzierung 107 15 Hinweise zu ESXi nach der Installation 111 Herunterladen des vSphere-Clients 111 Lizenzierungen des Hosts 111 Index 113 VMware, Inc. 5 ESXi Installable und vCenter Server-Handbuch zur Einrichtung 6 VMware, Inc. Info zu diesem Handbuch Das ESXi Installable und vCenter Server-Handbuch zur Einrichtung befasst sich nur mit ESXi Installable und ® VMware vCenter Server. Es enthält keine Installationsinformationen über ESX oder ESXi Embedded. Zielgruppe Dieses Handbuch richtet sich an alle Benutzer, die vCenter Server und ESXi 4.0 Installable installieren und einrichten möchten. Die Informationen in diesem Handbuch sind für erfahrene Windows- bzw. Linux-Systemadministratoren bestimmt, die mit der VM-Technologie und Datencenteroperationen vertraut sind. Feedback zu diesem Dokument VMware freut sich über Ihre Vorschläge zum Verbessern der Dokumentation. Falls Sie Anmerkungen haben, senden Sie diese bitte an: [email protected]. VMware vSphere-Dokumentation Die Dokumentation zu vSphere umfasst die kombinierte Dokumentation zu VMware vCenter Server und ESX/ ESXi. Technischer Support und Schulungsressourcen Ihnen stehen die folgenden Ressourcen für die technische Unterstützung zur Verfügung. Die aktuelle Version dieses Handbuchs sowie weiterer Handbücher finden Sie auf folgender Webseite: http://www.vmware.com/support/pubs. Online- und TelefonSupport VMware, Inc. Auf der folgenden Webseite können Sie über den Onlinesupport technische Unterstützung anfordern, Ihre Produkt- und Vertragsdaten abrufen und Produkte registrieren: http://www.vmware.com/support. 7 ESXi Installable und vCenter Server-Handbuch zur Einrichtung Kunden mit entsprechenden Support-Verträgen erhalten über den telefonischen Support schnelle Hilfe bei Problemen der Prioritätsstufe 1. Rufen Sie die folgende Webseite auf: http://www.vmware.com/support/phone_support.html. 8 Support-Angebote Informationen zum Support-Angebot von VMware und dazu, wie es Ihre geschäftlichen Anforderungen erfüllen kann, finden Sie unter http://www.vmware.com/support/services. VMware Professional Services Die VMware Education Services-Kurse umfassen umfangreiche Praxisübungen, Fallbeispiele und Kursmaterialien, die zur Verwendung als Referenztools bei der praktischen Arbeit vorgesehen sind. Kurse können vor Ort, im Unterrichtsraum und live online durchgeführt werden. Für Pilotprogramme vor Ort und die Best Practices für die Implementierung unterstützt VMware Consulting Services Sie bei der Beurteilung, Planung, Erstellung und Verwaltung Ihrer virtuellen Umgebung. Informationen zu Schulungen, Zertifizierungsprogrammen und Consulting-Diensten finden Sie auf der folgenden Webseite: http://www.vmware.com/services. VMware, Inc. Einführung in VMware vSphere 1 In diesen Themen wird VMware vSphere beschrieben. Die folgende Abbildung verdeutlicht die Basiskomponenten von VMware vSphere. Abbildung 1-1. VMware vSphere-Komponenten vSphere-ClientMaschinen Datenbanken ESXi-Hosts vCenter Server und zusätzliche Module Jedes vCenter Server-System verwaltet mehrere ESX-Hosts. Sie können den vSphere-Client und vSphere Web Access auf mehreren Workstations ausführen. Die wichtigsten Komponenten von VMware vSphere sind: VMware ESXi Embedded Bietet eine Virtualisierungsebene, die den Prozessor, den Arbeitsspeicher, den Speicher und die Netzwerkressourcen des physischen Hosts über mehrere virtuelle Maschinen aufteilt. Sie brauchen ESXi Embedded nicht zu installieren, weil es als Firmware auf Hardware vorinstalliert ist, die Sie von einem Hardwarehersteller erwerben. VMware ESXi Installable Bietet eine Virtualisierungsebene, die den Prozessor, den Arbeitsspeicher, den Speicher und die Netzwerkressourcen des physischen Hosts über mehrere virtuelle Maschinen aufteilt. Sie können ESXi Installable auf einer beliebigen Festplatte ihres Servers installieren. VMware, Inc. 9 ESXi Installable und vCenter Server-Handbuch zur Einrichtung vCenter Server Dieser Dienst fungiert als zentraler Administrator für ESX/ESXi-Hosts, die über ein Netzwerk miteinander verbunden sind. Dieser Dienst lenkt Aktionen auf den virtuellen Maschinen und Hosts. vCenter Server bildet den Arbeitskern von vCenter. Eine Gruppe im verknüpften Modus kann mehrere vCenter Server-Systeme beinhalten. Auf diese Weise können Sie sich an einer vCenter Server-Instanz anmelden und die Bestandslisten aller in der Gruppe enthaltenen vCenter Server-Systeme anzeigen und verwalten. Zusätzliche vCenter Server-Module Die Module bieten zusätzliche Funktionen für vCenter Server. In der Regel werden zusätzliche Module (manchmal Plug-Ins genannt) getrennt herausgegeben, lassen sich zusätzlich zu vCenter Server installieren und können unabhängig vom Hauptprogramm aktualisiert werden. Sie können zusätzliche Module auf demselben Server installieren wie das vCenter Server-System oder auf einem anderen. Nachdem das zusätzliche Modul installiert wurde, können Sie die Client-Komponente des Moduls aktivieren, die zusätzliche UI (User Interface, Benutzerschnittstelle)-Optionen zum vSphere-Client hinzufügt. Zusätzliche Module sind z. B. vCenter Update Manager, vCenter Converter und vCenter Guided Consolidation Service. vSphere-Client Lässt sich auf einer Windows-Maschine installieren und ist die primäre Methode für die Interaktion mit VMware vSphere. Der vSphere-Client dient als Konsole zum Betreiben von virtuellen Maschinen und als Verwaltungsschnittstelle zu vCenter Server-Systemen und ESX-Hosts. Der vSphere-Client kann vom vCenter Server-System und von ESX-Hosts heruntergeladen werden. Der vSphere-Client enthält Dokumentationsmaterial für Administratoren und Konsolenbenutzer. Datenbanken Organisieren Sie alle Konfigurationsdaten für die VMware vSphere-Umgebung. Für kleine Bereitstellungen erlaubt die mitgelieferte Microsoft SQL Server 2005 Express-Datenbank das Einrichten von bis zu 5 Hosts und 50 virtuellen Maschinen. vCenter Server unterstützt andere Datenbankprodukte für größere Bereitstellungen. vCenter Update Manager benötigt ebenfalls eine Datenbank. VMware empfiehlt, dass Sie für vCenter Server und vCenter Update Manager getrennte Datenbanken verwenden. Grundlegendes zu ESXi ESXi unterscheidet sich auf verschiedene Arten von ESX. Ein ESXi 4.0 Installable-Host ist ein physischer Server, der ein ESX-Image enthält, das auf einer lokalen Festplatte installiert wurde. Wenn Sie den ESXi-Host zum ersten Mal einschalten oder die Standardkonfiguration wiederherstellen, wird auf dem Host eine Autokonfigurationsphase aktiviert, in der Systemnetzwerk- und Speichergeräte mit Standardwerten konfiguriert werden. Standardmäßig konfiguriert DHCP (Dynamic Host Configuration Protocol) die IP-Einstellungen. Alle sichtbaren internen leeren Festplatten werden mit VMFS (virtual machine file system) formatiert, damit virtuelle Maschinen darauf gespeichert werden können. ESXi verfügt über eine Schnittstelle, die als „direkte Konsole“ bezeichnet wird. Sie können die direkte Konsole zur Erstkonfiguration und Fehlerbehebung verwenden. Schließen Sie eine Tastatur und einen Bildschirm am Host an, um die direkte Konsole zu verwenden. Nachdem der Host die Autokonfigurationsphase abgeschlossen hat, erscheint die direkte Konsole auf dem Bildschirm. Sie können die Standard-Netzwerkkonfiguration anzeigen und alle Einstellungen ändern, die nicht mit Ihrer Netzwerkumgebung kompatibel sind. 10 VMware, Inc. Kapitel 1 Einführung in VMware vSphere Über die direkte Konsole können Sie die folgenden wichtigen Aufgaben ausführen: n Konfigurieren von Hoststandards n Den Administratorzugriff einrichten n Fehlerbehebung Sie können auch die VMware vSphere-Clientanwendungen zum Verwalten des Hosts verwenden. VMware, Inc. 11 ESXi Installable und vCenter Server-Handbuch zur Einrichtung 12 VMware, Inc. Systemanforderungen 2 Hosts, die vCenter Server und ESX ausführen, müssen bestimmte Hardware- und Betriebssystemanforderungen erfüllen. Dieses Kapitel behandelt die folgenden Themen: n „ESXi-Hardwareanforderungen“, auf Seite 13 n „vCenter Server- und vSphere-Client-Hardwareanforderungen“, auf Seite 15 n „vCenter Server-Softwareanforderungen“, auf Seite 17 n „vSphere-Client-Softwareanforderungen“, auf Seite 17 n „Unterstützung für 64-Bit-Gastbetriebssysteme“, auf Seite 17 n „Anforderungen zum Erstellen von virtuellen Maschinen“, auf Seite 18 n „Erforderliche Ports“, auf Seite 18 n „Unterstützte Remotemanagement-Firmware-Versionen“, auf Seite 19 ESXi-Hardwareanforderungen Stellen Sie sicher, dass der Host die Mindestanforderungen an die Hardwarekonfiguration erfüllt, die von ESXi 4.0 unterstützt werden. Sie benötigen zur Installation und Verwendung von ESXi 4.0 die folgenden Hardware- und Systemressourcen: n Unterstützte Serverplattform (eine Liste der unterstützten Plattformen finden Sie im Systemkompatibilitätshandbuch) n VMware ESXi 4.0 kann nur auf Servern mit x86 CPUs im 64-Bit-Modus installiert und ausgeführt werden. n Bekannte 64-Bit-Prozessoren: n Alle AMD Opteron-Prozessoren unterstützen 64 Bit. n Alle Intel Xeon-Prozessoren der Serien 3000/3200, 3100/3300, 5100/5300, 5200/5400, 7100/7300 und 7200/7400 unterstützen 64 Bit. n Alle Intel Nehalem (zu denen wurden noch keine Xeon-Markennummern zugewiesen) unterstützen 64 Bit. n Mindestens 2 GB RAM n Ein oder mehr Gigabit oder 10 Gb Ethernet-Controller. Eine Liste mit unterstützten Netzwerkadaptermodellen finden Sie im Hardware-Kompatibilitätshandbuch unter http://www.vmware.com/resources/compatibility. VMware, Inc. 13 ESXi Installable und vCenter Server-Handbuch zur Einrichtung n Ein oder mehrere der folgenden Controller (alle Kombinationen möglich): n SCSI-Basis-Controller – Adaptec Ultra-160 oder Ultra-320, LSI Logic Fusion-MPT oder die meisten NCR/Symbios SCSI-Controller. n RAID-Controller – Dell PERC (Adaptec RAID oder LSI MegaRAID) oder IBM (Adaptec) ServeRAIDController. n SCSI-Festplatte oder lokale (nicht im Netzwerk befindliche) RAID-LUN mit nicht partitioniertem Bereich für die virtuellen Maschinen. n Serial ATA (SATA) – eine über unterstützte SAS-Controller oder unterstützte On-Board-SATA-Controller verbundene Festplatte. HINWEIS Sie können auf einem ESXi 4.0-Host kein SATA CD-ROM-Gerät mit einer virtuellen Maschine verbinden. Zur Verwendung des SATA-CD-ROM-Laufwerks müssen Sie den IDE-Emulationsmodus einsetzen. ESXi 4.0 Installable unterstützt die Installation auf und das Starten von folgenden Speichersystemen: n SATA-Festplattenlaufwerke – hinter unterstützten SAS-Controllern oder unterstützten On-Board-SATAControllern verbundene SATA-Festplattenlaufwerke. Zu den unterstützten SAS-Controllern gehören: n LSI1068E (LSISAS3442E) n LSI1068 (SAS 5) n IBM ServeRAID 8K SAS-Controller n Smart Array P400/256-Controller n Dell PERC 5.0.1-Controller Zu den unterstützten On-Board-SATA-Controllern gehören: n Intel ICH9 n Nvidia MCP55 n ServerWorks HT1000 HINWEIS Die gemeinsame Nutzung von VMFS-Datenspeichern auf SATA-Festplatten über mehrere ESXi 4.0-Hosts hinweg wird nicht unterstützt. n Serial Attached SCSI-Festplattenlaufwerke (SAS) – Werden für die Installation von ESXi 4.0 und für das Speichern von virtuellen Maschinen auf VMFS-Partitionen unterstützt. n USB-Geräte – Unterstützt für die Installation von ESXi 4.0. Eine Liste der unterstützten USB-Geräten finden Sie im Hardware-Kompatibilitätshandbuch unter http://www.vmware.com/resources/compatibility. Empfehlung für verbesserte ESXi-Leistung Zur Verbesserung der Leistung wird empfohlen, dass Sie ESXi auf einem zuverlässigen System mit mehr als dem erforderlichen Mindestwert an RAM und mit mehreren physischen Festplatten installieren. Beachten Sie die folgenden Empfehlungen zur Leistungsoptimierung: n 14 RAM – ESXi 4.0-Hosts benötigen mehr RAM als normale Server. Ein ESXi 4.0-Host muss mit ausreichend RAM ausgestattet sein, um gleichzeitig mehrere virtuelle Maschinen auszuführen. VMware, Inc. Kapitel 2 Systemanforderungen Die Ausführung dieser vier virtuellen Maschinen mit jeweils 512 MB RAM hat zur Folge, dass der ESXi 4.0Host über ungefähr 4 GB RAM verfügen muss, worin 2048 MB für die virtuellen Maschinen enthalten sind. Für diese Berechnungen wurde keine mögliche Einsparung von Arbeitsspeicher durch variable OverheadSpeicherkapazität für die einzelnen virtuellen Maschinen berücksichtigt. Weitere Informationen finden Sie im Handbuch zur Ressourcenverwaltung. n Dedizierte schnelle Ethernet-Adapter für virtuelle Maschinen – Verwenden Sie für Verwaltungsnetzwerke und Netzwerke virtueller Maschinen verschiedene physische Netzwerkkarten. Dedizierte GigabitEthernet-Karten für virtuelle Maschinen, z.B. Intel PRO/1000-Adapter, verbessern den Durchsatz zu virtuellen Maschinen bei hohem Netzwerkdatenverkehr. n Festplattenspeicherort – Alle von den virtuellen Maschinen verwendeten Daten sollten sich auf physischen, den virtuellen Maschinen spezifisch zugeteilten Festplatten befinden. Sie können die Leistung steigern, wenn Sie Ihre virtuellen Maschinen nicht auf der Festplatte ablegen, die das ESXi 4.0 InstallableBoot-Image enthält. Verwenden Sie physische Festplatten, die groß genug sind, um Festplatten-Images aufzunehmen, die von allen virtuellen Maschinen verwendet werden. n VMFS3-Partitionierung – Das ESXi 4.0-Installationsprogramm erstellt die anfänglichen VMFS-Volumes automatisch auf leeren lokalen Festplatten. Verwenden Sie zum Hinzufügen von Festplatten oder zum Ändern der ursprünglichen Konfiguration den vSphere-Client. Diese Anwendung stellt sicher, dass die Startsektoren der Partitionen für 64 KB ausgerichtet sind, wodurch eine Verbesserung der Speicherleistung erzielt werden kann. HINWEIS In reinen SAS-Umgebungen kann es vorkommen, dass das Installationsprogramm die Festplatten nicht formatiert. Bei manchen SAS-Festplatten ist es schwierig festzustellen, ob die Festplatten lokal oder remote sind. Nach der Installation können Sie den vSphere-Client zum Einrichten von VMFS verwenden. n Prozessoren – Schnellere Prozessoren verbessern die Leistung von ESXi 4.0. Für bestimmte Workloads verbessern größere Caches die Leistung von ESX 4.0. n Hardwarekompatibilität – Verwenden Sie auf Ihrem Server Geräte, die von ESXi 4.0-Treibern unterstützt werden. Weitere Informationen fnden Sie im Hardware-Kompatibilitätshandbuch unter http://www.vmware.com/resources/compatibility. vCenter Server- und vSphere-Client-Hardwareanforderungen Das vCenter Server-System ist eine physische oder virtuelle Maschine mit Zugriff auf eine unterstützte Datenbank. Das vCenter Server-System muss bestimmte Anforderungen erfüllen. Stellen Sie ebenfalls sicher, dass die vSphere-Client-Computer die Hardwareanforderungen erfüllen. Minimale Anforderungen für vCenter Server n CPU – 2 CPUs n Prozessor – Intel- oder AMD-Prozessor, 2.0 GHz oder schneller. Die Prozessoranforderungen sind möglicherweise höher, wenn die Datenbank auf demselben Computer ausgeführt wird. n Arbeitsspeicher – 3 GB RAM. Die Arbeitsspeicheranforderungen sind möglicherweise höher, wenn die Datenbank auf demselben Computer ausgeführt wird. vCenter Server beinhaltet einen Dienst namens VMware VirtualCenter Management Webservices. Dieser Dienst benötigt zusätzlichen Arbeitsspeicher zwischen 128 MB und 1,5 GB. Der VirtualCenter Management Webservices-Prozess weist den erforderlichen Arbeitsspeicher beim Systemstart zu. n VMware, Inc. Festplattenspeicher – 2 GB. Festplattenanforderungen sind möglicherweise höher, wenn die Datenbank auf demselben Computer ausgeführt wird. 15 ESXi Installable und vCenter Server-Handbuch zur Einrichtung n Festplattenanforderungen für Microsoft SQL Server 2005 Express – Bis zu 2 GB freier Festplattenspeicher für das Dekomprimieren des Installationsarchivs. Nach Abschluss der Installation werden etwa 1,5 GB an Daten gelöscht. n Netzwerk – Gigabit-Verbindung empfohlen. Weitere Informationen über die Hardwareanforderungen für Ihre Datenbank finden Sie in der Dokumentation zu Ihrer Datenbank. Die Datenbankanforderungen gelten zusätzlich zu den Anforderungen von vCenter Server, sofern die Datenbank und vCenter Server auf derselben Maschine ausgeführt werden. Minimale Anforderungen an den vSphere-Client n CPU – 1 CPU n Prozessor – 266 MHz oder schnellerer Intel- oder AMD-Prozessor (500 MHz empfohlen). n Arbeitsspeicher – 200 MB RAM n Festplattenspeicher – 1 GB freier Festplattenspeicher für eine Komplettinstallation mit den folgenden Komponenten: n Microsoft .NET 2.0 n Microsoft .NET 3.0 SP1 n Microsoft Visual J# n vSphere-Client 4.0 n vSphere Host Update Utility 4.0 Sie müssen weiterhin über 400 MB freien Speicherplatz auf dem Laufwerk mit dem %temp%-Verzeichnis verfügen. Wenn alle erforderlichen Komponenten installiert sind, werden 300 MB auf dem Laufwerk mit dem %temp %-Verzeichnis und 450 MB für vSphere-Client 4.0 benötigt. n Netzwerk – Gigabit-Verbindung empfohlen. Betriebssystem für vCenter Server im 32- oder 64-Bit-Modus Wenn Sie über bis zu 200 Hosts verfügen, können Sie ein Windows-Betriebssystem im 32-Bit-Modus verwenden, ein Windows-Betriebssystem im 64-Bit-Modus wird jedoch bevorzugt. Bei 200 bis 300 Hosts ist ein Windows-Betriebssystem im 64-Bit-Modus erforderlich. Empfehlungen für optimale Leistung Je nach Anzahl der ESX-Hosts und virtuellen Maschinen in Ihrer Umgebung sollten die folgenden Systemanforderungen als Richtlinien für optimale Leistung erfüllt werden. WICHTIG Die empfohlene Festplattengrößen setzen Standardprotokollierungsebenen voraus. Wenn Sie eine detailliertere Konfiguration der Protokollierungsebenen vornehmen möchten, ist mehr Festplattenspeicher erforderlich. Tabelle 2-1 fasst die Anforderungen für eine mittlere Bereitstellung zusammen. Tabelle 2-1. Bis zu 50 Hosts und 250 eingeschalteten virtuellen Maschinen Produkt CPU Arbeitsspeicher Festplatte vCenter Server 2 4 GB 3 GB vSphere-Client 1 200 MB 1 GB Tabelle 2-2 fasst die Anforderungen für eine große Bereitstellung zusammen. 16 VMware, Inc. Kapitel 2 Systemanforderungen Tabelle 2-2. Bis zu 200 Hosts und 2000 eingeschalteten virtuellen Maschinen Produkt CPU Arbeitsspeicher Festplatte vCenter Server 4 4 GB 3 GB vSphere-Client 1 500 MB 1 GB Tabelle 2-3 fasst die Anforderungen für eine besonders große Bereitstellung zusammen. vCenter Server muss auf einem Windows-Betriebssystem im 64-Bit-Modus für diese Konfiguration gehostet werden. Tabelle 2-3. Bis zu 300 Hosts und 3000 eingeschalteten virtuellen Maschinen Produkt CPU Arbeitsspeicher Festplatte vCenter Server 4 8 GB 3 GB vSphere-Client 1 500 MB 1 GB Anforderungen für die Installation von vCenter Server auf einem benutzerdefinierten Laufwerk. Wenn Sie vCenter Server auf dem Laufwerk E:\ oder einem anderen benutzerdefinierten Laufwerk installieren, beachten Sie die folgenden Speicheranforderungen: n 601 MB auf dem benutzerdefinierten Laufwerk für vCenter Server n 1.13 GB auf dem Laufwerk C:\ für Microsoft .NET 3.0 SP1, Microsoft ADAM, Microsoft SQL Server 2005 Express (optional) und Microsoft Visual C++ 2005 Redistributable n 375 MB für das benutzerdefinierte Laufwerksverzeichnis %temp% vCenter Server-Softwareanforderungen Stellen Sie sicher, dass vCenter Server von Ihrem Betriebssystem unterstützt wird. Siehe Kompatibilitätstabellen auf der VMware vSphere-Dokumentationswebsite. vSphere-Client-Softwareanforderungen Stellen Sie sicher, dass vSphere-Client von Ihrem Betriebssystem unterstützt wird. Der vSphere-Client benötigt das Microsoft .NET 3.0 SP1 Framework. Wenn dieses Framework nicht auf Ihrem System installiert ist, wird es durch das vSphere-Client-Installationsprogramm installiert. Eine Liste der unterstützten Betriebssysteme finden Sie in den Kompatibilitätstabellen auf der VMware vSphereDokumentationswebsite. Unterstützung für 64-Bit-Gastbetriebssysteme ESX unterstützt mehrere 64-Bit-Gastbetriebssysteme. Eine vollständige Liste finden Sie im Installationshandbuch für Gastbetriebssysteme. VMware, Inc. 17 ESXi Installable und vCenter Server-Handbuch zur Einrichtung 64-Bit-Gastbetriebssysteme bringen ganz bestimmte Hardwareanforderungen mit sich: n Für AMD Opteron-basierte Systeme müssen Opteron Rev E- oder neuere Prozessoren verwendet werden. n Bei Intel Xeon-basierten Systemen müssen die Prozessoren die Intel Virtualization Technology (VT) unterstützen. Bei einer Vielzahl von Servern, deren CPUs VT unterstützen, ist diese Technologie standardmäßig deaktiviert und muss manuell aktiviert werden. Wenn Ihre CPUs VT unterstützen, diese Option jedoch nicht im BIOS angezeigt wird, setzen Sie sich mit Ihrem Anbieter in Verbindung, um eine BIOSVersion zu erhalten, die es Ihnen ermöglicht, die VT-Unterstützung zu aktivieren. Laden Sie das Dienstprogramm zur CPU-Identifikation (CPU Identification Utility) von der VMware-Download-Seite herunter, um festzustellen, ob Ihr Server 64-Bit-VMware-Unterstützung bietet. http://www.vmware.com/download/shared_utilities.html. Anforderungen zum Erstellen von virtuellen Maschinen Um eine virtuelle Maschine erstellen zu können, muss der ESX/ESXi-Host in der Lage sein, einen virtuellen Prozess, einen virtuellen Chipsatz und ein virtuelles BIOS zu unterstützen. Jede ESX/ESXi-Maschine hat die in Tabelle 2-4 aufgeführten Anforderungen. Tabelle 2-4. Anforderungen zum Erstellen von virtuellen Maschinen Komponente Anforderungen Virtuelle Prozessoren Ein, zwei oder vier Prozessoren pro virtuelle Maschine HINWEIS Wenn Sie eine virtuelle Maschine mit zwei Prozessoren erstellen, muss Ihre ESXi-Maschine über mindestens zwei physische Prozessoren verfügen. Bei einer virtuellen Maschine mit vier Prozessoren muss Ihre ESXi-Maschine über mindestens vier physische Prozessoren verfügen. Virtuelles Chipset Intel 440BX-Hauptplatine mit NS338 SIO-Chip Virtuelles BIOS PhoenixBIOS 4.0 Release 6 Erforderliche Ports vCenter Server benötigt bestimmte Ports zum Senden und Empfangen von Daten. Das vCenter Server-System muss in der Lage sein, Daten an jeden verwalteten Host zu senden und von jedem vSphere-Client zu empfangen. Die Quell- und Zielhosts müssen Daten untereinander austauschen können, um Migrations- und Bereitstellungsaktivitäten zwischen verwalteten Hosts zu ermöglichen. Für die Kommunikation verwendet VMware festgelegte Ports. Zudem überwachen die verwalteten Hosts auf festgelegten Ports Daten vom vCenter Server-System. Falls zwischen diesen Elementen eine Firewall besteht und Windows-Firewall ausgeführt wird, öffnet das Installationsprogramm die Ports während der Installation. Für benutzerdefinierte Firewalls müssen die erforderlichen Ports manuell geöffnet werden. Wenn sich eine Firewall zwischen zwei von verwalteten Hosts befindet und Sie Quell- oder Zielaktivitäten wie z. B. eine Migration oder einen Klonvorgang ausführen möchten, muss der verwaltete Host Daten empfangen können. HINWEIS Unter Microsoft Windows Server 2008 wird standardmäßig eine Firewall aktiviert. Unter Tabelle 2-5 werden die Standardports aufgelistet, die für die Kommunikation zwischen Komponenten erforderlich sind. 18 VMware, Inc. Kapitel 2 Systemanforderungen Tabelle 2-5. Erforderliche Ports Port Beschreibung 80 vCenter Server benötigt Port 80 für direkte HTTP-Verbindungen. Port 80 leitet Anforderungen an HTTPS-Port 443 weiter. Diese Umleitung ist nützlich, falls Sie versehentlich http://Server anstelle von https://server verwenden. 389 Sowohl auf der lokalen als auch auf allen Remote-Instanzen von vCenter Server muss dieser Port geöffnet sein. Dies ist die LDAP-Portnummer für die Verzeichnisdienste der vCenter Server-Gruppe. Das vCenter Server-System benötigt auch dann eine Bindung mit Port 389, wenn Sie diese vCenter ServerInstanz nicht mit einer Gruppe im verknüpften Modus verbinden. Wenn auf diesem Port ein anderer Dienst ausgeführt wird, ist es in manchen Fällen empfehlenswert, diesen zu löschen oder einen anderen Port zuzuweisen. Bei Bedarf können Sie den LDAP-Dienst auf jedem Port zwischen 1025 und 65535 ausführen. Sofern diese Instanz als das Microsoft Windows Active Directory dient, ändern Sie die Portnummer von 389 in die Nummer eines verfügbaren Ports zwischen 1025 und 65535. 443 Der Standardport, den das vCenter Server-System zum Überwachen von Verbindungen vom vSphereClient verwendet. Öffnen Sie Port 443 in der Firewall, um dem vCenter Server-System den Empfang von Daten vom vSphere-Client zu ermöglichen. Das vCenter Server-System verwendet Port 443 auch zum Überwachen von Datenübertragungen vom vSphere Web Access-Client und anderen SDK-Clients. Wenn Sie eine andere Portnummer für HTTPS-Übertragungen verwenden, müssen Sie bei der Anmeldung an das vCenter Server-System das Format <IP-Adresse>:<Port> verwenden. 636 Im Falle des verknüpften Modus von vCenter ist dies der SSL-Port der lokalen Instanz. Wenn auf diesem Port ein anderer Dienst ausgeführt wird, ist es in manchen Fällen empfehlenswert, diesen zu löschen oder einen anderen Port zuzuweisen. Bei Bedarf können Sie den SSL-Dienst auf jedem Port zwischen 1025 und 65535 ausführen. 902 Der Standardport, den das vCenter Server-System zum Senden von Daten an verwalteten Hosts verwendet. Verwaltete Hosts senden außerdem regelmäßig Taktsignale über den UDP-Port 902 an den vCenter Server-System. Dieser Port darf nicht durch Firewalls zwischen dem Server und den Hosts bzw. zwischen Hosts blockiert werden. 902/903 Ports 902 und 903 dürfen nicht zwischen dem vSphere-Client und den Hosts blockiert werden. Diese Ports werden vom vSphere-Client zum Anzeigen von Konsolen für virtuelle Maschinen verwendet. 8080 Web Services HTTP. Für VMware VirtualCenter Management Webservices verwendet. 8443 Web Services HTTPS. Für VMware VirtualCenter Management Webservices verwendet. Wenn Sie möchten, dass das vCenter Server-System einen anderen Port zum Empfangen von vSphere-Clientdaten verwenden soll, finden Sie hierzu weitere Informationen unter Grundlegende Systemverwaltung . Weitere Informationen zum Tunneln von vSphere-Clientdaten durch eine Firewall zum empfangenden Port auf dem vCenter Server-System finden Sie unterGrundlegende Systemverwaltung . Diese Methode wird jedoch nicht empfohlen, da sie die Konsolenfunktion von vCenter Server außer Kraft setzt. Grundlegendes zur Firewallkonfiguration finden Sie unter Handbuch zur Server-Konfiguration. Unterstützte Remotemanagement-Firmware-Versionen Sie können Remotemanagementanwendungen zum Installieren von ESX oder für die Remoteverwaltung von ESX/ESXi verwenden. Tabelle 2-6 listet die Remotemanagement-Firmware-Versionen auf, die für die Remoteinstallation von ESX 4.0 unterstützt werden. HINWEIS Wenn Sie eine Remotemanagementanwendung für den Zugriff auf die direkte ESXi-Konsole verwenden, können Sie durch Drücken auf F4 den Modus mit einem hohen Kontrast in der direkten Konsole aktivieren. VMware, Inc. 19 ESXi Installable und vCenter Server-Handbuch zur Einrichtung Tabelle 2-6. Unterstützte Remotemanagement-Servermodelle und Firmware-Versionen Remotecontroller Marke und Modell DRAC-Firmware Java ActiveX DRAC 5 1.4 Nicht anwendbar 1.4.2_19 1.45 (06/10/2008) 2.1,0,14 1.6.0.50 1.40 (22/08/2008) 2,1,0,14 1.6.0_11 1.20 (02/03/2007) 1.4.2_06 2,1,0,13 1.33 1.6.0_07 2,1,0,14 1.32 (22/12/2007) 1.4.2_13 2,1,0,13 1.0 (12/05/2006) 1.4.2_13 2,1,0,13 1.32 1.6.0_11 2,1,0,14 1.2 1.6.0_11 2,1,0,14 1.45 (16/01/2009) 1.6.0_11 2,1,0,14 1.3 1.6.0_11 2,1,0,14 1.33 1.6.0_11 2,1,0,13 DRAC 4 1.7 1.4.2_06 2,1,0,14 ILO .26 1.6.0_11 2,1,0,14 1.7 1.4.2_19 Nicht anwendbar 1.91 (07/26/2009) 1.6.0_07 2,1,0,14 1.29 (2/28/2007) 1.4.2_13 Nicht anwendbar 1.09 1.6.0_11 2,1,0,14 1.06 1.6.0_11 2,1,0,14 ILO2 RSA 20 VMware, Inc. Installation von ESXi 4.0 3 Das Installationsprogramm formatiert und partitioniert die Zielfestplatte neu und installiert das ESXi 4.0-BootImage. Alle Daten auf diesem Laufwerk werden überschrieben, einschließlich der Partitionen der Hardwareanbieter, der Betriebssystempartitionen, der vorherigen Versionen von ESXi und der zugehörigen Daten. Um sicherzustellen, dass keine Daten verloren gehen, migrieren Sie die Daten auf eine andere Maschine, bevor Sie ESXi 4.0 installieren. Dieses Kapitel behandelt die folgenden Themen: n „Grundlegendes zum ESXi-Testmodus“, auf Seite 21 n „Erstellen der Installations-CD-ROM“, auf Seite 21 n „Konfigurieren der Starteinstellung mit einem Gerät für einmalige Startvorgänge“, auf Seite 22 n „Installieren von ESXi 4.0“, auf Seite 22 Grundlegendes zum ESXi-Testmodus Der Testmodus ermöglicht Ihnen den Zugriff auf die stabilste ESXi-Edition. Sie können VMotion, HA, DRS und andere nützliche Funktionen verwenden. Die Testphase dauert 60 Tage und beginnt, wenn Sie die ESXi-Maschine einschalten, selbst wenn sie ursprünglich im Lizenzmodus statt im Testmodus gestartet wurde. Sie sollten sich frühzeitig entscheiden, ob Sie den Testmodus verwenden möchten, um die Testphase vollständig nutzen zu können. ESXi Installable wird immer im Testmodus installiert. Erstellen der Installations-CD-ROM Wenn Sie nicht über die ESXi-Installations-CD-ROM verfügen, können Sie eine erstellen. Vorgehensweise 1 Melden Sie sich unter Verwendung Ihres VMware-Store-Kontos bei VMware Communities an. 2 Laden Sie die ISO-Datei für ESXi Installable von der VMware-Website herunter. 3 Brennen Sie die ISO-Datei auf ein CD-Medium. Wenn Sie kein CD-Image brennen können oder der Server kein CD-Laufwerk hat, können Sie eine Remoteinstallation durchführen oder ein USB CD-/DVD-Laufwerk verwenden. VMware, Inc. 21 ESXi Installable und vCenter Server-Handbuch zur Einrichtung Konfigurieren der Starteinstellung mit einem Gerät für einmalige Startvorgänge Wenn Sie ESXi Installable verwenden, starten Sie vom CD-ROM-Gerät, um das Installationsprogramm zu starten. Wenn Ihr Server über ein Menü zur Geräteauswahl verfügt und Sie die standardmäßige Startreihenfolge nicht ändern möchten, können Sie die Startreihenfolge für die aktuelle Sitzung ändern. Vorgehensweise 1 Starten Sie den Server neu. 2 Öffnen Sie das Menü zur Geräteauswahl, während der Server gestartet wird. Oft ist diese Taste eine Funktionstaste oder die „Entf“-Taste. 3 Befolgen Sie die Anweisungen zum Auswählen des CD-ROM-Geräts. Der Server wird einmalig vom konfigurierten Gerät gestartet und wechselt bei anschließenden Neustarts zur standardmäßigen Startreihenfolge zurück. Installieren von ESXi 4.0 Verwenden Sie die ESXi 4.0-CD, um die ESXi 4.0-Software auf einem SAS-, SATA- oder SCSI-Laufwerk zu installieren. Die Installation in einem Fibre-Channel-SAN wird experimentell unterstützt. Versuchen Sie nicht, ESXi mit einem angehängten SAN zu installieren, es sei denn, Sie möchten diese Funktion ausprobieren. Die Installation in einem IP-Speicher, wie zum Beispiel NAS oder iSCSI SAN, wird nicht unterstützt. Voraussetzungen n Stellen Sie sicher, dass der Server-Hardwaretaktgeber auf UTC eingestellt ist. Diese Einstellung befindet sich im System-BIOS. n Stellen Sie sicher, dass eine Tastatur und ein Monitor an die Maschine angeschlossen sind, auf der die ESXi-Software installiert werden soll. n Achten Sie darauf, die Verbindung zum Netzwerkspeicher zu trennen. Dies verkürzt die Zeit, die das Installationsprogramm zur Suche nach verfügbaren Festplattenlaufwerken benötigt. n ESXi Embedded darf sich nicht auf dem Host befinden. ESXi Installable und ESXi Embedded dürfen sich nicht auf demselben Host befinden. Vorgehensweise 1 Legen Sie die CD „ESXi 4.0 Installable“ in ein CD-Laufwerk ein. 2 Legen Sie im BIOS das CD-ROM-Laufwerk als Startlaufwerk fest. Drücken Sie die erforderliche Taste, um das BIOS-Setup Ihres Computers zu aktivieren. Oft ist diese Taste eine Funktionstaste oder die „Entf“-Taste. 22 3 Wenn der Begrüßungsbildschirm erscheint, drücken Sie die Eingabetaste, um mit der Installation fortzufahren. 4 Lesen Sie die Endbenutzer-Lizenzvereinbarung von VMware, und drücken Sie F11, um sie zu akzeptieren. VMware, Inc. Kapitel 3 Installation von ESXi 4.0 5 Wählen Sie auf dem Bildschirm „Festplatte auswählen“ das Festplattenlaufwerk aus, auf dem ESXi 4.0 installiert werden soll, und drücken Sie die Eingabetaste. HINWEIS Verlassen Sie sich beim Auswählen einer Festplatte nicht auf die Festplattereihenfolge in der Liste. Die Reihenfolge der Festplatten wird durch das BIOS festgelegt und erscheint möglicherweise durcheinander. Dies könnte beispielsweise bei Systemen auftreten, in denen ständig Laufwerke hinzugefügt und entfernt werden. Wenn die ausgewählte Festplatte Daten enthält, wird der Bildschirm „Festplattenauswahl bestätigen“ angezeigt. 6 Drücken Sie zum Start der Installation F11. 7 Wenn die Installation abgeschlossen ist, entfernen Sie die Installations-CD aus dem CD-Laufwerk. 8 Drücken Sie die Eingabetaste, um den Host neu zu starten. Während des Neustarts wird die VFAT-Scratch-Partition auf der Festplatte erstellt. 9 Legen Sie das erste Startgerät als das Laufwerk fest, auf dem Sie ESXi (in Schritt 5) installiert haben. Um das Startgerät einzurichten, drücken Sie die erforderliche Taste, um das BIOS-Setup Ihres Computers zu aktivieren. Oft ist diese Taste eine Funktionstaste oder die „Entf“-Taste. Nach Abschluss der Installation können Sie die vorhandenen VMFS-Daten auf den ESXi 4.0 Installable-Host migrieren. Sie können einen einzelnen Computer von jedem ESXi-Image aus starten. Das Starten mehrerer Geräte über ein einzelnes gemeinsames ESXi-Image wird nicht unterstützt. VMware, Inc. 23 ESXi Installable und vCenter Server-Handbuch zur Einrichtung 24 VMware, Inc. Einrichten von ESXi 4 Diese Themen befassen sich mit der Verwendung der Benutzerschnittstelle der direkten Konsole und dem Konfigurieren von Standardwerten für ESXi 4.0. Dieses Kapitel behandelt die folgenden Themen: n „Netzwerkzugriff auf den ESXi 4.0-Host“, auf Seite 26 n „Konfigurieren der Netzwerkeinstellungen auf einem getrennten Host“, auf Seite 26 n „Benutzerschnittstelle der direkten Konsole“, auf Seite 27 n „Konfigurieren der Tastaturbelegung“, auf Seite 27 n „Erstellen eines Sicherheitsbanners für die direkte Konsole“, auf Seite 27 n „Konfigurieren von BIOS-Starteinstellungen“, auf Seite 28 n „Ändern der BIOS-Starteinstellungen für ESXi“, auf Seite 28 n „Konfigurieren der Starteinstellung für virtuelle Medien“, auf Seite 28 n „Konfigurieren von Netzwerkeinstellungen“, auf Seite 29 n „Speicherverhalten“, auf Seite 34 n „Aufzeichnen des ESXi 4.0-Lizenzschlüssels“, auf Seite 36 n „Anzeigen von Systemprotokollen“, auf Seite 36 n „Umleiten der Systemprotokolldateien zu einem Remote-Host“, auf Seite 37 n „Festlegen des Kennworts für das Administratorkonto“, auf Seite 37 n „Sperrmodus konfigurieren“, auf Seite 37 n „Zurücksetzen der Systemkonfiguration“, auf Seite 38 n „Remoteverwalten von ESXi 4.0“, auf Seite 38 n „Konvertieren eines ESXi-Hosts in den Testmodus“, auf Seite 39 n „Entfernen aller benutzerdefinierten Pakete auf ESXi“, auf Seite 39 n „Deaktivieren von ESXi“, auf Seite 39 VMware, Inc. 25 ESXi Installable und vCenter Server-Handbuch zur Einrichtung Netzwerkzugriff auf den ESXi 4.0-Host Das Standardverhalten für das Netzwerk ist die IP-Konfiguration durch DHCP. Sie können das Standardverhalten außer Kraft setzen, wenn es wirksam geworden ist. Sie können auch alle Einstellungen ändern, die nicht mit Ihrer Netzwerkumgebung kompatibel sind. Tabelle 4-1 finden Sie eine Zusammenfassung der von ESXi 4.0 unterstützten Netzwerkkonfigurationsszenarien. Tabelle 4-1. Netzwerkkonfigurationsszenarien Szenario Ansatz Sie möchten die von DHCP konfigurierten IP-Einstellungen übernehmen. Notieren Sie die von DHCP zugewiesenen IP-Adresse und verwenden Sie die Schnittstelle des vSphere-Clients oder eines anderen Desktop-Clients, um eine Verbindung zum ESXi 4.0-Host herzustellen. Eine der folgenden Aussagen trifft zu: n Sie verfügen nicht über einen DHCP-Server. n Der ESXi 4.0-Host ist nicht mit einem DHCPServer verbunden. n Der angeschlossene DHCP-Server funktioniert nicht ordnungsgemäß. Während der Autokonfigurationsphase wird eine Verbindungslokale IP-Adresse zugeteilt, die sich im Subnetz 169.254.x.x/16 befindet. Die zugewiesene IP-Adresse wird auf der direkten Konsole angezeigt. Sie können die Link-Local IP-Adresse durch Konfigurieren einer statischen IP-Adresse mithilfe der direkten Konsole außer Kraft setzen. Der ESXi 4.0-Host ist mit einem funktionierenden DHCP-Server verbunden, aber Sie möchten die DHCP-konfigurierte IP-Adresse nicht verwenden. Während der automatischen Konfigurationsphase weist die Software eine von DHCP konfigurierte IP-Adresse zu. Unter Verwendung der DHCP-konfigurierten Adresse können Sie die anfängliche Verbindung herstellen. Anschließend können Sie eine statische IP-Adresse konfigurieren. Wenn Sie physischen Zugriff auf den ESXi 4.0-Host haben, können Sie die DHCP-konfigurierte IP-Adresse außer Kraft setzen, indem Sie über die direkte Konsole eine statische IP-Adresse konfigurieren. Ihre Sicherheitsrichtlinien lassen nicht das Einschalten unkonfigurierter Hosts im Netzwerk zu. Befolgen Sie die Anweisungen in der Setup-Prozedur unter „Konfigurieren der Netzwerkeinstellungen auf einem getrennten Host“, auf Seite 26. Konfigurieren der Netzwerkeinstellungen auf einem getrennten Host In manchen hochsicheren Umgebungen dürfen im Netzwerk keine nicht konfigurierten Hosts eingeschaltet werden. Sie können den Host konfigurieren, bevor Sie den Host an das Netzwerk anschließen. Vorgehensweise 26 1 Achten Sie darauf, dass keine Netzwerkkabel mit dem Host verbunden sind. 2 Schalten Sie den Host ein. 3 Verwenden Sie die direkte Konsole, um das Kennwort für das Administratorkonto (root) zu konfigurieren. 4 Konfigurieren Sie eine statische IP-Adresse über die direkte Konsole. 5 Schließen Sie ein Netzwerkkabel an den Host an. 6 Verwenden Sie den vSphere-Client zum Herstellen einer Verbindung mit einem vCenter Server-System. 7 Fügen Sie den Host zur vCenter Server-Bestandsliste hinzu. VMware, Inc. Kapitel 4 Einrichten von ESXi Benutzerschnittstelle der direkten Konsole Die Benutzerschnittstelle der direkten Konsole ist ähnlich wie die des BIOS eines Computers: In beiden Fällen erfolgt die Bedienung ausschließlich über die Tastatur. Tabelle 4-2 werden die Tasten aufgeführt, die Sie zum Navigieren und zum Ausführen von Aktionen in der direkten Konsole verwenden können. Tabelle 4-2. Navigieren in der direkten Konsole Aktion Taste Anzeigen und Ändern der Konfiguration F2 Ändern Sie Ihre Oberfläche in einen Modus mit einem hohen Kontrast F4 Herunterfahren und Neustarten des Hosts F12 Verschieben der Auswahl zwischen Feldern Pfeiltasten Auswählen eines Menüpunkts Eingabetaste Umschalten eines Wertes Leertaste Bestätigen weitreichender Befehle, z. B. Zurücksetzen auf die Konfigurationsstandardeinstellungen F11 Speichern und beenden Eingabetaste Beenden ohne Speichern Esc Beenden von Systemprotokollen q Konfigurieren der Tastaturbelegung Sie können die Belegung der Tastatur konfigurieren, mit der Sie die direkte Konsole bedienen. Vorgehensweise 1 Wählen Sie in der direkten Konsole [Tastatur konfigurieren] , und drücken Sie die Eingabetaste. 2 Wählen Sie die zu verwendende Belegung aus. 3 Drücken Sie die Leertaste, um Optionen zu aktivieren oder zu deaktivieren. 4 Drücken Sie die Eingabetaste. Erstellen eines Sicherheitsbanners für die direkte Konsole Ein Sicherheitsbanner ist eine Meldung, die auf dem Begrüßungsbildschirm der direkten Konsole angezeigt wird. Vorgehensweise 1 Melden Sie sich über den vSphere-Client am Host an. 2 Wählen Sie auf der Registerkarte [Konfiguration] die Option [Erweiterte Einstellungen] . 3 Wählen Sie im Fenster Erweiterte Einstellungen die Option [Anmerkungen] aus. 4 Geben Sie eine Sicherheitsmeldung ein. Die Meldung wird auf dem Begrüßungsbildschirm der direkten Konsole angezeigt. VMware, Inc. 27 ESXi Installable und vCenter Server-Handbuch zur Einrichtung Konfigurieren von BIOS-Starteinstellungen Wenn Ihr Server mehrere Laufwerke aufweist, müssen Sie die BIOS-Einstellungen möglicherweise konfigurieren. Die BIOS-Startkonfiguration legt fest, in welchem Modus der Server gestartet wird. In der Regel wird zuerst das CD-ROM-Laufwerk aufgeführt. Sie können die Starteinstellung ändern, indem Sie die Startreihenfolge während des Starts im BIOS konfigurieren oder im Geräteauswahlmenü ein Startgerät auswählen. Wenn Sie im BIOS die Startreihenfolge ändern, wirkt sich die neue Einstellung auf alle nachfolgenden Neustartvorgänge aus. Wenn Sie ein Startgerät im Geräteeuswahlmenü auswählen, betrifft die Auswahl lediglich den aktuellen Startvorgang. Einige Server haben kein Geräteeuswahl-Startmenü. In diesem Fall müssen Sie auch für einmalige Startvorgänge die Startreihenfolge im BIOS ändern und während eines nachfolgenden Neustarts wieder zurücksetzen. HINWEIS Das hier behandelte Geräteauswahl-Startmenü unterscheidet sich von den Systemstartoptionen, die Sie im vSphere-Client konfigurieren können. Die vSphere-Client-Startoptionen ermöglichen Ihnen nur das Konfigurieren der Startreihenfolge für Disketten-, CD-ROM- und Festplattenlaufwerke. Bei einigen Servern bietet das System-BIOS zwei Optionen. Die eine bezieht sich auf die Startreihenfolge (Diskette, CD-ROM, Festplatte) und die andere auf die Startreihenfolge der Festplatten (USB-Stick, lokale Festplatte). Wenn Sie mit dem vSphere-Client arbeiten, entsprechen die Startoptionen der BIOS-Startreihenfolge (Diskette, CD-ROM, Festplatte). Ändern der BIOS-Starteinstellungen für ESXi Konfigurieren Sie die BIOS-Starteinstellung für ESXi, wenn Sie möchten, dass der Server standardmäßig ESXi startet. Voraussetzungen ESXi Embedded darf sich nicht auf dem Host befinden. ESXi Installable und ESXi Embedded können sich nicht auf demselben Host befinden. Vorgehensweise 1 Drücken Sie, während der ESXi-Host eingeschaltet wird, die entsprechende Taste, mit der Sie in das BIOSSetup Ihrer Maschine gelangen. Abhängig von Ihrer Serverhardware ist dies eine Funktionstaste oder die ENTF-Taste. Die Option zum Starten des BIOS-Setup kann auf Ihrem Server unterschiedlich sein. 2 Wählen Sie die Festplatte aus, auf der Sie die ESXi-Software installiert haben, und verschieben Sie sie auf die erste Position in der Liste. Der Host startet mit ESXi. Falls der Host nicht im ESXi-Modus gestartet wird, müssen Sie möglicherweise das ESXi-Image reparieren, wie unter „Wiederherstellen der ESXi 4.0 Installable-Software“, auf Seite 45 beschrieben. Konfigurieren der Starteinstellung für virtuelle Medien Wenn Sie die Remoteverwaltungssoftware zum Einrichten von ESXi verwenden, müssen Sie möglicherweise die Starteinstellungen für virtuelle Medien konfigurieren. Über virtuelle Medien kann ein Remotespeichermedium, wie z. B. eine CD-ROM, ein USB-Massenspeicher, ein ISO-Image und eine Diskette, mit einem Zielserver verbunden werden, der sich an einem beliebigen Ort im Netzwerk befinden kann. Der Zielserver hat Zugriff auf das Remotemedium und kann auf diesem lesen und schreiben, als wäre das Medium an den USB-Anschluss des Servers angeschlossen. 28 VMware, Inc. Kapitel 4 Einrichten von ESXi Voraussetzungen ESXi Embedded darf sich nicht auf dem Host befinden. ESXi Installable und ESXi Embedded können sich nicht auf demselben Host befinden. Vorgehensweise 1 Schließen Sie das Medium am virtuellen Gerät an. Wenn Sie beispielsweise einen Server von Dell benutzen, melden Sie sich am Dell Remote Access Controller (DRAC) oder einer ähnlichen Remoteverwaltungsschnittstelle an. Wählen Sie ein physisches Disketten- oder CD-ROM-Laufwerk aus oder geben Sie den Pfad zu einem Disketten- oder CD-ROM-Image an. 2 Starten Sie den Server neu. 3 Aktivieren Sie das Menü zur Geräteauswahl, während der Server eingeschaltet wird. Abhängig von Ihrer Serverhardware ist dies eine Funktionstaste oder die ENTF-Taste. 4 Befolgen Sie die Anweisungen zum Auswählen des virtuellen Geräts. Der Server wird einmalig vom konfigurierten Gerät gestartet und wechselt bei anschließenden Starts zur standardmäßigen Startreihenfolge zurück. Konfigurieren von Netzwerkeinstellungen Für die vollständige Funktionsfähigkeit von ESXi ist eine aktive IP-Adresse erforderlich. Verwenden Sie den vSphere-Client oder die direkte Konsole, um die grundlegenden Netzwerkeinstellungen zu konfigurieren. Verwenden Sie den vSphere-Client in den folgenden Fällen: n Sie sind mit der DHCP-IP-Adresse zufrieden. n Sie sind berechtigt, die DHCP-IP-Adresse vorübergehend zu verwenden. Stellen Sie in diesem Fall eine Verbindung zu dieser Adresse mit dem vSphere-Client her. Verwenden Sie anschließend den vSphereClient, um beliebige Netzwerkänderungen zu konfigurieren. Verwenden Sie die direkte Konsole in den folgenden Fällen: n Sie sind mit der DHCP-IP-Adresse nicht zufrieden. n Sie sind nicht berechtigt, die DHCP-IP-Adresse zu verwenden. n ESXi hat keine IP-Adresse. Dieser Fall kann eintreten, wenn die Konfiguration von DHCP während der automatischen Konfigurationsphase fehlschlägt. n Der falsche Netzwerkadapter wurde während der automatischen Konfigurationsphase automatisch ausgewählt. Auswählen von Netzwerkadaptern für das Verwaltungsnetzwerk Der Datenverkehr zwischen einem ESXi 4.0-Host und einer beliebigen externen Managementsoftware wird über einen Ethernet-Netzwerkadapter an den Host geleitet. Mit der direkten Konsole können Sie die Netzwerkadapter wählen, die vom Verwaltungsnetzwerk verwendet werden. Beispiele externer Verwaltungssoftware sind der vSphere-Client, vCenter Server und SNMP-Client. Netzwerkadapter auf dem Host werden „vmnic<N>“ benannt, wobei N die eindeutige Nummer des Netzwerkadapters ist (z. B., vmnic0, vmnic1 usw.). VMware, Inc. 29 ESXi Installable und vCenter Server-Handbuch zur Einrichtung Der ESXi 4.0-Host wählt während der Autokonfigurationsphase vmnic0 für den Verwaltungsverkehr. Sie können die Standardeinstellungen außer Kraft setzen, indem Sie manuell den Netzwerkadapter auswählen, der den Verwaltungsdatenverkehr des Hosts überträgt. In einigen Fällen kann es sinnvoll sein, einen GigabitEthernet-Netzwerkadapter für den Verwaltungsdatenverkehr zu verwenden. Die Verfügbarkeit kann ebenfalls anhand der Auswahl mehrerer Netzwerkadapter sichergestellt werden. Die Verwendung mehrerer Netzwerkadapter ermöglicht Lastenausgleich- und Failover-Funktionen. Vorgehensweise 1 Wählen Sie in der direkten Konsole [Verwaltungsnetzwerk konfigurieren] , und drücken Sie die Eingabetaste. 2 Wählen Sie [Netzwerkadapter] aus, und drücken Sie die Eingabetaste. 3 Wählen Sie einen Netzwerkadapter aus und drücken Sie die Eingabetaste. Sobald das Netzwerk funktionsfähig ist, können Sie den vSphere-Client verwenden, um eine Verbindung zum ESXi 4.0-Host herzustellen. Festlegen der VLAN-ID Sie können die ID des virtuellen LANs (VLAN-ID) für den ESXi 4.0-Host festlegen. Vorgehensweise 1 Wählen Sie in der direkten Konsole [Verwaltungsnetzwerk konfigurieren] , und drücken Sie die Eingabetaste. 2 Wählen Sie [VLAN ] und drücken Sie die Eingabetaste. 3 Geben Sie als VLAN-ID eine Zahl zwischen 1 und 4095 ein. Konfigurieren von IP-Einstellungen für ESXi DHCP legt standardmäßig die IP-Adresse, die Subnetzmaske und das Standard-Gateway fest. Notieren Sie sich die IP-Adresse, falls Sie sie später wieder benötigen. Damit DHCP funktionieren kann, benötigt Ihre Netzwerkumgebung einen DHCP-Server. Wenn DHCP nicht verfügbar ist, weist der Host die Link-Local IP-Adresse zu, die sich im Subnetz 169.254.x.x/16 befindet. Über die zugewiesene IP-Adresse ist kein ausgehender Datenverkehr zulässig. Die zugewiesene IP-Adresse wird in der direkten Konsole angezeigt. Wenn Sie nicht über physischen Zugriff auf den Host verfügen, können Sie über eine Remotemanagementanwendung auf die direkte Konsole zugreifen. Wenn Sie über Zugriff auf die direkte Konsole verfügen, können Sie optional eine statische Netzwerkadresse konfigurieren. Die standardmäßige Subnetzmaske ist 255.255.0.0. Konfigurieren der IP-Einstellungen von der direkten Konsole Wenn Sie physischen Zugriff auf den Host oder Remotezugriff auf die direkte Konsole haben, können Sie die direkte Konsole verwenden, um die IP-Adresse, die Subnetzmaske und das Standard-Gateway zu konfigurieren. Vorgehensweise 30 1 Wählen Sie [Verwaltungsnetzwerk konfigurieren] und drücken Sie die Eingabetaste. 2 Wählen Sie [IP-Konfiguration (IP Configuration)] aus, und drücken Sie die Eingabetaste. 3 Wählen Sie [Statische IP-Adresse und Netzwerkkonfiguration festlegen] . 4 Geben Sie eine IP-Adresse, eine Subnetzmaske und ein Standard-Gateway ein und drücken Sie die Eingabetaste. VMware, Inc. Kapitel 4 Einrichten von ESXi Konfigurieren der IP-Einstellungen vom vSphere-Client Wenn Sie nicht über physischen Zugriff auf den Host verfügen, können Sie mit dem vSphere-Client statische IP-Einstellungen konfigurieren, sofern Sie sich im selben physischen Subnetz befinden, und die IP-Adresse des vSphere-Clients so konfigurieren, dass sie sich im Netzwerkadressbereich 169.254.x.x befindet. Vorgehensweise 1 Wählen Sie den Host in der Bestandsliste aus. 2 Klicken Sie auf die Registerkarte [Konfiguration] und anschließend auf [Netzwerk] . 3 Klicken Sie auf [Eigenschaften] neben dem virtuellen Switch: vSwitch0 . 4 Wählen Sie [Verwaltungsnetzwerk] , und klicken Sie auf [Bearbeiten] . 5 Klicken Sie auf der Registerkarte [Allgemein] auf [Die folgenden IP-Einstellungen verwenden] . 6 Geben Sie eine statische IP-Adresse, eine Subnetzmaske und ein Standard-Gateway ein und klicken Sie auf [OK] . Konfigurieren von DNS für ESXi Sie können zwischen einer manuellen und einer automatischen DNS-Konfiguration des ESXi 4.0-Hosts wählen. Standardmäßig wird eine automatische Konfiguration vorgenommen. Damit DNS funktionieren kann, benötigt Ihre Netzwerkumgebung einen DHCP-Server und einen DNS-Server. In Netzwerkumgebungen, wo das automatische DNS nicht verfügbar oder nicht erwünscht ist, können Sie statische DNS-Informationen erstellen, einschließlich eines Hostnamens, eines primären und sekundären Namensservers sowie DNS-Suffixen. Konfigurieren der DNS-Einstellungen von der direkten Konsole Wenn Sie über physischen Zugriff auf den Host oder Remotezugriff auf die direkte Konsole verfügen, können Sie mit der direkten Konsole die DNS-Informationen konfigurieren. Vorgehensweise 1 Wählen Sie [Verwaltungsnetzwerk konfigurieren] und drücken Sie die Eingabetaste. 2 Wählen Sie [DNS-Konfiguration (DNS Configuration)] aus, und drücken Sie die Eingabetaste. 3 Wählen Sie [Die folgenden DNS-Serveradressen und Hostnamen verwenden] . 4 Geben Sie den primären Server, einen alternativen Server (optional) und den Hostnamen ein. Konfigurieren der DNS-Einstellungen vom vSphere-Client Wenn Sie nicht über physischen Zugriff auf den Host verfügen, können Sie die DNS-Informationen mit dem vSphere-Client konfigurieren. Vorgehensweise 1 Wählen Sie den Host in der Bestandsliste aus. 2 Klicken Sie auf die Registerkarte [Konfiguration] und anschließend auf [Netzwerk] . 3 Klicken Sie auf [Eigenschaften] neben dem virtuellen Switch: vSwitch0 . 4 Wählen Sie [Verwaltungsnetzwerk] , und klicken Sie auf [Bearbeiten] . 5 Klicken Sie auf der Registerkarte [Allgemein] auf [Die folgenden IP-Einstellungen verwenden] . VMware, Inc. 31 ESXi Installable und vCenter Server-Handbuch zur Einrichtung 6 Klicken Sie neben [Standard-Gateway für VMkernel] auf „Bearbeiten“. 7 Geben Sie einen statischen primären Server, einen alternativen Server, den Hostnamen und die DNSSuffixe im Register [DNS-Konfiguration] ein und klicken Sie auf [OK] . Konfigurieren von DNS-Suffixen Wenn Sie über physischen Zugriff auf den Host verfügen, können Sie die DNS-Informationen mit der direkten Konsole konfigurieren. DHCP ruft DNS-Suffixe standardmäßig ab. Vorgehensweise 1 Wählen Sie in der direkten Konsole [Verwaltungsnetzwerk konfigurieren] . 2 Wählen Sie [Benutzerdefinierte DNS-Suffixe] aus, und drücken Sie die Eingabetaste. 3 Geben Sie neue DNS-Suffixe ein. Testen des Verwaltungsnetzwerks Über die direkte Konsole können Sie verschiedene einfache Netzwerkverbindungstests durchführen. Die direkte Konsole führt die folgenden Tests durch: n Senden des PING-Befehls an das Standard-Gateway n Senden des PING-Befehls an den primären DNS-Namenserver n Senden des PING-Befehls an den sekundären DNS-Namenserver n Auflösen des konfigurierten Hostnamens Vorgehensweise 1 Wählen Sie in der direkten Konsole [Verwaltungsnetzwerk testen] , und drücken Sie die Eingabetaste. 2 Drücken Sie die Eingabetaste, um den Test zu starten. Neustarten von Verwaltungs-Agenten Die Verwaltungs-Agenten synchronisieren die VMware-Komponenten und ermöglichen Ihnen den Zugriff auf den ESXi 4.0-Host über vSphere-Client oder vCenter Server. Die Agenten werden mit der vSphere-Software installiert. Sie müssen die Verwaltungs-Agenten ggf. neu starten, wenn der Remotezugriff unterbrochen wird. Beim Neustarten der Verwaltungs-Agenten werden alle Verwaltungs-Agenten und -dienste neu gestartet, die unter /etc/init.d auf dem ESXi-Host installiert und ausgeführt sind. Diese Agenten umfassen typischerweise zumeist hostd, ntpd, sfcbd, slpd, wsman, und vobd. Die Software startet auch den Automated Availability Manager (AAM) neu, falls installiert. Benutzer, die über vSphere-Client oder vCenter Server auf diesen Host zugreifen, haben beim Neustarten der Verwaltungs-Agenten keine Verbindung mehr. Vorgehensweise 1 Wählen Sie in der direkten Konsole [Verwaltungs-Agenten neu starten (Restart Management Agents)] , und drücken Sie die Eingabetaste. 2 Drücken Sie zur Bestätigung des Neustarts F11. Der ESXi 4.0-Host startet die Verwaltungs-Agenten und -dienste neu. 32 VMware, Inc. Kapitel 4 Einrichten von ESXi Neustarten des Verwaltungsnetzwerks Ein Neustart der Verwaltungsnetzwerk-Schnittstelle ist möglicherweise erforderlich, um das Netzwerk wiederherzustellen oder eine DHCP-Lease zu erneuern. Der Neustart des Verwaltungsnetzwerks hat einen kurzfristigen Netzwerkausfall zur Folge, der sich möglicherweise vorübergehend auf laufende virtuelle Maschinen auswirkt. Wenn eine erneuerte DHCP-Lease in einer neuen Netzwerkidentität (IP-Adresse oder Hostname) resultiert, wird die Verbindung zur Remoteverwaltungssoftware getrennt. Vorgehensweise 1 Wählen Sie in der direkten Konsole [Verwaltungsnetzwerk neustarten] , und drücken Sie die Eingabetaste. 2 Drücken Sie zur Bestätigung des Neustarts F11. Deaktivieren des Verwaltungsnetzwerks Das Verwaltungsnetzwerk synchronisiert VMware-Komponenten und bietet Zugriff auf den ESXi 4.0-Host über den vSphere-Client oder vCenter Server. Die Installation erfolgt über die vSphere-Software. Die Deaktivierung des Verwaltungsnetzwerks ist möglicherweise erforderlich, um einen Host aus der vCenter ServerBestandsliste zu isolieren. Benutzer, die über vSphere-Client oder vCenter Server auf diesen Host zugreifen, haben beim Deaktivieren des Verwaltungsnetzwerks keine Verbindung mehr. Das Verwaltungsnetzwerk wird beispielsweise deaktiviert, wenn Sie einen ESXi-Host aus einem HA- und DRS-Cluster isolieren möchten, Ihre statische IP- und DNS-Konfigurationen jedoch nicht verlieren oder den Host neu starten möchten. Bei diesem Vorgang müssen die virtuellen Maschinen nicht heruntergefahren werden. Die virtuellen Maschinen werden ausgeführt, auch wenn der Host vom vCenter Server und vSphere-Client getrennt wird. Vorgehensweise 1 Wählen Sie in der direkten Konsole [Verwaltungsnetzwerk deaktivieren] , und drücken Sie die Eingabetaste. 2 Drücken Sie zur Bestätigung F11. Wiederherstellen des Standard-Switches Ein verteilter vNetwork-Switch dient als einzelner virtueller Switch für alle verbundenen Hosts. Dies ermöglicht virtuellen Maschinen bei der Migration zwischen mehreren Hosts die Beibehaltung einer konsistenten Netzwerkkonfiguration. Wenn Sie einen vorhandenen Standard-Switch (virtuellen Adapter) zu einem verteilten vNetwork-Switch migrieren und der verteilte vNetwork-Switch nicht mehr benötigt wird oder nicht mehr funktioniert, können Sie den Standard-Switch wiederherstellen, um sicherzustellen, dass der Zugriff auf den Host weiterhin gewährleistet ist. Wenn Sie den Standard-Switch wiederherstellen, wird ein neuer virtueller Adapter erstellt und der aktuell mit dem verteilten vNetwork-Switch verbundene Verwaltungsnetzwerk-Uplink wird zum neuen virtuellen Switch migriert. VMware, Inc. 33 ESXi Installable und vCenter Server-Handbuch zur Einrichtung Aus folgenden Gründen kann das Wiederherstellen des Standard-Switches erforderlich sein: n Der verteilte vNetwork-Switch wird nicht mehr benötigt bzw. funktioniert nicht mehr. n Der verteilte vNetwork-Switch muss repariert werden, um die Konnektivität zum vCenter Server wiederherzustellen. In der Zwischenzeit muss der Zugriff auf die Hosts sichergestellt sein, weshalb der Standard-Switch erforderlich ist. n Sie möchten nicht mehr, dass der Host von vCenter Server verwaltet wird. Wenn der Host nicht mit vCenter Server verbunden ist, stehen die meisten Funktionen des verteilten vNetwork-Switches dem Host nicht mehr zur Verfügung. Voraussetzungen Ihr Verwaltungsnetzwerk muss mit einem verteilten vNetwork-Switch verbunden sein. Vorgehensweise 1 Wählen Sie aus der direkten Konsole die Option [Standard-Switch wiederherstellen] und drücken Sie die Eingabetaste. Befindet sich der Host bereits auf einem Standard-Switch, steht diese Auswahl nicht mehr zur Verfügung. 2 Drücken Sie zur Bestätigung F11. Testen der Geräte- und Netzwerkkonnektivität Über die direkte Konsole können Sie verschiedene einfache Netzwerkverbindungstests durchführen. Zusätzlich zum Verwaltungsnetzwerk können Sie auch andere Geräte und Netzwerke angeben. Vorgehensweise 1 Wählen Sie in der direkten Konsole [Verwaltungsnetzwerk testen] , und drücken Sie die Eingabetaste. 2 Geben Sie Adressen zum Anpingen oder einen anderen aufzulösenden DNS-Hostnamen ein. 3 Drücken Sie die Eingabetaste, um den Test zu starten. Speicherverhalten Wenn Sie ESXi einschalten, wird der Host in eine Autokonfigurationsphase versetzt, während der die Systemspeichergeräte mit Standardwerten konfiguriert werden. Wenn Sie nach der Installation des ESXi 4.0-Images den ESXi 4.0-Host neu starten, konfiguriert der Host die Systemspeichergeräte mit Standardwerten. Standardmäßig werden alle angezeigten leeren internen Festplatten mit VMFS formatiert, damit virtuelle Maschinen auf den Festplatten gespeichert werden können. VORSICHT ESXi überschreibt alle Festplatten, die leer erscheinen. Festplatten werden als leer betrachtet, wenn sie über keine gültigen Partitionstabellen oder Partitionen verfügen. Wenn Sie Software verwenden, die solche Festplatten einsetzt - vor allem, wenn Sie einen logischen Volume-Manager (LVM) anstelle von (oder zusätzlich zu) herkömmlichen Partitionsschemata verwenden, kann dies dazu führen, dass ESXi den lokalen LVM neu formatiert. Erstellen Sie vor dem erstmaligen Starten von ESXi zunächst eine Sicherung Ihrer Systemdaten. Die Formatierungssoftware sorgt dafür, dass auf der Festplatte oder dem USB-Gerät, von dem der ESXi 4.0Host gestartet wird, vorhandene, vom Hardwareanbieter erstellte Diagnosepartitionen beibehalten werden. Im restlichen Speicher erstellt die Software diese Partitionen: 34 n Eine temporäre VFAT-Partition mit 4 GB für die Systemauslagerung, wenn diese Partition nicht auf einer anderen Festplatte vorhanden ist. Siehe „Wissenswertes zur Scratch-Partition“, auf Seite 35. n Eine VMFS3-Partition im restlichen freien Speicher. VMware, Inc. Kapitel 4 Einrichten von ESXi Die VFAT-Scratch-Partition wird nur auf der Festplatte erstellt, von der der ESXi 4.0-Host gestartet wird. Auf anderen Festplatten erstellt die Software eine VMFS3-Partition auf jeder Festplatte, wobei die Partition die gesamte Festplatte umfasst. Wenn Sie auf einer Festplatte installieren, überschreibt das Installationsprogramm die gesamte Festplatte. Wenn das Installationsprogramm den Speicher automatisch konfiguriert, überschreibt es die Partitionen der Hardwareanbieter nicht. Während der ESXi-Installation wird eine 110 MB große Diagnosepartition für Core-Dumps erstellt. Sie können dieses Standardverhalten außer Kraft setzen, wenn Ihre Richtlinie beispielsweise vorsieht, dass gemeinsam genutzter anstatt lokaler Speicher verwendet werden soll. Um die automatische Festplattenformatierung zu verhindern, trennen Sie lokale Speichergeräte vom Host, bevor Sie ESXi installieren und den Host erstmals einschalten (bzw. bevor Sie den Host nach Zurücksetzen auf die Konfigurationsstandardeinstellungen einschalten). Die automatische Festplattenformatierung erfolgt erstmals, wenn Sie den Host einschalten bzw. den Host nach dem Zurücksetzen auf die Konfigurationsstandardeinstellungen einschalten. Bei nachfolgenden Neustarts müssen Sie die lokalen Speichergeräte nicht abtrennen. Wenn die automatische Festplattenformatierung bereits erfolgt ist und Sie die VMFS-Formatierung außer Kraft setzen möchten, können Sie den Datenspeicher entfernen. Siehe das Handbuch zur Server-Konfiguration. Wissenswertes zur Scratch-Partition Während der automatischen Konfigurationsphase wird eine 4 GB große VFAT-Scratch-Partition erstellt, sofern sich die Partition nicht auf einer anderen Festplatte befindet. Beim Starten von ESXi versucht das System zum Erstellen einer Scratch-Partition eine passende Partition auf einer lokalen Festplatte zu finden. Die Scratch-Partition ist nicht erforderlich. Sie dient dem Speichern der Ausgabe von „vm-support“, die Sie benötigen, wenn Sie ein Supportpaket erstellen. Falls die Scratch-Partition nicht vorhanden ist, wird die Ausgabe von „vm-support“ auf einer Ramdisk gespeichert. Dies kann sich in Situationen, wo wenig freier Arbeitsspeicher zur Verfügung steht, als problematisch erweisen, ist aber nicht kritisch. Bei ESXi Installable wird die Partition während der Installation erstellt und ist ausgewählt. VMware empfiehlt, dies nicht zu ändern. Aktivieren der Scratch-Partition Wenn keine Scratch-Partition vorhanden ist, sollten Sie eine erstellen, wenn Sie Bedenken haben, dass in manchen Situationen nicht genügend freier Arbeitsspeicher zur Verfügung stehen könnte. Voraussetzungen Die Scratch-Partition wird über die VMware vSphere-Befehlszeilenschnittstelle (vSphere CLI) aktiviert. Sie können die vSphere CLI auf dem Microsoft Windows- oder Linux-System installieren oder die virtuelle Appliance „vSphere Management Assistant (vMA)“ auf dem ESX/ESXi-Host importieren. Informationen zum Importieren oder Installieren der vSphere CLI finden Sie im Handbuch VMware vSphere Command-Line Interface - Installation und Referenz. VMware, Inc. 35 ESXi Installable und vCenter Server-Handbuch zur Einrichtung Vorgehensweise 1 Der aktuelle Status der Scratch-Partition kann mithilfe der folgenden Befehle ermittelt werden. vicfg-advcfg.pl --server <IP-Adresse> --username Benutzername --password <Kennwort> -s /ScratchConfig/CurrentScratchLocation 2 Führen Sie zum Abrufen der Position der Scratch-Partition den folgenden Befehl aus. vicfg-advcfg --server <IP-Adresse> --username username --password <Kennwort> -g ScratchConfig.ConfiguredScratchLocation 3 Starten Sie den Host neu, damit die Änderungen wirksam werden. Aufzeichnen des ESXi 4.0-Lizenzschlüssels All Editionen von ESXi 4.0 besitzen zugewiesene Lizenzschlüssel. VMware empfiehlt, dass Sie den Lizenzschlüssel aufschreiben und, wenn möglich, auf dem Server festkleben oder ihn an einem sicheren, leicht zugänglichen Ort aufbewahren. Sie können von der direkten Konsole oder vom vSphere-Client aus auf den Lizenzschlüssel zugreifen. Es ist wichtig, dass Sie sich den Lizenzschlüssel notiert haben für den Fall, dass auf den Host nicht zugegriffen oder dieser nicht gestartet werden kann. Zugriff auf den ESXi 4.0-Lizenzschlüssel von der direkten Konsole aus Wenn Sie über physischen Zugriff auf den Host oder Remotezugriff auf die direkte Konsole verfügen, können Sie mit der direkten Konsole auf den ESXi-Lizenzschlüssel zugreifen. Vorgehensweise u Wählen Sie in der direkten Konsole [Support-Informationen anzeigen] . Der Lizenzschlüssel weist das Format XXXX-XXXX-XXXX-XXXX auf. Die Seriennummer des physischen Computers wird ebenfalls angezeigt. Verwechseln Sie den Lizenzschlüssel nicht mit der Seriennummer der physischen Maschine. Zugriff auf den ESXi 4.0-Lizenzschlüssel vom vSphere-Client aus Wenn Sie den ESXi-Lizenzschlüssel suchen müssen, können Sie über den vSphere-Client auf ihn zugreifen. Dies wird empfohlen, wenn Sie nicht lokal am Host arbeiten und nicht auf die direkte Konsole zugreifen können. Vorgehensweise 1 Wählen Sie im vSphere-Client den gewünschten Host in der Bestandsliste aus. 2 Klicken Sie auf die Registerkarte [Konfiguration] und anschließend auf [Lizenzierte Funktionen] . Der Lizenzschlüssel weist das Format XXXX-XXXX-XXXX-XXXX auf. Anzeigen von Systemprotokollen Systemprotokolle enthalten detaillierte Informationen zu Ereignissen während des Systembetriebs. Vorgehensweise 1 Wählen Sie in der direkten Konsole [Systemprotokolle anzeigen (View System Logs)] . 2 Drücken Sie zum Anzeigen eines bestimmten Protokolls die entsprechende Taste. vCenter Server-Agent-Protokolle (vpxa) werden angezeigt, wenn Sie den Host zu vCenter Server hinzufügen. 36 VMware, Inc. Kapitel 4 Einrichten von ESXi 3 Drücken Sie die Eingabe- oder Leertaste, um die Meldungen zu durchlaufen. 4 Führen Sie eine Suche mithilfe eines regulären Ausdrucks durch. a Drücken Sie die Schrägstrichtaste (/). b Geben Sie den zu suchenden Text ein. c Drücken Sie die Eingabetaste. Der gefundene Text wird auf dem Bildschirm hervorgehoben. 5 Drücken Sie „q“, um zur direkten Konsole zurückzukehren. Weiter Siehe auch „Umleiten der Systemprotokolldateien zu einem Remote-Host“, auf Seite 37. Umleiten der Systemprotokolldateien zu einem Remote-Host Systemprotokolle enthalten detaillierte Informationen zu Ereignissen während des Systembetriebs. Sie können den vSphere-Client verwenden, um Systemprotokolldateien zu einem Remote-Host umzuleiten. Vorgehensweise 1 Wählen Sie vom vSphere-Client einen Host in der Bestandsliste aus. 2 Klicken Sie auf die Registerkarte [Konfiguration (Configuration)] und anschließend auf [Erweiterte Einstellungen (Advanced Settings)] . 3 Klicken Sie auf [Syslog] . 4 Geben Sie für [Syslog.Remote.Hostname] einen Hostnamen ein, an den Protokolldateien weitergeleitet werden können. Weiter Siehe auch „Anzeigen von Systemprotokollen“, auf Seite 36. Festlegen des Kennworts für das Administratorkonto Sie können die direkte Konsole verwenden, um das Kennwort für das Administratorkonto (Root) festzulegen. Der administrative Benutzername für den ESXi 4.0-Host lautet „Root“. Standardmäßig ist der Administratorkennwort nicht gesetzt. Vorgehensweise 1 Wählen Sie an der direkten Konsole die Option [Kennwort konfigurieren] aus. 2 Geben Sie ein neues Kennwort ein. 3 Geben Sie das neue Kennwort erneut ein und drücken Sie die Eingabetaste. Sperrmodus konfigurieren Der Sperrmodus hindert Personen daran, sich am ESXi-Host mit „root“ anzumelden. Der Sperrmodus ist standardmäßig deaktiviert. Wenn Sie den Sperrmodus aktivieren und für die anderen lokalen Hostbenutzerkonten den eigenständigen Hostzugriff über den vSphere-Client nicht konfigurieren, hat der Root-Benutzer keinen Zugriff über die vSphere-API und das CLI. Benutzer können nach wie vor über die direkte Konsole oder eine autorisierte, zentrale Verwaltungsanwendung, wie z. B. vCenter Server, auf den Host zugreifen. VMware, Inc. 37 ESXi Installable und vCenter Server-Handbuch zur Einrichtung Sie können einen Benutzer mit Administratorrechten erstellen, um eine Verbindung zu einem eigenständigen Host herzustellen, wenn der Sperrmodus aktiviert ist. Dies empfiehlt sich nicht in Umgebungen mit sehr vielen Hosts, da die Verwaltung getrennter Kennwortdatenbanken für jeden Host möglicherweise kompliziert ist. Zum Aktivieren des Sperrmodus muss sich der Host in der vCenter Server-Bestandsliste befinden. Sie können im Assistenten „Host hinzufügen“ den Sperrmodus aktivieren, wenn Sie den Host zur vCenter Server-Bestandsliste hinzufügen, oder diesen später von der direkten Konsole aus aktivieren. Die folgende Vorgehensweise beschreibt, wie der Sperrmodus von der direkten Konsole aus aktiviert wird. Vorgehensweise 1 Wählen Sie [Sperrmodus konfigurieren] und drücken Sie die Eingabetaste. 2 Drücken Sie die Leertaste, um [Sperrmodus konfigurieren] auszuwählen, und drücken Sie die Eingabetaste. 3 Drücken Sie die Eingabetaste. Zurücksetzen der Systemkonfiguration Wenn bei Ihrem ESXi-Host Probleme auftreten, besteht eine Möglichkeit der Fehlerbehebung darin, die Systemkonfiguration zurückzusetzen. Wenn Sie die Konfiguration zurücksetzen, werden alle Ihre Konfigurationsänderungen außer Kraft gesetzt, das Kennwort des Administratorkontos (root) gelöscht und der Host neu gestartet. Von Ihrem Hardwareanbieter vorgenommene Konfigurationsänderungen, z. B. IP-Adresseneinstellungen und Lizenzkonfiguration, könnten möglicherweise auch gelöscht werden. Durch das Zurücksetzen der Konfiguration werden auf dem ESXi-Host keine virtuellen Maschinen entfernt. Virtuelle Maschinen werden im Datenspeicher und nicht auf dem USB-Stick gespeichert. Nach dem Zurücksetzen der Konfiguration sind die virtuellen Maschinen nicht sichtbar. Sie können sie jedoch abrufen, indem Sie den Speicher neu konfigurieren und die virtuellen Maschinen neu registrieren. VORSICHT Für Benutzer, die auf den Host zugreifen, geht die Verbindung verloren, wenn Sie die Konfiguration zurücksetzen. Voraussetzungen Sichern Sie Ihre ESXi-Konfiguration, bevor Sie die Konfiguration zurücksetzen, falls Sie sie wiederherstellen möchten. Vorgehensweise 1 (Empfohlen) Verwenden Sie den vSphere CLI-Befehl vicfg-cfgbackup, um die Konfiguration zu sichern. 2 Wählen Sie in der direkten Konsole die Option [Systemkonfiguration zurücksetzen] und drücken Sie die Eingabetaste. 3 Drücken Sie zur Bestätigung F11. Das System startet neu, nachdem alle Einstellungen auf die Standardwerte zurückgesetzt wurden. Remoteverwalten von ESXi 4.0 Nach dem Starten des ESXi 4.0-Hosts können Sie den Host über den vSphere-Client und vCenter Server verwalten. Die Anwendungen müssen auf einem Computer installiert werden, der als Verwaltungsstation dient und über Netzwerkzugriff auf den ESXi 4.0-Host verfügt. Sie können vCenter Server im Lizenzmodus oder im Testmodus installieren. 38 VMware, Inc. Kapitel 4 Einrichten von ESXi Sie können vCenter Server von http://www.vmware.com herunterladen oder die vCenter Server-InstallationsDVD verwenden. Den vSphere-Client können Sie direkt vom ESXi 4.0-Host herunterladen oder die vCenter Server-Installations-DVD verwenden. Konvertieren eines ESXi-Hosts in den Testmodus Sofern ESXi lizenziert ist, können Sie in den Testmodus wechseln, um die volle Funktionalität von ESXi zu erkunden. Vorgehensweise 1 Wählen Sie im vSphere-Client den gewünschten Host in der Bestandsliste aus. 2 Klicken Sie auf die Registerkarte [Konfiguration] . 3 Klicken Sie im Bereich [Software] auf [Lizenzierte Funktionen] . 4 Klicken Sie auf [Bearbeiten] neben „ESX Server-Lizenztyp“. 5 Klicken Sie auf [Testmodus] . 6 Klicken Sie auf [OK] , um Ihre Änderungen zu speichern. Entfernen aller benutzerdefinierten Pakete auf ESXi Sie können hinzugefügte benutzerdefinierte Pakete auch entfernen. Voraussetzungen Bevor Sie benutzerdefinierte Pakete entfernen, fahren Sie gestartete virtuelle Maschinen herunter oder migrieren Sie sie vom ESXi-Host. Vorgehensweise 1 Starten Sie den ESXi 4.0-Host neu. 2 Wählen Sie in der direkten Konsole [Benutzerdefinierte Erweiterungen entfernen] aus und drücken Sie F11, um Ihre Auswahl zu bestätigen. 3 Startet den Host neu. Alle benutzerdefinierten Pakete werden entfernt. Deaktivieren von ESXi Wenn Sie nicht möchten, dass Ihr Server als ESXi-Host dient, können Sie das ESXi 4.0-Setup deaktivieren. Vorgehensweise 1 Entfernen Sie VMFS-Datenspeicher von den internen Festplatten, sodass diese nicht mehr für die Speicherung virtueller Maschinen eingerichtet sind. 2 Ändern Sie die Starteinstellung im BIOS, sodass der Host nicht mehr im ESXi-Modus gestartet wird. 3 Installieren Sie ein anderes Betriebssystem. VMware, Inc. 39 ESXi Installable und vCenter Server-Handbuch zur Einrichtung 40 VMware, Inc. Hinweise zu ESXi nach der Installation 5 Nach der Installation von ESXi müssen Sie die Hostverwaltung über den vSphere-Client, die Lizenzierung und das Hinzufügen und Entfernen von benutzerdefinierten Erweiterungen berücksichtigen. Dieses Kapitel behandelt die folgenden Themen: n „Herunterladen des vSphere-Clients“, auf Seite 41 n „Lizenzierungen des Hosts“, auf Seite 41 Herunterladen des vSphere-Clients Bei dem vSphere-Client handelt es sich um ein Windows-Programm, das Sie zum Konfigurieren des Hosts und zum Ausführen von virtuellen Maschinen verwenden können. Sie können den vSphere-Client von jedem beliebigen Host herunterladen. Voraussetzungen Sie müssen über die URL des Hosts verfügen. Dabei handelt es sich um die IP-Adresse oder den Hostnamen. Vorgehensweise 1 Öffnen Sie auf einem Windows-Computer einen Webbrowser. 2 Geben Sie die URL für den Host ein. Beispiel: http://testserver.vmware.com oder http://10.20.80.176. Die Begrüßungsseite wird angezeigt. 3 Klicken Sie unter „Erste Schritte“ auf [Herunterladen des vSphere-Clients] . 4 Klicken Sie im angezeigten Sicherheitswarnungs-Dialogfeld auf [Ja] . Weiter Den vSphere-Client installieren Lizenzierungen des Hosts Nachdem Sie eine Hostlizenz erworben haben, erhalten Sie einen vSphere-Lizenzschlüssel. Siehe Kapitel 14, „Verwalten von ESX/ESXi- und vCenter Server-Lizenzen“, auf Seite 97. VMware, Inc. 41 ESXi Installable und vCenter Server-Handbuch zur Einrichtung 42 VMware, Inc. Sichern und Wiederherstellen von ESXi 4.0 6 Sie können die ESXi 4.0-Konfiguration sichern und wiederherstellen und das ESXi 4.0-Start-Image wiederherstellen, sollte es fehlerhaft werden. Weiterhin können Sie ESXi 4.0 vom Host entfernen. Dieses Kapitel behandelt die folgenden Themen: n „Informationen über Sichern und Wiederherstellen einer ESXi 4.0-Konfiguration“, auf Seite 43 n „Überlegungen zum Verwenden der vSphere-CLI in Form einer virtuellen Appliance“, auf Seite 43 n „Sichern von ESXi 4.0-Konfigurationsdaten“, auf Seite 44 n „Wiederherstellen von ESXi 4.0-Konfigurationsdaten“, auf Seite 44 n „Wiederherstellen der ESXi 4.0 Installable-Software“, auf Seite 45 Informationen über Sichern und Wiederherstellen einer ESXi 4.0Konfiguration Nachdem Sie einen ESXi-Host konfiguriert haben, sollten Sie unbedingt Ihre Konfiguration sichern. Sie können die ESXi 4.0-Hostkonfigurationsdaten sichern, nachdem die vorbereitenden Aufgaben abgeschlossen wurden. Sichern Sie nach dem Ändern der Konfiguration oder dem Upgrade des ESXi-Images immer Ihre Hostkonfiguration. Wenn Sie eine Konfigurationssicherung durchführen, wird die Seriennummer mit der Konfiguration gesichert und beim Wiederherstellen der Konfiguration wiederhergestellt. Die Seriennummer wird nicht beibehalten, wenn Sie die Wiederherstellungs-CD ausführen (ESXi Embedded) oder den Reparaturvorgang durchführen (ESXi Installable). Deshalb wird empfohlen, dass Sie zuerst die Konfiguration sichern, die WiederherstellungsCD oder den Reparaturvorgang ausführen und dann die Konfiguration wiederherstellen. Die Sicherung führen Sie durch, indem Sie in der vSphere CLI den Befehl vicfg-cfgbackup ausführen. Sie können die vSphere CLI auf Ihrem Microsoft Windows- oder Linux-System installieren oder den vSphere Management Assistant (vMA) importieren. Informationen zum Importieren oder Installieren der vSphere CLI finden Sie im Handbuch VMware vSphere Command-Line Interface - Installation und Referenz. Überlegungen zum Verwenden der vSphere-CLI in Form einer virtuellen Appliance Wenn Sie eine Hostkonfiguration wiederherstellen, müssen Sie den Vorgang von einem Remotehost aus durchführen. Wenn Sie die Hostkonfiguration sichern, können Sie den Befehl vicfg-cfgbackup in einer virtuellen vSphere CLI-Appliance aufrufen, die auf dem Zielhost (dem zu sichernden oder wiederherzustellenden Host) ausgeführt wird, oder auf einem Remotehost ausführen. Zum Wiederherstellen einer Konfiguration auf dem Zielhost müssen Sie die virtuelle vSphere CLI-Appliance auf einem Remotehost ausführen. VMware, Inc. 43 ESXi Installable und vCenter Server-Handbuch zur Einrichtung Wenn Sie die Konfiguration wiederherstellen, muss sich der Zielhost im Wartungsmodus befinden, was bedeutet, dass alle virtuellen Maschinen (einschließlich der virtuellen Appliance der vSphere-CLI) ausgeschaltet werden müssen. Sie verfügen beispielsweise über zwei ESXi 4.0-Hosts (Host1 und Host2) und importieren die virtuelle Appliance in beide Hosts. Um die Konfiguration von Host1 zu sichern, führen Sie den Befehl vicfg-cfgbackup in der vSphere CLI entweder auf Host1 oder auf Host2 aus und verweisen in der Befehlszeilenoption --server auf Host1. Um entsprechend die Konfiguration von Host2 zu sichern, führen Sie den Befehl vicfg-cfgbackup in der vSphere CLI auf entweder Host1 oder Host2 aus und verweisen in der Befehlszeilenoption --server auf Host2. Um die Konfiguration von Host1 wiederherzustellen, führen Sie den Befehl vicfg-cfgbackup in der vSphere CLI auf Host2 aus und verweisen in der Befehlszeilenoption --server auf Host1. Um die Konfiguration von Host2 wiederherzustellen, führen Sie den Befehl vicfg-cfgbackup in der vSphere CLI auf Host1 aus und verweisen in der Befehlszeilenoption --server auf Host2. Sichern von ESXi 4.0-Konfigurationsdaten Nach dem Konfigurieren des ESXi-Hosts ist es ratsam, die Konfiguration zu sichern. Die folgende Prozedur beschreibt, wie Sie Ihre ESXi 4.0-Konfigurationsdaten sichern. Die Optionen --Portnummer und --Protokoll sind optional. Wenn Sie sie weglassen, sind die Standardeinstellungen für den Port „443“ und das Protokoll „HTTPS“. Wenn Ihr Administratorkennwort Sonderzeichen enthält, wie z. B. $ oder &, müssen Sie dem Sonderzeichen als Escape-Zeichen einen umgekehrten Schrägstrich (\) voranstellen. Fügen Sie in den Namen der Sicherungsdatei die Nummer des Builds ein, der gegenwärtig auf dem Host ausgeführt wird, den Sie sichern. Wenn Sie die vSphere CLI als virtuelle Appliance ausführen, wird die Sicherungsdatei lokal in der virtuellen Appliance gesichert. Das lokale Speichern von Sicherungsdateien ist sicher, weil virtuelle Appliances im Verzeichnis/vmfs/volumes/<datastore> gespeichert werden, das von dem ESXi 4.0-Image und den Konfigurationsdateien getrennt ist. Vorgehensweise 1 Starten Sie die vSphere CLI. 2 Führen Sie den Befehl vicfg-cfgbackup mit dem Flag -s aus, um die Hostkonfiguration unter dem angegebenen Sicherungsdateinamen zu speichern. vicfg-cfgbackup --server <ESXi-Host> --portnumber <Portnummer> --protocol <Protokolltyp> -username Benutzername --password <Kennwort> -s <Name_der_Sicherungsdatei> Wiederherstellen von ESXi 4.0-Konfigurationsdaten Sie können die ESXi 4.0-Hostkonfigurationsdaten wiederherstellen, wenn Sie eine Sicherung erstellt haben. Die Optionen --Portnummer und --Protokoll sind optional. Wenn Sie sie weglassen, sind die Standardeinstellungen für den Port „443“ und das Protokoll „HTTPS“. Wenn Ihr Administratorkennwort Sonderzeichen enthält, wie z. B. $ oder &, müssen Sie dem Sonderzeichen als Escape-Zeichen einen umgekehrten Schrägstrich (\) voranstellen. 44 VMware, Inc. Kapitel 6 Sichern und Wiederherstellen von ESXi 4.0 Vorgehensweise 1 Schalten Sie alle virtuellen Maschinen aus, die auf dem wiederherzustellenden Host ausgeführt werden. 2 (Optional) Stellen Sie die ESXi-Version wieder her, die auf dem Host ausgeführt wurde, als Sie die Sicherung der Konfiguration erstellt haben. Wenn Sie Konfigurationsdaten wiederherstellen, muss die Nummer des auf dem Host ausgeführten Build der Nummer des Builds entsprechen, der beim Erstellen der Sicherungsdatei ausgeführt wurde. Sie können diese Anforderung außer Kraft setzen, indem Sie mit dem Befehl vicfg-cfgbackup den Parameter -f (erzwingen) angeben. 3 Starten Sie die virtuelle vSphere CLI-Appliance auf einem anderen Host als dem, den Sie wiederherstellen. 4 Führen Sie den Befehl vicfg-cfgbackup mit dem Flag -l aus, um die Hostkonfiguration aus der angegebenen Sicherungsdatei zu laden. vicfg-cfgbackup --server <ESX_host_IP> --portnumber <port_number> --protocol <protocol_type>-username username --password <password> -l <backup_filename> Der Host, den Sie wiederherstellen, wird neu gestartet und die gesicherte Konfiguration wiederhergestellt. Wiederherstellen der ESXi 4.0 Installable-Software Sie können die ESXi-Installations-CD im Reparaturmodus ausführen, um die ESXi Installable-Software wiederherzustellen. Startet der Host nicht im ESXi-Modus, sind möglicherweise die Dateipartitionen oder der Master Boot Record des Installationsdatenträgers beschädigt. Zur Lösung dieses Problems können Sie die Installations-CD im Reparaturmodus ausführen, um die Software wiederherzustellen. (Es ist keine separate Wiederherstellungs-CD für ESXi 4.0 Installable verfügbar.) Führen Sie das Installationsprogramm nur auf Anweisung des VMwareKundendienstes im Reparaturmodus aus. Wenn Sie das Installationsprogramm im Reparaturmodus ausführen, werden alle Hostkonfigurationsdaten von Systemstandards überschrieben. Wenn Sie die Konfiguration gesichert haben, können Sie sie nach Ausführung des Reparaturmodus wiederherstellen. VORSICHT Wenn Ihr System logisches Volume-Management (LVM) anstelle von (oder zusätzlich zu) konventionellen Partitionierungsschemen verwendet, kann die ESXi-Wiederherstellung dazu führen, dass das lokale LVM neu formatiertwird. Erstellen Sie zunächst eine Sicherung Ihrer Systemdaten, bevor Sie ESXi wiederherstellen. Bevor Sie die Reparatur ausführen, sichern Sie vorsichtshalber Ihr vorhandenes VMFS. Beim Reparaturvorgang wird Ihr vorhandener ESXi 4.0 Installable-VMFS-Datenspeicher beibehalten, wenn er sich an seinem ursprünglichen Speicherort auf der ESXi 4.0-Boot-Festplatte befindet, oder wenn er sich auf einer anderen Festplatte befindet (von der Boot-Festplatte getrennt). Wenn Sie den VMFS-Speicherort auf dem Startlaufwerk geändert haben, bleibt der Datenspeicher erhalten, falls er sich außerhalb der 900MB-Partition befindet. Falls die Partitionstabelle beschädigt ist, kann das VMFS nicht automatisch durch den Reparaturvorgang wiederhergestellt werden. In diesem Fall unterstützt Sie der VMware-Kundendienst bei der Wiederherstellung des VMFS. Wenn Sie nicht über eine Original-Installations-CD verfügen, kontaktieren Sie Ihren Hardwareanbieter und bitten Sie ihn, Ihnen beim Erwerb der entsprechenden ISO-Datei zu helfen. Nach Erhalt der ISO-Datei können Sie sie auf eine leere CD brennen. VMware, Inc. 45 ESXi Installable und vCenter Server-Handbuch zur Einrichtung Vorgehensweise 1 Legen Sie die Installations-CD von ESXi 4.0 Installable in das CD-ROM-Laufwerk eines ESXi 4.0 Installable-Hosts ein. 2 Ändern Sie im System-BIOS die Startreihenfolge so, dass das CD-ROM-Laufwerk zuerst angezeigt wird. So ändern Sie die Startsequenz a Starten Sie den Host neu. b Drücken Sie im Verlauf des Hochfahrens des Hosts eine Funktionstaste oder ENTF, um in das BIOSSetup zu gelangen. c Wählen Sie das CD-ROM-Laufwerk aus, und verschieben Sie es an die erste Position in der Liste. Die Option zum Öffnen des BIOS-Setups ist kann möglicherweise für Ihren Server abweichen. Sie müssen ggf. die BIOS-Konfigurationsbildschirme öffnen, um die Starteinstellung zu ändern. Im weiteren Verlauf des Hochfahrens des Hosts wird die Begrüßungsseite der Installation angezeigt. 3 Drücken Sie die Taste „R“, um ESXi 4.0 zu reparieren. 4 Lesen Sie die Endbenutzer-Lizenzvereinbarung von VMware, und drücken Sie F11, um sie zu akzeptieren. Sie können das Produkt erst neu installieren, wenn Sie der Lizenzvereinbarung zugestimmt haben. 5 Wählen Sie im Bildschirm „Festplatte auswählen“ das Festplattenlaufwerk aus, das die Originalinstallation von ESXi 4.0 enthalten hat. HINWEIS Wenn Sie nicht dieselbe Installationsfestplatte wählen, wird das beschädigte ESXi 4.0-Image nicht repariert und ein neues Image wird installiert. a Navigieren Sie mithilfe der Pfeiltasten in der Festplattenliste. b Heben Sie die Zeile hervor, die die gewünschte Festplatte enthält. c Drücken Sie die Eingabetaste. Der Bildschirm „Festplattenauswahl bestätigen“ wird angezeigt. Er enthält die Warnung, dass die Daten auf der ausgewählten Festplatte überschrieben werden. Wenn Sie nicht die Standardpartitionen, die bei der ESXi 4.0-Installation erstellt wurden, geändert haben, bleiben die in der dritten und vierten primären Partition vorhandenen Daten erhalten. Dies schließt auch Ihren VMFS-Datenspeicher mit ein. 6 7 Führen Sie einen der folgenden Schritte aus: n Um die Auswahl der zu reparierenden Festplatte zu bestätigen, drücken Sie die Eingabetaste. n Um die Zielfestplatte zu ändern, drücken Sie die Rücktaste und wiederholen Schritt 5. Bestätigen Sie im Bildschirm „Reparieren bestätigen“, dass Sie bereit sind, ESXi 4.0 zu installieren. VORSICHT Dies ist Ihre letzte Gelegenheit, die Neuinstallation abzubrechen. Wenn Sie fortfahren, formatiert das Installationsprogramm die Festplatte neu und installiert die ESXi 4.0-Software. Drücken Sie zum Start der Wiederherstellung [F11] . 46 VMware, Inc. Kapitel 6 Sichern und Wiederherstellen von ESXi 4.0 8 Nach Abschluss des Vorgangs wird einer der folgenden Bildschirme angezeigt. Option Beschreibung Reparatur abgeschlossen Das ESXi 4.0-Image wurde erfolgreich repariert und die Partitionstabelle wurde wiederhergestellt. Das Installationsprogramm erstellte die Partitionstabelle neu, um Ihre VMFS-Partitionen oder benutzerdefinierten Partitionen wiederherzustellen. Im Reparaturvorgang wurden diese Einträge in der Partitionstabelle hinzugefügt. Reparatur unvollständig Das ESXi 4.0-Image wurde erfolgreich repariert, aber die Partitionstabelle konnte nicht wiederhergestellt werden. Das Installationsprogramm konnte die Partitionstabelle nicht neu erstellen, um Ihre VMFS-Partitionen oder benutzerdefinierten Partitionen wiederherzustellen. Sie müssen die Partitionseinträge manuell in der Partitionstabelle hinzufügen, um Ihre Daten wiederherzustellen. Bitten Sie den VMware-Support um Hilfe. 9 Entfernen Sie die Installations-CD aus dem CD-Laufwerk. 10 Drücken Sie die Eingabetaste, um die Maschine neu zu starten. Ihr Festplattenspeicherbereich hat sich möglicherweise während des Neustarts geändert und Ihre virtuellen Maschinen werden möglicherweise in der Bestandsliste des vSphere-Clients nicht angezeigt. Falls Ihr Speicherbereich sichtbar ist, Ihre virtuellen Maschinen jedoch nicht, führen Sie einen der folgenden Schritte aus: n Registrieren Sie die virtuellen Maschinen erneut für den vSphere-Client. Weitere Informationen finden Sie in der Hilfe zum vSphere-Client. n Stellen Sie Ihre Hostkonfigurationsdaten wieder her. Diese Option ist nur verfügbar, wenn Sie Ihre Hostkonfigurationsdaten gesichert haben. Siehe das Handbuch zur Serverkonfiguration für ESXi. Falls Ihr Speicherbereich nicht sichtbar ist, wurde die Reparaturoperation von ESXi 4.0 nicht erfolgreich abgeschlossen. Versuchen Sie nicht, Ihren Datenspeicherbereich neu zu erstellen, da hierdurch vorhandene Daten überschrieben und Ihre virtuellen Maschinen zerstört werden könnten. Bitten Sie den VMware-Support um Hilfe bei der Wiederherstellung Ihres vorhandenen Datenspeichers. VMware, Inc. 47 ESXi Installable und vCenter Server-Handbuch zur Einrichtung 48 VMware, Inc. Installieren, Entfernen und Aktualisieren von Erweiterungen von Drittanbietern 7 Erweiterungen von Drittanbietern werden in ESX/ESXi implementiert, um die Funktionen von ESX/ESXi zu erweitern und zu optimieren. Bei einer Erweiterung kann es sich beispielsweise um ein VMkernel-Modul, einen Treiber oder einen CIM-Anbieter handeln. VMware bietet die folgenden Tools zum Installieren, Entfernen und Aktualisieren von Erweiterungen für ESX/ ESXi-Hosts: vSphere Host Update Utility Grafisches Dienstprogramm nur für ESXi. Weitere Informationen hierzu finden Sie im Upgrade-Handbuch. vCenter Update Manager Automatisiert das Patchen und Aktualisieren von Erweiterungen für ESX and ESXi. Weitere Informationen hierzu finden Sie im Administratorhandbuch für vCenter Update Manager. vihostupdate Befehlszeilendienstprogramm für ESX und ESXi. esxupdate Befehlszeilendienstprogramm nur für ESX. Weitere Informationen finden Sie im Handbuch für die Patch-Verwaltung. Dieses Kapitel behandelt die folgenden Themen: n „Grundlegendes zum Patchen von Hosts mit vSphere Host Update Utility“, auf Seite 49 n „Info zum Befehlszeilendienstprogramm „vihostupdate““, auf Seite 50 n „Update eines ESX/ESXi-Hosts mit dem Dienstprogramm „vihostupdate“ mithilfe von Offline-Paketen“, auf Seite 50 n „Update eines ESX/ESXi-Hosts mit dem Dienstprogramm „vihostupdate“ mithilfe eines Depots“, auf Seite 52 n „Entfernen von benutzerdefinierten Paketen auf ESX mithilfe der Servicekonsole“, auf Seite 52 n „Entfernen von ausgewählten benutzerdefinierten Paketen auf ESX/ESXi mithilfe der vSphere-CLI“, auf Seite 53 Grundlegendes zum Patchen von Hosts mit vSphere Host Update Utility Sie können Wartungs- und Patch-Versionen mit vSphere Host Update Utility herunterladen und installieren. Diese Versionen bieten Sicherheit, Stabilität und Funktionserweiterungen für ESXi-Hosts. Mit dem vSphere Host Update Utility können Sie auf neue Versions-Updates und -Patches für die ESXi-Hosts prüfen, die im vSphere Host Update Utility registriert sind. vSphere Host Update Utility erzeugt die Hostliste, indem die Hosts ausfindig gemacht werden, mit denen Sie direkt über den vSphere-Client verbunden sind. Sie können Hosts auch manuell hinzufügen. VMware, Inc. 49 ESXi Installable und vCenter Server-Handbuch zur Einrichtung Info zum Befehlszeilendienstprogramm „vihostupdate“ Das Befehlszeilenprogramm vihostupdate wendet Software-Updates auf ESX/ESXi-Hosts an und installiert und aktualisiert ESX/ESXi-Erweiterungen wie VMkernel-Module, Treiber und CIM-Anbieter. WICHTIG Führen Sie vihostupdate auf ESX 4.0/ESXi 4.0-Hosts aus. Führen Sie vihostupdate35 auf ESX 3.5/ ESXi 3.5-Hosts aus. HINWEIS Das Dienstprogramm esxupdate wird ebenfalls unterstützt. Es ist nur für ESX bestimmt. Weitere Informationen finden Sie im Handbuch für die Patch-Verwaltung. Der Befehl vihostupdate arbeitet mit Bulletins. Jedes Bulletin besteht aus einem oder mehreren vSphere-Paketen und behandelt ein oder mehrere Probleme. Bulletins enthalten eine große Anzahl weiterer Bulletins, wenn eine Version in Kürze durch eine neue Version abgelöst wird. Bulletins sind in Offline-Paketen und in einem Depot mit zugehörigen Dateien vom Typ metadata.zip verfügbar. n Falls Sie Offline-Pakete verwenden, sind alle Patches und die entsprechenden Metadaten in Form einer ZIP-Datei verfügbar. n Wenn Sie ein Depot verwenden, verweist die Datei metadata.zip auf Metadaten, die den Speicherort der Dateien beschreiben. Der Befehl unterstützt die Abfrage installierter Software auf einem Host, das Auflisten von Software in einem Patch, die Suche nach Bulletins, die für einen Host zutreffen, und die Installation aller oder einiger Bulletins in einem Patch. Sie können einen Patch mithilfe der ZIP-Datei eines Pakets oder der Metadaten-ZIP-Datei eines Depots angeben. vihostupdate unterstützt Downloads über https://, http:// und ftp://. Sie können die Protokolle in dem Download-URL für das Paket oder die Metadatendatei angeben. vihostupdate unterstützt auch lokale Pfade. Siehe „Update eines ESX/ESXi-Hosts mit dem Dienstprogramm „vihostupdate“ mithilfe von Offline-Paketen“, auf Seite 50. Verwenden Sie zum Suchen nach dem lokalen Depot, in dem die vSphere-CLI installiert ist, / local/depot/metadata.zip ohne den Parameter file:///. Update eines ESX/ESXi-Hosts mit dem Dienstprogramm „vihostupdate“ mithilfe von Offline-Paketen Das Dienstprogramm „vihostupdate“ kann zusammen mit Offline-Paketen oder mit einem Depot verwendet werden. Dieses Thema beschreibt das Verfahren bei der Verwendung von Offline-Paketen. Voraussetzungen Bevor Sie über die Befehlszeile einen Patch auf einen ESX/ESXi-Host anwenden bzw. den Host aktualisieren können, benötigen Sie Zugriff auf einen Computer, auf dem die VMware vSphere Command-Line Interface (vSphere-CLI) ausgeführt werden kann. Sie können die vSphere-CLI auf dem Microsoft Windows- oder LinuxSystem installieren oder die virtuelle Appliance „VMware vSphere Management Assistant (vMA)“ auf dem ESX/ESXi-Host importieren. Informationen zum Importieren oder Installieren der vSphere-CLI finden Sie im Handbuch VMware vSphere Command-Line Interface - Installation und Referenz. 50 VMware, Inc. Kapitel 7 Installieren, Entfernen und Aktualisieren von Erweiterungen von Drittanbietern Vorgehensweise 1 Schalten Sie alle virtuellen Maschinen aus, die auf dem Host ausgeführt werden, und versetzen Sie den Host in den Wartungsmodus. 2 Ermitteln, welche Bulletins auf dem ESX/ESXi-Host anwendbar sind. n Suchen nach einem Offline-HTTP-Server: vihostupdate.pl --server <server> --scan --bundle http://<webserver>/rollup.zip n Durchsuchen der lokalen Maschine: vihostupdate.pl --server <server> --scan --bundle <local_path>/rollup.zip Das Argument --server ist der Name oder die IP-Adresse des ESX/ESXi-Hosts. Geben Sie bei jeder Ausführung des Befehls nur eine einzige Paket-ZIP-Datei in der Befehlszeile an. Wenn Sie --bundle mehrmals angeben, verarbeitet der Befehl nur die zuletzt angegebene Datei. 3 (Optional) Auflisten aller in dem Paket verfügbaren Bulletins. n Suchen nach einem Offline-HTTP-Server: vihostupdate.pl --server <server> --list --bundle http://<webserver>/rollup.zip n Durchsuchen der lokalen Maschine: vihostupdate.pl --server <server> --list --bundle <local_path>/rollup.zip Dieser Befehl listet alle in dem Paket enthaltenen Bulletins auf, d. h. auch diejenigen, die nicht für den Host gelten. 4 Installieren der Bulletins aus dem Paket auf dem ESX/ESXi-Host. n Installieren von einem Offline-HTTP-Server: vihostupdate.pl --server <server> --install --bundle http://<webserver>/rollup.zip --bulletin bulletin1,bulletin2 n Installieren von der lokalen Maschine: vihostupdate.pl --server <server> --install --bundle <local_path>/rollup.zip --bulletin bulletin1,bulletin2 Wenn Sie das Argument --bulletin weglassen, werden mit diesem Befehl alle Bulletins in dem Paket installiert. 5 Überprüfen, ob die Bulletins auf dem ESX/ESXi-Host installiert sind. vihostupdate.pl --server <server> --query 6 (Optional) Entfernen einzelner Bulletins. vihostupdate.pl --server <server> --remove --bulletin bulletin1 Entfernen Sie mit dieser Option nur Bulletins von Drittanbietern oder VMware-Erweiterungen. Entfernen Sie keine Bulletins, die VMware Patches oder Updates sind. vihostupdate kann nur ein Bulletin auf einmal entfernen. VMware, Inc. 51 ESXi Installable und vCenter Server-Handbuch zur Einrichtung Update eines ESX/ESXi-Hosts mit dem Dienstprogramm „vihostupdate“ mithilfe eines Depots Das Dienstprogramm „vihostupdate“ kann zusammen mit Paketen oder mit einem Depot verwendet werden. Dieses Thema beschreibt das Verfahren bei Verwendung von Depots. Voraussetzungen Bevor Sie über die Befehlszeile einen Patch auf einen ESX/ESXi-Host anwenden bzw. den Host aktualisieren können, benötigen Sie Zugriff auf einen Computer, auf dem die VMware vSphere Command-Line Interface (vSphere-CLI) ausgeführt werden kann. Sie können die vSphere-CLI auf dem Microsoft Windows- oder LinuxSystem installieren oder die virtuelle Appliance „VMware vSphere Management Assistant (vMA)“ auf dem ESX/ESXi-Host importieren. Informationen zum Importieren oder Installieren der vSphere-CLI finden Sie im Handbuch VMware vSphere Command-Line Interface - Installation und Referenz. Vorgehensweise 1 Schalten Sie alle virtuellen Maschinen aus, die auf dem Host ausgeführt werden, und versetzen Sie den Host in den Wartungsmodus. 2 Durchsuchen Sie das Depot nach Bulletins, die auf dem Host anwendbar sind: vihostupdate.pl --server <server> --scan --metadata http://<webserver>/depot/metadata.zip Das Argument --server ist der Name oder die IP-Adresse des ESX/ESXi-Hosts. Geben Sie bei jeder Ausführung des Befehls nur eine einzige ZIP-Datei in der Befehlszeile an. Wenn Sie --metadata mehrmals angeben, verarbeitet der Befehl nur die zuletzt angegebene Datei. 3 (Optional) Auflisten aller Bulletins im Depot am Speicherort der Datei „metadata.zip“: vihostupdate.pl --list --metadata http://<webserver>/depot/metadata.zip Dieser Befehl listet alle Bulletins in dem Depot auf, d. h. auch diejenigen, die nicht für den Host gelten. 4 Installieren der Bulletins im Depot auf dem Host: vihostupdate.pl --install --metadata http://<webserver>/depot/metadata.zip --bulletin bulletin1,bulletin2 Wenn Sie das Argument --bulletin weglassen, werden mit diesem Befehl alle Bulletins in dem Paket installiert. 5 Überprüfen, ob die Bulletins auf dem ESX/ESXi-Host installiert sind. vihostupdate.pl --server <server> --query 6 (Optional) Entfernen einzelner Bulletins. vihostupdate.pl --server <server> --remove --bulletin bulletin1 Entfernen Sie mit dieser Option nur Bulletins von Drittanbietern oder VMware-Erweiterungen. Entfernen Sie keine Bulletins, die VMware Patches oder Updates sind. vihostupdate kann nur ein Bulletin auf einmal entfernen. Entfernen von benutzerdefinierten Paketen auf ESX mithilfe der Servicekonsole Sie können hinzugefügte benutzerdefinierte Pakete auch entfernen. Eine Möglichkeit zum Entfernen von benutzerdefinierten Paketen stellt die Verwendung der Servicekonsole und des Befehls esxupdate dar. Entfernen Sie keine Bulletins, bei denen es sich um VMware-Patches oder Updates handelt. 52 VMware, Inc. Kapitel 7 Installieren, Entfernen und Aktualisieren von Erweiterungen von Drittanbietern Detaillierte Informationen zum Befehl esxupdate finden Sie im Handbuch für die Patch-Verwaltung. Voraussetzungen Bevor Sie ein benutzerdefiniertes Paket entfernen, fahren Sie gestartetete virtuelle Maschinen herunter oder migrieren Sie sie vom ESX-Host. Vorgehensweise 1 Öffnen Sie die ESX-Servicekonsole. 2 Führen Sie den Befehl esxupdate query aus, um eine Liste der installieren Bulletins anzuzeigen. 3 Führen Sie den Befehl esxupdate -b <bulletinID> remove aus, wobei es sich bei <bulletinID> um das Bulletin für die zu entfernende Erweiterung handelt. Das angegebene benutzerdefinierte Paket wird entfernt. Entfernen von ausgewählten benutzerdefinierten Paketen auf ESX/ESXi mithilfe der vSphere-CLI Sie können hinzugefügte benutzerdefinierte Pakete auch entfernen. Eine Möglichkeit zum Entfernen von benutzerdefinierten Paketen stellt die Verwendung der vSphere-CLI und des Befehls vihostupdate dar. Entfernen Sie keine Bulletins, bei denen es sich um VMware-Patches oder Updates handelt. Detaillierte Informationen zum Befehl vihostupdate finden Sie im Handbuch VMware vSphere-Befehlszeilenschnittstellen-Installation und -Referenz. Voraussetzungen Bevor Sie ein benutzerdefiniertes Paket entfernen, fahren Sie gestartetete virtuelle Maschinen herunter oder migrieren Sie sie vom ESX/ESXi-Host. Vorgehensweise 1 Ermitteln, welche Bulletins auf dem ESX/ESXi-Host installiert sind. vihostupdate.pl --server <server> --query Notieren Sie die Paket-ID des Pakets, das deinstalliert werden soll. 2 Führen Sie den Befehl vihostupdate aus. vihostupdate --server <server> --remove --bulletin <bulletin ID> vihostupdate kann jeweils nur ein Bulletin entfernen. Das angegebene benutzerdefinierte Paket wird entfernt. ESX verwendet das Konzept zweier Startoptionen. Diese Prozedur verwendet die Reservestartoption, nicht die aktuelle Startoptionen. Wenn Sie Ihre Meinung zum Entfernen der Pakete ändern, können Sie über die Reservestartoption neu starten, anstatt die benutzerdefinierten Pakete erneut zu installieren. VMware, Inc. 53 ESXi Installable und vCenter Server-Handbuch zur Einrichtung 54 VMware, Inc. Vorbereiten der vCenter ServerDatenbanken 8 vCenter Server und vCenter Update Manager benötigen Datenbanken zum Speichern und Organisieren von Serverdaten. Sie müssen keine neue Datenbank installieren, damit Ihre vCenter Server-Installation funktioniert. Sie können das vCenter Server-System während der Installation auf jede vorhandene Datenbank verweisen. vCenter Server unterstützt Oracle- und Microsoft SQL Server-Datenbanken. vCenter Update Manager unterstützt ebenfalls Oracle- und Microsoft SQL Server-Datenbanken. Detaillierte Informationen zu unterstützten Datenbankversionen finden Sie in den Kompatibilitätstabellen auf der VMware vSphere-Dokumentationswebsite. VORSICHT Wenn Sie eine bestimmte VirtualCenter-Datenbank beibehalten möchten, führen Sie keine Neuinstallation von vCenter Server durch. Weitere Informationen hierzu finden Sie im Upgrade-Handbuch. VMware empfiehlt die Verwendung von getrennten Datenbanken für vCenter Server und vCenter Update Manager. Für eine kleine Bereitstellung benötigen Sie möglicherweise keine eigene Datenbank für vCenter Update Manager. Jede vCenter Server-Instanz muss über eine eigene Datenbank verfügen. vCenter Server-Instanzen dürfen nicht dasselbe Datenbankschema verwenden. Mehrere vCenter Server-Datenbanken können sich auf demselben Datenbankserver befinden oder auf mehrere Datenbankserver aufgeteilt werden. Sie können für Oracle, das das Konzept von Schemenobjekten hat, mehrere vCenter Server-Instanzen in einem einzelnen Datenbankserver ausführen, wenn Sie für jede vCenter Server-Instanz einen anderen Schemenbesitzer haben oder eine dedizierte Oracle-Datenbank für jede vCenter Server-Instanz verwenden. Dieses Kapitel behandelt die folgenden Themen: n „Patch- und Konfigurationsanforderungen für die vCenter Server-Datenbank“, auf Seite 56 n „Erstellen eines 32-Bit-DSNs auf einem 64-Bit Betriebssystem“, auf Seite 57 n „Konfigurieren von vCenter Server zum Kommunizieren mit der lokalen Datenbank, nachdem der Computername auf maximal 15 Zeichen gekürzt wurde“, auf Seite 58 n „Grundlegendes zur im Lieferumfang enthaltenen Microsoft SQL Server 2005 Express-Datenbank“, auf Seite 59 n „Warten einer vCenter Server-Datenbank“, auf Seite 59 n „Konfigurieren von Microsoft SQL Server-Datenbanken“, auf Seite 59 n „Konfigurieren von Oracle-Datenbanken“, auf Seite 64 VMware, Inc. 55 ESXi Installable und vCenter Server-Handbuch zur Einrichtung Patch- und Konfigurationsanforderungen für die vCenter ServerDatenbank Nachdem Sie einen Datenbanktyp ausgewählt haben, stellen Sie sicher, dass Sie mit den Konfigurations- und Patchanforderungen für die Datenbank vertraut sind. Tabelle 8-1 listet die Konfigurations- und Patchanforderungen für die Datenbanken auf, die mit vCenter Server unterstützt werden. Die jeweiligen Anmeldeinformationen für die Datenbank erhalten Sie von Ihrem Datenbankadministrator. Installieren Sie wahlweise die im Lieferumfang enthaltene Microsoft SQL Server 2005 Express-Datenbank. Tabelle 8-1. Konfigurations- und Patchanforderungen 56 Datenbanktyp Patch- und Konfigurationsanforderungen Microsoft SQL Server 2005 Express Im Paket enthaltene Datenbank, die Sie für kleinere Bereitstellungen von bis zu 5 Hosts und 50 virtuelle Maschinen verwenden können. Wenn auf dem Computer Microsoft SQL Native Client installiert ist, entfernen Sie das Programm, bevor Sie vCenter Server mit der im Lieferumfang enthaltenen Datenbank installieren. Ist auf Ihrem Computer MSXML Core Services 6.0 installiert, entfernen Sie das Programm, bevor Sie vCenter Server mit der im Lieferumfang enthaltenen Datenbank installieren. Wenn Sie das Programm nicht mit dem Software-Dienstprogramm entfernen können, verwenden Sie das Dienstprogramm zur Bereinigung des Windows-Installationsprogramms. Siehe http://support.microsoft.com/kb/968749. Microsoft SQL Server 2005 Spielen Sie für Microsoft Windows XP MDAC 2.8 SP1 auf den Client auf. Verwenden Sie den SQL Native Client-Treiber (Version 9.x) für den Client. Stellen Sie sicher, dass die Maschine einen gültigen ODBC-Namen der Datenquelle (Data Source Name, DSN) hat. Wenn Microsoft SQL Server 2005 noch nicht installiert ist, sondern lediglich MSXML Core Services 6.0, entfernen Sie MSXML Core Services 6.0 vor der Installation von Microsoft SQL Server 2005. Wenn Sie das Programm nicht mit dem Software-Dienstprogramm entfernen können, verwenden Sie das Dienstprogramm zur Bereinigung des Windows-Installationsprogramms. Siehe http://support.microsoft.com/kb/968749. Microsoft SQL Server 2008 Spielen Sie für Microsoft Windows XP MDAC 2.8 SP1 auf den Client auf. Verwenden Sie den SQL Native Client-Treiber (Version 10.x) für den Client. Stellen Sie sicher, dass die Maschine einen gültigen ODBC-Namen der Datenquelle (Data Source Name, DSN) hat. VMware, Inc. Kapitel 8 Vorbereiten der vCenter Server-Datenbanken Tabelle 8-1. Konfigurations- und Patchanforderungen (Fortsetzung) Datenbanktyp Patch- und Konfigurationsanforderungen Oracle 10g Spielen Sie bei Bedarf zuerst den Patch 10.2.0.3 (oder höher) auf den Client und Server auf. Spielen Sie dann Patch 5699495 auf den Client auf. Stellen Sie sicher, dass die Maschine einen gültigen ODBC-Namen der Datenquelle (Data Source Name, DSN) hat. Kopieren Sie für den Oracle Instant-Client die Datei ojdbc14.jar in das Tomcat-Verzeichnis von vCenter Server namens (<vCenter-Installationsspeicherort>\Infrastructure \tomcat\lib) Der Oracle 10g-Client befindet sich in der Datei ojdbc14.jar (<Oracle-Clientinstallationsspeicherort>\oracle\product\10.2.0\<Instanzname>\jdbc\lib). Das vCenter Server-Installationsprogramm kopiert die Datei vom Installationsspeicherort des OracleClients in das Tomcat-Verzeichnis von vCenter Server (<vCenter-Installationsspeicherort>\Infrastructure\tomcat\lib) Wenn die ojdbc14.jar-Datei am Oracle 10g-Clientspeicherort nicht gefunden werden kann, werden Sie vom vCenter Server-Installationsprogramm aufgefordert, die Datei manuell zu kopieren. Sie können die Datei unter http://www.oracle.com/technology/software/tech/java/sqlj_jdbc/htdocs/jdbc101040.html herunterladen. Oracle 11g Stellen Sie sicher, dass die Maschine einen gültigen ODBC-Namen der Datenquelle (Data Source Name, DSN) hat. Kopieren Sie für den Oracle Instant-Client die Datei ojdbc14.jar in das Tomcat-Verzeichnis von vCenter Server namens (<vCenter-Installationsspeicherort>\Infrastructure \tomcat\lib) Der Oracle 11g-Client befindet sich in der Datei ojdbc14.jar (<Oracle-Clientinstallationsspeicherort>\app\Administrator\product\11.1.0\<Instanzname>\sqldeveloper\jdbc\lib). Das vCenter Server-Installationsprogramm kopiert die Datei vom Installationsspeicherort des Oracle-Clients in das Tomcat-Verzeichnis von vCenter Server (<vCenter-Installationsspeicherort>\Infrastructure\tomcat\lib) Wenn die ojdbc14.jar-Datei am Oracle 11g-Clientspeicherort nicht gefunden werden kann, werden Sie vom vCenter Server-Installationsprogramm aufgefordert, die Datei manuell zu kopieren. Sie können die Datei unter http://www.oracle.com/technology/software/tech/java/sqlj_jdbc/htdocs/jdbc101040.html herunterladen. Erstellen eines 32-Bit-DSNs auf einem 64-Bit Betriebssystem Sie können eine Installation oder ein Upgrade auf vCenter Server sowohl auf 32-Bit- als auch auf 64-Bit-Betriebssystemen durchführen. Obwohl vCenter Server auf 64-Bit-Betriebssystemen unterstützt wird, muss das vCenter Server-System einen 32-Bit-DSN haben. Diese Anforderung gilt für alle unterstützten Datenbanken. Standardmäßig hat jeder auf einem 64-Bit-System erstellte DSN 64 Bit. VMware, Inc. 57 ESXi Installable und vCenter Server-Handbuch zur Einrichtung Vorgehensweise 1 Installieren Sie die ODBC-Treiber. n Installieren Sie für Microsoft SQL Server-Datenbankserver die 64-Bit-Datenbank-ODBC-Treiber auf Ihrem Microsoft Windows-System. Bei der Installation der 64-Bit-Treiber werden die 32-Bit-Treiber automatisch installiert. n Installieren Sie für Oracle-Datenbankserver die 32-Bit-Datenbank-ODBC-Treiber auf Ihrem Microsoft Windows-System HINWEIS Der Standardspeicherort für die Installation auf 64-Bit-Betriebssystemen lautet C:\VMware. 2 Führen Sie die 32-Bit-ODBC Administrator-Anwendung über den Pfad [WindowsDir]\SysWOW64\odbcad32.exe aus. 3 Verwenden Sie die Anwendung, um Ihren DSN zu erstellen. Sie haben nun einen DSN, der mit vCenter Server kompatibel ist. Wählen Sie den 32-Bit-DSN aus, wenn das vCenter Server-Installationsprogramm Sie auffordert, einen DSN anzugeben. Konfigurieren von vCenter Server zum Kommunizieren mit der lokalen Datenbank, nachdem der Computername auf maximal 15 Zeichen gekürzt wurde Der Computername der Maschine, auf der Sie vCenter Server installieren bzw. ein Upgrade auf vCenter Server durchführen, darf aus maximal 15 Zeichen bestehen. Wenn sich die Datenbank auf derselben Maschine befindet, auf der vCenter Server installiert wird, und Sie kürzlich den Namen dieser Maschine geändert haben, um den Anforderungen der Namenslänge nachzukommen, stellen Sie sicher, dass der vCenter Server-DSN für das Kommunizieren mit dem neuen Namen der Maschine konfiguriert ist. Das Ändern des vCenter Server-Computernamens wirkt sich auf die Datenbankkommunikation aus, wenn sich der Datenbankserver auf demselben Computer wie der vCenter Server befindet. Wenn Sie den Maschinennamen geändert haben, stellen Sie sicher, dass die Kommunikation aufrechterhalten wurde, indem Sie den folgenden Vorgang durchführen. Die Namensänderung wirkt sich nicht auf die Kommunikation mit Remotedatenbanken aus. Sie können diesen Vorgang überspringen, wenn Ihre Datenbank remote ist. HINWEIS Die Längenbeschränkung für den Namen gilt für das vCenter Server-System. Die Namen der Datenquelle (Data Source Name, DSN) und der Remote-Datenbanksysteme können länger als 15 Zeichen sein. Wenden Sie sich an Ihren Datenbankadministrator oder den Datenbankanbieter, um sicherzustellen, dass nach dem Umbenennen des Servers noch alle Datenbankkomponenten funktionieren. Vorgehensweise 1 Stellen Sie sicher, dass der Datenbankserver läuft. 2 Stellen Sie sicher, dass im DNS der vCenter Server-Computername aktualisiert wurde. Pingen Sie den Computernamen, um dies zu testen. Ist beispielsweise der Computername host-1.company.com, führen Sie den folgenden Befehl in der Windows-Eingabeaufforderung aus: ping host-1.company.com Wenn Sie den Computernamen pingen können, wurde er in DNS aktualisiert. 58 3 Aktualisieren Sie ggf. die Datenquelleninformationen. 4 Überprüfen Sie die Datenquellenkonnektivität. VMware, Inc. Kapitel 8 Vorbereiten der vCenter Server-Datenbanken Grundlegendes zur im Lieferumfang enthaltenen Microsoft SQL Server 2005 Express-Datenbank Wenn Sie während der Installation oder eines Upgrades von vCenter Server Microsoft SQL Server 2005 Express als Datenbank auswählen, wird das im Paket enthaltene Microsoft SQL Server 2005 Express-Datenbankpaket installiert und konfiguriert. Wenn auf dem Computer Microsoft SQL Native Client installiert ist, entfernen Sie das Programm, bevor Sie vCenter Server mit der im Lieferumfang enthaltenen Datenbank installieren. Warten einer vCenter Server-Datenbank Nachdem Sie die vCenter Server-Datenbankinstanz und vCenter Server installiert haben und diese funktionsfähig sind, führen Sie Standardprozesse zur Datenbankwartung durch. Zu diesen Prozessen zählen Folgende: n Überwachen der Protokolldateigröße und ggf. Komprimieren der Datenbankprotokolldatei. Lesen Sie die Dokumentation zu dem von Ihnen verwendeten Datenbanktyp. n Planen regelmäßiger Sicherungen der Datenbank. n Sichern der Datenbank vor einem vCenter Server-Upgrade. Weitere Informationen zum Sichern Ihrer Datenbank finden Sie in der Datenbankdokumentation. Konfigurieren von Microsoft SQL Server-Datenbanken Wenn Sie eine Microsoft SQL-Datenbank als Ihr vCenter Server-Repository verwenden, müssen Sie Ihre Datenbank für die Arbeit mit vCenter Server konfigurieren. Verwenden eines Skripts zum Erstellen einer lokalen oder Remote-Microsoft SQL Server-Datenbank Um den Prozess des Erstellens der SQL Server-Datenbank, der Benutzer und Berechtigungen zu vereinfachen, können Sie ein Skript ausführen. Wenn Sie dieses Skript nicht verwenden, können Sie die Datenbank manuell erstellen. Im Skript können Sie die Speicherorte der Daten und der Protokolldateien anpassen. Der von diesem Skript erstellte Benutzer unterliegt keiner Sicherheitsrichtlinie. Die Kennwörter werden nur angegeben, um die Arbeit zu erleichtern. Ändern Sie die Kennwörter entsprechend. Sie müssen in der Regel einen SQL Server-Datenbankbenutzer mit DBO-Rechten erstellen, um eine SQL ServerDatenbank für die Verwendung mit vCenter Server vorzubereiten. Stellen Sie dabei sicher, dass der sich anmeldende Datenbankbenutzer für die vCenter Server-Datenbank und die MSDB-Datenbank über die feststehende Datenbankrolle db_owner verfügt. Die Rolle db_owner für die MSDB-Datenbank ist ausschließlich für die Installation oder ein Upgrade erforderlich. Sie können sie nach der Installation wieder entziehen. VMware, Inc. 59 ESXi Installable und vCenter Server-Handbuch zur Einrichtung Wenn Sie dieses Skript und auch das Skript zur Erstellung des Datenbankschemas ausführen, müssen Sie keine DBO-Berechtigungen für die vCenter Server-Datenbank vergeben. Diese Skripts sind für Umgebungen, in denen der vCenter Server-Datenbankbenutzer keine DBO-Berechtigungen haben kann, besonders nützlich. Der vom Skript erstellte Benutzer hat DBO-Berechtigungen sowohl auf VCDB- als auch auf MSDB-Datenbanken. Entfernen Sie beide Vorkommen folgender Zeile, um dies zu ändern: sp_addrolemember @rolename = 'db_owner', @membername = 'vpxuser' WICHTIG Wenn Sie diese Zeilen entfernen, müssen Sie auch das Skript ausführen, dass das vCenter ServerDatenbankschema erstellt, anstatt die Erstellung des Schemas durch das vCenter Server-Installationsprogramm zuzulassen. Vorgehensweise 1 Melden Sie sich bei einer Abfrageanalyse-Sitzung als „sysadmin“ (SA) oder mit einem Benutzerkonto an, das über sysadmin-Berechtigungen verfügt. 2 Führen Sie das folgende Skript aus. Das Skript im vCenter Server-Installationspaket befindet sich in der Datei /<Installationsverzeichnis>/ vpx/dbschema/DB_and_schema_creation_scripts_MSSQL.txt. use [master] go CREATE DATABASE [VCDB] ON PRIMARY (NAME = N'vcdb', FILENAME = N'C:\VCDB.mdf', SIZE = 2000KB, FILEGROWTH = 10% ) LOG ON (NAME = N'vcdb_log', FILENAME = N'C:\VCDB.ldf', SIZE = 1000KB, FILEGROWTH = 10%) COLLATE SQL_Latin1_General_CP1_CI_AS go use VCDB go sp_addlogin @loginame=[vpxuser], @passwd=N'vpxuser!0', @defdb='VCDB', @deflanguage='us_english' go ALTER LOGIN [vpxuser] WITH CHECK_POLICY = OFF go CREATE USER [vpxuser] for LOGIN [vpxuser] go sp_addrolemember @rolename = 'db_owner', @membername = 'vpxuser' go use MSDB go CREATE USER [vpxuser] for LOGIN [vpxuser] go sp_addrolemember @rolename = 'db_owner', @membername = 'vpxuser' go Sie verfügen jetzt über eine Microsoft SQL Server-Datenbank, die Sie mit vCenter Server verwenden können. Weiter Sie können das Skript zum Erstellen des Datenbankschemas ausführen. 60 VMware, Inc. Kapitel 8 Vorbereiten der vCenter Server-Datenbanken Verwenden eines Skripts zum Erstellen des Microsoft SQL ServerDatenbankschemas (Optional) Das vCenter Server-Installationsprogramm erstellt automatisch ein Schema während der Installation. Erfahrene Datenbankadministratoren, die die Schemaerstellung aufgrund von Umgebungsbeschränkungen umfassender steuern müssen, können wahlweise ein Skript zum Erstellen Ihres Datenbankschemas verwenden. Informationen zum Erstellen eines Schemas mithilfe des vCenter Server-Installationsprogramms in Abhängigkeit der jeweiligen Umgebung finden Sie unter „Konfigurieren einer SQL Server-ODBC-Verbindung“, auf Seite 62. Voraussetzungen Erstellen Sie die SQL Server-Datenbank, bevor Sie dieses Skript verwenden. Sie können die SQL Server-Datenbank manuell oder mithilfe eines Skripts erstellen. Vorgehensweise 1 Erstellen Sie einen vCenter Server-Datenbankbenutzer mit den Berechtigungen db_datawriter und db_datareader. 2 Öffnen Sie ein Abfrageanalyse-Fenster unter Verwendung eines Benutzers, der über DBO-Rechte auf den vCenter Server- und MSDB-Datenbanken verfügt. 3 Suchen Sie die „dbschema“-Skripts im Verzeichnis für vCenter Server-Installationspakete /<Installationsverzeichnis>/vpx/dbschema. 4 Führen Sie die Skripts in der richtigen Reihenfolge auf der Datenbank aus. Der DBO-Benutzer muss die von diesen Skripts erstellten Objekte besitzen. Öffnen Sie im AbfrageanalyseFenster ein Skript nach dem anderen und drücken Sie F5, um die Skripts in der hier angegebenen Reihenfolge auszuführen. VCDB_mssql.SQL purge_stat1_proc_mssql.sql purge_stat2_proc_mssql.sql purge_stat3_proc_mssql.sql purge_usage_stats_proc_mssql.sql stats_rollup1_proc_mssql.sql stats_rollup2_proc_mssql.sql stats_rollup3_proc_mssql.sql cleanup_events_mssql.sql delete_stats_proc_mssql.sql upsert_last_event_proc_mssql.sql 5 Stellen Sie für alle unterstützten Editionen von Microsoft SQL Server (außer Microsoft SQL Server 2005 Express) sicher, dass der SQL Server Agent-Dienst ausgeführt wird, indem Sie diese zusätzlichen Skripts zum Einrichten von geplanten Aufgaben in der Datenbank verwenden. job_schedule1_mssql.sql job_schedule2_mssql.sql job_schedule3_mssql.sql job_cleanup_events_mssql.sql VMware, Inc. 61 ESXi Installable und vCenter Server-Handbuch zur Einrichtung Weiter 1 Erstellen Sie auf der Maschine, auf der Sie vCenter Server installieren möchten, einen DSN, der auf den Datenbankserver mit dem Schema verweist. 2 Führen Sie das vCenter Server-Installationsprogramm aus. a Wenn eine Datenbankreinitialisierungs-Warnmeldung im vCenter Server-Installationsprogramm angezeigt wird, wählen Sie die Option [Nicht überschreiben, vorhandene Datenbank beibehalten] aus und fahren Sie mit der Installation fort. Diese Meldung wird angezeigt, wenn Sie eine Datenbank verwenden, die vCenter Server-Tabellen aus einer vorherigen Installation einsetzt. Diese Meldung wird nicht angezeigt, wenn die Datenbank bereinigt ist. Wenn Sie Ihre vorhandene Datenbank beibehalten, können Sie während der Installation keine Gruppe im verknüpften Modus verwenden. Sie können diese nach Abschluss der Installation einbeziehen. (Siehe „Verbinden mit einer Gruppe im verknüpften Modus nach der Installation“, auf Seite 86.) b Geben Sie die Datenbank-Benutzeranmeldung ein, wenn Sie dazu aufgefordert werden. Konfigurieren einer SQL Server-ODBC-Verbindung Bei der Installation von vCenter Server System können Sie eine Verbindung mit einer SQL Server-Datenbank herstellen. Wenn Sie SQL Server für vCenter Server verwenden, darf die Master-Datenbank nicht verwendet werden. Spezifische Anweisungen zur Konfiguration der SQL Server-ODBC-Verbindung finden Sie in Ihrer Microsoft SQL Server-ODBC-Dokumentation. Voraussetzungen n Überprüfen Sie die in „Patch- und Konfigurationsanforderungen für die vCenter Server-Datenbank“, auf Seite 56 angegebenen erforderlichen Datenbankpatches. Wenn die Datenbank nicht ordnungsgemäß vorbereitet wurde, zeigt das Installationsprogramm von vCenter Server Fehler- und Warnmeldungen an. n Erstellen Sie eine Datenbank mit SQL Server Management Studio auf dem SQL-Server. n Erstellen Sie einen Datenbankbenutzer mit Datenbankbetreiberrechten (database operator, DBO). Die Standarddatenbank für den DBO-Benutzer ist diejenige, die Sie mit SQL Server Management Studio erstellt haben. Stellen Sie sicher, dass die Anmeldung an die Datenbank die feste Datenbankrolle db_owner auf der vCenter Server-Datenbank und auf der MSDB-Datenbank hat. Die db_owner (db_owner)-Rolle für die MSDB-Datenbank ist ausschließlich für die Installation oder ein Upgrade erforderlich. Sie können diese Rolle nach der Installation entziehen. n 62 Wenn Sie eine benannte Instanz von Microsoft SQL Server 2008 Standard Edition mit vCenter Server verwenden, nennen Sie die Instanz nicht „MSSQLSERVER“. Wenn Sie die Instanz so benennen, funktioniert die JDBC-Verbindung nicht und bestimmte Funktionen, wie z. B. Leistungsdiagramme, stehen nicht zur Verfügung. VMware, Inc. Kapitel 8 Vorbereiten der vCenter Server-Datenbanken Vorgehensweise 1 2 3 Öffnen Sie auf Ihrem vCenter Server-System den Microsoft Windows ODBC-Datenquellenadministrator. n Wählen Sie auf einem 32-Bit-System [Einstellungen] > [Systemsteuerung] > [Verwaltung] > [Datenquellen (ODBC)] aus. n Öffnen Sie auf einem 64-Bit-System die Datei C:\WINDOWS\SYSWOW64\odbc32.exe. Wählen Sie die Registerkarte [System-DSN] aus und führen Sie eine der folgenden Schritte aus. n Wählen Sie zum Ändern einer bestehenden SQL Server-ODBC-Verbindung die Verbindung in der Liste mit den Systemdatenquellen aus und klicken Sie auf [Konfigurieren] . n Klicken Sie zum Erstellen einer neuen SQL Server ODBC-Verbindung auf [Hinzufügen] , wählen Sie [SQL Native Client] aus und klicken Sie auf [Beenden] . Geben Sie einen ODBC-Datenspeichernamen (DSN) in das Feld [Name] ein. Z. B. VMware vCenter Server. 4 (Optional) Geben Sie eine ODBC-DSN-Beschreibung in das Feld [Beschreibung] ein. 5 Wählen Sie den Servernamen im Dropdown-Menü [Server] aus und klicken Sie auf [Weiter] . Geben Sie den SQL Server-Hostnamen in das Textfeld ein, falls er nicht im Dropdown-Menü vorhanden ist. 6 Wählen Sie eine der folgenden Authentifizierungsmethoden aus. 7 Wenn Sie SQL-Authentifizierung ausgewählt haben, geben Sie Ihren Anmeldenamen und Ihr Kennwort für SQL Server ein und klicken Sie auf [Weiter] . 8 Wählen Sie die für das vCenter Server-System erstellte Datenbank im Menü [Die Standarddatenbank ändern auf] aus und klicken Sie auf [Weiter] . 9 Klicken Sie auf [Beenden] . Weiter Wählen Sie im Menü [ODBC Microsoft SQL Server-Setup] die Option [Datenquelle testen ] und klicken Sie auf [OK] . Vergewissern Sie sich, dass der SQL-Agent auf Ihrem Datenbankserver ausgeführt wird. Dies trifft auf SQL Server 2005 and SQL Server 2008 zu. Konfigurieren von Microsoft SQL Server TCP/IP für JDBC Wenn TCP/IP von der Microsoft SQL Server-Datenbank deaktiviert ist und die dynamischen Ports nicht festgelegt sind, bleibt die JDBC-Verbindung geschlossen. Dadurch funktionieren die vCenter Server-Statistiken nicht richtig. Sie können das Server-TCP/IP für JDBC konfigurieren. Das beschriebene Verfahren bezieht sich auf Microsoft SQL Server-Remotedatenbankserver. Sie können dieses Verfahren überspringen, wenn es sich um eine lokale Datenbank handelt. Vorgehensweise 1 Starten Sie den SQL Server-Konfigurations-Manager, indem Sie [Start] > [Programme] > [Microsoft SQL Server] > [Configuration Tools] > [SQL Server Configuration Manager] wählen. 2 Wählen Sie [SQL Server-Netzwerkkonfiguration] > [Protokolle für <Instance name>] . 3 Aktivieren Sie TCP/IP. 4 Öffnen Sie die TCP/IP-Eigenschaften. VMware, Inc. 63 ESXi Installable und vCenter Server-Handbuch zur Einrichtung 5 6 Wählen Sie auf der Registerkarte [Protokoll] folgende Optionen. n Aktiviert: [Ja ] n Alle Überwachen: [Ja ] n Erhalten: [30000] Wählen Sie auf der Registerkarte [IP-Adressen] folgende Optionen. n Aktiv: [Ja ] n Dynamische TCP-Ports: [0] 7 Starten Sie den SQL Server-Dienst über [SQL Server Configuration Manager] > [SQL Server Services] neu. 8 Starten Sie den SQL Server-Browserdienst über [SQL Server Configuration Manager] > [SQL Server Services] neu. Konfigurieren von Oracle-Datenbanken Wenn Sie eine Oracle-Datenbank als Ihr vCenter Server-Repository verwenden, müssen Sie Ihre Datenbank für die Arbeit mit vCenter Server konfigurieren. Verwenden eines Skripts zum Erstellen einer lokalen oder Remote-OracleDatenbank Wenn Sie eine Oracle-Datenbank mit vCenter Server verwenden, muss die Datenbank über bestimmte Tabellenspeicherplätze und Rechte verfügen. Sie können ein Skript ausführen, um die Erstellung der Datenbank zu vereinfachen. Wenn Sie dieses Skript nicht verwenden, können Sie die Datenbank manuell erstellen. Im Skript können Sie die Speicherorte der Daten und der Protokolldateien anpassen. HINWEIS Der von diesem Skript erstellte Benutzer unterliegt keiner Sicherheitsrichtlinie. Die Kennwörter werden nur angegeben, um die Arbeit zu erleichtern. Ändern Sie die Kennwörter entsprechend. Vorgehensweise 1 Melden Sie sich mit dem Systemkonto bei einer SQL*Plus-Sitzung an. 2 Führen Sie das folgende Skript aus. Das Skript befindet sich im vCenter Server-Installationspaket in der Datei /<Installationsverzeichnis>/ vpx/dbschema/DB_and_schema_creation_scripts_oracle.txt. CREATE SMALLFILE TABLESPACE "VPX" DATAFILE '/u01/app/oracle/oradata/vcdb/vpx01.dbf' SIZE 1G AUTOEXTEND ON NEXT 10M MAXSIZE UNLIMITED LOGGING EXTENT MANAGEMENT LOCAL SEGMENT SPACE MANAGEMENT AUTO; Ändern Sie bei einer Windows-Installation den Verzeichnispfad auf die Datei vpx01.dbf. Sie verfügen jetzt über eine Oracle-Datenbank, die Sie mit vCenter Server verwenden können. Weiter Sie können zudem ein Skript zum Erstellen des Datenbankschemas ausführen. 64 VMware, Inc. Kapitel 8 Vorbereiten der vCenter Server-Datenbanken Konfigurieren eines Oracle-Datenbankbenutzers Wenn Sie bei der Installation von vCenter Server eine Oracle-Datenbank verwenden möchten, müssen Sie den Datenbankbenutzer konfigurieren. Sie können eine Oracle-Datenbank für vCenter Server entweder lokal auf derselben Microsoft Windows-Maschine wie vCenter Server oder remote auf einem über das Netzwerk verbundenen Linux-, Unix- oder Microsoft Windows-Host konfigurieren. Voraussetzungen Überprüfen Sie die Softwareanforderungen für vCenter Server mit Oracle. Vorgehensweise 1 Melden Sie sich mit dem Systemkonto bei einer SQL*Plus-Sitzung an. 2 Führen Sie den folgenden SQL-Befehl aus, um einen vCenter Server-Datenbankbenutzer mit den richtigen Berechtigungen zu erstellen. Das Skript im vCenter Server-Installationspaket befindet sich in der Datei /<Installationsverzeichnis>/ vpx/dbschema/DB_and_schema_creation_scripts_oracle.txt. Im vorliegenden Beispiel ist „VPXADMIN“ der Benutzername. CREATE USER "VPXADMIN" PROFILE "DEFAULT" IDENTIFIED BY "oracle" DEFAULT TABLESPACE "VPX" ACCOUNT UNLOCK; grant connect to VPXADMIN; grant resource to VPXADMIN; grant create view to VPXADMIN; grant create sequence to VPXADMIN; grant create table to VPXADMIN; grant execute on dbms_lock to VPXADMIN; grant unlimited tablespace to VPXADMIN; Standardmäßig sind der Rolle RESOURCE die Berechtigungen CREATE PROCEDURE, CREATE TABLE und CREATE SEQUENCE zugewiesen. Wenn die RESOURCE-Rolle nicht über diese Berechtigungen verfügt, weisen Sie diese dem vCenter Server-Datenbankbenutzer explizit zu. Sie verfügen jetzt über einen Oracle-Datenbankbenutzer, auf den Sie im vCenter Server-Installationsprogramm verweisen können. Weiter Erstellen Sie die Oracle-Datenbank mit allen benötigten Tabellenspeicherplätzen und Rechten. Verwenden eines Skripts zum Erstellen des Oracle-Datenbankschemas (Optional) Das vCenter Server-Installationsprogramm erstellt automatisch ein Schema während der Installation. Erfahrene Datenbankadministratoren, die die Schemaerstellung aufgrund von Umgebungsbeschränkungen umfassender steuern müssen, können wahlweise ein Skript zum Erstellen Ihres Datenbankschemas verwenden. Informationen zum Erstellen eines Schemas mithilfe des vCenter Server-Installationsprogramms in Abhängigkeit der jeweiligen Umgebung finden Sie unter „Konfigurieren einer Oracle-Verbindung für lokalen Zugriff“, auf Seite 67 oder „Konfigurieren einer Oracle-Verbindung für den Remotezugriff“, auf Seite 67. Voraussetzungen Erstellen Sie die Oracle-Datenbank und den Benutzer, bevor Sie dieses Skript verwenden. Sie können die Oracle-Datenbank und den Benutzer manuell oder mithilfe von Skripts erstellen. VMware, Inc. 65 ESXi Installable und vCenter Server-Handbuch zur Einrichtung Vorgehensweise 1 Öffnen Sie ein SQL*Plus-Fenster mit einem Benutzer, der über Schemabesitzerrechte für die vCenter Server-Datenbank verfügt. 2 Suchen Sie die „dbschema“-Skripts im Verzeichnis für vCenter Server-Installationspakete /<Installationsverzeichnis>/vpx/dbschema. 3 Führen Sie die Skripts in SQL*Plus in der richtigen Reihenfolge aus. <Pfad> ist der Verzeichnispfad zum Ordner /<Installationsverzeichnis>/vpx/dbschema. @<Pfad>/VCDB_oracle.SQL @<Pfad>/purge_stat1_proc_oracle.sql @<Pfad>/purge_stat2_proc_oracle.sql @<Pfad>/purge_stat3_proc_oracle.sql @<Pfad>/purge_usage_stats_proc_oracle.sql @<Pfad>/stats_rollup1_proc_oracle.sql @<Pfad>/stats_rollup2_proc_oracle.sql @<Pfad>/stats_rollup3_proc_oracle.sql @<Pfad>/cleanup_events_oracle.sql @<Pfad>/delete_stats_proc_oracle.sql 4 Führen Sie für alle unterstützten Versionen von Oracle Server diese zusätzlichen Skripts aus, um geplante Aufgaben für die Datenbank einzurichten. @<Pfad>/job_schedule1_oracle.sql @<Pfad>/job_schedule2_oracle.sql @<Pfad>/job_schedule3_oracle.sql @<Pfad>/job_cleanup_events_oracle.sql Sie verfügen jetzt über ein mit vCenter Server 4.0 kompatibles Datenbankschema. Weiter 1 Erstellen Sie auf der Maschine, auf der Sie vCenter Server installieren möchten, einen DSN, der auf den Datenbankserver mit dem Schema verweist. 2 Führen Sie das vCenter Server-Installationsprogramm aus. a Wenn eine Datenbankreinitialisierungs-Warnmeldung im vCenter Server-Installationsprogramm angezeigt wird, wählen Sie die Option [Nicht überschreiben, vorhandene Datenbank beibehalten] aus und fahren Sie mit der Installation fort. Diese Meldung wird angezeigt, wenn Sie eine Datenbank verwenden, die vCenter Server-Tabellen aus einer vorherigen Installation einsetzt. Diese Meldung wird nicht angezeigt, wenn die Datenbank bereinigt ist. Wenn Sie Ihre vorhandene Datenbank beibehalten, können Sie während der Installation keine Gruppe im verknüpften Modus verwenden. Sie können diese nach Abschluss der Installation einbeziehen. (Siehe „Verbinden mit einer Gruppe im verknüpften Modus nach der Installation“, auf Seite 86.) b 66 Geben Sie die Datenbank-Benutzeranmeldung ein, wenn Sie dazu aufgefordert werden. VMware, Inc. Kapitel 8 Vorbereiten der vCenter Server-Datenbanken Konfigurieren einer Oracle-Verbindung für lokalen Zugriff VMware empfiehlt, dass Sie die vCenter Server-Datenbank auf demselben System wie vCenter Server speichern. Voraussetzungen Überprüfen Sie die erforderlichen Datenbankpatches, die in „Patch- und Konfigurationsanforderungen für die vCenter Server-Datenbank“, auf Seite 56 angegeben sind, bevor Sie eine Oracle-Verbindung konfigurieren. Wenn die Datenbank nicht ordnungsgemäß vorbereitet wurde, zeigt das Installationsprogramm von vCenter Server Fehler- und Warnmeldungen an. Vorgehensweise 1 Laden Sie Oracle 10g oder Oracle 11g von der Oracle-Website herunter, installieren Sie sie und erstellen Sie eine Datenbank. 2 Konfigurieren Sie die Option „TNS-Dienstname“ im ODBC-DSN. Der TNS-Dienstname ist der Netzdienstname für die Datenbank, mit der Sie eine Verbindung herstellen möchten. Sie finden den Netzdienstnamen in der Datei tnsnames.ora im Ordner NETWORK\ADMIN im Installationspfad der Oracle-Datenbank. Konfigurieren einer Oracle-Verbindung für den Remotezugriff Ein vCenter Server-System kann remote auf die Datenbank zugreifen. Voraussetzungen Überprüfen Sie die erforderlichen Datenbankpatches, die in „Patch- und Konfigurationsanforderungen für die vCenter Server-Datenbank“, auf Seite 56 angegeben sind, bevor Sie eine Oracle-Verbindung konfigurieren. Wenn die Datenbank nicht ordnungsgemäß vorbereitet wurde, zeigt das Installationsprogramm von vCenter Server Fehler- und Warnmeldungen an. Vorgehensweise 1 Installieren Sie den Oracle-Client auf der Maschine mit dem vCenter Server-System. 2 Laden Sie den ODBC-Treiber herunter, und installieren Sie ihn. 3 Erstellen Sie unter Verwendung der folgenden SQL-Anweisung einen neuen Tablespace für ein vCenter Server-System. CREATE TABLESPACE "VPX" DATAFILE 'C:\Oracle\ORADATA\VPX\VPX.dat' SIZE 1000M AUTOEXTEND ON NEXT 500K; 4 Erstellen Sie einen Benutzer, z. B. vpxAdmin, um über ODBC auf den Tablespace zuzugreifen. CREATE USER vpxAdmin IDENTIFIED BY vpxadmin DEFAULT TABLESPACE vpx; 5 Erteilen Sie dem Benutzer entweder die Berechtigung dba oder die folgenden Berechtigungen. grant connect to <user>grant resource to <user>grant create view to <user>grant unlimited tablespace to <user> # Um sicherzustellen, dass genügend Speicherplatz vorhanden ist Standardmäßig sind der Rolle RESOURCE die Berechtigungen CREATE PROCEDURE, CREATE TABLE und CREATE SEQUENCE zugewiesen. Wenn die RESOURCE-Rolle nicht über diese Berechtigungen verfügt, weisen Sie diese dem vCenter Server-Datenbankbenutzer explizit zu. VMware, Inc. 67 ESXi Installable und vCenter Server-Handbuch zur Einrichtung 6 Verwenden Sie einen Texteditor oder den Net8-Konfigurationsassistenten, um die Datei tnsnames.ora im Verzeichnis C:\Oracle\Oraxx\NETWORK\ADMIN zu bearbeiten, wobei xx entweder 10g oder 11g ist. Fügen Sie den folgenden Eintrag hinzu, wobei HOST für den verwalteten Host steht, mit dem der Client eine Verbindung herstellen muss. VPX = (DESCRIPTION = (ADDRESS_LIST = (ADDRESS=(PROTOCOL=TCP)(HOST=vpxd-Oracle)(PORT=1521)) ) (CONNECT_DATA = (SERVICE_NAME = VPX) ) ) 7 Konfigurieren Sie die Option „TNS-Dienstname“ im ODBC-DSN. Der TNS-Dienstname ist der Netzdienstname für die Datenbank, mit der Sie verbinden möchten, in diesem Fall „VPX“. Sie finden den Netzdienstnamen in der Datei tnsnames.ora. Lokales Verbinden mit einer Oracle-Datenbank Ein vCenter Server-System kann lokal auf die Datenbank zugreifen. Vorgehensweise 1 Erstellen Sie unter Verwendung der folgenden SQL-Anweisung einen neuen Tablespace für ein vCenter Server-System. CREATE TABLESPACE "VPX" DATAFILE 'C:\Oracle\ORADATA\VPX\VPX.dat' SIZE 1000M AUTOEXTEND ON NEXT 500K; 2 Erstellen Sie einen Benutzer, z. B. vpxAdmin, um über ODBC auf den Tablespace zuzugreifen. CREATE USER vpxAdmin IDENTIFIED BY vpxadmin DEFAULT TABLESPACE vpx; 3 Erteilen Sie dem Benutzer entweder die Berechtigung dba oder die folgenden Berechtigungen. grant connect to <user>grant resource to <user>grant create view to <user>grant unlimited tablespace to <user> # Um sicherzustellen, dass genügend Speicherplatz vorhanden ist Standardmäßig sind der Rolle RESOURCE die Berechtigungen CREATE PROCEDURE, CREATE TABLE und CREATE SEQUENCE zugewiesen. Wenn die RESOURCE-Rolle nicht über diese Berechtigungen verfügt, weisen Sie diese dem vCenter Server-Datenbankbenutzer explizit zu. 4 Stellen Sie eine ODBC-Verbindung zur Datenbank her. Dies sind Beispieleinstellungen. Name der Datenquelle: VMware vCenter Server TNS-Dienstname: VPX Benutzer-ID: vpxAdmin Sie verfügen jetzt über eine Datenbank, mit der Sie lokal eine Verbindung herstellen können. Weiter vCenter Server installieren 68 VMware, Inc. Einführung in die Installation von vCenter Server 9 Sie können vCenter Server auf einem physischen System oder einer virtuellen Maschine installieren, die auf einem ESX-Host ausgeführt wird. Dieses Kapitel behandelt die folgenden Themen: n „Voraussetzungen für vCenter Server“, auf Seite 69 n „Verwenden eines Benutzerkontos zur Ausführung von vCenter Server mit SQL Server“, auf Seite 70 n „Grundlegendes zum Installieren von vCenter Server auf IPv6-Maschinen“, auf Seite 71 n „Konfigurieren der URLs auf einem vCenter Server-System im eigenständigen Modus“, auf Seite 71 n „Ausführen der Installationsprogramme für vCenter Server und vSphere-Client über ein Netzlaufwerk“, auf Seite 72 n „vCenter Server-Komponenten“, auf Seite 72 n „Erforderliche Daten für die Installation von vCenter Server“, auf Seite 73 Voraussetzungen für vCenter Server Machen Sie sich vor der Installation von vCenter Server mit den Voraussetzungen vertraut. n Sie benötigen die Installations-DVD oder laden Sie das Installations-ISO-Image herunter. n Stellen Sie sicher, dass Ihre Hardware die unter „vCenter Server- und vSphere-Client-Hardwareanforderungen“, auf Seite 15 aufgelisteten Anforderungen erfüllt und dass die erforderlichen Ports geöffnet sind, wie dies unter „Erforderliche Ports“, auf Seite 18 beschrieben wird. n Ihre Datenbank muss die Datenbankanforderungen erfüllen. Siehe „Patch- und Konfigurationsanforderungen für die vCenter Server-Datenbank“, auf Seite 56 und Kapitel 8, „Vorbereiten der vCenter ServerDatenbanken“, auf Seite 55. n Wenn auf dem Computer, auf dem vCenter Server installiert wird, ebenfalls VirtualCenter installiert ist, können Sie möglicherweise ein Upgrade durchführen, anstatt vCenter Server neu zu installieren. WICHTIG Wenn Sie Ihre vorhandene VirtualCenter-Konfiguration beibehalten möchten, finden Sie weitere Informationen im Upgrade-Handbuch. n Stellen Sie sicher, dass zwischen dem vCenter Server-System und dem verwaltenden Host keine Netzwerkadressübersetzung (NAT, Network Address Translation) stattfindet. n Erstellen Sie eine vCenter Server-Datenbank, es sei denn, Sie möchten die mitgelieferte SQL Server 2005 Express-Datenbank installieren. VMware, Inc. 69 ESXi Installable und vCenter Server-Handbuch zur Einrichtung n Das für Ihre vCenter Server-Installation verwendete System muss einer Domäne und nicht einer Arbeitsgruppe angehören. Wenn es einer Arbeitsgruppe zugeordnet wurde, kann das vCenter Server-System nicht alle Domänen und Systeme erkennen, die auf dem Netzwerk verfügbar sind, wenn Funktionen wie vCenter Guided Consolidation Service verwendet werden. Um die Zugehörigkeit eines Systems zu einer Arbeitsgruppe oder Domäne zu ermitteln, klicken Sie mit der rechten Maustaste auf [Arbeitsplatz] , und klicken Sie dann auf der Registerkarte [Computername] auf [Eigenschaften] . Auf der Registerkarte [Computername ] wird entweder die Bezeichnung [Arbeitsgruppe ] oder [Domäne ] angezeigt. n Während der Installation muss die Verbindung zwischen dem Computer und dem Domänencontroller aktiv sein. n Der Computername darf aus nicht mehr als 15 Zeichen bestehen. n Der DNS-Name des Computers muss mit dem aktuellen Computernamen übereinstimmen. n Stellen Sie sicher, dass es sich bei dem System, auf dem vCenter Server installiert wird, nicht um einen Active Directory-Domänencontroller handelt. n Stellen Sie sicher, dass auf jedem System, das vCenter Server ausführt, das Domänenbenutzerkonto über folgende Berechtigungen verfügt: n Mitglied der Gruppe „Administratoren“ n Dient als Teil des Betriebssystems n Anmelden als Dienst n Weisen Sie dem Windows-Server, der das vCenter Server-System hosten soll, eine statische IP-Adresse und einen Hostnamen zu. Diese IP-Adresse muss eine gültige (interne) Registrierung für das DNS (Domain Name System) haben, um eine ordnungsgemäße Auflösung von allen verwalteten ESX-Hosts zu gewährleisten. n Wenn Sie vCenter Server unter Windows Server 2003 SP1 installieren, muss die Festplatte für das Installationsverzeichnis im NTFS-Format und nicht im FAT32-Format vorliegen. n Überlegen Sie sich, ob die vCenter Server-Instanz im Standalone-Modus oder als Gruppe im verknüpften Modus eingerichtet werden soll. Siehe Kapitel 12, „Erstellen von vCenter Server-Gruppen im verknüpften Modus“, auf Seite 83. n vCenter Server, wie alle anderen Netzwerkserver auch, sollte auf einem Computer mit einer festen IPAdresse und einem bekannten DNS-Namen eingerichtet werden, damit Clients einen verlässlichen Zugriff auf den Dienst haben. Wenn Sie DHCP anstelle einer statischen IP-Adresse für vCenter Server verwenden, stellen Sie sicher, dass der vCenter Server-Computername im DNS (Domain Name Service) aktualisiert ist. Eine Möglichkeit, dies sicherzustellen, ist der Ping-Text mit dem Computernamen. Lautet der Computername beispielsweise host-1.company.com, führen Sie den folgenden Befehl an der WindowsBefehlszeile aus: ping host-1.company.com Ist der Ping-Test mit dem Computernamen erfolgreich, wurde der Name im DNS aktualisiert. Verwenden eines Benutzerkontos zur Ausführung von vCenter Server mit SQL Server Sie können das in Microsoft Windows integrierte Systemkonto oder ein Benutzerkonto zum Ausführen von vCenter Server verwenden. Mit einem Benutzerkonto können Sie die Windows-Authentifizierung für SQL Server aktivieren und gleichzeitig für mehr Sicherheit sorgen. Das Benutzerkonto muss ein Konto mit Administratorrechten für die lokale Maschine sein. Geben Sie im Installationsassistenten den Kontonamen in der Form „Domänenname\Benutzername“ an. Sie müssen die SQL Server-Datenbank konfigurieren, damit das Domänenkonto auf SQL Server zugreifen kann. 70 VMware, Inc. Kapitel 9 Einführung in die Installation von vCenter Server Das in Microsoft Windows integrierte Systemkonto verfügt über mehr Berechtigungen und Rechte auf dem Server als für das vCenter Server-System erforderlich ist, was zu Sicherheitsproblemen führen kann. Selbst wenn Sie die Microsoft Windows-Authentifizierung nicht für SQL Server verwenden möchten oder Sie eine Oracle-Datenbank verwenden, sollten Sie ein lokales Benutzerkonto für das vCenter Server-System einrichten. In diesem Fall besteht die einzige Anforderung darin, dass das Benutzerkonto ein Konto mit Administratorrechten auf der lokalen Maschine sein muss. Mit der Windows-Authentifizierung konfigurierte SQL Server-DSNs verwenden Sie dasselbe Benutzerkonto für den VMware VirtualCenter Management Webservices-Dienst und den DSN-Benutzer. Wenn Sie eine vCenter Server-Instanz als ein lokales Systemkonto auf einer lokalen SQL Server-Datenbank mit integrierter Windows NT-Authentifizierung installieren und einen Benutzer der Windows NT-Authentifizierung mit derselben Standarddatenbank wie vCenter Server dem lokalen Datenbankserver hinzufügen, kann vCenter Server möglicherweise nicht gestartet werden. Um dieses Problem zu lösen, entfernen Sie den Benutzer der Windows NT-Authentifizierung vom lokalen SQL-Datenbankserver oder ändern Sie die Standarddatenbank für das lokale Systembenutzerkonto in die vCenter Server-Datenbank für das Einrichten des SQL Server-Benutzerkontos. Grundlegendes zum Installieren von vCenter Server auf IPv6Maschinen vCenter Server verwendet IPv6, wenn das System, auf dem Sie vCenter Server installieren, dafür konfiguriert ist. Wenn Sie mit diesem vCenter Server-System eine Verbindung herstellen oder zusätzliche Module installieren, müssen Sie die Serveradresse im IPv6-Format angeben, es sei denn, Sie geben den voll qualifizierten Domänennamen ein. Konfigurieren der URLs auf einem vCenter Server-System im eigenständigen Modus Wenn Sie ein eigenständiges vCenter Server-System mit einer Gruppe im verknüpften Modus verbinden, muss der Domänenname des Systems dem Maschinennamen entsprechen. Wenn Sie einen der Namen ändern, damit diese übereinstimmen, müssen Sie auch die vCenter Server-URLs konfigurieren, damit sie mit dem neuen Domänennamen und Maschinennamen kompatibel sind. Wenn Sie die URLs nicht aktualisieren, können die Remoteinstanzen von vCenter Server das vCenter ServerSystem nicht erreichen, weil die Standard-URL-Einträge von vCenter Server nicht mehr gültig sind. Das vCenter Server-Installationsprogramm konfiguriert Standard-URL-Einträge von vCenter Server wie Folgt: n Der Standardwert für den VirtualCenter.VimApiUrl-Schlüssel lautet http(s)://<FQDN of VC machine>/ sdk. n Der Standardwert für den Schlüssel Virtualcenter.VimWebServicesUrl ist https://<FQDN der VC-Maschine>:<Port der installierten Webservices>/vws. Vorgehensweise 1 Stellen Sie vom vSphere-Client aus eine direkte Verbindung mit der vCenter Server-Instanz her, deren Hostnamen oder Maschinennamen Sie geändert haben. 2 Wählen Sie [Verwaltung] > [vCenter Server-Einstellungen] aus und klicken Sie auf [Erweiterte Einstellungen] . 3 Ändern Sie den Wert für den Schlüssel Virtualcenter.VimApiUrl key, damit er auf den Pfad verweist, über den vSphere-Client und SDK-Clients auf das vCenter Server-System zugreifen können. Beispiel: http(s)://<Maschinenname/ip>:<vc-port>/sdk. VMware, Inc. 71 ESXi Installable und vCenter Server-Handbuch zur Einrichtung 4 Ändern Sie den Wert für den Schlüssel Virtualcenter.VimWebServicesUrl, damit er auf den Pfad verweist, in dem vCenter Server Webservices installiert ist. Beispiel: https://<Maschinenname/ip>:<Webservices-Port>/vws. 5 Ändern Sie für den Virtualcenter.Instancename-Schlüssel den Wert, so dass der geändert Name in der vCenter Server-Bestandslistenansicht angezeigt wird. Ausführen der Installationsprogramme für vCenter Server und vSphereClient über ein Netzlaufwerk Sie können die Installationsprogramme über ein Netzlaufwerk ausführen, die Software kann jedoch nicht auf einem Netzlaufwerk installiert werden. In Windows können Sie ein Netzlaufwerk zuordnen, die Installationsprogramme über ein Netzlaufwerk ausführen und die Software auf dem lokalen Computer installieren. vCenter Server-Komponenten Wenn Sie vCenter Server installieren, werden zudem einige zusätzliche Komponenten installiert. In einigen Fällen können Sie steuern, welche Komponenten installiert werden. Das vCenter Server-Installationsprogramm installiert die folgenden Komponenten: VMware vCenter Server Der Windows-Dienst zum Verwalten von ESX-Hosts. Microsoft.NET 3.0 SP1 Framework Vom Database Upgrade-Assistenten und dem vSphere-Client verwendete Software. Auch von vCenter Server bei Verwendung einer gebündelten Datenbank eingesetzt. VMware vCenter Orchestrator vCenter Server-Modul, das einen umfangreichen Satz von Tools zur effizienten Verwaltung Ihrer virtuellen IT-Umgebung bereitstellt. Der vCenter Server führt im Hintergrund eine Installation von vCenter Orchestrator durch. Wenn Sie vCenter Server auf einem IPv6-Betriebssystem installieren, wird das vCenter Orchestrator-Modul nicht unterstützt. Wenn Sie vCenter Server in einer gemischten Umgebung (sowohl für IPv4 als auch für IPv6 aktiviert) installieren, kann das vCenter Orchestrator-Modul nur mit IPv4 konfiguriert werden. Weitere Informationen hierzu finden Sie im Administratorhandbuch für vCenter Orchestrator. Microsoft SQL Server 2005 Express (optional) Kostenlose, gebündelte Version der Microsoft SQL Server-Datenbank für kleinere Anwendungen. Wenn Sie einen Pfad zu einer vorhandenen Datenbank eingeben, installiert das Installationsprogramm die gebündelte Datenbank nicht. Die vCenter Server-Anwendung autorun.exe enthält Links zur Installation der folgenden optionalen Komponenten: 72 vSphere-Client Die Clientanwendung, die eine direkte Verbindung zu einem ESX-Host oder eine indirekte Verbindung zu einem ESX-Host über einen vCenter Server herstellt. vCenter Converter Enterprise for vCenter Server vCenter Server-Modul, mit dem Sie Ihre physischen Maschinen in virtuelle Maschinen konvertieren können. VMware, Inc. Kapitel 9 Einführung in die Installation von vCenter Server vCenter Guided Consolidation Service vCenter Server-Modul, das physische Systeme erkennt und sie zur Vorbereitung auf die Konvertierung in virtuelle Maschinen analysiert. vCenter Update Manager vCenter Server-Modul, das Sicherheitsüberwachung und Patchunterstützung für ESX-Hosts und virtuelle Maschinen bietet. Erforderliche Daten für die Installation von vCenter Server Bereiten Sie die Installation vor, indem Sie die für das vCenter Server-System erforderlichen Werte aufzeichnen. Tabelle 9-1 listet die Informationen auf, die Sie während der Installation angegeben haben. Notieren Sie sich die eingegebenen Werte, falls Sie vCenter Server neu installieren müssen und dieselben Werte verwenden möchten. VMware Knowledge Base-Artikel 1010023 enthält ein verknüpftes Arbeitsblatt zur Ergäzung für Tabelle 9-1. Tabelle 9-1. Erforderliche Daten für die Installation von vCenter Server Daten Standard Anmerkungen Benutzername und Organisation Der Name Ihrer Organisation Befolgen Sie die Richtlinien Ihrer Organisation. vCenter Server-Lizenzschlüssel Keine Wenn Sie keinen Lizenzschlüssel angeben, wird vCenter Server im Testmodus installiert. Nach der Installation von vCenter Server können Sie die vCenter Server-Lizenz im vSphere-Client eingeben. Speicherort der vCenter Server-Installation Richtet sich nach Ihrem Betriebssystem Eigenständig oder Gruppe beitreten Eigenständig Wenn Sie das Beitreten einer Gruppe für den verknüpften Modus wählen, können Sie im vSphere-Client Daten über mehrere vCenter Server-Systeme hinweg anzeigen, suchen und verwalten. Voll qualifizierter Domänenname der Verzeichnisdienste für die vCenter Server-Gruppe Keine Erforderlich, wenn diese vCenter Server-Instanz einer Gruppe beitritt. Dies ist der Name einer Remoteinstanz von vCenter Server. Die lokalen und Remoteinstanzen sind Mitglieder einer Gruppe für den verknüpften Modus. LDAP-Port für den Verzeichnisdienst der vCenter ServerRemoteinstanz 389 Erforderlich, wenn diese vCenter Server-Instanz einer Gruppe für den verknüpften Modus beitritt. Dies ist der LDAP-Port der Remoteinstanz. Siehe „Erforderliche Ports“, auf Seite 18. Name der Datenquelle (DSN) Keine Name des Datenbankbenutzers Keine Erforderlich zur Verwendung einer vorhandenen Datenbank. Nicht erforderlich, wenn Sie eine im Lieferumfang enthaltene Datenbank verwenden. Datenbankkennwort Keine vCenter Server-Kontoinformationen Hierbei kann es sich um ein Microsoft Windows-Systemkonto oder ein benutzerspezifisches Konto handeln. Microsoft Windows-Systemkonto Verwenden Sie ein eigenes Konto, wenn Sie die Microsoft WindowsAuthentifizierung für SQL Server verwenden möchten. Siehe „Verwenden eines Benutzerkontos zur Ausführung von vCenter Server mit SQL Server“, auf Seite 70. HTTPS-Web-Services 443 Siehe „Erforderliche Ports“, auf Seite 18. HTTP-Web-Services 80 Taktsignal (UDP) zum Senden von Daten an ESX/ESXi-Hosts 902 LDAP-Port für den Verzeichnisdienst der lokalen vCenter Server-Instanz 389 VMware, Inc. 73 ESXi Installable und vCenter Server-Handbuch zur Einrichtung Tabelle 9-1. Erforderliche Daten für die Installation von vCenter Server (Fortsetzung) 74 Daten Standard SSL-Port für den Verzeichnisdienst der lokalen vCenter Server-Instanz 636 VMware VirtualCenter Management Webservices 8080 VMware VirtualCenter Management Webservices 8443 Anmerkungen VMware, Inc. Installieren von vCenter Server 10 Nachdem Sie vCenter Server und den vSphere-Client installiert haben, können Sie die Kommunikation zwischen diesen konfigurieren. Dieses Kapitel behandelt die folgenden Themen: n „Herunterladen des vCenter Server-Installationsprogramms“, auf Seite 75 n „Installieren von vCenter Server in einer virtuellen Maschine“, auf Seite 75 n „Installieren von vCenter Server“, auf Seite 76 Herunterladen des vCenter Server-Installationsprogramms Sie müssen das Installationsprogramm für vCenter Server, den vSphere-Client und die zusätzlichen Module herunterladen. Vorgehensweise 1 Laden Sie die ZIP-Datei für vCenter Server von der VMware-Produktseite unter http://www.vmware.com/products/ herunter. Der Dateiname des Installationsprogramms ist VMware-VIMSetup-xx-4.0.0-yyyyyy.zip, wobei xx the Sprachencode mit zwei Zeichen und yyyyyy die Build-Nummer ist. 2 Extrahieren Sie die Dateien aus dem ZIP-Archiv. Installieren von vCenter Server in einer virtuellen Maschine Sie können vCenter Server in einer virtuellen Maschine mit Microsoft Windows installieren, die auf einem ESX-Host ausgeführt wird. Das Bereitstellen des vCenter Server-Systems in der virtuellen Maschine hat die folgenden Vorteile: n Anstatt einen separaten Server für das vCenter Server-System festzulegen, können Sie es in einer virtuellen Maschine ablegen, die auf demselben ESX-Host ausgeführt wird, auf dem Ihre anderen virtuellen Maschinen laufen. n Sie können für den vCenter Server System mithilfe von VMware HA eine hohe Verfügbarkeit bereitstellen. n Sie können die virtuelle Maschine, die das vCenter Server-System enthält, von einem Host auf einen anderen Host migrieren, wodurch Wartungsaufgaben und andere Aktivitäten ermöglicht werden. n Sie können Snapshots der virtuellen vCenter Server-Maschine erstellen und diese für Sicherungen, Archivierungen usw. verwenden. Voraussetzungen Siehe „Voraussetzungen für vCenter Server“, auf Seite 69. VMware, Inc. 75 ESXi Installable und vCenter Server-Handbuch zur Einrichtung Vorgehensweise 1 Installieren Sie ESX auf einem eigenständigen Server. 2 Installieren Sie den vSphere-Client auf einem Computer, der über Netzwerkzugriff auf Ihren ESX-Host verfügt. 3 Greifen Sie direkt über den vSphere-Client auf den ESX-Host zu, um die virtuelle Maschine als Host für vCenter Server zu erstellen. 4 Installieren Sie vCenter Server in der virtuellen Maschine. Installieren von vCenter Server vCenter Server bietet die zentrale Verwaltung der Hosts von einer physischen oder einer virtuellen WindowsMaschine aus und ermöglicht die Verwendung erweiterter Funktionen wie z. B. VMware Distributed Resource Scheduler (DRS), VMware High Availability (HA) und VMware VMotion. Voraussetzungen Siehe „Voraussetzungen für vCenter Server“, auf Seite 69. Vorgehensweise 1 Doppelklicken Sie im Software-Installationsprogrammverzeichnis auf die Datei autorun.exe unter C: \<Installationsspeicherort>\. 2 Klicken Sie auf [vCenter Server] . 3 Wählen Sie eine Sprache, und klicken Sie auf [OK] . Mit dieser Auswahl wird die Sprache nur für das Installationsprogramm festgelegt. Wenn Sie mit dem vSphere-Client eine Verbindung zum vCenter Server-System herstellen, wird der vSphere-Client in der Sprache angezeigt, die im Gebietsschema der Maschine eingestellt ist. Sie können dieses Verhalten mit einem Befehl ändern, den Sie auf der Befehlszeile eingeben, oder indem Sie das Gebietsschema in der Registrierung des Computers ändern. Siehe Grundlegende Systemverwaltung. 4 Wenn der Begrüßungsbildschirm angezeigt wird, klicken Sie auf [Weiter] . 5 Wählen Sie [Ich akzeptiere die Bedingungen der Lizenzvereinbarung] und klicken Sie auf [Weiter] . 6 Geben Sie den Benutzernamen, die Organisation und den vCenter Server-Lizenzschlüssel ein und klicken Sie auf [Weiter] . Wenn Sie keinen Lizenzschlüssel angeben, wird vCenter Server im Testmodus installiert, der ebenfalls vollständigen Zugriff auf alle Funktionen bietet. Nach der Installation können Sie vCenter Server in den Lizenzmodus konvertieren, indem Sie den Lizenzschlüssel mit vSphere-Client eingeben. 7 Wählen Sie den Datenbanktyp aus, den Sie verwenden möchten. n Wenn Sie eine gebündelte Datenbank verwenden möchten, klicken Sie auf [Microsoft SQL Server 2005 Express-Instanz installieren (für kleine Bereitstellungen)] . Diese Datenbank ist für Bereitstellungen mit bis zu 5 Hosts und 50 virtuellen Maschinen geeignet. n 76 Wenn Sie eine vorhandene Datenbank verwenden möchten, klicken Sie auf [Vorhandene unterstützte Datenbank verwenden] und wählen Sie anschließend einen DSN aus dem Dropdown-Menü aus. Geben Sie den Benutzernamen und das Kennwort für den DSN ein und klicken Sie auf [Weiter] . VMware, Inc. Kapitel 10 Installieren von vCenter Server Wenn es sich um eine lokale SQL Server-Datenbank handelt, für die die Windows NT-Authentifizierung verwendet wird, lassen Sie die Felder für Benutzername und Kennwort leer. Wenn Sie eine Remote-SQL Server-Datenbank mit Windows NT-Authentifizierung angeben, müssen der Datenbankbenutzer und der angemeldete Benutzer auf der vCenter Server-Maschine identisch sein. Möglicherweise werden Sie in einem Dialogfeld darauf hingewiesen, dass der DSN auf eine ältere Version im Repository zeigt und aktualisiert werden muss. Wenn Sie auf [Ja] klicken, aktualisiert das Installationsprogramm das Datenbankschema, wodurch die Datenbank unwiderruflich inkompatibel zu vorherigen VirtualCenter-Versionen wird. Weitere Informationen hierzu finden Sie im Upgrade-Handbuch. 8 Wählen Sie den Kontotyp. Wenn Sie die Windows-Authentifizierung für SQL Server verwenden möchten, geben Sie ein Konto mit Administratorrechten auf der lokalen Maschine an. Es ist Best Practice, den Kontonamen in der Form <Domänenname>\<Benutzername> einzugeben. Geben Sie das Kontokennwort ein, bestätigen Sie es durch eine erneute Eingabe und klicken Sie auf [Weiter] . 9 Akzeptieren Sie entweder den Standardzielordner oder klicken Sie auf [Ändern] , um einen anderen Speicherort auszuwählen, und klicken Sie auf [Weiter] . Der Installationspfad darf keine Kommas (,) oder Punkte (.) enthalten. HINWEIS Wenn Sie vCenter Server auf einem anderen Laufwerk als C: installieren möchten, stellen Sie zuvor sicher, dass der Ordner C:\WINDOWS\Installer über genügend Speicherplatz verfügt, um die .msiDatei von Microsoft Windows Installer zu installieren. Ist nicht genügend Speicherplatz verfügbar, schlägt die Installation von vCenter Server fehl. 10 Wählen Sie [Eigenständige VMware vCenter Server-Instanz erstellen] oder [Gruppe beitreten] aus und klicken Sie auf [Weiter] . Wenn Sie das Beitreten einer Gruppe für den verknüpften Modus wählen, können Sie im vSphere-Client Daten über mehrere vCenter Server-Systeme hinweg anzeigen, suchen und verwalten. Siehe Kapitel 12, „Erstellen von vCenter Server-Gruppen im verknüpften Modus“, auf Seite 83. Diese Option wird nicht angezeigt, wenn Sie ein Upgrade des VirtualCenter-Datenbankschemas durchführen. Wird er nicht angezeigt, können Sie nach Abschluss der Installation einer Gruppe im verknüpften Modus beitreten. 11 Wenn Sie einer Gruppe beitreten, geben Sie den voll qualifizierten Domänennamen und die LDAP-Portnummer eines Remote-vCenter Server-Systems ein und klicken Sie auf [Weiter] . In einigen Fällen können Sie die IP-Adresse anstelle des voll qualifizierten Domänennamens eingeben. Um Konnektivität sicherzustellen, sollten Sie am besten den voll qualifizierten Domänennamen verwenden. Für IPv6 müssen Sie den vollständig qualifizierten Domänennamen des Remotecomputers anstelle der IPv6-Adresse eingeben, es sei denn, sowohl der lokale als auch der Remotecomputer werden im IPv6Modus ausgeführt. Wenn die lokale Maschine eine IPv4-Adresse und die Remotemaschine eine IPv6Adresse hat, muss die lokale Maschine den gemischten IPv4 und IPv6-Modus unterstützen. Der Domänennamenserver muss sowohl die IPv4- als auch die IPv6-Adressen auflösen können, wenn beide Adresstypen in Ihrer Umgebung in einer einzelnen Gruppe im verknüpften Modus enthalten sind. 12 Geben Sie die Portnummern ein, die Sie verwenden möchten, oder akzeptieren Sie die Standard-Portnummern und klicken Sie auf [Weiter] . Siehe „Erforderliche Ports“, auf Seite 18. 13 Klicken Sie auf [Installieren (Install)] . Die Installation nimmt ggf. einige Minuten in Anspruch. Während der Installation der ausgewählten Komponenten werden mehrere Statusleisten angezeigt. 14 VMware, Inc. Klicken Sie auf [Beenden] . 77 ESXi Installable und vCenter Server-Handbuch zur Einrichtung Weiter Siehe Kapitel 11, „Überlegungen zu vCenter Server nach der Installation“, auf Seite 79. 78 VMware, Inc. Überlegungen zu vCenter Server nach der Installation 11 Beachten Sie nach der Installation von vCenter Server die folgenden Optionen und Anforderungen. n Installieren Sie den vSphere-Client und stellen Sie sicher, dass Sie auf die vCenter Server-Instanz zugreifen können. n Überprüfen Sie die Lizenzserverkonfiguration. Ein Lizenzserver ist erforderlich, wenn ESX 3.x/ESXi 3.5Hosts von diesem vCenter Server verwaltet werden. Weitere Informationen zur Installation des VMwareLizenzservers finden Sie in der Dokumentation für VMware Infrastructure 3. n Für Umgebungen, für die eine hohe Sicherheit erforderlich ist, empfiehlt VMware, dass Sie die Standardzertifikate auf Ihrem vCenter Server-System durch Zertifikate ersetzen, die von einer kommerziellen Zertifizierungsstelle signiert wurden. Weitere Informationen finden Sie im technischen Hinweis für vSphere 4.0 Replacing vCenter Server Certificates unter http://www.vmware.com/resources/techresources/. n Wenn vCenter Server und die Datenbank auf demselben Computer installiert sind, kann der VMware VirtualCenter Management Webservices-Dienst nach dem Neustart des Computers möglicherweise nicht gestartet werden. Wenn Sie den Dienst manuell starten möchten, wählen Sie [Einstellungen] > [Systemsteuerung] > [Verwaltung] > [Dienste] > [VMware VirtualCenter Management Webservices] aus und starten Sie den Dienst. Die Maschine benötigt eventuell mehrere Minuten, um den Dienst zu starten. n Beachten Sie für Oracle-Datenbanken Folgendes: n Kopieren Sie für den Oracle Instant-Client die Datei ojdbc14.jar in das Tomcat-Verzeichnis von vCenter Server namens (<vCenter-Installationsspeicherort>\Infrastructure\tomcat\lib) n Der Oracle 10g-Client und der Oracle 11g-Client befinden sich in der Datei ojdbc14.jar (<Installationsspeicherort>\oracle\product\10.2.0\<Instanzname>\jdbc\lib oder <Installationsspeicherort>\app\Administrator\product\11.1.0\<Instanzname>\sqldeveloper\jdbc\lib). Das vCenter Server-Installationsprogramm kopiert die Datei vom Installationsspeicherort des Oracle-Clients in das Tomcat-Verzeichnis von vCenter Server (<vCenter-Installationsspeicherort>\Infrastructure\tomcat\lib) n Wird die ojdbc14.jar-Datei am Speicherort des Oracle 10g- oder Oracle 11g-Clients nicht gefunden, werden Sie vom vCenter Server-Installationsprogramm aufgefordert, die Datei manuell zu kopieren. Sie können die Datei unter http://www.oracle.com/technology/software/tech/java/sqlj_jdbc/htdocs/jdbc101040.html herunterladen. Dieses Kapitel behandelt die folgenden Themen: n „Installation von vSphere-Client“, auf Seite 80 n „Installieren des vSphere Host Update Utility“, auf Seite 81 n „Deinstallieren der VMware vSphere-Komponenten“, auf Seite 82 VMware, Inc. 79 ESXi Installable und vCenter Server-Handbuch zur Einrichtung Installation von vSphere-Client Der vSphere-Client ermöglicht Ihnen, eine Verbindung zu einem ESX/ESXi-Host und einem vCenter ServerSystem herzustellen. Voraussetzungen n Sie müssen das Installationsprogramm für vCenter Server oder für vSphere-Client verwenden. n Sie müssen Mitglied der Administratorgruppe auf diesem Computer sein. Vorgehensweise 1 2 Führen Sie das vSphere-Client-Installationsprogramm aus. n Doppelklicken Sie im vCenter Server-Installationsprogramm auf die Datei autorun.exe unter C:\<vcInstallationsspeicherort>\ und klicken Sie dann auf [VMware vSphere-Client] . n Doppelklicken Sie nach dem Herunterladen des vSphere-Clients auf die Datei VMware-viclient.exe. Wählen Sie eine Sprache, und klicken Sie auf [OK] . Mit dieser Auswahl wird die Sprache nur für das Installationsprogramm festgelegt. Wenn Sie den vSphere-Client verwenden, wird er in der Sprache angezeigt, die im Gebietsschema der Maschine eingestellt ist. Sie können dieses Verhalten mit einem Befehl ändern, den Sie auf der Befehlszeile eingeben, oder indem Sie das Gebietsschema in der Registrierung des Computers ändern. Siehe Grundlegende Systemverwaltung. 3 Wenn der Begrüßungsbildschirm angezeigt wird, klicken Sie auf [Weiter] . 4 Wählen Sie [Ich akzeptiere die Bedingungen der Lizenzvereinbarung] und klicken Sie auf [Weiter] . 5 Geben Sie Ihren Benutzernamen und Ihren Firmennamen ein, und klicken Sie auf [Weiter] . 6 Wählen Sie [VMware vSphere Host Update Utility installieren] , um Host-Patches, Updates und Upgrades von dieser Maschine zu verwalten, und klicken Sie auf [Weiter] . Bei großen Bereitstellungnen und Umgebungen mit geclusterten Hosts empfiehlt VMware, dass Sie vCenter Update Manager anstelle von vSphere Host Update Utility verwenden. 7 Akzeptieren Sie den Standardinstallationsspeicherort und klicken Sie auf [Weiter] oder klicken Sie auf [Ändern] , um einen anderen Speicherort auszuwählen, und klicken Sie anschließend auf [Weiter] . 8 Klicken Sie auf [Installieren] , um mit der Installation zu beginnen. 9 Klicken Sie auf [Beenden] , um die Installation abzuschließen. Mit dem vSphere-Client können Sie eine Verbindung zu einem ESX/ESXi-Host oder zu einem vCenter ServerSystem herstellen. Starten des vSphere-Clients Nach der Installation des vSphere-Clients können Sie eine Verbindung zu einem ESX/ESXi-Host und zu einem vCenter Server-System herstellen. HINWEIS Starten Sie den vSphere-Client nicht mit dem in Windows integrierten Gastkonto. Das Gastkonto ist standardmäßig deaktiviert. Wenn Sie das Gastkonto zur Anmeldung an Windows verwenden, haben Sie keinen Zugriff auf die bereits auf diesem Computer installierten Anwendungen. 80 VMware, Inc. Kapitel 11 Überlegungen zu vCenter Server nach der Installation Vorgehensweise 1 Wählen Sie [Start] > [Programme] > [VMware] > [VMware vSphere-Client] . 2 Melden Sie sich im vSphere-Client-Anmeldefenster als Root-Benutzer oder als normaler Benutzer an einen ESX/ESXi-Host oder als Administrator an ein vCenter Server-System an. a Geben Sie die IP-Adresse oder den Hostnamen ein. b Geben Sie Ihren Benutzernamen und ein Kennwort ein. Verwenden Sie die vCenter Server-IP-Adresse mit Ihrem Windows-Benutzernamen und -Kennwort, um eine Verbindung mit dem vCenter Server herzustellen. Geben Sie die Anmeldeinformationen für den Windows-Computer an, auf dem vCenter Server installiert ist. Der Benutzername und das Kennwort von vCenter Server können sich von dem Benutzernamen und Kennwort, das Sie für ESX/ESXi verwenden, unterscheiden. 3 Klicken Sie auf [Anmelden] . Wenn Sie keine Verbindung zum vCenter Server-System herstellen können, müssen Sie den VMware VirtualCenter Management Webservices-Dienst möglicherweise manuell starten. Wählen Sie hierfür [Einstellungen] > [Systemsteuerung] > [Verwaltung] > [Dienste] > [VMware VirtualCenter Management Webservices] aus und starten Sie den Dienst. Die Maschine benötigt eventuell mehrere Minuten, um den Dienst zu starten. 4 Wenn die Sicherheitswarnungen ignoriert werden sollen, klicken Sie auf [Ignorieren] . Es werden Sicherheitswarnungen angezeigt, weil der vSphere-Client Zertifikate erkennt, die vom ESX/ ESXi-Host oder vom vCenter Server-System signiert wurden (Standardeinstellung). Für Umgebungen mit hohen Sicherheitsanforderungen werden von vertrauenswürdigen Drittanbietern generierte Zertifikate empfohlen. Installieren des vSphere Host Update Utility Mit dem vSphere Host Update Utility können ESXi 4.0-Hosts aktualisiert und gepatcht und ESX 3.x/ESXi 3.5Hosts auf ESX 4.0/ESXi 4.0 aktualisiert werden. vSphere Host Update Utility wird mit dem vSphere-Client mitgeliefert. Sie können das Dienstprogramm während der Installation des vSphere-Clients installieren. Wenn der vSphere-Client bereits installiert ist und vSphere Host Update Utility nicht, führen Sie die folgenden Schritte aus, um vSphere Host Update Utility zu installieren. Voraussetzungen Zur Verwendung von vSphere Host Update Utility benötigen Sie folgende: n Desktop- oder Laptopcomputer, auf dem der vSphere-Client installiert ist. n Netzwerkverbindung zwischen dem ESX/ESXi-Host und dem Desktop- oder Laptopcomputer. n Internetverbindung zum Herunterladen von Patches und Updates oder zum Aktualisieren von Images über VMware.com, wenn sie über kein lokales Depot verfügen. Vorgehensweise 1 Öffnen Sie ein Befehlsfenster, indem Sie [Start] > [Ausführen] auswählen und dann cmd eingeben. 2 Navigieren Sie zu dem Ordner, in dem sich VMware-viclient.exe befindet. Diese ausführbare Datei befindet sich in dem Unterordner \vpx des vCenter Server-Installationspakets. 3 Führen Sie den folgenden Befehl aus. VMware-viclient.exe /S /V"/qr INSTALL_VIUPDATE=1 /L*v %temp%\vim-viu-launch.log" vSphere Host Update Utility wird installiert. VMware, Inc. 81 ESXi Installable und vCenter Server-Handbuch zur Einrichtung Weiter Prüfen Sie die Hosts und wenden Sie verfügbare Updates an oder aktualisieren Sie einen Host. Deinstallieren der VMware vSphere-Komponenten Die Komponenten von VMware vSphere werden getrennt voneinander deinstalliert, auch wenn sie sich auf demselben Computer befinden. Sie müssen über Administratorberechtigungen verfügen, um die vCenter Server-Komponente deinstallieren zu können. VORSICHT Das Deinstallieren eines vCenter Server-Systems, während es ausgeführt wird, unterbricht die vSphere-Client-Verbindungen, was zu Datenverlust führen kann. Bei der Deinstallation von vCenter Server oder vSphere-Client wreden keine anderen Komponenten wie zum Beispiel die gebündelte Datenbank oder Microsoft .NET Framework deinstalliert. Deinstallieren Sie diese Komponenten nicht, wenn sie von anderen Anwendungen in Ihrem System benötigt werden. Vorgehensweise 82 1 Wenn Sie vCenter Server deinstallieren, heben Sie die Lizenzierung für den vCenter Server und die Hosts auf und entfernen Sie die Lizenzschlüssel aus der Lizenzbestandsliste. 2 Wenn Sie den vCenter Server deinstallieren, entfernen Sie die Hosts aus der Host- und Clusterbestandsliste. 3 Wählen Sie als Administrator des Microsoft Windows-Systems [Start] > [Einstellungen] > [Systemsteuerung] > [Software] aus. 4 Wählen Sie die zu entfernende Komponente aus der Liste aus und klicken Sie auf [Entfernen] . 5 Klicken Sie auf [Ja] , um das Entfernen des Programms zu bestätigen, und klicken Sie auf [Beenden] . VMware, Inc. Erstellen von vCenter Server-Gruppen im verknüpften Modus 12 Eine Gruppe im verknüpften Modus ermöglicht Ihnen das Anmelden bei allen einzelnen Instanzen von vCenter Server und das Anzeigen und Verwalten der Bestandslisten aller vCenter Server-Systeme in der Gruppe. Sie können mehrere vCenter Server-Systeme verknüpfen, um eine Gruppe im verknüpften Modus zu erstellen. Sie können eine Gruppe im verknüpften Modus bei oder nach der Installation von vCenter Server konfigurieren. Geben Sie den voll qualifizierten Domänennamen (oder die IP-Adresse) einer Remotemaschine mit vCenter Server 4.0 ein, um einer vCenter Server-Gruppe beizutreten. Die Remotemaschine kann jede vCenter Server 4.0-Instanz sein, die ein Mitglied der Gruppe im verknüpften Modus werden wird. Sie müssen auch die LDAP (Lightweight Directory Access Protocol)-Portnummer der vCenter Server Remoteinstanz angeben. vCenter Server-Instanzen in einer Gruppe replizieren gemeinsame globale Daten in das LDAP-Verzeichnis. Zu den globalen Daten gehören folgende Informationen für jede vCenter Server-Instanz: n Verbindungsinformationen (IP und Ports) n Zertifikate n Lizenzierungsinformationen n Benutzerrollen Dieses Kapitel behandelt die folgenden Themen: n „Voraussetzungen für den verknüpften Modus“, auf Seite 83 n „Hinweise zum verknüpften Modus“, auf Seite 84 n „Konfigurieren der URLs auf einem vCenter Server-System im verknüpften Modus“, auf Seite 85 n „Verbinden mit einer Gruppe im verknüpften Modus während und nach der Installation“, auf Seite 86 n „Verbinden mit einer Gruppe im verknüpften Modus nach der Installation“, auf Seite 86 n „Isolieren einer vCenter Server-Instanz von einer Gruppe im verknüpften Modus“, auf Seite 87 n „Fehlerbehebung für den verknüpften Modus“, auf Seite 88 Voraussetzungen für den verknüpften Modus Bereiten Sie Ihr System für den Beitritt in eine Gruppe im verknüpften Modus vor. Alle Anforderungen für ein eigenständiges vCenter Server-System gelten ebenfalls für Systeme im verknüpften Modus. Siehe „Voraussetzungen für vCenter Server“, auf Seite 69. VMware, Inc. 83 ESXi Installable und vCenter Server-Handbuch zur Einrichtung Die folgenden Anforderung gelten für jedes vCenter Server-System, das ein Mitglied einer Gruppe im verknüpften Modus ist: n DNS muss funktionieren, damit die Replizierung im verknüpften Modus funktioniert. n Die vCenter Server-Instanzen in einer Gruppe im verknüpften Modus können zu verschiedenen Domänen gehören, wenn diese eine Beziehung mit gegenseitigem Vertrauen haben. Jede Domäne muss den anderen Domänen, auf denen vCenter Server-Instanzen installiert sind, vertrauen. n Wenn Sie eine VirtualCenter-Instanz zu einer Gruppe im verknüpften Modus hinzufügen, muss das Installationsprogramm von einem Domänenbenutzer ausgeführt werden, der sowohl auf der Maschine, auf der VirtualCenter installiert wird, als auch auf der Zielmaschine der Gruppe im verknüpften Modus ein Administrator ist. n Alle vCenter Server-Instanzen müssen über eine synchrone Netzwerkzeit verfügen. Das vCenter ServerInstallationsprogramm validiert, dass die Systemuhren der Maschinen nicht mehr als 5 Minuten von einander abweichen. Hinweise zum verknüpften Modus Vor dem Konfigurieren einer Gruppe im verknüpften Modus sollten mehrere Aspekte näher bedacht werden. 84 n Jedem Benutzer von vCenter Server werden vCenter Server-Instanzen angezeigt, auf denen er gültige Berechtigungen besitzt. n Beim erstmaligen Einrichten Ihres vCenter Server-Systems mit einer Gruppe im verknüpften Modus müssen Sie die erste vCenter Server-Instanz als eigenständige Instanz installieren, da Sie nicht über einen vCenter Server-Remotecomputer verfügen, dem Sie beitreten können. Nachfolgende vCenter Server-Instanzen können der ersten vCenter Server-Instanz oder anderen vCenter Server-Instanzen einer Gruppe im verknüpften Modus beitreten. n Wenn Sie vCenter Server mit einer eigenständigen Instanz verbinden, die nicht Teil einer Domäne ist, müssen Sie die eigenständige Instanz zu einer Domäne hinzufügen und einen Domänenbenutzer als Administrator hinzufügen. n Die vCenter Server-Instanzen in einer Gruppe im verknüpften Modus müssen nicht dieselbe Domänenbenutzeranmeldung haben. Die Instanzen können unter verschiedenen Domänenkonten laufen. Standardmäßig werden sie als Konto „LocalSystem“ der Maschine ausgeführt, auf der sie laufen, daher sind sie unterschiedliche Konten. n Wenn Sie während der Installation von vCenter Server eine IP-Adresse für die Remote-Instanz von vCenter Server eingeben, konvertiert das Installationsprogramm die Adresse in einen voll qualifizierten Domänennamen. n Während Sie ein Upgrade von VirtualCenter 2.x auf vCenter Server 4.0 durchführen, können Sie keiner Gruppe im verknüpften Modus beitreten. Ein Gruppenbeitritt ist erst nach Abschluss des Upgrades auf vCenter Server möglich. Weitere Informationen hierzu finden Sie im Upgrade-Handbuch. VMware, Inc. Kapitel 12 Erstellen von vCenter Server-Gruppen im verknüpften Modus Konfigurieren der URLs auf einem vCenter Server-System im verknüpften Modus Wenn Sie ein vCenter Server-System mit einer Gruppe im verknüpften Modus verbinden und das vCenter Server-System einen Maschinennamen hat, der mit dem Domänennamen nicht übereinstimmt, entstehen mehrere Verbindungsprobleme. Diese Prozedur beschreibt, wie Sie die Situation korrigieren können. Wenn Sie die URLs nicht aktualisieren, können die Remoteinstanzen von vCenter Server das vCenter ServerSystem nicht erreichen, weil die Standard-URL-Einträge von vCenter Server nicht mehr gültig sind. Das vCenter Server-Installationsprogramm konfiguriert Standard-URL-Einträge von vCenter Server wie Folgt: n Der Standardwert für den Schlüssel vCenter.VimApiUrl ist http(s)://<Vollständig qualifizierter Domänenname (FQDN) der VC-Maschine>/sdk. n Der Standardwert für den Schlüssel Virtualcenter.VimWebServicesUrl ist https://<FQDN der VC-Maschine>:<Port der installierten Webservices>/vws. Vorgehensweise 1 Isolieren Sie das vCenter Server-System von der Gruppe im verknüpften Modus. Siehe „Isolieren einer vCenter Server-Instanz von einer Gruppe im verknüpften Modus“, auf Seite 87. 2 Ändern Sie den Domänennamen oder den Maschinennamen, damit sie übereinstimmen. 3 Stellen Sie vom vSphere-Client aus eine direkte Verbindung mit der vCenter Server-Instanz her, deren Domänennamen oder Maschinennamen Sie geändert haben. 4 Wählen Sie [Verwaltung] > [vCenter Server-Einstellungen] aus und klicken Sie auf [Erweiterte Einstellungen] . 5 Ändern Sie den Wert für den Schlüssel Virtualcenter.VimApiUrl key, damit er auf den Pfad verweist, über den vSphere-Client und SDK-Clients auf das vCenter Server-System zugreifen können. Beispiel: http(s)://<Maschinenname/ip>:<vc-port>/sdk. 6 Ändern Sie den Wert für den Schlüssel Virtualcenter.VimWebServicesUrl, damit er auf den Pfad verweist, in dem vCenter Server Webservices installiert ist. Beispiel: https://<Maschinenname/ip>:<Webservices-Port>/vws. 7 Ändern Sie für den Virtualcenter.Instancename-Schlüssel den Wert, so dass der geändert Name in der vCenter Server-Bestandslistenansicht angezeigt wird. 8 Verbinden Sie das vCenter Server-System wieder mit der Gruppe im verknüpften Modus. Siehe „Verbinden mit einer Gruppe im verknüpften Modus nach der Installation“, auf Seite 86. VMware, Inc. 85 ESXi Installable und vCenter Server-Handbuch zur Einrichtung Verbinden mit einer Gruppe im verknüpften Modus während und nach der Installation Sie können ein System während oder nach der Installation von vCenter Server mit einer Gruppe im verknüpften Modus verbinden. Beispielsweise angenommen, Sie haben drei Maschinen, auf denen Sie vCenter Server installieren möchten. Die drei Instanzen sollen Mitglieder einer Gruppe im verknüpften Modus bilden. 1 Auf Maschine 1 installieren Sie vCenter Server als eigenständige Instanz, da Sie noch keine Remote-Maschine mit vCenter Server haben, der Sie beitreten können. 2 Auf Maschine 2 installieren Sie vCenter Server, wählen die Option, einer Gruppe im verknüpften Modus beizutreten, und geben den voll qualifizierten Domänennamen der Maschine 1 an. 3 Auf Maschine 3 aktualisieren Sie auf vCenter Server 4.0. Nach dem Upgrade konfigurieren Sie Maschine 3 zum Verbinden mit Maschine 1 oder Maschine 2. Maschine 1, Maschine 2 und Maschine 3 sind jetzt Mitglieder einer Gruppe im verknüpften Modus. Verbinden mit einer Gruppe im verknüpften Modus nach der Installation Wenn Sie ein System haben, das bereits vCenter Server 4.0 ausführt, können Sie die Maschine mit einer Gruppe im verknüpften Modus verbinden. Voraussetzungen Siehe „Voraussetzungen für den verknüpften Modus“, auf Seite 83 und „Hinweise zum verknüpften Modus“, auf Seite 84. Vorgehensweise 1 Wählen Sie [Start] > [Alle Programme] > [VMware] > [vCenter Server-Konfiguration für den verknüpften Modus] . 2 Klicken Sie auf [Weiter] . 3 Wählen Sie [Konfiguration für den verknüpften Modus ändern] aus und klicken Sie dann auf [Weiter] . 4 Klicken Sie auf [vCenter Server-Instanz einer vorhandenen Gruppe für den verknüpften Modus oder einer anderen Instanz hinzufügen] und klicken Sie dann auf [Weiter] . 5 Geben Sie den Servernamen und die LDAP-Portnummer einer vCenter Server-Remoteinstanz ein, die Mitglied einer Gruppe ist, und klicken Sie auf [Weiter] . Wenn Sie eine IP-Adresse für den Remote-Server eingeben, konvertiert das Installationsprogramm die Adresse in einen voll qualifizierten Domänennamen. 86 VMware, Inc. Kapitel 12 Erstellen von vCenter Server-Gruppen im verknüpften Modus 6 Wenn das vCenter Server-Installationsprogramm einen Rollenkonflikt erkennt, geben Sie an, wie der Konflikt behoben werden soll. Option Beschreibung Ja, Konflikte vonVMware vCenter Server beheben lassen Klicken Sie auf [Weiter] . Die Rolle des beitretenden Systems wird in <vcenter-Name> <Rollenname> umbenannt, wobei <vcenter-Name> der Name des vCenter Server-Systems ist, das der Gruppe im verknüpften Modus beitritt, und <Rollenname> der Name der Originalrolle ist. Nein, ich werde die Konflikte selbst beheben So beheben Sie die Konflikte manuell: a Melden Sie sich mit dem vSphere-Client bei einem der vCenter ServerSysteme an. Verwenden Sie dazu ein Konto mit Administratorberechtigungen. b Benennen Sie die Rolle mit den Konflikten um. c Schließen Sie die vSphere-Clientsitzung und kehren Sie zum vCenter Server-Installationsprogramm zurück. d Klicken Sie auf [Zurück] und dann auf [Weiter] . Die Installation wird ohne Konflikte fortgesetzt. Ein Konflikt tritt auf, wenn das beitretende System und die Gruppe im verknüpften Modus jeweils eine Rolle mit demselben Namen, aber mit unterschiedlichen Berechtigungen enthalten. 7 Klicken Sie auf [Beenden] . vCenter Server wird neu gestartet. Je nach Größe Ihrer Bestandsliste kann der Wechsel in den verknüpften Modus einige Sekunden bis Minuten in Anspruch nehmen. Die vCenter Server-Instanz ist jetzt Teil einer Gruppe im verknüpften Modus. Nachdem Sie eine Gruppe im verknüpften Modus erstellt haben, können Sie sich bei jeder Instanz von vCenter Server anmelden und die Bestandslisten aller vCenter Server in der Gruppe anzeigen und verwalten. Es kann mehrere Sekunden dauern, bis die globalen Daten (z. B. Benutzerrollen), die auf einer Maschine geändert wurden, auf den anderen Maschinen sichtbar werden. Die Verzögerung beträgt in der Regel 15 Sekunden oder weniger. Es kann ein paar Minuten dauern, bis eine neue vCenter Server-Instanz von den vorhandenen Instanzen erkannt und angezeigt wird, da Mitglieder der Gruppe die globalen Daten nicht ständig abrufen. Weiter Informationen zum Konfigurieren und Verwenden Ihrer Gruppe im verknüpften Modus finden Sie im Abschnitt Grundlegende Systemverwaltung. Isolieren einer vCenter Server-Instanz von einer Gruppe im verknüpften Modus Sie können eine vCenter Server-Instanz von einer Gruppe im verknüpften Modus isolieren. Vorgehensweise 1 Wählen Sie [Start] > [Alle Programme] > [VMware] > [vCenter Server-Konfiguration für den verknüpften Modus] . 2 Klicken Sie auf [Konfiguration für den verknüpften Modus ändern] und dann auf [Weiter] . 3 Klicken Sie auf [Diese vCenter Server-Instanz von einer Gruppe im verknüpften Modus isolieren] und dann auf [Weiter] . 4 Klicken Sie auf [Fortfahren] und anschließend auf [Beenden] . Die vCenter Server-Instanz ist jetzt nicht mehr Teil der Gruppe im verknüpften Modus. VMware, Inc. 87 ESXi Installable und vCenter Server-Handbuch zur Einrichtung Fehlerbehebung für den verknüpften Modus Beachten Sie die folgenden Punkte, wenn Sie Probleme mit Ihrer Gruppe im verknüpften Modus haben. n Wenn Sie mehrere vCenter Server-Instanzen haben, muss jede Instanz über eine funktionierende Verbindung mit dem Domänencontroller verfügen und darf mit keiner anderen Maschine in der Domäne in Konflikt stehen. Konflikte können z. B. auftreten, wenn Sie eine vCenter Server-Instanz klonen, die in einer virtuellen Maschine ausgeführt wird, und Sie nicht „sysprep“ oder ein ähnliches Dienstprogramm verwenden, um sicherzustellen, dass die geklonte vCenter Server-Instanz über eine GUID (globally unique identifier) verfügt. n Der DNS-Name der Maschine muss mit dem tatsächlichen Maschinennamen übereinstimmen. Symptome dafür, dass die tatsächliche Maschinennamen nicht mit dem DNS-Namen übereinstimmen, sind Probleme mit der Datenreplikation, Ticketfehler beim Suchen und fehlende Suchergebnisse von Remoteinstanzen. n Es gibt eine richtige Reihenfolge der Vorgänge, um einer Gruppe im verknüpften Modus beizutreten. a Überprüfen Sie, ob der Domänenname von vCenter Server mit dem Maschinennamen übereinstimmt. Wenn der Domänenname und der Maschinenname nicht übereinstimmen, ändern Sie einen oder beide, damit sie übereinstimmen. b Aktualisieren Sie ggf. die URLs, um sie mit dem neuen Domänennamen und Maschinennamen kompatibel zu machen. c Verbinden Sie das vCenter Server-System mit einer Gruppe im verknüpften Modus. Wenn Sie die URLs nicht aktualisieren, können die Remote-Instanzen von vCenter Server das vCenter Server-System nicht erreichen, weil die Standard-URL-Einträge von vCenter Server nicht mehr gültig sind. Siehe „Konfigurieren der URLs auf einem vCenter Server-System im verknüpften Modus“, auf Seite 85. Wenn eine vCenter Server-Instanz nicht mehr für Remote-Instanzen von vCenter Server erreichbar ist, können folgende Symptome auftreten: n Clients, die sich auf anderen vCenter Server-Systemen in der Gruppe anmelden, können die Informationen des vCenter Server-Systems, dessen Domänennamen Sie geändert haben, nicht sehen, da sich die Benutzer nicht am System anmelden können. n Alle Benutzer, die aktuell am vCenter Server-System angemeldet sind, könnten vom System getrennt werden. n Suchabfragen geben keine Ergebnisse vom vCenter Server-System zurück. Stellen Sie zur Lösung des Problems sicher, dass der Schlüssel vCenter.VimApiUrl auf die Position zeigt, an der der vSphere-Client und SDK-Clients auf das vCenter Server-System zugreifen können, und der Schlüssel vCenter.VimWebServicesUrl auf die Position zeigt, an der vCenter Server Webservices installiert ist. Ändern Sie für den Virtualcenter.Instancename-Schlüssel den Wert, so dass der geänderte Name in der vCenter Server-Bestandslistenansicht angezeigt wird. n 88 Wenn Sie einer vCenter Server-Instanz nicht beitreten können, können Sie das Problem mit den folgenden Aktionen beheben: n Stellen Sie sicher, dass die Maschine einer korrekten Organisationseinheit im entsprechenden Domänencontroller angehört. n Wenn Sie vCenter Server installieren, stellen sie sicher, dass das angemeldete Benutzerkonto über Administratorberechtigungen auf der Maschine verfügt. VMware, Inc. Kapitel 12 Erstellen von vCenter Server-Gruppen im verknüpften Modus n n n Um Trust-Probleme zwischen einer Maschine und dem Domänencontroller zu beheben, entfernen Sie die Maschine aus der Domäne und fügen Sie sie wieder zur Domäne hinzu. n Um sicherzustellen, dass der Cache für die Windows-Richtlinie aktualisiert wird, führen Sie den Befehl gpupdate /force auf der Windows-Befehlszeile aus. Dieser Befehl führt ein Update der Gruppenrichtlinie durch. Wenn der lokale Host den Remotehost während eines Beitrittsvorgangs nicht erreichen kann, überprüfen Sie Folgendes: n Handelt es sich um die richtige Remote-IP-Adresse von vCenter Server oder den richtigen vollständig qualifizierten Domänennamen? n Handelt es sich um den richtigen LDAP-Port auf dem Remote-vCenter Server? n Wird der VMwareVCMSDS-Dienst ausgeführt? Stellen Sie sicher, dass Ihre Windows- und netzwerkbasierten Firewalls so konfiguriert sind, dass der verknüpfte Modus zulässig ist. Konfigurieren einer Windows Firewall für den Zugriff auf bestimmte Programme vCenter Server 4.0 verwendet Microsoft ADAM/AD LDS zur Aktivierung des verknüpften Modus, der den Windows RPC-Portmapper verwendet, um RPC-Ports für die Replikation zu öffnen. Wenn Sie vCenter Server im verknüpften Modus installieren, muss die Firewallkonfiguration auf dem lokalen Computer geändert werden. Die falsche Konfiguration von Firewalls kann dazu führen, dass die Lizenzen und Rollen der einzelnen Instanzen nicht übereinstimmen. Voraussetzungen n Die Windows-Version muss eine frühere Version von Windows Server 2008 sein. Windows Server 2008 konfiguriert die Firewall so, dass der Zugriff automatisch erlaubt ist. n Zwischen vCenter Server-Instanzen im verknüpften Modus werden keine netzwerkbasierten Firewalls benötigt. Informationen zu Umgebungen mit netzwerkbasierten Firewalls finden Sie unter „Konfigurieren des Firewallzugriffs durch Öffnen ausgewählter Ports“, auf Seite 89. Vorgehensweise 1 Wählen Sie [Start] > [Ausführen] . 2 Geben Sie firewall.cpl ein und klicken Sie auf [OK] . 3 Stellen Sie sicher, dass die Firewall so eingestellt ist, dass Ausnahmen zugelassen werden. 4 Klicken Sie auf die Registerkarte [Ausnahmen] . 5 Klicken Sie auf [Programm hinzufügen] . 6 Fügen Sie eine Ausnahme für C:\Windows\ADAM\dsamain.exe hinzu und klicken Sie auf [OK] . 7 Klicken Sie auf [OK] . Konfigurieren des Firewallzugriffs durch Öffnen ausgewählter Ports vCenter Server 4.0 verwendet Microsoft ADAM/AD LDS zur Aktivierung des verknüpften Modus, der den Windows RPC-Portmapper verwendet, um RPC-Ports für die Replikation zu öffnen. Wenn Sie vCenter Server im verknüpften Modus installieren, muss die Firewallkonfiguration auf allen netzwerkbasierten Firewalls geändert werden. Die falsche Konfiguration von Firewalls kann dazu führen, dass die Lizenzen und Rollen der einzelnen Instanzen nicht übereinstimmen. VMware, Inc. 89 ESXi Installable und vCenter Server-Handbuch zur Einrichtung Vorgehensweise u Konfigurieren Sie Windows RPC-Ports, um selektive Ports für die RPC-Kommunikation von Computer zu Computer zu erlauben. Wählen Sie eine der folgenden Methoden aus. 90 n Ändern Sie die Registrierungseinstellungen. Siehe http://support.microsoft.com/kb/154596/en-us. n Verwenden Sie das Microsoft-Tool RPCCfg.exe. Siehe http://support.microsoft.com/kb/908472/en-us. VMware, Inc. Installation zusätzlicher Module 13 Sie können auf derselben Maschine, die vCenter Server hostet, oder auf einer Remotemaschine zusätzliche Module installieren. Dieses Kapitel behandelt die folgenden Themen: n „Installation von VMware vCenter Guided Consolidation“, auf Seite 91 n „Installation von VMware vCenter Update Manager“, auf Seite 92 n „Installation von VMware vCenter Converter“, auf Seite 94 Installation von VMware vCenter Guided Consolidation Der vCenter Guided Consolidation-Dienst ist eine Erweiterung für vCenter Server. vCenter Guided Consolidation ermöglicht das Migrieren von physischen Servern in eine virtuelle Infrastruktur unter Verwendung eines Assistenten, der die physischen Server für die Konsolidierung identifiziert, sie in virtuelle Maschinen konvertiert und sie auf ESX/ESXi-Hosts platziert. Dieses Verfahren beschreibt die Installation von vCenter Guided Consolidation als zusätzliches Modul (auch als Plug-In bezeichnet) auf demselben Computer, der vCenter Server hostet, oder auf einer Remotemaschine. Der VMware vCenter Guided Consolidation-Dienst enthält die folgenden Komponenten: vCenter Collector Service Dieser Dienst erkennt Computer in Ihrem Netzwerk und erfasst Leistungsdaten. Um diesen Dienst zu aktivieren, benötigt das Installationsprogramm einen Benutzernamen und ein Kennwort für ein Administratorkonto auf der lokalen Maschine. Dieses Konto kann ein Domänenbenutzerkonto in der Form „Domänenname\Benutzername“ sein. Der vCenter Collector Service verwendet standardmäßig die Ports 8181 und 8182. vCenter Web Server Verwendet standardmäßig die Ports 8080 und 8443. Voraussetzungen Bevor Sie vCenter Guided Consolidation installieren, laden Sie das Software-Installationsprogramm herunter und installieren Sie vCenter Server 4.0 auf der lokalen Maschine oder auf einer Maschine, die über die lokale Maschine erreichbar ist. Vorgehensweise 1 Doppelklicken Sie im Softwareinstallationsverzeichnis auf die Datei autorun.exe unter C:\<vc-Installationsverzeichnis>\. 2 Klicken Sie auf [VMware vCenter Guided Consolidation] . 3 Wählen Sie eine Sprache, und klicken Sie auf [OK] . VMware, Inc. 91 ESXi Installable und vCenter Server-Handbuch zur Einrichtung 4 Wenn der Begrüßungsbildschirm angezeigt wird, klicken Sie auf [Weiter] . 5 Wählen Sie [Ich akzeptiere die Bedingungen der Lizenzvereinbarung] und klicken Sie auf [Weiter] . 6 Akzeptieren Sie den Standardinstallationsspeicherort oder klicken Sie auf [Ändern] , um einen anderen Speicherort auszuwählen, und klicken Sie anschließend auf [Weiter] . 7 Geben Sie einen administrativen Benutzernamen und das zugehörige Kennwort ein und klicken Sie auf [Weiter] . 8 Geben Sie die Portnummern ein, die Sie verwenden möchten, oder akzeptieren Sie die Standard-Portnummern und klicken Sie auf [Weiter] . 9 Geben Sie den Speicherort des vCenter Server-Systems ein. 10 n Geben Sie die IP-Adresse oder den voll qualifizierten Domänennamen des vCenter Server-Remotesystems ein, für das der vCenter Guided Consolidation-Dienst als Erweiterung eingesetzt werden soll. n Geben Sie localhost ein, wenn Sie den vCenter Guided Consolidation-Dienst auf dem System installieren, auf dem Sie vCenter Server installiert haben. Geben Sie die Portnummer ein, die das vCenter Server-System für sicheres HTTP (HTTPS) verwendet. Der Standardport lautet 443. 11 Geben Sie den Benutzernamen und das Kennwort für das vCenter Server-System ein und klicken Sie auf [Weiter] . Das Benutzerkonto muss auf dem vCenter Server-System über Berechtigungen zur Registrierung der Erweiterung verfügen. 12 Wählen Sie die Serveridentität aus dem Dropdown-Menü aus und klicken Sie auf [Weiter] . 13 Klicken Sie auf [Installieren] , um mit der Installation zu beginnen. 14 Klicken Sie auf [Beenden] , um die Installation abzuschließen. Der vCenter Guided Consolidation-Dienst wurde erfolgreich installiert. Installation von VMware vCenter Update Manager vCenter Update Manager ist für Umgebungen mit vCenter Server geeignet. Mit vCenter Update Manager können Sie die einzelnen Schritte eines Upgrade-Prozesses auf Basis der Übereinstimmungs-Baselines auf der Host-, der VM- und der Datenspeicherebene nacheinander festlegen. Dieses Verfahren beschreibt die Installation von vCenter Update Manager als zusätzliches Modul (auch als Plug-In bezeichnet) auf demselben Computer, der vCenter Server hostet, oder auf einer Remotemaschine. Voraussetzungen Bevor Sie vCenter Update Manager installieren, laden Sie das Installationsprogramm herunter und installieren Sie vCenter Server 4.0 auf der lokalen Maschine oder auf einer Maschine, die über die lokale Maschine erreichbar ist. vCenter Update Manager erfordert eine unterstützte Datenbank. Die Datenbankanforderungen entsprechen denjenigen für vCenter Server. Sie können eine unterstützte Datenbank verwenden, die für vCenter Update Manager konfiguriert ist, oder Sie können die Microsoft SQL 2005-Datenbank installieren, die mit vCenter Update Manager mitgeliefert wird. vCenter Update Manager kann dieselbe Datenbank wie vCenter Server verwenden, aber es wird empfohlen, dass Sie getrennte Datenbanken verwenden. 92 VMware, Inc. Kapitel 13 Installation zusätzlicher Module Vorgehensweise 1 Doppelklicken Sie im Softwareinstallationsverzeichnis auf die Datei autorun.exe unter C:\<vc-Installationsverzeichnis>\. 2 Klicken Sie auf [vCenter Update Manager] . 3 Wählen Sie eine Sprache, und klicken Sie auf [OK] . 4 Wenn der Begrüßungsbildschirm angezeigt wird, klicken Sie auf [Weiter] . 5 Wählen Sie [Ich akzeptiere die Bedingungen der Lizenzvereinbarung] und klicken Sie auf [Weiter] . 6 Geben Sie die Verbindungsinformationen für das vCenter Server-System ein, dem vCenter Update Manager als Erweiterung hinzugefügt werden soll. 7 a Geben Sie die IP-Adresse ein. Standardmäßig ist dies die IP-Adresse des lokalen Hosts. b Geben Sie die Portnummer ein, die für das vCenter Server-System zur Verwendung von HTTP konfiguriert ist. Standardmäßig verwendet vCenter Server den Port 80. c Geben Sie den Benutzernamen und das Kennwort für das vCenter Server-System ein. Wählen Sie den Datenbanktyp, den Sie für vCenter Update Manager verwenden möchten. n Klicken Sie zum Verwenden der mitgelieferten Datenbank auf [Microsoft SQL Server 2005 ExpressInstanz installieren] und klicken Sie anschließend auf [Weiter] . Diese Datenbank ist für kleinere Bereitstellungen von bis zu 5 Hosts und 50 virtuelle Maschinen geeignet. n 8 Klicken Sie zum Verwenden einer vorhandenen Datenbank auf [Vorhandenen Datenbankserver verwenden] , wählen Sie die gewünschte Datenbank aus der Liste der verfügbaren DSNs aus und klicken Sie auf [Weiter] . Wenn Sie eine vorhandene Datenbank verwenden möchten, geben Sie den Benutzernamen und das Kennwort für den DSN ein und klicken Sie auf [Weiter] . Wenn es sich um eine lokale SQL Server-Datenbank handelt, für die die Microsoft Windows NT-Authentifizierung verwendet wird, lassen Sie die Felder für Benutzername und Kennwort leer. 9 Wählen Sie einen voll qualifizierten Domänennamen oder die IP-Adresse, um diese Instanz von vCenter Update Manager auf dem Netzwerk zu identifizieren. Stellen Sie sicher, dass das vCenter Server-System und alle ESX/ESXi-Hosts, die vom vCenter ServerSystem verwaltet werden, auf den voll qualifizierten Domänennamen zugreifen können. 10 Geben Sie die Portnummern ein, die Sie verwenden möchten, oder akzeptieren Sie die Standard-Portnummern. 11 (Optional) Wählen Sie die Option [Ja, ich verfüge über eine Internetverbindung und möchte die ProxyEinstellungen jetzt konfigurieren] aus. 12 Klicken Sie auf [Weiter] . 13 Geben Sie den Namen des Proxy-Servers und die Portnummer ein. Wenn auf der lokalen Maschine Proxy-Einstellungen konfiguriert sind, verwendet das Installationsprogramm standardmäßig diese Einstellungen. 14 (Optional) Wählen Sie [Proxy anhand der nachfolgenden Anmeldedaten authentifizieren] aus und geben Sie den Benutzernamen und das Kennwort für die Authentifizierung ein. 15 Akzeptieren Sie den Standardinstallationsspeicherort oder klicken Sie auf [Ändern] , um einen anderen Speicherort auszuwählen. VMware, Inc. 93 ESXi Installable und vCenter Server-Handbuch zur Einrichtung 16 Akzeptieren Sie den Standardspeicherort für die Patch-Downloads oder klicken Sie auf [Ändern] , um einen anderen Speicherort auszuwählen, und klicken Sie anschließend auf [Weiter] . 17 Klicken Sie auf [Installieren] , um mit der Installation zu beginnen. 18 Klicken Sie auf [Beenden] , um die Installation abzuschließen. vCenter Update Manager wurde erfolgreich installiert. Weiter Installieren Sie das Update Manager-Client-Plug-In. Siehe Administratorhandbuch zu vCenter Update Manager. Installation von VMware vCenter Converter vCenter Converter automatisiert und vereinfacht die Konvertierung physischer in virtuelle Maschinen sowie die Konvertierungen zwischen verschiedenen VM-Formaten. Dieses Verfahren beschreibt die Installation von vCenter Converter als zusätzliches Modul (auch als Plug-In bezeichnet) auf demselben Computer, der vCenter Server hostet, oder auf einer Remotemaschine. Voraussetzungen Bevor Sie vCenter Converter installieren, laden Sie das Software-Installationsprogramm herunter und installieren Sie vCenter Server 4.0 auf der lokalen Maschine oder auf einer Maschine, die über die lokale Maschine erreichbar ist. Vorgehensweise 1 Doppelklicken Sie im Softwareinstallationsverzeichnis auf die Datei autorun.exe unter C:\<vc-Installationsverzeichnis>\. 2 Klicken Sie auf [vCenter Converter] . 3 Wählen Sie eine Sprache, und klicken Sie auf [OK] . 4 Wenn der Begrüßungsbildschirm angezeigt wird, klicken Sie auf [Weiter] . 5 Wählen Sie [Ich akzeptiere die Bedingungen der Lizenzvereinbarung] und klicken Sie auf [Weiter] . 6 Akzeptieren Sie den Standardinstallationsspeicherort und klicken Sie auf [Weiter] oder klicken Sie auf [Ändern] , um einen anderen Speicherort auszuwählen, und klicken Sie anschließend auf [Weiter] . 7 Wählen Sie den Installationsmodus. 8 94 n Wählen Sie [Standard (empfohlen)] , um die gängigsten Komponenten zu installieren. n Wählen Sie [Benutzerdefiniert] , um die zu installierenden Komponenten auszuwählen. Geben Sie die Verbindungsinformationen für das vCenter Server-System ein, vCenter Converter als eine Erweiterung hinzugefügt werden soll. a Geben Sie die IP-Adresse ein. Standardmäßig ist dies die IP-Adresse des lokalen Hosts. b Geben Sie die Portnummer ein, die für das vCenter Server-System zur Verwendung des sicheren HTTP (HTTPS) konfiguriert ist. Standardmäßig verwendet vCenter Server den Port 443. c Geben Sie einen administrativen Benutzernamen und das zugehörige Kennwort für das vCenter Server-System ein. 9 Geben Sie die Portnummern ein, die Sie verwenden möchten, oder akzeptieren Sie die Standard-Portnummern und klicken Sie auf [Weiter] . 10 Wählen Sie die vCenter Serveridentität aus dem Dropdown-Menü aus und klicken Sie auf [Weiter] . VMware, Inc. Kapitel 13 Installation zusätzlicher Module 11 Klicken Sie auf [Installieren] , um mit der Installation zu beginnen. 12 Klicken Sie auf [Beenden] , um die Installation abzuschließen. vCenter Converter wurde erfolgreich installiert. Weiter Installieren Sie das Converter-Client-Plug-In. Siehe Administratorhandbuch für vCenter Converter. VMware, Inc. 95 ESXi Installable und vCenter Server-Handbuch zur Einrichtung 96 VMware, Inc. Verwalten von ESX/ESXi- und vCenter Server-Lizenzen 14 Die Berichtserstellung und die Verwaltung der Lizenzierung erfolgen von einem zentralen Ort. Wenn Sie alle Hosts aktualisieren, benötigen Sie keinen Lizenzserver oder hostbasierte Lizenzdateien mehr. Alle Produktlizenzen sind in aus 25 Zeichen bestehenden Lizenzschlüsseln enthalten, die Sie in vCenter Server verwalten und überwachen können. Jeder ESX/ESXi-Host erfordert einen Lizenzschlüssel. Jede vCenter Server-Instanz erfordert einen Lizenzschlüssel. Sie können einem Host oder vCenter Server-System nicht mehrere Lizenzschlüssel zuweisen. Wenn Sie ein unwesentliches Upgrade vornehmen oder die ESX/ESXi- oder vCenter Server-Software patchen, müssen Sie den vorhandenen Lizenzschlüssel nicht durch einen neuen ersetzen. Wenn Sie die Edition der Lizenz aktualisieren (beispielsweise von Standard auf Enterprise), müssen Sie den vorhandenen Lizenzschlüssel in der Bestandsliste durch einen neuen, aktualisierten Lizenzschlüssel ersetzen. Dieses Kapitel behandelt die folgenden Themen: n „Grundlegendes zur Kapazität von Lizenzschlüsseln“, auf Seite 98 n „Info zu vSphere- und vCenter Server-Lizenzschlüsseln“, auf Seite 98 n „Grundlegendes zur Verwendung eines Lizenzservers zum Verwalten von ESX 3.x/ESXi 3.5-Hosts“, auf Seite 99 n „Grundlegendes zum Lizenzportal“, auf Seite 99 n „Grundlegendes zu Lizenzbestandslisten“, auf Seite 101 n „Steuerung von Lizenzberechtigungen“, auf Seite 102 n „Anzeigen von Lizenzinformationen“, auf Seite 102 n „Hinzufügen eines Lizenzschlüssels zu einer Lizenzbestandsliste und Zuweisen des Schlüssels zu einem Asset“, auf Seite 103 n „Hinzufügen mehrerer Lizenzschlüssel zur Lizenzbestandsliste“, auf Seite 104 n „Zuweisen eines Lizenzschlüssels zu mehreren Assets“, auf Seite 104 n „Exportieren von Berichtsdaten“, auf Seite 106 n „Lizenzieren eines Hosts ohne vCenter Server“, auf Seite 106 n „Lizenzierung eines Hosts beim Hinzufügen zur Bestandsliste von vCenter Server“, auf Seite 106 n „Anzeigen der auf einem Host lizenzierten Funktionen“, auf Seite 107 n „Festlegen des Testmodus für einen ESX/ESXi-Host“, auf Seite 107 n „Fehlerbehebung bei der Lizenzierung“, auf Seite 107 VMware, Inc. 97 ESXi Installable und vCenter Server-Handbuch zur Einrichtung Grundlegendes zur Kapazität von Lizenzschlüsseln Lizenzschlüssel besitzen eine bestimmte Kapazität. Die Kapazität basiert auf der Anzahl der Prozessoren im Host oder der Anzahl der Instanzen des Software-Assets. Lizenzierung für jeden Prozessor Für die meisten vSphere-Produkte müssen Sie beim Erwerb der vSphere-Lizenzen die gesamte Anzahl der Prozessoren, nicht die Anzahl der Hosts, auf denen die Produkte ausgeführt werden, berücksichtigen. Sie können die Prozessorkapazität einer beliebigen Kombination von Hosts zuweisen und erneut zuweisen. Beispielsweise angenommen, Sie kaufen einen vSphere-Lizenzschlüssel für 10 Prozessoren. Sie können den Lizenzschlüssel für 10 Prozessoren einer beliebigen der folgenden Hostkombinationen zuweisen: n Fünf Hosts mit je 2 Prozessoren n Drei Hosts mit 2 Prozessoren und ein Host mit 4 Prozessoren n Zwei Hosts mit 4 Prozessoren und ein Host mit 2 Prozessoren n Ein Host mit 8 Prozessoren und ein Host mit 2 Prozessoren Beachten Sie dabei Folgendes: n Prozessoren mit 2 oder 4 Kernen, z. B. Intel Prozessoren, die 2 oder 4 unabhängige CPUs auf einem einzigen Chip kombinieren, gelten als ein Prozessor. n Ein Host mit mehreren Prozessoren kann nicht teilweise lizenziert werden. Beispielsweise benötigt ein Host mit 4 CPUs auch 4 Prozessoren der Kapazität des vSphere-Lizenzschlüssels. WICHTIG Aus Sicht der ESX/ESXi-Lizenz ist eine CPU ein Prozessor, der einen physischen Prozessor enthält. Wenn Sie eine Lizenz erwerben, wählen Sie die Edition, die Anzahl der CPUs und die maximale Anzahl der Kerne pro CPU aus. Wenn Sie beispielsweise eine Enterprise-Lizenz mit 100 CPUs erwerben, müssen Sie auch die maximale Anzahl der Kerne pro CPU auswählen. Sie können beispielsweise einen Maximalwert von 2 Kernen pro CPU, 6 Kernen pro CPU oder 12 Kernen pro CPU auswählen. Ihre Entscheidung ist von dem Hardwaretyp abhängig, auf dem Sie ESX/ESXi installieren. Lizenzierung für jede Asset-Instanz Produkte, bei denen Sie eine Lizenz pro Instanz erwerben, benötigen nur eine Einheit der Kapazität des Lizenzschlüssels pro Maschine, unabhängig von der Anzahl der Prozessoren, die sich in ihr befinden. vCenter Server ist ein Beispiel für ein Produkt, das diesen Lizenztyp erfordert. Wenn Sie einen Lizenzschlüssel für vCenter Server erwerben, der eine Kapazität von mehr als einer Einheit besitzt, weisen Sie jeder Instanz von vCenter Server eine der Einheiten zu. Info zu vSphere- und vCenter Server-Lizenzschlüsseln Die Begriffe „vSphere“ und „vCenter Server“ werden für Lizenzen verwendet. 98 vSphere-Lizenzen Für ESX/ESXi. vCenter Server-Lizenzen Für vCenter Server (früher VirtualCenter). VMware, Inc. Kapitel 14 Verwalten von ESX/ESXi- und vCenter Server-Lizenzen Grundlegendes zur Verwendung eines Lizenzservers zum Verwalten von ESX 3.x/ESXi 3.5-Hosts vCenter Server 4.0 erfordert zum Verwalten von ESX 4.0/ESXi 4.0-Hosts keinen Lizenzserver. vCenter Server 4.0 erfordert einen Lizenzserver zum Verwalten von ESX 3.x/ESXi 3.5-Hosts. Wenn Sie einen Lizenzserver benötigen und noch keiner bei Ihnen installiert ist, laden Sie den VMware-Lizenzserver von der VMware-Website herunter. Bei der Installation des Lizenzservers müssen keine Ausfallzeiten berücksichtigt werden. Es müssen dazu keine virtuellen Maschinen, Server, Hosts oder Clients ausgeschaltet werden. Konfigurieren von vCenter Server zur Verwendung eines Lizenzservers Zur Verwaltung von ESX 3.x/ESXi 3.5-Hosts müssen Sie vCenter Server für die Verwendung eines Lizenzservers konfigurieren. Vorgehensweise 1 Wählen Sie in vCenter Server [Verwaltung] > [vCenter Server-Einstellungen] aus. 2 Geben Sie im Textfeld „Lizenzserver“ die Portnummer und den Namen des Lizenzservercomputers in der Form port@host ein. Beispiel: [email protected] 3 Wenn die Hosts und vCenter Server denselben Lizenzserver verwenden sollen, aktivieren Sie das Kontrollkästchen [ESX 3-Hosts, die Lizenzserver verwenden, neu konfigurieren, um diesen Server zu verwenden] aus. 4 Klicken Sie auf [OK] . Grundlegendes zum Lizenzportal Verwenden Sie das Lizenzportal, um aktualisierte Lizenzschlüssel abzurufen, Lizenzschlüssel herabzustufen, die Kapazität von mehreren Lizenzschlüsseln zusammenzufassen, die Kapazität eines einzelnen Lizenzschlüssels zu teilen, den Änderungsverlauf Ihrer Lizenzschlüssel anzuzeigen und verlorene Lizenzschlüssel zu suchen. Abrufen von aktualisierten Lizenzschlüsseln Wenn Sie über VMware Infrastructure 3-Lizenzschlüssel verfügen und Upgrades für vSphere 4.0 erhalten haben, verwenden Sie das Lizenzportal, um die neuen Lizenzschlüssel herunterzuladen und die alten Lizenzen zu deaktivieren. Geben Sie die Lizenzschlüssel nach dem Abrufen in die Lizenzbestandsliste von vCenter Server ein. Herabstufen von Lizenzschlüsseln Wenn Sie über vSphere 4.0-Lizenzschlüssel verfügen, aber VMware Infrastructure 3-Assets lizenzieren müssen, können Sie das Lizenzportal zum Herabstufen der Lizenzschlüssel verwenden. Wenn Sie dies tun, bleiben Ihre vSphere 4.0-Lizenzschlüssel gültig. Wenn Sie bereit sind, Ihre Assets zu aktualisieren, können Sie aufhören, die Lizenzen für VMware Infrastructure zu verwenden und anfangen, die vSphere 4.0-Lizenzschlüssel zu verwenden, indem Sie sie in die Lizenzbestandsliste von vCenter Server eingeben und Ihren aktualisierten Assets zuweisen. VMware, Inc. 99 ESXi Installable und vCenter Server-Handbuch zur Einrichtung Zusammenfassen der Kapazitäten von Lizenzschlüsseln Wenn Ihre Lizenzbestandsliste mehrere Lizenzschlüssel mit einer geringen Kapazität enthält, können Sie sie zu einem Lizenzschlüssel mit großer Kapazität zusammenfassen. Dies ist nützlich, wenn die insgesamt verfügbare Kapazität aller Lizenzschlüssel zur Lizenzierung eines ausgewählten Assets groß genug ist, jedoch kein einzelner Lizenzschlüssel über diese Kapazität alleine verfügt. Nachdem Sie das Lizenzportal zum Kombinieren der Lizenzschlüssel verwendet haben, müssen Sie den neuen Lizenzschlüssel zur Lizenzbestandsliste von vCenter Server hinzufügen und die alten Lizenzschlüssel entfernen. Teilen der Kapazität von Lizenzschlüsseln Wenn Sie über einen Lizenzschlüssel mit einer großen Kapazität verfügen, können Sie seine Kapazität auf mehrere Lizenzschlüssel mit einer kleineren Kapazität aufteilen. Dies hilft beim Verwalten von Lizenzschlüsseln in verschiedenen vCenter Server-Bestandslisten oder beim Zuweisen von Lizenzschlüsseln zu Gruppen in Ihrem Unternehmen. Anzeigen des Änderungsverlaufs der Lizenzschlüssel Das Lizenzportal verfolgt den vollständigen Verlauf der Upgrades, Herabstufungen, Zusammenfassungen und Teilungen der Lizenzschlüssel Ihres Unternehmens. Suchen von verlorenen Lizenzschlüsseln Wenn ein Lizenzschlüssel verloren gegangen ist, können Sie Ihn im Lizenzportal nach den folgenden Kriterien suchen: 100 n Datumsbereich n Lizenzschlüssel n Artikelnummer n Transaktionstyp VMware, Inc. Kapitel 14 Verwalten von ESX/ESXi- und vCenter Server-Lizenzen Grundlegendes zu Lizenzbestandslisten Die Lizenzbestandslisten, die ein vCenter Server-System unterhält, arbeiten geringfügig anders, je nachdem, ob Sie Gruppen im verknüpften Modus oder Standalone-Systeme verwenden. Beispiel 14-1. Deinstallationsszenarios 1 Sie deinstallieren vCenter Server ohne die Lizenz der Hosts zuvor zu deaktivieren oder die Hosts zu entfernen. 2 Die Hosts bleiben lizenziert. 3 Sie fügen die lizenzierten Hosts einer anderen vCenter Server-Instanz hinzu. 4 Die Lizenzschlüssel werden mit den Hosts übertragen. Dieses Szenario weicht leicht ab: 1 Sie deinstallieren vCenter Server, ohne die Lizenzierung der Hosts zuvor zu deaktivieren. 2 Sie installieren vCenter Server erneut und fügen ihn einer anderen Gruppe im verknüpften Modus hinzu. 3 Die Hostlizenzschlüssel der vorherigen Gruppe werden nicht in die neue Gruppe übertragen. 4 Sie fügen der neuen Gruppe Hosts hinzu, die von der vorherigen vCenter Server-Gruppe lizenziert wurden. 5 Die Hostlizenzschlüssel werden zur neuen Gruppe übertragen. 6 Die Hostlizenzschlüssel gehören jetzt zwei Gruppen im verknüpften Modus an. Wenn die gesamte Schlüsselzuweisung die Kapazität des Schlüssel überschreitet, wird dieses Szenario nicht unterstützt und Ihre Lizenznutzung stimmt nicht mehr mit den Lizenzbedingungen überein. Beispiel 14-2. Standalone-Szenario Jede vCenter Server-Instanz unterhält ihre eigene Lizenzbestandsliste. Wenn Sie einen ESX/ESXi-Host zu vCenter Server hinzufügen und denselben Host zu einer anderen vCenter Server-Instanz hinzufügen, wird der Hostlizenzschlüssel von der ersten zur zweiten Bestandsliste verschoben. 1 Sie verfügen über zwei vCenter Server-Instanzen im Standalone-Modus. 2 Sie weisen eine Lizenz zu einem Host in einer vCenter Server-Instanz zu. 3 Sie fügen den Host einer anderen vCenter Server-Instanz hinzu und entscheiden sich dafür, die Lizenz beim Durchführen des Vorgangs „Host hinzufügen“ beizubehalten. 4 Der Hostlizenzschlüssel gehört zwei verschiedenen Lizenzbestandslisten an. Wenn die gesamte Schlüsselzuweisung die Kapazität des Schlüssel überschreitet, wird dieses Szenario nicht unterstützt und Ihre Lizenznutzung stimmt nicht mehr mit den Lizenzbedingungen überein. Beispiel 14-3. Szenario im verknüpften Modus 1 Sie haben zwei vCenter Server-Instanzen, die derselben Gruppe im verknüpften Modus angehören. 2 Sie weisen eine Lizenz zu einem Host in einer vCenter Server-Instanz zu. 3 Die beiden vCenter Server-Instanzen verwenden gemeinsam eine einzelne Lizenzbestandsliste. 4 Wenn Sie einen Lizenzschlüssel hinzufügen steht dieser allen vCenter Server-Systemen in derselben Gruppe im verknüpften Modus zur Verfügung. Die Lizenzschlüssel werden gemeinsam genutzt und jedes System in der Gruppe hat diesebe Bestandslistenansicht, auch wenn dies aufgrund von Replizierungsverzögerungen nicht immer so scheint. VMware, Inc. 101 ESXi Installable und vCenter Server-Handbuch zur Einrichtung Steuerung von Lizenzberechtigungen Sie können bestimmen, welche Benutzer Lizenzberechtigungen anzeigen und verwalten können. Die folgenden Berechtigungstypen werden unterstützt. Global.Lizenzen Wenn Sie über eine globale Berechtigung auf Root-Ebene verfügen, können Sie alle Lizenzen in der Bestandsliste von vCenter Server anzeigen und ändern. Dazu gehören auch andere vCenter Server-Systeme in einer Gruppe im verknüpften Modus. Nur Lesen Wenn Sie auf einem Host über die Berechtigung „Nur Lesen“ verfügen, zeigt vCenter Server die ersten und die letzten fünf Zeichen des Lizenzschlüssels, der dem Host zugewiesen ist, die Funktionen, die zur Lizenz gehören, und das Verfallsdatum der Lizenz an. Wenn Sie über keine der beiden Berechtigungen verfügen, aber einen Host zu einer vCenter Server hinzufügen können, können Sie eine Lizenz zur Bestandsliste hinzufügen und dem Host beim Durchführen des Vorgangs „Host hinzufügen“ eine Lizenz zuweisen. Anzeigen von Lizenzinformationen Mithilfe der Lizenzierungsansicht können Sie alle in Ihrer vSphere-Bestandsliste zugewiesenen oder verfügbaren Lizenzen anzeigen. Vorgehensweise 1 Klicken Sie in einem vSphere-Clienthost, der mit einem vCenter Server-System verbunden ist, auf [Home] > [Lizenzierung] . 2 (Optional) Klicken Sie auf [Aktualisieren] . 3 Wählen Sie die Ansicht auf der Seite „Lizenzierung“ aus. n Wählen Sie [Produkt] , um die verfügbaren Lizenzen nach Produkt aufgelistet anzuzeigen. n Wählen Sie [Lizenzschlüssel] , um die verfügbaren Lizenzen nach Lizenzschlüssel aufgelistet anzuzeigen. n Wählen Sie [Asset] , um die Lizenzen nach dem Asset (Host oder vCenter Server-System) aufgelistet anzuzeigen, dem sie zugewiesen sind. In diesen Berichtsansichten können Sie mit der rechten Maustaste auf Elemente klicken, um Lizenzschlüssel hinzuzufügen, zuzuweisen und zu entfernen sowie um Lizenzinformationen in die Zwischenablage zu kopieren. 102 VMware, Inc. Kapitel 14 Verwalten von ESX/ESXi- und vCenter Server-Lizenzen Beispiel 14-4. Verwenden der Produktansicht zum Hinzufügen und Zuweisen eines Lizenzschlüssels Wählen Sie im vorliegenden Beispiel die Ansicht [Produkt] im Lizenzberichtsfenster. Klicken Sie in der Testmodusliste mit der rechten Maustaste auf eine vCenter Server-Instanz und wählen Sie [Lizenzschlüssel ändern] . Anschließend können Sie einen Lizenzschlüssel zuweisen, der sich in der Lizenzbestandsliste befindet, oder in einem einzigen Vorgang einen neuen Lizenzschlüssel hinzufügen und ihn zuweisen. Weiter Wenn es eine Lizenz mit nicht zugewiesener Kapazität gibt, wie aus der Spalte „Zugewiesen“ des Lizenzberichts zu ersehen ist, sollten Sie sich die folgenden Fragen stellen: n Habe ich vergessen, diesen Lizenzschlüssel einem Asset zuzuweisen? n Habe ich vergessen, diesen Lizenzschlüssel aus der Bestandsliste zu entfernen? Entfernen Sie den Lizenzschlüssel in den folgenden Fällen: n Der Lizenzschlüssel ist abgelaufen. n Mithilfe des Lizenzportals können Sie die Kapazitäten mehrerer Lizenzschlüssel mit kleiner Kapazität in einem Lizenzschlüssel mit hoher Kapazität bündeln. Entfernen Sie anschließend die alten Lizenzschlüssel und fügen Sie der vCenter Server-Bestandsliste die neuen Lizenzschlüssel hinzu. n Sie haben Ihre Lizenzen aktualisiert und müssen die veralteten Lizenzen entfernen. Hinzufügen eines Lizenzschlüssels zu einer Lizenzbestandsliste und Zuweisen des Schlüssels zu einem Asset Nachdem Sie ein Asset erworben haben, können Sie den Lizenzschlüssel zur Bestandsliste hinzufügen und ihn dem Asset zuweisen. Führen Sie die folgenden Schritte aus, um einen Lizenzschlüssel hinzuzufügen und ihn einem Asset zuzuweisen. Voraussetzungen Der vSphere-Client muss mit dem vCenter Server-System verbunden sein. Vorgehensweise 1 Wählen Sie in einem Host des vSphere-Clients, der mit einem vCenter Server-System verbunden ist, die Option [Home] > [Lizenzierung] . 2 Wählen Sie in der Berichtsansicht [Asset] . 3 Klicken Sie mit der rechten Maustaste auf ein Asset und wählen Sie [Lizenzschlüssel ändern] . 4 Wählen Sie [Einen neuen Lizenzschlüssel zuweisen] und klicken Sie auf [Schlüssel eingeben] . 5 Geben Sie den Lizenzschlüssel und eine optionale Bezeichnung für den Schlüssel ein und klicken Sie auf [OK] . 6 Klicken Sie auf [OK] . VMware, Inc. 103 ESXi Installable und vCenter Server-Handbuch zur Einrichtung Hinzufügen mehrerer Lizenzschlüssel zur Lizenzbestandsliste Nachdem Sie Assets erworben haben, können Sie die Lizenzschlüssel zur Lizenzbestandsliste hinzufügen. Sie können mehrere Lizenzschlüssel gleichzeitig hinzufügen. Voraussetzungen Der vSphere-Client muss mit dem vCenter Server-System verbunden sein. Vorgehensweise 1 Wählen Sie in einem Host des vSphere-Clients, der mit einem vCenter Server-System verbunden ist, die Option [Home] > [Lizenzierung] . 2 Klicken Sie auf [vSphere-Lizenzen verwalten] . 3 Geben Sie im Textbereich „Lizenzschlüssel hinzufügen“ einen Lizenzschlüssel pro Zeile ein. Sie können eine Liste mit Schlüsseln in einem Vorgang einfügen. 4 (Optional) Geben Sie eine kurze Beschreibung der Schlüssel ein. 5 Klicken Sie auf [Lizenzschlüssel hinzufügen] . Wenn irgendwelche Schlüssel ungültig sind, listet eine Fehlermeldung die ungültigen Schlüssel auf. Sie können die ungültigen Schlüssel korrigieren und versuchen, sie wieder hinzuzufügen oder zu löschen. 6 Wenn Sie zu diesem Zeitpunkt noch keine Zuweisungen von Lizenzschlüsseln zu Assets vornehmen möchten, klicken Sie in den übrigen Bildschirmen des Assistenten auf [Weiter] und wählen Sie [Beenden] , um Ihre Änderungen zu speichern. Zuweisen eines Lizenzschlüssels zu mehreren Assets Sie können einzelnen oder mehreren Assets einzeln oder gruppenweise Lizenzen zuweisen. HINWEIS Nachdem Sie einem Host eine Lizenz zugewiesen haben, kann es sein, dass die Software den Lizenzbericht aktualisiert, bevor der Vorgang zur Lizenzzuweisung abgeschlossen ist. Wenn der Host sofort getrennt wird, nachdem Sie die Lizenz zugewiesen haben, kann es sein, dass der Lizenzbericht den Lizenzstatus des Hosts nicht richtig wiedergibt. Der Bericht könnte den Host als lizenziert anzeigen, auch wenn der Vorgang zur Lizenzzuweisung noch nicht abgeschlossen ist. Wird der Host erneut mit einem vCenter ServerSystem verbunden, wird der Vorgang zur Lizenzzuweisung fortgeführt und der Host wird, wie im Bericht angezeigt, lizenziert. Voraussetzungen Zum Zuweisen einer Lizenz zu einem Host muss dieser mit einem vCenter Server-System verbunden sein. Vorgehensweise 104 1 Wählen Sie in einem Host des vSphere-Clients, der mit einem vCenter Server-System verbunden ist, die Option [Home] > [Lizenzierung] . 2 Klicken Sie auf [vSphere-Lizenzen verwalten] . 3 Klicken Sie auf [Weiter] , um zur Seite „Lizenz zuweisen“ zu wechseln. 4 Klicken Sie auf die Registerkarte [ESX] oder [vCenter Server] , um die verfügbaren Assets anzuzeigen. 5 Klicken Sie auf [Nicht lizenzierte Assets anzeigen] , [Lizenzierte Assets anzeigen] oder [Alle anzeigen] . VMware, Inc. Kapitel 14 Verwalten von ESX/ESXi- und vCenter Server-Lizenzen 6 Wählen Sie im Fenster Asset ein oder mehrere zu lizenzierende Assets aus. Um mehrere Assets auszuwählen, verwenden Sie STRG-Klicken oder UMSCHALT-Klicken. 7 Wählen Sie im Fenster Produkt einen geeigneten Lizenzschlüssel aus und klicken Sie auf [Weiter] . Die Kapazität des Lizenzschlüssels muss größer oder gleich der Summe der Asset-CPUs sein. 8 Wenn Sie keine Lizenzschlüssel entfernen möchten, klicken Sie auf [Weiter] , um die Seite „Lizenzschlüssel entfernen“ zu überspringen, und klicken Sie dann auf [Beenden] , um Ihre Änderungen zu speichern. Beispiel 14-5. Zuweisen eines Lizenzschlüssels zu zwei ESX-Hosts Verwenden Sie für dieses Beispiel UMSCHALT-Klicken, um zwei 2-CPU-ESX-Hosts auszuwählen, und weisen Sie den Hosts anschließend einen vSphere Enterprise-Lizenzschlüssel zu. Vor der Zuweisung hat der Lizenzschlüssel eine verfügbare Kapazität von 98 CPUs. Nach der Zuweisung hat der Lizenzschlüssel eine verfügbare Kapazität von 94 CPUs. Der Popup-Tooltip listet die Produktfunktionen auf, die in der vSphere EnterpriseLizenzedition enthalten sind. VMware, Inc. 105 ESXi Installable und vCenter Server-Handbuch zur Einrichtung Exportieren von Berichtsdaten Sie können Lizenzdaten in eine Datei exportieren, die Sie in einer Anwendung eines Drittanbieters öffnen können. Vorgehensweise 1 Wählen Sie in einem vSphere-Clienthost, der mit einem vCenter Server-System verbunden ist, die Option [Home] > [Lizenzierung] . 2 Wählen Sie die Ansicht aus, die Sie exportieren möchten. n [Produkt] n [Lizenzschlüssel] n [Asset] 3 Klicken Sie im Bildschirm „Bericht“ auf [Exportieren] . 4 Wählen Sie im Dialogfeld „Speichern unter“ einen Ordner, einen Dateinamen und ein Format für die exportieren Lizenzdaten aus und klicken Sie auf [Speichern] . Lizenzieren eines Hosts ohne vCenter Server Wenn Sie über den vSphere-Client direkt mit dem Host verbunden sind, können Sie den Host lizenzieren. Vorgehensweise 1 Klicken Sie im vSphere-Client auf die Registerkarte [Konfiguration] . 2 Klicken Sie im Bereich [Software] auf [Lizenzierte Funktionen] . 3 Klicken Sie auf [Bearbeiten] . 4 Weisen Sie einen Lizenzschlüssel zu. 5 n Wählen Sie [Diesem Host einen vorhandenen Lizenzschlüssel zuweisen] und wählen Sie aus der Produktliste einen Lizenzschlüssel aus. n Wählen Sie [Diesem Host einen neuen Lizenzschlüssel zuweisen] , klicken Sie auf [Schlüssel eingeben] und geben Sie einen Lizenzschlüssel und optional eine Bezeichnung für den Lizenzschlüssel ein. Klicken Sie auf [OK] . Lizenzierung eines Hosts beim Hinzufügen zur Bestandsliste von vCenter Server Wenn Sie einen Host zur Bestandsliste von vCenter Server hinzufügen, können Sie den Host lizenzieren. Voraussetzungen Sie müssen über einen Kommunikationskanal durch eine Firewall verfügen, bevor Sie einen Host hinzufügen. Vorgehensweise 106 1 Klicken Sie in der Navigationsleiste auf [Bestandsliste] . 2 Erweitern Sie die Bestandsliste nach Bedarf, und klicken Sie auf das entsprechende Datencenter bzw. den entsprechenden Ordner oder Cluster. VMware, Inc. Kapitel 14 Verwalten von ESX/ESXi- und vCenter Server-Lizenzen 3 Klicken Sie mit der rechten Maustaste auf das Datencenter oder den Cluster und wählen Sie [Host hinzufügen] . 4 Weisen Sie einen vorhandenen vSphere-Lizenzschlüssel zu oder fügen Sie einen neuen Schlüssel hinzu, wenn Sie vom [Assistenten zum Hinzufügen von Hosts] dazu aufgefordert werden. Anzeigen der auf einem Host lizenzierten Funktionen Sie können die Funktionen anzeigen, für deren Verwendung der Host lizenziert ist. Wenn Sie versuchen, Funktionen zu konfigurieren, die nicht in der Hostlizenz enthalten sind, zeigt der vSphere-Client eine Fehlermeldung an. Vorgehensweise 1 Wählen Sie im vSphere-Client den gewünschten Host in der Bestandsliste aus. 2 Klicken Sie auf die Registerkarte [Konfiguration] . 3 Klicken Sie im Bereich [Software] auf [Lizenzierte Funktionen] . Das Fenster [Lizenzierte Funktionen] zeigt die Liste der Funktionen an, die Sie auf dem Host konfigurieren können. Festlegen des Testmodus für einen ESX/ESXi-Host Wenn Sie eine Lizenz für ESX eingegeben haben, können Sie in den Testmodus wechseln, um alle Funktionen von ESX austesten zu können. Vorgehensweise 1 Wählen Sie im vSphere-Client den gewünschten Host in der Bestandsliste aus. 2 Klicken Sie auf die Registerkarte [Konfiguration] . 3 Klicken Sie im Bereich [Software] auf [Lizenzierte Funktionen] . 4 Klicken Sie auf [Bearbeiten] neben „ESX Server-Lizenztyp“. 5 Klicken Sie auf [Testmodus] . 6 Klicken Sie auf [OK] , um Ihre Änderungen zu speichern. Fehlerbehebung bei der Lizenzierung Diese Themen bieten Richtlinien zur Fehlerbehebung Ihrer Lizenzeinrichtung für Umgebungen, die nur aus ESX 4.0/ESXi 4.0-Hosts bestehen, und für Umgebungen, die aus einer Mischung aus ESX 4.0/ESXi 4.0 und Legacy-ESX 3.x/ESXi 3.5-Hosts zusammengesetzt sind. Wenn Sie das Problem nicht beheben können, wenden Sie sich wie folgt an VMware, um Support zu erhalten: n Wenn Sie Probleme beim Konfigurieren von lizenzierten Funktionen haben, reichen Sie eine SupportAnfrage unter http://www.vmware.com/support ein. n Fügen Sie zur Lizenzierung von vCenter Server einen vCenter Server-Lizenzschlüssel hinzu. n Fügen Sie zur Lizenzierung von ESX/ESXi einen vSphere-Lizenzschlüssel hinzu. n Wenn Sie Ihre Lizenz vom Testmodus zu einer Lizenz herabstufen, die die im Testmodus konfigurierten Funktionen nicht unterstützt, kann es passieren, dass die Funktionen ohne Vorwarnung nicht mehr funktionieren. VMware, Inc. 107 ESXi Installable und vCenter Server-Handbuch zur Einrichtung n Wenn eine lizenzierungsbezogene Fehlermeldung erscheint, wenn Sie eine Funktion konfigurieren möchten, überprüfen Sie die lizenzierten Funktionen auf dem Host und auf dem vCenter Server-System, um sicherzustellen, dass der Host oder das vCenter Server-System für die Verwendung der Funktion, die Sie konfigurieren möchten, lizenziert ist. n Wenn alle Hosts in einer vCenter Server-Systembestandsliste getrennt werden, kann dies daran liegen, dass die vCenter Server-Lizenz oder die 60-tägige Testphase abgelaufen ist. n Wenn Sie die virtuellen Maschinen auf einem Host nicht starten können, kann dies daran liegen, dass die Host-Lizenz oder die 60-tägige Testphase abgelaufen ist. n Wenn ein ESX/ESXi-Host von einem vCenter Server-System verwaltet wird, bleiben Änderungen an der Hostlizenz über eine Direktverbindung mit dem Host nicht bestehen, weil die Änderungen von dem Lizenzschlüssel, der über vCenter Server zugewiesen wurde, überschrieben werden. Siehe „Info zum Überschreiben der Hostlizenzkonfiguration“, auf Seite 109. n Wenn vCenter Server ESX 3.x/ESXi 3.5-Hosts verwaltet, muss vCenter Server die vCenter Server-Agentenlizenzen von einem Lizenzserver auschecken. Wenn vCenter Server Probleme beim Kommunizieren mit Ihrem Lizenzserver hat, führen Sie die folgenden Schritte aus: n Stellen Sie sicher, dass der Microsoft Windows-Dienst für den Lizenzserver ausgeführt wird. n Überprüfen Sie, dass der Lizenzserver ordnungsgemäß überwacht. n Überprüfen Sie den Status des Lizenzservers. Wenn Ihr Lizenzserver richtig funktioniert, haben Sie vielleicht ein Problem mit Ihrer Lizenzdatei. Wenn Ihr Lizenzserver ordnungsgemäß funktioniert und Ihre Lizenzdatei korrekt ist, überprüfen Sie, dass Sie die zentrale oder Einzelhostlizenzierung Ihrer Umgebung entsprechend richtig konfiguriert haben. Detaillierte Fehlerbehebungs- und Konfigurationsanweisungen finden Sie in der Lizenzierungsdokumentation in dem Installationhandbuch oder dem Handbuch zur Einrichtung für VMware Infrastructure 3. Zuweisen von Lizenzen Wenn Sie einem Asset keine Lizenz zuweisen können, entspricht die Lizenz eventuell nicht den derzeit konfigurierten Funktionen und Ressourcen. Wenn Sie einem Asset eine Lizenz zuweisen, muss die Lizenz mit allen konfigurierten Ressourcen und Funktionen kompatibel sein. Beispielsweise angenommen, Sie fügen 10 ESX-Hosts in der Testphase zur Bestandsliste von vCenter Server hinzu. Wenn die Testphase abgelaufen ist, versuchen Sie, dem vCenter Server-System eine Foundation-Lizenzversion hinzuzufügen. Der Zuweisungsvorgang schlägt fehl, weil die Foundation-Edition einem vCenter Server-System die Verwaltung von maximal drei Hosts erlaubt. Sie können die Edition aktualisieren oder sieben Hosts aus der Bestandsliste löschen, um das Problem zu beheben. Ein weiteres Beispiel: Angenommen, Sie konfigurieren VMotion und DRS auf einem Cluster von Enterprise Edition-Hosts. Später versuchen Sie, den Hosts Standard-Lizenzschlüssel zuzuweisen. Dieser Vorgang schlägt fehl, da die Standard Edition weder VMotion noch DRS enthält. Sie müssen den ESX-Hosts Enterprise-Lizenzen zuweisen oder VMotion und DRS deaktivieren. Detaillierte Informationen zur Deaktivierung von Funktionen finden Sie in der VMware Knowledge Base. Stellen Sie weiterhin wie folgt sicher, dass Sie den richtigen Lizenzschlüssel zuweisen: 108 n Weisen Sie zur Lizenzierung von vCenter Server-Assets einen vCenter Server-Lizenzschlüssel zu. n Weisen Sie zur Lizenzierung von ESX/ESXi-Assets einen vSphere-Lizenzschlüssel zu. VMware, Inc. Kapitel 14 Verwalten von ESX/ESXi- und vCenter Server-Lizenzen Info zum Überschreiben der Hostlizenzkonfiguration Wenn der Host von by vCenter Server verwaltet wird, verwenden Sie entweder die [Home] > [Lizenzierung] -Schnittstelle oder den Vorgang „Host hinzufügen“, um die Hostlizenzierung zu konfigurieren. Wenn Sie den Vorgang [Konfiguration] > [Lizenzierte Funktionen] > [Bearbeiten] ausführen, wird die Hostlizenzkonfiguration durch einen beliebigen in vCenter Server ausgeführten Lizenzzuweisungsvorgang überschrieben. Lizenzablauf Wenn die Lizenz abläuft, funktionieren die vCenter Server-Software und die ESX/ESXi-Software weiterhin, aber bestimmte Vorgänge lassen sich nicht mehr ausführen. Wenn eine vCenter Server-Lizenz abläuft, werden die verwalteten Hosts aus der vCenter Server-Bestandsliste getrennt und Sie können der Bestandsliste keine Hosts hinzufügen. Die Hosts und die virtuellen Maschinen auf den Hosts werden weiterhin ausgeführt. Sie können die virtuellen Maschinen starten oder zurücksetzen, indem Sie den vSphere-Client verwenden, um eine Direktverbindung mit dem Host herzustellen. Nach dem Zuweisen einer gültigen vCenter Server-Lizenz können Sie alle Hosts sofort wie folgt erneut verbinden: 1 Wählen Sie aus der vCenter Server-Bestandsliste das Datencenter aus. 2 Wählen Sie die Registerkarte [Hosts] aus. 3 Drücken Sie die Umschalttaste oder die Strg-Taste, um mehrere Hosts auszuwählen. 4 Klicken Sie mit der rechten Maustaste und wählen Sie [Verbinden] . Wenn eine ESX/ESXi-Hostlizenz abläuft, werden die virtuellen Maschinen auf dem Host weiterhin ausgeführt, aber Sie können sie weder einschalten noch zurücksetzen. Lizenzierung von vCenter Server und ESX/ESXi nach der Testphase Nach Ablauf der 60-tägigen Testphase können Sie manche Vorgänge in vCenter Server und ESX/ESXi nicht mehr ausführen. Wenn Sie ESX/ESXi- und vCenter Server-Vorgänge weiterhin in vollem Umfang nutzen möchten, müssen Sie eine Lizenz erwerben. Ohne eine Lizenz können Sie bestimmte Vorgänge ausführen, aber Sie können Ihre virtuellen Maschinen weder einschalten noch zurücksetzen. Wenn die Testphase abläuft, bevor Sie dem vCenter Server-System eine Lizenz zuweisen, werden alle Hosts vom vCenter Server-System getrennt. Wenn die ESX/ESXi-Testphase abläuft, bevor Sie dem Host eine Lizenz zuweisen, wird jeder einzelne ESX/ESXi-Host vom vCenter Server-System getrennt. Beachten Sie Folgendes, wenn Sie Ihr vCenter Server-System und ESX vom Testmodus in den Lizenzmodus versetzen: n Wenn ein vCenter Server-System VMware Infrastructure 3-Hosts verwaltet (z. B. ESX 3.x oder ESXi 3.5), muss das vCenter Server-System Zugriff auf einen Lizenzserver haben. Sie können den VMware-Lizenzserver von der VMware-Website herunterladen. n Fügen Sie zur Lizenzierung von vCenter Server einen vCenter Server-Lizenzschlüssel hinzu. n Fügen Sie zur Lizenzierung von ESX/ESXi einen vSphere-Lizenzschlüssel hinzu. n Wenn Sie einer Maschine, auf der eine VMware vSphere-Komponente installiert ist, eine Lizenz zuweisen, muss die Lizenz mit allen Ressourcen und Funktionen kompatibel sein, die Sie in der Testphase konfiguriert haben. VMware, Inc. 109 ESXi Installable und vCenter Server-Handbuch zur Einrichtung Angenommen, Sie fügen 10 ESX-Hosts in der Testphase zur Systembestandsliste von vCenter Server hinzu. Nach Ablauf der Testphase versuchen Sie, eine Editionslizenz zuzuweisen, die die Anzahl der Hosts beschränkt, die von einem vCenter Server-System verwaltet werden können. Der Zuweisungsvorgang schlägt fehl, weil die Edition einem vCenter Server-System nur die Verwaltung von weniger als 10 Hosts erlaubt. Sie können Ihren Lizenzschlüssel auf eine höhere Edition aktualisieren oder Hosts aus der Bestandsliste löschen, um das Problem zu beheben. Ein weiteres Beispiel: Wenn Sie einen Cluster von ESX-Hosts in der Testphase für die Verwendung von Fehlertoleranz und DRS konfigurieren, können Sie nur eine Lizenz zuweisen, die die Verwendung dieser Funktionen erlaubt. Deshalb ist die Zuweisung einer höheren Editionslizenz erfolgreich. Sie müssen zum Zuweisen einer niedrigeren Editionslizenz zuerst die Fehlertoleranz und DRS deaktivieren. 110 VMware, Inc. Hinweise zu ESXi nach der Installation 15 Nach der Installation von ESXi müssen Sie die Hostverwaltung über den vSphere-Client, die Lizenzierung und das Hinzufügen und Entfernen von benutzerdefinierten Erweiterungen berücksichtigen. Dieses Kapitel behandelt die folgenden Themen: n „Herunterladen des vSphere-Clients“, auf Seite 111 n „Lizenzierungen des Hosts“, auf Seite 111 Herunterladen des vSphere-Clients Bei dem vSphere-Client handelt es sich um ein Windows-Programm, das Sie zum Konfigurieren des Hosts und zum Ausführen von virtuellen Maschinen verwenden können. Sie können den vSphere-Client von jedem beliebigen Host herunterladen. Voraussetzungen Sie müssen über die URL des Hosts verfügen. Dabei handelt es sich um die IP-Adresse oder den Hostnamen. Vorgehensweise 1 Öffnen Sie auf einem Windows-Computer einen Webbrowser. 2 Geben Sie die URL für den Host ein. Beispiel: http://testserver.vmware.com oder http://10.20.80.176. Die Begrüßungsseite wird angezeigt. 3 Klicken Sie unter „Erste Schritte“ auf [Herunterladen des vSphere-Clients] . 4 Klicken Sie im angezeigten Sicherheitswarnungs-Dialogfeld auf [Ja] . Weiter Den vSphere-Client installieren Lizenzierungen des Hosts Nachdem Sie eine Hostlizenz erworben haben, erhalten Sie einen vSphere-Lizenzschlüssel. Siehe Kapitel 14, „Verwalten von ESX/ESXi- und vCenter Server-Lizenzen“, auf Seite 97. VMware, Inc. 111 ESXi Installable und vCenter Server-Handbuch zur Einrichtung 112 VMware, Inc. Index Zahlen 32-Bit-DSN-Anforderung 57 A Abgelaufene Lizenz 109 Administratorkennwort 37 Anforderungen Empfehlungen zur Leistungsoptimierung 13, 14 ESXi-Hardwareanforderungen 13 ESXi, Hardwareanforderungen 14 Anforderungen für virtuelle Maschinen 18 Anforderungen für vSphere-Client 17 anzeigen, Protokolldateien 36 Arbeitsspeicher, Anforderungen von ESXi 13, 14 Aufspielen von Patches 50 B Banner, Sicherheit 27 Benutzer und Gruppe für Oracle-Datenbank 65 benutzerdefinierte Erweiterung, entfernen 52, 53 Benutzerdefinierte Pakete, entfernen 39 Berechtigung „Global.licenses“ 102 Berechtigung „Nur Lesen“ 102 Berechtigungen Global.licenses 102 Nur Lesen 102 BIOS 22, 28 Bulletins 50 Bulletins, ESX/ESXi patchen 52 C CD-ROM Erstellen für ESXi Installable 21 Starten von virtuellen 28 CIM-Anbieter 49 Clients, Firewall 18 Computername Oracle 58 SQL Server 58 D Datenbanken Oracle 67 SQL Server 62, 63 VMware, Inc. vorbereiten 83 Warten 59 DBO-Berechtigungen 59 Deaktivieren des Verwaltungsnetzwerks 33 Deaktivieren von ESXi 39 Deinstallieren von vCenter Server 82 Depot, ESX/ESXi patchen 52 DHCP Direkte Konsole 30, 31 vSphere-Client 31 Direkte Konsole Alternativen 38 DHCP 30, 31 DNS 31 IP-Adressierung 30–32 Kennwortkonfiguration 37 Konfigurieren der Tastatur 27 Navigation 27 Netzwerkadapter 29 Netzwerkeinstellungen 26, 29 Sicherheitsbanner 27 Starteinstellung 28 Statische Adressierung 30–32 Testen des Verwaltungsnetzwerks 32, 34 Verwaltungsnetzwerk 26, 29 VLAN-ID 30 Diskette, Starten von virtuellen 28 DNS 31, 88 DNS-Suffixe, direkte Konsole 32 Domänencontroller 88 DRAC 19 Drittanbietermodule, entfernen 39, 52, 53 DSN, 32-Bit-Anforderung 57 E Einführung in vSphere 9 Einschränken des Zugriffs 37 Entfernen benutzerdefinierter Pakete 39, 52, 53 Entfernen von Drittanbietermodulen 39, 52, 53 Entfernen von ESXi vom Host 43 Entfernen von vCenter Server 82 Erstellen einer Oracle-Datenbank 64 Erstellen, SQL Server-Datenbank 59 Erweiterungen, installieren, entfernen, und aktualisieren 49 113 ESXi Installable und vCenter Server-Handbuch zur Einrichtung Erweiterungen von Drittanbietern 49 ESX, Lizenzierung 97 ESX/ESXi patchen 52 ESXi deaktivieren 39 Entfernen vom Host 43 Erstellen der Installations-CD-ROM 21 Grundlegende Informationen 10 installieren 21, 22 Sichern 43 Sichern der Konfiguration 43 wiederherstellen 43 Wiederherstellen 45 Wiederherstellen der Konfiguration 43 ESXi reparieren 45 ESXi wiederherstellen 45 Exportieren von Lizenzdaten 106 F Fehlerbehebung, Verknüpfter Modus 85, 88 Fehlerbehebung beim Zuweisen von Lizenzen 108 Fehlerbehebung für den verknüpften Modus 71 Fehlerbeheung bei der Lizenzierung 107, 109 Festlegen der lizenzierten Funktionen 107 Firewall netzwerkbasiert 89 Windows 89 G Gastbetriebssysteme 17 Globale Daten 86, 87 gpupdate /force (Befehl) 88 Gruppen, Anforderungen 83 Gruppenrichtlinien-Update 88 GUID 88 H Hardwareanforderungen für ESXi 13 für vCenter Server 15 Hardwareanforderungen für den vSphere-Client 15 Hardwareanforderungen, ESXi 14 Herabstufen von Lizenzschlüsseln 99 Herunterladen des vCenter Server-Installationsprogramms 75 Host-Firewall 18 Host-Patching 49 Hostlizenzierung 41, 111 Hosts, Konfigurieren der Lizenzierung 106 Hosts patchen, Mit vSphere Host Update Utility 49 114 I IDE-Festplatten 13, 14 ILO 19 im Lieferumfang enthaltene Datenbank 59 im vCenter Server-Installationsprogramm enthaltene Komponenten 72 installieren ESXi 21, 22 vCenter Server 76 vCenter Server in einer virtuellen Maschine 75 VirtualCenter Server 83 vSphere Host Update Utility 81 vSphere-Client 80 Instanzbasierte Lizenzierung 98 IP, Auf einem getrennten Host 26 IP-Adressierung Direkte Konsole 30–32 vSphere-Client 31 IPv6 71 J JDBC 63 K Kennwort, Administrator 37 Kerne pro CPU 98 Konfigurationssicherung und -wiederherstellung 43, 44 Konfigurationsstandardeinstellungen zurücksetzen 38 Konfigurieren der Tastatur 27 Konfigurieren, Ports 18 L LDAP 86 Lizenz-Fehlerbehebung 109 Lizenzablauf 109 Lizenzbericht, Daten exportieren 106 Lizenzbestandsliste 101 Lizenzen, anzeigen 102 Lizenzierte Funktionen 107 Lizenzierung Fehlerbehebung 107 Host 41, 111 Instanzbasiert 98 Legacy-Assets 97 Lizenzschlüssel hinzufügen 103, 104 nach der Testphase 109 Prozessorbasiert 98, 104 zuweisen 104 Lizenzportal 99 VMware, Inc. Index Lizenzschlüssel Kombinieren 99 Namen 98 Teilen 99 Übernehmen 106 Verlauf ändern 99 zuweisen 106 Lizenzschlüssel hinzufügen 103, 104 Lizenzschlüssel teilen 99 Lizenzschlüssel zusammenfassen 99 Lokale Oracle-Datenbank 67, 68 lokale SQL Server-Datenbank 59 Lokalisieren der Tastatur 27 LVM 34 M Meldung, Sicherheit 27 Microsoft .NET Framework 17, 72 Microsoft SQL Native Client 59 Microsoft SQL Server, Anforderungen 56 Microsoft SQL Server 2005 Express 59, 72 Microsoft Windows Authentifizierung für SQL Server 70 Systemkonto 70 N Name der Datenquelle 57 Navigation, direkte Konsole 27 Netzlaufwerk, Installieren von 72 Netzwerkadapter, direkte Konsole 29 Netzwerkeinstellungen, direkte Konsole 26, 29 Neuinstallieren von vCenter Server 82 Neustarten des Verwaltungsnetzwerks 33 Neustarten von Verwaltungs-Agenten 32 O ODBC-Datenbanken 62 Offline-Pakete 50 Oracle-Datenbank Anforderungen 56 Benutzer 65 Computername, ändern 58 Remotezugriff 67 Skript zum Erstellen 64 Oracle, Datenbank vorbereiten 67 P Partitionen 34, 35 Patches 50 Patches auf ESX/ESXi anwenden 52 Plug-Ins 91 Port 389 18 VMware, Inc. Port 443 18 Port 636 18 Port 80 18 Ports 1025 bis 65535 18 Protokolldateien, Umleiten 37 Prozessorbasierte Lizenzierung 98, 104 R RCLI, , siehe vSphere-CLI Registrierungseinstellungen 89 Remote-CLI, , siehe vSphere-CLI Remote-Oracle-Datenbank 67 Remoteverwaltungsclients 38 Remotezugriff einschränken 37 Root-Kennwort 37 Root-Zugriff einschränken 37 RPCCfg.exe 89 RSA 19 S SAS-Laufwerke 13, 14 SATA-Festplatten 13, 14 Schnittstellen Firewall 18 konfigurieren 18 Scratch-Partition 35 SCSI 13, 14 SDK 71, 85, 88 Sicherheit 70 Sicherheitsbanner 27 Sichern von ESXi 43 Sichern von Konfigurationen 43, 44 Skript, Oracle-Datenbank 64 Skript, SQL Server-Datenbank 59 Speicher 34 Sperrmodus 37 SQL Server Computername, ändern 58 Microsoft Windows-Authentifizierung 70 Skript zum Erstellen 59 Vorbereiten der Datenbank 62, 63 SQL Server-Remotedatenbank 59 Standardeinstellungen wiederherstellen 38 Standardmäßiges Speicherverhalten 34 Starteinstellung 22, 28 Starten des vSphere-Clients 80 Statische Adressierung, Grundlegende Informationen 26, 29 Statische IP 30 Statischer DNS 31 Statischer DNS, vSphere-Client 31 Statisches DNS, direkte Konsole 31 115 ESXi Installable und vCenter Server-Handbuch zur Einrichtung Subnetzmaske 30 Support-Informationen 36 Systemanforderungen, vCenter Server-Datenbank 56 Systemauslagerung 34, 35 T Tastatur lokalisieren 27 TCP/IP Konfiguration für SQL Server 63 Temporärer Speicher 34, 35 Testen des Verwaltungsnetzwerks, Direkte Konsole 34 Testmodus 21 Testphase, Lizenzierung nach 109 Treiber 49 U Überwachte Ports 18 Umleiten von Protokolldateien 36, 37 URLs, konfigurieren 71, 85, 88 V vCenter Converter 94 vCenter Converter Enterprise 72 vCenter Guided Consolidation 72, 91 vCenter Orchestrator 72 vCenter Server Anforderungen für das Verbinden mit einer Gruppe 83 für die Installation erforderliche Daten 73 Gruppe beitreten 86, 87 Hardwareanforderungen 15 Herunterladen des Installationsprogramms 75 Installationsverfahren 76 Installieren auf einer IPv6-Maschine 71 Installieren in einer virtuellen Maschine 75 Installieren über ein Netzlaufwerk 72 Komponenten 72 Konfigurieren von URLs 71, 85, 88 Lizenzierung 97 Schnittstellen 18 Verknüpfter Modus 83 Voraussetzungen für die Installation 69 vCenter Server-Lizenz 98 vCenter Update Manager 55, 72, 92 vCenterServer.VimApiUrl 71, 85, 88 vCenterServer.VimWebServicesUrl 71, 85, 88 verbinden Oracle-Datenbank 67, 68 SQL Server-Datenbank 62 Verknüpfter Modus Anforderungen 83 116 Auswirkungen auf, Lizenzbestandsliste 101 Erreichbarkeit 71, 85, 88 Fehlerbehebung 88, 89 und Berechtigungen 84 und Datenbanken 84 Verwaltung von logischen Volumes 34 Verwaltungs-Agenten, Neustart 32 Verwaltungsnetzwerk Deaktivieren 33 Direkte Konsole 26, 29 Neustart 33 testen 32, 34 Verwenden der vSphere-CLI 44 Verzeichnisdienste 86, 87 vihostupdate 50, 52 virtuelle Appliance, vSphere-CLI 43 virtuelle Maschine, Installieren von vCenter Server in 75 virtuelle Maschinen Anforderungen 18 Arbeitsspeicheranforderungen 13, 14 Virtuelle Maschinen einschalten 109 Virtuelle Medien 28 VLAN-ID, direkte Konsole 30 vMA 35 VMFS 34 vmkernel-Modul, entfernen 39, 52, 53 VMkernel-Modul 49 Von vCenter Server verwendete Ports 18 Voraussetzungen für die Installation von vCenter Server 69 Vorbereiten der Datenbank 68 vSphere, Einführung 9 vSphere Host Update Utility Hosts patchen 49 installieren 81 vSphere-CLI 35, 43, 50, 52 vSphere-Client Anforderungen 17 DHCP 31 DNS 31 Hardwareanforderungen 15 herunterladen 41, 111 installieren 80 Installieren über ein Netzlaufwerk 72 Starten 80 Statische Adressierung 31 vSphere-Lizenz 98 VWS 71, 85, 88 W Warten der Datenbank 59 VMware, Inc. Index wiederherstellen Konfiguration 43, 44 Standardeinstellungen 38 Wiederherstellen von ESXi 43 Z Zurücksetzen der Konfigurationsstandardeinstellungen 38 Zusätzliche Module 91 Zuweisen von Lizenzen, Fehlerbehebung 108 Zuweisen von Lizenzschlüsseln 104 Zugriff einschränken 37 VMware, Inc. 117 ESXi Installable und vCenter Server-Handbuch zur Einrichtung 118 VMware, Inc.