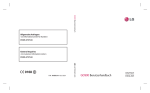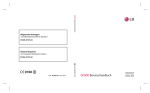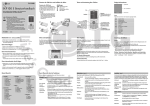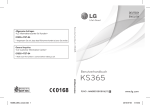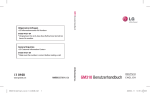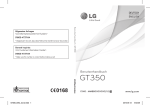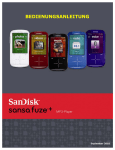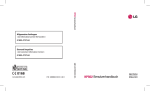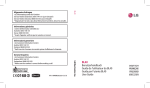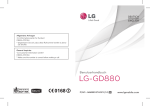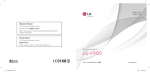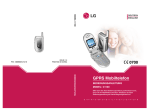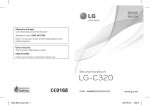Download Bedienungsanleitung
Transcript
DEUTSCH ENGLISH Allgemeine Anfragen <LG Informationscenter für Kunden> 01805-4737-84 General Inquiries <LG Customer Information Center> 01805-4737-84 Benutzerhandbuch GT400 P/NO : MMBB0376049(1.1) WR www.lg.com Bluetooth QD ID B015339 Der Inhalt dieses Handbuchs kann je nach Modell oder Software des Mobiltelefons oder nach Dienstanbieter variieren. GT400 Benutzerhandbuch Herzlichen Glückwunsch zum Kauf des hoch entwickelten, kompakten Mobiltelefons GT400 von LG, mit dem Sie modernste digitale Mobilkommunikationstechnologie nutzen können. Entsorgung Ihres Altgeräts 1 Wenn dieses Symbol eines durchgestrichenen Abfalleimers auf einem Produkt angebracht ist, unterliegt dieses Produkt der europäischen Richtlinie 2002/96/EC. 2 Alle Elektro- und Elektronik-Altgeräte müssen getrennt vom Hausmüll in staatlichen oder kommunalen Sammeleinrichtungen und entsprechend den geltenden Vorschriften entsorgt werden. 3 Durch eine vorschriftsmäßige Entsorgung von Altgeräten können schädliche Auswirkungen auf Mensch und Umwelt vermieden werden. 4 Genauere Informationen zur Entsorgung von Altgeräten erhalten Sie bei den lokalen Behörden, der Entsorgungseinrichtung oder dem Fachhändler, bei dem Sie das Produkt erworben haben. Inhalt Ansicht des geöffneten Kontakte ............................21 Kontakte suchen ...................21 Telefons ................................8 Einlegen der SIM-Karte und des Akkus ...................9 Neuen Kontakt hinzufügen .....................................................21 Eine Gruppe erstellen..........22 Speicherkarte ..................11 Nachrichten ......................23 Ihre Startseite ..................13 Touchscreen-Tipps ...............13 Die Schnelltasten ..................14 Statusleiste..............................15 Profil in der Statusleiste ändern ......................................16 Multitasking-Funktion ........16 Anrufe .................................17 Einen Sprachanruf tätigen 17 Mithilfe des Kontaktverzeichnisses anrufen .....................................17 Annehmen oder Abweisen eines Sprachanrufs ...............17 Kurzwahl .................................18 Anruflisten anzeigen ...........18 Rufumleitung .........................19 Anrufsperre .............................19 Nachrichten ............................23 Senden von Nachrichten ...23 Text eingeben ........................24 T9-Modus.................................24 Manueller ABC-Modus........25 E-Mail vom neuen Konto senden ......................................25 E-Mail-Einstellungen ändern .....................................................25 Nachrichtenordner...............26 Kamera ...............................27 Ein Foto machen ..................27 Nach der Aufnahme des Fotos ..........................................27 Der Sucher...............................29 Videokamera ....................30 Ein Video aufnehmen ..........30 Nach der Aufnahme des Videos .......................................30 3 Inhalt Ihre Fotos und Videos ...32 Fotos und Videos ansehen 32 Fotos mit der ZoomFunktion ansehen .................32 Lautstärke einstellen, wenn Sie ein Video ansehen .........32 Foto als Hintergrund ...........33 Unterhaltung ...................34 Bilder ........................................34 Fotos senden ..........................34 Ein Bild auswählen ...............35 Bilder aufhellen .....................36 Bilder kopieren und verschieben ............................36 Sounds......................................37 Töne einstellen ......................37 Videos ......................................37 Videoclip senden ..................37 Spiele und Anwendungen 38 Ein Spiel starten ....................38 Dokumente .............................38 Datei auf das Mobiltelefon übertragen ..............................38 Andere ......................................39 Einen Film erstellen..............39 Musik .........................................40 4 Übertragen von Musik auf das Mobiltelefon ...................40 Musiktitel abspielen ............41 Eine Playlist erstellen ...........41 Radio ........................................42 Radio hören ............................42 PC-Synchronisation .......43 LG PC Suite auf Ihrem PC installieren...............................43 Mobiltelefon mit PC verbinden ................................43 Telefoninformationen sichern und wiederherstellen .....................................................44 Telefondaten auf dem PC ansehen....................................44 Kontakte synchronisieren ..45 Nachrichten synchronisieren .....................................................45 Ihr Mobiltelefon als Massenspeichergerät ..........46 Das Internet ......................48 Browser.....................................48 Zugriff zum Internet ...........48 Lesezeichen hinzufügen und darauf zugreifen ....................48 RSS-Reader verwenden ......49 Seite speichern ......................50 Auf gespeicherte Seite zugreifen ..................................50 Browserverlauf ansehen ....50 Browsereinstellungen ändern ......................................51 Koppeln mit anderen Bluetooth-Geräten. ..............59 Verwenden von BluetoothKopfhörern ..............................59 Softwareaktualisierung ......60 Zubehör .............................61 Netzdienste .....................62 Technische Daten ...........62 Richtlinien für eine sichere und effiziente Einstellungen ...................52 Handhabung ....................64 Bildschirmeinstellungen ändern ......................................52 Profile anpassen ....................52 Telefoneinstellungen ändern .....................................................53 Touchscreen-Einstellungen ändern .....................................54 Verbindungs-Einstellungen .....................................................55 Speicherverwaltung ............56 Flugmodus ..............................56 Senden und Empfangen von Dateien über Bluetooth......57 Fehlerbehebung .............74 5 Ihr neues Mobiltelefon Gesprächsende/AusTaste Beendet einen Anruf oder lehnt ihn ab. Schaltet das Telefon ein/aus. Drücken Sie einmal, um zum Standby-Bildschirm zurückzukehren. Multitasking-Taste Anruf-Taste Wählt eine Telefonnummer und beantwortet eingehende Anrufe. WARNUNG: Das LCD-Display und der Touchscreen können beschädigt werden, wenn Sie schwere Gegenstände auf das Telefon legen oder sich versehentlich darauf setzen. 6 Steckplatz für microSDSpeicherkarte Anschluss für Ladegerät/Kabel/ Freisprechanlage TIPP! Warten Sie, bis das Telefon eingeschaltet und im Netz angemeldet ist, bevor Sie das USB-Kabel anschließen. Seitliche Tasten • Im Ruhezustand: Lautstärke des Tastentons • Während eines Anrufs: Hörerlautstärke • Während des Abspielens von Hintergrundmusik: Steuerung der Lautstärke Tastensperre/ Entsperrtaste Kamerataste 7 Ansicht des geöffneten Telefons Akkuabdeckung Akku Kameralinse 8 Halterung für SIM-Karte Einlegen der SIM-Karte und des Akkus 1 Akkuabdeckung entfernen Drücken und schieben Sie die Akkuabdeckung zum Herausnehmen des Akkus nach unten. Heben Sie die Akkuabdeckung hoch. WARNUNG: Entfernen Sie den Akku nicht, während das Telefon eingeschaltet ist. Dies könnte Schäden am Telefon zur Folge haben. 3 SIM-Karte einsetzen Setzen Sie die SIMKarte in die dafür vorgesehene Halterung ein. Die Kontakte der Karte müssen dabei nach unten zeigen. Um die 2 Akku entnehmen SIM-Karte zu entfernen, Greifen Sie das untere Ende ziehen Sie sie vorsichtig des Akkus, und entnehmen in die entgegengesetzte Sie ihn aus dem Akkufach. Richtung. 9 Einlegen der USIM-Karte und des Akkus 4 Akku einsetzen Legen Sie den Akku zunächst mit seinem oberen Ende am oberen Rand des Akkufachs ein. Vergewissern Sie sich, dass die Kontakte des Akkus die Kontakte des Telefons berühren. Drücken Sie anschließend das untere Ende des Akkus hinein, bis es einrastet. 10 5 Telefon laden Öffnen Sie die Abdeckung der Buchse für das Ladegerät an der Seite des GT400. Stecken Sie das Ladegerät ein, und schließen sie es dann an eine Netzsteckdose an. Sobald die Anzeige „Akku geladen“ auf dem Bildschirm angezeigt wird, ist das GT400 aufgeladen. Speicherkarte Einsetzen der Speicherkarte Speichererweiterungen sind mittels Speicherkarte möglich. HINWEIS: Die Speicherkarte ist als optionales Zubehör erhältlich. 1 Öffnen Sie die Steckplatzabdeckung. 2 Führen Sie die Speicherkarte oben in den Steckplatz ein, bis sie einrastet. Die goldfarbenen Kontakte müssen dabei nach unten zeigen. Das GT400 unterstützt microSD Speicherkarten bis zu einer Größe von 8GB. 3 Schließen Sie die Steckplatzabdeckung. Formatieren der Speicherkarte Möglicherweise ist Ihre Speicherkarte bereits formatiert. Ist dies nicht der Fall, müssen Sie die Speicherkarte formatieren, bevor Sie sie nutzen können. 1 Wählen Sie im Standby, Bildschirm zuerst berühren Sie dann Einstellungen, und wählen Sie Telefon. 2 Speicherverwaltung berühren und Speicherkarte wählen. 11 Speicherkarte 3 Format. berühren und Ihre Wahl bestätigen. 4 Falls ein Passwort gesetzt wurde, dieses jetzt eingeben. Die Karte wird formatiert und kann dann verwendet werden. TIPP! Um das Standard-Speicherziel zu ändern, im Menü Telefon die Speicherverwaltung öffnen und Standardspeicher wählen. HINWEIS: Sofern auf der Speicherkarte schon Inhalte vorhanden sind, werden neue Daten automatisch im entsprechenden Ordner gespeichert. Videos werden z. B. im Ordner „Videos“ gespeichert. 12 Kontakte übertragen So übertragen Sie Kontakte von Ihrer SIM-Karte auf das Mobiltelefon: 1 Wählen Sie in der Registerkarte Kommunikation die und einen Option Kontakt von Ihrer SIMKarte. Berühren Sie . anschließend 2 Wählen Sie Speicherort und dann Auf SIM kopieren oder Auf SIM verschieben. Ihre Startseite Von diesem Bildschirm aus haben Sie Zugang zu allen Optionen. Sie können einen Anruf tätigen, den Status Ihres Mobiltelefons einsehen und vieles mehr. Touchscreen-Tipps Der Standby-Bildschirm ist zudem der ideale Ort, um sich mit der Verwendung des Touchscreen vertraut zu machen. Tippen Sie in die Mitte eines Symbols, um es auszuwählen. • Bitte nur leicht berühren. Der Touchscreen ist empfindlich genug, schon auf die leichteste Berührung zu reagieren. • Mit der Fingerspitze das gewünschte Objekt leicht berühren. Achten Sie dabei darauf, dass Sie nicht die Tasten für andere Funktionen berühren. • Wenn die Beleuchtung ausgeschaltet ist, drücken Sie entweder die Ein-/ Austaste oder die Taste „Entsperren“ auf dem Touchscreen, um wieder zum Standby-Bildschirm zu gelangen. • Wird das GT400 nicht genutzt, kehrt es standardmäßig zum Bildschirm „Telefonsperre“ zurück. 13 Ihre Startseite Die Schnelltasten Mit den Schnelltasten auf Ihrem Standby-Bildschirm können Sie mit einem Tastendruck schnell auf Ihre am häufigsten verwendeten Funktionen zugreifen. Berühren Sie diese Taste, um die Softtastatur aufzurufen und damit Anrufe zu tätigen. Geben Sie die Nummer wie über jedes andere Tastenfeld ein, und berühren Sie Anrufen, oder drücken Sie . 14 Berühren Sie diese Taste, um auf das Optionsmenü “Nachrichten” zuzugreifen. Hier können Sie eine neue SMS erstellen oder Ihren Nachrichtenordner einsehen. Berühren Sie diese Taste, um Ihre „Kontakte“ zu öffnen. Um nach der Nummer zu suchen, die Sie wählen möchten, berühren Sie das Feld „Name“ und geben den Namen des Kontakts über die Tastatur ein. Sie können auch neue Kontakte erstellen und vorhandene bearbeiten. Berühren Sie dieses Symbol, um das Hauptmenü zu öffnen, das in vier Untermenüs eingeteilt ist. Berühren Sie die vertikalen Registerkarten, um weitere Optionen anzuzeigen. Statusleiste Mittels verschiedener Symbole zeigt die Statusleiste u. a. Folgendes an: Signalstärke, neue Nachrichten, Akkulaufzeit und Bluetooth- oder GPRSAktivität. In der nachstehenden Tabelle werden die gängigen Symbole der Statusleiste erklärt. Symbol Beschreibung Multitasking-Funktion Anzeige der Netzstärke (Anzahl der Balken kann variieren) Kein Netzwerksignal Verbleibende Akkulaufzeit Akku leer Neue SMS Neue Sprachmitteilung Symbol Beschreibung NachrichtenEingangsbox ist voll Senden der Nachricht fehlgeschlagen Alarm ist eingestellt Profil „Normal“ wird verwendet Profil „Outdoor“ wird verwendet Profil „Lautlos“ wird verwendet Headset-Profil wird verwendet Anrufe werden umgeleitet EDGE wird verwendet Roaming Flugmodus ist aktiviert Bluetooth ist aktiv Hintergrundmusik wird abgespielt Hintergrundmusik wurde angehalten 15 Ihre Startseite Profil in der Statusleiste ändern Berühren Sie die Statusleiste am oberen Bildschirmrand, um den Statusbericht zu öffnen. Angezeigt werden die aktuelle Uhrzeit, das Netzwerk, der Netzbetreiber sowie Akku-, Telefonspeicher-, Speicherkarten-, Profil-, MP3- und Bluetooth-Status. Hier können Sie den Profiltyp einstellen, den MP3-Player starten oder anhalten und Bluetooth aktivieren oder deaktivieren. 16 Multitasking-Funktion Drücken Sie die MultitaskingTaste, um das MultitaskingMenü zu öffnen. Hier sehen Sie alle derzeit aktiven Anwendungen und können durch kurzes Berühren darauf zugreifen. Durch Drücken der Multitasking-Taste und Wählen der Startseite gelangen Sie aus allen Anwendungen auf den Standby-Bildschirm, ohne die Anwendung zu beenden oder zu schließen. Im Hintergrund laufende Anwendungen (z. B. ein Spiel oder Radio) werden durch in der Statusleiste angezeigt. Wenn Sie diese Taste auf dem Standby-Bildschirm drücken, wird ein Schnellzugriffsmenü zu den am häufigsten verwendeten Funktionen aufgerufen. Anrufe Einen Sprachanruf tätigen 1 Berühren Sie , um das Tastenfeld zu öffnen. 2 Geben Sie die Nummer auf dem Tastenfeld ein. Drücken Sie zum Löschen eines Zeichens die Löschtaste. 3 Berühren Sie die Taste , um den Anruf einzuleiten. 4 Berühren Sie die Taste , um den Anruf zu beenden. Mithilfe des Kontaktverzeichnisses anrufen 1 Berühren Sie im StandbyBildschirm , um Ihre Kontakte zu öffnen. 2 Berühren Sie das Feld„Name“ und geben Sie die ersten Buchstaben des Kontakts ein, den Sie anrufen möchten. 3 Wählen Sie aus der gefilterten Liste den Kontakt, den Sie anrufen möchten. Bei mehreren Nummern können Sie die gewünschte durch Berühren auswählen. 4 Berühren Sie Anrufen. Annehmen oder Abweisen eines Sprachanrufs Wenn das Mobiltelefon klingelt, drücken Sie die , um den Anruf Taste entgegenzunehmen. , um das Drücken Sie Klingeln stumm zu schalten. Das ist besonders hilfreich, wenn Sie vergessen haben, Ihr Profil vor einem Meeting auf „Lautlos“ zu schalten. , Drücken Sie die Taste um ein eingehendes Gespräch abzulehnen. 17 Anrufe Kurzwahl Sie können häufig angerufenen Kontakten eine Kurzwahltaste zuweisen. 1 Berühren Sie im StandbyBildschirm , um Ihre Kontakte zu öffnen. 2 Berühren Sie , und wählen Sie dann Kurzwahl. 3 Taste 1 ist fest eingestellt für die Mobilbox. Durch Berühren kann jede Nummer einer Kurzwahl zugeordnet werden. 4 Ihre Kontakte öffnen sich. Wählen Sie durch einmaliges Berühren der Telefonnummer den Kontakt, dem Sie diese Kurzwahl zuordnen wollen. 18 Um eine Kurzwahlnummer anzurufen, berühren Sie im Standby-Bildschirm und halten die zugewiesene Kurzwahlnummer gedrückt, bis der Kontakt auf dem Bildschirm angezeigt wird. Der Kontakt für die Kurzwahl wird automatisch gewählt. Sie müssen Anrufen nicht mehr wählen. Anruflisten anzeigen Berühren Sie , und wählen Sie Kommunikation. Tippen Sie anschließend auf Protokoll. Wählen Sie aus diesen Optionen: Alle Anrufe – Zeigt die vollständige Liste aller gewählten, empfangenen und verpassten Anrufe an. Ausgehende - Eine Liste aller ausgehenden Anrufe. Eingehende Anrufe - Eine Liste aller eingehenden Anrufe. Entgangene – eine Liste aller verpassten Anrufe. HINWEIS: Rufumleitungen sind gebührenpflichtig. Nähere Informationen erhalten Sie von Ihrem Mobilfunkanbieter. Rufumleitung Anrufsperre 1 Berühren Sie , wählen Sie Einstellungen und Anrufe. 2 Berühren Sie Rufumleitung. 3 Wählen Sie, ob alle Anrufe weitergeleitet werden sollen, ob weitergeleitet werden soll, wenn besetzt ist oder niemand antwortet, oder für den Fall, dass Sie nicht erreichbar sind. 4 Geben Sie die Telefonnummer für die Rufumleitung ein. 5 Berühren Sie zur Aktivierung Anfordern. 1 Berühren Sie , wählen Sie Einstellungen und Anrufe. 2 Berühren Sie Anrufsperre. 3 Wählen Sie eine oder alle dieser fünf Optionen: Alle ausgehenden Ausgehende international Ausgehende international, ausgen. Heimatland Alle eingehenden Eingehende, wenn im Ausland 19 Anrufe 4 Geben Sie ein Sperrkennwort ein. – Informieren Sie sich bitte bei Ihrem Netzanbieter über diesen Service. TIPP! Wählen Sie Festwahlnummern, um eine Liste von Nummern einzuschalten und zu erstellen, die von Ihrem Mobiltelefon aus angerufen werden können. Sie brauchen dazu einen PIN2- Code von Ihrem Netzanbieter. Von diesem Mobiltelefon können dann nur noch Nummern aus der Festwahlliste angerufen werden. 20 Kontakte Kontakte suchen Sie können Kontakte auf zwei verschiedene Arten suchen: Vom Standby-Bildschirm 1 Berühren Sie im StandbyBildschirm , um Ihre Kontakte zu öffnen. Berühren Sie das Feld „Name“ und geben Sie den Namen des Kontakts über das Tastenfeld ein. 2 Berühren Sie Anrufen , um oder die Taste den Anruf einzuleiten. Im Hauptmenü , 1 Berühren Sie und wählen Sie dann Kommunikation. 2 Berühren Sie Kontakte und anschließend das Feld “Name”. TIPP! Wenn Sie auf „Name“ tippen, wird das alphabetische Tastenfeld angezeigt. Neuen Kontakt hinzufügen 1 Berühren Sie im StandbyBildschirm , und wählen Sie anschließend Kontakt erstellen. 2 Geben Sie Vorname und Nachname des neuen Kontakts ein. Sie müssen nicht beide, aber mindestens einen eingeben. 3 Geben Sie bis zu fünf verschiedene Nummern ein, und weisen Sie eine Kategorie zu. Wählen Sie zwischen Mobiltelefon, Privat, Büro, Pager, Fax, Videotelefon und Allgemein. 21 Kontakte 4 Fügen Sie eine E-MailAdresse hinzu. 5 Weisen Sie den Kontakt einer oder mehreren Gruppen zu. Wählen Sie zwischen Keine Gruppe, Familie, Freunde, Kollegen, Schule oder VIP. 6 Außerdem können Sie Ruftöne, Geburtstage, Startseiten, Privatadressen, Firmennamen, Positionen, Firmenadressen und Notizen hinzufügen. 7 Berühren Sie zum Speichern des Kontakts Speichern. Eine Gruppe erstellen 1 Berühren Sie im Standby-Bildschirm und anschließend die Registerkarte Kommunikation. 22 Berühren Sie Kontakte, und wählen Sie dann Anrufergruppen. 2 Berühren Sie . 3 Wählen Sie Gruppe erstellen. 4 Geben Sie einen Namen für die neue Gruppe ein. 5 Berühren Sie Speich. HINWEIS: Wenn Sie eine Gruppe löschen, bleiben die einzelnen Kontakte dieser Gruppe erhalten. Sie bleiben in Ihren Kontakten gespeichert. TIPP! Sie können jede vorhandene Gruppe bearbeiten, indem Sie sie markieren und dann berühren. Nachrichten Nachrichten Ihr GT400 vereint SMS, MMS und E-Mail in einem intuitiven und benutzerfreundlichen Menü. Sie können das Nachrichtenmenü auf zwei verschiedenen Arten aufrufen: 1 Berühren Sie im Standby. Bildschirm 2 Oder berühren Sie , und wählen Kommunikation und anschließend Nachrichten. Senden von Nachrichten und 1 Berühren Sie anschließend Neue Nachricht, um eine leere Nachricht zu öffnen. 2 Berühren Sie Einfügen, um z. B. ein Bild, ein Video, einen Ton, eine „Neue Seite“, einen „Betreff“ oder „Extras“ (Kontakt, Termin, Notizen, Aufgaben oder „Meine Visitenkarte“) hinzuzufügen. 3 Berühren Sie Empfänger, um die Rufnummer des Empfängers einzugeben, oder berühren Sie das Suchsymbol, um Ihre Kontakte zu öffnen. Sie können mehrere Kontakte hinzufügen. Berühren Sie Senden, wenn Sie fertig sind. WARNUNG: Wenn einer SMS ein Bild, Video oder Ton hinzugefügt wird, wird diese automatisch in eine MMS umgewandelt und dementsprechend berechnet. 23 Nachrichten Text eingeben Es gibt fünf Möglichkeiten, um Text einzugeben: Tastenfeld, Tastatur, Handschrift, Handschrift-Feld, Handschrift-Doppelfeld. Berühren Sie den Bildschirm einmal, um die Tastatur aufzurufen. Berühren Sie diese Option, um den T9-Modus zu aktivieren. Sie können die Sprache ändern. Tippen Sie auf dieses Symbol, um zwischen den Tastenfeldern für Nummern, Symbole und Text umzuschalten. Blättern Sie mit durch die verschiedenen Tastaturen im jeweiligen Texteingabemodus (z. B. Großbuchstaben oder Kleinbuchstaben). 24 , um ein Berühren Sie Leerzeichen einzugeben. T9-Modus Im T9-Modus ist das Lämpchen im Feld aktiviert und leuchtet grün. Der T9-Modus verwendet ein integriertes Wörterbuch, das auf die Tastensequenz der von Ihnen angetippten Wörter reagiert. Berühren Sie einfach die Zahlentaste für den gewünschten Buchstaben, und das Wörterbuch erkennt das Wort, das Sie eingeben möchten. Für „Telefon“ drücken Sie z. B. 8, 3, 5, 3, 3, 6, 6. Buchstaben im Abc-Modus werden durch mehrmaliges Berühren der Taste eingegeben. Um „Hallo“ zu schreiben, berühren Sie zweimal 4, einmal 2, dreimal 5, dreimal 5 und dann dreimal 6. 2 Geben Sie die Adresse des Empfängers ein, und schreiben Sie Ihre Nachricht. Außerdem können Sie Bilder, Videos, Töne oder andere Dateitypen anhängen. 3 Berühren Sie Senden, um Ihre E-Mail zu senden. E-Mail vom neuen Konto senden E-Mail-Einstellungen ändern 1 Berühren Sie E-Mail im Menü Kommunikation. Wenn das E-Mail-Konto noch nicht eingerichtet ist, starten sie den Assistenten zur Einrichtung der E-MailFunktion und schließen Sie den Vorgang ab. Berühren Sie das gewünschte Konto und anschließend Neue E-Mail, um eine neue leere E-Mail zu öffnen. Sie können Ihre E-MailEinstellungen nach Bedarf anpassen. Manueller ABC-Modus TIPP! Zum Durchblättern der Listen berühren Sie das letzte Element und fahren mit dem Finger leicht über das Display. Die Liste verschiebt sich nach oben, wodurch darunter liegende Elemente sichtbar werden. 25 Nachrichten 1 Berühren Sie im Standby, wählen Bildschirm Sie E-Mail und unter Einstellungen. 2 Nehmen Sie die gewünschten Einstellungen vor. Nachrichtenordner Die Ordnerstruktur des GT400 ist einfach und übersichtlich. Neue Nachricht - Öffnen Sie eine neue leere Nachricht. Eingang – Alle Nachrichten, die Sie erhalten, werden im Eingang abgelegt, wo Sie sie anzeigen, löschen und weitere Funktionen ausführen können. Entwürfe – Hier werden Nachrichten gespeichert, die Sie aus Zeitmangel nicht fertig stellen konnten. 26 Ausgang – Hier werden Nachrichten während der Übertragung vorübergehend gespeichert. Gesendet – Nachrichten, die Sie versenden, werden in diesem Ordner gespeichert. Archiv – Sie können Ordner erstellen, um Ihre Nachrichten zu speichern. Vorlagen – Verwenden Sie eine Liste häufig genutzter SMS- und MMSNachrichtenvorlagen. Emoticons – Fügen Sie Emoticons in Ihre Nachrichten ein. Einstellungen – Ändern Sie die Einstellungen für SMSund MMS-Nachrichten. Kamera Ein Foto machen 1 Drücken Sie die Taste auf der rechten Seite des Telefons. 2 Richten Sie die Linse auf den Fotogegenstand. 3 Drücken Sie die Kamerataste leicht herunter, und eine Fokusbox erscheint in der Mitte des Sucherbildschirms. 4 Halten Sie das Mobiltelefon so, dass Sie den Fotogegenstand in der Fokusbox sehen. 5 Wenn die Fokusbox auf grün schaltet, ist Ihre Kamera scharf auf den Gegenstand eingestellt. 6 Drücken Sie die Kamerataste ganz herunter, um eine Aufnahme zu machen. Nach der Aufnahme des Fotos Ihr aufgenommenes Foto erscheint auf dem Bildschirm. Der Bildname wird mit acht Symbolen an den Seiten des Bildschirms angezeigt. Durch Berühren dieses Symbols können Sie das Foto als Nachricht, E-Mail oder über Bluetooth senden. Berühren Sie dieses Symbol, um das Bild u.a. als Hintergrundbild festzulegen. Berühren Sie dieses Symbol, um den Namen des ausgewählten Bilds zu bearbeiten. Berühren Sie dieses Symbol, um das Bild mittels verschiedener Tools zu bearbeiten. 27 Kamera Berühren Sie dieses Symbol, um zum vorherigen Menü zu gelangen. Berühren Sie dieses Symbol, um das Bild zu löschen. Berühren Sie dieses Symbol, um sofort ein weiteres Foto aufzunehmen. Ihr aktuelles Foto wird gespeichert. Berühren Sie dieses Symbol, um die Galerie Ihrer gespeicherten Fotos anzuzeigen. 28 Der Sucher Zoom Makro – Aktivieren Sie die Makrofunktion für Nahaufnahmen. Größe Zurück – Berühren Sie dieses Symbol, um zur Startseite zurückzukehren. Kamera-Modus 1. Der Kamera-Modus wurde ausgewählt. 2. Berühren Sie diese Schaltfläche, um ein Bild aufzunehmen. 3. Ziehen Sie sie nach unten, um zur Videokamera umzuschalten. Video – Berühren Sie diese Option, um zur Videokamera umzuschalten. Galerie TIPP! Wenn Sie alle ShortcutOptionen schließen, erhalten Sie einen übersichtlicheren Sucher-Bildschirm. Dazu einfach kurz die Mitte des Suchers berühren. Um die Optionen wieder aufzurufen, berühren Sie den Bildschirm erneut. Einstellungen – Berühren Sie dieses Symbol, um das Menü „Einstellungen“ zu öffnen. Helligkeit – Berühren Sie dieses Symbol, um die Helligkeit des Bildes anzupassen. 29 Videokamera Ein Video aufnehmen 1 Halten Sie die KameraTaste auf der rechten Seite des Telefons gedrückt. 2 Schieben Sie im Sucher die Kamerataste herunter, um in den Videomodus umzuschalten. 3 Die Kamera wechselt in den Videomodus. 4 Halten Sie das Mobiltelefon horizontal und richten Sie die Linse auf das Motiv. 5 Drücken Sie die Aufnahmetaste einmal, um die Aufnahme zu starten. 6 Unten links im Sucher wird REC angezeigt, und ein Timer unten gibt die Länge des Videos an. 30 7 Um das Video anzuhalten, berühren Sie , und wählen Sie zum Fortfahren . 8 Berühren Sie auf dem Bildschirm , oder drücken Sie die Aufnahmetaste ein zweites Mal, um die Aufnahme anzuhalten. Nach der Aufnahme des Videos Ein Standbild, das Ihr aufgenommenes Video darstellt, erscheint auf dem Bildschirm. Der Name des Videos wird unten im Bildschirm angezeigt, und an den Seiten werden acht Symbole eingeblendet. Berühren Sie diese Option, um das Video wiederzugeben. Durch Berühren dieses Symbols können Sie das Video als Nachricht, E-Mail oder über Bluetooth senden. Weitere Informationen finden Sie unter „Videoclip senden“ und „Senden und Empfangen von Dateien über Bluetooth“. HINWEIS: Beim Herunterladen von MMS können zusätzliche Kosten anfallen, wenn ein Roamingdienst genutzt wird. Berühren Sie dieses Symbol, um das Video als Rufton festzulegen. Berühren Sie diese Option, um das aufgenommene Video zu löschen, und bestätigen Sie den Vorgang durch Berühren von Ja. Der Sucher erscheint wieder. Berühren Sie diese Option, um sofort ein weiteres Video aufzunehmen. Ihr aktuelles Video wird gespeichert. Berühren Sie dieses Symbol, um die Galerie der gespeicherten Videos und Fotos anzuzeigen. Berühren Sie dieses Symbol, um den Namen des ausgewählten Videos zu bearbeiten. Berühren Sie dieses Symbol, um zum vorherigen Menü zu gelangen. 31 Ihre Fotos und Videos Fotos und Videos ansehen Fotos mit der ZoomFunktion ansehen 1 Berühren Sie in der Anzeige Ihrer Kamera. 2 Ihre Galerie erscheint auf dem Bildschirm. 3 Berühren Sie das Video oder das Foto, um es vollständig zu öffnen. Wenn Sie Fotos ansehen, können Sie das Bild vergrößern bzw. verkleinern. TIPP! Blättern Sie nach links oder rechts, um andere Fotos anzuzeigen. TIPP! Um ein Foto oder Video zu löschen, öffnen Sie dieses, und wählen Sie . Berühren Sie „Ja“ zur Bestätigung. 32 Lautstärke einstellen, wenn Sie ein Video ansehen Um während der Wiedergabe die Lautstärke des Videos einzustellen, berühren Sie das Symbol für Lautsprecher und dann die Lautstärkeleiste im unteren Displaybereich. Alternativ können Sie auch die seitlich am Telefon platzierten Lautstärketasten drücken. Foto als Hintergrund 1 Berühren Sie das Foto, das Sie als Hintergrund einstellen möchten, um es zu öffnen. 2 Berühren Sie den Bildschirm, um das Optionsmenü zu öffnen. 3 Berühren Sie das Symbol „Hintergrund“. 4 Sie können ein Bild über die Miniaturansicht am unteren Bildschirmrand vergrößern oder verkleinern und den ausgeschnittenen Bereich verschieben. 33 Unterhaltung Im Telefonspeicher können Sie jegliche Art von Multimediadatei speichern und haben so einfachen Zugriff auf all Ihre Bilder, Sounds, Videos und Spiele. Sie können Ihre Dateien auch auf einer Speicherkarte speichern. Der Vorteil einer Speicherkarte besteht darin, dass Sie mehr Speicherplatz in Ihrem Telefonspeicher haben. Berühren Sie zum Zugreifen auf das Multimedia-Menü , und dann zuerst Unterhaltung. Berühren Sie Dateien, um auf eine Liste der Ordner mit Ihren Multimedia-Dateien zuzugreifen. 34 Bilder Der Ordner Bilder enthält eine Liste mit Bilddateien, u. a. Standardbilder, die auf Ihrem Mobiltelefon vorgespeichert sind, Bilder, die Sie heruntergeladen haben, und Bilder, die mit der Kamera Ihres Mobiltelefons aufgenommen wurden. Fotos senden 1 Berühren Sie und dann Unterhaltung. 2 Berühren Sie Dateien und dann Bilder. 3 Wählen Sie das Foto, das Sie senden möchten, und berühren Sie Senden. Wählen Sie aus folgenden Optionen: Nachricht, E-Mail oder Bluetooth. 4 Wenn Sie Nachricht oder E-Mail wählen, wird Ihr Foto an eine Nachricht angehängt, und Sie können Ihre Nachricht ganz normal schreiben und senden. Wenn Sie Bluetooth wählen, werden Sie dazu aufgefordert, Bluetooth zu aktivieren. Das Telefon sucht dann nach dem Gerät, an das das Bild gesendet werden soll. Ein Bild auswählen Wählen Sie Bilder als Hintergrund und Bildschirmschoner oder auch zum Identifizieren eines Anrufers. 1 Berühren Sie und dann Unterhaltung. 2 Berühren Sie Dateien und dann Bilder. 3 Wählen Sie ein Bild, und . berühren Sie 4 Berühren Sie Verwenden als, und wählen Sie zwischen: Hintergrund – Wählen Sie einen Hintergrund für den Standby-Bildschirm. Kontaktfoto – Weisen Sie einer bestimmten Person in Ihrer Kontaktliste ein bestimmtes Bild zu, das erscheint, wenn diese Person Sie anruft. Eingehender Anruf – Legen Sie ein Bild fest, das während eines eingehenden Anrufs angezeigt wird. Ausgehender Anruf – Legen Sie ein Bild fest, das während des ausgehenden Anrufs erscheint. Einschalten – Legen Sie ein Bild fest, das beim Einschalten des Mobiltelefons angezeigt wird. 35 Unterhaltung Ausschalten – Legen Sie ein Bild fest, das beim Ausschalten des Mobiltelefons angezeigt wird. Bilder aufhellen Ein dunkles Foto kann ohne eine Verschlechterung der Bildqualität aufgehellt werden. 1 Berühren Sie und dann Unterhaltung. 2 Berühren Sie Dateien, und dann Bilder. 3 Wählen Sie ein Bild, und berühren Sie anschließend Smart Light. 4 Die Beleuchtung wird automatisch angepasst, und Sie können das geänderte Bild speichern. 36 Bilder kopieren und verschieben Sie können ein Bild zwischen dem Telefonspeicher und der Speicherkarte verschieben oder kopieren. Dies empfiehlt sich, um neue Speicherkapazität in einer der Speicherbänke zu schaffen oder Ihre Bilder vor dem Verlorengehen zu bewahren. 1 Berühren Sie und dann Unterhaltung. 2 Berühren Sie Dateien, und dann Bilder. 3 Berühren Sie , und wählen Sie dann Verschieben oder Kopieren. 4 Wählen Sie eines oder mehrere Bilder. 5 Wählen Sie Verschieben oder Kopieren. Sounds Videos Der Ordner Sounds enthält heruntergeladene Sounds, Standardtöne und Sprachmemos. Hier können Sie Sounds verwalten, versenden oder als Ruftöne festlegen. Der Ordner Videos enthält eine Liste von heruntergeladenen Videos und Videos, die Sie mit Ihrem Mobiltelefon aufgenommen haben. Videos ansehen 1 Berühren Sie und dann Unterhaltung. 2 Berühren Sie Dateien und dann Videos. 3 Wählen Sie ein Video zur Wiedergabe aus. Töne einstellen 1 Berühren Sie und dann Unterhaltung. 2 Berühren Sie Dateien und dann Sounds. 3 Wählen Sie einen Ton, um ihn abzuspielen. , und 4 Berühren Sie wählen Sie Verwenden als. 5 Wählen Sie entweder Sprachrufton, Nachrichtenton, Einschalten oder Ausschalten. Videoclip senden 1 Wählen Sie ein Video, und . berühren Sie dann 2 Berühren Sie Senden, und wählen Sie zwischen Nachricht, E-Mail und Bluetooth. 3 Wenn Sie Nachricht oder E-Mail wählen, wird Ihr Videoclip einer Nachricht 37 Unterhaltung angehängt, und Sie können die Nachricht ganz normal schreiben und senden. Wenn Sie Bluetooth wählen, werden Sie aufgefordert, Bluetooth zu aktivieren, und Ihr Mobiltelefon sucht nach einem Gerät, an das das Video gesendet werden kann. Spiele und Anwendungen Sie können neue Spiele und Anwendungen auf Ihr Mobiltelefon herunterladen, um sich die Zeit zu vertreiben. Ein Spiel starten 1 Berühren Sie und dann Unterhaltung. 2 Berühren Sie Spiel und Spaß oder Spiele. 3 Berühren Sie das gewünschte Spiel, um es zu starten. Dokumente Im Ordner Dokumente in Dateien können Sie all Ihre Dokumentdateien anzeigen. Hier können Sie Excel, Powerpoint, Word, Text und PDF-Dateien anzeigen. Datei auf das Mobiltelefon übertragen Bluetooth ist wahrscheinlich der einfachste Weg, um eine Datei vom Computer auf Ihr Mobiltelefon zu übertragen. Sie können auch die LG PC Suite über Ihr Sync-Kabel benutzen. 38 Zur Übertragung über Bluetooth: 1 Stellen Sie sicher, dass Mobiltelefon und Computer Bluetooth aktiviert haben und beide in Sichtweite voneinander sind. 2 Von Ihrem Computer senden Sie die Datei über Bluetooth. 3 Nach dem Senden der Datei müssen Sie den Empfang auf Ihrem Mobiltelefon bestätigen, indem Sie Ja berühren. 4 Die Datei wird anschließend im Ordner Dokumente oder Andere angezeigt. Andere Im Ordner Andere werden Dateien gespeichert, die nicht Bilder, Sounds, Videos, Spiele oder Anwendungen sind. Einen Film erstellen 1 Berühren Sie und dann Unterhaltung. 2 Berühren Sie Muvee Studio. 3 Berühren Sie , um eines oder mehrere Bilder hinzuzufügen. Berühren Sie die Bilder, die Sie anhängen möchten, und wählen Sie dann Einfügen. 4 Berühren Sie die Registerkarte „Stil“ am oberen Rand, um einen Filmstil auszuwählen. 5 Berühren Sie die Registerkarte „Ton“ am unteren Bildschirmrand, um den Ton zu ändern. 6 Durch das Berühren der Wiedergabetaste sehen Sie, was Sie erstellt haben. 39 Unterhaltung 7 Berühren Sie und dann Reihenfolge, um die Reihenfolge zu ändern. 8 Berühren Sie und dann Speicherort, um den Speicherort des Films festzulegen. Berühren Sie Verwendungszweck, um zwischen Zur Aufbewahrung und Für MMS zu wählen. 9 Drücken Sie die Wiedergabetaste, um den Film zu starten, und berühren Sie dann das Symbol „Speichern“ in der linken oberen Ecke. 40 Musik Ihr LG GT400 verfügt über einen integrierten Music Player zur Wiedergabe Ihrer Lieblingstitel. Berühren , dann Sie zuerst Unterhaltung und zum Schluss Musik, um auf den Player zuzugreifen. Von hier haben Sie Zugang auf verschiedene Ordner. Übertragen von Musik auf das Mobiltelefon Der einfachste Weg, um Musik auf Ihr Mobiltelefon zu übertragen, ist über Bluetooth oder Sync-Kabel. Sie können auch die LG PC Suite benutzen. Zur Übertragung über Bluetooth: 1 Stellen Sie sicher, dass bei beiden Geräten die Bluetooth-Verbindung aktiviert ist und sie in Sichtweite zueinander sind. 2 Wählen Sie die Musikdatei im anderen Gerät und anschließend das Senden über Bluetooth. 3 Nach dem Senden der Datei müssen Sie den Empfang auf Ihrem Mobiltelefon bestätigen, indem Sie Ja berühren. 4 Die Datei wird in Musik > Alle Titel angezeigt. Musiktitel abspielen und 1 Berühren Sie dann Unterhaltung. 2 Zuerst Musik berühren, dann Alle Titel. 3 Wählen Sie einen Titel, und berühren Sie ihn, um die Wiedergabe zu starten. , um den 4 Berühren Sie Titel anzuhalten. , um zum 5 Berühren Sie nächsten Titel zu wechseln. 6 berühren, um zum vorherigen Titel zu wechseln. 7 Berühren Sie , um zum Menü Musik zurückzukehren. Eine Playlist erstellen Wählen Sie Titel aus Ihrem Ordner Alle Titel, um eigene Playlists zu erstellen. und 1 Berühren Sie dann Unterhaltung. 2 Berühren Sie Musik und anschließend Playlists. 3 Berühren Sie Neue Playlist, geben Sie den Namen für die Playlist ein, und berühren Sie Speichern. 41 Unterhaltung 4 Der Ordner Alle Titel wird angezeigt. Wenn Sie die Titel berühren, die in Ihre Playlist aufgenommen werden sollen, werden die jeweiligen Namen mit einem Häkchen markiert. 5 Berühren Sie Fertig. Zur Wiedergabe einer Playlist wählen Sie sie und berühren den Titel, mit dem die Wiedergabe starten soll. HINWEIS: Um eine zweite Playlist hinzuzufügen, berühren Sie zunächst und anschließend Neue Playlist. Radio Ihr LG GT400 enthält ein integriertes UKW-Radio. So können Sie jederzeit Ihren Lieblingssender hören, wenn Sie unterwegs sind. 42 HINWEIS: Zum Radiohören benötigen Sie Ihre Kopfhörer. Stecken Sie die Kopfhörer in die Kopfhörer-Buchse ein (dieselbe Buchse, in die Sie auch Ihr Ladegerät einstecken). Radio hören 1 Berühren Sie und dann Unterhaltung. 2 Berühren Sie Radio und anschließend die Kanalnummer der Station, die Sie hören möchten. Wählen Sie und anschließend Autom. Suche, um die automatische Sendersuche zu starten. PC-Synchronisation Sie können Ihren PC mit dem Telefon synchronisieren, um so sicherzustellen, dass alle wichtigen Details und Daten übereinstimmen. Sie können als Vorsichtsmaßnahme auch Ihre Dateien sichern. LG PC Suite auf Ihrem PC installieren 1 Drücken Sie auf der Startseite, und wählen Sie in der Registerkarte Einstellungen die Option Verbindungen aus. 2 Wählen Sie USBVerbindung aus, und gehen Sie dann auf PC Suite. 3 Schließen Sie das Telefon mit dem USB-Kabel an Ihren PC an, und warten Sie einen Moment. Eine Nachricht zur Installationsanleitung wird angezeigt. 4 Befolgen Sie die Anweisungen auf dem Bildschirm, um den LG PC Suite Installer Assistent abzuschließen. 5 Wenn die Installation beendet ist, wird das LG PC Suite-Symbol auf Ihrem Desktop angezeigt. Mobiltelefon mit PC verbinden 1 Verbinden Sie das USB-Kabel mit Ihrem Mobiltelefon und PC. 2 Doppelklicken Sie auf das LG PC Suite-Symbol auf Ihrem Desktop. 3 Klicken Sie auf den Verbindungsassistenten, danach USB. 4 Klicken Sie auf Weiter, und nochmals auf Weiter, dann auf Fertig stellen. Ihr Mobiltelefon und PC sind nun verbunden. 43 PC-Synchronisation Telefoninformationen sichern und wiederherstellen 1 Verbinden Sie Ihr Mobiltelefon mit dem PC wie oben beschrieben. 2 Klicken Sie auf das Sicherungs-Symbol, und wählen Sichern oder Wiederherstellen. 3 Wählen Sie diese Option, um Daten und/oder Kontakte/ Terminkalender/ Aufgaben/Notizen zu sichern. Wählen Sie den Speicherort, an dem Sie Ihre Informationen sichern oder Informationen wiederherstellen möchten. Klicken Sie auf OK. 4 Ihre Informationen werden gesichert. 44 Telefondaten auf dem PC ansehen 1 Verbinden Sie Ihr Mobiltelefon mit dem PC wie oben beschrieben. 2 Klicken Sie auf das Symbol Dateien verwalten. 3 Ihre auf dem Mobiltelefon gespeicherten Dokumente, Flash-Inhalte, Bilder, Sounds und Videos werden auf dem Bildschirm im Ordner „LG Mobiltelefon“ angezeigt. TIPP! Durch Anzeigen der auf Ihrem Mobiltelefon gespeicherten Daten auf dem PC behalten Sie den Überblick, können Dateien und Dokumente verwalten und Daten löschen, die Sie nicht mehr benötigen. Kontakte synchronisieren 1 Schließen Sie das Mobiltelefon am PC an. 2 Klicken Sie auf das Symbol Kontakte verwalten. 3 Ihre auf der SIM-Karte und dem Telefon gespeicherten Kontakte werden nun vom PC importiert und angezeigt. 4 Klicken Sie auf Datei, und wählen Sie Speichern. Sie können nun wählen, wo Sie Ihre Kontakte speichern möchten. HINWEIS: Um Kontakte zu sichern, die auf Ihrer SIM-Karte gespeichert sind, klicken Sie auf den Ordner „SIM-Karte“ links auf Ihrem PC-Bildschirm. Klicken Sie mit der rechten Maustaste auf einen Ihrer Kontakte, und wählen Sie die Option Alle auswählen und dann In Telefonspeicher kopieren bzw. In Telefonspeicher verschieben. Klicken Sie mit der rechten Maustaste auf Ihre Kontakte und wählen Sie In Kontakte kopieren. Klicken Sie nun auf den Ordner „Mobiltelefon“ links am Bildschirm und Ihre Nummern werden angezeigt. Nachrichten synchronisieren 1 Schließen Sie das Mobiltelefon am PC an. 2 Klicken Sie auf das Symbol Nachrichten. 3 Alle Nachrichten auf Ihrem Mobiltelefon werden auf dem Bildschirm in Ordnern angezeigt. 45 PC-Synchronisation 4 Mit der Symbolleiste auf dem Bildschirm können Sie Nachrichten bearbeiten und neu ordnen. Ihr Mobiltelefon als Massenspeichergerät Sie können Ihr Mobiltelefon nur als Massenspeichergerät verwenden, wenn die Speicherkarte eingesetzt ist. 1 Trennen Sie die Verbindung zwischen Mobiltelefon vom PC. 2 Berühren Sie im Standby-Bildschirm und anschließend Einstellungen. 3 Wählen Sie Verbindungen und dann USBVerbindung. 4 Berühren Sie USBSpeicher. 46 5 Schließen Sie das Mobiltelefon am PC an. Ihr Mobiltelefon zeigt an: USB-Speicher, gefolgt von Verbunden. Die Verbindung sollte während der Übertragung nicht getrennt werden. 6 Automatisch wird ein Wechseldatenträgerordner geöffnet. Wenn eine Speicherkarte im Mobiltelefon eingesetzt ist, öffnen sich zwei Wechseldatenträgerordner, in denen alle im Telefon und der Speicherkarte befindlichen Ordner angezeigt werden. HINWEIS: Zur Initialisierung der Massenspeicherung darf Ihr Mobiltelefon nicht an den PC angeschlossen sein. HINWEIS: Die USBSpeicherung sichert nur die Daten Ihrer Speicherkarte, nicht jedoch des Telefonspeichers. Zur Übertragung der Daten auf Ihrem Telefonspeicher (z. B. Kontakte) müssen Sie mit der PC-Synchronisation synchronisieren. 47 Das Internet Browser Der Browser bietet Ihnen direkt von Ihrem Mobiltelefon aus Zugriff auf eine große Auswahl an Spielen, Musik, Nachrichten, Sportmeldungen und vielem mehr, ganz gleich, wo Sie sich gerade aufhalten. Für jeden Geschmack ist etwas dabei! Zugriff zum Internet 1 Wählen Sie im Standbyund Bildschirm anschließend Zubehör. Wählen Sie dann Browser. 2 Wählen Sie Startseite zum direkten Zugreifen auf die Homepage des Browsers. Oder wählen Sie Adresse eingeben, und geben Sie die gewünschte URL ein, gefolgt von Verbinden. 48 HINWEIS: Für die Verbindung zu diesem Service und das Herunterladen von Inhalten fallen zusätzliche Kosten an. Erkundigen Sie sich bei Ihrem Netzbetreiber nach eventuellen Zusatzkosten. Lesezeichen hinzufügen und darauf zugreifen Um schnell und einfach auf Ihre Lieblingswebseiten zu gelangen, können Sie Lesezeichen hinzufügen und Webseiten speichern. 1 Wählen Sie im Standbyund Bildschirm anschließend Zubehör. Wählen Sie dann Browser. 2 Wählen Sie Lesezeichen. Eine Liste Ihrer Lesezeichen wird auf dem Bildschirm angezeigt. 3 Wählen Sie zum Hinzufügen eines neuen , und Lesezeichens berühren Sie Neues Lesezeichen. Geben Sie einen Namen für Ihr Lesezeichen ein, gefolgt von einer URL. 4 Berühren Sie Speichern. Ihr Lesezeichen erscheint nun in der Liste der Lesezeichen. 5 Um auf das Lesezeichen zuzugreifen, berühren Sie einfach das Lesezeichen und anschließend Verbinden. Sie werden nun zu Ihrem Lesezeichen verbunden. RSS-Reader verwenden RSS (Really Simple Syndication) ist eine Familie von Veröffentlichungsformaten für das Internet, die für häufig aktualisierte Inhalte, z. B. Blogeinträge, Nachrichten oder Podcasts, verwendet wird. Ein RSS-Dokument, das Feed, Web-Feed oder Kanal genannt wird, enthält entweder eine Zusammenfassung des Inhalts der entsprechenden Webseite oder den gesamten Text. Durch RSS ist es möglich, automatisch Informationen über Aktualisierungen von Websites zu erhalten, so dass ein manuelles Prüfen auf Aktualisierungen nicht erforderlich ist. Der Benutzer abonniert einen Feed durch Eingeben der Feed-Adresse im Reader oder durch Klicken auf ein RSS-Symbol im Browser, durch das das Abonnement gestartet wird. Der Reader prüft die abonnierten Feeds regelmäßig auf neue Inhalte und lädt gefundene Aktualisierungen herunter. 49 Das Internet Seite speichern 1 Greifen Sie wie oben beschrieben auf eine Internetseite zu. 2 Berühren Sie , und wählen Sie Seite speichern. 3 Zum raschen Wiederfinden geben Sie einen Namen für die Webseite ein. 4 Berühren Sie OK. TIPP! Im Menü Gespeicherte Seiten können Sie Titel gespeicherter Seiten bearbeiten und gespeicherte Seiten löschen. 50 Auf gespeicherte Seite zugreifen 1 Wählen Sie im Standbyund Bildschirm anschließend Zubehör. Wählen Sie dann Browser. 2 Wählen Sie Gespeicherte Seiten. 3 Wählen Sie die gewünschte Seite aus, um sie zu öffnen. Browserverlauf ansehen 1 Wählen Sie im Standbyund Bildschirm anschließend Zubehör. Wählen Sie dann Browser. Wählen Sie Verlauf. 2 Die Internetseiten, die Sie zuletzt aufgerufen haben, werden angezeigt. Wählen Sie zum Zugreifen auf eine dieser Seiten einfach die gewünschte Seite an. Browsereinstellungen ändern 1 Wählen Sie im Standbyund Bildschirm anschließend Zubehör. Wählen Sie dann Browser. Wählen Sie Einstellungen. 2 Sie können die Optionen Profile, Anzeigeeinstellungen, Cache, Cookies, Sicherheit oder Browser zurücks. bearbeiten. 3 Sie können diese Funktionen aktivieren oder deaktivieren, indem Sie das entsprechende Symbol berühren. 51 Einstellungen In diesem Ordner können Sie Ihre persönlichen Einstellungen für das GT400 festlegen. Bildschirmeinstellungen ändern 1 Berühren Sie und anschließend Einstellungen. 2 Berühren Sie Anzeige und wählen Sie dann zwischen: Hintergrundbild – Wählen Sie ein Thema für die Startseite. Anrufen – Wählen Sie Zifferngröße und Farbe. Schriftart – Passen Sie die Schriftgröße an. Beleuchtung – Wählen Sie, wie lange die Beleuchtung eingeschaltet bleibt. Helligkeit – Passen Sie die Displayhelligkeit an. 52 Telefonschema – Ändern Sie rasch das Aussehen Ihres Bildschirms. Grußnachricht – Aktivieren oder deaktivieren Sie die Grußnachricht, und geben Sie eine Nachricht ein. Wählen Sie ein Bild für Eingehender/ Ausgehender Anruf, Einschalten und Ausschalten. 3 Berühren Sie Speichern, um Ihre Einstellungen zu speichern. Profile anpassen Mit dem Menü Einstellungen können Sie jede Profileinstellung personalisieren. 1 Berühren Sie und anschließend Einstellungen. 2 Berühren Sie Profile, und wählen Sie dann das Profil, das sie bearbeiten möchten. 3 Sie können dann alle Töne und Warnoptionen in dieser Liste ändern, z. B. Rufton, Lautstärke, Nachrichtensignal usw. Telefoneinstellungen ändern Sie können die Funktionen Ihres GT400 nach Ihren eigenen Wünschen anpassen. TIPP! Zum Durchblättern der Listen berühren Sie das letzte Element und fahren mit dem Finger leicht über das Display. Die Liste verschiebt sich nach oben, wodurch darunter liegende Elemente sichtbar werden. 1 Berühren Sie und anschließend Einstellungen. 2 Berühren Sie Telefon und wählen Sie anschließend aus folgender Liste: Datum & Zeit – Passen Sie Einstellungen für Datum und Uhrzeit an, oder wählen Sie die automatische Zeitanpassung für Reisen oder Sommerzeit. Energiesparmodus – Wählen Sie „Ein“ oder „Aus“, um die Werkseinstellungen für den Energiesparmodus zu aktivieren/deaktivieren. Sprachen – Ändern Sie die Anzeigesprache Ihres GT400. Autom. Tastensperre – Das Tastenfeld wird im Standby-Modus automatisch gesperrt. 53 Einstellungen Sicherheit – Passen Sie Sicherheitseinstellungen wie PIN-Codes oder Telefonsperre an. Speicherverwaltung – Verwalten Sie die verschiedenen Speicherorte Ihres Telefons. Weitere Informationen finden Sie im Abschnitt Speicherverwaltung. Werkseinstellung – Setzen Sie alle Einstellungen auf die Werkseinstellungen zurück. Information – Zeigen Sie die technischen Informationen für Ihr GT400 an. 54 TouchscreenEinstellungen ändern Berühren Sie und anschließend Einstellungen. Wählen Sie Touchscreen. Um die Tastatur (Touchpad) zurückzusetzen und ihre Nutzung zu vereinfachen, wählen Sie Touchpad einrichten, und berühren anschließend die angezeigten Kreuze. Speichern Sie die Einstellungen, sobald Sie zufrieden sind. Wählen Sie TouchscreenEffekte, um Einstellungen für Typ, Ton und Vibration vorzunehmen. VerbindungsEinstellungen Die Verbindungseinstellungen wurden schon von Ihrem Netzbetreiber eingestellt, so dass Sie Ihr Mobiltelefon sofort in Gebrauch nehmen können. Verwenden Sie dieses Menü zum Ändern von Einstellungen. und Berühren Sie anschließend Einstellungen. Berühren Sie Verbindungen. Netz – Ihr GT400 verbindet Sie automatisch mit Ihrem bevorzugten Netz. Verwenden Sie diese Option, um Einstellungen zu ändern. Internetprofile – Legen Sie die Profile für die Internetverbindung fest. Zugangspunkte – Ihr Netzbetreiber hat diese Informationen schon gespeichert. Mit diesem Menü können Sie einen neuen Zugriffspunkt hinzufügen. USB-Verbindung – Synchronisieren Sie Ihr GT400 mit der LG PC Suite Software, um Dateien von Ihrem Mobiltelefon zu kopieren. Einstellungen – Fügen Sie Profile hinzu. Server-Synchr. – Mit dieser Funktion werden die im Telefon gespeicherten Daten über ein drahtloses Netzwerk mit den Daten auf einem Server synchronisiert z. B. Adressen, Termine, Aufgaben, Notizen usw.). Streaming – Ihr Netzbetreiber hat diese Informationen bereits gespeichert. Sie können diese gerne bearbeiten, wenn Sie wollen. 55 Einstellungen Speicherverwaltung Ihr GT400 verfügt über drei Speicherorte: Mobiltelefon, SIM-Karte und externe Speicherkarte (die Speicherkarte müssen Sie ggf. separat erwerben). Mit der Speicherverwaltung können Sie festlegen, wie viel Speicher verwendet wird und feststellen, wie viel Speicher verfügbar ist. und Berühren Sie anschließend Einstellungen. Wählen Sie Telefon und dann Speicherverwaltung. Telefonspeicher – Zeigt den auf Ihrem GT400 verfügbaren Speicher an. Datenbankspeicher – Zeigt den auf Ihrem Telefon verfügbaren Speicher an. SIM-Speicher – Zeigt den verfügbaren Speicher auf Ihrer SIM-Karte an. 56 Speicherkarte – Zeigt den auf der Speicherkarte verfügbaren Speicher an. Standardspeicher Wählen Sie den von Ihnen bevorzugten Speicherort für Ihre Elemente aus. Flugmodus Um den Flugmodus zu aktivieren, wählen und Sie zunächst anschließend Einstellungen. Berühren Sie Profile, und wählen Sie Flugmodus. Das Anrufen, Herstellen einer Internetverbindung, Senden von Nachrichten oder Verwenden von Bluetooth ist im Flugmodus nicht möglich. Senden und Empfangen 4 Wenn Sie bereits ein Bluetooth-Gerät mit von Dateien über dem GT400 gekoppelt Bluetooth haben, sucht das Telefon Bluetooth ist ideal zum Senden und Empfangen von Dateien, da kein Kabel notwendig ist und die Verbindung schnell und einfach ist. Die Verbindung mit Bluetooth-Kopfhörern erlaubt Ihnen, Anrufe zu tätigen und zu empfangen. Eine Datei senden: 1 Öffnen Sie die Datei, die Sie Senden möchten, meistens ein Foto, Video oder eine Musikdatei. und 2 Berühren Sie wählen Sie Senden. Wählen Sie Bluetooth. 3 Ja berühren, um Bluetooth zu aktivieren. nicht nach anderen Bluetooth-Geräten. Wenn noch kein Gerät mit dem GT400 gekoppelt ist, wird automatisch nach anderen Bluetooth-fähigen Geräten in Reichweite gesucht. 5 Wählen Sie das Gerät, an das Sie Ihre Datei senden möchten, und berühren Sie es auf der Geräteliste. 6 Ihre Datei wird gesendet. TIPP! Behalten Sie die Statusleiste im Auge, um sicherzugehen, dass Ihre Datei gesendet wird. 57 Einstellungen Eine Datei empfangen: 1 Um Dateien zu empfangen, muss Ihr Bluetooth auf Ein geschaltet und Sichtbar sein. Weitere Informationen zum Ändern von Bluetooth-Einstellungen finden Sie weiter unten. 2 Mit einer Nachricht werden Sie aufgefordert, den Empfang der Datei zu akzeptieren. Berühren Sie Ja, um die Datei zu empfangen. 3 Es wird angezeigt, wo Ihre Datei gespeichert wurde, und Sie können wählen zwischen Anzeigen oder Als Hintergrund. Dateien werden normalerweise im entsprechenden Ordner unter „Dateien“ gespeichert. 58 Bluetooth-Einstellungen ändern. 1 Sie und anschließend Einstellungen. 2 Wählen Sie Bluetooth, , berühren Sie und wählen Sie dann Einstellungen. Ändern Sie: Mein Telefonstatus – Wählen Sie zwischen Sichtbar, Unsichtbar und Für 1 Min. sichtbar. Mein Gerätename – Geben Sie einen Namen für Ihr GT400 ein. Unterstützte Dienste Anzeigen der BluetoothFunktionen, die von Ihrem Mobiltelefon unterstützt werden. Eigene Adresse – Anzeigen der BluetoothAdresse. Koppeln mit anderen Bluetooth-Geräten. Durch Koppeln des GT400 mit einem anderen Gerät können Sie eine durch Passcode geschützte Verbindung herstellen. Das bedeutet, dass Ihre Koppelung sicher ist. 1 Prüfen Sie, ob Bluetooth Ein und Sichtbar ist. Sie können die Sichtbarkeit im Menü Einstellungen verändern. 2 Berühren Sie Suchen. 3 Das GT400 sucht nach Geräten. Wenn die Suche beendet ist, werden die Geräte, die bei der Suche gefunden wurden, auf dem Bildschirm angezeigt. 4 Wählen Sie das Gerät, mit dem Sie koppeln möchten, geben Sie ein Passwort ein und berühren Sie OK. 5 Ihr Mobiltelefon wird jetzt mit dem anderen Gerät verbunden, dort geben Sie dasselbe Passwort ein. 6 Ihre passwortgeschützte Bluetooth-Verbindung ist jetzt hergestellt. Verwenden von Bluetooth-Kopfhörern 1 Prüfen Sie, ob Bluetooth Ein und Sichtbar ist. 2 Befolgen Sie die Anweisungen zu Ihrem Headset, versetzen Sie Ihr Headset in den Koppelungsmodus, und koppeln Sie die Geräte. 3 Berühren Sie Immer fragen oder Immer zulassen und anschließend Ja, um eine Verbindung herzustellen. Ihr GT400 schaltet jetzt automatisch in das Headset-Profil um. 59 Einstellungen Softwareaktualisierung LG Programm zur Softwareaktualisierung von Mobiltelefonen Weitere Informationen zu Installation und Verwendung dieses Programms finden Sie unter http://update.lgmobile. com. Mit dieser Funktion können Sie Ihre Software schnell und einfach über das Internet auf die neueste Version aktualisieren, ohne unser Servicezentrum besuchen zu müssen. Das Programm zur Softwareaktualisierung von Mobiltelefonen erfordert während des gesamten Aktualisierungsvorgangs Ihre volle Aufmerksamkeit. Bitte beachten Sie alle zu den einzelnen Schritten angezeigten Anweisungen 60 und Hinweise, bevor Sie mit dem nächsten Schritt fortfahren. Bitte beachten Sie außerdem, dass Ihr Mobiltelefon durch das Entfernen des USB-Datenkabels oder des Akkus während des Aktualisierungsvorgangs schwer beschädigt werden kann. Der Hersteller übernimmt keinerlei Verantwortung für Datenverluste während des Aktualisierungsvorgangs. Wir empfehlen Ihnen, alle wichtigen Informationen vorher zu sichern. Zubehör Für Ihr GT400 steht folgendes Zubehör zur Verfügung: Ladegerät StereoKopfhörer Akku Benutzerhandbuch Erfahren Sie mehr über Ihr GT400. GT400 Benutzerhandbuch HINWEIS: • Verwenden Sie ausschließlich Originalzubehör von LG. • Die Missachtung dieses Hinweises kann zum Erlöschen Ihrer Garantie führen. • Da das Zubehör je nach Land oder Region unterschiedlich sein kann, setzen Sie sich bei Fragen mit einem unserer regionalen Dienstanbieter oder Fachhändler in Verbindung. 61 62 Netzdienste Technische Daten Das in diesem Benutzerhandbuch beschriebene Funkmobiltelefon ist zur Verwendung mit dem GSM 850, E-GSM 900, DCS 1800, PCS 1900- und dem WCDMANetz zugelassen. Zahlreiche Funktionen in diesem Handbuch werden als Netzdienste bezeichnet. Dies sind spezielle Dienste, die Sie über Ihren Anbieter für Funkdienste aktivieren. Sie können diese Netzdienste erst nutzen, wenn Sie sie über Ihren Dienstanbieter abonniert und Anweisungen zur Verwendung erhalten haben. Allgemeines Produktname: GT400 System: GSM 850 / E-GSM 900 / DCS 1800 / PCS 1900 / WCDMA Umgebungstemperatur Max: + 50 °C (entladen), + 45 °C (laden) Min: - 10 °C (entladen), 0 °C (laden) LG Electronics Inc. LG Twin Towers 20, Yeouido-dong, Yeongdeungpo-gu, Seoul, Korea 150-721 GSM 850 / E-GSM 900 / DCS 1800 / PCS 1900 Quad Band and WCDMA Terminal Equipment GT400 R&TTE Directive 1999/5/EC EN 301 489-01 V1.8.1, EN 301 489-07 V1.3.1 EN 301 489-17 V1.3.2, EN 301 489-24 V1.4.1 EN 301 511 V9.0.2 EN 301 908-1 V3.2.1 EN 301 908-2 V3.2.1, EN 300 328 V1.7.1 EN 50360:2001/EN62209-1:2006 EN 60950-1 : 2001 The conformity to above standards is verified by the following Notified Body(BABT) BABT, Forsyth House, Churchfield Road, Walton-on-Thames, Surrey, KT12 2TD, United Kingdom Notified Body Identification Number : 0168 Seung Hyoun, Ji / Director LG Electronics Logistics and Services B.V. Veluwezoom 15, 1327 AE Almere, The Netherlands 24.Feb. 2010 Richtlinien für eine sichere und effiziente Handhabung Lesen Sie diese einfachen Richtlinien sorgfältig durch. Die Nichtbeachtung dieser Richtlinien kann gefährlich oder gesetzeswidrig sein. Sicherheitshinweis über die Einwirkung elektromagnetischer Energie im Radiofrequenzbereich Informationen zur Einwirkung elektromagnetischer Felder und zur Spezifischen Absorptionsrate (SAR): Das Mobiltelefon GT400 entspricht den geltenden Sicherheitsbestimmungen hinsichtlich der Einwirkung elektromagnetischer Felder. Diese Bestimmungen basieren auf wissenschaftlichen Richtlinien, die auch Sicherheitsabstände definieren, um eine gesundheitliche Gefährdung von Personen (unabhängig von Alter und allgemeinem Gesundheitszustand) auszuschließen. • In den Richtlinien hinsichtlich der Einwirkung elektromagnetischer Felder wird eine Maßeinheit verwendet, die als Spezifische Absorptionsrate bzw. SAR bezeichnet wird. Der SAR-Wert wird mit standardisierten Testmethoden ermittelt, bei denen das Telefon in allen getesteten Frequenzbändern mit der höchsten zulässigen Sendeleistung betrieben wird. • Auch wenn Unterschiede zwischen den SARWerten verschiedener LG-Telefonmodelle bestehen, entsprechen sie in jedem Fall den geltenden Richtlinien hinsichtlich der Einwirkung elektromagnetischer Felder. • Der von der Internationalen Kommission für den Schutz vor nichtionisierenden Strahlen (International Commission on Nonlonizing Radiation Protection, ICNIRP) empfohlene SAR-Grenzwert liegt bei 2 W/kg gemittelt über zehn (10) Gramm Gewebe. • Der höchste für dieses Telefonmodell mit DASY4 ermittelte SAR-Wert bei Verwendung am Ohr liegt bei 0.976 W/kg (10 g) bzw. 0.341 W/kg (10 g), wenn das Gerät am Körper getragen wird. • Einige Länder/Regionen haben den vom Institute of Electrical and Electronics Engineers (IEEE) empfohlenen SARGrenzwert übernommen. Dieser liegt bei 1.6 W/kg gemittelt über ein (1) Gramm Gewebe. 65 Richtlinien für eine sichere und effiziente Handhabung Pflege und Wartung des Telefons WARNUNG Verwenden Sie ausschließlich Akkus, Ladegeräte und Zubehörteile, die für die Verwendung mit diesem Mobiltelefon zugelassen sind. Die Verwendung anderer Teile kann zum Erlöschen der Zulassungen oder Garantien für dieses Mobiltelefon führen und kann gefährlich sein. • Öffnen Sie dieses Mobiltelefon nicht. Sollten Reparaturen erforderlich sein, wenden Sie sich an einen qualifizierten Kundendienstmitarbeiter. LG ist berechtigt, bei Reparaturen im Rahmen 66 • • • • • der Garantie neue oder überholte Ersatzteile oder Platinen zu verwenden, sofern diese über den gleichen Funktionsumfang verfügen wie die zu ersetzenden Teile. Bewahren Sie dieses Mobiltelefon nicht in der Nähe elektrischer Geräte auf (z.B. Fernsehgeräte, Radios, PCs). Halten Sie das Telefon von Wärmequellen wie Heizungen oder Herdplatten fern. Lassen Sie das Telefon nicht fallen. Setzen Sie das Telefon keinen starken Erschütterungen oder Stößen aus. Schalten Sie das Telefon aus, wenn dies aufgrund von jeweils geltenden Bestimmungen erforderlich ist. Verwenden Sie Ihr Telefon beispielsweise nicht in Krankenhäusern, da andernfalls die Funktionalität empfindlicher medizinischer Geräte beeinträchtigt werden kann. • Fassen Sie das Telefon während des Ladevorgangs nicht mit nassen Händen an. Dadurch kann es zu einem elektrischen Schock oder einer schweren Beschädigung des Telefons kommen. • Laden Sie das Telefon nicht in der Nähe entflammbaren Materials, da das Telefon heiß werden kann und somit eine Brandgefahr darstellt. • Reinigen Sie das Gerät außen mit einem trockenen Tuch (verwenden Sie keine Lösungsmittel wie Benzin, Verdünner oder Alkohol). • Legen Sie das Telefon beim Aufladen nicht auf Polstermöbel. • Das Telefon sollte in einer gut belüfteten Umgebung aufgeladen werden. • Bewahren Sie das Telefon nicht in sehr verrauchten oder staubigen Umgebungen auf. • Bewahren Sie das Telefon nicht in der Nähe von Gegenständen mit Magnetstreifen (Kreditkarten, Flugscheine usw.) auf, da andernfalls die auf dem Magnetstreifen gespeicherten Informationen beschädigt werden könnten. 67 Richtlinien für eine sichere und effiziente Handhabung • Berühren Sie das Display nicht mit spitzen oder scharfen Gegenständen; andernfalls kann das Telefon beschädigt werden. • Setzen Sie das Mobiltelefon keiner Feuchtigkeit, Luftfeuchtigkeit oder Nässe aus. • Verwenden Sie Zubehörteile (wie z. B. Kopfhörer) immer mit der erforderlichen Sorgfalt. Berühren Sie die Antenne nicht unnötig. • Verwenden Sie Gerät und Zubehör nicht an Orten mit hoher Luftfeuchtigkeit wie z.B. Swimming-Pools, Gewächshäusern, Solarien oder tropischer Umgebung, andernfalls kann dies zu Beschädigung des Telefons und zum Erlöschen der Garantie führen. 68 Effiziente Verwendung des Telefons Elektronische Geräte Bei Mobiltelefonen kann es zu Interferenzen kommen, die die Leistung beeinträchtigen können. • Verwenden Sie das Mobiltelefon nicht unerlaubt in der Nähe medizinischer Geräte. Wenn Sie einen Herzschrittmacher tragen, bewahren Sie das Telefon nicht in der Nähe des Herzschrittmachers (z. B. in der Brusttasche) auf. • Einige Hörhilfen können durch Mobiltelefone beeinträchtigt werden. • Bei Fernsehgeräten, Radios, PCs usw. können ebenfalls leichte Interferenzen auftreten. Sicherheit im Straßenverkehr Erkundigen Sie sich über die jeweils geltenden Gesetze und Bestimmungen über die Verwendung von Mobiltelefonen in Fahrzeugen. • Benutzen Sie während der Fahrt kein Handtelefon. • Richten Sie Ihre ganze Aufmerksamkeit auf den Straßenverkehr. • Verwenden Sie, sofern verfügbar, eine Freisprecheinrichtung. • Parken Sie ggf. zuerst das Fahrzeug, bevor Sie Anrufe tätigen oder entgegennehmen. • Elektromagnetische Strahlen können u.U. elektronische Systeme in Ihrem Fahrzeug stören, wie beispielsweise das Autoradio oder Sicherheitssysteme. • Wenn Sie Musik hören, während Sie unterwegs sind, stellen Sie sicher, dass die Lautstärke auf ein angemessenes Maß eingestellt ist, so dass Sie Ihre Umgebung wahrnehmen. Dies ist vor allem dann wichtig, wenn Sie sich in der Nähe einer Straße befinden. 69 Richtlinien für eine sichere und effiziente Handhabung Vermeiden von Hörschäden Wenn Sie längere Zeit einem hohen Geräuschpegel ausgesetzt sind, können Hörschäden auftreten. Wir empfehlen deshalb, dass Sie das Telefon beim Ein- und Ausschalten nicht ans Ohr halten. Es empfiehlt sich außerdem, die Lautstärke von Musik und Anrufen auf ein angemessenes Maß einzustellen. Glasteile Einige Teile Ihres mobilen Geräts bestehen aus Glas. Das Glas kann zerbrechen, wenn Ihr Gerät herunterfällt, oder wenn es einen kräftigen Stoß oder Schlag erfährt. Sollte das Glas zerbrechen, berühren Sie es nicht, und versuchen Sie nicht, es zu 70 entfernen. Verwenden Sie das Gerät erst wieder, wenn das Glas von einem autorisierten Dienstanbieter ersetzt wurde. Sprenggebiete Benutzen Sie das Telefon nicht in Sprenggebieten. Beachten Sie die Einschränkungen, und befolgen Sie alle geltenden Vorschriften und Regeln. Explosionsgefährdete Orte • Verwenden Sie das Telefon nicht in der Nähe von Kraftstoffen oder Chemikalien. • Transportieren und lagern Sie keine brennbaren Flüssigkeiten, Gase oder Explosivstoffe im selben Raum des Fahrzeugs, in dem sich auch das Mobiltelefon oder Mobiltelefonzubehör befindet. In Flugzeugen In einem Flugzeug können Telefone zu Interferenzen führen. • Schalten Sie daher Ihr Mobiltelefon aus, bevor Sie in ein Flugzeug steigen. • Verwenden Sie es auch nicht während des Aufenthalts auf dem Flughafengelände, sofern dies nicht ausdrücklich vom Personal erlaubt wurde. Kinder Bewahren Sie das Mobiltelefon an einem sicheren Ort außerhalb der Reichweite von Kleinkindern auf. Es enthält Kleinteile, die verschluckt oder eingeatmet werden könnten. Notrufe Notrufe sind möglicherweise nicht in allen Mobilfunknetzen möglich. Verlassen Sie sich daher bei Notrufen nie ausschließlich auf ein Mobiltelefon. Weitere Informationen dazu erhalten Sie von Ihrem Dienstanbieter. 71 Richtlinien für eine sichere und effiziente Handhabung Hinweise zum Akku und • Tauschen Sie den Akku aus, wenn die Leistung zur Pflege des Akkus • Es ist nicht erforderlich, den Akku vor dem Laden vollständig zu entladen. Anders als bei herkömmlichen Akkus tritt bei diesem Akku kein Memory-Effekt auf, der die Leistung vermindert. • Verwenden Sie ausschließlich Akkus und Ladegeräte von LG. Ladegeräte von LG sind so ausgelegt, dass die Lebensdauer des Akkus optimiert wird. • Öffnen Sie den Akku nicht und schließen Sie ihn nicht kurz. • Achten Sie darauf, dass die Kontakte des Akkus sauber sind. 72 nicht mehr zufrieden stellend ist. Ein Akku kann mehrere hundert Mal aufgeladen werden, bevor er ausgetauscht werden muss. • Wenn Sie den Akku längere Zeit nicht verwendet haben, laden Sie ihn erneut auf, um maximale Leistung zu erzielen. • Setzen Sie das Ladegerät keiner direkten Sonneneinstrahlung oder hoher Luftfeuchtigkeit (z. B. in einem Badezimmer) aus. • Bewahren Sie den Akku nicht in sehr heißen oder sehr kalten Räumen auf, da dies die Leistung beeinträchtigen kann. • Bei Austausch des Akkus mit einem ungeeigneten Akkutyp kann das Gerät schwer beschädigt werden. • Entsorgen Sie unbrauchbar gewordene Akkus gemäß den Anweisungen des Herstellers. Nutzen Sie Recycling, wenn dies möglich ist. Geben Sie Akkus nicht einfach in den Hausmüll. • Wenn Sie den Akku ersetzen müssen, wenden Sie sich an einen LG Electronics Service Point oder Händler in Ihrer Nähe. • Entfernen Sie das Ladegerät immer aus der Steckdose, wenn das Telefon voll aufgeladen ist. So vermeiden Sie, dass das Ladegerät unnötig Strom verbraucht. • Die tatsächliche Lebensdauer des Akkus ist abhängig von der Netzwerkkonfiguration, den Produkteinstellungen, dem Gebrauch und den Umgebungsbedingungen. 73 Fehlerbehebung In diesem Kapitel werden Probleme aufgelistet, die bei der Verwendung des Mobiltelefons auftreten können. Bei einigen Problemen müssen Sie sich an Ihren Dienstanbieter wenden, die meisten aufgetretenen Probleme können Sie jedoch selbst einfach beheben. Nachricht Mögliche Ursachen Mögliche Abhilfemaßnahmen SIM-Fehler Im Mobiltelefon befindet sich keine SIM-Karte, oder sie wurde möglicherweise falsch eingesetzt. Achten Sie darauf, dass die SIMKarte korrekt eingesetzt ist. Keine Verbindung zum Netz Signal schwach Außerhalb der Reichweite des GSM-Netzes Gehen Sie zu einem Fenster oder offenen Platz. Überprüfen Sie die Netzwerkabdeckungskarte des Dienstanbieters. Wenn Sie einen Sicherheitscode ändern Codes möchten, müssen Sie den Wenden Sie sich an Ihren stimmen nicht neuen Code durch erneute Dienstanbieter. überein Eingabe bestätigen. Die zwei eingegebenen Codes stimmen nicht überein. Funktion kann nicht eingestellt werden 74 Diese Funktion wird nicht vom Dienstanbieter unterstützt oder muss registriert werden. Wenden Sie sich an Ihren Dienstanbieter. Nachricht Mögliche Ursachen Mögliche Abhilfemaßnahmen Anrufe nicht möglich Fehler beim Wählvorgang Neue SIM-Karte eingesetzt Maximale Anrufkosten erreicht Das neue Netz ist nicht autorisiert. Überprüfen Sie, ob neue Beschränkungen vorliegen. Wenden Sie sich an Ihren Dienstanbieter, oder setzen Sie Höchstwerte mit PIN2 zurück. Mobiltelefon kann nicht eingeschaltet werden Ein-/Aus-Taste wurde zu kurz gedrückt Akku leer Akkukontakte verschmutzt Drücken Sie die Ein-/Aus-Taste mindestens zwei Sekunden lang. Laden Sie den Akku auf. Überprüfen Sie die Ladeanzeige auf dem Display. Reinigen Sie die Kontakte. 75 Fehlerbehebung Mögliche Abhilfemaßnahmen Nachricht Mögliche Ursachen Ladefehler Akku vollständig leer Laden Sie den Akku auf. Temperatur liegt außerhalb Achten Sie darauf, dass die des zulässigen Bereichs Umgebungstemperatur richtig ist, warten Sie eine Weile, und laden Sie den Akku dann erneut auf. Kontaktprobleme Überprüfen Sie die Stromversorgung und die Anschlüsse des Mobiltelefons. Überprüfen Sie die Akkukontakte, und reinigen Sie sie gegebenenfalls. Keine Netzspannung Verwenden Sie eine andere Steckdose, oder überprüfen Sie die Stromspannung. Ladegerät defekt Wenn sich das Ladegerät nicht erwärmt, tauschen Sie es aus. Verwenden Sie nur OriginalFalsches Ladegerät Zubehör von LG. Tauschen Sie den Akku aus. Akku defekt Mobiltelefon verliert Netzsignal Signal zu schwach Die Verbindung zu einem anderen Dienstanbieter wird automatisch hergestellt. Die Funktion Nummer nicht Überprüfen Sie die „Festwahlnummern“ wurde zulässig Einstellungen. aktiviert. 76 Some of the contents in this manual may differ from your phone depending on the software of the phone or your service provider. GT400 User Guide Congratulations on your purchase of the advanced and compact GT400 phone by LG, designed to operate with the latest digital mobile communication technology. Disposal of your old appliance 1 When this crossed-out wheeled bin symbol is attached to a product it means the product is covered by the European Directive 2002/96/EC. 2 All electrical and electronic products should be disposed of separately from the municipal waste stream via designated collection facilities appointed by the government or the local authorities. 3 The correct disposal of your old appliance will help prevent potential negative consequences for the environment and human health. 4 For more detailed information about disposal of your old appliance, please contact your city office, waste disposal service or the shop where you purchased the product. Contents Open view ...........................8 Contacts .............................20 Installing the USIM and battery ..................................9 Searching for a contact.......20 Adding a new contact.........20 Creating a group ...................21 Memory card ....................11 Messaging .........................22 Your home screen ..........13 Touch screen tips ..................13 The quick keys .......................14 The status bar.........................15 Changing your status from the status bar .........................16 Using the Multitasking function....................................16 Calls... ..................................17 Making a call...........................17 Making a call from your contacts....................................17 Answering and rejecting a call ..............................................17 Speed dialling .......................18 Viewing your call logs .........18 Using call divert.....................19 Using call barring..................19 Messaging ...............................22 Sending a message ..............22 Entering text...........................23 T9 predictive...........................23 Abc manual.............................23 Sending an email using your new account ...........................24 Changing your email settings .....................................24 Message folders ....................24 Camera ...............................26 Taking a quick photo ..........26 Once you’ve taken the photo .....................................................26 Getting to know the viewfinder ...............................27 Video camera ...................28 Shooting a quick video.......28 After shooting a video ........29 3 Contents Your photos and videos .................................30 Viewing your photos and videos........................................30 Using zoom when viewing a photo ........................................30 Adjusting the volume when viewing a video .....................30 Setting a photo as wallpaper .....................................................30 Giochi..................................31 Pictures ....................................31 Sending a photo ...................31 Using an image......................32 Marking up your images ....32 Moving or copying an image .....................................................33 Sounds......................................33 Using a sound ........................33 Videos ......................................34 Sending a video clip ............34 Games and Applications ...34 Playing a game ......................34 Documents .............................35 Transferring a file to your phone........................................35 4 Others .......................................35 Creating a movie...................35 Music .........................................36 Transferring music onto your phone........................................36 Playing a song........................37 Creating a playlist .................37 Using the radio ......................38 Listening to the radio ..........38 PC Sync...............................39 Installing LG PC Suite on your computer .......................39 Connecting your phone and PC ...............................................39 Backing up and restoring your phone’s information ..40 Viewing your phone files on your PC .....................................40 Synchronising your contacts .....................................................41 Synchronising your messages .................................41 Using your phone as a mass storage device .......................42 The web .............................43 Web............................................43 Accessing the web ...............43 Adding and accessing your bookmarks ..............................43 Using RSS reader ...................44 Saving a page.........................44 Accessing a saved page......45 Viewing your browser history .......................................45 Changing the web browser settings .....................................45 Pairing with another Bluetooth device...................52 Using a Bluetooth headset 52 Software Upgrade ................53 Accessories .......................54 Network service ..............55 Technical data ..................55 Guidelines for safe and efficient use ......................57 Settings ..............................46 Trouble Shooting............65 Changing your screen settings .....................................46 Personalising your profiles 46 Changing your phone settings .....................................47 Changing your touch settings ....................................48 Changing your connectivity settings .....................................48 Using memory manager ....49 Using flight mode .................50 Sending and receiving your files using Bluetooth............50 5 Getting to know your phone End/Power key Ends or rejects a call. Turns the phone on/off. Press once to return to the home screen. Multitasking key Call key Dials a phone number and answers incoming calls. WARNING: Placing a heavy object on the phone or sitting on it while it is in your pocket can damage the phone’s LCD and touch screen functionality. 6 Micro SD memory card socket Charger, Cable, Handsfree connector TIP! To connect the USB cable, wait until the phone has powered up and has registered to the network. Side keys • When the screen is idle: volume of key tone. • During a call: volume of the earpiece. • When playing a BGM track: controls volume continuously. Lock/Unlock key Capture button 7 Open view Battery cover Battery Camera lens 8 USIM Card Socket Installing the USIM and battery 1 Remove the battery cover Press and hold down the battery release button at the top of the phone and lift off the battery cover. 2 Remove the battery Hold the top edge of the battery and lift it from the battery compartment. WARNING: Do not use your fingernail when removing the battery. WARNING: Do not remove the battery when the phone is switched on, as this may damage the phone. 3 Install the USIM card Slide the USIM card into the USIM card holder. Make sure that the gold contact area on the card is facing downwards. To remove the USIM card, pull it gently in the opposite direction. 9 Installing the USIM and battery 4 Install the battery Insert the top of the battery first into the top edge of the battery compartment. Ensure that the battery contacts align with the terminals on the phone. Press down the bottom of the battery until it clips into place. 10 5 Charging your phone Slide back the cover of the charger socket on the side of your GT400. Insert the charger and plug into a mains electricity socket. Your GT400 will need to be charged until a message reading “Battery full” appears on screen. Memory card Installing a memory card You can expand the memory space available on your phone using a memory card. NOTE: A memory card is an optional accessory. 1 Open the memory card cover. 2 Slide the memory card into the slot at the top, until it clicks into place. Make sure that the gold contact area is facing downwards. The GT400 will support up to a 8GB memory card. Formatting the memory card Your memory card may already be formatted. If your card isn’t formatted, you will need to format it before you can begin using it. 1 From the home screen then touch select Settings and choose Phone settings. 2 Touch Memory manager then chose External memory. 3 Touch Format and then confirm your choice. 4 Enter the password, if one is set, and your card will be formatted and ready to use. 3 Close the memory card cover. 11 Memory card TIP! To change your default storage destination, open Memory manager from the Phone settings menu and select Primary storage settings. NOTE: If your memory card has existing content on, it will automatically be filed in the correct folder, for example, videos will be stored in the My Videos folder. 12 Transferring your contacts To transfer your contacts from your USIM to your phone: 1 From the Communication and select tab, select then touch . 2 Select Storage location and select Copy to Handset or Move to Handset. 3 Choose names one by one and touch Copy or Select all. Your home screen From this screen you can access options, make a call, view the status of your phone and much more. • Whenever your GT400 is not in use, it will return to the lock screen as default. Touch screen tips The home screen is also a great place to get used to using the touch screen. To select an item, touch the centre of the icon. • Do not to press too hard; the touchscreen is sensitive enough to pick up on a light, firm touch. • Use the tip of your finger to touch the option you require. Be careful not to touch any other keys. • When the screen light is off, either press the power key or hold down the Unlock key on the touch screen to return the home screen. 13 Your home screen The quick keys The quick keys on your home screen provide easy, one-touch access to your most used functions. 14 Touch to bring up the touch dialling pad to make a call. Input the number as you would using a normal key pad and touch Call or hard press the key. Touch to open your contacts. To search for the number you want to call, enter the name of the contact using the touchpad. You can also create new contacts and edit existing ones. Touch to access the Messaging options menu. From here you can create a new SMS. Touch to open the full Top menu which is separated into four sub-menus. Touch the vertical tabs to view further options. The status bar The status bar uses various icons to indicate things like signal strength, new messages and battery life as well as telling you whether your Bluetooth or GPRS is active. Below is a table which explains the meaning of icons you’re likely to see in the status bar. Icon Description Icon Description Message inbox is full Message sending failed An alarm is set Normal profile in use Outdoor profile in use Silent profile in use Headset profile in use Calls are diverted EDGE in use Multitasking Roaming Network signal strength (number of bars will vary) Flight mode is on No network signal BGM play Remaining battery life BGM pause Bluetooth is active Battery empty New text message New voice message 15 Your home screen 16 Changing your status from the status bar Using the Multitasking function Touch the current status icon that represents your current setting in the status bar to open the Status Summary. It shows the current Time, Network, SVC ID, Battery, Handset memory, External Memory, Profile, MP3 and Bluetooth status. You can set Profile type, play/pause MP3 and activate/deactivate Bluetooth. Press the multitasking hard key to open the Multitasking menu. From here you can view all the applications you have running and access them with one touch. From any application, press the Multitasking key and select Home screen to return to the home screen without exiting or closing the application. When you have an application running in the background (e.g. a game or will appear the FM radio), in the status bar. When you press this key from the home screen, you can view a short cut menu to some commonly used functions. Calls Making a call 1 Touch to open the keypad. 2 Key in the number using the keypad. To delete a digit press the clear key. hard key 3 Touch the to initiate the call. 4 To end the call press the hard key. Making a call from your contacts 1 From the home screen to open touch Contacts. 2 Touch Name and enter the first few letters of the contact you would like to call. 3 From the filtered list, touch the contact you’d like to call and select the number to use if you have more than one saved. 4 Touch Call. Answering and rejecting a call When your phone rings press hard key to answer the the call. to mute the ringing. Tap This is great if you’ve forgotten to change your profile to Silent for a meeting. hard key to Press the reject an incoming call. 17 Calls Speed dialling You can assign a frequentlycalled contact to a speed dial number. 1 From the home screen to open touch Contacts. 2 Touch and choose Speed dials. 3 Your voicemail is already set to speed dial 1. Touch any other number to assign it a speed dial contact. 4 Your contacts will open. Select the contact you’d like to assign to that number by touching the phone number once. To call a speed dial number, from the home touch screen then press and hold the assigned number until the contact appears on screen. The call will initiate 18 automatically, there’s no need to press Call . Viewing your call logs Touch and select Communication and tap Recent history. Choose to view: All calls - View a complete list of all dialled, received and missed calls. Dialled calls - View a list of all the numbers you have called. Received calls - View a list of all the numbers that have called you. Missed calls - View a list of all the calls you have missed. Using call divert 1 Touch , select Settings and choose Call settings. 2 Touch Call divert and choose All voice calls. 3 Choose whether to divert all calls, when the line is busy, when there is no answer or when you are not reachable. 4 Input the number you’d like to divert to. 5 Touch Request to activate. NOTE: Charges are incurred for diverting calls. Please contact your network provider for details. Using call barring 1 Touch , select Settings and choose Call settings. 2 Touch Call barring. 3 Choose any or all of the five options: All outgoing Outgoing international Outgoing international calls except home country All incoming Incoming when abroad 4 Enter the call barring password. Please check with your network operator for this service. TIP! Select Fixed dial number to turn on and compile a list of numbers which can be called from your phone. You’ll need your PIN2 code from your operator. Only numbers included in the fixed dial list can be called from your phone. 19 Contacts Searching for a contact Adding a new contact There are two ways to search for a contact: From the home screen 1 From the home screen to open touch Contacts. Touch Name and enter the name of the contact using the key pad. 2 Touch Call or the hard key to initiate the call. 1 From the home screen then select touch Create new contact. 2 Enter the first and last name of your new contact. You do not have to enter both, but you must enter one or the other. 3 Enter up to five different numbers and assign a type for each. Choose from Mobile, Home, Office, Pager, Fax, VT and General. 4 Add an email addresses. 5 Assign the contact to one or more groups. Choose from No group, Family, Friends, Colleagues, School or VIP. From the main menu , select 1 Touch Communication. 2 Touch Contacts and Search. TIP! The alphabetical keypad is displayed once you tap Name. 20 6 You can also add a Ringtone, Birthday, Homepage, Home address, Company name, Job title, Company address and a Memo. 7 Touch Save to save the contact. Creating a group NOTE: If you delete a group, the contacts which were assigned to that group will not be lost. They will remain in your contacts. TIP! You can edit an existing group by highlighting it and . touching 1 From the home screen and select the touch Communication tab. Touch Contacts and select Groups. . 2 Touch 3 Select Create new group. 4 Enter a name for your new group. 5 Touch Save. 21 Messaging Messaging Your GT400 combines SMS, MMS and email into one intuitive and easy to use menu. There are two ways to enter the messaging centre: 1 From the home screen, or touch touch , then select Communication and choose Messaging. Sending a message then New 1 Touch message to open a blank message. 2 From here you can choose Message to send an SMS or MMS. 3 Touch Insert to add an image, video, sound, New slide, Subject or More (Business card, Schedule, Memo, To do or My business card). 22 4 Touch Recipient to enter the recipient’s number, or touch the search icon to open your contacts. You can add multiple contacts. When you are finished, touch Send. WARNING: If an image, video or sound is added to an SMS it will be automatically convert to an MMS and you will be charged accordingly. Entering text T9 predictive There are five ways to enter text: Keypad, Keyboard, Handwriting-Screen, Handwriting-Box, Handwriting-Double Box. Tap the screen once, then the keyboard shows up. In T9 mode you will see . T9 mode uses a built-in dictionary to recognise words you’re writing based on the key sequences you touch. Simply touch the number key associated with the letter you want to enter, and the dictionary will predict the word you want to use. For example, press 8, 3, 5, 3, 7, 4, 6, 6, 3 to write ‘telephone’. Touch to turn on T9 predictive text. You can change the writing languages. Tap to change between the numbers, symbols and texts keypads. to scroll through Use the different keyboard types in each text entry mode (for example, capitals or lowercase). . To enter a space touch Abc manual In Abc mode you must touch the key repeatedly to enter a letter. For example, to write ‘hello’, touch 4 twice, 3 twice, 5 three times, 5 three times again, then 6 three times. 23 Messaging Sending an email using your new account 1 Touch Email in the Communication menu to open a new blank email. 2 You can enter the recipient’s address and write your message. You can also attach images, videos, sounds or other file types. 3 Touch Send and your email will be sent. Changing your email settings You can change your email settings according to your own preferences. 24 TIP! To scroll through a list of options, touch the last item visible and slide your finger up the screen. The list will move up so more items are visible. 1 Touch from the home screen, and choose Email and Message settings. 2 You can adapt the settings: Message folders You’ll recognise the folder structure used on your GT400, which is fairly selfexplanatory. New message - Open a new blank message. Inbox - All the messsages you receive are placed into your inbox From here you can view, delete and more. Drafts - If you don’t have time to finish writing a message, you can save what you’ve done so far here. Outbox - This is a temporary storage folder while messages are being sent. Sent items - Messages you send are placed in this folder. My Folders - Create folders to store your messages. Templates - Use a list of commonly used text and multimedia message templates. Emoticons - Add and insert emoticons for your messages. Settings - Change the settings for your text and multimedia messages. 25 Camera Taking a quick photo 1 Press the key on the right side of the phone. 2 Holding the phone horizontally, point the lens towards the subject of the photo. 3 Slightly press the capture button, a focus box will appear in the centre of the viewfinder screen. 4 Position the phone so you can see the subject of your photo in the focus box. 5 When the focus box turns green, the camera has focused on your subject. 6 Press the capture button fully. Once you’ve taken the photo Your captured photo will appear on the screen. The image name is shown with 26 four icons on the right-hand side. Touch to send the photo as a Message, Email or Bluetooth. Touch to use the image as wallpaper. Touch to edit the name of the selected picture. Touch to edit the image using various tools. Touch to return to the previous menu. Touch to delete the image. Touch to take another photo immediately. Your current photo will be saved. Touch to view a gallery of your saved photos. Getting to know the viewfinder Zoom Macro - Switch on take close up shot. Size Back - Touch here to return to the home screen. Camera mode 1. Camera mode is selected. 2. Touch to take picture 3. Drag down to swith to video camera Video - Touch to switch to video camera Gallery Settings - Touch this icon to open the settings menu. See Using the advanced settings. TIP! You can close all the shortcut options for a clearer viewfinder screen. Simply touch the centre of the viewfinder once. To recall the options touch the screen again. Brightness - See Adjusting the Brightness. 27 Video camera Shooting a quick video 1 Press and hold the camera key on the right side of the phone. 2 Alternatively, touch in the view finder in camera mode to switch to video mode. 3 The video camera’s viewfinder will appear on screen. 4 Holding the phone horizontally, point the lens towards the subject of the video. 5 Press the capture button once to start recording. 6 Rec will appear at the top of the viewfinder and a timer at the bottom showing the length of your video. 28 7 To pause the video touch and resume by selecting . 8 Touch on the screen or press the capture button a second time to stop recording. After shooting a video A still image representing your video will appear on the screen. The name of the video will be shown on the bottom of the screen, along with four icons on the righthand side. Touch to play the video. Touch to send the photo as a Message, Email or Bluetooth. See Sending a message, and Sending and receiving your files using Bluetooth. NOTE: Additional cost may occur when MMS are downloaded when roaming. Touch to return to the previous menu. Touch to delete the video you have just made, and confirm by touching Yes. The viewfinder will reappear. Touch to shoot another video immediately. Your current video will be saved. Touch to view the saved videos and pictures gallery. Touch to use the image as wallpaper. Touch to edit the name of the selected picture. 29 Your photos and videos Viewing your photos and videos Adjusting the volume when viewing a video 1 Touch on the camera preview screen. 2 Your gallery will appear on the screen. 3 Touch the video or photo to open it fully. To adjust the volume of a video while it is playing, touch the volume bar on the screen bottom after pressing the loudspeaker symbol. Alternatively, use the volume keys on the side of the phone. TIP! Flick left or right to view other photos. TIP! To delete a photo or video, open it . Touch Yes and select to confirm. Using zoom when viewing a photo When viewing photos, you can zoom in and out. 30 Setting a photo as wallpaper 1 Touch the photo you want to set as wallpaper to open it. 2 Touch the screen to open the options menu. 3 Touch homescreen menu. 4 You can zoom in and out and move the cropped section of the picture using a thumbnail at the bottom of the screen. Giochi You can store any multimedia files into your phone’s memory so that you have easy access to all of your pictures, sounds, videos and games. You can also save your files to a memory card. The advantage of using a memory card is that you can free up space on your phone’s memory. To access the Multimedia then menu, touch Entertainment. Touch My stuff to open a list of folders storing all of your multimedia files. Pictures Images contains a list of pictures including default images pre-loaded onto your phone, images downloaded by you and images taken on your phone’s camera. Sending a photo 1 Touch then Entertainment. 2 Touch My stuff then Images. 3 Select the picture you want to send, and touch Send. Choose from Message, Email or Bluetooth. 4 If you choose Message or Email, your photo will be attached to a message and you can write and send the message as normal. If you choose Bluetooth, you will be prompted to turn Bluetooth on and your phone will search for a device to send the picture to. 31 Giochi Using an image You can choose images to use as wallpapers and screensavers or even to identify a caller. 1 Touch then Entertainment. 2 Touch My stuff then Images. 3 Select an image and touch . 4 Touch Use as and choose from: Home screen - Set a wallpaper for the home screen. Contacts image - Allocate an image to a particular person in your contacts list so that the picture shows when they call you. Incoming call - Set an image to appear during incoming calls. 32 Outgoing call - Set an image to appear during outgoing calls. Switch on - Set an image to appear when you switch the phone on. Switch off - Set an image to appear when you switch the phone off. Marking up your images A low- light photo can be adjusted without lowering the quality of the picture. 1 Touch then Entertainment. 2 Touch My stuff then Images. 3 Select an image and touch then touch Smart Light. 4 The light will automatically be changed, and you will have an option to save the new image. Moving or copying an image You can move or copy an image between the phone memory and the memory card. You might want to do this to either free up some space in one of the memory banks or to safeguard your images from being lost. 1 Touch then Entertainment. 2 Touch My stuff then Images. 3 Touch then select Move or Copy. 4 Select an image. 5 Select Move or Copy. Sounds The Sounds folder contains the Downloaded sounds, Default sounds and Voice recordings. From here you can manage, send or set sounds as ringtones. Using a sound 1 Touch then Entertainment. 2 Touch My stuff then Sounds. 3 Select Default sounds or Voice recordings. 4 Select a sound and and it will begin to play. 5 Touch and select Use as. 6 Choose from Voice ringtone, Message tone, Start-up or Shut down. 33 Giochi Videos 34 you will be prompted to turn Bluetooth on and your phone will search for a device to send the video to. The Videos folder shows a list of downloaded videos and videos you have recorded on your phone. Watching a video 1 Touch then Entertainment. 2 Touch My stuff then Videos. 3 Select a video to play. Games and Applications Sending a video clip Playing a game 1 Select a video and touch . 2 Touch Send and choose from Message, Email, Bluetooth. 3 If you choose Message or Email, your video clip will be attached to the message and you can write and send the message as normal. If you choose Bluetooth, 1 Touch then Entertainment. 2 Touch Games & apps and select Games. 3 Choose and touch a game to launch. You can download new games and applications to your phone to keep you amused when you have time to spare. Documents From Documents in My Files, you can view all of your document files. From here you can view Excel, Powerpoint, Word, Text and pdf files. Transferring a file to your phone Bluetooth is probably the easiest way to transfer a file from your computer to your phone. You can also use LG PC Suite via your sync cable. To transfer using Bluetooth: 1 Make sure your phone and computer have Bluetooth switched on and are visible to one another. 2 Use your computer to send the file via Bluetooth. 3 When the file is sent you will have to accept it on your phone by touching Yes. 4 The file should appear in your Documents or Others folder. Others The Others folder is used to store files which are not pictures, sounds, videos, games or applications. Creating a movie then 1 Touch Entertainment. 2 Touch Muvee Studio. to add an 3 Touch image. Touch the images you want to include then select Insert . 4 Touch the style tab across the top to choose a movie style. 35 Giochi 5 Touch the sound tab at the bottom of the screen to change the sound, such as a mp3 file. 6 Touch the Play button to see what you’ve created. then Play 7 Touch Order to change the order. then Save 8 Touch Location to choose where to save the movie, and touch Duration to choose between Used to Save and Used to Send. 9 To save your movie, press play and then touch the save icon in the left corner. 36 Music Your LG GT400 has a builtin music player so you can play all your favourite tracks. To access the music then player, touch Entertainment and Music. From here you can access a number of folders: Transferring music onto your phone The easiest way to transfer music onto your phone is via Bluetooth or your sync cable. You can also use LG PC Suite. To transfer using Bluetooth: 1 Make sure both devices have Bluetooth switched on and are visible to one another. 2 Select the music file on the other device and choose to send it via Bluetooth. 3 When the file is sent you will have to accept it on your phone by touching Yes. 4 The file should appear in Music > All tracks. Playing a song then 1 Touch Entertainment. 2 Touch Music, then All tracks. 3 Select the song you want to play and touch Play. to pause the 4 Touch song. to skip to the 5 Touch next song. to skip to the 6 Touch previous song. to return to the 7 Touch Music menu. Creating a playlist You can create your own playlists by choosing a selection of songs from the All tracks folder. 1 Touch then Entertainment. 2 Touch Music, then Playlists. 3 Touch New playlist, enter the playlist name and touch Save. 4 The All tracks folder will show. Touch all of the songs that you would like to include in your playlist; a tick will show next to the track names. 5 Touch Done. To play a playlist, select it and touch Play. NOTE: To add a second then New playlist, touch playlist. 37 Giochi 38 Using the radio Listening to the radio Your LG GT400 has an FM radio feature so you can tune into your favourite stations to listen to on the move. NOTE: You will need to insert your headphones in order to listen to the radio. Insert them into the headphone socket (this is the same socket that you plug your charger into). 1 Touch then Entertainment. 2 Touch FM radio then touch the channel number of the station you would like to listen to. TIP! To improve the radio reception, extend the headset cord, which functions as the radio antenna. PC Sync You can synchronise your PC with your phone to make sure all your important details and dates match. You can also backup your files to put your mind at ease. 5 Once installation is complete, the LG PC Suite icon will appear on your desktop. Connecting your phone and PC Installing LG PC Suite on 1 Connect the USB cable to your computer your phone and your PC. 1 From the Home screen and select press Connectivity on the SETTINGS tab. 2 Select USB connection mode and touch PC Suite. 3 Connect the handset and PC via USB cable and wait for a while. Installation guide message will be displayed. 4 Follow the instructions on the screen to complete the LG PC Suite Installer wizard. 2 Double click on the LG PC Suite icon on your desktop. 3 Click on Connection Wizard, then USB. 4 Click on Next, then Next again, then Finish. Your phone and PC are now connected. 39 PC Sync Backing up and restoring your phone’s information 1 Connect your phone to your PC as outlined above. 2 Click on the Backup icon, and select Backup or Restore. 3 Choose to back up Contents Data and/or Phonebook/Schedule/ Todo/Memo Data. Select the location you would like to backup information to, or restore information from. Click OK. 4 Your information will be backed up. 40 Viewing your phone files on your PC 1 Connect your phone to your PC as outlined above. 2 Click on the Manage Files icon. 3 All of the documents, flash contents, images, sounds and videos you have saved onto your phone will be displayed on the screen in the LG Phone folder. TIP! Viewing the contents of your phone on your PC helps you to arrange files, organise documents and remove contents you no longer need. Synchronising your contacts 1 Connect your phone to your PC. 2 Click on the Manage Contacts icon. 3 Your PC will now import and display all contacts saved to your USIM card and handset. 4 Click on File and select Save. You can now select where you would like to save your contacts to. NOTE: To backup contacts saved to your USIM card, click on the SIM card folder on the left side of your PC screen. Right click on one of your contacts and choose Select all, then Copy or Move to phone memory. Right-click your contacts and select Copy to contact. Now click on the Handset folder on the left of your screen and all your numbers will be displayed. Synchronising your messages 1 Connect your phone to your PC. 2 Click on the Messages icon. 3 All of your phone messages will be displayed in folders on your screen. 4 Use the tool bar of your screen to edit and rearrange messages. 41 PC Sync Using your phone as a mass storage device Your phone can only be used as a mass storage device if you have a memory card inserted. 1 Disconnect your phone from your PC. 2 From the home screen , then touch select Settings . 3 Select Connectivity, then USB connection mode. 4 Touch Mass storage. 5 Connect your phone to your PC. Your phone will read: Connecting as Mass Storage… followed by Connected as Mass Storage Mode. Do not disconnect during transfer. 42 6 A removable disk folder will open automatically on your computer, two if you have a memory card inserted, showing all the folders on your phone or memory card. NOTE: Your phone must be unplugged from your PC to initiate Mass Storage. NOTE: Mass storage backs up content saved on your memory card only, not your handset memory. To transfer the content of your handset memory (e.g. contacts) you’ll need to synchronise using PC Sync. The web Web Web gives you a fast, full colour world of games, music, news, sport, entertainment and loads more, straight to your mobile phone. Wherever you are and whatever you’re into. Accessing the web 1 From the home screen then touch select Utilities and choose Browser. 2 To access the browser homepage directly, select Home. Alternately select Enter address and type in your desired URL, followed by Connect. NOTE: An additional cost is incurred when connecting to this service and downloading content. Check your data charges with your network provider. Adding and accessing your bookmarks For easy and fast access to your favourite websites, you can add bookmarks and save web pages. 1 From the home screen , then touch select Utilities and choose Browser. 2 Select Bookmarks. A list of your Bookmarks will appear on the screen. 3 To add a new bookmark, and touch select Add bookmark. Enter a name for your bookmark followed by the URL. 4 Touch Save. Your Bookmark will now appear in the list of bookmarks. 5 To access the bookmark simply touch the bookmark and then touch connect. You will be connected to your bookmark. 43 The web Using RSS reader RSS (Really Simple Syndication) is a family of web feed formats used to publish frequently updated content such as blog entries, news headlines or podcasts. An RSS document, which is called a feed, web feed, or channel, contains either a summary of content from an associated web site or the full text. RSS makes it possible for people to keep up with their favourite web sites in an automated manner that is easier than checking them manually. The user subscribes to a feed by entering the feed’s link into the reader or by clicking an RSS icon in a browser that initiates the subscription process. The reader checks the user’s subscribed feeds regularly for new content, 44 downloading any updates that it finds. Saving a page 1 Access a webpage as described above. 2 Touch and select Save this page. 3 Enter a name for the webpage so you can easily recognise it. 4 Touch Save. Accessing a saved page 1 From the home screen then touch select Utilities and choose Browser. 2 Select Saved pages. 3 Select the page you would like to view and it will open. Viewing your browser history 1 From the home screen then touch select Utilities and choose Browser. Select History. 2 The web page you have accessed recently will be displayed. To access one of these pages, simply select the item required. Changing the web browser settings 1 From the home screen then touch select Utilities and choose Browser. Select Settings. 2 You can choose to edit Profiles, Appearance settings, Cache, Cookies, security, or Reset Settings. 3 You can simply set these to on or off by touching the switch icon. 45 Settings Within this folder you can adapt your settings to make your GT400 personal to you. Changing your screen settings 1 Touch then choose Settings. 2 Touch Screen settings and then choose from: Wallpaper - Choose the theme for your home screen. Dialling - Adjust the number size and colour. Font - Adjust the font size. Backlight - Choose how long the backlight remains on for. Brightness - Adjust the screen brightness. 46 Handset theme - Quickly change the whole look of your screen. Greeting message Choose on or off and fill in the greeting message. Choose an image for Incoming call, Outgoing call, Start-up and Shutdown. 3 Touch Save to save your settings. Personalising your profiles Using the settings menu you can personalise each profile setting. and then choose 1 Press Settings. 2 Touch Profiles and then choose the profile you want to edit. 3 You can then change all of the sounds and alert options available in the list, including your Voice ringtone and Volume, Message alerts and more. Changing your phone settings Enjoy the freedom of adapting how your GT400 works to your own preferences. TIP! To scroll through a list of options, touch the last item visible and slide your finger up the screen. The list will move up so more items are visible. then choose 1 Touch Settings. 2 Touch Phone settings then choose from the list below. Date & Time - Adjust your date and time settings or choose to auto update the time when you travel or for daylight saving. Power save - Choose to switch the factory set power saving settings On and Off. Languages - Change the language of your GT400’s display. Auto key lock - Lock the keypad automatically in home screen. Security - Adjust your security settings, including PIN codes and handset lock. Memory manager - See Using memory manager. 47 Settings Reset settings - Reset all the settings to their factory definitions. Information - View the technical information for your GT400. Changing your touch settings Touch then Settings. Choose Touch settings. To reset the touchpad and make it easier to use, select Touchpad calibration and touch the crosses. Save the settings when you are happy with them. Select Touchscreen effect to reset touch Type, Tone and Vibration. 48 Changing your connectivity settings Your connectivity settings have already been set up by your network operator, so you can enjoy your new phone from the off. If you want to change any settings, use this menu. then Settings. Touch Touch Connectivity. Network settings Your GT400 connects automatically to your preferred network. To change these settings use this option. Internet profile - Set the profiles for connecting to the internet. Access point - Your network operator has already saved this information. You can add new access points using this menu. USB connection mode Synchronise your GT400 using the LG PC Suite software to copy files from your phone. Java settings - Allows you to set Profiles. Synch Service - The Server sync function synchronises the data in a phone and the data on a server such as contact address information, schedule items, to do items and memo items via a wireless network. Streaming settings - Your network operator has already saved this information. You may edit it if you’d like to make changes. Using memory manager Your GT400 has three memories available: the phone, the USIM Card and an external memory card (you may need to purchase the memory card separately). You can use memory manager to determine how each memory is used and see how much space is available. followed by Touch Settings. Select Phone settings then Memory Manager. Handset common memory - View the memory available on your GT400. Handset reserved memory - View the memory available on your handset. USIM memory - View the memory available on your USIM Card. 49 Settings External memory - View the memory available on your external memory card. Primary storage settings Choose the location you prefer items to be saved to. Using flight mode Turn on flight mode by then Settings. selecting Touch Profiles and choose Flight mode. Flight mode will not allow you to make calls, connect to the Internet, send messages or use Bluetooth. Sending and receiving your files using Bluetooth Bluetooth is a great way to send and receive files as no wires are needed and connection is quick and easy. 50 You can also connect to a Bluetooth headset to make and receive calls. To send a file: 1 Open the file you want to send, typically this will be a photo, video or music file. 2 Touch and choose Send. Choose Bluetooth. 3 Touch Yes to turn Bluetooth on. 4 If you have already paired the Bluetooth device, your GT400 will not automatically search for other Bluetooth devices. If not, your GT400 will search for other Bluetooth enabled devices within range. 5 Choose the device you want to send the file to and touch Select. 6 Your file will be sent. TIP! Keep an eye on the progress bar to make sure your file is sent. To receive a file: 1 To receive files your Bluetooth must be both On and Visible. See Changing your Bluetooth settings below for more information. 2 A message will prompt you to accept the file from the sender. Touch Yes to receive the file. 3 You will see where the file has been saved and you can choose to View the file or Use as wallpaper. Files will usually be saved to the appropriate folder in your My Files. Changing your bluebooth settings: 1 Touch and choose Settings. 2 Choose Bluetooth then and choose touch Settings. Make your changes to: My device visibility Choose to be Visible or Hidden or Visible for 1 min. My device name - Enter a name for your GT400. Supported services Show all Bluetooth functions supported by your phone. My address - Show your Bluetooth address. 51 Settings Pairing with another Bluetooth device By pairing your GT400 and another device, you can set up a passcode protected connection. This means your pairing is more secure. 1 Check your Bluetooth is On and Visible. You can change your visibility in the Settings menu. 2 Touch Search. 3 Your GT400 will search for devices. When the search is completed Refresh will appear on screen. 4 Choose the device you want to pair with and enter a passcode, then touch OK. 52 5 Your phone will then connect to the other device, on which you should enter the same passcode. 6 You passcode protected Bluetooth connection is now ready. Using a Bluetooth headset 1 Check your Bluetooth is On and Visible. 2 Follow the instructions that came with your headset to place your headset in pairing mode and pair your devices. 3 Touch Ask always or Allow without ask and touch Yes to Connect now Your GT400 will automatically switch to Headset profile. Software Upgrade LG Mobile Phone Software Upgrade Program For more information on installing and using this program, please visit http:// update.lgmobile.com. This feature allows you to upgrade your software to the latest version quickly and conveniently over the Internet without needing to visit our service centre. As the mobile phone software upgrade program requires your full attention throughout the upgrade process, please make sure you check all instructions and notes that appear at each step before moving on to the next step. Please note that removing the USB data communication cable or batteries during the upgrade may seriously damage your mobile phone. As the manufacturer takes no responsibility for loss of data during the upgrade process, you are advised to back up any important information in advance for safekeeping. 53 Accessories These accessories were supplied with GT400. Charger Stereo headset Battery User Guide Learn more about your GT400. GT400 User Guide NOTE: • Always use genuine LG accessories. • Failure to do this may invalidate your warranty. • Accessories may be different in different regions; please check with our regional service company or agent for further inquires. 54 Network service Technical data The wireless phone described in this guide is approved for use on the GSM 850, E-GSM 900, DCS 1800, PCS 1900 and WCDMA network. A number of features included in this guide are called Network Services. These are special services that you arrange through your wireless service provider. Before you can take advantage of any of these Network Services, you must subscribe to them through your service provider and obtain instructions for their use from your service provider. General Product name : GT400 System : GSM 850 / E-GSM 900 / DCS 1800 / PCS 1900 / WCDMA Ambient Temperatures Max : + 50 °C (discharging), + 45 °C (charging) Min : - 10 °C (discharging), 0 °C (charging) 55 LG Electronics Inc. LG Twin Towers 20, Yeouido-dong, Yeongdeungpo-gu, Seoul, Korea 150-721 GSM 850 / E-GSM 900 / DCS 1800 / PCS 1900 Quad Band and WCDMA Terminal Equipment GT400 R&TTE Directive 1999/5/EC EN 301 489-01 V1.8.1, EN 301 489-07 V1.3.1 EN 301 489-17 V1.3.2, EN 301 489-24 V1.4.1 EN 301 511 V9.0.2 EN 301 908-1 V3.2.1 EN 301 908-2 V3.2.1, EN 300 328 V1.7.1 EN 50360:2001/EN62209-1:2006 EN 60950-1 : 2001 The conformity to above standards is verified by the following Notified Body(BABT) BABT, Forsyth House, Churchfield Road, Walton-on-Thames, Surrey, KT12 2TD, United Kingdom Notified Body Identification Number : 0168 Seung Hyoun, Ji / Director LG Electronics Logistics and Services B.V. Veluwezoom 15, 1327 AE Almere, The Netherlands 24.Feb. 2010 Guidelines for safe and efficient use Please read these simple guidelines. Not following these guidelines may be dangerous or illegal. Exposure to radio frequency energy Radio wave exposure and Specific Absorption Rate (SAR) information This mobile phone model GT400 has been designed to comply with applicable safety requirements for exposure to radio waves. These requirements are based on scientific guidelines that include safety margins designed to assure the safety of all persons, regardless of age and health. • The radio wave exposure guidelines employ a unit of measurement known as the Specific Absorption Rate, or SAR. Tests for SAR are conducted using standardised methods with the phone transmitting at its highest certified power level in all used frequency bands. • While there may be differences between the SAR levels of various LG phone models, they are all designed to meet the relevant guidelines for exposure to radio waves. • The SAR limit recommended by the International Commission on Non-Ionizing Radiation Protection (ICNIRP) is 2W/kg averaged over 10g of tissue. 57 Guidelines for safe and efficient use • The highest SAR value for this model phone tested by DASY4 for use at the ear is 0.976 W/kg (10g) and when worn on the body is 0.341 W/Kg(10g). • SAR data information for residents in countries/ regions that have adopted the SAR limit recommended by the Institute of Electrical and Electronics Engineers (IEEE), which is 1.6 W/kg averaged over 1g of tissue. 58 Product care and maintenance WARNING Only use batteries, chargers and accessories approved for use with this particular phone model. The use of any other types may invalidate any approval or warranty applying to the phone, and may be dangerous. • Do not disassemble this unit. Take it to a qualified service technician when repair work is required. Repairs under warranty, at LG’s option, may include replacement parts or boards that are either new or reconditioned, provided that they have functionality equal to that of the parts being replaced. • Keep away from electrical appliances such as TVs, radios, and personal computers. • The unit should be kept away from heat sources such as radiators or cookers. • Do not drop. • Do not subject this unit to mechanical vibration or shock. • Switch off the phone in any area where you are required by special regulations. For example, do not use your phone in hospitals as it may affect sensitive medical equipment. • Do not handle the phone with wet hands while it is being charged. It may cause an electric shock and can seriously damage your phone. • Do not to charge a handset near flammable material as the handset can become hot and create a fire hazard. • Use a dry cloth to clean the exterior of the unit (do not use solvents such as benzene, thinner or alcohol). • Do not charge the phone when it is on soft furnishings. • The phone should be charged in a well ventilated area. • Do not subject this unit to excessive smoke or dust. • Do not keep the phone next to credit cards or transport tickets; it can affect the information on the magnetic strips. 59 Guidelines for safe and efficient use • Do not tap the screen with a sharp object as it may damage the phone. • Do not expose the phone to liquid, moisture or humidity. • Use the accessories like earphones cautiously. Do not touch the antenna unnecessarily. • Verwenden Sie Gerät und Zubehör nicht an Orten mit hoher Luftfeuchtigkeit wie z.B. Swimming-Pools, Gewächshäusern, Solarien oder tropischer Umgebung, andernfalls kann dies zu Beschädigung des Telefons und zum Erlöschen der Garantie führen. 60 Efficient phone operation Electronics devices All mobile phones may get interference, which could affect performance. • Do not use your mobile phone near medical equipment without requesting permission. Avoid placing the phone over pacemakers, for example, in your breast pocket. • Some hearing aids might be disturbed by mobile phones. • Minor interference may affect TVs, radios, PCs, etc. Road safety Check the laws and regulations on the use of mobile phones in the area when you drive. • Do not use a hand-held phone while driving. • Give full attention to driving. • Use a hands-free kit, if available. • Pull off the road and park before making or answering a call if driving conditions so require. • RF energy may affect some electronic systems in your vehicle such as car stereos and safety equipment. • When your vehicle is equipped with an air bag, do not obstruct with installed or portable wireless equipment. It can cause the air bag to fail or cause serious injury due to improper performance. • If you are listening to music whilst out and about, please ensure that the volume is at a reasonable level so that you are aware of your surroundings. This is particularly imperative when near roads. Avoid damage to your hearing Damage to your hearing can occur if you are exposed to loud sound for long periods of time. We therefore recommend that you do not turn on or off the handset close to your ear. We also recommend that music and call volumes are set to a reasonable level. 61 Guidelines for safe and efficient use Glass Parts Some parts of your mobile device are made of glass. This glass could break if your mobile device is dropped on a hard surface or receives a substantial impact. If the glass breaks, do not touch or attempt to remove. Stop using your mobile device until the glass is replaced by an authorized service provider. 62 Potentially explosive atmospheres • Do not use the phone at a refueling point. • Do not use near fuel or chemicals. • Do not transport or store flammable gas, liquid, or explosives in the same compartment of your vehicle as your mobile phone and accessories. Blasting area In aircraft Do not use the phone where blasting is in progress. Observe restrictions, and follow any regulations or rules. Wireless devices can cause interference in aircraft. • Turn your mobile phone off before boarding any aircraft. • Do not use it on the ground without permission from the crew. Children Keep the phone in a safe place out of the reach of small children. It includes small parts which may cause a choking hazard if detached. Emergency calls Emergency calls may not be available under all mobile networks. Therefore, you should never depend solely on the phone for emergency calls. Check with your local service provider. Battery information and care • You do not need to completely discharge the battery before recharging. Unlike other battery systems, there is no memory effect that could compromise the battery’s performance. • Use only LG batteries and chargers. LG chargers are designed to maximize the battery life. • Do not disassemble or short-circuit the battery pack. • Keep the metal contacts of the battery pack clean. • Replace the battery when it no longer provides acceptable performance. The battery pack maybe recharged hundreds of times until it needs replacing. • Recharge the battery if it has not been used for a long time to maximize usability. • Do not expose the battery charger to direct sunlight or use it in high humidity, such as in the bathroom. 63 Guidelines for safe and efficient use • Do not leave the battery in hot or cold places, this may deteriorate the battery performance. • There is risk of explosion if the battery is replaced by an incorrect type. • Dispose of used batteries according to the manufacturer’s instructions. Please recycle when possible. Do not dispose as household waste. • If you need to replace the battery, take it to the nearest authorized LG Electronics service point or dealer for assistance. • Always unplug the charger from the wall socket after the phone is fully charged to save unnecessary power consumption of the charger. 64 • Actual battery life will depend on network configuration, product settings, usage patterns, battery and environmental conditions. Trouble Shooting This chapter lists some problems that you might encounter while using your phone. Some problems require that you call your service provider, but most of problems you encounter are easy to correct yourself. Message Possible causes Possible Corrective measures SIM error There is no SIM card in the phone or you may have inserted it incorrectly. Make sure that the SIM card is correctly inserted. No connection Signal weak to the network Outside GSM network Move higher to a window or open space. Check service provider coverage map. Codes do not match When you want to change a security code you have to confirm the new code Contact your Service Provider. by entering it again. The two codes that you have entered do not match. Function cannot be set Not supported by Service Provider or registration required Contact your Service Provider. Calls not available Dialling error New SIM card inserted Charge limit reached New network not authorised. Check for new restrictions. Contact Service Provider or reset limit with PIN 2. 65 Trouble Shooting Message Possible causes On/Off key pressed too Phone cannot briefly be switched on Battery empty Battery contacts dirty Battery totally empty Temperature out of range Contact problem Charging error No mains voltage Charger defective Wrong charger Battery defective 66 Possible Corrective measures Press On/Off key for at least two seconds. Charge battery. Check charging indicator in the display. Clean contacts. Charge battery. Make sure the ambient temperature is right, wait for a while, and then charge again. Check power supply and connection to the phone. Check the battery contacts, clean them if necessary. Plug in to a different socket or check voltage. If the charger does not warm up, replace it. Only use original LG accessories. Replace battery. Phone loses network Signal too weak Reconnection to another service provider is automatic. Number not permitted The Fixed dial number function is on. Check settings. LG Electronics Garantiebestimmungen und - bedingungen Vielen Dank, dass Sie sich für dieses Produkt entschieden haben. Wir sind sicher, dass Ihr neues Gerät Ihnen in den kommenden Jahren viel Freude bereiten wird. Für dieses Produkt übernehmen wir gegenüber Ihrem Fachhändler eine Garantie von 24 Monaten ab Rechnungs-/Belegdatum. Die Garantiezeit für mitgelieferte Akkus ist jedoch auf 6 Monate begrenzt. Falls Sie nach dem Lesen der Bedienungsanleitung davon überzeugt sind, dass Ihr Gerät einen technischen Fehler hat, sollten Sie das Gerät umgehend beim Händler bei dem Sie es gekauft haben reklamieren. Autorisierte LG Electronics Service-Händler und Service-Zentren in anderen EG-Staaten werden für Ihre Reklamation die im Land der Instandsetzung üblichen Reparaturbedingungen anwenden. In Problemfällen sind wir gerne bereit, Ihnen bei Fragen zur Garantie oder der Bedienung Ihres Gerätes zu helfen. Unsere Adresse ist: LG Electronics Deutschland GmbH Kundendienst Jakob-Kaiser-Str. 12 47877 Willich Tel.: 01805-442639 (0,14 / Min.) Garantiebestimmungen und -bedingungen 1. Die Garantie gilt nur im Zusammenhang mit der Originalrechnung, dem Kassenbeleg oder einer Bestätigung von LG Electronics Deutschland GmbH über die Garantiedauer. Ist die Seriennummer des Produktes nicht vorhanden oder nicht lesbar, so ist die Garantie von LG Electronics ungültig. In diesem Fall sollten Sie sich an den Händler wenden, bei dem Sie das Produkt gekauft haben. 2. Es liegt allein im Ermessen von LG Electronics, das defekte Gerät oder defekte Bestandteile zu reparieren oder zu ersetzen. Alle ausgetauschten Bestandteile gehen in das Eigentum von LG Electronics über. 3. LG Electronics legt großen Wert auf gute Serviceleistungen, so dass Reparaturen schnell und zuverlässig ausgeführt werden. Deshalb werden alle Garantiereparaturen von LG Electronics direkt, oder durch von LG Electronics autorisierte Service-Zentren durchgeführt. Wird die Reparatur von einer nicht autorisierten Person durchgeführt, übernimmt LG Electronics weder Kosten noch Haftung, es sei denn, die Reparatur ist vorher mit dem LG Electronics-Kundendienst abgestimmt worden. 4. sie verkauft werden. Alle Kosten, die aus einer etwaigen Umrüstung der Geräte entstehen, werden von LG Electronics nicht übernommen. 5. Die Garantieleistungen von LG Electronics schließen die folgenden Punkte nicht ein: - Regelmäßige Prüfungen, Wartungen, Reparaturen und Austausch von Teilen, die dem normalem Verschleiß unterliegen. - Aktualisierung von Software aufgrund veränderter Netzparameter. - Schäden am Produkt aufgrund von falscher Benutzung oder Mißbrauch, zweckfremder Verwendung des Produktes, Nichtbeachtung der Bedienungsanleitung, Anschluss von nicht durch LG Electronics geliefertem Zubehör - Einbau oder Verwendung des Produktes in einer Weise, die den geltenden technischen Normen und Sicherheitsnormen nicht entspricht. - Schäden, verursacht durch Sturm, Wasser, Feuer, Überspannung, höhere Gewalt oder Krieg, oder - Schäden, die durch den Transport oder unsachgemäße Verpackungen entstehen 6. Die in dem jeweiligen Land geltenden Rechte des Verbrauchers, zum Beispiel Forderungen gegenüber dem Verkäufer, wie im Kaufvertrag niedergelegt, werden von dieser Garantieerklärung nicht berührt. LG Electronics, seine Niederlassungen und Distributoren, haften nicht für direkte oder indirekte Schäden oder Verluste, soweit nicht zwingende gesetzliche Bestimmungen dem entgegenstehen.