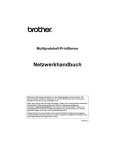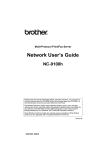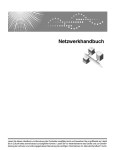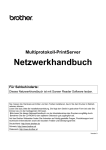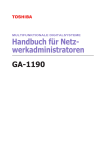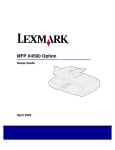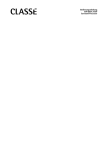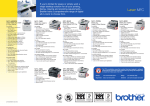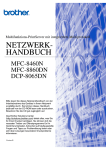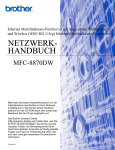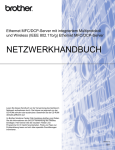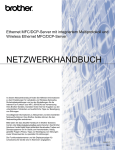Download NC-9100h - Brother
Transcript
MFC/DCP-Server
NC-9100h
Netzwerkhandbuch
Bitte lesen Sie dieses Handbuch vor der Inbetriebnahme des DCP/MFC. Sie
können dieses Handbuch jederzeit von der CD-ROM lesen oder ausdrucken.
Bewahren Sie die CD gut zugänglich auf.
Für alles Wissenswerte über Ihr DCP/MFC besuchen Sie die Brother Webseiten,
wo Sie Antworten auf häufig gestellte Fragen, Produktsupport und technische
Informationen sowie die neuesten Treiber und Dienstprogramme finden
(Deutschland: http://www.brother.de, Schweiz: http://www.brother.ch,
Österreich: http://www.brother.at).
Manche Brother DCP/MFC-Modelle sind bereits standardmäßig netzwerkfähig,
andere können mit einem zusätzlich erhältlichen PrintServer für den
Netzwerkbetrieb aufgerüstet werden.
Version 0
NC9100h_FM6.0
Warenzeichen
Brother ist ein eingetragenes Warenzeichen der Brother Industries Ltd.
HP, HP/UX, JetDirect und JetAdmin sind Warenzeichen der Hewlett-Packard
Company.
UNIX ist ein Warenzeichen von UNIX Systems Laboratories.
Ethernet ist ein Warenzeichen der Xerox Corporation.
Postscript ist ein Warenzeichen von Adobe Systems Incorporated.
Netware ist ein Warenzeichen von Novell, Inc.
Apple, Macintosh, LaserWriter und AppleTalk sind Warenzeichen von Apple
Computer, Inc.
IBM, LAN Server und AIX sind Warenzeichen der International Business Machines
Corporation.
LAN Manager, Windows® und MS-DOS sind Warenzeichen der Microsoft
Corporation.
NC-9100h und BRAdmin Professional sind Warenzeichen von Brother Industries
Ltd.
Alle übrigen Waren- und Produktbezeichnungen, die in diesem Handbuch erwähnt
werden, sind Warenzeichen oder eingetragene Warenzeichen der entsprechenden
Firmen.
Erstellung und Veröffentlichung
Dieses Handbuch wurde unter der Aufsicht von Brother Industries Ltd. erstellt und
veröffentlicht. Es enthält die Produktbeschreibungen entsprechend dem aktuellen
Stand zum Zeitpunkt der Drucklegung.
Der Inhalt des Handbuches und die technischen Daten des Produkts können ohne
vorherige Ankündigung geändert werden.
Die Firma Brother behält sich das Recht vor, die technischen Daten und den Inhalt
dieses Handbuchs ohne vorherige Bekanntgabe zu ändern und übernimmt keine
Haftung für etwaige Fehler in diesem Handbuch oder daraus möglicherweise
resultierende Schäden.
©2003 Brother Industries Ltd.
Transport des Print/FaxServers
Falls Sie Ihren PrintServer einmal transportieren müssen, sollten Sie ihn zuvor
sorgfältig verpacken, um Beschädigungen zu vermeiden. Wir empfehlen die
Originalverpackung zu diesem Zweck aufzubewahren. Für den Versand sollten
Sie ihn ausreichend versichern.
WARNUNG
Vor dem Transport des Print/FaxServers muss er in einen Antistatikbeutel
verpackt werden, um eine Beschädigung zu vermeiden.
i
NC9100h_FM6.0
Internet-Adressen
Globale Brother Website:
http://www.brother.com
Für Antworten auf häufig gestellte Fragen, Produktsupport,
technische Fragen und Abrufen von Treibern und
Dienstprogrammen:
http://solutions.brother.com
Deutschland:
http://www.brother.de
Schweiz:
http://www.brother.ch
Österreich:
http://www.brother.at
ii
NC9100h_FM6.0
Einführung
Übersicht
Mit dem Brother NC-9100h Print/FaxServer kann das Brother DCP/
MFC an ein 10/100 Mbit Ethernet Netzwerk angeschlossen und
dann gemeinsam benutzt werden. Mit Web Based Management und
Administrationsprogrammen kann man Brother DCP/MFC-Geräte
ganz leicht konfigurieren und benutzen. Nach der Installation und
Konfiguration des NC-9100h Print/FaxServers können Sie mit Ihrem
DCP/MFC Dokumente per Internet faxen sowie diese über das
Netzwerk drucken und scannen. Außerdem wird die BrotherSoftware für den Peer-to-Peer Druck mit dem NC-9100h geliefert,
die es Ihnen ermöglicht, das Gerät als Abteilungsdrucker
einzusetzen.
Eigenschaften
Faxen über das Internet
Sie können dem Brother DCP/MFC eine E-Mail-Adresse zuweisen
und dann Dokumente über ein LAN und das Internet an andere PC
oder Internet-fähige Faxgeräte senden, weiterleiten oder
empfangen.
SMTP/POP3-E-Mail-Server Unterstützung
Drucken im Netz
Der Print/FaxServer dient als PrintServer für den Druck über
Windows® 95/98/Me, Windows® NT®4.0/2000/XP und UnixSysteme, die TCP/IP-Protokolle unterstützen sowie über NovellSysteme, die IPX/SPX und Macintosh-Netzwerke, die AppleTalk
oder Rendezvous unterstützen.
Scannen im Netz
Sie können Dokumente direkt in einen an Ihr Netzwerk
angeschlossenen PC einscannen, oder mit dem Brother DCP/MFC
per E-Mail zur Bearbeitung in Schwarz/Weiß oder Farbe an Ihren PC
senden.
Verwaltungssoftware
Das Web-basierte Management und das BRAdmin Professional Programm
erleichtern die Verwaltung von Fax-, Netzwerk- und E-Mail-Einstellungen.
iii
NC9100h_FM6.0
Konformitätserklärung (für Europa)
Wir,
Brother Industries, Ltd.,
15-1, Naeshiro-cho, Mizuho-ku, Nagoya 467-8561, Japan
erklären hiermit, dass dieses Produkt den folgenden Normen entspricht:
Sicherheit:
EMV:
EN 60950,
EN 55022 Klasse B, EN 55024
gemäß den Vorschriften der Niederspannungsrichtlinie 73/23/EEC und der
elektromagnetischen Kompatibilität 89/336/EEC (gemäß Änderungen 91/
263/EEC und 92/31/EEC).
Herausgeber:
Brother Industries, Ltd.
Information & Document Company
Warnhinweis für LAN-Anschluss
Schließen Sie dieses Gerät nur an einen LAN-Anschluss an, der nicht
Überspannungen ausgesetzt ist.
Intel Copyright und Lizenzvereinbarung
Dieses Produkt beinhaltet Intel UPnP SDK Objektcode.
Es folgt Copyright- und Lizenzinformation für Intel UPnP SDK.
Copyright© 2000 Intel Corporation
Alle Rechte vorbehalten.
Weitergabe und Verwendung von Quellcode und in binärer Form, mit oder
ohne Veränderungen, sind erlaubt, wenn folgende Bedingungen
eingehalten werden:
* Die Weitergabe von Quellcode muss die oben angegebene CopyrightNotiz enthalten, diese Liste von Bedingungen und die folgende
Verzichtserklärung.
* Die Weitergabe in binärer Form muss in der Dokumentation und/oder
anderen Materialien, die zur Weitergabe gehören, die oben angegebene
Copyright-Notiz enthalten, diese Liste von Bedingungen und die
folgende Verzichtserklärung.
* Der Name der Intel Corporation sowie die Namen sämtlicher IntelMitarbeiter dürfen nur mit vorheriger schriftlicher Genehmigung zur
Auszeichnung, Werbung und Verkaufsförderung von auf dieser Software
basierenden Produkten verwendet werden.
iv
NC9100h_FM6.0
DIESE SOFTWARE WIRD VON DEN COPYRIGHT-INHABERN UND
BEITRAGENDEN WIE VORLIEGEND GELIEFERT UND JEGLICHE
AUSDRÜCKLICHEN ODER STILLSCHWEIGENDEN GARANTIEN,
EINSCHLIESSLICH, JEDOCH NICHT BESCHRÄNKT AUF DIE
HANDELSÜBLICHEN INBEGRIFFENEN GARANTIEN UND DIE EIGNUNG FÜR
EINEN BESTIMMTEN ZWECK WERDEN NICHT ANERKANNT. KEINESFALLS
IST INTEL SOWIE IHRE MITARBEITER FÜR DIREKTE, INDIREKTE, ZUFÄLLIGE,
BESONDERE, EXEMPLARISCHE SCHÄDEN ODER FOLGESCHÄDEN
VERANTWORTLICH (EINSCHLIESSLICH, JEDOCH NICHT BESCHRÄNKT AUF
DIE BESCHAFFUNG ODER DEN ERSATZ VON WAREN ODER
DIENSTLEISTUNGEN, DEN VERLUST VON ARBEITSZEIT, DATEN,
EINNAHMEN ODER GESCHÄFTSAUSFALL), UNERHEBLICH AUS WELCHEM
GRUND UND IN WESSEN VERANTWORTUNGSBEREICH, OB NACH
VERTRAG, STRIKTER VERBINLICHLKEIT ODER SCHADENSERSATZRECHT
(EINSCHLIESSLICH NACHLÄSSIGKEIT ODER ANDERES), DER SICH IN
IRGENDEINER WEISE AUS DEM EINSATZ DIESER SOFTWARE ERGIBT,
SELBST BEI VORHERIGER BENACHRICHTIGUNG DER MÖGLICHKEIT EINES
SOLCHEN SCHADENS.
v
NC9100h_FM6.0
Inhalt
1
2
Unix-Druck............................................................................. 1-1
Mit TCP/IP unter Unix/Linux drucken................................ 1-1
Übersicht..................................................................... 1-1
TCP/IP ........................................................................ 1-2
Allgemeine TCP/IP UNIX-Hostkonfiguration............... 1-3
Linux-Konfiguration..................................................... 1-6
Linux-Konfiguration mit CUPS................................ 1-7
HP/UX-Konfiguration .................................................. 1-7
IBM RS/6000 AIX Konfiguration ................................. 1-9
Sun Solaris 2.x Konfiguration ................................... 1-10
SCO UNIX Konfiguration .......................................... 1-11
IBM AS/400 .............................................................. 1-12
Andere Systeme ....................................................... 1-13
Weitere Informationen .............................................. 1-14
TCP/IP-Druck ......................................................................... 2-1
Von Windows® NT oder Windows® 2000/XP/LAN-Server
und Warp Server drucken................................................. 2-1
Übersicht..................................................................... 2-1
Windows® NT 3.5x/NT 4.0/2000/XP (TCP/IP)
Konfiguration .............................................................. 2-2
Windows® 2000/XP-Druck
(Druckertreiber noch nicht installiert) .......................... 2-2
Druck über Standard-TCP/IP-Port .......................... 2-2
IPP-Druck von Windows® 2000/XP Clients ................ 2-4
IPP-Druck von Windows® 95/98/Me Clients ........... 2-4
Windows® 2000/XP-Druck
(Druckertreiber bereits installiert)................................ 2-5
Windows® NT 4.0 Druck ............................................. 2-5
Windows® NT 4.0 Druck
Brother Peer-to-Peer Software installieren ................. 2-6
Windows® NT 4.0 Druck
Drucker verknüpfen .................................................... 2-7
Windows® NT 4.0 Druck
Zweiten Brother-LPR-Anschluss hinzufügen .............. 2-8
Weitere Informationen ................................................ 2-8
vi
NC9100h_FM6.0
3
4
5
Peer-to-Peer-Druck ............................................................... 3-1
Peer-to-Peer-Druck in Windows® 95/98/Me-Netzwerken.. 3-1
Übersicht .................................................................... 3-1
Tipps:...................................................................... 3-1
Treiberinstallations-Assistent ................................. 3-2
TCP/IP-Druck ............................................................. 3-2
Brother Peer-to-Peer Software installieren................. 3-3
Drucker verknüpfen .................................................... 3-4
Zweiten Brother-LPR-Anschluss hinzufügen.............. 3-5
Weitere Informationen ................................................ 3-5
Peer-to-Peer-Druck NetBIOS ............................................... 4-1
Peer-to-Peer-Druck in Windows® 95/98/Me/NT/2000/XP,
LAN Server und OS/2 Warp Server.................................. 4-1
Übersicht .................................................................... 4-1
PrintServer-Konfiguration ........................................... 4-2
Arbeitsgruppen-/Domänennamen mit einem
Web-Browser ändern.................................................. 4-3
NetBIOS Port Monitor für Windows® 95/98/Me,
NT4.0/2000/XP ........................................................... 4-3
Brother NetBIOS Port Monitor installieren.................. 4-4
Drucker verknüpfen .................................................... 4-5
Windows® 95/98/Me ............................................... 4-5
Windows® NT 4.0 und Windows® 2000/XP ............ 4-6
Zweiten NetBIOS Druckanschluss hinzufügen........... 4-7
Windows® 95/98/Me ............................................... 4-7
Windows® NT 4.0 und Windows® 2000/XP ............ 4-8
Weitere Informationen ................................................ 4-8
Internet-Druck unter Windows® konfigurieren................... 5-1
Brother Internet Print installieren ...................................... 5-1
Übersicht .................................................................... 5-1
Allgemeine Informationen zu Brother Internet Print.... 5-2
Brother Internet Print
Brother Print/FaxServer konfigurieren ........................ 5-3
Checkliste für PrintServer-Konfiguration ................ 5-3
Brother Internet Print
Print/FaxServer mit BRAdmin Professional
konfigurieren............................................................... 5-4
Brother Internet Print
PrintServer mit einem Web-Browser konfigurieren .... 5-5
Brother Internet Print BIP-Software unter
Windows® 95/98/Me/NT4.0/2000/XP installieren........ 5-6
Installation von CD-ROM........................................ 5-6
vii
NC9100h_FM6.0
Zweiten Brother-Internetanschluss hinzufügen .......... 5-9
Windows® 2000/XP IPP-Druck ................................... 5-9
Eine andere URL angeben ....................................... 5-11
Weitere Informationen .............................................. 5-12
6
7
Novell NetWare-Druck .......................................................... 6-1
Novell NetWare-Druck konfigurieren ................................ 6-1
Übersicht..................................................................... 6-1
Allgemeine Informationen ........................................... 6-2
Mit NWADMIN für NetWare 5 einen
NDPS-Drucker erzeugen ............................................ 6-3
NDPS-Manager .......................................................... 6-3
NDPS-Broker .............................................................. 6-4
Druckeragenten erstellen............................................ 6-5
NetWare 3- und NetWare 4-Systeme konfigurieren ... 6-6
Brother-PrintServer als Warteschlangenserver
im Bindery-Emulationsmodus mit BRAdmin
Professional konfigurieren .......................................... 6-7
Brother Print/FaxServer als Warteschlangenserver
im NDS-Modus mit BRAdmin Professional
konfigurieren ............................................................... 6-8
Brother Print/FaxServer als Warteschlangenserver
im NDS-Modus mit Novell NWADMIN und BRAdmin
Professional konfigurieren .......................................... 6-9
Brother Print/FaxServer als dezentralen Drucker
im NDS-Modus mit Novell NWADMIN und BRAdmin
Professional konfigurieren ........................................ 6-12
Weitere Informationen .............................................. 6-14
AppleTalk (EtherTalk) TCP/IP-Druck ................................... 7-1
Drucken von einem Macintosh ......................................... 7-1
Übersicht..................................................................... 7-1
Macintosh-Konfiguration (OS 8.6 bis 9.2)................... 7-3
PrintServer wählen (AppleTalk/EtherTalk).................. 7-4
PrintServer wählen (TCP/IP) ...................................... 7-5
Macintosh konfigurieren (OS X V. 10/10.1/10.2) ........ 7-8
PrintServer wählen (AppleTalk/EtherTalk).................. 7-8
PrintServer wählen (TCP/IP) ...................................... 7-9
Konfiguration ändern ................................................ 7-10
Weitere Informationen .............................................. 7-10
Rendezvous-Funktion............................................... 7-10
viii
NC9100h_FM6.0
8
9
10
DLC-Druck ............................................................................. 8-1
Druck aus Windows® NT oder Windows® 2000 ................ 8-1
Übersicht .................................................................... 8-1
DLC unter Windows® NT/2000 konfigurieren ............. 8-1
Drucker unter Windows® 2000 einrichten ................... 8-2
Drucker unter Windows® NT 4.0 einrichten ................ 8-3
Drucker unter Windows® NT 3.5x einrichten .............. 8-5
DLC auf anderen Systemen konfigurieren ................. 8-6
Weitere Informationen ................................................ 8-6
Web-basiertes Management ................................................ 9-1
Management Ihres Gerätes mit einem Web-Browser ...... 9-1
Übersicht .................................................................... 9-1
Mit einem Browser die Verbindung zum
DCP/MFC herstellen................................................... 9-2
Zugangsinformationen................................................ 9-2
Weitere Informationen ................................................ 9-2
Einstellungen über das Funktionstastenfeld ................... 10-1
LAN-Hauptmenü ............................................................. 10-1
Menü 1: TCP/IP ........................................................ 10-2
BOOT-Methode .................................................... 10-2
IP-Adresse............................................................ 10-5
Subnetzmaske...................................................... 10-6
Gateway ............................................................... 10-6
Hostname ............................................................. 10-7
WINS-Konfig......................................................... 10-7
WINS-Server ........................................................ 10-8
DNS-Server .......................................................... 10-8
APIPA ................................................................... 10-9
Menü 2: Internet (Nur bei MFC).............................. 10-10
Mail-Adresse ...................................................... 10-10
SMTP-Server...................................................... 10-11
POP3-Server ...................................................... 10-11
Postfach-Name................................................... 10-12
Postfach-Kennw ................................................. 10-12
Menü 3: Mail (Empfang) (Nur bei MFC) ................. 10-12
Auto-Abruf .......................................................... 10-12
Abrufintervall ...................................................... 10-13
Mail-Kopf ............................................................ 10-13
Falsche Mail ....................................................... 10-13
Bestätigung ........................................................ 10-14
Menü 3: Mail (Senden) (Nur bei MFC) ................... 10-14
Betreff ................................................................. 10-14
ix
NC9100h_FM6.0
Max. Grösse ....................................................... 10-15
Bestätigung......................................................... 10-15
Menü 5: Kettenrundsend (Nur bei MFC)................. 10-16
Kettenrundsend .................................................. 10-16
Vertr. Domänen .................................................. 10-16
K-Sendebericht................................................... 10-17
Menü 6: Verschiedenes .......................................... 10-17
Netware .............................................................. 10-17
Netzwerkrahmen ................................................ 10-18
AppleTalk............................................................ 10-18
DLC/LLC............................................................. 10-19
NET BIOS/IP ...................................................... 10-19
Ethernet .............................................................. 10-19
Zeitzone.............................................................. 10-20
Konfigurationsliste drucken (nur für MFC) .............. 10-21
Menü 7: Scannen:E-Mail (Nur bei MFC)................. 10-21
Farbdatei-Format für „Scannen:E-Mail“ .............. 10-21
11
12
TCP/IP Konfiguration.......................................................... 11-1
TCP/IP-Informationen zuweisen ..................................... 11-1
Übersicht................................................................... 11-1
IP-Adresse über das Funktionstastenfeld des
DCP/MFC zuweisen ................................................. 11-2
IP-Adresse mit BRAdmin Professional ändern ......... 11-2
IP-Adresse mit BRAdmin Professional und dem
IPX/SPX-Protokoll einrichten .................................... 11-3
IP-Adresse mit BRAdmin Professional und dem
TPC/IP-Protokoll einstellen....................................... 11-4
IP-Adresse über DHCP konfigurieren....................... 11-5
IP-Adresse über APIPA konfigurieren ...................... 11-5
IP-Adresse des Print/FaxServers
mit ARP konfigurieren............................................... 11-6
IP-Adresse über RARP konfigurieren ....................... 11-8
IP-Adresse über BOOTP konfigurieren .................... 11-9
Weitere Informationen ............................................ 11-10
Internet FAX......................................................................... 12-1
Übersicht................................................................... 12-1
Verbindung herstellen........................................... 12-2
Die Funktion der Tasten ....................................... 12-2
Fax über das Internet senden................................... 12-3
Manuelle Texteingabe .............................................. 12-3
E-Mail- oder Internet-Faxempfang............................ 12-5
Internet-Fax mit PC empfangen................................ 12-6
x
NC9100h_FM6.0
E-Mails und Standard-Faxe weiterleiten................... 12-7
Kettenrundsenden .................................................... 12-7
Kettenrundsende-Auftrag von einem
MFC senden ......................................................... 12-8
Kettenrundsende-Auftrag von einem
PC senden............................................................ 12-9
Bestätigungs-Mail ................................................... 12-10
E-Mail (Senden)...................................................... 12-10
E-Mail (Empfang).................................................... 12-11
Fehler-Mail.............................................................. 12-11
Wichtige Informationen zur Internet-Faxfunktion.... 12-12
13
Problemlösung.................................................................... 13-1
Übersicht .................................................................. 13-1
Installationsprobleme................................................ 13-1
Print/Fax Server auf werkseitige Einstellungen
zurücksetzten (Test Switch) ..................................... 13-4
Gelegentliche Probleme ........................................... 13-5
Problemlösung für TCP/IP........................................ 13-5
UNIX-Problemlösung................................................ 13-6
Problemlösung für Windows® NT/LAN-Server
(TCP/IP).................................................................... 13-8
Problemlösung für Windows® 95/98/Me
Peer-to-Peer-Druck (LPR) ........................................ 13-8
Problemlösung für Windows® 95/98/Me Peer-toPeer-Druck (HP JetAdmin kompatible Methode)...... 13-9
Problemlösung für Windows® 95/98/Me/2000/
XP/NT 4.0 Peer-to-Peer-Druck (NetBIOS) ............... 13-9
Problemlösung für Brother Internet Print (TCP/IP) . 13-10
Problemlösung für Windows® 95/98/Me/
2000/XP IPP ........................................................... 13-11
Problemlösung für Novell Netware ......................... 13-12
Problemlösung für AppleTalk ................................. 13-13
Problemlösung für DLC/LLC................................... 13-14
Problemlösung für Web-Browser (TCP/IP)............. 13-14
Problemlösung für Internet Fax .............................. 13-14
xi
NC9100h_FM6.0
Anhang.................................................................................. A-1
Anhang A ......................................................................... A-1
Allgemeine Informationen .......................................... A-1
BRAdmin Professional Dienstprogramm
(Empfohlen) ........................................................... A-1
Web BRAdmin ....................................................... A-1
HTTP (Empfohlen)................................................. A-2
WebJetAdmin ........................................................ A-2
Mit Diensten arbeiten....................................................... A-3
Allgemeines ............................................................... A-3
Print/FaxServer-Firmware aktualisieren .......................... A-4
Allgemeines ............................................................... A-4
Firmware mit Hilfe von BRAdmin Professional
aktualisieren............................................................... A-5
Aktualisierung ............................................................ A-6
Mit dem FTP-Protokoll über die
Eingabeaufforderung aktualisieren ............................ A-7
Mit dem FTP-Protokoll von einem Web-Browser
aktualisieren............................................................... A-8
Anhang D......................................................................... A-9
Andere MFC über das Netzwerk aktualisieren .......... A-9
Anhang E ....................................................................... A-12
Technische Daten.................................................... A-12
Unterstützte Betriebssysteme.............................. A-12
Protokollunterstützung......................................... A-12
Netzwerk.............................................................. A-12
Drucken im Netz .................................................. A-12
Netzwerk-PC Faxversand.................................... A-13
Scannen im Netz ................................................. A-13
Internet Fax ......................................................... A-13
Systemanforderungen (Treiber, BRAdmin
Professional, Peer-to-Peer-Software, usw.) ........ A-14
Verwaltungssoftware ........................................... A-15
Funktionsübersicht und werkseitige
Voreinstellungen ...................................................... A-16
STICHWORTVERZEICHNIS ................................................... I-1
xii
NC9100h_FM6.0
1
Unix-Druck
1
Mit TCP/IP unter Unix/Linux drucken
Übersicht
Brother-Print/FaxServer werden mit der Transmission Control
Protocol/Internet Protocol (TCP/IP) Protokollsuite geliefert. Da fast
alle UNIX-Hostcomputer TCP/IP unterstützen, ermöglicht dies die
gemeinsame Nutzung eines Druckers auf einem UNIX EthernetNetzwerk. Wie bei allen Protokollen kann auch die
TCP/IP-Kommunikation gleichzeitig weiterlaufen, während andere
Protokolle aktiv sind. Das bedeutet, dass UNIX, NetWare, Apple und
andere Computer denselben Brother-PrintServer gemeinsam über
ein Ethernet-Netzwerk nutzen können.
Das Linux-Betriebssystem verwendet die gleichen Setup-Verfahren
wie normale Berkeley UNIX-Systeme. Einzelheiten zu einer
typischen, auf der Benutzeroberfläche (GUI) basierten LinuxInstallation finden Sie in diesem Kapitel.
Tipps:
1 Das APIPA-Protokoll (Automatic Private IP Addressing) vergibt
automatisch eine im folgenden Bereich liegende IP-Adresse:
169.254.1.0 bis 169.254.254.255. Das APIPA-Protokoll kann
über das Funktionstastenfeld deaktiviert (ausgeschaltet)
werden. Weitere Informationen hierzu finden Sie auf Seite 10-9.
Bei deaktiviertem APIPA-Protokoll lautet die Standard-IPAdresse des Brother Print/FaxServers 192.0.0.192. Sie wird
über das Funktionstastenfeld des Druckers (falls vorhanden),
BRAdmin Professional oder das Programm Web BRAdmin
geändert. Oder Sie lassen dem DCP/MFC eine IP-Adresse über
Ihren DHCP-Server zuweisen.
2 Einzelheiten dazu, wie man die IP-Adresse des DCP/MFC
konfiguriert, finden Sie in Kapitel 11.
3 Das Standardkennwort für den Brother Print/FaxServer lautet
access.
UNIX-DRUCK 1 - 1
NC9100h_FM6.0
4 Der Standardname für einen Brother Print/FaxServer lautet im
Allgemeinen BRN_xxxxxx, wobei xxxxxx für die letzten sechs
Stellen seiner Ethernet-Adresse steht.
5 Bei der Konfiguration der Datei PRINTCAP sollten Sie
besonders auf die Servicenamen BINARY_P1 und TEXT_P1
achten.
TCP/IP
Der Brother Print/FaxServer erscheint auf dem Netzwerk als UNIXHostcomputer mit einer einzigartigen IP-Adresse unter Einsatz des
lpd Zeilendrucker-Daemon-Protokolls. Daraus ergibt sich, dass jeder
Hostcomputer, der den Berkeley Remote-LPR-Befehl unterstützt,
Druckaufträge zum Brother-PrintServer spoolen kann, ohne
besondere Software auf dem Hostcomputer zu benötigen. Für
Sonderanwendungen sind auch Raw-TCP-Ports verfügbar.
Außerdem unterstützen BrotherPrint/FaxServer das FTP-Protokoll.
Über dieses Protokoll können Druckaufträge von Unix-Systemen
gesendet werden.
Brother-Print/FaxServer sind für die Zusammenarbeit mit einem
TCP/IP-Netzwerk vorkonfiguriert, und erfordern nur minimale
Einrichtung. Die einzige unbedingt nötige Konfiguration des Print/
FaxServers besteht in der Zuweisung einer IP-Adresse, die
entweder mit DHCP, BOOTP usw. automatisch oder mit dem ARPBefehl, dem Programm BRAdmin Professional oder über das
Funktionstastenfeld des DCP/MFC manuell zugewiesen werden
kann.
Zur Einstellung der IP-Adresse des Print/FaxServers lesen
Sie bitte die Installationsanleitung oder Kapitel 11 in diesem
Handbuch.
1 - 2 UNIX-DRUCK
NC9100h_FM6.0
Allgemeine TCP/IP UNIX-Hostkonfiguration
Der Konfigurationsvorgang für die meisten UNIX-Systeme wird
nachstehend beschrieben. Da dieser Vorgang je nach System
unterschiedlich ist, sollten Sie Ihrer Systemdokumentation weitere
Informationen entnehmen.
1 Konfigurieren Sie die Datei /etc/hosts auf jedem UNIX-Host,
der mit dem Print/FaxServer kommunizieren soll. Fügen Sie mit
dem Editor Ihrer Wahl der Datei /etc/hosts einen Eintrag mit
der IP-Adresse und dem Knotennamen des PrintServers hinzu.
Zum Beispiel:
192.189.207.3
BRN_310107
Das tatsächliche Format des Eintrags hängt von Ihrem System ab,
schlagen Sie also in der Systemdokumentation nach, und prüfen Sie
das Format der anderen Einträge in der Datei /etc/hosts.
Der Knotenname in dieser Datei muss nicht unbedingt mit
dem tatsächlich für den Brother-Print/FaxServer
konfigurierten übereinstimmen (also dem Namen, der auf der
Konfigurationsseite des Druckers erscheint), es empfiehlt
sich jedoch, denselben Namen zu verwenden. Manche
Betriebssysteme wie HP/UX lassen jedoch das Zeichen "_"
im Standardnamen nicht zu; bei diesen Systemen müssen
Sie einen anderen Namen verwenden.
In jedem Fall muss der Knotenname in der Datei /etc/hosts mit
dem Knotennamen in der Datei /etc/printcap übereinstimmen.
Bei manchen Systemen wie HP/UX und AIX kann man die IPAdresse beim Einrichten der Druckwarteschlangen als Hostname
eingeben. In diesem Fall brauchen Sie die Hostdatei nicht zu
konfigurieren.
2 Wählen Sie den zu nutzenden Print/FaxServer-Service. Auf
Brother-Print/FaxServern sind mehrere Arten von Services
möglich: Binärdienste übermitteln die Daten unverändert, und
müssen daher für gerasterte PCL- oder PostScript-Grafikdrucke
verwendet werden. Textservices fügen am Ende jeder Zeile
eine Zeilenschaltung für die richtige Formatierung von UNIXUNIX-DRUCK 1 - 3
NC9100h_FM6.0
Textdateien ein (die mit einem Zeilenvorschub enden, und
keinen Wagenrücklauf aufweisen). Mit dem Textservice können
auch nicht gerasterte Grafiken wie ASCII PostScript-Grafiken
oder viele Arten von PCL-Grafiken gedruckt werden.
Wählen Sie einen der verfügbaren Dienste (ein Servicename
wird in Schritt 3 verwendet):
BINARY_P1 Binärdaten
TEXT_P1
Textdaten (mit Wagenrücklauf)
Sie können auf dem UNIX-Hostcomputer mehrere
Druckwarteschlangen (jeweils mit einem anderen Namen) für
denselben Print/FaxServer einrichten, zum Beispiel eine
Warteschlange für den binären Grafikdruck und eine für den
Textdruck.
3 Konfigurieren Sie die Datei /etc/printcap auf jedem
Hostcomputer für die lokale Druckwarteschlange, den Print/
FaxServer-Namen (auch Remote-Maschine oder rm genannt),
den Print/FaxServer-Servicenamen (auch Remote-Drucker,
Remote-Warteschlange oder rp genannt) sowie das SpoolVerzeichnis.
Dieser Schritt gilt für die meisten UNIX-Systeme,
einschließlich Linux, Sun OS (aber nicht Solaris 2.xx), Silicon
Graphics (lpr/lpd Option erforderlich), DEC ULTRIX, DEC
OSF/1 und Digital UNIX. Auch SCO UNIX Benutzer sollten
diese Schritte ausführen, aber gleichzeitig die Hinweise zur
SCO UNIX Konfiguration berücksichtigen. Benutzer von RS/
6000 AIX, HP/UX, Sun Solaris 2.xx und anderen Systemen,
die die printcap-Datei nicht einsetzen, sollten mit Abschnitt
3a in diesem Kapitel fortfahren. SCO Unix-Benutzer sollten
ebenfalls mit Abschnitt 3a fortfahren (SCO verwendet zwar
die printcap-Datei, sie wird jedoch über den Befehl rlpconf
automatisch konfiguriert.
Ein Beispiel einer typischen printcap-Datei:
laser1|Printer on Floor 1:\
:lp=:\
:rm=BRN_310107:\
:rp=TEXT_P1:\
:sd=/usr/spool/lpd/laser1:
1 - 4 UNIX-DRUCK
NC9100h_FM6.0
Diese Angaben müssen unbedingt am Ende der printcapDatei angehängt werden. Außerdem muss das letzte
Zeichen der printcap-Datei ein Doppelpunkt (:) sein.
So entsteht eine Warteschlange namens laser1 auf dem
Hostcomputer, die mit einem Brother-PrintServer mit dem
Knotennamen (rm) BRN_310107 und dem Servicenamen
(rp) TEXT_P1 zum Druck von Textdateien auf einem
Brother-Drucker über das Spool-Verzeichnis /usr/spool/
lpd/laser1 kommuniziert. Für den Druck von binären
Grafikdateien verwenden Sie den Service BINARY_P1
anstelle von TEXT_P1.
Die Optionen rm und rp sind nicht auf allen UNIX-Systemen
verfügbar, Sie müssen also ggf. die entsprechenden
Optionen Ihrer Dokumentation entnehmen.
Benutzer von Berkeley-kompatiblen UNIX-Systemen können
den Druckerstatus mit dem Befehl lpc abfragen:
%lpc status
laser1:
queuing is enabled
printing is enabled
no entries
no daemon present
Benutzer von AT&T-kompatiblen UNIX-Systemen können die
entsprechende Statusinformation gewöhnlich mit den
Befehlen lpstat oder rlpstat erhalten. Weil dieses Verfahren
von System zu System unterschiedlich ist, sollten Sie Ihre
Systemdokumentation zu Rate ziehen.
4 Überspringen Sie diesen Abschnitt, wenn Sie Schritt 3
durchgeführt haben, es sei denn Sie haben ein SCO UNIX
System.
UNIX-DRUCK 1 - 5
NC9100h_FM6.0
Bei HP/UX-Systemen, IBM RS/6000 AIX-Computern oder Sun
Solaris 2.xx gibt es keine printcap-Datei. Das trifft auch auf manche
AT&T-basierte UNIX-Systeme und viele VMS-basierte TCP/IPSoftwarepakete (wie UCX, TGV Multinet usw.) zu. Bei SCOSystemen gibt es eine printcap-Datei, sie wird jedoch über den
Befehl rlpconf automatisch konfiguriert. Bei den meisten dieser
Systeme werden Servicename (Remote-Drucker), PrintServerName (Remote-Machine) oder IP-Adresse sowie der Name der
lokalen Warteschlange (Spool-Verzeichnis) gewöhnlich über ein
Drucker-Setup-Programm definiert. Lesen Sie an der für Ihr System
zutreffenden Stelle im Handbuch weiter.
Linux-Konfiguration
Wenn Sie Ihre Linux-Distribution nicht über Eingaben in die
Befehlszeile konfigurieren wollen, können Sie den Linux DruckerSystemmanager in der Benutzeroberfläche verwenden. Dazu gehen
Sie folgendermaßen vor:
1 Klicken Sie im Linux Drucker-Systemmanager auf Add.
2 Sie werden nun nach dem Druckertyp gefragt. Wählen Sie die
Option Remote Unix (lpd) Queue, und klicken Sie auf OK.
3 Nun müssen Sie den Namen des Remote Hosts, der RemoteWarteschlange und den zu verwendenden Eingabefilter
angeben.
4 Dabei ist der Name des Remote Host die IP-Adresse des
Druckers oder der Name der Hostdatei, die der IP-Adresse des
Druckers entspricht.
5 Der Name der Remote Queue ist der Servicename, den der
Drucker zur Verarbeitung der Daten verwendet. Im Allgemeinen
empfehlen wir, den Namen „BINARY_P1“ zu verwenden; wenn
Sie aber Dokumente ohne Wagenrücklauf und Zeilenschaltung
verwenden, so benutzen Sie „TEXT_P1“.
6 Wählen Sie aus der Liste der in Ihrer Linux-Version verfügbaren
Drucker den entsprechenden Input Filter.
Wählen Sie die Option Restart lpd, um Ihre Einstellungen in Kraft zu
setzen. Nach dem Neustart des lpd-Servers können Sie dann
gedruckte Dokumente von Ihrem Server senden.
1 - 6 UNIX-DRUCK
NC9100h_FM6.0
Linux-Konfiguration mit CUPS
Viele Linux-Systeme unterstützen das Common Unix Printing
System (CUPS). CUPS benützt gewöhnlich die auf Brother BRScript-fähigen Geräten vorhandenen PPD-Dateien (Brother BRScript ist die Brother Postscript-Emulation). Falls Ihr Brother-Drucker
keine BR-Script-Emulation bietet, müssen Sie einen anderen Treiber
benutzen.
Weitere Informationen zum Druck unter Linux finden Sie auf der
Brother Solutions Website unter: http://solutions.brother.com
HP/UX-Konfiguration
Bei HP/UX10.xx wird der Remote-Drucker mit dem sam-Programm
eingerichtet. Dazu geht man wie folgt vor:
1 Führen Sie das sam-Programm aus. Wählen Sie in der Liste der
Optionen Printers and Plotters.
2 Wählen Sie LP Spooler.
3 Wählen Sie Printers and Plotters.
4 Wählen Sie Actions und anschließend Add Remote Printer/
Plotter.
5 Geben Sie einen beliebigen Namen unter Printer Name ein
(dies wird der Name der Druckerwarteschlange).
6 Geben Sie die IP-Adresse des Print/FaxServers unter Remote
System Name ein.
7 Geben Sie den gewünschten Servicenamen des Print/
FaxServers unter Remote Printer Name ein.
8 Aktivieren Sie das Kontrollkästchen neben Remote Printer is
on BSD system.
9 Für die weiteren Optionen können Sie die
Standardeinstellungen übernehmen.
10 Klicken Sie zum Konfigurieren des Druckers auf OK.
UNIX-DRUCK 1 - 7
NC9100h_FM6.0
Sie sollten nun über den Befehl lp-d unter Angabe des
Druckernamens drucken können.
Arbeiten Sie mit dem verteilten Druckservice von HP, wird die
Konfiguration etwas anders ausgeführt, da Sie die Druckaufträge an
einen Dateiserver senden, der wiederum die Aufträge zum Print/
FaxServer spoolt. Aus diesem Grund müssen Sie zusätzlich zu
obigen Informationen den Namen des Dateiservers (Spooler Host)
kennen. Sie fügen einen physischen und einen entfernten Drucker
hinzu und weisen dem entfernten Drucker dann einen logischen
Drucker zu (hierbei handelt es sich um einen eindeutigen Namen).
Verwenden Sie zum Drucken den Befehl lp -d mit dem logischen
Druckernamen.
Frühere Versionen von HP/UX verwenden ähnliche Verfahren wie
10.xx:
1 Rufen Sie sam auf, und wählen Sie Peripheral Devices und
dann Add Remote Printer (nicht „Networked printer“).
2 Geben Sie die folgenden Remote-Drucker-Einstellungen ein
(die anderen Einstellungen sind nicht wichtig):
■ Line printer name (vom Benutzer wählbar)
■ Remote system name (der Name des Print/FaxServers;
muss dem Namen in der Hosts-Datei entsprechen, oder die
IP-Adresse des Print/FaxServers sein)
■ Remote printer queue (Name für Binär- oder Textservice
des Print/Servers, z.B. BINARY_P1 oder TEXT_P1)
■ Remote Printer is on a BSD System. (Wählen Sie hier
'Yes'.)
1 - 8 UNIX-DRUCK
NC9100h_FM6.0
IBM RS/6000 AIX Konfiguration
Beim RS/6000 AIX Betriebssystem wird der Remote-Drucker mit
dem smit-Programm eingerichtet. Dazu gehen Sie für AIX 4.0 und
höher folgendermaßen vor:
1 Rufen Sie smit auf, und wählen Sie devices.
2 Wählen Sie Printer/Plotter.
3 Wählen Sie Print Spooling.
4 Wählen Sie Add a Print Queue.
5 Wählen Sie Remote.
6 Geben Sie die folgenden Einstellungen für den Remote-Druck
ein:
Name of queue (vom Benutzer wählbar)
Host name of Remote Printer (der Name des PrintServers;
muss dem Namen in der Datei /etc/hosts entsprechen oder
die IP-Adresse des PrintServers sein)
Name of queue on remote printer (Name für Binär- oder
Textservice des Print/FaxServers, z. B. BINARY_P1 oder
TEXT_P1).
Type of print spooler: BSD (klicken Sie auf LIST, und wählen
Sie BSD.
Das Verfahren für ältere Systeme als Version 4.0 lautet
folgendermaßen:
1 Rufen Sie smit auf, und wählen Sie devices.
2 Wählen Sie printer/plotter.
3 Wählen Sie manage remote printer subsystem.
4 Wählen Sie client services.
5 Wählen Sie remote printer queues.
6 Wählen Sie add a remote queue.
UNIX-DRUCK 1 - 9
NC9100h_FM6.0
7 Geben Sie die folgenden Einstellungen für die RemoteWarteschlange ein:
■ Name of queue to add (vom Benutzer wählbar)
■ Activate the queue (Wählen Sie hier 'Yes'.)
■ Destination host (der Name des Print/FaxServers; muss
dem Namen in der Datei /etc/hosts entsprechen, oder
die IP-Adresse des Print/FaxServers sein)
■ Name of queue on remote printer (Name für Binär- oder
Textservice des Print/FaxServers, z. B. BINARY_P1 oder
TEXT_P1).
■ Name of device to add (vom Benutzer wählbar; zum
Beispiel lp0)
Sun Solaris 2.x Konfiguration
Bei Sun Solaris 2.x erfolgt die Konfiguration des Remote-Druckers
mit den Programmen lpsystem und lpadmin:
lpsystem -t bsd warteschlange
lpadmin -p warteschlange –s
prnservername!prnserverservice
accept queue (nicht erforderlich auf neueren Solaris-Systemen)
enable queue (nicht erforderlich auf neueren Solaris-Systemen)
Dabei ist warteschlange der Name der lokalen Druck- bzw. FaxWarteschlange.
prnservername ist der Name des Print/FaxServers (muss dem
Eintrag in der Datei /etc/hosts oder der IP-Adresse entsprechen).
prnserverservice ist der PrintServer-Dienst BINARY_P1 oder
TEXT_P1.
Ist dies der erste konfigurierte Drucker, so müssen Sie vor dem
Befehl accept auch den Befehl lpsched anwenden.
Als Alternative können Sie Printer Manager im AdmintoolDienstprogramm unter OpenWindows verwenden. Wählen Sie Edit,
Add, und Add Access to Remote Printer. Geben Sie dann den
Namen des Print/FaxServers im Format
prnservername!\prnserverservice wie oben beschrieben
ein. Dabei muss das PrintServer-Betriebssystem auf BSD (die
Standardeinstellung) gesetzt sein. Klicken Sie dann auf Add.
1 - 10 UNIX-DRUCK
NC9100h_FM6.0
Wir empfehlen, die Datei /etc/hosts für den Druckernamen
anstelle von NIS oder anderen Namenservices zu verwenden. Sie
sollten außerdem wissen, dass aufgrund eines Fehlers in der Sun
lpd-Implementation unter Solaris 2.4 und früheren Versionen beim
Drucken sehr langer Aufträge Probleme auftreten können. In diesem
Fall verwendet man als Überbrückungslösung die Raw TCP Port
Software wie weiter hinten in diesem Kapitel beschrieben.
SCO UNIX Konfiguration
Zum Konfigurieren eines Druckers in SCO Unix Version 5.x
verwenden Sie das Programm SCOADMIN.
1 Wählen Sie Printers und dann Print Manager.
2 Wählen Sie im Menü Printer, dann Add Remote und
anschließend Unix...
3 Geben Sie die IP-Adresse des Print/FaxServers ein und
anschließend den Druckernamen, der für den Spoolvorgang
verwendet werden soll.
4 Heben Sie die Auswahl von Use External remote Printing
Protocol... auf.
5 Um die gedruckte Seite auszugeben, fügen Sie den Befehl
rp=lpaf in die Datei /etc/printcap ein.
SCO UNIX erfordert TCP/IP Version 1.2 oder höher für die Arbeit mit
Brother-PrintServern. Sie müssen zuerst die Dateien /etc/hosts
und /etc/printcap wie in Schritt 2 beschrieben konfigurieren.
Führen Sie dann das Programm sysadmsh wie folgt aus:
1 Wählen Sie Printers.
2 Wählen Sie Configure.
3 Wählen Sie Add.
4 Geben Sie den Namen der Druckwarteschlange ein, den Sie in
der Datei /etc/printcap unter "Printer name" eingegeben
haben.
5 Unter Comment und Class name können Sie beliebige
Angaben machen.
UNIX-DRUCK 1 - 11
NC9100h_FM6.0
6 Für Use printer interface wählen Sie Existing.
7 Drücken Sie auf F3, um eine Liste der verfügbaren
Schnittstellen abzurufen, und wählen Sie die gewünschte mit
den Cursortasten als Name of interface (Dumb wird
empfohlen).
8 Wählen Sie Direct als Connection.
9 Geben Sie den gewünschten Device name ein (/dev/lp
funktioniert im Allgemeinen).
10 Wählen Sie Hardwired als Device.
11 Wählen Sie No im Feld Require banner.
Ältere SCO Unix-Systeme
Die Brother Print/FaxServer NC-9100h unterstützen das FTPProtokoll. Frühere SCO Unix-Systeme werden häufig so konfiguriert,
dass sie mit Hilfe des FTP-Protokolls drucken.
IBM AS/400
Außerdem können Sie Brother Print/FaxServer mit einem IBM AS/
400 verwenden, auf dem IBM TCP/IP Gateway-Services für OS/400
benutzt werden (das OS/400 System muss dazu Version 3.1 oder
höher sein).
Geben Sie bei der OS/400-Eingabeaufforderung den Befehl
CFGTCP ein, um die TCP/IP-Adresse des Print/FaxServers der AS/
400 Hosttabelle hinzuzufügen.
Verwenden Sie den folgenden einzeiligen OS/400-Befehl, um die
LPD-Warteschlange zu erzeugen:
CRTOUTQ OUTQ(<Warteschlange> RMSTSYS
(*INTNETADR) RMTPRTQ(<Service>)
AUTOSTRWTR(1) CNNTYPE(*IP) DESTTYPE (*OTHER)
MFRTYPMDL (<Treiber>)
INTNETADR(‘<IP-Adresse>’) TEXT
('<Beschreibung>')
1 - 12 UNIX-DRUCK
NC9100h_FM6.0
wobei <Warteschlange> der Name der AS/400-Warteschlange,
<Service> der Servicenamen des Print/FaxServers (BINARY_P1
oder TEXT_P1), <Treiber> der Name des OS/400-Treibers (*HP4
wird in Zweifelsfällen empfohlen) und <IP-Adresse> die IPAdresse des Print/FaxServers ist. IP-Adresse und Beschreibung
müssen in einfache Anführungszeichen eingeschlossen sein.
Andere Systeme
Andere Systeme setzen ähnliche Programme zur Einrichtung des
Print/FaxServers ein. Für diese Programme werden gewöhnlich die
folgenden Informationen benötigt:
Benötigte Information:
Verwenden Sie:
remote printer
Name des Binär- oder
Textservice
remote host computer name
Beliebiger Name (muss dem
Namen in der printcap-Datei
entsprechen, falls vorhanden)
oder in manchen Fällen hier die
IP-Adresse des Print/
FaxServers eingeben
remote host IP address
IP-Adresse des Print/
FaxServers
Technische Support-Spezialisten dieser Unternehmen können meist
Konfigurationsfragen beantworten, wenn Sie Ihnen die
entsprechenden UNIX-Konfigurationsinformationen geben (sagen
Sie, dass der Print/FaxServer wie ein dezentraler UNIXHostcomputer mit dem lpd Zeilendrucker-Daemon erscheint).
UNIX-DRUCK 1 - 13
NC9100h_FM6.0
Haben Sie noch kein Spool-Verzeichnis für den Brother-Print/
FaxServer auf Ihrem UNIX-Hostcomputer erzeugt, so müssen Sie
dies jetzt tun (bei der Druckereinrichtung unter HP/UX, AIX, Solaris
2.xx und anderen Systemen erfolgt dies automatisch). Das lpd
Spool-Verzeichnis befindet sich gewöhnlich im Verzeichnis /usr/
spool (fragen Sie bei Ihrem Systemmanager nach, ob dies bei
Ihrem System anders ist). Ein neues Spool-Verzeichnis wird mit dem
Befehl mkdir erzeugt. Um zum Beispiel ein Spool-Verzeichnis für
die Warteschlange laser1 zu erzeugen, geben Sie ein:
mkdir /usr/spool/lpd/laser1
Bei manchen Systemen muss auch der Daemon gestartet werden.
Bei Berkeley-kompatiblen UNIX-Systemen erfolgt dies wie im
nachstehenden Beispiel mit dem Befehl lpc start:
lpc start laser1
Weitere Informationen
1 Weitere Informationen zum Netzwerkdruck finden Sie unter
http://solutions.brother.com/.
2 Einzelheiten dazu, wie man die IP-Adresse für das MFC
konfiguriert, finden Sie in Kapitel 11.
1 - 14 UNIX-DRUCK
NC9100h_FM6.0
2
TCP/IP-Druck
2
Von Windows® NT oder Windows® 2000/
XP/LAN-Server und Warp Server drucken
Übersicht
Windows® NT-Benutzer können mit dem TCP/IP-Protokoll direkt
über netzwerkfähige Brother DCP/MFC drucken. Benutzer von
Microsoft Windows® NT müssen das TCP/IP-Druckprotokoll von
Microsoft installieren. Windows® 2000/XP-Benutzer können
Druckaufträge direkt an den Drucker senden. Sie müssen keine
weitere Software installieren. Außerdem unterstützen BrotherPrintServer den transparenten Druck auch über IBM LAN Server und
OS/2 Warp Server Dateiserver sowie mit TCP/IP auf OS/2 Warp
Connect Workstations.
Tipps:
1 Das APIPA-Protokoll (Automatic Private IP Addressing) vergibt
automatisch eine im folgenden Bereich liegende IP-Adresse:
169.254.1.0 bis 169.254.254.255. Das APIPA-Protokoll kann
über das Funktionstastenfeld deaktiviert (ausgeschaltet)
werden. Weitere Informationen hierzu finden Sie auf Seite 10-9.
Bei deaktiviertem APIPA-Protokoll lautet die Standard-IPAdresse des Brother Print/FaxServers 192.0.0.192. Sie wird
über das Funktionstastenfeld des DCP/MFC, BRAdmin
Professional oder das Programm Web BRAdmin geändert.
Oder Sie lassen dem Gerät eine IP-Adresse über Ihren DHCPServer zuweisen.
2 Das Standardkennwort für den Brother Print/FaxServer lautet
access.
3 Benutzer von Microsoft Windows® NT müssen das TCP/IPDruckprotokoll von Microsoft installieren.
4 Windows® 2000/XP-Benutzer können mit TCP/IP und
Standard-Netzwerk-Drucksoftware und dem IPP-Protokoll
drucken, die bei der Einrichtung von Windows® 2000/XP
installiert werden.
2 - 1 TCP/IP-DRUCK
NC9100h_FM6.0
5 Benutzer von Windows® 95/98/Me können Druckaufträge mit
dem IPP-Protokoll über einen Windows® 2000/XP-Computer
senden, vorausgesetzt die Software Microsoft Internet Print
Services ist auf dem Client-PC installiert, IIS ist auf dem
Windows® 2000/XP-Computer installiert und wird dort
ausgeführt und der Client-PC verwendet Microsoft Internet
Explorer Version 4 oder höher.
6 Der Standardname für einen Brother Print/FaxServer lautet im
Allgemeinen BRN_xxxxxx, wobei xxxxxx für die letzten sechs
Stellen seiner Ethernet-Adresse steht.
Windows® NT 3.5x/NT 4.0/2000/XP (TCP/IP)
Konfiguration
Installieren Sie bei Bedarf das TCP/IP-Protokoll auf Ihrem Windows®
NT System. Dazu wählen Sie das Symbol Netzwerk in der
Systemsteuerung von Windows® NT (die Systemsteuerung ist
das Hauptfenster bei NT 3.5x Systemen, oder rufen Sie in NT 4.xx
über Start das Menü Einstellungen/Systemsteuerung auf). Die
Standardkonfiguration von Windows® 2000/XP installiert das TCP/
IP-Protokoll automatisch. Weitere Informationen finden Sie im
entsprechenden Abschnitt in diesem Kapitel.
Windows® 2000/XP-Druck
(Druckertreiber noch nicht installiert)
Standardmäßig installieren Windows® 2000/XP Systeme sämtliche
Software, die für das Drucken notwendig ist. In diesem Kapitel
werden die beiden häufigsten Konfigurationen (Druck über
Standard-TCP/IP-Port und IPP-Protokoll – Internet Printing Protocol)
beschrieben. Wenn Sie bereits den Druckertreiber installiert haben,
gehen Sie zum Abschnitt Druckertreiber bereits installiert.
Druck über Standard-TCP/IP-Port
1 Wählen Sie im Druckerverzeichnis die Option Drucker
hinzufügen. Der Assistent zur Druckerinstallation wird
gestartet. Klicken Sie auf Weiter.
2 Wählen Sie jetzt die Option Lokaler Drucker, und deaktivieren
Sie Automatische Druckererkennung und Installation von
Plug-&-Play-Druckern.
2 - 2 TCP/IP-DRUCK
NC9100h_FM6.0
3 Klicken Sie auf Weiter.
4 Jetzt wählen Sie den korrekten Netzwerk-Print-Anschluss aus.
Wählen Sie im Pulldown-Menü Einen neuen Anschluss
erstellen und anschließend Standard TCP/IP Port.
5 Klicken Sie anschließend auf Weiter.
6 Der Assistent zum Hinzufügen des Standard-TCP/IP-Ports
wird gestartet. Klicken Sie auf Weiter.
7 Geben Sie die IP-Adresse oder den Namen des Druckers ein,
der konfiguriert werden soll. Der Assistent füllt die Informationen
zum Anschlussnamen automatisch ein.
8 Klicken Sie auf Weiter.
9 Windows® 2000/XP kontaktiert nun den von Ihnen
angegebenen Drucker. Falls Sie die IP-Adresse oder den
Namen nicht korrekt eingegeben haben, erhalten Sie eine
Fehlermeldung.
10 Klicken Sie auf Fertig stellen, um den Assistenten zu beenden.
11 Nachdem Sie nun den Anschluss konfiguriert haben, müssen
Sie den zu verwendenden Druckertreiber bestimmen. Wählen
Sie den gewünschten Treiber in der Liste der unterstützten
Drucker. Wenn Sie einen Treiber verwenden, der mit dem DCP/
MFC auf CD-ROM geliefert wurde, wählen Sie die Option
Datenträger, um die CD-ROM zu durchsuchen. Oder klicken
Sie auf die Schaltfläche Windows Update, um direkt die
Support-Website von Microsoft aufzurufen und die neuesten
Druckertreiber abzurufen.
12 Nachdem der Treiber installiert ist, klicken Sie auf Weiter.
13 Geben Sie einen Namen ein, und klicken Sie auf Weiter.
14 Legen Sie nun fest, ob der Drucker zur gemeinsamen Nutzung
freigegeben werden soll (damit ihn auch andere benutzen
können). Geben Sie ggfs. einen Freigabenamen ein, und
klicken Sie auf Weiter.
15 Folgen Sie den Anweisungen des Assistenten, und klicken Sie
abschließend auf Fertig stellen.
TCP/IP-DRUCK 2 - 3
NC9100h_FM6.0
IPP-Druck von Windows® 2000/XP Clients
Zum Drucken mit dem IPP-Protokoll gehen Sie folgendermaßen vor:
1 Wählen Sie im Druckerverzeichnis die Option Drucker
hinzufügen. Der Assistent zur Druckerinstallation wird
gestartet. Klicken Sie auf Weiter.
2 Für Windows® 2000: Wählen Sie Netzwerkdrucker.
Für Windows® XP: Wählen Sie Netzwerkdrucker oder
Drucker, der an einen anderen Computer angeschlossen
ist.
3 Für Windows® 2000: Klicken Sie auf die Option Mit einem
Computer im Internet oder Intranet verbinden.
Für Windows® XP: Klicken Sie die Option Verbindung mit
einem Drucker im Internet oder Heim-/Firmennetzwerk
herstellen:.
4 Nun müssen Sie einen URL-Namen eingeben. Der URL-Name
eines Druckers, der das IPP-Protokoll unterstützt, könnte zum
Beispiel so lauten: http://ip_adresse:631/ipp (wobei
ip_adresse die IP-Adresse, der NetBIOS- oder DNS-Name
des Fax/PrintServers ist).
5 Klicken Sie auf Weiter.
6 Windows® 2000/XP stellt nun eine Verbindung zu dem Gerät
her, das Sie angegeben haben, und ermittelt seine
Modellnummer. Wenn der korrekte Treiber auf dem PC
installiert ist, wird dieser verwendet. Andernfalls werden Sie
aufgefordert, die dem Gerät beiliegende Treiberdiskette
einzulegen.
7 Befolgen Sie die Anweisungen des Assistenten bis zum
Abschluss der Installation.
8 Klicken Sie auf Fertig stellen, um den Assistenten zu beenden.
IPP-Druck von Windows® 95/98/Me Clients
Eine andere Möglichkeit besteht darin, IPP-Druckaufträge von einem
Windows® 95/98/Me Client-PC zu senden, vorausgesetzt der PC
kann eine Verbindung zu Windows® 2000/XP-Ressourcen herstellen
2 - 4 TCP/IP-DRUCK
NC9100h_FM6.0
und darauf zugreifen. Von der Microsoft Website
(www.microsoft.com) können Sie die Supportsoftware für Windows®
Internet Print Services für Windows®-Systeme abrufen.
Nach der Installation dieser Software können Sie eine Verbindung zu
einem Windwos® 2000/XP System aufbauen, auf dem IIS ausgeführt
wird, und Druckaufträge über das IPP-Protokoll senden.
Mit der IPP-Software von Microsoft können Sie zudem
Druckaufträge an andere Drucker senden, die das IPP-Protokoll
nicht unterstützen.
Windows® 2000/XP-Druck
(Druckertreiber bereits installiert)
Wenn Sie bereits den Druckertreiber installiert haben und diesen für
Netzwerkdruck konfigurieren wollen, gehen Sie folgendermaßen vor.
1 Wählen Sie den zu konfigurierenden Druckertreiber.
2 Wählen Sie Datei und anschließend Eigenschaften.
3 Klicken Sie auf die Registerkarte Anschlüsse und dann auf
Anschluss hinzufügen.
4 Wählen Sie den gewünschten Anschluss aus. Im Allgemeinen
ist dies die Option Standard-TCP/IP-Port. Klicken Sie auf
Neuer Anschluss....
5 Der Assistent zum Hinzufügen des Standard-TCP/IP-Ports
wird gestartet. Führen Sie die Schritte 6 bis 10 im Abschnitt
„Druck über Standard-TCP/IP-Port“ aus.
Windows® NT 4.0 Druck
Wenn Sie während der Installation Ihres Windows® NT 4.0 Systems
(für Arbeitsplatz oder Server) das TCP/IP-Protokoll nicht installiert
haben, gehen Sie wie im Folgenden beschrieben vor. Wenn Sie das
TCP/IP-Protokoll bereits installiert haben, fahren Sie mit dem
nächsten Abschnitt fort.
1 Gehen Sie zu Start, wählen Sie Einstellungen, und wählen Sie
dann Systemsteuerung.
TCP/IP-DRUCK 2 - 5
NC9100h_FM6.0
2 Führen Sie das Symbol Netzwerk aus, indem Sie darauf
doppelklicken, und klicken Sie dann auf die Registerkarte
Protokolle.
3 Wählen Sie Hinzufügen, und doppelklicken Sie auf TCP/IPProtokoll.
4 Legen Sie die verlangte(n) Diskette(n) oder die CD-ROM ins
Laufwerk ein, um die erforderlichen Dateien zu kopieren.
5 Klicken Sie auf Schließen. Das Windows® NT-System überprüft
die Protokollbindungen. Anschließend wird das Dialogfeld für die
Eigenschaften/Einstellungen von TCP/IP angezeigt.
6 Konfigurieren Sie IP-Adresse des Hosts, Subnetzmaske und
Gateway-Adresse in diesem Dialogfeld. Fragen Sie Ihren
Systemmanager nach diesen Adressen.
7 Klicken Sie zum Beenden zweimal auf OK (Ihr NT-Server muss
nun neu gestartet werden).
Windows® NT 4.0 Druck
Brother Peer-to-Peer Software installieren
1 Starten Sie das Installationsprogramm der CD-ROM wie in der
Installationsanleitung beschrieben.
2 Wählen Sie die gewünschte Sprache, und klicken Sie und
anschließend auf das Symbol für die Softwareinstallation.
Wählen Sie dann das Installationsprogramm der Software für
den Netzwerkdruck.
3 Klicken Sie bei der Begrüßung auf Weiter.
4 Wählen Sie Brother Peer to Peer Print (LPR).
5 Wählen Sie das gewünschte Verzeichnis für die Installation der
Brother Peer to Peer Print (LPR) Dateien, und klicken Sie
dann auf Weiter. Ist das Verzeichnis noch nicht vorhanden, wird
es vom Installationsprogramm auf Ihrer Festplatte erzeugt.
6 Geben Sie die Bezeichnung des Anschlusses ein, den Sie
verwenden möchten, und klicken Sie auf OK. Der
Standardname für den Anschluss lautet BLP1. Der Name muss
eindeutig sein und mit BLP beginnen.
2 - 6 TCP/IP-DRUCK
NC9100h_FM6.0
7 Nun müssen Sie die tatsächliche IP-Adresse des PrintServers
im Feld IP-Adresse eingeben. Haben Sie die Datei „hosts“ auf
Ihrem Computer verändert oder verwenden Sie das DomänenNamensystem, so können Sie auch den Namen des
PrintServers eingeben. Da der Drucker TCP/IP- und NetBIOSNamen unterstützt, können Sie auch den NetBIOS-Namen des
PrintServers eingeben. Den NetBIOS-Namen können Sie der
Druckerkonfigurationsseite entnehmen. Standardmäßig
erscheint der NetBIOS-Name als BRN_xxxxxx, wobei xxxxxx
die letzten sechs Stellen der Ethernet-Adresse darstellt.
8 Klicken Sie auf OK. Starten Sie Ihren Computer neu, wenn Sie
dazu aufgefordert werden.
Windows® NT 4.0 Druck
Drucker verknüpfen
Nun müssen Sie mit der normalen Windows®-Prozedur einen
Drucker auf dem Windows®-System einrichten.
1 Gehen Sie dafür zu Start, wählen Sie Einstellungen, und dann
Drucker.
2 Doppelklicken Sie auf das Symbol Neuer Drucker, um den
Assistenten für die Druckerinstallation aufzurufen.
3 Wählen Sie Arbeitsplatz (nicht Netzwerkdrucker), und klicken
Sie auf Weiter.
4 Wählen Sie den Brother-LPR-Anschluss (den in Schritt 6 der
Anleitung in diesem Kapitel zur Installation von Brother Peer-toPeer-Druck (LPR) zugewiesenen Anschlussnamen), und
klicken Sie auf Weiter.
5 Wählen Sie das entsprechende Druckermodell. Wird das
korrekte Modell nicht angezeigt, so klicken Sie auf die Option
Datenträger, und legen Sie die mit dem Drucker gelieferte CDROM ein.
6 Ist der Treiber bereits vorhanden, so wählen Sie Vorhandenen
Treiber beibehalten (andernfalls wird dieser Schritt
übersprungen). Klicken Sie dann wieder auf Weiter.
7 Sie können nun den Namen des Druckers ändern. Klicken Sie
erneut auf Weiter.
TCP/IP-DRUCK 2 - 7
NC9100h_FM6.0
8 Sie können den Drucker zur gemeinsamen Nutzung freigeben
(damit ihn auch andere benutzen können), und das (die)
Betriebssystem(e) wählen, mit welchen diese anderen
Computer betrieben werden. Klicken Sie auf Weiter.
9 Beantworten Sie die Frage Soll diese Testseite gedruckt
werden? mit Ja. Klicken Sie auf Fertig stellen, um die
Installation abzuschließen. Sie können jetzt auf dem Drucker
drucken, als sei er ein lokaler Drucker.
Windows® NT 4.0 Druck
Zweiten Brother-LPR-Anschluss hinzufügen
Um einen neuen Brother-LPR-Anschluss hinzuzufügen, müssen Sie
das Installationsprogramm nicht erneut ausführen. Klicken Sie statt
dessen auf Start, wählen Sie Einstellungen, und öffnen Sie dann
Drucker. Klicken Sie auf das Symbol des zu konfigurierenden
Druckers, wählen Sie in der Menüleiste Datei und dann
Eigenschaften. Klicken Sie auf die Registerkarte Anschluss, und
klicken Sie auf Anschluss hinzufügen. Im gleichnamigen Dialog
markieren Sie dann Brother LPR-Anschluss. Klicken Sie auf
Neuer Anschluss, und geben Sie den Namen des Anschlusses ein.
Der Standardname für den Anschluss lautet BLP1. Haben Sie
diesen Namen bereits verwendet, so erscheint eine Fehlermeldung,
wenn Sie versuchen, ihn erneut zu vergeben. Benutzen Sie in
diesem Fall BLP2 usw. Nach der Vorgabe des Anschlussnamens
klicken Sie auf OK. Nun erscheint der Dialog für die
Anschlusseigenschaften.
Geben Sie hier die IP-Adresse des zu verwendenden Druckers ein,
und klicken Sie auf OK. Klicken Sie dann im Dialogfeld
Druckeranschlüsse auf Schließen. Nun sollte der eben erzeugte
Anschluss in der Einstellung Anschluss für die Druckausgabe des
Druckertreibers erscheinen.
Weitere Informationen
1 Weitere Informationen zum Netwerkdruck, zum IPP-Protokoll
und zur Konfiguration von Windows® 2000/XP/95/98/MeSystemen finden Sie unter http://solutions.brother.com/.
2 Einzelheiten dazu, wie man die IP-Adresse für das MFC
konfiguriert, finden Sie in Kapitel 11.
2 - 8 TCP/IP-DRUCK
NC9100h_FM6.0
3
Peer-to-Peer-Druck
3
Peer-to-Peer-Druck in Windows® 95/98/MeNetzwerken
Übersicht
Die Microsoft Betriebssysteme Windows® 95/98/Me sind
netzwerkfähig. Das ermöglicht die Konfiguration eines Windows® PC
als Client-Workstation in einer Netzwerkumgebung, die auf einem
Dateiserver basiert.
Bei kleineren Netzwerken ermöglicht Windows® 95/98/Me auch eine
Peer-to-Peer-Konfiguration der PCs. Dabei kann der PC mit anderen
PCs auf dem Netzwerk Ressourcen gemeinsam nutzen, ohne einen
zentralen Dateiserver zu erfordern.
Tipps:
1 Das APIPA-Protokoll (Automatic Private IP Addressing) vergibt
automatisch eine im folgenden Bereich liegende IP-Adresse:
169.254.1.0 bis 169.254.254.255. Das APIPA-Protokoll kann
über das Funktionstastenfeld deaktiviert (ausgeschaltet)
werden. Weitere Informationen hierzu finden Sie auf Seite 10-9.
Bei deaktiviertem APIPA-Protokoll lautet die Standard-IPAdresse des Brother Print/FaxServers 192.0.0.192. Sie wird
über das Funktionstastenfeld des DCP/MFC, BRAdmin
Professional oder das Programm Web BRAdmin geändert.
Oder Sie lassen dem Gerät eine IP-Adresse über Ihren DHCPServer zuweisen.
2 Einzelheiten dazu, wie man die IP-Adresse des DCP/MFC
konfiguriert, finden Sie in Kapitel 11.
3 Das Standardkennwort für den Brother Print/FaxServer lautet
access.
PEER-TO-PEER-DRUCK 3 - 1
NC9100h_FM6.0
4 Benutzer von Windows® 95/98/Me können Druckaufträge mit
dem IPP-Protokoll über einen Windows® 2000-Computer
senden, vorausgesetzt die Software Microsoft Internet Print
Services ist auf dem Client-PC installiert, IIS ist auf dem
Windows® 2000/XP-Computer installiert und wird dort
ausgeführt und der Client-PC verwendet Microsoft Internet
Explorer Version 4 oder höher.
5 Brother-PrintServer sind auch mit der Software HP JetDirect
kompatibel. Daher können Sie HP-Dienstprogramme für die
Verwaltung und den Druck auf Ihrem Brother-Drucker
verwenden.
Treiberinstallations-Assistent
Dieses Installationsprogramm enthält den Windows-Treiber und
Brother Netzwerk-Anschlusstreiber (LPR und NetBIOS).
Installiert der Administrator dann den Drucker- und Anschlusstreiber
mit dieser Software, kann er die Datei auf dem Dateiserver speichern
oder per E-Mail an die Benutzer senden. Wenn die Benutzer dann
auf diese Datei klicken, werden Druckertreiber, Anschlusstreiber, IPAdresse usw. automatisch auf ihrem PC installiert.
Weitere Informationen können Sie der Anleitung für den Driver
Deployment Wizard entnehmen, die sich auf der CD-ROM befindet.
TCP/IP-Druck
Die Peer-to-Peer-Drucksoftware erfordert die Installation des TCP/
IP-Protokolls auf Ihren Windows® Peer-to-Peer-Computern und das
Festlegen einer IP-Adresse für den Print/FaxServer. Bitte lesen Sie
in Ihrer Windows®-Dokumentation nach, wie Sie das TCP/IPProtokoll auf Ihrem Windows®-PC konfigurieren.
Falls Sie die IP-Adresse für das DCP/MFC noch nicht konfiguriert
haben, tun Sie dies jetzt. Weitere Informationen zur Konfiguration
der IP-Adresse finden Sie in Kapitel 11 dieses Handbuchs.
3 - 2 PEER-TO-PEER-DRUCK
NC9100h_FM6.0
Brother Peer-to-Peer Software installieren
Falls Sie den Treiber bereits über das auf der CD befindliche
Installationsprogramm installiert haben, und im Laufe der
Installation „Brother Peer-to-Peer Netzwerkdrucker“ wählen,
so müssen Sie die Brother-Software für den Netzwerkdruck
nicht erneut installieren.
1 Starten Sie das Installationsprogramm der CD-ROM wie in der
Installationsanleitung beschrieben.
2 Wählen Sie das betreffende Modell und SoftwareInstallationsmenü. Wählen Sie dann das geeignete Menü, um
das Installationsprogramm der Brother Print Software zu
starten.
3 Klicken Sie bei der Begrüßung auf Weiter.
4 Wählen Sie Brother Peer to Peer Print (LPR).
5 Wählen Sie das gewünschte Verzeichnis für die Installation der
Brother Peer to Peer Print (LPR) Dateien, und klicken Sie
dann auf Weiter. Ist das Verzeichnis noch nicht vorhanden, wird
es vom Installationsprogramm auf Ihrer Festplatte erzeugt.
6 Geben Sie die Bezeichnung des Anschlusses ein, den Sie
verwenden möchten, und klicken Sie auf OK. Der
Standardname für den Anschluss lautet BLP1. Der Name muss
eindeutig sein und mit BLP beginnen.
7 Nun müssen Sie die tatsächliche IP-Adresse des Print/
FaxServers im Feld Druckername oder IP-Adresse eingeben.
Haben Sie die Datei „hosts“ auf Ihrem Computer verändert oder
verwenden Sie das Domänen-Namensystem, so können Sie
auch den Namen des PrintServers eingeben. Da der Print/
FaxServer TCP/IP- und NetBIOS-Namen unterstützt, können
Sie auch den NetBIOS-Namen des Print/FaxServers eingeben.
Den NetBIOS-Namen können Sie der
Druckerkonfigurationsseite entnehmen. Standardmäßig
erscheint der NetBIOS-Name als BRN_xxxxxx, wobei xxxxxx
die letzten sechs Stellen der Ethernet-Adresse darstellt.
PEER-TO-PEER-DRUCK 3 - 3
NC9100h_FM6.0
Es ist zu beachten, dass Windows® 95/98/Me die HostsDatei im Standard-Windows®-Verzeichnis speichert.
Standardmäßig heißt die Windows® Hosts-Datei
hosts.sam. Wollen Sie diese Datei verwenden, müssen Sie
sie in hosts (ohne Erweiterung) umbenennen. Die
Erweiterung .sam steht für Beispiel (sample).
8 Klicken Sie auf OK. Starten Sie Ihren Computer neu, wenn Sie
dazu aufgefordert werden.
Drucker verknüpfen
Nun müssen Sie mit der normalen Windows®-Prozedur einen
Drucker auf dem Windows®-System einrichten.
1 Gehen Sie dafür zu Start, wählen Sie Einstellungen, und dann
Drucker.
2 Wählen Sie Neuer Drucker, um die Druckerinstallation zu
beginnen.
3 Klicken Sie auf Weiter, wenn der Assistent zur
Druckerinstallation erscheint.
4 Wählen Sie Lokaler Drucker, wenn Sie gefragt werden, wie der
Drucker an den Computer angeschlossen ist, und klicken Sie
dann auf Weiter.
5 Wählen Sie den korrekten Treiber. Klicken Sie am Ende auf
Weiter.
6 Haben Sie einen Druckertreiber gewählt, der bereits verwendet
wird, so haben Sie die Möglichkeit, entweder den vorhandenen
Treiber zu behalten (dies wird empfohlen) oder ihn zu ersetzen.
Wählen Sie die gewünschte Option, und klicken Sie auf Weiter.
7 Wählen Sie den Brother-LPR-Anschluss (den in Schritt 6 der
Anleitung zur Installation von Brother Peer-to-Peer-Druck (LPR)
zugewiesenen Druckernamen), und klicken Sie auf Weiter.
8 Geben Sie einen Namen für den Brother-Drucker ein, und
klicken Sie auf Weiter. So können Sie den Drucker zum Beispiel
„Vernetzter Brother-Drucker“ nennen.
3 - 4 PEER-TO-PEER-DRUCK
NC9100h_FM6.0
9 Windows® fragt nun, ob eine Testseite ausdruckt werden soll.
Wählen Sie Ja, und klicken Sie dann auf Weiter.
Nun ist die Installation der Peer-to-Peer-Druck (LPR)-Software
beendet.
Zweiten Brother-LPR-Anschluss hinzufügen
Um einen neuen Brother-LPR-Anschluss hinzuzufügen, müssen Sie
das Installationsprogramm nicht erneut ausführen. Klicken Sie statt
dessen auf Start, wählen Sie Einstellungen, und öffnen Sie dann
Drucker. Klicken Sie auf das Symbol des zu konfigurierenden
Druckers, wählen Sie in der Menüleiste Datei und dann
Eigenschaften. Klicken Sie auf die Registerkarte Details, und
klicken Sie auf Anschluss hinzufügen. Im gleichnamigen Dialog
wählen Sie das runde Optionsfeld Anderer, und markieren Sie dann
Brother LPR-Anschluss. Klicken Sie auf OK, und geben Sie den
Namen des Anschlusses ein. Der Standardname für den Anschluss
lautet BLP1. Haben Sie diesen Namen bereits verwendet, so
erscheint eine Fehlermeldung, wenn Sie versuchen, ihn erneut zu
vergeben. Benutzen Sie in diesem Fall BLP2 usw. Nach der Vorgabe
des Anschlussnamens klicken Sie auf OK. Nun erscheint der Dialog
für die Anschlusseigenschaften.
Geben Sie hier die IP-Adresse des zu verwendenden Druckers ein,
und klicken Sie auf OK. Nun sollte der eben erzeugte Anschluss in
der Einstellung Anschluss für die Druckausgabe des
Druckertreibers erscheinen.
Weitere Informationen
1 Weitere Informationen zum Netzwerkdruck finden Sie unter
http://solutions.brother.com/.
2 Einzelheiten dazu, wie man die IP-Adresse für das DCP/MFC
konfiguriert, finden Sie in Kapitel 11.
PEER-TO-PEER-DRUCK 3 - 5
NC9100h_FM6.0
4
Peer-to-Peer-Druck NetBIOS
4
Peer-to-Peer-Druck in Windows® 95/
98/Me/NT/2000/XP, LAN Server und
OS/2 Warp Server
Übersicht
Brother Print/FaxServer unterstützen SMB (Server Message Block)
über das TCP/IP-Protokoll über die NetBIOS-Schnittstelle. Auf diese
Weise wird ein Brother-Drucker wie jeder andere Windows® PC in
Ihrer Netzwerkumgebung angezeigt. Ein Vorteil des NetBIOS-Druck
ist die Möglichkeit, über ältere DOS-Anwendungen zu drucken, die
auf an Microsoft-Netzwerke angeschlossenen PCs benutzt werden.
Tipps:
1 Das APIPA-Protokoll (Automatic Private IP Addressing) vergibt
automatisch eine im folgenden Bereich liegende IP-Adresse:
169.254.1.0 bis 169.254.254.255. Das APIPA-Protokoll kann
über das Funktionstastenfeld deaktiviert (ausgeschaltet)
werden. Weitere Informationen hierzu finden Sie auf Seite 10-9.
Bei deaktiviertem APIPA-Protokoll lautet die Standard-IPAdresse des Brother Print/FaxServers 192.0.0.192. Sie wird
über das Funktionstastenfeld des DCP/MFC, BRAdmin
Professional oder das Programm Web BRAdmin geändert.
Oder Sie lassen dem Gerät eine IP-Adresse über Ihren DHCPServer zuweisen.
2 Einzelheiten dazu, wie man die IP-Adresse für den Drucker
konfiguriert, finden Sie in Kapitel 11.
3 Das Standardkennwort für den Brother Print/FaxServer lautet
access.
4 Der Standard-Domänenname des Print/FaxServers ist
ARBEITSGRUPPE bzw. WORKGROUP; diesen Namen können Sie
mit einem Web-Browser oder dem Programm BRAdmin
Professional ändern.
4 - 1 PEER-TO-PEER-DRUCK NETBIOS
NC9100h_FM6.0
PrintServer-Konfiguration
Damit diese Funktion funktioniert, müssen Sie den Domänen- oder
Arbeitsgruppennamen Ihrem Netzwerk anpassen. Danach erscheint
dann der Print/FaxServer automatisch in Ihrer Netzwerkumgebung,
und Sie können über ihn drucken, ohne zusätzliche Software
installieren zu müssen. In manchen Fällen kann es jedoch sein, dass
Ihr Windows® 95/98/Me oder Windows® NT4.0/2000/XP System die
Fehlermeldung „Der Drucker ist ausgelastet“ erhält, wenn mehr als
ein Anwender versuchen zu drucken. Für diesen Fall stellt Brother
eine spezielle NetBIOS Port Monitor Software zur Verfügung, die
den Anwendern ermöglicht, weiterhin Druckaufträge zu spoolen,
wenn der Drucker ausgelastet bzw. nicht funktionsfähig ist oder kein
Papier hat. Der Port Monitor speichert die Druckaufträge, bis der
Drucker wieder verfügbar ist.
Bei der Installation von Windows® 95/98/Me werden Sie gefragt, zu
welcher Arbeitsgruppe Sie gehören. Der Standardname für eine
Windows® 95/98/Me Arbeitsgruppe lautet Arbeitsgruppe bzw.
Workgroup, kann jedoch beliebig geändert werden. Mit Windows®
NT hat Microsoft das Konzept der „Domänen“ eingeführt. Im
Unterschied zum verteilten Sicherheitsmanagement der
Arbeitsgruppe ist dieses bei der Domäne zentralisiert. Dem Print/
FaxServer ist es egal, ob Ihr Netzwerk aus einer Arbeitsgruppe oder
einer Domäne besteht, er muss nur deren Namen kennen. Der
Brother Print/FaxServer verwendet automatisch den
Standardnamen WORKGROUP für Arbeitsgruppen und Domänen.
Muss dieser Name geändert werden, so können Sie den BrotherPrintServer entsprechend konfigurieren. Dafür gibt es die folgenden
drei Methoden: (Wenn Sie Ihren Domänen- oder
Arbeitsgruppennamen nicht kennen, sehen Sie auf der Registerkarte
"Identifikation" im Netzwerk-Symbol nach):
■ Mit BRAdmin Professional (dieses Dienstprogramm kann das
TCP/IP-Protokoll oder das NetWare IPX-Protokoll verwenden kein Dateiserver benötigt).
■ Mit einem Web-Browser (Print/FaxServer und Computer müssen
über gültige IP-Adressen verfügen); Sie können die IP-Adresse
mit BRAdmin Professional konfigurieren.
■ Über das Funktionstastenfeld des DCP/MFC (siehe Kapitel 10).
PEER-TO-PEER-DRUCK NETBIOS 4 - 2
NC9100h_FM6.0
Aufgrund der Funktionsweise der Microsoft-Netzwerke kann
es einige Minuten dauern, bis der Print/FaxServer in der
Netzwerkumgebung erscheint. Es kann auch einige Minuten
dauern, bis er aus der Netzwerkumgebung wieder
verschwindet, auch wenn der Drucker ausgeschaltet ist. Das
ist eine Eigenschaft der arbeitsgruppen- und
domänenbasierten Netzwerke von Microsoft.
Arbeitsgruppen-/Domänennamen mit einem WebBrowser ändern
Sie können die Namen von Arbeitsgruppen/Domänen mit dem
Programm BRAdmin Professional ändern. Dazu rufen Sie die
Registerkarte NetBIOS auf und geben den Namen der
Arbeitsgruppe/Domäne in das Feld Domain Name ein.
Außerdem können Sie den NetBIOS-Namen auch über den
Standard-Web-Browser ändern. Dazu stellen Sie zuerst über die IPAdresse die Verbindung zum Brother-PrintServer her, und wählen
Sie dann in der Network Configuration die Option Configure
NetBIOS. Geben Sie anschließend den gewünschten
Arbeitsgruppen-/Domänennamen in das Textfeld Domain Name
ein. Vergessen Sie nicht, die Änderungen zu bestätigen (klicken Sie
auf Submit).
NetBIOS Port Monitor für Windows® 95/98/Me,
NT4.0/2000/XP
Für diese Software müssen die TCP/IP-Transportprotokolle auf
Ihrem Windows® 95/98/Me, NT4.0/2000/XP Computer installiert
sein. Wie Sie diese Protokolle installieren, entnehmen Sie bitte der
Windows®-Dokumentation.
Wenn Sie das TCP/IP-Protokoll benutzen, so muss die richtige IPAdresse auf Brother Print/FaxServer und Client-PC definiert sein.
4 - 3 PEER-TO-PEER-DRUCK NETBIOS
NC9100h_FM6.0
Brother NetBIOS Port Monitor installieren
Falls Sie den Treiber bereits über das auf der CD befindliche
Installationsprogramm installiert haben, und im Laufe der
Installation „Brother Peer-to-Peer Netzwerkdrucker“ wählen,
so müssen Sie die Brother-Software für den Netzwerkdruck
nicht erneut installieren.
1 Starten Sie das Installationsprogramm der CD-ROM wie in der
Installationsanleitung beschrieben.
2 Wählen Sie das betreffende Modell und SoftwareInstallationsmenü. Wählen Sie dann das Network Print
Softwaremenü, um das Brother Network Print Software
Installationsprogramm zu starten.
3 Klicken Sie bei der Begrüßung auf Weiter.
4 Wählen Sie Brother Peer-to-Peer Print (NetBIOS) Installation.
5 Wählen Sie das gewünschte Verzeichnis für die Installation der
Brother Peer to Peer Print (NetBIOS) Dateien, und klicken Sie
dann auf Weiter.
6 Geben Sie den Namen des zu verwendenden Anschlusses ein.
Der Anschlussname muss mit „BNT“ beginnen. Zum Beispiel
BNT1. Der Name muss eindeutig sein. Klicken Sie dann auf OK.
Der Name muss für Ihren PC eindeutig sein, andere Computer
können jedoch denselben Anschlussnamen verwenden, den
Sie auf Ihrem PC vorgegeben haben.
7 Nun müssen Sie den tatsächlichen Server- und
Anschlussnamen für den Print/FaxServer eingeben. Mit
Durchsuchen können Sie nach dem Print/FaxServer suchen.
Wählen Sie den Namen der Domäne/Arbeitsgruppe aus, und
der Server wird aufgeführt. Erscheint der PrintServer nicht
automatisch in der Liste, so müssen Sie sich vergewissern, ob
der Domänenname korrekt konfiguriert ist. Ansonsten müssen
Sie den Namen manuell eingeben. Der Name sollte UNCkompatibel sein. Zum Beispiel:
\\Knotenname\Servicename
PEER-TO-PEER-DRUCK NETBIOS 4 - 4
NC9100h_FM6.0
Dabei ist „Knotenname“ der NetBIOS-Name des Brother
Print/FaxServers (der Standardname lautet BRN_xxxxxx,
wobei xxxxxx für die sechs Stellen der Ethernet-Adresse
steht), und Servicename ist der Servicename des Print/
FaxServers für NetBIOS. Standardmäßig lautet er
BINARY_P1. Zum Beispiel:
\\BRN_310107\BINARY_P1
NetBIOS-Namen und MAC-Adresse können Sie der
Druckerkonfigurationsseite entnehmen. Wie Sie die
Konfigurationsseite auf dem DCP/MCF ausdrucken, finden
Sie in Kapitel 23 des zu dem Gerät gehörenden
Benutzerhandbuchs.
8 Klicken Sie dann auf OK.
9 Klicken Sie auf Fertig stellen. Sie müssen Ihren Computer vor
dem Fortfahren neu starten.
Drucker verknüpfen
1 Nun müssen Sie mit der normalen Windows®-Prozedur einen
Drucker auf dem Windows® 95/98/Me, Windows NT® 4.0 bzw.
Windows® 2000/XP System einrichten. Gehen Sie dafür zu
Start, wählen Sie Einstellungen, und dann Drucker.
Windows® 95/98/Me
2 Wählen Sie Neuer Drucker, um die Druckerinstallation zu
beginnen.
3 Klicken Sie auf Weiter, wenn der Assistent zur
Druckerinstallation erscheint.
4 Wählen Sie Lokaler Drucker, wenn Sie gefragt werden, wie der
Drucker an den Computer angeschlossen ist, und klicken Sie
dann auf Weiter.
5 Wählen Sie den korrekten Treiber. Klicken Sie am Ende auf
Weiter.
4 - 5 PEER-TO-PEER-DRUCK NETBIOS
NC9100h_FM6.0
6 Haben Sie einen Druckertreiber gewählt, der bereits verwendet
wird, so haben Sie die Möglichkeit, entweder den vorhandenen
Treiber zu behalten (dies wird empfohlen) oder ihn zu ersetzen.
Wählen Sie die gewünschte Option, und klicken Sie auf Weiter.
7 Wählen Sie den Brother-NetBIOS-Anschluss (den in Schritt 6
der Anleitung zur Installation von Brother NetBIOS Port Monitor
zugewiesenen Druckernamen), und klicken Sie auf Weiter.
8 Geben Sie einen Namen für das Brother DCP/MFC ein, und
klicken Sie auf Weiter. So können Sie das Gerät zum Beispiel
„Vernetzter Brother-Drucker“ nennen.
9 Windows® fragt nun, ob eine Testseite ausdruckt werden soll.
Wählen Sie Ja, und klicken Sie dann auf Weiter.
Jetzt können Sie drucken. Bei Bedarf können Sie den Drucker auf
Ihrem PC zur gemeinsamen Nutzung freigeben, damit sämtliche
Druckaufträge über Ihren Computer geleitet werden.
Windows® NT 4.0 und Windows® 2000/XP
2 Wählen Sie Neuer Drucker, um die Druckerinstallation zu
beginnen.
3 Klicken Sie auf Weiter, wenn der Assistent zur
Druckerinstallation erscheint.
4 Die Frage, wie der Drucker an den Computer angeschlossen ist,
beantworten Sie mit Lokaler Drucker (Windows® 2000) bzw.
An diesen Computer angeschlossener lokaler Drucker
(Windows® XP). Danach klicken Sie auf Weiter.
5 Wählen Sie den Brother-NetBIOS-Anschluss (den in Schritt 7
der Anleitung zur Installation von Brother NetBIOS Port Monitor
zugewiesenen Druckernamen), und klicken Sie auf Weiter.
6 Wählen Sie den korrekten Treiber. Klicken Sie am Ende auf
Weiter.
7 Haben Sie einen Druckertreiber gewählt, der bereits benutzt wird,
so können Sie diesen vorhandenen Treiber entweder
beibehalten (dies wird empfohlen) oder ersetzen. Wählen Sie die
gewünschte Option, und klicken Sie auf Weiter.
PEER-TO-PEER-DRUCK NETBIOS 4 - 6
NC9100h_FM6.0
8 Geben Sie einen Namen für den Brother-Drucker ein, und
klicken Sie auf Weiter. So können Sie das Gerät zum Beispiel
„Vernetzter Brother-Drucker“ nennen.
9 Wählen Sie, ob der Drucker zur gemeinsamen Nutzung
freigegeben werden soll, seinen Freigabenamen, und klicken
Sie auf Weiter.
10 Windows® fragt nun, ob eine Testseite ausdruckt werden soll.
Wählen Sie Ja, und klicken Sie dann auf Weiter.
Jetzt können Sie drucken. Bei Bedarf können Sie den Drucker auf
Ihrem PC zur gemeinsamen Nutzung freigeben, damit sämtliche
Druckaufträge über Ihren Computer geleitet werden.
Zweiten NetBIOS Druckanschluss hinzufügen
1 Um einen neuen NetBIOS-Anschluss hinzuzufügen, brauchen
Sie das Installationsprogramm nicht erneut auszuführen.
Klicken Sie statt dessen auf Start, wählen Sie Einstellungen,
und öffnen Sie dann Drucker. Klicken Sie auf das Symbol des
zu konfigurierenden Druckers, wählen Sie in der Menüleiste
Datei und dann Eigenschaften.
Windows® 95/98/Me
2 Klicken Sie auf die Registerkarte Details, und klicken Sie auf
Anschluss hinzufügen. Im gleichnamigen Dialog wählen Sie
das runde Optionsfeld Anderer, und markieren Sie dann
Brother NetBIOS-Anschluss. Klicken Sie auf OK, und geben
Sie den Namen des Anschlusses ein. Der Standardname für
den Anschluss lautet BNT1. Haben Sie diesen Namen bereits
verwendet, so erscheint eine Fehlermeldung, wenn Sie
versuchen, ihn erneut zu vergeben. Benutzen Sie in diesem Fall
BNT2 usw. Nach der Vorgabe des Anschlussnamens klicken
Sie auf OK. Nun erscheint der Dialog für die
Anschlusseigenschaften. Geben Sie hier Print/FaxServerund Anschlussnamen des zu verwendenden Druckers ein und
klicken Sie auf OK. Nun sollte der eben erzeugte Anschluss in
der Einstellung Anschluss für die Druckausgabe des
Druckertreibers erscheinen.
4 - 7 PEER-TO-PEER-DRUCK NETBIOS
NC9100h_FM6.0
Windows® NT 4.0 und Windows® 2000/XP
2 Klicken Sie auf die Registerkarte Anschluss bzw. Anschlüsse,
und klicken Sie auf Anschluss hinzufügen. Im gleichnamigen
Dialog markieren Sie dann Brother NetBIOS Anschluss.
Klicken Sie auf Neuer Anschluss, und geben Sie den Namen
des Anschlusses ein. Der Standardname für den Anschluss
lautet BNT1. Haben Sie diesen Namen bereits verwendet, so
erscheint eine Fehlermeldung, wenn Sie versuchen, ihn erneut
zu vergeben. Benutzen Sie in diesem Fall BNT2 usw. Nach der
Vorgabe des Anschlussnamens klicken Sie auf OK. Nun
erscheint der Dialog für die Anschlusseigenschaften. Geben
Sie hier Print/FaxServer- und Anschlussnamen des zu
verwendenden Druckers ein und klicken Sie auf OK. Nun sollte
der eben erzeugte Anschluss in der Einstellung Anschluss für
die Druckausgabe des Druckertreibers erscheinen.
Weitere Informationen
1 Weitere Informationen zum Netzwerkdruck finden Sie unter
http://solutions.brother.com/.
2 Einzelheiten dazu, wie man die IP-Adresse für den Drucker
konfiguriert, finden Sie in Kapitel 11.
PEER-TO-PEER-DRUCK NETBIOS 4 - 8
NC9100h_FM6.0
5
Internet-Druck unter
Windows® konfigurieren
5
Brother Internet Print installieren
Übersicht
Mit der Brother Internet Print (BIP) Software für Windows® 95/98/Me/
NT4.0 kann ein an einem Standort befindlicher PC-Benutzer über
das Internet einen Druckauftrag zu einem Brother-Drucker senden,
der sich an einem ganz anderen Standort befindet. So könnte zum
Beispiel ein PC-Benutzer in New York direkt über sein Microsoft
Excel-Programm ein Dokument auf einem in Paris befindlichen
Drucker ausdrucken.
Windows® 2000/XP-Benutzer können diese BIP-Software ebenfalls
benutzen; der Einsatz des IPP-Protokolls wird jedoch empfohlen, da
es Teil des Windows® 2000/XP Betriebssystems ist. Fahren Sie mit
dem Abschnitt „IPP-Druck für Windows® 2000/XP“ in diesem Kapitel
fort.
Tipps:
1 Das APIPA-Protokoll (Automatic Private IP Addressing) vergibt
automatisch eine im folgenden Bereich liegende IP-Adresse:
169.254.1.0 bis 169.254.254.255. Das APIPA-Protokoll kann
über das Funktionstastenfeld deaktiviert (ausgeschaltet)
werden. Weitere Informationen hierzu finden Sie auf Seite 10-9.
Bei deaktiviertem APIPA-Protokoll lautet die Standard-IPAdresse des Brother Print/FaxServers 192.0.0.192. Sie wird
über das Funktionstastenfeld des DCP/MFC, BRAdmin
Professional oder das Programm Web BRAdmin geändert.
Oder Sie lassen dem Gerät eine IP-Adresse über Ihren DHCPServer zuweisen.
2 Einzelheiten dazu, wie man die IP-Adresse für den Drucker
konfiguriert, finden Sie in Kapitel 11.
3 Das Standardkennwort für den Brother Print/FaxServer lautet
access.
5 - 1 INTERNET-DRUCK UNTER WINDOWS® KONFIGURIEREN
NC9100h_FM6.0
4 Windows® 2000/XP-Benutzer können mit TCP/IP und
Standard-Netzwerk-Drucksoftware und dem IPP-Protokoll
drucken, die bei der Einrichtung von Windows® 2000/XP
installiert werden.
5 Benutzer von Windows® 95/98/Me können Druckaufträge mit
dem IPP-Protokoll über einen Windows® 2000-Computer
senden, vorausgesetzt die Software Microsoft Internet Print
Services ist auf dem Client-PC installiert, IIS (Internet
Information Server) ist auf dem Server installiert und aktiviert,
und der Client-PC verwendet Microsoft Internet Explorer
Version 4 oder höher.
Allgemeine Informationen zu Brother Internet Print
Die BIP-Software wird mit dem normalen Windows® 95/98/Me/
NT4.0/2000/XP Installationsassistenten installiert. Sie erzeugt auf
dem Windows® 95/98/Me/NT4.0/2000/XP PC einen virtuellen Port,
der vom Anwendungsprogramm aus betrachtet ähnlich wie ein
normaler LPT1-Druckeranschluss funktioniert. Der Anwender kann
mit dem Windows® 95/98/Me/NT4.0/2000/XP Druck-Manager und
einem normalen, Windows® 95/98/Me/NT4.0/2000/XP-kompatiblen
Druckertreiber einen Drucker erzeugen, der diesen Anschluss
benutzt. Daher können alle Windows® 95/98/Me/NT4.0/2000/XP
Anwendungsprogramme über diesen Drucker (und somit auch den
virtuellen Anschluss) ohne Modifikation oder zusätzliche Verfahren
drucken.
Wird ein Druckauftrag über den virtuellen BIP-Anschluss gedruckt,
so wird er MIME-kodiert (in eine normale Internet-E-Mail-Nachricht
konvertiert), und zu einem entfernten Brother Print/FaxServer
gesendet. BIP ist also zu den verbreitetsten E-MailSoftwareprogrammen kompatibel. Die einzige Voraussetzung ist,
dass der E-Mail-Server in der Lage ist, E-Mail-Nachrichten über das
Internet zu senden.
Im einzelnen läuft dies folgendermaßen ab:
■ Wenn Sie an ein Local Area Network (LAN) angeschlossen sind,
wird die E-Mail-Nachricht an den E-Mail-Server weitergeleitet, der
die Nachricht wiederum mit dem SMTP-Protokoll (Simple Mail
Transport Protocol) zum entfernten Print/FaxServer leitet.
■ Stellen Sie mit einem Modem die direkte Verbindung zu einem
Internet Service Provider (ISP) her, so übernimmt dieser ISP die
Weiterleitung der E-mail-Nachricht zum entfernten Print/FaxServer.
INTERNET-DRUCK UNTER WINDOWS® KONFIGURIEREN 5 - 2
NC9100h_FM6.0
■ Am entfernten Standort wird diese E-mail-Nachricht von einem Email-Server empfangen. Der entfernte Print/FaxServer, der über
eine eigene E-mail-Adresse verfügt, lädt die E-Mail-Nachricht mit
dem POP3-Protokoll (Post Office Protocol 3) vom Server herunter.
Dann entschlüsselt er die Anlage und druckt sie auf dem Drucker
aus.
Wird eine E-Mail empfangen, die nicht zur Verwendung des
virtuellen BIP-Anschlusstreibers konfiguriert ist, so druckt der
Drucker die E-Mail-Nachricht als Textdokument aus.
Brother Internet Print
Brother Print/FaxServer konfigurieren
Der Print/FaxServer kann mit dem Programm BRAdmin Professional
oder über einen Web-Browser konfiguriert werden.
Checkliste für PrintServer-Konfiguration
Vor dem Konfigurieren des PrintServers für den Empfang
von BIP-Druckaufträgen muss der entfernte E-Mail-Server
(der Empfänger) für die Protokolle TCP/IP, POP3 und SMTP
konfiguriert werden (SMTP ist nur erforderlich, wenn die
Benachrichtigungsfunktion aktiviert ist).
1 POP3-Server auf dem entfernten E-Mail-Server mit MailAccount (Mailbox-Name) und Kennwort für den Brother Print/
FaxServer konfigurieren (gewöhnlich ist der Mail-AccountName der erste Teil der E-Mail-Adresse; so würde zum Beispiel
der Mail Account Name für die E-Mail-Adresse
[email protected] emailprinter lauten).
2 Der Print/FaxServer muss installiert, TCP/IP aktiviert, und eine
gültige IP-Adresse zugewiesen worden sein.
Da der Zugriff auf E-Mail-Server in den meisten Netzwerken
eingeschränkt ist, muss Ihr Netzwerkadministrator möglicherweise
die Konfiguration prüfen und den Mail-Account einrichten.
5 - 3 INTERNET-DRUCK UNTER WINDOWS® KONFIGURIEREN
NC9100h_FM6.0
Brother Internet Print
Print/FaxServer mit BRAdmin Professional
konfigurieren
Überspringen Sie diesen Abschnitt, wenn Sie den Print/
FaxServer mit einem Web-Browser konfigurieren wollen.
Mit dem Dienstprogramm BRAdmin Professional können Sie
den Brother Print/FaxServer mit dem TCP/IP- oder IPXProtokoll konfigurieren.
Man konfiguriert den Print/FaxServer zum Empfang von
Druckaufträgen von einem Windows® 95/98/Me/NT4.0/2000/XP PC
mit der BIP-Software wie folgt:
1 Rufen Sie BRAdmin Professional auf.
2 Wählen Sie den Knotennamen des gewünschten Brother Print/
FaxServers in der Liste durch Doppelklicken aus. Der
Standardknotenname lautet im Allgemeinen BRN_xxxxxx,
wobei xxxxxx für die letzten sechs Stellen der EthernetAdresse (MAC-Adresse) steht. Sie werden dann nach einem
Kennwort gefragt. Das Standardkennwort lautet access.
Knotennamen und MAC-Adresse können Sie der DCP-/
MFC-Konfigurationsseite entnehmen. Wie Sie die
Konfigurationsseite des Print/FaxServers ausdrucken,
erfahren Sie in Kapitel 23 des zugehörigen
Benutzerhandbuchs.
3 Klicken Sie auf die Registerkarte POP3/SMTP.
4 Geben Sie die Adresse des POP3-Servers an (fragen Sie bei
Bedarf Ihren Netzwerkadministrator nach der Adresse).
5 Geben Sie den Mailbox-Namen des Brother-Print/FaxServers
ein. Das ist gewöhnlich der Anfang der E-Mail-Adresse (so wäre
der Mailbox-Name zum Beispiel emailprinter, wenn die EMail-Adresse des entfernten PrintServers
emailprinter@xyz lautet).
INTERNET-DRUCK UNTER WINDOWS® KONFIGURIEREN 5 - 4
NC9100h_FM6.0
6 Geben Sie bei Bedarf das Kennwort für die Mailbox ein.
7 Der Print/FaxServer ist standardmäßig dazu konfiguriert, den
POP3-Server alle 30 Sekunden abzufragen. Dieser Wert kann
auf Wunsch geändert werden.
8 Ist die Benachrichtigung aktiviert, so geben Sie die Adresse
Ihres SMTP-Servers ein (fragen Sie ggf. Ihren
Netzwerkadministrator nach der Adresse).
9 Klicken Sie auf OK, um die Änderungen zu speichern. Beenden
Sie BRAdmin Professional. Nun ist der Print/FaxServer für den
Empfang von Druckaufträgen konfiguriert.
Brother Internet Print
PrintServer mit einem Web-Browser konfigurieren
1 Stellen Sie mit Ihrem Web-Browser die Verbindung zur IPAdresse des PrintServers her.
2 Auf dem Konfigurationsbildschirm für die Netzwerkkarte werden
Sie nach einem Kennwort gefragt. Das Standardkennwort lautet
„access“.
3 Wählen Sie die Option "POP3/SMTP konfigurieren", und geben
Sie die Informationen wie vorstehend beschrieben ein. Weitere
Informationen finden Sie unter „Brother Internet Print
PrintServer mit einem Web-Browser konfigurieren“.
4 Die Option „Zeitlimit für segmentierte Mitteilungen“ sollte
angezeigt werden. Wird ein Druckauftrag mit der Funktion
Partieller E-Mail-Druck der BIP-Software in mehrere E-MailNachrichten aufgeteilt, so zeigt dieser Wert an, wie lange der
Print/FaxServer darauf wartet, dass alle Teile der Nachricht
eintreffen.
5 - 5 INTERNET-DRUCK UNTER WINDOWS® KONFIGURIEREN
NC9100h_FM6.0
Brother Internet Print BIP-Software unter
Windows® 95/98/Me/NT4.0/2000/XP installieren
Zur Installation der BIP-Software auf einem Windows® 95/98/NT4.0/
2000/XP PC gehen Sie folgendermaßen vor:
■ Auf dem PC muss ein E-Mail-Programm (zum Beispiel
Microsoft Outlook) vorhanden sein, das E-MailNachrichten mit Winsock senden kann.
■ Der E-Mail-Server muss Nachrichten über das Internet
senden können.
Installation von CD-ROM
1 Starten Sie das Installationsprogramm der CD-ROM wie in der
Installationsanleitung beschrieben.
2 Wählen Sie das betreffende Modell und SoftwareInstallationsmenü. Wählen Sie dann das Network Print
Softwaremenü, um das Brother Network Print Software
Installationsprogramm zu starten.
3 Klicken Sie bei der Begrüßung auf Weiter.
4 Wählen Sie Brother Internet Print.
5 Wählen Sie das Verzeichnis, in dem die BIP-Dateien installiert
werden sollen, und klicken Sie auf Weiter. Ist das Verzeichnis
noch nicht vorhanden, wird es vom Installationsprogramm für
Sie erzeugt.
6 Nun werden Sie nach einem Anschlussnamen gefragt. Geben
Sie den Anschlussnamen ein. Er muss mit BIP beginnen und
einer Nummer enden, zum Beispiel BIP1.
7 Nun erscheint eine Meldung über den Partiellen E-Mail-Druck.
Der Partielle E-Mail-Druck ist die Fähigkeit der Brother Internet
Print Software, E-Mail-Druckaufträge in kleinere Einheiten
aufzugliedern, um zu verhindern, dass beim Mailserver ein
Problem mit der Dateigröße auftritt.
8 Klicken Sie zum Fortfahren auf OK.
INTERNET-DRUCK UNTER WINDOWS® KONFIGURIEREN 5 - 6
NC9100h_FM6.0
9 Nun werden Sie aufgefordert, die Anschlusseinstellungen für
den entfernten Print/FaxServer vorzunehmen:
Geben Sie eine beliebige eindeutige zulässige Internet-Adresse
für den entfernten Print/FaxServer ein (zum Beispiel
[email protected]). Beachten Sie, dass Internet-Adressen
keine Leerstellen enthalten dürfen.
Geben Sie Ihre E-Mail-Adresse und die IP-Adresse Ihres
SMTP-E-Mail-Servers ein (fragen Sie Ihren
Netzwerkadministrator, wenn Sie diese Adresse nicht kennen).
Geben Sie außerdem an, ob Sie die Option Partieller E-MailDruck und Benachrichtigungsart anwenden wollen.
10 Klicken Sie zum Fortfahren auf OK. Sie werden nun
aufgefordert, Ihren Computer neu zu starten.
11 Nach dem Neustart des Computers müssen Sie mit der
normalen Windows® 95/98/Me/NT4.0/2000/XP-Prozedur einen
Drucker auf dem Windows® 95/98/Me/NT4.0/2000/XP-System
einrichten. Wählen Sie dazu Start, dann Einstellungen und
Drucker (Windows® 95/98/Me/NT4.0/2000/XP). Gehen Sie zur
Systemsteuerung, wählen Sie Drucker und andere
Hardware und dann Drucker und Faxgeräte (bzw. Drucker
und Faxgeräte und Drucker hinzufügen unter Windows® XP)
12 Wählen Sie Neuer Drucker, um die Druckerinstallation zu
beginnen.
13 Klicken Sie auf Weiter, wenn der Assistent zur
Druckerinstallation erscheint.
<Für Benutzer von Windows® 95/98/Me>
14 Wählen Sie Lokaler Drucker, wenn Sie gefragt werden, wie der
Drucker an den Computer angeschlossen ist, und klicken Sie
dann auf Weiter.
<Für Benutzer von Windows® NT4.0/2000/XP>
14 Wählen Sie die Option Lokaler Drucker, und deaktivieren Sie
Automatische Druckererkennung und Installation von
Plug-&-Play-Druckern.
5 - 7 INTERNET-DRUCK UNTER WINDOWS® KONFIGURIEREN
NC9100h_FM6.0
<Für Benutzer von Windows® XP>
14 Wählen Sie Lokaler Drucker, der an den Computer
angeschlossen ist.
<Für Benutzer von Windows® 95/98/Me>
15 Wählen Sie das Modell des entfernten Druckers (zum Beispiel
Brother HL-Serie). Klicken Sie bei Bedarf auf Diskette, um den
Treiber von der CD-ROM zu laden. Klicken Sie am Ende auf
Weiter.
16 Haben Sie einen Druckertreiber gewählt, der bereits verwendet
wird, so haben Sie die Möglichkeit, entweder den vorhandenen
Treiber zu behalten (dies wird empfohlen) oder ihn zu ersetzen.
Wählen Sie die gewünschte Option, und klicken Sie auf Weiter.
17 Wählen Sie den Brother Internet Port (BIP...) aus, den Sie in
Schritt 6 gewählt haben, und klicken Sie auf Weiter.
<Für Benutzer von Windows® NT4.0/2000/XP>
15 Wählen Sie den Brother Internet Port (BIP...) aus, den Sie in
Schritt 6 gewählt haben, und klicken Sie auf Weiter.
16 Wählen Sie das Modell des entfernten Druckers (zum Beispiel
Brother HL-Serie). Klicken Sie bei Bedarf auf Diskette, um den
Treiber von der CD-ROM zu laden. Klicken Sie am Ende auf
Weiter.
17 Haben Sie einen Druckertreiber gewählt, der bereits verwendet
wird, so haben Sie die Möglichkeit, entweder den vorhandenen
Treiber zu behalten (dies wird empfohlen) oder ihn zu ersetzen.
Wählen Sie die gewünschte Option, und klicken Sie auf Weiter.
18 Geben Sie einen Namen für den BIP-Drucker ein, und klicken
Sie auf Weiter. Dieser Name muss nicht mit dem in Schritt 6
zugewiesenen Anschlussnamen oder der in Schritt 9
zugewiesenen E-Mail-Adresse übereinstimmen.
19 Beantworten Sie die Frage, ob eine diese Testseite gedruckt
werden soll mit Nein, es sei denn, Sie haben den entfernten
Print/FaxServer bereits für den Empfang von BIPDruckaufträgen konfiguriert.
INTERNET-DRUCK UNTER WINDOWS® KONFIGURIEREN 5 - 8
NC9100h_FM6.0
Nun ist die Installation der BIP-Software beendet. Zur Konfiguration
eines weiteren entfernten Print/FaxServers gehen Sie zum nächsten
Abschnitt „Zweiten Brother-Internetanschluss hinzufügen“.
Zweiten Brother-Internetanschluss hinzufügen
Um einen neuen Brother-Internetanschluss hinzuzufügen, sollten
Sie das Installationsprogramm nicht erneut ausführen. Klicken Sie
statt dessen auf Start, wählen Sie Einstellungen, und öffnen Sie
dann Drucker. Klicken Sie auf das Symbol des Druckers, der mit BIP
betrieben wird, wählen Sie in der Menüleiste Datei, und dann
Eigenschaften. Klicken Sie auf die Registerkarte Details (bzw.
Anschlüsse bei Windows® NT), und klicken Sie auf Anschluss
hinzufügen.
Im gleichnamigen Dialog wählen Sie das runde Optionsfeld Anderer
(nur bei Windows® 95/98/Me), und dann Brother Internet Port.
Klicken Sie auf OK (bzw. bei Windows® NT auf Neuer Anschluss),
und Sie erhalten das Textfeld Anschlussname. Hier kann ein
beliebiger einzigartiger Name eingegeben werden, solange er mit
„BIP“ beginnt und kein anderer Anschluss mit diesem Namen
existiert.
Windows® 2000/XP IPP-Druck
Gehen Sie folgendermaßen vor, wenn Sie mit der IPP-Druckfunktion
von Windows® 2000/XP arbeiten wollen.
1 Rufen Sie den Assistenten für die Druckerinstallation auf,
und klicken Sie im Begrüßungsbildschirm auf Weiter.
2 Nun können Sie zwischen Lokaler Drucker und
Netzwerkdrucker wählen. Für Windows® 2000: Wählen Sie
unbedingt die Option Netzwerkdrucker.
Für Windows® XP: Wählen Sie Netzwerkdrucker oder
Drucker, der an einen anderen Computer angeschlossen
ist.
3 Nun erscheint das Fenster des Assistenten zur
Druckerinstallation.
4 Für Windows® 2000: Wählen Sie die Option Mit einem
5 - 9 INTERNET-DRUCK UNTER WINDOWS® KONFIGURIEREN
NC9100h_FM6.0
Computer im Internet oder Intranet verbinden, und geben
Sie dann dann folgendes in das Feld URL ein: http://
printer_ip_adresse:631/ipp (wobei
printer_ip_adresse die IP-Adresse ist, der Name, den
DNS dem PrintServer gibt).
Für Windows® XP: Wählen Sie die Option Verbindung mit
einem Computer im Internet oder Heim-/Firmennetzwerk
herstellen und geben Sie dann dann folgendes in das URLFeld ein: http://printer_ip_adresse:631/ipp (wobei
printer_ip_adresse die IP-Adresse ist, der Name, den
DNS dem PrintServer gibt).
5 Wenn Sie auf Weiter klicken, stellt Windows® 2000/XP eine
Verbindung mit der angegebenen URL her.
WENN DER TREIBER BEREITS INSTALLIERT WURDE
Ist der korrekte Druckertreiber auf Ihrem PC bereits installiert, so
verwendet Windows® 2000/XP diesen Treiber automatisch. In
diesem Fall werden Sie nur gefragt, ob Sie den Treiber als
Standardtreiber einsetzen wollen. Anschließend wird der Assistent
für die Treiberinstallation beendet. Jetzt können Sie drucken.
WENN DER TREIBER NOCH NICHT INSTALLIERT WURDE
Ein Vorteil des IPP-Druckprotokolls ist, dass es die
Modellbezeichnung des Druckers einrichtet, wenn Sie mit diesem
kommunizieren. Nach erfolgreicher Kommunikation wird die
Modellbezeichnung des Druckers automatisch angezeigt. D. h. Sie
brauchen Windows® 2000 nicht über den zu verwendenden
Druckertreiber zu informieren.
6 Klicken Sie auf OK. Anschließend wird im
Druckerinstallations-Assistenten ein Fenster zur
Druckerauswahl angezeigt.
7 Ist Ihr Drucker nicht in der Liste der unterstützten Drucker
aufgeführt, so klicken Sie auf Datenträger. Sie werden nun
aufgefordert, den Datenträger mit den Treibern einzulegen.
8 Klicken Sie auf Durchsuchen, und wählen Sie die CD-ROM
oder Netzwerkadresse aus, die die gewünschten BrotherDruckertreiber enthält.
9 Geben Sie die Modellbezeichnung Ihres Druckers ein.
INTERNET-DRUCK UNTER WINDOWS® KONFIGURIEREN 5 - 10
NC9100h_FM6.0
10 Hat der Druckertreiber, den Sie installieren wollen, kein digitales
Zertifikat, so wird eine Warnmeldung angezeigt. Klicken Sie auf
Ja, um mit der Installation fortzufahren. Der Assistent zur
Druckerinstallation wird dann beendet.
11 Klicken Sie auf Fertig stellen. Der Drucker ist jetzt konfiguriert
und druckbereit. Überprüfen Sie die Druckerverbindung, indem
Sie eine Testseite drucken.
Eine andere URL angeben
Sie können verschiedene Einträge im Feld URL vornehmen:
http://printer_ip_adresse:631/ipp
Dies ist die Standard-URL, deren Verwendung wir empfehlen.
Beachten Sie, dass die Option Weitere Informationen keine
Druckerdaten anzeigt.
http://printer_ip_adresse:631/ipp/port1
Diese Einstellung sorgt für Kompatibilität mit HP JetDirect. Beachten
Sie, dass die Option Weitere Informationen keine Druckerdaten
anzeigt.
http://printer_ip_adresse:631/
Falls Sie die URL-Details vergessen, geben Sie einfach obigen Text
ein. Der Drucker kann dann Daten empfangen und verarbeiten.
Beachten Sie, dass die Option Weitere Informationen keine
Druckerdaten anzeigt.
Wenn Sie die integrierten Servicenamen verwenden, die die Brother
PrintServer der Serie NC-9100h unterstützen, können Sie auch die
folgenden Befehle verwenden: (Beachten Sie jedoch, dass die
Option Weitere Informationen keine Druckerdaten anzeigt.)
http://printer_ip_adresse:631/brn_xxxxxx_p1
http://printer_ip_adresse:631/binary_p1
http://printer_ip_adresse:631/text_p1
http://printer_ip_adresse:631/postscript_p1
http://printer_ip_adresse:631/pcl_p1
http://printer_ip_address:631/brn_xxxxxx_p1_at
Wobei printer_ip_adresse die IP-Adresse des Druckers ist.
5 - 11 INTERNET-DRUCK UNTER WINDOWS® KONFIGURIEREN
NC9100h_FM6.0
Weitere Informationen
1 Weitere Informationen zum Netwerkdruck, zum IPP-Protokoll
und zur Konfiguration von Windows® 2000/95/98/Me-Systemen
finden Sie unter http://solutions.brother.com/.
2 Besuchen Sie die Microsoft Website für „Microsoft Internet Print
Services“ Software für Windows® 95/98/Me.
3 Einzelheiten dazu, wie man die IP-Adresse für den Drucker
konfiguriert, finden Sie in Kapitel 11.
INTERNET-DRUCK UNTER WINDOWS® KONFIGURIEREN 5 - 12
NC9100h_FM6.0
6
Novell NetWare-Druck
6
Novell NetWare-Druck konfigurieren
Übersicht
Brother-Print/FaxServer ermöglichen NetWare-Client-PCs den
Druck über denselben Drucker wie TCP/IP-Benutzern und
Anwendern anderer Netzwerkprotokolle. Sämtliche NetWareDruckaufträge werden über den Novell-Server gespoolt und dann an
den Drucker weitergeleitet, wenn dieser verfügbar ist.
Tipps:
1 Das APIPA-Protokoll (Automatic Private IP Addressing) vergibt
automatisch eine im folgenden Bereich liegende IP-Adresse:
169.254.1.0 bis 169.254.254.255. Das APIPA-Protokoll kann
über das Funktionstastenfeld deaktiviert (ausgeschaltet)
werden. Weitere Informationen hierzu finden Sie auf Seite 10-9.
Bei deaktiviertem APIPA-Protokoll lautet die Standard-IPAdresse des Brother Print/FaxServers 192.0.0.192. Sie wird
über das Funktionstastenfeld des Gerätes (falls vorhanden),
BRAdmin Professional oder das Programm Web BRAdmin
geändert. Oder Sie lassen dem DCP/MFC eine IP-Adresse über
Ihren DHCP-Server zuweisen.
2 Das Standardkennwort für den Brother Print/FaxServer lautet
access.
NOVELL NETWARE-DRUCK 6 - 1
NC9100h_FM6.0
Allgemeine Informationen
Um den Brother-Print/FaxServer in einem NetWare Netzwerk zu
benutzen, müssen ein oder mehrere Dateiserver mit einer
Warteschlange konfiguriert werden, die der Print/FaxServer
abarbeiten kann. Die Benutzer können ihre Druckaufträge dann in
die Warteschlange des Dateiservers stellen, und diese werden dann
(entweder direkt oder bei dezentralem Druckerbetrieb über einen
zwischengelagerten Print/FaxServer) zum entsprechenden BrotherPrint/FaxServer gespoolt.
Der Systemadministrator kann jetzt in einer einzigen Umgebung
Bindery (NetWare 3), NDS (NetWare 3 und NetWare 4)-basierte
Warteschlangen erzeugen, ohne BRAdmin Professional zum
Wechseln der Anwendungsprogramme benutzen zu müssen.
NetWare 5-Benutzer, die einen NDPS-Drucker konfigurieren wollen,
müssen dazu die mitgelieferte NWADMIN-Anwendung verwenden.
Mit BRAdmin Professional ist es möglich, auf einem NetWare 5System IPX BINDERY oder NDS-basierte Warteschlangen zu
erstellen.
Zum Erzeugen von Warteschlangeninformation auf den NetWareServern mit BRAdmin Professional muss der Novell NetWare Client
32 installiert werden.
Wenn Sie BRAdmin Professional in Ihrer Umgebung nicht einsetzen
können, können Sie die Warteschlange auch mit den herkömmlichen
NetWare-Dienstprogrammen PCONSOLE oder NWADMIN
erzeugen; Sie brauchen dann jedoch auch einen Internet-Browser,
um den Print/FaxServer wie später in diesem Kapitel beschrieben zu
konfigurieren.
Brother-Print/FaxServer können bis zu 16 Dateiserver und 32
Warteschlangen bedienen.
NOVELL NETWARE-DRUCK 6 - 2
NC9100h_FM6.0
Mit NWADMIN für NetWare 5 einen NDPS-Drucker
erzeugen
NetWare 5 von Novell arbeitet nach dem neuen Drucksystem, Novell
Distrubuted Print Services (NDPS). Vor der Konfiguration des Print/
FaxServers muss NDPS auf dem NetWare 5-Server installiert und
ein NDPS-Manager konfiguriert worden sein.
Für weitere Informationen zu NDPS-Druckern und zum
Drucken mit diesen lesen Sie bitte den Abschnitt „Weitere
Informationen“ am Ende dieses Kapitels.
NDPS-Manager
Der NDPS-Manager interagiert mit den Diensten, die auf einem
Server ausgeführt werden und verwaltet eine unbegrenzte Anzahl
von Druckeragenten.
Sie müssen einen NDPS-Manager in der NDS-Baumstrukur
einrichten, bevor Sie serverbasierte Druckeragenten erstellen
können. Steuert der NDPS-Manager einen direkt mit dem Server
verbundenen Drucker, so müssen Sie den Manager auf den Server
laden, an den der Drucker angeschlossen ist.
1 Gehen Sie im NetWare-Administrator zu dem Bereich, in dem
der NDPS-Manager eingerichtet werden soll. Wählen Sie
Object, Create, NDPS Manager, und klicken Sie dann auf OK.
2 Geben Sie einen Namen für den NDPS-Manager ein.
3 Gehen Sie zu einem Server (auf dem NDPS, jedoch nicht der
zugehörige Manager installiert ist), auf dem Sie den NDPSManager installieren wollen. Wählen Sie dann das Verzeichnis,
das dem NDPS-Manager zugewiesen werden soll. Klicken Sie
auf Create.
6 - 3 NOVELL NETWARE-DRUCK
NC9100h_FM6.0
NDPS-Broker
Nachdem NDPS installiert ist, wird ein NDPS-Broker in das
Netzwerk geladen. Über einen der Broker-Dienste, den Resource
Management Service, können Druckertreiber für die Verwendung
mit den Druckeragenten auf dem Server installiert werden.
Fügen Sie dem Broker folgendermaßen einen Druckertreiber hinzu:
1 Vergewissern Sie sich, dass Resource Management Service
aktiviert ist.
2 Öffnen Sie im NetWare-Administrator das Hauptfenster des
Brokerobjekts.
3 Wählen Sie die Ansicht Resource Management.
4 Der gleichnamige Dialog wird angezeigt. Wählen Sie Add
Resources.
5 Wählen Sie im Dialog Manage Resources das Symbol für den
hinzuzufügenden Treibertyp. Dies ist entweder ein 3.1x-, 95/98/
Me- oder NT4.0-Treiber für NetWare 5. (Zusätzlich ist ein
Windows® 2000-Treiber für NetWare 5.1 erhältlich). Verwenden
Sie NDPS Version 1 mit NetWare 4.x, so sind nur die Optionen
3.1x und 95/98/Me verfügbar. NDPS Version 2 für NetWare 4.x
unterstützt das automatische Laden von NT-Treibern.
6 Im Fenster Current Resources wird eine vollständige Liste der
aktuell geladenen Ressourcen der gewählten Art angezeigt.
Klicken Sie auf Add.
7 Nun erscheint der Dialog Add <Ressourcentyp>. Die in
diesem Fenster aufgeführten Ressourcen werden zur Zeit
installiert.
8 Drücken Sie die Schaltfläche Browse, und wählen Sie den
Treiber aus, den Sie der Liste hinzufügen wollen. In der
Treiberliste werden wahrscheinlich mehrere Drucker genannt.
Hierbei handelt es sich um die verschiedenen Sprachen des
Treibers, die unterstützt werden.
NOVELL NETWARE-DRUCK 6 - 4
NC9100h_FM6.0
Druckeragenten erstellen
Führen Sie die nachstehend beschriebenen Schritte aus, um einen
Druckeragenten für den Drucker mit gesteuertem Zugang zu
erzeugen (NDS-Objekt).
1 Wählen Sie im NetWare-Administrator Object, Create, NDPS
Printer. Geben Sie den Namen des NDPS-Druckers ein.
Für weitere Informationen zu NDPS-Druckern und zum
Drucken mit diesen lesen Sie bitte den Abschnitt „Weitere
Informationen“ am Ende dieses Kapitels.
2 Handelt es sich um einen neuen Drucker, wählen Sie Create A
New Printer Agent.
3 Ist bereits ein NDS-Drucker vorhanden und Sie führen ein
Upgrade aus, um das NDPS-Schema einzusetzen, wählen Sie
Existing NDS printer object. Wählen Sie dann aus, für
welches Druckerobjekt Sie das Upgrade ausführen wollen.
4 Geben Sie einen Namen für den Druckeragenten ein. Geben
Sie anschließend den Namen des NDPS-Managers ein, oder
klicken Sie auf das Optionsfeld, und wählen Sie einen NDPSManager aus. Wählen Sie Novell Printer Gateway als
Gateway type, und klicken Sie auf OK.
5 Wählen Sie None als Druckertyp und Novell Port Handler als
Typ für den Anschluss-Handler. Klicken Sie dann auf OK.
6 Bestimmen Sie nun die Verbindungsart, die Sie verwenden
möchten. Es stehen vier Optionen zur Verfügung. Wählen Sie
die Option LPR over IP.
7 Geben Sie die erforderlichen Druckerangaben ein. Es wird
empfohlen, den Druckernamen Binary_P1 zu verwenden.
Klicken Sie auf Finish, und warten Sie. Wählen Sie die
Druckertreiber für die Client-Betriebssysteme aus.
Führen Sie die nachstehend beschriebenen Schritte aus, um einen
Druckeragenten für den Drucker mit öffentlichem Zugang zu
erzeugen (NDS-Objekt).
6 - 5 NOVELL NETWARE-DRUCK
NC9100h_FM6.0
1 In NetWare Administrator doppelklicken Sie auf NDPS
Manager.
2 Klicken Sie auf Printer Agent List.
3 Klicken Sie auf Neu.
4 Geben Sie den gewünschten Namen für den Druckeragenten
ein, und wählen Sie Novell Printer Gateway als Gateway type.
Klicken Sie dann auf OK.
5 Wählen Sie None als Druckertyp und Novell Port Handler als
Typ für den Anschluss-Handler. Klicken Sie dann auf OK.
6 Bestimmen Sie nun die Verbindungsart, die Sie verwenden
möchten. Es stehen vier Optionen zur Verfügung. Wählen Sie
die Option LPR over IP.
7 Geben Sie die erforderlichen Druckerangaben ein. Es wird
empfohlen, den Druckernamen Binary_P1 zu verwenden.
Klicken Sie auf Finish, und warten Sie. Wählen Sie die
Druckertreiber für die Client-Betriebssysteme aus.
Jetzt können Sie drucken.
NetWare 3- und NetWare 4-Systeme konfigurieren
Das Brother-Programm BRAdmin Professional bietet ähnliche
Funktionalität wie das NetWare-Dienstprogramm PCONSOLE (oder
NWADMIN in NetWare 4.1x oder höher). Um einen Brother Print/
FaxServer mit BRAdmin Professional unter NetWare zu
konfigurieren, müssen Sie mit SUPERVISOR (NetWare 2.xx oder
3.xx) oder ADMIN (NetWare 4.1x oder höher) angemeldet sein, und
die auf den nächsten Seiten beschriebenen Schritte ausführen.
Zum Erzeugen von Warteschlangeninformation auf den
NetWare-Servern mit BRAdmin Professional muss der
Novell NetWare Client 32 installiert werden.
NOVELL NETWARE-DRUCK 6 - 6
NC9100h_FM6.0
Brother-PrintServer als Warteschlangenserver
im Bindery-Emulationsmodus mit BRAdmin
Professional konfigurieren
1 Sie müssen als SUPERVISOR (NetWare 2.xx oder 3.xx) oder
ADMIN (NetWare 4.1x oder höher) angemeldet sein.
2 Rufen Sie BRAdmin Professional auf.
3 In der Druckerliste erscheinen ein oder mehrere Print/
FaxServer (Standard-Knotennamen lauten BRN_xxxxxx,
wobei xxxxxx für die letzten sechs Stellen der EthernetAdresse (MAC-Adresse) steht).
Knotennamen und MAC-Adresse können Sie der
Druckerkonfigurationsseite entnehmen. Wie Sie die
Konfigurationsseite des Print/FaxServers ausdrucken,
erfahren Sie in Kapitel 23 des zugehörigen
Benutzerhandbuchs.
4 Wählen Sie den zu konfigurierenden Print/FaxServer und
doppelklicken Sie darauf. Nun werden Sie nach einem
Kennwort gefragt. Das Standardkennwort lautet access.
5 Wählen Sie die Registerkarte „NetWare“.
Ändern Sie bei Bedarf den Print/FaxServer-Namen. Der
Standardname für einen NetWare-Print/FaxServer lautet
gewöhnlich BRN_xxxxxx_P1, wobei xxxxxx für die
Ethernet-Adresse steht. Bitte Vorsicht! Das Ändern des
Namens kann Auswirkungen auf die Konfiguration anderer
Protokolle haben, da die Namen der PrintServer-Dienste
geändert wurden.
a Ist dies noch nicht geschehen, so wählen Sie die
Betriebsart Warteschlangenserver.
b Klicken Sie auf Bindery-Schlangen ändern.
c Wählen Sie den zu konfigurierenden NetWare-Server.
6 - 7 NOVELL NETWARE-DRUCK
NC9100h_FM6.0
d Wählen Sie Neue Warteschlange, und geben Sie den
Namen der zu erzeugenden Warteschlange ein.
e Markieren Sie danach diesen Namen, und klicken Sie auf
Hinzu...
f Klicken Sie auf Schließen und dann auf OK.
Beenden Sie BRAdmin Professional. Jetzt können Sie drucken.
Brother Print/FaxServer als Warteschlangenserver
im NDS-Modus mit BRAdmin Professional
konfigurieren
1 Sie müssen in der Betriebsart NDS unter ADMIN angemeldet
sein.
2 Rufen Sie BRAdmin Professional auf.
3 In der Druckerliste erscheinen ein oder mehrere Print/FaxServer
(Standard-Knotennamen lauten BRN_xxxxxx, wobei xxxxxx
für die letzten sechs Stellen der Ethernet-Adresse (MACAdresse) steht).
Knotennamen und MAC-Adresse können Sie der
Druckerkonfigurationsseite entnehmen. Wie Sie die
Konfigurationsseite des Print/FaxServers ausdrucken,
erfahren Sie in Kapitel 23 des zugehörigen
Benutzerhandbuchs.
4 Wählen Sie den zu konfigurierenden Print/FaxServer, und
doppelklicken Sie darauf. Nun werden Sie nach einem
Kennwort gefragt. Das Standardkennwort lautet access.
5 Wählen Sie die Registerkarte NetWare.
a Ist dies noch nicht geschehen, so wählen Sie die Betriebsart
Warteschlangenserver.
b Wählen Sie den korrekten NDS-Baum und NDS-Kontext. Sie
können diese Informationen manuell eingeben oder auf den
Pfeil neben dem NDS-Baum und auf den Befehl Wechseln
neben dem NDS-Kontext klicken, und BRAdmin Professional
NOVELL NETWARE-DRUCK 6 - 8
NC9100h_FM6.0
Ihre Auswahl automatisch anzeigen lassen. Nach der
Eingabe dieser Informationen klicken Sie auf NDSWarteschlangen wechseln.
c Wählen Sie im Fenster NetWare-Druckwarteschlangen den
entsprechenden Baum und Kontext, und klicken Sie dann auf
Neue Warteschlange.
d Geben Sie den Namen der Warteschlange ein, und
bestimmen Sie den Verzeichnisnamen. Kennen Sie diesen
nicht, so wählen Sie Durchsuchen, um die NetWareVerzeichnisse zu durchsuchen. Nach der korrekten Eingabe
der Information wählen Sie OK.
e Der Name Ihrer Warteschlange erscheint in dem Baum und
Kontext, den Sie vorgegeben haben. Klicken Sie auf
Zuweisungen und dann auf Hinzu.... Die Warteschlange wird
nun in das Fenster der PrintServer-Warteschlangen gestellt.
Sie können dann die Baum- und Kontextinformation
zusammen mit den Angaben zur Warteschlange in diesem
Fenster sehen.
f Klicken Sie auf Schließen. Ihr Brother-Print/FaxServer
meldet sich jetzt beim entsprechenden NetWare-Server an.
Beenden Sie BRAdmin Professional. Jetzt können Sie drucken.
Brother Print/FaxServer als Warteschlangenserver
im NDS-Modus mit Novell NWADMIN und
BRAdmin Professional konfigurieren
Wenn Sie den NetWare-Dateiserver nicht allein über das BrotherProgramm BRAdmin Professional konfigurieren möchten, so folgen
Sie den Anweisungen unten zur Konfiguration mit NWADMIN und
BRAdmin Professional.
1 Sie müssen unter ADMIN im NDS-Modus auf dem NetWare 4.1x
(oder höher) Dateiserver angemeldet sein und das Programm
NWADMIN starten.
2 Wählen Sie den gewünschten Kontext für den neuen Drucker,
und klicken Sie dann in der Menüleiste erst auf Objekt und dann
auf Erstellen. Wenn das Menü Neues Objekt erscheint,
wählen Sie Drucker und dann OK.
6 - 9 NOVELL NETWARE-DRUCK
NC9100h_FM6.0
3 Geben Sie den Namen des Druckers ein, und wählen Sie
Erstellen.
4 Wählen Sie den gewünschten Kontext, der die
Standardwarteschlange enthalten soll, und klicken Sie dann auf
Objekt und Erstellen, um zum Menü Neues Objekt zu
gelangen.
5 Wählen Sie Druckwarteschlange, und dann OK.
Vergewissern Sie sich, dass Directory Services
Warteschlange gewählt ist, und geben Sie dann den Namen
der Standardwarteschlange ein.
6 Klicken Sie auf die Bezeichnung der Warteschlange. Ändern
Sie bei Bedarf den Directory-Kontext, wählen Sie dann den
gewünschten Umfang (aus den verfügbaren Objekten), und
klicken Sie auf OK. Klicken Sie auf Erstellen, um die
Warteschlange zu erzeugen.
7 Ändern Sie bei Bedarf den Kontext, und doppelklicken Sie dann
auf den Namen des Druckers, den Sie in Schritt 3 erzeugt
haben.
8 Klicken Sie auf Zuweisungen.
9 Wählen Sie Hinzufügen.
10 Ändern Sie ggf. den Kontext.
11 Wählen Sie die in Schritt 5 erzeugte Warteschlange.
12 Klicken Sie auf Konfiguration, und wählen Sie unter
Druckertyp die Option Sonstige/Unbekannt. Klicken Sie auf
OK.
13 Ändern Sie bei Bedarf den Kontext, wählen Sie Objekt in der
Menüleiste und dann Erstellen. When you get the Wenn das
Menü Neues Objekt erscheint, wählen Sie Print/FaxServer,
und dann OK.
NOVELL NETWARE-DRUCK 6 - 10
NC9100h_FM6.0
14 Geben Sie den Namen des Print/FaxServers ein und wählen
Sie Erstellen.
Der Name des NetWare Print/FaxServers muss exakt so
eingegeben werden, wie er eingangs auf der NetWareRegisterkarte in BRAdmin Professional angezeigt wurde (es
ist gewöhnlich der Standard-Servicename
BRN_xxxxxx_P1, es sei denn, Sie haben diesen geändert).
Aktuellen Servicenamen und MAC-Adresse können Sie der
DCP-/MFC-Konfigurationsseite entnehmen. Wie Sie die
Konfigurationsseite des Print/FaxServers ausdrucken,
erfahren Sie in Kapitel 23 des zugehörigen
Benutzerhandbuchs.
Wichtig:
Weisen Sie dem Print/FaxServer kein Kennwort zu, sonst meldet er
sich nicht an.
15 Doppelklicken Sie auf den Namen Ihres Print/FaxServers.
Klicken Sie auf Zuweisungen, und dann auf Hinzu....
16 Ändern Sie bei Bedarf den Directory-Kontext. Wählen Sie den
in Schritt 3 erstellten Drucker, klicken Sie auf OK, und dann
erneut auf OK.
17 Beenden Sie NWADMIN.
18 Starten Sie das entsprechende BRAdmin Professional
Dienstprogramm, und wählen Sie den korrekten Print/FaxServer
aus der Liste aus (standardmäßig lautet der Knotenname
BRN_xxxxxx, wobei xxxxxx für die letzten sechs Stellen der
Ethernet-Adresse (MAC-Adresse) steht).
19 Doppelklicken Sie auf den entsprechenden Brother-Print/
FaxServer. Sie werden dann nach einem Kennwort gefragt. Das
Standardkennwort lautet access. Wählen Sie nun die
NetWare-Registerkarte.
20 Wählen Sie die Betriebsart Warteschlangenserver.
6 - 11 NOVELL NETWARE-DRUCK
NC9100h_FM6.0
Die über die NetWare PrintServer-Namen zugewiesenen Dienste
können nicht gleichzeitig für den Betrieb als Warteschlangenserver
und als dezentraler Drucker verwendet werden.
Wollen Sie auf anderen als den normalen NetWare-Diensten
Warteschlangendienste ermöglichen, so müssen Sie neue
Dienste definieren, die für NetWare und den gewünschten
Anschluss aktiviert sind. Weiteres hierzu finden Sie im
Anhang dieses Handbuchs.
21 Geben Sie den NDS-Baumnamen ein (Achtung: Ein Print/
FaxServer kann sowohl NDS als auch Bindery-Warteschlangen
dienen.)
22 Geben Sie den Namen des Kontexts ein, in dem der Print/
FaxServer lebt.
23 Vergewissern Sie sich, dass Sie die vorgenommenen
Änderungen gespeichert haben, und beenden Sie das
BRAdmin Professional Dienstprogramm. Jetzt können Sie
drucken.
Brother Print/FaxServer als dezentralen Drucker
im NDS-Modus mit Novell NWADMIN und
BRAdmin Professional konfigurieren
Um einen Brother Print/FaxServer als dezentralen Drucker mit
NWADMIN (NetWare Administrator-Dienstprogramm) und BRAdmin
Professional zu konfigurieren, geht man folgendermaßen vor:
1 Vergewissern Sie sich, dass PSERVER NLM (NetWare
Loadable Module) auf Ihrem Dateiserver geladen ist, und Sie
mit ADMIN im NDS-Modus auf dem NetWare 4.1x Dateiserver
angemeldet sind.
2 Doppelklicken Sie auf das Symbol, um NWADMIN zu starten.
Wählen Sie den gewünschten Kontext für den neuen Drucker.
3 Wählen Sie Objekt in der Menüleiste, und dann Erstellen.
Wenn das Menü Neues Objekt erscheint, wählen Sie Drucker
und dann OK.
NOVELL NETWARE-DRUCK 6 - 12
NC9100h_FM6.0
4 Geben Sie den Namen des Druckers ein, und wählen Sie
Erstellen.
5 Doppelklicken Sie auf den Print/FaxServer-Namen auf Ihrem
PSERVER NLM. Klicken Sie auf Zuweisungen, und dann auf
Hinzu....
6 Ändern Sie bei Bedarf den Directory-Kontext. Wählen Sie den
erstellten Drucker, und klicken Sie auf OK. Notieren Sie die
Nummer des Druckers, da Sie diese später brauchen, und
klicken Sie auf OK.
7 Wählen Sie den gewünschten Kontext, der die
Standardwarteschlange enthalten soll, und klicken Sie dann auf
Objekt und Erstellen, um zum Menü Neues Objekt zu
gelangen.
8 Wählen Sie Druckwarteschlange, und dann OK.
Vergewissern Sie sich, dass Directory Services Warteschlange
gewählt ist, und geben Sie dann den Namen der
Standardwarteschlange ein.
9 Klicken Sie auf die Bezeichnung der Warteschlange. Ändern
Sie bei Bedarf den Directory-Kontext, und wählen Sie dann das
gewünschte Verzeichnis, und klicken Sie auf OK. Klicken Sie
auf Erstellen, um die Warteschlange zu erzeugen.
10 Ändern Sie bei Bedarf den Kontext, und doppelklicken Sie dann
auf den Namen des Druckers, den Sie zuvor erzeugt haben.
11 Klicken Sie auf Zuweisungen, und dann auf Hinzu....
12 Ändern Sie bei Bedarf den Kontext und wählen Sie dann die
erzeugte Warteschlange. Klicken Sie auf OK, dann nochmals
auf OK, und beenden Sie NWADMIN.
13 Starten Sie das entsprechende BRAdmin Professional
Dienstprogramm, und wählen Sie den korrekten Print/
FaxServer aus, der konfiguriert werden soll (standardmäßig
beginnen die Knotennamen mit BRN_xxxxxx_P1).
NetWare-Servernamen und MAC-Adresse können Sie der
DCP-/MFC-Konfigurationsseite entnehmen. Wie Sie die
Konfigurationsseite des Print/FaxServers ausdrucken, erfahren
Sie in Kapitel 23 des zugehörigen Benutzerhandbuchs.
6 - 13 NOVELL NETWARE-DRUCK
NC9100h_FM6.0
14 Doppelklicken Sie auf den entsprechenden Print/FaxServer. Sie
werden dann nach einem Kennwort gefragt. Das
Standardkennwort lautet access.
15 Wählen Sie nun die Registerkarte NetWare.
16 Wählen Sie Dezentraler Drucker als Betriebsart, wählen Sie
den Namen Ihres PSERVER NLM als Print/FaxServerNamen, und wählen Sie die in Schritt 6 ermittelte Nummer des
Druckers als Druckernummer.
Die über die NetWare-Print/FaxServer-Namen
zugewiesenen Dienste können nicht gleichzeitig für den
Betrieb als Warteschlangenserver und als dezentraler
Drucker verwendet werden. Wollen Sie den dezentralen
Druckerbetrieb auf anderen als den normalen NetWareServices ermöglichen, so müssen Sie neue Dienste
definieren, die für NetWare und den gewünschten Anschluss
aktiviert sind.
17 Klicken Sie auf OK. Beenden Sie BRAdmin Professional.
Sie müssen jetzt PSERVER NLM aus der NetWare DateiserverKonsole entfernen und dann neu laden, damit die Änderungen
wirksam werden.
Weitere Informationen
1 Weitere Informationen zum Netzwerkdruck finden Sie unter
http://solutions.brother.com/.
2 Einzelheiten dazu, wie man die IP-Adresse für das DCP/MFC
konfiguriert, finden Sie in Kapitel 11.
NOVELL NETWARE-DRUCK 6 - 14
NC9100h_FM6.0
7
AppleTalk (EtherTalk)
TCP/IP-Druck
7
Drucken von einem Macintosh
In diesem Kapitel erfahren Sie, wie man den PostScript-Treiber in
einem Netzwerk konfiguriert. Weitere Information zur Konfiguration
des Standard Quick Draw Treibers in einem Netzwerk finden Sie in
der dem Gerät beiliegenden Installationsanleitung.
Übersicht
Brother-PrintServer unterstützen das AppleTalk-Protokoll über ein
Ethernet (auch EtherTalk genannt). So können Macintosh-Benutzer
zur gleichen Zeit drucken wie alle anderen EthernetNetzwerkbenutzer. Dazu wird das AppleTalk-Protokoll (oder auch
EtherTalk) verwendet.
Mit System 8.6 oder höher hat Apple Macintosh das Konzept des
TCP/IP-Drucks eingeführt. Macintosh-Benutzer können nun
Druckaufträge mit dem TCP/IP-Protokoll senden.
Die neuesten Lösungen zum Druck über einen Macintosh finden Sie
auf der Brother Solutions Website unter: http://solutions.brother.com
7 - 1 APPLETALK (ETHERTALK) TCP/IP-DRUCK
NC9100h_FM6.0
Tipps:
1 Der Standardname, der in der Auswahl eines Macintosh
PC erscheint, ist im Allgemeinen BRN_xxxxxx_P1_AT,
wobei xxxxxx für die letzten sechs Stellen der EthernetAdresse steht.
2 In einem Macintosh-Netzwerk können Sie diesen Namen
am einfachsten ändern, indem Sie dem Drucker eine IPAdresse zuweisen und den Namen dann über einen
Web-Browser ändern. Stellen Sie über einen WebBrowser eine Verbindung zum Drucker her, und klicken
Sie dann auf Netzwerk-Konfiguration. Geben Sie das
Kennwort ein (das Standardkennwort ist access), und
wählen Sie dann AppleTalk konfigurieren. Klicken Sie
auf BRN_xxxxxx_P1_AT, und dann auf den
Servicenamen. Geben Sie den neuen Namen ein, der in
der Auswahl erscheinen soll. Klicken Sie dann auf
Senden.
3 System 8.6 und höher unterstützt TCP/IP-Druck.
4 Das Standardkennwort für den Brother-PrintServer lautet
access.
5 Wie Sie die Geräteeinstellungen ausdrucken, erfahren
Sie in Kapitel 23 des Gerätehandbuchs.
6 Das APIPA-Protokoll (Automatic Private IP Addressing)
vergibt automatisch eine im folgenden Bereich liegende
IP-Adresse: 169.254.1.0 bis 169.254.254.255. Das
APIPA-Protokoll kann über das Funktionstastenfeld
deaktiviert (ausgeschaltet) werden. Weitere
Informationen hierzu finden Sie auf Seite 10-9. Bei
deaktiviertem APIPA-Protokoll lautet die Standard-IPAdresse des Brother Print/FaxServers 192.0.0.192. Sie
wird über das Funktionstastenfeld des Gerätes (falls
vorhanden), BRAdmin Professional oder das Programm
Web BRAdmin geändert. Oder Sie lassen dem DCP/
MFC eine IP-Adresse über Ihren DHCP-Server
zuweisen.
APPLETALK (ETHERTALK) TCP/IP-DRUCK 7 - 2
NC9100h_FM6.0
Macintosh-Konfiguration (OS 8.6 bis 9.2)
Brother-Drucker sind zu den Standard-Druckertreibern für Apple
LaserWriter 8 kompatibel (ältere Versionen der LaserWriter-Treiber
können auf großen Netzwerken abstürzen oder PostScript-Fehler
hervorrufen). Ist der LaserWriter 8-Treiber noch nicht vorhanden, so
müssen Sie ihn installieren. Die Anleitung hierfür entnehmen Sie
Ihrer Macintosh-Dokumentation.
Sie können den Brother-PrintServer erst nutzen, nachdem Sie das
EtherTalk-Protokoll in der Netzwerksystemsteuerung auf dem
Macintosh installiert haben. Ist das EtherTalk-Protokoll nicht
ausgewählt, oder die Netzwerksystemsteuerung nicht vorhanden,
müssen Sie diese Funktionen mit der Apple NetzwerkInstallationssoftware hinzufügen.
Zuerst muss die entsprechende mit dem Drucker gelieferte PPDDatei installiert werden. Legen Sie die CD in das CD-ROM-Laufwerk
Ihres Computers ein. Wählen Sie das Symbol Start Here!, wählen
Sie Ihre Sprache aus, und folgen Sie für die Softwareinstallation den
Anweisungen auf dem Bildschirm.
Abb. 1 Macintosh Installer
Der Screenshot oben stammt aus einem Brother Druckertreiber der
Serie HL-7050. Für alle Brother-Drucker, die MacintoshDruckertreiber umfassen, sehen Sie ein ähnliches Fenster.
7 - 3 APPLETALK (ETHERTALK) TCP/IP-DRUCK
NC9100h_FM6.0
PrintServer wählen
(AppleTalk/EtherTalk)
Nachdem der PrintServer mit dem Netzwerk verbunden und der
Drucker eingeschaltet wurde, sollte sein AppleTalk-Servicename
(standardmäßig BRN_xxxxxx_P1_AT, wobei xxxxxx für die letzten
sechs Stellen der Ethernet-Adresse (MAC-Adresse) steht) in der
Auswahl erscheinen.
Servicenamen und MAC-Adresse können Sie der
Druckerkonfigurationsseite entnehmen. Wie Sie die
Konfigurationsseite des Print/FaxServers ausdrucken,
erfahren Sie in Kapitel 23 des zugehörigen
Benutzerhandbuchs.
1 Öffnen Sie die Auswahl im Apple-Menü auf dem Macintosh,
und klicken Sie dann auf das LaserWriter-Symbol (wählen
Sie bei Bedarf die entsprechende AppleTalk-Zone aus der
Netzwerksystemsteuerung).
Abb. 2 Macintosh Auswahl
APPLETALK (ETHERTALK) TCP/IP-DRUCK 7 - 4
NC9100h_FM6.0
2 Klicken Sie auf den entsprechenden PrintServer und
schließen Sie die Auswahl. Sie sollten nun über den
Macintosh drucken können.
Können Sie den PrintServer nicht sehen, so prüfen Sie
zuerst, ob die Verkabelung stimmt und Sie EtherTalk in der
Macintosh Netzwerksystemsteuerung aktiviert haben.
Möglicherweise müssen Sie die korrekte AppleTalk-Zone
über BRAdmin Professional oder einen Web-Browser
festlegen.
PrintServer wählen (TCP/IP)
Apple hat das Dienstprogramm Desktop Printer entwickelt. Es ist
ab System 8.6 im Apple-Menü zu finden. Bei der Ausführung des
Programms wird folgendes Fenster angezeigt:
Abb. 3 TCP/IP Drucker wählen
7 - 5 APPLETALK (ETHERTALK) TCP/IP-DRUCK
NC9100h_FM6.0
1 Wählen Sie die Option TCP/IP-Drucker, und klicken Sie auf
OK. Nun erscheint folgendes Fenster:
Abb. 4 PPD- und TCP/IP-Konfiguration wählen
2 Hier müssen Sie die korrekte Druckerbeschreibungsdatei
(PPD) für den Drucker wählen und die LPR-Informationen
korrekt konfigurieren. Klicken Sie im Bereich PPD-Datei
(PostScript Printer Description) auf Ändern, und wählen
Sie die PPD-Datei für Ihr Modell.
3 Wählen Sie jetzt Ändern unter dem Text TCP/IP-Drucker.
4 Geben Sie die IP-Adresse, den Servicenamen und Details
zum Drucker ein. Legen Sie für die Warteliste
BRN_xxxxxx_P1_AT fest, wobei xxxxxx die letzten sechs
Stellen der Ethernet-Adresse darstellt.
APPLETALK (ETHERTALK) TCP/IP-DRUCK 7 - 6
NC9100h_FM6.0
Abb. 5 IP-Adresse und Warteliste festlegen
Wenn Sie nicht die korrekten Werte angeben, druckt der
Drucker möglicherweise nicht oder falsch. Achten Sie darauf,
dass der hier eingegebene Wert mit dem Servicenamen des
Druckers übereinstimmt.
5 Klicken Sie auf OK, um zum vorherigen Bildschirm
zurückzukehren.
6 Jetzt können Sie den Drucker erstellen. Klicken Sie dazu auf
Erstellen. Folgendes Fenster wird angezeigt:
Abb. 6 Drucker auf Desktop speichern
(das abgebildete Fenster gehört zum Modell HL-7050)
7 Geben Sie den Namen des Druckers im Feld Druckersymbol
sichern unter ein, und klicken Sie auf Sichern.
8 Dieser Drucker soll der Standarddrucker werden. Klicken Sie
dazu auf den Druckernamen, und wählen Sie Drucken und
Standarddrucker definieren.
Alle Druckaufträge werden nun auf dem eben erstellten Drucker
gedruckt.
7 - 7 APPLETALK (ETHERTALK) TCP/IP-DRUCK
NC9100h_FM6.0
Macintosh konfigurieren
(OS X V. 10/10.1/10.2 oder neuer)
Installieren Sie die entsprechende mit dem Drucker gelieferte PPDDatei. Legen Sie die CD in das CD-ROM-Laufwerk Ihres Computers
ein. Wählen Sie den Mac OS X Ordner. Wählen Sie Start Here OSX
und befolgen Sie die auf dem Bildschirm erscheinenden
Anweisungen.
PrintServer wählen
(AppleTalk/EtherTalk)
Nach der Installation der PPD-Datei wählen Sie den Druckertreiber
folgendermaßen aus.
1 Schalten Sie den Drucker ein.
2 Öffnen Sie den Ordner Programme.
3 Öffnen Sie den Ordner Dienstprogramme.
4 Öffnen Sie das Symbol Druckerauswahl.
5 Klicken Sie auf Drucker hinzufügen.
6 Wählen Sie AppleTalk.
7 Wählen Sie BRN_xxxxxx_P1_AT, und klicken Sie auf
Hinzufügen.
In der Auswahl erscheint der Name BRN_xxxxxx_P1_AT, wobei
xxxxxx die letzten sechs Stellen der Ethernet-Adresse darstellt.
APPLETALK (ETHERTALK) TCP/IP-DRUCK 7 - 8
NC9100h_FM6.0
Wenn Sie die Konfigurationsseite ausdrucken, erhalten Sie die
Bestätigung der MAC-Adresse. Wie man die Konfigurationsseite
ausdruckt, können Sie Kapitel 23 des Benutzerhandbuchs
entnehmen.
8 Wählen Sie aus der Pulldown-Liste Druckermodell Ihr Modell
aus.
9 Klicken Sie auf Hinzufügen. Der Drucker ist in der Druckerliste
verfügbar.
PrintServer wählen (TCP/IP)
Nach der Installation der PPD-Datei wählen Sie den Druckertreiber
folgendermaßen aus.
1 Schalten Sie den Drucker ein.
2 Öffnen Sie den Ordner Programme.
3 Öffnen Sie den Ordner Dienstprogramme.
4 Öffnen Sie das Symbol Druckerauswahl.
5 Klicken Sie auf Drucker hinzufügen.
6 Wählen Sie TCP/IP Drucker.
7 Geben Sie die TCP/IP-Adresse des Druckers in das Feld
Druckeradresse ein.
Wenn Sie die Konfigurationsseite ausdrucken, erhalten Sie die
Bestätigung der TCP/IP-Adresse. Wie man die Konfigurationsseite
ausdruckt, können Sie Kapitel 23 des Benutzerhandbuchs
entnehmen.
8 Wenn Sie nicht die Standardwarteschlange verwenden,
geben Sie hier den Namen der verwendeten Warteschlange
ein.
9 Wählen Sie aus der Pulldown-Liste Druckermodell Ihr Modell
aus.
10 Klicken Sie auf Hinzufügen. Der Drucker ist in der Druckerliste
verfügbar.
7 - 9 APPLETALK (ETHERTALK) TCP/IP-DRUCK
NC9100h_FM6.0
Konfiguration ändern
In einem Macintosh-Netzwerk können Sie die Drucker- oder
PrintServer-Parameter am einfachsten über einen Web-Browser
ändern.
Stellen Sie mit folgendem Befehl eine Verbindung zum Drucker her
http://ip_adresse, wobei ip_adresse die Adresse des
Druckers ist.
Weitere Informationen
1 Weitere Informationen zum Netzwerkdruck finden Sie unter
http://solutions.brother.com/.
2 Einzelheiten dazu, wie man die IP-Adresse für den Drucker
konfiguriert, finden Sie in Kapitel 11.
3 Detaillierte Informationen zum Web-basierten Management
finden Sie in Kapitel 9.
Rendezvous-Funktion
Mit der Rendezvous-Funktion können Sie Computer und andere
elektronische Geräte im Handumdrehen zu einem Netzwerk
verknüpfen.
Mit dieser Funktion kann sich ein Rendezvous-fähiger Drucker
automatisch für den Betrieb in einem OS X Rendezvous-System
konfigurieren. Das bedeutet, dass Sie IP-Adresse und
Netzwerkeinstellungen für dieses Gerät nicht manuell vorgeben
müssen, da dies vom Gerät selbst automatisch vorgenommen wird.
Im Folgenden wird erklärt, wie man ein Brother DCP/MFC für eine
Mac OS X Rendezvous-Umgebung konfiguriert. Brother empfiehlt,
Version OX 10.2 oder höher zu verwenden.
Die neuesten Informationen zur Rendezvous-Funktion unter Mac OS
10.2 finden Sie unter http://solutions.brother.com/.
APPLETALK (ETHERTALK) TCP/IP-DRUCK 7 - 10
NC9100h_FM6.0
1 Rufen Sie die Print Center Software auf und klicken Sie auf
Hinzufügen.
2 Wählen Sie Rendezvous, dann werden alle Rendezvouskompatiblen Geräte gelistet. Sie können verschiedene Geräte
anhand der Modellbezeichnung und dem Namen
xxxxxx_P1_AT identifizieren.
Unter OS X 10.2.1 werden drei DCP/MFC gelistet. Wählen
Sie eines der Geräte aus.
7 - 11 APPLETALK (ETHERTALK) TCP/IP-DRUCK
NC9100h_FM6.0
3 Klicken Sie auf das Gerät und ändern Sie Druckermodell zu
„Brother“. Nun werden die auf Ihrem Macintosh installierten
PPD-Dateien angezeigt. Wählen Sie die betreffende PPD-Datei
aus.
4 Nun wird das Rendezvous-bereite DCP/MFC angezeigt.
5 Klicken Sie auf das Gerät und dann auf Als Standard
verwenden, um dieses Gerät als Standarddrucker
einzurichten. Nun ist das DCP/MFC druckbereit.
APPLETALK (ETHERTALK) TCP/IP-DRUCK 7 - 12
NC9100h_FM6.0
8
DLC-Druck
Druck aus Windows® NT oder
Windows® 2000
Übersicht
DLC ist ein einfaches Protokoll, das standardmäßig in Windows® NT
und Windows® 2000 enthalten ist. Mit einer vom Händler gelieferten
Zusatz-Software, die die Hewlett-Packard JetDirect-Karte
unterstützt, kann es auch auf anderen Betriebssystemen (zum
Beispiel Windows® 3.x) verwendet werden.
Tipps:
1 Sie können eine Konfigurationsseite mit allen
Netzwerkeinstellungen ausdrucken. Wie man die
Konfigurationsseite ausdruckt, können Sie Kapitel 23 des
Benutzerhandbuchs entnehmen.
Da DLC ein nicht routbares Protokoll ist, darf sich zwischen
dem PrintServer und dem die Daten sendenden Computer
kein Router befinden.
DLC unter Windows® NT/2000 konfigurieren
Um DLC in Windows® NT zu nutzen, müssen Sie zuerst das DLCProtokoll folgendermaßen installieren:
1 Melden Sie sich mit Adminstratorprivilegien bei Windows® NT
an. Gehen Sie zur NT-Systemsteuerung, und doppelklicken
Sie auf das Netzwerksymbol. Windows® 2000-Benutzer
wählen die Eigenschaften der LAN-Verbindung.
2 Bei Windows® NT 3.5x Systemen wählen Sie Software. Bei
Windows® NT 4.0 Systemen wählen Sie die Registerkarte
Protokolle, und klicken Sie auf Hinzufügen. Bei Windows®
2000 wählen Sie die Registerkarte Allgemein, und klicken Sie
auf Installieren.
8 - 1 DLC-DRUCK
NC9100h_FM6.0
8
3 Wählen Sie das DLC-Protokoll, und klicken Sie dann auf OK
oder Hinzufügen, wenn Sie mit Windows® 2000 arbeiten. Sie
müssen möglicherweise den Pfad für die Dateien eingeben. Bei
Intel-basierten Computern befinden sich die benötigten Dateien
im Verzeichnis i386 auf der Windows® NT CD-ROM. Haben Sie
keine Intel-Plattform, so geben Sie das entsprechende
Verzeichnis auf der Windows® NT CD-ROM an. Klicken Sie auf
Fortsetzen (bei 3.5x Systemen) oder Schließen (bei 4.0
Systemen).
4 Starten Sie Ihr System neu, damit die Änderungen wirksam
werden. Bei Windows® 2000 müssen Sie den PC im
Allgemeinen nicht neu starten.
Drucker unter Windows® 2000 einrichten
1 Melden Sie sich mit Adminstratorprivilegien bei Windows® 2000
an. Wählen Sie im Start-Menü Einstellungen und dann
Drucker.
2 Wählen Sie Neuer Drucker. (Haben Sie bereits einen BrotherDruckertreiber installiert, so doppelklicken Sie auf den zu
konfigurierenden Druckertreiber und wählen dann Drucker/
Eigenschaften, die Registerkarte Anschlüsse, klicken Sie auf
Anschluss hinzufügen, und fahren Sie danach mit Schritt 6
fort (überspringen Sie die Schritte 11-14 zur Installation des
korrekten Treibers)).
3 Klicken Sie auf Weiter.
4 Wählen Sie die Option Lokaler Drucker, und deaktivieren Sie
Automatische Druckererkennung und Installation von
Plug-&-Play-Druckern.
5 Klicken Sie auf Weiter.
6 Wählen Sie die Option Einen neuen Anschluss erstellen, und
markieren Sie Hewlett-Packard Netzwerkanschluss.
7 Klicken Sie auf Weiter.
8 In dem größeren Feld unter Kartenadresse erscheint eine Liste
der für Print/FaxServer verfügbaren MAC-Adressen (EthernetAdressen). Wählen Sie die Adresse des gewünschten Print/
DLC-DRUCK 8 - 2
NC9100h_FM6.0
FaxServers. (Sie finden die Ethernet-Adresse auf der
Druckerkonfigurationsseite.)
Knotennamen und MAC-Adresse können Sie der
Druckerkonfigurationsseite entnehmen. Wie Sie die
Konfigurationsseite des Print/FaxServers ausdrucken,
erfahren Sie in Kapitel 23 des zugehörigen
Benutzerhandbuchs.
9 Die gewählte PrintServer-Adresse erscheint nun in dem
kleineren Feld unter Kartenadresse.
10 Geben Sie den gewünschten Anschlussnamen ein (der Name
darf nicht mit dem Namen eines vorhandenen Anschlusses oder
DOS-Geräts wie LPT1 übereinstimmen), und klicken Sie auf
OK. Im Dialogfeld Druckeranschlüsse klicken Sie nun auf
Weiter.
11 Wählen Sie den korrekten Treiber, und klicken Sie auf Weiter.
12 Geben Sie einen Namen für den Drucker ein, und bestimmen
Sie, ob über DOS-Anwendungen gedruckt werden soll. Klicken
Sie auf Weiter.
13 Geben Sie den Freigabenamen an (wenn das Gerät zur
gemeinsamen Nutzung freigegeben werden soll).
14 Geben Sie Standort- und Kommentarinformationen ein, und
klicken Sie so lange auf Weiter, bis der Bildschirm Fertig
stellen des Assistenten erscheint.
15 Klicken Sie auf Fertig stellen.
Drucker unter Windows® NT 4.0 einrichten
Melden Sie sich mit Adminstratorprivilegien bei Windows® NT an.
Wählen Sie im Start-Menü Einstellungen und dann Drucker.
1 Wählen Sie Neuer Drucker. (Haben Sie bereits einen BrotherDruckertreiber installiert, so doppelklicken Sie auf den zu
konfigurierenden Druckertreiber und wählen dann Drucker/
Eigenschaften, die Registerkarte Anschlüsse, und fahren Sie
danach mit Schritt 4 zur Installation des korrekten Treibers fort
(überspringen Sie die Schritte 9-11)).
8 - 3 DLC-DRUCK
NC9100h_FM6.0
2 Wählen Sie Arbeitsplatz, und klicken Sie dann auf Weiter.
3 Wählen Sie Anschluss hinzufügen.
4 Wählen Sie Hewlett-Packard Netzwerkanschluss, und
klicken Sie dann auf Neuer Anschluss.
5 In dem größeren Feld unter Kartenadresse erscheint eine Liste
der verfügbaren PrintServer-MAC-Adressen (EthernetAdressen). Wählen Sie die Adresse des gewünschten Print/
FaxServers. (Sie finden die Ethernet-Adresse auf der
Druckerkonfigurationsseite.)
Knotennamen und MAC-Adresse können Sie der
Druckerkonfigurationsseite entnehmen. Wie Sie die
Konfigurationsseite des Print/FaxServers ausdrucken,
erfahren Sie in Kapitel 23 des zugehörigen
Benutzerhandbuchs.
6 Die gewählte Print/FaxServer-Adresse erscheint nun in dem
kleineren Feld unter Kartenadresse.
7 Geben Sie den gewünschten Anschlussnamen ein (der Name
darf nicht mit dem Namen eines vorhandenen Anschlusses oder
DOS-Geräts wie LPT1 übereinstimmen), und klicken Sie auf
OK. Im Dialogfeld Druckeranschlüsse klicken Sie nun auf
Schließen.
8 Der im vorherigen Schritt gewählte Name wird in der Liste der
verfügbaren Anschlüsse mit einem Haken versehen. Klicken
Sie auf Weiter.
9 Wählen Sie den korrekten Treiber. Klicken Sie auf Weiter.
10 Geben Sie dem Drucker einen Namen. Sie können ihn auch zum
Standarddrucker machen.
11 Wählen Sie Freigeben oder Nicht freigeben. Wird er zur
gemeinsamen Nutzung freigegeben, so geben Sie seinen
Freigabenamen ein und wählen Sie, über welche
Betriebssysteme gedruckt wird.
12 Wählen Sie, ob Sie eine Testseite drucken wollen, und klicken Sie
dann auf Fertig stellen.
DLC-DRUCK 8 - 4
NC9100h_FM6.0
Drucker unter Windows® NT 3.5x einrichten
1 Doppelklicken Sie in der Windows® NT Hauptgruppe auf das
Symbol Druck-Manager.
2 Wählen Sie Drucker in der Menüleiste, und klicken Sie auf
Neuen Drucker einrichten.
3 Geben Sie im Feld Druckername einen beliebigen Namen ein.
4 Wählen Sie das Druckermodell im Menü Treiber.
5 Wählen Sie Andere (oder Netzwerkdrucker bei V3.1Systemen) im Menü Drucken zu.
6 Klicken Sie auf Hewlett-Packard Netzwerkanschluss.
7 Geben Sie den gewünschten Anschlussnamen ein (der Name
darf nicht mit dem Namen eines vorhandenen Anschlusses oder
DOS-Geräts wie LPT1 übereinstimmen).
8 Im Menü Kartenadresse erscheint eine Liste der für Print/
FaxServer verfügbaren MAC-Adressen (Ethernet-Adressen).
Wählen Sie die Adresse des gewünschten PrintServers. (Sie
finden die Ethernet-Adresse auf der
Druckerkonfigurationsseite.)
Knotennamen und MAC-Adresse können Sie der
Druckerkonfigurationsseite entnehmen. Wie Sie die
Konfigurationsseite des Print/FaxServers ausdrucken,
erfahren Sie in Kapitel 23 des zugehörigen
Benutzerhandbuchs.
9 Klicken Sie auf OK.
10 Wollen Sie den Drucker für andere freigeben, klicken Sie auf
Drucker freigeben.
11 Klicken Sie auf OK.
12 Wählen Sie ggf. die entsprechenden Druckeroptionen, und
klicken Sie dann auf OK.
8 - 5 DLC-DRUCK
NC9100h_FM6.0
DLC auf anderen Systemen konfigurieren
Um DLC auf anderen Netzwerksystemen nutzen zu können,
brauchen Sie gewöhnlich Software vom Hersteller. Diese Software
unterstützt meist den Brother-Print/FaxServer. Befolgen Sie die
Anleitung des Herstellers für das Installieren des DLC-Protokolls auf
Ihrem System.
Erzeugen Sie nach dem Installieren des Protokolls einen
Netzwerkanschluss wie oben für Windows® NT beschrieben. Die
MAC-Adresse (Ethernet-Adresse) des PrintServers sollte im Laufe
des Konfigurationsvorgangs automatisch erscheinen.
Zum Abschluss muss ein Drucker mit dem normalen, in diesem
Betriebssystem üblichen Verfahren eingerichtet werden. Der einzige
Unterschied besteht darin, dass der Drucker anstatt zum LPT1Parallelport zum eben erzeugten Netzwerkanschluss geleitet wird.
Wenn der Drucker stark ausgelastet wird, rät Brother vom
Gebrauch des DLC-Protokolls mit Windows® für Workgroups
3.11 in einer Peer-to-Peer-Konfiguration ab, da
Druckaufträge aufgrund der Spooler-Zeitüberschreitungen
verweigert werden können. In dieser Situation ist es die
beste Lösung, einen PC als Server für NetzwerkDruckaufträge abzustellen. Alle anderen PCs senden ihre
Druckaufträge dann mit NetBEUI oder TCP/IP zu diesem
Server-PC, der sie dann wiederum mit DLC zum BrotherPrintServer weiterleitet.
Weitere Informationen
Weitere Informationen zum Netzwerkdruck finden Sie unter
http://solutions.brother.com/.
DLC-DRUCK 8 - 6
NC9100h_FM6.0
9
Web-basiertes Management
Management Ihres Gerätes mit einem
Web-Browser
Übersicht
Das DCP/MFC kann mit einem normalen Internet-Browser (wir
empfehlen Netscape Navigator Version 4.0 oder höher/Microsoft
Internet Explorer Version 5.0 oder höher) in HTTP (Hyper Text
Transfer Protocol) gesteuert werden. Mit einem Web-Browser
können Sie die folgenden Informationen von einem Drucker in Ihrem
Netzwerk abfragen:
1 Informationen zum Druckerstatus
2 Ändern von Faxeinstellungen wie Grundeinstellungen und
Fernaktivierung/Fernabfrage sowie speichern von
Rufnummern/E-Mail-Adressen
3 Sie können auch Netzwerkeinstellungen wie TCP/IPInformationen, Internet-Einstellungen usw. ändern.
4 Angaben zur Softwareversion von Drucker und PrintServer
5 Netzwerk- und Druckerkonfigurationsdetails ändern
Auf dem Netzwerk muss das TCP/IP-Protokoll laufen und eine gültige
IP-Adresse für Print/FaxServer eingerichtet worden sein.
Tipps:
1 Das APIPA-Protokoll (Automatic Private IP Addressing) vergibt
automatisch eine im folgenden Bereich liegende IP-Adresse:
169.254.1.0 bis 169.254.254.255. Das APIPA-Protokoll kann
über das Funktionstastenfeld deaktiviert (ausgeschaltet) werden.
Weitere Informationen hierzu finden Sie auf Seite 10-9. Bei
deaktiviertem APIPA-Protokoll lautet die Standard-IP-Adresse
des Brother PrintServers 192.0.0.192. Sie wird über das
Funktionstastenfeld des Druckers, BRAdmin Professional oder
das Programm Web BRAdmin geändert. Oder Sie lassen dem
DCP/MFC eine IP-Adresse über Ihren DHCP-Server zuweisen.
9 - 1 WEB-BASIERTES MANAGEMENT
NC9100h_FM6.0
9
2 Einzelheiten dazu, wie man die IP-Adresse für den Drucker
konfiguriert, finden Sie in Kapitel 11.
3 Das Standardkennwort für den Brother-PrintServer lautet
access.
4 Auf den meisten Betriebssystemen können Sie mit WebBrowsern arbeiten. Macintosh und Unix-Benutzer können
ebenfalls auf den Drucker zugreifen und
Managementfunktionen ausführen.
5 Außerdem können Sie den Drucker und die
Netzwerkkonfiguration auch über BRAdmin Professional
verwalten.
Mit einem Browser die Verbindung zum DCP/MFC
herstellen
Geben Sie http://IP-Adresse des Geräts/ in Ihren Browser
ein (Sie können auch den NetBIOS-Namen des PrintServers
verwenden, wenn Sie in einer Microsoft Windows Domänen-/
Arbeitsgruppenumgebung arbeiten). Geben Sie den DNS-Namen
des Druckers ein, wenn Sie die Verbindung zu einem Netzwerk
herstellen, das mit dem DNS-Protokoll arbeitet.
Zugangsinformationen
Web Based Management bietet zwei Zugangsstufen. Benutzer
können auf die Grundeinstellungen, die Faxeinstellungen, die
Internet-Faxeinstellungen und die Listen und Berichte zugreifen. Der
werkseitig voreingestellte Benutzername ist user (bitte Groß-/
Kleinschreibung beachten!), das Standardkennwort lautet access.
Administratoren können auf alle Funktionen zugreifen. Der
Benutzername lautet hier admin (auch hier Groß-/Kleinschreibung
beachten), das Standardkennwort access.
Weitere Informationen
1 Weitere Informationen zum Netzwerkdruck finden Sie unter
http://solutions.brother.com/.
2 Einzelheiten dazu, wie man die IP-Adresse für das DCP/MFC
konfiguriert, finden Sie in Kapitel 11.
WEB-BASIERTES MANAGEMENT 9 - 2
NC9100h_FM6.0
10
Einstellungen über das
Funktionstastenfeld
10
LAN-Hauptmenü
Nach der Installation des Print/FaxServers NC-9100h (LANNetzwerkkarte) können Sie Ihr DCP/MFC zur Nutzung als InternetFaxgerät bzw. vernetzten Scanner und Drucker in Ihr Netzwerk
einbinden.
1 Installieren Sie den Print/FaxServer NC-9100h. (Siehe
Gerätehandbuch Kapitel 23)
2 Richten Sie das DCP/MFC über das Funktionstastenfeld für den
Netzwerkbetrieb ein.
Sie können dazu auch die Programme BRAdmin
Professional, Web BRAdmin etc. benutzen. (Siehe Kapitel
11 oder: http://solutions.brother.com)
Im LAN-Menü des Brother DCP/MFC können Sie die notwendigen
Netzwerk- und Internet-Faxeinstellungen vornehmen. Drücken Sie
die Taste Menu bzw. Menü und dann die Zifferntaste für die im
Display angezeigte Nummer des LAN-Menüs. Das LAN-Hauptmenü
enthält die folgenden sieben Untermenüs: TCP/IP, Internet, Mail
(Empfang), Mail (Senden), Kettenrundsend, Verschiedenes und
Scannen:E-Mail. Rufen Sie das gewünschte Untermenü auf.
Bitte beachten Sie, dass nach Eingabe einer gültigen IP-Adresse für
das DCP/MFC die notwendigen Konfigurationseinstellungen auch
einfach und bequem unter Verwendung eines Web-Browsers vom
PC aus vorgenommen werden können. Für zusätzliche Flexibilität
wird das DCP/MFC mit der Windows® Software BRAdmin
Professional geliefert, mit der ebenfalls viele Einstellungen des NC9100h konfiguriert werden können.
10 - 1 EINSTELLUNGEN ÜBER DAS FUNKTIONSTASTENFELD
NC9100h_FM6.0
Menü 1: TCP/IP
In diesem Menü können die folgenden 9 Funktionen eingestellt
werden: Boot-Methode, IP-Adresse, Subnet-Mask, Gateway,
Host-Name, WINS-Konfig., WINS-Server, DNS-Server und
APIPA.
BOOT-Methode
1 (Bei MFC) Drücken Sie Menu bzw. Menü und die Zifferntasten
6, 1, 1.
(Bei DCP) Drücken Sie Menu bzw. Menü und die Zifferntasten
4, 1, 1.
2 Drücken Sie
oder
RARP, BOOTP oder DHCP.
zur Auswahl von Auto, Fest,
3 Drücken Sie Set bzw. Eing..
4 Drücken Sie Stop/Exit bzw. Stopp.
Einstellung „Fest“
Wenn diese Einstellung gewählt ist, muss die IP-Adresse des DCP/
MFC manuell zugewiesen werden. Die IP-Adresse ist dann auf die
hier gespeicherte Adresse festgelegt.
Einstellung „Auto“
Bei Auswahl dieser Einstellung sucht das DCP/MFC im Netzwerk
nach einem DHCP-Server. Kann es einen finden, und ist dieser zur
Zuweisung einer IP-Adresse für das DCP/MFC konfiguriert, so wird
die vom DHCP-Server verliehene IP-Adresse benutzt. Ist kein
DHCP-Server verfügbar, so sucht das DCP/MFC nach einem
BOOTP-Server. Wenn ein BOOTP-Server erreichbar und
entsprechend konfiguriert ist, wird dem DCP/MFC eine IP-Adresse
vom BOOTP-Server zugewiesen. Nach dem ersten Einschalten des
Gerätes kann die Suche nach einem Server im Netzwerk einige
Minuten dauern.
Bei DCP-/MFC-Geräten, die mit dem Energiesparmodus
ausgestattet sind, muss dieser zur Verwendung der BootMethode „Auto“ ausgeschaltet sein.
EINSTELLUNGEN ÜBER DAS FUNKTIONSTASTENFELD 10 - 2
NC9100h_FM6.0
RARP-Modus
Die IP-Adresse des Brother Print/FaxServers kann auch mit der
Funktion Reverse ARP (RARP) auf Ihrem Hostcomputer konfiguriert
werden. Dazu wird die Datei /etc/ethers mit einem Eintrag wie dem
Folgenden versehen (wenn diese Datei nicht vorhanden ist, können
Sie sie erzeugen):
00:80:77:31:01:07
BRN_310107
Dabei ist der erste Eintrag die Ethernet-Adresse des Print/
FaxServers, und der zweite Eintrag der Name des Print/FaxServers
(das ist der Name, der auch in der Datei /etc/hosts angegeben
wurde).
Läuft der rarp-Daemon nicht bereits, so starten Sie ihn (je nach
System mit dem Befehl rarpd, rarpd -a, in.rarpd -a u.ä.; geben Sie
man rarpd ein, oder ziehen Sie Ihre Systemdokumentation zu Rate).
Geben Sie bei einem Berkeley UNIX-basierten System den
folgenden Befehl ein, um zu überprüfen, ob der rarp-Daemon läuft:
ps -ax | grep -v grep | grep rarpd
Bei AT&T UNIX-basierten Systemen geben Sie ein:
ps -ef | grep -v grep | grep rarpd
Der Brother Print/FaxServer erhält dann die IP-Adresse vom rarpDaemon, wenn er eingeschaltet wird.
BOOTP-Modus
BOOTP ist eine Alternative zu rarp, die den Vorteil hat, die
Konfiguration von Subnetzmaske und Gateway zu ermöglichen. Um
die IP-Adresse mit BOOTP zu konfigurieren, müssen Sie sich
vergewissern, dass BOOTP auf Ihrem Hostcomputer installiert ist
und läuft (es sollte in der Datei /etc/services auf Ihrem Host als
echter Service erscheinen; geben Sie man bootpd ein, oder ziehen
Sie Ihre Systemdokumentation zu Rate). BOOTP wird gewöhnlich
über die Datei /etc/inetd.conf gestartet, Sie können es ggf. durch
Entfernen des Zeichens # vor dem bootp-Eintrag in dieser Datei
aktivieren. So würde zum Beispiel ein typischer bootp-Eintrag in der
Datei /etc/inetd.conf folgendermaßen lauten:
#bootp dgram udp wait /usr/etc/bootpd bootpd -i
Bei manchen Systemen kann dieser Eintrag "bootps"
anstelle von "bootp" lauten.
10 - 3 EINSTELLUNGEN ÜBER DAS FUNKTIONSTASTENFELD
NC9100h_FM6.0
Um BOOTP zu aktivieren, löschen Sie einfach das Zeichen # in
einem Editor (ist das Zeichen # nicht vorhanden, dann ist BOOTP
bereits aktiviert). Geben Sie dann den Namen, Netzwerktyp (1 für
Ethernet), Ethernet-Adresse, IP-Adresse, Subnet Mask und
Gateway für den Print/FaxServer in die BOOTP-Konfigurationsdatei
(gewöhnlich /etc/bootptab) ein. Leider ist das exakte Format hierfür
nicht standardisiert, so dass Sie Ihrer Systemdokumentation
entnehmen müssen, wie diese Angaben einzugeben sind (bei vielen
UNIX-Systemen gibt es dafür auch Beispielvorlagen in der bootptabDatei). Hier sind einige Beispiele für typische /etc/bootptab-Einträge:
BRN_310107 1
00:80:77:31:01:07 192.189.207.3
und:
BRN_310107:ht=ethernet:ha=008077310107:\
ip=192.189.207.3:
Manche BOOTP Hostsoftware-Implementationen sprechen nicht auf
BOOTP-Requests an, wenn kein Download-Dateiname in der
Konfigurationsdatei enthalten ist. Erzeugen Sie in diesem Fall
einfach eine Nulldatei auf dem Host und geben Sie den Namen
dieser Datei und ihren Pfad in der Konfigurationsdatei an.
Wie bei rarp lädt der Print/FaxServer beim Einschalten des MFC
seine IP-Adresse vom BOOTP-Server.
DHCP-Modus
Dynamic Host Configuration Protocol (DHCP) ist einer von mehreren
automatisierten Mechanismen zur Zuweisung von IP-Adressen. Gibt
es einen DHCP-Server in Ihrem Netzwerk (gewöhnlich ein Unix,
Windows® NT-, Windows® 2000-, XP- oder Novell NetWareNetzwerk), so erhält der Fax/PrintServer seine IP-Adresse
automatisch vom DHCP-Server, und sein Name wird bei allen RFC
1001- und 1002-kompatiblen dynamischen Namensdiensten
registriert.
Soll Ihr Print/FaxServer nicht über DHCP, BOOTP oder
RARP konfiguriert werden, müssen Sie die Boot-Methode
auf Fest einstellen, denn dann versucht der Print/FaxServer
nicht, von einem dieser Systeme eine IP-Adresse zu
erhalten. Die BOOT-Methode kann über das
Funktionstastenfeld des Gerätes, einen Web-Browser oder
die BRAdmin Software geändert werden.
EINSTELLUNGEN ÜBER DAS FUNKTIONSTASTENFELD 10 - 4
NC9100h_FM6.0
IP-Adresse
Tragen Sie hier eine im Netzwerk gültige IP-Adresse für das DCP/
MFC ein. Wenn Sie die BOOT-Methode „Fest“ verwenden, wird das
DCP/MFC über die hier eingetragene IP-Adresse angesprochen
(fragen Sie ggf. Ihren Netzwerkmanager nach der entsprechenden
IP-Adresse). Wenn Sie eine andere Einstellung als „Fest“
ausgewählt haben, wird das DCP/MFC versuchen, eine IP-Adresse
über das DHCP- oder BOOTP-Protokoll zu beziehen. Die werkseitig
eingestellte IP-Adresse des Brother PrintServers in Ihrem DCP/MFC
ist möglicherweise nicht zu dem Nummerierungssystem in Ihrem
Netzwerk kompatibel. Im Zweifelsfall fragen Sie Ihren
Netzwerkmanager nach einer gültigen IP-Adresse für das Gerät.
1 (Bei MFC) Drücken Sie Menu bzw. Menü und die Zifferntasten
6, 1, 2.
(Bei DCP) Drücken Sie Menu bzw. Menü und die Zifferntasten
4, 1, 2.
2 Wählen Sie 1, um die voreingestellte IP-Adresse zu ändern.
Geben Sie die IP-Adresse ein.
3 Drücken Sie Set bzw. Eing..
4 Drücken Sie Stop/Exit bzw. Stopp.
Wenn die Boot-Methode auf „Auto“ eingestellt ist, kann das
DCP/MFC keine IP-Adresse von einem BOOTP-Server unter
Windows® 2000 anfordern. Bitte benutzen Sie daher in
Verbindung mit einem Windows® 2000-Server die
Einstellung „DHCP“.
10 - 5 EINSTELLUNGEN ÜBER DAS FUNKTIONSTASTENFELD
NC9100h_FM6.0
Subnetzmaske
Hier wird die aktuelle Subnet-Mask-Einstellung für das DCP/MFC
angezeigt. Wird die Subnetzmaske nicht über DHCP oder BOOTP
zugewiesen, so geben Sie hier die gewünschte Subnet-Mask ein.
Sprechen Sie die verwendete Subnetzmaske mit Ihrem
Netzwerkmanager ab.
1 (Bei MFC) Drücken Sie Menu bzw. Menü und die Zifferntasten
6, 1, 3.
(Bei DCP) Drücken Sie Menu bzw. Menü und die Zifferntasten
4, 1, 3.
2 Geben Sie die Subnet-Mask ein.
3 Drücken Sie Set bzw. Eing..
4 Drücken Sie Stop/Exit bzw. Stopp.
Gateway
Hier wird die aktuelle Gateway- oder Router-Adresse für das DCP/
MFC angezeigt. Wenn Sie nicht DHCP oder BOOTP zur Ermittlung
der Gateway- oder Router-Adresse verwenden, geben Sie hier die
gewünschte Gateway- oder Router-Adresse für das Gerät ein.
Haben Sie keinen Gateway oder Router, so lassen Sie dieses Feld
leer. Ziehen Sie ggf. Ihren Netzwerkmanager zu Rate.
1 (Bei MFC) Drücken Sie Menu bzw. Menü und die Zifferntasten
6, 1, 4.
(Bei DCP) Drücken Sie Menu bzw. Menü und die Zifferntasten
4, 1, 4.
2 Wählen Sie 1, um die Standardeinstellung zu ändern. Geben
Sie die Gateway-Adresse ein.
3 Drücken Sie Set bzw. Eing..
4 Drücken Sie Stop/Exit bzw. Stopp.
EINSTELLUNGEN ÜBER DAS FUNKTIONSTASTENFELD 10 - 6
NC9100h_FM6.0
Hostname
Mit dieser Funktion können Sie dem Gerät einen Namen innerhalb
des Netzwerkes zuweisen. Dieser Name wird auch oft als NetBIOSName bezeichnet. Er wird vom WINS-Server Ihres Netzwerkes
verwendet. Brother empfiehlt die Verwendung des Namens
BRN_XXXXXX, wobei für XXXXXX die letzten 6 Ziffern der EthernetAdresse eingegeben werden sollten (maximal 15 Zeichen).
1 (Bei MFC) Drücken Sie Menu bzw. Menü und die Zifferntasten
6, 1, 5.
(Bei DCP) Drücken Sie Menu bzw. Menü und die Zifferntasten
4, 1, 5.
2 Geben Sie den gewünschten Host-Namen ein.
3 Drücken Sie Set bzw. Eing..
4 Drücken Sie Stop/Exit bzw. Stopp.
WINS-Konfig.
Mit dieser Funktion wird festgelegt, wie das DCP/MFC die IPAdresse des WINS-Servers (Windows Internet Name Service)
erhält.
1 (Bei MFC) Drücken Sie Menu bzw. Menü und die Zifferntasten
6, 1, 6.
(Bei DCP) Drücken Sie Menu bzw. Menü und die Zifferntasten
4, 1, 6.
2 Drücken Sie
oder
, um Auto oder Fest zu wählen.
3 Drücken Sie Set bzw. Eing..
4 Drücken Sie Stop/Exit bzw. Stopp.
Auto
Verwendet die DHCP-Abfrage, um die IP-Adresse des primären und
sekundären WINS-Servers automatisch zu erhalten. Die BootMethode muss dazu auf „Auto“ eingestellt sein, so dass die DHCPAbfrage möglich ist.
Statisch
Verwendet die angegebene IP-Adresse für den primären und
sekundären WINS-Server.
10 - 7 EINSTELLUNGEN ÜBER DAS FUNKTIONSTASTENFELD
NC9100h_FM6.0
WINS-Server
1 (Bei MFC) Drücken Sie Menu bzw. Menü und die Zifferntasten
6, 1, 7.
(Bei DCP) Drücken Sie Menu bzw. Menü und die Zifferntasten
4, 1, 7.
2 Drücken Sie
oder
, um Primär oder Sekundär zu
wählen.
3 Drücken Sie Set bzw. Eing..
4 Geben Sie die WINS-Server-Adresse ein.
5 Drücken Sie Set bzw. Eing..
6 Drücken Sie Stop/Exit bzw. Stopp.
Primäre WINS-Server IP-Adresse
Mit dieser Funktion wird die IP-Adresse des primären WINS-Servers
(Windows® Internet Naming Service) angegeben. Wenn ein anderer
Wert als 0 (Null) eingegeben wird, wendet sich das Gerät an diesen
Server, um seinen Namen im Windows® Internet Name Service
(WINS) zu registrieren.
Sekundäre WINS-Server IP-Adresse
Mit dieser Funktion wird die IP-Adresse des sekundären WINSServers angegeben. Dieser wird als Ersatzserver für den primären
Server verwendet. Falls der primäre Server nicht erreichbar ist, kann
sich das DCP/MFC immer noch über den sekundären Server
registrieren lassen. Wenn ein anderer Wert als 0 (Null) eingegeben
wird, wendet sich das Gerät an diesen Server, um seinen Namen im
Windows® Internet Name Service (WINS) zu registrieren. Wenn Sie
nur einen primären WINS-Server verwenden, lassen Sie das Feld für
den sekundären WINS-Server leer.
DNS-Server
1 (Bei MFC) Drücken Sie Menu bzw. Menü und die Zifferntasten
6, 1, 8.
(Bei DCP) Drücken Sie Menu bzw. Menü und die Zifferntasten
4, 1, 8.
2 Drücken Sie
oder
, um Primär oder Sekundär zu
wählen.
EINSTELLUNGEN ÜBER DAS FUNKTIONSTASTENFELD 10 - 8
NC9100h_FM6.0
3 Drücken Sie Set bzw. Eing..
4 Geben Sie die DNS-Server-Adresse ein.
5 Drücken Sie Set bzw. Eing..
6 Drücken Sie Stop/Exit bzw. Stopp.
Primäre DNS-Server IP-Adresse
Mit dieser Funktion wird die IP-Adresse des primären DNS-Servers
angegeben.
Sekundäre DNS-Server IP-Adresse
Mit dieser Funktion wird die IP-Adresse des sekundären DNSServers angegeben. Dieser wird als Ersatzserver für den primären
Server verwendet. Falls der primäre Server nicht erreichbar ist, kann
sich das DCP/MFC immer noch über den sekundären DNS-Server
registrieren lassen.
APIPA
Mit dieser Option weist der Print/FaxServer automatisch eine Linklokale IP-Adresse im Bereich (169.254.1.0 - 169.254.254.255) zu,
wenn er die IP-Adresse nicht über die eingestellte Boot-Methode
(Menü, 6, 1) erhalten kann. Ist diese Option deaktiviert, so bleibt die
IP-Adresse unverändert, wenn der Print/FaxServer keine IP-Adresse
über die gewählte Boot-Methode erhalten kann.
1 (Bei MFC) Drücken Sie Menu bzw. Menü und die Zifferntasten
6, 1, 9.
(Bei DCP) Drücken Sie Menu bzw. Menü und die Zifferntasten
4, 1, 9.
2 Drücken Sie
oder
, um Ein oder Aus zu wählen.
3 Drücken Sie Set bzw. Eing..
4 Drücken Sie Stop/Exit bzw. Stopp.
10 - 9 EINSTELLUNGEN ÜBER DAS FUNKTIONSTASTENFELD
NC9100h_FM6.0
Menü 2: Internet (Nur bei MFC)
In diesem Menü können die folgenden 5 Funktionen eingestellt
werden: Mail-Adresse, SMTP-Server, POP3-Server, PostfachName und Postfach-Kennw. Diese Einstellungen können
bequemer über das Web Based Management vorgenommen
werden.
Mail-Adresse
1 Drücken Sie Menu bzw. Menü und die Zifferntasten 6, 2, 1.
2 Wählen Sie 1, um die Standardeinstellung zu ändern. Geben
Sie die Mail-Adresse ein. Drücken Sie Set bzw. Eing..
3 Drücken Sie Stop/Exit bzw. Stopp.
Texteingabe
Der gewünschte Buchstabe bzw. Symbol oder Ziffer wird durch
mehrmaliges Drücken der entsprechenden Taste aufgerufen.
Taste
Einmal
Zweimal
Dreimal
Viermal
1
@
.
/
1
2
A
B
C
2
3
D
E
F
3
4
G
h
I
4
5
J
K
L
5
6
M
N
O
6
7
P
Q
R
S
8
T
U
V
8
9
W
X
Y
Z
Zur Eingabe von E-Mail- bzw. I-Fax-Adresse kann zwischen Großbzw. Kleinbuchstaben mit den Tasten Shift bzw. Code und 3
gewechselt werden.
Korrigieren
Um Zeichen zu korrigieren, bewegen Sie den Cursor mit der Taste
unter das falsch geschriebene Zeichen und drücken Sie dann
Clear/Back bzw. Storno. Dadurch wird das Zeichen über dem
Cursor gelöscht. Geben Sie nun die richtigen Zeichen ein.
EINSTELLUNGEN ÜBER DAS FUNKTIONSTASTENFELD 10 - 10
NC9100h_FM6.0
Buchstaben wiederholen
Wenn Sie zweimal hintereinander denselben Buchstaben oder
nacheinander zwei auf derselben Taste liegende Buchstaben
eingeben wollen (z. B. "LL" oder "TU"), geben Sie den ersten
Buchstaben ein, drücken dann
und wählen anschliessend den
nächsten Buchstaben.
Die eingegebene E-Mail-Adresse erscheint auf dem Display.
Ist sie mehr als 16 Zeichen lang, so scrollt das Display den Namen
Buchstaben für Buchstaben nach links. Für die E-Mail-Adresse ist
eine Länge von bis zu 60 Zeichen zulässig.
Sie können allerdings auch mit einem Web-Browser eine
Verbindung zum MFC herstellen, und die E-Mail-Adresse über das
Web Based Management system eingeben.
SMTP-Server
Hier wird der Hostname oder die IP-Adresse eines in Ihrem Netzwerk
vorhandenen SMTP-Mail-Servers (Server für ausgehende E-Mail)
angezeigt.
Beispiel: mailhost.brothermail.net oder 192.000.000.001
1 Drücken Sie Menu bzw. Menü und die Zifferntasten 6, 2, 2.
2 Drücken Sie
oder
, um Name? oder IP-Adresse? zu
wählen.
3 Geben Sie die SMTP-Server-Adresse ein.
4 Drücken Sie Set bzw. Eing..
5 Drücken Sie Stop/Exit bzw. Stopp.
POP3-Server
1 Drücken Sie Menu bzw. Menü und die Zifferntasten 6, 2, 3.
2 Drücken Sie
oder
, um Name? oder IP-Adresse? zu
wählen.
3 Geben Sie die POP3-Server-Adresse ein.
4 Drücken Sie Set bzw. Eing..
5 Drücken Sie Stop/Exit bzw. Stopp.
10 - 11 EINSTELLUNGEN ÜBER DAS FUNKTIONSTASTENFELD
NC9100h_FM6.0
POP3-Serveradresse
Dies ist der Hostname bzw. die IP-Adresse des vom MFC
verwendeten POP3-Servers (Server für eingehende E-Mail). Diese
Adresse ist für die Verwendung der Internet-Fax-Funktionen
notwendig.
Beispiel: mailhost.brothermail.net oder 192.000.000.001
Postfach-Name
1 Drücken Sie Menu bzw. Menü und die Zifferntasten 6, 2, 4.
2 Geben Sie zur Anmeldung am POP-3-Server den
Benutzernamen des MFC ein.
3 Drücken Sie Set bzw. Eing..
4 Drücken Sie Stop/Exit bzw. Stopp.
Postfach-Kennw
1 Drücken Sie Menu bzw. Menü und die Zifferntasten 6, 2, 5.
2 Geben Sie zur Anmeldung am POP3-Server das
Benutzerkennwort des MFC ein. Achten Sie bei der Eingabe
des Kennwortes auf Groß-/Kleinschreibung.
3 Drücken Sie Set bzw. Eing..
4 Drücken Sie nochmals Set bzw. Eing., um das Kennwort zu
bestätigen.
5 Drücken Sie Stop/Exit bzw. Stopp.
Menü 3: Mail (Empfang) (Nur bei MFC)
Dieses Menü bietet die fünf Einstellungen Auto-Abruf,
Abrufintervall, Mail-Kopf, Falsche Mail und Bestätigung.
Auto-Abruf
Wenn diese Einstellung eingeschaltet ist, überprüft das MFC
automatisch den POP3-Server, ob neue Nachrichten eingegangen
sind. Wenn keine E-Mail eingegangen ist, wird nach dem Abruf
„Keine Mail(S)“ angezeigt.
EINSTELLUNGEN ÜBER DAS FUNKTIONSTASTENFELD 10 - 12
NC9100h_FM6.0
1 Drücken Sie Menu bzw. Menü und die Zifferntasten 6, 3, 1.
2 Drücken Sie
oder
, um Ein oder Aus zu wählen.
3 Drücken Sie Set bzw. Eing..
4 Drücken Sie Stop/Exit bzw. Stopp.
Abrufintervall
Legt fest, in welchem Intervall neue E-Mails automatisch vom POP3Server abgerufen werden sollen (werkseitige Einstellung ist 10Min.).
1 Drücken Sie Menu bzw. Menü und die Zifferntasten 6, 3, 2.
2 Geben Sie das gewünschte Abrufintervall ein.
3 Drücken Sie Set bzw. Eing..
4 Drücken Sie Stop/Exit bzw. Stopp.
Mail-Kopf
Diese Einstellung legt fest, welche Elemente des E-Mail-Kopfes mit
der E-Mail ausgedruckt werden sollen (Betreff+Von+An oder
Alles oder Nichts).
1 Drücken Sie Menu bzw. Menü und die Zifferntasten 6, 3, 3.
oder
, um Alles oder Betreff+Von+An
oder Nichts zu wählen.
2 Drücken Sie
3 Drücken Sie Set bzw. Eing..
4 Drücken Sie Stop/Exit bzw. Stopp.
Falsche Mail
Wenn diese Funktion aktiviert ist, löscht das MFC automatisch
falsche Mails, die nicht vom POP-Server empfangen werden
können.
1 Drücken Sie Menu bzw. Menü und die Zifferntasten 6, 3, 4.
2 Drücken Sie
oder
, um Ein oder Aus zu wählen.
10 - 13 EINSTELLUNGEN ÜBER DAS FUNKTIONSTASTENFELD
NC9100h_FM6.0
3 Drücken Sie Set bzw. Eing..
4 Drücken Sie Stop/Exit bzw. Stopp.
Bestätigung
Mit dieser Funktion kann eingestellt werden, ob eine
Empfangsbestätigung zum Absender geschickt werden soll, um
diesem den erfolgreichen Empfang des I-Faxes mitzuteilen.
Wenn die Einstellung „Ein“ gewählt wurde, wird eine
Empfangsbestätigung als E-Mail zum I-Fax gesendet. Wenn die
Einstellung „MDN“ gewählt ist, wird die Empfangsbestätigung nur
gesendet, wenn das sendende Gerät den „MDN“-Standard
unterstützt.
1 Drücken Sie Menu bzw. Menü und die Zifferntasten 6, 3, 5.
2 Drücken Sie
oder
, um Ein oder MDN oder Aus zu
wählen.
3 Drücken Sie Set bzw. Eing..
4 Drücken Sie Stop/Exit bzw. Stopp.
Menü 3: Mail (Senden) (Nur bei MFC)
In diesem Menü können drei Funktionen eingestellt werden: Betreff,
Max. Grösse und Bestätigung.
Betreff
Der Betreff wird vom Brother MFC beim Versenden von InternetFaxen an einen PC verwendet (werkseitige Einstellung ist
„Internet-Faxauftrag“).
1 Drücken Sie Menu bzw. Menü und die Zifferntasten 6, 4, 1.
2 Wählen Sie 1 , um den Betreff zu ändern, oder—2 um dieses
Untermenü zu verlassen.
3 Geben Sie den Betreff ein.
4 Drücken Sie Set bzw. Eing..
5 Drücken Sie Stop/Exit bzw. Stopp.
EINSTELLUNGEN ÜBER DAS FUNKTIONSTASTENFELD 10 - 14
NC9100h_FM6.0
Max. Grösse
Einige E-Mail-Server erlauben das Senden von großen E-Mails nicht
(Systemadministratoren legen oft die maximale E-Mail-Größe fest).
Das MFC meldet in diesem Fall Speicher voll. Wenn diese
Funktion eingeschaltet ist, zeigt das MFC Speicher voll an,
wenn versucht wird, eine E-Mail zu senden, die größer als 4 MB ist.
Das Dokument wird nicht gesendet und es wird ein Fehlerbericht
ausgedruckt. Sie sollten das zu sendende Dokument in kleinere
Dokumente aufteilen, die der Mail-Server dann akzeptiert. (Bsp: Das
42-seitige Dokument des Testdiagramms ITU-T #1 nimmt etwa 1 MB
Speicherplatz ein.)
1 Drücken Sie Menu bzw. Menü und die Zifferntasten 6, 4, 2.
2 Drücken Sie
oder
, um Ein oder Aus zu wählen.
3 Drücken Sie Set bzw. Eing..
4 Drücken Sie Stop/Exit bzw. Stopp.
Bestätigung
Wenn hier die Einstellung Ein gewählt ist, wird mit den gesendeten
Daten eine Empfangsbestätigung angefordert. Um diese
Anforderung zu verstehen und den erfolgreichen Empfang des IFaxes zu bestätigen, muss das I-Fax-Empfängergerät den MDNStandard unterstützen.
1 Drücken Sie Menu bzw. Menü und die Zifferntasten 6, 4, 3.
2 Drücken Sie
oder
, um Ein oder Aus zu wählen.
3 Drücken Sie Set bzw. Eing..
4 Drücken Sie Stop/Exit bzw. Stopp.
10 - 15 EINSTELLUNGEN ÜBER DAS FUNKTIONSTASTENFELD
NC9100h_FM6.0
Menü 5: Kettenrundsend (Nur bei MFC)
In diesem Menü können die folgenden drei Funktionen eingestellt
werden: Kettenrundsend, Vertr. Domänen und K-Sendebericht.
Für weitere Informationen zum Rundsenden lesen Sie Kapitel 9,
Web Based Management verwenden oder Kapitel 12, Internet Fax.
Kettenrundsend
Wenn Sie diese Funktion einschalten, kann das MFC Dokumente
über das Internet empfangen und anschließend an andere
Faxgeräte über die analoge Leitung weiterleiten.
1 Drücken Sie Menu bzw. Menü und die Zifferntasten 6, 5, 1.
2 Drücken Sie
oder
, um Ein oder Aus zu wählen.
3 Drücken Sie Set bzw. Eing..
4 Drücken Sie Stop/Exit bzw. Stopp.
Vertr. Domänen
Sie können hier die Domänennamen (max. 10) eingeben, von denen
das MFC Kettenrundsende-Aufträge annehmen darf.
1 Drücken Sie Menu bzw. Menü und die Zifferntasten 6, 5, 2.
2 Wählen Sie mit
oder
den Speicherplatz zur Eingabe
der vertrauten Domäne (01 bis 10).
3 Drücken Sie Set bzw. Eing..
4 Geben Sie den Namen der vertrauten Domänen ein (alle
Zeichen hinter dem “@”-Zeichen der E-Mail-Adresse), von
denen das MFC Kettenrundsende-Aufträge annehmen darf.
5 Drücken Sie Set bzw. Eing..
6 Drücken Sie Stop/Exit bzw. Stopp.
EINSTELLUNGEN ÜBER DAS FUNKTIONSTASTENFELD 10 - 16
NC9100h_FM6.0
K-Sendebericht
Am MFC, das als Kettenrundsende-Gerät verwendet wird, kann ein
Kettenrundsende-Bericht über alle Kettenrundsende-Aufträge
ausgedruckt werden. Wenn das MFC zusammen mit der Brother
Netzwerk PC-FAX-Software als Kettenrundsende-Gerät benutzt
wird, kann es ebenfalls einen Kettenrundsende-Bericht zur
Bestätigung gesendeter Netzwerk-Faxe ausdrucken. (Nur für USA
und Kanada)
Seine Hauptfunktion besteht darin, Berichte über KettenrundsendeAufträge, die das MFC von externen Quellen empfangen hat, zu
drucken. Beachten Sie, dass nur solche Geräte oder Quellen einen
Kettenrundsende-Auftrag über das MFC versenden können, die am
MFC als vertraute Domänen gespeichert und dadurch dazu
berechtigt sind.
1 Drücken Sie Menu bzw. Menü und die Zifferntasten 6, 5, 3.
2 Drücken Sie
oder
, um Ein oder Aus zu wählen.
3 Drücken Sie Set bzw. Eing..
4 Drücken Sie Stop/Exit bzw. Stopp.
Menü 6: Verschiedenes
Netware
Sie können hier die NetWare-Funktion einschalten, um dann mit der
Funktion „2. Netzwerkrahmen“ den Rahmentyp festzulegen.
1 (Bei MFC) Drücken Sie Menu bzw. Menü und die Zifferntasten
6, 6, 1.
(Bei DCP) Drücken Sie Menu bzw. Menü und die Zifferntasten
4, 2, 1.
2 Drücken Sie
oder
, um Ein oder Aus zu wählen.
3 Drücken Sie Set bzw. Eing..
4 Drücken Sie Stop/Exit bzw. Stopp.
10 - 17 EINSTELLUNGEN ÜBER DAS FUNKTIONSTASTENFELD
NC9100h_FM6.0
Netzwerkrahmen
1 (Bei MFC) Drücken Sie Menu bzw. Menü und die Zifferntasten
6, 6, 2.
(Bei DCP) Drücken Sie Menu bzw. Menü und die Zifferntasten
4, 2, 2.
oder
eine der Einstellungen Auto,
8023, ENET, 8022, SNAP.
2 Wählen Sie mit
3 Drücken Sie Set bzw. Eing..
4 Drücken Sie Stop/Exit bzw. Stopp.
Bei der Einstellung „Auto“ ermittelt der Print/FaxServer den vom
NetWare-Server verwendeten Rahmentyp automatisch
(Empfohlen).
8023 stellt den Rahmentyp Ethernet 802.3 ein.
ENET stellt den Rahmentyp Ethernet II ein.
8022 stellt den Rahmentyp Ethernet 802.2 ein.
SNAP stellt den Rahmentyp Ethernet SNAP ein.
* Die Netzwerkrahmen-Einstellung kann nur geändert werden, wenn
zuvor die Funktion „Netware“ aktiviert wurde.
AppleTalk
Das AppleTalk-Protokoll wird in Macintosh-Netzwerken verwendet.
Wenn Sie das DCP/MFC in einem solchen Netzwerk verwenden,
wählen Sie Ein.
1 (Bei MFC) Drücken Sie Menu bzw. Menü und die Zifferntasten
6, 6, 3.
(Bei DCP) Drücken Sie Menu bzw. Menü und die Zifferntasten
4, 2, 3.
2 Drücken Sie
oder
, um Ein oder Aus zu wählen.
3 Drücken Sie Set bzw. Eing..
4 Drücken Sie Stop/Exit bzw. Stopp.
EINSTELLUNGEN ÜBER DAS FUNKTIONSTASTENFELD 10 - 18
NC9100h_FM6.0
DLC/LLC
1 (Bei MFC) Drücken Sie Menu bzw. Menü und die Zifferntasten
6, 6, 4.
(Bei DCP) Drücken Sie Menu bzw. Menü und die Zifferntasten
4, 2, 4.
2 Drücken Sie
oder
, um Ein oder Aus zu wählen.
3 Drücken Sie Set bzw. Eing..
4 Drücken Sie Stop/Exit bzw. Stopp.
NET BIOS/IP
Der Brother NC-9100h Print/FaxServer unterstützt SMB (Server
Message Block) über das TCP/IP-Protokoll über die NetBIOSSchnittstelle. Auf diese Weise wird ein Brother DCP/MFC wie jeder
andere Windows® PC in Ihrer Netzwerkumgebung angezeigt. Der
Hauptvorteil des NetBIOS-Druckes besteht darin, über ältere DOSAnwendungen auf PCs drucken zu können, die an MicrosoftNetzwerken angeschlossen sind.
1 (Bei MFC) Drücken Sie Menu bzw. Menü und die Zifferntasten
6, 6, 5.
(Bei DCP) Drücken Sie Menu bzw. Menü und die Zifferntasten
4, 2, 5.
2 Drücken Sie
oder
, um Ein oder Aus zu wählen.
3 Drücken Sie Set bzw. Eing..
4 Drücken Sie Stop/Exit bzw. Stopp.
Ethernet
Ethernet-Link-Modus: Mit der Einstellung „Auto“ kann der Print-/
FaxServer im 100BaseTX Voll- oder Halbduplex-Modus oder im
10BaseT-Halbduplex-Modus betrieben werden.
Die Einstellungen 100BaseTX Vollduplex (100B-FD) oder
Halbduplex (100B-HD) und 10BaseT Vollduplex (10B-FD) oder
Halbduplex (10B-HD) lassen nur den Betrieb im entsprechenden
Modus zu. Diese Änderungen werden erst nach dem Zurücksetzen
10 - 19 EINSTELLUNGEN ÜBER DAS FUNKTIONSTASTENFELD
NC9100h_FM6.0
des Print/FaxServers wirksam.
Wenn hier nicht die richtige Einstellung gewählt ist, kann
nicht mit dem Print/FaxServer kommuniziert werden.
1 (Bei MFC) Drücken Sie Menu bzw. Menü und die Zifferntasten
6, 6, 6.
(Bei DCP) Drücken Sie Menu bzw. Menü und die Zifferntasten
4, 2, 6.
oder
, um unter den Einstellungen Auto,
100B-FD, 100B-HD, 10B-FD, 10B-HD zu wählen.
2 Drücken Sie
3 Drücken Sie Set bzw. Eing..
4 Drücken Sie Stop/Exit bzw. Stopp.
Zeitzone
Hier kann die Zeitzone Ihres Landes eingestellt werden. Dies ist die
Zeit des Standortes im Verhältnis zur Greenwich-Zeit (GMT). Diese
Zeit wird auf Dokumenten, die über das Internet empfangen werden,
angezeigt. So lautet zum Beispiel die Zeitzone für „Eastern Time“ in
den USA und Kanada GMT-05:00.
1 Drücken Sie Menu bzw. Menü und die Zifferntasten 6, 6, 7.
2 Stellen Sie die Uhrzeit ein.
3 Drücken Sie
oder
, um dann mit Set bzw. Eing. die
erfolgte Eingabe zu bestätigen.
4 Drücken Sie Stop/Exit bzw. Stopp, um das
Konfigurationsmenü zu verlassen.
Windows® Zeitzonen-Einstellung
Sie können den Zeitunterschied für Ihren Standort über die
Zeitzonen-Einstellung in Windows® folgendermaßen ermitteln:
1 Klicken Sie auf Start in der Taskleiste.
2 Wählen Sie Einstellungen, dann Systemsteuerung.
3 Doppelklicken Sie auf Datum/Uhrzeit.
4 Wählen Sie die Registerkarte Zeitzone.
Überprüfen Sie die Zeitzonen-Einstellung im Pulldown-Menü.
(Dieses Menü zeigt den Zeitunterschied zur GMT-Zeit an).
EINSTELLUNGEN ÜBER DAS FUNKTIONSTASTENFELD 10 - 20
NC9100h_FM6.0
Konfigurationsliste drucken (nur für MFC)
Mit dieser Funktion können Sie eine Liste der aktuellen
Benutzereinstellungen ausdrucken lassen. Die NC-9100h Print/
FaxServer-Einstellungen werden auf der zweiten Seite der Liste
ausgedruckt.
1 Drücken Sie Menu bzw. Menü und die Zifferntasten 5, 5.
2 Drücken Sie Start.
3 Drücken Sie Stop/Exit bzw. Stopp.
Menü 7: Scannen:E-Mail (Nur bei MFC)
Farbdatei-Format für „Scannen:E-Mail“
Hier können Sie das Standard-Dateiformat für die Funktion
„Scannen:E-Mail“ (E-Mail-Server-Funktion) auswählen.
1 Drücken Sie Menu bzw. Menü und die Zifferntasten 6, 7.
2 Drücken Sie
oder
, um PDF oder JPEG zu wählen.
3 Drücken Sie Set bzw. Eing..
4 Drücken Sie Stop/Exit bzw. Stopp.
10 - 21 EINSTELLUNGEN ÜBER DAS FUNKTIONSTASTENFELD
NC9100h_FM6.0
11 TCP/IP Konfiguration
11
TCP/IP-Informationen zuweisen
Übersicht
Voraussetzung für den Einsatz des TCP/IP-Protokolls ist, dass jedes
Gerät im Netzwerk über eine eigene IP-Adresse verfügt. Im
Folgenden erfahren Sie, wie Sie zur Konfiguration von IP-Adressen
vorgehen.
Das APIPA-Protokoll (Automatic Private IP Addressing) vergibt
automatisch eine im folgenden Bereich liegende IP-Adresse:
169.254.1.0 bis 169.254.254.255. Das APIPA-Protokoll kann über
das Funktionstastenfeld deaktiviert (ausgeschaltet) werden. Weitere
Informationen hierzu finden Sie auf Seite 10-9. Bei deaktiviertem
APIPA-Protokoll lautet die Standard-IP-Adresse des Brother Print/
FaxServers 192.0.0.192.
Sie können diese IP-Adresse jedoch einfach ändern, damit Sie mit
den IP-Adressendetails Ihres Netzwerks kompatibel ist. Dies kann
auf eine der folgenden Weisen geschehen:
■ Über das Funktionstastenfeld Ihres DCP/MFC
■ Mit dem Anwendungsprogramm BRAdmin Professional (für
Windows® 95/98/Me, Windows NT® 4.0 und Windows® 2000/XP
unter Verwendung von IPX/SPX- oder TCP/IP-Protokoll)
■ Mit DHCP, Reverse ARP (rarp) oder BOOTP
■ Mit dem Befehl ARP
■ Mit HTTP (Web-Browser)
■ Mit einem anderen SNMP-basierten Verwaltungsprogramm.
■ Web BRAdmin
Diese Konfigurationsmethoden werden in den folgenden Abschnitten
erläutert.
Die dem Print/FaxServer zugewiesene IP-Adresse muss auf
demselben logischen Netzwerk sein wie Ihre Hostcomputer.
Andernfalls müssen Sie Subnetzmaske und Router
(Gateway) richtig konfigurieren.
TCP/IP KONFIGURATION 11 - 1
NC9100h_FM6.0
IP-Adresse über das Funktionstastenfeld des
DCP/MFC zuweisen
Nähere Informationen zur Konfiguration der IP-Adresse über das
Funktionstastenfeld des DCP/MFC finden Sie in Kapitel 10. Sie
können die IP-Adresse über das Funktionstastenfeld des DCP/MFC
gleichzeitig mit der Konfiguration anderer Druckerparameter
programmieren.
IP-Adresse mit BRAdmin Professional ändern
Bitte benutzen Sie die auf der CD mit Ihrem Brother-Gerät
gelieferte Version von BRAdmin Professional oder eine
neuere Version des Programms. Sie können die jeweils
neueste Version von Brother BRAdmin Professional von der
Website: http://solutions.brother.com/ herunterladen.
Rufen Sie BRAdmin Professional auf (unter Windows® 95/98/Me,
Windows NT® 4.0 oder Windows® 2000/XP).
Das Dienstprogramm BRAdmin Professional kann mit dem Brother
Print/FaxServer über die Protokolle IPX/SPX oder TCP/IP
kommunizieren.
Wenn Sie den Print/FaxServer mit dem TCP/IP-Protokoll verwalten
wollen, so braucht dieser unbedingt eine gültige IP-Adresse. Wenn
Sie nicht DHCP, BOOTP oder RARP verwenden, wollen Sie die IPAdresse wahrscheinlich ändern. Es gibt zwei Methoden, die IPAdresse mit der BRAdmin Professional Software zu ändern:
11 - 2 TCP/IP KONFIGURATION
NC9100h_FM6.0
■ Verwenden Sie das IPX/SPX-Protokoll.
■ Verwenden Sie das TCP/IP-Protokoll und lassen Sie BRAdmin
Professional den Brother Print/FaxServer als nicht konfiguriertes
Gerät finden.
IP-Adresse mit BRAdmin Professional und dem
IPX/SPX-Protokoll einrichten
Wenn auf Ihrem PC Novell NetWare Client-Software installiert ist
und Sie das IPX/SPX-Protokoll verwenden, gehen Sie
folgendermaßen vor:
1 Wählen Sie den IPX/SPX-Filter im linken Rahmen des
Hauptfensters.
2 Überprüfen Sie den Print/FaxServernamen (der
Standardknotenname lautet BRN_xxxxxx, wobei xxxxxx für
die letzten sechs Stellen der Ethernet-Adresse steht (MACAdresse)).
Können Sie den Servernamen nicht finden, so wählen Sie das Menü
Geräte und dann Aktive Geräte suchen (Sie können aber auch die
Funktionstaste F4 drücken), und versuchen Sie es erneut.
Knotennamen und MAC-Adresse können Sie der
Druckerkonfigurationsseite entnehmen. Wie Sie die
Konfigurationsseite des Print/FaxServers ausdrucken,
erfahren Sie in Kapitel 23 des zugehörigen
Benutzerhandbuchs.
3 Wählen Sie den zu konfigurierenden Print/FaxServer und
doppelklicken Sie darauf. Nun werden Sie nach einem
Kennwort gefragt. Das Standardkennwort lautet access.
4 Wählen Sie die Registerkarte TCP/IP, und geben Sie bei Bedarf
IP-Adresse, Subnetzmaske und Gateway ein.
5 Klicken Sie im Feld IP Konfig auf das Optionsfeld Statisch.
6 Klicken Sie auf OK.
TCP/IP KONFIGURATION 11 - 3
NC9100h_FM6.0
Lösen Sie den Neustart des Print/FaxServers mit BRAdmin
Professional oder einem Web-Browser aus. Wenn Sie sich nicht
sicher sind, wie Sie den PrintServer neu starten, können Sie einfach
den Netzschalter aus- und wieder einschalten.
IP-Adresse mit BRAdmin Professional und dem
TPC/IP-Protokoll einstellen
Wenn Ihr PC das TCP/IP-Protokoll verwendet, gehen Sie
folgendermaßen vor:
1 Wählen Sie den TCP/IP-Filter im linken Rahmen des
Hauptfensters.
2 Wählen Sie das Menü Geräte, und dann Aktive Geräte
suchen.
Sind für den Print/FaxServer die werkseitigen
Voreinstellungen eingestellt, so erscheint er nicht auf dem
BRAdmin Professional Schirm. Wird jedoch die Option
Aktive Geräte suchen gewählt, so findet die BRAdmin
Professional Software das Gerät als nicht konfiguriertes
Gerät.
3 Wählen Sie das Menü Geräte und klicken Sie auf Nicht
konfigurierte Geräte einrichten.
4 Wählen Sie die MAC-Adresse Ihres Print/FaxServers und
klicken Sie auf Konfigurieren.
Knotennamen und MAC-Adresse können Sie der DCP/MFCKonfigurationsseite entnehmen. Wie Sie die Konfigurationsseite des
Print/FaxServers ausdrucken, erfahren Sie in Kapitel 23 des
zugehörigen Benutzerhandbuchs.
5 Geben Sie die IP-Adresse, Subnetzmaske und Gateway (bei
Bedarf) des Print/FaxServers ein.
6 Klicken Sie auf OK, und wählen Sie Schließen.
7 Ist die IP-Adresse korrekt einprogrammiert, so erscheint der
Brother-Print/FaxServer in der Geräteliste.
11 - 4 TCP/IP KONFIGURATION
NC9100h_FM6.0
IP-Adresse über DHCP konfigurieren
Das Dynamic Host Configuration Protocol (DHCP) ist einer von
mehreren automatisierten Mechanismen zur Zuweisung von IPAdressen. Gibt es einen DHCP-Server in Ihrem Netzwerk
(gewöhnlich ein Unix, Windows NT® 4.0, Windows® 2000-, XP- oder
Novell NetWare-Netzwerk), so erhält der Print/FaxServer seine IPAdresse automatisch vom DHCP-Server, und sein Name wird bei
allen RFC 1001- und 1002-kompatiblen dynamischen
Namensdiensten registriert.
Wollen Sie den Print/FaxServer nicht mittels DHCP, BOOTP
oder RARP konfigurieren, so müssen Sie für die BOOTMETHODE die Option FEST wählen, damit der Print/
FaxServer eine feste IP-Adresse erhält. Damit versucht der
Print/FaxServer dann nicht, eine IP-Adresse von einem
dieser Systeme zu erhalten. Die BOOT-METHODE kann
über das Funktionstastenfeld des DCP/MFC, mit einem
Web-Browser oder BRAdmin Professional geändert werden.
IP-Adresse über APIPA konfigurieren
Mit APIPA (Automatic Private IP Addressing) konfigurieren DHCPClients automatisch eine IP-Adresse und Subnetzmaske, wenn kein
DHCP-Server verfügbar ist. Das Gerät wählt eine IP-Adresse
zwischen 169.254.1.0 und169.254.254.255. Die Subnetzmaske wird
automatisch auf 255.255.0.0 eingestellt, und die Gateway-Adresse
ist 0.0.0.0.
Standardmäßig ist das APIPA-Protokoll aktiviert.
TCP/IP KONFIGURATION 11 - 5
NC9100h_FM6.0
IP-Adresse des Print/FaxServers
mit ARP konfigurieren
Wenn Sie BRAdmin Professional und das Funktionstastenfeld des
Gerätes nicht benutzen können und Ihr Netzwerk keinen DHCPServer verwendet, so können Sie dennoch den Befehl ARP
anwenden. Der Befehl ARP ist auf dem Windows®-System verfügbar,
auf dem sowohl TCP/IP-Protokoll als auch Unix-Systeme installiert
sind. Wenn Sie ARP verwenden wollen, geben Sie folgenden Befehl
an der Eingabeaufforderung ein:
arp -s ipadresse ethernetadresse
Dabei ist ethernetadresse die Ethernet-Adresse (MAC-Adresse)
des Print/FaxServers, und ipadresse die IP-Adresse des Print/
FaxServers. Zum Beispiel:
Windows®-Systeme
Windows®-Systeme benötigen den Doppelpunkt (":") zwischen den
einzelnen Zeichen der Ethernet-Adresse.
arp -s 192.189.207.2 00:80:77:31:01:07
11 - 6 TCP/IP KONFIGURATION
NC9100h_FM6.0
Unix-/Linux-Systeme
Im Allgemeinen benötigen Unix-Systeme einen Bindestrich ("-")
zwischen den einzelnen Zeichen der Ethernet-Adresse.
arp -s 192.189.207.2 00-80-77-31-01-07
Um den Befehl arp -s benutzen zu können, muss man im
gleichen Ethernet-Segment sein (d.h. es darf kein Router
zwischen Print/FaxServer und Betriebssystem sein).
Gibt es einen Router, so können Sie die IP-Adresse mit
BOOTP oder anderen in diesem Kapitel beschriebenen
Methoden eingeben.
Hat Ihr Administrator das System für die Zuweisung von IPAdressen mittels BOOTP, DHCP oder RARP konfiguriert, so
kann Ihr Brother Print/FaxServer die IP-Adresse von einem
beliebigen dieser Zuweisungssysteme erhalten. In diesem
Fall brauchen Sie den Befehl ARP nicht zu verwenden. Der
ARP-Befehl funktioniert nur einmal. Aus Sicherheitsgründen
kann man die IP-Adresse des Brother Print/FaxServers,
nachdem man sie einmal mit dem ARP-Befehl erfolgreich
programmiert hat, mit diesem Befehl nicht mehr ändern. Der
Print/FaxServer ignoriert dann sämtliche
Änderungsversuche. Soll die IP-Adresse wieder geändert
werden, so kann dies über einen Web-Browser, das
Funktionstastenfeld des DCP/MFC oder das Zurücksetzen
auf die werkseitigen Voreinstellungen (was die erneute
Anwendung des ARP-Befehls ermöglicht) erfolgen.
Geben Sie zur Konfiguration des Print/FaxServers und
Überprüfung der Verbindung den Befehl ping ipadresse
ein, wobei ipadresse die IP-Adresse des Print/FaxServers
ist. Zum Beispiel: ping 192.189.207.2.
TCP/IP KONFIGURATION 11 - 7
NC9100h_FM6.0
IP-Adresse über RARP konfigurieren
Die IP-Adresse des Brother Print/FaxServers kann auch mit der
Funktion Reverse ARP (rarp) auf Ihrem Hostcomputer konfiguriert
werden. Dazu wird die Datei /etc/ethers mit einem Eintrag wie
dem folgenden versehen (wenn diese Datei nicht vorhanden ist,
können Sie sie erzeugen):
00:80:77:31:01:07
BRN_310107
Dabei ist der erste Eintrag die Ethernet-Adresse des Print/
FaxServers, und der zweite Eintrag der Name des Print/FaxServers
(das ist der Name, der auch in der Datei /etc/hosts angegeben
wurde).
Läuft der rarp-Dämon nicht bereits, so starten Sie ihn (je nach
System mit dem Befehl rarpd, rarpd -a, in.rarpd -a u. ä.;
geben Sie man rarpd ein, oder ziehen Sie Ihre
Systemdokumentation zu Rate). Geben Sie bei einem Berkeley
UNIX-basierten System den folgenden Befehl ein, um zu überprüfen,
ob der rarp-Dämon läuft:
ps -ax | grep -v grep | grep rarpd
Bei AT&T UNIX-basierten Systemen geben Sie ein:
ps -ef | grep -v grep | grep rarpd
Nach dem Einschalten erhält der Brother Print/FaxServer dann die
IP-Adresse vom rarp-Dämon.
11 - 8 TCP/IP KONFIGURATION
NC9100h_FM6.0
IP-Adresse über BOOTP konfigurieren
BOOTP ist eine Alternative zu rarp, die den Vorteil hat, die
Konfiguration von Subnetzmaske und Gateway zu ermöglichen. Um
die IP-Adresse mit BOOTP zu konfigurieren, müssen Sie sich
vergewissern, dass BOOTP auf Ihrem Hostcomputer installiert ist
und läuft (es sollte in der Datei /etc/services auf Ihrem Host als
echter Service erscheinen; geben Sie man bootpd ein, oder ziehen
Sie Ihre Systemdokumentation zu Rate). BOOTP wird gewöhnlich
über die Datei /etc/inetd.conf gestartet, Sie können es ggf.
durch Entfernen des Zeichens "#" vor dem bootp-Eintrag in dieser
Datei aktivieren. So würde zum Beispiel ein typischer bootp-Eintrag
in der Datei /etc/inetd.conf folgendermaßen lauten:
#bootp dgram udp wait /usr/etc/bootpd bootpd -i
Bei manchen Systemen kann dieser Eintrag "bootps" anstelle von
"bootp" lauten.
Um BOOTP zu aktivieren, löschen Sie einfach das Zeichen
# in einem Editor (ist das Zeichen # nicht vorhanden, dann ist
BOOTP bereits aktiviert). Geben Sie dann den Namen,
Netzwerktyp (1 für Ethernet), Ethernet-Adresse, IP-Adresse,
Subnet Mask und Gateway für den Print/FaxServer in die
BOOTP-Konfigurationsdatei (gewöhnlich /etc/bootptab) ein.
Leider ist das exakte Format hierfür nicht standardisiert, so
dass Sie Ihrer Systemdokumentation entnehmen müssen,
wie diese Angaben einzugeben sind (bei vielen UNIXSystemen gibt es dafür auch Beispielvorlagen in der
bootptab-Datei). Hier sind einige Beispiele für typische /etc/
bootptab-Einträge:
BRN_310107 1
00:80:77:31:01:07 192.189.207.3
und:
BRN_310107:ht=ethernet:ha=008077310107:\
ip=192.189.207.3:
TCP/IP KONFIGURATION 11 - 9
NC9100h_FM6.0
Manche BOOTP Hostsoftware-Implementationen sprechen nicht auf
BOOTP-Requests an, wenn kein Download-Dateiname in der
Konfigurationsdatei enthalten ist. Erzeugen Sie in diesem Fall einfach
eine Nulldatei auf dem Host und geben Sie den Namen dieser Datei
und ihren Pfad in der Konfigurationsdatei an.
Wie bei rarp lädt der Print/FaxServer beim Einschalten des DCP/
MFC seine IP-Adresse vom BOOTP-Server.
Weitere Informationen
Weitere Informationen zum TCP/IP-Protokoll finden Sie unter
http://solutions.brother.com/.
11 - 10 TCP/IP KONFIGURATION
NC9100h_FM6.0
12 Internet FAX
12
Übersicht
Die Funktion Internet-Fax (I-FAX) ermöglicht es, Faxe über das
Internet zu versenden und zu empfangen. Die Dokumente werden
dabei als E-Mail-Nachrichten mit angehängten TIFF-F Dateien
übertragen. Dadurch können auch PCs Faxe senden und
empfangen, vorausgesetzt, auf dem PC ist ein Anwendungsprogramm installiert, mit dem TIFF-F-Dateien erzeugt und gelesen
werden können. Sie können dazu Microsoft® Imaging Software oder
ein TIFF-F Programm (Pagis Viewer) verwenden, das Sie von der
Brother Website (http://www.brother.com) herunterladen können.
Alle vom MFC gesendeten Dokumente werden automatisch in das
TIFF-F-Format umgewandelt. Um mit Ihrem MFC Nachrichten zu
senden und zu empfangen, muss das Mail-Programm des PC das
MIME-Format unterstützen.
E-Mail
zu StandardFax (G3 TX)
Internet
Internet
Fax
Internet
E-Mail
zu StandardE-Mail
INTERNET FAX 12 - 1
NC9100h_FM6.0
Verbindung herstellen
Bevor Sie über das Internet Faxe senden oder empfangen können,
muss Ihr Brother MFC so konfiguriert sein, dass es mit dem Netzwerk
und dem E-Mail-Server kommunizieren kann. Dazu sind die
folgenden Einstellungen notwendig: eine gültige IP-Adresse und EMail-Adresse für das MFC, die IP-Adresse des bzw. der Mailserver,
Postfach-Name und Kennwort für das Brother MFC müssen festgelegt
sein. Wenn Sie sich nicht sicher sind was Sie eingeben sollen,
wenden Sie sich an Ihren Systemadministrator. Weitere Informationen
zur Konfiguration dieser Parameter finden im Kapitel „Web Based
Management (Internet-Einstellungen) in diesem Handbuch.
Die Funktion der Tasten
Shift bzw. Code + 1
Zum Wechseln zwischen Zielwahltasten-Funktion und BuchstabenEingabe.
Zifferntasten
Zur Eingabe von 26 Buchstaben sowie Symbolen wie @ .
Leerstellen, ! “ # % & ’ () + / : ; < > = ? [ ] ^ - $ , *, _ und Ziffern.
Shift bzw. Code + 3
Zum Umschalten zwischen Groß- und Kleinbuchstaben bei der
Eingabe von E-Mail-/I-Fax-Adressen.
oder
Bewegt den Cursor bei der Texteingabe nach links oder rechts.
Set bzw. Eing.
Zur Eingabe mehrerer Nummern.
Start
Startet die Übertragung des Dokuments.
Stop/Exit bzw. Stopp
Löscht die eingegebenen Daten und bricht das Einlesen oder die
Übertragung eines Dokuments ab.
Zielwahltasten / Kurzwahl / Gruppentaste
One-touch / Speed-Dial / Group Dial
Diese Tasten haben die gleiche Funktion wie bei konventionellen MFC.
Das Nachwahlverfahren kann allerdings für E-Mail-Adressen nicht
verwendet werden.
Shift bzw. Code + Start
Zum manuellen Abruf eingegangener E-Mails vom POP3-Server.
12 - 2 INTERNET FAX
NC9100h_FM6.0
Fax über das Internet senden
Das Senden von Faxen über das Internet geht genauso vor sich wie
der normale Faxbetrieb. Zur manuellen Eingabe der InternetFaxadresse lesen Sie bitte Seite 12-3, „Manuelle Texteingabe”.
Wenn Sie bereits die E-Mail-Adresse des Empfängergerätes als
Kurzwahl im MFC gespeichert haben, können Sie nun einfach das
Dokument ins MFC einlegen, die gewünschte Auflösung einstellen,
die entsprechende Kurzwahltaste und Start drücken, um das
Internet-Fax zu versenden.
Dieser Ablauf variiert je nachdem, ob Ihr MFC
Kurzwahltasten oder Navigationstasten aufweist.
Zur manuellen Eingabe der Internet-Faxadresse legen Sie das
Dokument ins MFC ein und drücken Sie gleichzeitig Shift bzw.
Code und 1, um die Buchstabeneingabe zu ermöglichen.
Weitere Informationen zur manuellen Eingabe der InternetFaxadresse finden Sie auf Seite 12-3.
Die Internet-Faxspezifikation unterstützt keine
Farbauflösung und –Dateiformate.
Manuelle Texteingabe
Drücken Sie gleichzeitig Shift bzw. Code und 1, um die
Buchstabeneingabe zu ermöglichen.
Sie können die E-Mail-Adresse nun über die Zifferntasten eingeben.
Die nachstehende Tabelle gibt einen Überblick: Die meisten
Zifferntasten sind mit drei oder vier Buchstaben belegt, und die
Tasten 0, #, * dienen für Sonderzeichen.
INTERNET FAX 12 - 3
NC9100h_FM6.0
Durch mehrmaliges Drücken der Taste können Sie den
gewünschten Buchstaben aufrufen.
Taste
Einmal
Zweimal
Dreimal
Viermal
1
@
.
/
1
2
A
B
C
2
3
D
E
F
3
4
G
h
I
4
5
J
K
L
5
6
M
N
O
6
7
P
Q
R
S
8
T
U
V
8
9
W
X
Y
Z
Für ein Leerzeichen drücken Sie zweimal
.
Wenn Sie mehr als 16 Zeichen eingeben, scrollt das Display den
Namen Buchstaben für Buchstaben nach links. Die eingegebene
Adresse kann bis zu 60 Zeichen lang sein.
Korrigieren
Um Zeichen zu korrigieren, bewegen Sie den Cursor mit der Taste
unter das falsch geschriebene Zeichen und drücken Sie dann
Clear/Back bzw. Storno. Dadurch wird das Zeichen über dem
Cursor gelöscht. Geben Sie nun die richtigen Zeichen ein.
Buchstaben wiederholen
Wenn Sie zweimal hintereinander denselben Buchstaben oder
nacheinander zwei auf derselben Taste liegende Buchstaben
eingeben wollen (z. B. "LL" oder "TU"), geben Sie den ersten
Buchstaben ein, drücken dann
und wählen anschliessend den
nächsten Buchstaben.
Sonderzeichen
Drücken Sie * für
(Leerzeichen) ! “ # $ % & ’ () * + , - . /
Drücken Sie # für
:;<=>?@[]^_
Drücken Sie Ø für É À È Ê Î Ç Ë Ö 0 (Für USA und Kanada)
Ä Ë Ö Ü À Ç È E 0 (Für andere Länder)
12 - 4 INTERNET FAX
NC9100h_FM6.0
Die eingegebene Internet-Faxadresse erscheint auf dem Display.
Wenn Sie mehr als 16 Zeichen eingeben, scrollt das Display den
Namen Buchstaben für Buchstaben nach links. Die eingegebene
Adresse kann bis zu 60 Zeichen lang sein.
1 Drücken Sie Start, um das Dokument zu senden.
Das Dokument wird eingelesen und über Ihren SMTP-Server zum
Empfangsgerät übermittelt. Diesen Vorgang können Sie während
des Einlesens durch Drücken der Stop/Exit bzw. Stopp–Taste
abbrechen. Wenn die Übertragung abgeschlossen ist, kehrt das
Gerät in den Bereitschaftzustand zurück.
Manche E-Mail-Server erlauben das Senden von großen E-Mails
nicht (Systemadministratoren legen oft die maximale E-Mail-Größe
fest). Sie können die Option „Max. Grösse“ im Menü „Mail (Senden)“
aktivieren, dann gibt das Gerät bei einem Versuch, E-MailDokumente von über 1 MB zu senden, die Meldung Speicher
voll. Das Dokument wird nicht gesendet und es wird ein
Fehlerbericht ausgedruckt. Sie sollten das zu sendende Dokument
in kleinere Dokumente aufteilen, die der Mail-Server dann akzeptiert.
Diese Funktion kann auch über Web Based Management oder LANFunktion aktiviert werden.
E-Mail- oder Internet-Faxempfang
E-Mail-Nachrichten können auf zwei Arten empfangen werden:
■ Automatische POP3-Abfrage in regelmäßigen Abständen
■ Manuelle Abfrage des POP3-Servers
Um E-Mails über den POP3-Server zu empfangen, muss das MFC
diese vom E-Mail-Server abrufen. Diese Abfrage kann automatisch
in regelmäßigen Abständen erfolgen (das MFC kann z. B. so
konfiguriert werden, dass es den E-Mail-Server jweils im Abstand
von 10 Minuten abfragt) oder Sie können die E-Mail manuell abrufen,
indem Sie Shift bzw. Code + Start drücken.
Am Display kann man ablesen, wenn das MFC mit dem E-MailEmpfang beginnt. So erscheint dann z. B. die Meldung Empfangen,
gefolgt von „xx MAIL(S)“. Wenn Sie den E-Mail-Server manuell mit
Shift bzw. Code + Start abfragen, und keine E-Mails empfangen
wurden, so meldet das MFC etwa 2 Sekunden lang Keine Mail.
INTERNET FAX 12 - 5
NC9100h_FM6.0
Falls sich beim Empfang von E-Mails kein Papier im Gerät befindet,
werden die empfangenen Daten im MFC gespeichert und nach dem
Nachlegen von Papier automatisch ausgedruckt, sofern die Funktion
„Speicherempfang bei Papiermangel“ am MFC eingeschaltet wurde.
Wenn die empfangene E-Mail nicht im Textformat gesendet oder
eine angehängte Datei nicht im TIFF-F-Format gespeichert wurde,
wird die folgende Meldung ausgedruckt: „DAS FORMAT DER
ANGEHÄNGTEN DATEI WIRD NICHT UNTERSTÜTZT:
DATEINAME: XXXXXX.doc“. Ist die empfangene E-Mail zu groß, so
wird folgende Fehlermeldung gedruckt: „DIE E-MAIL IST ZU
GROSS.“ Wenn die Funktion „Falsche Mail“ aktiviert wurde
(Standardeinstellung), so werden fehlerhafte E-Mails automatisch
vom E-Mail-Server gelöscht.
Internet-Fax mit PC empfangen
Wenn ein PC ein Internet-Fax empfängt, ist das Faxdokument
als TIFF-F-Datei an eine E-Mail angehängt. Im Betreff der Datei
wird darauf hingewiesen, dass es sich um einen InternetFaxauftrag handelt.
Wenn der PC, zu dem ein Dokument gesendet werden soll, unter
Windows® 95/ 98/98SE/Me oder Windows® NT4.0®/2000/XP
Betriebssystem läuft, informieren Sie den PC-Besitzer, dass er ein
Programm zum Betrachten der TIFF-F-Dokumente braucht.
Ein derartiger TIFF-F Viewer ist auf der Brother Website
(http://www.brother.com) verfügbar. Außerdem können Sie das mit
Windows® 95/98/Me bzw. Windows® NT®4.0/2000/XP gelieferte
Microsoft® Imaging Programm benutzen. Ältere Versionen von
Windows® 95 unterstützen allerdings das Betrachten TIFF-F
Dokumenten nicht.
12 - 6 INTERNET FAX
NC9100h_FM6.0
E-Mails und Standard-Faxe weiterleiten
Sie können empfangene E-Mails oder Standard-Faxe auch zu einer
anderen E-Mail-Adresse oder zu einem Faxgerät weiterleiten.
Empfangene Nachrichten können als E-Mail zu einem PC oder
Internet-Fax oder über eine normale Telefonleitung zu einem
anderen MFC weitergeleitet werden.
Sie können Ihrem MFC-Benutzerhandbuch entnehmen, ob diese
Funktion unterstützt wird. Diese Funktion ist nur für Schwarz/WeißDokumente verfügbar.
Die Faxweiterleitung kann über das Web Based Management oder
mit den Tasten des MFC im Funktionsmenü eingeschaltet werden.
Eine Anleitung zum Einstellen der Faxweiterleitung mit den
Funktionstasten finden Sie im Benutzerhandbuch des MFC.
Kettenrundsenden
Wenn Sie diese Funktion einschalten, kann das MFC Dokumente
über das Internet empfangen und anschließend an andere
Faxgeräte über konventionelle Telefonleitungen weiterleiten.
Wenn Sie Ihr MFC als Kettenrundsende-Gerät verwenden möchten,
müssen Sie vertraute Domänen festlegen, von denen das MFC
Kettenrundsende-Aufträge annehmen darf. Der Domänenname ist
der Teil der E-Mail-Adresse nach dem Zeichen „@“.
Eine vertraute Domäne beruht auf der E-Mail-Adresse. Lautet die EMail-Adresse eines Senders z. B. [email protected], so heißt seine
Domäne „brother.com“. Bei der E-Mail-Adresse [email protected]
lautet die Domäne „brother.co.uk“.
Bei der Einrichtung vertrauter Domänen ist Vorsicht geboten, da
jeder an diese Domäne angeschlossene Benutzer
Kettenrundsende-Aufträge absenden kann. Für diese Funktion
können bis zu 10 Domänennamen eingetragen werden.
Mit Kettenrundsenden eines Dokuments können Sie maximal 48
Faxgeräte über konventionelle Telefonleitungen ansprechen.
INTERNET FAX 12 - 7
NC9100h_FM6.0
Kettenrundsende-Auftrag von einem MFC senden
[email protected]
[email protected]
123456789
INTERNET
[email protected] (fax#123456789)
Nehmen wir an, Ihr MFC hat die E-Mail Adresse [email protected].
Sie wollen nun ein Dokument von diesem Gerät zu einem anderen
MFC in England senden, das die E-Mail-Adresse
[email protected] hat. Dieses Gerät in England soll dann das
Dokument über die normale Telefonleitung an ein anderes StandardFaxgerät weiterleiten. Wenn Ihre E-Mail-Adresse [email protected]
lautet, muss meinfaxmfc.de als vertraute Domäne in dem Gerät in
England gespeichert sein. Wenn Ihre Domäne nicht am Gerät
eingespeichert ist, wird das Kettenrundsende-Gerät keine Aufträge
annehmen, die von einem MFC aus der @meinfax.de Domäne
ankommen.
Nachdem Sie sich vergewissert haben, dass Ihre Domäne am
Kettenrundsende-Gerät in England als vertraute Domäne
gespeichert wurde, können Sie die Dokumente zum MFC in England
senden. Geben Sie dazu die E-Mail-Adresse des MFC in England
(im Beispiel [email protected]) und dann in Klammern wie die
Telefonnummer des Standard-Faxgerätes, an das das Dokument
weitergeleitet werden soll ein, z.B.:
[email protected]
E-Mail-Adresse
Faxrufnummer
„fax#“ muss in der Rufnummer
des Standard-Faxes innerhalb
der Klammern stehen.
12 - 8 INTERNET FAX
NC9100h_FM6.0
An mehrere Telefonnummern senden:
Wenn Sie ein Dokument an mehr als ein Faxgerät senden woll,
gehen Sie wie folgt vor:
1 Geben Sie die Rufnummer des ersten Faxgerätes ein, z. B.
[email protected](Fax#123).
2 Drücken Sie die Eingabetaste.
3 Geben Sie die Rufnummer des zweiten Faxgerätes ein, z. B.
[email protected](Fax#456).
4 Drücken Sie Start.
Kettenrundsende-Auftrag von einem PC senden
Ihr PC
[email protected]
123456789
INTERNET
[email protected] (fax#123456789)
Sie können auch eine E-Mail von Ihrem PC zu einem
konventionellen Faxgerät übermitteln lassen. Wie Sie die Nummer
des Standard-Faxgerätes eingeben müssen, hängt vom
verwendeten E-Mail-Programm ab. Im Folgenden finden Sie einige
Beispiele für verschiedene E-Mail-Anwendungen.
Manche E-Mail-Programme können nicht zu mehreren Rufnummern
rundsenden. In diesem Fall müssen Sie das Dokument zu jedem
Faxgerät einzeln senden.
Geben Sie die Adresse des Rundsende-MFC und die
Telefonnummer des Faxgerätes im Feld „An“ wie beim Senden über
ein MFC im folgenden Format ein:
[email protected] (fax#123456789)
Outlook 97/98/2000/XP:
Bei Outlook 97/98/2000 und XP muss die Adresse im folgenden
Format in das Adressbuch eingegeben werden:
Name: fax#123456789
E-Mail-Adresse: [email protected]
INTERNET FAX 12 - 9
NC9100h_FM6.0
Bestätigungs-Mail
Es können zwei Arten von Bestätigungs-Mails gesendet werden: Die
Sendebestätigungs-Mail ermöglicht die Anforderung einer
Bestätigung vom Empfänger, dass das I-Fax oder die E-Mail
empfangen und verarbeitet wurde. Die Empfangsbestätigungs-Mail
ermöglicht es, selbst einen Standardbericht zum sendenden Gerät
zu senden, um den erfolgreichen Empfang eines I-Faxes oder einer
E-Mail zu bestätigen.
Zur Verwendung dieser Funktion müssen Sie die Option
„Bestätigung“ unter „E-Mail (Empfang)“ bzw. „E-Mail (Senden)“
aktivieren.
E-Mail (Senden)
Sie können die Option „Bestätigung“ unter „E-Mail (Senden)
entweder ein- oder ausschalten. Wenn diese Option eingeschaltet
ist, werden mit den Daten zusätzliche Informationen – MDN genannt
– gesendet, anhand derer automatisch der erfolgreiche Empfang
bestätigt werden kann.
MDN
Mail Disposition Notification – diese mit der E-Mail übertragenen
MDN-Informationen fordern den Status des I-Faxes bzw. der E-Mail
nach der Übertragung der Mail zum SMTP-Server an. Nachdem die
gesendeten Daten beim Empfänger angekommen sind, wird auf
diese MDN-Information zugegriffen, wenn der Empfänger das
angekommene I-Fax oder die E-Mail liest oder ausdruckt. Wenn die
Nachricht z.B. zum Lesen oder Drucken geöffnet wird, wird
automatisch eine Empfangsbestätigung an den Absender geschickt.
Die MDN-Funktion muss vom Empfänger unterstützt werden,
andernfalls wird die Anforderung ignoriert und es kann keine
Bestätigung gesendet werden.
12 - 10 INTERNET FAX
NC9100h_FM6.0
E-Mail (Empfang)
Hier gibt es die drei Einstellungen Ein, MDN und Aus.
Empfangsbestätigung „Ein“
Ist die Empfangsbestätigung eingeschaltet, so erhält der Absender
nach erfolgreichem Empfang seiner Nachricht eine StandardBestätigung. Die Art der gesendeten Bestätigung hängt von der Art
der Anforderung ab, die mit der Nachricht gesendet wurde.
Die Nachricht enthält folgende Informationen:
Übertragung erfolreich von <E-Mail-Adresse>
Empfangsbestätigung „MDN“
Wenn die Einstellung “MDN” gewählt ist, wird die oben beschriebene
Bestätigung an den Absender zurückgeschickt, sofern dieser eine
Bestätigung (MDN) angefordert hat.
Empfangsbestätigung „Aus“
Aus – Wenn diese Einstellung gewählt ist, wird keine Bestätigung zur
sendenden Station gesendet, auch nicht, wenn eine Bestätigung
angefordert wurde.
Fehler-Mail
Tritt beim Senden eines Internet Fax ein Fehler bei der MailÜbermittlung auf, sendet der Server eine Fehlermeldung an das
MFC. Diese Fehlermeldung wird ausgedruckt. Tritt beim MailEmpfang ein Fehler auf, wird ebenfalls eine Fehlermeldung
ausgedruckt. (Beispiel: „Die Nachricht, die an das MFC gesendet
wurde, war nicht im TIFF-F-Format.“)
INTERNET FAX 12 - 11
NC9100h_FM6.0
Wichtige Informationen zur Internet-Faxfunktion
Die Kommunikation via Internet-Fax in einem LAN-System ist im
Prinzip dasselbe wie die Kommunikation über E-Mail, und
unterscheidet sich von der Faxübermittlung über konventionelle
Telefonleitungen. Beachten Sie die folgenden wichtigen Hinweise
zur Verwendung der Internet-Faxfunktion:
■ Faktoren wie Empfängerstation, die Struktur des LAN-Netzes und
die Auslastung des Systems (wie z. B. des Internet) können dazu
führen, das es länger dauert, bis eine Fehlermeldung ankommt.
Normalerweise dauert dies ca. 20-30 Sekunden.
■ Da der Sicherheitsstandard für die Übertragung über das Internet
nicht sehr hoch ist, empfehlen wir, vertrauliche Dokumente über
die normale Telefonleitung zu versenden.
■ Wenn das Mail-System des Empfängers nicht mit dem MIMEFormat kompatibel ist, können Sie diesem keine Dokumente
übermitteln. In einigen Fällen (abhängig vom Server des
Empfängers) wird inkompatible Mail nicht zurückgesendet.
■ Sind die Bilddaten eines Dokuments sehr groß, so besteht die
Gefahr, dass die Übertragung fehlschlägt.
■ Schriftart und Zeichengröße empfangener Internet-Mail können
nicht geändert werden.
12 - 12 INTERNET FAX
NC9100h_FM6.0
13 Problemlösung
Übersicht
Dieses Kapitel enthält Abhilfemaßnahmen für mögliche Probleme
bei der Arbeit mit Brother-Print/FaxServern, und ist in die folgenden
Abschnitte gegliedert:
1 Installationsprobleme
2 Gelegentliche Probleme
3 Protokollspezifische Abhilfemaßnahmen
4 Problemlösung für Internet-Faxfunktion
Installationsprobleme
Wenn der Druck über das Netzwerk nicht möglich ist, prüfen Sie
folgendes:
1 Vergewissern Sie sich, dass das DCP/MFC online und
betriebsbereit ist.
Drucken Sie die Konfigurationsseite aus und überprüfen Sie
Gerät und Konfiguration. Siehe Benutzerhandbuch. Schlägt
dieser Test fehl, so prüfen Sie:
a Wenn die LED-Anzeige nach der Verbindung mit dem
Netzwerk nicht blinkt, sind die Netzwerk-FirmwareEinstellungen möglicherweise korrupt. Gehen Sie zu Schritt
3.
b Setzen Sie den Print/FaxServer in diesem Fall zu den
werkseitigen Voreinstellungen zurück. Dazu müssen Sie
zuerst APIPA über das Funktionstastefeld deaktivieren.
Weitere Informationen hierzu finden Sie auf Seite 10-9.
Schalten Sie das DCP/MFC danach aus und wieder ein, und
drucken Sie die Konfigurationsseite aus.
13 - 1 PROBLEMLÖSUNG
NC9100h_FM6.0
13
2 Wird die Konfigurationsseite gedruckt, jedoch keine
Dokumente, so versuchen Sie Folgendes:
Ist keiner der folgenden Schritte erfolgreich, so liegt
höchstwahrscheinlich ein Hardware- oder Netzwerkproblem
vor!
a Wenn Sie TCP/IP verwenden:
Versuchen Sie, den Print/FaxServer über das HostBetriebssystem mit folgendem Befehl anzusprechen:
ping ipadresse
Dabei ist ipadresse die IP-Adresse des Print/FaxServers
(Hinweis: Es kann manchmal nach dem Einrichten der IPAdresse bis zu zwei Minuten dauern, bis der Print/FaxServer
seine IP-Adresse geladen hat). Fahren Sie nach einer
erfolgreichen Rückmeldung mit dem Abschnitt UNIX, TCP/IP
Windows® NT/LAN Server, Windows® 95/98/Me, Peer-toPeer (LPR), Internet Print oder Web-Browser in diesem
Kapitel fort. Gehen Sie andernfalls zu Schritt 3 und dann zum
Abschnitt über TCP/IP.
b Wenn Sie ein Novell-System benutzen:
Prüfen Sie, ob das DCP/MFC auf dem Netzwerk sichtbar ist.
Melden Sie sich dazu mit SUPERVISOR (nicht als Anwender
mit Supervisor-Privilegien) oder ADMIN (bei NetWare 4 oder
neueren Servern) an, gehen Sie zu PCONSOLE oder
NWADMIN, wählen Sie PRINT/FAXSERVERINFORMATION und dann den Namen des Print/FaxServers
(vergewissern Sie sich, dass Sie den Namen des Print/
FaxServers eingegeben haben). Können Sie im Menü
Print/FaxServer-Status und Steuerung sehen, so
ist der Brother Print/FaxServer im Netzwerk sichtbar, und Sie
können mit dem Abschnitt „Problemlösung bei Novell
NetWare-Installationen“ fortfahren. Gehen Sie andernfalls zu
Schritt 3.
c Wenn Sie mit AppleTalk für Macintosh arbeiten:
Wenn Sie einen Postscript-Treiber benutzen, vergewissern
Sie sich, dass Sie den Namen des Print/FaxServers unter
dem LaserWriter 8 Symbol in der Auswahl sehen können. Ist
dies der Fall, so ist die Verbindung gut, und Sie können mit
dem Abschnitt „AppleTalk für Macintosh“ fortfahren. Gehen
13 - 2 PROBLEMLÖSUNG
NC9100h_FM6.0
Sie andernfalls zu Schritt 3.
Wenn Sie die Rendezvous-Funktion nutzen wollen, besuchen
Sie bitte die Brother Solutions Center Website:
http://solutions.brother.com
3 Wenn Sie mit den in Schritt 2 beschriebenen Methoden keine
Verbindung herstellen können, prüfen Sie Folgendes:
a Vergewissern Sie sich, dass das DCP/MFC eingeschaltet
und betriebsbereit (online) ist.
b Überprüfen Sie die Netzwerkverbindungen, und drucken Sie
eine Konfigurationsseite in der Netzwerk-Statistikinformation
aus, um zu ermitteln ob Byte übertragen und empfangen
werden.
c Prüfen Sie, ob die LED-Anzeigen leuchten oder blinken.
Der Print/FaxServer NC-9100h verfügt über zwei LEDs auf der
Rückseite des DCP/MFC. Die obere von ihnen zeigt
Verbindung/Geschwindigkeit an. Die untere dient der
Aktivitätsanzeige (Empfang/Senden).
■ LED leuchten/blinken nicht:
Leuchtet keine der beiden LEDs, so ist der Print/FaxServer
nicht ans Netzwerk angeschlossen.
■ LED für Verbindung/Geschwindigkeit leuchtet orange: Fast
Ethernet
Diese LED leuchtet orange, wenn der Print/FaxServer an ein
100BaseTX Fast Ethernet Netzwerk angeschlossen ist.
■ LED für Verbindung/Geschwindigkeit leuchtet grün: 10BaseT
Ethernet
Die LED-Anzeige für Verbindung/Geschwindigkeit blinkt,
wenn der Print/FaxServer Daten empfängt oder übermittelt.
4 Wird ein Repeater oder Hub verwendet, vergewissern Sie sich,
dass SQE (Herzschlag) am Hub bei Bedarf ausgeschaltet ist.
Prüfen Sie außerdem bei einem Hub oder Multiport-Repeater,
dass Hub- oder Repeateranschluss in Ordnung sind. Testen Sie
dazu den Print/FaxServer mit einem anderen Anschluss oder
bei einem anderen Hub oder Multi-Port-Repeater.
5 Befindet sich zwischen dem Print/FaxServer und dem
Hostcomputer eine Brücke oder ein Router, so vergewissern
PROBLEMLÖSUNG 13 - 3
NC9100h_FM6.0
Sie sich, dass das Gerät so eingestellt ist, dass der Print/
FaxServer zu Datenversand und -empfang fähig ist. Eine
Brücke kann zum Beispiel so eingestellt sein, dass nur
bestimmte Arten von Ethernet-Adressen passieren können (das
bezeichnet man als Filterung); folglich muss eine solche Brücke
für Brother-Print/FaxServeradressen konfiguriert werden.
Entsprechend kann ein Router zur Durchlässigkeit für
bestimmte Protokolle eingestellt werden, prüfen Sie also, dass
das gewünschte Protokoll zum Print/FaxServer dringen kann.
6 Verlässt ein Druckauftrag die Warteschlange, wird jedoch nicht
gedruckt, so vergewissern Sie sich, dass Sie nicht versuchen,
einen Textauftrag auf einem PostScript-Drucker zu drucken.
Haben Sie einen Drucker, der automatisch die Sprache
wechseln kann, so stellen Sie sicher, dass dieser nicht nur für
den PostScript-Modus eingestellt ist.
Print/Fax Server auf werkseitige Einstellungen
zurücksetzten (Test Switch)
■ Kurz drücken:
Netzwerk-Konfigurationsliste wird ausgedruckt.
■ Lang drücken (länger als 5 Sekunden):
Alle Netzwerk-Konfigurationseinstellungen werden auf die
werkseitigen Einstellungen zurückgesetzt.
Test Switch
LED
Ethernet
RJ-45
LED
13 - 4 PROBLEMLÖSUNG
NC9100h_FM6.0
Gelegentliche Probleme
Starten Print/FaxServer und Drucker problemlos, treten jedoch beim
Drucken manchmal Schwierigkeiten auf, so prüfen Sie Folgendes:
1 Wenn Sie kleine Druckaufträge problemlos drucken können,
große Grafikdrucke jedoch verzerrt oder unvollständig sind,
vergewissern Sie sich, dass der Drucker über genug Speicher
verfügt und der neueste Druckertreiber auf Ihrem Computer
installiert ist. Die neuesten Brother-Druckertreiber können Sie
von http://solutions.brother.com herunterladen.
2 Entnehmen Sie den einzelnen Abschnitten zur Problemlösung
bei Protokollfehlern in diesem Kapitel weitere Ursachen für
gelegentliche Druckerstörungen.
Problemlösung für TCP/IP
Wenn Sie TCP/IP verwenden, nicht über den PrintServer drucken
können und Hardware und Netzwerk wie in den vorhergegangen
Schritten überprüft haben, so prüfen Sie folgendes:
Es empfiehlt sich immer, folgende Schritte nacheinander
auszuführen, um Fehler bei der Einrichtung auszuschließen.
Schalten Sie das Gerät aus und wieder ein;
Löschen Sie den Print/FaxServer, legen Sie ihn erneut an und
erzeugen Sie eine neue Warteschlange, um Fehler bei der
Einrichtung auszuschließen.
1 Das Problem kann durch falsch abgestimmte oder duplizierte
IP-Adressen verursacht werden. Prüfen Sie, ob die IP-Adresse
korrekt in den Print/FaxServer geladen ist (über die
Konfigurationsseite). Vergewissern Sie sich, dass es keine
anderen Knoten mit dieser Adresse auf diesem Netzwerk gibt
(Probleme beim Druck mit TCP/IP sind meist auf duplizierte IPAdressen zurückzuführen).
2 Vergewissern Sie sich, dass das TCP/IP-Protokoll auf dem
PrintServer aktiviert ist.
PROBLEMLÖSUNG 13 - 5
NC9100h_FM6.0
3 Haben Sie rarp verwendet, vergewissern Sie sich, dass Sie den
rarp-Daemon mit rarpd, rarpd -a, in.rarpd -a oder einem
gleichwertigen Befehl auf einer beliebigen Workstation gestartet
haben. Stellen Sie sicher, dass die Datei /etc/ethers die
korrekte Ethernet-Adresse enthält, und dass der Name des
Print/FaxServers mit dem Namen in der Datei /etc/hosts
übereinstimmt.
4 Haben Sie bootp verwendet, vergewissern Sie sich, dass der
bootp-Dämon auf einer beliebigen UNIX-Workstation gestartet
und bootp in der Datei /etc/bootptab korrekt aktiviert ist (d.
h. dass das Zeichen "#" aus dem bootp-Eintrag entfernt wurde).
5 Vergewissern Sie sich auch, dass Hostcomputer und Print/
FaxServer entweder auf dem gleichen Subnetz sind oder dass
andernfalls der Router korrekt für die Datenübertragung
zwischen den beiden Geräten konfiguriert ist.
UNIX-Problemlösung
1 Vergewissern Sie sich, dass die Datei /etc/printcap (falls
zutreffend) korrekt eingegeben wurde. Suchen Sie vor allem
nach fehlenden Doppelpunkten ":" und "\" Zeichen, da ein
kleiner Fehler irgendwo in der Datei schwerwiegende
Konsequenzen haben kann. Prüfen Sie auch das Verzeichnis
/usr/spool, um sicherzustellen dass Sie ein gültiges SpoolVerzeichnis erzeugt haben.
2 Wenn Sie mit einem Linux-Betriebssystem arbeiten, konfiguriert
das in Linux enthaltene X-Window Print Tool Programm die
Datei /etc/printcap möglicherweise nicht korrekt für den
lpd-Betrieb. In diesem Fall können Sie die Datei /etc/printcap
bearbeiten und die folgende Zeile im Druckereintrag ändern.
if
:lp = /dev/null: \
then to
:lp=:\
3 Wenn Sie mit einem Berkeley-basierten UNIX arbeiten,
vergewissern Sie sich, dass der Daemon auf Berkeleybasierten Systemen mit dem Befehl lpc start drucker gestartet
wurde, wobei drucker der Name der lokalen
Druckwarteschlange ist.
13 - 6 PROBLEMLÖSUNG
NC9100h_FM6.0
4 Wenn Sie mit einem AT&T-basierten UNIX arbeiten,
vergewissern Sie sich, dass das Gerät aktiviert ist („enable
drucker“, wobei „drucker“ der Name der lokalen
Druckwarteschlange ist).
5 Vergewissern Sie sich, dass der lpr/lpd-Dienst für dezentrale
Liniendrucker auf dem Hostcomputer aktiviert ist (Genaueres
hierzu finden Sie in der Dokumentation zum Hostcomputer).
6 Werden Text- oder PCL-Druckaufträge gleichzeitig
durchgeführt, versuchen Sie, den Service (Remote-Drucker) mit
EOT auf String Nummer 2 zu setzen (<ESC>E). Zum Beispiel:
SET SERVICE BRN_xxxxxx_P1 EOT 2
7 Werden PostScript-Druckaufträge nicht oder gleichzeitig
gedruckt, versuchen Sie, den Service (Remote-Drucker) mit
EOT auf String Nummer 3 zu setzen (STRG-D). Zum Beispiel:
SET SERVICE BRN_xxxxxx_P1 EOT 3
8 Sind die Zeilen in einer Textdatei verschoben, vergewissern Sie
sich, dass Sie den Namen TEXT für den Remote-Drucker (rp) in
der Datei /etc/printcap angegeben haben.
9 Wenn Sie Sun Solaris V2.4 oder früher verwenden, sollten Sie
wissen, dass der Druck langer Aufträge auf Print/FaxServern
aufgrund eines Programmfehlers fehlschlägt. Haben Sie
Schwierigkeiten mit dem Druck langer Aufträge (über 1 MB),
fügen Sie die Zeile mx#0 in den Eintrag in der Datei
/etc/printcap ein.
10 Wenn Sie nicht über die DEC TCP/IP-Services für VMS (UCX)
drucken können, vergewissern Sie sich, dass Sie die Version
2.0B oder höher dieser Software haben, da frühere Versionen
nicht mit Brother-Print/FaxServern zusammenarbeiten.
PROBLEMLÖSUNG 13 - 7
NC9100h_FM6.0
Problemlösung für Windows® NT/LAN-Server
(TCP/IP)
Bei Problemen beim Druck mit Windows® NT- oder LAN-Server
prüfen Sie folgendes:
1 Vergewissern Sie sich, dass TCP/IP und TCP/IP-Druckservice
installiert sind und auf dem Windows® NT-System oder dem
LAN-Server Dateiserver laufen.
2 Wenn Sie DHCP verwenden und keine Reservierung für den
Print/FaxServer erzeugt haben, müssen Sie den NetBIOSNamen des Print/FaxServers im Feld Name oder Adresse des
Hosts, der lpd bereitstellt: eingeben.
Problemlösung für Windows® 95/98/Me
Peer-to-Peer-Druck (LPR)
Bei Schwierigkeiten mit dem Druck über ein Windows® 95/98/Me
Peer-to-Peer-Netzwerk (LPR-Methode) prüfen Sie folgendes:
1 Vergewissern Sie sich, dass der Brother-Treiber für den LPRAnschluss wie in den Kapiteln zum Windows® 95/98/Me Peerto-Peer-Netzwerk beschrieben installiert und konfiguriert ist.
2 Wählen Sie versuchsweise LPR Byte-Zählung aktiviert unter
Anschlusseinstellungen in den Druckereigenschaften.
Im Laufe der Installation der BLP-Software werden Sie
möglicherweise nach einem Anschlussnamen gefragt, der nicht
angezeigt wird. Das passiert manchmal bei Windows® 95/98/Me
Computern. Drücken Sie in diesem Fall die Tasten ALT und TAB,
damit der Name erscheint.
13 - 8 PROBLEMLÖSUNG
NC9100h_FM6.0
Problemlösung für Windows® 95/98/Me Peer-toPeer-Druck (HP JetAdmin kompatible Methode)
Bei Schwierigkeiten mit dem Druck über ein Windows® 95/98/Me
Peer-to-Peer-Netzwerk prüfen Sie folgendes (HP JetAdminkompatible Methode):
1 Erscheint der Print/FaxServer nicht unter JetAdmin auf einem
Windows® 95/98/Me Peer-to-Peer-Netzwerk, versuchen Sie,
sämtliche Windows® 95/98/Me Netzwerksoftware aus der
Netzwerksystemsteuerung zu entfernen, und dann
folgendermaßen neu zu installieren:
■ Installieren Sie zuerst das IPX/SPX-kompatible Protokoll
(oder das TCP/IP-Protokoll, wenn Sie mit einer späteren
Version von JetAdmin arbeiten), dann Client für MicrosoftNetzwerke und den Treiber für die Netzwerkadapterkarte.
■ Installieren Sie nun die neueste Version der HP JetAdminSoftware.
■ Starten Sie das System neu, und fügen Sie den HP JetAdmin
Service hinzu.
Problemlösung für Windows® 95/98/Me/2000/XP/
NT 4.0 Peer-to-Peer-Druck (NetBIOS)
Bei Schwierigkeiten mit dem Druck über ein Windows® 95/98/Me/
2000/XP/NT 4.0 (oder höher) Peer-to-Peer-Netzwerk (NetBIOS)
prüfen Sie folgendes:
1 Vergewissern Sie sich, dass der Brother-NetBIOSAnschlusstreiber wie in den Kapiteln zum Windows® 95/98/Me/
2000/XP/NT 4.0 Peer-to-Peer-Netzwerk (NetBIOS)
beschrieben installiert und konfiguriert ist. Im Laufe der
Installation der Anschlusstreiber werden Sie möglicherweise
nach einem Anschlussnamen gefragt, der nicht angezeigt wird.
Das passiert manchmal bei Windows® 95/98/Me/2000/XP/NT
4.0 Computern. Drücken Sie in diesem Fall die Tasten ALT und
TAB, damit der Name erscheint.
2 Vergewissern Sie sich, dass der Print/FaxServer in derselben
Arbeitsgruppe oder Domäne konfiguriert ist wie Ihre anderen
Computer. Es kann einige Minuten dauern, bis der Print/
FaxServer in der Netzwerkumgebung erscheint.
PROBLEMLÖSUNG 13 - 9
NC9100h_FM6.0
Problemlösung für Brother Internet Print (TCP/IP)
1 Der erste Schritt bei der Problemlösung besteht darin, sich zu
vergewissern, dass eine gültige E-Mail-Verbindung zwischen
dem sendenden PC und dem empfangenden Print/FaxServer
besteht. Versuchen Sie, eine E-Mail-Nachricht vom PC an einen
Benutzer am entfernten Standort zu senden, der Mail über den
POP3-Server empfangen kann. Funktioniert dies nicht, so kann
ein E-Mail-Konfigurationsproblem auf dem PC, auf dem lokalen
E-Mail-Server oder auf dem Remote-POP3-Server vorliegen.
Vergewissern Sie sich vor allem, dass die für den PC und auf
dem Remote-Print/FaxServer konfigurierten E-Mail-Parameter
den auf den E-Mail-Servern konfigurierten entsprechen.
2 Können Sie zwar kleine Dateien drucken, aber beim Druck
großer Dateien treten Probleme auf, so kann es am E-MailSystem liegen! Manche E-Mail-Systeme haben beim Druck
großer Dateien Schwierigkeiten. Erreicht die Datei ihr Ziel nicht
intakt, so liegt es am E-Mail-System.
3 Sie können auch den partiellen E-Mail-Druck auf Ihrem ClientPC aktivieren, dann werden die E-Mail-Nachrichten aufgeteilt,
um Ihren E-Mail-Server nicht zu überlasten. Dazu wählen Sie
den Dialog "Eigenschaften für den Brother-Internet-PrintAnschluss".
13 - 10 PROBLEMLÖSUNG
NC9100h_FM6.0
Problemlösung für Windows® 95/98/Me/2000/XP IPP
Sie möchten einen anderen Anschluss als 631 verwenden
Wenn Sie Anschluss 631 für den IPP-Druck verwenden, lässt Ihre
Firewall möglicherweise die Druckdaten nicht durch. Verwenden Sie
in diesem Fall einen anderen Anschluss (Port 80), oder konfigurieren
Sie Ihre Firewall so, dass Anschluss 631 die Daten passieren lässt.
Wenn Sie einen Druckauftrag über IPP und den Anschluss 80
(Standard-HTTP-Anschluss) an den Drucker senden möchten,
müssen Sie bei der Konfiguration Ihres Windows®2000/XP Systems
folgendes eingeben:
http://ip_adresse/ipp
Option „Weitere Informationen“ unter Windows® 2000
funktioniert nicht
„Druckerwebsite öffnen“ in Windows® XP funktioniert nicht
Wenn Sie folgende URL verwenden:
http://ip_adresse:631 oder http://ip_adresse:631/
ipp, funktioniert unter Windows® 2000 die Option Weitere
Informationen bzw. unter Windows® XP die Option Druckerwebsite
öffnen nicht. Um die Option Weitere Informationen bzw.
Druckerwebsite öffnen zu benutzen, geben Sie die folgende URL
ein:
http://ip_adresse
Windows® 2000/XP wird dann gezwungen, Anschluss 80 für die
Kommunikation mit dem Brother Print/FaxServer zu verwenden.
Windows® 95/98/Me Clients können Treiber nicht von einem
Windows® 2000/XP-System abrufen
Verwenden Sie Internet Explorer Version 4.0 oder höher, und
installieren Sie die Software Microsoft Internet Print Services auf
Ihren Client Computern.
PROBLEMLÖSUNG 13 - 11
NC9100h_FM6.0
Problemlösung für Novell Netware
Wenn Sie nicht über NetWare drucken können, und Hardware und
Netzwerk wie in den vorhergehenden Schritten beschrieben geprüft
haben, stellen Sie zuerst sicher, dass der Brother-Print/FaxServer
mit der Warteschlange verbunden ist. Gehen Sie dazu zu
PCONSOLE, wählen Sie PRINT QUEUE INFORMATION, und dann
CURRENTLY ATTACHED SERVERS. Erscheint der Print/
FaxServer nicht in der Liste der angeschlossenen Server, so prüfen
Sie Folgendes:
Es empfiehlt sich immer, folgende Schritte nacheinander
auszuführen, um Fehler bei der Einrichtung auszuschließen.
■ Schalten Sie DCP/MFC aus und wieder ein. Auf diese
Weise wird die NetWare-Warteschlange neu durchsucht.
■ Löschen Sie den Print/FaxServer, legen Sie ihn erneut an
und erzeugen Sie eine neue Warteschlange, um Fehler bei
der Einrichtung auszuschließen.
1 Haben Sie das Anmeldekennwort geändert, so muss es sowohl
für den Brother Print/FaxServer (mit dem Befehl SET NETWARE
PASSWORD, wenn Sie mit der BRConfig-Software arbeiten oder
mit einem Web-Browser oder dem Programm BRAdmin
Professional) als auch für den Dateiserver (mit dem
PCONSOLE-Befehl Print Server Information Change
Password) geändert werden.
2 Haben Sie die Druckwarteschlange anstelle von BRAdmin
Professional mit PCONSOLE erzeugt, so müssen Sie
mindestens einen NetWare-Dateiserver mit dem Befehl SET
NETWARE SERVER servername ENABLED aktiviert haben.
3 Haben Sie Ihr NetWare-Benutzerlimit überschritten?
4 Vergewissern Sie sich, dass der in PCONSOLE verwendete
Print/FaxServer-Name dem für den Print/FaxServer
konfigurierten Namen genau entspricht, und stellen Sie sicher,
dass er als Warteschlangenserver für die Druckwarteschlange
definiert ist.
13 - 12 PROBLEMLÖSUNG
NC9100h_FM6.0
5 Wenn Sie auf verschiedenen Dateiservern in Ihrem Netzwerk
sowohl 802.3 und Ethernet II Frames verwenden, besteht die
Möglichkeit, dass der Print/FaxServer die Verbindung zum
gewünschten Dateiserver nicht herstellen kann. Versuchen Sie,
den gewünschten Frame-Typ mit dem Befehl SET NETWARE
FRAME in der Print/FaxServer Remote Console oder mit
BRAdmin Professional zwingend einzustellen.
6 Wenn Sie die Anweisung DOS CAPTURE verwenden und Teile
Ihres Druckauftrags verlieren, versuchen Sie, für den Parameter
TIMEOUT in der Anweisung CAPTURE einen höheren Wert
einzustellen (mindestens 50 Sekunden für Windows®).
Problemlösung für AppleTalk
Wenn Sie bei der Verwendung eines Postscript-Treibers nicht über
einen Computer mit AppleTalk für Macintosh drucken können, und
die Hardware und das Netzwerk wie in den vorstehenden Schritten
beschrieben getestet haben, prüfen Sie Folgendes:
1 Vergewissern Sie sich, dass Sie mit AppleTalk Phase 2
arbeiten, und dass Sie die richtige AppleTalk-Schnittstelle in der
Systemsteuerung des Macintosh gewählt haben.
2 Vergewissern Sie sich, dass das AppleTalk-Protokoll auf dem
Print/FaxServer aktiviert ist.
3 Wenn Sie ein großes Netzwerk haben, vergewissern Sie sich,
dass Sie den Treiber für LaserWriter Version 8.xx oder einen
gleichwertigen Treiber haben, da ältere Versionen PostScriptFehler hervorrufen können. Prüfen Sie außerdem, ob Sie die
korrekte Druckerinformation erhalten, wenn Sie Printer Info
unter Setup in der Auswahl wählen.
4 Vergewissern Sie sich, dass Sie die korrekte
Druckerbeschreibungsdatei (PPD) in der Auswahl gewählt
haben (sonst können PostScript-Fehler auftreten).
5 Überprüfen Sie, ob Sie die korrekte AppleTalk-Zone gewählt
haben. Da der Print/FaxServer seine Zoneninformation über den
Router übermittelt bekommt, ist es möglicherweise nicht die
erwartete Zone und erscheint daher nicht in der Auswahl. In
diesem Fall müssen Sie den Zonennamen mit BRAdmin
Professional oder einem Web-Browser manuell einstellen.
PROBLEMLÖSUNG 13 - 13
NC9100h_FM6.0
Problemlösung für DLC/LLC
Gibt es Schwierigkeiten beim Druck mit DLC/LLC, so prüfen Sie
Folgendes:
1 Vergewissern Sie sich, dass das DLC/LLC-Protokoll mit
BRAdmin Professional, einem Web-Browser oder TELNET
aktiviert worden ist.
2 Vergewissern Sie sich, dass die MAC-Adresse der Windows®Einstellung mit der auf der Konfigurationsseite angegebenen
identisch ist.
Problemlösung für Web-Browser (TCP/IP)
1 Können Sie mit Ihrem Web-Browser keine Verbindung zum
Print/FaxServer herstellen, so empfiehlt es sich, die ProxyEinstellungen Ihres Browsers zu überprüfen. Prüfen Sie die
Ausnahmeeinstellungen und geben Sie bei Bedarf die IPAdresse des Print/FaxServers ein. Dann versucht der PC nicht
mehr jedesmal, wenn Sie den Print/FaxServer betrachten
wollen, die Verbindung zu Ihrem ISP oder Proxy-Server
herzustellen.
2 Vergewissern Sie sich, dass Sie den richtigen Web-Browser
benutzen (wir empfehlen Netscape Navigator ab Version 4.0
oder Microsoft Internet Explorer ab Version 4.0).
Problemlösung für Internet Fax
1 Tritt beim Senden eines Internet-Fax ein Fehler bei der MailÜbermittlung auf, sendet der Server eine Fehlermeldung an das
DCP/MFC. Diese Fehlermeldung wird ausgedruckt. Tritt beim
Mail-Empfang ein Fehler auf, wird ebenfalls eine Fehlermeldung
ausgedruckt. (Beispiel: Die Nachricht, die an das DCP/MFC
gesendet wurde, war nicht im TIFF-F-Format.) Alle Dokumente,
die per E-Mail an das DCP/MFC übermittelt werden, müssen im
TIFF-F-Format sein.
2 Wird die Fehlermeldung DAS FORMAT DER ANGEHÄNGTEN
DATEI WIRD NICHT UNTERSTÜTZT während des Empfangs
von E-Mail-Text von einem PC ausgedruckt, ist die Mail13 - 14 PROBLEMLÖSUNG
NC9100h_FM6.0
Anwendung des Absenders möglicherweise nicht auf das
Format „Plain Text“ eingestellt oder „Vcard“ (die virtuelle
Visitenkartenfunktion) ist auf EIN gesetzt.
3 Wenn das Mail-System des Empfängers nicht mit dem MIMEFormat kompatibel ist, können Sie diesem keine Dokumente
übermitteln. In einigen Fällen (abhängig vom Server des
Empfängers) wird inkompatible Mail nicht zurückgesendet.
4 Nachrichten im HTML-Format können nicht empfangen werden.
Dieses Format wird nicht unterstützt. Alle Nachrichten müssen
im TIFF-F-Format sein.
5 Sind die Bilddaten sehr groß, kann die Übermittlung
fehlschlagen, wenn die maximale Größe von E-Mails und
Anhängen vom Systemadministrator begrenzt wurde. Sie
sollten das zu sendende Dokument in kleinere Dokumente
aufteilen, die der Mail-Server dann akzeptiert. (Bsp: (Ein
Dokument mit 42 Seiten (nach CCITT#1 Test Chart) ist z. B.
ungefähr 1 MB groß).
6 Wenn Sie keine E-Mail erhalten, überprüfen Sie die Einstellung
für Automatischen Abruf und das Abrufintervall.
7 Wenn Sie keine Mail vom Mail-Server abrufen können,
überprüfen Sie die Einstellungen für den POP3-Server und den
Postfach-Namen. Prüfen Sie, ob das POP3-Kennwort korrekt
eingegeben ist. Beachten Sie für diese Einstellung Groß- und
Kleinschreibung.
8 Wenn beim Kettenrundsenden E-Mail nicht an ein G3-Fax
weitergeleitet wird, überprüfen Sie die Einstellungen für das
Kettenrundsenden und die Registrierung der KettenrundsendeDomäne. Damit diese Funktion ausgeführt werden kann, muss
eine Kettenrundsende-Domäne eingegeben sein.
9 Kettenrundsende- und Rundsende-Funktionen können nicht
gleichzeitig verwendet werden.
10 Mit Kettenrundsenden eines Dokuments können Sie maximal
48 Faxgeräte über konventionelle Telefonleitungen
ansprechen. Um ein Dokument an mehr als 48 Faxgeräte zu
senden, teilen Sie die Zielorte in mehrere Kettenrundsendungen
à maximal 48 Orte auf.
PROBLEMLÖSUNG 13 - 15
NC9100h_FM6.0
11 Das DCP/MFC kann maximal 32 E-Mail-Nachrichten vom
POP3-Server empfangen. Befinden sich mehr als 32 E-MailNachrichten auf dem POP3-Server, empfängt das DCP/MFC
zunächst die maximale Anzahl von 32 Nachrichten. Die
restlichen Nachrichten werden beim nächsten Abrufintervall
übermittelt.
12 Die Print/FaxServer NC-9100h benötigen für den Betrieb einen
Teil des Speicherplatzes des Senders. Nach der Installation des
NC-9100h ist die Anzahl der Faxseiten, die gesendet oder
empfangen werden können im Vergleich zur Standardkapazität
des DCP/MFC verringert (beim Brother Nr. 1 Testdiagramm um
ungefähr 30 Seiten).
13 - 16 PROBLEMLÖSUNG
NC9100h_FM6.0
A Anhang
A
Anhang A
Allgemeine Informationen
Die Konfiguration des Print/FaxServers können Sie folgendermaßen
ändern.
• Brother-Programm BRAdmin Professional für Windows® 95/98/
Me, Windows NT® 4.0 und Windows® 2000/XP
• Brother Web BRAdmin Professional Programm für IIS*
• Mit HTTP (mit einem Web-Browser)
• Mit WebJetAdmin-Software
BRAdmin Professional Dienstprogramm (Empfohlen)
Das Brother-Dienstprogramm BRAdmin Professional kann mit dem
TCP/IP- oder IPX/SPX-Protokoll arbeiten. Mit diesem
Dienstprogramm können Sie Funktionen von Netzwerk und Drucker
verwalten. Es kann auch zur Aktualisierung der Firmware des Print/
FaxServers verwendet werden.
Web BRAdmin
Das Web BRAdmin Programm dient zur Verwaltung aller an ein LAN/
WAN angeschlossenen Brother Geräte. Nach der Installation der
Web BRAdmin Server Software auf einem Computer, auf dem IIS*
läuft, können Administratoren mit einem Web-Browser eine
Verbindung zum Web BRAdmin Server herstellen, der dann
wiederum mit dem Zielgerät kommuniziert. Im Unterschied zum
Programm BRAdmin Professional, das nur für Windows® Systeme
geeignet ist, ist die Web BRAdmin Server Software mit einem Java
unterstützenden Web-Browser über jeden Client-Computer
zugänglich.
Bitte beachten Sie, dass diese Software möglicherweise nicht auf
der mit Ihrem Brother-Gerät gelieferten CD enthalten ist. Gehen Sie
in diesem Fall zu http://solutions.brother.com/webbradmin, um mehr
über diese Software zu erfahren und sie herunterzuladen.
IIS* = Internet Information Server 4.0 oder 5.0
ANHANG A - 1
NC9100h_FM6.0
HTTP (Empfohlen)
Stellen Sie mit dem Web-Browser Ihrer Wahl eine Verbindung zum
Brother-Print/FaxServer her. So können Sie die Parameter des MFC
und/oder Print/FaxServers konfigurieren.
WebJetAdmin
Der Brother-Print/FaxServer ist zu HP WebJetAdmin kompatibel.
A - 2 ANHANG
NC9100h_FM6.0
Mit Diensten arbeiten
Allgemeines
Ein Dienst oder Service ist eine Ressource, auf die Computer, die
über den Brother-Print/FaxServer drucken wollen, zugreifen können.
Der Brother-Print/FaxServer bietet die folgenden vordefinierten
Services (mit dem Befehl SHOW SERVICE in der Fernkonsole des
Brother-Print/FaxServers kann man eine Liste der verfügbaren
Dienste abrufen): Wenn Sie an der Eingabeaufforderung HELP
eingeben, erhalten Sie eine Liste der unterstützten Befehle.
Service (Beispiel)
Definition
BINARY_P1
TCP/IP-Binär-, NetBIOS-Dienst
TEXT_P1
TCP/IP-Textservice (fügt am Ende jeder Zeile
einen Wagenrücklauf ein)
POSTSCRIPT_P1
PostScript-Service (schaltet PJL-kompatible
Drucker in den PostScript-Modus)
PCL_P1
PCL-Service (schaltet PJL-kompatible Drucker in
den PCL-Modus)
BRN_xxxxxx_P1_AT
Dienstprogramme AppleTalk und LPD für Mac
OS 8.6 oder höher
BRN_xxxxxx_P1
NetWare- und AppleTalk-Dienst mit Quickdraw
Driver für Mac OS 8.6 - 9.1, 10.1-10.2 oder neuer
(TCP/IP für Kompatibilität nach unten aktiviert).
Dabei steht xxxxxx für die letzten sechs Stellen der EthernetAdresse (zum Beispiel BRN_310107_P1).
ANHANG A - 3
NC9100h_FM6.0
Print/FaxServer-Firmware aktualisieren
Allgemeines
Die Firmware des Print/FaxServers ist im Flash Memory
gespeichert. Das bedeutet, Sie können die Firmware durch
Herunterladen der entsprechenden Update-Datei aktualisieren. Den
neuesten Firmware-Update erhalten Sie von der Brother SolutionsWebsite unter: http://solutions.brother.com/.
Der Print/FaxServer unterstützt mehrere MFC-Modelle. Wenn Sie
ihn also mit dem MFC verbunden haben, wird die Version der NC9100h-Hardware gegen die Firmware Ihres Rechners geprüft.
Wurde die Firmware Ihres NC-9100h von einer neueren FirmwareVersion für Ihr Modell ersetzt, erscheint auf dem Display die
Meldung: „Please update your firmware“.
Einige von Brother gelieferten Software-Versionen setzen
Ihre Print/FaxServer-Parameter automatisch auf die
werkseitigen Voreinstellungen zurück. Wir versuchen, dies
zu vermeiden. Dies geschieht jedoch in einigen Fällen, wenn
eine umfassende neue Funktion zum Print/FaxServer
hinzugefügt wird.
Wir empfehlen daher DRINGEND, dass Sie sich die aktuelle
Konfiguration des Print/FaxServers vor einer Aktualisierung merken.
Drucken Sie dazu die Konfigurationsseite aus (wie Sie das machen,
erfahren Sie in Kapitel 23 des Gerätehandbuchs).
Sie können die Firmware Ihres Print/FaxServers auf drei
verschiedene Arten aktualisieren:
1 Über das BRAdmin Professional Dienstprogramm (Empfohlen)
2 Arbeiten Sie mit dem FTP-Protokoll (empfohlen, wenn Sie ein
Netzwerk unter Macintosh oder Unix betreiben).
3 Verwenden Sie ein anderes System (beispielsweise ein Novelloder Unix-System, um die neuen Firmware-Daten zum Print/
FaxServer zu senden).
A - 4 ANHANG
NC9100h_FM6.0
Firmware mit Hilfe von BRAdmin Professional
aktualisieren
Mit dem Dienstprogramm BRAdmin Professional kann der Brother
Print/FaxServer leicht neu programmiert werden.
1 Rufen Sie BRAdmin Professional auf.
2 Markieren Sie den entsprechenden Print/FaxServer. Wählen
Sie das Steuerungsmenü und anschließend "Firmware laden".
Drücken Sie STRG+<Auswahl< oder
UMSCHALTTASTE+<Auswahl> bei jedem weiteren Drucker,
um mehrere Print/FaxServer auszuwählen.
Die neue Softwareversion kann auf drei Arten zum PrintServer
gesendet werden. Ungeachtet der gewählten Methode müssen
Sie immer ein Kennwort für den PrintServer eingeben. Das
Standardkennwort für den Print/FaxServer lautet access.
3 TFTP PUT (Upgrade von diesem PC)
Verwenden Sie diese Methode, wenn Sie bereits TCP/IP auf
Ihrem PC installiert haben. BRAdmin Professional sendet dann
die neuen Firmware-Daten mit dem TFTP-Protokoll zum Print/
FaxServer.
4 TFTP GET (von TFTP-Server abrufen)
Ist ein TFTP-Server in Ihrem Netzwerk installiert (viele UnixSysteme bieten TFTP-Unterstützung), so wollen Sie
möglicherweise diese Option verwenden. Die neue FirmwareDatei muss sich im TFTP-Startverzeichnis auf Ihrem TFTPServer befinden. In diesem Fall lässt Ihr PC den Print/FaxServer
die Firmware-Daten vom zugewiesenen TFTP-Server lesen.
Das Upgrade schlägt fehl, wenn nicht der korrekte Dateiname
angegeben wird. Außerdem müssen Sie gewährleisten, dass
die Firmware-Datei so eingestellt ist, dass sie vom Print/
FaxServer gelesen werden kann. Auf Unix-Systemen können
Dateiattribute mit dem Befehl "chmod" vorgegeben werden. So
kann mit chmod filename 666 zum Beispiel jeder auf den
Dateinamen zugreifen. Vergewissern Sie sich auch, dass der
TFTP-Service auf Ihrem Unix-Server läuft.
ANHANG A - 5
NC9100h_FM6.0
5 Netware GET (von einem Netware Server abrufen)
Dazu müssen Sie einen NetWare-Server auf Ihrem Netzwerk
haben (der mit IPX/SPX läuft) und die neue Firmware-Datei im
SYS/Login-Verzeichnis des Servers speichern. In diesem Fall
lässt Ihr PC den Print/FaxServer die Firmware-Daten von einem
zugewiesenen Netware-Server lesen, d.h. der Print/FaxServer
stellt die Verbindung zum Netware-Server her und liest die
Firmware selbst.
SCHALTEN SIE DAS MFC ERST AUS, NACHDEM DAS
GERÄT NACH ERHALT VON FIRMWARE EINEN
AUTOMATISCHEN NEUSTART AUSGEFÜHRT HAT.
Aktualisierung
Die Daten-LED vorne am Funktionstastenfeld blinkt, während die
Firmware-Datei geladen wird. Während der Programmierung
erscheint der Hintergrund der LCD-Anzeige dunkel, und die
Meldungen Erase xxxxxx und Write xxxxxx erscheinen abwechselnd
in der Anzeige. Nach der Aktualisierung der Firmware wird der
Drucker automatisch neu gestartet. SCHALTEN SIE DEN
DRUCKER WÄHREND DIESER VORGÄNGE NICHT AUS.
Hört die Daten-LED nach etwa zwei Minuten nicht auf zu blinken, so
prüfen Sie, ob Sie sämtliche Parameter korrekt eingegeben haben,
und dass die Netzwerkverbindungen gut sind. Schalten Sie den
PrintServer/Drucker aus und wieder ein, und versuchen Sie den
Download erneut.
Treten bei der Aktualisierung der Firmware Probleme auf und
die Netzwerkeigenschaften des Drucker funktionieren nicht,
programmieren Sie den PrintServer über die DOSEingabeaufforderung Ihres Computers mit dem Befehl
COPY neu. Verbinden Sie PC und Drucker über ein
Parallelkabel, und geben Sie den Befehl COPY Dateiname
LPT1:/B ein (wobei Dateiname der Name der neuen
Firmware-Datei ist.
A - 6 ANHANG
NC9100h_FM6.0
Mit dem FTP-Protokoll über die
Eingabeaufforderung aktualisieren
Legen Sie bei der Anmeldung am Print/FaxServer PASSWORD AS
THE USERNAME fest, so ist es möglich, die Firmware des Print/
FaxServers oder Druckers zu aktualisieren (falls das Gerät
unterstützt wird). Im folgenden Beispiel wird „cambridge“ als
Kennwort für den Print/FaxServer angenommen.
D:\>ftp
ftp> open 220.0.250.200
Connected to 220.0.250.200.
220 FTP print service:V-1.05/Use the network
password for the ID if updating.
User (220.0.250.200:(none)): cambridge
230 User cambridge logged in.
ftp> bin
200 Ready command OK.
ftp> hash
Hash mark printing On ftp: (2048 bytes/hash mark) .
ftp> send brnt261.blf
200 Ready command OK.
150 Transfer Start
#################################################
########
#################################################
#################################################
#################################################
###########################
226 Data Transfer OK/Entering FirmWareUpdate mode.
ftp: 1498053 bytes sent in 8.52Seconds
175.77Kbytes/sec.
ftp> close
226 Data Transfer OK.
ftp> quit
Sehen Sie „226 Data Transfer OK/Entering FirmWareUpdate mode“,
dann können Sie davon ausgehen, dass die Firmware-Datei auf den
Print/FaxServer übertragen wird. Wird diese Meldung nicht
angezeigt, wird die Datei, die Sie an den Drucker senden, entweder
ignoriert, oder der Drucker druckt Unsinn.
Verwenden Sie den Befehl bin, damit der FTP-Client in den
binären Kommunikationsmodus wechselt. Das Upgrade wird
nur korrekt funktionieren, wenn Sie den Befehl „bin“
verwenden.
ANHANG A - 7
NC9100h_FM6.0
Mit dem FTP-Protokoll von einem Web-Browser
aktualisieren
Besuchen Sie den Brother Solutions-Web-Server
http://solutions.brother.com für Informationen zum Aktualisieren
des Print/FaxServers mit Hilfe eines Web-Browsers.
SCHALTEN SIE DAS MFC ERST AUS, NACHDEM DAS
GERÄT NACH ERHALT VON FIRMWARE EINEN
AUTOMATISCHEN NEUSTART AUSGEFÜHRT HAT.
A - 8 ANHANG
NC9100h_FM6.0
Anhang D
Andere MFC über das Netzwerk aktualisieren
Brother MFC Geräte können über das Netzwerk von einem anderen
bereits programmierten MFC oder mit Daten aus dem Brother
Netzwerk PC-FAX Adressbuch konfiguriert werden. (Siehe
Gerätehandbuch, Kapitel 17).
Wird Brother Netzwerk PC-FAX auf einem PC benutzt, auf dem auch
BRAdmin Professional installiert ist, erscheint eine zusätzliche
Option in BRAdmin. Wenn Sie ein vernetztes MFC im BRAdmin
Hauptfenster wählen und darauf mit der rechten Maustaste klicken,
so sehen Sie die zusätzliche Option Rufnummernspeicher
importieren.
Nach Auswahl dieser Option liest BRAdmin die Telefoneinstellungen
dieses Geräts (falls einprogrammiert) in das Brother PC-FAX
Adressbuch ein.
ANHANG A - 9
NC9100h_FM6.0
Es folgt eine Abbildung des Brother Adressbuchs, mit den aus dem
Gerät stammenden Zielwahl-/Kurzwahlnummern. Auf der rechten
Seite befindet sich das Brother Adressbuch. Nun ist es möglich,
Zielwahl-/Kurzwahlnummern vom MFC in das Brother Adressbuch
zu übernehmen, sowie Einträge im Brother Adressbuch zum MFC zu
senden. Sie können nun die Daten im Brother Netzwerk PC-FAX
Adressbuch ändern und auf OK klicken.
Diese Daten werden dann im Windows® Temp Ordner gespeichert
und können zur Aktualisierung von einzelnen oder mehreren MFC
Geräte im Netzwerk herangezogen werden.
Markieren Sie einzelne oder mehrere vernetzte Brother MFC-Geräte
im BRAdmin Hauptfenster mit Cursor und Umschalttaste auf der
Tastatur. Klicken Sie mit der rechten Maustaste auf die markierten
MFC-Geräte und wählen Sie Ausgewählte Rufnummern senden.
Die neuen Daten werden dann zu allen markierten MFC-Geräten
gesendet.
A - 10 ANHANG
NC9100h_FM6.0
Nun erscheint eine Verlaufsanzeige für den Upload-Vorgang des
aktuellen MFC. Bei Aktualisieren von mehreren MFC–Geräten
erscheint darunter die Anzeige des Gesamtverlaufs.
Am Ende des Vorgangs wird gemeldet, welche vernetzten MFC–
Geräte aktualisiert worden sind.
ANHANG A - 11
NC9100h_FM6.0
Anhang E
Technische Daten
Unterstützte Betriebssysteme
Windows® 95/98/SE/Me/NT® 4.0 und Windows® 2000/XP
Unix-Systeme, die LPD unterstützen
Mac OS8.6-9.1 / OS 10.1 - 10.2 oder neuer
Protokollunterstützung
TCP/IP(einschließlich der folgenden Protokolle)
- RARP, BOOTP, DHCP, APIPA, NetBIOS, WINS, DNS Resolver, LPR/LPD,
Port9100, SMTP/POP3, SMB (NetBIOS/IP), IPP, FTP, SSDP, Rendezvous,
TELNET, HTTP, SNMP, TFTP
IPX/SPX
AppleTalk (EtherTalk)
DLC/LLC
Netzwerk
10/100Base-TX Ethernet-Netzwerk
Drucken im Netz
Windows® 95/98/Me Peer-to-Peer Druck
Windows® NT® 4.0 / Windows® 2000/XP TCP/IP Druck
Unix TCP/IP Druck
Novell NetWare-Druck
A - 12 ANHANG
NC9100h_FM6.0
Macintosh-Druck (PostScript oder Quick Draw über AppleTalk)
Rendezvous
Netzwerk-PC Faxversand
Windows® 95/98/98SE/Me/NT® 4.0 und Windows® 2000/XP
Mac OS8.6-9.1 / OS 10.1 - 10.2 oder neuer
Scannen im Netz
S/W-Auflösung (TIFF-F): 200x100, 200x200dpi
Farbauflösung (JPEG/PDF): 150x150, 300x300, 600x600dpi
Windows® 98/98SE/Me und Windows® 2000/XP
Bis zu 25 Clients können jeweils an ein MFC angeschlossen sein.
Internet Fax
T.37 Simple mode
Tiff-F Profile-S
Auflösung: 200x100, 200x200, 204x98, 204x196dpi
Codierung: MH
Breite: 1728 dot
Fax / E-Mail / I-Fax-Weiterleitung
(Sehen Sie in Ihrem Benutzerhandbuch für Ihr Brother MFC-Gerät nach, ob
diese Funktion unterstützt wird.)
Scannen: E-mail / OCR / Bild / Datei
Internet Fax
E-Mail versenden
ANHANG A - 13
NC9100h_FM6.0
Kettenrundsenden
SMTP/POP3-E-Mail-Server erforderlich.
Systemanforderungen (Treiber, BRAdmin Professional,
Peer-to-Peer-Software, usw.)
CPU
- Pentium 75MHz oder höher für Windows® 95/98/98SE/NT® 4.0
- Pentium 150 MHz oder höher für Windows® Me
- Pentium 133 MHz oder höher für Windows® 2000
- Pentium 233 MHz oder höher für Windows® XP
RAM
- mindestens 24MB (32 MB empfohlen) für Windows® 95/98/98SE
- mindestens 32 MB (64 MB empfohlen) für Windows® Me/NT® 4.0
- mindestens 64 MB (128 MB empfohlen) für Windows® 2000/XP
Für die AppleTalk-Verbindung
Computer
- Ethernet-fähiger Power Macintosh
RAM
- mindestens 32 MB (64 MB empfohlen) für Mac OS 8.6-9.2
- mindestens 128 MB (160 MB empfohlen) für Mac OS X 10.1/10.2.
Betriebssystem
- Mac OS 8.6-9.1 / OS 10.1 - 10.2 oder neuer
- Open Transport 1.3 oder höher
A - 14 ANHANG
NC9100h_FM6.0
Verwaltungssoftware
Web-basiertes Management
- Internet Explorer 5.xx oder höher
- Netscape Navigator 4.xx oder höher
BRAdmin Professional Dienstprogramm
- Windows® 95/98/98SE/Me/NT® 4.0 und Windows® 2000/XP
Web BRAdmin
- Windows® 2000 Professional/Server/Advanced Server/XP Professional
ANHANG A - 15
NC9100h_FM6.0
Funktionsübersicht und werkseitige
Voreinstellungen
STUFE STUFE
STUFE DREI
SONDERZUBEHÖR SONDERZUBEHÖR URSPRUNGSWERTE
EINS
ZWEI
Auto/
Fest/ RARP/
Auto
6.LAN 1. TCP/IP 1.BOOT-Methode
BOOTP/ DHCP
(MFC)
[000-255].[000-255].[000[169].[254].[0012.IP-Adresse
4.LAN
255].[000-255]
254].[000-255*1
(DCP)
[000-255].[000-255].[000[169].[254].[0013.Subnet-Mask
255].[000-255]
4.Gateway
5.Host-Name
6.WINS-Konfig.
7.WINS-Server
8.DNS-Server
9.APIPA
2. Internet 1.Mail-Adresse
(MFC)
2.SMTP-Server
[000-255].[000-255].[000255].[000-255]
BRN_XXXXXX=(letzten 6 BRN_XXXXXX
Zahlen der EthernetAdresse)
(bis zu 15 Zeichen)
Auto/Fest
(Primär) 000.000.000.000 (Sekundär)
000.000.000.000
(Primär) 000.000.000.000 (Sekundär)
000.000.000.000
Ein/Aus
(bis zu 60 Zeichen)
[000-255].[000-255].[000- Name
255].[000-255]
(bis zu 30 Zeichen)
3.POP3-Server [000-255].[000-255].[000- Name
255].[000-255]
(bis zu 30 Zeichen)
4.Postfach-Name (bis zu 20 Zeichen)
Kennwort:******
Bestätigen:******
5.Postfach-
Kennw
1.Auto Abruf
3. Mail
(Empfang) 2.Abrufintervall
(MFC)
3.Mail-Kopf
Ein/Aus
xxMin
Alles/Betreff+Von+An/
Nichts
Ein/Aus
4.Falsche Mail
Ein/ MDN/ Aus
5.Bestätigung
Internet-Faxauftrag
4. Mail
1.Betreff
(Senden) 2.Max. Grösse
Ein/Aus
(MFC)
Ein/Aus
3.Bestätigung
5. Ketten- 1.Kettenrundsend Ein/Aus
rundsend 2.Vertr. Dömänen RelayXX:
(MFC)
3.K-Sendebericht Ein/Aus
A - 16 ANHANG
NC9100h_FM6.0
254].[000-255
*1
000.000.000.000
BRN_224157
Auto
000.000.000.000
000.000.000.000
Ein
[email protected]
000.000.000.000
000.000.000.000
Ein
10 Min
Keine
Ein
Aus
Aus
Aus
Aus
Aus
Ein/Aus *1
6.Verschie- 1.Netware
denes
2.Netzwerkrahmen Auto/8023/ENET/8022/SNAP
(MFC)
*2
2.(DCP)
Ein/Aus
3.AppleTalk
Ein/Aus
4.DLC/LLC
Ein/Aus
5.NETBIOS/IP
Auto/ 100B-FD/ 100B-HD/
6.Ethernet
Ein
Auto
7.Zeitzone
7.Scannen :E-Mail
(MFC)
GMT-5:00
PDF
10B-FD/ 10B-HD
GMTXXX:XX
PDF/ JPEG
Ein
Ein
Ein
Auto
*1: Einstellungen für IP-Adresse und Subnet-Mask werden von der APIPAEinstellung geändert.
*2: Zur Einstellung von „NETZWERKRAHMEN“ muss „NETWARE“ auf „EIN“
eingestellt worden sein.
ANHANG A - 17
NC9100h_FM6.0
STICHWORTVERZEICHNIS
I
A
E
AIX ...................................... 1-3
AIX 4.0 ................................ 1-9
AppleTalk ....................7-1, 7-4,
7-8, 13-2, 13-12
ARBEITSGRUPPE ............. 4-2
ARP ...................1-2, 11-1, 11-6
Auswahl .............................. 7-2
E-Mail ..................................5-2
EtherTalk .............. 7-1, 7-4, 7-8
Firmware aktualisieren ....... A-5
Flash Memory ..................... A-4
FTP ............. 1-2, 1-12, A-4, A-7
B
H
Berkeley UNIX .................... 1-1
BINARY_P1 ......... 1-2, 1-4, A-3
BINDERY ............................ 6-2
BIP ...................................... 5-1
BOOTP .............1-2, 11-5, 11-9
BRAdmin ........................... 11-2
Brother NetBIOS
Port Monitor .................4-2, 4-4
Brother
Peer-to-Peer-Druck ............. 3-4
Brother-LPR-Anschluss ...... 3-4
Browser ............................... 9-2
Hosts ...................................3-4
HP JetDirect ........................3-2
HP verteilter
Druckservice ........................1-8
HP/UX ......................... 1-3, 1-7
HTTP ..................9-1, 11-1, A-1
Hyper Text
Transfer Protocol .................9-1
C
CFGTCP ........................... 1-12
D
Desktop-Drucker ................. 7-5
DHCP ................1-2, 11-1, 11-5
DLC ..................................... 8-1
DLC/LLC ......................... 13-13
DNS .................................... 9-2
DOMÄNE ............................ 4-2
DOS .................................... 4-1
Druck unter Windows
2000/XP einrichten .......2-2, 2-5
Druckeragent ...................... 6-5
I - 1 STICHWORTVERZEICHNIS
NC9100h_FM6.0
F
I
IBM AS/400 .......................1-12
IBM LAN Server ..................2-1
IBM RS/6000 AIX ................1-9
IIS .........................2-2, 3-2, A-1
Internet ................................5-1
Internet Print ........................5-1
IPP .......... 2-2, 2-4, 3-2, 5-1, 5-9
IPX .......................................6-2
IPX/SPX ............................11-1
ISP .......................................5-2
J
JetAdmin ...........................13-8
JetDirect ..............................3-2
K
P
Kennwort .....................1-1, 2-1,
3-1, 4-1, 5-1
Kleinere Netzwerke ............. 3-1
LED ................................... 13-3
Linux ............................1-1, 1-6
lpc ..............................1-5, 1-14
lpstat ................................... 1-5
PCONSOLE ........................6-6
Peer-to-Peer ......................13-8
Peer-to-Peer-Druck .............3-1
ping ....................................13-2
POP3 ...................................5-3
PPD ............................. 7-3, 7-8
PRINTCAP ..........................1-2
printcap ................................1-4
PSERVER NLM .................6-13
M
R
Macintosh ............................ 7-2
Microsoft Internet
Explorer ............................... 2-2
Microsoft Internet
Print Services ...............2-2, 3-2
MIME ................................... 5-2
RARP ................................11-8
RFC 1001 ..........................11-5
rlpstat ...................................1-5
L
N
NDPS ...........................6-2, 6-3
NDS .................................... 6-2
NetBIOS .....................4-1, 13-8
NetWare 3 ....................6-2, 6-6
NetWare 4 ....................6-2, 6-6
NetWare 5 ........................... 6-2
NetWare GET .....................A-6
Netzwerkumgebung ............ 4-1
Novell ................................ 13-2
Novell Distributed
Print Services ...................... 6-3
Novell NetWare ............... 13-11
NWADMIN .......................... 6-2
O
OS/2 Warp Server ............... 2-1
OS/400 .............................. 1-12
S
sam ......................................1-7
SCO UNIX
Konfiguration .....................1-11
SCOADMIN .......................1-11
Server Message Block ........4-1
Service ................................1-3
Simple Mail
Transport Protocol ...............5-2
SMB .....................................4-1
smit ......................................1-9
SMTP .......................... 5-2, 5-7
Sun Solaris 2.x ..................1-10
sysadmsh ..........................1-11
System 8.6 .................. 7-2, 7-5
T
TCP/IP ....................... 1-1, 11-1
TEXT_P1 ..............1-2, 1-4, A-3
TFTP GET .......................... A-5
TFTP PUT .......................... A-5
STICHWORTVERZEICHNIS I - 2
NC9100h_FM6.0
U
UNIX ................................... 1-1
W
Web BRAdmin .................... A-1
Web-Browser .................... 11-1
WebJetAdmin ..................... A-1
Windows 2000 ............ 2-1, 3-2,
5-1, 8-1, 13-10
Windows 95/98/Me ............. 3-1
Windows NT ....................... 8-1
Windows NT 3.5x ............... 2-1
Windows NT 4.0 Druck ....... 2-5
Windows XP ................ 2-1, 5-1
Windows XP-Druck ............ 2-4
I - 3 STICHWORTVERZEICHNIS
NC9100h_FM6.0