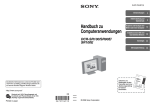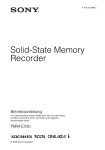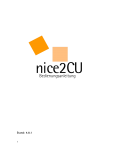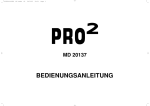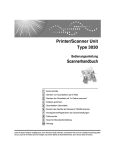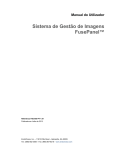Download FusePanel™ Bildmanagementsystem
Transcript
Benutzerhandbuch FusePanel™ Bildmanagementsystem Bestellnummer FSE-055-DE-2.0 Veröffentlicht im April 2014 EndoChoice, Inc. – 11810 Wills Road – Alpharetta, GA 30009, USA Tel: (888) 682-3636 – Fax: (866) 567-8218 – www.endochoice.com WICHTIG: Lesen Sie das Benutzerhandbuch vor Gebrauch des FusePanel™ vollständig durch. 2014 EndoChoice, Inc., ALLE RECHTE VORBEHALTEN. EndoChoice, Inc. behält sich das Recht vor, die Gerätespezifikationen und beschreibungen in dieser Veröffentlichung ohne vorherige Ankündigung zu ändern. Kein Teil dieser Veröffentlichung gilt als Teil eines Vertrages oder einer Garantie, sofern er nicht ausdrücklich durch Bezugnahme in einen solchen Vertrag oder eine solche Garantie eingebunden ist. Die hierin enthaltenen Informationen haben lediglich beschreibenden Charakter und stellen kein verbindliches Angebot zum Verkauf des hierin beschriebenen Produkts dar. EndoChoice, Inc. und seine Vertreter geben keine Zusicherungen zur Eignung für irgendwelche anderen als die in diesem Handbuch angegebenen Zwecke. EndoChoice ist ein eingetragenes Warenzeichen von EndoChoice, Inc. Fuse™, FuseBox™ und FusePanel™ sind Warenzeichen von EndoChoice, Inc. HAFTUNGSAUSSCHLUSS EndoChoice, Inc. übernimmt keine Haftung für Körperverletzungen und/oder Sachschäden, die sich aus der Verwendung des Geräts ergeben, sofern diese Verwendung nicht unter strikter Einhaltung der in den entsprechenden Bedienungshandbüchern, in allen dazugehörigen Ergänzungen und auf allen Produktetiketten enthaltenen Anweisungen und Sicherheitsvorschriften, sowie aller Garantie- und Verkaufsbedingungen dieses Geräts erfolgt oder eine nicht von EndoChoice, Inc. autorisierte Änderung vorgenommen wird. WARNUNG • Für vom Benutzer bereitgestellte Zusatzgeräte und/oder Zubehörteile besteht KEINE Validierung bzw. Gewährleistung seitens EndoChoice, Inc. Die Verwendung solcher vom Benutzer bereitgestellter Gegenstände liegt in der alleinigen Verantwortung des Benutzers dieser Gegenstände. EC ii REP EndoChoice Innovation Center Ltd. Bevollmächtigter für Europa 3 Hatochen Street Caesarea, 38900, Israel Tel: +972-4-632-7731 Fax: +972-4-632-7734 E-Mail: [email protected] MedNet GmbH Borkstraße 10 48163 Münster, Germany Tel: +49-251-32266-0 E-Mail: [email protected] FSE-055-DE-2.0 Inhalt Inhalt Inhalt .............................................................................................................. iii Sicherheitsinformationen – Vor dem Gebrauch durchlesen .........................................1 Verwendung dieses Handbuchs .................................................................................. 1 Kundendienst .............................................................................................................. 2 Übersicht der Gerätesymbole ...................................................................................... 2 Sicherheitshinweise – Vor dem Gebrauch durchlesen ................................................ 3 Benutzerqualifikation – Vor dem Gebrauch durchlesen .............................................. 3 Elektrische Sicherheit .................................................................................................. 3 Brand- und Explosionsschutz ...................................................................................... 4 Betriebsumgebung ...................................................................................................... 4 KAPITEL 1 Rechtsvorschriften ...................................................................................1 1.1 Anwendungsbereich .......................................................................................... 1 1.2 CE-Konformität .................................................................................................. 1 KAPITEL 2 Systemübersicht ......................................................................................3 2.1 Kompatibles Zubehör ......................................................................................... 3 2.2 Funktionen des FusePanel™ ............................................................................. 3 2.2.1 Funktionen während eines Verfahrens................................................. 3 2.2.2 Funktionen vor bzw. nach einem Verfahren ......................................... 4 2.3 Verwenden des Touchscreens .......................................................................... 4 2.4 Die Bildschirmtastatur verwenden...................................................................... 5 KAPITEL 3 Systembestandteile .................................................................................7 3.1 Technische Daten .............................................................................................. 8 3.2 Umgebung ......................................................................................................... 9 3.3 FusePanel™ Anschlussplan .............................................................................10 KAPITEL 4 Systeminstallation ................................................................................. 11 4.1 Videokabel anschließen ....................................................................................11 4.2 Kommunikationskabel anschließen...................................................................12 4.3 Weitere Zubehörteile installieren.......................................................................12 4.3.1 Tastatur mit Touchpad ........................................................................12 4.3.2 USB-Verlängerungskabel mit Basis ....................................................13 4.4 FusePanel™ Bedieneinheit starten...................................................................13 4.5 Drucker einschalten ..........................................................................................13 KAPITEL 5 Den Arbeitsbereich verstehen ................................................................ 15 5.1 5.2 Hauptbereiche der Benutzeroberfläche ............................................................15 5.1.1 Hauptbedienfelder...............................................................................15 5.1.2 Hauptbereiche des Start-Bedienfelds .................................................15 5.1.3 Hauptbereiche des Verfahrens-Bedienfelds........................................17 Menüs ...............................................................................................................18 Benutzerhandbuch für FusePanel™ iii Inhalt 5.2.1 FusePanel™ Menü Einstellungen .......................................................18 5.2.2 FusePanel™ Menü Version ................................................................18 5.3 Symbole ..............................................................................................................19 KAPITEL 6 Ein Verfahren starten ............................................................................. 21 6.1 Ein neues Verfahren starten .............................................................................21 6.2 Bilder erfassen ..................................................................................................21 6.3 Ein Video während eines Verfahrens aufnehmen .............................................22 6.4 Erfasste Bilder durchsehen ...............................................................................23 6.5 Ein Verfahren beenden .....................................................................................23 6.6 Ein zuvor abgeschlossenes Verfahren öffnen...................................................23 KAPITEL 7 Zusätzliche Bild- und Videoaufgaben ...................................................... 25 7.1 Wie das FusePanel™ Bilder speichert..............................................................25 7.2 Bilder aus der Verfahrensliste durchsehen oder drucken .................................25 7.3 Bilder durchsehen oder drucken, die sich nicht in der Verfahrensliste befinden ............................................................................................................26 7.3.1 Die angezeigte Seite mit der Verfahrensliste ändern ..........................26 7.3.2 Das Verfahrensdatum auf der angezeigten Verfahrensliste ändern....27 7.4 Bilder drucken ...................................................................................................27 7.5 Videoaufnahmen ...............................................................................................28 7.5.1 Standbilder bei der Aufnahme eines Videos erfassen ........................28 7.5.2 Zeitlimit aufgenommenes Segment.....................................................28 7.5.3 Ein aufgenommenes Video ansehen ..................................................28 7.5.4 Ein Video während eines Verfahrens aufnehmen ...............................28 KAPITEL 8 Mit Patienten-, Verfahrens- und Arztdaten arbeiten ............................... 29 8.1 Patientendaten ..................................................................................................29 8.2 Felder „Procedure Type“ (Verfahrenstyp), „Gender“ (Geschlecht) und „Clinician“ (Arzt) ................................................................................................30 8.3 Änderungen an Patienten- oder Verfahrensdaten ............................................30 KAPITEL 9 Die Suchfunktion verwenden ................................................................. 32 9.1 Auf die Suchfunktion zugreifen .........................................................................32 9.2 Nach Verfahrensdatum suchen ........................................................................32 9.3 Mithilfe von Patienten- / Verfahrensdetails suchen ...........................................32 9.4 Suchtipps ..........................................................................................................33 9.5 Suchparameter zurücksetzen ...........................................................................33 KAPITEL 10 Bild- und Videoaufnahmen auf einen USB-Stick exportieren ................... 34 KAPITEL 11 Erweiterte Einstellungen / Aufgaben ...................................................... 35 11.1 Die Arztliste anpassen ......................................................................................35 11.1.1 Einen neuen Arzt hinzufügen ..............................................................35 11.1.2 Einen Arzt bearbeiten oder löschen ....................................................35 11.2 Die FusePanel™-Einstellungen anpassen........................................................36 iv 11.2.1 Den Namen der Einrichtung anpassen ...............................................36 11.2.2 Ein benutzerdefiniertes Logo bearbeiten oder löschen .......................36 FSE-055-DE-2.0 Inhalt 11.2.3 FusePanel™-Sprache sowie Datums- und Zeitformat anpassen........36 11.2.4 Reihenfolge der FusePanel™-Videoquellen anpassen .......................37 11.2.5 FusePanel™ Endoskopie-Berichtgenerator-Einstellungen anpassen ........37 KAPITEL 12 Wartung ................................................................................................ 38 12.1 Den Touchscreen reinigen ................................................................................38 12.2 Wartung ............................................................................................................38 KAPITEL 13 Fehlerbehebung ..................................................................................... 40 13.1 Fehlerbehebung beim FusePanel™ .................................................................40 Anhang ............................................................................................................. 42 Kompatibles Zubehör .................................................................................................42 Garantie .....................................................................................................................43 Benutzerhandbuch für FusePanel™ v Inhalt Leerseite vi FSE-055-DE-2.0 Sicherheitsinformationen – Vor dem Gebrauch durchlesen Sicherheitsinformationen – Vor dem Gebrauch durchlesen Verwendung dieses Handbuchs Das vorliegende Handbuch liefert notwendige Informationen, die Sie zur Verwendung des FusePanel™ Bildmanagementsystems befähigen. Lesen Sie dieses Handbuch sorgfältig durch, bevor Sie das Gerät verwenden und stellen Sie sicher, dass Sie die ordnungsgemäße Verwendung und Pflege des Geräts verstanden haben. Wenden Sie sich bei Fragen oder Kommentaren zur Verwendung des Geräts bitte an EndoChoice, Inc. Das FusePanel™ System muss zusammen mit dem FuseBox™ Prozessor verwendet werden. Beachten Sie das entsprechende begleitende Benutzerhandbuch des Fuse™ Systems, um zu erfahren, wie die FuseBox™ zu verwenden ist: • „Benutzerhandbuch für Fuse™ 1C Koloskop mit FuseBox™ Prozessor“ • „Benutzerhandbuch für Fuse™ 1G Gastroskop mit FuseBox™ Prozessor“ Die Abbildungen in diesem Handbuch zeigen die Verwendung des Fuse™ 1C (Koloskop), das bis zu drei Kameras für die linke, mittlere und rechte Ansicht verwendet. Bei Verwendung des Fuse™ 1G (Gastroskop) ist die rechte Anzeige deaktiviert. Zu den nicht in diesem Handbuch enthaltenen Themen zählen endoskopische Verfahren, sowie die Verwendung, Wartung und Pflege von Produkten, die zusammen mit dem FusePanel™ verwendet werden. Informationen zu einem zugehörigen Produkt sind dem Benutzerhandbuch zu entnehmen, das mit diesem Produkt mitgeliefert wird. In diesem Handbuch werden die folgenden Konventionen verwendet: Symbol Beschreibung WARNUNG VORSICHT: Eine Warnung ist eine Angabe, die auf eine potenzielle Gefahrensituation im Zusammenhang mit der Verwendung bzw. unsachgemäßen Verwendung des Geräts aufmerksam macht, die bei Nichtvermeidung zu schweren Verletzungen oder zum Tod führen kann. Ein Vorsichtshinweis macht auf eine potenzielle Gefahrensituation im Zusammenhang mit der Verwendung bzw. unsachgemäßen Verwendung des Geräts aufmerksam, die bei Nichtvermeidung zu leichten oder mittelschweren Verletzungen führen kann. Der Begriff kann auch auf unfallträchtige Handlungsweisen oder mögliche Sachschäden aufmerksam machen. Ein Informationshinweis liefert zusätzliche für den Benutzer interessante Informationen. Benutzerhandbuch für FusePanel™ 1 Sicherheitsinformationen – Vor dem Gebrauch durchlesen Kundendienst Außerhalb der USA USA EndoChoice GmbH Otto-Hahn-Str. 11 25337 Elmshorn Deutschland EndoChoice, Inc. 11810 Wills Rd. Alpharetta, GA 30009, USA Tel: 888-682-ENDO (3636) Fax: 866-567-8218 Tel: +49 (0) 4121-649390 Fax: +49 (0) 4121-649383 Übersicht der Gerätesymbole Symbol Beschreibung Seriennummer Achtung, siehe Gebrauchsanleitung Ein/Aus-Schalter Hergestellt von Darf nicht als Restmüll entsorgt werden, sondern muss separat gesammelt werden. CE-Kennzeichnung (Klasse I) EC REP Europäische Vertretung Modellbezeichnung FCC-Kennzeichnung UL-gelistet 2 FSE-055-DE-2.0 Sicherheitsinformationen – Vor dem Gebrauch durchlesen Sicherheitshinweise – Vor dem Gebrauch durchlesen • Dieses Produkt wurde in Übereinstimmung mit allen Sicherheitsanforderungen für elektronische medizinische Geräte ausgelegt und hergestellt. Alle Bediener des Systems müssen sich dennoch der potenziellen Sicherheitsgefahren in vollem Umfang bewusst sein. Seine Bedienung und Wartung müssen unter strikter Einhaltung der hierin enthaltenen Sicherheitsvorschriften und Bedienungsanweisungen erfolgen. • Installation, Wartung und Service dieses Produkts müssen durch qualifizierte Servicemitarbeiter von EndoChoice erfolgen. Bedienung und Wartung müssen unter strikter Einhaltung der in diesem Handbuch enthaltenen Bedienungsanweisungen erfolgen. Das System darf in keiner Weise modifiziert werden. Jeder von einer anderen Person als einem autorisierten Servicetechniker von EndoChoice unternommene Versuch, dieses Gerät zu zerlegen, zu reparieren oder zu modifizieren stellt ein Risiko für den Patienten bzw. Bediener dar und kann zur Beschädigung des Geräts führen. Geräte, die von anderen Personen als autorisierten Servicemitarbeitern von EndoChoice zerlegt, repariert oder in jeglicher Form verändert wurden sind von jedweder Gewährleistung durch EndoChoice ausgeschlossen. • Verwenden Sie das System nicht bei unsicheren Bedingungen. Bei einem Geräteausfall, der zu potenziell gefährlichen Zuständen führen könnte (Rauch, Feuer, etc.), schalten Sie das Gerät aus und ziehen Sie den Netzstecker. • Stellen Sie bei einer Fehlfunktion des Produkts den Betrieb ein und wenden Sie sich sofort an einen autorisierten Servicemitarbeiter. Benutzerqualifikation – Vor dem Gebrauch durchlesen • Der Hersteller oder Anbieter der Ausrüstung erhebt keinen Anspruch, dass das Lesen dieses Handbuchs den Leser zum Bedienen des Systems qualifiziert. • Es ist wichtig, dass dieses Handbuch griffbereit bleibt, sorgfältig gelesen wird und regelmäßig von den autorisierten Bedienern durchgesehen wird. Elektrische Sicherheit • Dem System liegt ein geerdetes Wechselstromkabel bei, um die entsprechende Erdung zu gewährleisten. Das geerdete Netzkabel muss in eine zugelassene Schutzkontaktsteckdose eingesteckt werden, um das Risiko von Stromschlägen möglichst gering zu halten. Keinen Adapter verwenden, um das System an eine ungeerdete Steckdose anzuschließen. • Das System nicht bedienen, wenn beschädigte Kabel oder offene Leitungen entdeckt werden. • Das Systemgehäuse nicht entfernen oder öffnen. Der Bediener darf die Verkleidungen des Systems niemals öffnen. Nur qualifiziertes Personal ist autorisiert, das System zu pflegen und zu warten. Benutzerhandbuch für FusePanel™ 3 Sicherheitsinformationen – Vor dem Gebrauch durchlesen Brand- und Explosionsschutz • Leitende Flüssigkeiten, die in aktive Teile der Schaltkreise eindringen, können Kurzschlüsse verursachen, die zu elektrischen Bränden führen können. • Die Belüftungsschlitze der elektronischen Ausrüstung nicht blockieren. Immer einen Mindestabstand von 15 cm um die Belüftungsschlitze einhalten, um eine Überhitzung und Beschädigung der elektronischen Geräte zu verhindern. • Zur Vermeidung von Stromschlägen und Verbrennungen durch die Anwendung des falschen Feuerlöschertyps sicherstellen, dass der Feuerlöscher am Aufstellungsort für den Einsatz bei elektrisch gezündeten Bränden zugelassen ist. Betriebsumgebung 4 • Keine Gegenstände hinter dem FusePanel™-Gerät abstellen. Diese Gegenstände können eine ausreichende Kühlung des elektronischen Geräts behindern. • Das System darf keiner nassen oder feuchten Umgebung ausgesetzt werden. • Beim Aufstellen des Systems sicherstellen, dass Netzstecker und Steckdose zugänglich sind. • Vermeiden, dass das System direktem Sonnenlicht oder anderen Wärmequellen ausgesetzt ist. FSE-055-DE-2.0 Rechtsvorschriften KAPITEL 1 Rechtsvorschriften 1.1 Anwendungsbereich Das FusePanel-System dient zur Bereitstellung elektronischer Speicher- und Abruffunktionen für endoskopische Video- und Standbilder während und nach GIVerfahren mit Fuse™ endoskopischen Systemen. Das System bietet Bild- und Videoaufnahmen, Ausdrucke, Eingabe von Patientendaten, Dokumentation von Arztinformationen und Konnektivität zur Endoskopie-Berichtgenerator-Software. Zum System gehören Monitore, Drucker und andere Zusatzgeräte. Das FusePanel™ und die darin gespeicherten Bilder dienen ausschließlich zu Dokumentationszwecken und dürfen nicht zur medizinischen Diagnostik verwendet werden. VORSICHT: In den USA darf das Produkt nur durch oder auf Anweisung von Ärztinnen oder Ärzten verkauft werden. 1.2 CE-Konformität EC REP EndoChoice Innovation Center Ltd. Bevollmächtigter für Europa 3 Hatochen Street Caesarea, 38900, Israel Tel: +972-4-632-7731 Fax: +972-4-632-7734 E-Mail: [email protected] MedNet GmbH Borkstraße 10 48163 Münster, Germany Tel: +49-251-32266-0 E-Mail: [email protected] Dieses Gerät erfüllt die Anforderungen der Richtlinie 93/42/EWG über Medizinprodukte. Klassifikation: Klasse I. In der Europäischen Union weist dieses Symbol darauf hin, dass dieses Produkt vom letzten Benutzer zur Entsorgung an entsprechende Einrichtungen für Wertstoffrückgewinnung und Recycling eingesandt werden muss. Wenden Sie sich an Ihre EndoChoice-Vertretung, um zusätzliche Informationen zu den Sammel- und Verwertungsprogrammen für dieses Produkt zu erhalten. Benutzerhandbuch für FusePanel™ 1 Rechtsvorschriften Leerseite 2 FSE-055-DE-2.0 Systemübersicht KAPITEL 2 Systemübersicht Das FusePanel™ ist ein Bildmanagementsystem, das zum Anzeigen, Aufnehmen, Durchsehen, Drucken, Speichern und Durchsuchen mehrerer, automatisch nach Verfahren kategorisierter Bilder und Videos indiziert ist. Das FusePanel™ muss zusammen mit der FuseBox™ verwendet werden. In der nachstehenden Tabelle sind die Katalog- und Modellnummern des FusePanel™ und der FuseBox™ aufgeführt. Tabelle 1. Katalognummern FusePanel™ und FuseBox™ Katalognummer Beschreibung FSP-100 FuseBox™ Prozessor FusePanel™ Bildmanagementsystem (v2.0): FSA-5085 • FusePanel™ • Tastatur • Videoaufnahmegerät • USB-Verlängerungskabel 2.1 Kompatibles Zubehör Eine Liste des mit dem FusePanel™ kompatiblen Zubehörs ist dem Anhang zu entnehmen: Tabelle 2. Kompatibilität des FusePanel™-Zubehörs*. 2.2 Funktionen des FusePanel™ 2.2.1 Funktionen während eines Verfahrens Nachfolgend sind die grundlegenden Schritte für die Verwendung des FusePanel™ aufgeführt: • Einschalten von FusePanel™ und Drucker (siehe Abschnitt 4.4, „FusePanel™ Bedieneinheit starten“) • Das Verfahren starten (siehe Abschnitt 6.1, „Ein neues Verfahren starten“) • Bilder und Videos aufnehmen (siehe Abschnitt 6.2, „Bilder erfassen“) • (Optional) Bilder durchsehen (siehe Abschnitt 6.4, „Erfasste Bilder durchsehen“) • (Optional) Bilder zum Durchsehen oder Drucken auswählen (siehe KAPITEL 7, „Zusätzliche Bild- und Videoaufgaben“) • (Optional) Bilder drucken 7.4, „Bilder drucken“) • (Optional) Bilder und Videos exportieren (siehe KAPITEL 10, „Bild- und Videoaufnahmen auf einen USB-Stick exportieren“) • Das Verfahren beenden (siehe Abschnitt 6.5, „Ein Verfahren beenden“) Benutzerhandbuch für FusePanel™ 3 Systemübersicht 2.2.2 Funktionen vor bzw. nach einem Verfahren Das FusePanel™ umfasst administrative Routineaufgaben im Zusammenhang mit einem gastrointestinalen Verfahren. Das FusePanel™ nutzt eine Reihe von Formularen zur Durchführung der folgenden Arbeitsschritte: • Hinzufügen von Patienteninformationen (siehe Abschnitt 8.1, „Patientendaten“) • Hinzufügen von Verfahrensinformationen (siehe Abschnitt 8.2, „Felder „Procedure Type“ (Verfahrenstyp), „Gender“ (Geschlecht) und „Clinician“ (Arzt)“) • Verwenden der Suchfunktion (siehe KAPITEL 9, „Die Suchfunktion verwenden“) • Anpassen der Arztliste (siehe Abschnitt 11.1, „Die Arztliste anpassen“) • Festlegen von Systemeinstellungen (siehe Abschnitt 11.2, „FusePanel™Einstellungen anpassen”) • Festlegen von Videoquellen- und Qualitätseinstellungen (siehe Abschnitt 11.2.4, „Reihenfolge der FusePanel™-Videoquellen anpassen“) 2.3 Verwenden des Touchscreens Der Touchscreen-Monitor ist die Hauptschnittstelle für das FusePanel™ und wird zum Anzeigen, Erfassen und Auswählen der während eines Verfahrens von den Kameras angezeigten Bilder verwendet. Der Bildschirm wird zum Anzeigen, Erfassen und Drucken von Verfahrensbildern, sowie zum Anzeigen von Formularen verwendet. Die Steuerung des Systems erfolgt über den Vollfarb-Touchscreen-Monitor. Menü-, Tasten- und Feldauswahl und Dateneingabe erfolgen mit dem Finger (mit oder ohne Handschuh) oder einem Stift. • Für den Zugriff auf die Funktionen den Bildschirm berühren. • Für eine größere Präzision den mitgelieferten Stift verwenden. Der Stift ist in der weißen Schachtel mit den von Ihnen aufzubewahrenden Komponenten enthalten. Die Verwendung des Stifts ist völlig optional. VORSICHT Keine anderen Zeigegeräte oder scharfen Gegenstände auf dem Touchscreen-Monitor verwenden, da dies den ordnungsgemäßen Betrieb des Anzeigemoduls beeinträchtigen und zum Erlöschen der Garantie führen kann. 4 FSE-055-DE-2.0 Systemübersicht 2.4 Die Bildschirmtastatur verwenden Daten werden über eine Bildschirmtastatur in das FusePanel™ eingegeben. Die Bildschirmtastatur wird eingeblendet, wenn Sie ein Textfeld auf dem Bildschirm berühren, in das Informationen eingegeben werden können (wie in Abbildung 1 dargestellt). Die Bildschirmtastatur wird automatisch auf dem Bildschirm eingeblendet. Eingabefenster US-Tastatur abgebildet. Virtuelle Tastatur ist regionen/sprachenspezifisch. Abbildung 1. Bildschirmtastatur Zum Verwenden der Bildschirmtastatur: • Eingabe direkt über die Bildschirmtastatur vornehmen. Die Buchstaben werden im entsprechenden Textfeld auf dem FusePanel™ angezeigt. • Die Bildschirmtastatur wird automatisch geschlossen, wenn das Textfeld den Fokus verliert. • Durch Drücken eines bereits mit Informationen gefüllten Textfeldes wird die Bearbeitung ermöglicht. Wenn der Benutzer die Bildschirmtastatur über das Symbol „Schließen“ neben der Schaltfläche Ctrl schließt, wird die Bildschirmtastatur nicht mehr automatisch geöffnet, wenn ein Textfeld berührt wird. Stattdessen wird ein kleines Bildschirmtastatur-Symbol neben dem Textbereich eingeblendet. Durch Berühren dieses Symbols wird die Bildschirmtastatur geöffnet. Benutzerhandbuch für FusePanel™ 5 Systemübersicht Leerseite 6 FSE-055-DE-2.0 Systembestandteile KAPITEL 3 Systembestandteile Verpackung öffnen und Komponenten vorsichtig herausnehmen. Überprüfen, dass alle der nachfolgenden Artikel in der Verpackung enthalten sind: 1 2 7 3 6 5 4 Abbildung 2. FusePanel™ Systembestandteile Artikel-Nr. 1 2 3 4 k. Abb. 5 Name des Artikels FusePanel™Bedieneinheit FusePanel™Farbdrucker USBVerlängerungskabe l mit Basis Videoaufnahmeger ät Standfuß für BildschirmTastenfeld Tastatur mit Touchpad 6 Netztransformator 7 Gekreuztes Ethernet-Kabel Funktion Touchscreen-Gerät für die Bild- und Videoaufnahme HP Farbdrucker zum Drucken von Bildern Ermöglicht die Verwendung eines externen USB-Speichersticks Zum Anschließen der FuseBox™ an die FusePanel™Bedieneinheit; ein Gerät pro Videostream (L, M, R). Menge: 3. Optional – erhöht die FusePanel™-Bedieneinheit auf einer Tischoberfläche IP64 Standardtastatur mit Touchpad Wechselstromadapter für den Anschluss der FusePanel™Bedieneinheit an eine geerdete Stromquelle Ermöglicht die Kommunikation zwischen FuseBox™ und FusePanel™ Benutzerhandbuch für FusePanel™ 7 Systembestandteile In den meisten Fällen befinden sich Bedieneinheit und Farblaserdrucker auf demselben Behandlungswagen wie das Videosystem. Die Bedieneinheit wird mit einem eigenen Sockel geliefert, der sich um 180 Grad schwenken und um 45 Grad kippen lässt. Dieser Sockel kann entfernt werden und die Bedieneinheit kann an jeden VESA-kompatiblen Schwenkarm oder Wandhalterung montiert werden. 3.1 Technische Daten Funktion Stromversorgung Eigenschaft Wert Eingangsspannung 110 V / 240 V AC Ausgangsspannung 12 V DC, 10,0 A Max. Leistung Anzeige von CPU-Unterstützung Chipsatz Intel® HM65 Express Arbeitsspeicher 2 x DDR3 SO-DIMM-Sockel Mit 8GB gefüllt Unterstützt Speicherübertragungsraten 800/1066MHz DDR3 Integrierter Serial ATA Controller erleichtert Hochgeschwindigkeitsübertragungen von bis zu 3 Gbps für jeden der beiden Anschlüsse. Unterstützt 2 x SATA2 SolidState-Drives jeder Kapazität. HDD-Unterstützung Video und Grafiken Netzwerk Erweiterungssteckplätze Audio I/O-Schnittstellen 8 100 W Wechselstromadapter für medizinische Anwendungen 54,6 cm (21,5 Zoll) 16:9 1920 x 1080 LED-Hintergrundbeleuchtung 250 Nits 1000:1 Intel® Core i5, i7 und Celeron Prozessoren (Prozessorsockel vom Typ rPGA988B) Intel® Grafik-Media-Beschleuniger 3000HD 2 x GbE Fast-Ethernet, das Realtek RTL 8111E verwendet 2 x Mini-PCIe 1 x PCIe-16 Realtek ALC661 HD Audio 2 x integrierte 3,0 W-Stereo-Lautsprecher Audiobuchse für Audio Line-Out Audiobuchse für Mikrophon 4 x USB-2.0-Schnittstellen 1 x RS232 1 x RS232/422/485 DVI-I-Monitor OUT-Anschluss Mikrophoneingang Line-Out Touchscreen Resistiver 5-Draht-Single-Touchscreen Wireless 802.11 a/b/g/n Wandmontage Unterstützt 75 mm- und 100 mm-VESAMontagebohrungen FSE-055-DE-2.0 Systembestandteile Funktion Eigenschaft Ermöglicht Links/Rechts-Rotation um 60°, Kippen von-5 - 60° Schwenksockel Frontplatte Wert Stromversorgung On/Off (Ein/Aus) Brightness (Helligkeit) +/- Lautstärke +/- Taste „Privacy“ (Privat) Touchscreen deaktivieren/aktivieren Gewicht 6 kg 577 g (14,5 lb) Abmessungen Betriebssystem Microsoft Linux Interner Akku Zertifizierungen 53,6 cm x 37,3 cm x 7,9 cm (21,1 Zoll x 14,7 Zoll x 3,1 Zoll) Windows 7 (Open SUSE, Fedora, Ubuntu) Li-Polymer (Mn), 28 Wh, 20 Minuten Standby-Betrieb je nach Systemnutzung, 2 Stunden Aufladezeit bei ausgeschaltetem System, 3,5 Stunden Aufladezeit bei eingeschaltetem System EN60601-1, UL60601-1, FCC Class B, CE, RoHs, WEEE, Energy Star 5.0, EUP 1.0 Nach IP65 abgedichtete Frontplatte, IPX1 Rückwand IP-Schutzart 3.2 Umgebung Umgebung Wert Betriebsbedingungen Temperatur + 5 °C (41 °F) +40 °C (104 °F) Relative Luftfeuchtigkeit Ungeregelt 85 % rF Transport- und Lagerbedingungen Temperatur - 29 °C (-20 °F) +38 °C (100 °F) Relative Luftfeuchtigkeit Ungeregelt – 85% rF Benutzerhandbuch für FusePanel™ 9 Systembestandteile 3.3 FusePanel™ Anschlussplan Die FusePanel™-Bedieneinheit wird über zwei Kabelwege an das Videosystem angeschlossen. Sie wird außerdem über einen zusätzlichen Kabelweg an den Drucker angeschlossen, wie im Anschlussplan dargestellt (Abbildung 3). Video (x3) FuseBox™ S-Video-Kabelbündel FusePanel™ Fuse™ Gekreuztes Kommunikationskabel Downkonvertiertes SD- oder HD SDI-Video USB Fernauslöser Nullmodem-Kabel DB-9 Dritt-PC zur Bilderfassung Drucker Abbildung 3. FusePanel™ Anschlussübersicht 10 FSE-055-DE-2.0 Systeminstallation KAPITEL 4 Systeminstallation Zwei Kabelwege stellen die Verbindung zwischen dem Videosystem und der Bedieneinheit her. • Videokabelweg • Kommunikationsweg Über einen dritten Kabelweg wird die Bedieneinheit an den Farbdrucker angeschlossen. (Für diesen Anschluss siehe Gebrauchsanweisung des Druckers.) 4.1 Videokabel anschließen Das AV-200-Kabel überträgt das Videobild vom Videosystem zur Bedieneinheit. Benötigte Komponenten: • (1) FusePanel™-Bedieneinheit • (1) FuseBox™ • (3) Videowandler: AV-200 • (1) S-Video-Kabelbündel 1. Die FusePanel™-Bedieneinheit zurück auf den Sockel kippen, sodass der Boden der S-Videoanschluss Abbildung 3. AV-200 Videowandler Einheit sichtbar ist. Die Position der vier USB-Anschlüsse in Abbildung 5 beachten. 2. Falls nicht bereits angeschlossen, das AV-200 Videoaufnahmegerät wie dargestellt an den USB-Anschlüssen anschließen. Die Anschlüsse müssen genau wie in Abbildung 5 dargestellt erfolgen. 3. Ein Ende des S-Videokabels am S-Videoanschluss des AV-200 anschließen. 4. Das andere Ende des S-Videokabels an einem AUSGANG des Videosystems anschließen. S-Videoanschlüsse R R M M L L USBAnschlüsse Abbildung 5. Anschließen des rechten, mittleren und linken Videokabels Benutzerhandbuch für FusePanel™ 11 Systeminstallation 4.2 Kommunikationskabel anschließen Das gekreuzte FSA-5027 (5 ft.) oder FSA-5028 (25 ft.) Ethernet-Kabel ermöglicht die bidirektionale Kommunikation zwischen der FuseBox™ und dem FusePanel™. Benötigte Komponenten: • (1) FusePanel™-Bedieneinheit • (1) FuseBox™ • (1) Gekreuztes Ethernet-Kabel: FSA-5027 Abbildung 6. FSA-5027 Gekreuztes Ethernet-Kabel 1. Die FusePanel™-Bedieneinheit zurück auf den Sockel kippen, sodass der Boden der Einheit sichtbar ist. Siehe Abbildung 7. Die Position der beiden Ethernet-Anschlüsse beachten. Die Anschlüsse müssen genau wie in Abbildung 7 gezeigt erfolgen, da ansonsten mehrere Funktionen (Bilderfassung, Videoaufnahme und Timer) unter Umständen nicht ordnungsgemäß funktionieren. 2. Das gekreuzte Ethernet-Kabel von der Rückseite der FuseBox™ am LAN1 EthernetAnschluss auf der Rückseite des FusePanel™ anschließen. Abbildung 7. Anschließen der bidirektionalen Fuse-Kommunikation 4.3 Weitere Zubehörteile installieren Je nach Bedarf müssen möglicherweise weitere mitgelieferte Zubehörteile installiert werden. 4.3.1 Tastatur mit Touchpad Diese Tastatur verwenden, wenn bevorzugt eine physische PC-Tastatur verwendet wird. 12 FSE-055-DE-2.0 Systeminstallation • Den USB-Stecker des Tastaturkabels in eine freie USB-Schnittstelle auf der Rückseite der FusePanel™-Bedieneinheit stecken und die Tastatur wie eine Standard-PC-Tastatur verwenden. 4.3.2 USB-Verlängerungskabel mit Basis Dieses Erweiterungsgerät für den USB-Speicherstick verwenden, auf den Bilder und Videos exportiert werden. 1. 2. 3. Den USB-Stecker in einen freien USB-Anschluss auf der Rückseite der FusePanel™Bedieneinheit stecken. Einen USB-Speicherstick in die USB-Schnittstelle an der Spitze der Erweiterungsbasis stecken. Zum Exportieren von Bildern die Anweisungen in KAPITEL 10, „Bild- und Videoaufnahmen auf einen USB-Stick exportierenBild- und Videoaufnahmen auf einen USB-Stick exportieren“ befolgen. 4.4 FusePanel™ Bedieneinheit starten 1. 2. Den mitgelieferten Netztransformator (Wechselstromadapter) in die Rückseite des FusePanel™ stecken und dann an eine geerdete Stromquelle anschließen. Die FusePanel™ Bedieneinheit durch Drücken des Ein-/Ausschaltknopfs unten links auf der Vorderseite der Einheit starten. Das FusePanel™ startet automatisch und lädt das Start-Bedienfeld. Der Startprozess dauert etwa zwei Minuten. Nach Starten des Systems wird auf dem FusePanel™ das StartBedienfeld angezeigt, wie in Abbildung 8 dargestellt. Der Bildschirm enthält eine Verfahrensliste in der Mitte des Bedienfelds, welche die an einem bestimmten Tag durchgeführten Verfahren zeigt; dabei wird beim Starten standardmäßig das aktuelle Datum angezeigt. Abbildung 8. Start-Bedienfeld nach dem Starten Er enthält außerdem ein Datumsfeld, das die Navigation zu verschiedenen Daten ermöglicht, ein Suchsymbol, verschiedene Suchfelder zum Filtern von Suchergebnissen und eine große Schaltfläche „Add procedure“ (Verfahren hinzufügen). Wann das FusePanel™ ausgeschaltet werden muss. Es ist nicht notwendig, die Bedieneinheit oder den Drucker zwischen den Verfahren auszuschalten. Es wird jedoch empfohlen, das FusePanel™ und den Drucker am Ende jeder Arbeitswoche auszuschalten. 4.5 Drucker einschalten Für die Position des Netzschalters Ihres spezifischen Modells die Druckerdokumentation beachten. In der Regel befindet sich der rechteckige Schalter auf der Vorderseite des Druckers rechts. Benutzerhandbuch für FusePanel™ 13 Systeminstallation Nach einer Zeit der Inaktivität wechselt der Touchscreen des Druckers nach Schwarz. Den Touchscreen berühren, um zum Startbildschirm zurückzukehren. Leerseite 14 FSE-055-DE-2.0 Den Arbeitsbereich verstehen KAPITEL 5 Den Arbeitsbereich verstehen Dieses Kapitel behandelt Folgendes: • Hauptbereiche der Benutzeroberfläche • Menüs • Symbole 5.1 Hauptbereiche der Benutzeroberfläche 5.1.1 Hauptbedienfelder Im Folgenden sind die beiden Hauptbedienfelder beschrieben. • Start-Bedienfeld – das erste Bedienfeld, das nach dem Systemstart angezeigt wird. Dieses Bedienfeld wird in aller Regel vor oder nach einem Verfahren verwendet. Dieses Bedienfeld enthält eine Liste der an einem bestimmten Datum beendeten Verfahren, einen Kalender, der die Navigation zu anderen Daten ermöglicht, eine Suchfunktion mit verschiedenen Feldfiltern Abbildung 9. Start- Bedienfeld und eine Schaltfläche „Add Procedure“ zum Starten eines Verfahrens. Auf dieses Bedienfeld zurückkehren, um zu erweiterten und Systemeinstellungs-Aufgaben zu navigieren. • Verfahrens-Bedienfeld – über die Schaltfläche „Add Procedure“ im Start-Bedienfeld wird dieses Bedienfeld angezeigt, auf dem während eines Verfahrens Livebilder abgespielt werden. Dieses Bedienfeld ermöglicht das Anzeigen, Erfassen und Drucken von Verfahrensbildern, sowie die Aufnahme von Verfahrensvideos. Es ermöglicht außerdem die Bearbeitung der im Abbildung 10. Verfahrens-Bedienfeld oberen Bereich der Benutzeroberfläche angezeigten Patienten-, Verfahrens- und Arztinformationen, sowie den Export aller Bilder und Videos zu einer externen Quelle. 5.1.2 Hauptbereiche des Start-Bedienfelds Das Start-Bedienfeld setzt sich aus den folgenden Hauptbereichen zusammen: • Oben Der obere Bereich der FusePanel™-Schnittstelle wird zur Anzeige eines individuell ausgewählten Logos, zur Anzeige von Datum und Uhrzeit oder zum Beenden des FusePanel™-Systems verwendet. Die Schaltfläche „Add Procedure“ (Verfahren hinzufügen) berühren, um ein neues Verfahren zu starten. Benutzerhandbuch für FusePanel™ 15 Den Arbeitsbereich verstehen • Links Der linke Bereich der FusePanel™-Schnittstelle wird für die Navigation durch die Verfahren verwendet. Den Kalender und die Suchfelder verwenden, um vorhandene Verfahrensinformationen zu filtern und zurückzusetzen. • Mitte Die Mitte der FusePanel™-Benutzeroberfläche dient zur Anzeige der abgeschlossenen Verfahren für ein bestimmtes Datum (im linken Bereich angezeigt). Die Anzeigeliste kann durch Berühren der Spaltenüberschriften sortiert werden. Einmaliges Klicken auf einen Listeneintrag erlaubt die Rückkehr zum VerfahrensBedienfeld, um die Bilder dieses Verfahrens nach Bedarf durchzusehen und zu Oben: Schaltfläche „Add Procedure“, Logo, Schaltfläche „Exit“ (Beenden) und aktuelles Datum/Uhrzeit drucken. Links: Auswählen eines anderen Datums und Suchen vorhandener Verfahren Mitte: Liste der abgeschlos senen Verfahren für ein bestimmtes Datum, und Suchergeb nisse Bild FPO Unten: Zugriff auf erweiterte Einstellungen Abbildung 11. Bereiche des Start-Bedienfelds 16 FSE-055-DE-2.0 Den Arbeitsbereich verstehen 5.1.3 Hauptbereiche des Verfahrens-Bedienfelds Das Verfahrens-Bedienfeld besteht aus den folgenden Hauptbereichen, die während eines Verfahrens am häufigsten verwendet werden: • Oben Der obere Bereich der FusePanel™-Benutzeroberfläche wird zum Erfassen und Bearbeiten von Daten, sowie zur Durchführung von Export- und Druckaktionen an verfahrensspezifischen Bildern und Daten verwendet. Mithilfe der beiden großen Schaltflächen in diesem Bereich aufgenommene Bilder und Videos werden im unteren Bereich angezeigt. Dieser Bereich wird außerdem zum Beenden eines Verfahrens verwendet. • Mitte Der große mittlere Bereich der FusePanel™-Benutzeroberfläche wird zur Anzeige der Live-Endoskopbilder verwendet. Dieser Bereich wird „aktives Anzeigefenster“ genannt. • Unten Der untere Bereich der FusePanel™-Benutzeroberfläche wird zur Anzeige und Änderung der Ansicht aufgenommener Bilder und Videos, sowie zu deren Auswahl Oben: Verfahrens daten/sons tiger Support zum Drucken verwendet. Dieser Bereich wird „Bildleiste“ genannt. Mitte: LiveEndoskopb ilder von aktiven Kameras Unten: aufgenom mene/ausg ewählte Bilder und Videos Abbildung 12. Bereiche des Verfahrens-Bedienfelds Benutzerhandbuch für FusePanel™ 17 Den Arbeitsbereich verstehen 5.2 Menüs 5.2.1 FusePanel™ Menü Einstellungen Das FusePanel™ Start-Bedienfeld verfügt über ein Konfigurationssymbol, über das die Verwaltung individueller und erweiterter FusePanel™-Einstellungen, sowie bestimmter Problembehandlungsaufgaben erfolgt. Weitere Einzelheiten zu diesen Aufgaben, siehe KAPITEL 11, „Erweiterte Einstellungen / Aufgaben“. Diese Einstellungen müssen nicht häufig geändert werden. EndoChoice empfiehlt, bestimmte Einstellungen nur unter der Aufsicht eines Mitarbeiters des technischen Supports von EndoChoice vorzunehmen. 5.2.2 FusePanel™ Menü Version Das FusePanel™ Start-Bedienfeld verfügt außerdem über ein Informationssymbol, das beim Berühren die aktuelle FusePanel-Version anzeigt. Das Versionsanzeigefeld berühren, um es zu schließen. 18 FSE-055-DE-2.0 Den Arbeitsbereich verstehen 5.3 Symbole Die FusePanel™-Benutzeroberfläche enthält zahlreiche Symbole für die Navigation zu Verfahrensinformationen, sowie für Erfassungs-, Aufnahme- und Druckaufgaben. In diesem Abschnitt sind die FusePanel™-Symbole dargestellt. Symbol Auf diesem Bedienfeld Beschreibung Datum des Verfahrens Start- Bedienfeld Auf dem Start-Bedienfeld dient dieses Symbol zur Auswahl eines Filters, um die Verfahrensliste nach einem bestimmten Datum zu filtern. Alle Start- Bedienfeld Dieses Symbol dient zum Anzeigen aller FusePanel™Verfahren. Heute Start- Bedienfeld Dieses Symbol dient zum Anzeigen aller FusePanel™Verfahren für den aktuellen Tag. Settings Start- Bedienfeld Dieses Symbol dient zum Zugreifen auf die erweiterten Einstellungen. Start-Bedienfeld, VerfahrensBedienfeld, EinstellungsBedienfeld Beenden Dieses Symbol dient zum Beenden des StartBedienfelds. Auf dem Start-Bedienfeld beendet dieses Symbol das FusePanel. Verfahren hinzufügen Start- Bedienfeld Dieses Symbol dient zum Starten eines neuen Verfahrens. Dieses Symbol führt Sie zum VerfahrensBedienfeld. Kommunikationsstatus VerfahrensBedienfeld Dieses Symbol zeigt den aktuellen Status der bidirektionalen Kommunikation zwischen FusePanel™ und FuseBox™ an. Registerkarte Patientendaten VerfahrensBedienfeld VerfahrensBedienfeld VerfahrensBedienfeld Dieses Symbol dient zum Ein- bzw. Ausblenden der Felder für die Eingabe von Patienten- und Verfahrensinformationen. Bildleisten-Navigation Diese Symbole dienen zum Durchscrollen der auf der Bildleiste erfassten Bilder. Miniaturansicht Diese Symbole dienen zur Anzeige des linken, mittleren bzw. rechten Bildes als Bildleisten-Miniaturbild. Benutzerhandbuch für FusePanel™ 19 Den Arbeitsbereich verstehen Symbol Auf diesem Bedienfeld Beschreibung Manuelle Bilderfassung VerfahrensBedienfeld Dieses Symbol dient zur Erfassung der im aktiven Anzeigefenster angezeigten Gruppe von Bildern. Ihre erfasste Bildergruppe erscheint in Form von Miniaturbildern in der Bildleiste im unteren Bereich des Bedienfelds. Manuelle Videoaufnahme Dieses Symbol dient zur Erfassung der im aktiven Anzeigefenster angezeigten Gruppe von Videobildern. VerfahrensBedienfeld Das Symbol einmal berühren, um die Videoaufnahme zu starten. Das Symbol erneut berühren, um die Videoaufnahme anzuhalten. Ihre erfasste Videogruppe erscheint in Form von Miniaturbildern in der Bildleiste im unteren Bereich des Bedienfelds. VerfahrensBedienfeld „Print Images“ (Bilder drucken) Druckt die ausgewählten Bilder auf dem angeschlossenen Drucker. „Export Images“ (Bilder exportieren) VerfahrensBedienfeld 20 Exportiert alle erfassten Bilder und Videos des aktuellen Verfahrens auf ein USB-Laufwerk oder ein anderes Laufwerk Ihrer Wahl. FSE-055-DE-2.0 Ein Verfahren starten KAPITEL 6 Ein Verfahren starten 6.1 Ein neues Verfahren starten Zum Starten eines neuen Verfahrens im Start-Bedienfeld einen der folgenden Schritte ausführen: • Die Schaltfläche „Add Procedure“ berühren. Das Verfahrens-Bedienfeld wird auf dem FusePanel™ eingeblendet. Der eingehende Live-Videostream wird im aktiven Anzeigefenster angezeigt, und die Bildleiste unten ist leer. Abbildung 13. Verfahrens-Bedienfeld • • • • Zum Erfassen eines Bildes, siehe Abschnitt 6.2, „Bilder erfassen“. Zum Erfassen einer Videoaufnahme, siehe Abschnitt 7.5, „Videoaufnahmen“. Zum Drucken eines Bildes, siehe Abschnitt 7.4, „Bilder drucken“. Zum Eingeben von Verfahrensinformationen, siehe KAPITEL 8, „Mit Patienten-, Verfahrens- und Arztdaten arbeiten“. 6.2 Bilder erfassen Zum Erfassen von Bildern stehen zwei Optionen zur Verfügung: 1. 2. Verwendung des FusePanel™ Touchscreens – Bilder manuell erfassen durch Berühren der Schaltfläche Manual Capture (manuelle Erfassung) in der oberen rechten Ecke des Touchscreens. Erfasste Bilder werden auf der Bildleiste am unteren Bildschirmrand angezeigt. Die linke und rechte Pfeiltaste an den Seiten der Bildleiste verwenden, um durch alle erfassten Bilder zu navigieren. Die Anzahl der pro Verfahren erfassten Bilder ist nur durch den verfügbaren Festplattenspeicher begrenzt. Verwendung des Fuse™-Endoskops – Zum Erfassen eines Bildes die Fernaufnahmetaste (Nr. 1) auf dem Fuse™-Endoskop drücken, ähnlich wie bei der Verwendung eines Videodruckers. Benutzerhandbuch für FusePanel™ 21 Ein Verfahren starten 6.3 Ein Video während eines Verfahrens aufnehmen Über die Schaltfläche Movie (Video) wird die Videoaufnahme ein- bzw. ausgeschaltet. Diese Schaltfläche kann auch durch Drücken der Taste „Record“ (Aufnehmen) (Nr. 2) auf Fuse™-Endoskopen aktiviert werden. Wenn die Aufnahme begonnen hat, wird das Videosymbol in der Schaltfläche rot angezeigt. Die Aufnahmeanzeige leuchtet so lange, bis das Video ausgeschaltet oder die maximale Aufnahmezeit erreicht wird. Während eines Verfahrens können mehrere Videosegmente aufgenommen werden. Abbildung Ein Video aufnehmen Jedes Mal,14wenn eine Videoaufnahme ein- und anschließend wieder ausgeschaltet wird, wird ein neues Videosegment erstellt und die Bildleiste am unteren Bildschirmrand wird dort, wo normalerweise ein Standbild angezeigt wird, mit einem Videosymbol ausgefüllt. In Abbildung 14 weist das Miniaturbild für Bild 4 auf eine Videoaufnahme hin. 22 FSE-055-DE-2.0 Ein Verfahren starten 6.4 Erfasste Bilder durchsehen Erfasste Bilder können jederzeit durchgesehen werden. Zum Durchsehen eines erfassten Bildes: 1. Ein Bild auf der Bildleiste berühren (wie in Abbildung 14 dargestellt). • Das Bild wird zum Drucken ausgewählt und die Bild-Fußzeile und Bildnummer werden grün angezeigt. In Abbildung 14 wurden die Bilder 2 und 5 ausgewählt. • Durch erneutes Berühren des Miniaturbilds wird die Auswahl des Bildes zum Drucken aufgehoben (Bildnummer und grüne Fußzeile werden ausgeblendet). • Beim Berühren und Halten des Bildes wird das Bild im aktiven Anzeigefenster angezeigt, bis das Bild losgelassen wird. 2. Zum Löschen eines Bildes den unteren Bildrand berühren und nach oben streifen. Ein Löschen-Symbol wird eingeblendet. Das Löschen-Symbol berühren, um das Bild zu löschen. Wenn dieses Symbol versehentlich aufgerufen wurde und das Bild nicht gelöscht werden soll, zum Abbrechen eine beliebige andere Stelle des Bildschirms berühren. Selbst bei Anzeige eines gespeicherten Bildes empfängt das FusePanel™ weiterhin den eingehenden Videostream im Hintergrund, und Bilder können weiterhin erfasst werden. Zur Auswahl der Anzeige des LINKEN (L), MITTLEREN (C) oder RECHTEN (R) Bildes das auf der Bildleiste angezeigte Miniaturbild durch Berühren von „L“, „C“ oder „R“ unterhalb der jeweiligen Miniaturbilder ändern. In Abbildung 14 wird das LINKE Bild für Bild 1 angezeigt und das MITTLERE Bild wird in den Bildern 2, 3 und 5 angezeigt. 6.5 Ein Verfahren beenden Wenn Aufgaben zum Erfassen, Durchsehen und Drucken von Bildern abgeschlossen wurden, die Schaltfläche Exit (Beenden) berühren. Dadurch wird das VerfahrensBedienfeld geschlossen und das Start-Bedienfeld angezeigt. 6.6 Ein zuvor abgeschlossenes Verfahren öffnen Zum Öffnen eines Verfahrens denselben Prozess wie zum Durchsehen eines Bildes verwenden (siehe Abschnitt 7.2, „Bilder aus der Verfahrensliste durchsehen oder drucken“). 1. 2. 3. Die Zeile in der Verfahrensliste berühren, die das Verfahren enthält, das neu gestartet werden soll. Das Verfahrens-Bedienfeld wird geöffnet; die erfassten Bilder und aufgenommenen Videos werden angezeigt. Datum und Uhrzeit des ursprünglichen Starts des Verfahrens werden anstelle des aktuellen Datum/Uhrzeit-Blocks angezeigt. Es ist nicht möglich, ein zuvor abgeschlossenes Verfahren neu zu starten. Die Funktionen für die Bild- und Videoaufnahme sind deaktiviert. Benutzerhandbuch für FusePanel™ 23 Ein Verfahren starten Leerseite 24 FSE-055-DE-2.0 Zusätzliche Bild- und Videoaufgaben KAPITEL 7 Zusätzliche Bild- und Videoaufgaben 7.1 Wie das FusePanel™ Bilder speichert Das FusePanel™ speichert die Bilder sofort nach dem Erfassen. Das FusePanel™ gruppiert die Bilder nach Verfahren – selbst wenn keine entsprechende Information eingegeben wird. Jedes Mal, wenn die Schaltfläche Add Procedure (Verfahren hinzufügen) auf dem Start-Bedienfeld gedrückt wird, betrachtet das FusePanel™ dies als ein neues Verfahren. Wenn die Schaltfläche Exit (Beenden) auf dem Verfahrens-Bedienfeld gedrückt wird, schließt das FusePanel™ dieses Verfahrensereignis und zeigt das Verfahren (zusammen mit allen dazugehörigen Informationen) auf dem Start-Bedienfeld in der Verfahrensliste für diesen Tag an. Wenn keine zusätzlichen Informationen eingegeben wurden, bleiben die Felder in der Zeile für das aufgeführte Verfahren leer. Die Anzahl der erfassten Bilder wird angezeigt. 7.2 Bilder aus der Verfahrensliste durchsehen oder drucken Im Start-Bedienfeld werden die für den Tag abgeschlossenen Verfahren in der Verfahrensliste angezeigt. Die Verfahren sind nummeriert und zeigen außerdem alle zusätzlichen, im Verfahrens-Bedienfeld eingegebenen Patienten- und Verfahrensdetails an. Abbildung 15. Verfahrensliste auf dem Start-Bedienfeld Benutzerhandbuch für FusePanel™ 25 Zusätzliche Bild- und Videoaufgaben Zum Durchsehen eines dieser Verfahren: 1. 2. Die Zeile auf der Verfahrensliste berühren, die mit dem gewünschten Verfahren korrespondiert. Diese Zeile wird blau hervorgehoben. Das Verfahrens-Bedienfeld wird mit allen zu diesem Verfahren gehörenden Bildern geöffnet. Die Bilder können anschließend nach Bedarf durchgesehen und gedruckt werden. NICHT die Schaltfläche Add Procedure (Verfahren hinzufügen) verwenden. Sie ist ausschließlich zum Starten eines neuen Verfahrens vorgesehen. 7.3 Bilder durchsehen oder drucken, die sich nicht in der Verfahrensliste befinden Falls das gewünschte Verfahren nicht in der aktuellen Verfahrensliste angezeigt wird, eine der folgenden Optionen verwenden. • Die Seite mit der Verfahrensliste ändern • Das Verfahrensdatum auf der angezeigten Verfahrensliste ändern • Eine Suche durchführen (siehe KAPITEL 8, „Mit Patienten-, Verfahrens- und Arztdaten arbeiten“) 7.3.1 Die angezeigte Seite mit der Verfahrensliste ändern Auf der Verfahrensliste werden pro Bildschirm bis zu 15 Verfahren gleichzeitig angezeigt. Wenn mehr Verfahren für ein bestimmtes Datum oder einen bestimmten Suchparameter vorliegen, zum Navigieren die Bildlaufleiste verwenden oder die Verfahrensliste wischen. Wenn das gewünschte Verfahren gefunden wurde, die Verfahrensliste berühren, um es zu markieren. Das Verfahrens-Bedienfeld wird mit allen zu diesem Verfahren gehörenden Bildern geöffnet. 26 FSE-055-DE-2.0 Zusätzliche Bild- und Videoaufgaben 7.3.2 Das Verfahrensdatum auf der angezeigten Verfahrensliste ändern Das FusePanel™ protokolliert alle abgeschlossenen Verfahren. Zum Suchen eines spezifischen Verfahrens anhand des Verfahrensdatums: 1. 2. 3. Das Feld Procedure Date (Verfahrensdatum) auf dem Start-Bedienfeld berühren, um den Kalendernavigator aufzurufen, wie in Abbildung 16 dargestellt. Die Pfeile links und rechts neben dem Monat und Jahr berühren, um diese Werte zu ändern. Anschließend das richtige Datum durch Berühren auf dem Kalender auswählen. Bei jeder Änderung wird der Datumskalender auf dem Start-Bedienfeld dynamisch aktualisiert. Abbildung 16. Kalendernavigator 7.4 Bilder drucken Zum Drucken aller oder ausgewählter Bilder aus dem gewünschten Verfahren folgendermaßen vorgehen: 1. 2. 2. Die gewünschte Anzahl an gedruckten Exemplaren bestimmen. Bei jedem Berühren der Schaltfläche Print (Print) wird ein Exemplar gedruckt. Bestimmen, welche Bilder gedruckt werden sollen. Eine der folgenden Aktionen ausführen: a. Zum Drucken aller Bilder die Schaltfläche Print (Drucken) vor der Auswahl von Bildern berühren. Die Meldung „Es wurden keine zu druckenden Aufnahmen ausgewählt. Alle verfügbaren Aufnahmen drucken?“ wird angezeigt. In der Meldung Yes (Ja) berühren, um alle Bilder zu drucken. b. Zum Drucken einiger der Bilder die gewünschten Bilder berühren und anschließend die Schaltfläche Print (Drucken) berühren. Die Bild-Fußzeile wird grün (wie für die Bilder 2, 3 und 5 in Abbildung 14 gezeigt). Zum Aufheben der Auswahl das Bild erneut berühren. Die Schaltfläche „Print“ entsprechend der gewünschten Anzahl an Exemplaren berühren. Die Druckausgabe pro Bild entspricht der Anzahl an Kameras, die während des Verfahrens aktiv waren. Wenn z.B. drei Kameras aktiv waren, enthält die Druckausgabe alle drei Ansichten (L, M, R) auf einem Papierbogen. Benutzerhandbuch für FusePanel™ 27 Zusätzliche Bild- und Videoaufgaben 7.5 Videoaufnahmen 7.5.1 Standbilder bei der Aufnahme eines Videos erfassen Standbilder können bei der Aufnahme simultan erfasst werden und erscheinen als Miniaturbilder nach dem Aufnahmesymbol. In Abbildung 14 wird ein Video aufgenommen, wie das rote Videosymbol auf der Schaltfläche Manuelle Videoaufnahme zeigt. Es handelt sich dabei um Video Nr. 4, wie das Miniaturbild mit dem Filmsymbol zeigt. Bild Nr. 5 wurde während des Videoaufnahme-Vorgangs erfasst. 7.5.2 Zeitlimit aufgenommenes Segment Obwohl während eines Verfahrens mehrere Videosegmente aufgenommen werden können, ist die Länge der einzelnen Videosegmente auf zwei Minuten begrenzt. Dadurch wird eine versehentliches zu langes Aufnehmen verhindert, das Speicherplatz der Bedieneinheit verbrauchen würde, und eine vernünftige Dateigröße gewährleistet. Zum Aufnehmen eines gesamten Verfahrens die Videoaufnahme neu starten, sobald das System automatisch das Zeitlimit erreicht und die aktuelle Aufnahme beendet. Es gibt keine visuelle Warnung, die angibt, wenn sich die Videoaufnahme dem Zeitlimit nähert. 7.5.3 Ein aufgenommenes Video ansehen Videos können auf ein externes USB-Laufwerk exportiert werden, um zum Abspielen auf ein anderes System übertragen zu werden. (Siehe KAPITEL 10, „Bild- und Videoaufnahmen auf einen USB-Stick exportierenBild- und Videoaufnahmen auf einen USB-Stick exportieren“, um weitere Informationen zu erhalten.) 7.5.4 Ein Video während eines Verfahrens aufnehmen Über die Schaltfläche Manuelle Videoaufnahme wird die Videoaufnahme ein- bzw. ausgeschaltet. Die Videoaufnahme kann auch über die Taste Nr. 2 auf dem Fuse™Endoskop gesteuert werden. Zum Verwenden dieser Funktion, siehe Abschnitt 6.3, „Ein Video während eines Verfahrens aufnehmen“. 28 FSE-055-DE-2.0 Mit Patienten-, Verfahrens- und Arztdaten arbeiten KAPITEL 8 Mit Patienten-, Verfahrensund Arztdaten arbeiten Die nachfolgende Liste enthält Daten, die während der Verwendung des VerfahrensBedienfelds zu einem Verfahren hinzugefügt werden können. Die Erstellung von Patientendaten ist für jedes Verfahren unerlässlich. Alle in der nachstehenden Liste gezeigten Felder sind optional. Es ist nicht notwendig, die folgenden Daten in einer bestimmten Reihenfolge einzutragen. • ID • Vorname • Nachname • Geschlecht • Geburtsdatum • Verfahrenstyp • Arzt • Bilder (siehe Abschnitt 6.2, „Bilder erfassen“) • Abbildung 17. Patientendaten-Eingabefelder Videoaufnahmen (siehe Abschnitt 6.3, „Ein Video während eines Verfahrens aufnehmen“) 8.1 Patientendaten Das Verfahrens-Bedienfeld enthält Felder für Patientendetails, wie ID, Vorname, Nachname, Geschlecht und Geburtsdatum. Zum Hinzufügen von Informationen zu einem Feld: 1. 2. 3. Die Registerkarte Patientendaten berühren, um die Felder für die Eingabe der Patientendaten einzublenden. Das Feld berühren (z.B. ID), um eine Bildschirmtastatur auf dem TouchscreenMonitor zu öffnen. Weitere Informationen, siehe 2.4, „Die Bildschirmtastatur verwenden“. Durch Berühren des Kalendernavigator-Symbols (ähnlich wie in Abbildung 16 dargestellt) für das Geburtsdatum („Date of Birth“) wird ein Bildschirmkalender zur Datumsauswahl eingeblendet. Zum Löschen von Informationen in einem Feld und Freilassen des Feldes: 1. 2. Das Datenfeld berühren, um die Bildschirmtastatur einzublenden. Die Rücktaste berühren, bis alle Informationen aus dem Eingabefenster gelöscht sind und das Fenster vollständig leer ist. Obwohl keine dieser Informationen zum Erfassen und Drucken von Bildern erforderlich ist, wird empfohlen, einige Informationen hinzuzufügen. Das FusePanel™ protokolliert jedes einzelne Verfahren nach Datum und Uhrzeit. Alle Daten stellen zusätzliche Suchparameter dar, die später verwendet werden Benutzerhandbuch für FusePanel™ 29 Mit Patienten-, Verfahrens- und Arztdaten arbeiten können. Patientendetails, sowie Verfahrenstyp- und Arztdaten stehen für die Dateneingabe zur Verfügung. 8.2 Felder „Procedure Type“ (Verfahrenstyp), „Gender“ (Geschlecht) und „Clinician“ (Arzt) Neben den Patientendetails können auch Verfahrenstyp- und Arztdaten aktualisiert oder ausgewählt werden. Siehe Abbildung 17. 1. 2. Auf dem Verfahrens-Bedienfeld das gewünschte Feld berühren. Eine DropdownAuswahlliste wird eingeblendet. Auf der Dropdown-Liste das gewünschte Element berühren. • Zum Löschen von Informationen aus dem Feld „Gender“ (Geschlecht) und zum Leeren des Feldes den Leerraum oben in der Dropdown-Liste auswählen. Dadurch werden alle Informationen im Feld gelöscht und die Dropdown-Liste geschlossen. • Zum Hinzufügen eines Arztes zu einer Dropdown-Liste auf dem Start-Bedienfeld das Symbol Einstellungen auswählen, um auf erweiterte Funktionen zuzugreifen. (Anleitungen zum Bearbeiten oder Löschen von Elementen aus einer Liste sind in KAPITEL 11, „Erweiterte Einstellungen“ beschrieben.) Eine unter „Clinician“ (Arzt) oder „Procedure Type“ (Verfahrenstyp) vorgenommene Auswahl kann nicht gelöscht werden. 8.3 Änderungen an Patienten- oder Verfahrensdaten Änderungen oder Korrekturen an Ihren Patienten- oder Verfahrensinformationen können jederzeit – selbst nach Abschluss eines Verfahrens – vorgenommen werden. 30 FSE-055-DE-2.0 Mit Patienten-, Verfahrens- und Arztdaten arbeiten Leerseite Benutzerhandbuch für FusePanel™ 31 Die Suchfunktion verwenden KAPITEL 9 Die Suchfunktion verwenden Das FusePanel™ verfügt über eine Suchfunktion, über die spezifische Verfahren gesucht werden können. Ausführliche Patienten- und Verfahrensdaten bieten mehr Suchkriterien, wodurch Suchen einfacher werden. 9.1 Auf die Suchfunktion zugreifen Zum Suchen von Verfahren die Felder auf der linken Seite des Start-Bedienfelds verwenden, um Filterinformationen einzugeben. Die Liste der Verfahren wird dynamisch aktualisiert. Die Schaltfläche All (Alle) unterhalb der Suchfelder berühren, um die Suche zurückzusetzen und alle Verfahren im FusePanel™ anzuzeigen. Die Schaltfläche Today (Heute) unterhalb der Suchfelder berühren, um die Suche zurückzusetzen und alle Verfahren für den aktuellen Tag im FusePanel™ anzuzeigen. 9.2 Nach Verfahrensdatum suchen Das FusePanel™ protokolliert mindestens Datum und Uhrzeit eines jeden Verfahrens, selbst wenn keine weiteren Patienten- oder Verfahrensdetails eingegeben werden. Das Feld Procedure Date (Verfahrensdatum) auf dem Start-Bedienfeld zur Direkteingabe eines spezifischen Datums verwenden (siehe Abschnitt 7.3.2, „Das Verfahrensdatum auf der angezeigten Verfahrensliste ändern 9.2.1 Das Verfahrensdatum auf der angezeigten Verfahrensliste ändern “). Am schnellsten lässt sich ein Verfahren mithilfe eines genauen Verfahrensdatums finden. 9.3 Mithilfe von Patienten- / Verfahrensdetails suchen 1. 32 Auf dem Start-Bedienfeld alle Felder berühren, um die Bildschirmtastatur aufzurufen und die gewünschten Suchparameter einzugeben. FSE-055-DE-2.0 Die Suchfunktion verwenden Abbildung 18. Suchmaske mit hervorgehobenen Suchparameter-Filtern Die Felder Procedure (Verfahren) und Physician (Arzt) sind Dropdown-Listen. 1. 2. 3. 4. Eine Dropdown-Liste berühren, um eine Auswahlliste anzuzeigen. Die gewünschte Auswahl treffen. Die Verfahrensliste wird mit jedem Eintrag dynamisch aktualisiert. Zum Markieren eines der Verfahrensergebnisse berühren und anschließend die Bilder auf dem Verfahrens-Bedienfeld durchsehen. 9.4 Suchtipps Die Verwendung einer größeren Anzahl an Suchparametern liefert bessere und genauere Suchergebnisse. Werden jedoch KEINE Ergebnisse ausgegeben, die Suche nach Ausschluss eines Parameters erneut durchführen. Parameter danach ausschließen, mit welcher Wahrscheinlichkeit die Information nicht zu einer genauen Übereinstimmung führt. Werden z.B. die Parameter Last Name (Nachname) und ID verwendet, sollte die erneute Suche ohne den Nachnamen durchgeführt werden, da dieser mit einer größeren Wahrscheinlichkeit falsch geschrieben wurde. Die genausten Parameter sind in der Regel Procedure (Verfahren) und Physician (Arzt), da diese Elemente sich in Dropdown-Listen befinden. Es sollte außerdem daran gedacht werden, dass die Suchergebnisse NUR so gut wie die eingegebenen einheitlichen und genauen Verfahrensinformationen sind. 9.5 Suchparameter zurücksetzen In der Suchmaske unten links befindet sich die Schaltfläche Today (Heute). Die FusePanel™ Verfahrensliste zeigt Verfahren für den aktuellen Tag an und löscht alle Suchfelder. Benutzerhandbuch für FusePanel™ 33 Bild- und Videoaufnahmen auf einen USB-Stick exportieren KAPITEL 10 Bild- und Videoaufnahmen auf einen USB-Stick exportieren Das FusePanel™ bietet eine sehr einfache und effektive Möglichkeit, erfasste Bilder und Videos auf einen USB-Stick zu übertragen. 1. 2. 3. Das USB-Verlängerungskabel auf der Rückseite der Bedieneinheit suchen. Ein USB-Laufwerk in einen der Anschlüsse auf der Basis stecken. Auf dem Verfahrens-Bedienfeld die Schaltfläche Export (Exportieren) berühren, um alle Bilder und Videos auf einen USB-Speicherstick zu übertragen. Die Bild- und Videodateien werden in einem Ordner abgelegt, der nach den auf dem Bildschirm eingegebenen Verfahrensinformationen benannt ist. Jedes Verfahren besitzt seinen eigenen eindeutigen Ordner, der die Bilder und Videos dieses Verfahrens enthält. Auf einen USB-Speicherstick können jeweils mehrere Verfahren geladen werden. Es ist anzuraten, einen USB-Speicherstick zu verwenden, der mindestens 2 GB groß ist. Alle Bilder sind im JPEG-Format und entsprechend ihrer Aufnahmereihenfolge nummeriert. Videos sind im AVI-Format. 34 FSE-055-DE-2.0 Erweiterte Einstellungen / Aufgaben KAPITEL 11 Erweiterte Einstellungen / Aufgaben Der FusePanel™-Arbeitsbereich kann entsprechend Ihren Bedürfnissen oder zur Fehlerbehebung angepasst werden. Nachfolgend sind einige Möglichkeiten aufgeführt, wie Sie den Arbeitsbereich anpassen können. • • • • Die Arztliste anpassen Angaben zur Einrichtung einschließlich Logo anpassen Systemsprache sowie Datums- und Zeitformat ändern Die Schnittstelle zu einem Endoskopie-Berichtgenerator konfigurieren 11.1 Die Arztliste anpassen 11.1.1 Einen neuen Arzt hinzufügen 1. 2. 3. Das Symbol Einstellungen auf dem Start-Bedienfeld berühren, um auf das Einstellungs-Bedienfeld des FusePanel™ zuzugreifen. Die Registerkarte Facility (Einrichtung) berühren, um die Liste der aktiven Ärzte anzuzeigen. Alle aktiven (eingegebenen) Ärzte werden in der Liste angezeigt. Zum Hinzufügen eines Arztes die Schaltfläche Add NewM (Neuen Abbildung 19. FusePanel™ Einstellungen, Registerkarte hinzufügen) berühren. Das „Facility“ (Einrichtung) Formular „Clinician Information“ (Arztinformationen) wird eingeblendet. Benutzerdefinierte Ärzte-ID („Clinical ID), Nachnamen („Last Name“), Vorname („First Name“) und Titel („Title“, z.B. Dr. med.) eingeben. Anschließend die Schaltfläche Save (Speichern) berühren. Zum Schließen ohne Änderungen die Schaltfläche „Cancel“ (Abbrechen) berühren. Die Ärzte-ID ist notwendig, kann jedoch ein beliebiger benutzerdefinierter Wert sein. Die Nummern der Ärzte-IDs können auch doppelt vorkommen, es darf also ein und dieselbe ID mehreren Ärzten zugewiesen werden. 11.1.2 Einen Arzt bearbeiten oder löschen 1. 2. 3. 4. Das Symbol Einstellungen auf dem Start-Bedienfeld berühren, um auf das Einstellungs-Bedienfeld des FusePanel™ zuzugreifen. Die Registerkarte Facility (Einrichtung) berühren, um die Liste der aktiven Ärzte anzuzeigen. Alle aktiven (eingegebenen) Ärzte werden in der Liste angezeigt. Zum Bearbeiten eines vorhandenen Arztes den Arztnamen berühren, um ihn zu markieren. Anschließend die Schaltfläche Edit (Bearbeiten) unterhalb der Arztliste berühren. Das Formular „Clinician Information“ (Arztinformationen) wird mit den eingetragenen Arztinformationen eingeblendet. Die Felder berühren, an denen über die Bildschirmtastatur Änderungen vorgenommen werden sollen. Nach Abschluss die Schaltfläche Save (Speichern) berühren. Zum Schließen ohne Änderungen die Schaltfläche Cancel (Abbrechen) berühren. Zum Löschen eines Arztes den Arztnamen berühren, um ihn zu markieren. Anschließend die Schaltfläche Delete (Löschen) berühren. Sie erhalten eine Meldung, in der Sie zum Bestätigen aufgefordert werden. Die Schaltfläche OK berühren, um den Arzt zu löschen oder die Schaltfläche Cancel (Abbrechen), um den Vorgang ohne Änderungen zu beenden. Benutzerhandbuch für FusePanel™ 35 Erweiterte Einstellungen / Aufgaben 11.2 Die FusePanel™-Einstellungen anpassen 11.2.1 Den Namen der Einrichtung anpassen 1. 2. 3. Das Symbol Einstellungen auf dem Start-Bedienfeld berühren, um auf das Einstellungs-Bedienfeld des FusePanel™ zuzugreifen. Die Registerkarte Facility (Einrichtung) berühren, um das Feld „Facility Information“ (Angaben zur Einrichtung) anzuzeigen. Das Feld „Facility Information“ berühren, um die Bildschirmtastatur einzublenden und Informationen einzugeben. Die Angaben zur Einrichtung werden nur auf der Druckausgabe angezeigt und sind auf vier Zeilen mit jeweils maximal 40 Zeichen begrenzt. 11.2.2 Ein benutzerdefiniertes Logo bearbeiten oder löschen 1. 2. 3. 4. Das Symbol Einstellungen auf dem Start-Bedienfeld berühren, um auf das Einstellungs-Bedienfeld des FusePanel™ zuzugreifen. Die Registerkarte Facility (Einrichtung) berühren, um das Feld „Facility Information“ (Angaben zur Einrichtung) anzuzeigen. Die Schaltfläche Select logo (Logo auswählen) berühren, um den WindowsDateibrowser aufzurufen. Die Datei suchen, die als Ihr Logo eingefügt werden soll, markieren und die Schaltfläche Open (Öffnen) berühren. Ihr Logo wird auf dem Bildschirm angezeigt. Zum Löschen eines benutzerdefinierten Logos die Schaltfläche Clear logo (Logo löschen) berühren. Das Logo wird vom Bildschirm gelöscht. Das Logo wird auf dem Start-Bedienfeld oben links sowie auf der Druckausgabe angezeigt. Das Logo muss im PNF-Format sein. Ein Seitenverhältnis von 2,5:1 bis 4:1 eignet sich für Formatierungszwecke am besten. 11.2.3 FusePanel™-Sprache sowie Datums- und Zeitformat anpassen 1. Das Symbol Einstellungen auf dem Start-Bedienfeld berühren, um auf das Einstellungs-Bedienfeld des FusePanel™ zuzugreifen. 2. Die Registerkarte Languages & Locale (Sprachen und Gebietsschemata) berühren, um Steuerelemente für Systemsprache, Datumsformat und Zeitformat anzuzeigen. 3. 36 Die Dropdown-Liste berühren, um das gewünschte Objekt auszuwählen. Abbildung 20. FusePanel™ Einstellungen, Registerkarte „Language“ (Sprache) FSE-055-DE-2.0 Erweiterte Einstellungen / Aufgaben 11.2.4 Reihenfolge der FusePanel™-Videoquellen anpassen 1. Das Symbol Einstellungen auf dem Start-Bedienfeld berühren, um auf das Einstellungs-Bedienfeld des FusePanel™ zuzugreifen. 2. Die Registerkarte Video berühren, um die aktuellen eingehenden Videoquellen anzuzeigen. 3. Zum Umordnen die zu ändernde Quelle berühren und halten und in die gewünschte Richtung wischen. Wenn z.B. das linke Bild an die rechte Position verschoben werden soll, das linke Bild berühren und halten und an die rechte Bildposition ziehen. Abbildung 21. FusePanel™ Einstellungen, Registerkarte „Video“ 11.2.5 FusePanel™ Endoskopie-Berichtgenerator-Einstellungen anpassen 1. Das Symbol Einstellungen auf dem Start-Bedienfeld berühren, um auf das EinstellungsBedienfeld des FusePanel™ zuzugreifen. 2. Die Registerkarte Reports (Berichte) berühren, um die aktuellen EndoskopieBerichtgenerator-Einstellungen anzuzeigen. 3. Zum Aktivieren der EndoskopieAbbildung 22. FusePanel™ Einstellungen, Registerkarte Berichtgenerator-Schnittstelle „Reports“ (Berichte) das Kontrollkästchen „Export captured images to an Endoscopic Report Writer“ (Erfasste Bilder an einen Endoskopie-Berichtgenerator exportieren) berühren. 4. Zum Anpassen der Bildgröße und des Seitenverhältnisses die Felder für ERW Export Width (Breite Endoskopie-Berichtgenerator-Export) oder ERW Export Height (Höhe Endoskopie-Berichtgenerator-Export) berühren und die Werte über die Bildschirmtastatur ändern. Die Werte werden in Pixel angezeigt. 640x480 stellt die Pixelgröße und Abmessungen für ein Videobild mit Standardauflösung dar. Benutzerhandbuch für FusePanel™ 37 Wartung KAPITEL 12 Wartung 12.1 Den Touchscreen reinigen Notwendige Materialien: • Sauberes, weiches Tuch • Wasser Wenn der Monitor ausgeschaltet ist 1. Den Touchscreen-Monitor mit Wasser besprühen und mit einem weichen Tuch sauberwischen. Wenn der Monitor eingeschaltet ist 1. 2. 3. 4. Das Symbol „Spray Can“ (Sprühdose) in der rechten unteren Ecke des FusePanel™ fünf Sekunden lang gedrückt halten. Über dem Symbol wird ein gelbes Licht eingeblendet, das darauf hinweist, dass der Touchscreen-Monitor eine Minute lang gesperrt ist (Touchscreen ist deaktiviert). Den Touchscreen-Monitor mit Wasser besprühen und mit einem weichen Tuch sauberwischen. Zum Entsperren des TouchscreenMonitors bei Bedarf das Symbol „Spray Can“ (Sprühdose) erneut fünf Sekunden drücken. 12.2 Wartung Installation, Wartung und Service dieses Produkts müssen durch autorisierte EndoChoiceMitarbeiter erfolgen. Im Fall einer Störung einen autorisierten EndoChoice-Vertreter kontaktieren. Das System enthält keine Teile, die vom Benutzer gewartet werden können. Nicht versuchen, das System zu verändern oder zu reparieren, da es ansonsten zu Verletzungen beim Patienten oder Bediener und/oder zu Geräteschäden kommen kann. 38 FSE-055-DE-2.0 Wartung Leerseite Benutzerhandbuch für FusePanel™ 39 Fehlerbehebung KAPITEL 13 Fehlerbehebung 13.1 Fehlerbehebung beim FusePanel™ Diese Tabelle enthält eine Liste mit möglichen Problemen, sowie empfohlenen Lösungen zu diesen Problemen. Wenn das Problem weiterhin besteht, das FusePanel™ nicht weiter verwenden und die zuständige EndoChoice-Vertretung kontaktieren. Problem mit ... Bild oder Video wird nicht angezeigt • Sicherstellen, dass nicht auf ein zuvor abgeschlossenes Verfahren zugegriffen wird. • Das System aus- und anschließend wieder einschalten. • Die Videokabel- und Stromanschlüsse überprüfen. • Wenn immer noch kein Bild angezeigt wird, einen autorisierten EndoChoice-Vertreter kontaktieren. • Bestätigen, dass das Symbol für die bidirektionale Schnittstelle auf dem Verfahrens-Bedienfeld die Konnektivität zwischen FuseBox und FusePanel anzeigt. Ist dies nicht der Fall, das gekreuzte Ethernet-Kabel überprüfen. • FuseBox und FusePanel aus- und anschließend wieder einschalten. • Ein anderes Endoskop ausprobieren. Wenn das Problem weiterhin besteht, die zuständige EndoChoice-Vertretung kontaktieren. Kürzlich abgeschlossenes Verfahren erscheint nicht auf der Verfahrensliste • Auf dem Start-Bedienfeld links die Schaltfläche TODAY (Heute) berühren, um alle Suchparameter zu löschen. Schnittstelle zu EndoskopieBerichtgenerator löst nicht aus • In den FusePanel™-Einstellungen bestätigen, dass die Schnittstelle zum EndoskopieBerichtgenerator eingeschaltet ist. Siehe Abschnitt 11.2.5 „FusePanel™ EndoskopieBerichtgenerator-Einstellungen anpassen“. • Bestätigen, dass das Nullmodem-Kabel ordnungsgemäß angeschlossen ist. • Einen neuen Arzt zur Liste hinzufügen. Weitere Informationen, siehe Abschnitt Error! Reference source not found., „“. Endoskop-Tasten funktionieren nicht richtig Arzt ist nicht auf der Liste 40 Mögliche Lösungen FSE-055-DE-2.0 Fehlerbehebung Leerseite Benutzerhandbuch für FusePanel™ 41 FehlerbehebungAnhang Anhang Kompatibles Zubehör Die folgende Tabelle enthält das kompatible Zubehör für den Einsatz mit dem FusePanel™. Tabelle 2. Kompatibilität des FusePanel™-Zubehörs* Name der FUSESystemkomponente Empfohlenes kompatibles, zu verwendendes Zubehör FusePanel™ S-Video-Kabelbündel EndoChoice Katalognummer FSA-5071 1,83 m (6 Fuß) FSA-5072 9,14 m (30 Fuß) RJ-45 Gekreuztes EthernetKabel FSA-5027 1,52 m (5 Fuß) FSA-5028 7,62 m (25 Fuß) FusePanel™ HP-Drucker (für USA) FSA-2028 FusePanel™ HP-Drucker (für europäische Länder) FSA-2067 FusePanel™ FusePanel™ Bildmanagementsystem: FusePanel™ • FusePanel™ • Tastatur • Videoaufnahmegerät • USB-Verlängerungskabel FSA-5085 FusePanel™ FusePanel™ FSA-2058 FusePanel™ Tastatur FSA-2006 FusePanel™ Videoaufnahmegerät FSA-2016 FusePanel™ Fernsteuerungskabel FSA-2024 FusePanel™ USB-Verlängerungskabel FSA-2005 * Alle empfohlenen Zubehörteile sind in den USA legal im Handel erhältlich. 42 FSE-055-DE-2.0 Anhang Garantie Beschränkte Gewährleistung. (a) EndoChoice garantiert für die Dauer von zwei Jahren ab Versanddatum, dass die Produkte Fuse™ Endoskope(e), FuseBox™ und FuseCart™ frei von Material- und Verarbeitungsmängeln sind; für alle anderen EndoChoice-Produkte gilt eine Garantie auf Material- und Verarbeitungsmängel von einem Jahr ab Versanddatum (je nachdem, was zutrifft, „Gewährleistungszeitraum“). (b) Wird bei normalem und sachgemäßem Gebrauch während des Gewährleistungszeitraums ein Mängel an einem Produkt festgestellt, so wird EndoChoice nach eigenem Ermessen das Produkt auf seine Kosten entweder reparieren oder beanstandete Teile ersetzen. Voraussetzung für eine Zusage durch EndoChoice ist die schriftliche Mitteilung dieses Mängels an EndoChoice sofort nach Feststellen dieses Mängels, keinesfalls jedoch später als zehn (10) Werktage danach, sowie innerhalb des geltenden Gewährleistungszeitraums. In dieser Mitteilung muss das gesamte Ausmaß und die Art des Problems beschrieben sein. (c) EndoChoice übernimmt keine Verpflichtungen für Produkte, die (i) unsachgemäß gelagert, installiert, bedient oder gewartet oder auf andere Weise entgegen der Gebrauchsanleitung verwendet wurden; (ii) nicht in Übereinstimmung mit der Gebrauchsanleitung repariert oder verändert wurden; (iii) missbräuchlicher oder unbefugter Verwendung, Fahrlässigkeit oder Unfällen (einschließlich Feuer, Wasser, Explosionen, Rauch, Vandalismus usw.), dem Eindringen von Feuchtigkeit bei der Reinigung oder anderen Gründen ausgesetzt waren, die sich der Kontrolle von EndoChoice entziehen; oder (iv) aufgrund von üblicher Abnutzung Mängel aufweisen. Unbeschadet des oben Genannten, erlischt die Garantie für die Produkte, wenn zu irgendeinem Zeitpunkt eine andere Person als ein autorisierter Servicetechniker von EndoChoice ein Produktgehäuse entfernt und/oder den Versuch unternimmt, das Produkt oder Bestandteile davon im Inneren zu ändern, zu entfernen oder Teile daran anzuschließen oder hinzuzufügen. (d) Defekte Teile, die von EndoChoice ausgetauscht wurden sind auf Kosten von EndoChoice an den zuständigen Standort von EndoChoice zurückzuschicken. Das Eigentum und die Gefahr des Verlustes solcher Teile gehen mit Lieferung an den EndoChoice-Standort auf EndoChoice über. Produkte oder Teile davon dürfen nur nach vorheriger schriftlicher Einwilligung durch EndoChoice, bzw. gemäß den Bedingungen des „Global Service Program“ von FuseCare™, zur Reparatur, zum Austausch oder zur Einstellung zurückgeschickt werden. Es werden nur dann Erstattungen oder Ersatzlieferungen geleistet, wenn die Mängel von EndoChoice oder von durch EndoChoice autorisiertem Personal nachgewiesen wurden. (e) SOWEIT GESETZLICH ZULÄSSIG, GELTEN DIE GENANNTEN GARANTIEN EXKLUSIV UND UNTER AUSSCHLUSS ALLER ANDEREN GARANTIEN, VERSPRECHEN ODER ZUSICHERUNGEN HINSICHTLICH QUALITÄT ODER LEISTUNG, SEIEN SIE SCHRIFTLICH, MÜNDLICH ODER STILLSCHWEIGEND; ALLE ANDEREN GARANTIEN, EINSCHLIESSLICH GEWÄHRLEISTUNGEN DER MARKTGÄNGIGKEIT, ZUFRIEDENSTELLUNG, EIGNUNG FÜR EINEN BESTIMMTEN ZWECK ODER AUS HANDELSBRAUCH WERDEN HIERMIT AUSGESCHLOSSEN. DIE HIER AUFGEFÜHRTEN RECHTSMITTEL SIND DIE ALLEINIGEN RECHTSMITTEL UND DIE ALLEINIGE HAFTUNG VON ENDOCHOICE IM FALL EINER GARANTIEVERLETZUNG. Benutzerhandbuch für FusePanel™ 43 EC REP EndoChoice Innovation Center Ltd. Bevollmächtigter für Europa 3 Hatochen Street Caesarea, 38900, Israel Tel: +972-4-632-7731 Fax: +972-4-632-7734 E-Mail: [email protected] MedNet GmbH Borkstraße 10 48163 Münster, Germany Tel: +49-251-32266-0 E-Mail: [email protected]