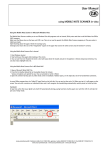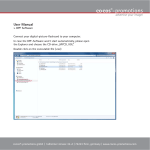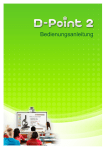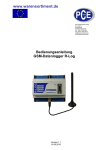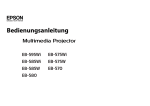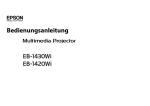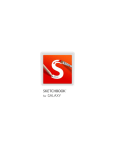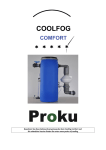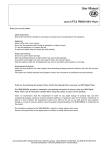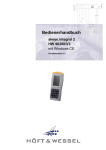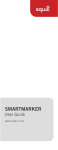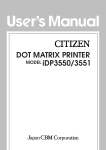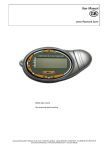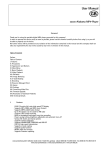Download Bedienungsanleitung - USB
Transcript
Bedienungsanleitung cocos-MOBILE NOTE SCANNER Diese Bedienungsanleitung enthält Beschreibungen von Hardware- und Software-Komponenten. Die folgenden Punkte sind in dieser Bedienungsanleitung enthalten: • Bedienung Stift – Wie man den Digitalen Stift installiert und benutzt • Mobile Note Scanner Bedienungsanleitung – Wie man die Basiseinheit des Mobile Note Scanners installiert und bedient • Software Suite manual – Wie man die Software Suite (Software-Paket) benutzt Bedienungsanleitung Digitaler Stift Übersicht Ihr Stift ist ein wirklich besonderes Gerät, das Notizen erfasst, die auf einem Papier handgeschrieben wurden, und diese dann an die Basis-Einheit weiterleitet. Der Stift arbeitet mit patentierter Technologie, welche Ultraschall- und Infrarot-Techniken mit hochentwickelten Algorithmen verbindet, um ein exaktes Nachfahr- und Positionierungssystem zu ermöglichen, das die Bewegungen der Spitze des Stiftes auf jeglicher Oberfläche einfängt und diese Bewegungen in ein Vektorbild der Benutzerhandschrift umwandelt. Benutzung des Stiftes VORSICHT: Versuchen Sie nie, den Digitalen Stift zu öffnen. Dies könnte zu Fehlfunktionen des Stiftes führen. NICHT ÖFFNEN !!!! Wenn Sie den Stift in die Hand nehmen, dann ist es wichtig, eine Position zu finden, die für Sie bequem ist. Bitte achten Sie darauf, den Stift so zu halten, dass die Signale, die von der Spitze des Stiftes an den Speicher des Empfängers gesendet werden, nicht blockiert werden. Installation/Ersetzen der Tintenpatrone im Stift Die obere Spitze des Stiftdeckels dient auch als Verschluss für die Tintenpatrone. Wichtiger Hinweis: Bitte benutzen Sie eine Patrone, die dem Original entspricht (Standardpatrone: 67,0 mm lang X 2,35 mm Durchmesser). cocos-promotions gmbh | talheimer straße 32-d | 74223 flein, germany | phone 0049 (0) 7131/649 38-0 | fax 0049 (0) 7131/649 38-19 www.cocos-promotions.de | www.cocos-promotions.com | www.usb-sticks.de Die Tintenpatrone ersetzen: 1. Entfernen Sie den Deckel des Digitalen Stiftes. 2. Plazieren Sie die Tintenpatrone in der Mitte des Deckels. Halten Sie den Stift fest in der Hand und drücken Sie mit dem Deckel gegen den Stift. cocos-promotions gmbh | talheimer straße 32-d | 74223 flein, germany | phone 0049 (0) 7131/649 38-0 | fax 0049 (0) 7131/649 38-19 www.cocos-promotions.de | www.cocos-promotions.com | www.usb-sticks.de 2 3. Ziehen Sie die benutzte Tintenpatrone heraus. cocos-promotions gmbh | talheimer straße 32-d | 74223 flein, germany | phone 0049 (0) 7131/649 38-0 | fax 0049 (0) 7131/649 38-19 www.cocos-promotions.de | www.cocos-promotions.com | www.usb-sticks.de 3 Eine neue Tintenpatrone einlegen: 1. Führen Sie eine neue Tintenpatrone an der Spitze des Stiftes ein. 2. Drücken Sie die neue Tintenpatrone vorsichtig hinein, bis Sie sicher eingerastet ist. push - drücken cocos-promotions gmbh | talheimer straße 32-d | 74223 flein, germany | phone 0049 (0) 7131/649 38-0 | fax 0049 (0) 7131/649 38-19 www.cocos-promotions.de | www.cocos-promotions.com | www.usb-sticks.de 4 Installation/Ersetzen der Stiftbatterien 1. Bitte benutzen Sie die beigefügten GP SR41 Batterien, mit der positiven Polung nach oben. 2. Batterien nie mit dem normalen Hausmüll entsorgen. Bitte informieren Sie sich über die richtige Entsorgung von Batterien in Ihrem Bezirk. 3. Vorsicht: Explosionsgefahr, wenn Sie die falschen Batterien einlegen. Bitte benutzen Sie nur Silberoxid Knopfzellen. Wenn die Batterie Ihres Stiftes zur Neige geht, erscheint die folgende Meldung auf Ihrem Display: Niedrige Batterieleistung wurde gemessen Die Batterien Ihres Stiftes sind fast leer! Bitte ersetzen Sie sie sobald wie möglich. Wenn Sie Hilfe benötigen, sehen Sie bitte in Ihrer Bedienungsanleitung nach. Diese Warnung wird fortlaufend bei jeder neuen Notiz gezeigt und das Symbol auf der Taskleiste ändert sich, um den momentanen Status anzuzeigen, bis die Batterien ersetzt wurden. Taskleiste Symbolanzeige bei niedriger Batterie des Stiftes im Notiz-Modus Taskleiste Symbolanzeige bei niedriger Batterie des Stifte im Maus-Modus Wichtiger Hinweis: • Die Lebensdauer einer Batterie variiert und kann nicht garantiert werden. Die mitgelieferten Batterien reichen nur zum Anfangsgebrauch. • Entfernen Sie den Deckel des Batteriefachs. • Legen Sie zwei SR41 Batterien ein, mit den positiven Polen nach oben. • Schließen Sie den Deckel des Batteriefachs. cocos-promotions gmbh | talheimer straße 32-d | 74223 flein, germany | phone 0049 (0) 7131/649 38-0 | fax 0049 (0) 7131/649 38-19 www.cocos-promotions.de | www.cocos-promotions.com | www.usb-sticks.de 5 Befestigung Ihrer Basiseinheit an Papier Ihre Basiseinheit kann an drei verschiedenen Stellen an Papier befestigt werden. WICHTIG: Diese Funktion gilt NICHT für Windows Vista !! Die folgenden Bilder zeigen Ihnen, wie Sie Ihre Basiseinheit in Übereinstimmung mit den Empfehlungen richtig am Papier befestigen. A. Befestigung der Basiseinheit oben, in der Mitte des Papiers, empfohlen für den Gebrauch eines einzigen Blattes: cocos-promotions gmbh | talheimer straße 32-d | 74223 flein, germany | phone 0049 (0) 7131/649 38-0 | fax 0049 (0) 7131/649 38-19 www.cocos-promotions.de | www.cocos-promotions.com | www.usb-sticks.de 6 B. Befestigung der Basiseinheit oben links in der Ecke eines Papierblockes wird empfohlen für rechtshändige Benutzer. cocos-promotions gmbh | talheimer straße 32-d | 74223 flein, germany | phone 0049 (0) 7131/649 38-0 | fax 0049 (0) 7131/649 38-19 www.cocos-promotions.de | www.cocos-promotions.com | www.usb-sticks.de 7 C. Befestigung der Basiseinheit oben rechts in der Ecke eines Papierblockes wird empfohlen für linkshändige Benutzer. cocos-promotions gmbh | talheimer straße 32-d | 74223 flein, germany | phone 0049 (0) 7131/649 38-0 | fax 0049 (0) 7131/649 38-19 www.cocos-promotions.de | www.cocos-promotions.com | www.usb-sticks.de 8 Erfassungsbereich der Basiseinheit Die folgenden Bilder zeigen die Fläche an, die von Ihrer Basiseinheit erfasst wird. Wichtiger Hinweis: • Bei dem Papier handelt es sich um ein Blatt mit der Größe A4. • Die gestrichelte Linie zeigt den Erfassungsbereich von jeder Position an. Basiseinheit links oben in der Ecke eines Blattes: cocos-promotions gmbh | talheimer straße 32-d | 74223 flein, germany | phone 0049 (0) 7131/649 38-0 | fax 0049 (0) 7131/649 38-19 www.cocos-promotions.de | www.cocos-promotions.com | www.usb-sticks.de 9 Basiseinheit rechts oben in der Ecke eines Blattes: Basiseinheit oben, in der Mitte des Blattes: cocos-promotions gmbh | talheimer straße 32-d | 74223 flein, germany | phone 0049 (0) 7131/649 38-0 | fax 0049 (0) 7131/649 38-19 www.cocos-promotions.de | www.cocos-promotions.com | www.usb-sticks.de 10 Mobile Note Scanner Basiseinheit Allgemeine Übersicht Der Mobile Note Scanner ist ein einzigartiges Gerät, welches handgeschriebene Notizen auf einem Papier erfasst, diese in einer Speichereinheit speichert, und dann auf einen PC überträgt (Upload). Das Produkt besteht aus einem Digitalen Stift und einer kleinen Empfangseinheit. Der Mobile Note Scanner benutzt eine patentierte Technologie, die Ultraschall- und Infrarot-Techniken mit hochentwickelten Algorithmen verbindet, um ein exaktes Nachfahr- und Positionierungssystem zu ermöglichen, das die Bewegungen der Spitze des Stiftes auf jeglicher Oberfläche einfängt und diese Bewegungen in ein Vektorbild der Benutzerhandschrift umwandelt. Der Mobile Note Scanner kann bis zu 50 A4 Seiten erfassen und speichern. Zu Hause oder im Büro kann der Benutzer den Mobile Note Scanner mit dem USB-Kabel an einen PC anschließen und dann die gespeicherten Notizen hinaufladen und bearbeiten. cocos-promotions gmbh | talheimer straße 32-d | 74223 flein, germany | phone 0049 (0) 7131/649 38-0 | fax 0049 (0) 7131/649 38-19 www.cocos-promotions.de | www.cocos-promotions.com | www.usb-sticks.de 11 Das Gerät betriebsbereit machen Das Produkt besteht aus einem Digitalem Stift und der dazugehörigen Speichereinheit (Basiseinheit). Bevor Sie anfangen, mit Ihrem Mobile Note Scanner zu arbeiten, vergewissern Sie sich bitte, dass Patrone und Batterien im Stift vorhanden sind. Einrichtung der Speichereinheit Batterien in der Speichereinheit Ihr Mobile Note Scanner Speichereinheit hat einen Akku. Jedes Mal, wenn Sie die Speichereinheit an den USB-Anschluss eines PC anschließen, werden die Batterien aufgeladen. Die Gesamtladezeit beträgt 3 ½ Stunden. Lernen Sie Ihren Mobile Note Scanner kennen Speichereinheit (Basiseinheit) Die Speichereinheit hat einen LCD-Bildschirm für die Status-Anzeigen. Die Speichereinheit hat auch eine einzige Taste, mit der Sie die Einheit Ein- und Ausschalten können, oder aber auch eine neue Datei anlegen können. Left Paper Clip Papier-Clip links Top Paper Clip Papier-Clip oben Right Paper Clip Papier-Clip rechts LCD Screen LCD-Bildschirm (Display) ON / OFF / New Note Button Ein / Aus / Neue Notiz - Taste cocos-promotions gmbh | talheimer straße 32-d | 74223 flein, germany | phone 0049 (0) 7131/649 38-0 | fax 0049 (0) 7131/649 38-19 www.cocos-promotions.de | www.cocos-promotions.com | www.usb-sticks.de 12 Display der Speichereinheit Die folgenden Statusanzeigen erscheinen auf dem Display: Status An, wenn …. Mobile Note Scanner die Einheit mit einem ist mit einem PC PC verbunden ist. verbunden. Aus, wenn … die Einheit NICHT mit einem PC verbunden ist. Blinkt, wenn … wenn Daten auf einen PC übertragen werden (Upload). Der Speicher ist voll. der Speicher des Mobile Note Scanner zu 90% voll ist. Wir empfehlen sehr, dann Ihre Dateien auf einen PC zu übertragen und diese dann aus dem Speicher zu löschen! die Batterie fast leer ist. weniger als 90% Kapazität verbraucht ist. Nie. die Batterie noch gut ist. wenn die Batterie fast leer ist. Die Batterie der Basiseinheit ist fast leer. Voll. die Einheit ausgeschaltet ist. die Batterie geladen ist. Notiz-Modus. der Stift ist unten/der Stift bewegt sich. Maus-Modus. der Stift ist unten/der Stift bewegt sich. Maus-Modus. der Stift ist unten/der Stift bewegt sich. Stift-Modus. der Stift ist unten/der Stift bewegt sich. Anzahl der im Speicher gespeicherten Notizen. Immer. die Einheit ausgeschaltet ist. der Speicher voll ist oder ein Fehler aufgetreten ist. Die Batterie des Stiftes ist fast leer. cocos-promotions gmbh | talheimer straße 32-d | 74223 flein, germany | phone 0049 (0) 7131/649 38-0 | fax 0049 (0) 7131/649 38-19 www.cocos-promotions.de | www.cocos-promotions.com | www.usb-sticks.de 13 Anschluss der Speichereinheit Benutzen Sie bitte den kleinen USB-Anschluss des Mobile Note Scanners, um das mitgelieferte USB-Kabel einzustecken, welches die Einheit mit einem PC verbindet, um Notizen zu übertragen. Kabel der Speichereinheit Bitte beachten: Benutzen Sie nur das mitgelieferte USB-Kabel im Zusammenhang mit Ihrem Mobile Note Scanner !!! Das mitgelieferte USB-Kabel wird in den Anschluss der Speichereinheit eingesteckt und wird für die folgenden Tätigkeiten gebraucht: • Übertragung der Notizen von der Speichereinheit auf den PC (Upload) • Arbeiten im Verbindungsmodus (siehe unten) • Firmware Upgrade (Nachrüstung der Betriebssoftware, siehe unten) Energiesparmodus (im Betriebsmodus) Wenn sich das Gerät im Betriebsmodus befindet und keine Handlung stattfindet (dies bedeutet: der Stift wird nicht benutzt und keine Taste an der Basiseinheit wird bedient), dann schaltet sich die Basiseinheit automatisch nach 10 Minuten ab, um Energie zu sparen. Ihre Notiz wird dabei automatisch gespeichert. Zum Verlassen des Energiesparmodus drücken Sie einfach den Knopf auf der Basiseinheit, um das Gerät wieder einzuschalten. Wichtiger Hinweis: Eine neue Notiz (Datei) wird dabei angefangen. Software Suite Anleitung (Software-Paket) Systemvoraussetzungen o Microsoft ® Windows 2000 (SP4) oder Microsoft ® Windows XP (SP2) oder Microsoft ® Vista o Minimum 50MB freier Festplattenspeicher o Minimum 128MB RAM o 32 Bit Farbqualität o Bildschirmauflösung von 1024x768 Pixel o USB-Anschluss Einrichtung der Software für die Benutzeroberfläche Ihr Produkt wird mit einer CD geliefert, welche die zusätzliche Gerätesoftware beinhaltet. Installierung der Software Nach der Installierung, wenn das Programm zum ersten Mal in Betrieb ist, wurde in Ihrem “My Documents” (eigene Dateien) Verzeichnis ein neuer Ordner mit dem Namen “My Notes” (Meine Notizen) erstellt. All Ihre Notizen werden in diesem Verzeichnis gespeichert. Für den Fall, dass kein “Dokumente und Einstellungen” Verzeichnis gefunden wird, wird während des Installationsprozesses ein neuer “Dokumente und Einstellungen” Ordner angelegt, unter Ihrem Laufwerksbuchstaben C der Festplatte. Der ‘My Notes’ Ordner wird dann in diesem Verzeichnis angelegt. Wenn Sie die Software deinstallieren, eine Nachrüstung vornehmen (Firmware Upgrade) oder an einem anderen Platz neu installieren, bleiben die Notizdateien in diesem Verzeichnis und werden nicht überschrieben. cocos-promotions gmbh | talheimer straße 32-d | 74223 flein, germany | phone 0049 (0) 7131/649 38-0 | fax 0049 (0) 7131/649 38-19 www.cocos-promotions.de | www.cocos-promotions.com | www.usb-sticks.de 14 Installation der Software des Mobile Note Scanners: 1. Legen Sie die Installations-CD in Ihr CD ROM-Laufwerk. Das Installationsprogramm sollte automatisch starten. Wenn nicht, lassen Sie das Programm laufen, indem Sie ‘Ausführen’ von dem Windows Start-Menü auswählen und D:\setup.exe eingeben. Wenn Ihr CD-Laufwerk einen anderen Buchstaben verwendet, dann schreiben Sie diesen anstelle des D. 2. Folgen Sie den Instruktionen auf dem Bildschirm. Während der Installation (Setup) werden Sie gebeten zu wählen, ob Sie das Programm automatisch gestartet haben möchten, wenn Windows geladen wird, und ob Sie ein Programmsymbol auf Ihrer Benutzeroberfläche haben möchten (bei ‚Custom Installation’ – eigenen Installationseinstellungen). Einrichtung Ihrer Basiseinheit mit den gewünschten Einstellungen WICHTIG: Diese Funktion ist NICHT unterstützt bei Windows Vista Ihre Basiseinheit kann an drei Positionen angebracht werden: oben, in der Mitte eines A4 Papiers, oder in der linken/rechten Ecke. Empfohlen, wenn nur ein Blatt verwendet wird: Empfohlen auf einem Block, für Rechtshänder: Empfohlen auf einem Block, für Linkshänder: cocos-promotions gmbh | talheimer straße 32-d | 74223 flein, germany | phone 0049 (0) 7131/649 38-0 | fax 0049 (0) 7131/649 38-19 www.cocos-promotions.de | www.cocos-promotions.com | www.usb-sticks.de 15 Stifte-Modi Der Mobile Note Scanner hat einen Notiz-Modus und einen Maus-Modus. Der vorgegebenen Modus kann auf 2 Arten gewählt werden: a. Wenn Sie das Programm des Mobile Note Scanners zum ersten Mal verwenden. ODER b. Indem Sie das ‚Configuration’ Menü (Konfigurationsmenü) des Mobile Note Scanner verwenden (‘Set Digital Pen Mode’- Moduseinstellung des Digitalen Stifts). Modi wechseln, während der Bedienung, kann auf 3 Arten geschehen: a. Drücken der Taste der Basiseinheit (‘Mode’ -Taste). ODER b. Rechtsklick auf das Symbol des ‘Mobile Note Scanners auf der Taskleiste, und dann wechseln des Modus. ODER c. Klick auf das virtuelle Feld, wenn sie Ihren Stift gebrauchen. Virtuelles Feld: Um den Modus zu wechseln, bitte Ihren Digitalen Stift hier auf das Feld drücken. Hinweis: Jedes Mal, wenn Sie den Modus wechseln, erscheint ein Ballon, der den momentanen Modus anzeigt und die dazugehörige LED leuchtet auf. Benutzung des Stiftes im Maus-Modus Im Maus-Modus kann Ihr Digitaler Stift wie eine Maus benutzt werden. Ihr Stift hat dann die folgenden Funktionen: • Um Ihren Maus-Cursor zu bewegen, lassen Sie bitte Ihren Stift schweben. Um mit dem Schweben zu beginnen, können Sie die seitliche Taste drücken oder die Spitze des Stiftes auf das Papier drücken. Der Stift kann nun schwebend bewegt werden für ca. 30 Sekunden, auch wenn er nicht gedrückt wird. • Um etwas anzuklicken, zeigen Sie mit Ihrem Maus-Cursor auf das Objekt. Nun drücken Sie mit der Spitze auf das Papier oder drücken Sie die seitliche Taste. • Für Doppelklick zeigen Sie mit Ihrem Maus-Cursor auf das Objekt. Nun drücken Sie mit der Spitze zwei Mal auf das Papier oder drücken Sie die seitliche Taste zwei Mal. • Für den Rechtsklick zeigen Sie mit Ihrem Maus-Cursor auf das Objekt. Nun drücken Sie mit der Spitze des Stiftes etwas länger auf das Papier. Ein spezieller Cursor für den Rechtsklick erscheint. Nehmen Sie den Stift vom Papier und das Kontext-Menü (Rechtsklick-Menü) erscheint. cocos-promotions gmbh | talheimer straße 32-d | 74223 flein, germany | phone 0049 (0) 7131/649 38-0 | fax 0049 (0) 7131/649 38-19 www.cocos-promotions.de | www.cocos-promotions.com | www.usb-sticks.de 16 Übertragung von Notizen auf einen PC (Upload) Im Verbindungsmodus können Sie alle Notizen von Ihrer Speichereinheit auf Ihren PC übertragen, indem Sie die Softwareprogramme Ihres Mobile Note Scanners verwenden. Bevor Sie dies tun, vergewissern Sie sich dass: • das PC Softwareprogramm läuft. • Ihre Speichereinheit an den USB-Anschluss Ihres PC mit dem mitgelieferten USB-Kabel angeschlossen wurde. Das Symbol für die „Verbindung” erscheint auf dem Bildschirm Ihrer Speichereinheit: Das Programmsymbol unten auf der Taskleiste ändert sich wie folgt, während die Notizen übertragen werden: Übertagung von Notizen (Upload): 1. Starten Sie den ‚Note Manager’ (Notiz-Manager). 2. In dem ‚Datei’-Menü (File-menu) wählen Sie bitte ‘Upload’. Alle Notizen Ihrer Speichereinheit werden nun auf Ihren PC übertragen. Oder Sie klicken auf das Symbol unten auf der Taskleiste (Rechtsklick) und wählen ‚Upload’. 3. Nach Ende des Vorgangs erscheint eine Anzeige, in der Sie gefragt werden, ob Sie alle Notizen in Ihrer Speichereinheit löschen möchten. • Wählen Sie JA, um alle Notizen in Ihrer Speichereinheit zu löschen. • Wählen Sie NEIN, um alle Notizen weiterhin zu speichern. Bitte beachten: • Wenn Sie NEIN wählen, werden die Notizen, die schon auf den PC übertragen wurden, bei der nächsten Übertragung nicht nocheinmal übertragen. Wenn Sie jedoch die Notizen in Ihrem PC löschen und dann von der Speichereinheit wieder übertragen, dann werden diese Notizen wieder mit übertragen. • Sie können eine von drei Möglichkeiten wählen, die automatisch ausgeführt werden, wenn Ihre Basiseinheit des Mobile Note Scanners angeschlossen wird. Die folgende Auswahl kann getroffen werden im Menü ‚Configuration -->Preferences’ (Konfiguration --> Präferenzen) des Note Manager (Notiz-Managers). cocos-promotions gmbh | talheimer straße 32-d | 74223 flein, germany | phone 0049 (0) 7131/649 38-0 | fax 0049 (0) 7131/649 38-19 www.cocos-promotions.de | www.cocos-promotions.com | www.usb-sticks.de 17 Präferenzen Allgemein die Basiseinheit betreffend Nach Anschluss einer Basiseinheit Automatische Übertragung von neuen Notizen Drucken Papierhalter ○ Ja ○ Nein ○ mich fragen OK Abbrechen Hilfe Verschiedene Möglichkeiten, die neuen Notizen automatisch zu übertragen: • YES (Ja) – Ihre Notizen werden jedes Mal automatisch übertragen, sobald Sie das Gerät mit Ihrem PC verbinden. • NO (Nein) – Ihre Notizen werden nicht übertragen. In diesem Fall müssen Sie diese Funktion manuell ausführen indem Sie das ‘File -->Upload (Datei – Upload)’ Menü im Note Manager (Notiz-Manager) wählen. • ASK ME (Mich fragen) – Jedes Mal, wenn Sie die Basiseinheit des Mobile Note Scanner mit Ihrem PC verbinden, werden Sie gefragt, ob Sie Ihre Notizen übertragen möchten. Benutzung des Mobile Note Scanners im Verbindungsmodus Ihr Mobile Note Scanner kann auch bedient werden, während er mit einem PC verbunden ist. Automatische Anschluss-Suche Wenn Sie das Programm laden kann die Software des Mobile Note Scanners automatisch Ihre Hardware finden. cocos-promotions gmbh | talheimer straße 32-d | 74223 flein, germany | phone 0049 (0) 7131/649 38-0 | fax 0049 (0) 7131/649 38-19 www.cocos-promotions.de | www.cocos-promotions.com | www.usb-sticks.de 18 Das Programm durchsucht automatisch alle Anschlüsse, um die Hardware zu finden. Wenn es die Verbindung nicht finden kann, erscheint das folgende Dialogfeld: Gerät nicht gefunden Nicht möglich, Gerät zu finden, bitte vergewissern Sie sich, dass das Gerät richtig verbunden wurde. USB Hot-Insertion ‘USB Hot-Insertion’ bezieht sich darauf, dass das USB-Kabel eingesteckt wird, während das Programm läuft. Das Programm wird die Hardware automatisch finden, wenn das USB-Kabel während des Betriebes ausgesteckt und dann wieder eingesteckt wurde. Das Programm findet die Hardware auch dann automatisch, wenn Sie zuerst die Software laufen lassen und dann das USB-Kabel einstecken. Wenn Sie die Einheit des Mobile Note Scanners einstecken (wenn das Programm läuft) werden Sie gefragt, ob Sie Ihre Notizen von der Speichereinheit auf den Note Manager (Notiz-Manager) übertragen möchten (Upload). Mobile Note Scanner Ihr Mobile Note Scanner wurde gefunden. Möchten Sie Ihre Notizen jetzt übertragen? Ja Nein - Fragen Sie mich nicht mehr Notizen erstellen In dem selben Moment, in dem Sie anfangen, mit Ihrem Digitalen Stift zu schreiben oder zu zeichnen, erscheint ein ‚Note Window’ (Notiz-Fenster) auf Ihrem Bildschirm, welches alles anzeigt, das Sie auf dem Papier schreiben, das von der Basiseinheit erfasst wird. Die Symbolleiste des Notiz-Fensters ermöglicht es Ihnen, verschiedene Grundfunktionen auszuführen, wie z. B. speichern, bearbeiten, Ihre Notizen zu senden oder zu kopieren, während Sie schreiben oder wenn Sie mit dem Schreiben fertig sind. Bitte beachten: Bitte achten Sie während des Schreibens darauf, dass Sie nicht die Sichtlinie zwischen Stift und Basiseinheit mit Ihrer Hand blockieren. Wenn die Sichtlinie blockiert ist, kann der Mobile Note Scanner nicht richtig funktionieren. cocos-promotions gmbh | talheimer straße 32-d | 74223 flein, germany | phone 0049 (0) 7131/649 38-0 | fax 0049 (0) 7131/649 38-19 www.cocos-promotions.de | www.cocos-promotions.com | www.usb-sticks.de 19 Symbolleiste des Notiz-Fensters Die folgende Tabelle beinhaltet alle Zeichen, die auf der Symbolleiste des Notiz-Fensters zu sehen sind, zusammen mit einer Beschreibung ihrer Funktionen: Symbol Beschreibung A4-Ansicht – Ändert die Ansicht der Notiz zu A4-Größe Notizzettel-Ansicht – Ändert die Ansicht der Notiz zu Notizzettelgröße Bearbeiten – Öffnet den Note Editor (Notiz-Bearbeiter), um die Notiz bearbeiten zu können Kopieren – Kopiert die Notiz in die Zwischenablage, um Sie in andere Anwendungen einzufügen Leeren – Leert die gesamte Notiz auf dem Bildschirm Rückgängig machen – löscht den, mit dem Digitalen Stift zuletzt gemachten Strich, rückwärts in chronologischer Folge Nochmals tun – Ersetzt vorher gelöschte Striche in chronologischer Folge Notiz-Farbe – Ändert die aktuelle Farbe der Notiz Stift-Modi – Ändert die Tintenfarbe und -breite In Ordner speichern – Speichert die Notiz in einem speziellen Ordner und schließt das NotizFenster Durch Netzwerk verschicken – Verschickt die aktuelle Notiz per lokalem Netz an ausgewählte Empfänger Drucken – Druckt die aktuelle Notiz EXPORT zu JPEG – Leitet die ausgewählte Notiz in eine JPEG-Datei weiter Per EMAIL senden – Sendet die aktuelle Notiz durch Email an ausgewählte Empfänger als eine JPEG-Anlage Wandelt Ihre Notiz in Text um, unter Verwendung von MyScript® Notes Schließen ohne zu speichern – Schließt die aktuelle Notiz, ohne dass diese gespeichert wird Speichern und schließen – Schließt die aktuelle Notiz und speichert Sie in dem Note Manager (Notiz-Manager), innerhalb des vorgegebenen Ordners für Miscellanous (Diverses) (die Notiz wird nach dem Entstehungsdatum benannt) cocos-promotions gmbh | talheimer straße 32-d | 74223 flein, germany | phone 0049 (0) 7131/649 38-0 | fax 0049 (0) 7131/649 38-19 www.cocos-promotions.de | www.cocos-promotions.com | www.usb-sticks.de 20 Notizen speichern Notizen können jederzeit während des Entstehungsprozesses gespeichert werden. Sie werden automatisch in dem vorgegebenen Miscellaneous (Diverses)-Ordner gespeichert und nach dem Entstehungsdatum benannt. Notizen können jederzeit neu benannt werden, nachdem Sie gespeichert wurden. Speichern einer Notiz: Auf der Symbolleiste des Notiz-Fensters klicken Sie bitte auf das Symbol für ‚Speichern und schließen’ dem vorgegebenen Miscellaneous (Diverses)-Ordner zu speichern. Klicken Sie auf das Symbol für ‚In Ordner speichern’ , um die Notiz in , um die Notiz in Ihrem gewünschten Ordner zu speichern. Hinweis: Es ist auch möglich, eine 'Auto-Save' (automatische Speicherungs-) Funktion einzustellen. Hier wird Ihre Notiz periodisch gespeichert, während Sie arbeiten. Notzizen drucken Eine Notiz kann bei allen 3 Notiz-Oberflächen ausgedruckt werden – Note Window (Notiz-Fenster), Note Editor (NotizBearbeiter) oder dem Note Manager (Notiz-Manager). Notizen können gedruckt werden von einer gespeicherten Datei im Note Manager (Notiz-Manager) oder während Sie in dem Note Window (Notiz-Fenster) oder Note Editor (Notiz-Bearbeiter) geöffnet sind. Eine Notiz aus einer Datei drucken: 1. Im Note Manager (Notiz-Manager) klicken Sie bitte auf den Notiznamen oder das Vorschaubild. 2. Im Datei-Menü (File-menu), wählen Sie Print Preview (Druckansicht), um zu sehen wie die Notiz aussehen wird, wenn Sie gedruckt wurde. Hinweis: Sie können gleichzeitig mehrere Notizen ansehen. Wählen Sie die erste Notiz, dann, auf der Tastatur, drücken Sie bitte die Taste <Strg> und wählen dann die anderen Notizen. 3. Im Datei-Menü wählen Sie Print (Drucken) oder klicken auf das Druck-Symbol 4. Wählen Sie die gewünschte Druckeinstellung und –eigenschaften (dies kann auch geschehen bei Print Setup (Druckeinstellungen) im Datei (File)-Menü. Einige vorgegebene Druckeigenschaften können auch in den Einstellungen des ‚Configuration-menu’ (preferences) ( Konfigurationsmenü – Einstellungen) vorgenommen werden. 5. Klicken Sie auf OK. cocos-promotions gmbh | talheimer straße 32-d | 74223 flein, germany | phone 0049 (0) 7131/649 38-0 | fax 0049 (0) 7131/649 38-19 www.cocos-promotions.de | www.cocos-promotions.com | www.usb-sticks.de 21 Eine geöffnete Notiz drucken: 6. In dem Note Editor (Notiz-Bearbeiter) Datei (File)-Menü wählen Sie Print (Drucken) oder klicken auf das Druck Symbol –oder– auf der Symbolleiste des Note Window (Notiz-Fenster) klicken sie direkt auf das Drucksymbol. 7. Wiederholen Sie die Schritte 4 und 5 der vorangegangenen Bedienung. Wählen Sie Ihre Einstellungen (Preferences) Stellen Sie Ihre gewünschten Präferenzen ein, wie z. B. Notizfarbe, automatische Speicherung, Druckeigenschaften, etc. in dem Dialogfeld ‚Preferences’. Das Dialogfeld hat drei Unterteilungen, von denen jede einen anderen Aspekt des Systems beinhaltet: Allgemein, Drucken und Tinte. In den Menüpunkt ‘Preferences’ gehen: In dem Note Manager Configuration-menu (Konfigurationsmenü des Notiz-Managers) wählen Sie bitte Preferences. Einstellung der Allgemeinen Eigenschaften (General Preferences) wie folgt: Präferenzen Allgemein die Basiseinheit betreffend Drucken Automatische Speicherung der Notiz in (5) Minuten. - Laden, wenn Windows gestartet wird - Speichern von ‚sticky notes’ (Haftnotizen) bei Verlassen OK Papierhalter Abbrechen Hilfe cocos-promotions gmbh | talheimer straße 32-d | 74223 flein, germany | phone 0049 (0) 7131/649 38-0 | fax 0049 (0) 7131/649 38-19 www.cocos-promotions.de | www.cocos-promotions.com | www.usb-sticks.de 22 Mit der Funktion Auto-Save note in (automatische Speicherung der Notiz in ...), wählen Sie den Zeitintervall (in Minuten), nachdem das Programm Ihre Notiz automatisch speichert. Dies aktiviert auch eine automatische Wiedererlangungsfunktion, welche alle ungespeicherten Informationen wiederherstellen kann, für den Fall eines Systemabsturzes oder Stromausfalls. Die einzigen Eingaben, die verloren gehen, sind die Änderungen die nach der letzten automatischen Speicherung vorgenommen wurden. Wählen Sie Load When Windows Starts (Laden, wenn Windows gestartet wird), um den Mobile Note Scanner gleich zu aktivieren, und zwar jedes Mal, wenn Sie Ihren Computer einschalten, so dass jedes Mal eine neue Notiz erscheint, wann immer Sie Ihren Stift benutzen. Wählen Sie Save Sticky Notes on Exit (bei Verlassen Haftnotizen speichern), um automatisch alle neuen Haftnotizen zu speichern, die Sie angelegt haben. Die gespeicherten Haftnotizen erscheinen dann sofort, wenn Sie das nächste Mal den Computer einschalten oder das Programm neu starten. Einstellung der Eigenschaften der Basiseinheit (Mobile Preferences) wie folgt: Präferenzen Allgemein die Basiseinheit betreffend Nach Anschluss einer Basiseinheit Neue Notizen automatisch übertragen ○ Ja ○ Nein ○ mich fragen OK Drucken Abbrechen Papierhalter Hilfe Wählen Sie die gewünschte Einstellung. cocos-promotions gmbh | talheimer straße 32-d | 74223 flein, germany | phone 0049 (0) 7131/649 38-0 | fax 0049 (0) 7131/649 38-19 www.cocos-promotions.de | www.cocos-promotions.com | www.usb-sticks.de 23 Einstellung der Druckeigenschaften (Print Preferences) wie folgt: Präferenzen Allgemein die Bsiseinheit betreffend Seiteneigenschaften - Notiz pro Seite - Notizen auf Seite sammeln OK Drucken Abbrechen Papierhalter Hilfe Wählen Sie Note Per Page (Notiz pro Seite) um festzulegen, wenn Sie Notizen drucken, dass nur eine Notiz pro Seite gedruckt wird. Wählen Sie Center Note On Page (Notizen auf Seite sammeln) um festzulegen, dass Notizen beim Drucken immer auf der Seite gesammelt werden. cocos-promotions gmbh | talheimer straße 32-d | 74223 flein, germany | phone 0049 (0) 7131/649 38-0 | fax 0049 (0) 7131/649 38-19 www.cocos-promotions.de | www.cocos-promotions.com | www.usb-sticks.de 24 Einstellung der Papierhalter-Eigenschaften (Paper Holder Preferences) wie folgt: Präferenzen Allgemein die Basiseinheit betreffend Drucken Opazität Papierhalter Opazität Transparent Undurchsichtig 50 % OK Abbrechen Papierhalter Hilfe Unter Paper Holder opacity (Opazität Papierhalter), bewegen Sie den Schieber, um den gewünschten Transparenzgrad einzustellen. cocos-promotions gmbh | talheimer straße 32-d | 74223 flein, germany | phone 0049 (0) 7131/649 38-0 | fax 0049 (0) 7131/649 38-19 www.cocos-promotions.de | www.cocos-promotions.com | www.usb-sticks.de 25 The Note Manager (Notiz-Manager) Der Note Manager wird gebraucht zum Speichern, Betrachten, Suchen, Kopieren und zum Exportieren von Notizen. Er erscheint im Windows Explorer Format, welches es Ihnen ermöglicht, die Dateien im linken Ausschnitt zu durchsuchen und Sie im rechten Ausschnitt anzusehen. Notiz-Manager Datei Bearbeiten Ansicht Konfiguration Hilfe Menüpunkte des Note Managers Benutzen Sie diese Menüs, um Auswahlmöglichkeiten und Eigenschaften zu wählen und um alle Softwarefunktionen durchzuführen, die Speichern und Übertragen Ihrer Notizen betreffen. Die folgende Tabelle zeigt eine Liste aller Menüs und Menübefehle in dem Programm, zusammen mit einer kurzen Beschreibung ihrer Funktionen. cocos-promotions gmbh | talheimer straße 32-d | 74223 flein, germany | phone 0049 (0) 7131/649 38-0 | fax 0049 (0) 7131/649 38-19 www.cocos-promotions.de | www.cocos-promotions.com | www.usb-sticks.de 26 Dateimenü (File-Menu) UPLOAD Hochladen, übertragen CONVERT to TEXT Umwandeln in Text MOVE to Bewegen zu SEND to Schicken an IMPORT EXPORT SET REMINDER Erinnerung setzen SHOW as STICKY NOTE Als Haftnotiz anzeigen SHOW as PAPER HOLDER Als Papierhalter zeigen PROPERTIES Eigenschaften NEW FOLDER Neuer Ordner EMPTY DELETED ITEMS Gelöschte Posten leeren PRINT Drucken PRINT PREVIEW Druckvorschau PRINT SETUP Druckeinstellungen BACKUP/RESTORE Datensicherung/Wiederherstellen Exit - Verlassen Überträgt die Notizen von der Speichereinheit auf den PC Umwandlung Ihrer Notizen in Text unter Verwendung von MyScript® Notes Erlaubt Ihnen, die ausgewählte Notiz in einen anderen Ordner zu bewegen Schickt jede Notiz per Email (JPEG oder Datendatei) oder per lokalem Netzwerk Importiert Datendateien (.pegvf Format) Exportiert die ausgewählte(n) Notiz(en) in eine JPEG-Datei oder ein Daten-Formatdatei Ermöglicht es, ein exaktes Datum und Zeit zu setzen, so dass eine ausgewählte Notiz dann als Erinnerung gezeigt wird Macht aus dieser Notiz eine Haftnotiz Macht aus dieser Notiz einen Papierhalter Notiz-Eigenschaften ansehen Einen neuen Ordner anlegen Führt eine endgültige, nicht rückgängig zu machende Löschung aller gelöschten Notizen durch Druckt eine oder mehrere ausgewählte Notizen Zeigt die ausgewählte Notiz, wie sie aussehen wird, wenn sie gedruckt ist Erlaubt die Auswahl von Druckmöglichkeiten Sicherung/Wiederherstellung Ihrer Notiz-Datenbank Verlassen der Oberfläche des Notiz-Managers (Note Manager) Bearbeitungsmenü (Edit-Menu) EDIT NOTE Notiz bearbeiten CUT Ausschneiden COPY Kopieren PASTE Einsetzen DELETE Löschen RENAME Neu benennen COLOUR Farbe FIND NOTE Notiz finden FIND NEXT Nächste Notiz finden SELECT ALL Alle auswählen Erlaubt es Ihnen, eine ausgewählte Notiz zu bearbeiten Trennt die ausgewählte Notiz und speichert sie in der Zwischenablage Kopiert die ausgewählte Notiz und speichert sie in der Zwischenablage Setzt was immer als letztes kopiert oder getrennt wurde in die Zwischenablage Löscht eine oder mehrere ausgewählte Notizen Erlaubt es Ihnen einer ausgewählten Notiz einen neuen Namen zu geben Hintergrundfarbe der Notiz einstellen Ermöglicht es Ihnen, die gespeicherten Notizen zu durchsuchen, basierend auf festgelegten Kriterien Lokalisiert die nächste Notiz, welche die Suchkriterien erfüllt Alle Notizen auswählen cocos-promotions gmbh | talheimer straße 32-d | 74223 flein, germany | phone 0049 (0) 7131/649 38-0 | fax 0049 (0) 7131/649 38-19 www.cocos-promotions.de | www.cocos-promotions.com | www.usb-sticks.de 27 Ansichtsmenü (View-Menu) SORT Sortieren SMALL THUMB Kleines Vorschaubild MEDIUM THUMB Mittleres Vorschaubild LARGE THUMB Großes Vorschaubild ZOOM IN Vergrößern ZOOM to FIT Zurück zu Originalgröße ZOOM OUT Verkleinern Sortiert Notizen nach Datum oder Name Zeigt kleine Vorschaubilder in der Ansicht des Note Manager (Notiz-Managers) Zeigt mittelgroße Vorschaubilder in der Ansicht des Note Manager (Notiz-Managers) Zeigt große Vorschaubilder in der Ansicht des Note Manager (Notiz-Managers) Vergrößert die Ansicht des Vorschaubildes um 50% (nur möglich bei Betrachtung eines einzigen Vorschaubildes) Rückkehr der Ansicht des Vorschaubildes zu der Originalgröße (nur möglich bei Betrachtung eines einzigen Vorschaubildes) Verkleinert die Ansicht des Vorschaubildes um 50% (nur möglich bei Betrachtung eines einzigen Vorschaubildes) Konfigurationsmenü (Configuration-Menu) DETECT HARDWARE Hardware finden PREFERENCES Eigenschaften PEN STYLES Stift-Modi SET DEVICE ORIENTATION Positionierung der Einheit einstellen SET DIGITAL PEN MODE Einstellen des Digitalen StiftModus MOUSE PROPERTIES Mauseigenschaften Ermöglicht es, Ihre Basiseinheit zu finden Ermöglicht es, Ihre individuellen Eigenschaften einzustellen für Elemente wie z. B. Notizfarbe, automatische Speicherung, Fensteroptionen und Druckoptionen Hier können Sie Tintenfarbe und Strichbreite Ihres Stiftes vorgeben Einstellen der Position des Gerätes auf Papier (Mitte oben, linke oder rechte Ecke) Wichtig: Diese Funktion ist nicht vorhanden bei Windows Vista Wählt den eingestellten Stiftmodus (Maus/Notiz) Auflösung Maus Hilfsmenü (Help-Menu) READ USER MANUAL Bedienungsanleitung lesen REGISTER Registrieren ABOUT NOTETAKER Über den Mobile Note Scanner Öffnet die Bedienungsanleitung des Mobile Note Scanners Öffnet eine Internetseite zum Registrieren Zeigt Informationen zur Software-Version des Mobile Note Scanners an Note Manager Symbole Die Symbolleiste des Note Manager enthält Symbole, die Ihnen den Zugang zu den am häufigsten benutzten Menübefehlen ermöglicht. cocos-promotions gmbh | talheimer straße 32-d | 74223 flein, germany | phone 0049 (0) 7131/649 38-0 | fax 0049 (0) 7131/649 38-19 www.cocos-promotions.de | www.cocos-promotions.com | www.usb-sticks.de 28 Die folgende Tabelle zeigt die verschiedenen Symbole der Taskleiste des ‚Note Manager’, zusammen mit einer Beschreibung ihrer Funktion: Symbol Beschreibung UPLOAD (Hochladen)– Im Verbindungsmodus können Sie alle Notizen von der Speichereinheit auf Ihren PC übertragen (Upload), indem Sie die zusätzliche Software des Mobile Note Scanners verwenden Wandelt Ihre Notiz in Text um, unter Verwendung von MyScript® Notes CUT (ausschneiden) – Trennt die ausgewählte Notiz und speichert sie in der Zwischenablage COPY (kopieren)– Kopiert die ausgewählte Notiz und speichert sie in der Zwischenablage PASTE (einsetzen) – Setzt was immer als letztes kopiert oder getrennt wurde in die Zwischenablage DELETE (löschen) – Löscht eine oder mehrere ausgewählte Notizen EDIT NOTE (Notiz bearbeiten) – Erlaubt es Ihnen, eine ausgewählte Notiz zu bearbeiten PRINT (drucken) - Druckt eine oder mehrere ausgewählte Notizen SHOW AS STICKY NOTE (Als Haftnotiz anzeigen) – Macht aus dieser Notiz eine Haftnotiz SHOW AS PAPER HOLDER (Als Papierhalter zeigen ) – Macht aus dieser Notiz einen Papierhalter SMALL THUMB (Kleines Vorschaubild ) – Zeigt kleine Vorschaubilder in der Ansicht des Note Manager (Notiz-Managers) MEDIUM THUMB (Mittleres Vorschaubild ) - Zeigt mittelgroße Vorschaubilder in der Ansicht des Note Manager (Notiz-Managers) LARGE THUMB (Großes Vorschaubild ) - Zeigt große Vorschaubilder in der Ansicht des Note Manager (Notiz-Managers) NOTE-MODE (Notiz-Modus) MOUSE-MODE (Maus-Modus) – Macht aus Ihrem Stift eine Maus ABOUT NOTETAKER (Über den Mobile Note Scanner ) – Zeigt Informationen zur Software-Version des Mobile Note Scanners an Ordner bearbeiten Der Note Manager hat bereits voreingerichtete Ordner, siehe unten: Miscellaneous (Diverses), Deleted Items (gelöschte Objekte), Contacts (Kontakte), Follow Up (Wiedervorlage), Received Notes (erhaltene Notizen) und Mobile Notes (Notizen der Speichereinheit). Sie können diese Ordner verwenden, um Ihre Notizen zu speichern und können auch eigene Ordner anlegen, wenn nötig. Neue Ordner anlegen Einen neuen Ordner anlegen: Man kann einen neuen Ordner auf folgende Arten anlegen: Sie können das ‚File(Datei)’-Menü benutzen mit der Funktion ‚Neuer Ordner‘ • Wählen Sie den Ordner aus, für den Sie einen Unterordner anlegen möchten oder wählen Sie den ‘My Notes’ (Meine Notizen) Stammordner • Benutzen Sie das ‘File(Datei)’-Menü, um die Option ‘Neuer Ordner‘ zu starten. cocos-promotions gmbh | talheimer straße 32-d | 74223 flein, germany | phone 0049 (0) 7131/649 38-0 | fax 0049 (0) 7131/649 38-19 www.cocos-promotions.de | www.cocos-promotions.com | www.usb-sticks.de 29 Neuer Ordner Geben Sie einen neuen Namen ein: Neuer Ordner OK Abbrechen • Geben Sie den Namen des neuen Ordners ein. Rechtsklick auf jeden Ordner im Ordnerbaum: • Wählen Sie den Ordner aus, für den Sie einen Unterordner anlagen möchten oder wählen Sie den ‘My Notes’ (Meine Notizen) Stammordner • Rechtsklick auf diesen Ordner • Wählen Sie ‘Neuen Ordner’ in der erscheinenden Auswahlliste • Ein neuer Ordner wird angelegt • Um den Ordner umzubenennen, lesen Sie bitte den nachfolgenden Abschnitt ‘Ordner umbenennen’ Ordner umbenennen (rename) Alle Ordner können neu benannt werden, außer den unten angeführten voreingerichteten Ordnern: Miscellaneous (Diverses), Deleted Items (gelöschte Objekte), Received Notes (erhaltene Notizen) und Mobile Notes (Notizen der Speichereinheit) Einen bereits existierenden Ordner umbenennen: 1. Rechtsklick auf den Ordner, dem Sie einen neuen Namen geben möchten (oder F2 drücken, wenn der Ordner ausgewählt wurde). 2. In dem Befehlsmenü wählen Sie ‚Umbenennen’. Der Ordnername wird markiert. 3. Schreiben Sie nun den neuen Ordnernamen. Löschen eines Ordners (delete) Alle Ordner können gelöscht werden, außer den unten angeführten voreingerichteten Ordnern: Miscellaneous (Diverses), Deleted Items (gelöschte Objekte), Received Notes (erhaltene Notizen) und Mobile Notes (Notizen der Speichereinheit) Einen Ordner löschen: 1. Rechtsklick auf den Ordner, den Sie löschen möchten (oder Drücken der Löschtaste, wenn der Ordner ausgewählt wurde). 2. In dem erscheinenden Befehlsmenü wählen Sie bitte Löschen. 3. Wählen Sie JA, um zu bestätigen, dass Sie den Ordner löschen möchten, NEIN, um die Aktion abzubrechen. Notizen umbenennen (rename) Jedes Mal, wenn Sie eine neue Notiz erstellen und speichern wird ihr automatisch der Name gegeben, der sich auf das exakte Datum und die Zeit der Erstellung der Notiz bezieht. Sie können die Notizen jederzeit umbenennen, um ihnen einen Namen zu geben, der Ihnen besser gefällt. Eine Notiz umbenennen: 1. Rechtsklick auf die Notiz, die Sie umbenennen möchten (oder F2 drücken, wenn die Notiz ausgewählt wurde). 2. In dem erscheinenden Befehlsmenü wählen Sie bitte Umbenennen. Der Notizname wird markiert. 3. Schreiben Sie nun den neuen Notiznamen. cocos-promotions gmbh | talheimer straße 32-d | 74223 flein, germany | phone 0049 (0) 7131/649 38-0 | fax 0049 (0) 7131/649 38-19 www.cocos-promotions.de | www.cocos-promotions.com | www.usb-sticks.de 30 Notizen bewegen (move) Sie können Notizen von ihrem aktuellen Ordner in jeden anderen Ordner bewegen. Eine Notiz in einen anderen Ordner bewegen: 1. In dem Note Manager (Notiz-Manager), wählen Sie bitten den Dateinamen der Notiz oder das Vorschaubild. 2. In dem Datei (File)-Menü wählen Sie bitte Move to (Bewegen nach), –oder– Rechtsklick auf den Notiznamen oder das Vorschaubild und in dem Befehlsmenü wählen Sie Move to (Bewegen nach) 3. Wählen Sie den Ordnernamen, in welchen Sie die Notiz geben möchten. Hinweis: Sie können auch ‘Drag and Drop’ (einfaches Herüberzeihen) benutzen, um eine Notiz zu bewegen. Notizen finden Sie können Ihre gespeicherten Notizen nach einer bestimmten Notiz durchsuchen. Eine Suche starten: 1. In dem Note Manager Edit-menu (Bearbeitungsmenü des Notiz-Manager) wählen Sie bitte Find Note (Notiz finden). 2. Wählen Sie den Ordner (die Ordner), in denen Sie suchen möchten. 3. Wenn Sie die Suche starten möchten, unter Beschreibung des Notiznamens, dann wählen Sie bitte by description (durch Beschreibung) und geben dann den Namen oder die Beschreibung der Notiz, die Sie suchen, in dem Feld search for (suchen nach) ein. 4. Um die Suche nach dem Erstellungsdatum zu starten, wählen Sie bitte All notes created (Erstellung aller Notizen) und geben dann detailliert den Zeitraum Ihrer Suche ein. 5. Klicken Sie auf Find (finden). Notiz finden Suche im Ordner: (Meine Notizen) ○ durch Beschreibung Suchen nach: ○ Erstellung aller Notizen ○ Zwischen und ○ Innerhalb der letzten (1) Tage ○ Innerhalb der letzten (1) Monate Finden Abbrechen cocos-promotions gmbh | talheimer straße 32-d | 74223 flein, germany | phone 0049 (0) 7131/649 38-0 | fax 0049 (0) 7131/649 38-19 www.cocos-promotions.de | www.cocos-promotions.com | www.usb-sticks.de 31 Datensicherung und Wiederherstellen der Notiz-Datenbank Sie können den Note Manager (Notiz-Manager) dazu benutzen, Ihre gesamte Datenbank zu sichern und sie wiederherstellen, wenn es nötig sein sollte. Sichern Ihrer Datenbank: Wählen Sie bitte ‘File -->Backup/Restore --> Backup Database’ (Datei -->Sicherung/Wiederherstellung --> Sichern Datenbank) in dem Menü des Note Manager (Notiz-Managers). Das folgende Dialogfeld erscheint: Suche nach Ordner Wählen Sie einen Ordner, in dem Sie die Datenbank sichern möchten. Einen neuen Ordner erstellen Sicherung Abbrechen Wählen Sie den Pfad zur Sicherung Ihrer gesamten Notiz-Datenbank (Sie können einen neuen Ordner anlegen, indem Sie Make New Folder (einen neuen Ordner anlegen) wählen). Klicken Sie auf Backup (sichern). Wenn die Sicherung erfolgreich war, erscheint die folgende Nachricht: Mobile Note Scanner i Die Datenbank wurde erfolgreich gesichert OK cocos-promotions gmbh | talheimer straße 32-d | 74223 flein, germany | phone 0049 (0) 7131/649 38-0 | fax 0049 (0) 7131/649 38-19 www.cocos-promotions.de | www.cocos-promotions.com | www.usb-sticks.de 32 Wiederherstellung Ihrer Datenbank: Wählen Sie bitte ‘File -->Backup/Restore --> Restore Database’ (Datei -->Sicherung/Wiederherstellung --> Wiederherstellung Datenbank) in dem Menü des Note Manager (Notiz-Managers). . Das folgende Dialogfeld erscheint: Suche nach Ordner Wählen Sie einen Ordner, in dem Sie die Datenbank wiederherstellen möchten. Wiederherstellung Abbrechen Wählen Sie den Ort für die Wiederherstellung der Datenbank aus. Klicken Sie auf Restore (Wiederherstellen). Wenn die Wiederherstellung erfolgreich war, wird die Datenbank in einen neuen Ordner in Ihrem Note Manager (NotizManager) wieder hergestellt. Dieser neue Ordner trägt den Namen ‘Restored database’ (wiederhergestellte Datenbank) und wird auch das Wiederherstellungsdatum und die Zeit anzeigen, siehe Bild unten: cocos-promotions gmbh | talheimer straße 32-d | 74223 flein, germany | phone 0049 (0) 7131/649 38-0 | fax 0049 (0) 7131/649 38-19 www.cocos-promotions.de | www.cocos-promotions.com | www.usb-sticks.de 33 Wahl der Stifteigenschaften Sie können jederzeit Tintenfarbe und Breite der auf dem Bildschirm sichtbaren Stiftestriche ändern. (Die voreingestellte Stiftschrift ist Schwarz und die Breite beträt 1) Wahl der Stifteigenschaften: In dem Note Manager Configuration-menu (Konfigurationsmenü des Notiz-Manager) wählen Sie bitte Pen Styles (Stifteigenschaften) –oder– Rechtsklick auf die neue Notiz und in dem Befehlsmenü, das erscheint, wählen Sie Pen Styles (Stifteigenschaften). Stifteigenschaften Stiftfarbe Stiftbreite (1) OK Abbrechen Voreinstellung Klicken Sie auf den Pfeil rechts von der aktuellen Stiftfarbe, um die Liste der Stiftfarben zu öffnen und wählen Sie dann die Farbe, die Ihnen gefällt. Klicken Sie auf die Pfeile rechts von der aktuellen Stiftbreite, um eine Breite zwischen 1und10 zu wählen (Sie können die gewünschte Breite auch direkt in das Feld eingeben). Klicken Sie auf Default (Voreinstellung), um jederzeit zurück zu der Voreinstellung zu gelangen. Klicken Sie auf Cancel (Abbrechen), um zurück zu dem Note Manager (Notiz-Manager) zu gelangen, oder um zurück zu der Notiz zu gelangen, ohne dass sich an den aktuellen Stifteinstellungen etwas geändert hat. Hinweis: Sie können Farbe und Breite der Stiftstriche auch in dem Note Editor (Notiz-Bearbeiter) ändern, indem Sie einen individuellen Stiftstrich oder eine Gruppe von Stiftstrichen wählen und dann, in dem Tools(Extras)-Menü Farbe (Colour) oder Strichbreite (Line Width) wählen. Einstellung einer Erinnerung Sie können in Ihrem PC gespeicherte Notizen als Erinnerung benutzen, indem Sie ein exaktes Datum und die Zeit für eine bestimmte Notiz eingeben, die dann automatisch auf Ihrem Bildschirm erscheint. Eine Erinnerung setzen: In dem Note Manager (Notiz-Manager) wählen Sie bitte eine Notiz oder eine Notiz-Vorschaubild. In dem Datei(File)-Menü wählen Sie Set Reminder (Erinnerung setzen) –oder– Rechtsklick auf die Notiz und in dem erscheinenden Befehlsmenü wählen Sie Set Reminder (Erinnerung setzen). cocos-promotions gmbh | talheimer straße 32-d | 74223 flein, germany | phone 0049 (0) 7131/649 38-0 | fax 0049 (0) 7131/649 38-19 www.cocos-promotions.de | www.cocos-promotions.com | www.usb-sticks.de 34 Eigenschaften am .... Allgemein Erinnerung - Erninnerung ermöglichen Erninnern am Genau um OK Abbrechen Hilfe Wenn gewünscht, wählen Sie Enable Reminder (Erinnerung ermöglichen). In der Remind On (Erinnern am) Liste klicken Sie bitte auf den Pfeil rechts von der Liste, um dann ein Datum in dem erscheinenden Kalender zu wählen. Wenn Sie die Erinnerung zu einer bestimmten Zeit erhalten möchten, wählen Sie bitte Exactly At (Genau um) und benutzen entweder die Pfeile rechts des Zeitfeldes oder geben die gewünschte Zeit direkt ein. Hinweis: Wenn Sie keine genaue Zeit eingeben, erscheint die Erinnerung an dem eingegebenen Tag, wenn Sie Ihren Computer einschalten. Eine Erinnerung ‚schlummern’ lassen Wenn eine Erinnerung erscheint, können Sie diese später wieder erscheinen lassen, so dass Sie nicht mehr zu sehen ist und dann wieder erscheint in 5, 10, 15 oder 20 Minuten (wie von Ihnen gewünscht). Eine Erinnerung später wieder erscheinen lassen: Klicken Sie auf Snooze (Schlummern). In der erscheinenden Liste wählen Sie bitte die Anzahl der Minuten, die Sie warten möchten, bis Sie wieder erinnert werden. cocos-promotions gmbh | talheimer straße 32-d | 74223 flein, germany | phone 0049 (0) 7131/649 38-0 | fax 0049 (0) 7131/649 38-19 www.cocos-promotions.de | www.cocos-promotions.com | www.usb-sticks.de 35 Export zu JPEG Sie können jede Notiz in ein JPEG Dateiformat exportieren, indem Sie die Notiz in ein graphisches Bild umwandeln. Dies wäre z. B. dann sinnvoll, wenn Sie Notizen in Dokumente einfügen möchten, die in anderen Programmen erstellt wurden, wie MS Word oder Power Point. Eine Notiz in ein JPEG-Format exportieren: In dem Note Manager (Notiz-Manager) wählen Sie bitte die Notiz, die Sie exportieren möchten. Rechtsklick auf den Namen der Notiz, –oder– in dem Datei-Menü wählen Sie ‚Export to JPEG’ (Export zu JPEG). Die folgende Dialogbox für den Export erscheint: cocos-promotions gmbh | talheimer straße 32-d | 74223 flein, germany | phone 0049 (0) 7131/649 38-0 | fax 0049 (0) 7131/649 38-19 www.cocos-promotions.de | www.cocos-promotions.com | www.usb-sticks.de 36 Unter Save in (Speichern in) wählen Sie die Empfangsdatei. In der Liste Save as type (Speichern als) wählen Sie JPEG. Unter Resolution (Auflösung) wählen Sie die gewünschte Auflösungsqualität. Klicken Sie auf Save (Speichern). Hinweis: Sie können gleichzeitig mehrere Notizen exportieren. Drücken Sie die Taste <Strg> auf Ihrer Tastatur, und dann, in dem Note Manager (Notiz-Manager), wählen Sie die Notizen, die Sie exportieren möchten. Export zu einer Daten-Format-Datei Sie können jede Notiz zu einer Vektor-Format-Datei exportieren, so dass ein anderer Benutzer eines Mobile Note Scanners diese Datei in die Note Manager Datenbank importieren kann. Eine Notiz zu einer Datendatei exportieren (.pegvf file): In dem Note Manager (Notiz-Manager) wählen Sie bitte die Notiz, die Sie exportieren möchten. Rechtsklick auf den Namen der Notiz, –oder– in dem Datei(File)-Menü wählen Sie ‘Export as a data file’ (Export als Datendatei). Die folgende Dialogbox für den Export erscheint: Unter Save in (Speichern in) wählen Sie die Zieldatei. Klicken Sie auf Save (Speichern). cocos-promotions gmbh | talheimer straße 32-d | 74223 flein, germany | phone 0049 (0) 7131/649 38-0 | fax 0049 (0) 7131/649 38-19 www.cocos-promotions.de | www.cocos-promotions.com | www.usb-sticks.de 37 Import einer Daten-Format-Datei Sie können jede .pegvf Daten-Format-Datei in die Datenbank Ihres Note Manager importieren. Import einer Daten-Format-Datei: In dem Datei(File)-Menü wählen Sie ‘Import a data file’ (Import einer Datendatei). Die folgende Dialogbox für den Import erscheint: Wählen Sie die Datei, die Sie importieren möchten. Klicken Sie auf Open (Öffnen). Notizen in andere Programme einfügen Sie können jede gespeicherte Notiz in ein anderes Programm (eine andere Anwendung) einfügen. (Die Notiz wird automatisch in ein JPEG-Format umgewandelt) Eine Notiz in ein anderes Programm einfügen: 1. In dem Note Manager (Notiz-Manager) wählen Sie bitte die Notiz oder das Vorschaubild. 2. In dem Edit(Bearbeitungs)-Menü wählen Sie Copy (kopieren) oder Cut (Ausschneiden) (wenn Sie Ausschneiden wählen, wird die Notiz an ihrem aktuellen Platz gelöscht), –oder– Rechtsklick auf den Namen der Notiz oder das Vorschaubild und im Befehlsmenü wählen Sie dann Kopieren oder Ausschneiden. 3. Öffnen Sie nun das Programm, in welches Sie die Notiz einfügen möchten. 4. In dem geöffneten Programm suchen und wählen Sie dann die Einfügungsoption. Hinweis: Sie können auch eine Notiz kopieren, an der Sie momentan arbeiten, indem Sie auf das Symbol des Notiz-Managers (Note Toolbar). klicken, auf der Leiste cocos-promotions gmbh | talheimer straße 32-d | 74223 flein, germany | phone 0049 (0) 7131/649 38-0 | fax 0049 (0) 7131/649 38-19 www.cocos-promotions.de | www.cocos-promotions.com | www.usb-sticks.de 38 ‚Haftnotizen’ (Sticky notes) erstellen Mit einer der folgenden Möglichkeiten können Sie ‚Haftnotizen’ erstellen: 1. Ziehen Sie die Notizen von dem Note Manager (Notiz-Manager) auf Ihren Arbeitsplatz. Drucken Druckvorschau Ausschneiden Kopieren Umbenennen Farbe Notiz bearbeiten Erinnerung setzen Senden Exportieren zu JPEG Schließen 2. Wählen Sie eine Notiz in dem Note Manager (Notiz-Manager) und dann Rechtsklick auf diese Notiz. Wählen Sie dann Show as Sticky Note (als Haftnotiz zeigen). cocos-promotions gmbh | talheimer straße 32-d | 74223 flein, germany | phone 0049 (0) 7131/649 38-0 | fax 0049 (0) 7131/649 38-19 www.cocos-promotions.de | www.cocos-promotions.com | www.usb-sticks.de 39 Ansicht Notiz bearbeiten Drucken Ausschneiden Kopieren Einfügen Löschen Umbenennen Farbe In Text umwandeln Bewegen nach Senden an Exportieren Erinnerung setzen Als Haftnotiz zeigen Als Papierhalter zeigen Eigenschaften 3. Wählen Sie eine Notiz in dem Note Manager (Notiz-Manager) und dann klicken Sie bitte auf das Symbol (als Haftnotiz zeigen) auf der Symbolleiste. Hinweis: Für weitere Haftnotiz-Optionen bitte Rechtsklick auf die Haftnotiz. cocos-promotions gmbh | talheimer straße 32-d | 74223 flein, germany | phone 0049 (0) 7131/649 38-0 | fax 0049 (0) 7131/649 38-19 www.cocos-promotions.de | www.cocos-promotions.com | www.usb-sticks.de 40 Wählen Sie HIDE (verstecken), um eine Haftnotiz in die Programmsymbolleiste zu geben. Umwandeln in Text Drucken Farbe Verstecken Schließen Sie können jede versteckte Haftnotiz wiederherstellen durch Rechtsklick auf die Programmsymbolleiste und dann wählen Sie bitte ‘My Sticky Notes’ (meine Haftnotizen). Meine Haftnotizen Notiz 1 Hardware suchen Meine Notizen der Basiseinheit übertragen Information über den Mobile Note Scanner Verlassen Dann wählen Sie die Notiz, die Sie wiederherstellen möchten. cocos-promotions gmbh | talheimer straße 32-d | 74223 flein, germany | phone 0049 (0) 7131/649 38-0 | fax 0049 (0) 7131/649 38-19 www.cocos-promotions.de | www.cocos-promotions.com | www.usb-sticks.de 41 Präferenzen Allgemein Drucken Papierhalter Automatische Speicherung der Notiz in (5) Minuten Laden, wenn Windows gestartet wird Haftnotizen beim Verlassen speichern Nachdem das Programm geschlossen wurde, kann eine Haftnotiz automatisch erscheinen und geöffnet werden oder nach dem Neustart des Systems. In dem Note Manager (Notiz-Manager) verwenden Sie bitte das Configuration (Knofigurations)Menü. Das Erstellen von ‚Papierhalter' (Paper Holder)-Notizen Papierhalter-Notizen können Ihnen auf viele Arten helfen. Häufig kommt es vor, dass Sie eine Ihrer Notizen lesen und im Textbearbeitungsprogramm bearbeiten müssen. Eine Papierhalter-Notiz wird immer oben sein und ihre Transparenz kann eingestellt werden. Mit einer der folgenden Möglichkeiten können Sie ‚Papierhalter’-Notizen erstellen: cocos-promotions gmbh | talheimer straße 32-d | 74223 flein, germany | phone 0049 (0) 7131/649 38-0 | fax 0049 (0) 7131/649 38-19 www.cocos-promotions.de | www.cocos-promotions.com | www.usb-sticks.de 42 1. Wählen Sie eine Notiz in dem Note Manager (Notiz-Manager), Rechtsklick darauf, dann wählen Sie ‘Show as Paper Holder’ (als Papierhalter zeigen). Ansicht Notiz bearbeiten Drucken Ausschneiden Kopieren Einfügen Löschen Umbenennen Farbe In Text umwandeln Bewegen nach Senden an Exportieren Erinnerung setzen Als Haftnotiz zeigen Als Papierhalter zeigen Eigenschaften cocos-promotions gmbh | talheimer straße 32-d | 74223 flein, germany | phone 0049 (0) 7131/649 38-0 | fax 0049 (0) 7131/649 38-19 www.cocos-promotions.de | www.cocos-promotions.com | www.usb-sticks.de 43 2. Wählen Sie eine Notiz in dem Note Manager (Notiz-Manager) und klicken Sie auf das unten umkreiste Symbol auf der Symbolleiste für das ‚Zeigen als Papierhalter-Notiz’: Hinweis: Sie können jede Papierhalter-Notiz wie eine Haftnotiz zeigen und verstecken. Für weitere Haftnotiz-Optionen bitte Rechtsklick auf die Haftnotiz. Umwandeln in Text Drucken Farbe Schließen cocos-promotions gmbh | talheimer straße 32-d | 74223 flein, germany | phone 0049 (0) 7131/649 38-0 | fax 0049 (0) 7131/649 38-19 www.cocos-promotions.de | www.cocos-promotions.com | www.usb-sticks.de 44 Für eine Papierhalter-Notiz können Sie die Transparenz selbst festlegen. Benutzen Sie hierfür das Configuration(Konfigurations)-Menü in dem Note Manager (Notiz-Manager): Präferenzen Allgemein die Basiseinheit betreffend Opzität Papierhalte Opazität Transparent Undurchsichtig 50 % OK Drucken Papierhalter Abbrechen Hilfe cocos-promotions gmbh | talheimer straße 32-d | 74223 flein, germany | phone 0049 (0) 7131/649 38-0 | fax 0049 (0) 7131/649 38-19 www.cocos-promotions.de | www.cocos-promotions.com | www.usb-sticks.de 45 Der Note Editor (Notiz-Bearbeiter) Notizen können jederzeit bearbeitet werden, entweder während Sie die Notiz schreiben oder wenn Sie die Notiz erst dann bearbeiten möchten, wenn diese schon im Note Manager (Notiz-Manager) gespeichert wurde. Der Note Editor (NotizBearbeiter) beinhaltet Menüs und eine Symbolleiste, die Ihnen den Zugang zu einer großen Auswahl an Bearbeitungsfunktionen ermöglicht. Notiz-Bearbeitung Notiz Bearbeiten Ansicht Konfiguration Werkzeuge (Extras) Hilfe Menüs des Note Editor (Notiz-Bearbeiters) Die folgende Tabelle beinhaltet alle Menüs und Menübefehle, die der Note Editor enthält, zusammen mit ihrer Beschreibung. cocos-promotions gmbh | talheimer straße 32-d | 74223 flein, germany | phone 0049 (0) 7131/649 38-0 | fax 0049 (0) 7131/649 38-19 www.cocos-promotions.de | www.cocos-promotions.com | www.usb-sticks.de 46 Notizmenü (Note-Menu) PRINT Drucken PRINT PREVIEW Druckvorschau PRINT SETUP Druckeinstellungen EXIT & SAVE/SEND Verlassen & Speichern/Senden EXIT W/O SAVE/SEND Verlassen ohne Speichern/Sichern Druckt die ausgewählte Notiz Zeigt die ausgewählte Notiz, wie sie aussehen wird, wenn sie gedruckt ist Erlaubt die Auswahl von Druckmöglichkeiten Speichert die bearbeitete Notiz und schließt das Bearbeitungsprogramm Schließt das Bearbeitungsprogramm, ohne irgendwelche Änderungen zu speichern Bearbeitungsmenü (Edit-Menu) UNDO Rückgängig machen REDO Nochmals tun CUT Ausschneiden COPY Kopieren PASTE Einsetzen DELETE Löschen CLEAR PAGE Seite leeren SELECT ALL Alle auswählen Löscht den letzten Strich, der mit dem Digitalen Stift gemacht wurde. Nochmals auf Undo klicken, löscht den Strich davor, und so weiter. Ersetzt vorher gelöschte Striche in chronologischer Reihenfolge Trennt die ausgewählte Notiz und speichert sie in der Zwischenablage Kopiert die ausgewählte Notiz und speichert sie in der Zwischenablage Setzt was immer als letztes kopiert oder getrennt wurde in die Zwischenablage Löscht die ausgewählte Notiz Löscht die gesamte Notiz auf dem Bildschirm Auswahl aller Stiftstriche in der Notiz Ansichtsmenü (View-Menu) ZOOM IN Vergrößern ZOOM TO FIT Zurück zu Originalgröße ZOOM OUT Verkleinern TOOLBARS Symbolleiste STATUS BAR Statusleiste FULL SCREEN Vollbild Vergrößert die Notizansicht Geht zurück zur Originalgröße der Notiz Verkleinert die Notizansicht Erlaubt es Ihnen auszuwählen, welche Bearbeitungssymbolleiste Sie ansehen möchten (Standard, Extras, Manager) Erlaubt es Ihnen, die Statusleiste anzusehen oder unten, am Boden des Note Editor (NotizBearbeiters zu verstecken Der Note Editor (Notiz-Bearbeiter) ist über den ganzen Bildschirm zu sehen Konfigurationsmenü (Configuration-Menu) PEN/HIGHLIGHT PARAMS Ermöglicht die Auswahl der Farbe und Breite des Bearbeitungsstiftes und Markierers Stift/Markierung Parameter Extras-Menü (Tools-Menu) cocos-promotions gmbh | talheimer straße 32-d | 74223 flein, germany | phone 0049 (0) 7131/649 38-0 | fax 0049 (0) 7131/649 38-19 www.cocos-promotions.de | www.cocos-promotions.com | www.usb-sticks.de 47 Ermöglicht die Auswahl jedes Bereiches, durch Klicken und Ziehen mit Ihrer Maus SELECTOR Auswahlfunktion PEN Stift HIGHLIGHT Markieren LINE Linie CIRCLE Kreis RECTANGLE Rechteck TEXT COLOUR Farbe LINE WIDTH 1 Linienbreite 1 LINE WIDTH 2 Linienbreite 2 LINE WIDTH 4 Linienbreite 4 LINE WIDTH 8 Linienbreite 8 Ermöglicht das freie Zeichnen mit Ihrer Maus Ermöglicht das Markieren jeden Bereiches durch freies Zeichnen mit Ihrer Maus Ermöglicht die Einfügung einer Linie jeglicher Länge Ermöglicht die Einfügung eines Kreises jeglicher Größe Ermöglicht die Einfügung eines Rechteckes jeglicher Größe Ermöglicht die Einfügung eines geschriebenen Textes Ermöglicht die Voreinstellung oder Änderung der Farbe des Striches oder das Markieren von Strichen oder Text Ermöglicht die Voreinstellung oder Änderung der Dicke jedes Striches auf die Breite 1 Ermöglicht die Voreinstellung oder Änderung der Dicke jedes Striches auf die Breite 2 Ermöglicht die Voreinstellung oder Änderung der Dicke jedes Striches auf die Breite 4 Ermöglicht die Voreinstellung oder Änderung der Dicke jedes Striches auf die Breite 8 Hilfsmenü (Help-Menu) HELP TOPICS Inhalt ABOUT NOTETAKER Über den Mobile Note Scanner Öffnet die Online-Datei für Hilfsinhalte des Mobile Note Scanners Zeigt Informationen zur Software-Version des Mobile Note Scanners an Symbolleisten des Note Editor (Notiz-Bearbeiters) Die Symbolleisten des Note Editor gewähren Ihnen schnellen Zugang zu den häufigsten Menübefehlen. Die folgende Tabelle listet alle Symbole, zusammen mit einer Beschreibung ihren Funktionen: Standard Symbolleiste PRINT (drucken) - Druckt die ausgewählte(n) Notizen CUT (ausschneiden) – Trennt die ausgewählte Notiz und speichert sie in der Zwischenablage COPY (kopieren)– Kopiert die ausgewählte Notiz und speichert sie in der Zwischenablage PASTE (einsetzen) – Setzt was immer als letztes kopiert oder getrennt wurde in die Zwischenablage ABOUT NOTETAKER (Über den Mobile Note Scanner ) – Zeigt Informationen zur Software-Version des Mobile Note Scanners an HELP TOPICS (Hilfsinhalte) – Gibt Hilfestellungen für Ihren Mobile Note Scanner FULL SCREEN (Vollbild) – Zeigt den Note Editor (Notiz-Bearbeiter) über den ganzen Bildschirm cocos-promotions gmbh | talheimer straße 32-d | 74223 flein, germany | phone 0049 (0) 7131/649 38-0 | fax 0049 (0) 7131/649 38-19 www.cocos-promotions.de | www.cocos-promotions.com | www.usb-sticks.de 48 Tools Symbolleiste (Extras) SELECT (wählen)– Ermöglicht die Auswahl jedes Bereiches, durch Klicken und Ziehen mit Ihrer Maus PEN (Stift) – Ermöglicht das freie Zeichnen mit Ihrer Maus HIGHLIGHT (markieren) – Ermöglicht das Markieren jeden Bereiches durch freies Zeichnen mit Ihrer Maus LINE (Linie) – Ermöglicht die Einfügung einer Linie jeglicher Länge □ A — -- CIRCLE (Kreis) – Ermöglicht die Einfügung eines Kreises jeglicher Größe RECTANGLE (Rechteck) – Ermöglicht die Einfügung eines Rechteckes jeglicher Größe TEXT – Ermöglicht die Einfügung eines geschriebenen Textes COLOUR (Farbe) – Ermöglicht die Voreinstellung oder Änderung der Farbe des Striches oder das Markieren von Strichen oder Text LINE WIDTH 1 (Linienbreite 1) – Ermöglicht die Voreinstellung oder Änderung der Dicke jedes Striches auf die Breite 1 LINE WIDTH 2 (Linienbreite 2) – Ermöglicht die Voreinstellung oder Änderung der Dicke jedes Striches auf die Breite 2 LINE WIDTH 4 (Linienbreite 4) – Ermöglicht die Voreinstellung oder Änderung der Dicke jedes Striches auf die Breite 4 LINE WIDTH 8 (Linienbreite 8) – Ermöglicht die Voreinstellung oder Änderung der Dicke jedes Striches auf die Breite 8 Manager Symbolleiste CLEAR PAGE (Seite leeren) – Löscht die gesamte Notiz auf dem Bildschirm UNDO (rückgängig machen) – Löscht die letzte Aktion REDO (nochmals tun) – Ersetzt vorher rückgängig gemachte Aktionen ZOOM IN (vergrößern) – Vergrößert die Notizansicht ZOOM TO FIT (zurück zu Originalgröße) - Geht zurück zur Originalgröße der Notiz ZOOM OUT (verkleinern) – Verkleinert die Notizansicht ROTATE RIGHT (nach rechts rotieren) – rotiert das ganze Notizbild um 180° nach rechts ROTATE LEFT (nach links rotieren) – rotiert das ganze Notizbild um 180° nach links Notizen bearbeiten Sobald eine Notiz in dem Note Editor (Notiz-Bearbeiter) geöffnet wurde, können Sie nur Elemente von dieser Notiz bearbeiten (Stiftstriche, etc.), nachdem diese ausgewählt wurden. Nachdem Sie den Bereich ausgewählt haben, den Sie bearbeiten möchten, können Sie ihn löschen, die Farbe ändern und/oder die Breite der Striche, etc. Sie können auch Figuren und Zeichnungen in die Notiz einfügen, indem Sie verschiedene Zeichnungsfunktionen (Einfügen eines Kreises, einer Linie, eines Textes, markieren, etc). Diese neuen Elemente können nach Einfügung auch bearbeitet werden. Eine Notiz bearbeiten: 1. Während Sie an einer Notiz arbeiten, oder indem Sie eine Notiz im Note Manager (Notiz-Manager) wählen und auf das Notizbearbietungs-Symbol klicken –Oder– Rechtsklick auf eine Notiz und im Befehlsmenü auf Edit Note (Notiz bearbeiten) klicken. -OderDoppelklick auf eine Notiz in dem Notizansichtsmodus. Das Fenster des Note Editor (Notiz-Bearbeiters) öffnet sich und zeigt die ausgewählte Notiz. cocos-promotions gmbh | talheimer straße 32-d | 74223 flein, germany | phone 0049 (0) 7131/649 38-0 | fax 0049 (0) 7131/649 38-19 www.cocos-promotions.de | www.cocos-promotions.com | www.usb-sticks.de 49 2. Benutzen Sie das (Select Area- Bereich wählen) Symbol auf der Symbolleiste, um einen Bereich auszuwählen, oder direkt Select (Auswahl) im Tools(Extras)-Menü, um einen bestimmten Strich oder eine Anzahl von Strichen zu wählen, –Oder– in dem Edit(Bearbeitungs)-Menü, klicken Sie auf Select All (alles wählen), um die gesamte Notiz auszuwählen. Hinweis: Während der Bearbeitung können Sie weiterhin Ihren Stift benutzen, um mit der Notiz weiterzumachen. Notizen senden Sie können jede Notiz per Email oder über ein lokales Netzwerk senden. Eine per Email geschickte Notiz erscheint als JPEGAnhang beim Empfänger. Um eine Notiz über ein lokales Netzwerk zu senden, muss der Empfänger die Software des Mobile Note Scanners installiert haben und sie muss auf seinem/ihrem PC gerade laufen. Notizen können per Email oder Netzwerk aus beidem geschickt werden, dem Note Window (Notiz-Fenster) und dem Note Manager (Notiz-Manager). Senden von Notizen per Email Der Mobile Note Scanner benutzt Ihren vorgegebenen Email-Empfänger, um Notizen als Email zu senden. Eine Notiz sofort nach Beendigung schicken: . 1. Klicken Sie auf das Symbol Notiz per Email schicken 2. Ein neues Email-Formular öffnet sich mit der Notiz als JPEG-Anhang. 3. Geben Sie die gewünschte Email Empfängeranschrift ein, und den gewünschten Text in Betreff und Email-Feld. 4. Senden Sie die Email. Eine gespeicherte Notiz schicken: Jede gespeicherte Notiz kann im JPEG-Format oder als Vektor Formatdatei gesendet werden. o In dem Note Manager (Notiz-Manager) klicken Sie auf den Namen der Notiz, oder das Vorschaubild. o In dem Datei(File)-Menü wählen Sie Senden AN (Send to)--> E-Mail-Empfänger –oder– Rechtsklick auf Namen oder Vorschaubild der Notiz und im erscheinenden Befehlsmenü wählen Sie Senden AN--> E-Mail-Empfänger. o Ein neues Email-Formular öffnet sich mit der Notiz beigefügt als JPEG-Datei. o Geben Sie die gewünschte Email Empfängeranschrift ein, und den gewünschten Text in Betreff und Email-Feld. o Senden Sie die Email. Senden von Notizen über ein lokales Netzwerk Eine Notiz sofort nach Beendigung schicken: 1. In dem Notizfenster klicken Sie auf das Symbol Notiz senden an einen Netzwerk PC (Send Note to Network PC) 2. In dem Dialogfeld Send Note (Notiz senden) erscheint automatisch eine Liste aller Netzwerkbenutzer, die die Software des Mobile Note Scanners installiert haben und laufen lassen. Wählen Sie den Namen/IP-Adresse der Person(en), an welche Sie die Notiz senden möchten –oder– klicken Sie auf Select All (alle auswählen), um die Notiz an alle Teilnehmer auf der Liste zu senden. 3. Klicken Sie auf Send (senden). cocos-promotions gmbh | talheimer straße 32-d | 74223 flein, germany | phone 0049 (0) 7131/649 38-0 | fax 0049 (0) 7131/649 38-19 www.cocos-promotions.de | www.cocos-promotions.com | www.usb-sticks.de 50 Notiz senden... Senden der Notiz an: Name Anschrift Senden Löschen Aktualisieren Alle auswählen Abbrechen Eine gespeicherte Notiz senden: o In dem Note Manager (Notiz-Manager) klicken Sie auf den Namen der Notiz oder das Vorschaubild. o In dem Datei(File)-Menü wählen Sie Senden AN (send to)--> Netzwerk PC, –oder– Rechtsklick auf Namen oder Vorschaubild der Notiz und im erscheinenden Befehlsmenü wählen Sie Senden AN--> Network PC. o In dem Dialogfeld Send Note (Notiz senden) erscheint automatisch eine Liste aller Netzwerkbenutzer, die die Software des Mobile Note Scanners installiert haben und laufen lassen. Wählen Sie den Namen/IP-Adresse der Person(en), an welche Sie die Notiz senden möchten –or– klicken Sie auf Select All (alle auswählen), um die Notiz an alle Teilnehmer auf der Liste zu senden. o Klicken Sie auf Send (senden). Hinweis: Bei Senden dieser Notiz über ein lokales Netzwerk, können Sie mehrere Empfänger auswählen, indem Sie einen Namen auf der Liste wählen, und dann <Strg> auf der Tastatur drücken und einen oder mehrere weitere Namen wählen. Empfang von Notizen über ein lokales Netzwerk Benutzer eines lokalen Netzwerkes (local area network – LAN), welches in manchem Büro existiert, können Notizen über dieses lokale Netzwerk empfangen. Wenn Sie eine Notiz erhalten, erscheint diese automatisch auf Ihrem Bildschirm und ein Geräusch ertönt. cocos-promotions gmbh | talheimer straße 32-d | 74223 flein, germany | phone 0049 (0) 7131/649 38-0 | fax 0049 (0) 7131/649 38-19 www.cocos-promotions.de | www.cocos-promotions.com | www.usb-sticks.de 51 Bearbeiten und Antworten Drucken ... In einem Ordner speichern Senden an Schließen • Sie können zwischen den folgenden Möglichkeiten wählen, durch Rechtsklick auf die empfangene Notiz: o Dem Absender antworten (dies beinhaltet eine Bearbeitungsfunktion, so dass der Benutzer Text oder Zeichnung einfügen kann o Die Notiz drucken o Die Notiz speichern o Als Erinnerung wieder erscheinen lassen o Die Notiz an andere Benutzer des Netzwerkes schicken o Die Notiz schließen Durch ein lokales Netzwerk (LAN) empfangene Notizen werden in dem Ordner ‘Received Notes’ (empfangene Notizen) im Note Manager (Notiz-Manager) gespeichert. Symbole auf der Taskleiste Durch Rechtsklick auf die Symbole können Sie die folgenden Aktionen durchführen: Browse Notes (Notizen durchsuchen) – Öffnen des Note Manager (Notiz-Managers) Note-Mode (Notiz-Modus) ODER Mouse-Mode (Maus-Modus) Wählen Sie zwischen diesen zwei Möglichkeiten Ihres Digitalen Stiftes. Das Symbol ändert sich entsprechend. Detect Hardware (Hardware finden) – Sucht Ihre Hardware. Wenn Ihre Hardware nicht gefunden wird, ändert sich das Symbol zu cocos-promotions gmbh | talheimer straße 32-d | 74223 flein, germany | phone 0049 (0) 7131/649 38-0 | fax 0049 (0) 7131/649 38-19 www.cocos-promotions.de | www.cocos-promotions.com | www.usb-sticks.de 52 Upload My Mobile Notes (Meine Notizen der Speichereinheit übertragen) Übertragen Sie die Notizen des Mobile Note Scanner. Das Symbol ändert sich zu About NoteTaker (Information zum Mobile Note Scanner) Software-Details werden gezeigt Exit (Verlassen) Verlassen des Programms Vison Objects MyScript® Notes Programm Optische Zeichenerkennung Allgemeiner Überblick In das Softwarepaket des Mobile Note Scanners ist integriert das Programm Vision Objects MyScript® Notes. MyScript® Notes ist eine bekannte Zeichenerkennungsmaschine. Sie können den Mobile Note Scanner dazu benutzen, Ihre Notizen in die MyScript® Notes Erkennungsmaschine zu exportieren. Installierung von MyScript® Notes Bitte benutzen Sie die ‘Vision Objects’ CD, die im Lieferprogramm enthalten ist. Folgen Sie den ‘Vision Objects’ Installationsinstruktionen. Bedienung von MyScript® Notes Um die MyScript® Notes Erkennungsmaschine zu benutzen, vergewissern Sie sich bitte, dass Sie das Softwarepaket des Mobile Note Scanners installiert haben. Dann können Sie eine Notiz, Notizen oder eine Haftnotiz (Sticky Note) wählen und sie in die MyScript® Notes Erkennungsmaschine exportieren. Durch OCR Schrifterkennung wandelt MyScript® Notes Ihren Text in reine Schrift um. Exportierbare Objekte vom Mobile Note Scanner zu MyScript® Notes Die folgenden Objekte können zu MyScript® Notes exportiert werden: • Eine neue Notiz • Einseitige Notiz vom ‘Mobile Note Scanner Manager’ • Mehrseitige Notiz vom ‘Mobile Note Scanner Manager’ • Eine Haftnotiz vom ‘Mobile Note Scanner Manager’ cocos-promotions gmbh | talheimer straße 32-d | 74223 flein, germany | phone 0049 (0) 7131/649 38-0 | fax 0049 (0) 7131/649 38-19 www.cocos-promotions.de | www.cocos-promotions.com | www.usb-sticks.de 53 Exportieren von Objekten Benutzen Sie die folgenden Methoden für jedes unterschiedliche Objekt zum Exportieren zu MyScript® Notes: 1. Eine neue Notiz Klicken Sie auf das umkreiste Symbol auf der Systemleiste ‘Umwandeln in Text’ 2. Einseitige/Mehrseitige Notiz vom ‘Mobile Note Scanner Manager’ Rechtsklick auf die Notiz in der Ansicht der Vorschaubilder: convert to text – Umwandlung in Text cocos-promotions gmbh | talheimer straße 32-d | 74223 flein, germany | phone 0049 (0) 7131/649 38-0 | fax 0049 (0) 7131/649 38-19 www.cocos-promotions.de | www.cocos-promotions.com | www.usb-sticks.de 54 Rechtsklick auf eine Notiz in der Ansicht des Ordnerbaums: Auswahl einer Notiz und Auswahl des File --> Convert to Text (Datei --> Umwandlung in Text )- Menüs: cocos-promotions gmbh | talheimer straße 32-d | 74223 flein, germany | phone 0049 (0) 7131/649 38-0 | fax 0049 (0) 7131/649 38-19 www.cocos-promotions.de | www.cocos-promotions.com | www.usb-sticks.de 55 3. Sticky Note (Haftnotiz) vom ‘Mobile Note Scanner Manager’. Rechtsklick auf die ‘Haftnotiz’ und Wahl des Convert to Text(Umwandlung zu Text)-Menüs: Umwandlung in Text Drucken Farbe Verstecken Schließen Ihre Notiz wird dann in das Programm MyScript® Notes exportiert. MyScript® Notes öffnet sich mit Ihrer Notiz in dem Umwandlungsbereich (Conversion-area). Für detaillierte Instruktionen für die Bedienung des Programms MyScript® Notes lesen Sie bitte die Bedienungsanleitung für MyScript® Notes. Wie sich richtig um Ihren Mobile Note Scanner kümmern Aufbewahrung Ihres Mobile Note Scanners: • Halten Sie Ihren Mobile Note Scanner jederzeit fern von Flüssigkeiten und setzten Sie ihn nie direktem Sonnenlicht aus. • Bewahren Sie Ihre Einheit immer in schützender Verpackung auf oder in der Originalverpackung. • Harte Stöße führen zu einer Verschlechterung der Funktionen. Treffen Sie daher bitte Vorkehrungen, dass Sie die Speichereinheit oder den Stift nicht auf harte Oberflächen fallen lassen. Reinigung Ihres Mobile Note Scanners: • Reinigen Sie Ihren Mobile Note Scanner, indem Sie ein weiches Tuch verwenden. • Spezielle Pflege ist nötig, stecken Sie deshalb keine spitzen Gegenstände in die Ultraschall-Übertragungs- und Empfangseinheit. cocos-promotions gmbh | talheimer straße 32-d | 74223 flein, germany | phone 0049 (0) 7131/649 38-0 | fax 0049 (0) 7131/649 38-19 www.cocos-promotions.de | www.cocos-promotions.com | www.usb-sticks.de 56