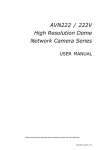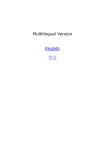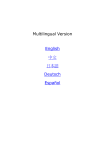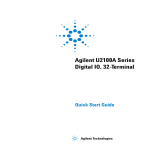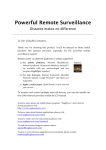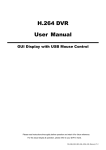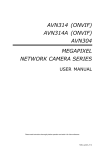Download Powerful Remote Surveillance
Transcript
Powerful Remote Surveillance Distance makes no difference To Our Valuable Customers, Thank you for choosing this product. You’ll be amazed by those useful functions this product provides, especially for the powerful mobile surveillance support. Remote access via different platforms is widely supported: a) For mobile platforms, iPhone®, BlackBerry®, Nokia® Symbian®, Windows® Mobile & Android™ are available with our self-developed and free program, EagleEyes, installed. EagleEyes b) For web browsers, Internet Explorer®, Mozilla® Firefox®, Safari®, Google Chrome™ and Opera are supported. c) Apple’s media player, QuickTime®, is also one tool you can use. To monitor and control multiple network devices, you can also install our free CMS software provided within the CD manual. To know more about our mobile phone program, “EagleEyes”, and where to download, please visit: http://www.eagleeyescctv.com To know more about feature applications, please visit: www.eagleeyescctv.com/video To know what’s new for our products, please visit: www.eagleeyescctv.com/facebook To seek for technical support, please contact: [email protected] To give us your precious suggestions and comments, please contact: [email protected] OUTDOOR IR NETWORK CAMERA SERIES USER MANUAL Please read instructions thoroughly before operation and retain it for future reference. N252_252T_252V_system_V1.2 IMPORTANT SAFEGUARD All lead-free products offered by the company comply with the requirements of the European law on the Restriction of Hazardous Substances (RoHS) directive, which means our manufacture processes and products are strictly “lead-free” and without the hazardous substances cited in the directive. The crossed-out wheeled bin mark symbolizes that within the European Union the product must be collected separately at the product end-of-life. This applies to your product and any peripherals marked with this symbol. Do not dispose of these products as unsorted municipal waste. Contact your local dealer for procedures for recycling this equipment. Disclaimer We reserve the right to revise or remove any content in this manual at any time. We do not warrant or assume any legal liability or responsibility for the accuracy, completeness, or usefulness of this manual. The content of this manual is subject to change without notice. Grounding This is a Safety Class 1 Product (provided with a protective earthing ground incorporated in the power cord). The mains plug shall only be inserted in a socket outlet provided with a protective earth contact. Any interruption of the protective conductor inside or outside of the instrument is likely to make the instrument dangerous. Intentional interruption is prohibited. Water & Moisture Do not expose this product to dripping or splashing and that no objects filled with liquids, such as vases, shall be placed on the product. Trademark Acknowledgements iPhone® is the registered trademark of Apple Inc. BlackBerry® and related trademarks, names and logos are the property of Research In Motion Limited and are registered and/or used in the U.S. and countries around the world. Used under license from Research In Motion Limited. Android™ is a trademark of Google Inc. Use of this trademark is subject to Google Permissions. Microsoft, Windows, Internet Explorer, Mozilla Firefox, Google Chrome, QuickTime, Windows Mobile & Symbian mentioned in this document are the registered trademarks of their respective holders. MPEG4 Licensing THIS PRODUCT IS LICENSED UNDER THE MPEG4 VISUAL PATENT PORTFOLIO LICENSE FOR THE PERSONAL AND NON-COMMERCIAL USE OF A CONSUMER FOR (i) ENCODING VIDEO IN COMPLIANCE WITH THE MPEG4 VISUAL STANDARD (“MPEG-4 VIDEO”) AND/OR (ii) DECODING MPEG4 VIDEO THAT WAS ENCODED BY A CONSUMER ENGAGED IN A PERSONAL AND NON-COMMERCIAL ACTIVITY AND/OR WAS OBTAINED FROM A VIDEO PROVIDER LICENSED BY MPEG LA TO PROVIDE MPEG4 VIDEO. NO LICENSE IS GRANTED OR SHALL BE IMPLIED FOR ANY OTHER USE. ADDITIONAL INFORMATION INCLUDING THAT RELATING TO PROMOTIONAL INTERNAL AND COMMERCIAL USES AND LICENSING MAY BE OBTAINED FROM MPEG LA, LLC. SEE HTTP://WWW.MPEGLA.COM. GPL Licensing This product contains codes which are developed by Third-Party-Companies and which are subject to the GNU General Public License (“GPL”) or the GNU Lesser Public License (“LGPL”). The GPL Code used in this product is released without warranty and is subject to the copyright of the corresponding author. Further source codes which are subject to the GPL-licenses are available upon request. We are pleased to provide our modifications to the Linux Kernel, as well as a few new commands, and some tools to get you into the code. The codes are provided on the FTP site, and please download them from the following site or you can refer to your distributor: http://download.dvrtw.com.tw/GPL/076D_Series/arm-linux-2.6.tar.gz Firmware: 1067-1017-1034-1007-A2 TABLE OF CONTENTS 1. OVERVIEW......................................................................................................................................... 1 1.1 Product Features....................................................................................................................................... 1 1.2 Package Content....................................................................................................................................... 1 1.3 Cable Overview ......................................................................................................................................... 1 2. BEFORE USING YOUR NETWORK CAMERA .................................................................................. 2 3. CAMERA ACCESS VIA VIDEO VIEWER ........................................................................................... 3 3.1 Accessing the camera ............................................................................................................................... 3 3.2 Control panel overview.............................................................................................................................. 3 3.2.1 Simplified Version (Default)..............................................................................................................................3 3.2.2 Full Function Version........................................................................................................................................4 3.2.3 Main Button Overview ......................................................................................................................................4 3.3 Frequently-used functions ......................................................................................................................... 5 3.3.1 Record..............................................................................................................................................................5 3.3.2 Playback...........................................................................................................................................................5 3.3.3 Firmware Upgrade ...........................................................................................................................................6 3.3.4 E-Map...............................................................................................................................................................6 4. CAMERA CONFIGURATIONS VIA YOUR WEB BROWSER ............................................................11 4.1 Accessing the camera ............................................................................................................................. 11 4.2 Control panel overview............................................................................................................................ 12 4.2.1 Live View Panel..............................................................................................................................................12 4.2.2 System Configuration Panel...........................................................................................................................13 4.3 Network ................................................................................................................................................... 14 4.3.1 Network ..........................................................................................................................................................14 4.3.2 QoS ................................................................................................................................................................14 4.3.3 DDNS .............................................................................................................................................................14 4.3.4 SNTP..............................................................................................................................................................14 4.3.5 FTP.................................................................................................................................................................15 4.3.6 Mail.................................................................................................................................................................15 4.3.7 SMS................................................................................................................................................................16 4.3.8 Filter ...............................................................................................................................................................16 4.3.9 UPnP / Bonjour...............................................................................................................................................17 4.4 Camera ................................................................................................................................................... 18 4.4.1 Color...............................................................................................................................................................18 4.4.2 Time................................................................................................................................................................18 4.4.3 Advance..........................................................................................................................................................19 4.5 General ................................................................................................................................................... 20 4.5.1 General...........................................................................................................................................................20 4.5.2 Server Log......................................................................................................................................................20 4.5.3 Online .............................................................................................................................................................20 4.5.4 Account...........................................................................................................................................................21 4.5.5 Trigger ............................................................................................................................................................21 4.5.6 Video ..............................................................................................................................................................22 4.5.7 Google Maps ..................................................................................................................................................23 4.5.8 Upgrade..........................................................................................................................................................24 APPENDIX PRODUCT SPECIFICATIONS........................................................................................... 25 APPENDIX 2 API ID APPLICATION FOR SMS MESSAGING.............................................................. 26 APPENDIX 3 BIT RATE TABLE FOR REFERENCE ............................................................................ 28 1. OVERVIEW 1.1 Product Features Powerful Remote Surveillance on Multiple Mobile Platforms -- For mobile device platforms, iPad®, iPod®, iPhone®, BlackBerry®, Nokia® Symbian, Windows® Mobile & Android™ (with their built-in web browsers or EagleEyes) -- For web browsers, Internet Explorer®, Mozilla Firefox®, Safari®, Google Chrome™ and Opera -- For operating systems, Windows & Mac -- For multiple device control, our CMS software, Video Viewer, is provided for free True Day & Night surveillance & large aperture lens (F1.4) The best cost / performance outdoor solution with IP67 IR effective distance up to 40 meters with 56 IR LEDs Smart Light Control to avoid overexposure Excellent outdoor ID design with cable management Low-latency video streaming with H.264 compression format Free CMS software with E-Map for multiple devices control & surveillance Motion detection and event notification functions (AVN252V Only) ONVIF standard supported to simplify system integration 1.2 Package Content □ Network camera □ RJ45 cable extender adapter □ CD-ROM disc (including user manuals & CMS software “Video Viewer”) □ Installation Guide 1.3 Cable Overview CABLE DESCRIPTION RJ45 network cable Connect it to the supplied RJ45 cable extender adapter for cable extension, and prepare another RJ45 network cable with suitable length for your connection. Reset wires Remove the insulating coating of these two wires, and twist them together to reset default. This will reset all parameters, including the IP address to factory default settings. Note: Disconnect power before twisting these two wires together, and connect to power again for reset default. Power cable Connect to DC12V power supply. 1 2. BEFORE USING YOUR NETWORK CAMERA Before using the network camera, make sure: 1) You have installed the supplied CMS software, “Video Viewer”. 2) You have configured the network settings, and the network connection is fine. If not, please refer to your the installation guide. This network camera can be accessed via our supplied CMS software “Video Viewer”, or the web browser “Microsoft Internet Explorer” or “Mozilla Firefox” depending on different using situations. To check or configure up to 16 surveillance devices simultaneously with the record function, please use “Video Viewer”. For details about using Video Viewer, please refer to “3. CAMERA ACCESS VIA VIDEO VIEWER” at page 3. To check or configure this network camera only, it’s recommended to use the web browser, such as “Microsoft Internet Explorer” or “Mozilla Firefox”. For details about using the web browser, please refer to “4. CAMERA CONFIGURATIONS VIA YOUR WEB BROWSER” at page 11. 2 3. CAMERA ACCESS VIA VIDEO VIEWER 3.1 Accessing the camera Step1: Double-click “ ” on your PC desktop to open Video Viewer. By defaults, the “Address Book” panel will be displayed on the right side of the control panel. Step2: Click “ it. ” to select the IP address of the camera you intend to connect, and double-click Step3: The live view is displayed in the Video Viewer. 3.2 Control panel overview Two control panels are available and can be switched depending on your using habit. 3.2.1 Simplified Version (Default) 3 3.2.2 Full Function Version 3.2.3 Main Button Overview Button Simplified Full Function Function Address Book Miscellaneous Description Click to show the predefined IP address(es). You can add, remove or search the IP address to log in the DVR remotely. Remote Config Click to go to the detailed system configuration. Record Setting Click to go to the detailed record setting. For details, please refer to “3.3.1 Record” at page 5. Custom Setting Click to choose the language of this program, or set the password when activating this program. The changes will take effect when this program is closed and executed again. Control Log Click to view all event and recording logs, search the desired log(s) by date, or playback the recording of the selected log. Click to start / stop the manual recording. / / Record / Record Stop Snapshot The record button will be disabled when the reserved disk capacity set in “Record Setting” is larger than the current disk capacity. For details, please refer to “3.3.1 Record” at page 5. Click to take a snapshot of the current view. The snapshot will be saved in the path you specified in “Record Setting”. Information Click to show the current network connection details. PTZ Control Click to enter the PTZ control panel for IR control. 4 3.3 Frequently-used functions 3.3.1 Record To record remotely, click “ ” or “ ” → “ ” to go to the “Record Setting” page. In the “Record Setting” page, you can set the following items: ‧Record type ‧Pre- / post-event record ‧Record time setting ‧Record path Note: The record function will be disabled when the reserved disk capacity in “Reserved(MB)” is larger than the current disk capacity in “Free(MB)”. When “Manual” is checked, click “ ” or “ ” on the main control panel to start the manual recording immediately, and the recordings will be saved in the location specified in “Record Path”. When “Motion” and / or “Alarm” are checked, the recording function will be enabled for any motion or alarm event, and the recordings will be saved in the location specified in “Record Path”. 3.3.2 Playback To play a recording, click “ ” or “ ”, and select the “Record” tab. A list of all the recordings will be shown by defaults, and you can also sort out the logs you want to speed up the search time. 5 3.3.3 Firmware Upgrade This function is used when users need to upgrade the network camera for function scalability. Note: Before using this function, make sure you have the correct upgrade files provided by your installer or distributor. Step1: Click “ Step2: Click “ ”, and select the IP address of your network camera in the address book. ” to show the upgrade page, “Update Server”. Step3: Click “Add” to browse to the upgrade files. Step4: Click “Upgrade Firmware” to start firmware upgrade. Note: It takes a few minutes to finish the upgrade process. Do not disconnect the power during firmware upgrade, or the upgrade may be failed. The camera will reboot after the upgrade. Step5: Select the IP address of the camera and click “ ” again to check if the firmware is upgraded. 3.3.4 E-Map Video Viewer is also a Central Management System (CMS) software, which allows network device control & management for up to 16 devices simultaneously. Note: Before using this function, make sure Video Viewer is connected to all the devices (up to 16) you want to monitor. E-Map is ONLY available when the control panel is switch to the full function version. How to Add an E-Map Group STEP1: In the simplified version, click “ ” to switch the control panel to the full function version, and click “ ” to enter the E-Map page as follows. Note: To know where the buttons are, please refer to “3.2.1 Simplified Version (Default)3 at page 3, and “3.2.2 Full Function Version” at page 4. 6 STEP2: Right-click to show the shortcut menu on the top-left panel, and select the E-Map group you want to add. There are three E-Map groups you can add: Google E-MAP, Single E-MAP, and Building E-MAP. 7 STEP3: When the E-Map group is created, you will see the tree on the top-left panel, showing all the devices you’ve added to this group. Icon Description The connected device is camera. When it’s selected, it will become red. The connected device is DVR. When it’s selected, it will become red. For any motion or alarm event, it will appear on the screen to catch your attention. To know what’s happening quickly, double-click the device icon on the E-Map to show the live view. 8 How to Edit / Remove an Existing E-Map Group For Google E-Map Group Right-click on the group name to show the shortcut menu list, and select “Edit E-MAP” or “Remove E-MAP” as needed. You can also add a single E-Map group (Add Single E-MAP) or Building E-Map group (Add Building E-MAP) into the existing Google E-Map group. For Single E-Map Group Right-click on the group name to show the shortcut menu list, and select “Edit E-MAP” or “Remove E-MAP” as needed. 9 For Building E-Map Group Right-click on the group name to show the shortcut menu list, and select “Edit Building E-MAP” or “Remove E-MAP” as needed. 10 4. CAMERA CONFIGURATIONS VIA YOUR WEB BROWSER Users can also access the network camera via a web browser, such as Microsoft Internet Explorer, Mozilla Firefox, Google Chrome and Safari. Note: It’s recommended to consult with your installer before changing system configurations. Note: You need to be the supervisor to enter the system configuration page. If not, please re-log into the camera with the supervisor user level. However, the web browser is only available for single device access. If users want to access more than two devices through one interface, it’s recommended to use our supplied software, Video Viewer. For details, please refer to “3. CAMERA ACCESS VIA VIDEO VIEWER” at page 3. Before using the network camera, make sure you have configured the network settings and have the IP address, user name and password used for accessing the camera in hand. If not, please refer to the installation guide. 4.1 Accessing the camera Step1: Open your web browser, and key in http://ipaddress:portnum in the URL address box. For example, for IP address 60.121.46.236 and port No. 888, please key in ”http://60.121.46.236:888” into the URL address box, and press “Enter”. Step2: In the login page, key in the user name and password, and enter the security code from the image below. Then, click “LOGIN”. Step3: The wizard is then starting analyzing your network environment, and shows your network environment. ‧ To continue setting the password, date & time, and network, click “Next” and follow the step-by-step instructions. ‧ To skip the wizard and directly access the camera live view, click “Close”. ‧ To directly access the camera live view without starting the wizard for the login next time, check “Do not start wizard at login”. 11 Step4: When the login is successful, you’ll see the live view. 4.2 Control panel overview 4.2.1 Live View Panel Function Icon Media Type -- User Level Description Supervisor / Power User / Normal User / Guest Select the web transmission format from the drop-down list: H.264 / MPEG-4 / Motion JPEG / QuickTime For users using Mozilla Firefox, only “QuickTime” is selectable. QuickTime is Apple Inc.’s multimedia software. You need to have QuickTime installed in you operating system before selecting “QuickTime”. When it is selected, you will be promoted to enter the user name and password to access the camera. Video Quality Supervisor / Power User / Normal User Click & drag the slider to select the video quality: Basic / Normal / High / Best. Supervisor / Power User / Normal User Select the video resolution from the drop list: 4CIF / CIF. Snapshot Supervisor / Power User / Normal User Click to take a snapshot for the current view, and a new browser window will be opened to display the captured image. Full Screen Supervisor / Power User / Normal User Click to display the image in full screen. Flip Supervisor / Power User / Normal User Click to rotate the image 1800 counterclockwise when necessary. Video Resolution -- 12 4.2.2 System Configuration Panel Click “Configuration” to enter the configuration page. Note: You need to be the supervisor to enter the system configuration page. If not, please re-log into the camera with the supervisor user level. The functions are categorized into three menus: Network, Camera and General. For details about “Network”, please refer to “4.3 Network” at page 14. For details about “Camera”, please refer to “4.4 Camera’ at page 18. For details about “General”, please refer to “4.5 General” at page 20. Main Menu Sub-Menu Reference Network Network Configure network settings. QoS Limit the data flow for live streaming. DDNS Enter DDNS information when the network type is PPPOE or DHCP. SNTP Synchronize your camera time with the networked computer systems. FTP Enter the FTP information for event notifications when “FTP” is chosen in “General” → “Trigger”. Mail Enter Email information for event notifications when “Email” is chosen in “General” → “Trigger”. SMS Enter text messaging information for SMS notifications when “SMS” is chosen in “General” → “Trigger”. Filter Choose to permit or block the IP address(es) which can access this camera. *Suitable for Windows-based operating system. UPnP Allow this camera to be detected among devices within the same network area for easy and quick usage. *Suitable for Apple Mac-based operating system. Camera General Bonjour Allow this camera to be detected among devices within the same network area for easy and quick usage. Color Adjust the color performance. Time Set daylight saving time and the current time. Advance Adjust the camera parameters if necessary. General 1. Select the language of the web browser. 2. Check the MAC address of the camera. Server Log Check the system event logs. Online 1. Check current online user(s). 2. Set anonymous login 3. Set image code verification at login Account 1. Create a new user account with different access privilege. 2. Modify or delete an existing user account. Trigger 1. Enable / disable the motion detection. 2. Set the motion detection area. 3. Select the event notification method. Video Select video file size and image quality. Google Maps Allow you to know where the network camera is. Upgrade Check the current firmware version and upgrade. 13 4.3 Network 4.3.1 Network You can set the network configuration of the network camera depending on your network type. For details, please refer to your installation guide. 4.3.2 QoS QoS, Quality of Service, is the ability to control the data flow for real-time streaming. This function is important if your network bandwidth is insufficient and you have other devices to share the network bandwidth. Check “QoS Enable”, and set the max. upload rate from 256 to 10240 kbps. 4.3.3 DDNS Select “On” when the selected network type in “Network” is “PPPOE” or “DHCP”. For details, please refer to the installation guide. 4.3.4 SNTP SNTP (Simple Network Time Protocol) is used to synchronize your camera time with the networked computer systems. Function Description GMT Once users choose the time zone, the network camera will adjust the local area time of the system automatically. NTP Server Simply use the default SNTP server (For example, tock.stdtime.gov.tw) or change to another server with which users are familiar. Sync. Period Select “Daily” to synchronize the camera time with the network time every day or “None” to turn off this function. 14 Function Description Server Time Click and the network camera will synchronize the time with the network time. 4.3.5 FTP Enter the detailed FTP information and click “Save” to confirm. The information you set here will be applied when “FTP” is selected in “General” → "Trigger". 4.3.6 Mail Enter the detailed e-mail information and click “Save” to confirm. The information you set here will be applied when “Email” is selected in “General” → "Trigger". Function Description SMTP Server Enter the SMTP server address provided from your e-mail system supplier. Port Enter the port number provided from your e-mail system supplier. If this column is left blank, the e-mail server will use port 25 to send e-mails. Mail From Enter the entire mail address to ensure e-mails will not be blocked by SMTP. SSL Encryption Select “Yes” if your e-mail server is using SSL encryption to protect your e-mail content from unauthorized access. Verify Password Some mail servers are required to verify the password. Please enter the “user name” and “password”. E-Mail Address List Add the e-mail address(s) of the assigned recipient(s). Test When all information is entered, click “Test Mail” to try if the recipe. 15 4.3.7 SMS Note: Before using this function, you need to apply an API ID from the mobile messaging company, Clickatell, and you will be charged starting from the 11th message. For details, please refer to “APPENDIX 2 API ID APPLICATION FOR SMS MESSAGING’ at page 26. Enter the detailed information needed for text messaging, and click “Save” to confirm. The information you set here will be applied when “SMS” is selected in “General” → "Trigger". Function Description System The text messaging service provider is Clickatell. User name / Password Enter the account user name and password you created in Clickatell. API ID Enter the API ID you applied from Clickatell. Recipient Click “Add” to enter the phone number, including the country code, to receive the text message. Five sets of phone numbers are allowed. Transfer Interval Set the interval time in minutes between two-message sending. The options are 0, 15, 30 & 60. Reset Counter Click to restart the text messaging, and the SMS will be sent after the specified time interval since you click this button. Message Enter the text content (up to 70 characters) you want to send with the text message. Test To know whether your SMS setting is correct, click this button to immediately send a SMS to your phone. Note: This testing is not free and you will be charged for SMS sending base on your local rate. 4.3.8 Filter Choose to permit or block the IP address(es) which can access this camera, and click “Save” to confirm. 16 Function Description Filter Configuration Error Count Set the maximum count for login failure. When the maximum count is reached, the IP address trying to access the network camera will be locked. Error Lock Time Set the lock time in minutes when the maximum count of error login for an IP address is reached. Echo Request Select “Non-Block” to allow other users to use the ping command to detect the IP address of your network camera, or “Block” to deny the ping command request. IP/MAC Filter Configuration IP/MAC Filter Choose to enable or disable the filter function. IP/MAC Filter Policy If “Enable” is selected, choose whether you want to permit (Allow) or block (Deny) the IP address list below. IP/MAC Filter Rules ‧ To add an item to the IP address list, key in the IP address in “Rule”, and click “Add”. ‧ To remove an existing item in the IP address list, click the item you want to remove, and click “Delete”. Rule 4.3.9 UPnP / Bonjour “UPnP” stands for “Universal Plug and Play”, which allows devices to connect seamlessly in the home and corporate environments and simplify installation of computer components, and is only suitable for Microsoft Windows-based operating system. “Bonjour” functions the same as “UPnP”, but it’s only suitable for Apple Mac-based operating system. UPnP Bonjour Check “Enable” to allow the network camera to be detected among devices within the same network area, and set the identification name of the camera in “Friendly name”. When this function is activated, the other PC within the same domain as this camera will be able to search this camera in: “Network Neighbor” with the identification name set in “Friendly name” for Windows-based PC, or “ ” (finder) or “Bookmark” with the identification name set in “Device Name” for Mac-based PC. Double-click it to quickly open the web browser for camera access. 17 4.4 Camera 4.4.1 Color Adjust the color performance from Brightness, Contract, Hue and Saturation. Click and drag the slider to preview the color change on the right side of ths page and adjust the image color. To restore the default values, click “Back to Default”. 4.4.2 Time Set daylight saving time and the current time, and click “Save” to confirm. Function Description Time Configuration Date Set the current date. Time Set the current time. Daylight Saving Time Configuration Daylight Saving Time Specify whether to use daylight saving time (Enable / Disable). If this function is enabled, set the time period (Start Time / End Time), and adjust the daylight saving time in hours (Adjust Time). 18 4.4.3 Advance Adjust the camera parameters if necessary. You can preview the result on the right side of this page. Item Description Back Light It is the function to adjust the image to compensate for an area that is overpowered by brightness because of excessive light. The image will be properly exposed for clearness. Select to activate (ON) or disable (OFF) this function. Note: This function is available only in the day mode. Mirror Mirror is used when you want to rotate the images horizontally based on your installation situation. The options are: ON / OFF. IR Control Select “Auto” to automatically enable IR LEDs at night or in the dark environment, or “Off” to disable this function. White Balance The white balance function processes the current image to retain color balance over a color temperature range. According to different color temperatures and installation situations, set the white balance function to the suitable mode. The options are: Auto / AWB1 / AWB2 / AWB3. Brightness Brightness helps to adjust the bright level of image based on different light conditions. Click and drag the slider to adjust the brightness. The value is from 0~127. The larger the value, the brighter the image. Sharpness Sharpness enhances the clarity of image detail by adjusting the aperture and sharpening the edges in the pictures. Click and drag the slider to adjust the sharpness. The value is from 2~15. The larger the value, the sharper the image. Color Color helps to adjust the color level of image through the camera. Click and drag the slider to adjust the color level. The value is from 0~127. The larger the value, the thicker the image. AGC It is a function to adjust the amplitude of the signal input according to different light conditions. Click and drag the slider to adjust the amplitude of the signal input. The value is from 0~255. The larger the value is, the more the signal noise will be. 19 4.5 General 4.5.1 General In “General”, you can select the UI language to English or Chinese, and check the MAC address of your camera. 4.5.2 Server Log To quickly search the system logs you want by event type, click “Prev. Page” or “Next Page” to find the logs you want, or check the event type(s) and click “Reload” to start searching. To clear all system event logs, click “Clear All”. 4.5.3 Online You can check the current online user(s) with respective online information. To refresh the list, click “Reload”. To allow anonymous login, select “Enable” in “Anonymous Viewer Login”. To disable image code verification at login, select “No” in “Login with CAPTCHA Image”. 20 4.5.4 Account You can create a new account with different user access privilege, or delete or modify an existing account setting. How to create a new account Step1: Click “New”, and fill in the following columns. Column Description User Name Set a user name that will be used for camera access. The user name allows up to 16 alphanumeric characters. Password Set the password that will be used for remote login. The password allows up to 16 alphanumeric characters. Confirm Password Enter the password again to confirm. User Level Set the security level of an account to give the permission to control different functions. There are four user levels: SUPERVISOR, POWER USER, NORMAL USER and GUEST. Life Time Select how long this account is allowed to stay online (1 MIN / 5 MIN / 10 MIN / 1 HOUR / 1 DAY / INFINITE) Step2: Then, click “Save” to save your setting and create a new account. How to modify or delete an existing account Step1: Select the account you want to modify or delete. Step2: To modify the account, click “Edit” to change the settings, and click “Save”. To remove the account, click “Delete”. Note: It’s not allowed to remove an account when there’s only one account in the account list. 4.5.5 Trigger You can set the motion detection and select the notification function. 21 Trigger Setting In this section, you can select to enable or disable the motion detection. Item Description Motion Select to enable or disable the motion detection function. ‧Motion Detection Area Setting When “Enable” is selected, click “Detection” to enter the motion detection area setting page as follows: Level of Sensitivity: Set the detection sensitivity from High / Normal / Low. Area Setting: Set the motion detection area by selecting the area grids with your mouse. Pink grids represent the area that is not being detected while the transparent grids are the area under detection. You can set multiple areas under detection. Click “Clear All” to set the whole area undetected. Click “Select All” to set the whole area under detection. Trigger Duration Set the duration time for trigger recording (5 / 10 / 20 / 40 seconds). Notification Setting In this section, you can select to enable e-mail and/or FTP notification when a motion event happens. Item Description Method ‧Email When this option is checked, the network camera will upload the captured video clip to the assigned e-mail address(s) once motion recording happened. ‧FTP When this option is checked, the network camera will upload the captured video clip to the specified FTP site once motion recording happened. ‧SMS When this option is checked, the network camera will send a text message to the specified mobile phone number once motion recording happened. For details, please refer to “APPENDIX 2 API ID APPLICATION FOR SMS MESSAGING” at page 16. Media Type Select the file type of the notification files: H264 (video) / MPEG4 (video) / JPEG (image). Record Time Set the record time of the notification video clip (1 ~ 5 seconds). 4.5.6 Video Set the image resolution, quality and frame rate. Item Description JPEG / MPEG / H264 Select the image resolution and quality. Image Resolution: CIF / 4CIF 22 Item Description Image Quality: BEST / HIGH / NORMAL / LOW Frame Rate The frame rate allowed to each viewer can be adjusted to adapt to the bandwidth on the network. Set the desired image frequency to the maximum (FULL) or to a specified frame rate (1/2; 1/3; 1/4; 1/5; 1/10; 1/15; 1/20; 1/25; 1/30). The actual frame rate depends on the actual network connection, and may be lower than the specified one. 4.5.7 Google Maps This function is used to let you know where the network camera is. The system will prompt you to apply a Goole Maps Key if your access is denied. Please follow the instructions below when you’re denied: Step1: Click “Sign up for a Google Maps key” to enter the application page. Step2: Check the terms and conditions, and enter the IP address of the network camera. Then, click “Generate API Key”. Step3: Copy the generated API key, and click “Update Google Maps Key” on the web browser to paste it. 23 4.5.8 Upgrade This function is used when users need to upgrade the network camera for function scalability. Note: Before using this function, make sure you have the correct upgrade files provided by your installer or distributor. Step1: Click “ ” to browse to where you save the upgrade files, and select them one by one until all files are selected (up to four files). Step2: To make a system backup for restore all camera configurations later, click “Backup”. Step3: Click “Upgrade” to start system upgrading. Note: It takes a few minutes to finish the upgrade process. Do not disconnect the power during firmware upgrade, or the upgrade may be failed. The camera will reboot after the upgrade. 24 APPENDIX PRODUCT SPECIFICATIONS AVN252 AVN252V AVN252T ▓ Network Network Compression H.264 / MPEG4 / MJPEG LAN Port YES LAN Speed Supported Protocols ONVIF Support 10/100 Based-T Ethernet DDNS, PPPoE, DHCP, NTP, SNTP, TCP/IP, ICMP, SMTP, FTP, HTTP, RTP, RTSP, RTCP, IPv4, Bonjour, UPnP, DNS, UDP NO Frame Rate Web management NO NTSC:30, PAL:25 Number of Online Users Security YES 10 Multiple user access levels with password / IP address filtering (1) Web browsers, such as Internet Explorer, Mozilla Firefox, Google Chrome, Safari & Opera for single device access, or (2) Free CMS software, Video Viewer, for up to 16 network cameras control simultaneously ▓ Camera Image Sensor Pixels 1/3" HR color CCD image sensor 768(H) x 494(V) <NTSC> / 752(H) x 582(V)) <PAL> Min Illumination 0.05 Lux / F1.4, 0 Lux (IR ON) Shutter Speed 1 / 60 (1/50) to 1 / 100,000 sec. S/N Ratio More than 48dB (AGC off) Lens f6.0mm Viewing Angle 48° IR LED 56 units IR Effective Range Up to 40 meters Smart Light Control YES White Balance ATW AGC Auto IRIS Mode AES IP Rating IP67 Power Source (±10%) DC12V / 1.5A Startup Temperature -10℃~40℃ Operating Temperature -20℃~40℃ ▓ Others Mobile Surveillance iPad, iPod, iPhone, BlackBerry, Windows Mobile, Symbian & Android Motion Detection YES Event Notification FTP / Email / SMS Minimum Web Browsing Requirements Pentium 4 CPU 1.3 GHz or higher, or equivalent AMD 256 MB RAM AGP graphics card, Direct Draw, 32MB RAM Windows 7, Vista & XP, DirectX 9.0 or later Internet Explorer 7.x or later ** The specifications are subject to change without notice. ** Dimensional tolerance: ± 5mm 25 APPENDIX 2 API ID APPLICATION FOR SMS MESSAGING To allow the camera automatically sending a text message when an event happens, you need to apply an API ID from Clickatell, one mobile messaging company, first. Note: The SMS messaging is not totally free. You will be charged starting from the 11th message. Please follow the steps below for application. Step1: Go to http://www.clickatell.com/login.php. In “New Customers”, select “Clickatell Central (API)” from the drop-down list. Step2: Fill in your information to create an account, and click “CONTINUE”. Note: Note down the user name and password, and the mobile phone number you specified here for SMS notification setting later. Step2: When the account is created, the system will automatically send an Email to your specified Email address and ask you to activate your account. Click the link in the Email to complete account activation, and enter the login page as follows. 26 Enter the password you set, and click “Login”. Step3: Enter the mobile phone number (including your country code) you want the text message to be sent, and click “SEND ACTIVATION CODE”. The system will send an activation code to that number for verification. Check if you receive a text message from Clickatell. Step4: Go back to Clickatell, and click the tab “Manage my Products”. Then, select “HTTP” from the drop-down list “My Connections”. Step5: In “Add HTTP API”, enter a descriptive name for this service, and make sure the dial prefix is correct and callback type is “HTTP GET”. Then, click “Submit”. Step5: You will get an API ID as follows. Note: Note down the API ID for SMS notification setting later. 27 APPENDIX 3 BIT RATE TABLE FOR REFERENCE The data below is for reference only. The bit rates listed here may vary depending on the resolution, image quality & frame rate you choose, the complexity of your monitoring area, and how often the moving objects show in your monitoring area. Testing Environment Place: Office Entrance Network translation: H.264 Static: No one coming in and out Dynamic: One or two people coming in and out Resolution Quality Frame Rate (Dynamic) kbps (Static) kbps 4CIF Best FULL 2786 1546 High 1375 705 Normal 1234 425 Basic 441 245 Best 955 290 High 364 171 Normal 328 111 Basic 161 68 935 474 High 506 272 Normal 297 175 Basic 223 108 Best 222 109 High 133 67 Normal 81 49 Basic 71 32 127 70 High 197 20 Normal 61 11 Basic 50 4 Best 42 7 High 38 2 Normal 22 1 Basic 28 0 CIF 4CIF CIF 4CIF CIF Best Best 1/5 1/30 28 戶外型紅外線 網路攝影機系列 使用說明書 在使用本機前請務必詳細閱讀安全須知及操作說明,並保存此手冊以備後續參考。 N252_system_V0.95 安全須知 本公提供的所有無鉛產品皆符合歐盟有害物質使用限制指引 (Restriction of Hazardous Substances, (RoHS)),意即本公司的生產流程與產品均嚴格遵守無鉛守則,而且不包含 該指引內提供的任何有害物質。 此劃叉的滾輪垃圾筒圖示代表在歐盟境內,本產品於丟棄時必須另行收集。此原則適用於 您的產品與任何標有此圖示的週邊設備。請勿隨意丟棄這些產品。請洽詢您當地的經銷 商,以得知回收此設備的程序。 免責聲明 本公司保留可隨時修改或刪除說明書內容的任何權利。本公司不保證此說明書的內容完全無誤、完整或實 用。此說明書內容更改以實際產品為準,將不另行通知。 接地 此為符合 Safety Class 1 Product (隨附的電源插頭有內建接地線) 的產品,其主電源插頭應插入支援接地 線的三孔電源插座。任何破壞接地保護的舉動都可能會使得本產品具有危險性。因此,請勿刻意破壞接地保護。 遠離有水或潮溼的環境 請勿讓本產品曝露在任何有水或潮溼的環境下,例如將水瓶放在本產品上,或者容易滴到雨水的窗戶邊。 商標聲明 Internet Explorer、Microsoft、Windows、Mozilla & QuickTime 為其各自擁有者之註冊商標。 MPEG-4 授權 THIS PRODUCT IS LICENSED UNDER THE MPEG-4 VISUAL PATENT PORTFOLIO LICENSE FOR THE PERSONAL AND NON-COMMERCIAL USE OF A CONSUMER FOR (i) ENCODING VIDEO IN COMPLIANCE WITH THE MPEG-4 VISUAL STANDARD (“MPEG-4 VIDEO”) AND/OR (ii) DECODING MPEG-4 VIDEO THAT WAS ENCODED BY A CONSUMER ENGAGED IN A PERSONAL AND NON-COMMERCIAL ACTIVITY AND/OR WAS OBTAINED FROM A VIDEO PROVIDER LICENSED BY MPEG LA TO PROVIDE MPEG-4 VIDEO. NO LICENSE IS GRANTED OR SHALL BE IMPLIED FOR ANY OTHER USE. ADDITIONAL INFORMATION INCLUDING THAT RELATING TO PROMOTIONAL INTERNAL AND COMMERCIAL USES AND LICENSING MAY BE OBTAINED FROM MPEG LA, LLC. SEE HTTP://WWW.MPEGLA.COM. GPL 授權 This product contains codes which are developed by Third-Party-Companies and which are subject to the GNU General Public License (“GPL”) or the GNU Lesser Public License (“LGPL”). The GPL Code used in this product is released without warranty and is subject to the copyright of the corresponding author. Further source codes which are subject to the GPL-licenses are available upon request. We are pleased to provide our modifications to the Linux Kernel, as well as a few new commands, and some tools to get you into the code.The codes are provided on the FTP site, and please download them from the following site or you can refer to your distributor: ftp://ftp.dvrtw.com.tw/GPL/AV074/ 版本 韌體版本:1035-1014-1013-1004-A2 Video Viewer 版本: 0139 目錄 1. 產品概述............................................................................................................................................. 1 1.1 產品特點 .................................................................................................................................................... 1 1.2 包裝明細 .................................................................................................................................................... 1 1.3 產品尺寸 .................................................................................................................................................... 1 1.4 線材簡介 .................................................................................................................................................... 1 2. 在使用網路攝影機之前 ....................................................................................................................... 2 3. 透過 VIDEO VIEWER 登入攝影機 ...................................................................................................... 3 3.1 登入攝影機 ................................................................................................................................................ 3 3.2 控制面板簡介............................................................................................................................................. 3 3.2.1 簡化版 (預設) ...................................................................................................................................................3 3.2.2 完整功能版 .......................................................................................................................................................4 3.2.3 主要按鈕簡介....................................................................................................................................................4 3.3 常用功能 .................................................................................................................................................... 5 3.3.1 錄影設定 ...........................................................................................................................................................5 3.3.2 影像回放 ...........................................................................................................................................................5 3.3.3 韌體升級 ...........................................................................................................................................................6 3.3.4 E-Map...............................................................................................................................................................6 4. 系統設定............................................................................................................................................11 4.1 General (一般) ......................................................................................................................................... 12 4.1.1 Log (記錄).......................................................................................................................................................12 4.1.2 Account (帳號)................................................................................................................................................12 4.1.3 OnLineUser (連線使用者)...............................................................................................................................14 4.1.4 Trigger (觸發)..................................................................................................................................................14 4.2 Network (網路) ........................................................................................................................................ 15 4.2.1 QoS ................................................................................................................................................................15 4.2.2 DDNS .............................................................................................................................................................15 4.2.3 SNTP..............................................................................................................................................................16 4.2.4 FTP.................................................................................................................................................................16 4.2.5 Email ..............................................................................................................................................................16 4.2.6 Filter ...............................................................................................................................................................17 4.2.7 UPnP ..............................................................................................................................................................17 4.3 Video (影像)............................................................................................................................................. 18 4.4 Camera (攝影機) ..................................................................................................................................... 18 4.4.1 Color (顏色) ....................................................................................................................................................19 4.4.2 Time................................................................................................................................................................19 5. 透過網路瀏覽器來登入攝影機........................................................................................................... 20 5.1 登入攝影機 .............................................................................................................................................. 20 5.2 控制面板簡介........................................................................................................................................... 21 5.2.1 即時畫面 ........................................................................................................................................................21 5.2.2 系統設定畫面 .................................................................................................................................................22 6. 透過手機來登入攝影機 ..................................................................................................................... 24 6.1 檢查清單 .................................................................................................................................................. 24 6.2 程式下載 / 安裝 ...................................................................................................................................... 24 6.2.1 iPhone ............................................................................................................................................................24 6.2.2 使用 WinCE & J2ME 的手機...........................................................................................................................24 6.3 程式設定 .................................................................................................................................................. 25 附錄 產品規格..................................................................................................................................... 26 1. 產品概述 1.1 產品特點 日夜兩用監控,搭配大光圈 (F1.4) 最佳 C/P 值的戶外型機種 (IP 系數 IP67) IR 有效投射距離可長達 40 公尺 (56 顆 IR LED 燈) Smart Light Control 智慧型光源控制技術,可有效避免過曝 產品設計佳,具有藏線規劃適合戶外使用 H.264 影像傳輸流暢 免費的 CMS 中控軟體,還附有 E-Map 電子地圖,可同時監控多台裝置 支援多個平台的手機監控,例如 iPhone、BlackBerry、WinCE & J2ME 位移偵測與警報通知功能 1.2 包裝明細 □ 網路攝影機 □ 安裝貼紙 □ 安裝指南 □ RJ45 網路線轉接頭 □ 光碟說明書 (含使用說明書以及 Video Viewer 影像中控軟體) 1.3 產品尺寸 1.4 線材簡介 線材 說明 RJ45 網路線 將網路線插入隨附的轉接頭,然後再準備另一條符合連接長度需求的網路線接到轉接頭。 系統重設線 將這兩條線的絕緣膜剝掉,然後將裸線纏在一起,即可重設系統。此舉將會重設所有參數回原 廠設定值,包括 IP 位址。 註:將裸線纏在一起之前,請先中斷攝影機電源。等纏在一起之後,再重新上電,讓系統重設 順利執行。 電源線 接到 DC12V 電源變壓器 (選購)。 1 2. 在使用網路攝影機之前 在使用網路攝影機之前,請先確認以下事項: 1) 電腦已安裝隨附的 Video Viewer CMS 中控軟體。 2) 攝影機已完成網路設定,而且網路連線沒問題。 如果還沒,請參閱安裝指南進行設定。 您可以透過隨附的 Video Viewer CMS 中控軟體,或者網路瀏覽器來登入攝影機。 若要同時一次查看或設定多達 16 台監控裝置,請使用 Video Viewer。 如需得知使用 Video Viewer 的詳細資訊,請參閱第 3 頁的「3. 透過 VIDEO VIEWER 登入攝影機」和第 11 頁的「4. 系統設定」。 若只要查看或設定單隻網路攝影機,建議可透過網路瀏覽器。 如需使用網路瀏覽器進行設定的詳細資訊,請參閱第 20 頁的「3. 透過 VIDEO VIEWER 登入攝影機」 。 2 3. 透過 VIDEO VIEWER 登入攝影機 3.1 登入攝影機 步驟 1:連按兩下電腦桌面上的 來開啟 Video Viewer。依據預設,控制面板右側會顯示 [Address Book] 連線位址簿畫面。 步驟 2:按 選取想要登入的攝影機 IP 位址,然後連按兩下。 步驟 3:Video Viewer 會顯示即時畫面。 3.2 控制面板簡介 依據個人使用習慣,總共有兩種控制面板可供選擇。 3.2.1 簡化版 (預設) 3 3.2.2 完整功能版 3.2.3 主要按鈕簡介 按鈕 簡化版 功能 說明 完整版 位址簿 按一下可顯示預設的 IP 位址。您可以新增、移除或搜尋要遠端登入的 DVR IP 位址。 其他控制功能 記錄 遠端設定 按一下可進入詳細的系統設定頁面。詳情請參閱 第 11 頁的「4. 系統設定」。 錄影設定 按一下可進入詳細的錄影設定頁面。詳情請參閱 第 5 頁的「3.3 常用功能」。 自訂設定 按一下可選取程式顯示語言,或者設定在開啟此 程式時需輸入密碼。在此所做的變更會在程式下 次執行時生效。 按一下可查看所有的事件和錄影記錄、依日期搜尋想要的記錄。 按一下可開始 / 停止手動錄影。 / / 錄影 / 停止錄影 若在 [錄影設定] 設定的保留磁碟容量大於目前的磁碟容量,就無法使用此 功能。詳情請參閱第 5 頁的「3.3.1 錄影設定」。 快照 按一下可擷取目前畫面的快照。影像快照會儲存在 [Record Setting] (錄影 設定) 下指定的位置。 資訊 按一下可顯示目前的網路連線詳細資訊。 4 3.3 常用功能 3.3.1 錄影設定 若要遠端錄影,按 或 → 進入錄影設定頁面。 在此頁面可以設定以下功能: ‧錄影類型 ‧事件前 / 後錄影時間 (0~10 秒) ‧錄影時間設定 ‧錄影檔案存放路徑 註:若在保留(MB) 設定的保留磁碟容量大於可用空間(MB) 內的磁碟容量,就無法使用此功能。 若勾選了手動,則按 或 就會立即啟動手動錄影,而且錄影檔會儲存在錄影路徑指定的位置。 若勾選了位移偵測和 / 或警報,則當有位移或警報事件發生時,遠端會立即啟動錄影功能,而且錄影檔會儲存在錄 影路徑指定的位置。 3.3.2 影像回放 若要回放錄影檔,請按 或 ,然後選擇錄影標籤。預設會顯示所有的錄影檔清單,您也可以依類型列出 想要的記錄來加快搜尋的速度。 5 3.3.3 韌體升級 此功能可用來升級網路攝影機。 註:在使用此功能之外,請確認已從安裝商或經銷商處取得升級檔案。 步驟 1:按 步驟 2:按 ,然後在位址簿選取您要連線的網路攝影機 IP 位址。 顯示伺服器更新升級頁面。 步驟 3:按新增找到升級檔案。 步驟 4:按升級韌體即可開始升級韌體。 註:升級需要一些時間,請勿在這期間中斷電源,否則升級可能會失敗。升級完成後,攝影機會重新啟動。 步驟 5: 選擇攝影機的 IP 位址,然後再按一次 確認韌體版本是否有升級。 3.3.4 E-Map Video Viewer 同時也是一套中控系統 (CMS) 軟體,可讓您同時管控高達 16 個網路裝置。 註:在使用此功能之前,請先確認 Video Viewer 是否已連接到您要監控的裝置 (最多 16 個)。 E-MAP 只有 在切換到完整功能版控制面板時才能使用。 如何新增 E-MAP 群組 步驟 1:在簡化版控制面板下,按 切換到完整功能版,然後按 進入 E-MAP 頁面如下。 註:如需得知各按鈕的位置,請參閱第 3 頁的「3.2.1 簡化版 (預設)」和第 4 頁的「3.2.2 完整功能版」 。 6 步驟 2:在左上區域按右鍵顯示快捷選單,然後選擇您要新增的 E-MAP 群組。您可以新增三種 E-MAP 群組:Google E-MAP、單一 E-MAP 和樓層 E-MAP。 7 步驟 3:新增 E-MAP 群組後,您會看見左上區域出現一個樹狀架構,顯示您新增到此群組的所有裝置。 圖示 說明 連接裝置為攝影機。選取時會變成紅色的。 連接裝置為 DVR。選取時會變成紅色的。 若發生位移或警報事件,此圖示就會出現在螢幕上。 若需快速得知發生什麼事,只要連按兩下 E-MAP 上的裝置圖示,就會立即顯示即時畫面。 8 如何編輯 / 移除現有 E-MAP 群組 Google E-MAP 群組 在群組名稱上按右鍵顯示快捷選單,然後選擇編輯 E-MAP 或移除 E-MAP。 您也可以新增單一 E-MAP 群組 (新增 [單一 E-MAP]) 或樓層 E-MAP 群組 (新增 [樓層 E-MAP]) 到現有的 Google E-MAP 群組中。 單一 E-MAP 群組 在群組名稱上按右鍵顯示快捷選單,然後選擇編輯 E-MAP 或移除 E-MAP。 9 樓層 E-MAP 群組 在群組名稱上按右鍵顯示快捷選單,然後選擇編輯 [樓層 E-MAP] 或移除 E-MAP。 10 4. 系統設定 在使用此網路攝影機之前,請先確認您已安裝随附的 Video Viewer 軟體,並做好網路設定。如果還沒, 請與您的安裝商聯絡,或者參閱安裝指南進行設定。 註:在變更系統設定之前,建議您先洽詢您的安裝商。 註:您必須具備管理者權限才能進入系統設定頁面。若不是以管理者權限登入,請以該權限重新登入 攝影機。 按 ,然後選擇 主目錄 即可進入系統設定頁面。左側面板會顯示所有的系統設定。 子選單 General (一般) 您可以進入此選單做什麼? 1. 查看攝影機的韌體版本和 MAC 位址。 2. 變更攝影機名稱。 Log (記錄) 查看系統事件日誌。 Account (帳號) 1. 建立具有不同存取權限的使用者帳號。 2. 修改或刪除現有使用者帳號。 OnLineUser (連線使用者) 查看目前的線上使用者資訊。 Trigger (觸發) 1. 啟動 / 停用位移偵測。 2. 設定位移偵測區域。 3. 選擇事件通知方式。 Network (網路) 設定網路連線。 QoS 限制網路串流的資料量。 DDNS 若使用的網路類型為 PPPOE 或 DHCP,需輸入 DDNS 資訊。 SNTP 將攝影機的時間和網路電腦系統同步化。 FTP 若在 [General] → [Trigger] 裡選擇 [FTP],需在此輸入 FTP 資訊。 Email 若在 [General] → [Trigger] 裡選擇 [Email],需在此輸入 Email 資訊。 Filter 選擇要允許或封鎖能登入此攝影機的 IP 位址。 UPnP 允許在相同網域下的其他裝置能偵測得到這隻攝影機並可快速使用。 Video (影像) 設定影像解析度、畫質和傳輸速率。 Camera (攝影機) 視需要調整攝影機參數。 Color (顏色) 調整色彩效能。 Time (時間) 設定日光節約時間和目前的時間。 11 4.1 General (一般) 在 [General] 裡,您可以查看網路攝影機的一般資訊,例如韌體版本和 MAC 位址,也可以修改攝影 機的顯示名稱 (最多 15 個由字母+數字組成的字元)。 4.1.1 Log (記錄) 若想要依事件類型快速搜尋系統記錄,請按下拉式選單選取想要查看的系統記錄類型,然後按 [Reload] (重新載入) 更新顯示清單。 若要清除所有事件記錄,請按 [Clear] (清除)。 4.1.2 Account (帳號) 您可以新增擁有不同使用者權限的帳號,或者刪除或修改現有帳號設定。 如何新增帳號 步驟 1:按 [New] (新增),然後輸入以下欄位。 12 欄位 說明 User Name (使用者名稱) 設定要用來登入攝影機的帳號。帳號最多只允許 16 個由字母和數字組成的字元。 Password (密碼) 設定要用來進行遠端登入的密碼。密碼最多只允許 16 個由字母和數字組成的字元。 User Level (使用者等級) 設定帳號的安全權限,以允許控制不同的功能。使用者權限共有四種:Supervisor (管理者)、Power User (高級使用者)、Normal User (一般使用者) 和 Guest (訪客)。 Life Time (連線時間) 選擇此帳號可停留線上的時間:1 MIN (1 分鐘) / 5 MIN (五分鐘) / 10 MIN (10 分鐘) / 1 HOUR (1 小時) / 1 DAY (1 天) / INFINITE (無限) 步驟 2:接著,按一下 [Apply] (套用) 來儲存設定與完成帳號的建立。 如何修改或刪除現有帳號 步驟 1:選取想要修改或刪除的帳號。 步驟 2:若要修改帳號設定,請直接變更設定,然後按 [Apply] (套用)。 若要刪除帳號,請按 [Delete] (刪除)。 註:若帳號清單中只有一個帳號,則無法刪除該帳號。 13 4.1.3 OnLineUser (連線使用者) 您可以查看目前連線到此攝影機的使用者與其連線資訊。若要更新清單,請按 [Refresh] (更新)。 4.1.4 Trigger (觸發) 您可以在此設定位移或警報偵測,並選擇想要的通知方式。 觸發設定 您可以選擇要啟用或停用警報或位移偵測。 項目 說明 Motion (位移偵測) 選擇要啟用或停用位移偵測功能。 ‧位移偵測區域設定 選取 [Enable] (啟用) 後,按 [Setting] (設定) 進入位移偵測區域頁面如下: Sensitivity (敏感度): 設定偵測敏感度:High (高) / Normal (一般) / Low (低)。 區域設定: 使用電腦滑鼠設定位移偵測區域。粉紅色格子代表未被偵測的區域,而透明的格子代表有偵測的區域。您可以設 定多個偵測區域。 按 “-” (全部清除) 清除先前選擇的偵測區域,變成全部不偵測。 按 “+” (全選) 選取全區域進行偵測。 Duration (持續時間) 設定觸發時的錄影時間 (5 / 10 / 20 / 40 秒)。 14 通知設定 您可以選擇在發生警報或位移事件時,要啟用 E-mail 和 / 或 FTP 通知。 項目 說明 Method (方式) ‧Email 勾選此選項後,網路攝影機就會在發生位移或警報事件時,上傳事件影片到指定的電子信箱。 ‧FTP 勾選此選項後,網路攝影機就會在發生位移或警報事件時,上傳事件影片到指定的 FTP 位置。 Video Type (影像類型) 選擇通知檔案的類型:H264 (影像) / MPEG4 (影像) / JPEG (照片). Total (總時間) 設定影片片段的錄影時間 (1 ~ 5 秒)。 4.2 Network (網路) 視使用的網路類型而定,來進行網路攝影機的網路設定。詳情請參閱您的安裝指南。 4.2.1 QoS QoS (Quality of Service) 為控制即時網路傳輸資料量的功能。若您的網路頻寬已不足而且還需分 給其他裝置使用,就適合使用此功能。 勾選 [QoS Enable] (啟動頻寬限制),然後設定最大上傳率 (介於 256 到 10240 kbps 之間)。 4.2.2 DDNS 當 [Network] 選取的網路類型為 [PPPOE] 或 [DHCP] 時,選取 [ON] 開啟。詳情請參閱您的 安裝指南。 15 4.2.3 SNTP SNTP (網路對時) 是用來同步化攝影機和網路電腦系統的時間。 功能 說明 GMT 只要選好時區,網路攝影機就會自動調整系統的本機時間。 Server Name (伺服器名稱) 您可以選擇保留預設的 SNTP 伺服器 (例如,tock.stdtime.gov.tw),或者改成您 知道的其他伺服器。 Sync. Period (時間校正頻率) 選擇 [Daily] 每天同步攝影機和網路的時間,或選擇 [None] 關閉此功能。 Sync Server Time (同步化伺服器時間) 按此按鈕後,網路攝影機的時間即會與網路時間同步。 4.2.4 FTP 輸入詳細的 FTP 資訊,然後按 [Apply] (套用) 確認。在 [General] → [Trigger] 選取 [FTP] 時, 則會套用設定於此的功能。 4.2.5 Email 輸入詳細的電子郵件資訊,然後按 [Apply] 確認。在 [General] → [Trigger] 選取 [Email] 時, 則會套用設定於此的功能。 功能 說明 Server (伺服器) 輸入您從電子郵件系統供應商取得的 SMTP 伺服器位址。 Port (埠號) 輸入您從電子郵件系統供應商取得的埠號。若此欄留白,電子郵件伺服器將會預設使用埠 號 25 來傳送電子郵件。 16 功能 說明 Mail From (寄信者) 輸入完整的電子郵件位址,以確保電子郵件不會被 SMTP 封鎖。 SSL Encryption (SSL 加密) 若電子郵件伺服器有使用 SSL 加密來保護郵件內容,請選取 [Yes]。 Verify Password (密碼驗證) 有些郵件伺服器需要驗證密碼。請輸入「帳號」和「密碼」 。 Email Address (郵件位址) 新增指定收信方的電子郵件位址。 4.2.6 Filter 選擇要允許或封鎖能登入此攝影機的 IP 位址。 功能 說明 Error Login Count (錯誤次數) 設定登入失敗的最大可接收次數。登入失敗次數達到設定上限後,該 IP 位址就會被封鎖。 Error Lock Time (錯誤封鎖時 間) 設定被封鎖的 IP 位址,要被封鎖多久時間。 Echo Request (要求回覆) 選擇 [Non-Block] 讓其他使用者可以 ping 到此網路攝影機的 IP 位址,而選擇 [Block] 則 可拒絕回覆 ping 指令。 Filter 選擇要啟用 (YES) 或停用 (NO) IP 位址過濾功能。 若選擇 [YES] (是),請確認要允許或封鎖指定的 IP 位址。 ‧ ‧ Apply (套用) 若要新增 IP 位址,請在 [IP Address] (IP 位址) 輸入 IP 位址,然後按 [Add] (新增)。 若要刪除現有 IP 位址,先點選要刪除的位址,然後按 [Delete] (刪除)。 確認設定無誤後,按 [Apply] (套用) 讓變更生效,否則系統就不會記錄此設定變更。 4.2.7 UPnP UPnP 為 Universal Plug and Play (通用隨插即用) 的縮寫,即允許此裝置可以在家用與企業的網 路環境中被偵測與使用,且可簡化安裝與設定流程。 勾選 [Enable UPnP] (啟用 UPnP) 後,此網路攝影機就可以被位在同一網域的其他裝置偵測到。 而且,您還可在 [Friendly name] (網路電腦名稱) 處為此攝影機設定一個好記的名稱。 啟用此功能後,其他與此攝影機位在相同網域下的電腦就可在 [Network Neighbor] (網路上的芳 鄰) 看到此攝影機,名稱即為您在 [Friendly name] (網路電腦名稱) 設定的名稱。連按兩下找到 的攝影機,即可快速開啟網路瀏覽器並進入登入頁面。 如需使用網路瀏覽器登入網路攝影機的詳細資訊,請參閱第 20 頁的「5. 透過網路瀏覽器來登入 攝影機」。 17 4.3 Video (影像) 設定影像解析度、畫質和傳輸速率。 項目 說明 JPEG / MPEG / H264 選擇影像解析度和畫質。 影像解析度:CIF / 4CIF 影像品質:BEST / HIGH / NORMAL / LOW (最佳 / 高 / 一般 / 基本) Frame Rate (Frame 速率) 可以在此調整每台攝影機的 Frame 速度,以符合網路頻寬。 設定影像傳輸速率全開 (FULL / 全速),或者指定傳輸速率 (1/2、1/3、1/4、1/5、1/10、1/15、1/20、 1/25、1/30)。 實際的 Frame 速度必須視實際網路連線而定,而且可能會低於指定速度。 4.4 Camera (攝影機) 視需要調整攝影機參數。 註:若要預覽變更,請按 [Apply]。 項目 Backlight (背光) 說明 在光源過亮的環境下調整影像背光,讓影像可清晰呈現。選取 [ON] 開啟或 [OFF] 停用此功能。 註:此功能僅適用於白天。 Mirror (鏡射) 視安裝環境而定,此功能可水平轉動影像。 選項為[ON] (開) / [OFF] (關)。 IR Control (IR 控制) 選擇 [IR PRO] 即可自動視情況啟動 IR LED、[Always On] (隨時開啟) 即可隨時開啟 IR LED,或 [Always Off] (隨時關閉) 來關閉 IR LED。 White Balance (白平衡) 此功能會讓影像在各種色溫下仍保有色彩平衡不會失真。在不同的色溫與安裝情況下選取最佳模式。 選項為[Auto] (自動) / AWB1 / AWB2 / AWB3。 Brightness (亮度) 此功能可視不同的光源情況來調整影像亮度。 請按住滑桿並拖曳來調整亮度。數值介於 0 到 127 之間,數值越大,影像越亮。 Sharpness (清晰度) 此功能可藉由調整光圈並銳利化影像邊緣,來讓影像細部更清晰。 請按住滑桿並拖曳來調整清晰度。數值介於 2 到 15 之間,數值越大,影像越清晰。 Color (顏色) 此功能可調整影像的顏色濃淡。 請按住滑桿並拖曳來調整顏色濃淡。數值介於 0 到 127 之間,數值越大,影像越濃。 AGC 此功能可視不同的光源情況,調整訊號輸入的強度。 請按住滑桿並拖曳來調整訊號輸入的強度。數值介於 0 到 255 之間,數值越大,雜訊也會越大。 18 項目 說明 Default (預設值) 按此鈕可回復預設值。 4.4.1 Color (顏色) 調整色彩效能:Brightness (亮度)、Contract (對比度)、Hue (色度) 和 Saturation (飽和度)。按住 滑桿做調整即可預覽色彩變更。確認後,按 [Apply] (套用)。 若要回復預設值,請按 [Default] (預設值),然後按 [Apply] (套用) 確認變更。 4.4.2 Time 設定日光節約時間和目前的時間。 功能 Daylight Saving (日光節約) 說明 選擇是否要開啟日光節約功能:ON (開啟) / OFF (關閉)。 若啟動了此功能,請設定開始和結束時間,並調整日光節約時間,以小時為單位。 Time (時間) 設定目前的時間。 19 5. 透過網路瀏覽器來登入攝影機 使用者也可透過網路瀏覽器來登入網路攝影機,但僅限單隻登入。 若使用者想在一個介面同看到多隻攝影機畫面,建議請改使用隨附產品提供的 Video Viewer 中控軟 體。詳情請參閱第 3 頁的「3. 透過 VIDEO VIEWER 登入攝影機」。 在使用攝影機之前,確認您已設妥網路,並已記下登入攝影機的 IP 位址、使用者名稱和密碼。如果還 沒,請參閱安裝指南進行設定。 5.1 登入攝影機 步驟 1:開啟您的網路瀏覽器,然後在位址列輸入 http://IP 位址:埠號。 舉例來說,若 IP 位址為 60.121.46.236 且埠號為 888,請在 URL 網址列中輸入 http://60.121.46.236:888,然後按 Enter。 步驟 2:在登入頁面中,輸入預設的使用者名稱和密碼,然後輸入下圖顯示的驗證碼。接著,按 [LOGIN] 登入。 步驟 3:之後即會啟動精靈開始分析您的網路環境,然後顯示您的網路環境。 ‧ 若要繼續設定密碼、日期&時間,以及網路,請按 [Next] 並遵照指示進行。 ‧ 若要跳過設定精靈直接登入攝影機,請按 [Close]。 ‧ 若要於下次登入時直接進入攝影機即時畫面,請按 [Do not start wizard at login]。 步驟 4:登入成功後,會出現與下圖類似的畫面。 20 5.2 控制面板簡介 5.2.1 即時畫面 功能 Media Type (媒體類型) 圖示 -- 使用者等級 說明 Supervisor (管理者)、Power User (高級使用者)、Normal User (一般使用者) 和 Guest (訪客) 從下拉式清單選擇網路傳輸格式: H.264 / MPEG-4 / Motion JPEG / QuickTime 若為使用 Mozilla Firefox 的使用者,則只能選擇 QuickTime。 QuickTime 是 Apple 公司的多媒體播放軟體。在選取 QuickTime 之前,您必須先將 QuickTime 安裝到您的 作業系統。選取 QuickTime 後,系統會提示您輸入使 用者名稱和密碼來登入攝影機。 Video Quality (影像畫質) Video Resolution (影像解析度) -- Supervisor (管理者)、Power User (高級使用者)和 Normal User (一般使用者) 按住並拖曳滑桿來選取影像畫質: Basic (基本) / Normal (一般) / High (高) / Best (最 佳)。 Supervisor (管理者)、Power User (高級使用者)和 Normal User (一般使用者) 從下拉式選單選取影像解析度:4CIF / CIF。 21 功能 圖示 使用者等級 說明 快照 Supervisor (管理者)、Power User (高級使用者)和 Normal User (一般使用者) 按此鈕可擷取目前畫面的快照,並開啟另一個瀏覽器 視窗顯示擷取的影像。 影像翻轉 Supervisor (管理者)、Power User (高級使用者)和 Normal User (一般使用者) 0 按此鈕可逆時鐘 180 旋轉影像。 全螢幕 Supervisor (管理者)、Power User (高級使用者)和 Normal User (一般使用者) 按此鈕來全螢幕顯示影像。 5.2.2 系統設定畫面 按 [Configuration] (系統設定) 以進入設定頁面。 註:您必須具備管理者權限才能進入系統設定頁面。若不是以管理者權限登入,請以該權限重新登入 攝影機。 系統設定選項分成三個主要目錄選單:Network (網路)、Camera (攝影機) 和 General (一般)。 如需得知 Network (網路) 的相關資訊,請參閱第 15 頁的「4.2 Network (網路)」。 如需得知 Camera (攝影機) 的相關資訊,請參閱第 18 頁的「4.4 Camera (攝影機)」 。 如需得知 General (一般) 的相關資訊,請參閱第 12 頁的 「4.1 General (一般)」 和第 18 頁的 「4.3 Video (影像)」。 22 主目錄 子選單 Network (網路) Network (網路) Remote Config (遠端設定) Network (網路) QoS Remote Config (遠端設定) Network (網路) QoS DDNS Remote Config (遠端設定) Network (網路) DDNS SNTP Remote Config (遠端設定) Network (網路) SNTP FTP Remote Config (遠端設定) Network (網路) FTP Mail Remote Config (遠端設定) Network (網路) Email Filter Remote Config (遠端設定) Network (網路) Filter UPnP Remote Config (遠端設定) Network (網路) UPnP Color (顏色) Remote Config (遠端設定) Color (顏色) Time (時間) Remote Config (遠端設定) Time (時間) Remote Config (遠端設定) Camera (攝影機) Camera (攝影機) 參照 Advance (進階) General (一般) General (一般) Custom Setting (自訂設定) Server Log (伺服器記錄) Remote Config (遠端設定) General (一般) Log (記錄) Login (登入) Remote Config (遠端設定) General (一般) Account (帳號) Account (帳號) Remote Config (遠端設定) General (一般) Account (帳號) Trigger (觸發) Remote Config (遠端設定) General (一般) Trigger (觸發) Video (影像) Remote Config (遠端設定) Video (影像) 讓使用者大致知道網路攝影機安裝的地點。 系統會通知您先申請一組 Google 地圖密碼 (若沒申請過)。請遵照以下指 示進行申請: Google Maps 1. 按 [Sign up for a Google Maps key] 以進入申請頁面。 (Google 地圖) 2. 確認申請前需遵守的條款與條約,然後輸入網路攝影機的 IP 位址。 然後按 [Generate API Key]。 3. 複製系統自動產生的 API 密碼,然後按 [Update Google Maps Key] 貼上。 Upgrade (升級) 詳情請參閱第 6 頁的「3.3.3 韌體升級」。 23 6. 透過手機來登入攝影機 6.1 檢查清單 確認您的 PDA 或手機符合以下需求: 裝置 確認 … 使用 WinCE 的 PDA 作業系統為 Windows Mobile 5.0 Packet PC / 6.0 Professional*。 不支援 Windows Mobile 5.0 Smartphone / 6.0 Standard。 支援 J2ME MIDP2.0。 已申請並可透過無線或 GPRS / 3G 網路連線上網。 詳情請洽詢您當地的系統業者或服務供應商。 使用 J2ME 的手機 支援 J2ME。 已申請並可透過 GPRS / 3G 網路連線上網。 詳情請洽詢您當地的系統業者或服務供應商。 連接裝置的埠號不可為 80。建議的埠號為 88。 iPhone 已申請並可透過 3G 網路連線上網。 詳情請洽詢您當地的系統業者或服務供應商。 手機可進入 [App Store]。 * 並非所有使用 Windows Mobile 5 Packet PC / 6.0 Professional 的觸控式 PDA 都與本程式相容。詳情請洽詳您的經銷商。 6.2 程式下載 / 安裝 6.2.1 iPhone 步驟 1:透過 iPhone 進入 [App Store],並使用以下關鍵字搜尋本程式:EagleEyes / PTZ / IPCAM / Surveillance。 註:透過無線或 3G 網路連線上網可能會收費。如需得知連線上網的費率資訊,請洽詢您當地的系統 業者或服務供應商。 步驟 2:遵照螢幕上的指示完成軟體下載與安裝。 安裝完成後, 將會出現在 iPhone 桌面。 6.2.2 使用 WinCE & J2ME 的手機 步驟 1:從 PDA 或手機進入以下網站:http://211.75.84.102/fae/MobileAP/index.html 註:透過無線或 GPRS / 3G 網路連線上網的設定會依各 PDA 或手機的品牌不同而有所差異。詳情請 參閱 PDA 或手機的使用說明書,或者洽詢您當地的系統業者或服務供應商。 註:透過無線或 GPRS / 3G 網路連線上網可能會收費。如需得知連線上網的費率資訊,請洽詢您當 地的系統業者或服務供應商。 您會看到以下程式可供下載: 24 步驟 2:依以下說明選取程式下載: 若使用的是 J2ME,選擇 [EagleEyes (J2ME New version)]。 若使用的是 WinCE,選擇 [EagleEyes (For WinCE New Version)]。 步驟 3:下載後遵照螢幕上的指示進行。 若是手機,程式會儲存在指定位置。 若是使用 WinCE 的 PDA,程式會儲存在 [Programs] (程式集)。 6.3 程式設定 步驟 1:取得登入攝影機的必要資訊,例如 IP 位址、使用者名稱、密碼和埠號等等。 步驟 2:啟動程式,然後進入其設定頁面輸入必要資訊。 步驟 3:試著登入攝影機,並確認是否可正常連線。 25 附錄 產品規格 ▓ 網路 H.264 壓縮格式 LAN 埠 是 LAN 速度 支援的協定 10/100 Based-T Ethernet DDNS、PPPoE、DHCP、NTP、SNTP、TCP/IP、 ICMP、SMTP、FTP、HTTP、RTP、RTSP NTSC:30 / PAL:25 傳輸速度 10 線上使用者人數 安全性設定 網路管理 支援不同權限的使用者登入 (1) 網路瀏覽器,例如 Internet Explorer、Mozilla FireFox 或 Google Chrome,僅限單隻登入 (2) 隨附的 Video Viewer 軟體,最多可同時管控 16 支網路攝影機 ▓ 攝影機 1/3" 高解 CCD 影像感測器 像素 768(H) x 494(V) <NTSC> / 752(H) x 582(V)) <PAL> 最低照度 0.05 Lux / F1.4, 0 Lux (IR ON) 快門速度 1 / 60 (1/50) to 1 / 100,000 sec More than 48dB (AGC off) 訊噪比 鏡頭 f6.0mm 角度 48° IR LED 56 顆 IR 有效投射距離 最多 40 米 Smart Light Control 是 白平衡 ATW AGC Auto IRIS 模式 AES IP 系數 IP67 電源 (±10%) DC12V / 1.5A 啟動溫度 -10℃~40℃ 操作溫度 -20℃~40℃ 尺寸 (mm)** 282.4(L) x 115.6(W) x 212.63(H) ▓ 其他功能 手機監控 iPhone、BlackBerry、J2ME & WinCE 位移偵測 是 FTP 和 Email 警報與事件通知 網路瀏覽最低設備需求 ‧Pentium 4 CPU 1.3 GHz 或更高,或同等級 AMD ‧256 MB RAM ‧AGP 圖形介面卡、Direct Draw、32MB RAM ‧Windows Vista、XP、Windows 2000 Server、ME、98、DirectX 9.0 或更新版本 ‧Internet Explorer 6.x 或更新版本 * 規格變動以實際產品為準,將不另行通知。 ** 尺寸誤差範圍:± 5mm 26 Outdoor-IRNetzwerkkameraserie Bedienungsanleitung Bitte lesen Sie die Anweisungen vor der Inbetriebnahme aufmerksam durch und bewahren sie zum zukünftigen Nachschlagen auf. DE_N252_252T_252V_system_V1.1 Wichtige Sicherheitshinweise Sämtliche von unserem Unternehmen angebotenen bleifreien Produkte erfüllen die Anforderungen der europäischen Richtlinie zur Beschränkung der Verwendung gefährlicher Substanzen (RoHS). Dies bedeutet, dass sowohl der Herstellungsprozess als auch die Produkte absolut ohne Blei und sämtliche in der Richtlinie aufgeführten gefährlichen Substanzen auskommen. Das Symbol mit einer durchgestrichenen Abfalltonne auf Rädern bedeutet, dass das Produkt innerhalb der europäischen Union am Ende seiner Lebensdauer separat gesammelt und entsorgt werden muss. Dies gilt für das Produkt selbst sowie für sämtliche Peripheriegeräte, die mit diesem Symbol gekennzeichnet sind. Entsorgen Sie diese Produkte nicht mit dem unsortierten Hausmüll. Weitere Informationen zum Recycling dieses Gerätes erhalten Sie bei Ihrem örtlichen Fachhändler. Haftungsausschluss Wir behalten uns das Recht vor, die Inhalte dieser Anleitung jederzeit zu überarbeiten oder Teile daraus zu entfernen. Wir geben keinerlei Zusicherungen und übernehmen keine rechtsgültige Haftung hinsichtlich Exaktheit, Vollständigkeit oder Nutzbarkeit dieser Anleitung. Die Inhalte dieser Anleitung können ohne Vorankündigung geändert werden. Erdung Dies ist ein Produkt der Sicherheitsklasse 1 (ausgestattet mit Netzkabel mit integriertem Schutzleiter). Der Netzstecker sollte nur in eine Schutzkontaktsteckdose eingesteckt werden. Jegliche Störungen des Schutzleiters inner- und außerhalb des Gerätes können Gefahren bergen. Beabsichtigte Störungen sind untersagt. Wasser & Feuchtigkeit Setzen Sie dieses Produkt keinem Tropf- oder Spritzwasser aus; platzieren Sie keine mit Flüssigkeiten gefüllten Gegenstände (z. B. Vasen) auf dem Produkt. Anerkennung der Markenrechte iPhone® ist eine eingetragene Marke der Apple Inc. BlackBerry® und die zugehörigen Marken, Namen und Logos sind Eigentum von Research In Motion Limited; sie sind in den Vereinigten Staaten und anderen Ländern weltweit eingetragen und/oder werden dort verwendet. Verwendet in Lizenz von Research In Motion Limited. Android™ ist eine Marke der Google Inc. Die Nutzung dieser Marke unterliegt den Google-Genehmigungen (Google Permissions). Die in diesem Dokument verwendeten Begriffe Microsoft, Windows, Internet Explorer, Mozilla Firefox, Google Chrome, QuickTime, Windows Mobile & Symbian sind eingetragene Marken ihrer jeweiligen Inhaber. MPEG 4-Lizenzierung Dieses Produkt ist durch die „MPEG4 Visual Patent Portfolio“-Lizenz für den persönlichen und nichtkommerziellen Einsatz durch den Endkunden zur (I) Codierung von Videodaten in Übereinstimmung mit dem MPEG4-Standard („MPEG-4 Video“) und/oder (II) zur Decodierung von MPEG4-Videodaten, die von einem Endverbraucher zu persönlichen und nichtkommerziellen Zwecken codiert und/oder von einem Videoanbieter, der über eine Lizenz von MPEG LA TO für MPEG4-Videos verfügt, bezogen wurden, lizenziert. Für abweichende Verwendungen wird keine Lizenz gewährt, auch nicht stillschweigend. Weitere Informationen – auch hinsichtlich werbender und kommerzieller Einsatzzwecke sowie zur Lizenzierung – können von MPEG LA, LLC bezogen werden. Siehe HTTP://WWW.MPEGLA.COM. GPL-Lizenzierung Dieses Produkt enthält Codes, die von Drittfirmen entwickelt wurden und unter die GNU General Public License („GPL“) oder die GNU Lesser Public Licence („LGPL“) fallen. Der in diesem Produkt verwendete GPL-Code wird ohne Garantie veröffentlicht und unterliegt dem Copyright des entsprechenden Autors. Andere Quellcodes, die unter die GPL-Lizenzen fallen, sind auf Anfrage verfügbar. Wir stellen gerne unsere Modifikationen am Linux Kernel sowie einige neue Befehle und Werkzeuge bereit, damit Sie in den Code gelangen. Die Codes sind auf unserer FTP-Seite verfügbar. Bitte laden Sie sie von der folgenden Webseite herunter oder fragen Ihren Händler: http://download.dvrtw.com.tw/GPL/076D_Series/arm-linux-2.6.tar.gz Firmware: 1067-1017-1034-1007-A2 Inhaltsverzeichnis Wichtige Sicherheitshinweise.................................................................................................................. 2 Inhaltsverzeichnis ................................................................................................................................... 3 1. Übersicht............................................................................................................................................. 1 1.1 Produktmerkmale ...................................................................................................................................... 1 1.2 Lieferumfang ............................................................................................................................................. 1 1.3 Kabelübersicht .......................................................................................................................................... 1 2. Vor der Nutzung Ihrer Netzwerkkamera.............................................................................................. 2 3. Kamerazugriff per Video Viewer.......................................................................................................... 3 3.1 Auf die Kamera zugreifen .......................................................................................................................... 3 3.2 Übersicht über das Kontrollpanel .............................................................................................................. 3 3.2.1 Vereinfachte Version (Standard) ......................................................................................................................3 3.2.2 Vollfunktionsversion .........................................................................................................................................4 3.2.3 Übersicht über die Hauptschaltflächen ............................................................................................................4 3.3 Häufig genutzte Funktionen ...................................................................................................................... 5 3.3.1 Aufnahme .........................................................................................................................................................5 3.3.2 Wiedergabe ......................................................................................................................................................6 3.3.3 Firmware-Aktualisierung ..................................................................................................................................6 3.3.4 E-Karte .............................................................................................................................................................7 4. Kamerakonfiguration per Webbrowser...............................................................................................11 4.1 Auf die Kamera zugreifen ........................................................................................................................ 11 4.2 Übersicht über das Kontrollpanel ............................................................................................................ 12 4.2.1 Echtzeitansicht ...............................................................................................................................................12 4.2.2 Systemkonfigurationsfenster..........................................................................................................................13 4.3 Netzwerk ................................................................................................................................................. 15 4.3.1 Netzwerk ........................................................................................................................................................15 4.3.2 QoS ................................................................................................................................................................15 4.3.3 DDNS .............................................................................................................................................................15 4.3.4 SNTP..............................................................................................................................................................15 4.3.5 FTP.................................................................................................................................................................16 4.3.6 eMail...............................................................................................................................................................16 4.3.7 SMS................................................................................................................................................................17 4.3.8 Filter ...............................................................................................................................................................18 4.3.9 UPnP / Bonjour...............................................................................................................................................18 4.4 Kamera.................................................................................................................................................... 19 4.4.1 Farbe ..............................................................................................................................................................19 4.4.2 Zeit .................................................................................................................................................................19 4.4.3 Erweitert .........................................................................................................................................................20 4.5 Allgemein................................................................................................................................................. 21 4.5.1 Allgemein........................................................................................................................................................21 4.5.2 Server-Log......................................................................................................................................................21 4.5.3 Online .............................................................................................................................................................21 4.5.4 Konto ..............................................................................................................................................................22 4.5.5 Auslöser..........................................................................................................................................................23 4.5.6 Video ..............................................................................................................................................................24 4.5.7 Google Maps ..................................................................................................................................................24 4.5.8 Aktualisierung .................................................................................................................................................25 Anhang – Produktspezifikationen.......................................................................................................... 26 Anhang 2 - API-ID-Anwendung zur SMS-Benachrichtigung ................................................................. 27 Anhang 3 - Referenztabelle zur Bitrate ................................................................................................. 29 1. Übersicht 1.1 Produktmerkmale Leistungsstarke Fernüberwachung über mehrere mobile Plattformen -- Per Mobilgeräteplattform: iPad®, iPod®, iPhone®, BlackBerry®, Nokia® Symbian, Windows® Mobile und Android™ (über deren integrierte Webbrowser oder EagleEyes) -- Per Webbrowser: Internet Explorer®, Mozilla Firefox®, Safari®, Google Chrome™ und Opera -- Per Betriebssystem: Windows und Mac -- Zur Steuerung mehrerer Geräte stellen wir unsere CMS-Software, Video Viewer, kostenlos bereit Echtes lichtstarkes Tag- & Nachtüberwachungsobjektiv (F1,4) Die beste Preis-Leistungs-Lösung für den Außenbereich mit IP67 Effektive IR-Reichweite von bis zu 40 Metern mit 56 IR-LEDs Intelligente Lichtsteuerung zur Vermeidung von Überbelichtung Ausgezeichnetes Outdoor-ID-Design mit Kabelverwaltung Video-Streaming mit geringer Latenz und H.264-Komprimierungsformat Kostenlose CMS-Software mit E-Map (E-Karte) zur Steuerung und Überwachung mehrerer Geräte Bewegungserkennung und Ereignisbenachrichtigung (Nur AVN252V) Unterstützt ONVIF-Standard zur Vereinfachung der Systemintegration 1.2 Lieferumfang Netzwerkkamera RJ45-Kabelverlängerungsadapter Installationsanleitung CD-ROM (inklusive Bedienungsanleitungen & der CMS-Software „Video Viewer“) 1.3 Kabelübersicht RJ45-Netzwerkkabel Reset-Drähte RST D_G Stromdrähte Kabel Beschreibung RJ45-Netzwerkkabel Schließen Sie es zur Kabelverlängerung am mitgelieferten RJ45-Kabelverlängerungsadapter an; halten Sie ein weiteres RJ45-Netzwerkkabel mit geeigneter Länge bereit. Reset-Drähte Entfernen Sie die Isolierung dieser beiden Drähte und drehen sie zum Zurücksetzen auf die Standardwerte zusammen. Dadurch werden alle Parameter, inklusive der IP-Adresse, auf die werkseitigen Standardeinstellungen zurückgesetzt. Hinweis: Unterbrechen Sie die Stromversorgung, bevor Sie diese beiden Drähte zusammendrehen; stellen Sie die Stromversorgung anschließend zum Zurücksetzen wieder her. Netzkabel An die Stromversorgung (12 V Wechselspannung) anschließen. 1 2. Vor der Nutzung Ihrer Netzwerkkamera Stellen Sie vor der Nutzung der Netzwerkkamera sicher, dass: 1) Sie die mitgelieferte CMS-Software, „Video Viewer“, installiert haben. 2) Sie die Netzwerkeinstellungen konfiguriert haben und die Netzwerkverbindung funktioniert. Falls nicht, halten Sie sich bitte an die Installationsanleitung. Sie können je nach Einsatzsituation über unsere mitgelieferte CMS-Software, „Video Viewer“, oder den Webbrowser „Microsoft Internet Explorer“ bzw. „Mozilla Firefox“ auf diese Netzwerkkamera zugreifen. Mit „Video Viewer“ können Sie bis zu 16 Überwachungsgeräte mit Aufnahmefunktion gleichzeitig prüfen und konfigurieren. Einzelheiten über die Nutzung von Video Viewer entnehmen Sie bitte „3. Kamerazugriff per Video Viewer“ auf Seite 3. Wenn Sie nur diese Netzwerkkamera prüfen oder konfigurieren möchten, empfehlen wir die Nutzung eines Webbrowsers, wie z. B. „Microsoft Internet Explorer“ oder „Mozilla Firefox“. Einzelheiten zur Nutzung des Webbrowsers entnehmen Sie bitte „4. Kamerakonfiguration per Webbrowser“ auf Seite 11. 2 3. Kamerazugriff per Video Viewer 3.1 Auf die Kamera zugreifen Schritt 1: Doppelklicken Sie zum Öffnen von Video Viewer auf „ “ auf Ihrem PC-Desktop. Standardmäßig wird das „Address Book“ (Adressbuch)-Panel auf der rechten Seite des Kontrollpanels angezeigt. Schritt 2: Wählen Sie die IP-Adresse der Kamera, mit der Sie eine Verbindung herstellen möchten, indem Sie „ “ anklicken; klicken Sie sie doppelt an. Schritt 3: Die Echtzeitansicht wird im Video Viewer angezeigt. 3.2 Übersicht über das Kontrollpanel Es stehen zwei Kontrollpanels zur Verfügung, zwischen denen je nach Nutzungsgewohnheiten gewechselt werden kann. 3.2.1 Vereinfachte Version (Standard) 3 3.2.2 Vollfunktionsversion 3.2.3 Übersicht über die Hauptschaltflächen Schaltfläche Vereinfacht Vollfunktion Funktion Address Book (Adressbuch) Miscellaneous Control Beschreibung Mit dieser Schaltfläche zeigen Sie die vordefinierte(n) IP-Adresse(n) an. Sie können IP-Adressen zur externen Anmeldung am DVR hinzufügen, entfernen oder suchen. Remote Config (Externe Konfiguration) Mit dieser Schaltfläche rufen Sie die detaillierte Systemkonfiguration auf. Record Setting (Aufnahmeeinst ellungen) Durch Anklicken gelangen Sie zu den detaillierten Aufnahmeeinstellungen. Einzelheiten dazu finden Sie im Abschnitt „3.3.1 Aufnahme“ auf Seite 5. Custom Setting (Angepasste Einstellungen) Zur Auswahl der Sprache dieses Programmes bzw. zum Festlegen des Kennwortes bei Aktivierung dieses Programmes anklicken. Die Änderungen werden wirksam, sobald das Programm geschlossen und wieder ausgeführt wird. (Verschiedenes) Log Zur Anzeige aller Ereignis- und Aufnahmeeinträge, zur Suche nach dem/den gewünschten Eintrag/Einträgen per Datum oder zur Wiedergabe der Aufzeichnung eines ausgewählten Eintrags anklicken. Zum Starten / Beenden der manuellen Aufnahme anklicken. / / Record / Record Stop (Aufnahme starten / beenden) Snapshot (Schnappschuss) Die Aufnahmeschaltfläche wird deaktiviert, wenn die unter „Record Setting (Aufnahmeeinstellungen)“ reservierte Festplattenkapazität größer als die aktuelle Festplattenkapazität ist. Einzelheiten dazu finden Sie im Abschnitt „3.3.1 Aufnahme“ auf Seite 5. Durch Anklicken dieser Schaltfläche nehmen Sie einen Schnappschuss der aktuellen Anzeige auf. Der Schnappschuss wird in dem Verzeichnis gespeichert, das Sie unter „Record Setting“ (Aufnahmeeinstellungen) angegeben haben. 4 Schaltfläche Vereinfacht Vollfunktion Funktion Beschreibung Information (Informationen) Zur Anzeige der Informationen zur aktuellen Netzwerkverbindung anklicken. PTZ Control (PTZ-Steuerung) Zum Aufrufen des PTZ-Steuerungspanels zur IR-Steuerung anklicken. 3.3 Häufig genutzte Funktionen 3.3.1 Aufnahme Führen Sie eine externe Aufnahme durch, indem Sie durch Anklicken von „ “ oder „ “→„ “ die „Record Setting“ (Aufnahmeeinstellungen)-Seite aufrufen. Auf der „Record Setting“ (Aufnahmeeinstellungen)-Seite stehen Ihnen folgende Elemente zur Verfügung: ‧ ‧ ‧ ‧ Aufnahmetyp Vor- / Nach-Ereignisaufnahme Aufnahmezeiteinstellungen Aufnahmepfad Hinweis: Die Aufnahmeschaltfläche wird deaktiviert, wenn die reservierte Festplattenkapazität unter „Reserved(MB)“ (Reserviert (MB)) größer als die aktuelle Festplattenkapazität unter „Free(MB)“ (Frei (MB)) ist. Wenn das „Manual“ (Manuell)-Kontrollkästchen mit einem Häkchen versehen ist, klicken Sie zum sofortigen Start der manuellen Aufnahme auf dem Hauptkontrollpanel auf „ “ oder „ “; die Aufzeichnungen werden in dem unter „Record Path“ (Aufnahmepfad) angegebenen Verzeichnis gespeichert. Wenn das „Motion“ (Bewegung)- und / oder „Alarm“-Kontrollkästchen mit einem Häkchen versehen ist, wird die Aufnahmefunktion bei jedem Bewegungs- oder Alarmereignis aktiviert; die Aufzeichnungen werden in dem unter „Record Path“ (Aufnahmepfad) angegebenen Verzeichnis gespeichert. 5 3.3.2 Wiedergabe Klicken Sie zur Wiedergabe einer Aufnahme auf „ “ oder „ “ und wählen das „Record“ (Aufnahme)-Register. Standardmäßig wird eine Liste mit allen Aufnahmen angezeigt. Sie können die Protokolleinträge zur Beschleunigung der Suche anordnen. 3.3.3 Firmware-Aktualisierung Diese Funktion dient dazu, die Netzwerkkamera zur Funktionsskalierbarkeit aufzurüsten. Hinweis: Stellen Sie vor der Nutzung dieser Funktion sicher, dass Ihnen die richtigen Aktualisierungsdateien von Ihrem Softwareadministrator oder Vertreiber bereitgestellt wurden. Schritt 1: Klicken Sie auf „ “ und wählen die IP-Adresse Ihrer Netzwerkkamera aus dem Adressbuch. Schritt 2: Klicken Sie zur Anzeige der Aktualisierungsseite, „Update Server“ (Server aktualisieren), auf „ Schritt 3: Klicken Sie zum Durchsuchen der Aktualisierungsdateien auf „Add“ (Hinzufügen). 6 “. Schritt 4: Durch Anklicken von „Upgrade Firmware“ (Firmware aktualisieren) starten Sie die Firmware-Aktualisierung. Hinweis: Es dauert einige Minuten, bis der Aktualisierungsvorgang abgeschlossen ist. Unterbrechen Sie die Stromversorgung während der Firmware-Aktualisierung nicht; andernfalls schlägt die Aktualisierung fehl. Nach der Aktualisierung startet die Kamera neu. Schritt 5: Wählen Sie die IP-Adresse der Kamera und überprüfen durch erneutes Anklicken von „ Firmware aktualisiert wurde. “, ob die 3.3.4 E-Karte Video Viewer ist zudem eine Central Management System-Software (CMS), die Ihnen die Netzwerkgerätesteuerung und Verwaltung von bis zu 16 Geräten gleichzeitig ermöglicht. Hinweis: Stellen Sie vor der Nutzung dieser Funktion sicher, dass Video Viewer mit allen Geräten (bis zu 16), die Sie überwachen möchten, verbunden ist. Die Funktion E-Map (E-Karte) ist NUR verfügbar, wenn das Kontrollpanel auf die Vollfunktionsversion umgeschaltet ist. So fügen Sie eine E-Map(E-Karte)-Gruppe hinzu Schritt 1: Schalten Sie in der vereinfachten Version durch Anklicken von „ “ in die Vollfunktionsversion um; klicken Sie zum Aufrufen der unten abgebildeten E-Map(E-Karte)-Seite auf „ “. Hinweis: Hinweise zur Position der Schaltflächen entnehmen Sie bitte „3.2.1 Vereinfachte Version (Standard)3“ auf Seite 3 und „3.2.2 Vollfunktionsversion“ auf Seite 4. Schritt 2: Rechtsklicken Sie zur Anzeige des Kontextmenüs auf dem Panel oben links; wählen Sie die E-Map(E-Karte)-Gruppe, die Sie hinzufügen möchten. Es können drei E-Map(E-Karte)-Gruppen hinzugefügt werden: Google E-MAP (Google-E-Karte), Single E-MAP (Einzel-E-Karte) und Building E-MAP (Gebäude-E-Karte). 7 Hinzufügen einer Google E-Map Gruppe: Geben Sie den Namen dieser Google E-Map Gruppe ein. Geben Sie eine Adresse oder eine Sehenswürdigkeit ein und klicken Sie auf „Search“ (Suche). ODER Bewegen Sie die Karte und ziehen Sie sie an den gewünschten Ort. Klicken und ziehen Sie die IP-Adresse auf den Standort der aktuellen Etage. Klicken Sie zum Speichern und Beenden auf „Apply“ (Anwenden). Hinzufügen einer einzelnen E-Map Gruppe: Geben Sie den Namen dieser Google E-Map Gruppe ein. Klicken Sie auf „…“, um die Kartendatei als BMP oder JPEG zu suchen. Klicken und ziehen Sie die IP-Adresse auf den Standort der aktuellen Etage. Klicken Sie zum Speichern und Beenden auf „Apply“ (Anwenden). Hinzufügen einer Gebäude E-Map Gruppe: Geben Sie den Namen dieser Gebäude E-Map Gruppe ein. Geben Sie die Gesamtzahl der Etagen des Gebäudes ein. Wählen Sie die Etage des Gebäudes aus der Auswahlliste. Geben Sie den Namen der Etage ein. Klicken Sie auf „…“, um die Kartendatei als BMP oder JPEG zu suchen. Klicken und ziehen Sie die IP-Adresse auf den Standort der aktuellen Etage. Gehen Sie zurück zu SCHRITT 3, um eine andere Etage des Gebäudes auszuwählen und wiederholen Sie die SCHRITTE 3 bis 6, bis die Einstellung für alle Etagen abegschlossen ist. Klicken Sie zum Speichern und Beenden auf „Apply“ (Anwenden). Schritt 3: Wenn die E-Map(E-Karte)-Gruppe erstellt ist, erscheint die Baumübersicht im Panel oben links; sie zeigt alle Geräte an, die Sie dieser Gruppe hinzugefügt haben. 8 Aktuell ausgewähltes Gerät Gruppe: Hauptquartier Stockwerk: 1. Stock Gerät: 60.251.8.56 Symbol Beschreibung Das angeschlossene Gerät ist eine Kamera. Wenn es ausgewählt wird, erscheint es rot. Das angeschlossene Gerät ist ein DVR. Wenn es ausgewählt wird, erscheint es rot. Bei Bewegungs- oder Alarmereignissen informiert Sie dieses Symbol. Sie können die Situation schnell überprüfen, indem Sie durch Doppelklick auf das Gerätesymbol auf der E-Karte die Echtzeitanzeige aufrufen. So bearbeiten / entfernen Sie eine bestehende E-Map(E-Karte)-Gruppe Bei einer Google E-MAP(Google-E-Karte)-Gruppe Rechtsklicken Sie zum Einbelden der Kontextmenüliste auf den Gruppennamen; wählen Sie je nach Bedarf „Edit E-MAP“ (E-Karte bearbeiten) oder „Remove E-MAP“ (E-Karte entfernen). Zudem können Sie eine Single E-MAP (Einzel-E-Karte)-Gruppe (Add Single E-MAP (Einzel-E-Karte hinzufügen)) oder eine Building E-MAP (Gebäude-E-Karte)-Gruppe (Add Building E-MAP (Gebäude-E-Karte hinzufügen) zur bestehenden Google E-MAP (Google-E-Karte)-Gruppe hinzufügen. 9 Bei einer Single E-MAP(Einzel-E-Karte)-Gruppe Rechtsklicken Sie zum Einbelden der Kontextmenüliste auf den Gruppennamen; wählen Sie je nach Bedarf „Edit E-MAP“ (E-Karte bearbeiten) oder „Remove E-MAP“ (E-Karte entfernen). Bei einer Building E-MAP (Gebäude-E-Karte)-Gruppe Rechtsklicken Sie zum Einbelden der Kontextmenüliste auf den Gruppennamen; wählen Sie je nach Bedarf „Edit Buliding E-MAP“ (Gebäude-E-Karte bearbeiten) oder „Remove E-MAP“ (E-Karte entfernen). 10 4. Kamerakonfiguration per Webbrowser Sie können auch über einen Webbrowser, wie z. B. Microsoft Internet Explorer, Mozilla Firefox, Google Chrome und Safari, auf die Netzwerkkamera zugreifen. Hinweis: Wir empfehlen Ihnen, sich vor der Änderung der Systemkonfiguration an Ihren Softwareadministrator zu wenden. Hinweis: Zum Aufrufen der Systemkonfigurationsseite müssen Sie als Supervisor (Administrator) angemeldet sein. Falls dies nicht der Fall ist, melden Sie sich bitte erneut auf der Supervisor(Administrator)-Benutzerebene an der Kamera an. Allerdings ermöglicht der Webbrowser den Zugriff auf nur ein Gerät. Wenn Sie über eine Schnittstelle auf mehr als ein Gerät zugreifen möchten, empfehlen wir die Nutzung unserer mitgelieferten Software, Video Viewer. Einzelheiten dazu finden Sie im Abschnitt „3. Kamerazugriff per Video Viewer“ auf Seite 3. Stellen Sie vor der Nutzung der Netzwerkkamera sicher, dass Sie die Netzwerkeinstellungen konfiguriert und IP-Adresse, Benutzername und Kennwort zum Zugriff auf die Kamera zur Hand haben. Falls nicht, halten Sie sich bitte an die Installationsanleitung. 4.1 Auf die Kamera zugreifen Schritt 1: Öffnen Sie Ihren Webbrowser und geben http://ipaddress:portnum in das URL-Adressfeld ein. Wenn Ihre IP-Adresse z. B. „60.121.46.236“ und die Portnummer „888“ lautet, geben Sie bitte „http://60.121.46.236:888“ in das URL-Adressfeld ein und drücken anschließend „Enter“. Schritt 2: Geben Sie auf der Anmeldungsseite den Benutzernamen und das Kennwort an; tragen Sie den Sicherheitscode aus dem nachstehenden Bild ein. Klicken Sie dann auf „LOGIN“ (Anmelden). Schritt 3: Der Assistent beginnt dann mit der Analyse Ihrer Netzwerkumgebung und zeigt Ihre Netzwerkumgebung an. ‧ Klicken Sie zum Fortfahren der Kennwort-, Datums- & Zeit- und Netzwerkeinstellungen auf „Next“ (Weiter) und befolgen die Schritt-für-Schritt-Anweisungen. ‧ Sie können den Assistenten überspringen und direkt auf die Echtzeitanzeige der Kamera zugreifen, indem Sie „Close“ (Schließen) anklicken. ‧ Wenn Sie bei der nächsten Anmeldung direkt auf die Echtzeitanzeige der Kamera zugreifen möchten, ohne dass der Assistent startet, setzen Sie ein Häkchen bei „Do not start wizard at login“ (Assistent bei Anmeldung nicht starten). 11 Schritt 4: Wenn die Anmeldung erfolgreich war, sehen Sie die Echtzeitansicht. 4.2 Übersicht über das Kontrollpanel 4.2.1 Echtzeitansicht Aktuelle Streaming-Informationen FR: Frame Rate (Bildfrequenz) DR: Date Rate (Datenrate) Time (Zeit): Aktuelle Systemzeit Q: Qualität R: Resolution (Auflösung) Funktion Symbol Media Type (Medientyp) -- Benutzerebene Beschreibung Supervisor (Administrator) / Power User (Provilegierter Benutzer) / Normal User (Normaler Benutzer) / Guest (Gast) Wählen Sie das Webübertragungsformat aus der Auswahlliste: H.264 / MPEG-4 / Motion JPEG / QuickTime Bei Mozilla Firefox-Benutzern ist nur „QuickTime“ auswählbar. QuickTime ist eine Multimediasoftware der Apple Inc. QuickTime muss vor der Auswahl von „QuickTime“ in Ihrem Betriebssystem installiert sein. Wenn diese Option ausgewählt ist, werden Sie beim Kamerazugriff zur Eingabe von Benutzername und Kennwort aufgefordert. Video Quality (Videoqualität) Video Resolution (Videoauflösung) Snapshot (Schnappschuss) -- Supervisor (Administrator) / Power User (Privilegierter Benutzer) / Normal User (Normaler Benutzer) Wählen Sie die Videoqualität durch Anklicken und Verschieben des Reglers: Basic (Basis) / Normal / High (Hoch) / Best (Optimal). Supervisor (Administrator) / Power User (Privilegierter Benutzer) / Normal User (Normaler Benutzer) Wählen Sie die Videoauflösung aus der Auswahlliste: 4CIF / CIF. Supervisor (Administrator) / Power User (Privilegierter Benutzer) / Normal User (Normaler Benutzer) Zum Aufnehmen eines Schnappschusses der aktuellen Anzeige anklicken; ein neues Browser-Fenster öffnet sich und zeigt das aufgenommene Bild an. 12 Funktion Symbol Benutzerebene Beschreibung Full Screen (Vollbild) Supervisor (Administrator) / Power User (Privilegierter Benutzer) / Normal User (Normaler Benutzer) Zur Anzeige des Bildes als Vollbild anklicken. Flip (Umkehren) Supervisor (Administrator) / Power User (Privilegierter Benutzer) / Normal User (Normaler Benutzer) Zum Drehen des Bildes um 180° gegen den Uhrzeigersinn anklicken. 4.2.2 Systemkonfigurationsfenster Klicken Sie zum Aufrufen der Konfigurationsseite auf „Configuration“ (Konfiguration). Hinweis: Zum Aufrufen der Systemkonfigurationsseite müssen Sie als Supervisor (Administrator) angemeldet sein. Falls dies nicht der Fall ist, melden Sie sich bitte erneut auf der Supervisor (Administrator)-Benutzerebene an der Kamera an. Die Funktionen sind in drei Menüs kategorisiert: Network (Netzwerk), Camera (Kamera) und General (Allgemein). Einzelheiten über „Network“ (Netzwerk) entnehmen Sie bitte „4.3 Netzwerk“ auf Seite 15. Einzelheiten über „Camera“ (Kamera) entnehmen Sie bitte „4.4 Kamera“ auf Seite 19. Einzelheiten über „General“ (Allgemein) entnehmen Sie bitte „4.5 Allgemein“ auf Seite 21. Hauptmenü Submenü Network (Netzwerk) Network (Netzwerk) Referenz Konfiguration der Netzwerkeinstellungen. QoS Beschränken des Datenflusses beim Echtzeit-Streaming. DDNS Eingabe der DDNS-Informationen, wenn der Netzwerktyp PPPoE oder DHCP ist. SNTP Synchronisierung Ihrer Kamerazeit mit den Computersystemen im Netzwerk. FTP Eingabe der FTP-Informationen zur Ereignisbenachrichtigung, wenn „FTP“ unter „General“ (Allgemein) → „Trigger“ (Auslöser) ausgewählt ist. Mail (eMail) Eingabe der eMail-Informationen zur Ereignisbenachrichtigung, wenn „Email“ (eMail) unter „General“ (Allgemein) → „Trigger“ (Auslöser) ausgewählt ist. SMS Eingabe der Textmitteilungsinformationen zur Ereignisbenachrichtigung, wenn „SMS“ unter „General“ (Allgemein) → „Trigger“ (Auslöser) ausgewählt ist. Filter Zulassen oder Blockieren von IP-Adressen beim Kamerazugriff. *Geeignet bei Windows-basierte Betriebssystemen. UPnP Ermöglicht dieser Kamera, zur schnellen und einfachen Nutzung von anderen Geräten in derselben Netzwerkumgebung erkannt zu werden. *Geeignet bei Apple Mac-basierte Betriebssystemen. Bonjour Ermöglicht dieser Kamera, zur schnellen und einfachen Nutzung von anderen Geräten in derselben Netzwerkumgebung erkannt zu werden. 13 Hauptmenü Submenü Referenz Camera (Kamera) Color (Farbe) Anpassen der Farbleistung. Time (Zeit) Einstellen von Sommerzeit und aktueller Uhrzeit. Advance (Erweitert) Passen Sie die Kameraparameter – falls erforderlich – an. General (Allgemein) 1. Auswahl der Sprache des Webbrowsers. 2. Überprüfen der MAC-Adresse der Kamera. Server Log (Server-Log) Prüfen der Systemereignis-Logs. Online 1. Prüfen der aktuellen Online-Benutzer. 2. Einstellen der anonymen Anmeldung. 3. Einstellen der Bildcodeverifizierung bei der Anmeldung. Account (Konto) 1. Erstellen eines neuen Benutzerkontos mit verschiedenen Zugangsrechten. 2. Modifizieren oder Löschen eines bestehenden Benutzerkontos. Trigger (Auslöser) 1. De-/Aktivieren der Bewegungserkennung. 2. Einstellen des Bewegungserkennungsbereichs. 3. Auswahl der Ereignisbenachrichtigungsmethode. Video Auswählen von Videodateigröße und Bildqualität. Google Maps Informiert Sie darüber, wo sich die Netzwerkkamera befindet. Upgrade (Aktualisierung) Überprüfen der aktuellen Firmware-Version und Durchführen von Aktualisierungen. General (Allgemein) 14 4.3 Netzwerk 4.3.1 Netzwerk Sie können die Netzwerkkonfiguration der Netzwerkkamera je nach Netzwerktyp einstellen. Einzelheiten entnehmen Sie bitte der Installationsanleitung. 4.3.2 QoS QoS, Quality of Service, ist die Fähigkeit zur Steuerung des Datenflusses beim Echtzeit-Streaming. Diese Funktion ist wichtig, wenn Ihre Netzwerkbandbreite nicht ausreicht und mit anderen Geräten geteilt werden muss. Wählen Sie „QoS Enable“ (QoS aktivieren) und stellen die maximale Upload-Geschwindigkeit auf 256 bis 10240 kpbs ein. 4.3.3 DDNS Wählen Sie „On“ (Ein), wenn der unter „Network“ (Netzwerk) ausgewählte Netzwerktyp „PPPOE“ (PPPoE) oder „DHCP“ ist. Einzelheiten entnehmen Sie bitte der Installationsanleitung. Systemname: default (Standard) 4.3.4 SNTP SNTP (Simple Network Time Protocol) dient dazu, die Zeit Ihrer Kamera mit den Computersystemen im Netzwerk zu synchronisieren. 15 Funktion Beschreibung GMT Sobald Sie die Zeitzone ausgewählt haben, passt die Netzwerkkamera die lokale Zeit des Systems automatisch an. NTP Server (NTP-Server) Verwenden Sie einfach den Standard-SNTP-Server (z. B. tock.stdtime.gov.tw) oder wechseln zu einem anderen Server, mit dem die Benutzer vertraut sind. Sync. Period (Sync-Zeitraum) Wählen Sie zur täglichen Synchronisierung der Kamerazeit mit der Netzwerkzeit „Daily“ (Täglich), mit „None“ (Keine) deaktivieren Sie diese Funktion. Server Time (Server-Zeit) Durch Anklicken synchronisiert die Netzwerkkamera die Zeit mit der Netzwerkzeit. 4.3.5 FTP Geben Sie detaillierte FTP-Informationen ein und klicken zum Bestätigen auf „Save“ (Speichern). Die hier eingestellten Informationen werden angewandt, wenn „FTP“ unter „General“ (Allgemein) → „Trigger“ (Auslöser) ausgewählt wird. 4.3.6 eMail Geben Sie detaillierte eMail-Informationen ein und klicken zum Bestätigen auf „Save“ (Speichern). Die hier eingestellten Informationen werden angewandt, wenn „Email“ (eMail) unter „General“ (Allgemein) → „Trigger“ (Auslöser) ausgewählt wird. Funktion Beschreibung SMTP Server (SMTP-Server) Geben Sie die von Ihrem eMail-Systemanbieter bereitgestellte SMTP-Serveradresse ein. Port Geben Sie die von Ihrem eMail-Systemanbieter bereitgestellte Portnummer ein. Falls diese Spalte leer bleibt, nutzt der eMail-Server zum Versenden von eMails Port 25. Mail From (eMail von) Geben Sie die vollständige eMail-Adresse ein, damit sichergestellt ist, dass eMails nicht durch SMTP blockiert werden. SSL Encryption (SSL-Verschlüsselung) Wählen Sie „Yes“ (Ja), falls Ihr eMail-Server zum Schutz Ihres eMail-Inhaltes vor unautorisiertem Zugriff SSL-Verschlüsselung nutzt. Verify Password (Kennwort verifizieren) Einige eMail-Server erfordern die Verifizierung des Kennwortes. Bitte geben Sie „Username (Benutzername)“ und „Password“ (Kennwort) ein. E-Mail Address List (eMail-Adressliste) Fügen Sie die eMail-Adresse(n) des/der zugewiesenen Empfänger(s) hinzu. Test Sobald alle Informationen eingegeben sind, klicken Sie zum Empfangstest auf „Test Mail“ (Test-eMail). 16 4.3.7 SMS Hinweis: Vor der Nutzung dieser Funktion müssen Sie eine API-ID beim SMS-Benachrichtigungsunternehmen, Clickatell, anlegen; Gebühren fallen ab der 11. Mitteilung an. Einzelheiten dazu finden Sie im Abschnitt „Anhang 2 - API-ID-Anwendung zur SMS-Benachrichtigung“ auf Seite 27. Geben Sie detaillierte Informationen zur SMS-Benachrichtigung an und klicken zum Bestätigen auf „Save“ (Speichern). Die hier eingestellten Informationen werden angewandt, wenn „SMS“ unter „General“ (Allgemein) → „Trigger“ (Auslöser) ausgewählt wird. Funktion Beschreibung System Der SMS-Benachrichtigungsdienstanbieter ist Clickatell. Username / Password (Benutzername / Kennwort) Geben Sie den Benutzernamen und das Kennwort Ihres bei Clickatell erstellten Kontos ein. API ID (API-ID) Geben Sie die bei Clickatell angelegte API-ID ein. Recipient (Empfänger) Klicken Sie zur Eingabe der Telefonnummer inklusive Landesvorwahl auf „Add (Hinzufügen)“, damit Sie die Textmitteilung empfangen können. Es sind fünf Telefonnummern erlaubt. Transfer Interval (Übertragungsintervall) Stellen Sie das Intervall zwischen dem Versenden von zwei Mitteilungen in Minuten ein. Die Optionen sind 0, 15, 30 und 60. Reset Counter (Zähler zurücksetzen) Zum Neustart der SMS-Benachrichtigung anklicken; die SMS wird nach dem angegebenen Zeitintervall versendet, sobald Sie diese Schaltfläche angeklickt haben. Message (Mitteilung) Geben Sie den Textinhalt (bis zu 70 Zeichen) ein, den Sie mit der Textmitteilung versenden möchten. Test Prüfen Sie die Richtigkeit Ihrer SMS-Einstellungen, indem Sie zum sofortigen Versenden einer SMS an Ihr Telefon diese Schaltfläche anklicken. Hinweis: Dieser Test ist nicht kostenlos; die für die SMS anfallenden Gebühren richten sich nach Ihrem örtlichen Tarif. 17 4.3.8 Filter Sie können IP-Adressen, die auf die Kamera zugreifen möchten, zulassen oder blockieren; klicken Sie zum Bestätigen auf „Save“ (Speichern). Funktion Beschreibung Filter Configuration (Filterkonfiguration) Error Count (Fehleranzahl) Stellen Sie die maximale Anzahl an Anmeldungsfehlern ein. Wenn die maximale Anzahl erreicht ist, wird die IP-Adresse, die versucht auf die Netzwerkkamera zuzugreifen, gesperrt. Error Lock Time (Fehlersperrzeit) Stellen Sie die Sperrzeit (in Minuten) ein, die nach Erreichen der maximalen Anzahl an fehlerhaften Anmeldungen einer IP-Adresse aktiviert wird. Echo Request (Echoanfrage) Wählen Sie „Non-Block“ (Nicht blockieren), wenn andere Benutzer den Ping-Befehl zur Erkennung der IP-Adresse Ihrer Netzwerkkamera nutzen dürfen; mit „Block“ (Blockieren) verweigern Sie Anfragen des Ping-Befehls. IP/MAC Filter Configuration (IP/MAC-Filterkonfiguration) IP/MAC Filter (IP/MAC-Filter) Zur De-/Aktivierung der Filterfunktion. IP/MAC Filter Policy (IP/MAC-Filterrichtlinie) Bei Auswahl von „Enable“ (Aktivieren) legen Sie fest, ob Sie die nachstehend aufgelistete IP-Adresse zulassen (Allow (Zulassen)) oder blockieren (Deny (Verweigern)) möchten. IP/MAC Filter Rules (IP/MAC-Filterregeln) Rule (Regel) ‧ Fügen Sie ein Element zur IP-Adressliste hinzu, indem Sie die IP-Adresse bei „Rule“ (Regel) eingeben und „Add“ (Hinzufügen) anklicken. ‧ Sie können einen vorhandenen Eintrag aus der IP-Adressliste entfernen, indem Sie das gewünschte Element anklicken und „Delete“ (Löschen) wählen. 4.3.9 UPnP / Bonjour „UPnP“ steht für „Universal Plug and Play“; es ermöglicht Geräten die übergangslose Verbindung zuhause und in Unternehmensumgebungen und vereinfacht die Installation von Computerkomponenten; es ist nur bei Microsoft Windows-basierten Betriebssystemen geeignet. „Bonjour“-Funktionen entsprechen denen von „UPnP“; sie sind jedoch nur bei Apple Mac-basierten Betriebssystemen geeignet. UPnP 18 Bonjour Erlauben Sie der Netzwerkkamera, von anderen Geräten in derselben Netzwerkumgebung erkannt zu werden, indem Sie „Enable“ (Aktivieren) auswählen; geben Sie den Identifikationsnamen der Kamera unter „Friendly name“ (Eindeutiger Name) ein. Wenn diese Funktion aktiviert ist, können andere PCs in derselben Domain wie die Kamera diese wie folgt finden: Bei Windows-basierten PCs: In der „Network Neighbor“ (Netzwerkumgebung) über die bei „Friendly name“ (Eindeutiger Name) festgelegte Kennung, oder bei Mac-basierten-PCs: Unter „ “ (Finder) oder „Bookmark“ (Lesezeichen) über die bei „Device Name“ (Gerätename) festgelegte Kennung. Durch einen Doppelklick können Sie den Webbrowser zum Zugriff auf die Kamera schnell öffnen. 4.4 Kamera 4.4.1 Farbe Passen Sie die Farbleistung über Brightness (Helligkeit), Contrast (Kontrast), Hue (Farbton) und Saturation (Sättigung) an. Verschieben Sie die Regler zur Vorschau der Farbänderung auf der rechten Seite; passen Sie die Bildfarbe an. Klicken Sie zum Wiederherstellen der Standardwerte auf „Back to Default“ (Auf Standard zurücksetzen). 4.4.2 Zeit Stellen Sie Sommerzeit und aktuelle Uhrzeit ein; klicken Sie zum Bestätigen auf „Save“ (Speichern). 19 Funktion Beschreibung Time Configuration (Zeitkonfiguration) Date (Datum) Stellen Sie das aktuelle Datum ein. Time (Zeit) Stellen Sie die aktuelle Uhrzeit ein. Daylight Saving Time Configuration (Sommerzeitkonfiguration) Daylight Saving Time (Sommerzeit) Legen Sie fest, ob die Sommerzeit genutzt werden soll (Enable (Aktivieren) / Disable (Deaktivieren)). Wenn diese Funktion aktiviert ist, stellen Sie die Dauer (Start Time (Startzeit) / End Time (Endzeit)) ein und passen die Zeitumstellung in Stunden (Adjust Time (Zeit anpassen)) an. 4.4.3 Erweitert Passen Sie die Kameraparameter – falls erforderlich – an. Eine Vorschau der Ergebnisse wird rechts auf dieser Seite angezeigt. Element Beschreibung Back Light (Gegenlicht) Diese Funktion dient der Bildanpassung zur Kompensation in Umgebungen, die übermäßig ausgeleuchtet sind. Das Bild wird zur deutlichen Anzeige angemessen beleuchtet. Sie können diese Funktion aktivieren (ON (Ein)) oder deaktivieren (OFF (Aus)). Hinweis: Diese Funktion ist nur im Tagmodus verfügbar. Mirror (Spiegelung) Mit dieser Funktion drehen Sie Bilder basierend auf der gegebenen Installation horizontal um. Verfügbare Optionen: ON (Ein) / OFF (Aus). IR Control (IR-Steuerung) Wählen Sie zur automatischen Aktivierung der IR-LEDs bei Nacht oder in dunklen Umgebungen „AUTO“ (Auto) und zum Deaktivieren der Funktion „OFF“ (Aus). Whit Balance (Weißabgleich) Der Weißabgleich verarbeitet das aktuelle Bild so, dass die Farbbalance über einem Farbtemperaturbereich beibehalten wird. Stellen Sie den Weißabgleich entsprechend verschiedener Farbtemperaturen und Installationsumgebungen auf einen geeigneten Modus ein. Verfügbare Optionen: Auto / AWB1 / AWB2 / AWB3. 20 Element Beschreibung Brightness (Helligkeit) Diese Funktion hilft bei der Anpassung der Bildhelligkeit basierend auf unterschiedlichen Lichtbedingungen. Passen Sie die Helligkeit mit Hilfe des Reglers an. Der Wert reicht von 0 bis 127. Je höher der Wert, desto heller das Bild. Sharpness (Schärfe) Die Schärfe erhöht die Deutlichkeit von Bilddetails durch Anpassung von Blende und Scharfzeichnung der Kanten in Bildern. Passen Sie die Schärfe mit Hilfe des Reglers an. Der Wert reicht von 2 bis 15. Je höher der Wert, desto schärfer das Bild. Color (Farbe) Diese Option ermöglicht Ihnen die Anpassung der Bildfarbe durch die Kamera. Passen Sie den Farbpegel mit Hilfe des Reglers an. Der Wert reicht von 0 bis 127. Je höher der Wert, desto farbintensiver das Bild. AGC Diese Funktion passt die Amplitude des Signaleingangs entsprechend unterschiedlicher Lichtbedingungen an. Passen Sie die Amplitude des Signalseingangs mit Hilfe des Reglers an. Der Wert reicht von 0 bis 255. Je höher der Wert, desto stärker das Signalrauschen. 4.5 Allgemein 4.5.1 Allgemein Unter „General“ (Allgemein) können Sie die Sprache der Benutzerschnittstelle auf Englisch oder Chinesisch einstellen und die MAC-Adresse Ihrer Kamera prüfen. 4.5.2 Server-Log Zur schnellen Suche der gewünschten System-Logs nach Ereignistyp klicken Sie auf „Prev. Page“ (Vorh. Seite) oder „Next Page“ (Nächste Seite); alternativ setzen Sie ein Häkchen bei dem/den entsprechenden Ereignisprotokoll(en) und klicken zum Start der Suche auf „Reload“ (Neu laden). Klicken Sie zum Löschen aller Systemereignis-Logs auf „Clear All“ (Alles leeren). 4.5.3 Online Sie können den/die aktuellen Online-Benutzer mit entsprechenden Online-Informationen prüfen. Klicken Sie zum Aktualisieren der Liste auf „Reload“ (Neu laden). Sie können anonyme Anmeldungen erlauben, indem Sie bei „Anonymous Viewer Login“ (Anonyme Betrachteranmeldung) die Option „Enable“ (Aktivieren) wählen. Zur Deaktivierung der Bildcodeverifizierung bei der Anmeldung wählen Sie bei „Login with CAPTCHA Image“ (Mit CAPTCHA-Bild anmelden) die Option „No“ (Nein). 21 4.5.4 Konto Sie können ein neues Konto mit verschiedenen Benutzerzugangsrechten erstellen bzw. bestehende Kontoeinstellungen löschen oder modifizieren. So erstellen Sie ein neues Konto Schritt 1: Klicken Sie auf „New“ (Neu) und füllen folgende Felder aus. Feld Beschreibung Username Geben Sie einen Benutzernamen zum Kamerazugriff ein. Der Benutzername darf aus bis zu 16 Buchstaben bestehen. (Benutzername) Passwort (Kennwort) Confirm Password (Kennwort bestätigen) Stellen Sie das Kennwort zur externen Anmeldung ein. Das Kennwort darf aus bis zu 16 Buchstaben bestehen. Geben Sie das Kennwort zur Bestätigung noch einmal ein. User Level (Benutzerebene) Stellen Sie die Sicherheitsebene eines Kontos ein; dadurch erteilen Sie Zugangsrechte zur Steuerung verschiedener Funktionen. Es gibt vier Benutzerebenen: SUPERVISOR (Administrator), POWER USER (Privilegierter Benutzer), NORMAL USER (Normaler Benutzer) und GUEST (Gast). Life time (Nutzungszeit) Hier legen Sie fest, wie lange dieses Konto online bleiben darf (1 MIN (1 Min.) / 5 MIN (5 Min.) / 10 MIN (10 Min.) / 1 HOUR (1 Stunde)/ 1 DAY (1 Tag)/ INFINITY (Unbegrenzt)). Schritt 2: Klicken Sie dann zum Speichern Ihrer Einstellungen und Erstellen eines neuen Kontos auf „Save“ (Speichern). So modifizieren oder löschen Sie ein bestehendes Konto Schritt 1: Wählen Sie das Konto, das Sie modifizieren oder löschen möchten. Schritt 2: Sie können das Konto modifizieren, indem Sie zum Ändern der Einstellungen auf „Edit“ (Bearbeiten) und anschließend auf „Save“ (Speichern) klicken. Klicken Sie zum Entfernen des Kontos auf „Delete (Löschen)“. Hinweis: Es ist nicht erlaubt, ein Konto zu entfernen, wenn dies das einzige Konto in der 22 Kontoliste ist. 4.5.5 Auslöser Sie können die Bewegungserkennung einstellen und die Benachrichtigungsfunktion auswählen. Auslösereinstellungen In diesem Bereich können Sie die Bewegungserkennung de-/aktivieren. Element Beschreibung Motion (Bewegung) Zur De-/Aktivierung der Bewegungserkennung wählen. ‧Motion Detection Area Setting (Einstellungen des Bewegungserkennungsbereichs) Wenn „Enable“ (Aktivieren) ausgewählt ist, klicken Sie zum Aufrufen der folgenden Einstellungsseite des Bewegungserkennungsbereichs auf „Detection“ (Erkennung): Level of Sensitivity (Empfindlichkeitsstufe): Stellen Sie die Erkennungsempfindlichkeit auf High (Hoch) / Normal / Low (Gering) ein. Bereichseinstellungen: Legen Sie den Bewegungserkennungsbereich durch Auswahl des Bereichsgitters mit der Maus fest. Rosarote Raster repräsentieren den Bereich, in dem keine Bewegungen erkannt werden; transparente Raster kennzeichnen den Erkennungsbereich. Sie können mehrere Erkennungsbereiche einstellen. Klicken Sie auf „Clear All“ (Alles löschen), wenn der gesamte Bereich nicht erkannt werden soll. Klicken Sie auf „Select All“ (Alles auswählen), wenn der gesamte Bereich erkannt werden soll. Trigger Duration (Auslöserdauer) Stellen Sie die Dauer der Auslöseraufzeichnung ein (5 / 10 / 20 / 40 Sekunden). Benachrichtigungseinstellungen In diesem Bereich können Sie aktivieren, dass bei Auftreten eines Bewegungsereignisses eine eMail- und/oder FTP-Benachrichtigung versendet wird. Element Beschreibung Method (Methode) ‧Email (eMail) Bei Auswahl dieser Option sendet die Netzwerkkamera den aufgezeichneten Videoclip an die zugewiesene(n) eMail-Adresse(n), sobald eine Bewegungsaufzeichnung erfolgt ist. ‧FTP Bei Auswahl dieser Option lädt die Netzwerkkamera den aufgezeichneten Videoclip auf die angegebene FTP-Seite hoch, sobald eine Bewegungsaufzeichnung erfolgt ist. ‧SMS Bei Auswahl dieser Option sendet die Kamera eine Textmitteilung an die angegebene Mobiltelefonnummer, sobald eine Bewegungsaufnahme erfolgt. Einzelheiten dazu finden Sie im Abschnitt „Anhang 2 - API-ID-Anwendung zur SMS-Benachrichtigung“ auf Seite 17. Media Type (Medientyp) Wählen Sie den Dateityp der Benachrichtigungsdateien: H264 (Video) / MPEG4 (Video) / JPEG (Bild). Record Time (Aufzeichnungsdauer) Stellen Sie die Aufzeichnungsdauer des Benachrichtigungsvideoclips ein (1 – 5 Sekunden). 23 4.5.6 Video Stellen Sie Bildauflösung, Qualität und Bildfrequenz ein. Element Beschreibung JPEG / MPEG / H264 Wählen Sie Bildauflösung und Qualität. Bildauflösung: CIF / 4CIF Bildqualität BEST (Beste) / HIGH (Hoch) / NORMAL / LOW (Gering) Bildfrequenz Die erlaubte Bildfrequenz einzelner Benutzer kann zur Anpassung an die Netzwerkbandbreite eingestellt werden. Stellen Sie die gewünschte Bildfrequenz auf das Maximum (FULL (Voll)) oder eine spezifische Bildfrequenz (1/2; 1/3; 1/4; 1/5; 1/10; 1/15; 1/20; 1/25; 1/30) ein. Die tatsächliche Bildfrequenz ist von der vorliegenden Netzwerkverbindung abhängig und kann geringer sein als der ausgewählte Wert. 4.5.7 Google Maps Diese Funktion informiert Sie darüber, wo sich die Netzwerkkamera befindet. Das System fordert Sie zur Beantragung eines Google Maps-Schlüssels auf, falls der Zugang verweigert wird. Bitte befolgen Sie in diesem Fall die nachstehenden Anweisungen: Schritt 1: Klicken Sie zum Aufrufen der Anwendungsseite auf „Sign up for a Google Maps key“ (Für einen Google Maps-Schlüssel registrieren). Schritt 2: Lesen Sie die Vertragsbedingungen und geben die IP-Adresse der Netzwerkkamera ein. Klicken Sie dann auf „Generate API Key“ (API-Schlüssel generieren). Schritt 3: Kopieren Sie den generierten API-Schlüssel und klicken im Webbrowser zum Einfügen auf „Update Google Maps Key“ (Google Maps-Schlüssel aktualisieren). 24 4.5.8 Aktualisierung Diese Funktion dient dazu, die Netzwerkkamera zur Funktionsskalierbarkeit aufzurüsten. Hinweis: Stellen Sie vor der Nutzung dieser Funktion sicher, dass Ihnen die richtigen Aktualisierungsdateien von Ihrem Softwareadministrator oder Vertreiber bereitgestellt wurden. Schritt 1: Klicken Sie zur Suche nach dem gewünschten Speicherort der Aktualisierungsdateien auf „ “; wählen Sie sie einzeln, bis alle Dateien (bis zu vier) ausgewählt sind. Schritt 2: Erstellen Sie eine Systemsicherung durch Anklicken von „Backup“ (Sichern); dadurch können Sie später bei Bedarf alle Kamerakonfigurationen wiederherstellen. Schritt 3: Klicken Sie zum Start der Systemaktualisierung auf „Upgrade“ (Aktualisieren). Hinweis: Es dauert einige Minuten, bis der Aktualisierungsvorgang abgeschlossen ist. Unterbrechen Sie die Stromversorgung während der Firmware-Aktualisierung nicht; andernfalls schlägt die Aktualisierung fehl. Nach der Aktualisierung startet die Kamera neu. 25 Anhang – Produktspezifikationen AVN252 AVN252V AVN252T ▓ Netzwerk Netzwerkkomprimierung H.264 / MPEG4 / MJPEG LAN-Port Ja LAN-Geschwindigkeit 10/100 Based-T Ethernet Unterstützte Protokolle DDNS, PPPoE, DHCP, NTP, SNTP, TCP/IP, ICMP, SMTP, FTP, HTTP, RTP, RTSP, RTCP, IPv4, Bonjour, UPnP, DNS, UDP ONVIF-Unterstützung Nein Bildfrequenz Ja Nein NTSC: 30, PAL: 25 Anzahl an Online-Benutzern 10 Sicherheit Mehrere Benutzerzugangsebenen mit Kennwort- / IP-Adressfilterung Webverwaltung (1) Webbrowser, wie Internet Explorer, Mozilla Firefox, Google Chrome, Safari und Opera, zum Einzelgerätezugriff oder (2) Kostenlose CMS-Software, Video Viewer, zur Steuerung von bis zu 16 Netzwerkkameras gleichzeitig ▓ Kamera Bildsensor 1/3-Zoll-HR-Farb-CCD-Bildsensor Pixel 768 (H) x 494 (V) <NTSC> / 752 (H) x 582 (V) <PAL> Min. Beleuchtung 0,05 Lux / F1,4, 0 Lux (IR ein) Verschlusszeit 1 / 60 (1 / 50) bis 1 / 100.000 Sek. Signal-Rausch-Verhältnis Mehr als 46 dB (AGC aus) Objektiv f6,0 mm Betrachtungswinkel 48° IR-LED 56 Stück Effektive IR-Reichweite Bis zu 40 Meter Intelligente Lichtsteuerung Ja Weißabgleich ATW AGC Auto Iris-Modus AES IP-Einstufung IP67 Stromversorgung (±10 %) 12 V Wechselspannung / 1,5 A Starttemperatur -10 °C – 40 °C Betriebstemperatur -20 °C – 40 °C Abmessungen (mm)** 282,4 (L) x 115,6 (B) x 212,63 (H) -- ▓ Sonstiges Mobile Überwachung iPad, iPod, iPhone, BlackBerry, Windows Mobile, Symbian & Android Bewegungserkennung Ja Ereignisbenachrichtigung Mindestanforderungen (Websuche) FTP / eMail / SMS Pentium 4-Prozessor mit 1,3 GHz oder höher bzw. gleichwertiger AMD-Prozessor 256 MB Arbeitsspeicher AGP-Grafikkarte, DirectDraw, 32 MB Arbeitsspeicher Windows 7, Vista und XP, DirectX 9.0 oder aktueller Internet Explorer 7.x oder aktueller ** Technische Daten können ohne Vorankündigung geändert werden. ** Maßtoleranz: ± 5 mm 26 Anhang 2 - API-ID-Anwendung zur SMS-Benachrichtigung Damit die Kamera bei Auftreten eines Ereignisses automatisch eine Textmitteilung versenden kann, müssen Sie zuerst eine API-ID bei Clickatell – einem SMS-Benachrichtigungsunternehmen – anlegen. Hinweis: Die SMS-Benachrichtigung ist nicht kostenfrei. Ab der 11. Mitteilung fallen Gebühren an. Bitte befolgen Sie zur Anmeldung die nachstehenden Schritte. Schritt 1: Rufen Sie http://www.clickatell.com/login.php auf. Wählen Sie unter „New Customers“ die Option „Clickatell Central (API)“ aus der Auswahlliste. „Clickatell Central (API)“ wählen Schritt 2: Geben Sie Ihre Informationen zur Erstellung eines Kontos ein und klicken auf „CONTINUE“. Hinweis: Notieren Sie zur späteren Einstellung der SMS-Benachrichtigung Benutzernamen und Kennwort sowie die hier angegebene Mobiltelefonnummer. 27 Schritt 2: Wenn das Konto erstellt ist, sendet Ihnen das System automatisch eine eMail an die angegebene eMail-Adresse und fordert Sie zur Aktivierung Ihres Kontos auf. Klicken Sie zum Abschließen der Kontoaktivierung auf den Link in der eMail; rufen Sie die Anmeldungsseite auf. Geben Sie das von Ihnen festgelegte Kennwort ein und klicken auf „Login“. Geben Sie das von Ihnen festgelegte Kennwort zur Anmeldung ein. Schritt 3: Geben Sie die Mobiltelefonnummer (inklusive Landesvorwahl) ein, an welche die Textmitteilung gesendet werden soll; klicken Sie auf „SEND ACTIVATION CODE“. Das System sendet zur Verifizierung einen Aktivierungscode an diese Nummer. Prüfen Sie, ob Sie eine Textmitteilung von Clickatell erhalten haben. Geben Sie Ihre Mobiltelefonnummer inklusive Landesvorwahl ein. Schritt 4: Kehren Sie zu Clickatell zurück und klicken auf das „Manage my Products“-Register. Wählen Sie dann „HTTP“ aus der „My Connections“-Auswahlliste. Manage my Products My Connections Wählen Sie „HTTP“. Schritt 5: Geben Sie bei „Add HTTP API“ einen umschreibenden Namen dieses Dienstes ein; achten Sie darauf, dass die Vorwahl richtig und der Rückruftyp auf „HTTP GET“ eingestellt ist. Klicken Sie dann auf „Submit“. Mindestangaben Schritt 6: Sie erhalten wie folgt eine API-ID. Hinweis: Notieren Sie die API-ID zur späteren Einstellung der SMS-Benachrichtigung. 28 Anhang 3 - Referenztabelle zur Bitrate Die nachstehenden Daten dienen nur als Referenzwerte. Die hier aufgelisteten Bitraten können je nach ausgewählter Auflösung, Bildqualität und Bildfrequenz und in Abhängigkeit von der Komplexität Ihres Überwachungsbereichs und der Häufigkeit der Anzeige beweglicher Objekte in Ihrem Überwachungsbereich variieren. Testumgebung Ort: Büro-Eingangsbereich Netzwerkübersetzung: H.264 Statisch: Niemand geht hinein oder heraus Dynamisch: Ein oder zwei Personen gehen hinein oder heraus Auflösung Qualität Bildfrequenz 4CIF Optimal Voll CIF 4CIF CIF 4CIF CIF (Dynamisch) kbps (Statisch) kbps 2786 1546 Hoch 1375 705 Normal 1234 425 Basis 441 245 Optimal 955 290 Hoch 364 171 Normal 328 111 Basis 161 68 935 474 Hoch 506 272 Normal 297 175 Basis 223 108 Optimal 222 109 Hoch 133 67 Normal 81 49 Basis 71 32 127 70 Hoch 197 20 Normal 61 11 Basis 50 4 Optimal 42 7 Hoch 38 2 Normal 22 1 Basis 28 0 Optimal Optimal 1/5 1/30 29