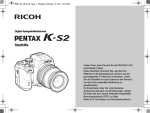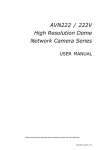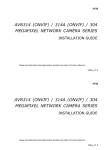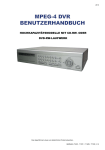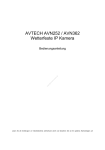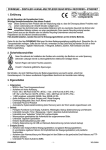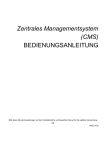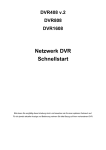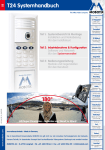Download AVN314 (ONVIF) AVN314A (ONVIF) AVN304 MEGAPIXEL
Transcript
AVN314 (ONVIF)
AVN314A (ONVIF)
AVN304
MEGAPIXEL
NETWORK CAMERA SERIES
USER MANUAL
Please read instructions thoroughly before operation and retain it for future reference.
N30x_system_V1.2
IMPORTANT SAFEGUARD
All lead-free products offered by the company comply with the requirements of the
European law on the Restriction of Hazardous Substances (RoHS) directive, which means
our manufacture processes and products are strictly “lead-free” and without the hazardous
substances cited in the directive.
The crossed-out wheeled bin mark symbolizes that within the European Union the product
must be collected separately at the product end-of-life. This applies to your product and
any peripherals marked with this symbol. Do not dispose of these products as unsorted
municipal waste. Contact your local dealer for procedures for recycling this equipment.
Federal Communications Commission Interference Statement
This equipment has been tested and found to comply with the limits for a Class B digital service, pursuant to
Part 15 of the FCC rules. These limits are designed to provide reasonable protection against harmful
interference in a residential installation.
Any changes or modifications made to this equipment may void the user’s authority to operate this equipment.
This equipment generates, uses, and can radiate radio frequency energy. If not installed and used in
accordance with the instructions, may cause harmful interference to radio communications. However, there is
no guarantee that interference will not occur in a particular installation. If this equipment does cause harmful
interference to radio or television reception, which can be determined by turning the equipment off and on, the
user is encouraged to try to correct the interference by one or more of the following measures:
Reorient or relocate the receiving antenna.
Increase the separation between the equipment and receiver.
Connect the equipment into an outlet on a circuit different from that to which the receiver is connected.
Consult the dealer or an experienced radio/TV technician for help.
This device complies with Part 15 of the FCC Rules. Operation is subject to the following two conditions:
(1) This device mat not cause harmful interference, and
(2) This device must accept any interference received, including interference that may cause undesired
operation.
FCC Caution:
Any changes or modifications not expressly approved by the party responsible for compliance could void
the user's authority to operate this equipment.
All external cables connecting to this basic unit must be shielded.
For cables connecting to PCMCIA cards, see the option manual or installation instructions.
Trademark Acknowledgements
iPhone® is the registered trademark of Apple Inc.
BlackBerry® and related trademarks, names and logos are the property of Research In Motion Limited and
are registered and/or used in the U.S. and countries around the world. Used under license from Research In
Motion Limited.
Android™ is a trademark of Google Inc. Use of this trademark is subject to Google Permissions.
Microsoft®, Mac®, Windows®, Internet Explorer®, Mozilla Firefox®, Google Chrome™, Safari™,
QuickTime®, Opera™, Windows® Mobile & Symbian mentioned in this document are the registered
trademarks of their respective holders.
Disclaimer
We reserve the right to revise or remove any content in this manual at any time. We do not warrant or assume
any legal liability or responsibility for the accuracy, completeness, or usefulness of this manual. The content of
this manual is subject to change without notice.
MPEG4 Licensing
THIS PRODUCT IS LICENSED UNDER THE MPEG4 VISUAL PATENT PORTFOLIO LICENSE FOR THE
PERSONAL AND NON-COMMERCIAL USE OF A CONSUMER FOR (i) ENCODING VIDEO IN
COMPLIANCE WITH THE MPEG4 VISUAL STANDARD (“MPEG-4 VIDEO”) AND/OR (ii) DECODING
MPEG4 VIDEO THAT WAS ENCODED BY A CONSUMER ENGAGED IN A PERSONAL AND
NON-COMMERCIAL ACTIVITY AND/OR WAS OBTAINED FROM A VIDEO PROVIDER LICENSED BY
MPEG LA TO PROVIDE MPEG4 VIDEO. NO LICENSE IS GRANTED OR SHALL BE IMPLIED FOR ANY
OTHER USE. ADDITIONAL INFORMATION INCLUDING THAT RELATING TO PROMOTIONAL INTERNAL
AND COMMERCIAL USES AND LICENSING MAY BE OBTAINED FROM MPEG LA, LLC. SEE
HTTP://WWW.MPEGLA.COM.
GPL Licensing
This product contains codes which are developed by Third-Party-Companies and which
are subject to the GNU General Public License (“GPL”) or the GNU Lesser Public License
(“LGPL”).
The GPL Code used in this product is released without warranty and is subject to the
copyright of the corresponding author.
Further source codes which are subject to the GPL-licenses are available upon request.
We are pleased to provide our modifications to the Linux Kernel, as well as a few new
commands, and some tools to get you into the code. The codes are provided on the FTP
site, and please download them from the following site or you can refer to your distributor:
http://download.dvrtw.com.tw/GPL/076D_Series/arm-linux-2.6.tar.gz
TABLE OF CONTENTS
1. OVERVIEW......................................................................................................................................... 1
1.1 Product features ........................................................................................................................................ 1
1.2 Package content ....................................................................................................................................... 1
1.3 Product Overview ...................................................................................................................................... 1
1.4 Rear Panel ................................................................................................................................................ 1
1.5 Status Indicator.......................................................................................................................................... 2
2. BEFORE USING YOUR NETWORK CAMERA .................................................................................. 3
3. ACCESSING THE CAMERA VIA VIDEO VIEWER ............................................................................. 4
3.1 Installing Video Viewer .............................................................................................................................. 4
3.2 Accessing the camera ............................................................................................................................... 4
3.3 Control panel overview.............................................................................................................................. 5
3.3.1 Simplified version (Default) ..............................................................................................................................5
3.3.2 Full function version .........................................................................................................................................6
3.3.3 Main button overview .......................................................................................................................................6
3.4 Frequently-used functions ......................................................................................................................... 7
3.4.1 Record..............................................................................................................................................................7
3.4.2 Playback...........................................................................................................................................................7
3.4.3 Firmware upgrade ............................................................................................................................................8
3.4.4 E-Map...............................................................................................................................................................8
4. CAMERA CONFIGURATIONS VIA WEB BROWSER ...................................................................... 13
4.1 Accessing the camera ............................................................................................................................. 13
4.2 Control panel overview............................................................................................................................ 14
4.3 Face tracking configurations ................................................................................................................... 15
4.4 Digital PTZ (DPTZ) operations ................................................................................................................ 16
4.5 System configuration menu..................................................................................................................... 17
4.6 Network ................................................................................................................................................... 18
4.6.1 Network ..........................................................................................................................................................18
4.6.2 DDNS .............................................................................................................................................................18
4.6.3 SNTP..............................................................................................................................................................18
4.6.4 FTP.................................................................................................................................................................18
4.6.5 MAIL ...............................................................................................................................................................19
4.6.6 SMS................................................................................................................................................................19
4.6.8 Filter ...............................................................................................................................................................20
4.6.9 UPnP ..............................................................................................................................................................20
4.7 Camera ................................................................................................................................................... 21
4.7.1 Camera...........................................................................................................................................................21
4.7.2 Preset .............................................................................................................................................................21
4.7.3 Cruise .............................................................................................................................................................22
4.7.4 Color...............................................................................................................................................................23
4.7.5 Time................................................................................................................................................................24
4.7.6 LED ................................................................................................................................................................24
4.7.7 Digital Smart Zoom ........................................................................................................................................25
4.7.8 Face Tracking.................................................................................................................................................25
4.8 General ................................................................................................................................................... 26
4.8.1 General...........................................................................................................................................................26
4.8.2 Server Log......................................................................................................................................................26
4.8.3 Online .............................................................................................................................................................26
4.8.4 Account...........................................................................................................................................................27
4.8.5 Trigger ............................................................................................................................................................28
4.8.8 Upgrade..........................................................................................................................................................29
APPENDIX 1 PRODUCT SPECIFICATIONS........................................................................................ 30
APPENDIX 2 API ID APPLICATION FOR SMS MESSAGING.............................................................. 31
APPENDIX 3 BIT RATE TABLE FOR REFERENCE ............................................................................ 33
APPENDIX 4 POE CONNECTION ....................................................................................................... 35
1. OVERVIEW
1.1 Product features
Powerful Remote Surveillance on Multiple Mobile Platforms
-- For mobile device platforms, iPad®, iPod®, iPhone®, BlackBerry®, Nokia® Symbian, Windows® Mobile &
Android™ (with their built-in web browsers or EagleEyes)
-- For web browsers, Internet Explorer®, Mozilla Firefox®, Mac® Safari®, Google Chrome™ and Opera™
-- For operating systems, Windows® & Mac®
-- For multiple device control, our CMS software, Video Viewer, is provided for free
1.3 Megapixel live MOS sensor
HD 720p quality, allowing users to notice minor details more easily
Multiple video streams selectable: H.264 / MPEG4 / MJPEG
Motion detection and event notification functions
Digital pan / tilt / zoom for more details checking
White LED application to illuminate the scene manually, automatically, or scheduled by a timer
Face tracking function for human face detection and tracking
Microphone built-in for audio recording
(AVN314 Only) ONVIF standard supported to simplify system integration
(AVN314A Only) POE (Power-over-Ethernet) support to eliminate the use of power cables
1.2 Package content
□ Network camera
□ Camera Bracket
□ Installation Guide
□ Adapter
□ CD-ROM disc (including user manuals & CMS software “Video Viewer”)
1.3 Product Overview
1.4 Rear Panel
Ethernet:
Connect your network cable.
DC 5V:
Connect the supplied regulated power supply.
Reset:
With the power connected, press to reset all parameters, including the IP
address to factory default settings.
The camera will reboot after default reset. Please do not disconnect your
camera during the reset process.
1
1.5 Status Indicator
ICON
LAN connection status
Internet connection status
Always on
Blinking (on 250 ms, off 250 ms)
z{z{z{z{z{
Blinking (on 250 ms, off 250 ms)
z{z{z{z{z{
Always on
Always off
System Status
During powering on
Reset default
Upgrade
Connection Status
LAN connected
LAN disconnected
Internet connected
Internet disconnected
Always on
Blinking (on 100 ms, off 500 ms)
z{{z{{z{{
---
* LED blinking frequency - z LED on / { LED off
2
Blinking (on 250 ms, off 250 ms)
z{z{z{z{z{
--Always on
Blinking (on 100 ms, off 500 ms)
z{{z{{z{{
2. BEFORE USING YOUR NETWORK CAMERA
This network camera can be accessed via our supplied CMS software “Video Viewer”, the web
browser (such as “Microsoft Internet Explorer” or “Mozilla Firefox”), and smart phones with our
self-developed program “EagleEyes” installed depending on different using situations.
Note: For details about accessing network cameras via smart phones, please refer to
http://www.eagleeyescctv.com.
Before using the network camera, make sure:
1) You have installed the supplied CMS software, “Video Viewer”, or a web browser.
2) You have configured the network settings, and the network connection is fine.
For Video Viewer installation, please refer to “3.1 Installing Video Viewer” at page 4.
For network configurations, please refer to your installation guide.
To check or configure up to 16 surveillance devices simultaneously with the record function, please use
“Video Viewer”.
For details about using Video Viewer, please refer to “3. ACCESSING THE CAMERA VIA VIDEO
VIEWER” at page 4, and “4. CAMERA CONFIGURATION” at page 13.
To check or configure this network camera only, it’s recommended to use the web browser “Microsoft
Internet Explorer” or “Mozilla Firefox”.
For details about using the web browser, please refer to “4. CAMERA CONFIGURATION” at page 13.
3
3. ACCESSING THE CAMERA VIA VIDEO VIEWER
3.1 Installing Video Viewer
Step1: Place the supplied CD into your CD-ROM or DVD-ROM drive. The program will be
automatically run.
Step2: Click “Program” in the “Video Viewer” section to install Video Viewer, or click “Download
The Latest Version” under “Program” to download the latest version of Video Viewer
from the Internet (if your PC is connected to Internet).
Step3: Follow the on-screen instructions to finish the installation. When the installation is
completed, a shortcut icon “
” will be placed on your PC desktop.
3.2 Accessing the camera
Step1: Double-click “ ” on your PC desktop to open Video Viewer. By defaults, the “Address
Book” panel will be displayed on the right side of the control panel.
Step2: In “Address Book”, click “
” to key in the IP address, user name, password, and port
number of the camera you intend to connect.
OR
Click “
”
“
” to search the available IP address(es) of other camera(s)
under the same domain as your PC’s IP address. The found address(es) will be listed,
and can be added into the address book by clicking “
”.
Step3: Double-click the IP address you just added into the address book to log in. The live view
is displayed in the Video Viewer.
4
3.3 Control panel overview
Two control panels are available and can be switched depending on your using habit.
3.3.1 Simplified version (Default)
5
3.3.2 Full function version
3.3.3 Main button overview
Button
Simplified
Full Function
Function
Address Book
Description
Click to show the predefined IP address(es). You can add, remove or
search the IP address to log in the DVR remotely.
Miscellaneous
Control
Log
Remote
Config
Click to go to the detailed system configuration.
For details, please refer to “4. CAMERA
CONFIGURATION” at page 13.
Record
Setting
Click to go to the detailed record setting. For
details, please refer to “3.4.1 Record” at page 7.
Custom
Setting
Click to choose the language of this program, or
set the password when activating this program.
The changes will take effect when this program
is closed and executed again.
Click to view all event and recording logs, search the desired log(s) by
date, or playback the recording of the selected log.
Click to start / stop the manual recording.
/
/
Record /
Record Stop
Snapshot
The record button will be disabled when the reserved disk capacity set in
“Record Setting” is larger than the current disk capacity. For details,
please refer to “3.4.1 Record” at page 7.
Click to take a snapshot of the current view. The snapshot will be saved
in the path you specified in “Record Setting”.
Information
Click to show the current network connection details.
PTZ Control
Click to enter the DPTZ control panel.
6
3.4 Frequently-used functions
3.4.1 Record
To record remotely, click “
” or “
” → “
” to go to the “Record Setting” page.
In the “Record Setting” page, you can set the following items:
‧Record type
‧Pre- / post-event record
‧Record time setting
‧Record path
Note: The record function will be disabled when the reserved disk capacity in “Reserved(MB)” is larger
than the current disk capacity in “Free(MB)”.
When “Manual” is checked, click “
” or “
” on the main control panel to start the manual recording
immediately, and the recordings will be saved in the location specified in “Record Path”.
When “Motion” and / or “Alarm” are checked, the recording function will be enabled for any motion or alarm event,
and the recordings will be saved in the location specified in “Record Path”.
3.4.2 Playback
To play a recording, click “
” or “
”, and select the “Record” tab. A list of all the recordings will be shown by
defaults, and you can also sort out the logs you want to speed up the search time.
7
3.4.3 Firmware upgrade
This function is used when users need to upgrade the network camera for function scalability.
Note: Before using this function, make sure you have the correct upgrade files provided by your installer
or distributor.
Step1: Click “
Step2: Click “
”, and select the IP address of your network camera in the address book.
” to show the upgrade page, “Update Server”.
Step3: Click “Add” to browse to the upgrade files.
Step4: Click “Upgrade Firmware” to start firmware upgrade.
Note: It takes a few minutes to finish the upgrade process. Do not disconnect the power during firmware
upgrade, or the upgrade may be failed. The camera will reboot after the upgrade.
Step5: Select the IP address of the camera and click “
” again to check if the firmware is upgraded.
3.4.4 E-Map
Video Viewer is also a Central Management System (CMS) software, which allows network device control &
management for up to 16 devices simultaneously.
Note: Before using this function, make sure Video Viewer is connected to all the devices (up to 16) you
want to monitor.
E-Map is ONLY available when the control panel is switch to the full function version.
How to add an E-Map group
STEP1: In the simplified version, click “
” to switch the control panel to the full function version, and click “
”
to enter the E-Map page as follows.
Note: To know where the buttons are, please refer to “3.3.1 Simplified version (Default) at page 5, and
“3.3.2 Full function version” at page 6.
8
STEP2: Right-click to show the shortcut menu on the top-left panel, and select the E-Map group you want to add.
There are three E-Map groups you can add: Google E-MAP, Single E-MAP, and Building E-MAP.
9
STEP3: When the E-Map group is created, you will see the tree on the top-left panel, showing all the devices
you’ve added to this group.
Icon
Description
The connected device is camera. When it’s selected, it will become red.
The connected device is DVR. When it’s selected, it will become red.
For any motion or alarm event, it will appear on the screen to catch your attention.
To know what’s happening quickly, double-click the device icon on the E-Map to show the live view.
10
How to edit / remove an existing E-Map group
For Google E-Map Group
Right-click on the group name to show the shortcut menu list, and select
“Edit E-MAP” or “Remove E-MAP” as needed.
You can also add a single E-Map group (Add Single E-MAP) or Building
E-Map group (Add Building E-MAP) into the existing Google E-Map
group.
For Single E-Map Group
Right-click on the group name to show the shortcut menu list, and select
“Edit E-MAP” or “Remove E-MAP” as needed.
11
For Building E-Map Group
Right-click on the group name to show the shortcut menu list, and select
“Edit Building E-MAP” or “Remove E-MAP” as needed.
12
4. CAMERA CONFIGURATIONS VIA WEB BROWSER
Users can also access the network camera via a web browser, such as Microsoft Internet Explorer,
Mozilla Firefox, Google Chrome and Safari.
Note: It’s recommended to consult with your installer before changing system
configurations.
Note: You need to be the supervisor to enter the system configuration page. If not,
please re-log into the camera with the supervisor user level.
However, the web browser is only available for single device access. If users want to access more
than two devices through one interface, it’s recommended to use our supplied CMS software, Video
Viewer. For details, please refer to “3. ACCESSING THE CAMERA VIA VIDEO VIEWER” at page 4.
Before using the network camera, make sure you have configured the network settings and have the
IP address, user name and password used for accessing the camera in hand. If not, please refer to
the installation guide.
4.1 Accessing the camera
Step1: Open your web browser, and key in http://ipaddress:portnum in the URL address box.
For example, for IP address 60.121.46.236 and port No. 888, please key
in ”http://60.121.46.236:888” into the URL address box, and press “Enter”.
Step2: In the login page, key in the user name and password, and enter the security code from the
image below if any. Then, click “LOGIN”.
Step3: The wizard is then started.
‧ To skip the wizard and directly access the camera live view, click “Close”.
‧ To directly access the camera live view without starting the wizard for the login next time, check “Do not start
wizard at login”.
Step4: When the login is successful, the live view is shown.
13
4.2 Control panel overview
Note: The buttons available depend on the web browser you’re using, and the user level used to log in.
Function
Icon
Configuration Page:
User Level
Description
Supervisor / Power User
Live
Switch to the live view page.
Switch to the DPTZ configuration page.
DPTZ
For details, please refer to “4.4 Digital PTZ (DPTZ) operations” at page 16.
Switch to the system configuration page, and the functions available for
“Supervisor” and “Power User” are different.
Config.
For details, please refer to “4.5 System configuration menu” at page 17.
Format
--
Supervisor / Power User /
Normal User / Guest
Select the web transmission format from the drop-down list:
ActiveX
QuickTime
For users using Mozilla Firefox or Google Chrome, only “QuickTime” is
selectable.
QuickTime is Apple Inc.’s multimedia software. You need to have QuickTime
installed in your operating system before selecting “QuickTime”. When it is
selected, you will be promoted to enter the user name and password to
access the camera.
Quality
--
Supervisor / Power User /
Normal
Click & drag the slider to select the video quality:
BASIC / NORMAL / HIGH / BEST.
Resolution
--
Supervisor / Power User /
Normal
Select the image resolution from the drop list:
Live View Size:
SXGA (1280 x 1024)
720P (1280 x 720)
QVGA (320 x 240)
SXVGA (1280 x 960)
VGA (640 x 480)
Supervisor / Power User /
Normal User
The current live view size is the same as the selected resolution.
Normal Size
Resize the selected resolution to fit into the live view size.
Fit to screen
This icon appears only when the selected resolution is larger than the current live
view size.
Click and hold the movable square on the left bottom corner of the live view to
move
Scale
This icon appears only when the selected resolution is larger than the current live
view size.
Resize the QVGA resolution to fit into the live view size.
CIF Resize
Snapshot
This icon appears only when the selected resolution is QVGA (CIF) than the
current live view size.
Supervisor / Power User /
Normal User
Click to take a snapshot of the current view, and save to the location
specified in “Config.” “Camera” “Camera” “Snapshot Path”.
14
Function
User Level
Description
Flip
Supervisor / Power User /
Normal User
Click to rotate the image 1800 counterclockwise when necessary.
Full Screen
Supervisor / Power User /
Normal User
Click to display the image in full screen.
Smart Zoom
Supervisor / Power User /
Normal User
Face Tracking
Supervisor / Power User /
Normal User
DPTZ
Supervisor / Power User /
Normal User
Click to enable digital PTZ functions.
Supervisor / Power User /
Normal User
Click to switch the audio on / off.
Audio On / Off
Icon
/
To exit the full screen mode, press “Esc” on your keyboard.
Click to activate the digital smart zoom function.
Click to enable the face tracking function.
Note: This function is disabled when the stream format is set to
“Multi-Mode”.
Click to enable the white LED.
White LED
Before enabling the white LED, make sure you’ve already adjusted the
brightness of the light to the level you need in “Config.”
“Camera”
“LED”.
Supervisor / Power User /
Normal User
Note: The LED will also be enabled when you’ve scheduled it to be
activated in “Config.”
“Camera”
“LED”.
** Face Tracking, DPTZ & Smart Zoom can’t be activated simultaneously.
4.3 Face tracking configurations
Face tracking is used to especially zoom in on the intruder’s face, easy for everyone to identify.
Note: When this function is enabled, DPTZ, Smart Zoom, and optical zoom are not allowed to use.
Note: Face tracking is not supported when the stream format is set to Multi-Mode, and this menu will not
be shown in the configuration page.
STEP1: Click “Config.”
“Camera”
“Face Tracking” to enter the configuration page.
STEP2: Select and set as described below:
ITEM
DESCRIPTION
Face Tracking
Select “Enable” to activate or “Disable” to deactivate this function.
OSD
Select “ON” to display the following status messages on the live view:
FACE STANDBY:
This function is activated and ready to use.
FACE TRACKING:
This function is tracking.
FACE ZOOM IN / OUT: This function is zooming on the face for tracking / zooming out when the tracking object
leaves the surveillance area.
Sensitivity
Set the tracking sensitivity from HIGH / MEDIUM / LOW.
Resolution
Set the resolution for face tracking from Auto / VGA / QVGA.
STEP3: When all the configurations are done, click “Save” to save your changes, and click “Live” on the top to return
to the live view.
15
4.4 Digital PTZ (DPTZ) operations
This fixed network camera type has PTZ capability, i.e. digital PTZ (hereafter called “DPTZ”), for wide area
monitoring.
Note: When this function is enabled, Face Tracking, Smart Zoom, and optical zoom are not allowed to
use.
STEP1: Click “DPTZ” to show the DPTZ control panel.
STEP2: Select the functions when needed:
ICON
/
FUNCTION
Fit to screen /
Restore to original size
DESCRIPTION
There are several monitor resolutions available. When the selected resolution is out of your
current live view support, a part of your surveillance area might get covered on the screen, and
you need to manually move on the screen to check the covered part.
: This is used to scale the selected resolution to fit in the current live view size.
: This is used to restore the scaled live view resolution to its original size.
Take snapshots
Click to take a snapshot of the current view, and save to the location specified in “Config.” “Camera” “Camera” “Snapshot Path”.
Click to activate the auto mode of the camera. The auto mode could be “Sequence” or “Auto
Pan” specified in “Config.” “Camera” “Cruise” “Active Mode”.
Note: This function is available only when DPTZ is enabled.
Enable Auto mode
Sequence: Move to several preset points accordingly and regularly specified in “Config.” “Camera” “Cruise” “Active Mode” “Sequence”.
Note: Preset points are set in “Config.” “Camera” “Preset”.
Auto Pan:
Enable DPTZ
Pan automatically and horizontally.
Click to activate the digital PTZ function. When this function is enabled, the following
operations are available:
Auto mode
Move up / down / left / right after digital zoom-in.
/
Zoom in / out
Click to zoom in / out the image.
/
Max. zoom in / out
Click to zoom in / out the image.
16
4.5 System configuration menu
Click “Config.” to enter the configuration page.
Note: You need to be “Supervisor” or “Power User” to enter the system configuration
page, and the functions available for these two user levels are different. If you’re
not either of these two user levels, please re-log into the camera with one of
them.
The functions are categorized into three menus: Network, Camera and General.
For details about “Network”, please refer to “4.6 Network” at page 18.
For details about “Camera”, please refer to “4.7 Camera” at page 21.
For details about “General”, please refer to “4.8 General” at page 26.
Main Menu
Sub-Menu
Reference
Network
Network
Configure network settings.
DDNS
Enter DDNS information when the network type is PPPOE or DHCP.
SNTP
Synchronize your camera time with the networked computer systems.
FTP
Enter the FTP information for event notifications when “FTP” is
chosen in “General” → “Trigger”.
Mail
Enter Email information for event notifications when “Email” is chosen
in “General” → “Trigger”.
SMS
Enter text messaging information for SMS notifications when “SMS” is
chosen in “General” → “Trigger”.
Filter
Choose to permit or block the IP address(es) which can access this
camera.
UpnP
Allow this camera to be detected among devices within the same
network area for easy and quick usage.
Camera
1. Set the camera title.
2. Specify the snapshot path.
3. Select the streaming settings based on your network environment.
Preset
Set the preset points for the DPTZ function.
Cruise
Set the cruise mode when the auto mode is enabled: Sequence or
Auto Pan.
Color
Adjust the color performance.
Time
Set daylight saving time and the current time.
LED
1. Set the activation of the LED to be manual or automatic.
2. Adjust the brightness of white LED light.
3. Set the schedule to enable LED.
Digital Smart Zoom
Set the sensitivity and standby interval.
Camera
Face Tracking
General
General
Server Log
Online
Hidden only when the steam format is set to “Multi-Mode”.
Configure the parameters for face tracking.
1. Select the language of the web browser.
2. Check the MAC address of the camera.
3. Lock camera access after the specified time.
Available for Supervisor only.
Check the system event logs.
Available for Supervisor only.
Check the current online user(s).
Available for Supervisor only.
Account
Trigger
Upgrade
1. Create a new user account with different access privilege.
2. Modify or delete an existing user account.
1. Enable / disable face and motion detection.
2. Set the motion detection area.
3. Select the event notification method.
Available for Supervisor only.
Check the current firmware version and upgrade.
17
4.6 Network
4.6.1 Network
You can set the network configuration of the network camera depending on your network type.
For details, please refer to your installation guide.
4.6.2 DDNS
Select “On” when the selected network type in “Network” is “PPPOE” or “DHCP”. For details,
please refer to the installation guide.
4.6.3 SNTP
SNTP (Simple Network Time Protocol) is used to synchronize your camera time with the
networked computer systems.
Function
Description
GMT
Once users choose the time zone, the network camera will adjust the local area time
of the system automatically.
NTP Server
Simply use the default SNTP server (For example, tock.stdtime.gov.tw) or change to
another server with which users are familiar.
Sync
Click and the network camera will synchronize the time with the network time.
4.6.4 FTP
Enter the detailed FTP information and click “Save” to confirm. The information you set here will
be applied when “FTP” is selected in “General” → "Trigger".
18
4.6.5 MAIL
Enter the detailed e-mail information and click “Save” to confirm. The information you set here
will be applied when “Email” is selected in “General” → "Trigger".
Function
Description
SMTP Server
Enter the SMTP server address provided from your e-mail system supplier.
Port
Enter the port number provided from your e-mail system supplier. If this column is left blank, the
e-mail server will use port 25 to send e-mails.
Mail From
Enter the entire mail address to ensure e-mails will not be blocked by SMTP.
Verify Password
Some mail servers are required to verify the password. Please enter the “user name” and
“password”.
E-Mail Address List
Add the e-mail address(s) of the assigned recipient(s).
4.6.6 SMS
Note: Before using this function, you need to apply an API ID from the mobile
messaging company, Clickatell, and you will be charged starting from the 11th
message. For details, please refer to “APPENDIX 2 API ID APPLICATION FOR SMS
MESSAGING’ at page 31.
Enter the detailed information needed for text messaging, and click “Save” to confirm. The
information you set here will be applied when “SMS” is selected in “General” → "Trigger".
Function
Description
System
The text messaging service provider is Clickatell.
User name / Password
Enter the account user name and password you created in Clickatell.
API ID
Enter the API ID you applied from Clickatell.
Recipient
Click “Add” to enter the phone number, including the country code, to receive the text
message. Five sets of phone numbers are allowed.
Transfer Interval
Set the interval time in minutes between two-message sending.
The options are 0, 15, 30 & 60.
19
Function
Description
Reset Counter
Click to restart the text messaging, and the SMS will be sent after the specified time interval
since you click this button.
Message
Enter the text content (up to 70 characters) you want to send with the text message.
Test SMS
To know whether your SMS setting is correct, click this button to immediately send a SMS to
your phone.
Note: This testing is not free and you will be charged for SMS sending base on your
local rate.
4.6.8 Filter
Choose to permit or block the IP address(es) which can access this camera, and click “Save” to
confirm.
Function
Description
Filter Configuration
Error Count
Set the maximum count for login failure. When the maximum count is reached, the IP address
trying to access the network camera will be locked.
Error Lock Time
Set the lock time in minutes when the maximum count of error login for an IP address is reached.
Echo Request
Select “Non-Block” to allow other users to use the ping command to detect the IP address of your
network camera, or “Block” to deny the ping command request.
IP/MAC Filter Configuration
IP/MAC Filter
Choose to enable or disable the filter function.
IP/MAC Filter Policy
If “Enable” is selected, choose whether you want to permit (Allow) or block (Deny) the IP address
list below.
IP/MAC Filter Rules
Rule
‧
‧
To add an item to the IP address list, key in the IP address in “Rule”, and click “Add”.
To remove an existing item in the IP address list, click the item you want to remove, and click
“Delete”.
4.6.9 UPnP
“UPnP” stands for “Universal Plug and Play”, which allows devices to connect seamlessly in the
home and corporate environments and simplify installation of computer components.
Check “Enable” to allow the network camera to be detected among devices within the same
network area, and set the identification name of the camera in “Friendly name”.
When this function is activated, the other PC within the same domain as this camera will be
able to search this camera in “Network Neighbor” with the identification name set in “Friendly
name”. Double-click it to quickly open the web browser for camera access.
20
4.7 Camera
4.7.1 Camera
Adjust the camera parameters if necessary.
Item
Description
Title
Enter the title for the camera with up to 15 alphabetic characters.
Snapshot Path
Specify the location to save the snapshot pictures.
Environment
Select the current environment for the camera to automatically adjust itself to produce the
images suitable for the selected environment.
Frame Rate
The frame rate allowed to each viewer can be adjusted to adapt to the bandwidth on the
network.
Set the desired image frequency to the maximum (FULL) or to a specified frame rate (1/2; 1/3;
1/4; 1/5; 1/10; 1/15).
The actual frame rate depends on the actual network connection, and may be lower than the
specified one.
System Type
It shows the current system type: NTSC or PAL.
Stream Format
Select the stream format to Single H.264 / Single MPEG-4 / Single Motion JPEG / Multi-Mode.
Note:
ADSL Upload Speed
1.
Motion detection is not supported when the stream format is set to Motion JPEG.
2.
Face tracking is not supported when the stream format is set to Multi-Mode.
Select your Internet upload speed, and the system will automatically adjust your data flow.
The options are: Local (>2Mbps) / 2M (2000Kbps) / 1M (1000Kbps) / 640Kbps / 512 Kbps /
256Kbps / 128 Kbps / 64Kbps
OSD
Select “ON” to show the camera title on the live view, or “OFF” to hide the camera title.
Slow Shutter Level
This function is used to extend the exposure time for clearer images when the light is not
sufficient.
Select 1 ~ 3 to extend the exposure time based on your current light condition. The larger the
value, the longer the exposure time, and the less the fps.
0 means function off.
4.7.2 Preset
Note: Before using this function, make sure the DPTZ function is enabled.
You can set new preset points (up to 16) or check existing points here.
How to set a new preset point
Step1: Click DPTZ icon.
Step2: Click to where you want to see, and you’ll get a 5x zoom-in image. To slightly zoom out,
draw a square from the bottom right to top left, and you’ll get a 3x image. Draw the
square again and you’ll return to the original size.
Step3: In “Current Position”, give a name to this point, and click “Add”.
21
How to check an existing preset point
In “Available Positions”, select the name of the point you want to check from the drop-down list,
and click “Goto”.
You will see the camera view on the right side moving to the point it’s recorded.
How to delete an existing preset point
In “Available Positions”, select the name of the point you want to check from the drop-down list,
and click “Remove”.
4.7.3 Cruise
Note: Before using this function, make sure you have finished setting several preset
points.
Here defines how the auto mode of the camera is going to work when
Sequence or Auto Pan.
is selected:
Auto Pan
When “Auto Pan” is selected here and
panning in the 5x zoom-in ratio.
is clicked on the DPTZ page, the camera will start
Sequence
When “Sequence” is selected here and
is clicked on the live view page, the camera will
start patrolling each preset point defined in “Sequence”.
Step1: Click “Add” to choose a preset point from the drop-down list, and select the duration to
stay at this point from 1 ~ 60 minutes.
Then, click “Save” to confirm.
22
Step2: Click “Add” again to add more preset points. When all the points are added, click “Save”
to confirm.
4.7.4 Color
Adjust the color performance from Brightness, Contract, Hue and Saturation. Click and drag the
slider to preview the color change on the right side of ths page and adjust the image color.
To restore the default values, click “Back to Default”.
23
4.7.5 Time
Set daylight saving time and the current time, and click “Save” to confirm.
Function
Description
Time Configuration
Date
Set the current date.
Time
Set the current time.
Daylight Saving Time Configuration
Daylight Saving Time
Specify whether to use daylight saving time (Enable / Disable).
If this function is enabled, set the time period (Start Time / End Time), and adjust the daylight
saving time in hours (Adjust Time).
4.7.6 LED
In “LED Configuration”:
To allow the LED to be activated manually, select “Yes” in “Manual Enable”.
To set the LED to be activated automatically when the light condition gets dark, select “Yes”
in “Auto Enable”, and set the sensitivity for the camera to determine how dark the LED
should be activated. There are three options: HIGH / MEDIUM / LOW.
To adjust the brightness level of the LED, drag the slider from left to right in “Light”.
Note: When you adjust the brightness level of the LED light, please drag the slider from
the very left, and slightly move to the right to find the suitable light brightness.
Note: When the brightness level is adjusted to 100%, the system will enable the
brightness of 100% for 3 minutes, reduce to 50% for 1 minute, and return to
100% for 3 minutes, etc. This is to protect and extend the lifetime of the white
LED.
24
To schedule the white LED to be enabled, go to “LED Timer Configuration”, select “Yes” in
“Enable”, and set the time to enable the LED. Each square equals 30 minutes.
4.7.7 Digital Smart Zoom
Column
Description
Smart Zoom
To switch this function on or off, select “Enable” or “Disable”.
Or, it’s also available to click
to enable / disable this function on the live view panel.
Detection
Select to set a specific detection area for this function.
Sensitivity
Select the digital smart zoom sensitivity (HIGH / MEDIUM / LOW)
Stand-by Interval
Select the stand-by interval (Short / Normal / Long).
4.7.8 Face Tracking
Configure the parameters for face tracking.
Note: Face tracking is not supported when the stream format is set to Multi-Mode, and
will not be shown in the configuration page.
Function
Description
Face Tracking
Select “Enable” to activate or “Disable” to deactivate this function.
OSD
Select “ON” to display the following status messages on the live view:
FACE STANDBY:
This function is activated and ready to use.
FACE TRACKING:
This function is detecting.
FACE ZOOM IN / OUT: This function is zooming on the face for tracking / zooming out when the
tracking object leaves the surveillance area.
Sensitivity
Set the tracking sensitivity from HIGH / MEDIUM / LOW.
Resolution
Set the resolution for face tracking from Auto / VGA / QVGA.
25
4.8 General
4.8.1 General
In “General”, you can select the UI language to English or Chinese, and check the MAC
address of your camera.
To lock camera access when it’s not used after the specified time, select “5 MIN”, “15 MIN” or
“30 MIN” from the drop-down list of “Auto Lock Time”, or select “NEVER” to disable this
function.
Note: When the camera access is locked after the specified time, to resume camera
access, please enter the password.
4.8.2 Server Log
Note: This function is available only for “Supervisor”.
To quickly search the system logs you want by event type, click “Prev. Page” or “Next Page” to
find the logs you want, or check the event type(s) and click “Reload” to start searching.
To clear all system event logs, click “Clear All”.
4.8.3 Online
Note: This function is available only for “Supervisor”.
You can check the current online user(s) with respective online information. To refresh the list,
click “Reload”.
To allow anonymous login, select “Enable” in “Anonymous Viewer Login”.
To disable image code verification at login, select “No” in “Login with CAPTCHA Image”.
26
4.8.4 Account
Note: This function is available only for “Supervisor”.
You can create a new account with different user access privilege, or delete or modify an
existing account setting.
How to create a new account
Step1: Click “New”, and fill in the following columns.
Column
User Name
Description
Set a user name that will be used for camera access. The user name allows up to 16 alphanumeric
characters.
Password
Set the password that will be used for remote login. The password allows up to 16 alphanumeric characters.
Confirm Password
Enter the password again to confirm.
User Level
Set the security level of an account to give the permission to control different functions. There are four
user levels: SUPERVISOR, POWER USER, NORMAL USER and GUEST.
Life Time
Select how long this account is allowed to stay online (1 MIN / 5 MIN / 10 MIN / 1 HOUR / 1 DAY / INFINITE)
Step2: Then, click “Save” to save your setting and create a new account.
How to modify or delete an existing account
Step1: Select the account you want to modify or delete.
Step2: To modify the account, click “Edit” to change the settings, and click “Save”.
To remove the account, click “Delete”.
Note: It’s not allowed to remove an account when there’s only one account in the
account list.
27
4.8.5 Trigger
You can set the motion or face detection and select the notification function.
Note: Motion detection is not supported when the stream format is Motion JPEG.
Note: Face detection is not supported when the stream format is set to Multi-Mode.
Trigger Setting
In this section, you can select to enable or disable motion & face detection.
Item
Description
Motion
Select to enable or disable the motion detection function.
‧Motion Detection Area Setting
When “Enable” is selected, click “Detection” to enter the motion detection area setting page as follows:
Level of Sensitivity:
Set the detection sensitivity from 0 ~ 9.
Area Setting:
Set the motion detection area by selecting the area grids with your mouse. Pink grids represent the area that is not
being detected while the transparent grids are the area under detection. You can set multiple areas under detection.
Click “Clear All” to set the whole area undetected.
Click “Select All” to set the whole area under detection.
Trigger Duration
Set the duration time for trigger recording (5 / 10 / 20 / 40 seconds).
Notification Setting
In this section, you can select to enable E-mail / FTP / SMS notification when a motion
event happens.
Item
Description
Method
‧Email
When this option is checked, the network camera will upload the captured video clip to the assigned
e-mail address(s) once motion recording happened.
‧FTP
When this option is checked, the network camera will upload the captured video clip to the specified
FTP site once motion recording happened.
‧SMS
When this option is checked, the network camera will send a text message to the specified mobile
phone number once a motion or face detection event occurs. For details, please refer to “4.6.6 SMS”
at page 19.
Trigger Duration
Set the duration when a motion or face detection event occurs (5 / 10 / 20 / 40 seconds).
Record Time
Set the record time of the notification video clip (1 ~ 5 seconds).
28
4.8.8 Upgrade
Note: This function is available only for “Supervisor”.
This function is used when users need to upgrade the network camera for function scalability.
Note: Before using this function, make sure you have the correct upgrade files provided
by your installer or distributor.
Note: For system upgrade from a web browser, it only supports upgrading one file at a
time. To upgrade all files, you need to start from Step1 again when one file is
upgraded.
If you want to upgrade all files at a time, please use our supplied CMS software,
Video Viewer. For details, please refer to “3.4.3 Firmware upgrade” at 8.
Step1: Click “
” to browse to where you save the upgrade files, and select one of them.
Step2: Click “Upgrade” to start system upgrading.
Note: It takes a few minutes to finish the upgrade process. Do not disconnect the power
during firmware upgrade, or the upgrade may be failed. The camera will reboot
after the upgrade.
29
APPENDIX 1 PRODUCT SPECIFICATIONS
AVN304
AVN314
AVN314A
▓ Network
Network Compression
H.264 / MPEG4 / MJPEG
Multiple Video Streaming
(Encode Modes, IPS, Resolution)
3 (H.264, MJPEG, MPEG4)
LAN Port
YES
LAN Speed
10/100 Based-T Ethernet
DDNS, PPPoE, DHCP, NTP, SNTP, TCP/IP,
ICMP, SMTP, FTP, HTTP, RTP, RTSP, UPnP
Supported Protocols
Frame Rate
NTSC:30, PAL:25
Number of Online Users
10
Security
Web management
Multiple user access levels with password
(1) Web browsers, such as Internet Explorer, Mozilla Firefox,
Google Chrome, & Safari for single device access, or
(2) Free CMS software, Video Viewer, for up to 16 network
cameras control simultaneously
▓ Camera
Image Sensor
1/3" Live MOS image sensor
Video Resolution
SXGA, SXVGA, 720P, VGA, QVGA
Min Illumination
0.1 Lux / F1.5, 0 Lux (LED ON)
Shutter Speed
1 / 60 (1/50) to 1 / 100,000 sec.
S/N Ratio
More than 48dB (AGC off)
Lens
f4.0mm / F1.5
Viewing Angle
75°
White LED
YES
White Balance
ATW
IRIS Mode
AES
Microphone
YES
Power Source (±10%)
5V / 1.2A
Operating Temperature
-0℃~40℃
▓ Others
Mobile Surveillance
iPad, iPod, iPhone, BlackBerry, Windows Mobile, Symbian & Android
RTC (real-time clock)
ONVIF Compatible
YES
NO
POE Support
YES
NO
YES
Motion Detection
YES
Digital Pan / Tilt / Zoom
YES
Face Tracking
YES
Event Notification
Minimum Web Browsing Requirements
FTP / Email / SMS
‧Pentium 4 CPU 1.3 GHz or higher, or equivalent AMD
‧256 MB RAM
‧AGP graphics card, Direct Draw, 32MB RAM
‧Windows 7, Vista & XP, DirectX 9.0 or later
‧Internet Explorer 7.x or later
** The specifications are subject to change without notice.
** Dimensional tolerance: ± 5mm
30
APPENDIX 2 API ID APPLICATION FOR SMS MESSAGING
To allow the camera automatically sending a text message when an event happens, you need to
apply an API ID from Clickatell, one mobile messaging company, first.
Note: The SMS messaging is not totally free. You will be charged starting from the 11th
message.
Please follow the steps below for application.
Step1: Go to http://www.clickatell.com/login.php. In “New Customers”, select “Clickatell Central
(API)” from the drop-down list.
Step2: Fill in your information to create an account, and click “CONTINUE”.
Note: Note down the user name and password, and the mobile phone number you
specified here for SMS notification setting later.
Step2: When the account is created, the system will automatically send an Email to your specified
Email address and ask you to activate your account.
31
Click the link in the Email to complete account activation, and enter the login page as follows.
Enter the password you set, and click “Login”.
Step3: Enter the mobile phone number (including your country code) you want the text message to
be sent, and click “SEND ACTIVATION CODE”. The system will send an activation code to
that number for verification.
Check if you receive a text message from Clickatell.
Step4: Go back to Clickatell, and click the tab “Manage my Products”.
Then, select “HTTP” from the drop-down list “My Connections”.
Step5: In “Add HTTP API”, enter a descriptive name for this service, and make sure the dial prefix is
correct and callback type is “HTTP GET”. Then, click “Submit”.
Step5: You will get an API ID as follows.
Note: Note down the API ID for SMS notification setting later.
32
APPENDIX 3 BIT RATE TABLE FOR REFERENCE
The data below is for reference only.
The bit rates listed here may vary depending on the resolution, image quality & frame rate you
choose, the complexity of your monitoring area, and how often the moving objects show in your
monitoring area.
Testing Environment
Place: Office Entrance
Network translation: H.264
Camera type: Megapixel camera
Static: No one coming in and out
Dynamic: One or two people coming in and out
Resolution
Quality
Frame Rate
(Dynamic) kbps
(Static) kbps
SXGA
Best
FULL
3253
3216
High
2375
2160
Normal
1571
1266
Basic
1465
873
Best
2010
1261
High
1042
1034
Normal
685
572
Basic
457
350
Best
646
366
High
482
350
Normal
302
286
Basic
168
161
1163
1076
High
989
715
Normal
855
534
Basic
719
443
Best
789
571
High
451
447
Normal
349
237
Basic
217
165
Best
269
147
High
182
131
Normal
164
113
Basic
97
71
VGA
QVGA
SXGA
VGA
QVGA
Best
1/4
33
Resolution
Quality
Frame Rate
(Dynamic) kbps
(Static) kbps
SXGA
Best
1/15
581
374
High
405
342
Normal
487
248
Basic
337
141
Best
358
79
High
201
63
Normal
180
28
Basic
92
15
Best
111
84
High
99
68
Normal
97
54
Basic
58
42
VGA
QVGA
34
APPENDIX 4 POE CONNECTION
This device supports PoE (Power-over-Ethernet), developed by the IEEE802.3af task force, and
power can be supplied over the same network (Ethernet) cable as the one used to connect to
Internet. No power cable is needed. Below shows two examples of POE application for reference.
When you have a POE router / hub
When you do not have a POE router / hub
35
AVN314 (ONVIF) / 304
MegapixelNetzwerkkameraserie
Bedienungsanleitung
Bitte lesen Sie die Anweisungen vor der Inbetriebnahme aufmerksam durch und bewahren sie zum zukünftigen
Nachschlagen auf.
N30x_system_V1.1
Wichtige Sicherheitshinweise
Sämtliche von unserem Unternehmen angebotenen bleifreien Produkte erfüllen die
Anforderungen der europäischen Richtlinie zur Beschränkung der Verwendung
gefährlicher Substanzen (RoHS). Dies bedeutet, dass sowohl der Herstellungsprozess als
auch die Produkte absolut ohne Blei und sämtliche in der Richtlinie aufgeführten
gefährlichen Substanzen auskommen.
Das Symbol mit einer durchgestrichenen Abfalltonne auf Rädern bedeutet, dass das
Produkt innerhalb der europäischen Union am Ende seiner Lebensdauer separat
gesammelt und entsorgt werden muss. Dies gilt für das Produkt selbst sowie für sämtliche
Peripheriegeräte, die mit diesem Symbol gekennzeichnet sind. Entsorgen Sie diese
Produkte nicht mit dem unsortierten Hausmüll. Weitere Informationen zum Recycling
dieses Gerätes erhalten Sie bei Ihrem örtlichen Fachhändler.
Anerkennung der Markenrechte
iPhone® ist eine eingetragene Marke der Apple Inc.
BlackBerry® und die zugehörigen Marken, Namen und Logos sind Eigentum von Research In Motion Limited;
sie sind in den Vereinigten Staaten und anderen Ländern weltweit eingetragen und/oder werden dort
verwendet. Verwendet in Lizenz von Research In Motion Limited.
Android™ ist eine Marke der Google Inc. Die Nutzung dieser Marke unterliegt den Google-Genehmigungen
(Google Permissions).
Die in diesem Dokument verwendeten Begriffe Microsoft, Windows, Internet Explorer, Mozilla Firefox, Google
Chrome, Safari, QuickTime, Windows Mobile & Symbian sind eingetragene Marken ihrer jeweiligen Inhaber.
Haftungsausschluss
Wir behalten uns das Recht vor, die Inhalte dieser Anleitung jederzeit zu überarbeiten oder Teile daraus zu
entfernen. Wir geben keinerlei Zusicherungen und übernehmen keine rechtsgültige Haftung hinsichtlich
Exaktheit, Vollständigkeit oder Nutzbarkeit dieser Anleitung. Die Inhalte dieser Anleitung können ohne
Vorankündigung geändert werden.
MPEG 4-Lizenzierung
Dieses Produkt ist durch die „MPEG4 Visual Patent Portfolio“-Lizenz für den persönlichen und
nichtkommerziellen Einsatz durch den Endkunden zur (I) Codierung von Videodaten in Übereinstimmung mit
dem MPEG4-Standard („MPEG-4 Video“) und/oder (II) zur Decodierung von MPEG4-Videodaten, die von
einem Endverbraucher zu persönlichen und nichtkommerziellen Zwecken codiert und/oder von einem
Videoanbieter, der über eine Lizenz von MPEG LA TO für MPEG4-Videos verfügt, bezogen wurden, lizenziert.
Für abweichende Verwendungen wird keine Lizenz gewährt, auch nicht stillschweigend. Weitere
Informationen – auch hinsichtlich werbender und kommerzieller Einsatzzwecke sowie zur Lizenzierung –
können von MPEG LA, LLC bezogen werden. Siehe HTTP://WWW.MPEGLA.COM.
GPL-Lizenzierung
Dieses Produkt enthält Codes, die von Drittfirmen entwickelt wurden und unter die GNU
General Public License („GPL“) oder die GNU Lesser Public Licence („LGPL“) fallen.
Der in diesem Produkt verwendete GPL-Code wird ohne Garantie veröffentlicht und
unterliegt dem Copyright des entsprechenden Autors.
Andere Quellcodes, die unter die GPL-Lizenzen fallen, sind auf Anfrage verfügbar.
Wir stellen gerne unsere Modifikationen am Linux Kernel sowie einige neue Befehle und
Werkzeuge bereit, damit Sie in den Code gelangen. Die Codes sind auf unserer
FTP-Seite verfügbar. Bitte laden Sie sie von der folgenden Webseite herunter oder fragen
Ihren Händler:
http://download.dvrtw.com.tw/GPL/076D_Series/arm-linux-2.6.tar.gz
Firmware: V1084-1049-1001
Inhaltsverzeichnis
1. Übersicht............................................................................................................................................. 1
1.1 Produktmerkmale ...................................................................................................................................... 1
1.2 Lieferumfang ............................................................................................................................................. 1
1.3 Produktübersicht ....................................................................................................................................... 1
1.4 Rückseite .................................................................................................................................................. 1
1.5 Statusanzeige............................................................................................................................................ 2
2. Vor der Nutzung Ihrer Netzwerkkamera.............................................................................................. 3
3. Per Video Viewer auf die Kamera zugreifen ....................................................................................... 4
3.1 Video Viewer installieren ........................................................................................................................... 4
3.2 Auf die Kamera zugreifen .......................................................................................................................... 4
3.3 Übersicht über das Kontrollpanel .............................................................................................................. 5
3.3.1 Vereinfachte Version (Standard) ......................................................................................................................5
3.3.2 Vollfunktionsversion .........................................................................................................................................6
3.3.3 Übersicht über die Hauptschaltflächen ............................................................................................................6
3.4 Häufig genutzte Funktionen ...................................................................................................................... 8
3.4.1 Aufnahme .........................................................................................................................................................8
3.4.2 Wiedergabe ......................................................................................................................................................8
3.4.3 Firmware-Aktualisierung ..................................................................................................................................9
3.4.4 E-Karte .............................................................................................................................................................9
4. Kamerakonfiguration per Webbrowser.............................................................................................. 14
4.1 Auf die Kamera zugreifen ........................................................................................................................ 14
4.2 Übersicht über das Kontrollpanel ............................................................................................................ 15
4.3 Gesichtserkennung konfigurieren............................................................................................................ 16
4.4 DPTZ-Bedienung (digitales Schwenken / Neigen / Zoomen).................................................................. 18
4.5 Systemkonfigurationsmenü ..................................................................................................................... 19
4.6 Netzwerk ................................................................................................................................................. 20
4.6.1 Netzwerk ........................................................................................................................................................20
4.6.2 DDNS .............................................................................................................................................................20
4.6.3 SNTP..............................................................................................................................................................20
4.6.4 FTP.................................................................................................................................................................20
4.6.5 eMail...............................................................................................................................................................21
4.6.6 SMS................................................................................................................................................................21
4.6.8 Filter ...............................................................................................................................................................22
4.6.9 UPnP ..............................................................................................................................................................22
4.7 Kamera.................................................................................................................................................... 24
4.7.1 Kamera...........................................................................................................................................................24
4.7.2 Voreinstellungen.............................................................................................................................................24
4.7.3 Patrouille ........................................................................................................................................................25
4.7.4 Farbe ..............................................................................................................................................................26
4.7.5 Uhrzeit ............................................................................................................................................................27
4.7.6 LED ................................................................................................................................................................27
4.7.7 Digitaler intelligenter Zoom ............................................................................................................................28
4.7.8 Gesichtsverfolgung ........................................................................................................................................28
4.8 Allgemein................................................................................................................................................. 29
4.8.1 Allgemein........................................................................................................................................................29
4.8.2 Server-Log......................................................................................................................................................29
4.8.3 Online .............................................................................................................................................................29
4.8.4 Konto ..............................................................................................................................................................30
4.8.5 Auslöser..........................................................................................................................................................31
4.8.8 Aktualisierung .................................................................................................................................................32
Anhang 1 – Produktspezifikationen....................................................................................................... 33
Anhang 2 - API-ID-Anwendung zur SMS-Benachrichtigung ................................................................. 34
Anhang 3 - Referenztabelle zur Bitrate ................................................................................................. 37
1. Übersicht
1.1 Produktmerkmale
z
Leistungsstarke Fernüberwachung über mehrere mobile Plattformen
-- Per Mobilgeräteplattform: iPad®, iPod®, iPhone®, BlackBerry®, Nokia® Symbian, Windows® Mobile und
Android™ (über deren integrierte Webbrowser oder EagleEyes)
-- Per Webbrowser: Internet Explorer®, Mozilla Firefox®, Mac® Safari®, Google Chrome™ und Opera
-- Per Betriebssystem: Windows und Mac
-- Zur Steuerung mehrerer Geräte stellen wir unsere CMS-Software, Video Viewer, kostenlos bereit
z
z
z
z
z
z
z
z
z
1,3-Megapixel-Live-MOS-Sensor
HD-720p-Qualität; ermöglicht dem Benutzer die einfache Warhnehmung aller noch so kleinen Details
Mehrere Video-Streams auswählbar: H.264 / MPEG4 / MJPEG
Bewegungserkennung und Ereignisbenachrichtigung
Digitales Schwenken / Neigen / Zoomen zur präzisen Überwachung
Weiße LED zur manuellen, automatischen oder über einen Timer geplanten Ausleuchtung der Szene
Gesichtsverfolgung zur Erkennung und Verfolgung menschlicher Gesichter
Integriertes Mikrofon zur Audioaufnahme
(Nur AVN314) Unterstützt ONVIF-Standard zur Vereinfachung der Systemintegration
1.2 Lieferumfang
□ Netzwerkkamera
□ Kamerahalterung
□ Installationsanleitung
□ Netzteil
□ CD-ROM (inklusive Bedienungsanleitungen & der CMS-Software „Video Viewer“)
1.3 Produktübersicht
LAN-Anzeige
Internetanzeige
RJ45-Port
Netzanschluss
Mikrofon
Montagevorrichtung
Weiße LED
Reset
Vorderseite
Rückseite
1.4 Rückseite
Ethernet
Ethernet:
Hier schließen Sie Ihr Netzwerkkabel an.
DC 5V:
Hier schließen Sie das mitgelieferte regulierte Netzteil an.
Reset:
Wenn die Stromversorgung hergestellt ist, drücken Sie diese Taste zum
Zurücksetzen aller Parameter (inklusive IP-Adresse) auf die werkseitigen
Standardeinstellungen.
Die Kamera startet nach dem Zurücksetzen auf die Standardwerte neu. Bitte
trennen Sie Ihre Kamera während der Rücksetzung nicht.
1
1.5 Statusanzeige
Statusanzeige Kameraobjektiv
Symbol
LAN-Verbindungsstatus
Internetverbindungsstatus
Immer ein
Immer ein
Blinkt (250 ms ein, 250 ms aus)
Immer aus
Systemstatus
Während des
Hochfahrens
Rücksetzung auf
Standardwerte
z{z{z{z{z{
Upgrade
(Aktualisierung)
Verbindungsstatus
LAN verbunden
LAN getrennt
Weiße LED
Blinkt (250 ms ein, 250 ms aus)
Blinkt (250 ms ein, 250 ms aus)
z{z{z{z{z{
z{z{z{z{z{
Immer ein
---
Blinkt (100 ms ein, 500 ms aus)
z{{z{{z{{
--
Internet verbunden
Internet getrennt
--
* LED-Blinkfrequenz – z LED ein / { LED aus
2
Immer ein
Blinkt (100 ms ein, 500 ms aus)
z{{z{{z{{
2. Vor der Nutzung Ihrer Netzwerkkamera
Sie können – je nach Situation – über unsere mitgelieferte CMS-Software, „Video Viewer“, einen
Webbrowser (z. B. „Microsoft Internet Explorer“ oder „Mozilla Firefox“) oder ein Smartphone (auf
dem unser eigens entwickeltes Programm „EagleEyes“ installiert ist) auf diese Netzwerkkamera
zugreifen.
Hinweis:
Einzelheiten zum Zugriff auf Netzwerkkameras via Smartphones finden Sie
unter http://www.eagleeyescctv.com.
Stellen Sie vor der Nutzung der Netzwerkkamera sicher, dass:
1) Sie die mitgelieferte CMS-Software, „Video Viewer“, oder einen Browser installiert haben.
2) Sie die Netzwerkeinstellungen konfiguriert haben und die Netzwerkverbindung funktioniert.
Einzelheiten zur Installation von Video Viewer finden Sie unter „3.1 Video Viewer installieren“ auf
Seite 4.
Bei der Netzwerkkonfiguration halten Sie sich bitte an die Installationsanleitung.
Mit „Video Viewer“ können Sie bis zu 16 Überwachungsgeräte mit Aufnahmefunktion gleichzeitig prüfen
und konfigurieren.
Einzelheiten zur Nutzung von Video Viewer entnehmen Sie bitte „3. Per Video Viewer auf die Kamera
zugreifen“ auf Seite 4 und „4. Kamerakonfiguration“ auf Seite 14.
Wenn Sie nur diese Netzwerkkamera prüfen oder konfigurieren möchten, empfehlen wir die Nutzung der
Webbrowser „Microsoft Internet Explorer“ oder „Mozilla Firefox“.
Einzelheiten zur Nutzung des Webbrowsers entnehmen Sie bitte „4. Kamerakonfiguration“ auf Seite 14.
3
3. Per Video Viewer auf die Kamera zugreifen
3.1 Video Viewer installieren
Schritt 1: Legen Sie die mitgelieferte CD in Ihr CD- oder DVD-Laufwerk ein. Das Programm
wird automatisch ausgeführt.
Schritt 2: Klicken Sie zur Installation von Video Viewer im Bereich „Video Viewer“ auf
„Program“ (Programm); oder klicken Sie zum Herunterladen der aktuellsten Video
Viewer-Version aus dem Internet unter „Program“ (Programm) auf „Download The
Latest Version“ (Aktuellste Version herunterladen) (falls Ihr PC mit dem Internet
verbunden ist).
Schritt 3: Befolgen Sie zum Abschließen der Installation die Anweisungen auf dem Bildschirm.
Sobald die Installation abgeschlossen ist, erscheint ein Verknüpfungssymbol „
dem Desktop Ihres Computers.
“ auf
3.2 Auf die Kamera zugreifen
Schritt 1: Doppelklicken Sie zum Öffnen von Video Viewer auf „ “ auf Ihrem PC-Desktop.
Standardmäßig wird das „Address Book“ (Adressbuch)-Panel auf der rechten Seite
des Kontrollpanels angezeigt.
Schritt 2: Klicken Sie im „Address Book“ (Adressbuch) zur Eingabe von IP-Adresse,
Benutzername, Kennwort und Portnummer der Kamera, mit der Sie eine Verbindung
herstellen möchten, auf „
“.
oder
Suchen Sie durch Anklicken von „
“Æ„
“ nach einer oder mehreren
verfügbaren IP-Adressen einer oder mehrerer Kameras in derselben Domain, die
auch der IP-Adresse Ihres PCs entspricht. Die gefundene(n) Adresse(n) wird/werden
aufgelistet und kann/können dem Adressbuch durch Anklicken von
„
“ hinzugefügt werden.
Schritt 3: Doppelklicken Sie zum Anmelden auf die IP-Adresse, die Sie gerade zum
Adressbuch hinzugefügt haben. Die Echtzeitanzeige erscheint im Video Viewer.
4
3.3 Übersicht über das Kontrollpanel
Es stehen zwei Kontrollpanels zur Verfügung, zwischen denen je nach Nutzungsgewohnheiten
gewechselt werden kann.
3.3.1 Vereinfachte Version (Standard)
5
3.3.2 Vollfunktionsversion
E-Karte
3.3.3 Übersicht über die Hauptschaltflächen
Schaltfläche
Vereinfacht
Vollfunktion
Funktion
Address Book
(Adressbuch)
Beschreibung
Mit dieser Schaltfläche zeigen Sie die vordefinierte(n) IP-Adresse(n) an.
Sie können IP-Adressen zur externen Anmeldung am DVR hinzufügen,
entfernen oder suchen.
Miscellaneous
Control
Remote Config
(Externe
Konfiguration)
Mit dieser Schaltfläche rufen Sie die
detaillierte Systemkonfiguration auf.
Einzelheiten dazu finden Sie im Abschnitt
„4. Kamerakonfiguration“ auf Seite 14.
Record Setting
(Aufnahmeeinst
ellungen)
Durch Anklicken gelangen Sie zu den
detaillierten Aufnahmeeinstellungen.
Einzelheiten dazu finden Sie im Abschnitt
„3.4.1 Aufnahme“ auf Seite 8.
Custom Setting
(Angepasste
Einstellungen)
Zur Auswahl der Sprache dieses
Programmes bzw. zum Festlegen des
Kennwortes bei Aktivierung dieses
Programmes anklicken. Die Änderungen
werden wirksam, sobald das Programm
geschlossen und wieder ausgeführt wird.
(Verschiedenes)
Log
Zur Anzeige aller Ereignis- und Aufnahmeeinträge, zur Suche nach
dem/den gewünschten Eintrag/Einträgen per Datum oder zur
Wiedergabe der Aufzeichnung eines ausgewählten Eintrags anklicken.
Zum Starten / Beenden der manuellen Aufnahme anklicken.
/
/
Record / Record
Stop (Aufnahme
starten / beenden)
Snapshot
(Schnappschuss)
Die Aufnahmeschaltfläche wird deaktiviert, wenn die unter „Record
Setting“ (Aufnahmeeinstellungen) reservierte Festplattenkapazität
größer als die aktuelle Festplattenkapazität ist. Einzelheiten dazu finden
Sie im Abschnitt „3.4.1 Aufnahme“ auf Seite 8.
Durch Anklicken dieser Schaltfläche nehmen Sie einen Schnappschuss
der aktuellen Anzeige auf. Der Schnappschuss wird in dem unter
„Record Setting“ (Aufnahmeeinstellungen) angegebenen Pfad
gespeichert.
6
Schaltfläche
Vereinfacht
Vollfunktion
Funktion
Information
(Informationen)
PTZ Control
(PTZ-Steuerung)
Beschreibung
Zur Anzeige der Informationen zur aktuellen Netzwerkverbindung
anklicken.
Zum Aufrufen des DPTZ-Kontrollpanels anklicken.
7
3.4 Häufig genutzte Funktionen
3.4.1 Aufnahme
Führen Sie eine externe Aufnahme durch, indem Sie durch Anklicken von „
“ oder „
“→„
“ die „Record
Setting“ (Aufnahmeeinstellungen)-Seite aufrufen.
Auf der „Record Setting (Aufnahmeeinstellungen)-Seite stehen Ihnen folgende Elemente zur Verfügung:
‧
‧
‧
‧
Aufnahmetyp
Vor- / Nach-Alarm-Aufnahmezeit (0 – 10 Sekunden)
Aufnahmezeiteinstellungen
Aufnahmepfad
Hinweis: Die Aufnahmeschaltfläche wird deaktiviert, wenn die reservierte Festplattenkapazität unter
„Reserved(MB)“ (Reserviert (MB)) größer als die aktuelle Festplattenkapazität unter
„Free(MB)“ (Frei (MB)) ist.
Wenn das „Manual“ (Manuell)-Kontrollkästchen mit einem Häkchen versehen ist, klicken Sie zum sofortigen Start
der manuellen Aufnahme auf dem Hauptkontrollpanel auf „
“ oder „
“; die Aufzeichnungen werden in dem
unter „Record Path“ (Aufnahmepfad) angegebenen Verzeichnis gespeichert.
Wenn das „Motion“ (Bewegung)- und / oder „Alarm“-Kontrollkästchen mit einem Häkchen versehen ist, wird die
Aufnahmefunktion bei jedem Bewegungs- oder Alarmereignis aktiviert; die Aufzeichnungen werden in dem unter
„Record Path“ (Aufnahmepfad) angegebenen Verzeichnis gespeichert.
3.4.2 Wiedergabe
Klicken Sie zur Wiedergabe einer Aufnahme auf „
“ oder „
“ und wählen das „Record“ (Aufnahme)-Register.
Standardmäßig wird eine Liste mit allen Aufnahmen angezeigt. Sie können die Protokolleinträge zur
Beschleunigung der Suche anordnen.
8
3.4.3 Firmware-Aktualisierung
Diese Funktion dient dazu, die Netzwerkkamera zur Funktionsskalierbarkeit aufzurüsten.
Hinweis:
Stellen Sie vor der Nutzung dieser Funktion sicher, dass Ihnen die richtigen
Aktualisierungsdateien von Ihrem Softwareadministrator oder Vertreiber bereitgestellt
wurden.
Schritt 1: Klicken Sie auf „
“ und wählen die IP-Adresse Ihrer Netzwerkkamera aus dem Adressbuch.
Schritt 2: Klicken Sie zur Anzeige der Aktualisierungsseite, „Update Server“ (Server aktualisieren), auf „
“.
Schritt 3: Klicken Sie zum Durchsuchen der Aktualisierungsdateien auf „Add“ (Hinzufügen).
Schritt 4: Durch Anklicken von „Upgrade Firmware“ (Firmware aktualisieren) starten Sie die
Firmware-Aktualisierung.
Hinweis:
Es dauert einige Minuten, bis der Aktualisierungsvorgang abgeschlossen ist. Unterbrechen
Sie die Stromversorgung während der Firmware-Aktualisierung nicht; andernfalls schlägt die
Aktualisierung fehl. Nach der Aktualisierung startet die Kamera neu.
Schritt 5: Wählen Sie die IP-Adresse der Kamera und überprüfen durch erneutes Anklicken von „
Firmware aktualisiert wurde.
“, ob die
3.4.4 E-Karte
Video Viewer ist zudem eine Central Management System-Software (CMS), die Ihnen die
Netzwerkgerätesteuerung und Verwaltung von bis zu 16 Geräten gleichzeitig ermöglicht.
Hinweis:
Stellen Sie vor der Nutzung dieser Funktion sicher, dass Video Viewer mit allen Geräten (bis
zu 16), die Sie überwachen möchten, verbunden ist.
Die Funktion E-Map (E-Karte) ist NUR verfügbar, wenn das Kontrollpanel auf die Vollfunktionsversion
umgeschaltet ist.
So fügen Sie eine E-Map(E-Karte)-Gruppe hinzu
Schritt 1: Schalten Sie in der vereinfachten Version durch Anklicken von „
“ in die Vollfunktionsversion um;
klicken Sie zum Aufrufen der unten abgebildeten E-Map(E-Karte)-Seite auf „
9
“.
Hinweis:
Hinweise zur Position der Schaltflächen entnehmen Sie bitte „3.3.1 Vereinfachte Version
(Standard)“ auf Seite 5 und „3.3.2 Vollfunktionsversion“ auf Seite 6.
Schritt 2: Rechtsklicken Sie zur Anzeige des Kontextmenüs auf dem Panel oben links; wählen Sie die
E-Map(E-Karte)-Gruppe, die Sie hinzufügen möchten. Es können drei E-Map(E-Karte)-Gruppen
hinzugefügt werden: Google E-MAP (Google-E-Karte), Single E-MAP (Einzel-E-Karte) und Building
E-MAP (Gebäude-E-Karte).
10
Schritt 3: Wenn die E-Map(E-Karte)-Gruppe erstellt ist, erscheint die Baumübersicht im Panel oben links; sie
zeigt alle Geräte an, die Sie dieser Gruppe hinzugefügt haben.
Symbol Beschreibung
Das angeschlossene Gerät ist eine Kamera. Wenn es ausgewählt wird, erscheint es rot.
Das angeschlossene Gerät ist ein DVR. Wenn es ausgewählt wird, erscheint es rot.
Bei Bewegungs- oder Alarmereignissen informiert Sie dieses Symbol.
Sie können die Situation schnell überprüfen, indem Sie durch Doppelklick auf das Gerätesymbol auf der E-Karte die
Echtzeitanzeige aufrufen.
11
So bearbeiten / entfernen Sie eine bestehende E-Map(E-Karte)-Gruppe
¾
Bei einer Google E-MAP(Google-E-Karte)-Gruppe
Rechtsklicken Sie zum Einbelden der Kontextmenüliste auf den
Gruppennamen; wählen Sie je nach Bedarf „Edit E-MAP“ (E-Karte
bearbeiten) oder „Remove E-MAP“ (E-Karte entfernen).
Zudem können Sie eine Single E-MAP(Einzel-E-Karte)-Gruppe (Add
Single E-MAP (Einzel-E-Karte hinzufügen)) oder eine Building
E-MAP(Gebäude-E-Karte)-Gruppe (Add Building E-MAP
(Gebäude-E-Karte hinzufügen) zur bestehenden Google
E-MAP(Google-E-Karte)-Gruppe hinzufügen.
¾
Bei einer Single E-MAP(Einzel-E-Karte)-Gruppe
Rechtsklicken Sie zum Einbelden der Kontextmenüliste auf den
Gruppennamen; wählen Sie je nach Bedarf „Edit E-MAP“ (E-Karte
bearbeiten) oder „Remove E-MAP“ (E-Karte entfernen).
12
¾
Bei einer Building E-MAP(Gebäude-E-Karte)-Gruppe
Rechtsklicken Sie zum Einbelden der Kontextmenüliste auf den
Gruppennamen; wählen Sie je nach Bedarf „Edit Building
E-MAP“ (Gebäude-E-Karte bearbeiten) oder „Remove E-MAP“ (E-Karte
entfernen).
13
4. Kamerakonfiguration per Webbrowser
Sie können auch über einen Webbrowser, wie z. B. Microsoft Internet Explorer, Mozilla Firefox,
Google Chrome und Safari, auf die Netzwerkkamera zugreifen.
Hinweis: Wir empfehlen Ihnen, sich vor der Änderung der Systemkonfiguration an Ihren
Softwareadministrator zu wenden.
Hinweis: Zum Aufrufen der Systemkonfigurationsseite müssen Sie als Supervisor
(Administrator) angemeldet sein. Falls dies nicht der Fall ist, melden Sie sich
bitte erneut auf der Supervisor(Administrator)-Benutzerebene an der Kamera
an.
Allerdings ermöglicht der Webbrowser den Zugriff auf nur ein Gerät. Wenn Sie über eine
Schnittstelle auf mehr als zwei Geräte zugreifen möchten, empfehlen wir die Nutzung unserer
mitgelieferten CMS-Software, Video Viewer. Einzelheiten dazu finden Sie im Abschnitt „3. Per Video
Viewer auf die Kamera zugreifen“ auf Seite 4.
Stellen Sie vor der Nutzung der Netzwerkkamera sicher, dass Sie die Netzwerkeinstellungen
konfiguriert und IP-Adresse, Benutzername und Kennwort zum Zugriff auf die Kamera zur Hand
haben. Falls nicht, halten Sie sich bitte an die Installationsanleitung.
4.1 Auf die Kamera zugreifen
Schritt 1: Öffnen Sie Ihren Webbrowser und geben http://ipaddress:portnum in das URL-Adressfeld
ein.
Wenn Ihre IP-Adresse z. B. „60.121.46.236“ und die Portnummer „888“ lautet, geben Sie
bitte „http://60.121.46.236:888“ in das URL-Adressfeld ein und drücken anschließend
„Enter“(Eingabetaste).
Schritt 2: Geben Sie auf der Anmeldungsseite den Benutzernamen und das Kennwort an; tragen
Sie den Sicherheitscode aus dem nachstehenden Bild ein. Klicken Sie dann auf
„LOGIN“ (Anmelden).
Schritt 3: Der Assistent wird gestartet.
‧
Sie können den Assistenten überspringen und direkt auf die Echtzeitanzeige der Kamera zugreifen, indem
Sie „Close“s (Schließen) anklicken.
‧
Wenn Sie bei der nächsten Anmeldung direkt auf die Echtzeitanzeige der Kamera zugreifen möchten, ohne
dass der Assistent startet, setzen Sie ein Häkchen bei „Do not start wizard at login“ (Assistent bei
Anmeldung nicht starten).
Schritt 4: Wenn die Anmeldung erfolgreich war, erscheint die Echtzeitanzeige.
14
4.2 Übersicht über das Kontrollpanel
Hinweis: Die verfügbaren Schaltflächen können je nach Webbrowser und Benutzerebene bei der
Anmeldung variieren.
Aktuelle Streaming-Informationen
FR: Frame Rate (Bildfrequenz)
DR: Date Rate (Datenrate)
Time (Zeit): Aktuelle Systemzeit
Q: Qualität
R: Resolution (Auflösung)
Funktion
Symbol
User Level
Beschreibung
(Benutzerebene)
Configuration Page
(Konfigurationsseite):
Supervisor (Administrator)
/ Power User (Privilegierter
Benutzer)
Live (Echtzeit)
Umschalten auf die Seite der Echtzeitanzeige.
Umschalten auf die DPTZ-Konfigurationsseite.
DPTZ
Einzelheiten entnehmen Sie bitte „4.4 DPTZ-Bedienung (digitales Schwenken /
Neigen / Zoomen)“ auf Seite 18.
Wechseln Sie zur Systemkonfigurationsseite; die verfügbaren Funktionen von
„Supervisor“ (Administrator) und „Power User“ (Priviligierter Benutzer)
unterscheiden sich.
Config.
(Konfiguration)
Einzelheiten entnehmen Sie bitte „4.5 Systemkonfigurationsmenü“ auf Seite 19.
Format
--
Supervisor (Administrator)
/ Power User
(Provilegierter Benutzer) /
Normal User (Normaler
Benutzer) / Guest (Gast)
Wählen Sie das Webübertragungsformat aus der Auswahlliste:
ActiveX
QuickTime
Bei Mozilla Firefox- und Google Chrome-Benutzern ist nur
„QuickTime“ auswählbar.
QuickTime ist eine Multimediasoftware der Apple Inc. QuickTime muss vor
der Auswahl von „QuickTime“ in Ihrem Betriebssystem installiert sein. Wenn
diese Option ausgewählt ist, werden Sie beim Kamerazugriff zur Eingabe
von Benutzername und Kennwort aufgefordert.
Qualitiy (Qualität)
--
Supervisor (Administrator)
/ Power User (Privilegierter
Benutzer) / Normal User
(Normaler Benutzer)
Wählen Sie die Videoqualität durch Anklicken und Verschieben des
Reglers:
BASIC (Basis) / NORMAL (Normal) / HIGH (Hoch) / BEST (Optimal).
Resolution (Auflösung)
--
Supervisor (Administrator)
/ Power User (Privilegierter
Benutzer) / Normal User
(Normaler Benutzer)
Wählen Sie die Bildauflösung aus der Auswahlliste:
Live View Size (Größe
der Echtzeitanzeige):
SXGA (1280 x 1024)
720P (1280 x 720)
QVGA (320 x 240)
SXVGA (1280 x 960)
VGA (640 x 480)
Supervisor (Administrator)
/ Power User
(Privilegierter Benutzer) /
Normal User (Normaler
Benutzer)
Die aktuelle Größe der Echtzeitanzeige entspricht der ausgewählten Auflösung.
Normal Size
(Normalgröße)
15
Funktion
Symbol
User Level
Beschreibung
(Benutzerebene)
Die Größe der ausgewählten Auflösung wird auf die Größe der Echtzeitanzeige
angepasst.
Fit to screen
(An Bildschirm
anpassen)
Dieses Symbol erscheint nur, wenn die ausgewählte Auflösung größer als die
aktuelle Größe der Echtzeitanzeige ist.
Halten Sie das bewegliche Rechteck im unteren linken Bereich der
Echtzeitanzeige zum Verschieben angeklickt.
Scale (Skalieren)
Dieses Symbol erscheint nur, wenn die ausgewählte Auflösung größer als die
aktuelle Größe der Echtzeitanzeige ist.
Die Größe der QVGA-Auflösung wird auf die Größe der Echtzeitanzeige
angepasst.
CIF Resize
(CIF-Größe
anpassen)
Dieses Symbol erscheint nur, wenn es sich bei der ausgewählten Auflösung um
QVGA (CIF) handelt.
Snapshot
(Schnappschuss)
Supervisor (Administrator)
/ Power User (Privilegierter
Benutzer) / Normal User
(Normaler Benutzer)
Zur Aufnahme eines Schnappschusses der aktuellen Anzeige anklicken;
der Schnappschuss wird in dem unter „Config.“ (Konfig.) „Camera“ (Kamera) „Camera“ (Kamera) „Snapshot
Path“ (Schnappschusspfad) angegebenen Verzeichnis gespeichert.
Flip (Umkehren)
Supervisor (Administrator)
/ Power User (Privilegierter
Benutzer) / Normal User
(Normaler Benutzer)
Zum Drehen des Bildes um 180 ° gegen den Uhrzeigersinn anklicken.
Full Screen (Vollbild)
Supervisor (Administrator)
/ Power User (Privilegierter
Benutzer) / Normal User
(Normaler Benutzer)
Smart Zoom
(Intelligenter Zoom)
Supervisor (Administrator)
/ Power User (Privilegierter
Benutzer) / Normal User
(Normaler Benutzer)
Face Tracking
(Gesichtsverfolgung)
Supervisor (Administrator)
/ Power User (Privilegierter
Benutzer) / Normal User
(Normaler Benutzer)
DPTZ
Supervisor (Administrator)
/ Power User (Privilegierter
Benutzer) / Normal User
(Normaler Benutzer)
Zur Aktivierung der digitalen PTZ-Funktionen anklicken.
Audio On / Off (Audio
ein / aus)
Supervisor (Administrator)
/ Power User (Privilegierter
Benutzer) / Normal User
(Normaler Benutzer)
Zum Ein-/Ausschalten der Audioausgabe anklicken.
/
Zur Anzeige des Bildes als Vollbild anklicken.
Drücken Sie zum Verlassen des Vollbildmodus die „Esc“-Taste auf Ihrer
Tastatur.
Zur Aktivierung der digitalen intelligenten Zoomfunktion anklicken.
Zur Aktivierung der Gesichtserkennung anklicken.
Hinweis: Diese Funktion ist deaktiviert, wenn das Stream-Format auf
„Multi-Mode“ (Multi-Modus) eingestellt ist.
Zum Aktivieren der weißen LED anklicken.
White LED
(Weiße LED)
Supervisor (Administrator)
/ Power User (Privilegierter
Benutzer) / Normal User
(Normaler Benutzer)
Stellen Sie vor der Aktivierung der weißen LED sicher, dass Sie die
Helligkeit des Lichts bereits wie erforderlich unter „Config“. (Konfig.) Æ
„Camera“ (Kamera) Æ „LED“ angepasst haben.
Hinweis: Die LED wird auch aktiviert, wenn Sie die Aktivierung unter
„Config.“ (Konfig.) Æ „Camera“ (Kamera) Æ „LED“ nach
Zeitplan eingestellt haben.
** Face Tracking (Gesichtserkennung), DPTZ & Smart Zoom (Intelligenter Zoom) können nicht gleichzeitig aktiviert werden.
4.3 Gesichtserkennung konfigurieren
Die Gesichtserkennung dient speziell der vergrößerten Anzeige des Gesichts eines Eindringlings, sodass dieses
leicht identifiziert werden kann.
Hinweis:
Wenn diese Funktion aktiviert ist, können DPTZ, Smart Zoom (Intelligenter Zoom) und
optischer Zoom nicht genutzt werden.
Hinweis:
Die Gesichtsverfolgung wird nicht unterstützt, wenn das Stream-Format auf Multi-Mode
(Multi-Modus) eingestellt ist; in diesem Fall wird dieses Menü nicht auf der
Konfigurationsseite angezeigt.
Schritt 1: Klicken Sie zum Aufrufen der Konfigurationsseite auf „Config.“ (Konfig.) Æ „Camera“ (Kamera) Æ
„Face Tracking“ (Gesichtsverfolgung).
16
Schritt 2: Stellen Sie die Optionen wie nachstehend beschrieben ein:
Option
Beschreibung
Gesichtsverfolgung
Wählen Sie zum Aktivieren dieser Funktion „Enable“ (Aktivieren) und zum Deaktivieren
„Disable“ (Deaktivieren).
OSD
Wählen Sie zur Anzeige der folgenden Statusmeldungen in der Echtzeitanzeige „ON“ (Ein):
FACE STANDBY
Diese Funktion ist aktiviert und einsatzbereit.
(Gesichtsbereitschaft) :
FACE TRACKING
(Gesichtsverfolgung):
Diese Funktion dient der Verfolgung.
FACE ZOOM IN / OUT
(Gesicht vergrößern /
verkleinern):
Diese Funktion dient dazu, das Gesicht bei der Verfolgung zu vergrößern bzw. zu
verkleinern, wenn die Person den Überwachungsbereich verlässt.
Sensitivity
(Empfindlichkeit)
Stellen Sie die Verfolgungsempfindlichkeit auf HIGH (Hoch) / MEDIUM (Mittel) / LOW (Gering) ein.
Auflösung
Stellen Sie die Auflösung der Gesichtsverfolgung auf Auto / VGA / QVGA ein.
Schritt 3: Sobald die Konfiguration abgeschlossen ist, klicken Sie zum Speichern Ihrer Änderungen auf
„Save“ (Speichern) und anschließend zum Zurückkehren zur Echtzeitanzeige im oberen Bereich auf
„Live“ (Echtzeit).
17
4.4 DPTZ-Bedienung (digitales Schwenken / Neigen / Zoomen)
Dieser feste Netzwerkkameratyp ist PTZ-fähig, d. h. er bietet zur Überwachung großer Bereiche Funktionen zum
digitalen Schwenken, Neigen und Zoomen (im Folgenden „DPTZ“ genannt).
Hinweis:
Wenn diese Funktion aktiviert ist, können Face Tracking (Gesichtsverfolgung), Smart Zoom
(Intelligenter Zoom) und optischer Zoom nicht genutzt werden.
Schritt 1: Klicken Sie zum Einblenden des DPTZ-Kontrollpanels auf „DPTZ“.
Schwenken /
Neigen, verfügbar
nach digitaler
Vergrößerung
Schritt 2: Wählen Sie die erforderlichen Funktionen:
Symbol
/
Funktion
Fit to screen (An Bildschirm
anpassen) /
Restore to original size
(Originalgröße wiederherstellen)
Beschreibung
Es sind verschiedene Monitorauflösungen verfügbar. Wenn die ausgewählte Auflösung
außerhalb der Unterstützung Ihrer aktuellen Echtzeitanzeige liegt, wird möglicherweise ein Teil
Ihres Überwachungsbereichs auf dem Bildschirm verdeckt, sodass Sie ihn zur Überprüfung des
verdeckten Bereich manuell auf dem Bildschirm verschieben müssen.
Dies dient der Skalierung der ausgewählten Auflösung zur Anpassung an die Größe der
: aktuellen Echtzeitanzeige.
: Dies dient der Rücksetzung der skalierten Echtzeitanzeigeauflösung auf die Originalgröße.
Take snapshots
(Schnappschuss aufnehmen)
Zur Aufnahme eines Schnappschusses der aktuellen Anzeige anklicken; der Schnappschuss
wird in dem unter „Config.“ (Konfig.) „Camera“ (Kamera) „Camera“ (Kamera) „Snapshot Path“ (Schnappschusspfad) angegebenen Verzeichnis gespeichert.
Zum Aktivieren des Auto-Modus der Kamera anklicken. Der Auto-Modus kann unter
„Config.“ (Konfig.) „Camera“ (Kamera) „Cruise“ (Patrouille) „Active
Mode“ (Aktiv-Modus) auf „Sequence“ (Sequenz) oder „Auto Pan“ (Auto. Schwenken) eingestellt
werden.
Hinweis: Diese Funktion ist nur verfügbar, wenn DPTZ aktiviert ist.
Enable Auto mode (Auto-Modus
aktivieren)
Sequence
(Sequenz):
Regelmäßige Bewegung auf verschiedene voreingestellte Punkte entsprechend
den Einstellungen unter „Config.“ (Konfig.) „Camera“ (Kamera) „Cruise“ (Patrouille) „Active Mode“ (Aktivmodus) „Sequence“ (Sequenz).
Hinweis: Voreingestellte Punkte werden unter „Config.“ (Konfig.) „Camera“ (Kamera) „Preset“ (Voreinstellungen) festgelegt.
Auto Pan
(Auto.
Automatisches horizontales Schwenken.
Schwenken):
Enable DPTZ (DPTZ aktivieren)
Zur Aktivierung der digitalen PTZ-Funktion anklicken. Wenn diese Funktion aktiviert ist, sind
folgende Bedienschritte verfügbar:
Auto mode (Auto-Modus)
Nach digitaler Vergrößerung nach oben / unten / links / rechts verschieben.
/
Zoom in / out
(Vergrößern / Verkleinern)
Zum Vergrößern / Verkleinern des Bildes anklicken.
/
Max. zoom in / out
(Max. Vergrößern / Verkleinern)
Zum Vergrößern / Verkleinern des Bildes anklicken.
18
4.5 Systemkonfigurationsmenü
Klicken Sie zum Aufrufen der Konfigurationsseite auf „Config.“ (Konfig.).
Hinweis: Zum Aufrufen der Systemkonfigurationsseite müssen Sie als
„Supervisor“ (Administrator) oder „Power User“ (Privilegierter Benutzer)
angemeldet sein; die verfügbaren Funktionen dieser beiden Benutzerebenen
unterscheiden sich. Falls Sie keine dieser beiden Benutzerebenen innehaben,
melden Sie sich bitte mit einer dieser Ebenen erneut an der Kamera an.
Die Funktionen sind in drei Menüs kategorisiert: Network (Netzwerk), Camera (Kamera) und
General (Allgemein).
Einzelheiten über „Network“ (Netzwerk) entnehmen Sie bitte „4.6 Netzwerk“ auf Seite 20.
Einzelheiten über „Camera“ (Kamera) entnehmen Sie bitte „4.7 Kamera“ auf Seite 24.
Einzelheiten über „General (Allgemein) entnehmen Sie bitte „4.8 Allgemein“ auf Seite 29.
Hauptmenü
Submenü
Network
(Netzwerk)
Network (Netzwerk)
DDNS
SNTP
FTP
Mail (eMail)
Camera (Kamera)
Referenz
Konfiguration der Netzwerkeinstellungen.
Eingabe der DDNS-Informationen, wenn der Netzwerktyp PPPoE oder
DHCP ist.
Synchronisierung Ihrer Kamerazeit mit den Computersystemen im
Netzwerk.
Eingabe der FTP-Informationen zur Ereignisbenachrichtigung, wenn
„FTP“ unter „General“ (Allgemein) → „Trigger“ (Auslöser) ausgewählt ist.
Eingabe der eMail-Informationen zur Ereignisbenachrichtigung, wenn
„Email“ (eMail) unter „General“ (Allgemein) → „Trigger“ (Auslöser)
ausgewählt ist.
SMS
Eingabe der Textmitteilungsinformationen zur Ereignisbenachrichtigung,
wenn „SMS“ unter „General“ (Allgemein) → „Trigger“ (Auslöser)
ausgewählt ist.
Filter
Zulassen oder Blockieren von IP-Adressen beim Kamerazugriff.
UPnP
Ermöglicht dieser Kamera, zur schnellen und einfachen Nutzung von
anderen Geräten in derselben Netzwerkumgebung erkannt zu werden.
Camera (Kamera)
1. Einstellen des Kameratitels.
2. Angabe des Schnappschusspfades.
3. Auswahl der Streaming-Einstellungen basierend auf Ihrer
Netzwerkumgebung.
Preset
(Voreinstellungen)
Festlegung der voreingestellten Punkte bei der DPTZ-Funktion.
Cruise (Patrouille)
Einstellen des Cruise(Patrouille)-Modus, wenn der Auto-Modus aktiviert
ist: Sequence (Sequenz) oder Auto Pan (Auto. Schwenken).
Color (Farbe)
Anpassen der Farbleistung.
Time (Zeit)
Einstellen von Sommerzeit und aktueller Uhrzeit.
LED
1. Einstellen der LED-Aktivierung auf manuell oder automatisch.
2. Anpassen der Helligkeit der weißen LED.
3. Einstellen des Zeitplans zur LED-Aktivierung.
Digital Smart Zoom
(Digitaler intelligenter
Zoom)
Gesichtsverfolgung
Einstellen von Empfindlichkeit und Bereitschaftsintervall.
Nur ausgeblendet, wenn das Stream-Format auf „Multi-Mode“ (Multi-Modus)
eingestellt ist.
Konfigurieren Sie die Parameter zur Gesichtsverfolgung.
General
(Allgemein)
General (Allgemein)
1. Auswahl der Sprache des Webbrowsers.
2. Überprüfen der MAC-Adresse der Kamera.
3. Sperren des Kamerazugriffs nach einer angegebenen Zeit.
Server Log
(Server-Log)
Prüfen der Systemereignis-Logs.
Online
Nur bei Supervisor (Administrator) verfügbar.
Nur bei Supervisor (Administrator) verfügbar.
Prüfen der aktuellen Online-Benutzer.
Nur bei Supervisor (Administrator) verfügbar.
Account (Konto)
1. Erstellen eines neuen Benutzerkontos mit verschiedenen
Zugangsrechten.
2. Modifizieren oder Löschen eines bestehenden Benutzerkontos.
Trigger (Auslöser)
1. De-/Aktivieren der Gesichts- und Bewegungserkennung.
2. Einstellen des Bewegungserkennungsbereichs.
3. Auswahl der Ereignisbenachrichtigungsmethode.
Upgrade
(Aktualisierung)
Überprüfen der aktuellen Firmware-Version und Durchführen von
Aktualisierungen.
Nur bei Supervisor (Administrator) verfügbar.
19
4.6 Netzwerk
4.6.1 Netzwerk
Sie können die Netzwerkkonfiguration der Netzwerkkamera je nach Netzwerktyp einstellen.
Einzelheiten entnehmen Sie bitte der Installationsanleitung.
4.6.2 DDNS
Wählen Sie „On“ (Ein), wenn der unter „Network“ (Netzwerk) ausgewählte Netzwerktyp
„PPPOE“ (PPPoE) oder „DHCP“ ist. Einzelheiten entnehmen Sie bitte der
Installationsanleitung.
4.6.3 SNTP
SNTP (Simple Network Time Protocol) dient dazu, die Zeit Ihrer Kamera mit den
Computersystemen im Netzwerk zu synchronisieren.
Funktion
Beschreibung
GMT
Sobald Sie die Zeitzone ausgewählt haben, passt die Netzwerkkamera die lokale Zeit
des Systems automatisch an.
NTP Server (NTP-Server)
Verwenden Sie einfach den Standard-SNTP-Server (z. B. tock.stdtime.gov.tw) oder
wechseln zu einem anderen Server, mit dem die Benutzer vertraut sind.
Sync
Durch Anklicken synchronisiert die Netzwerkkamera die Zeit mit der Netzwerkzeit.
4.6.4 FTP
Geben Sie detaillierte FTP-Informationen ein und klicken zum Bestätigen auf
„Save“ (Speichern). Die hier eingestellten Informationen werden angewandt, wenn „FTP“ unter
„General“ (Allgemein) → „Trigger“ (Auslöser) ausgewählt wird.
20
4.6.5 eMail
Geben Sie detaillierte eMail-Informationen ein und klicken zum Bestätigen auf
„Save“ (Speichern). Die hier eingestellten Informationen werden angewandt, wenn
„Email“ (eMail) unter „General“ (Allgemein) → „Trigger“ (Auslöser) ausgewählt wird.
Funktion
Beschreibung
SMTP Server
(SMTP-Server)
Geben Sie die von Ihrem eMail-Systemanbieter bereitgestellte SMTP-Serveradresse ein.
Port
Geben Sie die von Ihrem eMail-Systemanbieter bereitgestellte Portnummer ein. Falls diese Spalte
leer bleibt, nutzt der eMail-Server zum Versenden von eMails Port 25.
Mail From (eMail von)
Geben Sie die vollständige eMail-Adresse ein, damit sichergestellt ist, dass eMails nicht durch
SMTP blockiert werden.
Verify Password
(Kennwort
verifizieren)
Einige eMail-Server erfordern die Verifizierung des Kennwortes. Bitte geben Sie
„Username“ (Benutzername) und „Password“ (Kennwort) ein.
E-Mail Address List
(eMail-Adressliste)
Fügen Sie die eMail-Adresse(n) des/der zugewiesenen Empfänger(s) hinzu.
4.6.6 SMS
Hinweis: Vor der Nutzung dieser Funktion müssen Sie eine API-ID beim
SMS-Benachrichtigungsunternehmen, Clickatell, anlegen; Gebühren fallen ab
der 11. Mitteilung an. Einzelheiten dazu finden Sie im Abschnitt „Anhang 2 API-ID-Anwendung zur SMS-Benachrichtigung“ auf Seite 34.
Geben Sie detaillierte Informationen zur SMS-Benachrichtigung an und klicken zum Bestätigen
auf „Save“ (Speichern). Die hier eingestellten Informationen werden angewandt, wenn
„SMS“ unter „General“ (Allgemein) → „Trigger“ (Auslöser) ausgewählt wird.
Funktion
Beschreibung
System
Der SMS-Benachrichtigungsdienstanbieter ist Clickatell.
Username / Password
(Benutzername /
Kennwort)
Geben Sie den Benutzernamen und das Kennwort Ihres bei Clickatell erstellten Kontos ein.
21
Funktion
Beschreibung
API ID (API-ID)
Geben Sie die bei Clickatell angelegte API-ID ein.
Recipient (Empfänger)
Klicken Sie zur Eingabe der Telefonnummer inklusive Landesvorwahl auf „Add“ (Hinzufügen),
damit Sie die Textmitteilung empfangen können. Es sind fünf Telefonnummern erlaubt.
Transfer Interval
(Übertragungsintervall)
Stellen Sie das Intervall zwischen dem Versenden von zwei Mitteilungen in Minuten ein.
Die Optionen sind 0, 15, 30 und 60.
Reset Counter (Zähler
zurücksetzen)
Zum Neustart der SMS-Benachrichtigung anklicken; die SMS wird nach dem angegebenen
Zeitintervall versendet, sobald Sie diese Schaltfläche angeklickt haben.
Message (Mitteilung)
Geben Sie den Textinhalt (bis zu 70 Zeichen) ein, den Sie mit der Textmitteilung versenden
möchten.
Test SMS (Test-SMS)
Prüfen Sie die Richtigkeit Ihrer SMS-Einstellungen, indem Sie zum sofortigen Versenden
einer SMS an Ihr Telefon diese Schaltfläche anklicken.
Hinweis: Dieser Test ist nicht kostenlos; die für die SMS anfallenden Gebühren
richten sich nach Ihrem örtlichen Tarif.
4.6.8 Filter
Sie können IP-Adressen, die auf die Kamera zugreifen möchten, zulassen oder blockieren;
klicken Sie zum Bestätigen auf „Save“ (Speichern).
Funktion
Beschreibung
Filter Configuration (Filterkonfiguration)
Error Count
(Fehleranzahl)
Stellen Sie die maximale Anzahl an Anmeldungsfehlern ein. Wenn die maximale Anzahl erreicht
ist, wird die IP-Adresse, die versucht auf die Netzwerkkamera zuzugreifen, gesperrt.
Error Lock Time
(Fehlersperrzeit)
Stellen Sie die Sperrzeit (in Minuten) ein, die nach Erreichen der maximalen Anzahl an
fehlerhaften Anmeldungen einer IP-Adresse aktiviert wird.
Echo Request
(Echoanfrage)
Wählen Sie „Non-Block“ (Nicht blockieren), wenn andere Benutzer den Ping-Befehl zur Erkennung
der IP-Adresse Ihrer Netzwerkkamera nutzen dürfen; mit „Block“ (Blockieren) verweigern Sie
Anfragen des Ping-Befehls.
IP/MAC Filter Configuration (IP/MAC-Filterkonfiguration)
IP/MAC Filter
(IP/MAC-Filter)
Zur De-/Aktivierung der Filterfunktion.
IP/MAC Filter Policy
(IP/MACFilterrichtlinie)
Bei Auswahl von „Enable“ (Aktivieren) legen Sie fest, ob Sie die nachstehend aufgelistete
IP-Adresse zulassen (Allow (Zulassen)) oder blockieren (Deny (Verweigern)) möchten.
IP/MAC Filter Rules (IP/MAC-Filterregeln)
Rule (Regel)
‧
‧
Fügen Sie ein Element zur IP-Adressliste hinzu, indem Sie die IP-Adresse bei „Rule“ (Regel)
eingeben und „Add“ (Hinzufügen) anklicken.
Sie können einen vorhandenen Eintrag aus der IP-Adressliste entfernen, indem Sie das
gewünschte Element anklicken und „Delete“ (Löschen) wählen.
4.6.9 UPnP
„UPnP“ steht für „Universal Plug and Play“; es ermöglicht Geräten die übergangslose
Verbindung zuhause und in Unternehmensumgebungen und vereinfacht die Installation von
Computerkomponenten.
Erlauben Sie der Netzwerkkamera, von anderen Geräten in derselben Netzwerkumgebung
22
erkannt zu werden, indem Sie „Enable“ (Aktivieren) auswählen; geben Sie den
Identifikationsnamen der Kamera unter „Friendly name“ (Eindeutiger Name) ein.
Wenn diese Funktion aktiviert ist, können andere PCs in derselben Domain, in der sich auch
diese Kamera befindet, die Kamera unter „Network Neighbor“ (Netzwerknachbarschaft)
inklusive dem unter „Friendly name“ (Eindeutiger Name) eingestellten Identifikationsnamen
finden. Durch einen Doppelklick können Sie den Webbrowser zum Zugriff auf die Kamera
schnell öffnen.
23
4.7 Kamera
4.7.1 Kamera
Passen Sie die Kameraparameter – falls erforderlich – an.
Element
Beschreibung
Title (Titel)
Geben Sie den Titel der Kamera mit bis zu 15 Buchstaben ein.
Snapshot Path
(Schnappschusspfad)
Geben Sie das Verzeichnis zur Speicherung von Schnappschüssen an.
Environment (Umgebung)
Wählen Sie die aktuelle Umgebung der Kamera zur automatischen Einstellung und Erzeugung
von auf die ausgewählte Umgebung angepassten Bildern.
Frame Rate (Bildfrequenz)
Die erlaubte Bildfrequenz einzelner Benutzer kann zur Anpassung an die Netzwerkbandbreite
eingestellt werden.
Stellen Sie die gewünschte Bildfrequenz auf das Maximum (FULL (Voll)) oder eine spezifische
Bildfrequenz (1/2; 1/3; 1/4; 1/5; 1/10; 1/15) ein.
Die tatsächliche Bildfrequenz ist von der vorliegenden Netzwerkverbindung abhängig und kann
geringer sein als der ausgewählte Wert.
System Type (Systemtyp)
Zeigt den aktuellen Systemtyp: NTSC oder PAL.
Stream Format (Stream-Format)
Wählen Sie das Stream-Format: Single H.264 (Einzel-H.264) / Single MPEG-4
(Einzel-MPEG-4) / Single Motion JPEG (Einzel-Motion-JPEG) / Multi-Mode
(Multi-Modus).
Hinweis:
ADSL Upload Speed
(ADSL-Upload-Geschwindigkeit)
1.
Die Bewegungserkennung wird nicht unterstützt, wenn das Stream-Format auf Motion
JPEG eingestellt ist.
2.
Die Gesichtsverfolgung wird nicht unterstützt, wenn das Stream-Format auf Multi-Mode
(Multi-Modus) eingestellt ist.
Wählen Sie Ihre Internet-Upload-Geschwindigkeit; das System passt Ihren Datenfluss
automatisch an.
Verfügbare Optionen: Local (>2Mbps) (Lokal (>2 Mbps)) / 2M (2000Kbps) (2M (2000 kbps)) /
1M (1000Kbps) (1M (1000 kbps)) / 640Kbps (640 kbps) / 512 Kbps (512 kbps) / 256Kbps (256
kbps) / 128 Kbps (128 kbps) / 64Kbps (64 kbps)
OSD
Wählen Sie zum Einblenden des Kameratitels in der Echtzeitanzeige „ON“ (Ein), bei
„OFF“ (Aus) wird der Kameratitel ausgeblendet.
Maximum Exposure Limits
(Maximale Belichtung)
Diese Funktion dient der Verlängerung der Belichtungszeit zur Erzeugung klarerer Bilder bei
schlechten Lichtverhältnissen.
Wählen Sie zum Verlängern der Belichtungszeit basierend auf den aktuellen
Lichtverhältnissen einen Wert von 1 bis 3. Je höher der Wert, desto länger die Belichtungszeit
und desto weniger Bilder pro Sekunde.
0 bedeutet, dass die Funktion ausgeschaltet ist.
4.7.2 Voreinstellungen
Hinweis: Stellen Sie vor der Nutzung dieser Funktion sicher, dass die DPTZ-Funktion
aktiviert ist.
Hier können Sie neue voreingestellte Punkte (bis zu 16) festlegen oder bestehende Punkte
prüfen.
So legen Sie einen neuen voreingestellten Punkt fest
Schritt 1: Klicken Sie auf das DPTZ-Symbol.
Schritt 2: Klicken Sie auf den Bereich, den Sie sehen möchten; Sie erhalten ein 5fach
vergrößertes Bild. Wenn Sie das Bild leicht verkleinern möchten, zeichnen Sie ein
24
Rechteck von unten rechts bis oben links; Sie erhalten ein 3fach vergrößertes Bild.
Durch erneutes Zeichnen eines Rechtecks rufen Sie die Originalgröße auf.
Schritt 3: Geben Sie diesem Punkt unter „Current Position“ (Aktuelle Position) einen Namen
und klicken auf „Add“ (Hinzufügen).
3. Benennen Sie
den Punkt und
klicken auf
„Add“ (Hinzufügen)
.
2. Klicken Sie auf die Position, die
Sie deutlich sehen möchten.
Der hinzugefügte
Punkt wird hier
aufgezeichnet.
1. Klicken Sie auf
das DPTZ-Symbol.
So prüfen Sie einen bestehenden voreingestellten Punkt
Wählen Sie unter „Available Positions“ (Verfügbare Positionen) den Namen des Punktes, den
Sie prüfen möchten, aus der Auswahlliste; klicken Sie auf „Goto“ (Gehe zu).
Sie sehen, dass sich die Kameraansicht auf der rechten Seite zu dem aufgezeichneten Punkt
bewegt.
So löschen Sie einen bestehenden voreingestellten Punkt
Wählen Sie unter „Available Positions“ (Verfügbare Positionen) den Namen des Punktes, den
Sie löschen möchten, aus der Auswahlliste; klicken Sie auf „Remove“ (Entfernen).
4.7.3 Patrouille
Hinweis: Stellen Sie vor der Nutzung dieser Funktion sicher, dass Sie die Einstellungen
mehrerer voreingestellter Punkte abgeschlossen haben.
Hier legen Sie fest, wie der Auto-Modus der Kamera arbeiten soll, wenn
Sequence (Sequenz) oder Auto Pan (Auto. Schwenken).
ausgewählt ist:
Auto Pan (Auto. Schwenken)
auf der DPTZ-Seite angeklickt
Wenn „Auto Pan“ (Auto. Schwenken) ausgewählt ist und
wird, startet die Kamera mit dem Schwenken bei 5fachem Zoomverhältnis.
Sequence (Sequenz)
Wenn „Sequence“ (Sequenz) ausgewählt ist und
auf der Seite der Echtzeitanzeige
angeklickt wird, startet die Kamera den Rundlauf zu jedem unter „Sequence“ (Sequenz)
festgelegten voreingestellten Punkt.
Schritt 1: Klicken Sie zur Auswahl eines voreingestellten Punktes aus der Auswahlliste auf
„Add“ (Hinzufügen); wählen Sie die Verweildauer an diesem Punkt (1 – 60 Minuten).
Klicken Sie dann zum Bestätigen auf „Save“ (Speichern).
25
Hinzufügen
Schritt 2: Klicken Sie zum Hinzufügen weiterer voreingestellter Punkte auf „Add“ (Hinzufügen).
Wenn alle Punkte hinzugefügt sind, klicken Sie zum Bestätigen auf
„Save“ (Speichern).
4.7.4 Farbe
Passen Sie die Farbleistung über Brightness (Helligkeit), Contrast (Kontrast), Hue (Farbton)
und Saturation (Sättigung) an. Verschieben Sie die Regler zur Vorschau der Farbänderung auf
der rechten Seite; passen Sie die Bildfarbe an.
Klicken Sie zum Wiederherstellen der Standardwerte auf „Back to Default“ (Auf Standard
zurücksetzen).
26
4.7.5 Uhrzeit
Stellen Sie Sommerzeit und aktuelle Uhrzeit ein; klicken Sie zum Bestätigen auf
„Save“ (Speichern).
Funktion
Beschreibung
Time Configuration (Zeitkonfiguration)
Date (Datum)
Stellen Sie das aktuelle Datum ein.
Time (Zeit)
Stellen Sie die aktuelle Uhrzeit ein.
Daylight Saving Time Configuration (Sommerzeitkonfiguration)
Daylight Saving Time
(Sommerzeit)
Legen Sie fest, ob die Sommerzeit genutzt werden soll (Enable (Aktivieren) / Disable
(Deaktivieren)).
Wenn diese Funktion aktiviert ist, stellen Sie die Dauer (Start Time (Startzeit) / End Time
(Endzeit)) ein und passen die Zeitumstellung in Stunden (Adjust Time (Zeit anpassen)) an.
4.7.6 LED
Unter „LED Configuration“ (LED-Konfiguration):
¾ Sie können die manuelle Aktivierung der LED erlauben, indem Sie bei „Manual
Enable“ (Manuell aktivieren) die Option „Yes“ (Ja) auswählen.
¾ Sie können die LED so einstellen, dass sie sich bei Verschlechterung der Lichtbedingungen
automatisch aktiviert, indem Sie bei „Auto Enable“ (Automatisch aktivieren) die Option
„Yes“ (Ja) auswählen und die Empfindlichkeit der Kamera zur Bestimmung der Dunkelheit,
bei der sich die LED aktiviert, einstellen. Es gibt drei Optionen: HIGH (Hoch) / MEDIUM
(Mittel) / LOW (Gering).
¾ Verschieben Sie den „Light“ (Licht)-Regler zum Anpassen der LED-Helligkeit von links nach
rechts.
Hinweis: Wenn Sie die Helligkeit der LED anpassen, schieben Sie den Regler bitte
vollständig nach links; bewegen Sie ihn zur Suche nach einer geeigneten
Helligkeitsstufe langsam nach rechts.
Hinweis: Wenn die Helligkeit auf 100 % eingestellt ist, aktiviert das System die
Helligkeit von 100 % drei Minuten lang, reduziert sie dann eine Minute lang auf
50 % und kehrt anschließend wieder drei Minuten zu 100 % zurück etc. Dies
schützt die weiße LED und erhöht die Lebenszeit.
27
Wählen Sie zum Planen der Aktivierung der weißen LED „LED Timer
Configuration“ (LED-Timer-Konfiguration) und anschließend bei „Enable“ (Aktivieren) die
Option „Yes“ (Ja); stellen Sie die Zeit zur Aktivierung der LED ein. Jedes Quadrat entspricht 30
Minuten.
4.7.7 Digitaler intelligenter Zoom
Feld
Beschreibung
Smart Zoom
Wählen Sie zum Ein-/Ausschalten dieser Funktion „Enable“ (Aktivieren) oder „Disable“ (Deaktivieren).
(Intelligenter Zoom)
Es ist auch möglich, zur De-/Aktivierung dieser Funktion im Echtzeitanzeigepanel
Detection (Erkennung)
Wählen Sie einen spezifischen Erkennungsbereich für diese Funktion.
Sensitivity
Wählen Sie die Empfindlichkeit des digitalen intelligenten Zooms (HIGH (Hoch) / MEDIUM (Mittel) / LOW
(Empfindlichkeit)
(Gering)).
Stand-by Interval
(Bereitschaftsintervall)
Wählen Sie das Bereitschaftsintervall (Short (Kurz) / Normal / Long (Lang)).
anzuklicken.
4.7.8 Gesichtsverfolgung
Konfigurieren Sie die Parameter zur Gesichtsverfolgung.
Hinweis: Die Gesichtsverfolgung wird nicht unterstützt, wenn das Stream-Format auf
Multi-Mode (Multi-Modus) eingestellt ist; in diesem Fall wird sie auf der
Konfigurationsseite nicht angezeigt.
Funktion
Beschreibung
Face Tracking
(Gesichtsverfolgung)
Wählen Sie zum Aktivieren dieser Funktion „Enable“ (Aktivieren) und zum Deaktivieren
„Disable“ (Deaktivieren).
OSD
Wählen Sie zur Anzeige der folgenden Statusmeldungen in der Echtzeitanzeige „ON“ (Ein):
FACE STANDBY
Diese Funktion ist aktiviert und einsatzbereit.
(Gesichtsbereitschaft) :
FACE TRACKING
(Gesichtsverfolgung):
Diese Funktion dient der Erkennung.
FACE ZOOM IN / OUT
(Gesicht vergrößern /
verkleinern):
Diese Funktion dient dazu, das Gesicht bei der Verfolgung zu vergrößern
bzw. zu verkleinern, wenn die Person den Überwachungsbereich
verlässt.
Sensitivity
(Empfindlichkeit)
Stellen Sie die Verfolgungsempfindlichkeit auf HIGH (Hoch) / MEDIUM (Mittel) / LOW (Gering)
ein.
Resolution
(Auflösung)
Stellen Sie die Auflösung der Gesichtsverfolgung auf Auto / VGA / QVGA ein.
28
4.8 Allgemein
4.8.1 Allgemein
Unter „General“ (Allgemein) können Sie die Sprache der Benutzerschnittstelle auf Englisch
oder Chinesisch einstellen und die MAC-Adresse Ihrer Kamera prüfen.
Sie können den Kamerazugriff nach einer bestimmten Zeit der Inaktivität sperren, indem Sie „5
MIN“ (5 Min.), „15 MIN“ (15 Min.) oder „30 MIN“ (30 Min.) aus der „Auto Lock Time“ (Auto.
Sperrzeit)-Auswahlliste wählen; mit „NEVER“ (Nie) deaktivieren Sie diese Funktion.
Hinweis: Wenn der Kamerazugriff nach der angegebenen Zeit gesperrt ist, geben Sie
zum Fortsetzen des Kamerazugriffs bitte das Kennwort ein.
4.8.2 Server-Log
Hinweis: Diese Funktion ist nur beim „Supervisor“ (Administrator) verfügbar.
Zur schnellen Suche der gewünschten System-Logs nach Ereignistyp klicken Sie auf „Prev.
Page“ (Vorh. Seite) oder „Next Page“ (Nächste Seite); alternativ setzen Sie ein Häkchen bei
dem/den entsprechenden Ereignisprotokoll(en) und klicken zum Start der Suche auf
„Reload“ (Neu laden).
Klicken Sie zum Löschen aller Systemereignis-Logs auf „Clear All“ (Alles leeren).
4.8.3 Online
Hinweis: Diese Funktion ist nur beim „Supervisor“ (Administrator) verfügbar.
Sie können den/die aktuellen Online-Benutzer mit entsprechenden Online-Informationen prüfen.
Klicken Sie zum Aktualisieren der Liste auf „Reload“ (Neu laden).
¾ Sie können anonyme Anmeldungen erlauben, indem Sie bei „Anonymous Viewer
Login“ (Anonyme Betrachteranmeldung) die Option „Enable“ (Aktivieren) wählen.
¾ Zur Deaktivierung der Bildcodeverifizierung bei der Anmeldung wählen Sie bei „Login with
CAPTCHA Image“ (Mit CAPTCHA-Bild anmelden) die Option „No“ (Nein).
29
4.8.4 Konto
Hinweis: Diese Funktion ist nur beim „Supervisor“ (Administrator) verfügbar.
Sie können ein neues Konto mit verschiedenen Benutzerzugangsrechten erstellen bzw.
bestehende Kontoeinstellungen löschen oder modifizieren.
So erstellen Sie ein neues Konto
Schritt 1: Klicken Sie auf „New“ (Neu) und füllen folgende Felder aus.
Feld
Beschreibung
Username
Geben Sie einen Benutzernamen zum Kamerazugriff ein. Der Benutzername darf aus bis zu 16 Buchstaben
(Benutzername)
bestehen.
Passwort (Kennwort)
Stellen Sie das Kennwort zur externen Anmeldung ein. Das Kennwort darf aus bis zu 16 Buchstaben
bestehen.
Confirm Password
(Kennwort
Geben Sie das Kennwort zur Bestätigung noch einmal ein.
bestätigen)
User Level
(Benutzerebene)
Stellen Sie die Sicherheitsebene eines Kontos ein; dadurch erteilen Sie Zugangsrechte zur Steuerung
verschiedener Funktionen. Es gibt vier Benutzerebenen: SUPERVISOR (Administrator), POWER USER
(Privilegierter Benutzer), NORMAL USER (Normaler Benutzer) und GUEST (Gast).
Life time
(Nutzungszeit)
Hier legen Sie fest, wie lange dieses Konto online bleiben darf (1 MIN (1 Min.) / 5 MIN (5 Min.) / 10 MIN (10
Min.) / 1 HOUR (1 Stunde)/ 1 DAY (1 Tag)/ INFINITY (Unbegrenzt)).
Schritt 2: Klicken Sie dann zum Speichern Ihrer Einstellungen und Erstellen eines neuen
Kontos auf „Save“ (Speichern).
So modifizieren oder löschen Sie ein bestehendes Konto
Schritt 1: Wählen Sie das Konto, das Sie modifizieren oder löschen möchten.
Schritt 2: Sie können das Konto modifizieren, indem Sie zum Ändern der Einstellungen auf
„Edit“ (Bearbeiten) und anschließend auf „Save“ (Speichern) klicken.
Klicken Sie zum Entfernen des Kontos auf „Delete“ (Löschen).
Hinweis: Es ist nicht erlaubt, ein Konto zu entfernen, wenn dies das einzige Konto in der
Kontoliste ist.
30
4.8.5 Auslöser
Sie können die Bewegungs- und Gesichtserkennung einstellen und die
Benachrichtigungsfunktion auswählen.
Hinweis: Die Bewegungserkennung wird nicht unterstützt, wenn das Stream-Format auf
Motion JPEG eingestellt ist.
Hinweis: Die Gesichtserkennung wird nicht unterstützt, wenn das Stream-Format auf
Multi-Mode (Multi-Modus) eingestellt ist.
Auslösereinstellungen
In diesem Abschnitt können Sie die Bewegungs- und Gesichtserkennung de-/aktivieren.
Element
Beschreibung
Motion (Bewegung)
Zur De-/Aktivierung der Bewegungserkennung wählen.
‧Motion Detection Area Setting (Einstellungen des Bewegungserkennungsbereichs)
Wenn „Enable“ (Aktivieren) ausgewählt ist, klicken Sie zum Aufrufen der folgenden Einstellungsseite
des Bewegungserkennungsbereichs auf „Detection“ (Erkennung):
Level of Sensitivity (Empfindlichkeitsstufe):
Stellen Sie die Erkennungsempfindlichkeit auf 0 – 9 ein.
Bereichseinstellungen:
Legen Sie den Bewegungserkennungsbereich durch Auswahl des Bereichsgitters mit der Maus fest. Rosarote
Raster repräsentieren den Bereich, in dem keine Bewegungen erkannt werden; transparente Raster kennzeichnen
den Erkennungsbereich. Sie können mehrere Erkennungsbereiche einstellen.
Klicken Sie auf „Clear All“ (Alles löschen), wenn der gesamte Bereich nicht erkannt werden soll.
Klicken Sie auf „Select All“ (Alles auswählen), wenn der gesamte Bereich erkannt werden soll.
Trigger Duration
(Auslöserdauer)
Stellen Sie die Dauer der Auslöseraufzeichnung ein (5 / 10 / 20 / 40 Sekunden).
Benachrichtigungseinstellungen
In diesem Bereich können Sie aktivieren, dass bei Auftreten eines Bewegungsereignisses
eine eMail- / FTP- / SMS-Benachrichtigung versendet wird.
Element
Beschreibung
Method (Methode)
‧Email (eMail)
Bei Auswahl dieser Option sendet die Netzwerkkamera den aufgezeichneten Videoclip an die
zugewiesene(n) eMail-Adresse(n), sobald eine Bewegungsaufzeichnung erfolgt ist.
‧FTP
Bei Auswahl dieser Option lädt die Netzwerkkamera den aufgezeichneten Videoclip auf die
angegebene FTP-Seite hoch, sobald eine Bewegungsaufzeichnung erfolgt ist.
‧SMS
Bei Auswahl dieser Option sendet die Kamera eine Textmitteilung an die angegebene
Mobiltelefonnummer, sobald ein Bewegungs- oder Gesichtserkennungsereignis auftritt. Einzelheiten
dazu finden Sie im Abschnitt „4.6.6 SMS“ auf Seite 21.
31
Trigger Duration
(Auslöserdauer)
Stellen Sie die Dauer eines Bewegungs- oder Gesichtserkennungsereignisses ein (5 / 10 / 20 / 40
Sekunden).
Record Time
(Aufzeichnungsdauer)
Stellen Sie die Aufzeichnungsdauer des Benachrichtigungsvideoclips ein (1 – 5 Sekunden).
4.8.8 Aktualisierung
Hinweis: Diese Funktion ist nur beim „Supervisor“ (Administrator) verfügbar.
Diese Funktion dient dazu, die Netzwerkkamera zur Funktionsskalierbarkeit aufzurüsten.
Hinweis: Stellen Sie vor der Nutzung dieser Funktion sicher, dass Ihnen die richtigen
Aktualisierungsdateien von Ihrem Softwareadministrator oder Vertreiber
bereitgestellt wurden.
Hinweis: Bei Systemaktualisierung über einen Browser kann nur eine Datei auf einmal
aktualisiert werden. Zur Aktualisierung aller Dateien müssen Sie erneut bei
Schritt 1 anfangen, sobald eine Datei aktualisiert ist.
Wenn Sie alle Dateien gleichzeitig aktualisieren möchten, nutzen Sie bitte
unsere mitgelieferte CMS-Software, Video Viewer. Einzelheiten dazu finden Sie
im Abschnitt „3.4.3 Firmware-Aktualisierung“ auf Seite 9.
Schritt 1: Suchen Sie durch Anklicken von „ “ nach dem Verzeichnis, in dem die
Aktualisierungsdateien gespeichert sind; wählen Sie eine Datei aus.
Schritt 2: Klicken Sie zum Start der Systemaktualisierung auf „Upgrade“ (Aktualisieren).
Hinweis: Es dauert einige Minuten, bis der Aktualisierungsvorgang abgeschlossen ist.
Unterbrechen Sie die Stromversorgung während der Firmware-Aktualisierung
nicht; andernfalls schlägt die Aktualisierung fehl. Nach der Aktualisierung
startet die Kamera neu.
32
Anhang 1 – Produktspezifikationen
AVN304
AVN314
▓ Netzwerk
Netzwerkkomprimierung
H.264 / MPEG4 / MJPEG
Multi-Video-Streaming
(Verschlüsselungsmodi, IPS, Auflösung)
3 (H.264, MJPEG, MPEG4)
LAN-Port
Ja
LAN-Geschwindigkeit
10/100 Based-T Ethernet
Unterstützte Protokolle
DDNS, PPPoE, DHCP, NTP, SNTP, TCP/IP,
ICMP, SMTP, FTP, HTTP, RTP, RTSP, UPnP
Bildfrequenz
NTSC: 30, PAL: 25
Anzahl an Online-Benutzern
10
Sicherheit
Webverwaltung
Mehrere Benutzerzugangsebenen mit Kennwortschutz
(1) Webbrowser, wie Internet Explorer, Mozilla Firefox, Google
Chrome und Safari, zum Einzelgerätezugriff oder
(2) Kostenlose CMS-Software, Video Viewer, zur Steuerung von
bis zu 16 Netzwerkkameras gleichzeitig
▓ Kamera
Bildsensor
1/3-Zoll-Live-MOS-Bildsensor
Videoauflösung
SXGA, SXVGA, 720P, VGA, QVGA
Min. Beleuchtung
0,1 Lux / F1,5, 0 Lux (LED ein)
Verschlusszeit
1 / 60 (1 / 50) bis 1 / 100.000 Sek.
Signal-Rausch-Verhältnis
Mehr als 46 dB (AGC aus)
Objektiv
f4,0 mm / F1,5
Betrachtungswinkel
75°
Weiße LED
Ja
Weißabgleich
ATW
Iris-Modus
AES
Mikrofon
Ja
Stromversorgung (±10 %)
5 V / 1,2 A
Betriebstemperatur
-0℃~40℃
▓ Sonstiges
Mobile Überwachung
iPad, iPod, iPhone, BlackBerry, Windows Mobile, Symbian & Android
RTC (Echtzeituhr)
Ja
ONVIF-kompatibel
Nein
Ja
Bewegungserkennung
Ja
Digitales PTZ (Schwenken / Neigen /
Zoomen)
Ja
Gesichtsverfolgung
Ja
Ereignisbenachrichtigung
FTP / eMail / SMS
• Pentium 4-Prozessor mit 1,3 GHz oder höher bzw. gleichwertiger
AMD-Prozessor
• 256 MB Arbeitsspeicher
Mindestanforderungen (Websuche)
• AGP-Grafikkarte, DirectDraw, 32 MB Arbeitsspeicher
• Windows 7, Vista und XP, DirectX 9.0 oder aktueller
• Internet Explorer 7.x oder aktueller
** Technische Daten können ohne Vorankündigung geändert werden.
** Maßtoleranz: ± 5 mm
33
Anhang 2 - API-ID-Anwendung zur SMS-Benachrichtigung
Damit die Kamera bei Auftreten eines Ereignisses automatisch eine Textmitteilung versenden kann,
müssen Sie zuerst eine API-ID bei Clickatell – einem SMS-Benachrichtigungsunternehmen –
anlegen.
Hinweis: Die SMS-Benachrichtigung ist nicht kostenfrei. Ab der 11. Mitteilung fallen
Gebühren an.
Bitte befolgen Sie zur Anmeldung die nachstehenden Schritte.
Schritt 1: Rufen Sie http://www.clickatell.com/login.php auf. Wählen Sie unter „New Customers“ die
Option „Clickatell Central (API)“ aus der Auswahlliste.
„Clickatell Central (API)“ wählen
Schritt 2: Geben Sie Ihre Informationen zur Erstellung eines Kontos ein und klicken auf
„CONTINUE“.
Hinweis: Notieren Sie zur späteren Einstellung der SMS-Benachrichtigung
Benutzernamen und Kennwort sowie die hier angegebene
Mobiltelefonnummer.
34
Schritt 2: Wenn das Konto erstellt ist, sendet Ihnen das System automatisch eine eMail an die
angegebene eMail-Adresse und fordert Sie zur Aktivierung Ihres Kontos auf.
Klicken Sie zum Abschließen der Kontoaktivierung auf den Link in der eMail; rufen Sie die
Anmeldungsseite auf.
Geben Sie das von Ihnen festgelegte Kennwort ein und klicken auf „Login“.
Geben Sie das von Ihnen
festgelegte Kennwort zur
Anmeldung ein.
Schritt 3: Geben Sie die Mobiltelefonnummer (inklusive Landesvorwahl) ein, an welche die
Textmitteilung gesendet werden soll; klicken Sie auf „SEND ACTIVATION CODE“. Das
System sendet zur Verifizierung einen Aktivierungscode an diese Nummer.
Prüfen Sie, ob Sie eine Textmitteilung von Clickatell erhalten haben.
Geben Sie Ihre Mobiltelefonnummer
inklusive Landesvorwahl ein.
Schritt 4: Kehren Sie zu Clickatell zurück und klicken auf das „Manage my Products“-Register.
Wählen Sie dann „HTTP“ aus der „My Connections“-Auswahlliste.
Manage my Products
My Connections
Wählen Sie „HTTP“.
Schritt 5: Geben Sie bei „Add HTTP API“ einen umschreibenden Namen dieses Dienstes ein;
achten Sie darauf, dass die Vorwahl richtig und der Rückruftyp auf „HTTP GET“ eingestellt
ist. Klicken Sie dann auf „Submit“.
Mindestanga
ben
Schritt 5: Sie erhalten wie folgt eine API-ID.
Hinweis: Notieren Sie die API-ID zur späteren Einstellung der SMS-Benachrichtigung.
35
36
Anhang 3 - Referenztabelle zur Bitrate
Die nachstehenden Daten dienen nur als Referenzwerte.
Die hier aufgelisteten Bitraten können je nach ausgewählter Auflösung, Bildqualität und
Bildfrequenz und in Abhängigkeit von der Komplexität Ihres Überwachungsbereichs und der
Häufigkeit der Anzeige beweglicher Objekte in Ihrem Überwachungsbereich variieren.
Testumgebung
Ort: Büro-Eingangsbereich
Netzwerkübersetzung: H.264
Kameratyp: Megapixel-Kamera
Statisch: Niemand geht hinein oder heraus
Dynamisch: Ein oder zwei Personen gehen hinein oder
heraus
Auflösung
Qualität
Bildfrequenz
(Dynamisch)
kbps
(Statisch) kbps
SXGA
Optimal
Voll
3253
3216
Hoch
2375
2160
Normal
1571
1266
Basis
1465
873
Optimal
2010
1261
Hoch
1042
1034
Normal
685
572
Basis
457
350
Optimal
646
366
Hoch
482
350
Normal
302
286
Basis
168
161
1163
1076
Hoch
989
715
Normal
855
534
Basis
719
443
Optimal
789
571
Hoch
451
447
Normal
349
237
Basis
217
165
Optimal
269
147
Hoch
182
131
Normal
164
113
Basis
97
71
VGA
QVGA
SXGA
VGA
QVGA
Optimal
1/4
37
Auflösung
Qualität
Bildfrequenz
(Dynamisch)
kbps
(Statisch) kbps
SXGA
Optimal
1/15
581
374
Hoch
405
342
Normal
487
248
Basis
337
141
Optimal
358
79
Hoch
201
63
Normal
180
28
Basis
92
15
Optimal
111
84
Hoch
99
68
Normal
97
54
Basis
58
42
VGA
QVGA
38