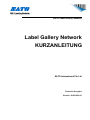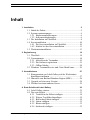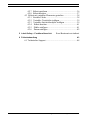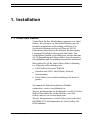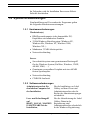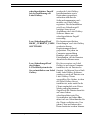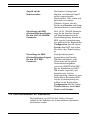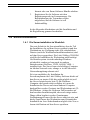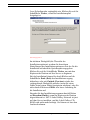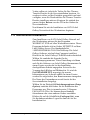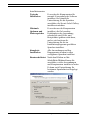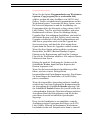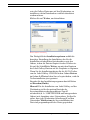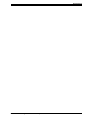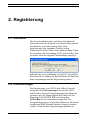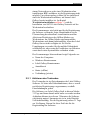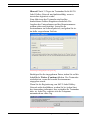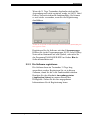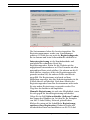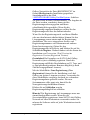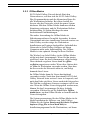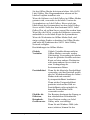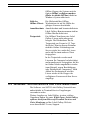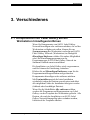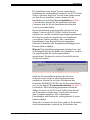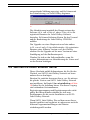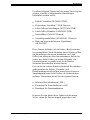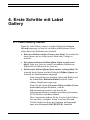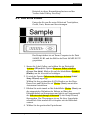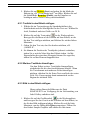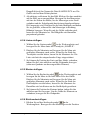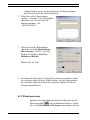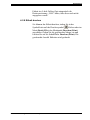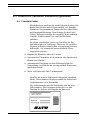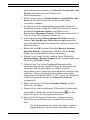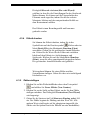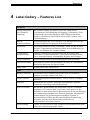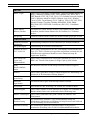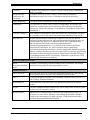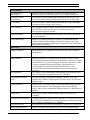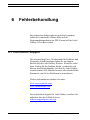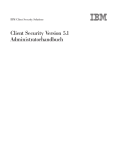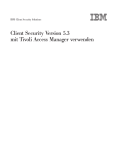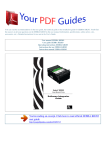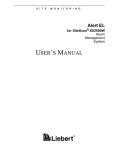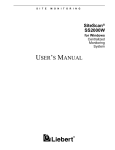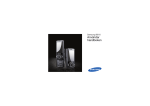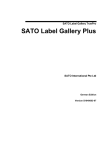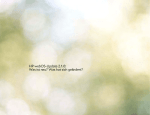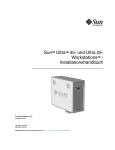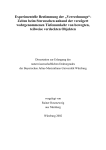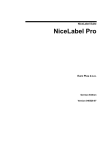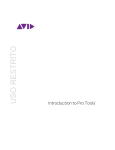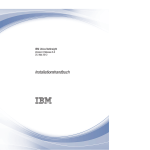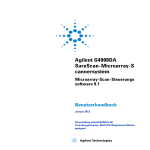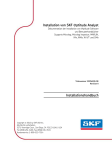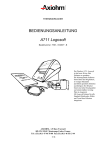Download gm-LG QSG Network
Transcript
SATO Label Gallery Network Label Gallery Network KURZANLEITUNG SATO International Pte Ltd Deutsche Ausgabe Version: SI-031229-01 Copyright © 2002-2004 SATO International Pte Ltd Alle Rechte vorbehalten. www.satoworldwide.com Diese Software basiert zum Teil auf der Arbeit der Independent JPEG Group. Die Angaben in diesem Handbuch können ohne vorherige Ankündigung geändert werden. Ohne die vorherige schriftliche Zustimmung von SATO International Pte. Ltd. sind die vollständige oder teilweise Fotokopie, Übertragung oder Reproduktion dieses Handbuchs sowie das Speichern in einem Abfragesystem oder die Übersetzung in eine andere Sprache nicht zulässig. Inhalt Inhalt 1. Installation 5 1.1 Inhalt des Pakets ..............................................................5 1.2 Systemvoraussetzungen....................................................6 1.2.1 Hardwareanforderungen...........................................6 1.2.2 Softwareanforderungen ............................................6 1.3 Die Installation im Überblick............................................8 1.4 Serverinstallation........................................................... 10 1.4.1 Die Serverinstallation im Überblick........................ 10 1.4.2 Schritte bei der Serverinstallation........................... 11 1.5 Workstationinstallation .................................................. 13 2. Registrierung 18 2.1 Überblick ...................................................................... 18 2.2 Lizenzmanager .............................................................. 18 2.2.1 Aktivieren des Testmodus...................................... 19 2.2.2 Die Software registrieren ....................................... 21 2.2.3 Offline-Modus....................................................... 24 2.3 Windows Terminal-Service und Citrix MetaFrame.......... 26 3. Verschiedenes 27 3.1 Komponenten von Label Gallery auf der Workstation hinzufügen/entfernen ..................................................... 27 3.2 Hinweise zum Borland Database Engine (BDE) .............. 28 3.3 Upgrade auf eine neue Version....................................... 28 3.4 Wechsel zu einem anderen Server................................... 30 4. Erste Schritte mit Label Gallery 32 4.1 Label Gallery starten...................................................... 32 4.2 Das erste Etikett............................................................. 33 4.2.1 Textfeld in das Etikett einfügen.............................. 34 4.2.2 Weitere Textfelder hinzufügen ............................... 34 4.2.3 Bild in das Etikett einfügen .................................... 34 4.2.4 Linien einfügen ..................................................... 35 4.2.5 Kästen einfügen..................................................... 35 4.2.6 Strichcode einfügen ............................................... 35 Installationsanleitung für SATO Label Gallery True Pro Network 3 Contents 4.2.7 Etikett speichern.................................................... 36 4.2.8 Etikett drucken ...................................................... 37 4.3 Etikett mit variablen Elementen gestalten ....................... 38 4.3.1 Variable Felder ...................................................... 38 4.3.2 Variables Textobjekt einfügen............................... 39 4.3.3 Variables Strichcodeobjekt einfügen ...................... 39 4.3.4 Etikett drucken..................................................... 41 4.3.5 Zähler einfügen.................................................... 41 4.3.6 Datum einfügen ................................................... 42 5 Label Gallery – Funktionsübersicht 6 Fehlerbehandlung Error! Bookmark not defined. 43 6.1 Technischer Support ....................................................... 48 4 Installationsanleitung für SATO Label Gallery True Pro Network Installation 1. Installation 1.1 Inhalt des Pakets Vielen Dank für Ihre Entscheidung zugunsten von Label Gallery, der Software zur Strichcode-Etikettierung, die höchsten Ansprüchen an Gestaltung und Druck von Strichcode-Etiketten gerecht wird. Barcode SATO International bietet derzeit die qualitativ hochwertigsten Lösungen für Etikett-Codierung auf dem Markt. Um bestmögliche Qualität zu gewährleisten, arbeitet Barcode SATO International mit ausgewählten Vertriebspartnern, Einzelhändlern und Systemintegrationsfirmen zusammen. Bitte prüfen Sie, ob Ihr Label Gallery-Paket vollständig ist. Folgendes sollte enthalten sein: • Label Gallery Network-CD-ROM • Schreiben mit SATO Label Gallery Network Seriennummer • Label Gallery Network Kurzanleitung (Sie lesen sie gerade) Sie können das Paket beim Software-Händler umtauschen, wenn es unvollständig ist. Weitere Informationen zur Produktreihe von SATO Label Gallery Plus finden Sie auf der Website von Label Gallery unter at www.barcodesato.com. Weitere Informationen zu Label Gallery sind in der Datei README.TXT im Hauptordner der Label Gallery CDROM enthalten. Installationsanleitung für SATO Label Gallery True Pro Network 5 Installation Im Folgenden wird die Installation Ihrer neuen EtikettSoftware beschrieben. 1.2 Systemvoraussetzungen Zum Installieren und Verwenden des Programms gelten die folgenden Mindestvoraussetzungen: 1.2.1 Hardwareanforderungen Workstation(s) • IBM-Personalcomputer (oder kompatibler PC). Empfohlen wird mindestens Pentium. • 32-Bit Windows-Betriebssystem (Windows 9X, Windows Me, Windows NT, Windows 2000, Windows XP...) • Mindestens 32 MB Arbeitsspeicher • Netzwerkverbindung Server • Serverbetriebssystem zum gemeinsamen Dateizugriff für das Windows-System (NetWare, Windows, UNIX, AS/400, VMS, …). • Gemeinsam verwendbare Festplatte mit etwa 60 MB freiem Speicherplatz. • Netzwerkverbindung • CD-ROM-Laufwerk 1.2.2 Softwareanforderungen 6 Administratorrechte für den lokalen Computer bei der Installation. Für die Installation von Label Gallery auf dem Client sind Administratorrechte oder die Rechte der Administratorgruppe erforderlich. Lese- und Schreibzugriff auf HKEY_LOCAL_MACHIN E\SOFTWARE bei der Installation, Für die Aktualisierung der Label Gallery-Daten in der Registrierung sind Administratorrechte erforderlich. In der Windows-Registrierung Installationsanleitung für SATO Label Gallery True Pro Network Installation schreibgeschützter Zugriff bei der Ausführung von Label Gallery. werden die Label GalleryInstallationsdaten sowie Dateiordner gespeichert, außerdem sind dort die Softwarekomponenten und – module von Label Gallery registriert. Für die Installation wird Lese-/Schreibzugriff benötigt. Sonst ist zur Ausführung der Label GallerySoftware immer nur schreibgeschützter Zugriff notwendig. Lese-/Schreibzugriff auf Die benutzerspezifischen HKEY_CURRENT_USER\ Einstellungen von Label Gallery SOFTWARE. werden in diesem Registrierungsschlüssel gespeichert. Für jeden im Computer angemeldeten Benutzer gibt es spezielle Einstellungen, die der Benutzer aktualisieren können muss. Lese-/Schreibzugriff auf den Ordner LGNet\Bin\System in der Serverinstallation von Label Gallery. Installationsanleitung für SATO Label Gallery True Pro Network Die Serverversion von Label Gallery ist auf einem Computer installiert, der als Dateiserver fungiert. Auf diesem Server läuft keine Label Gallery-Software, sondern es wird auf Dateien von Label Gallery-Clients zugegriffen. Der Ordner, in dem der Label Gallery-Server installiert ist, muss auch für die Clients zugänglich sein. Dieser Modus zum gemeinsamen Zugriff auf alle Dateien kann bis auf einen Ordner schreibgeschützt sein. Der Systemordner im Ordner Bin muss im Lese-/Schreibmodus für die Clients verfügbar sein. Von jedem Client aus müssen hier Daten bearbeitet werden können. 7 Installation Zugriff auf die Druckertreiber. Der Benutzer benötigt zum Drucken von Etiketten Zugriff auf die entsprechenden Druckertreiber. Dies richtet sich nach dem verwendeten Windows-System, aber die Rechte zum Drucken und Lesen sind normalerweise ausreichend. Einrichtung des BDE (Borland Database Engine) für den LOCAL SHAREParameter. Der LOCAL SHARE-Parameter sorgt für das korrekte Sperren von Datenbankdateien in der Netzwerkumgebung. Starten Sie BDE von der Systemsteuerung aus, wählen Sie die Registerkarte Configuration, dort die Option System, dann INIT und stellen Sie sicher, dass True festgelegt ist. Einstellung des BDE (Borland Database Engine) für den NET DIRParameter. Zum Speichern interner Systemdaten sind ParadoxTabellen erforderlich. Jeder Client muss auf die gleiche Netzwerksteuerungsdatei verweisen (PDOXUSRS.NET). Bei der Installation wird NET DIR korrekt eingestellt, und normalerweise ist keine Änderung nötig. Starten Sie zum Prüfen dieses Parameters BDE von der Systemsteuerung aus, wählen Sie die Registerkarte Configuration, dort die Option Treiber (Driver), dann Lokal (Native) und Paradox. 1.3 Die Installation im Überblick Die Installation von SATO Label Gallery Network verläuft in drei Schritten, die in den nächsten Abschnitten beschrieben werden. 8 Installationsanleitung für SATO Label Gallery True Pro Network Installation Prüfen Sie vor der Installation, ob Ihre Systemberechtigungen für die Computer ausreichen. Normalerweise können Installationen und Deinstallationen nur von Administratoren durchgeführt werden. Sie benötigen Lese-/Schreibberechtigungen für den Installationszielordner. Der erste Schritt ist die Installation von SATO Label Gallery Network auf dem Server. Dies ist lokal auf dem Server (wenn Windows installiert ist) oder entfernt über eine Workstation möglich, die im Lese-/Schreibmodus Zugriff auf Server-Plattenkapazität hat. Nach der Serverinstallation können Sie mit der Installation des Programms vom Server auf den einzelnen Workstations beginnen. Das auf dem Server installierte Programm muss dann jedoch noch aktiviert werden. Wenn Sie SATO Label Gallery Network testen, müssen Sie es in den Versuchsmodus schalten. Die Netzwerkversion ist zwar funktionsfähig, aber nur einen Monat lang für drei gleichzeitig verbundene Benutzer aktiviert. In diesen 31 Tagen haben Sie die Möglichkeit, die Netzwerkversion gründlich zu testen. Die Anwendung ist voll funktionsfähig und bietet alle Vorteile der Handelsversion. Nach Ablauf der Testperiode deaktiviert sich SATO Label Gallery Network und muss registriert werden. Sie erhalten Ihre Registrierungsdaten mit der Software von SATO Label Gallery Network und sollten dann zunächst die Programmregistrierung durchführen. So erhalten Sie eine voll funktionsfähige Netzwerkversion. Die Registrierung selbst ist unkompliziert und bequem und ist für das normale Funktionieren der Anwendung erforderlich. Sie verläuft in drei Schritten: 1. Aktivieren Sie zunächst den Testmodus (Version für 31 Tage und 3 Benutzer), indem Sie die Registrierungsnummer im Lizenzmanager eingeben. Ihnen stehen 31 Tage für die Registrierung zur Verfügung. 2. Notieren Sie den Registrierungscode, den Sie im Installationsanleitung für SATO Label Gallery True Pro Network 9 Installation Internet oder von Ihrem Software-Händler erhalten. 3. Registrieren Sie die Software mit dem Registrierungscode im Lizenzmanager. Die Beschränkungen des Testmodus werden aufgehoben, und die Software ist voll funktionsfähig. In den folgenden Abschnitten wird die Installation und die Registrierung genauer beschrieben. 1.4 Serverinstallation 1.4.1 Die Serverinstallation im Überblick Der erste Schritt ist die Serverinstallation, also der Teil der Installation, der auf dem Server resident ist und den Workstations zur Verfügung steht. Alle erforderlichen Dateien (auch die Workstation-Installationsdateien) sind auf dem Server gespeichert. Die Label Gallery-CD-ROM wird für die Installation der Workstation nicht benötigt. Als Betriebssystem ist nicht unbedingt Windows erforderlich, sondern es kann auch ein anderes Betriebssystem (NetWare, UNIX, AS/400, VMS...) installiert sein. Der Server kann ein beliebiger Computer im lokalen Netzwerk sein, solange er in der MicrosoftNetzwerkumgebung erkannt wird. Es ist zu empfehlen, die Installation der Serverkomponente der Label Gallery-Software direkt auf dem Server zu starten. Falls dies nicht möglich ist (weil der Server beispielsweise kein 32-Bit WindowsComputer oder gerade nicht verfügbar ist), muss die Installation des Servers auf einem anderen Computer durchgeführt werden. Geeignet sind Workstations mit 32Bit Windows. Achten Sie in diesem Fall besonders auf den korrekten Installationspfad, aber auch einige andere Dinge sollten beachtet werden. Gemeinsamer Festplattenzugriff muss für den Server aktiviert sein, und dieser Zugriff muss der Workstation zum Zeitpunkt der Installation im Lese-/Schreibmodus möglich sein. Nur so lassen sich Dateien auf dem Server speichern. 10 Installationsanleitung für SATO Label Gallery True Pro Network Installation Nach der Erkennung des Betriebssystems und der Bestimmung der Installationsmethode können Sie mit der eigentlichen Installation fortfahren. 1.4.2 Schritte bei der Serverinstallation Legen Sie die Label Gallery-CD-ROM in das CDLaufwerk, und die SETUP-Anwendung wird automatisch gestartet (führen Sie andernfalls das Programm START.EXE manuell von der CD-ROM aus, oder aktivieren Sie die automatische Erkennung für die CDROM, und legen Sie die CD erneut ein). Klicken Sie auf die Schaltfläche Installieren oben im Fenster, klicken Sie im nächsten Fenster auf SATO Label Gallery True Pro Network. Das Installationsprogramm von SATO Label Gallery Network wird gestartet. Wählen Sie zunächst die Sprache für das Installationsprogramm aus. In einem Fenster werden Sie über den Ablauf der Installation informiert. Klicken Sie auf Weiter, um fortzufahren. Es wird die Datei README.TXT von der CD angezeigt, in der neueste Informationen zur Software enthalten sind. Es wird außerdem die Aufforderung angezeigt, die Namen des Benutzers und des Unternehmens einzugeben. Im Dialogfeld Einrichtungsoptionen (Setup Options) können Sie den Ordner auf dem Server auswählen, in dem das Programm installiert werden soll. Wenn Sie auf die Schaltfläche Festlegen (Set) klicken, können Sie ihn ändern. Verwenden Sie die normale Schreibweise für Netzwerkpfade im Format \\SERVER\DISK\PATH. Die Installationsoption für die Serverinstallation ist immer die komplette Installation. Alle Anwendungen und Komponenten werden auf dem Server installiert, aber dies kann bei der Workstation-Installation geändert werden. Der festgelegte Server und gemeinsame Festplattenzugriff muss für die Workstations in der Domain erkennbar sein, in der Sie die Software von Label Gallery verwenden möchten. Sie benötigen für die Installation des Servers die Schreibberechtigung für diesen Ordner. Bei Workstations ist schreibgeschützter Zugriff ausreichend, nur der Ordner Bin\System muss im Installationsanleitung für SATO Label Gallery True Pro Network 11 Installation Lese-/Schreibmodus zugänglich sein. Klicken Sie auf die Schaltfläche Weiter, wenn der Installationspfad festgelegt ist. Einrichtungsoptionen Im nächsten Dialogfeld (die Übersicht der Installationsoptionen) werden die derzeitigen Einstellungen der Installationsoptionen sowie der für die Installation erforderliche Speicherplatz angegeben. Klicken Sie auf die Schaltfläche Weiter, um mit dem Kopieren der Dateien auf den Server zu beginnen. Bei der Installation können Sie durch Klicken auf die Schaltfläche Ende (Exit) den Installationsvorgang abbrechen, oder mit Zurück (Previous) wieder das vorhergehende Dialogfeld aufrufen (wenn Sie einen Fehler beim letzten Schritt korrigieren möchten), oder Sie rufen durch Klicken auf Hilfe eine kurze Anleitung für die Installation auf. Beenden Sie das Installationsprogramm durch Klicken auf Beenden (Finish), wenn das Kopieren der Dateien abgeschlossen ist. SATO Label Gallery Network ist jetzt auf dem Server installiert, und die Label Gallery CDROM wird nicht mehr benötigt. Sie können sie aus dem Laufwerk nehmen. 12 Installationsanleitung für SATO Label Gallery True Pro Network Installation Vorher sollten sie jedoch die Treiber für Ihre ThermoTransfer-Drucker in die Serverinstallation kopieren. So werden sie sicher auf der Festplatte gespeichert und sind verfügbar, wenn Sie Druckertreiber für Thermo-TransferDrucker installieren müssen. Kopieren Sie einfach den ganzen Ordner Drivers von der CD in den Ordner der Serverinstallation. Nun können Sie mit der Installation von SATO Label Gallery Network auf den Workstations beginnen. 1.5 Workstationinstallation Zum Installieren von SATO Label Gallery Network auf den Workstations müssen Sie das Programm WORKSTAT.EXE auf allen Workstations starten. Dieses Programm befindet sich im Ordner NETSETUP auf dem Label Gallery-Server. Der Standardpfad ist \\SERVER\DISK\SATO\LGNet\NetSetup. Die Label Gallery-Software wird auf dem Computer installiert. Hierfür ist die Label Gallery-CD-ROM nicht erforderlich. Wählen Sie zunächst die Sprache für das Installationsprogramm aus. Diese Einstellung wird dann auch für die Software von Label Gallery übernommen. In einem Fenster werden die bei der Installation durchgeführten Schritte angegeben. Setzen Sie den Vorgang durch Klicken auf Weiter fort. Es wird die Datei README.TXT angezeigt, die neueste Informationen zur Software enthält. In einem Fenster werden Sie aufgefordert, den Benutzernamen einzugeben. Der Name des Unternehmens wurde bereits bei der Serverinstallation festgelegt. Wählen Sie im Dialogfeld Einrichtungsoptionen (Setup Options) zunächst den Ordner für die Installation des Programms aus. Dies ist normalerweise C:\Program Files\SATO\LGNet. Sie können diesen Standard übernehmen oder einen anderen Ordner auswählen. Klicken Sie auf die Schaltfläche Festlegen (Set), wenn Sie ihn ändern möchten. Legen Sie dann die Art der Installation fest. Installationsanleitung für SATO Label Gallery True Pro Network 13 Installation Installationsarten: Typische Installation Es werden die Komponenten für normale Verwendung der Software installiert. Sie können die Unterstützung für die Sprachen auswählen, die Sie mit Label Gallery installieren möchten. Minimale Optionen und Plattenspeicher Es werden nur die Komponenten installiert, die für korrektes Funktionieren der Anwendung erforderlich sind. Hilfe- und Beispieldatei gehören nicht dazu, und es wird auch nur die Unterstützung für die im Installationsprogramm gewählten Sprachen installiert. Komplette Installation Alle Anwendungen und ihre Komponenten werden in allen verfügbaren Sprachen installiert. Benutzerdefiniert Nach dem Klicken auf die Schaltfläche Weiter können Sie auswählen, welche Anwendungen und Komponenten installiert werden. Es kann auch Unterstützung für bestimmte Sprachdateien festgelegt werden. 14 Installationsanleitung für SATO Label Gallery True Pro Network Installation Dialogfeld Installationsoptionen Wenn Sie die Option Programmdateien auf Workstation kopieren (Copy program files to workstation disk) wählen, werden alle zum Ausführen von SATO Label Gallery TruePro erforderlichen Programmdateien auf die Workstation kopiert. Verwenden Sie diese Option, wenn Ihr Netzwerk langsamer ist und die Ausführung von Programmen über das Netzwerk zu lange dauert. SATO Label Gallery True Pro wird lokal installiert, und seine Reaktionszeit ist kürzer. Wenn Sie allerdings häufig Upgrades Ihrer Anwendungen durchführen, sind auch bei den lokalen Kopien von Label Gallery jeweils einzelne Upgrades erforderlich. Falls alle Programmdateien auf dem Server gespeichert sind, reicht das Upgrade der Serverversion aus, und durch die Aktivierung dieser Option kann die Dauer des Upgrades verkürzt werden. Wenn Sie diese Option nicht auswählen, werden nur Kurzbefehle, der BDE (Borland Database Engine), Einträge in der Registrierung und EuroPlus-Common Files auf der Workstation installiert. Alle anderen Dateien bleiben auf dem Server. Klicken Sie nach der Festlegung des Ordners auf die Schaltfläche Weiter, damit mit dem Kopieren der Dateien begonnen wird. Wenn Sie die benutzerdefinierte Installation gewählt haben, wird ein weiteres Dialogfeld mit benutzerdefinierten Einstellungen angezeigt. Dort können Sie Einstellungen der Installation von Label Gallery präzise vornehmen. Wenn die ausgewählte Anwendung teilweise installiert werden kann, wird zum Festlegen der Komponenten für die Anwendung die Schaltfläche Details angezeigt. Mit der Schaltfläche Zurück können Sie jeweils wieder den vorhergehenden Schritt der Detaileinstellungen aufrufen. Am unteren Rand des Dialogfensters wird der bei der getroffenen Auswahl erforderliche Speicherplatz angezeigt. Diese Art der Installation ist zu empfehlen, wenn die Ausführung einiger Programme des Pakets von SATO Label Gallery Network auf bestimmten Workstations beschränkt werden soll. Beispielsweise kann es sinnvoll Installationsanleitung für SATO Label Gallery True Pro Network 15 Installation sein, die Gallery-Daten nur auf den Workstations zu installieren, deren Datenbanken wirklich aktualisiert werden müssen. Klicken Sie auf Weiter, um fortzufahren. Benutzerdefinierte Einrichtung Das Dialogfeld der Installationsoptionen enthält die derzeitige Einstellung der Installation, den für die Installation erforderlichen Speicherplatz sowie den Ordner, in den die Dateien kopiert werden. Klicken sie Sie auf die Schaltfläche Weiter, um mit dem Kopieren der Label Gallery-Dateien auf die Festplatte zu beginnen. Wenn Sie die Installationsdateien für die SATO-Treiber von der Label Gallery CD-ROM in den Ordner Drivers im Ordner LGNet auf dem Server kopiert haben, wird die Treiberinstallation jetzt gestartet. Beenden Sie das Installationsprogramm durch Klicken auf Beenden (Finish). Hinweis! Für die Installation von Label Gallery auf der Workstation ist für die meisten Bereiche der Serverinstallation schreibgeschützter Zugriff erforderlich (d. h. \\SERVER\DISK und untergeordnete Ordner) mit Ausnahme eines Unterordners. Stellen Sie sicher, dass jede Workstation Schreibzugriff auf den Unterordner \Bin\System der Serverinstallation hat. Dort sind programmspezifische Daten gespeichert. 16 Installationsanleitung für SATO Label Gallery True Pro Network Registrierung Installationsanleitung für SATO Label Gallery True Pro Network 17 Registrierung 2. Registrierung 2.1 Überblick Die Serverinstallation muss registriert sein, damit die Netzwerkversion der Software von Label Gallery auf den Workstations verwendet werden kann. Ohne Registrierung (oder zumindest Wechsel in den Testmodus) ist Label Gallery nicht funktionsfähig. Wenn Sie versuchen, die Anwendung SATO Label Gallery Plus zu starten, wird die folgende Fehlermeldung angezeigt. Falls dies die erste Ausführung von SATO Label Gallery Plus Network ist, können Sie durch Klicken auf Ja (Yes) den Lizenzmanager und die Registrierung starten. 2.2 Lizenzmanager Die Registrierung von SATO Label Gallery Network erfolgt mit dem Lizenzmanager, der aus der SATO Label Gallery Network-Programmgruppe im Startmenü gestartet wird. Sie können jedoch auch direkt auf das Programm LMANAGER.EXE im Unterordner LGNet\Bin der Serverinstallation zugreifen. Der Lizenzmanager muss von der Workstation aus mit bereits installiertem BDE (Borland Database Engine) gestartet werden. Wenn Sie das Registrierungsprogramm von 18 Installationsanleitung für SATO Label Gallery True Pro Network Registrierung einem Netzwerkserver oder einer Workstation ohne installiertem BDE ausführen, ist die Registrierung nicht möglich. Um sicherzugehen, sollten Sie sie einfach auf einer der Workstations ausführen, auf denen Label Gallery bereits installiert ist. Im Kapitel Workstationinstallation auf Seite 13 wird die Installation von SATO Label Gallery Network auf der Workstation beschrieben. Der Lizenzmanager wird nicht nur für die Registrierung der Software verwendet. Seine Hauptfunktion ist die Überwachung der aktuellen Lizenzsituation und das Aktivieren/Deaktivieren des Offline-Modus von Workstations. Im Offline-Modus sind ausgewählte Workstations auch dann funktionsfähig, wenn der Label Gallery-Server nicht verfügbar ist. Er wird in Umgebungen verwendet, für die mobiler Etikettdruck erforderlich ist, oder wenn die Produktion von Etiketten sonst durch einen Systemfehler verhindert würde. Der Lizenzmanager überwacht und zeigt Folgendes an: • Name des Computers • Windows-Benutzername • Label Gallery-Benutzername • Anmeldezeit • Status (offline) • Verbindung (ja/nein) 2.2.1 Aktivieren des Testmodus Der Testmodus ist ein Zwischenstatus der Label GallerySoftware. Er bietet alle Etikettfunktionen, aber es wurde noch keine Registrierung vorgenommen, weshalb Einschränkungen gelten. Die Software von Label Gallery läuft in diesem Modus 31 Tage und kann danach nicht mehr verwendet werden. Außerdem können jeweils nur 3 Benutzer die Software gleichzeitig nutzen. Ansonsten ist sie in jeder Hinsicht voll funktionsfähig. Für die Registrierung stehen 31 Tage zur Verfügung. Nutzen Sie diese Zeit bitte für die Registrierung der Software. Installationsanleitung für SATO Label Gallery True Pro Network 19 Registrierung Hinweis! Nach 31 Tagen im Testmodus bleibt SATO Label Gallery Network nur funktionsfähig, wenn es inzwischen registriert wurde! Zum Aktivieren des Testmodus sind in allen bearbeitbaren Feldern Eingaben erforderlich. Die Angaben des Unternehmens und des Benutzernamens werden später noch benötigt. Lesen Sie die Seriennummer im Softwarepaket ab, und geben Sie sie im dafür vorgesehenen Feld ein. Lizenzmanager Dialogfeld für Testregistrierung Bestätigen Sie die eingegebenen Daten, indem Sie auf die Schaltfläche Weiter (Continue) klicken. Der Testmodus wird aktiviert, wenn die korrekte Seriennummer eingegeben wurde. Wenn Sie die Registrierung von SATO Label Gallery Network nicht durchführen, werden Sie bei jedem Start der Anwendung informiert, dass weiterhin der Testmodus aktiv ist. Jeden Tag verkürzt sich die Zeitspanne automatisch um einen Tag. SATO Label Gallery Network im Testmodus 20 Installationsanleitung für SATO Label Gallery True Pro Network Registrierung Wenn die 31 Tage Testmodus abgelaufen sind und die Anwendung noch nicht registriert wurde, ist SATO Label Gallery Network nicht mehr funktionsfähig. Sie können es erst wieder verwenden, wenn Sie die Registrierung durchführen. Am Ende der Testperiode ist SATO Label Gallery Network nicht mehr funktionsfähig und muss registriert werden Registrieren Sie die Software mit dem Lizenzmanager. Klicken Sie in der Programmgruppe SATO Label Gallery Network im Startmenü auf sein Symbol, oder rufen Sie das Programm LMANAGER.EXE im Ordner Bin der Softwareinstallation auf. 2.2.2 Die Software registrieren Die Software kann im Testmodus 31 Tage lang ausprobiert werden. Registrieren Sie sie in diesem Zeitraum, damit Sie die volle Funktionalität erhalten. Beachten Sie den Abschnitt Anwendungsstatus (Application Status) im unteren Bereich des Dialogfelds. Ziehen Sie die hier angegebenen Informationen für de Registrierung heran. Installationsanleitung für SATO Label Gallery True Pro Network 21 Registrierung Dialogfeld für Lizenzmanagerregistrierung Die Seriennummer haben Sie bereits eingegeben. Die Registrierungsnummer wurde vom Lizenzmanager generiert. Es fehlt also nur noch der Registrierungscode, der im Internet und beim Softwarehändler erhältlich ist. Internetregistrierung ist die Standardmethode und ermöglicht den schnellsten Abruf des Registrierungscodes. Rufen Sie die Website mit der angegebenen Internetadresse auf. Das Formular mit allen notwendigen Daten wird geöffnet. Sie müssen nur die EMail-Adresse eingeben, an die der Registrierungscode gesendet werden soll, die anderen Felder sind bereits ausgefüllt. Die Registrierung wird auch auf dem Bildschirm angezeigt, aber aus Sicherheitsgründen ist die E-Mail-Adresse erforderlich. Nach dem Abrufen des Registrierungscodes kann Ihre Seriennummer nicht mehr für eine andere Registrierung verwendet werden. Der Weg über das Internet wird empfohlen. Manuelle Registrierung ist auch eine Möglichkeit, wenn Sie sich gegen die Internetregistrierung entscheiden. Geben Sie im Feld Softwarehändler (Software Vendor) den Namen des Händlers ein, bei dem Sie Ihr Exemplar von SATO Label Gallery Network gekauft haben. Klicken Sie unten auf die Schaltfläche Registrierung speichern (Save Registration). Dadurch werden alle erforderlichen Daten zur Installation von SATO Label 22 Installationsanleitung für SATO Label Gallery True Pro Network Registrierung Gallery Network in der Datei REGISTER.TXT im Ordner Bin\System der Installation gespeichert. Standardgemäß ist der Pfad \\SERVER\SHARE\GalleryNet\Bin\System. Schicken Sie diese Datei an Ihren Softwarehändler. Die Angaben in der Datei werden verarbeitet, dann wird der Registrierungscode ausgegeben und Ihnen schnellstmöglich zugeschickt. Wenn Sie die Registrierung umgehend benötigen, sollten Sie den Registrierungscode über das Internet abrufen. Wenn Sie den Registrierungscode von Ihrem Händler oder aus dem Internet erhalten haben, können Sie den Lizenzmanager erneut starten und die Registrierung durchführen. Die zuvor eingegebene Serien- und Registrierungsnummer wird zusammen mit anderen Daten bereits angezeigt. Geben Sie den Registrierungscode im Feld ein, und klicken Sie auf die Schaltfläche Register. Dadurch ändert sich der Status der Installation von Testversion (Trial Version) in Registrierte Version (Registered Version). Gratulation! Ihr Exemplar von SATO Label Gallery Network ist jetzt vollständig registriert. Durch die Registrierung entfällt die Beschränkung auf 31 Tage, und es sind gleichzeitig mehrere Benutzer möglich (je nach Zahl der ausgegebenen Lizenzen). Mit der Schaltfläche Neue Registrierung (New Registration) können Sie die Installation von Label Gallery um weitere Lizenzen erweitern. Verwenden Sie diese Schaltfläche vorsichtig, da durch sie vorhandene Registrierungsdaten gelöscht werden. Die neue Seriennummer sollte parat sein, damit Sie die Neuregistrierung durchführen können. Klicken Sie auf Schließen, um das Registrierungsdialogfeld zu schließen. Hinweis! Die Registrierung im Lizenmanager muss nur einmal durchgeführt werden. Wenn Sie die Serverinstallation registrieren, kann SATO Label Gallery Network auf allen Workstations verwendet werden. Sie müssen die Software nicht auf jeder Workstation einzeln registrieren. Installationsanleitung für SATO Label Gallery True Pro Network 23 Registrierung 2.2.3 Offline-Modus SATO Label Gallery Network hat als Basis den Netzwerkserver, auf dem sich die SATO Label Gallery Plus-Programmdateien und die allgemeinen Daten für alle Workstations befinden. Bei einem Ausfall des Servers oder des Netzwerks würde das ganze System abstürzen. Mit dem Offline-Modus kann man solchen Situationen vorbeugen, und die Workstations bleiben funktionsfähig. Es gelten allerdings die unten beschriebenen Einschränkungen. Die andere Anwendung des Offline-Modus ist Etikettierungssoftware für mobile Anwender. In einem Unternehmen mit einer installierten Netzwerkversion von Label Gallery werden einige der WorkstationInstallationen auf Laptops durchgeführt. Außerhalb des Netzwerks ist Label Gallery-Software auf diesen Computern nicht mehr funktionsfähig. Der OfflineModus ist eine optimale Lösung für dieses Problem. Die Wechsel von Label Gallery in den Offline-Modus erfolgt mit dem Lizenzmanager. Wenn Sie ihn starten, wird eine Lizenz für den Lizenzmanager selbst benötigt. Diese dadurch vergebene Lizenz kann als offline verfügbar zugewiesen werden. Wenn diese Option aktiv ist, kann die Workstation verwendet werden, ohne dass der Server oder das Netzwerk online ist, und belegt dennoch diese Lizenz. Im Offline-Modus kann die Lizenz durchgehend verwendet werden. Nach dem Start nimmt SATO Label Gallery Network keine weitere Lizenz in Anspruch, und nach dem Ende wird diese Lizenz auch nicht freigegeben. Die Zahl der verfügbaren Lizenzen verringert sich so um eins. Wenn die Offline-Lizenz freigegeben werden muss, können Sie den Lizenzmanager für diese Aufgabe verwenden. Klicken Sie auf die Schaltfläche Offline deaktivieren, um den Offline-Modus zu beenden und die Lizenz freizugeben. Die Systemvoraussetzung für den Offline-Modus ist die lokale Installation der Software von Label Gallery. Wählen Sie die Option Dateien auf die lokale Festplatte kopieren (Copy files to local hard disk) im Installationsprogramm für alle Workstations, auf denen 24 Installationsanleitung für SATO Label Gallery True Pro Network Registrierung Sie den Offline-Modus aktivieren möchten. Alle SATO Label Gallery Plus-Programmdateien müssen auf der lokalen Festplatte installiert sein. Wenn die Software von Label Gallery im Offline-Modus gestartet wird, verwendet sie die lokale Version der Systemdateien von Label Gallery. Hierzu wird eine lokale Kopie des Systemordners aus dem Label GalleryServer erstellt. Nach dem Start bestimmt SATO Label Gallery Plus, ob auf den Server zugegriffen werden kann. Wenn dies der Fall ist, werden Serverdateien verwendet, andernfalls ist es die lokale Kopie der Systemdateien. Wenn die Workstation im Offline-Modus läuft, sind einige wichtige Punkte zu beachten. Im Offline-Modus sind nicht alle Funktionen des SATO Label Gallery Network verfügbar. Beschränkungen im Offline-Modus: Globale Variablen Globale Variablen können nicht im Offline-Modus verwendet werden. Gleichzeitige Verwendung der lokalen Kopie der globalen Variable und einer Kopie auf einer anderen Workstation oder einem anderen Server würde zu einer Verdoppelung der Seriennummern führen. Protokolldatei Wenn Sie die klassische Protokolldatei verwenden, wird das Protokoll erstellt, aber bei Wiederherstellung des OnlineModus nicht mit zentralen Systemprotokolldatei kombiniert. Wenn mit der Textprotokolldatei gearbeitet wird und der Pfad zur Protokolldatei nicht zugänglich ist, kann die Protokolldatei nicht verwendet werden. Pfad für die Etiketten, Datenbank, Grafiken usw. Der Benutzer bestimmt den Zugang zu den erforderlichen Etikettdateien. Diese Dateien werden von Label Gallery nicht vervielfältigt. Wenn Sie mit Windows 2000 (oder neuer) arbeiten, können Sie den Installationsanleitung für SATO Label Gallery True Pro Network 25 Registrierung Offline-Zugang des Systems mit der Option Offline verfügbar machen (Make Available Off-line) direkt im Windows-System aktivieren. Zahl der Die Höchstzahl der OfflineOffline-Clients Workstations ist auf die Hälfte der gültigen Lizenzen beschränkt. Anmeldeschutz Anmeldeschutz und benutzerdefinierte Label Gallery-Benutzernamen sind im Offline-Modus deaktiviert. Testperiode Ein Offline-Client kann eine Label Gallery-Lizenz nicht unbegrenzt belegen. Die Höchstdauer für die Testperiode pro Lizenz ist 15 Tage. Stellt der Client in diesem Zeitraum nicht die Online-Verbindung zum Server wieder her, endet die Lizenz und wird für einen anderen Client freigegeben. In der Testperiode werden auch Lizenzen für Computer berücksichtigt und normalerweise freigegeben, die nie im Online-Modus angemeldet werden (zum Beispiel wegen Beschädigung oder Diebstahl des Computers). Nach Ablauf der Probeperiode wird die Lizenz wieder in die Gruppe der verfügbaren Lizenzen auf dem Server eingefügt. 2.3 Windows Terminal-Service und Citrix MetaFrame Die Software von SATO Label Gallery Network kann unbeschränkt in Terminal-Service-Umgebungen verwendet werden. Weitere Angaben zu Label Gallery in einer solchen Umgebung finden Sie unter White Paper: Label Gallery software used from Microsoft Terminal Services and Citrix Metaframe auf der Label Gallery-Website www.barcodeSATO.com, Support. 26 Installationsanleitung für SATO Label Gallery True Pro Network Registrierung 3. Verschiedenes 3.1 Komponenten von Label Gallery auf der Workstation hinzufügen/entfernen Wenn Sie Komponenten von SATO Label Gallery Network hinzufügen oder entfernen möchten, die auf der Workstation verfügbar sein sollen, können Sie zur Systemsteuerung der Workstation wechseln und SATO Label Gallery Network (Workstation) im Dialogfeld Hinzufügen/Entfernen wählen. Die andere Möglichkeit wäre, das Einrichtungsprogramm aus der Programmgruppe SATO Label Gallery Network im Startmenü einfach erneut auszuführen. Die Installation von Label Gallery wird vorgenommen, und Sie können die Einrichtung verändern. Klicken Sie auf Hinzufügen/Entfernen, wenn Sie die Programmeinstellungen ändern und gewünschte Komponenten hinzufügen oder entfernen möchten. Mit Neu installieren wird die letzte Installation wiederholt, indem die Dateien erneut kopiert und dabei alle möglichen Fehler der Installation korrigiert werden (fehlende oder beschädigte Dateien). Wenn Sie die Schaltfläche Alle entfernen wählen, werden alle Programme und Komponenten von Label Gallery von der Festplatte der Workstation gelöscht. Alle Dateien, die nach der Installation von SATO Label Gallery Network hinzugefügt oder verändert wurden, bleiben auf der Festplatte erhalten. Installationsanleitung für SATO Label Gallery True Pro Network 27 Registrierung 3.2 Hinweise zum Borland Database Engine (BDE) Der BDE ist eine Zusammenstellung von Programmen, die für den Datenbankzugriff erforderlich sind. Label Gallery-Anwendungen greifen über ihn auf verschiedene Datenbanken auf dem Computer zu. Für SATO Label Gallery Network sind einige spezielle Einstellungen im BDE erforderlich, die vom Installationsprogramm vorgenommen werden. Diese Änderungen wirken sich möglicherweise auch auf andere Anwendungen aus, die den BDE für den Datenbankzugriff verwenden. Der Ordner für die Netzwerksteuerungsdatei zum Sperren der Paradox-Datenbankdateien in Netzwerkumgebungen sollte für alle Workstations gleich sein. Dieser Ordner ist standardgemäß \\SERVER\DISK\SATO\LGNet\Bin\System. Starten Sie das Programm BDE Administrator in der Systemsteuerung, wenn Sie dies ändern möchten. Öffnen Sie die Registerkarte Configuration, und rufen Sie Configuration, Treiber (Driver), Lokal (Native), PARADOX auf. Sehen Sie sich die Definition von NET DIR an. Beachten Sie, dass dies eine wichtige Einstellung ist, die normalerweise nicht geändert werden sollte. Wenn Sie es allerdings tun, müssen Sie sicherstellen, dass alle Workstations auf die gleiche Datei verweisen. Wenn Sie andere Anwendungen installiert haben, die den BDE einsetzen, sollten Sie die BDE-Einstellungen prüfen, wenn die Installation von Label Gallery abgeschlossen ist. Sie können zum Festlegen der korrekten Parameter von BDE-Komponenten auch das BDE-Administratorprogramm verwenden. 3.3 Upgrade auf eine neue Version Die Softwareprodukte von Label Gallery werden ständig weiterentwickelt. Wenn eine neue Version von SATO Label Gallery Network vorhanden ist, sollten Sie Ihre Installation ebenfalls auf den neuesten Stand bringen. Jede neue Version enthält viele Verbesserungen und neue Funktionen, die Ihre Etikettierung entscheidend verbessern können. 28 Installationsanleitung für SATO Label Gallery True Pro Network Registrierung Die Installation einer neuen Version entspricht der Installation des vorliegenden Exemplars von SATO Label Gallery Network. Eine neue Version sollte immer zuerst auf dem Server installiert werden. Starten Sie die Installation wie in Kapitel Serverinstallation auf Seite 10 beschrieben. Starten Sie die Installation auf dem Computer, den Sie für die Installation der aktuellen Version verwendet haben. Bei der Einrichtung wird festgestellt, dass bereits eine frühere Version von SATO Label Gallery Network installiert ist, und die Aktualisierung beginnt automatisch. Die Dateien werden in dem für die erste Installation verwendeten Ordner installiert. Alle vorhandenen Einstellungen (zum Beispiel Registrierungsdaten, Etiketten, Formulare oder Programmeinstellungen) und Dateien bleiben erhalten. Hinweis! Das Installationsprogramm benötigt Lese- und Schreibzugriff für den Zielordner der Installation. Ändern Sie gegebenenfalls die Ordnereigenschaften entsprechend. Wenden Sie sich im Zweifelsfall an den Netzwerkverwalter. Es wurde eine frühere Version von SATO Label Gallery Network im System gefunden Nach der Serverinstallation müssen Sie die neue Softwareversion auch auf allen Workstations neu installieren. Starten Sie auf jeder Workstation das Programm WORKSTAT.EXE von der Serverinstallation aus, wie im Kapitel Workstationinstallation auf Seite 13 beschrieben. Das Einrichtungsprogramm erkennt die frühere Version von SATO Label Gallery Network auf der Workstation, und die neue Version wird dann auf dem Computer installiert. Alle vorhandenen Einstellungen und Dateien der vorhergehenden Version bleiben erhalten. Wenn die Versionen auf dem Server und der Workstation nicht übereinstimmen, wird auf der Workstation eine Installationsanleitung für SATO Label Gallery True Pro Network 29 Registrierung entsprechende Meldung angezeigt, und Sie können mit der Aktualisierung von Label Gallery beginnen. Die Systeminformation weist auf eine neuere Version als die der aktuellen Workstation hin Die Aktualisierung innerhalb der Hauptversionen der Software (d. h. von x.0 bis x.1 oder x.5 bis x.6) ist für registrierte Benutzer der Label Gallery-Software kostenlos. Es können höchstens Kosten für den Versand und die Bearbeitung der Label Gallery CD-ROM anfallen. Das Upgrade von einer Hauptversion auf eine andere (z. B. von x.6 auf y.0) ist nicht kostenlos. Als registrierter Benutzer einer früheren Version von Label Gallery erhalten Sie das Upgrade auf die neue Version mit einer Ermäßigung auf den Endbenutzerpreis. Wenden Sie sich an den Softwarehändler, wenn Sie weitere Informationen zur Aktualisierung der Lizenz und zu den Preisen benötigen. 3.4 Wechsel zu einem anderen Server Dieser Abschnitt enthält Informationen, die Sie für den Wechsel von SATO Label Gallery Network auf einen anderen Server benötigen. Bereiten Sie zunächst den neuen Server vor. Sie müssen die gleiche Version von SATO Label Gallery Network neu installieren. Im Kapitel Serverinstallation auf Seite 10 finden Sie die Anleitung hierzu. Für diesen Vorgang sind vorhandene Seriennummern, Registrierungsnummern und Registrierungscodes nicht gültig. Bei Ihrem Händler erhalten Sie eine neue Seriennummer für die zweite Installation von SATO Label Gallery Network. Wenn SATO Label Gallery Plus auf dem neuen Server korrekt installiert und registriert ist, müssen nur noch die früheren Programmeinstellungen und Dateien wiederhergestellt werden. 30 Installationsanleitung für SATO Label Gallery True Pro Network Registrierung Es müssen folgende Dateien auf den neuen Server kopiert werden, wenn die vorhergehenden Einstellungen beibehalten werden sollen: • Globale Variablen (GLOBALS.TDB) • Gespeicherte Variablen (*.NVR-Dateien) • Label Gallery-Einstellungen (SETTINGS.TDB) • Label Gallery-Benutzer (USERLIST.TDB) • Protokolldatei (NLOG.*-Dateien) • Variablenprotokolldatei (NVARLOG.*-Dateien) • Datei mit benutzerdefinierten Algorithmen (ALGO.DEF) Diese Dateien befinden sich im Ordner \Bin\System der Serverinstallation. Nach Abschluss dieses Schritts sollten die Einstellungen der neuen Installation von Label Gallery mit denen der alten übereinstimmen. Stellen Sie sicher, dass Label Gallery zu diesem Zeitpunkt von keinem Benutzer verwendet wird, da die Dateien ansonsten überschrieben werden können. Es ist noch ein weiterer Schritt erforderlich. Sie möchten wahrscheinlich die Etikett-, Formular- und Datenbankdateien auch auf den neuen Server kopieren. Standardgemäß nutzt Label Gallery die Ordnerstruktur mehrerer Unterordner jeweils für die eigenen Dateien: • Etiketten für Etikettdateien (.LBL) • Formulare für Formulardateien (.OFF) • Datenbank für Datenbankdateien Kopieren Sie den Inhalt dieser Ordner auf den neuen Server, damit die Dateien doppelt gespeichert sind. Installationsanleitung für SATO Label Gallery True Pro Network 31 Registrierung 4. Erste Schritte mit Label Gallery 4.1 Label Gallery starten Wenn Sie Label Gallery starten, wird das Dialogfeld Assistent (Wizard) angezeigt, in dem Sie ein Etikett öffnen können. Dazu stehen Ihnen drei Methoden zur Auswahl: • Ein neues Etikett erstellen (Create a new label): Verwenden Sie diese Option, um ein völlig neues Etikett ohne Vorlage zu erstellen. • Ein zuletzt bearbeitetes Etikett öffnen (Open recently used label): Zeigt eine Liste der zuletzt verwendeten Etiketten an. Wählen Sie ein Etikett aus der Liste aus. • Existierendes Etikett öffnen (Open another existing label): Bei Auswahl dieser Option wird das Dialogfeld Öffnen (Open) zur Auswahl der Etikettendateien angezeigt. Nach Auswahl der gewünschten Option und Klicken auf die Schaltfläche Beenden (Finish) wird das Label Gallery-Hauptfenster angezeigt. Wenn Sie die Option Ein neues Etikett erstellen (Create a new label) ausgewählt haben, wird der Etikettenassistent gestartet, mit dem Sie die Etiketteneinstellungen vornehmen und den gewünschten SATO-Drucker auswählen können. Diese Assistenten sind nur für die Version Label Gallery Free and Easy verfügbar. In den Versionen Plus und TruePro finden Sie diese drei Optionen im Hauptmenü unter dem Menüpunkt DATEI (FILE). Sämtliche 32 Installationsanleitung für SATO Label Gallery True Pro Network Registrierung Beispiele in dieser Kurzanleitung basieren auf der Version Label Gallery Free/Easy. 4.2 Das erste Etikett Entwerfen Sie nun Ihr erstes Etikett mit Textobjekten, Grafik, Linie, Kasten und Invertierungen. Das Beispieletikett ist auf Ihrem Computer in der Datei SAMPLE.LBL und das Bild in der Datei SAMPLE.PCX gespeichert. 1. Starten Sie Label Gallery und wählen Sie im Dialogfeld Assistent (Wizard) die Option Ein neues Etikett erstellen (Create New label). Klicken Sie auf die Schaltfläche Beenden (Finish), um die Auswahl zu bestätigen. 2. Es wird das Fenster Etiketteneinrichtungs-Assistent (Label Setup Wizard) angezeigt. Wählen Sie den gewünschten SATO-Drucker aus der DropDown-Liste und klicken Sie auf Weiter (Next), um mit dem Assistenten fortzufahren. 3. Klicken Sie noch einmal auf die Schaltfläche Weiter (Next), um die automatische Definition des Etiketts auf Basis der Etikettbibliothek zu überspringen und gleich zur Papierauswahl des Etiketteneinrichtungs-Assistenten (Label Setup Wizard) überzugehen. Das Überspringen ist nur für diese Lernschritte erforderlich. Bitte machen Sie sich später mit der Bibliothek vertraut. 4. Wählen Sie das gewünschte Papierformat. Installationsanleitung für SATO Label Gallery True Pro Network 33 Registrierung 5. Klicken Sie auf Weiter (Next) und geben Sie die Maße des Etiketts ein, z.B. 10 cm Breite und 7 cm Höhe. Klicken Sie auf die Schaltfläche Beenden (Finish), um die Eingaben zu bestätigen und zu Label Gallery zurückzukehren. 4.2.1 Textfeld in das Etikett einfügen 1. Wählen Sie im Textwerkzeug die Standardschriftart, den Schriftschnitt und die Schriftgröße für den Text aus. Wählen Sie Arial, Fettdruck und eine Größe von 20 Pt. 2. Klicken Sie auf das Textsymbol in der Werkzeugleiste. Bewegen Sie die Maus an die Position auf dem Etikett, an der Sie den Text einfügen möchten, und klicken Sie mit der linken Maustaste. 3. Geben Sie den Text ein, den Sie drucken möchten, z.B. „SAMPLE“. 4. Sie können die Position des Textobjekts jederzeit verändern, indem Sie es mit der Maus über das Etikett ziehen. Auf die Eigenschaften der einzelnen Elemente können Sie zugreifen, indem Sie auf das Element doppelklicken. 4.2.2 Weitere Textfelder hinzufügen Um dem Etikett weitere Textobjekte hinzuzufügen, wiederholen Sie die oben beschriebenen Schritte. Wenn Sie Textelemente mit mehreren Zeilen hinzufügen möchten, drücken Sie die Enter-Taste am Ende der ersten Zeile. Der Cursor springt damit automatisch an den Beginn der nächsten Zeile. 4.2.3 Bild in das Etikett einfügen Hierzu stehen Ihnen die Bilder aus der Datei SAMPLE.PCX zur Verfügung, die im Lieferumfang von Label Gallery enthalten sind. 1. Klicken Sie auf das Grafiksymbol in der Werkzeugleiste, und bewegen Sie den Cursor an die Position auf dem Etikett, an der Sie das Bild einfügen möchten. Klicken Sie auf die linke Maustaste, um das Dialogfeld Öffnen anzuzeigen. Öffnen Sie den Ordner Sample Graphics und wählen Sie mit einem 34 Installationsanleitung für SATO Label Gallery True Pro Network Registrierung Doppelklick auf den Namen die Datei SAMPLE.PCX aus. Die Grafik wird auf dem Etikett platziert. 2. Als nächstes verkleinern Sie das Bild. Klicken Sie dazu zunächst auf das Bild, um es auszuwählen. Bewegen Sie den Mauszeiger auf eine der Ecken des Bildes, bis der Mauszeiger seine Form verändert und der Eckziehpunkt durch einen doppelgerichteten Pfeil angezeigt wird. Drücken Sie die linke Maustaste und halten Sie sie gedrückt, während Sie den Mauszeiger in Richtung Bildmitte bewegen. Wenn Sie mit der Größe zufrieden sind, lassen Sie die Maustaste los. Die Bildgröße wird daraufhin proportional geändert. 4.2.4 Linien einfügen 1. Wählen Sie das Liniensymbol in der Werkzeugleiste und bewegen Sie die Maus unter das Textobjekt „SAMPLE“. 2. Drücken Sie die Maustaste und bewegen Sie die Maus mit gedrückter Maustaste nach rechts. Wenn Sie das Ende des Textobjekts erreicht haben, lassen Sie die Maustaste los. Die Linie wird mit der entsprechenden Länge eingezeichnet. 3. Sie können die Position der Linie und ihre Stärke verändern, indem Sie die Linie anklicken und die Ziehpunkte bewegen (schwarze Quadrate um das ausgewählte Element). 4.2.5 Kästen einfügen 1. Wählen Sie das Rechtecksymbol in der Werkzeugleiste und bewegen Sie die Maus in die linke obere Ecke der Grafik. Drücken Sie die Maustaste und bewegen Sie die Maus mit gedrückter Maustaste nach rechts. Wenn Sie das Ende des Grafikobjekts erreicht haben, lassen Sie die Maustaste los. Daraufhin wird ein Kasten um das Grafikobjekt gezeichnet. 2. Sie können die Position des Kastens ändern, indem Sie ihn anklicken und frei bewegen. Um die Größe des Elements zu verändern, bewegen Sie die Ziehpunkte. 4.2.6 Strichcode einfügen 1. Klicken Sie auf das Strichcodesymbol in der Werkzeugleiste. Bewegen Sie den Mauszeiger an die Position Installationsanleitung für SATO Label Gallery True Pro Network 35 Registrierung auf dem Etikett, an der Sie den Strichcode einfügen möchten, und klicken Sie mit der linken Maustaste. 2. Geben Sie auf der Registerkarte „Inhalt“ („Contents“) des Dialogfelds „Barcode“ den Text ein, den Sie drucken möchten, z.B. „3836556465461“. 3. Geben Sie auf der Registerkarte „Barcode“ im Feld Strichcodetyp (Barcode type) „EAN13“ ein und klicken Sie auf die Schaltfläche Definieren (Define). Klicken Sie auf „OK“. 4. Sie können die Position des Textobjekts jederzeit verändern, indem Sie es mit der Maus über das Etikett ziehen. Auf die Eigenschaften der einzelnen Elemente können Sie zugreifen, indem Sie auf das Element doppelklicken. 4.2.7 Etikett speichern Speichern Sie Ihren Etikettenentwurf, indem Sie auf das Diskettensymbol in der Symbolleiste klicken. Geben Sie im Feld Dateiname (File name) einen Namen für das 36 Installationsanleitung für SATO Label Gallery True Pro Network Registrierung Etikett ein. Label Gallery fügt automatisch die Dateierweiterung „.LBL“ hinzu, falls diese noch nicht angegeben wurde. 4.2.8 Etikett drucken Sie können das Etikett drucken, indem Sie in der Symbolleiste auf das Druckersymbol klicken oder im Menü Datei (File), den Menüpunkt Drucken (Print) auswählen. Geben Sie die gewünschte Menge ein und klicken Sie auf die Schaltfläche Drucken (Print). Die gewünschte Anzahl Etiketten wird gedruckt. Installationsanleitung für SATO Label Gallery True Pro Network 37 Registrierung 4.3 Etikett mit variablen Elementen gestalten 4.3.1 Variable Felder Möglicherweise möchten Sie auch Etiketten drucken, bei denen jedes Etikett andere Daten enthält, z.B. laufende Nummern, Seriennummern, Datum und Zeit oder Felder mit Eingabeaufforderung. Dazu können Sie mit Label Gallery Etiketten erstellen, die variable Felder enthalten. Variable Felder können Text- und Grafikobjekte enthalten. Es stehen verschiedene Arten von Variablen für Ihre Anforderungen zur Verfügung. Daten, die als variables Element gedruckt werden sollen, werden beim Drucken aufbereitet. Sie können auf unterschiedliche Weise eingegeben werden: • Eingabe des Benutzers über die Tastatur. • Automatische Übernahme der Systemzeit oder Druckerzeit (Datum und Uhrzeit). • Automatische Erstellung aus dem Etikettendesign (bei Verwendung von Zählern mit voreingestellten Startwerten und Schrittweiten). • Abruf von Daten aus einer Textdatenbank. Erstellen Sie nun ein Etikett mit Feldern mit variablem Inhalt. Neben anderen Objekten enthält das Etikett eine Artikelnummer sowie Strichcode. Die Artikelnummer und der Strichcode sind für jedes Etikett anders. Das Programm fordert Sie vor dem Drucken des Etiketts zur Eingabe der Daten auf. 38 Installationsanleitung für SATO Label Gallery True Pro Network Registrierung Das Beispieletikett finden Sie auf Ihrem Computer unter dem Namen SAMPLE2.LBL. 4.3.2 Variables Textobjekt einfügen Sie wissen bereits, wie Sie Textobjekte erstellen. Definieren Sie nun die Variable Artikelnummer. Diese wird über die Tastatur eingegeben und hat die Art „Tastatur“ („Keyboard“). 1. Sehen Sie sich das Textsymbol in der Werkzeugleiste an. Daneben finden Sie eine kleine Schaltfläche mit einem Pfeil. Klicken Sie auf diese Schaltfläche, um eine Liste aller in Label Gallery verfügbaren Variablenarten anzuzeigen. Wählen Sie Neue Tastatureingabe (New Keyboard input) aus dem Menü. Klicken Sie an der Stelle auf das Etikett, an der Sie das Textobjekt einfügen möchten. Der Textassistent wird angezeigt. 2. Geben Sie die Eingabeaufforderung für diese variable Feld ein, z.B. „Geben Sie die Artikelnummer ein.“, wählen Sie das Format Numerisch (Numeric) und setzen Sie im Feld Maximale Anzahl (Maximum number) die maximale Anzahl Zeichen auf 10. Diese Einstellung erlaubt dem Benutzer die Eingabe von maximal zehn numerischen Zeichen (Ziffern). Klicken Sie auf Beenden (Finish), um den Assistenten zu schließen und das Textelement auf dem Etikett zu positionieren. 3. Variable Felder auf dem Etikett werden als eine Folge von Fragezeichen angezeigt. Sie zeigen die eingestellte maximale Länge des aktuellen variablen Feldes an. Beim Drucken werden die Fragezeichen durch die vom Benutzer eingegebenen Daten ersetzt. 4.3.3 Variables Strichcodeobjekt einfügen Fügen Sie nun für die variablen Daten auf dem Etikett den Strichcode Interleaved 2 of 5 hinzu. Die Zahlen, die im Strichcode verschlüsselt werden, werden in Klartext unter dem Strichcode angezeigt. 1. Wählen Sie in der Werkzeugleiste das Strichcodesymbol und klicken Sie an die Position auf dem Etikett, an der Sie den Installationsanleitung für SATO Label Gallery True Pro Network 39 Registrierung Strichcode platzieren möchten. Der Barcode Assistent (Bar code Wizard) unterstützt Sie beim Definieren der Strichcodeparameter. 2. Wählen Sie die Option Variable Elemente (Variable Bar code data), um für dieses Strichcodeelement variable Daten verwenden zu können. 3. Sie müssen auch die standardmäßig ausgewählte StrichcodeSymbologie ändern (Strichcode CODE128). Klicken Sie auf die Schaltfläche Definieren (Define) und öffnen Sie die Registerkarte Allgemein (General). Wählen Sie Interleaved 2 of 5 aus der Liste der verfügbaren Strichcodes. 4. Auf der Registerkarte Klartext (Human Readable) muss die Option Unter dem Barcode (Below the bar code) ausgewählt sein. Diese fügt den Inhalt des Strichcodes in Klartext unter dem Strichcode hinzu. 5. Klicken Sie auf OK, um zum Dialogfeld Barcode Assistent (Barcode Wizard) zurückzukehren. Klicken Sie auf Weiter (Next), um mit dem nächsten Schritt fortzufahren. 6. Wählen Sie die Quelle für die variablen Daten. Wählen Sie Tastatureingabe (Keyboard input) für die Tastatureingabe und klicken Sie auf Weiter (Next). 7. Geben Sie den Text für die Eingabeaufforderung und die maximale Länge für das variable Feld ein. Sie können nur eine maximale Länge für die Eingabe auswählen, wenn die ausgewählte Art des Strichcodes einen Inhalt mit variabler Länge unterstützt. Manche Strichcodes können Daten mit variabler Länge nicht verschlüsseln (EAN-13, UPC-Code). Die Eingabeart ist für die meisten Strichcodes auf Numerisch (Numeric) voreingestellt. 8. Klicken Sie auf die Schaltfläche Beenden (Finish), um den Strichcode einzufügen. 9. Drehen Sie das Strichcodeelement. Während das Element noch ausgewählt ist, klicken Sie auf das Drehsymbol Strichcode um 90° im Uhrzeigersinn zu drehen. , um den 10. Wenn Sie die Position des Strichcodes verändern möchten, klicken Sie auf das Element und verschieben Sie es mit der Maus. Um die Eigenschaften des Strichcodeobjekts zu ändern, doppelklicken Sie auf das Objekt. Daraufhin wird das 40 Installationsanleitung für SATO Label Gallery True Pro Network Registrierung Dialogfeld Barcode Assistent (Bar code Wizard) geöffnet, in dem Sie die Einstellungen für den Strichcode ändern können. Sie können auf die Eigenschaften des Elements auch zugreifen, indem Sie mit der rechten Maustaste klicken und den entsprechenden Befehl aus dem Kontextmenü wählen. Das Etikett ist nun Beendengestellt und kann nun gedruckt werden. 4.3.4 Etikett drucken Sie können das Etikett drucken, indem Sie in der Symbolleiste auf das Druckersymbol klicken oder im Menü Datei (File), den Menüpunkt Drucken (Print) auswählen. Geben Sie die gewünschte Anzahl Etiketten ein. Geben Sie die Werte für die Felder mit variablem Inhalt auf dem Etikett ein: Artikelnummer und Strichcode. Klicken Sie auf die Schaltfläche Drucken (Print), wenn Sie alles wunschgemäß eingegeben haben. Die gewünschte Anzahl Etiketten wird gedruckt. Weitergehend können Sie einen Zähler und das Systemdatum einfügen. Gehen Sie dazu wie nachfolgend beschrieben vor. 4.3.5 Zähler einfügen 1. Klicken Sie auf die Pfeilschaltfläche neben dem Textsymbol und wählen Sie Neuer Zähler (New Counter). 2. Klicken Sie an der Stelle auf das Etikett, an der Sie den Zähler einfügen möchten. Das Dialogfeld Textassistent (Text Wizard) wird angezeigt. 3. Geben Sie als Startwert im Feld Startwert (Starting value) 100 ein. Der Zähler beginnt die Zählung mit dem Wert 100. Alle anderen Werte sind bereits auf die gängigsten eingestellt (der Zähler wird bei jedem Druck des Etiketts um eins hochzählen). Installationsanleitung für SATO Label Gallery True Pro Network 41 Registrierung Klicken Sie auf Beenden (Finish), um das Zählerfeld als Textelement einzufügen. 4.3.6 Datum einfügen 1. Klicken Sie auf die Pfeilschaltfläche neben dem Textsymbol und wählen Sie Neues Datumsfeld (New Date Field). 2. Klicken Sie an der Stelle auf das Etikett, an der Sie das Datum einfügen möchten. Das Dialogfeld Textassistent (Text Wizard) wird angezeigt. 3. Wählen Sie das gewünschte Format für das Datum und klicken Sie auf Beenden (Finish), um das Datumsfeld als Textelement einzufügen. 42 Installationsanleitung für SATO Label Gallery True Pro Network Registrierung 4 Label Gallery – Features List DESIGN Nahtlose Integration in die WindowsUmgebung Mit der Maus Objekte verschieben sowie ihre Größe ändern, Verwendung der Zwischenablage, Rückgängig, Wiederholen, Zoom, Kontextmenüs über rechte Maustaste, MDI (Multiple Document Interface), Objekte von einem Etikett auf ein anderes ziehen, volle Farbunterstützung.... Aktuelle Benutzeroberfläche Benutzeroberfläche mit „Look and Feel“ von Windows 2000 mit den neuesten Funktionen für optimalen Benutzerkomfort. Assistenten Eine Etiketten-Bibliothek mit vollständiger „What You See Is What You Get”-Unterstützung und Druckvorschau auf dem Bildschirm zur Prüfung von Etiketten mit variablen Feldern. Leistungsfähige Designwerkzeuge Einfaches Gestalten des Etiketts mithilfe von Werkzeugen und Funktionen wie: Etiketteninspektor, (am Etikett) ausrichten, Raster, Farbe, Absatzausrichtung, Ausschneiden, Kopieren und Einfügen. Linien und Kästen Druckt Grafikelemente in benutzerdefinierter Größe und Stärke. Etiketten-Bibliothek Verwenden Sie Label Gallery-Etiketten von SATO in vordefinierten Größen oder definieren Sie eigene Größen. Online-Hilfe Ausführliche HTML-Online-Hilfe. TEXT Windows-Schriften Für sämtliche SATO-Drucker können alle Arten von WindowsSchriften verwendet werden (True Type, ...). Druckerschriften Selbst druckerinterne Schriften (Matrix, Vector) werden vollständig unterstützt. Absatztext Textelemente über mehrere Zeilen mit Zeilenumbruch, optimaler Einpassung, Ausrichtung und Schriftsteuerung. Rich Text Format Mit dem RTF-Befehl können Sie dem Etikett ein neues Textobjekt hinzufügen. RTF steht für Rich Text Format. Im Gegensatz zu den Befehlen Text und Absatz sind Sie hier nicht mehr an nur eine Schriftart und –formatierung innerhalb eines Ele ments gebunden. Mit dem RTFElement können Sie gleichzeitig unterschiedliche Schriften in unterschiedlichen Größen und mit unterschiedlicher Formatierung verwenden. So können Sie Ihrem Etikett problemlos ein professionelleres Aussehen verleihen. Textausrichtung Sowohl Text mit festem als auch variablem Zeichenabstand kann links, rechts oder zentriert ausgerichtet werden. Installationsanleitung für SATO Label Gallery True Pro Network 43 Registrierung GRAFIK Bilder, Logos Label Gallery unterstützt Grafikformate:- Windows BitMap (BMP,DIB, RLE); Compuserve Bitmap (GIF), JPEG Bitmap (JPG, JPEG, JPE); TIFF Bitmap (TIFF, TIF, FAX, G3N, G3F), Portable Network Graphics (PNG), Windows MetaFile (WMF), Window Icon (ICO); Window Cursor (CUR); Targa Bitmap (TGA, TARGA, VDA, ICB, VST, PIX); Portable Pixmap, GreyMap, BitMap (PXM,PPM, PGM, PBM); JPEG2000 (JP2), JPEG2000 CodeStream (J2K, JPC); PaintBrush (PCX) Größe ändern, Dehnen, Drehen Sie können die Größe und die Position von Grafiken mit der Maus verändern, darüber hinaus können Sie die Grafiken in 1°-Schritten drehen. Spiegelung Grafiken können sowohl vertikal als auch horizontal gespiegelt werden. STRICHCODE 44 Sämtliche StandardStrichcodes Unterstützung sämtlicher Strichcodeformate des Industriestandards. 2D-Symbologien Unterstützung der neuesten 2D-Strichcodes. Assistent für SSCC, UCC, EAN 128 Label Gallery unterstützt Sie bei der Verwendung von Strichcodes des Typs UCC.EAN 128 aktiv mit speziellen Assistenten und mehr als 100 vordefinierten Application Identifiers sowie Datensteuerung für Application Identifier. Neue StrichcodeTypen und Datenstandards Label Gallery unterstützt neue Strichcode-Standards wie z.B. FACTS, HIBC und Transfer Data Syntax for High Capacity ADC Media. Höhe, Druckverhältnis, Breite Der Benutzer kann alle strichcodespezifischen Parameter angeben. Klartext Label Gallery gibt Ihnen völlige Freiheit bezüglich der Darstellung von Strichcode in für Menschen lesbaren Klartext. Prüfzifferngenerierung Bei Bedarf kann automatisch eine Prüfziffer generiert werden. Prüfzifferalgorithmen Sie können selbst eigene Prüfzifferalgorithmen erstellen. Assistenten Diese helfen bei der Erstellung von Feldern mit variablem Inhalt. Tastatureingabe Label Gallery fordert vor dem Drucken zur Eingabe von Feldinhalt auf. Darüber hinaus findet eine umfassende Datenvalidierung statt. Datum-/ Zeitstempel Label Gallery unterstützt eine große Anzahl von Datums- und Zeitformaten. Laufende Nummerierung Die automatische Aufwärts- oder Abwärtsnummerierung mit definierbarer Schrittweite und Zählung ist beispielsweise sehr hilfreich bei der Erstellung von Seriennummern. Datumsberechnung Die automatische Datumsberechnungsfunktion ermöglicht die problemlose Erstellung eines Feldes mit Mindesthaltbarkeitsdatum. Installationsanleitung für SATO Label Gallery True Pro Network Registrierung Grafiken Sie können auch Felder mit variablen Grafiken und beliebig veränderbarer Größe verwenden. Anspruchsvolle Funktionen für Variablen Sie können Werte für Präfixe, Suffixe, Ausrichtung, Füllzeichen, Standardwerte und viele weitere Variableneigenschaften definieren. Feldverknüpfung Es können Werte verschiedener Felder kombiniert werden. Funktionen Die Funktionen in Label Gallery stellen leistungsfähige Werkzeuge zum Bearbeiten variabler Daten auf verschiedene Weise bereit (Verknüpfung, Untermenge, lineare Berechnung, Verwendung in Visual Basic-Scripts und – Ausdrücken...) Globale Variablen Diese Funktion ermöglicht es, denselben Zähler auf verschiedenen Etiketten zu verwenden, wobei sich das System den letzten gedruckten Wert merkt. RSS Barcode Bei RSS (Reduced Space Symbology) handelt es sich um eine hybride Strichcode-Symbologie mit ein- und zweidimensionalen Komponenten, die auf dem etablierten EAN-UCC-Standard basiert. Das vollkommen neue Barcode-Format RSS wurde von der nordamerikanischen Nummerierungsorganisation UCC (Uniform Code Council) und deren europäischen Counterpart, der EAN (European Article Numbering Association), gemeinsam entwickelt, um den wachsenden Anforderungen der Industrie und ihrer Kunden gerecht zu werden. RSS erweitert das gegenwärtig verwendete Nummerierungssystem durch Ergänzung der Produkt-ID um ein Bezeichnungselement für die Verpackung. Zusammen ergibt dies die GTIN (Global Trade Identification Number). RFID-UNTERSTÜTZUNG RFIDProgrammierfunkti onen Komplette Unterstützung von RFID-fähigen SATO-Druckern. Das Etikett kann gleichzeitig gedruckt und programmiert werden. KONNEKTIVITÄT DDE, Active X Über DDE und Active X v2 kann die Etikettenherstellung in Label Gallery aus fast jeder anderen Windows-Anwendung gesteuert werden. OLE 2 Sie können Windows-Objekte (wie CorelDraw-Grafiken, Word-Text etc.) in Label Gallery- Etiketten einbetten. Befehlsdateien Wiederkehrende Jobs können über die Batch-Druckfunktion vereinfacht werden. Export Mit dieser Funktion können Etiketten aus Label Gallery Plus in das R/3 ERPSystem von SAP exportiert werden. Remote-Druck Mithilfe dieser Funktion kann der Benutzer den Etikettendruck über ein Netzwerk von einer Nicht-Windows-Anwendung aus anstoßen. Darüber hinaus ist die Steuerung per E-Mail oder über COM-Schnittstellen ohne speziellen Programmieraufwand möglich. Installationsanleitung für SATO Label Gallery True Pro Network 45 Registrierung DATENBANK Assistent für den Datenimport Dieser Assistent ermöglicht das Abrufen von Daten aus einer Datenbank oder einer Textdatei mit ein paar wenigen Mausklicks. Systemspezifische Unterstützung Label Gallery bietet Datenbankunterstützung für MS-Access, MSExcel, dBase und Paradox-Datenbanken sowie für ASCII-Dateien. 32-bit ODBC Über 32-bit ODBC-Treiber können Daten aus fast jeder Datenbank verwendet werden (Oracle, SQL-Server...). SQL-Abfragen SQL-Abragen können entweder automatisch mithilfe des eingebauten Query Builder erstellt werden, oder es können eigene SQLAnweisungen angegeben werden. Record-Auswahl Vor Beginn der Etikettenproduktion können Sie manuell DatenbankRecords auswählen. Datenbankmanager Mithilfe des Datenbankmanagers können Sie Datenbank tabellen erstellen, Suchindexe hinzufügen, Daten im Formular- oder GridModus eingeben/modifizieren/löschen, automatisch ASCII-Dateien in Datenbanken importieren... DRUCKEN 46 Windows-Drucker Druckt Strichcode auf jedem SATO-Drucker mit einem WindowsDruckertreiber. Thermodrucker Optimales Drucken auf Thermotransferdruckern von SATO unter Verwendung der internen Druckerschriften und –strichcodes. Darüber hinaus können True-Type-Schriften und Grafiken verwendet werden. Es werden sämtliche druckerspezifische n Einstellungen, wie Geschwindigkeit, Schwärzegrad und Schneidemesser, sowie druckerinterne Inkrementierungsfunktionen und Speicherkarten unterstützt. Netzwerkdruck Label Gallery bietet umfassende Unterstützung für das Drucken auf jedem im Netzwerk angeschlossenen SATO-Drucker. Schriften und Grafiken laden Zur Optimierung der Druckgeschwindigkeit können True-TypeSchriften und Grafiken in den internen Speicher des SATO-Druckers geladen werden. Formularentwurf Ermöglicht die Erstellung eigener Etikettendruckanwendungen ohne Programmierkenntnisse. Der Endbenutzer kann somit Etiketten drucken, ohne mit der eigentlichen Etikettensoftware in Berührung zu kommen. Assistenten Zum Erstellen eigener Druckformulare stehen Assistenten zur Verfügung. Anspruchsvolle Elemente Es stehen zahlreiche anspruchsvolle Elemente wie vordefinierte Werte, Auswahl von Schaltflächenwerten, Eingabefelder mit Datensteuerung sowie Grafiken und Rahmen zur Verfügung. Etikettenvorschau Die Etikettenvorschau dient zur Prüfung des Etiketts vor dem Druck. Dateneingabekontrolle Garantiert Fehlerminimierung durch erweiterte Datenvalidierung. Installationsanleitung für SATO Label Gallery True Pro Network Registrierung Datenbank-Grid Ermöglicht die Auswahl von Datenbankposten und das Drucken von Etiketten mit einem einzigen Mausklick. Verknüpfte Formulare Zum mühelosen Erstellen von Multiformularanwendungen mit Menüs zum Drucken verschiedener Etikettenarten. Touchscreen-Druck Formulare können auch dazu verwendet werden, die Etikettenherstellung von Touchscreen-Bildschirmen aus zu starten. Stapeldruck Unterstützt Stapelfunktion und Markierung für XL Drucker. Spezielle Markierung auf dem Tag erleichtert ein einfaches Sortieren nach dem Stapeln. Ein Versetzen der Tags nach dem Schneiden ist auch möglich durch Veränderung der Schneideposition des ersten und zweiten Tags. MISCELLANEOUS Multiple Language Support Label Gallery is currently translated into more than 10 languages. Complete Euro Support The € sign as well as a very flexible currency exchange function is implemented. Password Protected This allows different user rights (Prints only, Design only …) Log File Tracks all data related to the label production (also variable data) and can also export to an ASCII file Import labels/ Batch Import Labels designed in other program (SegSoft Dynamics, EPC Label, Label Wizard) can be easily imported and converted to Label Gallery format Sicherheit LabelGallery stellt umfassende Sicherheitsfunktionen bereit: Mit Hilfe des Paßwortschutzes lässt sich die Bearbeitung eines Etikettendesigns durch Unbefugte ausschließen. Optionen “Label Tracking“ & “Revision History“ Mit der Option “Revision History” lassen sich Aktivitäten in Zusammenhang mit den Etiketten und sämtliche Änderungen an ihnen problemlos verfolgen. Zu jedem erstellten Etikett werden zusätzliche Informationen in der entsprechenden Format-Datei gespeichert. Ist die Option “Revision History”aktiviert, hat der Anwender die Möglichkeit, für jede gespeicherte Version Kommentare einzugeben. So können bei jeder Änderung an der Datei Kommentare aufgenommen werden, die später von Nutzen sind, wenn z.B. zurückverfolgt werden muss, welche Änderungen an einer früheren Version des Etiketts vorgenommen wurden. Für jede Etiketten-Version wird festgehalten, welcher Anwender für welche Änderungen verantwortlich ist (hierbei handelt es sich um Anwender, die in der Etikettiersoftware definiert sind, also keine Windows-User). Weiterhin werden das Datum und die Uhrzeit der Änderung sowie der vom Anwender eingegebene Kommentar gespeichert. Die Änderungshistorie wird in den Programmeigenschaften aktiviert (exakte Funktionsbezeichnung einsetzen: Program Properties). Installationsanleitung für SATO Label Gallery True Pro Network 47 Kapitel 0 : 6 6 Fehlerbehandlung Fehlerbehandlung Bei technischen Schwierigkeiten mit dem Programm sollten Sie zunächst die Online-Hilfe und die Programmdokumentation im PDF-Format auf der Label Gallery-CD zu Rate ziehen. 6.1 Technischer Support Die neuesten Bug-Fixes, Workarounds für Probleme und Frequently Asked Questions finden Sie im SupportBereich auf der Label Gallery-Website. Wenn Sie selbst keine Lösung für das Problem finden, wenden Sie sich bitte an den Softwarehändler, bei dem Sie Label Gallery erworben haben. Die Händler besitzen alle erforderlichen Kenntnisse, um Sie bei Problemen zu unterstützen. Weitere Informationen erhalten Sie unter: www.satoworldwide.com www.satoineurope.com Den technischen Support für Label Gallery erreichen Sie außerdem über die E-Mail-Adresse [email protected]. 48 Installationsanleitung für SATO Label Gallery True Pro Network