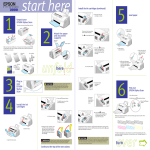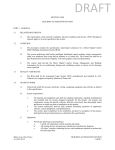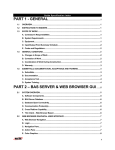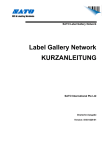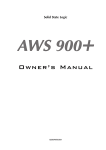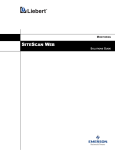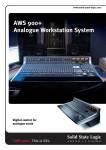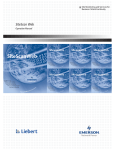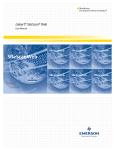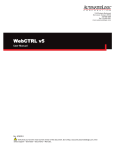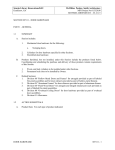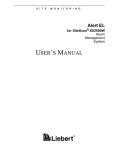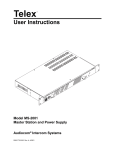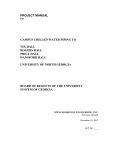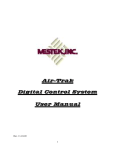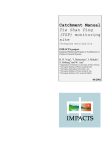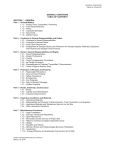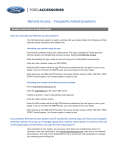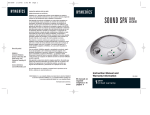Download USER`S MANUAL
Transcript
S I T E
M O N I T O R I N G
SiteScan®
SS2000W
for Windows
Centralized
Monitoring
System
USER’S MANUAL
Table of Contents
What's New
1-1
SiteScan 2000 for Windows (version 2.6A) . . . . . . . . . . . . . . . . . . . . . . . . . . . . . . . . . . . . . . . . . . . . . . . . . . . . 1-1
New Features . . . . . . . . . . . . . . . . . . . . . . . . . . . . . . . . . . . . . . . . . . . . . . . . . . . . . . . . . . . . . . . . . . . . 1-1
Introduction
2-1
Overview . . . . . . . . . . . . . . . . . . . . . . . . . . . . . . . . . . . . . . . . . . . . . . . . . . . . . . . . . . . . . . . . . . . . . . . . . . . . . . . 2-1
Interfacing with SiteScan 2000 for Windows . . . . . . . . . . . . . . . . . . . . . . . . . . . . . . . . . . . . . . . . . . . 2-1
Workstation Software . . . . . . . . . . . . . . . . . . . . . . . . . . . . . . . . . . . . . . . . . . . . . . . . . . . . . . . . . . . . . . 2-2
Minimum Requirements . . . . . . . . . . . . . . . . . . . . . . . . . . . . . . . . . . . . . . . . . . . . . . . . . . . . . . . . . . . . . . . . . . . 2-3
Minimum Software Requirements . . . . . . . . . . . . . . . . . . . . . . . . . . . . . . . . . . . . . . . . . . . . . . . . . . . . 2-3
Minimum Hardware Requirements . . . . . . . . . . . . . . . . . . . . . . . . . . . . . . . . . . . . . . . . . . . . . . . . . . . 2-3
Windows Considerations . . . . . . . . . . . . . . . . . . . . . . . . . . . . . . . . . . . . . . . . . . . . . . . . . . . . . . . . . . . 2-4
Install Procedure . . . . . . . . . . . . . . . . . . . . . . . . . . . . . . . . . . . . . . . . . . . . . . . . . . . . . . . . . . . . . . . . . . . . . . . . . 2-6
Running SiteScan 2000 for Windows . . . . . . . . . . . . . . . . . . . . . . . . . . . . . . . . . . . . . . . . . . . . . . . . . . . . . . . . 2-10
Software License . . . . . . . . . . . . . . . . . . . . . . . . . . . . . . . . . . . . . . . . . . . . . . . . . . . . . . . . . . . . . . . . . . . . . . . 2-11
Registering the Software License . . . . . . . . . . . . . . . . . . . . . . . . . . . . . . . . . . . . . . . . . . . . . . . . . . . . 2-11
Transferring the Software License . . . . . . . . . . . . . . . . . . . . . . . . . . . . . . . . . . . . . . . . . . . . . . . . . . . 2-12
Program Identification . . . . . . . . . . . . . . . . . . . . . . . . . . . . . . . . . . . . . . . . . . . . . . . . . . . . . . . . . . . . . . . . . . . 2-15
Overview . . . . . . . . . . . . . . . . . . . . . . . . . . . . . . . . . . . . . . . . . . . . . . . . . . . . . . . . . . . . . . . . . . . . . . 2-15
The Use of Color . . . . . . . . . . . . . . . . . . . . . . . . . . . . . . . . . . . . . . . . . . . . . . . . . . . . . . . . . . . . . . . . . . . . . . . 2-17
Overview . . . . . . . . . . . . . . . . . . . . . . . . . . . . . . . . . . . . . . . . . . . . . . . . . . . . . . . . . . . . . . . . . . . . . . 2-17
What the Colors Mean . . . . . . . . . . . . . . . . . . . . . . . . . . . . . . . . . . . . . . . . . . . . . . . . . . . . . . . . . . . . 2-17
Navigating the System . . . . . . . . . . . . . . . . . . . . . . . . . . . . . . . . . . . . . . . . . . . . . . . . . . . . . . . . . . . . . . . . . . . 2-18
Using the Mouse . . . . . . . . . . . . . . . . . . . . . . . . . . . . . . . . . . . . . . . . . . . . . . . . . . . . . . . . . . . . . . . . . 2-18
Moving Around . . . . . . . . . . . . . . . . . . . . . . . . . . . . . . . . . . . . . . . . . . . . . . . . . . . . . . . . . . . . . . . . . 2-18
Tabs . . . . . . . . . . . . . . . . . . . . . . . . . . . . . . . . . . . . . . . . . . . . . . . . . . . . . . . . . . . . . . . . . . . . . . . . . . 2-22
Graphic Frame Display Order . . . . . . . . . . . . . . . . . . . . . . . . . . . . . . . . . . . . . . . . . . . . . . . . . . . . . . 2-23
Video Resolution . . . . . . . . . . . . . . . . . . . . . . . . . . . . . . . . . . . . . . . . . . . . . . . . . . . . . . . . . . . . . . . . 2-24
Utilities . . . . . . . . . . . . . . . . . . . . . . . . . . . . . . . . . . . . . . . . . . . . . . . . . . . . . . . . . . . . . . . . . . . . . . . . 2-25
Using the Workstation . . . . . . . . . . . . . . . . . . . . . . . . . . . . . . . . . . . . . . . . . . . . . . . . . . . . . . . . . . . . . . . . . . . 2-25
Precautions . . . . . . . . . . . . . . . . . . . . . . . . . . . . . . . . . . . . . . . . . . . . . . . . . . . . . . . . . . . . . . . . . . . . . 2-25
How to use Help . . . . . . . . . . . . . . . . . . . . . . . . . . . . . . . . . . . . . . . . . . . . . . . . . . . . . . . . . . . . . . . . . . . . . . . . 2-26
Overview . . . . . . . . . . . . . . . . . . . . . . . . . . . . . . . . . . . . . . . . . . . . . . . . . . . . . . . . . . . . . . . . . . . . . . 2-26
SiteScan 2000 for Windows Help . . . . . . . . . . . . . . . . . . . . . . . . . . . . . . . . . . . . . . . . . . . . . . . . . . . 2-26
FB Help . . . . . . . . . . . . . . . . . . . . . . . . . . . . . . . . . . . . . . . . . . . . . . . . . . . . . . . . . . . . . . . . . . . . . . . 2-27
Jumping through Help . . . . . . . . . . . . . . . . . . . . . . . . . . . . . . . . . . . . . . . . . . . . . . . . . . . . . . . . . . . . 2-28
Using the Help Commands and Buttons . . . . . . . . . . . . . . . . . . . . . . . . . . . . . . . . . . . . . . . . . . . . . . 2-28
Button Identification . . . . . . . . . . . . . . . . . . . . . . . . . . . . . . . . . . . . . . . . . . . . . . . . . . . . . . . . . . . . . . . . . . . . . 2-30
SiteScan 2000 for Windows User’s Guide
Table of Contents • 1
Activities
3-1
Commands . . . . . . . . . . . . . . . . . . . . . . . . . . . . . . . . . . . . . . . . . . . . . . . . . . . . . . . . . . . . . . . . . . . . . . . . . . . . . 3-1
Manual Commands . . . . . . . . . . . . . . . . . . . . . . . . . . . . . . . . . . . . . . . . . . . . . . . . . . . . . . . . . . . . . . . 3-1
Connections Page . . . . . . . . . . . . . . . . . . . . . . . . . . . . . . . . . . . . . . . . . . . . . . . . . . . . . . . . . . . . . . . . . . . . . . . . 3-9
Overview . . . . . . . . . . . . . . . . . . . . . . . . . . . . . . . . . . . . . . . . . . . . . . . . . . . . . . . . . . . . . . . . . . . . . . . 3-9
Line-number . . . . . . . . . . . . . . . . . . . . . . . . . . . . . . . . . . . . . . . . . . . . . . . . . . . . . . . . . . . . . . . . . . . . 3-10
Site Name . . . . . . . . . . . . . . . . . . . . . . . . . . . . . . . . . . . . . . . . . . . . . . . . . . . . . . . . . . . . . . . . . . . . . . 3-12
Time Zone . . . . . . . . . . . . . . . . . . . . . . . . . . . . . . . . . . . . . . . . . . . . . . . . . . . . . . . . . . . . . . . . . . . . . 3-12
Connection Information . . . . . . . . . . . . . . . . . . . . . . . . . . . . . . . . . . . . . . . . . . . . . . . . . . . . . . . . . . . 3-12
The Edit Connections Pop-up . . . . . . . . . . . . . . . . . . . . . . . . . . . . . . . . . . . . . . . . . . . . . . . . . . . . . . 3-13
Connection Configuration . . . . . . . . . . . . . . . . . . . . . . . . . . . . . . . . . . . . . . . . . . . . . . . . . . . . . . . . . . . . . . . . 3-17
Connections . . . . . . . . . . . . . . . . . . . . . . . . . . . . . . . . . . . . . . . . . . . . . . . . . . . . . . . . . . . . . . . . . . . . 3-17
Parameters . . . . . . . . . . . . . . . . . . . . . . . . . . . . . . . . . . . . . . . . . . . . . . . . . . . . . . . . . . . . . . . . . . . . . 3-19
Connection ID . . . . . . . . . . . . . . . . . . . . . . . . . . . . . . . . . . . . . . . . . . . . . . . . . . . . . . . . . . . . . . . . . . 3-20
Monitor this port . . . . . . . . . . . . . . . . . . . . . . . . . . . . . . . . . . . . . . . . . . . . . . . . . . . . . . . . . . . . . . . . . 3-20
Global Modify . . . . . . . . . . . . . . . . . . . . . . . . . . . . . . . . . . . . . . . . . . . . . . . . . . . . . . . . . . . . . . . . . . . . . . . . . 3-21
Overview . . . . . . . . . . . . . . . . . . . . . . . . . . . . . . . . . . . . . . . . . . . . . . . . . . . . . . . . . . . . . . . . . . . . . . 3-21
Global Modify Options . . . . . . . . . . . . . . . . . . . . . . . . . . . . . . . . . . . . . . . . . . . . . . . . . . . . . . . . . . . 3-22
Groups (Optional Feature) . . . . . . . . . . . . . . . . . . . . . . . . . . . . . . . . . . . . . . . . . . . . . . . . . . . . . . . . . . . . . . . . 3-25
Overview . . . . . . . . . . . . . . . . . . . . . . . . . . . . . . . . . . . . . . . . . . . . . . . . . . . . . . . . . . . . . . . . . . . . . . 3-25
Live GFBs . . . . . . . . . . . . . . . . . . . . . . . . . . . . . . . . . . . . . . . . . . . . . . . . . . . . . . . . . . . . . . . . . . . . . . . . . . . . . 3-29
Overview . . . . . . . . . . . . . . . . . . . . . . . . . . . . . . . . . . . . . . . . . . . . . . . . . . . . . . . . . . . . . . . . . . . . . . 3-29
Features of the Live GFB Screen . . . . . . . . . . . . . . . . . . . . . . . . . . . . . . . . . . . . . . . . . . . . . . . . . . . . 3-32
Passwords . . . . . . . . . . . . . . . . . . . . . . . . . . . . . . . . . . . . . . . . . . . . . . . . . . . . . . . . . . . . . . . . . . . . . . . . . . . . . 3-34
Using Passwords . . . . . . . . . . . . . . . . . . . . . . . . . . . . . . . . . . . . . . . . . . . . . . . . . . . . . . . . . . . . . . . . 3-34
Password Levels . . . . . . . . . . . . . . . . . . . . . . . . . . . . . . . . . . . . . . . . . . . . . . . . . . . . . . . . . . . . . . . . . 3-35
Security . . . . . . . . . . . . . . . . . . . . . . . . . . . . . . . . . . . . . . . . . . . . . . . . . . . . . . . . . . . . . . . . . . . . . . . . 3-36
Printing . . . . . . . . . . . . . . . . . . . . . . . . . . . . . . . . . . . . . . . . . . . . . . . . . . . . . . . . . . . . . . . . . . . . . . . . . . . . . . . 3-37
Parameters . . . . . . . . . . . . . . . . . . . . . . . . . . . . . . . . . . . . . . . . . . . . . . . . . . . . . . . . . . . . . . . . . . . . . 3-37
Status . . . . . . . . . . . . . . . . . . . . . . . . . . . . . . . . . . . . . . . . . . . . . . . . . . . . . . . . . . . . . . . . . . . . . . . . . 3-38
FB List . . . . . . . . . . . . . . . . . . . . . . . . . . . . . . . . . . . . . . . . . . . . . . . . . . . . . . . . . . . . . . . . . . . . . . . . 3-38
Points List . . . . . . . . . . . . . . . . . . . . . . . . . . . . . . . . . . . . . . . . . . . . . . . . . . . . . . . . . . . . . . . . . . . . . . 3-38
Groups (Optional) . . . . . . . . . . . . . . . . . . . . . . . . . . . . . . . . . . . . . . . . . . . . . . . . . . . . . . . . . . . . . . . 3-38
Schedules (Optional) . . . . . . . . . . . . . . . . . . . . . . . . . . . . . . . . . . . . . . . . . . . . . . . . . . . . . . . . . . . . . 3-39
Trends . . . . . . . . . . . . . . . . . . . . . . . . . . . . . . . . . . . . . . . . . . . . . . . . . . . . . . . . . . . . . . . . . . . . . . . . . 3-39
Graphics - Color . . . . . . . . . . . . . . . . . . . . . . . . . . . . . . . . . . . . . . . . . . . . . . . . . . . . . . . . . . . . . . . . . 3-41
Graphics - B&W . . . . . . . . . . . . . . . . . . . . . . . . . . . . . . . . . . . . . . . . . . . . . . . . . . . . . . . . . . . . . . . . . 3-41
Schedules (Optional Feature) . . . . . . . . . . . . . . . . . . . . . . . . . . . . . . . . . . . . . . . . . . . . . . . . . . . . . . . . . . . . . . 3-42
Overview . . . . . . . . . . . . . . . . . . . . . . . . . . . . . . . . . . . . . . . . . . . . . . . . . . . . . . . . . . . . . . . . . . . . . . 3-42
Efficient Scheduling . . . . . . . . . . . . . . . . . . . . . . . . . . . . . . . . . . . . . . . . . . . . . . . . . . . . . . . . . . . . . . 3-43
Schedule Options (GFBs must be initially programmed by Liebert Site Applications upon request) 3-45
Downloading Schedules . . . . . . . . . . . . . . . . . . . . . . . . . . . . . . . . . . . . . . . . . . . . . . . . . . . . . . . . . . . 3-49
Uploading Schedules . . . . . . . . . . . . . . . . . . . . . . . . . . . . . . . . . . . . . . . . . . . . . . . . . . . . . . . . . . . . . 3-50
Setpoints . . . . . . . . . . . . . . . . . . . . . . . . . . . . . . . . . . . . . . . . . . . . . . . . . . . . . . . . . . . . . . . . . . . . . . . . . . . . . . 3-51
Modifying Setpoints . . . . . . . . . . . . . . . . . . . . . . . . . . . . . . . . . . . . . . . . . . . . . . . . . . . . . . . . . . . . . . 3-51
Setup Page . . . . . . . . . . . . . . . . . . . . . . . . . . . . . . . . . . . . . . . . . . . . . . . . . . . . . . . . . . . . . . . . . . . . . . . . . . . . 3-53
Overview . . . . . . . . . . . . . . . . . . . . . . . . . . . . . . . . . . . . . . . . . . . . . . . . . . . . . . . . . . . . . . . . . . . . . . 3-53
Operator Activity Recorder . . . . . . . . . . . . . . . . . . . . . . . . . . . . . . . . . . . . . . . . . . . . . . . . . . . . . . . . 3-54
Time Format . . . . . . . . . . . . . . . . . . . . . . . . . . . . . . . . . . . . . . . . . . . . . . . . . . . . . . . . . . . . . . . . . . . . 3-54
Thermographic Colors . . . . . . . . . . . . . . . . . . . . . . . . . . . . . . . . . . . . . . . . . . . . . . . . . . . . . . . . . . . . 3-55
Dynamic Update . . . . . . . . . . . . . . . . . . . . . . . . . . . . . . . . . . . . . . . . . . . . . . . . . . . . . . . . . . . . . . . . . 3-55
2 • Table of Contents
SiteScan 2000 for Windows User’s Guide
Trends . . . . . . . . . . . . . . . . . . . . . . . . . . . . . . . . . . . . . . . . . . . . . . . . . . . . . . . . . . . . . . . . . . . . . . . . . . . . . . . . 3-57
Overview . . . . . . . . . . . . . . . . . . . . . . . . . . . . . . . . . . . . . . . . . . . . . . . . . . . . . . . . . . . . . . . . . . . . . . 3-57
Standard Trends . . . . . . . . . . . . . . . . . . . . . . . . . . . . . . . . . . . . . . . . . . . . . . . . . . . . . . . . . . . . . . . . . 3-72
Alarms and Reports
4-1
Alert EL . . . . . . . . . . . . . . . . . . . . . . . . . . . . . . . . . . . . . . . . . . . . . . . . . . . . . . . . . . . . . . . . . . . . . . . . . . . . . . . 4-1
Alarms . . . . . . . . . . . . . . . . . . . . . . . . . . . . . . . . . . . . . . . . . . . . . . . . . . . . . . . . . . . . . . . . . . . . . . . . . . . . . . . . . 4-3
Using Old-style Alarms . . . . . . . . . . . . . . . . . . . . . . . . . . . . . . . . . . . . . . . . . . . . . . . . . . . . . . . . . . . . 4-3
Locks . . . . . . . . . . . . . . . . . . . . . . . . . . . . . . . . . . . . . . . . . . . . . . . . . . . . . . . . . . . . . . . . . . . . . . . . . . . . . . . . . . 4-5
Status Report . . . . . . . . . . . . . . . . . . . . . . . . . . . . . . . . . . . . . . . . . . . . . . . . . . . . . . . . . . . . . . . . . . . . . . . . . . . . 4-5
Trend Report . . . . . . . . . . . . . . . . . . . . . . . . . . . . . . . . . . . . . . . . . . . . . . . . . . . . . . . . . . . . . . . . . . . . . . . . . . . . 4-7
When Trend Reports are generated . . . . . . . . . . . . . . . . . . . . . . . . . . . . . . . . . . . . . . . . . . . . . . . . . . . 4-8
Advanced Topics
5-1
System Architecture . . . . . . . . . . . . . . . . . . . . . . . . . . . . . . . . . . . . . . . . . . . . . . . . . . . . . . . . . . . . . . . . . . . . . . 5-1
Small Systems . . . . . . . . . . . . . . . . . . . . . . . . . . . . . . . . . . . . . . . . . . . . . . . . . . . . . . . . . . . . . . . . . . . 5-1
Large Systems . . . . . . . . . . . . . . . . . . . . . . . . . . . . . . . . . . . . . . . . . . . . . . . . . . . . . . . . . . . . . . . . . . . 5-2
Function Blocks . . . . . . . . . . . . . . . . . . . . . . . . . . . . . . . . . . . . . . . . . . . . . . . . . . . . . . . . . . . . . . . . . . . . . . . . . 5-3
Overview . . . . . . . . . . . . . . . . . . . . . . . . . . . . . . . . . . . . . . . . . . . . . . . . . . . . . . . . . . . . . . . . . . . . . . . 5-3
The Parameter Page . . . . . . . . . . . . . . . . . . . . . . . . . . . . . . . . . . . . . . . . . . . . . . . . . . . . . . . . . . . . . . . 5-5
The Status Page . . . . . . . . . . . . . . . . . . . . . . . . . . . . . . . . . . . . . . . . . . . . . . . . . . . . . . . . . . . . . . . . . . 5-9
Marking . . . . . . . . . . . . . . . . . . . . . . . . . . . . . . . . . . . . . . . . . . . . . . . . . . . . . . . . . . . . . . . . . . . . . . . . . . . . . . . 5-11
Overview . . . . . . . . . . . . . . . . . . . . . . . . . . . . . . . . . . . . . . . . . . . . . . . . . . . . . . . . . . . . . . . . . . . . . . 5-11
The Mark Page . . . . . . . . . . . . . . . . . . . . . . . . . . . . . . . . . . . . . . . . . . . . . . . . . . . . . . . . . . . . . . . . . . 5-11
Point Help . . . . . . . . . . . . . . . . . . . . . . . . . . . . . . . . . . . . . . . . . . . . . . . . . . . . . . . . . . . . . . . . . . . . . . . . . . . . . 5-14
Overview . . . . . . . . . . . . . . . . . . . . . . . . . . . . . . . . . . . . . . . . . . . . . . . . . . . . . . . . . . . . . . . . . . . . . . 5-14
Point Help Buttons . . . . . . . . . . . . . . . . . . . . . . . . . . . . . . . . . . . . . . . . . . . . . . . . . . . . . . . . . . . . . . . 5-15
Using Point Help . . . . . . . . . . . . . . . . . . . . . . . . . . . . . . . . . . . . . . . . . . . . . . . . . . . . . . . . . . . . . . . . 5-16
Trend Historian . . . . . . . . . . . . . . . . . . . . . . . . . . . . . . . . . . . . . . . . . . . . . . . . . . . . . . . . . . . . . . . . . . . . . . . . . 5-19
Overview . . . . . . . . . . . . . . . . . . . . . . . . . . . . . . . . . . . . . . . . . . . . . . . . . . . . . . . . . . . . . . . . . . . . . . 5-19
Trend Historian Buttons . . . . . . . . . . . . . . . . . . . . . . . . . . . . . . . . . . . . . . . . . . . . . . . . . . . . . . . . . . . 5-20
Storing Trend Data . . . . . . . . . . . . . . . . . . . . . . . . . . . . . . . . . . . . . . . . . . . . . . . . . . . . . . . . . . . . . . . 5-22
INI Configuration Manager . . . . . . . . . . . . . . . . . . . . . . . . . . . . . . . . . . . . . . . . . . . . . . . . . . . . . . . . . . . . . . . 5-23
Overview . . . . . . . . . . . . . . . . . . . . . . . . . . . . . . . . . . . . . . . . . . . . . . . . . . . . . . . . . . . . . . . . . . . . . . 5-23
The SiteScan Tab . . . . . . . . . . . . . . . . . . . . . . . . . . . . . . . . . . . . . . . . . . . . . . . . . . . . . . . . . . . . . . . . 5-24
The Alert Tab . . . . . . . . . . . . . . . . . . . . . . . . . . . . . . . . . . . . . . . . . . . . . . . . . . . . . . . . . . . . . . . . . . . 5-31
The Eikon Tab . . . . . . . . . . . . . . . . . . . . . . . . . . . . . . . . . . . . . . . . . . . . . . . . . . . . . . . . . . . . . . . . . . 5-34
The Draw Tab . . . . . . . . . . . . . . . . . . . . . . . . . . . . . . . . . . . . . . . . . . . . . . . . . . . . . . . . . . . . . . . . . . . 5-34
The General Tab . . . . . . . . . . . . . . . . . . . . . . . . . . . . . . . . . . . . . . . . . . . . . . . . . . . . . . . . . . . . . . . . . 5-36
The alc.ini File . . . . . . . . . . . . . . . . . . . . . . . . . . . . . . . . . . . . . . . . . . . . . . . . . . . . . . . . . . . . . . . . . . . . . . . . . 5-37
Overview . . . . . . . . . . . . . . . . . . . . . . . . . . . . . . . . . . . . . . . . . . . . . . . . . . . . . . . . . . . . . . . . . . . . . . 5-37
[SVW] Section . . . . . . . . . . . . . . . . . . . . . . . . . . . . . . . . . . . . . . . . . . . . . . . . . . . . . . . . . . . . . . . . . . 5-37
[EIKSERVE] Section . . . . . . . . . . . . . . . . . . . . . . . . . . . . . . . . . . . . . . . . . . . . . . . . . . . . . . . . . . . . . 5-38
[TrendHistorian] Section . . . . . . . . . . . . . . . . . . . . . . . . . . . . . . . . . . . . . . . . . . . . . . . . . . . . . . . . . . 5-38
Clocks - Software and Hardware . . . . . . . . . . . . . . . . . . . . . . . . . . . . . . . . . . . . . . . . . . . . . . . . . . . . . . . . . . . 5-39
Overview . . . . . . . . . . . . . . . . . . . . . . . . . . . . . . . . . . . . . . . . . . . . . . . . . . . . . . . . . . . . . . . . . . . . . . 5-39
Checking the DOS Clock . . . . . . . . . . . . . . . . . . . . . . . . . . . . . . . . . . . . . . . . . . . . . . . . . . . . . . . . . . 5-39
Timeset Feature . . . . . . . . . . . . . . . . . . . . . . . . . . . . . . . . . . . . . . . . . . . . . . . . . . . . . . . . . . . . . . . . . 5-39
Resetting the Hardware Clock . . . . . . . . . . . . . . . . . . . . . . . . . . . . . . . . . . . . . . . . . . . . . . . . . . . . . . 5-40
Daylight Saving Time . . . . . . . . . . . . . . . . . . . . . . . . . . . . . . . . . . . . . . . . . . . . . . . . . . . . . . . . . . . . 5-40
SiteScan 2000 for Windows User’s Guide
Table of Contents • 3
Workstation Directories . . . . . . . . . . . . . . . . . . . . . . . . . . . . . . . . . . . . . . . . . . . . . . . . . . . . . . . . . . . . . . . . . . 5-41
Overview . . . . . . . . . . . . . . . . . . . . . . . . . . . . . . . . . . . . . . . . . . . . . . . . . . . . . . . . . . . . . . . . . . . . . . 5-41
Custom and Master M68 Directory File Structure . . . . . . . . . . . . . . . . . . . . . . . . . . . . . . . . . . . . . . . 5-41
Using Bitmaps . . . . . . . . . . . . . . . . . . . . . . . . . . . . . . . . . . . . . . . . . . . . . . . . . . . . . . . . . . . . . . . . . . . . . . . . . 5-43
The Terminal Feature . . . . . . . . . . . . . . . . . . . . . . . . . . . . . . . . . . . . . . . . . . . . . . . . . . . . . . . . . . . . . . . . . . . . 5-45
Going Metric . . . . . . . . . . . . . . . . . . . . . . . . . . . . . . . . . . . . . . . . . . . . . . . . . . . . . . . . . . . . . . . . . . . . . . . . . . . 5-46
Dynamic Data Exchange (DDE) . . . . . . . . . . . . . . . . . . . . . . . . . . . . . . . . . . . . . . . . . . . . . . . . . . . . . . . . . . . 5-48
Requesting Information . . . . . . . . . . . . . . . . . . . . . . . . . . . . . . . . . . . . . . . . . . . . . . . . . . . . . . . . . . . 5-48
DDE Links . . . . . . . . . . . . . . . . . . . . . . . . . . . . . . . . . . . . . . . . . . . . . . . . . . . . . . . . . . . . . . . . . . . . . 5-49
DDE Examples . . . . . . . . . . . . . . . . . . . . . . . . . . . . . . . . . . . . . . . . . . . . . . . . . . . . . . . . . . . . . . . . . . 5-50
Draw for Windows
6-1
What's New . . . . . . . . . . . . . . . . . . . . . . . . . . . . . . . . . . . . . . . . . . . . . . . . . . . . . . . . . . . . . . . . . . . . . . . . . . . . . 6-1
The Draw for Windows Screen . . . . . . . . . . . . . . . . . . . . . . . . . . . . . . . . . . . . . . . . . . . . . . . . . . . . . . . . . . . . . 6-1
Changing Views . . . . . . . . . . . . . . . . . . . . . . . . . . . . . . . . . . . . . . . . . . . . . . . . . . . . . . . . . . . . . . . . . . 6-3
Keyboard Reference . . . . . . . . . . . . . . . . . . . . . . . . . . . . . . . . . . . . . . . . . . . . . . . . . . . . . . . . . . . . . . . . . . . . . . 6-4
Function Keys . . . . . . . . . . . . . . . . . . . . . . . . . . . . . . . . . . . . . . . . . . . . . . . . . . . . . . . . . . . . . . . . . . . 6-4
Additional Key Commands . . . . . . . . . . . . . . . . . . . . . . . . . . . . . . . . . . . . . . . . . . . . . . . . . . . . . . . . . 6-5
The Draw Palette . . . . . . . . . . . . . . . . . . . . . . . . . . . . . . . . . . . . . . . . . . . . . . . . . . . . . . . . . . . . . . . . . . . . . . . . 6-6
File Menu Commands . . . . . . . . . . . . . . . . . . . . . . . . . . . . . . . . . . . . . . . . . . . . . . . . . . . . . . . . . . . . . . . . . . . . 6-9
New . . . . . . . . . . . . . . . . . . . . . . . . . . . . . . . . . . . . . . . . . . . . . . . . . . . . . . . . . . . . . . . . . . . . . . . . . . . 6-9
Open . . . . . . . . . . . . . . . . . . . . . . . . . . . . . . . . . . . . . . . . . . . . . . . . . . . . . . . . . . . . . . . . . . . . . . . . . . . 6-9
Save . . . . . . . . . . . . . . . . . . . . . . . . . . . . . . . . . . . . . . . . . . . . . . . . . . . . . . . . . . . . . . . . . . . . . . . . . . 6-10
Save As . . . . . . . . . . . . . . . . . . . . . . . . . . . . . . . . . . . . . . . . . . . . . . . . . . . . . . . . . . . . . . . . . . . . . . . . 6-11
Redraw . . . . . . . . . . . . . . . . . . . . . . . . . . . . . . . . . . . . . . . . . . . . . . . . . . . . . . . . . . . . . . . . . . . . . . . . 6-12
Info . . . . . . . . . . . . . . . . . . . . . . . . . . . . . . . . . . . . . . . . . . . . . . . . . . . . . . . . . . . . . . . . . . . . . . . . . . . 6-12
Import . . . . . . . . . . . . . . . . . . . . . . . . . . . . . . . . . . . . . . . . . . . . . . . . . . . . . . . . . . . . . . . . . . . . . . . . . 6-14
Print . . . . . . . . . . . . . . . . . . . . . . . . . . . . . . . . . . . . . . . . . . . . . . . . . . . . . . . . . . . . . . . . . . . . . . . . . . 6-15
Print Setup . . . . . . . . . . . . . . . . . . . . . . . . . . . . . . . . . . . . . . . . . . . . . . . . . . . . . . . . . . . . . . . . . . . . . 6-16
Exit . . . . . . . . . . . . . . . . . . . . . . . . . . . . . . . . . . . . . . . . . . . . . . . . . . . . . . . . . . . . . . . . . . . . . . . . . . . 6-16
Edit Menu Commands . . . . . . . . . . . . . . . . . . . . . . . . . . . . . . . . . . . . . . . . . . . . . . . . . . . . . . . . . . . . . . . . . . . 6-17
Draw . . . . . . . . . . . . . . . . . . . . . . . . . . . . . . . . . . . . . . . . . . . . . . . . . . . . . . . . . . . . . . . . . . . . . . . . . . 6-17
Move . . . . . . . . . . . . . . . . . . . . . . . . . . . . . . . . . . . . . . . . . . . . . . . . . . . . . . . . . . . . . . . . . . . . . . . . . . 6-18
Copy . . . . . . . . . . . . . . . . . . . . . . . . . . . . . . . . . . . . . . . . . . . . . . . . . . . . . . . . . . . . . . . . . . . . . . . . . . 6-18
Scale . . . . . . . . . . . . . . . . . . . . . . . . . . . . . . . . . . . . . . . . . . . . . . . . . . . . . . . . . . . . . . . . . . . . . . . . . . 6-19
Edit . . . . . . . . . . . . . . . . . . . . . . . . . . . . . . . . . . . . . . . . . . . . . . . . . . . . . . . . . . . . . . . . . . . . . . . . . . . 6-20
Delete . . . . . . . . . . . . . . . . . . . . . . . . . . . . . . . . . . . . . . . . . . . . . . . . . . . . . . . . . . . . . . . . . . . . . . . . . 6-22
Undo . . . . . . . . . . . . . . . . . . . . . . . . . . . . . . . . . . . . . . . . . . . . . . . . . . . . . . . . . . . . . . . . . . . . . . . . . . 6-22
Go to . . . . . . . . . . . . . . . . . . . . . . . . . . . . . . . . . . . . . . . . . . . . . . . . . . . . . . . . . . . . . . . . . . . . . . . . . . 6-22
Copy to . . . . . . . . . . . . . . . . . . . . . . . . . . . . . . . . . . . . . . . . . . . . . . . . . . . . . . . . . . . . . . . . . . . . . . . . 6-23
Paste from . . . . . . . . . . . . . . . . . . . . . . . . . . . . . . . . . . . . . . . . . . . . . . . . . . . . . . . . . . . . . . . . . . . . . . 6-24
Selection Menu Commands . . . . . . . . . . . . . . . . . . . . . . . . . . . . . . . . . . . . . . . . . . . . . . . . . . . . . . . . . . . . . . . 6-25
Select . . . . . . . . . . . . . . . . . . . . . . . . . . . . . . . . . . . . . . . . . . . . . . . . . . . . . . . . . . . . . . . . . . . . . . . . . 6-25
Deselect . . . . . . . . . . . . . . . . . . . . . . . . . . . . . . . . . . . . . . . . . . . . . . . . . . . . . . . . . . . . . . . . . . . . . . . 6-26
Text Menu Commands . . . . . . . . . . . . . . . . . . . . . . . . . . . . . . . . . . . . . . . . . . . . . . . . . . . . . . . . . . . . . . . . . . . 6-27
Reorder Menu Commands . . . . . . . . . . . . . . . . . . . . . . . . . . . . . . . . . . . . . . . . . . . . . . . . . . . . . . . . . . . . . . . . 6-29
First . . . . . . . . . . . . . . . . . . . . . . . . . . . . . . . . . . . . . . . . . . . . . . . . . . . . . . . . . . . . . . . . . . . . . . . . . . . 6-29
Sooner . . . . . . . . . . . . . . . . . . . . . . . . . . . . . . . . . . . . . . . . . . . . . . . . . . . . . . . . . . . . . . . . . . . . . . . . . 6-29
Later . . . . . . . . . . . . . . . . . . . . . . . . . . . . . . . . . . . . . . . . . . . . . . . . . . . . . . . . . . . . . . . . . . . . . . . . . . 6-29
Last . . . . . . . . . . . . . . . . . . . . . . . . . . . . . . . . . . . . . . . . . . . . . . . . . . . . . . . . . . . . . . . . . . . . . . . . . . . 6-29
Options Menu Commands . . . . . . . . . . . . . . . . . . . . . . . . . . . . . . . . . . . . . . . . . . . . . . . . . . . . . . . . . . . . . . . . 6-30
Figures . . . . . . . . . . . . . . . . . . . . . . . . . . . . . . . . . . . . . . . . . . . . . . . . . . . . . . . . . . . . . . . . . . . . . . . . 6-30
Palette . . . . . . . . . . . . . . . . . . . . . . . . . . . . . . . . . . . . . . . . . . . . . . . . . . . . . . . . . . . . . . . . . . . . . . . . . 6-30
4 • Table of Contents
SiteScan 2000 for Windows User’s Guide
Prompt . . . . . . . . . . . . . . . . . . . . . . . . . . . . . . . . . . . . . . . . . . . . . . . . . . . . . . . . . . . . . . . . . . . . . . . . 6-30
Grid . . . . . . . . . . . . . . . . . . . . . . . . . . . . . . . . . . . . . . . . . . . . . . . . . . . . . . . . . . . . . . . . . . . . . . . . . . . 6-30
Redraw . . . . . . . . . . . . . . . . . . . . . . . . . . . . . . . . . . . . . . . . . . . . . . . . . . . . . . . . . . . . . . . . . . . . . . . . 6-31
Magnetism . . . . . . . . . . . . . . . . . . . . . . . . . . . . . . . . . . . . . . . . . . . . . . . . . . . . . . . . . . . . . . . . . . . . . 6-31
Edit Options . . . . . . . . . . . . . . . . . . . . . . . . . . . . . . . . . . . . . . . . . . . . . . . . . . . . . . . . . . . . . . . . . . . . 6-31
The Layer Command . . . . . . . . . . . . . . . . . . . . . . . . . . . . . . . . . . . . . . . . . . . . . . . . . . . . . . . . . . . . . . . . . . . . 6-33
Help Menu Commands . . . . . . . . . . . . . . . . . . . . . . . . . . . . . . . . . . . . . . . . . . . . . . . . . . . . . . . . . . . . . . . . . . . 6-37
Index . . . . . . . . . . . . . . . . . . . . . . . . . . . . . . . . . . . . . . . . . . . . . . . . . . . . . . . . . . . . . . . . . . . . . . . . . . 6-37
About Draw for Windows . . . . . . . . . . . . . . . . . . . . . . . . . . . . . . . . . . . . . . . . . . . . . . . . . . . . . . . . . 6-37
How to draw objects . . . . . . . . . . . . . . . . . . . . . . . . . . . . . . . . . . . . . . . . . . . . . . . . . . . . . . . . . . . . . . . . . . . . . 6-38
Line . . . . . . . . . . . . . . . . . . . . . . . . . . . . . . . . . . . . . . . . . . . . . . . . . . . . . . . . . . . . . . . . . . . . . . . . . . . 6-38
Hollow Square/Rectangle . . . . . . . . . . . . . . . . . . . . . . . . . . . . . . . . . . . . . . . . . . . . . . . . . . . . . . . . . . 6-38
Hollow Circle . . . . . . . . . . . . . . . . . . . . . . . . . . . . . . . . . . . . . . . . . . . . . . . . . . . . . . . . . . . . . . . . . . . 6-39
Hollow Ellipse . . . . . . . . . . . . . . . . . . . . . . . . . . . . . . . . . . . . . . . . . . . . . . . . . . . . . . . . . . . . . . . . . . 6-39
Arc . . . . . . . . . . . . . . . . . . . . . . . . . . . . . . . . . . . . . . . . . . . . . . . . . . . . . . . . . . . . . . . . . . . . . . . . . . . 6-40
Dots . . . . . . . . . . . . . . . . . . . . . . . . . . . . . . . . . . . . . . . . . . . . . . . . . . . . . . . . . . . . . . . . . . . . . . . . . . 6-40
Text . . . . . . . . . . . . . . . . . . . . . . . . . . . . . . . . . . . . . . . . . . . . . . . . . . . . . . . . . . . . . . . . . . . . . . . . . . . 6-40
Solid Square/Rectangle . . . . . . . . . . . . . . . . . . . . . . . . . . . . . . . . . . . . . . . . . . . . . . . . . . . . . . . . . . . 6-41
Solid Circle . . . . . . . . . . . . . . . . . . . . . . . . . . . . . . . . . . . . . . . . . . . . . . . . . . . . . . . . . . . . . . . . . . . . . 6-41
Solid Ellipse . . . . . . . . . . . . . . . . . . . . . . . . . . . . . . . . . . . . . . . . . . . . . . . . . . . . . . . . . . . . . . . . . . . . 6-42
Solid Arc . . . . . . . . . . . . . . . . . . . . . . . . . . . . . . . . . . . . . . . . . . . . . . . . . . . . . . . . . . . . . . . . . . . . . . 6-42
Solid Polygon . . . . . . . . . . . . . . . . . . . . . . . . . . . . . . . . . . . . . . . . . . . . . . . . . . . . . . . . . . . . . . . . . . . 6-43
Variable Color . . . . . . . . . . . . . . . . . . . . . . . . . . . . . . . . . . . . . . . . . . . . . . . . . . . . . . . . . . . . . . . . . . . . . . . . . 6-44
The Pickable Window Function . . . . . . . . . . . . . . . . . . . . . . . . . . . . . . . . . . . . . . . . . . . . . . . . . . . . . . . . . . . . 6-47
The Variable Text Function . . . . . . . . . . . . . . . . . . . . . . . . . . . . . . . . . . . . . . . . . . . . . . . . . . . . . . . . . . . . . . . 6-49
Simple Expressions . . . . . . . . . . . . . . . . . . . . . . . . . . . . . . . . . . . . . . . . . . . . . . . . . . . . . . . . . . . . . . 6-50
Conditional Expressions . . . . . . . . . . . . . . . . . . . . . . . . . . . . . . . . . . . . . . . . . . . . . . . . . . . . . . . . . . . 6-51
About Prime Variables . . . . . . . . . . . . . . . . . . . . . . . . . . . . . . . . . . . . . . . . . . . . . . . . . . . . . . . . . . . . 6-55
About Global Points . . . . . . . . . . . . . . . . . . . . . . . . . . . . . . . . . . . . . . . . . . . . . . . . . . . . . . . . . . . . . . 6-57
The Bitmap Function . . . . . . . . . . . . . . . . . . . . . . . . . . . . . . . . . . . . . . . . . . . . . . . . . . . . . . . . . . . . . . . . . . . . 6-60
Utility Applications
7-1
Configuration Utilities . . . . . . . . . . . . . . . . . . . . . . . . . . . . . . . . . . . . . . . . . . . . . . . . . . . . . . . . . . . . . . . . . . . . 7-1
Overview . . . . . . . . . . . . . . . . . . . . . . . . . . . . . . . . . . . . . . . . . . . . . . . . . . . . . . . . . . . . . . . . . . . . . . . 7-1
System ID . . . . . . . . . . . . . . . . . . . . . . . . . . . . . . . . . . . . . . . . . . . . . . . . . . . . . . . . . . . . . . . . . . . . . . . 7-1
Config Text . . . . . . . . . . . . . . . . . . . . . . . . . . . . . . . . . . . . . . . . . . . . . . . . . . . . . . . . . . . . . . . . . . . . . 7-2
Merge . . . . . . . . . . . . . . . . . . . . . . . . . . . . . . . . . . . . . . . . . . . . . . . . . . . . . . . . . . . . . . . . . . . . . . . . . . 7-3
Build M68 . . . . . . . . . . . . . . . . . . . . . . . . . . . . . . . . . . . . . . . . . . . . . . . . . . . . . . . . . . . . . . . . . . . . . . 7-5
FB Fit . . . . . . . . . . . . . . . . . . . . . . . . . . . . . . . . . . . . . . . . . . . . . . . . . . . . . . . . . . . . . . . . . . . . . . . . . . . . . . . . . 7-6
Overview . . . . . . . . . . . . . . . . . . . . . . . . . . . . . . . . . . . . . . . . . . . . . . . . . . . . . . . . . . . . . . . . . . . . . . . 7-6
Analyzing the Results . . . . . . . . . . . . . . . . . . . . . . . . . . . . . . . . . . . . . . . . . . . . . . . . . . . . . . . . . . . . . . 7-6
Backup & Restore . . . . . . . . . . . . . . . . . . . . . . . . . . . . . . . . . . . . . . . . . . . . . . . . . . . . . . . . . . . . . . . . . . . . . . . . 7-7
Overview . . . . . . . . . . . . . . . . . . . . . . . . . . . . . . . . . . . . . . . . . . . . . . . . . . . . . . . . . . . . . . . . . . . . . . . 7-7
Backup . . . . . . . . . . . . . . . . . . . . . . . . . . . . . . . . . . . . . . . . . . . . . . . . . . . . . . . . . . . . . . . . . . . . . . . . . 7-7
Restore . . . . . . . . . . . . . . . . . . . . . . . . . . . . . . . . . . . . . . . . . . . . . . . . . . . . . . . . . . . . . . . . . . . . . . . . . 7-9
Checkout . . . . . . . . . . . . . . . . . . . . . . . . . . . . . . . . . . . . . . . . . . . . . . . . . . . . . . . . . . . . . . . . . . . . . . . 7-10
SiteScan 2000 for Windows User’s Guide
Table of Contents • -5
Appendix A
8-1
Error Messages . . . . . . . . . . . . . . . . . . . . . . . . . . . . . . . . . . . . . . . . . . . . . . . . . . . . . . . . . . . . . . . . . . . . . . . . . . 8-1
Overview . . . . . . . . . . . . . . . . . . . . . . . . . . . . . . . . . . . . . . . . . . . . . . . . . . . . . . . . . . . . . . . . . . . . . . . 8-1
SiteScan 2000 for Windows Error Messages . . . . . . . . . . . . . . . . . . . . . . . . . . . . . . . . . . . . . . . . . . . . 8-1
Software License Error Messages . . . . . . . . . . . . . . . . . . . . . . . . . . . . . . . . . . . . . . . . . . . . . . . . . . . 8-12
Modstat Error Messages . . . . . . . . . . . . . . . . . . . . . . . . . . . . . . . . . . . . . . . . . . . . . . . . . . . . . . . . . . . 8-22
Glossary of Terms
Index
-6 • Table of Contents
9-1
10-1
SiteScan 2000 for Windows User’s Guide
1 What's New
SiteScan 2000 for Windows (version 2.6A)
New Features
1. SiteScan 2000 for Windows version 2.6A is now Year 2000
Compliant.
2. With V2.6 and higher, SiteScan 2000 for Windows includes
Alert EL as the standard alarm management software. Most of
the functions formerly performed by Logger are now handled by
Alert EL and Alert Server. Refer to the Alert EL User’s Guide
for more information. For more comprehensive alarm
management, we recommend that you purchase and install the
full-featured Alert software.
3. Support for Windows 98 has been added.
* * *
SiteScan 2000 for Windows User’s Guide
What's New • 1-1
1-2 • What's New
SiteScan 2000 for Windows User’s Guide
2 Introduction
Overview
SiteScan 2000 for Windows is a full-featured software package
designed to monitor critical support equipment. The software includes
programs which run on a Workstation computer and other programs
called Function Blocks (FBs) which reside in individual control
modules. The control modules are installed at or near the local point
of interface. These modules are networked together and usually
communicate with the Workstation through a single gateway module
(normally a SiteGate-232, SiteGate-ETH, or a DCLAN) over telephone
lines. This combination of software and hardware allows the
implementation of a system-wide monitoring system.
Interfacing with SiteScan 2000 for Windows
The human operator communicates with each control module network,
called a CMnet, through a Workstation. The Workstation software
receives information from the modules and processes it so that it can be
viewed from the perspective of all locations being monitored: a group of
buildings in a complex, an individual building, a floor within that
building, an individual zone, or an individual piece of critical support
equipment.
When the equipment level is reached, the operator is communicating
directly with the Function Block in the module which is monitoring the
displayed equipment. This is the most local point of interface, and the
operator can quickly assess the performance of that particular equipment
and take whatever action is required.
SiteScan 2000 for Windows User’s Guide
Introduction • 2-1
Workstation Software
Different versions of workstation software are available:
2-2 • Introduction
•
SiteScan 2000 for Windows Single User -- Supports all
standard features, including multiple CMnets, and a high
resolution, dynamic color graphics package with pop-up
menus and windowing capabilities. Alert, Live GFBs, and
Trend Historian are also supported.
•
SiteScan 2000 for Windows Multiuser -- Supports all
standard features including the capability for multiple users
to access the System files simultaneously.
•
SS2W -- Supports most standard features. Does not support
Live GFBs, Trend Historian, network shared files, or area
level graphics.
SiteScan 2000 for Windows User’s Guide
Minimum Requirements
Because SiteScan 2000 for Windows is designed to run under the
Windows environment, certain hardware and software requirements
must be met, as described below.
Minimum Software Requirements
•
MS-DOS 5.0 or higher.
•
Microsoft Windows 3.1 or later (see the section Windows
Considerations on page 2-4 for more information).
•
SiteScan 2000 for Windows Install.
Recommended Network Protocols
•
NetBEUI
•
TCP/IP
Minimum Hardware Requirements
•
80386 or 80486 IBM PC-AT compatible. (80486, 66 MHz,
VESA local bus recommended)
•
8 megabytes RAM.
•
540 Mb hard drive.
•
Microsoft mouse.
•
101-key keyboard.
•
VGA card which supports a resolution of 640x480 pixels
with 256 simultaneous colors under Windows (VESA local
bus recommended). If you are using Windows 3.1, you must
also have a Windows 3.1 driver.
•
VGA monitor capable of displaying resolution of 640x480
pixels with 256 simultaneous colors (0.28 max. dot pitch).
•
One parallel port, one serial port.
Recommended Network Media
SiteScan 2000 for Windows User’s Guide
•
Ethernet
•
Token Ring
Introduction • 2-3
Recommended Network Cards
•
Intel EtherExpress (Ethernet)
•
Intel TokenExpress (Token Ring)
Windows Considerations
SiteScan 2000 for Windows requires one of the following operating
systems:
•
Microsoft Windows 3.1 and 3.11(must be running in 386
Enhanced mode. Only 386 and later computers support
Enhanced mode operation.)
•
Microsoft Windows for Workgroups 3.11
•
Microsoft Windows 95
•
Microsoft Windows 98 (requires SiteScan 2000 for
Windows V2.6 or later and Alert V1.2 or later)
Windows 3.1
In order to install SiteScan 2000 for Windows, you must have
previously installed Windows with the appropriate graphics driver for
640 x 480 x 256 colors using the Windows 3.1 drivers and instructions
that came with your graphics card. Once the Windows installation has
been completed, verify that Windows is running in 256 color mode by
going to the Windows Setup in the Main program group and looking
at the display settings. Next, verify that Windows is running in 386
Enhanced mode by selecting Help and About Program Manager
from the Program Manager menu bar. If Windows reports that it is
running in Real mode, check to make sure that the appropriate version
of himem.sys has been loaded in config.sys. Unless you are using
MS-DOS 5.0 or later, use only the version of himem.sys that came
with Windows and not the version that came with DOS.
In order to run properly in Microsoft Windows 3.1, SiteScan 2000 for
Windows requires that the DOS program share.exe be loaded in
memory during execution of the autoexec.bat file. The setup program
modifies the autoexec.bat file if necessary.
Windows 95
SiteScan 2000 for Windows can run under Windows 95, which provides
many benefits over Windows 3.1.
If you experience palette problems with your current video drivers, you
2-4 • Introduction
SiteScan 2000 for Windows User’s Guide
may find that Windows 95 resolves your problem. One of the problems
is that when switching between Windows software using the Alt-Tab
feature, the colors sometimes do not return to normal. Windows 95
addresses this situation by providing better support for a wide range of
video hardware and by providing more stable and reliable video driver
software.
In addition, the Windows 95 Setup automatically detects the display
adapter in the computer and it installs the correct display driver for the
computer, upgrading to a new driver if a newer version is available.
Microsoft developed many of the display drivers for Windows 95 in
conjunction with the display hardware manufacturers. The Microsoft
development team also worked closely with hardware manufacturers to
write additional software display drivers and assisted in optimizing
drivers to enhance display speed for improved graphic performance.
Another benefit is that Windows 95 supports reliable communications
up to 115k baud.
We do not recommend upgrading to Windows 95 unless the computer
has at least a 486/33 MHz processor and has 8Mb of RAM.
For more information about upgrading to Windows 95, refer to the
September 12, 1995, Vol. 14, No. 15 issue of PC Magazine.
The Task Bar
When the user is displaying a screen which is several levels deep, the
Windows 95 Task Bar can cover parts of the screen. To prevent this
from happening, we recommend setting the Task Bar properties so that
Auto-Hide is enabled and Always on Top is disabled.
NOTE Do not modify the Windows 95 Task Bar properties while
SiteScan 2000 for Windows is running.
SiteScan 2000 for Windows User’s Guide
Introduction • 2-5
Install Procedure
The setup program allows you to install files on a local computer or on
a network server. Each computer which will run the software requires a
separate license. See the section Software License on page 2-11 for
more information about registering or transferring a software license.
Approximately 18 Mb of disk space is required to store the installed
software. If previous versions of the software exist, much of the
required disk space will be made up by overwriting existing files.
If you want to abort the installation process before it is complete, you
can pick the Exit button in the lower right at any time. However, if the
install is not finished, using this button prevents the setup program from
deleting any temporary files that it may have created on your computer.
You must complete the installation process before you can run the
software. If the installation is for an upgrade from a version prior to
SiteScan 2000 for Windows V2.5, the hardware key must be installed on
the parallel port or the installation cannot be completed.
NOTE The setup program will overwrite any existing files having the
same filename and a file date older than what is included on the install
disks.
NOTE If this is not a new installation, be sure to retain the install disks
from the previous version.
Client-Server Installations
In a client-server installation, the software files are stored on a network
file server where other workstations (clients) can access them. Only
SiteScan 2000 for Windows Multiuser can be installed as a client. We
recommend using only a dedicated file server in client-server
installations. This means that the computer where the files are stored
cannot be used as a workstation.
To install the files on the server, you may run the setup program at the
server or at a client. We recommend running the install at a client
because the setup program can setup both the server and the client from
there. Next, install the software on each client computer. Each
computer which will run the software requires a separate license. See
the section Software License on page 2-11 for more information.
2-6 • Introduction
SiteScan 2000 for Windows User’s Guide
To Install SiteScan 2000 for Windows
NOTE This software requires that you install and configure Alert or
Alert EL V1.2 (or higher) in order to receive alarms and trends.
1. Run Windows.
2. Make a copy of each installation disk.
3. If this is not a new installation, back up the Logger Reports
for each system using the Backup and Restore utility or by
copying them to a separate directory or disk. To view .rep
files after the install, use a text editor or word processing
program.
4. If this is not a new installation, back up the System Files for
each system using the Backup and Restore utility.
5. Ensure that the date and time are accurate using the Date/
Time application in the Windows Control Panel. Changing
the date after the installation is complete may invalidate the
license.
6. Close all Liebert applications. Ensure that no one attempts
to compile configuration text during the installation.
7. Insert the first install disk into a floppy drive of your
computer.
8. For computers running Windows 95, pick the Start button
then pick Run. For computers running Windows 3.1, pick
Run from the Program Manager's File menu. A pop-up
dialog box will appear.
9. At the Command Line, enter a:\setup.exe (designate the
correct drive for your computer). Click OK, or press Enter.
10. At this point, the setup program begins. At the Welcome
dialog box, select one of the following:
SiteScan 2000 for Windows User’s Guide
•
Install to install the software program files with a new
(unregistered) license. This option should only be used
for a new installation or for an upgrade from a version
prior to V2.5. See the section Software License on
page 2-11 about registering your license.
•
Install w/o License to install the software program
files without installing a new software license. This
option should be used when a license is already installed
on the computer (i.e., when upgrading from SiteScan
2000 for Windows V2.5 or higher) or when transferring
a license from another computer. See the section
Software License on page 2-11 for more information
about transferring a license.
Introduction • 2-7
•
View Product Options to view information about the
product being installed.
•
Quit to exit the installation.
If a valid SiteScan 2000 for Windows software license is
detected on the computer and the Install option is chosen, a
verification message will appear. The Install option will
overwrite a valid license that already exists on the computer
with a new license that must be re-registered. If the
computer already has a valid SiteScan 2000 for Windows
license, use the Install w/o License option.
11. If the product being installed is a Multiuser product, the
setup program displays a Client Install dialog box. Pick No
to install all the files required to run the software locally.
Pick Yes to install only some of the files locally -- the rest
of the files will be installed or are already installed on a
network server.
12. At the Specify Location dialog box, enter the directory
where the software is to be installed. Press OK to continue.
The setup program begins installing files and prompts you
when another disk is necessary. The number of disks used
may vary depending on factors such as the install options
selected or on the type of product being installed -- do not be
alarmed if all the disks are not used.
NOTE The setup program will overwrite any existing files having the
same filename and a file date older than what is included on the install
disks.
13. After the files are installed, specify which program group
will contain the icons for this software. An option is
included to delete the icons for previous versions of this
software. Press OK to continue.
14. Enter the name of your primary System ID. This is the threecharacter System name that the software looks for when it is
first launched. Press OK to continue.
15. Choose whether you want the setup program to make
changes to the listed files. If you pick Update, the original
files are renamed and then recreated with changes in place.
This method allows you to restore the previous versions of
these files if necessary. If you press Skip the files are not
changed.
16. When the installation is complete, the final dialog box
appears. Make a note of the instructions displayed. Press
Installation Complete to continue.
2-8 • Introduction
SiteScan 2000 for Windows User’s Guide
17. Quit Windows and restart your computer.
18. Launch Windows. Insert the diskette labeled 2.6a Y2K
Upgrade into your computer’s floppy drive.
19. In Windows Explorer or File Manager, double-click the
ssw26a.exe file on the diskette to start the upgrade. Install
the upgrade files into the same directory you chose in step
12.
20. If there are no system files installed on the computer, as is the
case for a new installation, use the following procedure to
restore your system files.
a. Launch the Backup and Restore utility and pick the
Restore tab.
b. Select the System ID which corresponds to your system
files. If the correct System ID is not listed, you must add
it using the INI Configuration Manager utility.
c. In the File Selection section, pick the Restore System
Files option.
d. Enter the source location, and if necessary, place the
floppy disk containing the backed-up system files into
drive A:\.
e. Select Start Restore.
21. Use the Configuration Utilities program to compile
configuration text for every System that will be accessed by
this workstation.
22. Run SiteScan 2000 for Windows using the initial Owner
level password of ss2000, then go to the Passwords page
and change it to something else to prevent unauthorized
users from accessing the program. Be sure to record all
password settings.
23. Set up the Connection Configuration page with the hardware
connections which are used on your computer. Any changes
made on the Connection Configuration page affect all
Liebert Windows products. See the section Connections
Page on page 3-9 for more information.
24. In order to receive alarms or trends, you must install and
configure Alert or Alert EL. Refer to the Alert EL User’s
Guide or the Alert User’s Guide for more information about
installing and running Alert.
SiteScan 2000 for Windows User’s Guide
Introduction • 2-9
Running SiteScan 2000 for Windows
When SiteScan 2000 for Windows is first installed, the initial Owner
level password is ss2000. Changing this password should be the first
action when SiteScan 2000 for Windows is run the first time.
In order to run properly, SiteScan 2000 for Windows requires that the
DOS program share.exe be loaded in memory during execution of the
autoexec.bat file. The setup program modifies the autoexec.bat
file if necessary.
NOTE If you minimize SiteScan 2000 for Windows while connected to
a System, the Workstation remains connected to the System.
To Start SiteScan 2000 for Windows
1. Use the Configuration Utilities program to set the
current System ID.
2. Double-click on the SiteScan 2000 for Windows icon.
2-10 • Introduction
SiteScan 2000 for Windows User’s Guide
Software License
When SiteScan 2000 for Windows is installed, a software license and a
license administration program are installed onto your computer. In rare
cases, it may become necessary to transfer your license to a different
computer. The SiteScan 2000 for Windows License Administration
program allows you to register the software license and to transfer the
license to a different computer.
Registering the Software License
Shortly after installation, SiteScan 2000 for Windows will ask you to
register your copy of the program. Registering your software allows us
to learn more about our customers and to keep you informed of future
enhancements and changes to SiteScan 2000 for Windows. It requires
only a telephone call to the Registration Desk to verify your software's
serial number and site code. The caller will be given an Authorization
Code that permanently validates the license.
You may also use the License Administration Utility to register the
license. This utility provides the same information as the registration
pop-up, and can be used to register the software license and to transfer
the license (see the section Transferring the Software License on
page 2-12).
NOTE Do not use the License Administration Utility to register your
license while SiteScan 2000 for Windows is running. Doing so may
corrupt the software license. Exit SiteScan 2000 for Windows and then
launch the License Administration utility.
In very rare cases, your software license may become invalidated.
Following are some of the circumstances that will cause the software
license to become invalid:
SiteScan 2000 for Windows User’s Guide
•
Hard disk failure or replacement.
•
Formatting the hard disk and attempting to restore SiteScan
2000 for Windows files.
•
Use of a disk compression utility (such as Stacker or
DoubleSpace). See the following NOTE.
•
Discontinued use of a disk decompression utility. See the
following NOTE.
Introduction • 2-11
NOTE If SiteScan 2000 for Windows is installed while a disk
compression utility is in use, the software license will not be affected as
long as the use of the utility continues. Only if the disk is decompressed
at a later date will the license become invalid. Likewise, if SiteScan
2000 for Windows is installed on an uncompressed disk, the license will
not be affected unless a compression utility is implemented at a later
date. Use of standard defragmentation utilities may invalidate the
license. Please transfer the license to disk before using a
defragmentation utility.
In the event that your license becomes invalid you must reinstall the
software from the original distribution diskettes. After the software has
been re-installed, the registration pop-up will appear. You will then
need to call the Registration Desk to obtain a new Authorization Code.
Transferring the Software License
The SiteScan 2000 for Windows License Administration program
allows you to transfer your software license to another computer. The
transfer process will remove the license from the existing computer and
install it on the new computer. Note that after the license is transferred
to a different computer, the original computer will no longer be able to
run SiteScan 2000 for Windows. Double-click the SiteScan 2000 for
Windows License Administration icon to display the License
Administration pop-up.
Figure 2-1: SiteScan 2000 for Windows License Administration pop-up
2-12 • Introduction
SiteScan 2000 for Windows User’s Guide
The following restrictions apply to transferring the SiteScan 2000 for
Windows software license:
•
A license cannot be transferred before the software has been
registered and an Authorization Code has been obtained. To
use SiteScan 2000 for Windows on a different computer
before the software has been registered, use the original
distribution diskettes to re-install SiteScan 2000 for
Windows on the other computer.
•
A license can only be transferred to a computer that does not
have a valid license. If a license must be transferred to a
computer that already has a valid license (for example, if the
SiteScan 2000 for Windows software was already installed
on the new computer before beginning the transfer process),
use the Destroy License option on the SiteScan 2000 for
Windows License Administration pop-up. CAUTION: This
option will remove the software license from the computer,
and SiteScan 2000 for Windows cannot be run until a
license is transferred or SiteScan 2000 for Windows is reinstalled from the original distribution diskettes.
In order to transfer the SiteScan 2000 for Windows software license,
you will first need to prepare the new computer to receive the license.
The transfer process requires the temporary use of a diskette or network
drive. This process does not require contacting the Registration Desk.
To Prepare the New Computer to Receive the License
1. On the computer that is to receive the license, install the
SiteScan 2000 for Windows software from the original
distribution diskettes, using the Install w/o License
option. See the section Install Procedure on page 2-6 for
more information.
2. Run the SiteScan 2000 for Windows License Administration
utility by double-clicking the SiteScan 2000 for Windows
License Administration icon. The SiteScan 2000 for
Windows License Administration pop-up will appear.
3. Click the Prepare License Transfer Disk button. A
message will appear asking you to enter the drive and
directory that will be used to make the license transfer. This
can be a diskette or network drive. If a diskette is being used,
be sure to insert the diskette in the appropriate drive.
4. Enter the appropriate drive and directory and click OK. The
License Administration program will prepare the diskette or
network drive to receive a license from another computer.
5. To complete the transfer, follow the steps in the section To
Transfer the License to the New Computer.
SiteScan 2000 for Windows User’s Guide
Introduction • 2-13
To Transfer the License to the New Computer
1. On the computer that currently has the license, run the
SiteScan 2000 for Windows License Administration utility
by double-clicking the SiteScan 2000 for Windows License
Administration icon. The License Administration pop-up
appears.
2. Click the Transfer License to Disk button. A message
will appear asking you to enter the drive and directory that
will be used to make the transfer. This entry must
correspond to the location of the diskette or network drive
that was prepared in the section To Prepare the New
Computer to Receive the License.
3. Enter the appropriate drive and directory and click OK. The
license will be transferred from the computer to the diskette
or drive temporarily. At this point, the license no longer
exists on the computer, and SiteScan 2000 for Windows
can no longer be run on this computer. A message appears
indicating that the transfer was successful.
4. If you are using a diskette to make the transfer, take the
diskette to the computer that will receive the license and
insert it into the diskette drive. From the SiteScan 2000 for
Windows License Administration pop-up, click the
Receive License from Disk button. A message will
appear asking you to enter the drive or directory where the
transferred license can be found.
5. Enter the appropriate drive and directory and click OK. A
message appears indicating that the software license was
successfully received. The license is now permanently
transferred to the new computer. The diskette or network
drive used to make the transfer no longer contains any
license information.
2-14 • Introduction
SiteScan 2000 for Windows User’s Guide
Program Identification
Overview
During the installation, icons were installed in a new or an existing
Windows group for the following programs.
SSW -- This program is SiteScan 2000 for Windows, an interactive,
graphical interface for monitoring critical support equipment.
Trend Historian -- This program is a feature of SiteScan 2000 for
Windows which stores trend information gathered by Alert Server in a
database so that it can be seamlessly retrieved and displayed on the
Trend Graph. See the section Trend Historian for more information.
Draw for Windows -- This program is used to produce the color
graphics which are displayed within SiteScan 2000 for Windows. It
saves files using the .gfx file format. These graphics files can only be
displayed in SiteScan 2000 for Windows V2.0 or later using a VGAcompatible monitor and graphics card. See the section Draw for
Windows for more information.
Configuration Utilities -- This program allows an operator to change
the SiteScan 2000 for Windows default System ID, update or compile
configuration text, merge systems, or build a custom M68 directory.
See the section Utility Applications on page 7-1 for more
information.
INI Configuration Manager -- This program simplifies the process of
making configuration changes to Liebert applications. It is a userfriendly interface to the most commonly changed settings in the alc.ini
file. See the section INI Configuration Manager on page 5-23 for
more information.
License Administration -- This program allows you to transfer your
software license to another computer. See the section Software
License on page 2-11 for more information.
SiteScan 2000 for Windows User’s Guide
Introduction • 2-15
FB Fit -- This program determines whether the specified Function
Blocks from the master or custom M68 directory will fit into the
specified module. It handles both Exec 3 and Exec 4 modules, although
some microblocks cannot be downloaded into modules having early
Exec versions. See the section FB Fit on page 7-6 for more information.
Backup & Restore -- This program uses standard ZIP compression to
back up or restore for the current System either the System files, Alert
database files, or Trend Historian database files. See the section
Backup & Restore on page 7-7 for more information.
2-16 • Introduction
SiteScan 2000 for Windows User’s Guide
The Use of Color
Overview
Color is used by SiteScan 2000 for Windows as a powerful information
tool. Each color has been assigned a code that communicates the status
of a given space or piece of monitored equipment. By viewing the
colors displayed on the Workstation terminal, the operator receives the
system’s analysis of the current condition of the space or equipment
compared to the operator’s established criteria of performance. This
allows the operator to be quickly updated on actual versus planned
performance of each area of his facility without having to scroll through
lines and lines of numerical data or computer code.
What the Colors Mean
SiteScan 2000 for Windows determines which color should appear by
comparing the actual condition of a piece of equipment to the target
criteria set by the operator. Each color has a Status Code associated with
it which is displayed on each Function Block status page. Colors are
used to communicate the following conditions.
Table 2-1: Status Colors
Status
Code
Color
0
1
2
9
10
13
14
Purple
Gray
Red
Red
White
Coral
Charcoal
15
None
Purple
Mustard
SiteScan 2000 for Windows User’s Guide
Condition
Hardware communication error
Unoccupied/Inactive
Alarm
Alarm
Occupied/Active
FB error
Module stopped (due to incomplete
schedule or parameter download)
Software communication error
Configuration error
Introduction • 2-17
Navigating the System
Using the Mouse
SiteScan 2000 for Windows simplifies communication with its
sophisticated information system by allowing all operator activity to be
executed through the use of a two-button mouse and a series of pulldown menus or on-screen buttons. The mouse allows you to quickly
move the on-screen cursor, shaped like an arrow, to select the location
or piece of information about which you want to inquire.
This selection process is executed by placing the arrow on the name of
the item to be selected. The item’s background changes to reverse
video, or "highlights," when the cursor passes over it. The mouse picks
upon release of the left button. Once you have made your selection, the
screen will display the next level of information.
Moving Around
SiteScan 2000 for Windows allows you to access a tremendous amount
of information in a logical and efficient manner. Each system is
organized into Areas which may contain other Areas or Function
Blocks. The hierarchy of the system is stored in the configuration text.
When an area is displayed, such as a building or floorplan, you are
considered to be at the Area level. When a Parameter page, Status page,
FB graphic, Live GFB, Setpoint Graph, or Point Help page is displayed,
you are considered to be at the Function Block level, the most basic level
of control in SiteScan 2000 for Windows.
Once you’ve correctly entered your password, the first graphic to appear
on the screen is either a map of all locations under control through your
Workstation, or a building elevation or logo for a single site installation.
This graphic is the System level graphic, the highest level in the
hierarchy.
If a map is used, each location is identified in a text block on the map.
(On some multiple-building Systems there may be a list of the buildings
in alphabetical order to use for access.) To access any of these locations,
pick the text block using the left mouse button.
2-18 • Introduction
SiteScan 2000 for Windows User’s Guide
Figure 2-2: Sample System-level graphic frame
When a building is picked, the screen changes to reveal a graphic of the
building and/or its floor plan. Each floor of the building may have a
separate graphic.
SiteScan 2000 for Windows User’s Guide
Introduction • 2-19
Figure 2-3: Sample Area-level graphic frame
To look further into the building, you can select a particular floorplan by
using the mouse to place the cursor on the name of the floorplan and
pushing the left button. The Equipment level represents the lowest level
of the heirarchy. This graphic represents the particular piece of Liebert
equipment that is being monitored. The displayed information gives the
exact status of the equipment at that time.
2-20 • Introduction
SiteScan 2000 for Windows User’s Guide
Figure 2-4: Sample FB-level graphic frame
Equipment status and variable colors may be updated automatically by
the Refresh Colors feature, which is configured on the Setup Page.
Note that this feature applies only to graphic screens, not to status
screens.
Dynamic updating is suspended if the frame is not visible. For example,
if another Windows application partially covers the frame, dynamic
updating still occurs. But if the frame is completely covered, or if
SiteScan 2000 for Windows is minimized, dynamic updating is
suspended.
Figure 2-5: Sample text-only screen
When a graphic file is not available for a frame which has areas or
Function Blocks defined beneath it, SiteScan 2000 for Windows will
display a list. This list contains a line of text for each area or FB. The
list contains a line of text for each area or FB. The text includes the tab
label, address, and color (if it's an FB) or the word "Area" (if it's an area).
The text itself is displayed in the same color as the FB or in white if it's
an area.
Multi-User Support
SiteScan 2000 for Windows Multiuser allows multiple users on a local/
wide area network to share a single set of System files, so that changes
SiteScan 2000 for Windows User’s Guide
Introduction • 2-21
made by one user are seen by all other users which share the same files.
It does this by preventing multiple operators from changing the same
Function Block or other part of the program at the same time. When this
occurs you are notified by a pop-up which indicates that it is being used
by someone else. This could happen when you attempt one of the
following actions:
•
•
•
•
•
•
•
Display an FB Parameter page, Live GFB, or Point Help page.
Perform a Global Modify.
Modify schedules (optional feature).
Modify a setpoint on the Setpoint Graph.
Change the members of a Group (optional feature).
Update configuration text.
Display the Connections page, Passwords page, or Setup page.
Tabs
SiteScan 2000 for Windows features a series of tabs which appear in the
upper left corner of the screen to help you always remain aware of where
you are in the system. These tabs mark your progress and give you a
constant overview of your position within the system. Up to eight tabs
may be displayed.
Choosing a tab is an easy way to move around within SiteScan 2000 for
Windows. When you pick a tab, SiteScan 2000 for Windows goes to
that frame and displays the corresponding graphic file (see the section
Graphic Frame Display Order on page 2-23). This feature comes
in handy especially after you have made changes on a screen at the
Function Block level. Because these changes are automatically
downloaded to the module when you leave the screen, it is convenient
to simply pick the lowest tab.
In addition to using tabs, several Manual System Commands can be
issued from within SiteScan 2000 for Windows. These commands can
be used from any level in the system to help make system operation
more efficient.
For example, the Return command can be issued multiple times to
display up to eight of the previously viewed nodes in reverse order.
Other commands can take you directly to certain screens without having
to use the tabs. See the section Commands on page 3-1 for details on
Manual System Commands.
2-22 • Introduction
SiteScan 2000 for Windows User’s Guide
Graphic Frame Display Order
When SiteScan 2000 for Windows opens a graphic frame, it searches in
the following order for the file to display.
•
•
•
SiteScan 2000 for Windows User’s Guide
Bitmap file -- .bmp This file is always displayed if found (see
the section Using Bitmaps on page 5-43).
Draw for Windows file -- .gfx (see the section Save on page
6-10).
Old Draw file -- .bin This file is not displayed if the .gfx file is
found.
Introduction • 2-23
Video Resolution
SiteScan 2000 for Windows supports video resolutions other than
640x480. At higher resolutions, the button bar is centered at the bottom
of the screen and the frames and windows increase in size to display
larger graphics and more text for parameter pages. To display a higher
video resolution, both your video card and your monitor must be capable
of displaying that higher video resolution. Consult your Windows
User's Guide for more information on changing your video resolution.
Figure 2-6: Sample frame at 800x600
2-24 • Introduction
SiteScan 2000 for Windows User’s Guide
Utilities
The Utilities menu allows you to access various features of SiteScan
2000 for Windows software. These features can also be accessed by
using manual commands. Keep in mind, however, that certain features
are password protected. See the section Passwords on page 3-34 for
more information.
Figure 2-7: The Utilities menu
Using the Workstation
A Workstation is essentially a desktop computer with a number of
unique features (software and enhanced graphics capability) plus some
familiar accessories. These usually include one or more modems, a high
resolution color monitor, a hard disk, a printer, and a mouse.
Given the normal care and respect which should be given to any
precision piece of equipment, your Workstation should function
properly for a long time. Like most computers, it is practically
impossible to damage the computer and accessories by making incorrect
entries from the keyboard. Also like most computers, the software it
contains can very easily be damaged or destroyed by making incorrect
entries from the keyboard.
Because of this, you should backup your System files on a regular basis
and store the backup floppies in a secure place away from the
Workstation.
Precautions
Since the heart of your Workstation is an IBM compatible computer
operating on Microsoft Windows, there are many third party software
programs which will operate on the Workstation computer. There is no
SiteScan 2000 for Windows User’s Guide
Introduction • 2-25
problem with running these programs so long as the following cautions
are observed.
Caution No. 1: Do not add files to the \ss2000 directory or its subdirectories.
Reason: The files in these directories are specifically for SiteScan
2000 for Windows operation and may be unique to a particular version
of the software. When version updates are necessary, \ss2000 and any
subdirectories (except System files) are subject to be replaced by a
version update or a supplemental disk update. If you have added files to
these directories they may be overwritten.
Caution No. 2: Be particularly careful when using DOS commands,
especially format, delete, and erase.
Reason: With adequate backup files you can usually recover from
improper use of these commands but the cost in time and dollars could
be extensive.
How to use Help
Overview
On-line Help is a feature provided by Windows which allows you to
view a comprehensive text file from any level of the system. The OnLine Help is a Windows Application, so all the standard Windows
techniques for moving, resizing, and closing the Help window apply.
For a complete description of all the features included in the On-Line
Help, press F1 twice. To return to the On-Line Help after reading the
Windows Help instructions, pick the Index button in the Help Window.
SiteScan 2000 for Windows Help
The SiteScan 2000 for Windows Help is a comprehensive hypertext file
which is available from any level of the system. It describes the various
functions and features of SiteScan 2000 for Windows and how to use
them. SiteScan 2000 for Windows provides context-sensitive help,
which means that the On-Line Help jumps to the topic in the help file
which best applies to where help was launched.
If your screen is large enough, you can launch Help and use SiteScan
2000 for Windows at the same time by resizing both windows so that
2-26 • Introduction
SiteScan 2000 for Windows User’s Guide
they don't overlap. To work with overlapping windows, press Alt+Tab
to switch back and forth between the windows.
To access Help
1. Choose Help, Index from the main menu, or pick the Help
button, or press F1, or issue the Help manual command.
The On-Line Help program launches and then loads the help
file and jumps to the topic which best applies to where help
was launched.
NOTE SiteScan 2000 for Windows remains connected to the System
when On-Line Help is launched.
2. To jump to the Help file's list of main topics, pick the
Contents button.
3. To view a different Help file, choose File, Open from the
Help main menu and double-click on the desired .hlp
filename.
4. To close the On-Line Help program and return to SiteScan
2000 for Windows, choose File, Exit from the Help main
menu.
FB Help
Function Block Help, or FB Help, is a help file specific to a particular
Function Block. This feature allows each Function Block to have its
own help file (xxx.hlp file where xxx is the three-character Function
Block name) which can be accessed from within SiteScan 2000 for
Windows. Help files for module driver Function Blocks are included
with SiteScan 2000 for Windows 2.0 or later. Contact your dealer for
Help files for other Function Blocks. FB Help files must be stored in the
\ss2000\xxx\m68 directory (where xxx is the three-character System
name), or in the \ss2000\m68 directory.
To access FB Help
1. Hold Shift and pick the Help button, or press Shift and F1,
or issue the FBHelp manual command. The On-Line Help
program launches and then loads the xxx.hlp file (where
xxx is the three-character Function Block name).
SHIFT +
NOTE SiteScan 2000 for Windows remains connected to the System
SiteScan 2000 for Windows User’s Guide
Introduction • 2-27
when On-Line Help is launched.
2. To jump to the Help file's Table of Contents, pick the
Contents button.
3. To view a different Help file, choose File, Open from the
Help main menu and double-click on the desired .hlp
filename.
4. To close the On-Line Help program and return to SiteScan
2000 for Windows, choose File, Exit from the Help main
menu.
Jumping through Help
Words with a solid underline are "jumps" that display the Help topic
they name. To use a jump to move to another topic, do one of the
following:
•
Pick the underlined topic, OR
•
Press the Tab key until the underlined topic is highlighted,
and then press Enter.
Using the Help Commands and Buttons
At the top of the Help window are menus of commands and buttons.
Here is a summary of the commands and buttons used most often.
Table 2-2: Help Commands and Buttons
Help Command or Button
Open command (File menu)
Print Topic command (File menu)
Copy command (Edit menu)
Annotate command (Edit menu)
Define command (Bookmark
menu)
Index button
Back button
2-28 • Introduction
What it does
Lets you open any Windows Help file in the
Help window.
Prints the displayed Help topic for easy
reference.
Copies the displayed Help topic to the
Clipboard (so you can paste it into another
Windows application).
Lets you add your own notes to the
displayed Help topic.
Adds the title of the topic (or a name you
type) to the Bookmark menu so you can
display that topic by choosing its name from
the menu.
Displays the Help Index.
Displays the previous topic you looked at, so
you can backtrack through the Help screens.
SiteScan 2000 for Windows User’s Guide
Table 2-2: Help Commands and Buttons
Search button
SiteScan 2000 for Windows User’s Guide
Displays a dialog box where you can type
keywords or select keywords to search for
related Help topics. If you type a keyword
and Help finds no match, the program
displays the topics that are closest in
alphabetical order.
Introduction • 2-29
Button Identification
These are the buttons which can be displayed in SiteScan 2000 for
Windows. Some buttons, however, can be displayed only when certain
conditions exist.
You can use the menu manual command to swap between displaying
the SiteScan 2000 for Windows screen with the main menu or with the
buttons at the bottom of the screen. Also, the menu line in the alc.ini
file defines whether SiteScan 2000 for Windows opens by displaying
the main menu or the buttons. The default is no which displays the
buttons.
BUTTONS:
1. Manual Command
2. Print
3. Status Page
4. Parameter Page
5. Upload
6. Download
7. (reserved for future use)
8. Trends
9. (reserved for future use)
10. Groups (optional feature)
11. Schedules (optional feature)
12. Schedule Graph (optional feature)
13. Utilities
14. Help
15. Return
16. Alert or Alert EL
17. Point Help
18. Live GFB
2-30 • Introduction
SiteScan 2000 for Windows User’s Guide
19. Exit
20. Minimize
21. Time and Date -- This button updates every minute. For an
immediate update, click on it.
***
SiteScan 2000 for Windows User’s Guide
Introduction • 2-31
2-32 • Introduction
SiteScan 2000 for Windows User’s Guide
3 Activities
Commands
Manual Commands
Several commands can be issued manually from within SiteScan 2000
for Windows. These commands can be used to help make system
operation more efficient. SiteScan 2000 for Windows will accept as few
characters as is necessary to understand a command.
Figure 3-1: Manual Command pop-up
about This command causes SiteScan 2000 for Windows to briefly
display the title screen which appears when the program is first started.
alert This command causes SiteScan 2000 for Windows to launch Alert
or Alert EL. If the program is already loaded, it comes to the
foreground.
SiteScan 2000 for Windows User’s Guide
Activities • 3-1
The SiteGate-232 always
has a gateway module
number of 1.
(command) ln,gm,cm,fb This command takes you directly from
where you are to the address listed, where the (command) is listed
below. The ln is the line number listed on the Connections Page, gm is
the gateway module number, cm is the module number, and fb is the
Function Block number within that module. When moving within the
same line and gateway number, the line number (ln) and the gateway
module number (gm) can be omitted, leaving the commas (see
example).
If you are on-line with one System and enter a command with an address
from another System, the Workstation will disconnect, then connect to
the new System and display the equipment graphics screen of the new
FB. If there is no equipment graphics screen associated with that FB,
the Status page will be displayed.
Table 3-1: Manual Commands which can Accept an Address
Command
Destination
addr
gro
liv
mod
par
poi
sch
setp
sta
Area or FB frame
Groups (for the entire line number)
Live GFB
Module Status
Parameters page
Point Help
Schedules
Setpoints
Status page
This command has several variations, as noted below:
Example: addr 1,1,3,4 displays the frame for the node having
the indicated address.
Example: par ,,3,4 displays the parameter page of the FB.
Example: sta ,,cm,cp+1 displays the status page of the next
FB with a greater address in the module, if it exists. The "cp+1"
must be typed as shown.
connections This command displays the Connections page, where
SiteScan 2000 for Windows stores connection information such as
phone numbers, time zones, and baud rates. The Connections page
requires a password level of 8 or higher.
defaultparameters This command restores a Function Block's
default parameters (defined when the FB is created in Eikon by Liebert
Site Applications) in the System's database structure files
(xxxcnfig.dat, xxxparam.dat). To use this command, an FB-level
3-2 • Activities
SiteScan 2000 for Windows User’s Guide
screen must be displayed, but not one which allows parameters to be
changed. This command may be issued, for example, before
downloading parameters in order to reset corrupted parameters in the
module back to the defaults. Extreme care should be taken when
using this command. If an error is made, exit SiteScan 2000 for
Windows without updating configuration text, then recompile
configuration text. This process replaces the modified database
structure files with unmodified ones. This command requires a
password level of 8 or higher.
dlallmarked This command causes SiteScan 2000 for Windows to
download memory, parameters, or schedules for all the marked FBs on
the current line number before disconnecting and moving on to the next
line number. This command saves on time and long-distance charges
for systems having multiple installations.
dlpause This command prevents SiteScan 2000 for Windows from
downloading immediately after an edit or set command is issued.
Instead, the affected FB is marked for a parameter download. This
command stays in effect until the dlunpause command is issued or
until SiteScan 2000 for Windows is closed.
dlunpause This command allows SiteScan 2000 for Windows to
download parameters immediately after any new edit or set commands
are issued. Issuing this command does not cause SiteScan 2000 for
Windows to download previously marked FBs. This command stays in
effect until the dlpause command is issued or until SiteScan 2000 for
Windows is closed.
edit This command allows you to edit an individual parameter from
anywhere in the system. When this command is issued for an analog
parameter, the edit parameter pop-up appears. When this command is
issued for a digital parameter, no pop-up appears, but the parameter is
toggled to the opposite state. If the edit is successful, the parameter is
downloaded to the FB (see the dlpause and dlunpause commands).
If the FB's frame is being displayed when the command is issued, it is
updated immediately. The syntax for the command string is as follows:
edit <expression>
where, edit fbid$xxx$xxxx
SiteScan 2000 for Windows User’s Guide
•
fbid This is the node ID name from the configuration text
(used only if the value exists in a different FB).
•
$xxx$xxxx This is the variable MBcode, or Field ID, for
the parameter being edited.
Activities • 3-3
Example: edit $m017$lim Edits the parameter in the current
FB.
Example: edit z4h15_1$flow$ovs Edits the parameter for
the FB having an FBID of z4h15_1.
For information about using command strings in graphics, see
the section The Pickable Window Function on page 6-47.
SHIFT +
fbhelp This command brings up a Function Block Help file (if one
exists) in a separate window. This command has the same result as
pressing the Shift key while picking the Help button or F1 key. See the
section How to use Help on page 2-26 for more information.
global-modify This command activates the global modify feature,
which allows you to modify parameters for many Function Blocks at
once.
go (node id name) This command takes you directly to the desired
node in the system. The node ID name for Function Blocks is defined
in the configuration text and can be found on both the FB's Parameter
and Status screens.
help This command brings up the SiteScan 2000 for Windows Help
file in a separate window. This command has the same result as pressing
the Help button or the F1 key. See the section How to use Help on
page 2-26 for more information.
live-gfb This command, when issued at the Function Block level,
displays a Live GFB for that particular Function Block. If the Live GFB
does not exist, an error message appears. This command has the same
result as pressing the Live GFB button.
mark This command displays the Mark pop-up which allows you to
mark or unmark modules for downloading memory, parameters, and
schedules. This feature makes marking and downloading an easy, twostep process. See the section Marking on page 5-11 for more
information.
menu This command swaps between displaying the SiteScan 2000 for
Windows screen with the main menu or with the buttons at the bottom.
This setting is saved in the alc.ini file so that the same view is displayed
the next time SiteScan 2000 for Windows is launched.
3-4 • Activities
SiteScan 2000 for Windows User’s Guide
modstat This command displays the Modstat page which shows
hardware and software information relevant to the current module.
passwords This command displays the Passwords page which stores
the passwords for all the users in SiteScan 2000 for Windows. The
Passwords page may be accessed by a Level 10 (Owner) only.
pointhelp This command displays the Point Help page, which allows
Input and Output points to be easily configured and calibrated,
eliminating the need to calculate offset and gain. This has the same
result as pressing the Point Help button.
quit This command exits from SiteScan 2000 for Windows to the
Windows Program Manager. This has the same result as pressing the
Exit button. If you have made any changes while in the program, a popup asks if you want to update configuration text. Pick Yes or No as
appropriate.
return This command can be issued multiple times to display up to
eight of the previously viewed nodes in reverse order. This has the same
result as pressing the Return button.
run This command allows you to enter the name of another Windows
application which will run while SiteScan 2000 for Windows runs in the
background. If the program cannot be located, an error message will
appear. Note that if SiteScan 2000 for Windows is connected to a
System, it remains connected while the specified Windows application
is running. In fact, SiteScan 2000 for Windows may close if the Auto
Logoff feature is enabled (see the section The SiteScan Tab on page
5-24 for more information).
Example: run notepad c:\mystuff\memo1.txt
runmin This command allows you to enter the name of another
Windows application which will run while SiteScan 2000 for Windows
runs minimized in the background. If the program cannot be located, an
error message will appear. Note that if SiteScan 2000 for Windows is
connected to a System, it remains connected while the specified
Windows application is running. In fact, SiteScan 2000 for Windows
may close if the Auto Logoff feature is enabled.
Example: runmin notepad c:\mystuff\memo2.txt
schedulepurge This command deletes all schedules from the node
where the command was issued and from all subordinate nodes.
SiteScan 2000 for Windows User’s Guide
Activities • 3-5
Subordinate nodes are those nodes defined in the system hierarchy (in
the configuration text) as being children to the selected parent. This
means that if the command is issued from the System level, all schedules
in the system would be deleted. This command requires a password
level of 8 or higher. Use this command with extreme caution.
set This command allows you to set the values for multiple parameters
from anywhere in the system. If the command is successful, the
parameters are downloaded to the FB(s) (see the dlpause and
dlunpause commands). If an affected FB's frame is being displayed
when the command is issued, it is updated immediately. Multiple
parameters can be changed as long as the length of the command does
not exceed the maximum of 255 characters. The syntax for the
command string is as follows:
set <expression> <value>
where, set fbid$xxx$xxxx ###
•
fbid This is the node ID name from the configuration text
(used only if the value exists in a different FB)
•
$xxx$xxxx This is the variable MBcode, or Field ID, for
the parameter being edited.
•
### This is the new analog or digital value (whichever is
appropriate) for the parameter.
Example: set $m017$lim 16.25 Sets the parameter in the current
FB to the value 16.25.
Example: set z4h15_1$flow$ovr y z4h15_1$flow$ovs on
For the FB having an FBID of z4h15_1, this command locks the fan
status digital input to on.
For information about using command strings in graphics, see the
section The Pickable Window Function on page 6-47.
setgcm This command downloads the following information to the
gateway module: Workstation telephone number (located on the
Connections Page), Maxnet, three-character System ID, and
Connections Page line number.
setup This command displays the SiteScan 2000 for Windows Setup
page which contains basic operational features. The Setup page requires
a password level of 8 or higher.
3-6 • Activities
SiteScan 2000 for Windows User’s Guide
system xxx This command causes SiteScan 2000 for Windows to
change from the current System to System xxx. Memory can be
downloaded to the modules in the second System. The quit command
returns to the previous System. When switching from one System
database to another, SiteScan 2000 for Windows flushes its internal FB
cache. This action prevents confusion if an FB in the new System has
the same name as an FB in the old System, but the new FB is different.
trenddemo This command displays a pop-up which allows you to set
beginning and ending times and dates. When Demo mode is enabled,
the Trend Graph uses this information to access and display the
specified trend data from Trend Historian rather than uploading trends
from the module(s). See the section The SiteScan Tab on page 5-24
for more information.
trends This command displays either the Standard Trend Graph or the
New Trends menu screen, depending on whether the module is
configured to display old-style FB trends. See the section Trends on
page 3-57 for more information.
Note that trends can be gathered only from the line that you are currently
connected to. To go directly to a particular trend display, use the
following syntax:
trends #line#gcm#cm#fb#chan#exp
where line = line number, in decimal
gcm = gateway module number, in decimal
cm = module number, in decimal
fb = Function Block number, in decimal
chan = Channel number, in hexadecimal
exp = Expander number, in decimal
The string can be shortened by omitting certain items as shown:
trends ##gcm#cm#fb#chan#expUse the current line.
trends ###cm#fb#chan#expUse the current line and gateway.
trends ####fb#chan#expUse the current line, gateway, and module.
trends #####chan#expUse the current line, gateway, module, FB.
SiteScan 2000 for Windows User’s Guide
Activities • 3-7
To select multiple trends, enter a space between each string:
trends #####41#0 ###3#1#21#1This example will trend channel
41, expander 0 in the current FB and channel 21, expander 1 in module
3, FB 1 on the current line and gateway.
To Issue a Manual Command
1. Select Utilities, Manual from the main menu, or select the
Manual Command button, or press the Esc key.
2. Enter a manual command.
3. Select OK to issue the command or Cancel to abort.
3-8 • Activities
SiteScan 2000 for Windows User’s Guide
Connections Page
Overview
The Connections Page is where the Workstation stores information
concerning phone numbers, time zones, baud rates, etc. To access the
Connections Page, select Utilities, Connections from the main
menu, or pick the Utilities button followed by the Connections
option. The Connections Page requires a password level of 8 or higher.
The Connections Page has a button to display the Connection
Configuration Page, which stores hardware port connection information
for all Liebert Windows applications. For more information, see the
section Connection Configuration on page 3-17.
NOTE Some information on the Edit Connections pop-up must match
with corresponding information on the Connection Configuration Page.
If they do not match when you attempt to connect to a System, SiteScan
2000 for Windows will display an error and will allow you to access the
Connection Configuration Page so that you can update it. This could
occur, for example, if you have changed the Connection Type or Baud
Rate for a particular port on the Edit Connections pop-up but not on the
Connection Configuration page.
Figure 3-2: The Connections Page
SiteScan 2000 for Windows User’s Guide
Activities • 3-9
In SiteScan 2000 for Windows Multiuser, the Connections Page may be
in use by another user when you attempt to display it. You will be
notified by a "Connections Lockout Advisory" error if this occurs, and
you cannot access the Connections Page until the other user is finished
with it. See the section Navigating the System on page 2-18 for
more information.
Line-number
The first column of the Connections Page lists each site's line-number
which is assigned sequentially for each installation as each job is
designed. It is used as the first number of the four-part FB address. Up
to 150 sites can be defined for each System.
The Workstation Connection
The third line is where the Workstation telephone number is
assigned. This is the number which is downloaded to the gateway
module when the setgcm command is issued. If the Workstation
telephone number ever changes, you must change this line and reissue
the setgcm command.
If you do not wish the gateway module to contact the Workstation (for
example, when you are Direct Connected), enter this number on the Edit
Connection pop-up as a space, then a dash followed by a few characters.
Example: -nodial
NOTE If the Workstation is modem connected or direct connected,
select None Specified for the Workstation's Connection Type.
To configure the Workstation for a NetBios connection (i.e., the
Workstation is connected directly to an LGnet), see the section
NetBios Connections on page 3-13.
Using Macros
The "X" and "Y" lines are provided as macros for storing connection
information which is common to multiple lines. After the macros have
been defined, they can be placed in the Phone Number field for one
or more lines. Each macro can be used to store prefixes to telephone
numbers (such as area codes, discount phone service numbers, modem
commands, etc.) or even to define alternate connection information.
This method provides a convenient way to reconfigure many lines by
changing one prefix rather than changing each line separately.
3-10 • Activities
SiteScan 2000 for Windows User’s Guide
The normal syntax for a telephone number is as follows:
X-###-Y
Example: X-123-456-7890-Y
Using a macro to define alternate connection information is useful when
troubleshooting at the installation site with a portable computer (which
may require a different Connection Type, baud rate, etc.). Note that a
line always sends its own connection information before sending the
Phone Number information. Therefore, if a phone number has a
macro which contains connection information, the line will send its own
connection information and then the macro's connection information.
For this reason, when a macro is used only to define the Phone
Number field, its Connection Type should be set to None Specified.
Long Phone Numbers
The Phone Number field for each line number can handle up to 20
characters. The "X" and "Y" macros can also store up to 20 characters
each, for a total of 60 characters. Some of these characters are used
when SiteScan 2000 for Windows appends a code for the connection
type, serial port, and baud rate. Any commas used in the phone number
also use up a character. However, most modems cannot handle more
than 40 characters.
If you have a long phone number, such as for the 1-800 long distance
access codes, instead use the five digit codes which accomplish the same
thing. These numbers can be found in the phone book and must be
followed by a zero and the phone number, not a one and the phone
number like the 1-800 access codes.
Here are some of the most common used:
•
•
•
AT&T: 10288
MCI: 10222
Sprint: 10333
Example:
Line Number 1 -- Modem Connect, Com1, 9600 baud, Phone no: 9XY
(total characters = 7 because "MC14" is appended)
X Macro -- 1028807778889999,, (total characters = 18 -- uses the
AT&T code)
Y Macro -- 123456789012345 (total characters = 15 -- sample
credit card no.)
Total number of characters = 40
SiteScan 2000 for Windows User’s Guide
Activities • 3-11
Site Name
The second column of the Connections Page lists the site name which is
assigned when the job is designed. This name may describe the site in
more detail than what may appear in the tab label and can be changed
without affecting the tab label.
Time Zone
The third column of the Connections Page indicates in which time zone
the site is located. The time zone may be displayed as one of the four
North American time zones or as a number representing the GMT
Offset (GMT stands for Greenwich Mean Time). These selections may
be changed on the Edit Connection pop-up and range from +12 to -12.
For the correct GMT Offset for your area, contact a nearby weather
installation or government office.
The Timeset Feature
If the Timeset feature is enabled (see the section The SiteScan Tab
on page 5-24), then whenever the Workstation connects to a gateway
module, the Workstation compares its current date and time with that of
the gateway module. If the time and date difference is less than or equal
to 15 minutes, an automatic synchronization broadcast is made. If the
difference is greater than 15 minutes (adjusted for time zone variations),
SiteScan 2000 for Windows may ask if you want to reset the module
clock, depending on how the Errorwait command is set (see the section
The SiteScan Tab on page 5-24).
If you answer yes, the Workstation's time and date is sent to the
gateway module, thereby synchronizing all the modules on the CMnet.
If you answer no, the time and date on the System remains unchanged.
Connection Information
The fourth column of the Connections Page lists the connection
information for each installation. It includes the type of connection, and
if it is not a NetBios connection, it also lists the port connection, the baud
rate, and the telephone number (for modem connections only). Note that
Direct Network connections cannot be used to receive alarms.
3-12 • Activities
SiteScan 2000 for Windows User’s Guide
If a Workstation must
communicate with the
DCLAN(s) across a
router, the TCP/IP
protocol must be used.
NetBios Connections
To configure a line for a network connection, select NetBios on the
Edit Connection pop-up and pick OK. Then pick Configure
Connections to specify which console number to use. For example,
if the DCLAN has console 3 defined as "NetBios," pick the Add button
and enter 3 for the console number. The DCLAN console numbers are
set up using DCCONFIG. A baud rate is not required for a network
connection.
NOTE A network connection requires that the Netbeui or TCP/IP stack
be loaded when the Workstation is powered up.
Communicating at 38.4k Baud
SiteScan 2000 for Windows uses the Windows communication driver
(comm.drv). To communicate at speeds greater than 19.2k baud, the
Workstation serial card must have high-speed UARTs (for example -16550A) installed.
The Edit Connections Pop-up
The Edit Connections pop-up appears when you double-click on a line
on the Connections page. It allows you to define connection
information for SiteScan 2000 for Windows.
NOTE Some information on the Edit Connections pop-up must match
with corresponding information on the Connection Configuration Page.
If they do not match when you attempt to connect to a System, SiteScan
2000 for Windows will display an error and will then automatically
display the Connection Configuration Page so that you can update it.
This could occur, for example, if you change the Connection Type or
Baud Rate for a particular port.
SiteScan 2000 for Windows User’s Guide
Activities • 3-13
Figure 3-3: The Edit Connection Pop-up
The Site Information Section
This section allows you to define up to 20 characters for the name of the
installation and for the phone number for the selected line. The name is
listed only on the Connections Page and does not affect the tab label. If
an X or Y macro which contains connection information is used in the
phone number, the Connection Type for the line using the macro should
be set to None Specified.
The Connection Type Section
This section allows you to select the mode that SiteScan 2000 for
Windows will use to communicate with the selected line. This
connection type must match a physical connection defined on the
Connection Configuration page. Otherwise, SiteScan 2000 for
Windows will display an error and allow you to change the Connection
Configuration page when you attempt to connect to a System.
Modem Connect -- Use this setting when SiteScan 2000 for Windows
connects to a System using a modem.
Direct Connect -- Use this setting when SiteScan 2000 for Windows
connects to a System directly through an EIA-232 port on a gateway
module.
3-14 • Activities
SiteScan 2000 for Windows User’s Guide
Direct Network -- Use this setting when SiteScan 2000 for Windows
connects to a module using a direct network cable. Note that direct
network connections cannot be used to receive alarms or to get colors.
NetBios -- Use this setting when SiteScan 2000 for Windows connects
to a System using the NetBios interface over an Ethernet or Token Ring
local area network (requires separate purchase of network options for
the DCLAN and for the Workstation).
No Connect -- Use this setting when you want SiteScan 2000 for
Windows to store other connection information, but you do not want it
to connect to a System.
None Specified -- Use this setting when the connection information is
specified in a macro which is used in the phone number.
The Serial Port Setup Section
This section allows you to define the connection and baud rate that
SiteScan 2000 for Windows searches for when you attempt to connect
to a System.
COM1 through COM4 -- Use one of these settings to define a specific
serial port on the Workstation.
Any Matching -- Use this setting to allow SiteScan 2000 for Windows
to search for any connection defined on the Connection Configuration
page (that has Monitor this port disabled) which matches the baud
rate and connection type. If the connection type is configured for
modem connect, SiteScan 2000 for Windows will search for an open
matching connection. If none is found, it will search for the next
available modem of a higher baud rate.
Baud Rates -- Use one of these settings to define a specific modem
baud rate. Note that a serial port configured for 19200 baud may use a
14400 baud modem on the Connection Configuration page.
The Time Zone Section
This section allows you to specify the time zone of the installation. The
time zone may be displayed as one of the four North American time
zones or as a number representing the GMT Offset (GMT stands for
Greenwich Mean Time). These selections may be changed on the Edit
Connection pop-up and range from +12 to -12. For the correct GMT
Offset for your area, contact a nearby weather installation or
government office.
SiteScan 2000 for Windows User’s Guide
Activities • 3-15
To Edit Connections
1. Select Utilities, Connections from the main menu, or
pick the Utilities button followed by the Connections
option.
2. Double-click on the new or existing line number to bring up
the Edit Connection pop-up.
3. Make the changes. See the section Using Macros on page
3-10 for more information concerning macros.
NOTE The information in the Connection Type and the Serial Port
Setup sections must match the information on the Connection
Configuration Page.
4. Select OK to save the changes or Cancel to abort.
3-16 • Activities
SiteScan 2000 for Windows User’s Guide
Connection Configuration
The Connection Configuration Page stores hardware port access
information for Liebert Windows applications. Once configured, it
functions as an arbitrator by guarding access to the limited number of
serial port or network connections. It also provides for device
independence by allowing a program to select the next available
matching connection when sending outgoing data. To access the
Connection Configuration Page, pick Configure Connections from
the Connections Page.
Figure 3-4: The Connection Configuration Page
To Configure Connections
1. Select Utilities, Connections from the main menu, or
pick the Utilities button followed by the Connections
option.
2. Pick Configure Connections in the lower right corner of
the pop-up.
3. Make the desired changes for Connections, Device, and
Connection ID.
4. Select OK to save the changes.
Connections
This section of the Connection Configuration Page identifies which port
connections exist on the computer. Because these connections usually
correspond to hardware devices installed on the computer, connections
should not be added or deleted unless a hardware device is removed or
installed.
SiteScan 2000 for Windows User’s Guide
Activities • 3-17
The Active button can be enabled or disabled for each connection. It
specifies whether the connection is no longer valid for Liebert software.
This feature is useful when other Windows applications may need to use
a particular connection temporarily without interference from Liebert
software. The items in the Parameters section can be changed only
when the Active button is enabled.
To Add a Connection
1. Select Utilities, Connections from the main menu, or
pick the Utilities button followed by the Connections
option.
2. Pick Configure Connections in the lower right corner of
the pop-up.
3. Pick the Add button. The Add Connection pop-up will
appear.
4. Select COM Port if the connection is through a computer's
serial port, or Net Console if it is a network connection.
5. Type the Serial Port number or the DCLAN Console number
in the appropriate field. Port numbers and console numbers
default to the next available number. Numbers are limited to
1-16. For Serial Ports it is unlikely that a number greater
than 4 is valid except where special serial hardware drivers
are installed.
NOTE DCLANs store alarms generated from Alert microblocks on
consoles 1-4 only.
6. Select OK to save the changes or Cancel to abort.
Figure 3-5: The Add Connection pop-up
3-18 • Activities
SiteScan 2000 for Windows User’s Guide
To Delete a Connection
1. Select Utilities, Connections from the main menu, or
pick the Utilities button followed by the Connections
option.
2. Pick Configure Connections in the lower right corner of
the pop-up.
3. Select the connection (in the Connections section) to be
deleted.
4. Pick the Delete button. A pop-up will ask if you are sure
you want to delete this device.
5. Pick Yes to continue or No to abort.
Parameters
This section of the Connection Configuration Page identifies the device
parameters which are associated with the connection currently selected
in the left box. The items in this section affect only the connection
currently selected and can be changed only when the Active button is
enabled for that connection.
The Device parameter specifies the type of device associated with the
connection currently selected. Because this parameter corresponds to
hardware devices connected to a computer port, it should not be changed
unless a wire is physically moved. A new device which is not listed in
the pull-down box can be entered by typing it in the field.
Note that a serial port configured for 19200 baud on the Edit Connection
pop-up may use a 14400 baud modem on the Connection Configuration
page.
NOTE The Device parameter must match the corresponding setting on
the Edit Connection pop-up. If you change the Device parameter, you
must make the same change on the Edit Connection pop-up so that
SiteScan 2000 for Windows can find that device. Otherwise, SiteScan
2000 for Windows will give you an error when you connect to a System.
SiteScan 2000 for Windows User’s Guide
Activities • 3-19
Connection ID
The Conn. ID parameter is an optional parameter which allows you to
assign a name to the connection currently selected. Some Liebert
software programs (such as Alert) can be configured to search for a
specific Connection ID when sending outgoing data. If multiple
connections have the same Connection ID, the program uses the first
available one. Note that when searching for a connection to use, Liebert
applications first search for connections which do not have the Monitor
this port button enabled.
Monitor this port
The Monitor this port parameter specifies that the connection
currently selected will be monitored by Alert Server for incoming
communications (such as alarms, messages, trend reports, etc.). If a
connection has this parameter disabled, then Alert Server ignores it.
When this parameter is enabled for a serial port connection, several
buttons appear for various baud rates. Alert Server will monitor a
connection only at the selected baud rate.
The Monitor this port button is disabled for Direct Network
connections because they cannot be used to receive alarms.
When searching for a connection to use for outgoing data, Liebert
applications first search for connections which do not have the Monitor
this port button enabled.
NOTE DCLANs store alarms generated from Alert microblocks on
consoles 1-4 only.
Alert Server continuously holds open the Com or NetBios ports which
have the Monitor this port setting enabled on the Connection
Configuration page. Alert Server closes these ports only when the
Monitor this port setting is disabled, or when another Liebert
application needs access to the port. This approach provides several
advantages, such as:
•
•
3-20 • Activities
Less time is used connecting and disconnecting from the
NetBios port, allowing Alert Server to check for alarms more
frequently without slowing the NetBios network. See the
Alarm Check setting in the section The Alert Tab on page
5-31 for more information.
Workstation modems can receive alarms at different baud rates.
SiteScan 2000 for Windows User’s Guide
Global Modify
Overview
The global modify feature allows you to quickly modify a large number
of parameters and then download all the changes at the same time. Like
schedules, global modify is only effective for the FBs at or below the
level where global modify is launched. Note that global modify cannot
be launched from a screen which allows parameters to be changed.
Because of this feature's potential to change many areas, we recommend
that you back up your System files before starting. This action will
allow you to restore the original System files in case a mistake is made.
Figure 3-6: The Global Modify Screen
Changes made with global modify are made to the current System's
compiled database structure files (xxxcnfig.dat, xxxparam.dat).
Aborting the process midway through could leave some FBs changed
and some unchanged. If this happens, exit SiteScan 2000 for Windows
without updating configuration text, then recompile configuration text.
This process replaces the modified database structure files with
unmodified files.
If you discover a global modify error after the changes are downloaded,
you may use global modify to reverse the process, or you can restore
your System files and download again.
SiteScan 2000 for Windows User’s Guide
Activities • 3-21
In SiteScan 2000 for Windows Multiuser, the global modify screen may
be in use by another user when you attempt to display it. You will be
notified by a "Lockout Advisory" error if this occurs, and you cannot
access global modify until the other user is finished with it. We
recommend using global modify when there are no other users in the
System. See the section Navigating the System on page 2-18 for
more information.
Global Modify Options
FB Type This field indicates the name of the Function Block(s) whose
parameters you wish to change. Question marks can be used as wild
cards to specify more than one type of FB. For example, if you wanted
to change one or more Z4H Function Blocks, you would enter Z4H. But
if you wanted to change every Function Block which ended with an "H",
you would enter ??H.
Field ID This field indicates the internal code for the parameter to be
changed. Every parameter within an FB has a unique Field ID (part of
which is the MBcode) which is displayed on a pop-up when a nondigital parameter is picked on the parameter page, or when any
parameter is picked while holding the Alt key. The Field ID field
automatically displays the code for the last parameter that was picked
while the Alt key was pressed.
New Value This field indicates the value which will replace the
existing parameter value. For example, to change a setpoint from 74 to
76 degrees, enter the value 76 here. If you want to increment the
existing setpoint by a certain amount, you must follow the required
syntax displayed on the parameter page. For example, to increase a
setpoint by two degrees, enter [+2.00]. To decrease a setpoint by two
degrees, enter [-2.00].
Confirm This field determines whether the system pauses for your
confirmation before making each parameter change. When Confirm is
enabled (button pressed in), a pop-up appears asking for permission to
make the change to the parameter displayed in the Status Area. Press
Ok to make the change and continue, or press Cancel to skip the
displayed FB and continue. Pressing the Esc key aborts the global
modify process, but does not undo any prior changes. If Confirm is
disabled (button out), the system will automatically make changes to all
matching FBs when Proceed is selected. Be careful with this feature!
To use Global Modify
1. If SiteScan 2000 for Windows is already loaded, update the
configuration text. Do this by selecting Exit, then answering
3-22 • Activities
SiteScan 2000 for Windows User’s Guide
Yes to the pop-up which asks "Update configuration text?"
(The pop-up only appears if changes have been made since
SiteScan 2000 for Windows was started). This step allows
you to undo any changes by recompiling the unmodified
configuration text.
2. If further protection is desired, back up the System files for
the System to be changed.
3. Start SiteScan 2000 for Windows and go to the level where
you wish to make global changes. Like schedules, global
modify is only effective for the FBs at or below the level
where global modify is launched.
4. Select Utilities, Global Modify from the main menu, or
select the Manual Command button (or press the Esc key)
and type glo. This causes the Global Modify screen to be
displayed.
5. Enter the values for the FB Type, Field ID, and New
Value options. The Field ID field automatically displays
the code for the last parameter that was picked while the Alt
key was pressed.
6. Verify that Confirm is enabled (button pressed in).
7. Select Proceed. The first parameter matching the options
will be displayed in the Global Modify Status area.
NOTE With SiteScan 2000 for Windows Multiuser, a pop-up warning
will appear when an FB is being used by someone else. We recommend
using global modify when there are no other users in the System.
8. Carefully observe the data appearing in the Global Modify
Status area. The Confirm pop-up will appear, asking
whether to make the change. If the proposed change is:
•
incorrect -- press the Esc key to abort the process, then
go back to step 5.
•
correct -- select Cancel (to keep the change from being
made yet). The next FB with a parameter matching the
options is displayed in the Global Modify Status area.
9. Continue checking each FB until satisfied with the proposed
changes. Aborting at any point (by pressing Esc) is OK
because no changes have been made yet.
10. When you feel comfortable with the proposed changes,
disable Confirm (button out).
SiteScan 2000 for Windows User’s Guide
Activities • 3-23
11. Select Proceed. All the parameters matching the options
are automatically changed. Function Blocks are "marked" as
their parameters are changed.
12. To send the changes to the modules, select Utilities,
Download, Parameters, Marked FBs from the main
menu, or pick the Download button and select Marked
FBs for Parameters.
3-24 • Activities
SiteScan 2000 for Windows User’s Guide
Groups (Optional Feature)
Overview
SiteScan 2000 for Windows provides the option of grouping pieces of
equipment as a group for scheduling purposes. This provides a
particular advantage in planning for events which address an entire
block of equipment.
NOTE The Groups and Scheduling features are optional and must be
specified at the time of order.
Figure 3-7: The Groups Page
For example, a data center may require a UPS room for power, a battery
room for battery rack, common areas for entrances and exits, and the
backup generators for continuous power.
The Groups Page displays all of the groups which exist for the current
line number (see the section Connections Page on page 3-9). Groups
are established when the job is designed. See your Liebert
representative to add new groups. Groups can have up to 32 members,
and groups can belong to other groups.
SiteScan 2000 for Windows User’s Guide
Activities • 3-25
In SiteScan 2000 for Windows Multiuser, the Groups Page may be in
use by another user when you attempt to modify a group. You will be
notified by an error if this occurs, and you cannot access that group on
the Groups Page until the other user is finished with it. See the section
Navigating the System on page 2-18 for more information.
To Rename a Group
1. Select View, Edit, Groups from the main menu, or pick the
Groups button. The Groups Page will display all of the
groups which exist for the current line number.
2. Select the group you wish to rename, then pick the Rename
button.
3. A pop-up will allow you to enter up to 21 characters for the
new group title. Pick OK to accept the changes or Cancel
to abort.
To Add a Group Member
1. Select View, Edit, Groups from the main menu, or pick the
Groups button. The Groups Page will display all of the
groups which exist for the current line number.
2. Select the group you wish to modify, then pick the View
button. The Groups page will display the tab labels for all
the current members of the group.
3. Pick the Add button. The Add Member pop-up will
appear, displaying the tab label for every Area, FB, and
Group at the current level and below.
4. Select the new member, then pick OK to accept the changes
or Cancel to abort.
3-26 • Activities
SiteScan 2000 for Windows User’s Guide
Figure 3-8: Add Group Member
Icons on the Add Member pop-up indicate the following items:
This icon indicates an Area.
This icon indicates a Function Block.
This icon indicates a Group.
To Delete a Group Member
1. Select View, Edit, Groups from the main menu, or pick the
Groups button. The Groups Page will display all of the
groups which exist for the current line number.
2. Select the group you wish to modify, then pick the View
button. The Groups page will display the tab labels for all
the current members of the group.
3. Select the member name to be deleted.
4. Pick the Delete button. A pop-up will ask if you want to
delete. Pick OK to accept the change or Cancel to abort.
SiteScan 2000 for Windows User’s Guide
Activities • 3-27
Figure 3-9: The Group Members Page
To Schedule a Group
1. From the level where the group exists, select View, Edit,
Groups from the main menu, or pick the Groups button.
The Groups Page will display all of the groups which exist
for the current line number.
2. Select the group you wish to schedule, then pick the View
button. The Groups page will display the tab labels for all
the current members of the group.
3. Select View, Edit, Schedules from the main menu, or
select the Schedule button. The screen will reveal all
schedules currently established for the level identified by the
tab directly above the SCHEDULES tab.
4. At this point, you may Add, Modify, or Delete a schedule
for the group (see the section Schedules (Optional
Feature) on page 3-42).
3-28 • Activities
SiteScan 2000 for Windows User’s Guide
Live GFBs
Overview
The Live GFB feature allows SiteScan 2000 for Windows to display a
Function Block graphically. Each section of programming code is
represented graphically with a microblock. These microblocks transfer
analog and digital data over wires represented by solid and dashed lines,
respectively. Inputs are on the left and outputs are on the right. The
arrangement of microblocks and wires is determined entirely by the
Liebert engineer who makes the GFB in order to meet a sequence of
operation.
NOTE The GFB logic (i.e., arrangement of a GFB's microblocks and
wires) cannot be changed on the Live GFB screen. Call the Liebert Site
Products Application Department for this purpose.
The Live GFB feature is similar to the simulation feature of Eikon. The
simulator is a handy feature of Eikon which allows the Liebert engineers
creating a GFB to test its operation. The main difference is that the Live
GFB feature can display real, dynamically updated data, while the Eikon
simulator displays only calculated values.
Dynamic updating is suspended if the graphic frame is not visible. For
example, if another Windows application partially covers the frame,
dynamic updating still occurs. But if the frame is completely covered,
or if SiteScan 2000 for Windows is minimized, dynamic updating is
suspended.
SiteScan 2000 for Windows User’s Guide
Activities • 3-29
Figure 3-10: The Live GFB screen (colors inverted for display reasons)
In SiteScan 2000 for Windows Multiuser, a changeable FB-level screen
may be in use by another user when you attempt to display it. For
example, another user may be displaying a Parameter page when you try
to access the Live GFB for that same Function Block. You will be
notified by a "Parameters Lockout Advisory" error if this occurs, and
you cannot change any part of that FB until the other user is finished
with it. See the section Navigating the System on page 2-18 for
more information.
NOTE Live GFBs are supported only by SiteScan 2000 for Windows
V2.0 (or later) and Exec 4.0 modules (or later) which are downloaded
with the corresponding V4.0 (or later) module driver.
To view a Live GFB
NOTE Before a Live GFB can be viewed in SiteScan 2000 for
Windows, the setup procedure must be followed. The Live GFB button
is enabled only at the FB level if the .eik file is packed into the .fb file.
3-30 • Activities
SiteScan 2000 for Windows User’s Guide
1. Follow the procedure To set up a Live GFB.
2. Go to the Function Block level and pick the Live GFB
button, or press Esc and enter the live-gfb manual
command. The live Graphic Function Block will appear.
3. Use the PgUp, PgDn, and arrow keys on the keyboard to
view parts of the Graphic Function Block not currently
displayed on the screen.
To set up a Live GFB
NOTE Live GFBs will not display unless (1) the module is downloaded
with the M68 files which came with SiteScan 2000 for Windows V2.0
or later, (2) the eikserve.exe file exists in the path or in the \ss2000
directory, and (3) all GFBs have been packed and saved with the file
extension of filename.eik by Liebert Site Applications.
The Live GFB button is disabled in SiteScan 2000 for Windows if the
above steps have not been completed. This feature must be enabled by
Liebert. If the Live GFB feature does not work, please contact Liebert
Site Applications.
SiteScan 2000 for Windows User’s Guide
Activities • 3-31
Features of the Live GFB Screen
Moving Around
Use the PgUp, PgDn, and arrow keys on the keyboard to view parts
of the Graphic Function Block not currently displayed on the screen.
The Live GFB Buttons
The buttons on the Live GFB screen provide a great deal of control over
the appearance of the data.
•
•
•
•
The Dynamic button -- Pressing this button causes SiteScan
2000 for Windows to refresh the screen with live data from the
module. The time between refreshes is determined by the Rate
button.
The Rate button -- Pressing this button allows you to specify
how often SiteScan 2000 for Windows uploads data from the
module for display on the Live GFB screen. Dynamic updating
is suspended if the graphic frame is not visible.
The Static button -- Pressing this button causes SiteScan 2000
for Windows to stop dynamically updating and to hold the
current data on the screen.
The Again button -- Pressing this button causes SiteScan 2000
for Windows to upload and display the current data directly from
the module.
Parameter Mismatch
This Live GFB feature displays the values which exist in the module for
the output(s) of each microblock. These values are normally displayed
in yellow. However, if the parameters which exist in the module are
not the same as the parameters stored in the computer, the microblock
output values are displayed in purple. (This color change feature
works the same way on a FB Parameter page.)
Therefore, when you change any parameter on the Live GFB screen, the
color change to purple occurs immediately. To change the colors back
to yellow, download any parameter changes to the module by leaving or
refreshing the Live GFB screen. An easy way is to reselect the Live
GFB tab or button.
If the microblock outputs are purple when the Live GFB is first
displayed, use the following procedure.
1. Upload parameters from the module.
3-32 • Activities
SiteScan 2000 for Windows User’s Guide
2. If the uploaded parameters are not correct, exit SiteScan
2000 for Windows without updating configuration text.
3. Compile configuration text.
4. Restart SiteScan 2000 for Windows and download
parameters to the module.
If the microblock outputs display zeros, it is possible that the FB could
not send the information to SiteScan 2000 for Windows quickly enough.
See the livegfbtimeout setting in the section The alc.ini File on page
5-37 for more information.
Editable Parameters
This feature allows you to edit a Function Block's parameters from the
Live GFB screen without having to go to the Parameter page. Any
changes to parameters are automatically downloaded when you leave
the Live GFB screen.
To edit parameters on the Live GFB screen, use the following
procedure:
1. Go to the Function Block level and pick the Live GFB
button, or press Esc and enter the live-gfb manual
command. The live Graphic Function Block will appear.
2. Pick the desired microblock. If the microblock has editable
variables, a pop-up will appear.
3. Make the desired changes to the appropriate field.
NOTE If your password level is lower than the password level of the
microblock (defined in Eikon by Liebert when the FB is made), you can
not make any changes to that microblock. Other variables can not be
changed in SiteScan 2000 for Windows because they would require
remaking the FB in Eikon by Liebert Site Applications.
4. Press the OK button on the microblock pop-up. If any
parameter was changed, all of the microblock output values
are displayed in purple until parameters are downloaded to
the module.
5. To download any changes to parameters to the module, leave
the Live GFB screen. An easy way is to reselect the Live
GFB tab or button. Note that some of the variables on the
pop-ups may not affect the Parameter page and do not
require downloading.
SiteScan 2000 for Windows User’s Guide
Activities • 3-33
Passwords
Using Passwords
A password is required when SiteScan 2000 for Windows is launched.
This password is entered on the about dialog box which is displayed
first. The password can be typed in while SiteScan 2000 for Windows
is loading because it buffers the keyboard input. Pressing the Esc key
before the password is entered causes SiteScan 2000 for Windows to
abort loading.
The Password Page may be accessed with a Level 10 (Owner) password
only. Because a password is required whenever someone enters
SiteScan 2000 for Windows, owners have discretion over who may
access certain parts of the system. Up to 32 passwords may be entered.
Figure 3-11: The Password Page
To Edit Passwords
1. Select Utilities, Passwords from the main menu, or pick
the Utilities button then the Passwords option. The
Passwords Page will display all of the operators who have a
password defined.
2. Double-click on a new or existing operator name to bring up
the Edit Password pop-up.
3. Type in the changes, then pick OK to save or Cancel to
abort.
4. Record all password settings where you can find them if
necessary.
3-34 • Activities
SiteScan 2000 for Windows User’s Guide
Figure 3-12: The Edit Password pop-up
Password Levels
There are ten available password levels, with each succeeding level
having a higher access. The default password levels are described as
follows:
Table 3-2: Password Levels
Level
Description
Default Access
1
TRAINEE
The lowest password level; users entering
SiteScan 2000 for Windows with this level
password may only examine the system.
2
Unassigned
3
MAINT-1
4
MAINT-2
5
Unassigned
6
SUPRVSR
7
TRH-MAINT
8
SYSTEM
9
Unassigned
10
OWNER
Users at this level may examine the system and
change schedules.
Users at this level may do the above and
change setpoints.
Users at this level may do the above and
change parameters for microblocks assigned
with this level of access (i.e., test color, PID,
I/O points, send/receive requests, floating
motor).
Users at this level may do the above and access
Trend Historian.
Users at this level may change everything
(except for Password Page) including the
entire Parameter Page, Setup Page, and
Connections page. Also allows access to
defaultparameters and schedulepurge
manual commands.
Users at this level may change everything,
including the Password Page.
NOTE These are the default password assignments. Contact Liebert
Site Applications for other password assignments.
SiteScan 2000 for Windows User’s Guide
Activities • 3-35
Security
When SiteScan 2000 for Windows is first installed, the initial Owner
level password is ss2000. Changing this password should be the first
action after installation. In addition, it is important for high level
password users to quit SiteScan 2000 for Windows when finished using
it, so that unauthorized users may not access the program with that
higher level password. (See the Auto Logoff feature in the section
The SiteScan Tab on page 5-24).
In SiteScan 2000 for Windows Multiuser, the Password Page may be in
use by another user when you attempt to display it. You will be notified
by a "Passwords Lockout Advisory" error if this occurs, and you cannot
access the Password Page until the other user is finished with it. See the
section Navigating the System on page 2-18 for more information.
The passwords entered on the SiteScan 2000 for Windows Password
Page are also used by Trend Historian. A password level of 7 is required
in order to launch, maximize, or close Trend Historian. See the section
Trend Historian on page 5-19 for more information.
3-36 • Activities
SiteScan 2000 for Windows User’s Guide
Printing
When SiteScan 2000 for Windows is launched, it uses the default
Windows printer. To change to a different printer, select Utilities,
Printer Setup from the main menu, or press the Print button followed
by the Print Setup button. Any changes in the Printer Setup remain in
effect until SiteScan 2000 for Windows is closed.
Figure 3-13: The Print pop-up
Parameters
Selecting Utilities, Print from the main menu, or selecting the Print
button displays the Print pop-up. Picking Parameters causes SiteScan
2000 for Windows to print a text-only version of an FB’s parameter
page. This feature applies to every FB which exists at a lower level in
the system's parental structure from where the selection is made. For
example, if this selection is made at the area level, then parameters for
all of the FBs under that area are printed. However, if the selection is
made at the system level then parameters for all the FBs in the system
are printed. If All Options is set to NO on a FB parameter page, then
the print-out for that particular FB generally contains only the
parameters which are not at default.
SiteScan 2000 for Windows User’s Guide
Activities • 3-37
Status
Selecting Utilities, Print from the main menu, or selecting the Print
button displays the Print pop-up. Picking Status causes SiteScan 2000
for Windows to print a text-only version of an FB’s status page. This
feature applies to every FB which exists at a lower level in the system's
parental structure from where the selection is made. For example, if this
selection is made at the area level, then status data for all of the FBs
under that area are printed. However, if the selection is made at the
system level then status data for all the FBs in the system are printed.
Note that this feature prints the data as it currently exists in the module.
If you want the status data as it appears on a screen, you must perform a
Utilities, Print, Graphics for each screen.
FB List
Selecting Utilities, Print from the main menu, or selecting the Print
button displays the Print pop-up. Picking FB List causes SiteScan 2000
for Windows to print a list of FBs which exist at a lower level in the
System’s parental structure from where the selection is made. The list
includes each FB’s address and the status of its prime variable. For
example, if this selection is made at the area level, then only the FBs
under that area are listed. However, if the selection is made at the
system level, then all the FBs in the System are listed according to their
position in the system’s parental structure. Generally, FBs exist under
areas, which exist under the system.
Points List
Selecting Utilities, Print from the main menu, or selecting the Print
button displays the Print pop-up. Picking Points List causes SiteScan
2000 for Windows to print a list of the Input/Output points for the FBs
which exist at a lower level in the System’s parental structure from
where the selection is made. This feature also prints each FB’s address
and the status of its prime variable, and each point’s I/O code, channel
number, and status. Otherwise, this listing is identical to the FB List.
Groups (Optional)
Selecting Utilities, Print from the main menu, or selecting the Print
button displays the Print pop-up. Picking Groups causes SiteScan
2000 for Windows to print a listing of all the groups with their tab labels
and the FBs which exist under each group.
3-38 • Activities
SiteScan 2000 for Windows User’s Guide
Schedules (Optional)
Selecting Utilities, Print from the main menu, or selecting the Print
button displays the Print pop-up. Picking Schedules causes SiteScan
2000 for Windows to print a list of the schedules for the FBs which exist
at a lower level in the System’s parental structure from where the
selection is made. Function Blocks which belong to a scheduled group
can be identified because they will all have a schedule in common with
the other FBs in that group.
Trends
Current trend information can be printed for an FB at any time by
selecting Utilities, Print, Trends from the main menu, or selecting the
Print button and the Trends option. However, the output varies
according to the type of trend which is active for the module (refer to the
appropriate procedure below).
To manually print Trend data for New trends
NOTE This procedure can be performed only on Exec 4.x modules.
1. Configure the New trends according to the procedure
"Using New Trends" on page 3-69.
2. Select Utilities, Manual from the main menu, or select the
Manual Command button, or press the Esc key. Display
the module driver Parameter page (FB #15) by entering the
following command: pa ,,(module no.),15
3. Set "All Options" to "Yes".
4. Set the parameter "This module should display oldstyle FB trends" to "No". This causes every FB in the
module to display New trends rather than Standard trends.
5. At the desired FB, select Utilities, Print from the main
menu, or select the Print button to display the Print pop-up.
Picking Trends causes SiteScan 2000 for Windows to
display a screen with all available trended points for the
current line number. Only points having their Trend
parameter enabled and a channel number defined appear on
the list. The tab label will display "Print Trends".
6. Select the trend to be printed by clicking on the point name.
Choose Accept to print. The trend data is printed as a table
of up to 288 data samples stored since the trend's interval
parameter was last changed.
SiteScan 2000 for Windows User’s Guide
Activities • 3-39
•
To print the Trend Graph, display the Trend Graph (see
section Trends on page 3-57) and select Utilities,
Print, Graphics - B&W from the main menu.
•
For information on printing Trend Reports
automatically, refer to the Alert EL User’s Guide.
To manually print Trend data for Standard trends
1. Configure Standard trends according to the procedure
"Using Standard Trends."
2. Select Utilities, Manual from the main menu, or select the
Manual Command button, or press the Esc key. Display
the module driver Parameter page (FB #15) by entering the
following command: pa ,,(module no.),15
3. Set "All Options" to "Yes".
4. Set the parameter "This module should display oldstyle FB trends" to "Yes". This causes every FB in the
module to display Standard trends rather than New trends.
5. At the desired FB, select Utilities, Print from the main
menu, or select the Print button to display the Print pop-up.
Picking Trends causes SiteScan 2000 for Windows to
upload from the module and print the data for each Standard
trend having a trend code defined in the FB. The trend data
is printed as a table of the values stored since the trend's
interval parameter was last changed.
3-40 • Activities
•
To print the Trend Graph, display the Trend Graph (see
section Trends on page 3-57) and select Utilities,
Print, Graphics from the pop-up menu.
•
For information on printing a Trend Report automatically,
refer to the Alert EL User’s Guide.
SiteScan 2000 for Windows User’s Guide
Graphics - Color
Selecting Utilities, Print from the main menu, or selecting the Print
button displays the Print pop-up. Picking Graphics-Color (for a color
printer) causes SiteScan 2000 for Windows to print a duplicate of the
screen’s current display. This feature is useful in obtaining a full color
hard-copy of a color screen, such as the Schedule Graph, Trend Graph,
Setup Page, Modstat, etc. The button bar is not printed, but the time the
print was made is centered at the bottom.
Graphics - B&W
Selecting Utilities, Print from the main menu, or selecting the Print
button displays the Print pop-up. Picking Graphics-B&W (for a black
and white printer) causes SiteScan 2000 for Windows to print a
duplicate of the screen’s current display. This feature changes black to
white and everything else to black. This feature is useful in obtaining a
hard-copy of a screen, such as the Schedule Graph, Trend Graph, Setup
Page, Modstat, etc. The button bar is not printed, but the time the print
was made is centered at the bottom.
SiteScan 2000 for Windows User’s Guide
Activities • 3-41
Schedules (Optional Feature)
Figure 3-14: The Schedule Page
Overview
Efficient scheduling of space is one of the most effective means of
conserving energy in any facility. SiteScan 2000 for Windows has a
powerful scheduling capability. The key to this effectiveness is based
on the occupancy schedule of the space.
Three types of schedules are available:
•
•
•
3-42 • Activities
Normal schedules: Schedules which accommodate normal
occupancy of space. (Think of these as defining times when the
spaces will normally be occupied.)
Holiday schedules: Schedules which have higher priority than
normal schedules. (Think of these as defining times when the
normal occupancy schedule will be negated due to not being
occupied.)
Override schedules: Schedules which have the highest
priority. (Think of these as defining times when holiday
schedules are being overridden and the zone is occupied again.)
SiteScan 2000 for Windows User’s Guide
You can enter schedules for up to three years in advance. At any time
you can request a graphic display of the schedules in effect for the
current day and the next four days. Schedules are self-deleting (when
they become obsolete due to passing their effective dates) and do not
require file maintenance.
In SiteScan 2000 for Windows Multiuser, the Schedules Page may be in
use by another user when you attempt to display it. You will be notified
by a "Schedules Lockout Advisory" error if this occurs, and you cannot
access the Schedules Page until the other user is finished with it. See the
section Navigating the System on page 2-18 for more information.
Efficient Scheduling
The first step to efficient scheduling is to determine the most efficient
point within the system to enter the schedule. If a schedule is entered at
the System level, that schedule will be put into effect at all buildings
and zones within the whole System. (This is advantageous in situations
such as a "special holiday" which affects all the buildings in a System.)
If a schedule is entered at a Area level it affects all zones within that
area only; from a Zone or Equipment level it affects only that zone or
specific piece of equipment; from a Group level it affects just those
pieces of equipment which are in the group.
NOTE Schedulable Function Blocks (which are optional at time of
order) can have 16 dated schedules (2 undated schedules equals 1 dated
schedule).
The schedules displayed on the Schedule Page exist only in the
workstation. These may be different from the schedules which exist in
the module(s). If more than one person can download schedules, we
advise uploading schedules before making any changes. Then when you
download schedules, you will not inadvertently overwrite someone
else’s schedules.
The schedulepurge manual command can be used to delete all
schedules from the node where the command was issued and from all
subordinate nodes. Subordinate nodes are those nodes defined in the
system hierarchy (in the configuration text) as being children to the
selected parent. This means that if the command is issued from the
system level, all schedules in the system would be deleted. Use this
command with extreme caution.
SiteScan 2000 for Windows User’s Guide
Activities • 3-43
NOTE The Operator Activity Recorder (see the section Setup
Page on page 3-53) can be used to determine details about schedule
changes, including who, what, when, old, and new.
To Examine Schedules
1. Choose View, Edit, Schedules from the main menu, or
pick the Schedule button. The Schedule Page will display
the schedules which exist in the Workstation for the current
level. The current level is identified by the tab directly above
the SCHEDULES tab in the upper left corner of the screen.
-OR2. Choose View, Edit, Schedule-Graph from the main
menu, or pick the Schedule-Graph button. The screen
will graphically display all schedules which exist in the
Workstation and in the module(s) for the current level. Any
differences are indicated as "Inconsistent."
The Schedule Graph
The Schedule Graph allows you to graphically compare all of the
schedules which exist in the Workstation and in the module(s) for the
current level. Any differences are indicated as "Inconsistent."
Schedules cannot be modified on this screen, only viewed.
Figure 3-15: The Schedule Graph
3-44 • Activities
SiteScan 2000 for Windows User’s Guide
The Schedule Graph displays schedules for the level where the
Schedule Graph command was issued. Schedules which exist at this
level for the current day and the following four days are displayed in
specific colors corresponding to the type of schedule. These schedules
are plotted on a 24-hour chart for easy reference. The Schedule Graph
cannot display schedules having a duration of less than five minutes.
Schedules are marked as "Inconsistent" when the schedules in the
module(s) are different from the schedules in the Workstation. You can
verify which schedules exist only in the Workstation by examining the
Schedule Page (see Figure 3-14).
NOTE The Operator Activity Recorder (see the section Setup
Page on page 3-53) can be used to determine details about schedule
changes, including who, what, when, old, and new.
Schedule Options (GFBs must be initially
programmed by Liebert Site Applications upon
request)
Using the Schedule Pop-up
The Schedule pop-up is an interactive menu which provides several
ways to enter a schedule. Every schedule must contain certain elements.
A time must be defined with an hour and a minute, and a date must be
defined with a day, a month, and a year, unless the schedule is nondated. Selecting non-dated means that the schedule is independent
from a start date, and end date, or both.
Figure 3-16: Schedule Pop-up
SiteScan 2000 for Windows User’s Guide
Activities • 3-45
Times and dates exist within scroll boxes. Scroll boxes can be edited
several ways:
•
•
By scrolling with the mouse or arrow keys.
By picking from the pop-up menu boxes.
Placing the cursor
A scroll box can be edited using the mouse and/or the arrow keys. Every
item that can be changed in a scroll box assumes an exact position. This
position must be selected before it can be changed. To select a position
in a scroll box, click once on the item to be changed. If the cursor is not
below the correct position, you can move it by clicking elsewhere with
the mouse again, or by pressing the left (←) or right (→) arrow keys on
the keyboard. Once the cursor is below the correct position in a scroll
box, the item can be edited.
To edit by Scrolling
To increment the item, scroll it up using one of these methods:
•
•
Press the left mouse button. Hold the mouse button to continue
scrolling.
Press the up (↑) arrow key. Hold the key to continue scrolling
much faster.
To decrement the item, scroll it down using one of these methods:
•
•
Press the right mouse button. Hold the mouse button to continue
scrolling.
Press the down (↓) arrow key. Hold the key to continue scrolling
much faster.
To edit by Picking from a Menu
Most items on a scroll box can be selected by picking them from a menu.
To make the menu appear, double-click on the item to be edited but do
not release the mouse button. To select a menu item, release the mouse
button when the mouse cursor is over the desired item. The new value
appears in the scroll box. To abort picking the new menu item, release
the mouse button when the mouse cursor is away from the menu.
3-46 • Activities
SiteScan 2000 for Windows User’s Guide
To Add a Schedule (contact Liebert Site Applications)
1. Determine the most efficient point within SiteScan 2000 for
Windows to enter the schedule. Schedules are effective for
all the zones which are at or below the level at which the
schedule is entered.
2. Select View, Edit, Schedules from the main menu, or
pick the Schedule button. The Schedule Page will appear.
3. Pick Add in the upper right of the Schedule Page. The
Schedule pop-up will appear.
4. Select the type of schedule you wish (Normal, Holiday,
Overide). Normal is the default.
5. Select the time of day (in the From hh:mm field) the
schedule is to begin. See section Using the Schedule
Pop-up on page 3-45 for more information.
6. Select the date (in the From dd-mmm-yy field) the
schedule is to begin.
NOTE Selecting ND (no date) in the the dd-mmm-yy field causes the
date to be replaced with dashes, making the schedule independent from
a start date, an end date, or both. It is good practice to enter the starting
time and date on all schedules, even if they are to be continuous. This
provides a record of when the schedule was entered. If you want a
Continuous schedule to be undated, it must run from 12:00 a.m. to
12:00 a.m.
7. Select the time of day (in the To hh:mm field) the schedule
is to end.
8. Select the date (in the To dd-mmm-yy field) the schedule
is to end. See above note.
9. Select the days of the week when the schedule is to be in
effect. If the schedule is to run around the clock from the
starting time and date to the ending time and date, select
Continuous. Schedules must be Continuous or have at
least one day of the week entered.
NOTE Holiday schedules should always be defined as Continuous
instead of daily, because the latter could possibly allow runtime for
periods where the Holiday schedule’s starting and ending times do not
match the Normal schedule.
SiteScan 2000 for Windows User’s Guide
Activities • 3-47
10. Review the schedule you have just completed. Select OK to
add the schedule to the list, or select Cancel to abort. Once
added to the list, a schedule can be modified or deleted as
necessary.
11. A schedule will not become effective until it is downloaded
into the module(s). When a schedule is downloaded, it will
become effective immediately for all the zones which are at
or below the level at which the schedule is entered. See
section Downloading Schedules on page 3-49 for more
details.
To Modify a Schedule
NOTE A schedule cannot be modified at a lower level than the level
from which it was entered.
1. Pick the desired schedule on the Schedule Page.
2. Select Modify in the upper right of the screen. The Schedule
pop-up appears.
3. Make the desired changes in the appropriate field.
4. Select OK to accept the changes or press Cancel to abort.
To Delete a Schedule
NOTE A schedule cannot be deleted at a lower level than the level from
which it was entered.
1. Pick the desired schedule on the Schedule Page.
2. Select Delete from the upper right of the screen.
3. A pop-up at the bottom of the screen will ask "Delete this
Schedule?" Select Yes or No, as appropriate.
For an alternate method, also refer to the schedulepurge manual
command (see the section Commands on page 3-1). This command
should be used with extreme caution.
3-48 • Activities
SiteScan 2000 for Windows User’s Guide
Downloading Schedules
Downloading schedules communicates all scheduling information to the
appropriate control modules for execution of the specific schedule
details.
If you have changed anything on the Schedule Page and attempt to leave
it, a pop-up appears and asks if you wish to download schedules. If Yes
is selected, all the schedules on that page (and all marked schedules) are
immediately downloaded to any affected modules. If No is selected,
schedules are not downloaded at that time, but the Workstation
remembers the schedules and "marks" the affected Function Blocks
(sets the schedule flag on the Status Page).
This marking feature allows you to add, modify, or delete schedules for
many areas without having to download each one individually. To
download schedules for "marked" Function Blocks, follow the
procedure To Download Schedules. Note that compiling the
configuration text will remove any marks. Use the mark manual
command to review or change marks for any Function Block in the
system.
To Download Schedules
1. Select Download, Schedules from the main menu, or
pick the Download button. The Download pop-up will
appear.
2. Select between This FB, All FBs, or Marked FBs for
schedules. These choices provide flexibility and avoid
repetition when entering and downloading schedules.
For an alternate method, also refer to the dlallmarked manual
command (see the section Commands on page 3-1).
SiteScan 2000 for Windows User’s Guide
Activities • 3-49
Uploading Schedules
SiteScan 2000 for Windows can upload schedules from control modules
to a Workstation. This feature allows you to perform schedule changes
to the schedules which currently exist in the modules. Uploaded
schedules are added to the Workstation's schedule database if they are
different from existing ones. Schedules currently in the database are not
changed or overwritten.
We advise uploading schedules before making any schedule changes
because other operators may change the schedules in the modules from
those in your database. Then when you download schedules, you will
not inadvertently overwrite someone else's schedules.
To Upload Schedules
1. Select Upload, Schedules from the main menu, or select
the Upload button. This command uploads schedules from
the current area and all areas or FBs below the current area.
3-50 • Activities
SiteScan 2000 for Windows User’s Guide
Setpoints
Modifying Setpoints
SiteScan 2000 for Windows allows you to modify zone setpoints on the
Environmental Function Block parameter page. The parameter page is
where you may change certain Function Block variables such as
setpoints, channel numbers, etc. While simple parameters may be
toggled On or Off by picking them with the mouse, other parameters
when picked display a pop-up menu for entering text or numerical data.
Figure 3-17: The Environmental Parameter Page
In SiteScan 2000 for Windows, the setpoint parameters are established
for each Input/Output point. To modify the setpoints, you must change
the setpoint parameters for each I/O point by selecting a particular point
and entering the new data on the pop-up menu. The setpoints are
downloaded once a new screen is selected or by clicking on the
parameter screen currently being displayed.
For more information about the Parameter page, see the section The
Parameter Page on page 5-5.
SiteScan 2000 for Windows User’s Guide
Activities • 3-51
In SiteScan 2000 for Windows Multiuser, a changeable FB-level screen
may be in use by another user when you attempt to display it. For
example, another user may be displaying a Parameter page when you try
to access the Setpoint Graph for that same Function Block. You will be
notified by a "Parameters Lockout Advisory" error if this occurs, and
you cannot change any part of that FB until the other user is finished
with it. See the section Navigating the System on page 2-18 for
more information.
3-52 • Activities
SiteScan 2000 for Windows User’s Guide
Setup Page
Overview
The Setup Page is where SiteScan 2000 for Windows allows you to
configure various system-wide features, such as Operator Activity
Recording, Time Format, and Color Upload options. To access the
Setup Page, select Utilities, Setup from the menu, or the Utilities
button and the Setup option. The Setup Page requires a password level
of 8 or higher.
In SiteScan 2000 for Windows Multiuser, the Setup Page may be in use
by another user when you attempt to display it. You will be notified by
a "Setup Lockout Advisory" error if this occurs, and you cannot access
the Setup Page until the other user is finished with it. See the section
Navigating the System on page 2-18 for more information.
Figure 3-18: The Setup Page
SiteScan 2000 for Windows User’s Guide
Activities • 3-53
Operator Activity Recorder
This section allows you to determine how the Operator Activity
Recorder is set up. When enabled and configured properly, this feature
stores all changes made to the system (and who made them) in a ReadOnly file.
The Basic column specifies which of the various tamperable features
of the system are to be recorded. The information stored from this
command includes:
•
WHICH feature was changed.
•
WHO made the change.
•
WHEN the change was made.
The Fine Detail column yields even more information:
•
WHAT value names were changed, including OLD and
NEW data.
NOTE The Operater Activity Recorder is not enabled until a File
Name is entered and the Record button is picked.
The file name can be preceded by a number corresponding to a drive
mapping. For example, the entry "4:lielog.txt" would store the file in
the same directory (DRV4) used to store the System database structure
(xxxcnfig.dat). For more information, see the section Drive Setup
Section on page 5-29.
CAUTION If the Recorder file is not regularly erased from the hard
disk, it will continue to grow until the hard disk is full. This file is a
read-only file. To remove the read-only attribute, use the Windows File
Manager, Properties command. Then the file can be deleted.
Time Format
This section allows you to select between 2400 hour military time and
standard am/pm time notation. Selecting Military enables the 2400
hour format. This parameter affects most places in SiteScan 2000 for
Windows where time is displayed, such as on the buttons and in
Schedules.
3-54 • Activities
SiteScan 2000 for Windows User’s Guide
Thermographic Colors
This section allows you to change the sequence in which the monitor
screens are painted when a building is contacted by SiteScan 2000 for
Windows.
NOTE These settings are ignored if the advancedcolors option is
enabled in the alc.ini file. See the section The SiteScan Tab on page
5-24 for more information.
Selecting Batch Mode means that all the information is gathered
before SiteScan 2000 for Windows begins to paint the screen. This
mode is most efficient when there are more than 10 and less than 400
colors per frame.
Selecting Serial Mode means that SiteScan 2000 for Windows will
draw the frame first, then as the information is received from the various
units, they are painted in the appropriate color one at a time. This mode
is most efficient when there are less than 10 or more than 400 colors per
frame.
When Batch Mode is enabled with a large multi-zone network, there is
a period of time while the information is gathered from the modules that
nothing appears to be happening. When Serial Mode is enabled, the
frame is drawn almost immediately, then the zones are sequentially
filled in with colors as the information comes in. While Serial Mode
actually takes a few seconds longer, it is often preferred to waiting for
some time in front of what appears to be a dead screen.
Dynamic Update
The Refresh Colors feature allows the variable data that is displayed
in SiteScan 2000 for Windows (including the colors in floor plans) to be
dynamically updated. This allows you, for example, to witness alarm
conditions as they occur. This feature is not active for parameter or
status screens. Pressing and releasing both Shift keys cancels the
dynamic update for a particular frame until the frame is picked again.
The rate of updating can be entered as a value between zero to 255
seconds. A rate of zero disables this feature and means that the latest
data may only be obtained by picking the frame's tab manually. Rates
less than 60 seconds are not recommended because the network
communications can become tied up.
SiteScan 2000 for Windows User’s Guide
Activities • 3-55
The rate of updating for Live GFBs and New Trends is set
independently using the Rate button on those screens.
Dynamic updating is suspended if the frame is not visible. For example,
if another Windows application partially covers the frame, dynamic
updating still occurs. But if the frame is completely covered, or if
SiteScan 2000 for Windows is minimized, dynamic updating is
suspended.
3-56 • Activities
SiteScan 2000 for Windows User’s Guide
Trends
Overview
The Trend Graph is where SiteScan 2000 for Windows displays a graph
of the trend data for a particular module's I/O points. This screen is
accessible from any level in the system hierarchy. Any I/O point in the
System can be trended.
New trends are available for most modules which have Exec 4.0 or
higher, and which have a module driver version 3.0 or higher, and which
have their FBs properly constructed in Eikon 2.0 or later by Liebert Site
Applications. Any value can be trended as long as it is attached to an
Analog Trend, Digital Trend, Analog Input, Analog Output, Digital
Input, or Digital Output microblock when the FB is made in Eikon 2.0
or later.
The Trend Menu Page
The Trend Menu is displayed whenever New trends are requested. This
page can be displayed from anywhere in the system hierarchy and it
allows you to select the trends you wish to view on the Trend Graph. A
tree structure displays (for the current line number to which SiteScan
2000 for Windows is connected) every node's tab label and its address.
The current area or FB is positioned at the top of the screen and the
enabled trends for that FB are listed, if any exist. Double click on a node
to compress or expand the view of that node's subordinate nodes.
Icons on the Trend Menu indicate the following items:
This icon indicates an Area.
This icon indicates a Function Block.
This icon indicates a Trend.
Function blocks having enabled Exec 4.x (or higher) trends are indicated
by both the FB icon and the trend icon next to the node tab label. A trend
must be enabled on the parameter page for it to appear on this list.
SiteScan 2000 for Windows User’s Guide
Activities • 3-57
Figure 3-19: The Trend Menu page
Old-style trends do not appear on the Trend Menu. To view trend data
for old-style trends, issue the trends manual command from the FB
level of a module configured to store old-style trends (such as Exec. 3.x
modules).
Each trend is displayed with the function block tab label and trend
description, followed by two numbers. The first number displays the
expander number (for I/O point trends) or the word Wire for trends
generated by Trend microblocks. The next number displays the channel
number (for I/O point trends) or the wire number for Trend microblocks.
To choose a trend for display on the Trend Graph, select it and pick
Accept. To select multiple trends, use one of the following methods:
•
•
•
3-58 • Activities
Click on a trend, continue to hold the mouse button, and drag the
mouse pointer up or down. Release the mouse when the desired
trends are selected.
Hold the Ctrl key while selecting trends that are not adjacent on
the list.
Select a trend then hold the Shift key while selecting another
trend -- all the trends in between the two selected trends will
become selected.
SiteScan 2000 for Windows User’s Guide
Make sure that all the necessary nodes are expanded before selecting
multiple trends. If you expand a node to view its trend list, any
previously selected trends become unselected. Press the Accept button
to view the Trend Graph.
The Trend Graph
When the Trend Graph is initially displayed, SiteScan 2000 for
Windows uploads the current trend data from the module(s), with up to
288 data samples for each trend. The screen can display several trends
simultaneously using multiple graphs, with up to 4 trends per graph.
•
•
Up to 4 Analog trends which have the same vertical display
range are displayed on the same graph, even if each trend was
stored at a different trend interval.
Up to 4 Digital trends are displayed together on a separate graph.
Multiple trends appearing on the same graph are distinguished by color.
The FB name and the trend name for each trend is also displayed.
Figure 3-20: The Trend Graph
The Trend Graph plots trend data vs. time. The newest trend data is
displayed on the right side of the graph while older data is displayed to
the left. The right side of the graph initially represents the present time
according to the workstation's clock.
SiteScan 2000 for Windows User’s Guide
Activities • 3-59
To ensure that comparisons between graphs are accurate, the Trend
Graph forces all the graphs to share the same time span (X-axis).
Whenever a graph's X-axis changes (because of a zoom or because you
changed it using the Timespan feature) all the graphs automatically
rescale their X-axis to match.
Changing the Timespan and pressing the Reset button forces the
currently uploaded data to fit in the X-axis scale specified on the
Timespan pop-up. Changing the Timespan and pressing the Again
button causes the Trend Graph to upload the necessary data from the
module(s), Trend Historian, or both.
When the Trend Graph is initially displayed, the time span (X-axis) for
every graph is scaled to fit 288 samples for the trend having the shortest
trend interval of those selected. For this reason, trends having longer
trend intervals may not have all 288 samples displayed on the graph,
even though they were uploaded from the module. In fact, some trends
may not show up at all if they are displayed on the same graph as trends
having much shorter intervals.
When displaying a trend, the Trend Graph can only display samples
which were stored at the same trend interval. Use the Timespan
feature to view a period of time where the data samples were stored at a
different trend interval.
Small arrows on the left or right sides indicate when trend data has been
uploaded but is not being displayed. The arrows do not appear when
displaying data from Trend Historian unless the zoom feature is used.
The left arrow may occur in these situations:
•
When the user has zoomed in on a trend.
•
When multiple trends having different intervals are
displayed on the same graph.*
The right arrow may occur in these situations:
*
3-60 • Activities
•
When the user has zoomed in on a trend.
•
When multiple trends having different intervals are
displayed on the same graph.*
•
When trend data is uploaded from a module whose clock
is ahead of the workstation's clock.
To view the data not displayed in this case, pick the
Timespan button and change the last minute, hour, day,
week, or month settings to cover the time when these
samples were created.
SiteScan 2000 for Windows User’s Guide
Since the X-axis is scaled to fit the shortest interval of the selected
trends, trends with longer intervals may not extend to the right end of the
graph. Also, if the Timespan feature is used to view older data stored
by Trend Historian, the trend may not extend to the left end of the graph
when the oldest data samples are displayed.
When the Trend Graph is initially displayed, the screen represents a
snapshot of the data stored in the module(s). Pick the Again button to
view current trend data directly from the module(s). To view the data
samples dynamically, pick the Dynamic button. The Rate button
determines how ofter the screen refreshes with live data.
Dynamic updating is suspended if the frame is not visible. For example,
if another Windows application partially covers the frame, dynamic
updating still occurs. But if the frame is completely covered, or if
SiteScan 2000 for Windows is minimized, dynamic updating is
suspended.
When using the Timespan feature to display analog or floating
point trends from Trend Historian, the graph may drop to negative one.
This situation may occur if a data sample is missing or if the trend
interval was changed in that particular time frame.
The Trend Graph can display up to 32,000 data samples. If this number
is exceeded, the graph displays no trend data. An example of where this
may occur is described below.
Say you’re trending a point every 5 minutes and receiving trend reports
every 24 hours. You would have 288 samples per 24 hours, or 2016
samples in a week, or 8928 samples in a month, or 105,120 samples in
a year. In this case, the Trend Graph could display about 3.2 months of
data at once (using the Timespan feature) before exceeding the limit
of 32,000 samples. If necessary, the trend interval can be adjusted so
that it would take longer to reach the limit. For example, if you wanted
to display about 6 months of trend data at once, capture a trend sample
every 10 minutes. In this case, you would only need to receive a trend
report about every 2 days using the formula: (288*interval)/60 = hours
between reports. For more information, see the section When Trend
Reports are generated on page 4-8.
SiteScan 2000 for Windows User’s Guide
Activities • 3-61
The Data Point Feature
To see information about a particular data point, click on the trend. A
pop-up appears (see Figure 3-21) which provides the time and date of
the point. Analog values can be copied to the Windows clipboard.
Figure 3-21: The Trend Data Point pop-up
The Zoom Feature
To ensure that comparisons between graphs are accurate, the Trend
Graph forces all the graphs to share the same time span (X-axis).
Whenever a graph's X-axis changes (because of a zoom or because you
changed it using the Timespan feature) all the graphs automatically
rescale their X-axis to match. The Y-axis, however, is rescaled only for
the analog graph on which the zoom feature is used. The zoom feature
does not rescale the Y-axis on digital trends.
To zoom in on a trend, click on a Trend Graph and hold the mouse
button while dragging a box. When you release the mouse at the desired
place, the X-axis of every graph rescales to fit the width of the box. If
the graph contains analog trends, the Y-axis will rescale to fit the height
of the box.
Use the Reset button to reset the Y-axis to the default values and to
reset the X-axis to the scale specified on the Timespan pop-up. To
change a trend's default vertical scale, change the trend's display
range parameters on the trend's function block parameter page.
The Trend Graph Buttons
The buttons on the Trend Graph provide a great deal of control over the
appearance of the trend data.
•
3-62 • Activities
The Dynamic button -- Pressing this button causes SiteScan
2000 for Windows to refresh the screen with live data from the
module(s). The time between refreshes is set by the Rate
button.
SiteScan 2000 for Windows User’s Guide
NOTE Although trend data can be dynamically updated on the screen,
it is not stored in Trend Historian until Alert Server receives a trend
report. For more information, see the section Trend Report on page
4-7.
•
•
•
•
•
•
The Rate button -- Pressing this button allows you to specify
how often SiteScan 2000 for Windows uploads trend data from
the module(s) for display on the Trend Graph. See the above
note. Dynamic updating is suspended if the frame is not visible.
The Static button -- Pressing this button causes SiteScan 2000
for Windows to stop dynamically updating and to hold the
current data on the screen.
The Output button -- Pressing this button allows you to output
the displayed trend data to a printer or to a file either as a graphic
or as text. See the section Trend Graph Output on page 3-64
for more information.
The Again button -- Pressing this button causes SiteScan 2000
for Windows to upload and display trend data directly from the
module(s), Trend Historian, or both. Use the Timespan button
to specify the age of the data that you wish to view. Depending
on the Timespan settings, some data samples may come from
the module while others come from Trend Historian, but the
display is seamless.
The Reset button -- Pressing this button causes the Trend Graph
to reset every graph to its original display. The X-axis is reset to
the scale specified on the Timespan pop-up and the Y-axis is
reset to the default values specified on the parameter page.
The Timespan button -- Pressing this button allows you to
specify the age of the data that you wish to view. Changing the
Timespan and pressing the Reset button forces the currently
uploaded data to fit in the X-axis scale that you specify.
Changing the Timespan and pressing the Again button causes
the Trend Graph to upload the necessary data from the
module(s), Trend Historian, or both. To view a trend which has
data samples which were stored with different trend intervals,
you must use the Timespan button. Trend Historian must be
running for SiteScan 2000 for Windows to access the stored
data.
NOTE The custom Timespan settings can only be used to access
Trend Historian data. Use the Last minute, hour, day, week,
month, or currently in module settings to access module data.
SiteScan 2000 for Windows User’s Guide
Activities • 3-63
Figure 3-22: The Trend Time Span pop-up
Trend Graph Output
Pressing the Output button on the Trend Graph allows you to output the
displayed trend data to a printer or to a file either as a graphic or as text.
Figure 3-23: The Trend Output pop-up
3-64 • Activities
SiteScan 2000 for Windows User’s Guide
•
The Graphics-Print button outputs the displayed data to the
printer specified by the Print Setup button. The graph
indicates data points with different symbols for each trend, and
the Y-axis provides twelve major divisions for better accuracy.
Figure 3-24: Sample output from Graphics-Print or Graphics-Save (BW)
•
•
•
SiteScan 2000 for Windows User’s Guide
The Graphics-Save (Color) button outputs the current frame
display as a color Windows metafile (.WMF), without the frame
borders, tabs, or button bar.
The Graphics-Save (BW) button outputs the displayed data as
a black and white Windows metafile (.WMF). The output is
identical to the output provided by the Graphics-Print button.
The Text-Print button outputs the displayed data to the printer
specified by the Print Setup button. The output is a table of up
to 288 data samples per trend.
Activities • 3-65
Trends for RTU-1
Channel = DISCH AIR TEMP00(31)
Interval = 5 Minutes
17:33:00
29-AUG-95
55.31
51.88
55.12
55.1255.50 55.5055.81 55.81
18:53:00
29-AUG-95
53.69
55.31
57.75
59.6261.19 62.6263.88 65.19
19:33:00
29-AUG-95
66.44
67.56
68.50
69.6270.38 71.3171.94 72.62
20:13:00
29-AUG-95
73.38
73.88
74.50
74.8175.31 75.7576.06 76.56
20:53:00
29-AUG-95
77.00
77.19
77.19
77.5077.50 77.6977.88 78.31
21:33:00
29-AUG-95
78.50
78.69
78.69
78.6978.69 79.0079.00 79.00
22:13:00
29-AUG-95
79.00
79.12
79.12
79.0079.12 79.1279.00 79.00
22:53:00
29-AUG-95
79.31
79.50
79.31
79.1279.12 79.0079.00 79.00
23:33:00
29-AUG-95
79.00
79.00
79.00
79.0079.00 74.1971.00 66.75
00:13:00
30-AUG-95
66.56
66.88
67.06
67.8868.94 69.9470.88 71.31
Figure 3-25: Sample output from Text-Print or Text-Save (BW)
•
•
The Text-Save button outputs the displayed data to the
specified file. The output is a table of up to 288 data samples per
trend. The output is identical to the output provided by the TextPrint button.
The Text-Save (Database) button outputs the displayed data
to the specified file. The output is an extensive table of up to 288
data samples per trend, suitable for importing into a database.
The information provided for each data sample includes:
System, Line, Lan, Module, FB, Expander, Channel (or Wire
number, for trends from Trend microblocks), FB Name, Channel
Name (or Trend name), Date, Time, Value.
"System","Line","Lan","Module","FB","Expander","Channel","FB Name","Channel Name","Date","Time","Value"
"ALC",1,1,2,1,0,"32","RTU-1
","MIXED AIR TEMP ","10/2/95","15:33:00", 75.44
"ALC",1,1,2,1,0,"32","RTU-1
","MIXED AIR TEMP ","10/2/95","15:38:00", 75.75
"ALC",1,1,2,1,0,"32","RTU-1
","MIXED AIR TEMP ","10/2/95","15:43:00", 75.94
"ALC",1,1,2,1,0,"32","RTU-1
","MIXED AIR TEMP ","10/2/95","15:48:00", 75.44
"ALC",1,1,2,1,0,"32","RTU-1
","MIXED AIR TEMP ","10/2/95","15:53:00", 75.94
"ALC",1,1,2,1,0,"32","RTU-1
","MIXED AIR TEMP ","10/2/95","15:58:00", 75.44
"ALC",1,1,2,1,0,"32","RTU-1
","MIXED AIR TEMP ","10/2/95","16:03:00", 76.06
"ALC",1,1,2,1,0,"32","RTU-1
","MIXED AIR TEMP ","10/2/95","16:08:00", 75.94
"ALC",1,1,2,1,0,"32","RTU-1
","MIXED AIR TEMP ","10/2/95","16:13:00", 76.06
"ALC",1,1,2,1,0,"32","RTU-1
","MIXED AIR TEMP ","10/2/95","16:18:00", 76.38
"ALC",1,1,2,1,0,"32","RTU-1
","MIXED AIR TEMP ","10/2/95","16:23:00", 76.25
"ALC",1,1,2,1,0,"32","RTU-1
","MIXED AIR TEMP ","10/2/95","16:28:00", 76.06
"ALC",1,1,2,1,0,"32","RTU-1
","MIXED AIR TEMP ","10/2/95","16:33:00", 75.75
"ALC",1,1,2,1,0,"32","RTU-1
","MIXED AIR TEMP ","10/2/95","16:38:00", 75.44
"ALC",1,1,2,1,0,"32","RTU-1
","MIXED AIR TEMP ","10/2/95","16:43:00", 75.62
"ALC",1,1,2,1,0,"32","RTU-1
","MIXED AIR TEMP ","10/2/95","16:48:00", 75.44
Figure 3-26: Sample output from Text-Save (Database)
3-66 • Activities
SiteScan 2000 for Windows User’s Guide
The Trend Historian
Trend Historian cannot store New trend data until it receives a Trend
Report from Alert Server. For more information, see the section Trend
Report on page 4-7. New trends are supported only by Exec 4.0
modules (or later) which are downloaded with the corresponding V3.0
(or later) module driver.
Alert Server is able to store trends in Trend Historian only if the
historan.dll file exists in the same directory as Alert Server or in the
path. Trend Historian is enabled by the Historian setting (see the
section The Alert Tab on page 5-31). Trend Historian is not supported
by SS2W.
SiteScan 2000 for Windows accesses the Trend Historian when the
Again button is picked and the Timespan is set for older data. An
error will occur if Trend Historian is not running or if it can't find the
requested data.
Trend Historian's performance can be customized using the Trend
Historian application. See the section Trend Historian for more
information.
SiteScan 2000 for Windows User’s Guide
Activities • 3-67
To View a Trend Graph
1. Select View, Edit, Trends from the main menu, or select
the Trends button. A menu will appear with all available
trended points for the line number that SiteScan 2000 for
Windows is currently connected to. Only points having their
Trend parameter enabled and a channel number defined (for
I/O microblocks) will appear on the list (see the section The
Trend Menu Page).
2. Choose the trend(s) to be displayed on the Trend Graph.
Choose Accept to view the Trend Graph.
3. Pick the Again button to view current trend data directly
from the module. Use the Dynamic button to refresh the
screen with live data from the module(s). The time between
refreshes is determined by the Rate button.
4. Use the Timespan and Again buttons to view trend data
stored in the Trend Historian database.
5. The graphic display can be printed to paper or to a file by
picking Output. For a print of the entire screen, pick the
Print button and the Graphics option.
•
3-68 • Activities
To print a trend's data in a table format directly from the
module, select Utilities, Print, Trends or pick the
Print button and the Trends option.
SiteScan 2000 for Windows User’s Guide
Using New Trends
NOTE This procedure can be performed only on an Exec 4.0 (or later)
module which is downloaded with the corresponding V3.0 (or later)
module driver.
1. Select Utilities, Manual from the main menu, or select the
Manual Command button, or press the Esc key. Display
the module driver Parameter page (FB #15) by entering the
following command: pa ,,(module no.),15
2. Set the parameter "This module should display oldstyle FB trends" to "No". This causes every FB in the
module to display New trends on the Trend Graph rather
than Standard trends.
3. Display the Parameter page of the FB for which you want to
enable New trends.
4. Set "All Options" to "Yes".
5. All the parameters associated with New trends are displayed
beneath each I/O point and trended value. Use these
parameters to enable or disable the trend, set the trend
interval and display range, and enable or disable the trend for
Trend Reports (required by Trend Historian).
NOTE Changing the interval causes the module to discard all previous
trend data, although Trend Historian may still have the data stored in its
database.
The trend parameter enables the trend. The interval can be set to a
minimum of one second or a maximum of 255 minutes (an interval of 5
min. x 288 samples = 24 hrs.). You can change the interval units from
seconds to minutes by toggling the secs parameter.
NOTE If you change the trend interval parameter, you should also
ensure that the frequency at which the Trend alarm is tripped remains at
least 20% faster than the shortest trend duration (duration = trend
interval x 288). For more information, see the section Trend Report
on page 4-7.
The report parameter enables the trend for Trend Reports (see the
section Trend Report on page 4-7) which are required by Trend
Historian. The display range parameters (displayed for analog trends
only) determine the minimum and maximum of the trend's vertical
SiteScan 2000 for Windows User’s Guide
Activities • 3-69
scale. Since there are twelve major divisions on the Trend Graph Yaxis, the display range must be divisible by 12 for the Y-axis scale to be
displayed in integers on the Trend Graph. The trend name is displayed
in the same color as the trend.
Figure 3-27: Sample Parameter page showing New trends enabled
(inverted for display reasons)
Memory Allocation for New Trends
Module memory is consumed by virtual modules, module drivers,
Function Blocks, Digital trends, and Analog trends. Exec 4.x modules
may trend up to 50 points per module (real or virtual), although a
module may not be able to trend all 50 points depending on how its
available memory is used. The number of trends in Exec 5.x modules is
limited only by the amount of free memory.
Not all trends use the same amount of memory. Analog trends use more
memory than digital trends. Non-linear analog trends (thermistors) use
twice as much memory as linear analog trends (4-20 mA sensors).
When a trend is enabled on the parameter page (and the change is
downloaded to the module), a portion of the module's memory is
allocated for that trend. In Exec 4.x modules, the memory allocated for
a trend cannot change size after it is initially allocated without clearing
the module's memory by "zapping" the module. Exec 5.x modules
dynamically allocate memory, so zapping the module to reallocate
3-70 • Activities
SiteScan 2000 for Windows User’s Guide
memory is unnecessary. Exec 5.x modules also store trends in nonvolatile memory, so the data is not lost when the module is powered
down or zapped.
NOTE Zapping or powering down an Exec 3.x or Exec 4.x module
causes any stored trend data to be lost, and causes any equipment
controlled by the module to shutdown and restart.
In Exec 4.x modules, unless the module is zapped or powered down,
trend memory can only be freed and reallocated by the same type of
trend. For example, a digital trend cannot be replaced by an analog
trend, and an analog trend cannot be replaced by a digital trend (even
though the digital trend is smaller). A non-linear analog trend must be
replaced by a non-linear analog trend, etc. However, unless the
module's memory is full, memory allocation is transparent to the
operator and should not be an issue.
New Trends and Virtual Modules
The concept of virtual modules was developed in order to expand the
number of Function Blocks that may exist in Exec 4.x modules. Exec
5.x modules do not use virtual modules. Virtual modules are essentially
used for storing FBs. In this method, several copies of the module driver
are downloaded into a physical (real) module so that each one can
address up to 14 FBs. A second method is to download one copy of the
real module driver and several copies of UVM (Universal Virtual
Module driver). The UVM driver is smaller than a real module driver,
thus conserving module memory for the storage of Function Blocks.
The real module driver must be UVM-aware for the second method to
apply. Note that the allowable number of virtual modules and Function
Blocks varies according to the amount of module memory.
The use of virtual modules in Exec 4.x modules reduces the memory
available for New trends, but it does not affect Standard trends, which
are stored by Exec 4.x and Exec 3.x modules in a different memory
location.
To check how many virtual modules are defined in a particular Exec 4.x
module, look on the real module driver (FB #15) parameter page. The
total number of available virtual modules is the quantity of numbers next
to the "Virtual Module Addresses" parameter. Any zeros, or
undefined virtual module addresses, indicates free memory banks
available for storing New trends.
If all of the virtual module address parameters are defined (i.e., all
SiteScan 2000 for Windows User’s Guide
Activities • 3-71
memory banks are being used), then the module will store New trends
in unused memory in each bank.
Standard Trends
A portion of each module's memory is permanently set aside for
Standard trends, and does not conflict with the memory used for virtual
modules and New trends. Standard trends can be used simultaneously
with New trends, but only one type can be displayed at a time on the
Trend Graph (see the section Using Standard Trends on page 3-72).
Standard trends can store up to 60 samples for a single point or 30
samples each for two points. When the 61st data sample is read and
stored, the first is lost. If two points are being trended, the 31st data
sample for both points will cause the first to be lost for both points. This
may be thought of as one 60-sample or two 30-sample sliding windows.
Using Standard Trends
1. Select Utilities, Manual from the main menu, or select the
Manual Command button, or press the Esc key. Display
the module driver Parameter page (FB #15) by entering the
following command: pa ,,(module no.),15
2. Set the parameter "This module should display oldstyle FB trends" to "Yes". This causes every FB in the
module to display Standard trends on the Trend Graph rather
than New trends.
3. Display the Parameter page of the FB for which you want to
enable Standard trends.
4. Set "All Options" to "Yes".
5. All the parameters associated with Standard trends are
displayed in the header portion of the FB Parameter page.
Use these parameters to configure up to two trends for the
FB.
3-72 • Activities
SiteScan 2000 for Windows User’s Guide
The trend is identified by the Trend Code parameter. Trend codes
must be set to 255 or lower. Contact Liebert Site Applications for a
specific trend code.
The Interval parameter allows a minimum of one minute or a maximum
of 255 minutes (an interval of 24 min. x 60 samples = 24 hrs.). If the
interval is greater than one minute, you may elect to average the data. If
the Average parameter is enabled, a data sample is read each minute
and is added to the sum of the samples read since the last average was
recorded. When the interval has elapsed, the total is divided by the
interval and that result is recorded.
NOTE Changing the interval, average, or trend code parameters
causes the module to discard all previous trend data.
The way the Standard trend graph appears is determined on the FB
parameter page by four parameters. Origin is the value of the Y-axis at
the X-axis and Y-axis intersection. Increment is the value of each of
the 30 Y-axis divisions. The 1vs2 parameter allows two analog points
to be trended against each other, with "Trend 1" plotted on the X-axis
and "Trend 2" plotted on the Y-axis. Digital points may not be plotted
in 1vs2 mode. The trend name identifies the trend on the graph. The
trend name and the Y-axis scale are displayed in the same color as the
trend.
To View a Standard trend graph
1. At the FB level, select View, Edit, Trends from the main
menu, or select the Trends button. The Standard trend
graph will appear, displaying the Standard trends which have
been configured for the FB (see the section Using
Standard Trends).
2. The Standard trend graph can be updated by picking the
Again button in the upper right corner.
3. The graphic display can be printed by selecting Utilities,
Print, Graphics from the main menu, or pick the Print
button and the Graphics option.
•
To print the trend data in a table format, select Utilities,
Print, Trends or pick the Print button and the Trends
option.
***
SiteScan 2000 for Windows User’s Guide
Activities • 3-73
3-74 • Activities
SiteScan 2000 for Windows User’s Guide
4 Alarms and Reports
Alert EL
Alert EL is the basic alarm receipt software program which must be
installed separately from SiteScan 2000 for Windows. Alert EL uses
Alert Server which gathers the alarm and trend information and then
distributes it to Alert EL and/or Trend Historian. Alert Server is
included in Alert EL and it has no user interface. Alert Server is
launched automatically when Alert EL is running and configured as a
receiving station. Since Alert Server must be running in order to receive
alarms, you may want to place Alert EL in the Windows Startup Group
for automatic loading. Refer to the Alert EL User’s Guide for more
information. For more comprehensive alarm management, we
recommend that you purchase and install the full-featured Alert
software.
CAUTION Do not close Alert EL unless you do not want to receive
alarms. Alert Server can only monitor the port connections when it is
running.
When a gateway module contacts (or is contacted by) the
Workstation, Alert Server determines whether the gateway module has
anything to report to that particular computer. If so, Alert Server accepts
the data and clears the gateway module.
NOTE One gateway module should not be set up to call two different
receiving stations because if this occurs, the alarm information will be
duplicated in the Alert database.
SiteScan 2000 for Windows User’s Guide
Alarms and Reports • 4-1
The Systems which Alert Server monitors is defined by the List and
File settings in the INI Configuration Manager (see the section The
Alert Tab on page 5-31 for more information). Alert Server will not
accept alarms from systems which are not defined by this setting.
Also, the Check When Connected settings provide the ability to
control whether SiteScan 2000 for Windows checks for alarms on behalf
of Alert Server when it makes contact with a System (see the section
The SiteScan Tab on page 5-24). Alert Server can receive alarms and
reports using only a Direct connction, a Modem connction, or a Netbios
connection. A Direct Network connection cannot be used to receive
alarms or to get colors. Workstation modems can receive alarms at
different baud rates.
NOTE DCLANs store alarms generated from Alert microblocks on
consoles 1-4 only. SiteGate-ETH stores alarms in eight Global Buffers.
Alert EL uses the same Connection Configuration software provided
with SiteScan 2000 for Windows to store hardware port access
information. This means that you should be careful about making
changes to the Connection Configuration Page from within Alert EL.
Changing certain parameters on this screen could prevent SiteScan 2000
for Windows from finding a device, causing SiteScan 2000 for
Windows to display an error when you attempt to connect to an
installation. For more information, see the section Connection
Configuration on page 3-17.
NOTE Alert EL is compatible only with SiteScan 2000 for Windows
V2.5 or higher.
4-2 • Alarms and Reports
SiteScan 2000 for Windows User’s Guide
Alarms
Alarms are defined as conditions of a critical nature which are
monitored by Function Blocks. Exec 4.x Function Blocks can use both
Alarm microblocks and Alert microblocks to report alarms, whereas
Exec 5.x FBs can use only Alert microblocks. These microblocks are
placed in the Function Block when the FB is made in Eikon by Liebert
Site Applications. Alert microblocks provide more features than do oldstyle alarms. For more information about Alert microblocks, refer to the
Alert EL User’s Guide.
NOTE Alert microblocks are supported only by Exec 4.0 modules (or
later) which are downloaded with the corresponding V4.1 (or later)
module driver.
Using Old-style Alarms
NOTE Modules containing Exec 5.x and higher do not support the
Alarm and Message microblocks (old-style alarms).
Alarm microblocks (old-style alarms) allow an FB to monitor up to eight
different alarm conditions specific to that FB’s operation. Message
microblocks function identically to Alarm microblocks, except that they
are primarily used to monitor up to eight different conditions of a noncritical nature.
Gateway modules consider old-style alarms and messages to be "critical
alarms" and handle them the same as alarms from Alert microblocks
marked as critical.
The following restrictions apply to using old-style alarms and messages:
SiteScan 2000 for Windows User’s Guide
·
Alarm and message microblocks are limited to eight
different alarms and eight different messages per FB.
·
Old-style alarms and messages are time-stamped with the
time that the alarm is received by Alert EL, not the time the
alarm was generated.
Alarms and Reports • 4-3
·
Old-style alarms and messages cannot return to normal.
Therefore, an old-style alarm will remain in the Active state
in Alert EL until all its requirements (if any) are fulfilled and
it is closed.
·
Old-style alarms and messages cannot transmit latched data
or time input overrides from the FB.
·
Old-style alarms and messages cannot be designated as
"non-critical" and are treated as "critical" by default.
·
Alarm and Message microblocks are not supported by
modules containing Exec 5.x or later firmware.
To configure a Function Block having old-style alarms so that an alarm
condition will be reported to the Workstation, bring up the FB’s
parameter page. At the top of the page is displayed Alarms enabled,
followed by eight dashes representing the eight alarm flags. To the right
is displayed Text, followed by eight numbers. The leftmost dash
corresponds to the leftmost number, the second dash corresponds to the
second number, and so on. The following alarm or message positions
are reserved:
Table 4-1: Reserved alarm and message positions
Type
Bit (counting
from left to right)
alarm
1
message
message
message
message
1
6
7
8
Reserved for
"Points under manual
lock"
"Runtime expired"
"FB error"
"Daily trend report"
"Daily status report"
To enable an alarm, change the appropriate dash to an "X" and enter a
corresponding text number for that flag. (The initial alarm flag settings
are configured when the FB is made in Eikon by Liebert Site
Applications.) When the prescribed condition for that alarm exists, the
FB notifies the gateway module which alarm is active and which text
number to store. The gateway module then contacts Alert Server at the
Workstation.
Each alarm text number is used to create the Alarm ID which is
displayed in Alert EL. For example, an alarm generated from an Alarm
microblock using the alarm text number 18 would be received in Alert
EL as "A18." Similarly, a message generated from a Message
4-4 • Alarms and Reports
SiteScan 2000 for Windows User’s Guide
microblock using the message text number 23 would be received in
Alert EL as "M23." See Table 4-2 for reserved Alarm IDs.
When configuring old-style alarms, avoid using Alarm IDs which have
special meaning (see the table below). For example, avoid using
"A241" through "A255" because these Alarm IDs are generated by Exec
4.x modules to represent module-level alarms. In later versions of Exec,
these module-level Alarm IDs are changeable on the module driver
parameter page.
Table 4-2: Reserved Alarm IDs
A241
A246
A251
A242
A247
A252
A243
A248
A253
A244
A249
A254
A245
A250
A255
Locks
Locks are conditions where devices are forced to a locked position from
an FB Parameter page. Since each FB may have more than one point
which can be locked, the lock is reported simply as "Devices are under
manual lock." To enable this feature for FBs in Exec 3 or Exec 4
modules, replace the first dash in the Alarms Enabled parameter with
an "X". (In Exec 5.x or later modules, locks are enabled on the module
driver.) Locks have a default Alarm ID of A1.
Status Report
The Status Report is a feature which automatically generates a snapshot
of a Function Block's Status page. Status Reports are especially useful
for those Function Blocks which record historical data. By collecting
these status reports every day, you can develop a useful record for
detecting deteriorating equipment, billing information, etc. The Status
Report is stored in the module’s memory and can be activated using
either an Alert microblock or a Message microblock.
To activate the Status Report using an Alert microblock, the microblock
must have an Alarm ID of STATUS and the alarm must be enabled. To
enable the alarm, toggle the Enable parameter on the FB’s Parameter
SiteScan 2000 for Windows User’s Guide
Alarms and Reports • 4-5
page. If these conditions are met, then the FB will generate a Status
Report whenever the alarm is tripped. An Alert alarm with an Alarm ID
of STATUS is always treated by the gateway module as a critical alarm.
To activate the Status Report without using an Alert microblock, you
must enable message bit 8 with an "X". The message bits are located
in the Header portion at the top of the FB’s Parameter page (see the
section Using Old-style Alarms on page 4-3). The Function Block
must contain an old-style Message microblock which will generate a
Status Report whenever the microblock is tripped (pre-Eikon FBs are
discussed below). Old-style alarm and messages are always treated by
the gateway module as critical alarms.
When the FB is constructed in Eikon by Liebert Site Applications the
Alert or Message microblock can be tripped as often as desired. (For an
example of the logic required to trip the alarm, see Figure 4-3.)
Pre-Eikon Function Blocks send the Status Report to the gateway
module as soon after 1:00 a.m. as possible in order to take advantage of
lowest telephone rates and the lowest traffic expectancy. Pre-Eikon FBs
which store historical information (i.e., outside air, electric meter) take
the snapshot of the Status page at midnight. Pre-Eikon FBs which do
not store historical information take the snapshot at the time the alarm is
delivered to the gateway module.
DAILY STATUS
6-Apr-95 6:49pm Alarm ID:STATUS Line Address: 1,1,2,1
Liebert BuildingLiebert Corp.
ELECTRIC METER
Status Report is as follows:
Function Block Type: EMP (ELECTRIC METER PROGRAM)
Name ELECTRIC METER
Line 1
GCM 1 CM 2
FB 1
Flags -ID ELECMETR Tele 9524517
All Options Y
Type 11 Ver 3
ACTIVE ALARMS
-------X
CURRENT DEM LEV 0
CURRENT DEMAND 469
METER
HISTORY
Today
Month-todate
Year-todate
ACTIVE MESSAGES -------- STATUS-CODE 0
kW
Usage
Peak
time
date
3000
100.
kWH
MWH
704
815
kW
kW
(01:09 6-Apr-93)
(03:33 2-Apr-93)
1200
MWH
944
kW
(02:57 16-Feb-93)
Figure 4-1: A sample Status Report
4-6 • Alarms and Reports
SiteScan 2000 for Windows User’s Guide
Trend Report
The Trend Report is a feature which automatically generates a New
Trend Report (288 samples per trend) or a Standard Trend Report (60
samples per FB), depending on on a setting in the module driver. The
Trend Report is stored in the module’s memory and can be activated
using an Alert microblock.
To activate the Trend Report using an Alert microblock, the microblock
must have an Alarm ID of TREND and the alarm must be enabled. To
enable the alarm, toggle the Enable parameter on the FB’s Parameter
page. If these conditions are met, then the FB will generate a Trend
Report whenever the alarm is tripped. An Alert alarm with an Alarm ID
of TREND is always treated by the gateway module as a critical alarm.
When the FB is constructed in Eikon by Liebert Site Applications the
Alert microblock can be tripped as often as desired. (For an example of
the logic required to trip the alarm, see Figure 4-3.)
Depending on a setting on the module driver Parameter page, the Trend
Reports may contain data either (1) for all the Standard trends in the
module, or (2) for all New trends in the module (refer to the appropriate
procedure below for details). Each FB in the module sends the same
type of report.
NOTE Alert Server sends New trend data to Alert EL and to Trend
Historian, each of which may store the data in its own database. Storing
the same trend data through Alert EL and through Trend Historian can
cause disk space to be consumed very rapidly. Refer to the Alert EL
User’s Guide for more information.
SiteScan 2000 for Windows User’s Guide
Alarms and Reports • 4-7
TRENDS
6-Apr-95 6:50pm Alarm ID:TREND
Line Address: 1, 1, 3, 5
Metro Corp Center
Fifth Floor
Conference Room
Trend Report is as follows:
ZONE TEMP
Channel = 31
Interval = 10 Non-averaged
4:52pm
5:04pm
5:16pm
5:28pm
5:40pm
5:52pm
6:04pm
6:16pm
6:28pm
6:40pm
6-Apr-93
6-Apr-93
6-Apr-93
6-Apr-93
6-Apr-93
6-Apr-93
6-Apr-93
6-Apr-93
6-Apr-93
6-Apr-93
77.50
77.50
77.00
77.50
76.50
76.25
75.75
76.75
76.75
77.00
77.50
77.50
77.25
77.50
76.50
76.50
76.25
76.75
76.75
77.25
77.25
77.50
77.50
77.75
84.25
76.50
76.25
76.75
77.00
77.25
77.00
77.50
77.50
77.75
77.75
78.25
76.50
76.75
77.25
77.25
77.50
77.75
77.50
76.50
75.75
76.00
76.75
76.75
77.25
77.25
77.50
77.00
77.50
76.25
75.50
75.75
76.75
77.00
77.00
77.25
Figure 4-2: A sample Trend Report
When Trend Reports are generated
How often an FB sends a Trend Report to the workstation depends on
how often the trend alarm is tripped. It can be tripped as often as desired
when the FB is constructed in Eikon by Liebert Site Applications.
Figure 4-3: Sample logic included in an FB to generate a Trend Report
The sample logic in the above figure trips the trend alarm when the userdefined duration is evenly divisible into the module's current time.
This sample sends a Trend Report every two hours. The parameter text
for this logic is defined in the Time Parameter microblock, as shown in
Figure 4-4.
4-8 • Alarms and Reports
SiteScan 2000 for Windows User’s Guide
Figure 4-4: Time Parameter microblock with the proper parameter text for
the logic shown in Figure 4-3.
It is important to remember that Trend Historian may contain gaps in the
recorded data if the trend alarm is not tripped often enough. Please note
the information and the example listed below:
•
•
interval = Amount of time between samples
duration = Total time that it takes from the time the first sample
is collected to the time that the last sample is collected. This is
the total amount of time that it takes to collect 288 samples of
data (interval x 288 = duration).
When Trend Historian is not used, the Trend Report can be sent once a
day at a user-defined time depending on your needs.
Minute Trends (where interval ≥ 1 min.)
Say that you want to set up a trend on an AI with an interval of 5
minutes. This means that it will take you 24 hours (5 minutes x 288
samples = 24 hours) to receive one full trend graph worth of data. After
24 hours, the samples begin to overwrite themselves. If you want to
capture the data to Trend Historian before the data begins to be
overwritten, then allow the trend alarm to be tripped at least five minutes
before the duration is about to expire. This ensures that Alert Server has
ample time to pick up the data without losing any of the data. In this
example, you would allow the trend alarm to trip at least every 23 hours
and 55 minutes (23:55).
It can take Alert Server between 3 and 5 minutes to receive the data and
deliver it to Alert EL and Trend Historian. In the above example, if the
trend alarm was tripped at exactly 24 hours, then Alert Server would not
finish processing the data before the data samples were overwritten.
These overwritten points would show up as gaps to Trend Historian.
With multiple sites that are modem connected, it could take up to 2
hours for Alert Server to receive trend information from all of the sites.
SiteScan 2000 for Windows User’s Guide
Alarms and Reports • 4-9
In this example, you would want to trip the trend alarm approximately 2
hours before the trend duration is about to expire (22:00).
Second Trends (where interval < 1 min.)
Using trends with short intervals increases the risk of losing data
because the trend alarm may not be set often enough. For example, say
that you want to set up a trend on an AI with an interval of 5 seconds.
This interval would require a duration of 24 minutes to receive 288
samples of data (5 seconds x 288 samples = 24 minutes). It would take
Alert Server approximately 3 minutes to process the information.
During this 3 minutes, 36 new samples of data have been taken. To
make sure that none of this information is lost, trip the trend alarm every
20 minutes or so (more often if you are using multiple sites that are
modem connected - see previous paragraph). This may prevent gaps in
the recorded data.
NOTE If you are using Trend Historian and change the trend interval
parameter, you should also ensure that the frequency at which the trend
alarm is tripped remains within the above guidelines.
Standard Trends
An older FB which was not constructed in Eikon (and which has
message bit 7 enabled) generates a Trend Report for each trend as
soon after 1:00 a.m. as possible in order to take advantage of the lowest
telephone rates and the lowest traffic expectancy. This Trend Report is
a snapshot of the trend's last 60 samples before the report was sent. Note
that pre-Eikon FBs can use only Standard Trends (which are not
supported by Trend Historian).
To generate Trend Reports for New trends or Standard
trends
Contact Liebert Site Applications or your local sales representative for
this option.
NOTE The number of trends which can be enabled depends on the use
of module memory. See the section Memory Allocation for New
Trends on page 3-70 for more information.
***
4-10 • Alarms and Reports
SiteScan 2000 for Windows User’s Guide
5 Advanced Topics
System Architecture
Small Systems
The Liebert architecture is designed so that it can support both large and
small networks. Small networks (those using less than 50 monitoring/
control modules) require only a single Gateway Module (SiteGate-232)
which serves the entire Control Module Network, or CMnet. Note that
only one SiteGate-232 may exist per CMnet.
3 EIA-232 Alarm Options
- Printer
- Pager
- VDT
- S.O.S.
- Mainframe Interface
EIA-232
2nd SS2000
or Modem
EIA-232
SiteGate-232
EIA-422 IGMnet
Local Network
Liebert Air Unit
SiteLink-DC12i
EIA-485
CMnet
Liebert Power Unit
RCM 10U
(10 Universal Inputs)
1.
Liebert.
Up to 50
Control Modules (CM)
Liebert UPS Unit
Note: SiteLink-DC12i uses four Control Module Addresses on the CMnet
Figure 5-1: System Architecture (Small System)
SiteScan 2000 for Windows User’s Guide
Advanced Topics • 5-1
The SiteGate-232 communicates with the Workstation using a EIA-232
serial communications port. Using this port, the SiteGate-232 may
communicate with the Workstation or a portable field computer through
either a modem or through a direct EIA-232 connection.
The SiteGate-232 communicates with the CMnet through a EIA-485
port. This CMnet is a peer-to-peer local area network (LAN) which uses
a "token-passing" protocol to allow up to 50 control modules to
communicate with one another with equal authority. Each control
module is capable of stand-alone monitoring and/or control, thus
increasing system reliability and performance.
Large Systems
While small systems utilize a single CMnet for implementing systemwide control strategies, large systems can support multiple CMnets
using the same distributed technology for maximum flexibility. The
backbone of the large system architecture is the LGnet, a peer-to-peer
global network which allows all nodes to communicate with one another
with equal authority.
Nodes on the LGnet can be either DCLANs or SiteGate-ETHs. Each
module supports a CMnet on which may reside any combination of
control modules. Each DCLAN is a communications gateway between
the LGnet, CMnet, and any Workstations that may be connected to it.
The flexible architecture of the DCLAN allows the LGnet to be
configured as EIA-485 (38.4 Kbps), Ethernet (10 Mbps), or Token Ring
(16Mbps), all of which can be implemented using fiber optic cable,
coax, or twisted pairs. This arrangement allows for maximum flexibility
while maintaining compatibility with existing networks. The SiteGateETH is specifically designed to connect over Ethernet.
Each CMnet supports up to 50 controllers (zone controllers, rooftop
controllers, or stacks). However, multiple gateways can be added to the
LGnet for projects that require more than 50 control modules. A total of
60 gateways can be added to the LGnet, each supporting up to 50 control
modules. The configuration of the network is unrestricted and the
modular design of the hardware allows the capacity of the system to be
expanded at any time without disruption of the existing installation.
5-2 • Advanced Topics
SiteScan 2000 for Windows User’s Guide
3 EIA-232 Alarm Outputs
- Printer
- Pager
- VDT
- S.O.S
- Mainframe Interface
Up to 60 DCLANs
LGnet (EIA-485)
EIA-232
DCLAN
EIA-232
DCLAN
4 Standard
DCLAN
Liebert
Liebert
EIA-485
IGMnet
EIA-485
CMnet
DCLAN
4 Standard
EIA-422
IGMnet
LMDA
Liebert
Multi-Drop Liebert Air Unit
Adapter
DC 12-485
LMDA
EIA-485
CMnet
Liebert Air Unit
SiteLink DC 12i
Liebert Power Unit
1.
Liebert.
Liebert Power Unit
RCM 10U
LMDA
RCM 10U
Liebert UPS Unit
Up to 50
Control Modules (CM)
Liebert UPS Unit
(10 Universal Inputs)
1.
Liebert.
(10 Universal Inputs)
Up to 50
Control Modules (CM)
Up to 12
Liebert IGMs
Note: DC12 uses four Control Module Addresses on the CMnet
Figure 5-2: System Architecture (Large System)
Function Blocks
Overview
The fundamental strategy for specific equipment operation resides in
Function Blocks (FBs), which are software elements housed in a control
module directly connected to a piece of equipment. Each module may
also utilize data from other modules for the optimization of its strategies
and the proper sequencing of related equipment. This distribution of
information places fundamental authority at the most local point of
control and maximizes the use of system-wide information.
The performance reliability of this type of control network is very high
due to two distinct characteristics:
•
•
SiteScan 2000 for Windows User’s Guide
Modularity: Each major piece of equipment usually has its
own control module. This eliminates the risk found in larger
multiple-point panels where panel failure disables many pieces
of equipment.
Stand-alone Capability: Each module is capable of
functioning without dependency on other modules on the
network or on the Workstation. This minimizes the impact of
failure by any one module.
Advanced Topics • 5-3
Function Blocks are created by Liebert Site Application engineers using
a software application called Eikon. Because Eikon provides graphical
programming abilities, the FBs constructed in it are sometimes referred
to as Graphic Function Blocks (GFBs). The Function Block files are
stored in the custom M68 directory (see the section Workstation
Directories on page 5-41) for each System. Portions of each FB file
are downloaded to the module they are associated with. This association
is established by the System's configuration text file.
A Function Block consists of a Parameter page and a Status page. It
may also have associated with it a Live GFB and a graphic file. In
order to display a Live GFB, certain conditions must be met as discussed
in the section Live GFBs on page 3-29. If a graphic file does not exist
for a Function Block that you attempt to display, the Status page is
displayed instead. When an FB is displayed from one of these places,
you are considered to be at the Function Block level, which is the most
basic level of control.
Each Function Block has a color associated with it which is set
according to the conditions established by the person who created the
FB. Each color has a Status Code associated with it which is displayed
on the FB's Status page. For more information, see the section The
Status Page on page 5-9.
Each module contains a special Function Block called the module
driver. These FBs are configured when the job is installed and should
not be changed by the user.
Multi-User Support
One of the features of SiteScan 2000 for Windows Multiuser is
preventing multiple operators from changing the same Function Block
or other part of the program at the same time. When this occurs you are
notified by a pop-up which indicates that it is being used by someone
else. This could happen when you attempt one of the following actions:
•
•
•
•
•
•
•
5-4 • Advanced Topics
Display an FB Parameter page, Live GFB, or Point Help page.
Perform a Global Modify.
Modify schedules.
Modify a setpoint on the Setpoint Graph.
Change the members of a Group.
Update configuration text.
Display the Connections page, Passwords page, or Setup page.
SiteScan 2000 for Windows User’s Guide
The Parameter Page
The Parameter page is where the FB stores its configuration settings for
the various blocks of program code (called microblocks) which make up
the Function Block. Many users have set a standard policy to always
upload parameters before making any changes (to automate this
function, see the Always Upload Parameters command in the
section The SiteScan Tab on page 5-24). Any changes which have
been made to the Parameter page are automatically downloaded
immediately when you leave the page.
The Parameter page may be displayed with any level password, but how
it may be changed depends on the user's password level. As the
password level increases, so does the number of parameters that can be
changed. Those parameters appearing in blue may be changed by the
user. Parameters appearing in yellow are password protected and may
not be changed by the user. The password level for each microblock is
established when the FB is made in Eikon by Liebert Site Applications.
Note that parameters can also be changed from other parts of SiteScan
2000 for Windows, such as the Setpoint Graph, Live GFB, Global
Modify, and Point Help pages. Parameters cannot be changed while
Alert Server is gathering alarms through SiteScan 2000 for Windows.
SHIFT +
To view the parameters which are in the module, hold Shift and pick the
Parameters button, or hold Shift and pick the parameters tab. This
causes SiteScan 2000 for Windows to temporarily upload the
parameters in the module and display them on the Parameter page. Note
that this action does not overwrite the parameters in the SiteScan 2000
for Windows database. Perform an Upload, Parameters for this
purpose.
SiteScan 2000 for Windows User’s Guide
Advanced Topics • 5-5
Figure 5-3: Typical Parameter Page
The Alt-Pick Feature
Every parameter within an FB has a unique code, which is displayed on
a pop-up when a non-digital parameter is picked on the parameter page,
or when any parameter or status value is picked while holding the Alt
key. The code for the last parameter or status value that was picked
while the Alt key was pressed is automatically displayed on the Global
Modify page.
The Header Section
Every Function Block contains a section at the top called the Header
which contains basic information. The Parameter page Header contains
the following information:
Function Block Type -- This is the FB's three-character filename
which is entered in the configuration text.
Name -- This is the name entered for the tab label in the configuration
text. Up to 20 characters may be used, including spaces and special
characters, to display the name most commonly understood by the
owner in referring to the space or equipment.
5-6 • Advanced Topics
SiteScan 2000 for Windows User’s Guide
ID -- This is an identification of up to eight characters (the first of which
must be an alphabetic character) assigned in the configuration text to
each FB. Every FB in a System has a unique ID.
Tele -- This indicates the telephone number for the FB's gateway
module, as defined on the Connections Page.
Line, GCM, CM, FB -- This is the address of the FB from the
configuration text. It stands for telephone line number, gateway module
number, control module number, and Function Block number.
Flags -- This identifies three flags which indicate the FB is "marked"
because of certain conditions. If all flags display dashes then the FB is
not marked. A "P" flag indicates that there has been a change to the FB's
Parameter page which has not been downloaded to the module. An "S"
flag indicates that there has been a change to the FB's schedules which
has not been downloaded to the module. An "M" indicates that memory
download has failed for this Function Block. Dashes ("-") indicate that
the FB is not marked with a flag.
All Options -- This is the only changeable parameter in the Header
portion of the FB and toggles between Y and N. When it is set to Y, all
parameters become visible even if they have not been defined (you may
have to redraw the screen by picking a tab to see them). When it is set
it to N, only those parameters which have been defined are visible.
Type -- This parameter indicates how often the Function Block has
been made in Eikon (requires Eikon V2.1 or greater and SiteScan 2000
for Windows V1.1 or greater). Older versions of Eikon set this
parameter to 255. If this parameter does not match the corresponding
parameter in the module, all parameters are displayed in yellow and
cannot be changed. Also, parameters cannot be uploaded or
downloaded. Function Blocks having a mismatched type do not have
their parameters written to configuration text when the configuration
text is updated. To correct this problem, download memory to the
module. This parameter is checked when the FB is first displayed and
after a successful memory download. This parameter is unrelated to the
Version microblock in Eikon.
Ver -- This parameter indicates how many times the FB's parameters
have been changed. If the FB file in the computer does not match the
FB which is downloaded into the module, the Ver parameter and the
parameters which do not match are displayed in purple. To correct this
problem, either upload or download parameters. This parameter is
unrelated to the Version microblock in Eikon.
SiteScan 2000 for Windows User’s Guide
Advanced Topics • 5-7
Alarms Enabled or Messages Enabled -- This parameter is only
displayed for Exec 3.x and Exec 4.x FBs. It has spaces for eight
different alarm and message conditions for each FB. These spaces
correspond to the alarm and message texts which are listed to their right.
An "X" in one of the eight positions indicates that that alarm or message
bit is enabled, while a dash indicates that it is disabled. More
sophisiticated alarm features are available by using Alert microblocks.
Power Up Delay -- This parameter indicates how long the FB will wait
upon power restoration before turning on any of its devices. It is
important that the power up delay vary for different Function Blocks so
that when power is restored to the module, there will be an orderly
sequence of equipment starts.
Demand Controller Address -- This parameter is a two-part address
which indicates the module number (left #) and the FB number (right #)
of the Electric Meter FB which serves a particular piece of equipment.
Trend -- The parameters listed to the right of this parameter are used for
configuring the FB's Standard trends. For more information, see the
section Standard Trends on page 3-72.
Second Trend -- Same as above.
Update Time -- This parameter is used to help determine when the FB
broadcasts its color, prime variable, and heating or cooling requests.
This parameter is visible only when All Options is enabled.
Command From -- This parameter contains up to four two-part
addresses from which a non-graphic Exec 3 FB will respond to
commands.
Listen to req sent to -- This parameter is a two-part address which
indicates a module number (left #) and an FB number (right #). The FB
will listen and respond to requests sent to the indicated address, as well
as requests and commands sent to its own address.
Virtual module addresses -- This parameter appears only on
module drivers and identifies the addresses of "modules", or banks of
module memory which are used to expand the number of Function
Blocks in a physical module. These addresses do not have to be
contiguous, but they must be unique for each System.
5-8 • Advanced Topics
SiteScan 2000 for Windows User’s Guide
The Status Page
The Status page is where Function Block displays the current status (as
it exists in the module) of the various blocks of program code (called
microblocks) which make up the Function Block. The Status page may
be accessed with any level password, but it may not be changed by any
level password. All parameters which are changeable on the Parameter
page show up on the Status page in yellow.
Figure 5-4: Typical Status Page
The Header Section
Every Function Block contains a section at the top called the Header
which contains basic information. The Status page Header contains the
same information as the Parameter page Header with the following
exceptions:
Active Alarms or Active Messages -- This item is only displayed
for Exec 3.x and Exec 4.x FBs. This item has dashes corresponding to
the eight different alarm or message conditions for the FB. An "X"
indicates the particular alarm or message is active, while a dash
indicates it is not active. Before an alarm or message can become active,
it must be enabled on the Parameter page. Function Blocks having
active alarms or messages report them to the gateway module, which in
turn contacts the Workstation. More sophisiticated alarm features are
available by using Alert microblocks.
SiteScan 2000 for Windows User’s Guide
Advanced Topics • 5-9
Status Code -- This number indicates the status, or color, of the
Function Block. Colors are used to communicate the following
conditions:
Table 5-1: Status Codes
Status
Code
0
1
2
3
4
5
6
7
8
9
10
11
12
13
14
15
None
5-10 • Advanced Topics
Color
Condition
Purple
Gray
Red
Dark Blue
Light Blue
Green
Speckled Green
Yellow
Orange
Red
White
Not used
Not used
Coral
Charcoal
Hardware communication error
Unoccupied/Inactive
Alarm
Not Used
Not Used
Not Used
Not Used
Not Used
Not Used
Alarm
Occupied/Active
Not used
Not used
FB error
Module stopped (due to incomplete
schedule or parameter download)
Software communication error
Configuration error
Purple
Mustard
SiteScan 2000 for Windows User’s Guide
Marking
Overview
Marking is a method used by SiteScan 2000 for Windows to remember
which Function Blocks need information downloaded to them. Every
FB has three flags which indicate the type of information that needs to
be downloaded:
P -- This flag indicates that Parameters need to be
downloaded. This flag is automatically set when a change is
made to the FB's parameter page which has not been
downloaded to the module.
S -- This flag indicates that Schedules need to be downloaded.
This flag is automatically set when a change is made to the FB's
schedules which has not been downloaded to the module.
M -- This flag indicates that Memory needs to be downloaded.
A memory download includes all FB files, parameters, and
schedules. This flag is automatically set when a memory
download has failed for the module.
The Mark feature allows you to quickly mark or unmark multiple
Function Blocks which reside in different modules. This feature makes
System-wide marking and downloading an easy, two-step process.
NOTE Compiling the configuration text removes any marks.
The Mark Page
The Mark page appears when the mark manual command has been
issued or when it is selected from the Utilities menu. It is available at
any time, regardless of whether SiteScan 2000 for Windows is currently
connected with a System. The Mark page displays a list of the areas and
FBs which exist in the system hierarchy at the current level and below.
For example, if the mark command is issued at the system level, then all
the FBs for the current line number are listed. But if the mark command
is issued at an area level, then only the FBs which exist in that area are
listed.
The Mark page displays a tree structure with each FB's tab label, FB
type, address, and flags. If an FB is not marked for a Memory,
Parameter, or Schedule download, then the flag position is replaced by
SiteScan 2000 for Windows User’s Guide
Advanced Topics • 5-11
a dash. Only the selected FBs and areas are affected by the buttons in
the mark and unmark areas.
Icons on the Mark page indicate the following items:
This icon indicates an Area.
This icon indicates a Function Block.
Figure 5-5: The Mark page
To Mark or Unmark one or more FBs
To mark or unmark an FB, select it and pick the desired button in the
mark or unmark areas of the page. To select multiple FBs, use one of
the following methods:
•
•
5-12 • Advanced Topics
Click on an Area. All the FBs in that area and below will be
affected by the mark or unmark option that you pick.
Click on an FB, continue to hold the mouse button, and drag the
mouse pointer up or down. Release the mouse when the desired
FBs are selected.
SiteScan 2000 for Windows User’s Guide
•
•
•
Hold the Ctrl key while selecting FBs that are not adjacent on
the list.
Select an FB then hold the Shift key while selecting another FB
-- all the FBs in between the two selected FBs will become
selected.
Type the desired FB name in the lower right box and press the
Select by FB button. All the FBs with that name in the
currently connected line number will become selected.
For information on downloading, see the section Downloading
Schedules on page 3-49.
SiteScan 2000 for Windows User’s Guide
Advanced Topics • 5-13
Point Help
Overview
Point Help is a feature which allows you to more easily define the
parameters for Input and Output points on control modules. When
launched, it displays a list of all the points in the Function Block, along
with certain information about each point. Point Help allows you to
configure each point according to the kind of input or output device it is
wired to by picking from possible selections. It also allows you to easily
calibrate a point without having to perform difficult calculations. Point
Help supports all modules having Exec 3.0 (or later).
NOTE Point Help is available only if the pointhlp.dll file exists in the
SiteScan 2000 for Windows working directory or in the path.
Figure 5-6: The Point Help page
5-14 • Advanced Topics
SiteScan 2000 for Windows User’s Guide
Point Help Buttons
The Point Help page includes several buttons which are defined below.
NOTE The Calibrate and Configure buttons are disabled if your
password level is not equal to or greater than the highest password level
of any parameter within the point selected.
•
The Calibrate button -- Pressing this button allows you to
adjust the offset parameter for the selected analog point by a
whole number. For example, if a sensor reading is higher than
the actual temperature by two degrees, you may enter a "2" and
press the Decrease button. Using this feature is easier than
having to calculate a new offset.
Figure 5-7: The Calibrate pop-up
•
SiteScan 2000 for Windows User’s Guide
The Configure button -- Pressing this button allows you to
select the type of signal that the selected point will handle.
Because the module type determines which types of signals are
possible, Point Help displays only the signal types which are
acceptable to the module which contains the point. After a
signal type is selected, Point Help allows you to configure the
point based on all of the possible selections for that module and
signal type (see section Using Point Help on page 5-16 for
more information).
Advanced Topics • 5-15
Figure 5-8: The Select Point Type pop-up
Using Point Help
Point Help can be used as an effective tool when setting up parameters
for I/O points. However, note that once the points are configured, their
parameters may not need to be changed unless a different type of device
is installed. Point Help can be accessed from the FB level by pressing
the Point Help button or by issuing the pointhelp manual command.
In SiteScan 2000 for Windows Multiuser, a changeable FB-level screen
may be in use by another user when you attempt to display it. For
example, another user may be displaying a Parameter page when you try
to access the Point Help page for that same Function Block. You will
be notified by a "Parameters Lockout Advisory" error if this occurs, and
you cannot change any part of that FB until the other user is finished
with it. See the section Navigating the System on page 2-18 for
more information.
Note that Point Help does not cross-check channel numbers or other
parameter settings for FBs in the same module. For example, it cannot
prevent you from defining a Universal Input as an AI in one FB and as
a DI in another FB in the same module. Point Help also does not read
jumper and switch settings from the module. Therefore, when changing
the signal type for an input point, be sure to verify that the module's
input jumper is set properly.
5-16 • Advanced Topics
SiteScan 2000 for Windows User’s Guide
Figure 5-9: Typical Point Configuration pop-up
The Range field allows you to enter the range of the device. The
Operating Point field allows you to specify the device's expected
mid-range operating value, which is usually the most accurate point
within that range. Point Help then calculates the correct offset and
gain for that point. Use the Calibrate button on the Point Help Page
to easily modify the offset parameter to match the device readings.
To configure a point
1. Display the Parameter page of the FB to be configured.
2. Pick the Point Help button, or press the Esc key and issue
the pointhelp manual command. The Point Help page will
appear.
3. Select the point to be changed.
4. Pick the Configure button. A pop-up will appear,
displaying only the signal types which are compatible for the
module which contains the point.
5. Select the type of signal which is wired to the point and press
OK to continue or Cancel to abort.
6. On the pop-up which appears next (see Figure 5-9), define
the parameter configuration which is appropriate for the
point. A status line provides helpful information to aid your
selections. Press OK to continue or Cancel to abort.
7. The Point Help page appears, displaying updated
information about the point.
SiteScan 2000 for Windows User’s Guide
Advanced Topics • 5-17
8. To download any changes to the module, leave the Point
Help screen. An easy way is to pick the Point Help tab or
button.
5-18 • Advanced Topics
SiteScan 2000 for Windows User’s Guide
Trend Historian
Overview
NOTE Alert Server is able to store trends in Trend Historian only if the
historan.dll file exists in the same directory as Alert EL or in the path.
Trend Historian is enabled only if the historian=Y command is set in
the [Logger] section of the alc.ini file. See the section The Alert Tab
on page 5-31 for more information.
Trend Historian is a separate Windows application which stores trend
data for display on the SiteScan 2000 for Windows Trend Graph (see the
section The Trend Graph on page 3-59. It is launched automatically
by Alert Server when necessary, and runs minimized on the desktop
until closed by a user. It can also be launched by the user if not already
loaded. Trend Historian cannot store New trend data until it receives a
Trend Report from Alert Server. For more information, see the section
Trend Report on page 4-7. Trend Historian is not supported by
SS2W.
NOTE Trend Historian must be running in order to supply data to the
SiteScan 2000 for Windows Trend Graph.
NOTE If Trend Historian cannot find its database files, such as when it
is launched for the first time, it displays a pop-up asking where to store
them. The default directory is c:\ss2000\data.
SiteScan 2000 for Windows User’s Guide
Advanced Topics • 5-19
Figure 5-10: The Trend Historian screen
Trend Historian is password protected by the same passwords used by
SiteScan 2000 for Windows. A password level of 7 is required in order
to launch, maximize, or close Trend Historian.
Trend Historian lists each trend being stored in the System, along with
information about each trend. This information includes the point
address (or depending on the view option, the FB name and channel
name), the type of trend (analog, digital, or floating point), the date/time
of the latest data sample, and the user-defined duration.
The duration determines which trend samples are to be deleted when
new data for a trend are received. Trend Historian first stores new trend
data then deletes any data older than each trend's duration.
A status line above the buttons indicates what Trend Historian's current
action is. This line displays "idle" ten seconds after the last message is
displayed.
Trend Historian Buttons
Trend Historian includes several buttons which are defined below:
•
•
5-20 • Advanced Topics
The System button -- Pressing this button allows you to view
the list of trends for a different system. The members of this list
are all the Systems available in the current database.
The Options button -- Pressing this button displays the Options
pop-up. This pop-up allows you to change the sort order and
time display of the trends on the Trend Historian screen, the
default duration for storing trend data, and the database options.
SiteScan 2000 for Windows User’s Guide
•
The Delete button -- Pressing this button allows you to delete
old trend data before the duration expires. No communication
may occur with Alert and SiteScan 2000 for Windows when the
delete operation is in progress.
NOTE The Delete button does not reduce the size of the database files.
For this purpose, use the database Optimize button (in the Options
pop-up) after using the Delete button.
•
•
The Duration button -- Pressing this button allows you to
assign for the selected trend(s) how old a data sample can be (1365 days) before Trend Historian can delete it. When new trend
data is received, Trend Historian first stores the new trend data
and then deletes any data older than each trend's duration.
Double-clicking on a trend also allows you to change the
duration. The default duration for trends received by Trend
Historian for the first time is defined on the Options pop-up.
The Help button -- Pressing this button allows you to view the
Trend Historian help file.
Figure 5-11: The Trend Historian Options pop-up
Trend Historian Options
•
•
SiteScan 2000 for Windows User’s Guide
The Sort By Name button -- Pressing this button causes Trend
Historian to display the list of trends by the FB name and trend
name (which is assigned on the FB parameter page).
The Sort By Address button -- Pressing this button causes
Trend Historian to display the list of trends by address. If a trend
comes from a Trend microblock, its expander number is
indicated as "wire" and its channel number is the trend's wire
number (as reported on the Parameter or Status page). If a trend
comes from an Exec 4.x module virtual point, its expander
number is indicated as "virt."
Advanced Topics • 5-21
•
•
•
The 12 Hour Format button -- Pressing this button causes
Trend Historian to display the time for the latest sample in a 12hour format (i.e., hour is in AM or PM).
The 24 Hour Format button -- Pressing this button causes
Trend Historian to display the time for the latest sample in a 24hour format (i.e., military time).
The Optimize button -- Pressing this button organizes the
database by rewriting its internal indexes and then deleting the
original. The larger the database, the longer the time required.
If not enough disk space exists, an error appears. (Use the
AltOptPath entry in the [TrendHistorian] section of the alc.ini
file to define an alternate location for storing temporary data
while optimizing.)
NOTE Trend information cannot be stored or retrieved while the
optimize operation is in progress.
•
•
•
The Clear button -- Pressing this button causes Trend Historian
to reinitialize the database by removing ALL TREND DATA in
the current database.
The Set Path button -- Pressing this button allows you to make
Trend Historian store data in a new or different database. Each
database has its own directory. If the database does not exist,
Trend Historian prompts you to create it.
The Default Duration field -- This field allows you to define
the duration assigned to trends received by Trend Historian for
the first time.
Storing Trend Data
When storing trend data in the database, Trend Historian requires that at
least 1megabyte of free disk space exists. When enforcing this limit,
Trend Historian deletes the oldest data first.
There are several ways to minimize the disk space required to store trend
data. An easy way is to ensure that Alert EL does not also store trend
data (for more information, refer to the Alert EL User’s Guide in the
Alarms section of the Configuring the Database chapter). Another
way is to keep each trend duration as short as possible. Finally, use the
optimize option to compress the database frequently.
We strongly recommend backing up the Trend Historian database
regularly using the Backup & Restore utility. See the section
Backup & Restore on page 7-7 for more information.
5-22 • Advanced Topics
SiteScan 2000 for Windows User’s Guide
INI Configuration Manager
Overview
The INI Configuration Manager is a separate Windows application
designed to simplify the process of making configuration changes to
Liebert Windows applications. It is a user-friendly interface to the
most commonly changed settings in the alc.ini file.
The tabs at the top of the screen represent the applications which the INI
Configuration Manager may configure. When a tab is picked, the
configuration settings for that application are displayed. Note that the
INI Configuration Manager reads the contents of the alc.ini file only
when it is launched.
Settings are arranged on the page in similar groups. Settings which have
only two states (enabled or disabled) are represented by a box. These
settings are enabled when the box is pushed in. Settings which require
text can be changed by clicking on the text box and typing the text. A
box at the bottom of each page explains the function of the currently
selected setting. The Tab key (or Shift-Tab) can be used to scroll
through an application's settings without making changes.
Saving and Exiting
The Save button writes the current changes to the alc.ini file. If
changes have been made, but not saved, pressing the Exit button
provides an opportunity to save the changes. Settings are saved to the
alc.ini file only if changes have been made. Settings which are equal
to the default values are not written to the alc.ini file because they are
inherent to the operation of the application(s).
The INI Configuration Manager does not support multiuser
(simultaneous) editing of the alc.ini file.
NOTE Changes to the alc.ini file are not written until you explicitly
save them.
SiteScan 2000 for Windows User’s Guide
Advanced Topics • 5-23
NOTE Some Liebert applications read alc.ini settings only when the
application is started. If you change a configuration setting while an
application is running, you may need to close the application and restart
it before that setting takes affect.
The SiteScan Tab
This page displays the most frequently changed settings for SiteScan
2000 for Windows. The settings are grouped into these areas: Alarm
Check, Printing, Miscellaneous, and Drive Setup. Any changes to this
page are written to the [SVW] section of the alc.ini file when the
settings are saved.
Figure 5-12: SiteScan 2000 for Windows INI settings
Alarm Check Section
Check When Connected This setting defines whether or not
SiteScan 2000 for Windows checks for alarm and report data on behalf
of Alert EL when SiteScan 2000 for Windows makes contact with a
System. If this setting is disabled, Alert Server monitors only the
Systems defined on the Alert page. Having Check When Connected
disabled eliminates the need to wait in SiteScan 2000 for Windows
while it collects data for Alert EL (see Caution below).
5-24 • Advanced Topics
SiteScan 2000 for Windows User’s Guide
This feature is recommended in cases where Alert EL is configured to
monitor a connection which SiteScan 2000 for Windows does not
normally use.
CAUTION If Check When Connected is disabled, make sure that
Alert Server can communicate with the gateway module.
(1) At the Workstation, verify that the connection to be monitored by
Alert Server has Active and Monitor this Port enabled on the
Connection Configuration screen. Otherwise, Alert Server will ignore
any incoming data on that connection. If you are using a NETBIOS
connection, we recommend connecting Alert EL to a different global
console than the one used by SiteScan 2000 for Windows (must be
console 1-4).
(2) At the gateway module, if the console which reports alarms is
modem-connected, verify that it has the telephone number for the
connection monitored by Alert Server. (Although each console stores
all alarms, only one is required to send them in.) Otherwise, SiteScan
2000 for Windows will not receive the alarms and cannot break the
connection when the gateway module calls in.
Interval This setting defines how often SiteScan 2000 for Windows
checks alarms for Alert EL when Check When Connected is
enabled. This setting is only used when Alert EL is running and
SiteScan 2000 for Windows is connected to a System. The default is 15
seconds and the maximum is 65 seconds. Settings below 5 seconds will
degrade SiteScan 2000 for Windows performance.
Miscellaneous Section
Parameter Version Warning This setting defines whether to
display the "FB Parameter Mismatch" error (see the section SiteScan
2000 for Windows Error Messages on page 8-1). Enabling this
setting causes SiteScan 2000 for Windows to display the error when it
occurs. This setting should be disabled only for troubleshooting
purposes.
Always Upload Parameters Enabling this setting causes SiteScan
2000 for Windows to immediately upload parameters when a Function
Block is first displayed. This feature is useful for multiple-user systems.
SiteScan 2000 for Windows User’s Guide
Advanced Topics • 5-25
Advanced Color Gathering Enabling this setting causes SiteScan
2000 for Windows to collect as many colors and prime variables as the
gateway module can provide whenever a color is needed for display.
When drawing the display, SiteScan 2000 for Windows collects the
colors and prime variables from the computer's internal memory buffers,
resulting in much faster drawing times. When this setting is enabled, the
batch or serial color setting on the Setup page is ignored, although the
dynamic refresh time is still valid. This setting should be disabled for
faster operation over modem connections.
Fast Search This setting defines whether SiteScan 2000 for
Windows loads the system database structure (xxxcnfig.dat) into
memory for faster retrieval of information. When disabled, this
information is accessed from the hard disk.
Time Set When this setting is enabled, SiteScan 2000 for Windows
compares its current time and date with that of the gateway module(s)
when SiteScan 2000 for Windows connects with a System. If the
difference is less than or equal to 15 minutes, SiteScan 2000 for
Windows sets the time and date in every gateway module on the line. If
the difference is greater than 15 minutes (adjusted for time zone
variations), and the Error Wait setting (in the Printing section) is
enabled, SiteScan 2000 for Windows asks whether you want to make the
broadcast. If the difference is greater than 15 minutes (adjusted for time
zone variations), and the Error Wait setting is disabled, SiteScan 2000
for Windows continues without making a time/date broadcast. When
Time Set is disabled, no time broadcast is made. Also see the
Lgtimeset setting in the section The alc.ini File on page 5-37.
Demo Enabling this setting causes SiteScan 2000 for Windows to
display specific items on the screen, such as times and intervals, and the
occupied/unoccupied/demand level indicators. This feature is used for
demonstration purposes, where the Trend and Setpoint Graph screens
must be substituted with simulated data (see the trenddemo manual
command in the section Commands on page 3-1). The demo setting
should be disabled unless you are viewing the DEM system files.
Menu This setting defines whether SiteScan 2000 for Windows opens
by displaying the menu bar at the top of the screen or the buttons at the
bottom of the screen. Enabling this setting displays the menu.
5-26 • Advanced Topics
SiteScan 2000 for Windows User’s Guide
Auto Logoff This setting defines the number of minutes of inactivity
before SiteScan 2000 for Windows closes automatically. When
SiteScan 2000 for Windows closes by this feature, configuration text is
not updated. The default is 0 which disables this feature. Inactivity is
defined as:
•
•
•
SiteScan 2000 for Windows is not executing a command, such
as a lengthy download.
There are no key presses from the keyboard.
There is no mouse movement over the SiteScan 2000 for
Windows window. If SiteScan 2000 for Windows is minimized,
or if another Windows application is covering SiteScan 2000 for
Windows, then SiteScan 2000 for Windows does not see mouse
movement.
Font This button allows you to configure the font for the text which
appears on the tabs and on the Function Block Parameter and Status
pages. This feature is useful for international users whose alphabet
would have characters that are too small to read at the default text size.
A non-proportional font such as Courier or Terminal is recommended.
The default font is Wafer. When the button is pressed, configure the
desired font using the Windows font list. Also see the tabwidth and
tabheight settings in the section The alc.ini File on page 5-37.
Figure 5-13: Configuring the FB font
Language This setting defines the name of a .dll file which contains
messages and menus for the local language. The default is blank, which
causes SiteScan 2000 for Windows to use the English messages and
menus from its .exe application files. Contact Liebert Site Applications
for information about local language .dll files.
SiteScan 2000 for Windows User’s Guide
Advanced Topics • 5-27
Modem Reset This setting defines the modem reset string. This
string represents a Hayes modem command which the Workstation
sends to the modem (in Modem Connect mode only) whenever a dialout or hang-up occurs. The default is shown below.
Default Entry:
ATHQ0V1E0S0=1M1S7=40
Printing Section
Error Wait This setting defines whether errors generated by SiteScan
2000 for Windows are directed to the screen or to the LPT port defined
by the Send Errors to setting. When Error Wait is enabled, SiteScan
2000 for Windows directs errors to the screen and pauses the system
until the errors are acknowledged. When Error Wait is disabled, any
errors received are printed while the system moves on. This feature is
very useful for unattended memory or schedule downloads.
CAUTION If Error Wait is disabled, don’t forget to re-enable it when
an unattended download is completed. Also, if the printer fails for some
reason (out of paper, jammed, turned off, etc.), the computer may appear
to be locked up when it is really waiting for a response from the printer.
Preprint Formfeed When this setting is enabled, SiteScan 2000 for
Windows sends a form feed to the printer before printing when a print
command (Print Parameters, Print Graphics) is issued from SiteScan
2000 for Windows. This feature is useful when alarms, errors, and print
commands are sent to the same printer.
Send Errors to This setting defines the LPT port number used by
SiteScan 2000 for Windows to print error messages. If Default is
picked, Windows handles the printing using the default printer
established in the Windows Control Panel. If LPT1 or higher is picked,
SiteScan 2000 for Windows prints to that port directly; if that port has a
local printer (i.e., not a network printer), then form feeds are eliminated
between individual error messages. This setting is only valid if the
Error Wait setting is disabled.
CAUTION If the Send Errors to setting is set to Default, a form feed
will occur after every error message that is printed.
5-28 • Advanced Topics
SiteScan 2000 for Windows User’s Guide
Drive Setup Section
When the INI Configuration Manager is launched, the drive setup is
automatically displayed for the System which is currently active (i.e.,
the primary System). Each System defined in the alc.ini file is
represented by a tab and is listed in the drop-down box located to the
right of the tabs. When a tab is picked, the drive mappings for that
System are displayed.
To change between Systems, use any of the following methods:
•
Click on one of the tabs.
•
Use the Arrow keys on your keyboard.
•
Use the Arrow buttons located to the right of the tabs.
•
Use the drop-down box located to the right of the tabs.
NOTE The System which is displayed becomes the primary System ID
and is written to the alc.ini file when you save the settings.
For example, if ABC is the primary System ID when you launch the INI
Configuration Manager, the ABC drive mappings will initially be
displayed in the Drive Setup section. Next, if you display the drive
mappings for System DEF and exit, System DEF will become the
primary System ID.
To add a System use the "+" button and to delete a System use the
"-" button. The change becomes effective when you press the Save
button, or press Exit and then answer Yes to save before exiting. The
program prevents you from adding a System using an existing name.
Picking the tab for System XXX displays the default drive
mappings. These default drive mappings are used by many Liebert
applications to locate important files. When a new System is created, it
inherits these defaults which are marked with asterisks on that
System's custom drive setup. Any changes to a System's drive mappings
override the defaults for that System and are not marked with asterisks.
Any changes to the defaults on the System XXX page affect every
System in which the defaults have not been overwritten.
To change a drive mapping, double click on it or select the desired drive
and press the space bar. The Edit Drive Setting pop-up will appear.
Type the new path and press the OK button. The new drive mapping is
displayed, and the asterisk will disappear if the new drive mapping is
SiteScan 2000 for Windows User’s Guide
Advanced Topics • 5-29
different from the default. NULL is a valid drive setting, as shown in
Table 5-2.
Figure 5-14: Editing a Drive Setting
For example, say you create a new System called ABC. It immediately
inherits the default drive mappings, so all the drives are marked with
asterisks. Next, say you change System ABC's drive mapping for
DRV2. The asterisk for that drive should disappear from the System
ABC's drive setup. Next, say that you display the drive setup for System
XXX (these are the defaults) and change the drive mapping for DRV3.
If you display the drive setup for any System which uses the default for
DRV3, it will still have an asterisk, but it will show the new drive
mapping. Remember that none of these changes become effective until
the Save button is picked. Also remember that the System which is
currently displayed becomes the primary System ID when the settings
are saved.
The drive mappings are read when SiteScan 2000 for Windows is
launched, when the user switches Systems from within SiteScan 2000
for Windows (using the system manual command), when Alert Server
processes alarms, and when the current System name is changed.
The initial default drive mappings and their function are displayed in the
table below. Some files identified as a working copy are also located in
another directory as a permanent copy. This arrangement is useful for
computers having a RAM drive. A RAM drive is where a part of
memory is set aside and designated with a different drive letter. If a
RAM drive is not used, set the working copy drive settings to NULL.
CAUTION If you are using a RAM drive, do not delete the line in the
config.sys file which establishes the drive. Doing so would prevent
SiteScan 2000 for Windows from running.
5-30 • Advanced Topics
SiteScan 2000 for Windows User’s Guide
Table 5-2: Default Drive Mappings
Drive Mapping
Purpose
DRV1 = c:\ss2000\temp\
DRV2 = c:\ss2000\xxx\m68\
DRV3 = c:\ss2000\xxx\
DRV4 = c:\ss2000\xxx\
DRV5 = NULL
Used by EIKON for temporary files
custom m68 sysv*.dat, *.obj, sysalarm.txt
xxxcnfig.txt
xxxcnfig.dat (permanent copy)
xxxcnfig.dat (working copy)
if NULL, uses DRV4
xxxparam.dat (permanent copy)
xxxparam.dat (working copy)
if NULL, uses DRV6
xxxsched.dat (permanent copy)
xxxsched.dat (working copy)
if NULL, uses DRV8
xxxpassw.dat
*.bin (floor plans, equipment drawings, maps, etc.)
standard drawings, i.e., setpoint graph, schedule
graph, trend graph (zzz*.bin, *.scr)
reserved for future use
master m68 sysv*.dat, *.obj, *.lib, sysalarm.txt, *.fb
report files for alarms and messages (*.rep),
xxxalarm.txt
reserved for future use
*.s19
reserved for future use
DRV6 = c:\ss2000\xxx\
DRV7 = NULL
DRV8 = c:\ss2000\xxx\
DRV9 = NULL
DRV10 = c:\ss2000\xxx\
DRV11 = c:\ss2000\xxx\
DRV12 = c:\ss2000\pic\
DRV13 = c:\ss2000\temp\
DRV14 = c:\ss2000\m68\
DRV15 = c:\ss2000\xxx\
DRV16 = c:\ss2000\temp\
DRV17 = c:\ss2000\m68\
DRV18 = c:\ss2000\temp\
The Alert Tab
The Alert page displays the most frequently changed settings for Alert
Server. The settings for Alert Server are grouped into these areas:
Polling, Systems, and Miscellaneous. Any changes to this page are
written to the [Logger] section of the alc.ini file when the settings are
saved.
SiteScan 2000 for Windows User’s Guide
Advanced Topics • 5-31
Figure 5-15: Alert INI settings
Polling Section
GCM Poll Start This setting defines the first address of a range of
DCLANs which Alert Server monitors and which SiteScan 2000 for
Windows checks the identity of when connecting. The end of the range
is defined by the GCM Poll End setting. If none of the "GCMPOLL"
settings are defined, only the DCLAN defined as "GCMmaster" is
checked.
GCM Poll End This setting defines the last address of a range of
DCLANs which Alert Server monitors and which SiteScan 2000 for
Windows checks the identity of when connecting. The beginning of the
range is defined by the GCM Poll Start setting. If none of the
"GCMPOLL" settings are defined, only the DCLAN defined as
"GCMmaster" is checked.
5-32 • Advanced Topics
SiteScan 2000 for Windows User’s Guide
New RTC This setting defines how SiteScan 2000 for Windows
gathers alarms on systems with multiple DCLANs. When this is
enabled, SiteScan 2000 for Windows collects alarms from all DCLANs
in the System (within the range defined by the GCM Poll Start and
GCM Poll End settings) which have alarms. When this is disabled,
SiteScan 2000 for Windows polls for alarms from each DCLAN in
round robin fashion.
NOTE The NEWRTC setting is compatible only with DCLAN V2.8
software or later.
Alarm Check This setting defines how often Alert Server checks for
alarms on connections with "Monitor this port" enabled (see the section
Connection Configuration on page 3-17). The default is 15 seconds
and the maximum is 65 seconds. The lower the number, the greater the
chance that SiteScan 2000 for Windows cannot dial out on a connection
that Alert Server is monitoring. Settings below 5 seconds should be
used only when Check When Connected is disabled and Alert
Server is monitoring different connections than what SiteScan 2000 for
Windows uses.
Gateway Alarm Trip This setting defines a number of consecutive
unsuccessful attempts to communicate with a gateway module, which
when achieved, causes Alert Server to generate a dead gateway module
alarm. The default is 0, which prevents Alert Server from generating the
alarm. For example, if this setting is set to 10, an alarm is generated for
every ten unsuccessful attempts in a row to communicate with that
gateway. The count of unsuccessful attempts is reset to zero when
SiteScan 2000 for Windows connects to a gateway.
Gateway Alarm ID This setting defines an Alarm ID (up to eight
characters) that is generated when a dead gateway module alarm is
generated. The default is "gateway". Because there is no
communication with the gateway module, Alert Server assigns the
alarm the current System ID and a line number of 1. For more
information about Alarm IDs, see the section Alarms on page 4-3.
Systems Section
List This setting defines extra Systems which are monitored for alarms
by Alert Server (Alert Server automatically monitors the primary
System displayed in SiteScan 2000 for Windows). The successive
Systems are separated by a space.
Example: ABC DEF GHI
SiteScan 2000 for Windows User’s Guide
Advanced Topics • 5-33
File This setting defines a text file (usually called users.lst)
containing extra Systems which are monitored for alarms by Alert
Server in addition to the primary System. The successive Systems in the
file are separated by a return. Unless a path is defined, SiteScan 2000
for Windows will search for the file in the c:\ss2000 directory. Text
files can be created directly using the notepad.exe program, or by
using a word processor and saving the file as a text file.
Example of USERS.LST file:
ABC
DEF
GHI
Miscellaneous Section
Historian This setting enables Alert Server and SiteScan 2000 for
Windows to use Trend Historian to store and retrieve New trend data.
Note that Alert Server can store trends in Trend Historian only if the
historan.dll file exists in the same directory as Alert EL or in the path.
The Eikon Tab
The Eikon page displays the most frequently changed settings for Eikon.
Any changes to this page are written to the [Eikon] section of the
alc.ini file when the settings are saved. The Eikon settings should not
normally be changed by a SiteScan 2000 for Windows operator. For
more information about these settings, pick the Help button.
The Draw Tab
The Draw page displays the most frequently changed settings for Draw
for Windows, an application which creates the color graphic images
displayed by SiteScan 2000 for Windows. Any changes to this page are
written to the [DRAW] section of the alc.ini file when the settings are
saved. The Draw settings should not normally be changed by a SiteScan
2000 for Windows operator. Draw is not supported by SS2W.
5-34 • Advanced Topics
SiteScan 2000 for Windows User’s Guide
Figure 5-16: Draw INI settings
Menu File This setting locates the drawmenu.txt file, which defines
menu bar definitions for the Draw for Windows screen.
File Open Dir This setting defines which directory Draw for
Windows initially points to when opening or saving a file (.gfx files).
NOTE An absolute path or a drive setting may be specified for
directory settings.
Example:
c:\ss2000
or
DRV11
Library File This setting locates the draw.lib file, which defines
internal symbols used by Draw for Windows.
SiteScan 2000 for Windows User’s Guide
Advanced Topics • 5-35
The General Tab
The General page displays the most frequently changed settings which
may affect multiple Liebert Windows applications. Any changes to this
page are written to the [General] section of the alc.ini file when the
settings are saved.
Figure 5-17: General INI settings
Global Font This setting defines the font used for static text in brown
dialog boxes. The font name must be entered exactly as it appears on
the Windows font list, followed by the size.
Example:
Times, 12
Disable Key Checking This setting defines which parallel ports are
not checked for the existence of a hardware key. This feature prevents
Liebert software from becoming confused when special pieces of
equipment are connected to the computer. Buttons are displayed only
for the parallel ports which physically exist on the computer.
5-36 • Advanced Topics
SiteScan 2000 for Windows User’s Guide
The alc.ini File
Overview
The alc.ini file is an initialization file that consists of different sections
used by various Liebert applications. These applications usually read
the alc.ini file when they are launched and sometimes while the
application is being used. Only the settings which are not commonly
changed are presented here because the rest of the settings are either set
by the program itself or they can be changed using the INI
Configuration Manager, a separate Windows application. The
contents of the alc.ini file are not case sensitive, and no spaces should
surround the equal signs.
[SVW] Section
Lgtimeset=No This setting defines whether the workstation sends a
date & time broadcast to the DCLAN every time SiteScan 2000 for
Windows or Alert Server requests alarm data with a "New RTC"
command. This date & time broadcast does not compensate for time
zone variations. See the New RTC setting in the section The Alert
Tab on page 5-31 for more information.
NOTE This setting is compatible only with DCLAN V2.9 or higher,
and it requires that New RTC setting be enabled.
Livegfbtimeout=20 This setting defines the number of quartersecond intervals that SiteScan 2000 for Windows waits for a Function
Block to send its microblock output values for display on a Live GFB.
The default is 20 which yields a time of 5 seconds. This feature is useful
for Function Blocks which require longer amounts of time to gather
data, such as FBs running on some third-party interfaces.
Replywaitseconds=2 This setting defines the number of seconds
that SiteScan 2000 for Windows waits for a character in reply after
attempting to communicate over a connection. If a reply is not received
in this time, SiteScan 2000 for Windows may try again or give up,
depending on the type of information needed and the number of
unsuccessful attempts.
Tabwidth=176
Tabheight=10
These settings define the size of the tabs which appear on the upper left
corner of each frame. International users may find it necessary to adjust
SiteScan 2000 for Windows User’s Guide
Advanced Topics • 5-37
these settings after changing the font used on the tabs and Function
Block parameter and status pages (see the font setting in the section
The SiteScan Tab on page 5-24).
[EIKSERVE] Section
LibraryFile=path This setting locates the eikon.lib file, which
defines the microblock icons, microblock pop-ups, and menu bars for
the Live GFB screen. The default path is c:\ss2000\eikon.lib.
MenuFile=path This setting locates the eikmenu.txt file, which
contains initialization information for the Live GFB screen. The default
path is c:\ss2000\eikmenu.txt.
[TrendHistorian] Section
AltOptPath=path This setting defines an alternate location to use for
storing temporary data while optimizing the database.
Disabled=Yes This setting indicates that Trend Historian has shut
down because of errors. When set to Yes, Alert Server will not attempt
to launch Trend Historian. Typical causes for this situation are that the
computer ran out of memory or disk space. If Trend Historian is
launched by a user, it displays messages for recommended actions.
UserName=XXX This setting defines the System for which Trend
Historian will display a list of trends when it is launched.
5-38 • Advanced Topics
SiteScan 2000 for Windows User’s Guide
Clocks - Software and Hardware
Overview
The Workstation computer has two clocks: a hardware (battery backed)
clock and a DOS (or software) clock. The hardware clock runs
continuously, even when the computer is turned off. When the
computer is turned on, it reads the current time and date from the
hardware clock and sets the DOS clock to match it. From then on, the
Workstation uses the DOS clock for time and date information until the
computer is turned off.
Checking the DOS Clock
SiteScan 2000 for Windows uses the DOS clock and displays this time
on the screen. You can check the DOS clock at any time from a DOS
prompt with the following commands:
time [Enter] The computer will respond with the current DOS clock
time and ask you to set a new time. If the time is correct press [Enter].
date [Enter] The computer will respond with the current DOS clock
date and ask you to set a new date. If the date is correct press [Enter].
NOTE Using these commands to change the DOS clock does not affect
the hardware clock in older computers.
Timeset Feature
Module clocks can be reset from the Workstation’s DOS clock every
time the Workstation contacts a System. If the difference between the
Workstation clock and the gateway module clock is greater than 15
minutes, SiteScan 2000 for Windows may ask if you want to reset the
module clock (see the Time Set command in the section The
SiteScan Tab on page 5-24). If you answer yes, the Workstation’s
time and date is sent to the gateway module, thereby synchronizing all
the modules on the System. If you answer no, the time and date on the
System remains unchanged. However, if the time and date difference is
less than or equal to 15 minutes, an automatic synchronization broadcast
is made. The Timeset feature is enabled by the Timeset command in
the alc.ini file.
SiteScan 2000 for Windows User’s Guide
Advanced Topics • 5-39
Resetting the Hardware Clock
The types of hardware clocks used in Workstation computers vary
widely. Each type requires a different procedure to set the time and date.
To set your Workstation's hardware clock, follow the manufacturer's
instructions which were shipped with your computer.
Daylight Saving Time
In Windows 3.x, when a Daylight Saving Time transition occurs, you
must manually change the Workstation's hardware clock. If you forget,
the automatic Time Set feature will remind you when you contact the
CMnet after the transition occurs. This step is not necessary in
Windows 95 if the Time/Date properties are set to automatically make
the transition for Daylight Saving Time (located in the Control Panel).
Changing the Module Clocks
The CMnet must have one XFR or XFG Function Block downloaded (as
FB no. 14) into one module per CMnet. These Function Blocks allow
the operator to specify dates on the parameter page for Daylight Saving
Time transition for several years in advance. When the dates occur, the
FB broadcasts the new time on the CMnet.
5-40 • Advanced Topics
SiteScan 2000 for Windows User’s Guide
Workstation Directories
Overview
When the Workstation software is installed, several directories are
created on the computer's hard disk for specific purposes. The default
directory structure is as follows (where xxx stands for the threecharacter System name):
Table 5-3: Workstation Directory Structure
Directory
c:\ss2000
c:\ss2000\m68
c:\ss2000\pic
c:\ss2000\xxx
c:\ss2000\xxx\m68
Description of Contents
System files: executable files, batch files, fonts, etc.
Master M68: module driver FBs, executable files.
Graphic files: utility screen files
System files: configuration text, report files, graphic
files, etc.
Custom M68: System-related FB files, other
downloadable files.
Custom and Master M68 Directory File Structure
SiteScan 2000 for Windows software incorporates custom M68
directories under each System directory. These custom M68 directories
include the Function Blocks and other downloadable files which are
particular and compatible to each System.
The \ss2000\M68 directory, called the master M68 directory,
previously contained a variety of files such as linker files, module driver
Function Blocks, library files, Graphic Function Blocks (GFBs) and
various executable and other non-FB files (as shown below).
Table 5-4: Previous M68 files
File
buildmod.bat
buildsub.exe
s19cnv.exe
link68.exe
search.exe
sysvyyy.dat
yyy.obj
lib400.obj
eep400.obj
SiteScan 2000 for Windows User’s Guide
Function
linker -- links portions of other files together to create a
memory map which is then downloaded into the
module.
module driver -- interfaces between the graphic
function block and the module hardware.
library files -- contain common routines which are
called by GFBs and module drivers.
Advanced Topics • 5-41
Table 5-4: Previous M68 files
mxram.obj
lq400.sub
cpnum0.obj . . .
cpnum15.obj
sysvxxx.dat
xxx.obj
xxxrp.obj
$$$tmp.arg
$$$tmp.sub
$$$tmp.map
miscellaneous download files
graphic function block
Byproducts of the linking process, overwritten each
time memory is downloaded.
The files required for the master M68 directory have been reduced as
shown below. The reasons for this change are as follows:
•
To reduce the number of files.
•
To reduce the opportunities for the files to become
unsynchronized as they are changed.
The linker function has been consolidated into fblink.exe and moved
into the c:\ss2000 directory.
Table 5-5: Current M68 files
File
yyy.fb
xxx.fb
$$$tmp.arg
$$$tmp.sub
$$$tmp.map
Function
module driver -- interfaces between the graphic
function block and the module hardware.
graphic function block
Byproducts of the linking process, overwritten each
time memory is downloaded.
These simplification steps will help to streamline software releases and
increase file compatibility and reliability.
5-42 • Advanced Topics
SiteScan 2000 for Windows User’s Guide
Using Bitmaps
SiteScan 2000 for Windows can display bitmaps on a graphic frame,
allowing you to further enhance screens with images such as scanned
color logos. Bitmaps can be displayed using two methods. The first
method allows one or more bitmaps to be placed into a graphic drawing
when it is created using Draw for Windows V2.5 or later. The second
method allows SiteScan 2000 for Windows to display a single bitmap
having the same filename (but with a .bmp extension) before it displays
the graphic frame.
For bitmaps placed into a graphic drawing
With Draw for Windows V2.5 or later, bitmaps can be easily placed into
a graphic drawing at the desired position. In order to display the bitmap,
SiteScan 2000 for Windows must be able to find the bitmap file. If no
path is defined when the bitmap is placed in the graphic drawing, then
the bitmap file (.bmp) must exist in the same directory as the graphic
file (.gfx). See the section The Bitmap Function on page 6-60 for
more information.
For bitmaps not placed into a graphic drawing
SiteScan 2000 for Windows can display a single bitmap file and then
draw the graphic drawing on top of the bitmap.
•
The bitmap must be located in the System directory
(\ss2000\xxx) and must use the same filename (but with a
.bmp file extension) as the graphic drawing (.bin or .gfx
file) with which it will be displayed.
•
The maximum size for a bitmap to be displayed varies
according to the resolution.
Table 5-6: Maximum Bitmap Sizes
•
SiteScan 2000 for Windows User’s Guide
Screen
Resolution
Horizontal
(pixels)
Vertical
(pixels)
640x480
594
354
800x600
753
473
1024x768
977
641
SiteScan 2000 for Windows displays the bitmap in the upper
left corner of the graphic frame.
Advanced Topics • 5-43
When SiteScan 2000 for Windows opens a graphic frame, it searches in
the following order for the file to display.
•
•
•
5-44 • Advanced Topics
Bitmap file -- .bmp This file is always displayed if found.
Draw for Windows file -- .gfx (see the section Save on page
6-10).
Old Draw file -- .bin This file is not displayed if the .gfx file is
found.
SiteScan 2000 for Windows User’s Guide
The Terminal Feature
This feature is meant only for advanced users and is available only when
SiteScan 2000 for Windows is connected to a System. When the
terminal command is issued from the manual command pop-up (or is
picked from the Utilities main menu), the SiteScan 2000 for Windows
frame goes black and the keyboard is monitored for "Crosstalk"
commands. These commands function for either serial port or Netbios
connections.
To exit from Terminal mode, leave the screen. This can be
accomplished using one of the following methods.
•
•
•
SiteScan 2000 for Windows User’s Guide
Pick another tab.
Issue another manual command.
Pick a button from the bottom of the screen.
Advanced Topics • 5-45
Going Metric
SiteScan 2000 for Windows can display certain Function Block
information with metric values, such as on the Status page when certain
procedures are followed.
How to Set up Metric Setpoints
To configure a Function Block to display setpoint values in degrees
Celsius, use the following procedure.
NOTE This procedure is only necessary for FBs containing one of the
"Zone Setpoint" microblocks.
1. Enable the metric setting on the Eikon tab of the INI
Configuration Manager.
2. Launch Eikon V2.0 (or later) and open an existing GFB
(having the xxx_gfb.bin or xxx.eik filename) or draw a
new GFB. For existing GFBs, delete any Zone Setpoint
microblocks and reinsert them.
3. Save the GFB using the filename.eik naming convention.
4. From the Options menu, enable the PackFB option.
5. From the GFB menu, pick the Make FB command. Eikon
will store the xxx.fb file in the directory specified by the
MakeFB Destination setting on the Eikon tab of the INI
Configuration Manager.
6. Compile the configuration text.
7. When using SiteScan 2000 for Windows, the FB will display
the setpoint values in degrees Celsius on the Status page.
5-46 • Advanced Topics
SiteScan 2000 for Windows User’s Guide
How to Set up Metric Inputs
To configure a Function Block to display Input values in degrees Celsius
on the Status page, use the following procedure.
1. In SiteScan 2000 for Windows, display the Parameter page
of the FB to be configured.
2. Pick the Point Help button, or press the Esc key and issue
the pointhelp manual command. The Point Help page will
appear.
3. Select the Input point to be changed.
4. Pick the Configure button. A pop-up will appear,
displaying only the signal types which are compatible for the
module which contains the point.
5. If the sensor is a thermistor, select the "Thermistor, Deg C"
point type. If the sensor is a linear device, select the
appropriate point type (i.e., "Current, 4-20 mA", "Current,
0-20 mA", "Voltage, 0-5V"). Press OK to continue or
Cancel to abort.
6. On the pop-up which appears next (see Figure 5-9), define
the parameter configuration which is appropriate for the
point. For linear devices, enter the Range and Operating
Point in degrees Celsius. Press OK to continue or Cancel
to abort.
7. The Point Help page appears, displaying updated
information about the point.
8. To download any changes to the module, leave the Point
Help screen. An easy way is to pick the Point Help tab.
9. The FB will display the Input values in degrees Celsius on
the Status page.
SiteScan 2000 for Windows User’s Guide
Advanced Topics • 5-47
Dynamic Data Exchange (DDE)
Dynamic Data Exchange (DDE) allows you to automatically share data
between Windows applications using links. DDE links require both a
server and a client. The server contains the original data; the client
uses that data. The client may request data from, or send instructions to
the server application. SiteScan 2000 for Windows (V2.5 or later)
supports DDE as a server application. Both the server and the client
must be running for the link to remain active.
Requesting Information
For faster operation, we recommend launching the client application
from within SiteScan 2000 for Windows using the runmin manual
command. See the section Commands on page 3-1 for more
information.
SiteScan 2000 for Windows allows client applications to perform the
following actions using DDE:
•
Query for parameter and status values -- The parameter
or status code (obtain using the Alt-Pick feature described
in the Parameter Page section) must be referenced as the item
name, and the current System ID must be used as the topic
name (the item and topic are described under DDE Links).
Status queries are successful if SiteScan 2000 for Windows
is connected to the System containing the data.
•
Execute manual commands -- These should be restricted
to navigation and to simple parameter changes (see the
section Manual Commands on page 3-1 for more
information). Although this action is supported under both
the sytem topic and the xxx topic, use of the manual
command "system xxx" is supported only under the
system topic.
When requesting a DDE link using the topic name of xxx,
the topic name must agree with the System ID of the System
to which SiteScan 2000 for Windows is connected in order
for the DDE link to succeed. The DDE link will fail if you
change Systems inside SiteScan 2000 for Windows while a
DDE link is open under an xxx topic.
5-48 • Advanced Topics
SiteScan 2000 for Windows User’s Guide
SiteScan 2000 for Windows can also report back (using the system
topic) the status of whether it is ready or is too busy to complete a
requested transaction. A busy status may occur, for example, if
SiteScan 2000 for Windows is updating a frame or is collecting alarms
or other report data. To avoid a busy status and for faster data exchange,
we recommend these actions:
•
Minimize SiteScan 2000 for Windows -- this prevents delays
while frames are repainted.
•
Close Alert EL -- this prevents delays while report data is
collected.
Some client applications provide a method of setting the maximum time
to wait for the server application to respond. We recommend using this
feature if it is available.
When processing DDE transactions, SiteScan 2000 for Windows
displays a banner stating "Processing DDE transactions". If the client
application issues a command which causes SiteScan 2000 for Windows
to display a different banner, the text "(DDE) " is displayed at the
beginning of the new banner’s message. These actions are taken so
there is some indication that another application is in control.
NOTE When processing DDE transactions, SiteScan 2000 for
Windows suspends all user-related activity, such as dynamic updating,
manual commands, and the pressing of on-screen buttons and tab labels.
Press the Esc key to break a DDE link.
DDE Links
A DDE link must contain the following information:
1. Application -- This identifies the server application. For
SiteScan 2000 for Windows, the application name is EMS.
2. Topic -- This identifies the specific server application file
which contains the original data. SiteScan 2000 for Windows
supports two topics: "system" and "xxx", where xxx stands for
the 3-character System ID of the currently connected System.
You can establish a DDE link with SiteScan 2000 for Windows
using either topic, but each topic supports different items.
3. Item -- This identifies the location or name of the original data.
In addition to the items supported under the system topic
(described below), SiteScan 2000 for Windows supports as an
SiteScan 2000 for Windows User’s Guide
Advanced Topics • 5-49
item a manual command or a query for a parameter or status
value.
Both topics allow you to execute manual commands, but the xxx
topic cannot handle changing systems (see the section
Requesting Information on page 5-48).
On the other hand, the system topic cannot query for parameter
and status values, but it supports the following listed items.
These items are supported by other Windows DDE-compatible
applications under the system topic and provide an easy
method for determining what DDE functionality is supported by
the application.
•
SysItems -- This item returns a tab-separated list of the
items supported by the server application. The list for
SiteScan 2000 for Windows includes "SysItems", "Topics",
"Status", and "Formats".
•
Topics -- This item returns a tab-separated list of the topics
supported by the server application. The list for SiteScan
2000 for Windows includes "System" and the 3-character
name for the current System ID.
•
Status -- This item returns either "Ready" or "Busy".
•
Formats -- This item returns "Text" because that is the only
format which SiteScan 2000 for Windows supports.
DDE Examples
Most Windows applications capable of running as a DDE client can be
used to request data from or send instructions to SiteScan 2000 for
Windows. Typically these applications require using a proprietary
macro language to implement the data exchange. Included below are
some examples using spreadsheet applications such as Lotus 123 and
Microsoft Excel. The DDE feature of SiteScan 2000 for Windows is
not dependent upon any particular third party software. These
examples are included for illustration purposes only.
The DDE links in these examples are manually activated when the
appropriate button is pressed to execute a macro. Once the data is
obtained in the client application, it can be configured as desired for
custom reporting. For example, a spreadsheet allows you to format the
data, place it into formulas and tables, and display it on various types of
graphs.
5-50 • Advanced Topics
SiteScan 2000 for Windows User’s Guide
Sample Lotus 1-2-3 DDE Template
This spreadsheet collects timed local override data and runtime data
from SiteScan 2000 for Windows and places it into a table so that
percentages can be calculated. The spreadsheet could be modified to
multiply the percentages by a definable amount for billing purposes.
The Setpoint macro allows you to edit a particular zone’s heating
setpoint.
Figure 5-18: DDE Example for Lotus 1-2-3
Name
Macros for a Sample Lotus 1-2-3 DDE Template
Function
STATUS
{DDE-OPEN "EMS";"SYSTEM";D9}{QUIT}
{DDE-USE D9}
{DDE-REQUEST D9;"STATUS"}
{DDE-CLOSE}
EMSLINK
{DDE-OPEN "EMS";"ALC";D12}{ERROR 1}{QUIT}
{DDE-USE D12}
{DDE-REQUEST D12;"PIU23_1$S$M409"}{ERROR 2}{QUIT}
{EDIT-QUICK-COPY C4;D12}
{DDE-REQUEST D12;"PIU24_1$S$M409"}{ERROR 2}{QUIT}
{EDIT-QUICK-COPY C5;D12}
SiteScan 2000 for Windows User’s Guide
Advanced Topics • 5-51
{DDE-REQUEST D12;"PIU26_1$S$M409"}{ERROR 2}{QUIT}
{EDIT-QUICK-COPY C6;D12}
{DDE-CLOSE}
{DDE-OPEN "EMS";"ALC";D13}{ERROR 1}{QUIT}
{DDE-USE D13}
{DDE-REQUEST D13;"RTU1_1$S$N189$RTIM"}{ERROR 3}{QUIT}
{EDIT-QUICK-COPY F4;D13}
{DDE-REQUEST D13;"RTU1_1$S$N192$RTIM"}{ERROR 4}{QUIT}
{EDIT-QUICK-COPY G4;D13}
{DDE-REQUEST D13;"RTU1_1$S$N195$RTIM"}{ERROR 5}{QUIT}
{EDIT-QUICK-COPY H4;D13}
{DDE-REQUEST D13;"RTU1_1$S$N198$RTIM"}{ERROR 5}{QUIT}
{EDIT-QUICK-COPY I4;D13}
{DDE-CLOSE}
SETPOINT
'{DDE-OPEN "EMS";"ALC"}{ERROR 1}{QUIT}
{DDE-EXECUTE "EDIT VAV17_1$SETPT$HOPO"}
{DDE-CLOSE)
ERROR
{DEFINE ERR_CODE}
{IF ERR_CODE=1}{LET MESSAGE;"DDE link not active."}
{IF ERR_CODE=2}{LET MESSAGE;"DDE information request failed."}
{IF ERR_CODE=3}{LET MESSAGE;"DDE information request failed."}
{IF ERR_CODE=4}{LET MESSAGE;"DDE information request failed."}
{IF ERR_CODE=5}{LET MESSAGE;"DDE information request failed."}
{DDE-CLOSE}
CLEAR_ALL
{LET D9;0}
{LET D12;0}
{LET D13;0}
{LET C4;0}
{EDIT-QUICK-COPY C4..C6;D12}
{EDIT-QUICK-COPY F4..I4;D13}
{CALC}
{QUIT}
5-52 • Advanced Topics
SiteScan 2000 for Windows User’s Guide
Sample Excel DDE Template
This spreadsheet collects equipment runtime data from SiteScan 2000
for Windows and places it into a table so that totals can be calculated.
The spreadsheet could be modified to trigger messages if the runtimes
exceed a certain amount.
Figure 5-19: DDE Example for Excel v4.0
Name
Macros for a Sample Excel v4.0 DDE Template
Function
LINK1
=INITIATE("EMS", "SYSTEM")
=SET.NAME("STATUS",REQUEST(LINK1,"STATUS"))
=FORMULA(STATUS,MAINT.XLS!$H$3)
=TERMINATE(LINK1)
=RETURN()
LINK2
=INITIATE("EMS","ALC")
=SET.NAME("RTU1_DX1",REQUEST(LINK2,"RTU1_1$S$N189$RTIM"))
=FORMULA(RTU1_DX1,MAINT.XLS!$B$5)
=SET.NAME("RTU1_DX2",REQUEST(LINK2,"RTU1_1$S$N192$RTIM"))
=FORMULA(RTU1_DX2,MAINT.XLS!$C$5)
=SET.NAME("RTU1_DX3",REQUEST(LINK2,"RTU1_1$S$N195$RTIM"))
=FORMULA(RTU1_DX3,MAINT.XLS!$D$5)
SiteScan 2000 for Windows User’s Guide
Advanced Topics • 5-53
=SET.NAME("RTU1_DX4",REQUEST(LINK2,"RTU1_1$S$N198$RTIM"))
=FORMULA(RTU1_DX4,MAINT.XLS!$E$5)
=SET.NAME("RTU2_DX1",REQUEST(LINK2,"RTU2_1$S$N189$RTIM"))
=FORMULA(RTU2_DX1,MAINT.XLS!$B$6)
=SET.NAME("RTU2_DX2",REQUEST(LINK2,"RTU2_1$S$N192$RTIM"))
=FORMULA(RTU2_DX2,MAINT.XLS!$C$6)
=SET.NAME("RTU2_DX3",REQUEST(LINK2,"RTU2_1$S$N195$RTIM"))
=FORMULA(RTU2_DX3,MAINT.XLS!$D$6)
=SET.NAME("RTU2_DX4",REQUEST(LINK2,"RTU2_1$S$N198$RTIM"))
=FORMULA(RTU2_DX4,MAINT.XLS!$E$6)
=SET.NAME("RTU3_DX1",REQUEST(LINK2,"RTU3_1$S$N189$RTIM"))
=FORMULA(RTU3_DX1,MAINT.XLS!$B$7)
=SET.NAME("RTU3_DX2",REQUEST(LINK2,"RTU3_1$S$N192$RTIM"))
=FORMULA(RTU3_DX2,MAINT.XLS!$C$7)
=SET.NAME("RTU3_DX3",REQUEST(LINK2,"RTU3_1$S$N195$RTIM"))
=FORMULA(RTU3_DX3,MAINT.XLS!$D$7)
=SET.NAME("RTU3_DX4",REQUEST(LINK2,"RTU3_1$S$N198$RTIM"))
=FORMULA(RTU3_DX4,MAINT.XLS!$E$7)
=SET.NAME("OUTLITES",REQUEST(LINK2,"LTG_1$S$M080$RTIM"))
=FORMULA(OUTLITES,MAINT.XLS!$B$11)
=SET.NAME("HWPUMP",REQUEST(LINK2,"HOT_1$S$M080$RTIM"))
=FORMULA(HWPUMP,MAINT.XLS!$B$12)
=SET.NAME("BOILER",REQUEST(LINK2,"HOT_1$S$M081$RTIM"))
=FORMULA(BOILER,MAINT.XLS!$B$13)
=TERMINATE(LINK2)
=RETURN()
ClearAll (a)
=SELECT("R5C2:R7C5")
=CLEAR(3)
=SELECT("R11C2:R13C2")
=CLEAR(3)
=SELECT("R3C8")
=CLEAR(3)
=SELECT("R14C1")
=RETURN()
***
5-54 • Advanced Topics
SiteScan 2000 for Windows User’s Guide
6 Draw for Windows
What's New
Draw for Windows is an Liebert Windows application designed for use
with SiteScan 2000 for Windows. The primary function of Draw is to
produce the color graphics which are an integral part of SiteScan 2000
for Windows. The following new feature is available in Draw version
2.6.
1. Support for Windows NT has been added.
The Draw for Windows Screen
Figure 6-1: The Draw for Windows Screen
SiteScan 2000 for Windows User’s Guide
Draw for Windows • 6-1
The Menu Bar contains menus of commands which carry out similar
actions. You can use the mouse or the keyboard to execute commands
from each menu. Commands that have an underbar beneath a letter can
be executed by pressing Alt and the letter simultaneously. In addition,
menu items are disabled whenever this makes sense. For example, the
Reorder menu is disabled when there are less than two items in the
drawing area.
The Status Bar is the blue line at the bottom of the screen which
displays useful information about Draw for Windows. To hide the
Status Bar, pick Prompt from the Options menu. The following items
are displayed here:
•
a text description of the active command.
•
the active Layer (i.e., the one that is currently being edited)
which can be increased/decreased by the + and - keys. More
than one layer may be visible at a time.
•
the status of the Redraw feature (enabled/disabled by the R
key).
•
the status of the Magnetism feature (enabled/disabled by
the M key).
•
the position of the cursor in the drawing area in X, Y pixel
coordinates.
The Figure Menu is located at the right side of the screen. It contains
the drawing tools used to draw lines, boxes, circles, arcs, ellipses, dots,
pickable windows, variable text, text, and filled shapes.
The Drawing Area is the area in the middle of the screen where
graphic images are created. Although Draw for Windows can handle
images which are wider and taller than a single screen (see the section
Changing Views on page 6-3), we recommend using a maximum size
of 594 pixels wide by 354 pixels high. This limit corresponds to the
maximum display area of a single frame in SiteScan 2000 for Windows
at 640 by 480 resolution. The position of the cursor is indicated on the
Status Bar.
The Palette is the color menu at the bottom of the screen which
displays all of the possible colors. Draw for Windows provides 128
standard colors and variable color. To hide the Palette, pick Palette
from the Options menu. These colors in particular are important:
•
6-2 • Draw for Windows
Variable color (indicated by the letters "var" -- Used as a
foreground color to draw colors which vary depending on a
SiteScan 2000 for Windows User’s Guide
defined condition. Used as a background color to draw
transparent black.)
•
Reserved (located immediately below "var" -- Reserved
for future use.)
•
Solid black (located two below "var")
The Patterns displayed between the palette and the status bar are
attributes which can be assigned to solid figures. A background color is
required for solid objects with a pattern.
The Line Types displayed below the Figures menu are attributes which
can be assigned to lines and hollow objects. A background color is
required for lines and hollow objects having a line type other than a solid
line. The top line (or solid line) is used most often for drawing zone
boundaries. The fourth line (or closely-knitted line) is used primarily
for drawing pickable windows.
Changing Views
To view images which are larger than a single screen, use the following
keys to pan around.
•
Home: Displays the image in its original position.
•
End: Displays the extreme lower part of the image.
•
PgUp: Moves the display down. The amount depends on
what is currently visible.
•
PgDn: Moves the display up. The amount depends on what
is currently visible.
•
Arrows: Moves the display left, right, up, or down one grid
(8 pixels).
You can also use the Go to command from the Edit menu to view
different parts of a graphic image. The hot-key associated with this
function is Ctrl-G.
SiteScan 2000 for Windows User’s Guide
Draw for Windows • 6-3
Keyboard Reference
Function Keys
The following table lists the menu commands that can be executed in
Draw using function keys and function key combinations. For
additional information about a particular command, refer to the
appropriate menu command section.
Table 6-1: Function Keys
F1
F2
Edit-Draw
key only
F3
Edit-Move
Alt + key
F4
F5
Edit-Copy
Edit-Edit
Variables
File-Exit
Edit-Edit
Attributes
Ctrl + key
Edit-Edit
Shape
Shift + key
Edit-Edit
Selected
F7
key only
F12
TextAscending
ReorderFirst
Ctrl + key
TextDescending
ReorderLast
SelectSelect All
EditDeselect
Object
F11
Alt + key
ScaleSelected
Edit-Select
Object
F10
Edit-Delete
Selected
ReorderLater
6-4 • Draw for Windows
Edit-Scale
F9
Edit-Delete
Object
TextHorizontal
Shift + key
Edit-Undo
F8
F6
SelectDeselect All
Text-Vertical ReorderSooner
SiteScan 2000 for Windows User’s Guide
Additional Key Commands
The following table lists menu commands that can be executed in Draw
using a keystroke or combination of keystrokes. For more information
about a particular command, refer to the appropriate menu command
section.
Table 6-2: Additional Key Commands
G
key only
OptionsGrid
Ctrl + key
Edit-Go to
M
P
OptionsMagnetism
R
S
OptionsRedraw
File-Print
File-Redraw
+
-
Layer-Move
Up
Layer-Move
Down
File-Save
In addition, the following keys can be used to scroll through the graphic.
Page Up - moves the display down. The amount depends on what is
currently visible.
Page Down - moves the display up. The amount depends on what is
currently visible.
Home - displays the image in its original position.
End - displays the extreme lower part of the image.
↑, ↓, →, and ← - moves the display up, down, right or left one grid width
(8 pixels).
SiteScan 2000 for Windows User’s Guide
Draw for Windows • 6-5
The Draw Palette
Draw for Windows provides 128 colors plus variable color. The table
below lists each color in the palette, the index number used when
specifying the color as variable color, and the color's red, green and blue
(RGB) decimal values. Figure 6-23 in the section Variable Color on
page 6-44 lists each color's index number in the order they appear in the
palette.
NOTE When using a graphic with versions of SiteScan 2000 for
Windows below 2.5, the variable color index numbers listed in this table
do not apply. Figure 6-24 in the section Variable Color on page 6-44
lists the index numbers for colors that are available as variable color in
SiteScan 2000 for Windows version 2.0c and below.
Table 6-3: Palette of Colors in Draw V2.5 or higher
Color
Index
R
G
B
Very Light Red
65
255
000
000
Light Red
66
208
000
Medium Red
67
168
Dark Red
68
Very Dark Red
Index
R
G
B
Very Light Peach
125
252
128
112
000
Light Peach
126
208
104
092
000
000
Medium Peach
127
168
084
072
124
000
000
Dark Peach
128
124
060
052
69
080
000
000
Very Dark Peach
129
080
040
036
Very Light Yellow
70
255
255
000
Very Light Brick
130
252
128
084
Light Yellow
71
208
208
000
Light Brick
131
208
104
068
Medium Yellow
7
168
168
000
Medium Brick
132
168
084
056
Dark Yellow
73
124
124
000
Dark Brick
133
124
060
040
Very Dark Yellow
74
080
080
000
Very Dark Brick
134
080
040
024
Very Light Green
75
000
255
000
Very Light Flesh
135
252
172
164
Light Green
76
000
208
000
Light Flesh
136
208
144
136
Medium Green
77
000
168
000
Medium Flesh
137
168
112
108
Dark Green
78
000
124
000
Dark Flesh
138
124
084
080
Very Dark Green
79
000
080
000
Very Dark Flesh
139
080
056
052
Very Light Cyan
80
000
255
255
Very Light Mustard
140
252
172
096
Light Cyan
81
000
208
208
Light Mustard
141
208
144
080
Medium Cyan
82
000
168
168
Medium Mustard
142
168
112
064
6-6 • Draw for Windows
Color
SiteScan 2000 for Windows User’s Guide
Table 6-3: Palette of Colors in Draw V2.5 or higher
Color
Index
R
G
B
Dark Cyan
83
000
124
124
Very Dark Cyan
84
000
080
Very Light Blue
85
000
Light Blue
86
Medium Blue
Index
R
G
B
Dark Mustard
143
124
084
048
080
Very Dark Mustard
144
080
056
032
000
255
Very Light Concrete
145
252
220
176
000
000
208
Light Concrete
146
208
184
144
87
000
000
168
Medium Concrete
147
168
144
116
Dark Blue
88
000
000
124
Dark Concrete
148
124
108
084
Very Dark Blue
89
000
000
080
Very Dark Concrete
149
080
068
056
Very Light Purple
90
255
000
255
Very Light Creamwash
150
252
224
120
Light Purple
91
208
000
208
Light Creamwash
151
208
188
100
Medium Purple
92
168
000
168
Medium Creamwash
152
168
148
080
Dark Purple
93
124
000
124
Dark Creamwash
153
124
108
056
Very Dark Purple
94
080
000
080
Very Dark Creamwash
154
080
072
036
Very Light White
95
255
255
255
Very Light Cream
155
252
252
128
Light White
96
208
208
208
Light Cream
156
208
208
104
Medium White
97
168
168
168
Medium Cream
157
168
168
084
Dark White
98
124
124
124
Dark Cream
158
124
124
060
Very Dark White
99
080
080
080
Very Dark Cream
159
080
080
040
Very Light Orange
100
252
136
000
Very Light Lime
160
176
252
100
Light Orange
101
208
112
000
Light Lime
161
144
208
084
Medium Orange
102
168
088
000
Medium Lime
162
116
168
064
Dark Orange
103
124
064
000
Dark Lime
163
084
124
048
Very Dark Orange
104
080
040
000
Very Dark Lime
164
056
080
032
Very Light Leaf
105
136
252
000
Very Light Olive
165
128
252
128
Light Leaf
106
112
208
000
Light Olive
166
104
208
104
Medium Leaf
107
088
168
000
Medium Olive
167
084
168
084
Dark Leaf
108
064
124
000
Dark Olive
168
060
124
060
Very Dark Leaf
109
040
080
000
Very Dark Olive
169
040
080
040
Very Light Teal
110
000
252
136
Very Light Tealwash
170
124
252
196
Light Teal
111
000
208
112
Light Tealwash
171
100
208
160
Medium Teal
112
000
168
088
Medium Tealwash
172
080
168
128
Dark Teal
113
000
124
064
Dark Tealwash
173
060
124
096
Very Dark Teal
114
000
080
040
Very Dark Tealwash
174
040
080
060
Very Light Skyblue
115
000
136
252
Very Light Aqua
175
148
252
232
SiteScan 2000 for Windows User’s Guide
Color
Draw for Windows • 6-7
Table 6-3: Palette of Colors in Draw V2.5 or higher
Color
Index
R
G
B
Light Skyblue
116
000
112
208
Medium Skyblue
117
000
088
Dark Skyblue
118
000
Very Dark Skyblue
119
Very Light Violet
Color
Index
R
G
B
Light Aqua
176
120
208
192
168
Medium Aqua
177
096
168
152
064
124
Dark Aqua
178
072
124
112
000
040
080
Very Dark Aqua
179
044
080
072
120
136
000
252
Very Light Light Blue
180
148
188
252
Light Violet
121
112
000
208
Light Light Blue
181
120
156
208
Medium Violet
122
088
000
168
Medium Light Blue
182
096
124
168
Dark Violet
123
064
000
124
Dark Light Blue
183
072
092
124
Very Dark Violet
124
040
000
080
Very Dark Light Blue
184
044
060
080
Very Light Lavender
185
188
152
252
VAR (variable color)
--
BLACK (reserved)
64
000
000
000
Light Lavender
186
156
124
208
Black
192
000
000
000
Medium Lavender
187
124
100
168
Dark Grey
191
044
044
044
Dark Lavender
188
092
072
124
Grey
190
060
060
060
Very Dark Lavender
189
060
048
080
6-8 • Draw for Windows
SiteScan 2000 for Windows User’s Guide
File Menu Commands
Figure 6-2: The File Menu
New
This command begins a new graphic image and clears the Drawing
Area. If a file is already loaded and you have made any changes since
it was last saved, a dialog box asks if you are sure. If you want to save
the file before clearing the screen, answer NO and pick Save or Save
As before clearing.
Open
This command loads a new file into Draw for Windows, using the new
.gfx file format. Use the File, Import command to open .bin files
created with the DOS-based version of Draw. Unless specified
otherwise, files are loaded from the directory specified by the
DefFileOpenDir command in the [DRAW] section of the alc.ini file
(default is c:\ss2000\xxx).
SiteScan 2000 for Windows User’s Guide
Draw for Windows • 6-9
Figure 6-3: File Open
Save
This command saves a file using the .gfx file format (see note below).
These graphics files can only be displayed in SiteScan 2000 for
Windows V2.0 or later using a VGA-compatible monitor and graphics
card. See the section Minimum Hardware Requirements on page
2-3 for more information. Unless specified otherwise, files are saved in
the directory specified by the DefFileOpenDir command in the alc.ini
file (default is c:\ss2000\xxx).
If you attempt to save a file which already exists, a dialog box appears
which asks, "Are You Sure?" If the file was originally drawn using
Draw for DOS, use the Save As command instead and use a .gfx file
extension.
NOTE Graphics created using Draw for DOS have a file extension of
.bin or .pic. The Number Nine graphics card used with Draw for DOS
cannot display files saved in Draw for Windows. To avoid overwriting
an old .bin or .pic file with the new format, we strongly recommend
that you make backups of your graphic files before loading them into
Draw for Windows.
6-10 • Draw for Windows
SiteScan 2000 for Windows User’s Guide
Save As
This command saves a file using a different filename than the existing
file. It uses the .gfx file format (see note below). These graphics files
can only be displayed in SiteScan 2000 for Windows V2.0 or later using
a VGA-compatible monitor and graphics card (see the section
Minimum Requirements on page 2-3). Unless specified otherwise,
files are saved in the directory specified by the DefFileOpenDir
command in the alc.ini file (default is c:\ss2000\xxx).
If you attempt to save a file which already exists, a dialog box appears
which asks, "Are You Sure?" If the file was originally drawn using
Draw for DOS, use a .gfx file extension.
NOTE Graphics created using Draw for DOS have a file extension of
.bin or .pic. The Number Nine graphics card used with Draw for DOS
cannot display files saved in Draw for Windows. To avoid overwriting
an old .bin or .pic file with the new format, we strongly recommend
that you make backups of your graphic files before loading them into
Draw for Windows.
The Save File as Type option allows you to save a file in a format that
is compatible with earlier versions of Draw for Windows. Because of
the changes introduced in Draw version 2.5, previous versions of Draw
cannot edit graphics saved in the new version 2.5 format. In addition,
graphics saved in the new format will not function properly with
versions of SiteScan 2000 for Windows prior to 2.5. The Save File as
Type option allows you to save a graphic file as a Compatibility 1
Graphic or as a Compatibility 2 Graphic.
The Compatibility 1 Graphic option saves the file so that it is
compatible with versions of Draw for Windows prior to 2.5. However,
any features in the graphic that are unique to Draw version 2.5 (such
as fonts or bitmaps) will be lost if this option is chosen. Fonts will be
converted to the closest size using Draw's default wafer font. A file
saved with this option is compatible with all versions of SiteScan 2000
for Windows.
The Compatibility 2 Graphic option saves the file so that it is only
compatible with Draw and SiteScan 2000 for Windows versions 2.5 and
later. Graphics saved using this option cannot be edited using Draw
versions prior to 2.5.
SiteScan 2000 for Windows User’s Guide
Draw for Windows • 6-11
Figure 6-4: File Save
Redraw
This command repaints all of the objects on the screen starting with the
lowest layer and ending with the highest layer. Objects in the same layer
are repainted in the order that they were drawn. (The draw order within
a layer can be changed by the Reorder menu commands.) You can also
use the Redraw command to view objects within overlapping objects.
Any superfluous pieces which occasionally appear when making edits
are removed. Also see the Redraw feature in the Options menu on
page 6-31. The hot key for this command is Ctrl+R.
Info
This option allows you to view information about the current file and to
enter a description for the file. Select the Info... option from the File
menu to display the File Info pop-up.
6-12 • Draw for Windows
SiteScan 2000 for Windows User’s Guide
Figure 6-5: File Information
The File Info pop-up displays the file name, the directory the file is
located in, and the date the file was created. The Date last revised
indicates the date the file was last saved. The Last revised with field
displays the version of Draw that this file was last revised in. If the file
was revised in a version of Draw prior to version 2.5, the version number
is listed as Unknown.
The Compatibility indicates this file's level of compatibility with
SiteScan 2000 for Windows and other Liebert products. A compatibility
level of 2 indicates that this file is only compatible with SiteScan 2000
for Windows version 2.5 or later. Files that are compatible with
SiteScan 2000 for Windows versions prior to 2.5 are considered to have
a compatibility level of 1. Compatibility 2 files can be saved in the
Compatibility 1 format so that they may be used with SiteScan 2000 for
Windows and Draw for Windows versions below 2.5, but any features
in the graphic that are unique to Draw version 2.5 will be lost. See the
section Save As on page 6-11 for more information about saving files
in different compatibility formats.
The Size indicates the size of the file on the disk in bytes. The
Description box is a free-form text field that can be used to enter any
descriptive text for this file, up to a maximum of 255 characters. This
description can be viewed, but not edited, on the File Open and File Save
As pop-ups. Select OK to exit the pop-up and save changes, or select
Cancel to exit without saving.
SiteScan 2000 for Windows User’s Guide
Draw for Windows • 6-13
NOTE When using the File-Info... option for the first time with a file
that was created with an earlier version of Draw, a Compatibility
Warning will appear. This warning tells you that this feature is not
available for this file unless you upgrade the file's compatibility. If you
select Yes to upgrade the compatibility of the file, the graphic will no
longer function properly with SiteScan 2000 for Windows versions
prior to 2.5. If you select No, the File-Info... operation will be aborted
and the file will not be upgraded. In order to use an upgraded graphic
with versions of Draw or SiteScan 2000 for Windows below 2.5, you
must save the file as a Compatibility 1 Graphic using the File-Save As
option. See the section Save As on page 6-11 for more information
about file compatibility.
Import
This command loads into Draw for Windows an existing .bin file
created with the DOS-based version of Draw. Unless specified
otherwise, files are loaded from the directory specified by the
DefFileOpenDir command in the [DRAW] section of the alc.ini file
(default is c:\ss2000\xxx). Use the File, Save or the File, Save As
command to save the file using the .gfx file format.
Because Draw for Windows does not support multiple drawing modes,
files created in Draw for DOS containing Variable Color, Stacked Text
(i.e., open/closed, normal/alarm, dty/cln) must be edited before being
saved in Draw for Windows. See the section The Variable Text
Function on page 6-49 for more information.
NOTE If a packed symbol is detected during an import operation, the
import is aborted. Unpack any packed symbols in the DOS-based
version of Draw before attempting to import the file into Draw for
Windows.
6-14 • Draw for Windows
SiteScan 2000 for Windows User’s Guide
Figure 6-6: File Import
Print
This command prints the drawing displayed on the screen to the selected
printer (see section Print Setup on page 6-16), to a bitmap file (file
extension .bmp), or to a Windows Metafile (file extension .wmf).
Bitmap files and Metafiles can be easily imported into many other
Windows applications. Always save your drawing before using Print.
Draw for Windows uses the entire page when printing and centers the
image horizontally. For tractor-feed printers, Draw for Windows prints
across page boundaries without leaving a gap. In addition, the Figures
Menu is temporarily turned off during printing.
Figure 6-7: File Print
SiteScan 2000 for Windows User’s Guide
Draw for Windows • 6-15
Print Setup
This command allows you to select a printer from the list of installed
printers (which are installed in the Windows Control Panel). It also
allows you to access the Setup page for the selected printer in order to
configure the desired printing options.
Figure 6-8: Print Setup
Exit
This command exits from Draw for Windows. If you have made any
changes since the file was last saved, a dialog box asks if you want to
save the changes. Pick Yes or No, as appropriate, or Cancel to return
to the drawing. Picking Yes causes the Save dialog box to appear.
Figure 6-9: File Exit
6-16 • Draw for Windows
SiteScan 2000 for Windows User’s Guide
Edit Menu Commands
Figure 6-10: Edit Menu
This menu contains all of the commands which have to do with editing
drawings. Some of the commands in this menu have sub-menus which
contain various options. The last Edit menu command executed
remains active and can be used several times.
Draw
This command creates objects on the screen in the selected color. If the
object requires user-defined data (such as text input), a dialog box
appears after the object is drawn. The Draw command is automatically
selected when one of the items from the Figure Menu is selected by
the user. The hot-key for this command is F2.
•
•
The foreground color is selected with the left mouse button.
The background color is selected with the right mouse button.
The background color defaults to solid black if one is not
selected. Background colors are visible only for broken lines,
text, and fill patterns.
NOTE Always select the proper layer before drawing an object. See
the section The Layer Command on page 6-33 for more information.
SiteScan 2000 for Windows User’s Guide
Draw for Windows • 6-17
Move
This command moves individual or multiple objects to different
positions on the screen. The hot-key for this command is F3.
To move individual figures
1. Pick Move from the Edit menu.
2. Position the cursor within the borders of the object to be
moved.
3. Hold down the left mouse button and drag the object to the
new position.
4. Release the left mouse button to leave the object in the new
location, or press the Escape key to abort.
To move multiple figures
1. Select each object to be moved (see the section Selection
Menu Commands on page 6-25).
2. Pick Move from the Edit menu.
3. Position the cursor anywhere in the Drawing Area.
4. Hold down the right mouse button and drag the objects to the
new position. The objects will move relative to the position
of the cursor.
5. Release the right mouse button to leave the objects in the
new location, or press the Escape key to abort.
Copy
This command copies individual or multiple objects. This command is
internal to Draw for Windows and does not use the Windows Clipboard.
The hot-key for this command is F4.
To copy individual figures
1. Pick Copy from the Edit menu.
2. Position the cursor within the borders of the object to be
copied.
3. Hold down the left mouse button and drag the copied object
to the new position.
4. Release the left mouse button to leave the object in the new
location, or press the Escape key to abort.
6-18 • Draw for Windows
SiteScan 2000 for Windows User’s Guide
To copy multiple figures
1. Select each object to be copied (see the section Selection
Menu Commands on page 6-25).
2. Pick Copy from the Edit menu.
3. Position the cursor anywhere in the Drawing Area.
4. Hold down the right mouse button and drag the copied
objects to the new position. The objects will move relative
to the position of the cursor.
5. Release the right mouse button to leave the objects in the
new location, or press the Escape key to abort.
Scale
This command is used to change the size of an object and to rotate an
object. The width (X-axis) and height (Y-axis) of most figures can be
adjusted independently. However, text cannot be scaled at all, and a
bitmap image in a graphic cannot be scaled, rotated, or re-shaped.
The minimum and maximum range of scaling is from zero percent to
approximately 32,000 percent. If a figure is scaled beyond this range,
the computer may lock up. Also, if a figure is scaled up or down over
90 percent of its original size, it may not be possible to scale the figure
back.
Figure 6-11: Edit Scale
To Scale one or more objects
1. Select the Scale command from the Edit menu. The Scale
pop-up will appear.
2. Enter the X-axis and Y-axis in percent. A negative
percentage means the object will be reversed or mirrored
about the X-axis and/or the Y-axis. Enter the desired
rotation in degrees. Press OK to continue or Cancel to
abort.
3. Position the cursor on the object to be scaled and click the
left mouse button. Repeat this step to scale multiple figures
SiteScan 2000 for Windows User’s Guide
Draw for Windows • 6-19
using the same settings.
OR
Use the right mouse button to drag a window around the
origins of the objects to be scaled, then release the button.
Edit
This command edits individual or multiple objects. The Edit command
can change the following:
•
•
•
•
Attributes -- color, pattern, line style, text font or direction of
one object.
Selected -- attributes of one or more objects.
Shape -- polygon or line borders, input for text and variable
text.
Variables -- variable color input, pickable window code.
Each of these edit functions remain enabled and can be used multiple
times. The hot-keys for the edit functions are associated with F5.
Figure 6-12: Edit Sub-menu
To edit the attributes of an object
1. Pick Edit from the Edit menu.
2. Pick Attributes from the sub-menu.
3. Pick the object to be edited.
4. Pick the desired attribute (color, pattern, line style, text font
or direction).
5. Repeat steps 1-4 for multiple objects.
6-20 • Draw for Windows
SiteScan 2000 for Windows User’s Guide
To edit attributes for multiple objects at the same time
1. Select the objects to be edited.
2. Pick Edit from the Edit menu.
3. Pick Selected from the sub-menu.
4. Pick the desired options (color, pattern, line style, text font
or direction).
To edit the shape of an object
1. Pick Edit from the Edit menu.
2. Pick Shape from the sub-menu.
3. Position the cursor within the borders of the object to be
edited.
4. For these objects, do the following:
•
polygon -- hold down the left mouse button and drag
the object’s outline to the desired shape. Release the left
mouse button to accept the new shape, or press the
Escape key to abort. To remove previous vertices, hold
the left mouse button and press the Backspace key.
•
line -- hold down the left mouse button and click the
right mouse button where you want the line to change
direction. Release the left mouse button to accept the
new shape, or press the Escape key to abort. To remove
previous vertices, hold the left mouse button and press
the Backspace key.
•
text -- enter the desired text in the pop-up dialog box.
Press OK to accept the new text, or press the Escape
key to abort.
To edit an object’s variables
1. Pick Edit from the Edit menu.
2. Pick Variables from the sub-menu.
3. Position the cursor within the borders of the object to be
edited and press the left mouse button; a dialog box should
appear.
4. For these objects, do the following:
•
SiteScan 2000 for Windows User’s Guide
pickable window -- enter the window function
command (see the section The Pickable Window
Function on page 6-47), or press the Escape key to
abort.
Draw for Windows • 6-21
•
variable color -- enter the variable color input
command (see the section Variable Color on page
6-44), or press the Escape key to abort.
Delete
This command removes individual or multiple objects. The hot-keys for
the delete functions are associated with F6.
To delete an individual object
1. Pick Delete from the Edit menu.
2. Pick Object from the Delete sub-menu.
3. Position the cursor within the object to be deleted.
4. Press the left mouse button to delete the object.
To delete multiple objects
1. Select the objects to be deleted.
2. Pick Delete from the Edit menu.
3. Pick Selected from the Delete sub-menu. The selected
objects will be deleted.
OR
1. Pick Delete from the Edit menu.
2. Pick Object from the Delete sub-menu.
3. Press the right mouse button to drag a window around the
desired objects. All of the surrounded objects whose origins
are enclosed within the window will be deleted.
Undo
This command reverses the action of the last executable command. For
example if a line is accidentally deleted from a drawing, it can be
restored using this command.
Go to
This command views different parts of a graphic image. The hot-key
associated with this function is Ctrl-G.
6-22 • Draw for Windows
SiteScan 2000 for Windows User’s Guide
Copy to
This command stores the items selected on the screen as a symbol using
the file extension .sym. Symbols can be retrieved using the Paste
from command. Draw for Windows symbols cannot be loaded into
Draw for DOS.
Likewise, symbols created in Draw for DOS cannot be loaded directly
into Draw for Windows. To transfer an older symbol into Draw for
Windows, load the symbol into Draw for DOS, Unpack it, and Save it
as a .bin file. Next, Import the .bin file into Draw for Windows and
Save it as a .gfx file, or issue the Edit-Copy to command to save it as
a symbol with a .sym extension.
Figure 6-13: Copy To
SiteScan 2000 for Windows User’s Guide
Draw for Windows • 6-23
Paste from
This command places a symbol into the drawing area in unpacked
format. Symbols can be saved using the Copy to command. Symbols
are stored using the .sym file extension.
Symbols created in Draw for DOS cannot be loaded directly into Draw
for Windows. To transfer an older symbol into Draw for Windows, load
the symbol into Draw for DOS, Unpack it, and Save it as a .bin file.
Next, Import the .bin file into Draw for Windows and Save it as a .gfx
file, or issue the Edit-Copy to command to save it as a symbol with a
.sym extension.
Figure 6-14: Paste From
6-24 • Draw for Windows
SiteScan 2000 for Windows User’s Guide
Selection Menu Commands
This menu contains the commands which have to do with selecting or
deselecting objects. Use this menu to identify or hide the origins of
individual or multiple objects.
Select
Every object has an origin which is used to select the object. For most
objects the origin is the starting point. For text objects, the origin is
located on the left side of the baseline. When an object is selected, the
origin appears as a small white box. The hot-keys for the Select
functions are associated with F9.
Figure 6-15: Selection Menu
To select one or more objects
1. Pick Select from the Selection menu.
2. Pick Objects from the Select sub-menu.
3. Position the cursor within the borders of the object(s) to be
selected.
4. Press the left mouse button to select the object.
OR
1. Pick Select from the Selection menu.
2. Pick Objects from the Select sub-menu.
3. Hold the right mouse button to drag a window around the
desired objects, then release the button. All of the
surrounded objects will be selected.
To select all objects
1. Pick Select from the Selection menu.
2. Pick All from the Selection sub-menu. All objects will be
selected.
SiteScan 2000 for Windows User’s Guide
Draw for Windows • 6-25
Deselect
When an object is deselected, the object's origin disappears. The hotkeys for the Deselect functions are associated with F10.
Figure 6-16: Deselection Menu
To deselect one or more objects
1. Pick Deselect from the Selection menu.
2. Pick Objects from the Deselect sub-menu.
3. Position the cursor within the borders of the object(s) to be
deselected.
4. Press the left mouse button to deselect the object.
OR
1. Pick Deselect from the Selection menu.
2. Pick Objects from the Deselect sub-menu.
3. Hold the right mouse button to drag a window around the
desired objects, then release the button. All of the
surrounded objects will be deselected.
To deselect all objects
1. Pick Deselect in the Selection menu.
2. Pick All from the Deselect sub-menu. All of the selected
objects will be deselected.
6-26 • Draw for Windows
SiteScan 2000 for Windows User’s Guide
Text Menu Commands
Figure 6-17: The Text Menu
This menu contains all of the commands which have to do with text font
and direction. Draw supports all fonts installed through Windows
Control Panel. The Choose Font... option displays the standard
Windows Font dialog box. The fonts that are displayed in this dialog
depend on whether the All Available, Fixed-Pitch Only, TrueType
Only or Scalable Only options are selected.
NOTE When attempting to use the Choose Font... option for the first
time with a file that was created with an earlier version of Draw for
Windows, a Compatibility Warning will appear. This warning tells you
that this feature is not available for this file unless you upgrade the file's
compatibility. If you select Yes to upgrade the compatibility of a
graphic file, the graphic can not be edited with versions of Draw prior to
2.5 and will not function properly with versions of SiteScan 2000 for
Windows prior to 2.5. If you select No, the Choose Font... operation
will be aborted and the file will not be upgraded. In order to use an
upgraded graphic file with versions of Draw or SiteScan 2000 for
Windows below 2.5, you must save the file as a Compatibility 1 Graphic
using the File-Save As option. See the section Save As on page 6-11
for more information about file compatibility.
SiteScan 2000 for Windows User’s Guide
Draw for Windows • 6-27
The hot-keys for the text Direction functions are associated with F11.
•
•
•
•
When the Horizontal direction is selected, text flows from left
to right.
When the Vertical direction is selected, text flows from top to
bottom.
When the Ascending direction is selected, text flows from
lower left to upper right.
When the Descending direction is selected, text flows from
upper left to lower right.
The Alignment options (Align Left, Align Center, and Align Right)
align the text to the left, center or right of the cursor. These options are
only available for horizontal text.
The origin for text objects is located at the left side of the baseline.
To set the text attributes before text is drawn
1. Pick Fonts from the Text menu; pick the desired font from
the sub-menu.
2. Pick Direction from the Text menu; pick the desired
direction from the sub-menu.
3. Pick the desired color from the palette.
4. Pick the "Abc" icon from the Figure Menu.
5. Position the cursor within the Drawing Area where the text
is to appear.
6. Draw the text by typing it into the keyboard. Press the Enter
key when finished.
To set the text attributes after text is drawn
1. Pick Edit from the Edit menu.
2. Pick Attributes from the sub-menu.
3. Pick the text to be edited.
4. Pick the desired attribute (color, text font or direction).
5. Repeat steps 1-4 for multiple text objects.
6. Pick the desired color from the palette.
6-28 • Draw for Windows
SiteScan 2000 for Windows User’s Guide
Reorder Menu Commands
Figure 6-18: The Reorder Menu
This menu contains all of the commands which have to do with
changing the draw order of objects in the Drawing Area. The hot-keys
for the Reorder functions are associated with F12.
NOTE The Reorder commands are only applicable to objects drawn in
the same layer. These commands do NOT move objects to other layers.
First
This command moves an object below the lowest object, or the one
which was drawn first. For example, if you have three objects, you can
use this command to move the last object that was drawn below the first
one drawn.
Sooner
This command moves an object below the next lower object. For
example, if you have three objects, you can use this command to move
the first object that was drawn below the second one drawn.
Later
This command moves an object above the next higher object. For
example, if you have three objects, you can use this command to move
the last object that was drawn above the second one drawn.
Last
This command moves an object above the highest object, or the one
which was drawn last. For example, if you have three objects, you can
use this command to move the first object that was drawn above the last
one drawn.
SiteScan 2000 for Windows User’s Guide
Draw for Windows • 6-29
Options Menu Commands
Figure 6-19: The Options Menu
This menu contains all of the options which have to do with enabling/
disabling certain features of Draw for Windows. A feature is enabled
when a check mark is placed next to the appropriate menu item.
Figures
This command enables or disables the Figure menu which is located on
the right side of the Drawing Area.
Palette
This command enables or disables the color menu which is located at the
bottom of the Drawing Area.
Prompt
This command enables or disables the blue Status bar which is located
at the extreme bottom of the Drawing Area.
Grid
This command enables or disables the Grid, which is a pattern of
uniformly spaced dots used to assist with the layout of a drawing. There
are eight drawing pixels between two adjacent horizontal or vertical
dots. The grid is not considered a part of a drawing and it is not saved
in the drawing file. The Grid can be enabled/disabled by pressing the G
key.
6-30 • Draw for Windows
SiteScan 2000 for Windows User’s Guide
Redraw
This command enables or disables the Redraw feature, which
automatically redraws the screen when an object is drawn, or when an
Edit menu command is issued, or when the active layer is changed. The
screen can also be redrawn manually using the Redraw command in the
File menu. The Redraw feature can be enabled/disabled using the R
key.
Magnetism
This command enables or disables the Magnetism feature, which
automatically positions objects in the Drawing Area to the grid points
(whether or not the grid is enabled). Magnetism can be enabled/disabled
by pressing the M key.
Edit Options
This command allows you to change settings in the alc.ini file which
affect the operation of Draw for Windows. Some of these same settings
can be changed in the INI Configuration Manager. See the section The
Draw Tab on page 5-34 for more information.
Figure 6-20: Edit Options
SiteScan 2000 for Windows User’s Guide
Draw for Windows • 6-31
•
•
•
Default File Open This field defines the default directory
which Draw for Windows initially points to when opening or
saving a file (.gfx files).
Library File This field locates the draw.lib file, which defines
internal symbols used by Draw for Windows.
Menu File This field locates drawmenu.txt file, which
defines menu bar definitions for the Draw for Windows screen.
The Screen section indicates the display options that are currently
enabled for Draw for Windows. Changing these options has the same
effect as changing the corresponding options on the Options menu.
6-32 • Draw for Windows
SiteScan 2000 for Windows User’s Guide
The Layer Command
Figure 6-21: Layer Dialog Box
This command displays the Layer dialog box, which is used to
determine the status of a layer, select a layer, and assign attributes to a
layer. A drawing can consist of figures and text in up to 64 different
layers. Only one layer at a time is active for drawing and is indicated on
the Status line at the bottom of the screen. Layers are numbered from
00 to 63.
To easily change layers when the Layers dialog box is closed, press the
"+" key on the numeric keypad to move up a layer, or press the "-" key
to move down a layer.
Selecting the correct layer before drawing an object is important
because of the way in which SiteScan 2000 for Windows paints a
graphic screen. When a graphic is displayed in SiteScan 2000 for
Windows all the layers are drawn in sequence. Later, when a layer is
refreshed (because of Variable text or Variable color), all of the objects
SiteScan 2000 for Windows User’s Guide
Draw for Windows • 6-33
in that layer are redrawn. Because the other layers in the drawing may
not have been refreshed, objects in the newly refreshed layer may cover
up objects in the other layers. In essence, objects can "disappear".
Avoid drawing static objects and variable objects in the same layer.
We recommend drawing each Variable color or Variable text object in
a unique layer if possible. This method allows SiteScan 2000 for
Windows to refresh individual objects when necessary without
refreshing multiple objects, some of which may not need refreshing.
Multiple variable objects should only be drawn in the same layer when
more layers are needed than are available.
The following layering standards are recommended:
•
•
•
•
•
Layers 00-04 Contains all static elements (i.e., gray & white
text, extension lines, degrees F, meters, north arrow). We do not
recommend drawing variable colors or variable text in these
layers. This will avoid redraw problems in SiteScan 2000 for
Windows.
Layers 05-45 Contains all variable colors. These colors
change according to input information. If possible, each
variable color object should be drawn in a separate layer.
Layers 46-61 Contains all variable text. These characters
change according to input information. If possible, each
variable text object should be drawn in a separate layer.
Layer 62 Contains all pickable windows. These windows
determine what to display when they are picked.
Layer 63 Contains all elements that are continually redrawn
(i.e., zone outlines, text over variable colors, interior walls over
variable colors, temp sensors, extension lines crossing over
variable colors). No variable colors are permitted here.
The Layers dialog box
To access the Layers dialog box, pick Layers from the main menu. The
active layer is selectable at the lower left. Layers which have objects in
them are indicated by a tilde (~) next to the layer number.
Each layer can be named by double-clicking in the Name field. Names
can be up to 8 characters long and may consist of any character on the
keyboard.
6-34 • Draw for Windows
SiteScan 2000 for Windows User’s Guide
Invisible Layers
Each layer (except the active layer) can be made invisible, which means
that all of the figures in that layer will not appear. Invisible layers
cannot be edited in any way. Making layers invisible is a good way of
isolating objects so they can be edited without affecting nearby objects
in other layers. To make a layer invisible, use one of the following
methods:
•
•
Pick the box in the "I" column for each layer to be made
invisible. The invisible layers are indicated with X's in the "I"
columns.
Select each layer to be made invisible by picking its "Name"
field. Then pick the Invisible button at the bottom of the dialog
box. The invisible layers are indicated with X's in the "I"
columns.
Protected Layers
Each layer (except the active layer) can be protected, which means that
all of the figures in that layer may not be deleted. To protect a layer, use
one of the following methods:
•
•
Pick the box in the "P" column for each layer to be protected.
The protected layers are indicated with X's in the "P" columns.
Select each layer to be made protected by picking its "Name"
field. Then pick the Protected button at the bottom of the
dialog box. The protected layers are indicated with X's in the
"P" columns.
Active Layer
The active layer is the one that is displayed on the drawing area when
the Layers dialog box is closed. The active layer cannot be made
invisible or protected. To change the active layer, pick the up or down
arrows on the dialog box, or press the + and - keys on the keyboard when
the Layers dialog box is closed.
SiteScan 2000 for Windows User’s Guide
Draw for Windows • 6-35
To change the layer of a figure
1. Pick Layers from the main menu. The Layers dialog box
will appear. Change the active layer using the up or down
arrows at the lower left, then pick OK to enter the change.
OR
Press the "+" key on the keyboard to move up a layer, or
press the "-" key to move down a layer.
2. Select the origin(s) of the desired figure(s).
3. Copy the figure(s) away from the original figure(s).
4. Delete the old figure(s). The new figure(s) will be in the new
layer and can be moved anywhere in the drawing.
6-36 • Draw for Windows
SiteScan 2000 for Windows User’s Guide
Help Menu Commands
This menu contains the commands for accessing Draw for Windows's
online Help facility and for displaying the Draw for Windows About
dialog box.
Index
This command is used to access Draw for Windows's online Help
facility. Individual topics may be accessed by selecting the appropriate
entry from the help index. For more information on using Windows
online Help, press F1 twice.
About Draw for Windows
This commands displays the Draw for Windows dialog box which
shows the software version and copyright information.
Figure 6-22: About Draw
SiteScan 2000 for Windows User’s Guide
Draw for Windows • 6-37
How to draw objects
NOTE Always select the proper layer before drawing an object. See
the section The Layer Command on page 6-33 for more information.
Line
1. Select the Line figure from the Figure Menu using either mouse
button. The Line figure will be enclosed with a white box and
Draw will be checked in the Edit Menu.
2. Select the desired line style from the area below the Figure
Menu. The selected line style will be enclosed with a white box.
3. Select a foreground color in the Palette with the left mouse
button and a background color with the right mouse button. A
background color is required for lines and hollow objects having
a line type other than a solid line.
4. Position the cursor in the Drawing Area and hold down the left
mouse button to mark the origin (starting point) of the line.
5. Move the cursor to the ending point and release the mouse button
to form a line or press Esc to abort this function.
NOTE If a multidirectional line is desired, start the line with the left
mouse button and hold the left mouse button down. Click the right
mouse button to establish each directional change. Release the left
mouse button at the end of the line. The backspace key can cancel line
segments starting with the last one if the left mouse button has not been
released. Up to 14 directional changes can be made in any line.
Hollow Square/Rectangle
1. Select the Hollow Rectangle figure from the Figure Menu using
either mouse button. The Hollow Rectangle figure will be
enclosed with a white box and Draw will be checked in the Edit
Menu.
2. Select the desired line style from the area below the Figure
Menu. The selected line style will be enclosed with a white box.
3. Select a foreground color in the Palette with the left mouse
button and a background color with the right mouse button. A
background color is required for lines and hollow objects having
6-38 • Draw for Windows
SiteScan 2000 for Windows User’s Guide
a line type other than a solid line.
4. Position the cursor in the Drawing Area and hold down the left
mouse button to mark the origin (starting point) of the object.
5. Move the cursor to the opposite corner of the rectangle and
release the mouse button to draw the object or press Esc to abort
this function.
Hollow Circle
1. Select the Hollow Circle figure from the Figure Menu using
either mouse button. The Hollow Circle figure will be enclosed
with a white box and Draw will be checked in the Edit Menu.
2. Select the desired line style from the area below the Figure
Menu. The selected line style will be enclosed with a white box.
3. Select a foreground color in the Palette with the left mouse
button and a background color with the right mouse button. A
background color is required for lines and hollow objects having
a line type other than a solid line.
4. Position the cursor in the Drawing Area at the center of the
desired circle and hold down the left mouse button to mark the
origin of the object.
5. Move the cursor away from the starting point to form a circle of
the desired size. Release the left mouse button to draw the figure
or press Esc to abort this function.
Hollow Ellipse
1. Select the Hollow Circle figure from the Figure Menu using
either mouse button. The Hollow Circle figure will be enclosed
with a white box and Draw will be checked in the Edit Menu.
2. Select the desired line style from the area below the Figure
Menu. The selected line style will be enclosed with a white box.
3. Select a foreground color in the Palette with the left mouse
button and a background color with the right mouse button. A
background color is required for lines and hollow objects having
a line type other than a solid line.
4. Position the cursor in the Drawing Area at the center of the
desired ellipse and hold down the left mouse button to mark the
origin of the object.
5. Move the cursor outward to form a circle of the desired
horizontal dimension.
6. While still holding the left mouse button down, click and release
the right mouse button and move the cursor up/down or left/right
until the desired ellipse has been formed. (This takes some
practice to determine how to form an ellipse of the proper size
SiteScan 2000 for Windows User’s Guide
Draw for Windows • 6-39
and orientation.)
7. Release the left mouse button to draw the figure, or press Esc to
abort this function.
8. If necessary, use the Scale command to rotate the ellipse.
Arc
1. Select the Arc figure from the Figure Menu using either mouse
button. The Arc figure will be enclosed with a white box and
Draw will be checked in the Edit Menu.
2. Select the desired line style from the area below the Figure
Menu. The selected line style will be enclosed with a white box.
3. Select a foreground color in the Palette with the left mouse
button and a background color with the right mouse button. A
background color is required for lines and hollow objects having
a line type other than a solid line.
4. Position the cursor in the Drawing Area at the center of the
desired arc and hold down the left mouse button to mark the
origin of the object.
5. Move the cursor away from the starting point to form a circle of
the desired radius with the cursor located at one end of the arc.
6. While still holding the left mouse button down, click the right
mouse button and move the cursor clockwise or counterclockwise until the desired arc has been formed.
7. Release the left mouse button to draw the figure or press Esc to
abort this function.
Dots
1. Select the Dots figure from the Figure Menu using either mouse
button. The Dots figure will be enclosed with a white box and
Draw will be checked in the Edit Menu. The line style does not
matter.
2. Select a foreground color in the Palette with the left mouse
button. The background color does not matter.
3. Position the cursor in the Drawing Area and click the left mouse
button to draw a dot Each dot is a separate figure with its own
origin.
Text
1. Select the Abc figure from the Figure Menu using either mouse
button. The Abc figure will be enclosed with a white box and
Draw will be checked in the Edit Menu.
6-40 • Draw for Windows
SiteScan 2000 for Windows User’s Guide
2. Select a foreground color in the Palette with the left mouse
button and a background color with the right mouse button. The
default background color is transparent black.
3. Select the text fonts and direction using the Text menu
commands.
4. Position the cursor in the Drawing Area to establish the position
for the first character of text. This point marks the origin of the
text. A pop-up dialog box appears.
5. Type the desired text using the keyboard.
6. Press OK to draw the text or press Esc to abort this function.
Solid Square/Rectangle
1. Select the Solid Rectangle figure from the Figure Menu using
either mouse button. The Solid Rectangle figure will be
enclosed with a white box and Draw will be checked in the Edit
Menu.
2. Select the desired pattern from the area below the Palette. The
selected pattern will be enclosed with a white box.
3. Select a foreground color in the Palette with the left mouse
button and a background color with the right mouse button. A
background color is required for solid objects with a pattern.
4. Position the cursor in the Drawing Area and hold down the left
mouse button to mark the origin (starting point) of the object.
5. Move the cursor to the opposite corner of the rectangle and
release the mouse button to draw the object or press Esc to abort
this function.
Solid Circle
1. Select the Solid Circle figure from the Figure Menu using either
mouse button. The Solid Circle figure will be enclosed with a
white box and Draw will be checked in the Edit Menu.
2. Select the desired pattern from the area below the Palette. The
selected pattern will be enclosed with a white box.
3. Select a foreground color in the Palette with the left mouse
button and a background color with the right mouse button. A
background color is required for solid objects with a pattern.
4. Position the cursor in the Drawing Area at the center of the
desired circle and hold down the left mouse button to mark the
origin of the object.
5. Move the cursor away from the starting point to form a circle of
the desired size. Release the left mouse button to draw the figure
or press Esc to abort this function.
SiteScan 2000 for Windows User’s Guide
Draw for Windows • 6-41
Solid Ellipse
1. Select the Solid Circle figure from the Figure Menu using either
mouse button. The Solid Circle figure will be enclosed with a
white box and Draw will be checked in the Edit Menu.
2. Select the desired pattern from the area below the Palette. The
selected pattern will be enclosed with a white box.
3. Select a foreground color in the Palette with the left mouse
button and a background color with the right mouse button. A
background color is required for solid objects with a pattern.
4. Position the cursor in the Drawing Area at the center of the
desired ellipse and hold down the left mouse button to mark the
origin of the object.
5. Move the cursor outward to form a circle of the desired
horizontal dimension.
6. While still holding the left mouse button down, click the right
mouse button and move the cursor up/down or left/right until the
desired ellipse has been formed. (This takes some practice to
determine how to form an ellipse of the proper size and
orientation.)
7. Release the left mouse button to draw the figure, or press Esc to
abort this function.
8. If necessary, use the Scale command to rotate the ellipse.
Solid Arc
1. Select the Solid Arc figure from the Figure Menu using either
mouse button. The Solid Arc figure will be enclosed with a
white box and Draw will be checked in the Edit Menu.
2. Select the desired pattern from the area below the Palette. The
selected pattern will be enclosed with a white box.
3. Select a foreground color in the Palette with the left mouse
button and a background color with the right mouse button. A
background color is required for solid objects with a pattern.
4. Position the cursor in the Drawing Area at the center of the
desired arc and hold down the left mouse button to mark the
origin of the object.
5. Move the cursor away from the starting point to form a circle of
the desired radius with the cursor located at one end of the arc.
6. While still holding the left mouse button down, click the right
mouse button and move the cursor clockwise or counterclockwise until the desired arc has been formed.
7. Release the left mouse button to draw the figure or press Esc to
abort this function.
6-42 • Draw for Windows
SiteScan 2000 for Windows User’s Guide
Solid Polygon
1. Select the Solid Polygon figure from the Figure Menu using
either mouse button. The Solid Polygon figure will be enclosed
with a white box and Draw will be checked in the Edit Menu.
2. Select the desired pattern from the area below the Palette. The
selected pattern will be enclosed with a white box.
3. Select a foreground color in the Palette with the left mouse
button and a background color with the right mouse button. A
background color is required for solid objects with a pattern.
4. Position the cursor in the Drawing Area and hold down the left
mouse button to mark the origin (starting point) of the object.
5. Move the cursor to another corner to form the first side of the
polygon. While still holding the left mouse button down, click
the right mouse button to end the first side and start the second
side. Continue this procedure until the desired shape has been
formed. Up to 14 directional changes can be made.
6. Release the left button to draw the figure, or press Esc to abort
this function.
SiteScan 2000 for Windows User’s Guide
Draw for Windows • 6-43
Variable Color
The variable color function is a feature of the Draw for Windows
program that is used in combination with the SiteScan 2000 for
Windows software to display objects in different colors depending on
the status of a Function Block or a digital control point. Variable color
is indicated on the Palette with the letters "var." A variable color can be
edited after it is drawn using the Edit Variables command.
When drawn as a foreground color (by selecting "var" with the left
mouse button), the variable color function requires a color input
command. When the "var" color is drawn as a background color (by
selecting "var" with the right mouse button), it draws transparent
instead. A transparent background is used, for example, when drawing
a text object on top of a Variable color object.
The color input command can reference the following:
•
•
A Function Block ID name from the configuration text.
SiteScan 2000 for Windows displays the color associated with
the FB's status code (see the section The Use of Color on page
2-17). This feature is commonly used when drawing floorplans.
Example: RC0203_1$C where RC0203_1 is the Function
Block ID name and $C is a mandatory code representing the
color (status code) broadcast by the FB.
A conditional expression which evaluates the status of a digital
value. The expression specifies which color to display in
SiteScan 2000 for Windows for each status. This feature is
commonly used together with text and variable text. For more
information, see the section The Variable Text Function on
page 6-49.
Example: ? $S$FAN$ONOF 95 97 where FAN is the
MBcode (defined in Eikon) and 95 and 97 represent the colors
for the "ON" condition (white) and the "OFF" condition (gray).
When working with SiteScan 2000 for Windows version 2.5 or later,
any color on the draw palette can be used as a variable color with the
exception of "VAR." The following table lists the index numbers for
each color on the palette. These numbers should be used to represent the
desired color in a conditional expression. Color index numbers are
listed in the table in the same order that they appear in the palette. See
Table 6-3 on page 6-6 for the color names and RGB values.
6-44 • Draw for Windows
SiteScan 2000 for Windows User’s Guide
When using variable color in graphics with SiteScan 2000 for Windows
version 2.0c or below, only a limited number of colors are available for
variable color, and different index numbers must be used to specify
these variable colors. Figure 6-24 displays the index numbers for those
colors that may be used as variable color for previous versions of
SiteScan 2000 for Windows.
Figure 6-23: Variable Color Index Numbers (for use with SiteScan 2000 for Windows 2.5 and
above)
Figure 6-24: Variable Color Index Numbers (for use with SiteScan 2000 for Windows 2.0c and
below)
NOTE Draw for DOS includes three shades of pink that are not
available in Draw for Windows, although both Draw for Windows and
SiteScan 2000 for Windows can display graphics containing these
colors. The variable color index numbers for these colors are as follows:
Bright Pink = 27, Medium Pink = 28, Dark Pink = 29.
SiteScan 2000 for Windows User’s Guide
Draw for Windows • 6-45
NOTE Although variable colors can be used in any layer except 00 and
63, the standard is that they are used only in layers 5-45, with one
variable color per layer.
To draw a Variable color
1. Select the proper layer. The standard is that Variable colors
use layers 05-45. See the section The Layer Command
on page 6-33 for details.
2. Select the desired type of figure from the Figure Menu. The
figure will be enclosed with a white box and Draw will be
checked in the Edit Menu.
3. Pick the Variable Color function (indicated as "var" on the
Palette) using the left mouse button. The "var" color will be
enclosed with a white box.
4. Draw the figure using the steps described for each figure (see
the section How to draw objects on page 6-38).
5. Press F5 or issue the Edit, Edit, Variables command and
pick the figure with the left mouse button. A pop-up will
appear on the screen.
Figure 6-25: Defining a Variable Color
6. Type the color input command and press the Enter key to
enter the variable color command or press Esc to abort this
function. This command is not case sensitive.
Example: RC0203_1$C where RC0203_1 is the ID name
and $C is a mandatory code representing the color (status
code) broadcast by the FB.
6-46 • Draw for Windows
SiteScan 2000 for Windows User’s Guide
NOTE If a variable color input command is not entered, then SiteScan
2000 for Windows displays the object in mustard color (representing a
configuration error).
The Pickable Window Function
The Pickable Window Function is a feature of the Draw program that is
used in combination with SiteScan 2000 for Windows primarily to allow
access from one graphic frame to another. This function is indicated on
the Figure Menu as "Pick Win". SiteScan 2000 for Windows ignores
any colors associated with pickable windows. A pickable window can
be edited after it is drawn using the Edit Variables command. The
fourth line style (or closely-knitted line) is used primarily for drawing
pickable windows.
Each pickable window must be assigned a window function command.
The window function command can accept any valid SiteScan 2000 for
Windows manual command and is used as follows:
•
•
When directing SiteScan 2000 for Windows to display another
graphic frame, enter the manual command "GO" followed by
the ID name of the destination from the configuration text.
Example: GO DC0201_1 where GO is a mandatory
instruction and DC0201_1 is the ID name of the destination.
When directing SiteScan 2000 for Windows to issue a different
manual command, enter that command as it would be entered in
SiteScan 2000 for Windows.
Example: PA ,,3,4 where PA is a manual command and ,,3,4
is the address. When this window is picked, SiteScan 2000 for
Windows will display the parameter page for FB no. 4 in module
no. 3 of the current installation.
Example: SCH When this window is picked, SiteScan 2000
for Windows will display the Schedules page.
Example: FBHELP When this window is picked, SiteScan
2000 for Windows will display a Function Block Help screen if
one exists.
To draw a pickable Window
1. Select the proper layer. The standard is that pickable
Windows use layer 62. See the section The Layer
SiteScan 2000 for Windows User’s Guide
Draw for Windows • 6-47
Command on page 6-33 for details.
2. Select the "Pick Win" figure from the Figure Menu. The
figure will be enclosed with a white box and Draw will be
checked in the Edit Menu.
3. Position the cursor in the Drawing Area near the text or
symbol to be windowed.
4. Hold down the left mouse button and move the cursor to
form a hollow rectangle around the text or symbol. Release
the left mouse button to draw the window. A pop-up will
appear on the screen.
Figure 6-26: Defining a Pickable Window
5. Type the Window Function command. This command is not
case sensitive.
Example: GO DC0201_1 where GO is a mandatory
instruction and DC0201_1 is the node ID name to which
you want to go when that window is picked.
Example: PA ,,3,4 where PA is a SiteScan 2000 for
Windows manual command and ,,3,4 is the address. When
this window is picked, SiteScan 2000 for Windows will
display the parameter page for FB # 4 in module # 3 of the
current installation.
Example: EDIT Z4H15_1$FLOW$OVS When issued
from a graphic, edits the parameter for the FB having an
FBID of Z4H15_1.
Example: SET Z4H15_1$FLOW$OVR Y
Z4H15_1$FLOW$OVS ON When issued from a graphic
for the FB having an FBID of Z4H15_1, this command
locks the fan status digital input to ON.
For more information about using manual commands in
SiteScan 2000 for Windows, see the section Commands
on page 3-1 in the SiteScan 2000 User’s Guide.
6. Press the Enter key to enter the command, or press the Esc
key to abort this function.
6-48 • Draw for Windows
SiteScan 2000 for Windows User’s Guide
The Variable Text Function
When used with SiteScan 2000 for Windows, the variable text function
can create a string that changes based on the evaluation of a user defined
expression. This function is indicated on the Figures Menu as
"Variable Abc". Variable text has also been referred to as "stacked
text" or "dynamic text". Variable text can be edited after it is drawn
using the Edit Variables command.
Because Draw for Windows does not support multiple drawing modes,
files created in Draw for DOS containing Variable Color, Stacked Text
(i.e., open/closed, normal/alarm, dty/cln) must be edited before being
saved in Draw for Windows. To do this, Import the .bin file into Draw
for Windows. Then Delete the old Variable Color-Stacked Text from
the drawing. Next, draw the Variable Color-Variable text using the
method described in the section To draw Variable color-Variable
text. Finally, save the drawing as a .gfx file and recompile the
configuration text.
NOTE The standard layers for variable text are 46-61. Variable text
cannot be used in layer 00 or 63.
A Variable Text string is composed of two elements -- Field Width and
Text Expression.
The Field Width defines the string for the Draw environment. It allows
you to reserve enough physical space in the graphic for the runtime
strings to display without overwriting other graphic elements. The Text
Expression defines what will be displayed in the SiteScan 2000 for
Windows runtime environment. It can be either a simple or conditional
expression. A simple text expression is used to display a single value,
such as a point value. A conditional text expression is used to select
among a group of strings based on a status value.
SiteScan 2000 for Windows User’s Guide
Draw for Windows • 6-49
Simple Expressions
In the examples below, FBID is the node ID name from the
configuration text (used only if the value exists in a different FB), xxxx
is the MBcode (defined in Eikon), and $S indicates a status value ($P
would represent a parameter value). The code for parameter or status
values may vary between microblocks. To determine the correct code
for a parameter or status value, use the Alt-Pick feature of SiteScan
2000 for Windows (see the section The Parameter Page on page
5-5).
Example 1
In this example, we want to display the current status of an analog input.
Field Width:00.00
Text Expression:FBID$S$xxxx$VAL
The field width is entered as "00.00" since an analog input normally
needs five characters to display its status correctly. This string means
that a numerical value will replace the Field Width string at runtime and
it is expected to be no more than five characters wide. The Text
Expression references the status value of the analog point.
Example 2
In this example, we want to display the current status of a digital output.
Field Width:OFF
Text Expression:FBID$S$xxxx$ONOF
The field width is entered as "OFF" since a digital output needs at most
three characters to display its status correctly. This string means that a
digital value (ON/OFF) will replace the Field Width string at runtime.
The Text Expression references the status value of the digital point.
6-50 • Draw for Windows
SiteScan 2000 for Windows User’s Guide
Conditional Expressions
In the examples below, ? indicates a conditional expression. Other
codes are explained previously or are explained within these examples.
Example 1
In this example, we want to display the string "Alarm" when a digital
input turns on, and display "Normal" when the input turns off.
Field Width:ALMNOR
Text Expression:? FBID$S$xxxx$ONOF " Alarm" "Normal"
The string "ALMNOR" provides enough space to position other
controls nearby in the drawing without overlapping them at runtime.
The Text Expression is of the form:
? <expression> "text1" "text2"
The above command string is read as follows:
If <expression> is TRUE (non-zero), then display "text1"; otherwise,
display "text2". For the above example, if the digital point (referenced
by FBID$S$xxxx$ONOF) is ON, then display " Alarm"; otherwise,
display "Normal".
When typing the text to be displayed for conditional expressions, it is
important to use all of, but no more than, the allotted field width. For
example, notice that a space is entered before the first letter in the text
"Alarm" because it uses only five of the six characters defined by the
field width string. This space ensures that when going from "Normal"
to " Alarm", the string "Normal" is completely erased by the new
string " Alarm". Note that variable-pitch fonts may require more
leading/trailing spaces to ensure that the strings are completely replaced.
Example 2
In this example, we want to display the string "Freeze Alarm" when an
analog input status falls to 32.0 degrees Fahrenheit or below; otherwise
display the string "OK".
Field Width:Freeze_AlaOK
Text Expression:? FBID$S$xxxx$VAL<32.0 "Freeze Alarm"
"OK
"
SiteScan 2000 for Windows User’s Guide
Draw for Windows • 6-51
The extra spaces in the string "OK
" are needed to ensure the
"Freeze Alarm" string is completely replaced when the "OK" text is
displayed.
An expression may use any of the following characters:
Table 6-4: Variable Text Characters
Character
|
^
&
=
≠
>
≥
<
≤
+
*
/
~
!
()
Meaning
bitwise OR
exclusive OR
bitwise AND
equality
inequality (keystroke is ALT + 0216)
greater than
greater than or equal to (keystroke is ALT +
0242)
less than
less than or equal to (keystroke is ALT + 0243)
addition
subtraction
multiplication
division
unary minus
NOT
parenthesis used to modify evaluation order
To draw Variable text
1. Select the proper layer. The standard layers for Variable text
are 46-61. See the section The Layer Command on page
6-33 for details.
2. Select the "Variable Abc" figure from the Figure Menu. The
figure will be enclosed with a white box and Draw will be
checked in the Edit Menu.
3. Select a foreground color in the Palette with the left mouse
button and a background color with the right mouse button.
The background color must match the color of the area
where the variable text is drawn to avoid a “boxed” look.
See the section To draw Variable color-Variable text on
page 6-54 about using "var" as the foreground color.
4. Position the cursor in the Drawing Area and click the left
mouse button to mark the origin (starting point) of the object.
A pop-up appears on the screen.
6-52 • Draw for Windows
SiteScan 2000 for Windows User’s Guide
Figure 6-27: Defining Variable Text
5. For the "Field Width", type the required number of
characters for the value to be displayed using any letters or
numerals.
•
Example Digital field width (3 characters) -- OFF
•
Example Analog field width (5 characters) -- 00.00
6. For the "Text Expression", type the variable input command.
This command is not case sensitive.
Example: $S$FAN$ONOF
This will display the "ON" or "OFF" status of the digital
input whose MBcode is FAN.
Example: $S$CTRL$VAL
This will display the value for an analog input point
whose MBcode is CTRL.
Example: DC0304_1$S$FAN$ONOF
This will display the "ON" or "OFF" status of the digital
output whose MBcode is FAN in the Function Block
whose ID name in the configuration text is DC0304_1.
This variable text command originates from a floor plan
(as opposed to the equipment graphic screen).
Example: DC0304_1$S$CTRL$VAL
This will display the analog value of the zone
temperature whose MBcode is CTRL in the Function
Block whose ID name in the configuration text is
DC0304_1. This variable text command originates
from a floor plan (as opposed to the equipment graphic
screen).
SiteScan 2000 for Windows User’s Guide
Draw for Windows • 6-53
Example: ? DC0304_1$S$CTRL$VAL > 75 "Is above
75" "Is below 75"
This will display "Is above 75" if the zone temperature is
greater than or equal to 75. Otherwise it will display "Is
below 75".
7. Press OK to draw the variable text or press Cancel to abort.
To draw Variable color-Variable text
1. Select the proper layer. The standard layers for Variable text
are 46-61. See the section The Layer Command on page
6-33 for details.
2. Select the "Variable Abc" figure from the Figure Menu. The
figure will be enclosed with a white box and Draw will be
checked in the Edit Menu.
3. Select "var" as the foreground color in the Palette with the
left mouse button and a background color with the right
mouse button. The background color must match the color
of the area where the variable text is drawn to avoid a
“boxed” look. However, if the text is drawn on top of a
Variable color object, it should be drawn with a transparent
background.
4. Position the cursor in the Drawing Area and click the left
mouse button to mark the origin (starting point) of the object.
A pop-up will appear on the screen.
Figure 6-28: Defining Variable color-Variable text
6-54 • Draw for Windows
SiteScan 2000 for Windows User’s Guide
5. For the "Field Width", type the required number of
characters for the value to be displayed using any letters or
numerals.
Example Digital field width (6 characters) -- ALMNOR
6. For the "Text Expression", type the variable input command.
This command is not case sensitive.
Example: ? $S$SAFE$ONOF " Alarm" "Normal"
This will display the status of a digital input point whose
MBcode is SAFE.
7. For the "Color Expression", type the color input command.
Example: ? $S$SAFE$ONOF 65 95
This will display the first text in the color 65 (red) and
the second text in the color 95 (white).
See Table 6-3 (on page 6) and Figures 6-23 and 6-24 (on
page 45) for the colors which SiteScan 2000 for Windows
may display as a variable color. Using a color not indicated
as a variable color will yield undetermined results.
NOTE If a variable color input command is not entered, then SiteScan
2000 for Windows displays the text in mustard color (represents
configuration error).
8. Press OK to draw the text or press Cancel to abort.
About Prime Variables
A prime variable is a value sent by an FB to the gateway module where
the Workstation can retrieve it quickly without having to access each
individual FB via the CMnet. Prime variables (and colors) are sent to
the gateway module only when 1) its module has the token, and 2) its FB
update timer has expired. The FB update timer is reset after the
information has been sent. Because prime variables are accessed as
quickly as colors, they can be placed on floorplan graphics with minimal
additional draw time.
The prime variable is determined when the FB is created. Eikon
provides a Prime Variable microblock which can be tied to a specific
floating point value which the Workstation needs quick access to (i.e.,
Zone Temp). Zone temperature is typically defined as the prime
variable for terminal zone FBs. Only one prime variable can be defined
per Function Block.
SiteScan 2000 for Windows User’s Guide
Draw for Windows • 6-55
Old-style (non-Eikon) FBs may define the prime variable as a floating
point value, an integer, or an On/Off point.
Use the following syntax to display a prime variable:
•
•
•
Floating Point values -- FBID$T
Integer values* -- FBID$D
On/Off values* -- FBID$O
* Valid only for old-style (non-Eikon) function blocks.
Where FBID is the node ID name from the configuration text (used only
if the value exists in a different FB), and the code following the $
identifies the type of value.
To draw Variable text for a Prime Variable
1. Select the proper layer. The standard is that Variable text use
layers 46-61. See the section The Layer Command on
page 6-33 for details.
2. Select the "Variable Abc" figure from the Figure Menu. The
figure will be enclosed with a white box and Draw will be
checked in the Edit Menu.
3. Select a foreground color in the Palette with the left mouse
button and a background color with the right mouse button.
If a background color is used, it must match the color of the
area where the variable text is drawn to avoid a “boxed”
look. See the section To draw Variable color-Variable
text on page 6-54 about using "var" as the foreground color.
4. Position the cursor in the Drawing Area and click the left
mouse button to mark the origin (starting point) of the object.
A pop-up will appear on the screen.
5. For the "Field Width", type the required number of
characters for the value to be displayed using any letters or
numerals.
6-56 • Draw for Windows
•
Example Digital field width (3 characters) -- OFF
•
Example Analog field width (5 characters) -- 00.00
•
Example Integer field width (3 characters) -- 000
SiteScan 2000 for Windows User’s Guide
6. For the "Text Expression", type the variable input command.
This command is not case sensitive.
Example: DC0304_1$T
This will display the analog value of the prime variable
of the Function Block whose ID name in the
configuration text is DC0304_1.
Example: $T
This will display the analog value of the prime variable
of the Function Block to which the graphic is associated
in the configuration text.
7. Press OK to draw the variable text or press Cancel to abort.
About Global Points
Global points are used to send and receive data between modules. They
consist of the following microblocks: LAN Analog Input, LAN Digital
Input, LAN Analog Output, LAN Digital Output.
If the global point has a 'Listen to' address defined, then you can use the
following codes to access the current status for display on a graphic:
Table 6-5: IOCODEs for a Global AI
IOCODE
FBID$P$xxxx$CMFB
FBID$P$xxxx$OVR
FBID$S$xxxx$VALD
FBID$S$xxxx$DISP
FBID$S$xxxx$CODE
SiteScan 2000 for Windows User’s Guide
What it means
The global (AI) is defined with an address
The point is locked (YES/NO)
Zero: Not receiving -- using fail value
Non-zero: receiving
Analog value
Command code received
Draw for Windows • 6-57
Table 6-6: IOCODEs for a Global DI
IOCODE
FBID$P$xxxx$CMFB
FBID$P$xxxx$OVR
FBID$S$xxxx$VALD
FBID$S$xxxx$DISP
FBID$S$xxxx$CODE
What it means
The global (DI) is defined with an address
The point is locked (YES/NO)
Zero: Not receiving -- using fail value
Non-zero: receiving
Zero: point is OFF
Non-zero: point is ON
Command code received
Table 6-7: IOCODEs for a Global AO
IOCODE
FBID$P$xxxx$CMFB
FBID$P$xxxx$OVR
FBID$S$xxxx$DISP
FBID$S$xxxx$CODE
What it means
The global (AO) is defined with an address
The point is locked (YES/NO)
Analog value
Command code transmitted
Table 6-8: IOCODEs for a Global DO
IOCODE
FBID$P$xxxx$CMFB
FBID$P$xxxx$OVR
FBID$S$xxxx$DISP
FBID$S$xxxx$CODE
6-58 • Draw for Windows
What it means
The global (DO) is defined with an address
The point is locked (YES/NO)
Zero: point is OFF
Non-zero: point is ON
Command code transmitted
SiteScan 2000 for Windows User’s Guide
Examples
The MBcode in the following examples is "M001".
? FBID$P$M001$CMFB (? FBID$S$M001$DISP "ON" "OFF")
"Not used"
The above statement reads like this:
• If the LAN DI is being used and it's ON, display "ON". If the
LAN DI is being used and it’s NOT ON, display "OFF".
• If the LAN DI is NOT being used, display "Not used".
? FBID$P$M001$CMFB (? FBID$S$M001$VALD "Receiving"
"Using Fail Value") "Not used"
The above statement reads like this:
• If the LAN DI is being used and the data is valid, display
"Receiving". If the LAN DI is being used and the data is NOT
valid, display "Using fail value".
• If the LAN DI is NOT being used, display "Not used".
? FBID$P$M001$CMFB (? FBID$S$M001$DISP) "Not used"
The above statement reads like this:
• If the LAN AI is being used, display the analog value.
• If the LAN AI is NOT being used, display "Not used".
SiteScan 2000 for Windows User’s Guide
Draw for Windows • 6-59
The Bitmap Function
The Bitmap function is a feature of Draw that can be used to insert
bitmap images into a graphic. This function is indicated on the Figures
menu as "BMP." Once inserted into the graphic, a bitmap image can be
selected, moved, copied and deleted. A bitmap image in a graphic
cannot be scaled, rotated or re-shaped.
To insert a bitmap file into a graphic
1. Select the BMP figure from the Figure menu. The figure
will be enclosed with a white box and Draw will be checked
in the Edit Menu.
2. Position the cursor in the drawing area and click the left
mouse button to mark the origin (starting point) of the object.
A pop-up will appear on the screen.
Figure 6-29: Inserting a Bitmap file
3. Enter the complete path and filename for the bitmap image
you want to insert (you may omit the .bmp extension). You
may enter only the eight-character filename if the file is
located in the same directory as the current graphic.
4. Select OK to insert the bitmap at the selected point or select
Cancel to abort.
* * *
6-60 • Draw for Windows
SiteScan 2000 for Windows User’s Guide
7 Utility Applications
Configuration Utilities
Overview
This program allows an operator to change the SiteScan 2000 for
Windows default System ID, update or compile configuration text,
merge systems, or build a custom M68 directory.
System ID
This utility allows you to change the SiteScan 2000 for Windows default
System ID, which is the system that SiteScan 2000 for Windows and
other applications look for when launched.
Figure 7-1: The System ID Utility
SiteScan 2000 for Windows User’s Guide
Utility Applications • 7-1
The upper box displays the System ID for the currently active system.
The lower box displays the three-character System ID for every System
defined in the alc.ini file. To change the current System ID, select the
desired System ID from the list or type it in after placing the cursor in
the upper box; then press Accept. This utility updates the Username
line in the [SVW] section of the alc.ini file.
Config Text
This utility allows you to update or compile the configuration text file
for the specified System. Each system has a unique configuration text
file (xxxcnfig.txt) which defines the system database structure.
Figure 7-2: The Config Text Utility
The compile and update processes are exact processes which keep each
System's database current. These processes are described below:
•
•
7-2 • Utility Applications
The Compile button -- Creates the database structure files (for
the specified System ID) which are actually used by SiteScan
2000 for Windows during its operation. Once compiled, the
configuration text file is not used again by SiteScan 2000 for
Windows. Note that the original xxxcnfig.dat file is renamed
to xxxcnfig.old, where xxx is the three-character System ID.
The Update button -- Rewrites the configuration text file (for
the specified System ID) from the database structure files.
SiteScan 2000 for Windows provides an opportunity to update
configuration text if the user attempts to exit after making
changes to the database structure files (such as parameter or
schedule changes). Note that the original xxxcnfig.txt file is
SiteScan 2000 for Windows User’s Guide
renamed to xxxcnfig.olt, where xxx is the three-character
System ID.
Merge
This utility merges the system files from the Source System to the
Destination System. It is often used to merge the files from System
CHK into another system after they have been approved.
CAUTION Before using the Merge utility, we recommend using the
Backup & Restore utility to backup the System files for both the
Source System and the Destination System.
Figure 7-3: The Merge Utility
The Merge utility uses the following procedure:
1. Creates the destination system directory if it does not exist
(c:\ss2000\xxx).
2. Creates a custom M68 directory under the destination
directory if it does not exist (c:\ss2000\xxx\m68).
3. Creates a configuration text file (with a blank Telephone
section) for the destination system if it does not exist.
4. Compiles the destination configuration text if a
corresponding configuration data file does not exist.
5. Updates the source system's configuration text.
SiteScan 2000 for Windows User’s Guide
Utility Applications • 7-3
6. Copies the following files from the source system directory
(c:\ss2000\xxx) to the destination system directory:
•
*.??c
•
*.bin
•
*.gfx
7. Performs a Build M68 from the source custom M68
directory to the destination custom M68 directory. This
process brings over Function Block files.
8. Copies the following files from the source custom M68
directory (c:\ss2000\xxx\m68) to the destination custom
M68 directory:
•
*.bin
•
*.eik
9. Combines both the source configuration text and the
destination configuration text into one configuration data
file. This combined configuration data file overwrites the
original destination configuration data file in the destination
system directory.
10. Updates the destination configuration text so that it matches
the configuration data file.
7-4 • Utility Applications
SiteScan 2000 for Windows User’s Guide
Build M68
This utility searches the configuration text (for the specified System ID)
and copies the necessary Function Block files from the Source directory
to the Destination directory. If a file already exists, a pop-up allows you
to specify whether to overwrite the file (see the cautions below).
CAUTION Before using the Build M68 utility, we recommend using
the Backup & Restore utility to backup the System files for both the
Source System and the Destination System.
Figure 7-4: The Build M68 Utility
This utility could be used, for example, to copy Function Block files
from one custom M68 to another, from the master M68 to a custom
M68, or from a custom M68 to the master M68.
CAUTION This utility allows you to overwrite Function Block files in
the Destination directory with Function Block files from the Source
directory. Problems could arise if there are modules on the System that
are near or at their memory limits if the new FB files require more
memory than is available. For this reason, we recommend using the FB
fit utility before using the Build M68 utility.
SiteScan 2000 for Windows User’s Guide
Utility Applications • 7-5
FB Fit
Overview
This program determines whether the specified Function Blocks from
the master or custom M68 directory will fit into the specified module. It
supports both Exec 3 and Exec 4 modules, although some microblocks
can only be downloaded into modules having higher Exec versions.
Figure 7-5: The FB Fit Utility
When launched, this utility opens a window and asks for specific
information. The default responses are displayed within brackets. To
accept the default, press Enter. To enter another response, type it on
the keyboard then press Enter. When the process is complete, the
results are displayed on a pop-up.
Analyzing the Results
The results of the process are displayed on the Results pop-up. In
order for the Function Blocks to fit in the specified module, both the
program size and the data size must each be less than 100%. If the
results are greater than 100%, then the number or size of FBs to be
stored in the module must be reduced.
If the process is unsuccessful, a pop-up notifies you of the problem and
allows you to view the fblink.log file. This file, stored in the
c:\ss2000\m68 directory, is created every time the process is executed
and can be viewed at any time using a text editor.
7-6 • Utility Applications
SiteScan 2000 for Windows User’s Guide
Backup & Restore
Overview
This utility uses standard ZIP compression to back up and restore
selected types of files for the specified System ID.
Backup
This utility backs up files from the Source location(s) to the Destination
location. This utility uses standard ZIP compression to back up the
selected types of files for the specified System ID.
NOTE System files, Alert data, and Trend Historian data should be
backed up regularly. The System files should also be backed up before
performing a global modify or installing a new version of SiteScan 2000
for Windows.
Figure 7-6: The Backup Utility
SiteScan 2000 for Windows User’s Guide
Utility Applications • 7-7
The following types of files can be backed up with this utility:
•
System files -- Includes all files except for *.rep files and
all subdirectories. The backup file is named xxx_sysd.zip,
where xxx is the three-character name of the selected
System ID. The default Source location is specified by the
DRV3 drive mapping.
•
Alert database files -- Includes amsdb.* files and if it
exists, the cfmcfg.dat file. The backup file is named
alertdb.zip. The default Source location is specified when
Alert is installed.
•
Trend Historian database files -- Includes histdb.*
files. The backup file is named histdb.zip. The default
Source location is specified by the Set Path option in Trend
Historian.
Each file type selected requires a separate set of backup disks if a floppy
drive is specified as the destination. If a hard disk is specified, the
backup files are all stored in the specified destination directory.
The locations of the Source files can be specified on the right after the
file types are selected. Note that the Backup System Files selection
also backs up all subdirectories.
The destination options for Erase Disks and Span Disks function
only when a floppy drive is entered as the destination.
7-8 • Utility Applications
SiteScan 2000 for Windows User’s Guide
Restore
This utility restores files from the Source location to the Destination
location(s). It restores files which were backed up from the Backup
utility using standard ZIP compression. It does not restore files which
were backed up using the older MS-DOS backup format.
CAUTION Restored files automatically overwrite any existing files
having the same name.
Figure 7-7: The Restore Utility
The following types of files can be restored with this utility:
•
SiteScan 2000 for Windows User’s Guide
System files -- Looks for a backup file named
xxx_sysd.zip or xxx_sysf.zip, where xxx is the threecharacter name of the selected System ID. Restores all
subdirectories if any existed when the files were backed up.
The default Destination location is specified by the DRV3
drive mapping.
Utility Applications • 7-9
•
Alert database files -- Looks for a backup file named
alertdb.zip. The default Destination location is specified
when Alert is installed.
•
Trend Historian database files -- Looks for a backup
file named histdb.zip. The default Destination location is
specified by the Set Path option in Trend Historian.
If the Source location is a floppy drive, each file type selected requires
a separate set of backup disks. If the Source location is a hard disk, the
backup files may exist in the same directory.
The destination locations can be specified on the right after the file types
are selected. Note that the Erase Destination Files option affects
only System files.
Checkout
This utility restores files for System CHK from the Source location to
the Destination location. This utility restores files which were backed
up from the Backup utility using standard ZIP compression. It does not
restore files which were backed up using the older MS-DOS backup
format.
CAUTION Restored files automatically overwrite any existing files
having the same name.
The System ID is fixed as CHK in order to speed up the process of
restoring files to the CHK directory. System CHK is used most often to
"check out" a new System or an addition to a new system before it is
actually merged into the main System files. For example, while in
System CHK, a System can be checked for proper design or
implementation, and configured with necessary parameters.
7-10 • Utility Applications
SiteScan 2000 for Windows User’s Guide
Figure 7-8: The Checkout Utility
The following types of files can be restored with this utility:
•
System files -- Looks for a backup file named
chk_sysd.zip or chk_sysf.zip. Restores all
subdirectories if any existed when the files were backed up.
The default Destination location is specified by the DRV3
drive mapping.
If the Erase Destination Files option is not enabled, then any
existing files having a filename different from any restored file will
remain.
***
SiteScan 2000 for Windows User’s Guide
Utility Applications • 7-11
7-12 • Utility Applications
SiteScan 2000 for Windows User’s Guide
8 Appendix A
Error Messages
Overview
This section lists Error messages that may appear on the screen as
various events or malfunctions occur. Note that an error message does
not always mean there is a software problem. It may be caused by
operator error, improper entries at the keyboard or mouse, certain kinds
of noise on the telephone lines, or a component or circuit failure.
SiteScan 2000 for Windows Error Messages
"[FB type mismatch, can't use defaults]"
"[WARNING -- AHD IS IN ERROR!!!]"
"Are you sure you want to load parameter defaults for this FB?"
"Can't create output file. Aborting.."
"Cannot find Flow Diagram"
"Cannot obtain system/line information. Continue anyway?"
"Changes to system configuration database have been made. Update
configuration text file now?"
"Comm - NetBios error"
SiteScan 2000 for Windows User’s Guide
Appendix A • 8-1
"Comm Aborted Advisory. Double-Shift keys pressed. Operation
aborted."
"Comm Error - Bad Checksum. Response received from gateway
module is missing characters (usually speed related). Use faster modem
to resolve CMnet speed differences or consult an authorized service
representative to change DCLAN setup."
"Comm Error - Bad Command String. Command string sent to module
not recognized as a valid command. Change string to one recognized by
EMS."
"Comm Error - Bad or Garbled. Bad or no response from module/FB
due to noise, no communications, or no memory downloaded. Eliminate
phone line/CMnet noise or verify module communications."
"Comm Error - Bad or Missing Connection"
"Comm Error - Bad Reply. Response received from gateway module is
missing characters (usually speed related). Use faster modem to resolve
CMnet speed differences or consult authorized service representative to
change DCLAN setup."
"Comm Error - Bad Size Error. Database expected different status
information than that received from the module. Download memory to
module or change system files to use compatible FB."
"Comm Error - Busy Line Detected. Busy line detected at installation.
Retry dialout later or check dialout modem for problems."
"Comm Error - Carrier Lost. Connection lost with installation. Go to
top tab label and reconnect to installation or check modems for
problems."
"Comm Error - Command Rejected. Gateway module constantly not
allowing communications to installation. Request all other users to
disconnect or retry later."
"Comm Error - Connection already in use. Connection used by EMS
already used by another program. Change connection info to another
connection or next available connection and retry; or close other
application and retry."
8-2 • Appendix A
SiteScan 2000 for Windows User’s Guide
"Comm Error - Connection Does Not Exist. Connection defined in
Connections page does not exist on this workstation. Check for
hardware problems or define connection that exists on workstation."
"Comm Error - Connection Not Activated. Connection used by EMS
defined, but not marked active on Configure Connections page. Pick
Configure Connections from Connections page and mark connection
active."
"Comm Error - Connection Not Available. Connection specified by
connections page is invalid (must specify connection type). Specify
proper connection type for all valid lines."
"Comm Error - Connection Not Configured. Connection defined in
Connections page is not configured for EMS on Configure Connections
page. Pick Configure Connections from Connections page to configure
hardware for use by EMS."
"Comm Error - Modem Time Out. Modem timed out before connecting.
Retry dialout or increase modem time out setting in modem reset string."
"Comm Error - Module Error. Module is halted or not communicating.
Parameter upload unsuccessful. Command cancelled."
"Comm Error - No Dial Tone. No dial tone present when modem dials.
Verify phone line dialtone using standard telephone or check dialout
modem for problems."
"Comm Error - WRU Failed. Cannot get system/line information from
gateway. Verify correct gateway setup/operation; specify proper
connection type for all valid lines; verify proper connections."
"Command Error - Address bad or not found. User attempted to go to
an address that is not found in the configuration database. Retry
command using addresses normally found in the configuration
database."
"Command Error - Illegal command. User attempted a command that is
not the correct syntax or is not recognized by EMS. Retype command
using correct syntax or edit graphic to use correct command syntax."
"Command Error - Not connected to gateway module. User attempted
a SETGCM command while not being connected to a gateway module.
Connect to a gateway module and retry command."
SiteScan 2000 for Windows User’s Guide
Appendix A • 8-3
"Command Error. User attempted an FB function from an area or group
level. Retry command from an FB level."
"Command Error. User attempted to perform FB command from an
area level. Go to an FB level and retry command."
"Command Error. User attempted to perform module command from an
area level. Go to an FB level and retry command."
"Configuration Error. Configuration data file (xxxCNFIG.DAT) not
found in system directory. Recompile configuration text and retry, or
restore system and retry."
"Configuration Error. Configuration data file (xxxCNFIG.DAT) not
found in system directory. Recompile configuration text and retry, or
restore system and retry."
"Configuration Error. Parameter data file (xxxPARAM.DAT) not
found in system directory. Recompile config text and retry."
"Configuration Error. System name variable not found in ALC.INI file.
Run SystemID, enter a valid 3 letter system name, and retry."
"Configuration Error. User data base compiled under a different EMS
version's compiler. Compile using a version of EMS compiler for your
system."
"Configuration Update Error. EMS cannot find FB VVV in Custom
M68 directory. DO NOT COMPILE CONFIG TEXT. Copy FB files to
Custom M68 directory and update config text."
"Configuration Update Error. EMS cannot find file SYSVALA.DAT in
Custom M68 directory. Actions: DO NOT COMPILE CONFIG TEXT.
Copy SYSVALA.DAT to Custom M68 directory and update config
text."
"Configuration Update Error. EMS cannot find xxxALPRM.DAT file
in system directory. Compile config text, re-run EMS and re-enter setup
parameters."
"Configuration Update Lockout Advisory. Another user is updating
configuration text at this time. Retry configuration update later."
8-4 • Appendix A
SiteScan 2000 for Windows User’s Guide
"Connecting to: System 'ALC', Line #2. Expecting:
Line #1. Connect anyway?"
System 'ALC',
"Connection not configured properly. Go to configure connections?"
"Connection type for current line does not match connection
configuration. Reconfigure connection now?"
"Connections Lockout Advisory. Another user is accessing the
Connections page at this time. Retry Connections page edits later."
"Enhanced Trend Error - FB #14 must be XF type. The user attempted
to obtain an enhanced trend from a module that did not have an XFx FB
as FB #14. Download an XFx FB as FB #14 and retry the operation."
"FB Parameter Mismatch. FB parameters in workstation differ from
those in the module. Compare parameters using Shift-Parameters
before making changes, then either upload parameters from module or
download parameters."
"FB Version mismatch. FB in the workstation database is of a different
revision or 3-letter name than that in the module. Download memory to
module."
"Files for FB "VVD" not present in Custom M68 directory. Laboratory
(ZONE8_3)"
"Global Modify Error. Missing Field ID and/or New Value fields.
Enter Field ID and/or New Value before picking Proceed."
"Global Modify Error. Syntax error in field entry. Re-enter all fields
using correct syntax."
"Global Modify Error. User attempted to global modify FB parameters
from a page that modifies FB parameters (including Setpoints, Point
Help, Live GFB pages). Retry from a status page or an area."
"Group Lockout Advisory. Another user is editing this group at this
time. Retry group edits later."
"Groups Error - Circular definition. User attempted to add a new group
name to this group which also references this group. Add a different
group name or delete this group's name from the group being added."
SiteScan 2000 for Windows User’s Guide
Appendix A • 8-5
"Groups Error - Too Many Members. User attempted to make a group
with more than 32 members. Create a new group name, add members
to it from this group, then add the new group name as a member of this
group."
"Groups Error. No node exists in the configuration named TECSUP_1."
"Groups Error. The area or FB specified is already a member of this
group."
"Illegal Reference Error. Graphic frame or manual command references
ALCMEC_1, which is not a valid node ID in the configuration database.
Modify graphic to correct ID reference error, or retry command using
valid node ID."
"Illegal Value Error. User has syntax errors in command or in graphic
file. Retry command using proper syntax or edit graphic to use proper
syntax."
"Invalid DDE Request"
"Invalid Password. Try again."
"Line #1 gateway time (11:02 24-SEP-94) set to system time (12:02 24SEP-94)."
"Live GFB Not Found Error. Graphic FB not found inside packed FB.
Contact authorized service representative to resolve problem."
"Live GFBs - EXE File Error. Live GFB executable files not found in
locations referenced by EIKSERVE section of ALC.INI file. Verify
presence and locations of GFB files referenced by ALC.INI file."
"Live GFBs - FB Mismatch Error. The FB in the workstation database
is of a different revision or 3-letter name than that in the module.
Contact an authorized service representative to resolve problem.."
"Live GFBs - Parameter Mismatch Error. GFB packed into FB file is
different than its matching downloaded files. Remake FB in Eikon with
PackFB enabled. Contact an authorized service representative to resolve
problem."
8-6 • Appendix A
SiteScan 2000 for Windows User’s Guide
"Live GFBs Error. Eikon not able to load Graphic FB. Free up memory
by closing unrelated applications and retry the operation."
"Live GFBs Error. Insufficient memory to display GFB. Free up
memory by closing unrelated applications and retry the operation."
"Live GFBs Error. Insufficient memory to run Live GFB program
(EIKSERVE.EXE). Free up memory by closing unrelated applications
and retry the operation."
"Live GFBs Error. This version cannot display Live GFBs."
"Memory Download Error. Line #1, GCM #1, CM #2 not
communicating. Memory download aborted. Verify communications to
module and retry."
"Memory Download Error. Memory download to Line #1, GCM #1,
CM #2 unsuccessful or aborted by user. Eliminate phone line or CMnet
noise and retry; verify correct module operation."
"Memory Download Error. User tried to download memory to a module
from an area level. Go to an FB and then download memory to the
module."
"Missing screen file"
"Multi-Site Reference Error. Data is being referenced from multiple
sites while connected to a particular site. Have database text file or
graphic modified to correct error."
"No printer has been set up."
"Node in use by another user "
"NODE_1 (1, 1, 3, 2)'s parameters currently in use by another user. Try
again?"
"Parameter Download Error. Parameter download to 1, 1, 2, 1 aborted
due to FB version mismatch. Remake FB in Eikon with PackFB
enabled. Compile config text and redownload memory."
SiteScan 2000 for Windows User’s Guide
Appendix A • 8-7
"Parameter Download Error. Parameter download to 1, 1, 2, 1
unsuccessful or aborted by user. Eliminate phone line or CMnet noise
and retry; verify correct module operation."
"Parameter Download Error. User tried to download parameters to an
FB from an area level. Go to an FB and then download parameters to
that FB."
"Parameter Upload Error. Parameter upload from 1, 1, 2, 1 aborted due
to FB version mismatch. Remake FB in Eikon with PackFB enabled.
Compile config text and redownload memory."
"Parameter Upload Error. Parameter upload from 1, 1, 2, 1 unsuccessful
or aborted by user. Eliminate phone line or CMnet noise and retry;
verify correct module operation."
"Parameters at this level and below - overwrite operator's database"
"Parameters Lockout Advisory. Another user is currently using a
function that edits parameters for this FB (Parameters, Setpoints, Point
Help, or Live GFBs). Retry this command later."
"Password Error - No OWNER level password. If no OWNER level
password is present, passwords cannot be modified for lower level
users. Contact your authorized service representative for more
information."
"Password Error. Invalid password entered."
"Password Error. User attempted a command that was not allowed by
their password level. Exit EMS and re-enter using the appropriate level
password for the command."
"Passwords Lockout Advisory. Another user is editing the Passwords
page at this time. Retry Passwords page edits later."
"Point Help Error - Files not available. The POINTHLP.DLL file is not
found in the working directory or in the DOS path. Copy the above file
to the proper directory and retry."
"Print Aborted Advisory. User aborted print command by pressing
Double-Shift keys."
8-8 • Appendix A
SiteScan 2000 for Windows User’s Guide
"Print Error. The printer is either not powered up or is not functioning
properly. Verify printer connections and power; verify printer setup; or
verify that current SYSVALA.DAT file exists in Custom M68
directory."
"Runlog File Open Error. Runlog file name on setup page
(c:\emsys\alclog.txt) cannot be opened by EMS (invalid path or file
name). Change runlog file name on setup page to valid path and file
name."
"Schedule Download Error. Schedule download to 1, 1, 2, 1
unsuccessful or aborted by user. Eliminate phone line or CMnet noise
and retry; verify correct module operation."
"Schedule Download Error. User attempted to download too many
schedules for 1, 1, 2, 1. Up to 16 dated (32 undated) schedules are
allowed per FB. Delete or consolidate existing schedules."
"Schedule Download Error. User tried to download schedules to an FB
from an area level. Go to an FB and then download schedules to that
FB."
"Schedule Error - Cannot have schedules. User attempted to obtain
schedules from an FB that does not have the ability to receive schedules.
Retry command for FBs that can receive schedules."
"Schedule Upload Error. Schedule upload from
1, 1, 2, 1 unsuccessful or aborted by user. Eliminate phone line or
CMnet noise and retry; verify correct module operation."
"Schedules at this level and below - add unique schedules to operator's
database"
"Schedules Lockout Advisory. Another user is editing the Schedules
page at this time. Retry Schedules page edits later."
"Setpoint Error. User attempted to obtain setpoints from an FB that does
not have setpoints. Retry command for FBs that have setpoints."
"Setup Lockout Advisory. Another user is editing the Setup page at this
time. Retry Setup page edits later."
"This program does not support this feature."
SiteScan 2000 for Windows User’s Guide
Appendix A • 8-9
"Time/date in gateway: 03:45. Expected by workstation: 04:10. Set
to time/date expected by workstation?"
"Trend - Invalid Channel No. User attempted to obtain trend from
channel that does not exist in FB. Rerun command using proper
syntax."
"Trend - Point not in FB. User attempted to obtain trend from point that
does not exist in FB. Rerun command using proper syntax."
"Trend - Upload Error. The specified trend could not be uploaded
because of communications problems. Disconnect, reconnect, and retry
the operation."
"Trend - Upload Error. The specified trend could not be uploaded
because of communications problems. Retry the operation, or verify
module communications."
"Trend Error - Invalid Channel No. User attempted to obtain trend from
channel that does not exist in FB. Rerun command using proper
syntax."
"Trend Error - Point not in FB. User attempted to obtain trend from
point that does not exist in FB. Rerun command using proper syntax."
"Trend Error. Channel 41, expander 0 (DAMPER) not trending.
Change Trend parameter for trend point to YES; or free up module
memory by setting Trend parameter for unneeded trend points to NO."
"Trend Error. CM 8, FB 2, Expander 0, Channel 41 (DAMPER) has an
invalid trend."
"Trend Error. Problem: CM 8, FB 2, Expander 0, Channel 41
(DAMPER) not trending. Suggestions: Change Trend parameter for
trend point to YES; or free up module memory by setting Trend
parameter for unneeded trend points to NO."
"Trend Error. The trend custom beginning time must be less than the
trend custom ending time. Change the beginning and/or ending time."
"Trend Error. The trend range minimum must be less than the trend
range maximum. Change the trend range minimum and/or maximum."
8-10 • Appendix A
SiteScan 2000 for Windows User’s Guide
"Trend Error. The user attempted to trend a value that cannot be trended
by EMS. Trend a value that can be trended by EMS."
"Trend Error. The user attempted to trend a value that cannot be trended
by EMS. Trend a value that can be trended by EMS."
"Trend Error. User attempted to obtain trends from something other
than an FB. Go to an FB and then pick the Trend command"
"Trend Error. User attempted to trend a value with interval of 0.
Suggestions:Change affected trend interval to a non-zero number."
"Trend Historian Database Error. Trend historian database not found in
path specified by ALC.INI file. Launch Trend Historian front end
program for more information."
"Trend Historian Error. Trend historian error #3."
"Trend Historian Error. Trend historian error #4."
"Trend Historian Error. Trend historian samples requested by EMS not
found for this point. Launch Trend Historian front end program for
information on valid ranges for trended points."
"Trend Upload Error. The specified trend could not be uploaded
because of communications problems. Disconnect, reconnect, and retry
the operation."
"Tried to connect to 'ABC',line #2, connected to 'ABC', line #1.
Disconnected."
"Warning - Damaged schedules list. The schedule database has become
damaged. Contact an authorized service representative to resolve
problem."
SiteScan 2000 for Windows User’s Guide
Appendix A • 8-11
Software License Error Messages
The following messages may appear during installation, when working
with the License Administration utility, or when a problem has occurred
with the software license. Messages are listed in alphabetical order. For
more information about the software license, see the section Software
License on page 2-11.
"A software license may not be installed on removeable media or
network drives. Please consult your manual for information regarding
local hard drive license installation."
This error occurs if the operator attempts to transfer a license to a
removable or network drive. The software license can only be installed
on the computer's hard drive.
"A valid software license cannot be installed on an NT system. Please
contact your software representative for information about NT
systems."
The software license cannot be installed on this operating system. Make
sure the computer is running Windows 3.1 or higher and that the
software is successfully installed.
"An unknown error has occurred while accessing this license. Please
free system memory and restart this software. If the problem persists,
please contact your software representative to report the problem."
This error may be resolved by closing any unnecessary Windows
applications, then restarting the workstation software. If necessary,
close and restart Windows.
"One of the license files for this product has been altered. Please
reinstall the software with the original distribution diskettes to correct
the problem."
This error may occur if one or more of the software license files is
corrupted or changed. Re-install the software using the original
distribution diskettes to re-install the license. You will need to obtain a
new Authorization Code to re-register the license after it is installed.
"One of the license files for this product has been damaged. Please
reinstall the software to correct the problem."
This error may occur if the hard disk was damaged or if one of the
software license was moved or corrupted. Re-install the software using
the original distribution diskettes to re-install the license. You will need
to obtain a new Authorization Code to re-register the license after it is
installed.
8-12 • Appendix A
SiteScan 2000 for Windows User’s Guide
"One or more of the software license files have been altered or are
missing. Please reinstall the software from the original distribution
diskettes to obtain a valid license."
This message may occur if one or more software license files are
changed or deleted. To correct the problem, reinstall the software using
the original distribution diskettes. A new Authorization Code must be
obtained to re-register the license.
"One or more of the software license files have been moved. Please
reinstall the software from the original distribution diskettes to obtain a
valid license."
This message may occur if one or more of the software license files are
moved on the disk. Re-install the software from the distribution
diskettes to re-install the software license. A new Authorization Code
must be obtained to re-register the license.
"Setup cannot install a valid product license for unknown reasons
(Error = ##). Please contact your software representative to report the
problem."
An error occurred during installation that affects the software license.
Contact Technical Support for further assistance.
"Setup could not generate a valid software license due to unknown
reasons (Error = ##). Please contact your software representative to
report the problem."
An error occurred during installation that affects the software license.
Contact Technical Support for further assistance.
"The authorization code is invalid for this site code. Check to see that
the code has not been mistyped."
The operator attempted to enter an Authorization Code on the
Registration pop-up, but the code is not valid. Correct any
typographical errors and enter the code again. If necessary, call the
Registration Desk to obtain a new code.
"The authorization data cannot be saved. Please insure that there is
enough free disk space."
The operator attempted to register the software license by entering an
Authorization Code, but the information could not be saved. Check to
make sure the disk is not full or write-protected.
SiteScan 2000 for Windows User’s Guide
Appendix A • 8-13
"The current system time has been moved prior to the installation of this
software package and has invalidated the software license. Please
reinstall the software from the original distribution diskettes to obtain a
valid license."
This message occurs if the computer's time or date is changed to a time
or date prior to the software's installation. Make sure the computer
displays the correct time and date and re-install the software. A new
Authorization Code must be obtained to re-register the software license.
"The current system time has been moved prior to the most recent
software license check. This action has invalidated the software license
until the system time is properly adjusted."
This message may occur if the computer's time or date is changed to an
earlier time or date. Make sure the computer displays the correct time
and date and launch the software again.
"The license cannot be transferred because one or more of the license
files for this computer are missing or damaged."
The license cannot be transferred because the software license files on
the computer the license is to be transferred from are missing or
damaged. Install the software from the original distribution diskettes on
the computer that is to receive the license. It will not be necessary to
complete the transfer process, but you will need to obtain a new
Authorization Code for the new computer to register the license.
"The license cannot be transferred because the registration file has been
damaged."
The transfer cannot be completed because the registration file on the
interim transfer location has been damaged. Prepare a new interim
transfer location and attempt the transfer again.
"The license cannot be transferred because the registration is for a
different application."
The transfer cannot be completed because the interim transfer location
was prepared for a different application's software license. Prepare an
interim transfer location for this software using the License
Administration utility and attempt the transfer again.
"The license cannot be transferred because the temporary destination
cannot be accessed. Please insure that the media is accessible and
retry."
The diskette or network drive being used to transfer a software license
cannot be accessed by the computer that the license is being transferred
from. Ensure that the diskette is inserted into the correct drive and is not
8-14 • Appendix A
SiteScan 2000 for Windows User’s Guide
write-protected. If a network drive is being used, make sure that the
drive is accessible to the computer.
"The license cannot be transferred because the temporary transfer
destination has not been properly registered."
The operator attempted to use the Transfer License to Disk option,
but the interim transfer location has not been prepared using the
Prepare License Transfer Disk option. The interim location must
be prepared by the computer that is to receive the transferred license.
"The license cannot be transferred to the temporary registration
location because the final target product already has a valid license."
The transfer cannot be completed because the interim transfer location
was prepared on a computer that already has a valid software license.
Prepare the interim transfer location from a computer that does not have
a valid software license and attempt the transfer process again.
"The license information for this site cannot be accessed for unknown
reasons. This operation is only supported on Windows 3.x and Windows
95."
The software license for this computer cannot be accessed for some
reason. Make sure that the computer is running Windows 3.1 or higher
and that the software is successfully installed.
"The license preparation cannot be performed at the specified location.
Please insure that there is adequate disk space and/or the location is
accessible."
The computer could not properly prepare the specified interim transfer
location for the software license transfer process. Make sure that the
diskette or network drive is not full or write-protected.
"The license transfer preparation cannot continue due to an insufficient
amount of disk space at the target location."
The interim transfer location does not have enough free disk space to
make the software license transfer. Free some space at this location in
order to continue the transfer.
"The license transfer preparation files for this site cannot be accessed/
updated. Preparation aborted."
This message may occur if the computer that is to receive the transferred
license is unable to access the preparation files made when the Prepare
License Transfer Disk command was executed. Make sure that the
disk is not full or write-protected, and begin the preparation process
again.
SiteScan 2000 for Windows User’s Guide
Appendix A • 8-15
"The main license file for this application cannot be accessed. Recovery
is available through license transfer or reinstallation only."
This error may occur if the main software license file has been moved
or deleted. To reinstall the license, re-install the software from the
original distribution diskettes. If the software is reinstalled, a new
Authorization Code will need to be obtained to re-register the software.
"The main license file for this application cannot be located. Recovery
is available through license transfer or reinstallation only."
This error may occur if the main software license file has been moved
or deleted from the hard disk. To reinstall the license, either re-install
the software from the original distribution diskettes, or copy the license
file from the first installation diskette. If the software is reinstalled, a
new Authorization Code will need to be obtained to re-register the
software.
"The main license file for this application cannot be located on setup
disk #1. Please restore the license file or contact your software
representative to report the problem."
This error may occur if the main software license file has been moved
or deleted from the first installation diskette. Attempt the installation
again using the original installation diskettes, or contact Technical
Support.
"The main license file for this application has been altered. Recovery is
available through license transfer or reinstallation only."
This error may occur if the main software license file has been changed.
To reinstall the license, re-install the software from the original
distribution diskettes. If the software is reinstalled, a new Authorization
Code will need to be obtained to re-register the software.
"The main license file for this application has been damaged. Recovery
is available through license transfer or reinstallation only."
This error may occur if the hard disk has been damaged or the main
software license file has become corrupted. To reinstall the license, reinstall the software from the original distribution diskettes. If the
software is reinstalled, a new Authorization Code will need to be
obtained to re-register the software.
"The main license file for this computer could not be transferred to the
temporary destination. Please insure that the destination is accessible
and not write-protected before retrying."
The diskette or network drive being used to transfer a software license
cannot be accessed by the computer that the license is being transferred
8-16 • Appendix A
SiteScan 2000 for Windows User’s Guide
from. Ensure that the diskette is inserted into the correct drive and is not
write-protected. If a network drive is being used, make sure that the
drive is accessible to the computer.
"The main license file located on setup disk #1 has been damaged and
cannot be validated. Please restore the original license file or contact
your software representative to report the problem."
This message indicates a problem with the license file on the installation
disk used for this installation. Attempt to re-install the software using
the original installation diskettes. If the problem continues, contact
Technical Support.
"The main license file located on the setup disk #1 has been altered and
cannot be validated. Please restore the original license file or contact
your software representative to report the problem."
This message indicates a problem with the license file on the installation
disk used for this installation. Attempt to re-install the software using
the original installation diskettes. If the problem continues, contact
Technical Support.
"The main license file on setup disk #1 has been replaced by a different
application's license. Please restore the original license file or contact
your software representative to report the problem."
The first installation diskette used for this installation contains a
software license for another product. Attempt to re-install the software
using the original distribution diskettes.
"The product license has become invalid. Either an attempt to use a
different Authorization Code was made or the license files have been
moved. Please reinstall the software from the original distribution
diskettes to obtain a valid license."
The software license was invalidated either because the software license
files were moved or deleted, or because an Authorization Code for a
different site was entered during registration. Re-install the software to
correct the problem. A new Authorization Code must be obtained to reregister the license after installation.
"The software license cannot be transferred due to the transfer
preparation files in the source location are missing or have been
altered."
This message indicates that the diskette or network drive being used to
transfer a software license was not prepared using the Prepare
License Transfer Disk option. This message may also occur if the
diskette or network drive has been damaged, or the preparation files
have been moved. If the license has already been transferred from the
SiteScan 2000 for Windows User’s Guide
Appendix A • 8-17
original computer, then you must install the software on the new
computer using the original distribution diskettes. Once the software is
installed, you must obtain an Authorization Code to register the software
license.
"The software license system requires the installation of the
CKLDRV.SYS NT driver to function properly. Please follow the driver
installation procedure supplied with this software before continuing."
This error occurs only on NT systems when attempting to run the
software without installing this driver.
"The supplied authorization code is not valid for the given site code and
is most likely an authorization code for a different site."
This message occurs if an operator enters an Authorization Code that
has already been used on the Registration pop-up. An Authorization
Code can only be used once. To register more than one copy of the
software, call the Registration desk to obtain a new Authorization Code.
"There is already a valid preparation file at the specified location that
cannot be overwritten."
The operator has attempted to use the Prepare License Transfer
Disk option after the interim transfer location (either diskette or
network drive) has been successfully prepared. This is an informational
message only; click OK to continue and proceed with the transfer
process.
"There is not enough disk space to install a valid software license.
Please free some space or unprotect C: and continue."
This message may occur when transferring a license if the C: drive of
the computer receiving the license is full or write-protected. Make sure
that C: is not write-protected and has sufficient free disk space for the
software license installation.
"This license destination has already prepared a license transfer
location and cannot prepare a second one."
This message appears if the computer receiving a transferred license has
already prepared an interim location, and the operator attempts to
prepare a second interim location. Only one interim transfer location
(either diskette or network drive) can be prepared. Use the previously
prepared location to complete the transfer.
8-18 • Appendix A
SiteScan 2000 for Windows User’s Guide
"This license is already valid and cannot be used to prepare a transfer
location. Please run the License Administration program from the
destination computer (the target system) to prepare a transfer disk."
The operator attempted to use the Prepare License Transfer Disk
option on a computer that already has a valid license installed. The
Prepare License Transfer Disk option should only be used on a
computer that does not have a valid license installed. If you want to
transfer a software license to a different computer, first run the License
Administration program on the computer that will receive the
transferred license, then select the Prepare License Transfer Disk
option.
"This product currently has no valid license to transfer."
An attempt was made to use the Transfer License to Disk option on
a computer that does not have a valid license. Use the Transfer
License to Disk option only on a computer which has a valid license
that you wish to transfer to another computer.
"This product has not been properly installed at this location. Please
reinstall the software from the original distribution diskettes to obtain a
valid license."
The software was not successfully installed on this computer. Re-install
the software using the original distribution diskettes. An Authorization
Code will be needed to register the software license after installation.
"This product upgrade requires access to the hardware key used to
enable your previous version of the software. Please insure that this key
is inserted before continuing."
Before an upgrade can be completed, the hardware key used for
previous versions of the software must be properly installed. Make sure
that the previous hardware key is correctly installed and continue the
upgrade.
"This product upgrade requires access to the hardware key used to
enable your previous version of the software. The key currently in place
does not have the required settings. Please insure that the correct key
is inserted before continuing."
The upgrade program detected a hardware key for a different
application. Make sure that the previous hardware key is correctly
installed and continue the upgrade.
SiteScan 2000 for Windows User’s Guide
Appendix A • 8-19
"This product upgrade requires access to the hardware key used to
enable your previous version of the software. The printer connected to
this key appears to be off and is inhibting access to this key. Please turn
the printer on before continuing."
The upgrade program could not access the hardware key because a
printer attached to the key was turned off. Disconnect the printer or turn
the printer on to continue the upgrade.
"This product's main license file cannot be accessed. Please try again."
This error may occur if the main license file could not be read for some
reason. Retry the operation. If this message persists, contact Technical
Support.
"This product's main license file cannot be located. Please restore the
license file or reinstall the software to try to correct the problem."
This error may occur if the main software license file is moved or
deleted. To resolve the problem, restore the software license file from
the first installation diskette, or re-install the software using the original
distribution diskettes. A new Authorization Code will need to be
obtained to re-register the license.
"This product's main license file has been replaced with a license file
after installation and has invalidated the software license. Please
reinstall the software from the original distribution diskettes to obtain a
valid license."
The main software license file was overwritten with a license file from
a different product or installation. Re-install the software from the
distribution diskettes. The software license must be re-registered and a
new Authorization Code must be obtained.
"This site already has a valid software license and is unable to receive
a transferred license."
The operator attempted to use the Receive License From Disk
option on a computer that already has a valid license installed. A license
can only be transferred to a computer that does not have a valid license.
"This site cannot receive the license because a valid license has not yet
been transferred to the temporary location."
The operator attempted to transfer the software license prior to using the
Transfer License to Disk option. This option must be used to
transfer the license from the original computer to the interim transfer
location. The license can then be transferred from the interim location
to the new computer using the Receive License From Disk option.
8-20 • Appendix A
SiteScan 2000 for Windows User’s Guide
"This site cannot receive the license because it was not prepared
properly through the 'prepare license transfer' process or the license
transfer preparation files have been moved or damaged."
The operator attempted to transfer the software license on to a computer
that was not used to execute the Prepare License Transfer Disk
option. The license must be transferred onto the computer that was used
to execute the Prepare License Transfer Disk command. This
message may also occur if the files created during the Prepare
License Transfer Disk procedure have been moved or damaged
since the procedure was finished. In this case, you must install the
software onto the computer using the original distribution diskettes.
Once the software is installed, you must obtain an Authorization Code
and register the software license.
"This site cannot receive the license because the temporary license files
are either missing or damaged."
The license files on the interim transfer location have been erased or
corrupted, and the transfer cannot be completed. Install the software on
the new computer using the original distribution diskettes. Once the
software is installed, you must obtain an Authorization Code and
register the software license.
"This site cannot receive the license because the temporary license
location contains an imprint that is either too old or does not match this
site."
The transfer cannot be completed because the interim transfer location
was prepared too long ago or was prepared on another computer.
Attempt the entire transfer process again, or install the software on the
new computer using the original distribution diskettes. If the software
is installed using the distribution diskettes, you must obtain an
Authorization Code and register the software license.
"This site could not receive the license because the main license file
could not be transferred. Please insure that the main license file exists
in the source location and that the destination drive is accessible before
retrying."
This message may occur if the main license file is moved from the
diskette or network drive used to make the transfer, or if the hard drive
of the new computer is full or write-protected. If this message
reappears, install the software on the new computer using the original
distribution diskettes. Once the software is installed, you must obtain an
Authorization Code and register the software license.
SiteScan 2000 for Windows User’s Guide
Appendix A • 8-21
Modstat Error Messages
NOTE The message Halted since hh:mm Day mm/dd/yy will always
show a time and date within the last 10 minutes even though the first
time the module halted may have been some time ago. This is because
the module is restarted every 10 minutes while halted so that a one-time
or spurious error will not halt the module indefinitely.
ERROR - Stopped since hh:mm Day mm/dd/yy by Incomplete
Schedule download to FB 3
Cause:
Communications were interrupted during a schedule
download.
Action:
Download Schedules to the FB whose number appears at the
end of the error message.
ERROR - Stopped since hh:mm Day mm/dd/yy by Incomplete
Parameter download to FB 3
Cause:
Communications were interrupted during Download
Parameters.
Action:
Download Parameters to the FB whose number appears at
the end of the error message.
ERROR - Stopped since hh:mm Day mm/dd/yy by Incomplete
Memory download
8-22 • Appendix A
Cause:
Communications were interrupted during a Download
Memory.
Action:
Download memory again.
Cause:
Attempted to download too many programs into an ‘A’ or
‘B’ (no longer being used) type 8401 board. (may be paired
with ‘Halted by bad write’)
Action:
Replace with a ‘C’ type 8401 board and download memory.
Cause:
A manual memory command [xx0M0...=] was issued
through XTK or Netscan and not followed with the end
command [xx0E=]. (XTK no longer in use.)
SiteScan 2000 for Windows User’s Guide
Action:
Send end command (observe cautions for using the end
command).
Cause:
Memory download was interrupted by write error, in which
case this ‘Stopped’ message may be paired with a ‘Halted’
message saying ‘Bad write to $XXXX’.
Action:
Determine why a write error occurred. Possibilities are:
1) Low power is inhibiting memory writes - correct power.
2) Memory failure - replace cover.
WARNING - EE Marginal - check power or replace
Cause:
Power to the module is low. Input power should remain
above 24 VAC with all relays energized. May be caused by
an undersized transformer or too much field load.
Action:
Correct power.
Cause:
Power is good but EEPROM memory is weak.
Action:
Replace cover.
WARNING - RP 19 requested by FB 2 not found.
Cause:
An older FB such as TCP, IOP, or EMP was downloaded
into an 8401 board which does not support that kind of
program. The following FBs are supported on the 8401:
8401 type A: EMP, OAP, TCP, AIM
8401 type B: EMP, OAP, TCP, AIM, IOP, XIO, DIM, SCP
8401 type C: no old FBs supported.
Action:
Obtain correct 8401 board for this application.
WARNING - Chan 13 requested by FB 4 already used as Chan 13
by FB 3
Cause:
Physical Output conflict between two FBs. Function Blocks
are allowed to share any form of input, but output conflicts
cannot be resolved. Note that channel 41 will conflict with
channel 11 since they both use the same physical point.
SiteScan 2000 for Windows User’s Guide
Appendix A • 8-23
Action:
Correct conflict in parameters and then download memory.
WARNING - Chan 34 requested by FB 2 does not exist on a 442
Cause:
Input or output channel does not exist on this board type.
Action:
Correct conflict in parameters and then download
parameters to the FB who was in error.
WARNING - XRAM needed for Analog Chan 45 requested by FB 2
Cause:
8401 board has empty RAM socket.
Action:
Replace 8401 with new board with all sockets filled.
ERROR - Halted since hh:mm Day mm/dd/yy by Changed ADDR
Address used to be 15 ($0F)
Cause:
Cover moved - existing programs are now invalid.
Action:
Download memory.
ERROR - Halted since hh:mm Day mm/dd/yy by Changed TYPE
Type used to be 442
Cause:
Cover moved - existing programs are now invalid.
Action:
Download memory.
ERROR - Halted since hh:mm Day mm/dd/yy by Bad write to
$XXXX
8-24 • Appendix A
Cause:
Attempted to download too many programs into an ‘A’ or
‘B’ type 8401 board. (will be paired with ‘Stopped by
incomplete Memory Download’).
Action:
Replace with a ‘C’ type 8401 board and download memory.
Cause:
Low power is inhibiting memory writes.
Action:
Correct power.
SiteScan 2000 for Windows User’s Guide
Cause:
Memory failure.
Action:
Replace cover. Download memory.
ERROR - Halted since hh:mm Day mm/dd/yy by Bad EE checksum
OR:
Bad EE Format - Download Memory
Bad SWI call
Too Many WDTs
Empty EE
Illegal write to $XXXX
Cause:
Memory contents are bad, but will accept a memory
download.
Action:
Download memory. Note module location and date. If
problem re-occurs, check the following:
1) Power - spikes, surges, noise, dips, brownouts.
2) Lightning - poor grounding, power line sensitivity.
3) Environment - high heat, condensing humidity.
Cause:
Memory damaged - will not accept a memory download.
Action:
Replace cover. Download memory. Log module location
and date. If problem re-occurs, check the following:
1) Power - spikes, surges.
2) Lightning - poor grounding, power line sensitivity.
***
SiteScan 2000 for Windows User’s Guide
Appendix A • 8-25
8-26 • Appendix A
SiteScan 2000 for Windows User’s Guide
9
Glossary of Terms
Alert
A Windows application which provides sophisticated alarm management capabilities
for single-user and for multi-user installations.
Alert EL
The basic alarm receipt software that ships with SiteScan 2000 for Windows
Alert Server
A software module which gathers the alarm and trend information and then distributes
it to Alert EL. Alert Server is included in Alert EL and it has no user interface. Alert
Server is launched automaticaly when Alert EL is running and configured as a
receiving station.
Configuration Text
A text file used to create the System database structure, otherwise known as
xxxcnfig.txt. Among other things, it defines parent and child relationships between
nodes. After the configuration text is created, it is compiled into several data files
which are actually used by the workstation software. Changes made while on-line with
a System are stored in these data files. When you exit after making changes, SiteScan
2000 for Windows allows you to update the text file with the changes stored in the data
files. Thus the compile and update processes are exact opposite processes which keep
the System database current.
Control Module
A microprocessor-based hardware product designed for stand-alone monitoring and/or
control. Many types are available in a variety of input/output configurations.
Positioned at the local point of control, control modules are wired to form a local area
network. Control modules typically communicate with the Workstation computer
through a gateway module (DCLAN or SiteGate-232).
DCLAN
A gateway module for multiple control module networks (CMnet) which routes
communications between the CMnet(s) and the Workstation(s).
SiteScan 2000 for Windows User’s Guide
Glossary of Terms • 9-1
Dynamic Update
A feature which allows information (such as colors and point status) to be
automatically updated while communicating on-line with the system. This feature is
enabled by the Dynamic Update option on the Setup Page.
Eikon
A Windows-based application used by Liebert Site Applications which provides the
ability to graphically program, display, and interact with any sequence of operation. It
features microblocks (representing common control devices and complex functions)
interconnected on the screen by graphical wires to form logical connections. Eikon is
used by Liebert Site Applications primarily to create Graphic Function Blocks (GFBs).
Expander Module
A module which is added to an existing module in order to expand the number of I/O
points. One or more expander modules connected to a base module is called a "stack".
Each expander has a unique address in the stack which is called the expander number.
FB Help
A feature which displays a Windows help file for a Function Block. FB Help files are
included with workstation software V2.0 or later for most module drivers.
Firmware
The software program which resides in a module's PROM and controls various vital
functions within the module. Also known as the Exec.
Function Block
A software program which consists of small program blocks that can be linked together
and have parameters assigned by the designer or operator. Parameters are accessed on
the Parameter page and point statuses are displayed on the Status page. Those FBs
constructed in Eikon are referred to as Graphic Function Blocks (GFBs).
Gain
A parameter which a Function Block multiplies with an analog I/O value in order to
convert the signal into desired units (e.g., mA to deg. F). Gain is used together with
the Offset parameter for point calibration. The Point Help feature can be used to
easily calculate this parameter.
Gateway Module
A communications interface, DCLAN or SiteGate-232, whose primary purpose is to
act as a communications link between the control module network(s) and the
Workstation(s).
9-2 • Glossary of Terms
SiteScan 2000 for Windows User’s Guide
Graphic
An image file used to display information about certain items in a system. A graphic
typically combines dynamic text and colors with artistic renderings to create a tasteful
and friendly display of large amounts of information. Graphic files are created using
Draw for Windows and can be associated with areas, equipment, or modules.
Group
A node to which other nodes, such as Function Blocks, individual zones or floors, or
even other groups, may be associated for scheduling purposes.
Hierarchy
The structure of a system which usually mimics the structure of the building being
monitored. Each system in this hierarchy is organized into areas which may contain
other areas or pieces of equipment. The hierarchy determines how a user will progress
through the system.
Live GFB
A feature of SiteScan 2000 for Windows which displays a Function Block graphically,
with the output of each microblock displayed with live data from the module.
Parameters can be edited on this screen and the changes downloaded to the module.
Modstat
A screen in SiteScan 2000 for Windows which displays all the information relevant to
a control module. Among other things, the Modstat page displays the following:
• Input/Output point information
• Resident Function Blocks
• Error conditions which may exist in the module
• Date and time downloaded into the module
• Exec version
Module Driver
A Function Block residing in every module which interfaces between the other
Function Blocks and the module hardware. A module driver FB is always addressed
as FB #15. Use the FB Help feature for help on module drivers.
Node
Any location in a System. The 3 types of nodes are Function Blocks, non-FB graphic
frames (floorplans, maps, logos, building/equipment summaries, etc.) and Groups. A
node can be identified in the xxxcnfig.txt file by those lines which contain an equal
sign.
Offset
A parameter which a Function Block adds to an analog I/O value in order to shift its
range to match a standard range (e.g., 4-20 mA, 3-15 psi, 0-10 V). Offset is used
together with the Gain parameter for point calibration. The Point Help feature can be
used to easily calculate and calibrate this parameter.
SiteScan 2000 for Windows User’s Guide
Glossary of Terms • 9-3
Parameter
A value associated with a microblock which can be modified (by one who enters at the
appropriate password level) on the Function Block parameter page.
Point Help
A feature of SiteScan 2000 for Windows which helps the entry of parameters for Input
and Output points by displaying a list of possible choices based on the module type and
type of I/O signal. It can also be used to calculate and calibrate the offset and gain
parameters.
Runtime
The amount of time that a piece of equipment is running. This information can be
accumulated and compared against a user-defined limit. When the limit is exceeded,
a message can be generated.
SiteScan 2000 for Windows
A full-featured software package designed specifically for monitoring critical
equipment and runs on a Workstation. It features high resolution, dynamic color
graphics with pickable windows and pull-down menus.
System
A term used to identify an installation of control modules by a three-character name.
Each System has its own subdirectory under c:\ss2000 which contains all of the files
specific to that System.
Trend Historian
A feature of SiteScan 2000 for Windows which stores New trend information gathered
by Alert Server in a database so that it can be seamlessly retrieved and displayed on
the Trend Graph.
Virtual Module
A portion of a physical (real) module's memory that has been reallocated in order to
expand the number of Function Blocks which may exist in that physical module. Like
a real module, a virtual module can have a CMnet address. Using virtual modules
reduces the memory available for storing trends. Virtual modules are used only in
Exec 4.x modules.
Workstation
A computer which acts as the main communication interface between human operators
and the hardware.
9-4 • Glossary of Terms
SiteScan 2000 for Windows User’s Guide
10Index
Connection type, 3-10, 8-3
Connections Page, 2-22, 3-2, 3-9:3-10, 3-12:3-13, 3-17,
8-3, 8-5
Continuous, 3-47
Control module, 5-1, 9-1:9-3
Custom M68, 7-1, 7-4, 8-4:8-5, 8-9
D
A
Address, 3-2, 3-10, 3-38, 3-57, 4-6, 4-8, 5-8, 5-21, 8-3,
8-24
Advancedcolors, 3-55
Again, 3-61, 3-63, 3-67:3-68, 3-73
Alarm, 4-4
Alc.ini, 2-15, 3-4, 3-55, 5-19, 5-22:5-24, 5-29, 5-34, 8-4,
8-6, 8-11
Alert, 3-18, 3-20, 4-2:4-3, 7-8, 7-10, 9-1
Alert EL, 4-1:4-2, 9-1
Alert Server, 3-20, 3-67, 4-1, 5-19, 9-1
All options, 3-37, 3-39:3-40, 3-69, 3-72, 4-6
Authorization Code, 2-12, 8-12:8-14, 8-16:8-21
Autoexec.bat, 2-10
Average, 3-73
B
Background, 3-5
Backup, 2-16, 2-26, 5-22
Batch mode, 3-55
Baud rate, 3-9, 3-11:3-13, 3-20
Bitmap, 2-23, 5-43:5-44
Blue, 5-5, 6-6:6-8
C
Channel numbers, 3-38:3-39, 3-68, 5-21
Checksum, 8-2
Client, 2-6, 5-48:5-50
CMnet, 2-1, 3-12, 8-2, 8-7:8-9
Color, 2-4, 2-17, 3-32, 3-41, 3-53, 3-55, 3-59, 3-65, 3-70,
5-4, 6-6, 6-8
Compile, 2-7, 3-33, 5-46, 7-1, 8-4, 8-7:8-8, 9-1
Configuration text, 2-7, 2-18, 2-22, 3-3:3-6, 3-22, 3-33,
3-49, 5-4, 5-46, 7-1:7-2, 7-4:7-5, 8-1, 8-4, 9-1
Confirm, 3-23
Connection Configuration, 3-9, 3-13, 3-17, 3-19, 4-2
SiteScan 2000 for Windows User’s Guide
Daily status report, 4-4
Daily Trend Report, 4-4
Database, 3-2, 3-50, 3-66, 3-68, 4-7, 5-19:5-22, 7-2, 7-8,
7-10, 8-1:8-3, 8-5:8-9, 8-11, 9-1, 9-4
DCLAN, 3-13, 3-18, 8-2
DDE, 5-48:5-53, 8-6
Direct network, 3-12, 3-20
DOS, 2-3:2-4, 2-10, 7-9:7-10, 8-8
Download, 3-3, 3-24, 3-32:3-33, 3-49:3-50, 5-18, 5-47,
8-2, 8-5, 8-7:8-9, 8-22:8-25
Draw for Windows, 2-15, 2-23, 5-43:5-44, 6-1, 6-6
Drive mapping, 5-29, 7-8:7-9, 7-11
Duration, 3-69, 4-8, 5-20:5-22
Dynamic, 3-29, 3-32, 3-55:3-56, 3-61, 3-63, 3-68, 5-49,
9-2, 9-4
E
Edit, 6-48
Eikon, 3-2, 3-29, 3-33, 3-57, 4-3:4-4, 4-6:4-8, 5-5, 5-34,
5-46, 8-6:8-8, 9-2
Enhanced trend, 8-5
Error Messages, 8-1
Errorwait, 3-12, 5-26
Exec, 2-16, 3-30, 3-39, 3-57, 3-67, 3-69, 4-3, 5-8, 5-14,
5-21, 9-3
Expression, 3-3, 3-6
F
FB, 2-1, 2-18, 3-2, 3-22, 3-29, 3-33, 3-49, 3-51:3-52,
4-3:4-6, 5-4:5-5, 5-9, 5-14, 5-16, 5-27, 5-42,
5-46:5-47, 7-4:7-5, 9-2:9-4
FB Fit, 2-16
FB Help, 2-27, 3-4, 9-2:9-3
FB list, 3-38
Fbid, 3-3:3-4, 3-6, 6-48, 6-56
Field ID, 3-3, 3-6, 3-23, 8-5
Index • 10-1
Font, 5-36, 6-11, 6-20, 6-28
Format, 2-26, 5-22, 5-50, 8-25
Function Block, 2-18, 3-2, 3-22, 3-30, 3-33, 3-49,
3-51:3-52, 4-3:4-6, 5-4:5-5, 5-9, 5-14, 5-16, 5-27,
5-42, 5-46:5-47, 7-4:7-5, 9-2:9-4
G
Gateway, 2-1, 3-2, 3-6, 3-10, 3-12, 4-1, 4-4, 5-33,
8-2:8-3, 8-6, 8-10, 9-1:9-2
GCM, 8-7
Global modify, 2-22, 3-4, 3-21:3-23, 5-4:5-5, 8-5
Green, 6-6
Group, 3-26:3-28, 3-38:3-39, 3-43, 8-4:8-6, 9-3
H
Hardware key, 8-19:8-20
Help, 2-26:2-28, 3-4, 5-34, 9-2:9-4
Holiday, 3-47
I
I/O code, 3-38
ID name, 3-3:3-4, 3-6, 6-44, 6-46:6-48, 6-50, 6-53,
6-56:6-57
Inconsistent, 3-44
Increment, 3-22, 3-46
Install, 2-6:2-7
Interval, 3-39:3-40, 3-59, 3-61, 3-66, 3-69, 3-73, 4-8,
8-11
L
License, 2-11:2-14, 8-12
Line-number, 3-10
Link, 5-48
Live GFB, 2-18, 2-22, 3-2, 3-4, 3-29:3-33, 5-4:5-5, 5-47,
8-5:8-7, 9-3
Logger, 9-4
Metafile, 3-65
Metric, 5-46:5-47
Military time, 5-22
Modstat, 3-5, 8-22, 9-3
Module driver, 3-30, 3-39:3-40, 3-57, 3-67, 3-69, 3-72,
4-3, 5-4, 5-42, 9-3
Mouse, 2-18, 3-46, 5-12, 5-27
Multiuser, 2-6, 3-23, 3-26, 3-36, 3-52:3-53, 5-4, 5-16,
5-23
N
Navigation, 3-32
Netbios, 3-20
Netscan, 8-22
New trend, 3-67, 4-7, 5-19
Node, 3-2:3-6, 3-57, 3-59, 8-6:8-7, 9-3
Normal, 3-47
O
Orange, 6-7
Origin, 6-28
P
Palette, 2-4, 6-6
Par command, 3-2
Parameter, 2-22, 3-2:3-3, 3-6, 3-22:3-23, 3-32:3-33, 4-4,
5-4, 8-1, 8-3:8-8, 8-10, 8-22, 9-4
Password, 2-9:2-10, 3-5, 3-33:3-34, 5-5, 5-9, 8-6, 8-8,
9-4
Pixel, 2-3, 6-5
Point Help, 2-22, 3-2, 3-5, 5-16, 8-5, 8-8, 9-2:9-4
Points list, 3-38
Port, 2-3, 2-6, 3-9, 3-12:3-13, 3-16:3-20, 4-1:4-2, 5-45
Prime Variable, 6-56
Print setup, 3-65
Printer, 2-25, 3-41, 3-63, 3-65, 8-7, 8-9, 8-20
Purple, 2-17, 3-32, 6-7
M
Q
Macro, 3-11
Mark, 3-4, 3-24, 3-49
MB code, 3-3, 3-6, 6-50, 6-53, 6-55
Memory, 2-4, 2-10, 5-8, 5-42, 8-2, 8-5, 8-7:8-8, 8-10,
8-12, 8-22:8-25
Message, 4-4
Quit, 3-7
10-2 • Index
R
RAM, 2-5, 8-24
Rate, 3-61
SiteScan 2000 for Windows User’s Guide
Red, 2-17, 6-6
Reports, 4-1
Resolution, 2-3, 5-43
Runlog, 8-9
Runmin, 3-5
S
Scale, 3-63, 3-73
Schedule, 2-22, 3-2, 3-5, 3-28, 3-39, 3-44:3-45,
3-47:3-50, 8-9, 8-11, 8-22
Server, 2-6
Set, 6-48
SetGCM command, 3-10, 8-3
Setpoints, 3-2, 3-51, 5-46, 8-5, 8-8:8-9
Setup, 2-22, 3-6
Shift, 2-27, 3-4, 3-55, 3-58, 5-5, 5-13, 5-23, 8-2, 8-5, 8-8
Speed, 2-5, 3-13, 7-10, 8-2
Standard trend, 3-72:3-73, 4-7
Status code, 2-17, 5-4, 6-44, 6-46
Status page, 3-2, 3-38, 4-5, 5-4
Status report, 4-4
System ID, 3-6, 5-29, 5-48:5-50, 7-1:7-2, 7-5, 7-8:7-10
W
Windows 3.1, 2-4, 2-7, 8-12, 8-15
Windows 95, 2-7, 5-40, 8-15
Workstation, 2-1:2-2, 2-6, 3-10, 3-12:3-13, 9-4
Y
Yellow, 3-32, 5-5, 5-9, 6-6
Z
Zone level, 3-43
T
Tab, 5-23, 5-29
Telephone number, 3-6, 3-11:3-12
Template, 5-51, 5-53
Time format, 3-53
Time zone, 3-12, 5-26
Trend code, 3-73
Trend Historian, 2-15, 4-7, 4-9, 5-34, 7-8, 7-10, 8-11
Trend report, 3-40, 3-63, 3-67, 4-8, 4-10, 5-19
Trends, 3-7, 3-39, 3-69
U
Update, 2-22, 3-5, 3-9, 3-22, 7-1, 8-1, 8-4, 9-1:9-2
Upload, 3-32, 3-40, 3-50, 3-53, 3-63, 5-5, 5-25, 8-3, 8-5,
8-8:8-11
Utilities, 2-15, 5-45
V
Variable color, 6-6, 6-8, 6-54
Variable text, 6-52, 6-54, 6-56
Video, 2-4
SiteScan 2000 for Windows User’s Guide
Index • 10-3
10-4 • Index
SiteScan 2000 for Windows User’s Guide
SiteScan 2000 for Windows User’s Guide
Index • 10-5
10-6 • Index
SiteScan 2000 for Windows User’s Guide
SITESCAN® SS2000W – USER’S MANUAL
A World Leader in Computer Support Systems
Environmental Control • Power Protection • Site Monitoring/Control
Service • Parts • Training
Liebert Corporation designs, manufactures, and markets complete systems for improvement
of computer uptime and performance. The result is improved business operations,
increased productivity and higher return on the computer investment. Liebert Systems
provide dependable environmental control, electrical power protection, centralized
monitoring and control, and remote monitoring. Liebert supports its products with a
combination of preventive maintenance, emergency repairs, depot repairs, parts,
technical assistance, and training. This approach represents a single-source integrated
computer support network.
Based on over three decades of experience and more than 500,000 installations worldwide,
Liebert is committed to offering the highest quality products and services for applications
requiring computer support.
Keeping Business in Business
Liebert Corporation
Liebert Europe
1050 Dearborn Drive
P.O. Box 29186
Columbus OH 43229
Telephone: 614.888.0246
Facsimile: 614.841.6022
Elgin Drive
Swindon
Wiltshire SN2 6DX
United Kingdom
Telephone: 441.793.553.355
Facsimile: 441.793.553.400
While every precaution has been taken to ensure accuracy and completeness in this manual, Liebert Corporation assumes no responsibility,
and disclaims all liability for damages resulting from use of this information or for any errors or omissions.
©1998 Liebert Corporation All rights reserved throughout the world. Specifications subject to change without notice.
®Liebert and the Liebert logo are registered trademarks of Liebert Corporation.
Printed in U.S.A.
SL-27091 ( 11/98 ) ( 50/60 )