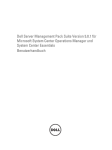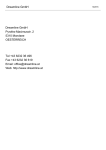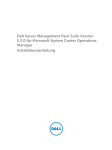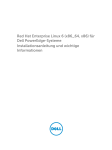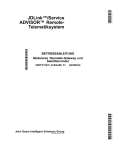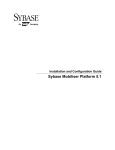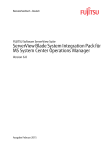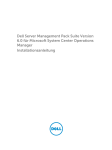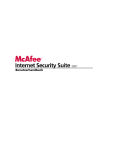Download Dell Server Management Pack Suite Version 6.1.1 für Microsoft
Transcript
Dell Server Management Pack Suite Version 6.1.1 für Microsoft System Center Operations Manager Benutzerhandbuch Anmerkungen, Vorsichtshinweise und Warnungen ANMERKUNG: Eine ANMERKUNG liefert wichtige Informationen, mit denen Sie den Computer besser einsetzen können. VORSICHT: Ein VORSICHTSHINWEIS macht darauf aufmerksam, dass bei Nichtbefolgung von Anweisungen eine Beschädigung der Hardware oder ein Verlust von Daten droht, und zeigt auf, wie derartige Probleme vermieden werden können. WARNUNG: Durch eine WARNUNG werden Sie auf Gefahrenquellen hingewiesen, die materielle Schäden, Verletzungen oder sogar den Tod von Personen zur Folge haben können. Copyright 2009-2015 Dell Inc. Alle Rechte vorbehalten. Dieses Produkt ist durch US-amerikanische und internationale Urheberrechtsgesetze und nach sonstigen Rechten an geistigem Eigentum geschützt. Dell™ und das Dell-Logo sind Marken von Dell Inc. in den Vereinigten Staaten und/oder anderen Geltungsbereichen. Alle anderen in diesem Dokument genannten Marken und Handelsbezeichnungen sind möglicherweise Marken der entsprechenden Unternehmen. 2015 - 08 Rev. A00 Inhaltsverzeichnis 1 Einführung..............................................................................................................6 In diesem Dokument verwendete Begriffe.......................................................................................... 6 Was ist neu in dieser Version?............................................................................................................... 7 Schlüsselfunktionen der Dell Server Management Pack Suite............................................................ 7 2 Übersicht über die Funktionalität der Dell Server Management Pack Suite............................................................................................................................ 9 3 Agent-basierte Überwachungsfunktion.........................................................10 Vergleich der Funktionen der Scalable Edition mit der Detailed Edition.......................................... 10 Ermittlung und Gruppierung............................................................................................................... 11 Ermitteln eines Dell Servers in OpsMgr......................................................................................... 11 Ermittlungen durch die Agent-basierte Überwachungsfunktion................................................ 12 Überwachung...................................................................................................................................... 13 Überwachte Hardwarekomponenten........................................................................................... 13 Anzeigen.........................................................................................................................................15 Einheitenmonitore........................................................................................................................ 20 Regeln............................................................................................................................................ 25 Tasks.................................................................................................................................................... 27 Task-Zusammenfassung............................................................................................................... 27 Ausführen von Dell Tasks.............................................................................................................. 27 Dell Windows Servertasks............................................................................................................. 28 Berichte................................................................................................................................................33 Aufrufen von Berichten................................................................................................................. 33 Generieren eines Berichts für das OpenManage Windows-Ereignisprotokoll........................... 33 Generieren eines BIOS-Konfigurationsberichts...........................................................................34 Generieren eines Berichts für Firmware- und Treiberversionen.................................................34 Generieren eines RAID-Konfigurationsberichts...........................................................................34 4 Agent-freie Überwachungsfunktion...............................................................35 Vergleich der Funktionen der Scalable Edition mit der Detailed Edition.......................................... 35 Ermittlung und Gruppierung...............................................................................................................35 Ermitteln eines Dell Servers mit der Agent-freien Überwachungsfunktion................................36 Ermittlungen durch die Dell Agentlose Überwachungsfunktion.................................................37 Überwachung...................................................................................................................................... 37 Überwachte Hardwarekomponenten.......................................................................................... 38 Anzeigen........................................................................................................................................40 Dell Einheitenmonitore für die Agentlose Überwachungsfunktion..................................................44 3 Regeln..................................................................................................................................................48 Verarbeitungsregeln für Dell Systemereignisse........................................................................... 48 Dell Servers ...................................................................................................................................48 Tasks.................................................................................................................................................... 48 Task-Zusammenfassung...............................................................................................................48 Ausführen von Dell Tasks mit Dell Agentloser Überwachungsfunktion..................................... 48 Dell Servertasks............................................................................................................................. 49 5 DRAC-Überwachungsfunktion........................................................................ 52 Ermittlung und Gruppierung...............................................................................................................52 Ermittlung von DRAC-Geräten..................................................................................................... 52 Ermittlungen durch die DRAC-Überwachungsfunktion..............................................................53 Überwachung...................................................................................................................................... 53 Warnungsanzeigen........................................................................................................................54 Übersichtsanzeigen.......................................................................................................................54 Statusanzeigen.............................................................................................................................. 55 Dell Einheitenmonitore der DRAC-Überwachungsfunktion ............................................................ 55 Regeln..................................................................................................................................................56 Verarbeitungsregeln für Dell Systemereignisse........................................................................... 56 DRAC-Geräte.................................................................................................................................56 Tasks.....................................................................................................................................................57 Task-Zusammenfassung............................................................................................................... 57 Ausführen von Dell Tasks mit dem DRAC.................................................................................... 57 Dell Remote Access Controller- (DRAC-)Tasks........................................................................... 57 6 Gehäuseüberwachungsfunktion .................................................................... 60 Ermittlung und Gruppierung.............................................................................................................. 60 Ermitteln von Gehäusegeräten.....................................................................................................60 Ermittlungen durch die Dell Gehäuseüberwachungsfunktion.................................................... 61 Überwachung...................................................................................................................................... 61 Überwachte Hardwarekomponenten...........................................................................................61 Warnungsanzeigen........................................................................................................................62 Übersichtsanzeigen.......................................................................................................................63 Statusanzeigen.............................................................................................................................. 65 Dell Einheitenmonitore der Gehäuseüberwachungsfunktion ......................................................... 65 Regeln.................................................................................................................................................. 67 Verarbeitungsregeln für Dell Systemereignisse............................................................................67 Gehäuse-Geräte............................................................................................................................ 67 Tasks.................................................................................................................................................... 67 Task-Zusammenfassung............................................................................................................... 67 Ausführen von Dell Tasks unter Verwendung des Dell Gehäuses.............................................. 67 Dell Gehäuse-Tasks...................................................................................................................... 68 4 7 Korrelationsfunktion zwischen Gehäuse und Modularserver................... 69 Ermittlungen der Korrelationsfunktion zwischen Gehäuse und Modularserver.............................. 69 8 Feature Management Dashboard.................................................................... 70 Ermittlung über Dell Feature Management Pack...............................................................................70 Tasks.................................................................................................................................................... 70 Funktionsverwaltungstasks........................................................................................................... 70 9 Lizenzieren der Dell Server Management Pack Suite.................................. 75 10 Relevante Dokumentation und Ressourcen................................................77 Microsoft-Richtlinien für Leistung und Skalierbarkeit von Operations Manager..............................77 Weitere nützliche Dokumente............................................................................................................ 77 Zugriff auf Dokumente der Dell Support-Website.............................................................................78 Kontaktaufnahme mit Dell.................................................................................................................. 78 11 Anhang A – Probleme und Lösungsvorschläge..........................................80 Probleme und Lösungen ................................................................................................................... 80 Bekannte Einschränkungen ............................................................................................................... 82 12 Anhang B............................................................................................................ 83 Erstellen eines ausführenden Kontos des Typs „Einfache Authentifizierung“.................................. 83 Zuordnen von „Ausführen als-Konto“ für die Überwachung eines Dell Servers mithilfe der Agentlosen Überwachungsfunktion...................................................................................................83 Schweregradanzeigen........................................................................................................................ 84 Task zum Zuordnen des Ausführen als-Kontos – Agent-freie Überwachungsfunktion................. 85 13 Anhang C - Aktivieren von externen Programm-Tasks............................ 86 Erstellen von Tasks für die erweiterte Stromsteuerung und LED-Identifikation.............................. 86 Erstellen eines Start-Tasks für License Manager................................................................................87 5 1 Einführung Dieses Dokument beschreibt die Aktivitäten, die Sie mit der Dell Server Management Pack Version 6.1.1 durchführen können. Die Integration der Dell Server Management Pack Suite mit der Umgebung für Microsoft System Center 2012 R2 Operations Manager, Microsoft System Center 2012 SP1 Operations Manager, Microsoft System Center 2012 Operations Manager oder Microsoft System Center Operations Manager 2007 R2 ermöglicht Ihnen die Verwaltung und Überwachung der Dell Geräte und stellt außerdem ihre Verfügbarkeit sicher. VORSICHT: Führen Sie zur Vermeidung von Datenbeschädigung und/oder -verlust die in diesem Dokument genannten Verfahren nur dann aus, wenn Sie über das Wissen und die Erfahrung bei der Verwendung von Microsoft Windows-Betriebssystemen sowie Microsoft System Center 2012 R2 Operations Manager, Microsoft System Center 2012 SP1 Operations Manager, Microsoft System Center 2012 Operations Manager und Microsoft System Center Operations Manager 2007 R2 verfügen. ANMERKUNG: Lesen Sie die Versionshinweise für die Dell Server Management Pack Suite, die die aktuellen Informationen zu den Anforderungen an Software und Verwaltungsserver sowie Informationen zu bekannten Problemen enthalten. Die Versionshinweise stehen auf der Systems Management-Dokumentationsseite unter dell.com/ OMConnectionsEnterpriseSystemsManagement bereit. Die Versionshinweise sind außerdem in der selbstentpackenden ausführbaren Datei Dell_Server_Management_Pack_Suite_v6.1.1_Axx.exe enthalten, wobei xx für die Versionsnummer der Dell Server Management Pack Suite in Version 6.1.1 steht. In diesem Dokument verwendete Begriffe Die folgenden Begriffe werden in diesem Dokument verwendet. Stellen Sie sicher, dass Sie den aktuellen Begriff wo angebracht ersetzen. Tabelle 1. In diesem Dokument verwendete Begriffe Begriff Bezieht sich auf OpsMgr Microsoft System Center 2012 R2 Operations Manager, Microsoft System Center 2012 SP1 Operations Manager, Microsoft System Center 2012 Operations Manager und Microsoft System Center Operations Manager 2007 R2, wenn nicht anders angegeben. OpsMgr 2012 Microsoft System Center 2012 R2 Operations Manager, Microsoft System Center 2012 SP1 Operations Manager und Microsoft System Center 2012 Operations Manager, wenn nicht anders angegeben. Dell Remote Access Controller (DRAC) iDRAC6, iDRAC7 und iDRAC8, wenn nicht anders angegeben. 6 Begriff Bezieht sich auf Gehäuse Chassis Management Controller (CMC), wenn nicht anders angegeben. Server Server und Rack-Workstations, wenn nicht anders angegeben. Agent-basierte Überwachung Server- und Rack-Workstations, Agent-basierte Überwachung, wenn nicht anders angegeben Agent-freie Überwachung Server- und Rack-Workstations, Agent-freie Überwachung, wenn nicht anders angegeben Was ist neu in dieser Version? Die wichtigsten Punkte dieser Version der Dell Server Management Pack Suite: • Unterstützung für neue Plattformen; Dell PowerEdge R930, Dell PowerEdge R530xd und Dell PowerEdge C6320. Schlüsselfunktionen der Dell Server Management Pack Suite Diese Version der Dell Server Management Pack Suite enthält die folgenden Funktionen für die Verwaltung der Dell-Geräte: Tabelle 2. Funktionen und Funktionaliäten Funktion Funktionalität Agent-basierte Ermittlung und Überwachung – Dell Server und Rack-Workstation Unterstützt die Agent-basierte Ermittlung und Überwachung von unterstützten monolithischen und modularen Dell PowerEdge- und Dell PowerVault-Systemen sowie von Dell Precision Racks, auf denen das Betriebssystem von Windows ausgeführt wird, und vom Dell OpenManage Server Administrator. Agentlose Ermittlung und Überwachung – Dell Server und Rack-Workstation Unterstützt: • • Ermittlung und Überwachung – Gehäuseverwaltung Agentlose Ermittlung und Überwachung von Servern der 12. Generation von Dell PowerEdge, Dell PowerVault-Systemen und unterstützten Dell Precision Racks sowie Servern der 13. Generation von Dell PowerEdge. SNMP-Traps für Agentlose Überwachungssysteme. Unterstützt: • • Ermittlung und Überwachung von Dell ChassisGeräten. Ermittlung von Servermodulen und Gehäusesteckplatzübersicht für CMC-Gehäuse. 7 Funktion Funktionalität • Ermittlung und Überwachung – Remote-ZugriffsController (DRAC) von Dell Unterstützt: • • Gehäuse-Blade-Korrelation 8 SNMP-Traps für Dell Chassis-Geräte. Ermittlung und Überwachung von unterstützten DRAC-Geräten. SNMP- und PET-Traps für DRAC-Geräte. Unterstützt: • Korrelation von Dell Servern mit Servermodulen von CMC-Gehäusen. • Korrelation zwischen gemeinsam genutzten Gehäuse-Speicherkomponenten und modularen Dell Servern (Agent-basierte Überwachung). 2 Übersicht über die Funktionalität der Dell Server Management Pack Suite Mit der Dell Server Management Pack Suite für OpsMgr können Sie die folgenden Maßnahmen durchführen: • Dell Systeme ermitteln und klassifizieren: – Dell Server (Agent-basierte und Agent-freie Überwachung) – Dell Remote Access Controller (iDRAC6, iDRAC7 und iDRAC8) – Dell Gehäuse (Dell PowerEdge FX2/ FX2s, Dell PowerEdge VRTX und Dell PowerEdge M1000e) – Unterstützte Dell Precision Racks • Überwachung der ermittelten Dell Systeme. • Hier können Sie Warnungen über die Knowledge-Base-Artikel anzeigen, analysieren und auflösen. • Ausführung verschiedener Tasks auf den ermittelten Dell Systemen. • Anzeigen von Berichten für ermittelte Dell Systeme. 9 Agent-basierte Überwachungsfunktion. 3 Die Agent-basierte Überwachungsfunktion unterstützt die Ermittlung und Überwachung von monolithischen und modularen Dell PowerEdge-Servern, Dell PowerVault-Speicherservern und unterstützten Dell Precision Racks, auf denen das unterstützte Betriebssystem von Windows und OpenManage Server Administrator (OMSA) ausgeführt wird. Weitere Informationen zu unterstützten OMSA-Versionen finden Sie unter Dell Server Management Pack Suite Version 6.1.1 for Microsoft System Center Operations Manager Release Notes (Versionshinweise zu Dell Server Management Pack Suite Version 6.1.1 für Microsoft System Center Operations Manager). Das Installationsprogramm für die Dell Server Management Pack Suite importiert die Agent-basierte Überwachungsfunktion automatisch. Vergleich der Funktionen der Scalable Edition mit der Detailed Edition Mit der folgenden Tabelle können Sie die Umgebung nachvollziehen, in der Sie die Scalable und Detailed Edition-Funktionen verwenden können. Tabelle 3. Scalable Management Pack im Vergleich zum Detailed Management Pack Funktionen Scalable Edition Detailed Edition Agent-basierte Überwachung • • • Bestandsaufnahme und Überwachung von Komponentengruppen. Außerdem wird die Präsenz von iDRAC angezeigt. Berichte – Nur der OpenManage WindowsEreignisprotokoll-Bericht ist verfügbar. • • 10 Ausführliche Bestandsaufnahme und Funktionszustandsüberwachun g von individuellen Komponenten. Anzeigen der Metriken für den Speicher, die Prozessoren, Netzwerkschnittstellen, Sensoren, Speicher-Controller, Festplatten und virtuelle Festplatten. Außerdem werden BIOS-Informationen angezeigt. Berichte – Die Verfügbarkeit der BIOS-Konfiguration, Firmware und Treiberversion sowie der RAIDKonfigurationsberichte. Ermittlung und Gruppierung Die Dell Server Management Pack Suite Version ermöglicht Ihnen die Ermittlung und Klassifizierung von Dell Servern (monolithisch, modulare, Schlitten) sowie von unterstützten Dell Precision Racks. Die folgende Tabelle listet die Einzelheiten zur Ermittlung und Gruppierung der Hardware auf. Tabelle 4. Ermittlung und Gruppierung von Dell Hardware Gruppe Übersichtsanzeige Hardware-Typ Dell Servers Monolithische Dell Server Dell PowerEdge-Systeme Dell Modularserver Dell PowerVault-Speicherserver Dell Schlittenserver Dell Rack-Workstations Übersicht Rack-Workstation Dell Precision Racks Ermitteln eines Dell Servers in OpsMgr Dell Server werden über die OpsMgr Agent Management-Infrastruktur ermittelt. ANMERKUNG: Ermitteln Sie den Dell Server in der Ansicht Agent verwaltet im Abschnitt Administration der OpsMgr-Konsole. So ermitteln Sie einen Dell-Server: 1. Melden Sie sich als OpsMgr-Administrator am Verwaltungsserver an. 2. Klicken Sie auf der OpsMgr-Konsole auf Verwaltung. 3. Klicken Sie im unteren Bereich des Navigationsfensters auf Discovery Wizard (Ermittlungsassistent). 4. Führen Sie den Ermittlungsassistenten aus, wählen Sie die Option Windows computers (WindowsComputer), und folgen Sie den Anweisungen auf dem Bildschirm. Weitere Informationen finden Sie in der OpsMgr-Dokumentation unter technet.microsoft.com. ANMERKUNG: Das Installationsprogramm importiert automatisch die Management Packs der Agent-basierten Überwachungsfunktion in OpsMgr. Wenn das Installationsprogramm die Management Packs nicht installiert, importieren Sie die Management Packs mithilfe des OpsMgr-Assistenten Management Packs importieren oder des FunktionsverwaltungsDashboard. ANMERKUNG: Dell Server, auf denen Dell OpenManage Server Administrator (OMSA) nicht installiert ist oder auf denen nicht unterstützte OMSA-Versionen installiert sind, werden in die Kategorie „Nicht verwaltete Dell Systeme“ gruppiert. 11 Ermittlungen durch die Agent-basierte Überwachungsfunktion Tabelle 5. Ermittlungen der Dell Agent-basierten Überwachungsfunktion Ermittlung Beschreibung Dell Server-Ermittlung Klassifiziert die Dell Server und befüllt die Attribute. Ermittlung der Dell Server-Netzwerkschnittstelle Ermittelt die Netzwerkschnittstelle auf Gruppenebene des Dell Servers. Ermittlung der Dell ServerHardwarekomponenten Ermittelt die Hardwarekomponenten auf einer Gruppenebene (z. B. Sensoren, Prozessor, Speicher und Netzteil). Ermittlung von Dell OpenManage SoftwareDiensten Ermittelt die Objekte für OpenManage Server Administrator Windows-Dienste. Ermittlung des BIOS des Dell Servers der Detailed Edition Ermittelt die BIOS-Objekte für jeden Dell Server (nur Detailed Edition). Ermittlung des Dell Server-Detailspeichers Ermittelt die Speicherinstanzen für den Dell Server (nur Detailed Edition). Ermittlung des Dell Server-Netzteils in der Detailed Edition Ermittelt die Netzteilinstanzen für den Dell Server (nur Detailed Edition). Ermittlung des Dell Server-Prozessors in der Detailed Edition Ermittelt die Prozessorinstanzen für den Dell Server (nur Detailed Edition). Ermittlung des Dell Server-Speichers in der Detailed Edition Ermittelt die vollständige Speicherhierarchie für den Dell Server (nur Detailed Edition). Dell Windows Server ausführliche Sensorermittlung Ermittelt die Sensorinstanzen für den Dell Server (nur Detailed Edition). Ermittlungsmodul für die Dell Windows-ServerNetzwerkschnittstellen der Detailed Edition Ermittelt die physikalischen und kombinierten Netzwerkschnittstelleninstanzen für den Dell Server (nur Detailed Edition). Ermittlungsmodul für die Dell Windows-ServerNetzwerkschnittstellengruppe Ermittelt die Netzwerkschnittstellengruppe. Gruppenermittlung der Dell Rack-Workstations Ermittelt die Dell Rack-Workstationgruppe Ermittlung von unverwalteten Dell ServerGruppen Ermittelt Dell Server, die nicht überwacht werden, z. B. aufgrund der Abwesenheit der DellInstrumentierung oder aufgrund einer geringeren Version der Instrumentierung im Vergleich zur erforderlichen Version. 12 Überwachung Das Fenster Überwachung der OpsMgr wird verwendet, um Ansichten auszuwählen, die umfassende Informationen über den Funktionszustand der ermittelten Dell Server bereitstellen. Mit den Schweregradanzeigen können Sie den Funktionszustand Ihrer Dell Server im Netzwerk angeben. Dazu gehört die Überwachung des Funktionszustands von modularen und monolithischen Dell Servern und Dell Precision Racks und deren Komponenten. Bei beiden erfolgt dies in regelmäßigen Intervallen und beim Auftreten von Ereignissen. Überwachte Hardwarekomponenten In der folgenden Tabelle finden Sie Informationen zu überwachten Hardwarekomponenten, die in der skalierbaren und Detailfunktion unterstützt werden. Tabelle 6. Überwachte Hardwarekomponenten – Skalierbare und Detailfunktion Hardwarekomponenten Skalierbar Detailliert iDRAC Ja Ja Speicher Ja Ja Netzwerkschnittstellengruppe Ja Ja OpenManage Softwaredienste Ja Ja Netzteile Ja Ja Prozessoren Ja Ja Bei Lagerung Ja Ja Speicher-Controller Ja Ja Sensoren Ja Ja Physische Netzwerkschnittstelleninstanz Nein Ja BIOS-Konfigurationsinstanz Nein Nein Batteriesensor Nein Ja Akkusensorgruppe Nein Ja Stromsensor Nein Ja Stromsensorgruppe Nein Ja 13 Hardwarekomponenten Skalierbar Detailliert Gehäuseeingriffsensor Nein Ja Lüftersensor Nein Ja Lüftersensorgruppe Nein Ja Instanz der Speichereinheit Nein Ja Physische Netzwerkschnittstellengruppe Nein Ja Kombinierte Netzwerkschnittstellengruppe Nein Ja Prozessor-Einheiteninstanz Nein Ja Netzteil-Einheiteninstanz Nein Ja Physikalische Festplatteninstanz für Speicher-Controller Nein Ja Speicheranschluss, physikalische Datenträgergruppe Nein Ja Instanz für Speicher-ControllerKonnektor Nein Ja Gehäuseinstanz für SpeicherController Nein Ja Speicher-Controller-Sensoren Nein Ja Virtuelle Festplattengruppe für Storage-Controller Nein Ja Speichergehäuse-EMM-Instanz Nein Ja Physikalische Festplattengruppe für Speichergehäuse Nein Ja Stromversorgungsgruppe für Speichergehäuse Nein Ja Speichergehäusesensoren Nein Ja Kombinierte Netzwerkschnittstelleninstanz Nein Ja Spannungssensor Nein Ja 14 Hardwarekomponenten Skalierbar Detailliert Spannungssensorgruppe Nein Ja Anzeigen Die Dell Server Management Pack Suite bietet die folgenden Anzeigen für die Überwachung unter dem Ordner Dell auf der OpsMgr-Konsole: • Warnungsanzeigen • Übersichtsanzeigen • Statusanzeigen • Leistungs- und Stromüberwachungsansichten Warnungsanzeigen Diese Ansicht steht für die Verwaltung von Hardware- und Speicherereignissen auf Dell Servern und Rack-Workstations zur Verfügung. Die folgenden Warnungen werden angezeigt: • Warnungen für Ereignisse, die von Dell OpenManage Server Administrator für Dell Server und RackWorkstations empfangen werden. ANMERKUNG: Informationswarnungen sind standardmäßig ausgeschaltet. Um Informationswarnungen zu aktivieren, führen Sie den Task Informationswarnungen einstellen für die Agent-basierte Überwachungsfunktion auf dem Funktionsverwaltungs-Dashboard aus. • Link-up/Link-down-Warnungen für Ereignisse, die von Broadcom- und IntelNetzwerkschnittstellenkarten empfangen werden. Anzeigen von Warnungen auf der OpsMgr-Konsole So zeigen Sie Warnungen auf der OpsMgr-Konsole an: 1. Starten Sie die OpsMgr-Konsole, und klicken Sie auf Überwachung. 2. Klicken Sie auf Dell → Warnungsanzeigen. Es werden die folgenden Warnungen angezeigt: • Netzwerkschnittstellenwarnungen – Es werden die Link-up- und Link-down-Warnungen von den ermittelten Netzwerkschnittstellenkarten angezeigt. • Server- und Rack-Workstation-Warnungen – Es werden Server Administrator-Warnungen von Dell Servern und Rack-Workstation angezeigt. • Warnungsanzeigen der Dell Rack-Workstations – Netzwerkschnittstellenwarnungen – Es werden die Link-up- und Link-down-Warnungen von den ermittelten Netzwerkschnittstellenkarten angezeigt. 3. – Rack-Workstation-Warnungen – Es werden Server Administrator-Warnungen von Dell RackWorkstation angezeigt. Wählen Sie eine beliebige Warnungsanzeige aus. Auf der rechten Seite der einzelnen Warnungsanzeigen werden die Warnungen angezeigt, die den von Ihnen festgelegten Kriterien entsprechen, z. B. Warnungsschweregrad, Lösungsstatus oder Warnungen, die Ihnen zugeordnet sind. 4. Wählen Sie eine Warnung aus, um Details im Fenster Warnungsdetails anzuzeigen. 15 Übersichtsanzeigen Die Übersichtsanzeige bietet eine hierarchische und grafische Darstellung aller Dell Server und unterstützten Rack-Workstations im Netzwerk. Anzeigen der Übersichtsanzeige auf der OpsMgr-Konsole So zeigen Sie Übersichten auf der OpsMgr-Konsole an: 1. Starten Sie die OpsMgr-Konsole, und klicken Sie auf Überwachung → Dell → Diagrammanzeigen. 2. Navigieren Sie im Ordner Übersichtsanzeigen für die folgenden Ansichten: • Vollständige Übersichtsanzeige • Übersichtsanzeigen der Dell Rack-Workstation • Übersichtsanzeigen der Dell Server – Übersicht über Rack-Workstation – Übersicht über Modularsysteme – Übersicht über monolithische Server 3. – Übersicht über Schlittenserver Wählen Sie eine beliebige Übersichtsanzeige aus. Im rechten Fenster wird der ausgewählte Dell Server oder die Rack-Workstation hierarchisch und grafisch dargestellt. 4. Wählen Sie aus der Übersicht eine Komponente aus, um Details im Fenster Detailansicht anzuzeigen. Vollständige Übersichtsanzeige Die Vollständige Übersichtsanzeige bietet eine grafische Darstellung aller Dell Geräte, die von OpsMgr überwacht werden. Sie können den Status einzelner Geräte und deren Komponenten in der Übersicht erweitern und überprüfen. Sie können Einzelheiten zu folgenden Komponenten abrufen: • Modulare und monolithische Dell Server • Dell Schlittengruppe • Dell Rack-Workstations • Chassis Management Controller • Remote Access Controller • Nicht verwaltete Dell Systeme Übersicht Rack-Workstation Die Übersichtsanzeige der Dell Rack-Workstation bietet eine grafische Darstellung aller unterstützten Rack-Workstations und ermöglicht die Ausweitung und die Überprüfung des Status einzelner Geräte und ihrer entsprechenden Komponenten innerhalb der Übersicht. Wählen Sie eine Rack-Workstation aus, um Details im Fenster Detailansicht anzuzeigen. Modulare und monolithische Systeme In den Anzeigen Übersicht über Modularsysteme und Übersicht über monolithische Server werden die folgenden Details angezeigt: • Physikalische und teambasierte Netzwerkschnittstellen • Speicher • Netzteil 16 • Sensoren • Prozessoren • Dell OpenManage Softwaredienste • Speicherkomponenten • BIOS (nur Bestand) • iDRAC Übersicht über Modularsysteme Die Übersichtsanzeige für die Dell Modular Systems bietet eine grafische Darstellung aller Dell ModularSysteme und ermöglicht die Ausweitung und die Überprüfung des Status einzelner Geräte und der entsprechenden Komponenten innerhalb der Übersicht. Monolithic Servers Diagram (Übersicht über monolithische Server) Die Übersichtsanzeige für die monolithischen Dell Systeme bietet eine grafische Darstellung aller monolithischen Dell Systeme und ermöglicht die Ausweitung und die Überprüfung des Status einzelner Geräte und der entsprechenden Komponenten innerhalb der Übersicht. Übersicht über Schlittenserver Die Übersichtsanzeige der Dell Schlittenserver bietet eine grafische Darstellung aller Schlittenserver und ermöglicht die Ausweitung und die Überprüfung des Status einzelner Geräte und ihrer entsprechenden Komponenten innerhalb der Übersicht. Wählen Sie einen Schlittenserver aus, um Details im Fenster Detailansicht anzuzeigen. Übersicht über die Dell Serverinstanz Wählen Sie einen Dell Server aus den Übersichtsanzeigen Dell modulares System oder Dell monolithisches System aus, um die für das entsprechende System passende Übersicht anzuzeigen. Abbildung 1. Übersicht über die Dell Serverinstanz Systemspezifische Übersichten stellen den Status der folgenden Komponenten dar: • Physikalische und teambasierte Netzwerkschnittstellen • Speicher • Netzteil • Sensoren • Prozessoren • Dell OpenManage Softwaredienste • Speicherkomponenten • BIOS (nur Bestand) 17 Die Speicher-, Prozessor-, Netzwerk-, Sensoren-, Datenspeicher- und Netzteilkomponenten werden detailliert in der Detailed Edition der Agent-basierten Überwachungsfunktion präsentiert. Speicher-Controller-Komponentenhierarchie Erweitern Sie die Speicherkomponente in einer beliebigen Übersichtsanzeige für die Dell Systeminstanz, um den Status und den Funktionszustand für Komponenten wie physikalische Festplatten, Konnektoren, virtuelle Festplatten, Controller, Sensoren und Gehäuse anzuzeigen. Hierarchie der Netzwerkschnittstellenkomponente Die Netzwerkschnittstellengruppe wird nur dann erstellt, wenn eine Intel- oder BroadcomNetzwerkschnittstellenkarte vorhanden ist und auf dem Dell Server (Agent-basiert) aktiviert wurde. Netzwerkschnittstellen werden unter Physikalische Schnittstellen und Kombinierte Schnittstellen gruppiert. Wenn Sie eine Netzwerkschnittstelle deaktivieren, wird die Netzwerkschnittstellengruppe im Rahmen des nächsten Ermittlungszyklus aus der Verwaltung entfernt. Es wird eine Referenzbeziehung zwischen einer teambasierten Schnittstelle und seinen verknüpften physikalischen Netzwerkschnittstellen erstellt. Sie können die Referenzbeziehung nur anzeigen, wenn Sie das Attribut Korrelation aktivieren unter Ermittlung der physikalischen und teambasierten Beziehung von Dell Windows-Servern aktivieren. Weitere Informationen finden Sie unter Korrelation aktivieren. Aktivieren der Korrelation So aktivieren Sie das Attribut Korrelation aktivieren: 1. Starten Sie die OpsMgr-Konsole. 2. Klicken Sie im Navigationsfenster auf Authoring. 3. Klicken Sie auf der Registerkarte Authoring auf Management Pack-Objekte → Objektermittlungen 4. Klicken Sie oben auf dem Bildschirm auf Umfang. Daraufhin wird der Bildschirm Umfang für Management Pack-Objekte ändern angezeigt. 5. Suchen Sie nach der Dell Windows Server Physical and Teamed Relationship Discovery Rule im Feld Suchen nach:. 6. Klicken Sie mit der rechten Maustaste auf Ermittlungsregel für die Beziehung zwischen physikalischen und teambasierten Dell Windows-Servern → Außerkraftsetzungen → Objektermittlung außer Kraft setzen → Für alle Objekte der folgenden Klasse: Teambasierte Netzwerkschnittstelleninstanz (Erweitert). Die Seite Eigenschaften überschreiben wird angezeigt. 7. Wählen Sie Korrelation aktivieren aus, setzen Sie Wert außer Kraft setzen auf Wahr und klicken Sie dann auf OK. Das Status-Rollup der Netzwerkschnittstellen auf der Übersichtsanzeige wird nur bis zur Gruppenebene Netzwerkschnittstellen angezeigt. Beispiel: Wenn die verbleibenden Komponenten des Dell Servers normal funktionieren und nur eine oder mehrere Netzwerkschnittstellen kritisch oder unkritisch sind, zeigt das Dell System das Symbol für einen normalen Integritätsstatus an. Die Gruppe Netzwerkschnittstellen zeigt das Symbol an, dass einen kritischen Zustand oder eine Warnung anzeigt. 18 Abbildung 2. Übersichtsanzeige über die Netzwerkschnittstellen Aktivieren von Netzwerkschnittstellengruppen für das Dell Server-Funktionszustand-Rollup Damit das Status-Rollup auf der Serverebene angezeigt werden kann, müssen Sie die Abhängigkeitsüberwachung Netzwerkschnittstellengruppe für Dell-Server-Status-Rollup aktivieren. So aktivieren Sie die Überwachung: 1. Starten Sie die OpsMgr-Konsole. 2. Klicken Sie im Navigationsfenster auf Authoring. 3. Klicken Sie im linken Fenster auf Überwachung, und wählen Sie dann die Option Überwachung von Netzwerkschnittstellengruppen aus. 4. Klicken Sie auf Funktionszustand der Entität → Verfügbarkeit. 5. Klicken Sie mit der rechten Maustaste auf Netzwerkschnittstellengruppe für Dell-Server-StatusRollup, und wählen Sie Außerkraftsetzungen → Überwachung aktivieren in den Menüoptionen aus. Statusanzeigen Diese Ansicht steht zur Anzeige des Funktionszustands aller Dell Server und Rack-Workstations zur Verfügung. Klicken Sie in der OpsMgr-Konsole auf Dell → Statusanzeigen. Der Status der einzelnen Dell Server und Rack-Workstation, die von OpsMgr auf dem Netzwerk verwaltet werden, wird angezeigt. Sie können den Status für folgende Komponenten anzeigen: • • Server und Rack-Workstationen (Agent-basiert) Statusanzeigen der Dell Rack-Workstation • – Verwaltete Rack-Workstation (Agent-basiert) Statusanzeige der Dell Server – FM Server – Schlittenserver (Agent-basiert) Der Zustand einer Komponente wird durch die Überprüfung der ungelösten Alerts abgeleitet, die der Komponente zugeordnet sind. Leistungs- und Stromüberwachungsansichten So zeigen Sie die Leistungs- und Stromüberwachung auf der OpsMrg-Konsole an: 1. Starten Sie die OpsMrg-Konsole, und klicken Sie auf Überwachung. 2. Klicken Sie im Fenster Überwachung für die folgenden Ansichten auf Dell → Leistungs- und Stromüberwachung: 19 • Agent-basierte Laufwerkleistung (%) • Umgebungstemperatur (Celsius) • Stromstärke (A) • Stromverbrauch (kWh) • Höchststromstärke (A) • Höchststromverbrauch (Watt) • Physikalische Netzwerkschnittstelle • Stromverbrauch (Watt) • Stromverbrauch (BTU/h) • Teambasierte Netzwerkschnittstelle ANMERKUNG: Die Stromüberwachung kann nur auf Dell Servern mit Stromüberwachungsfähigkeit für ein bestimmtes Attribut angewendet werden. Diese Funktion wird nur aktiviert, wenn die Detailed Edition der Agent-basierten Überwachungsfunktion vorhanden ist. ANMERKUNG: Agent-basierte Festplattenleistung (%): Kombinierte und physikalische Netzwerkschnittstelleninstanzen werden standardmäßig deaktiviert und nur angezeigt, wenn die Detailed Edition der Agent-basierten Überwachungsfunktion installiert und importiert ist. 3. Wählen Sie in den individuellen Leistungsanzeigen die Zähler und den erforderlichen Zeitbereich aus, für die die Werte erforderlich sind. Die erfassten Daten werden in grafischer Form für jedes System dargestellt. Ein Einheitenmonitor überwacht die Leistungszähler zwei aufeinanderfolgende Zyklen lang und überprüft diese auf die Überschreitung eines Schwellenwerts. Wenn der Schwellenwert überschritten wurde, ändert der Dell Server den Zustand und erzeugt eine Warnung. Dieser Einheitenmonitor ist standardmäßig deaktiviert. Sie können die Schwellenwerte über das Fenster Authoring in der OpsMgr-Konsole überschreiben (aktivieren und ändern). Der Einheitenmonitor steht unter Monitore für Dell Windows Server-Objekte für die Agent-basierte Überwachungsfunktion zur Verfügung. Weitere Informationen zu Leistungsinformationserfassung finden Sie unter Leistungserfassungsregeln. Einheitenmonitore Einheitenmonitore bewerten die verschiedenen Bedingungen, die in überwachten Objekten auftreten können. Das Ergebnis dieser Bewertung bestimmt den Funktionszustand eines Ziels. Die folgenden Einheitenmonitore sind verfügbar: • Ereignismonitor: Dieser Monitor wird von einem Ereignis ausgelöst, welches von Dell Instrumentation in das Windows-Ereignisprotokoll eintragen wird. Zugleich wird der Zustand des jeweiligen Objekts aufgezeichnet. • Periodischer Monitor: Dieser Monitor wird von einer regelmäßigen Abfrage ausgelöst, deren Zeitabstände in Intervall Sekunden konfiguriert werden können. In den folgenden Tabellen werden die verschiedenen Dell Monitore und die jeweiligen Parameter angezeigt. 20 Dell Einheitenmonitore – Scalable Edition Überwacht das System, um verschiedene Zustände zu bewerten, die auf Agent-basierten, Scalable Edition, überwachten Objekten auftreten können. Tabelle 7. Dell Einheitenmonitore – Scalable Edition Objekt Einheitenmonitor Speicher Dell Server-Speicherstatus Ereignis und regelmäßig OpenManage Softwaredienste Verfügbarkeitsstatus des DSM (Dell Server Management)-Verbindungsdienstes Regelmäßig Verfügbarkeitsstatus des DSMDatenmanagers Regelmäßig Verfügbarkeitsstatus des DSMEreignismanagers Regelmäßig Verfügbarkeitsstatus des DSMFreigabedienstes Regelmäßig Verfügbarkeitsstatus des DSMSpeicherdienstes Regelmäßig Verfügbarkeitsstatus des WMI (Windows Management Instrumentation)-Dienstes Regelmäßig Dell Server-Netzteilstatus Ereignis und regelmäßig Netzteile Prozessoren Dell Server-Prozessorstatus Ereignis und regelmäßig Dell Server-Akkustatus Ereignis und regelmäßig Dell Server-Stromversorgungsstatus Ereignis und regelmäßig Dell Server-Lüfterstatus Ereignis und regelmäßig Dell Server-Eingriffssensorstatus Ereignis und regelmäßig Sensoren 21 Objekt Einheitenmonitor Dell Server-Temperatursensorstatus Ereignis und regelmäßig Dell Server-Spannungssensorstatus Ereignis und regelmäßig Speicher-Controller Speicher-Controllerstatus (Storage) Ereignis und regelmäßig Netzwerkschnittstellengruppe (Basis) Globaler Verbindungsstatus für Netzwerkschnittstellen (Basis) Ereignis und regelmäßig Netzwerkschnittstellengruppe (Erweitert) Globaler erweiterter Netzwerkschnittstellenstatus Ereignis und regelmäßig Globaler Verbindungsstatus für Netzwerkschnittstellen (Basis) Ereignis und regelmäßig Netzwerkschnittstellenmonitor für Dell Server-iDRAC Regelmäßig iDRAC Dell Einheitenmonitore – Detailed Edition Tabelle 8. Dell Einheitenmonitore – Detailed Edition Objekt Einheitenmonitor Instanz der Speichereinheit Detaillierter Speicherereignismonitor Ereignis und regelmäßig Detaillierter Speichereinheitenmonitor Ereignis und regelmäßig Netzteil-Einheiteninstanz Detailliertes Netzteil Ereignis und regelmäßig Prozessor-Einheiteninstanz Detaillierter Prozessor Ereignis und regelmäßig Instanz für Speicher-Controller-Konnektor Ereignismonitor für Controller-Konnektor 22 Ereignis und regelmäßig Objekt Einheitenmonitor Controller-Konnektor, Einheitenmonitor Ereignis und regelmäßig EMM-Instanz für Speicher-Controller Gehäuse-EMM-Ereignismonitor Ereignis und regelmäßig Gehäuse-EMM-Einheitenmonitor Ereignis und regelmäßig Gehäuseinstanz für Speicher-Controller Ereignismonitor für Controller-Gehäuse Ereignis und regelmäßig Einheitenmonitor für Controller-Gehäuse Ereignis und regelmäßig Physikalische Festplatteninstanz für Speicher-Controller Ereignismonitor für physikalische Festplatte für Controller Ereignis und regelmäßig Einheitenmonitor für physikalische Festplatte für Controller Ereignis und regelmäßig Ereignismonitor für physikalische Festplatte für Gehäuse Ereignis und regelmäßig Einheitenmonitor für physikalische Festplatte für Gehäuse Ereignis und regelmäßig Netzteilinstanz für Speicher-Controller Ereignismonitor für Gehäusenetzteil Ereignis und regelmäßig Einheitenmonitor für Gehäusenetzteil Ereignis und regelmäßig Speicher-Controller-Sensoren Einheitenmonitor für ControllerSensorereignis Ereignis und regelmäßig Einheitenmonitor für Controller-Sensor Ereignis und regelmäßig Virtuelle Festplattengruppe für Storage-Controller Ereignis und regelmäßig Virtuelle Festplatteninstanz für Speicher-Controller Ereignis und regelmäßig Ereignismonitor für physikalische Festplatte für Controller Ereignis 23 Objekt Einheitenmonitor Einheitenmonitor für physikalische Festplatte für Controller Physikalische Festplattengruppe für Speichergehäuse Regelmäßig Ereignis und regelmäßig Speichergehäusesensoren Einheitenmonitor für Gehäuselüfterereignis Ereignis und regelmäßig Einheitenmonitor für Gehäuselüfter Ereignis und regelmäßig Ereignismonitor für Gehäusetemperatur Ereignis und regelmäßig Einheitenmonitor für Gehäusetemperatur Ereignis und regelmäßig Physikalische Netzwerkschnittstelleninstanz (Basis) Verbindungsstatus Ereignis und regelmäßig Physikalische Netzwerkschnittstelleninstanz (Erweitert) Administrativer Status Ereignis und regelmäßig Verbindungsstatus Ereignis und regelmäßig Link-Status Ereignis und regelmäßig Betriebsstatus Ereignis und regelmäßig Teambasierte Netzwerkschnittstelleninstanz (Basis) Verfügbarkeitsstatus der teambasierten Netzwerkschnittstelleninstanz (Basis) Ereignis und regelmäßig Teambasierte Netzwerkschnittstelleninstanz (Erweitert) 24 Administrativer Status der teambasierten Netzwerkschnittstelleninstanz (Erweitert) Ereignis und regelmäßig Verbindungsstatus der teambasierten Netzwerkschnittstelleninstanz (Erweitert) Ereignis und regelmäßig Link-Status der teambasierten Netzwerkschnittstelleninstanz (Erweitert) Ereignis und regelmäßig Betriebsstatus der teambasierten Netzwerkschnittstelleninstanz (Erweitert) Ereignis und regelmäßig Objekt Einheitenmonitor Redundanzstatus der teambasierten Netzwerkschnittstelleninstanz (Erweitert) Ereignis und regelmäßig Lüftersensor Einheitenmonitor für Lüftersensor Regelmäßig Stromsensor Einheitenmonitor für Stromsensor Regelmäßig Spannungssensor Einheitenmonitor für Spannungssensor Regelmäßig Batteriesensor Einheitenmonitor für Batteriesensor Regelmäßig Gehäuseeingriffsensor Einheitenmonitor für Gehäuseeingriffsensor Regelmäßig Regeln Der folgende Abschnitt enthält die für die Dell Agent-basierte Überwachungsfunktion spezifischen Regeln. Verarbeitungsregeln für Dell Systemereignisse Die Dell Management Pack Suite verarbeitet die Regeln für Server Administrator und Server Administrator Storage Management-Ereignisse. Server Administrator Alle Informations-, Warnungs- und kritischen Ereignisse für Server Administrator besitzen eine entsprechende Ereignisverarbeitungsregel. Jede dieser Regeln wird anhand der folgenden Kriterien verarbeitet: • Quellenname = "Server Administrator" • Ereignis-ID = Aktuelle ID des Server Administrator-Instrumentationsereignisses • Datenanbieter = Ereignisprotokoll des Windows-Systems Speicherverwaltung Alle Informations-, Warnungs- und kritischen Ereignisse für den Server Administrator Storage Management-Dienst besitzen eine entsprechende Ereignisverarbeitungsregel. Jede dieser Regeln wird anhand der folgenden Kriterien verarbeitet: • Quellenname = "Server Administrator" • Ereignis-ID = Aktuelle ID des Server Administrator Storage Management-Dienstereignisses 25 • Datenanbieter = Ereignisprotokoll des Windows-Systems Leistungserfassungsregeln Klicken Sie in der OpsMgr-Konsole auf Überwachung → Dell → Dell Leistungs- und Stromüberwachung, um die Leistungsinformationen anzuzeigen, die durch die Dell Server erfasst werden. Standardmäßig ist diese Funktion deaktiviert. Weitere Informationen zum Aktivieren dieser Funktion finden Sie unter Aktivieren von Leistungserfassungsregeln. Mit den Leistungserfassungsregeln werden Informationen zu den folgenden Parametern erfasst: • Agent-basierte Laufwerkleistung (%) • Umgebungstemperatur (Celsius) • Stromstärke (A) • Stromverbrauch (kWh) • Höchststromstärke (A) • Höchststromverbrauch (Watt) • Physikalische Netzwerkschnittstelle • Stromverbrauch (BTU/h) • Stromverbrauch (Watt) • Teambasierte Netzwerkschnittstelle ANMERKUNG: • Wenn die Detailed Edition der Agent-basierten Überwachungsfunktion importiert wurde, werden die deaktivierten Leistungserfassungsregeln (außer Netzwerkleistung) sowie die Agent-basierte Festplattenleistung (%) standardmäßig aktiviert. • Agent-basierte Laufwerkleistung (%) – Diese Ansicht zeigt die Verbleibende eingestufte Schreibbeständigkeit der Solid-State-Laufwerke (SSDs) eines Dell Servers (Agent-basiert). Suchen Sie nach dem Objekt SSD, um die Daten anzuzeigen. ANMERKUNG: Die Netzwerkstatistiken werden nur in der Detailed Edition der Agent-basierten Überwachungsfunktion definiert und sind standardmäßig deaktiviert. Weitere Informationen zum Aktivieren dieser Funktion siehe Aktivieren von Leistungserfassungsregeln. Aktivieren von Leistungserfassungsregeln Gehen Sie wie folgt vor, um diese Funktion zu aktivieren: 1. Starten Sie die OpsMgr-Konsole, und klicken Sie auf Authoring. 2. Klicken Sie auf Regeln und suchen Sie nach Leistungserfassungsregeln. 3. Klicken Sie mit der rechten Maustaste auf die Regel, die Sie aktivieren möchten. Beispiel: Um Informationen zur Netzwerkschnittstelle auf allen Dell Systemen zu sammeln, führen Sie die Schritte 4 und 5 für die unten aufgelisteten Regeln aus: • Gesamte übertragene Pakete • Empfangene Bytes • Gesamte empfangene Pakete • Übertragene Bytes 4. Wählen Sie Außerkraftsetzungen → Regel außer Kraft setzen → Für alle Objekte der Klasse aus. 5. Wählen Sie Außer Kraft setzen aus, und definieren Sie den Wert Außer Kraft setzen als Wahr. 6. Klicken Sie auf Anwenden. 26 Tasks Tasks werden im Fenster Tasks der OpsMgr-Konsole angezeigt. Wenn Sie ein Gerät oder eine Komponente auswählen, werden die relevanten Tasks im Fenster Tasks angezeigt. Task-Zusammenfassung Ausführen von Dell Tasks In der folgenden Tabelle wird eine Zusammenfassung aller Dell-Tasks angezeigt, die Sie mittels des DRAC ausführen können: Tabelle 9. Dell Tasks Task Beschreibung Starten von Dell OpenManage Server Administrator Startet den Dell OpenManage Server Administrator. Dell OpenManage Power Center starten Startet die Dell OpenManage Power CenterKonsole auf dem Verwaltungsserver. Starten der Dell Remote-Zugriffskonsole Startet die DRAC-Konsole für das Agent-basiert ermittelte DRAC. Dell License Manager auf einem X64-BitVerwaltungsserver starten Startet den Dell License Manager auf Verwaltungssystemen, die auf einem 64-BitBetriebssystem ausgeführt werden. ESM-Protokolle löschen Sichert den Inhalt des gesamten Embedded System Management (ESM)-Protokolls und bereinigt die ESM-Protokolldatei des ausgewählten Systems. Starten von Remote Desktop Startet den Remote Desktop für das ausgewählte System. Stromstatus prüfen Prüfen Sie den gesamten Stromstatus des Systems. Zwangsweises Abschalten Schaltet die Systemstromversorgung ab, ohne dabei das Betriebssystem herunterzufahren. Aus- und Einschalten Schaltet die Systemversorgung ab und schaltet sie nach einer kurzen Pause wieder ein. Ordnungsgemäßes Abschalten Fährt das Betriebssystem ordnungsgemäß herunter und schaltet dann die Systemstromversorgung ab. Einschalten Schaltet den Systemstrom ein. Diese Option ist nur verfügbar, wenn das System ausgeschaltet ist. 27 Task Beschreibung Zurücksetzen der Stromversorgung Schaltet die Systemstromversorgung ab und schaltet sie wieder ein. LED-Identifizierung einschalten Schaltet die LED-Identifizierung des ausgewählten Systems für 255 Sekunden ein LED-Identifizierung ausschalten Schaltet die LED-Identifizierung des ausgewählten Systems aus. Garantieinformationen abrufen Ruft die Garantieinformationen für das ausgewählte System ab. ANMERKUNG: Zum Abrufen der Garantieinformationen benötigen Sie eine aktive Internetverbindung. Dell Windows Servertasks ESM-Protokolle löschen Das Protokoll für Server Administrator Embedded Server Management (ESM), das auch als Hardwareprotokoll bezeichnet wird, verwaltet eine Liste aller Systemereignisse, die durch die Hardware generiert werden, z. B. Codes für Fehlerkorrektur (ECC), Systemrücksetzung und -neustart und Änderungen am Sensorschwellenwert. Sie können dieses Protokoll bei Hardwarefehlern verwenden, oder wenn das System nicht ordnungsgemäß funktioniert. So führen Sie die Aufgabe ESM-Protokolle löschen aus: 1. Navigieren Sie in der OpsMgr-Konsole zu einer Dell Übersichtsanzeige, einer Statusanzeige oder einer Warnungsanzeige. 2. Wählen Sie das gewünschte Dell System über die Übersichtsanzeige oder die Statusanzeige oder eine Warnung über die Warnungsanzeige aus. 3. Wählen Sie im Fenster Tasks die Option Dell Windows Server-Tasks → ESM-Protokolle löschen aus. Das Fenster Tasks ausführen wird angezeigt. 4. Klicken Sie auf Ausführen, um die ESM-Protokolle für die ausgewählten Geräte zu löschen. Wenn Sie den Task ESM-Protokolle löschen ausführen, werden auf dem Task-Ausführungsbildschirm nur die Ergebnisse der Task-Initiierung angezeigt. So zeigt der Task-Ausführungsbildschirm beispielsweise selbst dann möglicherweise ein Erfolgsergebnis an, wenn die ESM-Protokolle nicht gelöscht wurden. Dies bedeutet, dass die Initiierung des Tasks ESM-Protokolle löschen erfolgreich war. Starten von Dell OpenManage Server Administrator So starten Sie Server Administrator: 1. Navigieren Sie in der OpsMgr-Konsole zu einer Dell Übersichtsanzeige, einer Statusanzeige oder einer Warnungsanzeige. 2. Wählen Sie das gewünschte Dell System über die Übersichtsanzeige oder die Statusanzeige oder eine Warnung über die Warnungsanzeige aus. 3. Wählen Sie im Fenster Tasks die OptionenDell Windows-Server-Tasks Server Administrator starten aus. 28 ANMERKUNG: Die Tasks für die Dell Server Management Pack Suite starten die RemoteKonsole im Internet Explorer. Starten von Remote Desktop So starten Sie Remote Desktop: 1. Navigieren Sie in der OpsMgr-Konsole zu einer Dell Übersichtsanzeige, einer Statusanzeige oder einer Warnungsanzeige. 2. Wählen Sie den gewünschten Dell Server in einer beliebigen Übersichtsanzeige oder Statusanzeige oder eine Warnung in der Warnungsanzeige. 3. Wählen Sie im Fenster Tasks die Optionen Dell Windows-Server-Tasks → Remote Desktop starten aus. ANMERKUNG: Der Start von Remote Desktop ist nur dann möglich, wenn der Remote Desktop manuell im verwalteten Knoten aktiviert wird. Starten der Dell Remote-Zugriffskonsole So starten Sie die Dell Remote-Zugriffskonsole: 1. Navigieren Sie in der OpsMgr-Konsole zu einer Dell Übersichtsanzeige, einer Statusanzeige oder einer Warnungsanzeige. 2. Wählen Sie das gewünschte Dell System über die Übersichtsanzeige oder die Statusanzeige oder eine Warnung über die Warnungsanzeige aus. 3. Wählen Sie im Fenster Tasks die Option Dell Windows Servertasks → Dell Remote-Zugriffskonsole starten. Stromstatus prüfen Sie können den Stromstatus prüfen und über die IPMI-Shell Stromsteuerungsaufgaben zulassen. ANMERKUNG: Um die erweiterte Stromsteuerung zu aktivieren, installieren Sie BMU (Basement Management Controller-Verwaltungsdienstprogramm) in den Standardpfad. Falls BMU nicht in den Standardpfad installiert wurde, erstellen Sie einen neuen Konsolen-Task. Weitere Informationen zum Erstellen eines neuen Konsolen-Tasks finden Sie unter Erstellen der erweiterten Tasks für die Stromsteuerung und die LED-Identifikation. So überprüfen Sie den Stromstatus eines Systems: 1. Navigieren Sie in der OpsMgr-Konsole zu einer Dell Übersichtsanzeige, einer Statusanzeige oder einer Warnungsanzeige. 2. Wählen Sie den gewünschten Dell Server in einer beliebigen Übersichtsanzeige oder Statusanzeige oder eine Warnung in der Warnungsanzeige. 3. Wählen Sie im Fenster Tasks die Optionen Dell Windows-Server-Tasks → Stromstatus überprüfen aus. Aus- und Einschalten Mit dem Task Aus- und Einschalten kann der Dell Server ausgeschaltet werden und nach einer kurzen Pause erneut eingeschaltet werden. ANMERKUNG: Um die Erweiterte Stromsteuerung zu aktivieren, installieren Sie BMU in den Standardpfad. Falls BMU nicht in den Standardpfad installiert wurde, erstellen Sie einen neuen Konsolen-Task. Weitere Informationen zum Erstellen eines neuen Konsolen-Tasks finden Sie unter Erstellen der erweiterten Tasks für die Stromsteuerung und die LED-Identifikation. 29 So schalten Sie das System aus und wieder ein: 1. Navigieren Sie in der OpsMgr-Konsole zu einer Dell Übersichtsanzeige, einer Statusanzeige oder einer Warnungsanzeige. 2. Wählen Sie das gewünschte Dell System über die Übersichtsanzeige oder die Statusanzeige oder eine Warnung über die Warnungsanzeige aus. 3. Wählen Sie im Fenster Tasks die OptionenDell Windows Server TasksAus- und Einschalten aus. Zwangsweises Abschalten Der Task Zwangsweises Abschalten ermöglicht das Ausschalten des Dell Servers, ohne das Betriebssystem herunterfahren zu müssen. ANMERKUNG: Um die Erweiterte Stromsteuerung zu aktivieren, installieren Sie BMU in den Standardpfad. Falls BMU nicht in den Standardpfad installiert wurde, erstellen Sie einen neuen Konsolen-Task. Weitere Informationen zum Erstellen eines neuen Konsolen-Tasks finden Sie unter Erstellen der erweiterten Tasks für die Stromsteuerung und die LED-Identifikation. So schalten Sie das System aus: 1. Navigieren Sie in der OpsMgr-Konsole zu einer Dell Übersichtsanzeige, einer Statusanzeige oder einer Warnungsanzeige. 2. Wählen Sie den gewünschten Dell Server in einer beliebigen Übersichtsanzeige oder Statusanzeige oder eine Warnung in der Warnungsanzeige. 3. Wählen Sie im Fenster Tasks die OptionenDell Windows Server-Tasks → Ausschalten erzwingen aus. Ordnungsgemäßes Abschalten Der Task Ordnungsgemäßes Abschalten ermöglicht das Herunterfahren des Betriebssystems und das Ausschalten des Dell Servers. ANMERKUNG: Um die Erweiterte Stromsteuerung zu aktivieren, installieren Sie BMU in den Standardpfad. Falls BMU nicht in den Standardpfad installiert wurde, erstellen Sie einen neuen Konsolen-Task. Weitere Informationen zum Erstellen eines neuen Konsolen-Tasks finden Sie unter Erstellen der erweiterten Tasks für die Stromsteuerung und die LED-Identifikation. So schalten Sie das System ordnungsgemäß aus: 1. Navigieren Sie in der OpsMgr-Konsole zu einer Dell Übersichtsanzeige, einer Statusanzeige oder einer Warnungsanzeige. 2. Wählen Sie das gewünschte Dell System über die Übersichtsanzeige oder die Statusanzeige oder eine Warnung über die Warnungsanzeige aus. 3. Wählen Sie im Fenster Tasks die OptionenDell Windows-Server-Tasks → Ordnungsgemäß ausschalten aus. Einschalten Der Task Einschalten ermöglicht das Einschalten des Servers. Diese Option ist auch verfügbar, wenn das System ausgeschaltet ist. ANMERKUNG: Um die Erweiterte Stromsteuerung zu aktivieren, installieren Sie BMU in den Standardpfad. Falls BMU nicht in den Standardpfad installiert wurde, erstellen Sie einen neuen Konsolen-Task. Weitere Informationen zum Erstellen eines neuen Konsolen-Tasks finden Sie unter Erstellen der erweiterten Tasks für die Stromsteuerung und die LED-Identifikation. 30 So schalten Sie das System ein: 1. Navigieren Sie in der OpsMgr-Konsole zu einer Dell Übersichtsanzeige, einer Statusanzeige oder einer Warnungsanzeige. 2. Wählen Sie den gewünschten Dell Server in einer beliebigen Übersichtsanzeige oder Statusanzeige oder eine Warnung in der Warnungsanzeige. 3. Wählen Sie im Fenster Tasks die OptionenDell Windows-Server-Tasks Einschalten aus. Zurücksetzen der Stromversorgung Der Task Zurücksetzen der Stromversorgung ermöglicht das Aus- und Einschalten der Stromversorgung des Dell Servers. ANMERKUNG: Um die Erweiterte Stromsteuerung zu aktivieren, installieren Sie BMU in den Standardpfad. Falls BMU nicht in den Standardpfad installiert wurde, erstellen Sie einen neuen Konsolen-Task. Weitere Informationen zum Erstellen eines neuen Konsolen-Tasks finden Sie unter Erstellen der erweiterten Tasks für die Stromsteuerung und die LED-Identifikation. So setzen Sie die Stromversorgung auf dem System zurück: 1. Navigieren Sie in der OpsMgr-Konsole zu einer Dell Übersichtsanzeige, einer Statusanzeige oder einer Warnungsanzeige. 2. Wählen Sie den gewünschten Dell Server in einer beliebigen Übersichtsanzeige oder Statusanzeige oder eine Warnung in der Warnungsanzeige. 3. Wählen Sie im Fenster Tasks die OptionenDell Windows-Server-TasksStromversorgung zurücksetzen aus. LED-Identifizierung einschalten Der Task LED-Identifizierung einschalten ermöglicht das Einschalten der LED-Identifizierung auf dem ausgewählten Dell Server. ANMERKUNG: Um die Erweiterte Stromsteuerung zu aktivieren, installieren Sie BMU in den Standardpfad. Falls BMU nicht in den Standardpfad installiert wurde, erstellen Sie einen neuen Konsolen-Task. Weitere Informationen zum Erstellen eines neuen Konsolen-Tasks finden Sie unter Erstellen der erweiterten Tasks für die Stromsteuerung und die LED-Identifikation. So schalten Sie die LED-Identifizierung ein: 1. Navigieren Sie in der OpsMgr-Konsole zu einer Dell Übersichtsanzeige, einer Statusanzeige oder einer Warnungsanzeige. 2. Wählen Sie den gewünschten Dell Server in einer beliebigen Übersichtsanzeige oder Statusanzeige oder eine Warnung in der Warnungsanzeige. 3. Wählen Sie im Fenster Tasks die Option Dell Windows Server-Tasks → LED-Identifizierung einschalten aus. LED-Identifizierung ausschalten Der Task LED-Identifizierung ausschalten ermöglicht das Ausschalten der LED-Identifizierung auf dem ausgewählten Dell Server. ANMERKUNG: Um die Erweiterte Stromsteuerung zu aktivieren, installieren Sie BMU in den Standardpfad. Falls BMU nicht in den Standardpfad installiert wurde, erstellen Sie einen neuen Konsolen-Task. Weitere Informationen zum Erstellen eines neuen Konsolen-Tasks finden Sie unter Erstellen der erweiterten Tasks für die Stromsteuerung und die LED-Identifikation. 31 So schalten Sie die LED-Identifizierung aus: 1. Navigieren Sie in der OpsMgr-Konsole zu einer Dell Übersichtsanzeige, einer Statusanzeige oder einer Warnungsanzeige. 2. Wählen Sie den gewünschten Dell Server in einer beliebigen Übersichtsanzeige oder Statusanzeige oder eine Warnung in der Warnungsanzeige. 3. Wählen Sie im Fenster Tasks die Optionen Dell Windows-Server-Tasks → LED-Identifizierung ausschalten aus. Garantieinformationen abrufen Der Task Garantieinformationen abrufen ermöglicht Ihnen, den Garantiestatus des ausgewählten Dell Servers abzurufen. ANMERKUNG: Zum Abrufen der Garantieinformationen benötigen Sie eine aktive Internetverbindung. So rufen Sie Garantieinformationen ab: 1. Navigieren Sie in der OpsMgr-Konsole zu einer Dell Übersichtsanzeige, einer Statusanzeige oder einer Warnungsanzeige. 2. Wählen Sie den gewünschten Dell Server über eine beliebige Übersichtsanzeige oder Statusanzeige oder eine Warnung in der Warnungsanzeige. 3. Wählen Sie im Fenster Tasks die OptionenDell Windows Server-Tasks → Garantieinformationen abrufen aus. Dell OpenManage Power Center starten ANMERKUNG: OpenManage Server Administrator kann nur gestartet werden, wenn ein Windowsoder Linux-Betriebssystem und Dell OpenManage Server Administrator auf dem Verwaltungsknoten installiert sind. Der Task Dell OpenManage Power Center starten ermöglicht das Starten der OpenManage Power Center-Konsole. So starten Sie Dell OpenManage Power Center: 1. Navigieren Sie in der OpsMgr-Konsole zu einer Dell Übersichtsanzeige, einer Statusanzeige oder einer Warnungsanzeige. 2. Wählen Sie den gewünschten Dell Server über eine beliebige Übersichtsanzeige oder Statusanzeige oder eine Warnung in der Warnungsanzeige. 3. Wählen Sie im Fenster Tasks die Optionen Dell Server-Tasks → Dell Open Manage Power Center starten aus. Starten von Dell License Manager auf einem X64-Bit-Verwaltungsserver Der Task Starten von Dell License Manager auf einem X64-Bit-Verwaltungsserver ermöglicht das Starten von Dell License Manager auf Verwaltungssystemen, auf denen ein 64-Bit-Betriebssystem ausgeführt wird. Dell License Manager ist ein Eins-zu-viele-Lizenzbereitstellungs- und Berichtstool für Dell iDRAC-Lizenzen. ANMERKUNG: Wenn Dell License Manager nicht im Standardpfad installiert wurde, erstellen Sie einen neuen Task, um Dell License Manager zu starten. Weitere Informationen finden Sie unter Erstellen eines Start-Tasks für License Manager. 32 So starten Sie Dell License Manager: 1. Navigieren Sie in der OpsMgr-Konsole zu einer Dell Übersichtsanzeige, einer Statusanzeige oder einer Warnungsanzeige. 2. Wählen Sie den gewünschten Dell Server in einer beliebigen Übersichtsanzeige oder Statusanzeige oder eine Warnung in der Warnungsanzeige. 3. Wählen Sie im Fenster Tasks die OptionenDell Windows-Server-Tasks → Dell License Manager auf einem X62-Bit-Verwaltungsserver starten. Berichte Mit der Berichtsfunktion können Sie Berichte für das Dell OpenManage Windows-Ereignisprotokoll, das Dell Server-BIOS, die Firmware- und die RAID-Konfiguration erstellen. ANMERKUNG: Die Berichte für die Konfiguration von Dell Server-BIOS, Firmware und RAID sind nur in der Detailed Edition des Server Management Packs (Agent-basiert) verfügbar. Aufrufen von Berichten So greifen Sie auf die Berichte zu: 1. Klicken Sie in der OpsMgr-Konsole auf Berichterstellung. 2. Klicken Sie für das Windows-Ereignisprotokoll auf Dell Windows Server (Scalable Edition) und anschließend auf Dell Windows Server (Detailed Edition), um Berichte zu BIOS, Firmware- und Treiberversionen und RAID zu erstellen. Sie können durch Klicken auf die Serverinstanz auch über die Übersichtsanzeige oder Statusanzeige auf die Berichterstellung zugreifen. Die Option für Dell Berichte befindet sich im Fenster Tasks unter den Dell Systeminstanzberichten; hier werden auch die standardmäßigen Microsoft Berichte angezeigt. Generieren eines Berichts für das OpenManage Windows-Ereignisprotokoll So erstellen Sie einen Bericht für das OpenManage Windows-Ereignisprotokoll: 1. Klicken Sie auf der OpsMgr-Konsole auf Berichterstellung . 2. Klicken Sie auf Dell Windows Server (Scalable Edition). 3. Klicken Sie auf OpenManage Windows-Ereignisprotokoll und dann im Fenster Tasks auf Öffnen. 4. Wählen Sie den Zeitraum aus, für den Sie den Bericht erstellen möchten. 5. Klicken Sie auf Objekt hinzufügen. 6. Suchen Sie nach Objekten der Klasse Dell Windows Server und klicken Sie auf Hinzufügen. 7. Wählen Sie über die Option Schweregrad den Schweregrad der Ereignisse aus, für die Sie einen Bericht erstellen möchten. 8. Klicken Sie auf Ausführen . Das Objekt wird im Fenster Ausgewähltes Objekt angezeigt. Der Bericht für das OpenManage Windows-Ereignisprotokoll wird generiert. 33 Generieren eines BIOS-Konfigurationsberichts So erstellen Sie einen Bericht für die BIOS-Konfiguration: 1. Klicken Sie auf der OpsMgr-Konsole auf Berichterstellung. 2. Klicken Sie auf Dell Windows Server (Detail Edition). 3. Klicken Sie auf BIOS-Konfiguration und dann im Fenster Tasks auf Öffnen. 4. Wählen Sie den Zeitraum aus, für den Sie den Bericht erstellen möchten. 5. Klicken Sie auf Objekt hinzufügen. 6. Suchen Sie nach Objekten der Klasse Dell Windows Server und klicken Sie auf Hinzufügen. Das Objekt wird im Fenster Ausgewähltes Objekt angezeigt. 7. Wählen Sie die erforderlichen Eigenschaften. 8. Klicken Sie auf Ausführen. Daraufhin wird der Bericht BIOS-Konfiguration generiert. Generieren eines Berichts für Firmware- und Treiberversionen So erstellen Sie einen Bericht für Firmware- und Treiberversionen: 1. Klicken Sie auf der OpsMgr-Konsole auf Berichterstellung. 2. Klicken Sie auf Dell Windows Server (Detail Edition). 3. Klicken Sie auf Firmware- und Treiberversionen und dann im Fenster Task auf Öffnen. 4. Wählen Sie den Zeitraum aus, für den Sie den Bericht erstellen möchten. 5. Klicken Sie auf Objekt hinzufügen. 6. Suchen Sie nach Objekten der Klasse Dell Windows Server und klicken Sie auf Hinzufügen. 7. Klicken Sie auf Ausführen. Das Objekt wird im Fenster Ausgewähltes Objekt angezeigt. Der Bericht über die Firmware- und Treiberversionen wird erstellt. Generieren eines RAID-Konfigurationsberichts So erstellen Sie einen Bericht für die RAID-Konfiguration: 1. Klicken Sie auf der OpsMgr-Konsole auf Berichterstellung . 2. Klicken Sie auf Dell Windows Server (Scalable Edition). 3. Klicken Sie auf RAID-Konfiguration und dann im Fenster Task auf Öffnen. 4. Wählen Sie den Zeitraum aus, für den Sie den Bericht erstellen möchten. 5. Klicken Sie auf Objekt hinzufügen. 6. Suchen Sie nach Objekten der Klasse Dell Windows Server und klicken Sie auf Hinzufügen. Das Objekt wird im Fenster Ausgewähltes Objekt angezeigt. 7. Wählen Sie die erforderlichen Eigenschaften. 8. Klicken Sie auf Ausführen. Daraufhin wird der Bericht RAID-Konfiguration generiert. 34 Agent-freie Überwachungsfunktion 4 Die Agent-freie Überwachungsfunktion ermöglicht eine detaillierte Bestandsaufnahme und Überwachung von Dell PowerEdge-Servern (Dell PowerEdge-Server ab der 12. Generation) über den Server-iDRAC mithilfe von WSMAN und SNMP. Das Installationsprogramm für die Dell Server Management Pack Suite importiert die Agent-basierte Überwachungsfunktion automatisch, wenn die entsprechenden Voraussetzungen erfüllt sind. Vergleich der Funktionen der Scalable Edition mit der Detailed Edition Mit der folgenden Tabelle können Sie die Umgebung nachvollziehen, in der Sie die Scalable und Detailed Edition-Funktionen verwenden können. Tabelle 10. Scalable Management Pack im Vergleich zum Detailed Management Pack Funktionen Scalable Edition Agentlose Überwachung • • Detailed Edition Bestandsaufnahme von • individuellen Komponenten. Funktionszustandsüberwachun g am Server, Gruppenebene der Rack-Workstation und • Komponentengruppe. Bestandsaufnahme und Funktionszustandsüberwachun g von individuellen Komponenten. Anzeigen der Metriken für Stromversorgung, Temperatur und Netzwerkschnittstellenkarten, Prozessor, Speicher, CUPS (Compute-Nutzung pro Sekunde), PCIe-SSDVerschleiß (in Prozent) und E/A-Leistungsmetriken. Ermittlung und Gruppierung Die Dell Server Management Pack Suite ermöglicht Ihnen die Ermittlung und Klassifizierung von Dell Servern. Die folgende Tabelle listet die Einzelheiten zur Hardware auf, die von der Dell Agentlosen Überwachungsfunktion ermittelt und gruppiert wurde. 35 Tabelle 11. Ermittlung und Gruppierung von Dell Hardware Gruppe Übersichtsanzeige Hardware-Typ Dell Servers Monolithische Dell Server Dell PowerEdge-Systeme Dell Modularserver Dell PowerVault-Speicherserver Dell Schlittengruppe Dell Rack-Workstations Übersicht Rack-Workstation Dell Precision Racks Ermitteln eines Dell Servers mit der Agent-freien Überwachungsfunktion ANMERKUNG: Installieren Sie die Datei „Microsoft SMASH Library“ (MPB), bevor Sie einen Dell Server über die Agent-freie Überwachungsfunktion ermitteln. Weitere Informationen zur Installation der Datei „Microsoft SMASH Library“ (MPB) finden Sie unter „Installieren der WS-Verwaltung und der SMASH-Gerätevorlage“ im Dell Server Management Pack Suite Version 6.1.1 for Microsoft System Center Operations Manager Installation Guide (Installationshandbuch für die Dell Server Management Pack Suite Version 6.1.1 für Microsoft System Center Operations Manager) unter dell.com/OMConnectionsEnterpriseSystemsManagement. So ermitteln Sie einen Dell Server mit der Agentlosen Überwachungsfunktion: 1. Melden Sie sich als Administrator für die OpsMgr-Verwaltungsgruppe bei OpsMgr 2012 an. 2. Klicken Sie auf der OpsMgr-Konsole auf Authoring 3. Klicken Sie im unteren Bereich des Navigationsfensters auf Überwachungsassistent hinzufügen. Der Bildschirm Überwachungsassistent hinzufügen wird angezeigt. 4. Wählen Sie auf dem Bildschirm Überwachungstyp auswählen die Option WS-Verwaltung und SMASH-Geräteermittlung aus, und klicken Sie auf Weiter. 5. Geben Sie im Bildschirm Allgemeine Eigenschaften in das Feld Name einen Namen für den Assistenten ein. 6. Klicken Sie unter Verwaltungs-Pack auf Neu. Der Bildschirm Management Pack erstellen wird angezeigt. 7. Geben Sie einen Namen für das Verwaltungs-Pack in das Feld Name ein, und klicken Sie auf Weiter. Weitere Informationen zum Erstellen einen Verwaltungs-Pack finden Sie in der OpsMgrDokumentation unter technet.microsoft.com. 8. Klicken Sie auf Erstellen. 9. Klicken Sie auf Weiter. Das von Ihnen erstellte Verwaltungs-Pack wird im Drop-Down-Feld Verwaltungs-Pack ausgewählt. 10. Wählen Sie aus dem Drop-Down-Menü Ziel festlegen einen Ressourcenpool für die Überwachung von Agentlosen Geräten und klicken Sie auf Weiter. 11. Klicken Sie auf dem Bildschirm Konto zur Ausführung der Ermittlung angeben auf Neu und erstellen Sie ein ausführendes Konto des Typs „Einfache Authentifizierung“. Weitere Informationen zum Erstellen eines Ausführen als-Kontos des Typs „Einfache Authentifizierung“ finden Sie unter Erstellen eines Ausführen als-Kontos des Typs „Einfache Authentifizierung“. 12. Wählen Sie das von Ihnen erstellte ausführende Konto aus dem Drop-Down-Menü „Ausführen als“Konto aus, und klicken Sie dann auf Weiter. 13. Klicken Sie auf Hinzufügen. 36 14. Geben Sie auf dem Bildschirm Geräte hinzufügen die iDRAC-IP-Adresse für die Systeme an, die Sie mit der Agentlosen Überwachungsfunktion überwachen möchten. Sie können die iDRAC-IP-Adresse des Systems wie folgt angeben: • Über das Scannen des von Ihnen bereitgestellten IP-Subnetzes. • Über das Scannen eines definierten IP-Bereichs. • Über das Importieren einer Textdatei mit der Liste von iDRAC-IP-Adressen. 15. Klicken Sie auf Erweiterte Optionen, wählen Sie die Optionen CA-Überprüfung übergehen und CNÜberprüfung übergehen, und klicken Sie auf OK. 16. Klicken Sie auf Nach Geräten suchen, um Dell Server im Netzwerk zu suchen. Die IP-Adressen werden unter Verfügbare Geräte aufgelistet. 17. Klicken Sie zum Hinzufügen der Liste mit den zu überwachenden IP-Adressen auf Hinzufügen und dann auf OK. 18. Klicken Sie auf dem Bildschirm Zu überwachende Geräte angeben auf Erstellen. 19. Klicken Sie auf Schließen. Die gefundenen Dell Server werden zunächst auf dem Bildschirm Überwachung → WS-Verwaltung und SMASH-Überwachung → Gerätestatus für WS-Verwaltung angezeigt. Nachdem die automatisch ausgelöste SMASH-Ermittlung durch OpsMgr abgeschlossen ist, werden die Dell Server auf dem Bildschirm Überwachung → WS-Verwaltung und SMASH-Überwachung → SMASHGerätestatus angezeigt. 20. Aktivieren Sie die Agent-freie Überwachungsfunktion mithilfe des Feature Management Dashboard. Automatic trap destination configuration Für den Empfang von SNMP-Traps konfiguriert die Agent-freie Überwachungsfunktion die IP-Adresse des Verwaltungsservers automatisch als Trap-Ziel auf dem iDRAC, während die Dell Server ermittelt werden. Stellen Sie sicher, dass Sie die Option Status ausgewählt haben, um das Warnungsziel auf dem iDRAC zu aktivieren. Ermittlungen durch die Dell Agentlose Überwachungsfunktion Tabelle 12. Ermittlungen der Dell Agentlosen Überwachungsfunktion Ermitteltes Objekt Beschreibung Dell Server-Ermittlung Klassifiziert den Dell Server und füllt die Schlüsselattribute und Komponenten auf. Ermittlung von Dell Device Helper (Dell Gerätehilfe) Ermittelt die Datei DellDeviceHelper als Objekt. Ermittlung der Dell Host-NIC-Korrelation Korreliert die Host-NIC-Schnittstellen mit physikalischen Schnittstellen. ANMERKUNG: Kombinierte Netzwerkschnittstellen enthalten dann nur eine der NICs im Team. Überwachung Nach dem Installieren der Dell Server Management Pack Suite können Sie mithilfe des Fensters Überwachung des OpsMgr die Ansichten auswählen, die Informationen über den Funktionszustand der 37 ermittelten Dell Server liefern. Die Agentlose Überwachungsfunktion ermittelt und überwacht den Funktionszustand der Dell Server. Die Schweregradanzeigen zeigen den Status der Dell Server im Netzwerk an. Dazu gehört die Überwachung des Funktionszustands von modularen und monolithischen Dell Systemen und Dell Precision Racks sowie deren Komponenten in regelmäßigen Intervallen und beim Auftreten von Ereignissen. Da die über die Agent-basierte und Agentlose Überwachungsfunktion überwachten Systemkomponenten nicht identisch sind, ist es möglich, dass der allgemeine Serverfunktionszustand, der über die Agentbasierten (OMSA) und Agentlosen (iDRAC) Methoden angezeigt wird, abweicht. Gehen Sie zum spezifischen Komponentenstatus, wenn Sie solche Abweichungen erkennen, um die spezifischen Problembedingungen auf der Systemkomponente zu lösen und damit den gesamten Funktionszustand des Servers wieder auf den Status OK zu setzen. Überwachte Hardwarekomponenten In der folgenden Tabelle finden Sie Informationen zu überwachten Hardwarekomponenten, die in der Scalable- und Detailed-Funktion unterstützt werden. Tabelle 13. Überwachte Hardwarekomponenten – Scalable- und Detailed-Funktion Hardwarekomponenten Skalierbar Detailliert BIOS Nein Nein Batteriesensor Nein Ja Akkusensorgruppe Nein Ja Stromsensor Nein Ja Stromsensorgruppe Nein Ja Lüftersensor Nein Ja Lüftersensorgruppe Nein Ja Host NIC Nein Ja iDRAC-Netzwerkschnittstelle Nein Ja iDRAC Nein Nein Eingriffssensor Nein Ja Eingriffssensorgruppe Nein Ja Lizenzgruppe Ja Nein Lizenz Nein Ja Speicher Nein Nein 38 Hardwarekomponenten Skalierbar Detailliert Instanz der Speichereinheit Nein Nein Physikalische Netzwerkschnittstelle Nein Ja Prozessoren Ja Nein Prozessorgruppe Ja Nein Netzteil Nein Ja PCIe-SSD-Extender Nein Ja PCIeSSD Rückwandplatine Nein Ja Physische PCIe-SSD-Festplatte Nein Ja Serversensoren Nein Ja Speicher-Controller-Konnektor Nein Ja Speicher-Controller Nein Ja Speicher-Controller-Sensor Nein Ja Speicher-Controller-Akkugruppe Nein Ja Speicher-Controller-Akku Nein Ja Virtuelle Speicher-Festplattengruppe Nein Ja Virtuelle Speicher-Festplatte Nein Ja Physische Festplattengruppe für Speichergehäuse Nein Ja Physische Festplatteninstanz für Speicher-Controller Nein Ja Speicher-Controller-Gehäuse Nein Ja EMM-Speicher-Controller-Gehäuse Nein Ja Lüftersensor für SpeicherController-Gehäuse Nein Ja Lüftersensorgruppe für SpeicherController-Gehäuse Nein Ja 39 Hardwarekomponenten Skalierbar Detailliert Stromversorgung für SpeicherController-Gehäuse Nein Ja Stromversorgungsgruppe für Speicher-Controller-Gehäuse Nein Ja Temperatursensorgruppe für Speicher-Controller-Gehäuse Nein Ja Temperatursensor für SpeicherController-Gehäuse Nein Ja Sensor für Speicher-ControllerGehäuse Nein Ja SD-Kartengruppe Nein Ja SD-Karte Nein Ja Server-Host-NIC-Gruppe Nein Ja Server-Host-NIC Nein Nein Temperatursensor Nein Ja Temperatursensorgruppe Nein Ja Spannungssensor Nein Ja Spannungssensorgruppe Nein Ja Anzeigen Die Dell Server Management Pack Suite bietet die folgenden Anzeigen für die Überwachung unter dem Ordner Dell auf der OpsMgr-Konsole: • Warnungsanzeigen • Übersichtsanzeigen • Statusanzeigen • Leistungs- und Stromüberwachungsansichten Warnungsanzeigen Diese Ansicht ist für die Verwaltung von Hardware- und Speicherereignissen auf Dell Servern und RackWorkstations verfügbar. Die folgenden Warnungen und Traps werden durch die Agentlose Überwachungsfunktion angezeigt: • 40 Link-up/Link-down-Warnungen für Ereignisse, die von Broadcom- und IntelNetzwerkschnittstellenkarten für Dell PowerEdge- und PowerVault-Systeme sowie Dell Precision Racks empfangen werden. • Plattformereignis-Trap (PET) für Dell Server und Rack-Workstations Anzeigen von Warnungen auf der OpsMgr-Konsole So zeigen Sie Warnungen der Agentlosen Überwachungsfunktion auf der OpsMgr-Konsole an: 1. Starten Sie die OpsMgr-Konsole, und klicken Sie auf Überwachen. 2. Klicken Sie auf Dell → Warnungsanzeigen. Die folgenden Warnungsanzeigen werden angezeigt: 3. • Server- und Rack-Workstation-Warnungen – Es werden SNMP-Traps für die Server der 12. und 13. Generation von Dell PowerEdge, PowerVault-Speicherserver und Dell Precision Racks mit iDRAC7 oder iDRAC8 angezeigt. • Warnungsanzeigen der Dell Rack-Workstations – Rack-Workstation-Warnungen Wählen Sie Server- und Rack-Workstation-Warnungen oder Rack-Workstation-Warnungen aus. Auf der rechten Seite der einzelnen Warnungsanzeigen werden die Warnungen angezeigt, die den von Ihnen festgelegten Kriterien entsprechen, z. B. Warnungsschweregrad, Lösungsstatus oder Warnungen, die Ihnen zugeordnet sind. 4. Wählen Sie eine Warnung aus, um Details im Fenster Warnungsdetails anzuzeigen. Übersichtsanzeigen Die Übersichtsanzeige bietet eine hierarchische und grafische Darstellung aller Dell Server und unterstützten Rack-Workstations im Netzwerk. Anzeigen der Übersichtsanzeige auf der OpsMgr-Konsole So zeigen Sie die Übersichtsanzeigen der Agentlosen Überwachung auf der OpsMgr-Konsole an: 1. Starten Sie die OpsMgr-Konsole, und klicken Sie auf Überwachen → Dell → Diagrammanzeigen. 2. Navigieren Sie in den Ordner Übersichtsanzeigen für die folgenden Ansichten: • Vollständige Übersichtsanzeige • Übersichtsanzeigen der Dell Rack-Workstation – Übersicht über Rack-Workstation • Übersichtsanzeigen der Dell Server – Übersicht über Modularsysteme – Übersicht über monolithische Server 3. – Übersicht über Schlittenserver Wählen Sie eine beliebige Übersichtsanzeige aus. Im rechten Fenster werden die ausgewählten Dell Geräte hierarchisch und grafisch dargestellt. 4. Wählen Sie aus der Übersicht eine Komponente aus, um Details im Fenster Detailansicht anzuzeigen. Übersicht Rack-Workstation Die Übersichtsanzeige der Dell Rack-Workstation bietet eine grafische Darstellung aller unterstützten Rack-Workstations und ermöglicht die Ausweitung und die Überprüfung des Status einzelner Geräte und ihrer entsprechenden Komponenten innerhalb der Übersicht. Wählen Sie eine Rack-Workstation aus, um Details im Fenster Detailansicht anzuzeigen. 41 Modulare und monolithische Systeme In den Anzeigen Übersicht über Modularsysteme und Übersicht über monolithische Server werden die folgenden Details angezeigt: • Physikalische Netzwerkschnittstellen • Speicher • Netzteil • Sensoren • Prozessoren • Speicherkomponenten • BIOS (nur Bestand) • iDRAC-NIC • Host NIC • SD-Karte • Lizenz Übersicht über Modularsysteme Die Übersichtsanzeige für die Dell Modular Systems bietet eine grafische Darstellung aller Dell ModularSysteme und ermöglicht die Ausweitung und die Überprüfung des Status einzelner Geräte und der entsprechenden Komponenten innerhalb der Übersicht. Monolithic Servers Diagram (Übersicht über monolithische Server) Die Übersichtsanzeige für die monolithischen Dell Systeme bietet eine grafische Darstellung aller monolithischen Dell Systeme und ermöglicht die Ausweitung und die Überprüfung des Status einzelner Geräte und der entsprechenden Komponenten innerhalb der Übersicht. Übersicht über Schlittenserver Die Übersichtsanzeige der Dell Schlittenserver bietet eine grafische Darstellung aller Schlittenserver und ermöglicht die Ausweitung und die Überprüfung des Status einzelner Geräte und ihrer entsprechenden Komponenten innerhalb der Übersicht. Wählen Sie einen Schlittenserver aus, um Details im Fenster Detailansicht anzuzeigen. Übersicht über die Dell Serverinstanz Wählen Sie einen Dell Server aus den Übersichtsanzeigen Dell modulares System oder Dell monolithisches System aus, um die für das entsprechende System passende Übersicht anzuzeigen. Systemspezifische Übersichten stellen den Status der folgenden Komponenten dar: • Physikalische Schnittstellen • Speicher • Netzteil • Sensoren • Prozessoren • Speicherkomponenten • Host NIC • Lizenz • PCIe-SSD-Laufwerke 42 • SD-Karte • BIOS (nur Bestand) • iDRAC-NIC Speicher-Controller-Komponentenhierarchie Erweitern Sie die Speicherkomponente in einer beliebigen Übersichtsanzeige für die Dell Systeminstanz, um den Status und den Funktionszustand für Komponenten wie physikalische Festplatten, Konnektoren, virtuelle Festplatten, Controller, Sensoren und Gehäuse anzuzeigen. Statusanzeigen Diese Ansicht steht zur Anzeige des Funktionszustands aller Dell Server und unterstützten RackWorkstations zur Verfügung. Klicken Sie in der OpsMgr-Konsole auf Dell → Statusanzeigen. Der Status der einzelnen Dell Server und Rack-Workstation, die von OpsMgr auf dem Netzwerk verwaltet werden, wird angezeigt. Sie können den Status der folgenden Gruppen anzeigen: • Server und Rack-Workstations (Agentlos) • Statusanzeigen der Dell Rack-Workstation – Verwaltete Rack-Workstation (Agentlos) • Statusanzeige der Dell Server – FM Server – Schlittenserver (Agent-frei) – Nicht verwaltete Server (Agent-frei) Der Funktionszustand einer Komponente wird durch das Überprüfen der nicht gelösten Warnungen, die mit der Komponente verknüpft sind, abgeleitet. Im Abschnitt Schweregradanzeigen werden die verschiedenen, von der Server Management Pack Suite verwendeten Statuskomponenten mit den entsprechenden Schweregraden erläutert. Leistungs- und Stromüberwachungsansichten So zeigen Sie die Leistungs- und Stromüberwachung auf der OpsMrg-Konsole an: 1. Starten Sie die OpsMrg-Konsole, und klicken Sie auf Überwachen. 2. Klicken Sie im Fenster Überwachen für die folgenden Ansichten auf Dell → Leistungs- und Stromüberwachung: • Agentlose Laufwerkleistung (%) • Dell Leistungsanzeige • Systemplatinenverwendung – CPU-Verwendung (%) – E/A-Verwendung (%) – Speicherauslastung (%) – Gesamte Systemverwendung (%) ANMERKUNG: Alle Regeln für die Leistungsmetriken werden für die Agentlose Überwachungsfunktion standardmäßig deaktiviert. 3. Wählen Sie in den individuellen Leistungsanzeigen die Zähler und den erforderlichen Zeitbereich aus, für die die Werte erforderlich sind. 43 Die erfassten Daten werden in grafischer Form für jedes System dargestellt. Ein Einheitenmonitor überwacht die Leistungszähler zwei aufeinanderfolgende Zyklen lang und überprüft diese auf die Überschreitung eines Schwellenwerts. Wenn der Schwellenwert überschritten wurde, ändert der Dell Server den Zustand und erzeugt eine Warnung. Dieser Einheitenmonitor ist standardmäßig deaktiviert. Sie können die Schwellenwerte über das Fenster Authoring in der OpsMgr-Konsole überschreiben (aktivieren und ändern). Der Einheitenmonitor steht unter Monitore für Dell Windows Server-Objekte für die Agentlose Überwachungsfunktion zur Verfügung. Dell Einheitenmonitore für die Agentlose Überwachungsfunktion Überwacht und beurteilt die verschiedenen Bedingungen, die in den entsprechenden Agentlos überwachten Objekten auftreten können. Tabelle 14. Dell Einheitenmonitore für die Agentlose Überwachung Objekt Einheitenmonitor Dell Server Dell Server mit Verbindung als ausführendes Konto Regelmäßig Dell Server-Einheitenmonitor Regelmäßig Dell Server-Netzteil Dell Server-Netzteileinheit Regelmäßig Dell Server-Prozessorgruppe Dell Server-Prozessorgruppe Regelmäßig Dell Speicher-Controller Dell Server-Speicher-Controller Regelmäßig Dell Server-Controller-Akku Dell Server-Controller-Akkueinheit Regelmäßig Dell Akkusensor Funktionszustand für Dell Server-Akkusensor Regelmäßig Dell Akkusensorgruppe Funktionszustand für Dell ServerAkkugruppensensor 44 Regelmäßig Objekt Einheitenmonitor Dell Stromsensor Funktionszustand für Dell Stromsensor Regelmäßig Dell Lüftersensor Funktionszustand für Dell ServerLüftersensor Regelmäßig Dell Lüftersensorgruppe Funktionszustand für Dell Lüftergruppensensor Regelmäßig Dell Eingriffssensor Funktionszustand für Dell ServerEingriffssensor Regelmäßig Dell Modular-Blade-Server mit Betriebssystem Dell Server mit Verbindung als ausführendes Konto Regelmäßig Dell Server-Einheitenmonitor Regelmäßig Dell Modular-Blade-Server ohne Betriebssystem Dell Server mit Verbindung als ausführendes Konto Regelmäßig Dell Server-Einheitenmonitor Regelmäßig Monolithischer Dell Server mit Betriebssystem Dell Server mit Verbindung als ausführendes Konto Regelmäßig Dell Server-Einheitenmonitor Regelmäßig Monolithischer Dell Server ohne Betriebssystem Dell Server mit Verbindung als ausführendes Konto Regelmäßig Dell Server-Einheitenmonitor Regelmäßig Dell Netzwerkschnittstellengruppe 45 Objekt Einheitenmonitor Dell Server-Netzwerkschnittstellengruppe Regelmäßig Dell iDRAC-Netzwerkschnittstelle iDRAC-Netzwerkschnittstelleneinheit auf dem Dell Server Regelmäßig Dell Server Host NIC Dell Server Host NIC Regelmäßig Dell Serverlizenz Dell Serverlizenz Regelmäßig Dell Serverlizenzgruppe Dell Serverlizenzgruppe Regelmäßig Physikalische Netzwerkschnittstelle Dell Server-Netzwerkschnittstelleneinheit Regelmäßig PCIe-SSD-Rückwandplatine PCIe-SSD-Rückwandplatine auf dem Dell Server Regelmäßig PCIe-SSD-Extender PCIe-SSD-Extender auf dem Dell Server Regelmäßig Physische PCIe-SSD-Festplatte Vorhergesagter Fehler der Festplatte auf der physischen PCIe-SSD-Festplatte auf dem Dell Server Regelmäßig Primärer Status der physischen PCIe-SSDFestplatte auf dem Dell Server Regelmäßig Dell Server-SD-Karte Dell Server-SD-Karte Regelmäßig Dell Server-SD-Kartengruppe Regelmäßig Dell Server-Konnektorgehäuse 46 Objekt Einheitenmonitor Dell Server-Konnektorgehäuse Regelmäßig Dell Speicher-Controller-Gehäuse-EMM Dell Server-Gehäuse-EMM Regelmäßig Gehäuselüftersensor für Dell Speicher-Controller Gehäuselüftersensor für Dell Server Regelmäßig Physikalische Festplatte für Dell Speicher-Controller-Gehäuse Externe physikalische Festplatte für Dell Server-Gehäuse Regelmäßig Dell Speicher-Controller-Gehäusenetzteil Dell Server-Gehäusenetzteil Regelmäßig Gehäusetemperatursensor für Dell Speicher-Controller Dell Server-Temperatursensor Regelmäßig Interne physikalische Festplatte für Dell Speicher-Controller Interne physikalische Festplatteneinheit für Dell Server Regelmäßig Physikalische Festplatte für Dell Speicher-Controller Direkt verbundene physikalische Festplatte für Dell Server-Controller Regelmäßig Dell Speichergruppe Dell Server-Speicher Regelmäßig Virtuelle Festplatte für Dell Speicher Virtuelle Festplatteneinheit für Dell ServerController Regelmäßig Dell Temperatursensor Funktionszustand des Dell ServerTemperatursensors Regelmäßig Dell Temperatursensorgruppe 47 Objekt Einheitenmonitor Funktionszustand der Dell ServerTemperatursensorgruppe Regelmäßig Dell Spannungssensor Funktionszustand des Dell ServerSpannungssensors Regelmäßig Dell Spannungssensorgruppe Spannungsgruppe für Dell Server-Sensoren Regelmäßig Regeln Der folgende Abschnitt enthält die für die Dell Agentlose Überwachungsfunktion spezifischen Regeln. Verarbeitungsregeln für Dell Systemereignisse Dell Management Pack Suite verarbeitet Regeln von Dell Servern. Dell Servers Alle Informations-, Warnungs- und kritischen SNMP-Traps für Dell Server, die mit der Agentlosen Überwachungsfunktion ermittelt wurden, sind mit einer entsprechenden SNMP-Trap-Regel verknüpft. Jede dieser Regeln wird anhand der folgenden Kriterien verarbeitet: • Quellenname = "Dell Server-IP" • OID = Aktuelle Trap-ID des DRAC SNMP-Trapereignisses • Datenanbieter = SNMP-Trap-Ereignisanbieter. Tasks Tasks werden im Fenster Tasks der OpsMgr-Konsole angezeigt. Wenn Sie ein Gerät oder eine Komponente auswählen, werden die relevanten Tasks im Fenster Tasks angezeigt. Task-Zusammenfassung Ausführen von Dell Tasks mit Dell Agentloser Überwachungsfunktion Die folgende Tabelle enthält eine Zusammenfassung der Dell Tasks, die Sie mit der Agentlosen Überwachungsfunktion ausführen können: 48 Tabelle 15. Dell Tasks mit Dell Agentloser Überwachungsfunktion Aufgabe Beschreibung Starten der Dell Remote-Zugriffskonsole Startet die iDRAC-Konsole für die Agentlos ermittelten Dell Server und Rack-Workstations. Dell License Manager starten Startet Dell License Manager auf dem Verwaltungssystem. ANMERKUNG: Dell License Manager kann nur gestartet werden, wenn ein Windows- oder Linux-Betriebssystem installiert und auch Dell License Manager installiert ist. Starten des monolithischen Servers für Remote Desktop Startet den Remote Desktop für das ausgewählte System. ANMERKUNG: Remote Desktop kann nur gestartet werden, wenn das WindowsBetriebssystem installiert und Remote Desktop manuell auf dem Verwaltungsknoten aktiviert ist. Dell OpenManage Power Center starten Startet die Dell OpenManage Power CenterKonsole für das ausgewählte System. ANMERKUNG: OpenManage Power Center kann nur gestartet werden, wenn ein Windows- oder Linux-Betriebssystem und Dell OpenManage Server Administrator, und Dell OpenManage Power Center auf dem Verwaltungsknoten installiert sind. Garantieinformationen abrufen Ruft die Garantieinformationen für das ausgewählte System ab. ANMERKUNG: Zum Abrufen der Garantieinformationen benötigen Sie eine aktive Internetverbindung. Dell Servertasks Garantieinformationen abrufen Sie können diesen Task verwenden, um den Garantiestatus des ausgewählten Servers abzurufen. So rufen Sie Garantieinformationen ab: 1. Navigieren Sie in der OpsMgr-Konsole zu einer Dell Übersichtsanzeige, einer Statusanzeige oder einer Warnungsanzeige. 2. Wählen Sie den gewünschten Dell Server in einer beliebigen Übersichtsanzeige oder Statusanzeige oder eine Warnung in der Warnungsanzeige. 3. Wählen Sie im Fenster Tasks die Optionen Dell Server-Tasks → Garantieinformationen abrufen aus. 49 Dell OpenManage Server Administrator starten (für monolithischen Server) ANMERKUNG: OpenManage Server Administrator kann nur gestartet werden, wenn ein Windowsoder Linux-Betriebssystem und OpenManage Server Administrator auf dem Verwaltungsknoten installiert sind. So starten Sie Server Administrator über die OpsMgr-Konsole auf monolithischen Servern: 1. Navigieren Sie in der OpsMgr-Konsole zu einer Dell Übersichtsanzeige, einer Statusanzeige oder einer Warnungsanzeige. 2. Wählen Sie den gewünschten Dell Server in einer beliebigen Übersichtsanzeige oder Statusanzeige oder eine Warnung in der Warnungsanzeige. 3. Wählen Sie im Fenster Tasks die OptionenDell Server-Tasks → Dell OpenManage Server Administrator (für monolithische Server) starten. ANMERKUNG: Die Tasks für die Dell Server Management Pack Suite starten die RemoteKonsole im Internet Explorer. Remote Desktop starten (für monolithischen Server) ANMERKUNG: Das Starten von Remote Desktop ist nur möglich, wenn das WindowsBetriebssystem installiert und Remote Desktop auf dem Verwaltungssystem manuell aktiviert wurde. ANMERKUNG: Der Remote-Desktop-Task verwendet den Hostnamen, um eine Verbindung zum Verwaltungsserver eines Systems herzustellen. Wenn der Verwaltungsserver den Hostnamen nicht auflösen kann, fügen Sie den Hostnamen und die IP-Adresse zu einer Route zum Server hinzu; verwenden Sie dazu den Hostnamen, der auf dem Verwaltungsserver konfiguriert wurde. So starten Sie Remote Desktop über die OpsMgr-Konsole: 1. Navigieren Sie in der OpsMgr-Konsole zu einer Dell Übersichtsanzeige, einer Statusanzeige oder einer Warnungsanzeige. 2. Wählen Sie den gewünschten Dell Server in einer beliebigen Übersichtsanzeige oder Statusanzeige oder eine Warnung in der Warnungsanzeige. 3. Wählen Sie im Fenster Tasks die OptionenDell Server-Tasks → Remote Desktop starten (für monolithische Server) aus. Dell OpenManage Power Center starten Verwenden Sie diesen Task, um die OpenManage Power Center-Konsole zu starten. So starten Sie Dell OpenManage Power Center: 1. Navigieren Sie in der OpsMgr-Konsole zu einer Dell Übersichtsanzeige, einer Statusanzeige oder einer Warnungsanzeige. 2. Wählen Sie den gewünschten Dell Server in einer beliebigen Übersichtsanzeige oder Statusanzeige oder eine Warnung in der Warnungsanzeige. 3. Wählen Sie im Fenster Tasks die Optionen Dell Windows Server-Tasks → Dell Open Manage Power Center starten aus. 50 Starten der Dell Remote-Zugriffskonsole So starten Sie die Dell Remote-Zugriffskonsole: 1. Navigieren Sie in der OpsMgr-Konsole zu einer Dell Übersichtsanzeige, einer Statusanzeige oder einer Warnungsanzeige. 2. Wählen Sie den gewünschten Dell Server in einer beliebigen Übersichtsanzeige oder Statusanzeige oder eine Warnung in der Warnungsanzeige. 3. Wählen Sie im Fenster Task die Optionen Dell Server-Tasks → Dell Remote-Zugriffskonsole starten aus. Dell License Manager starten Der Task Dell License Manager starten ermöglicht das Starten von Dell License Manager auf Verwaltungssystemen. Dell License Manager ist ein Eins-zu-viele-Lizenzbereitstellungs- und Berichtstool für Dell iDRAC-Lizenzen. ANMERKUNG: Wenn Dell License Manager nicht im Standardpfad installiert wurde, erstellen Sie einen neuen Task, um Dell License Manager zu starten. Weitere Informationen finden Sie unter Erstellen eines Start-Tasks für License Manager. So starten Sie Dell License Manager: 1. Navigieren Sie in der OpsMgr-Konsole zu einer Dell Übersichtsanzeige, einer Statusanzeige oder einer Warnungsanzeige. 2. Wählen Sie den gewünschten Dell Server in einer beliebigen Übersichtsanzeige oder Statusanzeige oder eine Warnung in der Warnungsanzeige. 3. Wählen Sie im Fenster Task die OptionenDell Windows Server-Tasks → Dell License Manager starten aus. 51 DRAC-Überwachungsfunktion 5 Die DRAC-Überwachungsfunktion unterstützt die Ermittlung und Überwachung verschiedener Generationen von iDRAC6-, iDRAC7- und iDRAC8-Systemen unter Verwendung von SNMP. Ermittlung und Gruppierung Die Dell Server Management Pack Suite ermöglicht Ihnen die Ermittlung und Klassifizierung von Dell Remote Access Controllern (DRAC) und von Integrated DRAC (iDRAC). In der folgenden Tabelle werden die Details der Hardware-Ermittlung und -Gruppierung nach Dell Server Management Pack Suite aufgelistet. Tabelle 16. Ermittlung und Gruppierung von Dell Hardware Gruppe Übersichtsanzeige Hardware-Typ Dell Remote Access Controller Remote Access ControllerGruppe Modulare und monolithische iDRAC-Instanzen. ANMERKUNG: Die DRACÜberwachungsfunktion bietet keine Unterstützung bei der Ermittlung von xx0xiDRAC-ModularControllern. Sie können diese Geräte über die Scalable Edition der Agentbasierten Überwachungsfunktion verwalten. Ermittlung von DRAC-Geräten Die DRAC-Geräte müssen als Netzwerkgeräte unter dem Abschnitt Administration der OpsMgr-Konsole ermittelt werden. So ermitteln Sie DRAC-Geräte: 1. Melden Sie sich als OpsMgr-Administrator am Verwaltungsserver an. 2. Klicken Sie auf der OpsMgr-Konsole auf Verwaltung. 3. Klicken Sie im unteren Bereich des Navigationsfensters auf Ermittlungsassistent. 4. Führen Sie den Ermittlungsassistenten aus, wählen Sie Netzwerkgeräte aus, und folgen Sie den Anweisungen auf dem Bildschirm. Weitere Informationen finden Sie in der OpsMgr-Dokumentation unter technet.microsoft.com. 52 5. Geben Sie auf dem Bildschirm Gerätekonsole hinzufügen in OpsMgr 2012 die IP-Adresse sein, die Sie scannen möchten, und wählen Sie das entsprechende ausführende Konto über das Drop-DownFeld Ausführendes Konto für SNMP V1 oder V2 aus. 6. Aktivieren Sie die DRAC-Überwachungsfunktion mithilfe des Feature Management Dashboards. Skalierungsempfehlungen für OpsMgr 2012 Verwenden Sie bei der Verwaltung einer großen Anzahl von Netzwerkgeräten in einem verteilten Setup dedizierte Ressourcen-Pools mit Verwaltungsservern für jeden einzelnen Gerätetyp, wenn die gleiche Verwaltungsgruppe auch zum Verwalten von agentenbasierten Geräten verwendet wird. Ermittlungen durch die DRAC-Überwachungsfunktion Tabelle 17. Ermittlungen durch die DRAC-Überwachungsfunktion Ermitteltes Objekt Beschreibung iDRAC-Ermittlung Ermittelt alle unterstützten Integrated Dell Remote Access Controller. Ermittlung der integrierten Dell RemoteZugriffsmodulargruppe Ermittelt den Gehäusenamen und die GehäuseService-Tag-Nummer der integrierten Dell Remote-Zugriffs-Controller für Modularsysteme. Modulare iDRAC6-Ermittlung Ermittelt die iDRAC6 (modulare) Gruppe. Monolithische iDRAC6-Ermittlung Ermittelt die iDRAC6 (monolithische) Gruppe. Modulare iDRAC7-Ermittlung Ermittelt die iDRAC7 (modulare) Gruppe. Monolithische iDRAC7-Ermittlung Ermittelt die iDRAC7 (monolithische) Gruppe. Modulare iDRAC8-Ermittlung Ermittelt die iDRAC8 (modulare) Gruppe. Monolithische iDRAC8-Ermittlung Ermittelt die iDRAC8 (monolithische) Gruppe. Ermittlung der Dell Remote-Zugriffsgruppe Ermittelt die Dell Remote-Zugriffsgruppe und befüllt iDRAC. Ermittlung der integrierten monolithischen Dell Remote-Zugriffsgruppe Ermittelt die integrierte monolithische RemoteZugriffsgruppe und iDRAC (monolithisch). Ermittlung der integrierten Dell RemoteZugriffsmodulargruppe Ermittelt und befüllt die iDRAC- (Modular-)Gruppe. Überwachung Nach dem Installieren der Dell Server Management Pack Suite können Sie das Fenster Überwachung des OpsMgr zur Auswahl von Ansichten verwenden, die umfassende Informationen über den Funktionszustand der ermittelten Dell DRAC-Geräte bereitstellen. Die DRAC-Überwachungsfunktion ermittelt und überwacht den Funktionszustand von Dell DRAC-Geräten. Dazu gehört die Überwachung des Funktionszustands von Dell DRAC-Geräten, sowohl in regelmäßigen Abständen als auch nach dem 53 Auftreten von Ereignissen. Die Schweregradanzeigen geben den Funktionszustand von Dell DRACGeräten im Netzwerk an. ANMERKUNG: Um den Status von DRAC-Geräten zu überwachen, ordnen Sie die Communityzeichenfolge Ausführen als-Konto dem SNMP-Überwachungskonto mit dem Ziel als Dell Remote Access Controller-Klasse oder dem entsprechenden DRAC-Objekt zu (wenn Sie unterschiedliche „Ausführen als“-Konten für verschiedene DRAC-Geräte haben). Warnungsanzeigen Diese Ansicht ist für die Verwaltung von Hardware- und Speicherereignissen auf Dell DRAC-Geräten verfügbar. Von DRAC-Geräten gesandte SNMP-Traps werden durch die DRAC-Überwachungsfunktion angezeigt. Anzeigen von Warnungen auf der OpsMgr-Konsole So zeigen Sie Warnungen auf der OpsMgr-Konsole an: 1. Starten Sie die OpsMgr-Konsole, und klicken Sie auf Überwachen. 2. Klicken Sie auf Dell → Warnungsanzeigen → Remote-Zugriffswarnungen. Die Remote-Zugriffswarnungen werden angezeigt. Diese Warnungen enthalten Informationen zu SNMP-Traps von iDRAC6, iDRAC7- und iDRAC8-Geräten. 3. Wählen Sie eine Warnung aus, um Details im Fenster Warnungsdetails anzuzeigen. Auf der rechten Seite der einzelnen Warnungsanzeigen werden die Warnungen angezeigt, die den von Ihnen festgelegten Kriterien entsprechen, z. B. Warnungsschweregrad, Lösungsstatus oder Warnungen, die Ihnen zugeordnet sind. Übersichtsanzeigen Die Übersichtsanzeige bietet eine hierarchische und grafische Darstellung aller Dell DRAC-Geräte im Netzwerk. Anzeigen von Übersichten auf der OpsMgr-Konsole So zeigen Sie die Übersicht für DRAC-Überwachungsfunktion auf der OpsMgr-Konsole an: 1. Starten Sie die OpsMgr-Konsole, und klicken Sie auf Überwachen → Dell → Übersichtsanzeigen. 2. Wechseln Sie im Fenster Überwachen auf der linken Seite zum Ordner Übersichtsanzeigen, um folgende Ansichten anzuzeigen: • 3. Vollständige Übersichtsanzeige • Remote Access Controller-Gruppe Wählen Sie eine beliebige Übersichtsanzeige aus. Im rechten Fenster werden die ausgewählten Dell Geräte hierarchisch und grafisch dargestellt. 4. Wählen Sie aus der Übersicht eine Komponente aus, um Details im Fenster Detailansicht anzuzeigen. Remote Access Controller-Gruppe Die Übersichtsanzeige Remote Access Controller-Gruppe bietet eine grafische Darstellung aller iDRAC6-, iDRAC7- und iDRAC8-Geräte. Wählen Sie eine Komponente in der Übersicht aus, um die entsprechenden Details im Fenster Detailansicht anzuzeigen. 54 Abbildung 3. Übersicht der Remote-Zugriffs-Controller-Gruppe Statusanzeigen Diese Ansicht ist für die Anzeige des Funktionszustands der Dell DRAC-Geräte verfügbar. Klicken Sie in der OpsMgr-Konsole auf Dell → Statusanzeigen → DRAC. Daraufhin wird der Status der einzelnen von OpsMgr auf dem Netzwerk verwalteten Dell DRAC-Geräte angezeigt. Der Funktionszustand einer Komponente wird durch das Überprüfen der nicht gelösten Warnungen, die mit der Komponente verknüpft sind, abgeleitet. Im Abschnitt Schweregradanzeigen werden die verschiedenen, von der Server Management Pack Suite verwendeten Statuskomponenten mit den entsprechenden Schweregraden erläutert. Dell Einheitenmonitore der DRACÜberwachungsfunktion Überwacht und beurteilt die verschiedenen Bedingungen, die in den entsprechenden überwachten DRAC-Objekten auftreten können. Tabelle 18. Dell Einheitenmonitore der DRAC-Überwachungsfunktion Objekt Einheitenmonitor Modularer iDRAC6 Dell Remote-Zugriffs-Status Ereignis und regelmäßig Monolithischer iDRAC6 Dell Remote-Zugriffs-Status Ereignis und regelmäßig Modularer iDRAC7 ANMERKUNG: Bei modularen und monolithischen iDRAC7-Servern werden die Dell RAC-Regelbasierten und Dell RAC-Auslöser-basierten Einheitenmonitore deaktiviert. Dell Remote-Zugriffs-Status Ereignis und regelmäßig 55 Objekt Einheitenmonitor Globaler Controller-Status Ereignis und regelmäßig Globaler Controller-Speicherstatus Ereignis und regelmäßig Monolithischer iDRAC7 Dell Remote-Zugriffs-Status Ereignis und regelmäßig Globaler Controller-Status Ereignis und regelmäßig Globaler Controller-Speicherstatus Ereignis und regelmäßig Modularer iDRAC8 ANMERKUNG: Bei modularen und monolithischen iDRAC8-Servern werden die Dell RAC-Regelbasierten und Dell RAC-Auslöser-basierten Einheitenmonitore deaktiviert. Dell Remote-Zugriffs-Status Ereignis und regelmäßig Globaler Controller-Status Ereignis und regelmäßig Globaler Controller-Speicherstatus Ereignis und regelmäßig Monolithischer iDRAC8 Dell Remote-Zugriffs-Status Ereignis und regelmäßig Globaler Controller-Status Ereignis und regelmäßig Globaler Controller-Speicherstatus Ereignis und regelmäßig Regeln Der folgende Abschnitt enthält die für die Dell DRAC-Überwachungsfunktion spezifischen Regeln. Verarbeitungsregeln für Dell Systemereignisse Die Dell Management Pack Suite verarbeitet die Regeln von DRAC-Traps. DRAC-Geräte Alle informativen, Warn- und kritischen SNMP-Traps für DRAC/CMC besitzen eine entsprechende SNMPTrap-Regel. Jede dieser Regeln wird anhand der folgenden Kriterien verarbeitet: • Quellenname = „Name oder IP-Adresse von DRAC/CMC“ • OID = Tatsächliche Trap-ID des DRAC/CMC SNMP-Trapereignisses • Datenanbieter = SNMP-Trap 56 ANMERKUNG: Informationswarnungen sind standardmäßig ausgeschaltet. Um diese Warnungen zu erhalten, importieren Sie das Informationswarnungs- Management Pack. Tasks Tasks werden im Fenster Tasks der OpsMgr-Konsole angezeigt. Wenn Sie ein Gerät oder eine Komponente auswählen, werden die relevanten Tasks im Fenster Tasks angezeigt. Task-Zusammenfassung Ausführen von Dell Tasks mit dem DRAC In der folgenden Tabelle wird eine Zusammenfassung aller Dell-Aufgaben angezeigt, die Sie mittels des DRAC ausführen können: Tabelle 19. Dell Tasks mit DRAC Aufgabe Beschreibung Starten der Dell Remote-Zugriffskonsole Startet die DRAC-Konsole für die ermittelte DRAC. Dell License Manager starten Startet Dell License Manager auf dem Verwaltungssystem. Starten von Remote Desktop Startet den Remote Desktop für das ausgewählte System. ANMERKUNG: Diese Funktion ist nur auf Systemen mit iDRAC7 und iDRAC8 verfügbar. Starten von Dell OpenManage Server Administrator Startet den Dell OpenManage Server Administrator. ANMERKUNG: Diese Funktion ist nur auf Systemen mit iDRAC7 und iDRAC8 verfügbar. Dell Remote Access Controller- (DRAC-)Tasks Starten der Dell Remote-Zugriffskonsole Sie können diesen Task zum Starten der Dell Remote-Zugriffskonsole verwenden, wenn DRAC auf dem Dell System installiert ist. So starten Sie die Dell Remote-Zugriffskonsole: 1. Navigieren Sie in der OpsMgr-Konsole zu einer Dell Übersichtsanzeige, einer Statusanzeige oder einer Warnungsanzeige. 2. Wählen Sie das gewünschte DRAC/iDRAC-Gerät aus einer der Übersichts- oder Statusanzeigen oder eine Warnung aus der Warnungsanzeige aus. 3. Auf Systemen, auf denen System Center Operations Manager 2007 R2 ausgeführt wird: Wählen Sie im Fenster MaßnahmenSNMP Netzwerkgeräte-Tasks → Dell Remote-Zugriffskonsole starten aus. 57 Auf Systemen, auf denen OpsMgr 2012 ausgeführt wird: Wählen Sie im Fenster Tasks Dell Remote Access Controller-Tasks → Dell DRAC-Konsole starten aus. Dell License Manager starten Der Task Dell License Manager starten ermöglicht das Starten von Dell License Manager auf Verwaltungssystemen. Dell License Manager ist ein Eins-zu-viele-Lizenzbereitstellungs- und Berichtstool für Dell iDRAC-Lizenzen. ANMERKUNG: Wenn Dell License Manager nicht im Standardpfad installiert wurde, erstellen Sie einen neuen Task, um Dell License Manager zu starten. Weitere Informationen finden Sie unter Erstellen eines Start-Tasks für License Manager. So starten Sie Dell License Manager: 1. Navigieren Sie in der OpsMgr-Konsole zu einer Dell Übersichtsanzeige, einer Statusanzeige oder einer Warnungsanzeige. 2. Wählen Sie das gewünschte Dell DRAC/iDRAC-Gerät in einer beliebigen Übersichtsanzeige oder Statusanzeige oder eine Warnung aus der Warnungsanzeige. 3. Wählen Sie im Fenster Tasks die Optionen Dell Remote Access Controller-Tasks → Dell LicenseKonsole starten aus. Starten von Dell OpenManage Server Administrator ANMERKUNG: Die Dell OpenManage Server Administrator-Funktion ist nur auf Systemen mit iDRAC7 und iDRAC8 verfügbar. So starten Sie Dell OpenManage Server Administrator: 1. Navigieren Sie in der OpsMgr-Konsole zu einer Dell Übersichtsanzeige, einer Statusanzeige oder einer Warnungsanzeige. 2. Wählen Sie das gewünschte Dell DRAC/iDRAC-Gerät in einer beliebigen Übersichtsanzeige oder Statusanzeige oder eine Warnung aus der Warnungsanzeige. 3. Wählen Sie im Fenster Tasks Tasks für Dell Remote Access Controlle → Dell OpenManage Server Administrator starten aus. 4. Auf Systemen, auf denen System Center Operations Manager 2007 R2 ausgeführt wird: Wählen Sie im Fenster Maßnahmen SNMP-Netzwerkgeräte-Tasks → Dell OpenManage Server Administrator starten aus. Auf Systemen, auf denen OpsMgr 2012 ausgeführt wird: Wählen Sie im Fenster Tasks die Option Tasks für Dell Remote Access Controller → Dell OpenManage Server Administrator starten. ANMERKUNG: Die Tasks der Server Management Pack Suite starten die Remote-Konsole im Internet Explorer. Starten von Remote Desktop ANMERKUNG: Die Funktion „Remote Desktop“ ist nur auf Systemen mit iDRAC7 und iDRAC8 verfügbar. ANMERKUNG: Der Start von Remote Desktop ist nur dann möglich, wenn Remote Desktop manuell über den Verwaltungsknoten aktiviert wird. 58 So starten Sie Remote Desktop: 1. Navigieren Sie in der OpsMgr-Konsole zu einer Dell Übersichtsanzeige, einer Statusanzeige oder einer Warnungsanzeige. 2. Wählen Sie das gewünschte Dell DRAC/iDRAC-Gerät in einer beliebigen Übersichtsanzeige oder Statusanzeige oder eine Warnung aus der Warnungsanzeige. 3. Auf Systemen, auf denen System Center Operations Manager 2007 R2 ausgeführt wird: Wählen Sie im Fenster Maßnahmen SNMP-Netzwerkgeräte-Tasks → Dell OpenManage Server Administrator starten aus. Auf Systemen, auf denen OpsMgr 2012 ausgeführt wird: Wählen Sie im Fenster Tasks die Option Tasks für Dell Remote Access Controller → Dell OpenManage Server Administrator starten. 59 Gehäuseüberwachungsfunktion 6 Die Gehäuseüberwachungsfunktion unterstützt die Erkennung und Überwachung von Chassis Management Controller (CMC) für Dell PowerEdge FX2/ FX2s-Gehäuse, Dell PowerEdge VRTX-Gehäuse und Dell PowerEdge M1000e-Gehäuse unter Verwendung von SNMP und WS-Man. Die Gehäuseüberwachungsfunktion unterstützt außerdem auch die Detailed-Überwachung individueller Gehäusekomponenten in OpsMgr 2012. Ermittlung und Gruppierung Die Dell Server Management Pack Suite ermöglicht Ihnen die Ermittlung und Klassifizierung von Dell Chassis Management Controllern (CMC) sowie Dell PowerEdge FX2/FX2s-, Dell PowerEdge M1000e- und Dell PowerEdge VRTX-Gehäusen. In der folgenden Tabelle werden die Details der Hardware-Ermittlung und -Gruppierung nach der Dell CMC-Überwachungsfunktion aufgelistet. Tabelle 20. Ermittlung und Gruppierung von Dell Hardware Gruppe Übersichtsanzeige Hardware-Typ Dell CMC Gehäuse-ManagementController-Gruppe von Dell (CMC) CMC-Instanzen auf dem Netzwerk, Gehäusesteckplatzübersicht und Servermodule für CMC. Dell PowerEdge M1000e Dell M1000e Gehäuse-Gruppe Dell PowerEdge M1000e Dell PowerEdge VRTX Dell VRTX Gehäuse-Gruppe Dell PowerEdge VRTX Dell FX2 Dell FX2 Gehäuse-Gruppe Dell PowerEdge FX2 Ermitteln von Gehäusegeräten Die Gehäusegeräte sollten als Netzwerkgeräte unter dem Abschnitt Administration der OpsMgr-Konsole erkannt werden. So ermitteln Sie Gehäusegeräte: 1. Melden Sie sich als OpsMgr-Administrator am Verwaltungsserver an. 2. Klicken Sie auf der OpsMgr-Konsole auf Verwaltung. 3. Klicken Sie im unteren Bereich des Navigationsfensters auf Ermittlungsassistent. 60 4. Führen Sie den Ermittlungsassistenten aus, wählen Sie Netzwerkgeräte aus, und folgen Sie den Anweisungen auf dem Bildschirm. Weitere Informationen finden Sie in der OpsMgr-Dokumentation unter technet.microsoft.com. ANMERKUNG: Wählen Sie die Option „Ausführen als“-Konten aus, die für die Ermittlung der Gehäusegeräte erstellt wurde. Weitere Informationen finden Sie im Abschnitt „Configuring Dell Chassis Management Controller feature for correlating Server modules with Chassis slot summary“ (Konfigurieren der Dell Chassis Management Controller-Funktion zur Korrelation von Servermodulen mit Gehäusesteckplatzübersicht) im Dell Server Management Pack Suite Version 6.1.1 For Microsoft System Center Operations Manager Installation Guide (Installationshandbuch für Dell Server Management Pack Suite Version 6.1.1 für Microsoft System Center Operations Manager) unter dell.com/ OMConnectionsEnterpriseSystemsManagement. 5. Geben Sie auf dem Bildschirm Gerätekonsole hinzufügen in OpsMgr 2012 die IP-Adresse sein, die Sie ermitteln möchten, und wählen Sie das entsprechende ausführende Konto über das Drop-DownFeld Ausführendes Konto für SNMP V1 oder V2 aus. 6. Aktivieren Sie die Überwachungsfunktionen mithilfe des Feature Management Dashboard. Ermittlungen durch die Dell Gehäuseüberwachungsfunktion Tabelle 21. Ermittlungen durch die Dell Gehäuseüberwachungsfunktion Ermitteltes Objekt Beschreibung Dell CMC-Ermittlung Ermittelt alle unterstützten Dell CMCs, Dell PowerEdge FX2, Dell PowerEdge VRTX und Dell PowerEdge M1000e. Dell CMC-Steckplatzermittlung Ermittelt Steckplätze auf dem CMC-Gerät. Detaillierte Dell-Gehäuseerkennung Ermittelt alle Dell-Gehäuse-Komponenten. Überwachung Nach dem Installieren der Dell Server Management Pack Suite können Sie mithilfe des Fensters Überwachung des OpsMgr Ansichten auswählen, die umfassende Informationen über den Funktionszustand der ermittelten Dell CMC-Geräte bereitstellen. Die Gehäuseüberwachungsfunktion erkennt und überwacht den Funktionszustand der Dell CMC-Geräte. Die Schweregradanzeigen geben den Funktionszustand der Dell-CMC-Geräte im Netzwerk an. Die Gehäuseüberwachung schließt die Überwachung des Funktionszustands von Dell Gehäusegeräten ein, sowohl in regelmäßigen Abständen als auch nach dem Auftreten von Ereignissen. ANMERKUNG: Um Gehäuse-detaillierte Überwachung auszuführen, erstellen Sie Ausführen alsKonten mit WS-MAN-Anmeldeinformationen für den Zugriff auf die Dell-CMC und ordnen Sie diese den Profilen zu - Dell CMC-Anmeldung bei Ausführen als-Kontoprofilen. Überwachte Hardwarekomponenten In der folgenden Tabelle finden Sie Informationen zu überwachten Hardwarekomponenten, die in der skalierbaren und Detailfunktion unterstützt werden. 61 Tabelle 22. Überwachte Hardwarekomponenten – Skalierbare und Detailfunktion Hardwarekomponenten Skalierbar Detailliert CMC-Steckplatzinformationen Nein Nein CMC-Steckplatz Nein Nein Lüftergruppe Nein Ja Lüfter Nein Ja E/A-Modul Nein Ja E/A-Modulgruppe Nein Ja PCIe-Gerätegruppe Nein Nein PCIe Device Nein Nein Stromversorgungsgruppe Nein Ja Netzteil Nein Ja Bei Lagerung Nein Ja Speicher-Controller Nein Ja Virtuelle Festplattengruppe für Storage-Controller Nein Ja Virtuelle Festplatte für SpeicherController Nein Ja Physische Festplattengruppe für Speichergehäuse Nein Ja Physische Festplatteninstanz für Speicher-Controller Nein Ja Speichergehäuse Nein Ja Warnungsanzeigen Diese Ansicht ist für die Verwaltung von Hardware- und Speicherereignissen auf Dell CMC-Geräten verfügbar. SNMP-Traps, die von Gehäusegeräten gesendet werden, werden von der Gehäuseüberwachungsfunktion angezeigt. 62 Anzeigen von Warnungen auf der OpsMgr-Konsole So zeigen Sie Gehäuseüberwachungswarnungen auf der OpsMgr-Konsole an: 1. Starten Sie die OpsMgr-Konsole, und klicken Sie auf Überwachen. 2. Klicken Sie auf Dell → Warnungsanzeigen. Die folgenden einzelnen Warnungsanzeigen werden aufgerufen: • CMC-Warnungen – Es werden SNMP-Traps von den ermittelten Gehäusegeräten angezeigt. • Dell M1000e Gehäusewarnungen – Es werden SNMP-Traps von den ermittelten Dell PowerEdge M1000e Gehäusegeräten angezeigt. • Dell VRTX Gehäusewarnungen – Es werden SNMP-Traps von den ermittelten Dell PowerEdge VRTX Gehäusegeräten angezeigt. • 3. Dell FX2 Gehäusewarnungen – Es werden SNMP-Traps von den ermittelten Dell PowerEdge FX2 Gehäusegeräten angezeigt. Wählen Sie eine beliebige Warnungsanzeige aus. Auf der rechten Seite der einzelnen Warnungsanzeigen werden die Warnungen angezeigt, die den von Ihnen festgelegten Kriterien entsprechen, z. B. Warnungsschweregrad, Lösungsstatus oder Warnungen, die Ihnen zugeordnet sind. 4. Wählen Sie eine Warnung aus, um Details im Fenster Warnungsdetails anzuzeigen. Übersichtsanzeigen Die Übersichtsanzeige bietet eine hierarchische und grafische Darstellung aller Dell CMC-Geräte, Dell FX2, Dell M1000e und Dell VRTX im Netzwerk. Anzeigen von Übersichten auf der OpsMgr-Konsole So zeigen Sie die Übersicht für die Gehäuse-Überwachungsfunktion auf der OpsMgr-Konsole an: 1. Starten Sie die OpsMgr-Konsole, und klicken Sie auf Überwachen → Dell → Diagrammanzeigen. 2. Navigieren Sie in den Ordner Übersichtsanzeigen für die folgenden Ansichten: • Vollständige Übersichtsanzeige. • Chassis Management Controller-Gruppe. • Dell Chassis-Übersichtsanzeigen. – Dell FX2 Chassis-Übersichtsanzeige. – Dell M1000e Chassis-Übersichtsanzeige. 3. – Dell VRTX Chassis-Übersichtsanzeige. Wählen Sie eine beliebige Übersichtsanzeige aus. Im rechten Fenster werden die ausgewählten Dell Geräte hierarchisch und grafisch dargestellt. 4. Wählen Sie aus der Übersicht eine Komponente aus, um Details im Fenster Detailansicht anzuzeigen. Chassis Management Controller-Gruppe Die Übersichtsanzeige Chassis Management Controller-Gruppe bietet eine grafische Darstellung aller Dell CMC-, Dell PowerEdge FX2-, Dell PowerEdge M1000e- und Dell PowerEdge VRTX-Gehäuse und ihres Bestands. Weitere Informationen zur Gehäuseermittlung siehe Ermitteln von Gehäusegeräten. 63 Abbildung 4. Übersicht über die Chassis Management Controller-Gruppe Bei ermittelten CMC-Gehäusen können Sie eine Übersicht über die besetzten und freien Steckplätze in der Gehäusesteckplatzübersicht anzeigen. Auf CMC-Gehäusen geänderte Steckplatzbezeichnungen werden in der Übersichtsanzeige angezeigt. Die Korrelation von Dell Servern mit den Servermodulen von CMC-Gehäusen werden in der Übersicht Chassis Management Controller-Gruppe angezeigt. Das Dell System kann über den Steckplatz in der Übersicht eingesehen werden. ANMERKUNG: Erstellen Sie Ausführen als-Konto für die CMC-Steckplatzermittlung, und verwenden Sie dabei nur die einfache, Basis- oder Digest-Authentifizierung. Weitere Informationen finden Sie im Abschnitt „Konfigurieren der Dell Chassis Management Controller-Funktion zur Korrelation von Servermodulen mit der Gehäusesteckplatzübersicht“ im Dell Server Management Pack Suite Version 6.1.1 for Microsoft System Center Operations Manager Installation Guide (Installationshandbuch Dell Server Management Pack Suite Version 6.1.1 für Microsoft System Center Operations Manager) unter dell.com/support/home. ANMERKUNG: Die iDRAC-Firmware der Modularsysteme muss mit der CMC-Firmware kompatibel sein. Ist dies nicht der Fall, wird die Service-Tag-Nummer als Nicht verfügbar angezeigt, und die Gehäuse-Blade-Korrelation ist möglicherweise nicht verfügbar. Dell Chassis-Übersichtsanzeigen Die Dell Chassis-Übersichtsanzeige bietet eine grafische Darstellung von Dell PowerEdge FX2, Dell PowerEdge M1000e- und Dell PowerEdge VRTX-Gehäusegeräten. Wählen Sie eine Komponente in der Übersicht aus, um die entsprechenden Details im Fenster Detailansicht anzuzeigen. 64 Statusanzeigen Diese Ansicht ist für die Anzeige des Funktionszustands der Dell CMC-Geräte verfügbar. Klicken Sie in der OpsMgr-Konsole auf Dell → Statusanzeigen. Daraufhin wird der Status für jedes einzelne Dell Gerät angezeigt, das von OpsMgr auf dem Netzwerk verwaltet wird. Wählen Sie die Dell-CMC-Gerätegruppe aus, für die Sie die Statusanzeige anzeigen möchten. Sie können den Status der CMC-Gerätegruppe anzeigen. Der Funktionszustand einer Komponente wird durch das Überprüfen der nicht gelösten Warnungen, die mit der Komponente verknüpft sind, abgeleitet. Im Abschnitt Schweregradanzeigen werden die verschiedenen, von der Server Management Pack Suite verwendeten Statuskomponenten mit den entsprechenden Schweregraden erläutert. Dell Einheitenmonitore der Gehäuseüberwachungsfunktion Überwacht und beurteilt die verschiedenen Bedingungen, die in den durch Gehäuse überwachten Objekten auftreten können. Tabelle 23. Dell Einheitenmonitore der Gehäuseüberwachungsfunktion Objekt Einheitenmonitor Dell CMC Dell CMC-Status Ereignis und regelmäßig Gesamtfunktionszustand des Dell Gehäuses Einheitenmonitor für den Gesamtfunktionszustand des Dell Gehäuses Ereignis und regelmäßig Dell Gehäuse-E/A-Modul Dell Gehäuse-E/A-Modul Funktionszustand Abfrage-basierter Einheitenmonitor Regelmäßig Dell Modular-Gehäuse-Lüfter Dell Gehäuse-Lüfter Funktionszustand Abfrage-basierter Einheitenmonitor Regelmäßig Dell-Gehäuse und Modular-Controller Dell Gehäuse-CMC Funktionszustand Abfrage-basierter Einheitenmonitor Regelmäßig Dell-Gehäuse und modulare Controllergruppe Dell Gehäuse-CMC-Gruppe Funktionszustand Abfrage-basierter Einheitenmonitor Regelmäßig 65 Objekt Einheitenmonitor Dell-Gehäuse und modulares Netzteil Dell-Gehäusenetzteil Funktionszustand Abfrage-basierter Einheitenmonitor Regelmäßig Dell-Gehäuse und modulare Netzteilgruppe Dell-Gehäusenetzteilgruppe Funktionszustand Regelmäßig Abfrage-basierter Einheitenmonitor Dell-Gehäuse und modulares PCIe-Gerät Dell-Gehäuse-PCIe-Gerät Funktionszustand Abfrage-basierter Einheitenmonitor Regelmäßig Dell Chassis-Speichergehäuse Dell Chassis-Speichergehäuse Funktionszustand Abfrage-basierter Einheitenmonitor Regelmäßig Dell-Gehäusespeicher-Controller Dell-Gehäusespeicher-Controller Funktionszustand Abfrage-basierter Einheitenmonitor Regelmäßig Dell-Gehäusespeicher-Controller AkkuFunktionszustand Abfrage-basierter Einheitenmonitor Regelmäßig Virtuelle Festplatte für Dell-Gehäusespeicher-Controller Festplatte für Dell-GehäusespeicherController Funktionszustand Abfrage-basierter Regelmäßig Einheitenmonitor Interne physikalische Festplatte für Dell-Gehäusespeicher-Controller Interne physikalische Festplatte für DellGehäusespeicher Primärer Funktionszustand Abfrage-basierter Einheitenmonitor Regelmäßig Interne physikalische Festplatte für DellGehäusespeicher vorhersagbarer Ausfall Funktionszustand Abfrage-basierter Einheitenmonitor Regelmäßig Externe physikalische Festplatte für Dell-Gehäusespeicher-Controllergehäuse 66 Objekt Einheitenmonitor Externe physikalische Festplatte für DellGehäusespeicher Primärer Funktionszustand Abfrage-basierter Einheitenmonitor Regelmäßig Externe physikalische Festplatte für DellGehäusespeicher vorhersagbarer Ausfall Funktionszustand Abfrage-basierter Einheitenmonitor Regelmäßig Regeln Der folgende Abschnitt enthält die für die Dell-Gehäuse-Überwachungsfunktion spezifischen Regeln. Verarbeitungsregeln für Dell Systemereignisse Die Dell Server Management Pack Suite verarbeitet die Regeln der Gehäuse-Traps. Gehäuse-Geräte Alle informativen, Warn- und kritischen SNMP-Traps für die Gehäusegeräte besitzen eine entsprechende SNMP-Trap-Regel. Jede dieser Regeln wird anhand der folgenden Kriterien verarbeitet: • Quellenname = „Name oder IP-Adresse von DRAC/CMC“ • OID = Tatsächliche Trap-ID des DRAC/CMC SNMP-Trapereignisses • Datenanbieter = SNMP-Trap ANMERKUNG: Informationswarnungen sind standardmäßig ausgeschaltet. Um diese Warnungen zu erhalten, importieren Sie das Informationswarnungs- Management Pack. Tasks Tasks werden im Fenster Tasks der OpsMgr-Konsole angezeigt. Wenn Sie ein Gerät oder eine Komponente auswählen, werden die relevanten Tasks im Fenster Tasks angezeigt. Task-Zusammenfassung Ausführen von Dell Tasks unter Verwendung des Dell Gehäuses Die folgende Tabelle bietet einen Überblick über die Dell Tasks, die Sie mit dem Dell Gehäuse ausführen können: Tabelle 24. Dell Tasks unter Verwendung des Dell Gehäuses Aufgabe Beschreibung Starten der Dell CMC-Konsole Startet die CMC-Konsole. 67 Dell Gehäuse-Tasks Starten der Dell CMC-Konsole Sie können diesen Task zum Starten der CMC-Konsole verwenden. 1. Navigieren Sie in der OpsMgr-Konsole zu den folgenden Dell Ansichten: Übersichtsanzeige, Statusanzeige oder Warnungsanzeige. 2. Wählen Sie das gewünschte CMC-Gerät aus einer der Übersichts- oder Statusanzeigen oder eine Warnung aus der Warnungsanzeige aus. 3. Wählen Sie im Fenster Tasks die Optionen Dell CMC-Tasks → Dell CMC-Konsole starten aus. 68 Korrelationsfunktion zwischen Gehäuse und Modularserver 7 Die Korrelationsfunktion zwischen Gehäuse und Modularserver unterstützt: • Korrelation von Dell-Modular-Servern mit Gehäuse-Steckplätzen. ANMERKUNG: Die CMC-Steckplatzermittlung ist standardmäßig deaktiviert. Aktivieren Sie daher die CMC-Steckplatzermittlung, damit die Korrelationsfunktion funktioniert. • Korrelation von gemeinsam genutzten Gehäusespeicherkomponenten mit Dell Servern. ANMERKUNG: Importiert die Detailed-Gehäuseüberwachung für die Korrelation von gemeinsam genutzten Gehäusekomponenten auf Dell Servern. Ermittlungen der Korrelationsfunktion zwischen Gehäuse und Modularserver Tabelle 25. Ermittlungen der Korrelationsfunktion zwischen Gehäuse und Modularserver Ermitteltes Objekt Beschreibung Ermittlung der Dell CMC-Gehäuse-zu-ModularServer-Korrelation Ermittelt die Korrelation zwischen dem CMCGehäuse und den Dell Modularsystemen. Serverkorrelationsermittlung von Dell Chassiszu-Blade-Servern Ermittelt die Korrelation zwischen Gehäusen mit gemeinsam genutzten Komponenten von Dell Servern (Agent-basiert). 69 Feature Management Dashboard 8 Das Dell Feature Management Dashboard bietet Funktionen für die Konfiguration der Überwachungsfunktionen der Dell Server Management Pack Suite zur Überwachung der verschiedenen Dell Systeme: Dell Server, Dell Precision Racks, Dell Remote Access Controller (DRAC), Dell PowerEdge FX2/ FX2s, Dell PowerEdge VRTX, Dell PowerEdge M1000e und Integrated DRAC (iDRAC). Das Feature Management Dashboard bietet die folgenden Überwachungsfunktionen: • Agent-basierte Überwachungsfunktion. • Agent-freie Überwachungsfunktion • DRAC-Überwachungsfunktion • Gehäuseüberwachungsfunktion • Korrelationsfunktion zwischen Gehäuse und Modularserver Ermittlung über Dell Feature Management Pack Tabelle 26. Dell Feature Management Pack-Ermittlung Ermitteltes Objekt Beschreibung Ermittlung des Host-Servers für die Dell Funktionsverwaltung Füllt das Dashboard, wenn der ManagementServer der Feature Management Pack-Host ist. Der Management-Server, auf dem die Dell Server Management Pack Suite zuerst installiert ist, wird als die Funktion für die Management Pack-Hosts ausgewählt. Tasks Tasks werden im Fenster Tasks der OpsMgr-Konsole angezeigt. Wenn Sie ein Gerät oder eine Komponente auswählen, werden die relevanten Tasks im Fenster Tasks angezeigt. Funktionsverwaltungstasks In der folgenden Tabelle werden die Tasks aufgelistet, die auf dem Feature Management Dashboard angezeigt werden. Einige in der Tabelle für die Feature Management-Tasks aufgelisteten Tasks werden erst angezeigt, nachdem Sie eine bestimmte Überwachungsfunktion importiert haben. ANMERKUNG: Ignorieren Sie im Ereignisprotokoll die Fehler im Zusammenhang mit dem erneuten Importieren der bereits vorhandenen Management Packs unter den Fehlerprotokollen. Diese Fehler treten auf, wenn das Feature Management Dashboard alle abhängigen Verwaltungspakete (MPs) neu importiert, die bereits im Rahmen des Imports einer Überwachungsfunktion importiert wurden. 70 ANMERKUNG: Warten Sie, bis ein Task abgeschlossen ist (die Statusänderungen können Sie über das Dashboard abrufen), bevor Sie einen neuen Task über das Feature Management Dashboard starten. Tabelle 27. Funktionsverwaltungstasks Tasks Beschreibung Agentlose Überwachung von Server und Rack-Workstation Agent-freie skalierbare Funktion importieren Importiert die Scalable-Funktion der Agentlosen Überwachungsfunktion. Agent-freie detailierte Funktion importieren Importiert die Detailed-Funktion der Agentlosen Überwachungsfunktion. Agent-freie skalierbare Funktion einstellen Wird die Detailed-Funktion auf dem System ausgeführt, schaltet das Feature Management Dashboard von der Detailed-Funktion zur Scalable-Funktion um. Führen Sie zur Aktualisierung von der früheren Version diesen Task aus, um die neueste Version für diese Überwachungsfunktion zu verwenden. Agent-freie detailierte Funktion einstellen Wird die Scalable-Funktion auf dem System ausgeführt, schaltet das Feature Management Dashboard von der Scalable-Funktion zur Detailed-Funktion um. Führen Sie zur Aktualisierung von der früheren Version diesen Task aus, um die neueste Version für diese Überwachungsfunktion zu verwenden. Festlegen von Agent-freie als bevorzugte Überwachungsmethode Mit diesem Task wird die Agentlose Überwachungsfunktion als bevorzugte Überwachungsmethode für die Dell Server und Rack-Workstations aktiviert, wenn die Dell Server und Rack-Workstations im Setup sowohl über die Agent-basierte als auch über die Agentlose Überwachungsfunktion überwacht werden. Ausführen als-Konto zuordnen Dieser Task ordnet das für die SMASH-Ermittlung verwendete Ausführen als-Konto allen Dell Serverobjekten zu, die für die Funktionszustandsüberwachung erforderlich sind. Weitere Informationen finden Sie unter Task „Ausführen als-Konto zuordnen“. Knotenanzahl aktualisieren Aktualisiert die Knotenanzahl. Dashboard aktualisieren Aktualisiert das Feature Management Dashboard. Entfernen der Agent-freien Überwachungsfunktion Entfernt die Agent-freie Überwachungsfunktion. 71 Tasks Beschreibung Agent-basierte Überwachung von Server und Rack-Workstation Agent-basierte detailierte Funktion importieren Importiert die Detailed-Funktion der Agentbasierten Überwachungsfunktion. Agent-basierte skalierbare Funktion importieren Importiert die Scalable-Funktion der Agentbasierten Überwachungsfunktion. Festlegen von Agent-basiert als bevorzugte Überwachungsmethode Mit diesem Task wird die Agent-basierte Überwachungsfunktion als bevorzugte Überwachungsmethode für die Dell Server und Rack-Workstations aktiviert, wenn die Dell Server und Rack-Workstations im Setup sowohl über die Agent-basierte als auch über die Agentlose Überwachungsfunktion überwacht werden. Agent-basierte skalierbare Funktion einstellen Wird die Detailed-Funktion auf dem System ausgeführt, schaltet das Feature Management Dashboard von der Detailed-Funktion zur Scalable-Funktion um. Führen Sie zur Aktualisierung von der früheren Version diesen Task aus, um die neueste Version für diese Überwachungsfunktion zu verwenden. Agent-basierte detailierte Funktion einstellen Wird die Scalable-Funktion auf dem System ausgeführt, schaltet das Feature Management Dashboard von der Scalable-Funktion zur Detailed-Funktion um. Führen Sie zur Aktualisierung von der früheren Version diesen Task aus, um die neueste Version für diese Überwachungsfunktion zu verwenden. Proxyfunktion des Agents für Dell Agentbasiert aktivieren Aktiviert das Agent-Proxy-Verfahren für Dell Server. Einstellen von informative Benachrichtigungen auf „Ein“ Informationswarnungen werden eingeschaltet, wenn die Agent-basierte Scalable-Überwachung verwendet wird. Einstellen der Informationswarnungen auf „Aus“ Informationswarnungen werden ausgeschaltet, wenn die Agent-basierte Scalable-Überwachung verwendet wird. Knotenanzahl aktualisieren Aktualisiert die Knotenanzahl. Dashboard aktualisieren Aktualisiert das Feature Management Dashboard. Agent-basierte Überwachungsfunktion entfernen Entfernt die Agent-basierte Überwachungsfunktion. DRAC-Überwachung 72 Tasks Beschreibung DRAC-Überwachungsfunktion importieren Entfernt die DRAC-Überwachungsfunktion. DRAC-Überwachungsfunktion aktualisieren Aktualisierungen zur neuesten Version der DRAC-Überwachungsfunktion . Dashboard aktualisieren Aktualisiert das Feature Management Dashboard. Knotenanzahl aktualisieren Aktualisiert die Knotenanzahl. DRAC-Überwachungsfunktion entfernen Entfernt die DRAC-Überwachungsfunktion. Gehäuseüberwachung Skalierbare Gehäuseüberwachungsfunktion importieren Importiert die ScalableGehäuseüberwachungsfunktion. Ausführliche Gehäuseüberwachungsfunktion importieren Importiert die DetailedGehäuseüberwachungsfunktion. Scalable-Gehäusefunktion einstellen Wird die Detailed-Funktion auf dem System ausgeführt, schaltet das Feature Management Dashboard von der Detailed-Funktion auf die Scalable-Funktion um. Bei der Aktualisierung von der früheren Version führen Sie diesen Task aus, um die neueste Version für diese Überwachungsfunktion zu verwenden. Detailed-Gehäusefunktion einstellen Wird die Scalable-Funktion auf dem System ausgeführt, schaltet das Feature Management Dashboard von der Scalable-Funktion zur Detailed-Funktion um. Führen Sie zur Aktualisierung von der früheren Version diesen Task aus, um die neueste Version für diese Überwachungsfunktion zu verwenden. Knotenanzahl aktualisieren Aktualisiert die Knotenanzahl. Dashboard aktualisieren Aktualisiert das Feature Management Dashboard. Gehäuseüberwachungsfunktion entfernen Entfernt die Gehäuseüberwachungsfunktion (sowohl die Scalable- als auch die DetailedÜberwachungsfunktion). Korrelation zwischen Gehäuse und Modularserver Korrelationsfunktion zwischen Gehäuse und Modularserver importieren Importiert die Korrelationsfunktion zwischen Gehäuse und Modularserver Korrelationsfunktion zwischen Gehäuse und Modularserver aktualisieren Aktualisiert auf die neueste Version der Korrelationsfunktion zwischen Gehäuse und Modularserver. 73 Tasks 74 Beschreibung Dashboard aktualisieren Aktualisiert das Feature Management Dashboard. Korrelationsfunktion zwischen Gehäuse und Modularserver entfernen Entfernt die Korrelationsüberwachungsfunktion zwischen Gehäuse und Modularserver. 9 Lizenzieren der Dell Server Management Pack Suite Lizenzinformationen Die Agent-freie Überwachungsfunktion in der Dell Server Management Pack Suite für OpsMgr verfügt über eine Lizenz. Weitere Informationen zum Abrufen der Software-Lizenzen finden Sie im Folgenden: Lizenzen Die Lizenzen sind als gestaffelte Bündel mit 1, 50, 200 oder einer unbegrenzten Anzahl an Knoten verfügbar. Eine Knotenlizenz dient zu Evaluationszwecken und ist ohne Zusatzkosten enthalten. Sie müssen mindestens eine Lizenz pro OpsMgr-Verwaltungsgruppe erwerben. Weitere Informationen zur Lizenzierung finden Sie auf der Dell TechCenter-Website und weiter auf der Wiki-Seite OpenManage Integration Suite für Microsoft System Center. Erwerben von Lizenzen Um die Agent-freien Überwachungsfunktionen nutzen zu können, müssen Sie zunächst die entsprechende Lizenzschlüssel-SKU erwerben (auf Basis der gewünschten Anzahl an verwalteten Knoten). Sie können die entsprechenden Lizenzen bei Dell Sales erwerben. Die Auftragsbestätigung und die Lizenz(en) werden als E-Mail an die von Ihnen unter „Mein Konto – Dell“ angegebene E-Mail-Adresse gesendet. Die erworbenen Lizenzen können außerdem über das Dell Online-Lizenzierungsportal unter dell.com/support/licensing heruntergeladen werden. Überprüfen der Lizenznutzung Für eine Konsole benötigen Sie eine Lizenz für die Verwaltung von PowerEdge-Servern. Gehen Sie wie folgt vor, um die PowerEdge-Server anzuzeigen, die durch die Agent-freie Überwachungsfunktion für OpsMgr verwaltet werden: Wählen Sie in OpsMgr die Option Überwachung → Dell → Feature Management Dashboard aus. Die Anzahl der verbrauchten Knoten wird in der Spalte Gesamtanzahl an Knoten angezeigt. Wenn die Anzahl der PowerEdge-Server in einem Rechenzentrum ansteigt, können Sie das entsprechende Lizenzbündel erwerben. Wechsel von der Dell Server Management Pack Suite Version 6.0 für OpsMgr Bis Dell Server Management Pack Suite Version 6.0 für OpsMgr war Dell Connections License Manager (DCLM) für die Lizenzverwaltung erforderlich. Ab Dell Server Management Pack Suite Version 6.1 ist DCLM nicht mehr erforderlich. 75 Da DCLM entfernt wurde, gibt es keine Lizenzanzahl-Durchsetzung mehr. Sie können die Dell PowerEdge-Server weiterhin über die Agent-freie Überwachungsfunktion für OpsMgr verwalten, auch wenn das Limit der bei Dell erworbenen Lizenzen erreicht oder überschritten wurde. Der Abschnitt „Überprüfen der Lizenznutzung“ führt die Schritte auf, anhand derer Sie die Anzahl der verwalteten Knoten bestimmen können, um damit sicherzustellen, dass Sie die entsprechende Anzahl an Lizenzberechtigungen von Dell Inc. erhalten haben. Erwerben Sie weitere Lizenzen, wenn die Anzahl an verwalteten Knoten die Anzahl an erworbenen Knoten überschreitet. Lizenzen, die Sie für Dell Server Management Pack Suite Version 6.0 für OpsMgr erworben haben, können auch auf die Dell Server Management Pack Suite Version 6.1 oder höher für OpsMgr angewendet werden. Nach einer Produktaktualisierung ist die ältere Version also weiterhin gültig, und Sie können weiterhin Server auf Basis der zulässigen Anzahl verwalten, die in der zuvor erworbenen Lizenz genannt ist. Lizenzbedingungen Die Lizenzen unterliegen den gleichen Lizenzbedingungen wie die Produkt-EULA. Sie können die aktuellen aktualisierten Lizenzbedingungen unter dell.com/learn/us/en/uscorp1/terms?s=corp abrufen. Sollten Sie weitere Fragen haben, wenden Sie sich an Dell Sales und Support. 76 Relevante Dokumentation und Ressourcen 10 In diesem Kapitel erhalten Sie Informationen zu verwandten Dokumenten und Referenzen, die Ihnen die Arbeit mit der Dell Server Management Pack Suite erleichtern sollen. Microsoft-Richtlinien für Leistung und Skalierbarkeit von Operations Manager Stellen Sie für optimale Leistung auf unterschiedlichen Verwaltungsservern die gerätespezifische Server Management Pack Suite bereit. Weitere Informationen zu Microsofts Empfehlungen zur Skalierbarkeit finden Sie auf der MicrosoftWebsite unter technet.support.microsoft.com. ANMERKUNG: Stellen Sie sicher, dass die Option Autogrow (Automatischer Zuwachs) für verbesserte Leistung in Operations Manager Data Warehouse und/oder Database ausgewählt ist. Weitere nützliche Dokumente Neben diesem Benutzerhandbuch müssen Sie sich möglicherweise auf die folgenden, auf dell.com/ support/home verfügbaren Benutzerhandbücher beziehen: • Integrated Dell Remote Access Controller User’s Guide (Benutzerhandbuch für den integrierten Dell Remote Access Controller (iDRAC)) • Dell OpenManage Installation and Security User's Guide (Installations- und SicherheitsBenutzerhandbuch für Dell OpenManage) • Dell OpenManage Server Administrator Installation Guide (Installationshandbuch für Dell OpenManage Server Administrator) • Dell OpenManage Server Administrator Compatibility Guide (Kompatibilitätsbenutzerhandbuch für Dell OpenManage Server Administrator) • Dell OpenManage Server Administrator CIM Reference Guide (CIM-Referenzhandbuch für Dell OpenManage Server Administrator) • Dell OpenManage Server Administrator Messages Reference Guide (Meldungsreferenzhandbuch für Dell OpenManage Server Administrator) • Dell OpenManage Server Administrator Command Line Interface User's Guide (Befehlszeilenschnittstellen-Benutzerhandbuch für Dell OpenManage Server Administrator) • Dell OpenManage Baseboard Management Controller Utilities User's Guide (Benutzerhandbuch für Dienstprogramme des Dell OpenManage Baseboard-Verwaltungs-Controllers) • Dell OpenManage Port Information Guide (Handbuch für Dell OpenManageSchnittstelleninformationen) 77 • Dell Lifecycle Controller User’s Guide (Benutzerhandbuch für Dell Life Cycle Controller) • Dell Chassis Management Controller User’s Guide (Benutzerhandbuch zum Dell Chassis Management Controller) • Dell Chassis Management Controller for Dell PowerEdge VRTX User’s Guide (Benutzerhandbuch für Dell Chassis Management Controller für PowerEdge VRTX) • Dell Chassis Management Controller for Dell PowerEdge FX2 User’s Guide (Benutzerhandbuch für Dell Chassis Management Controller für PowerEdge VRTX) Die Dell Systems Management Tools and Documentation-DVD enthält eine Datei mit Versionshinweisen für Server Administrator sowie zusätzliche Versionshinweise zu anderen SystemverwaltungsSoftwareanwendungen, die sich auf der DVD befinden. Zugriff auf Dokumente der Dell Support-Website So greifen Sie auf die Dokumente der Dell Support-Website zu: 1. Rufen Sie die Website dell.com/support/manuals auf. 2. Wählen Sie im Abschnitt Angaben zu Ihrem Dell System) unter Nein Aus einer Liste mit allen DellProdukten auswählen aus und klicken Sie auf Fortfahren. 3. Klicken Sie im Abschnitt Produkttyp auswählen auf Software und Sicherheit. 4. Wählen Sie im Abschnitt Wählen Sie Ihre Dell-Software aus unter den folgenden Optonen aus und klicken Sie auf den benötigten Link: 5. • Client-Systemverwaltung • Unternehmens-Systemverwaltung • Unternehmens-Remote-Systemverwaltung • Tools für die Betriebsfähigkeit Klicken Sie zur Anzeige des Dokuments auf die benötigte Produktversion. ANMERKUNG: Sie können auch direkt auf die Dokumente zugreifen, indem Sie die folgenden Links verwenden: • Für Unternehmens-Systemverwaltungsdokumente – dell.com/OMConnectionsClient • Für Unternehmens-Remote-Systemverwaltungsdokumente – dell.com/OMConnectionsClient • Für Tools für die Betriebsfähigkeitsdokumente – dell.com/serviceabilitytools • Für Client-Systemverwaltungsdokumente – dell.com/OMConnectionsClient • Für OpenManage Connections Enterprise-Systemverwaltungsdokumente – dell.com/ OMConnectionsEnterpriseSystemsManagement • Für OpenManage Connections Client-Systemverwaltungsdokumente – dell.com/ OMConnectionsClient Kontaktaufnahme mit Dell ANMERKUNG: Wenn Sie nicht über eine aktive Internetverbindung verfügen, können Sie Kontaktinformationen auch auf Ihrer Auftragsbestätigung, dem Lieferschein, der Rechnung oder im Dell-Produktkatalog finden. Dell stellt verschiedene onlinebasierte und telefonische Support- und Serviceoptionen bereit. Da die Verfügbarkeit dieser Optionen je nach Land und Produkt variiert, stehen einige Services in Ihrer Region möglicherweise nicht zur Verfügung. So erreichen Sie den Vertrieb, den Technischen Support und den Kundendienst von Dell: 78 1. Besuchen Sie dell.com/support. 2. Wählen Sie Ihre Supportkategorie. 3. Wählen Sie das Land bzw. die Region im Drop-Down-Menü Land oder Region auswählen am oberen Seitenrand aus. 4. Klicken Sie je nach Bedarf auf den entsprechenden Service- oder Support-Link. 79 11 Anhang A – Probleme und Lösungsvorschläge Probleme und Lösungen In der folgenden Tabelle werden die bekanntesten Probleme und die entsprechenden Lösungsvorschläge aufgelistet. Außerdem erfahren Sie, in welchem Bereich die Probleme zu erwarten sind. Tabelle 28. Probleme und Lösungen Problem Lösung Anwendbar auf In der Übersichtsanzeige der Dell Netzwerkgeräte werden die Basisattribute für Dell DRAC- und Gehäuseobjekte nicht angezeigt. Sie können zur Lösung dieses Problems den detaillierten Attributsatz anzeigen, indem Sie auf die Objekte der Statusanzeige klicken. Dell Gehäuseüberwachungsfunktion Zusammenfassende Informationen zu Servermodulen und Gehäusesteckplätzen werden nicht unter CMC angezeigt. • • • Beim Ausführen der Option Reparieren in Dell Server Management Pack Version 6.0 über das Fenster Programme hinzufügen/entfernen oder Programm deinstallieren oder ändern sind Fehler aufgetreten. 80 Dell Stellen Sie sicher, dass die Tools von OpenManage Server Gehäuseüberwachungsfunktion Administrator (OMSA) oder DRAC auf dem Verwaltungsserver installiert sind, der für die Verwaltung von CMC verantwortlich ist. Stellen Sie sicher, dass Sie Ausführen als-Konten für CMC-Geräte konfiguriert haben und diese dem „Dell CMC-Anmeldekonto“ zugeordnet haben. Stellen Sie sicher, dass Dell CMC-Steckplatzermittlung und die Regeln im AuthoringFenster der OpsMgr-Konsole aktiviert wurden. Verwenden Sie die Option Dell Server Management Pack Reparieren des Suite Installationsprogramms. Weitere Informationen finden Sie im Abschnitt „Using The Repair Option In The Installer“ (Verwenden der Reparaturoption im Installationsprogramm) im Dell Server Management Pack Suite Version 6.1.1 For Microsoft System Center Operations Manager Installation Guide Problem Lösung Anwendbar auf (Installationshandbuch für Dell Server Management Pack Suite Version 6.1.1 für Microsoft System Center Operations Manager). Reaktionsverzögerungen bei der Ermittlung von CMCGeräten können auf Folgendes zurückgeführt werden: die Informationen des Geräts sind nicht aktuell, ein Fehler der Art „Skript-Zeitüberschreitung“ wurde generiert, der Ordner „Temp“ wurde nicht geleert. Erhöhen Sie für das CMC-Gerät, Dell bei dem eine verzögerte Reaktion Gehäuseüberwachungsfunktion auftritt, den Wert für die SkriptZeitüberschreitung auf dem Bildschirm Eigenschaften außer Kraft setzen. Weitere Informationen zu Außerkraftsetzungen finden Sie in der OpsMgr-Dokumentation unter technet.microsoft.com. Der Funktionszustandsdienst für die Funktionsverwaltung auf dem Hostserver ist nicht betriebsbereit. Wenn der ausgewählte Verwaltungsserver nicht mehr reagiert, meldet der ausgeführte Funktionsverwaltungs-Task einen Fehler. Wenn ein ausgewählter Verwaltungsserver beschädigt ist oder der Funktionszustandsdienst nicht aktiviert werden kann, müssen Sie eine Ablösung des Verwaltungsservers einplanen, um veraltete Objekte zu entfernen. Weitere Informationen finden Sie unter technet.microsoft.com/enus/library/hh456439.aspx. Dell Server Management Pack Suite Wählen Sie den Verwaltungsserver aus den verbleibenden Management-Servern, und überschreiben Sie die FMPHostFQDN der Feature Management Host-Ermittlung. Dell OM: Server und die Berechnung der Funktionsfähigkeit seiner Komponenten fehlgeschlagen Warnung wird unter Überwachung → Warnungsanzeigen → Serverwarnungen auf der Konsole angezeigt. Ordnen Sie manuell die Option Ausführen als-Konto der Überwachung des Dell Servers zu. Weitere Informationen finden Sie im Abschnitt Zuordnen von „Ausführen als-Konto“ für die Überwachung eines Dell Servers mithilfe der Agent-freien Überwachungsfunktion. Dell Agentlose Überwachungsfunktion 81 Bekannte Einschränkungen Tabelle 29. Bekannte Einschränkungen Einschränkung Anwendbar auf Dell MP, Stromsteuerung und LED-Tasks verwenden ausschließlich die Standardanmeldeinformationen. Wenn Sie im Fenster Authoring einen neuen Task erstellen und diesen anzeigen, können Sie den von Ihnen festgelegten Benutzernamen und das Kennwort anzeigen. Diese Anmeldeinformationen werden beim Anzeigen des Tasks nicht ausgeblendet. Dell Server Management Pack Suite Im Rahmen der Verwendung des Dell Server Management Pack Suite Funktionszustands-Explorers zeigen einige Einheitenmonitore in der Server Management Pack Suite (unter „Sensoren und OpenManage ServicesInstanzen“) möglicherweise einen grünen Status an, obwohl die untergeordnete Instanz nicht vorhanden ist. Dies liegt daran, dass die Einheitenmonitore den Status Nicht verfügbar nicht aufweisen können, wenn die Zielklasse vorhanden ist und der Einheitenmonitor ausgeführt wurde. Der über Sensoren ermittelte Zustand des Eingriffseinheitenmonitors umfasst nur das Gehäuse und bezieht sich nicht auf den Zustand der Frontverkleidung. 82 Dell Server Management Pack Suite Anhang B 12 Erstellen eines ausführenden Kontos des Typs „Einfache Authentifizierung“ 1. Melden Sie sich als Administrator für die OpsMgr-Verwaltungsgruppe bei OpsMgr 2012 an. 2. Klicken Sie auf der OpsMgr-Konsole auf Verwaltung. 3. Klicken Sie mit der rechten Maustaste auf Konten und dann auf Ausführendes Konto erstellen. 4. Klicken Sie auf Weiter. 5. Wählen Sie aus dem Drop-Down-Menü Typ des ausführenden Kontos die Option Einfache Authentifizierung aus. 6. Geben Sie im Textfeld Anzeigenname einen Anzeigenamen an. 7. Geben Sie eine kurze Beschreibung in das Textfeld Beschreibung ein und klicken Sie auf Weiter. 8. Geben Sie auf dem Bildschirm Anmeldeinformationen die iDRAC-Anmeldeinformationen für die Systeme ein, die Sie über die Agentlose Überwachungsfunktion ermitteln möchten. 9. Klicken Sie auf Weiter. Daraufhin wird der Bildschirm Assistent zum Erstellen von ausführenden Konten angezeigt. 10. Wählen Sie gemäß den Anforderungen die Option Weniger Sicherheit oder die Option Mehr Sicherheit aus. Weitere Informationen finden Sie in der OpsMgr-Dokumentation unter technet.microsoft.com/enus/library/hh321655.aspx. ANMERKUNG: Wenn die iDRAC-Anmeldeinformationen für jedes der Systeme voneinander abweichen, erstellen Sie separate ausführende Konten für jedes Gerät. 11. Klicken Sie auf Erstellen. 12. Nachdem das ausführende Konto erstellt wurde, klicken Sie auf Schließen. Zuordnen von „Ausführen als-Konto“ für die Überwachung eines Dell Servers mithilfe der Agentlosen Überwachungsfunktion Für die Überwachung des Dell Servers muss das zu dessen Ermittlung genutzte „Ausführen als“-Konto dem Dell Server im SMASH-Geräteüberwachungsprofil zugeordnet werden. Das Management Pack führt die Zuordnung automatisch aus. Aber in manchen Fällen muss die Zuordnung manuell ausgeführt werden. So ordnen Sie das „Ausführen als“-Konto im SMASH-Geräteüberwachungsprofil manuell zu: 1. Starten Sie OpsMgr 2012 und klicken Sie auf Administration. 2. Navigieren Sie im Fensterbereich Administration zu „Ausführen als“-Konfiguration → Profile. 3. Klicken Sie in der Liste der verfügbaren Profile mit der rechten Maustaste auf SMASHGeräteüberwachungsprofil und klicken Sie auf Eigenschaften. 83 Daraufhin wird der Bildschirm Einführung angezeigt. 4. Klicken Sie auf Weiter. 5. Klicken Sie auf Weiter. 6. Klicken Sie auf Hinzufügen. Der Bildschirm Allgemeine Ausführen als-Profileigenschaften festlegen wird angezeigt. Der Bildschirm Ausführen als-Konten wird angezeigt. Der Bildschirm Ausführen als-Konto hinzufügen wird angezeigt. 7. Wählen Sie die Option „Ausführen als“-Konto aus, die zum Ermitteln des Dell Servers aus der DropDown-Liste „Ausführen als“-Konto verwendet wird. ANMERKUNG: Wenn Sie mehrere „Ausführen als“-Konten zur Ermittlung von Geräten verwenden, dann ordnen Sie jedes Gerät seinem „Ausführen als“-Konto zu. 8. Klicken Sie auf Bestimmte Klasse, Gruppe oder Objekt und fügen Sie die Zuordnung für den Server im SMASH-Überwachungsprofil hinzu. • Klicken Sie auf die Option Klasse → auswählen und verwenden Sie Dell Server als Auswahl. • Klicken Sie auf die Option Gruppe → auswählen und verwenden Sie die die Dell Server-Objekte enthaltende Gruppe als Auswahl. • 9. Klicken Sie auf die Option Objekt → auswählen und verwenden Sie die individuelle Dell ServerObjekte als Auswahl. Klicken Sie auf OK. 10. Klicken Sie auf Speichern und Beenden. ANMERKUNG: Falls die Zuordnung „Ausführen als-Konto“ nicht abgeschlossen wurde, wird die Warnung Dell OM: Berechnung des Funktionszustands des Servers und seiner Komponente fehlgeschlagen unter Überwachung → Warnungsanzeige → Server-Warnungen auf der Konsole angezeigt. Schweregradanzeigen In der folgenden Tabelle werden die Symbole aufgelistet, die den Schweregrad der ermittelten Dell Geräte auf der OpsMgr-Konsole anzeigen. Tabelle 30. Schweregradanzeigen Symbol Schweregradstufe Normal/OK – Die Komponente funktioniert wie erwartet. Warnung/Nicht-kritisch – Zeigt an, dass ein Sensor oder ein anderes Überwachungsgerät eine Messung für die Komponente ober- oder unterhalb des zulässigen Niveaus entdeckt hat. Die Komponente funktioniert u. U., könnte jedoch ausfallen oder nicht vorschriftsmäßig funktionieren. Kritisch/Ausfall/Fehler – Die Komponente schlägt fehl oder ein Ausfall steht bevor. Die Komponente erfordert sofortige Beachtung und muss eventuell ersetzt werden. Es kann ein Datenverlust eingetreten sein. Der Zustand für diese bestimmte Komponente ist nicht verfügbar. 84 Symbol Schweregradstufe Der Dienst ist nicht verfügbar. Task zum Zuordnen des Ausführen als-Kontos – Agentfreie Überwachungsfunktion Der Task „Ausführen als-Konto zuordnen“ ordnet das Ausführen als-Konto für die Verwendung der SMASH-Ermittlung aller Dell Server-Objekte zu, die für die Funktionszustandsüberwachung erforderlich sind. Dieser Task ist als Option zum Ausführen einer Zuordnung auf Objektebene verfügbar. WARNUNG: Führen Sie den Task „Ausführen als-Konto zuordnen“ nur aus, wenn dies erforderlich ist. Dieser Task wirkt sich auf die Konfiguration aller Dell Serverobjekte aus. Die Einheitenüberwachung für die Zuordnung des Ausführen als-Kontos auf Dell Servern führt die Zuordnung auf Objektebene automatisch aus. 85 Anhang C - Aktivieren von externen Programm-Tasks 13 Tasks, die durch die Dell Server Management Pack Suite bereitgestellt wurden und die externe Programme starten, müssen in den Standardspeicherort installiert werden. Erstellen Sie neue Tasks, um die Anwendung zu starten, wenn das Programm nicht in den Standardspeicherort installiert wurde. Erstellen von Tasks für die erweiterte Stromsteuerung und LED-Identifikation. Die erweiterten Tasks für die Stromsteuerung und die LED-Identifikation verwenden die Standard-BMCAnmeldeinformationen und den Standardinstallationspfad (C:\Programme\Dell\SysMgt\bmc). Wenn die Systeme von den Standard-BMC-Anmeldeinformationen und dem Standardinstallationspfad abweichen, installieren Sie BMU ab Version 2.0 auf dem Verwaltungsserver, und erstellen Sie neue Konsolen-Tasks. VORSICHT: Erstellen Sie für die folgenden Schritte einen Task, und legen Sie das Kennwort im Klartext fest. Wenn BMC nicht auf dem Verwaltungsserver installiert ist, zeigt die OpsMgrKonsole möglicherweise einen Fehler mit dem gesamten Befehl in einem Dialogfeld an und deckt das Kennwort auf. Wenn Sie das erstellte Management Pack für die Außerkraftsetzung, das diesen Task enthält, auf eine Festplatte exportieren, können Sie das exportierte Management Pack in einem gewöhnlichen Texteditor oder über die OpsMgr-Authoring-Konsole öffnen und das Kennwort im Klartext anzeigen. Erstellen Sie nur dann einen Task, wenn dies unbedingt erforderlich ist, und berücksichtigen Sie die Sicherheitsaspekte, bevor Sie fortfahren. So erstellen Sie einen Task: 1. Starten Sie die OpsMrg-Konsole, und klicken Sie auf Authoring. 2. Klicken Sie im Fenster Authoring unter Management Pack-Objekte mit der rechten Maustaste auf Tasks, und wählen Sie Neuen Task erstellen aus. 3. Wählen Sie auf dem Bildschirm Task-Typ unter Konsolen-Tasks die Option Befehlszeile aus. 4. Wählen Sie das Ziel-Management-Pack aus, und klicken Sie auf Weiter. 5. Geben Sie Werte in die Felder Task-Name und Beschreibung ein, und wählen Sie Dell Windows Server als Task-Ziel aus. Klicken Sie anschließend auf Weiter . Das Fenster Befehlszeile wird angezeigt. 6. Geben Sie den Pfad für die Anwendung ipmitool.exe (der Pfad, in dem BMU auf dem Verwaltungsserver installiert wurde) in das Feld Anwendung ein. Beispiel: C:\Program Files\Dell\SysMgt\bmc\ipmitool.exe. Für die beiden LEDIdentifizierungs-Tasks lautet der Anwendungspfad C:\Program Files\Dell\SysMgt\bmc \ipmish.exe (der Standard-BMU-Pfad kann je nach Sprache des Betriebssystems abweichen). 7. 86 Geben Sie für Stromsteuerungs-Tasks in das Feld Parameter die Befehlszeilenparameter im folgenden Format ein: • Geben Sie -I lanplus -H ein. Wählen Sie anschließend aus dem Drop-Down-Menü Auf Zugriffs-IP mit IPMI-Fähigkeit aus. • Geben Sie Folgendes ein: -U <username> -P <password> -k <kgkey> <IPMI Task String> • Geben Sie für <IPMI Task String> eine der folgenden Angaben ein: – power status (für den Task Stromstatusprüfung) – power on (für den Task Einschalten) – power soft (für den Task Ordnungsgemäßes Ausschalten) – power off (für den Task Erzwungenes Ausschalten) – power cycle (für den Task Aus- und Einschalten) – power reset (für den Task Energie zurücksetzen) – identify on (für den Task LED-Identifizierung An) – identify off (für den Task LED-Identifizierung Aus) Beispiel: -I lanplus -H $Target/Property[Type="Dell.WindowsServer.Server"]/ RemoteAccessIP$ -U root -P <password> -k <kgkey> power status 8. 9. Geben Sie die Befehlszeilenparameter für die Tasks zum Ab- und Einschalten der LEDs im folgenden Format ein: • Geben Sie -ip ein, und wählen Sie aus dem Drop-Down-Menü the Option Remote-Zugriffs-IPAdresse mit IPMI-Fähigkeit. • Geben Sie Folgendes ein: -u <username> -p <password> -k <kgkey> <IPMI task string>. Klicken Sie auf Erstellen, um den Task zu erstellen, und wiederholen Sie diesen Vorgang für jeden neu zu erstellenden BMC-Task. Erstellen eines Start-Tasks für License Manager Der Start-Task für License Manager verwendet den standardmäßigen Dell License Manager (DLM)Installationspfad (%PROGRAMFILES(X86)%\Dell\SysMgt\LicenseManager\Dell.DlmUI.exe oder %PROGRAMFILES%\Dell\SysMgt\LicenseManager\Dell.DlmUI.exe), der nicht verändert werden kann. Wenn Ihre Systeme von diesen Pfaden abweichen, installieren Sie DLM auf dem Verwaltungsserver, und erstellen Sie neue Konsolen-Tasks im Fenster Authoring mit dem Ziel DLM für Dell Server. So erstellen Sie einen neuen Task: 1. Starten Sie die OpsMgr-Konsole, und klicken Sie auf Authoring. 2. Klicken Sie im Fenster Authoring (Authoring) unter Management Pack-Objekte mit der rechten Maustaste auf Tasks, und wählen Sie Neuen Task erstellen aus. 3. Wählen Sie auf dem Bildschirm Task-Typ unter Konsolen-Tasks die Option Befehlszeile aus. 4. Wählen Sie das Ziel-Management-Pack aus, und klicken Sie auf Weiter. 5. Geben Sie die Werte für Task-Name und Beschreibung ein, und legen Sie Task-Ziel mit einer der folgenden Komponenten fest: 6. • Dell Windows Server (für Agent-basierte Überwachung) • Dell Server (für Agentlose Überwachung) • Dell iDRAC7 oder iDRAC8 (für DRAC-Überwachung) Klicken Sie auf Weiter. 87 Das Fenster Befehlszeile wird angezeigt. 7. Geben Sie den Pfad für die Anwendung Dell.DlmUI.exe (der Pfad, in dem DLM auf dem Verwaltungsserver installiert wurde) in das Feld Anwendung ein. Beispiel: C:\Program Files\Dell\SysMgt\LicenseManager\Dell.DlmUI.exe (der StandardDLM-Pfad auf Ihrem System kann je nach Betriebssystemsprache von diesem Pfad abweichen). 8. 88 Klicken Sie auf Erstellen, um die Aufgabe zu erstellen, und wiederholen Sie diesen Vorgang für jeden neu zu erstellenden DLM-Task.