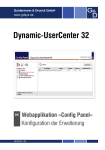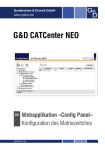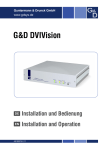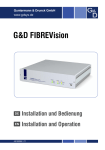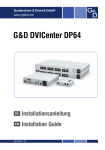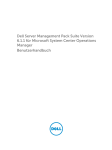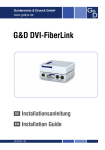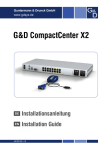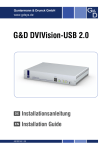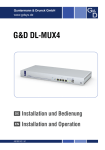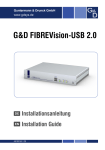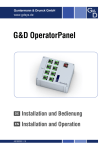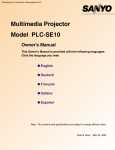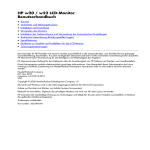Download Config Panel (2.62) - Guntermann und Drunck
Transcript
Guntermann & Drunck GmbH www.gdsys.de G&D DevCon-Center DE Webapplikation »Config Panel« Konfiguration des Matrixswitches A9100137-2.62 Zu dieser Dokumentation Diese Dokumentation wurde mit größter Sorgfalt erstellt und nach dem Stand der Technik auf Korrektheit überprüft. Für die Qualität, Leistungsfähigkeit sowie Marktgängigkeit des G&D-Produkts zu einem bestimmten Zweck, der von dem durch die Produktbeschreibung abgedeckten Leistungsumfang abweicht, übernimmt G&D weder ausdrücklich noch stillschweigend die Gewähr oder Verantwortung. Für Schäden, die sich direkt oder indirekt aus dem Gebrauch der Dokumentation ergeben, sowie für beiläufige Schäden oder Folgeschäden ist G&D nur im Falle des Vorsatzes oder der groben Fahrlässigkeit verantwortlich. Gewährleistungsausschluss G&D übernimmt keine Gewährleistung für Geräte, die nicht bestimmungsgemäß eingesetzt wurden. nicht autorisiert repariert oder modifiziert wurden. schwere äußere Beschädigungen aufweisen, welche nicht bei Lieferungserhalt angezeigt wurden. durch Fremdzubehör beschädigt wurden. G&D haftet nicht für Folgeschäden jeglicher Art, die möglicherweise durch den Einsatz der Produkte entstehen können. Warenzeichennachweis Alle Produkt- und Markennamen, die in diesem Handbuch oder in den übrigen Dokumentationen zu Ihrem G&D-Produkt genannt werden, sind Warenzeichen oder eingetragene Warenzeichen der entsprechenden Rechtsinhaber. Impressum © Guntermann & Drunck GmbH 2015. Alle Rechte vorbehalten. Version 2.62 – 27.03.2015 Software: 1.11.5 Guntermann & Drunck GmbH Dortmunder Str. 4a 57234 Wilnsdorf Germany Telefon Telefax +49 (0) 2739 8901-100 +49 (0) 2739 8901-120 http://www.GDsys.de [email protected] i · G&D DevCon-Center Inhaltsverzeichnis Inhaltsverzeichnis Kapitel 1: Grundfunktionen Systemvoraussetzungen .................................................................................... 7 Unterstützte Webbrowser .................................................................................. 7 Java Runtime Environment ............................................................................... 7 Erstkonfiguration der Netzwerkeinstellungen .................................................. 8 Erste Schritte .................................................................................................... 9 Start der Webapplikation ................................................................................... 9 Sicherheitshinweise des Webbrowsers ................................................................ 9 Benutzeranmeldung gegenüber der Webapplikation .......................................... 10 Bedienung der Webapplikation ........................................................................ 10 Die Benutzeroberfläche ................................................................................ 10 Häufig verwendete Schaltflächen.................................................................. 12 Abmeldung eines Benutzers ............................................................................. 12 Standardsprache der Webapplikation auswählen .............................................. 13 Hash-Algorithmus für die Speicherung der Passwörter auswählen ..................... 13 Versionsnummer der Webapplikation anzeigen ................................................ 14 Grundkonfiguration der Webapplikation ....................................................... 15 Netzwerkeinstellungen ..................................................................................... 15 Konfiguration der Netzwerkschnittstellen ..................................................... 15 Konfiguration der globalen Netzwerkeinstellungen ....................................... 16 Ausfallsicherheit der Netzwerkverbindung durch Link-Aggregation erhöhen . 17 Status der Netzwerkschnittstellen auslesen.................................................... 19 Netzfilterregeln einrichten und administrieren .................................................. 19 Neue Netzfilterregel erstellen ....................................................................... 20 Bestehende Netzfilterregel bearbeiten ........................................................... 21 Bestehende Netzfilterregeln löschen.............................................................. 22 Reihenfolge bzw. Priorität der Netzfilterregeln ändern .................................. 23 Erstellung eines SSL-Zertifikats ........................................................................ 24 Besonderheiten für komplexe KVM-Systeme ................................................ 24 Erzeugen eines Certificate Authority-Zertifikats ............................................ 24 Erzeugen eines beliebigen Zertifikats ............................................................ 26 X509-Zertifikat erstellen und signieren.......................................................... 27 PEM-Datei erstellen..................................................................................... 27 Auswahl eines SSL-Zertifikats .......................................................................... 27 Durchführung eines Firmware-Updates ............................................................ 29 Wiederherstellung der Werkseinstellungen ....................................................... 29 Neustart des KVM-Switches durchführen ......................................................... 30 Neustart des KVM-Extenders durchführen ....................................................... 30 Gemeinsame Datenbank der Geräte einrichten ................................................. 31 G&D DevCon-Center · 1 Inhaltsverzeichnis Netzwerkfunktionen der Geräte ...................................................................... 32 NTP-Server ...................................................................................................... 32 Zeitsynchronisation mit einem NTP-Server ...................................................32 Manuelle Einstellung von Uhrzeit und Datum ..............................................33 Protokollierung von Syslog-Meldungen ............................................................ 34 Lokale Protokollierung der Syslog-Meldungen ..............................................34 Versand von Syslog-Meldung an einen Server ...............................................35 Lokale Syslog-Meldung einsehen und speichern ............................................36 Benutzerauthentifizierung mit Verzeichnisdiensten ........................................... 37 Monitoring-Funktionen .................................................................................. 39 Monitoring-Werte einsehen .............................................................................. 40 Auflistung der Werte durch Anwendung von Monitoring-Sets .......................40 Auflistung der Einzelwerte kritischer Geräte .................................................40 Monitoring-Werte deaktivieren ......................................................................... 40 Erweiterte Funktionen zur Verwaltung der kritischen Geräte ............................. 41 Hinweis auf den kritischen Status von Geräten ..............................................41 Auflistung der kritischen Geräte einsehen......................................................42 Meldungen eines kritischen Gerätes als gesehen markieren ............................43 Verwaltung der Monitoring-Gruppen ................................................................ 43 Hinzufügen einer Monitoring-Gruppe...........................................................44 Namen und/oder Kommentar einer Monitoring-Gruppe ändern ...................44 Mitglieder einer Monitoring-Gruppe festlegen ...............................................45 Duplizieren einer Monitoring-Gruppe...........................................................45 Löschen einer Monitoring-Gruppe ................................................................46 Verwaltung der Monitoring-Sets ....................................................................... 47 Hinzufügen eines Monitoring-Sets ................................................................47 Namen und/oder Kommentar eines Monitoring-Sets ändern.........................48 Mitglieder eines Monitoring-Sets festlegen ....................................................48 Auswahl eines Monitoring-Sets in der Ordner-Konfiguration .........................49 Duplizieren eines Monitoring-Sets ................................................................49 Löschen eines Monitoring-Sets .....................................................................50 Geräteüberwachung via SNMP ....................................................................... 51 Praktischer Einsatz des SNMP-Protokolls ......................................................... 51 Konfiguration des SNMP-Agents ..................................................................... 51 Konfiguration von SNMP-Traps ....................................................................... 53 Logbuch .......................................................................................................... 57 Die Dialogmasken des Logbuchs ...................................................................... 57 Der Dialog »Logbuch-Konfiguration« ...........................................................57 Die Detailansicht eines Logbucheintrags .......................................................58 Grundfunktionen des Logbuchs ........................................................................ 58 Erstellung eines neuen Logbucheintrags ........................................................58 Änderung eines Logbucheintrages.................................................................59 Löschen eines Logbucheintrages ...................................................................60 2 · G&D DevCon-Center Inhaltsverzeichnis Erweiterte Funktionen ..................................................................................... 60 Drucken von Logbucheinträgen ................................................................... 60 Exportieren von Logbucheinträgen............................................................... 61 Kopieren von Logbucheinträgen................................................................... 62 Gemeinsames Editieren der Einstellungen ...................................................... 63 Benutzer und Gruppen .................................................................................... 64 Effizienter Einsatz der Rechteverwaltung ......................................................... 64 Das Effektivrecht ......................................................................................... 64 Effizienter Einsatz der Benutzergruppen ....................................................... 65 Verwaltung von Benutzerkonten ...................................................................... 65 Anlegen eines neuen Benutzerkontos............................................................ 66 Änderung des Namens eines Benutzerkontos ................................................ 67 Änderung des Passworts eines Benutzerkontos ............................................. 67 Änderung der Rechte eines Benutzerkontos .................................................. 68 Änderung der Gruppenzugehörigkeit eines Benutzerkontos........................... 68 Aktivierung oder Deaktivierung eines Benutzerkontos .................................. 69 Löschen eines Benutzerkontos...................................................................... 69 Verwaltung von Benutzergruppen .................................................................... 69 Anlegen einer neuen Benutzergruppe............................................................ 69 Änderung des Namens einer Benutzergruppe................................................ 70 Änderung der Rechte einer Benutzergruppe .................................................. 70 Mitgliederverwaltung einer Benutzergruppe.................................................. 71 Aktivierung oder Deaktivierung einer Benutzergruppe .................................. 71 Löschen einer Benutzergruppe ..................................................................... 71 Systemrechte ................................................................................................... 72 Berechtigung zum uneingeschränkten Zugriff (Superuser) ............................. 72 Berechtigung zum Login in die Webapplikation............................................ 72 Berechtigung zur Änderung des eigenen Passworts ....................................... 73 Der Ordner »KVM-Kombinationen« .............................................................. 74 Ordnerverwaltung ........................................................................................... 74 Erstellen eines neuen Ordners....................................................................... 74 Ein Gerät einem Ordner zuordnen ............................................................... 75 Ein Gerät aus einem Ordner entfernen.......................................................... 75 Umbenennen eines Ordners ......................................................................... 76 Löschen eines Ordners ................................................................................. 76 Erweiterte Funktionen des KVM-Systems ......................................................... 77 SNMP-Traps der Geräte temporär unterdrücken (Wartungsmodus) .................. 77 Aktivierung bzw. Deaktivierung des Wartungsmodus ................................... 77 Auflistung der Geräte im Wartungsmodus einsehen...................................... 77 Identifizierung eines Gerätes durch Aktivierung der Identification-LED ............ 77 Sicherung und Wiederherstellung der Daten des KVM-Systems ........................ 78 Verwaltung und Verwendung von EDID-Profilen ............................................. 79 EDID-Profil eines Monitores einlesen .......................................................... 79 Übersicht der gespeicherten EDID-Profile .................................................... 80 Freischaltung kostenpflichtiger Zusatzfunktionen ............................................. 81 G&D DevCon-Center · 3 Inhaltsverzeichnis Kapitel 2: DevCon-Center Komfort-Funktionen der Appliance »DevCon-Center« ................................... 82 Gemeinsame Datenbank der Geräte einrichten ................................................. 82 Erweitertes Update ........................................................................................... 83 Kapitel 3: KVM-Extender Grundkonfiguration der KVM-Extender ......................................................... 85 Änderung des Namens eines KVM-Extenders ................................................... 85 Änderung des Kommentares eines KVM-Extenders .......................................... 85 Einen KVM-Extender aus dem KVM-System löschen ....................................... 86 Konfigurationseinstellungen der KVM-Extender ............................................ 86 Setup-Modus (de)aktivieren .............................................................................. 86 Aktivierung der Hotkey-Verzögerung ................................................................ 87 Änderung des Hotkeys ..................................................................................... 87 Änderung des Setup-Scancodes ........................................................................ 88 Änderung der »Permanent Access«-Taste .......................................................... 88 Änderung der Zeitspanne der Eingabesperre ..................................................... 89 Berechtigung für dauerhaften Zugriff des Arbeitsplatzes .................................... 89 Änderung der Videobetriebsart der Arbeitsplätze ............................................... 90 Auswahl des EDID-Modus des KVM-Extenders ............................................... 91 Verwendung des Freeze-Modus ........................................................................ 92 Start des Arbeitsplatzmoduls ohne Tastatur ermöglichen ................................... 93 Einstellungen für besondere Hardware .............................................................. 94 USB-Tastaturmodus auswählen ....................................................................94 Unterstützung für Spezialtastaturen ..............................................................95 Änderung des Scancode-Sets einer PS/2-Tastatur..........................................96 Reinitialisierung von USB-Eingabegeräten ....................................................96 Konfigurationseinstellungen übertragen ........................................................97 Erweiterte Funktionen für KVM-Extender ..................................................... 98 Statusinformationen eines KVM-Extenders einsehen ......................................... 98 Verbindungsinformationen einsehen ................................................................. 99 SNMP-Pakete über die Glasfaserverbindung routen ........................................ 100 Kapitel 4: KVM-Switches Grundkonfiguration der KVM-Switches ....................................................... Änderung des Namens eines KVM-Switches ................................................... Änderung des Kommentares eines KVM-Switches .......................................... Einen KVM-Switch aus dem KVM-System löschen ......................................... 4 · G&D DevCon-Center 101 101 101 102 Inhaltsverzeichnis Konfigurationseinstellungen der KVM-Switches .......................................... 102 Änderung der Hotkey-Taste ........................................................................... 102 Änderung des Select-Key-Sets ........................................................................ 103 Änderung der Setup-Taste .............................................................................. 104 Einstellung der Hotkey-Verzögerung .............................................................. 104 Switching (de)aktivieren ................................................................................ 105 Reinitialisierung von USB-Eingabegeräten ..................................................... 105 Auswahl der zu überwachenden Monitoring-Werte ........................................ 106 Einstellungen für besondere Hardware ........................................................... 107 Unterstützung für Multimedia- und Sun-Sondertasten................................. 107 Übertragungsgeschwindigkeit der USB-K/M-Signale einstellen................... 108 Aktivierung/Deaktivierung des Tastatur-Signals ............................................. 109 Unterstützung für Spezialtastaturen ............................................................ 109 Änderung des Scancode-Sets einer PS/2-Tastatur ....................................... 110 Erweiterte Funktionen für KVM-Switches ................................................... 111 Umschaltung des Kanals ................................................................................ 111 Aktivierung/Deaktivierung von Kanälen ........................................................ 111 Verwaltung und Verwendung von EDID-Profilen ........................................... 112 EDID-Profil eines Monitores einlesen ........................................................ 112 EDID-Profil eines Kanals festlegen............................................................. 113 Übersicht der gespeicherten EDID-Profile .................................................. 114 Statusinformationen eines KVM-Switches einsehen ........................................ 114 G&D DevCon-Center · 5 1 Grundfunktionen Die Webapplikation Config Panel bietet eine grafische Benutzeroberfläche zur Konfiguration des KVM-Systems. Sie kann über einen unterstützten Webbrowser (s. Seite 7) bedient werden. TIPP: Die Webapplikation kann unabhängig von den Standorten der am KVMSystem angeschlossenen Geräte und Arbeitsplätze im gesamten Netzwerk eingesetzt werden. Aufgrund der erweiterten Möglichkeiten der grafischen Benutzeroberfläche ist diese mit folgenden Komfortfunktionen ausgestattet: übersichtliche Benutzeroberfläche komfortable Bedienung mit Drag & Drop-Funktion Überwachung verschiedener Eigenschaften des Systems erweiterte Netzwerkfunktionen (Netzfilter, Syslog, …) Backup- und Restore-Funktion 6 · G&D DevCon-Center Systemvoraussetzungen Systemvoraussetzungen Die Webapplikation Config Panel ist eine Anwendung für die Java-Plattform. Sie kann über einen unterstützten Webbrowser eines Computers mit installierter Laufzeitumgebung Java Runtime Environment gestartet werden. WICHTIG: Bevor die Webapplikation über den Webbrowser eines Computers verwendet werden kann, ist das Gerät, auf welchem die Webapplikation betrieben wird, zunächst mit dem lokalen Netzwerk zu verbinden (s. Installationsanleitung). Anschließend sind – sofern nicht bereits erledigt – die auf Seite 8 beschriebenen Netzwerkeinstellungen anzupassen. Unterstützte Webbrowser Folgende Webbrowser wurden erfolgreich mit der Webapplikation getestet: Internet Explorer 7 Internet Explorer 8 Internet Explorer 9 Mozilla Firefox 36 Java Runtime Environment Die Webapplikation wird in der Laufzeitumgebung Java Runtime Environment (JRE) ausgeführt. Voraussetzung für den Start der Webapplikation ist die Installation der Version 6 (Aktualisierung 19) der Laufzeitumgebung. Der kostenlose Download ist auf folgender Website möglich: http://www.oracle.com/technetwork/java/ HINWEIS: Beachten Sie die besonderen Hinweise zum Einsatz der Laufzeitumgebung mit einem 64-bit-Browser unter Windows: http://www.java.com/de/download/faq/java_win64bit.xml G&D DevCon-Center · 7 Erstkonfiguration der Netzwerkeinstellungen Erstkonfiguration der Netzwerkeinstellungen HINWEIS: Im Auslieferungszustand sind folgende Einstellungen vorausgewählt: IP-Adresse der Netzwerkschnittstelle A: 192.168.0.1 IP-Adresse der Netzwerkschnittstelle B: Bezug der Adresse via DHCP globale Netzwerkeinstellungen: Bezug der Einstellungen via DHCP Grundlegende Voraussetzung für den Zugriff auf die Webapplikation ist die Konfiguration der Netzwerkeinstellungen des Gerätes, auf welchem die Webapplikation betrieben wird. So konfigurieren Sie die Netzwerkeinstellungen vor der Integration des Gerätes in das lokale Netzwerk: 1. Verbinden Sie die Netzwerkschnittstelle eines beliebigen Rechners mit der Schnittstelle Network A des Gerätes. Verwenden Sie hierzu ein Twisted-PairKabel der Kategorie 5 (oder höher). 2. Stellen Sie sicher, dass die IP-Adresse der Netwerkschnittstelle des Rechners Teil des Subnetzes ist, welchem auch die IP-Adresse des Gerätes angehört. HINWEIS: Verwenden Sie beispielsweise die IP-Adresse 192.168.0.100. 3. Schalten Sie das Gerät ein. 4. Starten Sie den Webbrowser des Rechners und geben Sie in der Adresszeile die URL 192.168.0.1 ein. 5. Konfigurieren Sie die Netzwerkschnittstelle(n) und die globalen Netzwerkeinstellungen wie im Abschnitt Netzwerkeinstellungen auf Seite 15 f. beschrieben. WICHTIG: Der Betrieb beider Netzwerkschnittstellen innerhalb eines Subnetzes ist nicht zulässig! 6. Entfernen Sie die Twisted-Pair-Kabelverbindung zwischen dem Rechner und dem Gerät. 7. Integrieren Sie das Gerät in das lokale Netzwerk. 8 · G&D DevCon-Center Erste Schritte Erste Schritte In diesem Kapitel lernen Sie die grundlegende Bedienung der Webapplikation kennen. HINWEIS: Die detaillierte Erläuterung der Funktionen und Konfigurationseinstellungen erfolgt in den folgenden Kapiteln dieses Handbuchs. Start der Webapplikation Die Webapplikation kann in einem unterstützten Webbrowser eines Computers mit installierter Laufzeitumgebung Java Runtime Environment gestartet werden. HINWEIS: Informationen zu den Systemvoraussetzungen der Webapplikation finden Sie auf Seite 7. So starten Sie die Webapplikation: 1. Geben in der Adresszeile folgende URL zum Aufruf der Webapplikation ein: https://[IP-Adresse des Gerätes] HINWEIS: Sie können die Webapplikation alternativ über eine „normale“ httpVerbindung (Port 80) starten. In diesem Fall haben Sie keine Möglichkeit, die Gegenseite (über ein Zertifikat) zu authentifizieren. Sicherheitshinweise des Webbrowsers Im Gerät, auf welchem die Webapplikation betrieben wird, ist ein SSL-Zertifikat hinterlegt, welches dem Webbrowser bzw. dem Benutzer erlaubt, die Gegenseite zu authentifizieren. WICHTIG: Ersetzen Sie das im Auslieferungszustand des Geräts enthaltene Zertifikat durch ein individuelles, gerätebezogenes Zertifikat. Die Erstellung eines solchen Zertifikats wird ab Seite 24 beschrieben. G&D DevCon-Center · 9 Erste Schritte Benutzeranmeldung gegenüber der Webapplikation Nach der Bestätigung der Zertifikate wird die Login-Maske angezeigt: So loggen Sie sich in die Webapplikation ein: 1. Geben Sie in die Login-Maske folgende Daten ein: Benutzername: Geben Sie Ihren Benutzernamen ein. Passwort: Geben Sie das Passwort Ihres Benutzerkontos ein. Sprachauswahl: Wählen Sie die Sprache der Benutzeroberfläche: (Default): Standardeinstellung anwenden English Deutsch 2. Klicken Sie auf Anmelden. WICHTIG: Ändern Sie das voreingestellte Passwort des Administratorkontos. Melden Sie sich hierfür mit dem Administratorkonto in die Webapplikation ein und ändern Sie anschließend das Passwort (s. Seite 67). Die voreingestellten Zugangsdaten zum Administratorkonto lauten: Benutzername: Admin Passwort: 4658 Bedienung der Webapplikation Die Benutzeroberfläche Die Benutzeroberfläche der Webapplikation besteht aus vier Hauptbereichen: Abbildung 1: Benutzeroberfläche der Webapplikation 10 · G&D DevCon-Center Erste Schritte Die unterschiedlichen Bereiche der Benutzeroberfläche dienen verschiedenen Aufgaben. Die folgende Tabelle listet den Anwendungszweck jedes Bereichs auf: Symbolleiste : Über die Symbolleiste können Sie jederzeit die aktive Sitzung beenden und haben Zugriff auf die Grundkonfiguration der Webapplikation. Strukturansicht : Die Strukturansicht enthält eine hierarchische Auflistung der Einstellungsmöglichkeiten. Benutzer-Anzeige : Anzeige des an Webapplikation angemeldeten Benutzers Filterfunktion : Die Filterfunktion kann genutzt werden, um die in der Hauptansicht angezeigten Elemente einzugrenzen. Geben Sie im Textfeld einen Teil des Namens des gesuchten Elements ein. Daraufhin werden ausschließlich solche Elemente in der Hauptansicht angezeigt, die diesen Text im Namen enthalten. Die Groß-/Kleinschreibung der Namen wird bei der Filterung ignoriert. Um die Filterung aufzuheben, klicken Sie auf Löschen. Hauptansicht : Nach der Auswahl eines Elementes der Strukturansicht werden hier die untergeordneten Elemente dargestellt. TIPP: In der Hauptansicht der Zweige DevCon-Center, KVM-Extender, KVM-Switches und KVM-Kombinationen können Sie zwischen dem Monitoring- und dem Info-Modus umschalten. Im Monitoring-Modus werden in der Hauptansicht die Werte der überwachten Elemente angezeigt. Im Info-Modus werden wichtige Informationen, wie beispielsweise die Firmware-Version, die IP- und MAC-Adresse(n) der Geräte angezeigt. Klicken Sie mit der rechten Maustaste in die Tabelle und wählen Sie Spaltenansicht > Monitoring bzw. Informationen, um den gewünschten Modus zu aktivieren. G&D DevCon-Center · 11 Erste Schritte Häufig verwendete Schaltflächen Die Benutzeroberfläche verwendet verschiedene Schaltflächen zur Durchführung von Operationen. Über die Bezeichnungen und Funktionen der in vielen Dialogmasken verwendeten Schaltflächen informiert Sie die folgende Tabelle: Neu laden: Erneutes Auslesen der Werte eines Dialoges aus der Datenbank des Systems. Von Ihnen durchgeführte Änderungen der Werte werden hierbei überschrieben. OK: Speicherung der eingegebenen Daten. Der geöffnete Dialog wird geschlossen. Übernehmen: Speicherung der eingegebenen Daten. Der geöffnete Dialog wird weiterhin angezeigt. Abbrechen: Die von Ihnen eingegebenen Daten werden verworfen und der Dialog geschlossen. Drucken: Aufruf des Druck-Dialog zur Auswahl des Druckers, der Seitenausrichtung und anderer Einstellungen. Nach der Auswahl der Einstellungen können die Informationen des Dialoges gedruckt werden. Schließen: Eingabe beenden und geöffneten Dialog schließen. Abmeldung eines Benutzers Mit der Logout-Funktion beenden Sie die aktive Sitzung der Webapplikation. WICHTIG: Verwenden Sie immer die Logout-Funktion nach Abschluss Ihrer Arbeit mit der Webapplikation. Die Webapplikation wird so gegen unautorisierten Zugriff geschützt. So beenden Sie die aktive Sitzung der Webapplikation: 1. Klicken Sie auf das Logout-Symbol (s. Abbildung rechts), um die aktive Sitzung der Webapplikation zu beenden. Nach der erfolgreichen Abmeldung des Benutzers wird der Login-Dialog angezeigt. 12 · G&D DevCon-Center Erste Schritte Standardsprache der Webapplikation auswählen So ändern Sie die Standardsprache der Webapplikation: 1. Klicken Sie im Strukturbaum auf System. 2. Doppelklicken Sie in der Hauptansicht auf Konfiguration. 3. Klicken Sie auf den Reiter System. 4. Wählen Sie im Feld Sprache die Standardsprache aus, die alle Benutzer der Webapplikation angezeigt bekommen, die die Sprache (Default) auswählen: Deutsch English 5. Klicken Sie auf OK, um die Daten zu speichern. Hash-Algorithmus für die Speicherung der Passwörter auswählen Die Passwörter der Benutzer werden standardmäßig in Form von MD5-Hashwerte in der Datenbank gespeichert. Falls gewünscht, können Sie den Hash-Algorithmus auf bcyrpt umstellen. HINWEIS: Der Hash-Algorithmus bcrypt wird seit der Firmware-Version 1.4.000 unterstützt. Aktualisieren Sie ggf. die Firmware des Gerätes, bevor Sie ein Backup mit enthaltenen bcrypt-Hashwerten wiederherstellen. So ändern Sie Hash-Alogrithmus für die Speicherung der Passwörter: 1. Klicken Sie im Strukturbaum auf System. 2. Doppelklicken Sie in der Hauptansicht auf Konfiguration. 3. Klicken Sie auf den Reiter System. 4. Wählen Sie im Feld Hash-Algorithmus den gewünschten Algorithmus aus: MD5 bcrypt 5. Klicken Sie auf OK, um die Daten zu speichern. G&D DevCon-Center · 13 Erste Schritte Versionsnummer der Webapplikation anzeigen So zeigen Sie die Versionsnummer der Webapplikation an: 1. Klicken Sie im Strukturbaum auf System > Information. 2. Doppelklicken Sie in der Hauptansicht auf Allgemein. 3. Klicken Sie auf Schließen, um das Fenster zu schließen. 14 · G&D DevCon-Center Grundkonfiguration der Webapplikation Grundkonfiguration der Webapplikation Über das Werkzeugsymbol in der Symbolleiste haben Sie Zugriff auf die Grundkonfiguration der Webapplikation. Netzwerkeinstellungen Die Geräte mit integrierter Webapplikation sind mit zwei Netzwerkschnittstellen (Network A und Network B) ausgestattet. Die Netzwerkschnittstellen erlauben die Integration eines Gerätes in bis zu zwei separate Netzwerke. WICHTIG: Beachten Sie die separaten Anweisungen zur Erstkonfiguration der Netzwerkeinstellungen auf Seite 8. Konfiguration der Netzwerkschnittstellen Zur Anbindung des Gerätes an ein lokales Netzwerk sind die Einstellungen des Netzwerks zu konfigurieren. So konfigurieren Sie die Einstellungen einer Netzwerkschnittstelle: WICHTIG: Der Betrieb beider Netzwerkschnittstellen innerhalb eines Subnetzes ist nicht zulässig! HINWEIS: Der Link Local-Adressraum 169.254.0.0/16 ist gemäß RFC 3330 für die interne Kommunikation zwischen Geräten reserviert. Die Zuordnung einer IPAdresse dieses Adressraums ist nicht möglich! 1. Klicken Sie in der Symbolleiste auf das Werkzeugsymbol. 2. Klicken Sie auf die Reiter Netzwerk > Schnittstellen. 3. Erfassen Sie im Abschnitt Schnittstelle A oder Schnittstelle B folgende Daten: Betriebsmodus: Wählen Sie den Betriebsmodus der Schnittstelle A bzw. Schnittstelle B aus: Aus: Netzwerkschnittstelle ausschalten. Statisch: Es wird eine statische IP-Adresse zugeteilt. DHCP: Bezug der IP-Adresse von einem DHCP-Server. Link-Aggregation aktiv: Diese Schnittstelle wurde zu einer Netzwerkschnittstellen-Gruppe hinzugefügt. Konfigurieren Sie die Netzwerkschnittstellen in diesem Fall über den Reiter »Link-Aggregation«. G&D DevCon-Center · 15 Grundkonfiguration der Webapplikation IP-Adresse: Geben Sie – nur bei Auswahl des Betriebsmodus Statisch – die IP-Adresse der Schnittstelle an. Netzmaske: Geben Sie – nur bei Auswahl des Betriebsmodus Statisch – die Netzmaske des Netzwerkes an. Verbindungstyp: Wählen Sie aus, ob der Verbindungstyp automatisch (Auto) mit der Gegenstelle ausgehandelt werden soll oder ob einer der verfügbaren Typen fest einzustellen ist. 4. Klicken Sie auf OK, um die Daten zu speichern. Konfiguration der globalen Netzwerkeinstellungen Die globalen Netzwerkeinstellungen stellen auch in komplexen Netzwerken sicher, dass die Webapplikation aus allen Teilnetzwerken erreichbar ist. So konfigurieren Sie die globalen Netzwerkeinstellungen: 1. Klicken Sie in der Symbolleiste auf das Werkzeugsymbol. 2. Klicken Sie auf die Reiter Netzwerk > Schnittstellen. 3. Erfassen Sie folgende Daten im Abschnitt Globale Netzwerkeinstellungen: Betriebsmodus: Wählen Sie den gewünschten Betriebsmodus: Statisch: Verwendung von statischen Einstellungen. DHCP: Bezug der Einstellungen von einem DHCP-Server. Im Betriebsmodus DHCP werden die folgenden Einstellungen automatisch bezogen. Eine Eingabe ist nicht möglich. Host-Name: Geben Sie den Host-Namen des Gerätes ein. Domäne: Geben Sie die Domäne an, welcher das Gerät angehören soll. Gateway: Geben Sie die IP-Adresse des Gateways an. DNS-Server 1: Geben Sie die IP-Adresse des DNS-Servers an. DNS-Server 2: Geben Sie optional die IP-Adresse eines weiteren DNS-Servers an. 4. Klicken Sie auf OK, um die Daten zu speichern. 16 · G&D DevCon-Center Grundkonfiguration der Webapplikation Ausfallsicherheit der Netzwerkverbindung durch LinkAggregation erhöhen In der Standardeinstellung können beide Netzwerkschnittstellen parallel eingesetzt werden, um beispielsweise aus zwei verschiedenen Netzwerksegmenten auf die Webapplikation zuzugreifen. Zur Erhöhung der Ausfallsicherheit können die Netzwerkschnittstellen via Link-Aggregation zu einer Gruppe zusammengefasst werden. Innerhalb der Gruppe ist stets nur eine Schnittstelle aktiv. Eine andere Schnittstelle wird nur aktiv, falls die aktive Schnittstelle ausfällt. Zur Überwachung der Schnittstellen stehen zwei verschiedene Modi zur Verfügung: MII-Modus: Der Carrier-Status der Netzwerkschnittstelle wird über das Media Inde- pendent Interface überwacht. In diesem Modus wird lediglich die Funktionalität der Netzwerkschnittstelle geprüft. ARP-Modus: Über das Address-Resolution-Protokoll werden Anfragen an ein ARP-Tar- get im Netzwerk gesendet. Die Antwort des ARP-Targets bestätigt sowohl die Funktionalität der Netzwerkschnittstelle, als auch eine einwandfreie Netzwerkverbindung zum ARP-Target. Ist das ARP-Target zwar mit dem Netzwerk verbunden, aber temporär offline, können die Anfragen nicht beantwortet werden. Bestimmen Sie daher mehrere ARPTargets, um auch bei Ausfall eines ARP-Targets eine Rückmeldung mindestens eines Targets zu erhalten. HINWEIS: Die Kombination des MII- und des ARP-Modus ist nicht möglich! So konfigurieren Sie die Einstellungen einer Netzwerkschnittstellen-Gruppe: HINWEIS: Der Link Local-Adressraum 169.254.0.0/16 ist gemäß RFC 3330 für die interne Kommunikation zwischen Geräten reserviert. Die Zuordnung einer IPAdresse dieses Adressraums ist nicht möglich! 1. Klicken Sie in der Symbolleiste auf das Werkzeugsymbol. 2. Klicken Sie auf die Reiter Netzwerk > Link-Aggregation. 3. Erfassen Sie im Abschnitt Netzwerk folgende Daten: Name: Geben Sie den gewünschten Namen der Netzwerkschnittstellen-Gruppe ein. Betriebsmodus: Wählen Sie den Betriebsmodus der NetzwerkschnittstellenGruppe aus: Aus: Link-Aggregation ausschalten. Konfigurieren Sie die Netzwerkschnittstellen in diesem Fall über den Reiter »Schnittstellen«. Statisch: Es wird eine statische IP-Adresse zugeteilt. DHCP: Bezug der IP-Adresse von einem DHCP-Server. G&D DevCon-Center · 17 Grundkonfiguration der Webapplikation IP-Adresse: Geben Sie – nur bei Auswahl des Betriebsmodus Statisch – die IP-Adresse der Schnittstelle an. Netzmaske: Geben Sie – nur bei Auswahl des Betriebsmodus Statisch – die Netzmaske des Netzwerkes an. 4. Erfassen Sie im Abschnitt Parameter folgende Daten: Primärer Slave: Wählen Sie, ob der Datenverkehr bevorzugt über die Schnittstelle Network A (Schnittstelle A) bzw. Network B (Schnittstelle B) erfolgen soll. Sobald die ausgewählte Schnittstelle verfügbar ist, wird diese Schnittstelle für den Datenverkehr verwendet. Wählen Sie die Option Keiner, wird der Datenverkehr über eine beliebige Schnittstelle gesendet. Eine Umschaltung erfolgt nur, wenn die aktive Schnittstelle ausfällt. Link-Monitoring: Wählen Sie, ob der MII- oder der ARP-Modus (s. Erläuterung oben) zum Monitoring der Schnittstelle verwendet werden soll. MII-Down-Delay: Wartezeit in Millisekunden, bevor eine ausgefallene Netzwerkschnittstelle deaktiviert wird. Der eingegebene Wert muss ein Vielfaches von 100 ms (der MII-Link-Monitoring-Frequenz) sein. MII-Up-Delay: Wartezeit in Millisekunden, bevor eine wiederhergestellte Netzwerkschnittstelle aktiviert wird. Der eingegebene Wert muss ein Vielfaches von 100 ms (der MII-Link-Monitoring-Frequenz) sein. ARP-Intervall: Geben Sie das Intervall (100 bis 10.000 Millisekunden) ein, nach welchem eine Prüfung auf eingegangene ARP-Pakete der Netzwerkschnittstellen erfolgt. ARP-Validierung: Die Validierung stellt sicher, dass das ARP-Paket für eine bestimmte Netzwerkschnittstelle von einem der angegebenen ARP-Targets generiert wurde. Wählen Sie, ob bzw. welche der eingehenden ARP-Pakete validiert werden sollen: Keine: Die ARP-Pakete werden nicht validiert (Standard). Aktiv: Ausschließlich die ARP-Pakete der aktiven Netz- werkschnittstelle werden validiert. Backup: Ausschließlich die ARP-Pakete der inaktiven Netzwerkschnittstelle werden validiert. Alle: Die ARP-Pakete aller Netzwerkschnittstellen der Gruppe werden validiert. 18 · G&D DevCon-Center Grundkonfiguration der Webapplikation ARP-Target: Die Tabelle enthält eine Liste aller konfigurierten ARP-Targets. Verwenden Sie die Schaltflächen Hinzufügen, Ändern und Löschen, um die ARP-Targets zu verwalten. 5. Klicken Sie auf OK, um die Daten zu speichern. Status der Netzwerkschnittstellen auslesen Den aktuellen Status der beiden Netzwerkschnittstellen des Gerätes können Sie in der Webapplikation auslesen. So ermitteln Sie den Status der Netzwerkschnittstellen: 1. Klicken Sie in der Symbolleiste auf das Werkzeugsymbol. 2. Klicken Sie auf die Reiter Netzwerk > Link-Status. 3. In den Abschnitten Schnittstelle A und Schnittstelle B werden Ihnen folgende Daten angezeigt: Link detected: Verbindung zum Netzwerk hergestellt (ja) oder unterbrochen (nein). Auto-negotiation: Die Übertragungsgeschwindigkeit und des Duplex-Verfahren wurde automatisch (ja) oder manuell vom Administrator konfigurert (nein). Speed: Übertragungsgeschwindigkeit Duplex: Duplexverfahren (full bzw. half) 4. Klicken Sie auf OK, um das Fenster zu schließen. Netzfilterregeln einrichten und administrieren Im Auslieferungszustand der Geräte haben alle Netzwerkrechner Zugriff auf die Webapplikation Config Panel (offener Systemzugang). HINWEIS: Der offene Systemzugang erlaubt uneingeschränkte Verbindungen über die Ports 80/TCP (HTTP), 443/TCP (HTTPS) und 161/UDP (SNMP). Sobald eine Netzfilterregel erstellt ist, wird der offene Systemzugang deaktiviert und alle eingehenden Datenpakete mit den Netzfilterregeln verglichen. Die Liste der Netzfilterregeln wird hierbei in der gespeicherten Reihenfolge abgearbeitet. Sobald eine Regel zutrifft, wird die entsprechende Aktion ausgeführt und die nachfolgenden Regeln werden ignoriert. G&D DevCon-Center · 19 Grundkonfiguration der Webapplikation Neue Netzfilterregel erstellen So erstellen Sie eine neue Netzfilterregel: 1. Klicken Sie in der Symbolleiste auf das Werkzeugsymbol. 2. Klicken Sie auf die Reiter Netzwerk > Netzfilter. 3. Erfassen Sie folgende Daten: Schnittstelle: Wählen Sie im Pull-Down-Menü aus, auf welchen Netzwerkschnittstellen die Datenpakete abgefangen und manipuliert werden sollen: Option: Alle Schnittstelle A Schnittstelle B [Name einer Netzwerkschnittstellen-Gruppe] Wählen Sie im Pull-Down-Menü aus, wie die Absenderinformation der Regel zu interpretieren ist: Normal: Die Regel gilt für Datenpakete, deren Absenderin- formation der in der Regel angegebenen IP-Adresse bzw. MAC-Adresse entspricht. Invertiert: Die Regel gilt für Datenpakete, deren Absenderinformation nicht der in der Regel angegebenen IPAdresse bzw. MAC-Adresse entspricht. IP-Adresse/ Netzmaske: Geben Sie die IP-Adresse der Datenpakete oder – durch Verwendung des Feldes Netzmaske – den Adressraum der IPAdressen ein. Beispiele: 192.168.150.187: nur die IP-Adresse 192.168.150.187 192.168.150.0/24: IP-Adressen des Raums 192.168.150.x 192.168.0.0/16: IP-Adressen des Raums 192.168.x.x 192.0.0.0/8: IP-Adressen des Raums 192.x.x.x 0.0.0.0/0: alle IP-Adressen HINWEIS: Innerhalb einer Regel können wahlweise die IP-Adresse und/ oder eine MAC-Adresse angegeben werden. MAC-Adresse: Geben Sie die MAC-Adresse ein, welche in dieser Filterregel zu berücksichtigen ist. HINWEIS: Innerhalb einer Regel können wahlweise die IP-Adresse und/ oder eine MAC-Adresse angegeben werden. 20 · G&D DevCon-Center Grundkonfiguration der Webapplikation Filterregel: Drop: Datenpakete, deren Absenderinformation mit der IP- Adresse bzw. MAC-Adresse übereinstimmt, werden nicht verarbeitet. Accept: Datenpakete, deren Absenderinformation mit der IP-Adresse bzw. MAC-Adresse übereinstimmt, werden verarbeitet. 4. Klicken Sie auf Hinzufügen, um die Daten in einer neuen Filterregel zu speichern. Die neue Filterregel wird an das Ende der Liste der bestehenden Filterregeln angefügt. 5. Klicken Sie auf OK, um den Dialog zu verlassen. HINWEIS: Die neue Netzfilterregel wird nicht auf aktive Verbindungen angewendet. Starten Sie das Gerät neu, wenn Sie die Trennung der aktiven Verbindungen und die anschließende Anwendung aller Regeln wünschen. Bestehende Netzfilterregel bearbeiten So bearbeiten Sie eine bestehende Netzfilterregel: 1. Klicken Sie in der Symbolleiste auf das Werkzeugsymbol. 2. Klicken Sie auf die Reiter Netzwerk > Netzfilter. 3. Markieren Sie in der Liste der bestehenden Netzfilterregeln die zu ändernde Regel. 4. Die aktuellen Einstellungen der Regel werden im oberen Bereich des Dialogs angezeigt. Prüfen und ändern Sie die folgenden Daten. Interface: Wählen Sie im Pull-Down-Menü aus, auf welchen Netzwerkschnittstellen die Datenpakete abgefangen und manipuliert werden sollen: Alle Netzwerk A Netzwerk B Option: Wählen Sie im Pull-Down-Menü aus, wie die Absenderinformation der Regel zu interpretieren ist: Normal: Die Regel gilt für Datenpakete, deren Absenderin- formation der in der Regel angegebenen IP-Adresse bzw. MAC-Adresse entspricht. Invertiert: Die Regel gilt für Datenpakete, deren Absenderinformation nicht der in der Regel angegebenen IPAdresse bzw. MAC-Adresse entspricht. G&D DevCon-Center · 21 Grundkonfiguration der Webapplikation IP-Adresse/ Netzmaske: Geben Sie die IP-Adresse der Datenpakete oder – durch Verwendung des Feldes Netzmaske – den Adressraum der IPAdressen ein. Beispiele: 192.168.150.187: nur die IP-Adresse 192.168.150.187 192.168.150.0/24: IP-Adressen des Raums 192.168.150.x 192.168.0.0/16: IP-Adressen des Raums 192.168.x.x 192.0.0.0/8: IP-Adressen des Raums 192.x.x.x 0.0.0.0/0: alle IP-Adressen Innerhalb einer Regel können wahlweise die IP-Adresse und/oder eine MAC-Adresse angegeben werden. MAC-Adresse: Geben Sie die MAC-Adresse ein, welche in dieser Filterregel zu berücksichtigen ist. Innerhalb einer Regel können wahlweise die IP-Adresse und/oder eine MAC-Adresse angegeben werden. Filterregel: Drop: Datenpakete, deren Absenderinformation mit der IP- Adresse bzw. MAC-Adresse übereinstimmt, werden nicht verarbeitet. Accept: Datenpakete, deren Absenderinformation mit der IP-Adresse bzw. MAC-Adresse übereinstimmt, werden verarbeitet. 5. Klicken Sie auf Ändern, um die von Ihnen geänderten Daten zu speichern. 6. Klicken Sie auf OK, um den Dialog zu verlassen. HINWEIS: Die geänderte Netzfilterregel wird nicht auf aktive Verbindungen angewendet. Starten Sie das Gerät neu, wenn Sie die Trennung der aktiven Verbindungen und die anschließende Anwendung aller Regeln wünschen. Bestehende Netzfilterregeln löschen So löschen Sie bestehende Netzfilterregeln: 1. Klicken Sie in der Symbolleiste auf das Werkzeugsymbol. 2. Klicken Sie auf die Reiter Netzwerk > Netzfilter. 3. Markieren Sie in der Liste der bestehenden Netzfilterregeln die zu löschende Regel. 4. Klicken Sie auf Entfernen. 5. Bestätigen Sie die erscheinende Sicherheitsabfrage durch Klick auf Ja oder brechen Sie den Vorgang durch Klick auf Nein ab. 6. Klicken Sie auf OK, um den Dialog zu verlassen. 22 · G&D DevCon-Center Grundkonfiguration der Webapplikation Reihenfolge bzw. Priorität der Netzfilterregeln ändern Die Liste der Netzfilterregeln wird in der gespeicherten Reihenfolge abgearbeitet. Sobald eine Regel zutrifft, wird die entsprechende Aktion ausgeführt und die nachfolgenden Regeln werden ignoriert. WICHTIG: Achten Sie – insbesondere beim Hinzufügen neuer Regeln – auf die Reihenfolge bzw. Priorität der einzelnen Regeln. So ändern Sie die Reihenfolge/Priorität der bestehenden Netzfilterregeln: 1. Klicken Sie in der Symbolleiste auf das Werkzeugsymbol. 2. Klicken Sie auf die Reiter Netzwerk > Netzfilter. 3. Markieren Sie in der Liste der bestehenden Netzfilterregeln jene Regel, deren Reihenfolge/Prorität Sie ändern möchten. 4. Klicken Sie auf (Pfeil auf), um die Priorität zu erhöhen oder auf die Priorität zu verringern. (Pfeil ab), um 5. Klicken Sie auf OK, um den Dialog zu verlassen. G&D DevCon-Center · 23 Grundkonfiguration der Webapplikation Erstellung eines SSL-Zertifikats Die Erstellung eines SSL-Zertifikats kann beispielsweise mit der freien Implementierung des SSL/TLS-Protokolls OpenSSL erfolgen. Detaillierte Informationen zur Bedienung von OpenSSL finden Sie auf folgenden Websites: OpenSSL-Projekt: http://www.openssl.org/ Win32 OpenSSL: http://www.slproweb.com/products/Win32OpenSSL.html WICHTIG: Voraussetzung für die Erstellung eines SSL-Zertifikats ist die Software OpenSSL. Folgen Sie ggf. den Anleitungen auf den oben genannten Websites, um die Software zu installieren. Die Anleitung auf den folgenden Seiten erläutert exemplarisch die Erstellung eines SSL-Zertifikates. Besonderheiten für komplexe KVM-Systeme Falls innerhalb eines KVM-Systems verschiedene G&D-Geräte miteinander kommunizieren sollen, ist bei der Erstellung von Zertifikaten für diese Geräte das identische Certificate Authority-Zertifikat (s. Seite 24) zu verwenden. Alternativ kann bei allen Geräten auch die identische PEM-Datei (s. Seite 27) verwendet werden. In diesem Fall sind alle Merkmale der Zertifikate identisch. Erzeugen eines Certificate Authority-Zertifikats Das Certificate Authority-Zertifikat berechtigt den Inhaber digitale Zertifikate (z. B. für einen Matrixswitch) zu erstellen. So erstellen Sie zunächst einen Schlüssel für das Certificate Authority-Zertifikat: WICHTIG: Der im folgenden Schritt zu erstellende Schlüssel wird nicht verschlüsselt. Lesen Sie ggf. in der Dokumentation von OpenSSL nach, um zu erfahren wie ein verschlüsselter Schlüssel erstellt werden kann! 1. Geben Sie folgenden Befehl in der Eingabeaufforderung ein und betätigen Sie anschließend die Eingabetaste: openssl genrsa -out ca.key 4096 2. Der Schlüssel wird durch OpenSSL erstellt und unter dem Dateinamen ca.key gespeichert. 24 · G&D DevCon-Center Grundkonfiguration der Webapplikation So erstellen Sie das Certificate Authority-Zertifikat: 1. Geben Sie folgenden Befehl in der Eingabeaufforderung ein und betätigen Sie anschließend die Eingabetaste: openssl req -new -x509 -days 3650 -key ca.key -out ca.crt 2. OpenSSL erfragt nun einige Daten, die in das Zertifikat integriert werden. Nachfolgend werden die verschiedenen Felder und eine exemplarische Eingabe aufgeführt: Feld Beispiel Country Name (2 letter code) DE State or Province Name NRW Locality Name (eg, city) Wilnsdorf Organization Name (eg, company) Guntermann & Drunck GmbH Organizational Unit Name (eg, section) Common Name (eg, YOUR name) Guntermann & Drunck GmbH Email Address WICHTIG: In der Zeile Common Name darf nicht die IP-Adresse des Gerätes eingegeben werden! Geben Sie die von Ihnen gewünschten Daten ein und bestätigen Sie jede Eingabe durch Betätigung der Eingabetaste. 3. Das Zertifkat wird durch OpenSSL erstellt und unter dem Dateinamen ca.crt gespeichert. WICHTIG: Verteilen Sie das Zertifikat ca.crt an die Webbrowser der Rechner, die die Webapplikation nutzen. Anhand dieses Zertifikats kann die Gültigkeit und das Vertrauen des eigenen Zertifkats im Gerät erfolgreich geprüft werden. G&D DevCon-Center · 25 Grundkonfiguration der Webapplikation Erzeugen eines beliebigen Zertifikats So erstellen Sie zunächst einen Schlüssel für das zu erstellende Zertifikat: WICHTIG: Der im folgenden Schritt zu erstellende Schlüssel wird nicht verschlüsselt. Lesen Sie ggf. in der Dokumentation von OpenSSL nach, um zu erfahren wie ein verschlüsselter Schlüssel erstellt werden kann! 1. Geben Sie folgenden Befehl in der Eingabeaufforderung ein und betätigen Sie anschließend die Eingabetaste: openssl genrsa -out server.key 4096 2. Der Schlüssel wird durch OpenSSL erstellt und unter dem Dateinamen server.key gespeichert. So erstellen Sie die Zertifikatsanforderung: 1. Geben Sie folgenden Befehl in der Eingabeaufforderung ein und betätigen Sie anschließend die Eingabetaste: openssl req -new -key server.key -out server.csr 2. OpenSSL erfragt nun einige Daten, die in das Zertifikat integriert werden. Nachfolgend sind die verschiedenen Felder und eine exemplarische Eingabe aufgeführt: Feld Beispiel Country Name (2 letter code) DE State or Province Name NRW Locality Name (eg, city) Wilnsdorf Organization Name (eg, company) Guntermann & Drunck GmbH Organizational Unit Name (eg, section) Common Name (eg, YOUR name) 192.168.0.10 Email Address WICHTIG: Geben Sie die IP-Adresse des Geräts auf dem das Zertifikat installiert wird in der Zeile Common Name ein. Geben Sie die von Ihnen gewünschten Daten ein und bestätigen Sie jede Eingabe durch Betätigung der Eingabetaste. 3. Falls gewünscht, kann zusätzlich das Challenge Password festgelegt werden. Dieses ist bei Verlust des geheimen Schlüssels für einen Zertifikatwiderruf erforderlich. 4. Jetzt wird das Zertifikat erstellt und unter dem Dateinamen server.csr gespeichert. 26 · G&D DevCon-Center Grundkonfiguration der Webapplikation X509-Zertifikat erstellen und signieren 1. Geben Sie folgenden Befehl in der Eingabeaufforderung ein und betätigen Sie anschließend die Eingabetaste: openssl x509 -req -days 3650 -in server.csr -CA ca.crt -CAkey ca.key -set_serial 01 -out server.crt 2. Das Zertifikat wird durch OpenSSL erstellt und unter dem Dateinamen server.crt gespeichert. PEM-Datei erstellen HINWEIS: Die .pem-Datei beinhaltet die folgenden drei Komponenten: Zertifikat des Servers Privater Schlüssel des Servers Zertifikat der Zertifizierungsstelle Falls die drei Komponenten separat vorliegen, fügen Sie diese nacheinander im Feld Klartext ein, bevor Sie das im Gerät gespeicherte Zertifikat aktualisieren. 1. Geben Sie folgende(n) Befehl(e) in der Eingabeaufforderung ein und betätigen Sie anschließend die Eingabetaste: a. Linux cat server.crt > gdcd.pem cat server.key >> gdcd.pem cat ca.crt >> gdcd.pem b. Windows copy server.crt + server.key + ca.crt gdcd.pem 2. Durch die Kopieroperation(en) wird die Datei gdcd.pem erstellt. Diese enthält das erstellte Zertifikat und dessen Schlüssel sowie das Zertifikat der Certificate Authority. Auswahl eines SSL-Zertifikats Jedes G&D-Gerät mit integrierter Webapplikation wird ab Werk mit mindestens einem SSL-Zertifikat ausgestattet. Das Zertifikat erfüllt zwei Funktionen: Die Verbindung des Webbrowsers mit der Webapplikation kann über eine SSLgesicherte Verbindung erfolgen. In diesem Fall erlaubt das SSL-Zertifikat dem Anwender , die Gegenseite zu authentifizieren. Weicht die IP-Adresse des Geräts von der im Zertifikat angegebenen IP-Adresse ab, wird eine Unstimmigkeit durch den Webbrowser gemeldet. TIPP: Importieren Sie ein eigenes Zertifikat, so dass die IP-Adresse des Geräts mit der im Zertifikat angegebenen übereinstimmt. G&D DevCon-Center · 27 Grundkonfiguration der Webapplikation Die Kommunikation verschiedener G&D-Geräte innerhalb eines KVM-Systems wird über die Zertifikate der Geräte abgesichert. WICHTIG: Nur wenn alle Geräte innerhalb eines KVM-Systems Zertifikate der identischen Certificate Authority (s. Seite 24) verwenden, können die Geräte miteinander kommunizieren. So wählen Sie das zu verwendende SSL-Zertifikat: HINWEIS: Durch die Auswahl und Aktivierung eines anderen Zertifikates werden alle aktiven Sitzungen der Webapplikation beendet! 1. Klicken Sie in der Symbolleiste auf das Werkzeugsymbol. 2. Klicken Sie auf den Reiter Zertifikat. 3. Wählen Sie das zu verwendende Zertifikat aus: G&D-Zertifikat #1: Dieses Zertifikat ist bei neuen Geräten ab Werk aktiviert. TIPP: Ältere Geräte unterstützten nicht das Zertifikat #1.Verwenden Sie in diesem Fall Zertifikat #2 oder Eigenes Zertifikat. innerhalb des KVM-Systems. G&D-Zertifikat #2: Dieses Zertifikat wird von allen G&D-Geräten mit integrierter Webapplikation unterstützt. Eigenes Zertifikat: Aktivieren Sie diese Option, wenn Sie ein gekauftes Zertifikat einer Zertifizierungsstelle oder ein selbsterstelltes Zertifikat verwenden möchten. Übertragen und aktivieren Sie anschließend das gewünschte Zertifikat: 1. Klicken Sie auf Zertifikat aus Datei importieren und wählen Sie die zu importierende .pem-Datei im Datei-Dialog aus. Alternativ kopieren Sie den Klartext des Zertifikats des Servers, den privaten Schlüssel des Servers sowie das Zertifikat der Zertifizierungsstelle in das Textfeld. 2. Klicken Sie auf Upload und aktivieren, um das importierte Zertifikat im Gerät zu speichern und zu aktivieren. 3. Klicken Sie auf OK, um den Dialog zu verlassen. 28 · G&D DevCon-Center Grundkonfiguration der Webapplikation Durchführung eines Firmware-Updates Die Firmware jedes Gerätes des KVM-Systems kann über die Webapplikation aktualisiert werden. WICHTIG: Diese Funktion aktualisiert ausschließlich die Firmware des Gerätes, auf welchem die Webapplikation gestartet wurde! TIPP: Verwenden Sie das erweiterte Updateverfahren (s. Seite 83), um eine UpdateDatei auf ein beliebiges Gerät innerhalb des KVM-Systems oder um eine UpdateDatei in mehrere Geräte (nacheinander oder gleichzeitig) einzuspielen. So aktualisieren Sie die Firmware: 1. Öffnen Sie die Webapplikation des Gerätes, dessen Firmware Sie akualisieren möchten. 2. Klicken Sie in der Symbolleiste auf das Werkzeugsymbol. 3. Klicken Sie auf die Reiter Werkzeuge > Firmware-Update. 4. Geben Sie im Feld Pfad den Speicherort und den Namen der Update-Datei an. WICHTIG: Prüfen Sie anhand der Informationen der Felder Gerät und Kommentar des Dialogs, ob es sich um das gewünschte Gerät handelt. TIPP: Verwenden Sie die Datei-Schaltfläche, um den Speicherort und den Namen der Update-Datei über den Datei-Dialog auszuwählen. 5. Klicken Sie auf Update ausführen. 6. Klicken Sie auf OK, um den Dialog zu verlassen. Wiederherstellung der Werkseinstellungen Mit dieser Funktion kann die Werkseinstellung des Gerätes, auf welchem die Webapplikation betrieben wird, wiederhergestellt werden. So stellen Sie die Werkseinstellungen wieder her: WICHTIG: Alle vom Anwender veränderten Einstellungen werden zurückgesetzt. 1. Klicken Sie in der Symbolleiste auf das Werkzeugsymbol. 2. Klicken Sie auf die Reiter Werkzeuge > Werkseinstellungen. WICHTIG: Prüfen Sie anhand der Informationen der Felder Gerät und Kommentar des Dialogs, ob es sich um den gewünschten Matrixswitch handelt. 3. Deaktivieren Sie die Option Netzwerkkonfiguration zurücksetzen, falls Sie die Konfiguration der Netzwerkschnittstellen beibehalten möchten. G&D DevCon-Center · 29 Grundkonfiguration der Webapplikation 4. Klicken Sie auf Werkseinstellungen, um die aktuelle Konfiguration zurückzusetzen. Neustart des KVM-Switches durchführen Mit dieser Funktion starten Sie den KVM-Switch neu. Vor dem Neustart werden Sie zur Bestätigung aufgefordert, um einen versehentlichen Neustart zu verhindern. So führen Sie einen Neustart des KVM-Switches über die Webapplikation aus: 1. Klicken Sie im Strukturbaum auf den Ordner, der das zu konfigurierende Gerät enthält. DevCon-Center: DevCon-Center KVM-Extender: KVM-Extender > [alle Extender] KVM-Switches: KVM-Switches > [alle Switches] 2. Klicken Sie mit der rechten Maustaste auf das gewünschte Gerät und anschließend auf Neustart im Kontextmenü. 3. Bestätigen Sie die Sicherheitsabfrage mit Ja. TIPP: Alternativ können Sie den Neustart über das Werkzeugsymbol der Webapplikation durchführen. Klicken hierzu auf die Reiter Werkzeuge > Neustart und anschließend auf Neustart durchführen. Neustart des KVM-Extenders durchführen Mit dieser Funktion starten Sie den KVM-Extender neu. Vor dem Neustart werden Sie zur Bestätigung aufgefordert, um einen versehentlichen Neustart zu verhindern. So führen Sie einen Neustart des KVM-Extender über die Webapplikation aus: 1. Klicken Sie im Strukturbaum auf den Ordner, der das zu konfigurierende Gerät enthält. DevCon-Center: DevCon-Center KVM-Extender: KVM-Extender > [alle Extender] KVM-Switches: KVM-Switches > [alle Switches] 2. Klicken Sie mit der rechten Maustaste auf das gewünschte Gerät und anschließend auf Neustart im Kontextmenü. 3. Bestätigen Sie die Sicherheitsabfrage mit Ja. TIPP: Alternativ können Sie den Neustart über das Werkzeugsymbol der Webapplikation durchführen. Klicken hierzu auf die Reiter Werkzeuge > Neustart und anschließend auf Neustart durchführen. 30 · G&D DevCon-Center Grundkonfiguration der Webapplikation Gemeinsame Datenbank der Geräte einrichten In der Standardeinstellung verwaltet jedes Gerät des KVM-Systems eine eigene Datenbank. In den Webapplikationen der verschiedenen Geräte werden daher ausschließlich die an das Gerät angeschlossenen Komponenten angezeigt. Nach der Integration der optionalen Appliance DevCon-Center in das KVM-System können Sie das System so konfigurieren, dass über die Webapplikation der Appliance alle Geräte des KVM-Systems verwaltet und konfiguriert werden können. WICHTIG: Alle Geräte sind ab Werk als Datenbank-Master konfiguriert. Diese Einstellung bewirkt, dass das Gerät die Konfigurationseinstellungen in der eigenen Datenbank speichert. Durch Änderung der Datenbankeinstellung auf Forwarder und Angabe der IPAdresse der optionalen Appliance kann die Datenbank eines Gerätes in die zentrale Appliance verlagert werden. Detaillierte Informationen zu den erforderlichen Einstellungen der verschiedenen Geräte lesen Sie auf Seite 82. G&D DevCon-Center · 31 Netzwerkfunktionen der Geräte Netzwerkfunktionen der Geräte Verschiedene Geräte innerhalb des KVM-Systems (z. B. KVM-Extender und KVMMatrixswitches) verfügen über separate Netzwerkfunktionen. Für jedes dieser Geräte innerhalb des KVM-Systems können u. a. folgende Funktionen konfigurieren: Authentifizierung gegenüber Verzeichnisdiensten (LDAP, Active Directory, RADIUS, TACACS+) Zeitsynchronisation über einen NTP-Server Versendung von Log-Meldungen an Syslog-Server Überwachung und Steuerung von Computern und Netzwerkgeräten über das Simple Network Management Protocol (s. Seite 51 ff.) NTP-Server Die Einstellung des Datums und der Uhrzeit eines Gerätes kann wahlweise automatisiert durch die Zeitsynchronisation mit einem NTP-Server (Network Time Protocol) oder manuell erfolgen. Zeitsynchronisation mit einem NTP-Server So ändern Sie die Einstellungen bezüglich der NTP-Zeitsynchronisation: 1. Klicken Sie im Strukturbaum auf den Ordner, der das zu konfigurierende Gerät enthält. DevCon-Center: DevCon-Center KVM-Extender: KVM-Extender > [alle Extender] KVM-Switches: KVM-Switches > [alle Switches] 2. Klicken Sie mit der rechten Maustaste auf das zu konfigurierende Gerät und anschließend auf Konfiguration im Kontextmenü. 3. Klicken Sie auf den Reiter Netzwerk. 32 · G&D DevCon-Center Netzwerkfunktionen der Geräte 4. Klicken Sie auf den Reiter NTP-Server und erfassen Sie folgende Daten: NTP-Zeitsynchronisation: Durch Auswahl des entsprechenden Eintrags im Pull-DownMenü können Sie die Zeitsynchronisation aus- und einschalten: Deaktiviert Aktiviert NTP-Server 1: Geben Sie die IP-Adresse eines Zeitservers ein. NTP-Server 2: Geben Sie optional die IP-Adresse eines zweiten Zeitservers ein. Zeitzone: Wählen Sie aus dem Pull-Down-Menü die Zeitzone Ihres Standorts aus. 5. Klicken Sie auf OK, um den Dialog zu verlassen. Manuelle Einstellung von Uhrzeit und Datum So stellen Sie die Uhrzeit und das Datum des Gerätes manuell ein: 1. Klicken Sie im Strukturbaum auf den Ordner, der das zu konfigurierende Gerät enthält. DevCon-Center: DevCon-Center KVM-Extender: KVM-Extender > [alle Extender] KVM-Switches: KVM-Switches > [alle Switches] 2. Klicken Sie mit der rechten Maustaste auf das zu konfigurierende Gerät und anschließend auf Konfiguration im Kontextmenü. 3. Klicken Sie auf die Reiter Netzwerk > NTP-Server. 4. Deaktivieren Sie in diesem Dialog gegebenenfalls die Option NTP-Zeitsynchronisation, da andernfalls die manuelle Einstellung von Uhrzeit und Datum nicht möglich ist. 5. Geben Sie im Feld Uhrzeit die aktuelle Zeit im Format hh:mm:ss ein. 6. Geben Sie im Feld Datum das aktuelle Datum im Format TT.MM.JJJJ ein. TIPP: Klicken Sie auf Lokales Datum übernehmen, um das aktuelle Systemdatum des Computers, auf welchem die Webapplikation geöffnet wurde, in die Felder Uhrzeit und Datum zu übernehmen. 7. Klicken Sie auf OK. G&D DevCon-Center · 33 Netzwerkfunktionen der Geräte Protokollierung von Syslog-Meldungen Das Syslog-Protokoll wird zur Übermittlung von Log-Meldungen in Netzwerken verwendet. Die Log-Meldungen werden an einen Syslog-Server übermittelt, welcher die Log-Meldungen vieler Geräte im Rechnernetz protokolliert. Im Syslog-Standard wurden u. a. acht verschiedene Schweregrade festgelegt, nach welchen die Log-Meldungen zu klassifizieren sind: 0: Notfall 1: Alarm 2: Kritisch 3: Fehler 4: Warnung 5: Notiz 6: Info 7: Debug Über die Webapplikation können Sie die lokale Protokollierung oder den Versand von Syslog-Meldungen an bis zu zwei Syslog-Server konfigurieren. Lokale Protokollierung der Syslog-Meldungen So konfigurieren Sie die lokale Protokollierung von Syslog-Meldungen: 1. Klicken Sie im Strukturbaum auf den Ordner, der das zu konfigurierende Gerät enthält. DevCon-Center: DevCon-Center KVM-Extender: KVM-Extender > [alle Extender] KVM-Switches: KVM-Switches > [alle Switches] 2. Klicken Sie mit der rechten Maustaste auf das zu konfigurierende Gerät und anschließend auf Konfiguration im Kontextmenü. 3. Klicken Sie auf den Reiter Netzwerk. 4. Klicken Sie auf den Reiter Syslog und erfassen Sie im Abschnitt Syslog lokal folgende Daten: Syslog lokal: Durch Auswahl des entsprechenden Eintrags im Pull-DownMenü schalten Sie die lokale Protokollierung von SyslogMeldungen aus oder ein: Deaktiviert Aktiviert Log Level: Wählen Sie in diesem Pull-Down-Menü aus, ab welchem Schweregrad eine Log-Meldung zu protokollieren ist. Der von Ihnen ausgewählte Schweregrad sowie alle niedrigeren Schweregrade werden protokolliert. Wählen Sie den Schweregrad 2 - Kritisch, so werden für diesen, wie auch für die Schweregrade 1 - Alarm und 0 - Notfall, Meldungen protokolliert. 5. Klicken Sie auf OK, um den Dialog zu verlassen. 34 · G&D DevCon-Center Netzwerkfunktionen der Geräte Versand von Syslog-Meldung an einen Server So konfigurieren Sie den Versand von Syslog-Meldungen an einen Server: 1. Klicken Sie im Strukturbaum auf den Ordner, der das zu konfigurierende Gerät enthält. DevCon-Center: DevCon-Center KVM-Extender: KVM-Extender > [alle Extender] KVM-Switches: KVM-Switches > [alle Switches] 2. Klicken Sie mit der rechten Maustaste auf das zu konfigurierende Gerät und anschließend auf Konfiguration im Kontextmenü. 3. Klicken Sie auf den Reiter Netzwerk. 4. Klicken Sie auf den Reiter Syslog und erfassen Sie folgende Daten im Abschnitt Syslog-Server 1 oder Syslog-Server 2: Syslog-Server: Durch Auswahl des entsprechenden Eintrags im PullDown-Menü schalten Sie den Versand von Syslog-Meldungen an einen Server aus oder ein: Deaktiviert Aktiviert Log Level: Wählen Sie in diesem Pull-Down-Menü aus, ab welchem Schweregrad eine Log-Meldung zu protokollieren ist. Der von Ihnen ausgewählte Schweregrad sowie alle niedrigeren Schweregrade werden protokolliert. Wählen Sie den Schweregrad 2 - Kritisch, so werden für diesen, wie auch für die Schweregrade 1 - Alarm und 0 - Notfall, Meldungen protokolliert. IP-Adresse/ DNS-Name: Geben Sie die IP-Adresse oder den Namen des Servers an, an welchen die Syslog-Meldungen zu senden sind. Port: Geben Sie den Port – üblicherweise 514 – an, auf welchem der Syslog-Server eingehende Meldungen annimmt. Protokoll: Wählen Sie das Protokoll – üblicherweise UDP – aus, auf welchem der Syslog-Server eingehende Meldungen annimmt: TCP UDP 5. Klicken Sie auf OK, um den Dialog zu verlassen. G&D DevCon-Center · 35 Netzwerkfunktionen der Geräte Lokale Syslog-Meldung einsehen und speichern Haben Sie die Protokollierung von lokalen Syslog-Meldungen aktiviert, können Sie diese Syslog-Meldung im Informationsdialog aufrufen und gegebenenfalls speichern. So können Sie die lokalen Syslog-Meldungen einsehen und ggf. speichern: 1. Klicken Sie im Strukturbaum auf System > Information. 2. Klicken Sie mit der rechten Maustaste auf das zu konfigurierende Gerät und anschließend auf Konfiguration im Kontextmenü. 3. Doppelklicken Sie in der Hauptansicht auf Syslog. 4. Klicken Sie auf SysLogs abrufen. Die lokalen Syslog-Meldungen werden jetzt abgerufen und im Textfeld angezeigt. TIPP: Klicken Sie gegebenenfalls auf Speichern, um die Meldungen in einer Textdatei zu speichern. Daraufhin erscheint ein Datei-Dialog, der Ihnen die Auswahl des Speicherortes und eines Dateinamens ermöglicht. Klicken Sie abschließend erneut auf Speichern. 5. Klicken Sie auf OK, um den Dialog zu verlassen. 36 · G&D DevCon-Center Netzwerkfunktionen der Geräte Benutzerauthentifizierung mit Verzeichnisdiensten In unternehmensinternen Netzwerken werden die Benutzerkonten häufig zentral durch einen Verzeichnisdienst verwaltet. Das Gerät kann auf einen solchen Verzeichnisdienst zugreifen und Benutzer gegen den Verzeichnisdienst authentisieren. HINWEIS: Scheitert die Authentifizierung des Benutzerkontos Admin durch den Verzeichnisdienst, wird das Benutzerkonto gegen die Datenbank des Gerätes authentifiziert! Der Verzeichnisdienst wird ausschließlich zur Authentifizierung eines Benutzers verwendet. Die Vergabe von Rechten erfolgt durch die Datenbank des KVM-Systems. Hierbei wird zwischen folgenden Szenarien unterschieden: Das Benutzerkonto existiert im Verzeichnisdienst und im KVM-System. Der Benutzer kann sich mit dem im Verzeichnisdienst gespeicherten Passwort anmelden. Nach erfolgreicher Anmeldung werden dem Benutzer die Rechte des gleichnamigen Kontos im KVM-System zugewiesen. HINWEIS: Das Passwort, mit dem sich der Benutzer erfolgreich angemeldet hat, wird in die Datenbank des KVM-Systems übernommen. Das Benutzerkonto existiert im Verzeichnisdienst, aber nicht im KVM-System Ein Benutzer, der erfolgreich gegen den Verzeichnisdienst authentifiziert wurde, aber kein gleichnamiges Konto in der Datenbank des KVM-Systems besitzt, wird mit den Rechten des Benutzers RemoteAuth ausgestattet. Ändern Sie ggf. die Rechte dieses speziellen Benutzerkontos, um die Berechtigung von Benutzern ohne eigenes Konto einzustellen. TIPP: Deaktivieren Sie den Benutzer RemoteAuth, um die Anmeldung von Benutzern ohne eigenes Benutzerkonto im KVM-System zu verhindern. Das Benutzerkonto existiert im KVM-System, aber nicht im Verzeichnisdienst Ist der Verzeichnisdienst erreichbar, meldet dieser, dass das Benutzerkonto nicht existiert. Der Zugang zum KVM-System wird dem Benutzer verwehrt. Ist der Server nicht erreichbar, aber der Fallback-Mechanismus (s. Seite 38) aktiviert, kann sich der Benutzer mit dem im KVM-System gespeicherten Passwort anmelden. WICHTIG: Um zu vermeiden, dass bei Ausfall der Verbindung zum Verzeichnisdienst die Anmeldung eines im Verzeichnisdienst gesperrten oder deaktivierten Benutzers möglich ist, beachten Sie folgende Sicherheitsregeln: Wird im Verzeichnisdienst ein Benutzerkonto deaktiviert oder gelöscht, ist diese Aktion auch in der Benutzerdatenbank des KVM-Systems durchzuführen! Aktivieren Sie den Fallback-Mechanismus nur in begründeten Ausnahmefällen. G&D DevCon-Center · 37 Netzwerkfunktionen der Geräte So konfigurieren Sie die Authentifizierung von Benutzerkonten: HINWEIS: Wird kein Verzeichnisdienst eingesetzt, werden die Benutzerkonten durch das Gerät verwaltet. 1. Klicken Sie im Strukturbaum auf den Ordner DevCon-Center. 1. Klicken Sie im Strukturbaum auf den Ordner, der das zu konfigurierende Gerät enthält. DevCon-Center: DevCon-Center KVM-Extender: KVM-Extender > [alle Extender] KVM-Switches: KVM-Switches > [alle Switches] 2. Klicken Sie mit der rechten Maustaste auf das zu konfigurierende Gerät und anschließend auf Konfiguration im Kontextmenü. 3. Klicken Sie auf den Reiter Netzwerk > Authentifizierung und erfassen Sie folgende Daten: Auth. Server: Wählen Sie die Option Lokal, wenn die Benutzerverwaltung durch das KVM-System erfolgen soll. Möchten Sie einen bestimmten Verzeichnisdienst nutzen, wählen Sie den entsprechenden Eintrag aus dem Pull-DownMenü aus: LDAP Active Directory Radius TACACS+ TIPP: Erfassen Sie nach der Auswahl eines Verzeichnisdienstes die Einstellungen des Verzeichnisdienst-Servers im Bereich Servereinstellungen der Dialogmaske. Fallback: Aktivieren Sie diese Option, falls die lokale Benutzerverwaltung des KVM-Systems verwendet werden soll, wenn der Verzeichnisdienst temporär nicht verfügbar ist. WICHTIG: Um zu vermeiden, dass bei Ausfall der Verbindung zum Verzeichnisdienst die Anmeldung eines im Verzeichnisdienst gesperrten oder deaktivierten Benutzers möglich ist, beachten Sie folgende Sicherheitsregeln: Wird im Verzeichnisdienst ein Benutzerkonto deaktiviert oder gelöscht, ist diese Aktion auch in der Benutzerdatenbank des KVM-Systems durchzuführen! Aktivieren Sie den Fallback-Mechanismus nur in begründeten Ausnahmefällen. 4. Klicken Sie auf OK, um den Dialog zu verlassen. 38 · G&D DevCon-Center Monitoring-Funktionen Monitoring-Funktionen HINWEIS: Sind die verschiedenen Geräte des KVM-Systems so konfiguriert, dass alle Daten in der Datenbank der Appliance DevCon-Center (s. Seite 82) abgelegt werden, können Sie die Monitoring-Werte aller Geräte über die Webapplikation der Appliance einsehen. In den gerätespezifischen Zweigen (beispielsweise KVM-Extender) sowie in den Zweigen KVM-Kombinationen und Kritische Geräte des Strukturbaums können Sie die aktuellen Monitoring-Werte der Geräte des KVM-Systems einsehen. Die verschiedenen Statusinformationen eines Gerätes können wahlweise als Einzelwerte oder in thematisch sortierten Monitoring-Gruppen angezeigt werden. Die folgende Abbildung zeigt beispielsweise den Einzelwert Status und drei verschiedene Monitoring-Gruppen: Abbildung 2: Detailansicht einer exemplarischen Monitoring-Tabelle Bei Einzelwerten (im obigen Beispiel der Wert Status) können Sie sofort erkennen, ob der Status einwandfrei (grüne Darstellung) oder auffällig (rote Darstellung) ist. Der ausgegebene Text in der Spalte gibt zusätzlich Auskunft über den aktuellen Zustand. Die Monitoring-Gruppen erlauben Ihnen verschiedene Einzelwerte zu Gruppen zusammenzufassen. In der Tabelle wird Ihnen bei den Monitoring-Gruppen angezeigt, ob alle Werte einwandfrei (grün) oder mindestens ein Wert auffällig ist (rot). Durch einen Klick auf den Pfeil innerhalb der Tabellenspalte, werden die verschiedenen Einzelwerte der Gruppe in einem separaten Fenster angezeigt. G&D DevCon-Center · 39 Monitoring-Funktionen Monitoring-Werte einsehen HINWEIS: Eine Übersicht der möglichen Monitoring-Werte der verschiedenen Gerätearten finden Sie ab Seite 82. Die Darstellung der Monitoring-Werte erfolgt in den unterschiedlichen Zweigen des Strukturbaums hauptsächlich durch Anwendung verschiedener Monitoring-Sets. In einigen Zweigen (beispielsweise Kritische Geräte) wird von der Webapplikation eine andere Ansicht vorgegeben. Auflistung der Werte durch Anwendung von Monitoring-Sets Ein solches Monitoring-Set definiert die anzuzeigenden Einzelwerte und Gruppen. In den Tabellenzellen der Einzelwerte können Sie sofort erkennen, ob der Status einwandfrei oder auffällig ist und diesen ablesen. Die Monitoring-Gruppen hingegen fassen verschiedene Einzelwerte zu Gruppen zusammen. In der Tabellenzelle einer Monitoring-Gruppe wird angezeigt, ob alle Werte einwandfrei (grün) oder mindestens ein Wert auffällig ist (rot). Ein Klick auf den Pfeil innerhalb der Tabellenspalte öffnet ein Fenster mit Detailinformationen zu den Einzelwerten der Gruppe. TIPP: Detaillierte Informationen zu Monitoring-Gruppen und -Sets finden Sie auf den folgenden Seiten dieses Kapitels. Auflistung der Einzelwerte kritischer Geräte Liegt bei einem Gerät mindestens ein auffälliger Wert vor, erfolgt die zusätzliche Auflistung des Gerätes im Zweig Kritische Geräte. Hier werden ausschließlich die auffälligen (roten) Werte in der Tabelle angezeigt, um einen schnellen Überblick über die kritischen Monitoring-Werte zu ermöglichen. HINWEIS: Um eine schnelle Übersicht über die auffälligen Werte zu ermöglichen, wird hier auf die Anwendung von Monitoring-Sets verzichtet. Monitoring-Werte deaktivieren Sie können beliebige Monitoring-Werte deaktivieren. Diese Werte werden daraufhin nicht mehr in der Webapplikation angezeigt. WICHTIG: Zu deaktivierten Monitoring-Werte erscheinen keine Warnungen in der Web-Applikation und es werden keine SNMP-Traps hierzu versendet! 40 · G&D DevCon-Center Monitoring-Funktionen So (de)aktivieren Sie Monitoring-Werte: 1. Klicken Sie im Strukturbaum auf den Ordner, der das zu konfigurierende Gerät enthält. DevCon-Center: DevCon-Center KVM-Extender: KVM-Extender > [alle Extender] KVM-Switches: KVM-Switches > [alle Switches] 2. Klicken Sie mit der rechten Maustaste auf das zu konfigurierende Gerät und anschließend auf Konfiguration im Kontextmenü. 3. Klicken Sie auf den Reiter Monitoring. Der Dialog besteht aus zwei Tabellen, in welchen die Monitoring-Werte des KVM-Systems aufgelistet werden: Aktiviert: Auflistung der aktivierten Monitoring-Werte. Deaktiviert: Auflistung der deaktivierten Monitoring-Werten. Für eine bessere Übersicht werden die Werte – sowohl in der linken, als auch in der rechten Spalte – gruppiert dargestellt. 4. Markieren Sie den Monitoring-Wert, welchen Sie (de)aktivieren möchten. 5. Klicken Sie auf (Pfeil rechts), um den Monitoring-Wert zu deaktivieren oder auf (Pfeil links), um diesen zu aktivieren. 6. Klicken Sie auf OK, um die geänderten Einstellungen zu speichern. Erweiterte Funktionen zur Verwaltung der kritischen Geräte Wie bereits erwähnt, werden im Zweig Kritische Geräte die Geräte aufgelistet, bei welchen mindestens ein Wert außerhalb des Sollbereichs liegt. HINWEIS: Für jede Geräteklasse innerhalb des KVM-Systems (z. B. KVM-Extender) wird ein Unterzweig eingeblendet. G&D DevCon-Center · 41 Monitoring-Funktionen Hinweis auf den kritischen Status von Geräten Falls ein Wert außerhalb des Sollbereichs liegt, wird der Zweig rot markiert und unterhalb der Hauptansicht werden Sie durch einen blinkenden Hinweis auf den Sachverhalt aufmerksam gemacht. TIPP: Erscheint ein blinkender Hinweis am unteren Rand der Hauptansicht, können Sie durch Betätigung der Tastenkombination Strg+Space sofort den Zweig Kritische Geräte öffnen. Klicken Sie mit dem Mauszeiger auf den blinkenden Hinweis, um die Auflistung der Unstimmigkeiten in einem separaten Fenster anzuzeigen. Auflistung der kritischen Geräte einsehen So zeigen Sie die Auflistung der kritischen Geräte an: 1. Klicken Sie im Strukturbaum auf die Ordner Systemüberwachung > Kritische Geräte. In der Hauptansicht werden die betroffenen Geräte aufgelistet. Die kritischen Werte werden in der Tabellenansicht angezeigt. TIPP: Klicken Sie auf einen Unterzweig des Ordners, um die Auflistung der Geräte auf eine bestimmte Geräteklasse einzugrenzen 42 · G&D DevCon-Center Monitoring-Funktionen Meldungen eines kritischen Gerätes als gesehen markieren Viele Meldungen erfordern ein sofortiges Handeln des Administrators. Andere Meldungen hingegen (beispielsweise der Ausfall der redundanten Stromversorgung) weisen auf möglicherweise unkritische Sachverhalte hin. In einem solchen Fall, können alle auffälligen Werte eines Gerätes als gesehen markiert werden. Hierdurch erreichen Sie folgendes Programmverhalten: Ein Gerät, dessen auffällige Werte als gesehen markiert wurden, führt nicht zu einer blinkenden Statuszeile. Die Darstellung der „gesehenen“ Werte erfolgt in allen Tabellenzellen, Infodialogen und Monitoring-Fenstern mit gelber Farbhinterlegung. Wenn in einer Monitoring-Gruppe als gelesen markierte kritische Werte enthalten sind, wird – wie üblich – in der Tabellenspalte Fehler angezeigt. Zusätzlich wird die Tabellenzelle gelb hinterlegt. HINWEIS: Die Markierung bezieht sich ausschließlich auf, zum Zeitpunkt der Ausführung der Funktion, auffällige Werte. Wird ein weiterer Monitoring-Wert eines solchen Gerätes auffällig, weist die Webapplikation hierauf hin. So markieren Sie die Monitoring-Meldungen eines Gerätes als gelesen: 1. Klicken Sie im Strukturbaum auf die Ordner Systemüberwachung > Kritische Geräte. 2. Klicken Sie mit der rechten Maustaste aus das gewünschte Gerät und anschließend auf den Eintrag Gesehen des Kontextmenüs. Verwaltung der Monitoring-Gruppen WICHTIG: Die angelegten Monitoring-Gruppen sind ausschließlich in dem Zweig des Strukturbaums verfügbar, in welchem sie angelegt wurden. Wurde eine Monitoring-Gruppe innerhalb eines gerätespezifischen Zweiges angelegt, ist diese im Zweig KVM-Kombinationen nicht verfügbar! In der Webapplikation Config Panel sind einige Monitoring-Gruppen bereits vorkonfiguriert. Diese Gruppen können weder editiert noch gelöscht werden. Das Duplizieren und die anschließende individuelle Anpassung der Gruppe an Ihre Wünsche ist möglich. Die vorkonfigurierten bzw. von Ihnen erstellten Gruppen werden – sofern sie im angewendeten Monitoring-Set enthalten sind (s. Seite 49 ff.) – in der MonitoringTabelle angezeigt: G&D DevCon-Center · 43 Monitoring-Funktionen Abbildung 3: Status der Werte der Monitoring-Gruppe »Gruppe #1« verschiedener Geräte TIPP: Aufgrund der hohen Anzahl an Einzelwerten ist es empfehlenswert, die wichtigsten Werte als Einzelwerte und die übrigen in thematischen Gruppen gegliedert anzuzeigen. Sie erreichen so den schnellen Überblick und eine platzsparende Darstellung. Hinzufügen einer Monitoring-Gruppe So legen Sie eine neue Monitoring-Gruppe an: 1. Klicken Sie im Strukturbaum mit der rechten Maustaste auf die oberste Ebene eines gerätespezifischen Zweiges (beispielsweise KVM-Extender) oder auf den Zweig KVM-Kombinationen. 2. Klicken Sie auf den Eintrag Monitoring-Gruppen im Kontextmenü. 3. Klicken Sie auf Hinzufügen. 4. Erfassen Sie den Namen und ggf. einen optionalen Kommentar der neuen Gruppe. 5. Klicken Sie auf OK, um die neue Gruppe anzulegen. Namen und/oder Kommentar einer Monitoring-Gruppe ändern So ändern Sie den Namen und/oder Kommentar einer Monitoring-Gruppe: 1. Klicken Sie im Strukturbaum mit der rechten Maustaste auf die oberste Ebene eines gerätespezifischen Zweiges (beispielsweise KVM-Extender) oder auf den Zweig KVM-Kombinationen. 2. Klicken Sie auf den Eintrag Monitoring-Gruppen im Kontextmenü. 3. Wählen Sie die zu editierende Gruppe und klicken Sie auf Ändern. 4. Ändern Sie den Namen und/oder den optionalen Kommentar der Gruppe. 5. Klicken Sie auf OK, um die geänderten Einstellungen zu speichern. 44 · G&D DevCon-Center Monitoring-Funktionen Mitglieder einer Monitoring-Gruppe festlegen So legen Sie die Mitglieder einer Monitoring-Gruppe fest: 1. Klicken Sie im Strukturbaum mit der rechten Maustaste auf die oberste Ebene eines gerätespezifischen Zweiges (beispielsweise KVM-Extender) oder auf den Zweig KVM-Kombinationen. 2. Klicken Sie auf den Eintrag Monitoring-Gruppen im Kontextmenü. 3. Wählen Sie die zu editierende Gruppe und klicken Sie auf Ändern. 4. Klicken Sie auf die Registerkarte Mitglieder. Hier haben Sie die Möglichkeit, Mitglieder der Monitoring-Gruppe hinzuzufügen oder aus dieser zu entfernen. Der Dialog besteht aus zwei Tabellen, in welchen die Monitoring-Werte des KVM-Systems aufgelistet werden: Nicht zugeordnet: Anzeige von Monitoring-Werten, die dieser Gruppe nicht zugeordnet sind. Zugeordnete Gruppenmitglieder: Anzeige von Monitoring-Werten, die dieser Gruppe zugeordnet sind. 5. Markieren Sie den Monitoring-Wert, welchen Sie der Gruppe hinzufügen oder aus dieser entfernen möchten. 6. Klicken Sie auf (Pfeil rechts), um den Monitoring-Wert der Gruppe hinzuzufügen oder auf (Pfeil links), um diesen aus der Mitgliederliste zu entfernen. 7. Klicken Sie auf OK, um die geänderten Einstellungen zu speichern. Duplizieren einer Monitoring-Gruppe In vielen gerätespezifischen Zweigen, wie auch im Zweig KVM-Kombinationen, sind einige Gruppen vorkonfiguriert. Diese Gruppen werden in der Auflistung in hellgrauer Schrift dargestellt. WICHTIG: Das Bearbeiten und Löschen dieser Gruppen ist nicht möglich. Möchten Sie eine neue Gruppe auf Basis einer bereits bestehenden Gruppe erstellen, können Sie die bestehende Gruppe zunächst duplizieren und das Duplikat anschließend bearbeiten. So duplizieren Sie eine Monitoring-Gruppe: 1. Klicken Sie im Strukturbaum mit der rechten Maustaste auf die oberste Ebene eines gerätespezifischen Zweiges (beispielsweise KVM-Extender) oder auf den Zweig KVM-Kombinationen. 1. Klicken Sie auf den Eintrag Monitoring-Gruppen im Kontextmenü. 2. Wählen Sie die zu duplizierende Gruppe und klicken Sie auf Ändern. G&D DevCon-Center · 45 Monitoring-Funktionen 3. Erfassen Sie den Namen der neuen Gruppe und ggf. einen optionalen Kommentar der Gruppe. 4. Klicken Sie auf Duplizieren, um die bestehende Gruppe zu duplizieren. 5. Bearbeiten Sie die neue Gruppe, wie auf den vorangegangenen Seite beschrieben oder klicken Sie auf Schließen, um das Fenster zu schließen. Löschen einer Monitoring-Gruppe In vielen gerätespezifischen Zweigen, wie auch im Zweig KVM-Kombinationen, sind einige Gruppen vorkonfiguriert. Diese Gruppen werden in der Auflistung in hellgrauer Schrift dargestellt. WICHTIG: Das Bearbeiten und Löschen dieser Gruppen ist nicht möglich. So löschen Sie eine Monitoring-Gruppe: 1. Klicken Sie im Strukturbaum mit der rechten Maustaste auf die oberste Ebene eines gerätespezifischen Zweiges (beispielsweise KVM-Extender) oder auf den Zweig KVM-Kombinationen. 2. Klicken Sie auf den Eintrag Monitoring-Gruppen im Kontextmenü. 3. Wählen Sie die zu löschende Gruppe und klicken Sie auf Löschen. 4. Bestätigen Sie die erscheinende Sicherheitsabfrage durch Klick auf Ja oder brechen Sie den Vorgang durch Klick auf Nein ab. 5. Klicken Sie auf Schließen, um die geänderten Einstellungen zu speichern. 46 · G&D DevCon-Center Monitoring-Funktionen Verwaltung der Monitoring-Sets Ein Monitoring-Set definiert die anzuzeigenden Einzelwerte und Gruppen eines Unterordners des Zweiges KVM-Kombinationen oder eines gerätespezifischen Zweiges: Abbildung 4: Status des Einzelwertes Status und dreier Gruppen eines Monitoring-Sets In der Webapplikation Config Panel sind einige Monitoring-Sets bereits vorkonfiguriert. Diese Sets können weder editiert noch gelöscht werden. Das Duplizieren und die anschließende individuelle Anpassung des Sets an Ihre Wünsche ist möglich. Alternativ ist das Erstellen und die anschließende Konfiguration einer neuen Gruppe möglich. WICHTIG: Die angelegten Monitoring-Sets sind ausschließlich in dem Zweig des Strukturbaums verfügbar, in welchem Sie angelegt wurden. Wurde ein Monitoring-Set beispielsweise innerhalb eines gerätespezifischen Zweiges angelegt, ist dieses im Zweig KVM-Kombinationen nicht verfügbar! Hinzufügen eines Monitoring-Sets So legen Sie ein neues Monitoring-Set an: 1. Klicken Sie im Strukturbaum mit der rechten Maustaste auf die oberste Ebene eines gerätespezifischen Zweiges (beispielsweise KVM-Extender) oder auf den Zweig KVM-Kombinationen. 2. Klicken Sie auf den Eintrag Monitoring-Set im Kontextmenü. 3. Klicken Sie auf Hinzufügen. 4. Erfassen Sie den Namen und ggf. einen optionalen Kommentar des neuen Sets. 5. Klicken Sie auf OK, um das neue Set anzulegen. G&D DevCon-Center · 47 Monitoring-Funktionen Namen und/oder Kommentar eines Monitoring-Sets ändern So ändern Sie den Namen und/oder Kommentar eines Monitoring-Sets: 1. Klicken Sie im Strukturbaum mit der rechten Maustaste auf die oberste Ebene eines gerätespezifischen Zweiges (beispielsweise KVM-Extender) oder auf den Zweig KVM-Kombinationen. 2. Klicken Sie auf den Eintrag Monitoring-Sets im Kontextmenü. 3. Wählen Sie das zu editierende Set und klicken Sie auf Ändern. 4. Ändern Sie den Namen und/oder den optionalen Kommentar des Sets. 5. Klicken Sie auf OK, um die geänderten Einstellungen zu speichern. Mitglieder eines Monitoring-Sets festlegen WICHTIG: Legen Sie die im Monitoring-Set zu berücksichtigenden MonitoringGruppen (s. Seite 43 ff.) unbedingt vor dem Erstellen eines Sets an! So legen Sie die Mitglieder eines Monitoring-Sets fest: 1. Klicken Sie im Strukturbaum mit der rechten Maustaste auf die oberste Ebene eines gerätespezifischen Zweiges (beispielsweise KVM-Extender) oder auf den Zweig KVM-Kombinationen. 2. Klicken Sie auf den Eintrag Monitoring-Sets im Kontextmenü. 3. Wählen Sie das zu editierende Set und klicken Sie auf Ändern. 4. Klicken Sie auf die Registerkarte Mitglieder. Hier haben Sie die Möglichkeit, dem Monitoring-Set Mitglieder hinzuzufügen oder solche aus diesem zu entfernen. Der Dialog besteht aus zwei Tabellen, in welchen die Monitoring-Werte des KVM-Systems aufgelistet werden. Die Werte werden in die Kategorien Einzelwerte und Gruppen (Spalten) unterteilt. HINWEIS: Klicken Sie auf [-] im Titel einer Kategorie, um die Inhalte dieser Kategorie auszublenden. Ein Klick auf [+] blendet die Inhalte ein. Die verschiedenen Werte werden entweder in der linken oder rechten Tabelle aufgelistet: Nicht zugeordnet: Anzeige von Einzelwerten und Monitoring-Gruppen, die diesem Set nicht zugeordnet sind. Zugeordnete Gruppenmitglieder: Anzeige von Einzelwerten und Monitoring-Gruppen, die diesem Set zugeordnet sind. 5. Markieren Sie den Einzelwert oder die Monitoring-Gruppe, den bzw. die Sie dem Set hinzufügen oder aus diesem entfernen möchten. 48 · G&D DevCon-Center Monitoring-Funktionen 6. Klicken Sie auf (Pfeil rechts), um das ausgewählte Element dem Set hinzuzufügen oder auf (Pfeil links), um diesen aus dem Set zu entfernen. 7. Klicken Sie auf OK, um die geänderten Einstellungen zu speichern. Auswahl eines Monitoring-Sets in der Ordner-Konfiguration Nach der Erstellung eines Monitoring-Sets können Sie dieses in der Konfiguration eines (oder mehrer) Ordner des Strukturbaums aktivieren. So aktivieren Sie ein Monitoring-Set: 1. Klicken Sie im Strukturbaum mit der rechten Maustaste auf einen Unterordner eines gerätespezifischen Zweiges (beispielsweise KVM-Extender) oder des Zweiges KVM-Kombinationen. 2. Klicken Sie auf den Eintrag Konfiguration im Kontextmenü. 3. Wählen Sie im Feld Monitoring-Set das gewünschte Set aus. WICHTIG: Die angelegten Monitoring-Sets sind ausschließlich in dem Zweig des Strukturbaums verfügbar, in welchem Sie angelegt wurden. Wurde ein Monitoring-Set beispielsweise im Zweig KVM-Extender angelegt, ist dieses im Zweig KVM-Kombinationen nicht verfügbar! 4. Klicken Sie auf OK, um das ausgewählte Set zu aktivieren. Duplizieren eines Monitoring-Sets In vielen gerätespezifischen Zweigen, wie auch im Zweig KVM-Kombinationen, sind einige Sets vorkonfiguriert. Diese Sets werden in der Auflistung in hellgrauer Schrift dargestellt. WICHTIG: Das Bearbeiten und Löschen dieser Sets ist nicht möglich. Möchten Sie ein neues Set auf Basis eines bereits bestehenden Sets erstellen, können Sie das bestehende Set zunächst duplizieren und das Duplikat anschließend bearbeiten. So duplizieren Sie ein Monitoring-Set: 1. Klicken Sie im Strukturbaum mit der rechten Maustaste auf die oberste Ebene eines gerätespezifischen Zweiges (beispielsweise KVM-Extender) oder auf den Zweig KVM-Kombinationen. 2. Klicken Sie auf den Eintrag Monitoring-Sets im Kontextmenü. 3. Wählen Sie das zu duplizierende Set und klicken Sie auf Ändern. 4. Erfassen Sie den Namen des neuen Sets und ggf. einen optionalen Kommentar der Gruppe. G&D DevCon-Center · 49 Monitoring-Funktionen 5. Klicken Sie auf Duplizieren, um das bestehende Set zu duplizieren. 6. Bearbeiten Sie das neue Set, wie auf den vorangegangenen Seite beschrieben oder klicken Sie auf Schließen, um das Fenster zu schließen. Löschen eines Monitoring-Sets In vielen gerätespezifischen Zweigen, wie auch im Zweig KVM-Kombinationen, sind einige Sets vorkonfiguriert. Diese Sets werden in der Auflistung in hellgrauer Schrift dargestellt. WICHTIG: Das Bearbeiten und Löschen dieser Sets ist nicht möglich. So löschen Sie ein Monitoring-Set: 1. Klicken Sie im Strukturbaum mit der rechten Maustaste auf die oberste Ebene eines gerätespezifischen Zweiges (beispielsweise KVM-Extender) oder auf den Zweig KVM-Kombinationen. 2. Klicken Sie auf den Eintrag Monitoring-Sets im Kontextmenü. 3. Wählen Sie die zu löschende Set und klicken Sie auf Löschen. 4. Bestätigen Sie die erscheinende Sicherheitsabfrage durch Klick auf Ja oder brechen Sie den Vorgang durch Klick auf Nein ab. 5. Klicken Sie auf Schließen, um die geänderten Einstellungen zu speichern. 50 · G&D DevCon-Center Geräteüberwachung via SNMP Geräteüberwachung via SNMP Das Simple Network Management Protocol (SNMP) wird zur Überwachung und Steuerung von Computern und Netzwerkgeräten verwendet. Praktischer Einsatz des SNMP-Protokolls Zur Überwachung und Steuerung von Computern und Netzwerkgeräten wird in einem Netzwerk ein Network Management System (NMS) betrieben, das die Daten der zu überwachenden Geräte von deren Agents anfordert und sammelt. HINWEIS: Ein Agent ist ein Programm, das auf dem überwachten Gerät läuft und dessen Status ermittelt. Über SNMP werden die ermittelten Daten an das Network Management System übermittelt. Erkennt ein Agent ein schwerwiegendes Ereignis auf dem Gerät, kann er selbstständig ein Trap-Paket an das Network Management System senden. So wird sichergestellt, dass der Administrator kurzfristig über das Ereignis informiert wird. Konfiguration des SNMP-Agents So konfigurieren Sie den SNMP-Agent: 1. Klicken Sie im Strukturbaum auf den Ordner, der das zu konfigurierende Gerät enthält. DevCon-Center: DevCon-Center KVM-Extender: KVM-Extender > [alle Extender] KVM-Switches: KVM-Switches > [alle Switches] 2. Klicken Sie mit der rechten Maustaste auf das zu konfigurierende Gerät und anschließend auf Konfiguration im Kontextmenü. 3. Klicken Sie auf die Reiter Netzwerk > SNMP Agent. 4. Erfassen Sie im Abschnitt Global folgende Daten: Aktiviert: Durch Auswahl des entsprechenden Eintrags schalten Sie den SNMP-Agent aus (Aus) oder ein (Aktiviert). Protokoll: Wählen Sie das Protokoll (TCP oder UDP) – üblicherweise UDP – aus, über welches die SNMP-Pakete übertragen werden sollen. Port: Geben Sie den Port – üblicherweise 161 – an, auf welchem eingehende SNMP-Pakete akzeptiert werden. G&D DevCon-Center · 51 Geräteüberwachung via SNMP SysContact: Geben Sie die Kontaktdaten (beispielweise Durchwahl oder E-Mail-Adresse) des Administrators ein. SysName: Geben Sie den Namen des Gerätes ein. SysLocation: Geben Sie den Standort des Gerätes ein. 5. Möchten Sie Pakete der Protokollversion SNMPv2c verarbeiten, erfassen Sie im gleichnamigen Abschnitt die auf der folgenden Seite aufgeführten Daten. Access: Aktivieren Sie den lesenden Zugriff (View) oder verweigern Sie den Zugriff (No) über das SNMPv2c-Protokoll. Source: Geben Sie die IP-Adresse oder den Adressraum der Adressen eingehender SNMP-Pakete ein. Beispiele: 192.168.150.187: nur die IP-Adresse 192.168.150.187 192.168.150.0/24: IP-Adressen des Raums 192.168.150.x 192.168.0.0/16: IP-Adressen des Raums 192.168.x.x 192.0.0.0/8: IP-Adressen des Raums 192.x.x.x Read-only community: Geben Sie die Bezeichnung der Community ein, welche auch im Network Management System gewählt wurde. WICHTIG: Das Passwort (Community) der Pakete der Protokollversion SNMPv2c wird unverschlüsselt übertragen und kann daher leicht abgehört werden! Verwenden Sie ggf. die Protokollversion SNMPv3 (s. u.) und einen hohen Security-Level, um eine sichere Übertragung der Daten zu erreichen. 6. Möchten Sie Pakete der Protokollversion SNMPv3 verarbeiten, erfassen Sie im gleichnamigen Abschnitt folgende Daten: Access: Aktivieren Sie den lesenden Zugriff (View) oder verweigern Sie den Zugriff (No) über das SNMPv3-Protokoll. Benutzername: Geben Sie den Benutzernamen für die Kommunikation mit dem Network Management System an. AuthentifizierungsProtokoll Wählen Sie das im Network Management System aktivierte Authentifizierungs-Protokoll (MD5 oder SHA) aus. AuthentifizierungsPasswort Geben Sie das Authentifizierungs-Passwort für die Kommunikation mit dem Network Management System an. Security-Level Wählen Sie zwischen einer der folgenden Optionen: NoAuthNoPriv: Benutzer-Authentifizierung und Privacy- Protokoll deaktiviert AuthNoPriv: Benutzer-Authentifizierung aktiviert, Privacy- Protokoll deaktiviert AuthPriv: Benutzer-Authentifizierung und Privacy-Proto- koll aktiviert 52 · G&D DevCon-Center Geräteüberwachung via SNMP Privacy-Protokoll: Wählen Sie das im Network Management System aktivierte Privacy-Protokoll (DES oder AES) aus. Privacy-Passwort: Geben Sie das Privacy-Passwort für die gesicherte Kommunikation mit dem Network Management System an. Engine-IDMethode: Wählen Sie, nach welcher Methode die SnmpEngineID vergeben werden soll: Random: Die SnmpEngineID wird bei jedem Neustart des Gerätes neu vergeben. Fix: Die SnmpEngineID entspricht der MAC-Adresse der ersten Netzwerkschnittstelle des Gerätes. User: Der im Feld Engine-ID eingetragene String wird als SnmpEngineID verwendet. Engine-ID Bei Verwendung der Engine-ID-Methode User geben Sie hier den String ein, der als Engine-ID verwendet wird. 7. Klicken Sie auf OK, um die Daten zu speichern und den Dialog zu verlassen. Konfiguration von SNMP-Traps So fügen Sie einen neuen Trap hinzu oder bearbeiten einen vorhandenen Trap: 1. Klicken Sie im Strukturbaum auf den Ordner, der das zu konfigurierende Gerät enthält. DevCon-Center: DevCon-Center KVM-Extender: KVM-Extender > [alle Extender] KVM-Switches: KVM-Switches > [alle Switches] 2. Klicken Sie mit der rechten Maustaste auf das zu konfigurierende Gerät und anschließend auf Konfiguration im Kontextmenü. 3. Klicken Sie auf die Reiter Netzwerk > SNMP-Trap. 4. Klicken Sie auf Hinzufügen bzw. auf Bearbeiten. 5. Erfassen Sie im Abschnitt Global folgende Daten: Server: Geben Sie die IP-Adresse des Network Management Servers ein. Protokoll: Wählen Sie das Protokoll (TCP oder UDP) – üblicherweise UDP – aus, über welches die SNMP-Pakete übertragen werden sollen. Port: Geben Sie den Port – üblicherweise 162 – an, auf welchem ausgehende SNMP-Pakete übertragen werden. G&D DevCon-Center · 53 Geräteüberwachung via SNMP Versuche: Geben Sie die Anzahl der Versand-Wiederholungen eines SNMP Informs an. HINWEIS: Eine Eingabe ist nur möglich, wenn im Feld Notification type die Option Inform gewählt wurde. Timeout: Geben Sie das Timeout (in Sekunden) ein, nach welchem die erneute Aussendung eines SNMP Informs erfolgt, wenn keine Bestätigung erfolgt. HINWEIS: Eine Eingabe ist nur möglich, wenn im Feld Notification type die Option Inform gewählt wurde. Log-Level: Wählen Sie den Schweregrad eines Ereignisses aus, ab welchem ein SNMP-Trap zu versenden ist. Der von Ihnen ausgewählte Schweregrad sowie alle niedrigeren Schweregrade werden protokolliert. HINWEIS: Wählen Sie den Schweregrad 2 - Kritisch, so werden bei Ereignissen dieses, wie auch der Schweregrade 1 - Alarm und 0 - Notfall, SNMPTraps ausgesendet. Version: Wählen Sie, ob die Traps gemäß der Protokollversion SNMPv2c (v2c) oder SNMPv3 (v3) erstellt und versendet werden. Notification type: Wählen Sie, ob die Ereignisse als Trap- oder Inform-Paket versendet werden. HINWEIS: Inform-Pakete erfordern eine Bestätigung des Network Management Systems. Liegt diese nicht vor, wird die Übertragung wiederholt. 6. Haben Sie sich im letzten Schritt für die Protokollversion SNMPv2c entschieden, erfassen Sie im gleichnamigen Abschnitt die Bezeichnung der Community, welche auch im Network Management System gewählt wurde. WICHTIG: Das Passwort (Community) der Pakete der Protokollversion SNMPv2c wird unverschlüsselt übertragen und kann daher leicht abgehört werden! Verwenden Sie ggf. die Protokollversion SNMPv3 (s. u.) und einen hohen Security-Level, um eine sichere Übertragung der Daten zu erreichen. 7. Haben Sie sich in Schritt 5. für die Protokollversion SNMPv3 entschieden, erfassen Sie im gleichnamigen Abschnitt folgende Daten: Benutzername: Geben Sie den Benutzernamen für die Kommunikation mit dem Network Management System an. AuthentifizierungsProtokoll Wählen Sie das im Network Management System aktivierte Authentifizierungs-Protokoll (MD5 oder SHA) aus. AuthentifizierungsPasswort Geben Sie das Authentifizierungs-Passwort für die Kommunikation mit dem Network Management System an. 54 · G&D DevCon-Center Geräteüberwachung via SNMP Security-Level Wählen Sie zwischen einer der folgenden Optionen: NoAuthNoPriv: Benutzer-Authentifizierung und Privacy- Protokoll deaktiviert AuthNoPriv: Benutzer-Authentifizierung aktiviert, Privacy- Protokoll deaktiviert AuthPriv: Benutzer-Authentifizierung und Privacy-Proto- koll aktiviert Privacy-Protokoll: Wählen Sie das im Network Management System aktivierte Privacy-Protokoll (DES oder AES) aus. Privacy-Passwort: Geben Sie das Privacy-Passwort für die gesicherte Kommunikation mit dem Network Management System an. Engine-ID: Geben Sie eine Engine-ID ein, die den SNMP-Agent eindeutig im Netzwerk identifiziert. 8. Klicken Sie auf OK, um die Daten zu speichern und den Dialog zu verlassen. So löschen Sie einen vorhandenen Trap: 1. Klicken Sie im Strukturbaum auf den Ordner, der das zu konfigurierende Gerät enthält. DevCon-Center: DevCon-Center KVM-Extender: KVM-Extender > [alle Extender] KVM-Switches: KVM-Switches > [alle Switches] 2. Klicken Sie mit der rechten Maustaste auf das zu konfigurierende Gerät und anschließend auf Konfiguration im Kontextmenü. 3. Klicken Sie auf die Reiter Netzwerk > SNMP-Trap. 4. Klicken Sie in der Zeile des zu löschenden Receivers auf Löschen. 5. Klicken Sie auf OK, um die Daten zu speichern und den Dialog zu verlassen. G&D DevCon-Center · 55 Geräteüberwachung via SNMP So generieren Sie ein Test-Event: 1. Klicken Sie im Strukturbaum auf den Ordner, der das zu konfigurierende Gerät enthält. DevCon-Center: DevCon-Center KVM-Extender: KVM-Extender > [alle Extender] KVM-Switches: KVM-Switches > [alle Switches] 2. Klicken Sie mit der rechten Maustaste auf das zu konfigurierende Gerät und anschließend auf Konfiguration im Kontextmenü. 3. Klicken Sie auf die Reiter Netzwerk > SNMP-Trap. 4. Klicken Sie auf Test-Event generieren. 5. Klicken Sie auf OK, um die Daten zu speichern und den Dialog zu verlassen. HINWEIS: Bei korrekter Konfiguration wird die Trap-Meldung innerhalb Ihres Network Management Systems angezegt. 56 · G&D DevCon-Center Logbuch Logbuch Im Logbuch eines Gerätes des KVM-Systems können Sie beliebige Informationen erfassen. TIPP: Notieren Sie beispielsweise geplante Änderungen an der Konfiguration des Gerätes und weisen Sie dem Eintrag den Status »offen« zu. Nach der Durchführung der Änderungen weisen Sie dem Logbuch-Eintrag den Status »erledigt« zu. Der Zeitpunkt der Erledigung kann später im Logbuch „nachschlagen“ werden. Die Logbücher der verschiedenen Geräte können – zum Zwecke der Archivierung oder für die Weiterbearbeitung mit anderen Programmen – ausgedruckt, in die Zwischenablage kopiert oder in eine Datei exportiert werden. Die Dialogmasken des Logbuchs Nach dem Aufruf des Logbuchs wird Ihnen im Dialog »Logbuch-Konfiguration« eine Übersicht der bereits gespeicherten Logbucheinträge angezeigt. Durch einen Doppelklick auf einen Logbucheintrag wird die Detailansicht geöffnet. Der Dialog »Logbuch-Konfiguration« Im Dialog Logbuch-Konfiguration werden die bisher zu einem Gerät erfassten Logbucheinträge in Tabellenform aufgelistet. Hier können Sie Betreff und Status (»Offen« oder »Erledigt«) sowie das Datum der letzten Bearbeitung jedes Eintrages sofort erkennen. HINWEIS: Die Sortierung der Tabelle erfolgt standardmäßig in absteigender Reihenfolge nach den Inhalten der Spalte »Status«. Dies wird durch ein kleines Dreieck im Kopf dieser Spalte angezeigt. Möchten Sie nach den Inhalten einer anderen Spalte sortieren, klicken Sie auf den Kopf der gewünschten Spalte. Ein weiterer Klick kehrt die Sortierreihenfolge um. Folgende Aktionen sind im Logbuch möglich: Hinzufügen: Erstellung eines neuen Logbucheintrags Ändern: Aktualisierung eines bestehenden Logbucheintrags Löschen: Löschen eines Logbucheintrags Drucken: Logbucheintrag drucken Exportieren: Daten des Logbucheintrags in csv-Datei exportieren Kopieren: Details des Logbucheintrags in die Zwischenablage kopieren G&D DevCon-Center · 57 Logbuch Die Detailansicht eines Logbucheintrags Die Detailansicht eines Logbucheintrages wird durch nach einem Doppelklick auf einen Eintrag angezeigt. Sie stellt Ihnen folgende Informationen zur Verfügung: Betreff: Kurztitel (max. 128 Zeichen), der in der Übersichtstabelle und dem Ausdruck einen schnellen Überblick erlaubt Body: detaillierte Beschreibung (max. 1.024 Zeichen) Status: aktueller Status (»Offen« bzw. »Erledigt«) Ersteller: Benutzername des Erstellers des Logbucheintrags Erstellt: Datum und Uhrzeit der ursprünglichen Erstellung Letzter Bearbeiter: Benutzername des Anwenders, der den Eintrag zuletzt geändert hat Zuletzt bearbeitet: Datum und Uhrzeit der letzten Änderung des Eintrags Im oberen Teil des Dialogs sind einige besondere Schaltflächen angeordnet, die folgende Funkionalität bereitstellen: (Pfeil links): Anzeige des vorherigen Logbucheintrags (falls vorhanden) Drucken: Logbucheintrag drucken Exportieren: Daten des Logbucheintrags in csv-Datei exportieren Kopieren: Details des Logbucheintrags in die Zwischenablage kopieren (Pfeil rechts): Anzeige des nächsten Logbucheintrags (falls vorhanden) HINWEIS: Die Funktionen der Schaltfächen Drucken, Exportieren und Kopieren entsprechen den gleichnamigen Einträgen im Kontextmenü der Logbucheinträge. Diese Funktionen werden auf den folgenden Seiten erläutert. Grundfunktionen des Logbuchs Mit den Grundfunktionen des Logbuchs erstellen Sie neue oder bearbeiten bzw. löschen bereits erfasste Logbucheinträge. WICHTIG: Für verschiedene Geräte innerhalb des KVM-Systems werden separate Logbücher geführt! Erstellung eines neuen Logbucheintrags So erstellen Sie einen neuen Eintrag im Logbuch eines Gerätes: 1. Klicken Sie im Strukturbaum auf den Ordner, der das Gerät enthält, dessen Logbuch Sie öffnen möchten. 2. Klicken Sie mit der rechten Maustaste auf das gewünschte Gerät und anschließend auf Logbuch im Kontextmenü. 3. Klicken Sie auf Hinzufügen. 58 · G&D DevCon-Center Logbuch 4. Geben Sie den Betreff (max. 128 Zeichen) des Logbucheintrages ein. TIPP: Der Betreff wird in der Übersicht der Logbucheinträge angezeigt und erlaubt einen schnellen Überblick über die Einträge. 5. Geben Sie im Feld Body – falls gewünscht – eine detaillierte Beschreibung (max. 1.024 Zeichen) des Logbucheintrags ein. 6. Klicken Sie auf OK, um den neuen Eintrag im Logbuch zu speichern. Änderung eines Logbucheintrages So ändern Sie den Logbucheintrag eines Gerätes: 1. Klicken Sie im Strukturbaum auf den Ordner, der das Gerät enthält, dessen Logbuch Sie öffnen möchten. 2. Klicken Sie mit der rechten Maustaste auf das gewünschte Gerät anschließend auf Logbuch im Kontextmenü. 3. Klicken Sie auf den zu editierenden Eintrag und anschließend auf Ändern. 4. Ändern Sie ggf. den Betreff (max. 128 Zeichen) des Logbucheintrages ein. TIPP: Der Betreff wird in der Übersicht der Logbucheinträge angezeigt und erlaubt einen schnellen Überblick über die Einträge. 5. Ändern Sie ggf. im Feld Body die detaillierte Beschreibung (max. 1.024 Zeichen) des Logbucheintrags. 6. Wählen Sie im Feld Status zwischen den Optionen »Offen« und »Erledigt«. 7. Zu Ihrer Information werden in diesem Dialog zusätzlich folgende Informationen angezeigt: Ersteller: Name des Benutzers des KVM-Systems, der den Logbucheintrag erstellt hat Erstellt: Datum und Uhrzeit der ursprünglichen Erfassung des Eintrags Letzter Bearbeiter: Name des Benutzers des KVM-Systems, der den Logbucheintrag zuletzt geändert hat Zuletzt bearbeitet: Datum und Uhrzeit der letzten Änderung des Eintrags 8. Klicken Sie auf OK, um den Logbucheintrag zu speichern. G&D DevCon-Center · 59 Logbuch Löschen eines Logbucheintrages So löschen Sie den Logbucheintrag eines Gerätes: 1. Klicken Sie im Strukturbaum auf den Ordner, der das Gerät enthält, dessen Logbuch Sie öffnen möchten. 2. Klicken Sie mit der rechten Maustaste auf das gewünschte Gerät anschließend auf Logbuch im Kontextmenü. 3. Klicken Sie auf den zu löschenden Eintrag und anschließend auf Löschen. 4. Bestätigen Sie die Sicherheitsabfrage durch Klick auf Ja oder brechen Sie den Vorgang durch Klick auf Nein ab. Erweiterte Funktionen Die erweiterten Funktionen erlauben Ihnen den Druck oder Export der Logbucheinträge. Alternativ können die Daten eines Logbucheintrages in die Zwischenablage kopiert werden. Die erweiterten Funktionen können wahlweise über die Schaltflächen im DetailDialog des Logbuches aufgerufen werden. Alternativ können Sie diese Funktionen auch über das Kontextmenü des Dialog »Logbuch-Konfiguration« ausführen. HINWEIS: Nur bei Aufruf der Funktionen über das Kontextmenü können die Funktionen auf mehrere Logbucheinträge gleichzeitig angewendet werden. Drucken von Logbucheinträgen So drucken Sie einen oder mehrere Logbucheinträge: 1. Klicken Sie im Strukturbaum auf den Ordner, der das Gerät enthält, dessen Logbuch Sie öffnen möchten. 2. Klicken Sie mit der rechten Maustaste auf das gewünschte Gerät anschließend auf Logbuch im Kontextmenü. 3. Markieren Sie einen oder mehrere der bereits erfassten Logbucheinträge. HINWEIS: Zur Auswahl mehrerer Logbucheinträge halten Sie die Strg-Taste gedrückt, während Sie die verschiedenen Einträge mit der Maus auswählen. 4. Klicken Sie mit der rechten Maustaste auf einen der markieren Einträge und anschließend auf Drucken. 5. Wählen Sie den Drucker, auf welchem das Dokument ausgegeben werden soll. HINWEIS: Falls gewünscht können Sie zusätzlich die Überschrift, die Anzahl der Kopien, das Seitenformat und die Randeinstellungen anpassen. 6. Klicken Sie auf Drucken. 60 · G&D DevCon-Center Logbuch Exportieren von Logbucheinträgen Mit der Export-Funktion exportieren Sie die Daten eines Logbucheintrages in eine CSV-Datei. Dieses Dateiformat wird üblicherweise für den Datenaustausch zwischen verschiedenen Programmen verwendet. Eine mit der Webapplikation Config Panel erstellte CSV-Datei kann beispielsweise mit allen gängigen Tabellenkalkulationsprogrammen eingelesen werden. HINWEIS: Die Abkürzung CSV steht für Comma-Separated Values. So exportieren Sie einen oder mehrere Logbucheinträge: 1. Klicken Sie im Strukturbaum auf den Ordner, der das Gerät enthält, dessen Logbuch Sie öffnen möchten. 2. Klicken Sie mit der rechten Maustaste auf das gewünschte Gerät anschließend auf Logbuch im Kontextmenü. 3. Markieren Sie einen oder mehrere der bereits erfassten Logbucheinträge. HINWEIS: Zur Auswahl mehrerer Logbucheinträge halten Sie die Strg-Taste gedrückt, während Sie die verschiedenen Einträge mit der Maus auswählen. 4. Klicken Sie mit der rechten Maustaste auf einen der markieren Einträge und anschließend auf Exportieren. 5. Wählen Sie im Bereich Datei des Dialogs, den Speicherort sowie den Dateinamen der zu erstellenden Datei. 6. Im Bereich Konfiguration haben Sie folgende Einstellungsmöglichkeiten: Spaltenüberschriften: Wählen Sie, ob die Spaltenüberschriften (Betreff, Body, …) in der CSV-Datei ausgegeben werden sollen. Optionen: Ja, Nein Trennzeichen: Wählen Sie das gewünschte Trennzeichen zwischen den verschiedenen Datenfeldern in der CSV-Datei. Optionen: Tabulator, Semikolon, Komma, Leerzeichen 7. Klicken Sie auf Exportieren. G&D DevCon-Center · 61 Logbuch Kopieren von Logbucheinträgen Alternativ zur Export-Funktion, welche eine CSV-Datei erstellt, können Logbucheinträge mit der Kopieren-Funktion in die Zwischenablage des Betriebssystems kopiert werden. Das Einfügen der kopierten Daten ist anschließend in jede Anwendung möglich, die auf die Zwischenablage zugreifen kann. So kopieren Sie einen oder mehrere Logbucheinträge: 1. Klicken Sie im Strukturbaum auf den Ordner, der das Gerät enthält, dessen Logbuch Sie öffnen möchten. 2. Klicken Sie mit der rechten Maustaste auf das gewünschte Gerät anschließend auf Logbuch im Kontextmenü. 3. Markieren Sie einen oder mehrere der bereits erfassten Logbucheinträge. HINWEIS: Zur Auswahl mehrerer Logbucheinträge halten Sie die Strg-Taste gedrückt, während Sie die verschiedenen Einträge mit der Maus auswählen. 4. Klicken Sie mit der rechten Maustaste auf einen der markieren Einträge und anschließend auf Kopieren. 5. Öffnen Sie ein Dokument in der Anwendung, in welche Sie die Daten kopieren möchten, und betätigen Sie die Tastenkombination Strg+V. 62 · G&D DevCon-Center Gemeinsames Editieren der Einstellungen Gemeinsames Editieren der Einstellungen Die Webapplikation erlaubt das gemeinsame Editieren der Einstellungen durch zwei Benutzer mit entsprechenden Rechten. Ändern zwei Benutzer die Einstellungen desselben Bereichs – beispielsweise die Einstellungen eines Benutzerkontos – so weist die Webapplikation durch folgende Markierungen auf die Änderungen durch den anderen Benutzer hin: Oberhalb der Schaltflächen des Dialogs erscheint die Meldung Einstellungen wurden aktualisiert in grüner Schrift. Die geänderte Einstellung und gegebenenfalls die Registerkarte, auf der diese Einstellung zu finden ist, wird ebenfalls in grüner Schrift dargestellt. Sie haben folgende Möglichkeiten, die von Ihnen erfassten Daten zu verarbeiten: Daten verwerfen: 1. Klicken Sie auf Neu laden, um die aktuellen Werte des Dialogs aus der Datenbank zu lesen. Alle Daten überschreiben: 1. Klicken Sie auf Übernehmen. Nur von Ihnen geänderte Werte speichern: 1. Klicken Sie auf Übernehmen. 2. Klicken Sie auf Alle Daten überschreiben. 2. Klicken Sie auf Nur eigene Änderungen speichern. G&D DevCon-Center · 63 Benutzer und Gruppen Benutzer und Gruppen Effizienter Einsatz der Rechteverwaltung Die Webapplikation verwaltet maximal 256 Benutzerkonten sowie die gleiche Anzahl an Benutzergruppen. Jeder Benutzer des Systems kann Mitglied von bis zu 20 Benutzergruppen sein. Sowohl einem Benutzerkonto als auch einer Benutzergruppe können verschiedene Rechte innerhalb des Systems zugeordnet werden. TIPP: Bei entsprechender Planung und Umsetzung der Benutzergruppen sowie der zugeordneten Rechte, ist es möglich, die Rechteverwaltung nahezu vollständig über die Benutzergruppen zu erledigen. Änderungen an den Rechten der Benutzer können so besonders schnell und effizient durchgeführt werden. Das Effektivrecht Welche Berechtigung ein Benutzer für eine bestimmte Operation hat, wird anhand des Effektivrechts des Benutzers ermittelt. WICHTIG: Das Effektivrecht ist das höchste Recht, das aus dem Individualrecht des Benutzerkontos und den Rechten der zugeordneten Gruppe(n) resultiert. BEISPIEL: Der Benutzer Muster ist Mitglied der Gruppen Office und TargetConfig. Die folgende Tabelle zeigt die Rechte des Benutzerkontos und der zugeordneten Gruppen sowie das daraus abgeleitete Effektivrecht: Recht Benutzer Muster Gruppe Office Gruppe TargetConfig Effektivrecht Target config No No Yes Yes Change own password No Yes No Yes Target access Full View No Full Das Effektivrecht der Rechte Target config und Change own password resultieren aus den Rechten der Benutzergruppen. Das Recht Target access, welches in diesem Fall den Vollzugriff erlaubt, wurde hingegen direkt im Benutzerkonto vergeben. In den Dialogmasken der Webapplikation wird hinter jeder Einstellung zusätzlich das Effektivrecht angezeigt. TIPP: Klicken Sie in den Dialogen der Benutzerkonfiguration auf Details, um eine Auflistung der dem Benutzerkonto zugeordneten Gruppen sowie der dort vergebenen Rechte zu erhalten. 64 · G&D DevCon-Center Benutzer und Gruppen Effizienter Einsatz der Benutzergruppen Durch den Einsatz von Benutzergruppen ist es möglich, für mehrere Benutzer mit identischen Kompetenzen, ein gemeinsames Rechteprofil zu erstellen und die Benutzerkonten der Mitgliederliste der Gruppe hinzuzufügen. Dies erspart die individuelle Konfiguration der Rechte der Benutzerkonten dieser Personen und erleichtert die Administration der Rechte innerhalb des Systems. Werden die Rechte über Benutzergruppen gesteuert, so werden im Benutzerprofil ausschließlich die allgemeinen Daten des Benutzers sowie benutzerbezogene Einstellungen (Tastenkombinationen, Sprachauswahl, …) gespeichert. Bei der Ersteinrichtung des Systems ist es empfehlenswert, verschiedene Gruppen für Anwender mit unterschiedlichen Kompetenzen einzurichten (z. B. Office und IT) und die entsprechenden Benutzerkonten zuzuordnen. Ist eine weitere Differenzierung zwischen den Kompetenzen der Anwender erforderlich, können weitere Gruppen eingerichtet werden. BEISPIEL: Sollen einige Benutzer der Gruppe Office die Berechtigung zum MultiAccess-Zugriff erhalten, bieten sich folgende Möglichkeiten an, dies mit Benutzergruppen zu realisieren: Sie erstellen eine Benutzergruppe (z. B. Office_MultiAccess), mit den identischen Einstellungen der Gruppe Office. Das Recht Multi-Access wird abschließend auf full gestellt. Ordnen Sie dieser Gruppe die entsprechenden Benutzerkonten zu. Sie erstellen eine Benutzergruppe (z. B. MultiAccess) und setzen ausschließlich das Recht Multi-Access auf full. Ordnen Sie dieser Gruppe die entsprechenden Benutzerkonten – zusätzlich zur Gruppe Office – zu. In beiden Fällen erhält der Benutzer durch die Gruppen das Effektivrecht full für den Multi-Access-Zugriff. HINWEIS: Möchten Sie einem Benutzer der Gruppe ein erweitertes Recht zuordnen, kann dies alternativ auch direkt im Benutzerprofil geändert werden. Verwaltung von Benutzerkonten Durch die Verwendung von Benutzerkonten besteht die Möglichkeit, die Rechte des Benutzers individuell festzulegen. Zusätzlich zu den Rechten können im persönlichen Profil einige benutzerbezogene Einstellungen festgelegt werden. WICHTIG: Der Administrator sowie alle Benutzer mit aktiviertem Superuser-Recht sind berechtigt, Benutzer anzulegen, zu löschen und die Rechte sowie die benutzerbezogenen Einstellungen zu editieren. G&D DevCon-Center · 65 Benutzer und Gruppen Anlegen eines neuen Benutzerkontos Die Webapplikation verwaltet maximal 256 Benutzerkonten. Jedes Benutzerkonto verfügt über individuelle Login-Daten, Rechte und benutzerbezogene Einstellungen für das KVM-System. So erstellen Sie ein neues Benutzerkonto: 1. Klicken Sie im Strukturbaum auf Benutzerbereich > Benutzer. 2. Klicken Sie mit der rechten Maustaste in den Anzeigebereich und anschließend auf Neu im Kontextmenü. 3. Erfassen Sie folgende Daten innerhalb der Dialogmaske: Name: Geben Sie den gewünschten Benutzernamen ein. Passwort: Geben Sie das Passwort des Benutzerkontos ein. Passwort wiederholen: Wiederholen Sie das oben eingegebene Passwort. Klartext: Aktivieren Sie ggf. dieses Kontrollkästchen, um die beiden eingegebenen Passwörter im Klartext sehen und prüfen zu können. Vollständiger Name: Geben Sie hier – falls gewünscht – den vollständigen Namen des Benutzers ein. Kommentar: Erfassen Sie hier – falls gewünscht – einen beliebigen Kommentar zum Benutzerkonto. Aktiviert: Aktivieren Sie dieses Kontrollkästchen, um das Benutzerkonto zu aktivieren. Ist das Benutzerkonto deaktiviert, wird dem Benutzer der Zugriff auf das KVM-System verweigert. 4. Klicken Sie auf OK, um die erfassten Daten zu speichern. WICHTIG: Unmittelbar nach der Erstellung verfügt Benutzerkonto über keinerlei Rechte innerhalb des KVM-Systems. Fügen Sie das Benutzerkonto einer bestehenden Benutzergruppe hinzu oder erteilen Sie dem Benutzerkonto individuelle Rechte (s. Seite 68). 66 · G&D DevCon-Center Benutzer und Gruppen Änderung des Namens eines Benutzerkontos So ändern Sie den Namen eines Benutzerkontos: 1. Klicken Sie im Strukturbaum auf Benutzerbereich > Benutzer. 2. Klicken Sie mit der rechten Maustaste auf das zu editierende Benutzerkonto und anschließend auf Konfiguration im Kontextmenü. 3. Geben Sie im Feld Name den gewünschten Benutzernamen ein. 4. Optional: Geben Sie im Feld Vollständiger Name den vollständigen Namen des Benutzers ein. 5. Klicken Sie auf OK, um die erfassten Daten zu speichern. Änderung des Passworts eines Benutzerkontos So ändern Sie das Passwort eines Benutzerkontos: 1. Klicken Sie im Strukturbaum auf Benutzerbereich > Benutzer. 2. Klicken Sie mit der rechten Maustaste auf das zu konfigurierende Benutzerkonto und anschließend auf Konfiguration im Kontextmenü. 3. Klicken Sie auf Passwort ändern. 4. Ändern Sie folgende Daten innerhalb der Dialogmaske: Neues Passwort: Geben Sie das neue Passwort ein. Passwort bestätigen: Wiederholen Sie das oben eingegebene Passwort. Klartext: Aktivieren Sie dieses Kontrollkästchen, um die beiden eingegebenen Passwörter im Klartext sehen und prüfen zu können. 5. Zur Speicherung des neuen Passworts klicken Sie auf OK. 6. Klicken Sie auf OK, um die erfassten Daten zu speichern. G&D DevCon-Center · 67 Benutzer und Gruppen Änderung der Rechte eines Benutzerkontos Den verschiedenen Benutzerkonten können differenzierte Berechtigungen erteilt werden. Die folgende Tabelle listet die verschiedenen Berechtigungen auf. Weiterführende Hinweise zu den Rechten finden Sie auf den angegebenen Seiten. Bezeichnung Berechtigung Seite Change own password Änderung des eigenen Passworts Seite 73 Superuser right Zugriff auf die Konfiguration des Systems Seite 72 uneingeschränkt möglich WebIf login Login mit der Webapplikation Config Panel Seite 72 Änderung der Gruppenzugehörigkeit eines Benutzerkontos HINWEIS: Jeder Benutzer des Systems kann Mitglied von bis zu 20 Benutzergruppen sein. So ändern Sie die Gruppenzugehörigkeit eines Benutzerkontos: 1. Klicken Sie im Strukturbaum auf Benutzerbereich > Benutzergruppen. 2. Klicken Sie mit der rechten Maustaste auf die zu konfigurierende Benutzergruppe und anschließend auf Konfiguration im Kontextmenü. 3. Klicken Sie auf die Registerkarte Mitglieder. Hier haben Sie die Möglichkeit, Mitglieder der Benutzergruppe hinzuzufügen oder aus dieser zu entfernen. Der Dialog besteht aus zwei Tabellen, in welchen die Benutzerkonten des Systems aufgelistet werden: Nicht zugeordnet: Anzeige der Benutzerkonten, die dieser Gruppe nicht zugeordnet sind. Zugeordnete Gruppenmitglieder: Anzeige der Benutzerkonten, die dieser Gruppe zugeordnet sind. 4. Markieren Sie das Benutzerkonto, welches Sie der Gruppe hinzufügen oder aus dieser entfernen möchten. 5. Klicken Sie auf (Pfeil rechts), um das Benutzerkonto der Gruppe hinzuzufügen oder auf (Pfeil links), um dieses aus der Mitgliederliste zu entfernen. 68 · G&D DevCon-Center Benutzer und Gruppen Aktivierung oder Deaktivierung eines Benutzerkontos WICHTIG: Ist das Benutzerkonto deaktiviert, wird dem Benutzer der Zugriff auf das KVM-System verweigert. So aktivieren oder deaktivieren Sie ein Benutzerkonto: 1. Klicken Sie im Strukturbaum auf Benutzerbereich > Benutzer. 2. Klicken Sie mit der rechten Maustaste auf das zu (de)aktivierende Benutzerkonto und anschließend auf Konfiguration im Kontextmenü. 3. Aktivieren Sie das Kontrollkästchen Aktiviert, um das Benutzerkonto zu aktivieren. Möchten Sie den Zugang zum System mit diesem Benutzerkonto sperren, so deaktivieren Sie das Kontrollkästchen. 4. Klicken Sie auf OK, um die erfassten Daten zu speichern. Löschen eines Benutzerkontos So löschen Sie ein Benutzerkonto: 1. Klicken Sie im Strukturbaum auf Benutzerbereich > Benutzer. 2. Klicken Sie mit der rechten Maustaste auf das zu löschende Benutzerkonto und anschließend auf Löschen im Kontextmenü. 3. Bestätigen Sie die erscheinende Sicherheitsabfrage durch Klick auf Ja oder brechen Sie den Vorgang durch Klick auf Nein ab. Verwaltung von Benutzergruppen Durch den Einsatz von Benutzergruppen ist es möglich, für mehrere Benutzer mit identischen Kompetenzen ein gemeinsames Rechteprofil zu erstellen und die Benutzerkonten als Mitglieder dieser Gruppe hinzuzufügen. Dies erspart die individuelle Konfiguration der Rechte von Benutzerkonten dieser Personen und erleichtert die Administration der Rechte innerhalb des KVM-Systems. HINWEIS: Der Administrator sowie alle Benutzer mit aktiviertem Superuser-Recht sind berechtigt, Benutzergruppen anzulegen, zu löschen und die Rechte sowie die Mitgliederliste zu editieren. Anlegen einer neuen Benutzergruppe Innerhalb des Systems können Sie bis zu 256 Benutzergruppen erstellen. So erstellen Sie eine neue Benutzergruppe: 1. Klicken Sie im Strukturbaum auf Benutzerbereich > Benutzergruppen. 2. Klicken Sie mit der rechten Maustaste in den Anzeigebereich und anschließend auf Neu im Kontextmenü. G&D DevCon-Center · 69 Benutzer und Gruppen 3. Erfassen Sie folgende Daten innerhalb der Dialogmaske: Name: Geben Sie den gewünschten Namen der Benutzergruppe ein. Aktiviert: Aktivieren Sie dieses Kontrollkästchen, um die Benutzergruppe zu aktivieren. HINWEIS: Ist die Benutzergruppe deaktiviert, wirken sich die Rechte der Gruppe nicht auf die zugeordneten Mitglieder aus. Kommentar: Erfassen Sie hier – falls gewünscht – einen beliebigen Kommentar zur Benutzergruppe. 4. Klicken Sie auf OK, um die erfassten Daten zu speichern. WICHTIG: Unmittelbar nach der Erstellung verfügt die Benutzergruppe über keinerlei Rechte innerhalb des Systems. Änderung des Namens einer Benutzergruppe So ändern Sie den Namen einer Benutzergruppe: 1. Klicken Sie im Strukturbaum auf Benutzerbereich > Benutzergruppen. 2. Klicken Sie mit der rechten Maustaste auf das zu editierende Benutzerkonto und anschließend auf Konfiguration im Kontextmenü. 3. Geben Sie im Feld Name den gewünschten Namen der Benutzergruppe ein. 4. Klicken Sie auf OK, um die erfassten Daten zu speichern. Änderung der Rechte einer Benutzergruppe Den verschiedenen Benutzergruppen können differenzierte Berechtigungen erteilt werden. Die folgende Tabelle listet die verschiedenen Berechtigungen auf. Weiterführende Hinweise zu den Rechten finden Sie auf den angegebenen Seiten. Bezeichnung Berechtigung Seite Change own password Änderung des eigenen Passworts Seite 73 Superuser right Zugriff auf die Konfiguration des Systems Seite 72 uneingeschränkt möglich WebIf login Login mit der Webapplikation Config Panel 70 · G&D DevCon-Center Seite 72 Benutzer und Gruppen Mitgliederverwaltung einer Benutzergruppe So verwalten Sie die Mitglieder einer Benutzergruppe: 1. Klicken Sie im Strukturbaum auf Benutzerbereich > Benutzergruppen. 2. Klicken Sie mit der rechten Maustaste auf die zu editierende Benutzergruppe und anschließend auf Konfiguration im Kontextmenü. 3. Klicken Sie auf die Registerkarte Mitglieder. Hier haben Sie die Möglichkeit, Mitglieder der Benutzergruppe hinzuzufügen oder aus dieser zu entfernen. Der Dialog besteht aus zwei Tabellen, in welchen die Benutzerkonten des KVMSystems aufgelistet werden: Nicht zugeordnet: Anzeige von Benutzerkonten, die dieser Gruppe nicht zugeordnet sind. Zugeordnete Gruppenmitglieder: Anzeige von Benutzerkonten, die dieser Gruppe zugeordnet sind. 4. Markieren Sie das Benutzerkonto, welches Sie der Gruppe hinzufügen oder aus dieser entfernen möchten. 5. Klicken Sie auf (Pfeil rechts), um das Benutzerkonto der Gruppe hinzuzufügen oder auf (Pfeil links), um dieses aus der Mitgliederliste zu entfernen. Aktivierung oder Deaktivierung einer Benutzergruppe So aktivieren oder deaktivieren Sie eine Benutzergruppe: 1. Klicken Sie im Strukturbaum auf Benutzerbereich > Benutzergruppen. 2. Klicken Sie mit der rechten Maustaste auf die zu (de)aktivierende Benutzergruppe und anschließend auf Konfiguration im Kontextmenü. 3. Aktivieren Sie das Kontrollkästchen Aktiviert, um die Benutzergruppe zu aktivieren. Möchten Sie den Mitgliedern der Benutzergruppe den Zugang zum KVMSystem sperren, so deaktivieren Sie das Kontrollkästchen. 4. Klicken Sie auf OK, um die erfassten Daten zu speichern. Löschen einer Benutzergruppe So löschen Sie eine Benutzergruppe: 1. Klicken Sie im Strukturbaum auf Benutzerbereich > Benutzergruppen. 2. Klicken Sie mit der rechten Maustaste auf die zu löschende Benutzergruppe und anschließend auf Löschen im Kontextmenü. 3. Bestätigen Sie die erscheinende Sicherheitsabfrage durch Klick auf Ja oder brechen Sie den Vorgang durch Klick auf Nein ab. G&D DevCon-Center · 71 Benutzer und Gruppen Systemrechte Berechtigung zum uneingeschränkten Zugriff (Superuser) Das Superuser-Recht erlaubt einem Benutzer den uneingeschränkten Zugriff auf die Konfiguration des KVM-Systems. HINWEIS: Die Informationen über die zuvor zugewiesenen Rechte des Benutzers bleiben bei der Aktivierung des Superuser-Rechtes weiterhin gespeichert und werden bei Entzug des Rechtes wieder aktiviert. So ändern Sie die Berechtigung zum uneingeschränkten Zugriff: 1. Möchten Sie dieses Recht eines Benutzerkontos ändern, klicken Sie im Strukturbaum auf Benutzerbereich > Benutzer. Im Falle einer Benutzergruppe klicken Sie auf Benutzerbereich > Benutzergruppen. 2. Klicken Sie im Anzeigebereich mit der rechten Maustaste auf das zu konfigurierende Benutzerkonto bzw. die Benutzergruppeund anschließend auf Konfiguration im Kontextmenü. 3. Klicken Sie auf den Reiter System-Rechte. 4. Wählen Sie im Feld Superuser-Recht zwischen folgenden Optionen: Ja: Uneingeschränkten Zugriff auf das KVM-System und die angeschlossenen Geräte erlaubt Nein: Uneingeschränkten Zugriff auf das KVM-System und die angeschlossenen Geräte untersagt 5. Klicken Sie auf OK, um die erfassten Daten zu speichern. Berechtigung zum Login in die Webapplikation So ändern Sie die Berechtigung zum Login mit der Webapplikation: 1. Möchten Sie dieses Recht eines Benutzerkontos ändern, klicken Sie im Strukturbaum auf Benutzerbereich > Benutzer. Im Falle einer Benutzergruppe klicken Sie auf Benutzerbereich > Benutzergruppen. 2. Doppelklicken Sie auf das zu konfigurierende Benutzerkonto bzw. die Benutzergruppe. 3. Klicken Sie auf den Reiter System-Rechte. 4. Wählen Sie im Feld Web-Interface Login zwischen folgenden Optionen: Ja: Zugriff auf die Webapplikation erlaubt Nein: Zugriff auf die Webapplikation untersagt 5. Klicken Sie auf OK, um die erfassten Daten zu speichern. 72 · G&D DevCon-Center Benutzer und Gruppen Berechtigung zur Änderung des eigenen Passworts So ändern Sie die Berechtigung zur Änderung des eigenen Passworts: 1. Möchten Sie dieses Recht eines Benutzerkontos ändern, klicken Sie im Strukturbaum auf Benutzerbereich > Benutzer. Im Falle einer Benutzergruppe klicken Sie auf Benutzerbereich > Benutzergruppen. 2. Klicken Sie im Anzeigebereich mit der rechten Maustaste auf das zu konfigurierende Benutzerkonto bzw. die Benutzergruppe und anschließend auf Konfiguration im Kontextmenü. 3. Klicken Sie auf die Reiter System-Rechte. 4. Wählen Sie im Feld Eigenes Passwort ändern zwischen folgenden Optionen: Ja: Passwortänderung des eigenen Benutzerkontos erlaubt Nein: Passwortänderung des eigenen Benutzerkontos untersagt 5. Klicken Sie auf OK, um die erfassten Daten zu speichern. G&D DevCon-Center · 73 Der Ordner »KVM-Kombinationen« Der Ordner »KVM-Kombinationen« Im Ordner KVM-Kombinationen können Sie verschiedene Geräte in beliebigen Ordnern gruppieren. Speziell in größeren Systemen haben Sie so die Möglichkeit, einen guten Überblick zu bewahren. Sie können die Geräte beispielsweise nach Standorten (z. B. Serverraum) oder nach beliebigen anderen Merkmalen (z. B. Betriebssystem des angeschlossenen Computers) gruppieren. TIPP: Innerhalb eines Ordners können Sie Geräte verschiedener Klassen – beispielsweise Target-Module eines Matrixsystems oder Extender – gruppieren. Ordnerverwaltung Im Ordner KVM-Kombinationen sind folgende Systemordner enthalten: [Nicht zugeordnet]: In diesem Ordner werden alle Geräte aufgeführt, die bisher keiner KVM-Kombination zugeordnet sind. [Alle Geräte]: In diesem Ordner werden alle Geräte des KVM-Systems aufgelistet. HINWEIS: Die Systemordner können weder gelöscht noch umbenannt werden. Erstellen eines neuen Ordners So erstellen Sie einen leeren Ordner: 1. Klicken Sie im Strukturbaum mit der rechten Maustaste auf KVM-Kombinationen und anschließend auf Neuer Ordner im Kontextmenü. TIPP: Möchten Sie einen Unterordner erstellen, klicken Sie im Kontextmenü des übergeordneten Ordners auf den Eintrag Neuer Ordner. 2. Geben Sie im Feld Name die gewünschte Bezeichnung ein. 3. Optional: Geben Sie im Feld Kommentar einen Kommentar ein. 4. Klicken Sie auf OK, um den Ordner zu erstellen. 74 · G&D DevCon-Center Der Ordner »KVM-Kombinationen« Ein Gerät einem Ordner zuordnen HINWEIS: Jedes Gerät kann in beliebig vielen Unterordnern enthalten sein. So gruppieren Sie verbundene Geräte in einem neuen Ordner: 1. Klicken Sie im Strukturbaum auf KVM-Kombinationen > [Alle Geräte]. 2. Klicken Sie mit der rechten Maustaste auf ein Gerät eines Verbundes und anschließend auf Verbundene Geräte gruppieren im Kontextmenü. 3. Geben Sie im Feld Name die gewünschte Bezeichnung des neuen Ordners ein. 4. Optional: Geben Sie im Feld Kommentar einen Kommentar ein. 5. Klicken Sie auf OK, um die Geräte im neuen Ordner zu gruppieren. So ordnen Sie ein Gerät einem bestehenden Ordner zu: 1. Klicken Sie im Strukturbaum auf KVM-Kombinationen > [Alle Geräte]. 2. Klicken Sie mit der rechten Maustaste auf das zuzuordnende Gerät und anschließend auf Gerät kopieren im Kontextmenü. 3. Öffnen Sie den Ordner, welcher das Gerät zugeordnet werden soll. 4. Klicken Sie in der Hauptansicht mit der rechten Maustaste und anschließend auf Gerät einfügen im Kontextmenü. Ein Gerät aus einem Ordner entfernen Das Entfernen eines Gerätes aus einem Ordner kann wahlweise durch das Verschieben des Gerätes in die Gruppe [Nicht zugeordnet] oder durch Auswahl des Eintrags Aus Position entfernen im Kontextmenü erreicht werden. So heben Sie die Zuordnung eines Target-Moduls zu einem Ordner auf: 1. Klicken Sie im Strukturbaum auf KVM-Kombinationen > [Alle Geräte]. 2. Öffnen Sie den Ordner, welcher das Gerät aktuell zugeordnet ist. Klicken Sie mit der rechten Maustaste auf das Gerät, dessen Zuordnung Sie löschen möchten und anschließend auf Aus Position entfernen im Kontextmenü. G&D DevCon-Center · 75 Der Ordner »KVM-Kombinationen« Umbenennen eines Ordners So benennen Sie einen Ordner um: 1. Klicken Sie im Strukturbaum auf KVM-Kombinationen > [Alle Geräte]. 2. Klicken Sie mit der rechten Maustaste auf den umzubenennenden Ordner und anschließend auf Ordner umbenennen im Kontextmenü. 3. Editieren Sie den Namen und betätigen Sie die Eingabetaste. Löschen eines Ordners Von Ihnen erstellte Ordner können jederzeit gelöscht werden. Beinhaltet ein Ordner während des Löschvorgangs Geräte, werden diese automatisch in die Gruppe [Nicht zugeordnet] verschoben. HINWEIS: Die Systemordner [Nicht zugeordnet] und [Alle Geräte] werden durch die Webapplikation verwaltet und können nicht gelöscht werden. So löschen Sie einen Ordner: 1. Klicken Sie im Strukturbaum auf KVM-Kombinationen > [Alle Geräte]. 2. Klicken Sie mit der rechten Maustaste auf den zu löschenden Ordner und anschließend auf Ordner löschen im Kontextmenü. HINWEIS: Die Mehrfachauswahl von Ordnern ist bei gleichzeitiger Betätigung der Shift- bzw. der Strg-Taste mit der linken Maustaste möglich. 3. Bestätigen Sie die erscheinende Sicherheitsabfrage durch Klick auf Ja oder brechen Sie den Vorgang durch Klick auf Nein ab. 76 · G&D DevCon-Center Erweiterte Funktionen des KVM-Systems Erweiterte Funktionen des KVM-Systems SNMP-Traps der Geräte temporär unterdrücken (Wartungsmodus) Durch Aktivierung des Wartungsmodus (Maintenance-Modus) können Sie die Aussendung von SNMP-Traps (s. Seite 53) von Geräten, an welchen beispielsweise Installationsarbeiten durchgeführt werden, gezielt deaktivieren. Nach Abschluss der Installationsarbeiten und Deaktivierung des Wartungsmodus werden die Statusmeldungen wieder angezeigt bzw. gemeldet. Aktivierung bzw. Deaktivierung des Wartungsmodus So (de)aktivieren Sie den Wartungsmodus eines Gerätes: 1. Klicken Sie im Strukturbaum auf den Ordner, der das zu konfigurierende Gerät enthält. DevCon-Center: DevCon-Center KVM-Extender: KVM-Extender > [alle Extender] KVM-Switches: KVM-Switches > [alle Switches] 2. Klicken Sie mit der rechten Maustaste auf das Gerät und anschließend auf Wartung > An bzw. Wartung > Aus im Kontextmenü. Auflistung der Geräte im Wartungsmodus einsehen So zeigen Sie die Auflistung der Geräte im Wartungsmodus an: 1. Klicken Sie im Strukturbaum auf die Ordner Systemüberwachung > Wartung. In der Hauptansicht werden die entsprechenden Geräte aufgelistet. TIPP: In allen Ansichten werden Geräte im Wartungsmodus gelb hinterlegt dargestellt. Identifizierung eines Gerätes durch Aktivierung der Identification-LED Einige Geräte sind mit einer Identification-LED an der Frontblende ausgestattet. Über die Webapplikation können Sie die LEDs der Geräte ein- bzw. ausschalten, um die Geräte beispielsweise innerhalb eines Racks zu identizieren. G&D DevCon-Center · 77 Erweiterte Funktionen des KVM-Systems So (de)aktivieren Sie die Identification-LED eines Gerätes: 1. Klicken Sie im Strukturbaum auf den Ordner, der das zu konfigurierende Gerät enthält. DevCon-Center: DevCon-Center KVM-Extender: KVM-Extender > [alle Extender] KVM-Switches: KVM-Switches > [alle Switches] 2. Klicken Sie mit der rechten Maustaste auf das Gerät und anschließend auf Identification-LED > An bzw. Identification-LED > Aus im Kontextmenü. Sicherung und Wiederherstellung der Daten des KVM-Systems Alle Konfigurationseinstellungen können über die Backup-Funktion gesichert werden. Das Wiederherstellen der gesicherten Daten ist über die Restore-Funktion möglich. TIPP: Die Sicherung sowie die Wiederherstellung der Konfiguration können Sie wahlweise über den Eintrag System > Werkzeuge im Strukturbaum oder über das Werkzeugsymbol > Werkzeuge starten. So sichern Sie die Konfigurationseinstellungen des KVM-Systems: 1. Klicken Sie im Strukturbaum auf System > Werkzeuge. 2. Klicken Sie auf Backup. 3. Geben Sie im Feld Pfad den Speicherort und den Namen der Backup-Datei an. TIPP: Verwenden Sie die Datei-Schaltfläche, um den Speicherort und den Namen der Backup-Datei über den Datei-Dialog auszuwählen. 4. Optional: Erfassen Sie ein Passwort zur Sicherung der Backup-Datei und/oder einen Kommentar . 5. Wählen Sie den Umfang der zu speichernden Daten: Sie können wahlweise die Netzwerk-Einstellungen und/oder die Anwendungs-Einstellungen sichern. 6. Klicken Sie auf Backup. So stellen Sie die Konfigurationseinstellungen des KVM-Systems wieder her: 1. Klicken Sie im Strukturbaum auf System > Werkzeuge. 2. Klicken Sie auf Restore. 78 · G&D DevCon-Center Erweiterte Funktionen des KVM-Systems 3. Geben Sie im Feld Pfad den Speicherort und den Namen der Backup-Datei an. TIPP: Verwenden Sie die Datei-Schaltfläche, um den Speicherort und den Namen der Backup-Datei über den Datei-Dialog auszuwählen. 4. Prüfen Sie anhand der Informationen der Felder Erstellungs-Datum und Kommentar des Dialogs, ob es sich um die gewünschten Backup-Datei handelt. 5. Wählen Sie den Umfang der zu wiederherzustellenden Daten: Sie können wahlweise die Netzwerk-Einstellungen und/oder die Anwendungs-Einstellungen wiederherstellen. HINWEIS: Falls während der Sicherung der Daten einer der Bereiche ausgelassen wurde, ist dieser Bereich nicht anwählbar. 6. Klicken Sie auf Restore. 7. Klicken Sie auf OK, um den Dialog zu verlassen. Verwaltung und Verwendung von EDID-Profilen Die EDID-Informationen (Extended Display Identification Data) eines Monitors informieren die Grafikkarte des angeschlossenen Rechners u. a. über verschiedene technische Eigenschaften des Gerätes. Ein spezieller EDID-Modus kann aktiviert werden, wenn der am KVM-Extender angeschlossene Rechner mit einer Grafikkarte der Barco PVS-Serie bestückt ist. Dieser Modus berücksichtigt die spezifische Behandlung der EDID-Daten durch diese Grafikkarte. Für bestimmte Auflösungen werden zusätzlich spezielle Profile mitgeliefert. EDID-Profil eines Monitores einlesen HINWEIS: Ein EDID-Profil kann wahlweise direkt aus einem angeschlossenen Arbeitsplatzmonitor oder aus einer bin-Datei eingelesen werden. So lesen Sie das EDID-Profil eines angeschlossenen Monitores ein: 1. Klicken Sie im Strukturbaum auf System > EDID-Profile. 2. Klicken Sie im Anzeigebereich mit der rechten Maustaste und anschließend auf Hinzufügen im Kontextmenü. 3. Klicken Sie auf Erlernen. 4. Markieren Sie das Arbeitsplatzmodul, an welches der Monitor, dessen EDIDInformationen Sie einlesen möchten, angeschlossen ist. HINWEIS: Klicken Sie gegebenenfalls auf [+], um die Auflistung der am Matrixswitch angeschlossenen Arbeitsplatzmodule einzublenden. G&D DevCon-Center · 79 Erweiterte Funktionen des KVM-Systems 5. Klicken Sie auf Ok. HINWEIS: Die Felder Name und Kommentar des Profils werden automatisch vorbefüllt und der Inhalt der EDID-Informationen angezeigt. 6. Ändern Sie – falls gewünscht – die Informationen in den Feldern Name und/oder Kommentar. 7. Klicken Sie auf OK, um die erfassten Daten zu speichern. So lesen Sie das EDID-Profil eines Monitores aus einer Datei ein: 1. Klicken Sie im Strukturbaum auf System > EDID-Profile. 2. Klicken Sie im Anzeigebereich mit der rechten Maustaste und anschließend auf Hinzufügen im Kontextmenü. 3. Klicken Sie auf Durchsuchen. 4. Wählen Sie über den Datei-Dialog die zu importierende bin-Datei und klicken Sie auf Öffnen. HINWEIS: Die Felder Name und Kommentar des Profils werden automatisch vorbefüllt und der Inhalt der EDID-Informationen angezeigt. 5. Ändern Sie – falls gewünscht – die Informationen in den Feldern Name und/oder Kommentar. 6. Klicken Sie auf OK, um die erfassten Daten zu speichern. Übersicht der gespeicherten EDID-Profile Eine Übersicht der im KVM-System gespeicherten EDID-Profile ist im Zweig System > EDID-Profile des Strukturbaums einsehbar. Über das Kontextmenü ist das Hinzufügen sowie das Löschen und Ändern der vom Benutzer hinzugefügten Profile möglich. HINWEIS: Die Durchführung dieser Aktionen erfolgt nach den auf den vorangegangen Seiten beschriebenen Anweisungen. HINWEIS: Die Auswahl und Aktivierung eines EDID-Profils für einen bestimmten Videokanal wird auf Seite 91 beschrieben. 80 · G&D DevCon-Center Erweiterte Funktionen des KVM-Systems Freischaltung kostenpflichtiger Zusatzfunktionen Bei Erwerb einer kostenpflichtigen Funktion erhalten Sie einen Feature-Key. Hierbei handelt es sich um eine Datei, die einen Schlüssel zur Freischaltung der von Ihnen gekauften Funktion(en) erhält. Durch den Import der Datei in die Webapplikation wird/werden die gekaufte(n) Funktion(en) freigeschaltet. So importieren Sie einen Feature-Key zur Freischaltung gekaufter Funktionen: 1. Klicken Sie im Strukturbaum auf den Ordner, der das zu konfigurierende Gerät enthält. DevCon-Center: DevCon-Center KVM-Extender: KVM-Extender > [alle Extender] KVM-Switches: KVM-Switches > [alle Switches] 2. Klicken Sie mit der rechten Maustaste auf das Gerät des KVM-Systems, dessen Feature-Key Sie importieren möchten. 3. Klicken Sie auf Konfiguration im Kontextmenü. 4. Klicken Sie auf den Reiter Features. 5. Klicken Sie auf Feature-Key aus Datei importieren... und importieren Sie den FeatureKey (Datei) über den Datei-Dialog. Der Klartext des Feature-Keys wird nach dem Laden im Textfeld angezeigt. HINWEIS: Alternativ können Sie den Klartext-Inhalt des Feature-Keys manuell in das Textfeld kopieren. 6. Klicken Sie auf OK, um den Dialog zu verlassen. G&D DevCon-Center · 81 2 DevCon-Center Komfort-Funktionen der Appliance »DevCon-Center« Gemeinsame Datenbank der Geräte einrichten In der Standardeinstellung verwaltet jedes Gerät des KVM-Systems eine eigene Datenbank. In den Webapplikationen der verschiedenen Geräte werden daher ausschließlich die an das Gerät angeschlossenen Komponenten angezeigt. Nach der Integration der Appliance DevCon-Center in das KVM-System können Sie das System so konfigurieren, dass über die Webapplikation der Appliance alle Geräte des KVM-Systems verwaltet und konfiguriert werden können. WICHTIG: Alle Geräte sind ab Werk als Datenbank-Master konfiguriert. Diese Einstellung bewirkt, dass das Gerät die Konfigurationseinstellungen in der eigenen Datenbank speichert. Durch Änderung der Datenbankeinstellung auf Forwarder und Angabe der IPAdresse der Appliance kann die Datenbank eines Gerätes in die Appliance verlagert werden. So legen Sie die Datenbankeinstellung eines Gerätes fest: WICHTIG: Verwenden Sie im Forwarder und im Master Zertifikate, die identische Certificate Authority-Zertifikat (s. Seite 25) verwenden. WICHTIG: Stellen Sie die Systemzeit im Forwarder und im Master korrekt ein oder verwenden Sie einen NTP-Server zwecks automatischem Zeitabgleich. 1. Klicken Sie in der Symbolleiste auf das Werkzeugsymbol. 2. Klicken Sie auf die Reiter Konfiguration > Gerät. 3. Erfassen Sie folgende Daten im Abschnitt GDCD-Konfiguration: Typ: Wählen Sie, in welchem Gerät die Datenbank verwaltet wird: Master: Die Datenbank des KVM-Systems wird in diesem Gerät gespeichert. Forwarder: Die Datenbank des KVM-Systems wird in der Appliance DevCon-Center gespeichert. Port: Geben Sie den Port (üblicherweise 27996) dieses Gerätes ein. 82 · G&D DevCon-Center Komfort-Funktionen der Appliance »DevCon-Center« gdcd IP: Geben Sie – bei Auswahl des Typs Forwarder – die IP-Adresse der Appliance DevCon-Center an. gdcd Port: Geben Sie – bei Auswahl des Typs Forwarder – den Port (üblicherweise 27996) – des Gerätes an, in welchem die Datenbank verwaltet wird. 4. Klicken Sie auf OK, um die Daten zu speichern. WICHTIG: Führen Sie die oben genannten Schritte in den Webapplikationen aller Geräte durch, die auf die gemeinsame Datenbank zugreifen sollen. Erweitertes Update Die Firmware jedes Gerätes des KVM-Systems kann über die Webapplikation aktualisiert werden (s. Seite 29). Durch den Einsatz der Appliance DevCon-Center können Sie zusätzlich das erweiterte Updateverfahren einsetzen. Mit diesem Verfahren übertragen Sie eine UpdateDatei auf ein beliebiges Gerät innerhalb des KVM-Systems. Zusätzlich ist es möglich, eine Update-Datei in mehrere Geräte (nacheinander oder gleichzeitig) einzuspielen. HINWEIS: Das erweiterte Updateverfahren kann für alle Geräte verwendet werden, deren Datenbank in die Appliance verlagert wurde (s. Seite 82). TIPP: Für die Aktualisierung eines DL-Vision-Systems ist es ausreichend, wenn die Datenbank des Computermoduls (DL-Vision-CPU) in die Appliance verlagert wurde. Das erweiterte Updateverfahren ist in diesem Fall auch für das Arbeitsplatzmodul (DL-Vision-CON) verfügbar. So nutzen Sie das erweiterte Update zur Aktualisierung der Firmware: 1. Klicken Sie im Strukturbaum auf den Ordner, der das/die Gerät(e) enthält, deren Firmware Sie aktualisieren möchten: DevCon-Center: DevCon-Center KVM-Extender: KVM-Extender > [alle Extender] KVM-Switches: KVM-Switches > [alle Switches] 2. Markieren Sie die zu aktualisierenden Geräte in der Hauptansicht. WICHTIG: Markieren Sie ausschließlich solche Geräte, für welche die nachfolgend auszuwählende Update-Datei konzipiert ist! TIPP: Halten Sie die Strg-Taste gedrückt, um mehrere Geräte aus der Liste auszuwählen. G&D DevCon-Center · 83 Komfort-Funktionen der Appliance »DevCon-Center« 3. Klicken Sie mit der rechten Maustaste auf eines der markierten Geräte und wählen Sie Update im Kontextmenü. 4. Wählen Sie im Feld Update-Typ aus, ob das Update nacheinander (sequenziell) oder zeitgleich (parallel) in die ausgewählten Geräte übertragen wird. 5. Klicken Sie auf Durchsuchen und wählen Sie den Speicherort und den Namen der Update-Datei über den Datei-Dialog. WICHTIG: Prüfen Sie anhand der Informationen der Felder Gerät und Kommentar des Dialogs, ob es sich um das gewünschte Gerät handelt. 6. Klicken Sie auf Update starten. HINWEIS: Im Ordner Systemüberwachung > Update-Fehler werden ggf. die Protokolle fehlgeschlagener Updatevorgänge gesammelt. 84 · G&D DevCon-Center 3 KVM-Extender Über den Eintrag KVM-Extender im Strukturbaum der Webapplikation können Sie verschiedene Einstellungen der KVM-Extenders konfigurieren und Statusinformationen des Gerätes einsehen. Grundkonfiguration der KVM-Extender Änderung des Namens eines KVM-Extenders So ändern Sie den Namen eines KVM-Extenders: 1. Klicken Sie im Strukturbaum auf KVM-Extender > [Alle Extender]. 2. Klicken Sie mit der rechten Maustaste auf das zu konfigurierende Rechner- oder Arbeitsplatzmodul und anschließend auf Konfiguration im Kontextmenü. 3. Geben Sie im Feld Name den gewünschten Namen des KVM-Extenders ein. 4. Klicken Sie auf OK, um die Daten zu speichern. Änderung des Kommentares eines KVM-Extenders Im Listenfeld der Webapplikation wird neben dem Namen eines KVM-Extenders auch der erfasste Kommentar angezeigt. TIPP: Verwenden Sie das Kommentarfeld beispielsweise um den Standort des KVM-Extenders zu vermerken. So ändern Sie den Kommentar eines KVM-Extenders: 1. Klicken Sie im Strukturbaum auf KVM-Extender > [Alle Extender]. 2. Klicken Sie mit der rechten Maustaste auf das zu konfigurierende Rechner- oder Arbeitsplatzmodul und anschließend auf Konfiguration im Kontextmenü. 3. Geben Sie im Feld Kommentar einen beliebigen Kommentar ein. 4. Klicken Sie auf OK, um die Daten zu speichern. G&D DevCon-Center · 85 Konfigurationseinstellungen der KVM-Extender Einen KVM-Extender aus dem KVM-System löschen Wird ein bereits bekannter KVM-Extender durch das System nicht gefunden, geht das System davon aus, dass das Gerät ausgeschaltet ist. Falls ein KVM-Extender dauerhaft aus dem System entfernt wurde, können Sie dieses manuell aus der Auflistung der KVM-Extender löschen. HINWEIS: Es können ausschließlich ausgeschaltete KVM-Extender gelöscht werden. So löschen Sie einen ausgeschalteten oder vom System getrennten KVM-Extender: 1. Klicken Sie im Strukturbaum auf KVM-Extender > [Alle Extender]. 2. Klicken Sie mit der rechten Maustaste auf das zu löschende Rechner- oder Arbeitsplatzmodul und anschließend auf Löschen im Kontextmenü. 3. Bestätigen Sie die erscheinende Sicherheitsabfrage durch Klick auf Ja oder brechen Sie den Vorgang durch Klick auf Nein ab. Konfigurationseinstellungen der KVM-Extender Setup-Modus (de)aktivieren In der Standardeinstellung des KVM-Extenders kann die Konfiguration wahlweise im Setup-Modus oder über die Webapplikation geändert werden. Falls gewünscht, können Sie den Setup-Modus vollständig deaktivieren. So (de)aktivieren Sie den Setup-Modus: 1. Klicken Sie im Strukturbaum auf KVM-Extender > [Alle Extender]. 2. Doppelklicken Sie das Rechnermodul des zu konfigurierenden KVM-Extenders. 3. Klicken Sie auf den Reiter Allgemein. 4. Wählen Sie im Feld Setup über Tastatur zwischen folgenden Optionen: Aktiviert: Setup-Modus aktiviert Deaktiviert: Setup-Modus deaktivert 5. Klicken Sie auf OK, um die erfassten Daten zu speichern. 86 · G&D DevCon-Center Konfigurationseinstellungen der KVM-Extender Aktivierung der Hotkey-Verzögerung Zum Start des Setup-Modus ist die Tastenkombination Hotkey+Backspace (Standard: Strg+Backspace) in der Standardeinstellung sieben Sekunden lang zu betätigen. Möchten Sie den Setup-Modus unmittelbar nach Betätigung der Tastenkombination starten, kann die Hotkey-Verzögerung deaktiviert werden. So schalten Sie die Hotkey-Verzögerung an oder aus: 1. Klicken Sie im Strukturbaum auf KVM-Extender > [Alle Extender]. 2. Doppelklicken Sie das Rechnermodul des zu konfigurierenden KVM-Extenders. 3. Klicken Sie auf den Reiter Allgemein. 4. Geben Sie im Feld Hotkey-Verzögerung die gewünschte Verzögerung in Sekunden ein. HINWEIS: Die maximale Verzögerung beträgt 60 Sekunden. Durch Eingabe des Wertes 0 wird die Verzögerung deaktiviert. 5. Klicken Sie auf OK, um die erfassten Daten zu speichern. Änderung des Hotkeys Werden auf einem Rechner viele Anwendungsprogramme mit Tastenkombinationen bedient oder verschiedene KVM-Geräte in einer Kaskade verwendet, ist die Zahl der „freien” Tastenkombinationen möglicherweise eingeschränkt. Falls ein Anwendungsprogramm oder ein anderes KVM-Gerät innerhalb der Kaskade den gleichen Hotkey verwendet, kann dieser geändert werden. HINWEIS: Als Hotkey können Sie eine Taste oder eine Tastenkombination aus den Tasten Strg, Alt, Alt Gr, Win oder Shift wählen. So ändern Sie den aktuellen Doppel-Hotkey: 1. Klicken Sie im Strukturbaum auf KVM-Extender > [Alle Extender]. 2. Doppelklicken Sie das Rechnermodul des zu konfigurierenden KVM-Extenders. 3. Klicken Sie auf den Reiter Allgemein. 4. Wählen Sie in der Zeile Hotkey Modifizierer mindestens eine der aufgeführten Modifizierertasten (Strg, Alt, Alt Gr, Win oder Shift) durch Anklicken des bzw. der entsprechenden Kontrollkästchen(s) aus. 5. Klicken Sie auf OK, um die erfassten Daten zu speichern. G&D DevCon-Center · 87 Konfigurationseinstellungen der KVM-Extender Änderung des Setup-Scancodes Der Hotkey zum Aufruf des Setup-Modus besteht aus mindestens einer HotkeyModifizierertaste (siehe Änderung des Hotkeys auf Seite 87) und einer zusätzlichen Setup-Taste, die vom Anwender innerhalb eines vorgegebenen Rahmens frei gewählt werden kann. Sowohl die Hotkey-Modifizierertaste Strg als auch die Setup-Taste Backspace können von Ihnen verändert werden. So ändern Sie den aktuellen Setup-Scancode: 1. Klicken Sie im Strukturbaum auf KVM-Extender > [Alle Extender]. 2. Doppelklicken Sie das Rechnermodul des zu konfigurierenden KVM-Extenders. 3. Klicken Sie auf den Reiter Allgemein. 4. Wählen Sie im Feld Setup-Taste die gewünschte Taste aus. Zur Auswahl stehen die Tasten Backspace, Druck, Rollen, Num, Pause, Einfg, Entf, Pos 1, Ende, Bild, Bild und Space. 5. Klicken Sie auf OK, um die erfassten Daten zu speichern. Änderung der »Permanent Access«-Taste Nach Betätigung der Tastenkombination für die exklusive Bedienung des Systems sind die Eingabegeräte des konkurrierenden Arbeitsplatzes deaktiviert. Erst durch erneute Betätigung der Tastenkombination am aktiven Arbeitsplatz, wird die Bedienung des KVM-Extenders wieder für beide Arbeitsplätze freigeschaltet. Die Tastenkombination für die exklusive Bedienung besteht aus mindestens einer Hotkey-Modifizierertaste (siehe Änderung des Hotkeys auf Seite 87) und einer zusätzlichen »Permanent Access«-Taste, die vom Anwender innerhalb eines vorgegebenen Rahmens frei gewählt werden kann. Sowohl die Hotkey-Modifizierertaste Strg als auch die »Permanent Access«-Taste Druck können von Ihnen verändert werden. So ändern Sie die »Permanent Access«-Taste: 1. Klicken Sie im Strukturbaum auf KVM-Extender > [Alle Extender]. 2. Doppelklicken Sie das Rechnermodul des zu konfigurierenden KVM-Extenders. 3. Klicken Sie auf den Reiter Allgemein. 4. Wählen Sie im Feld Permanent Access-Taste die gewünschte Taste aus. Zur Auswahl stehen die Tasten Backspace, Druck, Rollen, Num, Pause, Einf., Entf., Pos 1, Ende, Bild, Bild und Space. 5. Klicken Sie auf OK, um die erfassten Daten zu speichern. 88 · G&D DevCon-Center Konfigurationseinstellungen der KVM-Extender Änderung der Zeitspanne der Eingabesperre Wird an einem Arbeitsplatz eine Eingabe per Tastatur oder Maus durchgeführt, sperrt der KVM-Extender automatisch die Eingabegeräte des konkurrierenden Arbeitsplatzes. Die Sperre wird aufgehoben, wenn innerhalb der eingestellten Zeitspanne der Eingabesperre (Standard: 1 Sekunde) keine weitere Eingabe am aktiven Arbeitsplatz erfolgt. Nach Ablauf der Zeitspanne der Eingabesperre ist die Bedienung des Rechners wieder an beiden Arbeitsplätzen freigeschaltet. Die Zeitspanne der Eingabesperre kann durch den Anwender innerhalb des Bereichs von 1 bis 90 Sekunden eingestellt werden. So ändern Sie die Zeitspanne der Eingabesperre: 1. Klicken Sie im Strukturbaum auf KVM-Extender > [Alle Extender]. 2. Doppelklicken Sie das Rechnermodul des zu konfigurierenden KVM-Extenders. 3. Klicken Sie auf den Reiter Allgemein. 4. Geben Sie im Feld Multiuser-Eingabesperre die gewünschte Zeitspanne der Eingabesperre in Sekunden ein. HINWEIS: Die maximale Zeitspanne der Eingabesperre beträgt 90 Sekunden. 5. Klicken Sie auf OK, um die erfassten Daten zu speichern. Berechtigung für dauerhaften Zugriff des Arbeitsplatzes Erfolgt innerhalb der eingestellten Zeitspanne der automatischen Eingabesperre (Standard: 1 Sekunde) keine Eingabe am aktiven Arbeitsplatz, erlaubt KVM-Extender in der Standardeinstellung auch dem anderen Arbeitsplatz die Bedienung des angeschlossenen Computers. Wird die Berechtigung für dauerhaften Zugriff des Arbeitsplatzes in der Webapplikation eingeschaltet, können Anwender an einem solchen Arbeitsplatz mit der Tastenkombination Hotkey+Druck (Vorgabe: Strg+Druck) die exklusive Bedienung des KVM-Extenders zu erreichen. Nach Betätigung dieser Tastenkombination werden die Eingabegeräte des konkurrierenden Arbeitsplatzes deaktiviert. Durch erneutes Ausführen der Tastenkombination am aktiven Arbeitsplatz, wird die Bedienung des angeschlossenen Computers wieder für beide Arbeitsplätze freigeschaltet. HINWEIS: Nach Aktivierung der exklusiven Bedienung des KVM-Extenders an einem Arbeitsplatz blinken an der Tastatur des gesperrten Arbeitsplatzes abwechselnd die Caps Lock- und die Num- sowie Scroll Lock-LEDs. Die exklusive Bedienung des KVM-Extenders wird am aktiven Arbeitsplatz durch das Blinken der Scroll Lock-LED angezeigt. G&D DevCon-Center · 89 Konfigurationseinstellungen der KVM-Extender So wählen Sie die Berechtigung für dauerhaften Zugriff eines Arbeitsplatzes: 1. Klicken Sie im Strukturbaum auf KVM-Extender > [Alle Extender]. 2. Doppelklicken Sie das Rechnermodul des zu konfigurierenden KVM-Extenders. 3. Klicken Sie auf den Reiter Arbeitsplätze. 4. Wählen Sie im Feld Permanent-Access-Modus des Abschnitts lokaler Arbeitsplatz oder entfernter Arbeitsplatz zwischen folgenden Optionen: Aktiviert: Berechtigung für dauerhaften Zugriff erteilt Deaktiviert: Berechtigung für dauerhaften Zugriff verweigert 5. Klicken Sie auf OK, um die erfassten Daten zu speichern. Verwandte Themen: Änderung der Videobetriebsart der Arbeitsplätze auf Seite 90 Änderung der Videobetriebsart der Arbeitsplätze In der Standardkonfiguration des KVM-Extenders wird das Bild des Rechners sowohl am Monitor des aktiven als auch am Monitor des konkurrierenden Arbeitsplatzes ausgegeben. Alternativ können Sie festlegen, dass das Bild des anderen Arbeitsplatzes ausgeschaltet wird, sobald eine Eingabe an einem Arbeitsplatz erfolgt. Das Bild wird auf dem anderen Arbeitsplatz wird angezeigt, sobald die Eingaben des Anwenders am Arbeitsplatz abgeschlossen sind. So wählen Sie die Videobetriebsart des lokalen Arbeitsplatzes: 1. Klicken Sie im Strukturbaum auf KVM-Extender > [Alle Extender]. 2. Doppelklicken Sie das Rechnermodul des zu konfigurierenden KVM-Extenders. 3. Klicken Sie auf den Reiter Arbeitsplätze. 4. Wählen Sie im Feld lokal > Bildanzeige zwischen folgenden Optionen: immer an bei Aktionen am entfernten Arbeitsplatz aus 5. Klicken Sie auf OK, um die erfassten Daten zu speichern. 90 · G&D DevCon-Center Konfigurationseinstellungen der KVM-Extender So wählen Sie die Videobetriebsart des entfernten Arbeitsplatzes: 1. Klicken Sie im Strukturbaum auf KVM-Extender > [Alle Extender]. 2. Doppelklicken Sie das Rechnermodul des zu konfigurierenden KVM-Extenders. 3. Klicken Sie auf den Reiter Arbeitsplätze. 4. Wählen Sie im Feld entfernt > Bildanzeige zwischen folgenden Optionen: immer an bei Aktionen am entfernten Arbeitsplatz aus 5. Klicken Sie auf OK, um die erfassten Daten zu speichern. Verwandte Themen: Änderung der Zeitspanne der Eingabesperre auf Seite 89 Berechtigung für dauerhaften Zugriff des Arbeitsplatzes auf Seite 89 Auswahl des EDID-Modus des KVM-Extenders Die EDID-Informationen (Extended Display Identification Data) eines Monitors informieren die Grafikkarte des angeschlossenen Rechners u. a. über verschiedene technische Eigenschaften des Gerätes. Die Informationen werden vom KVM-Extender üblicherweise unverändert über Enhanced-DDC (Enhanced Display Data Channel) an den Rechner weitergeleitet. Ein spezieller EDID-Modus kann aktiviert werden, wenn der am KVM-Extender angeschlossene Rechner mit einer Grafikkarte der Barco PVS-Serie bestückt ist. Dieser Modus berücksichtigt die spezifische Behandlung der EDID-Daten durch diese Grafikkarte. Für bestimmte Auflösungen werden zusätzlich spezielle GUD-Profile mitgeliefert. Die Namen dieser Profile geben Auskunft über die bevorzugte Auflösung, die bei Anwendung des Profils an den Monitor übermittelt wird. Alternativ kann das EDID-Profil eines Monitores eingelesen und durch den KVMExtender an den angeschlossenen Rechner übermittelt werden. Ausführliche Informationen hierzu finden Sie im separaten Kapitel ab Seite 79. WICHTIG: Im Auto-Modus wird durch Grafikkarten der Barco PVS-Serie möglicherweise kein Bild erzeugt! So wählen Sie den EDID-Modus des KVM-Extenders: 1. Klicken Sie im Strukturbaum auf KVM-Extender > [Alle Extender]. 2. Doppelklicken Sie das Rechnermodul des zu konfigurierenden KVM-Extenders. 3. Klicken Sie auf den Reiter Allgemein. G&D DevCon-Center · 91 Konfigurationseinstellungen der KVM-Extender 4. Wählen Sie im Feld EDID-Modus zwischen folgenden Optionen: [Auto]: automatische Behandlung der EDID-Daten (Standard) [BARCO PVS]: spezieller Modus für Grafikkarten der Barco PVS-Serie GUD DVI …: von G&D erstelltes Profil für eine bestimmte Auflösung Name: vom Benutzer eingelesenes EDID-Profil 5. Klicken Sie auf OK, um die erfassten Daten zu speichern. HINWEIS: Beachten Sie bei der Erstinbetriebnahme sowie bei Anschluss eines anderen Monitors die in der Installationsanleitung empfohlene Einschaltreihenfolge. Verwendung des Freeze-Modus Wird die Kabelverbindung zwischen dem Rechner- und dem Arbeitsplatzmodul im laufenden Betrieb unterbrochen, wird in der Standardeinstellung des KVM-Extenders kein Bild auf dem Monitor des Arbeitsplatzes dargestellt. Aktivieren Sie den Freeze-Modus, wenn Sie im Falle eines Verbindungsabbruchs das zuletzt am Arbeitsplatzmodul empfangene Bild darstellen möchten bis die Verbindung wiederhergestellt ist. TIPP: Um den Verbindungsabbruch deutlich zu signalisieren, wird das zuletzt empfangene Bild wahlweise mit einem farbigen Rahmen und/oder der Einblendung Frozen und der vergangenen Zeit seit dem Verbindungsabbruch dargestellt. So konfigurieren Sie den Freeze-Modus: 1. Klicken Sie im Strukturbaum auf KVM-Extender > [Alle Extender]. 2. Doppelklicken Sie das Rechnermodul des zu konfigurierenden KVM-Extenders. 3. Klicken Sie auf den Reiter Arbeitsplätze. Der Freeze-Modus wird für jeden Videokanal des Arbeitsplatzmoduls separat eingestellt. Bei Multichannel-Geräten können die folgenden Optionen für jeden Videokanal separat eingestellt werden. 4. Wählen Sie im Feld Freeze-Modus zwischen folgenden Optionen: Deaktiviert: Kein Bild bei Verbindungsabbruch anzeigen (Standard). Aktiviert (mit Puffer): Anzeige des letzten Bildes bei Verbindungsabbruch. Der Puffer gewährleistet die Darstellung eines vollständigen Bildes bei Verbindungsabbruch. In diesem Modus werden die Videoausgaben verschiedener Switches bzw. Videokanäle nicht synchronisiert (s. u.). 92 · G&D DevCon-Center Konfigurationseinstellungen der KVM-Extender Aktiviert (ohne Puffer): Anzeige des letzten Bildes bei Verbindungsabbruch. Bei Verzicht auf den Puffer kann es im Fall eines Verbindungsabbruchs zur Darstellung eines unvollständigen Bildes kommen! In diesem Modus werden die Videoausgaben verschiedener Switches bzw. Videokanäle synchronisiert. Auf dicht aneinander stehenden Bildschirmen und auf Split-Screen-Bildschirmen ist so kein zeitlicher Versatz sichtbar. 5. Falls der Freeze-Modus aktiviert ist, aktivieren Sie zusätzlich eine oder beide Optionen im Feld Freeze-Visualisierung: Rahmen: Anzeige eines farbigen Rahmens bei Verbindungsabbruch. OSD: Einblendung des Hinweises Frozen und der vergangenen Zeit seit dem Verbindungsabbruch. 6. Klicken Sie auf OK, um die erfassten Daten zu speichern. Start des Arbeitsplatzmoduls ohne Tastatur ermöglichen In der Standardeinstellung startet das Arbeitsplatzmodul auch bei fehlender Tastatur. Alternativ kann das Arbeitsplatzmodul den Startvorgang bei fehlender Tastatur mit einem entsprechenden Hinweis unterbrechen. Sobald Sie eine Tastatur an das Arbeitsplatzmodul anschließen, wird der Startvorgang fortgesetzt. So (de)aktivieren Sie die Tastaturunterstützung des Arbeitsplatzmoduls: 1. Klicken Sie im Strukturbaum auf KVM-Extender > [Alle Extender]. 2. Doppelklicken Sie das Rechnermodul des zu konfigurierenden KVM-Extenders. 3. Klicken Sie auf den Reiter Arbeitsplätze. 4. Wählen Sie im Feld entfernt > Tastaturunterstützung zwischen folgenden Optionen: Aus: Startvorgang bei Fehlen der Tastatur fortsetzen (Standard). Aktiviert: Startvorgang bei Fehlen der Tastatur unterbrechen. 5. Klicken Sie auf OK, um die erfassten Daten zu speichern. G&D DevCon-Center · 93 Konfigurationseinstellungen der KVM-Extender Einstellungen für besondere Hardware USB-Tastaturmodus auswählen Die Tasten der Standardtastatur wurden bei einigen USB-Tastaturen verschiedener Hersteller ergänzt. So sind einige USB-Tastaturen mit Multimedia-Sondertasten ausgestattet, die die komfortable Bedienung spezieller Multimedia-Funktionen des Rechners ermöglichen. Sun Desktops und Server verfügen – im Vergleich zu Standardtastaturen – über separate Tasten (Solaris Shortcut Keys) um spezielle Systemfunktionen zu bedienen. Diese Tasten können nach Aktivierung des Tastaturmodus für Sun Desktops und Server am Arbeitsplatz verwendet werden. Ist am Arbeitsplatz nur eine Standardtastatur verfügbar, stehen Ihnen verschiedene Tastenkombinationen zur Emulation der Solaris Shortcut Keys zur Verfügung (s. Seite 94). Um spezielle Tasten solcher Tastaturen nutzen zu können, stehen verschiedene USB-Tastaturmodi zur Verfügung. So wählen Sie einen USB-Tastaturmodus: 1. Klicken Sie im Strukturbaum auf KVM-Extender > [Alle Extender]. 2. Doppelklicken Sie das Rechnermodul des zu konfigurierenden KVM-Extenders. 3. Klicken Sie auf den Reiter Allgemein. 4. Wählen Sie im Feld USB-Tastaturmodus des Abschnitts Konfiguration zwischen folgenden Optionen: PC Standard: Standard-Tastaturmodus PC Multimedia: Unterstützung für Multimedia-Sondertasten Apple A1243: Apple Keyboard mit Ziffernblock (A1243) SUN US: Tastaturmodus (amerikanisches Layout) für Sun SUN DE: Tastaturmodus (deutsches Layout) für Sun 5. Klicken Sie auf OK, um die erfassten Daten zu speichern. Falls eine Sun-Tastatur am Arbeitsplatz angeschlossen ist, können die Solaris Shortcut Keys dieser Tastatur nach Aktivierung der Unterstützung verwendet werden. Aber auch bei Verwendung einer Standardtastatur können die Funktionen – durch Verwendung der unten aufgelisteten Tastenkombinationen – bedient werden: Tastenkombination Solaris Shortcut Key des Sun Keyboards Strg+Alt+F2 Wiederholen Strg+Alt+F3 Eigenschaften Strg+Alt+F4 Zurücknehmen Strg+Alt+F5 Vordergrund 94 · G&D DevCon-Center Konfigurationseinstellungen der KVM-Extender Tastenkombination Solaris Shortcut Key des Sun Keyboards Strg+Alt+F6 Kopieren Strg+Alt+F7 Öffnen Strg+Alt+F8 Einfügen Strg+Alt+F9 Suchen Strg+Alt+F10 Ausschneiden Strg+Alt+F11 Hilfe Strg+Alt+F12 Still Strg+Alt+NUM+ Lauter Strg+Alt+NUM- Leiser Strg+Alt+NUM* Compose Strg+Alt+Pause Shutdown Pause+A Stop Unterstützung für Spezialtastaturen Der KVM-Extender unterstützt die Sonderfunktionen der Spezialtastaturen PixelPower Clarity (blue) und SKIDATA1. Aktivieren Sie die Unterstützung für eine dieser Tastaturen, falls Sie eine solche Tastatur am Arbeitsplatz einsetzen möchten. So schalten Sie die Unterstützung für Spezialtastaturen an oder aus: 1. Klicken Sie im Strukturbaum auf KVM-Extender > [Alle Extender]. 2. Doppelklicken Sie das Rechnermodul des zu konfigurierenden KVM-Extenders. 3. Klicken Sie auf den Reiter Arbeitsplätze. 4. Wählen Sie im Feld lokal > PS/2-Tastaturtyp und/oder im Feld entfernt > PS/2-Tastaturtyp zwischen folgenden Optionen: PixelPower Blue: Unterstützung der Tastatur PixelPower Blue aktivieren SKIDATA1: Unterstützung der Tastatur SKIDATA1 aktivieren Standard: Unterstützung von Spezialtastaturen deaktivieren 5. Klicken Sie auf OK, um die erfassten Daten zu speichern. G&D DevCon-Center · 95 Konfigurationseinstellungen der KVM-Extender Änderung des Scancode-Sets einer PS/2-Tastatur Wird eine Taste der PS/2-Tastatur gedrückt, sendet der Tastaturprozessor ein Datenpaket, das als Scancode bezeichnet wird. Es gibt zwei gebräuchliche Scancode-Sets (Sets 2 und 3), die verschiedene Scancodes beinhalten. Der KVM-Extender interpretiert in der Standardeinstellung alle Eingaben einer PS/2Tastatur mit dem Scancode-Set 2. Falls das Verkettungszeichen (engl. Pipe, „|”) nicht eingegeben werden kann oder die Pfeiltasten der Tastatur nicht wie erwartet funktionieren, ist die Umstellung auf das Scancode-Set 3 empfehlenswert. So ändern Sie die Einstellung des Scancode-Sets: 1. Klicken Sie im Strukturbaum auf KVM-Extender > [Alle Extender]. 2. Doppelklicken Sie das Rechnermodul des zu konfigurierenden KVM-Extenders. 3. Klicken Sie auf den Reiter Arbeitsplätze. 4. Wählen Sie im Feld lokal > Scancode-Set und/oder im Feld entfernt > Scancode-Set zwischen folgenden Optionen: 2: Aktivierung des Scancode-Sets 2 für PS/2-Tastatureingaben 3: Aktivierung des Scancode-Sets 3 für PS/2-Tastatureingaben 5. Klicken Sie auf OK, um die erfassten Daten zu speichern. 6. Schalten Sie den KVM-Extender aus und wieder ein. Die Tastatur wird nach dem erneuten Einschalten initialisiert und das ausgewählte Scancode-Set angewendet. Reinitialisierung von USB-Eingabegeräten Sobald Sie eine USB-Tastatur bzw. -Maus an den KVM-Extender anschließen, wird das Eingabegerät initialisiert und kann ohne Einschränkungen verwendet werden. Einige USB-Eingabegeräte erfordern eine Reinitialisierung der USB-Verbindung nach einer bestimmten Zeit. Aktivieren Sie die automatische Reinitialisierung der USB-Eingabegeräte, falls eine USB-Tastatur oder -Maus im laufenden Betrieb nicht mehr auf Ihre Eingaben reagiert. So (de)aktivieren Sie die Reinitialisierung der USB-Eingabegeräte: 1. Klicken Sie im Strukturbaum auf KVM-Extender > [Alle Extender]. 2. Doppelklicken Sie das Rechnermodul des zu konfigurierenden KVM-Extenders. 3. Klicken Sie auf den Reiter Arbeitsplätze. 96 · G&D DevCon-Center Konfigurationseinstellungen der KVM-Extender 4. Wählen Sie im Feld lokal > USB Auto Refresh und/oder im Feld entfernt > USB Auto Refresh zwischen folgenden Optionen: Aus: Die angeschlossenen USB-Eingabegeräte erfordern keine Reinitialisierung (empfohlene Einstellung). Alle Geräte: Alle USB-Geräte werden regelmäßig reinitialisiert. Nur fehlerhafte Geräte: Der Status der USB-Geräte wird überwacht. Falls die Kommunikation zu einem USB-Gerät gestört ist, wird dieses Gerät reinitialisiert. 5. Klicken Sie auf OK, um die erfassten Daten zu speichern. Konfigurationseinstellungen übertragen Wird ein Rechner- oder ein Arbeitsplatzmodul durch ein anderes Modul ersetzt, können Sie die Konfigurationseinstellungen des bisherigen Moduls auf das neue übertragen. Nach der Übertragung der Konfigurationseinstellungen ist das neue Modul unmittelbar einsatzbereit. WICHTIG: Das Modul, dessen Einstellungen übertragen werden, wird anschließend aus dem KVM-System gelöscht. So übertragen Sie die Konfigurationseinstellungen eines Moduls: 1. Klicken Sie im Strukturbaum auf KVM-Extender > [Alle Extender]. 2. Klicken Sie im Anzeigebereich mit der rechten Maustaste auf das neue Modul und anschließend auf Konfiguration übernehmen von… im Kontextmenü. 3. Es öffnet sich ein neues Fenster, das eine Liste aller ausgeschalteten oder aus dem KVM-System entfernten Module enthält. 4. Wählen Sie das Modul aus der Liste aus, dessen Konfigurationseinstellungen Sie übertragen möchten. 5. Klicken Sie auf OK, um die Konfigurationseinstellungen zu übertragen. G&D DevCon-Center · 97 Erweiterte Funktionen für KVM-Extender Erweiterte Funktionen für KVM-Extender Statusinformationen eines KVM-Extenders einsehen Über das Kontextmenü eines KVM-Extenders können Sie einen Dialog mit verschiedenen Statusinformationen des KVM-Extenders aufrufen. So können Sie die Statusinformationen eines KVM-Extenders einsehen: 1. Klicken Sie im Strukturbaum auf KVM-Extender > [Alle Extender]. 2. Klicken Sie mit der rechten Maustaste auf das Rechner- oder Arbeitsplatzmodul, dessen Statusinformationen Sie einsehen möchten und anschließend auf Information im Kontextmenü. 3. Im jetzt erscheinenden Dialog werden Ihnen folgende Informationen angezeigt: KVM Extender Name: Name des KVM-Extenders Geräte-ID: physikalische ID des KVM-Extenders Status: aktueller Status (An oder Aus) des KVM-Extenders Kommentar: vom Benutzer erfasster Kommentar zum KVM-Extender Geräteinformationen Firmware-Name: Bezeichnung der Firmware MAC-Adresse A: MAC-Adresse der Schnittstelle Network A MAC-Adresse B: MAC-Adresse der Schnittstelle Network B Firmware-Revision: Firmware-Version Seriennummer: Seriennummer des KVM-Extenders U-Boot-Version: Version des Boot-Loaders Transparent USB: Unterstützung von transparenten USB-Signalen (An oder Aus) FPGA rev. FPGA-Version Hardware rev Hardware-Version IP-Adresse A: IP-Adresse der Schnittstelle Network A IP-Adresse B: IP-Adresse der Schnittstelle Network B 4. Klicken Sie auf Schließen, um die Ansicht zu schließen. 98 · G&D DevCon-Center Erweiterte Funktionen für KVM-Extender Verbindungsinformationen einsehen Die Verbindungsinformation gibt Ihnen einen Überblick über die physikalischen Verbindungen des Rechner- mit dem Arbeitsplatzmodul. Darüberhinaus gibt die Verbindungsinformation Auskunft über die physikalischen IDs der Geräte, die belegten Transmission-Schnittstellen und den Status der Geräte. So können Sie die Verbindungsinformation einsehen: 1. Klicken Sie im Strukturbaum auf KVM-Extender > [Alle Extender]. 2. Klicken Sie mit der rechten Maustaste auf das gewünschte Rechner- oder Arbeitsplatzmodul und anschließend auf Verbindungen im Kontextmenü, um die Verbindungsinformation einzusehen. HINWEIS: Das Rechner- bzw. Arbeitsplatzmodul, über dessen Kontextmenü die Verbindungsinformation aufgerufen wurde, wird in der Ansicht rot markiert. 3. Der Verbindungsinformation können Sie folgende Informationen entnehmen: Namen und physikalische Geräte-IDs der verbundenen KVM-Extender Bezeichnungen der Schnittstellen beider Geräte, welche miteinander verbunden sind Schaltzustand (An bzw. Aus) des KVM-Extenders 4. Klicken Sie auf Schließen, um die Ansicht zu schließen. G&D DevCon-Center · 99 Erweiterte Funktionen für KVM-Extender SNMP-Pakete über die Glasfaserverbindung routen Der KVM-Extender kann SNMP-Pakete auf den Ports 161/TCP, 161/UDP, 162/TCP und 162/UPD, die an ein bestimmtes Netzwerksegment bzw. einen Rechner adressiert sind, über die Glasfaserverbindung routen. BEISPIEL: Sie schalten in der Webapplikation des Arbeitsplatzmoduls das Routing der SNMP-Pakete ein und geben das Ziel-Netzwerksegment 192.168.0.0/16 an. An den Netzwerkschnittstellen des Arbeitsplatzmoduls eingehende SNMP-Pakete, die an das Netzwerksegment 192.168.0.0/16 adressiert sind, werden über die Glasfaserverbindung an das Rechnermodul geroutet. Das Rechnermodul leitet die SNMP-Pakete, die nicht an das Modul adressiert sind, gemäß der Standard-Routingtabellen über die Ethernet-Verbindungen weiter. So konfigurieren Sie das Routing der SNMP-Pakete über die Glasfaserverbindung: HINWEIS: Das Routing von SNMP-Paketen vom Arbeitsplatz- zum Rechnermodul konfigurieren Sie in der Webapplikation des Arbeitsplatzmoduls. Das Routing von SNMP-Paketen vom Rechner- zum Arbeitsplatzmodul konfigurieren Sie in der Webapplikation des Rechnermoduls. 1. Öffnen Sie die Webapplikation des Moduls, dessen SNMP-Routing Sie ändern möchten. 2. Klicken Sie in der Symbolleiste auf das Werkzeugsymbol. 3. Klicken Sie auf die Reiter Netzwerk > IP-Forwarding und erfassen Sie folgende Daten: Aktiviert: Nein: Das Routing der SNMP-Datenpakete ist ausgeschaltet. Ja: SNMP-Pakete, die an die unten angegebene IP-Adresse bzw. das angegebene Netzwerksegment adressiert sind, werden über die Glasfaserverbindung geroutet. IP-Adresse/ Netzmaske: Geben Sie die IP-Adresse der Gegenstelle oder – durch Verwendung des Feldes Netzmaske – den Adressraum der IPAdressen ein. Beispiele: 192.168.150.187: nur die IP-Adresse 192.168.150.187 192.168.150.0/24: IP-Adressen des Raums 192.168.150.x 192.168.0.0/16: IP-Adressen des Raums 192.168.x.x 192.0.0.0/8: IP-Adressen des Raums 192.x.x.x 0.0.0.0/0: alle IP-Adressen 4. Klicken Sie auf OK, um den Dialog zu verlassen. 100 · G&D DevCon-Center 4 KVM-Switches Über den Eintrag KVM-Switches im Strukturbaum der Webapplikation können Sie verschiedene Einstellungen der KVM-Switches konfigurieren und Statusinformationen des Gerätes einsehen. Grundkonfiguration der KVM-Switches Änderung des Namens eines KVM-Switches So ändern Sie den Namen eines KVM-Switches: 1. Klicken Sie im Strukturbaum auf KVM-Switches > [Alle Switches]. 2. Klicken Sie im Anzeigebereich mit der rechten Maustaste auf den KVM-Switch und anschließend auf Konfiguration im Kontextmenü. 3. Geben Sie im Feld Name den gewünschten Namen des KVM-Switches ein. 4. Klicken Sie auf OK, um die Daten zu speichern. Änderung des Kommentares eines KVM-Switches Im Listenfeld der Webapplikation wird neben dem Namen eines KVM-Switches auch der erfasste Kommentar angezeigt. TIPP: Verwenden Sie das Kommentarfeld beispielsweise um den Standort des KVM-Switches zu vermerken. So ändern Sie den Kommentar eines KVM-Switches: 1. Klicken Sie im Strukturbaum auf KVM-Switches > [Alle Switches]. 2. Klicken Sie im Anzeigebereich mit der rechten Maustaste auf den KVM-Switch und anschließend auf Konfiguration im Kontextmenü. 3. Geben Sie im Feld Kommentar einen beliebigen Kommentar ein. 4. Klicken Sie auf OK, um die Daten zu speichern. G&D DevCon-Center · 101 Konfigurationseinstellungen der KVM-Switches Einen KVM-Switch aus dem KVM-System löschen Wird ein – zuvor im KVM-System integrierter – KVM-Switch durch das System nicht gefunden, geht das System davon aus, dass das Gerät ausgeschaltet ist. Falls ein KVM-Switch dauerhaft aus dem System entfernt wurde, können Sie diesen manuell aus der Auflistung der KVM-Switches löschen. HINWEIS: Es können ausschließlich ausgeschaltete KVM-Switches gelöscht werden. So löschen Sie einen ausgeschalteten oder vom System getrennten KVM-Switch: 1. Klicken Sie im Strukturbaum auf KVM-Switches > [Alle Switches]. 2. Klicken Sie im Anzeigebereich mit der rechten Maustaste auf den zu löschenden KVM-Switch und anschließend auf Löschen im Kontextmenü. 3. Bestätigen Sie die erscheinende Sicherheitsabfrage durch Klick auf Ja oder brechen Sie den Vorgang durch Klick auf Nein ab. Konfigurationseinstellungen der KVM-Switches Änderung der Hotkey-Taste Die Hotkey-Taste wird zur Umschaltung auf einen Rechner bzw. zum Aufruf des Setup-Modus verwendet: Wird die Hotkey-Taste gleichzeitig mit einem Select-Key betätigt, erfolgt die Umschaltung auf den entsprechenden Rechner. Bei gleichzeitiger Betätigung der Hotkey-Taste und der Setup-Taste wird der Setup-Modus gestartet. HINWEIS: In der Standardeinstellung ist die Hotkey-Taste Strg voreingestellt. Werden auf einem Rechner viele Anwendungsprogramme mit Tastenkombinationen bedient oder verschiedene KVM-Geräte in einer Kaskade verwendet, ist die Zahl der „freien” Tastenkombinationen möglicherweise eingeschränkt. Falls ein Anwendungsprogramm oder ein anderes Gerät innerhalb der Kaskade den gleichen Hotkey verwendet, kann dieser geändert werden. HINWEIS: Als Hotkey können Sie eine Taste oder eine Kombination aus den Tasten Strg, Alt, Alt Gr, Win oder Shift wählen. 102 · G&D DevCon-Center Konfigurationseinstellungen der KVM-Switches So ändern Sie die Hotkey-Taste: 1. Klicken Sie im Strukturbaum auf KVM-Switches > [Alle Switches]. 2. Klicken Sie im Anzeigebereich mit der rechten Maustaste auf den KVM-Switch und anschließend auf Konfiguration im Kontextmenü. 3. Klicken Sie auf den Reiter Allgemein. 4. Wählen Sie in der Zeile Hotkey-Modifizierer mindestens eine der aufgeführten Modifizierertasten (Strg, Alt, Alt Gr, Win oder Shift) durch Anklicken des bzw. der entsprechenden Kontrollkästchen(s) aus. HINWEIS: Werden mehrere Modizierertasten ausgewählt, so sind diese gemeinsam zu betätigen, um den Hotkey auszulösen! 5. Klicken Sie auf OK, um die erfassten Daten zu speichern. Änderung des Select-Key-Sets In der Standardeinstellung sind die Select-Keys 1 bis 4 (Set »1…4«) zur Umschaltung zwischen den am KVM-Switch angeschlossenen Rechnern aktiv. BEISPIEL: Die Umschaltung zu Rechner 2 erfolgt in der Standardeinstellung mit der Tastenkombination Hotkey+2 (Standard: Strg+2). Falls eine der aus dem Select-Key-Set resultierenden Tastenkombinationen mit einer Tastenkombination eines eingesetzten Anwendungsprogramms kollidiert, kann sowohl die Hotkey-Taste (s. Seite 102) als auch das in diesem Abschnitt beschriebene Select-Key-Set geändert werden. So ändern Sie das Select-Key-Set: 1. Klicken Sie im Strukturbaum auf KVM-Switches > [Alle Switches]. 2. Klicken Sie im Anzeigebereich mit der rechten Maustaste auf den KVM-Switch und anschließend auf Konfiguration im Kontextmenü. 3. Wählen Sie im Feld Select-Key-Set des Abschnitts Konfiguration eine der folgenden Optionen: 1…4: Aktivierung der Select-Keys 1, 2, 3, 4 Num1…4: Aktivierung der Select-Keys Num1, Num2, Num3, Num4 A…D: Aktivierung der Select-Keys A, B, C, D F1…F4: Aktivierung der Select-Keys F1, F2, F3, F4 G&D DevCon-Center · 103 Konfigurationseinstellungen der KVM-Switches HINWEIS: Alternativ zur gezielten Umschaltung auf einen Kanal mittels eines Select-Keys können Sie die Kanäle in auf- oder absteigender Folge mit den StepKeys (s. separates Handbuch »Installation und Bedienung«) umschalten. Die jeweils aktiven Step-Keys sind von der Auswahl der Select-Keys abhängig. Zu Ihrer Information werden Step-Keys hinter der Bezeichnung des Select-KeySets angezeigt. 4. Klicken Sie auf OK, um die erfassten Daten zu speichern. Änderung der Setup-Taste Der Tastenkombination zum Aufruf des Setup-Modus besteht aus mindestens einer Hotkey-Taste (siehe Änderung der Hotkey-Taste auf Seite 102) und einer zusätzlichen Setup-Taste, die vom Anwender innerhalb eines vorgegebenen Rahmens frei gewählt werden kann. So ändern Sie der aktuellen Setup-Taste: 1. Klicken Sie im Strukturbaum auf KVM-Switches > [Alle Switches]. 2. Klicken Sie im Anzeigebereich mit der rechten Maustaste auf den KVM-Switch und anschließend auf Konfiguration im Kontextmenü. 3. Klicken Sie auf den Reiter Allgemein. 4. Wählen Sie im Feld Setup-Taste die gewünschte Taste aus. Zur Auswahl stehen die Tasten Backspace, Druck, Rollen, Num, Pause, Einfg, Entf, Pos 1, Ende, Bild, Bild und Space. 5. Klicken Sie auf OK, um die erfassten Daten zu speichern. Einstellung der Hotkey-Verzögerung Zum Start des Setup-Modus ist die Tastenkombination Hotkey+Backspace (Standard: Strg+Backspace) in der Standardeinstellung sieben Sekunden lang zu betätigen. Möchten Sie den Setup-Modus unmittelbar nach Betätigung der Tastenkombination starten, kann die Hotkey-Verzögerung aktiviert werden. So schalten Sie die Hotkey-Verzögerung an oder aus: 1. Klicken Sie im Strukturbaum auf KVM-Switches > [Alle Switches]. 2. Klicken Sie im Anzeigebereich mit der rechten Maustaste auf den KVM-Switch und anschließend auf Konfiguration im Kontextmenü. 3. Klicken Sie auf den Reiter Allgemein. 104 · G&D DevCon-Center Konfigurationseinstellungen der KVM-Switches 4. Geben Sie im Feld Hotkey-Verzögerung die gewünschte Verzögerung in Sekunden ein. HINWEIS: Die maximale Verzögerung beträgt 60 Sekunden. Durch Eingabe des Wertes 0 wird die Verzögerung deaktiviert. 5. Klicken Sie auf OK, um die erfassten Daten zu speichern. Switching (de)aktivieren Die Umschaltung auf einen der am KVM-Switch angeschlossenen Rechner kann wahlweise über die Taster am Gerät, über die konfigurierten Select-Keys, über die serielle Schnittstelle (Protokoll: Simple Instruction Set), die IP-Control-API, per SNMP oder über die Webapplikation Config Panel gesteuert werden. Falls gewünscht, können Sie die Möglichkeiten der Umschaltung einschränken. So (de)aktivieren Sie die verschiedenen Arten der Umschaltung: 1. Klicken Sie im Strukturbaum auf KVM-Switches > [Alle Switches]. 2. Klicken Sie im Anzeigebereich mit der rechten Maustaste auf den KVM-Switch und anschließend auf Konfiguration im Kontextmenü. 3. Wählen Sie im Feld Switching deaktivieren die zu deaktivierenden Optionen (Taster, Hotkeys, Seriell, IP) aus. 4. Klicken Sie auf OK, um die erfassten Daten zu speichern. Reinitialisierung von USB-Eingabegeräten Sobald Sie eine USB-Tastatur bzw. -Maus an den KVM-Switch anschließen, wird das Eingabegerät initialisiert und kann ohne Einschränkungen verwendet werden. Einige USB-Eingabegeräte erfordern eine Reinitialisierung der USB-Verbindung nach einer bestimmten Zeit. Aktivieren Sie die automatische Reinitialisierung der USB-Eingabegeräte, falls eine USB-Tastatur oder -Maus im laufenden Betrieb nicht mehr auf Ihre Eingaben reagiert. So (de)aktivieren Sie die Reinitialisierung der USB-Eingabegeräte: 1. Klicken Sie im Strukturbaum auf KVM-Switches > [Alle Switches]. 2. Klicken Sie im Anzeigebereich mit der rechten Maustaste auf den KVM-Switch und anschließend auf Konfiguration im Kontextmenü. G&D DevCon-Center · 105 Konfigurationseinstellungen der KVM-Switches 3. Wählen Sie im Feld USB Auto Refresh des Abschnitts Konfiguration eine der folgenden Optionen: Aus: Die angeschlossenen USB-Eingabegeräte erfordern keine Reinitialisierung (empfohlene Einstellung). Alle Geräte: Alle USB-Geräte werden regelmäßig reinitialisiert. Nur fehlerhalfte Geräte: Der Status der USB-Geräte wird überwacht. Falls die Kommunikation zu einem USB-Gerät gestört ist, wird dieses Gerät reinitialisiert. 4. Klicken Sie auf OK, um die erfassten Daten zu speichern. Auswahl der zu überwachenden Monitoring-Werte Das KVM-System überwacht standardmäßig eine Vielzahl verschiedener Werte (siehe Tabelle ab Seite 82) des KVM-Switches. Falls von Ihnen gewünscht, können Sie die Auswertung und Überwachung der Eigenschaften eingrenzen. So verwalten Sie die Mitglieder einer Benutzergruppe: 1. Klicken Sie im Strukturbaum auf KVM-Switches > [Alle Switches]. 2. Klicken Sie im Anzeigebereich mit der rechten Maustaste auf den KVM-Switch und anschließend auf Konfiguration im Kontextmenü. 3. Klicken Sie auf den Reiter Monitoring. Die aktivierte Registerkarte beinhaltet zwei Tabellen. In den Tabellen werden die für das Monitoring aktivierten bzw. deaktivierten Eigenschaften aufgelistet: Aktiviert: Eigenschaften, deren Werte ausgewertet und überwacht werden Deaktiviert: Eigenschaften, deren Werte nicht ausgewertet und überwacht werden 4. Möchten Sie eine Eigenschaft aus dem Monitoring entfernen, klicken Sie diese in der Tabelle Aktiviert an und klicken auf auf (Pfeil rechts). Um eine Eigenschaft dem Monitoring hinzuzufügen, klicken Sie diese in der Tabelle Deaktiviert an und klicken auf (Pfeil links). 5. Wiederholen Sie ggf. Schritt 4., falls Sie das Monitoring weiterer Eigenschaften umstellen möchten. 6. Klicken Sie auf OK, um die erfassten Daten zu speichern. 106 · G&D DevCon-Center Konfigurationseinstellungen der KVM-Switches Einstellungen für besondere Hardware Unterstützung für Multimedia- und Sun-Sondertasten Die Tasten der Standardtastatur wurden bei einigen USB-Tastaturen verschiedener Hersteller ergänzt. So sind einige USB-Tastaturen mit Multimedia-Sondertasten ausgestattet, die die komfortable Bedienung spezieller Multimedia-Funktionen des Rechners ermöglichen. Die Tastatur des Apple Mac mini beispielsweise ist mit einer Taste zum Öffnen des DVD-Laufwerks ausgestattet. Sun Desktops und Server verfügen – im Vergleich zu Standardtastaturen – über separate Tasten (Solaris Shortcut Keys) um spezielle Systemfunktionen zu bedienen. Diese Tasten können nach Aktivierung des Tastaturmodus für Sun Desktops und Server am Arbeitsplatz verwendet werden. Ist am Arbeitsplatz nur eine Standardtastatur verfügbar, stehen Ihnen verschiedene Tastenkombinationen zur Emulation der Solaris Shortcut Keys zur Verfügung (s. Seite 108). Um spezielle Tasten solcher Tastaturen nutzen zu können, stehen verschiedene USB-Tastaturmodi zur Verfügung. So schalten Sie die Unterstützung für Multimedia- oder Sun-Sondertasten ein oder aus: 1. Klicken Sie im Strukturbaum auf KVM-Switches > [Alle Switches]. 2. Klicken Sie im Anzeigebereich mit der rechten Maustaste auf den KVM-Switch und anschließend auf Konfiguration im Kontextmenü. 3. Klicken Sie auf den Reiter Kanäle. 4. Wählen Sie im Feld USB-Tastaturmodus des gewünschten Kanals zwischen folgenden Optionen: PC Standard: Standard-Tastaturmodus PC Multimedia: Unterstützung für Multimedia-Sondertasten Apple: Tastaturmodus für Apple-Rechner SUN US: Tastaturmodus (amerikanisches Layout) für Sun SUN DE: Tastaturmodus (deutsches Layout) für Sun LK463: LK463-kompatible Tastatur 5. Klicken Sie auf OK, um die erfassten Daten zu speichern. G&D DevCon-Center · 107 Konfigurationseinstellungen der KVM-Switches Falls eine Sun-Tastatur am Arbeitsplatz angeschlossen ist, können die Solaris Shortcut Keys dieser Tastatur nach Aktivierung der Unterstützung verwendet werden. Aber auch bei Verwendung einer Standardtastatur können die Funktionen – durch Verwendung der unten aufgelisteten Tastenkombinationen – bedient werden: Tastenkombination Solaris Shortcut Key des Sun Keyboards Strg+Alt+F2 Wiederholen Strg+Alt+F3 Eigenschaften Strg+Alt+F4 Zurücknehmen Strg+Alt+F5 Vordergrund Strg+Alt+F6 Kopieren Strg+Alt+F7 Öffnen Strg+Alt+F8 Einfügen Strg+Alt+F9 Suchen Strg+Alt+F10 Ausschneiden Strg+Alt+F11 Hilfe Strg+Alt+F12 Still Strg+Alt+NUM+ Lauter Strg+Alt+NUM- Leiser Strg+Alt+NUM* Compose Strg+Alt+Pause Shutdown Pause+A Stop Übertragungsgeschwindigkeit der USB-K/M-Signale einstellen Die Signale der USB-Maus und der USB-Tastatur werden vom KVM-Switch standardmäßig im Full-Speed-Modus über eine USB-Verbindung an den aktiven Rechner übertragen. Aktivieren Sie den Low-Speed-Modus eines bestimmten Kanals, falls die Bedienung des Rechners mit der Tastatur und/oder Maus nicht möglich ist. So schalten Sie die Übertragungsgeschwindigkeit der USB-K/M-Signale um: 1. Klicken Sie im Strukturbaum auf KVM-Switches > [Alle Switches]. 2. Klicken Sie im Anzeigebereich mit der rechten Maustaste auf den KVM-Switch und anschließend auf Konfiguration im Kontextmenü. 3. Klicken Sie auf den Reiter Kanäle. 108 · G&D DevCon-Center Konfigurationseinstellungen der KVM-Switches 4. Wählen Sie im Feld USB-Datenrate des gewünschten Kanals zwischen folgenden Optionen: Full Speed: Signale der USB-Maus und der USB-Tastatur im Full-Speed-Modus an den Rechner übertragen Low Speed: Signale der USB-Maus und der USB-Tastatur im Low-Speed-Modus an den Rechner übertragen 5. Klicken Sie auf OK, um die erfassten Daten zu speichern. Aktivierung/Deaktivierung des Tastatur-Signals In der Standardeinstellung werden die Signale der am Arbeitsplatz angeschlossenen Tastatur und Maus an den Rechner des aufgeschalteten Kanals übertragen. In den Einstellungen des KVM-Switches können Sie die Übertragung des TastaturSignals für jeden einzelnen Kanal ein- bzw. ausschalten. So (de)aktivieren Sie die Übertragung des Tastatur-Signals eines Kanals: 1. Klicken Sie im Strukturbaum auf KVM-Switches > [Alle Switches]. 2. Klicken Sie im Anzeigebereich mit der rechten Maustaste auf den KVM-Switch und anschließend auf Konfiguration im Kontextmenü. 3. Klicken Sie auf den Reiter Kanäle. 4. Wählen Sie im Feld Keyboard des gewünschten Kanals zwischen folgenden Optionen: Aktiviert: Die Tastatur-Signale werden an den Rechner dieses Kanals übertragen (Standard) Deaktiviert: Die Tastatur-Signale werden nicht an den Rechner dieses Kanals übertragen. 5. Klicken Sie auf OK, um die erfassten Daten zu speichern. Unterstützung für Spezialtastaturen Der KVM-Switch unterstützt die Sonderfunktionen einiger Spezialtastaturen. Aktivieren Sie die Unterstützung für eine dieser Tastaturen, falls Sie eine solche Tastatur einsetzen möchten. So schalten Sie die Unterstützung für Spezialtastaturen an oder aus: 1. Klicken Sie im Strukturbaum auf KVM-Switches > [Alle Switches]. 2. Klicken Sie im Anzeigebereich mit der rechten Maustaste auf den KVM-Switch und anschließend auf Konfiguration im Kontextmenü. 3. Klicken Sie auf den Reiter Allgemein. G&D DevCon-Center · 109 Konfigurationseinstellungen der KVM-Switches 4. Wählen Sie im Feld PS/2-Tastaturtyp zwischen folgenden Optionen: PixelPower blue: Unterstützung der Tastatur PixelPower Blue aktivieren SKIDATA1: Unterstützung der Tastatur SKIDATA1 aktivieren Standard: Unterstützung von Spezialtastaturen deaktivieren 5. Klicken Sie auf OK, um die erfassten Daten zu speichern. Änderung des Scancode-Sets einer PS/2-Tastatur Wird eine Taste der PS/2-Tastatur gedrückt, sendet der Tastaturprozessor ein Datenpaket, das als Scancode bezeichnet wird. Es gibt zwei gebräuchliche Scancode-Sets (Sets 2 und 3), die verschiedene Scancodes beinhalten. Der KVM-Switch interpretiert in der Standardeinstellung alle Eingaben einer PS/2Tastatur mit dem Scancode-Set 2. Falls das Verkettungszeichen (engl. Pipe, „|”) nicht eingegeben werden kann oder die Pfeiltasten der Tastatur nicht wie erwartet funktionieren, ist die Umstellung auf das Scancode-Set 3 empfehlenswert. So ändern Sie die Einstellung des Scancode-Sets: 1. Klicken Sie im Strukturbaum auf KVM-Switches > [Alle Switches]. 2. Klicken Sie im Anzeigebereich mit der rechten Maustaste auf den KVM-Switch und anschließend auf Konfiguration im Kontextmenü. 3. Klicken Sie auf den Reiter Allgemein. 4. Wählen Sie im Feld Scancode Set zwischen folgenden Optionen: Set 2: Aktivierung des Scancode-Sets 2 für PS/2-Tastatureingaben Set 3: Aktivierung des Scancode-Sets 3 für PS/2-Tastatureingaben 5. Klicken Sie auf OK, um die erfassten Daten zu speichern. 6. Schalten Sie den KVM-Switch aus und wieder ein. HINWEIS: Die Tastatur wird nach dem erneuten Einschalten initialisiert und das ausgewählte Scancode-Set angewendet. 110 · G&D DevCon-Center Erweiterte Funktionen für KVM-Switches Erweiterte Funktionen für KVM-Switches Umschaltung des Kanals Die Umschaltung auf einen der am KVM-Switch angeschlossenen Rechner kann – alternativ zu den Tastern am Gerät und den konfigurierten Select-Keys – über die Webapplikation Config Panel durchgeführt werden. Die Tastatur- und Mauseingaben sowie der Datenstrom der am KVM-Switch angeschlossenen USB-Geräte und des eingehenden Audiosignals werden nach der Umschaltung sofort an den aktiven Rechner geleitet. So schalten Sie die Signalübertragung auf einen Rechner: 1. Klicken Sie im Strukturbaum auf KVM-Switches > [Alle Switches]. 2. Klicken Sie im Anzeigebereich mit der rechten Maustaste auf den KVM-Switch und anschließend auf Switch im Kontextmenü. 3. Klicken Sie auf den zu aktivierenden Kanal (z. B. Kanal 1) im aufgeklappten Untermenü. 4. In einem separaten Fenster wird Ihnen der Status der Umschaltung angezeigt. Aktivierung/Deaktivierung von Kanälen An den KVM-Switch können Sie bis zu vier Rechner anschließen. Der am Gerät eingerichtete Arbeitsplatz kann sich auf diese Kanäle aufschalten. Werden an den KVM-Switch weniger als vier Rechner angeschlossen, können die nicht genutzten Kanäle deaktiviert werden. Die Aufschaltung sowie die Auswertung der Monitoring-Daten wird somit verhindert. So (de)aktivieren Sie einen Kanal des KVM-Switches: 1. Klicken Sie im Strukturbaum auf KVM-Switches > [Alle Switches]. 2. Klicken Sie im Anzeigebereich mit der rechten Maustaste auf den KVM-Switch und anschließend auf Konfiguration im Kontextmenü. 3. Klicken Sie auf den Reiter Kanäle. 4. Wählen Sie im Feld Aktiviert des gewünschten Kanals zwischen folgenden Optionen: Aktiviert: Kanal ist aktiviert (Standard) Aus: Kanal deaktiviert 5. Klicken Sie auf OK, um die erfassten Daten zu speichern. G&D DevCon-Center · 111 Erweiterte Funktionen für KVM-Switches Verwaltung und Verwendung von EDID-Profilen Die EDID-Informationen (Extended Display Identification Data) eines Monitors informieren die Grafikkarte des angeschlossenen Rechners u. a. über verschiedene technische Eigenschaften des Gerätes. Die Informationen werden vom KVM-Extender üblicherweise unverändert über Enhanced-DDC (Enhanced Display Data Channel) an den Rechner weitergeleitet. WICHTIG: Im Auto-Modus wird durch Grafikkarten der Barco PVS-Serie möglicherweise kein Bild erzeugt! Wählen Sie bei Einsatz dieser Grafikkarte das hierfür vorgesehene EDID-Profil aus (s. Seite 113). Alternativ kann das EDID-Profil eines Monitores eingelesen und durch den KVMSwitch an einen (oder mehrere) der angeschlossenen Rechner übermittelt werden. EDID-Profil eines Monitores einlesen HINWEIS: Ein EDID-Profil kann wahlweise direkt aus einem am KVM-Switch angeschlossenen Monitor oder aus einer bin-Datei eingelesen werden. So lesen Sie das EDID-Profil eines angeschlossenen Monitores ein: 1. Klicken Sie im Strukturbaum auf KVM-Switches > [Alle Switches]. 2. Klicken Sie im Anzeigebereich mit der rechten Maustaste auf den KVM-Switch und anschließend auf Konfiguration im Kontextmenü. 3. Klicken Sie auf den Reiter Kanäle. 4. Klicken Sie auf Neues EDID-Profil. 5. Klicken Sie auf Erlernen. 6. Markieren Sie den Monitor, dessen EDID-Informationen Sie einlesen möchten und klicken Sie auf Ok. HINWEIS: Klicken Sie gegebenenfalls auf [+], um die Auflistung der am KVMSwitch angeschlossenen Monitore einzublenden. HINWEIS: Die Felder Name und Kommentar des Profils werden automatisch vorbefüllt und der Inhalt der EDID-Informationen angezeigt. 7. Ändern Sie – falls gewünscht – die Informationen in den Feldern Name und/oder Kommentar. 8. Klicken Sie auf OK, um die erfassten Daten zu speichern. 112 · G&D DevCon-Center Erweiterte Funktionen für KVM-Switches So lesen Sie das EDID-Profil eines Monitores aus einer Datei ein: 1. Klicken Sie im Strukturbaum auf KVM-Switches > [Alle Switches]. 2. Klicken Sie im Anzeigebereich mit der rechten Maustaste auf den KVM-Switch und anschließend auf Konfiguration im Kontextmenü. 3. Klicken Sie auf den Reiter Kanäle. 4. Klicken Sie auf Neues EDID-Profil. 5. Klicken Sie auf Durchsuchen. 6. Wählen Sie über den Datei-Dialog die zu importierende bin-Datei und klicken Sie auf Ok. HINWEIS: Die Felder Name und Kommentar des Profils werden automatisch vorbefüllt und der Inhalt der EDID-Informationen angezeigt. 7. Ändern Sie – falls gewünscht – die Informationen in den Feldern Name und/oder Kommentar. 8. Klicken Sie auf OK, um die erfassten Daten zu speichern. EDID-Profil eines Kanals festlegen So wählen Sie das EDID-Profil aus: TIPP: Möchten ein EDID-Profil auf allen Kanälen aktivieren, wählen Sie das gewünschte Profil zunächst – wie unten beschrieben – für Kanal 1 und klicken anschließend auf die Schaltfläche Alle. 1. Klicken Sie im Strukturbaum auf KVM-Switches > [Alle Switches]. 2. Klicken Sie im Anzeigebereich mit der rechten Maustaste auf den KVM-Switch und anschließend auf Konfiguration im Kontextmenü. 3. Klicken Sie auf den Reiter Kanäle. 4. Wählen Sie im Feld EDID x des gewünschten Kanals zwischen folgenden Optionen: [Auto]: automatische Behandlung der EDID-Daten (Standard) [Barco PVS]: spezieller Modus für Grafikkarten der Barco PVS-Serie Profilname: Auswahl eines zuvor vom Anwender eingelesenen EDID-Profils HINWEIS: Für jeden Videokanal eines MultiChannel-Gerätes kann ein separates EDID-Profils (beispielsweise EDID 1 und EDID 2) ausgewählt werden. 5. Klicken Sie auf OK, um die erfassten Daten zu speichern. G&D DevCon-Center · 113 Erweiterte Funktionen für KVM-Switches Übersicht der gespeicherten EDID-Profile Eine Übersicht der im KVM-System gespeicherten EDID-Profile ist im Zweig System > EDID-Profile des Strukturbaums verfügbar. Über das Kontextmenü ist das Hinzufügen, Löschen und Ändern der Profile möglich. HINWEIS: Die Durchführung dieser Aktionen erfolgt nach den auf den vorangegangen Seiten beschriebenen Anweisungen. Statusinformationen eines KVM-Switches einsehen Über das Kontextmenü eines KVM-Switches können Sie einen Dialog mit verschiedenen Statusinformationen des KVM-Switches aufrufen. So können Sie die Statusinformationen eines KVM-Switches einsehen: 1. Klicken Sie im Strukturbaum auf KVM-Switches > [Alle Switches]. 2. Klicken Sie mit der rechten Maustaste auf den KVM-Switch, dessen Statusinformationen Sie einsehen möchten und anschließend auf Information im Kontextmenü. 3. Im jetzt erscheinenden Dialog werden Ihnen folgende Informationen angezeigt: KVM Switch Name: Name des KVM-Switches Geräte-ID: physikalische ID des KVM-Switches Status: aktueller Status (Online oder Offline) des KVM-Switches Kommentar: vom Benutzer erfasster Kommentar zum KVM-Switch HINWEIS: Zusätzlich werden die Werte (s. Seite 82) der verschiedenen Monitoring-Positionen detailliert angezeigt. 4. Klicken Sie auf Schließen, um die Ansicht zu schließen. 114 · G&D DevCon-Center NOTIZEN NOTIZEN NOTIZEN Das Handbuch wird fortlaufend aktualisiert und im Internet veröffentlicht. http://gdsys.de/A9100137 Guntermann & Drunck GmbH Dortmunder Str. 4a 57234 Wilnsdorf Germany http://www.GDsys.de [email protected]