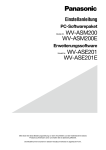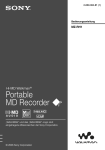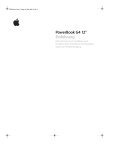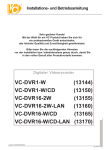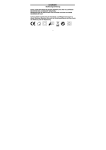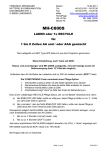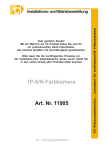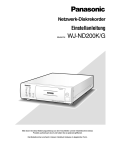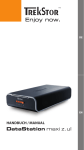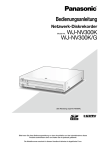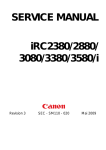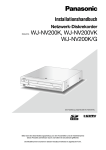Download Bedienungsanleitung - Psn
Transcript
Netzwerk-Diskrekorder
Bedienungsanleitung
Modell-Nr.
ERROR
TIMER
REC
LINK
/ACT
OPERATE
WJ-ND200K/G
MIRROR
HDD1
HDD2
ALARM
SUSPEND
BUZZER
STOP
ALARM
Network Dis
k Recorde
r WJ-ND20
0
Bitte lesen Sie diese Bedienungsanleitung vor dem Anschließen und der Inbetriebnahme dieses
Produkts aufmerksam durch und halten Sie sie jederzeit griffbereit.
Die Modellnummer erscheint in diesem Handbuch teilweise in abgekürzter Form.
INHALT
Vorwort ..................................................................... 3
Merkmale ............................................................. 3
Über diese Bedienungsanleitung ......................... 4
Systemanforderungen für den PC ........................ 4
Warenzeichen und eingetragene
Warenzeichen ...................................................... 5
Abkürzungen ........................................................ 5
Begriffserklärung .................................................. 5
Aufzeichnung/Wiedergabe/Übertragung von LiveBildern ...................................................................... 7
Aufzeichnung ....................................................... 7
Wiedergabe .......................................................... 7
Übertragung von Live-Bildern .............................. 7
Einschränkungen bei MPEG-4-Bildern .................... 8
Betriebsart ................................................................ 10
Überprüfen der aktivierten Betriebsart ................. 10
Umschalten der Betriebsart von Einzelmodus
auf Spiegelung ..................................................... 11
Umschalten der Betriebsart von Spiegelung
auf Einzelmodus ................................................... 12
Festplattenmanagement .......................................... 13
Mounten des Festplatten-Laufwerks .................... 13
Unmounten des Festplatten-Laufwerks ............... 13
Formatieren (Initialisieren) des FestplattenLaufwerks (im Einzelmodus) ................................ 14
Wiederherstellung von auf Festplatte
gespeicherten Daten (durch Spiegelung) ............. 15
Aufzeichnung ........................................................... 17
Wiedergabe .............................................................. 19
Wiedergabe ab vorgegebener Zeit und Datum ........ 23
Suche und Wiedergabe von Ereignisaufzeichnungen ............................................................. 24
Filtern ................................................................... 24
Aufrufen des Fensters für die
Alarmereignisliste ................................................. 24
Bedienung ............................................................ 25
Überwachung von Live-Bildern ................................ 27
Wiedergabe von Kamerabildern im
Vollbildformat ....................................................... 27
Wiedergabe von Kamerabildern im
4fach-Bildformat ................................................... 28
Sequentielle Bildanzeige ...................................... 29
Steuerung der Kameras ........................................... 30
Schwenken/Neigen .............................................. 30
Zoom/Fokus/Helligkeitseinstellungen ................... 31
Abspeichern der Kamerarichtung unter einer
Presetposition ...................................................... 31
Die Kamera fährt in Presetposition ...................... 32
Automodus-Funktion (Auto pan, etc.) .................. 32
2
Ereignisfunktion ........................................................ 33
Vorgehen beim Eintreten eines Ereignisses ........ 33
Alarmhandlung aufheben ..................................... 35
Unterbrechen der Alarmhandlungen .................... 35
Aufheben von Fehlerzustand ............................... 36
Manuelles Löschen von auf Festplatte abgespeicherten Aufzeichnungen ............................................ 37
Anzeigen/Ändern von Textinformationen ................. 38
Übertragung von Kamerabildern zu einem
FTP-Server ............................................................... 39
Regelmäßige Übertragung von Kamerabildern .... 39
Übertragung von Kamerabildern bei Eintreten
eines Ereignisses ................................................. 39
Einsehen der Protokolle ........................................... 40
Prüfen der Fehlerlogliste ...................................... 40
Prüfen der Zugriffslogliste .................................... 41
Prüfen der Alarmlogliste ....................................... 42
Prüfen der Netzwerk-Logliste ............................... 43
Auslesen von auf SD-Speicherkarte gespeicherten
Bildern ...................................................................... 44
Herunterladen von Aufzeichnungen ......................... 45
Wiedergabe von heruntergeladenen Bildern ............ 47
Die Viewer-Software herunterladen ..................... 47
Installation der Viewer-Software .......................... 48
Deinstallation der Viewer-Software ...................... 50
Wiedergabe heruntergeladener Bilder ................. 50
Abspeichern von heruntergeladenen Bildern ....... 52
Drucken des angezeigten Bildes .......................... 53
Aktivieren der Änderungssuche ........................... 54
E-Mail-Benachrichtigung .......................................... 55
Alarm-Mail ............................................................ 55
Warnungs-Mail-Benachrichtigung ....................... 55
Fehlerprotokoll ......................................................... 57
Bei Anzeige des Fehlerprotokolls ............................. 60
Fehlersuche ............................................................. 61
Vorwort
Merkmale
Die Netzwerk-Diskrekorder WJ-ND200K/G (nachfolgend WJ-ND200 genannt) ist für den Einsatz in Überwachungssystemen bestimmt und dienen zur Aufzeichnung und Wiedergabe von Bildern/Audio der im System installierten
Netzwerk-Kameras.
Der Netzwerk-Diskrekorder ist ein Aufzeichnungsgerät, das eine Festplatte anstelle eines Videobandes zur Aufzeichnung von Kamerabildern verwendet, so dass auch bei mehrmaligem Überschreiben der Festplatte die Qualität
der aufgezeichneten Bilder nicht beeinträchtigt wird.
Bis zu 16 Kameras können über ein Netzwerk angeschlossen und deren Bilder aufgezeichnet werden. Die
Einstellung und Bedienung des WJ-ND200 (dieses Gerät) kann über einen Web-Browser erfolgen, der auf einem an
ein Netzwerk angeschlossenen PC installiert ist. Bis zu 4 PCs (Web-Browser) können gleichzeitig auf das Gerät
zugreifen sowie Einstellungen und Bedienungshandlungen vornehmen.
Dieser Rekorder wird ohne Festplattenlaufwerk geliefert. Zum Erwerb einer Festplatte wenden Sie sich bitte an Ihren
Fachhändler.
Aufzeichnungsfunktionen
Mehrfachaufzeichnung
Mit einem einzigen Netzwerk-Diskrekorder können auch bei unterschiedlichen Einsatzbedingungen Mehrfachaufzeichnungen durchgeführt werden, wie z.B. die Aufzeichnung der Bilder von Kameras an verschiedenen Orten zu
unterschiedlichen Zeiten.
Zeitplan-Aufzeichnung
Es ist möglich, die Aufzeichnungen an festgelegten Wochentagen nach Zeitplan automatisch durchzuführen.
Aufzeichnungen können auch in den angegebenen Zeitspannen mit unterschiedlichen Bilddatenraten erfolgen.
Notaufzeichnung
In einem Notfall kann durch Bedienung eines externen Schalters der Notaufzeichnung eine höhere Priorität zugeordnet werden als anderen Aufzeichnungen.
Externe Timer-Aufzeichnung
Über einen externen Timer kann die Aufzeichnung automatisch durchgeführt werden.
Ereignisaufzeichnung
Im Falle eines Ereignisses, z.B. bei Eingang eines Alarmsignals, kann der Aufzeichnungsmodus (Bilddatenrate) auf
Aufzeichnung mit höherer Bilddatenrate umgeschaltet werden.
Audiofunktion
Audiodaten können zusammen mit Bilddaten aufgezeichnet werden.
2,5 Zoll Wechselplatte
Das optionale Festplattenlaufwerk kann auf einfache Weise von vorne her in den Rekorder eingebaut bzw. aus
diesem ausgebaut werden.
Bei Verwendung von zwei Festplatten kann jeweils eine ausgetauscht werden, ohne dabei die Aufzeichnung zu
unterbrechen.
Herunterladen/Übertragen von Bildern
Ein im Browser-Fenster angezeigtes Bild kann auf die Festplatte eines PC heruntergeladen (abgespeichert) werden.
Es kann ein FTP-Server eingerichtet und die Bilder können zu diesem übertragen werden. Wenn ein Ereignis eintritt,
können die von der Kamera am Alarmort aufgenommenen Bilder übertragen werden.
Alarmereignis-Benachrichtigung
Der Rekorder kann E-Mails an vorher festgelegte Adressen versenden, wenn ein Ereignis eintritt. Der E-Mail kann
auch ein beim Eintreten des Ereignisses aufgezeichnetes Bild angehängt werden.
Sicherheitsfunktion und Zuverlässigkeit
• Über die Authentifizierung (Anmeldung von Benutzernamen und Passwort) können die Benutzern zugänglichen
Funktionen beliebig erweitert oder begrenzt werden. Bis zu 32 Benutzer können registriert werden.
• Durch Host-Authentifizierung kann der Zugriff auf diese Einheit durch Geräte, deren IP-Adressen nicht registriert
worden sind, eingeschränkt werden.
• Bei einem Headcrash verhindert die Spiegelung den Verlust von Aufzeichnungen, indem auf der anderen
Festplatte weiter aufgezeichnet wird. (bei Verwendung von 2 Festplatten)
3
Über diese Bedienungsanleitung
Modell WJ-ND200 wird mit folgenden drei Bedienungsanleitungen geliefert.
• Installationshandbuch (Heft)
• Bedienungsanleitung (PDF, vorliegende Anleitung)
• Einstellanleitung (PDF)
Die vorliegende "Bedienungsanleitung" beschreibt den Betrieb des Geräts über einen an ein Netzwerk angeschlossenen PC.
Beschreibungen zu den Einstellungen, die erforderlich sind, um das Gerät über einen PC zu betreiben, sowie das
Zusammenschließen mit anderen Geräten finden Sie in der "Einstellanleitung (PDF)". (Die Einstellanleitung ist für
System-Einrichter bestimmt.)
Die Einstellung des Geräts ist unterschiedlich je nach den LAN-Einstellungen und dem Internet-Serviceprovider, an
den das Gerät angeschlossen werden soll. Zu Einzelheiten über Ihr Netzwerk wenden Sie sich bitte an Ihren Administrator.
Beschreibungen zur Bedienung des Geräts über die Tasten auf der Frontplatte, zur Installation und Systemkonfiguration finden Sie im beiliegenden "Installationshandbuch (Heft)".
Zum Lesen der auf CD-ROM gelieferten Bedienungsanleitungen (PDF) benötigen Sie den Adobe® Reader®. Falls
Adobe® Reader nicht im PC installiert ist, die neueste Version von Adobe® Reader von der Adobe Webseite herunterladen und installieren.
Die in den Abbildungen dieser Anleitungerscheinende Modellbezeichnung "ND200" bezieht sich auf dieses Gerät
oder auf den WJ-ND200.
Siehe die Datei "readme.txt" auf der mitgelieferten CD-ROM zu den unterstützten Versionen der dedizierten Software.
Systemanforderungen für den PC
Es wird empfohlen, das Gerät über einen PC zu betreiben, der folgenden Systemanforderungen entspricht. Andernfalls können Probleme wie langsame Bildgabe oder Steckenbleiben des Browsers auftreten.
Betriebssystem
CPU
Speicher
Monitor
Audio
Netzschnittstelle
Web-Browser
Sonstiges
Microsoft® Windows Vista® 32-Bit
Microsoft® Windows® XP Professional SP2
Microsoft® Windows® XP Home Edition SP2
Pentium® 4 3,0 GHz oder schneller
1 GB oder mehr (512 MB oder mehr bei Windows XP)
1 024 x 768 Pixel oder mehr, 24-Bit Echtfarben oder besser
Soundkarte (Bei Nutzung der Audiofunktion)
Eine10/100 Mbps Netzschnittstellenkarte muss installiert sein
Windows® Internet Explorer® 7.0
Microsoft® Internet Explorer® 6.0 SP1, 6.0 SP2
Andere Web-Browser sind für dieses Gerät nicht geeignet.
CD-ROM-Laufwerk: Es wird dringend dazu geraten, die auf CD-ROM gelieferten Bedienungsanleitungen zu lesen und die Software zu verwenden.
DirectX® 9.0c oder neuer
Adobe® Reader®:
Es wird dringend dazu geraten, die auf CD-ROM gelieferten Bedienungsanleitungen zu lesen.
Hinweise:
• Bei Verwendung eines PC, der den obigen Anforderungen nicht entspricht, können Probleme wie langsame Bildgabe oder Steckenbleiben des Browsers auftreten.
• Wenn im PC keine Soundkarte installiert ist, kann kein Ton wiedergegeben werden. Je nach Netzwerkumgebung
kann es zu Tonunterbrechungen kommen.
• Bei Verwendung von Microsoft® Windows Vista® siehe "Hinweise zu Vista" (PDF) zu weiteren Informationen
über die Systemanforderungen des PC und Vorsichtsmaßregeln.
4
Warenzeichen und eingetragene Warenzeichen
• Adobe und Reader sind eingetragene Warenzeichen oder Warenzeichen von Adobe Systems Incorporated in
den U.S.A. und/oder anderen Ländern.
• Microsoft, Windows, Windows Vista, Internet Explorer, ActiveX und DirectX sind eingetragene Warenzeichen
oder Warenzeichen von Microsoft Corporation in den U.S.A und/oder anderen Ländern.
• Andere in dieser Bedienungsanleitung enthaltene Firmennamen und Produkte können Warenzeichen oder
eingetragene Warenzeichen des jeweiligen Eigentümers darstellen.
• Intel und Pentium sind Warenzeichen oder eingetragene Warenzeichen von Intel Corporation in den U.S.A und
anderen Ländern.
Abkürzungen
In dieser Bedienungsanleitung werden folgende Abkürzungen verwendet.
Die 32-Bit-Version von Microsoft® Windows Vista® wird mit Windows Vista bezeichnet.
Microsoft® Windows® XP Professional SP2 und Microsoft® Windows® XP Home Edition SP2 werden kurz Windows
XP genannt.
Begriffserklärung
Festplatte (HDD)
Bezeichnet ein Festplatten-Laufwerk (Massenspeicher). Anstatt auf Videoband zeichnet das Gerät Kamerabilder auf
einem Festplatten-Laufwerk auf.
Bilddatenrate (ips, I-Frame)
Bezeichnet die Maßeinheit, die die Glätte der Bewegungsabläufe bei der Wiedergabe der Aufzeichnungen bestimmt.
"ips" entspricht der pro Sekunde aufgezeichneten Anzahl Vollbilder. Je höher die Zahl, desto glätter die Bewegung,
aber die verfügbare Aufzeichnungszeit verkürzt sich. "I-Frame" bezeichnet das auf der Kamera eingestellte Auffrischintervall für MPEG-4-Bilder.
Auflösung
Die Auflösung ist ein Maß für die Detailerkennung und Qualität der von diesem Gerät aufgezeichneten Kamerabilder. Bei diesem Gerät wird die Auflösung in Punkten angegeben. Beträgt die Zahl der horizontalen Punkte z.B.
640 und die der vertikalen Punkte 480, dann lautet die Anzeige 640 x 480.
M-JPEG
Ein Video-Codec, der auf sequentielle Abfrage vom Gerät Videohalbbilder der Kamera zu einzelnen JPEG-Bildern
komprimiert. Im Vergleich zum Abfragen einzelner JPEG-Bilder von der Kamera reduziert dies die Belastung des
Netzwerks. Die Übertragungsrate kann jedoch in Abhängigkeit vom Zustand der Kamera schwanken. Bei einigen
Kameras wird dieser Video-Codec einfach mit "JPEG" bezeichnet.
Manuelle Aufzeichnung
Bezeichnet das manuelle Starten und Stoppen der Aufzeichnung durch Klicken auf die Aufzeichnungs- bzw. Aufzeichnungs-Stopptaste.
Zeitplan-Aufzeichnung
Bezeichnet das automatische Starten und Stoppen der Aufzeichnung zu einer voreingestellten Zeit.
Ereignisaufzeichnung
Bezeichnet das automatische Starten und Stoppen der Aufzeichnung, wenn ein Ereignis eintritt. Ereignisaufzeichnungen sind in Voralarm-Aufzeichnungen (Bilder vor Eintreten des Ereignisses) und Nachalarm-Aufzeichnungen
(Bilder nach Eintreten des Ereignisses) unterteilt.
Notaufzeichnung
Bezeichnet die Prioritätsaufzeichnung unter besonderen Umständen wie Notfällen über einen an das Gerät angeschlossenen externen Schalter.
5
Externer Aufzeichnungsmodus
Bezeichnet das Ändern des programmierten Zeitablaufs über einen an das Gerät angeschlossenen externen
Schalter.
Der Zeitablauf wird im externen Aufzeichnungsmodus aufgezeichnet, wenn der externe Schalter auf "ON" steht.
SD-Speicheraufzeichnung/SD-Speicherdaten
Merkmal bestimmter Panasonic-Kameras, mit dem in dem für die Zeitplan-Aufzeichnung dieses Geräts festgelegten
Zeitraum Bilder auf einer in der Kamera vorhandenen SD-Speicherkarte gesichert werden können, falls eine Verbindung mit der Kamera nicht zustande kommen sollte. Auf der SD-Speicherkarte gesicherte Bilder werden in dieser
Bedienungsanleitung mit "SD-Speicherdaten" bezeichnet. Die Zeitbasis für die Aufzeichnung auf der SD-Speicherkarte ist die Uhr der Kamera.
Ereignis
Ein Ereignis ist eine plötzliche Veränderung der Parameter im System, die eine bestimmte Operation (Ereignisoperation) im Gerät auslöst. Ereignisse sind in Schnittstellen-, Befehls- und Standortalarme unterteilt.
Sequenz
Bezeichnet das automatische Verändern des angezeigten Kamerabildes in einer voreingestellten Reihenfolge. Die
Sequenzanzeige steht bei der Anzeige von Live-Bildern zur Verfügung.
Elektronischer Zoom
Bezeichnet das Vergrößern von Live- und Wiedergabebildern. Während die Kamera Bilder über die Zoomfunktion
der Kamera vergrößert, vergrößert die elektronische Zoomfunktion das Bild auf elektronischem Weg und zeigt es an.
Kamerasteuerung
Bezeichnet die Steuerung der Funktionen der an das Gerät angeschlossenen Kombinationskameras. Zu diesen
Funktionen gehören Schwenken/Neigen, Zoom, Fokus, Helligkeit, Presetoperationen (Fahren der Kamera in eine
voreingestellte horizontale/vertikale Position) und Kamera-Automatik (z.B. Auto-Schwenk).
System-Administrator
Bezeichnet die Person, die für Betrieb und Einstellung des Geräts verantwortlich und zuständig ist.
Schreibschutzschalter
Dieser Schalter befindet sich an dem das Festplattenlaufwerk umgebenden Kunststoffgehäuse; er verhindert, dass
Daten ungewollt gelöscht oder verändert werden können.
6
Aufzeichnung/Wiedergabe/Übertragung von Live-Bildern
Aufzeichnung
Bilder werden von den Kameras zum Gerät übertragen und aufgezeichnet. Auf einem einzigen Netzwerk-Diskrekorder können die Bilddaten von bis zu 16 Kameras aufgezeichnet werden. Die Aufzeichnungen entsprechen den
JPEG/M-JPEG- und MPEG-4-Formaten.
Bilddaten
Netzwerkkameras
PC
HDD
Das Gerät
Wiedergabe
Die vom Festplatten-Laufwerk dieses Geräts aufgezeichneten Bilder können zu einem PC übertragen und wiedergegeben werden. Ein einziger Netzwerk-Diskrekorder kann Bilder an bis zu 4 PCs (Web-Browser) übertragen. Für die
Bildschirmanzeige der Aufzeichnungen ist ein Web-Browser oder die optionale Software erforderlich.
Bilddaten
Netzwerkkameras
PC
HDD
Das Gerät
Übertragung von Live-Bildern
Über dieses Gerät können Live-Bilder von den Netzwerkkameras zu PCs übertragen werden. Es können gleichzeitig
Live-Bilder von bis zu 16 Netwerk-Kameras an bis zu 4 PCs übertragen werden.
Bilddaten
Netzwerkkameras
PC
HDD
Das Gerät
7
Einschränkungen bei MPEG-4-Bildern
Bei Wahl des Bildkompressionsverfahrens "MPEG-4" im Setupmenü ("KAMERA", "IP-KAMERA SETUP") ergeben
sich die folgenden Einschränkungen.
Zum Ändern der Einstellungen siehe die Einstellanleitung (PDF).
1. Bei Anzeige von Live-Bildern
q Wenn während der Anzeige von Live-Bildern eine der folgenden Operationen durchgeführt wird, kann der Bildschirm einige Sekunden lang (*) schwarz bleiben.
• Bei der Anzeige von MPEG-4-Bildern (durch Umschalten des Kamerakanals usw.)
• Bei der Vergrößerung eines MPEG-4-Bildes (bzw. bei der Wiederherstellung der Originalgröße eines MPEG-4Bildes)
w Bei der Anzeige auf dem 4fach-Bildschirm kann es mehrere Sekunden (*) dauern, bis das Auffrischintervall
wirksam wird.
Beispiel: Bei Einstellung des Auffrischintervalls an der Kamera auf "3 Sekunden" wird das MPEG-4-Bild alle 3
Sekunden aufgefrischt.
2. Bei der Sequenzanzeige von Bildern
Wenn im Setupmenü "MPEG-4" ("KAMERA", "SEQUENZ SETUP") als Bildkompression für einen Kamerakanal gewählt ist, wird der betreffende Sequenzschritt übersprungen.
3. Bei Wiedergabe von Aufzeichnungen
q Wenn während der Wiedergabe von Aufzeichnungen eine der folgenden Operationen durchgeführt wird, kann
die Wiedergabe einige Sekunden lang (*) mit höherer Geschwindigkeit erfolgen.
• Bei der Wiedergabe von Aufzeichnungen im MPEG-4-Format (durch Umschalten des Kamerakanals usw.)
• Bei der Vergrößerung eines MPEG-4-Bildes (bzw. bei der Wiederherstellung der Originalgröße eines MPEG-4Bildes)
(Bei Vergrößerung/Verkleinerung einer auf Pause geschalteten Aufzeichnung im MPEG-4-Format kann es
vorkommen, dass statt des angezeigten Bildes ein mehrere Sekunden später angezeigtes vergrößert wird.)
• Wenn die [WIEDER GABE]-Taste während der Wiedergabe von MPEG-4-Bildern erneut angeklickt wird.
• Wenn das erste Vollbild durch Anklicken der [NÄCHSTES BILD]-Taste im Pausezustand wiedergegeben wird
w Wenn während der Wiedergabe von MPEG-4-Bildern eine der folgenden Operation durchgeführt wird, kann die
Wiedergabe in Abständen von mehreren Sekunden (*) stattfinden.
• Rücklaufwiedergabe
• Schnellvorlauf-/Schnellrücklauf-Wiedergabe
• Einzelbildwiedergabe rückwärts
Beispiel: Bei Einstellung des Auffrischintervalls an der Kamera auf "3 Sekunden" wird das MPEG-4-Bild in Abständen von 3 Sekunden wiedergegeben.
e Bei der sequentiellen Wiedergabe von zwei Aufzeichnungen können sich u.U. die letzten Einzelbilder der einen
Aufzeichnung mit den ersten der anderen überlappen.
r Bei der Wiedergabe von MPEG-4-Bildern unter Angabe von Zeit und Datum kann diese ab einem Punkt mehrere
Sekunden (*) nach der vorgegebenen Zeit oder ab dem ersten Vollbild der nächsten Aufzeichnung beginnen.
8
4. Bei Aufzeichnung von Bilddaten
q Die Zeit- und Datumsangabe in der Aufzeichnungsereignisliste (tatsächliche Startzeit der Aufzeichnungen)
stimmt u.U. nicht genau mit dem Aufzeichnungstrigger (Zeitpunkt des Ereignisses, Startzeit der Zeitplan-Aufzeichnung) überein; außerdem kann sich die Aufzeichnungsdauer um das Doppelte des an der Kamera eingestellten Auffrischintervalls verkürzen.
Bei einer Aufzeichnungsdauer von 10 Sekunden und einem Auffrischintervall der Kamera von 1 Sekunde ergibt
sich 10 – (1 x 2) = 8 (Sek.). Die tatsächliche Dauer der Aufzeichnung beträgt mindestens 8 Sekunden.
w Bei aktivierter Voralarm-Aufzeichnung kann die tatsächliche Aufzeichnungsdauer länger sein, als die für die Voralarm-Aufzeichnung eingestellte Dauer.
Beispiel: Je nach Umfang der Bilddaten kann die Voralarm-Aufzeichnung rund 10 Sekunden dauern, auch wenn
nur eine Dauer von 5 Sekunden eingestellt wurde.
5. Beim Download von Aufzeichnungen
Der Download von Aufzeichnungen kann ab einem Punkt mehrere Sekunden (*) vor der vorgegebenen Zeit beginnen. Der Download-Zeitraum sollte länger als das Auffrischintervall der Kamera sein.
6. Bei Übertragung von im Ereignisfall aufgezeichneten Bildern zum FTP-Server
Die Aufzeichndungsdauer bei Bildern, die im Ereignisfall aufgezeichnet und zum FTP-Server übertragen werden,
kann von den unter "DAUER VOR-ALARM" und "DAUER NACH-ALARM" eingestellten Werten geringfügig abweichen. "DAUER VOR-ALARM" und "DAUER NACH-ALARM" müssen länger sein als das Auffrischintervall der Kamera.
7. Sonstiges
q MPEG-4-Bilder werden nicht an Alarm-Mails angehängt.
w MPEG-4-Bilder werden nicht regelmäßig zum FTP-Server übertragen, auch wenn diese Funktion aktiviert ist.
* Die Zeit (Sekunden) ist je nach dem an der Kamera eingestellten Auffrischintervall (1 - 5 Sekunden) unterschiedlich. Um die Verzögerung zu verringern, das Auffrischintervall an der Kamera kürzer einstellen. Zur Einstellung des
Auffrischintervalls siehe die Bedienungsanleitung der Kamera.
9
Betriebsart
Es besteht die Wahl zwischen den zwei Betriebsarten Spiegelung und Einzelmodus.
Spiegelung: Die beiden Festplatten-Laufwerke werden mit Spiegelung betrieben, wobei die Bilder von der Kamera
auf beiden gleichzeitig aufgezeichnet werden. Wenn eine Festplatte ausfallen sollte, werden die Bilder von der
Kamera auf der anderen aufgezeichnet.
Einzelmodus: Die beiden Festplatten-Laufwerke arbeiten unabhängig voneinander.
Es wird empfohlen, bei der ersten Inbetriebnahme des Geräts die Plattenspiegelung zu aktivieren. (Wenn nach
Betrieb im Einzelmodus auf Spiegelung umgeschaltet wird, werden auf den Festplatten aufgezeichnete Bilddaten
gelöscht.)
Überprüfen der aktivierten Betriebsart
Die aktivierte Betriebsart ist aus der MIRROR-Anzeige auf der Frontplatte des Geräts ersichtlich.
MIRROR-Anzeige
ERROR
MIRROR
TIMER
HDD1
REC
HDD2
LINK
/ACT
ALARM
SUSPEND
OPERATE
ALARM
BUZZER
STOP
Network Disk Recorder WJ-ND200
10
MIRROR-Anzeige
Status (Aktivierte Betriebsart)
Aus
Einzelmodus
Leuchtet grün
Spiegelungsmodus
Blinkt grün
Wiederherstellung von Daten im Spiegelungsmodus
Leuchtet rot
Einer der folgenden Zustände im Spiegelungsmodus
• Ein Festplatten-Laufwerk ist defekt
• Es ist nur ein Festplatten-Laufwerk gemountet
• Es ist kein Festplatten-Laufwerk gemountet
Umschalten der Betriebsart von Einzelmodus auf Spiegelung
Vom Einzelmodus wird wie folgt auf Spiegelung umgeschaltet:
Bei Spiegelung müssen beide verwendeten Festplatten in der Größe gleich sein.
z
Die vordere Abdeckung öffnen und
sicherstellen, dass beide USE-Tasten grün
blinken* (weist darauf hin, dass zwei
Festplatten-Laufwerke gemountet sind).
Festplatten-Steckplatz
HDD1
USE
* Die Betriebsart kann auch dann von Einzelmodus auf
Spiegelung umgeschaltet werden, wenn die USETasten nicht grün blinken. Siehe dazu den wichtigen
Hinweis auf Seite 12.
FORMAT
HDD2
USE
FORMAT
<Hinter der Frontplatte>
USE-Taste (mit Anzeigelampe)
Hinweise:
• Die USE-Taste zeigt den Status der entsprechenden Festplatte wie folgt an.
Leuchtet grün: Das Festplatten-Laufwerk (formatiert) ist eingeschaltet.
Blinkt orange: Das Festplatten-Laufwerk wird gerade gemountet/ungemountet (heruntergefahren)
Blinkt grün: Das Festplatten-Laufwerk (nicht formatiert) ist eingeschaltet.
Aus: Einer der folgenden Zustände
• Das Festplatten-Laufwerk ist ausgeschaltet
• Am betreffenden Festplatten-Steckplatz ist keine Festplatte gemountet
Leuchtet orange: Eine Aufzeichnung läuft oder es wird auf SD-Speicherdaten (Bilder auf der SD-Speicherkarte)
zugegriffen
Blinkt rot: Festplatten-Laufwerk befindet sich im Austausch-Warnzustand
Leuchtet rot: Festplatten-Laufwerk befindet sich im Kapazitäts-Warnzustand (Restkapazität nähert sich dem
Ende)
Siehe die Einstellanleitung (PDF) zu weiteren Einzelheiten über Austausch- und Restkapazitätswarnung der
Festplatte.
• Zum Mounten des Festplatten-Laufwerks siehe Seite 13.
x
Die beiden FORMAT-Tasten mindestens 5
Sek. gedrückt halten.
→ Die Formatierung der Festplatten-Laufwerke
im Spiegelungsmodus beginnt. (Der Summer
ertönt, und die FORMAT-Tasten blinken
grün.)
Sobald die Formatierung beendet ist, beginnt
automatisch der Spiegelungsbetrieb. (Die
FORMAT-Tasten hören auf zu blinken, und
die USE-Tasten und die MIRROR-Anzeige
leuchten grün.)
MIRROR-Anzeige
HDD1
ERROR
MIRROR
TIMER
HDD1
REC
HDD2
LINK
/ACT
ALARM
SUSPEND
OPERATE
ALARM
USE
BUZZER
STOP
FORMAT
HDD2
USE
FORMAT
<Hinter der Frontplatte>
FORMAT-Taste (mit Anzeigelampe)
USE-Taste
(mit Anzeigelampe)
11
Wichtig:
• Nur gemountete Festplatten-Laufwerke können im Spiegelungsbetrieb formatiert werden. Ein FestplattenLaufwerk, das nicht gemountet ist oder gerade gemountet wird, kann nicht formatiert werden.
• Wenn die USE-Taste nicht grün blinkt (weder aus noch orange blinkend), ist das entsprechende FestplattenLaufwerk bereits formatiert. Mit der Formatierung einer Festplatte werden alle darauf enthaltenen Daten
gelöscht.
• Ein Festplatten-Laufwerk, dessen Schreibschutz aktiviert ist, kann nicht formatiert werden.
• Während folgender Operationen kann die Betriebsart nicht von Einzelmodus auf Spiegelung umgeschaltet
werden.
• Abrufen von SD-Speicherdaten
• Automatische Kameraregistrierung ("SCHNELL" – "AUTO-KAMERAREGISTRIERUNG")
• Kamerasuche ("KAMERA" – "KAMERASUCHE")
• Während der Formatierung der Festplatte im Spiegelungsmodus ist der Anschluss an den FTP-Server und das
Verschicken von E-Mails nicht möglich.
• Im Spiegelungsmodus ist der tatsächlich auf der Festplatte verfügbare Speicherplatz geringer als im Einzelmodus.
Umschalten der Betriebsart von Spiegelung auf Einzelmodus
Von Spiegelung wird wie folgt auf Einzelmodus umgeschaltet.
z
Die vordere Abdeckung öffnen und die Festplatten-Laufwerke entfernen. Dann sicherstellen, dass keine der USE-Tasten leuchtet
(weist darauf hin, dass kein FestplattenLaufwerk gemountet ist).
Festplatten-Steckplatz
HDD1
USE
Hinweis:
Zum Unmounten des Festplatten-Laufwerks siehe
Seite 13.
FORMAT
HDD2
USE
FORMAT
<Hinter der Frontplatte>
USE-Taste (mit Anzeigelampe)
x
Die beiden FORMAT-Tasten mindestens 5
Sek. gedrückt halten.
Die Umschaltung der Betriebsart von Spiegelung
auf Einzelmodus beginnt. (Der Summer ertönt,
und die FORMAT-Tasten blinken grün.)
Sobald der Einzelmodus hergestellt ist, erlöschen die FORMAT-Tasten und die MIRRORAnzeige.
MIRROR-Anzeige
HDD1
ERROR
MIRROR
TIMER
HDD1
REC
HDD2
LINK
/ACT
ALARM
SUSPEND
OPERATE
ALARM
USE
BUZZER
STOP
FORMAT
HDD2
USE
FORMAT
<Hinter der Frontplatte>
FORMAT-Taste (mit Anzeigelampe)
USE-Taste
(mit Anzeigelampe)
12
Festplattenmanagement
Im Folgenden wird beschrieben, wie das Festplatten-Laufwerk gemountet und formatiert wird und wie auf der Platte
enthaltene Daten gerettet werden können (nur bei Spiegelung).
Mounten des Festplatten-Laufwerks
Das Festplatten-Laufwerk wie folgt mounten.
z
Das Festplatten-Laufwerk mit dem Steckverbinder zuerst in den leeren FestplattenSteckplatz einsetzen.
Festplatten-Steckplatz
HDD1
USE
x
Die dem Festplatten-Steckplatz, in den die
Festplatte eingesetzt werden soll, entsprechende USE-Taste mindestens 2 Sek. gedrückt halten.
→ Der Mounting-Vorgang beginnt. (Der Summer
ertönt, und die entsprechende USE-Tasten
blinkt orange.)
Am Ende des Mounting-Vorgangs leuchtet
bzw. blinkt die USE-Taste grün, was auf den
Formatgierungszustand des gemounteten
Festplatte hinweist. Grünes Licht bedeutet,
dass die gemountete Festplatte formatiert ist.
Grünes Blinken bedeutet, dass die gemountete Festplatte nicht formatiert ist.
FORMAT
HDD2
USE
FORMAT
<Hinter der Frontplatte>
USE-Taste (mit Anzeigelampe)
Unmounten des Festplatten-Laufwerks
Das Festplatten-Laufwerk wie folgt aus dem Gerät entnehmen.
z
Die vordere Abdeckung öffnen und sicherstellen, dass beide USE-Tasten grün leuchten* (weist darauf hin, dass zwei FestplattenLaufwerke gemountet sind).
* Die Festplatten-Laufwerke können auch dann entnommen werden, wenn die USE-Tasten nicht grün leuchten. Siehe dazu den wichtigen Hinweis auf Seite 14.
x
HDD1
USE
FORMAT
HDD2
USE
FORMAT
Die dem Festplatten-Steckplatz, aus dem die
<Hinter der Frontplatte>
Festplatte entnommen werden soll, entsprechende USE-Taste mindestens 2 Sek. geUSE-Taste (mit Anzeigelampe)
drückt halten.
→ Das Herunterfahren (Unmounting) beginnt.
(Die entsprechende USE-Taste blinkt orange.)
Am Ende des Unmounting-Vorgangs erlischt die USE-Taste.
Das Festplatten-Laufwerk entnehmen, nachdem sichergestellt wurde, dass die USE-Taste weder leuchtet
noch blinkt.
Hinweis:
Siehe Seite 11 zu den von der USE-Taste angezeigten Betriebszuständen des Festplatten-Laufwerks.
13
Wichtig:
• Wird bei Betrieb im Einzelmodus die USE-Taste einer Festplatte, auf der eine Aufzeichnung läuft, mindestens 2
Sek. gedrückt, so wird die Aufzeichnung auf der anderen Festplatte fortgesetzt. Dabei kann es zu einer Auslassung einiger Bilder kommen (für die Dauer mehrerer Sekunden während der Umschaltung auf die andere
Festplatte).
Bei Verwendung nur einer Festplatte stoppt die Aufzeichnung.
• Wird bei Spiegelungsbetrieb die USE-Taste einer Festplatte, auf der eine Aufzeichnung läuft, mindestens 2 Sek.
gedrückt, so wird die der USE-Taste entsprechende Festplatte ungemountet und die MIRROR-Anzeige leuchtet
rot.
• Zur Spiegelung sollten beide Festplatten die gleiche Kapazität haben.
• Während das Gerät Daten aus dem SD-Speicher abruft, ist das Mounten/Unmounten einer Festplatte nicht
möglich.
• Während folgende Operationen laufen, ist das Mounten/Unmounten einer Festplatte nicht möglich.
• Automatische Kameraregistrierung ("SCHNELL" – "AUTO-KAMERAREGISTRIERUNG")
• Kamerasuche ("KAMERA" – "KAMERASUCHE")
• Das Festplatten-Laufwerk entnehmen, nachdem sichergestellt wurde, dass die USE-Taste weder leuchtet noch
blinkt. Andernfalls können die Daten auf der Festplatte beschädigt werden.
Formatieren (Initialisieren) des Festplatten-Laufwerks (im Einzelmodus)
Zum Formatieren des Festplatten-Laufwerks im Einzelmodus wie folgt vorgehen.
z
Die vordere Abdeckung öffnen und sicherstellen, dass die USE-Taste grün blinkt*
(weist darauf hin, dass das FestplattenLaufwerk gemountet ist).
* Die Festplatten-Laufwerke können auch dann entnommen werden, wenn die USE-Tasten nicht grün leuchten.
Zu Einzelheiten siehe den wichtigen Hinweis unten.
x
Die dem zu formatierenden FestplattenLaufwerk entsprechende FORMAT-Taste
mindestens 5 Sek. gedrückt halten.
→ Die Formatierung des Festplatten-Laufwerks
beginnt. (Die entsprechende FORMAT-Taste
blinkt grün.)
Nach der Formatierung erlischt die FORMATTaste, und die entsprechende USE-Taste leuchtet
grün.
MIRROR-Anzeige
HDD1
ERROR
MIRROR
TIMER
HDD1
REC
HDD2
LINK
/ACT
ALARM
SUSPEND
OPERATE
ALARM
USE
BUZZER
STOP
FORMAT
HDD2
USE
FORMAT
<Hinter der Frontplatte>
FORMAT-Taste (mit Anzeigelampe)
USE-Taste
(mit Anzeigelampe)
Wichtig:
• Siehe Seite 11 zum Formatieren des Festplatten-Laufwerks im Spiegelungsmodus.
• Nur gemountete Festplatten-Laufwerke können im Einzelnmodus formatiert werden. Ein Festplatten-Laufwerk,
das nicht gemountet ist oder gerade gemountet wird, kann nicht formatiert werden.
• Ein Festplatten-Laufwerk, dessen Schreibschutz aktiviert ist, kann nicht formatiert werden.
• Während das Gerät Daten aus dem SD-Speicher abruft, ist die Umschaltung von Einzel- auf Spiegelmodus nicht
möglich.
• Während folgende Operationen laufen, ist das Formatieren eines Festplatten-Laufwerks nicht möglich.
• Automatische Kameraregistrierung ("SCHNELL" – "AUTO-KAMERAREGISTRIERUNG")
• Kamerasuche ("KAMERA" – "KAMERASUCHE")
• Während der Formatierung der Festplatte im Spiegelungsmodus ist der Anschluss an den FTP-Server und das
Verschicken von E-Mails nicht möglich.
14
Wiederherstellung von auf Festplatte gespeicherten Daten
(durch Spiegelung)
Falls eines der zwei Festplatten-Laufwerke bei Spiegelungsbetrieb defekt wird, kann die defekte Festplatte mit Hilfe
der Spiegelung ohne Unterbrechung des Betriebs ausgetauscht werden (Wiederherstellung von Daten durch
Spiegelung).
Bei Ausfall eines Festplatten-Laufwerks leuchtet die der betreffenden Festplatte entsprechende USE-Taste sowie
die MIRROR-Taste rot.
Fällt z.B. HDD2 während einer Aufzeichnung aus, leuchtet die HDD1-Taste orange (Aufzeichnung läuft) und die
HDD2-Taste leuchtet grün (keine Aufzeichnung läuft).
MIRROR-Anzeige
HDD1
ERROR
MIRROR
TIMER
HDD1
REC
HDD2
LINK
/ACT
ALARM
SUSPEND
OPERATE
ALARM
USE
BUZZER
STOP
FORMAT
HDD2
USE
FORMAT
<Hinter der Frontplatte>
FORMAT-Taste (mit Anzeigelampe)
Festplatten-Zugriffsan- USE-Taste
zeige (HDD1/HDD2)
(mit Anzeigelampe)
z
x
c
Die defekte Festplatte unmounten. (☞ Seite 13)
MIRROR-Anzeige
Das neue Festplatten-Laufwerk mounten.
(☞ Seite 13)
→ Wenn das Mounten beendet is, blinkt die
USE-Taste grün.
Die dem neu gemounteten FestplattenLaufwerk entsprechende FORMAT-Taste
mindestens 5 Sek. gedrückt halten.
→ Die Wiederherstellung der gespiegelten
Daten beginnt. (Der Summer ertönt, und die
FORMAT-Taste und die MIRROR-Anzeige
blinken grün.)
Nach der Wiederherstellung der gespiegelten Daten erlischt die FORMAT-Taste und
die MIRROR-Anzeige leuchtet grün.
HDD1
ERROR
MIRROR
TIMER
HDD1
REC
HDD2
LINK
/ACT
ALARM
SUSPEND
OPERATE
ALARM
USE
BUZZER
STOP
FORMAT
HDD2
USE
FORMAT
<Hinter der Frontplatte>
FORMAT-Taste (mit Anzeigelampe)
USE-Taste
(mit Anzeigelampe)
15
Wichtig:
• Die Wiederherstellung von gespiegelten Daten beginnt nicht, wenn die der normalen Festplatte (nicht die
ausgetauschte) entsprechende FORMAT-Taste nach Mounten der neuen Festplatte gedrückt gehalten wird.
• Die Wiederherstellung von gespiegelten Daten wird abgebrochen, wenn die dem neu gemounteten FestplattenLaufwerk entsprechende FORMAT-Taste während der Wiederherstellung mindestens 5 Sek. gedrückt wird.
• Keine Operation findet statt, wenn die der normalen Festplatte (nicht die ausgetauschte) FORMAT- oder USETaste während der Wiederherstellung der Daten gedrückt gehalten wird.
• Ist der Schreibschutz des Festplatten-Laufwerks eingeschaltet, so kann keine Wiederherstellung der gespiegelten Daten stattfinden.
• Während das Gerät Daten aus dem SD-Speicher abruft, ist die Wiederherstellung von Daten durch Spiegelung
nicht möglich.
• Während folgende Operationen laufen, ist die Wiederherstellung von Daten durch Spiegelung nicht möglich.
• Automatische Kameraregistrierung ("SCHNELL" – "AUTO-KAMERAREGISTRIERUNG")
• Kamerasuche ("KAMERA" – "KAMERASUCHE")
• Ist die neu gemountete Platte kleiner als die Quellenplatte (nicht die ausgetauschte), so ist die Wiederherstellung
der Daten durch Spiegelung nicht möglich.
Hinweise zur Festplatten-Verwaltung
Der WJ-ND200 befindet sich gewöhnlich im Bereitschaftszustand für die Aufzeichnung.
Folgendes aufmerksam durchlesen, bevor eine Festplatte angeschaltet/abgetrennt/formatiert wird.
Vor Anschalten einer Festplatte
Steht bei der Anschaltung einer Festplatte der Schreibschutz auf "OFF", so kann dies zu einer Beschädigung der
ältesten aufgezeichneten Daten führen. Bevor eine Festplatte ausschließlich zu Wiedergabezwecken angeschaltet
wird, sicherstellen, dass der Schreibschutz auf "ON" steht.
Vor Abtrennen/Formatieren einer Festplatte
Wenn eine Festplatte, auf der eine Aufzeichnung stattfindet oder auf Pause geschaltet ist, abgetrennt/formatiert
wird, so wird die Aufzeichnung auf die andere Festplatte umgeschaltet. Dabei kann es zu einer Beschädigung der
ältesten aufgezeichneten Daten kommen.
16
Aufzeichnung
Die Aufzeichnung manuell starten/stoppen.
Die für manuelle Aufzeichnung erforderlichen Einstellungen beim System-Administrator erfragen.
Zum Einschalten des Geräts und Anzeigen des Bedienfensters siehe die Einstellanleitung (PDF).
Screenshot 1
Das [HDD]-Register anzeigen.
Schritt 1
Die [D]-Taste im [REC]-Feld anklicken.
Hinweis:
Die [D]-Taste solange gedrückt halten, bis die Aufzeichnungs- und Aufzeichungs-Stopptasten angezeigt werden.
Screenshot 2
Die Aufzeichnungstaste erscheint im [REC]-Feld.
Schritt 2
Durch Klicken auf die Aufzeichnungstaste
die Aufzeichnung starten.
• Mit Beginn der Aufzeichnung leuchtet die [REC]-Anzeige im Status-Anzeigebereich rot.
• Werden Bilder von Kameras mit einer höheren Priorität als die der manuellen Aufzeichnung aufgezeichnet, so wird die manuelle Aufzeichnung solange
unterbrochen, bis diese Aufzeichnung beendet ist.
Nachstehend finden Sie weitere Informationen zu
den einzelnen Aufzeichnungsmodi.
Schritt 3
Die Aufzeichnung kann durch Klicken auf die Aufzeichnungs-Stopptaste
gestoppt werden.
→ Die [REC]-Anzeige erlischt.
Hinweise:
• Wenn die manuelle Aufzeichnung gestoppt wird,
während eine andere Aufzeichnung in einem anderen Aufzeichnungsmodus (z.B. Ereignisaufzeichnung (☞ nächste Seite)) stattfindet, bleibt die [REC]Anzeige erleuchtet und die andere Aufzeichnung
wird fortgesetzt.
• Die Aufzeichnung von Bildern ist nicht möglich,
wenn die Kameras keine Bilder übertragen.
17
Aufzeichnungsmodus und Priorität
Es gibt 5 Aufzeichnungsmodi. Die einzelnen Aufzeichnungsmodi und Prioritäten sind unten aufgeführt.
Wenn gleichzeitig mehrere Aufzeichnungen in unterschiedlichen Aufzeichnungsmodi gestartet werden, findet nur die
Aufzeichnung mit der höchsten Priorität statt.
Aufzeichnungsmodus
18
Beschreibung
Priorität
Notaufzeichnung
Im Notfall findet die Aufzeichnung automatisch mittels externem
Schalter usw. statt.
Nachalarm-Aufzeichnung
Automatische Aufzeichnung findet bei allen Ereignissen statt.
2
Manuelle Aufzeichnung
Die Aufzeichnung manuell starten/stoppen.
3
Zeitplan-Aufzeichnung
Es ist möglich, die Aufzeichnungen an festgelegten Wochentagen
nach Zeitplan automatisch durchzuführen.
4
Voralarm-Aufzeichnung
Manuelle Aufzeichnung bei allen Ereignissen.
5
Höchste
Wiedergabe
Eine Aufzeichnung kann wiedergegeben werden. Die Wiedergabe ist auch während der Aufzeichnung möglich.
Screenshot 1
Das [HDD]-Register anzeigen.
Schritt 1
Die [WIEDER GABE]-Taste anklicken.
→ Die Wiedergabe der Aufzeichnung beginnt.
erscheint im Status-Anzeigebereich.
Die Wiedergabe beginnt ab Endpunkt (Zeit und
Datum) der letzten Wiedergabe.
Hinweise:
• Unmittelbar anschließend an das Login wird das
zuletzt aufgezeichnete Bild wiedergegeben. Gemäß
der werkseitigen Vorgabe beginnt die Wiedergabe
30 Sekunden vor dem Aufzeichnungsbeginn des
letzten Bildes. Als Wiedergabe-Startzeiten sind
nachstehende Werte verfügbar.
5 s/10 s/30 s/1 min/5 min
Weitere Einzelheiten vom System-Administrator
erfragen.
• Bei zunehmendem Verarbeitungsvolumen kann die
Wiedergabegeschwindigkeit absinken (z.B. bei Anschluss zahlreicher Kameras oder bei gleichzeitiger
Wiedergabe von Live-Bildern/Aufzeichnungen in
mehreren Fenstern).
• Bei der Anzeige von Bildern auf dem 4fach-Bildschirm wird Drop Frame angewendet (bestimmte
Bilderzahlen werden weggelassen).
• Bei der gleichzeitigen Wiedergabe auf dem 4fachBildschirm von Bildern, die mit unterschiedlichen
Bilddatenraten aufgezeichnet wurden (eines mit
einer höheren, das andere mit einer niedrigeren
Bilddatenrate), wird die Abweichung zwischen den
für die einzelnen Kanäle angezeigten Zeiten allmählich größer.
• Um SD-Speicherdaten wiederzugeben, diese über
die Aufnahmeereignissuche filtern und die gewünschten Daten aus der Suchergebnisliste auswählen (☞ Seite 24).
• Bild und Ton sind u.U. nicht immer synchronisiert.
• Wenn gleichzeitig ein Web-Browser, eine ViewerSoftware und der HDD-Viewer laufen, können sich
bei der Wiedergabe von Audiodaten Probleme
ergeben.
Zur einwandfreien Wiedergabe von Audiodaten
jeweils nur eine der obigen Software-Anwendungen
laufen lassen.
Schritt 2
Die Wiedergabe durch Anklicken der [STOP]-Taste
stoppen.
→
im Status-Anzeigebereich erlischt, und ein LiveBild wird angezeigt.
Hinweise:
• Der Kamerakanal kann während der Wiedergabe
durch Klicken auf den gewünschten Kamerakanal im
[KAMERAS]-Feld gewechselt werden.
• Während der Wiedergabe kann durch Klicken auf
die gewünschte [MEHRFACHANZEIGE]-Taste auf
4fach-Bildschirm umgeschaltet werden.
• Anklicken eines Kameratitels auf dem 4fach-Bildschirm bringt das angeklickte Bild im Vollbildformat
zur Anzeige.
19
Weitere Wiedergabefunktionen
Pause
• Klicken auf diese Taste während der Wiedergabe stoppt die
Wiedergabe.
• Klicken auf diese Taste im Pausezustand setzt die Wiedergabe fort.
Einzelbildwiedergabe/
Einzelbildwiedergabe
rückwärts
• Einzelbildwidergabe/Einzelbildwidergabe rückwärts ist nur im
Pausezustand möglich.
• Durch Klicken auf die [NÄCHSTES BILD]-Taste wird das
nächste Bild wiedergegeben und dann auf Pause geschaltet.
• Durch Klicken auf die [VORHERIGES BILD]-Taste wird das
vorherige Bild wiedergegeben und dann auf Pause geschaltet.
Hinweis:
Bei der Wiedergabe von Bildern im MPEG-4-Format werden
u.U. nicht alle Vollbilder der Aufzeichnung angezeigt. Die
Rücklaufwiedergabe von Einzelbildern erfolgt mit dem für die
Kamera eingestellten Auffrischintervall.
Schnellvorlauf-/
SchnellrücklaufWiedergabe
• Mit jeder Betätigung der [VOR SPULEN]-Taste ändert sich die
Geschwindigkeit der Schnellvorlauf-Wiedergabe wie folgt:
Schritt2 (ca. 4x) → Schritt3 (ca. 8x) → Schritt4 (ca. 16x) →
Schritt5 (ca. 32x) → Schritt6 (ca. 48x) → Schritt7 (ca. 96x)
• Mit jeder Betätigung der [RÜCK SPULEN]-Taste ändert sich
die Geschwindigkeit der Rücklaufwiedergabe wie folgt:
Schritt2 (ca. 4x) → Schritt3 (ca. 8x) → Schritt4 (ca. 16x) →
Schritt5 (ca. 32x) → Schritt6 (ca. 48x) → Schritt7 (ca. 96x)
• Wird die [WIEDER GABE]- oder [RÜCK WÄRTS]-Taste bei
Schnellvorlauf-/Schnellrücklauf-Wiedergabe angeklickt, so
kehrt die Wiedergabegeschwindigkeit auf den Normalwert
zurück.
Hinweis:
Bei der Wiedergabe von Bildern im MPEG-4-Format werden
u.U. nicht alle Vollbilder der Aufzeichnung angezeigt.
Die Schnell- und Schnellrücklauf-Wiedergabe erfolgt mit dem
für die Kamera eingestellten Auffrischintervall.
Vorlaufsprung/Rücklauf
sprung
20
• Durch Klicken auf die [NÄCHSTE AUFNAHME]-Taste springt
die Wiedergabe zur nächsten Ereignisaufzeichnung.
• Durch Klicken auf die [VORHER AUFNAHME]-Taste springt
die Wiedergabe zur vorherigen Ereignisaufzeichnung.
• Wenn keine Aufzeichnung, zu der gesprungen werden kann,
vorhanden ist, wird die gerade laufende Wiedergabe fortgesetzt, aber von einem Zeitpunkt ab, der etwa eine Minute vor
dem letzten Wiedergabepunkt liegt.
Springt zum zuletzt
aufgezeichneten Bild
• Springt zum zeitlichen Ende der gegenwärtig abspielenden
Aufzeichnung and beginnt mit der Wiedergabe. Gemäß der
werkseitigen Vorgabe wird auf einen 30 Sekunden vor dem
Aufzeichnungsbeginn des letzten Bildes liegenden Punkt
gesprungen.
Auf folgende Punkte kann gesprungen werden.
5 s/10 s/30 s/1 min/5 min
Weitere Einzelheiten vom System-Administrator erfragen.
• Wenn die [GO TO LAST]-Taste bei der Anzeige von LiveBildern angeklickt wird, beginnt die Wiedergabe der neuesten
Aufzeichnungen auf dem angewählten Kamerakanal.
Hinweis:
Wenn die [GO TO LAST]-Taste bei der Aufzeichnung von
Bildern mit einer niedrigeren Bilddatenrate angeklickt wird,
kann die Wiedergabe der zuletzt aufgezeichneten Bilder auf
Pause geschaltet werden bzw. keine Bildanzeige erfolgen.
Wiedergabe auf einem
Mehrfachbildschirm
• Aufzeichnungen werden im 4fach-Bildformat angezeigt.
• Auf dem 4fach-Bildschirm können bis zu 4 Kamerabilder
gleichzeitig dargestellt werden.
Bei jeder Betätigung dieser Taste werden die Bilder von 4
vorher festgelegten Kamerakanälen (4A - 4D) auf dem 4fachBildschirm gewechselt und sequentiell angezeigt.
Zum Einstellen der Monitoranzeige siehe die Einstellanleitung
(PDF).
• Um zum Vollbildformat zurückzuschalten, einen Kameratitel
im [KAMERAS]-Feld oder den Kameratitel des angezeigten
Bildes anklicken.
Hinweise:
• Bei Wiedergabe von Bilder im Mehrfachbildformat wird der
Ton des im linken oberen Segment angezeigten Bildes wiedergegeben.
• Werden Bilder auf dem Mehrfachbildschirm wiedergegeben,
so können sich zwischen den einzelnen Kanälen Synchronisationsabweichungen ergeben. In diesem Fall zuerst auf die
[PAUSE]- und dann auf die [WIEDER GABE]-Taste klicken,
um die Synchronisation zu korrigieren.
• Bei der Wiedergabe von Einzelbildern auf dem Mehrfachbildschirm können sich zwischen den einzelnen Kanälen zeitliche
Abweichungen bei der Weiterschaltung zum nächsten/vorherigen Bild der im Pausezustand angezeigten Bilder ergeben.
Text
(☞ Seite 38)
• Klicken auf diese Taste im Pausezustand zeigt die beigefügten Textinformationen an.
Die Wiedergabe auf Pause schalten und die [TEXT]-Taste
anklicken.
• Die Anzeige/Änderung von Textinformationen ist nur möglich,
wenn eine Aufzeichnung im Vollbildmodus wiedergegeben
wird.
21
Elektronischer Zoom
• Vergrößert angezeigte Wiedergabe- oder Live-Bilder.
• Zum Vergrößern des dargestellten Bildes das [EL-ZOOM]Feld anklicken.
[x1]-Taste: Schaltet zur anfänglich dargestellten Bildgröße
zurück (Zoomverhältnis x1).
[x2]-Taste: Zeigt Bilder im 2-fachen Zoomverhältnis an.
[x4]-Taste: Zeigt Bilder im 4-fachen Zoomverhältnis an.
Anklicken eines Punktes im herangezoomten Bild macht
diesen zum Bildmittelpunkt.
Vergrößern
• Vergrößert Live-Kamerabilder und Wiedergabebilder. (Zum
Vergrößern des Bildes mit Rechtsklick auf das Bild das
Popup-Menü anzeigen und "ZOOM IN" wählen.)
• Um das gezoomte Bild wieder auf Originalgröße zu verkleinern, mit Rechtsklick auf das Bild das Popup-Menü anzeigen
und "BACK" wählen.
Hinweis:
Wenn bei der Wiedergabe von MPEG-4-Bildern die [ZOOM
IN]-Taste angeklickt wird, kann es vorkommen, dass ein
mehrere Sekunden späteres Bild als das gerade angezeigte
vergrößert wird.
22
Wiedergabe ab vorgegebener Zeit und Datum
Durch Angabe von Zeit und Datum einer Aufzeichnung die Wiedergabe starten. Die Wiedergabe ist auch während
der Aufzeichnung möglich.
Screenshot 1
Zum Anzeigen des Fensters "GEHE ZU" den gewünschten Kamerakanal wählen und im WiedergabepunktBereich auf die [GEHE ZU]-Taste klicken.
Hinweis:
Bei der Wiedergabe von MPEG-4-Bildern unter
Angabe von Zeit und Datum kann diese ab einem
Punkt mehrere Sekunden nach der vorgegebenen
Zeit oder ab dem ersten Vollbild der nächsten Aufzeichnung beginnen.
Screenshot 2
Die Aufzeichnungen werden wiedergegeben.
Schritt 1
Die [i]-Taste anklicken und Zeit und Datum der wiederzugebenden Aufzeichnung eingeben.
Schritt 2
Die [WIEDER GABE]-Taste anklicken.
→ Die Wiedergabe der der eingegegenen Zeit/Datum
entsprechenden Aufzeichnungen beginnt.
erscheint im Status-Anzeigebereich.
Wenn für die eingegebene Zeit/Datum keine Aufzeichnung vorhanden sein sollte, läuft der Prozess
wie folgt ab.
Falls Aufzeichnungen für einen späteren Zeitpunkt
als die Zeit- und Datumseingabe vorhanden sind,
wird die am nächsten liegende Aufzeichnung nach
der eingegebenen Zeit wiedergegeben.
Falls Aufzeichnungen für einen späteren Zeitpunkt
als die Zeit- und Datumseingabe vorhanden sind,
wird die am nächsten liegende Aufzeichnung nach
der eingegebenen Zeit wiedergegeben.
Schritt 3
Zum Stoppen der Wiedergabe die [STOP]-Taste auf
dem [HDD]-Register anklicken.
→
im Status-Anzeigebereich erlischt, und ein LiveBild wird angezeigt.
23
Suche und Wiedergabe von Ereignisaufzeichnungen
Ein aufgezeichnetes Ereignis suchen und wiedergeben (Suche nach Ereignisaufzeichnungen).
Ereignisaufzeichnungen können über ein Filter wie folgt gesucht werden.
Filtern
Filterbedingungen
DATUM
EREIGNIS
KAMERA
TEXT
Suchverfahren
Eine Zeitspanne angeben und die innerhalb dieser gemachten Aufzeichnungen absuchen.
Sucht nur nach Bildern des gewählten Aufzeichnungsmodus. Folgende Aufzeichnungsmodi können angewählt werden.
MANUELL:
Manuelle Aufzeichnung (☞ Seite 17)
ZEITPLAN:
Zeitplan-Aufzeichnung (☞ Einstellanleitung (PDF))
NOTFALL:
Notaufzeichnung (☞ Einstellanleitung (PDF))
ALARMIERUNG:
Aufzeichnung beim Eintreten eines Standort-Alarms (☞ Seite 33)
ALARMEINGÄNGE: Aufzeichnung beim Eintreten eines Schnittstellenalarms
(☞ Seite 33)
ALARMBEFEHL:
Aufzeichnung beim Eintreten eines Befehlsalarms (☞ Seite 33)
SD-KARTE:
SD-Speicherdaten (☞ Einstellanleitung (PDF))
Sucht nach Bildern des gewählten Kamerakanals.
Sucht nach Bildern, die mit/ohne Textinformationen aufgezeichnet wurden.
Aufrufen des Fensters für die Alarmereignisliste
Anzahl der aufgelisteten Daten
24
Anzahl der aufgelisteten Daten: Die Gesamtanzahl
der aufgelisteten Daten wird angezeigt. Bei insgesamt mehr als 10 000 aufgelisteten Daten erscheint
die Anzeige ">10000".
[ALLE]-Taste: Hebt die Filterung auf und listet alle Aufzeichnungsereignisse außer "SD-KARTE" auf.
[ERNEUERN]-Taste: Bringt den Bildschirminhalt auf
den neuesten Stand.
[VORHER]-Taste: Zeigt die vorherige Seite der Liste
an.
[NACHHER]-Taste: Zeigt die nächste Seite der Liste
an.
ZEIT & DATUM: Zeigt die Startzeit der Aufzeichnung
an.
KNL: Ein gegenwärtig für Aufzeichnungen verwendeter
Kamerakanal wird angezeigt. Die Aufzeichnungen
des angezeigten Kamerakanals werden im Vollbildformat dargestellt.
REC: Der Aufzeichnungsmodus wird angezeigt.
MAN: Manuelle Aufzeichnung
SKNL: Zeitplan-Aufzeichnung
EMR: Notaufzeichnung
TRM: Aufzeichnung beim Eintreten eines Schnittstellenalarms
COM: Aufzeichnung beim Eintreten eines Befehlsalarms
CAM: Standort-Alarm
PRE: Voralarm-Aufzeichnung
SD: SD-Speicherdaten
HDD: Nummer des Festplatten-Laufwerks, das die Aufzeichnung enthält.
INFO: Zeigt zusätzliche Informationen an.
: Den Bildern ist Ton angefügt.
: Den Bildern ist Text angefügt.
Hinweis:
Die [ALLE]-Taste ist während der Wiedergabe nicht
aktiv. Falls die [ALLE]-Taste benötigt wird, zunächst
die Wiedergabe stoppen.
Bedienung
Screenshot 1
Die [KONTROLLE]-Taste anklicken, und in dem
daraufhin angezeigten Bedienfeld die Taste im
[SUCHE]-Feld anklicken. Das Fenster "REC
EREIGNISSUCHE" wird angezeigt.
Schritt 1
Die Suchbedingungen bestimmen.
"ZEIT & DATUM"
Nach Uhrzeit und Datum filtern Durch Drücken der [i]Taste eine Start- und Endzeit wählen.
"REC EREIGNISSE"
Nach Aufzeichnungsereignis filtern. Anklicken, um beim
Filtern nach Ereignisaufzeichnungen die gewünschte
Ereignisaufzeichnung anzuwählen.
Hinweis:
Bei Wahl von "SD-KARTE" werden alle gewählten
Bedingungen außer "SD-KARTE" gelöscht.
Bei Wahl von "SD-KARTE" werden alle gewählten
Bedingungen außer "SD-KARTE" gelöscht.
"KAMERA"
Nach Kamerakanälen filtern. Die Radiotaste des zu
suchenden Kamerakanals markieren.
"TEXT"
Filtern nach mit/ohne Textinformation. Mit der [i] Taste "Added" or "None" wählen.
Bei Wahl von "--" erfolgt die Suche ohne Filtern nach
Aufzeichnungen mit/ohne Textinformationen.
Schritt 2
Die [OK]-Taste anklicken.
→ Im Status-Anzeigebereich erscheint
, und
die gefilterten Ergebnisse werden angezeigt.
Hinweis:
Durch Drücken der [ALLE]-Taste kann die Filterung
aufgehoben werden.
erlischt und alle Ereignisaufzeichnungen außer "SD-KARTE" werden aufgeführt.
25
Screenshot 2
Die Suchergebnisse (Aufzeichnungsereignisliste) werden im "KONTROLLE"-Feld angezeigt.
Schritt 3
Die Zeit der gesuchten Ereignisaufzeichnung anklicken.
→ Ein zum gewählten Zeitpunkt aufgezeichnetes Bild
der Ereignisaufzeichnung wiedergeben.
Schritt 4
Die Wiedergabe durch Anklicken der [STOP]-Taste
stoppen.
Hinweise:
• Wiedergabe von SD-Speicherdaten
Bei Aufzeichnungen, die nicht genügend Bilder enthalten um eine einwandfreie Wiedergabe zu gewährleisten, kann der Bildschirm leer bleiben oder
das Auffrischintervall größer werden. In diesem Fall
auf Einzelbildwiedergabe/Einzelbildwiedergabe rückwärts umschalten.
• Wiedergabe von SD-Speicherdaten im 4fach-Bildformat
Auf den Vollbildschirm umschalten, wenn bei der
Bildwiedergabe im 4fach-Bildformat Schwierigkeiten
auftreten.
26
Überwachung von Live-Bildern
Live-Bilder werden im Web-Browser-Fenster angezeigt.
Live-Bilder können im Vollbild- oder Mehrfachbildmodus im Web-Browser-Fenster angezeigt werden.
Live-Bilder können auch sequentiell (Sequenzanzeige) angezeigt werden.
Wiedergabe von Kamerabildern im Vollbildformat
Screenshot 1
Das "KAMERAS"-Feld anklicken.
Schritt 1
Aus der im [KAMERAS]-Feld angezeigten Liste einen
Kameratitel auswählen.
Hinweise:
• Kamerawahl
Anklicken des Symbols "WJ-ND200" bringt den
Gruppentitel zur Anzeige. Anklicken des angezeigten Gruppentitels bringt eine Liste der der gewählten Gruppe zugeordneten Kameras zur Anzeige. Auf einen der angezeigten Kameratitel
klicken, um das Bild auf dem entsprechenden Kamerakanal anzuzeigen.
• Kamerawahl über das bei Rechtsklick angezeigte
Popup-Menü
Der Kamerakanal kann gewechselt werden, indem
ein Kamerakanal in dem Popup-Menü, das bei
Rechtsklick auf das gerade angezeigte Bild erscheint, gewählt wird.
Screenshot 2
Live-Bilder des gewählten Kamerakanals werden
angezeigt.
Hinweise:
• Elektronischer Zoom
Ein im Vollbildformat angezeigtes Bild kann durch
Zoomen vergrößert werden.
Zum Vergrößern des dargestellten Bildes das [ELZOOM]-Feld anklicken.
[x1]-Taste: Schaltet zur anfänglich dargestellten
Bildgröße zurück (Zoomverhältnis x1).
[x2]-Taste: Zeigt Bilder im 2-fachen Zoomverhältnis
an.
[x4]-Taste: Zeigt Bilder im 4-fachen Zoomverhältnis
an.
Anklicken eines Punktes im herangezoomten Bild
macht diesen zum Bildmittelpunkt.
• Wenn die [GO TO LAST]-Taste bei der Anzeige von
Live-Bildern angeklickt wird, beginnt die Wiedergabe
der neuesten Aufzeichnungen auf dem angewählten
Kamerakanal.
• Bei Anzeige von Live-Bildern erfolgt keine Tonwiedergabe.
27
Wiedergabe von Kamerabildern im 4fach-Bildformat
Die von den Kameras gelieferten Bilder werden im 4fach-Bildformat angezeigt.
Screenshot 1
Das "KAMERAS"-Feld anklicken.
Screenshot 2
Die von den Kameras gelieferten Bilder werden im
4fach-Bildformat angezeigt.
Schritt 1
Die Taste im [MEHRFACHANZEIGE]-Feld anklicken.
Schritt 2
Auf dem 4fach-Bildschirm können bis zu 4 Kamerabilder
gleichzeitig dargestellt werden.
Mit jedem Anklicken der Taste wird das Kamerabild
entsprechend den auf der "MONITOREINSTELLUNG"Seite ("SYSTEM" – "BASIS SETUP" – "MONITOREINSTELLUNG") getroffenen Einstellungen auf 4fach-Bildformat umgeschaltet.
Schritt 3
Um zum Vollbildformat zurückzuschalten, einen Kameratitel im [KAMERAS]-Feld oder den Kameratitel des
angezeigten Bildes anklicken.
Hinweise:
• Anzeige von Bildern im 4fach-Bildformat über das
bei Rechtsklick angezeigte Popup-Menü
Der 4fach-Bildschirm kann umgeschaltet werden,
indem ein Kamerakanal in dem Popup-Menü, das
bei Rechtsklick auf das gerade angezeigte Bild erscheint, gewählt wird.
• Wenn die [GO TO LAST]-Taste bei der Anzeige von
Live-Bildern angeklickt wird, beginnt die Wiedergabe
der neuesten Aufzeichnungen auf dem angewählten
Kamerakanal.
28
Sequentielle Bildanzeige
Die angezeigten Kamerabilder werden automatisch gewechselt.
Kamerabilder werden entsprechend den vorher getroffenen Einstellungen sequentiell angezeigt.
Screenshot 1
Das "KAMERAS"-Feld anklicken.
Screenshot 2
Die Live-Bilder werden sequentiell entsprechend den
vorher getroffenen Einstellungen angezeigt.
Schritt 1
Die Taste im [SEQUENZ]-Feld anklicken.
→ Der Sequenzbetrieb beginnt, wobei die Tastenlampe
leuchtet (grün). Außerdem leuchtet die "SEQ"-Anzeige im Status-Anzeigebereich.
Schritt 2
Durch erneutes Anklicken der Taste kann die
sequentielle Bildanzeige gestoppt werden. Die
Tastenlampe erlischt, wenn der Sequenzbetrieb
gestoppt wird.
Durch Operationen zur Bildwiedergabe im Vollbild- oder
4fach-Bildformat während der sequentiellen Anzeige
wird diese aufgehoben.
Hinweise:
• Nicht anzeigbare Sequenzschritte werden übersprungen. (Die Anzeige von MPEG-4-Bildern ist
ebenfalls nicht verfügbar. Sie werden automatisch
übersprungen.)
• Wenn die [GO TO LAST]-Taste bei der Anzeige von
Live-Bildern angeklickt wird, beginnt die Wiedergabe
der neuesten Aufzeichnungen auf dem angewählten
Kamerakanal.
• Starten der sequentiellen Anzeige über das bei
Rechtsklick angezeigte Popup-Menü
Die sequentielle Anzeige kann gestartet werden,
indem in dem bei Rechtsklick auf das gerade angezeigte Bild angezeigten Popup-Menü "SEQ" gewählt
wird. Die sequentielle Anzeige kann gestoppt werden, indem erneut "SEQ" gewählt wird.
29
Steuerung der Kameras
Bei Anzeige von Live-Bildern sind folgende Kamera-Steuerfunktionen möglich.
Schwenken/Neigen:
Bewegt die Kamera horizontal/vertikal.
Zoomen:
Vergrößert/verkleinert das Bild.
Fokus:
Stellt den Fokus ein.
Helligkeit:
Verändert die Helligkeit.
Presetoperation:
Bewegt die Kamera in eine vorher gespeicherte Presetposition.
Kamera-Automatik:
Bewegt die Kamera gemäß einer voreingestellten Auto-Funktion.
Hinweise:
• Je nach dem Modell der angeschlossenen Kameras ist die Steuerung u.U. nicht bzw. nur teilweise möglich.
• Die Steuerung der Kameras ist nur bei Wiedergabe von Live-Bildern im Vollbildformat möglich.
Schwenken/Neigen
Bewegt die Kamera horizontal/vertikal.
Screenshot 1
Das [CAM]-Register anzeigen.
30
Schritt 1
Bewegt die Kamera wie folgt in horizontaler/vertikaler
Richtung.
Bedientasten: Anklicken, um die Kamera zu bewegen.
Bedienfläche: Anklicken, um die Kamera zu bewegen.
Je weiter entfernt von der Bedienfeldmitte geklickt
wird, umso höher ist die Schwenk-/Neigegeschwindigkeit.
Bildanzeigebereich: Im angezeigten Bild den gewünschten Punkt anklicken, der das Zentrum des
Feldwinkels werden soll.
Die Kamera schwenkt so, dass der angeklickte
Punkt ihr Bildmittelpunkt wird.
Zoom/Fokus/Helligkeitseinstellungen
Zoomen: Vergrößert/verkleinert das Bild. Die Größe des gezoomten Bildbereichs kann je nach dem angeschlossenen Kameramodell unterschiedlich sein. Zu weiteren Einzelheiten siehe die Bedienungsanleitung der Kamera.
Fokussierung: Stellt den Fokus ein. Fokus-Automatik steht zur Verfügung.
Helligkeit: Verändert die Helligkeit. Der eingestellte Helligkeitswert kann auf die Vorgabe rückgesetzt werden.
Screenshot 1
Das [CAM]-Register anzeigen.
Schritt 1
Zoomen
Das Zoomverhältnis wird durch Anklicken der [@]- und
[!]-Tasten im [ZOOM]-Feld eingestellt.
Anklicken der [x1.0]-Taste stellt das Zoomverhältnis
zurück.
Fokussierung
Der Fokus wird durch Anklicken der [NAH]- und
[AUTO]-Tasten im [FOKUS]-Feld eingestellt.
Mit der [AUTO]-Taste kann die Auto-Fokus-Funktion
aktiviert werden.
Hinweis:
Das Zoomverhältnis kann auch mit dem Mausrädchen verändert werden.
Helligkeitseinstellung
Die Helligkeit durch Klicken auf die [–]- (dunkler) oder
[+]-Taste (heller) im [Helligkeit]-Feld einstellen.
Mit der [RESET]-Taste kann die Helligkeit auf die Vorgabe rückgesetzt werden.
Abspeichern der Kamerarichtung unter einer Presetposition
Die aktuelle Aufnahmerichtung der Kamera kann für eine bestimmte Presetposition gespeichert werden.
Abgespeicherte Presetpositionen stehen zur Verfügung, wenn die verwendete Kamera die Presetfunktion
unterstützt.
Screenshot 1
Das [CAM]-Register anzeigen.
Schritt 1
Die Kamera durch Schwenken und Neigen in die abzuspeichernde Position bewegen.
Schritt 2
Durch Anklicken der [i]-Taste im [PRESET]-Feld die
zu speichernde Presetnummer (1 - 256) wählen.
Das Abspeichern unter HOME ist nicht möglich.
Schritt 3
Die Taste [SET] anklicken.
→ Die Information wird unter der gewählten Presetnummer abgespeichert.
31
Die Kamera fährt in Presetposition
Bewegt die Kamera in eine vorher gespeicherte Presetposition. Um die Presetfunktion nutzen zu können, müssen
vorher Presetpositionen gespeichert werden.
Zum Abspeichern von Presetpositionen siehe die Bedienungsanleitungen der angeschlossenen Kamera. Über
dieses Gerät können keine Presetpositionen programmiert werden.
Screenshot 1
Das [CAM]-Register anzeigen.
Schritt 1
Durch Anklicken der [i]-Taste im [PRESET]-Feld die
anzufahrende Presetnummer (HOME, 1 -256) wählen.
Schritt 2
Die [GO]-Taste anklicken.
→ Die Kamera fährt in die der gewählten Presetnummer entsprechende, abgespeicherte Presetposition.
Automodus-Funktion (Auto pan, etc.)
Bewegt die Kamera gemäß einer voreingestellten Auto-Funktion.
Screenshot 1
Das [CAM]-Register anzeigen.
Schritt 1
Durch Anklicken der [i]-Taste im [AUTO-MODUS]Feld den zu aktivierenden Modus (z.B. Auto-Schwenk)
wählen.
Schritt 2
Durch Anklicken der [START]-Taste im [AUTOMODUS]-Feld kann die Automodus-Funktion aktiviert
werden.
Durch Anklicken der [STOP]-Taste kann die Automodus-Funktion aufgehoben werden.
Hinweis:
Zu Einzelheiten über die Automodus-Funktion der
Kamera siehe die Bedienungsanleitung der angeschlossenen Kamera.
32
Ereignisfunktion
Eine Ereignisoperation findet bei Eintreten folgender Ereignisse statt.
Schnittstellenalarm: Der Eingang eines von einem externen Gerät, wie z.B. einem Türsensor, gesendeten
Signals am ALARM-Anschluss wird mit Schnittstellenalarm bezeichnet.
Befehlsalarm:
Ein von einem PC über ein Netzwerk gesendeter Alarm wird mit Befehlsalarm bezeichnet.
Standort-ALARM: Ein von einer Netzwerkkamera mittels Panasonic-Alarmprotokoll gesendeter Alarm wird mit
Standort-Alarm bezeichnet.
Vorgehen beim Eintreten eines Ereignisses
Es findet die für den Ereignisfall voreingestellte Ereignisoperation statt.
Hinweis:
Bei Eintreten eines Ereignisses an einer Kamera, die nach dem Kompressionsverfahren "MPEG-4" arbeitet,
kann die Ereignisaufzeichnung mehrere Sekunden nach Eintreten des Ereignisses beginnen und die Aufzeichnungsdauer sich dadurch um mehrere Sekunden verkürzen.
Die Aufnahme startet
Die Aufzeichnung erfolgt gemäß den im Setupmenü getroffenen Einstellungen für Aufzeichnungsdauer, Bilddatenrate usw. (Zu Einzelheiten siehe die Einstellanleitung (PDF)).
Bei entsprechender Einstellung kann die Aufzeichnung vor Eintreten eines Ereignisses beginnen (Voralarm-Aufzeichnung).
Alarmmeldung erfolgt
Bei Eintreten eines Ereignisses wird dieses durch ein Popup-Fenster angekündigt.
Die Alarmanzeige blinkt
Bei Eintreten eines Ereignisses blinkt die Alarmanzeige auf der Frontplatte des Geräts.
Der Summer ertönt
Der Summer ertönt für die im Setupmenü eingestellte Dauer. (Zu Einzelheiten siehe die Einstellanleitung (PDF)).
Die Kamera fährt in die Presetposition
Bei Eintreten eines Ereignisses wird die Kamera in eine vorher programmierte Presetposition gefahren.
Zum Abspeichern von Presetpositionen siehe die Bedienungsanleitungen der angeschlossenen Kamera.
Benachrichtigung über ein Ereignis durch Versenden von E-Mails
Bei Eintreten eines Ereignisses meldet das Gerät dies durch Verschicken von E-Mails (Alarm-Mails) mit Uhrzeit und
Datum des Ereignisses an die registrierten Adressen. Den Alarm-Mails können auch Bilder angefügt werden. Falls
die alarmierte Kamera ein anderes als das Kompressionsverfahren "MPEG-4" anwendet, wird kein Bild an die
Alarm-Mail angehängt. (Das Anfügen von MPEG-4-Bildern an die Alarm-Mail ist nicht möglich.)
Bis zu 4 Adressen können als Empfänger der Alarm-Mail vorgegeben werden.
Um im Ereignisfall Alarm-Mails versenden zu können, ist die vorherige Einstellung über das Setupmenü erforderlich.
(Zu Einzelheiten siehe die Einstellanleitung (PDF)).
33
Signalübertragung vom ALARM- oder ALARM/CONTROL-Steckverbinder auf der Rückseite des Geräts
(Alarm-Signalausgang)
Bei Eintreten eines Ereignisses kann über den ALARM- oder ALARM/CONTROL-Steckverbinder auf der Rückseite
des Geräts ein Signal übertragen und der Summer aktiviert werden. Die Dauer des Alarmausgangs kann im Setupmenü festgelegt werden. (Zu Einzelheiten siehe die Einstellanleitung (PDF)).
Ereignisliste wird aufgezeichnet
Bei Eintreten eines Ereignisses werden die Ereignisart sowie Zeit und Datum des Ereignisses in einem Ereignisprotokoll festgehalten.
Im Ereignisfall werden Aufzeichnungen zum FTP-Server übertragen
Bei Eintreten eines Ereignisses werden die aufgezeichneten Bilder für die eingestellte Dauer ab Aufzeichnungsbeginn kontinuierlich zum FTP-Server übertragen. Um im Ereignisfall Alarm-Mails versenden zu können, ist die vorherige Einstellung über das Setupmenü erforderlich. (Zu Einzelheiten siehe die Einstellanleitung (PDF)).
Benachrichtigung über ein Ereignis gemäß den Einstellungen des Panasonic- Alarmprotokolls
Die Benachrichtigung an einen PC bei Eintreten eines Ereignisses (oder eines Fehlers) gemäß "PANASONIC
ALARM PROTOKOLL" kann im Setupmenü ("KOMM" – "PANASONIC ALARM PROTOKOLL") auf "ON" oder "OFF"
gesetzt werden.
Die als Option erhältliche Software ist erforderlich, um eine Alarmbenachrichtigung (oder Fehlerinformationen) zu
erhalten und anzuzeigen.
34
Alarmhandlung aufheben
Die Alarmoperation wird ausgeführt, wenn ein Ereignis erfasst wird.
Sie kann wie folgt aufgehoben werden.
Screenshot 1
Im Alarmfall erscheint [ALM] im Status-Anzeigebereich.
Schritt 1
Die Taste [ALM] anklicken.
→ Die Alarmoperation wird aufgehoben.
Hinweis:
Wenn unter "NOTAUFZEICHNUNG" der Posten
"AUFNAHMEDAUER" auf "CONTINUE" steht, kann
die gerade laufende Notaufzeichnung durch Anklicken der [ALM]-Taste gestoppt werden. Steht
"AUFNAHMEDAUER" auf "MANUELL", so kann die
Notaufzeichnung nicht durch Anklicken der [ALM]Taste gestoppt werden.
Unterbrechen der Alarmhandlungen
Durch entsprechende Einstellung kann die Alarmoperation bei Eintreten eines Ereignisses ausgesetzt werden. Das
Aussetzen der Alarmoperation wird empfohlen, während sich das Gerät in Wartung befindet.
Die Aufzeichnung von Bildern, das Erstellen des Ereignisprotokolls, die Presetoperation und die Anzeige der [ALM]Taste finden unabhängig vom Aussetzen der Alarmoperation statt.
Screenshot 1
Das Bedienungsfenster anzeigen.
Schritt 1
Die [ALARM SUSPEND]-Taste anklicken.
→ Die Alarmoperation wird ausgesetzt.
Die "ALARM SUSPEND"-Anzeige auf der Frontplatte des Geräts leuchtet auf.
Schritt 2
Um Alarmaussetzung freizugeben, erneut auf die
[ALARM SUSPEND]-Taste klicken.
→ Die "ALARM SUSPEND"-Anzeige auf der Frontplatte des Geräts erlischt.
35
Aufheben von Fehlerzustand
Wenn ein Fehler auftritt, geht das Gerät auf Fehlerzustand.
Der Fehlerzustand kann nach folgendem Verfahren aufgehoben werden.
Screenshot 1
Bei Eintreten eines Fehlers erscheint die [ERR]-Taste
im Status-Anzeigebereich.
Schritt 1
Die [ERR]-Taste anklicken.
→ Hiermit wird der Fehlerzustand freigegeben.
Hinweis:
Durch Anklicken der [ERR]-Taste erlischt die
ERROR-Anzeige auf der Frontplatte des Geräts
nicht; sie erlischt erst mit der Rückstellung des
Fehlers.
36
Manuelles Löschen von auf Festplatte abgespeicherten Aufzeichnungen
Manuell auf der Festplatte abgespeicherte Aufzeichnungen können wie folgt gelöscht werden.
Durch Vorgabe von Uhrzeit und Datum werden die am Tag vorher aufgezeichneten Bilder für das Löschen vorgesehen.
Wichtig:
• Gelöschte Bilder können nicht gerettet werden.
• Aufzeichnungen können nach Ablauf der vorgegebenen Zeit ab dem Aufzeichnungstag automatisch gelöscht
werden (HDD-Auto-Löschfunktion). Weitere Einzelheiten vom System-Administrator erfragen.
• Wenn unter "WARTUNG" der Posten "DISK ENDMODUS" auf "STOP" steht, nimmt der Speicherplatz nicht zu,
auch wenn Löschungen vorgenommen werden.
Screenshot 1
Mit der [SETUP]-Taste das "SETUP"-Feld aufrufen und
dann auf die [WARTUNG]-Taste klicken. Durch Anklicken des [FESTPLATTEN EINSTELLUNG]-Registers
die "FESTPLATTEN EINSTELLUNG"-Seite anzeigen.
Schritt 1
Die [i]-Taste anklicken und unter "MANUELLE HDDLÖSCHUNG" Zeit und Datum einstellen.
Vor der eingestellten Uhrzeit/Datum liegende Aufzeichnungen werden gelöscht.
Schritt 2
Die [LÖSCHEN]-Taste anklicken.
Screenshot 2
Das Bestätigungsfenster erscheint.
Schritt 3
Die [OK]-Taste anklicken.
→ Die Löschung beginnt.
37
Anzeigen/Ändern von Textinformationen
Den Bildern können bei der Aufzeichnung Textinformationen angeheftet werden.
Text im Umfang von 200 Zeichen kann eingegeben werden.
Hier wird beschrieben, wie den Bildern angeheftete Textinformationen angezeigt/geändert werden können.
Hinweis:
Textinformationen können bei auf Pause geschalteter Wiedergabe im Vollbildformat angezeigt/geändert werden.
Screenshot 1
Die Wiedergabe von Aufzeichnungen im Vollbildformat
starten.
Schritt 1
Die Wiedergabe durch Klicken auf die [PAUSE]-Taste
auf Pause schalten.
Schritt 2
Die [TEXT]-Taste im [HDD]-Register anklicken.
Screenshot 2
Das Fenster "TEXT BEARBEITEN" erscheint.
Schritt 3
Die einer Aufzeichnung angehefteten Textinformationen
werden angezeigt.
Schritt 4
Die Textinformationen ändern. Text im Umfang von 200
Zeichen (bis zu 10 Zeilen) kann eingegeben werden.
• Zulässige Zeichen
Folgende alphanumerische Zeichen können eingegeben werden.
ABCDEFGHIJKLMNOPQRSTUVWX
YZabcdefghijklmnopqrstuvwxyz01
2 3 4 5 6 7 8 9 ! @ [ \ ] ^ _ ` | } ~ (Leerstelle)
Schritt 5
Die [SET]-Taste drSücken.
→ Die Textinformationen werden abgespeichert.
Schritt 6
Die [SCHLIESSEN]-Taste drücken.
→ Das Fenster "TEXT BEARBEITEN" schließt.
38
Übertragung von Kamerabildern zu einem FTP-Server
Bilder können zu einem FTP-Server übertragen werden.
Die Bildübertragung kann regelmäßig in vorgegebenen Intervallen (PERIODISCHE FTP-ÜBERTRAGUNG) oder bei
Eintreten eines Ereignisses (FTP-ALARMÜBERTRAGUNG) erfolgen.
Regelmäßige Übertragung von Kamerabildern
Zur regelmäßigen Übertragung von Kamerabildern zu einem FTP-Server müssen vorher die entsprechenden Einstellungen im Setupmenü vorgenommen werden.
Einstellungen für "PERIODISCHE FTP-ÜBERTRAGUNG", wie z.B. FTP-Serververzeichnis, Übertragungsintervall,
Quellen-Kamerakanal, können im Setupmenü erfolgen ("KOMM" - "FTP SETUP" - "FTP-ALARMÜBERTRAGUNG").
Die regelmäßige Übertragung von Bildern im Setupmenü ("ZEITPLAN" - "ZEITTABELLE" - "PERIODISCHE FTPÜBERTRAGUNG") auf "ON" oder "OFF" setzen.
Zu den Einstellungen siehe die Einstellanleitung (PDF).
Wenn die dem unter "SENDEKANAL" (im "FTP SETUP"-Menü unter "PERIOD. FTP ÜBERTRAGUNG") gewählten
Kamerakanal zugeordnete Kamera mit dem Bildkompressionsverfahren "MPEG-4" arbeitet, erfolgt keine Bildübertragung.
Übertragung von Kamerabildern bei Eintreten eines Ereignisses
Zur Übertragung von Kamerabildern zu einem FTP-Server bei Eintreten eines Ereignisses müssen vorher die entsprechenden Einstellungen im Setupmenü vorgenommen werden.
Einstellungen für "FTP-ALARMÜBERTRAGUNG", wie z.B. FTP-Servername, "DAUER VOR-ALARM", "DAUER
NACH-ALARM", können im Setupmenü erfolgen ("KOMM" - "FTP SETUP" - "FTP ALARM SENDING").
Die Übertragung von Bildern bei Eintreten eines Ereignisses im Setupmenü ("ZEITPLAN" - "ZEITTABELLE" - "FTPALARMÜBERTRAGUNG") auf "ON" oder "OFF" setzen.
Zu den Einstellungen siehe die Einstellanleitung (PDF).
39
Einsehen der Protokolle
Folgende Protokolle können eingesehen werden.
• Fehlerprotokoll
• Zugriffsprotokoll
• Ereignisprotokoll (Zeit und Details von Ereignissen)
• Netzwerk-Störungsprotokoll
Prüfen der Fehlerlogliste
Das Fehlerprotokoll wird in Listenform angezeigt.
Screenshot 1
Durch Anklicken der [KONTROLLE]-Taste das
"KONTROLLE"-Feld anzeigen.
Screenshot 2
Das Fehlerprotokoll (Fehlerprotokoll-Fenster) erscheint
in Listenform. Zu Einzelheiten über das Fehlerprotokoll
siehe Seite 57.
Schritt 1
Die [FEHLER]-Taste im [LISTE]-Feld anklicken.
Schritt 2
Das Fehlerprotokoll-Fenster durch Klicken auf die
[LISTE]-Taste schließen.
Hinweise:
• Es können bis zu 100 Fehlerprotokolle gespeichert
werden. Bei der Abspeicherung von mehr als 100
Ereignisprotokollen werden die ältesten durch die
neuesten überschrieben. Dabei wird das älteste
Protokoll zuerst überschrieben.
• Wenn dieselbe Störung wie auch im vorherigen
Protokoll wieder auftritt, werden nur Zeit und Datum
des neuesten Protokolls aktualisiert.
• Während des Auffrischens der Protokolle werden
Live-Bilder nicht normal aufgefrischt.
40
Prüfen der Zugriffslogliste
Zeigt die Login- und Logout-Zeiten für dieses Gerät, den Benutzernamen oder die IP-Adresse an.
Screenshot 1
Durch Anklicken der [KONTROLLE]-Taste das
"KONTROLLE"-Feld anzeigen.
Screenshot 2
Das Zugriffsprotokoll (Zugriffsprotokoll-Fenster) erscheint in Listenform.
Schritt 1
Die [ZUGRIFFE]-Taste im [LISTE]-Feld anklicken.
Bezeichnungen im Zugriffsprotokoll
**IN: Angabe des Benutzernamens bzw. der IP-Adresse
vor "IN" bedeutet, dass der Benutzer/Host sich eingeloggt hat.
**OUT: Angabe des Benutzernamens bzw. der IPAdresse vor "OUT" bedeutet, dass der Benutzer/
Host sich ausgeloggt hat.
Im Bereich "**" wird ein Benutzernahme bzw. eine IPAdresse angezeigt.
Schritt 2
Durch Anklicken der [LISTE]-Taste das Zugriffsprotokoll-Fenster schließen.
Hinweise:
• Es können bis zu 100 Zugriffsprotokolle gespeichert
werden. Bei der Abspeicherung von mehr als 100
Ereignisprotokollen werden die ältesten durch die
neuesten überschrieben. Dabei wird das älteste Protokoll zuerst überschrieben.
• Während des Auffrischens der Protokolle werden
Live-Bilder nicht normal aufgefrischt.
41
Prüfen der Alarmlogliste
Zeigt die Ereignisprotokolle (Zeit und Details von Ereignissen) an.
Zu Einzelheiten über die einzelnen Alarmereignisse siehe Seite 33.
Screenshot 1
Durch Anklicken der [KONTROLLE]-Taste das
"KONTROLLE"-Feld anzeigen.
Screenshot 2
Das Ereignisprotokoll (Ereignisprotokoll -Fenster)
erscheint in Listenform.
Schritt 1
Die [EREIGNISE]-Taste im [LISTE]-Feld anklicken.
Bezeichnungen im Ereignisprotokoll
COM: Befehlsalarm
EMR: Notaufzeichnung
TRM: Schnittstellenalarm
CAM: Standort-Alarm
SCD: Szenenwechselalarm
EXTERN: Externe Aufzeichnung
HDDy ON/OFF**: Anzahl der Betätigungen der USETaste hinter der vorderen Abdeckung ("y" gibt die
Disk-Nummer und "**" die Anzahl der Betätigungen
an)
SD START: Abrufen der SD-Speicherkarten starten
SD ABORT: Abrufen der SD-Speicherkarten abbrechen
SD END: Abrufen der SD-Speicherkarten beenden
Schritt 2
Durch Anklicken der [LISTE]-Taste das Ereignisprotokoll-Fenster schließen.
Hinweise:
• Es können bis zu 750 Ereignisprotokolle gespeichert
werden. Bei der Abspeicherung von mehr als 750
Ereignisprotokollen werden die ältesten durch die
neuesten überschrieben. Dabei wird das älteste Protokoll zuerst überschrieben.
• Während des Auffrischens der Protokolle werden
Live-Bilder nicht normal aufgefrischt.
42
Prüfen der Netzwerk-Logliste
Das Netzwerkprotokoll (Netzwerkereignisse) wird in Listenform dargestellt.
Screenshot 1
Durch Anklicken der [KONTROLLE]-Taste das "KONTROLLE"-Feld anzeigen.
Screenshot 2
Das Netzwerkprotokoll (Netzwerkprotokolll-Fenster) erscheint in Listenform. Zu Einzelheiten über das Netzwerkprotokoll siehe Seite 57.
Schritt 1
Die [NETZWERK]-Taste im [LISTE]-Feld anklicken.
Schritt 2
Durch Anklicken der [LISTE]-Taste das Netzwerkprotokoll-Fenster schließen.
Hinweise:
• Es können bis zu 1 000 Netzwerk-Störungsprotokolle gespeichert werden. Bei der Abspeicherung
von mehr als 1 000 Ereignisprotokollen werden die
ältesten durch die neuesten überschrieben. Dabei
wird das älteste Protokoll zuerst überschrieben.
• Wenn dieselbe Störung wie auch im vorherigen Protokoll wieder auftritt, wird nur das neueste Protokoll
aktualisiert.
• Während des Auffrischens der Protokolle werden
Live-Bilder nicht normal aufgefrischt.
43
Auslesen von auf SD-Speicherkarte gespeicherten Bildern
Auf der SD-Speicherkarte der Kamera gespeicherte Bilder können wie folgt abgerufen werden.
Zu Einzelheiten über die Aufzeichnung auf der SD-Speicherkarte und die Einstellung der Bilddatenrate siehe die
Einstellanleitung (PDF).
Screenshot 1
Falls für "SD-KARTE REC" eine Bilddatenrate eingestellt wurde, wird die SD-Auslesetaste angezeigt.
Schritt 1
Die SD-Auslesetaste anklicken.
→ Es wird geprüft, ob die SD-Speicherkarte Aufzeichnungen enthält.
Werden Bilddaten gefunden, wechselt die Farbe der
Buchstaben "SD" auf der SD-Auslesetaste auf Rot
und das Auslesen von SD-Speicherdaten beginnt.
Nach dem Auslesen von SD-Speicherdaten wechseln die Buchstaben "SD" auf der SD-Auslesetaste
auf Blau.
Wichtig:
• Nur Benutzer, für die auf der ("BENUTZER"-Seite –
"USER EBENE " – "SD-KARTE REC") das Ankreuzfeld "SD-KARTE REC" markiert ist, können die
SD-Auslesetaste anklicken.
• SD-Speicherdaten können nicht ausgelesen werden,
wenn eine Notaufzeichnung läuft.
• Falls für "SD-KARTE REC" keine Bilddatenrate eingestellt wurde, wird die SD-Auslesetaste nicht angezeigt.
Hinweis:
Die Farbe der Buchstaben "SD" auf der SD-Auslesetaste zeigt folgende Zustände an:
Blau: Zeigt an, dass auf der SD-Speicherkarte keine
Aufzeichnungen gefunden wurden.
Rot: Zeigt an, dass das Auslesen von Aufzeichnungen aus der SD-Speicherkarte läuft.
44
Herunterladen von Aufzeichnungen
Den Start- und Endpunkt der aufgezeichneten Bilder festlegen und die Bilder in einen PC herunterladen.
Aufzeichnungen werden als Bilddateien (Erweiterung:n3r) heruntergeladen. Zur Wiedergabe von heruntergeladenen
Bildern siehe Seite 51.
Wichtig:
• Beim Herunterladen muss der verfügbare Speicherplatz mindestens doppelt so groß sein wie die herunterzuladende Datei. Dies ist eine Besonderheit von Microsoft® Internet Explorer.
• Falls der Download zwischendrin abgebrochen wird, lässt sich die heruntergeladene Datei u.U. nicht auf einem
PC wiedergeben.
Screenshot 1
Die Wiedergabe von Aufzeichnungen im Vollbildformat
starten.
Das [HDD]-Register anzeigen.
Schritt 1
Die gewünschte Startzeit für den Download in das
[START]-Feld im Wiedergabepunkt-Bereich eingeben.
Die Startzeit kann auch bestimmt werden, indem an
dem Punkt, der als Startpunkt des Downloads festgelegt
werden soll, die [START]-Taste angeklickt wird.
→ Uhrzeit und Datum des Startpunktes werden im Bildwiedergabebereich angezeigt.
Schritt 2
Die gewünschte Endzeit für den Download in das
[ENDE]-Feld im Wiedergabepunkt-Bereich eingeben.
Die Startzeit kann auch bestimmt werden, indem an
dem Punkt, der als Endpunkt des Downloads festgelegt
werden soll, die [ENDE]-Taste angeklickt wird.
→ Uhrzeit und Datum des Endpunktes werden im Bildwiedergabebereich angezeigt. Pro Download können bis zu 20 Minuten der Zeitspanne bestimmt werden.
Schritt 3
Die [LADEN]-Taste anklicken.
Hinweis:
Beim Download von MPEG-4-Bildern kann der
Downloadvorgang ab einem Punkt mehrere Sekunden nach der vorgegebenen Zeit beginnen und mehrere Sekunden nach der vorgegebenen Zeit enden.
45
Screenshot 2
Popup-Fenster "LADEN" erscheint.
Schritt 4
Nach Wahl von "MIT AUDIO" oder "OHNE AUDIO", und
"ON" oder OFF" für "MANIPUL.ERKENNUNG" durch
Anklicken der [OK]-Taste festlegen, ob den herunterzuladenden Aufzeichnungen ein Änderungscode angehängt wird oder nicht.
Hinweis:
Wenn "MANIPUL.ERKENNUNG" auf "ON" steht,
dauert der Download länger.
Screenshot 3
Das Download-Fenster erscheint.
Schritt 5
Die [Speichern]-Taste anklicken.
Hinweis:
Wenn in Schritt 4 die Radiotaste "MIT AUDIO"
markiert wurde, wird das Download-Fenster nach
dem Herunterladen der Bilddateien erneut angezeigt.
Screenshot 4
Das Fenster "Speichern unter" wird angezeigt.
46
Schritt 6
Im gewünschten Verzeichnis eine neue Datei erstellen
und die [Speichern]-Taste anklicken.
→ Die Bilddaten (Erweiterung:n3r) und Audiodaten
(Erweiterung:n3a) werden heruntergeladen.
Wiedergabe von heruntergeladenen Bildern
Aufzeichnungen werden als Bilddateien (Erweiterung:n3r) heruntergeladen. Mit Hilfe der mitgelieferten ViewerSoftware können heruntergeladene Bilder über einen PC wiedergegeben, gespeichert und gedruckt werden.
Die Viewer-Software herunterladen
Screenshot 1
Das [HDD]-Register anzeigen.
Screenshot 2
Das Download-Fenster erscheint.
Screenshot 3
Das Fenster "Speichern unter" wird angezeigt.
Schritt 1
Die [VIEWER]-Taste im [DOWNLOAD (ZUM PC)]-Feld
anklicken.
Schritt 2
Die [Speichern]-Taste anklicken.
Schritt 3
Im gewünschten Verzeichnis eine neue Datei erstellen
und die [Speichern]-Taste anklicken.
→ Die Viewer-Software wird heruntergeladen.
47
Installation der Viewer-Software
Screenshot 1
Das Fenster mit dem Installationsassistenten erscheint.
Schritt 1
Die heruntergeladene Datei (n3vsetup.exe) durch Doppelklick aktivieren.
Hinweis:
Die Installation kann fehlschlagen, wenn eine ältere
Version der Viewer-Software installiert ist. Die ältere
Version zunächst deinstallieren und dann mit der
Installation beginnen.
Schritt 2
Um dem angezeigten Lizenzvertrag zuzustimmen, das
Ankreuzfeld neben "I accept the terms in the license
agreement" markieren und die [Next]-Taste anklicken.
Screenshot 2
Der Bildschirm zum Eingeben der Benutzerinformationen wird angezeigt.
Schritt 3
Die Felder zum Eintragen der Kundeninformationen
ausfüllen und auf die [Next]-Taste klicken.
Hinweis:
Die Eingabe der Kundeninformationen ist nicht obligatorisch.
48
Screenshot 3
Der Bildschirm zum Wählen des Installationsumfangs
wird angezeigt.
Screenshot 4
Der Installationsassistent erscheint.
Screenshot 5
Nach erfolgreicher Installation erscheint folgendes Fenster.
Schritt 4
"Complete" wählen und auf die [Next]-Taste klicken.
Schritt 5
Die [Install]-Taste anklicken.
Schritt 6
Die [Finish]-Taste anklicken.
→ Damit ist die Installation der Viewer-Software beendet.
49
Deinstallation der Viewer-Software
[Für Windows XP]
1. In der "Systemsteuerung" "Software" öffnen.
2. Unter den gegenwärtig installierten Programmen "ND_Viewer" (zu löschendes Programm) wählen und auf die
[Entfernen]-Taste klicken.
Das Deinstallationsprogramm wird gestartet, und der Assistent erscheint.
3. Die Software gemäß den Bildschirmanweisungen deinstallieren.
Wiedergabe heruntergeladener Bilder
Hinweis:
Bei bestimmten Versionen der Viewer-Software werden Bilder u.U. nicht einwandfrei wiedergegeben. In diesem
Fall die Viewer-Software vom Rekorder herunterladen und gemäß den Anweisungen auf Seite 48 installieren.
Zu Einzelheiten über die passende Version siehe "readme.txt" auf der mitgelieferten CD-ROM.
Screenshot 1
Die Viewer-Software starten und folgendes Fenster
aufrufen.
50
Schritt 1
Die [OPEN]-Taste anklicken.
Screenshot 2
Das Fenster "Öffnen" erscheint.
Schritt 2
Die heruntergeladene Bilddatei (dateiname.n3r) anwählen.
Hinweise:
• Bei niedergehaltener [Ctrl]- oder [Shift]-Taste können gleichzeitig mehrere Dateien (bis zu 32) gewählt
werden.
• Bei der Wiedergabe von Audio sicherstellen, dass
Bilddaten (Erweiterung:n3r) und Audiodaten (Erweiterung:n3a) sich im gleichen Ordner befinden.
Schritt 3
Die [Öffnen]-Taste anklicken.
Screenshot 3
In diesem Bereich werden die Aufzeichnungen
wiedergegeben.
Schritt 4
Die [WIEDER GABE]-Taste anklicken.
Hinweise:
• Wenn das Ende der Aufzeichnung erreicht ist, erscheint ein schwarzer Bildschirm und es wird auf
Pause geschaltet.
• Bei Wahl von mehreren Dateien kann durch Anklicken der
/
-Tasten jeweils zur vorherigen/nächsten Datei gesprungen werden.
• Mit der
-Taste kann das angezeigte Bild auf das
Doppelte vergrößert werden.
• Bei unzureichender Leistung des PC kann die Bildwiedergabe mangelhaft sein.
• Durch Anklicken der
/ -Tasten kann der Ton
ein- bzw. ausgeschaltet werden.It is possible to turn
on/off audio by clicking the buttons.
• Wenn gleichzeitig ein Web-Browser, eine ViewerSoftware und der HDD-Viewer laufen, können sich
bei der Wiedergabe von Audiodaten Probleme
ergeben.
Zur einwandfreien Wiedergabe von Audiodaten
jeweils nur eine der obigen Software-Anwendungen
laufen lassen.
51
Abspeichern von heruntergeladenen Bildern
Ein auf Pause geschaltetes Bild kann im jpeg-Dateiformat (Erweiterung: jpg) abgespeichert werden. Das Abspeischern einer heruntergeladenen Datei ist nur im Pausezustand möglich.
Screenshot 1
Mit der Wiedergabe der heruntergeladenen Bilder über
die Viewer-Software beginnen.
Schritt 1
Die [PAUSE]-Taste anklicken.
Schritt 2
Die [SPEICHERN]-Taste anklicken.
Screenshot 2
Das Fenster "Speichern unter" wird angezeigt.
Schritt 3
Den Dateinamen eingeben und unter "Dateityp" "JPEG
(*.jpg)" wählen.
Schritt 4
Den Ordner bestimmen und die [Speichern]-Taste anklicken.
→ Die Bilddaten werden heruntergeladen und abgespeichert.
52
Drucken des angezeigten Bildes
Das auf Pause geschaltete Bild kann gedruckt werden.
Screenshot 1
Mit der Wiedergabe der heruntergeladenen Bilder über
die Viewer-Software beginnen.
Schritt 1
Die [PAUSE]-Taste anklicken.
Schritt 2
Die [PRINT]-Taste anklicken.
Hinweis:
Die im Pausezustand im Viewer angezeigte Zeit/
Datum wird auch auf dem gedruckten Bild abgedruckt.
53
Aktivieren der Änderungssuche
Das Anfügen eines Änderungssuchcodes an die heruntergeladenen Daten ermöglicht es, etwaige Änderungen
festzustellen, die an den Daten vorgenommen wurden. Zu Einzelheiten über das Anfügen eines Änderungssuchcodes siehe Seite 46.
Screenshot 1
Die Viewer-Software starten und folgendes Fenster aufrufen.
Screenshot 2
Das Fenster "Öffnen" erscheint.
Schritt 1
Die [OPEN]-Taste anklicken.
Schritt 2
Die heruntergeladene Bilddatei (dateiname.n3r) anwählen.
Schritt 3
Die [Öffnen]-Taste anklicken.
Screenshot 3
Das erste Vollbild der heruntergeladenen Bilddaten wird
angezeigt und auf Pause geschaltet.
Schritt 4
Die [ALT CHECK]-Taste anklicken.
→ Die Änderungssuche beginnt.
Während/nach der Änderungssuche erscheint folgendes Popup-Fenster.
OK (Not Altered): Keine Änderung festgestellt.
NG (Altered): Änderung festgestellt.
Hinweis:
Die [ALT CHECK]-Taste erscheint nur dann, wenn
eine Bilddatei mit Änderungssuchcode geöffnet wird.
54
E-Mail-Benachrichtigung
Alarm-Mail
Im Alarmfall kann folgende Alarm-Mail an eine registrierte Adresse geschickt werden.
Inhalt der Alarm-Mail:
In ND200 (192.168.0.250), alarm was occurred.
Alarm date: xx-xxx-xxxx xx:xx:xx GMT xx:xx (Beispiel: 01-JAN-2006 GMT+0:00)
Cause of alarm: Zeigt die Art des Alarmereignisses sowie einen Kamerakanal und eine Alarmnummer an
(Beispiel: COMMAND ALARM 5CH)
File name of alarm image: Gibt den Namen der an die E-Mail angehängten Bilddatei an.
URL: http://192.168.0.250/
Warnungs-Mail-Benachrichtigung
Im Störungsfall kann die folgende Warnungs-Mail an eine registrierte Adresse geschickt werden.
ND200 (192.168.0.250) STATUS REPORT.
DATUM: 1-JAN-2006 12:00:00 GMT+0:00
START: Beschreibung der Störung. (z.B. THERMAL ERROR)
Anzeige
Beschreibung
DATUM
Zeit und Datum der Störung.
START
Beschreibung der Störung.
HDD-Kapazitätswarnung*1:
<außer FULL>
HDD CAPACITY REMAINS **%
** steht für verfügbaren Speicherplatz (%)
<FULL>
HDD FULL
Warnung HDD austauschen:
HDDx EXCHANGE WARNING **%
x steht für die Disk-Nummer
** steht für verfügbaren Speicherplatz (%)
Netzausfall erfasst:
POWER LOSS
Behebung eines Netzausfalls:
POWER RECOVERED
Netzwerkkamerafehler erkannt:
CAM** COMMUNICATION ERROR
** bezeichnet den Kamerakanal
Netzwerkkamerafehler behoben:
CAM** COMMUNICATION RECOVERED
** bezeichnet den Kamerakanal
Netzwerkkamerafehler erkannt (Audio):
CAM** COMMUNICATION ERROR (AUDIO)
** bezeichnet den Kamerakanal
Netzwerkkamerafehler behoben (Audio):
CAM** COMMUNICATION RECOVERED (AUDIO)
** bezeichnet den Kamerakanal
HDD-Smart-Warnung:
HDDx DISK WARNING
x steht für die Disk-Nummer
HDD-Betriebsstundenzähler-Warnung:
HDDx HOUR METER WARNING
x steht für die Disk-Nummer
Auto-Links abtrennen:
HDDx LOGICALLY REMOVED
x steht für die Disk-Nummer
Wiederherstellung der gespiegelten Festplatte misslungen:
MIRROR RECOVERY FAILURE x
x steht für die Disk-Nummer
Formatierungsfehler im Einzelmodus:
HDDx FORMAT ERROR
x steht für die Disk-Nummer
Formatierungsfehler im Spiegelungsmodus: MIRROR FORMAT ERROR
55
Anzeige
Beschreibung
Änderung erfasst:
ALTERED xxCH
xx bezeichnet den Kamerakanal
Lüfterstörung:
FAN ERROR x
x steht für die Lüfter-Nummer
Überhitzung:
THERMAL ERROR
Netzwerklink-Fehler:
NETWORK LINK ERROR
Unterbrechung DHCP IP-Adresse:
DHCP ERROR
Listenanforderungsfehler auf SD-Speicherkarte der Kamera:
CAM xx SD ERR
xx bezeichnet den Kamerakanal
Schreibstart-Fehler auf SD-Speicherkarte der Kamera:
CAM xx SD START ERR
xx bezeichnet den Kamerakanal
Schreibende-Fehler auf SD-Speicherkarte der Kamera:
CAM xx SD END ERR
xx bezeichnet den Kamerakanal
Listenanforderungsfehler auf SD-Speicherkarte der Kamera:
CAM xx GET LIST ERR
xx bezeichnet den Kamerakanal
Abrufen von SD-Speicherdaten der Kamera fehlgeschlagen:
CAM xx GET IMG ERR
xx bezeichnet den Kamerakanal
Löschen von SD-Speicherdaten der Kamera fehlgeschlagen:
CAM xx DEL IMG ERR
xx bezeichnet den Kamerakanal
Warnung über Anzahl der Betätigungen der USE-Taste:
HDD x ON/OFF WARNING ***
x steht für die Disk-Nummer
*** steht für die Anzahl der Betätigungen der USETaste
Unmount-Fehler HDD (ungemounted ohne Betätigung der USE-Taste)
HDD x SWAP WARNING
X steht für die Disk-Nummer
Videoausfallerkennung:
CAM xx VIDEO LOSS
xx bezeichnet den Kamerakanal
Videoausfall behoben:
CAM xx VIDEO RECOVERED
xx bezeichnet den Kamerakanal
*1: HDD-Kapazitätswarnung
Eine Warnungs-Mail mit dem Inhalt <außer FULL> wird verschickt, wenn die Restkapazität der Festplatte unter den
im "WARTUNG"-Menü unter "FESTPLATTEN EINSTELLUNG" für "HDD KAPAZITÄTSWARNUNG" eingestellten
Wert absinkt. Nach dem Verschicken dieser Warnungs-Mail wird nach jedem weiteren Absinken der Festplattenkapazität um 1 % eine Warnungs-Mail mit dem Inhalt <außer FULL> verschickt, und schließlich bei voller Festplatte
eine Mail mit dem Inhalt <FULL>.
56
Fehlerprotokoll
Im Folgenden wird der Inhalt der Fehler- und Netzwerk-Fehlerprotokolle beschrieben.
Punkt
Fehlerprotokoll
Netzwerkprotokoll
Ausgang am Stecker auf der
Rückwand
Netzausfallerkennung
PWR LOSS
–
Signalausgang am Ende einer
Netzausfallmaßnahme
Behebung eines Netzausfalls
PWR RECOVER
–
–
Lüfterwarnung
FAN f
–
Fehlerausgang
Überhitzungswarnung
THERMAL
–
Fehlerausgang
Änderung erkannt
ALTERD **CH
–
Fehlerausgang
USE-Taste mehrmals betätigt
HDD d ON/OFF **
–
Festplattenfehler-Ausgang
HDD-Schreibfehler
W-ERR d
–
–
HDD-Lesefehler
R-ERR d
–
–
HDD S.M.A.R.T.-Warnung
SMART d
–
Festplattenfehler-Ausgang
HDD-BetriebsstundenzählerWarnung
H.METER d
–
Festplattenfehler-Ausgang
HDD SKIP-Warnung*1
SKIP HDD d
–
–
Auto-Links entfernen*2
REMOVE d
–
Festplattenfehler-Ausgang
Wiederherstellung der gespiegelten Festplatte misslungen
M-FAIL d
–
Festplattenfehler-Ausgang
Einzelmodus-Formatierung
misslungen
HDD d FORMAT-ERR
–
Festplattenfehler-Ausgang
SpiegelungsmodusFormatierung misslungen
M-FORMAT-ERR
–
Festplattenfehler-Ausgang
Fehler HDD abgetrennt *3
HDD d SWAP WARNING
–
Festplattenfehler-Ausgang
Warnung HDD austauschen
HDD d EXCHANGE **%
–
Ausgang für Restkapazitätswarnung
Restkapazitätswarnung
HDD-**%
–
Ausgang für Restkapazitätswarnung
Restkapazitätswarnung (FULL)
HDD-FULL
–
Ausgang für Restkapazitätswarnung
Netzwerklink-Fehler
–
LINK_ERR
Netzwerkfehler-Ausgang
Netzwerkkamerafehler erkannt
CAM cc ERR
–
Kamerafehler-Ausgang
Netzwerkkamerafehler behoben CAM cc RECOVER
–
–
Netzwerkkamerafehler erkannt
(Audio)
–
Kamerafehler-Ausgang
Netzwerkkamerafehler behoben CAM cc RECOVER (A)
(Audio)
–
–
Videoausfallerkennung*4
CAM cc VIDEO LOSS
–
Kamerafehler-Ausgang
CAM cc VIDEO
RECOVERED
–
–
Videoausfall
behoben*4
CAM cc ERR (A)
*1: Bei Eintreten eines Fehlers (z.B. HDD-Schreibfehler) führt die Funktion "HDD SKIP" die Aufzeichnung auf der
anderen Festplatte fort.
*2: "Auto-Links entfernen" bezieht sich auf das Unmounten des Festplatten-Laufwerks, ohne dieses aus dem Gerät
auszubauen.
*3: Unmount-Fehler HDD tritt ein, wenn ein Festplatten-Laufwerk ungemounted wird, ohne die entsprechende USETaste zu drücken.
*4: Der Fehlerzustand "Kein Video" kann zwischen dem WJ-NT304, WJ-NT314 und einer an den WJ-NT304
angeschlossenen Kamera eintreten. Um die Erkennung von Videoausfall über den WJ-ND200 möglich zu
machen, müssen die Posten "Setup für Panasonic-Alarmprotokoll" für den WJ-NT304, WJ-NT314 und
"ALARMÜBERMITTLUNG" für den WJ-ND200 eingestellt werden.
57
58
Punkt
Fehlerprotokoll
Netzwerkprotokoll
Ausgang am Stecker auf der
Rückwand
E-Mail-Übertragung beendet
–
SMTPMAIL_SEND
–
E-Mail-Authentisierungsfehler
–
SMTPATTEST_ERR
Netzwerkfehler-Ausgang
Die POP3-Serveradresse vom
DNS wurde nicht aufgelöst
–
SMTPPOP3ADD_ERR
Netzwerkfehler-Ausgang
Der POP3-Server konnte nicht
gefunden werden
–
SMTPPOP3SVR_ERR
Netzwerkfehler-Ausgang
Die SMTP-Serveradresse vom
DNS wurde nicht aufgelöst
–
SMTPSVRADD_ERR
Netzwerkfehler-Ausgang
Der SMTP-Server konnte nicht
gefunden werden
–
SMTPSVR_ERR
Netzwerkfehler-Ausgang
MAIL FROM-Befehlsfehler
–
SMTPMAILFROM_ERR
Netzwerkfehler-Ausgang
RCPT TO-Befehlsfehler
–
SMTPRCPTTO_ERR
Netzwerkfehler-Ausgang
Sonstige SMTP-Fehler
–
SMTPOTHER
Netzwerkfehler-Ausgang
FTP-Client-Übertragung
beendet
–
FTPCLIENT_OK
–
FTP-Server-Übertragung
beendet
–
FTPSVRFWD_OK
–
Die FTP-Serveradresse vom
DNS wurde nicht aufgelöst
–
FTPSVRADD_ERR
Netzwerkfehler-Ausgang
Der FTP-Server konnte nicht
gefunden werden
–
FTPSVR_ERR
Netzwerkfehler-Ausgang
FTP-Uploading-Fehler
–
FTPUPLOAD_ERR
Netzwerkfehler-Ausgang
FTP-Passivmodusfehler
–
FTPPASSIVE_ERR
Netzwerkfehler-Ausgang
FTP-Login fehlgeschlagen
–
FTPLOGIN_FAULT
Netzwerkfehler-Ausgang
FTP-Logout fehlgeschlagen
–
FTPLOGOUT_FAULT
Netzwerkfehler-Ausgang
Sonstiger FTP-Fehler
–
FTPOTHER
Netzwerkfehler-Ausgang
Aktualisierung DDNS IPAdresse
–
DDNSIPADDUPDATE_OK
–
Keine Antwort vom DDNSServer
–
DDNSSVRRES_ERR
Netzwerkfehler-Ausgang
DDNS-Benutzername
Passwortfehler
–
DDNSUSERPASS_ERR
Netzwerkfehler-Ausgang
Aktualisierungsfehler DDNS IP- –
Adresse
DNSIPADDUPDATE_ERR
Netzwerkfehler-Ausgang
Sonstiger DNS-Fehler
–
DNSOTHER
Netzwerkfehler-Ausgang
Synchronisierung am NTPServer beendet
–
NTPGETTIME_OK
–
Die NTP-Serveradresse vom
DNS wurde nicht aufgelöst
–
NTPSVRADD_ERR
Netzwerkfehler-Ausgang
Zeitabgleich fehlgeschlagen
–
NTPSETTIME_ERR
Netzwerkfehler-Ausgang
NTP-Server antwortet nicht
–
NTPSVRRES_ERR
Netzwerkfehler-Ausgang
Die vom NTP-Server gelieferte
Zeit ist ungültig
–
NTPTIME_INVALID
Netzwerkfehler-Ausgang
Sonstige NTP-Fehler
–
NTPOTHER
Netzwerkfehler-Ausgang
SNMP-Übertragung beendet
–
SNMPSEND_OK
–
SNMP-Benutzername
Passwortfehler
–
SNMPUSERPASS_ERR
Netzwerkfehler-Ausgang
SNMP-Objektabfrage fehlgeschlagen
–
SNMPOBJ_ERR
Netzwerkfehler-Ausgang
Sonstige SNMP-Fehler
–
SNMPOTHER
Netzwerkfehler-Ausgang
Punkt
Fehlerprotokoll
Netzwerkprotokoll
Ausgang am Stecker auf der
Rückwand
DHCP IP-Adresse komplett
–
DHCPIPADD_OK
–
DHCP unterbrochen
–
DHCP IPADD_LOST
Netzwerkfehler-Ausgang
Aktualisierung der DHCP IPAdresse fehlgeschlagen xx%
–
DHCPIPADDUPDATE_ERR
Netzwerkfehler-Ausgang
DHCPIPADDENT_ERR
Netzwerkfehler-Ausgang
DHCP IP-Adressenregistrierung –
fehlgeschlagen
Sonstiger DHCP-Fehler
–
DHCPOTHER
Netzwerkfehler-Ausgang
HTTP-Login
–
HTTPLOGIN
–
HTTP-Benutzername Passwort- –
fehler
HTTPUSERPASS_ERR
Netzwerkfehler-Ausgang
HTTP-Download fehlgeschlagen –
HTTPDOWNLOAD_ERR
Netzwerkfehler-Ausgang
HTTP-Anforderung ungültig
–
HTTPDREQUEST_ERR
Netzwerkfehler-Ausgang
Sonstige HTTP-Fehler
–
HTTPOTHER
Netzwerkfehler-Ausgang
CONFIG_LOGIN
–
Weiter zu CONFIG
Fehler auf SD-Speicherkarte der CAM cc SD ERROR
Kamera
Kamerafehler-Ausgang
Schreiben auf SD-Speicherkarte CAM cc SD START ERR
der Kamera verweigert
Kamerafehler-Ausgang
Fertigschreiben auf SDSpeicherkarte der Kamera
verweigert
CAM cc SD END ERR
Kamerafehler-Ausgang
Auslesen einer Datenliste aus
SD-Speicherkarte der Kamera
verweigert
CAM cc GET LIST ERR
Kamerafehler-Ausgang
Auslesen von Daten aus SDSpeicherkarte der Kamera
verweigert
CAM cc GET IMG ERR
Kamerafehler-Ausgang
Löschen von Daten aus SDSpeicherkarte der Kamera
verweigert
CAM cc DEL IMG ERR
Kamerafehler-Ausgang
Die Anzeigeparameter sind auf der nächsten Seite erklärt.
59
Bei Anzeige des Fehlerprotokolls
Wie folgt vorgehen, wenn das Fehlerprotokoll angezeigt wird. Bei Auftreten eines hier nicht aufgeführten Fehlers
beraten Sie sich mit Ihrem Fachhändler.
Fehlerprotokoll
Beschreibung
Abhilfe
W-ERR d
R-ERR d
SKIP d
SMART d
Fehler beim Schreiben/Lesen der HDDDaten. Die Festplatte kann defekt sein.
Falls dieser Fehler häufig auftritt, beraten
Sie sich mit Ihrem Fachhändler über den
Austausch des Festplatten-Laufwerks*.
Die Festplatte ist u.U. defekt und funktioniert nicht einwandfrei.
H.METER d
Die vorgegebene Zeit für den Betriebsstundenzähler ist abgelaufen. Die Standzeit der
Festplatte könnte sich ihrem Ende nähern.
Die Festplatte wurde automatisch ungemountet.
Zum Austausch des Festplatten-Laufwerks* beraten Sie sich mit Ihrem Fachhändler.
Zum Austausch des Festplatten-Laufwerks* beraten Sie sich mit Ihrem Fachhändler.
Fachhändler konsultieren. Nach Austausch der defekten Festplatte* wird der
Fehlerzustand aufgehoben.
Festplatte* formatieren oder austauschen.
Den Status der Kommunikation zwischen
dem Gerät und der Netzwerkkamera
überprüfen.
Die Netzwerkanschlüsse überprüfen.
REMOVE d
HDD-**- oder HDD-FULL
Die Festplatte ist fast oder ganz voll.
CAM cc ERR
Die Kommunikation mit der Netzwerkkamera ist instabil oder es ist keine Netzwerkkamera angeschlossen.
Das Gerät ist vom Netzwerk getrennt.
LINK_ERR
CAMERA cc SD ERROR
Auf der SD-Speicherkarte ist ein Fehler
eingetreten.
Entweder wurde die SD-Speicherkarte der
Kamera nicht erkannt oder sie verfügt nicht
über genügend Restkapazität.
Die SD-Speicherkarte und die Kameraeinstellungen überprüfen.
CAM cc SD START ERR
CAM cc SD END ERR
CAM cc GET LIST ERR
CAM cc GET IMG ERR
CAM cc DEL IMG ERR
HDDd FORMAT-ERR
M-FORMAT ERR
Auf der SD-Speicherkarte ist ein Fehler
eingetreten.
Die Kommunikation mit der Netzwerkkamera ist instabil oder es ist keine Netzwerkkamera angeschlossen.
Die SD-Speicherkarte und die Kameraeinstellungen überprüfen.
Den Status der Kommunikation zwischen
dem Gerät und der Netzwerkkamera
überprüfen.
Die Festplatte könnte defekt oder nicht
vorschriftsmäßig eingesetzt worden sein.
M-FAILd
Wiederherstellung der Daten mittels Spiegelung fehlgeschlagen.
Die Festplatte kann defekt sein.
Die Festplatte unter Beachtung der Anweisungen zum Mounten/Unmounten der
Festplatte unmounten, wieder mounten
und dann formatieren.
Falls dieser Fehler häufig auftritt, beraten
Sie sich mit Ihrem Fachhändler über den
Austausch des Festplatten-Laufwerks*.
Zum Austausch des Festplatten-Laufwerks* beraten Sie sich mit Ihrem Fachhändler.
*: Zum Austausch/Erwerb eines Festplatten-Laufwerks wenden Sie sich an einen qualifizierten Kundendiensttechniker oder System-Einrichter.
Parameter der Fehlerprotokolle
Parameter
f
d
cc
60
Beschreibung
Lüfternummer
Disknummer
Kameranummer
Beschreibung
1-2: Lüfternummer (FAN1-FAN2)
1-2: Disknummer (HDD1-HDD2) 5: Sonstiges
01-16: Kameranummer
Fehlersuche
Bitte überprüfen Sie das Gerät auf folgende Symptome, bevor Sie Reparaturen
anfordern.
Bitte wenden Sie sich an Ihren Fachhändler, wenn sich das Problem mit den unten aufgeführten Kontrollen und
Abhilfen nicht beheben lässt, ein Problem hier nicht behandelt ist, oder Probleme bei der Installation auftreten.
Symptom
Ursache/Abhilfe
• Ist das Ethernet-Kabel fest an den 10BASE-T/
100BASE-TX-Port angeschlossen?
Kabel auf festen Sitz prüfen.
–
• Leuchtet die Anzeige am 10BASE-T/-100BASE-TXPort? Wenn sie nicht leuchtet, besteht keine
Verbindung zum LAN oder das Netzwerk ist gestört.
Sicherstellen, dass die Anzeige am 10BASE-T/
100BASE-TX-Port leuchtet. Falls sie nicht leuchtet, an
System-Administrator wenden.
–
• Ist eine gültige IP-Adresse eingestellt?
Weitere Einzelheiten vom System-Administrator
erfragen.
Kein Zugriff über den
Browser.
Die Browser-Tasten haben
sich verschoben.
Seitenverweis
• Wird versucht, eine Verbindung zu einer falschen IPAdresse aufzubauen?
Die Verbindung wie folgt überprüfen:
> "IP-Adresse des Geräts" pingen Wenn das Gerät
antwortet, ist der Anschluss in Ordnung. Falls nicht,
eingestellte IP-Adresse und Teilnetzmaske
überprüfen.
Siehe die
Einstellanleitung
(PDF).
–
• Ist dieselbe IP-Adresse noch anderen Geräten
zugewiesen worden?
Weitere Einzelheiten vom System-Administrator
erfragen.
Siehe die
Einstellanleitung
(PDF).
• Stimmt die Adresse mit dem Teilnetz überein?
Wenn das Gerät und der Client-PC sich in demselben
Teilnetz befinden, liegen die IP-Adressen des Geräts
und des Client-PC ebenfalls in demselben Teilnetz?
Ist der Browser auf "Proxy-Server verwenden" eingestellt? Beim Zugriff auf eine Kamera in demselben
Teilnetzt wird empfohlen, die Adresse der Kamera in
das Feld "Keinen Proxy-Server verwenden" einzutragen.
Siehe die
Einstellanleitung
(PDF).
• Eine Verschiebung der Tasten kann sich ergeben,
wenn für Windows ein anderer Font als die Vorgabe
gewählt wird.
Den Vorgabe-Font beibehalten.
–
61
Symptom
Einige Browser-Inhalte
werden nicht angezeigt.
Ursache/Abhilfe
• Die Seite mit der [F5]-Taste auffrischen.
Seitenverweis
–
• Bei starkem Netzverkehr können beim Anzeigen von
Bildern Schwierigkeiten auftreten. Mit der [F5]-Taste
auf der Tastatur Bilder anfordern.
–
• Mit einer niedrigen Bilddatenrate (unter 1 ips) aufgezeichnete Bilder werden u.U. nicht aufgefrischt.
–
Bild wird nicht aufgefrischt.
Aufzeichnen von Bildern
nicht möglich.
• Ist das Festplatten-Laufwerk vorschriftsmäßig eingesetzt?
• Ist das Festplatten-Laufwerk richtig formatiert?
• Ist der Schreibschutz des Festplatten-Laufwerks
aktiviert?
• Die Eigenschaften des Festplatten-Laufwerks überprüfen. Die Festplatten-Eigenschaften können auf der
"HDD INFORMATION"-Seite ("WARTUNG" – "HDD
INFORMATION") eingesehen werden.
• Wurde das Festplatten-Laufwerk vorher einmal ungemountet?
Das Festplatten-Laufwerk muss nach jedem Unmounten neu formatiert werden, bevor darauf aufgezeichnet werden kann.
Die Anzeige von LiveBildern/Aufzeichnungen im
MPEG-4-Format ist nicht
normal.
• Beim Einschalten des Geräts oder beim Anschluss
des LAN-Kabels an den Netzwerkport einer aktiven
Kamera kann es vorkommen, dass die Anzeige/Aufzeichnung von Bildern für die Dauer von ca. 1 Minute
(höchstens) nach Einschaltung des Geräts bzw.
Anschluss des LAN-Kabels an den Netzwerkport nicht
normal ist.
Audio wird nicht aufgezeichnet
Audio wird nicht einwandfrei
wiedergegeben
• Steht im Setup-Menü der Netzwerkkamera "Audioempfang" auf "Mikrofoneingang"?
• Steht im Setup-Menü der Netzwerkkamera "AudioBitrate" auf "32 kbps"?
Die Aufzeichnungsereignisliste enthält keine SDSpeicherdaten.
62
13
14
Siehe die
Einstellanleitung
(PDF).
–
Siehe die
Einstellanleitung
(PDF).
• Die Wiedergabe von SD-Speicherdaten aus der Aufzeichnungsereignisliste oder den Ergebnissen der
Suche nach Zeit und Datum ist nicht möglich.
Die Aufzeichnungsereignisliste nach "SD-KARTE" filtern und aus den Ergebnissen ein Ereignis zur Wiedergabe auswählen.
–
• Die Zeitbasis für die Aufzeichnung auf der SD-Speicherkarte ist die Uhr der Kamera. Die Uhr der Kamera
überprüfen.
–
Symptom
Wiedergabe von SD-Speicherdaten nicht möglich.
Bei der Wiedergabe von
MPEG-4-Bildern im Mehrfachbildformat oder beim
Vergrößern des angezeigten
Bildes mit der Zoom-Funktion werden in einem Segment die Bilder mehreren
Kameras nacheinander angezeigt.
Ursache/Abhilfe
Seitenverweis
• Bei SD-Speicheraufzeichnungen, die nicht genügend
Bilder enthalten, ist eine einwandfreie Wiedergabe
u.U. nicht gewährleistet.
In diesem Fall auf Einzelbildwiedergabe/Einzelbildwiedergabe rückwärts umschalten.
–
• Dies kann vorkommen, wenn die Treibersoftware
nicht zum Bildschirm-Adapter passt.
In diesem Fall die Treibersoftware des BildschirmAdapters auf die neueste Version aktualisieren. Falls
die Aktualisierung der Treibersoftware das Problem
nicht behebt, die Hardwarebeschleunigung wie folgt
einstellen.
Für Windows XP wie folgt vorgehen.
(1) Nach Schließen aller Browser-Fenster durch
Rechtsklick auf den Arbeitsplatz das PopupMenü öffnen und darin "Eigenschaften" wählen.
(2) Unter "Eigenschaften von Anzeige" "Einstellungen" wählen und dann auf die [Erweitert]Taste klicken.
(3) Auf das [Problembehandlung]-Register klicken
und durch Verstellen von "Hardwarebeschleunigung" die DirectDraw-Beschleunigung
deaktivieren.
–
d
Das im Hauptfenster angezeigte Authentifizierungsfenster lässt sich nicht
schließen.
• Sind die für Benutzernamen und Passwort gemachten
Siehe die
Eingaben richtig?
Einstellanleitung
Benutzernamen und Passwort überprüfen.
(PDF).
63
Symptom
Ursache/Abhilfe
Seitenverweis
Audio lässt sich mit der
Viewer-Software nicht
wiedergeben.
• Befinden Bilddaten (Erweiterung:n3r) und Audiodaten
(Erweiterung:n3a) sich im gleichen Ordner?
Das angegebene Bestimmungsverzeichnis überprüfen.
–
Wiedergabe der heruntergeladenen Bilddatei nicht
möglich.
• Falls während des Downloads eine Einstellung verändert wird, wird der Downloadvorgang automatisch
abgebrochen. Die heruntergeladene Datei ist in
diesem Fall nicht vollständig und kann deshalb nicht
wiedergegeben werden.
–
Die Meldung "Bitte warten."
bleibt auf dem Bildschirm.
• "ActiveX-Steuerelement" ist im PC nicht installiert.
"ActiveX-Steuerelement" unter Bezugnahme auf die
nächste Seite installieren.
66
• Sind die angeschlossenen Netzwerkkameras richtig
konfiguriert?
Die Einstellungen im Setupmenü ("KAMERA" - "IPKAMERA SETUP") überprüfen.
Siehe die
Einstellanleitung
(PDF).
• Sind die Einstellungen im Setupmenü ("ZEITPLAN" "PROGRAMM" - "LIVEBILD") korrekt?
Die Einstellungen überprüfen.
Siehe die
Einstellanleitung
(PDF).
• Sind die Netzwerkeinstellungen für die Kameras und
das Gerät richtig konfiguriert?
Die Einstellungen für IP-Adresse, Teilnetzmaske und
Standard-Gateway überprüfen.
Siehe die
Einstellanleitung
(PDF).
• Wenn als Kompressionsverfahren für eine Kamera
MPEG-4 gewählt ist, werden in folgenden Fällen LiveBilder u.U. nicht im Bildanzeigebereich angezeigt und
es erscheint mehrere Minuten lang ein schwarzer
Bildschirm.
• Wenn die für die Aufzeichnung getroffenen Einstellungen häufig auf Richtigkeit überprüft werden
(durch Anklicken der [MESSUNG]-Taste im Fenster "PROGRAMM SETUP" ("ZEITPLAN" - "PROGRAMM")).
• Wenn die Einstellungen des Geräts wiederholt abgespeichert werden. Ca. 10 Minuten keine Bedienungen vornehmen. Das Gerät wird wieder einwandfrei funktionieren.
–
• Die Anzeige von Bildern im MPEG-4-Format über den
Web-Browser ist u.U. nicht möglich.
Voraussetzung für die Anzeige von MPEG-4-Bildern
im Web-Browser ist die entsprechende Konfiguration
der Netzeinrichtungen, z.B. des Routers. Weitere Einzelheiten vom System-Administrator erfragen.
–
Keine Live-Bildwiedergabe.
64
Symptom
Ursache/Abhilfe
Seitenverweis
Live-Bilder/Aufzeichnungen
werden nicht angezeigt.
• Wenn beim Einloggen mit einem "Eingeschränkt"Benutzerkonto für Windows keine Bildanzeige erfolgt,
kann das daran liegen, dass das ActiveX-Steuerelement nicht korrekt installiert ist. Mit dem Benutzerkonto "Administrator" einloggen.
–
• Die Leistung kann absinken, wenn nicht alle Kameras
mit demselben Bildkompressionsverfahren arbeiten.
(Die Bildauffrischung wird unregelmäßig.)
–
• Es kann sein, dass die eingestellte Übertragungsrate/
Bilddatenrate die Höchstleistung des Netzwerks übersteigt.
Die Werte der Netzwerkeinstellungen wie Übertragungsrate/Bilddatenrate verringern.
Siehe die
Einstellanleitung
(PDF).
• Für das Gerät und den Hub wurde eine unterschiedliche Übertragungsgeschwindigkeit eingestellt, z.B.
100M BASE-TX Vollduplex für das Gerät und 100M
BASE-TX Halbduplex für den Hub. Einige Hubs passen die Übertragungsgeschwindigkeit automatisch an
den Netzverkehr an, was zu Konfigurationsfehlern
führen kann. Die für das Gerät und den Hub eingestellte Übertragungsgeschwindigkeit überprüfen und
ggf. in Übereinstimmung bringen.
–
• Sind die Einstellungen für die Netzwerkkamera korrekt?
Das Modell der eingerichteten Kamera ("KAMERA" "IP-KAMERA SETUP") überprüfen.
Siehe die
Einstellanleitung
(PDF).
• Wurden Benutzer-ID und Passwort für die Netzwerkkamera richtig eingestellt?
Im Setupmenü ("KAMERA" - "IP-KAMERA SETUP")
prüfen, ob Benutzer-ID und Passwort richtig eingestellt sind.
Siehe die
Einstellanleitung
(PDF).
Ungleichmäßiges Auffrischen von Live-Bildern.
Die Verbindung ans Internet
kann zeitweise unterbrochen sein.
Mangelhafte Netzwerkleistung.
Die vom FTP-Server heruntergeladene Bilddatei ist
defekt.
Bedienung der Kamera nicht
möglich.
Die Festplatte lässt sich mit
der FORMAT-Taste auf der
Fronttafel nicht formatieren.
• Steht "FORMAT.-TASTE AN" auf der "KONFIG"-Seite
auf "ON"?
Siehe die
Wenn "OFF" gewählt ist, kann die Festplatte nicht mit
Einstellanleitung
der FORMAT-Taste formatiert werden. Die Einstel(PDF).
lung von "FORMAT.-TASTE AN" auf der "KONFIG"Seite überprüfen.
65
Bei Verwendung eines PC, auf dem Windows XP Service Pack2 (SP2) läuft
Bei Verwendung eines PC, auf dem Windows XP Service Pack2 (SP2) läuft, können die unten beschriebenen
Situationen eintreten.
Folgen Sie in diesem Fall den unten gegebenen Anweisungen. Mit diesen Abhilfen kann verhindert werden, dass
andere Applikationen beeinträchtigt werden.
Die in den Abhilfen erwähnte "Informationsleiste" wird unmittelbar unter der Adressenleiste angezeigt, wenn
Mitteilungen vorhanden sind.
Informationsleiste
66
Symptom
Abhilfe
Seitenverweis
In der Informationsleiste
erscheint folgende Meldung.
"Ein Popup wurde geblockt.
Klicken Sie hier, um das
Popup bzw. weitere
Optionen anzuzeigen..."
• Die Informationsleiste anklicken und "Popups von
dieser Site immer zulassen…" wählen. Ein Dialogfeld
mit dem Inhalt "Popups von dieser Site zulassen?"
wird angezeigt. Die [Ja]-Taste anklicken.
–
Auf der Informationsleiste
erscheint folgende Meldung.
"Für diese Site könnte das
folgende ActiveX-Steuerelement erforderlich sein:
'wvasetup.exe' von
'Panasonic Corporation'.
Klicken Sie hier, um zu
installieren..."
• Die Informationsleiste
anklicken und "ActiveX-Steuerelement installieren…"
wählen.
Das Fenster "Sicherheitswarnung" erscheint. Die
[Installieren]-Taste im Fenster "Sicherheitswarnung"
anklicken.
–
Symptom
Auf der Informationsleiste
erscheint folgende Meldung.
"Der Download von Dateien
von dieser Site auf den
Computer wurde aus Sicherheitsgründen gesperrt.
Klicken Sie hier, um Optionen anzuzeigen…"
Bei dem Versuch, einer
heruntergeladene Datei
auszuführen, erscheint
folgende Meldung auf der
Informationsleiste.
"Nicht vertrauenswürdiger
Herausgeber. Sind Sie
sicher, dass Sie diese
Software ausführen
möchten?"
Abhilfe
• Die Informationsleiste anklicken und "Dateidownload…" anklicken.
Falls bei Wahl von "Dateidownload" der Download
misslingt, wie folgt vorgehen.
Im Hilfsprogramm-Menü von Internet Explorer
"Internetoptionen …" anklicken und dann das "Sicherheit"-Register. Dann die [Stufe anpassen …]-Taste
anklicken. Das Fenster "Sicherheitseinstellungen"
erscheint. Unter "LADEN" "Automatische Eingabeaufforderung für Dateidownloads" auf "Aktivieren"
setzen. Die [OK]-Taste anklicken.
Das Fenster "Achtung" wird angezeigt. Die [Ja]-Taste
anklicken.
Seitenverweis
–
• Die [Ausführen]-Taste anklicken.
–
Unnötige Status- oder
Scrollleiste erscheint im
Popup-Fenster.
• Im Hilfsprogramm-Menü von Internet Explorer
"Internetoptionen …" anklicken und dann das
[Sicherheit]-Register. Dann durch Anklicken der [Stufe
anpassen …]-Taste das Fenster "Sicherheitseinstellungen" öffnen. Unter "Verschiedenes" "Skript initiierte
Fenster ohne Größen- bzw. Positionseinschränkungen zulassen" auf "Aktivieren" setzen. Die [OK]-Taste
anklicken.
Das Fenster "Warnung" wird angezeigt.
Die [Ja]-Taste anklicken.,
–
Bei einem Versuch Audiodateien über den WebBrowser herunterzuladen
erscheint ein Popup und das
Herunterladen von Audiodaten startet nicht.
• Im Hilfsprogramm-Menü von Internet Explorer
"Internetoptionen …" anklicken und dann das
[Sicherheit]-Register. Dann durch Anklicken der [Stufe
anpassen …]-Taste das Fenster "Sicherheitseinstellungen" öffnen. Unter "Verschiedenes" "Skript
initiierte Fenster ohne Größen- bzw. Positionseinschränkungen zulassen" auf "Aktivieren" setzen.
Die [OK]-Taste anklicken.
Das Fenster "Warnung" wird angezeigt.
Die [Ja]-Taste anklicken.
–
67
Benutzerinformationen zur Entsorgung von elektrischen und elektronischen Geräten (private Haushalte)
Dieses Symbol auf Produkten und/oder begleitenden Dokumenten bedeutet, dass verbrauchte elektrische und elektronische
Produkte nicht mit gewöhnlichem Haushaltsabfall vermischt werden sollen.
Bringen Sie zur ordnungsgemäßen Behandlung, Rückgewinnung und Recycling diese Produkte zu den entsprechenden
Sammelstellen, wo sie ohne Gebühren entgegengenommen werden. In einigen Ländern kann es auch möglich sein, diese
Produkte beim Kauf eines entsprechenden neuen Produkts bei Ihrem örtlichen Einzelhändler abzugeben.
Die ordnungsgemäße Entsorgung dieses Produkts dient dem Umweltschutz und verhindert mögliche schädliche Auswirkungen
auf Mensch und Umgebung, die aus einer unsachgemäßen Handhabung von Abfall entstehen können. Genauere Informationen
zur nächstgelegenen Sammelstelle erhalten Sie bei Ihrer Gemeindeverwaltung.
In Übereinstimmung mit der Landesgesetzgebung können für die unsachgemäße Entsorgung dieser Art von Abfall Strafgebühren erhoben
werden.
Für Geschäftskunden in der Europäischen Union
Bitte treten Sie mit Ihrem Händler oder Lieferanten in Kontakt, wenn Sie elektrische und elektronische Geräte entsorgen möchten. Er hält
weitere Informationen für sie bereit.
Informationen zur Entsorgung in anderen Ländern außerhalb der Europäischen Union
Dieses Symbol ist nur in der Europäischen Union gültig.
Bitte treten Sie mit Ihrer Gemeindeverwaltung oder Ihrem Händler in Kontakt, wenn Sie dieses Produkt entsorgen möchten, und fragen Sie
nach einer Entsorgungsmöglichkeit.
http://panasonic.net
Importer's name and address to follow EU rules:
Panasonic Testing Centre
Panasonic Marketing Europe GmbH
Winsbergring 15, 22525 Hamburg F.R.Germany
© Panasonic System Networks Co., Ltd. 2010
N0109-1010
3TR005949CZB
Gedruckt in China




































































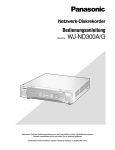
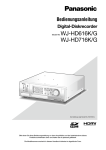
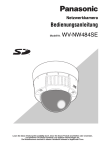
![4 Die [Einstellen]](http://vs1.manualzilla.com/store/data/006787052_1-fd9205d63c92e8cb44071005b3cdb0b6-150x150.png)