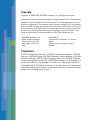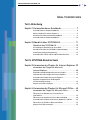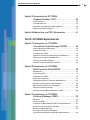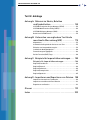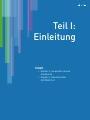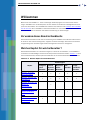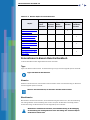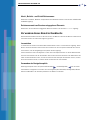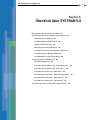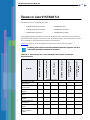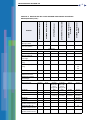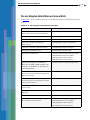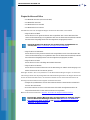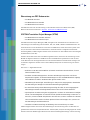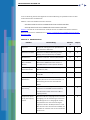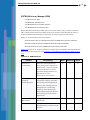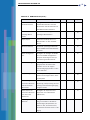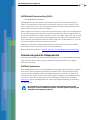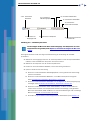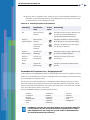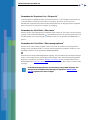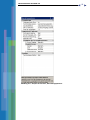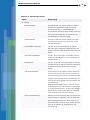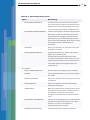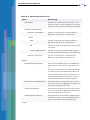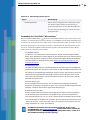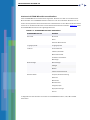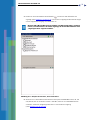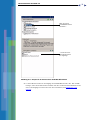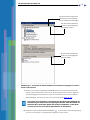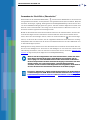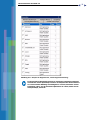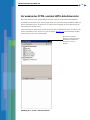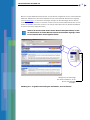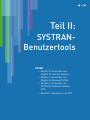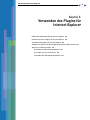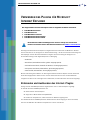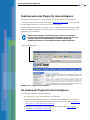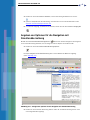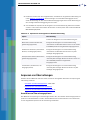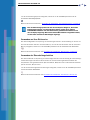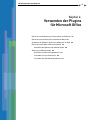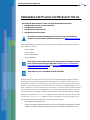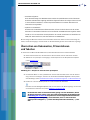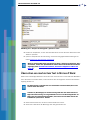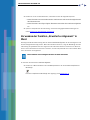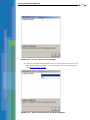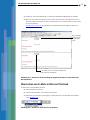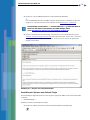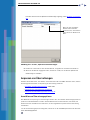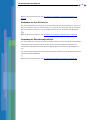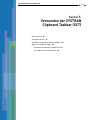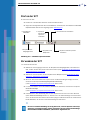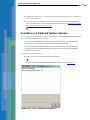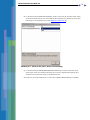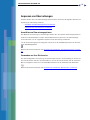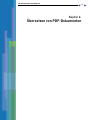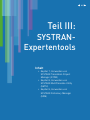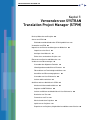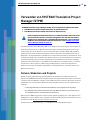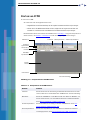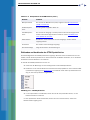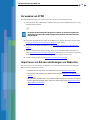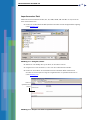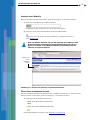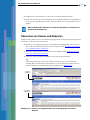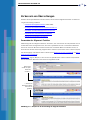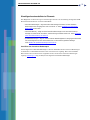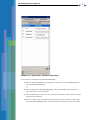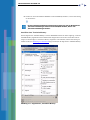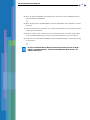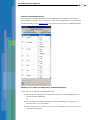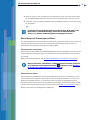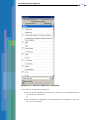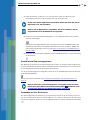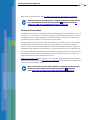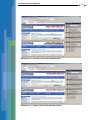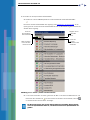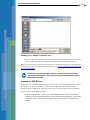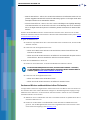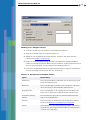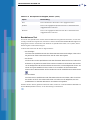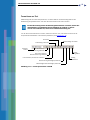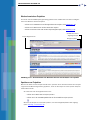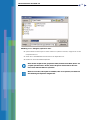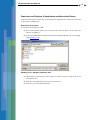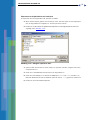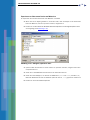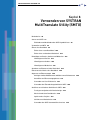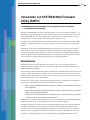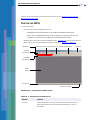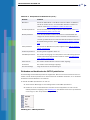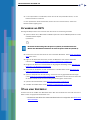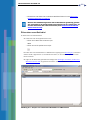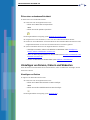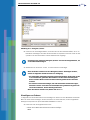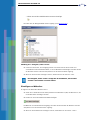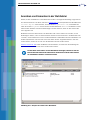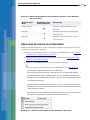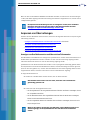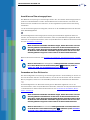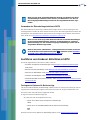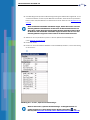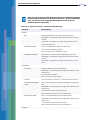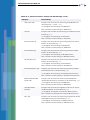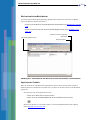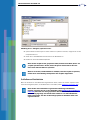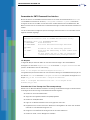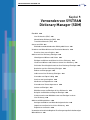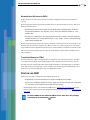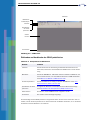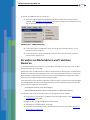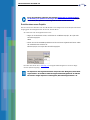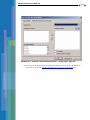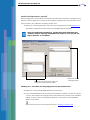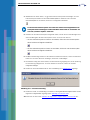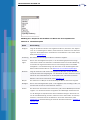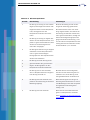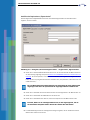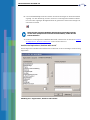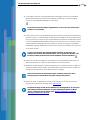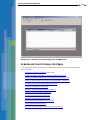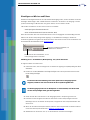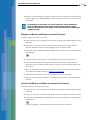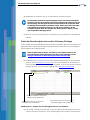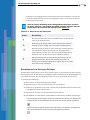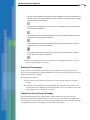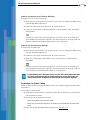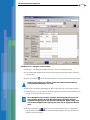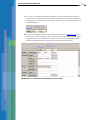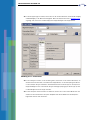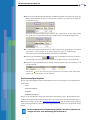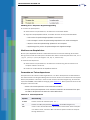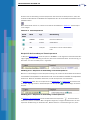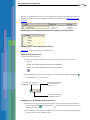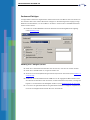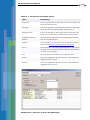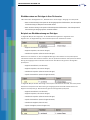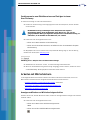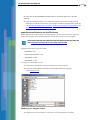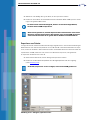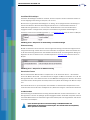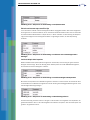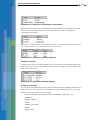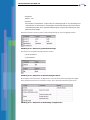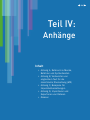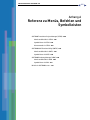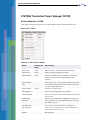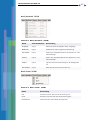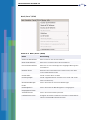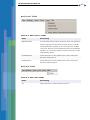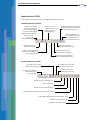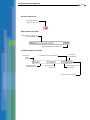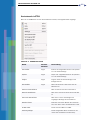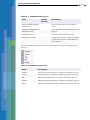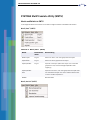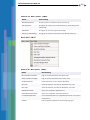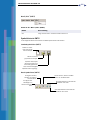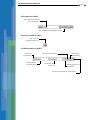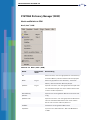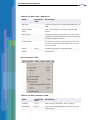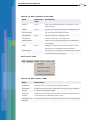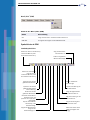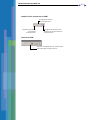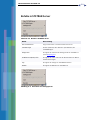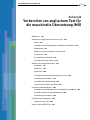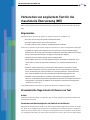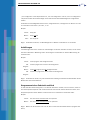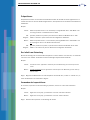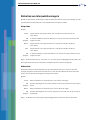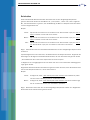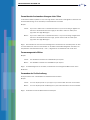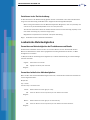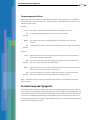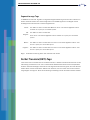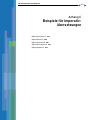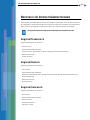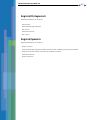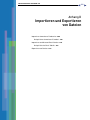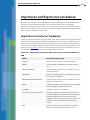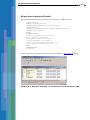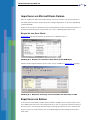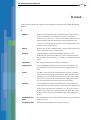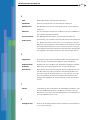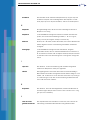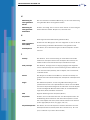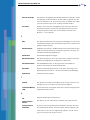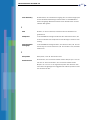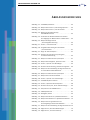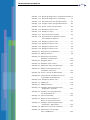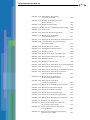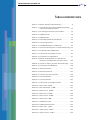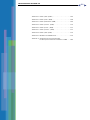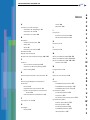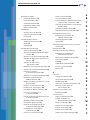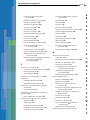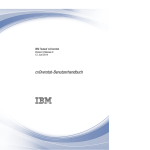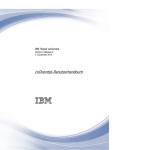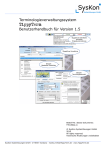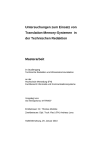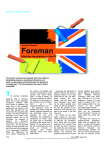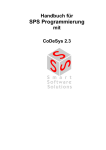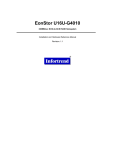Download Verwenden des Plugins für Internet Explorer
Transcript
Copyright Copyright ® 1968-2004 SYSTRAN Software, Inc. All Rights Reserved. Information in this document is subject to change without notice. The software described in this document is furnished under a license agreement or a nondisclosure agreement. The software may be used or copied only in accordance with the terms of those agreements. No part of this publication may be reproduced, stored in a retrieval system, or transmitted by any means, electronic or mechanical, including photocopying and recording, for any purchaser's personal use without the written permission of SYSTRAN Software, Inc. SYSTRAN Software, Inc. 9333 Genesee Avenue Plaza Level, Suite PL1 San Diego, CA 92121 USA SYSTRAN SA 1 Parvis de La Défense - La Grande Arche 92044, Paris La Défense Cedex FRANCE Trademarks SYSTRAN Professional Premium, SYSTRAN Professional Standard, SYSTRAN Personal, SYSTRAN Toolbar, SYSTRAN Translation Project Manager, SYSTRAN Dictionary Manager, SYSTRAN MultiTranslate Utility, and SYSTRAN Clipboard Taskbar are registered trademarks of SYSTRAN Software, Inc. Microsoft® is a registered trademark, and Windows is a trademark of Microsoft Corporation. ScanSoft® OCR © 1994-2002 ScanSoft, Inc. All rights reserved. Other brands and their products are trademarks or registered trademarks of their respective holders and should be noted as such. Benutzerhandbuch SYSTRAN 5.0 3 INHALTSVERZEICHNIS Teil I: Einleitung Kapitel 1:Verwenden dieses Handbuchs . . . . . . . . . . . . . . 7 Verwenden dieses Benutzerhandbuchs . . . . . . . . . . . . . . . . . . . . . . . .8 Welches Kapitel für welche Benutzer?. . . . . . . . . . . . . . . . . . . . . . . . .8 Konventionen in diesem Benutzerhandbuch . . . . . . . . . . . . . . . . . . . .9 Verwenden dieses Benutzerhandbuchs . . . . . . . . . . . . . . . . . . . . . . .10 Kapitel 2:Überblick über SYSTRAN 5.0 . . . . . . . . . . . . . . 11 Überblick über SYSTRAN 5.0 . . . . . . . . . . . . . . . . . . . . . 12 Die wichtigsten Aktivitäten auf einen Blick . . . . . . . . . . . . . . . . . . . .14 Kurzübersicht über die SYSTRAN 5.0-Anwendungen . . . . . . . . . . . .15 Gemeinsam genutzte Komponenten. . . . . . . . . . . . . . . . . . . . . . . . . .21 Verwenden des STPM- und des SMTU-Arbeitsbereichs. . . . . . . . . .36 Teil II: SYSTRAN-Benutzertools Kapitel 3:Verwenden des Plugins für Internet Explorer 39 Verwenden des Plugins für Microsoft Internet Explorer . . . . . . . . . . . . . . . . . . . . . . . . . . . . . . . 40 Einblenden und Ausblenden des Internet-Plugins . . . . . . . . . . . . . .40 Funktionsweise des Plugins für Internet Explorer . . . . . . . . . . . . . .41 Verwenden des Plugins für Internet Explorer . . . . . . . . . . . . . . . . . .41 Angeben von Optionen für die Navigation mit Simultanübersetzung. . . . . . . . . . . . . . . . . . . . . . . . . . . . . . . . . . .42 Anpassen von Übersetzungen . . . . . . . . . . . . . . . . . . . . . . . . . . . . . . .43 Kapitel 4:Verwenden der Plugins für Microsoft Office. . 45 Verwenden der Plugins für Microsoft Office. . . . . . . . . 46 Übersetzen von Dokumenten, Präsentationen und Tabellen . . . . . . . . . . . . . . . . . . . . . . . . . . . . . . . . . . . . . . . . . . . . .47 Übersetzen von markiertem Text in Microsoft Word . . . . . . . . . . . .48 Verwenden der Funktion „Erweitertes Alignment“ in Word . . . . . .49 Übersetzen von E-Mails in Microsoft Outlook . . . . . . . . . . . . . . . . . .51 Anpassen von Übersetzungen . . . . . . . . . . . . . . . . . . . . . . . . . . . . . . .53 Benutzerhandbuch SYSTRAN 5.0 Kapitel 5:Verwenden der SYSTRAN Clipboard Taskbar (SCT) . . . . . . . . . . . . . . . . . . 55 Starten der SCT . . . . . . . . . . . . . . . . . . . . . . . . . . . . . . . . . . . . . . . . . . .57 Verwenden der SCT. . . . . . . . . . . . . . . . . . . . . . . . . . . . . . . . . . . . . . . .57 Auswählen von Clipboard Taskbar-Optionen. . . . . . . . . . . . . . . . . . .58 Anpassen von Übersetzungen . . . . . . . . . . . . . . . . . . . . . . . . . . . . . . .60 Kapitel 6:Übersetzen von PDF-Dokumenten . . . . . . . . . 61 Teil III: SYSTRAN-Expertentools Kapitel 7:Verwenden von SYSTRAN Translation Project Manager (STPM). . . . . . . . 64 Dateien, Webseiten und Projekte . . . . . . . . . . . . . . . . . . . . . . . . . . . .65 Starten von STPM . . . . . . . . . . . . . . . . . . . . . . . . . . . . . . . . . . . . . . . . .66 Verwenden von STPM . . . . . . . . . . . . . . . . . . . . . . . . . . . . . . . . . . . . . .68 Importieren von Dateien und Anzeigen von Webseiten . . . . . . . . . .68 Übersetzen von Dateien und Webseiten . . . . . . . . . . . . . . . . . . . . . . .71 Verbessern von Übersetzungen . . . . . . . . . . . . . . . . . . . . . . . . . . . . .72 Ausführen weiterer Aktivitäten in STPM . . . . . . . . . . . . . . . . . . . . . .84 Kapitel 8:Verwenden von SYSTRAN MultiTranslate Utility (SMTU) . . . . . . . . . . . . . . 95 Batchdateien . . . . . . . . . . . . . . . . . . . . . . . . . . . . . . . . . . . . . . . . . . . . .96 Starten von SMTU . . . . . . . . . . . . . . . . . . . . . . . . . . . . . . . . . . . . . . . . .97 Verwenden von SMTU . . . . . . . . . . . . . . . . . . . . . . . . . . . . . . . . . . . . . .99 Öffnen einer Batchdatei . . . . . . . . . . . . . . . . . . . . . . . . . . . . . . . . . . . .99 Hinzufügen von Dateien, Ordnern und Webseiten. . . . . . . . . . . . . .101 Anordnen von Elementen in der Batchdatei . . . . . . . . . . . . . . . . . .104 Übersetzen des Inhalts einer Batchdatei . . . . . . . . . . . . . . . . . . . . .105 Anpassen von Übersetzungen . . . . . . . . . . . . . . . . . . . . . . . . . . . . . .106 Ausführen verschiedener Aktivitäten in SMTU . . . . . . . . . . . . . . . .108 Kapitel 9:Verwenden von SYSTRAN Dictionary Manager (SDM). . . . . . . . . . . . . . . . 115 Überblick . . . . . . . . . . . . . . . . . . . . . . . . . . . . . . . . . . . . . . . . . . . . . . .116 Starten von SDM . . . . . . . . . . . . . . . . . . . . . . . . . . . . . . . . . . . . . . . . .117 Verwalten von Wörterbüchern und Translation Memories . . . . . .119 Arbeiten mit User Dictionary-Einträgen. . . . . . . . . . . . . . . . . . . . . .129 Arbeiten mit Wörterbüchern . . . . . . . . . . . . . . . . . . . . . . . . . . . . . . .146 Verwenden von IntuitiveCoding® zur Erstellung von qualitativ hochwertigen Wörterbüchern . . . . . . . .149 4 Benutzerhandbuch SYSTRAN 5.0 Teil IV: Anhänge Anhang A: Referenz zu Menüs, Befehlen und Symbolleisten . . . . . . . . . . . . . . . . . . . . . . 155 SYSTRAN Translation Project Manager (STPM) . . . . . . . . . . . . . . .156 SYSTRAN MultiTranslate Utility (SMTU). . . . . . . . . . . . . . . . . . . . . .164 SYSTRAN Dictionary Manager (SDM) . . . . . . . . . . . . . . . . . . . . . . . .168 Befehle in SYSTRAN Server . . . . . . . . . . . . . . . . . . . . . . . . . . . . . . . .174 Anhang B: Vorbereiten von englischem Text für die maschinelle Übersetzung (MÜ) . . . . . . . . . . . 175 Allgemeines . . . . . . . . . . . . . . . . . . . . . . . . . . . . . . . . . . . . . . . . . . . . .176 Grammatische Regeln beim Verfassen von Text. . . . . . . . . . . . . . .176 Einhalten von Interpunktionsregeln . . . . . . . . . . . . . . . . . . . . . . . . .179 Lexikalische Mehrdeutigkeiten . . . . . . . . . . . . . . . . . . . . . . . . . . . . .182 Formatierung und Typografie . . . . . . . . . . . . . . . . . . . . . . . . . . . . . .183 Do Not Translate (DNT)-Tags. . . . . . . . . . . . . . . . . . . . . . . . . . . . . . .184 Anhang C: Beispiele für Imperativübersetzungen. . . . 185 Beispiele für Imperativübersetzungen . . . . . . . . . . . . 186 Englisch/Französisch . . . . . . . . . . . . . . . . . . . . . . . . . . . . . . . . . . . . .186 Englisch/Deutsch . . . . . . . . . . . . . . . . . . . . . . . . . . . . . . . . . . . . . . . .186 Englisch/Italienisch . . . . . . . . . . . . . . . . . . . . . . . . . . . . . . . . . . . . . .186 Englisch/Portugiesisch. . . . . . . . . . . . . . . . . . . . . . . . . . . . . . . . . . . .187 Englisch/Spanisch. . . . . . . . . . . . . . . . . . . . . . . . . . . . . . . . . . . . . . . .187 Anhang D: Importieren und Exportieren von Dateien . 188 Importieren formatierter Textdateien . . . . . . . . . . . . . . . . . . . . . . .189 Importieren von Microsoft Excel-Dateien . . . . . . . . . . . . . . . . . . . .191 Exportieren von Dateien. . . . . . . . . . . . . . . . . . . . . . . . . . . . . . . . . . .191 Glossar . . . . . . . . . . . . . . . . . . . . . . . . . . . . . . . . . . . . . . . 192 Index . . . . . . . . . . . . . . . . . . . . . . . . . . . . . . . . . . . . . . . . . 203 5 6 Teil I: Einleitung Inhalt • Kapitel 1, Verwenden dieses Handbuchs • Kapitel 2, Überblick über SYSTRAN 5.0 Benutzerhandbuch SYSTRAN 5.0 7 Kapitel 1: Verwenden dieses Handbuchs 1 Verwenden dieses Benutzerhandbuchs 8 Welches Kapitel für welche Benutzer? 8 Konventionen in diesem Benutzerhandbuch 9 Tipps 9 Hinweise 9 Warnhinweise 9 Menü-, Befehls- und Schaltflächennamen 10 Dateinamen und vom Benutzer eingegebene Elemente 10 Verwenden dieses Benutzerhandbuchs 10 Lesezeichen 10 Verwenden der Navigationspfeile 10 Benutzerhandbuch SYSTRAN 5.0 8 Willkommen Willkommen bei SYSTRAN 5.0 – einem erstklassigen Softwareprogramm für automatische Übersetzungen. SYSTRAN 5.0 ist ein Produktpaket, das eine Vielzahl von Funktionen und Möglichkeiten bietet (eine Liste der Produkte, die in SYSTRAN 5.0 enthalten sind, finden Sie unter Überblick über SYSTRAN 5.0 auf Seite 12). Alle in SYSTRAN 5.0 enthaltenen Produkte mit unterschiedlichen Funktionssätzen bieten intuitive Tools zur effizienten und effektiven Ausführung von Übersetzungen. Verwenden dieses Benutzerhandbuchs Dieses Benutzerhandbuch enthält alle zur Verwendung von SYSTRAN 5.0 erforderlichen Informationen. Es wurde mit dem Ziel zusammengestellt, möglichst alle Zusammenhänge umfassend zu beschreiben und gleichzeitig einen schnellen Zugriff auf die benötigten Informationen zu ermöglichen. Welches Kapitel für welche Benutzer? Dieses Benutzerhandbuch ist in Abschnitte eingeteilt, in denen die verschiedenen, von SYSTRAN 5.0 unterstützten standardmäßigen und erweiterten Komponenten beschrieben werden. Tabelle 1–1 bietet einen Überblick darüber, welche Kapitel des Handbuchs für die verschiedenen Benutzer relevant sind. Tabelle 1–1: Welches Kapitel für welche Benutzer? Benutzertypen Kapitel Kapitel 1, Verwenden dieses Handbuchs Kapitel 2, Überblick über SYSTRAN 5.0 Gelegentlicher Benutzer Internet ExplorerBenutzer Microsoft OfficeBenutzer PDFBenutzer Fortgeschrittener Benutzer ✓ ✓ ✓ ✓ ✓ ✓ ✓ ✓ ✓ ✓ ✓ ✓ Kapitel 3, Verwenden des ✓ Plugins für Internet Explorer Kapitel 4, Verwenden der Plugins für Microsoft Office Kapitel 5, Verwenden der SYSTRAN Clipboard Taskbar (SCT) ✓ Benutzerhandbuch SYSTRAN 5.0 9 Tabelle 1–1: Welches Kapitel für welche Benutzer? Benutzertypen Kapitel Gelegentlicher Benutzer Internet ExplorerBenutzer Microsoft OfficeBenutzer PDFBenutzer Kapitel 6, Übersetzen von PDF-Dokumenten Fortgeschrittener Benutzer ✓ Kapitel 7, Verwenden von SYSTRAN Translation ✓ Project Manager (STPM) Kapitel 8, Verwenden von SYSTRAN MultiTranslate ✓ Utility (SMTU) Kapitel 9, Verwenden von SYSTRAN Dictionary Man- ✓ ager (SDM) Konventionen in diesem Benutzerhandbuch In diesem Handbuch werden folgende Konventionen verwendet. Tipps Tipps sind hilfreiche Informationen. Zur Kennzeichnung von Tipps wird das folgende Symbol verwendet. Tipps sind hilfreiche Informationen. Hinweise Hinweise sind Informationen, die besonders beachtet werden sollten. Zur Kennzeichnung von Hinweisen wird das folgende Symbol verwendet. Hinweise sind Informationen, die besonders beachtet werden sollten. Warnhinweise Warnhinweise enthalten Informationen, deren Nichtbeachtung dazu führen kann, dass die Anwendung oder wichtige Dateien in der Anwendung oder auf dem Computer des Benutzers beschädigt werden. Zur Kennzeichnung von Warnhinweisen wird das folgende Symbol verwendet. Warnhinweise enthalten Informationen, deren Nichtbeachtung zur Beschädigung der Anwendung oder wichtiger Dateien in der Anwendung oder auf dem Computer des Benutzers führen kann. Benutzerhandbuch SYSTRAN 5.0 10 Menü-, Befehls- und Schaltflächennamen Die Namen von Menüs, Befehlen und Symbolleistenschaltflächen werden in der Schriftart Helvetica Bold Condensed angezeigt. Dateinamen und vom Benutzer eingegebene Elemente Dateinamen und vom Benutzer eingegebene Elemente werden in der Schriftart Courier angezeigt. Verwenden dieses Benutzerhandbuchs Dieses Benutzerhandbuch wurde mit dem Ziel erstellt, das Blättern innerhalb des Buches und die Suche nach Informationen so einfach wie möglich zu gestalten. Lesezeichen Im linken Fenster wird der Inhalt dieses Benutzerhandbuchs in Form von Lesezeichen angezeigt. Durch Klicken auf das Pluszeichen neben einem Thema können Sie die Unterpunkte einblenden. Das Thema wird erweitert, und die dazugehörigen Unterpunkte werden angezeigt. Jedes Lesezeichen stellt einen Hyperlink zu dem damit verknüpften Abschnitt in diesem Benutzerhandbuch dar. Durch Klicken auf das Lesezeichen rufen Sie den Inhalt des Abschnitts auf. Während Sie den Inhalt im Dokumentfenster lesen, wird das mit diesem Inhalt verknüpfte Lesezeichen markiert, sodass Sie leicht feststellen können, an welcher Stelle im Dokument Sie sich befinden. Verwenden der Navigationspfeile Die Navigationspfeile bieten die Optionen Nächste Seite ( ) und Vorherige Seite ( ), die das seiten- weise Blättern ermöglichen. Sie können auch die Navigationspfeile Erste Seite, Vorherige Seite, Nächste Seite und Letzte Seite in der Acrobat-Symbolleiste zum Blättern verwenden. Benutzerhandbuch SYSTRAN 5.0 11 Kapitel 2: 2 Überblick über SYSTRAN 5.0 Die wichtigsten Aktivitäten auf einen Blick 14 Kurzübersicht über die SYSTRAN 5.0-Anwendungen 15 Plugin für Internet Explorer 15 SYSTRAN Clipboard Taskbar (SCT) 15 Plugins für Microsoft Office 16 Übersetzung von PDF-Dokumenten 17 SYSTRAN Translation Project Manager (STPM) 17 SYSTRAN Dictionary Manager (SDM) 19 SYSTRAN MultiTranslate Utility (SMTU) 21 Gemeinsam genutzte Komponenten 21 SYSTRAN-Symbolleiste 21 Verwenden der Dropdown-Liste „Ausgangssprache“ 23 Verwenden der Dropdown-Liste „Zielsprache“ 24 Verwenden der Schaltfläche „Übersetzen“ 24 Verwenden der Schaltfläche „Übersetzungsoptionen“ 24 Verwenden der Schaltfläche „Wörterbücher“ 29 Verwenden der Schaltfläche „Überarbeiten“ 34 Verwenden des STPM- und des SMTU-Arbeitsbereichs 36 Benutzerhandbuch SYSTRAN 5.0 12 ÜBERBLICK ÜBER SYSTRAN 5.0 SYSTRAN 5.0 umfasst die folgenden Produkte: • SYSTRAN Professional Premium™ • SYSTRAN Personal™ • SYSTRAN Professional Standard™ • SYSTRAN Web Translator™ • SYSTRAN Office Translator™ • SYSTRAN PDF Translator™ Unser Flaggschiffprodukt SYSTRAN 5.0 unterstützt alle Komponenten und Funktionen einer grafischen Benutzeroberfläche (Graphical User Interface, GUI). Die anderen Produkte unterstützen jeweils einen Teil der in SYSTRAN 5.0 enthaltenen GUI-Komponenten und Funktionen. Tabelle 2–1 enthält die von den SYSTRAN 5.0-Produkten unterstützten GUI-Komponenten. Am Anfang jedes Kapitels werden die SYSTRAN 5.0-Produkte aufgelistet, die die in dem Kapitel behandelten Funktionen unterstützen. SYSTRAN Professional Premium ✔ ✔ ✔ ✔ ✔ ✔ ✔ ✔ ✔ ✔ Plugin für Microsoft Outlook ✔ ✔ ✔ Plugin für Microsoft PowerPoint ✔ ✔ ✔ Plugin für Microsoft Excel ✔ ✔ ✔ Advanced Expert Funktion SYSTRAN Personal SYSTRAN Professional Standard SYSTRAN Office Translator SYSTRAN Web Translator SYSTRAN PDF Translator Tabelle 2–1: Übersicht über die von den SYSTRAN 5.0-Produkten unterstützten GUI-Komponenten GUI-Komponenten Übersetzung von PDFDokumenten ✔ ✔ SYSTRAN Clipboard Taskbar (SCT) ✔ Plugin für Internet Explorer Plugin für Microsoft Word SYSTRAN Translation Project Manager (STPM) ✔ ✔ Benutzerhandbuch SYSTRAN 5.0 13 SYSTRAN Office Translator SYSTRAN Professional Standard SYSTRAN Professional Premium SYSTRAN Dictionary Manager (SDM) SYSTRAN Personal SYSTRAN Web Translator Funktion SYSTRAN PDF Translator Tabelle 2–1: Übersicht über die von den SYSTRAN 5.0-Produkten unterstützten GUI-Komponenten (Forts.) Basic Basic Advanced Expert ✔ SYSTRAN MultiTranslate Utility (SMTU) Funktionen Spracherkennung Übersetzungsoptionen Wörterbuchaktual- ✔ ✔ ✔ ✔ ✔ ✔ ✔ ✔ ✔ ✔ ✔ ✔ ✔ ✔ ✔ ✔ ✔ ✔ ✔ ✔ ✔ ✔ UD UD UD UD isierungen Übersetzungsauszeichnung Übersetzungsanpassung TM ND Terminologieextraktion nur NFW ✔ Zugriff auf SYSTRANOnlinewörterbücher ✔ ✔ ✔ Zusätzliche spezielle Terminologie Beschränkungen Dokumentgröße 5 Seiten Keine 2 Seiten Keine Beschrän kung für IE 5 Seiten Keine Beschränkung für IE Keine Keine UD-Größe 100 500 2.000 20.000 UD-Name Fest Fest Anpassbar Anpassbar Zweisprachig Zweisprachig Zweisprachig Mehrsprachig UD-Typ ND-Größe 20.000 TM-Größe 40.000 Anzahl der UDs, die geladen werden können – – 1 1 10 10 Anzahl der TMs, die geladen werden können 10 Anzahl der NDs, die geladen werden können 10 Benutzerhandbuch SYSTRAN 5.0 14 Die wichtigsten Aktivitäten auf einen Blick In Tabelle 2–2 sind die wichtigsten Aktivitäten zusammengefasst, die Sie mit SYSTRAN 5.0 ausführen können. Tabelle 2–2: Die wichtigsten Aktivitäten auf einen Blick Aktivität Komponente Durchsuchen des Web in Ihrer Muttersprache SYSTRAN-Plugin für Internet Explorer sowie Suchen und Übersetzen von Webseiten Übersetzen von Microsoft Word-Dokumenten SYSTRAN-Plugin für Microsoft Word Übersetzen von Microsoft Excel-Tabellen SYSTRAN-Plugin für Microsoft Excel Übersetzen von Microsoft PowerPoint- SYSTRAN-Plugin für Microsoft PowerPoint Präsentationen Übersetzen von E-Mails in Microsoft Outlook SYSTRAN-Plugin für Microsoft Outlook Übersetzen von beliebigen Texten SYSTRAN Clipboard Taskbar (SCT) Übersetzen von PDF-Dateien SYSTRAN Translation Project Manager (STPM), SYSTRAN MultiTranslate Utility (SMTU), SYSTRAN-Plugin für Microsoft Word, SYSTRAN-Plugin für Internet Explorer Alignment von Ausgangs- und Zieldateien SYSTRAN Translation Project Manager (STPM) (DOC, RTF, TXT, HTML, XHTML und PDF) sowie Ausgangs- und Ziel-Webseiten, Korrekturlesen und Nachbearbeitung Definieren von Übersetzungsaufgaben für einen SYSTRAN MultiTranslate Utility (SMTU) Dokumentensatz und Ausführen von geplanten Batch-Übersetzungen Entwickeln benutzerdefinierter Wörterbücher SYSTRAN Dictionary Manager (SDM) basierend auf der Terminologie Ihres Unternehmens bzw. Ihrer Branche Hinzufügen Ihrer eigenen Terminologie zu SYSTRAN Dictionary Manager (SDM) Übersetzungen Erstellen und Verwenden von Translation SYSTRAN Dictionary Manager (SDM) Memories Erstellen von Normalization Dictionaries SYSTRAN Dictionary Manager (SDM) Extrahieren von Terminologie zur Erstellung SYSTRAN Translation Project Manager (STPM), benutzerdefinierter Wörterbücher SYSTRAN MultiTranslate Utility (SMTU), SYSTRAN-Plugin für Microsoft Office, SYSTRAN-Plugin für Internet Explorer Benutzerhandbuch SYSTRAN 5.0 Kurzübersicht über die SYSTRAN 5.0-Anwendungen Die folgenden Abschnitte enthalten eine Kurzübersicht über die in SYSTRAN 5.0 verfügbaren Anwendungen. Am Anfang jedes Abschnitts sind die SYSTRAN-Produkte aufgelistet, die die jeweilige Anwendung unterstützen. Plugin für Internet Explorer • SYSTRAN Web Translator • SYSTRAN Personal • SYSTRAN Office Translator • SYSTRAN Professional Standard • SYSTRAN Professional Premium Mit dem Plugin für Internet Explorer können Sie Webseiten in Ihrer Muttersprache durchsuchen und die Seiten übersetzen. Wenn die Übersetzung der Seite abgeschlossen ist, werden mithilfe der Funktion zur „Navigation mit Simultanübersetzung“ des Plugins automatisch alle mit der übersetzten Seite verknüpften Seiten übersetzt. Wenn Sie auf eine dieser Verknüpfungen klicken, wird die verknüpfte Seite in der gewählten Zielsprache angezeigt. Weitere Informationen finden Sie in Kapitel 3, Verwenden des Plugins für Internet Explorer. SYSTRAN Clipboard Taskbar (SCT) • SYSTRAN Personal • SYSTRAN Professional Standard • SYSTRAN Professional Premium Die SYSTRAN Clipboard Taskbar (SCT) bietet eine schnelle und einfache Methode zur Übersetzung von ausgeschnittenem oder kopiertem Text in der Windows-Zwischenablage. Durch Klicken auf die Schaltfläche Übersetzen in der Taskleiste wird der ausgeschnittene bzw. kopierte Text in der Windows-Zwischenablage übersetzt. Anschließend können Sie mit der Methode, die Sie üblicherweise im Zielprogramm zum Einfügen von Text verwenden, den übersetzten Text aus der Zwischenablage in Ihre Anwendung einfügen. Beim Übersetzen von Text mit der SCT wird die Formatierung des Dokuments, sofern möglich, beibehalten. Darüber hinaus bietet die SCT die Option Aktive Zwischenablage, die bewirkt, dass der Text beim Ausschneiden bzw. Kopieren in die Zwischenablage automatisch übersetzt wird, ohne dass Sie auf die Schaltfläche Übersetzen klicken müssen. Mit dieser Option können Sie also Text ohne einen einzigen Mausklick übersetzen. Weitere Informationen finden Sie in Kapitel 5, Verwenden der SYSTRAN Clipboard Taskbar (SCT). 15 Benutzerhandbuch SYSTRAN 5.0 Plugins für Microsoft Office • SYSTRAN PDF Translator (nur Microsoft Word) • SYSTRAN Office Translator • SYSTRAN Professional Standard • SYSTRAN Professional Premium SYSTRAN 5.0 unterstützt die folgenden Plugins für Microsoft Office 2003, XP und 2000. • Plugin für Microsoft Word Hiermit können Sie ein ganzes Dokument oder ausgewählten Text in einem Dokument übersetzen. Bei der Übersetzung von ausgewähltem Text kann der übersetzte Text (Zieltext) entweder dem Dokument hinzugefügt werden oder den Originaltext (Ausgangstext) ersetzen. Das Plugin für Microsoft Word wird auch zur Übersetzung von PDF-Dateien verwendet (siehe Kapitel 4, Verwenden der Plugins für Microsoft Office). • Plugin für Microsoft PowerPoint Hiermit können Sie eine ganze Präsentation oder ausgewählten Text in einer Präsentation übersetzen. Bei der Übersetzung von ausgewähltem Text kann der übersetzte Text (Zieltext) entweder der Präsentation hinzugefügt werden oder den Originaltext (Ausgangstext) ersetzen. • Plugin für Microsoft Excel Hiermit können Sie eine vollständige Excel-Tabelle übersetzen. • Plugin für Microsoft Outlook Hiermit können Sie E-Mails übersetzen. Bei der Übersetzung von E-Mails werden Ausgangs- und Zieltext in der E-Mail durch ein Banner getrennt. Die Plugins werden in Form von Symbolleisten in die Microsoft-Anwendungen integriert. So können Sie Übersetzungen direkt über die jeweilige Microsoft Office-Anwendung ausführen. Die Plugins behalten das Format des übersetzten Dokuments, der übersetzten Tabelle bzw. der übersetzten Präsentation bei. Das Plugin für Microsoft Word bietet folgende zusätzliche Funktionen: • Anzeigen des Quelldokuments und des übersetzten Dokuments nebeneinander und Wechseln zwischen den Dokumenten. • Durch das Markieren von Text in einem Dokument wird mithilfe der Alignment-Funktion der entsprechende Abschnitt in dem anderen Dokument hervorgehoben. Weitere Informationen finden Sie in Kapitel 4, Verwenden der Plugins für Microsoft Office. Diese Plugins stehen in Microsoft Office 97 eingeschränkt zur Verfügung. Informationen zu diesen Einschränkungen finden Sie unter Übersetzen von markiertem Text in Microsoft Word auf Seite 48 und Verwenden der Funktion „Erweitertes Alignment“ in Word auf Seite 49. 16 Benutzerhandbuch SYSTRAN 5.0 Übersetzung von PDF-Dokumenten • SYSTRAN PDF Translator • SYSTRAN Professional Standard • SYSTRAN Professional Premium SYSTRAN 5.0 unterstützt die Übersetzung von Portable Document Format-Dokumenten (PDF). Weitere Informationen finden Sie in Kapitel 6, Übersetzen von PDF-Dokumenten. SYSTRAN Translation Project Manager (STPM) • SYSTRAN Professional Standard: Advanced • SYSTRAN Professional Premium: Expert SYSTRAN Translation Project Manager (STPM) ermöglicht Ihnen das Bearbeiten und Verbessern von Übersetzungen. Die Anwendung unterstützt DOC-, RTF-, TXT-, HTML-, XHTML- und PDF-Dokumente und behält deren Format bei. Des Weiteren unterstützt sie TMX-Dateien, behält deren Format jedoch nicht bei (um das Format dieser Dateien beizubehalten, verwenden Sie die im Folgenden beschriebene Anwendung SMTU). STPM ermöglicht darüber hinaus das Öffnen von Online-Dokumenten durch Eingabe der Webadresse (auch URL). Nachdem Sie ein Dokument oder eine Webseite geöffnet haben, können Sie die Übersetzung starten. Mithilfe der Alignment-Funktion in STPM können Sie anschließend das Quelldokument und das übersetzte Dokument bzw. die Originalwebseite und die übersetzte Webseite nebeneinander anzeigen und miteinander vergleichen. Darüber hinaus bietet STPM Sprachoptionen zur Verbesserung von Übersetzungen. Dies sind u. a. folgende Funktionen: • Definieren von Do Not Translate-Blöcken (eine Reihe von Wörtern oder Abschnitten, die nicht übersetzt werden sollen). • Auswählen von Übersetzungsoptionen, die Ihren Anforderungen entsprechen. Sie können beispielsweise angeben, ob alternative Bedeutungen aus dem SYSTRAN-Wörterbuch angezeigt oder ob Wörter und Sätze in Großbuchstaben ignoriert werden sollen. • Überarbeitung der Terminologie, Durchführung von Analysen des Ausgangstextes, Überarbeiten der Übersetzung und Anzeigen von alternativen Übersetzungsmöglichkeiten. • Das Translation Memory bietet Übersetzungsvorschläge für Sätze, die mit vorangegangenen Übersetzungen entweder vollständig übereinstimmen oder nur leicht davon abweichen. • Sprachoptionen zur Verbesserung des Ausgangstextes, mit denen Sie Informationen hinzufügen können, um Mehrdeutigkeiten zu vermeiden und die Qualität der Übersetzung zu verbessern. In dem Satz „Contact SYSTRAN“ beispielsweise kann das Wort „Contact“ entweder als Substantiv oder als Verb definiert werden. Mit diesen Optionen können Sie festlegen, dass „Contact“ bei der Übersetzung als Verb behandelt wird. • Interaktion mit SDM zur Erstellung und Validierung eines User Dictionary aus STPM. STPM ermöglicht darüber hinaus die aktive Mitwirkung bei der Übersetzung durch vom Benutzer ausgewählte Kommentare wie beispielsweise Do Not Translate (DNT), Analysen des Ausgangstextes und die Auswahl alternativer Bedeutungen. Weiterhin bietet diese Anwendung Bearbeitungs- und Formatierung- 17 Benutzerhandbuch SYSTRAN 5.0 18 stools zur Änderung des Erscheinungsbildes und der Handhabung von Quelldokumenten und übersetzten Dokumenten bzw. Webseiten. STPM ist in zwei verschiedenen Versionen erhältlich: • Die Advanced-Version wird von SYSTRAN Professional Standard unterstützt. • Die Expert-Version wird von SYSTRAN Professional Premium unterstützt. Tabelle 2–3 enthält die von der Advanced- und Expert-Version von STPM unterstützten Funktionen. Weitere Informationen zu STPM finden Sie in Kapitel 7, Verwenden von SYSTRAN Translation Project Manager (STPM). Tabelle 2–3: STPM-Funktionen Funktion Alignment Beschreibung Vergleichen und Alignieren von Quelldokument Advance d Expert ✔ ✔ ✔ ✔ und übersetztem Dokument. Interaktion mit SDM Interaktion mit SDM zur Erstellung und Validierung eines User Dictionary aus STPM. DNT-Definition Definition von Do Not Translate (DNT)-Blöcken. ✔ ✔ Import von TXT-, RTF-, Importieren von TXT-, RTF-, DOC- und HTML- ✔ ✔ DOC- und HTML- Dokumenten (HTML-Dokumente konnten in Dateien SYSTRAN Version 4 nicht importiert werden). Unterstützung von Öffnen von Onlinedokumenten durch Eingabe der ✔ ✔ Onlinedokumenten Webadresse (URL). Bearbeitung von HTML Funktionen zur Bearbeitung und Formatierung ✔ ✔ von HTML. Import/Export von TMX-Dateien können importiert und exportiert TMX-Dateien werden (das Format wird nicht beibehalten; zur ✔ Beibehaltung des Formats verwenden Sie SMTU). Überarbeitung der Tool zur Nachbearbeitung der Übersetzung und Übersetzung Interaktion mit SYSTRAN Translation Memory ✔ (nachbearbeitete Sätze können dem TM hinzugefügt werden). Linguistische Optim- Hierbei werden dem Ausgangstext Informationen ierung des Ausgang- hinzugefügt, um die Übersetzung zu verbessern. stextes Mehrdeutige Termini im Ausgangstext können beispielsweise einer bestimmten Kategorie zugewiesen werden. Ein Beispiel hierfür ist das Wort Contact in dem Satz Contact SYSTRAN, das entweder als Substantiv oder als Verb behandelt werden kann. ✔ Benutzerhandbuch SYSTRAN 5.0 19 SYSTRAN Dictionary Manager (SDM) • SYSTRAN Personal: Basic • SYSTRAN Office Translator: Basic • SYSTRAN Professional Standard: Advanced • SYSTRAN Professional Premium: Expert Mit SYSTRAN Dictionary Manager (SDM) können Sie User Dictionaries (UDs), Translation Memories (TMs) und Normalization Dictionaries (NDs) erstellen und verwalten. Diese Wörterbücher können in anderen SYSTRAN 5.0-Anwendungen zur Anpassung der Übersetzungen verwendet werden. SDM ist in drei verschiedenen Versionen erhältlich: • Die Basic-Version wird von SYSTRAN Personal und SYSTRAN Office Translator unterstützt. • Die Advanced-Version wird von SYSTRAN Professional Standard unterstützt. • Die Expert-Version wird von SYSTRAN Professional Premium unterstützt. Tabelle 2–4 enthält die von der Basic-, Advanced- und Expert-Version von SDM unterstützten Funktionen. Weitere Informationen finden Sie unter Verwenden von SYSTRAN Dictionary Manager (SDM) auf Seite 115. Tabelle 2–4: SDM-Funktionen Funktion Beschreibung Verbessertes Bietet eine optimale Analyse ein- IntuitiveCoding facher Einträge (ohne linguistische Basic Advanced Expert ✔ ✔ ✔ ✔ ✔ ✔ ✔ ✔ ✔ ✔ Anhaltspunkte). Unterstützt darüber hinaus Sonderzeichen und bietet spezielle Codierungsfunktionen für Wörterbücher (nur über Anhaltspunkte, kein Assistent). Zuverlässigkeits- Die Einträge werden von der Software anzeige für automatisch analysiert und codiert. Codierungsqualität Eine niedrige Zuverlässigkeitsstufe bedeutet nicht unbedingt, dass der Eintrag falsch ist, sondern zeigt lediglich an, dass der Eintrag mit höherer Wahrscheinlichkeit falsch ist als ein Eintrag mit hoher Zuverlässigkeitsstufe. Drucken von Ermöglicht das Ausdrucken der Wörterbüchern Wörterbücher. UD-Format Konvertiert User Dictionaries aus SYSTRAN Version 4 in das Format für Version 5. Benutzerhandbuch SYSTRAN 5.0 20 Tabelle 2–4: SDM-Funktionen (Forts.) Funktion Beschreibung Verbesserte Ermöglicht das Durchsuchen von UD-Suchfunktionen lokalen Wörterbüchern sowie das Basic Advanced Expert ✔ ✔ Durchsuchen und Herunterladen von SYSTRAN-Onlinewörterbüchern. Editor für mehr- Erleichtert die Erstellung von mehr- sprachige Wörter- sprachigen Wörterbüchern. ✔ bücher Import/Export Importieren und Exportieren von ✔ Wörterbüchern im Text- und ExcelFormat. Domänendefinition Unterstützt systemeigene Domänen ✔ von SYSTRAN und benutzerdefinierte Domänen. Expert Coding-Assis- Ermöglicht das Anzeigen und Ändern tent der von SYSTRAN durchgeführten ✔ Analysen der Einträge für eine optimale Nutzung der Wörterbücher. Rückübersetzung In der Regel enthalten UDs eine Aus- ✔ gangssprache und mehrere Zielsprachen. Jetzt ist es möglich, mehrere Ausgangssprachen in einem UD zu definieren. Doppeleintragsprüfung Sucht doppelte Einträge in Wörter- ✔ büchern und ermöglicht Ihnen, diese zu überprüfen. Unterstützung von Zwei neue UD-Formate können zur Translation Memories Anpassung und Optimierung der Über- und Normalization setzung in den Übersetzungsvorgang Dictionaries integriert werden. Import/Export von Ermöglicht das Importieren und Translation Memories Exportieren von Trados-Dateien aus dem/in das (TMX-Format). ✔ ✔ TMX-Format Codierung von Ermöglicht die Definition und Verwen- Einheiten dung von Variablen in den Wörterbucheinträgen (beispielsweise „IPAdresse“ oder „Versionsnummer“). Vordefinierte Einheiten stehen zur Verfügung. ✔ Benutzerhandbuch SYSTRAN 5.0 SYSTRAN MultiTranslate Utility (SMTU) • SYSTRAN Professional Premium SYSTRAN MultiTranslate Utility (SMTU) wurde für Benutzer konzipiert, die viele Übersetzungen ausführen. Unter Verwendung von SMTU können Sie Dokumente in Gruppen (auch als „Batches“ bezeichnet) zusammenfassen und in einem Durchgang übersetzen. Sie können einzelne Dokumente oder ganze Verzeichnisse (Ordner) zu Batches hinzufügen. SMTU ermöglicht die Optimierung der Übersetzungen durch Angabe von allgemeinen und dokumentspezifischen Übersetzungsoptionen. Des Weiteren unterstützt die Anwendung die Terminologieextraktion für den gesamten Dokumentensatz. SMTU unterstützt TXT-, RTF-, DOC-, HTML-, XHTML-, PPT-, XLS- und PDFDokumente. Außerdem unterstützt die Anwendung TMX-Dateien. Mit SMTU können Sie Webdokumente durch Angabe der URL der Webseite übersetzen. SMTU ver fügt über eine Websuchfunktion, mit der Sie den Inhalt einer Website extrahieren und übersetzen können. Für Benutzer, die die Arbeit mit Befehlszeilenoberflächen (Command Line Interface, CLI) vorziehen, bietet SMTU eine CLI zur Automatisierung des Übersetzungsprozesses. Weitere Informationen finden Sie in Kapitel 8, Verwenden von SYSTRAN MultiTranslate Utility (SMTU). Gemeinsam genutzte Komponenten Zur Erhöhung der Benutzerfreundlichkeit werden einige Komponenten von allen SYSTRAN 5.0-Anwendungen gemeinsam genutzt. Diese gemeinsam genutzten Komponenten werden in den folgenden Abschnitten beschrieben. SYSTRAN-Symbolleiste Die SYSTRAN-Symbolleiste wird von allen SYSTRAN 5.0-Anwendungen gemeinsam genutzt. Die Symbolleiste wird zur Übersetzung eines Originaldokuments (Quelldokument) in eine andere Sprache (Zielsprache) verwendet. Außerdem enthält die SYSTRAN-Symbolleiste Schaltflächen, mit denen Sie die Übersetzung ändern können. Da die einzelnen Anwendungen in SYSTRAN 5.0 verschiedene Funktionen umfassen, ist die Auswahl der Schaltflächen je nach Anwendung möglicherweise unterschiedlich. Abbildung 2–1 zeigt die SYSTRAN-Symbolleiste und die vorgeschlagene Reihenfolge zur Verwendung ihrer Komponenten. Die Schaltflächen der Symbolleiste verfügen über QuickInfos. Wenn Sie den Mauszeiger auf einer Schaltfläche platzieren, wird eine QuickInfo angezeigt, die die Funktion der Schaltfläche erläutert. 21 Benutzerhandbuch SYSTRAN 5.0 3 & 5. Schaltfläche Übersetzen 22 4a. Schaltfläche Übersetzungsoptionen 4b. Schaltfläche Wörterbuch 4c. Schaltfläche Überarbeiten 4d. Schaltfläche Suchen und hervorheben 1. Dropdown-Liste Ausgangssprache 2. Dropdown-Liste Zielsprache 4e. Anwendungsspezifische Schaltflächen Abbildung 2–1: SYSTRAN-Symbolleiste Bei den Plugins für Microsoft Office werden Ausgangs- und Zielsprache aus einer Dropdown-Liste ausgewählt (siehe Kapitel 4, Verwenden der Plugins für Microsoft Office). Der folgende Abschnitt enthält eine allgemeine Beschreibung der Verwendung der SYSTRANSymbolleiste. 1. Wählen Sie eine Ausgangssprache aus der linken Dropdown-Liste oder die Option Automatisch erkennen, sodass SYSTRAN 5.0 die Sprache automatisch erkennt. 2. Wählen Sie die Zielsprache aus der rechten Dropdown-Liste. 3. Klicken Sie auf die Schaltfläche Übersetzen, um die Übersetzung auszuführen. 4. Optional: Verbessern der Übersetzung: a. Klicken Sie auf die Schaltfläche Übersetzungsoptionen, um die gewünschten Übersetzungsoptionen auszuwählen. b. Klicken Sie auf die Schaltfläche Wörterbuch, um die Wörterbuchoptionen anzugeben. Siehe Verwenden der Schaltfläche „Wörterbücher“ auf Seite 29. c. Klicken Sie auf die Schaltfläche Überarbeiten, um das Ergebnis des Übersetzungsvorgangs anzuzeigen. Siehe Verwenden der Schaltfläche „Überarbeiten“ auf Seite 34. d. Klicken Sie auf die Schaltfläche Suchen und hervorheben, um Wörter und Ausdrücke zu suchen und zu markieren, wie beispielsweise extrahierte Terminologie, nicht gefundene Wörter (Not Found Words, NFW) und Wörter mit alternativen Bedeutungen oder mehrdeutige Wörter. Siehe Suchen und hervorheben auf Seite 81. e. Verwenden Sie je nach Bedarf anwendungsspezifische Schaltflächen (siehe Tabelle 2–5). Benutzerhandbuch SYSTRAN 5.0 23 6. Wenn Sie Schritt 4 ausgeführt haben, klicken Sie erneut auf die Schaltfläche Übersetzen, um zu überprüfen, ob die Übersetzung verbessert wurde. Wiederholen Sie die Schritte 4 und 5 so oft, bis die Übersetzung zu Ihrer Zufriedenheit ausfällt. Tabelle 2–5: Anwendungsspezifische Schaltflächen Anwendung Schaltflächenname Schaltfläche Beschreibung SCT Clipboard Taskbar- Ermöglicht die Aktivierung bzw. Deaktivierung Optionen der Optionen Aktive Zwischenablage und Anwendungsübergreifende Unterstützung. Plugin für Web Translator- Ermöglicht die Definition von Einstellungen Internet Explorer Optionen für die Navigation mit Simultanübersetzung. Quelldokument/ Ermöglicht das Wechseln zwischen Original- Übersetztes und übersetzten Webseiten. Dokument Plugin für Optionen zum Ermöglicht die Aktivierung bzw. Deaktivierung Microsoft Word Word-Plugin der Funktion Erweitertes Alignment. Plugin für Optionen zum Ermöglicht die Änderung der Banner- Microsoft Outlook-Plugin einstellungen. Optionen für Ermöglicht die Auswahl von Batcheintrags- Batcheinträge optionen. Outlook SMTU Verwenden der Dropdown-Liste „Ausgangssprache“ In der Dropdown-Liste Ausgangssprache wählen Sie die Ausgangssprache, die von SYSTRAN 5.0 übersetzt werden soll. In der Dropdown-Liste stehen die Ausgangssprachen zur Verfügung, die Sie bei der Installation von SYSTRAN 5.0 ausgewählt haben. Eine der Optionen in dieser Dropdown-Liste ist Automatisch erkennen. Wenn Sie diese Option wählen, erkennt die Software die Ausgangssprache automatisch. Automatisch erkennen ist besonders hilfreich, wenn Sie die Sprache eines Dokuments, einer Tabelle, einer Präsentation, einer E-Mail oder einer Webseite, die Sie übersetzen möchten, nicht kennen. Die Option Automatisch erkennen unterstützt folgende Sprachen: • • • • • • Arabisch Chinesisch Dänisch Niederländisch Englisch Farsi • • • • • • Französisch Deutsch Griechisch Italienisch Japanisch Koreanisch • • • • • Russisch Spanisch Schwedisch Urdu Portugiesisch SYSTRAN 5.0 verwendet eine statistische Methode zur automatischen Erkennung von Ausgangssprachen. Aus diesem Grund wird die Ausgangssprache in einigen Fällen möglicherweise nicht richtig oder gar nicht erkannt. In STPM funktioniert die automatische Erkennung automatisch. Benutzerhandbuch SYSTRAN 5.0 24 Verwenden der Dropdown-Liste „Zielsprache“ In der Dropdown-Liste Zielsprache wählen Sie die Zielsprache aus, in die SYSTRAN 5.0 übersetzen soll. In der Dropdown-Liste stehen die Zielsprachen zur Verfügung, die Sie bei der Installation von SYSTRAN 5.0 ausgewählt haben. Wenn Sie beispielsweise Russisch als Ausgangssprache ausgewählt haben, steht Ihnen als Zielsprache nur Englisch zur Verfügung. Verwenden der Schaltfläche „Übersetzen“ Nachdem Sie Ziel- und Ausgangssprache ausgewählt haben, klicken Sie zum Starten des Übersetzungsvorgangs auf die Schaltfläche Übersetzen ( ). Anschließend können Sie die Übersetzung überprüfen und erforderlichenfalls unter Verwendung der Schaltflächen rechts von der Dropdown-Liste Zielsprache verbessern. Verwenden der Schaltfläche „Übersetzungsoptionen“ Nachdem Sie eine Übersetzung ausgeführt haben, können Sie die aktuellen Übersetzungsoptionen anzeigen und je nach Bedarf ändern. Um auf die Übersetzungsoptionen zuzugreifen, klicken Sie in der SYSTRAN-Symbolleiste auf die Schaltfläche Übersetzungsoptionen: Daraufhin wird das Fenster Übersetzungsoptionen angezeigt, das verschiedene Übersetzungseinstellungen enthält, die Sie ändern können. Die verfügbaren Einstellungen sind je nach Anwendung und gewählter Ausgangs- und Zielsprache verschieden. Abbildung 2–2 auf Seite 25 zeigt ein Beispiel des Fensters Übersetzungsoptionen. Tabelle 2–6 auf Seite 26 enthält eine Liste der in diesem Fenster enthaltenen Einstellungen. Da die Übersetzungsoptionen je nach Anwendung und gewählter Ausgangs- und Zielsprache unterschiedlich sind, sind einige der Optionen in Tabelle 2–6 auf Seite 26 möglicherweise nicht verfügbar. Benutzerhandbuch SYSTRAN 5.0 Abbildung 2–2: Beispiel des Fensters „Übersetzungsoptionen“ 25 Benutzerhandbuch SYSTRAN 5.0 26 Tabelle 2–6: Übersetzungsoptionen Option Beschreibung Formatierung Bannereinstellungen Nur Plugin für Microsoft Outlook: Platziert ein Banner zwischen die Original-E-Mail und die Übersetzung. Standardeinstellung: ------ Translated Message -----Zur individuellen Gestaltung dieses Banners verwenden Sie die Optionsschaltfläche in der Symbolleiste des SYSTRAN-Plugins für Microsoft Outlook. Threads übersetzen Nur Plugin für Microsoft Outlook: Übersetzt den gesamten Thread im Textkörper einer E-Mail oder nur die übergeordnete Ebene. Sprachvarianten im Dokument Legt fest, ob im Text alle Sequenzen, die nicht als Bestandteil des Ausgangstextes gekennzeichnet sind, als nicht übersetzbar (DNT; Do Not Translate) betrachtet werden. Textformatierung beibehalten Legt fest, ob Formatierungen, einschließlich mehrerer Leerzeichen zwischen Wörtern, in der Übersetzung beibehalten werden. Absatzdefinition Legt fest, ob der Text auf die nächste Zeile umbrochen wird. Bei Auswahl von Auto wird automatisch festgelegt, ob Textabsätze auf die nächste Zeile umbrochen werden. Liste der DNT-Schriftarten Anhand dieser Liste wird definiert, welche Schriftarten nicht übersetzt werden sollen. Schriftarten werden als durch Kommata getrennte Paare von Schrifartennamen angegeben. Durch Einfügen eines Ausrufezeichens nach einem Komma wird angegeben, dass die Schriftart übersetzt werden soll. Beispiel: Times,!Wingdings definiert Times als nicht zu übersetzende Schriftart (DNT-Schriftart) und Wingdings als zu übersetzende Schriftart. Zu den standardmäßigen DNT-Schriftarten zählen Symbol, Webdings, Wingdings sowie alle Schriften der \fnil-,\ftech-Familien. Liste für Schriftartersetzung Definiert Austauschschriftarten: Hier wird der Name der Austauschschriftart angegeben, in der alle übersetzten Wörter angezeigt werden sollen. Diese Option ist vor allem dann nützlich, wenn bestimmte Zeichen des Zieltextes in der Schriftart des Ausgangstextes nicht vorhanden sind. Benutzerhandbuch SYSTRAN 5.0 27 Tabelle 2–6: Übersetzungsoptionen (Forts.) Option Zeichensatz des Quelldokuments Beschreibung Nur SMTU. Definiert den Zeichensatz des Quelldokuments. Bei Auswahl von Auto wird der Zeichensatz des Quelldokuments automatisch festgelegt. Diese Option hat keine Auswirkungen auf DOC- und RTF-Dokumente. Zeichensatz des übersetzten Dokuments Definiert den Zeichensatz des übersetzten Dokuments. Bei Auswahl von Auto wird der Zeichensatz des übersetzten Dokuments abhängig vom Zeichensatz des Quelldokuments und von den Anforderungen der Zielsprache automatisch festgelegt. Diese Option hat keine Auswirkungen auf DOC- und RTF-Dokumente. (Nur SMTU.) Transkription Aktiviert oder deaktiviert die Transkription nicht gefundener Wörter im Zieltext. Liste der Segmentierungszeichen Ermöglicht die Definition von Zeichen (oder Zeichenfolgen), die als Symbole für die Satzsegmentierung berücksichtigt werden sollen. In yahoo.fr beispielsweise wird das Zeichen | zur Satzsegmentierung verwendet. In einem anderen Kontext hat dasselbe Zeichen jedoch möglicherweise eine andere Funktion. Sprachoptionen Wörter mit Großbuchstaben nicht Mit dieser Option wird festgelegt, dass in Großbuch- übersetzen staben geschriebene Wörter bei der Übersetzung ignoriert werden. Adresse nicht übersetzen Aktiviert bzw. deaktiviert die Erkennung und den Schutz von Adressen. Rechtschreibprüfung Aktiviert bzw. deaktiviert die Rechtschreibprüfung während der Übersetzung. Ländereinstellung Wählt die Ländereinstellung der Zielsprache bei bestimmten Sprachen (beispielsweise amerikanisches/britisches Englisch, europäisches/brasilianisches Portugiesisch und vereinfachtes/traditionelles Chinesisch). Sprachvarianten im Quelldokument Legt fest, ob das Ausgangskorpus als traditionelle oder vereinfachte Sprachvariante interpretiert wird. Diese Funktion ist vor allem bei der Auswahl von Transkriptionssystemen von Vorteil. Neue deutsche Rechtschreibung Schaltet die neue deutsche Rechtschreibung ein. Benutzerhandbuch SYSTRAN 5.0 28 Tabelle 2–6: Übersetzungsoptionen (Forts.) Option Beschreibung Imperativmodus Ermöglicht die Auswahl eines Imperativmodus, der für den Stil des Textes am besten geeignet ist. Die Imperativoptionen richten sich nach der jeweiligen Zielsprache. Definition für Personalpronomen Genus der 1. Person Singular Legt fest, ob der Genus der 1. Person Singular als Maskulinum oder Femininum interpretiert wird. 2. Person Genus Legt fest, ob der Genus der 2. Person Singular als Maskulinum oder Femininum interpretiert wird. Zahl Legt fest, ob Zahlen als Singular oder als Plural interpretiert werden. Förmlich/Umgangssprachlich Legt fest, ob für die Übersetzung entweder ein förmlicher oder ein umgangssprachlicher Stil verwendet wird. Genus der 1. Person Plural Legt fest, ob der Genus der 1. Person Plural als Maskulinum oder Femininum interpretiert wird. Anzeigen Alternative Bedeutungen anzeigen Erfasst alternative Bedeutungen aus SYSTRAN-Wörterbüchern oder User Dictionaries und zeigt diese im Text an. Nur Plugin für Internet Explorer: Ermöglicht die Anzeige von Popups mit alternativen Bedeutungen. Wörter mit alternativen Bedeutungen werden hervorgehoben, und wenn Sie den Mauszeiger darauf platzieren, werden alternative Bedeutungen wie QuickInfos angezeigt. Markierung für nicht gefundene Wörter Zeigt die Anzahl der nicht gefundenen Wörter im Dokument an und gibt Ihnen die Möglichkeit festzulegen, wie diese Wörter angezeigt werden sollen. User Dictionary-Markierung Zeigt die Anzahl der Wörterbuchmarkierungen im Dokument an und gibt Ihnen die Möglichkeit festzulegen, wie diese Wörter angezeigt werden sollen. Translation Memory-Markierung Zeigt die Anzahl der Translation Memory-Markierungen im Dokument an und gibt Ihnen die Möglichkeit festzulegen, wie diese Wörter angezeigt werden sollen. Sonstige Benutzerhandbuch SYSTRAN 5.0 29 Tabelle 2–6: Übersetzungsoptionen (Forts.) Option Beschreibung Terminologieextraktion Aktiviert die Terminologieextraktion. Diese Option stellt eine Erweiterung der während der Übersetzung vorgenommenen Extraktion von nicht gefundenen Wörtern dar und unterbreitet Vorschläge für spezielle terminologische Ausdrücke. Verwenden der Schaltfläche „Wörterbücher“ Mit der Schaltfläche Wörterbücher ( ) können Sie SYSTRAN-Wörterbücher und User Dictionaries (UDs) auswählen, um Übersetzungen anzupassen. Benutzer von SYSTRAN 5.0 können diese Schaltfläche auch zur Auswahl von Translation Memories (TMs) und Normalization Dictionaries (NDs) verwenden, um eine erweiterte Anpassung von Übersetzungen vorzunehmen. Durch Klicken auf diese Schaltfläche können Sie auf die nachstehend aufgeführten Wörterbücher zugreifen. Durch die Kombination dieser Wörterbücher erzielen Sie effektivere Übersetzungen. • SYSTRAN-Wörterbücher SYSTRAN 5.0 und SYSTRAN Professional Standard 5.0 verfügen über fünf integrierte Wörterbücher. Diese Wörterbücher enthalten Begriffe aus den Bereichen Wirtschaft, Industrie, Biotechnologie, Umgangssprache und Wissenschaften. Sie können diese Wörterbücher nicht bearbeiten. Sie können jedoch ihre Rangfolge ändern (siehe Arbeiten mit SYSTRAN-Wörterbüchern und Domänen auf Seite 30). • User Dictionaries (UD) UDs haben dieselbe Funktion wie SYSTRAN-Wörterbücher. Der Unterschied zu SYSTRAN-Wörterbüchern besteht darin, dass Sie Termini in UDs mithilfe von SDM hinzufügen und bearbeiten und die Software an Ihre Übersetzungsanforderungen anpassen können. UDs können für Termini mit spezifischen oder ungewöhnlichen Bedeutungen verwendet werden. Beispiele hierfür sind Ihr Firmenname oder unternehmens- und branchenspezifische Termini, die nicht in den SYSTRANWörterbüchern enthalten sind. • Translation Memory (TM) Nur bei SYSTRAN Professional Premium. Das TM enthält bereits übersetzte und alignierte Segmente in der Ausgangs- und Zielsprache. Wenn sich ein Satz bei der Übersetzung mit dem TM wiederholt, schlägt das TM die bereits gespeicherte Übersetzung vor. • Normalization Dictionary (ND) Nur bei SYSTRAN Professional Premium. NDs ermöglichen das Anpassen des Ausgangstextes vor der Übersetzung bzw. des Zieltextes nach der Übersetzung. So können beispielsweise in Chats verwendete Termini wie „4U“ als „for you“ definiert werden. Des Weiteren können Sie NDs zur Standardisierung von Schreibweisen verwenden. Wenn Ihr Unternehmen beispielsweise statt „online“ den Terminus „on-line“ verwendet, können Sie mithilfe des ND sicherstellen, dass die richtige Schreibweise für „online“ verwendet wird. SYSTRAN verfügt darüber hinaus über Onlinewörterbücher, die Sie von der SYSTRAN-Website unter www.systransoft.com herunterladen können. Nachdem Sie die Onlinewörterbücher auf Ihren Computer heruntergeladen haben, werden sie in den SYSTRAN-Anwendungen als UDs angezeigt. Benutzerhandbuch SYSTRAN 5.0 30 Arbeiten mit SYSTRAN-Wörterbüchern und Domänen Jedem SYSTRAN-Wörterbuch sind Domänen zugeordnet. Domänen sind Teile von User Dictionaries. Beim Auswählen von SYSTRAN-Wörterbüchern wählen Sie auch die verwendeten Domänen aus. So können Sie beispielsweise die Domänen Elektronik und Mathematik aus dem Wissenschaftswörterbuch zusammen mit der Domäne Wirtschaft aus dem Wirtschaftswörterbuch verwenden. Tabelle 2–7 enthält die SYSTRAN-Wörterbücher und die zugehörigen Domänen. Tabelle 2–7: SYSTRAN-Wörterbücher und Domänen SYSTRAN-Wörterbuch Domänen Wirtschaft Wirtschaft Recht Politische Wissenschaft Umgangssprache Umgangssprache Industrie Automobiltechnik Luftfahrt/Raumfahrt Militärwissenschaft Schiffsbau und Seefahrt Metallurgie Biotechnologie Biotechnologie Geologie Medizin Lebensmittelwissenschaft Wissenschaften Computer, Datenverarbeitung Elektronik Mathematik Maschinenbau Fotografie/Optik Physik/Atomenergie Chemie Im Folgenden wird das Verfahren zur Auswahl von SYSTRAN-Wörterbüchern, UDs, TMs und NDs beschrieben. Benutzerhandbuch SYSTRAN 5.0 1. Klicken Sie auf die Schaltfläche User Dictionaries ( 31 ). Das Fenster User Dictionaries wird angezeigt (siehe Abbildung 2–3 auf Seite 31). Die im Fenster angezeigten Wörterbücher hängen von der ausgewählten Ausgangs- und Zielsprache ab. Wenn Sie UDs, TMs und NDs unter Verwendung von SDM erstellt haben, werden im Fenster „User Dictionaries“ die Namen angezeigt, die Sie den Wörterbüchern unter „Angezeigter Name“ zugewiesen haben. Abbildung 2–3: Beispiel des Fensters „User Dictionaries“ 2. Aktivieren Sie im oberen Bereich das Kästchen neben jedem SYSTRAN-Wörterbuch, UD, TM und/oder ND, das Sie verwenden möchten. Jedes Mal, wenn Sie ein SYSTRAN-Wörterbuch auswählen, werden die dazugehörigen Domänen im unteren Bereich angezeigt (siehe Abbildung 2–4 auf Seite 32). Benutzerhandbuch SYSTRAN 5.0 32 Wenn Sie dieses SYSTRAN-Wörterbuch auswählen... ...werden die dazugehörigen Domänen hier angezeigt. Abbildung 2–4: Beispiel für die Auswahl eines SYSTRAN-Wörterbuchs 3. Im oberen Bereich können Sie die Rangfolge der SYSTRAN-Wörterbücher, UDs, TMs und NDs festlegen, indem Sie ein Wörterbuch auswählen und dann mithilfe der Pfeilschaltflächen rechts oben in der Rangfolge nach oben oder nach unten verschieben (siehe Abbildung 2–5 auf Seite 33). Benutzerhandbuch SYSTRAN 5.0 33 Mit dieser Aktualisierungsschaltfläche können Sie neue Wörterbücher und Domänen hinzufügen. Mit diesen Pfeilschaltflächen können Sie die Rangfolge der Wörterbücher ändern. Mit diesen Pfeilschaltflächen können Sie die Rangfolge der Domänen ändern. Abbildung 2–5: Verwenden der Pfeilschaltflächen zum Ändern der Rangfolge von Wörterbüchern und Domänen 4. Aktivieren Sie für jedes ausgewählte SYSTRAN-Wörterbuch im unteren Fensterbereich die Kästchen neben den Domänen, die Sie für die Übersetzung verwenden möchten. Legen Sie dann die Rangfolge der Domänen fest, indem Sie darauf klicken und sie dann mithilfe der Pfeilschaltflächen nach oben oder nach unten verschieben (siehe Abbildung 2–5). Das Fenster „User Dictionaries“ verfügt über eine Aktualisierungsschaltfläche zur Aktualisierung der in diesem Fenster angezeigten Elemente. Wenn Sie mithilfe von SDM neue UDs erstellt haben, klicken Sie auf diese Schaltfläche, um den Inhalt des Fensters mit den neu erstellten Wörterbüchern zu aktualisieren. 5. Klicken Sie erneut auf die Schaltfläche Übersetzen ( ), um einen weiteren Übersetzungsvorgang zu starten und zu prüfen, ob die gewünschten Ergebnisse erzielt wurden. Benutzerhandbuch SYSTRAN 5.0 34 Verwenden der Schaltfläche „Überarbeiten“ Durch Klicken auf die Schaltfläche Überarbeiten ( ) wird das Fenster Überarbeiten mit den von der Soft- ware gefundenen Ausdrücken, wie beispielsweise nicht gefundene Wörter (Not Found Words, NFW) oder extrahierte Terminologie, angezeigt. Die Registerkarte Terminologieüberarbeitung in diesem Fenster wird von allen SYSTRAN-Anwendungen gemeinsam genutzt. Jede Zeile auf dieser Registerkarte enthält einen Ausdruck, einen numerischen Wert, der anzeigt, wie oft dieser Ausdruck im Dokument vorkommt, und die diesem Ausdruck zugewiesene Zuverlässigkeitsstufe. Mithilfe der Kontrollkästchen neben den Ausdrücken können Sie die Ausdrücke wählen, die Sie einem neuen UD hinzufügen möchten. Nachdem Sie die Kontrollkästchen neben den Ausdrücken aktiviert haben, die Sie dem UD hinzufügen möchten, klicken Sie auf die Schaltfläche unten auf der Regis- terkarte, um das neue UD zu erstellen, das die ausgewählten Ausdrücke enthält. Geben Sie im Dialogfeld Speichern unter einen Namen für das UD ein. Anschließend können Sie das UD in SDM öffnen und an Ihre Anforderungen anpassen. Die Registerkarte verfügt darüber hinaus über Kontrollkästchen zur Auswahl aller Ausdrücke oder aller Termini mit einer Häufigkeit von 1. Da Termini mit einer Häufigkeit von 1 oft vorkommen, können Sie die Überarbeitung vereinfachen, indem Sie alle einmal vorkommenden Termini ausblenden. Abbildung 2–6 auf Seite 35 zeigt ein Beispiel der Registerkarte Terminologieüberarbeitung. Wenn Sie auf dieser Registerkarte auf einen Terminus klicken, werden alle Vorkommen dieses Terminus im Ausgangs- und im Zieltext hervorgehoben, und der Cursor springt von seiner aktuellen Position an die nächste Stelle im Dokument mit dem entsprechenden Terminus. Wenn Sie im Ausgangs- oder Zieltext auf einen Terminus klicken, der auf der Registerkarte „Terminologieüberarbeitung“ vorkommt, wird der Terminus auf der Registerkarte hervorgehoben. Durch Drücken der Taste F3 können Sie zum nächsten Vorkommen des Terminus springen. Das Fenster „Überarbeiten“ enthält zusätzliche Registerkarten für die Bearbeitung von Übersetzungen mit STPM. Weitere Informationen finden Sie unter Hinzufügen benutzerdefinierter Elemente auf Seite 73 und Überarbeiten von Terminologie und Sätzen auf Seite 78. Benutzerhandbuch SYSTRAN 5.0 Abbildung 2–6: Beispiel der Registerkarte „Terminologieüberarbeitung“ Sie können die im Überarbeitungsfenster in einer Spalte aufgelisteten Elemente durch Klicken auf den Spaltenkopf sortieren. Um beispielsweise die Ausdrücke in der voranstehenden Abbildung nach Häufigkeit zu sortieren, klicken Sie auf den Spaltenkopf „Häuf.“. Um die Ausdrücke alphabetisch zu ordnen, klicken Sie auf den Spaltenkopf „Ausdruck“. 35 Benutzerhandbuch SYSTRAN 5.0 36 Verwenden des STPM- und des SMTU-Arbeitsbereichs Wie bereits erwähnt, enthält die SYSTRAN-Symbolleiste rechts von der Dropdown-Liste Zielsprache Schaltflächen zur Optimierung der Übersetzungen. Wenn Sie in den Anwendungen STPM oder SMTU auf diese Schaltflächen klicken, werden Fenster mit Informationen angezeigt, die Sie zur Bearbeitung der Übersetzungen verwenden können. Jedes dieser Fenster verfügt in der rechten oberen Ecke über ein Heftzweckensymbol, mit dem Sie das Fenster ausblenden können, wenn Sie es nicht verwenden. Abbildung 2–7 zeigt ein Beispiel des Heftzweckensymbols im Fenster User Dictionaries. Klicken Sie auf dieses Symbol, um das Fenster User Dictionaries auszublenden, wenn Sie es nicht verwenden. Abbildung 2–7: Fenster „User Dictionaries“ Benutzerhandbuch SYSTRAN 5.0 37 Wenn Sie auf das Heftzweckensymbol klicken, wird das Fenster ausgeblendet, und am rechten Rand des STPM- bzw. SMTU-Fensters wird eine Schaltfläche mit dem entsprechenden Fensternamen angezeigt (siehe Abbildung 2–8). Um das Fenster anzuzeigen, bewegen Sie den Mauszeiger über den Fensternamen. Um das Fenster wieder zu minimieren, klicken Sie erneut auf das Heftzweckensymbol. Um das Fenster zu schließen, klicken Sie auf das X in der rechten oberen Ecke oder auf dieselbe Schaltfläche, mit der Sie das Fenster aufgerufen haben. Wenn Sie in mehr als einem Fenster auf das Heftzweckensymbol klicken, werden die Fensternamen am rechten Rand des Fensters untereinander angezeigt, sodass Sie auf einfache Weise darauf zugreifen können. Bewegen Sie den Mauszeiger über diese Schaltfläche, um das Fenster User Dictionaries anzuzeigen. Abbildung 2–8: Vergrößerte Darstellung der Schaltfläche „User Dictionaries“ 38 Teil II: SYSTRANBenutzertools Inhalt • Kapitel 3, Verwenden des Plugins für Internet Explorer • Kapitel 4, Verwenden der Plugins für Microsoft Office • Kapitel 5, Verwenden der SYSTRAN Clipboard Taskbar (SCT) • Kapitel 6, Übersetzen von PDF- Benutzerhandbuch SYSTRAN 5.0 39 Kapitel 3: 3 Verwenden des Plugins für Internet Explorer Einblenden und Ausblenden des Internet-Plugins 40 Funktionsweise des Plugins für Internet Explorer 41 Verwenden des Plugins für Internet Explorer 41 Angeben von Optionen für die Navigation mit Simultanübersetzung 42 Anpassen von Übersetzungen 43 Auswählen von Übersetzungsoptionen 43 Verwenden von User Dictionaries 44 Verwenden der Überarbeitungsfunktion 44 Benutzerhandbuch SYSTRAN 5.0 VERWENDEN DES PLUGINS FÜR MICROSOFT INTERNET EXPLORER Das Plugin für Microsoft Internet Explorer wird von folgenden Produkten unterstützt: ✔ ✔ ✔ ✔ ✔ SYSTRAN Web Translator SYSTRAN Personal SYSTRAN Office Translator SYSTRAN Professional Standard SYSTRAN Professional Premium Die Funktionen und Beschränkungen Ihrer Software sind je nach erworbenem Produkt verschieden. Weitere Informationen finden Sie in Tabelle 2–1 auf Seite 12. Das Plugin für Microsoft Internet Explorer ermöglicht Ihnen das Übersetzen von Webseiten. Darüber hinaus unterstützt es die „Navigation mit Simultanübersetzung“, die die automatische Übersetzung aller Verknüpfungen auf der übersetzten Webseite ermöglicht. Für die Steuerung der Navigation mit Simultanübersetzung stehen folgende Optionen zur Verfügung: • Deaktiviert • Beschränkt (innerhalb der Domäne, gleiche Ausgangssprache) • Auf Domäne beschränkt (innerhalb der Domäne, alle Ausgangssprachen) • Auf Sprache beschränkt (alle Domänen, gleiche Ausgangssprache) • Unbeschränkt (alle Domänen, alle Ausgangssprachen) Bei der Übersetzung einer Website mit dem Plugin für Microsoft Internet Explorer wird die übersetzte Seite zwischengespeichert. Wenn Sie also von der übersetzten Seite zu einer anderen Webseite navigieren und dann zu der vorherigen Seite zurückkehren, wird die übersetzte Seite erneut angezeigt. Einblenden und Ausblenden des Internet-Plugins Anfangs wird die SYSTRAN-Symbolleiste möglicherweise nicht im Internet Explorer angezeigt. So blenden Sie die SYSTRAN-Symbolleiste ein: 1. Öffnen Sie den Internet Explorer. 2. Zeigen Sie im Menü Ansicht auf Symbolleisten. 3. Klicken Sie auf Systran 5.0, sodass daneben ein Häkchen angezeigt wird. Zum Ausblenden der SYSTRAN-Symbolleiste wiederholen Sie diesen Vorgang mit dem Unterschied, dass Sie das Häkchen durch Klicken auf Systran 5.0 in Schritt 3 entfernen. 40 Benutzerhandbuch SYSTRAN 5.0 Funktionsweise des Plugins für Internet Explorer Das Plugin für Internet Explorer ist eine Symbolleiste, die bei der Installation von SYSTRAN 5.0 automatisch in Internet Explorer installiert wird (siehe Abbildung 3–1 auf Seite 41). Sie können diese wie jede andere Symbolleiste im Internet Explorer ein- und ausblenden. Standardmäßig wird die Symbolleiste angezeigt. Um sie auszublenden, klicken Sie auf Ansicht, zeigen Sie auf Symbolleisten, und klicken Sie dann auf Systran 5.0. Wiederholen Sie diesen Vorgang, um die Symbolleiste erneut anzuzeigen. Wenn Sie die Symbolleiste verschieben möchten, müssen Sie zunächst die Fixierung der Internet Explorer-Symbolleisten aufheben. Klicken Sie hierzu auf „Ansicht“, zeigen Sie auf „Symbolleisten“, und klicken Sie dann auf „Symbolleisten fixieren“, um das Häkchen neben der Option zu entfernen. Plugin für Internet Explorer Abbildung 3–1: Plugin für Internet Explorer Verwenden des Plugins für Internet Explorer So verwenden Sie das Plugin für Internet Explorer: 1. Navigieren Sie mit dem Internet Explorer zu einer Webseite. 2. Wählen Sie eine Ausgangssprache aus der Dropdown-Liste Ausgangssprache, oder wählen Sie Auto, sodass das Plugin die Sprache der Website automatisch erkennt (siehe Verwenden der Dropdown-Liste „Ausgangssprache“ auf Seite 23). 3. Wählen Sie eine Zielsprache aus der Dropdown-Liste Zielsprache (siehe Verwenden der Dropdown-Liste „Zielsprache“ auf Seite 24). 41 Benutzerhandbuch SYSTRAN 5.0 42 4. Klicken Sie auf die Schaltfläche Übersetzen, um die Übersetzung der Webseite zu starten. 5. Optional: Überprüfen Sie die Übersetzung, und verbessern Sie sie erforderlichenfalls. Siehe Anpassen von Übersetzungen auf Seite 43. 6. Um zwischen Ausgangs- und Zielseite zu wechseln, klicken Sie auf die Schaltfläche Ausgang/Ziel: Angeben von Optionen für die Navigation mit Simultanübersetzung Mithilfe der Schaltfläche Web-Übersetzungsoptionen ( ) können Sie die Einstellungen für die Navigation mit Simultanübersetzung definieren, die vom Plugin für Internet Explorer verwendet werden. 1. Klicken Sie auf die Schaltfläche Web-Übersetzungsoptionen: Die Option Navigation mit Simultanübersetzung wird im linken Bereich der Webseite angezeigt (siehe Abbildung 3–2). Abbildung 3–2: Anzeigen der Optionen für die Navigation mit Simultanübersetzung 2. Klicken Sie auf die aktuelle Einstellung. Rechts neben der aktuellen Einstellung wird ein nach unten zeigender Pfeil angezeigt. Benutzerhandbuch SYSTRAN 5.0 43 3. Klicken Sie auf den nach unten zeigenden Pfeil, und wählen Sie die gewünschte Einstellung aus (siehe Tabelle 3–1 auf Seite 43). Die Einstellungen sind nach Beschränkungsgrad sortiert, wobei die Einstellung mit dem höchsten Beschränkungsgrad ganz oben und die Einstellung mit dem niedrigsten Beschränkungsgrad ganz unten steht. 4. Zum Schließen der Optionen für die Navigation mit Simultanübersetzung klicken Sie entweder auf das X in der rechten oberen Ecke des Fensters mit den Optionen oder auf die Schaltfläche Web-Übersetzungsoptionen. Tabelle 3–1: Optionen für die Navigation mit Simultanübersetzung Option Beschreibung Deaktiviert Schaltet die Navigation mit Simultanübersetzung aus. Beschränkt (innerhalb der Domäne, Ermöglicht die Navigation mit Simultanübersetzung gleiche Ausgangssprache) innerhalb der aktuellen Domäne für Seiten mit der auf der SYSTRAN-Symbolleiste ausgewählten Ausgangssprache. Auf Domäne beschränkt (innerhalb der Ermöglicht die Navigation mit Simultanübersetzung Domäne, alle Ausgangssprachen) innerhalb der aktuellen Domäne für Seiten mit jeder beliebigen Ausgangssprache. Auf Sprache beschränkt (alle Domänen, Ermöglicht die Navigation mit Simultanübersetzung gleiche Ausgangssprache) innerhalb jeder beliebigen Domäne für Seiten mit der auf der SYSTRAN-Symbolleiste ausgewählten Ausgangssprache. Unbeschränkt (alle Domänen, alle Ermöglicht die Navigation mit Simultanübersetzung Ausgangssprachen) innerhalb jeder beliebigen Domäne für Seiten mit jeder beliebigen Ausgangssprache. Anpassen von Übersetzungen Nachdem Sie eine Webseite übersetzt haben, können Sie die folgenden Aktivitäten zur Anpassung der Übersetzung ausführen: • Auswählen von Übersetzungsoptionen, siehe unten • Verwenden von User Dictionaries auf Seite 44 • Verwenden der Überarbeitungsfunktion auf Seite 44 Auswählen von Übersetzungsoptionen Eine Methode zur Anpassung von Übersetzungen besteht darin, die aktuellen Übersetzungsoptionen zu prüfen und erforderlichenfalls zu ändern. Anschließend können Sie das Dokument erneut übersetzen, um die ausgewählten Optionen auf die Übersetzung anzuwenden. Benutzerhandbuch SYSTRAN 5.0 Um auf die Übersetzungsoptionen zuzugreifen, klicken Sie in der SYSTRAN-Symbolleiste auf die Schaltfläche Übersetzungsoptionen: Weitere Informationen finden Sie in Verwenden der Schaltfläche „Übersetzungsoptionen“ auf Seite 24. Eine der Übersetzungsoptionen für das Internet Explorer-Plugin ist „Alternative Bedeutungen anzeigen“. Bei Auswahl dieser Option werden die in anderen SYSTRAN-Wörterbüchern oder User Dictionaries gefundenen Ausdrücke im Text oder als Popups angezeigt. Wenn keine anderen Wörterbücher ausgewählt wurden, werden keine alternativen Bedeutungen angezeigt. Verwenden von User Dictionaries Eine weitere Möglichkeit zur Anpassung von Übersetzungen besteht in der Verwendung von Termini aus den User Dictionaries oder dem Translation Memory. Um auf die User Dictionaries und das Translation Memory zuzugreifen, klicken Sie in der SYSTRAN-Symbolleiste auf die Schaltfläche User Dictionaries: Weitere Informationen finden Sie unter Verwenden der Schaltfläche „Wörterbücher“ auf Seite 29. Verwenden der Überarbeitungsfunktion Eine weitere Methode zur Anpassung von Übersetzungen besteht in der Verwendung der Überarbeitungsfunktion des Plugins. Mit dieser Funktion können Sie von der Software gefundene Ausdrücke wie beispielsweise nicht gefundene Wörter (Not Found Words, NFW) oder nicht zu übersetzende Textblöcke (Do Not Translate, DNT) ermitteln. Um auf die Überarbeitungsfunktionen des Plugins zuzugreifen, klicken Sie in der SYSTRAN-Symbolleiste auf die Schaltfläche Überarbeiten: Weitere Informationen finden Sie unter Verwenden der Schaltfläche „Überarbeiten“ auf Seite 34. 44 Benutzerhandbuch SYSTRAN 5.0 45 Kapitel 4: 4 Verwenden der Plugins für Microsoft Office Übersetzen von Dokumenten, Präsentationen und Tabellen 47 Übersetzen von markiertem Text in Microsoft Word 48 Verwenden der Funktion „Erweitertes Alignment“ in Word 49 Übersetzen von E-Mails in Microsoft Outlook 51 Auswählen der Optionen zum Outlook-Plugin 52 Anpassen von Übersetzungen 53 Auswählen von Übersetzungsoptionen 53 Verwenden von User Dictionaries 54 Verwenden der Überarbeitungsfunktion 54 Benutzerhandbuch SYSTRAN 5.0 VERWENDEN DER PLUGINS FÜR MICROSOFT OFFICE Die Plugins für Microsoft Office werden von folgenden Produkten unterstützt: ✔ ✔ ✔ ✔ SYSTRAN PDF Translator (nur Microsoft Word) SYSTRAN Office Translator SYSTRAN Professional Standard SYSTRAN Professional Premium Die Funktionen und Beschränkungen Ihrer Software sind je nach erworbenem Produkt verschieden. Weitere Informationen finden Sie in Tabelle 2–1 auf Seite 12. Die SYSTRAN 5.0-Plugins für Microsoft Office unterstützen die folgenden Anwendungen in Microsoft Office 2003, XP und 2000: • Microsoft Word • Microsoft Excel • Microsoft PowerPoint • Microsoft Outlook Diese Plugins stehen in Microsoft Office 97 eingeschränkt zur Verfügung. Informationen zu diesen Einschränkungen finden Sie unter Übersetzen von markiertem Text in Microsoft Word auf Seite 48 und Verwenden der Funktion „Erweitertes Alignment“ in Word auf Seite 49. Outlook Express wird von SYSTRAN 5.0 nicht unterstützt. Die Symbolleisten der Plugins werden automatisch in die Office-Anwendungen eingefügt. Mit diesen Symbolleisten können Sie vollständige Microsoft Word-Dokumente, PowerPoint-Präsentationen und Excel-Tabellen übersetzen, ohne dass dabei das Format oder das Layout verändert wird. Wenn Sie ein Dokument, eine Präsentation oder eine Tabelle übersetzen, wird von den SYSTRAN-Plugins eine neue Datei, die Zieldatei, erstellt, die den übersetzten Text enthält. Um die Suche nach der übersetzten Datei zu vereinfachen, wird ihr ein Name zugewiesen, der dem Namen der Ausgangsdatei ähnelt, wobei die letzten Buchstaben die Ausgangs- und Zielsprache kennzeichnen. Wenn Sie beispielsweise ein WordDokument mit dem Namen RESUME.DOC vom Englischen ins Französische übersetzen, wird der Zieldatei der Name RESUME_ENFR.DOC zugewiesen, wobei EN für Englisch und FR für Französisch steht. Das Plugin für Microsoft Word bietet darüber hinaus folgende Funktionen: • Übersetzung von markiertem Text Neben vollständigen Word-Dokumenten können Sie auch markierten Text übersetzen und dann angeben, ob die Übersetzung den Originaltext ersetzen oder daneben eingefügt werden soll. 46 Benutzerhandbuch SYSTRAN 5.0 • Erweitertes Alignment Nach der Übersetzung eines Word-Dokuments werden das Quelldokument und das übersetzte Dokument nebeneinander angezeigt. Mithilfe der Alignment-Funktion des Plugins können Sie Text in einem Dokument markieren, und der entsprechende Bereich im anderen Dokument wird automatisch hervorgehoben. • Optionen im Kontextmenü Nachdem Sie ein Word-Dokument übersetzt haben, können Sie durch Klicken mit der rechten Maustaste ein Kontextmenü aufrufen und auf zusätzliche SYSTRAN-Funktionen zugreifen. Dabei handelt es sich um Funktionen wie beispielsweise das Senden von Wörtern und Ausdrücken an SDM (falls SDM installiert ist) oder das Definieren von DNT-Blöcken. Mit dem Plugin für Microsoft Outlook können Sie E-Mails übersetzen. Wenn Sie eine Übersetzung ausführen, werden der Ausgangs- und der Zieltext in derselben E-Mail getrennt durch ein Banner angezeigt. Übersetzen von Dokumenten, Präsentationen und Tabellen So übersetzen Sie Microsoft Word-Dokumente, PowerPoint-Präsentationen und Excel-Tabellen: 1. Öffnen Sie das Dokument, die Präsentation oder die Tabelle, die Sie übersetzen möchten. 2. Wählen Sie ein Sprachpaar aus Ausgangs- und Zielsprache aus der Dropdown-Liste Sprache (siehe Abbildung 4–1). Abbildung 4–1: Beispiel zur Auswahl eines Sprachpaars 3. Nur Microsoft Word: Um das Quelldokument und das übersetzte Dokument nach der Übersetzung zusammen anzuzeigen, aktivieren Sie die Funktion Erweitertes Alignment in den Optionen zum Word-Plugin (siehe Verwenden der Funktion „Erweitertes Alignment“ in Word auf Seite 49). 4. Klicken Sie in der SYSTRAN-Symbolleiste auf die Schaltfläche Übersetzen: Daraufhin wird das Dialogfeld Speichern unter mit dem Namen der Datei angezeigt, die das übersetzte Dokument enthalten wird (siehe Abbildung 4–2 auf Seite 48). Der Dateiname endet mit einem Unterstrich gefolgt von zwei Buchstaben, die für die Ausgangssprache stehen, sowie zwei weiteren Buchstaben für die Zielsprache. In Abbildung 4–2 auf Seite 48 beispielsweise hat das Plugin dem Dateinamen die Erweiterung _enfr hinzugefügt, die kennzeichnet, dass es sich bei der Ausgangssprache um Englisch (en) und bei der Zielsprache um Französisch (fr) handelt. 47 Benutzerhandbuch SYSTRAN 5.0 Abbildung 4–2: Beispiel des Dialogfelds „Speichern unter“ 5. Klicken Sie auf Speichern, um das übersetzte Dokument bzw. die übersetzte Präsentation oder Tabelle zu speichern. 6. Optional: Überprüfen Sie die Übersetzung, und nehmen Sie gegebenenfalls Änderungen vor. Siehe Anpassen von Übersetzungen auf Seite 53. Wenn Sie ein Word-Dokument mit aktivierter Option „Erweitertes Alignment“ übersetzt haben, werden das Quelldokument und das übersetzte Dokument zusammen angezeigt (siehe Verwenden der Funktion „Erweitertes Alignment“ in Word auf Seite 49). Übersetzen von markiertem Text in Microsoft Word Neben einem vollständigen Dokument können Sie auch markierten Text in einem Microsoft Word-Dokument übersetzen. Sie können wählen, ob der übersetzte Text den Originaltext ersetzen oder daneben angezeigt werden soll. Die Übersetzung von markiertem Text wird in Microsoft PowerPoint, Excel und Outlook nicht unterstützt. In Office 97 (Word-Plugin) ist die Übersetzung nicht über das Kontextmenü verfügbar. Die Übersetzung von ausgewähltem Text ist nur im Ersetzungsmodus verfügbar und wird automatisch ausgeführt, wenn Sie Text auswählen und auf die Schaltfläche „Übersetzen“ klicken. 1. Öffnen Sie das Dokument, das den zu übersetzenden Text enthält. 2. Ziehen Sie im Dokument den Mauszeiger über den gewünschten Text. 48 Benutzerhandbuch SYSTRAN 5.0 3. Klicken Sie mit der rechten Maustaste, und wählen Sie eine der folgenden Optionen: • Auswahl übersetzen und ersetzen Übersetzt den markierten Text und ersetzt den Originaltext mit dem übersetzten Text. • Auswahl übersetzen und einfügen Fügt den übersetzten Text neben dem markierten Originaltext ein. 4. Optional: Überprüfen Sie die Übersetzung, und nehmen Sie gegebenenfalls Änderungen vor. Siehe Anpassen von Übersetzungen auf Seite 53. Verwenden der Funktion „Erweitertes Alignment“ in Word Das Plugin für Microsoft Word verfügt über die Funktion Erweitertes Alignment, die das Satzalignment und die Terminologieauszeichnung aktiviert. Wenn diese Funktion aktiviert ist, zeigt das Word-Plugin nach der Übersetzung des Quelldokuments das Original und das übersetzte Dokument zusammen an. Wenn Sie dann in einem der Dokumente einen Satz markieren, wird der entsprechende Satz in dem anderen Dokument automatisch hervorgehoben. Diese Funktion wird von Plugins für Office 97 nicht unterstützt. So aktivieren Sie die Funktion Erweitertes Alignment: 1. Klicken Sie in Microsoft Word in der SYSTRAN-Symbolleiste auf die Schaltfläche Optionen zum Word-Plugin. Das Fenster Optionen zum Word-Plugin wird angezeigt (siehe Abbildung 4–3). 49 Benutzerhandbuch SYSTRAN 5.0 Abbildung 4–3: Fenster „Optionen zum Word-Plugin“ 2. Klicken Sie auf Erweitertes Alignment. Wenn neben der aktuellen Einstellung der nach unten zeigende Pfeil angezeigt wird, wählen Sie eine andere Einstellung aus der Dropdown-Liste (siehe Abbildung 4–4 auf Seite 50). Abbildung 4–4: Aktivieren der Einstellung „Erweitertes Alignment“ 50 Benutzerhandbuch SYSTRAN 5.0 51 3. Klicken Sie auf die Schaltfläche OK, um das Fenster Optionen zum Word-Plugin zu schließen. 4. Wenn Sie das erweiterte Alignment aktiviert haben, markieren Sie im Quelldokument oder im übersetzten Dokument einen Satz. Der entsprechende Satz im anderen Dokument wird automatisch hervorgehoben. Abbildung 4–5 auf Seite 51 zeigt ein Beispiel für die Verwendung der Alignment-Funktion in einem Word-Dokument. Durch Auswahl dieses Satzes im Quelldokument... ...wird dieser Satz im übersetzten Dokument automatisch hervorgehoben. Abbildung 4–5: Beispiel für die Verwendung der Alignment-Funktion in einem Microsoft Word-Dokument Übersetzen von E-Mails in Microsoft Outlook So übersetzen Sie eine E-Mail in Outlook: 1. Öffnen Sie Microsoft Outlook. 2. Schreiben Sie die E-Mail, die Sie übersetzen möchten. 3. Wählen Sie ein Sprachpaar aus Ausgangs- und Zielsprache aus der Dropdown-Liste Sprache (siehe Abbildung 4–6). Abbildung 4–6: Beispiel zur Auswahl eines Sprachpaars Benutzerhandbuch SYSTRAN 5.0 4. Klicken Sie in der SYSTRAN-Symbolleiste auf die Schaltfläche Übersetzen: Das SYSTRAN-Plugin übersetzt die E-Mail, fügt den übersetzten Text in die E-Mail mit dem Ausgangstext ein und trennt die Texte durch ein Banner (siehe Abbildung 4–7 auf Seite 52). Standardmäßig wird das Banner ------ Translated Message ------ gewählt. Auf Wunsch können Sie das Banner in den Optionen zum Outlook-Plugin ändern (siehe Auswählen der Optionen zum Outlook-Plugin auf Seite 52). 5. Optional: Überprüfen Sie die Übersetzung, und verbessern Sie sie erforderlichenfalls (siehe Anpassen von Übersetzungen auf Seite 53). Führen Sie dann Schritt 3 erneut aus, um die Übersetzung zu wiederholen. Führen Sie die Schritte 3 und 4 so oft aus, bis Sie das gewünschte Ergebnis erzielt haben. Abbildung 4–7: Beispiel einer übersetzten E-Mail Auswählen der Optionen zum Outlook-Plugin Standardmäßig wird folgendes Banner zur Trennung der ursprünglichen E-Mail von der übersetzten E-Mail verwendet: ------Translated Message -----Auf Wunsch können Sie dieses Banner ändern. 1. Klicken Sie in Microsoft Outlook auf die Schaltfläche Optionen zum Outlook-Plugin. 52 Benutzerhandbuch SYSTRAN 5.0 53 Daraufhin wird das Fenster Optionen zum Outlook-Plugin angezeigt (siehe Abbildung 4–8 auf Seite 53). Wenn Sie das vorhandene Banner ändern möchten, klicken Sie hier, und ersetzen Sie es durch ein Banner Ihrer Wahl. Abbildung 4–8: Fenster „Optionen zum Outlook-Plugin“ 2. Klicken Sie in das Feld mit dem aktuellen Banner, und geben Sie ein Banner Ihrer Wahl ein. 3. Wenn Sie das Banner eingegeben haben, klicken Sie auf OK, um das Fenster Optionen zum Outlook-Plugin zu schließen. Anpassen von Übersetzungen Nachdem Sie ein Dokument, eine Tabelle, eine Präsentation oder eine E-Mail übersetzt haben, können Sie die folgenden Aktivitäten zur Anpassung der Übersetzung ausführen: • Auswählen von Übersetzungsoptionen, siehe unten • Verwenden von User Dictionaries auf Seite 54 • Verwenden der Überarbeitungsfunktion auf Seite 54 Auswählen von Übersetzungsoptionen Eine Methode zur Anpassung von Übersetzungen besteht darin, die aktuellen Übersetzungsoptionen zu prüfen und erforderlichenfalls zu ändern. Anschließend können Sie das Dokument, die Tabelle, die Präsentation bzw. die E-Mail erneut übersetzen, um die ausgewählten Optionen auf die Übersetzung anzuwenden. Um auf die Übersetzungsoptionen zuzugreifen, klicken Sie in der SYSTRAN-Symbolleiste auf die Schaltfläche Übersetzungsoptionen: Benutzerhandbuch SYSTRAN 5.0 Weitere Informationen finden Sie unter Verwenden der Schaltfläche „Übersetzungsoptionen“ auf Seite 24. Verwenden von User Dictionaries Eine weitere Möglichkeit zur Anpassung von Übersetzungen besteht in der Verwendung von Termini aus den User Dictionaries oder dem Translation Memory. Um auf die User Dictionaries und das Translation Memory zuzugreifen, klicken Sie in der SYSTRAN-Symbolleiste auf die Schaltfläche User Dictionaries: Weitere Informationen finden Sie unter Verwenden der Schaltfläche „Wörterbücher“ auf Seite 29. Verwenden der Überarbeitungsfunktion Eine weitere Methode zur Anpassung von Übersetzungen besteht in der Verwendung der Überarbeitungsfunktion des Plugins. Mit dieser Funktion können Sie von der Software gefundene Ausdrücke, wie beispielsweise nicht gefundene Wörter (Not Found Words, NFW), oder extrahierte Terminologie ermitteln. Um auf die Überarbeitungsfunktionen des Plugins zuzugreifen, klicken Sie in der SYSTRAN-Symbolleiste auf die Schaltfläche Überarbeiten: Weitere Informationen finden Sie unter Verwenden der Schaltfläche „Überarbeiten“ auf Seite 34. 54 Benutzerhandbuch SYSTRAN 5.0 55 Kapitel 5: 5 Verwenden der SYSTRAN Clipboard Taskbar (SCT) Starten der SCT 57 Verwenden der SCT 57 Auswählen von Clipboard Taskbar-Optionen 58 Anpassen von Übersetzungen 60 Auswählen von Übersetzungsoptionen 60 Verwenden von User Dictionaries 60 Benutzerhandbuch SYSTRAN 5.0 Verwenden der SYSTRAN Clipboard Taskbar (SCT) Die Plugins für die SYSTRAN Clipboard Taskbar (SCT) werden von folgenden Produkten unterstützt: ✔ SYSTRAN Personal ✔ SYSTRAN Professional Standard ✔ SYSTRAN Professional Premium Die Funktionen und Beschränkungen Ihrer Software sind je nach erworbenem Produkt verschieden. Weitere Informationen hierzu finden Sie in Tabelle 2–1 auf Seite 12. Mit der SYSTRAN Clipboard Taskbar (SCT) können Sie Text aus nahezu jeder beliebigen Anwendung durch Ausschneiden bzw. Kopieren in der Windows-Zwischenablage übersetzen. Der Text in der Zwischenablage wird von der SCT automatisch übersetzt. Anschließend können Sie ihn unter Verwendung der entsprechenden Befehle in Ihre Anwendung einfügen. Die SCT ist besonders nützlich, wenn Sie Übersetzungen in Anwendungen ausführen möchten, für die keine SYSTRAN 5.0-Plugins verfügbar sind. Die SCT ist standardmäßig so eingestellt, dass Sie Text innerhalb einer Anwendung ausschneiden, kopieren und einfügen können. Für Benutzer, die übersetzten Text von der Zwischenablage in eine andere Anwendung einfügen möchten, bietet die SCT die Option Anwendungsübergreifende Unterstützung. Standardmäßig ist diese Option deaktiviert, um die Effizienz der Anwendung zu erhöhen. Sie können sie jedoch aktivieren, wenn Sie Text aus einer Anwendung ausschneiden bzw. kopieren und den übersetzten Text in eine andere Anwendung einfügen möchten. So können Sie beispielsweise Text in Notepad markieren, durch Drücken von Strg+C in die Zwischenablage kopieren, anschließend WordPad öffnen und den übersetzten Text aus der Zwischenablage durch Drücken von Strg+V einfügen. Darüber hinaus verfügt die SCT über die Option Aktive Zwischenablage. Wenn diese Option aktiviert ist, wird der Übersetzungsvorgang automatisch gestartet, sobald Sie Text ausschneiden oder kopieren, ohne dass Sie auf die Schaltfläche Übersetzen klicken müssen. Mit dieser Option können Sie Text ohne viele Mausklicks übersetzen. Dies ist besonders nützlich, wenn Sie viele Übersetzungen ausführen und nicht jedes Mal auf die Schaltfläche Übersetzen klicken möchten. 56 Benutzerhandbuch SYSTRAN 5.0 57 Starten der SCT So starten Sie die SCT: 1. Klicken Sie in der Windows-Taskleiste auf die Schaltfläche Start. 2. Zeigen Sie auf Programme und dann auf SYSTRAN 5.0, und klicken Sie anschließend auf SYSTRAN Clipboard Taskbar. Die SCT wird angezeigt (siehe Abbildung 5–1). 6. Schaltfläche Übersetzen 5. ClipboardÜbersetzungsoptionen auswählen 1. Dropdown-Liste Ausgangssprache 2. Dropdown-Liste Zielsprache 4. User Dictionaries auswählen 3. Clipboard Taskbar-Optionen auswählen Abbildung 5–1: SYSTRAN Clipboard Taskbar Verwenden der SCT So verwenden Sie die SCT: 1. Wählen Sie eine Ausgangssprache aus der Dropdown-Liste Ausgangssprache, oder wählen Sie Auto, sodass die SCT die Sprache automatisch erkennt (siehe Verwenden der Dropdown-Liste „Ausgangssprache“ auf Seite 23). 2. Wählen Sie eine Zielsprache aus der Dropdown-Liste Zielsprache (siehe Verwenden der Dropdown-Liste „Zielsprache“ auf Seite 24). 3. Wenn Sie Text ausschneiden bzw. kopieren und in andere Anwendungen einfügen möchten, aktivieren Sie die Option Anwendungsübergreifende Unterstützung (siehe Auswählen von Clipboard Taskbar-Optionen weiter unten). 4. Um Text ohne Klicken auf die Schaltfläche Übersetzen zu übersetzen, aktivieren Sie die Option Aktive Zwischenablage (siehe Auswählen von Clipboard Taskbar-Optionen weiter unten). 5. Schneiden Sie in Ihrer Anwendung Text aus bzw. kopieren Sie Text wie sonst auch. Wenn die Option Aktive Zwischenablage aktiviert ist, wird der Text in der Zwischenablage automatisch übersetzt, und Sie können den nächsten Schritt überspringen. Andernfalls klicken Sie auf die Schaltfläche Übersetzen, um den Text in der Zwischenablage zu übersetzen: Der Text in der Zwischenablage ist fertig übersetzt, wenn die Sprache in der Dropdown-Liste „Ausgangssprache“ mit der Sprache des Textes in der Zwischenablage übereinstimmt und die Schaltfläche „Übersetzen“ abgeblendet ist. Benutzerhandbuch SYSTRAN 5.0 6. Navigieren Sie an die Stelle, an der Sie den übersetzten Text einfügen möchten, und fügen Sie den Text wie gewohnt ein. 7. Um die Übersetzung zu optimieren, klicken Sie auf die Schaltfläche Clipboard-Übersetzungsoptionen, und wählen Sie die entsprechenden Übersetzungsoptionen (siehe Verwenden der Schaltfläche „Übersetzungsoptionen“ auf Seite 24). Auswählen von Clipboard Taskbar-Optionen Die SCT verfügt über Clipboard Taskbar-Optionen, über die Sie die Anwendungsübergreifende Unterstützung und die Aktive Zwischenablage aktivieren können. • Mit der Option Anwendungsübergreifende Unterstützung können Sie Text aus einer Anwendung kopieren bzw. ausschneiden und dann in eine andere Anwendung einfügen. • Die Option Aktive Zwischenablage ermöglicht das automatische Starten des Übersetzungsvorgangs nach dem Ausschneiden oder Kopieren von Text, ohne dass Sie auf die Schaltfläche Übersetzen klicken müssen. So greifen Sie auf diese Optionen zu: 1. Klicken Sie auf die Schaltfläche Clipboard Taskbar-Optionen: Daraufhin wird das Fenster Clipboard Taskbar-Optionen angezeigt (siehe Abbildung 5–2). Abbildung 5–2: Fenster „Clipboard Taskbar-Optionen“ 58 Benutzerhandbuch SYSTRAN 5.0 2. Um die Einstellung für Aktive Zwischenablage zu ändern, klicken Sie auf die Option. Wenn neben der aktuellen Einstellung der nach unten zeigende Pfeil angezeigt wird, wählen Sie eine andere Einstellung aus der Dropdown-Liste (siehe Abbildung 5–3 auf Seite 59). Abbildung 5–3: Aktivieren der Option „Aktive Zwischenablage“ 3. Um die Einstellung für Anwendungsübergreifende Unterstützung zu ändern, klicken Sie auf die Option. Wenn neben der aktuellen Einstellung der nach unten zeigende Pfeil angezeigt wird, wählen Sie eine andere Einstellung aus der Dropdown-Liste. 4. Klicken Sie auf die Schaltfläche OK, um das Fenster Clipboard Taskbar-Optionen zu schließen. 59 Benutzerhandbuch SYSTRAN 5.0 Anpassen von Übersetzungen Nachdem Sie den Text in der Zwischenablage übersetzt haben, können Sie die folgenden Aktivitäten zur Anpassung der Übersetzung ausführen: • Auswählen von Übersetzungsoptionen auf Seite 60 • Verwenden von User Dictionaries auf Seite 60 Auswählen von Übersetzungsoptionen Eine Methode zur Anpassung von Übersetzungen besteht darin, die aktuellen Übersetzungsoptionen zu prüfen und erforderlichenfalls zu ändern. Anschließend können Sie den Text in der Zwischenablage erneut übersetzen, um die ausgewählten Optionen auf die Übersetzung anzuwenden. Um auf die Übersetzungsoptionen zuzugreifen, klicken Sie in der SYSTRAN-Symbolleiste auf die Schaltfläche Übersetzungsoptionen: Weitere Informationen finden Sie unter Verwenden der Schaltfläche „Übersetzungsoptionen“ auf Seite 24. Verwenden von User Dictionaries Eine weitere Möglichkeit zur Anpassung von Übersetzungen besteht in der Verwendung von Termini aus den User Dictionaries oder dem Translation Memory. Um auf die User Dictionaries und das Translation Memory zuzugreifen, klicken Sie in der SYSTRAN-Symbolleiste auf die Schaltfläche User Dictionaries: Weitere Informationen finden Sie unter Verwenden der Schaltfläche „Wörterbücher“ auf Seite 29. 60 Benutzerhandbuch SYSTRAN 5.0 61 Kapitel 6: 6 Übersetzen von PDF-Dokumenten Benutzerhandbuch SYSTRAN 5.0 Übersetzen von PDF-Dokumenten Die Übersetzung von PDF-Dokumenten wird von folgenden Produkten unterstützt: ✔ SYSTRAN PDF Translator ✔ SYSTRAN Professional Standard ✔ SYSTRAN Professional Premium Die Funktionen und Beschränkungen Ihrer Software sind je nach erworbenem Produkt verschieden. Weitere Informationen hierzu finden Sie in Tabelle 2–1 auf Seite 12. Das Portable Document Format (PDF) ist ein häufig verwendetes Dateiformat, das von Adobe Systems entwickelt wurde. PDF erfasst Formatierungsinformationen von verschiedenen Anwendungen und ermöglicht das Senden formatierter Dokumente, die dann im gewünschten Format auf dem Bildschirm des Empfängers angezeigt oder gedruckt werden können. Folgende SYSTRAN-Anwendungen unterstützen die Übersetzung von PDF-Dokumenten: • Plugin für Internet Explorer: Ermöglicht die Übersetzung eingebetteter PDF-Dateien. Siehe Kapitel 3, Verwenden des Plugins für Internet Explorer. • Plugin für Microsoft Word: Ermöglicht die Überarbeitung und Übersetzung von PDF-Dateien. Siehe Kapitel 4, Verwenden der Plugins für Microsoft Office. • STPM: Ermöglicht das Importieren einer PDF-Datei in STPM und das Übersetzen der Datei. Siehe Kapitel 7, Verwenden von SYSTRAN Translation Project Manager (STPM). • SMTU: Ermöglicht den Import einer oder mehrerer PDF-Dateien in eine Batch-Datei und die Übersetzung aller Dateien im Batch. Siehe Kapitel 8, Verwenden von SYSTRAN MultiTranslate Utility (SMTU). Zur Erhöhung der Benutzerfreundlichkeit verfügt SYSTRAN 5.0 in Windows-Explorer und im Arbeitsplatz über einen Kontextmenübefehl zur Übersetzung von PDF-Dateien. Diesen Befehl können Sie wie folgt aufrufen: 1. Klicken Sie in Windows-Explorer oder im Arbeitsplatz auf die PDF-Datei, die Sie übersetzen möchten. 2. Klicken Sie mit der rechten Maustaste, und wählen Sie die Option Open and Translate in Word. 3. Anschließend können Sie bei Bedarf das Plugin für Microsoft Word verwenden (siehe Kapitel 4, Verwenden der Plugins für Microsoft Office). 62 63 Teil III: SYSTRANExpertentools Inhalt • Kapitel 7, Verwenden von SYSTRAN Translation Project Manager (STPM) • Kapitel 8, Verwenden von SYSTRAN MultiTranslate Utility (SMTU) • Kapitel 9, Verwenden von SYSTRAN Dictionary Manager (SDM) Benutzerhandbuch SYSTRAN 5.0 64 Kapitel 7: Verwenden von SYSTRAN Translation Project Manager (STPM) 7 Dateien, Webseiten und Projekte 65 Starten von STPM 66 Einblenden und Ausblenden der STPM-Symbolleisten 67 Verwenden von STPM 68 Importieren von Dateien und Anzeigen von Webseiten 68 Importieren einer Datei 69 Anzeigen einer Webseite 70 Öffnen eines vorhandenen Projekts 70 Übersetzen von Dateien und Webseiten 71 Verbessern von Übersetzungen 72 Verwenden der Alignment-Funktion 72 Hinzufügen benutzerdefinierter Elemente 73 Überarbeiten von Terminologie und Sätzen 78 Auswählen von Übersetzungsoptionen 80 Verwenden von User Dictionaries 80 Suchen und hervorheben 81 Ausführen weiterer Aktivitäten in STPM 84 Arbeiten mit Kontextwörterbüchern 84 Angeben von DNT-Blöcken 85 Suchen von Wörtern und Ausdrücken in User Dictionaries 86 Bearbeiten von Text 88 Formatieren von Text 89 Wechseln zwischen Projekten 90 Speichern von Projekten 90 Exportieren von Projekten, Originaldateien und übersetzten Dateien 92 Benutzerhandbuch SYSTRAN 5.0 Verwenden von SYSTRAN Translation Project Manager (STPM) SYSTRAN Translation Project Manager (STPM) wird von folgenden Produkten unterstützt: ✔ SYSTRAN Professional Standard (unterstützt die Advanced-Version) ✔ SYSTRAN Professional Premium (unterstützt die Expert-Version) In diesem Kapitel wird die Expert-Version von STPM beschrieben. Wenn Sie mit der Advanced-Version arbeiten, stehen Ihnen möglicherweise nicht alle behandelten Funktionen zur Verfügung. Eine vollständige Beschreibung der von den einzelnen STPM-Versionen unterstützten Funktionen finden Sie unter SYSTRAN Translation Project Manager (STPM) auf Seite 17. SYSTRAN Translation Project Manager (STPM) ist ein Programm zur Verwaltung von Übersetzungen von der Dokumentanalyse bis hin zu Wörterbuchaktualisierungen und Überarbeitungsfunktionen zur Qualitätssicherung. Sie können Dateien mit den Formaten DOC, RTF, TXT, HTML, XHTML, PDF und TMX in STPM importieren sowie auf Webseiten zugreifen und diese übersetzen. Anschließend haben Sie die Möglichkeit, das Originaldokument (Quelldokument) und das übersetzte Dokument (Zieldokument) nebeneinander anzuzeigen und zu vergleichen. Des Weiteren können Sie die Übersetzungen mit den Optionen zur Nachbearbeitung anpassen und dem Quelldokument benutzerdefinierte Kommentare hinzufügen. STPM kann auch in Kombination mit SYSTRAN Translation Memory™ verwendet werden, um nachbearbeitete Sätze im TM zu speichern. STPM verfügt über Bearbeitungs- und Formatierungsoptionen. Darüber hinaus können Sie Projekte, Originaldateien und Originalwebseiten, übersetzte Dateien und Webseiten exportieren. Dateien, Webseiten und Projekte Mithilfe der Option Datei importieren im Menü Datei können Sie Dateien in STPM importieren. Die Optionen der STPM-Web-Symbolleiste ermöglichen Ihnen den Zugriff auf Webseiten. Wenn Sie eine Datei importieren oder eine Webseite anzeigen, erstellt STPM automatisch ein Projekt. Ein Projekt enthält ein Quelldokument und ein übersetztes Dokument. Dabei wird jedes Dokument in einem eigenen Fenster angezeigt. • Im Ausgangstextfenster wird die Datei oder Webseite in ihrer Originalsprache angezeigt. • Das Zieltextfenster enthält die übersetzte Datei oder Webseite. Dieses Fenster bleibt leer, bis das Quelldokument bzw. die Originalwebseite übersetzt ist. Während einer STPM-Sitzung können mehrere Projekte gleichzeitig geöffnet sein. Jedes Projekt wird im STPM-Fenster in einem eigenen Ordner angezeigt. Sie können beliebig zwischen den Projekten hin- und herwechseln (siehe Wechseln zwischen Projekten auf Seite 90). Projektdateien haben die Erweiterung .stp und können nur mit STPM geöffnet werden. 65 Benutzerhandbuch SYSTRAN 5.0 66 Starten von STPM So starten Sie STPM: 1. Führen Sie einen der folgenden Schritte aus: • Doppelklicken Sie auf dem Desktop auf das Symbol SYSTRAN Translation Project Manager. • Klicken Sie in der Windows-Taskleiste auf Start, zeigen Sie auf Programme und dann auf SYSTRAN 5.0, und klicken Sie anschließend auf SYSTRAN Translation Project Manager. Beide Methoden dienen zum Aufrufen des STPM-Fensters. Abbildung 7–1 zeigt die Komponenten in diesem Fenster, und Tabelle 7–1 auf Seite 66 enthält die dazugehörigen Beschreibungen. Menüleiste Titelleiste Web-Symbolleiste Anhalten-Symbolleiste Standardsymbolleiste Format-Symbolleiste SYSTRANSymbolleiste Arbeitsbereich Statusleiste Fortschrittsanzeige Abbildung 7–1: Komponenten des STPM-Fensters Tabelle 7–1: Komponenten des STPM-Fensters Element Funktion Titelleiste Enthält den Namen der Anwendung und Windows-Steuerelemente zum Minimieren, Maximieren und Schließen des STPM-Fensters und der Anwendung. Menüleiste Enthält die STPM-Menüs. Jedes Menü enthält eine Reihe von Befehlen, auf die Sie klicken können, um verschiedene Aktivitäten in STPM auszuführen. Siehe Menüs und Befehle in STPM auf Seite 156. Standardsymbolleiste Enthält Schaltflächen für häufig verwendete STPM-Befehle. Siehe Standardsymbolleiste (STPM) auf Seite 160. Format-Symbolleiste Enthält eine Dropdown-Liste zum Auswählen von Schriftarten sowie Formatierungsoptionen. Siehe Format-Symbolleiste (STPM) auf Seite 160. Benutzerhandbuch SYSTRAN 5.0 Tabelle 7–1: Komponenten des STPM-Fensters (Forts.) Element Web-Symbolleiste Funktion Hier können Sie Webadressen (URLs) eingeben. Siehe Web-Symbolleiste (STPM) auf Seite 161. Anhalten-Symbol- Hält die gerade ausgeführte Aktion an. leiste SYSTRAN-Symbol- Hier können Sie Ausgangs- und Zielsprachen sowie Übersetzungsoptionen leiste wählen und Übersetzungsaktivitäten ausführen. Siehe SYSTRAN-Symbolleiste (STPM) auf Seite 161. Arbeitsbereich Der Bereich, in dem die Fenster mit dem Ausgangs- und dem Zieltext angezeigt werden. Statusleiste Hier werden Statusmeldungen angezeigt. Fortschrittsanzeige Zeigt den Fortschritt der Übersetzung an. Einblenden und Ausblenden der STPM-Symbolleisten Standardmäßig werden alle STPM-Symbolleisten angezeigt. Wenn Sie bestimmte Funktionen nicht verwenden, können Sie die Symbolleisten mit diesen Funktionen bei Bedarf ausblenden, um so die Anzahl der Elemente auf dem Bildschirm zu reduzieren. So blenden Sie STPM-Symbolleisten aus bzw. ein: 1. Setzen Sie den Mauszeiger an eine beliebige Stelle auf der STPM-Symbolleiste. 2. Klicken Sie mit der rechten Maustaste. Daraufhin wird ein Popup-Menü mit einer Liste der STPMSymbolleisten angezeigt (siehe Abbildung 7–2). Ein Häkchen neben einem Symbolleistennamen zeigt an, dass die Symbolleiste eingeblendet ist. Abbildung 7–2: STPM-Symbolleiste 3. Um eine Symbolleiste auszublenden, klicken Sie auf den entsprechenden Namen, um das Häkchen daneben zu entfernen. Um eine Symbolleiste wieder einzublenden, klicken Sie erneut auf den Namen, sodass das Häkchen wieder angezeigt wird. 67 Benutzerhandbuch SYSTRAN 5.0 Verwenden von STPM Das folgende Beispiel bietet eine Übersicht über die Schritte zur Verwendung von STPM. 1. Optional: Klicken Sie im Menü Datei auf Neues Projekt oder in der SYSTRAN-Symbolleiste auf die Schaltfläche Neues Projekt: Der Schritt zur Erstellung eines Projekts ist optional, da ein neues Projekt beim Importieren einer Datei bzw. beim Anzeigen einer Webseite automatisch erstellt wird (Schritt 2). 2. Importieren Sie die Datei bzw. zeigen Sie die Webseite an, die Sie übersetzen möchten (siehe Importieren von Dateien und Anzeigen von Webseiten weiter unten). 3. Übersetzen Sie die Datei bzw. Webseite. Siehe Übersetzen von Dateien und Webseiten auf Seite 71. 4. Optional: Überprüfen Sie die Übersetzung, und nehmen Sie gegebenenfalls Änderungen vor (siehe Verbessern von Übersetzungen auf Seite 72). Wiederholen Sie dann Schritt 3. Führen Sie die Schritte 3 und 4 so oft aus, bis Sie das gewünschte Ergebnis erzielt haben. 5. Speichern Sie das Projekt. Siehe Speichern von Projekten auf Seite 90. Importieren von Dateien und Anzeigen von Webseiten Der erste Schritt bei der Verwendung von STPM ist das Importieren der Datei bzw. das Anzeigen der Webseite, die Sie übersetzen möchten. • Informationen zum Importieren einer Datei finden Sie unter Importieren einer Datei. • Informationen zum Anzeigen einer Webseite finden Sie unter Anzeigen einer Webseite auf Seite 70. • Wenn die Datei oder Webseite in einem STPM-Projekt gespeichert ist, mit dem Sie zu einem früheren Zeitpunkt gearbeitet haben, öffnen Sie dieses Projekt (siehe Öffnen eines vorhandenen Projekts auf Seite 70). 68 Benutzerhandbuch SYSTRAN 5.0 Importieren einer Datei STPM unterstützt die Dateiformate DOC, RTF, TXT, HTML, XHTML, PDF und TMX. So importieren Sie eines dieser Dateiformate: 1. Klicken Sie im Menü Datei auf Datei importieren. Daraufhin wird das Dialogfeld Öffnen angezeigt (siehe Abbildung 7–3). Abbildung 7–3: Dialogfeld „Öffnen“ 2. Wählen Sie unter Dateityp den Typ der Datei, die Sie öffnen möchten. 3. Navigieren Sie zu dem Verzeichnis, in dem sich die zu öffnende Datei befindet. 4. Klicken Sie auf die Datei und anschließend auf die Schaltfläche Öffnen. STPM erstellt daraufhin ein neues Projekt und zeigt die ausgewählte Datei im Quelldokumentfenster an (siehe Abbildung 7–4). Datei im Quelldokumentfenster Abbildung 7–4: Beispiel einer Datei im Quelldokumentfenster 69 Benutzerhandbuch SYSTRAN 5.0 Anzeigen einer Webseite Wenn Sie eine Webseite übersetzen möchten, gehen Sie wie folgt vor, um die Seite anzuzeigen. 1. Geben Sie im Feld Adresse auf der Web-Symbolleiste die Webadresse (URL) der Webseite ein, die Sie übersetzen möchten. 2. Klicken Sie rechts neben dem Feld Adresse auf die Schaltfläche Öffnen: STPM erstellt ein neues Projekt und zeigt die Webseite im Quelldokumentfenster an (siehe Abbildung 7–5). Wenn eine Webseite fehlerhaft oder gar nicht angezeigt wird, enthält sie möglicherweise komplexe Formatierungen wie beispielsweise Flash oder ein JavaApplet. Um zu prüfen, ob eine Webseite komplexe Formatierungen aufweist, öffnen Sie sie in Internet Explorer. Webseite im Quelldokumentfenster Abbildung 7–5: Beispiel einer Webseite im Quelldokumentfenster Öffnen eines vorhandenen Projekts Wenn die zu übersetzende Datei oder Webseite in einem STPM-Projekt gespeichert ist, das Sie zu einem früheren Zeitpunkt erstellt haben, gehen Sie wie folgt vor, um das Projekt zu öffnen. 1. Führen Sie einen der folgenden Schritte aus: • Klicken Sie im Menü Datei auf Projekt öffnen. ODER • Klicken Sie auf die Schaltfläche Projekt öffnen: Das Dialogfeld Öffnen wird angezeigt (siehe Abbildung 7–3 auf Seite 69). 70 Benutzerhandbuch SYSTRAN 5.0 2. Navigieren Sie zu dem Verzeichnis, in dem sich das zu öffnende Projekt befindet. 3. Klicken Sie auf das Projekt und anschließend auf die Schaltfläche Öffnen. Das ausgewählte Projekt wird mit dem Quelldokument und dem übersetzten Dokument im entsprechenden Fenster geöffnet. Wenn Sie die Datei bzw. Webseite noch nicht übersetzt haben, ist das Fenster für das übersetzte Dokument leer. Übersetzen von Dateien und Webseiten Nachdem Sie eine Datei importiert, eine Webseite angezeigt oder ein Projekt geöffnet haben, gehen Sie wie folgt vor, um das Dokument zu übersetzen. 1. Wählen Sie eine Ausgangssprache aus der Dropdown-Liste Ausgangssprache, oder wählen Sie Auto, sodass die Software die Sprache automatisch erkennt (siehe Verwenden der DropdownListe „Ausgangssprache“ auf Seite 23). 2. Wählen Sie eine Zielsprache aus der Dropdown-Liste Zielsprache (siehe Verwenden der Dropdown-Liste „Zielsprache“ auf Seite 24). 3. Klicken Sie auf die Schaltfläche Übersetzen, um die Übersetzung auszuführen: In der Fortschrittsanzeige unten rechts im Fenster wird der Fortschritt der Übersetzung angezeigt. Wenn die Übersetzung abgeschlossen ist, wird das übersetzte Dokument bzw. die übersetzte Webseite im entsprechenden Fenster angezeigt (siehe Abbildung 7–6). Originalwebseite Übersetzte Webseite Abbildung 7–6: Beispiel einer Originalwebseite und der dazugehörigen übersetzten Webseite 71 Benutzerhandbuch SYSTRAN 5.0 Verbessern von Übersetzungen Nachdem Sie ein Quelldokument übersetzt haben, können Sie die folgenden Aktivitäten zur Verbesserung der Übersetzung ausführen: • Verwenden der Alignment-Funktion (siehe unten) • Hinzufügen benutzerdefinierter Elemente auf Seite 73 • Auswählen von Übersetzungsoptionen auf Seite 80 • Verwenden von User Dictionaries auf Seite 80 • Suchen und hervorheben auf Seite 81 Verwenden der Alignment-Funktion STPM verfügt über eine Alignment-Funktion, die bewirkt, dass automatisch der entsprechende Satz im anderen Dokument hervorgehoben wird, wenn Sie im Quelldokument bzw. im übersetzten Dokument einen Satz markieren. Mit dieser Funktion können Sie auf einfache Weise nach Stellen suchen, an denen Sie die aktuelle Übersetzung möglicherweise verbessern (siehe weiter unten in diesem Kapitel) oder den Ausgangs- oder Zieltext ändern möchten (siehe Bearbeiten von Text auf Seite 88 und Formatieren von Text auf Seite 89). Abbildung 7–7 zeigt ein Beispiel, in dem ein Satz im Quelldokument markiert und der entsprechende Satz im übersetzten Dokument automatisch hervorgehoben wurde. Dieser Satz wurde im Quelldokument markiert... ... und wird im übersetzten Dokument hervorgehoben. Abbildung 7–7: Beispiel für die Verwendung der Alignment-Funktion 72 Benutzerhandbuch SYSTRAN 5.0 Hinzufügen benutzerdefinierter Elemente Eine Möglichkeit zur Verbesserung von Übersetzungen besteht in der Verwendung der folgenden STPMBenutzerauswahl-Funktionen im Fenster Überarbeiten: • Alternative Bedeutungen – Zeigt alternative Übersetzungen basierend auf verschiedenen Bedeutungen eines Ausgangsworts oder -ausdrucks an. Siehe Auswählen von alternativen Bedeutungen weiter unten. • Translation Memory – Zeigt maschinell erstellte Übersetzungen sowie Translation MemoryEinträge an. Dabei können Sie wählen, welcher Eintrag verwendet werden soll. Siehe Auswählen eines Translation Memory auf Seite 75. • Quelldokumentanalyse – Zeigt an, wie die Software Mehrdeutigkeiten im Ausgangstext behandelt hat und ermöglicht Ihnen das Überschreiben der von der Software gewählten Einträge. Siehe Ändern der Quelldokumentanalyse auf Seite 77. Auswählen von alternativen Bedeutungen Auf der Registerkarte Alternative Bedeutungen im Fenster Überarbeiten werden alternative Bedeutungen für Ausdrücke in SYSTRAN-Wörterbüchern oder User Dictionaries angezeigt. Wenn keine SYSTRANWörterbücher oder User Dictionaries ausgewählt wurden, werden keine alternativen Bedeutungen angezeigt. Abbildung 7–8 zeigt ein Beispiel der Registerkarte Alternative Bedeutungen. 73 Benutzerhandbuch SYSTRAN 5.0 Abbildung 7–8: Registerkarte „Alternative Bedeutungen“ So verwenden Sie die Registerkarte Alternative Bedeutungen: 1. Wenn das Fenster Überarbeiten nicht angezeigt wird, klicken Sie in der SYSTRAN-Symbolleiste auf die Schaltfläche Überarbeiten: 2. Wenn die Registerkarte Alternative Bedeutungen im Fenster Überarbeiten nicht ausgewählt ist, klicken Sie darauf, um sie auszuwählen. 3. Prüfen Sie die Optionen in jeder Zeile. Um eine Option auszuwählen, klicken Sie auf die entsprechende Optionsschaltfläche. 4. Wenn Sie möchten, dass die Software für eine Übersetzung immer die Auswahl auf der Registerkarte Alternative Bedeutungen wählt, aktivieren Sie das Kontrollkästchen in der linken Spalte. 74 Benutzerhandbuch SYSTRAN 5.0 5. Klicken Sie auf die Schaltfläche Übersetzen auf der SYSTRAN-Symbolleiste, um die Übersetzung zu aktualisieren: Um eine alternative Bedeutung zurückzusetzen, klicken Sie auf der Registerkarte „Alternative Bedeutungen“ darauf und anschließend im Menü „Extras“ auf „Alternative Bedeutungen löschen“. Auswählen eines Translation Memory Auf der Registerkarte Translation Memory im Fenster Überarbeiten werden die Sätze angezeigt, auf die ein Translation Memory angewendet wurde. Mithilfe dieser Registerkarte können Sie maschinelle Übersetzungen mit den Einträgen im Translation Memory vergleichen und auswählen, welche Übersetzung verwendet werden soll. Abbildung 7–9 auf Seite 75 zeigt ein Beispiel der Registerkarte Translation Memory. Abbildung 7–9: Registerkarte „Translation Memory“ 75 Benutzerhandbuch SYSTRAN 5.0 1. Wenn das Fenster Überarbeiten nicht angezeigt wird, klicken Sie in der SYSTRAN-Symbolleiste auf die Schaltfläche Überarbeiten: 2. Wenn die Registerkarte Translation Memory im Fenster Überarbeiten nicht ausgewählt ist, klicken Sie darauf. 3. Prüfen Sie die Optionen in jeder Zeile. Um eine Option auszuwählen, klicken Sie auf die entsprechende Optionsschaltfläche. 4. Wenn Sie möchten, dass die Software für eine Übersetzung immer die Auswahl auf der Registerkarte Translation Memory wählt, aktivieren Sie das Kontrollkästchen in der linken Spalte. 5. Klicken Sie auf die Schaltfläche Übersetzen auf der SYSTRAN-Symbolleiste, um die Übersetzung zu aktualisieren: Um einen Translation Memory-Eintrag zurückzusetzen, klicken Sie auf der Registerkarte „Translation Memory“ darauf und anschließend im Menü „Extras“ auf „TM-Auswahl löschen“. 76 Benutzerhandbuch SYSTRAN 5.0 Ändern der Quelldokumentanalyse Auf der Registerkarte Quelldokumentanalyse im Fenster Überarbeiten wird angezeigt, wie die Software Mehrdeutigkeiten im Quelldokument behandelt hat, und Sie haben die Möglichkeit, die von der Software getroffene Auswahl zu ändern. Abbildung 7–10 zeigt ein Beispiel der Registerkarte Quelldokumentanalyse. Abbildung 7–10: Beispiel der Registerkarte „Quelldokumentanalyse“ So verwenden Sie die Registerkarte Quelldokumentanalyse: 1. Wenn das Fenster Überarbeiten nicht angezeigt wird, klicken Sie in der SYSTRAN-Symbolleiste auf die Schaltfläche Überarbeiten: 2. Wenn die Registerkarte Quelldokumentanalyse im Fenster Überarbeiten nicht ausgewählt ist, klicken Sie darauf, um sie auszuwählen. 3. Prüfen Sie die Optionen in jeder Zeile. Um eine Option auszuwählen, klicken Sie auf die entsprechende Optionsschaltfläche. 77 Benutzerhandbuch SYSTRAN 5.0 4. Wenn Sie möchten, dass die Software für eine Übersetzung immer die Auswahl auf der Registerkarte Quelldokumentanalyse wählt, aktivieren Sie das Kontrollkästchen in der linken Spalte. 5. Klicken Sie auf die Schaltfläche Übersetzen auf der SYSTRAN-Symbolleiste, um die Übersetzung zu aktualisieren: Um eine Auswahl der Quelldokumentanalyse zurückzusetzen, klicken Sie auf der Registerkarte „Quelldokumentanalyse“ darauf und anschließend im Menü „Extras“ auf „Auswahl der Mehrdeutigkeiten in Ausgangstext löschen“. Überarbeiten von Terminologie und Sätzen Eine weitere Möglichkeit zur Verbesserung einer Übersetzung ist die Überarbeitung der Terminologie und der Sätze. Mit dieser Funktion können Sie von der Software gefundene Ausdrücke ermitteln, wie beispielsweise nicht gefundene Wörter (Not Found Words, NFW). Überarbeiten der Terminologie Durch Klicken auf die Schaltfläche Terminologieüberarbeitung im Fenster Überarbeiten können Sie von der Software gefundene Ausdrücke ermitteln, wie beispielsweise nicht gefundene Wörter oder extrahierte Terminologie. Weitere Informationen finden Sie unter Verwenden der Schaltfläche „Überarbeiten“ auf Seite 34. Wenn Sie das Fenster „Überarbeiten“ vorübergehend nicht verwenden, können Sie es durch Klicken auf das Heftzweckensymbol ( ) minimieren (siehe Verwenden des STPM- und des SMTU-Arbeitsbereichs auf Seite 36). Überarbeiten von Sätzen Auf der Registerkarte Satzprüfung im Fenster Überarbeiten können Sie Sätze im Quelldokument und im übersetzten Dokument vergleichen. Anschließend können Sie die Sätze auswählen, die Sie den User Dictionaries hinzufügen möchten, um sie dann dort weiter zu bearbeiten. Diese Registerkarte ist besonders nützlich, wenn für einen Satz verschiedene Übersetzungen vorhanden sind und Sie angeben möchten, welche Übersetzung bevorzugt verwendet werden soll. Abbildung 7–11 auf Seite 79 zeigt ein Beispiel von Einträgen auf der Registerkarte Satzprüfung. 78 Benutzerhandbuch SYSTRAN 5.0 Abbildung 7–11: Beispiel der Registerkarte „Satzprüfung“ So verwenden Sie die Registerkarte Satzprüfung: 1. Wenn das Fenster Überarbeiten nicht angezeigt wird, klicken Sie in der SYSTRAN-Symbolleiste auf die Schaltfläche Überarbeiten: 2. Wenn die Registerkarte Satzprüfung im Fenster Überarbeiten nicht ausgewählt ist, klicken Sie darauf, um sie auszuwählen. 79 Benutzerhandbuch SYSTRAN 5.0 3. Prüfen Sie die Sätze in jeder Zeile. Um einen Satz einem neuen User Dictionary (UD) hinzuzufügen, klicken Sie in das Kontrollkästchen links neben dem Satz. Um alle Sätze auf der Registerkarte auszuwählen, klicken Sie unten links auf der Registerkarte auf „Alle auswählen“. Wenn Sie auf der Registerkarte „Satzprüfung“ einen Satz auswählen, wird der entsprechende Satz im Quelldokument hervorgehoben. 4. Klicken Sie auf die Schaltfläche An SDM senden, um die ausgewählten Sätze dem entsprechenden UD hinzuzufügen: Wählen Sie im Dialogfeld Speichern unter einen Dateinamen für die SYSTRAN Dictionary Manager-Dateien, und klicken Sie auf Speichern. Bei Bedarf können Sie die Sätze in SDM an Ihre Übersetzungsanforderungen anpassen (siehe Kapitel 9, Verwenden von SYSTRAN Dictionary Manager (SDM)). 5. Klicken Sie auf die Schaltfläche Übersetzen auf der SYSTRAN-Symbolleiste, um die Übersetzung zu aktualisieren: Auswählen von Übersetzungsoptionen Eine Methode zur Verbesserung von Übersetzungen besteht darin, die aktuellen Übersetzungsoptionen zu prüfen und erforderlichenfalls zu ändern. Anschließend können Sie das Dokument erneut übersetzen, um die ausgewählten Optionen auf die Übersetzung anzuwenden. Um auf die Übersetzungsoptionen zuzugreifen, klicken Sie in der SYSTRAN-Symbolleiste auf die Schaltfläche Übersetzungsoptionen: Weitere Informationen finden Sie unter Verwenden der Schaltfläche „Übersetzungsoptionen“ auf Seite 24. Wenn Sie das Fenster „Übersetzungsoptionen“ vorübergehend nicht verwenden, können Sie es durch Klicken auf das Heftzweckensymbol ( ) minimieren (siehe Verwenden des STPM- und des SMTU-Arbeitsbereichs auf Seite 36). Verwenden von User Dictionaries Eine weitere Möglichkeit zur Verbesserung von Übersetzungen besteht in der Verwendung von Termini aus den User Dictionaries oder dem Translation Memory. Um auf die User Dictionaries und das Translation Memory zuzugreifen, klicken Sie in der SYSTRAN-Symbolleiste auf die Schaltfläche User Dictionaries: 80 Benutzerhandbuch SYSTRAN 5.0 Weitere Informationen finden Sie unter Verwenden der Schaltfläche „Wörterbücher“ auf Seite 29. Wenn Sie das Fenster „User Dictionaries“ vorübergehend nicht verwenden, können Sie es durch Klicken auf das Heftzweckensymbol ( ) minimieren (siehe Verwenden des STPM- und des SMTU-Arbeitsbereichs auf Seite 36). Suchen und hervorheben In STPM können Sie mithilfe der Schaltfläche Suchen und hervorheben Wörter und Ausdrücke suchen und hervorheben, wie beispielsweise extrahierte Terminologie, nicht gefundene Wörter, Wörter mit alternativen Bedeutungen oder mehrdeutige Wörter. Wenn Sie diese Wörter ermittelt haben, können Sie die erforderlichen Schritte ausführen, um die Übersetzung zu verbessern. Für die Hervorhebung von Ausdrücken werden bestimmte Farben verwendet, damit sie leicht zu finden sind. Die Software verwendet eine Standardfarbe zur Hervorhebung von Ausdrücken. Auf Wunsch können Sie im Fenster Suchen und hervorheben eine andere Farbe auswählen. Das Fenster Suchen und hervorheben verfügt außerdem über Schaltflächen, mit denen Sie alle Vorkommen eines Ausdrucks auf einmal hervorheben oder ein Vorkommen nach dem anderen anzeigen können. Diese Funktionen können auch kombiniert werden, sodass Sie gleichzeitig alle Vorkommen eines Ausdrucks hervorheben und dann ein Vorkommen nach dem anderen suchen können. Abbildung 7–12 auf Seite 82 zeigt ein Beispiel, in dem alle nicht gefundenen Wörter in der Standardfarbe Violett hervorgehoben werden. Abbildung 7–13 auf Seite 82 zeigt das Beispiel eines einzelnen hervorgehobenen nicht gefundenen Worts. Wenn Sie das Fenster „Suchen und hervorheben“ vorübergehend nicht verwenden, können Sie es durch Klicken auf das Heftzweckensymbol ( ) minimieren (siehe Verwenden des STPM- und des SMTU-Arbeitsbereichs auf Seite 36). 81 Benutzerhandbuch SYSTRAN 5.0 Abbildung 7–12: Hervorheben aller nicht gefundenen Wörter Abbildung 7–13: Anzeigen einzelner nicht gefundenen Wörter 82 Benutzerhandbuch SYSTRAN 5.0 83 So verwenden Sie die Option Suchen und hervorheben: 1. Klicken Sie in der SYSTRAN-Symbolleiste auf die Schaltfläche Suchen und hervorheben: Das Fenster Suchen und hervorheben wird angezeigt (siehe Abbildung 7–14 auf Seite 83). In der Spalte ganz links im Fenster Suchen und hervorheben wird die zur Kennzeichnung des Ausdrucks verwendete Farbe angezeigt. Farbe zur Hervorhebung des Ausdrucks Eingabe des zu suchenden Worts Hebt alle Vorkommen des Ausdrucks hervor Sucht das nächste Vorkommen des Ausdrucks Abbildung 7–14: Fenster „Suchen und hervorheben“ 2. Um ein bestimmtes Wort zu suchen, geben Sie das Wort in das Feld unter Wortsuche ein, und klicken Sie dann entweder auf , um alle Vorkommen des Worts hervorzuheben, oder auf um einzelne Vorkommen des Worts anzuzeigen. Die Wortsuche wird in dem gerade aktiven Dokument ausgeführt. Wenn beispielsweise das Quelldokument aktiv ist, wird die Wortsuche nur im Quelldokument ausgeführt. , Benutzerhandbuch SYSTRAN 5.0 3. Für alle anderen Ausdrücke haben Sie folgende Möglichkeiten: • Anzeigen aller Vorkommen eines Ausdrucks, indem Sie neben dem zu suchenden Ausdruck auf die Hervorhebungsschaltfläche klicken: Um die Hervorhebung rückgängig zu machen, klicken Sie erneut auf diese Schaltfläche. • Anzeigen einzelner Vorkommen eines Ausdrucks, indem Sie neben dem zu suchenden Ausdruck auf die Schaltfläche mit der Lupe klicken: Klicken Sie erneut auf diese Schaltfläche, um das nächste Vorkommen des Ausdrucks zu suchen. Wenn Sie das letzte Vorkommen des Ausdrucks erreicht haben, wird erneut das erste Vorkommen des Ausdrucks im Dokument bzw. auf der Webseite hervorgehoben. Ausführen weiterer Aktivitäten in STPM Sie können folgende weiteren Aktivitäten in STPM ausführen: • Arbeiten mit Kontextwörterbüchern. Siehe Arbeiten mit Kontextwörterbüchern auf Seite 84. • Angeben von DNT-Blöcken. Siehe Angeben von DNT-Blöcken auf Seite 85. • Suchen von Wörtern und Ausdrücken in User Dictionaries. Siehe Suchen von Wörtern und Ausdrücken in User Dictionaries auf Seite 86. • Bearbeiten von Text. Siehe Bearbeiten von Text auf Seite 88. • Formatieren von Text. Siehe Formatieren von Text auf Seite 89. • Wechseln zwischen Projekten im STPM-Fenster. Siehe Wechseln zwischen Projekten auf Seite 90. • Speichern von Projekten. Siehe Speichern von Projekten auf Seite 90. • Exportieren von Projekten, Originaldateien und Originalwebseiten sowie übersetzten Dateien und Webseiten. Siehe Exportieren von Projekten, Originaldateien und übersetzten Dateien auf Seite 92. Arbeiten mit Kontextwörterbüchern Mithilfe der Funktion An SDM senden im Menü Extras können Sie ausgewählte Wörter und Ausdrücke einem neuen UD hinzufügen. Anschließend können Sie über die Sprachoptionen in SDM auf die Einträge zugreifen. 1. Wählen Sie im Quelldokument das Wort oder den Ausdruck aus, das oder den Sie dem UD hinzufügen möchten. 2. Zeigen Sie im Menü Extras auf An SDM senden, und klicken Sie entweder auf den Namen des Wörterbuchs, dem der Ausdruck hinzugefügt werden soll, oder auf Neues Wörterbuch, um ein neues Wörterbuch für den Ausdruck zu erstellen. Wenn Sie auf den Namen eines vorhandenen Wörterbuchs klicken, wird das Wörterbuch aufgerufen. Wenn Sie auf Neues Wörterbuch klicken, wird das Dialogfeld Speichern unter geöffnet (siehe Abbildung 7–15 auf Seite 85). 84 Benutzerhandbuch SYSTRAN 5.0 Abbildung 7–15: Dialogfeld „Speichern unter“ 3. Optional: Geben Sie einen Dateinamen für das UD ein, dem das ausgewählte Wort bzw. der Ausdruck hinzugefügt werden soll. Klicken Sie anschließend auf die Schaltfläche Speichern. SDM wird automatisch gestartet. Daraufhin können Sie mit den Einträgen arbeiten, um die Qualität der Übersetzung zu verbessern. Weitere Informationen finden Sie in Kapitel 9, Verwenden von SYSTRAN Dictionary Manager (SDM). Sie können aus der Wörterbuchliste auch ein vorhandenes Wörterbuch wählen, dem Ausdrücke hinzugefügt werden sollen. Das ausgewählte Wörterbuch wird im Kontextmenü angezeigt. Angeben von DNT-Blöcken STPM bietet verschiedene DNT-Befehle (Do Not Translate, nicht zu übersetzen) im Menü Extras sowie im Kontextmenü, mit denen Sie DNT-Blöcke definieren können. Wenn Sie eine Texteinheit als DNT definieren, ignoriert STPM diesen Text bei der Übersetzung, bis Sie diese Definition wieder aufheben. Sie können folgende DNT-Blöcke festlegen: • Ausdruck als DNT definieren – Gibt an, dass eine Wortfolge (Teil eines Satzes) nicht übersetzt werden soll. Die Satzanalysefunktionen der Software behandeln die Wortfolge als eigene Einheit und Teil des Satzes. In der Regel werden Eigennamen wie Firmennamen als DNT-Ausdrücke definiert. 85 Benutzerhandbuch SYSTRAN 5.0 • Absatz als DNT definieren – Gibt an, dass ein Teil eines Dokuments nicht übersetzt werden soll. Der gesamte angegebene Textabschnitt wird bei der Übersetzung ignoriert. In der Regel werden Dokumentköpfe und Adressen als DNT-Absätze definiert. • Einschub als DNT definieren – Gibt an, dass eine in einen vollständigen Satz eingefügte Wortfolge nicht übersetzt werden soll. Der Text links und rechts von der Wortfolge wird als ein Satz behandelt. In der Regel werden Akronyme und in Klammern gesetzte Kommentare als DNT-Einschübe definiert. Nachdem Sie die DNT-Blöcke definiert und das Dokument übersetzt haben, können Sie die als DNT definierten Ausdrücke, Absätze und Einschübe im Fenster Suchen und hervorheben suchen (siehe Suchen und hervorheben auf Seite 81). So geben Sie DNT-Blöcke an: 1. Klicken Sie im Quelldokument oder im übersetzten Dokument auf die Elemente, die Sie als DNT definieren möchten. 2. Führen Sie einen der folgenden Schritte aus: • Klicken Sie im Menü Extras auf Ausdruck als DNT definieren, Absatz als DNT definieren oder Einschub als DNT definieren. • Klicken Sie mit der rechten Maustaste, und wählen Sie im Kontextmenü die Option Ausdruck als DNT definieren, Absatz als DNT definieren oder Einschub als DNT definieren. So heben Sie eine DNT-Definition wieder auf: 1. Klicken Sie auf die Texteinheit, für die Sie die DNT-Definition aufheben möchten. Sie können die DNT-Optionen im Fenster „Suchen und hervorheben“ verwenden, um alle DNT-Blöcke sowie als DNT definierte Ausdrücke, Absätze und Einschübe zu ermitteln (siehe Suchen und hervorheben auf Seite 81). 2. Führen Sie einen der folgenden Schritte aus: • Klicken Sie im Menü Extras auf DNT-Block löschen. • Klicken Sie mit der rechten Maustaste, und wählen Sie DNT-Block löschen. Suchen von Wörtern und Ausdrücken in User Dictionaries In einigen Fällen möchten Sie möglicherweise andere Vorkommen eines Wortes oder eines Satzes aus dem aktuellen oder einem anderen Wörterbuch anzeigen. Zur Vereinfachung dieses Vorgangs verfügt STPM über eine Suchfunktion, mit der Sie Wörter und Sätze sowohl in lokalen als auch in SYSTRANOnlinewörterbüchern suchen können. 1. Wählen Sie das zu suchende Wort oder den zu suchenden Ausdruck im Quelldokument oder im übersetzten Dokument aus. 2. Klicken Sie im Menü Extras auf In Wörterbüchern suchen. Daraufhin wird SDM automatisch gestartet, und das Dialogfeld Suchen wird mit dem ausgewählten Wort bzw. Ausdruck im Feld neben Suchen nach angezeigt (siehe Abbildung 7–16). 86 Benutzerhandbuch SYSTRAN 5.0 87 Abbildung 7–16: Dialogfeld „Suchen“ 3. Sie können das Wort bzw. den Ausdruck im Feld Suchen nach bearbeiten. 4. Geben Sie im Feld Wo suchen an, wo gesucht werden soll. 5. Wählen Sie unter Suchoptionen die Suchoptionen aus, die Sie für diese Suche aktivieren möchten (siehe Tabelle 7–2 auf Seite 87). 6. Klicken Sie auf die Schaltfläche Suchen. Daraufhin sucht SDM in den angegebenen Wörterbüchern nach allen Vorkommen des Wortes bzw. des Ausdrucks, die den Suchkriterien entsprechen, und zeigt das Ergebnis im unteren Bereich des Dialogfelds Suchen an. 7. Um zu einem der gefundenen Wörter bzw. gefundenen Ausdrücke zu navigieren, doppelklicken Sie unten im Dialogfeld Suchen auf das Wort bzw. den Ausdruck. Tabelle 7–2: Suchoptionen im Dialogfeld „Suchen“ Option Beschreibung Ganzes Wort Sucht nach ganzen Wörtern oder Sätzen, die mit dem Eintrag im Feld Suchen nach übereinstimmen. Zielsprache Sucht in den Einträgen in der Zielsprache nach Wörtern oder Sätzen, die mit dem Eintrag im Feld Suchen nach übereinstimmen. Ausgangssprache Sucht in den Einträgen in der Ausgangssprache nach Wörtern oder Sätzen, die mit dem Eintrag im Feld Suchen nach übereinstimmen. Groß-/Kleinschreibung Sucht nach Wörtern oder Sätzen mit derselben Groß-/Kleinschrei- beachten bung wie im Feld Suchen nach. Hauptwort Sucht nach Sätzen mit Substantiven, die als Hauptwörter definiert wurden (siehe Markieren von Hauptwörtern auf Seite 140). Lemma Sucht nach Wörtern mit einem gemeinsamen Stamm, einer gemeinsamen Wortart oder einem gemeinsamen Wortsinn (beispielsweise „compute“ und „computing“). Benutzerhandbuch SYSTRAN 5.0 88 Tabelle 7–2: Suchoptionen im Dialogfeld „Suchen“ (Forts.) Option Beschreibung Form Sucht nach Wörtern oder Sätzen in der angegebenen Form. Sprache Sucht in der angegebenen Sprache nach dem im Feld Suchen nach angegebenen Wort oder Satz. Domänen Sucht in der angegebenen Domäne nach dem im Feld Suchen nach angegebenen Wort oder Satz. Bearbeiten von Text Sie können das Quelldokument und das übersetzte Dokument wie gewünscht bearbeiten, um die Übersetzung zu verbessern. Angenommen, Sie haben im Fenster Suchen und hervorheben Mehrdeutigkeiten im Ausgangstext ermittelt und möchten einen Ausdruck im Quelldokument ändern, um zu prüfen, welche Auswirkung dies auf die Übersetzung hat. In diesem Fall können Sie den Text wie folgt bearbeiten: • Text hinzufügen Sie können dem Quelldokument oder dem übersetzten Dokument Text hinzufügen, indem Sie an die gewünschte Stelle im Dokument klicken und den neuen Text eingeben. • Text löschen Sie können Text aus dem Quelldokument oder dem übersetzten Dokument löschen, indem Sie im Dokument an die gewünschte Stelle klicken und dann entweder mit der Rücktaste den Text links von der Einfügemarke oder mit der Entf-Taste den Text rechts von der Einfügemarke löschen. Sie können auch ganze Textblöcke löschen, indem Sie sie auswählen und dann die Entf-Taste drücken oder im Menü Bearbeiten auf Ausschneiden bzw. auf die Schaltfläche Ausschneiden klicken: • Text verschieben Sie können Text im Quelldokument oder übersetzten Dokument verschieben, indem Sie auf den Text klicken und ihn an eine andere Stelle ziehen. Sie haben auch die Möglichkeit, Text vom Quelldokument ins übersetzte Dokument zu verschieben und umgekehrt. Nachdem Sie den Text wie gewünscht bearbeitet haben, können Sie auf die Schaltfläche Übersetzen auf der SYSTRAN-Symbolleiste klicken, um die Übersetzung zu aktualisieren: Benutzerhandbuch SYSTRAN 5.0 89 Formatieren von Text STPM verfügt über eine Format-Symbolleiste, mit deren Hilfe Sie das Erscheinungsbild und die Handhabung des Quelldokuments oder des übersetzten Dokuments ändern können. Bei der Übersetzung werden Formatierungsinformationen verwendet, um die Beschaffenheit der verschiedenen Teile im Dokument zu ermitteln. Je besser also der Text formatiert ist, desto besser fällt die Übersetzung aus. Um das Format der Dokumente zu ändern, wählen Sie den Text aus, und klicken Sie dann auf die entsprechende Schaltfläche in der Format-Symbolleiste (siehe Abbildung 7–17). Zentrieren Linksbündig ausrichten Rechtsbündig ausrichten Schriftart Fett formatieren/ ändern Fettformatierung aufheben Kursiv formatieren/ Kursivformatierung aufheben Unterstreichen/Unterstrich entfernen Nummerierung hinzufügen/entfernen Aufzählungszeichen hinzufügen/entfernen Abbildung 7–17: Format-Symbolleiste in STPM Einzug vergrößern Einzug verkleinern Benutzerhandbuch SYSTRAN 5.0 90 Wechseln zwischen Projekten Sie können mehrere STPM-Projekte gleichzeitig geöffnet haben. STPM bietet eine Reihe von Möglichkeiten zum Wechseln zwischen Projekten: • Klicken Sie im STPM-Fenster auf die Registerkarte des Projekts (siehe Abbildung 7–18). • Klicken Sie im Menü Fenster auf den Namen des Projekts. • Klicken Sie auf den linken oder rechten Projektnavigationspfeil (siehe Abbildung 7–18). Schließt das aktuell angezeigte Projekt Projekt-Registerkarten Navigationspfeile Abbildung 7–18: Steuerelemente zum Wechseln zwischen und Schließen von Projekten Speichern von Projekten Wenn Sie die Arbeit an einem Projekt beendet haben, speichern Sie es. Hierdurch werden alle im Projekt vorgenommenen Bearbeitungsschritte gespeichert, damit Sie das Projekt zu einem späteren Zeitpunkt wieder öffnen können. 1. Führen Sie einen der folgenden Schritte aus: • Klicken Sie im Menü Datei auf Projekt speichern. • Klicken Sie in der SYSTRAN-Symbolleiste auf die Schaltfläche Projekt speichern: Wenn Sie das Projekt zum ersten Mal speichern, wird das Dialogfeld Speichern unter angezeigt (siehe Abbildung 7–19 auf Seite 91). Benutzerhandbuch SYSTRAN 5.0 Abbildung 7–19: Dialogfeld „Speichern unter“ 2. Optional: Wenn Sie das Projekt an einem anderen Ort speichern möchten, navigieren Sie an den entsprechenden Ort. 3. Geben Sie im Feld Dateiname einen Namen für die Projektdatei ein. 4. Klicken Sie auf die Schaltfläche Speichern. Wenn Sie das Projekt bereits gespeichert haben, können Sie im Menü „Datei“ auf „Projekt speichern unter“ klicken, um das Projekt an einem anderen Ort oder unter einem anderen Namen zu speichern. Wenn Sie versuchen, ein Projekt zu schließen, ohne es zu speichern, werden Sie in einer Meldung zum Speichern aufgefordert. 91 Benutzerhandbuch SYSTRAN 5.0 Exportieren von Projekten, Originaldateien und übersetzten Dateien STPM bietet Funktionen zum Exportieren von Projektdateien, Originaldateien und -webseiten sowie übersetzten Dateien und Webseiten. Exportieren von Projekten So exportieren Sie Projekte aus STPM: 1. Wenn mehrere Projekte geöffnet sind, stellen Sie sicher, dass das Projekt, das Sie exportieren möchten, ausgewählt ist. 2. Klicken Sie im Menü Datei auf Projekt exportieren. Das Dialogfeld Speichern unter wird angezeigt (siehe Abbildung 7–20). Abbildung 7–20: Dialogfeld „Speichern unter“ 3. Optional: Wenn Sie das Projekt an einem anderen Ort speichern möchten, navigieren Sie an den entsprechenden Ort. 4. Geben Sie im Feld Dateiname einen Namen für das Projekt ein. 5. Klicken Sie auf die Schaltfläche Speichern. 92 Benutzerhandbuch SYSTRAN 5.0 Exportieren von Originaldateien und -webseiten So exportieren Sie eine Originaldatei oder -webseite aus STPM: 1. Wenn mehrere Projekte geöffnet sind, stellen Sie sicher, dass das Projekt mit der Originaldatei bzw. der Originalwebseite ausgewählt ist, die Sie exportieren möchten. 2. Klicken Sie im Menü Datei auf Quelldokument exportieren. Das Dialogfeld Speichern unter wird angezeigt (siehe Abbildung 7–21). Abbildung 7–21: Dialogfeld „Speichern unter“ 3. Optional: Wenn Sie die Datei an einem anderen Ort speichern möchten, navigieren Sie an den entsprechenden Ort. 4. Geben Sie im Feld Dateiname einen Namen für die Originaldatei ein. 5. Geben Sie unter Dateityp an, ob die Datei als HTML-Datei (.html oder .htm), Textdatei (.txt), Microsoft Word-Dokument oder als RTF-Datei (Rich Text Format, .rtf) gespeichert werden soll. 6. Klicken Sie auf die Schaltfläche Speichern. 93 Benutzerhandbuch SYSTRAN 5.0 Exportieren von übersetzten Dateien und Webseiten So exportieren Sie eine übersetzte Datei oder Webseite aus STPM: 1. Wenn mehr als ein Projekt geöffnet ist, stellen Sie sicher, dass das Projekt mit der übersetzten Datei bzw. Webseite, die Sie exportieren möchten, ausgewählt ist. 2. Klicken Sie im Menü Datei auf Übersetztes Dokument exportieren. Das Dialogfeld Speichern unter wird angezeigt (siehe Abbildung 7–22). Abbildung 7–22: Dialogfeld „Speichern unter“ 3. Optional: Wenn Sie die Datei an einem anderen Ort speichern möchten, navigieren Sie an den entsprechenden Ort. 4. Geben Sie im Feld Dateiname einen Namen für die übersetzte Datei ein. 5. Geben Sie unter Dateityp an, ob die Datei als HTML-Datei (.html oder .htm), Textdatei (.txt), Microsoft Word-Dokument oder als RTF-Datei (Rich Text Format, .rtf) gespeichert werden soll. 6. Klicken Sie auf die Schaltfläche Speichern. 94 Benutzerhandbuch SYSTRAN 5.0 95 Kapitel 8: Verwenden von SYSTRAN MultiTranslate Utility (SMTU) 8 Batchdateien 96 Starten von SMTU 97 Einblenden und Ausblenden der SMTU-Symbolleisten 98 Verwenden von SMTU 99 Öffnen einer Batchdatei 99 Öffnen einer neuen Batchdatei 100 Öffnen einer vorhandenen Batchdatei 101 Hinzufügen von Dateien, Ordnern und Webseiten 101 Hinzufügen von Dateien 101 Hinzufügen von Ordnern 102 Hinzufügen von Webseiten 103 Anordnen von Elementen in der Batchdatei 104 Übersetzen des Inhalts einer Batchdatei 105 Anpassen von Übersetzungen 106 Anzeigen von Quelldokumenten und übersetzten Dokumenten 106 Auswählen von Übersetzungsoptionen 107 Verwenden von User Dictionaries 107 Verwenden der Überarbeitungsfunktion in SMTU 108 Ausführen verschiedener Aktivitäten in SMTU 108 Festlegen von Optionen für Batcheinträge 108 Wechseln zwischen Batchdateien 112 Speichern des Projekts 112 Schließen von Batchdateien 113 Verwenden der SMTU Command Line Interface 114 Benutzerhandbuch SYSTRAN 5.0 96 Verwenden von SYSTRAN MultiTranslate Utility (SMTU) SYSTRAN MultiTranslate Utility (SMTU) wird von folgenden Produkten unterstützt: ✔ SYSTRAN Professional Premium Mithilfe von SYSTRAN MultiTranslate Utility (SMTU) können Sie Gruppen (so genannte „Batches“) von Dokumenten in einem Durchgang übersetzen. Die Batchfunktion unterstützt die Dateiformate TXT, RTF, DOC, HTML, XHTML, PPT, XLS, PDF und TMX. SMTU verfügt über eine Fortschrittsanzeige, in der Sie verfolgen können, wie viel Zeit jede einzelne Übersetzung in Anspruch nimmt. Mit SMTU können Sie Webdokumente durch Angabe der URL-Adresse der Webseite übersetzen. SMTU verfügt über eine Websuchfunktion, mit der Sie den Inhalt einer Website extrahieren und übersetzen können. Für Benutzer, die die Arbeit mit Befehlszeilenoberflächen (Command Line Interface, CLI) vorziehen, bietet SMTU eine CLI zur Automatisierung des Übersetzungsprozesses. SMTU ermöglicht die Optimierung der Übersetzungen durch Angabe von allgemeinen und dokumentspezifischen Übersetzungsoptionen. Des Weiteren bietet die Anwendung für jeden benutzerdefinierten Dokumentensatz Funktionen zum Extrahieren terminologischer Begriffe und Erfassen nicht gefundener Wörter. Batchdateien Batchdateien enthalten Dateien, Webseiten und Ordner, die Sie in einem Durchgang übersetzen möchten. Sie bilden eine ideale Alternative, wenn es darum geht, mehrere Dateien, Webseiten und Ordner gleichzeitig zu übersetzen. Die Verzeichnisstruktur einer Batchdatei ähnelt der Baumstruktur in Windows-Explorer. Das Stammverzeichnis ist die Batchdatei selbst. In der Ebene unter dem Stammverzeichnis befindet sich der Inhalt der Batchdatei. Wenn die Batchdatei einen Ordner enthält, befindet sich der Inhalt des Ordners eine Ebene unter der Ebene mit dem Inhalt der Batchdatei. Sie können den Übersetzungen User Dictionaries sowie Übersetzungs-, Überarbeitungs- und Batcheintragsoptionen auf Batchebene, Ordnerebene oder Dateiebene zuweisen. • Wenn Sie die Einstellungen der Batchebene zuweisen, werden sie auf alle Elemente in der Batchdatei angewendet. • Wenn Sie die Einstellungen einem Ordner zuweisen, werden sie auf alle Elemente in dem Ordner (Dateien und Unterordner) angewendet. • Sie können auch auf einzelne Dateien in der Batchdatei oder in einem Ordner klicken und die Einstellungen nur für die entsprechenden Dateien ändern. Für Webseiten gilt in SMTU ein ähnliches Prinzip: Sie können festlegen, dass die ausgewählten Batcheintragsoptionen auf die mit der Stammseite verknüpften Seiten übertragen werden. Des Weiteren können Sie mithilfe der Optionen für Batcheinträge festlegen, dass die Einstellungen für eine Datei, eine Webseite oder einen Ordner vom entsprechenden übergeordneten Element übernommen werden. So können Sie beispielsweise angeben, ob das Zielverzeichnis, in dem eine Datei gespeichert wird, vom übergeordneten Element übernommen werden soll. Bei Webseiten können Sie definieren, ob die Einstellungen URL suchen und Suchtiefe von der übergeordneten Webseite über- Benutzerhandbuch SYSTRAN 5.0 97 nommen werden sollen. Weitere Informationen hierzu finden Sie unter Festlegen von Optionen für Batcheinträge auf Seite 108. Starten von SMTU So starten Sie SMTU: 1. Führen Sie einen der folgenden Schritte aus: • Doppelklicken Sie auf dem Desktop auf das Symbol SYSTRAN MultiTranslate Utility. • Klicken Sie in der Windows-Taskleiste auf Start, zeigen Sie auf Programme und dann auf SYSTRAN 5.0, und klicken Sie anschließend auf SYSTRAN MultiTranslate Utility. Beide Methoden dienen zum Aufrufen des SMTU-Fensters. Abbildung 8–1 zeigt die Komponenten in diesem Fenster. Die dazugehörigen Beschreibungen finden Sie in Tabelle 8–1 auf Seite 97. Menüleiste Batch-Symbolleiste URL-Symbolleiste Anhalten-Symbolleiste Titelleiste Standardsymbolleiste SYSTRANSymbolleiste Arbeitsbereich Statusleiste Fortschrittsanzeige Abbildung 8–1: Komponenten im SMTU-Fenster Tabelle 8–1: Komponenten im SMTU-Fenster Element Titelleiste Funktion Enthält den Namen der Anwendung und Windows-Steuerelemente zum Minimieren, Maximieren und Schließen des SMTU-Fensters und der Anwendung. Benutzerhandbuch SYSTRAN 5.0 Tabelle 8–1: Komponenten im SMTU-Fenster (Forts.) Element Funktion Menüleiste Enthält die SMTU-Menüs. Jedes Menü enthält eine Reihe von Befehlen, auf die Sie klicken können, um verschiedene Aktivitäten in SMTU auszuführen. Siehe Menüs und Befehle in SMTU auf Seite 164. Standardsymbolleiste Enthält Schaltflächen für häufig verwendete SMTU-Befehle. Siehe Standardsymbolleiste (SMTU) auf Seite 166. Batch-Symbolleiste Über diese Symbolleiste können Sie Dateien zu einer Batchdatei hinzufügen bzw. daraus entfernen, Dateien innerhalb einer Batchdatei verschieben, Quelldokumente und übersetzte Dokumente öffnen sowie eine Batchübersetzung anhalten. Siehe Batch-Symbolleiste (SMTU) auf Seite 166. URL-Symbolleiste Hier können Sie Webadressen (URLs) eingeben. Siehe URL-Symbolleiste (SMTU) auf Seite 167. Anhalten-Symbolleiste Hält die gerade ausgeführte Aktion an. SYSTRAN-Symbolleiste Hier können Sie Ausgangs- und Zielsprachen sowie Übersetzungsoptionen wählen und Übersetzungsaktivitäten ausführen. Siehe SYSTRAN-Symbolleiste (SMTU) auf Seite 167. Arbeitsbereich Hier werden die Batchdateien und deren Inhalt angezeigt. Statusleiste Hier werden Statusmeldungen angezeigt. Fortschrittsanzeige Zeigt den Fortschritt der Übersetzung an. Einblenden und Ausblenden der SMTU-Symbolleisten Standardmäßig sind alle SMTU-Symbolleisten eingeblendet. Wenn Sie bestimmte Funktionen nicht verwenden, können Sie die Symbolleisten mit diesen Funktionen bei Bedarf ausblenden, um so die Anzahl der Elemente auf dem Bildschirm zu reduzieren. So blenden Sie SMTU-Symbolleisten aus bzw. ein: 1. Ziehen Sie den Mauszeiger an eine beliebige Stelle auf der SMTU-Symbolleiste. 2. Klicken Sie mit der rechten Maustaste. Daraufhin wird ein Popup-Menü mit einer Liste der SMTU-Symbolleisten angezeigt (siehe Abbildung 8–2). Ein Häkchen neben einem Symbolleistennamen zeigt an, dass die Symbolleiste eingeblendet ist. Abbildung 8–2: SMTU-Symbolleiste 98 Benutzerhandbuch SYSTRAN 5.0 3. Um eine Symbolleiste auszublenden, klicken Sie auf den entsprechenden Namen, um das Häkchen daneben zu entfernen. Um eine Symbolleiste wieder einzublenden, klicken Sie erneut auf den Namen, sodass das Häkchen wieder angezeigt wird. Verwenden von SMTU Das folgende Beispiel bietet eine Übersicht über die Schritte zur Verwendung von SMTU. 1. Optional: Klicken Sie im Menü Datei auf Neues Projekt oder in der SYSTRAN-Symbolleiste auf die Schaltfläche Neues Projekt: Symbolleiste: Der Schritt zur Erstellung eines Projekts ist optional, da beim Erstellen oder Öffnen einer Batchdatei automatisch ein neues Projekt erstellt wird (Schritt 2). 2. Erstellen Sie eine neue oder öffnen Sie eine vorhandene Batchdatei. Siehe Öffnen einer Batchdatei weiter unten. 3. Fügen Sie der Batchdatei die Dateien, Ordner und Webseiten hinzu, die Sie übersetzen möchten. Siehe Hinzufügen von Dateien, Ordnern und Webseiten auf Seite 101. 4. Bringen Sie die Elemente in der Batchdatei in die geeignete Reihenfolge. Siehe Anordnen von Elementen in der Batchdatei auf Seite 104. 5. Übersetzen Sie die Dateien, Ordner und Webseiten in der Batchdatei. Siehe Übersetzen des Inhalts einer Batchdatei auf Seite 105. 6. Optional: Überprüfen Sie die Übersetzung, und nehmen Sie sie gegebenenfalls Änderungen (siehe Anpassen von Übersetzungen auf Seite 106). Wiederholen Sie dann Schritt 4. Führen Sie die Schritte 4 und 5 so oft aus, bis Sie das gewünschte Ergebnis erzielt haben. 7. Speichern Sie die Batchdatei. Siehe Speichern des Projekts auf Seite 112. 8. Schließen Sie die Batchdatei. Siehe Schließen von Batchdateien auf Seite 113. Öffnen einer Batchdatei Zunächst müssen Sie in SMTU eine Batchdatei öffnen. Dies kann entweder eine neue oder eine zuvor in SMTU erstellte und gespeicherte Batchdatei sein. • Informationen zum Öffnen einer neuen Batchdatei finden Sie im Folgenden unter Öffnen einer neuen Batchdatei. 99 Benutzerhandbuch SYSTRAN 5.0 • Informationen zum Öffnen einer vorhandenen Batchdatei finden Sie unter Öffnen einer vorhandenen Batchdatei auf Seite 101. Während einer SMTU-Sitzung können mehrere Batchdateien gleichzeitig geöffnet sein. Verwenden Sie in diesem Fall die Steuerelemente auf der rechten Seite, um zwischen den Dateien hin- und herzuwechseln (siehe Wechseln zwischen Batchdateien auf Seite 112). Öffnen einer neuen Batchdatei So öffnen Sie eine neue Batchdatei: 1. Führen Sie einen der folgenden Schritte aus: • Klicken Sie im Menü Datei auf Neues Projekt. ODER • Klicken Sie auf das Symbol Neues Projekt: Daraufhin wird eine neue Batchdatei im SMTU-Fenster angezeigt (siehe Abbildung 8–3). Die Batchdateien werden, beginnend mit 1, fortlaufend nummeriert, bis Sie ihnen beim Speichern einen Namen zuweisen. 2. Fügen Sie der Batchdatei gemäß der Schrittfolge unter Hinzufügen von Dateien, Ordnern und Webseiten auf Seite 101 die gewünschten Dateien, Ordner und Webseiten hinzu. Abbildung 8–3: Beispiel einer unbenannten Batchdatei im SMTU-Fenster 100 Benutzerhandbuch SYSTRAN 5.0 101 Öffnen einer vorhandenen Batchdatei So öffnen Sie eine vorhandene Batchdatei: 1. Führen Sie einen der folgenden Schritte aus: • Klicken Sie im Menü Datei auf Projekt öffnen. ODER • Klicken Sie auf das Symbol Projekt öffnen: Das Dialogfeld Öffnen wird angezeigt (siehe Abbildung 8–4 auf Seite 102). 2. Navigieren Sie zu dem Verzeichnis, in dem sich die zu öffnende Batchdatei befindet. 3. Klicken Sie auf die Batchdatei und anschließend auf die Schaltfläche Öffnen. Daraufhin wird die ausgewählte Batchdatei mit den darin enthaltenen Dateien und Ordnern geöffnet. 4. Optional: Bei Bedarf können Sie die folgenden Aktionen ausführen: • Hinzufügen von Dateien, Ordnern und Webseiten zur Batchdatei (siehe Hinzufügen von Dateien, Ordnern und Webseiten auf Seite 101) • Ändern der Reihenfolge der Elemente in der Batchdatei (siehe Anordnen von Elementen in der Batchdatei auf Seite 104) • Löschen von Elementen aus der Batchdatei (siehe Tabelle 8–2 auf Seite 105) Hinzufügen von Dateien, Ordnern und Webseiten Nach dem Öffnen einer Batchdatei können Sie die Dateien, Ordner und Webseiten hinzufügen, die Sie übersetzen möchten. Hinzufügen von Dateien So fügen Sie der Batchdatei Dateien hinzu: 1. Führen Sie einen der folgenden Schritte aus: • Klicken Sie im Menü Batch auf Datei zum Batch hinzufügen. ODER • Klicken Sie auf die Schaltfläche Datei zum Batch hinzufügen: Das Dialogfeld Öffnen wird angezeigt (siehe Abbildung 8–4). Benutzerhandbuch SYSTRAN 5.0 Abbildung 8–4: Dialogfeld „Öffnen“ 2. Suchen Sie die hinzuzufügende Datei, und klicken Sie auf die Schaltfläche Öffnen, um sie zur Batchdatei hinzuzufügen. Daraufhin werden der Pfad zum Speicherort der Datei sowie der Zielspeicherort der übersetzten Datei und die Größe der Datei angezeigt. Sie können auch einfach im Dialogfeld „Öffnen“ auf eine Datei doppelklicken, um sie dem Batch hinzuzufügen. 3. Wiederholen Sie die Schritte 1 und 2, um weitere Dateien hinzuzufügen. Wenn Sie mehrere Dateien aus dem Dialogfeld „Öffnen“ hinzufügen möchten, stehen die folgenden Verfahrensweisen zur Verfügung: • Um unmittelbar aufeinander folgende Dateien hinzuzufügen, klicken Sie auf die erste und dann bei gedrückter Umschalttaste auf die letzte hinzuzufügende Datei. Auf diese Weise werden alle dazwischen liegenden Dateien ebenfalls markiert. • Um mehrere Dateien hinzuzufügen, die nicht unmittelbar aufeinander folgen, klicken Sie auf die erste Datei und anschließend bei gedrückter Strg-Taste auf alle weiteren Dateien, die Sie hinzufügen möchten. Wenn alle Dateien markiert sind, klicken Sie auf Öffnen. Hinzufügen von Ordnern Im Folgenden wird die Verfahrensweise zum Hinzufügen von Ordnern zu einer Batchdatei beschrieben. Wenn Sie einen Ordner hinzufügen, werden alle Dateien im Ordner übersetzt, die den ausgewählten Dateitypen entsprechen. Die Option Unterordner einbeziehen ist rekursiv. 1. Führen Sie einen der folgenden Schritte aus: • Klicken Sie im Menü Batch auf Ordner zum Batch hinzufügen. ODER 102 Benutzerhandbuch SYSTRAN 5.0 103 • Klicken Sie auf die Schaltfläche Ordner zum Batch hinzufügen: Daraufhin wird das Dialogfeld Ordner suchen angezeigt (siehe Abbildung 8–5). Abbildung 8–5: Dialogfeld „Ordner suchen“ 2. Suchen Sie den Ordner, der hinzugefügt werden soll. Klicken Sie auf diesen Ordner und anschließend auf die Schaltfläche Öffnen, um ihn zur Batchdatei hinzuzufügen. Daraufhin werden der Pfad des Ordners sowie der Zielspeicherort für die übersetzte Datei angezeigt. 3. Wenn Sie weitere Ordner hinzufügen möchten, wiederholen Sie die Schritte 1 und 2. Das Dialogfeld „Ordner suchen“ verfügt über die Schaltfläche „Neuen Ordner erstellen“ zum Erstellen von neuen Ordnern. Hinzufügen von Webseiten So fügen Sie der Batchdatei Webseiten hinzu: 1. Geben Sie im Adressfeld auf der URL-Symbolleiste die Webadresse (URL) der Webseite ein, die Sie der Batchdatei hinzufügen möchten. 2. Klicken Sie auf die Schaltfläche Zum Batch hinzufügen: Die Webseite wird der Batchdatei hinzugefügt. Daraufhin werden der Pfad der Webseite sowie der Zielspeicherort für die übersetzte Seite angezeigt. 3. Wenn Sie weitere Webseiten hinzufügen möchten, wiederholen Sie die Schritte 1 und 2. Benutzerhandbuch SYSTRAN 5.0 104 Anordnen von Elementen in der Batchdatei Dateien, Ordner und Webseiten in einer Batchdatei werden in absteigender Reihenfolge, beginnend mit dem obersten Element in der Datei, übersetzt. In Abbildung 8–6 wird beispielsweise das Word-Dokument 215 Years Ago.doc zuerst übersetzt, dann die Webseite systransoft.com, anschließend der Inhalt des Ordners Log Books und zum Schluss das Word-Dokument AT&T.doc. Die Dateien in einem Ordner werden ebenfalls anhand ihrer Reihenfolge im Ordner übersetzt, wobei mit dem obersten Element begonnen wird. Bei Bedarf können Sie die Elemente in der Batchdatei oder in einem Ordner neu anordnen, um die Reihenfolge zu ändern, in der sie übersetzt werden. Klicken Sie auf ein Element in der Batchdatei oder im Ordner, und verschieben Sie es dann mithilfe der Befehle im Menü Batch oder der Schaltflächen auf der Batch-Symbolleiste nach oben oder nach unten. Wenn Sie das ausgewählte Element nicht übersetzen möchten, können Sie es auch aus der Batchdatei oder dem Ordner löschen. Tabelle 8–2 auf Seite 105 enthält die Befehle und Schaltflächen, mit denen Sie die Reihenfolge der Elemente in einer Batchdatei oder einem Ordner ändern können. Um den Inhalt eines Ordners in einer Batchdatei anzuzeigen, klicken Sie auf das Pluszeichen links neben dem Ordnernamen. Die Dateien in einem Ordner können nur innerhalb des Ordners verschoben werden. Abbildung 8–6: Beispiel des Inhalts einer Batchdatei Benutzerhandbuch SYSTRAN 5.0 105 Tabelle 8–2: Befehle und Schaltflächen zum Anordnen der Elemente in einer Batchdatei oder einem Ordner Befehl im BatchMenü Schaltfläche auf der Batch-Symbolleiste Aus Batch entfernen Beschreibung Löscht das ausgewählte Element aus der Batchdatei. Nach oben Verschiebt ein Element innerhalb der Batchdatei nach oben. Nach unten Verschiebt ein Element innerhalb der Batchdatei nach unten. Übersetzen des Inhalts einer Batchdatei Nachdem Sie der Batchdatei Dateien, Ordner und Webseiten hinzugefügt haben, gehen Sie wie folgt vor, um den Inhalt der Batchdatei zu übersetzen. 1. Wählen Sie eine Ausgangssprache aus der Dropdown-Liste Ausgangssprache (siehe Verwenden der Dropdown-Liste „Ausgangssprache“ auf Seite 23). 2. Wählen Sie eine Zielsprache aus der Dropdown-Liste Zielsprache (siehe Verwenden der Dropdown-Liste „Zielsprache“ auf Seite 24). 3. Klicken Sie in der SYSTRAN-Symbolleiste auf die Schaltfläche Übersetzen, und wählen Sie den entsprechenden Befehl aus der Dropdown-Liste (siehe Abbildung 8–7): • Batch übersetzen – Übersetzt alle Elemente in der Batchdatei. • Alle nicht übersetzten Einträge übersetzen – Übersetzt alle noch nicht übersetzten Einträge. • Ausgewählte Einträge übersetzen – Übersetzt nur die von Ihnen ausgewählten Einträge in der Batchdatei. Bevor Sie diesen Befehl verwenden, müssen Sie die zu übersetzenden Elemente in der Batchdatei auswählen. Wenn die Elemente unmittelbar aufeinander folgen, klicken Sie auf das erste und dann bei gedrückter Umschalttaste auf das letzte zu übersetzende Element. Alle Elemente dazwischen werden automatisch markiert. Wenn die Elemente nicht unmittelbar aufeinander folgen, klicken Sie auf das erste und dann bei gedrückter Strg-Taste auf alle weiteren zu übersetzenden Elemente. Abbildung 8–7: Befehle in der Dropdown-Liste der Schaltfläche „Übersetzen“ Benutzerhandbuch SYSTRAN 5.0 106 Wenn Sie über die Schaltfläche Übersetzen einen Befehl auswählen, wird der Status der Übersetzungen in der Spalte Status angezeigt. Wenn die Übersetzung eines Elements abgeschlossen ist, wird der Status in Abgeschlossen geändert. Die Optionen für Batcheinträge können so konfiguriert werden, dass bestimmte Dateitypen nicht übersetzt werden. Weitere Informationen finden Sie unter Festlegen von Optionen für Batcheinträge auf Seite 108. Anpassen von Übersetzungen Nachdem Sie eine Batchdatei übersetzt haben, können Sie die folgenden Aktivitäten zur Anpassung der Übersetzung ausführen: • Anzeigen von Quelldokumenten und übersetzten Dokumenten, siehe unten • Auswählen von Übersetzungsoptionen auf Seite 107 • Verwenden von User Dictionaries auf Seite 107 • Verwenden der Überarbeitungsfunktion in SMTU auf Seite 108 Anzeigen von Quelldokumenten und übersetzten Dokumenten Das Menü Batch enthält Befehle zum Anzeigen des Quelldokuments und des übersetzten Dokuments in der Batchdatei. Quelldokumente können entweder vor oder nach der Übersetzung angezeigt werden. Übersetzte Dokumente können nur nach der Übersetzung angezeigt werden. Quelldokumente und übersetzte Dokumente werden in ihrer ursprünglichen Anwendung geöffnet. Wenn Sie beispielsweise ein übersetztes Word-Dokument öffnen, wird die Anwendung automatisch gestartet (falls sie noch nicht geöffnet ist), und das übersetzte Dokument wird in Word angezeigt. Wenn Sie eine Originalwebseite öffnen, wird diese automatisch in Ihrem Standardbrowser angezeigt. So zeigen Sie Dokumente an: 1. Klicken Sie in der Batchdatei auf das Element, das Sie öffnen möchten. Grundsätzlich können immer nur eine Datei, ein Ordner oder eine Webseite gleichzeitig geöffnet sein. 2. Führen Sie einen der folgenden Schritte aus: • Um die Originalversion des ausgewählten Elements über das Menü Batch anzuzeigen, klicken Sie auf Quelldokument öffnen. • Um die übersetzte Version des ausgewählten Elements über das Menü Batch anzuzeigen, klicken Sie auf Übersetztes Dokument öffnen. • Um das ausgewählte Element in STPM über das Menü Batch anzuzeigen, klicken Sie auf In Project Manager öffnen. Wenn Sie in Schritt 1 einen Ordner gewählt haben, wird in Windows-Explorer der Ordner angezeigt, der die Quelldokumente bzw. die übersetzten Dokumente enthält. Benutzerhandbuch SYSTRAN 5.0 107 Auswählen von Übersetzungsoptionen Eine Methode zur Anpassung von Übersetzungen besteht darin, die aktuellen Übersetzungsoptionen zu prüfen und erforderlichenfalls zu ändern. Anschließend können Sie das Dokument, die Tabelle, die Präsentation bzw. die E-Mail erneut übersetzen, um die ausgewählten Optionen auf die Übersetzung anzuwenden. Um auf die Übersetzungsoptionen zuzugreifen, klicken Sie in der SYSTRAN-Symbolleiste auf die Schaltfläche Übersetzungsoptionen: Standardmäßig werden Übersetzungsoptionen auf die gesamte Batchdatei angewendet. Wenn Sie möchten, dass die Optionen auf bestimmte Dateien, Ordner und/oder Webseiten angewendet werden, wählen Sie die entsprechenden Dateien, Ordner und/oder Webseiten aus. Weitere Informationen finden Sie unter Batchdateien auf Seite 96. Wenn die Elemente unmittelbar aufeinander folgen, klicken Sie auf das erste und dann bei gedrückter Umschalttaste auf das letzte zu übersetzende Element. Auf diese Weise werden alle dazwischen liegenden Elemente ebenfalls markiert. Wenn die Elemente nicht unmittelbar aufeinander folgen, klicken Sie auf das erste und dann bei gedrückter Strg-Taste auf alle weiteren zu übersetzenden Elemente. Weitere Informationen finden Sie unter Verwenden der Schaltfläche „Übersetzungsoptionen“ auf Seite 24. Wenn Sie das Fenster Übersetzungsoptionen vorübergehend nicht verwenden, können Sie es durch Klicken auf das Heftzweckensymbol ( ) minimieren (siehe Verwenden des STPM- und des SMTU-Arbeitsbereichs auf Seite 36). Verwenden von User Dictionaries Eine weitere Möglichkeit zur Anpassung von Übersetzungen besteht in der Verwendung von Termini aus den User Dictionaries oder dem Translation Memory. Um auf die User Dictionaries und das Translation Memory zuzugreifen, klicken Sie in der SYSTRAN-Symbolleiste auf die Schaltfläche User Dictionaries: Standardmäßig werden User Dictionaries auf die gesamte Batchdatei angewendet. Um sie auf bestimmte Dateien, Ordner und/oder Webseiten anzuwenden, wählen Sie die entsprechenden Elemente in der Batchdatei aus. Weitere Informationen finden Sie unter Verwenden der Schaltfläche „Wörterbücher“ auf Seite 29. Wenn die Elemente unmittelbar aufeinander folgen, klicken Sie auf das erste und dann bei gedrückter Umschalttaste auf das letzte zu übersetzende Element. Auf diese Weise werden alle dazwischen liegenden Elemente ebenfalls markiert. Wenn die Elemente nicht unmittelbar aufeinander folgen, klicken Sie auf das erste und dann bei gedrückter Strg-Taste auf alle weiteren zu übersetzenden Elemente. Wenn Sie das Fenster User Dictionaries vorübergehend nicht verwenden, können Sie es durch Klicken auf das Heftzweckensymbol ( ) minimieren (siehe Verwenden des STPM- und des SMTU-Arbeitsbereichs auf Seite 36). Benutzerhandbuch SYSTRAN 5.0 108 Wenn zwei oder mehr ausgewählte Elemente im Batch verschiedene User Dictionary-Einstellungen aufweisen, ist das Fenster „User Dictionaries“ leer. Alle von Ihnen festgelegten Einstellungen werden auf die ausgewählten Elemente angewendet. Verwenden der Überarbeitungsfunktion in SMTU Eine weitere Methode zur Anpassung von Batchübersetzungen besteht in der Verwendung der Überarbeitungsfunktion in SMTU. Mit dieser Funktion können Sie von der Software gefundene Ausdrücke wie beispielsweise nicht gefundene Wörter oder extrahierte Terminologie ermitteln. Weitere Informationen hierzu finden Sie in Verwenden der Schaltfläche „Überarbeiten“ auf Seite 34. Wenn zwei oder mehr ausgewählte Elemente im Batch verschiedene Einstellungen für die Terminologieüberarbeitung aufweisen, ist die Registerkarte „Terminologieüberarbeitung“ leer. Alle von Ihnen festgelegten Einstellungen werden auf die ausgewählten Elemente angewendet. Wenn Sie das Fenster „Überarbeiten“ vorübergehend nicht verwenden, können Sie es durch Klicken auf das Heftzweckensymbol ( ) minimieren (siehe Verwenden des STPM- und des SMTU-Arbeitsbereichs auf Seite 36). Ausführen verschiedener Aktivitäten in SMTU Sie können folgende weitere Aktivitäten in SMTU ausführen: • Auswählen von Optionen für Batcheinträge. Siehe Festlegen von Optionen für Batcheinträge weiter unten. • Wechseln zwischen Batchdateien. Siehe Wechseln zwischen Batchdateien auf Seite 112. • Speichern von Batchdateien. Siehe Speichern des Projekts auf Seite 112. • Schließen von Batchdateien. Siehe Schließen von Batchdateien auf Seite 113. • Verwenden der SMTU Command Line Interface. Siehe Verwenden der SMTU Command Line Interface auf Seite 114. Festlegen von Optionen für Batcheinträge Über die Schaltfläche Optionen für Batcheinträge in SMTU können Sie Suchoptionen, Dateitypen und sonstige Optionen für Batchdateien angeben. Diese Optionen können auf die gesamte Batchdatei oder bestimmte Ordner und/oder Dateien angewendet werden. So legen Sie Optionen für Batcheinträge fest: 1. Führen Sie einen der folgenden Schritte aus: • Klicken Sie im Menü Ansicht auf Optionen für Batcheinträge. ODER • Klicken Sie in der SYSTRAN-Symbolleiste auf Optionen für Batcheinträge: Daraufhin wird das Fenster Optionen für Batcheinträge geöffnet (siehe Abbildung 8–8 auf Seite 109). Benutzerhandbuch SYSTRAN 5.0 109 2. Standardmäßig werden Optionen für Batcheinträge auf die gesamte Batchdatei angewendet. Um sie auf bestimmte Dateien, Ordner und/oder Webseiten anzuwenden, wählen Sie die entsprechenden Dateien, Ordner und/oder Webseiten aus. Weitere Informationen finden Sie unter Batchdateien auf Seite 96. Wenn die Elemente unmittelbar aufeinander folgen, klicken Sie auf das erste und dann bei gedrückter Umschalttaste auf das letzte zu übersetzende Element. Auf diese Weise werden alle dazwischen liegenden Elemente ebenfalls markiert. Wenn die Elemente nicht unmittelbar aufeinander folgen, klicken Sie auf das erste und dann bei gedrückter Strg-Taste auf alle weiteren zu übersetzenden Elemente. 3. Wählen Sie die entsprechenden Optionen im Fenster Optionen für Batcheinträge aus (siehe Tabelle 8–3 auf Seite 110). 4. Klicken Sie auf OK. 5. Klicken Sie auf die Schaltfläche Übersetzen auf der SYSTRAN-Symbolleiste, um die Übersetzung zu aktualisieren: Abbildung 8–8: Fenster „Optionen für Batcheinträge“ Wenn Sie das Fenster „Optionen für Batcheinträge“ vorübergehend nicht verwenden, können Sie es durch Klicken auf das Heftzweckensymbol ( ) minimieren (siehe Verwenden des STPM- und des SMTU-Arbeitsbereichs auf Seite 36). Benutzerhandbuch SYSTRAN 5.0 110 Wenn zwei oder mehr ausgewählte Elemente im Batch verschiedene Einstellungen für Batcheinträge aufweisen, sind die Optionen im Fenster „Optionen für Batcheinträge“ leer. Alle von Ihnen festgelegten Einstellungen werden auf die ausgewählten Elemente angewendet. Tabelle 8–3: Optionen im Fenster „Optionen für Batcheinträge“ Kategorie Beschreibung Sonstige Ziel Gibt den Speicherort für die übersetzten Dokumente an. Übernehmen = Der Pfad des übergeordneten Elements wird übernommen. Durchsuchen = Ermöglicht die Auswahl des Speicherorts für die übersetzten Dokumente. STPM-Daten erzeugen Gibt an, ob STPM-Daten in SMTU erzeugt werden. Ja = Es werden STPM-Daten erzeugt. Nein = Es werden keine STPM-Daten erzeugt. Unterordner einbeziehen Gibt den Pfad an, unter dem die Zieldatei gespeichert wird. Übernehmen = Der Pfad des übergeordneten Elements wird übernommen. Durchsuchen = Ermöglicht die Auswahl des Speicherorts für die Datei. Suchoptionen URL suchen Ermöglicht SMTU das Suchen in Webseiten. Übernehmen = Die Einstellung des übergeordneten Elements wird übernommen. Ja = Die Suche ist möglich. Nein = Die Suche ist nicht möglich. Suchtiefe Gibt die Suchtiefe (von 0 bis 5) an, wenn URL suchen aktiviert ist. Nur innerhalb der Domäne Gibt an, ob die Suche auf die Domäne der Webseite beschränkt suchen wird. Übernehmen = Die Einstellung des übergeordneten Elements wird übernommen. Ja = Beschränkt die Suche auf die Domäne. Nein = Beschränkt die Suche nicht auf die Domäne. Verknüpfungen ändern Gibt an, ob Verknüpfungen geändert werden können. Übernehmen = Die Einstellung des übergeordneten Elements wird übernommen. Ja = Beschränkt die Suche auf die Domäne. Nein = Beschränkt die Suche nicht auf die Domäne. Dateitypen Benutzerhandbuch SYSTRAN 5.0 111 Tabelle 8–3: Optionen im Fenster „Optionen für Batcheinträge“ (Forts.) Kategorie HTML (.htm, .html) Beschreibung Ermöglicht oder verhindert die Übersetzung von HTML-Seiten mit der Erweiterung .htm oder .html. Ja = Ermöglicht die Übersetzung von HTML-Seiten. Nein = Verhindert die Übersetzung von HTML-Seiten. Text (.txt) Ermöglicht oder verhindert die Übersetzung von Textdateien mit der Erweiterung .txt. Ja = Ermöglicht die Übersetzung von Textdateien. Nein = Verhindert die Übersetzung von Textdateien. Rich Text Format (.rtf) Ermöglicht oder verhindert die Übersetzung von Rich Text FormatDateien mit der Erweiterung .rtf. Ja = Ermöglicht die Übersetzung von RTF-Dateien. Nein = Verhindert die Übersetzung von RTF-Dateien. Microsoft Word (.doc) Ermöglicht oder verhindert die Übersetzung von Microsoft WordDateien mit der Erweiterung .doc. Ja = Ermöglicht die Übersetzung von Word-Dokumenten. Nein = Verhindert die Übersetzung von Word-Dokumenten. Microsoft Excel (.xls) Ermöglicht oder verhindert die Übersetzung von Microsoft ExcelDateien mit der Erweiterung .xls. Ja = Ermöglicht die Übersetzung von Excel-Dateien. Nein = Verhindert die Übersetzung von Excel-Dateien. Microsoft Powerpoint (.ppt) Ermöglicht oder verhindert die Übersetzung von Microsoft PowerPoint-Präsentationen mit der Erweiterung .ppt. Ja = Ermöglicht die Übersetzung von PowerPoint-Präsentationen. Nein = Verhindert die Übersetzung von PowerPoint-Präsentationen. Adobe Portable Document Ermöglicht oder verhindert die Übersetzung von PDF-Dateien Format (.pdf) (Portable Document Format von Adobe) mit der Erweiterung .pdf. Ja = Ermöglicht die Übersetzung von PDF-Dateien. Nein = Verhindert die Übersetzung von PDF-Dateien. Translation Memory eXchange Ermöglicht oder verhindert das Zugreifen auf Termini aus Translation Memory-Dateien mit der Erweiterung .tmx. Ja = Ermöglicht das Zugreifen auf Translation Memory-Termini. Nein = Verhindert das Zugreifen auf Translation Memory-Termini. XML (.xml) Ermöglicht oder verhindert die Übersetzung von Extensible Markup Language-Dokumenten mit der Erweiterung .xml. Ja = Ermöglicht die Übersetzung von XML-Dokumenten. Nein = Verhindert die Übersetzung von XML-Dokumenten. Benutzerhandbuch SYSTRAN 5.0 112 Wechseln zwischen Batchdateien Sie können mehrere Batchdateien gleichzeitig geöffnet haben. SMTU bietet eine Reihe von Möglichkeiten zum Wechseln zwischen den Dateien: • Klicken Sie im SMTU-Fenster auf die Registerkarte der Batchdatei (siehe Abbildung 8–9 auf Seite 112). • Klicken Sie auf den linken oder rechten Batchdatei-Navigationspfeil (siehe Abbildung 8–9 auf Seite 112). Schließt die aktuell angezeigte Batchdatei. Batchdatei-Registerkarten Navigationspfeile Abbildung 8–9: Steuerelemente zum Wechseln zwischen und Schließen von Batchdateien Speichern des Projekts Wenn Sie die Arbeit mit einer Batchdatei abgeschlossen haben, können Sie das Projekt speichern. Dadurch werden nicht die Dateien und Ordner selbst, sondern nur die Informationen zu der Batchdatei gespeichert. 1. Führen Sie einen der folgenden Schritte aus: • Klicken Sie im Menü Datei auf Projekt speichern. • Klicken Sie in der SYSTRAN-Symbolleiste auf die Schaltfläche Projekt speichern: Wenn Sie das Projekt zum ersten Mal speichern, wird das Dialogfeld Speichern unter angezeigt (siehe Abbildung 8–10 auf Seite 113). Benutzerhandbuch SYSTRAN 5.0 113 Abbildung 8–10: Dialogfeld „Speichern unter“ 2. Optional: Wenn Sie das Projekt an einem anderen Ort speichern möchten, navigieren Sie an den entsprechenden Ort. 3. Geben Sie im Feld Dateiname einen Namen für die Batchdatei ein. 4. Klicken Sie auf die Schaltfläche Speichern. Wenn Sie das Projekt bereits gespeichert haben, können Sie im Menü „Datei“ auf „Projekt speichern unter“ klicken, um das Projekt an einem anderen Ort oder unter einem anderen Namen zu speichern. Wenn Sie versuchen, eine Batchdatei zu schließen, ohne das Projekt zu speichern, werden Sie in einer Meldung zum Speichern des Projekts aufgefordert. Schließen von Batchdateien Wenn Sie die Arbeit mit einer Batchdatei abgeschlossen haben, klicken Sie auf das X-Symbol rechts neben den Navigationspfeilen, um die Batchdatei zu schließen (siehe Abbildung 8–9 auf Seite 112). Wenn Sie die an der Batchdatei vorgenommenen Änderungen beibehalten möchten, speichern Sie sie vor dem Schließen (siehe Speichern des Projekts auf Seite 112). Wenn Sie eine nicht gespeicherte Batchdatei schließen, wird keine Warnmeldung angezeigt. Aus diesem Grund sollten Sie vor dem Schließen der Datei sicherstellen, dass Sie auf die nicht gespeicherte Batchdatei nicht mehr zugreifen müssen. Benutzerhandbuch SYSTRAN 5.0 114 Verwenden der SMTU Command Line Interface Bei der Installation von SYSTRAN Professional Premium 5.0 wurde die ausführbare Datei smtuc.exe im SYSTRAN-Stammverzeichnis installiert (C:/Programme/SYSTRAN/5.0/premi/). Diese Datei ermöglicht das Starten von SMTU und das Übersetzen von Batchdateien über eine Befehlszeile. Des Weiteren können Sie sie zur Koordination von Batchübersetzungen mit Microsoft Windows Scheduler verwenden. Um die mit dieser Datei verfügbaren Optionen anzuzeigen, führen Sie smtuc -h aus. Daraufhin wird die folgende Onlinehilfe angezeigt: --Command-line Interface (CLI) an SYSTRAN MultiTranslate Utility. Verwendung: smtuc -t[u] BATCHDATEIOPTIONEN -t BATCHDATEI Batch übersetzen -tu BATCHDATEI Alle nicht übersetzten Einträge übersetzen OPTIONEN: -s -sa DATEI -v Batchdatei nach der Übersetzung speichern Batch nach der Übersetzung in einer anderen Datei speichern. Es wird jeweils nur ein -s oder -sa unterstützt. (ausführlich) Erläutert den jeweiligen Schritt. CLI-Beispiele Im folgenden Beispiel übersetzt SMTU alle nicht übersetzten Einträge in dem SYSTRAN-Batchdateiprojekt mit dem Namen Eigene Datei.sba im Verzeichnis C:\Eigene Batchdateien und speichert die Batchdatei nach der Übersetzung. smtuc -tu "C:\Eigene Batchdateien\Eigene Datei.sba" -s Im folgenden Beispiel übersetzt SMTU alle nicht übersetzten Einträge im SYSTRAN-Batchdateiprojekt mit dem Namen Site.sba im Verzeichnis C:\Eigene Batchdateien und speichert die Ergebnisse im Projekt Site_01.sba im Verzeichnis C:\Eigene Batchdateien. smtuc -t "C:\Eigene Batchdateien\Site.sba" -sa "C:\Eigene Batchdateien\Site_01.sba" Verwenden der CLI zur Planung eines Übersetzungsauftrags Die CLI kann mit Microsoft Windows Scheduler zur Planung von Batchübersetzungen verwendet werden. In der Regel können Sie wie folgt auf den Windows-Scheduler zugreifen: 1. Klicken Sie auf die Schaltfläche Start. 2. Zeigen Sie auf Programme, Zubehör und Systemprogramme. 3. Klicken Sie auf Geplante Tasks. 4. Fügen Sie im Windows-Scheduler einen neuen geplanten Task hinzu. 5. Doppelklicken Sie auf den neuen Task. Wählen Sie im Dialogfeld für den neuen Task die Datei smtuc.exe als auszuführendes Programm aus. 6. Hängen Sie unter Ausführen als die Argumente für den smtuc.exe-Pfad an. 7. Klicken Sie auf OK, um das Dialogfeld zu schließen. Benutzerhandbuch SYSTRAN 5.0 115 Kapitel 9: Verwenden von SYSTRAN Dictionary Manager (SDM) 9 Überblick 116 User Dictionaries (UDs) 116 Normalization Dictionaries (NDs) 117 Translation Memories (TMs) 117 Starten von SDM 117 Einblenden und Ausblenden der SDM-Symbolleisten 118 Verwalten von Wörterbüchern und Translation Memories 119 Erstellen eines neuen Projekts 120 Arbeiten mit User Dictionary-Einträgen 129 Hinzufügen von Wörtern und Sätzen 130 Einfügen von Wörtern und Sätzen in ein User Dictionary 131 Löschen von Wörtern und Sätzen aus einem User Dictionary 131 Prüfen der Zuverlässigkeitsstufe von User Dictionary-Einträgen 132 Bearbeiten von User Dictionary-Einträgen 133 Ändern von Eintragstypen 134 Codieren von User Dictionary-Einträgen 134 Verwenden von Expert Coding 135 Sortieren von Sprachspalten 139 Markieren von Hauptwörtern 140 Verwenden von Textsuchoperatoren 140 Suchen von Einträgen 143 Rückübersetzen von Einträgen in User Dictionaries 145 Beispiele zur Rückübersetzung von Einträgen 145 Verfahrensweise zum Rückübersetzen von Einträgen in einem User Dictionary 146 Arbeiten mit Wörterbüchern 146 Anzeigen und Ändern von Wörterbucheigenschaften 146 Importieren von Dateien in ein User Dictionary 147 Exportieren von Dateien 148 Verwenden von IntuitiveCoding® zur Erstellung von qualitativ hochwertigen Wörterbüchern 149 Benutzerhandbuch SYSTRAN 5.0 Verwenden von SYSTRAN Dictionary Manager (SDM) SYSTRAN Dictionary Manager (SDM) wird von folgenden Produkten unterstützt: SYSTRAN Personal (unterstützt die Basic-Version) SYSTRAN Office Translator (unterstützt die Basic-Version) SYSTRAN Professional Standard (unterstützt die Advanced-Version) SYSTRAN Professional Premium (unterstützt die Expert-Version) ✔ ✔ ✔ ✔ In diesem Kapitel wird die Expert-Version von SDM beschrieben. Wenn Sie mit der Basic- oder der Advanced-Version arbeiten, stehen Ihnen möglicherweise nicht alle behandelten Funktionen zur Verfügung. Eine vollständige Beschreibung der von jeder SDM-Version unterstützten Funktionen finden Sie unter SYSTRAN Dictionary Manager (SDM) auf Seite 19. Mit SYSTRAN Dictionary Manager (SDM) können Sie User Dictionaries (UDs), Translation Memories (TMs) und Normalization Dictionaries (NDs) erstellen und verwalten. Diese Wörterbücher können in anderen SYSTRAN 5.0-Anwendungen zur Anpassung der Übersetzungen verwendet werden. Zu den wichtigsten Vorteilen von SDM gehören u. a.: • die einzigartige Intuitive Coding®-Technologie von SYSTRAN; • die Möglichkeit des Imports großer Datenmengen; • Optionen zur Optimierung von Wörterbucheinträgen; • umfassende Sprachoptionen zur Verbesserung der Codierungsqualität von einfacher automatischer Codierung bis hin zum Expert Coding. Überblick In den folgenden Abschnitten werden UDs, TMs und NDs beschrieben. User Dictionaries (UDs) Mit User Dictionaries (UDs) können Sie die Qualität der Ausgangssprachenanalysen verbessern, wodurch eine bessere Übersetzung in alle zugewiesenen Zielsprachen möglich wird. UDs eignen sich u. a. für folgende Einsatzbereiche: • Automatische Übersetzung von nicht gefundenen Wörtern (Not Found Words, NFWs) im SYSTRAN-Wörterbuch; • Überschreiben der zielsprachlichen Bedeutung eines Wortes oder eines Ausdrucks in den SYSTRAN-Wörterbüchern. Mit dieser Funktion können Sie die Übersetzung an bestimmte Anforderungen anpassen. • Sicherstellen, dass ein Ausdruck von SYSTRAN-Analyseprogrammen immer als eine Einheit behandelt wird. (In SDM ist ein Ausdruck als eine Gruppe von Wörtern ohne Verb definiert.) 116 Benutzerhandbuch SYSTRAN 5.0 117 Normalization Dictionaries (NDs) Es gibt zwei Arten von Normalization Dictionaries (NDs): Ausgangsnormalisierung und Zielnormalisierung. Bei der Ausgangsnormalisierung wird das Quelldokument vor der Übersetzung normalisiert. Dies kann folgenden Zwecken dienen: • Erhöhung der Konsistenz durch Anpassung der Terminologie im Quelldokument. Sie können beispielsweise definieren, dass das Wort „colour“ sowie seine flektierten Formen in „color“ geändert wird. • Erweitern von „Abkürzungen“. Sie können beispielsweise den in E-Mails oder Chats häufig verwendeten Ausdruck „4u“ vor der Übersetzung in „for you“ ändern, sodass er vom Übersetzungsmodul richtig verarbeitet wird. Bei der Zielnormalisierung wird die Übersetzung im Hinblick auf die Konsistenz der Terminologie an die Anforderungen des Benutzers angepasst. Des Weiteren kann sie zur Ersetzung von durch das Übersetzungsmodul der Software gewählten Ausdrücken durch benutzerdefinierte Ausdrücke verwendet werden. NDs sind eine perfekte Ergänzung zu den UDs, da sie die Reduzierung der Größe und Redundanz der UDs ermöglichen. Translation Memories (TMs) Translation Memories (TMs) sind Datenbanken mit alignierten, bereits übersetzten Sätzen. Im Gegensatz zu Wörterbucheinträgen können TM-Einträge formatiert werden (beispielsweise kursiv oder fett). Aus TMs erhält das Übersetzungsmodul Übersetzungsvorschläge für vollständige Sätze im Quelldokument. TMs werden in der Regel nicht manuell, sondern unter Verwendung der SYSTRAN-Funktion zum Exportieren von Übersetzungsprojekten oder aus TMX-Dateien erstellt. Starten von SDM Führen Sie zum Starten von SDM einen der folgenden Schritte aus: • Doppelklicken Sie auf dem Desktop auf das Symbol SYSTRAN Dictionary Manager. • Klicken Sie in der Windows-Taskleiste auf Start, zeigen Sie auf Programme und dann auf SYSTRAN 5.0, und klicken Sie anschließend auf SYSTRAN Dictionary Manager. Beide Methoden dienen zum Aufrufen des SDM-Fensters. Abbildung 9–1 auf Seite 118 zeigt die Komponenten in diesem Fenster. Die dazugehörigen Beschreibungen finden Sie in Tabelle 9–1 auf Seite 118. Sie können SDM auch über STPM oder SMTU starten, indem Sie in der jeweiligen Anwendung auf die Schaltfläche klicken. Benutzerhandbuch SYSTRAN 5.0 118 Titelleiste Menüleiste Standardsymbolleiste Symbolleiste der Suchoperatoren Arbeitsbereich Statusleiste Abbildung 9–1: SDM-Fenster Einblenden und Ausblenden der SDM-Symbolleisten Tabelle 9–1: Komponenten im SDM-Fenster Element Funktion Titelleiste Enthält den Namen der Anwendung und Windows-Steuerelemente zum Minimieren, Maximieren und Schließen des SDM-Fensters und der Anwendung. Menüleiste Enthält die SDM-Menüs. Jedes Menü enthält eine Reihe von Befehlen, auf die Sie klicken können, um verschiedene Aktivitäten in SDM auszuführen. Siehe Menüs und Befehle in SDM auf Seite 168. Standardsymbolleiste Enthält Schaltflächen für häufig verwendete SDM-Befehle. Siehe Standardsymbolleiste (SMTU) auf Seite 166. Symbolleiste der Such- Ermöglicht die Definition von Suchoperatoren für Wörterbucheinträge. operatoren Siehe Symbolleiste der Suchoperatoren (SDM) auf Seite 173. Arbeitsbereich Der Bereich, in dem SDM-Aktivitäten ausgeführt werden. Statusleiste Hier werden Statusmeldungen angezeigt. Standardmäßig sind alle SDM-Symbolleisten eingeblendet. Wenn Sie bestimmte Funktionen nicht verwenden, können Sie die Symbolleisten mit diesen Funktionen bei Bedarf ausblenden, um so die Anzahl der Elemente auf dem Bildschirm zu reduzieren. Benutzerhandbuch SYSTRAN 5.0 119 So blenden Sie SDM-Symbolleisten aus bzw. ein: 1. Zeigen Sie im Menü Ansicht auf Symbolleisten. Daraufhin wird eine Liste mit Symbolleisten angezeigt (siehe Abbildung 9–2 auf Seite 119). Ein Häkchen neben einem Symbolleistennamen zeigt an, dass die Symbolleiste eingeblendet ist. Abbildung 9–2: SDM-Symbolleisten 2. Um eine Symbolleiste auszublenden, klicken Sie auf den entsprechenden Namen, um das Häkchen daneben zu entfernen. 3. Um eine Symbolleiste wieder einzublenden, klicken Sie erneut auf den Namen, sodass das Häkchen wieder angezeigt wird. Verwalten von Wörterbüchern und Translation Memories In den folgenden Abschnitten finden Sie eine schrittweise Anleitung zur Verwaltung von UDs und NDs. Dasselbe Verfahren gilt auch für TMs. Die Einträge in UDs und TMs bestehen aus Wörtern und Ausdrücken in den Ausgangs- und Zielsprachen. Bei NDs ist die Zielsprache die Ausgangssprache und wird in der Wörterbuchansicht als „normalisierte“ Spalte angezeigt. In Wörterbüchern können Grammatik, Zuverlässigkeitskeitsanzeigen, Kommentare und andere terminologische Eigenschaften konfiguriert werden. Jedem Wörterbuch können Domänen zugeordnet werden. Domänen sind dynamische kontextabhängige Terminologieangaben. Bei UDs, systemeigenen Domänen und benutzerdefinierten Domänen wird zwischen zwei Arten von Domänen unterschieden. • Systemeigene Domänen sind in SDM integriert. • Benutzerdefinierte Domänen werden von dem Ersteller des Wörterbuchs definiert. Zum Erstellen eines neuen UD oder ND müssen Sie die folgenden Schritte ausführen: 1. Erstellen Sie ein neues Projekt, und definieren Sie seine Eigenschaften. Siehe Erstellen eines neuen Projekts weiter unten. 2. Fügen Sie dem UD, TM oder ND Wörter und Sätze hinzu. 3. Bearbeiten Sie erforderlichenfalls die Einträge. 4. Führen Sie erforderlichenfalls weitere wörterbuchspezifische Schritte aus. Siehe Arbeiten mit Wörterbüchern auf Seite 146. Benutzerhandbuch SYSTRAN 5.0 120 Bevor Sie fortfahren, sollten Sie den Abschnitt Verwenden von IntuitiveCoding® zur Erstellung von qualitativ hochwertigen Wörterbüchern auf Seite 149 lesen, um zu erfahren, wie qualitativ hochwertige UDs und NDs erstellt werden. Erstellen eines neuen Projekts Der erste Schritt beim Erstellen eines UD, TM oder ND ist das Anlegen eines neuen Projekts. Bei diesem Vorgang geben Sie die Eigenschaften für das UD, TM oder ND an. 1. Führen Sie einen der folgenden Schritte aus: • Zeigen Sie im Menü Datei auf Neu, und klicken Sie auf Wörterbuchprojekt, TM-Projekt oder Normalisierungsprojekt. ODER • Klicken Sie auf der SYSTRAN-Symbolleiste auf den nach unten zeigenden Pfeil rechts neben der Schaltfläche Neu und dann auf Wörterbuchprojekt, TM-Projekt oder Normalisierungsprojekt. Daraufhin wird ähnlich wie in Abbildung 9–3 ein Eigenschaftendialogfeld mit aktivierter Registerkarte Sprachen angezeigt. Die Optionen in den folgenden Schritten entsprechen dem Dialogfeld „Wörterbucheigenschaften“ für ein UD. Der Inhalt der Eigenschaftendialogfelder für ein TM oder ND weicht in einigen Optionen vom Dialogfeld „Wörterbucheigenschaften“ ab. Benutzerhandbuch SYSTRAN 5.0 Abbildung 9–3: Dialogfeld „Wörterbucheigenschaften“ – Registerkarte „Sprachen“ 2. Geben Sie auf den Registerkarten im Dialogfeld die Eigenschaften für das UD, TM oder ND an. Fahren Sie mit dem Schritt Ausfüllen der Registerkarte „Sprachen“ auf Seite 122 fort. 121 Benutzerhandbuch SYSTRAN 5.0 122 Ausfüllen der Registerkarte „Sprachen“ Die erste Registerkarte, die Sie beim Erstellen eines neuen Wörterbuchs ausfüllen, ist die Registerkarte Sprachen. Auf dieser Registerkarte können Sie die Ausgangs- und Zielsprachen sowie die Informationsspalten auswählen, die im Wörterbuch angezeigt werden sollen. 1. Wählen Sie aus der Dropdown-Liste oben rechts eine Ausgangssprache (siehe Abbildung 9–4). Alle anderen verfügbaren Sprachen werden unter Verfügbare Sprachen angezeigt. Wenn nur ein Sprachpaar installiert ist, wird die Zielsprache automatisch unter „Sichtbare Spalten“ angezeigt. Doppelklicken Sie darauf, um sie in das Feld „Verfügbare Sprachen“ zu verschieben. Wählen Sie eine Informationsspalte und klicken Sie auf den Nach-rechts-Pfeil. Wählen Sie hier die Ausgangssprache. Abbildung 9–4: Auswählen einer Ausgangssprache aus der Dropdown-Liste 2. Wählen Sie aus dem Feld Verfügbare Sprachen eine Zielsprache. 3. Unter Informationsspalten können Sie die Informationsspalten auswählen, die neben den Sprachspalten in einem Wörterbuch angezeigt werden sollen. Wählen Sie eine Spalte unter Informationsspalten, und klicken Sie auf die folgende Schaltfläche, um die Spalte in das Feld Sichtbare Spalten zu verschieben: Weitere Informationen über diese Spalten finden Sie in Tabelle 9–2 auf Seite 124. Benutzerhandbuch SYSTRAN 5.0 123 4. Wiederholen Sie diesen Schritt, um ggf. weitere Informationsspalten hinzuzufügen. Um eine Informationsspalte wieder aus dem Feld Sichtbare Spalten zu entfernen und in das Feld Informationsspalten zu verschieben, klicken Sie auf folgende Schaltfläche: Sie können Informationsspalten auch schell und einfach durch Doppelklicken auf den Spaltennamen hinzufügen. Auf dieselbe Weise können Sie sie auch wieder aus dem Feld „Sichtbare Spalten“ entfernen. 5. Nachdem Sie die Informationsspalten ausgewählt haben, können Sie sie nach Wichtigkeit anordnen. Die Wichtigkeit der Informationsspalten nimmt von unten nach oben zu. • Um eine Informationsspalte nach oben zu verschieben, klicken Sie unter Sichtbare Spalten darauf und dann auf folgende Schaltfläche: • Um eine Informationsspalte nach unten zu verschieben, klicken Sie unter Sichtbare Spalten darauf und dann auf folgende Schaltfläche: 6. Die Wörterbucheinträge werden von der Software fortlaufend nummeriert, sodass sie einfach zu finden sind. Um diese Nummern anzuzeigen, klicken Sie auf ID anzeigen. 7. Die Software verfügt über eine Funktion, bei deren Aktivierung angezeigt wird, ob die Codierung für einen Eintrag er folgreich war. Um diese Funktion zu aktivieren, klicken Sie auf Codierungsstatus anzeigen. 8. Klicken Sie auf die Schaltfläche OK. Es wird eine Meldung wie in Abbildung 9–5 angezeigt. Abbildung 9–5: Informationsmeldung 9. Klicken Sie auf OK, um die Meldung zu schließen. Im Dialogfeld Wörterbucheigenschaften wird die Registerkarte Eigenschaften angezeigt (siehe Abbildung 9–7 auf Seite 126). 10. Fahren Sie mit dem Schritt Ausfüllen der Registerkarte „Eigenschaften“ auf Seite 126 fort. Benutzerhandbuch SYSTRAN 5.0 Abbildung 9–6: Beispiel für das Auswählen von Werten aus einer Dropdown-Liste Tabelle 9–2: Informationsspalten Spalte Kategorie Beschreibung Zeigt die den Wörtern oder dem Satz zugewiesene Wortart (Substantiv, Verb, Adjektiv usw.) an. Um die Kategorie zu ändern, klicken Sie darauf, wählen Sie eine andere Kategorie aus der Dropdown-Liste, und klicken Sie auf das Häkchen in der rechten oberen Ecke (siehe Abbildung 9–6). Anmerkung Hier können Sie Anmerkungen zu Wörtern und Sätzen eingeben. Zuverläs- Dies ist eine schreibgeschützte Spalte, in der die Codierungsqualität des Eintrags sigkeit automatisch mithilfe eines Farbcodes in fünf Balken bewertet wird. Diese Bewertung wird anhand der linguistischen Ressourcen im Übersetzungsmodul von SYSTRAN durchgeführt. Je mehr Balken farbig sind, desto höher ist die Zuverlässigkeitsstufe. Weitere Informationen finden Sie unter Bearbeiten von User Dictionary-Einträgen. Domänen Zeigt die einem Wort oder einem Satz zugewiesenen Domänen an (eine Domäne ist eine dynamische Terminologieangabe). Um die Domäne zu ändern, klicken Sie darauf, wählen Sie eine andere Domäne aus der Dropdown-Liste, und klicken Sie auf das Häkchen in der oberen rechten Ecke (siehe Abbildung 9–6). Beispiel Hier können Sie ein Beispiel für die Verwendung des Wortes oder Satzes eingeben. Häufigkeit Dies ist eine schreibgeschützte Spalte, in der angegeben wird, wie häufig ein Wort, ein Ausdruck oder ein Satz in einem Dokument vorkommt. Priorität Hier können Sie die Prioritäten für User Dictionary (UD) und SYSTRAN-Hauptwörterbuch angeben. 1 ist die höchste Priorität und gewährt den UD-Einträgen absolute Priorität vor den Einträgen im Hauptwörterbuch. Die Standardeinstellung für die Priorität ist 4. Um die Standardeinstellung zu ändern, wählen Sie einen anderen Wert aus der Dropdown-Liste, und klicken Sie auf das Häkchen in der rechten oberen Ecke (siehe Abbildung 9–6). Eine Beschreibung der einzelnen Prioritäten finden Sie in Tabelle 9–3 auf Seite 125. 124 Benutzerhandbuch SYSTRAN 5.0 125 Tabelle 9–3: Wörterbuchprioritäten Priorität 1 2 Beschreibung Anmerkungen Der Eintrag hat Vorrang vor allen anderen Mit dieser Einstellung wird die Verwen- Regeln (interne Regeln der Software oder dung eines UD-Eintrags gewährleistet. längere Ausdrücke aus dem Hauptwörter- Die höchste Priorität sollte nicht leicht- buch). Homographen aus dem fertig vergeben werden, da hierdurch die Hauptwörterbuch werden nicht beibe- Übersetzung verschlechtert werden kann, halten. indem grammatische Wörter, häufige Aus- Der Eintrag hat Vorrang vor längeren Ausdrücken aus dem Hauptwörterbuch, nicht jedoch vor grammatischen Wörtern (diese werden nur bei Einstellung der Prioritätsstufe 1 übergangen). 3 drücke oder häufige Homographen übergangen werden. Durch den Eintrag „a can“ in einem UD kann beispielsweise die Übersetzung aller Sätze verschlechtert werden, die das Modalverb „can“ enthalten. Der Eintrag hat weder Vorrang vor längeren Ausdrücken aus dem Hauptwörterbuch noch vor grammatischen Regeln. Homographen aus dem Hauptwörterbuch werden nicht beibehalten. 4 5 Der Eintrag hat keinen Vorrang vor längeren Ausdrücken oder grammatischen Regeln, und Homographen aus dem 6 Hauptwörterbuch werden beibehalten. 7 Der Eintrag wird nur dann verwendet, Mit dieser Priorität wird sichergestellt, wenn im Hauptwörterbuch kein vergleich- dass die normale Übersetzung nicht ver- barer Eintrag vorhanden ist. schlechtert wird, da der Eintrag nur für nicht gefundene Wörter verwendet wird. 8 Der Eintrag wird nicht verwendet, wird Diese Priorität eignet sich sehr gut zur jedoch bei der Übersetzung als alternative Erstellung eines Wörterbuchs mit alterna- Bedeutung angezeigt. tiven Bedeutungen, ohne dass die Qualität der eigentlichen Übersetzung beeinträchtigt wird. 9 Der Eintrag wird nicht verwendet. Diese Priorität wird für Wörterbuchaufgaben mit Suchoperatoren verwendet. Siehe Verwenden von Textsuchoperatoren auf Seite 140. Benutzerhandbuch SYSTRAN 5.0 Ausfüllen der Registerkarte „Eigenschaften“ Auf der Registerkarte Eigenschaften können Sie verschiedene Eigenschaften für das Wörterbuch angeben, das Sie erstellen. Abbildung 9–7: Dialogfeld „Wörterbucheigenschaften“ – Registerkarte „Eigenschaften“ 1. Geben Sie im Feld Freundlicher Name den Namen ein, der bei der Auswahl des Wörterbuchs für die Übersetzung angezeigt wird (siehe Arbeiten mit SYSTRAN-Wörterbüchern und Domänen auf Seite 30). Es wird empfohlen, einen Namen zu verwenden, der so genau wie möglich auf den Inhalt und den Ursprung des Wörterbuchs schließen lässt (beispielsweise „Wörterbuch für Jazz und Bluesmusik“). Die vom Wörterbuch unterstützte Sprache wird automatisch in einem anderen Feld angezeigt. Somit muss die Sprache nicht im angezeigten Namen enthalten sein. 2. Geben Sie im Feld Autor den Namen des Erstellers bzw. des Eigentümers des Wörterbuchs ein. 3. Geben Sie im Feld E-Mail die E-Mail-Adresse des Autors ein. 4. Geben Sie im Feld Version eine Zahl ein, die für die Hauptversion des Wörterbuchs steht. Das Feld „Build“ ist ein schreibgeschütztes Feld, in dem angezeigt wird, wie oft das Wörterbuch kompiliert wurde. Diesen Wert können Sie nicht ändern. 5. Im Feld Anmerkung können Sie beliebige Anmerkungen eingeben, die für die Benutzer dieses Wörterbuchs hilfreich sein können. 126 Benutzerhandbuch SYSTRAN 5.0 127 6. Unter Schriftarteinstellung werden die aktuellen Schriftarteinstellungen für die Wörterbuchdatei angezeigt. Um diese Einstellung zu ändern, klicken Sie auf die folgende Schaltfläche. Wählen Sie im daraufhin angezeigten Dialogfeld Schriftart die gewünschten Schriftarteinstellungen aus, und klicken Sie auf OK: Wenn Sprachen mit unterschiedlichen Zeichensätzen gleichzeitig angezeigt werden sollen (beispielsweise Französisch und Griechisch), wählen Sie eine Unicode-Schriftart. 7. Klicken Sie auf die Registerkarte Domänen und Priorität, und fahren Sie mit dem Schritt Ausfüllen der Registerkarte „Domänen und Priorität“ auf der nächsten Seite fort. Ausfüllen der Registerkarte „Domänen und Priorität“ Auf der Registerkarte Domänen und Priorität können Sie Domänen für Ihr UD hinzufügen und deren Rangfolge ändern. Abbildung 9–8: Registerkarte „Domänen und Priorität“ Benutzerhandbuch SYSTRAN 5.0 128 1. Um dem Wörterbuch eine systemeigene Domäne hinzuzufügen, klicken Sie im Feld Systemdomänen auf eine Domäne und dann auf die folgende Schaltfläche, um die systemeigene Domäne in das Feld Wörterbuchdomänen zu verschieben. Sie können auch auf die Domäne doppelklicken, um sie in das Feld „Wörterbuchdomänen“ zu verschieben. 2. Optional: Neben den 21 von SYSTRAN bereitgestellten Domänen können Sie benutzerdefinierte Domänen erstellen, um die Genauigkeit der Funktionen in SYSTRAN für die maschinelle Übersetzung zu optimieren. Zum Erstellen einer benutzerdefinierten Domäne für das Wörterbuch geben Sie im Feld Anwenderspezifische Domäne einen Namen für die Domäne ein, und klicken Sie dann auf die Schaltfläche Hinzufügen. Die benutzerdefinierte Domäne wird hellgrau im Feld Wörterbuchdomänen angezeigt. Wiederholen Sie diesen Schritt für jede benutzerdefinierte Domäne, die Sie erstellen möchten. Um eine systemeigene oder benutzerdefinierte Domäne zu entfernen, doppelklicken Sie im Feld „Wörterbuchdomänen“ auf die gewünschte Domäne, oder klicken Sie einmal auf die Domäne und anschließend auf die Schaltfläche . 3. Wählen Sie nach dem Hinzufügen von systemeigenen und benutzerdefinierten Domänen die Wörterbuchdomänen aus, die Sie für dieses Wörterbuch aktivieren möchten. 4. Weisen Sie den Wörterbüchern mithilfe der Dropdown-Liste Priorität eine Priorität zu. Wenn Sie über mehrere Wörterbücher verfügen, die dieselben Wörter oder Sätze enthalten, werden die Einträge aus dem Wörterbuch mit der höchsten Priorität angezeigt. Wenn Sie die Priorität als Informationsspalte auswählen, können Sie diese Priorität für jedes einzelne Wort bzw. jeden einzelnen Satz ändern. 5. Klicken Sie auf OK. Im SDM-Fenster wird die mehrsprachige Seite mit den von Ihnen festgelegten Informationsspalten angezeigt (siehe Abbildung 9–9). Nach der Erstellung des UD, TM oder ND haben Sie die Möglichkeit, die entsprechenden Eigenschaften durch Klicken auf „Wörterbucheigenschaften“ im Menü „Extras“ anzuzeigen und zu ändern (siehe Anzeigen und Ändern von Wörterbucheigenschaften auf Seite 146). Benutzerhandbuch SYSTRAN 5.0 Abbildung 9–9: Beispiel einer mehrsprachigen Seite im SDM-Fenster Arbeiten mit User Dictionary-Einträgen In den folgenden Abschnitten wird die Arbeit mit UD-Einträgen erläutert. Im Einzelnen werden folgende Themen behandelt: • Hinzufügen von Wörtern und Sätzen (siehe unten) • Einfügen von Wörtern und Sätzen in ein User Dictionary auf Seite 131 • Löschen von Wörtern und Sätzen aus einem User Dictionary auf Seite 131 • Prüfen der Zuverlässigkeitsstufe von User Dictionary-Einträgen auf Seite 132 • Bearbeiten von User Dictionary-Einträgen auf Seite 133 • Ändern von Eintragstypen auf Seite 134 • Codieren von User Dictionary-Einträgen auf Seite 134 • Verwenden von Expert Coding auf Seite 135 • Sortieren von Sprachspalten auf Seite 139 • Markieren von Hauptwörtern auf Seite 140 • Verwenden von Textsuchoperatoren auf Seite 140 • Suchen von Einträgen auf Seite 143 • Rückübersetzen von Einträgen in User Dictionaries auf Seite 145 129 Benutzerhandbuch SYSTRAN 5.0 130 Hinzufügen von Wörtern und Sätzen Nachdem Sie die Eigenschaften für das UD, TM oder ND festgelegt haben, können Sie Wörter und Sätze hinzufügen. Die Einträge in UDs und NDs bestehen aus Wörtern und Sätzen in der Ausgangs- und Zielsprache. Die Einträge in TMs bestehen aus ganzen Sätzen, die nicht codiert werden. UDs werden zur Definition von zwei Arten von Termini verwendet: • Mehrsprachige zu übersetzende Termini • Nicht zu übersetzende Termini (Do Not Translate, DNT) Diese Termini werden über zwei verschiedene Seiten in das UD eingegeben. Standardmäßig wird beim Öffnen eines UD die mehrsprachige Seite angezeigt. Um die DNT-Seite anzuzeigen, drücken Sie entweder bei gedrückter Strg-Taste auf die Tabulatortaste, oder klicken Sie links unten im UD-Fenster auf die Schaltfläche Nicht übersetzen (siehe Abbildung 9–10). Klicken Sie auf diese Schaltfläche, um zur DNT-Seite zu wechseln. Klicken Sie auf diese Schaltfläche, um zur mehrsprachigen Seite zu wechseln. Abbildung 9–10: Schaltflächen „Mehrsprachig“ und „Nicht übersetzen“ So fügen Sie Wörter und Sätze hinzu: 1. Stellen Sie sicher, dass die richtige Seite im UD-Fenster angezeigt wird (Mehrsprachig oder Nicht übersetzen). 2. Klicken Sie im Menü Bearbeiten auf Eintrag hinzufügen oder in der Symbolleiste auf die Schaltfläche Eintrag hinzufügen: Sie können einen neuen Eintrag auch in die Spalte mit der Ausgangssprache eingeben, indem Sie auf eine leere Zeile in dieser Spalte doppelklicken. Um die Ausgangssprache von der Zielsprache zu unterscheiden, wird dieses Feld auf der mehrsprachigen Seite gelb hervorgehoben. 3. Geben Sie das Wort oder den Satz in der Ausgangssprache in die Spalte ganz links ein. 4. Platzieren Sie beim Eingeben von Wörtern oder Sätzen auf der mehrsprachigen Seite den Mauszeiger dann in das Feld für die Zielsprache, und geben Sie das entsprechende Wort oder den Satz ein. 5. Wenn das UD Informationsspalten enthält, füllen Sie diese entsprechend aus. Weitere Informationen über diese Spalten finden Sie in Tabelle 9–2 auf Seite 124. 6. Wiederholen Sie die Schritte 2 bis 5, um weitere Wörter und Sätze hinzuzufügen. Benutzerhandbuch SYSTRAN 5.0 131 7. Wenn Sie mit dem Hinzufügen von Wörtern und Sätzen fertig sind, klicken Sie im Menü Datei auf Speichern. Geben Sie im Dialogfeld Speichern unter einen Namen für das UD ein, und klicken Sie auf Speichern. Um die Einträge in einer Spalte zu sortieren, klicken Sie auf den Spaltenkopf. Wenn das UD beispielsweise eine Spalte mit dem Namen „Englisch“ enthält, können Sie die Einträge in dieser Spalte sortieren, indem Sie auf den Spaltenkopf „Englisch“ klicken. Einfügen von Wörtern und Sätzen in ein User Dictionary So fügen Sie Wörter und Sätze in ein UD ein: 1. Stellen Sie sicher, dass die richtige Seite im UD-Fenster angezeigt wird (Mehrsprachig oder Nicht übersetzen). 2. Klicken Sie an der Stelle in das Feld, an der Sie den neuen Datensatz einfügen möchten. (Der neue Datensatz wird über der Zeile eingefügt, auf die Sie geklickt haben.) 3. Klicken Sie im Menü Bearbeiten auf Eintrag einfügen oder in der Symbolleiste auf die Schaltfläche Eintrag einfügen: 4. Geben Sie das Wort oder den Satz in der Ausgangssprache in die Spalte ganz links ein. 5. Platzieren Sie beim Eingeben von Wörtern oder Sätzen auf der mehrsprachigen Seite den Mauszeiger dann in das Feld für die Zielsprache, und geben Sie das entsprechende Wort oder den Satz ein. 6. Wenn das UD Informationsspalten enthält, füllen Sie diese entsprechend aus. Weitere Informationen über diese Spalten finden Sie in Tabelle 9–2 auf Seite 124. 7. Wiederholen Sie die Schritte 2 bis 6, um weitere Wörter und Sätze einzufügen. 8. Wenn Sie mit dem Einfügen von Wörtern und Sätzen fertig sind, klicken Sie im Menü Datei auf Speichern. Löschen von Wörtern und Sätzen aus einem User Dictionary So löschen Sie Wörter und Sätze aus einem UD: 1. Stellen Sie sicher, dass die richtige Seite im UD-Fenster angezeigt wird (Mehrsprachig oder Nicht übersetzen). 2. Klicken Sie in die Zeile, die das Wort oder den Satz enthält, das oder den Sie löschen möchten. 3. Klicken Sie im Menü Bearbeiten auf Eintrag löschen oder in der Symbolleiste auf die Schaltfläche Eintrag löschen: Die Zeile wird gelöscht, und die Zeilen darunter werden nach oben verschoben. Benutzerhandbuch SYSTRAN 5.0 132 4. Wiederholen Sie die Schritte 2 bis 3, um weitere Wörter und Sätze zu löschen. Um unmittelbar aufeinander folgende Einträge einfach und schnell auszuwählen, klicken Sie auf den ersten Eintrag und dann bei gedrückter Umschalttaste auf den letzten Eintrag. Alle Einträge dazwischen werden automatisch ausgewählt. Wenn die Einträge nicht unmittelbar aufeinander folgen, klicken Sie auf den ersten Eintrag und dann bei gedrückter Strg-Taste auf alle weiteren Einträge, die Sie auswählen möchten. Wenn Sie daraufhin auf „Eintrag löschen“ klicken, werden alle ausgewählten Einträge gelöscht. 5. Wenn Sie mit dem Löschen von Wörtern und Sätzen fertig sind, klicken Sie im Menü Datei auf Speichern. Prüfen der Zuverlässigkeitsstufe von User Dictionary-Einträgen In UDs und NDs können Sie Zuverlässig als Informationsspalte auswählen. Wenn Sie beim Festlegen der Eigenschaften für Ihr Wörterbuch diese Spalte ausgewählt haben, können Sie auf ihrer Grundlage die Zuverlässigkeitsstufe der Einträge prüfen. Wenn das UD bzw. ND die Spalte „Zuverlässig“ nicht enthält, können Sie die Wörterbucheigenschaften überarbeiten und diese Spalte hinzufügen (siehe Anzeigen und Ändern von Wörterbucheigenschaften auf Seite 146). 1. Doppelklicken Sie in der Zeile, die die zu überprüfenden Einträge enthält, auf die Statusspalte ganz links (siehe Abbildung 9–11 auf Seite 132). Die Zuverlässigkeitsstufe der Einträge wird durch grüne Balken in der Spalte Zuverlässig gekennzeichnet, und in der Statusspalte neben den Einträgen wird eines von vier Symbolen angezeigt (siehe Tabelle 9–4 auf Seite 133). Ein grünes Häkchen steht für eine zufrieden stellende Definition. Doppelklicken Sie hier, um die Zuverlässigkeitsstufe der Definition Je mehr Balken grün sind, desto höher ist die Zuverlässigkeitsstufe der Definition. Abbildung 9–11: Anzeigen der Zuverlässigkeitsstufe für eine Definition 2. Eine niedrige Zuverlässigkeitsstufe zeigt an, dass die Software die Codierungsqualität des Eintrags als nicht sehr hoch bewertet. Um die Zuverlässigkeitsstufe zu erhöhen, überarbeiten Sie Benutzerhandbuch SYSTRAN 5.0 133 die Einträge in der Ausgangssprache und/oder Zielsprache sowie die Angaben in den Informationsspalten. Wiederholen Sie dann den vorangegangenen Schritt, um zu sehen, ob die Zuverlässigkeitsstufe erhöht wurde. Wenn die Software die Einträge nicht ordnungsgemäß codieren kann, werden in der Spalte „Kategorie“ (falls in Ihrem Wörterbuch vorhanden) ein Fehler und in der zweiten Spalte ein rotes Kreuzchen angezeigt (siehe Tabelle 9–4 ). Tabelle 9–4: Übersicht über die Statusspalte Symbol Beschreibung Das Komplettcodierungsmodul von SYSTRAN konnte eine aktuelle Codierung für alle Sprachen finden. Die Codierung des Eintrags wurde validiert (beispielsweise unter Verwendung von Expert Coding). Dies ist die höchste Validierungsstufe. Diese Warnung weist darauf hin, dass mindestens ein Zielspracheneintrag im Datensatz nicht mit dem Eintrag in der Ausgangssprache in Zusammenhang steht. Der Text in den entsprechenden Zellen wird rot dargestellt, und in der Statusleiste wird eine Meldung angezeigt. SDM kann keinen Zusammenhang zwischen dem Eintrag in der Ausgangssprache und den meisten Zielspracheneinträgen finden. In diesem Fall ist der Eintrag möglicherweise ungültig, oder es sind zusätzliche Informationen erforderlich. Bearbeiten von User Dictionary-Einträgen Das Bearbeiten von Elementen in einem UD ist denkbar einfach. Zu den bearbeitbaren Feldern gehören die Ausgangssprache, die Zielsprache sowie Kategorie, Domäne und Anmerkung. Das Feld Zuverlässig kann nicht bearbeitet werden, da es eine Bewertung enthält, die auf der Kompilierung des UD basiert. So bearbeiten Sie UD-Einträge: 1. Öffnen Sie das zu bearbeitende Wörterbuch in SDM. 2. Doppelklicken Sie in das zu bearbeitende Feld, um es zu markieren. 3. Klicken Sie bei Textfeldern einmal in das markierte Feld. Anschließend können Sie den Eintrag mit gängigen Tastenfunktionen bearbeiten. 4. Bearbeiten Sie den Inhalt von Informationsspalten entsprechend. 5. Das SDM-Fenster enthält Befehle und Schaltflächen zur Bearbeitung von Wörterbucheinträgen. • Um einen Eintrag auszuschneiden, klicken Sie im SDM-Fenster zunächst in die Zelle mit dem Eintrag und dann im Menü Bearbeiten auf Ausschneiden oder auf die folgende Schaltfläche: • Um einen Eintrag zu kopieren, klicken Sie im SDM-Fenster in die Zelle mit dem Eintrag und dann im Menü Bearbeiten auf Kopieren oder auf die folgende Schaltfläche: Benutzerhandbuch SYSTRAN 5.0 134 • Um einen ausgeschnittenen oder kopierten Eintrag einzufügen, klicken Sie im SDM-Fenster in die Zelle, in die Sie den Eintrag einfügen möchten, und dann im Menü Bearbeiten auf Einfügen oder auf die folgende Schaltfläche: • Um eine Aktion rückgängig zu machen, klicken Sie im Menü Bearbeiten auf Rückgängig oder auf die folgende Schaltfläche: • Um im SDM-Fenster einen Eintrag hinzuzufügen, klicken Sie im Menü Bearbeiten auf Eintrag hinzufügen oder auf die folgende Schaltfläche: • Um im SDM-Fenster einen Eintrag einzufügen, klicken Sie im Menü Bearbeiten auf Eintrag einfügen oder auf die folgende Schaltfläche: • Um im SDM-Fenster einen Eintrag zu löschen, klicken Sie im Menü Bearbeiten auf Eintrag löschen oder auf die folgende Schaltfläche: 6. Wenn Sie mit der Bearbeitung fertig sind, klicken Sie im Menü Datei auf Speichern, um die vorgenommenen Änderungen zu speichern. Ändern von Eintragstypen Es gibt zwei Arten von UD-Einträgen: Mehrsprachig und DNT (Don Not Translate; Nicht übersetzen). Mit der Option Eintragstyp ändern im Menü Bearbeiten können Sie einen mehrsprachigen Eintrag in einen DNT-Eintrag ändern oder umgekehrt. So ändern Sie Eintragstypen: 1. Öffnen Sie das entsprechende UD und klicken Sie auf den Eintrag, dessen Typ Sie ändern möchten. 2. Klicken Sie im Menü Bearbeiten auf Eintragstyp ändern. Der ausgewählte Eintrag wird von der aktuellen Registerkarte (Mehrsprachig oder Nicht übersetzen) in die erste verfügbare Zeile auf der anderen Registerkarte im UD-Fenster verschoben. Codieren von User Dictionary-Einträgen Mit den Befehlen Eintrag codieren und Alle codieren im Menü Extras können Sie die syntaktische Genauigkeit bei der Übersetzung der UD-Termini sicherstellen. Durch diese Befehle wird SDM angewiesen, die Übersetzungen der UD-Termini anhand der linguistischen Ressourcen im Übersetzungsmodul von SYSTRAN zu bewerten und die Ergebnisse an das aktive UD zu senden. Benutzerhandbuch SYSTRAN 5.0 Codieren von einzelnen User Dictionary-Einträgen So codieren Sie einen einzelnen UD-Eintrag: 1. Öffnen Sie das entsprechende UD und stellen Sie sicher, dass die richtige Seite (Mehrsprachig oder Nicht übersetzen) angezeigt wird. 2. Klicken Sie in ein aktives Feld im Datensatz, der codiert werden soll. 3. Klicken Sie im Menü Extras auf Eintrag codieren oder in der Symbolleiste auf die Schaltfläche Eintrag codieren: Hierdurch wird der Kompilierungsvorgang gestartet, bei dem das UD für die Verwendung mit dem SYSTRAN-Übersetzungssystem gerendert wird. Nach Abschluss des Vorgangs werden die relevanten Ergebnisse des Befehls Eintrag codieren an das UD gesendet. Codieren aller User Dictionary-Einträge So codieren Sie alle UD-Einträge: 1. Öffnen Sie das entsprechende UD und stellen Sie sicher, dass die richtige Seite (Mehrsprachig oder Nicht übersetzen) angezeigt wird. 2. Klicken Sie in ein aktives Feld im Datensatz, der codiert werden soll. 3. Klicken Sie im Menü Extras auf Alle codieren oder in der Symbolleiste auf die Schaltfläche Alle codieren: Hierdurch wird der Kompilierungsvorgang gestartet, bei dem das UD für die Verwendung mit dem SYSTRAN-Übersetzungssystem gerendert wird. Nach Abschluss des Vorgangs werden die relevanten Ergebnisse des Befehls Alle codieren an das UD gesendet. Bei Durchführung eines Speichervorgangs wird das aktive UD automatisch kompiliert. Wenn Informationsspalten für ein UD konfiguriert wurden, werden die relevanten Informationen als Ergebnis der Operation in diesen Spalten angezeigt. Verwenden von Expert Coding Mithilfe von Expert Coding können Sie die Codierung eines UD- oder ND-Eintrags genau prüfen, ändern und validieren. So verwenden Sie Expert Coding: 1. Öffnen Sie das entsprechende UD oder ND und klicken Sie auf den Eintrag, für den Sie Expert Coding verwenden möchten. 2. Führen Sie einen der folgenden Schritte aus: • Klicken Sie im Menü Extras auf Expert Coding. • Klicken Sie mit der rechten Maustaste, und wählen Sie im Kontextmenü die Option Expert Coding. Daraufhin wird das Dialogfeld Expert Coding angezeigt (siehe Abbildung 9–12). 135 Benutzerhandbuch SYSTRAN 5.0 136 Abbildung 9–12: Dialogfeld „Expert Coding“ 3. Wählen Sie unter Allgemeine Kategorie eine Wortart für den vollständigen Eintrag. 4. Unter Einsprachiger Eintrag wird der Originaleintrag angezeigt. Auf Wunsch können Sie diesen Eintrag ändern. 5. Mit der Schaltfläche können Sie den Eintrag nach einer Änderung im Textfeld neu codieren. Wenn Sie einen Eintrag neu codieren, werden alle anderen an diesem Eintrag vorgenommenen Änderungen verworfen. 6. Wählen Sie unter Einsprachige Kategorie die Wortart des Ausdrucks in der aktuellen Sprache. 7. Zuverlässig zeigt an, wie die Software die Codierungsqualität der automatischen Codierung des Eintrags in der aktuellen Sprache bewertet. Die im Dialogfeld „Expert Coding“ angezeigte Zuverlässigkeitsstufe basiert auf einer einzelnen Sprache; die in der Wörterbuchansicht angezeigte Zuverlässigkeitsstufe dagegen gilt für alle Sprachen. Im Dialogfeld „Expert Coding“ wird also die Zuverlässigkeitsstufe angezeigt, die genau auf die angegebene Sprache passt. 8. Mit den Schaltflächen können Sie durch die Sprachen der aktuell ausgewählten Einträge blättern. Beim Blättern wird unter Einsprachiger Eintrag der Eintrag in der jeweils ausgewählten Sprache angezeigt. Benutzerhandbuch SYSTRAN 5.0 137 9. Als „Gruppe“ wird eine Reihe von Wörtern bezeichnet, die aneinander angepasst werden (im Französischen und Spanischen wird beispielsweise das Adjektiv an das Substantiv angepasst). Die Hauptgruppe ist die Gruppe mit dem Hauptwort (fett formatiert). Die anderen Gruppen sind sekundäre Gruppen. 10. In der Mitte des Dialogfelds befindet sich der Codierungsbereich (siehe Abbildung 9–13). Dieser Bereich enthält sprachenabhängige Felder, die je nach der in der Dropdown-Liste WordCategory ausgewählten Wortart verschieden sind. In einige Felder müssen Sie Informationen eingeben, andere bieten Dropdown-Listen mit Optionen zum Auswählen oder Kontextmenüs. Abbildung 9–13: Dropdown-Liste im Dialogfeld „Expert Coding“ Benutzerhandbuch SYSTRAN 5.0 11. Um die Gruppierungen zu ändern, klicken Sie mit der rechten Maustaste auf die Felder Category und WordCategory in der Mitte des Dialogfelds. Wenn das Kontextmenü wie in Abbildung 9–14 angezeigt wird, klicken Sie auf Neue Gruppe, Zur Gruppe hinzufügen oder Gruppe löschen. Abbildung 9–14: Kontextmenü 12. Um eine Gruppe zu ändern, zu der ein Wort gehört, klicken Sie mit der rechten Maustaste, um das Kontextmenü aufzurufen, und wählen Sie Gruppe löschen, um die Verknüpfung des Wortes mit der aktuellen Gruppe aufzuheben. Anschließend können Sie die Gruppe mit der Option Zu Gruppe hinzufügen zu einer vorhandenen Gruppe hinzufügen (Hauptgruppe oder Gruppe 2) oder mit Neue Gruppe eine neue Gruppe erstellen. 13. Um das Hauptwort eines Ausdrucks zu definieren, klicken Sie mit der rechten Maustaste und wählen aus dem Kontextmenü die Option Hauptwort. Mit diesem Befehl wird die HauptwortEigenschaft aktiviert bzw. deaktiviert. 138 Benutzerhandbuch SYSTRAN 5.0 139 14. Mit den Optionen Mit dem nächsten vereinigen und Wörter aufsplitten im Kontextmenü können Sie Wörter zusammenführen und teilen, um eine Gruppe von Wörtern als eine Einheit zu definieren. Im folgenden Eintrag können Sie die Software beispielsweise anweisen, dass „Plug and Play“ als eine Einheit behandelt werden soll. Die Option Mit dem nächsten vereinigen bietet Ihnen folgende Möglichkeiten: 15. Um das Erscheinungsbild des Feldrasters zu ändern, ziehen Sie die Rahmenzeilen an die gewünschte Position, oder klicken Sie mit der rechten Maustaste, zeigen Sie auf Ausrichtung, und wählen Sie die Option Nach Wortbreite, nach Inhalt oder Gleichmäßig. 16. Zwischen den Schaltflächen unten im Dialogfeld wird die Nummer des Ein- trags angezeigt. Mit diesen Schaltflächen können Sie im Wörterbuch vor- und zurückblättern. 17. Klicken Sie auf die Schaltfläche OK. Der Eintrag, den Sie bearbeitet haben, wird daraufhin im UD bzw. ND angezeigt. Das Symbol gibt an, dass der Eintrag manuell bearbeitet und validiert wurde. Die Zuverläs- sigkeitsstufe wird automatisch auf 100 % gesetzt. Sortieren von Sprachspalten Mit der Option Sprachspalten sortieren im Menü Ansicht können Sie Sprachspalten nach folgenden Kriterien sortieren: • Inhalt • Inhalt und Kategorie • Hauptwort • Doppeleintragsprüfung Bei den ersten drei Methoden werden die Sprachspalten alphabetisch sortiert. Bei der Doppeleintragsprüfung werden gleiche Wörterbucheinträge gruppiert. Hierdurch können Sie über flüssige Einträge im Wörterbuch feststellen. In dem TM in Abbildung 9–15 auf Seite 140 zeigt die Doppeleintragsprüfung der ersten Spalte beispielsweise, dass zwei Einträge möglicherweise übereinstimmen und überprüft werden sollten. Mit diesem Befehl werden doppelte Einträge gefunden, die zwar verschiedene Codierungen aufweisen, deren Zeichenfolge jedoch identisch ist. Benutzerhandbuch SYSTRAN 5.0 140 Abbildung 9–15: Beispiel der Doppeleintragsprüfung So sortieren Sie Sprachspalten: 1. Öffnen Sie das entsprechende UD, und klicken Sie auf das Menü Ansicht. 2. Zeigen Sie auf Sprachspalten sortieren, und wählen Sie dann den entsprechenden Befehl: • Inhalt sortiert die Spalteneinträge alphabetisch nach Inhalt. • Inhalt und Kategorie sortiert die Spalteneinträge alphabetisch nach Inhalt und Kategorie. • Hauptwort sortiert die Spalteneinträge alphabetisch nach Hauptwort. • Doppeleintragsprüfung sortiert die Spalteneinträge nach doppelten Einträgen. Markieren von Hauptwörtern Mit der Option Hauptwörter markieren im Menü Ansicht können Sie nach der Codierung des aktuellen Eintrags sehen, welcher Teil als Hauptwort des Ausdrucks definiert wurde. Beispiele hierfür sind „nut“ in „lug nut“, „Library“ in „Library of Congress“ und „day“ in „red letter day“. So markieren Sie Hauptwörter: 1. Öffnen Sie das entsprechende UD, und klicken Sie auf den Eintrag, dessen Substantiv als Hauptwort definiert werden soll. 2. Klicken Sie im Menü Ansicht auf Hauptwörter markieren. Verwenden von Textsuchoperatoren Suchoperatoren sind erweiterte Codierungsfunktionen, mit denen die Kapazitäten von Wörterbüchern über herkömmliche terminologische Einträge hinaus erweitert werden. Sie verweisen auf eine komplexe Einheit (beispielsweise numerisch) in einem UD oder auf einen Normalisierungseintrag. Es stehen die Operatoren NUMBER, URI und FIND zur Verfügung (siehe Tabelle 9–5 ). Diese Operatoren können in zwei Kategorien unterteilt werden: • Einfach: Für einfache Operatoren ist kein Parameter erforderlich. • Komplex: Für komplexe Operatoren ist ein Parameter erforderlich. Der Parameter für den Operator FIND ist beispielsweise der Name des zweiten Wörterbuchs. Tabelle 9–5: Textsuchoperatoren Operator Beschreibung NUMBER Erkennt numerische Ausdrücke (100; 1,2; …). URI Erkennt alle URLs (beispielsweise www.yahoo.fr, [email protected]). FIND Sucht in einem zweiten Wörterbuch, dessen Name als Parameter dieses Suchoperators definiert wurde, nach einem Wort. Mit diesem Operator können Sie komplexe Einträge faktorisieren. Benutzerhandbuch SYSTRAN 5.0 141 Aktivieren Sie zur Verwendung von Textsuchoperatoren den Textmodus für Suchoperatoren, indem Sie entweder im Menü Ansicht auf Textmodus für Suchoperatoren oder auf die Schaltfläche Textmodus für Suchoperatoren klicken: Wenn dieser Modus aktiviert ist, können Sie mithilfe der Schaltflächen in Tabelle 9–6 Textsuchoperatoren einfügen. Tabelle 9–6: Textsuchoperatoren Schaltfläche Name Typ Beschreibung NUMBER Einfach Numerische Einheiten URI Einfach URL-Einheiten FIND Komplex Sucht Wörter in einem zweiten Wörterbuch. Beispiele für die Verwendung von Textsuchoperatoren Im Beispiel in Abbildung 9–16 wurde der Operator <NUMBER1> in die englischen und französischen Einträge eingefügt. In dieser Abbildung wird der Satz „Dow Jones closed below 2000.“ der Übersetzung „Le Dow Jones a fini sous les 2000 points.“ zugeordnet. Abbildung 9–16: Beispiel für die Verwendung von Textsuchoperatoren Wenn Sie mit dem Einfügen von Textsuchoperatoren fertig sind, können Sie diesen Modus durch Klicken auf Textmodus für Suchoperatoren im Menü Ansicht oder auf die Schaltfläche Textmodus für Suchoperatoren deaktivieren. Wenn Sie den Modus deaktivieren, werden die Operatoren zu Schaltflächen. In Abbildung 9–17 sehen Sie, wie die Operatoren aus Abbildung 9–16 auf Seite 141 bei deaktiviertem Textmodus angezeigt werden. In diesem Beispiel steht das Symbol für eine beliebige numerische Sequenz. Abbildung 9–17: Beispiel für die Verwendung von Suchoperatoren In Abbildung 9–18 auf Seite 142 enthält das Wörterbuch Suchoperatoren ( ), die auf den Wörter- buchnamen „F1Team“ verweisen. Wie im Folgenden dargestellt, ermöglicht die Kombination der zwei Operatoren die Erkennung von Ausdrücken wie „Williams GP Team“ und Übersetzungen wie „écurie Benutzerhandbuch SYSTRAN 5.0 142 Williams“. In diesem Beispiel ist „F1Team“ der angezeigte Name für ein zweites Wörterbuch, das zur Erkennung und Übersetzung eines gegebenen Ausdrucks verwendet wird (siehe Abbildung 9–19 auf Seite 142). Abbildung 9–18: Ein weiteres Beispiel für die Verwendung von Suchoperatoren Abbildung 9–19: Zweites Wörterbuch „F1Team“ Tabelle 9–5 enthält eine Beschreibung der Operatoren. Eingeben von Suchoperatoren So geben Sie Suchoperatoren ein: 1. Führen Sie einen der folgenden Schritte aus, um den Textmodus für Suchoperatoren zu aktivieren: • Klicken Sie im Menü Ansicht auf Textmodus für Suchoperatoren. • Klicken Sie auf die Schaltfläche Textmodus für Suchoperatoren: 2. Doppelklicken Sie auf einen Wörterbucheintrag. Die Schaltflächen Einfacher Suchoperator ( und Suchoperator ( ) ) werden aktiviert. Ermöglicht das Einfügen von NUMBER- und URI-Operatoren. Aktiviert/deaktiviert den Textmodus für Suchoperatoren. Ermöglicht das Einfügen von FIND-Operatoren. Abbildung 9–20: Schaltflächen für Suchoperatoren 3. Wählen Sie den entsprechenden Suchoperator aus, indem Sie entweder auf die Schaltfläche Einfacher Suchoperator ( ) bzw. Suchoperator ( ) oder auf die Dropdown-Liste neben diesen Schaltflächen klicken. 4. Bei komplexen Operatoren wird durch Klicken auf das Symbol ein kleines Dialogfeld angezeigt, in das Sie den Parameter eingeben können. Benutzerhandbuch SYSTRAN 5.0 143 Suchen von Einträgen In einigen Fällen möchten Sie möglicherweise andere Vorkommen eines Wortes oder eines Satzes aus dem aktuellen oder einem anderen Wörterbuch anzeigen. Zur Vereinfachung dieses Vorgangs verfügt SDM über eine Suchfunktion, mit der Sie Wörter und Sätze in lokalen sowie in SYSTRAN-Onlinewörterbüchern suchen können. 1. Klicken Sie im Menü Bearbeiten auf Suchen. Daraufhin wird das Dialogfeld Suchen angezeigt (siehe Abbildung 9–21). Abbildung 9–21: Dialogfeld „Suchen“ 2. Geben Sie im Feld Suchen nach das Wort oder den Satz ein, nach dem Sie suchen möchten. 3. Geben Sie im Feld Wo suchen an, wo gesucht werden soll. 4. Aktivieren Sie unter Suchoptionen die gewünschten Optionen für diese Suche (siehe Tabelle 9–7 auf Seite 144). 5. Klicken Sie auf die Schaltfläche Suchen. SDM sucht in den angegebenen Wörterbüchern nach allen Vorkommen des Wortes bzw. des Satzes, die den Suchkriterien entsprechen, und zeigt das Ergebnis im unteren Bereich des Dialogfelds Suchen an (siehe Abbildung 9–22 auf Seite 144). 6. Um zu einem der gefundenen Wörter bzw. gefundenen Ausdrücke zu navigieren, doppelklicken Sie unten im Dialogfeld Suchen auf das Wort bzw. den Ausdruck. Benutzerhandbuch SYSTRAN 5.0 144 Tabelle 9–7: Suchoptionen im Dialogfeld „Suchen“ Option Beschreibung Ganzes Wort Sucht nach ganzen Wörtern oder Sätzen, die mit dem Eintrag im Feld Suchen nach übereinstimmen. Zielsprache Sucht in den Einträgen in der Zielsprache nach Wörtern oder Sätzen, die mit dem Eintrag im Feld Suchen nach übereinstimmen. Ausgangssprache Sucht in den Einträgen in der Ausgangssprache nach Wörtern oder Sätzen, die mit dem Eintrag im Feld Suchen nach übereinstimmen. Groß-/Kleinschreibung Sucht nach Wörtern oder Sätzen mit derselben Groß-/Kleinschrei- beachten bung wie im Feld Suchen nach. Hauptwort Sucht nach Sätzen mit Substantiven, die als Hauptwörter definiert wurden (siehe Markieren von Hauptwörtern auf Seite 140). Lemma Sucht nach Wörtern mit einem gemeinsamen Stamm, einer gemeinsamen Wortart oder einem gemeinsamen Wortsinn (beispielsweise „compute“ und „computing“). Form Sucht nach Wörtern oder Sätzen in der angegebenen Form. Sprache Sucht in der angegebenen Sprache nach dem im Feld Suchen nach angegebenen Wort oder Satz. Domänen Sucht in der angegebenen Domäne nach dem im Feld Suchen nach angegebenen Wort oder Satz. Abbildung 9–22: Beispiel für die Suche nach UD-Einträgen Benutzerhandbuch SYSTRAN 5.0 145 Rückübersetzen von Einträgen in User Dictionaries UDs bieten Ihnen die Möglichkeit zum „Rückübersetzen“ der Einträge in Ausgangs- und Zielsprache. • Wenn Sie einen Eintrag in der Spalte mit der Ausgangssprache rückübersetzen, kann die Sprache für diesen Eintrag als Zielsprache verwendet werden. • Wenn Sie einen Eintrag in der Spalte mit der Zielsprache rückübersetzen, kann die Sprache für diesen Eintrag als Ausgangssprache verwendet werden. Beispiele zur Rückübersetzung von Einträgen Im folgenden Beispiel wird dargestellt, wie die Rückübersetzungsfunktion angewendet wird. Angenommen, der folgende Eintrag in der Französischspalte soll rückübersetzt werden. Das bedeutet, dass die Sprache Französisch für diesen Eintrag als Ausgangssprache verwendet werden kann. Das Wörterbuch generiert die folgenden Sprachpaare: • Englisch->Französisch (can->réservoir) • Englisch->Spanisch (can->envase di agua) • Französisch->Spanisch (réservoir->envase di agua) Nehmen wir nun weiterhin an, dass die folgenden Einträge in der Französisch- und Spanischspalte rückübersetzt werden. Das wiederum bedeutet, dass die Sprachen Französisch und Spanisch für diesen Eintrag als Ausgangssprache verwendet werden können. Das Wörterbuch generiert die folgenden Sprachpaare: • Englisch->Französisch (can->réservoir) • Englisch->Spanisch (can->envase di agua) • Französisch->Spanisch (réservoir->envase di agua) • Spanisch->Französisch (envase di agua->réservoir) Im folgenden Beispiel wurden die Einträge in allen Spalten rückübersetzt. Das heißt, dass die Sprachen Französisch und Spanisch für diesen Eintrag als Ausgangssprache verwendet werden können und Englisch als Zielsprache gilt. Das Wörterbuch generiert die folgenden Sprachpaare: • Englisch->Französisch (can->réservoir) • Englisch->Spanisch (can->envase di agua) • Französisch->Spanisch (réservoir->envase di agua) • Spanisch->Französisch (envase di agua->réservoir) • Französisch->Englisch (réservoir->can) • Spanisch->Englisch (envase di agua->can) Benutzerhandbuch SYSTRAN 5.0 146 Verfahrensweise zum Rückübersetzen von Einträgen in einem User Dictionary So können Sie Einträge in einem UD rückübersetzen: 1. Klicken Sie auf den Eintrag in der Ausgangssprache oder der Zielsprache, den Sie rückübersetzen möchten. Die Rückübersetzung von Einträgen in der Zielsprache kann negative Auswirkungen haben. Durch die Definition eines Wortes wie „can“ als ausgangssprachlichen Eintrag im Englischen beispielsweise wird die Übersetzung verschlechtert, da ein Konflikt mit dem Hilfsverb „can“ auftritt. 2. Führen Sie einen der folgenden Schritte aus: • Klicken Sie im Menü Bearbeiten auf Rückübersetzung. • Klicken Sie mit der rechten Maustaste, und wählen Sie dann im Kontextmenü die Option Rückübersetzung. Ein Doppelpfeil links unten im Feld mit dem entsprechenden Eintrag zeigt an, dass der Eintrag rückübersetzt wurde (siehe Abbildung 9–23). Abbildung 9–23: Beispiel eines rückübersetzten Eintrags 3. Wiederholen Sie die Schritte 1 und 2, um weitere Einträge rückzuübersetzen. 4. Wenn Sie die Rückübersetzung eines Eintrags rückgängig machen möchten, klicken Sie erneut auf Rückübersetzung. Der Doppelpfeil wird daraufhin wieder entfernt. Arbeiten mit Wörterbüchern In den folgenden Abschnitten werden einfache und erweiterte Aktivitäten beschrieben, die Sie mit Wörterbüchern ausführen können. Folgende einfache Aktivitäten werden erläutert: • Anzeigen und Ändern von Wörterbucheigenschaften, siehe unten • Importieren von Dateien in ein User Dictionary auf Seite 147 • Exportieren von Dateien auf Seite 148 Anzeigen und Ändern von Wörterbucheigenschaften Nachdem Sie ein UD, TM oder ND erstellt haben, können Sie die Eigenschaften anzeigen und erforderlichenfalls ändern. 1. Führen Sie einen der folgenden Schritte aus: • Klicken Sie im Menü Extras auf Wörterbucheigenschaften. ODER • Klicken Sie auf die Schaltfläche Wörterbucheigenschaften: Benutzerhandbuch SYSTRAN 5.0 Daraufhin wird das Dialogfeld Wörterbucheigenschaften mit geöffneter Registerkarte Sprachen angezeigt. 2. Prüfen Sie die Eigenschaften für das aktuelle Wörterbuch, und nehmen Sie gegebenenfalls Änderungen vor. Weitere Informationen zum Festlegen von Wörterbucheigenschaften finden Sie unter Ausfüllen der Registerkarte „Sprachen“, Ausfüllen der Registerkarte „Eigenschaften“ und Ausfüllen der Registerkarte „Domänen und Priorität“. Importieren von Dateien in ein User Dictionary SDM verfügt über eine Importfunktion, mit der Sie Dateien in ein UD importieren können. Hierdurch müssen Sie die Daten, die Sie in SDM verwenden möchten, nicht nochmals manuell eingeben. Informationen über die unterstützten Formate für importierte Dateien finden Sie unter Importieren und Exportieren von Dateien auf Seite 188. Folgende Dateien können importiert werden: • Textdateien (*.txt) • Microsoft Excel-Dateien (*.xls) • TMX-Dateien (*.tmx) • XML-Dateien (*.xml) So importieren Sie Dateien in ein UD: 1. Öffnen Sie das Wörterbuch, in das Sie die Dateien importieren möchten. 2. Klicken Sie im Menü Datei auf Importieren. Das Dialogfeld Öffnen wird angezeigt (siehe Abbildung 9–24). Abbildung 9–24: Dialogfeld „Öffnen“ 3. Navigieren Sie zu dem Verzeichnis, in dem die zu importierende Datei sich befindet. 147 Benutzerhandbuch SYSTRAN 5.0 148 4. Wählen Sie unter Dateityp den Typ der Datei, die Sie importieren möchten. 5. Klicken Sie auf die Datei und anschließend auf die Schaltfläche Öffnen. SDM importiert die Einträge in das geöffnete Wörterbuch. Sie können auch einfach im Dialogfeld „Öffnen“ auf eine Datei doppelklicken, um ihren Inhalt in SDM zu importieren. Wenn kein UD geöffnet ist, wird die importierte Datei automatisch in einem neuen UD-Fenster geöffnet. Wenn mehrere UDs geöffnet sind, versucht SDM, die importierten Daten mit den Daten in der gerade aktiven UD-Datei zusammenzuführen. Exportieren von Dateien In einigen Situationen möchten Sie Wörterbucheinträge möglicherweise in einer anderen Anwendung als SDM bearbeiten. Sie möchten beispielsweise ein UD, TM oder ND in das Microsoft Excel-Format exportieren, sodass Sie die Datei in Excel bearbeiten können. Anschließend können Sie die Datei mithilfe der Importfunktion in SDM (siehe Seite 147) zurück in ein Wörterbuch importieren, falls gewünscht. So exportieren Sie Dateien aus einem UD 1. Öffnen Sie das Wörterbuch, dessen Einträge Sie exportieren möchten. 2. Klicken Sie im Menü Datei auf Exportieren. Das Dialogfeld Speichern unter wird angezeigt (siehe Abbildung 9–25). Der Befehl „Exportieren“ ist nur verfügbar, wenn ein UD in SDM geöffnet ist. Abbildung 9–25: Dialogfeld „Speichern unter“ Benutzerhandbuch SYSTRAN 5.0 149 3. Navigieren Sie zu dem Verzeichnis, in dem Sie die zu exportierende Datei speichern möchten. 4. Geben Sie im Feld Dateiname einen Namen für die Datei ein, die die exportierten Einträge enthalten soll. 5. Wählen Sie unter Dateityp das Format für die Datei, die Sie exportieren möchten. 6. Klicken Sie auf die Schaltfläche Speichern, um die Einträge in die Datei zu exportieren. Verwenden von IntuitiveCoding® zur Erstellung von qualitativ hochwertigen Wörterbüchern Intuitive Coding ist ein Prozess in SYSTRAN für die Umformung von UDs und NDs in „Laufzeitwörterbücher“, die für SYSTRAN-Übersetzungen verwendet werden (dies gilt nicht für TMs). Das Speichern eines Wörterbuchs setzt die linguistische Verarbeitung der Einträge voraus. Bei diesem „Codierungsprozess“ wird eine Analyse der ausgangs- und zielsprachlichen Einträge sowie der normalisierten Sprachtermini durchgeführt, um die Daten für die Erstellung des Laufzeitwörterbuchs zu optimieren. IntuitiveCoding® liefert der Software beispielsweise Informationen zum Genus und Flexionsmuster. Der Codierungsprozess wird durch die IntuitiveCoding®-Technologie von SYSTRAN vereinfacht. Mithilfe dieser Technologie werden alle „Anhaltspunkte“ in den Einträgen in linguistische Informationen verwandelt. Anhaltspunkte können impliziter Natur (beispielsweise Bestimmungswörter) oder expliziter Natur sein und in Klammern angegeben werden. Schematisch variiert die Codierungsebene von der vollautomatischen Codierung, bei der SDM die erforderlichen Informationen in den Einträgen sucht und bei fehlenden Informationen mit Annahmen arbeitet, bis hin zur Spezialcodierung (Expert Coding), bei der Sie alle von der Software ausgeführten Codierungsschritte prüfen, korrigieren und mit zusätzlichen linguistischen Informationen vervollständigen können. Eine gute Codierungsqualität ist wichtig, da hierdurch die Art und Weise beeinflusst wird, in der die Termini während der Übersetzung analysiert werden. Beim SYSTRAN Intuitive Coding-Prozess werden folgende Werkzeuge verwendet: • Geschützte Zeichenfolgen • Klammersetzung • Kanonisches Format • Großbuchstaben • Einfache und zusammengesetzte Einträge • IntuitiveCoding®-Anhaltspunkte • Konditionale Einträge • Geschützte Zeichenfolgen Die IntuitiveCoding®-Anhaltspunkte und -Spezifikationen sind je nach Sprache unterschiedlich. SYSTRAN stellt unter folgender Adresse eine umfassende Liste dieser Anhaltspunkte bereit: http://www.systransoft.com/Support/Dicts/. Benutzerhandbuch SYSTRAN 5.0 150 Geschützte Zeichenfolgen Geschützte Zeichenfolgen sind Wörter und Sätze, die nicht analysiert werden. Stattdessen werden sie bei der endgültigen Übersetzung so akzeptiert, wie sie sind. Bei der Arbeit mit geschützten Zeichenfolgen ist es wichtig, das ursprüngliche Format des Eintrags im Glossar beizubehalten. Wenn die Zeichenfolge beispielsweise im zu übersetzenden Dokument in Großbuchstaben geschrieben ist, muss sie auch in Großbuchstaben in das externe Wörterbuch eingegeben werden. Um Eigennamen, Akronyme und Ausdrücke als geschützte Zeichenfolgen zu definieren, setzen Sie sie in Anführungszeichen ("..."). In Abbildung 9–26 sehen Sie hierzu ein Beispiel. Abbildung 9–26: Beispiel für die Verwendung von IntuitiveCoding® Klammersetzung Mithilfe von Klammern können Sie einen zusammengesetzten Eintrag innerhalb eines längeren zusammengesetzten Eintrags isolieren. Dies kann beim Übersetzen von englischen Texten sehr hilfreich sein, da der Zusammenhang zwischen den verschiedenen Elementen eines zusammengesetzten Eintrags im Englischen oft nicht so deutlich ist wie in anderen Sprachen. In Abbildung 9–27 sehen Sie hierzu ein Beispiel. Abbildung 9–27: Beispiel für die Klammersetzung Kanonisches Format Wie bei herkömmlichen Wörterbüchern im Papierformat ist das kanonische Format – die einfachste Form eines Wortes oder Satzes – das ideale Format zur Eingabe von Wörtern und Sätzen in ein UD. UDEinträge werden zwar in ihrer flektierten Form vom SYSTRAN-Übersetzungssystem übersetzt, die zusätzlichen Informationen werden jedoch als Anhaltspunkt für die spezielle Verwendung eines Wortes interpretiert. Das kanonische Format ist je nach Sprache unterschiedlich. Im Französischen beispielsweise ist das kanonische Format für Substantive und Adjektive das „Maskulinum Singular“ und für Verben der Infinitiv. Großbuchstaben Die Verwendung von Großbuchstaben unterliegt derselben Richtlinie wie das kanonische Format – alle Einträge sollten im Format der jeweiligen Sprache eingegeben werden. Andernfalls interpretiert die Software die Großbuchstaben als zusätzlichen linguistischen Anhaltspunkt. Das Originalformat wird automatisch erkannt und akzeptiert. In den meisten Sprachen ist die Verwendung von Großbuchstaben ein Anhaltspunkt für Eigennamen und Akronyme. Aus diesem Grund wird empfohlen, diese sparsam zu verwenden. Benutzerhandbuch SYSTRAN 5.0 151 Abbildung 9–28: Beispiel für die Verwendung von Großbuchstaben Einfache und zusammengesetzte Einträge In ein UD können einfache und zusammengesetzte Wörter eingegeben werden. Die zusammengesetzte Form eignet sich am besten für Wörter, die als eine Einheit behandelt werden sollen. Dies ist ähnlich wie bei herkömmlichen Wörterbüchern im Papierformat, in denen zusätzlich zur Übersetzung des Haupteintrags Übersetzungen für zusammengesetzte Wörter vorgeschlagen werden, die den Haupteintrag enthalten. Abbildung 9–29: Beispiel für die Verwendung von einfachen und zusammengesetzten Einträgen IntuitiveCoding®-Anhaltspunkte SDM verwendet Anhaltspunkte (Bestimmungswörter und Partikel) zur Ermittlung der grammatischen Kategorie eines Eintrags. Durch die Nutzung dieser Anhaltspunkte vermeidet SDM Mehrdeutigkeiten, die zwischen bestimmten Kategorien auftreten. Abbildung 9–30: Beispiel für die Verwendung von IntuitiveCoding®-Anhaltspunkten Bei bestimmten Sprachen kann die Bedeutung eines Substantivs in der femininen und maskulinen Form unterschiedlich sein. Mit Bestimmungswörtern können Sie die genusabhängigen Bedeutungen für einen mehrdeutigen UD-Eintrag festlegen. Abbildung 9–31: Beispiel für die Verwendung von Bestimmungswörtern Für die Übersetzung von Substantiven im Singular in die Pluralform und umgekehrt wird empfohlen, die gewünschte flektierte Form in das UD einzugeben. Die Software interpretiert dies als Anhaltspunkt und generiert die gewünschte Form. Benutzerhandbuch SYSTRAN 5.0 152 Abbildung 9–32: Beispiel für die Verwendung von Pluralformen Bei spezifischen Strukturen sollte dem Eintrag die entsprechende Präposition hinzugefügt werden. Auf diese Weise muss die Software diese Information berücksichtigen, und die Übersetzung wird dementsprechend ausgeführt. Manchmal ist in einigen Sprachen eine Präposition erforderlich. Für diese Sprachen geben Sie die Präposition ohne Klammern an, um sicherzustellen, dass sie übersetzt wird. Abbildung 9–33: Beispiele für spezifische Strukturen Konditionale Einträge In einigen Fällen müssen Sie ein Wort eingeben, das je nach Kontext verschiedene Bedeutungen haben kann. Geben Sie den Eintrag in solchen Fällen so oft wie nötig ein, und fügen Sie den jeweiligen Kontext in Klammern daneben hinzu. Abbildung 9–34: Beispiel für konditionale Einträge Grammatische Einträge Zur Vermeidung von Mehrdeutigkeiten können grammatische Informationen hinzugefügt werden. Die verfügbaren Wortarten sind je nach Sprache unterschiedlich. Für einen vollständigen Eintrag sind (im Feld Kategorie) in der Regel folgende Wortarten verfügbar: • Noun (n), Proper Noun (pn), Acronym Beispiele: „Einzelhandel“, „Yahoo.com“, „IRS“ • Adjective (a) Beispiel: „hellblau“ • Verb (v) Beispiel: „ausschalten“ • Adverb Beispiel: „jetzt“ Benutzerhandbuch SYSTRAN 5.0 • Preposition Beispiel: „auf“ • Sequence Eine Sequenz ist keine Wortart, sondern weist das Codierungsmodul an, dass der Eintrag nicht codiert werden soll. Alle Zeichen in den Einträgen sind Teile des Eintrags und müssen entsprechend behandelt werden. Diese spezielle Kategorie eignet sich gut für die Codierung von nicht grammatischen Einträgen. Diese Informationen müssen für jeden mehrsprachigen Eintrag nur einmal eingegeben werden. Abbildung 9–35: Beispiel für grammatische Einträge Der Genus kann wie gewünscht gekennzeichnet werden: • (m) für maskulinum • (f) für femininum Abbildung 9–36: Beispiel für die Kennzeichnung des Genus Beim Eingeben von Substantiven und Eigennamen in das UD können Sie eine Kategorie hinzufügen. Diese zusätzliche Information ist besonders nützlich, wenn die Software den Eintrag nicht kennt. Abbildung 9–37: Beispiel für die Verwendung von Eigennamen 153 154 Teil IV: Anhänge Inhalt • Anhang A, Referenz zu Menüs, Befehlen und Symbolleisten • Anhang B, Vorbereiten von englischem Text für die maschinelle Übersetzung (MÜ) • Anhang C, Beispiele für Imperativübersetzungen • Anhang D, Importieren und Exportieren von Dateien • Glossar Benutzerhandbuch SYSTRAN 5.0 155 Anhang A A Referenz zu Menüs, Befehlen und Symbolleisten SYSTRAN Translation Project Manager (STPM) 156 Menüs und Befehle in STPM 156 Symbolleisten in STPM 160 Kontextmenüs in STPM 162 SYSTRAN MultiTranslate Utility (SMTU) 164 Menüs und Befehle in SMTU 164 Symbolleisten in SMTU 166 SYSTRAN Dictionary Manager (SDM) 168 Menüs und Befehle in SDM 168 Symbolleisten in SDM 172 Befehle in SYSTRAN Server 174 Benutzerhandbuch SYSTRAN 5.0 156 SYSTRAN Translation Project Manager (STPM) Menüs und Befehle in STPM In den folgenden Abschnitten werden die in STPM verfügbaren Menüs und Befehle beschrieben. Menü „Datei“ (STPM) Tabelle A–1: Menü „Datei“ (STPM) Befehl Tastenkombination Beschreibung Neues Projekt Strg+N Öffnet ein neues, noch nicht gespeichertes Projekt. Projekt öffnen Strg+O Öffnet ein bereits gespeichertes Projekt. Projekt speichern Strg+S Speichert ein Projekt. (Wenn das Projekt zum ersten Mal gespeichert wird, wird das Dialogfeld Speichern unter angezeigt.) Projekt speichern Speichert ein neues, noch nicht gespeichertes Projekt oder unter ein vorhandenes Projekt unter einem anderen Namen oder an einem anderen Speicherort. Projekt schließen Strg+W Schließt das aktuelle Projekt. Datei importieren Importiert eine ausgewählte Datei in STPM. Projekt exportieren Exportiert das Projekt in das Translation Memory eXchangeFormat (.tmx). Quelldokument Exportiert das Quelldokument in HTML-Format (.htm oder exportieren .html), Textformat (.txt), Microsoft Word-Format (.doc) oder Rich Text Format (.rtf). Übersetztes Doku- Exportiert das übersetzte Dokument in HTML-Format ment exportieren (.htm oder .html), Textformat (.txt), Microsoft Word-Format (.doc) oder Rich Text Format (.rtf). Beenden Beendet STPM. Benutzerhandbuch SYSTRAN 5.0 157 Menü „Bearbeiten“ (STPM) Tabelle A–2: Menü „Bearbeiten“ (STPM) Befehl Tastenkombination Beschreibung Rückgängig Strg+Z Macht die zuletzt durchgeführte Aktion rückgängig. Wiederholen Strg+Y Wiederholt die zuletzt vorgenommene Änderung. Ausschneiden Strg+X Entfernt das ausgewählte Element und speichert es in der Zwischenablage. Kopieren Strg+C Kopiert das ausgewählte Element und speichert es in der Zwischenablage. Einfügen Strg+V Fügt den Inhalt der Zwischenablage an der Einfügemarke ein. Alle auswählen Strg+A Wählt den gesamten Inhalt der Datei aus. Menü „Format“ (STPM) Tabelle A–3: Menü „Format“ (STPM) Befehl Beschreibung Fett Formatiert Text fett oder hebt die Formatierung auf. Kursiv Formatiert Text kursiv oder hebt die Formatierung auf. Unterstreichen Unterstreicht Text oder entfernt den Unterstrich. Benutzerhandbuch SYSTRAN 5.0 158 Menü „Extras“ (STPM) Tabelle A–4: Menü „Extras“ (STPM) Befehl Beschreibung Ausdruck als DNT definieren Weist markiertem Text den Status DNT zu. Absatz als DNT definieren Weist einem markierten Absatz den Status DNT zu. Einschub als DNT definieren Weist einer in einen vollständigen Satz eingefügten Wortfolge den Status DNT zu. DNT-Block löschen Deaktiviert den Status DNT für den markierten Text, falls dieser vorher als DNT definiert wurde. An SDM senden Sendet markierte Wörter an SDM. UD-Eintrag anzeigen Sendet ausgewählte Wörter und Sätze an ein neues oder vorhandenes User Dictionary. Alternativen Bedeutungen Löscht die Auswahl der alternativen Bedeutungen. löschen Mehrdeutigkeiten in Löscht die Auswahl der Mehrdeutigkeiten im Ausgangstext. Ausgangssprache löschen TM-Auswahl löschen Löscht die Translation Memory-Auswahl. In Wörterbüchern suchen Ermöglicht das Suchen von Wörtern und Sätzen in lokalen Wörterbüchern und SYSTRAN-Onlinewörterbüchern. Benutzerhandbuch SYSTRAN 5.0 159 Menü „Fenster“ (STPM) Tabelle A–5: Menü „Fenster“ (STPM) Befehl Beschreibung Geöffnete Projekte Im oberen Bereich dieses Menüs werden die Namen aller geöffneten Projekte angezeigt. Nicht gespeicherte Projekte werden mit der Bezeichnung Dokument n angezeigt, wobei n für die Nummer des Dokuments steht. Neben dem aktuell geöffneten Projekt wird ein Häkchen angezeigt. Um in ein anderes Projekt zu wechseln, klicken Sie auf den entsprechenden Namen. Horizontale Ansicht Ordnet die Fenster mit dem Quelldokument und dem übersetzten Dokument übereinander an. Vertikale Ansicht Ordnet die Fenster mit dem Quelldokument und dem übersetzten Dokument nebeneinander an. Menü „Hilfe“ (STPM) Tabelle A–6: Menü „Hilfe“ (STPM) Befehl Beschreibung Info Zeigt Urheberrechts- und Versionsinformationen an. Benutzerhandbuch SYSTRAN 5.0 160 Symbolleisten in STPM In den folgenden Abschnitten werden die STPM-Symbolleisten beschrieben. Standardsymbolleiste (STPM) Speichert das Projekt (wenn das Projekt zum ersten Mal gespeichert wird, wird das Dialogfeld Speichern unter angezeigt). Kopiert das ausgewählte Element und speichert es in der Zwischenablage. Ordnet die Fenster mit dem Quelldokument und dem übersetzten Dokument übereinander an. Ordnet die Fenster mit dem Quelldokument und dem übersetzten Dokument nebeneinander an. Öffnet ein neues, noch nicht gespeichertes Projekt. Wiederholt die zuletzt vorgenommene Änderung. Öffnet ein bereits gespeichertes Projekt. Entfernt das ausgewählte Element und speichert es in der Zwischenablage. Macht die zuletzt durchgeführte Aktion rückgängig. Fügt den Inhalt der Zwischenablage an der Einfügemarke ein. Format-Symbolleiste (STPM) Formatiert Text fett oder hebt die Formatierung auf. Formatiert Text kursiv oder hebt die Formatierung auf. Unterstreicht Text oder entfernt den Unterstrich. Ermöglicht die Auswahl von Schriftarten für markierten Text. Richtet den Text linksbündig aus. Zentriert den Text. Richtet den Text rechtsbündig aus. Fügt Nummerierungszahlen hinzu oder entfernt diese. Fügt Aufzählungszeichen hinzu oder entfernt diese. Verkleinert den Absatzeinzug. Vergrößert den Absatzeinzug. Benutzerhandbuch SYSTRAN 5.0 161 Anhalten-Symbolleiste Hält die gerade ausgeführte Aktion an. Web-Symbolleiste (STPM) Adressfeld zur Eingabe der URL einer Webseite. Ruft die angegebene Webseite auf. SYSTRAN-Symbolleiste (STPM) Übersetzen (Schaltfläche) Ausgangssprache (Dropdown-Liste) User Dictionaries (Schaltfläche) Zielsprache (Dropdown-Liste) Überarbeiten (Schaltfläche) Übersetzungsoptionen (Schaltfläche) Suchen und hervorheben Benutzerhandbuch SYSTRAN 5.0 162 Kontextmenüs in STPM Wenn Sie im STPM-Fenster mit der rechten Maustaste klicken, wird folgendes Menü angezeigt: Tabelle A–7: STPM-Kontextmenü Befehl Tastenkombination Beschreibung Ausschneiden Strg+X Entfernt das ausgewählte Element und speichert es in der Zwischenablage. Kopieren Strg+C Kopiert das ausgewählte Element und speichert es in der Zwischenablage. Einfügen Strg+V Fügt den Inhalt der Zwischenablage an der Einfügemarke ein. Alle auswählen Strg+A Wählt alle Elemente im Dokument oder der Webseite aus. Ausdruck als DNT definieren Weist markiertem Text den Status DNT zu. Absatz als DNT definieren Weist einem markierten Absatz den Status DNT zu. Einschub als DNT definieren Weist einer in einen vollständigen Satz eingefügten Wortfolge den Status DNT zu. DNT-Block löschen Deaktiviert den Status DNT für den markierten Text, falls dieser vorher als DNT definiert wurde. An SDM senden Sendet markierte Wörter an SDM. UD-Eintrag anzeigen Sendet ausgewählte Wörter und Sätze an ein neues oder vorhandenes User Dictionary. Benutzerhandbuch SYSTRAN 5.0 163 Tabelle A–7: STPM-Kontextmenü (Forts.) Befehl Tastenkombination Beschreibung Auswahl der alternativen Bedeu- Löscht die Auswahl der alternativen Bedeu- tungen löschen tungen. Auswahl der Mehrdeutigkeiten in Löscht die Auswahl der Mehrdeutigkeiten im Aus- Ausgangstext löschen gangstext. TM-Auswahl löschen Löscht die Translation Memory-Auswahl. In Wörterbüchern suchen Ermöglicht das Suchen von Wörtern und Sätzen in lokalen Wörterbüchern und SYSTRAN-Onlinewörterbüchern. Wenn Sie im STPM-Symbolleistenbereich mit der rechten Maustaste klicken, wird folgendes Menü angezeigt: Tabelle A–8: STPM-Symbolleistenmenü Befehl Beschreibung Standard Blendet die Standardsymbolleiste in STPM ein (mit Häkchen) oder aus. Format Blendet die Format-Symbolleiste in STPM ein (mit Häkchen) oder aus. Web Blendet die Web-Symbolleiste in STPM ein (mit Häkchen) oder aus. Anhalten Blendet die Anhalten-Symbolleiste in STPM ein (mit Häkchen) oder aus. Systran Blendet die SYSTRAN-Symbolleiste in STPM ein (mit Häkchen) oder aus. Benutzerhandbuch SYSTRAN 5.0 164 SYSTRAN MultiTranslate Utility (SMTU) Menüs und Befehle in SMTU In den folgenden Abschnitten werden die in SMTU verfügbaren Menüs und Befehle beschrieben. Menü „Datei“ (SMTU) Tabelle A–9: Menü „Datei“ (SMTU) Befehl Tastenkombination Beschreibung Neues Projekt Strg+N Öffnet ein neues, noch nicht gespeichertes Projekt. Projekt öffnen Strg+O Öffnet ein bereits gespeichertes Projekt. Projekt speichern Strg+S Speichert ein Projekt. (Wenn das Projekt zum ersten Mal gespeichert wird, wird das Dialogfeld Speichern unter angezeigt.) Projekt speichern Speichert ein neues, noch nicht gespeichertes Projekt oder unter ein vorhandenes Projekt unter einem anderen Namen oder an einem anderen Speicherort. Beenden Menü „Ansicht“ (SMTU) Beendet SMTU. Benutzerhandbuch SYSTRAN 5.0 165 Tabelle A–10: Menü „Ansicht“ (SMTU) Befehl Beschreibung Übersetzungsoptionen Enthält Optionen zur Verbesserung der Übersetzung. User Dictionaries Ermöglicht die Auswahl von User Dictionaries zur Verwendung für die Übersetzung. Überarbeiten Ermöglicht die Überarbeitung der Terminologie. Optionen für Batcheinträge Ermöglicht die Auswahl von Optionen für die Batchverarbeitung. Menü „Batch“ (SMTU) Tabelle A–11: Menü „Batch“ (SMTU) Befehl Beschreibung Datei zum Batch hinzufügen Fügt der aktuellen Batchdatei eine Datei hinzu. Ordner zum Batch hinzufügen Fügt der aktuellen Batchdatei einen Ordner hinzu. Aus Batch entfernen Entfernt Elemente aus der aktuellen Batchdatei. Nach oben Verschiebt Elemente innerhalb der Batchdatei nach oben. Nach unten Verschiebt Elemente innerhalb der Batchdatei nach unten. Quelldokument öffnen Öffnet das ausgewählte Quelldokument. Übersetztes Dokument öffnen Öffnet das ausgewählte übersetzte Dokument. In Project Manager öffnen Startet STPM und öffnet das ausgewählte Dokument im entsprechenden Fenster. Anhalten Hält den gerade ausgeführten Übersetzungsvorgang an. Benutzerhandbuch SYSTRAN 5.0 166 Menü „Hilfe“ (SMTU) Tabelle A–12: Menü „Hilfe“ (SMTU) Befehl Beschreibung Info Zeigt Urheberrechts- und Versionsinformationen an. Symbolleisten in SMTU In den folgenden Abschnitten werden die SMTU-Symbolleisten beschrieben. Standardsymbolleiste (SMTU) Öffnet ein neues, noch nicht gespeichertes Projekt. Öffnet ein bereits gespeichertes Projekt. Speichert das Projekt (wenn das Projekt zum ersten Mal gespeichert wird, wird das Dialogfeld Speichern unter angezeigt). Batch-Symbolleiste (SMTU) Ermöglicht das Hinzufügen von Ordnern zur Batchdatei. Ermöglicht das Hinzufügen von Dateien zur Batchdatei. Löscht Dateien, Ordner und Webseiten aus der Batchdatei. Verschiebt Elemente innerhalb der Batchdatei nach oben. Verschiebt Elemente innerhalb der Batchdatei nach unten. Benutzerhandbuch SYSTRAN 5.0 167 URL-Symbolleiste (SMTU) Adressfeld zur Eingabe der URL einer Webseite. Fügt die Webseite der Batchdatei hinzu. Anhalten-Schaltfläche (SMTU) Hält die gerade ausgeführte Aktion an. SYSTRAN-Symbolleiste (SMTU) Übersetzen (Schaltfläche) Ausgangssprache (Dropdown-Liste) Wörterbuch (Schaltfläche) Zielsprache (Dropdown-Liste) Überarbeiten (Schaltfläche) Übersetzungsoptionen (Schaltfläche) Optionen für Batcheinträge (Schaltfläche) Benutzerhandbuch SYSTRAN 5.0 168 SYSTRAN Dictionary Manager (SDM) Menüs und Befehle in SDM Menü „Datei“ (SDM) Tabelle A–13: Menü „Datei“ (SDM) Befehl Tastenkombination Neu Beschreibung Öffnet ein neues, noch nicht gespeichertes User Dictionary-, Translation Memory- oder Normalization Dictionary-Projekt. Öffnen Strg+O Öffnet ein gespeichertes User Dictionary-, Translation Memory- oder Normalization Dictionary-Projekt. Speichern Strg+S Speichert ein neues, noch nicht gespeichertes Projekt oder ein vorhandenes Projekt unter einem anderen Namen oder an einem anderen Speicherort. Ohne Codierung Speichert das aktuell geöffnete Wörterbuch ohne die Codi- speichern erung. Speichern unter Speichert ein neues, noch nicht gespeichertes Wörterbuch oder ein vorhandenes Wörterbuch unter einem anderen Namen oder an einem anderen Speicherort. Schließen Schließt das aktuell geöffnete Wörterbuch. Importieren Importiert Text-, Microsoft Excel-, TMX- und XML-Dateien in SDM. Benutzerhandbuch SYSTRAN 5.0 169 Tabelle A–13: Menü „Datei“ (SDM) (Forts.) Befehl Tastenkombination Exportieren Beschreibung Exportiert formatierte Text- und Microsoft Excel-Dateien aus SDM. Zuletzt verwendete Bietet schnellen Zugriff auf die zuletzt geöffneten SDM- Dateien Dateien. Seite einrichten Ermöglicht die Auswahl von Papierformat und -sorte sowie die Seitenausrichtung (Hochformat oder Querformat) und die Rändereinstellungen für die Seite. Vorschau drucken Hier können Sie anzeigen, wie die ausgewählte Seite aussieht, wenn sie gedruckt wird. Des Weiteren können Sie die Seite hier drucken. Drucken Strg+P Beenden Ermöglicht das Drucken der angezeigten Seite. Beendet SDM. Menü „Bearbeiten“ (SDM) Tabelle A–14: Menü „Bearbeiten“ (SDM) Befehl Tastenkombination Beschreibung Rückgängig Strg+Z Macht die zuletzt durchgeführte Aktion rückgängig. Ausschneiden Strg+X Entfernt das ausgewählte Element und speichert es in der Zwischenablage. Benutzerhandbuch SYSTRAN 5.0 170 Tabelle A–14: Menü „Bearbeiten“ (Forts.)(SDM) Befehl Tastenkombination Beschreibung Kopieren Strg+C Kopiert das ausgewählte Element und speichert es in der Zwischenablage. Einfügen Strg+V Eintrag hinzufügen Eintrag einfügen Fügt den Inhalt der Zwischenablage an der Einfügemarke ein. Fügt einen Eintrag dem Wörterbuch hinzu. Einfg Fügt einen Eintrag in das Wörterbuch ein. Eintrag löschen Löscht einen Eintrag aus dem Wörterbuch. Eintragsart ändern Ändert einen mehrsprachigen Eintrag in einen DNT-Eintrag und umgekehrt. Suchen Strg+F Ermöglicht das Suchen von Wörtern und Sätzen in lokalen Wörterbüchern und SYSTRAN-Onlinewörterbüchern. Rückübersetzung Verwandelt einen ausgangssprachlichen Eintrag in einen zielsprachlichen Eintrag und umgekehrt. Menü „Ansicht“ (SDM) Tabelle A–15: Menü „Ansicht“ (SDM) Befehl Beschreibung Symbolleisten Ermöglicht das Ein- und Ausblenden der SDM-Symbolleisten. Sprachspalten Ermöglicht das Sortieren der Sprachspalten nach Inhalt, Inhalt und Kategorie, sortieren +++Hauptwort und Doppeleinträgen. Hauptwörter Ermöglicht nach der Codierung des aktuellen Eintrags die Anzeige des Wortes, markieren das als Hauptwort des Ausdrucks definiert wurde. Textmodus für Such- Ermöglicht das Aktivieren und Deaktivieren des Textmodus für Suchoperatoren. operatoren Benutzerhandbuch SYSTRAN 5.0 Menü „Extras“ (SDM) Tabelle A–16: Menü „Extras“ (SDM) Befehl Beschreibung Eintrag codieren Ermöglicht die Codierung einzelner User Dictionary-Einträge. Alle codieren Ermöglicht die Codierung aller User Dictionary-Einträge. Expert Coding Ermöglicht die genaue Prüfung, Änderung und Validierung der Codierung eines UD- oder ND-Eintrags. Wörterbucheigen- Ermöglicht die Anzeige und Änderung der Eigenschaften des aktuellen Wörter- schaften buchs. Menü „Fenster“ (SDM) Tabelle A–17: Menü „Fenster“ (SDM) Befehl Beschreibung Überlappend Ordnet alle geöffneten Wörterbücher übereinander an, sodass Sie alle oder einen Teil der geöffneten Wörterbücher sehen können. Nebeneinander Ordnet alle geöffneten Wörterbücher nebeneinander an, sodass Sie alle oder einen Teil der geöffneten Wörterbücher sehen können. Symbole anordnen Ordnet die Symbole an. Alle geöffneten Wörterbücher werden aufgelistet und mit einem Häkchen versehen. 171 Benutzerhandbuch SYSTRAN 5.0 172 Menü „Hilfe“ (SDM) Tabelle A–18: Menü „Hilfe“ (SDM) Befehl Beschreibung Info Zeigt Urheberrechts- und Versionsinformationen an. SDM-Hilfe Ermöglicht den Zugriff auf die SDM-Onlinehilfe. Symbolleisten in SDM Standardsymbolleiste Öffnet ein neues User Dictionary, Translation Memory oder Normalization Dictionary. Zeigt Urheberrechtsinformationen an. Codiert ausgewählte Wörterbucheinträge. Öffnet ein vorhandenes User Dictionary, Translation Memory oder Normalization Dictionary. Speichert das aktuell geöffnete Wörterbuch. Speichert das aktuell geöffnete Wörterbuch ohne Codierung. Druckt das aktuell geöffnete Wörterbuch. Schneidet einen Wörterbucheintrag aus und speichert ihn in der Zwischenablage. Kopiert einen Wörterbucheintrag in die Zwischenablage. Fügt einen Wörterbucheintrag aus der Zwischenablage ein. Codiert alle Wörterbucheinträge. Löscht einen Eintrag aus dem Wörterbuch. Zeigt die Eigenschaften des Wörterbuchs an. Fügt einen Eintrag in das Wörterbuch ein. Fügt einen Eintrag dem Wörterbuch hinzu. Macht die zuletzt durchgeführte Aufgabe rückgängig. Benutzerhandbuch SYSTRAN 5.0 173 Symbolleiste der Suchoperatoren (SDM) Ermöglicht die Auswahl von Suchoperatoren. Ermöglicht die Auswahl von einfachen Suchoperatoren. Ermöglicht das Aktivieren und Deaktivieren des Textmodus für Suchoperatoren. Statusleiste (SDM) Zeigt den aktuellen Datensatz und die Anzahl aller Datensätze im Wörterbuch an. Benutzerhandbuch SYSTRAN 5.0 174 Befehle in SYSTRAN Server Tabelle A–19: Befehle in SYSTRAN Server Befehl Beschreibung Über SYSTRAN Server Zeigt Urheberrechts- und Versionsinformationen an. SYSTRAN Plugins Aktiviert (Häkchen) oder deaktiviert (kein Häkchen) die SYSTRAN-Plugins. Dialogsprache Ermöglicht die Auswahl einer Dialogsprache für SYSTRAN 5.0 (siehe Abbildung A–1). Auf Wörterbuchupdates prüfen Ermöglicht die Suche nach und das Herunterladen von Wörterbuchaktualisierungen. Logs Ermöglicht die Anzeige von SYSTRAN-Protokollen. Beenden Ermöglicht das Beenden von SYSTRAN 5.0. Abbildung A–1: Auswählen einer Dialogsprache Benutzerhandbuch SYSTRAN 5.0 175 Anhang B B Vorbereiten von englischem Text für die maschinelle Übersetzung (MÜ) Allgemeines 176 Grammatische Regeln beim Verfassen von Text 176 Artikel 176 Vermeiden von Mehrdeutigkeiten im Hinblick auf die Wortart 176 Aufzählungen 177 Kongruenz zwischen Substantiv und Verb 177 Präpositionen 178 Der Infinitiv am Satzanfang 178 Verwenden der Imperativform 178 Einhalten von Interpunktionsregeln 179 Hauptsätze 179 Nebensätze 179 Relativsätze 180 Vermeiden der Aneinanderreihung zu vieler Sätze 181 Zusammengesetzte Wörter 181 Verwenden der Großschreibung 181 Variationen in der Rechtschreibung 182 Lexikalische Mehrdeutigkeiten 182 Vermeiden von Mehrdeutigkeiten bei Produktnamen und Menüs 182 Vermeiden lexikalischer Mehrdeutigkeiten 182 Zusammengesetzte Wörter 183 Formatierung und Typografie 183 Segmentierungs-Tags 184 Do Not Translate (DNT)-Tags 184 Benutzerhandbuch SYSTRAN 5.0 176 Vorbereiten von englischem Text für die maschinelle Übersetzung (MÜ) Dieser Anhang enthält Richtlinien für die Vorbereitung von englischem Text für die maschinelle Übersetzung (MÜ). Allgemeines Folgende Probleme treten bei der Analyse von englischen Sätzen am häufigsten auf: • Die Sätze sind sehr lang und enthalten mehrere Nebensätze. • Die Sätze enthalten falsche oder zu viele Satzzeichen. • Es werden lexikalisch oder syntaktisch mehrdeutige Wörter verwendet. Achten Sie zur Verbesserung der Übersetzungen beim Ver fassen von Texten auf folgende Empfehlungen: • Schreiben Sie kürzere Sätze. Reduzieren Sie einen Satz auf ein oder zwei Gedankengänge. Mehrere Sätze, die durch die entsprechenden Konjunktionen miteinander verbunden sind, führen bei der maschinellen Übersetzung in der Regel zu einem besseren Ergebnis. • Verwenden Sie eine möglichst geringe Anzahl von Nebensätzen. Auf diese Weise können Sie auch die Satzlänge verringern. Verwenden Sie Nebensätze nur in solchen Fällen, in denen die Satzstruktur eindeutig ist, z. B. bei einem Konditionalsatz (If... then...). • Achten Sie auf die Interpunktion.Je sparsamer Sie damit umgehen, desto besser wird die maschinelle Übersetzung. Aus diesem Grund sollten Sie nur so viele Satzzeichen verwenden, wie zur Strukturierung des Satzes erforderlich sind. Zu viele Satzzeichen, insbesondere Kommata, tragen unmittelbar zu einer Verschlechterung des Übersetzungsergebnisses bei. • Vermeiden Sie die Verwendung von syntaktisch oder lexikalisch mehrdeutigen Wörtern. Setzen Sie zur Kennzeichnung der Wortart grammatische Hilfsmittel (wie beispielsweise Bestimmungswörter) ein. Verwenden Sie Adjektive bei der Angabe von Substantiven (beispielsweise: „activation key“ statt „key“). In den folgenden Abschnitten werden die genannten Richtlinien ausführlicher erläutert. Grammatische Regeln beim Verfassen von Text Artikel Verwenden Sie beim Schreiben von englischem Text für die MÜ möglichst oft grammatische Hilfsmittel wie beispielsweise Artikel. Vermeiden von Mehrdeutigkeiten im Hinblick auf die Wortart Die größte Herausforderung bei der MÜ ist die Vermeidung von Mehrdeutigkeiten im Hinblick auf die Wortart. Eines der am häufigsten auftretenden und am schwierigsten zu lösenden Probleme im Englischen besteht darin zu vermeiden, dass ein Substantiv als Verb gedeutet wird und umgekehrt. Dieses Problem ist im Englischen besonders groß, da fast jedes kurze Substantiv auch ein Verb sein kann. Der Ausdruck Benutzerhandbuch SYSTRAN 5.0 177 „start configuration“ kann beispielsweise als „start the configuration“ oder als „the start configuration“ interpretiert werden. Durch das Einfügen von Artikeln können diese Mehrdeutigkeiten ausgeschaltet werden. Verwenden Sie nach Möglichkeit keinen kurzen, telegrafischen Stil, und fügen Sie vor Wörtern mit mehr als einer Wortart den Artikel „the“ oder „a“ ein. Beispiel Falsch: Empty file Besser: Empty the file Oder: The empty file Regel: Verwenden Sie Artikel, um Mehrdeutigkeiten im Hinblick auf die Wortart zu vermeiden. Aufzählungen In Aufzählungen oder Listen müssen Sie durch Einfügen von Artikeln erkennbar machen, wie die Listenelemente zueinander in Beziehung stehen. Artikel eignen sich ebenfalls zur näheren Bestimmung der Listenelemente. Beispiel Falsch: MÜ- Install programs and configuration files. Installer programmes et fichiers de Configuration. Ausgabe: Besser: MÜ- Install the programs and the configuration files. Installer les programmes et les fichiers de Configuration. Ausgabe: Regel: Verwenden Sie Artikel, um jedes Listenelement eindeutig zu kennzeichnen. Wiederholen Sie bei Bedarf näher bestimmende Wörter. Kongruenz zwischen Substantiv und Verb Zu einer falschen Numeruskongruenz, z. B. zwischen Substantiv und Verb, kann es kommen, wenn ein Satz eine Präpositionalphrase oder mehrere Elemente bzw. Aktionen enthält. Denken Sie daran, dass Präpositionalphrasen keinen Einfluss auf den Numerus von Substantiven und Verben haben. Beispiel Falsch: The icon resets and come back into operation. Besser: The icon resets and comes back into operation. Regel: Wählen Sie für das Substantiv und das Verb in einem Satz denselben Numerus (Singular oder Plural). Benutzerhandbuch SYSTRAN 5.0 178 Präpositionen Präpositionen für Sätze mit koordinierten Ausdrücken werden bei der MÜ oft falsch zugeordnet. Es ist sowohl stilistisch als auch für die MÜ-Ausgabe besser, die Präpositionen in koordinierten Ausdrücken zu wiederholen. Beispiel Falsch: When the problem occurs it can be fixed by starting Windows 95 in "Safe Mode" and removing the driver in the Network Control Panel MÜAusgabe: Besser: Quand le problème se produit il peut être fixé en démarrant Windows 95 en "Safe Mode" et enlever le pilote au Panneau de configuration de Network. When the problem occurs, it can be fixed by starting Windows 95 in "Safe Mode" and by removing the driver in the Network Control Panel. MÜAusgabe: Quand le problème se produit, il peut être fixé en démarrant Windows 95 en "Safe Mode" et en enlevant le pilote au Panneau de configuration de Network. Der Infinitiv am Satzanfang Bei der Verwendung einer unterordnenden Konjunktion mit einem Infinitiv muss klar sein, um welche Art von Satz es sich handelt. Verwenden Sie einen eindeutigen konjunktionalen Ausdruck. Beispiel Falsch: To find out who is approved to maintain your User Dictionary you can look up the list Users. Besser: In order to find out who is approved to maintain your User Dictionary you can look up the list Users. Regel: Beginnen Sie Nebensätze mit einer Konjunktion. Verwenden Sie „in order to“ anstelle von „to“, wenn der Nebensatz mit einem Infinitiv beginnt. Verwenden der Imperativform Es ist besser, Imperative an den Satzanfang zu platzieren, anstatt sie in den Satz einzubetten. Beispiel Falsch: Right click on the job(s) you would like to restore and select "Restore". Besser: Right click on the job(s) you would like to restore. Select "Restore". Regel: Platzieren Sie Imperative an den Anfang des Satzes. Benutzerhandbuch SYSTRAN 5.0 179 Einhalten von Interpunktionsregeln Mithilfe der Interpunktion werden Sätze in logische Abschnitte unterteilt. Ohne eine eindeutige und richtige Interpunktion können Sätze oft auf verschiedene Arten interpretiert werden. Hauptsätze Beispiel Falsch: Supply Cassette The supply cassette has a spindle that includes notches for 14.5" widths. MÜAusgabe: Besser: La Cassette débitrice la Cassette débitrice a un axe qui inclut des entailles pour des largeurs de 14.5". Supply Cassette: The supply cassette has a spindle that includes notches for 14.5" widths. Oder: Supply Cassette; The supply cassette has a spindle that includes notches for 14.5" widths. MÜAusgabe: La Cassette débitrice: La Cassette débitrice a un axe qui inclut des entailles pour des largeurs de 14.5". Regel: Setzen Sie Kommata vor „and“ oder „but“, um einen neuen unabhängigen Satz einzuleiten. Als Alternative können Sie auch ein Semikolon verwenden oder einen neuen Satz beginnen. Nebensätze Nebensätze werden oft durch Konjunktionen, wie beispielsweise when, then, because, after oder although, eingeleitet. Durch Setzen eines Kommas vor oder nach dem Nebensatz können Sie sicherstellen, dass bei der MÜ die Satzgrenzen richtig erkannt werden. Beispiel Falsch: MÜAusgabe: Besser: MÜAusgabe: When the download is completed press a key to Reset the engine. Quand le téléchargement est presse réalisée par touche pour remettre à zéro le périphérique. When the download is completed, press a key to Reset the engine. Quand le téléchargement est terminé, appuyez sur une touche pour remettre à zéro le périphérique. Regel: Verwenden Sie zur Trennung von eigenständigen Sätzen einen Punkt oder ein Semikolon. Benutzerhandbuch SYSTRAN 5.0 180 Relativsätze Nicht einschränkende Relativsätze werden durch Kommata von den dazugehörigen Hauptsätzen getrennt. Diese Sätze werden oft durch Wörter wie „(one of) which“, „where“ oder „when“ eingeleitet. Mit „nicht einschränkend“ ist gemeint, dass die Bedeutung der Wörter im Hauptsatz durch den Relativsatz nicht eingeschränkt wird. Beispiel Falsch: Any external clock source that is connected to the "External Clock" input port. One of which is available on each node in the network. Besser: Any external clock source that is connected to the "External Clock" input port, one of which is available on each node in the network. Oder: Any external clock source that is connected to the "External Clock" input port. One of the "External Clock" input ports is available on each node in the network. Regel: Verbinden Sie einen nicht einschränkenden Nebensatz mit dem dazugehörigen Hauptsatz durch ein Komma. Optional: Beginnen Sie einen neuen Satz, und wiederholen Sie das Subjekt des Satzes. Vergleichen Sie diese Regel mit der Regel für einschränkende Relativsätze, die nicht durch Kommata getrennt werden: „The candidate who best meets these requirements will obtain the place“. Im Gegensatz zum vorangegangenen Satz kann dieser Satz nicht in zwei voneinander unabhängige Aussagen geteilt werden. Eingebettete Relativsätze werden durch Kommata getrennt. Stellen Sie sicher, dass der Nebensatz nicht weit von dem Hauptsatz entfernt ist, den er näher bestimmt. Beispiel Falsch: On August 20, 2001, a new internal power cable connector was introduced to production that retains sufficient grip with its motherboard contacts. Besser: On August 20, 2001, a new internal power cable connector, that retains sufficient grip with its motherboard contacts, was introduced to production. Regel: Nebensätze sollten nicht weit von den dazugehörigen Hauptsätzen entfernt sein. Eingebettete Relativsätze sollten durch Kommata getrennt werden. Benutzerhandbuch SYSTRAN 5.0 181 Vermeiden der Aneinanderreihung zu vieler Sätze In den meisten Fällen empfiehlt es sich, sehr lange Sätze in zwei Sätze zu aufzugliedern. Hierdurch wird die Aneinanderreihung von zu vielen Haupt- und Nebensätzen vermieden. Beispiel Falsch: If you have a buffer that is manufactured earlier or if you are installing an Agfaline 44 OLP with a refurbished Avantra 44 imager you will need to order this buffer plate upgrade kit from Agfa Wilmington. Besser: If you have a buffer that is manufactured earlier, or if you are installing an Agfaline 44 OLP with a refurbished Avantra 44 imager, you will need to order this buffer plate upgrade kit from Agfa Wilmington. Regel: Überschreiten Sie eine bestimmte Satzlänge nicht. Kombinieren Sie einen Hauptsatz nur dann mit einem Nebensatz, wenn es unvermeidbar ist und dadurch keine Mehrdeutigkeiten entstehen, wie beispielsweise in Konditionalsätzen (If... then...). Beginnen Sie im Zweifelsfall einen neuen Satz. Zusammengesetzte Wörter Beispiel Falsch: The CD ROM is available from SYSTRAN SD upon request. Besser: The CD-ROM is available from SYSTRAN SD upon request. Regel: Um Mehrdeutigkeiten zu vermeiden, verbinden Sie zusammengesetzte Wörter durch einen Bindestrich. Verwenden der Großschreibung Akronyme sollten stets ausschließlich aus Großbuchstaben bestehen. Beispiel Falsch: You must explicitly select sx api support or your frame buffer driver will not be loaded. Besser: You must explicitly select SX API Support or your frame buffer driver will not be loaded. Regel: Verwenden Sie stets Großbuchstaben für Akronyme. Benutzerhandbuch SYSTRAN 5.0 182 Variationen in der Rechtschreibung Zu den Variationen in der Rechtschreibung gehören oftmals Unterschiede in der Groß- und Kleinschreibung und in der Verwendung von Bindestrichen. Vergleichen Sie die folgenden Beispiele: When running the calibration from the Macintosh Application Diagnostics, there is a possibility that auto focus may be disabled dependent on the last scan performed. The inclusion of Auto Focus within the Xcalibur VLF will increase the manufacturing capability of the drum while maintaining very consistent image quality. Magnification compensation for auto-focus and optical descreening. Regel: Verwenden Sie eine einheitliche Schreibweise. Lexikalische Mehrdeutigkeiten Vermeiden von Mehrdeutigkeiten bei Produktnamen und Menüs Produktnamen und Menüs können oft nicht von normalen Wörtern im Satz unterschieden werden. Menüs und Produktnamen sollten durch typografische Varianten gekennzeichnet werden, um Mehrdeutigkeiten zu vermeiden. Im Beispiel wurde für den Eintrag Return (Eigenname) im UD die Großschreibung als Unterscheidungsmerkmal verwendet. Original: MÜ- Press Return to continue Appuyez sur Return pour continuer Ausgabe: Vermeiden lexikalischer Mehrdeutigkeiten Wenn ein Wort zwei verschiedene Bedeutungen haben kann, verwenden Sie anstelle des einfachen ein zusammengesetztes Wort. Beispiel-UD key = touche activation key = clef d'activation Falsch: MÜ- Without these we cannot give you a key. Sans ces derniers nous ne pouvons pas vous donner une touche. Ausgabe: Besser: MÜAusgabe: Without these we cannot give you an activation key. Sans ces derniers nous ne pouvons pas vous donner une clef d'activation. Benutzerhandbuch SYSTRAN 5.0 183 Zusammengesetzte Wörter Die Übersetzung von koordinierten zusammengesetzten Wörtern wie beispielsweise „the EtherShare and the OPI serial number“ fällt besser aus, wenn die Eingabe „the EtherShare serial number and the OPI serial number“ lautet. Beispiel 1 Falsch: MÜ- The request must include both the EtherShare and the OPI serial number. La demande doit inclure EtherShare et le numéro de série d'OPI. Ausgabe: Besser: The request must include both the EtherShare serial number and the OPI serial number. MÜ- La demande doit inclure le numéro de série d'EtherShare et le numéro de série d'OPI. Ausgabe: Beispiel 2 Falsch: High temperature can cause internal component failure of the machine and low can cause them to operate inconsistently. MÜAusgabe: Besser: Une haute température peut causer l'échec de composant interne de la machine et bas peut les faire fonctionner inconséquemment. High temperature can cause internal component failure of the machine and a low temperature can cause them to operate inconsistently. MÜAusgabe: Une haute température peut causer l'échec de composant interne de la machine et une basse température peut les faire fonctionner inconséquemment. Regel: Verwenden Sie bei koordinierten Ausdrücken wenn möglich die vollständigen zusammengesetzten Wörter. Formatierung und Typografie In der Regel wird bei der MÜ in SYSTRAN jedes Segment als eigenständige Einheit übersetzt. Daher ist es für eine qualitativ hochwertige Übersetzung unerlässlich, dass abhängig von den vorangehenden und nachfolgenden Segmenten eine syntaktisch sinnvolle Segmentierung vorgenommen wird. Die Segmente in einer Liste mit Aufzählungszeichen hängen beispielsweise logisch und syntaktisch von dem Satz ab, der die Aufzählung einleitet. Bei der MÜ werden die Segmente getrennt, sodass die Anweisungen möglicherweise falsch interpretiert werden. Benutzerhandbuch SYSTRAN 5.0 184 Segmentierungs-Tags Im HTML-Format dient das Tag <BR> als Segmentierungskennzeichnung und sollte nicht innerhalb von Sätzen verwendet werden. Das Übersetzungsmodul von SYSTRAN segmentiert die Eingabe auf der Grundlage dieser Informationen in Übersetzungseinheiten. Falsch: This CSB is to inform the field that<BR>from now on a 15 meters Highwater cable is available as a spare part via the EVS system. MÜAusgabe: This CSB is to inform the field that From now on a 15 meters Highwater cable is available as a spare part via the EVS system. Besser: This CSB is to inform the field that from now on a 15 meters Highwater cable is available as a spare part via the EVS system. Segment: This CSB is to inform the field that from now on a 15 meters Highwater cable is available as a spare part via the EVS system. Regel: Verwenden Sie das Tag <BR> nicht innerhalb eines Satzes. Do Not Translate (DNT)-Tags Unter bestimmten Umständen kann es erforderlich werden, in Tabellen enthaltene Informationen von der Übersetzung auszuklammern. Als nicht zu übersetzende Tabelleninformationen können beispielsweise Verweise auf Fehlermeldungen, Gerätenamen oder allgemeine Informationen gelten, die nicht übersetzt werden dürfen. Zurzeit werden diese Tabellen noch übersetzt, was nicht selten eine sinnlose Übersetzungsausgabe zur Folge hat. Durch die Verwendung von DNT-Tags können Sie dieses Problem beheben. Benutzerhandbuch SYSTRAN 5.0 185 Anhang C C Beispiele für Imperativübersetzungen Englisch/Französisch 186 Englisch/Deutsch 186 Englisch/Italienisch 186 Englisch/Portugiesisch 187 Englisch/Spanisch 187 Benutzerhandbuch SYSTRAN 5.0 BEISPIELE FÜR IMPERATIVÜBERSETZUNGEN Dieser Anhang enthält Beispielsätze für die verschiedenen Imperativmodi, die für die Übersetzung aus dem Englischen in die Zielsprachen Deutsch, Französisch, Italienisch, Portugiesisch und Spanisch verfügbar sind. Für das Englische als Zielsprache stehen keine Imperativoptionen zur Verfügung. Die Imperativoption kann mit den Pronomenoptionen kombiniert werden. Englisch/Französisch Englischer Beispielsatz mit Imperativ: Push the button. Imperativübersetzung (Standard): Poussez le bouton (oder Pousse le bouton, abhängig von der Pronomenauswahl) Infinitivische Variante: Pousser le bouton. Englisch/Deutsch Englischer Beispielsatz mit Imperativ: Turn the knob. Imperativübersetzung (Standard): Drehen Sie den Drehknopf (oder, abhängig von der Pronomenauswahl, Drehe den Drehknopf bzw. Dreht den Drehknopf) Infinitivische Variante: Drehknopf drehen. Englisch/Italienisch Englischer Beispielsatz mit Imperativ: Shut the door. Imperativübersetzung (Standard): Chiuda il portello. Infinitivische Variante: Chiudere il portello. 186 Benutzerhandbuch SYSTRAN 5.0 Englisch/Portugiesisch Englischer Beispielsatz mit Imperativ: Open the door. Imperativübersetzung (Standard): Abra a porta. Infinitivische Variante: Abrir a porta. Englisch/Spanisch Englischer Beispielsatz mit Imperativ: Verify the position. Imperativübersetzung (Standard): Verifique la posición (oder, abhängig von der Pronomenauswahl, Verifiquen la posición, Verifica la posición bzw. Verificad la posición) Infinitivische Variante: Verificar la posición. 187 Benutzerhandbuch SYSTRAN 5.0 188 Anhang D D Importieren und Exportieren von Dateien Importieren formatierter Textdateien 189 Beispiel einer formatierten Textdatei 190 Importieren von Microsoft Excel-Dateien 191 Beispiel für eine Excel-Tabelle 191 Exportieren von Dateien 191 Benutzerhandbuch SYSTRAN 5.0 189 Importieren und Exportieren von Dateien Mithilfe der Importfunktion von SYSTRAN Dictionary Manager (SDM) können Sie Wörterbücher öffnen, die in einem Tabellenkalkulationsprogramm, wie z. B. Microsoft Excel, oder einem gängigen Textverarbeitungsprogramm erstellt wurden. Um in SDM importiert werden zu können, müssen diese Wörterbücher allerdings speziell formatiert sein. Die erforderlichen Formatierungen dieser Wörterbücher werden in diesem Anhang näher beschrieben. Importieren formatierter Textdateien Textdateien, die als Wörterbücher importiert werden sollen, müssen neben dem Wörterbuchinhalt auch bestimmte Dokumentheader enthalten. Einige dieser Header sind für den Import in SDM obligatorisch; andere können optional hinzugefügt werden. Alle diese Headers, denen jeweils ein Gleichheitszeichen (=) folgt, dienen als Vorzeichen für die eigentlichen Wörterbucheinträge und sind Bestandteil des User Dictionary (UD). Tabelle D–1 enthält eine Liste der obligatorischen und optionalen Felder, die formatierte Textdateien für den erfolgreichen Export in SDM aufweisen müssen. Tabelle D–1: Obligatorische und optionale Felder für den Import formatierter Textdateien in SDM Header Beschreibung des Eintrags #AUTHOR= Optional: Enthält den Namen des Wörterbuchautors. #EMAIL= Optional: Enthält die E-Mail-Adresse des Wörterbuchautors. #COVERED DOMAINS= Optional: Enthält eine Liste aller für das Wörterbuch konfigurierten Domänen. #ENCODING= Definiert die Codierung der Datei. Grundsätzlich wird UTF8 als Codierung empfohlen. #GENERAL DICTIONARY DOMAINS= Optional: Enthält eine Liste aller für das Wörterbuch konfigurierten Systemdomänen. #MULTI Obligatorisch: Definiert die UD-Registerkarte Mehrsprachig für die nachfolgenden Headerinformationen. #SUMMARY= Obligatorisch: Der Name der UD-Datei. #<Sprachen><Informationsspalten>= Obligatorisch: Benennt alle Informationsspalten für das UD, einschließlich der aus zwei Buchstaben bestehenden ISO-639-Sprachencodes. Es müssen alle Sprachen angegeben werden, die im UD vorhanden sein sollen. Als Trennzeichen werden in diesem Feld Tabulatoren verwendet. #DNT Obligatorisch. Definiert die UD-Registerkarte Nicht übersetzen für die nachfolgenden Headerinformationen. Benutzerhandbuch SYSTRAN 5.0 Beispiel einer formatierten Textdatei Das nachstehende Beispiel zeigt eine Textdatei, die für den Import in SDM formatiert ist. #AUTHOR=SYSTRAN #[email protected] #COVERED DOMAINS=Computer/Datenverarbeitung #ENCODING=UTF-8 #GENERAL DICTIONARY DOMAINS=Computer/Datenverarbeitung #SUMMARY=Demo-Computer #MULTI #ENFRNOTEDOMAINS write and computeécriture et calcul write cyclecycle d'écriture write enablevalidation écriture write errorerreur à l'écriture write fault errorerreur d'écriture "write forward"(noun)écriture anticipée #DNT #ENNOTEDOMAINS hiccopure Nachdem Sie die obige Textdatei importiert haben, wird sie in SDM wie in Abbildung D–1 angezeigt. Abbildung D–1: Beispiel für die Anzeige von formatiertem Text nach dem Import in SDM 190 Benutzerhandbuch SYSTRAN 5.0 191 Importieren von Microsoft Excel-Dateien Wenn Sie mit Microsoft Excel erstellte Wörterbücher importieren möchten, muss die Importdatei aus zwei Arbeitsblättern bestehen, die den Namen der jeweiligen Registerkarte im UD haben: Mehrsprachig und Nicht übersetzen. Ähnlich wie bei formatierten Textdateien müssen die Kopfzeilen der Sprach- und Informationsspalten in der Microsoft Excel-Datei genau so geschrieben sein, wie sie in SDM angezeigt werden sollen. Beispiel für eine Excel-Tabelle Abbildung D–2 zeigt eine Excel-Tabelle, die für den Import in SDM formatiert ist. Abbildung D–2: Beispiel einer formatierten Excel-Tabelle für den SDM-Import Nachdem Sie die obige Excel-Datei importiert haben, wird sie in SDM wie in Abbildung D–3 angezeigt. Abbildung D–3: Beispiel für die Anzeige einer Excel-Tabelle nach dem Import in SDM Exportieren von Dateien So wie formatierte Textdateien und Microsoft Excel-Tabellen in SDM importiert werden können, lassen sich in SDM erstellte UDs auch in diese beiden Formate (.txt und .xls) exportieren. Der Exportvorgang ist die Umkehr des in den bisherigen Abschnitten dieses Anhangs beschriebenen Imports, wobei sich die Struktur in den neu erstellten Dateien nach den in SDM konfigurierten Einstellungen für die Spaltenköpfe richtet. Benutzerhandbuch SYSTRAN 5.0 192 GLOSSAR In diesem Glossar werden die in Rahmen dieses Handbuchs verwendeten terminologischen Begriffe erläutert. A Adjektiv Ein Wort, das die Beschaffenheit oder Beziehung eines Substantivs beschreibt. Im Englischen wird bei Adjektiven zwischen verschiedenen Suffixen, wie z. B. -able, -ous, -er und -est unterschieden. Adjektive können einem Substantiv oder einer Nominalphrase direkt vorangestellt sein (z. B. red in a red door) oder unmittelbar nach einer gebeugten Form von to be stehen (z. B. in the door is red). Adverb Ein Wort, das ein Verb, ein Adjektiv oder ein anderes Adverb näher spezifiziert, z. B. brightly in The sun shines brightly. Akronym In der SYSTRAN-Terminologie steht der Begriff Akronym für ein in Großbuchstaben geschriebenes Wort, das aus den Anfangsbuchstaben mehrerer Wörter zusammensetzt ist, z. B. UNO für United Nations Organisation. Algorithmus Eine schrittweise Anleitung zur Lösung eines Problems. Analysemodul In der SYSTRAN-Terminologie das Modul des Computerprogramms, das eine syntaktische oder semantische Analyse des Ausgangstextes vornimmt. Artikel Eine Wortart, die das Substantiv identifizierend (meine Uhr), individualisierend (diese Lampe) oder generalisierend (der Mensch) markieren kann. Im Englischen gibt es den bestimmten Artikel the und die unbestimmten Artikel a und an. Im Deutschen wird zwischen bestimmten Artikeln (der, die, das) und unbestimmten Artikeln (ein, eine) unterschieden. Ausdruck In der SYSTRAN-Terminologie eine Nominalphrase, die aus mindestens einem Substantiv oder einer Kombination aus Substantiven und Adjektiven besteht, wobei das Hauptwort ein Substantiv ist (z. B. lug nut, Library of Congress und red letter day). Vollständige Sätze bzw. Sätze, die ein Verb enthalten, sind im Sinne der SYSTRAN-Terminologie keine gültigen Ausdrücke. Ausdruckswörterbuch Das SYSTRAN-Wörterbuch, in dem Ausdrücke enthalten sind. Siehe auch Ausgangssprache Die Sprache des Ausgangstextes (vor der Übersetzung). Stammwörterbuch. Benutzerhandbuch SYSTRAN 5.0 D DNT Abkürzung für Do Not Translate (Nicht übersetzen). DNT-Absatz Abschnitt eines Dokuments, der nicht übersetzt werden soll. DNT-Einschub Eine Wortfolge innerhalb eines vollständigen Satzes, die nicht übersetzt werden soll. DNT-Liste Eine vom Übersetzer erstellte Liste von Wörtern, die vom SYSTRAN Translation System nicht übersetzt werden. Do Not Translate Eine Wortfolge (Teil eines Satzes), die nicht übersetzt werden soll. Dritte Person Ein Pronomen, das sich weder auf den Sprecher noch auf den Zuhörer bezieht. Beispiel: He in He is, She in She is, it in it is oder They in They are. Bezeichnet auch eine Verbform, die sich weder auf den Sprecher noch auf den Zuhörer bezieht. Beispiel: is in He is und She is oder are in They are. In der englischen Sprache wird die Person eher selten durch das gebeugte Verb angegeben. Bei anderen Sprachen ist dies aber durchaus der Fall. E Eigennamen Ein Substantiv, das zur Klasse der Wörter gehört, die als Namen für Personen oder Orte verwendet werden. Beispiel: Clinton oder Boston. Eingeschobener Nebensatz Ein Nebensatz, der in der Mitte eines Hauptsatzes eingefügt ist. Beispiel: Erste Person Ein Pronomen, das sich auf den Sprecher bezieht. Zum Beispiel I in I see Die Kamera, die ich gestern gekauft habe, ist schon wieder kaputt. oder We in We are. Es kann sich auch um eine gebeugte Verbform handeln, die sich auf den Sprecher bezieht, z. B. am in I am oder are in We are. In der englischen Sprache wird die Person eher selten durch das gebeugte Verb angegeben. Bei anderen Sprachen ist dies aber durchaus der Fall. F Flexion Umwandlung der Form eines Wortes durch Hinzufügen von Suffixen, ohne dass die Grundbedeutung oder Art des Wortes sich ändert (z. B. beim Wechsel von rug zu rugs), oder durch Ändern der Form eines Grundwortes (z. B. beim Wechsel von eat zu ate). G Gebeugtes Verb Ein Verb, das hinsichtlich Zeitform, Person und Numerus eingeschränkt ist (z. B. in goes in He goes). 193 Benutzerhandbuch SYSTRAN 5.0 Grundwort Das Grundwort eines Ausdrucks. Beispielsweise clip in paper clip. Das Grundwort entspricht nicht notwendigerweise dem Hauptwort. Im Ausdruck paper clip box ist clip das Grundwort, aber box ist das Hauptwort. H Hauptsatz Ein eigenständiger Satz, der für sich allein vollständig und korrekt ist. Beispiel: It was raining. Hauptwort In der SYSTRAN-Terminologie das Substantiv innerhalb einer Nominalphrase, das sich bei der Pluralbildung verändert, z. B. nut in lug nut, Library in Library of Congress und day in red letter day. Hilfsverb Ein Verb, wie z. B. haben, können oder werden, das in einem Gliedsatz das Vollverb begleitet und eine Unterscheidung nach Modus und Zeitform ermöglicht. Homograph In der SYSTRAN-Terminologie zwei oder mehr Wörter, die gleich geschrieben werden, aber als unterschiedliche Wortarten vorkommen (z. B. als Substantiv und Verb oder als Adjektiv und Verb). Beispiel: head wie in head west und on the head bzw. light wie in the light box und light the match. I Imperativ Eine Verbform, mit der eine Anweisung oder ein Befehl ausgedrückt werden kann. Beispiel: Eat in Eat your vegetables. Infinitiv Die ungebeugte Form eines Verbs. Diese Form wird standardmäßig in Wörterbüchern verwendet. Im Englischen wird der Infinitiv häufig mit to verwendet, z. B. in He wants to eat. Er kann aber auch ohne to (z. B. bei get in I made them get in line) oder im Zusammenhang mit Hilfsverben wie must in We must leave auftreten. K Konjunktiv Eine Verbform, durch die eher Möglichkeiten, Zweifel oder Wünsche als Tatsachen angibt. Beispiel: were in I wish it were true oder start in I suggest you start immediately. L Liste der nicht gefundenen Wörter Eine alphabetische Liste aller Wörter in einem Text, die in den bei der Übersetzung verwendeten Wörterbüchern nicht gefunden wurden. 194 Benutzerhandbuch SYSTRAN 5.0 M Markierung für nicht gefundene Wörter Eine vom Übersetzer auswählbare Markierung, mit der in der Übersetzung Markierung für untergeordnete Nebensätze Ein Wort, das anzeigt, dass es sich bei einem Teilsatz um einen untergeor- nicht gefundene Wörter hervorgehoben werden. dneten Nebensatz handelt. Beispiel: that, which oder who. N NFW Abkürzung für Not-Found Word (Nicht gefundenes Wort). Nicht gefundenes Wort (NFW) Ein Wort bzw. eine Wortgruppe, die im Text aufgetreten ist, aber in den bei Nominalphrase Eine Phrase, die als Substantiv fungiert und dessen Hauptwort ein Sub- der Übersetzung verwendeten Wörterbüchern nicht gefunden wurde. stantiv ist. P Partizip Eine Verbform, die im Zusammenhang mit einem Hilfsverb verwendet werden kann. Partizipien können auch als Adjektiv oder Substantiv verwendet werden. Siehe auch Past Participle und Present Participle. Past participle Eine Verbform, die angibt, dass ein Vorgang vergangen oder abgeschlossen ist. Dieses Partizip kann im Zusammenhang mit einem Hilfsverb, wie in The cake was baked yesterday, oder als Adjektiv, wie in baked beans, verwendet werden. Phrase Eine Gruppe aus mindestens zwei Wörtern, durch die ein Konzept ausgedrückt wird. Siehe auch Nominalphrase, Verbalphrase und Präpositionalphrase. Plugin Eine Softwarekomponente, mit der eine größere Anwendung um eine spezielle Funktion bzw. einen speziellen Dienst erweitert wird. SYSTRAN 5.0 umfasst beispielsweise Plugins für das Übersetzen in Internet Explorer und den nachfolgenden Microsoft Office 2003-, XP- und 2000-Anwendungen: Word, Excel, PowerPoint und Outlook. POS Englische Abkürzung für Part of Speech (Wortart). Präposition Ein Wort, das vor einem Substantiv bzw. einer Nominalphrase steht und die Beziehung dieses Substantivs bzw. dieser Nominalphrase zu einem Verb, einem Adjektiv oder einem/einer anderen Substantiv bzw. Nominalphrase angibt (Beispiel: durch, für, gegen, ohne, um). Präpositionalphrase Eine Phrase, die aus einer Präposition und einem Substantiv bzw. einer Nominalphrase besteht, dessen/deren Form sie bestimmt (z. B. at the park, in reference to your letter oder from Mars). 195 Benutzerhandbuch SYSTRAN 5.0 Present participle Eine Verbform, die gegenwärtig stattfindende Aktionen bezeichnet, und die im Englischen aus der Infinitivform und dem Suffix -ing gebildet wird. Sie kann mit Hilfsverben (z. B.: He ist baking a cake), als Adjektiv (the baking rack) oder als Substantiv (the act of baking) verwendet werden. Pronomen Ein Wort, das als Vertreter oder Begleiter eines Substantivs bzw. einer Nominalphrase auftritt und Personen oder Dinge bezeichnet, die zuvor erfragt oder genannt wurden bzw. aus dem Kontext erkennbar sind. Beispiel: I, it, that und which. S Satz Eine grammatische Einheit, die syntaktisch unabhängig ist und aus einem verständlichen Subjekt sowie einem Prädikat besteht, das mindestes eine gebeugte Verbform enthält. Satzbauanalyse Aufgliedern eines Satzes in die Bestandteile seiner syntaktischen Struktur, wobei den einzelnen Wortarten eine Erläuterung der Form, Funktion und syntaktischen Beziehung beigefügt wird. Semantisch Auf die Bedeutungsebene bezogen. Spezialwörterbuch Eine Übersetzungsoption, die es dem Übersetzer ermöglicht, die entsprechenden Themengebiete für das Dokument zu bestimmen. Stammwörterbuch Das SYSTRAN-Wörterbuch, in dem alle Formen von Einzelwörtern enthalten sind. Siehe auch Ausdruckswörterbuch. Substantiv Ein Wort zur Benennung einer Person, eines Ortes, eines Dings, einer Eigenschaft oder einer Aktion, z. B. Haus, Brennbarkeit oder Bewegung. Syntaktisch Auf die Satzstruktur bezogen. Teilsatz Eine Gruppe aus mindestens zwei Wörtern, die ein Verb enthält. Ein voll- T ständiger Satz ist aus mindestens einem Teilsatz aufgebaut. Translation Memory (TM) Ein Satz übersetzter und geprüfter Sätze, die in den Übersetzungsprozess eingebunden werden können. U UD Englische Abkürzung für User Dictionary. Untergeordnete Phrase Eine Phrase, die eine andere Phrase modifiziert oder näher bestimmt. Untergeordneter Nebensatz Ein Teilsatz, der einen anderen Teilsatz modifiziert oder näher bestimmt. Ein untergeordneter Teilsatz, der einen anderen Teilsatz modifiziert oder näher bestimmt. Er kann nicht eigenständig auftreten, wie z. B. that he gave in The account that he gave was true. 196 Benutzerhandbuch SYSTRAN 5.0 User Dictionary Ein Wörterbuch, das von Benutzern angelegt wird, um Übersetzungen speziell auf individuelle Anforderungen zuzuschneiden. In SYSTRAN-Wörterbüchern festgelegte Definitionen werden durch die Definitionen in einem UD außer Kraft gesetzt. V Verb Ein Wort, mit dem ein Zustand, eine Aktion oder ein Geschehen ausgedrückt wird. Verbphrase In der SYSTRAN-Terminologie eine Phrase oder andere Konstruktion, die als Verb verwendet wird. Verbphrasen sind als Einträge in einem DU nicht zulässig. Verb-SubstantivHomograph In der SYSTRAN-Terminologie ein Wort, das sowohl als Verb (z. B. work in I work all day) wie auch als Substantiv (z. B. work in Work is fun) verwendet werden kann. Z Zielsprache Die Sprache, in die der Text übersetzt wird. Zweite Person Ein Pronomen, das sich auf den Zuhörer bezieht. Beispiel: you in You see oder You are. Auch eine Verbform, die sich auf den Zuhörer bezieht. Beispiel: are in You are. In der englischen Sprache wird die Person eher selten durch das gebeugte Verb angegeben. Bei anderen Sprachen ist dies aber durchaus der Fall. 197 Benutzerhandbuch SYSTRAN 5.0 198 ABBILDUNGSVERZEICHNIS Abbildung 2–1: SYSTRAN-Symbolleiste . . . . . . . . . . . . . . . . . . . . . 22 Abbildung 2–2: Beispiel des Fensters „Übersetzungsoptionen“. . . . 25 Abbildung 2–3: Beispiel des Fensters „User Dictionaries“ . . . . . . . 31 Abbildung 2–4: Beispiel für die Auswahl eines SYSTRAN-Wörterbuchs . . . . . . . . . . . . . . . . . . . . . 32 Abbildung 2–5: Verwenden der Pfeilschaltflächen zum Ändern der Rangfolge von Wörterbüchern und Domänen. . . 33 Abbildung 2–6: Beispiel der Registerkarte „Terminologieüberarbeitung“. . . . . . . . . . . . . . . . . 35 Abbildung 2–7: Fenster „User Dictionaries“. . . . . . . . . . . . . . . . . . 36 Abbildung 2–8: Vergrößerte Darstellung der Schaltfläche „User Dictionaries“. . . . . . . . . . . . . . . . . . . . . . . . 37 Abbildung 3–1: Plugin für Internet Explorer . . . . . . . . . . . . . . . . . . 41 Abbildung 3–2: Anzeigen der Optionen für die Navigation mit Simultanübersetzung . . . . . . . . . . . . . . . . . . . . 42 Abbildung 4–1: Beispiel zur Auswahl eines Sprachpaars . . . . . . . . 47 Abbildung 4–2: Beispiel des Dialogfelds „Speichern unter“ . . . . . . 48 Abbildung 4–3: Fenster „Optionen zum Word-Plugin“ . . . . . . . . . . . 50 Abbildung 4–4: Aktivieren der Einstellung „Erweitertes Alignment“ . 50 Abbildung 4–5: Beispiel für die Verwendung der Alignment-Funktion in einem Microsoft Word-Dokument . . . . . . . . . . . . 51 Abbildung 4–6: Beispiel zur Auswahl eines Sprachpaars . . . . . . . . 51 Abbildung 4–7: Beispiel einer übersetzten E-Mail . . . . . . . . . . . . . . 52 Abbildung 4–8: Fenster „Optionen zum Outlook-Plugin“ . . . . . . . . . 53 Abbildung 5–1: SYSTRAN Clipboard Taskbar . . . . . . . . . . . . . . . . . 57 Abbildung 5–2: Fenster „Clipboard Taskbar-Optionen“ . . . . . . . . . . 58 Abbildung 5–3: Aktivieren der Option „Aktive Zwischenablage“ . . . . 59 Abbildung 7–1: Komponenten des STPM-Fensters . . . . . . . . . . . . . 66 Abbildung 7–2: STPM-Symbolleiste . . . . . . . . . . . . . . . . . . . . . . . . 67 Abbildung 7–3: Dialogfeld „Öffnen“ . . . . . . . . . . . . . . . . . . . . . . . 69 Abbildung 7–4: Beispiel einer Datei im Quelldokumentfenster . . . . 69 Abbildung 7–5: Beispiel einer Webseite im Quelldokumentfenster. . 70 Abbildung 7–6: Beispiel einer Originalwebseite und der dazugehörigen übersetzten Webseite . . . . . . . . 71 Abbildung 7–7: Beispiel für die Verwendung der Alignment-Funktion 72 Abbildung 7–8: Registerkarte „Alternative Bedeutungen“ . . . . . . . . 74 Abbildung 7–9: Registerkarte „Translation Memory“ . . . . . . . . . . . 75 Benutzerhandbuch SYSTRAN 5.0 Abbildung 7–10: Beispiel der Registerkarte „Quelldokumentanalyse“77 Abbildung 7–11: Beispiel der Registerkarte „Satzprüfung“ . . . . . . . 79 Abbildung 7–12: Hervorheben aller nicht gefundenen Wörter . . . . . 82 Abbildung 7–13: Anzeigen einzelner nicht gefundenen Wörter . . . . . 82 Abbildung 7–14: Fenster „Suchen und hervorheben“ . . . . . . . . . . . 83 Abbildung 7–15: Dialogfeld „Speichern unter“ . . . . . . . . . . . . . . . . 85 Abbildung 7–16: Dialogfeld „Suchen“ . . . . . . . . . . . . . . . . . . . . . . 87 Abbildung 7–17: Format-Symbolleiste in STPM . . . . . . . . . . . . . . . 89 Abbildung 7–18: Steuerelemente zum Wechseln zwischen und Schließen von Projekten . . . . . . . . . . . . . . . . 90 Abbildung 7–19: Dialogfeld „Speichern unter“ . . . . . . . . . . . . . . . . 91 Abbildung 7–20: Dialogfeld „Speichern unter“ . . . . . . . . . . . . . . . . 92 Abbildung 7–21: Dialogfeld „Speichern unter“ . . . . . . . . . . . . . . . . 93 Abbildung 7–22: Dialogfeld „Speichern unter“ . . . . . . . . . . . . . . . . 94 Abbildung 8–1: Komponenten im SMTU-Fenster. . . . . . . . . . . . . . . 97 Abbildung 8–2: SMTU-Symbolleiste. . . . . . . . . . . . . . . . . . . . . . . . 98 Abbildung 8–3: Beispiel einer unbenannten Batchdatei im SMTU-Fenster . . . . . . . . . . . . . . . . 100 Abbildung 8–4: Dialogfeld „Öffnen“ . . . . . . . . . . . . . . . . . . . . . . 102 Abbildung 8–5: Dialogfeld „Ordner suchen“. . . . . . . . . . . . . . . . . 103 Abbildung 8–6: Beispiel des Inhalts einer Batchdatei . . . . . . . . . . 104 Abbildung 8–7: Befehle in der Dropdown-Liste der Schaltfläche „Übersetzen“ . . . . . . . . . . . . . . . . . 105 Abbildung 8–8: Fenster „Optionen für Batcheinträge“. . . . . . . . . . 109 Abbildung 8–9: Steuerelemente zum Wechseln zwischen und Schließen von Batchdateien . . . . . . . . . . . . . 112 Abbildung 8–10: Dialogfeld „Speichern unter“ . . . . . . . . . . . . . . . 113 Abbildung 9–1: SDM-Fenster . . . . . . . . . . . . . . . . . . . . . . . . . . . 118 Abbildung 9–2: SDM-Symbolleisten . . . . . . . . . . . . . . . . . . . . . . 119 Abbildung 9–3: Dialogfeld „Wörterbucheigenschaften“ – Registerkarte „Sprachen“. . . . . . . . . . . . . . . . . 121 Abbildung 9–4: Auswählen einer Ausgangssprache aus der Dropdown-Liste. . . . . . . . . . . . . . . . . . . . 122 Abbildung 9–5: Informationsmeldung . . . . . . . . . . . . . . . . . . . . . 123 Abbildung 9–6: Beispiel für das Auswählen von Werten aus einer Dropdown-Liste. . . . . . . . . . . . . 124 Abbildung 9–7: Dialogfeld „Wörterbucheigenschaften“ – Registerkarte „Eigenschaften“ . . . . . . . . . . . . . 126 Abbildung 9–8: Registerkarte „Domänen und Priorität“ . . . . . . . . 127 Abbildung 9–9: Beispiel einer mehrsprachigen Seite im SDM-Fenster . . . . . . . . . . . . . . . . . . . . . 129 199 Benutzerhandbuch SYSTRAN 5.0 Abbildung 9–10: Schaltflächen „Mehrsprachig“ und „Nicht übersetzen“ . . . . . . . . . . . . . . . . . . 130 Abbildung 9–11: Anzeigen der Zuverlässigkeitsstufe für eine Definition. . . . . . . . . . . . . . . . . . . . . . . 132 Abbildung 9–12: Dialogfeld „Expert Coding“ . . . . . . . . . . . . . . . . 136 Abbildung 9–13: Dropdown-Liste im Dialogfeld „Expert Coding“ . . 137 Abbildung 9–14: Kontextmenü . . . . . . . . . . . . . . . . . . . . . . . . . . 138 Abbildung 9–15: Beispiel der Doppeleintragsprüfung . . . . . . . . . . 140 Abbildung 9–16: Beispiel für die Verwendung von Textsuchoperatoren . . . . . . . . . . . . . . . . . . 141 Abbildung 9–17: Beispiel für die Verwendung von Suchoperatoren 141 Abbildung 9–18: Ein weiteres Beispiel für die Verwendung von Suchoperatoren . . . . . . . . . . . . . . . . . . . . . 142 Abbildung 9–19: Zweites Wörterbuch „F1Team“ . . . . . . . . . . . . . 142 Abbildung 9–20: Schaltflächen für Suchoperatoren . . . . . . . . . . . 142 Abbildung 9–21: Dialogfeld „Suchen“ . . . . . . . . . . . . . . . . . . . . . 143 Abbildung 9–22: Beispiel für die Suche nach UD-Einträgen . . . . . . 144 Abbildung 9–23: Beispiel eines rückübersetzten Eintrags . . . . . . . 146 Abbildung 9–24: Dialogfeld „Öffnen“ . . . . . . . . . . . . . . . . . . . . . 147 Abbildung 9–25: Dialogfeld „Speichern unter“ . . . . . . . . . . . . . . . 148 Abbildung 9–26: Beispiel für die Verwendung von IntuitiveCoding® 150 Abbildung 9–27: Beispiel für die Klammersetzung . . . . . . . . . . . . 150 Abbildung 9–28: Beispiel für die Verwendung von Großbuchstaben 151 Abbildung 9–29: Beispiel für die Verwendung von einfachen und zusammengesetzten Einträgen . . . . . . . . . . 151 Abbildung 9–30: Beispiel für die Verwendung von IntuitiveCoding®-Anhaltspunkten . . . . . . . . . . . . 151 Abbildung 9–31: Beispiel für die Verwendung von Bestimmungswörtern . . . . . . . . . . . . . . . . . 151 Abbildung 9–32: Beispiel für die Verwendung von Pluralformen. . . 152 Abbildung 9–33: Beispiele für spezifische Strukturen. . . . . . . . . . 152 Abbildung 9–34: Beispiel für konditionale Einträge. . . . . . . . . . . . 152 Abbildung 9–35: Beispiel für grammatische Einträge . . . . . . . . . . 153 Abbildung 9–36: Beispiel für die Kennzeichnung des Genus . . . . . 153 Abbildung 9–37: Beispiel für die Verwendung von Eigennamen . . . 153 Abbildung A–1: Auswählen einer Dialogsprache . . . . . . . . . . . . . . 174 Abbildung D–1: Beispiel für die Anzeige von formatiertem Text nach dem Import in SDM . . . . . . . . . . . . . . . 190 Abbildung D–2: Beispiel einer formatierten Excel-Tabelle für den SDM-Import . . . . . . . . . . . . . . . . . . . . . . 191 Abbildung D–3: Beispiel für die Anzeige einer Excel-Tabelle nach dem Import in SDM . . . . . . . . . . . . . . . . . . 191 200 Benutzerhandbuch SYSTRAN 5.0 201 TABELLENVERZEICHNIS Tabelle 1–1: Welches Kapitel für welche Benutzer? . . . . . . . . . . . . . 8 Tabelle 2–1: Übersicht über die von den SYSTRAN 5.0-Produkten unterstützten GUI-Komponenten . . . . . . . . . . . . . . . . 12 Tabelle 2–2: Die wichtigsten Aktivitäten auf einen Blick . . . . . . . . . 14 Tabelle 2–3: STPM-Funktionen . . . . . . . . . . . . . . . . . . . . . . . . . . . 18 Tabelle 2–4: SDM-Funktionen. . . . . . . . . . . . . . . . . . . . . . . . . . . . 19 Tabelle 2–5: Anwendungsspezifische Schaltflächen . . . . . . . . . . . . 23 Tabelle 2–6: Übersetzungsoptionen . . . . . . . . . . . . . . . . . . . . . . . 26 Tabelle 2–7: SYSTRAN-Wörterbücher und Domänen . . . . . . . . . . . . 30 Tabelle 3–1: Optionen für die Navigation mit Simultanübersetzung . 43 Tabelle 7–1: Komponenten des STPM-Fensters . . . . . . . . . . . . . . . 66 Tabelle 7–2: Suchoptionen im Dialogfeld „Suchen“ . . . . . . . . . . . . 87 Tabelle 8–1: Komponenten im SMTU-Fenster . . . . . . . . . . . . . . . . 97 Tabelle 8–2: Befehle und Schaltflächen zum Anordnen der Elemente in einer Batchdatei oder einem Ordner . . . 105 Tabelle 8–3: Optionen im Fenster „Optionen für Batcheinträge“ . . 110 Tabelle 9–1: Komponenten im SDM-Fenster . . . . . . . . . . . . . . . . 118 Tabelle 9–2: Informationsspalten . . . . . . . . . . . . . . . . . . . . . . . . 124 Tabelle 9–3: Wörterbuchprioritäten . . . . . . . . . . . . . . . . . . . . . . . 125 Tabelle 9–4: Übersicht über die Statusspalte . . . . . . . . . . . . . . . 133 Tabelle 9–5: Textsuchoperatoren . . . . . . . . . . . . . . . . . . . . . . . . 140 Tabelle 9–6: Textsuchoperatoren . . . . . . . . . . . . . . . . . . . . . . . . 141 Tabelle 9–7: Suchoptionen im Dialogfeld „Suchen“ . . . . . . . . . . . 144 Tabelle A–1: Menü „Datei“ (STPM) . . . . . . . . . . . . . . . . . . . . . . . 156 Tabelle A–2: Menü „Bearbeiten“ (STPM) . . . . . . . . . . . . . . . . . . 157 Tabelle A–3: Menü „Format“ (STPM) . . . . . . . . . . . . . . . . . . . . . 157 Tabelle A–4: Menü „Extras“ (STPM) . . . . . . . . . . . . . . . . . . . . . . 158 Tabelle A–5: Menü „Fenster“ (STPM) . . . . . . . . . . . . . . . . . . . . . 159 Tabelle A–6: Menü „Hilfe“ (STPM) . . . . . . . . . . . . . . . . . . . . . . . 159 Tabelle A–7: STPM-Kontextmenü . . . . . . . . . . . . . . . . . . . . . . . . 162 Tabelle A–8: STPM-Symbolleistenmenü. . . . . . . . . . . . . . . . . . . . 163 Tabelle A–9: Menü „Datei“ (SMTU) . . . . . . . . . . . . . . . . . . . . . . 164 Tabelle A–11: Menü „Batch“ (SMTU) . . . . . . . . . . . . . . . . . . . . . 165 Tabelle A–10: Menü „Ansicht“ (SMTU) . . . . . . . . . . . . . . . . . . . . 165 Benutzerhandbuch SYSTRAN 5.0 Tabelle A–12: Menü „Hilfe“ (SMTU) . . . . . . . . . . . . . . . . . . . . . . 166 Tabelle A–13: Menü „Datei“ (SDM). . . . . . . . . . . . . . . . . . . . . . . 168 Tabelle A–14: Menü „Bearbeiten“ (SDM) . . . . . . . . . . . . . . . . . . 169 Tabelle A–15: Menü „Ansicht“ (SDM). . . . . . . . . . . . . . . . . . . . . 170 Tabelle A–16: Menü „Extras“ (SDM) . . . . . . . . . . . . . . . . . . . . . 171 Tabelle A–17: Menü „Fenster“ (SDM) . . . . . . . . . . . . . . . . . . . . 171 Tabelle A–18: Menü „Hilfe“ (SDM) . . . . . . . . . . . . . . . . . . . . . . . 172 Tabelle A–19: Befehle in SYSTRAN Server. . . . . . . . . . . . . . . . . . 174 Tabelle D–1: Obligatorische und optionale Felder für den Import formatierter Textdateien in SDM . . . . 189 202 Benutzerhandbuch SYSTRAN 5.0 203 INDEX A B C A Ordner 102 Anpassen von Übersetzungen Webseiten 103 Verwenden der Office-Plugins 53 Verwenden der SCT 60 Verwenden von SMTU 106 E I Importieren formatierte Textdateien 189 Microsoft Excel-Dateien 191 B Batchdatei Anordnen der Elemente 104 Öffnen 99 D K Konventionen 9 F G H I öffnen 99 L Übersetzen des Inhalts 105 Lesezeichen 10 J Begriffe und Konzepte 9 M K Beispiele für Imperativübersetzungen 186–187 Menüs und Befehle (SDM) 168–172 Batchdateien 96 Menüs und Befehle (SMTU) 164–166 C Menüs und Befehle (STPM) 156–159 Codieren Kontextmenüs 162 alle User Dictionary-Einträge 135 N Expert Coding 135 Navigationsleiste 10 D P Die wichtigsten Aktivitäten auf einen Blick 14 Plugin für Internet Explorer 40 E S Erläuterung der Begriffe und Konzepte 9 Starten Originaldateien und -webseiten 93 SYSTRAN MultiTranslate Utility 97 Symbolleisten (SDM) Standardsymbolleiste 172 Statusleiste 173 Symbolleiste der Suchoperatoren 173 F Formatieren von Text 89 Symbolleisten (SMTU) Anhalten (Schaltfläche) 167 H Batch-Symbolleiste 166 Hinzufügen Standardsymbolleiste 166 Dateien 101 P R SYSTRAN Clipboard Taskbar 57 SYSTRAN Dictionary Manager 117 übersetzte Dateien und Webseiten 94 O Q Dateien 191 Projekte, Originaldateien und übersetzte Dateien 92 M N einzelne User Dictionary-Einträge 135 Exportieren L SYSTRAN-Symbolleiste 167 S T U V W X Y URL-Symbolleiste 167 Z Benutzerhandbuch SYSTRAN 5.0 204 Suchen von Einträgen 143 Symbolleisten (STPM) A Anhalten-Symbolleiste 161 Translation Memories 117 B Format-Symbolleiste 160 Verfahrensweise zum Rückübersetzen von Einträgen in einem User Dictionary 146 C Verwalten von Wörterbüchern und Translation Memories 119 D Standardsymbolleiste 160 SYSTRAN-Symbolleiste 161 Web-Symbolleiste 161 Verwenden von Expert Coding 135 SYSTRAN 5.0 Aktivitäten auf einen Blick 14 Plugin für Internet Explorer 40 Verwenden von Textsuchoperatoren 140 SYSTRAN MultiTranslate Utility Einblenden und Ausblenden der SMTU-Symbolleisten 98 Überblick 12 SYSTRAN Clipboard Taskbar Überarbeitungsfunktion 108 Clipboard Taskbar-Optionen 58 Starten 57 Überblick 21 Ändern von Eintragstypen 134 F G H SYSTRAN Portable Document Format Translator Verwenden 57 SYSTRAN Dictionary Manager E Überblick 17 SYSTRAN Server 174 SYSTRAN Translation Project Manager I J Anzeigen und Ändern von Wörterbucheigenschaften 146 Einblenden und Ausblenden der STPM-Symbolleisten 67 K Arbeiten mit User Dictionary-Einträgen 129 Öffnen eines vorhandenen Projekts 70 Ausfüllen der Registerkarte „Domänen und Priorität“ 127 Starten von STPM 66 L Ausfüllen der Registerkarte „Eigenschaften“ 126 STPM, Menüs und Befehle 156 STPM 68 Bearbeiten von User Dictionary-Einträgen 133 Suchen und hervorheben 81 Codieren aller User Dictionary-Einträge 135 Überblick 17 Codieren von einzelnen User Dictionary-Einträgen 135 U Codieren von User Dictionary-Einträgen 134 Übersetzen Einblenden und Ausblenden der SDM-Symbolleisten 118 Einfügen von Wörtern und Sätzen in ein User Dictionary 131 Eingeben von Suchoperatoren 142 Erstellen eines neuen Projekts 120 Hinzufügen von Wörtern und Sätzen 130 Importieren von Dateien in ein User Dictionary 147 Löschen von Wörtern und Sätzen aus einem User Dictionary 131 Anzeigen einer Webseite 70 Microsoft Word-Dokumente 47 PDF-Dokumente 62 N O P Q R Übersetzen von Dateien und Webseiten 71 Webseiten mit dem Plugin für Internet Explorer 41 Übersetzen von markiertem Text Word-Dokument 48 User Dictionaries Ändern von Eintragstypen 134 Markieren von Hauptwörtern 140 Anzeigen und Ändern von Wörterbucheigenschaften 146 Normalization Dictionaries 117 Arbeiten mit Einträgen 129 Prüfen der Zuverlässigkeitsstufe von User Dictionary-Einträgen 132 Bearbeiten von Einträgen 133 Rückübersetzen von Einträgen in User Dictionaries 145 Codieren von Einträgen 134 Sortieren von Sprachspalten 139 M S T U V W X Codieren aller Einträge 135 Codieren von einzelnen Einträgen 135 Y Z Benutzerhandbuch SYSTRAN 5.0 205 Einfache und zusammengesetzte Einträge 151 Grammatische Regeln beim Verfassen von Text 176 Einfügen von Wörtern und Sätzen 131 Großschreibung 181 Exportieren von Dateien 148 Hauptsätze 179 Geschützte Zeichenfolgen 150 Imperative 178 Grammatische Einträge 152 Infinitiv am Satzanfang 178 Großbuchstaben 150 Kongruenz zwischen Substantiv und Verb 177 Importieren von Dateien 147 lexikalische Mehrdeutigkeiten 182 IntuitiveCoding®-Anhaltspunkte 151 Nebensätze 179 Kanonisches Format 150 Präpositionen 178 Klammersetzung 150 Rechtschreibungs-Variationen 182 Konditionale Einträge 152 Relativsätze 180 Löschen von Wörtern und Sätzen 131 Segmentierungs-Tags 184 Prüfen der Zuverlässigkeitsstufe von Einträgen 132 Vermeiden der Aneinanderreihung zu vieler Sätze 181 Rückübersetzen von Einträgen 145 zusammengesetzte Wörter 181, 183 Suchen von Wörtern und Ausdrücken 86 Verfahrensweise zum Rückübersetzen von Einträgen 146 Verwenden von IntuitiveCoding® zur Erstellung von qualitativ hochwertigen Wörterbüchern 149 W Weitere Aktivitäten in SMTU CLI-Beispiele 114 Schließen von Batchdateien 113 Speichern des Projekts 112 Verbessern von Übersetzungen Verwenden der CLI zur Planung eines Übersetzungsauftrags 114 Übersetzungsoptionen 60 Verwenden der SMTU Command Line Interface 114 User Dictionaries 60, 80 Wechseln zwischen Batchdateien 112 Verbessern von Übersetzungen mit STPM 72 Verwenden SYSTRAN Clipboard Taskbar 57 SYSTRAN MultiTranslate Utility 99 Verwenden von SYSTRAN Dictionary Manager Überblick 21 User Dictionaries 116 Verwenden von SYSTRAN Translation Project Manager (STPM) Dateien, Webseiten und Projekte 65 Vorbereiten von englischem Text für die MÜ Weitere STPM-Aktivitäten Angeben von DNT-Blöcken 85 Bearbeiten von Text 88 Exportieren von Originaldateien und -webseiten 93 Exportieren von Projekten, Originaldateien und übersetzten Dateien 92 Exportieren von übersetzten Dateien und Webseiten 94 Kontextwörterbücher 84 Speichern von Projekten 90 Aufzählungen 177 Suchen von Wörtern und Ausdrücken in User Dictionaries 86 Einhalten von Interpunktionsregeln 179 Formatierung und Typografie 183 C D E F G H I J K L M N O P Q R S T U Formatieren von Text 89 Allgemeines 176 Do Not Translate (DNT)-Tags 184 B Festlegen von Optionen für Batcheinträge 108 V Auswählen von Übersetzungsoptionen 43, 80 A Wechseln zwischen Projekten 90 Welches Kapitel für welche Benutzer? 8 V W X Y Z