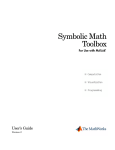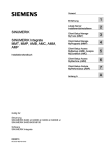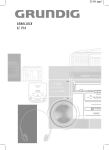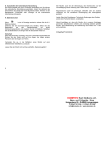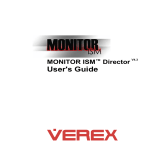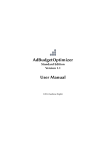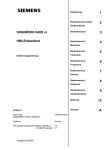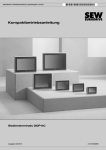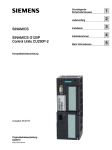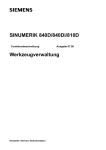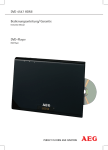Download - Services
Transcript
Vorwort Grundlegende Sicherheitshinweise 1 SINUMERIK Systemvoraussetzungen 2 SINUMERIK Integrate for production Installation mit SINUMERIK Operate Übersicht 3 Installation 4 Deinstallation 5 Client-Update unter Windows 6 Client-Update unter Linux 7 Kompaktbetriebsanleitung Gültig für: Steuerung SINUMERIK 840D sl/ 840DE sl Software SINUMERIK Integrate for production 06/2015 A5E36393628A-AA Rechtliche Hinweise Warnhinweiskonzept Dieses Handbuch enthält Hinweise, die Sie zu Ihrer persönlichen Sicherheit sowie zur Vermeidung von Sachschäden beachten müssen. Die Hinweise zu Ihrer persönlichen Sicherheit sind durch ein Warndreieck hervorgehoben, Hinweise zu alleinigen Sachschäden stehen ohne Warndreieck. Je nach Gefährdungsstufe werden die Warnhinweise in abnehmender Reihenfolge wie folgt dargestellt. GEFAHR bedeutet, dass Tod oder schwere Körperverletzung eintreten wird, wenn die entsprechenden Vorsichtsmaßnahmen nicht getroffen werden. WARNUNG bedeutet, dass Tod oder schwere Körperverletzung eintreten kann, wenn die entsprechenden Vorsichtsmaßnahmen nicht getroffen werden. VORSICHT bedeutet, dass eine leichte Körperverletzung eintreten kann, wenn die entsprechenden Vorsichtsmaßnahmen nicht getroffen werden. ACHTUNG bedeutet, dass Sachschaden eintreten kann, wenn die entsprechenden Vorsichtsmaßnahmen nicht getroffen werden. Beim Auftreten mehrerer Gefährdungsstufen wird immer der Warnhinweis zur jeweils höchsten Stufe verwendet. Wenn in einem Warnhinweis mit dem Warndreieck vor Personenschäden gewarnt wird, dann kann im selben Warnhinweis zusätzlich eine Warnung vor Sachschäden angefügt sein. Qualifiziertes Personal Das zu dieser Dokumentation zugehörige Produkt/System darf nur von für die jeweilige Aufgabenstellung qualifiziertem Personal gehandhabt werden unter Beachtung der für die jeweilige Aufgabenstellung zugehörigen Dokumentation, insbesondere der darin enthaltenen Sicherheits- und Warnhinweise. Qualifiziertes Personal ist auf Grund seiner Ausbildung und Erfahrung befähigt, im Umgang mit diesen Produkten/Systemen Risiken zu erkennen und mögliche Gefährdungen zu vermeiden. Bestimmungsgemäßer Gebrauch von Siemens-Produkten Beachten Sie Folgendes: WARNUNG Siemens-Produkte dürfen nur für die im Katalog und in der zugehörigen technischen Dokumentation vorgesehenen Einsatzfälle verwendet werden. Falls Fremdprodukte und -komponenten zum Einsatz kommen, müssen diese von Siemens empfohlen bzw. zugelassen sein. Der einwandfreie und sichere Betrieb der Produkte setzt sachgemäßen Transport, sachgemäße Lagerung, Aufstellung, Montage, Installation, Inbetriebnahme, Bedienung und Instandhaltung voraus. Die zulässigen Umgebungsbedingungen müssen eingehalten werden. Hinweise in den zugehörigen Dokumentationen müssen beachtet werden. Marken Alle mit dem Schutzrechtsvermerk ® gekennzeichneten Bezeichnungen sind eingetragene Marken der Siemens AG. Die übrigen Bezeichnungen in dieser Schrift können Marken sein, deren Benutzung durch Dritte für deren Zwecke die Rechte der Inhaber verletzen kann. Haftungsausschluss Wir haben den Inhalt der Druckschrift auf Übereinstimmung mit der beschriebenen Hard- und Software geprüft. Dennoch können Abweichungen nicht ausgeschlossen werden, so dass wir für die vollständige Übereinstimmung keine Gewähr übernehmen. Die Angaben in dieser Druckschrift werden regelmäßig überprüft, notwendige Korrekturen sind in den nachfolgenden Auflagen enthalten. Siemens AG Division Digital Factory Postfach 48 48 90026 NÜRNBERG DEUTSCHLAND Dokumentbestellnummer: A5E36393628A-AA Ⓟ 07/2015 Änderungen vorbehalten Copyright © Siemens AG 2015. Alle Rechte vorbehalten Vorwort SINUMERIK-Dokumentation Die SINUMERIK-Dokumentation ist in folgende Kategorien gegliedert: ● Allgemeine Dokumentation ● Anwender-Dokumentation ● Hersteller/Service-Dokumentation Weiterführende Informationen Unter dem Link www.siemens.com/motioncontrol/docu finden Sie Informationen zu folgenden Themen: ● Dokumentation bestellen / Druckschriftenübersicht ● Weiterführende Links für den Download von Dokumenten ● Dokumentation online nutzen (Handbücher/Informationen finden und durchsuchen) Bei Fragen zur Technischen Dokumentation (z. B. Anregungen, Korrekturen) senden Sie bitte eine E-Mail an folgende Adresse: [email protected] My Documentation Manager (MDM) Unter folgendem Link finden Sie Informationen, um auf Basis der Siemens Inhalte eine OEM-spezifische Maschinen-Dokumentation individuell zusammenzustellen: www.siemens.com/mdm Training Informationen zum Trainingsangebot finden Sie unter: ● www.siemens.com/sitrain SITRAIN - das Training von Siemens für Produkte, Systeme und Lösungen der Automatisierungstechnik ● www.siemens.com/sinutrain SinuTrain - Trainingssoftware für SINUMERIK FAQs Frequently Asked Questions finden Sie in den Service&Support Seiten unter Produkt Support. http://support.automation.siemens.com Installation mit SINUMERIK Operate Kompaktbetriebsanleitung, 06/2015, A5E36393628A-AA 3 Vorwort SINUMERIK Informationen zu SINUMERIK finden Sie unter folgendem Link: www.siemens.com/sinumerik Zielgruppe GS Zielgruppe Die vorliegende Dokumentation wendet sich an Inbetriebnehmer sowie den Werkzeugmaschinen-Hersteller. Die Druckschrift beschreibt ausführlich die für den Inbetriebnehmer notwendigen Sachverhalte zur Inbetriebnahme der Software SINUMERIK Integrate for production. Voraussetzung (Gültigkeitsbereich) Dieses Handbuch ist gültig für die Anwendung mit folgenden Produktständen: Manage MyPrograms (MMP) Version 2.7 Manage MyTools (MMT) Version 2.7 Analyze MyCondition (AMC) Version 4.13 Analyze MyPerformance (AMP) Version 2.7 Access MyMachine/Ethernet (AMM/E) Version 2.1 Access MyData (AMD) Version 1.0 Access MyBackup (AMB) Version 4.13 Nutzen Das Installationshandbuch befähigt die Zielgruppe die Software fachgerecht zu installieren und zu deinstallieren. Standardumfang In der vorliegenden Dokumentation ist die Funktionalität des Standardumfangs beschrieben. Ergänzungen oder Änderungen, die durch den Maschinenhersteller vorgenommen werden, werden vom Maschinenhersteller dokumentiert. Es können in der Steuerung weitere, in dieser Dokumentation nicht erläuterte Funktionen ablauffähig sein. Es besteht jedoch kein Anspruch auf diese Funktionen bei der Neulieferung oder im Servicefall. Ebenso enthält diese Dokumentation aus Gründen der Übersichtlichkeit nicht sämtliche Detailinformationen zu allen Typen des Produkts und kann auch nicht jeden denkbaren Fall der Aufstellung, des Betriebes und der Instandhaltung berücksichtigen. Installation mit SINUMERIK Operate 4 Kompaktbetriebsanleitung, 06/2015, A5E36393628A-AA Vorwort Technical Support Landesspezifische Telefonnummern für technische Beratung finden Sie im Internet unter http://www.siemens.com/automation/service&support EG-Konformitätserklärung Die EG-Konformitätserklärung zur EMV-Richtlinie finden Sie im Internet unter: http://support.automation.siemens.com/WW/view/de/10805517/134200 Installation mit SINUMERIK Operate Kompaktbetriebsanleitung, 06/2015, A5E36393628A-AA 5 Vorwort Installation mit SINUMERIK Operate 6 Kompaktbetriebsanleitung, 06/2015, A5E36393628A-AA Inhaltsverzeichnis Vorwort ........................................................................................................................................ 3 1 Grundlegende Sicherheitshinweise .................................................................................................. 9 1.1 Allgemeine Sicherheitshinweise........................................................................................... 9 1.2 Industrial Security .............................................................................................................. 10 2 Systemvoraussetzungen .............................................................................................................. 11 3 Übersicht .................................................................................................................................... 13 4 Installation .................................................................................................................................. 15 5 4.1 Softkey "SINUMERIK Integrate" anzeigen ......................................................................... 16 4.2 Anwendungen freischalten ................................................................................................ 17 4.3 Anwendungen sperren ...................................................................................................... 19 4.4 4.4.1 4.4.2 Basis-Installation ............................................................................................................... 20 Basis-Installation, Installer installieren ............................................................................... 20 App-Installation, Base Setup installieren ............................................................................ 23 4.5 4.5.1 4.5.2 4.5.3 4.5.4 Setups für Client-Anwendungen installieren ....................................................................... 26 Übersicht ........................................................................................................................... 26 MMP Anwendung installieren ............................................................................................ 26 MMT Anwendung installieren ............................................................................................. 29 AMP Anwendung installieren ............................................................................................. 31 4.6 URLs-Einstellungen konfigurieren ...................................................................................... 34 4.7 Proxys-Einstellung konfigurieren........................................................................................ 36 4.8 Proxy-Authentifizierung ..................................................................................................... 38 Deinstallation .............................................................................................................................. 43 5.1 MMP Anwendung deinstallieren......................................................................................... 44 5.2 MMT Anwendung deinstallieren ......................................................................................... 46 5.3 AMP Anwendung deinstallieren ......................................................................................... 48 5.4 App-Installation, Base Setup deinstallieren ........................................................................ 50 5.5 Basis-Installation, Installer deinstallieren ............................................................................ 51 6 Client-Update unter Windows........................................................................................................ 53 7 Client-Update unter Linux ............................................................................................................. 57 Index ......................................................................................................................................... 61 Installation mit SINUMERIK Operate Kompaktbetriebsanleitung, 06/2015, A5E36393628A-AA 7 Inhaltsverzeichnis Installation mit SINUMERIK Operate 8 Kompaktbetriebsanleitung, 06/2015, A5E36393628A-AA Grundlegende Sicherheitshinweise 1.1 1 Allgemeine Sicherheitshinweise WARNUNG Lebensgefahr durch Nichtbeachtung von Sicherheitshinweisen und Restrisiken Durch Nichtbeachtung der Sicherheitshinweise und Restrisiken in der zugehörigen Hardware-Dokumentation können Unfälle mit schweren Verletzungen oder Tod auftreten. • Halten Sie die Sicherheitshinweise der Hardware-Dokumentation ein. • Berücksichtigen Sie bei der Risikobeurteilung die Restrisiken. WARNUNG Lebensgefahr durch Fehlfunktionen der Maschine infolge fehlerhafter oder veränderter Parametrierung Durch fehlerhafte oder veränderte Parametrierung können Fehlfunktionen an Maschinen auftreten, die zu Körperverletzungen oder Tod führen können. • Schützen Sie die Parametrierungen vor unbefugtem Zugriff. • Beherrschen Sie mögliche Fehlfunktionen durch geeignete Maßnahmen (z. B. NOTHALT oder NOT-AUS). Installation mit SINUMERIK Operate Kompaktbetriebsanleitung, 06/2015, A5E36393628A-AA 9 Grundlegende Sicherheitshinweise 1.2 Industrial Security 1.2 Industrial Security Hinweis Industrial Security Siemens bietet Produkte und Lösungen mit Industrial Security-Funktionen an, die den sicheren Betrieb von Anlagen, Lösungen, Maschinen, Geräten und/oder Netzwerken unterstützen. Sie sind wichtige Komponenten in einem ganzheitlichen Industrial SecurityKonzept. Die Produkte und Lösungen von Siemens werden unter diesem Gesichtspunkt ständig weiterentwickelt. Siemens empfiehlt, sich unbedingt regelmäßig über ProduktUpdates zu informieren. Für den sicheren Betrieb von Produkten und Lösungen von Siemens ist es erforderlich, geeignete Schutzmaßnahmen (z. B. Zellenschutzkonzept) zu ergreifen und jede Komponente in ein ganzheitliches Industrial Security-Konzept zu integrieren, das dem aktuellen Stand der Technik entspricht. Dabei sind auch eingesetzte Produkte von anderen Herstellern zu berücksichtigen. Weitergehende Informationen über Industrial Security finden Sie unter dieser Adresse (http://www.siemens.com/industrialsecurity). Um stets über Produkt-Updates informiert zu sein, melden Sie sich für unseren produktspezifischen Newsletter an. Weitere Informationen hierzu finden Sie unter dieser Adresse (http://support.automation.siemens.com). WARNUNG Gefahr durch unsichere Betriebszustände wegen Manipulation der Software Manipulationen der Software (z. B. Viren, Trojaner, Malware, Würmer) können unsichere Betriebszustände in Ihrer Anlage verursachen, die zu Tod, schwerer Körperverletzung und zu Sachschäden führen können. • Halten Sie die Software aktuell. Informationen und Newsletter hierzu finden Sie unter dieser Adresse (http://support.automation.siemens.com). • Integrieren Sie die Automatisierungs- und Antriebskomponenten in ein ganzheitliches Industrial Security-Konzept der Anlage oder Maschine nach dem aktuellen Stand der Technik. Weitergehende Informationen finden Sie unter dieser Adresse (http://www.siemens.com/industrialsecurity). • Berücksichtigen Sie bei Ihrem ganzheitlichen Industrial Security-Konzept alle eingesetzten Produkte. Installation mit SINUMERIK Operate 10 Kompaktbetriebsanleitung, 06/2015, A5E36393628A-AA Systemvoraussetzungen 2 Dieses Dokument ist für folgende Versionen gültig: ab NCU 7 x0.2 (4.4 SPx) mit der Bedien-Software SINUMERIK Operate ab Version 2.6. SP1 HF5 ab NCU 7 x0.3 (4.5 SP2) mit der Bedien-Software SINUMERIK Operate ab Version 2.6. SP1 HF5, 2.7 SP1 HF1 Installation mit SINUMERIK Operate Kompaktbetriebsanleitung, 06/2015, A5E36393628A-AA 11 Systemvoraussetzungen Installation mit SINUMERIK Operate 12 Kompaktbetriebsanleitung, 06/2015, A5E36393628A-AA 3 Übersicht Voraussetzung Die Server-Installationen sind abgeschlossen. Lieferform der Client-Setups Die Client-Setups finden Sie auf der Produkt-DVD in folgenden Verzeichnissen: <DVD> → Sinumerik_Integrate_Clients →SinInt → Operate → Linux bzw. Windows <DVD> → Sinumerik_Integrate_Clients → MMP → Operate <DVD> → Sinumerik_Integrate_Clients → MMT → Operate <DVD> → Sinumerik_Integrate_Clients → AMP → Operate Installation mit SINUMERIK Operate Kompaktbetriebsanleitung, 06/2015, A5E36393628A-AA 13 Übersicht Installation mit SINUMERIK Operate 14 Kompaktbetriebsanleitung, 06/2015, A5E36393628A-AA Installation 4 Voraussetzung Sie benötigen für das Installieren und Deinstallieren der Client-Setups folgendes Zugriffsrecht: Zugriffsstufe 1 (Kennwort: Maschinenhersteller). Einleitung Mit SINUMERIK Operate installieren Sie die SINUMERIK Integrate for production Anwendungen direkt über die Bedienoberfläche der Steuerung. Bei einer Erstinstallation gehen Sie folgendermaßen vor: 1. Schalten Sie den Softkey "SINUMERIK Integrate" an der Bedienoberfläche frei, um SINUMERIK Integrate zu starten, siehe Kapitel: Softkey "SINUMERIK Integrate" anzeigen (Seite 16) 2. Schalten Sie die Nutzung von SINUMERIK Integrate frei, siehe Kapitel: Anwendungen freischalten (Seite 17). 3. Starten Sie die Basis-Installation "Installer" und "Base Setup". Diese Installation wird einmalig durchgeführt. Über die Bedienoberfläche können Sie abfragen, ob die BasisInstallation bereits vorhanden ist, siehe Kapitel: Basis-Installation (Seite 20). 4. Installieren Sie das Client-Setup der Anwendung, siehe Kapitel: Setups für ClientAnwendungen installieren (Seite 26). Installation mit SINUMERIK Operate Kompaktbetriebsanleitung, 06/2015, A5E36393628A-AA 15 Installation 4.1 Softkey "SINUMERIK Integrate" anzeigen 4.1 Softkey "SINUMERIK Integrate" anzeigen Der Softkey auf der Bedienoberfläche für den Aufruf von SINUMERIK Integrate, wird über ein Anzeige-Maschinendatum aktiviert. Vorgehensweise 1. Starten Sie an der Steuerung die Bedien-Software SINUMERIK Operate. 2. Drücken Sie den Softkey "Inbetriebnahme" und den Softkey "Masch.daten". 3. Drücken Sie die Menü-Fortschalttaste und den Softkey "Anzeige MD". 4. Setzen Sie das Maschinendatum MD9108 $MM_SINUMERIK_INTEGRATE auf "1". Der Softkey "SINUMERIK Integrate" wird auf der erweiterten horizontalen Softkeyleiste angezeigt. - ODER Wenn Sie an einer Steuerung mit der Bedien-Software bis V4.5.1 arbeiten, lautet das Maschinendatum: MD9108 $MM_ENABLE_EPS_SERVICES. Setzen Sie das Maschinendatum auf "1". Der Softkey "ePS Network services" wird auf der erweiterten horizontalen Softkeyleiste angezeigt. Installation mit SINUMERIK Operate 16 Kompaktbetriebsanleitung, 06/2015, A5E36393628A-AA Installation 4.2 Anwendungen freischalten 4.2 Anwendungen freischalten Bei der Erstinstallation der Anwendungen ist SINUMERIK Integrate immer gestoppt und Sie müssen die Anwendungen freischalten. Im Betrieb an der Steuerung haben Sie dann die Möglichkeit SINUMERIK Integrate wieder zu stoppen, siehe Kapitel: Anwendungen sperren (Seite 19) Vorgehensweise 1. SINUMERIK Operate ist gestartet. 2. Drücken Sie die Menü-Fortschalttaste und den Softkey " SINUMERIK Integrate". Wenn der Softkey in der horizontalen Leiste nicht angezeigt wird, müssen Sie den Softkey erst freischalten, siehe Kapitel: Softkey "SINUMERIK Integrate" anzeigen (Seite 16). - ODER Wenn Sie an einer Steuerung mit der Bedien-Software bis V4.5.1 arbeiten, wird Ihnen anstelle des Softkeys "SINUMERIK Integrate" der Softkey mit der früheren Bezeichnung "ePS Network services" angezeigt. Das Begrüßungsfenster wird geöffnet. Installation mit SINUMERIK Operate Kompaktbetriebsanleitung, 06/2015, A5E36393628A-AA 17 Installation 4.2 Anwendungen freischalten 3. Drücken Sie den Softkey "Einstellungen". Das Fenster "Einstellungen" wird geöffnet und meldet Ihnen den Systemstatus "Nutzung GESPERRT". 4. Drücken Sie den Softkey "Nutzung freischalten", um SINUMERIK Integrate zu aktivieren. Sie erhalten die Sicherheitsabfrage „Wollen Sie die Nutzung der SINUMERIK Integrate Anwendungen wirklich freischalten?“ 5. Drücken Sie den Softkey "OK", um die Abfrage zu bestätigen. Die Nutzung der SINUMERIK Integrate Anwendungen wird freigeschaltet. - ODER Drücken Sie den Softkey "Abbruch". Es erfolgt keine Freischaltung und das vorherige Fenster wird eingeblendet. Installation mit SINUMERIK Operate 18 Kompaktbetriebsanleitung, 06/2015, A5E36393628A-AA Installation 4.3 Anwendungen sperren 4.3 Anwendungen sperren Wenn Sie während des Betriebs an der Steuerung die Anwendungen nicht benötigen, können Sie SINUMERIK Integrate stoppen. Vorgehensweise 1. Das Fenster "Einstellungen" ist eingeblendet. Die Nutzung ist für die SINUMERIK Integrate Anwendungen freigeschaltet. Drücken Sie den Softkey "Nutzung sperren", um die Anwendungen zu sperren. 2. Sie erhalten folgende Sicherheitsabfrage: "Wollen Sie die Nutzung der SINUMERIK Integrate Anwendungen wirklich sperren?" 3. Drücken Sie den Softkey "OK", um die Abfrage zu bestätigen. - ODER Drücken Sie den Softkey "Abbruch", um SINUMERIK Integrate nicht zu stoppen. 4. Nachdem die Anwendungen gesperrt wurden, erhalten Sie im Fenster "Einstellungen" die Meldung: „SINUMERIK Integrate Nutzung GESPERRT“. Installation mit SINUMERIK Operate Kompaktbetriebsanleitung, 06/2015, A5E36393628A-AA 19 Installation 4.4 Basis-Installation 4.4 Basis-Installation Einleitung Die Basis-Installation sowie das Client-Setup starten Sie direkt über die Bedienoberfläche. Beachten Sie dabei folgende Reihenfolge: 1. Basis-Installation, Installer installieren (Seite 20) 2. App-Installation, Base Setup installieren (Seite 23) 3. MMP Anwendung installieren (Seite 26) - UND / ODER MMT Anwendung installieren (Seite 29) - UND / ODER AMP Anwendung installieren (Seite 31) 4.4.1 Basis-Installation, Installer installieren Voraussetzung Die Nutzung der SINUMERIK Integrate Anwendungen muss freigeschaltet sein. Vorgehensweise 1. Das Fenster "Einstellungen" ist eingeblendet. Drücken Sie den Softkey "Basis-Installation", um zu erkennen, ob die Basis-Installation bereits durchgeführt wurde. Sie erhalten eine Statusmeldung, ob bereits eine Installation vorhanden ist. Installation mit SINUMERIK Operate 20 Kompaktbetriebsanleitung, 06/2015, A5E36393628A-AA Installation 4.4 Basis-Installation Wenn keine Basis-Installation vorhanden ist, drücken Sie den Softkey "Installieren". 2. Das Fenster "Basis-Installation auswählen" wird geöffnet und die Verzeichnisübersicht angezeigt. Wenn sich die Daten, z. B. auf einem USB-FlashDrive befinden, positionieren Sie den Cursor auf die Datei „installer_00_00_00_00.tar.gz“ (für "00_00_00_00" wird die aktuelle Version angezeigt). Drücken Sie den Softkey "OK". 3. Sie erhalten die Meldung über die ausgewählte Software, deren Verzeichnis und die Version. Drücken Sie auf dem Softkey "OK", um das Paket zu installieren. - ODER Drücken Sie den Softkey "Abbrechen", wenn Sie das ausgewählte Paket nicht installieren möchten. Installation mit SINUMERIK Operate Kompaktbetriebsanleitung, 06/2015, A5E36393628A-AA 21 Installation 4.4 Basis-Installation 4. Die Installation wird gestartet und zeigt den Vorgang mit einer Fortschrittsanzeige an. Im Anschluss daran erhalten Sie in einem Hinweis-Fenster eine Erfolgsmeldung. In der Titelleiste wird angezeigt, für welche Anwendungen die BasisInstallation gilt. Drücken Sie den Softkey "OK", um die Installation abzuschließen. Installation mit SINUMERIK Operate 22 Kompaktbetriebsanleitung, 06/2015, A5E36393628A-AA Installation 4.4 Basis-Installation 4.4.2 App-Installation, Base Setup installieren Voraussetzung Die Basis-Installation Installer ist installiert. Installierte Anwendungen Die installierten Anwendungen werden Ihnen in einer Übersicht im Fenster "App-Installation" angezeigt. Funktion Beschreibung Anwendungsname Installierte Applikation Ist-Version Versionsnummer der installierten Version. In den nachfolgenden Bildern wird anstelle der aktuellen Versionsnummer immer "00.00.00.00.000" angezeigt. Soll-Version Ist-Version (effektive Version = installierte Version) und Soll-Version (nominale Version) stimmen überein. ! Soll- und Ist-Version stimmen nicht überein. Vorgehensweise 1. Das Fenster "Einstellungen" ist eingeblendet und die Nutzung von SINUMERIK Integrate ist freigeschaltet. Drücken Sie den Softkey "App-Installation". Installation mit SINUMERIK Operate Kompaktbetriebsanleitung, 06/2015, A5E36393628A-AA 23 Installation 4.4 Basis-Installation 2. Das Fenster "App-Installation" wird geöffnet und zeigt die bereits installierten Anwendungen. 3. Drücken Sie den Softkey "Installieren". Das Fenster "Basis-Installation wählen" wird geöffnet und eine Verzeichnisübersicht eingeblendet. 4. 5. Wenn sich die Daten, z. B. auf einem USB-FlashDrive befinden, positionieren Sie den Cursor auf die Datei „basesetup_00_00_00_00.tar.gz“ (für "00_00_00_00_000" wird die aktuelle Version angezeigt). Drücken Sie den Softkey "OK". Sie erhalten einen Sicherheitshinweis, den Sie mit dem Softkey "OK" bestätigen. Die Installation wird gestartet und zeigt den Vorgang mit einer Fortschrittsanzeige an. Installation mit SINUMERIK Operate 24 Kompaktbetriebsanleitung, 06/2015, A5E36393628A-AA Installation 4.5 Setups für Client-Anwendungen installieren 6. Im Anschluss daran erhalten Sie eine Erfolgsmeldung und die installierte Anwendung wird unter "Anwendung wird installiert" angezeigt. Drücken Sie den Softkey "OK". Die Steuerung wird neu gestartet und aktiviert die Anwendung. 7. Das Fenster "App-Installation" wird eingeblendet und zeigt die installierten Anwendungen mit den Versionsnummern (für "00.00.00.00.000" wird die aktuelle Version angezeigt). 8. Wenn Sie weitere Informationen zu den einzelnen Anwendungen erhalten möchten, markieren Sie die Anwendung und drücken Sie den Softkey "Details". Installation mit SINUMERIK Operate Kompaktbetriebsanleitung, 06/2015, A5E36393628A-AA 25 Installation 4.5 Setups für Client-Anwendungen installieren 4.5 Setups für Client-Anwendungen installieren 4.5.1 Übersicht In der Regel müssen die Client-Anwendungen im Anschluss an die Basis-Installation zusätzlich installiert werden. Hierzu eine Übersicht: 4.5.2 Client-Anwendung Separate Installation Manage MyTools (MMT) Notwendig, siehe Kapitel: MMT Anwendung installieren (Seite 29) Manage MyPrograms (MMP) Notwendig, siehe Kapitel: MMP Anwendung installieren (Seite 26) Access MyBackup (AMB) Nicht notwendig, da in Basis-Installation enthalten. Analyze MyCondition (AMC) Nicht notwendig, da in Basis-Installation enthalten. MyMachine/Ethernet (AMM/E) Nicht notwendig, da in Basis-Installation enthalten. MyPerformance (AMP) Notwendig, siehe Kapitel: AMP Anwendung installieren (Seite 31) Access MyData (AMD) Nicht notwendig, da in Basis-Installation enthalten. MMP Anwendung installieren Voraussetzung Die Installation von Installer und Base Setup sind abgeschlossen. Installierte Anwendungen Die installierten Anwendungen werden Ihnen in einer Übersicht im Fenster "App-Installation" angezeigt. Funktion Beschreibung Anwendungsname Installierte Applikation Ist-Version Versionsnummer der installierten Version. In den nachfolgenden Bildern wird anstelle der aktuellen Versionsnummer immer "00.00.00.00.000" angezeigt. Soll-Version Ist-Version (effektive Version = installierte Version) und Soll-Version (nominale Version) stimmen überein. ! Soll- und Ist-Version stimmen nicht überein. Installation mit SINUMERIK Operate 26 Kompaktbetriebsanleitung, 06/2015, A5E36393628A-AA Installation 4.5 Setups für Client-Anwendungen installieren Vorgehensweise 1. Das Fenster "Einstellungen" ist eingeblendet und die Nutzung der SINUMERIK Integrate Anwendungen ist freigeschaltet. Drücken Sie den Softkey "App-Installation". 2. Das Fenster "App-Installation" wird angezeigt und Sie erkennen, welche Anwendungen bereits installiert sind. 3. Drücken Sie den Softkey "Installieren". Das Fenster "Basis-Installation wählen" wird geöffnet und eine Verzeichnisübersicht eingeblendet. 4. Wenn sich die Daten z. B. auf einem USB-FlashDrive befinden, positionieren Sie den Cursor auf die Datei "Manage_MyPrograms_00_00_00_00.tar.gz" gz“ (für "00_00_00_00" wird die aktuelle Version angezeigt). Drücken Sie den Softkey OK". 5. Sie erhalten einen Sicherheitshinweis, den Sie mit dem Softkey "OK" bestätigen. Die Installation wird gestartet und zeigt den Vorgang mit einer Fortschrittsanzeige an. Installation mit SINUMERIK Operate Kompaktbetriebsanleitung, 06/2015, A5E36393628A-AA 27 Installation 4.5 Setups für Client-Anwendungen installieren 6. Im Anschluss daran erhalten Sie eine Erfolgsmeldung und die Anwendung wird unter "Anwendung wird installiert" angezeigt. Drücken Sie den Softkey "OK", um in die Übersicht der installierten Anwendungen zu gelangen. 7. Das Fenster "App-Installation" wird eingeblendet und zeigt die installierten Anwendungen mit den Versionsnummern (für "00.00.00.000" wird die aktuelle Version angezeigt). 8. Wenn Sie weitere Informationen zu den einzelnen Anwendungen erhalten möchten, markieren Sie die Anwendung und drücken Sie den Softkey "Details". 9. Starten Sie die Steuerung erneut, um die Anwendungen zu aktivieren. Installation mit SINUMERIK Operate 28 Kompaktbetriebsanleitung, 06/2015, A5E36393628A-AA Installation 4.5 Setups für Client-Anwendungen installieren 4.5.3 MMT Anwendung installieren Voraussetzung Die Installation von Installer und Base Setup sind abgeschlossen. Installierte Anwendungen Die installierten Anwendungen werden Ihnen in einer Übersicht im Fenster "App-Installation" angezeigt. Funktion Beschreibung Anwendungsname Installierte Applikation Ist-Version Versionsnummer der installierten Version. In den nachfolgenden Bildern wird anstelle der aktuellen Versionsnummer immer "00.00.00.00.000" angezeigt. Soll-Version Ist-Version (effektive Version = installierte Version) und Soll-Version (nominale Version) stimmen überein. ! Soll- und Ist-Version stimmen nicht überein. Vorgehensweise 1. Das Fenster "Einstellungen" ist eingeblendet und die Nutzung von SINUMERIK Integrate ist freigeschaltet. Drücken Sie den Softkey "App-Installation". Installation mit SINUMERIK Operate Kompaktbetriebsanleitung, 06/2015, A5E36393628A-AA 29 Installation 4.5 Setups für Client-Anwendungen installieren 2. Das Fenster "App-Installation" wird angezeigt und Sie erkennen, welche Anwendungen bereits installiert sind. 3. Drücken Sie den Softkey "Installieren". Das Fenster "Basis-Installation wählen" wird geöffnet und eine Verzeichnisübersicht eingeblendet. 4. Wenn sich die Daten, z. B. auf einem USB-FlashDrive befinden, positionieren Sie den Cursor auf die Datei "Manage_MyTools_00_00_00_00.tar.gz" (für "00_00_00_00" wird die aktuelle Version angezeigt). Drücken Sie den Softkey "OK". 5. Sie erhalten einen Sicherheitshinweis, den Sie mit dem Softkey "OK" bestätigen. Die Installation wird gestartet und zeigt den Vorgang mit einer Fortschrittsanzeige an. 6. Im Anschluss daran erhalten Sie eine Erfolgsmeldung und die installierte Anwendung wird unter "Anwendung wird installiert" angezeigt. Drücken Sie den Softkey "OK", um in die Übersicht der installierten Anwendungen zu gelangen. Installation mit SINUMERIK Operate 30 Kompaktbetriebsanleitung, 06/2015, A5E36393628A-AA Installation 4.5 Setups für Client-Anwendungen installieren 7. Das Fenster "App-Installation" wird eingeblendet und zeigt die installierten Anwendungen mit den Versionsnummern (für "00.00.00.000" wird die aktuelle Version angezeigt). 8. Wenn Sie weitere Informationen zu den einzelnen Anwendungen erhalten möchten, markieren Sie die Anwendung und drücken Sie den Softkey "Details". 9. Starten Sie die Steuerung erneut, um die Anwendungen zu aktivieren. 4.5.4 AMP Anwendung installieren Voraussetzung Die Basis-installationen von Installer und Base Setup sind abgeschlossen. Installierte Anwendungen Die installierten Anwendungen werden Ihnen in einer Übersicht im Fenster "App-Installation" angezeigt. Funktion Beschreibung Anwendungsname Installierte Applikation Ist-Version Versionsnummer der installierten Version. In den nachfolgenden Bildern wird anstelle der aktuellen Versionsnummer immer "00.00.00.00.000" angezeigt. Ist-Version (effektive Version = installierte Version) und Soll-Version (nominale Version) stimmen überein. Soll-Version ! Soll- und Ist-Version stimmen nicht überein. Installation mit SINUMERIK Operate Kompaktbetriebsanleitung, 06/2015, A5E36393628A-AA 31 Installation 4.5 Setups für Client-Anwendungen installieren Vorgehensweise 1. Das Fenster "Einstellungen" ist eingeblendet und die aktivierten Anwendungen werden angezeigt. Drücken Sie den Softkey "App-Installation". 2. Das Fenster "App-Installation" wird angezeigt und Sie erkennen, welche Anwendungen bereits installiert sind. 3. Drücken Sie den Softkey "Installieren". Das Fenster "Datei auswählen" wird geöffnet und die Verzeichnisübersicht eingeblendet. 4. Wenn sich die Daten, z. B. auf einem USB-FlashDrive befinden, positionieren Sie den Cursor auf die Datei „Analyze_MyPerformance_00_00_00_00.tar.gz“ (für "00_00_00_00" wird die aktuelle Version angezeigt). Drücken Sie den Softkey "OK". Installation mit SINUMERIK Operate 32 Kompaktbetriebsanleitung, 06/2015, A5E36393628A-AA Installation 4.5 Setups für Client-Anwendungen installieren 5. Sie erhalten einen Sicherheitshinweis, den Sie mit dem Softkey "OK" bestätigen. Die Installation wird gestartet und zeigt den Vorgang mit einer Fortschrittsanzeige an. 6. Im Anschluss daran erhalten Sie eine Erfolgsmeldung und die installierte Anwendung wird unter "Anwendung wird installiert" angezeigt. Drücken Sie den Softkey "OK". 7. Das Fenster "App-Installation" wird eingeblendet und zeigt die installierten Anwendungen mit den Versionsnummern (für "00.00.00.000" wird die aktuelle Version angezeigt). 8. Wenn Sie weitere Informationen zu den einzelnen Anwendungen erhalten möchten, markieren Sie die Anwendung und drücken Sie den Softkey "Details". 9. Starten Sie die Steuerung erneut, um die Anwendungen zu aktivieren. Installation mit SINUMERIK Operate Kompaktbetriebsanleitung, 06/2015, A5E36393628A-AA 33 Installation 4.6 URLs-Einstellungen konfigurieren 4.6 URLs-Einstellungen konfigurieren Der Client benötigt drei URLs, um mit dem Server zu kommunizieren. Sie haben die Möglichkeit die URLs individuell anzupassen. Voraussetzung Das Client-Setup ist abgeschlossen. URL-Einstellungen Abschnitt Verzeichnis Bedeutung Folgende Verzeichnisse werden über ein Auswahlfeld angeboten: • Siemens (Daten nicht änderbar) • Oem • Addon • User Anzeige Homepage Individuelle Adresseingabe der Homepage. RenderService Der Eintrag für den Render Service kommt aus dem Siemens-Verzeichnis und ist nicht änderbar. WebService URL Individuelle Adresseingabe des WebService. Sende Timeout in ms Maximal zulässige Übertragungszeit für Senden in Millisekunden. Hinweis: Der Eintrag des Timeout muss größer als 10 ms sein. Empfang Timeout in ms Maximal zulässige Übertragungszeit für Empfangen in Millisekunden. Hinweis: Der Eintrag des Timeout muss größer als 10 ms sein. Durch An- und Abwahl der entsprechenden Optionskästchen können Sie für jede Einstellung wählen, ob der Eintrag überschrieben werden soll oder nicht. Installation mit SINUMERIK Operate 34 Kompaktbetriebsanleitung, 06/2015, A5E36393628A-AA Installation 4.6 URLs-Einstellungen konfigurieren Vorgehensweise 1. Das Fenster "Einstellungen" ist geöffnet. Drücken Sie den Softkey "URLs>". Die aktuellen Einstellungen werden angezeigt. 2. Drücken Sie den Softkey "Editieren", um die Zugangsdaten zum Server zu verändern. Wenn Sie im Optionskästchen "hier überschreiben" einen Haken setzen, wird der neue Eintrag übernommen. 3. 4. Drücken Sie den Softkey "OK". Es erfolgt eine Syntaxprüfung und die Zugangsdaten werden gespeichert. Damit die Zugangsdaten wirksam werden, starten Sie die Steuerung erneut. Installation mit SINUMERIK Operate Kompaktbetriebsanleitung, 06/2015, A5E36393628A-AA 35 Installation 4.7 Proxys-Einstellung konfigurieren 4.7 Proxys-Einstellung konfigurieren Standardmäßig sind die Einstellungen für die Verbindung zum Siemens Server vorgegeben, bzw. auswählbar. Wenn Sie eine lokale Installation durchführen, haben Sie die Möglichkeit die ProxyEinstellungen individuell anzupassen Voraussetzung Die Applikationen sind installiert. Proxy-Einstellungen Funktion Proxy Einstellungen aktiv Beschreibung Proxy-Einstellungen generell verwenden. Verzeichnis Folgende Verzeichnisse werden in der Klappliste angeboten: automatik • Siemens (Daten nicht änderbar) • Oem • Addon • User Definierte Proxy-Einstellungen automatisch ermitteln. nutze Proxy Script Nachfolgende Proxy-Einstellung verwenden. URL (Proxy Script) nutze fix Proxy Individuelle Adresseingabe des Proxy. Nachfolgende Proxy-Einstellungen verwenden. Proxy 1 Bis zu drei Proxys-Einstellungen angeben. Proxy 2 Proxy 3 direkt Verbindung ohne Proxy herstellen. Durch An- und Abwahl der entsprechenden Optionskästchen können Sie für jede Einstellung wählen, ob der Eintrag überschrieben werden soll oder nicht. Vorgehensweise 1. 2. Das Fenster "Einstellungen" ist geöffnet. Drücken Sie den Softkey "Proxys>". Die aktuellen Einstellungen werden angezeigt. Drücken Sie den Softkey "Editieren", um die Zugangsdaten zum Server zu verändern. Wenn Sie den neuen Eintrag übernehmen, setzen Sie im Optionskästchen "hier überschreiben" einen Haken. Installation mit SINUMERIK Operate 36 Kompaktbetriebsanleitung, 06/2015, A5E36393628A-AA Installation 4.7 Proxys-Einstellung konfigurieren 3. Drücken Sie den Softkey "OK". Es erfolgt eine Syntaxprüfung und die Zugangsdaten werden gespeichert. 4. Damit die Zugangsdaten wirksam werden, starten Sie die Steuerung erneut. Beispiel Im User-Verzeichnis können Sie nur ein Script-Proxy eintragen und die generelle Verwendung aktivieren. Weitere Einträge werden aus den anderen Verzeichnissen ermittelt. Installation mit SINUMERIK Operate Kompaktbetriebsanleitung, 06/2015, A5E36393628A-AA 37 Installation 4.8 Proxy-Authentifizierung 4.8 Proxy-Authentifizierung Um eine Autorisierung durchzuführen, müssen Sie notwendige ProxyAuthentifizierungsdaten eingeben. Einleitung Folgende Prox-Authentifizierungsverfahren werden unterstützt: NTLM - Microsoft Windows NT Challenge/Response Authentifizierung Bei den NTLM-Authentifizierungsprotokollen werden Benutzer anhand eines Herausforderungs- und Antwortmechanismus authentifiziert. Mit diesem Mechanismus wird einem Server oder Domän Controller nachgewiesen, dass ein Benutzer das mit einem Konto verknüpfte Kennwort kennt. BASIC Die Basic Authentication nach RFC 2617 ist die häufigste Art der HTTP-Authentifizierung: Ein Webserver fordert dabei eine Authentifizierung an. Die Applikation sucht daraufhin nach Benutzername/Passwort für diese URL und fragt möglicherweise den Benutzer. Anschließend sendet die Applikation die Authentifizierung mit dem Authorization Header in der Form Benutzername: Passwort Base64 codiert an den Webserver. KERBEROS Das Kerberos-Protokoll ist ein Authentifizierungsmechanismus zur Identifizierung einer Benutzer- oder Hostidentität. Mithilfe des Kerberos-Protokolls kann ein Teilnehmer an einem der beiden Enden einer Netzwerkverbindung überprüfen, ob der Teilnehmer am anderen Ende die Entität ist, die er zu sein vorgibt. Hinweis Individuelle Anpassung Passen Sie die Einstellungen für die Proxy-Authentifizierung individuell an die spezifischen IT Umgebungen an. Kontaktieren Sie dazu den zuständigen Netzwerkbetreiber / IT-Verantwortlichen des Standorts der Maschine, um die notwendigen Zugangsdaten zu erhalten. Authentifizierungsdaten Funktion Beschreibung Domäne: Eingabe der Domäne für einen Microsoft-Windows-Domänenbenutzer. Benutzername: Eingabe des Benutzernamens für die Authentifizierung am Proxys-Server. Passwort: Eingabe des Passworts für die Authentifizierung am Proxys-Server. Installation mit SINUMERIK Operate 38 Kompaktbetriebsanleitung, 06/2015, A5E36393628A-AA Installation 4.8 Proxy-Authentifizierung Funktion Workstation: Beschreibung Optionale Einstellung für einen NTLM Authorization Proxy Server. Verzeichnis: Authentifizierungsdaten für die gewünschte Ebene einstellen. Die Standardeinstellung ist "Siemens". Analog zur Datenstruktur von SINUMERIK Operate können Sie für jede Ebene Einstellungen definieren. • User • Oem • Addon • Siemens Die verschiedenen Einstellungen werden zusammengeführt. Einstellungen für „user“ haben Vorrang vor Einstellungen in „oem“ usw.. Die Einstellungen für "Siemens" stellen den Originalzustand dar und sind nicht änderbar! Durch An- und Abwahl der entsprechenden Optionskästchen können Sie für jede Einstellung wählen, ob Sie den Eintrag überschrieben möchten oder nicht. Vorgehensweise 1. 2. Das Fenster "Einstellungen" ist geöffnet. Drücken Sie den Softkey "Proxys>". Die aktuellen Einstellungen werden angezeigt. Drücken Sie den Softkey "Berechtigung", um die Daten zur Authentifizierung am Proxy-Server einzugeben. Authentifizierungsdaten - ODER Drücken Sie den Softkey "Editieren", um die Daten zu verändern. Installation mit SINUMERIK Operate Kompaktbetriebsanleitung, 06/2015, A5E36393628A-AA 39 Installation 4.8 Proxy-Authentifizierung 3. Wählen Sie in der Klappliste "Verzeichnis" die gewünschte Ebene. 4. Authentifizierung für Verzeichnis Aktivieren Sie das Optionskästchen "hier überschreiben". 5. Überschreiben aktivieren Geben Sie nun die Daten für Domäne, Benutzername und Passwort ein. 6. Daten eingeben Drücken Sie den Softkey "OK", um die Einstellungen zu speichern. - ODER - Installation mit SINUMERIK Operate 40 Kompaktbetriebsanleitung, 06/2015, A5E36393628A-AA Installation 4.8 Proxy-Authentifizierung Drücken Sie den Softkey "Abbruch", um das Fenster zu schließen, ohne die Einstellungen zu übernehmen. 7. Damit die Zugangsdaten wirksam werden, starten Sie die Steuerung erneut. Neustart Installation mit SINUMERIK Operate Kompaktbetriebsanleitung, 06/2015, A5E36393628A-AA 41 Installation 4.8 Proxy-Authentifizierung Installation mit SINUMERIK Operate 42 Kompaktbetriebsanleitung, 06/2015, A5E36393628A-AA Deinstallation 5 Einleitung Um die Anwendungen zu deinstallieren, müssen Sie folgende Reihenfolge beachten: 1. MMP Anwendung deinstallieren (Seite 44) - UND / ODER MMT Anwendung deinstallieren (Seite 46) - UND / ODER AMP Anwendung deinstallieren (Seite 48) 2. App-Installation, Base Setup deinstallieren (Seite 50) 3. Basis-Installation, Installer deinstallieren (Seite 51) Installation mit SINUMERIK Operate Kompaktbetriebsanleitung, 06/2015, A5E36393628A-AA 43 Deinstallation 5.1 MMP Anwendung deinstallieren 5.1 MMP Anwendung deinstallieren Vorgehensweise 1. Das Fenster App-Installation ist geöffnet und zeigt die installierten Anwendungen mit der Versionsnummer (für "00.00.00.000" wird die aktuelle Version angezeigt). Markieren Sie die Anwendung "Manage MyPrograms" und drücken Sie den Softkey "Deinstallieren". 2. Sie erhalten folgende Sicherheitsabfrage: "Möchten Sie diese Anwendung wirklich deinstallieren: Manage MyPrograms". Drücken Sie den Softkey "OK", um das Paket zu entfernen. - ODER Drücken Sie den Softkey "Abbruch", um die Deinstallation zu verhindern. 3. Wenn Sie den Softkey "OK" gedrückt haben, erhalten Sie eine weitere Abfrage: "Möchten Sie die Anwendungsdaten beibehalten". Drücken Sie den Softkey "Ja", um die benutzerspezifischen Einstellungen im User-Verzeichnis zu erhalten. Installation mit SINUMERIK Operate 44 Kompaktbetriebsanleitung, 06/2015, A5E36393628A-AA Deinstallation 5.1 MMP Anwendung deinstallieren - ODER Drücken Sie den Softkey "Nein", um die Benutzereinstellungen zu löschen. Die Deinstallation beginnt und zeigt Ihnen den Vorgang in einer Fortschrittsanzeige an. 4. Nach der Meldung "Deinstallation war erfolgreich", starten Sie die Steuerung neu. Drücken Sie dazu den Softkey "OK". Installation mit SINUMERIK Operate Kompaktbetriebsanleitung, 06/2015, A5E36393628A-AA 45 Deinstallation 5.2 MMT Anwendung deinstallieren 5.2 MMT Anwendung deinstallieren Vorgehensweise 1. Das Fenster App-Installation ist geöffnet und zeigt die installierten Anwendungen mit den Versionsnummern (für "00.00.00.000" wird die aktuelle Version angezeigt). Markieren Sie die Anwendung "Manage MyTools" und drücken Sie den Softkey "Deinstallieren". 2. Sie erhalten folgende Sicherheitsabfrage: "Möchten Sie diese Anwendung wirklich deinstallieren: Manage MyTools". Drücken Sie den Softkey "OK", um das Paket zu entfernen. - ODER Drücken Sie den Softkey "Abbruch", um die Deinstallation zu verhindern. 3. Wenn Sie den Softkey "OK" gedrückt haben, erhalten Sie eine weitere Abfrage: "Möchten Sie die Anwendungsdaten beibehalten". Drücken Sie den Softkey "Ja", um die benutzerspezifischen Einstellungen im User-Verzeichnis zu erhalten. Installation mit SINUMERIK Operate 46 Kompaktbetriebsanleitung, 06/2015, A5E36393628A-AA Deinstallation 5.2 MMT Anwendung deinstallieren - ODER Drücken Sie den Softkey "Nein", um die Benutzereinstellungen zu löschen. Die Deinstallation beginnt und zeigt Ihnen den Vorgang in einer Fortschrittsanzeige an. 4. Nach der Meldung "Deinstallation war erfolgreich", starten Sie die Steuerung neu. Drücken Sie dazu den Softkey "OK". Installation mit SINUMERIK Operate Kompaktbetriebsanleitung, 06/2015, A5E36393628A-AA 47 Deinstallation 5.3 AMP Anwendung deinstallieren 5.3 AMP Anwendung deinstallieren Vorgehensweise 1. Das Fenster App-Installation ist geöffnet und zeigt die installierten Anwendungen mit den Versionsnummern (für "00.00.00.000" wird die aktuelle Version angezeigt). Markieren Sie die Anwendung "Analyze MyPerformance" und drücken Sie den Softkey "Deinstallieren". 2. Sie erhalten folgende Sicherheitsabfrage: "Möchten Sie diese Anwendung wirklich deinstallieren: Analyze MyPerformancels". Drücken Sie den Softkey "OK", um das Paket zu entfernen. In einer Fortschrittsanzeige wird der Vorgang angezeigt. - ODER - Installation mit SINUMERIK Operate 48 Kompaktbetriebsanleitung, 06/2015, A5E36393628A-AA Deinstallation 5.3 AMP Anwendung deinstallieren Drücken Sie den Softkey "Abbruch", um die Deinstallation zu verhindern. 3. Nach der Meldung "Deinstallation war erfolgreich", starten Sie die Steuerung neu. Drücken Sie dazu den Softkey "OK". Installation mit SINUMERIK Operate Kompaktbetriebsanleitung, 06/2015, A5E36393628A-AA 49 Deinstallation 5.4 App-Installation, Base Setup deinstallieren 5.4 App-Installation, Base Setup deinstallieren Vorgehensweise 1. Drücken Sie den Softkey "App-Installation". Das Fenster App-Installation wird geöffnet und zeigt die installierten Anwendungen mit den Versionsnummern (für "00.00.00.000" wird die aktuelle Version angezeigt). 2. Base Setup ist angewählt. Drücken Sie den Softkey "Deinstallieren". 3. Sie erhalten folgende Sicherheitsabfrage: "Möchten Sie diese Anwendung wirklich deinstallieren: Base Setup". Drücken Sie den Softkey "OK", um das Paket zu entfernen. In einer Fortschrittsanzeige wird der Vorgang angezeigt. - ODER Drücken Sie den Softkey "Abbruch", um die Deinstallation zu verhindern. 4. Nach der Meldung "Deinstallation war erfolgreich", starten Sie die Steuerung neu. Drücken Sie dazu den Softkey "OK". Installation mit SINUMERIK Operate 50 Kompaktbetriebsanleitung, 06/2015, A5E36393628A-AA Deinstallation 5.5 Basis-Installation, Installer deinstallieren 5.5 Basis-Installation, Installer deinstallieren Vorgehensweise 1. Drücken Sie den Softkey "Basis-Installation". Unter "Systemstatus" wird die installierte Versionsnummer angezeigt (für "00.00.00.00.000" wird die aktuelle Version angezeigt). 2. Drücken Sie den Softkey "Deinstallieren". 3. Sie erhalten folgende Sicherheitsabfrage: "Wollen Sie die BasisInstallation wirklich löschen?" Drücken Sie den Softkey "OK", um das Paket zu entfernen. In einer Fortschrittsanzeige wird der Vorgang angezeigt. - ODER Drücken Sie den Softkey "Abbruch", um die Deinstallation zu verhindern. 4. Nach Abschluss des Vorgangs, erhalten Sie die Information "Es ist derzeit keine Basis-Installation vorhanden.". Starten Sie die Steuerung neu. Installation mit SINUMERIK Operate Kompaktbetriebsanleitung, 06/2015, A5E36393628A-AA 51 Deinstallation 5.5 Basis-Installation, Installer deinstallieren Installation mit SINUMERIK Operate 52 Kompaktbetriebsanleitung, 06/2015, A5E36393628A-AA Client-Update unter Windows 6 Vorgehensweise 1. Starten Sie die PCU im Windows Servicemodus. 2. Öffnen Sie das Installationsverzeichnis auf der Installations-DVD oder einer lokalen Kopie im Verzeichnis auf der PCU. 3. Starten Sie die Setup-Datei "setup.exe" mit Doppelklick, siehe auch Übersicht (Seite 13), "Lieferform der Client-Updates" SINUMERIK Integrate Client - InstallShield Wizard wird geöffnet. 4. Der Willkommensdialog wird geöffnet und zeigt für welche Anwendungen das Update gilt. Klicken Sie auf die Schaltfläche "Next >", um mit der Installationsvorbereitung zu beginnen. 5. Das Fenster "License Agreement" öffnet sich. Lesen Sie die Lizenzvereinbarung. Wenn Sie sich die Bedingungen ausdrucken möchten, klicken Sie auf die Schaltfläche "Print". Installation mit SINUMERIK Operate Kompaktbetriebsanleitung, 06/2015, A5E36393628A-AA 53 Client-Update unter Windows Markieren Sie anschließend "I accept the terms in the license agreement" und klicken Sie auf die Schaltfläche "Next >". 6. Im nächsten Fenster wird Ihnen das Installationsverzeichnis angezeigt, in dem die Anwendung installiert wird. Klicken Sie auf die Schaltfläche "Next >", um das vom Setup vorgeschlagene Verzeichnis zu übernehmen. Installation mit SINUMERIK Operate 54 Kompaktbetriebsanleitung, 06/2015, A5E36393628A-AA Client-Update unter Windows 7. Der Assistent ist bereit, die Installation zu beginnen. Klicken Sie auf die Schaltfläche "Install", um die Installation zu starten. 8. Die Installation wird gestartet und zeigt den Vorgang mit einer Fortschrittsanzeige an. Installation mit SINUMERIK Operate Kompaktbetriebsanleitung, 06/2015, A5E36393628A-AA 55 Client-Update unter Windows 9. Klicken Sie auf die Schaltfläche "Finish", um die Installation abzuschließen. 10. Zum Abschluss erhalten Sie eine Übersicht, für welche Anwendungen der Client genutzt werden kann. Installation mit SINUMERIK Operate 56 Kompaktbetriebsanleitung, 06/2015, A5E36393628A-AA Client-Update unter Linux 7 Voraussetzung ● Emergency Boot System V04.70.05.00 Vorgehensweise 1. Kopieren Sie die Datei "sinintclient.tgz" auf den USB Pendrive, siehe auch Kapitel: Übersicht (Seite 13), "Lieferform des Client-Updates" 2. Stecken Sie den USB Pendrive in die NCU. 3. Starten Sie die NCU. 4. Wählen Sie mit den Cursor-Tasten im Menu "Update NCU Software and Data" und drücken Sie den Softkey "Ok". Installation mit SINUMERIK Operate Kompaktbetriebsanleitung, 06/2015, A5E36393628A-AA 57 Client-Update unter Linux 5. Wählen Sie mit den Cursor-Tasten im Menu "Update system software from USB memory stick" an und drücken Sie den Softkey "Ok". 6. Sie erhalten eine Liste mit allen tgz-Dateien. Wählen Sie die aktuelle Datei aus. Drücken Sie den Softkey "OK", um die Auswahl zu bestätigen. - ODER Drücken Sie an der Bedientafel die Tasten <Shift> + <F8>. 7. Die angewählte Datei wird angezeigt. Drücken Sie den Softkey "OK", um die Auswahl zu bestätigen. Installation mit SINUMERIK Operate 58 Kompaktbetriebsanleitung, 06/2015, A5E36393628A-AA Client-Update unter Linux - ODER Drücken Sie an der Bedientafel die Tasten <Shift> + <F8>. 8. Sie erhalten eine Sicherheitsabfrage. Drücken Sie den Softkey "OK", um die Abfrage zu bestätigen. - ODER Drücken Sie an der Bedientafel die Tasten <Shift> + <F7>. Installation mit SINUMERIK Operate Kompaktbetriebsanleitung, 06/2015, A5E36393628A-AA 59 Client-Update unter Linux 9. Die Installation wird gestartet. 10. Wenn die Installation abgeschlossen ist, erhalten Sie folgende Meldung. Entfernen Sie den USB Pendrive. Wählen Sie im Menü "Restart" und drücken Sie den Softkey "Ok". Installation mit SINUMERIK Operate 60 Kompaktbetriebsanleitung, 06/2015, A5E36393628A-AA Index A S AMP Client deinstallieren mit SINUMERIK Operate, 48 AMP Client installieren mit SINUMERIK Operate, 32 App-Installation Base Setup, 24 Authentifizierungsverfahren, 38 SINUMERIK Integrate am SINUMERIK Operate freischalten, 18 am SINUMERIK Operate Softkey anzeigen, 16 am SINUMERIK Operate stoppen, 19 SINUMERIK Integrate Client-Update für SINUMERIK Operate unter Linux, 57 für SINUMERIK Operate unter Windows, 53 installieren, 53 B Base Setup, 23 deinstallieren, 50 Basis-Installation Installer, 20 U Update SINUMERIK Operate unter Linux, 57 URLs einstellen mit SINUMERIK Operate, 35 I Installer, 21 deinstallieren, 51 installieren, 21 M MMP Client deinstallieren mit SINUMERIK Operate, 44 MMP Client installieren mit SINUMERIK Operate, 27 MMT Client deinstallieren mit SINUMERIK Operate, 46 MMT Client installieren mit SINUMERIK Operate, 30 P Proxy anpassen, 36, 39 Authentifizierungsverfahren, 38 -Einstellungen, 36 Installation mit SINUMERIK Operate Kompaktbetriebsanleitung, 06/2015, A5E36393628A-AA 61 Index Installation mit SINUMERIK Operate 62 Kompaktbetriebsanleitung, 06/2015, A5E36393628A-AA