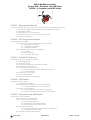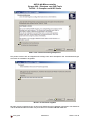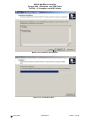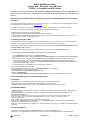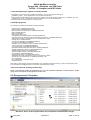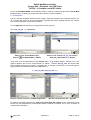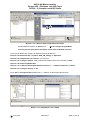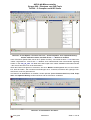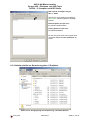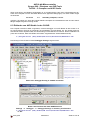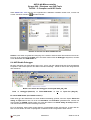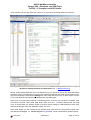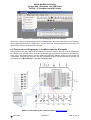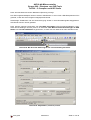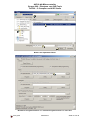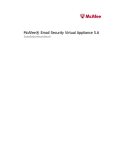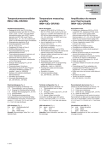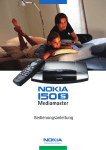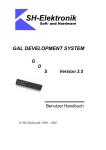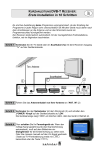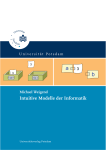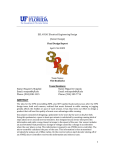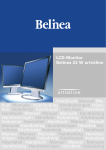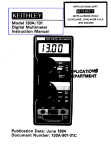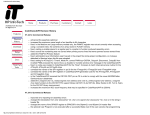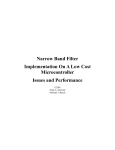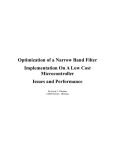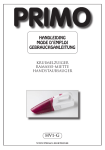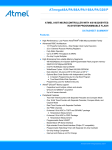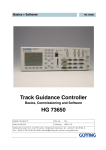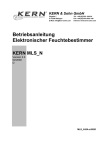Download C-Compiler und AVR Studio
Transcript
AVR-8-bit-Mikrocontroller Gruppe 200 - Einsetzen von AVR-Tools Teil 206 - C-Compiler und AVR Studio Teil 201 - Experimentierboards 1 Experimentierboards zum Testen und Programmieren von AVR-Mikrocontroller 1.1 Mit welchen Mitteln AVR-Mikrocontroller programmiert werden 1.2 Starterkit STK500 1.3 Entwicklungs-Tool AVR Dragon 1.4 ATM18-Controllermodul und ATM18-Testboard 1.5 AVR-ALE-Testboard Teil 202 - ISP-Programmieradapter 2 ISP-Programmieradapter 2.1 ISP Bezogen auf die verschiedenen Schnittstellen 2.1.1 Serielle Schnittstelle 2.1.2 Parallele Schnittstelle 2.1.3 USB-Schnittstelle 2.2 CC2-AVR-Programmer alias USBprog 2.2.1 Aufbau 2.2.2 Arbeitsweise 2.2.3 Firmware-Änderung Teil 203 - AVR-ALE-Testboard 3 Beschreibung des AVR-ALE-Testboard 3.1 Schaltungsaufbau 3.2 Stromversorgung 3.3 Einsatz verschiedener AVR-Mikrocontroller 3.4 Anzahl LEDs und Tasten 3.5 LCD-Interface und 20x4-LCD 3.5.1 Erzeugung des Enable-Signals für das LCD 3.5.2 LCD-Backlight 3.6 Ansteuerung von Relais 3.7 RS-232-Schnittstelle 3.8 USART-Testboard-Schnittstelle Teil 204 - AVR Studio 4 Einsatz des AVR Studio 4.1 AVR Studio installieren 4.2 Testboard und Programmer zusammenschalten 4.2.1 Treiber AVRISP mkII neu installieren 4.3 Starten von AVR Studio 4.3.1 AVR Studio und CC2-AVR-Programmer 4.3.2 Mikrocontroller-Einstellungen im AVR Studio Teil 205 - Assembler und AVR Studio 5 Assembler und AVR Studio 5.1 Der Übersetzer (Assembler) 5.2 Ein neues Projekt erzeugen 5.2.1 Der Projekt-Bereich 5.2.2 Bearbeiten der Assemblerdatei 5.2.3 Assemblieren des Quell-Codes 5.3 Simulation des Codes 5.3.1 Programmausführung im Einzelschrittverfahren 5.3.2 Debugger-Stopp-Punkte 5.4 Verändern des Programmtextes Tools_206 06.02.2014 Seite 1 von 32 AVR-8-bit-Mikrocontroller Gruppe 200 - Einsetzen von AVR-Tools Teil 206 - C-Compiler und AVR Studio 5.4.1 Überwachen von Variablen 5.4.2 Anzeigen der Prozessordetails 5.4.3 Speichern des Projekts 5.5 Erzeugen eines weiteren ASM-Projektes im Schnelldurchgang 5.6 Flashen eines ASM-Programms in ein Mikrocontroller ATmega88 Teil 206 - C-Compiler und AVR Studio 6 CodeVisionAVR C-Compiler und AVR Studio 6.1 CodeVisionAVR C-Compiler installieren 6.2 Erzeugen eines C-Projektes 6.2.1 Ein neues Projekt beginnen 6.2.2 Ein C-Projekt generieren 6.3 Einbinden von AVR Studio in den CVAVR 6.4 AVR Studio Debugger für CVAVR 6.5 Flashen eines C-Programms in ein Mikrocontroller ATmega88 Teil 207 - Editor - UltraEdit 7 Editor - UltraEdit 7.1 Kopf- und Fuss-Zeile 7.1.1 Einstellungen für Assembler-Programme 7.1.2 Einstellungen für C-Compiler-Programme 7.2. Einträge in das WORDFILE.TXT 7.2.1 Grundsätzliches Format 7.2.2 Syntax Befehle 7.3 Wortsammlung für AVR-Assembler 7.4 Wortsammlung für CodeVisionAVR C-Compiler Hinweis Externe Anschaltungen und Hardware-Erweiterungen werden in der Gruppe 400 - ASM-Projekte und in der Gruppe 600 - C-Projekte detailliert beschrieben. Tools_206 06.02.2014 Seite 2 von 32 AVR-8-bit-Mikrocontroller Gruppe 200 - Einsetzen von AVR-Tools Teil 206 - C-Compiler und AVR Studio Vorbemerkung Nichts ist vollkommen - und nichts ist endgültig! So auch nicht dieses Tutorial! Deshalb bitte immer erst nach dem neuesten Datum schauen. Vielleicht gibt es wieder etwas Neues oder eine Fehlerbereinigung oder eine etwas bessere Erklärung. Wer Fehler findet oder Verbesserungen vorzuschlagen hat, bitte melden ([email protected]). Immer nach dem Motto: Das Bessere ist Feind des Guten und nichts ist so gut, dass es nicht noch verbessert werden könnte. Bild-, Beispiel-, Form- und Tabellen-Nummern sind nach folgendem Schema aufgebaut, damit bei Einfügungen/Löschungen nicht alle Nummern wieder geändert werden müssen (hier bunt dargestellt): Darstellungsart Abschnitt-LfdNummer: Beschreibung allgemeines Schema Bild 5.1.4-02: Daten-Adress-Raum Benummerung eines Bildes Beispiel 5.1.4-03: EEPROM-Speicherung Benummerung eines Beispiels Form 5.1.3-01: Die main-Funktion Benummerung einer Formdarstellung Tabelle 5.1.4-01: Schlüsselwörter vom CVAVR Benummerung einer Tabelle Gravierende Änderungen gegenüber der Vorversion 1. Völlig neue Strukturierung in Gruppen und Teile, um das Tutorial umfassend ordnen zu können. Die Abschnitte in den Teilen sind weitgehend erhalten geblieben. Gruppenbezeichnung Kurzbezeichnung Gruppe 100: Technologie der AVR-8-Bit-Mikrocontroller Technologie Gruppe 200: Einsetzen von AVR-Tools Tools Gruppe 300: Arbeiten mit AVR-Assembler 3xx_Programm_yyyyy ASM-Programmierung ASM-Programm-Beispiel Gruppe 400: AVR-ASM-Projekte 4xx_Projekt_yyyyy ASM-Projekte ASM-Projekt-Bezeichnung Gruppe 500: CodeVisionAVR C-Compiler 5xx_Programm_yyyyy C-Programmierung C-Programm-Beispiel Gruppe 600: AVR-C-Projekte 6xx_Projekt_yyyyy C-Projekte C-Projekt-Bezeichnung xx steht für die laufende Nummer innerhalb des Teils, in dem das Programm bzw. das Projekt erscheint und yyyyy steht für die Programm- bzw. Projekt-Kurz-Bezeichnung. 2. Notwendige Änderungen auf Grund Neuinstallation von Windows 7. 3. Windows 7 machte eine Installation von CodeVisionAVR V2.60 als Vollversion notwendig. Daraus leiten sich auch viele Änderungen im Detail für die C-Programmierung (Gruppe 500) ab. 4. Neu-Installation von AVR Studio Vers. 4.19 unter Windows 7 5. Zur Demonstration des Tools AVR Studio ist in Gruppe 200 eine Trennung in Teil 205 - Assembler und AVR Studio und Teil 206 - C-Compiler und AVR Studio vorgenommen worden. 6. ASM- und C-Projekte werden jeweils in eigenen Gruppen gesammelt (Gruppe 400 für Assemblerund Gruppe 600 für C-Projekte). Tools_206 06.02.2014 Seite 3 von 32 AVR-8-bit-Mikrocontroller Gruppe 200 - Einsetzen von AVR-Tools Teil 206 - C-Compiler und AVR Studio 6 CodeVisionAVR C-Compiler und AVR Studio Anmerkungen: 1. Dieser Teil 206 setzt eigentlich Programmierkenntnisse in der Programmiersprache C zur Erzeugung lauffähiger Programme mit dem CodeVisionAVR C-Compiler voraus. Da hier allerdings nur die Handhabung von AVR Studio und das in der Gruppe 500 detailliert behandelten CodeVisionAVR CCompilers beschrieben werden soll, werden die Schritte anhand eines fertigen kleinen Programms erläutert. 2. Von der Seite http://lehrer.schule.at/Doblinger/files/AVR Studio 4 Tutorial.pdf (die leider nicht mehr auffindbar ist) sind in diesem Abschnitt einige Anregungen entnommen worden. 6.1 CodeVisionAVR C-Compiler installieren Die Installation der Version aus dem Download-Center vom www.cczwei.de des ATM18-Projektes ist nicht unter Windows 7 lauffähig! (Man beachte: für alle Versionen von CodeVisionAVR C-Compiler heißen die Installationsprogramme setup.exe) Auch ein neuer Versuch mit CodeVisionAVR Evaluation V2.05.7a von der HP Info Tech-Homepage http://www.hpinfotech.ro/html/download.htm führte leider nicht zum vollen Erfolg, da die Beispielprogramme unter den Einschränkungen der Demoversion nicht lauffähig sind. Ein "Bettelbrief" an den Hersteller HP Info Tech mit Hinweis auf das ATM18-Projekt http://www.cczwei-forum.de/cc2/thread.php?threadid=1797 hat dem Verfasser dann eine verbilligte Vollversion eingebracht. Inzwischen ist die Version V2.60 verfügbar, die hier installiert wird. Aus verständlichen Gründen kann das Setup-Passwort, welches man beim Kauf erhält, hier nicht wiedergegeben werden, so dass das entsprechende Menü "ausgepunktet" dargestellt wird. Nach dem Download steht die Datei setup.exe zur Verfügung. Bei der Installation wird man sogar gefragt, ob man Deutsch als Sprache wünscht. Allerdings wird der Wunsch später nicht mehr erfüllt! Bild 6.1-01: Begrüßungs-Fenster vom CodeVisionAVR C-Compiler Tools_206 06.02.2014 Seite 4 von 32 AVR-8-bit-Mikrocontroller Gruppe 200 - Einsetzen von AVR-Tools Teil 206 - C-Compiler und AVR Studio Bild 6.1-02: Lizenzvereinbarung akzeptieren Die positive Antwort auf die obligatorische Anfrage nach dem Akzeptieren der Lizenzbestimmungen wird dann die Installation eingeleitet: Bild 6.1-03: Passwort eingeben Mit jeder neuen Programmversion ist ein neues Passwort beim Installieren einzugeben. Das Passwort und die Download-Adresse erhält man per E-Mail vom Hersteller HP Info Tech s.r.l. Tools_206 06.02.2014 Seite 5 von 32 AVR-8-bit-Mikrocontroller Gruppe 200 - Einsetzen von AVR-Tools Teil 206 - C-Compiler und AVR Studio Bild 6.1-04: Installations-Ordner (sollte nicht verändert werden) Der Ordner c:\cvavr2 ist sehr wichtig und sollte nicht verschoben werden. Denn an diesem Ort werden auch die Bibliotheken abgespeichert. Bild 6.1-05: Startmenü-Ordner Auch der Ordner für das Startmenü CodeVisionAVR sollte auf seinem vorgesehenen Platz belassen werden. Man findet die notwendigen Dateien schneller wieder (zum Beispiel): C:\ProgramData\Microsoft\Windows\Start Menu\Programs\CodeVisionAVR Tools_206 06.02.2014 Seite 6 von 32 AVR-8-bit-Mikrocontroller Gruppe 200 - Einsetzen von AVR-Tools Teil 206 - C-Compiler und AVR Studio Bild 6.1-06: Installation durchführen Bild 6.1-07: Installation läuft . . . Tools_206 06.02.2014 Seite 7 von 32 AVR-8-bit-Mikrocontroller Gruppe 200 - Einsetzen von AVR-Tools Teil 206 - C-Compiler und AVR Studio Bild 6.1-08: Setup - Wichtige Informationen Text siehe weiter unten! Bild 6.1-09: Installation ist abgeschlossen Die neue Version unter Windows 7 wird gleich gestartet: Tools_206 06.02.2014 Seite 8 von 32 AVR-8-bit-Mikrocontroller Gruppe 200 - Einsetzen von AVR-Tools Teil 206 - C-Compiler und AVR Studio Bild 6.1-10: Man beachte, dass die "Version 2.60 Standard" keine Evaluation (Testversion) ist Bild 6.1-11: Erstes Bild nach der Installation (Bildvergrößerung) Damit ist CVAVR installiert . . . . . . und der erste Aufruf sollte ungefähr wie im Bild 6.1-11 aussehen. Bei späteren Aufrufen, wenn schon mit dem CVAVR "gespielt" worden sein sollte, "erinnert" sich das Tool an die letzte Einstellung und gibt diese wieder. Wenn man nicht gerade an einem größeren Projekt über einen ausgedehnten Zeitraum arbeitet, bei dem diese Verfahrensweise sehr vorteilhaft ist, so wird man sicherlich bei einem neuen Projekt beginnen wollen. Das Eröffnungsfenster erhält man nach erstmaligem Aufruf oder allemal nach File => Close All - es sind jedoch ggf. einzelne Spalten ausgeblendet. Zum CVAVR ist auch schon viel geschrieben worden, so dass es fast müßig ist, dem noch etwas hinzufügen zu wollen. Aber: Bei der Installation gibt es noch allerlei Kleinigkeiten, auf die es sich lohnt Tools_206 06.02.2014 Seite 9 von 32 AVR-8-bit-Mikrocontroller Gruppe 200 - Einsetzen von AVR-Tools Teil 206 - C-Compiler und AVR Studio hinzuweisen. Der lange Hinweis bei der Installation (Bild 6.1-08: Setup) ist schnell weggeklickt. Er ist aber in einigen Punkten sehr aufschlussreich und deshalb als Original-Zitat hier zum Nachlesen wiederholt: Welcome to the CodeVisionAVR C Compiler V2 and the CodeWizardAVR Automatic Program Generator. The compiler is designed to be used along with the AVR Studio V4.19, V5.1 or Atmel Studio 6.0 or later debuggers, which can be downloaded from the ATMEL web site: www.atmel.com For JTAGICE 3 programming support to be available, AVR Studio 5.1 or Atmel Studio 6 or later must be installed. Details about using CodeVisionAVR with these debuggers are available in the Help topics: - CodeVisionAVR IDE|Tools|The AVR Studio Debugger - CodeVisionAVR C Compiler Reference|Using the AVR Studio 4.19 Debugger - CodeVisionAVR C Compiler Reference|Using the AVR Studio 5.1 and Atmel Studio 6 Debuggers and in the chapters: 2.4.1, 3.21 and 3.22 of the CodeVisionAVR User Manual. 1. Installing CodeVisionAVR If you will use the Compiler under Windows 2000, XP, Vista or Windows 7 you must first install and run it with Administrator privileges. On subsequent runs under Windows 2000 or XP you may also have Power User privileges. After installing under Windows 7, right click on the CodeVisionAVR icon and select Properties|Shortcut|Advanced and check the Run as Administrator check box. For installing under Windows Vista, the following steps should be performed, having an Administrator account: - the Windows Vista User Account Control must be disabled using the steps below: - press the Windows button and click on the Control Panel link - in the Control Panel window, under the User Accounts and Family Safety, click on the Add or remove user accounts link - a new window will open, click on the Go to the main User Accounts page link located at the bottom of the window - a new window will open, click on the Turn User Account Control on or off link located at the bottom of the window - in the new window that will open, uncheck the Use User Account Control (UAC) to help protect your computer check box and press the OK button to confirm - the computer will have to be restarted for this setting to become effective - run the CodeVisionAVR setup.exe installer - after the installation is complete, right click on the CodeVisionAVR icon on the desktop - select Properties in the popup menu that will open - a new window called CodeVisionAVR Properties will open - select the Compatibility tab - check the Privilege Level|Run this program as an administrator check box and press the OK button to confirm. 2. New features/bug fixes in CodeVisionAVR V2.60 2.1 Compiler - Added support for the Ilitek ILI9325 graphic TFT LCD controller (only for Advanced license). - Improved the library for the Solomon Systech SSD1289 graphic TFT LCD controller. - Modified the alphanumeric LCD library (alcd.h) to be compatible with the Novatech NT3881 controller. 2.2 CodeWizardAVR - Added the possibility to automatically set all the timer configuration registers for user specified operating mode, period and output duty cycle(s). - Fixed: the Timer5 OC5A, OC5B, OC5C outputs were assigned to non-existent PORTM, instead of PORTL, for the ATmega640/1280/2560 chips. - Fixed: the OC4A, OC4B, OC4C OC5A, OC5B, OC5C outputs are not present for the ATmega1281/2561 chips. - Fixed: the ADTS0..3 bits in the SFIOR or ADCSRB registers were not set correctly, when using one of the ADC auto-trigger modes. - Fixed: the ADC auto-trigger modes were missing for the ATmega32 chip. - Fixed: USART code generated for the ATmega64 chip, used UMSEL00..UMSEL11 bit names instead of UMSEL0 and UMSEL1 in the UCSR0C and UCSR1C registers. - Fixed: ADC code generated for the ATmega64 chip, used the ADATE bit name, which is not present in the ADCSRA register of this chip. 2.3 Chip Programmer - Added check for conflicts between the 'EEPROM|Program' and 'Preserve EEPROM' options. - Fixed error for restoring EEPROM contents after chip erase, when the 'Preserve EEPROM' option was enabled and Tools_206 06.02.2014 Seite 10 von 32 AVR-8-bit-Mikrocontroller Gruppe 200 - Einsetzen von AVR-Tools Teil 206 - C-Compiler und AVR Studio Atmel Studio 6 was set as debugger. 3. New features/changes in CodeVisionAVR V2.60, not available in old V1.25.x compilers 3.1 Compiler - ANSI C compatible C front-end - the bool data type was added (stdbool.h) - the @ operator can now be used with variables located in EEPROM too - the & unary operator can now be applied to I/O registers declared using the sfrb and sfrw keywords. It will return a pointer to the RAM address where these registers are mapped. - there is no need to specify the ‘flash’ or ‘eeprom’ memory attribute during structure or union type definition. Therefore the same structure or union data type can be easily located in any memory area during variable declaration. - the compiler now makes distinction between the ‘const’ type qualifier and the ‘flash’ memory attribute. In order to maintain compatibility with V1.25.x projects, the Project|Configure|C Compiler|Code Generation|Store Global Constants in FLASH Memory must be checked. If this option is not checked, identifiers declared with the ‘const’ type qualifier will be placed in RAM. - the preprocessor does not use the old ‘funcused’ directive, when it is found it is always evaluated to 1 - added the #message preprocessor directive - the abs, cabs, labs and fabs functions were moved from the math.h header to the stdlib.h header - improved error and warning checking - improved linker: only the modified C source files are compiled when the Project|Build command is executed - improved COFF object file generator - improved code optimizer - enhanced libraries, including MMC/SD/SD HC FLASH Memory Card and FAT support - I/O registers bits definitions were added to the device header files. For projects created with prior versions, these definitions are not enabled by default. In order to enable them the Project|Configure|C Compiler|Code Generation|Preprocessor|Include I/O Registers Bits Definitions option must be activated. For newly created projects, this option is enabled by default. - in order to eliminate naming conflicts with I/O registers bits definitions, the names of the SPCR0, SPDR0, SPSR0 registers were changed to SPCR, SPDR, SPSR in the following header files: mega164.h, mega324.h, mega644.h, mega644p.h. - in order to eliminate naming conflicts with I/O registers bits definitions, the names of the PCINT0, PCINT1, PCINT2, PCINT3 interrupt vectors were changed to PC_INT0, PC_INT1, PC_INT2, PC_INT3 in the following header files: 90usb1286.h, 90usb1287.h, 90usb646.h, 90usb647.h, 90usb162.h, 90usb162.h, mega1280.h, mega1281.h, mega2560.h, mega2561.h, mega640.h, mega1284p.h, mega162.h, mega164.h, mega165.h, mega168.h, mega168p.h, mega169.h, mega324.h, mega325.h, mega325p.h, mega3250.h, mega3250p.h, mega328p.h, mega329.h, mega329p.h, mega3290.h, mega3290p.h, mega406.h, mega48.h, mega48p.h, mega644.h, mega644p.h, mega645.h, mega6450.h, mega649.h, mega6490.h, mega88.h, mega88p.h, tiny10.h, tiny13.h, tiny24.h, tiny25.h, tiny44.h, tiny45.h, tiny48.h, tiny84.h, tiny 85.h, tiny88.h, tiny261.h, tiny461.h, tiny861.h, tiny2313.h. If these interrupt vectors are used in your programs, their names must be updated. - in order to eliminate naming conflicts with I/O registers bits definitions, the names of the INT0...INT7 interrupt vectors were changed to EXT_INT0...EXT_INT7 in the following header files: mega1280.h, mega1281.h, mega2560.h, mega2561.h, mega640.h, mega1284p.h, mega164.h, mega324.h, mega644.h, mega644p.h. If these interrupt vectors are used in your programs, their names must be updated. - removed the limitation: when a literal char string enclosed between quotes, is passed as an argument to a function parameter of pointer to char, the pointer now can point to any memory type: RAM, EEPROM or FLASH, not only FLASH like in previous versions. The CodeVisionAVR C Compiler Reference|Constants Help topic and User Manual chapter were updated to reflect this change. 3.2 IDE - completely redesigned text Editor with improved syntax highlighting for both C and AVR assembly - added function parameters and global structure/union members auto complete - improved code folding - code folding state can be saved and restored - bookmarks state can be saved and restored - added automatic matching brace highlighting when the user places the cursor before the brace - added automatic file saving at specified time interval - the Code Navigator was redesigned and displays project information in a more logical way - an additional Code Information tab is present after a project build. It displays detailed information about the included header files, preprocessor macro definitions, type definitions, global/static variable declarations, memory allocation and function definitions. - added the Functions Call Tree tab in the Navigator - the new Project|Configure|Files|Output Directories allows to specify in which directories the files generated by the compiler/linker will be placed. - improved toolbar It is important to note that in CodeVisionAVR V2 the .asm, .hex, .eep, .cof files created by the compiler have the name of the project .prj file. 3.3 CodeWizardAVR - Generates code using symbolic names for peripheral configuration registers' bits. - Improved user interface. Tools_206 06.02.2014 Seite 11 von 32 AVR-8-bit-Mikrocontroller Gruppe 200 - Einsetzen von AVR-Tools Teil 206 - C-Compiler und AVR Studio 4. New ATxmega chips support in CodeVisionAVR - the Standard C I/O Functions use by default the USARTC0. This can be changed by defining the _ATXMEGA_USART_ macro as described in the corresponding Help topic. - the SPI functions use by default the SPIC controller on PORTC. This can be changed by defining the _ATXMEGA_SPI_ and _ATXMEGA_SPI_PORT_ preprocessor macros as described in the corresponding Help topic. - the RTC functions do not yet support the ATxmega chips. 5. Example programs The Compiler is supplied with the following example programs: - ATxmega chips in \EXAMPLES ATxmega - Graphic LCDs in \EXAMPLES\Graphic LCD - SD FLASH Memory Cards access in \EXAMPLES\SDCARD - USB in \EXAMPLES\USB - AVR 109 Bootloader - AES Encryption-Decryption - "ATmega8535 ADC on the STK500" in \EXAMPLES\ADC8535 - "Real Time Clock with ATmega103, Atmel Application Note AVR134" in \EXAMPLES\AVR134 - "Calling functions written in assembler from C" in \EXAMPLES\C_ASM - "Moving LED" in \EXAMPLES\LED - "Accessing the EEPROM" in \EXAMPLES\EEPROM - "LCD Demo" in \EXAMPLES\LCDDEMO - "Definition of user characters in LCDs" in \EXAMPLES\LCDCHAR - "LM75 Thermometer" in \EXAMPLES\THERM75 - "LCD Thermometer" in \EXAMPLES\THERMLCD - "DS1820/DS18S20 Multipoint thermometer" in \EXAMPLES\DS1820 - "DS1990 Serial Number iButton" in \EXAMPLES\DS1990 - "AD7896 Digital voltmeter" in \EXAMPLES\SPI - "MAX1241 Digital voltmeter" in \EXAMPLES\MAX1241 - "4x4 Keypad" in \EXAMPLES\KEYPAD - "Simple multifile project" in \EXAMPLES\MULTFILE - "Redirecting the output of standard C I/O functions to USART0, USART1 and LCD for an ATmega128 chip" in \EXAMPLES\2USART_LCD - Tiny5 Level Meter - uIP_Crumb644-Net_CVAVR web server - TWI Master-Slave. After starting CodeVisionAVR, execute the File|Open menu command and load the Project (*.prj) file for the example you like. Then execute the Project|Build All menu command to compile and link the project. Take some time and carefully read the Help. Auch C-Programme werden ausschließlich in Form von Projekten bearbeitet, so dass jetzt an die Bildung eines C-Projektes herangegangen werden soll. 6.2 Erzeugen eines C-Projektes Bild 6.2-01: Einen neuen Projekt-Ordner mit (vorhandenen) Quell-Dateien anlegen Tools_206 06.02.2014 Seite 12 von 32 AVR-8-bit-Mikrocontroller Gruppe 200 - Einsetzen von AVR-Tools Teil 206 - C-Compiler und AVR Studio Zur Demonstration einer Projekt-Generierung wird ein neuer Projekt-Ordner AVR_PB_LED angelegt, in dem alle fertigen *.c- und *.h-Dateien des fertigen Projektes AVR_PB_LED übertragen werden. Siehe: Gruppe 600 - AVR C-Projekte, Teil 601 - AVR_PB_LED Einfache Beschaltung von LEDs und Tastern, der Quell-Code steht unter 601_Projekt_AVR_PB_LED Der Ordner-Name wurde vom Namen des bestehenden Projektes entlehnt. Dieser Ordner und die folgenden Schritte dienen gleichermaßen zur Demonstration, wie man als "Neuling" fertig erstellte Projekte zum Testen benutzen kann. Wenn man ein neues Projekt beginnt, fängt man ja bei "Adam und Eva" an, d.h. man legt einen neuen Projekt-Ordner an, übernimmt oder erstellt darin die QuellDateien und marschiert dann durch die hier beschriebenen Instanzen. 6.2.1 Ein neues Projekt beginnen Oben wurde das Compiler-Tool CodeVisionAVR installiert; jetzt wird das erste Projekt (wenn auch nur entlehnt) durch Start dieses Tools erzeugt: Bild 6.2.1-01: CVAVR für ein neues Projekt starten File => New => Create New File => Project => OK Bild 6.2.1-02: Anfrage, ob der CodeWizardAVR benutzt werden soll Tools_206 06.02.2014 Seite 13 von 32 AVR-8-bit-Mikrocontroller Gruppe 200 - Einsetzen von AVR-Tools Teil 206 - C-Compiler und AVR Studio Es soll der CodeWizardAVR nicht verwendet werden: => No; es meldet sich das Fenster Create New Project. Dieses verweist ggf. zunächst auf den Pfad der CVAVR-Installation: C:\cvavr2\bin weil der Compiler-Hersteller offenbar davon ausgeht, dass alle Projekte hier konzentriert werden sollen. Da aber das Projekt in einem eigens dafür vorgesehenen Ordner angelegt werden soll, müssen hier neue Einstellungen vorgenommen werden. Im Feld Speichern in: wird der neu eingerichtete Ordner gesucht. Hier: AVR_PB_LED => Speichern Bild 6.2.1-03: Create New Project Klick auf Bild 6.2.1-04: Ordner AVR_PB_LED suchen und KINGSTON (L) wählen AVR_PB_LED markieren => Öffnen Jetzt muss noch der Dateiname für das Project file (*.prj) benannt werden. Sinnvoll ist es, den gleichen Namen wie für den Projekt-Ordner zu wählen - nämlich AVR_PB_LED. Nur diese Datei braucht später aufgerufen zu werden, um Änderungen im Projekt vorzunehmen. Sie soll wie folgt abgelegt werden (hier beispielhaft auf dem USB-Stick L:): L:\AVR_PB_LED\AVR_PB_LED.prj Bild 6.2.1-05: Es wird eine *.prj-Datei angefordert Bild 6.2.1-06: Benennen der *.prj-Datei Es öffnet sich zusätzlich das Fenster Configure Project AVR_PB_LED.prj mit der Aufforderung, dem Projekt nun die Quell-Dateien hinzuzufügen (besser: bekannt zu machen, da sie sich ja bereits im Projekt-Ordner befinden). Tools_206 06.02.2014 Seite 14 von 32 AVR-8-bit-Mikrocontroller Gruppe 200 - Einsetzen von AVR-Tools Teil 206 - C-Compiler und AVR Studio Bild 6.2.1-07: Configure Project Part 1 - Input Files Add => Bild 6.2.1-08: Neue Projekt-Struktur Im Hauptfenster von CVAVR sieht man bereits, dass auf der linken Seite im Code Navigator der Projekt-Name AVR_PB_LED und in der Kopfzeile der Name der Projekt-Datei AVR_PB_LED.prj eingetragen sind. Bild 6.2.1-09: Hauptfenster von CVAVR Jetzt müssen alle C-Dateien zum Kompilieren und Binden dem Projekt bekannt gemacht werden. Das Menü lässt automatisch nur C-Dateien zu und weist damit bereits darauf hin, dass nur die C-Dateien den anfänglichen Start bestimmen. Die Header-Dateien werden erst während der Kompilierung (genauer: während des Preprozessor-Laufs) aus den C-Dateien heraus aufgerufen und in das Coding eingefügt. Tools_206 06.02.2014 Seite 15 von 32 AVR-8-bit-Mikrocontroller Gruppe 200 - Einsetzen von AVR-Tools Teil 206 - C-Compiler und AVR Studio Bild 6.2.1-10: C-Dateien dem Projekt bekannt machen Alle C-Dateien auswählen => Öffnen und . . . . OK im Configure Project-Menü Achtung: Der Vorgang dauert eine Weile - Bitte nicht die Geduld verlieren! Noch mal der Reihe nach (wegen der Überschneidung der Menüs): Bild 6.2.1-06: Benennen der *.prj-Datei: AVR_PB_LED.prj => Speichern Bild 6.2.1-09: Hauptfenster von CVAVR - zur Übersicht Bild 6.2.1-07: Configure Project - Part 1 (das Menü bleibt zunächst noch sichtbar) => Add Bild 6.2.1-08: Neue Projekt-Struktur Bild 6.2.1-10: C-Dateien dem Projekt bekannt machen => *.C-Dateien markieren => Öffnen Bild 6.2.1-07: Configure Project => OK Durch OK im Configure Project werden alle *.c-Dateien in das Projekt übernommen. Bild 6.2.1-11: Hauptfenster von CVAVR Tools_206 06.02.2014 Seite 16 von 32 AVR-8-bit-Mikrocontroller Gruppe 200 - Einsetzen von AVR-Tools Teil 206 - C-Compiler und AVR Studio Bild 6.2.1-12: Die Spalten "Function Call Tree", "Code Templates" und "Clipboard History" werden zunächst entfernt, um Platz für die *.c-Dateien zu erhalten In der "File Pane" (Editier-Feld, das ist die 4. Spalte von links) - wo bereits die leere *.txt-Datei unter "Notes" vorgemerkt ist - können alle *.c-Dateien auch nebeneinander oder untereinander angezeigt werden. In der AVR_PB_LED.txt-Datei kann das Projekt unter "Notes" detailliert beschrieben werden - das soll uns hier aber noch nicht interessieren. Wenn die Felder nicht gleich so erscheinen, wie sie im Bild 6.2.1-12 dargestellt sind, so ist zu bemerken, dass die Felder - wie in anderen Anwendungen auch - minimiert, maximiert oder "gezogen" werden können, was hier geschehen ist. Um Platz für die Quelldateien zu schaffen, werden jetzt die Spalten Function Call Tree, Code Templates und Clipboard History zunächst entfernt und die "File Pane" verbreitert: Bild 6.2.1-13: Verbreiterte "File Pane" Tools_206 06.02.2014 Seite 17 von 32 AVR-8-bit-Mikrocontroller Gruppe 200 - Einsetzen von AVR-Tools Teil 206 - C-Compiler und AVR Studio Mit ein wenig Jonglieren werden die Spalten gestaltet: 1. Spalten nebeneinander 2. Öffnen von main.c im Code Navigator 3. Öffnen von application.c im Code Navigator Wie man sieht, kann man im großen Fenster noch eifrig alle Quell-Dateien verändern/editieren. Die farbliche Kennzeichnung der Syntaxhervorhebung weicht auch hier vom Beispieltext etwas ab, da der integrierte Editor vom CVAVR für die Syntaxhervorhebung nicht so viele Einstellmöglichkeiten bietet wie der UltraEdit (siehe Teil 207 Editor - UltraEdit). Bild 6.2.1-14: Die *.c-Dateien sind bereit zum Editieren (Bildvergrößerung) Bild 6.2.1-15: Vergrößerung von Bild 6.2.1-14 - Projekt-Stand vor der Kompilierung Tools_206 06.02.2014 Seite 18 von 32 AVR-8-bit-Mikrocontroller Gruppe 200 - Einsetzen von AVR-Tools Teil 206 - C-Compiler und AVR Studio 6.2.2 Konfiguration des C-Projektes Bevor das Programm kompiliert wird, sollen vorher noch einige andere Listen zur Konfiguration des Projektes genauer betrachtet werden. Dazu wird erst einmal das Konfigurations-Menü erneut aufgerufen: Bild 6.2.2-01: Aufruf des Konfigurations-Menüs Project => Configure => Bild 6.2.2-02: Configure Project Part 2 - Output Directories => Output Directories In dieser Abbildung werden die Ausgabe-Ordner angezeigt, in denen bei der Kompilierung die Ergebnis-Dateien abgelegt werden. Executable Files: *.hex-Dateien vom Linker Object Files: *.obj-Dateien nach dem Lauf des Assemblers List Files: *.asm-Dateien nach der Kompilierung Linker Files: *.a- und *.o-Dateien zum Linken/Binden Tools_206 06.02.2014 Seite 19 von 32 AVR-8-bit-Mikrocontroller Gruppe 200 - Einsetzen von AVR-Tools Teil 206 - C-Compiler und AVR Studio Bild 6.2.2-03: Configure Project Part 3 - Code Generation Hier können Einstellungen für den Chip und den Compiler zur Generierung der AusgabeDateien vorgenommen werden. Die Einstellungen werden wie angegeben vorgenommen. Besonders zu beachten sind: Chip: Clock: Program Type: Data Stack Size: Heap Size: Internal RAM Size: Bit Variable Size: Use GPIOR>31 ATMega88 16 MHz Application 256 bytes 0 Bytes 1024 bytes 16 nicht gesetzt File Output Format(s): Formate der Ausgabe-Dateien (hier ist vorrangig das Format HEX für ein ausführbares Programm von Interesse). Bild 6.2.2-04: Configure Project Part 4 - Messages Das ist die Liste Messages, in der man angeben kann, welche Hinweise und Warnungen man erhalten möchte. Das Setzen bestimmter Warnungen kann beim Testen sehr hilfreich sein, um unerreichbaren Code anzuzeigen oder davor zu warnen, dass Variable deklariert sind, die gar nicht benutzt werden. Tools_206 06.02.2014 Seite 20 von 32 AVR-8-bit-Mikrocontroller Gruppe 200 - Einsetzen von AVR-Tools Teil 206 - C-Compiler und AVR Studio Bild 6.2.2-05: Configure Project Part 5 - Paths Hier können neue Pfade für zusätzliche #include- und library-Dateien angelegt werden: #include paths (one per line): für globale Header-Dateien Library paths (one per line): für Bibliotheksdateien Für die hier generierten AVR-Projekte wird von dieser Möglichkeit kein Gebrauch gemacht. 6.2.3 Arbeitsschritte zur Generierung eines C-Projektes Bild 6.2.3-01: Ausgangslage zur Kompilierung - Stand der Dateien Tools_206 06.02.2014 Seite 21 von 32 AVR-8-bit-Mikrocontroller Gruppe 200 - Einsetzen von AVR-Tools Teil 206 - C-Compiler und AVR Studio Bild 6.2.3-02: Ausgangslage zur Kompilierung - CVAVR (Bildvergrößerung) Tools_206 06.02.2014 Seite 22 von 32 AVR-8-bit-Mikrocontroller Gruppe 200 - Einsetzen von AVR-Tools Teil 206 - C-Compiler und AVR Studio Die Ausgangslage für die Kompilierung sind in einem C-Projekt die sog. Quell-Dateien. In diesem Projekt sind das: Das Hauptprogramm main.c Das Modul application.c incl. application.h Die Header-Datei typedefs.h Die Header-Datei iomx8.h Die Header-Datei macros.h Die Header-Datei switches.h Aus ihnen entsteht in grundsätzlich 4 Arbeitsschritten das fertige "Kompilat", das heißt die ausführbare *.hex-Datei: 1. Arbeitsschritt "Lauf des Preprozessors": Auswerten aller Anweisungen, die mit # beginnen. Das sind Anweisungen, die ausschließlich für den Preprozessor bestimmt sind (u. a. Einfügen von HeaderDateien, die mit #include "file" in den Quell-Dateien aufgeführt sind. 2. Arbeitsschritt "Lauf des C-Compilers" zur Übersetzung der in der Programmiersprache C geschriebenen Befehle in Assembler-Anweisungen => *.asm-Dateien (dieses sind ebenfalls editierbare Text-Dateien). 3. Arbeitsschritt "Lauf des Assemblers" zur Übersetzung der Assembler-Anweisungen in Maschinen-Befehle (Module im Objekt-Code) => *.a-Dateien und *.o-Dateien 4. Arbeitsschritt "Lauf des Linkers (Binders)" zur Verbindung aller Objekt-Module zu einem lauffähigen ausführbaren Computer-Programm => *.hex-Datei In CVAVR kann das C-Projekt sequentiell, d.h. in Einzel- bzw. Stufenschritten, generiert werden: Project => Compile (F9) Dieser Schritt produziert die Objekt-Dateien für den Linker. Die Kompilierung wird nur für die nach dem letzten Durchlauf veränderten Programm-Module durchgeführt. Project => Build (Shift+F9) Dieser Schritt produziert ein neues Assembler-Quell-Programm mit der Erweiterung *.asm wobei nur die veränderten Quell-Dateien neu kompiliert werden. Wenn keine Fehler erkannt wurden, wird automatisch der Atmel-AVR-Assembler aufgerufen, der die eben erzeugte .asm-Datei assembliert. Das Ausgabe-File ist eine ausführbare Programm-Datei mit dem Format *.hex. Project => Build All (Ctrl+F9) Vollständige Kompilierung/Assemblierung/Verlinkung aller Quellen; Zusammenfassung aller Arbeitsschritte zu einem Arbeitsgang. Da das Projekt bereits an anderer Stelle getestet wurde, sind keine Fehler (mehr) zu erwarten, so dass sofort mit dem Schritt Build All (Ctr+F9) fortgesetzt wird: Bild 6.2.3-03: Project => Build All (Ctrl+F9) Tools_206 06.02.2014 Seite 23 von 32 AVR-8-bit-Mikrocontroller Gruppe 200 - Einsetzen von AVR-Tools Teil 206 - C-Compiler und AVR Studio Wenn die vollständige Kompilierung fehlerfrei (aber wahrscheinlicht nicht kommentarlos !) gelaufen ist, werden über dem Haupt-Fenster von CVAVR zwei Informations-Listen am Ende der ProjektGenerierung offeriert. Sie zeigen die Ergebnisse für die Kompilierung und die Assemblierung. Bild 6.2.3-04: Nach der Kompilierung mit Build All (Ctrl+F9) (Bildvergrößerung) Bild 6.2.3-05: Compiler-Meldungen Tools_206 Bild 6.2.3-06: Assembler-Meldungen 06.02.2014 Seite 24 von 32 AVR-8-bit-Mikrocontroller Gruppe 200 - Einsetzen von AVR-Tools Teil 206 - C-Compiler und AVR Studio Wenn man tiefer in die Materie eingestiegen ist, so ergeben diese Listen sehr aufschlussreiche Hinweise zum Kompilat und den benutzten Ressourcen (Speicher-Belegungen). An dieser Stelle mögen die Hinweise No errors und Assembly complete, 0 errors. genügen. Sie zeigen an, dass das Projekt fehlerfrei kompiliert und assembliert wurde und ein ablauffähiges Objekt-Programm erzeugt wurde. 6.3 Einbinden von AVR Studio in den CVAVR Der Compiler CVAVR ist dafür vorgesehen, mit dem Debugger vom AVR Studio ab der Version 4.13 zu kommunizieren. Dazu ist es notwendig, die Lokalisation von AVR Studio, d.h. den Ordner-Pfad von AVR Studio auf der System-Platte, der Anwendung CVAVR bekannt zu machen. Diese Lokalisation ist (unter der Annahme, dass AVR Studio auf seinem "angestammten" Platz installiert wurde): C:\Program Files (x86)\Atmel\AVR Tools\AvrStudio4\AVRStudio.exe Der Eintrag in CVAVR wird im Menü Debugger Settings vorgenommen: Bild 6.3-01: Debugger-Eintrag in CVAVR vornehmen Bild 6.3-02: Einstellen der Datei AVRStudio.exe Settings => Debugger => Debugger Settings => Directory and Filename: C:\Program Files (x86)\Atmel\AVR Tools\AvrStudio4\AVRStudio.exe => OK Tools_206 06.02.2014 Seite 25 von 32 AVR-8-bit-Mikrocontroller Gruppe 200 - Einsetzen von AVR-Tools Teil 206 - C-Compiler und AVR Studio Sollte AVRStudio.exe nicht an der vorgesehenen Lokalisation installiert worden sein, so kann sie mit der "File-Such-Funktion" gefunden werden: Bild 6.3-03: Suchen der Datei AVRStudio.exe Hinweis: Hier findet ein gleitender Übergang zum nächsten Abschnitt statt. Man befindet sich scheinbar noch in der Anwendung CVAVR. Denn aus dieser heraus wird der Debugger aufgerufen, der aber schon Bestandteil des AVR Studio ist. 6.4 AVR Studio Debugger Mit dem Debugger des AVR Studios kann man - bevor man den Objekt-Code des fertig kompilierten Projektes in den Flash-Speicher des Mikrocontrollers überträgt - Schritt für Schritt den Programmablauf simulieren. Bild 6.4-01: Aufruf des Debuggers zum Projekt AVR_PB_LED Tools => Debugger (Shift+F3) => öffnet AVR Studio => File => Open File...(Strg+O) Es startet AVR Studio (aus CVAVR heraus !): Dabei wird ggf. das Startfenster mit einem Willkommensdialog geöffnet, wenn die Option Show this dialog on open aktiviert war. Da nicht mit Assembler oder AVR GCC gearbeitet wird, sondern ein AVR-Projekt mit CVAVR erstellt werden soll, wird das Häkchen bei Show dialog at startup entfernt und das Fensterchen erscheint zukünftig nicht mehr. Es ist zu beachten, dass bereits einige Optionen voreingestellt worden sein können, so dass das Abbild von AVR Studio nach der ursprünglichen Installation anders ausgesehen haben könnte. Tools_206 06.02.2014 Seite 26 von 32 AVR-8-bit-Mikrocontroller Gruppe 200 - Einsetzen von AVR-Tools Teil 206 - C-Compiler und AVR Studio Bild 6.4-02: Öffnen des Datei-Dialogs Bild 6.4-03: Suchen der COFF-Datei Tools_206 06.02.2014 Seite 27 von 32 AVR-8-bit-Mikrocontroller Gruppe 200 - Einsetzen von AVR-Tools Teil 206 - C-Compiler und AVR Studio Die benötigte COFF-Datei befindet sich im Verzeichnis L:\AVR_PB_LED des Projekt-Ordners vom Beispiel-Projekt AVR_PB_LED und hierher soll auch die Datei AVR_PB_LED.cof.aps abgespeichert werden: Bild 6.4-04: AVR_PB_LED.cof.aps speichern Es dauert einen Moment, bis man die Debug-Plattform AVR Simulator für den Mikrocontroller ATmega88 einstellen kann: Bild 6.4-05: Debug-Plattform für den ATmega88 einstellen Nach einer weiteren kurzen Verweildauer öffnet sich AVR Studio mit der für das C-Projekt AVR_PB_LED eingestellten Debug-Plattform mit zahlreichen Toolbars, von denen besonders hervorzuheben sind: Prozessor-Daten (Counter, Pointer, Register usw.) Die aktuelle Quell-Datei D:\AVR_PB_LED\main.c mit einem gelben Pfeil auf die erste ausführbare Anweisung Ein-/Ausgabe-Werte (I/O View; Hardware-Ressourcen) Nachrichten über die laufenden Aktivitäten (Message Output) Tools_206 06.02.2014 Seite 28 von 32 AVR-8-bit-Mikrocontroller Gruppe 200 - Einsetzen von AVR-Tools Teil 206 - C-Compiler und AVR Studio Jetzt "schiebt" man sich die Seiten der Felder so hin, dass eine vernünftige Übersicht erscheint: Bild 6.4-06: Debug-Plattform mit Quell-Datei main.c (Bildvergrößerung) Mit der Funktionstaste F10 bzw. F11 vom PC kann man nun Schritt für Schritt den Programmablauf simulieren. Wenn man dabei den Cursor auf eine Variable positioniert, dann bekommt man den jeweiligen Wert angezeigt. Im Menüpunkt Debug kann man sehen was sonst noch so alles möglich ist. Hier nur ein paar Hinweise der zahlreichen Möglichkeiten des Debuggers: Wenn man in CVAVR eine Änderung im Quell-Programm vornimmt, neu kompiliert und wieder nach AVR Studio wechselt, dann merkt AVR Studio, dass sich die *.cof-Datei geändert hat und fragt nach, ob diese Datei neu geladen werden soll. Wenn diese Anfrage mit JA beantwortet wird, dann startet der Debugger nach dem Neuladen wieder von vorne. Wenn AVR Studio neu aus CVAVR heraus gestartet wird, dann kann ein vorhandenes Projekt unter dem Menüpunkt Project => Recent Project Projektname wieder unkompliziert geladen werden. Tools_206 06.02.2014 Seite 29 von 32 AVR-8-bit-Mikrocontroller Gruppe 200 - Einsetzen von AVR-Tools Teil 206 - C-Compiler und AVR Studio Bild 6.4-07: Fortsetzen des Debugging nach einem Neustart Wenn man in diesem Projekt beispielsweise auf PORTC klickt, dann kann man während der schrittweisen Programmausführung (mit F10) sehen, wie sich PC2, PC3, PC4 (entsprechend dem kurzen Aufleuchten der LED's) nach dem Reset verändern. 6.5 Flashen eines C-Programms in ein Mikrocontroller ATmega88 Das Programm AVR_PB_LED ist jetzt kompiliert und simuliert worden. Aber ein Test im "Wirkbetrieb" ist natürlich noch wichtiger. Dazu muss der Objektcode (das kompilierte Programm) in den Mikrocontroller (hier in den Mikrocontroller auf dem AVR-ALE-Testboard) geflasht werden und es müssen die notwendigen Verbindungen zwischen den Pins hergestellt werden. Die Beschaltung ist identisch mit dem Abschnitt 1.2 Beschaltung im Teil 601 - AVR_PB_LED: Bild 6.5-01: Beschaltung der LEDs und Taster (Bildvergrößerung) Tools_206 06.02.2014 Seite 30 von 32 AVR-8-bit-Mikrocontroller Gruppe 200 - Einsetzen von AVR-Tools Teil 206 - C-Compiler und AVR Studio Dann wird das Board mit seinem Netzteil mit Spannung versorgt. Der ISP-Programmieradapter wird mit seinem USB-Stecker in einen freien USB-Steckplatz des PCs gesteckt, in dem das neue Programm abgespeichert wurde. Überflüssige Schaltkreise und die Stromversorgung wurden in dem Beschaltungsbild weggelassen. AVR Studio wird nun erneut gestartet. Dann wird die logische Verbindung zum CC2-AVR Programmer (ISP-Programmieradapter) hergestellt. Die Einstellungen wurden ja schon im Abschnitt 4.3.2 Mikrocontroller-Einstellungen im AVR Studio von Teil 204 AVR Studio vorgenommen, so dass man sich damit nicht mehr aufhalten muss: Bild 6.5-02: Mit dem CC2-AVR-Programmer eine Verbindung herstellen Bild 6.5-03: Objektdatei (*.hex-File) suchen Tools_206 06.02.2014 Seite 31 von 32 AVR-8-bit-Mikrocontroller Gruppe 200 - Einsetzen von AVR-Tools Teil 206 - C-Compiler und AVR Studio Bild 6.5-04: Objektdatei öffnen Bild 6.5-05: Programm flashen ==> und das Programm testen ==> alles O.K. Tools_206 06.02.2014 Seite 32 von 32