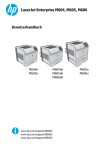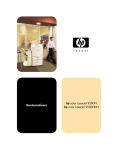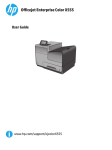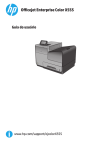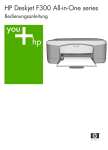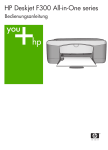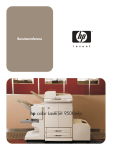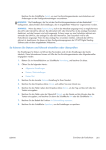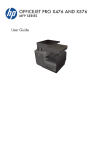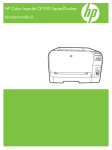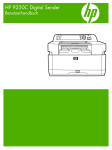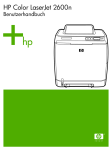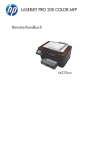Download HP Officejet Enterprise Color X555
Transcript
Officejet Enterprise Color X555 Benutzerhandbuch www.hp.com/support/ojcolorX555 HP Officejet Enterprise Color X555 Benutzerhandbuch Copyright und Lizenz Marken © 2014 Copyright Hewlett-Packard Development Company, L.P. Adobe®, Adobe Photoshop®, Acrobat®und PostScript® sind Marken von Adobe Systems Incorporated. Die Vervielfältigung, Adaption oder Übersetzung ist ohne vorherige schriftliche Genehmigung nur im Rahmen des Urheberrechts zulässig. Die in diesem Dokument enthaltenen Informationen können ohne Vorankündigung geändert werden. Für HP Produkte und Dienste gelten nur die Gewährleistungen, die in den ausdrücklichen Gewährleistungserklärungen des jeweiligen Produkts bzw. Dienstes aufgeführt sind. Dieses Dokument gibt keine weiteren Gewährleistungen. HP haftet nicht für technische oder redaktionelle Fehler oder Auslassungen in diesem Dokument. Teilenummer: C2S11-90909 Edition 1, 4/2014 Apple und das Apple-Logo sind Marken von Apple Computer, Inc., eingetragen in den USA und anderen Ländern/Regionen. iPod ist eine Marke von Apple Computer, Inc. iPod darf nur für legale oder vom Rechtsinhaber genehmigte Kopien verwendet werden. Erwerben Sie Musik auf legale Weise. Microsoft®, Windows®, Windows® XP und Windows Vista® sind in den USA eingetragene Marken der Microsoft Corporation. UNIX® ist eine eingetragene Marke von The Open Group. Inhaltsverzeichnis 1 Produkteinführung ........................................................................................................................................ 1 Modellvergleich ..................................................................................................................................................... 2 Produktübersicht ................................................................................................................................................... 4 Vorderansicht des Geräts .................................................................................................................... 4 Rückansicht des Geräts ....................................................................................................................... 5 Schnittstellenanschlüsse .................................................................................................................... 6 Bedienfeldanzeige ............................................................................................................................... 7 Konfiguration der Gerätehardware und Softwareinstallation ............................................................................. 9 2 Papierfächer ............................................................................................................................................... 11 Papierverwendung .............................................................................................................................................. 12 Konfigurieren der Fächer für Papiertyp und -format ......................................................................................... 14 Konfigurieren eines Fachs beim Einlegen von Papier ...................................................................... 14 Konfigurieren eines Fachs mit den Einstellungen des Druckjobs .................................................... 14 Konfigurieren eines Fachs über das Bedienfeld ............................................................................... 15 Papier in Fach 1 einlegen (Mehrzweckfach auf der linken Seite des Geräts) ..................................................... 16 Laden Sie Fach 2 oder optional Fach 3 ................................................................................................................ 17 3 Teile, Verbrauchsmaterial und Zubehör ......................................................................................................... 19 Bestellen von Gerätekomponenten, Zubehör und Verbrauchsmaterial ............................................................ 20 Bestellen ............................................................................................................................................ 20 Ersatzteile und Zubehör .................................................................................................................... 20 Zubehör ............................................................................................................................................. 20 Auswechseln der Tintenpatronen ....................................................................................................................... 21 4 Drucken ...................................................................................................................................................... 25 Druckaufträge (Windows) ................................................................................................................................... 26 Druckanleitung (Windows) ................................................................................................................ 26 Automatisches Drucken auf beiden Seiten (Windows) .................................................................... 28 Manueller beidseitiger Druck (Windows) .......................................................................................... 29 Drucken mehrerer Seiten pro Blatt (Windows) ................................................................................ 30 DEWW iii Auswählen der Papiersorte (Windows) ............................................................................................. 31 Weitere Druckaufgaben .................................................................................................................... 31 Druckaufträge (Mac OS X) .................................................................................................................................... 32 Druckanleitung (Mac OS X) ................................................................................................................ 32 Automatischer beidseitiger Druck (Mac OS X) .................................................................................. 32 Manueller beidseitiger Druck (Mac OS X) .......................................................................................... 32 Drucken mehrerer Seiten pro Blatt (Mac OS X) ................................................................................. 33 Auswählen der Papiersorte (Mac OS X) ............................................................................................. 33 Weitere Druckaufgaben .................................................................................................................... 33 Speichern von Druckjobs auf dem Gerät zum späteren Drucken ....................................................................... 34 Erstellen eines gespeicherten Jobs (Windows) ................................................................................ 34 Erstellen eines gespeicherten Jobs (Mac OS X) ................................................................................ 35 Drucken eines gespeicherten Auftrags ............................................................................................ 36 Löschen eines gespeicherten Auftrags ............................................................................................. 37 Mobiles Drucken .................................................................................................................................................. 38 HP Wireless Direct und NFC Printing ................................................................................................. 38 HP ePrint per E-Mail .......................................................................................................................... 39 HP ePrint-Software ........................................................................................................................... 40 AirPrint ............................................................................................................................................... 40 Drucken über den USB-Anschluss ....................................................................................................................... 41 Aktivieren des USB-Anschlusses zum Drucken ................................................................................ 41 Drucken von Dokumenten über USB ................................................................................................. 41 5 Verwalten des Geräts ................................................................................................................................... 43 Konfigurieren der IP-Netzwerkeinstellungen ..................................................................................................... 44 Hinweis zur Druckerfreigabe ............................................................................................................ 44 Abrufen oder Ändern der Netzwerkeinstellungen ........................................................................... 44 Umbenennen des Geräts in einem Netzwerk ................................................................................... 44 Manuelles Konfigurieren von IPv4-TCP/IP-Parametern über das Bedienfeld ................................. 45 Manuelles Konfigurieren von IPv6-TCP/IP-Parametern über das Bedienfeld ................................. 45 Integrierter HP Webserver ................................................................................................................................... 47 Zugreifen auf den integrierten HP Webserver (EWS) ....................................................................... 47 Funktion des integrierten HP Webservers ........................................................................................ 47 Register Informationen .................................................................................................. 48 Registerkarte General (Allgemein) ................................................................................. 49 Registerkarte Drucken oder Registerkarte Kopieren/Drucken ..................................... 49 Registerkarte Scannen/Digital Sending (Nur MFP-Modelle) ......................................... 50 Registerkarte Fax (nur MFP-Modelle) ............................................................................ 51 Registerkarte Fehlerbehebung ...................................................................................... 52 Registerkarte Sicherheit ................................................................................................. 52 Registerkarte HP Web-Services ..................................................................................... 53 iv DEWW Register Netzwerk .......................................................................................................... 53 Liste Andere Verknüpfungen .......................................................................................... 55 HP Dienstprogramm für Mac OS X ....................................................................................................................... 56 Öffnen des HP Dienstprogramms ..................................................................................................... 56 Funktionen des HP Dienstprogramms .............................................................................................. 56 HP Web Jetadmin ................................................................................................................................................. 58 Einstellungen zum Energiesparen ...................................................................................................................... 59 Optimieren der Geschwindigkeit oder des Energieverbrauchs ........................................................ 59 Einrichten des Bereitschaftsmodus .................................................................................................. 59 Festlegen des Bereitschaftszeitplans .............................................................................................. 59 Funktionen für die Gerätesicherheit ................................................................................................................... 61 Sicherheitshinweise .......................................................................................................................... 61 IP-Sicherheit ...................................................................................................................................... 61 Anmelden beim Gerät ....................................................................................................................... 61 Zuordnen eines Systemkennworts ................................................................................................... 61 Verschlüsselungsunterstützung: HP High Performance Secure Hard Disks ................................... 62 Sperren des Formatierers ................................................................................................................. 62 Software- und Firmware-Aktualisierungen ........................................................................................................ 63 6 Lösen allgemeiner Probleme ........................................................................................................................ 65 Wiederherstellen der werkseitigen Einstellungen ............................................................................................. 66 Hilfesystem zum Bedienfeld ............................................................................................................................... 67 Die Meldung „Patrone ist bald leer“ oder „Patrone ist fast leer“ erscheint auf dem Bedienfeld des Geräts .... 68 Ändern der „Fast leer“-Einstellungen .............................................................................................. 68 Für Geräte mit Faxfunktion ............................................................................................ 68 Materialbestell. ................................................................................................................................. 69 Gerät zieht kein Papier oder Zufuhrprobleme .................................................................................................... 70 Das Gerät zieht kein Papier ein ......................................................................................................... 70 Das Gerät zieht mehrere Blatt Papier ein. ........................................................................................ 70 Am Vorlageneinzug treten Papierstaus auf, oder der Vorlageneinzug zieht das Papier schief oder mehrere Blätter gleichzeitig ein ............................................................................................... 70 Beseitigen von Papierstaus ................................................................................................................................. 72 Auto-Navigation zum Beseitigen von Papierstaus .......................................................................... 72 Häufige oder wiederholt auftretende Papierstaus? ......................................................................... 72 Beheben von Staus im Ausgabefach ................................................................................................ 73 Beseitigen von Papierstaus in Fach 1 (Mehrzweckfach) .................................................................. 74 Beheben von Papierstaus im Bereich der linken Klappe .................................................................. 77 Beheben von Papierstaus im Bereich der Tintenauffangeinheit. .................................................... 78 Beseitigen von Staus in Fach 2 ......................................................................................................... 81 Beseitigen von Staus im optionalen Fach 3 ...................................................................................... 82 Verbesserung der Druckqualität ......................................................................................................................... 84 DEWW v Drucken von einem anderen Softwareprogramm ............................................................................ 84 Prüfen der Papiersorte für den Druckauftrag .................................................................................. 84 Überprüfen der Papiersorteneinstellung (Windows) ..................................................... 84 Überprüfen der Papiersorteneinstellung (Mac OS X) ..................................................... 84 Überprüfen des Status der Patrone .................................................................................................. 85 Reinigen des Produkts ...................................................................................................................... 85 Drucken einer Reinigungsseite ....................................................................................... 85 Druckkopf reinigen ......................................................................................................... 86 Beheben von Druckerschwärze ...................................................................................... 86 Visuelle Prüfung der Tintenpatrone ................................................................................................. 86 Überprüfen des Papiers und der Druckumgebung ........................................................................... 87 Schritt 1: Verwenden von Papier, das den HP Spezifikationen entspricht .................... 87 Schritt 2: Überprüfen der Umgebung ............................................................................. 87 Schritt 3: Einstellen der Ausrichtung einzelner Fächer .................................................. 87 Kalibrieren des Geräts zur Ausrichtung der Farben ......................................................................... 88 Überprüfen der anderen Einstellungen für den Druckjob ................................................................ 88 Anpassen der Farbeinstellungen (Windows) ................................................................. 88 Verwenden eines anderen Druckertreibers ...................................................................................... 90 Lösen von Problemen in drahtgebundenen Netzwerken ................................................................................... 91 Unzureichende physische Verbindung ............................................................................................. 91 Der Computer verwendet die falsche IP-Adresse für das Gerät ...................................................... 91 Der Computer kann nicht mit dem Gerät kommunizieren ............................................................... 91 Das Gerät verwendet falsche Verbindungs- oder Duplexeinstellungen für das Netzwerk ............ 92 Neue Softwareprogramme können Kompatibilitätsprobleme verursachen ................................... 92 Ihr Computer oder Ihre Arbeitsstation sind möglicherweise nicht richtig eingerichtet .................. 92 Das Gerät ist deaktiviert, oder die Netzwerkeinstellungen sind falsch ........................................... 92 Index ............................................................................................................................................................. 93 vi DEWW 1 Produkteinführung ● Modellvergleich ● Produktübersicht ● Konfiguration der Gerätehardware und Softwareinstallation Siehe auch: In den USA gehen Sie zu www.hp.com/support/ojcolorX555. Wenn Sie sich außerhalb der USA befinden, besuchen Sie www.hp.com/support. Wählen Sie Ihr Land/Ihre Region aus. Klicken Sie auf Fehlerbehebung. Geben Sie den Produktnamen ein, und klicken Sie auf Suchen. Die HP Kompletthilfe für Ihr Gerät beinhaltet die folgenden Informationen: DEWW ● Installieren und Konfigurieren ● Lernen und Verwenden ● Lösen von Problemen ● Herunterladen von Softwareaktualisierungen. ● Beitritt zu Support-Foren ● Suchen nach Garantie- und Zulassungsinformationen 1 Modellvergleich Modellbezeichnung Modellnummer Papierzuführung Modelle X555dn Modelle X555xh C2S11A C2S12A Fach 1 (Kapazität von 50 Blatt) Fach 2 (Kapazität von 500 Blatt) Fach 3 (Kapazität von 500 Blatt) Automatisches beidseitiges Drucken Konnektivität 10/100/1000 Ethernet LAN-Verbindung mit IPv4 und IPv6 Easy-Access-USB-Anschluss zum Drucken und Scannen ohne Computer und zum Aktualisieren der Firmware Hardware Integration Pocket (HIP) zum Hinzufügen von Drittanbieterlösungen Speicherung HP Solid State Disk Drive (8 GB) HP Crypto Disk Drive (500 GB) Bedienfeld-Anzeige und -Eingabe 4,3 Zoll Farb-Touchscreen mit Bedienfeld Drucken Druckt bis zu 42 Seiten pro Minute (ppm) auf Papier im Format A4 oder Letter im Profi-Modus, bis zu 70 ppm im allgemeinen Büromodus und bis zu 15 ppm im Präsentationsmodus. Direktes Drucken von USB (kein Computer erforderlich) Mobiles Drucken mit Folgendem: ● HP ePrint per E-Mail ● HP ePrint-App ● HP ePrint-Software1 ● HP ePrint Enterprise ● HP ePrint Home & Biz-App ● Google Cloud Print ● AirPrint HINWEIS: Weitere Informationen zu Mobilitätslösungen erhalten Sie unter folgenden Links: www.hp.com/go/mobileprinting; www.hpconnected.com; www.hp.com/go/ LaserJetMobilePrinting 2 Kapitel 1 Produkteinführung DEWW Modellbezeichnung Modellnummer Unterstützte Betriebssysteme23 Modelle X555dn Modelle X555xh C2S11A C2S12A Windows XP SP3 oder höher, 32 Bit und 64 Bit HINWEIS: Das Softwareinstallationsprogramm unterstützt nicht die 64-Bit-Version, der Druckertreiber aber schon. HINWEIS: Microsoft hat den Mainstream-Support für Windows XP im April 2009 eingestellt. HP wird weiterhin den bestmöglichen Support für das eingestellte Betriebssystem Windows XP bereitstellen. Windows Vista, 32-Bit und 64-Bit HINWEIS: Windows Vista Starter wird vom Softwareinstallationsprogramm und vom Druckertreiber nicht unterstützt. Windows 7 SP1 oder höher, 32 Bit und 64 Bit Windows 8, 32 Bit und 64 Bit Windows 8,1, 32-Bit und 64-Bit Windows Server 2003 SP2 oder höher, 32 Bit und 64 Bit HINWEIS: Das Softwareinstallationsprogramm unterstützt nicht die 64-Bit-Version, der Druckertreiber aber schon. HINWEIS: Microsoft hat den Mainstream-Support für Windows Server 2003 im Juli 2010 eingestellt. HP wird weiterhin den bestmöglichen Support für das eingestellte Betriebssystem Server 2003 bereitstellen. Windows Server 2008, 32 Bit und 64 Bit Windows Server 2008 R2, 64 Bit Windows Server 2012, 64 Bit Mac OS X 10.6, OS X 10.7 Lion, OS X 10.8 Mountain Lion und OS X 10.9 Mavericks 1 2 3 DEWW Die HP ePrint-Software unterstützt die folgenden Betriebssysteme: Windows Vista® (32 Bit und 64 Bit); Windows 7 (32 Bit und 64 Bit); Windows 8 (32 Bit und 64 Bit) und Mac OS X 10.6, OS X 10.7 Lion, OS X 10.8 Mountain Lion und OS X 10.9 Mavericks. Die Liste der unterstützten Betriebssysteme bezieht sich auf die Windows PCL 6-, UPD PCL 6-, UPD PCL 5-, UPD PS- und die MacDruckertreiber sowie die mitgelieferte Softwareinstallations-CD. Rufen Sie die Liste der unterstützten Betriebssysteme ab. Gehen Sie für die HP Kompletthilfe für Ihr Gerät zu www.hp.com/support/ojcolorX555. Außerhalb der USA gehen Sie zu www.hp.com/support, wählen Sie Ihr Land/Ihre Region aus, klicken Sie dann auf Treiber & Software, und geben Sie den Namen oder die Nummer des Produkts ein. Klicken Sie im Bereich Download Options (Downloadoptionen) auf Drivers, Software & Firmware (Treiber, Software & Firmware). Mit der CD mit dem HP Software-Installationsprogramm wird der HP PCL 6-Treiber für Windows-Betriebssysteme sowie optionale Software installiert. Die Installationssoftware für Mac ist nicht auf der CD enthalten. Die CD bietet die Schritte zum Herunterladen der Mac-Installationssoftware von www.hp.com. Wechseln Sie zu www.hp.com/support, wählen Sie Ihr Land/Ihre Region aus, und klicken Sie dann auf Drivers & Software (Treiber und Software). Geben Sie einen Produktnamen oder eine Produktnummer ein. Klicken Sie im Bereich Download Options (Downloadoptionen) auf Drivers, Software & Firmware (Treiber, Software & Firmware). Klicken Sie auf die Version Ihres Betriebssystems, und klicken Sie anschließend auf die Schaltfläche Download. Modellvergleich 3 HINWEIS: Die aktuelle Unterstützung für Betriebssysteme finden Sie online unter: www.hp.com/support/ ojcolorX555 aus. HINWEIS: Downloadmöglichkeiten und weitere Informationen für HP UPD Postscript-, PCL 5- und PCL 6Treiber finden Sie unter www.hp.com/go/upd. UPD PCL 5 wird für Windows-Betriebssysteme nicht unterstützt. Zusätzliche Details zu Client- und Serverbetriebssystemen für den HP UPD finden Sie unter www.hp.com/go/upd auf der Registerkarte Spezifikationen. HINWEIS: Weitere Informationen zu mobilen Drucklösungen finden Sie unter www.hp.com/go/ mobileprinting; www.hpconnected.com oder www.hp.com/go/LaserJetMobilePrinting. Produktübersicht ● Vorderansicht des Geräts ● Rückansicht des Geräts ● Schnittstellenanschlüsse ● Bedienfeldanzeige Vorderansicht des Geräts 9 1 2 3 4 8 7 6 5 4 1 Bedienfeld mit Farb-Touchscreen (nach oben schwenkbar) 2 Ausgabeauswurfklappe Kapitel 1 Produkteinführung DEWW 3 Ausgabefach 4 Ausgabefacherweiterung 5 Fach 2 (Hauptpapierfach) 6 Ein-/Ausschalter 7 Tintenpatronenklappe 8 USB 2.0-Hostanschluss 9 Hardware-Integrationsfach (HIP, zum Anschließen von Zubehör und Drittanbietergeräten) Rückansicht des Geräts 7 6 5 1 4 3 DEWW 1 Linke Klappe (Zugang zum Beheben von Papierstaus und zur Tintenauffangeinheit) 2 Fach 1 (Mehrzweckfach) 3 Öffnung für Kabelsperre 4 Modell- und Seriennummernetikett 5 Schnittstellenanschlüsse 6 Formatierer (enthält die Schnittstellenanschlüsse) 7 Netzanschluss 2 Produktübersicht 5 Schnittstellenanschlüsse 1 2 3 6 1 Der USB-Geräteanschluss ermöglicht den Anschluss eines PCs über ein USB-Kabel (alternativ zu Netzwerk- und WirelessVerbindungen). 2 Ethernet-Anschluss 3 Der USB-Hostanschluss ermöglicht den Anschluss von USB-Speichergeräten für Plug & Print. Kapitel 1 Produkteinführung DEWW Bedienfeldanzeige Über den Home-Bildschirm können Sie auf die Gerätefunktionen zugreifen und den aktuellen Status des Geräts einsehen. Sie können jederzeit zum Home-Bildschirm zurückkehren, indem Sie die Home-Schaltfläche auf der linken Seite des Gerätebedienfelds berühren. Sie können auch die Home-Schaltfläche links oben in den meisten Bildschirmen berühren. HINWEIS: Die auf dem Home-Bildschirm angezeigten Funktionen variieren je nach Gerätekonfiguration. 4 5 6 7 8 9 3 2 1 10 11 DEWW 1 Home-Taste und zugehörige LED Durch Berühren der Schaltfläche „Home“ können Sie jederzeit zum Home-Bildschirm des Geräts zurückkehren. 2 Gerätestatus Die Statuslinie liefert Informationen zum Gesamtstatus des Geräts. 3 HP Logo oder HomeSchaltfläche Bis auf den Home-Bildschirm ändert sich das HP Logo in allen Bildschirmen und wird zur . Berühren Sie die Schaltfläche „Home“ , um zum Home-Bildschirm Schaltfläche „Home“ zurückzukehren. 4 Stopp-Schaltfläche Berühren Sie die Stopp-Taste, um den aktuellen Auftrag anzuhalten. Der Bildschirm Jobstatus wird geöffnet, und Sie können den Job abbrechen oder ihn fortsetzen. 5 Schaltfläche Anmeldung oder Abmeldung Berühren Sie die Schaltfläche Anmeldung, um auf gesicherte Funktionen zuzugreifen. 6 Sprachauswahl Verwenden Sie die Schaltfläche für die Sprachauswahl, um die Sprache auszuwählen, die auf dem Bedienfeld des Geräts angezeigt werden soll. 7 BereitschaftsSchaltfläche Berühren Sie die Bereitschafts-Schaltfläche, um das Gerät in den Bereitschaftsmodus zu versetzen. 8 Netzwerk-Schaltfläche Berühren Sie die Netzwerk-Schaltfläche, um Informationen zur Netzwerkverbindung abzurufen. 9 Hilfe-Schaltfläche Mit der Hilfe-Schaltfläche rufen Sie das integrierte Hilfesystem auf. Berühren Sie die Schaltfläche Abmeldung zum Abmelden vom Gerät, falls Sie sich für den Zugriff auf gesicherte Funktionen angemeldet haben. Nachdem Sie sich abgemeldet haben, stellt das Gerät die Standardeinstellungen für alle Funktionen wieder her. Produktübersicht 7 8 10 Bildlaufleiste Mit den Pfeilen nach oben und unten auf der Bildlaufleiste können Sie die vollständige Liste der verfügbaren Funktionen anzeigen. 11 Funktionen Je nach Konfiguration des Geräts können die dort angezeigten Funktionen folgende Elemente enthalten: Kapitel 1 Produkteinführung ● Schnelleinstellungen ● Von USB-Gerät abrufen ● Aus Gerätespeicher abrufen ● Jobstatus ● Verbrauchsmaterial ● Fächer ● Administration ● Gerätewartung DEWW Konfiguration der Gerätehardware und Softwareinstallation Grundlegende Konfigurationsanleitungen werden in dem im Lieferumfang enthaltenen HardwareInstallationshandbuch erläutert. Weitere Anleitungen finden Sie auf der Kundendienst-Webseite von HP. In den USA gehen Sie für die HP Kompletthilfe für Ihr Gerät zu www.hp.com/support/ojcolorX555. Außerhalb der USA führen Sie die folgenden Schritte aus: 1. Besuchen Sie die Website www.hp.com/support. 2. Wählen Sie Ihr Land/Ihre Region aus. 3. Klicken Sie auf Fehlerbehebung. 4. Geben Sie den Produktnamen (HP OfficeJet Enterprise Color X555) ein, und klicken Sie auf Suchen. Suchen Sie den folgenden Support: DEWW ● Installieren und Konfigurieren ● Lernen und Verwenden ● Lösen von Problemen ● Herunterladen von Softwareaktualisierungen ● Beitritt zu Support-Foren ● Suchen nach Garantie- und Zulassungsinformationen Konfiguration der Gerätehardware und Softwareinstallation 9 10 Kapitel 1 Produkteinführung DEWW 2 Papierfächer ● Papierverwendung ● Konfigurieren der Fächer für Papiertyp und -format ● Papier in Fach 1 einlegen (Mehrzweckfach auf der linken Seite des Geräts) ● Laden Sie Fach 2 oder optional Fach 3 Siehe auch: In den USA gehen Sie zu www.hp.com/support/ojcolorX555. Wenn Sie sich außerhalb der USA befinden, besuchen Sie www.hp.com/support. Wählen Sie Ihr Land/Ihre Region aus. Klicken Sie auf Fehlerbehebung. Geben Sie den Produktnamen ein, und klicken Sie auf Suchen. Die HP Kompletthilfe für Ihr Gerät beinhaltet die folgenden Informationen: DEWW ● Installieren und Konfigurieren ● Lernen und Verwenden ● Lösen von Problemen ● Herunterladen von Softwareaktualisierungen. ● Beitritt zu Support-Foren ● Suchen nach Garantie- und Zulassungsinformationen 11 Papierverwendung HP Officejet-Tinten für den professionellen Einsatz wurden speziell für HP Druckköpfe entwickelt. Die einzigartige Tintenzusammensetzung sorgt für eine längere Gebrauchsdauer der Druckköpfe und höhere Zuverlässigkeit. Bei Verwendung in Kombination mit ColorLok® Papier bieten diese Tinten eine einem Laserdrucker ähnliche Farbausgabe. Dieses Gerät unterstützt verschiedene Papiertypen und andere Druckmedien. Wenn Sie Papier oder Druckmedien verwenden, die nicht den folgenden Richtlinien entsprechen, kann dies zu einer schlechten Druckqualität, einer erhöhten Anzahl an Papierstaus und vorzeitiger Abnutzung des Geräts führen. Es ist möglich, dass bestimmte Druckmedien alle Anforderungen erfüllen und dennoch schlechte Druckergebnisse erzielt werden. Dies kann auf unsachgemäße Handhabung, unangemessene Temperaturoder Feuchtigkeitsverhältnisse oder andere Aspekte zurückzuführen sein, über die Hewlett-Packard keine Kontrolle hat. ACHTUNG: Die Verwendung von Papiertypen oder Druckmedien, die nicht den Spezifikationen von HewlettPackard entsprechen, kann Geräteprobleme verursachen, die eine Reparatur erforderlich machen. Eine derartige Reparatur fällt nicht unter die Gewährleistung oder Serviceverträge von Hewlett-Packard. ● Zum Erzielen bester Ergebnisse sollten stets HP Papier und HP Druckmedien verwendet werden, die speziell für Tintenstrahldrucker oder mehrere Geräte geeignet sind. ● Verwenden Sie Papier oder Druckmedien für Tintenstrahldrucker. ● Hewlett-Packard Company empfiehlt, keine Medien von Fremdherstellern zu verwenden, da HP keinen Einfluss auf deren Qualität hat. HINWEIS: Aufgrund interner HP Tests mit einer Vielzahl von Normalpapiertypen empfiehlt HP die Verwendung von Papier mit dem ColorLok®-Logo für dieses Produkt. Einzelheiten finden Sie unter www.hp.com/go/printpermanence. Halten Sie sich an die folgenden Richtlinien, um zufriedenstellende Ergebnisse zu erhalten, wenn Sie Spezialpapier oder besondere Druckmedien verwenden. Legen Sie den Papiertyp und das Papierformat im Druckertreiber fest, um beste Ergebnisse zu erzielen. 12 Medientyp Halten Sie sich an Folgendes Vermeiden Sie Folgendes Umschläge ● Bewahren Sie Umschläge flach liegend auf. ● ● Verwenden Sie Umschläge, bei denen der Saum ganz bis zur Ecke reicht. Verwenden Sie keine Umschläge, die aneinander haften bzw. verknittert, eingerissen oder anderweitig beschädigt sind. ● Verwenden Sie keine Umschläge mit Klammern, Verschlüssen, Sichtfenstern oder beschichtetem Futter. Kapitel 2 Papierfächer DEWW DEWW Medientyp Halten Sie sich an Folgendes Vermeiden Sie Folgendes Etiketten ● Verwenden Sie nur Etiketten, zwischen denen die Trägerfolie nicht frei liegt. ● Verwenden Sie keine Etiketten mit Knicken, Blasen oder anderen Beschädigungen. ● Verwenden Sie Etiketten, die flach aufliegen. ● Bedrucken Sie Etikettenbögen nicht teilweise. ● Verwenden Sie nur vollständige Etikettenbögen. Briefkopfpapier oder vorgedruckte Formulare ● Verwenden Sie nur Papier mit Briefkopf oder Formularpapier, das für die Verwendung in Tintenstrahldruckern zugelassen ist. ● Verwenden Sie kein geprägtes oder metallisches Briefkopfpapier. Schweres Papier ● Verwenden Sie nur schweres Papier, das für die Verwendung in Tintenstrahldruckern zugelassen und die Gewichtsangaben für dieses Produkt erfüllt. ● Verwenden Sie kein Papier, das die für dieses Gerät empfohlenen Gewichtsspezifikationen überschreitet. Einzige Ausnahme ist HP Papier, das für dieses Gerät zugelassen ist. Hochglanzpapier oder gestrichenes Papier ● Verwenden Sie nur glänzendes oder beschichtetes Papier, das für die Verwendung in Tintenstrahldruckern zugelassen ist. ● ● Bedrucken Sie nur die dafür vorgesehen Seite dieser Papiersorte. ● Bedrucken Sie diese Papiersorte nicht doppelseitig. Verwenden Sie kein glänzendes oder beschichtetes Papier, das für die Verwendung in Laserdruckern vorgesehen ist. Die Verwendung von Hochglanzdruckmedien für Laserdrucker kann zu Tintenansammlungen auf der Seite und zu einer Verunreinigung der Innenteile des Produkts führen. ● Das Bedrucken der falschen Seite dieser Papiersorte kann zu Tintenansammlungen und einer Verschmutzung des Produkts durch überschüssige Tinte führen. ● Das doppelseitige Bedrucken dieser Papiersorte kann zu Verschmieren und zur Verschmutzung des Produkts führen. Papierverwendung 13 Konfigurieren der Fächer für Papiertyp und -format Standardmäßig zieht das Gerät Papier von Fach 2 ein. Wenn Fach 2 leer ist, zieht das Gerät Papier aus Fach 1 oder Fach 3 ein, falls dieses installiert ist. Durch Konfigurieren eines Fachs in diesem Produkt werden die Geschwindigkeitseinstellungen geändert, um die beste Druckqualität für den von Ihnen verwendeten Papiertyp zu erhalten. Wenn Sie für alle oder die meisten Druckjobs Spezialpapier verwenden, ändern Sie die Einstellung für das Standardfach des Produkts. In der folgenden Tabelle wird aufgeführt, wie Sie die verfügbaren Facheinstellungen für Ihre Druckanforderungen verwenden können. Papierverbrauch Konfigurieren des Geräts Drucken Legen Sie in Fach 1 und ein anderes Fach dasselbe Papier ein. So kann das Gerät zum jeweils anderen Fach wechseln, wenn eines der Fächer leer ist. Legen Sie Papier in Fach 1 ein. Es ist keine Konfiguration erforderlich, wenn die Standardeinstellungen für Typ und Format nicht geändert wurden. Drucken Sie den Auftrag im Softwareprogramm. Verwenden Sie gelegentlich Spezialpapier, z. B. schweres Papier oder Briefkopfpapier, von einem Fach, das für gewöhnlich normales Papier enthält. Legen Sie Spezialpapier in Fach 1 ein. Wählen Sie im Druckdialogfeld des Softwareprogramms den Papiertyp des Papiers aus, das im Fach eingelegt wurde, bevor der Druckjob gesendet wird. Wählen Sie auf der Registerkarte Papier/Qualität (Windows) bzw. im Menü Papierzuführung (Mac) Fach 1 als Papierquelle aus. Verwenden Sie regelmäßig Spezialpapier, z. B. schweres Papier oder Briefkopfpapier, von 1 Fach. Legen Sie Spezialpapier in Fach 1 ein, und konfigurieren Sie den Papiertyp für das Fach. Wählen Sie im Druckdialogfeld des Softwareprogramms den Papiertyp des Papiers aus, das im Fach eingelegt wurde, bevor der Druckjob gesendet wird. Wählen Sie auf der Registerkarte Papier/Qualität (Windows) bzw. im Menü Papierzuführung (Mac) Fach 1 als Papierquelle aus. Konfigurieren eines Fachs beim Einlegen von Papier 1. Legen Sie Papier in das Fach ein. 2. Die Meldung zur Fachkonfiguration wird auf dem Gerätebedienfeld angezeigt. 3. Berühren Sie die Schaltfläche OK, um die erkannten Spezifikationen (Format und Sorte) anzunehmen, oder berühren Sie Ändern, um ein anderes Papierformat bzw. eine andere Papiersorte auszuwählen. 4. Wählen Sie das korrekte Papierformat und die korrekte Papiersorte aus, und berühren Sie OK. Konfigurieren eines Fachs mit den Einstellungen des Druckjobs 1. Wählen Sie in der Softwareanwendung das Zufuhrfach, das Medienformat und den Medientyp aus. 2. Senden Sie den Auftrag an den Drucker. Wenn das Fach konfiguriert werden muss, wird eine Meldung zur Fachkonfiguration auf dem Gerätebedienfeld angezeigt. 3. 14 Legen Sie Papier des angegebenen Typs und mit dem angegebenen Papierformat in das Fach ein, und schließen Sie das Fach. Kapitel 2 Papierfächer DEWW 4. Berühren Sie die Schaltfläche OK, um die erkannten Spezifikationen (Format und Sorte) anzunehmen, oder berühren Sie Ändern, um ein anderes Papierformat bzw. eine andere Papiersorte auszuwählen. 5. Wählen Sie das korrekte Papierformat und die korrekte Papiersorte aus, und berühren Sie OK. Konfigurieren eines Fachs über das Bedienfeld Sie können die Fächer auch ohne eine Aufforderung vom Produkt für den Medientyp und das Medienformat konfigurieren. DEWW 1. Berühren Sie im Bedienfeld des Geräts auf dem Home-Bildschirm die Schaltfläche Fächer. 2. Berühren Sie die Zeile für das zu konfigurierende Fach, und wählen Sie dann die Schaltfläche Ändern. 3. Wählen Sie in der Liste der Optionen das Papierformat und die Papiersorte aus. 4. Berühren Sie die Schaltfläche OK, um Ihre Auswahl zu speichern. Konfigurieren der Fächer für Papiertyp und -format 15 Papier in Fach 1 einlegen (Mehrzweckfach auf der linken Seite des Geräts) 1. Öffnen Sie Fach 1. 2. Ziehen Sie die Fachverlängerung heraus. 3. Schieben Sie die Papierführungen ganz nach außen, und legen Sie den Papierstapel in Fach 1. Passen Sie die Papierführungen an das Papierformat an. HINWEIS: Legen Sie das Papier mit der zu bedruckenden Seite nach unten in das Fach 1 ein, wobei der Oberrand des Papiers zu der dem Produkt zugewandten Seite des Fachs zeigt. 16 Kapitel 2 Papierfächer DEWW Laden Sie Fach 2 oder optional Fach 3 1. Ziehen Sie das Fach aus dem Drucker heraus. 2. Öffnen Sie die Papierlängsführungen und -querführungen. 3. Legen Sie das Papier in das Fach ein, und beachten Sie, dass das Papier an allen vier Ecken flach im Fach liegt. Schieben Sie die seitlichen Papierbreitenführungen, bis sie an der Papierformatmarkierung unten im Fach ausgerichtet sind. Schieben Sie die vordere Papierlängenführung, bis sie den Papierstapel gegen die Rückseite des Fachs drückt. HINWEIS: Legen Sie das Papier in das Papierfach ein, wobei die zu bedruckende Seite nach oben zeigt. DEWW Laden Sie Fach 2 oder optional Fach 3 17 4. Drücken Sie auf das Papier, damit der Stapel ganz unter den Laschen für die maximale Füllhöhe an der Seite des Fachs liegt. 5. Schieben Sie das Fach in den Drucker hinein. HINWEIS: Zum Schließen des Fachs drücken Sie in die Mitte oder mit gleichmäßigem Druck auf beide Seiten. Achten Sie darauf, dass Sie nicht nur auf eine Seite drücken. 18 Kapitel 2 Papierfächer DEWW 3 Teile, Verbrauchsmaterial und Zubehör ● Bestellen von Gerätekomponenten, Zubehör und Verbrauchsmaterial ● Auswechseln der Tintenpatronen Siehe auch: In den USA gehen Sie zu www.hp.com/support/ojcolorX555. Wenn Sie sich außerhalb der USA befinden, besuchen Sie www.hp.com/support. Wählen Sie Ihr Land/Ihre Region aus. Klicken Sie auf Fehlerbehebung. Geben Sie den Produktnamen ein, und klicken Sie auf Suchen. Die HP Kompletthilfe für Ihr Gerät beinhaltet die folgenden Informationen: DEWW ● Installieren und Konfigurieren ● Lernen und Verwenden ● Lösen von Problemen ● Herunterladen von Softwareaktualisierungen. ● Beitritt zu Support-Foren ● Suchen nach Garantie- und Zulassungsinformationen 19 Bestellen von Gerätekomponenten, Zubehör und Verbrauchsmaterial Bestellen Bestellen von Verbrauchsmaterial und Papier www.hp.com/go/suresupply Bestellen von HP Originalteilen oder -zubehör www.hp.com/buy/parts Bestellen über Kundendienst- oder Serviceanbieter Wenden Sie sich an einen von HP autorisierten Kundendienst- oder Serviceanbieter. Bestellen über den integrierten HP Webserver (EWS) Geben Sie in einem unterstützten Webbrowser auf Ihrem Computer im Feld für die Adresse/URL die IP-Adresse oder den Hostnamen des Geräts ein, um auf den Webserver zuzugreifen. Der integrierte HP Webserver enthält einen Link zur HP SureSupply-Website, auf der Optionen zum Kauf von HP Originalverbrauchsmaterial bereitgestellt werden. Ersatzteile und Zubehör Die folgenden Teile sind für das Gerät verfügbar. Komponente Bestellnummer Patronennummer Beschreibung Tintenpatronen D8J10A HP 980A Standardtintenpatrone Schwarz mit HP OfficejetPigmenttinte D8J07A HP 980A Standardtintenpatrone Zyan mit HP Officejet-Pigmenttinte D8J09A HP 980A Standardtintenpatrone Gelb mit HP Officejet-Pigmenttinte D8J08A HP 980A Standardtintenpatrone Magenta mit HP OfficejetPigmenttinte Tintenauffangeinheit B5L09A HP Officejet Enterprise Tintenauffangeinheit und Duplexmodul HINWEIS: Informationen über die Ergiebigkeit von Patronen finden Sie unter www.hp.com/go/pageyield. Die tatsächliche Ergiebigkeit der Patrone hängt von der jeweiligen Nutzung ab. Zubehör Das folgende Zubehör ist für das Gerät verfügbar. 1 20 Komponente Bestellnummer Beschreibung Zubehör für die Papierzufuhr B5L07A HP Officejet Enterprise 500-Blatt-Zufuhrfach (optionales Fach 3)1 Produktschrank und -ständer B5L08A HP Officejet Enterprise Druckerschrank und -ständer Netzwerkzubehör J8029A HP NFC/Wireless-Zubehör USB-Kabel 8121-0868 A-nach-B-Kabel, 2 m Das optionale Fach 3 ist nur für das Modell X555dn erhältlich Sie können dem Modell X555xh kein zweites 500-Blatt-Zufuhrfach hinzufügen. Kapitel 3 Teile, Verbrauchsmaterial und Zubehör DEWW Auswechseln der Tintenpatronen Im Gerät werden vier verschiedene Farben verwendet. Jede dieser Farben befindet sich in einer separaten Tintenpatrone: Gelb (Y, Yellow), Cyan (C, Cyan), Magenta (M) und Schwarz (K, Black). 1. Öffnen Sie die Tintenpatronenklappe. 2. Drücken Sie die alte Tintenpatrone nach innen, um sie zu entriegeln. 3. Fassen Sie die alte Tintenpatrone an der Kante, und ziehen Sie sie gerade nach oben heraus. DEWW Auswechseln der Tintenpatronen 21 4. Nehmen Sie die neue Tintenpatrone aus der Verpackung. C 0 98 5. Achten Sie darauf, die goldfarbenen Metallkontakte der Tintenpatrone nicht zu berühren. Fingerabdrücke auf den Kontakten können die Druckqualität beeinträchtigen. C 980 6. 22 Setzen Sie die neue Tintenpatrone in das Gerät ein. Drücken Sie die Patrone hinein, bis sie einrastet. Kapitel 3 Teile, Verbrauchsmaterial und Zubehör DEWW 7. Schließen Sie die Tintenpatronenklappe. 8. Legen Sie die alte Patrone in den Karton, und lesen Sie die Information zum Recycling gebrauchter Tintenpatronen auf dem Karton der Tintenpatrone. DEWW Auswechseln der Tintenpatronen 23 24 Kapitel 3 Teile, Verbrauchsmaterial und Zubehör DEWW 4 Drucken ● Druckaufträge (Windows) ● Druckaufträge (Mac OS X) ● Speichern von Druckjobs auf dem Gerät zum späteren Drucken ● Mobiles Drucken ● Drucken über den USB-Anschluss Siehe auch: In den USA gehen Sie zu www.hp.com/support/ojcolorX555. Wenn Sie sich außerhalb der USA befinden, besuchen Sie www.hp.com/support. Wählen Sie Ihr Land/Ihre Region aus. Klicken Sie auf Fehlerbehebung. Geben Sie den Produktnamen ein, und klicken Sie auf Suchen. Die HP Kompletthilfe für Ihr Gerät beinhaltet die folgenden Informationen: DEWW ● Installieren und Konfigurieren ● Lernen und Verwenden ● Lösen von Problemen ● Herunterladen von Softwareaktualisierungen. ● Beitritt zu Support-Foren ● Suchen nach Garantie- und Zulassungsinformationen 25 Druckaufträge (Windows) Druckanleitung (Windows) Die folgende Vorgehensweise beschreibt den grundlegenden Druckvorgang für Windows. 1. Wählen Sie im Softwareprogramm die Option Drucken. 2. Wählen Sie das Produkt in der Liste der Drucker aus. Klicken oder Tippen Sie zum Ändern dieser Einstellungen auf die Schaltflächen Eigenschaften oder Voreinstellungen, um den Druckertreiber zu öffnen. HINWEIS: 3. 26 Der Name der Schaltfläche variiert für verschiedene Softwareprogramme. Klicken oder tippen Sie auf die Registerkarten im Druckertreiber, um die verfügbaren Optionen zu konfigurieren. Stellen Sie beispielsweise die Papierausrichtung auf der Registerkarte Fertigstellung ein, und stellen Sie die Papierquelle, die Papiersorte, das Papierformat und die Qualitätseinstellungen auf der Registerkarte Papier/Qualität ein. Kapitel 4 Drucken DEWW DEWW 4. Klicken oder tippen Sie auf die Schaltfläche OK, um zum Dialogfeld Drucken zurückzukehren. Wählen Sie die Anzahl der von diesem Bildschirm zu druckenden Exemplare aus. 5. Klicken oder tippen Sie auf die Schaltfläche OK, um den Druckauftrag zu drucken. Druckaufträge (Windows) 27 Automatisches Drucken auf beiden Seiten (Windows) Nutzen Sie diese Vorgehensweise für Geräte, bei denen ein automatischer Duplexer installiert ist. Wenn im Gerät kein automatischer Duplexer installiert ist, oder um auf Papiersorten zu drucken, die vom Duplexer nicht unterstützt werden, können Sie beide Seiten manuell bedrucken. 1. Wählen Sie im Softwareprogramm die Option Drucken. 2. Wählen Sie das Gerät in der Druckerliste, und klicken oder tippen Sie anschließend auf die Schaltfläche Eigenschaften oder Einstellungen, um den Druckertreiber zu öffnen. HINWEIS: 28 Der Name der Schaltfläche variiert für verschiedene Softwareprogramme. 3. Klicken oder tippen Sie auf die Registerkarte Fertigstellung. 4. Aktivieren Sie das Kontrollkästchen Beidseitiger Druck. Klicken Sie auf die Schaltfläche OK, um das Dialogfeld Dokumenteigenschaften zu schließen. 5. Klicken Sie im Dialogfeld Drucken auf die Schaltfläche OK, um den Druckauftrag zu drucken. Kapitel 4 Drucken DEWW Manueller beidseitiger Druck (Windows) Nutzen Sie diese Vorgehensweise für Geräte, bei denen kein automatischer Duplexer installiert ist, oder zum Drucken auf Papier, das vom Duplexer nicht unterstützt wird. 1. Wählen Sie im Softwareprogramm die Option Drucken. 2. Wählen Sie das Gerät in der Druckerliste, und klicken oder tippen Sie anschließend auf die Schaltfläche Eigenschaften oder Einstellungen, um den Druckertreiber zu öffnen. HINWEIS: DEWW Der Name der Schaltfläche variiert für verschiedene Softwareprogramme. 3. Klicken oder tippen Sie auf die Registerkarte Fertigstellung. 4. Aktivieren Sie das Kontrollkästchen Beidseitiger Druck (manuell). Klicken Sie auf OK, um die erste Seite des Jobs zu drucken. 5. Nehmen Sie den gedruckten Stapel aus dem Ausgabefach, und legen Sie ihn in Fach 1. 6. Wenn Sie dazu aufgefordert werden, berühren Sie die entsprechende Schaltfläche auf dem Bedienfeld, um fortzufahren. Druckaufträge (Windows) 29 Drucken mehrerer Seiten pro Blatt (Windows) 1. Wählen Sie im Softwareprogramm die Option Drucken. 2. Wählen Sie das Gerät in der Druckerliste, und klicken oder tippen Sie anschließend auf die Schaltfläche Eigenschaften oder Einstellungen, um den Druckertreiber zu öffnen. HINWEIS: 30 Der Name der Schaltfläche variiert für verschiedene Softwareprogramme. 3. Klicken oder tippen Sie auf die Registerkarte Fertigstellung. 4. Wählen Sie in der Dropdown-Liste Seiten pro Blatt die gewünschte Anzahl der Seiten pro Blatt aus. 5. Wählen Sie die richtigen Optionen für Seitenränder drucken, Seitenreihenfolge und Ausrichtung aus. Klicken Sie auf die Schaltfläche OK, um das Dialogfeld Dokumenteigenschaften zu schließen. 6. Klicken Sie im Dialogfeld Drucken auf die Schaltfläche OK, um den Druckauftrag zu drucken. Kapitel 4 Drucken DEWW Auswählen der Papiersorte (Windows) 1. Wählen Sie im Softwareprogramm die Option Drucken. 2. Wählen Sie das Gerät in der Druckerliste, und klicken oder tippen Sie anschließend auf die Schaltfläche Eigenschaften oder Einstellungen, um den Druckertreiber zu öffnen. HINWEIS: Der Name der Schaltfläche variiert für verschiedene Softwareprogramme. 3. Klicken oder tippen Sie auf die Registerkarte Papier/Qualität. 4. Klicken Sie in der Dropdownliste Papiersorte auf Sonstige... 5. Erweitern Sie die Optionen unter Papiersorte. festzulegen. 6. Erweitern Sie die Kategorie der Papiersorten, die am besten zum gewünschten Papier passt. 7. Wählen Sie die Option für die gewünschte Papiersorte aus, und klicken Sie dann auf die Schaltfläche OK. 8. Klicken Sie auf die Schaltfläche OK, um das Dialogfeld Dokumenteigenschaften zu schließen. Klicken Sie im Dialogfeld Drucken auf die Schaltfläche OK, um den Druckauftrag zu drucken. Weitere Druckaufgaben In den USA gehen Sie zu www.hp.com/support/ojcolorX555. Wenn Sie sich außerhalb der USA befinden, besuchen Sie www.hp.com/support. Wählen Sie Ihr Land/Ihre Region aus. Klicken Sie auf Fehlerbehebung. Geben Sie den Produktnamen ein, und klicken Sie auf Suchen. Es sind Anweisungen zum Durchführen bestimmter Druckaufgaben wie den folgenden verfügbar: DEWW ● Erstellen und Verwenden von Druckverknüpfungen ● Wählen eines Papierformats oder Verwenden eines benutzerdefinierten Papierformats ● Auswählen der Seitenausrichtung ● Erstellen einer Broschüre ● Größenanpassung eines Dokuments an ein ausgewähltes Papierformat ● Drucken der ersten oder letzten Seite eines Dokuments auf anderem Papier ● Drucken von Wasserzeichen auf ein Dokument Druckaufträge (Windows) 31 Druckaufträge (Mac OS X) Druckanleitung (Mac OS X) Die folgende Vorgehensweise beschreibt den grundlegenden Druckvorgang für Mac OS X. 1. Klicken Sie auf das Menü Datei und dann auf die Option Drucken. 2. Wählen Sie das Gerät im Menü Drucker aus. 3. Öffnen Sie die Dropdown-Liste des Menüs, oder klicken Sie auf Details anzeigen, und wählen Sie dann andere Menüs, um die Druckeinstellungen anzupassen. 4. Klicken Sie auf die Schaltfläche Drucken. Automatischer beidseitiger Druck (Mac OS X) HINWEIS: Diese Funktion ist verfügbar, wenn Sie den HP Druckertreiber installieren. Wenn Sie AirPrint verwenden, steht sie möglicherweise nicht zur Verfügung. 1. Klicken Sie auf das Menü Datei und dann auf die Option Drucken. 2. Wählen Sie das Gerät im Menü Drucker aus. 3. Öffnen Sie die Dropdown-Liste des Menüs, oder klicken Sie auf Details anzeigen, und klicken Sie anschließend auf das Menü Layout. 4. Wählen Sie eine Bindungsoption aus der zweiseitigen Dropdown-Liste aus. 5. Klicken Sie auf die Schaltfläche Drucken. Manueller beidseitiger Druck (Mac OS X) HINWEIS: Diese Funktion ist verfügbar, wenn Sie den HP Druckertreiber installieren. Wenn Sie AirPrint verwenden, steht sie möglicherweise nicht zur Verfügung. 32 1. Klicken Sie auf das Menü Datei und dann auf die Option Drucken. 2. Wählen Sie dieses Gerät im Menü Drucker aus. 3. Öffnen Sie die Dropdown-Liste des Menüs, oder klicken Sie auf Details anzeigen, und klicken Sie anschließend auf das Menü Manueller Duplexdruck. 4. Klicken Sie auf das Feld Manueller Duplexdruck, und wählen Sie eine Bindungsoption aus. 5. Klicken Sie auf die Schaltfläche Drucken. 6. Entfernen Sie das gesamte verbleibende unbedruckte Papier aus Fach 1 des Geräts. 7. Nehmen Sie den bedruckten Stapel aus dem Ausgabefach, und legen Sie ihn mit der bedruckten Seite nach unten in das Zufuhrfach ein. 8. Wenn Sie dazu aufgefordert werden, berühren Sie die entsprechende Schaltfläche auf dem Bedienfeld, um fortzufahren. Kapitel 4 Drucken DEWW Drucken mehrerer Seiten pro Blatt (Mac OS X) 1. Klicken Sie auf das Menü Datei und dann auf die Option Drucken. 2. Wählen Sie das Gerät im Menü Drucker aus. 3. Öffnen Sie die Dropdown-Liste des Menüs, oder klicken Sie auf Details anzeigen, und klicken Sie anschließend auf das Menü Layout. 4. Wählen Sie in der Dropdown-Liste Seiten pro Blatt die Anzahl der Seiten aus, die jeweils auf ein Blatt gedruckt werden sollen. 5. Wählen Sie im Bereich Seitenfolge die Reihenfolge und die Position der Seiten auf dem Blatt aus. 6. Wählen Sie aus dem Menü Ränder die Art des Rahmens aus, der auf dem Blatt um jede Seite gedruckt werden soll. 7. Klicken Sie auf die Schaltfläche Drucken. Auswählen der Papiersorte (Mac OS X) 1. Klicken Sie auf das Menü Datei und dann auf die Option Drucken. 2. Wählen Sie das Gerät im Menü Drucker aus. 3. Öffnen Sie die Dropdown-Liste des Menüs, oder klicken Sie auf Details anzeigen, und klicken Sie anschließend auf das Menü Fertigstellung. 4. Wählen Sie in der Dropdown-Liste Medientyp einen Typ aus. 5. Klicken Sie auf die Schaltfläche Drucken. Weitere Druckaufgaben In den USA gehen Sie zu www.hp.com/support/ojcolorX555. Wenn Sie sich außerhalb der USA befinden, besuchen Sie www.hp.com/support. Wählen Sie Ihr Land/Ihre Region aus. Klicken Sie auf Fehlerbehebung. Geben Sie den Produktnamen ein, und klicken Sie auf Suchen. Es sind Anweisungen zum Durchführen bestimmter Druckaufgaben wie den folgenden verfügbar: DEWW ● Erstellen und Verwenden von Druckverknüpfungen ● Wählen eines Papierformats oder Verwenden eines benutzerdefinierten Papierformats ● Auswählen der Seitenausrichtung ● Erstellen einer Broschüre ● Größenanpassung eines Dokuments an ein ausgewähltes Papierformat ● Drucken der ersten oder letzten Seite eines Dokuments auf anderem Papier ● Drucken von Wasserzeichen auf ein Dokument Druckaufträge (Mac OS X) 33 Speichern von Druckjobs auf dem Gerät zum späteren Drucken ● Erstellen eines gespeicherten Jobs (Windows) ● Erstellen eines gespeicherten Jobs (Mac OS X) ● Drucken eines gespeicherten Auftrags ● Löschen eines gespeicherten Auftrags Erstellen eines gespeicherten Jobs (Windows) Sie können auf dem Gerät Jobs speichern, so dass diese jederzeit gedruckt werden können. HINWEIS: 34 Ihr Druckertreiber sieht möglicherweise anders aus, aber die Schritte sind die gleichen. 1. Wählen Sie im Softwareprogramm die Option Drucken. 2. Wählen Sie das Gerät in der Druckerliste aus, und klicken Sie anschließend auf Eigenschaften oder Einstellungen (der Name variiert für verschiedene Softwareprogramme). 3. Klicken Sie auf die Registerkarte Jobspeicherung. Kapitel 4 Drucken DEWW 4. 5. Wählen Sie die Option Jobspeicherungsmodus. ● Prüfen und Aufbewahren Drucken und prüfen Sie eine Kopie eines Jobs, um anschließend weitere Kopien zu drucken. ● Persönlicher Job: Der Job wird erst gedruckt, wenn Sie ihn am Bedienfeld des Gerätes abrufen. Für diesen Jobspeicherungsmodus können Sie eine der Job privat/sicher machen-Optionen auswählen. Wenn Sie dem Job eine persönliche Identifikationsnummer (PIN) zuweisen, müssen Sie am Bedienfeld die erforderliche PIN bereitstellen. Wenn Sie den Job verschlüsseln, müssen Sie am Bedienfeld das erforderliche Kennwort bereitstellen. ● Schnellkopie: Mit Hilfe dieser Option können Sie die gewünschte Anzahl Kopien eines Jobs drucken und eine Kopie des Jobs im Gerätespeicher speichern, um ihn zu einem späteren Zeitpunkt erneut zu drucken. ● Gespeicherter Job: Diese Option ermöglicht es Ihnen, einen Job auf dem Gerät zu speichern und anderen Benutzern den Druck des Jobs jederzeit zu erlauben. Für diesen Jobspeicherungsmodus können Sie eine der Job privat/sicher machen-Optionen auswählen. Wenn Sie dem Job eine persönliche Identifikationsnummer (PIN) zuweisen, muss die Person, die den Job drucken möchte, am Bedienfeld die erforderliche PIN bereitstellen. Wenn Sie den Job verschlüsseln, muss die Person, die den Job drucken möchte, am Bedienfeld das erforderliche Kennwort bereitstellen. Um einen benutzerdefinierten Benutzer- oder Jobnamen zu verwenden, klicken Sie auf die Schaltfläche Benutzerdefiniert. Geben Sie dann den Benutzer- oder Jobnamen ein. Entscheiden Sie sich für eine Option, falls dieser Name bereits für einen anderen gespeicherten Job vergeben ist: 6. ● Jobnamen + (1-99) verwenden: Hängen Sie eine eindeutige Zahl an das Ende des Jobnamens an. ● Vorhandene Datei ersetzen: Überschreiben Sie den bereits vorhandenen gespeicherten Job mit dem neuen. Klicken Sie auf die Schaltfläche OK, um das Dialogfeld Dokumenteigenschaften zu schließen. Klicken Sie im Dialogfeld Drucken auf OK, um den Druckauftrag zu drucken. Erstellen eines gespeicherten Jobs (Mac OS X) Sie können auf dem Gerät Jobs speichern, so dass diese jederzeit gedruckt werden können. DEWW Speichern von Druckjobs auf dem Gerät zum späteren Drucken 35 1. Klicken Sie auf das Menü Datei und dann auf Drucken. 2. Wählen Sie das Gerät im Menü Drucker aus. 3. Der Druckertreiber zeigt standardmäßig das Menü Kopien & Seiten an. Öffnen Sie die Dropdown-Liste der Menüs und dann das Menü Jobspeicherung. 4. Wählen Sie in der Dropdown-Liste Modus den Typ des gespeicherten Jobs aus. 5. ● Prüfen und Aufbewahren: Drucken und prüfen Sie eine Kopie eines Jobs, um anschließend weitere Kopien zu drucken. ● Persönlicher Job: Der Job wird erst gedruckt, wenn Sie ihn am Bedienfeld des Gerätes abrufen. Wenn Sie dem Job eine persönliche Identifikationsnummer (PIN) zuweisen, müssen Sie am Bedienfeld die erforderliche PIN bereitstellen. ● Schnellkopie: Mit Hilfe dieser Option können Sie die gewünschte Anzahl Kopien eines Jobs drucken und eine Kopie des Jobs im Gerätespeicher speichern, um ihn zu einem späteren Zeitpunkt erneut zu drucken. ● Gespeicherter Job: Diese Option ermöglicht es Ihnen, einen Job auf dem Gerät zu speichern und anderen Benutzern den Druck des Jobs jederzeit zu erlauben. Wenn Sie dem Job eine persönliche Identifikationsnummer (PIN) zuweisen, muss die Person, die den Job drucken möchte, am Bedienfeld die erforderliche PIN bereitstellen. Um einen benutzerdefinierten Benutzer- oder Jobnamen zu verwenden, klicken Sie auf die Schaltfläche Benutzerdefiniert. Geben Sie dann den Benutzer- oder Jobnamen ein. Entscheiden Sie sich für eine Option, falls dieser Name bereits für einen anderen gespeicherten Job vergeben ist. ● Jobnamen + (1-99) verwenden: Hängen Sie eine eindeutige Zahl an das Ende des Jobnamens an. ● Vorhandene Datei ersetzen: Überschreiben Sie den bereits vorhandenen gespeicherten Job mit dem neuen. 6. Wenn Sie in Schritt 3 die Optionen Gespeicherter Job oder Persönlicher Job ausgewählt haben, können Sie den Job mit einer PIN schützen. Geben Sie eine vierstellige Zahl in das Feld Zum Drucken PIN verwenden ein. Wenn andere Personen versuchen, diesen Job zu drucken, werden Sie aufgefordert, diese PIN-Nummer einzugeben. 7. Klicken Sie auf Drucken, um den Druckjob zu verarbeiten. Drucken eines gespeicherten Auftrags Gehen Sie anhand der folgenden Anleitung vor, um einen auf dem Gerät gespeicherten Job zu drucken. 36 1. Berühren Sie auf dem Bedienfeld des Geräts auf dem Home-Bildschirm die Schaltfläche Aus Gerätespeicher abrufen. 2. Wählen Sie den Namen des Ordners aus, in dem der Job gespeichert ist. 3. Wählen Sie den Namen des Jobs aus. Wenn der Job privat oder verschlüsselt ist, geben Sie die PIN oder das Kennwort ein. 4. Passen Sie die Anzahl der Kopien an, und berühren Sie dann die Schaltfläche „Start“ drucken. Kapitel 4 Drucken , um den Job zu DEWW Löschen eines gespeicherten Auftrags Wenn Sie einen gespeicherten Job an den Gerätespeicher senden, überschreibt das Gerät alle vorherigen Jobs mit dem gleichen Benutzer und Jobnamen. Wenn ein Job nicht bereits unter demselben Benutzer- und Jobnamen gespeichert ist und das Gerät zusätzlichen Speicherplatz benötigt, werden andere gespeicherte Jobs gelöscht, beginnend mit dem ältesten Job. Sie können die Anzahl der auf dem Gerät speicherbaren Jobs am Gerätebedienfeld mit dem Menü Allgemeine Einstellungen ändern. Führen Sie die folgenden Schritte aus, um einen Job zu löschen, der im Gerätespeicher gespeichert ist. DEWW 1. Berühren Sie auf dem Bedienfeld des Geräts auf dem Home-Bildschirm die Schaltfläche Aus Gerätespeicher abrufen. 2. Wählen Sie den Namen des Ordners aus, in dem der Job gespeichert ist. 3. Wählen Sie den Namen des Jobs, und berühren Sie anschließend die Schaltfläche Löschen. 4. Wenn der Job privat oder verschlüsselt ist, geben Sie die PIN oder das Kennwort ein, und berühren Sie dann die Schaltfläche Löschen. Speichern von Druckjobs auf dem Gerät zum späteren Drucken 37 Mobiles Drucken HP hat mehrere Mobile- und ePrint-Lösungen im Angebot, um drahtloses Drucken an einen HP Drucker von einem Laptop, Tablet, Smartphone oder anderem mobilen Gerät zu ermöglichen. Weitere Informationen darüber, welche Lösung am besten geeignet ist, finden Sie unter www.hp.com/go/LaserJetMobilePrinting (nur Englisch). ● HP Wireless Direct und NFC Printing ● HP ePrint per E-Mail ● HP ePrint-Software ● AirPrint HP Wireless Direct und NFC Printing HP bietet HP Wireless Direct Printing und NFC (Near Field Communication)-Druck für Drucker mit HP Jetdirect 2800w NFC- und Wireless-Zubehör für direktes Drucken (Teile-Nr.: J8029-90901) sowie bestimmte andere HP LaserJet-Drucker (siehe Druckerdokumentation). Weitere Informationen zu HP Jetdirect 2800w NFC- und Wireless-Zubehör für direktes Drucken finden Sie unter www.hp.com/go/jd2800wSupport. Mit HP Wireless Direct können Sie von den folgenden Geräten aus drucken: ● iPhone, iPad oder iPod touch mit Apple AirPrint oder der HP ePrint-App ● Android-Mobilgeräte mit der HP ePrint-App oder der integrierten Android-Drucklösung ● Symbian-Mobilgeräte mit der HP ePrint Home & Biz-App ● PC- und Mac-Geräte mit der HP ePrint-Software Besuchen Sie für weitere Informationen zu HP Wireless Direct die Website www.hp.com/go/wirelessprinting, und klicken Sie dann in der linken Navigationsleiste auf HP Wireless Direct. Die NFC- und HP Wireless Direct-Funktionen können über das Bedienfeld des Druckers aktiviert oder deaktiviert werden. 1. Berühren Sie im Bedienfeld des Geräts auf dem Home-Bildschirm das Menü Administration. 2. Öffnen Sie die folgenden Menüs: 3. ● Netzwerkeinstellungen ● Drahtlos-Menü ● Wireless Direct Berühren Sie den Menübefehl Ein. HINWEIS: In Umgebungen, in denen mehr als ein Modell desselben Geräts installiert ist, kann es hilfreich sein, jedem Gerät zur einfacheren Geräteidentifikation für HP Wireless Direct Printing eine eindeutigere SSID zuzuweisen. Die SSID (Service Set Identifier) ist ebenfalls auf der Seite Anweisungen zum Verbinden verfügbar, indem Sie auf dem Bedienfeld des Geräts auf dem Home-Bildschirm die Schaltfläche Netzwerk berühren. Gehen Sie folgendermaßen vor, um die SSID des Geräts zu ändern: 38 Kapitel 4 Drucken DEWW 1. Berühren Sie im Bedienfeld des Geräts auf dem Home-Bildschirm das Menü Administration. 2. Öffnen Sie die folgenden Menüs: ● Netzwerkeinstellungen ● Drahtlos-Menü ● Wireless Direct ● SSID 3. Berühren Sie den Bereich SSID-Name. 4. Verwenden Sie die Tastatur, um den Namen zu ändern. 5. Berühren Sie die Schaltfläche OK. HP ePrint per E-Mail Verwenden Sie HP ePrint zum Drucken von Dokumenten, indem Sie sie als E-Mail-Anhang an die E-MailAdresse des Geräts von jedem E-Mail-fähigen Gerät aus senden. HINWEIS: Möglicherweise benötigt das Gerät eine Firmware-Aktualisierung, um diese Funktion verwenden zu können. Zur Verwendung von HP ePrint muss das Gerät diese Anforderungen erfüllen: ● Das Gerät muss mit einem drahtgebundenen oder drahtlosen Netzwerk verbunden sein und über einen Internetzugang verfügen. ● HP Web Services müssen im Gerät aktiviert sein, und das Gerät muss bei HP Connected registriert sein. Gehen Sie folgendermaßen vor, um HP Webservices zu aktivieren und sich bei HP Connected zu registrieren: 1. Öffnen Sie den integrierten HP Webserver: a. Berühren Sie auf dem Bedienfeld des Geräts auf dem Home-Bildschirm die Schaltfläche „Netzwerk“ , um die IP-Adresse oder den Hostnamen anzuzeigen. b. Öffnen Sie einen Webbrowser. Geben Sie die IP-Adresse oder den Hostnamen genau so, wie sie bzw. er auf dem Bedienfeld des Geräts angezeigt wird, in die Adresszeile ein. Drücken Sie auf der Computertastatur die Eingabetaste. Der integrierte HP Webserver (EWS) wird geöffnet. 2. Klicken Sie auf die Registerkarte HP Web Services. 3. Wählen Sie die Option aus, um Web-Dienste zu aktivieren. HINWEIS: 4. DEWW Die Aktivierung der Web Services kann einige Minuten in Anspruch nehmen. Gehen Sie zur Erstellung eines HP ePrint-Kontos zu www.hpconnected.com, und schließen Sie den Einrichtungsprozess ab. Mobiles Drucken 39 HP ePrint-Software Die HP ePrint-Software vereinfacht das Drucken von Windows- oder Mac-Desktop-Computern oder Laptops auf beliebigen HP ePrint-fähigen Geräten. Mit dieser Software finden Sie mühelos alle HP ePrint-fähigen Geräte, die für Ihr HP Connected-Konto registriert sind. Der HP Zieldrucker kann im Büro oder einer anderen Niederlassung weltweit stationiert sein. ● Windows: Öffnen Sie nach der Installation der Software in Ihrer Anwendung die Option Drucken, und wählen Sie anschließend in der Liste der installierten Drucker den Eintrag HP ePrint aus. Klicken Sie auf die Schaltfläche Eigenschaften, um die Druckoptionen zu konfigurieren. ● Mac: Wählen Sie nach dem Installieren der Software Datei, Drucken und anschließend den Pfeil neben PDF aus (unten links auf dem Treiberbildschirm). Wählen Sie HP ePrint. Die HP ePrint-Software unterstützt unter Windows außerdem den TCP/IP-Druck auf lokalen Netzwerkdruckern (LAN oder WAN), bei denen es sich um unterstützte PostScript®-Geräte handelt. Windows und Mac unterstützen beide IPP-Druck auf Geräten, die über LAN oder WAN verbunden sind und ePCL unterstützen. Außerdem unterstützen sowohl Windows als auch Mac das Drucken von PDF-Dokumenten über öffentliche Druckerstandorte und das Drucken über HP ePrint per E-Mail über die Cloud. Treiber und Informationen finden Sie unter www.hp.com/go/eprintsoftware. HINWEIS: Die HP ePrint-Software ist ein PDF-Workflow-Dienstprogramm für Mac, bei dem es sich technisch gesehen nicht um einen Druckertreiber handelt. HINWEIS: Die HP ePrint Software unterstützt keinen USB-Druck. AirPrint Das direkte Drucken mittels Apple AirPrint wird für iOS 4.2 und höher unterstützt. Mit AirPrint können Sie direkt aus den folgenden Anwendungen heraus von einem iPad, iPhone (3GS oder höher) oder iPod Touch (dritte Generation oder später) drucken: ● Mail ● Fotos ● Safari ● iBooks ● Ausgewählte Anwendungen von Drittanbietern AirPrint muss mit demselben drahtlosen Netzwerk wie das Apple-Gerät verbunden sein. Weitere Informationen zur Verwendung von AirPrint und den damit kompatiblen HP Geräten finden Sie auf der Support-Website für dieses Gerät: ● In den USA gehen Sie zu www.hp.com/support/ojcolorX555. ● Wenn Sie sich außerhalb der USA befinden, besuchen Sie www.hp.com/support. Wählen Sie Ihr Land/ Ihre Region aus. Klicken Sie auf Fehlerbehebung. Geben Sie den Produktnamen ein, und klicken Sie auf Suchen. HINWEIS: 40 Kapitel 4 Drucken AirPrint unterstützt keine USB-Verbindungen. DEWW Drucken über den USB-Anschluss Dieses Gerät bietet Direktdruck über USB. Auf diese Weise können Sie Dateien schnell drucken, ohne sie vom Computer zu senden. Sie können standardmäßige USB-Flash-Laufwerke mit dem Gerät verwenden. Der USBAnschluss befindet sich auf der Vorderseite des Geräts. Sie können folgende Dateitypen drucken: ● .pdf ● .prn ● .pcl ● .ps ● .cht Aktivieren des USB-Anschlusses zum Drucken Bevor Sie mit dieser Funktion arbeiten können, müssen Sie den USB-Anschluss aktivieren. Führen Sie die folgenden Schritte aus, um den Anschluss über die Bedienfeldmenüs des Geräts zu aktivieren: 1. Berühren Sie im Bedienfeld des Geräts auf dem Home-Bildschirm die Schaltfläche Administration. 2. Öffnen Sie die folgenden Menüs: 3. ● Allgemeine Einstellungen ● „Vom USB-Gerät abrufen“ aktivieren Wählen Sie die Option Aktivieren aus, und berühren Sie anschließend die Schaltfläche Speichern. Drucken von Dokumenten über USB 1. Verbinden Sie das USB-Flash-Laufwerk mit dem Direktzugriff-USB-Anschluss. HINWEIS: Eventuell müssen Sie die Abdeckung des USB-Anschlusses abnehmen. Ziehen Sie hierzu die Abdeckung gerade heraus. 2. Das Gerät erkennt das USB-Flash-Laufwerk. Berühren Sie die Schaltfläche OK, um auf das Laufwerk zuzugreifen. Oder wählen Sie bei entsprechender Aufforderung die Option Vom USB-Gerät abrufen in der Liste der verfügbaren Anwendungen aus. Der Bildschirm Vom USB-Gerät abrufen wird geöffnet. 3. Wählen Sie den Namen des Dokuments aus, das Sie drucken möchten. HINWEIS: DEWW Das Dokument kann ein Ordner sein. Öffnen Sie die erforderlichen Ordner. 4. Um die Anzahl der Kopien zu ändern, berühren Sie das Feld Kopien, und geben Sie dann die Anzahl der Kopien über das Tastenfeld ein. 5. Berühren Sie die Schaltfläche „Start“ , um das Dokument zu drucken. Drucken über den USB-Anschluss 41 42 Kapitel 4 Drucken DEWW 5 Verwalten des Geräts ● Konfigurieren der IP-Netzwerkeinstellungen ● Integrierter HP Webserver ● HP Dienstprogramm für Mac OS X ● HP Web Jetadmin ● Einstellungen zum Energiesparen ● Funktionen für die Gerätesicherheit ● Software- und Firmware-Aktualisierungen Siehe auch: In den USA gehen Sie zu www.hp.com/support/ojcolorX555. Wenn Sie sich außerhalb der USA befinden, besuchen Sie www.hp.com/support. Wählen Sie Ihr Land/Ihre Region aus. Klicken Sie auf Fehlerbehebung. Geben Sie den Produktnamen ein, und klicken Sie auf Suchen. Die HP Kompletthilfe für Ihr Gerät beinhaltet die folgenden Informationen: DEWW ● Installieren und Konfigurieren ● Lernen und Verwenden ● Lösen von Problemen ● Herunterladen von Softwareaktualisierungen. ● Beitritt zu Support-Foren ● Suchen nach Garantie- und Zulassungsinformationen 43 Konfigurieren der IP-Netzwerkeinstellungen ● Hinweis zur Druckerfreigabe ● Abrufen oder Ändern der Netzwerkeinstellungen ● Umbenennen des Geräts in einem Netzwerk ● Manuelles Konfigurieren von IPv4-TCP/IP-Parametern über das Bedienfeld ● Manuelles Konfigurieren von IPv6-TCP/IP-Parametern über das Bedienfeld Hinweis zur Druckerfreigabe HP unterstützt keine Peer-to-Peer-Netzwerke, da es sich dabei um eine Funktion der MicrosoftBetriebssysteme und nicht der HP Druckertreiber handelt. Weitere Informationen finden Sie auf der Microsoft-Website www.microsoft.com. Abrufen oder Ändern der Netzwerkeinstellungen Sie können die IP-Konfigurationseinstellungen mit dem integrierten HP Webserver anzeigen oder ändern. 1. 2. Öffnen Sie den integrierten HP Webserver: , a. Berühren Sie auf dem Bedienfeld des Geräts im Home-Bildschirm die Schaltfläche „Netzwerk“ um die IP-Adresse oder den Hostnamen anzuzeigen. b. Öffnen Sie einen Webbrowser. Geben Sie die IP-Adresse oder den Hostnamen genau so, wie sie bzw. er auf dem Bedienfeld des Geräts angezeigt wird, in die Adresszeile ein. Drücken Sie auf der Computertastatur die Eingabetaste. Der integrierte HP Webserver (EWS) wird geöffnet. Klicken Sie auf die Registerkarte Netzwerk, und überprüfen Sie die Netzwerkinformationen. Sie können die Einstellungen nach Bedarf ändern. Umbenennen des Geräts in einem Netzwerk Verwenden Sie den integrierten HP Webserver, wenn Sie das Gerät in einem Netzwerk umbenennen möchten, sodass es eindeutig identifiziert werden kann. 1. 2. 44 Öffnen Sie den integrierten HP Webserver: , a. Berühren Sie auf dem Bedienfeld des Geräts im Home-Bildschirm die Schaltfläche „Netzwerk“ um die IP-Adresse oder den Hostnamen anzuzeigen. b. Öffnen Sie einen Webbrowser. Geben Sie die IP-Adresse oder den Hostnamen genau so, wie sie bzw. er auf dem Bedienfeld des Geräts angezeigt wird, in die Adresszeile ein. Drücken Sie auf der Computertastatur die Eingabetaste. Der integrierte HP Webserver (EWS) wird geöffnet. Öffnen Sie die Registerkarte Allgemein. Kapitel 5 Verwalten des Geräts DEWW 3. Auf der Seite Geräteinformationen befindet sich der standardmäßige Gerätename im Feld Gerätename. Sie können diesen Namen ändern, um das Gerät eindeutig zu identifizieren. HINWEIS: 4. Das Vervollständigen der anderen Felder auf dieser Seite ist optional. Klicken Sie auf Übernehmen, um die Änderungen zu speichern. Manuelles Konfigurieren von IPv4-TCP/IP-Parametern über das Bedienfeld Mit Hilfe der Bedienfeldmenüs Administration können Sie eine IPv4-Adresse, Subnetzmaske und einen Standard-Gateway manuell festlegen. 1. Berühren Sie im Bedienfeld des Geräts auf dem Home-Bildschirm die Schaltfläche Administration. 2. Öffnen Sie die folgenden Menüs: ● Netzwerkeinstellungen ● Jetdirect-Menü ● TCP/IP ● IPv4-Einstellungen ● Konfig.-Methode 3. Wählen Sie die Option Manuell aus, und berühren Sie anschließend die Schaltfläche Speichern. 4. Öffnen Sie das Menü Manuelle Einstellungen. 5. Berühren Sie die Option IP-Adresse, Subnetzmaske oder Standard-Gateway. 6. Berühren Sie das erste Feld, um das Tastenfeld aufzurufen. Geben Sie die richtigen Ziffern für das Feld ein, und berühren Sie dann die Schaltfläche OK. Wiederholen Sie diesen Vorgang für jedes Feld, und berühren Sie anschließend die Schaltfläche Speichern. Manuelles Konfigurieren von IPv6-TCP/IP-Parametern über das Bedienfeld Verwenden Sie das Menü Administration, um eine IPv6-Adresse manuell festzulegen. DEWW 1. Berühren Sie im Bedienfeld des Geräts auf dem Home-Bildschirm die Schaltfläche Administration. 2. Öffnen Sie die folgenden Menüs, um die manuelle Konfiguration zu aktivieren: ● Netzwerkeinstellungen ● Jetdirect-Menü ● TCP/IP ● IPV6-Einstellungen ● Adresse ● Manuelle Einstellungen ● Aktivieren Konfigurieren der IP-Netzwerkeinstellungen 45 Wählen Sie die Option Ein aus, und berühren Sie anschließend die Schaltfläche Speichern. 46 3. Berühren Sie die Schaltfläche Adresse und anschließend das Feld, um ein Tastenfeld zu öffnen und die Adresse zu konfigurieren. 4. Geben Sie die Adresse mit Hilfe des Tastenfelds ein, und berühren Sie dann die Schaltfläche OK. 5. Berühren Sie die Schaltfläche Speichern. Kapitel 5 Verwalten des Geräts DEWW Integrierter HP Webserver ● Zugreifen auf den integrierten HP Webserver (EWS) ● Funktion des integrierten HP Webservers Mit dem integrierten HP Webserver können Sie vom Computer aus die Druckfunktionen verwalten. Sie brauchen die Einstellungen nicht direkt am Drucker vorzunehmen. ● Anzeigen der Druckerstatusinformationen ● Ermitteln des verbleibenden Verbrauchsmaterials und ggf. Bestellen von Ersatz ● Anzeigen und Ändern von Fachkonfigurationen ● Anzeigen und Ändern der Konfiguration des Menüs für das Bedienfeld des Geräts ● Anzeigen und Drucken von internen Seiten ● Empfangen von Benachrichtigungen zu Geräte- und Verbrauchsmaterialereignissen ● Anzeigen und Ändern der Netzwerkkonfiguration Der integrierte HP Webserver ist funktionsfähig, wenn das Gerät mit einem IP-basierten Netzwerk verbunden ist. IPX-basierte Geräteverbindungen werden vom integrierten HP Webserver nicht unterstützt. Sie benötigen keinen Internetzugriff, damit Sie den integrierten HP Webserver öffnen und verwenden können. Wenn das Gerät mit dem Netzwerk verbunden ist, ist der integrierte HP Webserver automatisch verfügbar. HINWEIS: werden. Außerhalb der Netzwerk-Firewall kann nicht auf den integrierten HP Webserver zugegriffen Zugreifen auf den integrierten HP Webserver (EWS) 1. Berühren Sie auf dem Bedienfeld des Geräts auf dem Home-Bildschirm die Schaltfläche „Netzwerk“ um die IP-Adresse oder den Hostnamen anzuzeigen. , 2. Öffnen Sie einen Webbrowser. Geben Sie die IP-Adresse oder den Hostnamen genau so, wie sie bzw. er auf dem Bedienfeld des Geräts angezeigt wird, in die Adresszeile ein. Drücken Sie auf der Computertastatur die Eingabetaste. Der integrierte HP Webserver (EWS) wird geöffnet. Zur Verwendung des integrierten HP Webservers muss der Browser die folgenden Anforderungen erfüllen: ● Windows: Microsoft Internet Explorer 5.01 oder höher oder Netscape 6.2 oder höher ● Mac OS X: Safari oder Firefox mit Bonjour oder einer IP-Adresse ● Linux: Nur Netscape Navigator ● HP-UX 10 und HP-UX 11: Netscape Navigator 4.7 Funktion des integrierten HP Webservers DEWW ● Register Informationen ● Registerkarte General (Allgemein) Integrierter HP Webserver 47 ● Registerkarte Drucken oder Registerkarte Kopieren/Drucken ● Registerkarte Scannen/Digital Sending (Nur MFP-Modelle) ● Registerkarte Fax (nur MFP-Modelle) ● Registerkarte Fehlerbehebung ● Registerkarte Sicherheit ● Registerkarte HP Web-Services ● Register Netzwerk ● Liste Andere Verknüpfungen Register Informationen Tabelle 5-1 Integrierter HP Webserver, Registerkarte Informationen 48 Menü Beschreibung Gerätestatus Zeigt den Gerätestatus und die geschätzte verbleibende Gebrauchsdauer des HP Verbrauchsmaterials an. Die Seite zeigt zudem die für die einzelnen Fächer eingerichtete Papiersorte und das Format an. Wenn Sie die Standardeinstellungen ändern möchten, klicken Sie auf Einstellungen ändern. Jobprotokoll Zeigt eine Zusammenfassung aller Drucksjobs an, die das Gerät verarbeitet hat. Konfigurationsseite Zeigt Informationen der Konfigurationsseite an. Verbrauchsmaterial-Statusseite Zeigt den Status des Verbrauchsmaterials des Geräts an. Ereignisprotokoll-Seite Zeigt eine Liste aller Geräteereignisse und -fehler an. Über die Verknüpfung HP Instant Support (auf allen Seiten des integrierten HP Webservers im Bereich Andere Verknüpfungen) können Sie auf eine Reihe von dynamischen Websites zugreifen, die Sie beim Beheben von Problemen unterstützen. Auf diesen Seiten werden außerdem die für das Gerät zusätzlich verfügbaren Dienste aufgeführt. Nutzungsseite Zeigt eine Zusammenfassung der vom Gerät gedruckten Anzahl von Seiten, gruppiert nach Format, Papiersorte und Druckpfad an. Geräteinformationen Zeigt den Netzwerknamen, die Adresse und Modellinformationen des Geräts an. Um diese Einträge anzupassen, klicken Sie im Menü Geräteinformationen auf die Registerkarte Allgemein. Abbildung des Bedienfelds Zeigt ein Bild des aktuellen Bildschirms auf der Bedienfeldanzeige an. Drucken Zum Drucken laden Sie eine druckfertige Datei vom Computer hoch. Zum Drucken der Datei verwendet das Gerät die Standarddruckeinstellungen. Zum Drucken verfügbare Berichte und Seiten Listet die internen Berichte und Seiten für das Produkt auf. Wählen Sie ein oder mehrere Elemente zum Drucken oder Anzeigen aus. Kapitel 5 Verwalten des Geräts DEWW Registerkarte General (Allgemein) Tabelle 5-2 Integrierter HP Webserver, Registerkarte Allgemein Menü Beschreibung Anpassung des Bedienfelds: Ordnen Sie die Funktionen auf der Bedienfeldanzeige neu an, und blenden Sie sie ein oder aus. Ändern Sie die standardmäßige Anzeigesprache. Einrichten der Schnelleinstellungen Konfigurieren Sie Jobs, die auf dem Home-Bildschirm der Bedienfeldanzeige im Bereich Schnelleinstellungen verfügbar sind. Warnmeldungen Richten Sie E-Mail-Warnmeldungen zu verschiedenen Geräte- und Verbrauchsmaterialereignissen ein. Menü „Administration“ des Bedienfelds. Zeigt die Menüstruktur des Menüs Administration auf dem Bedienfeld an. HINWEIS: Konfigurieren Sie die Einstellungen auf diesem Bildschirm. Der integrierte HP Webserver bietet jedoch mehr Konfigurationsoptionen als das Menü Administration. AutoSend Konfiguriert das Gerät für den automatischen Versand von E-Mails zur Gerätekonfiguration und zu Verbrauchsmaterialien an bestimmte E-Mail-Adressen. Andere Verknüpfungen bearbeiten Fügt eine Verknüpfung zu einer anderen Website hinzu oder passt diese an. Diese Verknüpfung wird auf allen Seiten des integrierten HP Webservers im Bereich Andere Verknüpfungen angezeigt. Bestellinformationen Geben Sie Informationen über das Bestellen von Ersatztonerpatronen ein. Diese Information wird auf der Statusseite für Verbrauchsmaterial angezeigt. Geräteinformationen Benennt das Gerät und weist eine Bestandsnummer zu. Geben Sie den Namen des Hauptansprechpartners an, der Informationen zum Gerät erhalten soll. Sprache Legen Sie fest, in welcher Sprache die Informationen für den integrierten HP Webservers angezeigt werden sollen. Datum und Uhrzeit Legen Sie das Datum und die Uhrzeit fest, oder synchronisieren Sie diese Daten mit einem Server im Netzwerk. Energieeinstellungen Legen Sie eine Ein- und Ausschaltzeit sowie Bereitschaftseinstellung für das Gerät fest. Stellen Sie unterschiedliche Zeitpläne für jeden Wochentag und für Feiertage ein. Legen Sie außerdem fest, nach welchen Interaktionen das Gerät aus dem Bereitschaftsmodus eingeschaltet wird. Sichern und Wiederherstellen Erstellen Sie eine Sicherungsdatei, die Produkt- und Benutzerdaten enthält. Bei Bedarf können Sie diese Datei verwenden, um Daten auf Ihrem Gerät wiederherzustellen. Wiederherstellen der Werkseinstellungen Setzt die Faxeinstellungen auf die Werkseinstellungen zurück. Installationsprogramm für Lösungen Installieren Sie Drittanbieterprogramme, die die Gerätefunktionen erweitern können. Firmware-Aktualisierung Laden Sie Firmware-Aktualisierungsdateien für dieses Gerät herunter, und installieren Sie sie. Quota- und Statistikdienste Stellt Verbindungsinformationen zu Job-Statistikdiensten von Drittanbietern bereit. Registerkarte Drucken oder Registerkarte Kopieren/Drucken HINWEIS: DEWW Auf MFP-Modellen heißt die Registerkarte Kopieren/Drucken. Integrierter HP Webserver 49 Tabelle 5-3 Integrierter HP Webserver, Registerkarte Kopieren/Drucken Menü Beschreibung Vom USB-Gerät abrufen Aktivieren bzw. deaktivieren Sie das Menü Vom USB-Gerät abrufen auf dem Bedienfeld. Gespeicherte Jobs verwalten Aktivieren oder Deaktivieren Sie die Möglichkeit, Jobs im Gerätespeicher zu speichern. Konfigurieren Sie die Optionen zur Jobspeicherung. Papiertypen anpassen Setzen Sie die werkseitigen Druckmoduseinstellungen außer Kraft, wenn bei der Verwendung bestimmter Papiertypen Druckqualitätsprobleme auftreten. Farbe einschränken Legen Sie Berechtigungen oder Beschränkungen für den Farbdruck und das Kopieren fest. Geben Sie bestimmte Berechtigungen für einzelne Benutzer oder für Jobs, die von bestimmten Softwareprogrammen gesendet werden, ein. Allgemeine Druckeinstellungen Ermöglicht die Konfiguration der Einstellungen für alle Druckjobs, einschließlich Kopierjobs oder empfangene Faxe. Kopiereinstellungen (Nur MFP-Modelle) Konfiguriert die Standardoptionen für Kopierjobs. Fächer verwalten Konfiguriert Einstellungen für Papierfächer. Registerkarte Scannen/Digital Sending (Nur MFP-Modelle) Tabelle 5-4 Integrierter Webserver, Registerkarte Scannen/Digital Sending Menü Beschreibung Schnell-Setup-Assistenten für das Senden per E-Mail und Speichern im Netzwerkordner Konfiguriert das Gerät so, dass gescannte Bilder als E-Mail-Anlage gesendet werden. Adressbuch Verwalten Sie das Adressbuch, einschließlich folgender Funktionen: Einrichten von E-Mail 50 Kapitel 5 Verwalten des Geräts Konfiguriert das Gerät so, dass gescannte Bilder im Netzwerkordner für Schnelleinstellungen gespeichert werden. Über die Schnelleinstellungen erhalten Sie unkompliziert Zugriff auf Dateien, die im Netzwerk gespeichert wurden. ● Fügen Sie die E-Mail-Adressen einzeln auf dem Gerät hinzu. ● Verwenden Sie die Registerkarte Import/Export, um eine große Liste häufig verwendeter E-Mail-Adressen gleichzeitig auf das Produkt laden, anstatt sie jeweils einzeln hinzuzufügen. ● Bearbeiten Sie E-Mail-Adressen, die bereits auf dem Gerät gespeichert wurden. Konfigurieren Sie auf dieser Seite folgende E-Mail-Standardeinstellungen für das digitale Senden: ● Einstellungen für (SMTP-) Postausgangsserver ● Standardeinstellungen für E-Mail-Schnelleinstellungsjobs ● Standardmäßige Nachrichteneinstellungen wie Absender („Von“) und Betreffzeile ● Einstellungen für digitale Signaturen und Verschlüsselung ● Einstellungen für E-Mail-Benachrichtigungen ● Standardmäßige Scaneinstellungen für E-Mail-Jobs ● Standardmäßige Dateieinstellungen für E-Mail-Jobs DEWW Tabelle 5-4 Integrierter Webserver, Registerkarte Scannen/Digital Sending (Fortsetzung) Menü Beschreibung Einrichtung: In Netzwerkordner speichern Konfigurieren Sie auf dieser Seite folgende Netzwerkordnereinstellungen für das digitale Senden: Einrichtung: In USB-Laufwerk speichern ● Standardeinstellungen für in einem Netzwerkordner gespeicherte Schnelleinstellungsjobs ● Einstellungen für Benachrichtigungen ● Standardmäßige Scaneinstellungen für in einem Netzwerkordner gespeicherte Jobs ● Standardmäßige Dateieinstellungen für in einem Netzwerkordner gespeicherte Jobs Konfigurieren Sie auf dieser Seite folgende USB-Einstellungen für das digitale Senden: ● Standardeinstellungen für auf einem USB-Stick gespeicherte Schnelleinstellungsjobs ● Einstellungen für Benachrichtigungen ● Standardmäßige Scaneinstellungen für auf einem USB-Stick gespeicherte Jobs ● Standardmäßige Dateieinstellungen für auf einem USB-Stick gespeicherte Jobs OXPd: Workflow Verwenden Sie Workflow-Tools von Drittanbietern. Einrichten von Digital Sending Software Konfigurieren Sie Einstellungen für die Verwendung der optionalen Digital SendingSoftware. Registerkarte Fax (nur MFP-Modelle) Tabelle 5-5 Integrierter HP Webserver, Registerkarte Fax Menü Beschreibung Einrichten der Fax-Sendeeinstellungen Konfigurieren Sie auf dieser Seite folgende Einstellungen für das Senden von Faxen: Kurzwahleinträge Fax-Empfang einrichten DEWW ● Standardeinstellungen für ausgehende Faxnachrichten ● Standardeinstellungen für das Senden von Faxnachrichten mit dem internen Faxmodem ● Einstellungen für die Verwendung eines LAN-Fax-Dienstes ● Einstellungen für die Verwendung eines Internet-Fax-Dienstes Verwalten Sie Kurzwahleinträge, einschließlich folgender Funktionen: ● Importieren Sie CSV-Dateien mit E-Mail-Adressen, Faxnummern oder Benutzerdatensätzen, und greifen Sie anschließend auf diesem Gerät darauf zu. ● Exportieren Sie E-Mail-, Fax- oder Benutzerdatensätze von dem Gerät als Datensicherung in eine Datei, oder importieren Sie die Datensätze auf einem anderen HP Gerät. Konfigurieren Sie standardmäßige Druckeinstellungen für eingehende Faxnachrichten und legen Sie einen Zeitplan für das Drucken von Faxnachrichten fest. Integrierter HP Webserver 51 Tabelle 5-5 Integrierter HP Webserver, Registerkarte Fax (Fortsetzung) Menü Beschreibung Fax-Archivierung und -Weiterleitung Aktivieren bzw. deaktivieren Sie Faxarchivierung und Faxweiterleitung, und konfigurieren Sie die jeweiligen grundlegenden Einstellungen: Fax Activity Log (Protokoll Faxaktivität) ● Faxarchivierung ist eine Methode, mit der Kopien aller eingehenden und ausgehenden Faxnachrichten an eine E-Mail-Adresse gesendet werden. ● Faxweiterleitung ist eine Methode zum Weiterleiten eingehender Faxnachrichten an ein anderes Faxgerät. Enthält eine Liste der Faxnachrichten, die von diesem Gerät gesendet oder empfangen wurden. Registerkarte Fehlerbehebung Tabelle 5-6 Integrierter HP Webserver, Registerkarte Fehlerbehebung Menü Beschreibung Allgemeine Fehlerbehebung Stellt eine Auswahl von Berichten und Tests bereit, die Ihnen beim Beheben von Problemen helfen, welche an dem Gerät auftreten. Diagnosedaten abrufen Exportiert Geräteinformationen in eine Datei, die anschließend für eine ausführliche Problemanalyse herangezogen werden kann. HINWEIS: Diese Option ist nur verfügbar, wenn auf der Registerkarte Sicherheit ein Administratorkennwort festgelegt wurde. Kalibrierung/Reinigung Aktiviert die automatische Reinigungsfunktion, erstellt und druckt die Reinigungsseite und stellt eine Option zur sofortigen Kalibrierung des Produkts bereit. Firmware-Aktualisierung Laden Sie Firmware-Aktualisierungsdateien für dieses Gerät herunter, und installieren Sie sie. Wiederherstellen der Werkseinstellungen Setzt die Druckereinstellungen auf die Werkswerte zurück. Registerkarte Sicherheit Tabelle 5-7 Integrierter HP Webserver, Registerkarte Sicherheit 52 Menü Beschreibung Allgemeine Sicherheit Einstellungen für die allgemeine Sicherheit, einschließlich folgender Funktionen: Kapitel 5 Verwalten des Geräts ● Konfigurieren Sie ein Administratorkennwort, um den Zugriff auf bestimmte Funktionen des Geräts zu beschränken. ● Legt das PJL-Kennwort für die Verarbeitung von PJL-Befehlen fest. ● Legt den Zugriff auf das Dateisystem und die Sicherheitsstufe für FirmwareUpgrades fest. ● Aktivieren bzw. deaktivieren Sie den Host-USB-Anschluss am Bedienfeld oder den USB-Verbindungsanschluss am Formatierer für das direkte Drucken von einem Computer. ● Zeigt den Status aller Sicherheitseinstellungen an. DEWW Tabelle 5-7 Integrierter HP Webserver, Registerkarte Sicherheit (Fortsetzung) Menü Beschreibung Zugriffssteuerung Konfigurieren Sie den Zugriff auf Gerätefunktionen für bestimmte Personen oder Gruppen, und wählen Sie die Methode, mit der sich Personen auf dem Gerät anmelden. Gespeicherte Daten schützen Konfigurieren und verwalten Sie die interne Festplatte des Geräts. Dieses Gerät enthält eine verschlüsselte Festplatte für maximale Sicherheit. Konfigurieren Sie Einstellungen für Jobs, die auf der Festplatte des Geräts gespeichert sind. Zertifikatsverwaltung Installieren und verwalten Sie Sicherheitszertifikate für den Zugriff auf das Gerät und auf das Netzwerk. Web-Service-Sicherheit Lassen Sie den Zugriff auf die Ressourcen auf diesem Gerät von Websites aus anderen Domänen zu. Wenn keine Websites zur Liste hinzugefügt werden, gelten alle Websites als vertrauenswürdig. Selbsttest Überprüft, ob die Sicherheitsfunktionen entsprechend der erwarteten Systemparameter ausgeführt werden. Registerkarte HP Web-Services Mit den Optionen auf der Registerkarte HP Web-Services können Sie HP Webdienste für das Gerät konfigurieren und aktivieren. Um HP ePrint nutzen zu können, müssen Sie HP Webdienste aktivieren. Tabelle 5-8 Integrierter HP Webserver, Registerkarte Netzwerk Menü Beschreibung Web-Services-Setup Stellen Sie eine Verbindung mit dem HP ePrintCenter im Internet her, um HP Web Services zu aktivieren. Web-Proxy Konfigurieren Sie einen Proxy-Server, wenn Probleme beim Aktivieren der HP WebServices oder beim Herstellen einer Verbindung zwischen dem Gerät und dem Internet auftreten. Register Netzwerk Verwenden Sie die Registerkarte Netzwerk, um Netzwerkeinstellungen für das Gerät zu konfigurieren und zu schützen, wenn es mit einem IP-basierten Netzwerk verbunden ist. Diese Registerkarte wird nicht angezeigt, wenn das Gerät mit anderen Arten von Netzwerken verbunden ist. Tabelle 5-9 Integrierter HP Webserver, Registerkarte Netzwerk Menü Beschreibung TCP/IP-Einstellung Konfigurieren Sie die TCP/IP-Einstellungen für IPv4- und IPv6-Netzwerke. HINWEIS: Die verfügbaren Konfigurationsoptionen sind je nach Druckservermodell unterschiedlich. DEWW Netzwerkeinstellungen Konfigurieren Sie die IPX/SPX-, AppleTalk-, DLC/LLC- und SNMP-Einstellungen, je nach Druckservermodell. Andere Einstellungen Konfigurieren Sie allgemeine Druckprotokolle und -Dienste, die von dem Druckserver unterstützt werden. Die verfügbaren Optionen sind abhängig vom Druckservermodell. Darunter können sich Firmware-Updates, LPD-Warteschlangen, USB-Einstellungen, Support-Informationen und die Aktualisierungsrate befinden. Integrierter HP Webserver 53 Tabelle 5-9 Integrierter HP Webserver, Registerkarte Netzwerk (Fortsetzung) Menü Beschreibung AirPrint Richten Sie den Netzwerkdruck von Apple-unterstützten Geräten ein, und aktivieren oder deaktivieren Sie diesen. Sprache wählen Ändern Sie die Anzeigesprache für den integrierten HP Webserver. Diese Seite wird angezeigt, wenn die Websites mehrere Sprachen unterstützen. Optional können Sie die gewünschte Sprache auch über die Spracheinstellungen des Browsers auswählen. Einstellungen Zeigen Sie die aktuellen Sicherheitseinstellungen an, und setzen Sie sie auf die werkseitigen Werte zurück. Die Sicherheitseinstellungen können mit dem Assistenten für die Sicherheitskonfiguration eingerichtet werden. HINWEIS: Verwenden Sie den Assistenten für die Sicherheitskonfiguration nicht, um die Sicherheitseinstellungen mit Hilfe von Netzwerkverwaltungsanwendungen, wie z. B. HP Web Jetadmin, zu konfigurieren. Autorisierung Verwaltungsprotokolle Protokolle 802.1X-Authentifizierung Steuern Sie die Konfigurationsverwaltung und die Verwendung dieses Geräts, einschließlich folgender Funktionen: ● Legen Sie ein Administratorkennwort fest, oder ändern Sie es, um den Zugriff auf Konfigurationsparameter zu steuern. ● Fordern Sie digitale Zertifikate an, und installieren und verwalten Sie diese auf dem HP Jetdirect-Druckserver. ● Schränken Sie den Hostzugriff auf dieses Gerät über eine Zugriffssteuerungsliste ein (nur für ausgewählte Druckserver auf IPv4-Netzwerken). Konfigurieren und verwalten Sie die Sicherheitsprotokolle für dieses Gerät, einschließlich folgender Funktionen: ● Legen Sie die Sicherheitsverwaltungsebene für den integrierten HP Webserver fest, und steuern Sie den Datenverkehr über HTTP und HTTPS. ● Konfigurieren Sie den SNMP (Simple Network Management Protocol)-Betrieb. Aktivieren oder Deaktivieren Sie die SNMP v1/v2c- oder SNMP v3-Agenten auf dem Druckserver. ● Steuern Sie den Zugriff über Protokolle, die möglicherweise nicht sicher sind, wie Druckprotokolle, Druckdienste und Ermittlungsprotokolle, Namensauflösungsdienste und Konfigurationsverwaltungsprotokolle. Konfigurieren Sie die 802.1X-Authentifizierungseinstellungen auf dem JetdirectDruckserver je nach Anforderung für die Client-Authentifizierung im Netzwerk, und setzen Sie die 802.1X-Authentifizierungseinstellungen auf die werkseitigen Werte zurück. ACHTUNG: Wenn Sie die 802.1X-Authentifizierungseinstellungen ändern, wird die Verbindung mit dem Gerät möglicherweise unterbrochen. Wenn Sie die Verbindung wieder herstellen möchten, ist es möglicherweise erforderlich, den Druckserver auf die werkseitigen Einstellungen zurückzusetzen und das Gerät erneut zu installieren. 54 IPsec/Firewall Zeigen Sie eine Firewall-Richtlinie oder eine IPsec/Firewall-Richtlinie an, oder konfigurieren Sie sie (nur für ausgewählte HP Jetdirect-Modelle). Announcement Agent Aktivieren oder deaktivieren Sie den HP Device Announcement Agent, richten Sie den Konfigurationsserver ein, und konfigurieren Sie die gemeinsame Authentifizierung mithilfe von Zertifikaten. Netzwerkstatistik Zeigen Sie die Netzwerkdaten an, die auf dem HP Jetdirect-Druckserver erfasst und gespeichert werden. Kapitel 5 Verwalten des Geräts DEWW Tabelle 5-9 Integrierter HP Webserver, Registerkarte Netzwerk (Fortsetzung) Menü Beschreibung Protokollinformationen Zeigen Sie auf dem HP Jetdirect-Druckserver für jedes Protokoll eine Liste mit Netzwerkkonfigurationseinstellungen an. Konfigurationsseite Zeigen Sie die HP Jetdirect-Konfigurationsseite an, die Status- und Konfigurationsinformationen angibt. Liste Andere Verknüpfungen HINWEIS: Konfigurieren Sie, welche Verknüpfungen in der Liste Andere Verknüpfungen angezeigt werden, wenn das Menü Andere Verknüpfungen bearbeiten auf der Registerkarte Allgemein verwendet wird. Bei den folgenden Verknüpfungen handelt es sich um die standardmäßigen Verknüpfungen. Tabelle 5-10 Integrierter HP Webserver, Liste Andere Verknüpfungen DEWW Menü Beschreibung Produktunterstützung Leitet Sie weiter zur Support-Website für das Gerät, auf der Sie Hilfe zu allgemeinen Themen suchen können. Einkauf von Verbrauchsmaterial Leitet Sie zur HP SureSupply-Website weiter, auf der Sie Informationen zum Erwerb von HP Original-Verbrauchsmaterial wie Tonerpatronen und Papier erhalten. HP Instant Support Leitet Sie zur HP Website weiter, auf der Sie Lösungen zu Problemen finden können. Integrierter HP Webserver 55 HP Dienstprogramm für Mac OS X Verwenden Sie das HP Dienstprogramm für Mac OS X, um den Gerätestatus zu überprüfen oder die Geräteeinstellungen auf Ihrem Computer anzuzeigen oder zu ändern. Sie können das HP Dienstprogramm nutzen, wenn das Gerät über ein USB-Kabel angeschlossen oder mit einem TCP/IP-Netzwerk verbunden ist. Öffnen des HP Dienstprogramms Öffnen Sie die Suche, klicken Sie zunächst auf Programme, dann auf Hewlett-Packard und anschließend auf HP Dienstprogramm. Wenn HP Dienstprogramm nicht in der Liste Dienstprogramme enthalten ist, gehen Sie wie folgt vor, um es zu öffnen: 1. Öffnen Sie auf dem Computer das Apple-Menü , klicken Sie auf das Menü Systemeinstellungen, und klicken Sie dann auf das Symbol Drucken & Faxen oder auf das Symbol Drucken & Scannen. 2. Wählen Sie links im Fenster das Gerät aus. 3. Klicken Sie auf Options & Supplies (Optionen & Zubehör). 4. Klicken Sie auf die Registerkarte Dienstprogramm. 5. Klicken Sie auf die Schaltfläche Druckerdienstprogramm öffnen. Funktionen des HP Dienstprogramms Die Symbolleiste des HP Dienstprogramms befindet sich am oberen Rand aller Seiten. Sie umfasst die folgenden Elemente: ● Geräte: Klicken Sie auf diese Schaltfläche, um vom HP Dienstprogramm im Bereich Drucker auf der linken Seite des Bildschirms gefundene Mac-Geräte anzuzeigen oder auszublenden. ● Alle Einstellungen: Klicken Sie auf diese Schaltfläche, um zur Hauptseite des HP Dienstprogramms zurückzukehren. ● Anwendungen: Klicken Sie auf diese Schaltfläche, um die im Dock anzuzeigenden HP Tools oder Dienstprogramme zu verwalten. ● HP Support: Klicken Sie auf diese Schaltfläche, um ein Browserfenster zu öffnen, und rufen Sie die Kundendienst-Webseite von HP für das Gerät auf. ● Zubehör: Klicken Sie auf diese Schaltfläche, um die Website HP SureSupply zu öffnen. ● Registrierung: Klicken Sie auf diese Schaltfläche, um die HP Registrierungswebsite zu öffnen. ● Recycling: Klicken Sie auf diese Schaltfläche, um die Recyclingprogramm-Website von HP Planet Partners zu öffnen. HP Dienstprogramm besteht aus Seiten, die Sie öffnen, indem Sie in die Liste Alle Einstellungen klicken. In der folgenden Tabelle werden die Aufgaben beschrieben, die Sie mit Hilfe des HP Dienstprogramms ausführen können. 56 Kapitel 5 Verwalten des Geräts DEWW Menü Element Beschreibung Informationen und Support Verbrauchsmaterialstatus Zeigt den Verbrauchsmaterialstatus des Geräts an und enthält Verknüpfungen zur Online-Bestellung von Verbrauchsmaterialien. Geräteinformationen Zeigt Informationen zum aktuell ausgewählten Gerät an. Datei hochladen Übermittelt Dateien vom Computer zum Gerät. Schriftarten hochladen Übermittelt Schriftarten vom Computer zum Gerät. HP Connected Zugriff auf die HP Connected-Website. Firmware aktualisieren Überträgt eine Firmwareupdate-Datei an das Gerät. HINWEIS: Diese Option steht erst zur Verfügung, wenn Sie das Menü Anzeigen öffnen und die Option Erweiterte anzeigen auswählen. Befehle Sendet nach dem Druckjob Sonderzeichen oder Druckbefehle an das Gerät. HINWEIS: Diese Option steht erst zur Verfügung, wenn Sie das Menü Anzeigen öffnen und die Option Erweiterte anzeigen auswählen. Druckereinstellungen Scaneinstellungen Verwalten des Verbrauchsmaterials Konfiguriert das Verhalten des Geräts, wenn Verbrauchsmaterialien das Ende der geschätzten Gebrauchsdauer erreichen. Fächerkonfiguration Ändert die Standardfacheinstellungen. Ausgabegeräte Verwaltet die Einstellungen für optionales Ausgabezubehör. Duplex-Modus Aktiviert den automatischen beidseitigen Druck. Direktanschlüsse schützen Deaktiviert das Drucken über USB- oder parallele Anschlüsse. Gespeicherte Jobs Verwaltet Druckjobs, die auf der Festplatte des Geräts gespeichert sind. Netzwerkeinstellungen Konfiguriert die Netzwerkeinstellungen, beispielsweise die IPv4- und IPv6-Einstellungen. Zusätzliche Einstellungen Bietet Zugriff auf den integrierten HP Webserver. Scannen in E-Mail Öffnet den integrierten HP Webserver zur Konfiguration der Einstellungen für das Scannen in E-Mail. HINWEIS: Scannen in Netzwerkordner Öffnet den integrierten HP Webserver zur Konfiguration der Einstellungen für das Scannen in einen Netzwerkordner. HINWEIS: DEWW USB-Verbindungen werden nicht unterstützt. USB-Verbindungen werden nicht unterstützt. HP Dienstprogramm für Mac OS X 57 HP Web Jetadmin HP Web Jetadmin ist ein preisgekröntes, branchenführendes Tool für die effiziente Verwaltung von vielfältigen vernetzten HP Geräten, darunter Drucker, Multifunktionsprodukte und Geräte für digitales Senden. Diese Komplettlösung ermöglicht Ihnen die Remote-Installation, -Überwachung, -Verwaltung, -Fehlersuche und -Sicherung Ihrer Druck- und Imaging-Umgebung. So steigern Sie die Produktivität Ihres Unternehmens, indem Sie Zeit sparen, Kosten kontrollieren und Ihre Investitionen schützen. HP Web Jetadmin Aktualisierungen werden regelmäßig zur Verfügung gestellt, um Unterstützung für spezifische Gerätefunktionen bereitzustellen. Weitere Informationen zu Aktualisierungen erhalten Sie, indem Sie auf der Seite www.hp.com/go/webjetadmin auf den Link Self Help and Documentation (Selbsthilfe und Dokumentation) klicken. 58 Kapitel 5 Verwalten des Geräts DEWW Einstellungen zum Energiesparen ● Optimieren der Geschwindigkeit oder des Energieverbrauchs ● Einrichten des Bereitschaftsmodus ● Festlegen des Bereitschaftszeitplans Optimieren der Geschwindigkeit oder des Energieverbrauchs Das Gerät verfügt über vier stufenweise Einstellungen zur Optimierung der Geschwindigkeit oder des Energieverbrauchs. 1. Berühren Sie im Bedienfeld des Geräts auf dem Home-Bildschirm die Schaltfläche Administration. 2. Öffnen Sie die folgenden Menüs: 3. ● Allgemeine Einstellungen ● Energieeinstellungen ● Optimale(r) Geschwindigkeit/ Energieverbrauch Wählen Sie die zu verwendende Option aus, und berühren Sie dann die Schaltfläche Speichern. HINWEIS: Die standardmäßige Einstellung ist Erste Seite schneller. Einrichten des Bereitschaftsmodus 1. Berühren Sie im Bedienfeld des Geräts auf dem Home-Bildschirm die Schaltfläche Administration. 2. Öffnen Sie die folgenden Menüs: ● Allgemeine Einstellungen ● Energieeinstellungen ● Sleep-Timer-Einstellungen 3. Berühren Sie Sleep/Auto Off After (Bereitschaft/Auto-Aus nach), um die Option auszuwählen. 4. Wählen Sie die gewünschte Zeitdauer aus, und berühren Sie anschließend die Schaltfläche Speichern. HINWEIS: Die Standarddauer für den Bereitschaftsmodus beträgt 30 Minuten. Festlegen des Bereitschaftszeitplans HINWEIS: Sie müssen die Datums- und Zeiteinstellungen konfigurieren, bevor Sie die Funktion Bereitschaftsplan verwenden können. DEWW 1. Berühren Sie im Bedienfeld des Geräts auf dem Home-Bildschirm die Schaltfläche Administration. 2. Öffnen Sie die folgenden Menüs: ● Allgemeine Einstellungen ● Datums-/Zeiteinstellungen Einstellungen zum Energiesparen 59 3. Öffnen Sie das Menü Datum-/Zeitformat, und konfigurieren Sie die folgenden Einstellungen: ● Datumsformat ● Zeitformat 4. Berühren Sie die Schaltfläche Speichern. 5. Öffnen Sie das Menü Datum/Zeit, und konfigurieren Sie die folgenden Einstellungen: ● Datum/Zeit ● Zeitzone Wenn Sie sich in einem Gebiet mit Zeitumstellung befinden, aktivieren Sie das Feld An Zeitumstellung anpassen. 6. Berühren Sie die Schaltfläche Speichern. 7. Berühren Sie die Schaltfläche mit dem Rückwärtspfeil, um zum Bildschirm Administration zurückzukehren. 8. Öffnen Sie die folgenden Menüs: 9. ● Allgemeine Einstellungen ● Energieeinstellungen ● Bereitschaftsplan Berühren Sie die Schaltfläche oder Bereitschaft. , und wählen Sie dann die Art des zu planenden Ereignisses: Aktivieren 10. Konfigurieren Sie die folgenden Einstellungen: ● Zeit ● Ereignistage 11. Berühren Sie die Schaltfläche OK und dann die Schaltfläche Speichern. 60 Kapitel 5 Verwalten des Geräts DEWW Funktionen für die Gerätesicherheit ● Sicherheitshinweise ● IP-Sicherheit ● Anmelden beim Gerät ● Zuordnen eines Systemkennworts ● Verschlüsselungsunterstützung: HP High Performance Secure Hard Disks ● Sperren des Formatierers Sicherheitshinweise Das Gerät unterstützt Sicherheitsstandards und empfohlene Protokolle, mit denen Sie das Gerät sichern, kritische Informationen in ihrem Netzwerk schützen und die Überwachung und Verwaltung des Geräts vereinfachen können. Genaue Informationen zu den sicheren Imaging- und Drucklösungen von HP finden Sie unter www.hp.com/ go/secureprinting. Die Site bietet Links zu Whitepaper- und FAQ-Dokumenten, die sich mit Sicherheitsmerkmalen beschäftigen. IP-Sicherheit IP Security (IPsec) umfasst eine Reihe von Protokollen, die den IP-basierten Netzwerkverkehr zum und vom Gerät steuern. IPsec umfasst die Host-zu-Host-Authentifizierung, Datenintegrität und Verschlüsselung der Netzwerkkommunikation. Für Geräte, die mit dem Netzwerk verbunden sind und über einen HP Jetdirect-Druckserver verfügen, können Sie IPSec über die Registerkarte Netzwerk im integrierten HP Webserver konfigurieren. Anmelden beim Gerät Einige der Funktionen auf dem Bedienfeld des Geräts können so gesichert werden, dass nicht autorisierte Personen sie nicht verwenden können. Wenn eine Funktion gesichert ist, werden Sie vom Gerät aufgefordert, sich anzumelden, bevor Sie die Funktion verwenden können. Sie können sich auch anmelden, ohne auf eine Aufforderung zu warten, indem Sie im Home-Bildschirm die Schaltfläche Anmelden berühren. Normalerweise verwenden Sie den gleichen Benutzernamen und das gleiche Kennwort wie bei der Anmeldung bei Ihrem Computer im Netzwerk. Wenn Sie Fragen zu den Anmeldeinformationen haben, wenden Sie sich an den Netzwerkadministrator für dieses Gerät. Nachdem Sie sich bei diesem Gerät angemeldet haben, wird die Schaltfläche Abmeldung auf dem Bedienfeld angezeigt. Damit die Sicherheit für das Gerät gewährleistet ist, berühren Sie die Schaltfläche Abmeldung, nachdem Sie das Gerät benutzt haben. Zuordnen eines Systemkennworts Weisen Sie ein Administratorkennwort für den Zugriff auf das Gerät und den integrierten HP Webserver zu, damit die Geräteeinstellungen nur von berechtigten Benutzern geändert werden können. 1. Öffnen Sie den integrierten HP Webserver: a. DEWW Berühren Sie auf dem Bedienfeld des Geräts im Home-Bildschirm die Schaltfläche „Netzwerk“ um die IP-Adresse oder den Hostnamen anzuzeigen. Funktionen für die Gerätesicherheit , 61 b. Öffnen Sie einen Webbrowser. Geben Sie die IP-Adresse oder den Hostnamen genau so, wie sie bzw. er auf dem Bedienfeld des Geräts angezeigt wird, in die Adresszeile ein. Drücken Sie auf der Computertastatur die Eingabetaste. Der integrierte HP Webserver (EWS) wird geöffnet. 2. Klicken Sie auf die Registerkarte Sicherheit. 3. Öffnen Sie das Menü Allgemeine Sicherheit. 4. Geben Sie im Feld Benutzername den mit dem Kennwort zu verknüpfenden Namen ein. 5. Geben Sie das Kennwort im Feld Neues Kennwort ein, und geben Sie es dann erneut im Feld Kennwort bestätigen ein. HINWEIS: Wenn Sie ein bestehendes Kennwort ändern, müssen Sie dieses zuerst im Feld Altes Kennwort eingeben. 6. Klicken Sie auf die Schaltfläche Übernehmen. Notieren Sie das Kennwort, und bewahren Sie es an einem sicheren Ort auf. Verschlüsselungsunterstützung: HP High Performance Secure Hard Disks Die Festplatte bietet eine hardwarebasierte Verschlüsselung, so dass Sie wichtige Daten sicher speichern können, ohne dabei die Geräteleistung zu beeinträchtigen. Die Festplatte nutzt den neuesten AES-Standard (Advanced Encryption Standard) und verfügt über vielfältige zeitsparende und leistungsstarke Funktionen. Verwenden Sie zum Konfigurieren der Festplatte das Menü Sicherheit im integrierten HP Webserver. Sperren des Formatierers Der Formatierer verfügt über eine Öffnung, durch die Sie ein Sicherheitskabel ziehen können. Durch das Sperren des Formatierers sorgen Sie dafür, dass keine wichtigen Komponenten unbefugt aus dem Gehäuse entfernt werden können. 62 Kapitel 5 Verwalten des Geräts DEWW Software- und Firmware-Aktualisierungen HP aktualisiert regelmäßig Funktionen, die in der Gerätefirmware enthalten sind. Aktualisieren Sie die Gerätefirmware, damit Sie von den aktuellen Funktionen profitieren können. Laden Sie die aktuelle Firmware-Aktualisierungsdatei vom Internet herunter: In den USA gehen Sie zu www.hp.com/support/ojcolorX555. Klicken Sie auf Treiber und Software. Außerhalb der USA führen Sie die folgenden Schritte aus: DEWW 1. Besuchen Sie die Website www.hp.com/support. 2. Wählen Sie Ihr Land/Ihre Region aus. 3. Klicken Sie auf Treiber und Software. 4. Geben Sie den Produktnamen ein (HP OfficeJet Enterprise Color X555), und klicken Sie dann auf Suchen. Software- und Firmware-Aktualisierungen 63 64 Kapitel 5 Verwalten des Geräts DEWW 6 Lösen allgemeiner Probleme ● Wiederherstellen der werkseitigen Einstellungen ● Hilfesystem zum Bedienfeld ● Die Meldung „Patrone ist bald leer“ oder „Patrone ist fast leer“ erscheint auf dem Bedienfeld des Geräts ● Gerät zieht kein Papier oder Zufuhrprobleme ● Beseitigen von Papierstaus ● Verbesserung der Druckqualität ● Lösen von Problemen in drahtgebundenen Netzwerken Siehe auch: In den USA gehen Sie zu www.hp.com/support/ojcolorX555. Wenn Sie sich außerhalb der USA befinden, besuchen Sie www.hp.com/support. Wählen Sie Ihr Land/Ihre Region aus. Klicken Sie auf Fehlerbehebung. Geben Sie den Produktnamen ein, und klicken Sie auf Suchen. Die HP Kompletthilfe für Ihr Gerät beinhaltet die folgenden Informationen: DEWW ● Installieren und Konfigurieren ● Lernen und Verwenden ● Lösen von Problemen ● Herunterladen von Softwareaktualisierungen. ● Beitritt zu Support-Foren ● Suchen nach Garantie- und Zulassungsinformationen 65 Wiederherstellen der werkseitigen Einstellungen 1. Berühren Sie im Bedienfeld des Geräts auf dem Home-Bildschirm die Schaltfläche Administration. 2. Öffnen Sie die folgenden Menüs: 3. ● Allgemeine Einstellungen ● Wiederherstellen der Werkseinstellungen Eine Überprüfungsmeldung weist Sie darauf hin, dass das Zurücksetzen zu Datenverlust führen kann. Berühren Sie die Schaltfläche Zurücksetzen, um den Vorgang auszuführen. HINWEIS: 66 Das Produkt wird nach dem Zurücksetzen automatisch neu gestartet. Kapitel 6 Lösen allgemeiner Probleme DEWW Hilfesystem zum Bedienfeld Das Gerät verfügt über ein integriertes Hilfesystem, in dem die Verwendung der einzelnen Bildschirme erläutert wird. Berühren Sie zum Öffnen des Hilfesystems die Hilfe-Schaltfläche oben rechts auf dem Bildschirm. Bei einigen Bildschirmen wird ein globales Menü geöffnet, in dem Sie nach bestimmten Themen suchen können. Durchsuchen Sie die Menüstruktur mit Hilfe der Menüschaltflächen. Einige Hilfe-Bildschirme enthalten Animationen, die Sie Schritt für Schritt durch Vorgehensweisen wie das Beseitigen von Papierstaus führen. Bei Bildschirmen mit Einstellungen für einzelne Jobs wird ein Hilfethema angezeigt, in dem die Optionen für diesen Bildschirm erläutert werden. Wenn Sie eine Fehler- oder Warnmeldung erhalten, berühren Sie die Schaltfläche „Hilfe“ , um eine Meldung anzuzeigen, in der das Problem beschrieben wird. Die Meldung enthält außerdem Anleitungen, die zur Problemlösung beitragen. DEWW Hilfesystem zum Bedienfeld 67 Die Meldung „Patrone ist bald leer“ oder „Patrone ist fast leer“ erscheint auf dem Bedienfeld des Geräts Niedriger Füllstand Patrone: Das Gerät zeigt an, wenn eine Tintenpatrone zur Neige geht. Die tatsächlich verbleibende Gebrauchsdauer einer Tintenpatrone kann variieren. Besorgen Sie eine Ersatztonerpatrone für den Fall, dass der Drucker keine akzeptable Druckqualität mehr liefert. Die Tintenpatrone muss derzeit nicht ausgetauscht werden. Sehr niedriger Füllstand Patrone: Das Gerät zeigt an, wenn die Tintenpatrone fast leer ist. Die tatsächlich verbleibende Gebrauchsdauer einer Tintenpatrone kann variieren. Besorgen Sie eine Ersatztonerpatrone für den Fall, dass der Drucker keine akzeptable Druckqualität mehr liefert. Die Tintenpatrone muss zu diesem Zeitpunkt nur dann ersetzt werden, wenn die Druckqualität nachlässt. Sobald eine HP Tintenpatrone fast leer ist, erlischt die von HP gewährte Premiumschutz-Garantie für diese Tintenpatrone. Ändern der „Fast leer“-Einstellungen Sie können die Funktionsweise des Geräts bei sehr niedrigem Materialfüllstand ändern. Sie müssen diese Einstellungen nicht wiederherstellen, wenn Sie eine neue Tintenpatrone einsetzen. 1. Berühren Sie auf dem Bedienfeld des Geräts auf dem Home-Bildschirm die Schaltfläche Verbrauchsmaterial. 2. Öffnen Sie die folgenden Menüs: 3. ● Verbrauchsmaterial verwalten ● Verbrauchsmaterialeinstellungen ● Patrone Schwarz oder Farbpatronen ● „Fast leer“-Einstellungen Wählen Sie eine der folgenden Optionen aus: ● Wählen Sie die Option Stopp, wenn das Gerät zu drucken aufhören soll, wenn die Patrone den Schwellenwert Fast leer erreicht. ● Wählen Sie die Option Auffordern zum Fortfahren, wenn das Gerät zu drucken aufhören soll, wenn die Patrone den Schwellenwert Fast leer erreicht. Sie können die Aufforderung bestätigen oder die Patrone ersetzen, um mit dem Drucken fortzufahren. ● Wählen Sie die Option Fortsetzen aus, um eine Warnmeldung zu erhalten, wenn die Druckpatrone fast leer ist, der Druckvorgang jedoch ohne Benutzerinteraktion auch bei Einstellung Fast leer fortgesetzt werden soll. Dies kann eine unbefriedigende Druckqualität zur Folge haben. Für Geräte mit Faxfunktion Wenn die Option Stopp oder Auffordern zum Fortfahren eingestellt ist, werden Faxe nach dem Fortsetzen des Druckvorgangs eventuell nicht gedruckt, falls das Gerät während der Unterbrechung des Druckvorgangs mehr Faxe empfangen hat, als der Speicher aufnehmen konnte. Das Gerät kann Faxe ohne Unterbrechung drucken, wenn die Tintenpatrone fast leer ist, falls Sie die Option Fortsetzen für die Tonerpatrone auswählen. Die Druckqualität kann jedoch beeinträchtigt werden. 68 Kapitel 6 Lösen allgemeiner Probleme DEWW Materialbestell. DEWW Bestellen von Verbrauchsmaterial und Papier www.hp.com/go/suresupply Bestellen über Kundendienst- oder Serviceanbieter Wenden Sie sich an einen von HP autorisierten Kundendienstoder Serviceanbieter. Bestellen über den integrierten HP Webserver (EWS) Geben Sie in einem unterstützten Webbrowser auf Ihrem Computer im Feld für die Adresse/URL die IP-Adresse oder den Hostnamen des Geräts ein, um auf den Webserver zuzugreifen. Der integrierte HP Webserver enthält einen Link zur HP SureSupply-Website, auf der Optionen zum Kauf von HP Originalverbrauchsmaterial bereitgestellt werden. Die Meldung „Patrone ist bald leer“ oder „Patrone ist fast leer“ erscheint auf dem Bedienfeld des Geräts 69 Gerät zieht kein Papier oder Zufuhrprobleme ● Das Gerät zieht kein Papier ein ● Das Gerät zieht mehrere Blatt Papier ein. ● Am Vorlageneinzug treten Papierstaus auf, oder der Vorlageneinzug zieht das Papier schief oder mehrere Blätter gleichzeitig ein Das Gerät zieht kein Papier ein Wenn das Gerät kein Papier aus dem Fach einzieht, versuchen Sie folgende Lösungsansätze. 1. Öffnen Sie das Gerät, und entfernen Sie gegebenenfalls gestautes Papier. 2. Legen Sie Papier mit dem richtigen Format für Ihren Job in das Fach ein. 3. Stellen Sie sicher, dass das Papierformat und der Papiertyp am Gerätebedienfeld korrekt eingestellt sind. 4. Stellen Sie sicher, dass die Papierführungen im Fach korrekt für das Papierformat eingestellt sind. Passen Sie die Führungen dem entsprechenden Einzug im Fach an. 5. Überprüfen Sie auf dem Bedienfeld, ob das Gerät darauf wartet, dass Sie die Aufforderung zur manuellen Zufuhr des Papiers bestätigen. Legen Sie Papier ein, und setzen Sie den Vorgang fort. 6. Die Walzen über dem Fach sind möglicherweise verschmutzt. Reinigen Sie die Walzen mit einem mit warmem Wasser angefeuchteten fusselfreien Tuch. Das Gerät zieht mehrere Blatt Papier ein. Wenn das Gerät mehrere Blatt Papier aus dem Fach einzieht, versuchen Sie folgende Lösungsansätze. 1. Nehmen Sie den Papierstapel aus dem Fach, beugen Sie ihn, drehen Sie ihn um 180 Grad, und wenden Sie ihn. Fächern Sie nicht das Papier. Legen Sie den Papierstapel erneut in das Fach ein. 2. Verwenden Sie nur Papier, das den HP Spezifikationen für diesen Drucker entspricht. 3. Verwenden Sie Papier, das keine Knicke, Falten oder Schäden aufweist. Verwenden Sie gegebenenfalls Papier aus einem anderen Paket. 4. Vergewissern Sie sich, dass das Fach nicht zu voll ist. Wenn dies der Fall ist, nehmen Sie den gesamten Papierstapel aus dem Fach, richten Sie den Stapel aus, und legen Sie einen Teil des Papiers erneut in das Fach ein. 5. Stellen Sie sicher, dass die Papierführungen im Fach korrekt für das Papierformat eingestellt sind. Passen Sie die Führungen dem entsprechenden Einzug im Fach an. 6. Stellen Sie sicher, dass die Umgebung des Druckers den empfohlenen Spezifikationen entspricht. Am Vorlageneinzug treten Papierstaus auf, oder der Vorlageneinzug zieht das Papier schief oder mehrere Blätter gleichzeitig ein HINWEIS: 70 Diese Informationen beziehen sich nur auf MFP-Produkte. Kapitel 6 Lösen allgemeiner Probleme DEWW DEWW ● Möglicherweise befinden sich am Original Büroklammern oder Haftnotizen, die entfernt werden müssen. ● Vergewissern Sie sich, dass alle Walzen korrekt eingesetzt sind und die Walzenzugangsabdeckung im Vorlageneinzug geschlossen ist. ● Vergewissern Sie sich, dass die obere Abdeckung des Vorlageneinzugs geschlossen ist. ● Möglicherweise wurden die Vorlagen nicht richtig eingelegt. Richten Sie die Seiten gerade aus, und zentrieren Sie den Stapel mithilfe der Papierführungen. ● Die Papierführungen erfüllen nur dann ihren Zweck, wenn sie an den Seiten des Papierstapels anliegen. Vergewissern Sie sich, dass der Stapel gerade liegt und dass die Führungen an den Kanten anliegen. ● Das Zufuhrfach des Vorlageneinzugs oder das Ausgabefach enthält möglicherweise mehr Seiten als maximal zulässig. Stellen Sie sicher, dass der Papierstapel im Vorlagenfach nur bis zu den Führungen reicht, und nehmen Sie Seiten aus dem Ausgabefach. ● Vergewissern Sie sich, dass sich keine Papierreste, Heftklammern, Büroklammern oder andere Rückstände im Papierpfad befinden. ● Reinigen Sie die Vorlageneinzugswalzen und die Trennvorrichtung. Verwenden Sie einen Druckluftstrahler oder ein sauberes, fusselfreies und mit warmem Wasser angefeuchtetes Tuch. Werden die Vorlagen weiterhin fehlerhaft eingezogen, tauschen Sie die Walzen aus. ● Berühren Sie auf dem Bedienfeld des Geräts auf dem Home-Bildschirm die Schaltfläche Verbrauchsmaterial. Überprüfen Sie den Zustand des Vorlageneinzugskits, und ersetzen Sie es gegebenenfalls. Gerät zieht kein Papier oder Zufuhrprobleme 71 Beseitigen von Papierstaus Auto-Navigation zum Beseitigen von Papierstaus Die Auto-Navigationsfunktion unterstützt Sie beim Beseitigen von Staus, indem Ihnen schrittweise Anweisungen auf dem Bedienfeld angezeigt werden. Wenn Sie einen Schritt abgeschlossen haben, zeigt das Gerät Anweisungen für den nächsten Schritt an, bis alle Schritte des Vorgangs abgeschlossen sind. Häufige oder wiederholt auftretende Papierstaus? Um die Anzahl Papierstaus zu vermeiden, führen Sie folgende Vorgänge aus. 72 1. Verwenden Sie nur Papier, das den HP Spezifikationen für diesen Drucker entspricht. 2. Verwenden Sie Papier, das keine Knicke, Falten oder Schäden aufweist. Verwenden Sie gegebenenfalls Papier aus einem anderen Paket. 3. Verwenden Sie kein Papier, das bereits bedruckt oder kopiert wurde. 4. Vergewissern Sie sich, dass das Fach nicht zu voll ist. Wenn dies der Fall ist, nehmen Sie den gesamten Papierstapel aus dem Fach, richten Sie den Stapel aus, und legen Sie einen Teil des Papiers erneut in das Fach ein. 5. Stellen Sie sicher, dass die Papierführungen im Fach auf das Format des Papiers ausgerichtet sind. Stellen Sie die Papierführungen so ein, dass sie den Papierstapel leicht berühren. Das Papier darf sich nicht verbiegen. 6. Stellen Sie sicher, dass das Fach vollständig in das Gerät eingeführt wurde. 7. Wenn Sie auf schwerem, geprägtem oder perforiertem Papier drucken, verwenden Sie die Funktion zur manuellen Zufuhr, und führen Sie die Blätter einzeln ein. 8. Berühren Sie im Bedienfeld des Geräts auf dem Home-Bildschirm die Schaltfläche Fächer. Vergewissern Sie sich, dass das Fach für den Papiertyp und das Papierformat korrekt konfiguriert sind. 9. Stellen Sie sicher, dass die Umgebung des Druckers den empfohlenen Spezifikationen entspricht. Kapitel 6 Lösen allgemeiner Probleme DEWW Beheben von Staus im Ausgabefach 1. Suchen Sie im Bereich des Ausgabefachs nach eingeklemmtem Papier. 2. Ziehen Sie das sichtbare Papier heraus. HINWEIS: Wenn das Blatt reißt, müssen Sie alle verbleibenden Teile entfernen, bevor Sie das Drucken fortsetzen. 3. Öffnen und schließen Sie die linke Klappe, um die Meldung zu löschen. DEWW Beseitigen von Papierstaus 73 Beseitigen von Papierstaus in Fach 1 (Mehrzweckfach) 1. Ziehen Sie das festgeklemmte Blatt aus Fach 1, wenn es sichtbar und in Fach 1 zugänglich ist. HINWEIS: Wenn ein Blatt reißt, müssen Sie alle verbleibenden Teile entfernen, bevor Sie das Drucken fortsetzen. 74 2. Sie können das eingeklemmte Blatt möglicherweise auch herausziehen, indem Sie Fach 2 entfernen und das festgeklemmte Blatt nach rechts und dann aus dem Produkt ziehen. 3. Öffnen Sie die linke Klappe, damit das festgeklemmte Blatt erreichbar ist, wenn es in Fach 1 nicht sichtbar oder zugänglich ist. Kapitel 6 Lösen allgemeiner Probleme DEWW 4. Entfernen Sie die Tintenauffangeinheit, wenn das Papier immer noch nicht sichtbar oder zugänglich ist, indem Sie sie mit beiden Händen herausziehen. Legen Sie die Einheit aufrecht auf einem Stück Papier zur Seite, um Tintenkleckse zu vermeiden. ACHTUNG: Achten Sie beim Herausziehen der Tintenauffangeinheit darauf, dass Sie die schwarze Walze nicht direkt berühren, damit keine Tinte auf Ihre Haut oder Kleidung gelangt. 5. Drücken Sie den grünen Hebel nach unten, um die Rolleneinheit abzusenken, damit der Drucker versucht, das Blatt durch den Druckbereich zu führen. Eventuell müssen Sie das Blatt vorsichtig ziehen, wenn es nicht von selbst ausgegeben wird. Entnehmen Sie das Blatt. 6. Drücken Sie den grünen Hebel nach oben, um die Rolleneinheit wieder in Betriebsposition zu bringen. DEWW Beseitigen von Papierstaus 75 76 7. Setzen Sie die Tintenauffangeinheit wieder ein. 8. Schließen Sie die linke Klappe. Kapitel 6 Lösen allgemeiner Probleme DEWW Beheben von Papierstaus im Bereich der linken Klappe 1. Öffnen Sie die linke Klappe. 2. Ziehen Sie sichtbares Papier vorsichtig aus den Walzen und dem Ausgabebereich heraus. HINWEIS: Wenn das Blatt reißt, müssen Sie alle verbleibenden Teile entfernen, bevor Sie das Drucken fortsetzen. Entfernen Sie die Papierreste auf keinen Fall mit einem scharfen Gegenstand. 3. Schließen Sie die linke Klappe. DEWW Beseitigen von Papierstaus 77 Beheben von Papierstaus im Bereich der Tintenauffangeinheit. 1. Öffnen Sie die linke Klappe. 2. Wenn Sie die Unterkante des Blatts sehen können, ziehen Sie das Blatt heraus. 3. Entfernen Sie die Tintenauffangeinheit, wenn das Papier nicht sichtbar oder zugänglich ist, indem Sie sie mit beiden Händen herausziehen. Legen Sie die Einheit aufrecht auf einem Stück Papier zur Seite, um Tintenkleckse zu vermeiden. ACHTUNG: Achten Sie beim Herausziehen der Tintenauffangeinheit darauf, dass Sie die schwarze Walze nicht direkt berühren, damit keine Tinte auf Ihre Haut oder Kleidung gelangt. 78 Kapitel 6 Lösen allgemeiner Probleme DEWW 4. Drücken Sie den grünen Hebel nach unten, um die Rolleneinheit abzusenken, damit der Drucker versucht, das Blatt durch den Druckbereich zu führen. Eventuell müssen Sie das Blatt vorsichtig ziehen, wenn es nicht von selbst ausgegeben wird. Entnehmen Sie das Blatt. 5. Drücken Sie den grünen Hebel nach oben, um die Rolleneinheit wieder in Betriebsposition zu bringen. DEWW Beseitigen von Papierstaus 79 80 6. Setzen Sie die Tintenauffangeinheit wieder ein. 7. Schließen Sie die linke Klappe. Kapitel 6 Lösen allgemeiner Probleme DEWW Beseitigen von Staus in Fach 2 1. Öffnen Sie Fach 2, indem Sie es herausziehen und die Verriegelung des Fachs hinten links entriegeln. 2. Entnehmen Sie das eingeklemmte Blatt, indem Sie es nach rechts und dann aus dem Produkt ziehen. 3. Schließen Sie Fach 2. HINWEIS: Zum Schließen des Fachs drücken Sie in die Mitte oder mit gleichmäßigem Druck auf beide Seiten. Achten Sie darauf, dass Sie nicht nur auf eine Seite drücken. DEWW Beseitigen von Papierstaus 81 Beseitigen von Staus im optionalen Fach 3 1. Öffnen Sie Fach 3. 3 2. Entnehmen Sie das eingeklemmte Blatt, indem Sie es nach rechts und dann aus dem Produkt ziehen. 3 82 Kapitel 6 Lösen allgemeiner Probleme DEWW 3. Versuchen Sie, den Papierstau über die linke untere Klappe zu beseitigen, wenn der Papierstau am Fach nicht beseitigt werden kann. 4. Schließen Sie Fach 3. HINWEIS: Zum Schließen des Fachs drücken Sie in die Mitte oder mit gleichmäßigem Druck auf beide Seiten. Achten Sie darauf, dass Sie nicht nur auf eine Seite drücken. 3 DEWW Beseitigen von Papierstaus 83 Verbesserung der Druckqualität Wenn beim Gerät Druckqualitätsprobleme auftreten, versuchen Sie folgende Lösungen in der angegebenen Reihenfolge, um das Problem zu beheben. ● Drucken von einem anderen Softwareprogramm ● Prüfen der Papiersorte für den Druckauftrag ● Überprüfen des Status der Patrone ● Reinigen des Produkts ● Visuelle Prüfung der Tintenpatrone ● Überprüfen des Papiers und der Druckumgebung ● Kalibrieren des Geräts zur Ausrichtung der Farben ● Überprüfen der anderen Einstellungen für den Druckjob ● Verwenden eines anderen Druckertreibers Drucken von einem anderen Softwareprogramm Versuchen Sie, von einem anderen Softwareprogramm aus zu drucken. Wenn die Seite richtig gedruckt wird, ist das Problem auf das verwendete Softwareprogramm zurückzuführen. Prüfen der Papiersorte für den Druckauftrag Überprüfen Sie die Einstellung für den Papiertyp, wenn Sie aus einem Softwareprogramm drucken und die gedruckten Seiten Verschmierungen, verschwommene oder dunkle Druckbereiche, gewelltes Papier, verteilte Tintenspritzer oder kleine Bereiche mit fehlender Tinte aufweisen. Überprüfen der Papiersorteneinstellung (Windows) 1. Wählen Sie im Softwareprogramm die Option Drucken aus. 2. Wählen Sie das Gerät aus, und klicken Sie auf Eigenschaften oder Voreinstellungen. 3. Klicken Sie auf die Registerkarte Papier/Qualität. 4. Klicken Sie in der Dropdownliste Papiersorte auf Sonstige.... 5. Erweitern Sie unter Papiersorte die Optionen. 6. Erweitern Sie die Kategorie der Papiersorten, die am besten zum gewünschten Papier passt. 7. Wählen Sie die Option für die gewünschte Papiersorte aus, und klicken Sie auf OK. 8. Klicken Sie auf die Schaltfläche OK, um das Dialogfeld Dokumenteigenschaften zu schließen. Klicken Sie im Dialogfeld Drucken auf OK, um den Druckauftrag zu drucken. Überprüfen der Papiersorteneinstellung (Mac OS X) 84 1. Klicken Sie auf das Menü Datei und dann auf Drucken. 2. Wählen Sie das Gerät im Menü Drucker aus. Kapitel 6 Lösen allgemeiner Probleme DEWW 3. Der Druckertreiber zeigt standardmäßig das Menü Kopien & Seiten an. Öffnen Sie die Dropdown-Liste der Menüs und dann das Menü Fertigstellung. 4. Wählen Sie in der Dropdown-Liste Medientyp einen Typ aus. 5. Klicken Sie auf die Schaltfläche Drucken. Überprüfen des Status der Patrone Gehen Sie wie folgt vor, um die restliche geschätzte Gebrauchsdauer zu überprüfen, wenn sich auf den gedruckten Seiten kleine Bereiche ohne Druck bzw. mit Streifen oder Balken befinden. 1. Berühren Sie auf dem Bedienfeld des Geräts auf dem Home-Bildschirm die Schaltfläche Verbrauchsmaterial. 2. Der Status aller Verbrauchsmaterialien wird auf dem Bildschirm aufgelistet. 3. Berühren Sie die Schaltfläche Verbrauchsmaterial verwalten, um einen Bericht über den Status aller Verbrauchsmaterialien, einschließlich der Nummer der HP Originalteile, zu drucken oder anzuzeigen. Berühren Sie die Schaltfläche Verbrauchsmaterialstatus und anschließend entweder Drucken oder Anzeigen. 4. Überprüfen Sie den Prozentsatz für die Resttonermenge der Patronen und ggf. den Status anderer austauschbarer Wartungsteile. Die Druckqualität kann durch die Verwendung einer Tintenpatrone, die das Ende ihrer geschätzten Gebrauchsdauer erreicht hat, beeinträchtigt werden. Die Seite für das Gerät zeigt an, wenn der Füllstand von Verbrauchsmaterial sehr niedrig ist. Wenn das HP Verbrauchsmaterial fast verbraucht ist, erlischt die Gewährleistung mit Premiumschutz von HP. Die Tintenpatrone muss zu diesem Zeitpunkt nur dann ersetzt werden, wenn die Druckqualität nachlässt. Besorgen Sie eine Ersatztonerpatrone für den Fall, dass der Drucker keine akzeptable Druckqualität mehr liefert. Wenn Sie feststellen, dass Sie die Tintenpatrone und andere austauschbaren Wartungsteile ersetzen müssen, werden die Teilenummern der HP Originalteile auf der Statusseite angezeigt. 5. Prüfen Sie, ob Sie eine Originalpatrone von HP verwenden. Auf einer HP Originaltintenpatrone befindet sich der Aufdruck „HP“ oder „Hewlett-Packard“ oder das HP Logo. Weitere Informationen zum Erkennen von HP Patronen finden Sie auf der Website www.hp.com/support. Wählen Sie Ihr Land/Ihre Region aus. Klicken Sie auf Fehlerbehebung. Geben Sie den Produktnamen ein, und klicken Sie auf Suchen. Hewlett-Packard empfiehlt, kein Verbrauchsmaterial von Fremdherstellern zu verwenden. Dabei spielt es keine Rolle, ob es sich dabei um neues oder um überarbeitetes Material handelt. Da es sich bei diesen Geräten nicht um HP Produkte handelt, hat HP keinen Einfluss auf deren Beschaffenheit oder Qualität. Wenn Sie eine nachgefüllte oder überholte Tintenpatrone verwenden und mit der Druckqualität nicht zufrieden sind, verwenden Sie stattdessen eine Originaltintenpatrone von HP. Reinigen des Produkts Drucken einer Reinigungsseite Drucken Sie eine Reinigungsseite, um Staub und Schmutzreste aus dem Papierpfad zu entfernen, wenn eines der folgenden Probleme auftritt: DEWW Verbesserung der Druckqualität 85 ● Tintenflecken befinden sich auf den gedruckten Seiten. ● Wiederholte Fehler erscheinen auf den gedruckten Seiten. Diese Reinigungsseite kann wie nachfolgend beschrieben gedruckt werden. 1. Berühren Sie auf dem Bedienfeld des Geräts auf dem Home-Bildschirm die Schaltfläche Gerätewartung. 2. Berühren Sie Kalibrierung/Reinigung und anschließend Reinigungsseite drucken, um die Seite zu drucken. 3. Der Reinigungsvorgang kann einige Minuten dauern. Entsorgen Sie nach Abschluss die gedruckte Seite. Druckkopf reinigen 1. Berühren Sie auf dem Bedienfeld des Geräts auf dem Home-Bildschirm die Schaltfläche Gerätewartung. 2. Wählen Sie Kalibrierung/Reinigung. 3. Berühren Sie Druckkopf reinigen. Beheben von Druckerschwärze 1. Berühren Sie auf dem Bedienfeld des Geräts auf dem Home-Bildschirm die Schaltfläche Gerätewartung. 2. Wählen Sie Kalibrierung/Reinigung. 3. Berühren Sie Druckerschwärze beheben. Visuelle Prüfung der Tintenpatrone 1. Entnehmen Sie die Tintenpatrone aus dem Produkt, und vergewissern Sie sich, dass der Patronenpfad nicht verschmutzt ist. 2. Überprüfen Sie die Metallkontakte der Tintenpatrone. ACHTUNG: Achten Sie darauf, dass Sie die Metallkontakte am Rand der Tintenpatrone nicht berühren. Fingerabdrücke auf den Metallkontakten können die Druckqualität beeinträchtigen. C 980 86 Kapitel 6 Lösen allgemeiner Probleme DEWW 3. Wenn Sie Kratzer oder andere Schäden an den Metallkontakten erkennen, tauschen Sie die Tintenpatrone aus. 4. Drücken Sie die Patrone wieder vorsichtig an ihren Platz, bis sie einrastet, wenn die Metallkontakte nicht beschädigt sind. Drucken Sie einige Seiten, um festzustellen, ob das Problem gelöst wurde. Überprüfen des Papiers und der Druckumgebung Schritt 1: Verwenden von Papier, das den HP Spezifikationen entspricht Bestimmte Probleme mit der Druckqualität ergeben sich aus der Verwendung von Papier, das nicht den Spezifikationen von HP entspricht. ● Verwenden Sie ausschließlich Papiersorten und Papiergewichte, die von diesem Gerät unterstützt werden. ● Verwenden Sie Papier von guter Qualität, das keine Einschnitte, Ritzen, Risse, Flecken, lose Partikel, Staubteilchen, Falten, Perforationen, Heftklammern und eingerollte oder geknickte Ecken aufweist. ● Verwenden Sie kein Papier, das bereits bedruckt wurde. ● Verwenden Sie kein Papier mit metallischen Materialien wie Glitter. ● Verwenden Sie für Laserdrucker geeignetes Papier. Verwenden Sie kein Papier, das nur für Tintenstrahldrucker geeignet ist. ● Verwenden Sie kein Papier, das zu rau ist. Glatteres Papier führt im Allgemeinen zu einer besseren Druckqualität. Schritt 2: Überprüfen der Umgebung Die Umgebung kann sich direkt auf die Druckqualität auswirken und ist häufig Ursache für Probleme mit der Druckqualität oder der Papierzufuhr. Sie haben folgende Möglichkeiten: ● Stellen Sie das Gerät nicht an einem zugigen Standort auf, wie z. B. in der Nähe von offenen Fenstern und Türen oder Klimaanlagegebläsen. ● Stellen Sie sicher, dass das Gerät keinen Temperatur- und Luftfeuchtigkeitswerten ausgesetzt ist, die außerhalb der Produktspezifikationen liegen. ● Stellen Sie das Gerät nicht in einem beengten Raum, wie z. B. einem Schrank, auf. ● Stellen Sie das Gerät auf eine stabile, gerade Fläche. ● Entfernen Sie Gegenstände, die die Lüftungsschlitze des Geräts verdecken. Das Gerät erfordert eine ungehinderte Luftströmung an allen Seiten, einschließlich der Oberseite. ● Schützen Sie das Gerät vor Schmutz, Staub, Dampf, Fettpartikeln und anderen Stoffen, die über die Luft übertragen werden und sich im Produkt ablagern können. Schritt 3: Einstellen der Ausrichtung einzelner Fächer Gehen Sie folgendermaßen vor, wenn Text oder Bilder beim Drucken aus bestimmten Fächern nicht korrekt auf der gedruckten Seite zentriert oder ausgerichtet sind. DEWW 1. Berühren Sie im Bedienfeld des Geräts auf dem Home-Bildschirm die Schaltfläche Administration. 2. Öffnen Sie die folgenden Menüs: Verbesserung der Druckqualität 87 ● Allgemeine Einstellungen ● Druckqualität ● Bildausrichtung 3. Wählen Sie das Fach aus, das Sie anpassen möchten. 4. Berühren Sie die Schaltfläche Testseite drucken, und befolgen Sie die Anweisungen auf dem Ausdruck. 5. Berühren Sie die Schaltfläche Testseite drucken, um die Ergebnisse zu prüfen. Nehmen Sie bei Bedarf ggf. weitere Anpassungen vor. 6. Wenn Sie mit den Ergebnissen zufrieden sind, berühren Sie die Schaltfläche Speichern, um die neuen Einstellungen zu speichern. Kalibrieren des Geräts zur Ausrichtung der Farben Durch die Kalibrierung des Geräts wird die Druckqualität optimiert. Gehen Sie folgendermaßen vor, um Druckqualitätsprobleme wie falsch ausgerichtete Farben, farbige Schatten, verschwommene Grafiken oder andere zu lösen. 1. Berühren Sie auf dem Bedienfeld des Geräts auf dem Home-Bildschirm die Schaltfläche Gerätewartung. 2. Öffnen Sie die folgenden Menüs: 3. ● Kalibrierung/Reinigung ● Vollständige Kalibrierung Berühren Sie die Schaltfläche Start, um den Kalibrierungsvorgang zu starten. Die Meldung Calibrating (Kalibrierung) wird auf dem Bedienfeld des Geräts angezeigt. Der Kalibriervorgang dauert ein paar Minuten. Schalten Sie den Drucker erst aus, nachdem die Kalibrierseite vollständig gedruckt wurde. 4. Warten Sie, bis das Gerät kalibriert ist und starten Sie dann einen weiteren Druckversuch. Überprüfen der anderen Einstellungen für den Druckjob Gehen Sie beim Drucken aus einem Softwareprogramm folgendermaßen vor, um das Problem durch Anpassen weiterer Drucktreibereinstellungen zu beheben. Anpassen der Farbeinstellungen (Windows) Gehen Sie folgendermaßen vor, wenn die Farben auf der gedruckten Seite nicht mit denen auf dem Computerbildschirm übereinstimmen oder nicht zufriedenstellend sind. Ändern des Farbmotivs 88 1. Wählen Sie im Softwareprogramm die Option Drucken aus. 2. Wählen Sie das Gerät aus, und klicken Sie auf Eigenschaften oder Voreinstellungen. 3. Klicken Sie auf die Registerkarte Farbe. 4. Klicken Sie auf das Kontrollkästchen HP EasyColor, um die Markierung aufzuheben. Kapitel 6 Lösen allgemeiner Probleme DEWW 5. 6. Wählen Sie in der Dropdown-Liste Farbmotive ein Farbmotiv aus. ● Standard (sRGB): Mit diesem Motiv wird der Drucker angewiesen, RGB-Daten im RAW-Format des Geräts auszugeben. Die Farben können im Softwareprogramm oder im Betriebssystem zur korrekten Anzeige eingestellt werden. ● Leuchtend (sRGB): Das Gerät erhöht die Farbsättigung in den mittleren Tönen. Dieses Motiv sollten Sie zum Drucken von Geschäftsgrafiken verwenden. ● Foto (sRGB): Das Gerät interpretiert RGB-Farben so, als würden sie als Fotografien in einer kleinen digitalen Dunkelkammer gedruckt. Die Farben werden kräftiger bzw. mit stärkerer Sättigung dargestellt als beim Standardmotiv (sRBG). Dieses Motiv sollten Sie zum Drucken von Fotos verwenden. ● Foto (Adobe RGB 1998): Dieses Motiv ist zum Drucken digitaler Fotos geeignet, die statt sRGB das AdobeRGB-Farbspektrum verwenden. Deaktivieren Sie die Farbverwaltung im Softwareprogramm, wenn Sie dieses Motiv verwenden. ● Keine: Es wird kein Farbmotiv verwendet. ● Benutzerdefiniertes Profil: Mit dieser Option können Sie anhand eines benutzerdefinierten Eingabeprofils die Farbausgabe präzise steuern, um so beispielsweise ein bestimmtes HP LaserJet Gerät zu emulieren. Benutzerdefinierte Profile können unter www.hp.com heruntergeladen werden. Klicken Sie auf die Schaltfläche OK, um das Dialogfeld Dokumenteigenschaften zu schließen. Klicken Sie im Dialogfeld Drucken auf OK, um den Druckauftrag zu drucken. Ändern der Farboptionen 1. Wählen Sie im Softwareprogramm die Option Drucken aus. 2. Wählen Sie das Gerät aus, und klicken Sie auf Eigenschaften oder Voreinstellungen. 3. Klicken Sie auf die Registerkarte Farbe. 4. Klicken Sie auf das Kontrollkästchen HP EasyColor, um die Markierung aufzuheben. 5. Klicken Sie auf die Einstellung Automatic (Automatisch) oder Manual (Manuell). ● Einstellung Automatic (Automatisch): Diese Einstellung ist für die meisten Farbdruckjobs geeignet. ● Einstellung Manual (Manuell): Mit dieser Einstellung können Sie die Farbeinstellungen unabhängig von anderen Einstellungen anpassen. Klicken Sie auf Einstellungen, um das Fenster für die manuelle Farbanpassung zu öffnen. HINWEIS: Manuelle Anpassungen der Farbeinstellungen können sich auf die Druckergebnisse auswirken. HP empfiehlt, dass diese Einstellungen nur von Farbgrafikexperten geändert werden. DEWW 6. Klicken Sie auf die Option Print in Grayscale (In Graustufen drucken), um ein Farbdokument in Schwarzweiß oder in Grautönen zu drucken. Verwenden Sie diese Option, um Farbdokumente zum Fotokopieren oder Faxen zu drucken. 7. Klicken Sie auf die Schaltfläche OK, um das Dialogfeld Dokumenteigenschaften zu schließen. Klicken Sie im Dialogfeld Drucken auf OK, um den Druckauftrag zu drucken. Verbesserung der Druckqualität 89 Verwenden eines anderen Druckertreibers Möglicherweise benötigen Sie einen anderen Druckertreiber, wenn Sie von einem Softwareprogramm drucken und auf Ihren gedruckten Seiten unerwartete Linien in den Grafiken erscheinen, Text oder Bilder fehlen, die Formatierung nicht korrekt ist oder Schriftarten ersetzt wurden. Laden Sie einen der folgenden Treiber von der HP Website herunter. In den USA gehen Sie zu www.hp.com/ support/ojcolorX555. Außerhalb der USA gehen Sie zu www.hp.com/support. Wählen Sie Ihr Land/Ihre Region aus. Klicken Sie auf Download Drivers & Software (Treiber und Software herunterladen). Geben Sie den Produktnamen ein, und klicken Sie dann auf Suchen. HP PCL 6-Treiber HP UPD PS-Treiber HP UPD PCL 5 HP UPD PCL 6 90 Kapitel 6 Lösen allgemeiner Probleme ● Als Standardtreiber auf der Produkt-CD-ROM vorhanden. Dieser Treiber wird automatisch installiert, wenn Sie nicht explizit einen anderen Treiber auswählen. ● Empfohlen für alle Windows-Umgebungen ● Bietet für die meisten Benutzer die bestmögliche Geschwindigkeit, Druckqualität und Unterstützung von Druckerfunktionen ● Optimale Integration mit der Windows-GDI (Graphic Device Interface) für höchste Druckgeschwindigkeit in Windows-Umgebungen ● Möglicherweise nicht vollständig mit Drittanbieter- und kundenspezifischen Softwareprogrammen kompatibel, die auf der Basis von PCL5 funktionieren ● Empfohlen für das Drucken in Adobe®-Programmen oder anderen grafikintensiven Anwendungen ● Unterstützt das Drucken über Postscript-Emulation und Postscript FlashSchriftarten ● Für allgemeine Bürodruckaufgaben in Windows-Umgebungen empfohlen ● Kompatibel mit früheren PCL-Versionen und älteren HP LaserJet-Geräten ● Beste Wahl für das Drucken in Verbindung mit Drittanbieter- oder kundenspezifischen Softwareprogrammen ● Die beste Wahl für das Drucken in kombinierten Umgebungen (UNIX, Linux, Mainframe), in denen das Gerät auf PCL 5 eingestellt sein muss ● Für den Einsatz in Unternehmensumgebungen auf Windows-Basis ausgelegt und ermöglicht die Verwendung eines einzigen Treibers für verschiedene Gerätemodelle ● Bevorzugte Verwendung beim Drucken auf unterschiedlichen Gerätemodellen von einem mobilen Windows-Computer aus ● Empfohlen für das Drucken in allen Windows-Umgebungen ● Bietet den meisten Benutzern allgemein die beste Geschwindigkeit, Druckqualität und Unterstützung für Druckerfunktionen ● Wurde entwickelt, um zusammen mit der Windows Graphic Device Interface (GDI) die höchste Geschwindigkeit in Windows-Umgebungen bereitzustellen ● Möglicherweise nicht vollständig mit Drittanbieter- und kundenspezifischen Softwareprogrammen kompatibel, die auf der Basis von PCL5 funktionieren DEWW Lösen von Problemen in drahtgebundenen Netzwerken Überprüfen Sie die folgenden Elemente, um sicherzustellen, dass das Gerät mit dem Netzwerk kommuniziert. Drucken Sie zu Beginn eine Konfigurationsseite über das Bedienfeld, und ermitteln Sie die IP-Adresse des Geräts, die auf dieser Seite angegeben ist. ● Unzureichende physische Verbindung ● Der Computer verwendet die falsche IP-Adresse für das Gerät ● Der Computer kann nicht mit dem Gerät kommunizieren ● Das Gerät verwendet falsche Verbindungs- oder Duplexeinstellungen für das Netzwerk ● Neue Softwareprogramme können Kompatibilitätsprobleme verursachen ● Ihr Computer oder Ihre Arbeitsstation sind möglicherweise nicht richtig eingerichtet ● Das Gerät ist deaktiviert, oder die Netzwerkeinstellungen sind falsch HINWEIS: HP unterstützt keine Peer-to-Peer-Netzwerke, da es sich dabei um eine Funktion der MicrosoftBetriebssysteme und nicht der HP Druckertreiber handelt. Weitere Informationen erhalten Sie von Microsoft unter www.microsoft.com. Unzureichende physische Verbindung 1. Vergewissern Sie sich, dass das Gerät mit dem richtigen Netzwerkanschluss verbunden ist. Stellen Sie sicher, dass das Kabel die richtige Länge hat. 2. Vergewissern Sie sich, dass die Kabelverbindungen sicher sind. 3. Überprüfen Sie die Netzwerkanschlüsse auf der Rückseite des Geräts. Vergewissern Sie sich, dass die gelbe Aktivitäts-LED und die grüne Verbindungs-LED auch leuchten. 4. Wenn das Problem weiterhin besteht, verwenden Sie ein anderes Kabel oder einen anderen Anschluss am Hub. Der Computer verwendet die falsche IP-Adresse für das Gerät 1. Öffnen Sie die Druckereigenschaften, und klicken Sie auf die Registerkarte Anschlüsse. Stellen Sie sicher, dass die aktuelle IP-Adresse für das Gerät ausgewählt ist. Die IP-Adresse des Geräts wird auf der Konfigurationsseite angezeigt. 2. Wenn Sie das Gerät über den HP Standard-TCP/IP-Port installiert haben, aktivieren Sie das Kontrollkästchen Immer auf diesem Drucker drucken, auch wenn sich seine IP-Adresse ändert. 3. Wenn Sie das Gerät über einen Standard-TCP/IP-Port von Microsoft angeschlossen haben, verwenden Sie statt der IP-Adresse den Hostnamen. 4. Wenn die IP-Adresse korrekt ist, löschen Sie das Gerät und fügen es dann erneut hinzu. Der Computer kann nicht mit dem Gerät kommunizieren 1. DEWW Testen Sie die Netzwerkverbindung, indem Sie einen Ping-Befehl ausführen. Lösen von Problemen in drahtgebundenen Netzwerken 91 a. Öffnen Sie eine Befehlszeile auf Ihrem Computer: Klicken Sie unter Windows auf Start und danach auf Ausführen. Geben Sie den Befehl cmd ein, und drücken Sie danach die Eingabetaste. b. Geben Sie Ping und anschließend die IP-Adresse Ihres Geräts ein. Öffnen Sie unter Mac OS X das Netzwerkdienstprogramm, und geben Sie im entsprechenden Feld des Fensters Ping die IP-Adresse ein. c. 2. Wenn im Fenster Rückmeldungen angezeigt werden, ist das Netzwerk funktionsfähig. Wenn der Ping-Befehl fehlgeschlagen ist, überprüfen Sie, ob die Netzwerk-Hubs aktiv sind. Überprüfen Sie anschließend, ob die Netzwerkeinstellungen, das Gerät und der Computer für dasselbe Netzwerk konfiguriert sind. Das Gerät verwendet falsche Verbindungs- oder Duplexeinstellungen für das Netzwerk Hewlett-Packard empfiehlt, den automatischen Modus (Standardeinstellung) für diese Einstellungen beizubehalten. Wenn Sie diese Einstellungen ändern, müssen Sie sie ebenfalls für Ihr Netzwerk ändern. Neue Softwareprogramme können Kompatibilitätsprobleme verursachen Vergewissern Sie sich, dass die neuen Softwareanwendungen richtig installiert wurden und den richtigen Druckertreiber verwenden. Ihr Computer oder Ihre Arbeitsstation sind möglicherweise nicht richtig eingerichtet 1. Überprüfen Sie die Einstellungen für die Netzwerktreiber, die Druckertreiber und die Netzwerkumleitung. 2. Vergewissern Sie sich, dass das Betriebssystem richtig konfiguriert wurde. Das Gerät ist deaktiviert, oder die Netzwerkeinstellungen sind falsch 92 1. Sehen Sie sich die Konfigurationsseite an, um den Status des Netzwerkprotokolls zu prüfen. Aktivieren Sie das Protokoll, falls erforderlich. 2. Konfigurieren Sie bei Bedarf die Netzwerkeinstellungen erneut. Kapitel 6 Lösen allgemeiner Probleme DEWW Beidseitiges Drucken manuell, Windows 29 Bereitschaft-Schaltfläche Position 7 Bestellen Verbrauchsmaterial und Zubehör 20 Zubehör 20 Betriebssysteme Unterstützte 2 Bonjour Ermittlung 47 Browseranforderungen Integrierter HP Webserver Index A Abdeckungen Position 4 Abmeldung-Schaltfläche Position 7 AirPrint 40 Aktualisieren-Schaltfläche Position 7 Allgemeine Konfiguration Integrierter HP Webserver Anmeldung Bedienfeld 61 Anmeldung-Schaltfläche Position 7 Anschlüsse Position 6 Ausgabefach Position 4 Stau, beseitigen 73 Austauschen Tintenpatrone 21 B Bedienfeld Hilfe 67 Position 4, 7 Beidseitiger Druck Einstellungen (Windows) Mac 32 Windows 29 49 28 Einstellungen werkseitige wiederherstellen 66 Einstellungen für das digitale Senden Integrierter HP Webserver 50 Energieverbrauch, Optimieren 59 Ethernet (RJ-45) Position 6 Etiketten Drucken (Windows) 31 Explorer, unterstützte Versionen Integrierter HP Webserver 47 47 D Datei hochladen, Mac 57 Direktdruck über USB 41 Doppelseitiges Drucken Mac 32 Windows 29 Druckeinstellungen Integrierter HP Webserver 49 Drucken Gespeicherte Jobs 36 Von USB-Speicherzubehör 41 Drucken auf beiden Seiten Einstellungen (Windows) 28 Drucken über Nahfeldkommunikation 38 Druckerschwärze Reinigen 86 Druckkopf Reinigen 86 Duplexdruck Mac 32 Manuell (Mac) 32 Manuell (Windows) 29 Duplexdruck (beidseitig) Einstellungen (Windows) 28 Duplexdruck (doppelseitiges Drucken) Windows 29 E Ein-/Aus-Taste Position 4 Einlegen von Papier Zufuhrfach 16 F Fach, Ausgabe Papierstaus beheben 73 Fach 1 Position 5 Staus, beseitigen 74 Fach 2 Position 4 Staus, beseitigen 81, 82 Fach 3 Teilenummer 20 Fächer Im Lieferumfang enthalten 2 Kapazität 2 konfigurieren 14 Position 4 Fächer, Ausgabe Position 4 Farben kalibrieren 88 Farbmotiv Ändern (Windows) 88 Farboptionen Ändern (Windows) 88 Faxeinstellungen Integrierter HP Webserver 51 Fehlerbehebung drahtgebundenes Netzwerk 91 Netzwerkprobleme 91 Staus 72 Fehlerberhebung Probleme beim Papiereinzug 70 Festplatten verschlüsselt 62 Firmware aktualisieren, Mac 57 G Gateway, Festlegen der Standardeinstellung 45 Geschwindigkeit, Optimieren 59 Gespeicherte Jobs Drucken 36 Erstellen (Mac) 35 Erstellen (Windows) 34 Löschen 37 H Hardware-Integrationsfach (Hardware Integration Pocket, HIP) Position 4 Haupt-PCA Position 5 High-Speed-USB-2.0Druckeranschluss Position 6 Hilfe, Bedienfeld 67 Hilfe-Schaltfläche Position 7 HIP (Hardware-Integrationsfach) Position 4 Home-Schaltfläche Position 7 HP Dienstprogramm 56 HP Dienstprogramm, Mac 56 HP Dienstprogramm für Mac Bonjour 56 Funktionen 56 HP ePrint 39 HP ePrint-Software 40 HP Web Jetadmin 58 HP Web-Services Aktivieren 53 HP Wireless Direct Printing 38 I Informationsseiten Integrierter HP Webserver 48 Integrierter HP Webserver Allgemeine Konfiguration 49 Druckeinstellungen 49 Einstellungen für das digitale Senden 50 Faxeinstellungen 51 Funktionen 47 Gerätenamen ändern 44 HP Web-Services 53 Informationsseiten 48 Kopiereinstellungen 49 Netzwerkeinstellungen 53 Netzwerkeinstellungen ändern 44 öffnen 44 Scaneinstellungen 50 Sicherheitseinstellungen 52 Tools zur Fehlerbehebung 52 weitere Linkliste 55 Integrierter HP Webserver (EWS) Netzwerkverbindung 47 Integrierter Webserver Funktionen 47 Gerätenamen ändern 44 Kennwörter zuweisen 61 Netzwerkeinstellungen ändern 44 öffnen 44 Integrierter Webserver (EWS) Netzwerkverbindung 47 Internet Explorer, unterstützte Versionen Integrierter HP Webserver 47 IPsec 61 IP-Sicherheit 61 IPv4-Adresse 45 IPv6-Adresse 45 J Jetadmin, HP Web 58 Jobs, gespeichert Mac-Einstellungen 35 Jobs, gespeicherte Drucken 36 Erstellen (Windows) 34 Löschen 37 K Kalibrieren Farben 88 Kopiereinstellungen Integrierter HP Webserver L LAN Position 6 LAN-Anschluss Position 6 49 Linke Klappe Papierstaus beheben 77 Position 5 Löschen Gespeicherte Jobs 37 Lösungen für das mobile Drucken 2 M Macintosh HP Dienstprogramm 56 Mac-Treibereinstellungen Jobspeicherung 35 Manueller Duplexdruck Mac 32 Windows 29 Mehrere Seiten pro Blatt Drucken (Mac) 33 Drucken (Windows) 30 N Netscape Navigator, unterstützte Versionen Integrierter HP Webserver 47 Netzanschluss Position 5 Netzschalter Position 4 Netzwerk Einstellungen ändern 44 Gerätename ändern 44 Netzwerke HP Web Jetadmin 58 IPv4-Adresse 45 IPv6-Adresse 45 Standard-Gateway 45 Subnetzmaske 45 Unterstützt 2 Netzwerkeinstellungen abrufen 44 Integrierter HP Webserver 53 Netzwerk-Schaltfläche Position 7 Netzwerkverwaltung 44 NFC Printing 38 O Online-Hilfe, Bedienfeld 67 Sperren Formatierer 62 Spezialpapier Drucken (Windows) 31 Sprachauswahl-Schaltfläche Position 7 Standard-Gateway, festlegen 45 Start-Schaltfläche Position 7 Status HP Dienstprogramm, Mac 56 Status des Produkts 7 Staus Auto-Navigation 72 im Ausgabefach beseitigen 73 Papierpfad, beseitigen 77 Ursachen 72 Stopp-Schaltfläche Position 7 Subnetzmaske 45 Systemanforderungen Integrierter HP Webserver 47 P Papier Auswählen 87 Staus 72 Papier, bestellen 20 Papiereinzugprobleme Lösen 70 Papierpfad Staus beseitigen 77 Papiersorte auswählen (Mac) 33 Auswählen (Windows) 31 Papierstaus beheben 81, 82 Tintenauffangeinheit 78 Patronen austauschen 21 R Reinigen Druckerschwärze 86 Druckkopf 86 Papierpfad 85 RJ-45-Anschluss Position 6 S Scaneinstellungen Integrierter HP Webserver Schnittstellenanschlüsse Position 6 Schriftarten hochladen, Mac 57 Seiten pro Blatt Auswählen (Mac) 33 Auswählen (Windows) 30 Seiten pro Minute 2 Sicherheit verschlüsselte Festplatte Sicherheitseinstellungen Integrierter HP Webserver Software HP Dienstprogramm 56 Speicher Im Lieferumfang enthalten Speichern, Job Mac-Einstellungen 35 Speichern von Jobs Unter Windows 34 50 62 52 2 T TCP/IP Manuelles Konfigurieren von IPv4-Parametern 45 manuelles Konfigurieren von IPv6-Parametern 45 Tintenauffangeinheit Papierstaus 78 Position 5 Tintenpatrone Einstellungen für unteren Schwellenwert 68 Verwenden, wenn niedrig 68 Tintenpatronen ersetzen 21 Teilenummern 20 Tintenpatronenklappe Position 4 Tintenpatronenstatus 85 Tool zur Fehlerbeheung Integrierter HP Webserver 52 Transparentfolien Drucken (Windows) 31 U USB-Anschluss Aktivieren 41 Position 4, 6 USB-Kabel, Teilenummer USB-Speicherzubehör Drucken von 41 20 V Verbrauchsmaterial bestellen 20 Status, mit HP Dienstprogramm für Mac anzeigen 56 Verbrauchsmaterialien Einstellungen für unteren Schwellenwert 68 Verwenden, wenn niedrig 68 Verbrauchsmaterial-Statusseite 85 Verschmierungen Reinigen 86 Vorlageneinzug Probleme mit der Papierzufuhr 70 W Webbrowseranforderungen Integrierter HP Webserver Websites HP Web Jetadmin herunterladen 58 weitere Linkliste Integrierter HP Webserver Wiederherstellen der Werkseinstellungen 66 Z Zubehör bestellen 20 Zufuhrfach beladen 16 47 55 © 2014 Hewlett-Packard Development Company, L.P. www.hp.com *C2S11-90909* *C2S11-90909* C2S11-90909