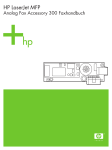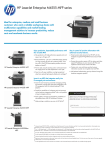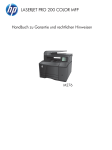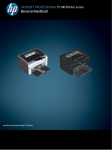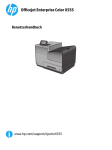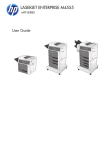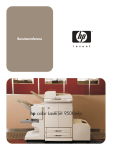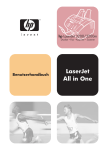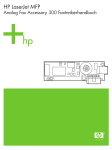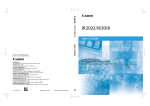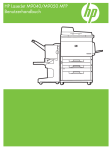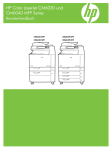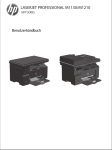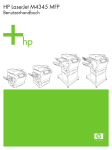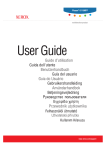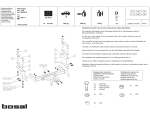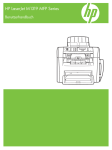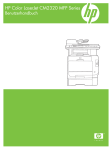Download Handbuch Teil 2
Transcript
Berühren Sie die Schaltfläche Zurück, um zum Fax-Einrichtungsassistenten zurückzukehren und Änderungen an den Konfigurationseinträgen vorzunehmen. HINWEIS: Die Einstellungen, die Sie mit dem Fax-Einrichtungsassistenten auf dem Bedienfeld konfigurieren, überschreiben die Einstellungen, die im eingebetteten Webserver vorgenommen wurden. HINWEIS: Wenn das Menü Faxeinrichtung nicht in der Menüliste angezeigt wird, ist möglicherweise das LAN- oder Internet-Fax aktiviert. Bei aktiviertem LAN- oder Internet-Fax ist das analoge Faxmodem deaktiviert, und das Faxmenü wird nicht angezeigt. Es kann immer nur eine Faxfunktion aktiviert sein: entweder das LAN-Fax, das analoge Fax oder das Internet-Fax. Das Faxsymbol wird für alle Faxfunktionen angezeigt. Wenn Sie das analoge Fax verwenden möchten, während das LAN-Fax aktiviert ist, deaktivieren Sie dieses mit dem Konfigurationsprogramm der HP MFP Digital Sending Software oder mit dem eingebetteten Webserver. So können Sie Datum und Uhrzeit einstellen oder überprüfen Die Einstellungen für Datum und Uhrzeit des Faxmodems sind mit den Einstellungen des Geräts identisch. Diese Informationen können mit Hilfe des Fax-Einrichtungsassistenten oder folgendermaßen eingegeben werden: DEWW 1. Blättern Sie im Home-Bildschirm zur Schaltfläche Verwaltung, und berühren Sie diese. 2. Öffnen Sie die folgenden Menüs: ł Allgemeine Einstellungen ł Datums-/Zeiteinstellungen ł Datum/Zeit 3. Berühren Sie die korrekte Zeitzone-Einstellung für Ihren Standort. 4. Berühren Sie das Dropdown-Menü Monat, und wählen Sie einen Monat aus. 5. Berühren Sie die Felder neben dem Dropdown-Menü Datum, um den Tag und das Jahr über die Tastatur einzugeben. 6. Berühren Sie die Felder unter der Überschrift Uhrzeit, um die Stunde und die Minuten über die Tastatur einzugeben, und berühren Sie dann die Schaltfläche AM oder die Schaltfläche PM. 7. Berühren Sie bei Bedarf die Funktion An Zeitumstellung anpassen. 8. Berühren Sie die Schaltfläche Speichern, um die Einstellungen zu speichern. Einrichten der Faxfunktion 201 Festlegen oder Prüfen des Datum-/Uhrzeitformats Die Formateinstellungen für Datum und Uhrzeit des Faxmodems sind mit den Formateinstellungen des Geräts identisch. Diese Informationen können mit Hilfe des Fax-Einrichtungsassistenten oder folgendermaßen eingegeben werden: 202 1. Blättern Sie im Home-Bildschirm zur Schaltfläche Verwaltung, und berühren Sie diese. 2. Öffnen Sie die folgenden Menüs: ł Allgemeine Einstellungen ł Datums-/Zeiteinstellungen ł Datums-/Zeitformat 3. Berühren Sie eine Option für Datumsformat. 4. Berühren Sie eine Option für Zeitformat. 5. Berühren Sie die Schaltfläche Speichern, um die Einstellungen zu speichern. Kapitel 11 Faxen DEWW Festlegen der Faxeinstellungen Faxfernkonfiguration Sie können das Faxmodem nicht nur am Geräte-Bedienfeld, sondern auch mithilfe verschiedener Softwareprogramme von einem entfernten Standort aus konfigurieren. Da das Gerät mit einem integrierten Webserver ausgestattet ist, können Sie das Faxmodem mit einem Webbrowser oder mit HP Web Jetadmin (WJA) über das Internet konfigurieren. Außerdem kann das Faxmodem von einem Netzwerkcomputer aus mit dem Konfigurationsprogramm der HP MFP Digital Sending Software (DSS) über das Netzwerk konfiguriert werden. Mit diesen Tools kann auf die meisten Konfigurationseinstellungen des Faxmodems zugegriffen werden, die über das Faxmenü des Geräts verfügbar sind. Webbrowser Das Gerät enthält einen integrierten Webserver. Über diesen Webserver kann mit einem Webbrowser auf die analogen Faxeinstellungen zugegriffen werden. 1. Geben Sie die IP-Adresse des Geräts in die Adressleiste des Browsers ein, und drücken Sie Eingabe, um den Geräte-Bildschirm „MFP konfigurieren“ aufzurufen. Um die IP-Adresse des Geräts zu erhalten, drucken Sie eine Geräte-Konfigurationsseite. HINWEIS: Bei Einsatz des DSS wird eine Meldung auf dem EWS angezeigt, die angibt, dass das DSS die Steuerung übernimmt. Das bedeutet, dass Einstellungen nur im DSS geändert werden können. 2. Klicken Sie auf das Register Fax. Der Bildschirm Faxsendeeinstellungen wird angezeigt. 3. Klicken Sie im Bildschirm Faxsendungseinrichtung auf Faxsendung aktivieren, um das Fax zu aktivieren. Nehmen Sie Änderungen in den allgemeinen Jobeinstellungen und in den für den verwendeten Faxtyp spezifischen Einstellungen vor, und klicken Sie dann auf die Schaltfläche Übernehmen, um die Einstellungen zu übernehmen. HP Web Jetadmin Gehen Sie folgendermaßen vor, um mit HP Web Jetadmin auf die analogen Faxeinstellungen für das Gerät zuzugreifen. Ausführliche Informationen zu HP Web Jetadmin finden Sie im HP Web Jetadmin Handbuch. DEWW 1. Starten Sie HP Web Jetadmin. 2. Geben Sie im Feld Auf einen Blick im Textfeld Schnelle Gerätesuche die IP-Adresse des Geräts ein, und klicken Sie anschließend auf die Schaltfläche Weiter, um den Gerätestatus im rechten Fenster anzuzeigen. Wählen Sie im Dropdown-Statusmenü in diesem Fenster die Option Digital Sending und Fax. Festlegen der Faxeinstellungen 203 3. Konfigurieren Sie die Optionen im Abschnitt Faxeinstellungen oder im Abschnitt Erweiterte Faxeinstellungen. Informationen zu den einzelnen Einstellungen finden Sie in der Kontexthilfe neben der jeweiligen Einstellung. 4. Nachdem Sie die gewünschten Änderungen vorgenommen haben, klicken Sie auf die Schaltfläche Übernehmen, um die Einstellungen zu übernehmen. Neben der Konfiguration eines einzelnen Geräts können Sie auch eine Mehrgerätekonfiguration durchführen. Im Mehrgerätemodus werden mehrere Geräte auf einmal konfiguriert. Weitere Informationen zu dieser Funktion erhalten Sie im Web Jetadmin User Guide (Web Jetadmin Benutzerhandbuch), das unter der Registerkarte Self Help and Documentation (Selbsthilfe und Dokumentation) unter www.hp.com/go/webjetadmin verfügbar ist. HP MFP Digital Sending Software-Konfigurationsdienstprogramm Gehen Sie folgendermaßen vor, um mit dem DSS-Konfigurationsdienstprogramm auf die analogen Faxeinstellungen für das MFP zuzugreifen. 1. Starten Sie das Dienstprogramm (auf dem Computer oder Server), um den Hauptbildschirm zu öffnen. 2. Wählen Sie das Gerät, und klicken Sie auf die Schaltfläche MFP konfigurieren im Hauptbildschirm. Klicken Sie anschließend auf die Registerkarte „An Fax senden“, um den Bildschirm „Faxeinstellungen“ anzuzeigen. 3. Um die Faxfunktionen für das Gerät zu aktivieren, markieren Sie die Option Faxsenden aktivieren. Um die Einstellungen für das analoge Faxmodem zu öffnen, wählen Sie Internes Modem in der Dropdown-Liste Faxsendemethode. Nehmen Sie auf der Registerkarte Allgemeine Jobeinstellungen die gewünschten Änderungen vor, und klicken Sie auf Übernehmen, um die Einstellungen zu übernehmen. Wählen Sie die Registerkarte Internes Modem, um weitere Faxeinstellungen vorzunehmen. Neben der Konfiguration eines einzelnen Geräts können Sie auch mehrere Geräte konfigurieren. Weitere Informationen über das HP MFP Digital Sending-Konfigurationsdienstprogramm finden Sie im HP MFP Digital Sending Software-Benutzerhandbuch oder im HP MFP Digital Sending Software-Support-Handbuch. HINWEIS: Abhängig von den Funktionen und Einstellungen Ihrer Faxmethode sind einige dieser Optionen unter Umständen nicht verfügbar oder konfigurierbar. Sendeeinstellungen Einrichten des Faxsendens Verwenden Sie das Menü Einrichten der Fax-Sendeeinstellungen, um die folgenden Funktionen zu konfigurieren: 204 ł Fax-Einrichtungsassistent ł Faxwähleinstellungen Kapitel 11 Faxen DEWW ł Allgemeine Faxsendeeinstellungen ł Abrechnungscodes Fax-Einrichtungsassistent Der Fax-Einrichtungsassistent führt Sie Schritt für Schritt durch die Konfiguration der Faxeinstellungen, die für die Nutzung der Faxfunktion erforderlich sind. Werden diese Einstellungen nicht vorgenommen, ist die Faxfunktion deaktiviert. Wenn das Gerät mit installiertem Faxmodem zum ersten Mal eingeschaltet wird, öffnen Sie den FaxEinrichtungsassistenten, indem Sie folgendermaßen vorgehen: 1. Berühren Sie im Home-Bildschirm die Schaltfläche Erste Einrichtung. 2. Berühren Sie das Menü Fax-Einrichtungsassistent. 3. Folgen Sie den Anleitungen des Fax-Einrichtungsassistenten, um die erforderlichen Einstellungen zu konfigurieren. 4. Nach Beenden des Fax-Einrichtungsassistenten wird die Option zum Verbergen der Schaltfläche Erste Einrichtung im Home-Bildschirm angezeigt. Öffnen Sie den Fax-Einrichtungsassistenten nach der Ersteinrichtung über das Bedienfeld, indem Sie folgendermaßen vorgehen: 1. Blättern Sie im Home-Bildschirm zur Schaltfläche Verwaltung, und berühren Sie diese. 2. Öffnen Sie die folgenden Menüs: ł Faxeinstellungen ł Fax-Sendeeinstellungen ł Einrichten der Fax-Sendeeinstellungen ł Fax-Einrichtungsassistent Gehen Sie folgendermaßen vor, um die erforderlichen Faxeinstellungen mit Hilfe des FaxEinrichtungsassistenten zu konfigurieren: DEWW 1. Berühren Sie Ihr Land/Ihre Region auf dem ersten Bildschirm des Fax-Einrichtungsassistenten, und berühren Sie dann die Schaltfläche Weiter. 2. Berühren Sie die Felder für Datum und Uhrzeit, geben Sie das Datum/die Uhrzeit ein, und berühren Sie dann die Schaltfläche Weiter. 3. Berühren Sie die Felder Firmenname und Faxnummer, geben Sie Ihren Firmennamen und die Faxnummer ein, und berühren Sie dann die Schaltfläche Weiter. 4. Berühren Sie das Feld Wählpräfix, um bei Bedarf Ihr Wählpräfix einzugeben, und berühren Sie dann die Schaltfläche Weiter. 5. Bestätigen Sie Ihre Konfigurationseinstellungen im letzten Bildschirm des FaxEinrichtungsassistenten. Berühren Sie die Schaltfläche Fertig stellen, um den FaxEinrichtungsassistenten zu beenden. Festlegen der Faxeinstellungen 205 - Oder Berühren Sie die Schaltfläche Zurück, um zum Fax-Einrichtungsassistenten zurückzukehren und Änderungen an den Konfigurationseinträgen vorzunehmen. HINWEIS: Die Einstellungen, die Sie mit dem Fax-Einrichtungsassistenten auf dem Bedienfeld konfigurieren, überschreiben die Einstellungen, die im eingebetteten Webserver vorgenommen wurden. HINWEIS: Wenn das Menü Faxeinrichtung nicht in der Menüliste angezeigt wird, ist möglicherweise das LAN-Fax aktiviert. Bei aktiviertem LAN-Fax ist das analoge Faxmodem deaktiviert, und das Faxmenü wird nicht angezeigt. Es kann immer nur eine Faxfunktion aktiviert sein: entweder das LANFax, das analoge Fax oder das Internet-Fax. Das Faxsymbol wird für alle Faxfunktionen angezeigt. Wenn Sie das analoge Fax verwenden möchten, während das LAN-Fax aktiviert ist, deaktivieren Sie dieses mit dem Konfigurationsprogramm der HP MFP Digital Sending Software. Faxwähleinstellungen Festlegen der Faxwahltonlautstärke Verwenden Sie die Einstellung Faxwähllautstärke (Funktion), um die Wahltonlautstärke des Geräts beim Senden von Faxen zu regeln. 1. Blättern Sie im Home-Bildschirm zur Schaltfläche Verwaltung, und berühren Sie diese. 2. Öffnen Sie die folgenden Menüs: 3. 4. ł Faxeinstellungen ł Fax-Sendeeinstellungen ł Einrichten der Fax-Sendeeinstellungen ł Faxwähleinstellungen Berühren Sie das Dropdown-Menü Faxwähllautstärke (Funktion), und wählen Sie eine der folgenden Einstellungen: ł Aus ł Niedrig (Standard) ł Hoch Berühren Sie die Schaltfläche Speichern, um die Lautstärkeeinstellung zu speichern. So stellen Sie den Wählmodus ein Die Einstellung des Wählmodus legt fest, auf welche Weise gewählt wird: entweder Tonwahl (Tastentelefone) oder Impulswahl (Wählscheibentelefone). 206 Kapitel 11 Faxen DEWW Gehen Sie folgendermaßen vor, um den Wählmodus einzustellen. 1. Blättern Sie im Home-Bildschirm zur Schaltfläche Verwaltung, und berühren Sie diese. 2. Öffnen Sie die folgenden Menüs: ł Faxeinstellungen ł Fax-Sendeeinstellungen ł Einrichten der Fax-Sendeeinstellungen ł Faxwähleinstellungen 3. Berühren Sie das Dropdown-Menü Wählmodus, und wählen Sie entweder die Option Ton (Standard) oder die Option Puls, um den Faxwählmodus einzustellen. 4. Berühren Sie die Schaltfläche Speichern. Festlegen der Faxsendegeschwindigkeit Die Einstellung für die Faxsendegeschwindigkeit legt die Modem-Bitrate (gemessen in Bit/s) des analogen Faxmodems beim Senden von Faxen fest. 1. Blättern Sie auf dem Home-Bildschirm zur Schaltfläche Verwaltung, und berühren Sie sie. 2. Öffnen Sie die folgenden Menüs: 3. 4. ł Faxeinstellungen ł Fax-Sendeeinstellungen ł Einrichten der Fax-Sendeeinstellungen ł Faxwähleinstellungen Berühren Sie das Dropdown-Menü unter der Überschrift Faxsendegeschwindigkeit, und berühren Sie dann eine der folgenden Einstellungen: ł Schnell (Standard) – 33600 Bit/s ł Mittel –14400 Bit/s ł Langsam – 9600 Bit/s Berühren Sie die Schaltfläche Speichern. Festlegen des Wahlwiederholungsintervalls Die Einstellung für das Wahlwiederholungsintervall legt fest, wie viele Minuten zwischen den einzelnen Versuchen vergehen, wenn die gewählte Nummer besetzt ist oder nicht antwortet. DEWW Festlegen der Faxeinstellungen 207 HINWEIS: Unter Umständen lesen Sie auf dem Bedienfeld eine Wahlwiederholungsmeldung, wenn folgende Einstellungen deaktiviert sind: Wahlwiederholung im Besetztfall und Wahlwiederholung bei keiner Antwort. Dies geschieht, wenn das Faxmodem eine Nummer wählt und eine Verbindung aufbaut und diese Verbindung anschließend unterbrochen wird. Als Reaktion auf diesen Fehlerzustand führt das Faxmodem ungeachtet der Wahlwiederholungseinstellungen zwei automatische Wahlwiederholungsversuche durch (den ersten mit 26.400 Bit/s und, falls dieser fehlschlägt, den zweiten mit 14.400 Bit/s). Während der Wahlwiederholung wird auf dem Bedienfeld eine Meldung angezeigt, die besagt, dass gerade eine Wahlwiederholung stattfindet. 1. Blättern Sie im Home-Bildschirm zur Schaltfläche Verwaltung, und berühren Sie diese. 2. Öffnen Sie die folgenden Menüs: ł Faxeinstellungen ł Fax-Sendeeinstellungen ł Einrichten der Fax-Sendeeinstellungen ł Faxwähleinstellungen 3. Berühren Sie das Textfeld Wahlwiederholungsintervall, um die Tastatur anzuzeigen. 4. Geben Sie einen Wert von 1 bis 5 (Standardeinstellung ist 5) ein, und berühren Sie die Schaltfläche OK. 5. Berühren Sie die Schaltfläche Speichern. Festlegen der Wahlwiederholung bei Fehler Mit der Funktion Wahlwiederholung bei Fehler wird die Anzahl der Wiederholungen für eine Faxnummer festgelegt, wenn während einer Faxübertragung ein Fehler auftritt. 208 1. Blättern Sie im Home-Bildschirm zur Schaltfläche Verwaltung, und berühren Sie diese. 2. Öffnen Sie die folgenden Menüs: ł Faxeinstellungen ł Fax-Sendeeinstellungen ł Einrichten der Fax-Sendeeinstellungen ł Faxwähleinstellungen 3. Berühren Sie das Feld Wahlwiederholung bei Fehler, um die Tastatur anzuzeigen. 4. Geben Sie einen Wert von 0 bis 9 (Standardeinstellung ist 2) ein, und berühren Sie die Schaltfläche OK. 5. Berühren Sie die Schaltfläche Speichern. Kapitel 11 Faxen DEWW Einstellen der Wahlwiederholung im Besetztfall Die Einstellung für Wahlwiederholung im Besetztfall bestimmt, wie oft (0 bis 9 Mal) das Faxmodem im Besetztfall eine Nummer wählt. Das Intervall zwischen den einzelnen Versuchen wird durch die Einstellung Wahlwiederholungsintervall festgelegt. 1. Blättern Sie im Home-Bildschirm zur Schaltfläche Verwaltung, und berühren Sie diese. 2. Öffnen Sie die folgenden Menüs: ł Faxeinstellungen ł Fax-Sendeeinstellungen ł Einrichten der Fax-Sendeeinstellungen ł Faxwähleinstellungen 3. Berühren Sie das Textfeld Wahlwiederholung bei Besetzt, um die Tastatur anzuzeigen. 4. Geben Sie einen Wert von 0 bis 9 (Standardeinstellung ist 3) ein, und berühren Sie die Schaltfläche OK. 5. Berühren Sie die Schaltfläche Speichern. Einstellen der Wahlwiederholung bei keiner Antwort Die Einstellung für Wahlwiederholung bei keiner Antwort legt fest, wie oft das Faxmodem eine Wahlwiederholung durchführt, wenn die gewählte Nummer nicht antwortet. Für die Zahl der Versuche kann je nach Einstellung des Landes/der Region entweder der Wert 0 bis 1 (in den USA) oder 0 bis 2 angegeben werden. Das Intervall zwischen den einzelnen Versuchen wird durch die Einstellung „Wahlwiederholungsintervall“ festgelegt. DEWW 1. Blättern Sie im Home-Bildschirm zur Schaltfläche Verwaltung, und berühren Sie diese. 2. Öffnen Sie die folgenden Menüs: ł Faxeinstellungen ł Fax-Sendeeinstellungen ł Einrichten der Fax-Sendeeinstellungen ł Faxwähleinstellungen 3. Berühren Sie das Textfeld Wahlwiederholung bei keiner Antwort, um die Tastatur anzuzeigen. 4. Geben Sie einen Wert von 0 bis 2 (Standardeinstellung ist 0) ein, und berühren Sie die Schaltfläche OK. 5. Berühren Sie die Schaltfläche Speichern. Festlegen der Faxeinstellungen 209 So stellen Sie die Wahltonerkennung ein Die Einstellung für die Wahltonerkennung bestimmt, ob das Fax vor dem Senden den Wahlton überprüft. 1. Blättern Sie im Home-Bildschirm zur Schaltfläche Verwaltung, und berühren Sie diese. 2. Öffnen Sie die folgenden Menüs: ł Faxeinstellungen ł Fax-Sendeeinstellungen ł Einrichten der Fax-Sendeeinstellungen ł Faxwähleinstellungen 3. Berühren Sie die Einstellung Wählton ermitteln; wenn ausgewählt, wird neben der Einstellung Wählton ermitteln ein Häkchen angezeigt. Die Standardeinstellung ist nicht markiert (deaktiviert). 4. Berühren Sie die Schaltfläche Speichern, um die Wahltonerkennung zu aktivieren. Festlegen eines Wählpräfixes (bei Bedarf) Die Wählpräfixeinstellung gibt Ihnen die Möglichkeit, beim Wählen ein Präfix (z. B. „9“ für eine Amtsleitung) einzugeben. Dieses Präfix wird beim Wählen automatisch allen Telefonnummern hinzugefügt. HINWEIS: Unter Umständen ist eine Pause zwischen Präfix und Telefonnummer erforderlich. Um eine Pause von 2 Sekunden einzufügen, geben Sie ein Komma (,), ein Nummernzeichen (#) oder den Buchstaben P ein. Um die Nummer eines Nebenanschlusses hinzuzufügen, verwenden Sie „X“. 210 1. Blättern Sie im Home-Bildschirm zur Schaltfläche Verwaltung, und berühren Sie diese. 2. Öffnen Sie die folgenden Menüs: ł Faxeinstellungen ł Fax-Sendeeinstellungen ł Einrichten der Fax-Sendeeinstellungen ł Faxwähleinstellungen 3. Berühren Sie das Textfeld Wählpräfix, um die Tastatur anzuzeigen. 4. Geben Sie die Wählpräfixnummer über die Tastatur ein, und berühren Sie dann die Schaltfläche OK. 5. Berühren Sie die Schaltfläche Speichern. Kapitel 11 Faxen DEWW Allgemeine Fax-Sendeeinstellungen Verwenden Sie das Menü Allgemeine Faxsendeeinstellungen, um die folgenden Funktionen zu konfigurieren: ł Faxnummerbestätigung ł PC-Fax senden ł Faxkopfzeile ł JBIG-Komprimierung ł Fehlerkorrekturmodus So aktivieren Sie die Faxnummerbestätigung Wenn die Faxnummerbestätigung aktiviert ist, muss die Faxnummer zweimal eingegeben werden, um falsche Eingaben zu vermeiden. Die Standardeinstellung dieser Funktion ist Deaktiviert. 1. Blättern Sie im Home-Bildschirm zur Schaltfläche Verwaltung, und berühren Sie diese. 2. Öffnen Sie die folgenden Menüs: ł Faxeinstellungen ł Fax-Sendeeinstellungen ł Einrichten der Fax-Sendeeinstellungen ł Allgemeine Faxsendeeinstellungen 3. Berühren Sie das Feld Faxnummerbestätigung, um die Faxnummerbestätigung zu aktivieren. 4. Berühren Sie die Schaltfläche Speichern. Aktivieren des PC-Faxsendens Verwenden Sie die PC-Faxsendefunktion, um Faxe über den Computer zu senden. Diese Funktion ist standardmäßig aktiviert. Wenn diese Funktion deaktiviert ist, gehen Sie folgendermaßen vor: HINWEIS: Der PC-Faxsendetreiber muss auf dem Computer, von dem aus die Faxe gesendet werden, installiert sein. DEWW 1. Blättern Sie im Home-Bildschirm zur Schaltfläche Verwaltung, und berühren Sie diese. 2. Öffnen Sie die folgenden Menüs: ł Faxeinstellungen ł Fax-Sendeeinstellungen ł Einrichten der Fax-Sendeeinstellungen ł Allgemeine Faxsendeeinstellungen Festlegen der Faxeinstellungen 211 3. Berühren Sie das Feld PC-Fax senden. 4. Berühren Sie die Schaltfläche Speichern. Faxkopf Verwenden Sie die Faxkopffunktion, um einzustellen, ob der Kopf oben eingefügt und der Inhalt nach unten verschoben wird, oder ob der Kopf den Beginn des Faxbilds überlagert. 1. Blättern Sie im Home-Bildschirm zur Schaltfläche Verwaltung, und berühren Sie diese. 2. Öffnen Sie die folgenden Menüs: ł Faxeinstellungen ł Fax-Sendeeinstellungen ł Einrichten der Fax-Sendeeinstellungen ł Allgemeine Faxsendeeinstellungen 3. Berühren Sie die Option Voranstellen (Standard) oder die Option Overlay im Abschnitt Faxkopfzeile, um die Ausrichtung für den Faxkopf einzustellen. 4. Berühren Sie die Schaltfläche Speichern. So stellen Sie den JBIG-Komprimierungsmodus ein Das Aktivieren der JBIG-Komprimierung kann die Telefonkosten senken, indem die Faxübertragungszeit verringert wird, und ist daher die bevorzugte Einstellung. Allerdings kann JBIG auch Kompatibilitätsprobleme bei der Kommunikation mit einigen älteren Faxgeräten verursachen. In diesem Fall müssenSie die Funktion unter Umständen deaktivieren. HINWEIS: Die JBIG-Komprimierung funktioniert nur, wenn sowohl das sendende als auch das empfangende Faxgerät mit der JBIG-Komprimierung arbeitet. Gehen Sie folgendermaßen vor, um die JBIG-Komprimierung zu aktivieren bzw. zu deaktivieren. 212 1. Blättern Sie im Home-Bildschirm zur Schaltfläche Verwaltung, und berühren Sie diese. 2. Öffnen Sie die folgenden Menüs: ł Faxeinstellungen ł Fax-Sendeeinstellungen ł Einrichten der Fax-Sendeeinstellungen ł Allgemeine Faxsendeeinstellungen 3. Berühren Sie die Funktion JBIG-Komprimierung (Standard), um die JBIG-Komprimierung zu aktivieren. 4. Berühren Sie die Schaltfläche Speichern. Kapitel 11 Faxen DEWW So stellen Sie den Fehlerkorrekturmodus ein Normalerweise überwacht das Faxmodem die Signale der Telefonleitung, während es ein Fax sendet oder empfängt. Wenn das Faxmodem während der Übertragung einen Fehler erkennt und die Fehlerkorrektur eingeschaltet ist, kann das Faxmodem veranlassen, dass der fehlerhafte Teil des Faxes erneut gesendet wird. Der Fehlerkorrekturmodus ist standardmäßig aktiviert. Sie sollten die Fehlerkorrektur nur ausschalten, wenn Sie beim Senden oder Empfangen eines Faxes Probleme haben, oder wenn Sie bereit sind, Fehler bei der Übertragung und eine wahrscheinliche Verringerung der Bildqualität zu akzeptieren. Das Deaktivieren dieser Einstellung kann nützlich sein, wenn Sie versuchen, ein Fax ins Ausland zu senden oder aus dem Ausland zu empfangen, oder wenn Sie eine Satellitentelefonverbindung verwenden. HINWEIS: Einige VOIP-Anbieter empfehlen, den Fehlerkorrekturmodus auszuschalten. Dies ist jedoch normalerweise nicht nötig. Wenn der Fehlerkorrekturmodus deaktiviert ist, gehen Sie folgendermaßen vor: 1. Blättern Sie im Home-Bildschirm zur Schaltfläche Verwaltung, und berühren Sie diese. 2. Öffnen Sie die folgenden Menüs: ł Faxeinstellungen ł Fax-Sendeeinstellungen ł Einrichten der Fax-Sendeeinstellungen ł Allgemeine Faxsendeeinstellungen 3. Berühren Sie das Kontrollkästchen Fehlerkorrekturmodus, um den Fehlerkorrekturmodus zu aktivieren, wenn er deaktiviert (unmarkiert) ist. 4. Berühren Sie die Schaltfläche Speichern. So legen Sie Abrechnungscodes fest Ist die Einstellung für Abrechnungscodes aktiviert, wird der Benutzer beim Senden eines Faxes zur Eingabe einer Nummer aufgefordert. Diese Nummer wird in den Abrechnungscode-Bericht eingetragen. Um den Abrechnungscode-Bericht anzuzeigen, können Sie ihn entweder drucken oder mithilfe einer Anwendung abfragen. Abrechnungscodes sind standardmäßig deaktiviert. Gehen Sie folgendermaßen vor, um die Abrechnungscodes zu aktivieren. DEWW 1. Blättern Sie im Home-Bildschirm zur Schaltfläche Verwaltung, und berühren Sie diese. 2. Öffnen Sie die folgenden Menüs: ł Faxeinstellungen ł Fax-Sendeeinstellungen ł Einrichten der Fax-Sendeeinstellungen ł Abrechnungscodes Festlegen der Faxeinstellungen 213 3. Berühren Sie die Funktion Abrechnungscodes aktivieren, um die Abrechnungscodes zu aktivieren. HINWEIS: Um die Abrechnungscodes zu deaktivieren, entfernen Sie die Markierung der Funktion Abrechnungscodes aktivieren, berühren Sie die Schaltfläche Speichern, und überspringen Sie die weiteren Schritte. Um Benutzern die Bearbeitung von Abrechnungscodes zu ermöglichen, berühren Sie die Funktion Benutzerdefinierte Abrechnungscodes zulassen. 4. Berühren Sie das Textfeld Standard-Abrechnungscode, um die Tastatur anzuzeigen. 5. Geben Sie den Abrechnungscode ein, und berühren Sie dann die Schaltfläche OK. 6. Berühren Sie das Textfeld Mindestlänge, um die Tastatur anzuzeigen. 7. Geben Sie die Mindestanzahl der Ziffern für die Abrechnungscodes ein, und berühren Sie dann die Schaltfläche OK. 8. Berühren Sie die Schaltfläche Speichern. Standard-Joboptionen Die folgenden Standard-Joboptionen sind zur Konfiguration verfügbar: ł Bildvorschau ł Auflösung ł Originalseiten ł Benachrichtigung ł Ausrichtung des Inhalts ł Originalformat ł Bildanpassung ł Optimierung Text/Bild ł Job erstellen ł Leerseitenunterdrückung HINWEIS: Standard-Joboptionseinstellungen werden von allen Faxmethoden gemeinsam genutzt: analoges Faxmodem, LAN- und Internet-Fax. Bildvorschau 214 1. Blättern Sie im Home-Bildschirm zur Schaltfläche Verwaltung, und berühren Sie diese. 2. Öffnen Sie die folgenden Menüs: ł Faxeinstellungen ł Fax-Sendeeinstellungen Kapitel 11 Faxen DEWW 3. ł Standard-Joboptionen ł Bildvorschau Die folgende Option ist verfügbar: ł 4. Vorschau deaktivieren Berühren Sie die Schaltfläche Speichern. So legen Sie die Auflösung für abgehende Faxe fest Die Auflösungseinstellung für abgehende Faxe bestimmt die maximale Auflösung, die vom empfangenden Fax unterstützt wird. Das Faxmodem verwendet die höchstmögliche Auflösung, die durch diese Einstellung festgelegt wird, und die maximale Auflösung des empfangenden Faxes. HINWEIS: Faxe, die breiter als 21,25 cm sind, werden automatisch mit Standard- oder Feinauflösung gesendet, um die Übertragungszeit zu verkürzen. HINWEIS: Die Standardauflösung ist niedriger als bei früheren Geräte-Modellen. So war beispielsweise bei früheren Geräte-Modellen die Standardauflösung als Feineinstellung von 200 x 200 dpi eingestellt. HINWEIS: Je höher die Auflösung ist, desto mehr Übertragungszeit wird benötigt. HINWEIS: Die Auflösungseinstellungen für LAN-Faxe variieren je nach Anbieter und können sich von den unten aufgeführten Einstellungen unterscheiden. 1. Blättern Sie im Home-Bildschirm zur Schaltfläche Verwaltung, und berühren Sie diese. 2. Öffnen Sie die folgenden Menüs: 3. 4. DEWW ł Faxeinstellungen ł Fax-Sendeeinstellungen ł Standard-Joboptionen ł Auflösung Berühren Sie eine der folgenden Auflösungseinstellungen: ł Standard (200 x 100 dpi) (Standard) ł Fein (200 x 200 dpi) ł Superfein (300 x 300 dpi) Berühren Sie die Schaltfläche Speichern. Festlegen der Faxeinstellungen 215 Originalseiten 1. Blättern Sie im Home-Bildschirm zur Schaltfläche Verwaltung, und berühren Sie diese. 2. Öffnen Sie die folgenden Menüs: 3. ł Faxeinstellungen ł Fax-Sendeeinstellungen ł Standard-Joboptionen ł Originalseiten Berühren Sie eine der folgenden Optionen: ł Einseitig (Standard) ł Beidseitig 4. Berühren Sie die Schaltfläche Ausrichtung, um die Seitenausrichtung einzustellen. 5. Berühren Sie die Schaltfläche Speichern. Benachrichtigung Mit den Benachrichtigungseinstellungen legen Sie fest, wie Sie über den Status eines abgehenden Faxes benachrichtigt werden. Diese Einstellung gilt immer nur für das aktuelle Fax. Um die Einstellung dauerhaft zu ändern, müssen Sie die Standardeinstellung ändern. 1. Wählen Sie im Home-Bildschirm das Menü Fax. 2. Öffnen Sie die folgenden Menüs: 3. ł Faxeinstellungen ł Fax-Sendeeinstellungen ł Standard-Joboptionen ł Benachrichtigung Berühren Sie eine der folgenden Benachrichtigungseinstellungen: ł Nicht benachrichtigen (Standard) ł Benachrichtigen, wenn Job ausgeführt ist ł Nur benachrichtigen, wenn Job fehlschlägt 4. Berühren Sie die Option Drucken, um eine gedruckte Benachrichtigung zu erhalten, oder berühren Sie die Option E-Mail, um eine Benachrichtigung per E-Mail zu erhalten. 5. Wenn Sie die Option Drucken gewählt haben, berühren Sie die Schaltfläche Speichern, um die Benachrichtigungseinstellung zu übernehmen. - Oder - 216 Kapitel 11 Faxen DEWW Wenn Sie E-Mail gewählt haben, geben Sie über die Tastatur eine E-Mail-Adresse ein. Berühren Sie dann die Schaltfläche OK, um die Benachrichtigungseinstellung zu übernehmen. 6. Berühren Sie das Kontrollkästchen Miniaturansicht integrieren, um ein Miniaturbild bei Benachrichtigungen hinzuzufügen. Inhaltsausrichtung Verwenden Sie die Inhaltsausrichtungsfunktion, um einzustellen, wie der Faxinhalt auf der Seite ausgerichtet wird. Wählen Sie für einseitig bedruckte Seiten Hochformat (kurze Kante oben, Standardeinstellung) oder Querformat (lange Kante oben). Wählen Sie für beidseitig bedruckte Seiten Buchstil (kurze Kante oben) oder Kalenderstil (lange Kante oben). 1. Blättern Sie im Home-Bildschirm zur Schaltfläche Verwaltung, und berühren Sie diese. 2. Öffnen Sie die folgenden Menüs: ł Faxeinstellungen ł Fax-Sendeeinstellungen ł Standard-Joboptionen ł Ausrichtung des Inhalts 3. Berühren Sie Hochformat (Standard) oder Querformat, um Seiten Einseitig zu drucken. 4. Berühren Sie Buchstil oder Kalenderstil, um Seiten Beidseitig zu drucken. 5. Berühren Sie die Schaltfläche Speichern. Originalformat Verwenden Sie die Originalgrößenfunktion, um den Faxinhalt mit der Größe des Originaldokuments in Übereinstimmung zu bringen. 1. Blättern Sie im Home-Bildschirm zur Schaltfläche Verwaltung, und berühren Sie diese. 2. Öffnen Sie die folgenden Menüs: 3. DEWW ł Faxeinstellungen ł Fax-Sendeeinstellungen ł Standard-Joboptionen ł Originalformat Berühren Sie eine der folgenden Optionen: ł Automatisch erkennen (Standard) ł Letter (8,5 x 11) ł Letter/Legal gemischt ł Legal (8,5 x 14 Zoll) Festlegen der Faxeinstellungen 217 4. ł Executive (7,25 x 10,5 Zoll) ł Statement (8,5 x 5,5 Zoll) ł Legal (8,5 x 13 Zoll) ł A4 (210 x 297 mm) ł A5 (148 x 210 mm) ł B5 (257 x 182 mm) ł 16K (197 x 273 mm) ł DPostcard JIS (148 x 200 mm) Berühren Sie die Schaltfläche Speichern. Bildanpassung 1. Blättern Sie im Home-Bildschirm zur Schaltfläche Verwaltung, und berühren Sie diese. 2. Öffnen Sie die folgenden Menüs: ł Faxeinstellungen ł Fax-Sendeeinstellungen ł Standard-Joboptionen ł Bildanpassung 3. Berühren Sie die Schaltfläche Heller oder Dunkler, um die Einstellung Helligkeit anzupassen. 4. Berühren Sie die Schaltfläche Weniger oder Mehr, um die Einstellungen Kontrast, Hintergrundbereinigung oder Schärfe anzupassen. 5. Berühren Sie die Schaltfläche Speichern. HINWEIS: Berühren Sie die Schaltfläche Standard, um die Schärfeeinstellung auf die Werkseinstellung zurückzusetzen. Optimierung Text/Bild Verwenden Sie die Funktion zur Optimierung von Text/Bild, um eine Faxausgabe zu erzielen, die dem Original bestmöglich entspricht. Wenn Grafiken und Fotos im Textmodus gesendet werden, ist die Bildqualität gering. 218 1. Blättern Sie im Home-Bildschirm zur Schaltfläche Verwaltung, und berühren Sie diese. 2. Öffnen Sie die folgenden Menüs: ł Faxeinstellungen ł Fax-Sendeeinstellungen Kapitel 11 Faxen DEWW 3. 4. ł Standard-Joboptionen ł Optimierung Text/Bild Berühren Sie eine der folgenden Optionen: ł Manuelle Anpassung (Standard) ł Text ł Gedrucktes Bild ł Foto Berühren Sie die Schaltfläche Speichern. Joberstellung Verwenden Sie die Joberstellungsfunktion, um mehrere Originale zu einem Faxjob zusammenzuführen. 1. Blättern Sie im Home-Bildschirm zur Schaltfläche Verwaltung, und berühren Sie diese. 2. Öffnen Sie die folgenden Menüs: 3. 4. ł Faxeinstellungen ł Fax-Sendeeinstellungen ł Standard-Joboptionen ł Job erstellen Berühren Sie eine der folgenden Optionen: ł Joberstellung aus (Standard) ł Joberstellung ein Berühren Sie die Schaltfläche Speichern. Leerseitenunterdrückung Verwenden Sie die Funktion zur Leerseitenunterdrückung, um zu verhindern, dass bei einem Fax leere Seiten gedruckt werden. DEWW 1. Blättern Sie im Home-Bildschirm zur Schaltfläche Verwaltung, und berühren Sie diese. 2. Öffnen Sie die folgenden Menüs: ł Faxeinstellungen ł Fax-Sendeeinstellungen ł Standard-Joboptionen ł Leerseitenunterdrückung Festlegen der Faxeinstellungen 219 3. 4. Berühren Sie eine der folgenden Optionen: ł Deaktiviert (Standard) ł Aktiviert Berühren Sie die Schaltfläche Speichern. Empfangseinstellungen Fax-Empfangseinstellung So stellen Sie die Ruftonlautstärke ein 1. Blättern Sie im Home-Bildschirm zur Schaltfläche Verwaltung, und berühren Sie diese. 2. Öffnen Sie die folgenden Menüs: 3. 4. ł Faxeinstellungen ł Fax-Empfangseinstellungen ł Fax-Empfang einrichten Berühren Sie das Dropdown-Menü Rufzeichenlautstärke, und wählen Sie dann eine der folgenden Einstellungen für die Ruftonlautstärke: ł Aus ł Niedrig (Standard) ł Hoch Berühren Sie die Schaltfläche Speichern, um die Lautstärkeeinstellung für den Rufton zu speichern. So legen Sie die Rufzeichen vor der Annahme fest Die Einstellung für Ruftöne bis zur Rufannahme legt fest, nach wie vielen Ruftönen das Faxmodem einen Anruf beantwortet. HINWEIS: Der standardmäßige Einstellungsbereich für Ruftöne bis zur Rufannahme ist landes-/ regionsspezifisch. Der Bereich für mögliche Ruftöne bis zur Rufannahme ist je nach Land/Region eingeschränkt. 220 1. Blättern Sie im Home-Bildschirm zur Schaltfläche Verwaltung, und berühren Sie diese. 2. Öffnen Sie die folgenden Menüs: ł Faxeinstellungen ł Fax-Empfangseinstellungen ł Fax-Empfang einrichten Kapitel 11 Faxen DEWW 3. Berühren Sie das Dropdown-Menü Rufzeichen vor Annahme und anschließend die gewünschte Anzahl der Ruftöne (1–5, Standardeinstellung ist 1). 4. Berühren Sie die Schaltfläche Speichern. Festlegen der Faxempfangsgeschwindigkeit 1. Blättern Sie im Home-Bildschirm zur Schaltfläche Verwaltung, und berühren Sie diese. 2. Öffnen Sie die folgenden Menüs: 3. 4. ł Faxeinstellungen ł Fax-Empfangseinstellungen ł Fax-Empfang einrichten Berühren Sie eine der folgenden Optionen im Dropdown-Menü Faxempfangsgeschwindigkeit: ł Schnell (Standard) – v.34/max 33.600 Bit/s ł Mittel – v.17/max 14.600 Bit/s ł Langsam – v.29/max 9600 Bit/s Berühren Sie die Schaltfläche Speichern. Festlegen des Ruftonintervalls DEWW 1. Blättern Sie im Home-Bildschirm zur Schaltfläche Verwaltung, und berühren Sie diese. 2. Öffnen Sie die folgenden Menüs: ł Faxeinstellungen ł Fax-Empfangseinstellungen ł Fax-Empfang einrichten 3. Berühren Sie das Feld unter der Überschrift Rufzeichenintervall (Funktion), um die Tastatur anzuzeigen. 4. Geben Sie über die Tastatur einen Wert für das Ruftonintervall ein, und berühren Sie dann die Schaltfläche OK. Die Standardeinstellung für das Ruftonintervall ist 600. 5. Berühren Sie die Schaltfläche Speichern. Festlegen der Faxeinstellungen 221 Festlegen der Ruftonfrequenz 1. Blättern Sie im Home-Bildschirm zur Schaltfläche Verwaltung, und berühren Sie diese. 2. Öffnen Sie die folgenden Menüs: ł Faxeinstellungen ł Fax-Empfangseinstellungen ł Fax-Empfang einrichten 3. Berühren Sie das Feld unter der Überschrift Ruftonfrequenz, um die Tastatur anzuzeigen. 4. Geben Sie über die Tastatur einen Wert für das Ruftonfrequenz ein, und berühren Sie dann die Schaltfläche OK. Die Standardeinstellung für die Ruftonfrequenz ist 68 Hz. 5. Berühren Sie die Schaltfläche Speichern. So aktivieren oder deaktivieren Sie den geplanten Faxdruck HINWEIS: Bevor Sie einen Faxdruckplan aktivieren können, muss ein Plan erstellt werden. 1. Blättern Sie im Home-Bildschirm zur Schaltfläche Verwaltung, und berühren Sie diese. 2. Öffnen Sie die folgenden Menüs: ł Faxeinstellungen ł Fax-Empfangseinstellungen ł Zeitplan für Faxdruck 3. Berühren Sie die Option Zeitplan für Faxdruck verwenden. 4. Berühren Sie die Schaltfläche Zeitplan. 5. Berühren Sie die Schaltfläche Faxdruckmodus. 6. Berühren Sie das grüne Pluszeichen, um den Bildschirm Wöchentliches Faxereignis planen zu öffnen. 7. Wählen Sie eine Option unter der Überschrift Ereignistyp aus. ł Eingehende Faxe drucken ł Eingehende Faxe speichern 8. Berühren Sie die Felder Uhrzeit, um die Tastatur zu öffnen, und geben Sie die Uhrzeit- und Minutenwerte ein, um anzugeben, wann eingehende Faxe gedruckt oder gespeichert werden. 9. Berühren Sie die Schaltflächen Ereignistage, um die Tage anzugeben, an denen der Faxdruckplan angewendet werden soll. 10. Berühren Sie die Schaltfläche OK. 222 Kapitel 11 Faxen DEWW 11. Berühren Sie die Schaltfläche Speichern, um den Faxdruckplan zu speichern. 12. Berühren Sie die Schaltfläche Speichern, um den Faxdruckplan zu aktivieren. HINWEIS: Es kann nur ein Faxdruckplan pro Tag angewendet werden. So werden eingehende Faxnachrichten blockiert Mithilfe der Faxblockliste können Sie eine Liste unerwünschter Telefonnummern erstellen. Ein Fax, das von einer gesperrten Telefonnummer empfangen wird, wird nicht gedruckt und sofort aus dem Speicher entfernt. So erstellen Sie eine Faxblockliste 1. Blättern Sie im Home-Bildschirm zur Schaltfläche Verwaltung, und berühren Sie diese. 2. Öffnen Sie die folgenden Menüs: ł Faxeinstellungen ł Fax-Empfangseinstellungen ł Gesperrte Faxnummern 3. Berühren Sie das Textfeld Zu sperrende Faxnummer, um die Tastatur anzuzeigen. 4. Geben Sie eine Nummer ein, und berühren Sie dann die Schaltfläche OK. 5. Berühren Sie den grünen Abwärtspfeil, um die Nummer in die Liste Gesperrte Faxnummern einzutragen. HINWEIS: Wiederholen Sie die Schritte 3 bis 5, um weitere gesperrte Faxnummern hinzuzufügen. 6. Berühren Sie die Schaltfläche Speichern, um die Liste der gesperrten Faxnummern zu speichern. Löschen von Nummern aus der Liste der gesperrten Faxnummern DEWW 1. Blättern Sie im Home-Bildschirm zur Schaltfläche Verwaltung, und berühren Sie diese. 2. Öffnen Sie die folgenden Menüs: ł Faxeinstellungen ł Fax-Empfangseinstellungen ł Gesperrte Faxnummern 3. Berühren Sie die Nummer, die aus der Liste Gesperrte Faxnummern gelöscht werden soll, berühren Sie die Schaltfläche Löschen, und berühren Sie dann die Schaltfläche Speichern. 4. Berühren Sie die Schaltfläche OK, um das Löschen der Nummer zu bestätigen. 5. Wiederholen Sie die Schritte 3 und 4, um weitere Nummern aus der Liste Gesperrte Faxnummern zu löschen, oder berühren Sie die Schaltfläche Alle löschen, und berühren Sie dann die Festlegen der Faxeinstellungen 223 Schaltfläche Speichern, um alle Nummern aus der Liste Gesperrte Faxnummern gleichzeitig zu löschen. Aktivieren des Faxabrufs Einige Faxgeräte können ein Fax zurückhalten, bis ein anderes Faxgerät das Senden des Faxes anfordert. Wenn ein Gerät ein anderes Faxgerät, das ein Fax zurückhält, abruft und ein Senden des zurückgehaltenen Faxes an das Gerät anfordert, wird dies als Faxabruf bezeichnet. 1. Berühren Sie im Bedienfeld das Symbol Fax, um den Faxbildschirm zu öffnen. 2. Berühren Sie Weitere Optionen, um den Optionsbildschirm anzuzeigen. 3. Blättern Sie zu Seite 3. 4. Berühren Sie Faxabruf, um den Faxabrufbildschirm anzuzeigen. 5. Berühren Sie das Textfeld, um die Tastatur anzuzeigen. 6. Geben Sie über die Tastatur eine Nummer für den Faxabruf ein, und berühren Sie Start. 7. Die eingegebene Nummer wird gewählt. Wenn ein gespeichertes Fax auf dem angewählten Faxgerät bereitgehalten wird, erfolgt die Übertragung an das Gerät, an dem das Fax gedruckt wird. Falls kein Fax vorliegt, wird die Meldung Kein Fax verfügbar angezeigt. Falls das Faxgerät keinen Faxabruf unterstützt, wird die Fehlermeldung Abruf ungültig angezeigt. Standard-Joboptionen Die folgenden Standard-Joboptionen sind zur Konfiguration verfügbar: ł Benachrichtigung ł Zeitstempelaufdruck ł Ausgabeseiten ł Papierauswahl ł Ausgabefach ł Seiten HINWEIS: Standard-Joboptionseinstellungen werden von allen Faxmethoden gemeinsam genutzt: analoges Faxmodem, LAN- und Internet-Fax. Benachrichtigung Mit dieser Einstellung wird festgelegt, wann der Faxrufbericht für eingehende Faxe gedruckt wird. 224 1. Blättern Sie im Home-Bildschirm zur Schaltfläche Verwaltung, und berühren Sie diese. 2. Öffnen Sie die folgenden Menüs: ł Faxeinstellungen ł Fax-Empfangseinstellungen Kapitel 11 Faxen DEWW 3. ł Standard-Joboptionen ł Benachrichtigung Berühren Sie eine der folgenden Benachrichtigungseinstellungen: ł Nicht benachrichtigen (Standard) ł Benachrichtigen, wenn Job ausgeführt ist ł Nur benachrichtigen, wenn Job fehlschlägt 4. Berühren Sie Drucken, um eine gedruckte Benachrichtigung zu erhalten, oder berühren Sie die Option E-Mail, um eine Benachrichtigung per E-Mail zu erhalten. 5. Wenn Sie die Option Drucken gewählt haben, berühren Sie die Schaltfläche Speichern, um die Benachrichtigungseinstellung zu bestätigen. - Oder Wenn Sie E-Mail gewählt haben, geben Sie über die Tastatur eine E-Mail-Adresse ein. Berühren Sie dann die Schaltfläche Speichern, um die Benachrichtigungseinstellung zu übernehmen. 6. Berühren Sie das Kontrollkästchen Miniaturansicht integrieren, um ein Miniaturbild bei Benachrichtigungen hinzuzufügen. So legen Sie den Zeitstempelaufdruck für eingehende Faxe fest Die Einstellung für den Zeitstempelaufdruck aktiviert bzw. deaktiviert die Zeitstempelfunktion für ankommende Faxe. Diese Funktion versieht jede ankommende Faxseite mit Datum, Uhrzeit, Telefonnummer und Seitenzahl. 1. Blättern Sie im Home-Bildschirm zur Schaltfläche Verwaltung, und berühren Sie diese. 2. Öffnen Sie die folgenden Menüs: ł Faxeinstellungen ł Fax-Empfangseinstellungen ł Standard-Joboptionen ł Zeitstempelaufdruck 3. Berühren Sie die Option Deaktiviert (Standard), um die Zeitstempelfunktion zu deaktivieren, oder die Option Aktiviert, um sie zu aktivieren. 4. Berühren Sie die Schaltfläche Speichern. So stellen Sie die Anpassung an die Seitengröße ein Bei der Auswahl der Seitengröße für das Drucken eines Faxes wählt das Gerät aus den verfügbaren Größen diejenige Seitengröße aus, die am besten mit der beabsichtigten Größe übereinstimmt. Wenn die Einstellung „An Seitengröße anpassen“ aktiviert ist und das empfangene Bild größer als die Seitengröße ist, versucht das Gerät, das Bild entsprechend der Seitengröße zu skalieren. Ist diese DEWW Festlegen der Faxeinstellungen 225 Einstellung deaktiviert, wird ein eingehendes Bild, das größer als die Seite ist, auf mehrere Seiten verteilt. 1. Blättern Sie im Home-Bildschirm zur Schaltfläche Verwaltung, und berühren Sie diese. 2. Öffnen Sie die folgenden Menüs: ł Faxeinstellungen ł Fax-Empfangseinstellungen ł Standard-Joboptionen ł Ausgabeseiten (Funktion) 3. Berühren Sie die Option Aktiviert (Standard), um die Seitenanpassung zu aktivieren, oder die Option Deaktiviert, um sie zu deaktivieren. 4. Berühren Sie die Schaltfläche Speichern. Festlegen der Papierauswahl Verwenden Sie die Papierauswahlfunktion, um anzugeben, aus welchem Fach das Papier für das Fax entnommen werden soll. 1. Blättern Sie im Home-Bildschirm zur Schaltfläche Verwaltung, und berühren Sie diese. 2. Öffnen Sie die folgenden Menüs: 3. 4. 226 ł Faxeinstellungen ł Fax-Empfangseinstellungen ł Standard-Joboptionen ł Papierauswahl Berühren Sie eine der folgenden Optionen: ł Automatisch (Standard) ł Fach 1 ł Fach 2 ł Fach 3 ł Fach 4 ł Fach 5 Berühren Sie die Schaltfläche Speichern. Kapitel 11 Faxen DEWW Festlegen des Ausgabefachs Verwenden Sie die Ausgabefachfunktion, um festzulegen, welches Ausgabefach für die Faxausgabe verwendet werden soll. 1. Blättern Sie im Home-Bildschirm zur Schaltfläche Verwaltung, und berühren Sie diese. 2. Öffnen Sie die folgenden Menüs: ł Faxeinstellungen ł Fax-Empfangseinstellungen ł Standard-Joboptionen ł Ausgabefach 3. Berühren Sie das Ausgabefach, das für empfangene Faxnachrichten verwendet werden soll. 4. Berühren Sie die Schaltfläche Speichern. Festlegen der Seiten Verwenden Sie die Seitenfunktion, um anzugeben, ob einseitig oder beidseitig bedruckte Ausgaben für Faxnachrichten verwendet werden sollen. 1. Blättern Sie im Home-Bildschirm zur Schaltfläche Verwaltung, und berühren Sie diese. 2. Öffnen Sie die folgenden Menüs: 3. 4. DEWW ł Faxeinstellungen ł Fax-Empfangseinstellungen ł Standard-Joboptionen ł Seiten Berühren Sie eine der folgenden Optionen: ł Einseitig (Standard) ł Beidseitig Berühren Sie die Schaltfläche Speichern. Festlegen der Faxeinstellungen 227 So stellen Sie das Papierfach ein Die Papierfacheinstellung wählt das Geräte-Papierfach aus, aus dem Papier für das Drucken von Faxen verwendet wird. 1. Blättern Sie im Home-Bildschirm zur Schaltfläche Verwaltung, und berühren Sie diese. 2. Öffnen Sie die folgenden Menüs: ł Faxeinstellungen ł Fax-Empfangseinstellungen ł Standard-Joboptionen ł Papierauswahl 3. Berühren Sie den Namen des Fachs, das für empfangene Faxnachrichten verwendet werden soll. 4. Berühren Sie die Schaltfläche Speichern, um die Papierfacheinstellung zu speichern. Aktivieren der Faxweiterleitung 228 1. Blättern Sie im Home-Bildschirm zur Schaltfläche Verwaltung, und berühren Sie diese. 2. Öffnen Sie die folgenden Menüs: ł Faxeinstellungen ł Fax-Archivierung und -Weiterleitung 3. Berühren Sie das Feld Faxweiterleiten aktivieren. 4. Wählen Sie eine der folgenden Optionen aus dem Dropdown-Menü Typ des zu sendenden Faxjobs: ł Senden und empfangen ł Nur senden ł Nur empfangen (Standard) 5. Berühren Sie das Textfeld Nummer für Faxweiterleitung, um die Tastatur anzuzeigen. 6. Geben Sie die Nummer ein, an die die Faxe weitergeleitet werden, und berühren Sie dann die Schaltfläche OK. 7. Berühren Sie die Schaltfläche Speichern. Kapitel 11 Faxen DEWW Verwenden der Faxfunktion Faxfunktionsbildschirm Der Faxfunktionsbildschirm wird zum Senden von Faxen verwendet. Um zu diesem Bildschirm zu gelangen, drücken Sie auf dem Home-Bildschirm des Bedienfelds das Symbol Fax. 1 2 3 4 5 6 7 8 9 10 11 17 16 12 15 DEWW 14 13 1 Home-Taste – Zurück zum Hauptbildschirm 2 Fax senden – Senden der Faxnachricht an die Empfänger 3 Rücktaste/Nummer löschen 4 Nummer in Empfängerliste eingeben 5 Statusmeldungsleiste 6 Zugriff auf Faxadressbuch 7 Kurzwahl – Suche nach Nummer 8 Bildvorschau 9 Hilfe – Anzeige der Hilfeauswahl 10 Kurzwahl – Bearbeitungstaste 11 Kurzwahl – Suche nach Name 12 Kurzwahlliste (blättern, um weitere Einträge anzuzeigen) 13 Weitere Optionen – Anzeige oder Einstellung weiterer Faxsendeoptionen. 14 Drücken, um Details des ausgewählten Empfängers anzuzeigen 15 Drücken, um ausgewählten Empfänger aus der Empfängerliste zu löschen 16 Faxempfänger 17 Faxnummer – Eingabe der Nummer1 über die Tastatur oder das Tastenfeld des Bedienfelds Verwenden der Faxfunktion 229 1 Wenn Sie Faxnummer berühren, wird ein Popup-Fenster angezeigt, dass die Taste PIN zum Hinzufügen der Sonderzeichenklammern ([ ]) zum Verbergen einer PIN-Nummer und die Taste Pause zum Hinzufügen eines Kommas für eine zweisekündige Pause enthält. HINWEIS: Die PIN-Nummer wird zum Anrufen von Kartennummern benötigt, jedoch nicht für die Sicherheit von gefaxten Dokumenten. Statusmeldungsleiste Beim Senden und Empfangen von Faxen werden Statusinformationen in der Statusleiste über den berührungssensitiven Bedienfeldern angezeigt. Diese Statusmeldungen enthalten die folgenden Informationen: Bereit, Eingehender Anruf, Seite gesendet und andere. Senden von Faxnachrichten Beim Senden eines Fax gibt es drei Möglichkeiten, um die Nummer einzugeben: ł Manuelles Eingeben der Nummern ł Eingeben der Nummern mit der Kurzwahlfunktion ł Geben Sie die Nummern mit Hilfe des Faxadressbuches ein. HINWEIS: Wenn Sie Online-Informationen zum Senden eines Faxes benötigen, berühren Sie ? auf dem Bildschirm, um das Hilfemenü zu öffnen. Berühren Sie anschließend das Menü Fax in der Liste der Hilfethemen. In Faxnummern zulässige Zeichen 230 ł Ziffern (0–9) ł # ł * ł , ł Leerzeichen ł [] Kapitel 11 Faxen DEWW ł () ł – ł + ł X ł P Fügen Sie bei der Eingabe einer Telefonnummer über das numerische Tastenfeld alle Pausen und anderen erforderlichen Ziffern ein, z. B. eine Vorwahl, eine Amtsnummer für Nummern außerhalb einer Nebenstellenanlage (normalerweise 9 oder 0) oder eine internationale Vorwahlnummer. Eine Pause von zwei Sekunden lässt sich mit einem Komma (,) eingeben. Wenn die Faxpräfixfunktion so eingestellt ist, dass das Wählpräfix automatisch eingefügt wird, müssen Sie es nicht eingeben. HINWEIS: Wenn ein Fax gesendet wird, wird es zunächst gescannt und in den Speicher geladen. Nachdem das gesamte Dokument gespeichert ist, wird es gesendet und anschließend aus dem Speicher gelöscht. Faxe, die nicht gesendet werden können, weil die Nummer besetzt war oder die Gegenstelle nicht geantwortet hat, werden aus dem Speicher gelöscht. Wenn die Funktion Wahlwiederholung bei Besetzt oder Wahlwiederholung bei keiner Antwort aktiviert ist, wird das Fax jedoch erst gelöscht, nachdem alle Sendeversuche gescheitert sind oder das Fax erfolgreich verschickt werden konnte. Senden einer Faxnachricht mit manueller Nummerneingabe 1. Legen Sie das Dokument in das ADFZufuhrfach oder auf das Vorlagenglas. 2. Berühren Sie im Home-Bildschirm die Schaltfläche Fax. Unter Umständen werden Sie zur Eingabe eines Benutzernamens und eines Kennworts aufgefordert. DEWW Verwenden der Faxfunktion 231 3. Berühren Sie die Schaltfläche Weitere Optionen. Vergewissern Sie sich, dass die Einstellungen von Kopie und Original übereinstimmen. Wenn alle Einstellungen vorgenommen wurden, berühren Sie den Nach-oben-Pfeil, um zum Fax-Hauptbildschirm zurückzukehren. 4. Berühren Sie das Feld Faxnummer, um die Tastatur anzuzeigen. 5. Geben Sie die Telefonnummer über die Tastatur ein, und berühren Sie anschließend die Schaltfläche OK. 6. Berühren Sie das Symbol Start, um das Fax zu senden. Sie können entweder das Symbol Start auf dem berührungsempfindlichen Bildschirm berühren oder die grüne Start-Taste auf dem Bedienfeld drücken. So senden Sie eine Faxnachricht per Kurzwahl HINWEIS: Bevor Sie ein Fax mithilfe der Kurzwahlfunktion senden können, müssen Sie eine Kurzwahl erstellen. 232 1. Legen Sie das Dokument in den Vorlageneinzug oder auf das Vorlagenglas. 2. Berühren Sie im Home-Bildschirm die Schaltfläche Fax. 3. Berühren Sie die Kurzwahl nummer für den Kurzwahlnamen, den Sie verwenden möchten, und berühren Sie dann die Schaltfläche OK. Der Kurzwahlname wird im Abschnitt Faxnummer des Fax-Bildschirms aufgelistet. 4. Berühren Sie die Schaltfläche Start, um das Fax zu senden. Sie können entweder die Schaltfläche Start auf dem berührungsempfindlichen Bildschirm berühren oder die grüne Start-Taste auf dem Bedienfeld drücken. Kapitel 11 Faxen DEWW So durchsuchen Sie die Kurzwahlliste nach Namen Mit dieser Funktion können Sie vorhandene Kurzwahlen nach einem Namen durchsuchen. HINWEIS: Wenn Sie den eindeutigen Namen der Kurzwahl nicht kennen, geben Sie einen Buchstaben ein, um einen Teil der Liste auszuwählen. Wenn Sie beispielsweise die Kurzwahlnamen anzeigen möchten, die mit dem Buchstaben N beginnen, geben Sie den Buchstaben N ein. Wenn keine passenden Einträge vorhanden sind, wird eine Meldung eingeblendet, bevor der Eintrag angezeigt wird, der dem Buchstaben N am Nächsten liegt. 1. Berühren Sie im Home-Bildschirm die Schaltfläche Fax. 2. Berühren Sie die Schaltfläche Kurzwahlsuche. Diese Schaltfläche sieht wie ein Vergrößerungsglas aus und befindet sich rechts neben der Schaltfläche Kurzwahl. 3. Geben Sie die ersten Buchstaben des Kurzwahlnamens ein, um danach zu suchen. Bei gefundenen Treffern wird die Liste oben im Suchbildschirm mit Einträgen gefüllt. Blättern Sie bei Bedarf, um alle Einträge anzuzeigen, oder geben Sie weitere Buchstaben ein, um die Suche einzugrenzen. 4. Wählen Sie den gewünschten Namen aus der Liste aus, und berühren Sie die Schaltfläche OK. Die Kurzwahlliste im Fax-Hauptbildschirm zeigt den gewählten Eintrag innerhalb der Liste der Nummern an. 5. Berühren Sie eine Kurzwahlnummer, um sie zu der Empfängerliste hinzuzufügen. 6. Wählen Sie nach Bedarf zusätzliche Namen aus, oder suchen Sie nach diesen. DEWW Verwenden der Faxfunktion 233 Aktivieren der Kurzwahl-Übereinstimmung 1. Blättern Sie auf dem Home-Bildschirm zur Schaltfläche Verwaltung, und berühren Sie sie. 2. Öffnen Sie die folgenden Menüs: ł Faxeinstellungen ł Fax-Sendeeinstellungen ł Einrichten der Fax-Sendeeinstellungen ł Allgemeine Faxsendeeinstellungen 3. Berühren Sie das Menü Faxnummer-Kurzwahlabgleich und anschließend die Option Aktivieren. 4. Wählen Sie Speichern. Senden eines Faxes mithilfe des Faxadressbuchs Mit dem Faxadressbuch können Sie Faxnummern im Gerät speichern. Ihre Microsoft® Exchange Kontaktliste kann ebenfalls im Gerät aktiviert werden, sodass die Einträge im Faxadressbuch angezeigt werden. 1. Berühren Sie im Bedienfeld das Symbol Fax, um den Bildschirm Fax anzuzeigen. 2. Berühren Sie das Symbol Adressbuch, um den Bildschirm Adressbuch anzuzeigen. 3. Wählen Sie im Dropdown-Menü ein Faxadressbuch als Quelle aus. 4. Berühren Sie die gewünschten Namen, um sie zu markieren. Berühren Sie dann den Nach-rechtsPfeil, um die markierten Namen in den Abschnitt Faxempfänger zu verschieben. 5. Berühren Sie die Schaltfläche OK, um zum Bildschirm Fax zurückzukehren. 6. Berühren Sie die Schaltfläche Start, um das Fax zu senden. Sie können entweder die Schaltfläche Start auf dem berührungsempfindlichen Bildschirm berühren oder die grüne Start-Taste auf dem Bedienfeld drücken. Suche im Faxadressbuch Mit der Suchfunktion des Faxadressbuchs können Sie eine Namenssuche im Adressbuch durchführen. 234 1. Berühren Sie im Home-Bildschirm das Symbol Fax. 2. Berühren Sie das Faxadressbuch-Symbol (rechts neben dem Faxempfänger-Feld). 3. Wählen Sie im Dropdown-Menü ganz oben im Faxadressbuch-Bildschirm die Option Alle Kontakte oder Lokale Kontakte aus. 4. Berühren Sie das Symbol Suchen (Vergrößerungsglas) neben dem Dropdown-Menü. 5. Geben Sie auf der Tastatur den/die ersten Buchstaben des Namens ein; bei der Eingabe der Buchstaben werden passende Empfänger angezeigt. Geben Sie weitere Buchstaben ein, um die Kapitel 11 Faxen DEWW Suche einzuschränken. Wählen Sie den/die oben im Bildschirm angezeigten Namen, und berühren Sie dann OK. Es wird wieder das Faxadressbuch angezeigt. 6. Berühren Sie den Nach-rechts-Pfeil, um den gewählten Namen in die Liste der Faxempfänger einzutragen. 7. Berühren Sie die Schaltfläche OK, um zum Bildschirm „Fax senden“ zurückzukehren. HINWEIS: In der EWS-Dokumentation finden Sie weitere Informationen über den Import und Export des lokalen Faxadressbuchs zum EWS. Abbrechen von Faxübertragungen So brechen Sie die aktuelle Faxübertragung ab Ÿ Berühren Sie die Schaltfläche Job Abbruch im Fax-Bildschirm Status. - Oder Berühren Sie auf dem Bedienfeld die Schaltfläche Stopp. Berühren Sie die Schaltfläche OK, wenn die Meldung Job wurde abgebrochen angezeigt wird. Berühren Sie die Schaltfläche OK, um das Abbrechen des Faxjobs zu beenden und zum Faxbildschirm zurückzukehren. Abbrechen anstehender Faxübertragungen 1. Blättern Sie im Home-Bildschirm zur Schaltfläche Jobstatus, und berühren Sie diese. 2. Berühren Sie den Faxjob, der abgebrochen werden soll, im Bildschirm Jobstatus. 3. Berühren Sie die Schaltfläche Job Abbruch. 4. Berühren Sie die Schaltfläche Ja im Bildschirm, in dem die Meldung Sind Sie sicher, dass Sie diesen Job abbrechen möchten? angezeigt wird. HINWEIS: Der Abbruchvorgang kann bis zu 30 Sekunden dauern. Empfangen von Faxen Wenn das Faxmodem eingehende Faxe empfängt, lädt es sie vor dem Drucken in den Speicher. Nachdem das gesamte Dokument gespeichert ist, wird es gedruckt und anschließend aus dem Speicher gelöscht. Faxnachrichten werden sofort nach dem Empfang gedruckt, sofern die Option „Zeitplan für Faxdruck verwenden“ nicht aktiviert ist. Ist diese Option hingegen aktiviert, werden alle eingehenden Faxe im Speicher abgelegt, aber nicht gedruckt. Bei deaktivierter Option werden alle gespeicherten Faxe gedruckt. DEWW Verwenden der Faxfunktion 235 Sie können die Standardeinstellungen für den Faxempfang bei Bedarf ändern. Die Einstellungen beinhalten folgende Optionen: ł Anzahl der Ruftöne bis zur Rufannahme ł Faxe mit Datum, Uhrzeit und Seitenzahl versehen (Zeitstempel) ł Papierzufuhrfach und Zielausgabefach auswählen ł Faxe an eine andere Nummer weiterleiten ł Faxe für bestimmte Nummern sperren ł Planen des Faxdrucks (Speichersperre) ł Benachrichtigungseinstellungen Erstellen oder Löschen von Kurzwahllisten Mithilfe der Kurzwahlfunktion können Sie einer einzelnen Nummer oder einer Gruppe von Nummern einen Kurzwahlnamen zuweisen und anschließend ein Fax an diese Nummer bzw. Nummern schicken, indem Sie den Kurzwahlnamen auswählen. So erstellen Sie eine Kurzwahlliste 1. Blättern Sie im Home-Bildschirm zur Schaltfläche Fax, und berühren Sie diese. 2. Berühren Sie die Schaltfläche Kurzwahleinträge, um den Bildschirm Kurzwahl anzuzeigen. 3. Berühren Sie eine Kurzwahlnummer. 236 Kapitel 11 Faxen DEWW 4. Berühren Sie das Feld Kurzwahlname, um die Tastatur anzuzeigen. 5. Geben Sie einen Namen für die Kurzwahl ein. 6. Berühren Sie den Nach-unten-Pfeil im Feld Kurzwahlname, um das Dropdown-Menü zu öffnen. 7. Berühren Sie die Option Faxnummer. 8. Geben Sie die Faxnummer für Kurzwahlname ein. HINWEIS: Um weitere Faxnummern zu einem Kurzwahlnamen einzugeben, berühren Sie den Bildschirm rechts neben der letzten Ziffer der zuvor eingegebenen Faxnummer. Wenn der Cursor angezeigt wird, berühren Sie die Eingabetaste , um den Cursor in die nächste Zeile zu setzen. Wiederholen Sie diesen Schritt, um alle Nummern für den Kurzwahlnamen einzugeben. DEWW Verwenden der Faxfunktion 237 9. Berühren Sie die Schaltfläche OK. Der Name und die Faxnummer (oder Nummern) werden neben der Kurzwahlnummer angezeigt. 10. Wenn Sie Ihre Eingabe beendet haben, drücken Sie die Schaltfläche OK, um zum FaxBildschirm zurückzukehren. So löschen Sie eine Kurzwahlliste 1. Blättern Sie im Home-Bildschirm zur Schaltfläche Fax, und berühren Sie diese. 2. Berühren Sie die Schaltfläche Kurzwahleinträge, um den Bildschirm Kurzwahl anzuzeigen. 3. Berühren Sie eine Kurzwahleinträge nummer in der Liste, die gelöscht werden soll. 238 Kapitel 11 Faxen DEWW 4. Berühren Sie die Schaltfläche Löschen. 5. Berühren Sie die Schaltfläche Ja, um das Löschen der Kurzwahlliste zu bestätigen und zum Fax-Bildschirm zurückzukehren. So löschen Sie eine einzelne Nummer aus der Kurzwahlliste 1. Blättern Sie im Home-Bildschirm zur Schaltfläche Fax, und berühren Sie diese. 2. Berühren Sie die Schaltfläche Kurzwahleinträge, um den Bildschirm Kurzwahl anzuzeigen. 3. Berühren Sie die Kurzwahl-Nummer der Liste, um die Tastatur anzuzeigen. 4. Berühren Sie den Nach-unten-Pfeil im Feld Kurzwahlname, um das Dropdown-Menü zu öffnen, und berühren Sie dann die Option Faxnummern. DEWW Verwenden der Faxfunktion 239 5. Blättern Sie durch die Liste der Faxnummern, und berühren Sie den Bildschirm rechts neben letzten Ziffer der Faxnummer, die gelöscht werden soll. Löschen Sie die Faxnummer mithilfe der Rücktaste. 6. Berühren Sie die Schaltfläche OK, um zum Bildschirm Kurzwahleinträge zurückzukehren. 7. Berühren Sie die Schaltfläche OK, um zum Bildschirm Fax zurückzukehren. So fügen Sie einer vorhandenen Kurzwahlliste eine Nummer hinzu 1. Blättern Sie im Home-Bildschirm zur Schaltfläche Fax, und berühren Sie diese. 2. Berühren Sie die Schaltfläche Kurzwahleinträge, um den Bildschirm Kurzwahl anzuzeigen. 3. Berühren Sie die Kurzwahl nummer der Liste, die bearbeitet werden soll. 240 Kapitel 11 Faxen DEWW 4. Berühren Sie den Nach-unten-Pfeil im Feld Kurzwahlname, um das Dropdown-Menü zu öffnen. 5. Berühren Sie die Option Faxnummern. 6. Um eine Faxnummer zu einem Kurzwahlnamen hinzuzufügen, berühren Sie den Bildschirm rechts neben der letzten Ziffer der Faxnummer in der Liste. Wenn der Cursor angezeigt wird, berühren Sie die Eingabetaste , um den Cursor in die nächste Zeile zu setzen, und geben Sie die Faxnummer ein. 7. Berühren Sie die Schaltfläche OK, um zum Bildschirm Kurzwahleinträge zurückzukehren. 8. Berühren Sie die Schaltfläche OK, um zum Bildschirm Fax zurückzukehren. Sprachanrufe und Wiederholversuche Faxrufbericht Ein Faxrufbericht wird gedruckt, wenn die Benachrichtigungsfunktion im Menü „Standard-Joboptionen“ oder „Weitere Optionen“ aktiviert ist. Wenn alle Wiederholversuche gescheitert sind, wird ein Faxrufbericht gedruckt. In ihm wird die Protokoll-ID des Faxjobs angezeigt. Außerdem wird das Ergebnis des letzten Versuchs im Faxrufbericht ausgegeben. DEWW Verwenden der Faxfunktion 241 Für Sprachanrufe wird kein Faxrufbericht gedruckt. HINWEIS: Die automatisch gedruckten Faxrufberichte enthalten lediglich die Jobnummern der letzten Versuche. Wenn Sie einen Bericht manuell über das Menü drucken und der letzte Anruf weder der letzte Wiederholversuch noch ein Sprachanruf war, wird die Jobnummer Null ausgegeben. Faxaktivitätsprotokoll Sprachanrufe werden standardmäßig nicht in das Faxaktivitätsprotokoll eingetragen. Es wird nur der letzte Versuch im Faxaktivitätsprotokoll aufgelistet, wenn alle Wahlwiederholungen erfolgt sind oder das Fax erfolgreich gesendet wurde. T.30-Bericht Für Sprachanrufe wird kein T.30-Bericht gedruckt. Jedoch wird für alle Wiederholversuche ein T.30Bericht gedruckt. Drucken gespeicherter Faxe 1. Blättern Sie auf dem Home-Bildschirm zur Schaltfläche Von Gerätespeicher öffnen, und berühren Sie sie. 2. Berühren Sie das Menü Gespeicherte Faxe. 3. Wählen Sie aus der Liste Gespeicherte Faxe das Fax aus, das Sie drucken möchten. 4. Berühren Sie das Symbol Start, um das Fax zu drucken. Sie können entweder das Symbol Start auf dem berührungsempfindlichen Bildschirm berühren oder die grüne Start-Taste auf dem Bedienfeld drücken. Planen des Faxdrucks (Speichersperre) Mit der Faxplanungsfunktion können Sie bestimmen, wann Faxe gedruckt werden. Die folgenden Faxdruckmodi können ausgewählt werden: ł Alle empfangenen Faxe speichern ł Alle empfangenen Faxe drucken ł Zeitplan für Faxdruck verwenden Bei Wahl der Funktion Alle empfangenen Faxe speichern werden alle eingehenden Faxe im Speicher abgelegt und nicht gedruckt. Es ist möglich, über das Menü Von Gerätespeicher öffnen auf im Speicher abgelegte Faxjobs zuzugreifen. Über dieses Menü können Jobs gedruckt oder gelöscht werden, während sie sich im Speicher befinden. Weitere Informationen zu dieser Funktion finden Sie in der Beschreibung des Menüs „Job wiederaufnehmen“ im Benutzerhandbuch. HINWEIS: Sie können auf die abgerufenen gespeicherten Faxe zugreifen, indem Sie das Menü Faxdruck (Menü) öffnen und den Modus in Alle empfangenen Faxe drucken ändern. Bei Auswahl der Option Alle empfangenen Faxe drucken werden alle eingehenden Faxe gedruckt. Sämtliche Faxe, die sich zurzeit im Speicher befinden, werden ebenfalls gedruckt. 242 Kapitel 11 Faxen DEWW Bei Auswahl der Option Zeitplan für Faxdruck verwenden werden die Faxe entsprechend dem Faxdruckplan gedruckt. Mit dieser Funktion ist es möglich, einen ganzen Tag (24 Stunden) oder einen bestimmten Zeitraum während des Tages zu sperren. Es lässt sich nur ein Sperrzeitraum einstellen, der aber für eine beliebige Anzahl von Tagen gelten kann. Der Sperrzeitraum wird im Menü Zeitplan für Faxdruck festgelegt. Wenn nur ein Ereignistyp zu dem Plan hinzugefügt wird, verhält sich das Gerät je nach Art des einen hinzugefügten Ereignisses wie bei Alle empfangenen Faxe speichern oder Alle empfangenen Faxe drucken; d. h. bei einem einzelnen Speicherereignis würde das Gerät Alle empfangenen Faxe speichern und bei einem einzigen Druckereignis würde es Alle empfangenen Faxe drucken. HINWEIS: Wenn der Sperrzeitraum endet, werden alle Faxe, die während des Sperrzeitraums empfangen und gespeichert wurden, automatisch gedruckt. Verwenden der Faxfunktion in VoIP-Netzwerken Durch die VoIP-Technologie (Internettelefonie) werden analoge Telefonsignale in digitale Daten konvertiert. Diese Datenpakete werden dann im Internet übertragen. Am Ziel werden die Daten wieder in analoge Signale konvertiert. Die Datenübertragung im Internet erfolgt digital und nicht analog. Daher unterscheiden sich die Faxeinstellungen von denen für das analoge Telefonnetz. Die Faxübertragung hängt vom Timing und der Signalqualität der jeweiligen VoIP-Umgebung ab. Die folgenden Einstellungsänderungen werden empfohlen, wenn das HP LaserJet 500Analogfax zusammen mit der Internettelefonie verwendet wird: DEWW ł Aktivieren Sie zunächst den V.34-Modus (Schnellmodus) und den Fehlerkorrekturmodus. Durch das V.34-Protokoll kann die Übertragungsgeschwindigkeit an die Bandbreite des jeweiligen Netzwerks angepasst werden. ł Wenn im V.34-Modus viele Fehler auftreten oder Datenpakete erneut gesendet werden müssen, stellen Sie für die Geschwindigkeit „Mittel“ ein (14400 Bit/s). ł Wenn die Probleme weiterhin auftreten, stellen Sie eine niedrigere Übertragungsgeschwindigkeit ein. Manche VoIP-Systeme können die höhere Baudrate nicht verarbeiten. Stellen Sie die Baudrate auf 9600 Bit/s ein (Langsam). ł Sollte die Probleme immer noch auftreten, deaktivieren Sie den Fehlerkorrekturmodus des Geräts. Dies kann jedoch zu einer schlechteren Bildqualität führen. Überprüfen Sie daher, ob die Bildqualität bei deaktiviertem Fehlerkorrekturmodus ausreicht, bevor Sie diese Einstellung dauerhaft verwenden. ł Wenn die vorherigen Maßnahmen nicht zu einer zuverlässigeren Faxübertragung geführt haben, wenden Sie sich an Ihren Internet-Provider. Verwenden der Faxfunktion 243 Beheben von Faxproblemen Ist Ihr Fax korrekt eingerichtet? Anhand folgender Prüfliste können Sie herausfinden, wodurch das Faxproblem verursacht wird: ł Wird das im Lieferumfang enthaltene Telefonkabel verwendet? Dieses Faxmodem wurde mit dem im Lieferumfang enthaltenen Telefonkabel auf Einhaltung der RJ11-Spezifikationen sowie der Funktionsspezifikationen geprüft. Verwenden Sie kein anderes Telefonkabel. Das analoge Faxmodem erfordert ein analoges Telefonkabel. Auch ist für seinen Betrieb eine analoge Telefonverbindung Voraussetzung. ł Ist der Leitungsstecker für Fax/Telefon in der richtigen Buchse des Faxmodems eingesteckt? Vergewissern Sie sich, dass der Telefonstecker fest in der Buchse sitzt. Er sollte beim Einstecken hörbar einrasten. ł Funktioniert die Telefonanschlussdose fehlerfrei? Prüfen Sie, ob ein Wählton vorliegt. Schließen Sie dazu ein Telefon an die Telefonanschlussdose an. Können Sie einen Wählton hören und einen Anruf tätigen? Welche Art von Telefonanschluss verwenden Sie? ł Separater Anschluss: Eine eindeutige Fax-/Telefonnummer, die nur zum Empfangen und Senden von Faxen vorgesehen ist. HINWEIS: Die Telefonleitung sollte ausschließlich für die Faxfunktion des Geräts reserviert sein und nicht gemeinsam mit anderen Geräten verwendet werden. Zu diesen Geräten gehören beispielsweise Alarmsysteme, die über die Telefonleitung Benachrichtigungen an Überwachungsfirmen übertragen. ł Nebenstellenanlage: Eine Telefonanlage für eine Geschäftsumgebung. Private Standardtelefone und das Faxmodem verwenden ein analoges Telefonsignal. Einige Nebenstellenanlagen sind digital und unter Umständen nicht mit dem Faxmodem kompatibel. Sie benötigen einen analogen Standardanschluss, um Faxe zu senden und zu empfangen. ł Roll-over-Anschlüsse: Eine Funktion einer Telefonanlage, bei der ein neuer Anruf bei besetztem ersten Anschluss zum nächsten verfügbaren Anschluss weitergeschaltet wird. Das Faxmodem sollte mit dem ersten eingehenden Telefonanschluss verbunden werden. Das Faxmodem beantwortet den Anruf nach einer bestimmten Anzahl von Ruftönen, die Sie in der Einstellung für die Anzahl der Ruftöne bis zur Rufannahme festlegen. HINWEIS: Roll-over-Anschlüsse können beim Empfang von Faxen Probleme verursachen. Daher wird der Einsatz von Roll-over-Anschlüssen bei diesem Gerät nicht empfohlen. Verwenden Sie einen Überspannungsschutz? Zwischen der Telefonanschlussdose und einem Faxmodem kann ein Überspannungsschutz eingesetzt werden, um das Faxmodem vor Stromspitzen zu schützen, die durch die Telefonanschlüsse übertragen werden können. Diese Geräte können einige Probleme bei der Faxkommunikation verursachen, da sie die Qualität des Telefonsignals beeinträchtigen. Sollten Sie beim Senden oder Empfangen von Faxen Probleme haben und ein solches Gerät verwenden, schließen Sie das Faxmodem direkt an die 244 Kapitel 11 Faxen DEWW Telefonanschlussdose an, um festzustellen, ob das Problem durch den Überspannungsschutz verursacht wird. Verwenden Sie den Voicemail-Dienst einer Telefongesellschaft oder einen Anrufbeantworter? Wenn die Einstellung für Ruftöne bis zur Antwort des Voicemail-Diensts niedriger liegt als die entsprechende Einstellung für das Faxmodem, beantwortet der Voicemail-Dienst den Anruf, und das Gerät kann keine Faxe empfangen. Wenn die Einstellung für Ruftöne bis zur Antwort des Faxmodems niedriger liegt als die entsprechende Einstellung für den Voicemail-Dienst, beantwortet das Faxmodem alle Anrufe, und es werden keine Anrufe an den Voicemail-Dienst umgeleitet. Ist in Ihrem Telefonvertrag die Anklopffunktion enthalten? Wenn die Anklopffunktion für die Telefonleitung aktiviert ist, kann die Faxübertragung unterbrochen und dadurch ein Kommunikationsfehler verursacht werden. Vergewissern Sie sich, dass die Anklopffunktion nicht für die Telefonleitung aktiviert ist. Überprüfen des Faxmodemstatus Wenn das analoge Faxmodem nicht funktioniert, drucken Sie den Bericht Konfigurationsseite, um den Status zu überprüfen. 1. Blättern Sie auf dem Home-Bildschirm zur Schaltfläche Verwaltung, und berühren Sie sie. 2. Öffnen Sie die folgenden Menüs: 3. ł Berichte ł Konfigurations-/Statusseiten ł Konfigurationsseite Wählen Sie Drucken, um den Bericht zu drucken, oder wählen Sie Anzeigen, um den Bericht auf dem Bildschirm anzuzeigen. Der Bericht besteht aus mehreren Seiten. HINWEIS: angezeigt. Die IP-Adresse oder der Hostname des Produkts wird auf der Jetdirect-Seite Überprüfen Sie auf der Faxmodemseite der Konfigurationsseite unter der Überschrift „HardwareInformationen“ den Modemstatus. Die nachstehende Tabelle enthält die Statusbedingungen und mögliche Lösungen. DEWW Betriebsbereit/Aktiviert1 Das analoge Faxmodem ist installiert und betriebsbereit. Betriebsbereit/Deaktiviert1 Das Faxmodem ist installiert und betriebsbereit, allerdings hat das HP Digital Sending-Dienstprogramm entweder die GeräteFaxfunktion deaktiviert oder das LAN-Fax aktiviert. Bei aktiviertem LAN-Fax ist die analoge Faxfunktion deaktiviert. Es kann immer nur eine Faxfunktion aktiviert sein, und zwar entweder das LAN-Fax oder das analoge Fax. Beheben von Faxproblemen 245 1 Nicht betriebsbereit/Aktiviert/Deaktiviert1 Es wurde ein Firmware-Fehler erkannt. Die Firmware sollte aktualisiert werden. Beschädigt/Aktiviert/Deaktiviert1 Das Faxmodem funktioniert nicht. Setzen Sie die Faxmodemkarte neu ein, und überprüfen Sie sie auf verbogene Kontaktstifte. Wenn als Status nach wie vor BESCHÄDIGT angezeigt wird, ersetzen Sie die analoge Faxmodemkarte. AKTIVIERT gibt an, dass das analoge Faxmodem aktiviert, d. h. eingeschaltet, ist; DEAKTIVIERT bedeutet, dass das LAN-Fax aktiviert ist (d. h. das analoge Fax ist ausgeschaltet). Die Faxfunktion ist nicht verfügbar Das Faxmodem ist installiert, aber das Symbol wird nicht im Geräte-Hauptbildschirm angezeigt. Mögliche Ursache Lösung Das HP MFP Digital Sending SoftwareKonfigurationsdienstprogramm hat die analoge Faxfunktion deaktiviert. Aktivieren Sie die analoge Faxfunktion mithilfe des HP MFP Digital Sending Software-Konfigurationsdienstprogramms. Das Faxmodem funktioniert nicht ordnungsgemäß. Überprüfen Sie den Faxmodemstatus. Status: Wenn der Status NICHT BETRIEBSBEREIT lautet, müssen Sie unter Umständen eine neue Firmware installieren. Wenn als Status BESCHÄDIGT angezeigt wird und Sie die Karte gerade erst installiert haben, setzen Sie die Karte neu ein und überprüfen Sie, ob Kontaktstifte verbogen sind. Ist der Status BESCHÄDIGT und wurde die Karte korrekt installiert, muss die Karte möglicherweise ersetzt werden. Defektes Formatter Board. Wenden Sie sich an den HP Kundendienst. Das Gerät zeigt die Faxmenüs nicht an. Mögliche Ursache Lösung Das LAN-Fax ist aktiviert. Das ist normal. Wenn die HP Digital Sending-Software das LAN-Fax aktiviert, wird das analoge Fax deaktiviert, und das Faxmenü, das nur für das analoge Fax verwendet wird, wird nicht angezeigt. Allgemeine Faxprobleme 246 Problem Ursache Lösung Fax wird nicht gesendet. JBIG ist aktiviert, und das empfangende Fax ist nicht JBIG-fähig. Deaktivieren Sie die JBIGKomprimierung. Kapitel 11 Faxen DEWW DEWW Problem Ursache Lösung Die Statusmeldung „Out of Memory“ (Nicht genügend Speicher) wird in der Statusmeldungsleiste angezeigt. Der Speicher des Geräts ist voll. Löschen Sie einige Dateien von der Festplatte. Informationen zur Verwaltung der Festplatte finden Sie im GeräteBenutzerhandbuch. Die Druckqualität eines Fotos ist schlecht, oder ein Bild wird als grauer Kasten dargestellt. Falsche Einstellung für den Seiteninhaltsmodus. Stellen Sie die Option Optimierung Text/Bild auf Foto ein. Nach Betätigen der Abbruchtaste auf der Geräte-Tastatur zum Abbrechen einer Faxübertragung wird das Fax dennoch gesendet. Der Abbruch findet statt, nachdem eine entsprechende Auswahl im Abbruchmenü vorgenommen (dieses wird nach Drücken der roten Stopp-Taste angezeigt) und mit OK bestätigt wurde. Brechen Sie Faxübertragungen über das Faxmenü ab. Es wird keine FaxadressbuchSchaltfläche angezeigt. Die Faxadressbuchfunktion ist nicht aktiviert. Aktivieren Sie die Faxadressbuchfunktion mithilfe des HP MFP Digital Sending SoftwareKonfigurationsdienstprogramms. Faxeinstellungen in HP Web Jetadmin können nicht gefunden werden. Die Faxeinstellungen in HP Web Jetadmin befinden sich im DropdownMenü der Statusseite des Geräts. Wählen Sie Digital Sending und Fax im Dropdown-Menü aus. Die Kopfzeile wird oben auf der Seite eingefügt, obwohl die Überlagerungsfunktion aktiviert ist. Das Fax fügt den Seitentitel oben auf der Seite ein, wenn diese Option eingestellt ist, nachdem das Fax weitergeleitet wurde. Das ist normal. Die Empfängerliste enthält eine Mischung aus Namen und Nummern. Es ist normal, dass sowohl Namen als auch Nummern dargestellt werden. Es hängt davon ab, woher die Einträge stammen: Das Faxadressbuch zeigt Namen an, während alle anderen Datenbanken Nummern anzeigen. Normal, keine Maßnahmen erforderlich. Mein einseitiges Fax wird auf zwei Seiten gedruckt. Der Faxkopf wird oben auf der Seite eingefügt, wodurch sich der Text auf die zweite Seite verschiebt. Wenn Sie Ihr einseitiges Fax auf einer Seite drucken wollen, stellen Sie für den Seitentitel den Überlagerungsmodus ein oder ändern Sie die Einstellung „An Seite anpassen“. Der Dokumenteinzug eines Faxes wird unterbrochen. Möglicherweise ist im ADF-Fach ein Papierstau aufgetreten. Im Falle eines Staus können Sie dem Geräte-Benutzerhandbuch Anleitungen zur Beseitigung von Staus entnehmen. Die Signaltöne des Faxmodems sind zu laut oder zu leise. Die Lautstärkeeinstellung muss geändert werden. Beheben von Faxproblemen 247 Probleme beim Faxempfang Ankommende Faxanrufe werden vom Faxmodem nicht entgegengenommen (Fax nicht erkannt). Mögliche Ursache Lösung Die Anzahl der Ruftöne bis zur Rufannahme ist möglicherweise nicht richtig eingestellt. Überprüfen Sie die Einstellung für die Anzahl der Ruftöne bis zur Rufannahme. Das Telefonkabel ist möglicherweise nicht richtig angeschlossen oder defekt. Überprüfen Sie die Installation. Achten Sie darauf, dass Sie das im Lieferumfang enthaltene Telefonkabel verwenden. Der Telefonanschluss funktioniert möglicherweise nicht einwandfrei. Trennen Sie das Faxmodem von der Telefonanschlussdose, und schließen Sie ein Telefon an. Versuchen Sie zu telefonieren, um sicherzustellen, dass der Telefonanschluss funktioniert. Ein Voicemail-Dienst stört möglicherweise die Rufannahme durch das Faxmodem. Führen Sie einen der folgenden Schritte aus: ł Beenden Sie den Voicemail-Dienst. ł Verwenden Sie einen separaten Telefonanschluss für Faxanrufe. ł Verringern Sie die Anzahl der Ruftöne bis zur Rufannahme durch das Faxgerät so, dass die Anzahl geringer ist als die für die Voicemail. Faxe werden nur sehr langsam übertragen bzw. empfangen. Mögliche Ursache Lösung Es wird möglicherweise ein sehr komplexes Dokument übertragen, das z. B. zahlreiche Grafiken enthält. Die Übertragung bzw. der Empfang komplexer Faxe nimmt mehr Zeit in Anspruch. Die Modemgeschwindigkeit des Empfängergeräts ist möglicherweise sehr gering. Das Faxmodem sendet das Fax immer mit der höchsten vom entgegennehmenden Fax unterstützten Geschwindigkeit. Die Auflösung, mit der das Fax gesendet oder empfangen wurde, ist sehr hoch. Eine höhere Auflösung führt zwar in der Regel zu einer besseren Qualität, jedoch auch zu einer geringeren Übertragungsgeschwindigkeit. Wenn Sie ein Fax empfangen, bitten Sie den Absender, die Auflösung zu verringern und das Fax noch einmal zu senden. Wenn Sie der Absender sind, verringern Sie die Auflösung, und ändern Sie die Einstellung der Option Optimierung Text/ Bild. Bei einer schlechten Verbindung verringern das Faxmodem und das entgegennehmende Faxgerät die Übertragungsgeschwindigkeit, um Fehler zu vermeiden. Brechen Sie die Übertragung ab, und senden Sie das Fax noch einmal. Lassen Sie den Telefonanschluss von der Telefongesellschaft überprüfen. Faxe werden auf dem Gerät nicht gedruckt. 248 Mögliche Ursache Lösung Im Papierzufuhrfach befinden sich keine Medien. Legen Sie Medien ein. Faxe, die eingegangen sind, während sich keine Medien im Zufuhrfach befanden, werden gespeichert und ausgedruckt, sobald neue Medien eingelegt werden. Kapitel 11 Faxen DEWW Faxe werden auf dem Gerät nicht gedruckt. Mögliche Ursache Lösung Die Option für das Planen des Faxdrucks ist eingestellt. Wenn der Zeitplan für den Faxdruck aktiviert ist, werden Faxnachrichten erst nach dessen Deaktivierung gedruckt. Im Gerät ist entweder nur noch wenig oder gar kein Toner mehr. Das Gerät stellt das Drucken ein, sobald nur noch wenig oder gar kein Toner mehr vorhanden ist. Alle eingegangenen Faxe werden gespeichert und gedruckt, sobald die Tonerpatrone ausgewechselt wurde. Zur Lösung anderer Druckprobleme des Geräts schlagen Sie im Geräte-Benutzerhandbuch nach. Eingehender Anruf kann ein Sprachanruf sein. Eingehende Sprachanrufe werden im Anrufbericht üblicherweise als Kommunikationsfehler (17) angezeigt. Da es sich hier um Sprachanrufe und nicht um einen Faxfehler handelt, besteht kein Handlungsbedarf. Achten Sie darauf, dass potenzielle Anrufer eine Telefonnummer von Ihnen haben, die sich von der Faxnummer unterscheidet. Die Faxübertragung wurde unterbrochen. Vergewissern Sie sich, dass für die verwendete Telefonleitung die Anklopffunktion nicht aktiviert ist. Die Anklopffunktion kann die Faxübertragung unterbrechen und dadurch einen Kommunikationsfehler verursachen. Für die Funktion Zeitplan für Faxdruck ist Faxe immer speichern aktiviert. Ändern Sie die Einstellung Zeitplan für Faxdruck in Faxe immer drucken. Probleme beim Senden von Faxnachrichten DEWW Problem Ursache Lösung Der Sendevorgang der Faxe wird abgebrochen. Am angerufenen Faxgerät ist möglicherweise ein Fehler aufgetreten. Senden Sie das Dokument an ein anderes Faxgerät. Der Telefonanschluss funktioniert möglicherweise nicht einwandfrei. Trennen Sie das Faxmodem von der Telefonanschlussdose, und schließen Sie ein Telefon an. Versuchen Sie zu telefonieren, um sicherzustellen, dass der Telefonanschluss funktioniert. Die Telefonleitung ist möglicherweise von schlechter Qualität. Versuchen Sie eine geringere Baudrate, um die Übertragung zu verbessern. Weitere Informationen finden Sie unter „Einstellung der maximale Baudrate“. Möglicherweise ist die Anklopffunktion aktiviert. Vergewissern Sie sich, dass für die verwendete Telefonleitung die Anklopffunktion nicht aktiviert ist. Die Anklopffunktion kann die Faxübertragung unterbrechen und dadurch einen Kommunikationsfehler verursachen. Beheben von Faxproblemen 249 Problem Ursache Lösung Das Faxmodem empfängt zwar Faxe, kann jedoch keine Faxe senden. Wenn das Faxmodem an einer Nebenstellenanlage betrieben wird, generiert die Anlage möglicherweise einen Wählton, den das Faxmodem nicht erkennen kann. Deaktivieren Sie die Wähltonerkennung. Die Telefonverbindung ist möglicherweise nicht in Ordnung. Versuchen Sie es später noch einmal. Am angerufenen Faxgerät ist möglicherweise ein Fehler aufgetreten. Senden Sie das Dokument an ein anderes Faxgerät. Der Telefonanschluss funktioniert möglicherweise nicht einwandfrei. Trennen Sie das Faxmodem von der Telefonanschlussdose und schließen Sie ein Telefon an. Versuchen Sie zu telefonieren, um sicherzustellen, dass der Telefonanschluss funktioniert. Der Wählvorgang für abgehende Faxanrufe wird ständig wiederholt. Das Faxmodem wiederholt automatisch eine Faxnummer, wenn die Option „Wahlwiederholung bei Besetztton“ oder „Wahlwiederholung bei keiner Antwort“ aktiviert ist. Das ist ein normaler Vorgang. Wenn Sie keine Wahlwiederholung wünschen, setzen Sie sowohl „Wahlwiederholung bei Besetztton“ als auch „Wahlwiederholung bei keiner Antwort“ auf 0. Von Ihnen gesendete Faxe kommen am Faxgerät des Empfängers nicht an. Das entgegennehmende Faxgerät ist möglicherweise ausgeschaltet, oder es liegt ein Fehlerzustand vor, z. B. ist kein Papier mehr vorhanden. Setzen Sie sich mit dem Empfänger in Verbindung, um zu prüfen, ob das Faxgerät eingeschaltet und empfangsbereit ist. Ein Fax befindet sich möglicherweise im Faxspeicher, weil die Rufnummer besetzt war und erneut gewählt werden muss, oder weil sich noch andere Aufträge in der Sendewarteschlange befinden und ein späterer Sendezeitpunkt für das Fax eingestellt wurde. Wenn sich ein Faxauftrag aus einem dieser Gründe im Speicher befindet, enthält das Faxprotokoll einen Eintrag zu ihm. Drucken Sie das Faxtätigkeitsprotokoll, und überprüfen Sie die Spalte Ergebnis auf Aufträge mit dem Status Anstehend. Fehlercodes Wenn ein Faxproblem auftritt, durch das das Senden oder Empfangen einer Faxnachricht verhindert oder unterbrochen wird, wird ein Fehlercode erzeugt, der die Suche nach der Ursache des Problems erleichtert. Fehlercodes werden im Faxaktivitätsprotokoll, im Faxrufbericht und im T.30-Protokoll angezeigt. Drucken Sie einen dieser drei Berichte, um den Fehlercode zu ermitteln. Eine ausführliche Beschreibung der Fehlercodes und der erforderlichen Maßnahmen finden Sie auf der Website www.hp.com. Suchen Sie dort nach dem Begriff „HP LaserJet 500-Analogfax“. Faxfehlermeldungen Die beim Senden und Empfangen von Faxnachrichten mit dem HP LaserJet-Gerät auftretenden Fehler werden auf dem Bedienfeld angezeigt und in die Faxberichte eingetragen. Faxfehler können aus vielen Gründen auftreten, sie werden jedoch meistens durch unterbrochene oder gestörte Telefonleitungen hervorgerufen. Sämtliche Fehler, die während der Faxübertragung auftreten, werden vom Gerät gemeldet. 250 Kapitel 11 Faxen DEWW Wenn die Faxübertragung unterbrochen wird oder beim Senden bzw. Empfangen einer Faxnachricht ein Fehler auftritt, wird eine aus zwei Teilen bestehende Status-/Fehlerbeschreibung durch das Faxteilsystem des Geräts erzeugt. Auch für Faxnachrichten, die erfolgreich gesendet oder empfangen werden konnten, wird eine entsprechende Meldung erzeugt. Die Meldungsinformationen bestehen aus einer Textbeschreibung und einem numerischen Code (manche Meldungen enthalten keinen numerischen Code). Nur die Textkomponente der Meldung wird auf dem Bedienfeld des Geräts angezeigt. Jedoch werden der Text und der numerische Code in den Faxaktivitätsbericht, den Faxrufbericht und das Fax T.30-Protokoll eingetragen. Diese Berichte können am Bedienfeld über die Menüs Verwaltung > Berichte > Faxberichte und Verwaltung > Fehlerbehebung > Fax > Fax T.30Protokoll (Funktion) gedruckt werden. In ihnen wird der numerische Code in Klammern nach der Textkomponente der Meldung angezeigt. Bei einem Kommunikationsfehler wird beispielsweise auf dem Bedienfeld die Meldung Faxfehler: Kommunikationsfehler angezeigt. Für denselben Fehler wird in der Ergebnisspalte des Faxtätigkeitsberichts der Eintrag Kommunikationsfehler (17) angezeigt. Der numerische Code für den Kommunikationsfehler in diesem Beispiel lautet „17“. Der numerische Code wird vom Faxmodem erzeugt. Der numerische Code „0“ weist in der Regel auf eine normale Funktion des Modems hin. Manche Meldungen werden immer mit dem numerischen Code „0“ angezeigt. Bei anderen Meldungen werden je nach Bedingung unterschiedliche Codes angezeigt. Es gibt auch einige Meldungen ohne numerischen Code. Normerweise gibt der numerische Code „0“ an, dass der Fehler nicht dem Faxmodem zugeordnet wurde, sondern einer anderen Komponente des Faxteilsystems oder einem anderen Produktteilsystem, wie z. B. dem Druckteilsystem. Die Codes ungleich Null liefern weitere Informationen zur ausgeführten Aktion und weisen nicht notwendigerweise auf ein Problem mit dem Modem hin. In den folgenden Tabellen sind die Faxmeldungen mit den häufigsten numerischen Codes zusammen mit den empfohlenen Maßnahmen zur Problembehebung aufgelistet. Es sind auch mehrere Meldungen enthalten, die nicht auf ein Problem hinweisen. Wenn beispielsweise die Telefonleitung des Empfängers besetzt ist und das Fax nicht gesendet werden kann, wird die Meldung Fehler: Besetzt angezeigt. Es liegt aber kein Problem mit dem Faxteilsystem vor. Die Meldung gibt lediglich an, dass die Faxnachricht wegen der besetzten Leitung nicht gesendet werden konnte. Falls Fehlermeldungen mit anderen als den hier aufgelisteten numerischen Codes permanent angezeigt werden, wenden Sie sich an den Support. Sie sollten aber vorher eine detaillierte Liste mit Informationen zum letzten Faxanruf drucken, um die Diagnose zu erleichtern. Diese Liste wird als Fax T. 30-Protokoll bezeichnet und kann für das letzte Fax gedruckt werden. Sie können das Gerät auch so konfigurieren, dass die Liste bei jedem Faxfehler automatisch gedruckt wird. Um das Fax T.30-Protokoll zu drucken oder zu konfigurieren, berühren Sie Verwaltung, Fehlerbehebung und danach Fax T.30Protokoll (Funktion). Sie können das Protokoll für das letzte Fax drucken oder die Protokollausgabe konfigurieren. DEWW Beheben von Faxproblemen 251 Sendemeldungen Tabelle 11-1 Sendemeldungen Meldung Fehlernr. Beschreibung Maßnahmen Abgebrochen 0 Die Faxübertragung wurde vom Benutzer am GeräteBedienfeld abgebrochen. Keine Erfolg – Das Fax wurde erfolgreich gesendet. Keine Fehler: Besetzt 0 Die Telefonleitung des Empfängers ist besetzt. Der Sendeversuch für das Fax wird automatisch wiederholt (sofern konfiguriert). Andernfalls können Sie zu einem späteren Zeitpunkt nochmals versuchen, das Fax manuell zu senden. Keine Antwort 0 Das Faxgerät des Empfängers nimmt den Anruf nicht entgegen. Das Faxgerät des Empfängers ist möglicherweise ausgeschaltet oder nicht angeschlossen. Bitten Sie den Empfänger, das Faxgerät zu überprüfen. Senden Sie das Fax erneut. Komprimierungsfehler Beliebig Das Fax ist beschädigt oder wurde nicht gesendet. Senden Sie das Fax erneut. Kein Freizeichen 0 Beim Senden des Fax wurde kein Freizeichen erkannt. Überprüfen Sie die Funktion der Telefonleitung. Deaktivieren Sie beim Senden der Faxnachricht die Wahltonerkennung. Modemfehler Beliebig Das Gerät hat vom internen Faxmodem eine unerwartete oder ungültige Antwort erhalten. Senden Sie das Fax erneut. Tritt der Fehler weiterhin auf, wenden Sie sich an den Kundendienst. HINWEIS: Dies bedeutet nicht unbedingt, dass die Modemhardware fehlerhaft ist. 252 Kommunikationsfehler 17 oder 36 Die Telefonverbindung wurde während der Faxübertragung getrennt. Dies liegt möglicherweise an den Sprachanrufen. Senden Sie das Fax erneut. Kommunikationsfehler Jede außer 17 oder 36 Allgemeiner Kommunikationsfehler. Die Faxübertragung wurde unterbrochen oder nicht wie erwartet fortgesetzt. Senden Sie das Fax erneut. Tritt der Fehler weiterhin auf, wenden Sie sich an den Kundendienst. Kapitel 11 Faxen DEWW Tabelle 11-1 Sendemeldungen (Fortsetzung) DEWW Meldung Fehlernr. Beschreibung Maßnahmen Kapazitätsfehler 0 Beim Lesen oder Schreiben der Faxdatei auf die Festplatte ist ein Problem aufgetreten. Die GeräteFestplatte ist beschädigt, oder der Speicherplatz reicht nicht aus. Senden Sie das Fax erneut. Tritt der Fehler weiterhin auf, wenden Sie sich an den Kundendienst. Fehler: Seite 0 Die Seitenbreite ist nicht kompatibel, oder die Seite enthält zu viele ungültige Zeilen. Senden Sie das Fax erneut. Tritt der Fehler weiterhin auf, wenden Sie sich an den Kundendienst. Speicherfehler 0 Der Arbeitsspeicher des Geräts reicht nicht aus. Wenn der Fehler öfter auftritt, rüsten Sie den Arbeitsspeicher des Geräts auf. Fehler: Job Beliebig Faxfehler, der Faxauftrag konnte nicht abgeschlossen werden. Senden Sie das Fax erneut. Tritt der Fehler weiterhin auf, wenden Sie sich an den Kundendienst. Stromausfall 0 Die Stromversorgung des Geräts wurde während der Faxübertragung unterbrochen. Senden Sie das Fax erneut. Kein Fax erkannt 17 oder 36 Am anderen Leitungsende wurde kein empfangendes Faxgerät erkannt. Dies liegt möglicherweise an den Sprachanrufen. Prüfen Sie die Faxnummer. Bitten Sie den Empfänger, das Faxgerät zu überprüfen. Senden Sie anschließend das Fax erneut. Beheben von Faxproblemen 253 Empfangsmeldungen Tabelle 11-2 Empfangsmeldungen 254 Meldung Fehlernr. Beschreibung Maßnahmen Erfolg – Das Fax wurde erfolgreich empfangen. Keine Gesperrt – Das Fax wurde vom empfangenden Faxgerät nicht angenommen, da ein Eintrag in der Liste der gesperrten Nummern vorliegt. Keine Modemfehler Beliebig Das Gerät hat vom internen Faxmodem eine unerwartete oder ungültige Antwort erhalten, z. B. weil während des Faxempfangs ein Fax gesendet werden sollte. Bitten Sie den Absender, das Fax erneut zu senden. Tritt der Fehler weiterhin auf, wenden Sie sich an den Kundendienst. Kommunikationsfehler 17, 36 Die Telefonverbindung wurde während der Faxübertragung getrennt. Bitten Sie den Absender, das Fax erneut zu senden (sofern dies nicht automatisch geschieht). Kommunikationsfehler Jede außer 17 oder 36 Allgemeiner Kommunikationsfehler. Die Faxübertragung wurde unterbrochen oder nicht wie erwartet fortgesetzt. Bitten Sie den Absender, das Fax erneut zu senden. Tritt der Fehler weiterhin auf, wenden Sie sich an den Kundendienst. Kapazitätsfehler 0 Beim Lesen oder Schreiben der Image-Datei auf die Festplatte ist ein Problem aufgetreten. Die GeräteFestplatte ist beschädigt, oder der Speicherplatz reicht nicht aus. Bitten Sie den Absender, das Fax erneut zu senden. Tritt der Fehler weiterhin auf, wenden Sie sich an den Kundendienst. Fehler: Seite 0 Die Seitenbreite ist nicht kompatibel, oder die Seite enthält zu viele ungültige Zeilen. Bitten Sie den Absender, das Fax erneut zu senden. Tritt der Fehler weiterhin auf, wenden Sie sich an den Kundendienst. Speicherfehler 0 Der Arbeitsspeicher des Geräts reicht nicht aus. Wenn der Fehler öfter auftritt, rüsten Sie den Arbeitsspeicher des Geräts auf. Komprimierungsfehler 0 Das Fax ist beschädigt. Die empfangene Bilddatei kann nicht dekodiert werden. Bitten Sie den Absender, das Fax erneut zu senden. Aktivieren Sie den Fehlerkorrekturmodus. Fehler: Druck 0 Das Fax ist beschädigt. Die empfangene Bilddatei kann nicht dekodiert werden. Bitten Sie den Absender, das Fax erneut zu senden. Aktivieren Sie den Fehlerkorrekturmodus. Kapitel 11 Faxen DEWW Tabelle 11-2 Empfangsmeldungen (Fortsetzung) Meldung Fehlernr. Beschreibung Maßnahmen Abruf ungültig 0 Die Faxabruffunktion wollte ein Fax abrufen, es war jedoch kein Faxgerät vorhanden. Bitten Sie die Person am anderen Leitungsende, die Verfügbarkeit des Faxgeräts sicherzustellen. Versuchen Sie es danach erneut. Fehler: Job Beliebig Ein nicht spezifischer Faxfehler ist aufgetreten. Bitten Sie den Absender, das Fax erneut zu senden. Tritt der Fehler weiterhin auf, wenden Sie sich an den Kundendienst. Stromausfall 0 Die Stromversorgung des MFP-Geräts wurde während des Faxempfangs unterbrochen. Bitten Sie den Absender, das Fax erneut zu senden. Kein Fax erkannt 17, 36 Das Faxmodem hat einen Sprachanruf erhalten. Keine Faxberichte In den folgenden Abschnitten sind die für das Produkt verfügbaren Faxberichte aufgelistet. Diese Berichte können gedruckt oder auf dem Geräte-Bedienfeld angezeigt werden. Die folgenden Faxberichte sind auf diesem Gerät verfügbar: ł Faxtätigkeitsprotokoll ł Abrechnungscode-Bericht ł Gesperrte Faxliste ł Kurzwahlliste ł Faxrufbericht Gehen Sie folgendermaßen vor, um einen Faxbericht zu drucken oder anzuzeigen: DEWW 1. Blättern Sie im Home-Bildschirm zur Schaltfläche Verwaltung, und berühren Sie diese. 2. Öffnen Sie die folgenden Menüs: ł Berichte ł Faxberichte 3. Berühren Sie das Protokoll oder den Bericht, um zu drucken oder anzuzeigen. 4. Berühren Sie die Schaltfläche Drucken oder Anzeigen. Beheben von Faxproblemen 255 Faxaktivitätsprotokoll Das Faxtätigkeitsprotokoll enthält die folgenden Informationen. ł Die auf dem Gerät konfigurierte Kopfzeile. ł Die Jobnummer jedes Faxjobs. ł Datum und Uhrzeit sämtlicher Faxe, die empfangen und gesendet wurden oder nicht gesendet werden konnten. ł Die Art des Faxjobs (Senden oder Empfangen). ł Identifikation (Telefonnummer, falls zutreffend) ł Dauer (Übertragungszeit) ł Anzahl der Seiten ł Ergebnis („Erfolgreich gesendet“, „Anstehend“ oder „Konnte nicht gesendet werden“ mit Fehlertyp und -code) In der Datenbank werden die letzten 500 Faxeinträge gespeichert (ältere Faxe werden aus dem Protokoll gelöscht). Die Datenbank enthält jede Faxaktion als Eintrag. So könnte eine Faxaktion beispielsweise ein gesendetes Fax, ein empfangenes Fax oder Firmware-Aktualisierungen umfassen. Je nach Aktivität kann der Bericht auch weniger als 500 Einträge enthalten (es sei denn, Sie haben 500 Faxe gesendet, ohne Faxe zu empfangen oder andere Faxaktivitäten auszuführen). Wenn Sie das Protokoll archivieren möchten, sollten Sie es regelmäßig drucken (mindestens alle 500 Faxe) und es anschließend löschen. Abrechnungscode-Bericht Der Abrechnungscode-Bericht ist eine Liste der letzten 500 Faxe, die erfolgreich gesendet wurden, aufgeführt nach Abrechnungscode. Dieser Bericht enthält die folgenden Informationen. ł Abrechnungscode-Nummer ł Datum und Uhrzeit aller Faxe, die erfolgreich gesendet wurden ł Identifikationsnummer ł Dauer (Übertragungszeit) ł Anzahl der gesendeten Seiten ł Ergebnis (Erfolg) In der Datenbank werden die letzten 500 Faxe gespeichert (ältere Faxe werden aus der Datenbank gelöscht). Wenn Sie den Bericht archivieren wollen, sollten Sie ihn regelmäßig drucken (mindestens alle 500 Faxe) und ihn anschließend löschen. 256 Kapitel 11 Faxen DEWW Bericht gesperrter Faxnummern Der Bericht zu gesperrten Faxnummern enthält die Liste der Faxnummern, für die im Gerät konfiguriert wurde, dass kein Empfang von Faxen erfolgen soll. Kurzwahlnummernbericht Ein Kurzwahlnummernbericht enthält die Faxnummern, die Kurzwahlnamen zugewiesen wurden. Faxrufbericht Der Faxrufbericht ist ein kurzer Bericht, der den Status der letzten gesendeten oder empfangenen Faxnachricht angibt. Löschen des Faxaktivitätsprotokolls Gehen Sie folgendermaßen vor, um das Faxaktivitätsprotokoll zu löschen. 1. Berühren Sie auf dem Bedienfeld das Symbol Verwaltung. 2. Öffnen Sie die folgenden Menüs: 3. ł Faxeinstellungen ł Faxaktivitätsprotokoll löschen Berühren Sie die Schaltfläche Löschen, um das Faxaktivitätsprotokoll zu löschen. Serviceeinstellungen Die nachfolgend beschriebenen Optionen in den Bedienfeldmenüs können die Fehlerbehebung unterstützen, wenn die Maßnahme im Abschnitt „Fehlercodes“ nicht zum Erfolg geführt hat. Die Optionen sind für den HP Kundendienst zur Unterstützung der Benutzer bestimmt. Einstellungen im Menü Fehlerbehebung Öffnen Sie das Menü Verwaltung, und wählen Sie anschließend das Menü Fehlerbehebung. Fehlerbehebung-Menüeinstellungen T.30-Protokoll: Das T.30-Protokoll ist ein gedruckter Bericht, der einen Datensatz aller Verbindungen zwischen den sendenden und den empfangenden Faxgeräten für die letzte Faxübertragung bzw. den letzten Faxempfang erzeugt. Der Bericht enthält eine Vielzahl von technischen Angaben, die in der Regel für die meisten Benutzer uninteressant sind. Allerdings enthält der Bericht auch detaillierte Fehlercodes und andere Informationen, die unter Umständen für die Fehlerbehebung eines bestimmten Problems beim Senden oder Empfangen eines Faxes hilfreich sein können. Der Bericht wird möglicherweise vom HP Kundendienst zur Diagnose des Problems benötigt. Übertragungssignalverlust: Diese Option gleicht Signalverluste der Telefonleitung aus. Es empfiehlt sich nicht, diese Einstellung zu ändern (es sei denn, Sie erhalten eine entsprechende Anweisung des HP Kundendienstes), da das Fax danach unter Umständen nicht mehr funktioniert. DEWW Beheben von Faxproblemen 257 V34: Mit den beiden Einstellungen „Normal“ und „Aus“ dieser Option kann die Baudrate des Modems gesteuert werden. Bei der Einstellung „Normal“ kann das Modem jede unterstützte Baudrate bis 33.600 Bit/s wählen (mit der Gegenstelle abgleichen). Bei der Einstellung „Aus“ wird die Baudrate auf 14.400 Bit/s gesetzt. Diese Einstellung bleibt solange erhalten, bis sie geändert wird. Lautsprechermodus: Diese Serviceoption kann auf den Modus „Normal“ oder „Diagnose“ eingestellt werden. Im Normalmodus ist der Lautsprecher des Modems während des Wählvorgangs bis zur ersten Verbindung eingeschaltet und wird danach ausgeschaltet. Im Diagnosemodus bleibt der Lautsprecher ständig eingeschaltet, bis die Option wieder auf „Normal“ eingestellt wird. Optionen im Menü „Zurücksetzen“ Öffnen Sie das Menü Verwaltung, und wählen Sie anschließend das Menü Resets. Resets von Menüeinstellungen Telekommunikationseinstellungen auf Werkseinstellungen zurücksetzen oder Telekommunikationseinstellungen auf Standard zurücksetzen: Diese Option setzt verschiedene Menüeinstellungen auf ihre Standardwerte zurück. Dazu gehören die Einstellungen für maximale Baudrate, Burst-Signalverzögerung, V.34, Lautsprechermodus und Übertragungssignalverlust. Firmware-Aktualisierungen Die Firmware des Faxmodems kann aktualisiert werden. Die Aktualisierung wird zusammen mit der Firmware-Aktualisierung des MFP-Geräts durchgeführt. Weitere Informationen finden Sie im Benutzerhandbuch zum MFP-Gerät. 258 Kapitel 11 Faxen DEWW 12 Verwaltung und Wartung DEWW ł Drucken von Informationsseiten ł Zugreifen auf den integrierten HP Webserver ł Verwenden der HP Web Jetadmin-Software ł Funktionen für die Gerätesicherheit ł Energiespareinstellungen ł Installieren externer E/A-Geräte ł Reinigen des Produkts ł Geräteaktualisierungen 259 Drucken von Informationsseiten Die Informationsseiten enthalten ausführliche Informationen über das Gerät und seine derzeitige Konfiguration. Führen Sie die folgenden Schritte aus, um die Informationsseiten zu drucken oder anzuzeigen: 1. Blättern Sie auf dem Home-Bildschirm zur Schaltfläche Verwaltung, und berühren Sie sie. 2. Öffnen Sie das Menü Berichte. 3. Wählen Sie den Namen des Berichts, den Sie überprüfen möchten, und berühren Sie dann die Schaltfläche Drucken, um den Bericht zu drucken oder die Schaltfläche Anzeigen, um die Einstellungen auf der Bedienfeldanzeige zu überprüfen. HINWEIS: Für manche Seiten steht die Option Anzeigen nicht zur Verfügung. Erste Ebene Zweite Ebene Beschreibung Konfigurations-/Statusseiten Menüstruktur „Administration“ Stellt die gesamte Struktur des Menüs Verwaltung dar, sodass Sie ersehen können, wie Sie zu den verschiedenen Optionen navigieren. Seite mit aktuellen Einstellungen Zeigt die aktuellen konfigurierbaren Einstellungen des Geräts. Konfigurationsseite Zeigt die Geräteeinstellungen und das installierte Zubehör an. Verbrauchsmaterialstatus Zeigt die ungefähr verbleibende Gebrauchsdauer des Verbrauchsmaterials, Berichtstatistiken zur Gesamtanzahl der bearbeiteten Seiten, Seriennummer, Seitenanzahl und Wartungsinformationen an. HP stellt Informationen zur geschätzten verbleibenden Gebrauchsdauer des Verbrauchsmaterials bereit, um die Benutzerfreundlichkeit der Geräte zu verbessern. Die tatsächliche verbleibende Gebrauchsdauer hängt von der Art der gedruckten Dokumente sowie weiteren Faktoren ab und kann von der geschätzten Gebrauchsdauer abweichen. Faxberichte 260 Verbrauchsseite (Funktion) Zeigt die Anzahl aller Papierformate an, die mit dem Gerät verwendet wurden, listet auf, ob es sich um Simplex-, Duplex-, Schwarz-Weiß- oder Farbaufträge handelte und liefert einen Bericht zur Seitenanzahl. Dateiverzeichnisseite Zeigt den Dateinamen und Ordnernamen der im Gerätespeicher gespeicherten Dateien an. Faxtätigkeitsprotokoll Enthält eine Liste der Faxnachrichten, die von diesem Gerät gesendet oder empfangen wurden. Abrechnungscode-Bericht Eine Liste der Abrechnungscodes, die für ausgehende Faxnachrichten verwendet wurden. Dieser Bericht zeigt, wie viele gesendete Faxnachrichten dem jeweiligen Code angerechnet werden. Gesperrte Faxliste Eine Liste der Telefonnummern, von denen keine Faxnachrichten an dieses Gerät gesendet werden dürfen. Kapitel 12 Verwaltung und Wartung DEWW Erste Ebene Andere Seiten DEWW Zweite Ebene Beschreibung Kurzwahlliste Zeigt die Kurzwahlnummern, die für dieses Gerät eingerichtet wurden. Faxrufbericht Ein detaillierter Bericht des letzten Faxvorgangs (gesendet oder empfangen). PCL-Schriftartenliste Druckt eine Liste der verfügbaren PCL-Schriftarten. PS-Schriftartenliste Druckt eine Liste der verfügbaren PS-Schriftarten. Drucken von Informationsseiten 261 Zugreifen auf den integrierten HP Webserver Mit Hilfe des integrierten HP Webservers können Sie über Ihren Computer (anstatt über das Bedienfeld des Druckers) den Gerätestatus anzeigen, Netzwerkeinstellungen konfigurieren und Druckfunktionen verwalten. Sie können dazu folgende Aufgaben durchführen: HINWEIS: Wenn das Gerät direkt an einen Computer angeschlossen ist, zeigen Sie statt mithilfe des integrierten HP Webservers mithilfe der Software HP Easy Printer Care den Gerätestatus an. ł Anzeigen von Produktstatusinformationen. ł Ermitteln des verbleibenden Verbrauchsmaterials und ggf. Bestellen von Ersatz ł Anzeigen und Ändern der Papierfachkonfigurationen. ł Anzeigen und Ändern der Menükonfiguration des Bedienfelds. ł Anzeigen und Drucken von internen Seiten. ł Empfangen von Benachrichtigungen zu Drucker- und Verbrauchsmaterialereignissen. ł Anzeigen und Ändern der Netzwerkkonfiguration Zur Verwendung des integrierten HP Webservers benötigen Sie Microsoft Internet Explorer ab Version 5.01 oder Netscape ab Version 6.2 für Windows, Mac OS und Linux (nur Netscape). Netscape Navigator 4.7 ist für HP-UX 10 und HP-UX 11 erforderlich. Der integrierte HP Webserver ist funktionsfähig, wenn das Gerät mit einem IP-basierten Netzwerk verbunden ist. IPX-basierte Geräteverbindungen werden vom integrierten HP Webserver nicht unterstützt. Sie benötigen keinen Internetzugang zum Öffnen und Verwenden des integrierten HP Webservers. Wenn das Gerät mit dem Netzwerk verbunden ist, ist der integrierte HP Webserver automatisch verfügbar. Aufrufen des integrierten HP Webservers über eine Netzwerkverbindung 1. 2. 262 Identifizieren Sie die IP-Adresse oder den Hostnamen des Geräts: a. Berühren Sie im Home-Bildschirm am Bedienfeld des Geräts die Schaltfläche Verwaltung. b. Öffnen Sie das Menü Berichte. c. Öffnen Sie das Menü Konfigurationsseite, und wählen Sie Drucken. d. Suchen Sie auf der HP Jetdirect-Seite die IP-Adresse oder den Hostnamen. Geben Sie in einem unterstützten Webbrowser auf Ihrem Computer im Feld für die Adresse/URL die IP-Adresse oder den Hostnamen des Geräts ein. Kapitel 12 Verwaltung und Wartung DEWW Funktion des integrierten HP Webservers Registerkarte Informationen Tabelle 12-1 Integrierter HP Webserver Informationen Registerkarte Menü Beschreibung Gerätestatus Zeigt den Gerätestatus und die geschätzte verbleibende Gebrauchsdauer des HP Verbrauchsmaterials an. Die Seite zeigt zudem die für die einzelnen Fächer eingerichtete Papiersorte und das Format an. Klicken Sie zum Ändern der Standardeinstellungen auf die Verknüpfung Einstellungen ändern. Jobprotokoll Ruft eine Liste der letzten Druck- oder Kopierjobs des Geräts auf. Konfigurationsseite Zeigt Informationen der Konfigurationsseite an. Verbrauchsmaterial-Statusseite Zeigt die Informationen der Statusseite für Verbrauchsmaterial an. Ereignisprotokoll-Seite Zeigt eine Liste aller Geräteereignisse und -fehler an. Über die Verknüpfung HP Instant Support (auf allen Seiten des integrierten HP Webservers im Bereich Andere Verknüpfungen) können Sie auf eine Reihe von dynamischen Webseiten zugreifen, die Sie beim Beheben von Problemen unterstützen. Auf diesen Seiten werden außerdem die für das Gerät zusätzlich verfügbaren Dienste aufgeführt. Verbrauchsseite (Funktion) Zeigt eine Zusammenfassung der vom Gerät gedruckten Anzahl von Seiten, gruppiert nach Format, Papiersorte und Druckpfad an. Geräteinformationen Zeigt den Netzwerknamen, die Adresse und Modellinformationen des Geräts an. Klicken Sie in der Registerkarte Geräteinformationen auf das Menü Allgemein, um diese Einträge benutzerdefiniert anzupassen. Drucken Navigieren Sie zu einer Datei auf Ihrem Computer oder in Ihrem Netzwerk und drucken Sie es. Zum Drucken verfügbare Berichte und Seiten Listet die internen Berichte und Seiten für das Produkt auf. Wählen Sie ein oder mehrere Elemente zum Drucken oder Anzeigen aus. Registerkarte Allgemein Tabelle 12-2 Integrierter HP Webserver Allgemein Registerkarte Menü Beschreibung Anpassung des Bedienfelds: Konfiguriert die auf dem Home-Bildschirm des Bedienfelds anzuzeigenden Funktionen sowie deren Anzeigereihenfolge. Einrichten der Schnelleinstellungen Konfigurieren Sie Jobs, die auf dem Home-Bildschirm des Geräts im Bereich Schnelleinstellungen verfügbar sind. Warnmeldungen Richten Sie E-Mail-Warnmeldungen zu verschiedenen Geräte- und Verbrauchsmaterialereignissen ein. Menü „Administration“ des Bedienfelds. Zeigt die Menüstruktur des Menüs Verwaltung auf dem Bedienfeld. HINWEIS: Sie können Einstellungen auf diesem Bildschirm konfigurieren, aber der integrierte HP Webserver bietet mehr Konfigurationsoptionen als das Menü Verwaltung. DEWW Zugreifen auf den integrierten HP Webserver 263 Tabelle 12-2 Integrierter HP Webserver Allgemein Registerkarte (Fortsetzung) Menü Beschreibung AutoSend Konfiguriert das Gerät für den automatischen Versand von E-Mails zur Gerätekonfiguration und zu Verbrauchsmaterialien an bestimmte E-Mail-Adressen. Abbildung des Bedienfelds Zeigt ein Bild des aktuellen Bildschirms auf der Bedienfeldanzeige an. Andere Verknüpfungen bearbeiten Fügt eine Verknüpfung zu einer anderen Website hinzu oder passt diese an. Diese Verknüpfung wird auf allen Seiten des integrierten HP Webservers im Bereich Andere Verknüpfungen angezeigt. Bestellinformationen Geben Sie spezifische Informationen zur Bestellung von Verbrauchsmaterial ein, die auf der Verbrauchsmaterial-Statusseite angezeigt werden. Beispiele für diese Informationen sind Kontaktinformationen oder die Web-URL für das Unternehmen, von dem Sie das Verbrauchsmaterial beziehen. Geräteinformationen Benennt das Gerät und weist eine Bestandsnummer zu. Geben Sie den Namen des Hauptansprechpartners an, der Informationen zum Gerät erhalten soll. Sprache Legen Sie fest, in welcher Sprache die Informationen des integrierten HP Webservers angezeigt werden sollen. Datum und Uhrzeit Legen Sie das Datum und die Uhrzeit fest, oder synchronisieren Sie diese Daten mit einem Server im Netzwerk. Bereitschaftsplan Legen Sie eine Ein- und Ausschaltzeit sowie Bereitschaftseinstellung für das Gerät fest. Sie können unterschiedliche Zeitpläne für jeden Wochentag und für Feiertage einstellen. Sichern und Wiederherstellen Erstellen Sie eine Sicherungsdatei, die Produkt- und Benutzerdaten enthält. Bei Bedarf können Sie diese Datei verwenden, um Daten auf Ihrem Gerät wiederherzustellen. Wiederherstellen der Werkseinstellungen Setzt die Geräteeinstellungen auf die ursprünglichen Werkseinstellungen zurück. Installationsprogramm für Lösungen Installieren Sie Drittanbieterprogramme, die die Gerätefunktionen erweitern können. Firmware-Aktualisierung Laden Sie Firmware-Aktualisierungsdateien für dieses Gerät herunter, und installieren Sie sie. Quota- und Statistikdienste Mit einer Verbindung zu einem Kontingentserver kann sichergestellt werden, dass jede Person, die dieses Gerät verwendet, eine vorgegebene Menge von gedruckten oder gescannten Seiten nicht überschreitet. Wenn das Gerät mit dem Server verbunden ist, sendet es vor jedem Job eine Anfrage an den Server, um sicherzustellen, dass für die entsprechende Person noch Seiten verfügbar sind. Registerkarte Kopieren/Drucken Tabelle 12-3 Integrierter HP Webserver Kopieren/Drucken Registerkarte 264 Menü Beschreibung Einrichtung: Öffnen von USB Aktivieren bzw. deaktivieren Sie das Menü Öffnen von USB aus auf dem Bedienfeld. Gespeicherte Jobs verwalten Aktivieren bzw. deaktivieren Sie die Möglichkeit, Jobs im Gerätespeicher zu speichern, und konfigurieren Sie Jobspeicherungsoptionen. Kapitel 12 Verwaltung und Wartung DEWW Tabelle 12-3 Integrierter HP Webserver Kopieren/Drucken Registerkarte (Fortsetzung) Menü Beschreibung Allgemeine Druckeinstellungen Konfigurieren Sie die Standardeinstellungen für Druckjobs sowie deren Anzeigereihenfolge in der Bedienfeldanzeige. Kopiereinstellungen Konfigurieren Sie die Standardeinstellungen für Kopierjobs sowie deren Anzeigereihenfolge in der Bedienfeldanzeige. Registerkarte Scannen/Digital Sending Tabelle 12-4 Integrierter HP Webserver Scannen/Digital Sending Registerkarte Menü Beschreibung Adressbuch Fügen Sie E-Mail-Adressen einzeln hinzu, und bearbeiten Sie bereits im Produkt gespeicherte E-Mail-Adressen. Sie können auch mit Hilfe der Registerkarte Import/ Export eine große Liste häufig verwendeter E-Mail-Adressen gleichzeitig auf das Produkt laden, anstatt sie jeweils einzeln hinzuzufügen. Einrichten von E-Mail Konfigurieren Sie auf dieser Seite folgende E-Mail-Standardeinstellungen für das digitale Senden: Einrichtung: In Netzwerkordner speichern DEWW ł Einstellungen für (SMTP-) Postausgangsserver ł Standardeinstellungen für E-Mail-Schnelleinstellungsjobs ł Standardmäßige Nachrichteneinstellungen wie Absender („Von“) und Betreffzeile ł Einstellungen für digitale Signaturen und Verschlüsselung ł Einstellungen für E-Mail-Benachrichtigungen ł Einstellungen für Einzel- und Gruppenanmeldung und Berechtigungen ł Standardmäßige Scaneinstellungen für E-Mail-Jobs ł Standardmäßige Dateieinstellungen für E-Mail-Jobs Konfigurieren Sie auf dieser Seite folgende Netzwerkordnereinstellungen für das digitale Senden: ł Standardeinstellungen für in einem Netzwerkordner gespeicherte Schnelleinstellungsjobs ł Einstellungen für Benachrichtigungen ł Standardmäßige Scaneinstellungen für in einem Netzwerkordner gespeicherte Jobs ł Standardmäßige Dateieinstellungen für in einem Netzwerkordner gespeicherte Jobs Zugreifen auf den integrierten HP Webserver 265 Tabelle 12-4 Integrierter HP Webserver Scannen/Digital Sending Registerkarte (Fortsetzung) Menü Beschreibung Einrichtung: In USB-Laufwerk speichern Konfigurieren Sie auf dieser Seite folgende USB-Einstellungen für das digitale Senden: ł Standardeinstellungen für auf einem USB-Stick gespeicherte Schnelleinstellungsjobs ł Einstellungen für Benachrichtigungen ł Standardmäßige Scaneinstellungen für auf einem USB-Stick gespeicherte Jobs ł Standardmäßige Dateieinstellungen für auf einem USB-Stick gespeicherte Jobs OXPd: Workflow Verwenden Sie Workflow-Tools von Drittanbietern. Einrichten von Digital Sending Software Konfigurieren Sie Einstellungen für die Verwendung der optionalen Digital SendingSoftware. Registerkarte Fax (nur fskm Modelle) Tabelle 12-5 Integrierter HP Webserver Fax Registerkarte Menü Beschreibung Einrichten der FaxSendeeinstellungen Konfigurieren Sie auf dieser Seite folgende Einstellungen für das Senden von Faxen: Standardeinstellungen für ausgehende Faxnachrichten ł Standardeinstellungen für das Senden von Faxnachrichten mit dem internen Faxmodem ł Einstellungen für die Verwendung eines LAN-Fax-Dienstes ł Einstellungen für die Verwendung eines Internet-Fax-Dienstes Kurzwahleinträge Verwalten Sie Fax-Kurzwahlnummern. Sie können auch CSV-Dateien mit E-MailAdressen, Faxnummern oder Benutzerdatensätzen importieren oder exportieren und anschließend auf diesem Gerät darauf zugreifen. Sie können zudem E-Mails, Faxnachrichten oder Benutzerdatensätze vom Gerät in eine Datei auf dem Computer exportieren. Anschließend können Sie die Datei als Datensicherung oder zum Importieren der Datensätze in ein anderes HP Gerät verwenden. Fax-Empfang einrichten Konfigurieren Sie standardmäßige Druckeinstellungen für eingehende Faxnachrichten und legen Sie einen Zeitplan für das Drucken von Faxnachrichten fest. Fax-Archivierung und Weiterleitung Aktivieren bzw. deaktivieren Sie Faxarchivierung und Faxweiterleitung, und konfigurieren Sie die jeweiligen grundlegenden Einstellungen. Faxtätigkeitsprotokoll 266 ł Kapitel 12 Verwaltung und Wartung ł Faxarchivierung ist eine Methode, mit der Kopien aller eingehenden und ausgehenden Faxnachrichten an eine E-Mail-Adresse gesendet werden. ł Faxweiterleitung ist eine Methode zum Weiterleiten eingehender Faxnachrichten an ein anderes Faxgerät. Enthält eine Liste der Faxnachrichten, die von diesem Gerät gesendet oder empfangen wurden. DEWW Registerkarte Fehlerbehebung Tabelle 12-6 Integrierter HP Webserver Fehlerbehebung Registerkarte Menü Beschreibung Berichte und Tests Drucken Sie vielfältige Berichte, die Ihnen beim Beheben von Problemen helfen, welche an dem Gerät auftreten. Ändern Sie den Modus für Faxgeschwindigkeit und den Fax-Lautsprecher zu Diagnosezwecken. Firmware-Aktualisierung Laden Sie Firmware-Aktualisierungsdateien für dieses Gerät herunter, und installieren Sie sie. Wiederherstellen der Werkseinstellungen Setzt die Geräteeinstellungen auf die ursprünglichen Werkseinstellungen zurück. Diagnosedaten abrufen Exportieren Sie Dateien, die Informationen über das Gerät enthalten, für den Fall, dass Sie Unterstützung von HP benötigen, um Probleme zu beheben. Registerkarte Sicherheit Tabelle 12-7 Integrierter HP Webserver Sicherheit Registerkarte Menü Beschreibung Allgemeine Sicherheit Konfigurieren Sie ein Administratorkennwort, um den Zugriff auf bestimmte Funktionen des Geräts zu beschränken. Aktivieren bzw. deaktivieren Sie den Host-USB-Anschluss am Bedienfeld oder den USB-Verbindungsanschluss am Formatierer für das direkte Drucken von einem Computer. Zugriffssteuerung Konfigurieren Sie den Zugriff auf Gerätefunktionen für bestimmte einzelne Benutzer oder Gruppen. Wählen Sie außerdem die Methode aus, mit der sich einzelne Benutzer beim Gerät anmelden. Gespeicherte Daten schützen Konfigurieren und verwalten Sie die interne Festplatte des Geräts. Dieses Gerät enthält eine verschlüsselte Festplatte für maximale Sicherheit. Konfigurieren Sie Einstellungen für Jobs, die auf der Festplatte des Geräts gespeichert sind. Zertifikatsverwaltung Installieren und verwalten Sie Sicherheitszertifikate für den Zugriff auf das Gerät und auf das Netzwerk. Selbsttest Führt Daten- und Codeintegritätstests durch, um zu überprüfen, ob die Sicherheitsfunktionen des Geräts ordnungsgemäß funktionieren. Registerkarte HP Web-Services Auf der Registerkarte HP Web Services lassen sich die ePrint- oder SIPS-Einstellungen für das Gerät ändern, wenn es in ein Netzwerk eingebunden ist. DEWW Zugreifen auf den integrierten HP Webserver 267 Registerkarte Netzwerk Verwenden Sie die Registerkarte Netzwerk, um Netzwerkeinstellungen für das Gerät zu ändern, wenn es mit einem IP-basierten Netzwerk verbunden ist. Diese Registerkarte wird nicht angezeigt, wenn das Gerät mit anderen Arten von Netzwerken verbunden ist. Liste Andere Verknüpfungen HINWEIS: Sie können auf der Registerkarte Andere Verknüpfungen im Menü Andere Verknüpfungen bearbeiten festlegen, welche Elemente in der Liste Allgemein angezeigt werden. Die folgenden Elemente sind die standardmäßigen Verknüpfungen: Tabelle 12-8 Integrierter HP Webserver Andere Verknüpfungen Liste 268 Menü Beschreibung HP Instant Support Hier wird die HP Website aufgerufen, auf der Sie Lösungen zu Problemen finden können. Einkauf von Verbrauchsmaterial Zeigt die HP SureSupply Website an, auf der Sie Informationen zu Optionen für den Kauf von original HP Verbrauchsmaterial wie Druckpatronen und Papier erhalten. Produktunterstützung Leitet Sie weiter zur Support-Website für das Gerät, auf der Sie Hilfe zu allgemeinen Themen suchen können. Tipp Zeigt Informationen zu spezifischen Aufgaben für das Gerät, beispielsweise zum Beheben von Papierstaus und zum Drucken auf verschiedenen Papiersorten. Kapitel 12 Verwaltung und Wartung DEWW Verwenden der HP Web Jetadmin-Software HP Web Jetadmin ist eine webbasierte Softwarelösung zur Remote-Installation, zum Überwachen und Beheben von Fehlern bei Peripheriegeräten im Netzwerk. Die Verwaltung erfolgt proaktiv, so dass Netzwerkadministratoren die Möglichkeit zum Beheben von Problemen haben, noch bevor sich diese auf die Benutzer auswirken. Sie können diese erweiterte Verwaltungssoftware kostenlos von folgender Website herunterladen: www.hp.com/go/webjetadmin. Zur Unterstützung bestimmter Produktfunktionen können in HP Web Jetadmin Geräte-Plug-Ins installiert werden. Die HP Web Jetadmin-Software kann Sie automatisch über die Verfügbarkeit neuer Plug-Ins benachrichtigen. Folgen Sie auf der Produktaktualisierungs seite den Anweisungen zur Herstellung einer automatischen Verbindung zur HP Website, und installieren Sie die neuesten GerätePlug-Ins für Ihren Drucker. HINWEIS: DEWW Browser müssen Java™-fähig sein. Browser unter Mac OS werden nicht unterstützt. Verwenden der HP Web Jetadmin-Software 269 Funktionen für die Gerätesicherheit Sicherheitshinweise Das Gerät unterstützt Sicherheitsstandards und empfohlene Protokolle, mit denen Sie das Gerät sichern, kritische Informationen in ihrem Netzwerk schützen und die Überwachung und Verwaltung des Geräts vereinfachen können. Genaue Informationen zu den sicheren Imaging- und Drucklösungen von HP finden Sie unter www.hp.com/go/secureprinting. Die Site bietet Links zu Whitepaper- und FAQ-Dokumenten, die sich mit Sicherheitsmerkmalen beschäftigen. IP-Sicherheit IP Security (IPsec) umfasst eine Reihe von Protokollen, die den IP-basierten Netzwerkverkehr zum und vom Gerät steuern. IPsec umfasst die Host-zu-Host-Authentifizierung, Datenintegrität und Verschlüsselung der Netzwerkkommunikation. Für Geräte, die mit dem Netzwerk verbunden sind und über einen HP Jetdirect-Druckserver verfügen, können Sie IPSec über die Registerkarte Netzwerk im integrierten HP Webserver konfigurieren. Sichern des integrierten HP Webservers Weisen Sie ein Administratorkennwort für den Zugriff auf das Gerät und den integrierten HP Webserver zu, damit die Geräteeinstellungen nur von berechtigten Benutzern geändert werden können. 1. Öffnen Sie den integrierten HP Webserver, indem Sie die IP-Adresse des Geräts in die Adresszeile eines Webbrowsers eingeben. 2. Klicken Sie auf die Registerkarte Sicherheit. 3. Öffnen Sie das Menü Allgemeine Sicherheit. 4. Geben Sie im Feld Benutzername den Namen für das Kennwort ein. 5. Geben Sie in die Felder Neues Kennwort und Kennwort überprüfen das Kennwort ein. HINWEIS: Wenn Sie ein bestehendes Kennwort ändern, müssen Sie zuerst dieses Kennwort im Feld Altes Kennwort eingeben. 6. Klicken Sie auf die Schaltfläche Übernehmen. Notieren Sie das Kennwort, und bewahren Sie es an einem sicheren Ort auf. Unterstützung für die Verschlüsselung: Von HP verschlüsselte Hochleistungsfestplatten Einige Modelle enthalten eine verschlüsselte Festplatte. Die Festplatte bietet eine hardwarebasierte Verschlüsselung, so dass Sie wichtige Druck-, Kopier- und Scandaten sicher speichern können, ohne dabei die Geräteleistung zu beeinträchtigen. Die Festplatte nutzt den neuesten AES-Standard (Advanced Encryption Standard) und verfügt über vielfältige zeitsparende und leistungsstarke Funktionen. 270 Kapitel 12 Verwaltung und Wartung DEWW Verwenden Sie zum Konfigurieren der Festplatte das Menü Sicherheit im integrierten HP Webserver. Weitere Informationen zu der verschlüsselten Festplatte erhalten Sie im Einrichtungshandbuch für die HP Hochleistungs-Sicherheitsfestplatte. 1. Besuchen Sie die Website www.hp.com/support. 2. Geben Sie Sichere Festplatte in das Suchfeld ein, und klicken Sie auf die Schaltfläche >>. 3. Klicken Sie auf den Link HP Hochleistungs-Sicherheitsfestplatte. 4. Klicken Sie auf den Link Handbücher. Schützen von gespeicherten Jobs Jobs, die auf dem Gerät gespeichert sind, lassen sich durch Zuweisen einer PIN schützen. Wenn ein Benutzer versucht, diese geschützten Jobs zu drucken, muss der Benutzer zunächst die PIN am Bedienfeld des Geräts eingeben. Sperren der Bedienfeldmenüs Sie können über den integrierten HP Webserver verschiedene Funktionen auf dem Bedienfeld sperren. 1. Öffnen Sie den integrierten HP Webserver, indem Sie die IP-Adresse des Geräts in die Adresszeile eines Webbrowsers eingeben. 2. Klicken Sie auf die Registerkarte Sicherheit. 3. Öffnen Sie das Menü Zugriffssteuerung. 4. Legen Sie im Bereich Anmelde- und Berechtigungsrichtlinien fest, welche Benutzertypen für welche Funktionen berechtigt sein sollen. 5. Klicken Sie auf die Schaltfläche Übernehmen. Sperren des Formatierers Der Formatiererbereich an der Rückseite des Gehäuses ist mit einer Öffnung ausgestattet, durch die Sie ein Sicherheitskabel ziehen können. Durch das Sperren des Formatierers sorgen Sie dafür, dass keine wichtigen Komponenten unbefugt aus dem Gehäuse entfernt werden können. DEWW Funktionen für die Gerätesicherheit 271 272 Kapitel 12 Verwaltung und Wartung DEWW Energiespareinstellungen Energiesparmodi Verwenden Sie die Funktion Bereitschaftsplan, um den Energieverbrauch zu senken, wenn das Gerät inaktiv ist. Sie können bestimmte Tageszeiten angeben, zu denen das Gerät in den Bereitschaftsmodus wechselt oder der Bereitschaftsmodus beendet und das Gerät wieder aktiviert wird. Dieser Zeitplan kann für jeden Wochentag und für Feiertage angepasst werden. Mit der Funktion Bereitschaftseinstellungen können Sie festlegen, dass das Gerät nach einer vordefinierten Zeit der Inaktivität automatisch in den Bereitschaftsmodus wechselt. HINWEIS: Diese Funktionen haben keine Auswirkung auf die Aufwärmzeit des Geräts. Einrichten des Bereitschaftsmodus 1. Berühren Sie auf dem Home-Bildschirm die Schaltfläche Verwaltung. 2. Öffnen Sie die folgenden Menüs: 3. a. Anzeigeeinstellungen b. Bereitschaftsmodus (Funktion) Wählen Sie eine der folgenden Optionen aus: ł Bereitschaftseinst. verwenden: Aktiviert die Funktion Bereitschaftseinstellungen ł Bereitschaftsplan verwenden: Aktiviert die Funktion Bereitschaftsplan ł Energieeinsparungen/Wartezeit ausgleichen: Diese Einstellung bestimmt, wie lange der Fixierer zwischen den einzelnen Jobs warm bleibt, damit eine optimale Leistung und Energienutzung gewährleistet ist. Einrichten der Bereitschaftszeit 1. Berühren Sie auf dem Home-Bildschirm die Schaltfläche Verwaltung. 2. Öffnen Sie die folgenden Menüs: 3. DEWW a. Allgemeine Einstellungen b. Energieeinstellungen c. Bereitschaftseinstellungen Wählen Sie die gewünschte Zeitdauer und anschließend OK. Energiespareinstellungen 273 Festlegen des Bereitschaftszeitplans HINWEIS: Sie müssen die Einstellungen für das Datum und die Uhrzeit konfigurieren, bevor Sie die Funktion Bereitschaftsplan verwenden können. Wenn Sie die Einstellungen für das Datum und die Uhrzeit bereits konfiguriert haben, können Sie die Schritte 2 und 3 im folgenden Verfahren auslassen. 1. Berühren Sie auf dem Home-Bildschirm die Schaltfläche Verwaltung. 2. Öffnen Sie das Menü Allgemeine Einstellungen und anschließend das Menü Datums-/Zeitformat. Konfigurieren Sie die folgenden Einstellungen: 3. ł Datumsformat ł Zeitformat Öffnen Sie das Menü Datum/Zeit und konfigurieren Sie die folgenden Einstellungen: ł Datum ł Uhrzeit ł Zeitzone Wenn für Sie die Sommerzeit gilt, wählen Sie das Feld An Zeitumstellung anpassen. 4. Öffnen Sie das Menü Energieeinstellungen und anschließend das Menü Bereitschaftsplan. 5. und wählen Sie dann die Art des zu planenden Ereignisses: Berühren Sie die Schaltfläche Einschaltsignal oder Ruhezustand 6. Konfigurieren Sie die folgenden Einstellungen: 7. 274 ł Ereignisuhrzeit ł Ereignistage ł Ereignisbeschreibung Öffnen Sie das Menü Urlaub, um die Feiertage für Ihr Land/Ihre Region zu konfigurieren. Kapitel 12 Verwaltung und Wartung DEWW Installieren externer E/A-Geräte Dieses Produkt verfügt über einen externen E/A (EIO)-Steckplatz. In diesem EIO-Steckplatz können Sie eine weitere HP Jetdirect-Druckserverkarte oder eine externe EIO-Festplatte installieren. HINWEIS: Dieses Beispiel zeigt die Installation einer HP Jetdirect-Druckserverkarte. 1. Schalten Sie das Produkt aus. 2. Ziehen Sie sämtliche Netz- und Signalkabel ab. HINWEIS: DEWW Diese Abbildung zeigt eventuell nicht alle Kabel. Installieren externer E/A-Geräte 275 276 3. Lösen Sie die beiden Schrauben, mit denen die Abdeckung des EIO-Steckplatzes gehalten wird, und nehmen Sie sie ab. Sie werden die Schrauben und die Abdeckung nicht mehr benötigen. Sie können entsorgt werden. 4. Setzen Sie die HP Jetdirect-Druckserverkarte fest in den EIO-Steckplatz ein. Kapitel 12 Verwaltung und Wartung DEWW 5. Setzen Sie die mit der Druckserverkarte gelieferten Schrauben ein, und ziehen Sie sie fest. 6. Schließen Sie die Netz- und Schnittstellenkabel wieder an, und schalten Sie das Produkt ein. 7. Drucken Sie eine Konfigurationsseite. Eine HP Jetdirect-Konfigurationsseite, die Informationen zu Netzwerkkonfiguration und Status enthält, sollte ausgedruckt werden. Wenn diese Konfigurationsseite nicht gedruckt wird, schalten Sie das Produkt aus, deinstallieren Sie die Druckserverkarte, und installieren Sie sie erneut, um sicherzustellen, dass die Karte richtig in den Steckplatz eingesetzt ist. 8. DEWW Führen Sie einen der folgenden Schritte aus: ł Wählen Sie den richtigen Anschluss aus. Anleitungen finden Sie in der Dokumentation zu Ihrem Computer oder Betriebssystem. ł Installieren Sie die Software erneut, und wählen Sie diesmal die Netzwerkinstallation. Installieren externer E/A-Geräte 277 Reinigen des Produkts Verwenden Sie zum Reinigen der Geräteoberflächen ein weiches, feuchtes Tuch. Reinigen des Papierpfads 1. Berühren Sie auf dem Home-Bildschirm die Schaltfläche Gerätewartung. 2. Öffnen Sie die folgenden Menüs: ł Kalibrierung/Reinigung ł Reinigungsseite 3. Berühren Sie die Schaltfläche Drucken, um die Seite zu drucken. 4. Der Reinigungsvorgang kann einige Minuten dauern. Entsorgen Sie nach Abschluss die gedruckte Seite. Reinigen des Scannerglases HINWEIS: Wenn Streifen oder andere Mängel nur auf Kopien erscheinen, für die der Vorlageneinzug verwendet wurde, reinigen Sie den Scanner-Glasstreifen mit einem weichen Tuch oder Schwamm, der mit einem nicht scheuernden Glasreiniger angefeuchtet wurde. Der Scanner-Glasstreifen befindet sich auf der linken Seite des Scanner-Glases. Das gesamte Vorlagenglas muss nicht gereinigt werden. Im Laufe der Zeit können sich Schmutzflecken auf dem Scannerglas und der weißen Kunststoffabdeckung ablagern, wodurch die Leistung beeinträchtigt wird. Reinigen Sie das Scannerglas und die weiße Kunststoffabdeckung nach dem folgenden Verfahren. 1. 278 Schalten Sie das Gerät mit dem Netzschalter aus, und ziehen Sie dann das Netzkabel von der Netzsteckdose ab. Kapitel 12 Verwaltung und Wartung DEWW 2. Öffnen Sie die Scannerabdeckung. 3. Reinigen Sie das Scannerglas und die weiße Kunststoffabdeckung mit einem weichen, mit nicht scheuerndem Glasreiniger befeuchteten Tuch oder Schwamm. Trocknen Sie das Scannerglas und die weiße Kunststoffabdeckung mit einem Ledertuch oder Zelluloseschwamm, um Fleckenbildung zu verhindern. ACHTUNG: Scheuermittel, Azeton, Reinigungsbenzin, Ammoniak, Spiritus oder Tetrachlorkohlenstoff dürfen nicht zur Reinigung des Geräts verwendet werden. Diese Stoffe können das Gerät beschädigen. Bringen Sie keine Flüssigkeiten direkt auf das Glas oder die Druckplatte auf. Sie könnten in das Gerät eindringen und dieses beschädigen. HINWEIS: Der kleine Glasstreifen links vom Scannerglas muss sorgfältig gereinigt werden. Kleine Flecken auf diesem Glas verursachen Streifen auf Kopien, die vom Vorlageneinzug aus erstellt werden. 4. Schließen Sie das Gerätenetzkabel an, und schalten Sie das Gerät anschließend mit dem Netzschalter an. DEWW Reinigen des Produkts 279 Geräteaktualisierungen Gehen Sie auf die Website www.hp.com/go/ljm4555mfp_firmware, um die neueste Firmware für das Gerät herunterzuladen. 280 Kapitel 12 Verwaltung und Wartung DEWW 13 Beheben von Problemen DEWW ł Selbsthilfe ł Checkliste für die Fehlerbehebung ł Wiederherstellen der Werkseinstellungen ł Interpretieren von Bedienfeldmeldungen ł Das Papier wird falsch eingezogen oder staut sich ł Verbesserung der Druckqualität ł Das Gerät druckt nicht oder nur langsam ł Beheben von Fehlern beim Neudruck über USB ł Lösen von Verbindungsproblemen ł Beheben von Problemen mit der Gerätesoftware unter Windows ł Beheben von Softwareproblemen mit Mac 281 Selbsthilfe Es stehen Ihnen zusätzlich zu den Informationen in diesem Handbuch weitere Quellen mit hilfreichen Informationen zur Verfügung. So drucken Sie die Seiten über das Bedienfeld des Geräts aus Dieses Poster ist auf der Produkt-CD verfügbar. Es wird über vier Seiten ausgedruckt, die Sie neben dem Gerät anbringen können. Das Poster enthält Informationen zur Verwendung der Tasten und anderer Funktionen, die über das Bedienfeld des Geräts verfügbar sind. Schnellnachweise Mehrere Kurzübersichtsthemen für dieses Gerät werden auf der folgenden Website bereitgestellt: www.hp.com/support/ljm4555mfp Sie können diese Schnellnachweise drucken und in Reichweite des Geräts aufbewahren. Sie dienen als praktische Referenz für Vorgänge, die Sie ständig durchführen. Kurzübersicht In dieser Anleitung finden Sie Vorgehensweisen für die am häufigsten verwendeten Funktionen des Geräts. Sie wird auf folgender Website bereitgestellt: www.hp.com/support/ljm4555mfp Sie können diese Anleitung drucken und neben Ihrem Gerät aufbewahren. Hilfe zum Bedienfeld 282 Kapitel 13 Beheben von Problemen Das Bedienfeld verfügt über eine integrierte Hilfe, die Sie Schritt für Schritt durch verschiedene Aufgaben führt, z. B. das Austauschen der Druckpatrone oder das Beseitigen von Papierstaus. DEWW Checkliste für die Fehlerbehebung Führen Sie die Schritte in der Liste aus, wenn Sie ein Problem mit dem Produkt beheben möchten. 1. 2. Stellen Sie sicher, dass die Bereit-LED leuchtet. Wenn keine LED leuchtet, führen Sie die folgenden Schritte aus: a. Vergewissern Sie sich, dass das Netzkabel an beiden Enden richtig eingesteckt ist. b. Stellen Sie sicher, dass das Gerät eingeschaltet ist. c. Vergewissern Sie sich, dass die Versorgungsspannung den elektrischen Anforderungen des Geräts entspricht (Die Spannungsanforderungen finden Sie auf dem Aufkleber im Innern des Geräts). Wenn Sie eine Steckerleiste verwenden, deren Spannung nicht den Spezifikationen des Geräts entspricht, schließen Sie das Gerät direkt an eine Wandsteckdose an. Wenn das Gerät bereits in einer Wandsteckdose eingesteckt ist, probieren Sie eine andere Steckdose aus. d. Wenn die Netzstromversorgung durch keine dieser Maßnahmen wiederhergestellt werden kann, wenden Sie sich an den HP Kundendienst. Überprüfen Sie die Kabelverbindungen. a. Überprüfen Sie die Kabelverbindung zwischen dem Gerät und dem Computer bzw. dem Netzwerkanschluss. Stellen Sie sicher, dass das Kabel fest angeschlossen ist. b. Überprüfen Sie das Kabel auf einen Defekt, indem Sie (falls möglich) ein anderes Kabel verwenden. c. Überprüfen Sie die Netzwerkverbindung 3. Auf dem Bedienfeld sollte der Bereitschaftsmodus angezeigt werden. Wenn eine Fehlermeldung angezeigt wird, beheben Sie das Problem. 4. Stellen Sie sicher, dass das verwendete Papier den Spezifikationen entspricht. 5. Drucken Sie eine Konfigurationsseite. a. b. Öffnen Sie auf dem Home-Bildschirm im Bedienfeld des Produkts die folgenden Menüs: Ń Verwaltung Ń Berichte Ń Konfigurations-/Statusseiten Ń Konfigurationsseite Wählen Sie Drucken. Wenn die Seiten nicht gedruckt werden, überprüfen Sie, ob mindestens in ein Fach Papier eingelegt wurde. Wenn die Seite einen Papierstau im Gerät verursacht, befolgen Sie die Anweisungen auf dem Bedienfeld, um den Papierstau zu beheben. DEWW Checkliste für die Fehlerbehebung 283 6. 7. Wenn die Konfigurationsseite gedruckt wird, prüfen Sie folgende Punkte: a. Wenn die Seite nicht richtig gedruckt wird, ist das Problem auf die Hardware zurückzuführen. Wenden Sie sich an den HP Kundendienst. b. Wenn die Seite richtig gedruckt wird, funktioniert die Hardware ordnungsgemäß. Das Problem ist auf den verwendeten Computer, den Druckertreiber oder das Programm zurückzuführen. Wählen Sie eine der folgenden Optionen aus: Windows: Klicken Sie unter Start auf Einstellungen, und wählen Sie Drucker oder Drucker und Faxgeräte. Doppelklicken Sie auf den Namen des Geräts. - Oder Mac OS X: Öffnen Sie das Druckerkonfigurationsprogramm oder die Liste Drucken und Faxen, und doppelklicken Sie auf den Eintrag für das Gerät. 8. Vergewissern Sie sich, dass Sie den Druckertreiber für dieses Gerät installiert haben. Überprüfen Sie das Programm, um sicherzustellen, dass Sie den Druckertreiber für dieses Gerät verwenden. Den Druckertreiber finden Sie auf der CD, die mit diesem Gerät geliefert wurde. Sie können den Druckertreiber auch auf dieser Website herunterladen: www.hp.com/support/ljm4555mfp 9. Drucken Sie ein kurzes Dokument in einem anderen Programm, mit dem Sie bereits früher erfolgreich gedruckt haben. Wenn das Problem dadurch behoben wird, ist es auf das zuvor verwendete Programm zurückzuführen. Wenn das Dokument weiterhin nicht gedruckt wird, führen Sie die folgenden Schritte aus: a. Drucken Sie den Druckauftrag über einen anderen Computer, auf dem die Gerätesoftware installiert ist. b. Wenn das Gerät mit einem Netzwerk verbunden ist, schließen Sie es direkt über ein USBoder Parallelkabel am Computer an. Stellen Sie im Druckertreiber den richtigen Anschluss ein, oder installieren Sie die Software erneut. Wählen Sie dabei den neuen Anschlusstyp aus. Faktoren, die sich auf die Leistung des Geräts auswirken Mehrere Faktoren bestimmen, wie lange das Drucken eines Auftrags dauert: 284 ł Maximale Druckgeschwindigkeit in Seiten pro Minute (Seiten/min) ł Verwendung von speziellem Papier (z.B. Transparentfolien, schweres Papier oder Sonderformate) ł Verarbeitungs- und Ladezeiten des Geräts ł Komplexität und Größe von Grafiken ł Geschwindigkeit des verwendeten Computers ł USB-Verbindung ł Die I/O-Konfiguration für das Gerät Kapitel 13 Beheben von Problemen DEWW DEWW ł Betriebssystem und Konfiguration des Netzwerks (falls zutreffend) ł Der von Ihnen verwendete Druckertreiber Checkliste für die Fehlerbehebung 285 Wiederherstellen der Werkseinstellungen 1. Blättern Sie auf dem Home-Bildschirm zum Menü Verwaltung, und wählen Sie es aus. 2. Öffnen Sie die folgenden Menüs: 3. 286 ł Allgemeine Einstellungen ł Wiederherstellen der Werkseinstellungen Wählen Sie in der Liste eine oder mehrere Kategorien von Einstellungen aus und berühren Sie anschließend die Schaltfläche Zurücksetzen. Kapitel 13 Beheben von Problemen DEWW Interpretieren von Bedienfeldmeldungen Meldungen auf dem Bedienfeld Auf dem Bedienfeld werden vier Meldungsarten angezeigt, die über den Gerätestatus oder Probleme mit dem Gerät informieren. Meldungsart Beschreibung Statusmeldungen Diese Meldungen geben über den aktuellen Status des Produkts Auskunft. Sie informieren über den normalen Druckbetrieb und erfordern keine Intervention des Benutzers. Die Meldungen ändern sich, wenn sich der Status des Produkts ändert. Wenn das Gerät bereit, aber nicht belegt ist, und keine Warnmeldungen angezeigt werden, wird die Statusmeldung Bereit angezeigt, sofern das Gerät online ist. Warnmeldungen Diese Meldungen informieren den Benutzer über Daten- und Druckfehler. Sie werden in der Regel abwechselnd mit der Meldung Bereit oder mit Statusmeldungen so lange angezeigt, bis Sie OK berühren. Einige Warnungen können Sie ignorieren. Wenn im Bedienfeldmenü Anzeigeeinstellungen das Menü Ignorierbare Meldungen auf die Option Job eingestellt ist, werden diese Meldungen beim nächsten Druckauftrag automatisch gelöscht. Fehlermeldungen Fehlermeldungen teilen dem Benutzer mit, dass eine Maßnahme getroffen, das heißt z.B. Papier eingelegt oder ein Papierstau beseitigt werden muss. Bei einigen Fehlermeldungen wird der Druckvorgang automatisch fortgesetzt. Wenn im Bedienfeldmenü Anzeigeeinstellungen das Menü Fortsetzbare Ereignisse auf die Option Automatische Fortsetzung festgelegt ist, wird 10 Sekunden lang eine Fehlermeldung angezeigt, dass der Druckvorgang automatisch fortgesetzt wird, bevor der normale Betrieb wieder aufgenommen wird. HINWEIS: Drücken Sie während der 10 Sekunden der Anzeige dieser Fehlermeldung eine beliebige Taste, wird die automatische Fortsetzung von der Funktion der betätigten Taste überschrieben. Wenn Sie zum Beispiel Stopp drücken, wird der Druck angehalten, und Sie haben die Möglichkeit, den Druckjob abzubrechen. Meldungen zu schwerwiegenden Fehlern Diese Meldungen informieren den Benutzer über eine Gerätefehlfunktion. Sie können einige dieser Meldungen löschen, indem Sie das Gerät aus- und wieder einschalten. Auf diese Meldungen wirkt sich die Einstellung von Automatische Fortsetzung nicht aus. Wenn sich der Fehler nicht beheben lässt, wenden Sie sich an den Kundendienst. Bedienfeldmeldungen Auf dem Bedienfeld des Geräts werden zu allen Problemen aussagekräftige Meldungen angezeigt. Wenn eine Meldung angezeigt wird, befolgen Sie zur Behebung des Problems die Anleitung auf dem Bedienfeld. Wenn eine Fehler- oder Warnmeldung ohne Schritte zur Problembehebung angezeigt wird, schalten Sie das Gerät aus und wieder ein. Lässt sich ein Problem durch die beschriebenen Maßnahmen nicht beheben, wenden Sie sich an den HP Support. Für weitere Informationen zu Warnungen, die in der Statuslinie angezeigt werden, drücken Sie die Achtung-Schaltfläche . Sie können zu verschiedenen Themen zusätzliche Informationen anzeigen, indem Sie rechts oben im berühren. Hauptfenster das Symbol DEWW Interpretieren von Bedienfeldmeldungen 287 Das Papier wird falsch eingezogen oder staut sich ł Das Gerät zieht kein Papier ein ł Das Gerät zieht mehrere Blatt Papier ein ł Vermeiden von Papierstaus ł Beheben von Staus Das Gerät zieht kein Papier ein Wenn das Gerät kein Papier aus dem Fach einzieht, versuchen Sie folgende Lösungsansätze. 1. Öffnen Sie das Gerät, und entfernen Sie gegebenenfalls gestautes Papier. 2. Legen Sie Papier mit dem richtigen Format für Ihren Job in das Fach ein. 3. Stellen Sie sicher, dass die Papierführungen im Fach auf das Format des Papiers ausgerichtet sind. Stellen Sie die Papierführungen so ein, dass sie den Papierstapel leicht berühren. Das Papier darf sich nicht verbiegen. 4. Überprüfen Sie auf dem Bedienfeld, ob das Gerät darauf wartet, dass Sie die Aufforderung zur manuellen Zufuhr des Papiers bestätigen. Legen Sie Papier ein, und setzen Sie den Vorgang fort. Das Gerät zieht mehrere Blatt Papier ein Wenn das Gerät mehrere Blatt Papier aus dem Fach einzieht, versuchen Sie folgende Lösungsansätze. 1. Nehmen Sie den Papierstapel aus dem Fach, beugen Sie ihn, drehen Sie ihn um 180 Grad, und wenden Sie ihn. Fächern Sie nicht das Papier. Legen Sie den Papierstapel erneut in das Fach ein. 2. Verwenden Sie nur Papier, das den HP Spezifikationen für diesen Drucker entspricht. 3. Verwenden Sie Papier, das keine Knicke, Falten oder Schäden aufweist. Verwenden Sie gegebenenfalls Papier aus einem anderen Paket. 4. Vergewissern Sie sich, dass das Fach nicht zu voll ist. Wenn dies der Fall ist, nehmen Sie den gesamten Papierstapel aus dem Fach, richten Sie den Stapel aus, und legen Sie einen Teil des Papiers erneut in das Fach ein. 5. Stellen Sie sicher, dass die Papierführungen im Fach auf das Format des Papiers ausgerichtet sind. Stellen Sie die Papierführungen so ein, dass sie den Papierstapel leicht berühren. Das Papier darf sich nicht verbiegen. Vermeiden von Papierstaus Um die Anzahl Papierstaus zu vermeiden, führen Sie folgende Vorgänge aus. 288 1. Verwenden Sie nur Papier, das den HP Spezifikationen für diesen Drucker entspricht. 2. Verwenden Sie Papier, das keine Knicke, Falten oder Schäden aufweist. Verwenden Sie gegebenenfalls Papier aus einem anderen Paket. Kapitel 13 Beheben von Problemen DEWW 3. Verwenden Sie kein Papier, das bereits bedruckt oder kopiert wurde. 4. Vergewissern Sie sich, dass das Fach nicht zu voll ist. Wenn dies der Fall ist, nehmen Sie den gesamten Papierstapel aus dem Fach, richten Sie den Stapel aus, und legen Sie einen Teil des Papiers erneut in das Fach ein. 5. Stellen Sie sicher, dass die Papierführungen im Fach auf das Format des Papiers ausgerichtet sind. Stellen Sie die Papierführungen so ein, dass sie den Papierstapel leicht berühren. Das Papier darf sich nicht verbiegen. 6. Stellen Sie sicher, dass das Fach vollständig in das Gerät eingeführt wurde. 7. Wenn Sie auf schwerem, geprägtem oder perforiertem Papier drucken, verwenden Sie die Funktion zur manuellen Zufuhr, und führen Sie die Blätter einzeln ein. Beheben von Staus Papierstau-Positionen Verwenden Sie diese Abbildung, um Papierstaus zu lokalisieren. Außerdem führen Anweisungen auf dem Bedienfeld zum Ort des Papierstaus und erklären, wie dieser beseitigt wird. HINWEIS: Interne Bereiche des Produkts, die eventuell zum Entfernen eines Papierstaus geöffnet werden müssen, sind mit grünen Griffen oder Aufklebern versehen. VORSICHT! Um einen elektrischen Schlag zu vermeiden, entfernen Sie alle Ketten, Armbänder oder andere Metallgegenstände, bevor Sie in das Innere des Geräts greifen. Abbildung 13-1 Papierstau-Positionen 1 2 3 8 4 7 5 6 DEWW 1 Vorlageneinzug 2 Bereich der oberen Abdeckung 3 Bereich von Fach 1 4 Rechte Klappe Das Papier wird falsch eingezogen oder staut sich 289 5 Untere rechte Klappe HINWEIS: Verwenden Sie für die 1 x 500-Blatt-Zufuhr diese Klappe, um auf Fach 3 zuzugreifen. Verwenden Sie für die 3 x 500-Blatt-Zufuhr diese Klappe, um auf Fach 3, 4 und 5 zuzugreifen. 290 6 Fach 2 und optionale Fächer 3, 4 und 5 7 Hefter (für Modelle mit einer Mailbox mit Hefter) 8 Ausgabefächer (für Modelle mit Hefter/Stapler) Kapitel 13 Beheben von Problemen DEWW Beheben von Papierstaus im Vorlageneinzug 1. Öffnen Sie die Abdeckung des Vorlageneinzugs. 2. Öffnen Sie die Stauzugangsklappe, und nehmen Sie das gestaute Papier heraus. 3. Schließen Sie die Abdeckung des Vorlageneinzugs. DEWW Das Papier wird falsch eingezogen oder staut sich 291 Beseitigen von Papierstaus im Hefter (für Modelle mit Hefter/Stapler) 1. Drücken Sie auf die Entriegelung, und schieben Sie dann den Hefter/Stapler vom Gerät weg. 2. Wenn gestautes Papier sichtbar ist, ziehen Sie es heraus. 3. Schieben Sie den Hefter/Stapler in das Gerät, bis er einrastet. 292 Kapitel 13 Beheben von Problemen DEWW Beseitigen von Papierstaus (für Modelle mit Hefter/Stapler) 1. Drücken Sie auf die Entriegelung, und schieben Sie dann den Hefter/Stapler vom Gerät weg. 2. Öffnen Sie die Abdeckung des Heftklammernmagazins. 3. Ziehen Sie den grünen Hebel des Heftklammernmagazins nach oben, und ziehen Sie das alte Heftklammernmagazin aus dem Hefter heraus. DEWW Das Papier wird falsch eingezogen oder staut sich 293 4. Heben Sie den kleinen Hebel an der Rückseite des Heftklammernmagazins an. 5. Entfernen Sie die gestauten Heftklammern. 6. Drücken Sie den Hebel an der Rückseite des Heftklammernmagazins wieder nach unten. Achten Sie darauf, dass er einrastet. 294 Kapitel 13 Beheben von Problemen DEWW 7. Setzen Sie das Heftklammernmagazin in den Hefter ein, drücken Sie den grünen Hebel nach unten, bis er einrastet, und schließen Sie dann die Abdeckung des Heftklammernmagazins. 8. Schieben Sie den Hefter/Stapler in das Gerät, bis er einrastet. DEWW Das Papier wird falsch eingezogen oder staut sich 295 Beheben von Papierstaus im Bereich des Ausgabefachs 1. Wenn Papier im Ausgabefach sichtbar ist, fassen Sie das Papier oben an, und ziehen Sie es heraus. Beseitigen von Papierstaus im Bereich unter der oberen Abdeckung 1. 296 Ziehen Sie am Entriegelungshebel der oberen Abdeckung, um die obere Abdeckung zu öffnen. Kapitel 13 Beheben von Problemen DEWW 2. Entfernen Sie gestautes Papier, das im Druckpatronenbereich sichtbar ist. 3. Wenn kein gestautes Papier sichtbar ist, entfernen Sie die Druckpatrone, und entfernen Sie dann gestautes Papier im Papierpfad. 4. Setzen Sie die Druckpatrone wieder ein, und schließen Sie die obere Abdeckung. DEWW Das Papier wird falsch eingezogen oder staut sich 297 Beheben von Papierstaus im Bereich der rechten Klappe 1. Öffnen Sie die rechte Klappe. 2. Ziehen Sie das Papier vorsichtig aus dem Einzugsbereich. 3. Schließen Sie die rechte Klappe. 298 Kapitel 13 Beheben von Problemen DEWW Beheben von Papierstaus in Fach 1 DEWW 1. Beseitigen Sie den Stau, indem Sie das Papier gerade herausziehen. Berühren Sie OK, um die Meldung zu löschen. 2. Wenn Sie das Papier nicht entfernen können, entfernen Sie den schwarzen Kunststoffschutz. Das Papier wird falsch eingezogen oder staut sich 299 300 3. Ziehen Sie am Entriegelungshebel der oberen Abdeckung, um diese zu öffnen, und entnehmen Sie dann die Druckpatrone. 4. Heben Sie an der Vorderseite der Registrierwalze die kleine grüne Lasche an, um den Kunststoffwalzenschutz anzuheben, und ziehen Sie dann gestautes Papier heraus. Kapitel 13 Beheben von Problemen DEWW DEWW 5. Verwenden Sie an der Rückseite der Walze die längere grüne Lasche, um den Metallschutz anzuheben, und ziehen Sie dann gestautes Papier heraus. Berühren Sie OK, um die Meldung zu löschen. 6. Senken Sie den Schutz, setzen Sie die Druckpatrone wieder ein, und schließen Sie die obere Abdeckung. Das Papier wird falsch eingezogen oder staut sich 301 7. 302 Setzen Sie den schwarzen Kunststoffschutz wieder ein. Kapitel 13 Beheben von Problemen DEWW Beheben von Papierstaus in Fach 2, 3, 4 oder 5 ACHTUNG: Wenn Papier eingeklemmt ist und Sie das Fach öffnen, kann das Papier reißen, wodurch eventuell Papierstücke im Fach verbleiben, die zu einem weiteren Papierstau führen können. Beheben Sie zuerst die Papierstaus, bevor Sie das Fach öffnen. 1. Öffnen Sie das Fach, und vergewissern Sie sich, dass das Papier korrekt gestapelt ist. Entfernen Sie eingeklemmtes oder beschädigtes Papier. Wenn Sie aus dem Fachbereich gestautes Papier entfernen möchten, nehmen Sie das Fach aus dem Gerät heraus. 2. Schließen Sie das Fach. DEWW Das Papier wird falsch eingezogen oder staut sich 303 Beheben von Papierstaus im Bereich der unteren rechten Klappe (Fach 3, 4 oder 5) 1. Öffnen Sie die untere rechte Klappe. 2. Wenn Papier sichtbar ist, ziehen Sie das gestaute Papier vorsichtig nach oben oder nach unten heraus. 3. Schließen Sie die untere rechte Klappe. 304 Kapitel 13 Beheben von Problemen DEWW Beseitigen von Papierstaus im Fixierer ACHTUNG: Die Fixiereinheit ist unter Umständen heiß. Schalten Sie das Gerät aus, und warten Sie, bis der Fixierer abgekühlt ist. DEWW 1. Modelle mit Hefter/Stapler: Trennen Sie den Anschluss des Hefters/Staplers. 2. Modelle mit Hefter/Stapler: Entriegeln Sie den Hefter/Stapler, und schieben Sie ihn vom Gerät weg, um ihn zu entfernen. 3. Alle anderen Modelle: Ziehen Sie das Ausgabefach vom Gerät weg, um es zu entfernen. Das Papier wird falsch eingezogen oder staut sich 305 4. Ziehen Sie den Duplexer vom Gerät weg, um ihn zu entfernen. 5. Biegen Sie die linke Seite der Fixierer-Eingangsführung vorsichtig, um sie zu lösen, und drehen Sie die Führung heraus und vom Gerät weg, um sie zu entfernen. 1 2 6. 306 Drücken Sie die beiden blauen Laschen an der Fixiereinheit zusammen, um sie zu lösen, heben Sie sie leicht an, und ziehen Sie die Fixiereinheit aus dem Gerät heraus, um sie zu entfernen. Kapitel 13 Beheben von Problemen DEWW 7. Beseitigen Sie den Stau, indem Sie das Papier herausziehen. 8. Drücken Sie die Fixiereinheit in das Gerät, bis sie einrastet. 9. Setzen Sie die rechte Seite der Fixiereinheit in das Gerät ein, biegen Sie die linke Seite der Führung leicht, und schieben Sie sie dann in das Gerät, bis die Pins auf der Führung in den Aussparungen im Gehäuse einrasten. 1 2 DEWW Das Papier wird falsch eingezogen oder staut sich 307 10. Schieben Sie den Duplexer in das Gerät, um ihn einzusetzen. 11. Modelle mit Hefter/Stapler: Schieben Sie den Hefter/Stapler in das Gerät, bis er einrastet. 12. Modelle mit Hefter/Stapler: Schließen Sie den Anschluss des Hefters/Staplers wieder an. 308 Kapitel 13 Beheben von Problemen DEWW 13. Alle anderen Modelle: Schieben Sie das Ausgabefach in das Gerät. Beseitigen von Staus im Registrierbereich 1. DEWW Ziehen Sie am Entriegelungshebel der oberen Abdeckung, um diese zu öffnen, und entnehmen Sie dann die Druckpatrone. Das Papier wird falsch eingezogen oder staut sich 309 310 2. Wenn gestautes Papier unter dem Registrierungsschutz sichtbar ist, verwenden Sie den grünen Hebel, um den Schutz anzuheben, und beseitigen Sie den Stau, indem Sie das Papier vorsichtig herausziehen. 3. Senken Sie den Schutz, setzen Sie die Druckpatrone wieder ein, und schließen Sie die obere Abdeckung. Kapitel 13 Beheben von Problemen DEWW Ändern der Papierstaubehebung Dieses Produkt verfügt über eine Funktion „Papierstau beheben“, mit deren Hilfe die gestauten Seiten erneut gedruckt werden. 1. Berühren Sie auf dem Home-Bildschirm die Schaltfläche Verwaltung. 2. Öffnen Sie das Menü Allgemeine Einstellungen und anschließend das Menü Papierstaubehebung. 3. Wählen Sie eine der folgenden Optionen aus: ł Autom. — Das Gerät versucht, die gestauten Seiten neu zu drucken, wenn ausreichend Speicher zur Verfügung steht. Dies ist die Standardeinstellung. ł Aus – Das Gerät versucht nicht, die gestauten Seiten neu zu drucken. Da kein Speicher benötigt wird, um die zuletzt gedruckten Seiten zu speichern, ist die Druckerleistung optimal. HINWEIS: Wenn bei Verwendung dieser Option das Papier im Produkt zur Neige geht, und der Job auf beiden Seiten gedruckt wird, können einige Seiten verloren gehen. ł DEWW Ein — Das Produkt druckt gestaute Seiten neu. Zusätzlicher Speicher wird reserviert, um die zuletzt gedruckten Seiten zu speichern. Darunter kann die Gesamtleistung des Druckers leiden. Das Papier wird falsch eingezogen oder staut sich 311 Verbesserung der Druckqualität Die häufigsten Probleme mit der Druckqualität können Sie durch die Befolgung nachstehender Richtlinien bereits vorab unterbinden. ł Verwenden Sie die passende Papiertypeinstellung im Druckertreiber. ł Verwenden Sie Papier, das den HP Spezifikationen für dieses Gerät entspricht. ł Reinigen Sie das Gerät bei Bedarf. ł Ersetzen Sie die Druckpatrone, wenn sie das Ende ihrer geschätzten Gebrauchsdauer erreicht hat und die Druckqualität nicht mehr akzeptabel ist. ł Verwenden Sie den Druckertreiber, der Ihren Druckanforderungen am meisten gerecht wird. Auswählen einer Papiersorte 1. Öffnen Sie den Druckertreiber, klicken Sie auf Eigenschaften oder Einstellungen und anschließend auf die Registerkarte Papier/Qualität. 2. Wählen Sie aus der Dropdown-Liste Typ den gewünschten Typ aus. 3. Klicken Sie auf OK. Verwenden von Papier, das den HP Spezifikationen entspricht Verwenden Sie anderes Papier, wenn eines der folgenden Probleme auftritt: ł Der Druck ist zu hell oder teilweise verblasst. ł Tonerflecken befinden sich auf den gedruckten Seiten. ł Toner verschmiert auf den gedruckten Seiten. ł Gedruckte Zeichen erscheinen verzerrt. ł Gedruckte Seiten werden gewellt ausgegeben. Verwenden Sie ausschließlich Papiersorten und Papiergewichte, die von diesem Gerät unterstützt werden. Beachten Sie des Weiteren die folgenden Richtlinien bei der Auswahl des Papiers: 312 ł Verwenden Sie Papier von guter Qualität, das keine Einschnitte, Ritzen, Risse, Flecken, lose Partikel, Staubteilchen, Falten, Perforationen, Heftklammern und eingerollte oder geknickte Ecken aufweist. ł Verwenden Sie kein Papier, das bereits bedruckt wurde. ł Verwenden Sie für Laserdrucker geeignetes Papier. Verwenden Sie kein Papier, das nur für Tintenstrahldrucker geeignet ist. ł Verwenden Sie kein Papier, das zu rau ist. Glatteres Papier führt im Allgemeinen zu einer besseren Druckqualität. Kapitel 13 Beheben von Problemen DEWW Drucken einer Reinigungsseite Drucken Sie eine Reinigungsseite, um Staub und Tonerreste aus dem Papierpfad zu entfernen, wenn eines der folgenden Probleme auftritt: ł Tonerflecken befinden sich auf den gedruckten Seiten. ł Toner verschmiert auf den gedruckten Seiten. ł Wiederholte Fehler erscheinen auf den gedruckten Seiten. Diese Reinigungsseite kann wie nachfolgend beschrieben gedruckt werden. 1. Berühren Sie auf dem Home-Bildschirm die Schaltfläche Gerätewartung. 2. Öffnen Sie die folgenden Menüs: ł Kalibrierung/Reinigung ł Reinigungsseite 3. Berühren Sie die Schaltfläche Drucken, um die Seite zu drucken. 4. Der Reinigungsvorgang kann einige Minuten dauern. Entsorgen Sie nach Abschluss die gedruckte Seite. Einstellen der Bildausrichtung Wenn Sie Probleme mit der Textausrichtung auf der Seite haben, legen Sie im Menü Ausrichtung einstellen die Bildregistrierung fest. DEWW 1. Berühren Sie auf dem Home-Bildschirm die Schaltfläche Verwaltung. 2. Öffnen Sie die folgenden Menüs: a. Allgemeine Einstellungen b. Druckqualität c. Bildregistrierung d. Fach <X> anpassen 3. Berühren Sie die Einstellung Testseite drucken und wählen Sie dann OK. 4. Befolgen Sie zum Abschließen der Anpassung die Anweisungen auf der Testseite. Verbesserung der Druckqualität 313 Prüfen der Druckpatrone Prüfen Sie die Druckpatrone, und ersetzen Sie sie bei Bedarf, wenn eines der folgenden Probleme auftritt: ł Der Druck ist zu hell oder teilweise verblasst. ł Die gedruckten Seiten weisen kleine Bereiche ohne Druck auf. ł Auf den gedruckten Seiten sind Striche oder Streifen zu sehen. HINWEIS: Wenn Sie in Entwurfsqualität oder mit der Druckeinstellung „EconoMode“ drucken, kann der Druck zu hell wirken. HP rät von der ständigen Verwendung der EconoMode-Funktion ab. Ansonsten hält der Toner möglicherweise länger als die mechanischen Teile in der Druckpatrone. Wenn sich die Druckqualität verschlechtert und nicht mehr annehmbar ist, sollten Sie die Druckpatrone ersetzen. Wenn Sie sich entscheiden, die Druckpatrone auszuwechseln, drucken Sie die Statusseite für Verbrauchsmaterial aus, um die Teilenummer für die Original-Druckpatrone von HP zu erfahren. 314 Druckpatronentyp Schritte zur Lösung des Problems Nachgefüllte oder überarbeitete Druckpatrone Hewlett-Packard Company empfiehlt, kein Verbrauchsmaterial von Fremdherstellern zu verwenden. Dabei spielt es keine Rolle, ob es sich dabei um neues oder um überarbeitetes Material handelt. Da es sich bei diesen Geräten nicht um HP Produkte handelt, hat HP keinen Einfluss auf deren Beschaffenheit oder Qualität. Wenn Sie eine nachgefüllte oder wiederaufbereitete Druckpatrone verwenden und mit der Druckqualität nicht zufrieden sind, sollten Sie sie durch eine Originalpatrone von HP ersetzen. Original-Druckpatrone von HP 1. Auf dem Bedienfeld des Geräts oder der Statusseite für Verbrauchsmaterial wird der Status Fast leer angezeigt, wenn die Patrone das Ende ihrer geschätzten Gebrauchsdauer erreicht hat. Tauschen Sie die Druckpatrone aus, wenn die Druckqualität nicht mehr akzeptabel ist. 2. Führen Sie eine Sichtprüfung der Druckpatrone auf Schäden aus. Siehe die folgenden Anweisungen. Tauschen Sie ggf. die Druckpatrone aus. 3. Wenn auf der Seite Fehler erscheinen, die sich in regelmäßigen Abständen wiederholen, drucken Sie eine Reinigungsseite. Wenn dies zu keiner Lösung führt, verwenden Sie die Informationen zu wiederholt auftretenden Fehlern in diesem Dokument, um die Ursache des Problems herauszufinden. Kapitel 13 Beheben von Problemen DEWW Verwenden des Druckertreibers, der Ihren Druckanforderungen am meisten gerecht wird Wenn auf Ihrer gedruckten Seite nicht vorgesehene Linien in den Grafiken erscheinen, Text oder Bilder fehlen, die Formatierung nicht korrekt ist oder Schriftarten ersetzt wurden, ist möglicherweise die Verwendung eines anderen Druckertreibers erforderlich. HP PCL 6-Treiber HP UPD PS-Treiber HP UPF PCL 5-Treiber HP UPF PCL 6-Treiber ł Als Standardtreiber auf der Softwareinstallations-CD vorhanden. Dieser Treiber wird automatisch installiert, sofern Sie nicht einen anderen Treiber aus dem Internet herunterladen. ł Empfohlen für alle Windows-Umgebungen ł Bietet für die meisten Benutzer die bestmögliche Geschwindigkeit, Druckqualität und Unterstützung von Druckerfunktionen ł Optimale Integration mit der Windows-GDI (Graphic Device Interface) zur Leistungsverbesserung ł Möglicherweise nicht vollständig kompatibel mit Software von Fremdherstellern oder angepassten Programmen, die auf PCL 5 basieren ł Empfohlen für das Drucken in Adobe®-Programmen oder anderen grafikintensiven Anwendungen ł Unterstützt das Drucken über Postscript-Emulation und Postscript FlashSchriftarten ł Für allgemeine Bürodruckaufgaben in Windows-Umgebungen empfohlen ł Kompatibel mit früheren PCL-Versionen und älteren HP LaserJet-Geräten ł Beste Wahl für das Drucken in Verbindung mit Drittanbieter- oder kundenspezifischen Softwareprogrammen ł Beste Wahl für gemischte Umgebungen, in denen die Verwendung von PCL 5 erforderlich ist (UNIX, Linux, Mainframe) ł Für den Einsatz in Unternehmensumgebungen auf Windows-Basis ausgelegt, ermöglicht die Verwendung eines einzigen Treibers für verschiedene Druckermodelle ł Bevorzugte Verwendung beim Drucken auf unterschiedlichen Druckermodellen von einem mobilen Windows-Computer aus ł Empfohlen für das Drucken in allen Windows-Umgebungen ł Bietet den meisten Benutzern allgemein die beste Geschwindigkeit, Druckqualität und Unterstützung für Druckerfunktionen ł Wurde entwickelt, um zusammen mit der Windows Graphic Device Interface (GDI) die höchste Geschwindigkeit in Windows-Umgebungen bereitzustellen ł Möglicherweise nicht vollständig kompatibel mit Lösungen von Drittanbietern und benutzerdefinierten Lösungen, die auf PCL basieren Laden Sie zusätzliche Druckertreiber von dieser Website herunter: www.hp.com/support/ ljm4555mfp_software DEWW Verbesserung der Druckqualität 315 Verbesserung der Druckqualität bei Kopien Wenn Sie Probleme mit der Druckqualität bei kopierten Dokumenten haben, lesen Sie die Lösungsansätze für gedruckte Dokumente weiter vorne in diesem Dokument. Einige Probleme mit der Druckqualität treten jedoch nur bei kopierten Dokumenten auf. ł Wenn Striche auf Kopien auftreten, die durch den Vorlageneinzug verursacht wurden, reinigen Sie den schmalen Glasstreifen links auf der Scannereinheit. ł Wenn Punkte oder andere Fehler auf Kopien auftreten, die durch das Vorlagenglas verursacht wurden, reinigen Sie das Vorlagenglas und die weiße Kunststoffabdeckung. 1. Schalten Sie das Gerät mit dem Netzschalter aus, und ziehen Sie den Netzstecker aus der Netzsteckdose. 2. Öffnen Sie die Scannerabdeckung. 3. Reinigen Sie den Glasstreifen und die weiße Kunststoffunterseite mit einem weichen Tuch oder Schwamm, das bzw. den Sie mit einem nicht scheuernden Glasreinigungsmittel angefeuchtet haben. ACHTUNG: Um Schäden am Produkt zu vermeiden, dürfen folgende Reinigungsmittel nicht verwendet werden: Scheuermittel, Aceton, Benzol, Ammoniak, Ethylalkohol und Tetrachlorkohlenstoff. Tragen Sie keine Flüssigkeiten direkt auf das Vorlagenglas oder die Walze auf. Die Flüssigkeiten sickern möglicherweise in das Produkt, wodurch es beschädigt werden kann. 316 4. Trocknen Sie das Glas und die weiße Kunststoffunterseite mit einem Fensterleder oder Zellstoffschwamm ab, um Wasserflecken zu vermeiden. 5. Schließen Sie das Gerät wieder an die Netzsteckdose an, und schalten Sie es mit dem Netzschalter ein. Kapitel 13 Beheben von Problemen DEWW Das Gerät druckt nicht oder nur langsam Das Gerät druckt nicht Wenn das Gerät nicht druckt, versuchen Sie folgende Lösungsansätze. 1. DEWW Stellen Sie sicher, dass das Gerät eingeschaltet ist und auf dem Bedienfeld die Bereitschaft des Geräts angezeigt wird. Ń Wenn auf dem Bedienfeld die Bereitschaft des Geräts nicht angezeigt wird, schalten Sie das Gerät zunächst aus und dann wieder ein. Ń Wenn auf dem Bedienfeld die Bereitschaft des Geräts angezeigt wird, versuchen Sie erneut, den Job zu senden. 2. Wenn auf dem Bedienfeld angezeigt wird, dass ein Fehler vorliegt, beheben Sie den Fehler, und versuchen Sie erneut, den Job zu senden. 3. Stellen Sie sicher, dass alle Kabel richtig angeschlossen sind. Wenn das Gerät an ein Netzwerk angeschlossen ist, prüfen Sie die folgenden Punkte: Ń Überprüfen Sie die LED neben dem Netzwerkanschluss am Gerät. Wenn das Netzwerk aktiviert ist, leuchtet die LED grün. Ń Stellen Sie sicher, dass Sie ein Netzwerkkabel und kein Telefonkabel für die Verbindung mit dem Netzwerk verwenden. Ń Stellen Sie sicher, dass der Netzwerkrouter, Hub oder Schalter eingeschaltet ist und ordnungsgemäß funktioniert. 4. Installieren Sie die HP Software von der dem Gerät beiliegenden CD. Das Verwenden generischer Druckertreiber kann zu Verzögerungen bei Löschen von Jobs in der Druckwarteschlange führen. 5. Klicken Sie in der Liste der Drucker auf Ihrem Computer mit der rechten Maustaste auf den Namen des Geräts und dann auf Eigenschaften. Öffnen Sie anschließend die Registerkarte Anschlüsse. Ń Wenn Sie ein Netzwerkkabel zur Verbindung mit dem Netzwerk verwenden, stellen Sie sicher, dass der Druckername auf der Registerkarte Anschlüsse mit dem Gerätenamen auf der Konfigurationsseite des Geräts übereinstimmt. Ń Wenn Sie ein USB-Kabel verwenden und eine Verbindung zu einem drahtlosen Netzwerk aufbauen, stellen Sie sicher, dass das Kontrollkästchen neben Virtueller Druckerport für USB aktiviert ist. 6. Wenn Sie ein persönliches Firewall-System auf Ihrem Computer verwenden, wird möglicherweise der Datenaustausch mit dem Gerät verhindert. Deaktivieren Sie die Firewall vorübergehend, um zu überprüfen, ob darin die Ursache des Problems liegt. 7. Wenn Ihr Computer oder das Gerät an ein drahtloses Netzwerk angeschlossen ist, können Verzögerungen der Druckjobs durch mangelhafte Signalqualität oder Signalstörungen ausgelöst werden. Das Gerät druckt nicht oder nur langsam 317 Das Gerät druckt langsam Wenn das Gerät nur langsam druckt, versuchen Sie folgende Lösungsansätze. 318 1. Stellen Sie sicher, dass der Computer den Mindestspezifikationen für dieses Gerät gerecht wird. Die Spezifikationen finden Sie auf folgender Website: www.hp.com/support/ljm4555mfp 2. Wenn das Gerät für den Druck verschiedener Papiertypen, wie schweres Papier, konfiguriert wurde, druckt das Gerät langsamer, so dass der Toner entsprechend auf dem Papier fixiert werden kann. Wenn die Einstellung des Papiertyps für den von Ihnen verwendeten Papiertyp nicht geeignet ist, ändern Sie die Einstellung entsprechend. 3. Wenn Ihr Computer an ein drahtloses Netzwerk angeschlossen ist, können Verzögerungen der Druckjobs durch mangelhafte Signalqualität oder Signalstörungen verursacht werden. Kapitel 13 Beheben von Problemen DEWW Beheben von Fehlern beim Neudruck über USB ł Das Menü Öffnen von USB aus wird nicht geöffnet, wenn Sie das USB-Zubehör anschließen ł Die Datei wird nicht vom USB-Speicherzubehör gedruckt ł Die Datei, die Sie drucken möchten, wird im Menü Öffnen von USB aus nicht aufgeführt Das Menü Öffnen von USB aus wird nicht geöffnet, wenn Sie das USB-Zubehör anschließen 1. Sie verwenden möglicherweise USB-Speicherzubehör oder ein Dateisystem, das von diesem Produkt nicht unterstützt wird. Speichern Sie die Dateien auf standardmäßigem USB-Speicherzubehör, das Dateisysteme mit Dateizuordnungstabellen (FAT-Dateisystem) unterstützt. Das Gerät unterstützt USB-Speicherzubehör mit den Dateisystemen FAT12, FAT16 und FAT32. 2. Wenn bereits ein anderes Menü geöffnet ist, schließen Sie dieses Menü, und setzen Sie anschließend das USB-Speicherzubehör wieder ein. 3. Das USB-Speicherzubehör verfügt möglicherweise über mehrere Partitionen. (Manches USBSpeicherzubehör wird mit vorinstallierter Software ausgeliefert, mit der ähnlich wie bei einer CDROM Partitionen erstellt werden.) Formatieren Sie das USB-Speicherzubehör neu, um die Partitionen zu entfernen, oder verwenden Sie anderes USB-Speicherzubehör. 4. Das USB-Speicherzubehör benötigt möglicherweise mehr Strom, als das Produkt bereitstellt. 5. a. Entfernen Sie das USB-Speicherzubehör. b. Schalten Sie den Drucker aus und wieder ein. c. Verwenden Sie USB-Speicherzubehör, das über eine eigene Stromversorgung verfügt oder weniger Strom benötigt. Das USB-Speicherzubehör funktioniert möglicherweise nicht richtig. a. Entfernen Sie das USB-Speicherzubehör. b. Schalten Sie den Drucker aus und wieder ein. c. Versuchen Sie, von einem anderen USB-Speicherzubehör zu drucken. Die Datei wird nicht vom USB-Speicherzubehör gedruckt DEWW 1. Stellen Sie sicher, dass sich Papier im Fach befindet. 2. Überprüfen Sie das Bedienfeld auf Meldungen. Wenn sich Papier im Produkt gestaut hat, beheben Sie den Papierstau. Beheben von Fehlern beim Neudruck über USB 319 Die Datei, die Sie drucken möchten, wird im Menü Öffnen von USB aus nicht aufgeführt 320 1. Sie versuchen möglicherweise, einen Dateityp zu drucken, der von der USB-Druckfunktion nicht unterstützt wird. Das Gerät unterstützt die Dateitypen .PDF, .PRN, .PCL, .PS und .CHT. 2. Es sind möglicherweise zu viele Dateien in einem einzelnen Ordner auf dem USB-Speicherzubehör gespeichert. Reduzieren Sie die Anzahl der Dateien im Ordner, indem Sie diese in Unterordner verschieben. 3. Sie verwenden möglicherweise einen Zeichensatz für den Dateinamen, der von diesem Produkt nicht unterstützt wird. In diesem Fall ersetzt das Produkt die Dateinamen mit Zeichen eines anderen Zeichensatzes. Benennen Sie die Dateien mit ASCII-Zeichen um. Kapitel 13 Beheben von Problemen DEWW Lösen von Verbindungsproblemen Beheben von Problemen mit Direktverbindungen Wenn Sie das Gerät direkt an einen Computer angeschlossen haben, überprüfen Sie das Kabel. ł Stellen Sie sicher, dass das Kabel mit dem Computer und dem Gerät verbunden ist. ł Vergewissern Sie sich, dass das Kabel nicht länger als 5 m ist. Verwenden Sie ein kürzeres Kabel, und versuchen Sie es erneut. ł Überprüfen Sie die Funktionsfähigkeit des Kabels. Schließen Sie das Kabel hierzu an ein anderes Gerät an. Tauschen Sie das Kabel ggf. aus. Beheben von Netzwerkproblemen Überprüfen Sie die folgenden Punkte, um sicherzustellen, dass das Gerät mit dem Netzwerk kommuniziert. Drucken Sie zu Beginn eine Konfigurationsseite über das Bedienfeld, und ermitteln Sie die IP-Adresse des Geräts, die auf dieser Seite angegeben ist. ł Unzureichende physische Verbindung ł Der Computer verwendet die falsche IP-Adresse für das Gerät ł Der Computer kann nicht mit dem Gerät kommunizieren ł Das Gerät verwendet falsche Verbindungs- oder Duplexeinstellungen für das Netzwerk ł Neue Softwareprogramme können Kompatibilitätsprobleme verursachen ł Ihr Computer oder Ihre Arbeitsstation sind möglicherweise nicht richtig eingerichtet ł Das Gerät ist deaktiviert, oder die Netzwerkeinstellungen sind falsch Unzureichende physische Verbindung DEWW 1. Vergewissern Sie sich, dass das Gerät mit dem richtigen Netzwerkanschluss verbunden ist. Stellen Sie sicher, dass das Kabel die richtige Länge hat. 2. Vergewissern Sie sich, dass die Kabelverbindungen sicher sind. 3. Überprüfen Sie die Netzwerkanschlüsse auf der Rückseite des Geräts. Vergewissern Sie sich, dass die gelbe Aktivitäts-LED und die grüne Verbindungs-LED auch leuchten. 4. Wenn das Problem weiterhin besteht, verwenden Sie ein anderes Kabel oder einen anderen Anschluss am Hub. Lösen von Verbindungsproblemen 321 Der Computer verwendet die falsche IP-Adresse für das Gerät 1. Öffnen Sie die Druckereigenschaften, und klicken Sie auf die Registerkarte Anschlüsse. Stellen Sie sicher, dass die aktuelle IP-Adresse für das Gerät ausgewählt ist. Die IP-Adresse des Geräts wird auf der Konfigurationsseite angezeigt. 2. Wenn Sie das Gerät über den HP Standard-TCP/IP-Port installiert haben, aktivieren Sie das Kontrollkästchen Immer auf diesem Drucker drucken, auch wenn sich seine IPAdresse ändert. 3. Wenn Sie das Gerät über einen Standard-TCP/IP-Port von Microsoft angeschlossen haben, verwenden Sie statt der IP-Adresse den Hostnamen. 4. Wenn die IP-Adresse korrekt ist, löschen Sie das Gerät, und fügen es dann erneut hinzu. Der Computer kann nicht mit dem Gerät kommunizieren 1. 2. Testen Sie die Netzwerkverbindung, indem Sie einen Ping-Befehl ausführen. a. Öffnen Sie eine Befehlszeile auf Ihrem Computer: Klicken Sie unter Windows auf Start und danach auf Ausführen. Geben Sie anschließend den Befehl cmd ein. b. Geben Sie Ping und anschließend die IP-Adresse Ihres Geräts ein. c. Wenn im Fenster Rückmeldungen angezeigt werden, ist das Netzwerk funktionsfähig. Wenn der Ping-Befehl fehlgeschlagen ist, überprüfen Sie, ob die Netzwerk-Hubs aktiv sind. Überprüfen Sie anschließend, ob die Netzwerkeinstellungen, das Gerät und der Computer für dasselbe Netzwerk konfiguriert sind. Das Gerät verwendet falsche Verbindungs- oder Duplexeinstellungen für das Netzwerk Hewlett-Packard empfiehlt, diese Einstellung im automatischen Modus (die Standardeinstellung) zu belassen. Wenn Sie diese Einstellungen ändern, müssen Sie sie ebenfalls für Ihr Netzwerk ändern. Neue Softwareprogramme können Kompatibilitätsprobleme verursachen Vergewissern Sie sich, dass die neuen Softwareanwendungen richtig installiert wurden und den richtigen Drucker verwenden. Ihr Computer oder Ihre Arbeitsstation sind möglicherweise nicht richtig eingerichtet 322 1. Überprüfen Sie die Netzwerktreiber, Druckertreiber und die Netzwerkumleitung. 2. Vergewissern Sie sich, dass das Betriebssystem richtig konfiguriert wurde. Kapitel 13 Beheben von Problemen DEWW Das Gerät ist deaktiviert, oder die Netzwerkeinstellungen sind falsch DEWW 1. Sehen Sie sich die Konfigurationsseite an, um den Status des Netzwerkprotokolls zu prüfen. Aktivieren Sie das Protokoll, falls erforderlich. 2. Konfigurieren Sie bei Bedarf die Netzwerkeinstellungen erneut. Lösen von Verbindungsproblemen 323 Beheben von Problemen mit der Gerätesoftware unter Windows Problem Behebung Im Ordner Drucker ist kein Druckertreiber für das Gerät zu finden Installieren Sie die Gerätesoftware erneut. HINWEIS: Schließen Sie alle Anwendungen, die ausgeführt werden. Zum Schließen einer Anwendung, deren Symbol in der Taskleiste angezeigt wird, klicken Sie mit der rechten Maustaste auf das Symbol, und wählen Sie Schließen oder Deaktivieren aus. Versuchen Sie, das USB-Kabel an einem anderen USB-Anschluss am Computer anzuschließen. Bei der Softwareinstallation wurde eine Fehlermeldung angezeigt Installieren Sie die Gerätesoftware erneut. HINWEIS: Schließen Sie alle Anwendungen, die ausgeführt werden. Zum Schließen einer Anwendung, deren Symbol in der Taskleiste angezeigt wird, klicken Sie mit der rechten Maustaste auf das Symbol, und wählen Sie Schließen oder Deaktivieren aus. Überprüfen Sie die Menge des freien Speicherplatzes auf der Festplatte, wenn Sie die Gerätesoftware installieren. Schaffen Sie bei Bedarf so viel Platz wie möglich, und installieren Sie die Gerätesoftware erneut. Führen Sie bei Bedarf das Defragmentierungsprogramm für die Festplatte aus, und installieren Sie die Gerätesoftware erneut. Der Drucker befindet sich im Bereitschaftsmodus, druckt jedoch nicht Drucken Sie eine Konfigurationsseite, und überprüfen Sie, ob das Gerät funktioniert. Vergewissern Sie sich, dass alle Kabel richtig und ihren Spezifikationen entsprechend angeschlossen sind. Das schließt auch die USB- und das Netzkabel ein. Schließen Sie ein neues Kabel an. Vergewissern Sie sich, dass die IP-Adresse auf der Seite für das integrierte Jetdirect der IP-Adresse für den Softwareport entspricht. Führen Sie einen der folgenden Schritte aus: Windows XP, Windows Server 2003, Windows Server 2008 und Windows Vista 324 Kapitel 13 Beheben von Problemen 1. Klicken Sie auf Start. 2. Klicken Sie auf Einstellungen. 3. Klicken Sie auf Drucker und Faxgeräte (im StandardStartmenü) oder auf Drucker (im klassischen Startmenü). 4. Klicken Sie mit der rechten Maustaste auf das Gerätetreibersymbol, und wählen Sie Eigenschaften aus. 5. Klicken Sie auf die Registerkarte Anschlüsse und dann auf Konfigurieren. 6. Überprüfen Sie die IP-Adresse, und klicken Sie dann auf OK oder Abbrechen. 7. Wenn die IP-Adressen nicht gleich sind, löschen Sie den Treiber, und installieren Sie den Treiber dann mit der korrekten IP-Adresse neu. DEWW Problem Behebung Windows 7 DEWW 1. Klicken Sie auf Start. 2. Klicken Sie auf Geräte und Drucker. 3. Klicken Sie mit der rechten Maustaste auf das Gerätetreibersymbol, und wählen Sie dann Druckereigenschaften aus. 4. Klicken Sie auf die Registerkarte Anschlüsse und dann auf Konfigurieren. 5. Überprüfen Sie die IP-Adresse, und klicken Sie dann auf OK oder Abbrechen. 6. Wenn die IP-Adressen nicht gleich sind, löschen Sie den Treiber, und installieren Sie den Treiber dann mit der korrekten IP-Adresse neu. Beheben von Problemen mit der Gerätesoftware unter Windows 325 Beheben von Softwareproblemen mit Mac ł Der Druckertreiber ist nicht in der Druck- & Fax-Liste aufgeführt ł Der Gerätename wird nicht in der Geräteliste der Druck- & Fax-Liste angezeigt ł Das ausgewählte Gerät wird vom Druckertreiber nicht automatisch in der Druck- & Fax-Liste eingerichtet ł Ein Druckjob wurde nicht an das gewünschte Gerät gesendet ł Bei USB-Verbindungen wird das Gerät nicht in der Druck- & Fax-Liste angezeigt, nachdem der Treiber ausgewählt wurde ł Sie verwenden einen generischen Druckertreiber, wenn eine USB-Verbindung aufgebaut wurde Der Druckertreiber ist nicht in der Druck- & Fax-Liste aufgeführt 1. Stellen Sie sicher, dass sich die GZ-Datei des Produktes im folgenden Ordner auf Ihrer Festplatte befindet: Library/Printers/PPDs/Contents/Resources. Installieren Sie die Software gegebenenfalls neu. 2. Wenn sich die GZ-Datei im Ordner befindet, ist möglicherweise die PPD-Datei beschädigt. Löschen Sie die Datei, und installieren Sie die Software neu. Der Gerätename wird nicht in der Geräteliste der Druck- & FaxListe angezeigt 1. Vergewissern Sie sich, dass alle Kabel richtig angeschlossen sind und das Gerät eingeschaltet ist. 2. Drucken Sie zum Überprüfen des Gerätenamens eine Konfigurationsseite. Vergewissern Sie sich, dass der Gerätename auf der Konfigurationsseite mit dem Gerätenamen in der Druck- & Fax-Liste übereinstimmt. 3. Ersetzen Sie das USB- oder Netzwerkkabel mit einem hochwertigen Kabel. Das ausgewählte Gerät wird vom Druckertreiber nicht automatisch in der Druck- & Fax-Liste eingerichtet 326 1. Vergewissern Sie sich, dass alle Kabel richtig angeschlossen sind und das Gerät eingeschaltet ist. 2. Stellen Sie sicher, dass sich die GZ-Datei des Produktes im folgenden Ordner auf Ihrer Festplatte befindet: Library/Printers/PPDs/Contents/Resources. Installieren Sie die Software gegebenenfalls neu. 3. Wenn sich die GZ-Datei im Ordner befindet, ist möglicherweise die PPD-Datei beschädigt. Löschen Sie die Datei, und installieren Sie die Software neu. 4. Ersetzen Sie das USB- oder Netzwerkkabel mit einem hochwertigen Kabel. Kapitel 13 Beheben von Problemen DEWW Ein Druckjob wurde nicht an das gewünschte Gerät gesendet 1. Öffnen Sie die Druckwarteschlange, und starten Sie den Druckjob neu. 2. Ein anderes Gerät mit dem gleichen oder einem ähnlichen Namen hat möglicherweise den Druckauftrag empfangen. Drucken Sie zum Überprüfen des Gerätenamens eine Konfigurationsseite. Vergewissern Sie sich, dass der Gerätename auf der Konfigurationsseite mit dem Gerätenamen in der Druck- & Fax-Liste übereinstimmt. Bei USB-Verbindungen wird das Gerät nicht in der Druck- & FaxListe angezeigt, nachdem der Treiber ausgewählt wurde Software-Fehlersuche Ÿ Vergewissern Sie sich, dass es sich bei Ihrem Mac-Betriebssystem um Mac OS X 10.5 oder höher handelt. Hardware-Fehlersuche 1. Vergewissern Sie sich, dass das Gerät eingeschaltet ist. 2. Vergewissern Sie sich, dass das USB-Kabel richtig angeschlossen wurde. 3. Überprüfen Sie, ob Sie das richtige Hochgeschwindigkeits-USB-Kabel verwenden. 4. Stellen Sie sicher, dass nicht zu viele USB-Geräte an dieselbe Stromquelle angeschlossen sind. Trennen Sie alle Geräte von der Stromquelle, und schließen Sie das Kabel direkt am USBAnschluss des Computers an. 5. Überprüfen Sie, ob mehrere USB-Hubs ohne eigene Stromversorgung in einer Reihe angeschlossen sind. Trennen Sie alle Geräte von der Stromquelle, und schließen Sie das Kabel direkt am USBAnschluss des Computers an. HINWEIS: Die iMac-Tastatur ist ein USB-Hub, der über keine eigene Stromquelle verfügt. Sie verwenden einen generischen Druckertreiber, wenn eine USBVerbindung aufgebaut wurde Wenn Sie das USB-Kabel angeschlossen haben, bevor Sie die Software installiert haben, verwenden Sie möglicherweise einen generischen Druckertreiber anstelle des Treibers für dieses Gerät. DEWW 1. Löschen Sie den generischen Druckertreiber. 2. Installieren Sie die Software von der Produkt-CD erneut. Schließen Sie das USB-Kabel erst an, wenn Sie von der Installationssoftware dazu aufgefordert werden. 3. Wenn mehrere Drucker installiert wurden, vergewissern Sie sich, dass Sie im Dialogfeld Drucken den richtigen Drucker aus dem Dropdown-Menü Format für ausgewählt haben. Beheben von Softwareproblemen mit Mac 327 328 Kapitel 13 Beheben von Problemen DEWW A DEWW Verbrauchsmaterial und Zubehör ł Bestellen von Teilen, Zubehör und Verbrauchsmaterialien ł Teilenummern 329 Bestellen von Teilen, Zubehör und Verbrauchsmaterialien 330 Bestellen von Verbrauchsmaterial und Papier www.hp.com/go/suresupply Bestellen von HP Originalteilen oder -zubehör www.hp.com/buy/parts Bestellen über Kundendienst- oder Serviceanbieter Wenden Sie sich an einen von HP autorisierten Kundendienstoder Serviceanbieter. Bestellen mit Hilfe der HP Software „Zugreifen auf den integrierten HP Webserver“ auf Seite 262 Anhang A Verbrauchsmaterial und Zubehör DEWW Teilenummern Die Bestellinformationen und die Verfügbarkeit des Zubehörs können sich während der Lebensdauer des Geräts ändern. Zubehör Element Beschreibung Teilenummer HP Color LaserJet 1 x 500-Papierzufuhr und Ständer 500-Blatt-Papierzufuhr mit Lagerschrank und einem Ständer. CE734A HP Color LaserJet 3 x 500-Papierzufuhr 1500-Blatt-Zufuhrfach. Enthält drei 500Blatt-Zufuhrfächer und einen Ständer. CE735A Hefter/Stapler Hefter/Stapler mit mehreren Ausgabefächern, die bis zu 900 Blatt Papier aufnehmen können. CE736A HP 500-Blatt-Papierzufuhr 500-Blatt-Zufuhrfach (kein Lagerschrank oder Ständer). CE737A HP Umschlagzufuhr 75-Umschlag-Zufuhrfach CB524A HP Heftklammernmagazin (Ersatzfüllung) Ersatz-Heftklammermagazin C8091A HP LaserJet 500-Analogfax Faxmodul CC487A Vom Kunden reparierbare Teile Die folgenden CSR-Bauteile (Bauteile, an denen der Kunde die Reparatur selbst vornehmen kann) sind für Ihr Gerät verfügbar. ł Bauteile, die in der Spalte „Austausch durch Kunden“ durch den Eintrag Obligatorisch ausgewiesen sind, müssen vom Kunden selbst installiert werden - es sei denn, der Kunde bezahlt Servicemitarbeiter von HP für die Ausführung der Reparatur. Für diese Bauteile wird unter der HP Produktgewährleistung kein vor Ort- oder Return-to-Depot-Support angeboten. ł Bauteile, die in der Spalte „Austausch durch Kunden“ den Eintrag Optional aufweisen, können innerhalb des Produktgewährleistungszeitraums auf Anforderung des Kunden und ohne zusätzliche Kosten durch Servicemitarbeiter von HP installiert werden. Element Beschreibung1 Austausch durch Kunden Teilenummer HP LaserJet-Druckpatrone Standarddruckpatrone Schwarz Obligatorisch CE390A Auswahlnummer: 90A Druckpatrone Schwarz mit erweiterter Kapazität Obligatorisch CE390X Auswahlnummer: 90X DEWW Teilenummern 331 Element Beschreibung1 Austausch durch Kunden HP LaserJet Fixiereinheit Ersatzfixierer Obligatorisch Teilenummer HINWEIS: Im Wartungskit zur vorbeugenden Wartung enthalten. HP LaserJet Wartungskit zur vorbeugenden Wartung 1 332 Beinhaltet einen Fixierer, eine Transferwalze und alle Einzugs- und Zufuhrwalzen. Obligatorisch Wartungskit für Vorlageneinzug Beinhaltet eine Ersatzwalzeneinheit und ein Ersatztrennelement für den Vorlageneinzug. Obligatorisch Bedienfeldeinheit Ersatzbedienfeld Obligatorisch Formatierereinheit Ersatzformatierer Obligatorisch Transferwalze Ersatztransferwalze Obligatorisch Fach 2-X Einzugs-/Zufuhr-/ Trennwalzen Ersatzwalzen Obligatorisch Wartungsservicekit für Vorlageneinzug Ersatzvorlageneinzugswalzen Obligatorisch Wartungskit für Zufuhrfach des Vorlageneinzugs Ersatzzufuhrfach des Vorlageneinzugs Obligatorisch Verschlüsseltes Festplattenlaufwerk (160 GB) Ersatzfestplatte Obligatorisch SSD (8 MB) Ersatz für Solid State Drive Obligatorisch Analoge Faxkarte Ersatzfax-PCA Obligatorisch Vorlageneinzug-Lüfterfilter und Abdeckung Ersatzlüfterfilter und abdeckung für Vorlageneinzug Obligatorisch Fixierführung Ersatzfixierführung Obligatorisch Duplexer-Einheit Ersatzduplexer-Einheit Obligatorisch Ausgabefacheinheit Ersatz-Ausgabefacheinheit Obligatorisch Fach 2 - 5 Ersatz-Baueinheit Mehrzweckfach Obligatorisch 1x500-Blatt-Zufuhr Ersatz-Zufuhreinheit Obligatorisch CE734A 1x300-Blatt-Zufuhr Ersatz-Zufuhreinheit Obligatorisch CE735A Aufnahme- und Zufuhrwalzen für Fach 1 Ersatzwalzen Optional Fixierer, 110 Volt: CE731A Fixierer, 220 Volt: CE732A CE248A Weitere Informationen hierzu finden Sie unter www.hp.com/go/learnaboutsupplies. Anhang A Verbrauchsmaterial und Zubehör DEWW Kabel und Schnittstellen DEWW Element Beschreibung Teilenummer Enhanced I/O (EIO)-Karte HP Jetdirect 635n-Druckserver mit IPv6-/ Ipsec-Unterstützung J7961G USB-Kabel HP Hochgeschwindigkeits-USB-Kabel 1,8 m Q6264A Teilenummern 333 334 Anhang A Verbrauchsmaterial und Zubehör DEWW B DEWW Kundendienst und Kundenunterstützung ł Eingeschränkte Gewährleistung von Hewlett-Packard ł Gewährleistung mit Premiumschutz von HP: Eingeschränkte Gewährleistungserklärung für HP LaserJet-Druckpatrone ł In der Druckpatrone gespeicherte Daten ł Lizenzvereinbarung für Endbenutzer ł OpenSSL ł CSR-Gewährleistung ł Kundendienst 335 Eingeschränkte Gewährleistung von HewlettPackard HP PRODUKT GEWÄHRLEISTUNGSZEITRAUM HP LaserJet M4555, M4555h, M4555f, M4555fskm 1 Jahr Vor-Ort-Garantie mit Reaktion am nächsten Tag HP gewährleistet Ihnen, dem Endbenutzer, während des oben genannten Zeitraums ab Kaufdatum, dass die HP Hardware und das Zubehör frei von Material- und Verarbeitungsfehlern sind. Wird HP während des Garantiezeitraums über derartige Mängel in Kenntnis gesetzt, übernimmt HP nach eigenem Ermessen die Reparatur oder den Ersatz von Produkten, die sich als fehlerhaft erwiesen haben. Bei den Ersatzprodukten kann es sich um neue oder neuwertige Produkte handeln. HP gewährleistet während des oben genannten Zeitraums ab Kaufdatum, dass die Programmieranweisungen der HP Software nicht aufgrund von Material- und Verarbeitungsfehlern versagen, sofern diese ordnungsgemäß installiert und benutzt wird. Sollte HP innerhalb dieses Zeitraums über solche Fehler informiert werden, wird HP die Software, deren Programmieranweisungen aufgrund dieser Fehler nicht ausgeführt werden können, ersetzen. Hewlett-Packard übernimmt keine Gewähr dafür, dass der Betrieb seiner Produkte ohne Unterbrechungen oder fehlerfrei abläuft. Sollte HP nicht in der Lage sein, ein Produkt hinsichtlich eines von der Gewährleistung abgedeckten Zustands innerhalb eines angemessenen Zeitraums zu reparieren oder zu ersetzen, steht Ihnen die Rückerstattung des Kaufpreises nach sofortiger Rückgabe des Produkts zu. HP Produkte können Teile enthalten, die überholt, jedoch in ihrer Leistung neuen Teilen gleichwertig sind, oder die bereits in unwesentlichem Maße verwendet wurden. Von der Gewährleistung ausgeschlossen sind Fehler, die auf folgende Ursachen zurückzuführen sind: (a) unsachgemäße oder unzureichende Wartung oder Kalibrierung, (b) nicht von Hewlett-Packard gelieferte Software, Schnittstellen, Teile oder Verbrauchsmaterialien, (c) unberechtigte Veränderungen oder missbräuchliche Verwendung, (d) Betrieb außerhalb der für dieses Produkt angegebenen Spezifikationen oder (e) unsachgemäße Einrichtung und Wartung des Aufstellungsortes. AUSSER DER OBIGEN GEWÄHRLEISTUNG LEISTET HP IN DEM GESETZLICH ZULÄSSIGEN RAHMEN KEINE WEITEREN GEWÄHRLEISTUNGEN, SEI ES SCHRIFTLICH ODER MÜNDLICH, VERTRAGLICH ODER GESETZLICH. INSBESONDERE ERTEILT HP KEINERLEI GESETZLICHE GEWÄHRLEISTUNGEN IN BEZUG AUF MARKTGÄNGIGE QUALITÄT ODER EIGNUNG FÜR EINEN BESTIMMTEN ZWECK. In einigen Ländern/Regionen, Staaten oder Provinzen ist die zeitliche Beschränkung stillschweigender Gewährleistungen nicht zulässig, so dass Teile der oben genannten Einschränkungs- oder Ausschlussklauseln für Sie möglicherweise nicht relevant sind. Mit diesen Gewährleistungsbedingungen werden ausdrücklich bestimmte Rechte erteilt. Außerdem können noch andere Rechte gelten, die von Rechtsordnung zu Rechtsordnung variieren. Die eingeschränkte Gewährleistung von Hewlett-Packard gilt überall dort, wo Hewlett-Packard Unterstützung für dieses Produkt anbietet und dieses Produkt vertreibt. Das Ausmaß der Gewährleistung kann je nach örtlichen Standards variieren. Hewlett-Packard wird die Form, Größe oder Funktion des Produkts nicht verändern, damit es in Ländern/Regionen eingesetzt werden kann, für die das Produkt aus gesetzlichen oder behördlichen Gründen nie bestimmt war. IM RAHMEN DER ÖRTLICH GÜLTIGEN GESETZGEBUNG SIND DIE IN DIESER GEWÄHRLEISTUNGSERKLÄRUNG ENTHALTENEN RECHTSMITTEL DIE EINZIGEN UND AUSSCHLIESSLICHEN RECHTSMITTEL DES KUNDEN. MIT AUSNAHME DER OBEN GENANNTEN 336 Anhang B Kundendienst und Kundenunterstützung DEWW BEDINGUNGEN HAFTEN HEWLETT-PACKARD ODER SEINE LIEFERANTEN IN KEINEM FALL FÜR DATENVERLUST, MITTELBARE, UNMITTELBARE, SPEZIELLE, NEBEN- ODER FOLGESCHÄDEN (EINSCHLIESSLICH ENTGANGENER GEWINNE ODER DATENVERLUSTE) SOWIE ANDERE SCHÄDEN. Einige Länder/Regionen, Staaten oder Provinzen lassen den Ausschluss oder die Beschränkung von Entschädigungen für zufällige oder mittelbare Schäden nicht zu, so dass Teile der oben genannten Einschränkungs- oder Ausschlussklauseln für Sie möglicherweise nicht relevant sind. DIE BEDINGUNGEN DIESER GEWÄHRLEISTUNGSERKLÄRUNG STELLEN, AUSSER IM GESETZLICH ZULÄSSIGEN RAHMEN, EINEN ZUSATZ ZU UND KEINEN AUSSCHLUSS, KEINE BESCHRÄNKUNG ODER ÄNDERUNG DER VERFASSUNGSMÄSSIGEN RECHTE DAR, DIE FÜR DEN VERKAUF VON HP PRODUKTEN AN DIESE KUNDEN BESTEHEN. DEWW Eingeschränkte Gewährleistung von Hewlett-Packard 337 Gewährleistung mit Premiumschutz von HP: Eingeschränkte Gewährleistungserklärung für HP LaserJet-Druckpatrone Es wird gewährleistet, dass dieses HP Produkt frei von Defekten an Material und Verarbeitung ist. Diese Gewährleistung gilt nicht für Produkte, die (a) nachgefüllt, überholt, überarbeitet, missbräuchlich verwendet oder auf irgendeine Weise manipuliert wurden, (b) bei denen Probleme aufgrund von Missbrauch, unsachgemäßer Lagerung oder Betrieb außerhalb der für den Drucker angegebenen Umgebungsbedingungen auftreten oder (c) die Abnutzungserscheinungen durch normale Verwendung aufweisen. Für unter die Gewährleistung fallende Reparaturen geben Sie das Produkt bitte (zusammen mit einer schriftlichen Beschreibung des Problems und Druckbeispielen) an Ihren Händler zurück oder wenden Sie sich an den HP Kundendienst. HP wird die Produkte, die sich als defekt herausstellen, nach eigenem Ermessen entweder ersetzen oder den Kaufpreis zurückerstatten. IN DEM NACH EINSCHLÄGIGEM RECHT ZULÄSSIGEN RAHMEN GILT DIESE GEWÄHRLEISTUNG AUSSCHLIESSLICH UND WERDEN KEINE WEITEREN SCHRIFTLICHEN ODER MÜNDLICHEN GEWÄHRLEISTUNGEN ODER BEDINGUNGEN AUSDRÜCKLICH ODER STILLSCHWEIGEND EINGESCHLOSSEN. HP LEHNT INSBESONDERE ALLE STILLSCHWEIGENDEN GEWÄHRLEISTUNGEN ODER BEDINGUNGEN DER MARKTGÄNGIGKEIT, ZUFRIEDENSTELLENDEN QUALITÄT UND EIGNUNG FÜR EINEN BESTIMMTEN ZWECK AB. IN DEM NACH EINSCHLÄGIGEM RECHT ZULÄSSIGEN RAHMEN HAFTEN HP ODER SEINE HÄNDLER IN KEINEM FALL FÜR MITTELBARE, UNMITTELBARE, SPEZIELLE, NEBEN- ODER FOLGESCHÄDEN (EINSCHLIESSLICH ENTGANGENER GEWINNE ODER DATENVERLUSTE) SOWIE ANDERE SCHÄDEN, UND ZWAR UNGEACHTET DESSEN, OB DIESE AUF VERTRAGLICHEN GRÜNDEN, UNERLAUBTEN HANDLUNGEN ODER SONSTIGEN URSACHEN BERUHEN. DURCH DIE IN DIESER ERKLÄRUNG ENTHALTENEN GEWÄHRLEISTUNGSBEDINGUNGEN WERDEN, AUSSER IM GESETZLICH ZULÄSSIGEN RAHMEN, DIE GESETZLICH VERANKERTEN RECHTE, DIE FÜR DEN VERKAUF DIESES PRODUKTS AN SIE GELTEN, IN KEINER WEISE MODIFIZIERT, EINGESCHRÄNKT ODER AUSGESCHLOSSEN, SONDERN SIE GELTEN ZUSÄTZLICH ZU DIESEN RECHTEN. 338 Anhang B Kundendienst und Kundenunterstützung DEWW In der Druckpatrone gespeicherte Daten Die in diesem Gerät verwendeten HP Druckpatronen verfügen über einen Speicherchip, der den Betrieb des Geräts unterstützt. Zudem erfasst er bestimmte Informationen zur Gerätenutzung, z. B.: das Datum der ersten Installation der Druckpatrone, das Datum der letzten Verwendung der Druckpatrone, die Anzahl der mit Hilfe der Druckpatrone gedruckten Seiten, die Seitenabdeckung, die verwendeten Druckmodi, aufgetretene Druckfehler und das Produktmodell. Diese Informationen helfen HP dabei, zukünftige Geräte so zu entwerfen, dass sie den Anforderungen unserer Kunden entsprechen. Die über den Speicherchip der Druckpatrone erfassten Daten enthalten keine Informationen, mit denen Kunden oder Benutzer der Druckpatrone oder das Gerät selbst identifiziert werden könnten. HP erfasst repräsentative Daten aus den Speicherchips der Druckpatronen, die an das kostenlose HP Rücknahme- und Recyclingprogramm zurückgesendet wurden (HP Planet Partners: www.hp.com/ recycle). Diese Speicherchips werden gelesen und untersucht, um zukünftige Produkte von HP optimal gestalten zu können. HP Partner, die beim Recycling dieser Druckerpatronen helfen, haben möglicherweise ebenfalls Zugriff auf die Daten. Alle Drittunternehmen, die im Besitz der Druckpatrone sind, haben eventuell auch Zugriff auf die anonymen Daten auf dem Speicherchip. Wenn Sie nicht möchten, dass diese Informationen weitergegeben werden, können Sie den Chip funktionsunfähig machen. Danach kann er jedoch nicht mehr in HP Geräten verwendet werden. DEWW In der Druckpatrone gespeicherte Daten 339 Lizenzvereinbarung für Endbenutzer LESEN SIE DIESE VEREINBARUNG VOR VERWENDUNG DER SOFTWARE BITTE SORGFÄLTIG DURCH: Diese Lizenzvereinbarung für Endbenutzer („Lizenzvereinbarung“) stellt einen Vertrag zwischen (a) Ihnen (entweder als natürlicher oder als juristischer Person) und der (b) Hewlett-Packard Company („HP“) dar, der die Verwendung Ihres Softwareprodukts („Software“) regelt. Diese Lizenzvereinbarung ist nicht anwendbar, wenn eine separate Lizenzvereinbarung zwischen Ihnen und HP oder dessen Lieferanten der Software, einschließlich einer Lizenzvereinbarung in der Onlinedokumentation, getroffen wurde. Der Begriff „Software“ kann (I) zugehörige Medien, (II) ein Benutzerhandbuch und weitere Druckerzeugnisse sowie (III) „Onlinedokumentation“ (elektronische Dokumentation) umfassen (insgesamt als „Benutzerdokumentation“ bezeichnet). RECHTE AN DER SOFTWARE WERDEN IHNEN AUSSCHLIESSLICH UNTER DER VORAUSSETZUNG GEWÄHRT, DASS SIE SÄMTLICHEN BESTIMMUNGEN DIESER LIZENZVEREINBARUNG ZUSTIMMEN. WENN SIE DIE SOFTWARE INSTALLIEREN, KOPIEREN, HERUNTERLADEN ODER IN ANDERER WEISE VERWENDEN, ERKLÄREN SIE DAMIT, DIE BESTIMMUNGEN DIESER LIZENZVEREINBARUNG EINZUHALTEN. WENN SIE DIESER LIZENZVEREINBARUNG NICHT ZUSTIMMEN, DÜRFEN SIE DIE SOFTWARE WEDER INSTALLIEREN NOCH HERUNTELADEN ODER IN ANDERER WEISE VERWENDEN. WENN SIE NACH DEM KAUF DER SOFTWARE NICHT MIT DEN BESTIMMUNGEN DIESER LIZENZVEREINBARUNG EINVERSTANDEN SIND, MÜSSEN SIE DIE SOFTWARE INNERHALB VON VIERZEHN TAGEN AN DIE STELLE ZURÜCKGEBEN, WO SIE ERWORBEN WURDE, UM EINE RÜCKERSTATTUNG DES KAUFPREISES ZU ERHALTEN. WENN DIE SOFTWARE AUF EINEM ANDEREN HP PRODUKT INSTALLIERT IST ODER ZUSAMMEN MIT EINEM ANDEREN HP PRODUKT GELIEFERT WURDE, KÖNNEN SIE DAS GESAMTE UNBENUTZTE PRODUKT ZURÜCKGEBEN. 340 1. DRITTANBIETERSOFTWARE. Die Software kann, zusätzlich zu Software im Eigentum von HP („HP Software“), Software unter Lizenz von Drittanbietern enthalten („Drittanbietersoftware“ und „Drittanbieterlizenz“). Lizenzen für Drittanbietersoftware werden an Sie entsprechend der Bedingungen der zugehörigen Drittanbieterlizenz erteilt. Im Allgemeinen befindet sich die Drittanbieterlizenz in einer Datei namens „license.txt“ oder einer „Readme“-Datei. Wenden Sie sich an den HP Support, wenn Sie eine Drittanbieterlizenz nicht finden können. Wenn die Drittanbieterlizenz Lizenzen umfasst, die sich auf die Verfügbarkeit von Quellcode beziehen (z. B. GPL), der entsprechende Quellcode jedoch nicht in der Software enthalten ist, gehen Sie auf die Supportseiten der Website von HP (hp.com). Hier können Sie herausfinden, wie Sie diesen Quellcode erhalten können. 2. LIZENZRECHTE. Ihnen werden die folgenden Rechte gewährt, vorausgesetzt Sie erfüllen alle Bedingungen dieses Endbenutzer-Lizenzvertrags (EULA): a. Verwendung. HP gewährt Ihnen eine Lizenz zur Verwendung einer Kopie der HP Software. „Verwendung“ bedeutet hier Installieren, Kopieren, Lagern, Laden, Ausführen, Anzeigen oder anderweitiges Verwenden der HP Software. Sie dürfen die HP Software nicht verändern oder Lizenzierungs- bzw. Kontrollfunktionen der HP Software deaktivieren. Wenn diese Software von HP für die Verwendung mit einem Imaging- oder Druckprodukt bereitgestellt wird (zum Beispiel, wenn es sich bei der Software um einen Druckertreiber, Firmware oder ein Add-on handelt), darf die HP Software nur mit einem solchen Produkt („HP Produkt“) verwendet werden. Zusätzliche Einschränkungen bezüglich der Verwendung finden Sie ggf. in der Benutzerdokumentation. Sie dürfen keine Komponenten der HP Software für separate Verwendung trennen. Sie haben nicht das Recht, die HP Software zu verteilen. b. Kopieren. Ihr Kopierrecht bedeutet, dass Sie Archivierungs- und Backupkopien der HP Software erstellen dürfen, vorausgesetzt jede Kopie enthält alle originalen Eigentumsinformationen der HP Software und wird nur für Backupzwecke verwendet. Anhang B Kundendienst und Kundenunterstützung DEWW DEWW 3. UPGRADES. Für die Verwendung von durch HP bereitgestellte HP Software als Upgrade, Aktualisierung oder Zusatz (zusammen „Upgrade“), müssen Sie im Besitz einer Lizenz für die Original-HP Software sein, die von HP als berechtigt für das Upgrade gekennzeichnet ist. In dem Maße wie das Upgrade die Original-HP Software ersetzt, dürfen Sie solche HP Software nicht länger verwenden. Diese Lizenzvereinbarung ist für jedes Upgrade gültig, es sei denn HP stellt mit einem Upgrade andere Bedingungen bereit. Im Fall eines Konflikts zwischen dieser Lizenzvereinbarung und solchen anderen Bedingungen haben die anderen Bedingungen Vorrang. 4. ÜBERTRAGUNG. a. Übertragung an Dritte. Der ursprüngliche Endbenutzer der HP Software darf die HP Software einmal an einen anderen Endbenutzer übertragen. Eine solche Übertragung muss alle Komponenten umfassen: Medien, Benutzerdokumentation, diese Lizenzvereinbarung und, sofern zutreffend, das Authentifizierungszertifikat. Die Übertragung darf keine indirekte Übertragung (z. B. Kommission) sein. Vor der Übertragung muss der Endbenutzer, auf den die Software übertragen werden soll, dieser Lizenzvereinbarung zustimmen. Nach Übertragung der HP Software endet Ihre Lizenz automatisch. b. Einschränkungen. Sie dürfen die HP Software nicht vermieten, an andere leasen oder verleihen oder die HP Software im Rahmen von kommerziellem Timesharing oder auf Abteilungsebene verwenden. Sie dürfen für die HP Software keine Unterlizenzen vergeben, sie nicht übereignen oder anders übertragen, als in dieser Lizenzvereinbarung ausdrücklich genannt. 5. EIGENTUMSRECHTE. Alle Rechte, die das intellektuelle Eigentum an der Software und der Benutzerdokumentation betreffen, sind im Besitz von HP oder seinen Lieferanten. Sie sind gesetzlich geschützt, einschließlich dem geltenden Copyright, Geschäftsgeheimnis und den Patentsowie Markenrechten. Sie dürfen weder Geräteidentifikation, Copyright-Hinweise noch Eigentumseinschränkungen von der Software entfernen. 6. BEGRENZUNG VON REVERSE ENGINEERING. Sie dürfen an der HP Software kein Reverse Engineering ausführen, die Software nicht dekompilieren oder disassemblieren, mit Ausnahme und nur in dem Maße, wie das Recht hierfür entsprechend geltendem Gesetz gegeben ist. 7. EINVERSTÄNDNIS FÜR DATENNUTZUNG. HP und seine Partner dürfen technische Informationen sammeln und verwenden, die Sie (i) bezüglich Ihrer Verwendung der Software oder des HP Produkts, oder (ii) bezüglich der Bereitstellung von Unterstützungsdiensten für die Software oder das HP Produkt angeben. Alle Informationen dieser Art unterliegen der Datenschutzrichtlinie von HP. HP wird solche Informationen nicht ein einer Form verwenden, die Sie persönlich identifiziert, mit Ausnahme und ausschließlich in dem Rahmen, der erforderlich ist, um Ihre Verwendung oder die Bereitstellung von Unterstützungsdiensten für Sie zu optimieren. 8. HAFTUNGSBEGRENZUNG. Ungeachtet möglicher Schäden, die Ihnen entstehen können, beschränkt sich die gesamte Haftung von HP und seinen Lieferanten entsprechend dieser Lizenzvereinbarung sowie Ihr ausschließlicher Anspruch entsprechend dieser Lizenzvereinbarung auf den höheren der beiden folgenden Beträge: den Betrag, den Sie für das Produkt bezahlt haben oder U.S. $5,00. IM MAXIMALEN RAHMEN DES GELTENDEN RECHTS ÜBERNEHMEN HP ODER SEINE LIEFERANTEN UNTER KEINEN UMSTÄNDEN DIE HAFTUNG FÜR BESONDERE, ZUFÄLLIGE ODER INDIREKTE SCHÄDEN SOWIE FOLGESCHÄDEN (EINSCHLIESSLICH SCHÄDEN WIE GEWINNAUSFALL, DATENVERLUST, GESCHÄFTSUNTERBRECHUNGEN, PERSÖNLICHE VERLETZUNG ODER VERLETZUNG DER PRIVATSPHÄRE), DIE SICH IN IRGENDEINER WEISE AUF DIE VERWENDUNG BZW. DIE UNMÖGLICHKEIT DER VERWENDUNG DER SOFTWARE BEZIEHEN, SELBST WENN HP ODER SEINEN LIEFERANTEN DIE MÖGLICHKEIT SOLCHER SCHÄDEN BEKANNT WAR UND SELBST WENN OBEN GENANNTER ANSPRUCH SEINES EIGENTLICHEN ZWECKS ENTBEHRT. Einige Staaten oder andere Gerichtsbarkeiten lassen den Ausschluss oder die Einschränkung von zufälligen Schäden Lizenzvereinbarung für Endbenutzer 341 oder Folgeschäden nicht zu; die obige Haftungsbegrenzung bzw. der Haftungsausschluss gelten also möglicherweise nicht für Sie. 9. KUNDEN DER U.S.-AMERIKANISCHEN REGIERUNG. Die Software wurde vollständig auf private Kosten entwickelt. Bei der gesamten Software handelt es sich um kommerzielle Computersoftware im Rahmen der geltenden Anschaffungsbestimmungen. Entsprechend unterliegt die Verwendung, Duplizierung und Offenbarung der Software von oder für die US-amerikanische Regierung oder einen Unterlieferant der US-amerikanischen Regierung gemäß US FAR 48 CFR 12.212 and DFAR 48 CFR 227.7202 einzig und allein den Bedingungen, die in dieser EndbenutzerLizenzvereinbarung festgelegt sind, mit Ausnahme von Bestimmungen, die im Widerspruch zu geltenden obligatorischen US-Bundesgesetzen stehen. 10. KONFORMITÄT MIT EXPORTGESETZEN. Sie halten sich an alle Gesetze, Vorschriften und Bestimmungen, (i) die für den Export oder Import der Software gelten oder (ii) die Verwendung der Software einschränken, einschließlich möglicher Einschränkungen hinsichtlich der Verbreitung von nuklearen, chemischen oder biologischen Waffen. 11. VORBEHALT DER RECHTE. HP und seine Lieferanten behalten sich alle Rechte vor, die Ihnen nicht ausdrücklich in dieser Lizenzvereinbarung gewährt werden. © 2009 Hewlett-Packard Development Company, L.P. Änd. 04/09 342 Anhang B Kundendienst und Kundenunterstützung DEWW OpenSSL Dieses Produkt enthält Software, die vom OpenSSL Project zur Verwendung mit dem OpenSSL Toolkit (http://www.openssl.org/) entwickelt wurde. DIESE SOFTWARE WIRD VOM OpenSSL PROJECT OHNE MÄNGELGEWÄHR BEREITGESTELLT, UND AUSDRÜCKLICHE ODER STILLSCHWEIGENDE GEWÄHRLEISTUNGEN, EINSCHLIESSLICH – OHNE EINSCHRÄNKUNGEN – DER STILLSCHWEIGENDEN GEWÄHRLEISTUNG DER GEBRAUCHSTAUGLICHKEIT UND EIGNUNG FÜR EINEN BESTIMMTEN ZWECK WERDEN AUSGESCHLOSSEN. OpenSSL PROJECT ODER DIE BEITRAGENDEN ÜBERNEHMEN KEINERLEI HAFTUNG FÜR DIREKTE, INDIREKTE, ZUFÄLLIGE, BESONDERE ODER FOLGESCHÄDEN (EINSCHLIESSLICH – OHNE EINSCHRÄNKUNGEN – DER BESCHAFFUNG VON ERSATZGÜTERN UND -DIENSTLEISTUNGEN, VON DATENVERSLUSTEN, GEWINNAUSFALL ODER GESCHÄFTSUNTERBRECHUNGEN), UNABHÄNGIG VON DER URSACHE UND DER HAFTUNGSTHEORIE UND UNABHÄNGIG DAVON, OB DIE SCHÄDEN AUF VERTRAGLICHE GRÜNDE, VERSCHULDENSUNABHÄNGIGE HAFTUNG ODER RECHTSWIDRIGE HANDLUNGEN (EINSCHLIESSLICH FAHRLÄSSIGKEIT ODER SONSTIGER ENTSPRECHENDER HANDLUNGEN) ZURÜCKZUFÜHREN SIND, DIE AUF BELIEBIGE WEISE AUS DER VERWENDUNG DIESER SOFTWARE RESULTIEREN, SELBST WENN DIE MÖGLICHKEIT DERARTIGER SCHÄDEN BEKANNT WAR. Das Produkt enthält kryptografische Software, die von Eric Young ([email protected]) entwickelt wurde. Dieses Produkt enthält Software, die von Tim Hudson ([email protected]) entwickelt wurde. DEWW OpenSSL 343 CSR-Gewährleistung HP Produkte sind mit zahlreichen CSR-Teilen (Customer Self Repair) ausgestattet, die vom Kunden selbst repariert werden können. Auf diese Weise sinkt der Zeitaufwand für die Reparatur, und der Austausch fehlerhafter Teile wird flexibler gestaltet. Falls HP während der Diagnose feststellt, dass die Reparatur mit Hilfe eines CSR-Teils abgewickelt werden kann, sendet HP Ihnen dieses Teil direkt zu, so dass Sie es umgehend austauschen können. Die CSR-Teile fallen in zwei Kategorien: 1) Teile, bei denen die Reparatur durch den Kunden obligatorisch ist. Wenn Sie HP mit dem Austausch dieser Teile beauftragen, werden Ihnen die Anfahrt und die Arbeitskosten für die Durchführung dieser Arbeiten in Rechnung gestellt. 2) Teile, bei denen die Reparatur durch den Kunden optional ist. Diese Teile sind gleichfalls für die Reparatur durch den Kunden selbst ausgelegt. Falls Sie allerdings HP mit dem Austausch beauftragen, werden die Teile ggf. ohne weitere Kosten für Sie im Rahmen der Gewährleistung für Ihr Gerät ausgetauscht. Je nach Verfügbarkeit und geografischem Standort werden die CSR-Teile am nächsten Geschäftstag zugestellt. In bestimmten Ländern/Regionen ist auch die Lieferung am gleichen Geschäftstag bzw. innerhalb von vier Stunden (gegen Aufschlag) möglich. Wenn Sie Hilfe brauchen, rufen Sie den technischen HP Support an. Ein Techniker gibt Ihnen dann weitere Anweisungen per Telefon. In den Begleitunterlagen zu den CSR-Ersatzteilen ist angegeben, ob die fehlerhaften Teile an HP zurückgegeben werden müssen oder nicht. Ist die Rücksendung an HP obligatorisch, sind Sie verpflichtet, das fehlerhafte Teil innerhalb eines bestimmten Zeitraums an HP zurückzusenden, in der Regel innerhalb von fünf (5) Geschäftstagen. Das fehlerhafte Teil muss gemeinsam mit der zugehörigen Dokumentation in der bereitgestellten Versandverpackung zurückgesendet werden. Falls Sie das fehlerhafte Teil nicht zurücksenden, stellt HP Ihnen das Ersatzteil in Rechnung. Bei Reparaturarbeiten durch den Kunden selbst trägt HP die gesamten Versand- und Rücksendekosten, wobei HP das zu beauftragende Kurier-/Speditionsunternehmen benennt. 344 Anhang B Kundendienst und Kundenunterstützung DEWW Kundendienst Telefonsupport für Ihr Land/Ihre Region Bitte halten Sie die Produktbezeichnung, die Seriennummer, das Verkaufsdatum und eine Problembeschreibung bereit. DEWW Die Telefonnummern für Ihr Land/Ihre Region finden Sie auf dem im Lieferumfang enthaltenen Informationsblatt oder unter www.hp.com/support/. 24-Stunden-Kundendienst im Internet www.hp.com/support/ljm4555mfp Kundendienst für Geräte, die für Macintosh Computer bestimmt sind www.hp.com/go/macosx Download von Dienstprogrammen, Treibern und elektronischen Informationen www.hp.com/support/ljm4555mfp_software Bestellen zusätzlicher HP Dienstleistungs- oder Wartungsverträge www.hp.com/go/carepack Registrieren Sie Ihr Produkt www.register.hp.com Kundendienst 345 346 Anhang B Kundendienst und Kundenunterstützung DEWW C DEWW Produktspezifikationen ł Abmessungen und Gewicht ł Stromverbrauch, elektrische Spezifikationen und akustische Emissionen ł Umgebungsbedingungen 347 Abmessungen und Gewicht Tabelle C-1 Gerät und Zubehör Produkt Höhe Tiefe Breite Gewicht M4555 MFP 549 mm 511 mm 739 mm 52,3 kg M4555h MFP 52,5 kg M4555f MFP 1010 mm 719 mm 780 mm 75,0 kg M4555fskm MFP 1010 mm 719 mm 909 mm 87,5 kg Stromverbrauch, elektrische Spezifikationen und akustische Emissionen Aktuelle Informationen finden Sie unter www.hp.com/support/ljm4555mfp. ACHTUNG: Die Netzspannung richtet sich nach dem Land/der Region, in dem bzw. in der das Produkt verkauft wird. Wandeln Sie die Betriebsspannungen nicht um. Dies kann zu Schäden am Produkt führen und die Produktgewährleistung aufheben. Umgebungsbedingungen 348 Umgebungsbedingungen Empfohlen Zulässig Temperatur (Gerät und Druckpatrone) 17 °C bis 27 °C (62,6 bis 80,6 °F) 10 bis 30° C Relative Luftfeuchtigkeit 30 % bis 70 % relative Luftfeuchtigkeit (RL) 10 % bis 80 % relative Luftfeuchtigkeit Maximale Höhe über NN N/V 0 m bis 3000 m Anhang C Produktspezifikationen DEWW D DEWW Behördliche Bestimmungen ł FCC-Bestimmungen ł Programm für eine umweltverträgliche Produktentwicklung ł Konformitätserklärung ł Konformitätserklärung (Faxmodelle) ł Sicherheitserklärungen ł Zusätzliche Erklärungen für Telekommunikationsgeräte (Faxgeräte) 349 FCC-Bestimmungen Dieses Gerät wurde typengeprüft und entspricht den Grenzwerten für Digitalgeräte der Klasse A gemäß Teil 15 der Vorschriften der US-Funk- und Fernmeldebehörde (Federal Communications Commission, FCC). Diese Grenzwerte sorgen für einen angemessenen Schutz vor schädlichen Störungen beim Betrieb des Geräts in Wohngebieten. Dieses Gerät erzeugt und verwendet Hochfrequenzenergie und kann Hochfrequenzstrahlungen abgeben. Wenn das Gerät nicht entsprechend der Gebrauchsanweisung aufgestellt und betrieben wird, kann es schwerwiegende Störungen des Funkverkehrs verursachen. Die Verwendung dieses Geräts in Wohngebieten kann schwerwiegende Störungen verursachen. In diesem Fall ist der Benutzer verpflichtet, die Störung auf eigene Kosten zu beheben. HINWEIS: Alle an diesem Gerät vorgenommenen Änderungen, die nicht ausdrücklich von HP genehmigt wurden, können zum Erlöschen der Betriebsberechtigung des Geräts führen. Die Verwendung eines abgeschirmten Schnittstellenkabels ist erforderlich, um die Grenzwerte der Klasse A gemäß Abschnitt 15 der FCC-Bestimmungen einzuhalten. 350 Anhang D Behördliche Bestimmungen DEWW Programm für eine umweltverträgliche Produktentwicklung Schutz der Umwelt Hewlett-Packard hat sich zum Ziel gesetzt, umweltverträgliche Qualitätsprodukte herzustellen. Dieses Produkt wurde mit verschiedenen Eigenschaften entwickelt, die zu einer Entlastung unserer Umwelt beitragen. Erzeugung von Ozongas Dieses Produkt produziert keine nennenswerte Menge an Ozongas (O3). Stromverbrauch Im Bereitschafts- bzw. Ruhezustand-Modus sinkt der Stromverbrauch erheblich, wodurch weniger Rohstoffe verbraucht werden und weniger Kosten anfallen, ohne dass die hohe Leistungsfähigkeit des Geräts vermindert wird. Hewlett-Packard Druck- und Bildbearbeitungsausstattung, die mit dem ENERGY STAR®-Logo gekennzeichnet ist, entspricht den ENERGY STAR-Spezifikationen für Bildbearbeitungsausstattung der U.S. Environmental Protection Agency. Folgendes Kennzeichen befindet sich auf Bildbearbeitungsprodukten, die der ENERGY STAR-Norm entsprechen: Weitere Informationen zu Bildbearbeitungsmodellen, die der ENERGY STAR-Norm entsprechen, finden Sie unter: www.hp.com/go/energystar Tonerverbrauch Im EconoMode wird weniger Toner verbraucht. Dadurch kann die Lebensdauer der Tonerpatrone verlängert werden. HP rät von einer ständigen Verwendung der EconoMode-Funktion ab. Wenn EconoMode die ganze Zeit verwendet wird, hält der Toner möglicherweise länger als die mechanischen Teile in der Druckpatrone. Wenn sich die Druckqualität verschlechtert und nicht mehr annehmbar ist, sollten Sie die Druckpatrone ersetzen. Papierverbrauch Dieser Drucker verfügt über Funktionen für beidseitigen Druck (Duplexdruck) und für das Drucken mehrerer Seiten auf einem Blatt. Dadurch kann der Papierverbrauch und der damit einhergehende Bedarf an natürlichen Ressourcen reduziert werden. DEWW Programm für eine umweltverträgliche Produktentwicklung 351 Kunststoffe Kunststoffteile mit einem Gewicht von mehr als 25 Gramm sind mit international genormten Zeichen versehen, so dass sie nach Ablauf der Gebrauchsdauer zu Recyclingzwecken schneller erkannt werden können. HP LaserJet-Druckzubehör Im Rahmen des HP Planet Partners-Programms können Sie Ihre HP LaserJet-Druckpatronen nach Gebrauch einfach und kostenlos zurücksenden und recyceln. Jede neue HP LaserJet-Druckpatronen- und Verbrauchsmateriallieferung enthält zu diesem Programm mehrsprachige Informationen und Anweisungen. Eine noch umweltfreundlichere Abwicklung erreichen Sie, wenn Sie mehrere Druckpatronen zusammen (und nicht einzeln) zurücksenden. HP stellt innovative, hochwertige Produkte und Dienstleistungen zur Verfügung, die sich durch größtmögliche Umweltverträglichkeit auszeichnen. Dieser Anspruch erstreckt sich von der Entwicklung und Herstellung über den Vertrieb und den Einsatz beim Kunden bis hin zum Recycling. Als Teilnehmer am HP Planet Partners Programm können Sie sich darauf verlassen, dass Ihre HP LaserJet Druckpatronen sachgemäß recycelt, die darin enthaltenen Kunststoffe und Metalle für neue Produkte verwendet und somit Millionen Tonnen von Abfall vermieden werden. Da die leere Druckpatrone dem Recycling zugeführt und für die Herstellung neuer Materialien genutzt wird, erhalten Sie sie nicht zurück. Herzlichen Dank für Ihren aktiven Beitrag zum Umweltschutz! HINWEIS: Bitte verwenden Sie zur Rückgabe leerer HP LaserJet Originalpatronen ausschließlich den Rücksendeschein. Bitte verwenden Sie den Rücksendeschein weder für Druckpatronen von HP Tintenstrahldruckern noch für wieder aufgefüllte oder überarbeitete Druckpatronen noch für Rücksendungen im Rahmen der Gewährleistung. Weitere Informationen zum Recycling von HP Tintenstrahl-Druckpatronen finden Sie unter http://www.hp.com/recycle. Hinweise zu Rückgabe und Recycling USA und Puerto Rico Der Rücksendeschein in der Verpackung der HP LaserJet Tonerpatrone ist für die Rückgabe und das Recycling von einer bzw. mehreren leeren HP LaserJet Druckpatronen gedacht. Bitte befolgen Sie die untenstehenden Anweisungen. Sammelrücksendungen (mehrere Patronen) 1. Verpacken Sie jede HP LaserJet Druckpatrone in ihrem Originalkarton und der zugehörigen Schutzverpackung. 2. Schnüren Sie die Kartons mit Bändern oder Packband zusammen. Das Paket kann bis zu 31 kg (70 lb) wiegen. 3. Verwenden Sie den portofreien Versandschein. ODER 352 1. Verwenden Sie einen geeigneten Versandkarton, oder fordern Sie einen kostenlosen Sammelversandkarton unter www.hp.com/recycle oder telefonisch unter +1 800 340-2445 an. (Dieser Karton fasst HP LaserJet-Druckpatronen mit einem Gesamtgewicht bis zu 31 kg [70 lb].) 2. Verwenden Sie den portofreien Versandschein. Anhang D Behördliche Bestimmungen DEWW Einzelrückgabe 1. Verpacken Sie die HP LaserJet Druckpatrone in ihrem Originalkarton und der zugehörigen Schutzverpackung. 2. Kleben Sie auf der Vorderseite der Verpackung den Versandschein auf. Versand Wenn Sie in den USA oder in Puerto Rico HP LaserJet-Druckpatronen zum Recycling einsenden möchten, verwenden Sie dafür den vorfrankierten, adressierten Paketschein aus der Verpackung. Um das UPS-Schild zu verwenden, geben Sie das Paket bei der nächsten Lieferung oder Abholung beim UPS-Fahrer ab, oder bringen Sie es zu einer autorisierten UPS-Versandstelle. (Die Geländeabholung durch UPS erfolgt zu den normalen Tarifen.) Den Standort Ihrer örtlichen UPS-Versandstelle erfahren Sie telefonisch unter 1-800-PICKUPS oder unter www.ups.com. Wenn Sie das Paket über FedEx (US Postal Service) zurückgeben möchten, können Sie es entweder einem USPS-Kurier oder bei der nächsten Abholung oder Lieferung einem FedEx-Fahrer mitgeben. (Die Geländeabholung durch FedEx erfolgt zu den normalen Tarifen.) Sie können Ihre verpackten Druckpatronen auch bei einer beliebigen USPS-Niederlassung oder einem/r FedEx-Versandcenter oder -filiale abgeben. Den Standort einer USPS-Niederlassung in Ihrer Nähe erfahren Sie telefonisch unter 1-800-ASK-USPS oder unter www.usps.de. Den Standort eines/r FedEx-Versandcenters/-filiale in Ihrer Nähe erfahren Sie telefonisch unter 1-800-GOFEDEX oder unter www.fedex.com. Weitere Informationen erhalten Sie unter www.hp.com/recycle oder telefonisch unter +1 800 340-2445, wo Sie außerdem weitere Etiketten und Sammelversandkartons bestellen können. Änderungen an diesen Informationen ohne vorherige Ankündigung bleiben vorbehalten. Für Benutzer in Alaska und Hawaii: Verwenden Sie nicht den UPS-Aufkleber. Informationen und Anweisungen erhalten Sie telefonisch unter der Rufnummer 1-800-340-2445. Der US Postal Service bietet für Alaska und Hawaii im Rahmen einer Vereinbarung mit HP einen kostenlosen Rücksendeservice für Druckpatronen. Rückgabe außerhalb der USA Wenn Sie am HP Planet Partners Rückgabe- und Recyclingprogramm teilnehmen möchten, befolgen Sie die Anweisungen im Recyclingleitfaden (liegt dem neuen Verbrauchsmaterial bei), oder besuchen Sie uns im Internet unter www.hp.com/recycle. Wählen Sie Ihr Land/Ihre Region aus, und informieren Sie sich darüber, wie Sie Ihr HP LaserJet-Druckverbrauchsmaterial zurücksenden können. Papier Für dieses Produkt kann Recyclingpapier verwendet werden, wenn das Papier den Richtlinien im HP LaserJet Printer Family Print Media Guide entspricht. Dieses Produkt eignet sich für die Verwendung von Recyclingpapier gemäß EN12281:2002. Materialeinschränkungen Dieses HP Produkt enthält keine Quecksilberzusätze. Dieses HP Produkt enthält eine Batterie, die nach ihrer Gebrauchsdauer möglicherweise gesondert entsorgt werden muss. Die in diesem Produkt enthaltenen Batterien bzw. die Batterien, die von HewlettPackard für dieses Produkt geliefert werden, sind z.B.: DEWW Programm für eine umweltverträgliche Produktentwicklung 353 HP LaserJet Enterprise M4555 MFP Serie Typ Lithium-Kohlenstoffmonofluorid Gewicht 0,8 g Ort In Formatiererplatte integriert Vom Benutzer austauschbar Nein Recycling-Informationen erhalten Sie unter www.hp.com/recycle oder von Ihren örtlichen Behörden bzw. bei der Electronics Industries Alliance unter www.eiae.org. Abfallentsorgung durch Benutzer im privaten Haushalt in der Europäischen Union Dieses Symbol auf dem Produkt oder der Verpackung weist darauf hin, dass dieses Produkt nicht mit dem restlichen Haushaltsmüll entsorgt werden darf. Stattdessen müssen Altgeräte bei den entsprechenden Sammelstellen für das Recycling elektrischer und elektronischer Geräte abgegeben werden. Durch die gesonderte Sammlung und das Recycling von Altgeräten werden die natürlichen Ressourcen geschont, und es wird sichergestellt, dass die Geräte auf eine für die Gesundheit und Umwelt verträgliche Art und Weise recycelt werden. Weitere Informationen zu den Abgabestellen für Altgeräte erhalten Sie bei den für Sie zuständigen städtischen Behörden, beim Entsorgungsamt oder bei dem Händler, bei dem Sie das Produkt erworben haben. Chemische Substanzen HP ist bestrebt, Kunden Informationen zu den chemischen Substanzen in unseren Produkten bereitzustellen, um gesetzliche Anforderungen, z. B. die Chemikalienverordnung REACH (Verordnung EC Nr. 1907/2006 des europäischen Parlaments und des europäischen Rats) zu erfüllen. Eine Beschreibung der chemischen Zusammensetzung für dieses Produkt finden Sie unter: www.hp.com/go/ reach. Datenblatt zur Materialsicherheit (MSDS) Datenblätter zur Materialsicherheit (MSDS) für Verbrauchsmaterial mit chemischen Substanzen (z. B. Toner) sind über die HP Website unter www.hp.com/go/msds oder www.hp.com/hpinfo/community/ environment/productinfo/safety erhältlich. 354 Anhang D Behördliche Bestimmungen DEWW Weitere Informationen So erhalten Sie weitere Informationen über die folgenden Themen: ł Umweltschutz-Profilblatt für dieses Produkt und viele verwandte HP Produkte ł HP zum Thema Umweltschutz ł Umweltschutz-Managementsystem von HP ł HP Rücknahme- und Recyclingprogramm am Ende der Gebrauchsdauer ł Materialsicherheitsdatenblätter Besuchen Sie www.hp.com/go/environment oder www.hp.com/hpinfo/globalcitizenship/ environment. DEWW Programm für eine umweltverträgliche Produktentwicklung 355 Konformitätserklärung Konformitätserklärung gemäß ISO/IEC 17050-1 und EN 17050-1 Name des Herstellers: Hewlett-Packard Company Adresse des Herstellers: 11311 Chinden Boulevard DoC#: BOISB-0904-00-rel.1.0 Boise, Idaho 83714-1021, USA erklärt, dass dieses Produkt Produktbezeichnung: HP LaserJet Enterprise M4555 MFP HP LaserJet Enterprise M4555h MFP BOISB-0904-00 Zulassungsmodellnummer2) Einschließlich: CE734A – 1 x 500-Blatt-Zufuhrfach mit integriertem Ständer CE735A – 3 x 500-Blatt-Zufuhrfach mit integriertem Ständer CE736A – Mailbox mit Hefter Produktoptionen: ALLE Druckpatronen: CE390A, CE390X den folgenden Produktspezifikationen entspricht: SICHERHEIT: IEC 60950-1:2005 / EN60950-1:2006 +A11 IEC 60825-1:2007 / EN 60825-1:2007 (Klasse-1-Laser-/LED-Produkt) IEC 62311:2007 / EN62311:2008 GB4943-2001 EMV: CISPR22:2005 +A1/ EN55022:2006 +A1 - Klasse A1) ,3) EN 61000-3-2:2006 EN61000-3-3:2008 EN 55024:1998 +A1 +A2 FCC-Titel 47 CFR, Abschnitt 15, Klasse A1) ,3)/ICES-003, Ausgabe 4 GB9254-2008, GB17625.1-2003 Zusätzliche Informationen: Das Produkt erfüllt die Anforderungen der EMV-Richtlinie 2004/108/EG und der Niederspannungsrichtlinie 2006/95/EG und trägt entsprechend das CE-Zeichen 356 . Anhang D Behördliche Bestimmungen DEWW Dieses Gerät entspricht den Anforderungen von Teil 15 der FCC-Bestimmungen. Für den Betrieb gelten die folgenden zwei Bedingungen: (1) dieses Gerät darf keine schädlichen Störungen verursachen; (2) dieses Gerät muss jede Störung akzeptieren, auch solche Störungen, die unerwünschte Funktionen verursachen können. 1. Dieses Produkt wurde in einer typischen Konfiguration mit Hewlett-Packard PC-Systemen getestet. 2. Für behördliche Zwecke wurde diesem Produkt eine behördliche Modellnummer zugewiesen. Diese Nummer ist nicht mit dem Produktnamen oder der bzw. den Produktnummern zu verwechseln. 3. Das Gerät erfüllt die Anforderungen von EN55022 und CNS13438 Klasse A, wodurch das Folgende gilt: „Achtung - Dies ist ein Produkt der Klasse A. In einer häuslichen Umgebung kann dieses Produkt Funkstörungen verursachen; in diesem Fall muss der Anwender gegebenenfalls entsprechende Maßnahmen ergreifen.“ Boise, Idaho, USA 8. Oktober 2010 Nur für Informationen über Sicherheitsbestimmungen und Zulassungen: Kontaktadresse für Europa: Ihre örtliche Hewlett-Packard Vertriebs- und Kundendienststelle oder Hewlett-Packard GmbH, Department HQ-TRE/Standards Europe, Herrenberger Straße 140, D-71034 Böblingen (Fax: +49-7031-14-3143) www.hp.eu/certificates Kontaktadresse für die USA: Product Regulations Manager, Hewlett-Packard Company, PO Box 15, Mail Stop 160, Boise, Idaho 83707-0015 USA (Telefon: 208-396-6000) DEWW Konformitätserklärung 357 Konformitätserklärung (Faxmodelle) Konformitätserklärung gemäß ISO/IEC 17050-1 und EN 17050-1 Name des Herstellers: Hewlett-Packard Company Adresse des Herstellers: 11311 Chinden Boulevard DoC#: BOISB-0904-01-rel.1.0 Boise, Idaho 83714-1021, USA erklärt, dass dieses Produkt Produktbezeichnung: HP LaserJet Enterprise M4555f MFP HP LaserJet Enterprise M4555fskm MFP Zulassungsmodellnummer2) BOISB-0904-01 Einschließlich: CE734A – 1 x 500-Blatt-Zufuhrfach mit integriertem Ständer CE735A – 3 x 500-Blatt-Zufuhrfach mit integriertem Ständer CE736A – Mailbox mit Hefter BOISB-0703-00 – Faxmodul Produktoptionen: ALLE Druckpatronen: CE390A, CE390X den folgenden Produktspezifikationen entspricht: SICHERHEIT: IEC 60950-1:2005/EN60950-1: 2006 + A11 IEC 60825-1:2007 / EN 60825-1:2007 (Klasse-1-Laser-/LED-Produkt) IEC 62311:2007 / EN62311:2008 GB4943-2001 EMV: CISPR22:2005 +A1/ EN55022:2006 +A1 - Klasse A1) ,3) EN 61000-3-2:2006 EN61000-3-3:2008 EN 55024:1998 +A1 +A2 FCC Titel 47 CFR, Abschnitt 15 Klasse A1) ,3)/ICES-003, Ausgabe 4 GB9254-2008, GB17625.1-2003 TELEKOMMUNIKATION: ES 203 021; FCC-Titel 47 CFR, Teil 684) Zusätzliche Informationen: Das Produkt erfüllt die Bestimmungen der EMV-Richtlinie 2004/108/EG, der Niederspannungsrichtlinie 2006/95/EG und der R&TEERichtlinie 1999/5/EG (Anhang II) und trägt dementsprechend die CE-Kennzeichnung 358 Anhang D Behördliche Bestimmungen . DEWW Dieses Gerät entspricht den Anforderungen von Teil 15 der FCC-Bestimmungen. Für den Betrieb gelten die folgenden zwei Bedingungen: (1) dieses Gerät darf keine schädlichen Störungen verursachen; (2) dieses Gerät muss jede Störung akzeptieren, auch solche Störungen, die unerwünschte Funktionen verursachen können. 1. Dieses Produkt wurde in einer typischen Konfiguration mit Hewlett-Packard PC-Systemen getestet. 2. Für behördliche Zwecke wurde diesem Produkt eine behördliche Modellnummer zugewiesen. Diese Nummer ist nicht mit dem Produktnamen oder der bzw. den Produktnummern zu verwechseln. 3. Das Gerät erfüllt die Anforderungen von EN55022 und CNS13438 Klasse A, wodurch das Folgende gilt: „Achtung - Dies ist ein Produkt der Klasse A. In einer häuslichen Umgebung kann dieses Produkt Funkstörungen verursachen; in diesem Fall muss der Anwender gegebenenfalls entsprechende Maßnahmen ergreifen.“ 4. Zusätzlich zu den oben genannten Zulassungen und Standards erfüllt das Produkt die Bestimmungen und Standards für Telekommunikationsgeräte des Landes/der Region, für das/die es bestimmt ist. 5. Dieses Produkt verwendet ein analoges Faxzubehörmodul, dessen behördliche Zulassungsnummer BOISB-0703-00 lautet. Diese ist erforderlich zur Erfüllung der technischen Zulassungsanforderungen des Landes/der Region, in dem/der das Produkt verkauft wird. Boise, Idaho, USA 8. Oktober 2010 Nur für Informationen über Sicherheitsbestimmungen und Zulassungen: Kontaktadresse für Europa: Ihre örtliche Hewlett-Packard Vertriebs- und Kundendienststelle oder Hewlett-Packard GmbH, Department HQ-TRE/Standards Europe, Herrenberger Straße 140, D-71034 Böblingen (Fax: +49-7031-14-3143) www.hp.eu/certificates Kontaktadresse für die USA: Product Regulations Manager, Hewlett-Packard Company, PO Box 15, Mail Stop 160, Boise, Idaho 83707-0015 USA (Telefon: 208-396-6000) DEWW Konformitätserklärung (Faxmodelle) 359 Sicherheitserklärungen Lasersicherheit Das Strahlenschutzamt (Center for Devices and Radiological Health, CDRH) der amerikanischen Arzneiund Lebensmittelbehörde (Food and Drug Administration, FDA) hat Bestimmungen für nach dem 1. August 1976 hergestellte Laserprodukte erlassen. Alle Laserprodukte, die auf den amerikanischen Markt gebracht werden, müssen diesen Bestimmungen entsprechen. Das Gerät wurde gemäß dem Radiation Control for Health and Safety Act (Strahlenschutzgesetz) von 1968 und in Übereinstimmung mit der von der US-amerikanischen Gesundheitsbehörde (DHHS) erlassenen Strahlenschutznorm als Laserprodukt der „Klasse 1“ eingestuft. Da die im Inneren des Geräts ausgesandte Strahlung vollkommen durch Schutzgehäuse und äußere Abdeckungen abgeschirmt ist, kann der Laserstrahl bei normalem Betrieb zu keiner Zeit nach außen dringen. VORSICHT! Wenn Sie Einstellungen, Änderungen oder Schritte ausführen, die im Gegensatz zu den Anleitungen in diesem Benutzerhandbuch stehen, setzen Sie sich möglicherweise gefährlicher Laserstrahlung aus. Konformitätserklärung für Kanada Complies with Canadian EMC Class A requirements. « Conforme à la classe A des normes canadiennes de compatibilité électromagnétiques. « CEM ». » VCCI-Erklärung (Japan) Anleitung für das Netzkabel Vergewissern Sie sich, dass die Stromquelle der Betriebsspannung des Produkts entspricht. Die Betriebsspannung ist auf dem Etikett des Produkts angegeben. Das Produkt wird entweder mit 100-127 Volt oder mit 220-240 Volt und 50/60 Hz betrieben. Verbinden Sie das Netzkabel mit dem Produkt und einer geerdeten Wechselstromsteckdose. ACHTUNG: Verwenden Sie zum Vermeiden von Produktschäden bitte nur das mitgelieferte Netzkabel. Netzkabel-Erklärung (Japan) 360 Anhang D Behördliche Bestimmungen DEWW EMV-Erklärung (China) EMV-Erklärung (Korea) EMI-Vorschrift (Taiwan) Erklärung zur Lasersicherheit für Finnland Luokan 1 laserlaite Klass 1 Laser Apparat HP LaserJet M4555, M4555h, M4555f, M4555fskm, laserkirjoitin on käyttäjän kannalta turvallinen luokan 1 laserlaite. Normaalissa käytössä kirjoittimen suojakotelointi estää lasersäteen pääsyn laitteen ulkopuolelle. Laitteen turvallisuusluokka on määritetty standardin EN 60825-1 (2007) mukaisesti. VAROITUS ! Laitteen käyttäminen muulla kuin käyttöohjeessa mainitulla tavalla saattaa altistaa käyttäjän turvallisuusluokan 1 ylittävälle näkymättömälle lasersäteilylle. VARNING ! Om apparaten används på annat sätt än i bruksanvisning specificerats, kan användaren utsättas för osynlig laserstrålning, som överskrider gränsen för laserklass 1. HUOLTO HP LaserJet M4555, M4555h, M4555f, M4555fskm - kirjoittimen sisällä ei ole käyttäjän huollettavissa olevia kohteita. Laitteen saa avata ja huoltaa ainoastaan sen huoltamiseen koulutettu henkilö. Tällaiseksi huoltotoimenpiteeksi ei katsota väriainekasetin vaihtamista, paperiradan puhdistusta tai muita käyttäjän käsikirjassa lueteltuja, käyttäjän tehtäväksi tarkoitettuja ylläpitotoimia, jotka voidaan suorittaa ilman erikoistyökaluja. DEWW Sicherheitserklärungen 361 VARO ! Mikäli kirjoittimen suojakotelo avataan, olet alttiina näkymättömällelasersäteilylle laitteen ollessa toiminnassa. Älä katso säteeseen. VARNING ! Om laserprinterns skyddshölje öppnas då apparaten är i funktion, utsättas användaren för osynlig laserstrålning. Betrakta ej strålen. Tiedot laitteessa käytettävän laserdiodin säteilyominaisuuksista: Aallonpituus 775-795 nm Teho 5 m W Luokan 3B laser. GS-Erklärung (Deutschland) Das Gerät ist nicht für die Benutzung im unmittelbaren Gesichtsfeld am Bildschirmarbeitsplatz vorgesehen. Um störende Reflexionen am Bildschirmarbeitsplatz zu vermeiden, darf dieses Produkt nicht im unmittelbaren Gesichtsfeld platziert werden. Zusammensetzungstabelle (China) Hinweis zu Einschränkungen bei gefährlichen Substanzen (Türkei) Türkiye Cumhuriyeti: EEE Yönetmeliŀine Uygundur 362 Anhang D Behördliche Bestimmungen DEWW Zusätzliche Erklärungen für Telekommunikationsgeräte (Faxgeräte) Erklärung für Telekommunikationsgeräte (EU) Dieses Produkt ist für den Anschluss an das analoge öffentliche Telefonnetz von Ländern/Regionen des Europäischen Wirtschaftsraums (EWR) vorgesehen. Es erfüllt die Anforderungen der R&TTE-Richtlinie 1999/5/EG (Anhang II) der Europäischen Union und ist mit dem entsprechenden CE-Prüfzeichen versehen. Weitere Informationen finden Sie in der Konformitätserklärung des Herstellers in einem anderen Abschnitt dieses Handbuchs. Aufgrund der Unterschiede zwischen den einzelnen nationalen Telefonnetzen kann der erfolgreiche Betrieb des Produkts an allen Telefonsteckdosen nicht gewährleistet werden. Die Netzkompatibilität hängt von der richtigen Einstellung ab, die der Kunde bei der Vorbereitung der Verbindung des Geräts zum öffentlichen Telefonnetz festlegen muss. Folgen Sie den Anleitungen im Bedienerhandbuch. Wenn Probleme mit der Netzkompatibilität auftreten, wenden Sie sich bitte an Ihren Gerätelieferanten oder an den Help Desk von Hewlett-Packard in dem Land/in der Region, in dem/der das Gerät betrieben wird. Die Verbindung zu einem Hausanschluss des öffentlichen Telefonnetzes kann zusätzliche Anforderungen beinhalten, die der Betreiber des jeweiligen Telefonnetzes definiert. New Zealand Telecom Statements The grant of a Telepermit for any item of terminal equipment indicates only that Telecom has accepted that the item complies with minimum conditions for connection to its network. It indicates no endorsement of the product by Telecom, nor does it provide any sort of warranty. Above all, it provides no assurance that any item will work correctly in all respects with another item of Telepermitted equipment of a different make or model, nor does it imply that any product is compatible with all of Telecom’s network services. This equipment may not provide for the effective hand-over of a call to another device connected to the same line. This equipment shall not be set up to make automatic calls to the Telecom „111“ Emergency Service. This product has not been tested to ensure compatibility with the FaxAbility distinctive ring service for New Zealand. Additional FCC statement for telecom products (US) This equipment complies with Part 68 of the FCC rules and the requirements adopted by the ACTA. On the back of this equipment is a label that contains, among other information, a product identifier in the format US:AAAEQ##TXXXX. If requested, this number must be provided to the telephone company. The REN is used to determine the quantity of devices, which may be connected to the telephone line. Excessive RENs on the telephone line may result in the devices not ringing in response to an incoming call. In most, but not all, areas, the sum of the RENs should not exceed five (5.0). To be certain of the DEWW Zusätzliche Erklärungen für Telekommunikationsgeräte (Faxgeräte) 363 number of devices that may be connected to the line, as determined by the total RENs, contact the telephone company to determine the maximum REN for the calling area. This equipment uses the following USOC jacks: RJ11C. An FCC-compliant telephone cord and modular plug is provided with this equipment. This equipment is designed to be connected to the telephone network or premises wiring using a compatible modular jack, which is Part 68 compliant. This equipment cannot be used on telephone company-provided coin service. Connection to Party Line Service is subject to state tariffs. If this equipment causes harm to the telephone network, the telephone company will notify you in advance that temporary discontinuance of service may be required. If advance notice is not practical, the telephone company will notify the customer as soon as possible. Also, you will be advised of your right to file a complaint with the FCC if you believe it is necessary. The telephone company may make changes in its facilities, equipment, operations, or procedures that could affect the operation of the equipment. If this happens, the telephone company will provide advance notice in order for you to make the necessary modifications in order to maintain uninterrupted service. If trouble is experienced with this equipment, please see the numbers in this manual for repair and (or) warranty information. If the trouble is causing harm to the telephone network, the telephone company may request you remove the equipment from the network until the problem is resolved. The customer can do the following repairs: Replace any original equipment that came with the device. This includes the print cartridge, the supports for trays and bins, the power cord, and the telephone cord. It is recommended that the customer install an AC surge arrestor in the AC outlet to which this device is connected. This is to avoid damage to the equipment caused by local lightning strikes and other electrical surges. Telephone Consumer Protection Act (US) The Telephone Consumer Protection Act of 1991 makes it unlawful for any person to use a computer or other electronic device, including fax machines, to send any message unless such message clearly contains, in a margin at the top or bottom of each transmitted page or on the first page of the transmission, the date and time it is sent and an identification of the business, other entity, or individual sending the message and the telephone number of the sending machine or such business, or other entity, or individual. (The telephone number provided cannot be a 900 number or any other number for which charges exceed local or long distance transmission charges). Industry Canada CS-03 requirements Notice: The Industry Canada label identifies certified equipment. This certification means the equipment meets certain telecommunications network protective, operational, and safety requirements as prescribed in the appropriate Terminal Equipment Technical Requirement document(s). The Department does not guarantee the equipment will operate to the user’s satisfaction. Before installing this equipment, users should ensure that it is permissible for the equipment to be connected to the facilities of the local telecommunications company. The equipment must also be installed using an acceptable method of connection. The customer should be aware that compliance with the above conditions may not prevent degradation of service in some situations. Repairs to certified equipment should be coordinated by a representative designated by the supplier. Any repairs or alterations made by the user to this equipment, or equipment malfunctions, may give the telecommunications company cause to request the user to disconnect the equipment. Users should ensure for their own protection that the electrical ground connections of the power utility, telephone lines, and internal metallic water pipe system, if present, are connected together. This precaution can be particularly important in rural areas. 364 Anhang D Behördliche Bestimmungen DEWW ACHTUNG: Users should not attempt to make such connections themselves, but should contact the appropriate electric inspection authority, or electrician, as appropriate. The Ringer Equivalence Number (REN) of this device is 0.0. Notice: The Ringer Equivalence Number (REN) assigned to each terminal device provides an indication of the maximum number of terminals allowed to be connected to a telephone interface. The termination on an interface may consist of any combination of devices subject only to the requirement that the sum of the Ringer Equivalence Number of all the devices does not exceed five (5.0). The standard connecting arrangement code (telephone jack type) for equipment with direct connections to the telephone network is CA11A. Zeichen für Telecom Japan A08-0138004 Kennzeichnung von Telecom Vietnam für drahtgebundene Produkte mit ICTQC-Zulassung DEWW Zusätzliche Erklärungen für Telekommunikationsgeräte (Faxgeräte) 365 366 Anhang D Behördliche Bestimmungen DEWW Index Symbole/Zahlen 10 x 15 cm-Papier Drucken (Windows) 135 A Abbrechen Druckjob 70 Kopierjobs 165 Abbrechen einer Faxübertragung 235 Abbrechen eines Druckjobs (Windows) 126 Abdeckungen, finden 6 Abrechnungscode-Bericht Beschreibung 260 Drucken 256 Abrechnungscodes 213 Abruf 224 Achtung-Schaltfläche, TouchscreenBedienfeld 16 Administration (Menü), Bedienfeld 20 Adressbücher, E-Mail Empfängerlisten 195 Empfängerlisten, erstellen 193 LDAP-Unterstützung 191 Aktivitätsprotokoll 256 Aktualisierungen, Herunterladen für das Gerät 280 Akustische Spezifikationen 348 Allgemeine Einstellungen (Menü), Bedienfeld 21 Allgemeine Konfiguration Integrierter HP Webserver 263 Ändern der Größe von Dokumenten Macintosh 71 Anhalten eines Druckjobs (Windows) 126 DEWW Anmeldung Bedienfeld 184 Anmerkungen iii An Ordner senden 186 Anpassen von Kopien 169 Anschlüsse Position 11 Anschlussfähigkeit Lösen von Problemen 321 An Seite anpassen 225 Anzeigeeinstellungen (Menü), Bedienfeld 36 Assistent, Faxeinrichtung 200, 205 Aufbewahren, Job Einrichten von Optionen (Windows) 156 Aufbewahrung, Job Verfügbare Modi 153 Aufkleber Drucken (Windows) 141 Auflösung einstellen 215 Ausgabebereich Papierstaus 292 Ausgabefach Kapazität 92 Papierstaus 296 Position 6 Ausgabefächer Auswählen (Windows) 150 Kapazität 92, 93 Konfigurieren 105 Position 6 Ausrichtung Auswählen, Windows 137 Papier, beim Einlegen 94 B Backup/Restore (Menü), Bedienfeld 46 Batterien, im Lieferumfang enthalten 353 Bedienfeld Administration, Menü 20 Allgemeine Einstellungen, Menü 21 Anzeigeeinstellungen, Menü 36 Backup/Restore, Menü 46 Berichte, Menü 20 Druckeinstellungen, Menü 34 Druckoptionen, Menü 35 Einstellungen 54, 67 Einstellungen für Öffnen über USB, Menü 34 Fächer verwalten, Menü 39 Fehlerbehebung, Menü 43 Firmware-Upgrade über USB, Menü 47 Hilfe 13 Home-Bildschirm 14 Kalibrieren/Reinigen, Menü 46 Meldungen, Arten 287 Meldungen, numerische Liste 121 Menüs, Zusammenfassung 18 Menü „Einstellungen Hefter/ Stapler“ 39 Menü „Faxeinstellungen“ 29 Menü „Kopiereinstellungen“ 24 Menü „Scan/Digital Send Settings“ (Einstellungen für Scannen/Digital Sending) 27 Index 367 Netzwerkeinstellungen, Menü 40 Position 6 Reinigungsseite drucken 278 Service (Menü) 47 Sicherheit 271 Touchscreen-Schaltflächen 16 Verbrauchsmaterial verwalten 38 Beheben von Fehlern Fehlermeldungen, numerische Liste 121 Behördliche Bestimmungen Programm für eine umweltverträgliche Produktentwicklung 351 Beide Seiten, bedrucken Aktivieren (Mac) 68 Beide Seiten kopieren 177 Beidseitiger Druck Einstellungen (Windows) 134 Beidseitiger Druck (Duplex) Einlegen von Papier 94 Beidseitiges Drucken Aktivieren (Mac) 68 Beidseitiges Drucken (Duplexdruck) Aktivieren (Mac) 68 Benachrichtigungseinstellungen 216 Benutzerdefinierte Druckeinstellungen (Windows) 129 Benutzerdefinierte Papiereinstellungen Macintosh 71 Benutzernamen Festlegen für gespeicherte Jobs (Windows) 157 Bereitschaftsplan Einstellung 274 Bereitschaftszeit Aktivieren 273 Deaktivieren 273 Berichte (Menü), Bedienfeld 20 Bericht gesperrter Faxnummern Drucken 257 Bestellen Teilenummern 331 Verbrauchsmaterial und Zubehör 330 368 Index Betriebsumgebung, Spezifikationen 348 Bilder, schlechte Qualität 230 Briefkopf Drucken (Windows) 139 Broschüren Erstellen (Windows) 148 Browser, Web Fernkonfiguration 203 Browseranforderungen Integrierter HP Webserver 262 Bücher Kopieren 173 C Calibrate/Cleaning (Menü), Bedienfeld 46 D Datei hochladen, Macintosh 68 Dateiverzeichnisseite Beschreibung 260 Datenblatt zur Materialsicherheit (MSDS) 354 Datum/Uhrzeit, Einstellung 201 Deckblätter Drucken (Mac) 71 Drucken auf anderem Papier (Windows) 144 Deinstallieren von Mac-Software 66 Deinstallieren von WindowsSoftware 57 Digital Sending Adressbuch 193, 195 Dokumente senden 192 E-Mail konfigurieren 191 Empfängerliste 195 Gerätespeicher 187 Informationen 190 Jobeinstellungen 184 LDAP-Unterstützung 191 Ordner 186 SMTP-Unterstützung 191 USB-Flash-Laufwerk 189 Digital Sending-Dienstprogramm, Fernkonfiguration 204 Dokumentkonventionen iii Doppelseitiges Kopieren 177 Druckaufgaben 125 Druckeinstellungen Integrierter HP Webserver 264 Druckeinstellungen (Menü), Bedienfeld 34 Drucken Einstellungen (Mac) 70 Einstellungen (Windows) 127 Gespeicherte Jobs 154 von USB-Speicherzubehör 160 Drucken auf beiden Seiten Einstellungen (Windows) 134 Drucken gesperrter Faxe 242 Druckertreiber Auswählen 315 Druckertreiber (Mac) Ändern von Einstellungen 67 Einstellungen 70 Druckertreiber (Windows) Ändern von Einstellungen 55 Einstellungen 127 Unterstützte 51 Druckjob abbrechen 70 Druckjobs Speichern permanenter Kopien (Windows) 156 Speichern permanenter privater Kopien (Windows) 157 Speichern temporärer Kopien (Windows) 156 Temporäres Speichern (Windows) 156 Druckmedien einlegen in Fach 1 96 Druckoptionen (Menü), Bedienfeld 35 Druckpatrone Ersetzen 113 Lagern 111 Teilenummern 331 Druckpatronen Gewährleistung 338 Nicht von HP 111 Recycling 111, 352 Speicherchips 339 Überprüfen auf Schäden 118 Druckqualität Verbessern 312 Verbessern (Windows) 133 DEWW Druckserverkarte installieren 275 DSS. Siehe Digital SendingDienstprogramm Duplexausrichtung Einstellen 158 Duplexdruck (beidseitig) Aktivieren (Mac) 68 Einlegen von Papier 94 Einstellungen (Windows) 134 Duplexer Kapazität 93 E EconoMode Einstellung von über das Bedienfeld 23 Ein-/Ausschalter, Position 6 Eingebetteter HP Webserver 58 Einlegen Fach 1 96 Fach 2 98, 100 Fach 3, 4 und 5 98, 100 Einlegen von Papier 92 Einstellungen Abrechnungscodes 213 An Seite anpassen 225 Auflösung 215 erforderliche 199 Faxnummerbestätigung 211 Fehlerkorrekturmodus 213 JBIG-Komprimierung 212 Papierfachauswahl 228 Prioritäten 54, 67 Rufzeichen vor Annahme 220 Speichersperre 242 Treiber 55 Treiber (Mac) 67 Treibervoreinstellungen (Mac) 70 Wählmodus 206 Wählpräfix 210 Wahltonerkennung 210 Wahlwiederholung, Intervall 207 Wahlwiederholung bei keiner Antwort 209 Wahlwiederholung im Besetztfall 209 DEWW werkseitige wiederherstellen 286 Zeitstempelaufdruck 225 Einstellungen für digitales Senden Integrierter HP Webserver 265 Einstellungen für Öffnen über USB (Menü), Bedienfeld 34 Einzugsprobleme 246 Elektrische Spezifikationen 348 E-Mail Dokumente senden 192 Informationen 190 konfigurieren 191 LDAP-Unterstützung 191 E-Mail Adressbücher 193, 195 Empfängerlisten 195 SMTP-Unterstützung 191 E-Mail-Benachrichtigungen 69 E-Mail-Funktion Aktivieren 182 Empfangen von Faxen 235 Empfängerlisten 195 EMV-Erklärung – Korea 361 Ende der Gebrauchsdauer, Entsorgung 353 Energiespareinstellungen 273 Enhanced I/O (EIO)-Geräte Installieren 275 Enhanced I/O (EIO)-Karte Artikelnummer 333 Entfernen von Mac-Software 66 Entsorgung, Ende der Gebrauchsdauer 353 Erforderliche Einstellungen Land/Region 199 Erklärungen zur Lasersicherheit 360, 361 Erklärungen zur Sicherheit 360, 361 Erklärung zur Lasersicherheit für Finnland 361 Erste Seite Anderes Papier 71 Drucken auf anderem Papier (Windows) 144 Europäische Union, Abfallentsorgung 354 EWS. Siehe integrierter Webserver Exemplare Ändern der Anzahl (Windows) 128 Explorer, unterstützte Versionen Integrierter HP Webserver 262 F Fach 1 Kapazität 92 Papierstaus 299 Fach 2 Kapazität 92 Fach 3, 4 und 5 Kapazität 92 Fächer Auswählen (Windows) 133 Einlegen in 92 Im Lieferumfang enthalten 2 Kapazität 92 konfigurieren 102 Macintosh-Einstellungen 68 Papierausrichtung 94 Papierstaus 303 Position 6 Fächer verwalten (Menü), Bedienfeld 39 Fälschungsschutz für Verbrauchsmaterialien 111 Farbverbrauch, Macintosh 68 Fax abbrechen 235 drucken 242 Einrichtungsassistent 200, 205 Einzugsprobleme 246 empfangen 235 erforderliche Einstellungen 199 senden 230 Faxabruf 224 Faxadressbuch 234 Faxbenachrichtigung 216 Faxberichte Beschreibung 260 Faxeinstellungen Integrierter HP Webserver 266 Faxnummerbestätigung 211 Faxrufbericht Beschreibung 261 Fax senden Faxadressbuch 234 Index 369 Faxtätigkeitsprotokoll Beschreibung 260 FCC-Bestimmungen 350 Fehler Codes 250 Software 324 Fehler, wiederholt auftretend 119 Fehlerbehebung Bedienfeldmeldungen 287 langsame Faxübertragung 249 langsamer Faxempfang 248 Nebenstellenanlagen 249 Netzwerkprobleme 321 Probleme beim Neudruck über USB 319 Probleme mit Direktverbindungen 321 Staus 288 Wiederholt auftretende Fehler 119 Fehlerbehebung (Menü), Bedienfeld 43 Fehlerberhebung Mac-Probleme 326 Probleme beim Papiereinzug 288 Fehlerkorrekturmodus Einstellungen 213 Fehlermeldungen Arten 287 Bedienfeld 287 E-Mail-Benachrichtigungen 69 numerische Liste 121 Fehler-Schaltfläche, TouchscreenBedienfeld 16 Fehlersuche Netzwerkprobleme 321 Probleme mit Direktverbindungen 321 Fehlersuche und -beseitigung E-Mail-Benachrichtigungen 69 Fehler-Schaltfläche, Touchscreen-Bedienfeld 16 Fernkonfiguration Digital SendingDienstprogramm 204 Webbrowser 203 Web Jetadmin 203 370 Index Festplatten Verschlüsselt 270 Firmware Update Mac 68 Firmware, Herunterladen neuer 280 Firmware-Aktualisierungen 258 Firmware-Upgrade über USB (Menü), Bedienfeld 47 Fixierer Papierstaus 305 Formatierer Sicherheit 271 Formulare Drucken (Windows) 139 Fotos Kopieren 174 Fotos, schlechte Qualität 230 Funktionen 2 G Garantie Lizenz 340 Gateway, Festlegen der Standardeinstellung 82 Gateways konfigurieren 191 Gefälschte Verbrauchsmaterialien 111 Gerät. Siehe Multifunktionsgerät Gerätespeicher Senden an 187 Gerätespeicher, scannen in 187 Gespeicherte Jobs Angeben von Namen (Windows) 158 Drucken 154 Empfangen einer Benachrichtigung nach dem Drucken (Windows) 157 Erstellen (Windows) 153 Festlegen von Benutzernamen (Windows) 157 Löschen 155 Sicherheit 271 Von einer Kopie erstellen 175 Gesperrte Faxliste Beschreibung 260 Gesperrter Faxdruck 242 Gewährleistung CSR 344 Druckpatronen 338 Produkt 336 Größe des Dokuments ändern Windows 146 Größenanpassung von Dokumenten Windows 146 Gruppenwahl. Siehe Kurzwahl H Hefter Papierstaus 292, 293 Hefter/Stapler Kapazität 93 Heftklammern Ersetzen 116 Heftoptionen Auswählen (Windows) 151 Hilfe Druckoptionen (Windows) 128 Hilfe, Bedienfeld 13 Hilfe-Schaltfläche, BedienfeldTouchscreen 16 Hochformat-Ausrichtung Auswählen, Windows 137 Home-Bildschirm, Bedienfeld 14 HP Customer Care 345 HP Dienstprogramm 68 HP Dienstprogramm, Macintosh 68 HP Jetdirect-Druckserver installieren 275 Modelle mit 2 HP Universal Print Driver 53 HP-UX-Software 59 HP Web Jetadmin 58, 269 HP Website zu Produktpiraterie 111 I Impulswahl einstellen 206 Informationsseiten Drucken oder Anzeigen 260 Integrierter HP Webserver 263 Installieren Druckpatrone 113 EIO-Geräte 275 DEWW Gerät in drahtgebundenem Netzwerk, Mac 63 Gerät in drahtgebundenem Netzwerk, Windows 79 Software, drahtgebundene Netzwerke 80 Software, USB-Anschlüsse 76 Integrierter HP Webserver Allgemeine Konfiguration 263 Druckeinstellungen 264 Einstellungen für digitales Senden 265 Faxeinstellungen 266 Funktionen 262 Informationsseiten 263 Kopiereinstellungen 264 Netzwerkeinstellungen 268 Scaneinstellungen 265 Sicherheitseinstellungen 267 Tools zur Fehlerbehebung 267 weitere Linkliste 268 Integrierter Webserver Funktionen 262 Kennwörter zuweisen 270 Internet Explorer, unterstützte Versionen Integrierter HP Webserver 262 IP-Adresse Konfigurieren 63, 79 IPsec 270 IP-Sicherheit 270 IPv4-Adresse 82 IPv6-Adresse 83 J JBIG-Komprimierung einstellen 212 Jetadmin, HP Web 58, 269 Jetdirect-Druckserver installieren 275 Modelle mit 2 Jobaufbewahrung Einrichten von Optionen (Windows) 156 Job Build (Joberstellung), Kopieren 179 Job-Modus, Kopieren 179 Jobs Macintosh-Einstellungen 68 DEWW Jobs, drucken Speichern permanenter Kopien (Windows) 156 Speichern permanenter privater Kopien (Windows) 157 Speichern temporärer Kopien (Windows) 156 Temporäres Speichern (Windows) 156 Jobs, gespeicherte Angeben von Namen (Windows) 158 Drucken 154 Empfangen einer Benachrichtigung nach dem Drucken (Windows) 157 Erstellen (Windows) 153 Festlegen von Benutzernamen (Windows) 157 Löschen 155 Jobspeicherung Einrichten von Optionen (Windows) 156 Verfügbare Modi 153 K Kabel, USB Teilenummer 333 Kleinformatiges Papier Drucken (Windows) 135 Konfiguration Fernkonfiguration 203 Konfigurationen, Modelle 2 Konfigurationsseite Beschreibung 260 Konfigurieren IP-Adresse 63, 79 Konformitätserklärung für Kanada 360 Konventionen, das Dokument betreffend iii Kopie abbrechen 165 Beidseitig bedruckte Dokumente 177 Helligkeit/Dunkelheit anpassen 169 Optionen festlegen 171 Qualität verbessern 167 Kopiereinstellungen Integrierter HP Webserver 264 Kopieren Bücher 173 Fotos 174 Für Text oder Bilder optimieren 167 Gespeicherte Kopierjobs erstellen 175 Job Build (Joberstellung) 179 Job-Modus 179 Mehrere Originaldokumente 179 Qualität anpassen 316 Sortieren 166 Spezialpapier 171 Standardeinstellungen wiederherstellen 172 Über den Vorlageneinzug 164 Über Glas 164 Vergrößern 165 Verkleinern 165 Verschiedene Formate 176 Kundenbetreuung online 345 Kurzwahl Bericht anzeigen 257 erstellen 236 löschen 238 Kurzwahlliste Beschreibung 261 L Lagerung Druckpatronen 111 LAN-Fax 198 Langsame Faxübertragung 249 Langsamer Faxempfang 248 LDAP-Server Verbindung herstellen mit 191 Leistungsmerkmale, Beschreibung 198 Letzte Seite Drucken auf anderem Papier (Windows) 144 Lineal, Druckbildwiederholungen 119 Linux-Software 59 Lizenz, Software 340 Index 371 Löschen Gespeicherte Jobs 155 Löschen von Protokoll-/ Berichtsdaten 257 Lösen Probleme beim Neudruck über USB 319 Luftfeuchtigkeit, Voraussetzungen 348 M Mac Ändern von Papierformaten und Papiersorten 87 Entfernen von Software 66 HP Dienstprogramm 68 Papierformat und Papiersorte anpassen 70 Probleme, Fehlerberhebung 326 Software 68 Treibereinstellungen 67, 70 Unterstützte Betriebssysteme 62 Macintosh Ändern der Größe von Dokumenten 71 Support 345 Macintosh-Treibereinstellungen Benutzerdefiniertes Papierformat 71 Speichern von Jobs 73 Wasserzeichen 72 Materialeinschränkungen 353 Medien Benutzerdefiniert, MacintoshEinstellungen 71 Erste Seite 71 Seiten pro Blatt 72 Unterstützte Formate 88 Medium 85 Mehrere Kopien pro Seite 72 Mehrere Seiten pro Blatt Drucken (Windows) 136 Meldungen Arten 287 E-Mail-Benachrichtigungen 69 numerische Liste 121 Menüs Zusammenfassung 18 372 Index Menüs, Bedienfeld Administration 20 Allgemeine Einstellungen 21 Anzeigeeinstellungen 36 Berichte 20 Code Backup/Restore 46 Code Calibrate/Cleaning 46 Druckeinstellungen 34 Druckoptionen 35 Einstellungen für Öffnen von USB aus 34 Einstellungen für Scannen/ Digital Sending 27 Einstellungen Hefter/Stapler 39 Fächer verwalten 39 Faxeinstellungen 29 Fehlerbehebung 43 Firmware-Upgrade über USB 47 Kopiereinstellungen 24 Netzwerkeinstellungen 40 Service 47 Verbrauchsmaterial verwalten 38 Menü „Einstellungen Hefter/ Stapler“, Bedienfeld 39 Menü „Faxeinstellungen“, Bedienfeld 29 Menü „Kopiereinstellungen“, Bedienfeld 24 Menü „Scan/Digital Send Settings“ (Einstellungen für Scannen/Digital Sending), Bedienfeld 27 Modelle, Funktionen 2 Modemgeschwindigkeit 248 Multifunktionsgerät 198 N Namen, Job Angeben (Windows) 158 Nebenstellenanlagen, Fehlerbehebung 249 Netscape Navigator, unterstützte Versionen Integrierter HP Webserver 262 Netzanschluss Position 10 Netzschalter, Position 6 Netzwerk HP Web Jetadmin 269 SMTP-Server 191 Netzwerke Druckserver mit 2 Installieren von EIO-Geräten 275 IPv4-Adresse 82 IPv6-Adresse 83 Konfigurieren 77 Sicherheit 78 SMTP-Server 191 Standard-Gateway 82 Subnetzmaske 82 unterstützte Protokolle 77 Netzwerke, drahtgebunden Installieren des Geräts, Mac 63 Installieren des Geräts, Windows 79 Netzwerkeinstellungen abrufen 81 ändern 81 Integrierter HP Webserver 268 Netzwerkeinstellungen (Menü), Bedienfeld 40 Netzwerkkennwort ändern 81 festlegen 81 Netzwerkordner, scannen in 186 Netzwerkverwaltung 81 Neudruck über USB 160 nicht konfiguriert 199 Nicht von HP hergestelltes Verbrauchsmaterial 111 N-Seiten-Druck Auswählen (Windows) 136 Numerische Tasten, Bedienfeld Touchscreen 16 O Öffnen der Druckertreiber (Windows) 127 Online-Hilfe, Bedienfeld 13 Online-Support 345 Optimieren von Kopierbildern 167 Ordner Senden an 186 DEWW P Papier Ausrichtung beim Einlegen 94 Auswählen 312 Deckblätter, anderes Papier verwenden 144 Drucken auf vorgedruckten Briefköpfen oder Formularen (Windows) 139 einlegen 96 Erste Seite 71 Erste und letzte Seite, anderes Papier verwenden 144 Seiten pro Blatt 72 Staus 288 Papier, bestellen 330 Papier, Spezial Drucken (Windows) 141 Papier (10 x 15 cm) Drucken (Windows) 135 Papiereinzugprobleme Lösen 288 Papierfachauswahl 228 Papierformat Benutzerdefiniert, MacintoshEinstellungen 71 Papierformate Auswählen 133 Benutzerdefinierte auswählen 133 Unterstützte 88 Papiersorte Ändern 87 Papiersorten Ändern 87 Auswählen 133 Unterstützte 91 Papierstaus Ausgabebereich 292 Ausgabefach 296 Fach 1 299 Fächer 303 Fixierer 305 Hefter 292, 293 Rechte Klappe, oben 298 Registrierung 309 Scanner 296 Untere rechte Klappe 304 Vorlageneinzug 291 DEWW Patrone, drucken Ersetzen 113 Patronen Gewährleistung 338 Lagern 111 Nicht von HP 111 Recycling 111, 352 Pause beim Wählen 230 PCL-Schriftartenliste Beschreibung 261 PCL-Treiber universell 53 PPD-Dateien (PostScript Printer Description) enthalten 68 PPDs enthalten 68 Prioritäten, Einstellungen 54, 67 Private Jobs Permanent speichern (Windows) 157 Temporäres Speichern (Windows) 156 Problembehebung Meldungsarten 287 Problemlösung keine Reaktion 317 langsame Reaktion 318 Produktinformationen 1 Programm für eine umweltverträgliche Produktentwicklung 351 Protokoll/Bericht Abrechnungscode-Bericht 256 Aktivitätsprotokoll 256 Aktivitätsprotokoll löschen 257 Bericht gesperrter Faxnummern 257 Faxrufbericht 257 Kurzwahlnummernbericht 257 Protokolle, Netzwerk 77 Prüfen und Anhalten Auswählen (Windows) 156 PS-Emulationstreiber 51 Q Quecksilberfreies Produkt 353 Querformat-Ausrichtung Auswählen, Windows 137 R Rechte Klappe, oben Papierstaus 298 Recycling Rückgabe von HP Druckverbrauchsmaterialien und HP Umweltschutzprogramm 352 Recycling von Verbrauchsmaterial 111 Registrierung Papierstaus 309 Reinigen Papierpfad 278, 313 Produkt 278 Scannerglas 167, 278 Rufbericht 257 Rufzeichen vor Annahme 220 S SAP-Software 59 Save to Device Memory (Auf Gerätespeicher speichern) Aktivieren 182 Save to Network Folder (In Netzwerkordner speichern) Aktivieren 182 Save to USB (In USB-Laufwerk speichern) Aktivieren 182 Scaneinstellungen Integrierter HP Webserver 265 Scannen Jobeinstellungen 184 Scannen an E-Mail Dokumente senden 192 Scannen an USB 189 Scannen für E-Mail-Versand Informationen 190 konfigurieren 191 LDAP-Unterstützung 191 Scannen in E-Mail Adressbücher 193, 195 Empfängerlisten 195 Jobeinstellungen 184 SMTP-Unterstützung 191 Scannen in Gerätespeicher 187 Scannen in Ordner 186 Index 373 Scanner Glas reinigen 316 Papierstaus 296 Scannerglas Reinigen 167 Schaltflächen, Bedienfeld Touchscreen 16 Schnelle Kopierjobs Speichern (Windows) 156 Schnittstellenanschlüsse Position 10, 11 Schriften Hochladen Macintosh 68 Seitenformate Anpassen von Dokumenten (Windows) 146 Seiten pro Blatt Auswählen (Windows) 136 Senden an E-Mail Dokumente senden 192 Informationen 190, 191 LDAP-Unterstützung 191 Senden an E-Mail Adressbücher 193, 195 Empfängerlisten 195 Jobeinstellungen 184 SMTP-Unterstützung 191 Senden eines Fax an mehrere Empfänger 236 Löschen mehrerer Empfänger 238 Send to E-mail (E-Mails senden) Aktivieren 182 Service (Menü), Bedienfeld 47 Serviceeinstellungen 257 Sicherheit Verschlüsselte Festplatte 270 Sicherheitseinstellungen Integrierter HP Webserver 267 Sicherheitsfunktionen 78 Sicherheitsöffnung Position 11 Skalieren von Dokumenten Macintosh 71 SMTP-Server Verbinden mit 191 Software Deinstallieren (Mac) 66 Einstellungen 54, 67 HP Dienstprogramm 68 374 Index HP Web Jetadmin 58 Installieren, drahtgebundene Netzwerke 80 Installieren, USB-Anschlüsse 76 integrierter Webserver 58 Mac 68 Probleme 324 Software-Lizenzvereinbarung 340 unterstützte Betriebssysteme 50, 62 Windows-Software deinstallieren 57 Solaris-Software 59 Sortieren Kopierjobs 166 Speicher Im Lieferumfang enthalten 2, 68 Verbrauchsmaterialfehler 121 Speicher, Faxe speichern und löschen 230 Speicherchip Finden 114 Speicherchip, Druckpatrone Beschreibung 339 Speicher-DIMMs Sicherheit 271 Speichern, Job Einrichten von Optionen (Windows) 156 Macintosh-Einstellungen 68, 73 Speichern auf USB 189 Speichern im Gerätespeicher 187 Speichern von Jobs Einrichten von Optionen (Windows) 156 Macintosh-Einstellungen 73 Permanente Kopien (Windows) 156 Permanente private Kopien (Windows) 157 Prüfen und Anhalten (Windows) 156 Temporäre Kopien (Windows) 156 Temporäre private Jobs (Windows) 156 Unter Windows 153 Speichersperre aktivieren 242 deaktivieren 242 Speicherung, Job Verfügbare Modi 153 Spezialmedien Richtlinien 86 Spezialpapier Drucken (Windows) 141 Kopieren 171 Richtlinien 86 Spezifikationen Elektrisch und akustisch 348 Sprachanrufe und Wiederholversuche 241 Standardeinstellungen, Kopieren Wiederherstellen 172 Standardeinstellungen wiederherstellen Kopieren 172 Standard-Gateway, festlegen 82 Start (Schaltfläche), BedienfeldTouchscreen 16 Startseite (Schaltfläche), BedienfeldTouchscreen 16 Status Home-Bildschirm, Bedienfeld 14 HP Dienstprogramm, Macintosh 68 Meldungen, Arten 287 Status, Faxkonfigurationsbericht 245 Statusmeldungsleiste 230 Staus beheben 311 Ursachen 288 Steuern von Druckaufträgen 104 Strom Verbrauch 348 Subnetzmaske 82 Support Online 345 Systemanforderungen Integrierter HP Webserver 262 T T.30-Protokoll 257 Taiwan, EMI-Vorschrift 361 DEWW TCP/IP Manuelles Konfigurieren von IPv4-Parametern 82 manuelles Konfigurieren von IPv6-Parametern 83 Technische Daten Betriebsumgebung 348 Technischer Kundendienst Online 345 Teilenummern Druckpatronen 331 Verbrauchsmaterial 331 Wartungskits 331 Telefonleitungen, Fehlerbehebung 249 Temperatur, Voraussetzungen 348 Tipps iii Tonerpatronen. Siehe Druckpatronen Tonwahl einstellen 206 Tool zur Fehlerbeheung Integrierter HP Webserver 267 Transparentfolien Drucken (Windows) 141 Treiber Ändern von Einstellungen (Mac) 67 Ändern von Einstellungen (Windows) 55 Einstellungen 54 Einstellungen (Mac) 70 Einstellungen (Windows) 127 universell 53 Unterstützte (Windows) 51 Voreinstellungen (Mac) 70 U Umgebung, Bedingungen 348 Umschläge Ausrichtung beim Einlegen 94 einlegen in Fach 1 96 Umschlageinzug Kapazität 93 Umwelteigenschaften 4 Universeller Druckertreiber 53 UNIX-Software 59 Untere rechte Klappe Papierstaus 304 DEWW unterstützte Betriebssysteme 62 Unterstützte Betriebssysteme 50 Unterstütztes Papier 88 USB Senden an 189 USB, scannen an 189 USB-Konfiguration, Mac 62 USB-Konfiguration, Windows 76 USB-Speicherzubehör drucken von 160 V VCCI-Erklärung (Japan) 360 Verbindung USB mit Mac 62 USB mit Windows 76 Verbrauchmaterialien Ersetzen 113 Verbrauchsmaterial Artikelnummern 331 bestellen 330 Fälschung 111 Nicht von HP 111 Recycling 111, 352 Speicherfehler 121 Verbrauchsmaterialien Status, Anzeigen mit HP Dienstprogramm 68 Verbrauchsmaterial-Statusseite Beschreibung 260 Drucken 120 Verbrauchsmaterial verwalten (Menü), Bedienfeld 38 Verbrauchsseite (Funktion) Beschreibung 260 Vergrößern Kopierjobs 165 Verkleinern Kopierjobs 165 Verknüpfungen (Windows) Erstellen 130 Verwenden 129 Verschiedene Formate Kopieren 176 VoIP 243 Voreinstellungen (Mac) 70 Vorgedrucktes Papier Drucken (Windows) 139 Vorlageneinzug Beidseitig bedruckte Dokumente kopieren 177 Fassungsvermögen 92 Kopieren über 164 Papierstaus 291 Vorsichtshinweise iii W Wählmodus einstellen 206 Wählpräfix Automatische Wahl 210 Einstellung 210 Wahltonerkennung einstellen 210 Wahlwiederholung bei keiner Antwort einstellen 209 Wahlwiederholung im Besetztfall einstellen 209 Wahlwiederholungsintervall festlegen 207 Warnhinweise iii Warnmeldungen, E-Mail 69 Wartungskits Teilenummern 331 Wasserzeichen Hinzufügen (Windows) 148 Webbrowseranforderungen Integrierter HP Webserver 262 Web Jetadmin, Fernkonfiguration 203 Websites Datenblatt zur Materialsicherheit (MSDS) 354 HP Web Jetadmin, herunterladen 269 Kundenbetreuung 345 Macintosh Kundenbetreuung 345 Produktpiraterie 111 universeller Druckertreiber 53 Website zu Produktpiraterie 111 weitere Linkliste Integrierter HP Webserver 268 Werkseinstellungen wiederherstellen 286 Wiederholt auftretende Fehler, Fehlerbehebung 119 Index 375 Windows Treibereinstellungen 55 universeller Druckertreiber 53 unterstützte Betriebssysteme 50 unterstützte Treiber 51 Z Zeitstempelaufdruck 225 Zubehör bestellen 330 Teilenummern 331 Zweiseitiges Kopieren 177 376 Index DEWW *CE502-90931* *CE502-90931* CE502-90931