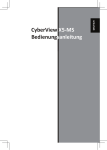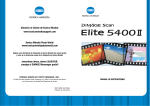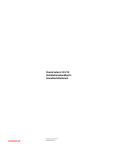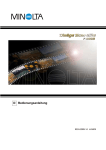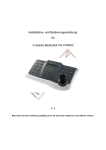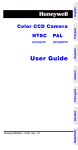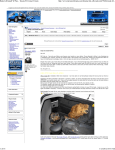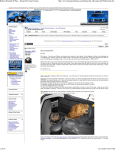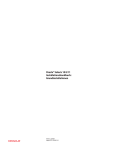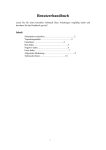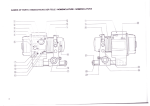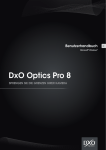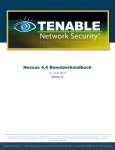Download DiMAGE Scan Elite 5400
Transcript
9222-2890-14 AV-A304/ME200304 D Scanner-Bedienungsanleitung Für den richtigen und sicheren Gebrauch Lesen Sie sich vor Gebrauch dieses Produktes sorgfältig alle Hinweise und Warnungen durch. WARNUNG • Betreiben Sie das Gerät nur mit Strom innerhalb des angegebenen Spannungsbereichs. Eine falsche Spannung kann zu Schäden oder Verletzungen durch elektrischen Schlägen führen. • Benutzen Sie nur das mitgelieferte Netzgerät (Ya Hsin Industrial 019-240840) mit der auf dem Gerät angegebenen Spannung. Ein ungeeignetes Netzgerät kann zu Schäden am Gerät oder zu Verletzungen durch Feuer oder zu elektrischen Schlägen führen • Nehmen Sie das Gerät nicht auseinander. Ein elektrischer Schlag könnte bei Berührung eines der unter Hochspannung stehenden Teile die Folge sein. Sollte eine Reparatur notwendig sein, bringen Sie das Produkt zu einem Minolta-Reparatur-Service. • Ziehen Sie den Stecker umgehend aus dem Gerät, wenn es fallen gelassen oder sonstigen Schlägen oder Stößen ausgesetzt wurde und das Gehäuse beschädigt ist. Das Gerät darf erst wieder verwendet werden, wenn es repariert wurde. Die Weiterbenutzung beschädigter Geräte kann zu Verletzungen führen. • Bewahren Sie das Gerät für Kinder unzugänglich auf, da es sonst zu unvorhergesehenen Unfällen kommen kann. • Berühren Sie das Gerät oder das Stromkabel nie mit feuchten oder nassen Händen. Halten Sie Flüssigkeiten von dem Gerät fern. Falls Flüssigkeit in das Gerät eindringt, trennen Sie das Netzgerät vom Stromnetz und schalten Sie das Gerät ab. Andernfalls kann es durch Feuer oder einen elektrischen Schlag zu Schäden oder Verletzungen kommen. • Legen Sie nie ihre Hände, entflammbare Objekte oder Metallobjekte wie Büroklammern in das Gerät ein, ansonsten können Schäden am Gerät, Feuer oder Verletzungen die Folge sein. Benutzen Sie das Gerät nicht weiter, falls ein solcher Gegenstand in das Gerät gelangt. • Halten Sie das Gerät fern von leicht brennbaren Gasen oder Flüssigkeiten wie Benzin oder Farbverdünner. Reinigen Sie das Gerät niemals mit solchen Flüssigkeiten, da es ansonsten zu Explosionen oder Ausbruch von Feuer kommen kann. • Entnehmen Sie das Netzgerät niemals durch Ziehen am Kabel. • Achten Sie stets auf die Unversehrtheit des Kabels, andernfalls kann es zu einem elektrischen Schlag bzw. zu Ausbruch von Feuer kommen. • Falls das Gerät einen merkwürdigen Geruch ausströmt, heiß wird oder Rauch entwickelt, beenden Sie sofort die Arbeit mit dem Gerät. Entnehmen Sie anschließend unverzüglich den Netzstecker. Andernfalls kann es zu Verletzungen kommen. • Sollte eine Reparatur erforderlich sein, schicken Sie das Gerät zu einem Minolta Service. ACHTUNG • Es kann zu Schäden oder Verletzungen durch Feuer oder elektrische Schläge kommen, wenn das Gerät in folgenden Situationen benutzt oder gelagert wird: In feuchten oder staubigen Räumen Bei direkter Sonneneinstrahlung oder in heißen Räumen In rauchiger oder öliger Umgebung In unzureichend belüfteten Räumen Auf instabilen oder schrägen Oberflächen 2 Für richtigen und sicheren Gebrauch • Dieses Produkt sollte nur benutzt werden, wenn es sicher in aufrechter Position steht. Unsachgemäße Aufstellung des Gerätes kann zu dem Ausbruch von Feuer führen. • Achten Sie darauf, dass der Netzstecker fest in der Steckdose sitzt. • Verwenden Sie das Produkt nicht, wenn das Stromkabel beschädigt ist. • Erden Sie das Gerät nicht an Gasleitungen, Wasserleitungen oder Telefonleitungen. Unsachgemäßes erden des Gerätes kann zu Verletzungen durch elektrische Schläge führen. • Decken Sie das Netzgerät niemals ab. Andernfalls kann es zum Ausbruch von Feuer kommen. • Verbauen Sie niemals den Zugriff auf das Netzgerät. • Ziehen Sie bei längerem Nichtgebrauch oder beim Reinigen der Gerätes das Netzgerät aus der Steckdose. • Überprüfen Sie in regelmäßigen Abständen die Unversehrtheit des Stromkabels und den Zustand der Steckdose. Es kann sich Staub und Schmutz zwischen den Kontakten ablagern und dieses kann zum Ausbruch von Feuer führen. Es wurden alle notwendigen Maßnahmen getroffen, um die Genauigkeit und Vollständigkeit dieser Bedienungsanleitung sicherzustellen. Minolta übernimmt keine Haftung für Verlust oder Schäden, die durch die Benutzung des Gerätes entstanden sind. Diese Bedienungsanleitung darf ohne vorherige schriftliche Zustimmung durch Minolta weder in Teilen noch als Ganzes vervielfältigt werden. Als Energy Star®-Partner hat Minolta dafür gesorgt, dass das Gerät den „ENERGY STAR“-Richtlinien für Energieeinsparung entspricht. Das CE-Zeichen zeigt an, dass die relevanten EG-Richtlinien (elektromagnetische Verträglichkeit) eingehalten werden und die vorgeschriebenen Konformitätsbewertungen (Prüfung und Einhaltung der Richtlinien) vorgenommen wurden. CE steht für Conformité Européenne. This device complies with Part 15 of the FCC Rules. Operation is subject to the following conditions: (1) This device may not cause harmful interference, und (2) This device must accept any interference received, including interference that may cause undesired operation. Tested by the Minolta Corporation 101 Williams Drive Ramsey, New Jersey 07446 USA. Do not remove the ferrite cores from the cables. This Class B digital apparatus complies with Canadian ICES-003. Cet appareil numérique de la classe B est conforme à la norme NMB-003 du Canada. Nach ISO 3744 bzw. ISO 7779 beträgt der Schallpegel weniger als 70 dB. Microsoft, Windows, Windows 98, Windows Me, Windows 2000 Professional und Windows XP sind eingetragene Warenzeichen der Microsoft Corporation. Macintosh, Apple und Power Macintosh sind eingetragene Warenzeichen der Apple Computer, Inc. Adobe und Photoshop sind eingetragene Warenzeichen der Adobe Systems Incorporated. CorelPhotoPaint ist ein eingetragenes Warenzeichen der Corel Corporation. Paint Shop Pro ist das Copyright der Met’s Corporation. Digital ICE3, Digital ICE, Digital ROC, und Digital GEM sind eingetragene Warenzeichen und Technologien der Applied Science Fiction, Inc in U. S. A. Andere Produkt- und Firmennamen sind Warenzeichen und eingetragene Warenzeichen der jeweiligen Firmen. 3 Bevor Sie Beginnen Vielen Dank, dass Sie sich für dieses Minolta-Produkt entschieden haben. Bitte lesen Sie sich vor dem Gebrauch die Bedienungsanleitung sorgfältig durch, sodass Sie alle Funktionen Ihres neuen Scanners nutzen können. Bitte überprüfen Sie die Vollständigkeit des Paketes. Wenden Sie sich umgehend an Ihren Fachhändler, wenn Teile nicht vorhanden sein sollten. DiMAGE Scan Elite 5400 Scanner Scanner-Halter Diahalter SH-M10 Kleinbild-Filmhalter FH-M10 USB Kabel UC-2 IEEE1394-Kabel (FireWire) FC-2 Netzteil Reset-Werkzeug „DiMAGE Scan Utility“-Software CD-ROM Adobe Photoshop Elements 2.0 CD-ROM „DiMAGE Instruction Manuals“ CD-ROM: DiMAGE Scan Elite 5400 Scanner-Bedienungsanleitung (PDF) „DiMAGE Scan Software“-Bedienungsanleitung (PDF) Schnellanleitung Internationales Minolta Garantie-Zertifikat Das mitgelieferte Netzteil ist je nach Land unterschiedlich. Das Netzteil AC-U25 ist für die Verwendung in Nordamerika, Taiwan und Japan gebaut, das AC-U22 für die Verwendung in Europa, Ozeanien und Asien (außer China und Hong Kong) und das AC-U23 für die Verwendung im Vereinigten Königreich und Hong Kong. Das AC-U24 ist für die Verwendung in China ausgelegt. 4 Bevor Sie beginnen Inhaltsverzeichnis Die Informationen in dieser Bedienungsanleitung umfassen die Inbetriebnahme und den Gebrauch des Gerätes sowie die Benutzung der dazugehörenden Software. Weiterhin finden Sie Informatinen zur Kompatibilität sowie zu Systemvoraussetzungen. Informationen zur Installation und Bedienung der Software entnehmen Sie bitte der beiliegenden Bedienungsanleitung der „DiMAGE Scan“-Software. Systemvoraussetzungen ..................................................................................6 Bezeichnung der Teile ......................................................................................7 Inbetriebnahme des Scanners..........................................................................7 Einsetzen des Scanners in den Halter ..................................................7 Bevor Sie den Scanner an den Computer anschließen ........................8 Anschließen des USB-Kabels ................................................................8 Anschließen des „IEEE 1394“-Kabels (FireWire) ..................................9 Anschließen des Netzteils ......................................................................9 Einschalten des Scanners ......................................................................9 Einlegen des Filmes in den Filmhalter ..........................................................10 Der richtige Umgang mit Filmen ..........................................................10 Erkennen der Schichtseite....................................................................10 Einlegen von Filmstreifen ....................................................................10 Einlegen von gerahmten Dias ..............................................................11 Einlegen eines Filmhalters in den Scanner ..........................................12 Ausgabe eines Filmhalters ..................................................................12 Weitere Informationen zum Scanner ..............................................................13 Kompatibilität zur „DiMAGE Scan Utility“-Software ..............................13 Einstellungen für Filmformat und Filmtyp ............................................13 Auflösung ..............................................................................................13 Farbprofile ............................................................................................13 „Quick Scan“-Taste und „DiMAGE Scan Launcher“-Software ..............14 Systemvoraussetzungen für Pixel Polish ............................................ 15 Schärferad ............................................................................................16 Systemvoraussetzungen für Digital ICE ..............................................17 Adobe Photoshop Elements ................................................................17 Jobdatei-Liste ......................................................................................18 Trennen der Verbindung zum Scanner ................................................19 Hilfe bei Störungen ........................................................................................20 Überprüfen der Software-Installation – Windows ................................21 Schließen der Filmkammertür ............................................................22 Technische Hilfe....................................................................................22 Garantie und Registrierung ..................................................................22 Technische Daten ..........................................................................................23 5 Systemvoraussetzungen Der Computer und das Betriebssystem müssen über einen „IEEE 1394“-Anschluss (FireWire) oder einen USB-Anschluss verfügen. Um den Scanner benutzen zu können, muss Ihr System mindestens die folgenden Leistungsmerkmale aufweisen: Pentium 166 MHz oder schnellerer Prozessor. Pentium III Prozessor wird empfohlen. PowerPC G3 oder besse.. PowerPC G4 wird empfohlen. USB: Windows 98, 98 SE, 2000 Professional, Me oder XP. USB: Mac OS 8.6 bis 9.2.2 und Mac OS 10.1.3 bis 10.1.5 und 10.2.1 bis 10.2.3 IEEE 1394: Windows 2000 Professional, Me oder XP Mindestens 128MB freier Arbeitsspeicher. FireWire: Mac OS 8.6* bis 9.2.2 und Mac OS 10.2.1 bis 10.2.3 Mindestens 128 MB freier Arbeitsspeicher. Mindestens 600 MB freier Speicherplatz auf der Festplatte. Monitor mit mindestens 800 x 600 Bildpunkten Auflösung und High Color Farben (16 Bit). Eine Auflösung von 1024 x 768 Bildpunkten wird empfohlen. Monitor mit mindestens 800 x 600 Bildpunkten Auflösung und 32000 Farben. Eine Auflösung von 1024 x 768 Bildpunkten wird empfohlen. IEEE1394 (FireWire)- oder vorinstallierter USB-Anschluss (Version 2.0 oder 1.1) Empfohlene IEEE-Karten: Adaptec FireConnect 4300, PROCOMP SpeedDemon 400P oder OHCI kompatible, nicht DV-spezifische IEEE1394-Anschlüsse. Empfohlene USB-Karten: Adaptec USB2connect 3100, Adaptec USB2connect 5100, Adaptec DuoConnect, Belkin Hi-speed USB 2.0 5-Port PCI, Belkin Hi-speed USB 2.0 2-Port PCI oder ein durch den Computer bereitgestellter Anschluss. TWAIN-Treiber kompatibel mit Photoshop 6.0.1 und 7.0.1, Photoshop Elements 2.0, Paint Shop Pro 7.0 und CorelPhotoPaint 11.0. Apple FireWire- oder USB-Anschluss. Plug-in kompatibel mit Photoshop 6.0.1 und 7.0.1 sowie Photoshop Elements 2.0, * Um das vorinstallierte Mac OS 8.6 mit eingebauten FireWire-Anschluss benutzen zu können, muss eine Update der Systemerweiterung von FireWire 2.2 auf 2.3.3 installiert werden. Die Software kann kostenlos bei http://www.apple.com heruntergeladen werden. Aktuelle Informationen zur Kompatibilität finden Sie im Internet unter: Europa: http://www.minoltasupport.com 6 Systemvoraussetzungen Bezeichnung der Teile Bereitschaftsanzeige Hauptschalter USB-Anschluss Filmkammertür „Quick Scan“-Taste „IEEE 1394“Anschluss (Firewire) Ausgabetaste Netzgerätean schluss Schärferad Verwenden Sie das Schärferad erst, wenn Sie es in der Dialogbox „Voreinstellungen“ der „DiMAGE Scan Utility“-Software aktiviert haben. Weitere Informationen hierzu finden Sie in der „DiMAGE Scan Software“-Bedienungsanleitung. Inbetriebnahme des Scanners Einsetzen des Scanners in den Halter Ein Halter wird aus Stabilitätsgründen mit dem Scanner geliefert. Setzen Sie den Scanner einfach in den Halter ein. Die Füße am der Unterseite des Scanners sollten dabei den Halter nicht berühren. 7 Bevor Sie den Scanner an den Computer anschließen Installieren Sie die „DiMAGE Scan Utility“-Software, bevor Sie den Scanner an den Computer anschließen. Hinweise zur Softwareinstallation entnehmen Sie bitte der Software-Bedienungsanleitung. Der Scanner sollte auf eine ebene, stabile Fläche gestellt werden. Er sollte vor direkter Sonneneinstrahlung geschützt in einer trockenen, gut belüfteten Umgebung stehen. Schließen Sie den Scanner niemals an, während Daten zwischen Computer und Peripheriegeräten übertragen werden. Anschließen des USB-Kabels Verbinden Sie das A-Ende des USB Kabels mit dem USB-Anschluss des Scanners und das B-Ende des Kabels mit einem USB-Anschluss des Computers. Der Scanner sollte direkt mit dem Computer verbunden werden. Der Einsatz eines USB-Hubs kann die einwandfreie Funktion des Gerätes stören. Beim erstmaligen Anschluss des Scanners an einen Rechner mit Windows 98, 98SE oder 2000 Professional öffnet sich der Dialog „Neue Hardware gefunden – USB Gerät“. Eine Aktion ist jedoch nicht erforderlich. Beim Anschluss unter Windows 2000 kann die Nachricht „Digitale Signatur nicht gefunden. Soll die Installation fortgesetzt werden?“ erscheinen. Klicken Sie auf „Ja“ (bzw „Ok“), um die Installation fortzusetzen. Währen der Installation wird der Installationsbildschirm angezeigt. Beim erstmaligen Anschluss des Scanners an einen Rechner mit Windows XP öffnet sich der Dialog „Neue Hardware gefunden – USB Gerät“. Es erscheint eine Nachricht, die sich auf einen „Windows Logo Test“ bezieht. Klicken Sie auf „Trotzdem fortfahren“, um die Installation fertig zu stellen. 8 Scanner einrichten Anschließen des „IEEE 1394“-Kabels (Firewire) Verbinden Sie das Kabel mit dem FireWire-Anschluss des Scanners und des Computers. Der Scanner sollte direkt mit dem Computer verbunden werden. Der Einsatz eines FireWire-Hubs kann die einwandfreie Funktion des Gerätes stören. Beim erstmaligen Anschluss des Scanners an einen Rechner mit Windows 98, 98SE oder 2000 Professional öffnet sich der Dialog „Neue Hardware gefunden – USB Gerät“. Eine Aktion ist jedoch nicht erforderlich. Beim Anschluss unter Windows 2000 kann die Nachricht „Digitale Signatur nicht gefunden. Soll die Installation fortgesetzt werden?“ erscheinen. Klicken Sie „Ja“ (bzw. „Ok“), um die Installation fortzusetzen. Währen der Installation wird der Installationsbildschirm angezeigt. Beim erstmaligen Anschluss des Scanners an einen Rechner mit Windows XP öffnet sich der Dialog „Neue Hardware gefunden – USB Gerät“. Es erscheint eine Nachricht, die sich auf einen „Windows Logo Test“ bezieht. Klicken Sie auf „Trotzdem fortfahren“, um die Installation fertig zu stellen. Anschließen des Netzteils 1. Schließen Sie das Netzgerätekabel am Scanner an. 2. Stecken Sie das Netzteil in eine Steckdose. 2 1 Bereitschaftsanzeige Einschalten des Scanners Schalten Sie den Scanner durch Drücken des Hauptschalters ein. Starten Sie nun den Computer. Hauptschalter Wenn die „DiMAGE Scan Utility“-Software gestartet wird, blinkt die Bereitschaftsanzeige während der Initialisierung. Der Scanner ist betriebsbereit, wenn die Bereitschaftsanzeige konstant leuchtet. Wenn Sie eine IEEE1394-Schnittstelle mit Windows Me verwenden, fahren Sie immer zuerst den Computer herunter, bevor Sie den Scanner ausschalten. Andernfalls könnte ein Systemfehler auftreten. 9 Einlegen des Filmes in den Filmhalter Der richtige Umgang mit Filmen Um bestmögliche Scanresultate zu erzielen, sollten Filmhalter und Film staubfrei und sauber sein. Arbeiten Sie mit dem Filmmaterial nur in staubfreien, sauberen Umgebungen. Berühren Sie den Film immer nur an den Rändern, um Fingerabdrücke oder Schmutz auf dem Film zu vermeiden. Spezialhandschuhe für den sicheren Umgang mit Filmmaterial, antistatische Reinigungstücher, Reinigungspinsel und Staubentferner können Sie in Fotofachgeschäften erhalten. Spezieller Filmreiniger kann benutzt werden, um Öl- und Fettrückstände oder Schmutz zu entfernen. Beachten Sie dabei stets die Anweisungen der Hersteller des Reinigungsmaterials. Erkennen der Schichtseite Beim Scannen sollte die Schichtseite des Filmes immer unten sein. Die Schichtseite ist matter als die unbeschichtete Seite. Sie können die beschichtete Seite auch erkennen, wenn Sie sich die Abbildungen ansehen. Wenn die Abbildungen spiegelverkehrt zu sehen sind, ist die Schichtseite oben. Sollte es anhand der Abbildungen nicht erkennbar sein, ob sich der Film spiegelverkehrt im Halter befindet oder nicht, können Sie auch die Zahlen und Buchstaben am Rande des Films als Anhaltspunkt nehmen. Diese müssen, genau wie die Abbildung, korrekt lesbar sein. Bei gerahmten Dias ist die Schichtseite der Bilder die Seite, auf der der Herstelleraufdruck auf dem Rahmen zu sehen ist. Einlegen von Filmstreifen Es können Filmstreifen mit bis zu sechs Bildern in den Filmhalter FH-E1 eingelegt werden. Um den Filmhalter zu öffnen, heben Sie den Schnappverschluss an und öffnen Sie die Klappe (1). 1 2 3 4 5 6 Legen Sie den Film mit der Schichtseite nach unten unter die vorstehenden Laschen ein. Richten Sie die Bilder am Rahmen des Filmhalters aus. Der „Up“-Pfeil auf dem Filmhalter zeigt die korrekte Ausrichtung von horizontalen Bildern an. Schließen Sie vorsichtig die Klappe, bis der Schnappverschluss einrastet. Achten Sie darauf, den Film während dieses Vorgangs nicht zu bewegen. 10 Einlegen des Filmes in den Filmhalter 1 Einlegen von gerahmten Dias In den Diahalter können bis zu vier Diarahmen oder gerahmte APS-Dias eingesetzt werden. Die Diarahmen müssen dicker als 1 mm und dünner als 3,2 mm sein. Verwenden Sie keine in Glas gerahmten Dias. Das Glas bricht das Licht und führt so zu schlechteren Scan-Ergebnissen. Lassen Sie keine Rahmen im Filmhalter zurück. Um dem Filmhalter zu öffnen, heben Sie die Schnappverschlüsse an und öffnen Sie die Klappe. Legen Sie die Dias mit der Schichtseite nach unten ein. Legen Sie die Dias immer horizontal und nicht vertikal ein, damit das gesamte Bild gescannt werden kann. Der „Up“-Pfeil auf dem Filmhalter zeigt die korrekte Ausrichtung von horizontalen Bildern an. Wenn der Diahalter in den Scanner eingelegt ist, kann der letzte Rahmen herausgenommen werden und ein neuer Rahmen eingelegt werden ohne den Diahalter entnehmen zu müssen. Achten Sie beim Wechseln eines Rahmens darauf, die Position des Diahalters nicht zu verändern. Ein Vorscan sollte jedes Mal durchgeführt werden, wenn ein Rahmen eingelegt wird. Informationen hierzu finden Sie auch in der „DiMAGE Scan Software“-Bedienungsanleitung. Die Schichtseite sollte zu den Bedienelementen zeigen 11 Einlegen eines Filmhalters in den Scanner Bevor Sie den Scanner benutzen, müssen Sie die „DiMAGE Scan Utility“-Software installieren. Die Installationsanleitung finden Sie in der Software-Bedienungsanleitung. Schalten Sie den Scanner ein und starten Sie danach den Computer und die „DiMAGE Scan Utility“-Software. Legen Sie den Filmhalter erst in den Scanner ein, wenn die Software gestartet ist und die Scanner-Initialisierung abgeschlossen ist. Die Bereitschaftsanzeige blinkt während der Initialisierung. 1 1 2 3 4 Sobald die Bereitschaftsanzeige dauerhaft leuchtet, schieben Sie den Filmhalter in Pfeilrichtung in den Scanner. Achten Sie dabei darauf, dass der Filmhalter gerade undmit dem Orientierungspfeil (1) nach oben eingelegt wird. 2 2 3 4 Schieben Sie den Filmhalter vorsichtig bis zur Markierung (2) in den Scanner. Der Filmhalter wird während des Scanvorgangs automatisch weiter in den Scanner eingezogen. Achten Sie bitte immer darauf, dass der Filmhalter ungehindert eingezogen werden kann. Ausgabe eines Filmhalters Drücken Sie die Ausgabetaste am Scanner oder in der „DiMAGE Scan Utility“Software, damit der Filmhalter wieder ausgegeben wird. Der Scanner schiebt den Filmhalter wieder in die Ausgangsposition. Bitte berühren Sie den Filmhalter nicht, während dieser bewegt wird. Falls der Scanner ausgeschaltet wurde, bevor der Filmhalter ausgegeben ist, schalten Sie den Scanner wieder ein. Der Filmhalter wird automatisch ausgegeben. Ausgabetaste und Ausgabe-Button 12 Einlegen eines Filmhalters in den Scanner Weitere Informationen zum Scanner Kompatibilität mit der „DiMAGE Scan Utility“-Software Die „DiMAGE Scan“-Software ist mit vielen High-End-Scannern von Minolta kompatibel. Dies bedeutet, dass auch beim Betrieb mehrerer Scanner nur ein Treiber auf dem Computer installiert werden muss. Aufgrund der unterschiedlichen Spezifikationen der verschiedenen Scanner-Modelle können manche Funktionen der „DiMAGE Scan“-Software mit diesem Scanner nicht verwendet werden. Die folgenden Funktionen, die in der Software-Bedienungsanleitung beschrieben sind, sind nicht verfügbar: Digital ROC Digital GEM Einstellungen für Filmformat und -typ Der Filmtyp muss bei allen Scanvorgängen im Hauptfenster der „DiMAGE Scan Utility“-Software ausgewählt werden. Da dieser Scanner in Glas gerahmte Dias nicht unterstützt, ist das HaltertypListenfeld nicht wählbar und das Filmformat kann nicht verändert werden. Weitere Informationen finden Sie im Kapitel „Grundlagen des Scannens“ in der Software-Bedienungsanleitung. Es stehen die Filmtypen Farbnegativ, Farbpositiv, S/W-Negativ und S/W-Positiv zur Auswahl. Der Standard-Film für Abzüge ist Negativfilm. Diafilm ist ein Positiv-Film. Auflösung Die höchstmögliche Auflösung dieses Scanners beträgt 5400 dpi. Die Eingabeauflösung kann in der „DiMAGE Scan Utility“-Software von 337 dpi bis zur maximalen Auflösung von 5400 dpi eingestellt werden. Farbprofile Bei Installation der „DiMAGE Scan Utility“-Software werden die für dieses Scannermodel passenden, unten aufgeführten Scanner-Profile automatisch installiert. Angaben zu dem genauen Installationsort finden Sie in der Software-Bedienungsanleitung. Diese Profile werden für die professionelle Farbanpassung mit Profil-Konvertierungen in speziellen Bildbearbeitungs- oder DTPAnwendungen benötigt. Bei Verwendung dieser Profile kann die Farbwiedergabe von der Standard-Farbanpassung der Scansoftware abweichen. Weitere Informationen zur Farbanpassung finden Sie in der „DiMAGE Scan“-Software-Bedienungsanleitung. MLTF5400.icc – Verwendung bei Positiv-Material und jeder Farbtiefe außer 16-bit linear. MLTF5400p.icc – Verwendung bei Positiv-Material und einer Farbtiefe von 16-bit linear. 13 „Quick Scan“-Taste und „DiMAGE Scan Launcher“-Software Durch Drücken der „Quick Scan“-Taste können verschiedene „DiMAGE Scan“Anwendungen gestartet werden. Sobald Sie die „Quick Scan“-Taste drücken, erscheint der „DiMAGE Scan Launcher“. Klicken Sie einfach auf einen der Buttons, um die entsprechende Anwendung zu starten. Es sollte sich dabei kein Filmhalter im Scanner befinden. „Quick Scan“-Taste Wenn Sie den „Batch Scan Utility“-Button anklicken, initialisiert sich der Scanner. Legen Sie bei Erscheinen der Meldung „Filmhalter einlegen“ diesen in den Scanner; alle Bilder im Filmhalter werden gescannt und gespeichert .Der Filmhalter wird am Ende des Vorgangs automatisch ausgegeben. Um diesen Vorgang zu wiederholen, legen Sie einen anderen Film in den Filmhalter und legen Sie diesen wiederum in den Scanner ein. Klicken Sie auf den „Batch Scan Utility“-Button, um mit dem Scanvorgang zu beginnen. Der Scanner wird vor dem Scanvorgang des ersten Filmhalters initialisiert. Um die Einstellungen der „Batch Scan Utilitiy“-Software zu ändern, klicken Sie auf den Button „Einstellungen“. Weitere Informationen hierzu finden Sie im Abschnitt „Batch Scan Utility“Software in der Software-Bedienungsanleitung. Die Launcher-Software kann verwendet werden, um eine BildbearbeitungsAnwendung zu öffnen, mit der der Scanner verwendet werden soll. 2 3 14 1 Um die Anwendung festzulegen, klicken Sie auf den „Ansicht“-Button (1); die Dialogbox „Öffnen“ erscheint. Klicken Sie auf die Anwendung, um sie zu die automatisch geöffnet werden soll. Klicken Sie auf „Öffnen“ (2), um den Vorgang fertig zu stellen; der Name der Anwendung wird angezeigt (3). Weitere Informationen zum Scanner Die „Quick Scan“-Taste kann dazu verwendet werden, eine einzelne Anwendung direkt zu starten. Wählen Sie einfach die Anwendung aus dem Listenfeld im unteren Bereich des Launchers; jedes Mal, wenn die „Quick Scan“-Taste gedrückt wird, wird diese Anwendung durch die LauncherSoftware gestartet. Wenn die „Batch Scan Utility“-Software gewählt ist, wird der Scanner beim erstmaligen Drücken der „Quick Scan“-Taste initialisiert und die Meldung zum Einlegen des Filmhalters wird angezeigt. Beim späteren Scannen von Bildern, legen Sie einfach den Filmhalter ein und drücken Sie die „Quick Scan“-Taste. Systemvoraussetzungen für Pixel Polish Ihr Computer muss die folgenden Systemvoraussetzungen erfüllen, damit Sie Pixel Polish verwenden können:. PC/AT Computer Macintosh Computer 256 MB Arbeitsspeicher. Empfohlen werden 512 MB. 256 MB Arbeitsspeicher zusätzlich zu dem vom Betriebssystem und Anwendungen belegten Arbeitsspeicher. Empfohlen werden 512 MB. 1,2 GB freier Speicher auf der Festplatte. Empfohlen werden 2,0 GB. Mac OS 8.6 – 9.2.2: weisen Sie den oben geforderten Arbeitsspeicher der „Easy Scan Utility“-Software oder der „DiMAGE Scan Utility“-Software zu, wenn diese alleine verwendet werden. Wenn Sie die „DiMAGE Scan Utility“-Software mit einer Bildbearbeitungssoftware zusammen verwenden, müssen Sie zu dem benötigten Arbeitsspeicher die Anforderungen der Bildbearbeitungssoftware addieren. Windows 2000 oder XP: stellen Sie den virtuellen Speicher auf den vierfachen Wert des oben geforderten Arbeitsspeichers ein. 15 Schärferad Der Scanner kann mit dem Schärferad manuell scharfgestellt werden. Das Schärferad muss zuerst im Fenster „Voreinstellungen“ der „DiMAGE Scan Utility“-Software aktiviert werden; weiter Informationen hierzu finden Sie unter „Festlegen der Voreinstellungen“ im Abschnitt „Scannen – Weiterführende Funktionen“ der Software-Bedienungsanleitung. Bei aktiviertem Schärferad ist das Autofokus-System des Scanners deaktiviert. Die softwaregesteuerten Funktionen zur Fokussierung stehen nicht zur Verfügung. Klicken Sie, wenn das Bild in der Vorscan-Registerkarte angezeigt wird, den „Manuelle Schärfekorrektur“-Button. Der Mauszeiger verwandelt sich in das Symbol zur manuellen Scharfeinstellung. Durch erneutes Anklicken des „Manuelle Schärfekorrektur“-Buttons können Sie die Funktion wieder verlassen. Klicken Sie auf den Bereich des Bildes, der scharfeingestellt werden soll. Wählen Sie, um gute Ergebnisse zu erzielen, einen Bildbereich mit hohem Kontrast oder vielen Bilddetails. Die „Manuelle Schärfekorrektur“Funktion kann auf kontrastarmen Bildbereichen, wie etwa ein wolkenloser oder bedeckter Himmel, nicht Scharfstellen. Das Schärfeanzeige-Fenster erscheint. Drehen Sie das Schärferad (1), bis der schwarze-weiße Balken die weiteste Ausdehnung aufweisen. Der schwarze Balken weist auf die Änderung der Scharfeinstellung hin. Der weiße Balken zeigt die längstmögliche Ausdehnung des schwarzen Balkens bzw. den Punkt mit der größten Schärfe an. Berühren Sie während dieses Vorgangs nicht den Filmhalter. 1 Klicken Sie auf „OK“ oder drücken Sie die Eingabetaste auf der Tastatur, um die Scharfeinstellung festzulegen. Ein neuer Vorscan wird durchgeführt und ersetzt den vorherigen Vorscan. Um die besten Ergebnisse zu erzielen, sollte jedes zu scannende Bild individuell fokussiert werden. Sobald der Filmhalter ausgegeben wird, wird die manuelle Fokussierung zurückgesetzt. 16 Weitere Informationen zum Scanner Systemvoraussetzungen für Digital ICE Der Computer muss den folgenden Systemvoraussetzungen entsprechen, damit Sie Digital ICE verwenden können: PC/AT Computer Macintosh Computer 256 MB Arbeitsspeicher. Empfohlen werden 512 MB. 256 MB Arbeitsspeicher zusätzlich zu dem vom Betriebssystem und anderen Anwendungen belegten Arbeitsspeicher. Empfohlen werden 512 MB. 1,2 GB freier Speicher auf der Festplatte. Empfohlen werden 2 GB. Adobe Photoshop Elements Bitte registrieren Sie Ihr Exemplar der Photoshop Elements bei Adobe. Die Registrierung kann per Internet, per Fax oder per Post erfolgen. Die Software kann einfach während der Installation per Internet registriert werden. Folgen Sie hierzu den Anweisungen auf den Installationsbildschirmen. Die Anweisungen zur Software-Registrierung finden Sie in der Datei „Worldwide Registration.pdf“. Sie finden diese Datei auf der „Adobe Photoshop Elements“-CD-ROM. im Verzeichnis „Adobe Technical Info/Registration/“. PC/AT Computer Macintosh Computer Pentium Prozessor PowerPC Prozessor Windows 98, 98 SE, Me, 2000 oder XP. Mac OS 9.1, 9.2.x oder Mac OS X 10.1.3 bis 10.1.5. Internet Explorer 5.0, 5.5 oder 6.0. 128 MB Arbeitsspeicher 150 MB freier Speicherplatz auf der Festplatte 128 MB Arbeitsspeicher (bei eingeschaltetem virtuellen Speicher) 350 MB freier Speicherplatz auf der Festplatte Farbmonitor mit Darstellung von mindestens tausend Farben und einer Bildschirmauflösung von mindestens 800 X 600. Die „DiMAGE Scan Utility“-Software kann auch als TWAIN-Modul mit Adobe Photoshop Elements geöffnet werden („Datei“/“Importieren…“). Mac-Anwender müssen die Datei „DiMAGE Scan Plug-In“ in den Ordner „Import/Export“ im Ordner Zusatzmodule (Plug Ins) von Photoshop Elements legen. Dateien, die mit der Option „16 Bit“ oder „16 Bit linear“ gespeichert wurden lassen sich nicht in Photoshop Elements öffnen. Weitere Informationen hierzu finden Sie im Kapitel „Festlegen der Voreinstellungen“ in der Software-Bedienungsanleitung. 17 Jobdatei-Liste Jobs können verwendet werden, um die Voreinstellungen auf die weitere Verwendung des Bildes abzustimmen. Weitere Informationen finden Sie unter „Hauptscan durchführen“ in der Software-Bedienungsanleitung. Die folgende Tabelle listet die Parameter der Jobdateien des Scanners auf: Kategorie Jobname Eingabe- Ausgabe- Vergrößer aufl. aufl. ung Einheit Eingabe -Größe W H 1950 1308 Eingabe Fest. Ausgabe -Größe W H 1950 1308 Ausgabe Fest. Grundeinstellung Grundeinstellung 1350 300 450 Pixel Farblaserdrucker A4_Voll A4_Halb A4_Viertel Letter_Voll Letter_Halb Letter_Viertel 5120 3609 2560 5264 3531 2632 600 600 600 600 600 600 853 601 426 877 588 438 mm mm mm inch inch inch 34,82 34,94 34,74 1,24 1,45 1,24 24,62 24,63 24,65 0,97 0,93 0,97 AUS AUS AUS AUS AUS AUS 297 210 148 10,9 8,5 5,45 210 148 105 8,5 5,45 4,25 EIN EIN EIN EIN EIN EIN Papierausbelichter A3_Voll A4_Voll A5_Voll Letter_Voll Letter_Halb Letter_Viertel 8x10 11x14 10x12 4828 3414 2405 3510 2354 1755 3303 4535 4129 400 400 400 400 400 400 400 400 400 1207 853 601 877 588 438 825 1133 1032 mm mm mm inch inch inch inch mm mm 34,8 34,82 34,94 1,24 1,45 1,24 1,21 31,42 29,55 24,61 24,62 24,63 0,97 0,93 0,97 0,97 24,62 24,61 AUS AUS AUS AUS AUS AUS AUS AUS AUS 420 297 210 10,9 8,5 5,45 10 356 305 297 210 148 8,5 5,45 4,25 8 279 254 EIN EIN EIN EIN EIN EIN EIN EIN EIN 2L Postkarte4x6 2065 1662 400 400 516 415 mm inch 34,5 1,45 24,61 0,96 AUS AUS 178 6 127 4 EIN EIN Tintenstrahl- & A2_Voll Sublimations-Drucker SuperB A3_Voll A4_Voll A4_Halb A4_Viertel Letter_Voll Letter_Halb Letter_Viertel 5120 4010 3620 2560 1805 1280 2632 1766 1316 300 300 300 300 300 300 300 300 300 1706 1336 1206 853 601 426 877 588 438 mm mm mm mm mm mm inch inch inch 34,82 36,15 34,83 34,82 34,94 34,74 1,24 1,45 1,24 24,62 24,63 24,63 24,62 24,63 24,65 0,97 0,93 0,97 AUS AUS AUS AUS AUS AUS AUS AUS AUS 594 483 420 297 210 148 10,9 8,5 5,45 420 329 297 210 148 105 8,5 5,45 4,25 EIN EIN EIN EIN EIN EIN EIN EIN EIN Photo4x6 Photo3x5 1227 1085 300 300 409 361 mm mm 36,67 35,18 24,45 24,65 AUS AUS 150 127 100 89 EIN EIN Web-Seite 1240x836 1112x750 984x663 792x534 760x512 600x404 320x240 863 775 685 552 529 417 338 72 72 72 72 72 72 72 1198 1076 951 766 734 579 469 Pixel Pixel Pixel Pixel Pixel Pixel Pixel 1240 1112 984 792 760 600 320 836 750 663 534 512 404 240 AUS AUS AUS AUS AUS AUS AUS 1240 1112 984 792 760 600 320 836 750 663 534 512 404 240 EIN EIN EIN EIN EIN EIN EIN PhotoCD PhotoCD2048x3072 PhotoCD1024x1536 PhotoCD512x768 2127 1064 532 300 300 300 709 354 177 Pixel Pixel Pixel 3072 1536 768 2048 1024 512 AUS AUS AUS 3072 1536 768 2048 1024 512 EIN EIN EIN Bildschirm 1920x1200 1600x1200 1280x1024 1280x960 1152x870 1024x768 832x624 800x600 640x480 1330 1239 1057 991 898 793 645 620 496 72 72 72 72 72 72 72 72 72 1847 1720 1468 1376 1247 1101 895 861 688 Pixel Pixel Pixel Pixel Pixel Pixel Pixel Pixel Pixel 1920 1600 1280 1280 1152 1024 832 800 640 1200 1200 1024 960 870 768 624 600 480 AUS AUS AUS AUS AUS AUS AUS AUS AUS 1920 1600 1280 1280 1152 1024 832 800 640 1200 1200 1024 960 870 768 624 600 480 EIN EIN EIN EIN EIN EIN EIN EIN EIN Dokument A4_Halb A4_Viertel A4_Achtel Letter_Halb Letter_Viertel Letter_Achtel 433 338 338 424 338 338 72 72 72 72 72 72 601 469 469 588 469 469 mm mm mm inch inch inch 34,94 31,56 22,39 1,45 1,16 0,91 24,63 22,39 15,78 0,93 0,91 0,58 AUS AUS AUS AUS AUS AUS 210 148 105 8,5 5,45 4,25 148 105 74 5,45 4,25 2,72 EIN EIN EIN EIN EIN EIN Filmausbelichter 4K 2K 2836 1418 2400 2400 118 59 Pixel Pixel 4096 2048 2731 1365 AUS AUS 4096 2048 2731 1365 EIN EIN 496 793 3620 2560 2632 1219 1227 1085 417 338 338 5400 72 72 300 300 300 300 300 300 72 72 72 400 688 1101 1206 853 877 406 409 361 579 469 469 1350 Pixel Pixel mm mm inch mm mm mm Pixel mm mm Pixel 640 1024 34,83 34,82 1,24 36,45 36,67 35,18 600 31,56 22,39 7800 480 768 24,63 24,62 0,97 24,63 24,45 24,65 404 22,39 15,78 5232 AUS AUS AUS AUS AUS AUS AUS AUS AUS AUS AUS AUS 640 1024 420 297 10,9 148 150 127 600 148 105 7800 480 768 297 210 8,5 100 100 89 404 105 74 5232 EIN EIN EIN EIN EIN EIN EIN EIN EIN EIN EIN AUS 18 Weitere Informationen zum Scanner AUS AUS Trennen der Verbindung zum Scanner Trennen Sie niemals den Scanner vom Computer, wenn die Bereitschaftslampe blinkt! Trennen der USB-Verbindung Schließen Sie die „DiMAGE Scan Utility“-Software. Stellen Sie sicher, dass die Bereitschaftslampe nicht blinkt und schalten Sie den Scanner aus. Sie können nun die Kabelverbindung trennen. Trennen der FireWire-Verbindung unter Windows 2000 Professional, XP und Mac OS Schließen Sie die „DiMAGE Scan Utility“-Software. Stellen Sie sicher, dass die Bereitschaftslampe nicht blinkt und schalten Sie den Scanner aus. Sie können nun die Kabelverbindung trennen. Trennen der FireWire-Verbindung unter Windows ME Fahren Sie den Computer herunter und schalten Sie den Scanner dann aus; das Kabel kann dann abgezogen werden. Verwenden Sie niemals die Funktion „ Hardware entfernen“ anderenfalls kann es zu Systemfehlern kommen. Minolta Geschichte John Glenn war am 20. Februar 1962 der erste Amerikaner, der die Welt im All umkreiste. An Bord seiner Raumfähre „Friendship 7“ war eine Minolta Hi-matic Kamera, um diesen historischen Moment festzuhalten. Der Flug, der 4 Stunden, 55 Minuten und 23 Sekunden dauerte, umrundete die Erde drei mal mit einer Durchschnittsgeschwindigkeit von 28.000 km/h. John Glenn besuchte am 24. Mai 1963 die Photoapparatefabrik in Sakai, um mit der Pflanzung einer Palme das Ereignis zu würdigen. Diese Palme steht immer noch auf dem Fabrikgelände und ist mittlerweile über acht Meter hoch. Und die Kamera? Die Kamera wurde ebenfalls bewahrt und ist nun im Smithsonian Museum in Washington, D.C. zu bewundern. Dieses und andere Objekte von John Glenns Flug werden in der Abteilung 210, der Abteilung „Apollo to the Moon“, ausgestellt. 19 Hilfe bei Störungen Dieser Abschnitt behandelt kleinere Störungen beim Betrieb. Falls ein Gerätefehler vorliegt oder ein Problem häufiger wieder auftritt, nehmen Sie Kontakt zu einem Minolta-Reparatur-Service auf. PROBLEM oder MELDUNG LÖSUNG Beim Starten der Utility-Software erscheint die Meldung „Verbindung zum Scanner kann nicht hergestellt werden“. Stellen Sie sicher, dass die Kabel am Scanner und Computer richtig angeschlossen sind. Schalten Sie den Scanner aus und wieder ein. Klicken Sie zum Fortfahren auf „Ok“. Beim Starten der Utility-Software erscheint die Meldung, „Schließen Sie die Filmkammertür“. Schließen Sie die Filmkammertür (S. 22). Klicken Sie zum Fortfahren auf „Ok“. • Die Utility-Software reagiert nicht mehr. • Die Scanzeit erhöht sich. Schalten Sie den Scanner aus. Schließen Sie Adobe Photoshop und weisen Sie dem Programm mehr Speicher zu. Starten Sie den Computer und den Scanner neu. Beim Scannen von Negativen erscheinen die Farben völlig falsch. • Stellen Sie sicher, dass als Filmtyp „Farbnegativ“ eingestellt ist. • Stellen Sie die Farbbalance über die BildkorrekturFunktionen ein. • Installieren Sie die „DiMAGE Scan“-Software neu, wenn das Problem weiterhin besteht. Das gescannte Bild ist nicht scharf. Wählen Sie in der Dialogbox „Einstellungen“ eine AutofokusFunktion, oder verwenden Sie die Schärfepunkt-Funktion foder das Schärferad. Die Bilder sind bei Verwendung des Schärferades unscharf. Ein Regler wird in der Dialogbox „Manuelle Schärfekorrektur“ angezeigt. Aktivieren Sie das Schärferad in der Dialogbox „Einstellungen“. Das Autofokus-System des Scanners arbeitet nicht. Deaktivieren Sie die Scharfstellung über das Schärferad in der Dialogbox „Einstellungen“. Die Meldung „Startposition kann nicht eingestellt werden“ wird angezeigt. Der Filmhalter wurde beim Scannen am Transport gehindert. Starten Sie den Scanner und den Computer neu. Die Bereitschaftsanzeige des Scanners blinkt schnell. Die Filmkammertür wurde während der Initialisierung geöffnet. Schließen Sie die Filmkammertür, beenden Sie die Software und schalten Sie den Scanner aus und wieder ein. Starten Sie die Utility-Software. Die Meldung „Setzen Sie den Filmhalter richtig ein“ wird angezeigt. Setzen Sie den Filmhalter erneut in den Scanner ein. Die Meldung „Filmhalter entspricht nicht dem gewählten Filmtyp. Wählen Sie das richtige Filmformat oder setzen Sie den richtigen Filmhalter ein.“ wird angezeigt. Wählen Sie das richtige Filmformat in der „DiMAGE Scan Utility“-Software oder setzen Sie den richtigen Filmhalter ein. Die Meldung „Nicht genügend Speicher“ wird angezeigt. • Erhöhen Sie die Speicherzuweisung des Anwendungsprogramms. • Falls mehrere Bilder in Serie gescannt wurden, schließen und starten Sie die Anwendung neu. Die Utility-Software zeigt eine ungewöhnliche Farbdarstellung an. Entnehmen Sie den Filmhalter und schließen Sie die Filmkammertür. Drücken Sie die Tasten: Umschalt+Strg+I (Windows) oder Befehl+Control+I (Mac OS), um den Scanner neu zu initialisieren. 20 Hilfe bei Störungen Überprüfen der Software-Installation – Windows Der Computer kann eventuell den Scanner nicht erkennen, wenn der Scanner an den Computer angeschlossen wurde, bevor die DiMAGE Scan Utility Software installiert war. Befolgen Sie die nachstehenden Anweisungen, um zu prüfen, ob der Treiber korrekt installiert wurde: 1. Windows 98, 2000, Me: Klicken Sie mit der rechten Maustaste auf „Arbeitsplatz“ und wählen Sie „Eigenschaften“. Windows XP: Wählen Sie aus dem Startmenü auf „Systemsteuerung“. Klicken Sie auf das Symbol „Leistung und Wartung“. Klicken Sie auf „System“, um das Fenster „Systemeigenschaften“ zu öffnen. 2. Windows 2000 und XP: Wählen Sie das Register „Hardware“ und klicken Sie auf „GeräteManager“. Windows 98 und Me: Klicken Sie auf das Register „Geräte-Manager“ im Fenster „Eigenschaften“. 3. Die Treiberdatei sollte unter „Bildbearbeitungsgeräte“ erscheinen. Klicken Sie auf „Bildbearbeitungsgeräte“, um die Treiberdatei anzuzeigen. „MINOLTA DiMAGE Scan Elite5400“ sollte als Bildbearbeitungsgerät erscheinen Falls die Dateien nicht unter „Bildbearbeitungsgeräte“ zu finden sind, suchen Sie im Gerätemanager unter „Andere Geräte“. Falls „MINOLTA DiMAGE Scan Elite5400“ dort als Eintrag vorhanden ist, folgen Sie den nachstehenden Anweisungen, um den Treiber zu entfernen: 1. Klicken Sie auf den zu löschenden Treiber. 2. Windows 2000 und XP: Klicken Sie mit der rechten Maustaste und wählen Sie „Deinstallieren“. Bestätigen Sie die Abfrage. Der Treiber wird gelöscht. Windows 98 und Me: Klicken Sie auf „Löschen“ und bestätigen Sie die Abfrage. Der Treiber wird gelöscht. 3. Starten Sie den Computer neu. Vergewissern Sie sich anhand obiger Beschreibung, dass der Treiber an der richtigen Stelle im System installiert wurde. Wird der Scanner das erste Mal an einen Computer mit Windows 98, 98SE oder Windows 2000 Professional angeschlossen, erscheint für einen kurzen Augenblick der Assistent „Neue Hardware gefunden“. An dieser Stelle ist jedoch kein Eingreifen durch den Benutzer notwendig. Unter Windows 2000 kann die Meldung „Digitale Signatur nicht gefunden…“ erscheinen. Klicken Sie auf „Ja“, um die Scannerinstallation fertig zu stellen. Wird der Scanner das erste Mal an einen Computer mit Windows XP angeschlossen, erscheint der Assistent „Neue Hardware gefunden“. Klicken Sie auf „Weiter“. Es erscheint eine Nachricht, die sich auf einen „Windows Logo Test“ bezieht. Klicken Sie auf „Trotzdem fortfahren“, um die Installation fertig zu stellen. Sie können diese Meldung ignorieren. 21 Schließen der Filmkammertür Die Filmkammertür schließt sich automatisch, wenn der Filmhalter entnommen wurde. Die Tür muss bei der Initialisierung des Scanners geschlossen sein. Wenn sich die Tür nicht automatisch schließt, kann sie auch manuell mit dem beiliegenden Reset-Werkzeug geschlossen werden. Führen Sie das Reset-Werkzeug in das kleine Loch auf der Seite des Scanners ein, bis der Schnappverschluss die Tür freigibt. Achten Sie hierbei darauf, keine übermäßige Kraft anzuwenden. Das Reset-Werkzeug kann in einem speziellem Clip an der Unterseite bei den vorderen Füßen des Scanners aufbewahrt werden. Schieben Sie das Werkzeug zwischen den vorderen und hinteren herausstehenden Clip, wie in der Illustration dargestellt. Technische Hilfe Wenden Sie sich für Informationen zur Installation, den empfohlenen Firewire-Karten oder Kompatibilität der Anwendungsprogramme zunächst an Ihren Händler. Kann Ihr Händler Ihnen nicht weiterhelfen, wenden Sie sich an die Minolta Hotline. Halten Sie bitte die folgenden Informationen bereit, wenn Sie die Minolta Hotline anrufen: 1. 2. 3. 4. Name und Modell Ihres Computers sowie das verwendete Betriebssystem. Freier Arbeitsspeicher und freier Speicher auf der Festplatte. Andere angeschlossene USB-, IEEE 1394- oder FireWire-Geräte. „DiMAGE Scan Utility“-Software Versionsnummer. Die Versionsnummer wird angezeigt, wenn Sie die Maus über die Statusanzeige im Hauptfenster bewegen. 5. Problembeschreibung. 6. Fehlermeldungen. 7. Die Häufigkeit, mit der das Problem auftritt. Garantie und Registrierung Bitte nehmen Sie sich die Zeit, die Garantiekarte und die Registrierungskarte auszufüllen und einzuschicken. Die Technische Hilfe, Softwareaktualisierungen und Produktinformationen werden Ihnen so zugänglich. 22 Hilfe bei Störungen Technische Daten: Typ: Verwendbarer Filmtyp: Filmformate: Max. Bildgröße: Optische Auflösung: Bildsensor: A/D-Wandlung: Farbtiefe: Dichteumfang: Lichtquelle: Scharfeinstellung: Schnittstelle: Stromverbrauch: Abmessungen (B x H x T): Gewicht (ca.): Betriebsumgebung: Lagerungsumgebung: Scanzeiten (ca.): Testbedingungen: Single-Pass-Scanner mit feststehendem Sensor und bewegtem Filmhalter Negativ und Positiv, Farbe oder Schwarz/Weiß gerahmter oder ungerahmter Kleinbild-Film 24,61 x 36,69 mm (5232 x 7800 Pixel) 5400 dpi 3-Linien Primärfarben-CCD (5300 Pixel/Linie) 16 bit 8 bit oder 16 bit pro Farbkanal 4,8 Kaltlicht-Fluoreszenz-Lampe Autofokus, Punkt-AF, und manuelle Scharfeinstellung IEEE1394 und USB 2.0 (USB 1.1 kompatibel) Max. 30 W 65 x 165 x 360 mm 2.5 kg 10° – 35°C, 15 – 80% Feuchtigkeit ohne Kondensation -20° – 60°C, 15 – 80% Feuchtigkeit ohne Kondensation USB 2.0* IEEE1394* FireWire** Index-Scan 15 Sek. 15 Sek. 16 Sek. Vorscan 10 Sek. 10 Sek. 12 Sek. Hauptscan 60 Sek. 68 Sek. 69 Sek. Die Scanzeit hängt von den verwendeten Einstellungen ab. Sie kann bei Negativfilmen länger als bei Positivfilmen sein. Diahalter SH-M10, Positiv-Film, keine automatische Helligkeitskorrektur, keine Bildbearbeitung, Scan mit 5400dpi und 8-bit. *Windows: Pentium IV 2,53 GHz, Windows XP Professional, 1 GB RAM, 60,9 GB Festplattenkapazität, eingebaute USBSchnittstelle, Melco „IFC-ILP4 IEEE“-Karte, Adobe Photoshop 7.0.1. **Macintosh: PowerPC G4 1 GHz, Mac OS X 10.2.1, 1 GB RAM, 70,7 GB Festplattenkapazität, Apple FireWire-Anschluss, Adobe Photoshop 7.0.1. Die technischen Daten entsprechen dem aktuellen Stand zum Zeitpunkt der Drucklegung. Änderungen vorbehalten. 23 Sie brauchen Hilfe? Wir sind 24 Stunden am Tag für Sie da: www.minoltasupport.com. Kameratechnik, Bildkomposition, digitale Bildbearbeitung: entdecken Sie die neue Minoltawelt im Internet unter: www.minoltaphotoworld.com © 2003 Minolta Co., Ltd. under the Berne Convention and the Universal Copyright Convention. 0-43325-53204-7 9222-2890-14 AV-A304/ME200304 Printed in Germany