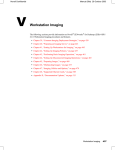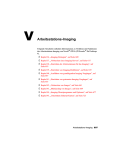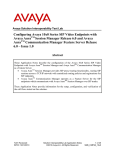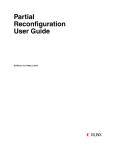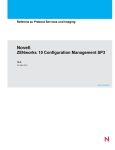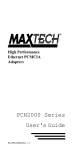Download Part IV: Workstation Imaging
Transcript
Novell Confidential IV Manual (99a) 11 September 2003 Workstation Imaging The following sections provide information on ZENworks® for Desktops (ZfD) Workstation Imaging procedures and features that you might need to use generally or from time to time as required. Chapter 17, “Preparing Images,” on page 209 Chapter 18, “Multicasting Images,” on page 215 Chapter 19, “Imaging Utilities and Options,” on page 219 Chapter 20, “Supported Ethernet Cards,” on page 241 Workstation Imaging 207 Novell Confidential 208 ZENworks for Desktops 3.2 Administration Guide Manual (99a) 11 September 2003 Novell Confidential 17 Manual (99a) 11 September 2003 Preparing Images ZENworks® for Desktops (ZfD) provides tools for creating and compressing images of computer hard disks as well as images of specific add-on applications or file sets. ZfD also provides tools for customizing such images and for making images available to auto-imaging operations through NDS®. The following sections explain how to perform these tasks. “Creating a Workstation (Base) Image” on page 209 “Creating an Add-On Image” on page 210 “Customizing an Image” on page 210 “Making an Image Available for Auto-Imaging” on page 211 Creating a Workstation (Base) Image A base image is an image of all the partitions and data on a source computer’s storage devices, such as hard disks and Jaz* drives. Normally, such an image is prepared with the intent to completely replace the contents of a target computer’s storage devices. The overall process to create a base image is: 1. Boot the source computer from an imaging device or method. The boot device or method can be PXE, diskettes, a CD, or a hard-disk partition. 2. Run the ZfD imaging engine to take an image of the computer. You can do this manually or automatically. In manual mode, you interrupt the bootup process and issue an imaging command at the Linux* prompt. In automatic mode, you set a flag in the computer’s Workstation object in NDS and then let the bootup process proceed without interruption. The instructions you should follow to complete this process depend on the boot device and imaging mode you want to use, as summarized in the table below. Boot device or method / Imaging mode For instructions, see diskettes / manual Manually Taking an Image of a Workstation in Testing Basic Imaging Operations in Workstation Imaging in Getting Started CD, partition, or PXE / manual Preparing an Imaging Boot Device or Method in Setting Up Workstations for Imaging in Workstation Imaging in Deployment any device / automatic Triggering an Unattended Imaging Operation in Testing Basic Imaging Operations in Workstation Imaging in Getting Started Preparing Images 209 Novell Confidential Manual (99a) 11 September 2003 Creating an Add-On Image An add-on image is an archived collection of files that will be applied to an existing Windows* installation on a target computer. The existing partitions and files on the target computer are left intact, except for any files that the add-on image might update. An add-on image typically corresponds to an application or utility, or simply to a set of data files or configuration settings. There are two ways to create an add-on image, each resulting in a different kind of add-on image: Produce the add-on image from an Application object You do this in ConsoleOne® by using the Imaging property page (on the Common tab) of the Application object. For details, click Help on that property page. An add-on image created in this manner is not fully installed on the target computer until after the computer reboots from being imaged and Application Launcher/Explorer starts up and runs the new Application object. Deploying the image is essentially another way to distribute an Application object. Drag files into a new image archive using Image Explorer You do this by starting Image Explorer, dragging files and folders from an existing Windows installation into the new image archive, and saving the archive to a file with a .ZMG extension. For more information, see “Image Explorer (IMGEXP.EXE)” on page 219. Generally, an add-on image created in this manner doesn’t require any post-processing on the target computer. It is simply a set of files that are copied to the appropriate locations on the hard disk, much like what happens when you unzip a WinZip archive. One exception is that the add-on image can contain Windows registry (.REG) files that will be applied to the registry automatically when the computer reboots after being imaged, if the imaging agent is installed on the computer. For more information, see “Customizing an Image” on page 210. Customizing an Image After you have created a base or add-on image as explained in the previous sections, you can customize it using the Image Explorer utility. Specifically, you can: Compress the image You can compress an image (including images created by previous versions of ZfD) by 4060% of the original file size. There are three compression options. Optimize for Speed takes the least amount of time but creates the largest compressed image file. This option is used by default when an image is created. Optimize for Space creates the smallest image file but may take a significant amount of time. Balanced is a compromise between compression time and image file size. (You can also use the options on the ZENworks Imaging Configuration property page for the workstation object in ConsoleOne to specify compression options if you do not want the default, Optimize for Speed.) Purge deleted files Excluded or hidden files and folders can be completely removed from an open image. This saves space in the image if you no longer want to include the files. Exclude individual files and folders from the image 210 ZENworks for Desktops 3.2 Administration Guide Novell Confidential Manual (99a) 11 September 2003 In doing this, you create variants of the image by specifying which of ten possible filesets (variants) to exclude a given file or folder from. The variants exist merely as internal attributes of the same image archive. WARNING: Do not exclude .BPB files from a base image or the workstation won’t be able to boot the new operating system after receiving the image. Add files and folders to the image By default, any file or folder you add is included in all variants. To change this, you must explicitly exclude the file or folder from one or more variants. Add Windows registry (.REG) files The registry settings contained in the .REG files that you add are applied after the image is laid down and the target computer reboots to Windows, if the imaging agent has been installed on the computer. As with any other file or folder that you add, a .REG file is included in all variants of the image unless you explicitly exclude it from one or more variants. For information on starting Image Explorer, see “Image Explorer (IMGEXP.EXE)” on page 219. For information on how to complete the above tasks after you have started the utility, see the online help in the utility. Making an Image Available for Auto-Imaging When you boot a computer from an imaging device or method and allow the bootup process to proceed in auto-imaging mode, the imaging operation that is performed on the computer is determined by policies and settings that you define in NDS. In order to make an image available to such operations, you must expose it as a Workstation Image object in NDS. Otherwise, when you define imaging policies and settings in NDS, you won’t have any way to refer to the image. Creating a Workstation Image object also allows you to combine a base image and one or more add-on images into a single entity that can be laid down on target computers. You can specify a standard image file to put down, or you can create a script to further customize your imaging operation. You can also specify that a particular variant of an image be used. The sections that follow give instructions for performing these tasks. “Creating a Workstation Image Object” on page 211 “Associating an Add-On Image with a Base Image” on page 212 “Specifying to Use a Variant of an Image” on page 213 Creating a Workstation Image Object 1 Create the base image that the Workstation Image object will refer to. For instructions, see “Creating a Workstation (Base) Image” on page 209. Although it isn’t typical, you can create a Workstation Image object that refers only to one or more add-on images. However, if you want a base image to be laid down in the same operation as the add-on images, you should include both types of images in the Workstation Image object. 2 Copy the image file to a ZfD imaging server that is accessible as a server object in your NDS tree. Preparing Images 211 Novell Confidential Manual (99a) 11 September 2003 3 In ConsoleOne, open the NDS tree and browse to the container where you want to create the Workstation Image object. 4 Right-click the container > click New > Object > select Workstation Image from the list of object classes > click OK. 5 Enter a name for the new object. Example: Dell NT4 Image 6 Click Define Additional Properties > OK. 7 Click Use Standard Imaging. or Click Use Scripted Imaging > specify the script you want to use. See the online help for examples of how you can use scripts. Skip to Step 10. 8 Under Base Image File, click the Browse button next to the field > select the imaging server where the image resides > select or specify the path and filename of the image > click OK. For details on selecting or specifying the path and filename, click Help in the Image File Location dialog box. If the Workstation Image object will consist only of add-on images, leave the Base Image File field blank, and skip to Step 5 of “Associating an Add-On Image with a Base Image” on page 212. 9 If you are using PXE but formerly booted from imaging (Linux) partitions on workstations, you can delete the imaging partition at the same time you put down an image. To do so, select the Delete the ZENworks Imaging Partition, If It Exists, From the Workstation check box. You can delete the partition only when the workstation is booted from an imaging boot device or method other than the Linux imaging partition. 10 Click OK to save the Workstation Imaging object. Associating an Add-On Image with a Base Image 1 Create the add-on image that you will associate with the base image. For instructions, see “Creating an Add-On Image” on page 210. 2 Copy the image file to a ZfD imaging server that is accessible as a server object in your NDS tree. You might want to copy the add-on image to the same location as the base image. 3 In ConsoleOne, open the NDS tree and browse to the Workstation Image object that refers to the base image. If you haven’t created this object yet, do so as instructed in “Creating a Workstation Image Object” on page 211. 4 Right-click the object > click Properties. 5 Under Add-on Image Files, click the Add button > select the imaging server where the add- on image resides > select or specify the path and filename of the image > click OK. For details on selecting or specifying the path and filename, click Help in the Image File Location dialog box. You can associate more than one add-on image with a base image. The add-on images will be laid down after the base image in the order listed on this page. 6 Click OK to save the Workstation Imaging object. 212 ZENworks for Desktops 3.2 Administration Guide Novell Confidential Manual (99a) 11 September 2003 Specifying to Use a Variant of an Image As explained in “Customizing an Image” on page 210, you can exclude individual files and folders from any of 10 possible filesets (variants) of an image. The variants exist merely as internal attributes of the same image archive. Because creating an image of a workstation can take a fair amount of time, it is more efficient in some cases to just create an image of a few workstations and customize those images to get all the variants you need. Even though the variants do not all exist as separate, physical image files, you can access them as though they were. How you do this depends on whether you are performing a manual or automated imaging operation, as explained below. Type of imaging operation How to specify the variant to use Automatic (NDS-based) In the Workstation Image object, specify the number of the variant in the Use File Set field. All NDS policies and settings that specify that Workstation Image object will use the specified variant. You can create multiple Workstation Image objects that point to the same base image but to different variants. Manual (command-line or menu) Use the s parameter on the img restore command. For example, to specify variant number 3: img restorel dellnt4.zmg s3 or You can type img at the bash prompt to display a menu > select Restore an Image > Local Image. Specify sfileset (for example, s3) in the Advanced Parameters field. For details, see “Imaging Engine (img: Command Line and Menu)” on page 224. Preparing Images 213 Novell Confidential 214 ZENworks for Desktops 3.2 Administration Guide Manual (99a) 11 September 2003 Novell Confidential 18 Manual (99a) 11 September 2003 Multicasting Images ZENworks® for Desktops (ZfD) Imaging software includes an imaging multicast capability. The following sections explain what this is, why you might want to use it, and the overall procedure for using it. “What Is Multicasting?” on page 215 “Why Use Multicast?” on page 215 “Multicast Procedure” on page 216 What Is Multicasting? To multicast an image is to take an image of one computer (the master), immediately send it over the network to multiple other computers (the participants), and lay it down simultaneously on those computers. As with all imaging operations involving a base image, the image is taken of all the partitions on the hard disks and other storage devices (such as Jaz* drives) of the master computer. Before the image is laid down on the participating computers, all existing partitions are removed from the hard disks and writable storage devices of those computers. To conduct a multicast session, you can set up an automatic session by defining the session in ConsoleOne®, or you can physically visit each computer. You can specify an image file or a workstation as the session master. Multicasting an image file from an imaging proxy server is new in ZfD 3.2. In previous versions of ZfD, the master had to be a Linux* workstation, which restricted multicasting to exact "cloning" of the workstation. NOTE: For multicasting to work properly, the routers and switches on the network must have multicast features configured. Otherwise, multicast packets might not be routed properly. Why Use Multicast? Multicasting is the way to use ZfD imaging services for mass reimaging with the least amount of overhead. It is useful if you have one computer with a clean software configuration that you want to duplicate on several other machines without needing to prepare an image or CD, and without needing to install or configure any ZfD software on a server or on the target computers. If you are setting up a multicast session through ConsoleOne, you have the option of preparing an image and specifying it as the master. This allows you to customize the image you want to multicast as needed. With multicasting, all you need is a physical network with modern routers and switches. (If you will be setting up multicasting by visiting each computer, you will also need three ZfD imaging boot diskettes, an imaging boot CD, or the computers must be PXE-enabled.) The computers that Multicasting Images 215 Novell Confidential Manual (99a) 11 September 2003 will be imaged must be physically connected to the network. They can be computers with existing operating systems of any kind, or they can be new computers with no operating system installed. Limitations One significant limitation of using multicast without installing any ZfD software is that it results in a set of computers that have duplicate network identities—the IP addresses, Computer (NETBIOS) names, Workgroup memberships, and Security Identifiers (Windows NT/2000 only) are all the same and will cause conflicts if deployed on the network without change. For a handful of computers, this might not be a problem. But for a larger number, if the computers have Windows*, we recommend that you install the ZfD imaging agent on them before doing the multicast. (You can use an Application object to do this easily. See Installing the Imaging Agent to Safeguard Workstation Identity Data in Setting Up Workstations for Imaging in Workstation Imaging in Deployment.) The imaging agent saves the computer’s network identity settings before the multicast session and restores them afterwards. Multicast Procedure There are a couple of ways to conduct a multicast session. You can: Define an automatic session and the participating computers in ConsoleOne Physically visit each computer yourself and start the multicast sessions one at a time Defining an Automatic Session 1 (Optional) Install the ZfD imaging agent on each of the participating computers. See “Why Use Multicast?” on page 215 for the reasons and for further instructions. 2 In ConsoleOne, right-click the Server object > click Properties > the ZENworks Imaging tab. 3 Click Add > type a name for the multicast session > click OK. 4 On the Multicast Session Settings page, specify the Master Image Source. You can specify an image file or a master workstation. A workstation cannot be the master if it is being used as a master in another multicast session or if it explicitly participates in any other session. 5 Decide how many participating workstations you want to have booted up before the multicast session begins. Specify this number in the Clients Have Joined text box. The default if you do not specify a number is 5 workstations. 6 If not enough workstations have booted up to fulfill the Clients Have Joined requirement, the multicast session will begin if a participating workstation boots up and certain amount of time passes without another participating workstation booting up. Specify this amount of time in the Minutes Have Elapsed Since a New Client Has Joined text box. The default if you do not specify a time is 15 minutes. 7 To delete the session after it has finished, select the last check box. 8 On the Multicast Session Participation page, click Add under Include the Following Workstations to explicitly add the workstation objects that you want to include in this multicast session. or 216 ZENworks for Desktops 3.2 Administration Guide Novell Confidential Manual (99a) 11 September 2003 To create rules to select the workstations you want to participate in this multicast session, click Add under Include Machines Which Meet Any of These Criteria. Click Help on the Participation page for more information. 9 Click OK to return to the ZENworks Imaging Multicast Sessions page. 10 The check box next to the multicast session name is automatically selected, showing that the session is enabled. If you want to disable a multicast session, deselect the check box next to the session name. 11 If multiple multicast sessions are defined that use rules to select participating workstations, it is possible that a workstation could qualify to participate in more than one session. If this occurs, the first enabled session in this list for which the workstation qualifies takes precedence over the other enabled sessions. If you want to change the position of a session in the list, select the multicast session name > click Move Up or Move Down. 12 Click OK. Physically Visiting Each Computer 1 (Optional) Install the ZfD imaging agent on each of the participating computers. See “Why Use Multicast?” on page 215 for the reasons and for further instructions. 2 Create a set of ZfD imaging boot diskettes or an imaging boot CD for each person who will assist with the multicast session, or enable PXE on the participating computers. If you don’t know how to do this, see Creating Imaging Boot Diskettes in Preparing for Basic Imaging Operations in Workstation Imaging in ZENworks for Desktops 3.2 Getting Started Guide, or Preparing an Imaging Boot Device or Method in ZENworks for Desktops 3.2 Deployment Guide. 3 At each computer, including the master computer, access a Linux prompt by using the imaging boot diskettes, imaging boot CD, or if it is PXE-enabled, boot it up. 4 Depending on the method you used in Step 3, enter manual at the boot prompt or select to start in Maintenance Mode from the PXE menu. 5 To start the multicast session, you have two choices: You can enter the following command at the bash prompt of every computer: img session name where name is any string that uniquely identifies this multicast session from other multicast sessions that might be in progress on the network. Use the same session name on each of the participating computers in this multicast session. You can specify any multicast session, including one that originates from the proxy server (as long as you specify the session name used by the proxy server). Example: img session doug The img session command can take other parameters that allow you to designate the master computer and the imaging start time beforehand. See “Imaging Engine (img: Command Line and Menu)” on page 224 for details. You can type img at the bash prompt to display a menu > select Multicast Session > select Client if this is a participating computer or Master if this is the session master. Fill in the Session Name, Number of Clients (applies only to session master), and Timeout (applies only to session master) fields. See “Imaging Engine (img: Command Line and Menu)” on page 224 for details. Multicasting Images 217 Novell Confidential Manual (99a) 11 September 2003 6 At the master computer, type m > press Enter. 7 At the master computer, after all the other computers have registered as participants, type g > press Enter. The imaging engine begins creating the image of the master computer and the image is sent to and laid down on each participating computer. Any problems are reported back and displayed on the master computer. 8 At each participating computer, when the imaging is done, do the following to boot the computer with the new operating system: 8a At the Linux prompt, type lilo.s > press Enter. 8b Press Ctrl+Alt+Delete. HINT: If the computer doesn’t boot to the new operating system (that is, if the Linux prompt reappears), enter the lilo.s command again and reboot the computer a second time. 218 ZENworks for Desktops 3.2 Administration Guide Novell Confidential 19 Manual (99a) 11 September 2003 Imaging Utilities and Options The following sections provide reference information on ZENworks® for Desktops (ZfD) Imaging utilities, commands, configuration settings, and log formats. “Image Explorer (IMGEXP.EXE)” on page 219 “Imaging Agent (ZISWIN.EXE)” on page 220 “Imaging Boot Disk Creator (ZIMGBOOT.EXE)” on page 221 “Imaging Bootup Parameters (SETTINGS.TXT)” on page 222 “Imaging Bootup Languages (ZIMGLANG.INI)” on page 224 “Imaging Engine (img: Command Line and Menu)” on page 224 “Imaging Server (IMGSERV.NLM or .DLL or .DLM)” on page 237 “Imaging Server Log (ZIMGLOG.XML)” on page 238 Image Explorer (IMGEXP.EXE) Use the Image Explorer utility at a Windows* workstation to view or customize workstation images or to create add-on images. IMGEXP.EXE is located in the ZENWORKS\IMAGING folder in your ZfD installation (on the imaging server). Using the Image Explorer To start the Image Explorer as a standalone utility (from Windows), double-click the IMGEXP.EXE file. There are no command line parameters. To start the utility from ConsoleOne®, click Tools > ZENworks Utilities > Imaging > Image Explorer. After starting the utility, you can create a new add-on image or open an existing workstation image. You can compress an image. You can browse and view the Windows partitions, folders, and files in the open image. You can customize the image by adding or excluding individual files and folders and by adding Windows registry (.REG) files that will be applied after the image is laid down. You can associate these customizations with any of ten possible variants of the image. You can purge deleted and hidden files from an image. For information on how to perform these tasks, see the online help in the utility. WARNING: Do not exclude .BPB files from a base image or the workstation won’t be able to boot the new operating system after receiving the image. NOTE: Non-Windows partitions, such as NetWare® partitions, are visible when you open an image, but their contents are not. Imaging Utilities and Options 219 Novell Confidential Manual (99a) 11 September 2003 Imaging Agent (ZISWIN.EXE) The imaging agent is an extension to the Windows bootup procedure on a workstation. It runs before any network communications are established. It enables you to: Make an existing Windows workstation safe for reimaging When you install the imaging agent on an existing Windows workstation, it saves certain workstation-unique data (such as the IP address and Computer name) to an area on the hard disk that is safe from reimaging. After the workstation is reimaged and Windows reboots, the agent restores the data from the image-safe area so the workstation can communicate on the network using the same identity as before. Automatically assign a network identity to a brand new workstation A new workstation (with no Windows operating system) doesn’t have a network identity established yet. You can define network identity information for such a workstation in an NDS® policy and apply it when the workstation receives its first Windows image. In this scenario, the Windows image is laid down (including the imaging agent) on the workstation and the identity information from the NDS policy is written to the image-safe area on the hard disk. When the workstation reboots, the imaging agent reads the data from the image-safe area and applies it to the Windows installation, thus establishing the workstation’s network identity automatically. Before you install the imaging agent on a workstation, the files that comprise it are available in the ZENWORKS\IMAGING folder in your ZfD installation (on the imaging server). After you install the imaging agent on a workstation, it is located either in the Windows system folder or in NOVELL\ZENIS on the drive where Windows is installed. Installing the Imaging Agent To install the imaging agent so that it runs automatically each time Windows starts, follow the instructions in Setting Up Workstations for Imaging in Workstation Imaging in Deployment. The data that the imaging agent saves to (or restores from) the image-safe area includes the following: Whether a static IP address or DHCP is used If a static IP address is used: IP address Subnet mask Default gateway (router) Computer (NETBIOS) name Workgroup that the workstation belongs to, if any If the workstation has been registered in NDS: Distinguished name of the Workstation object Context of the Workstation object NDS tree that the Workstation object belongs to On a workstation that has just received a new Windows NT*/2000 base image, in addition to restoring the above data, the agent also locates and modifies all instances of the Security Identifier 220 ZENworks for Desktops 3.2 Administration Guide Novell Confidential Manual (99a) 11 September 2003 (SID). This ensures that the workstation has a SID that is unique from other workstations that might receive the same image. IMPORTANT: The imaging agent does not save or restore any Windows NT/2000 Domain information. If you change a workstation’s domain and then restore an image, the workstation will receive whatever domain is embedded in the new image. Imaging Boot Disk Creator (ZIMGBOOT.EXE) Use the Imaging Boot Disk Creator at a Windows workstation to create or update imaging boot diskettes, so you can boot computers to perform imaging tasks. Also use this utility to create a PXE boot disk to be used with a computer that cannot be PXE enabled. IMPORTANT: You can update imaging diskettes only in the sense that the same physical diskettes can be reused. When updating the second and third diskettes or the optional language diskette, you must reformat the diskette before updating it. The first diskette can be reused without reformatting. ZIMGBOOT.EXE is located in the ZENWORKS\IMAGING folder in your ZfD installation (on the imaging server). Starting the Imaging Boot Disk Creator To start the boot disk creator as a standalone utility (from Windows), double-click the ZIMGBOOT.EXE file. There are no command line parameters. To start the utility from ConsoleOne, click Tools > ZENworks Utilities > Imaging > Create or Modify Boot Diskette. HINT: If the Imaging Boot Disk Creator fills up too much of your screen, change your screen resolution to a setting greater than 800 X 600. For the overall process to create imaging boot diskettes, see Creating Imaging Boot Diskettes in Workstation Imaging in Getting Started. When creating the diskettes, you can configure various aspects of the imaging bootup process, including: How to communicate on the IP network, if necessary How automated the imaging bootup process should be Which imaging server to contact during automated operations How large the imaging (Linux*) partition on the hard disk should be, if one will be created Which language support (English or otherwise) to load for the keyboard For details on these and other configuration options, see the online help in the utility. The configuration settings you make in the utility are saved to the SETTINGS.TXT file on the third imaging diskette. You can edit this file after creating the diskettes if needed. For details on the format of this file, see “Imaging Bootup Parameters (SETTINGS.TXT)” on page 222. If you need to create imaging diskettes to boot with a non-English keyboard but the language you need isn’t listed in the utility, see “Imaging Bootup Languages (ZIMGLANG.INI)” on page 224. Using ZIMGBOOT.EXE to Add Linux Drivers Use the Add Linux Drivers function to specify the Linux drivers you want to place on the third boot diskette (if space allows) or on an additional Linux drivers diskette. Using this function, you can search for and add the network path to Linux driver files that you have created or downloaded. The dialog box helps you to build a drivers list and categorize it by driver type (SCSI, Block, Network, PCMCIA, and Miscellaneous). You can also remove unwanted Imaging Utilities and Options 221 Novell Confidential Manual (99a) 11 September 2003 drivers from the list. This master list of driver files can be added to a diskette that you can specify later. The Add Linux Drivers function also lets you specify the drivers you want to load by default. You do this by selecting the name of a driver on the master list and then clicking the Load button. This moves the driver name to the default load list, where you can change the load order of the default drivers and further specify their individual loading parameters. When your load list is ready, you can use a function in ZIMGBOOT.EXE to copy the additional Linux drivers to a diskette. All of the driver files are stored in different subdirectories of the \DRIVERS directory on the diskette: Network drivers are stored in \DRIVERS\NET PCMCIA drivers are stored in \DRIVERS\PCMCIA Block drivers are stored in \DRIVERS\BLOCK SCSI drivers are stored in \DRIVERS\SCSI Miscellaneous drivers are stored in \DRIVERS\MISC These drivers can also be added to a bootable CD. For more information, see Preparing a Bootable CD in Preparing an Imaging Boot Device or Method in Setting Up Workstations for Imaging in ZENworks for Desktops 3.2 Deployment Guide. Obtaining Linux Drivers To obtain a Linux driver for your particular hardware, you should visit the Web site of the hardware vendor and check for a download site. There are also some other Web sites where you can obtain drivers: Network drivers can be downloaded from the Scyld Computing Corporation* (http:// www.scyld.com). Click Network Drivers. PCMCIA drivers can be downloaded from the Linux PCMCIA Information Page (http:// pcmcia-cs.sourceforge.net). You can also get additional Linux drivers at the Novell® ZENworks Cool Solutions Web Community (http://www.novell.com/coolsolutions/zenworks/features/a_linux_drivers_zw.html). To learn more about drivers, including the loading parameters you need to specify, see the Linux Documentation Project (http://www.linuxdoc.org) and visit the following HOWTO (http:// www.linuxdoc.org/HOWTO/HOWTO-INDEX/howtos.html) sites: Hardware PCMCIA SCSI Ethernet Imaging Bootup Parameters (SETTINGS.TXT) The SETTINGS.TXT file contains parameters that control how the imaging boot-up process occurs. SETTINGS.TXT is installed to the root of the imaging boot device (CD, hard-disk partition, the third diskette, or on the PXE server). 222 ZENworks for Desktops 3.2 Administration Guide Novell Confidential Manual (99a) 11 September 2003 SETTINGS.TXT Parameters SETTINGS.TXT is a plain text file that contains various parameters, each on a separate line. Each parameter has the general format of PARAMETER=value. Lines that begin with a pound sign (#) are comments and are ignored during the imaging bootup process. The format and function of each parameter in the SETTINGS.TXT file are described in the table below. Parameter Specifies PROMPT Whether to prompt for each configuration setting when you boot a computer from the imaging device. If you leave this parameter commented out or set it to No, the computer boots using the configuration settings specified in SETTINGS.TXT and you can’t override the settings during bootup unless you type config at the boot prompt before the Linux operating system begins to load. If you set this parameter to Yes, you are automatically prompted for each configuration setting during bootup. MANUALREBOOT Whether you must reboot a computer manually after it was booted from the imaging device in automatic mode. (If the computer was booted from the imaging device in manual mode, you must always reboot the computer manually.) If you boot a computer from the imaging device and you let the bootup process proceed in automatic mode, the imaging engine starts up and checks the imaging server to see if an imaging operation should be performed on the computer. If so, it performs the imaging operation and then quits. If not, it quits without doing anything. What happens next depends on how you set this parameter. If you leave it commented out or set it to No, you are prompted to remove the imaging device (if necessary) and press any key to reboot the computer to the native operating system. If you set this parameter to Yes, the computer doesn't reboot automatically but instead displays the Linux prompt, allowing you to perform additional imagingrelated tasks using the Linux menu or at the command line. This is helpful if you want to do things like check the current partition information or the image-safe data before booting to the native operating system. PARTITIONSIZE The number of megabtyes to allocate to the imaging (Linux) partition if you choose to create one locally on a computer when you boot the computer from the imaging device. The default size is 15 MB, which is the smallest you should make the partition. The maximum size allowed is 2048 MB (2 GB). If you plan to store an image in the Linux partition, such as to enable the computer to be restored to a certain state without connecting to the network, you might want to specify a larger size on this parameter. Example: PARTITIONSIZE=500 IPADDR The IP address used by a computer to communicate on the network when you boot the computer from the imaging device, if a static IP address is needed. Example: IPADDR=137.65.95.126 If you want DHCP to be used, leave this and the next two parameters commented out. NETMASK The subnet mask to be used by the computer, if the computer is using a static IP address. Example: NETMASK=255.255.252.0 If DHCP is being used, leave this parameter commented out. GATEWAY The IP address of the gateway (router) to be used by the computer, if the computer is using a static IP address. Example: GATEWAY=137.65.95.254 If DHCP is being used, leave this parameter commented out. Imaging Utilities and Options 223 Novell Confidential Manual (99a) 11 September 2003 Parameter Specifies PROXYADDR The IP address or full DNS name of the imaging (proxy) server to connect to when you boot a computer from the imaging device in auto-imaging mode. Examples: PROXYADDR=137.65.95.127 PROXYADDR=imaging.xyz.com This parameter is used to set the PROXYADDR environment variable in Linux when the computer is booted from the imaging device. The imaging engine then reads this variable to determine which server to contact if it’s running in automatic mode. Whether it’s running in automatic or manual mode, the imaging engine attempts to log the imaging results to the server specified in this variable. LANGDISK Whether to prompt for a language diskette when you boot a computer from the imaging device. Set this parameter to Yes only if the computer has a non-English keyboard and you have created a language diskette to support that keyboard as explained in the online help for the Imaging Boot Disk Creator (ZIMGBOOT.EXE) utility. If you need to support a language that’s not listed in the Imaging Boot Disk Creator utility, see “Imaging Bootup Languages (ZIMGLANG.INI)” on page 224. Imaging Bootup Languages (ZIMGLANG.INI) The ZIMGLANG.INI file defines the non-English keyboards that are supported for the imaging bootup process. You can create language diskettes for each of these languages using the Imaging Boot Disk Creator (ZIMGBOOT.EXE) utility. You can add support for additional languages to this file as explained in Setting Up Workstations for Imaging in Workstation Imaging in Deployment. ZIMGLANG.INI is located in the ZENWORKS\IMAGING folder in your ZfD installation (on the imaging server). Using ZIMGLANG.INI This is a standard Windows INI format file. Each section of the file defines the keyboard support for a single language, including the keyboard mappings, fonts, and Unicode mappings to use. For example, the German keyboard is defined like this: [German] keymap=keymaps/de.kmap.gz Font=consolefonts/iso01.f16.psf.gz ACM=consoletrans/iso01.acm.gz You can add support for additional languages to this file as explained in Setting Up Workstations for Imaging in Workstation Imaging in Deployment. Imaging Engine (img: Command Line and Menu) After booting a computer from an imaging device, use the img command at the Linux bash prompt to do any of the following: Take an image of the computer’s hard disks Lay down an image on the computer’s hard disks View or manipulate the computer’s hard disk partitions View the computer’s hardware configuration or image-safe data 224 ZENworks for Desktops 3.2 Administration Guide Novell Confidential Manual (99a) 11 September 2003 Display a menu from which you can also perform all of these tasks The imaging engine is installed to the bin folder on the imaging boot device. If the imaging boot device is diskettes or a CD, the bin folder is actually archived in the root.tgz file, which is expanded during the imaging bootup process. Because the imaging engine is a Linux application, the command syntax is case-sensitive. The overall syntax is: img [mode] where mode is any of the modes described in the sections below. NOTE: Each mode can be abbreviated to the first letter of its name. For example, img dump can be abbreviated img d. “Help Mode” on page 225 “Auto Mode” on page 226 “Make Mode” on page 226 “Restore Mode” on page 229 “Dump Mode” on page 233 “Partition Mode” on page 233 “ZENPartition Mode” on page 234 “Information Mode” on page 235 “Session (Multicast) Mode” on page 236 Displaying the Menu for img Commands To access a menu from which to perform all of these tasks, enter img with no parameters. Help Mode Use Help mode to get information about the img command if you don’t have this documentation available. To use the Help mode: 1 Enter img to display a menu > select Help > a mode name. or Enter the following: img [help [mode]] where mode is the mode whose command syntax you want help with. Example Explanation img help Displays a short description of each mode. img help m Displays information on how to use the make mode. img help p Displays information on how to use the partition mode. Imaging Utilities and Options 225 Novell Confidential Manual (99a) 11 September 2003 Auto Mode Use Auto mode to image the computer automatically, based on any applicable NDS policies and settings. The imaging engine runs in this mode if you let the imaging bootup process proceed without interruption, or if you type the command below at the Linux prompt. To use the Auto mode: 1 Enter img to display a menu > select Auto. or Enter the following: img auto In this mode, the imaging engine queries the imaging server specified in the PROXYADDR environment variable for any work to do. The imaging server checks the relevant NDS policies and settings to determine what imaging tasks should be performed (if any), such as taking or laying down an image. It then instructs the imaging engine to perform those tasks. If any tasks involve storing or retrieving images on other imaging servers, the imaging server refers the imaging engine to those servers to complete those tasks. After the imaging engine has completed its work, it communicates the results to the original imaging server, and the results are logged on that server. For information on configuring the NDS policies and settings that control what happens in this mode, see Setting Up Imaging Services in Workstation Imaging in Deployment. Make Mode Use the Make mode to take an image of the computer and store it in a specified location. Normally, all partitions on hard disks and other storage devices (such as Jaz* drives) are included in the image, but there are some exceptions noted below. The image size will correspond roughly to the size of the data in the Windows partitions plus the entire size of any non-Windows partitions (such as NetWare partitions). Linux partitions and Compaq* configuration partitions are always excluded. The data from Windows partitions is stored in an intelligent, file-by-file format so you can customize it later using the Image Explorer (IMGEXP.EXE) utility. Non-Windows partitions are stored in a raw, bit-by-bit format that cannot be customized. The syntax of this mode depends on whether you will store the image locally or on an imaging (proxy) server, as explained in the subsections below: “Make Locally” on page 226 “Make on Proxy” on page 228 Make Locally Use the Make Locally mode to take an image of the computer and store it in a partition on a local (writable) device, such as a hard disk or Jaz drive. For more information, see Setting Up Disconnected Imaging Operations in Setting Up Imaging Services in Workstation Imaging in Deployment. To use the Make Locally mode: 1 Enter img to display a menu > select Make an Image > Local Image. Select the partition to store the image in, or Local Linux File System to store the image in the local ZfD imaging (Linux) partition. Type the image path and filename. If you are using compression, select a 226 ZENworks for Desktops 3.2 Administration Guide Novell Confidential Manual (99a) 11 September 2003 compression option. (Optimize for Speed takes the least amount of time but creates the largest image file. Optimize for Space creates the smallest image file but may take a significant amount of time. Balanced is a compromise between compression time and image file size.) Specify any advanced parameters, such as xpartition. If you want, specify additional information in the Description (a description of the image), Machine Name (the computer on which the image is being stored), Author (the name of the person entering this information), and Comments (any additional comments) fields. or Enter the following: img makel[pNumber] [comp=comp level] filepath [xpartition] Parameter Specifies makel[pNumber] The partition number (as displayed by img dump) of the local partition to store the image in. It must be a primary FAT16 or FAT32 partition. This partition is excluded from the image that’s created. If you omit the partition number from this parameter, the image is stored in the local ZfD imaging (Linux) partition. [comp=comp level] comp level is the amount of compression used when creating the image. Specify any number from 0-9. 0 means no compression. 1 is the same as Optimize for Speed and is used by default if you do not specify this parameter. 6 is the same as Balanced. 9 is the same as Optimize for Space. See the paragraph in Step 1 for more information. filepath The image filename, including a .zmg extension and the complete path from the root of the partition. The directories in the path must exist. If the file already exists, it will be overwritten. xpartition The partition number (as displayed by img dump) of a local partition to exclude from the image. You can repeat this parameter as needed to exclude multiple partitions. If you omit this parameter, all partitions are included in the image except the one where the image will be stored. Example Explanation img makel8 /imgs/dellnt.zmg Takes an image of all partitions except the one in slot 8 and saves the image to imgs/dellnt.zmg in the partition in slot 8. (Assumes slot 8 contains a primary FAT16 or FAT32 partition.) img makel /imgs/dellnt.zmg Takes an image of all partitions and saves it to imgs/ dellnt.zmg in the ZfD imaging (Linux) partition. (Assumes the ZfD partition has been installed.) img makel /imgs/dellnt.zmg x2 x3 Takes an image of all partitions except those in slots 2 and 3 and saves the image to imgs/dellnt.zmg in the ZfD imaging (Linux) partition. (Assumes the ZfD partition has been installed.) Imaging Utilities and Options 227 Novell Confidential Manual (99a) 11 September 2003 Make on Proxy Use the Make on Proxy mode to take an image of the computer and store it on an imaging (proxy) server. For more information, see Manually Taking an Image of a Workstation in Testing Basic Imaging Operations in Workstation Imaging in Getting Started. To use the Make on Proxy mode: 1 Enter img to display a menu > select Make an Image > Proxy Image. Type the IP address or DNS name of your imaging server. Type the UNC path and filename where the new image is to be stored on the imaging (proxy) server. If you are using compression, select a compression option. (Optimize for Speed takes the least amount of time but creates the largest image file. Optimize for Space creates the smallest image file but may take a significant amount of time. Balanced is a compromise between compression time and image file size.) Specify any advanced parameters, such as xpartition. If you want, specify additional information in the Description (a description of the image), Machine Name (the computer on which the image is being stored), Author (the name of the person entering this information), and Comments (any additional comments) fields. or Enter the following: img makep address [comp=comp level] filepath [xpartition] Parameter Specifies address The IP address or DNS name of the imaging server to store the image on. [comp=comp level] comp level is the amount of compression used when creating the image. Specify any number from 0-9. 0 means no compression. 1 is the same as Optimize for Speed and is used by default if you do not specify this parameter. 6 is the same as Balanced. 9 is the same as Optimize for Space. See the paragraph in Step 1 for more information. filepath The image filename, including a .zmg extension and the complete path in UNC style. The directories in the path must exist. If the file already exists, the imaging server won’t overwrite it unless you enable this behavior in the imaging server’s policy in NDS. If no folders are specified in the path, the image is created at the root of the volume or drive where the ZfD imaging server software is installed. IMPORTANT: Because Linux doesn’t recognize backslashes, you must use forward slashes in the UNC path or enclose the entire path in quotes. xpartition The partition number (as displayed by img dump) of a local partition to exclude from the image. You can repeat this parameter as needed to exclude multiple partitions. If you omit this parameter, all partitions are included in the image. Example Explanation img makep 137.65.95.127 //xyz_server/sys/imgs/ Takes an image of all partitions and saves it to sys/imgs/dellnt.zmg on dellnt.zmg xyz_server. (Assumes 137.65.95.127 is the IP address of xyz_server.) 228 ZENworks for Desktops 3.2 Administration Guide Novell Confidential Manual (99a) 11 September 2003 Example Explanation img makep img.xyz.com //xyz_server/sys/imgs/ dellnt.zmg x2 x3 Takes an image of all partitions except those in slots 2 and 3 and saves the image to sys/imgs/ dellnt.zmg on xyz_server. (Assumes img.xyz.com is the DNS name of xyz_server.) Restore Mode Use the Restore mode to retrieve an image from a specified location and lay it down on the computer. Normally, if the image to be laid down is a base image (one created previously by the imaging engine), all existing partitions except Linux and Compaq configuration partitions are removed from all local writable devices (such as hard disks and Jaz drives) before the new image is laid down. When the image is laid down, the sizes of the original partitions from which the image was taken are preserved if possible. If there’s insufficient space, the last partition is shrunk to fit unless this would result in data loss, in which case the imaging engine denies the requested operation. If there’s extra space left after all partitions in the image have been restored to their original sizes, that space is left unpartitioned. If the image to be laid down is an add-on image (one produced from an Application object or created by the Image Explorer (IMGEXP.EXE) utility), or if it’s a base image and you specify the apartition:ppartition parameter, none of the existing physical partitions are removed. Instead, the appropriate partitions are merely updated with the files from the image. The update process does not remove any existing files or overwrite any existing files of the same names if they are newer. The syntax of this mode depends on whether you will retrieve the image from a local device or from an imaging (proxy) server, as explained in the subsections below: “Restore from Local” on page 229 “Restore from Proxy” on page 231 Restore from Local Use the Restore from Local mode to retrieve an image from a local device and lay it down on the computer. For more information, see Setting Up Disconnected Imaging Operations in Setting Up Imaging Services in Workstation Imaging in Deployment. To use the Restore from Local mode: 1 Enter img to display a menu > select Restore an Image > Local Image. Select Local Linux File System if the image is stored in the local ZfD imaging (Linux) partition, or select the partition where the image is stored. Type the image path and filename. Specify any advanced parameters, such as sfileset or apartition:ppartition. or Enter the following: img restorel[pNumber] filepath [sfileset] [apartition:ppartition] Imaging Utilities and Options 229 Novell Confidential Manual (99a) 11 September 2003 Parameter Specifies restorel[pNumber] The partition number (as displayed by img dump) of the local partition to retrieve the image from. It must be a primary FAT16 or FAT32 partition. This partition will not be changed by the imaging operation. If you omit the partition number from this parameter, the image is retrieved from the local ZfD imaging (Linux) partition. filepath The filename of the image to retrieve, including the .zmg extension and the complete path from the root of the partition. sfileset The number of the image fileset (variant) to lay down. Valid values are 1 through 10. For information on creating variants of an image, see Chapter 17, “Preparing Images,” on page 209. If you omit this parameter, fileset 1 is used. apartition:ppartition A mapping between a partition in the image archive (apartition) and a target physical partition on the local machine (ppartition). Use this parameter to selectively restore a specific part of the image to a specific local partition. IMPORTANT: If you use this parameter, none of the existing local partitions are removed, and only the target local partition is updated. The update process does not remove any existing files or overwrite any existing files of the same names if they are newer. If you want to remove all existing files from the target partition before updating it, first use img pd and img pc to delete and recreate the partition. For apartition, use the partition number displayed for the source partition in the Image Explorer (IMGEXP.EXE) utility. For ppartition, use the partition number displayed by img dump for the target partition. The target partition must be a Windows partition. You can repeat this parameter as needed to request multiple selective restorations in a single operation. In doing so, you can apply multiple parts of the image to a single local partition, but you can’t apply the same part of an image to multiple local partitions in a single operation. 230 Example Explanation img restorel8 /imgs/dellnt.zmg Removes all existing local partitions except the one in slot 8, retrieves the image from imgs/dellnt.zmg in slot 8, and lays down the partitions and contents of that image on the available local writable devices. (Assumes there’s sufficient local space and that slot 8 contains a primary FAT16 or FAT32 partition.) img restorel /imgs/dellnt.zmg Removes all existing local partitions, retrieves the image from imgs/dellnt.zmg in the ZfD imaging (Linux) partition, and lays down the partitions and contents of that image on the available local writable devices (assuming there’s sufficient space). img restorel /imgs/dellnt.zmg s2 Removes all existing local partitions, retrieves the image from imgs/dellnt.zmg in the ZfD imaging (Linux) partition, and lays down the partitions and contents of variant 2 of that image on the available local writable devices (assuming there’s sufficient space). ZENworks for Desktops 3.2 Administration Guide Novell Confidential Manual (99a) 11 September 2003 Example Explanation img restorel /imgs/dellnt.zmg a2:p1 a3:p1 Retrieves the image from imgs/dellnt.zmg in the ZfD imaging (Linux) partition, updates local partition 1 with the data from partitions 2 and 3 of that image, and leaves the other local partitions unchanged. (Assumes there’s sufficient space in local partition 1.) Restore from Proxy Use the Restore from Proxy mode to retrieve an image from an imaging (proxy) server and lay it down on the computer. For more information, see Manually Putting an Image on a Workstation in Testing Basic Imaging Operations in Workstation Imaging in Getting Started. To use the Restore from Proxy mode: 1 Enter img to display a menu > select Restore an Image > Proxy Image. Type the IP address or DNS name of the imaging (proxy) server. Type the UNC path and filename where the image is to be retrieved from. Specify any advanced parameters, such as sfileset or apartition:ppartition. or Enter the following: img restorep address filepath [sfileset] [apartition:ppartition] Parameter Specifies address The IP address or DNS name of the imaging server to retrieve the image from. filepath The filename of the image to retrieve, including the .zmg extension and the complete path in UNC style. IMPORTANT: Because Linux doesn’t recognize backslashes, you must use forward slashes in the UNC path or enclose the entire path in quotes. sfileset The number of the image fileset (variant) to lay down. Valid values are 1 through 10. For information on creating variants of an image, see Chapter 17, “Preparing Images,” on page 209. If you omit this parameter, fileset 1 is used. Imaging Utilities and Options 231 Novell Confidential Manual (99a) 11 September 2003 Parameter Specifies apartition:ppartition A mapping between a partition in the image archive (apartition) and a target physical partition on the local machine (ppartition). Use this parameter to selectively restore a specific part of the image to a specific local partition. IMPORTANT: If you use this parameter, none of the existing local partitions are removed, and only the target local partition is updated. The update process does not remove any existing files or overwrite any existing files of the same names if they are newer. If you want to remove all existing files from the target partition before updating it, first use the Partition Mode to delete and recreate the partition. For apartition, use the partition number displayed for the source partition in the Image Explorer (IMGEXP.EXE) utility. For ppartition, use the partition number displayed by img dump for the target partition. The target partition must be a Windows partition. You can repeat this parameter as needed to request multiple selective restorations in a single operation. In doing so, you can apply multiple parts of the image to a single local partition, but you can’t apply the same part of an image to multiple local partitions in a single operation. 232 Example Explanation img restorep 137.65.95.127 //xyz_server/sys/ imgs/dellnt.zmg Removes all existing local partitions, retrieves the image from sys/imgs/ dellnt.zmg on xyz_server, and lays down the partitions and contents of that image on the available local writable devices. (Assumes there’s sufficient local space and that 137.65.95.127 is the IP address of xyz_server.) img restorep img.xyz.com //xyz_server/sys/ imgs/dellnt.zmg s2 Removes all existing local partitions, retrieves the image from sys/imgs/ dellnt.zmg on xyz_server, and lays down the partitions and contents of variant 2 of that image on the available local writable devices. (Assumes there’s sufficient local space and that img.xyz.com is the DNS name of xyz_server.) img restorep img.xyz.com //xyz_server/sys/ imgs/dellnt.zmg a2:p1 Retrieves the image from sys/imgs/ dellnt.zmg on xyz_server, updates local partition 1 with the data from partition 2 of that image, and leaves the other local partitions unchanged. (Assumes there’s sufficient space in local partition 1 and that img.xyz.com is the DNS name of xyz_server.) ZENworks for Desktops 3.2 Administration Guide Novell Confidential Manual (99a) 11 September 2003 Dump Mode Use the Dump mode to view information about the storage devices and partitions on the computer. To use the Dump mode: 1 Enter img to display a menu > select Dump > select No Geometry or Show Geometry. or Enter the following: img dump [geo] Parameter Specifies to dump List the existing partitions on all local writable devices, such as hard disks and Jaz drives. For each partition, the type, size, and slot number of the partition are given. NOTE: Linux and Compaq configuration partitions are not listed. geo Display additional information about the geometry (cylinders, heads, and sectors) and capacity of each storage device, including read-only devices such as CD drives. Example Explanation img dump Lists the current partitions on all local writable devices. img dump geo Lists all storage devices, their geometry and capacity, and the current partitions on the writable devices. Partition Mode Use the Partition mode to create, delete, or activate (make bootable) a partition on the computer. To use the Partition mode: 1 Enter img to display a menu > select Partition > select an operation. See the table below for more information. or Enter the following: img poperation where operation is one of the following: Imaging Utilities and Options 233 Novell Confidential Manual (99a) 11 September 2003 Operation Specifies to cpNumber type [size] [cluster=clusterSize] Create a new partition, where: pNumber is the number of the partition slot (as displayed by img dump) to create the partition in type is FAT12, FAT16, FAT32, NTFS, or Extended If you are creating an extended partition, you can create a logical drive inside of the extended partition. See the next table for an example. size is a valid size for the partition type in MB If you omit this parameter, the largest valid size for the partition type is used, given the available unpartitioned space on the drive. clusterSize is the cluster size for an NTFS partition. This parameter is not valid for any other partition type. Don’t use this parameter unless you have a specific reason to do so. It must be a power of 2 (2, 4, 8, 16, ...128). If you omit this parameter, the imaging engine uses a reasonable cluster size for the NTFS partition size. The new partition is also formatted enough to be recognizable by other operating systems, but you must put a base image in the partition before Windows can store any files in it. dpNumber Delete the partition from slot number pNumber. Use img dump to get the slot number. apNumber Activate (make bootable) the partition in slot number pNumber. Use img dump to get the slot number. Example Explanation img pc1 fat16 Creates a FAT16 partition in slot 1 using all the available unpartitioned space on the drive. img pc5 fat32 5671 Creates a FAT32 partition in slot 5 using 5,671 MB on the drive. img pd3 Deletes the partition from slot 3. img pa5 Activates (makes bootable) the partition in slot 5. (Assumes a partition exists in that slot.) img pc2 extended 2500 Creates an extended partition with a 2000 NTFS logical drive and a 500 MB FAT16 logical drive. img pc2 NTFS 2000 cluster=1 img pc2 fat16 500 ZENPartition Mode Use the ZENPartition mode to enable, disable, or remove the installed ZfD imaging partition. 234 ZENworks for Desktops 3.2 Administration Guide Novell Confidential Manual (99a) 11 September 2003 To use the ZENPartition mode: 1 Enter img to display a menu > select ZENPartition > read the text that displays > select Continue > select an operation > OK. or Enter the following: img zenPartition operation where operation is enable, disable, or remove. 2 Enter lilo.s to make this change effective. IMPORTANT: If you remove an installed ZfD imaging partition, you must immediately restore a base image with a valid non-LILO MBR (Master Boot Record). If you do not, the computer will not be able to boot properly. Information Mode Use the Information mode to view the following: Information about the hardware devices on the computer This information is detected during the imaging bootup process. If the imaging engine runs in auto-imaging mode, this information is sent to the imaging server to help determine which image to put on the computer, if necessary. The data currently stored in the image-safe area on the computer This data is saved by the imaging agent during each Windows session to ensure that it can be restored after the computer is reimaged. If the computer is new and doesn’t have Windows yet, an initial set of data is supplied from an NDS policy via the imaging server to the imaging engine when the first base Windows image is laid down. Name of the base image that was last laid down on the computer To use the Information mode: 1 Enter img to display a menu > select Information > select All, Hardware, or ZISD. See the table below for details. or Enter the following: img info [zisd] Parameter Specifies to info List the detected hardware devices on the computer, including: CPU chipset Video adapter Network adapter MAC address Sound card Hard drive controller Hard disk capacity RAM Imaging Utilities and Options 235 Novell Confidential Manual (99a) 11 September 2003 Parameter Specifies to zisd List the data currently stored in the image-safe area on the computer. The items that comprise this data are listed in “Imaging Agent (ZISWIN.EXE)” on page 220. In addition to the image-safe data, the last base image that was laid down on the computer is also listed. Example Explanation img info Lists the detected hardware devices on the computer. img info zisd Lists the ZfD image-safe data currently stored on the computer and the last base image that was laid down. Session (Multicast) Mode Use the Session (Multicast) mode to take an image of one computer and lay it down on multiple other computers simultaneously over the network in a single operation without NDS or ZfD server involvement. For more information, see Chapter 18, “Multicasting Images,” on page 215. For multicasting to work, each participating computer must boot from an imaging device and run the imaging engine in this mode, as explained below. The computer from which the image is taken is called the master, and the computers that receive the image are called participants. NOTE: For multicasting to work properly, the routers and switches on the network must have multicast features configured. Otherwise, multicast packets might not be routed properly. To use the Session (Multicast) mode: 1 Enter img to display a menu > select Multicast Session > select Master or Client. Fill in the Session Name, Number of Clients, and Timeout fields. See the table below for details. or Enter the following: img session name [master|client] [clients=count [t=minutes]] Parameter Specifies name The name of the multicast session. Each computer joining the session uses the same value for this parameter. You can specify any multicast session, including one that originates from the proxy server (as long as you specify the session name used by the proxy server). NOTE: The name must be unique among concurrent multicast sessions. It is hashed by the imaging engine to produce a Class D (temporary) IP address for the multicast session. To facilitate troubleshooting (wire sniffing), all ZfD imaging multicast addresses start with 231. For example, the session name doug produces the multicast address 231.139.79.72. master|client That this computer is the session master or a session client. If you omit this parameter, the imaging engine waits for a user on one of the computers to press m to designate that computer as the master. 236 ZENworks for Desktops 3.2 Administration Guide Novell Confidential Manual (99a) 11 September 2003 Parameter Specifies clients=count The number of participating computers that must register with the master before imaging will begin. The option only applies for session masters. If you omit this parameter, the imaging engine waits for the master user to press g before starting the imaging process. Once imaging has begun, any participating computers attempting to register are denied. t=minutes The number of minutes the master computer will wait for the next participant to register before starting the imaging process without reaching count registered participants. The option only applies for session masters. If you omit this parameter, the imaging process won’t start until count is reached or the master user presses g. After that, any participants attempting to register are denied. Example Explanation img session doug Starts a multicast session named doug. Each successive computer that issues this same command before the imaging begins joins the session. Imaging doesn’t start until one of the users presses m to designate himself as master and presses g to start the imaging. img session doug m Starts a multicast session named doug and designates this computer as the master. Each successive computer that issues img session doug before the imaging begins joins the session as a participant. Imaging doesn’t start until the master user presses g. img session doug c=5 Starts a multicast session named doug. Each successive computer that issues img session doug before the imaging begins joins the session. Imaging doesn’t start until one of the users presses m to designate himself as master and five other computers register with the master as participants. img session doug c=5 t=20 Starts a multicast session named doug. Each successive computer that issues img session doug before the imaging begins joins the session. Imaging doesn’t start until one of the users presses m to designate himself as master and either five other computers register with the master as participants or more than 20 minutes elapses between any consecutive participant registrations, whichever occurs first. Imaging Server (IMGSERV.NLM or .DLL or .DLM) The imaging server is a software component of the ZfD server. It enables imaging clients (computers that are booted from an imaging device) to connect with the network to receive imaging services, including: Storage or retrieval of an image on a server Automatic imaging based on an NDS policy or setting Logging of the results of an imaging operation The imaging server modules are located on a NetWare server in SYS:\SYSTEM or on a Windows server in the folder where NDS is installed (such as C:\NOVELL\NDS). Imaging Utilities and Options 237 Novell Confidential Manual (99a) 11 September 2003 Using the Imaging Server In most environments, the imaging server starts automatically when you reboot the server after installing ZfD. With NDS eDirectoryTM 8.5 on Windows, you must start the imaging server manually as follows: from the folder where NDS is installed, double-click NDSCONS.EXE > select the IMGSRV.DLM service > click Start. You might also want to click Startup to configure the service to start automatically each time the server reboots. Once the imaging server has started, you can view information about the status and results of the imaging requests that it has received from imaging clients. A statistical summary of these requests is shown on the server console (NetWare) or in a window accessible from the system tray (Windows). The statistics shown on this screen are explained below. All statistics are reset to zero if you restart the imaging server. Statistic Specifies Update Requests The number of imaging requests of any kind that have been received by the imaging server since it was started. This includes requests that failed, were denied, or were referred to other imaging servers (see Client Referrals below). Information about each of these requests, such as the source, type, date/time, and results, is logged on the imaging server as explained in “Imaging Server Log (ZIMGLOG.XML)” on page 238. Images Sent The number of images that the imaging server has sent to imaging clients since the imaging server was started. This includes only images that were retrieved from this imaging server. See Client Referrals below for more information. Images Received The number of new images that have been received and stored on the imaging server since it was started. This includes images that were received through client referrals as explained below. Client Referrals The number of client requests that have been referred (redirected) by the imaging server to other imaging servers since this imaging server was started. Such referrals are made only when the client is running in auto-imaging mode and the imaging server determines from NDS that the image to be created or retrieved is on a different imaging server. IMPORTANT: If a client is running in manual imaging mode and it requests to store or retrieve an image on a different imaging server, the request is denied and an error is returned to the client. Referrals are currently supported only when the client is running in auto-imaging mode. Imaging Server Log (ZIMGLOG.XML) ZIMGLOG.XML is a chronological record of all the imaging requests that have been received by the imaging server since it was installed and first started, including requests merely to log information about imaging operations serviced elsewhere. For each imaging request, the imaging server logs information such as the source, type, date/time, and results of the request. ZIMGLOG.XML is created on a NetWare server in SYS:\SYSTEM or on a Windows server at the root of the drive where NDS is installed (such as C:\). 238 ZENworks for Desktops 3.2 Administration Guide Novell Confidential Manual (99a) 11 September 2003 Viewing the Log File This is an XML format file. The oldest imaging request is logged at the top of the file and the most recent at the bottom. The file continues to grow unless you trim it manually (using a text editor) or delete it. It isn’t cleared if you restart the imaging server. Each imaging operation is entered in the log as a group of lines. For example, the log file shown below has two entries: one describing a successful upload operation and another describing a failed download operation. (An upload is the taking of a client image and storing it on the imaging server or other available (local) medium. A download is the retrieval of a client image from the imaging server or local medium and laying it down on the client.) <ZENImageLog> <CN=CV7PB00:C0:4F:DC:2A:B5.O=sales> <Tree>XYZ</Tree> <Status>Success</Status> <Operation>Upload</Operation> <ImageType>Base Image</ImageType> <ImagePath>\\XYZ_SERVER\sys\imgs\dell_nt.zmg</ImagePath> <Timestamp>Thur Nov 22 13:10:05 2001 </Timestamp> </CN=CV7PB00:C0:4F:DC:2A:B5.O=sales> <CN=CV7PB00:C0:4F:DC:2A:B5.O=sales> <Tree>XYZ</Tree> <Status>Failure</Status> <ErrorMessage>Unable to find an image to download</ErrorMessage> <Operation>Download</Operation> <Timestamp>Thur Nov 22 13:13:17 2001 </Timestamp> </CN=CV7PB00:C0:4F:DC:2A:B5.O=sales> </ZENImageLog> The table below describes the various XML elements that comprise the log entries shown above. Each element has an opening and closing tag, such as <tree> and </tree>. The outermost element contains all the other elements in the entry. XML Element Specifies Outermost_Container The distinguished NDS name of the workstation that requested the imaging operation. This name is read by the imaging engine from the workstation’s image-safe data. If the workstation name isn’t found (for example, if the workstation hasn’t been registered as an object in NDS), the name of the imaging server that serviced the request is given instead (for example, XYZ_SERVER). Tree The NDS tree containing the workstation or server specified in the Outermost_Container element. Status Whether the requested imaging operation succeeded or failed. ErrorMessage The reason why the requested imaging operation failed, if applicable. Imaging Utilities and Options 239 Novell Confidential Manual (99a) 11 September 2003 XML Element Specifies Operation Whether the requested imaging operation was an upload or download attempt. An upload is the taking of a client image and storing it on the imaging server or other available (local) medium. A download is the retrieval of a client image from the imaging server or local medium and laying it down on the client. NOTE: Occasionally, you might see an entry in the log that omits the Operation element. Such an entry is typically a follow-up to the previous operation. For example, you might see an entry indicating that a download operation was successful, but the next entry (time-stamped a few seconds later and specifying no operation) might indicate that the imaging server failed to get image-safe data from NDS. In this case you could assume that the client that just received the download didn’t have its own image-safe data, and so the imaging server was trying to get that data from NDS to apply it to the client. 240 ImageType Whether the image that was created or retrieved is a base image or an addon image. With a base image, all existing partitions and data are removed before the image is laid down. With an add-on image, the existing partitions are left intact and are merely augmented with additional data. ImagePath The full path and filename of the image that was created, retrieved, or requested. Timestamp The time when the results of the requested imaging operation were logged by the imaging server, including the week day, month, date, 24-hour time (including seconds), and year. ZENworks for Desktops 3.2 Administration Guide Novell Confidential 20 Manual (99a) 11 September 2003 Supported Ethernet Cards The following sections list the Ethernet cards that are supported by ZENworks® for Desktops (ZfD) for performing network-connected imaging operations on workstations and laptop computers. If your workstation or laptop computer doesn’t have one of these cards, you must supply your own Ethernet driver as explained in “Using ZIMGBOOT.EXE to Add Linux Drivers” on page 221. “Ethernet Cards for a Workstation” on page 241 “Ethernet Cards for a Laptop Computer (PCMCIA)” on page 242 Ethernet Cards for a Workstation The following Ethernet cards are supported for standard desktop (non-laptop) workstations: 3C501 Etherlink* II, 3c503, 3c503/16 Etherlink plus 3c505 Etherlink-16 3c507 Etherlink III, 3c509 / 3c509B 3c515 3c590/3c595, 3c592/3c597, 3c900/3c905/3c905B AMD* Lance (7990, 79C960/961/961 A, Pcnet-ISA), AT1500, HP-J2405A, HP-Vectra* On Board Ethernet, NE1500, NE2100 AT2450, AMD 79C965 (Pcnet-32), AMD 79C970/970A (Pcnet-PCI), AMD 79C971, AMD 79C974 HP* 27245A HP EtherTwist*, PC Lan+ (27247, 27252A) HP 10/100 VG Any Lan Cards (27248B, J2573, J2577, J2585, J970, J973) Ether Express Ether Express Pro/10 Ether Express Pro 10/100 B NE 1000, NE 2000 NE2000-PCI Racal* Interlan ni5010, ni5210, ni6210 SMC* ultra, SMC EtherEZ(8146) Supported Ethernet Cards 241 Novell Confidential Manual (99a) 11 September 2003 SMC Ultra32 SMC 9000/ SMC 91c92/4 SMC 91c100 Ethernet Cards for a Laptop Computer (PCMCIA) The following Ethernet cards are supported for laptop (PCMCIA) computers: Driver Cards 3c589_cs 3Com* 3c589, 3c589B, 3c589C, 3c589D 3Com Megahertz 3CCE589E, 3CXE589D, 3CXE589EC Farallon* EtherWave, EtherMac fmvj18x_cs (x86, ppc) CONTEC C-NET(PC)C Eagle NE200 Ethernet Eiger Labs EPX-10BT, EPX-ET 10BT, EPX-ET 10TZ Fujitsu* FMV-J181, FMV-J182A, FMV-J183 Fujitsu Towa LA501, FMV-1080, FM50N-183 Hitachi* HT-4840-11 EtherCard NextCom NC5310 RATOC REX-9822, REX-5588A/W, REX-R280 TDK LAC-CD02x, LAK-CD021, LAK-CD022A, LAK-CD021AX, LAK-CD021BX nmclan_cs New Media EthernetLAN New Media LiveWire* (not LiveWire+) 242 ZENworks for Desktops 3.2 Administration Guide Novell Confidential Manual (99a) 11 September 2003 Driver Cards pcnet_cs (A-D) Accton* EN2212, EN2216 EtherCard Accton SOHO BASIC EN220 Addtron Ethernet AIBrain EPCM-T Allied Telesis CentreCOM CE6001, LA-PCM, LA-PCM V2 AmbiCom AMB8002, AMB8002T, AMB8010 AnyCom ECO Ethernet Apollo* RE450CT Argosy EN210 Arowana RE 450 Ethernet Asante* FriendlyNet (newer cards seem not to work) AST 1082 Ethernet Atelco ethernet Billionton LNT-10TB, LNT-10TN California Access LAN Adapter CeLAN EPCMCIA CNet CN30BC, CN40BC Ethernet Compex/ReadyLINK Ethernet Combo Compex LinkPort Ethernet COMPU-SHACK BASEline Ethernet Connectware LANdingGear Adapter Corega Ether PCC-T, PCM-T CyQ've ELA-010 10baseT Danpex EN-6200P2 Ethernet Datatrek NetCard Dayna* Communications CommuniCard E Digital* DEPCM-AA, PCP78-AC Ethernet Digital EtherWORKS* Turbo Ethernet D-Link* DE-650, DE-660 DynaLink L10C Ethernet Supported Ethernet Cards 243 Novell Confidential Manual (99a) 11 September 2003 Driver Cards pcnet_cs (E-K) Edimax Technology Ethernet Combo EFA InfoExpress 205, 207 Combo Eiger Labs EPX-ET10T2 Combo ELECOM Laneed LD-CDWA, LD-CDX, LD-CDNIA, LD-CDY, LD-CDF EP-210 Ethernet Epson* Ethernet EtherPRIME Ethernet Explorer NE-10000 Ethernet EZLink 4109 Ethernet Fiberline FL-4680 Gateway 2000* Ethernet Genius ME3000II Ethernet Grey Cell Ethernet GVC NIC-2000P Ethernet Combo Hamlet LM560 Hawking PN650TX Hypertec HyperNet IBM* CreditCard Ethernet Adapter IC-Card Ethernet Infotel IN650ct Ethernet IO DATA PCLA/T, PCLA/TE Katron PE-520 Ethernet KingMax Technology EN10-T2 Ethernet Kingston* KNE-PCM/M, KNE-PC2, KNE-PC2T KTI PE-520 Plus 244 ZENworks for Desktops 3.2 Administration Guide Novell Confidential Manual (99a) 11 September 2003 Driver Cards pcnet_cs (L-R) LANEED LD-CDW Ethernet LanPro EP4000A Lantech Ethernet Level One EPC-0100TB Linksys EtherCard, EC2T Combo Logitec* LPM-LN10T, LPM-LN10BA, LPM-LN20T Ethernet Longshine ShineNet LCS-8534TB Ethernet Macnica ME-1 Ethernet Maxtech PCN2000 Ethernet Melco LPC-TJ, LPC-TS, LPC-T, LPC2-T Microdyne* NE4200 Ethernet Midori LANNER LT-PCMT NDC Instant-Link NEC* PC-9801N-J12 Network General Sniffer* New Media LanSurfer Novell*/National NE4100 InfoMover* OvisLink Ethernet Panasonic* CF-VEL211P-B Planet SmartCOM 2000, 3500, ENW-3501-T, ENW-3502-T Pretec Ethernet PreMax PE-200 Ethernet Proteon* Ethernet Psion Gold Card Ethernet Relia RE2408T Ethernet Reliasys 2400A Ethernet RPTI EP400, EP401, 1625B Ethernet Supported Ethernet Cards 245 Novell Confidential Manual (99a) 11 September 2003 Driver Cards pcnet_cs (S-Z) SCM* Ethernet (not SMC) Sky Link Express SMC 8022 EZCard-10 Socket Communications EA LAN Adapter Socket Communications LP-E Ethernet Socket Communications LP-E CF+ Ethernet SOHOware ND5120-E Ethernet SuperSocket RE450T Surecom Ethernet SVEC PN605C Thomas-Conrad* Ethernet TRENDnet Ethernet Trust Ethernet Combo UNEX NexNIC MA010 Volktek NPL-402CT Ethernet smc91c92_cs Farallon* Enet Megahertz XJ10BT, XJ10BC, CC10BT Ethernet New Media BASICS Ethernet OSITECH* Four of Diamonds SMC 8020BT EtherEZ (not EliteCard) xirc2ps_cs Compaq* Ethernet Adapter Xircom* CreditCard CE2, CE IIps, RE-10 3c574_cs Fast Ethernet (10/ 100baseT) adapters 246 3Com 3c574TX, 3CCFE574BT, 3CXFE574BT, 3CCSH572BT, 3CXSH572BT ZENworks for Desktops 3.2 Administration Guide Novell Confidential Manual (99a) 11 September 2003 Driver Cards pcnet_cs Fast Ethernet (10/100baseT) adapters Abocom LinkMate FE1000 AnyCom ECO Ethernet 10/100 Apollo Fast Ethernet COMPU-SHACK FASTline 10/100 Corega FastEther PCC-TX D-Link DFE-650 EXP ThinLan 100 Fiberline Fast Ethernet Hamlet FE1000 10/100 IO DATA PCET/TX KTI KF-C16 Laneed LD-10/100CD Level One FPC-0100TX Linksys PCMPC100 EtherFast, PCM100H1 HomeLink 10/100 Logitec LPM-LN100TX Melco LPC2-TX Microcom* TravelCard 10/100 Micronet EtherFast Adapter NetGear FA410TXC New Media LiveWire 10/100 Planex FNW-3600T ZONET Fast Ethernet smc91c92_cs Fast Ethernet (10/ 100baseT) adapters Argosy EN220 Dynalink L100C Lantech FastNet/TX Ositech Seven of Diamonds Melco/SMC LPC-TX WiseCom WC-PC400 xirc2ps_cs Fast Ethernet (10/ 100baseT) adapters NOTE: Some of these cards seem to misbehave at either 10baseT, 100baseT, or both. The driver doesn’t seem to know how to configure the transceiver correctly. Accton Fast EtherCard-16 Compaq Netelligent 10/100 Intel EtherExpress PRO/100 16-bit Toshiba IPC5008A, Advanced Network 10/100 Xircom CreditCard CE3-100, CE3B, RE-100 3c575_cb Fast Ethernet (10/ 100baseT) adapters 3Com 3c575TX, 3CCFE575BT, 3CXFE575BT, 3CCFE575CT, 3CXFE575CT Supported Ethernet Cards 247 Novell Confidential Manual (99a) 11 September 2003 Driver Cards epic_cb Fast Ethernet (10/100baseT) adapters Ositech Seven of Spades CardBus tulip_cb Fast Ethernet (10/100baseT) adapters Accton EN2220 CardBus Allied Telesyn AT-2800 AmbiCom AMB8100 Apollo FE2000 Asante FriendlyNET CardBus Compex Linkport TX D-Link DFE-660TX Genius MF3000 (some might not work) Kingston KNE-CB4TX Laneed LD-10/100CB LevelOne FPC-0101TX 10/100Mbps CardBus Linksys PCMPC200 EtherFast CardBus OvisLink LFS PCM 32 SMC EZ CardBus 10/100 Ethernet (some might not work) SVEC FD606 10/100 Ethernet TDK NetworkFlyer LAK-CB100X, LAK-CB100AX CardBus UMAX Technologies UMAX250 248 ZENworks for Desktops 3.2 Administration Guide