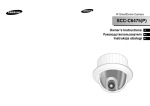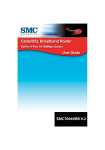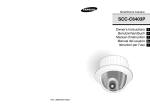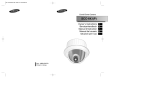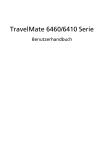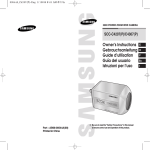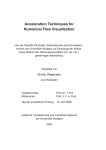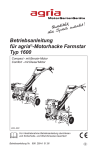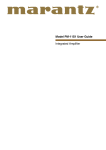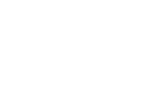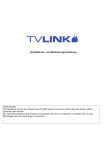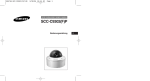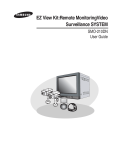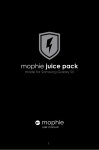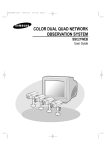Download Bedienungsanleitung (deutsch)
Transcript
IP SmartDome Kamera SCC-C6475(P) Benutzerhandbuch D 6. Platzieren Sie keine leitfähigen Gegenstände (wie z. B. Schraubenzieher, Münzen und metallene Objekte) oder mit Wasser gefüllte Behälter auf der Kamera. (Dies kann zur Verletzung von Personen durch Feuer, Stromschlag oder herunterfallende Gegenstände führen.) Sicherheitshinweise Ziel dieser Informationen ist es, den ordnungsgemäßen Gebrauch dieses Geräts sicherzustellen und dadurch Gefahren oder Sachbeschädigungen zu vermeiden. Bitte befolgen Sie alle Anweisungen. * Die Sicherheitshinweise sind mit “Warnung” und “Achtung” gekennzeichnet, wie nachfolgend angegeben: Warnung: Die Nichtbeachtung eines Warnhinweises kann zum Tode oder zu schweren Verletzungen führen. Achtung: Die Nichtbeachtung eines mit Achtung gekennzeichneten Hinweises kann zu Verletzungen und Sachschaden führen. Die mit Warnung gekennzeichneten Informationen weisen auf eine mögliche Gefahr hin, die zum Tode oder zu schweren Verletzungen führen kann. Die mit Achtung gekennzeichneten Informationen weisen auf eine mögliche Gefahr hin, die zu Verletzungen oder Sachschaden führen kann. Warnung 1. Achten Sie darauf, daß Sie nur den mitgelieferten Adapter verwenden. Die Verwendung eines anderen Adapters als des mitgelieferten kann Feuer, einen Stromschlag oder die Beschädigung des Geräts verursachen. 2. Beim Anschließen der Netz- und Signalkabel müssen zuvor die externen Anschlussbuchsen überprüft werden. Schließen Sie die Alarmsignalkabeladern an die Alarmanschlüsse, den Netzadapter an die Netzsteckdose und den Gleichstromadapter an den Gleichstromeingang an, und achten Sie dabei auf die richtige Polarität. (Ein falscher Anschluss an das Stromnetz kann zu Feuer, einem Stromschlag oder zur Beschädigung des Geräts führen.) 3. Schließen Sie nicht mehrere Kameras an einen Adapter an. (Wird die Kapazität überschritten, kann es zu einer anormalen Wärmeentwicklung oder Feuer kommen.) (Fällt die Kamera herunter, kann es zur Verletzung von Personen kommen.) 4. Stecken Sie das Netzkabel fest in die Steckdose ein. (Ein loser Anschluss kann einen Brand verursachen.) 5. Bei der Wand- oder Deckeninstallation ist darauf zu achten, dass die Kamera sicher und fest angebracht wird. (Fällt die Kamera herunter, kann es zur Verletzung von Personen kommen.) 7. Die Kamera darf nicht an einem feuchten, staubigen oder rußigen Ort installiert werden. (Andernfalls besteht die Gefahr eines Brandes oder Stromschlags.) 8. Bei ungewöhnlicher Geruchs- oder Rauchentwicklung muss der Betrieb des Geräts sofort beendet werden. Ziehen Sie unverzüglich den Netzstecker und setzen Sie sich mit einem Kundendienstzentrum in Verbindung. (Die Weiterbenutzung des Geräts kann zu einem Brand oder elektrischen Schlag führen.) 9. Wenn das Gerät nicht einwandfrei funktioniert, wenden Sie sich bitte an die Verkaufsstelle, in der Sie das Gerät erworben haben, oder an das nächste Kundendienstzentrum. Das Gerät darf niemals und in keiner Weise selbst zerlegt oder modifiziert werden. (SAMSUNG übernimmt keine Haftung für Probleme, die durch unbefugte Abänderungen oder einen Reparaturversuch herbeigeführt sind.) 10. Wasser darf beim Reinigen niemals direkt auf die Geräteteile gelangen. (Andernfalls besteht die Gefahr eines Brandes oder Stromschlags.) Die Oberfläche kann mit einem trockenen Tuch abgewischt werden. Verwenden Sie keine Reinigungsmittel oder chemischen Reiniger, da sich durch solche Mittel die Farbe ablösen und der Oberflächenüberzug beschädigt werden kann. Achtung 1. Lassen Sie keine Gegenstände auf das Gerät fallen, und schützen Sie es vor starken Stößen. Setzen Sie die Kamera keinen starken Vibrationen oder magnetischen Störfeldern aus. 2. Die Kamera darf nicht an Orten mit hohen bzw. tiefen Temperaturen (über 50 °C und unter -10 °C) oder hoher Luftfeuchtigkeit installiert werden. (Andernfalls besteht die Gefahr eines Brandes oder Stromschlags.) 3. Installieren Sie das Gerät nicht in der Nähe von Wärmequellen, wie z. B. einem Heizgerät oder Heizkörper, und an Orten, an denen es direktem Sonnenlicht ausgesetzt ist. (Hier besteht Feuergefahr.) 4. Wenn Sie die bereits installierte Kamera an einen anderen Ort verlegen wollen, achten Sie darauf, die Kamera auszuschalten, bevor Sie sie abnehmen oder neu installieren. 5. Die Installation sollte an einer gut belüfteten Stelle erfolgen. 6. Ziehen Sie bei einem Gewitter den Netzstecker. (Wird dies nicht beachtet, kann ein Brand verursacht oder das Gerät beschädigt werden.) D Vor Inbetriebnahme Dies ist ein grundlegendes Benutzerhandbuch für Nutzer der Speed- Dome Kamera SCC-C6475(P). Es enthält alle notwendigen Hinweise für den Betrieb der SCC-C6475(P) von der einfachen Einführung der Bedienungselemente der SCC-C6475(P) und deren Funktionen bis hin zu Installationsmethoden im Setup-Menü. Wir empfehlen allen Nutzern der SCC-C6475(P), dieses Handbuch vor dem Gebrauch zu lesen, sowohl den erfahrenen Nutzern, die ähnliche Kameras bereits verwendet haben, als auch den gewöhnlichen Nutzern. D Das am häufigsten benutzte Merkmal der Speed-Dome Kamera SCC-C6475(P) ist das SCC-C6475(P) Setup-Menü. Das SCC-C6475(P) Setup-Menü wird im Kapitel 3 : Überblick über das Setup-Menü genau erklärt. Es ist am sinnvollsten, das Handbuch von vorn bis hinten zu lesen, aber für diejenigen, die nur aktuell benötigte Auszüge lesen wollen, sind hier die Kapitelzusammenfassungen. "Kapitel 1 : Überblick über die SCC-C6475(P)” enthält eine kurze Einführung in die Speed-Dome Kamera SCC-C6475(P), ihre Einzelteile und Funktionen und Schaltereinstellungen. "Kapitel 2 : Installation der Speed-Dome Kamera SCC-C6475(P)” erklärt die Installationsanweisung der SCC-C6475(P) und informiert über Vorbereitungen und Randbedingungen der Inbetriebnahme. "Kapitel 3 : Überblick über das Setup-Menü” erläutert die Struktur des Setup-Menüs der SCC-C6475(P) einschließlich einer ausführlichen Erklärung der verfügbaren Funktionen in jedem Untermenü. "Anhang: Installation von IP Router” bezieht sich darauf, wie man die drei Art von IP Router wie Linksys (Modell: WRT54G), Netgear (Modell: RP614v2), D-Link(Modell: DI-624+) verwendet. "Anhang A : Technische Daten der Speed-Dome Kamera SCC-C6475(P)”enthält Produktspezifikationen der SCC-C6475(P) in tabellarischer Übersicht. 1-1 1-2 ❖ Layout .........................................................................................3-44 - Overlay Bild ..............................................................................3-44 - Overlay Text .............................................................................3-46 - Screen Look .............................................................................3-47 - View HTML Code .....................................................................3-48 ❖ Alarm ..........................................................................................3-49 - Übertragung der Einstellung.....................................................3-49 - Alarm Einstellung......................................................................3-50 - I/O Port .....................................................................................3-52 ❖ Netzwerk.....................................................................................3-54 - Netzwerk...................................................................................3-54 - IP Notifikation ...........................................................................3-56 6. Netzwerk Begriffe Definition............................................................3-57 Inhaltsverzeichnis Vor Inbetriebnahme .............................................................................................1-1 Kapitel 1 Überblick über die SCC-C6475(P) ....................................................1-6 Einführung in die SCC-C6475(P) .........................................................1-7 Steuerungselemente ............................................................................1-8 Kamera Haupt Teil ...............................................................................1-8 Kamera Halter ......................................................................................1-9 ADAPTERANSCHLUSS ....................................................................1-10 ERSTEINSTELLUNG.........................................................................1-11 Einstellung der RS-422A/RS-485 Abschlüsse ...................................1-12 Fabrik Default .....................................................................................1-13 Kapitel 2 Installation der SCC-C6475(P) ..........................................................2-1 Vor der Installation ...............................................................................2-2 Vorbereitung der Kabel ........................................................................2-3 Kabelanschlüsse ..................................................................................2-4 Installation der SCC-C6475(P).............................................................2-5 Installation der Kamera ........................................................................2-8 Kapitel 3 1-3 Netzwerk Manual Überblic ................................................................3-1 1. SCC-C6475(P) Netzwerk verbinden ................................................3-2 2. IP Einstellung .................................................................................3-22 3. Einloggen. ......................................................................................3-23 4. Haupt Schirm..................................................................................3-24 ❖ Titel Bar und Ober Menü ............................................................3-24 ❖ Viewer Schirm.............................................................................3-25 ❖ Logo und Video Format ..............................................................3-25 ❖ Auswahl von Kamera und Kanal.................................................3-26 ❖ Schirm Größe/Alarm/Banner Windows Display.............................3-27 ❖ Schirmcapture/ Aufnahme/ Wiedergabe .......................................3-28 ❖ Bild Schirm justieren ...................................................................3-29 5. Funktion Einstellung und Änderung ...............................................3-30 ❖ Einstellung der Basis Funktion ...................................................3-30 - Video ........................................................................................3-30 - IP ..............................................................................................3-32 - Benutzer ...................................................................................3-34 - Kamera .....................................................................................3-35 - Sprache ....................................................................................3-36 - Preset .......................................................................................3-36 ❖ System Einstellung .....................................................................3-37 - Status .......................................................................................3-37 - Datum/ Zeit ...............................................................................3-38 - IP Filter .....................................................................................3-39 - Log............................................................................................3-40 - Software Update.......................................................................3-41 - Reset ........................................................................................3-42 - Parameter.................................................................................3-43 Chapter 4 D Überblick über das Setup-Menü .......................................................4-1 Aufbau des Setup Menüs .....................................................................4-2 1. KAMERA PROG MENÜ ..................................................................4-4 - KAMERA ID....................................................................................4-4 - V-SYNC..........................................................................................4-5 - FARBE S/W....................................................................................4-6 - AKTIVITÄT ......................................................................................4-7 - ZOOM GESCHW. ..........................................................................4-8 - DIGITAL ZOOM..............................................................................4-8 - AUSGANG .....................................................................................4-8 2. VIDEO PROG-Menü .......................................................................4-9 - BLENDE .........................................................................................4-9 - ALC ................................................................................................4-9 - BLC ................................................................................................4-9 - WDR...............................................................................................4-9 - SHUTTER ....................................................................................4-10 - AGC..............................................................................................4-11 - MOTION .......................................................................................4-11 - WEISSABGL ................................................................................4-12 - DIS ...............................................................................................4-13 - FOKUS MODE .............................................................................4-14 - SPEZIAL.......................................................................................4-14 - AUSGANG ...................................................................................4-14 3. PRESET .........................................................................................4-15 - POSITION PROG ........................................................................4-16 - PRESET ID ..................................................................................4-16 - VIDEO PROG...............................................................................4-16 - PRESET GESCHWINDIGKEIT....................................................4-16 - SCHWELLZEIT ............................................................................4-16 - IMAGE HOLD...............................................................................4-16 - AUSGANG ...................................................................................4-16 1-4 4. ZONE PROG..................................................................................4-17 - PRIVAT ZONE .............................................................................4-17 - STYLE ..........................................................................................4-17 - OBEN MASKIEREN .....................................................................4-18 - UNTEN MASKIEREN...................................................................4-18 - PRIVATZONE ..............................................................................4-18 - ZONE SETZEN ............................................................................4-19 - ZOOM SETZEN ...........................................................................4-20 - REVERS.......................................................................................4-20 - AUSGANG ...................................................................................4-20 - RICHTUNG SETZEN/ZONE GESETZT.......................................4-20 - RICHTUNG SETZEN ...................................................................4-21 - ZONE GESETZT..........................................................................4-21 - POSITION ....................................................................................4-22 - ZONE ID SETZEN........................................................................4-22 - ZONE AKTIVIEREN .....................................................................4-22 5. AUTO PROG..................................................................................4-23 - AUTO PAN ...................................................................................4-23 - START PROG ..............................................................................4-23 - ENDE PROG................................................................................4-23 - RICHTUNG ..................................................................................4-24 - ENDLOS.......................................................................................4-24 - GESCH.........................................................................................4-24 - SCHWELLZEIT ............................................................................4-24 - PATTERN.....................................................................................4-24 - SCAN ...........................................................................................4-25 - AUTO MODUS .............................................................................4-26 - AUTO ZURÜCK ...........................................................................4-26 - FUNKTIONSNUMMER ................................................................4-26 6. ALARM PROG ...............................................................................4-27 - ALARM PRIORITÄT PROG .........................................................4-27 - ALARM ENT PROG .....................................................................4-27 - ALARM AUS PROG .....................................................................4-27 - AUTO PROG................................................................................4-28 - AUX OUT KONTROLLE...............................................................4-28 7. WEITERE PROG ...........................................................................4-28 - PROPORTIONAL P/T ..................................................................4-28 - TURBO P/T ..................................................................................4-29 - AUTOKALIBRIERUNG.................................................................4-29 - DIGITAL FLIP...............................................................................4-29 - KAM RESET.................................................................................4-29 - SPRACHE ....................................................................................4-29 - PASSWORT.................................................................................4-29 8. SYSTEM INFO ...............................................................................4-30 9. KURZTASTEN ...............................................................................4-31 Kapitel 1 : Überblick über die SCC-C6475(P) In diesem Kapitel werden die Funktionen der SCC-C6475(P) kurz beschrieben. Die Hauptfunktionen, Steuerungselemente und Schaltereinstellungen werden erläutert. D Anhang ....................................................................................................................5-1 Installation des IP Routers ................................................................................5-2 Technische Daten ..............................................................................................5-18 1-5 1-6 Einführung in die SCC-C6475(P) Steuerungselemente SCC-C6475(P) ist WDR Smart Dome Kamera mit Zoom Objektiv, die in den Banken oder Firmen mit der Verbindung von CCTV optimale Überwachungsfunktion anbietet. Kamera Body Die Speed-Dome Kamera SCC-C6475(P) ist eine hochqualitative Überwachungskamera mit x22 Zoom-Objektiv und einem digitalen 10- fach Zoom. Sie kann scharfe Kamerabilder bis zu 220-fach heranzoomen. SCC-C6475(P) ist - WDR Funktion, für extremes Gegenlicht Anwendung für den Innenbereich - FARBE/S/W Funktion, die Kamera schaltet bei niedriger Beleuchtungsstärke automatisch in den Schwarz/Weiß Modus bzw. bei ausreichender Beleuchtung wieder in den Farb Modus. - Weißabgleich Funktion, die je nach Beleuchtung das Bild natürlich aussehen lässt, - Gegenlicht Korrektur Funktion, die bei Spotlight oder sehr hellen Beleuchtung das Gegenlicht perfekt korrigiert und das Objekt dunkel aussehen lässt, - Auto Fokus Funktion Automatische Bildschärfekorektur - Privat Zonen Funktion, die einen bestimmten Bereich ausblendet - PAN/TILT Funktion, die präzisie Kontrolle mit Hochgeschwindigkeit ermöglich. D Abdeckung Dome(Kuppel) Abdeckung Objektiv Die Speed-Dome Kamera SCC-C6475(P) besitzt eine Alarmfunktion für Gefahrensituationen und ist eine in beliebige Richtungen bewegliche Kamera. ZOOM-IN und ZOOM-OUTFunktionen können ferngesteuert werden. 1-7 1-8 Kamera Halterung ADAPTERANSCHLUSS Fabrik Default Taste MAC Adresse Beschriftung SCC-C6475(P) Anschlussfeld D SEE INSTRUCTION MANUAL ON 1 2 3 4 5 6 7 8 SW704 (x100) (x10) (x1) SW701 SW702 SW703 Netzanschluss Port Anschlusssbuchse für Fernsteuerung Netzanschlussbuchse Videoausgangsbuchse RS-232 Kabel Anschluss Port Alarmeingang Netzwerk Kabel Anschluss Port Alarmausgang 1-9 1-10 ERSTEINSTELLUNG Einstellung der RS-422A/RS-485 Abschlüsse KAMERA ADRESSE EINSTELLEN KAMERA ADRESSE einstellen mit SW701, SW702,SW703. ADRESSEN Einstellung von 0~255 ist möglich und die 100-stellige Zahl wird mit SW701, die 10-stellige Zahl mit SW702, 1-stellige Zahl mit SW703 eingestellt. Z.B) KAMERA ADDR: Wenn es Adresse 1 ist, wird wie folgt eingestellt. SW701 Einstellung des Kommunikationsprotokolls. Benutzen Sie die Ziffern 1 bis 4 PINs von SW704, um das Kommunikationsprotokoll einzustellen. PIN Comp PIN1 PIN2 PIN3 PIN4 A OFF OFF OFF OFF OFF B ON OFF OFF C OFF ON OFF OFF D ON ON OFF OFF E OFF OFF ON OFF F ON OFF ON OFF G OFF ON ON OFF H ON ON ON OFF I OFF OFF OFF ON J ON OFF OFF ON K OFF ON OFF ON L ON ON OFF ON M OFF OFF ON ON N ON OFF ON ON O OFF ON ON ON P ON ON ON ON 2 Wenn der Controller und RS-422A/RS-485 Buchsen verbunden sind, sollte, wie in der Übersicht dargestellt, der Abschluss entsprechend der Impedanz (des Scheinwiderstandes) des jeweiligen Übertragungsweges eingestellt werden, um Signale bei großen Entfernungen durch Kontrolle der Reflektionen auf der Leitung auszugleichen. SW703 SW702 1 Aufteilung D n < 32 Termination A : SAMSUNG HALF B : SAMSUNG FULL SW1-ON SEE INSTRUCTION MANUAL SIEHE BEDIENUNGSANLEITUNG ON 1 2 3 4 5 6 7 8 <RS-485 Halbduplex-Betriebsart> SW704 (x100) (x10) (x1) SW701 SW702 SW703 Abschluss: Verwenden Sie PIN-Nummer 1 und 2, Schalten auf ON bedeutet Abschluss. n < 32 Aufteilung Division SW1-ON SW2-ON (UNTERSEITE) Einstellung der Baudrate Verwenden Sie PIN 5 und 6 von SW704. 1 2 3 4 5 6 7 8 <RS-422A/RS-485 Vollduplex-Betriebsart> ON OFF SW 704 PIN 5 PIN 6 4800 BPS ON ON 9600 BPS OFF ON 19200 BPS ON OFF 38400 BPS OFF OFF BAUD RATE 1-11 1-12 Fabrik Default Alle Einstellungen von SCC-C6475(P) werden als Fabrik Default Wert zurückgesetzt. Es gibt zwei Fabrik Default Einstellungsvorgang wie folgende. Kapitel 2 : Installation der SCC-C6475(P) (1) Fabrik Default in der Reset Seite verwenden Beziehen Sie sich bitte auf Kapitel 5. Funktion Einstellung sowie Änderung (System- Reset). (2) Fabrik Default Taste auf der Seite des Gerätes verwenden Es wird wie folgende gelaufen. 1. Schalten Sie das Gerät aus. 2. Halten Sie die Fabrik Default Taste gedrückt und schalten Sie das Gerät ein. 3. Wenn die Status LED 3 Mal flimmert, lassen Sie die Fabrik Default Taste los. 4. Wenn Staus LED als Grün ändert, werden alle Einstellungen von SCC-C6475(P) als Fabrik Default Wert zurückgesetzt. In diesem Kapitel wird zunächst der Lieferumfang der SCC-C6475(P) überprüft und ein zur Stromversorgung geeigneter Netzadapter vorbereitet. (Leistungsaufnahme: 25W; Spannung: 24V Wechselstrom, 1,5A). Im Anschluss daran werden die Kabelanschlüsse und die Installation der SCC-C6475(P) beschrieben. D Achtung Nach der Durchführung, führen Sie Basis Netzwerk Einstellung (IP Adresse, Subnet Mask<RS-485 Halb Duplex Konfiguration>, Gateway usw.) mit IP installer durch, um die Verbindung zu erhalten. 1-13 2-1 Vor der Installation Vorbereitung der Kabel Überprüfung des Verpackungsinhalt Überprüfen Sie bitte, ob alle unten aufgelisteten Teile in der Packung enthalten sind Um die Speed-Dome Kamera SCC-C6475(P) zu installieren und in Betrieb zu nehmen, werden folgende Kabel benötigt: Netzanschlusskabel Das Kabel, das an den Netzeingang der SCC-C6475(P) angeschlossen wird, hat eine Nennspannung von 24 V Wechselstrom, 1,5 A. Vor Benutzung des Kabels sollte die Nennspannung überprüft werden. D SCC-C6475(P) Haltewinkel Bedienerhandbuch Schrauben Installation CD Video-Kabel Das Video-Kabel ist ein BNC-Kabel. Es verbindet den Videoausgang der Speed-Dome Kamera SCC-C6475(P) mit dem Videoeingang des Monitors. Abdeckungsteile Kamerahalterung RJ-45 GEKREUZTES LAN KABEL 2-2 2-3 Installation der SCC-C6475(P) Kabelanschlüsse 1. Verbinden Sie ein Ende des BNC-Video-Kabels mit dem Videoausgang (VIDEO OUT). Sicherheitshinweise für die Installation 1) Vergewissern Sie sich, dass die Installationsstelle mindestens das vierfache Eigengewicht der SCC-C6475(P) IP SmartDome-Kamera einschließlich Zubehör tragen kann. 2) Installieren Sie das Gerät an einer Stelle, an der der Abstand zwischen Deckenplatte und Decke mindestens 18 cm beträgt. 3) Benutzen Sie die mitgelieferten Schrauben zur Befestigung der Kamera an der Halterung. 4) Im Installationsbereich dürfen sich keine Personen aufhalten, da sie durch herabfallende Gegenstände gefährdet werden können. Außerdem sollten Sie Gegenstände, die nicht beschädigt werden dürfen, vor der Installation an einen sicheren Ort bringen. 2. Verbinden Sie dann das andere Ende mit dem Videoeingang des Monitors. 3. Justieren Sie den Spannungswandler (110V oder 220V) nach der Überprüfung von Spannung, die mit SCCC6475(P) angeschlossen wird. Separat erhältliches Zubehör für die Installation Die folgenden Produkte erleichtern die Installation an verschiedenen Installationsorten. 4. Schließen Sie die zwei Stromausgangskabel von Adapter an Stromeingang Anschluss von SCC-C6475(P) mit dem Schraubenzieher an. 1) DECKENHALTERUNG (SBR-100DCM) Diese Halterung wird zur Installation der IP SmartDome Kamera an einer abgehängten Decke verwendet. 5. Schließen Sie das LAN Kabel an den IP Router oder an Hub an, der mit Netzwerk Terminal angeschlossen ist. 2) WANDHALTERUNG (SADT-100WM) 6. Verbinden Sie die Fernsteuerung der Speed-Dome Kamera SCC-C6475(P) mit der externen Steuerung. Diese Halterung wird benutzt, um das IP SmartDome Kamera ehäuse für den Innen- oder Außenbereich an einer Wand zu installieren. Controller 2-4 D ANSCHLUSSFELD 2-5 3) GEHÄUSE für den INNENBEREICH (SHG-120) Dieses Gehäuse eignet sich zur Installation der IP SmartDome Kamera an einer Wand in einem Innenraum. 5) DECKENHALTERUNG (SADT-100CM) Diese Halterung wird bei der Installation des IP SmartDome Kamera gehäuses für innen oder außen an einer Betondecke verwendet. D 6) MASTHALTERUNG (SADT-100PM) 4) GEHÄUSE für den AUSSENBEREICH (SHG-220) Dieses Gehäuse eignet sich zur Installation der IP SmartDome Kamera an einer Wand oder Decke im Außenbereich. 2-6 Diese Halterung eignet sich zur Installation der WANDHALTERUNG (SADT-100WM) an einem Masten mit einem Durchmesser von über 8 cm. 2-7 Installation der Kamera 5. [Bild 5] Stecken Sie den Kameradapter in den Haltewinkel und schrauben Sie ihn mit 4 Befestigungsschrauben (PH M4X8) fest. 1. [Bild 1] Befestigen Sie den Aufbau an der Decke. (Beachten Sie bei der Installation die Höhe des Aufbaus.) * Eingebaut vom Hersteller. [Bild 5] 6. Ziehen Sie die Sicherheit Leitung vom Case körper und bauen Sie zum Halter von HOLDERKAMERA zusammen. [Bild 6] D Länge des Deckenlochs [Bild 1] 2. Machen Sie an der Stelle, wo die Kamera installiert werden soll, ein Loch in die Decke. (Das Loch sollte etwa einen Durchmesser von 185 mm haben.) 3. [Bild 2] Befestigen Sie den Haltewinkel (BRKT-ANCHOR) an der Decke und schrauben Sie sie mit 4 Schrauben fest. [Bild 2] 4. [Bild 3, 4] Verbinden Sie die verschiedenen Kabel mit dem Kameraadapter (siehe Seite 2-4) 7. [Bild 7] Stecken Sie passend auf die 3 Löcher an der Rückseite der Kamera das Verbindungsstück und drehen sie es um etwa 15Grad nach links. (Überprüfen Sie am Geräusch, ob das Verbindungsteil eingerastet ist und der Hebelverschluss hält.) * Verwenden Sie Schrauben (BH M3XL8), um die Kamera und den Adapter zu befestigen. 8. [Bild 8] Montieren Sie den Gehäusering auf den DOME. [Bild 7] [Bild 8] [Bild 3] [Bild 4] 2-8 2-9 1. SCC-C6475(P) Netzwerk verbinden Dieses Kapitel verwendet Linksys(WRT54G) IP Router, als Muster, um diese Netzwerk Anschuss zu beschreiben. Beziehen Sie sich bitte auf “Anhang: IP Router Einstellung”, um andere IP Router Modell einzustellen Kapitel 3. Netzwerk Manual Überblick In diesem Kapitel, sehen wir, wie man die IP Einstellung von SCC-C6475(P) einstellt, wie man die Kamera steuert, die mit Netzwerk angeschlossen wird, indem das Kamera Zugangsprogramm verwendet wird, und auch über verschiedene Eigenschaften und Handhabung. 1) Im Fall der Verwendung von xDSL/Kabel Internet Netzwerk und IP Router xDSL Kabel xDSLoder or Cable Modem Modem xDSL oder Kabel xDSL or Cable Modem Modem SCC-C6475(1) SCC-C6475(P)(1) D INTERNET Externe Remote RemotePC PC External IP Router SCC-C6475(2) SCC-C6475(P)(2) Achtung Smart Viewer für ProCam für Web-Browser funktioniert normalerweise mit Microsoft Internet Explorer 5.0 oder höher. Wenn der andere Browser verwendet wird, können einige Funktionen unnormal funktionieren. Lokal PC PC Local DDNS DDNSServer Server (Data Center, Center, KOREA) (Daten KOREA) ■ Wenn der Benutzer das Netzwerk mit der Verwendung von IP Router konfigurieren möchte, sollte man zuerst IP Router an ADSL oder an Kabel Modem anschließen und es im Menü von IP Router einstellen. ■ Um das Einstellmenü von IP Router zugänglich zu machen, tragen Sie IP Router Zugangsadresse in die Lokal PC Internet Browser ein, die an den PC Router angeschlossen wird.(Beispiel: http://192.168.1.1) * Ordnen Sie bitte die Lokal PC Windows Netzwerk Einstellung wie folgende Beispiel zu. Beispiel) IP: 192.168.1.2 Subnet Mask: 255.255.255.0 Gateway: 192.168.1.1 ■ 3-1 Beim Zugang von IP Router Adresse erscheint das Fenster, um das Kennwort zu fragen. Tragen Sie nichts im Feld von Benutzernahme und ‘admin’ im Feld vom Kennwort ein. Wenn Sie ‘OK’ betätigen, erscheint IP Router Einstellseite 3-2 ■ Wenn der IP Router an xDSL Modem angeeschlossen worden ist, währen Sie “PPPoE” in der Einstellung ➞ Basis Einstellung wie Abbildung aus und geben Sie Benutzer Name und Kennwort, um zum ISP(Internet Service Provider) zu verbinden. ■ Überprüfen Sie ‘Status’ Seite, um es zu überprüfen, dass xDSL oder Kabel Modem erfolgreich angeschlossen wird. D ■ Wenn der IP Router an Kabel Modem angeschlossen wird, wählen Sie ‘Automatic Configuration-DHCP’ in der Einstellung ➞ Basiseinstellung wie Abbildung aus. Wenn nicht, klicken Sie die ‘Verbinden’ Taste zur Wiederholung an oder überprüfen Sie den Einstellwert nochmals und versuchen Sie erneut. Wenn xDSL oder Kabel Modem erfolgreich angeschlossen wird, wird IP, Subnet Mask, Gateway von ISP angezeigt. ■ ■ 3-3 Führen Sie IPinstaller.exe Programm in Lokal PC des Benutzers durch, um das IP von SCC-C6475(P), der an IP Router angeschlossen ist, einzustellen. Nachdem die Einstellung beendet geworden ist, betätigen Sie ‘Einstellungen Speichern’ Taste, um die Einstellung zu speichern. 3-4 1. Führen Sie das IP Installer Programm durch und die MAC Adresse und IP Adresse Liste von SCC-C6475(P) Kameras, die an IP Router angeschlossen sind, wird angezeigt. ● ● Im Fall vom Anschließen von mehr als 2 Kameras an einen IP Router 1. Stellen Sie IP und HTTP Port jeder SCC-C6475(P) unterschiedlich ein. IP von SCC-C6475(P) wird ‘192.168.1.200’ als Default wert beim Versand eingestellt MAC Adresse jedes SCC-C6475(P) wird an der Rückseite des Kamerahalters bezeichnet. Beim Sortieren überprüfen Sie sie bitte. Beispiel) Nr.1 SCC-C6475(P) – IP: 192.168.1.200 Subnet Mask: 255.255.255.0 Gateway: 192.168.1.1 HTTP Port: 80 Nr.2 SCC-C6475(P) – IP: 192.168.1.201 Subnet Mask: 255.255.255.0 Gateway: 192.168.1.1 HTTP Port: 81 2. Wählen Sie die gewünschte Kamera in Kamera Liste, um einzustellen aus, dann wird IP, Subnet Mask, Gateway, HTTP Port von der gewünschten Kamera in Information Fenster an der Unterseite der Liste als Default Wert wie beim Versand angezeigt. 3. Stellen Sie die ausgewählte Kamera auf den Privat IP Bereich ein, den IP Router bietet.(Beispiel: 192.168.1.2~255) ■ 4. Subnet Mask und Gateway sollten die IP Router Einstellung notiert und eingetragen werden. D Nachdem die Einstellung wie oben durchgeführt worden ist, führt der Benutzer den Internet Browser im Lokal PC durch, um SCC-C6475(P) zugänglich zu machen. Wenn die Kamera, deren http Port Nr. anderes als 80 eingestellt worden ist, zusammen mit Port Nr. im Browser Adressefenster eingetragen wird, um zugänglich zu machen. Beispiel) http://192.168.1.201:81 ■ Beim Zugang zum SCC-C6475(P) mit der Verwendung des Internet Browsers, wird Login Seite wie folgende angezeigt. Beziehen Sie sich auf Lokal IP Adresse und Subnet Mask von Router IP in der Netzwerk Einstellung bei der Einstellung ➞ Basiseinstellung. ● Lokal IP Adresse wird der Gateway Wert von SCC-C6475(P). ● 5. HTTP Port, der verwendet wird, um Internet Browser zugänglich zu machen, ist 80 als Default Wert eingestellt, aber er muss Benutzer Netzwerk Konfiguration entsprechend geändert werden. Das heißt, wenn mehr als 2 SCC-C6475(P) Kameras an IP Router angeschlossen werden, sollte HTTP Port jeder Kamera unterschiedlich eingestellt werden. 6. Nachdem Sie jede Einstellung durchgeführt haben, tragen Sie das Kennwort ein und klicken Sie die Anwenden Taste. Und dann wird SCC-C6475(P) automatisch neu geladen. ● Kennwort ist das Root Benutzer Login Kennwort, um SCC-C6475(P) zugänglich zu machen. ● Kennwort wird ‘4321’ als Default Wert beim Versand eingestellt. 3-5 - Beim Versand werden Benutzer ID zum Login ‘root’, Kennwort ‘4321’ als Default Wert eingestellt 3-6 ■ Wenn Sie im SCC-C6475(P) einloggen, erscheint Haupt Schirm, wo Sie Bilder sehen können. ■ Nach der Überprüfung, ob das Kamera Bild gut funktioniert, klicken Sie die Einstellmodus Taste im rechts oben des Hauptschirmes. ■ Stellen Sie den RTSP Kontrollport, TCP Streaming Port, UDP Streaming Port, Upload Port ein. Jeder Port ist der Zugangsport, der SCC-C6475(P) Netzwerk Programm verwendet. Wenn mehrere SCC-C6475(P) an IP Router angeschlossen werden, sollte jeder SCC-C6475(P) Port unterschiedlich eingestellt werden. ● ● ● ■ Verschieben Sie Einstellmodus von SCC-C6475(P) auf Basiskonfiguration ➞ IP Seite. ● RTSP Kontrollport: Port, der Bild Übertragung kontrolliert. Der Default Wert wird 554(TCP) eingestellt. TCP Streaming Port: Port, der Bild mit der Verwendung von TCP Prozess überträgt. Der Default Wert wird 555(TCP) eingestellt. UDP Streaming Port: Port, der Bild mit der Verwendung von UDP Prozess überträgt. Der Default Wert wird 8000~8009(UCP) eingestellt. Upload Port: Port, der S/W verbessert. Der Default Wert wird 556(TCP) eingestellt. D Im Fall vom Anschließen von mehr als 2 Kameras an IP Router. 1. Stellen Sie jeder SCC-C6475(P) Port unterschiedlich ein. Beispiel) Nr.1 SCC-C6475(P) – RTSP Kontrollport: 554 TCP Streaming Port: 555 UDP Streaming Port: 8000(8000~8009) Upload Port: 556 Nr.2 SCC-C6475(P) – RTSP Kontrollport: 557 TCP Streaming Port: 558 UDP Streaming Port: 8010(8010~8019) Upload Port: 559 ■ ■ 3-7 Überprüfen Sie, ob der Einstellwert, den der Benutzer mit der Verwendung von Installer Programm in der IP Konfiguration eingetragen hat, sicher gespeichert wird, - DNS Server Einstellung wird ‘168.126.63.1’ als Default Wert zugewiesen. Beim Bedarf kann der Benutzer den Einstellwert ändern. Weisen Sie in der Anschuss Konfiguration, IP Typ als ‘Statische IP’ und Anschuss Konfiguration als ‘IP Router + ADSL/Kabel’ zu. - Falls dass die Anschuss Konfiguration nicht dem Benutzer Netzwerk Umgebung entsprechend eingestellt worden ist, kann der Zugang nicht erfolgt werden, oder das Bild kann nicht reibungslos angezeigt werden. ■ Nachdem Sie jede Einstellung durchgeführt haben, klicken Sie die Anwenden Taste, um den Einstellwert zu speichern. - SCC-C6475(P) wird neu geladen, wenn IP bezogene Einstellung geändert wird. ■ Schließlich stellen Sie Port Forwarding ein, um IP Router zur IP, die jeder SCC-C6475(P) zugewiesen wird, zugänglich zu machen 3-8 ■ Port Forwarding Einstellung von IP Router kann in der Seite von Applications&Gaming ➞ Port Range Forward Seite bestimmt werden. 2) Im Fall der Verwendung LAN und IP Router SCC-C6475(1) SCC-C6475(P)(1) LAN INTERNET IP Router Externer PC External Remote Remote PC SCC-C6475(2) SCC-C6475(P)(2) Lokal PC Local PC ■ ■ Wenn der Benutzer IP Router verwendet, und Netzwerk im LAN Umgebung konfiguriert, sollte er zuerst es im Menü von IP Router einstellen. ■ Um das Einstellmenü von IP Router zugänglich zu machen, tragen Sie IP Router Zugangsadresse in die Lokal PC Internet Browser ein, die an den PC Router angeschlossen wird.(Beispiel: http://192.168.1.1) - Ordnen Sie bitte die Lokal PC Windows Netzwerk Einstellung wie folgende Beispiel zu. Wie Beispiel in der Abbildung, weisen Sie TCP und UDP Port für jede SCC-C6475(P) Kamera zu, die an IP Router angeschlossen ist. Jeder Port, der auf IP Router eingestellt wird, sollte der Port Nr. entsprechend eingestellt werden, die in der SCC-C6475(P) IP Einstellseite zugewiesen worden ist. ■ Nach dem Beenden der Port Forwarding Einstellung auf jeder SCC-C6475(P), klicken Sie ‚Einstellungen speichern’, um die Einstellwert zu speichern. ■ Wenn die oben genannte Einstellung durchgeführt worden ist, kann der Benutzer mit der Verwendung von Lokal PC, der an IP Router angeschlossen worden ist, zur SCC-C6475(P) zugänglich machen und Überwachungsbild beobachten. Und er kann auch Bild vom externen Remote PC von IP Router beobachten. - Im Fall vom Zugang vom Lokal PC, kann Benutzer es mit Privat IP(Beispiel: 192.168.1.200), die SCC-C6475(P) zugewiesen worden ist, zugänglich machen, - Im Fall vom Zugang vom externen Remote PC, kann Benutzer es mit der IP oder DDNS Adresse (Beispiel: cfffe42.websamsung.net) zugänglich machen. ■ DDNS Adresse besteht aus Kombination von 6 stellige Endziffer der MAC Adresse, Buchstabe ‘c’ und Domain Name websamsung.net DDNS DDNSServer Server (Data Center, Center, KOREA) (Daten KOREA) D Beispiel) IP: 192.168.1.2 Subnet Mask: 255.255.255.0 Gateway: 192.168.1.1 ■ Beim Zugang von IP Router Adresse erscheint das Fenster, um das Kennwort zu fragen. Tragen Sie nichts im Feld von Benutzernahme und ‘admin’ im Feld vom Kennwort ein. Wenn Sie ‘OK’ betätigen, erscheint IP Router Einstellseite ■ Wählen Sie ‘Statische IP’ in der Einstellung ➞ Basiseinstelung wie Abbildung aus, tragen Sie die gültige IP und Subnet Mask, Gateway, DNS ein, die mit Internet verbinden können. Wenden Sie sich an Netzwerk Manager über den Einstellwert. Beispiel) Wenn die MAC Adresse von SCC-C6475(P) 00:00:f0:ff:fe:42 ist, DDNS Adresse = c+fffe42 + websamsung.net = cfffe42.websamsung.net 3-9 3-10 ■ Führen Sie IPinstaller.exe Programm in Lokal PC des Benutzers durch, um das IP von SCC-C6475(P), der an IP Router angeschlossen ist, einzustellen. 5. HTTP Port, der verwendet wird, um Internet Browser zugänglich zu machen, ist 80 als Default Wert eingestellt, aber er muss Benutzer Netzwerk Konfiguration entsprechend geändert werden. Das heißt, wenn mehr als 2 SCC-C6475(P) Kameras an IP Router angeschlossen werden, sollte HTTP Port jeder Kamera unterschiedlich eingestellt werden. 6. Nachdem Sie jede Einstellung durchgeführt haben, tragen Sie das Kennwort ein und klicken Sie die Anwenden Taste. Und dann wird SCC-C6475(P) automatisch neu geladen. ● Kennwort ist das Root Benutzer Login Kennwort, um SCC-C6475(P) zugänglich zu machen. ● Kennwort wird ‘4321’ als Default Wert beim Versand eingestellt. Im Fall vom Anschließen von mehr als 2 Kameras an einen IP Router 1. Führen Sie das IP Installer Programm durch und die MAC Adresse und IP Adresse Liste von SCC-C6475(P) Kameras, die an IP Router angeschlossen sind, wird angezeigt. ● ● 1. Stellen Sie IP und HTTP Port jeder SCC-C6475(P) unterschiedlich ein. IP von SCC-C6475(P) wird ‘192.168.1.200’ als Default wert beim Versand eingestellt MAC Adresse jedes SCC-C6475(P) wird an der Rückseite des Kamerahalters bezeichnet. Beim Sortieren überprüfen Sie sie bitte. Beispiel) Nr.1 SCC-C6475(P) – IP: 192.168.1.200 Subnet Mask: 255.255.255.0 Gateway: 192.168.1.1 HTTP Port: 80 2. Wählen Sie die gewünschte Kamera in Kamera Liste, um einzustellen aus, dann wird IP, Subnet Mask, Gateway, HTTP Port von der gewünschten Kamera in Information Fenster an der Unterseite der Liste als Default Wert wie beim Versand angezeigt. Nr.2 SCC-C6475(P) – IP: 192.168.1.201 Subnet Mask: 255.255.255.0 Gateway: 192.168.1.1 HTTP Port: 81 3. Stellen Sie die ausgewählte Kamera auf den Privat IP Bereich ein, den IP Router bietet.(Beispiel: 192.168.1.2~255) 4. Subnet Mask und Gateway sollten die IP Router Einstellung notiert und eingetragen werden. D ■ Nachdem die Einstellung wie oben durchgeführt worden ist, führt der Benutzer den Internet Browser im Lokal PC durch, um SCC-C6475(P) zugänglich zu machen. Wenn die Kamera, deren http Port Nr. anderes als 80 eingestellt worden ist, zusammen mit Port Nr. im Browser Adressefenster eingetragen wird, um zugänglich zu machen. Beispiel) http://192.168.1.201:81 Beziehen Sie sich auf Lokal IP Adresse und Subnet Mask von Router IP in der Netzwerk Einstellung bei der Einstellung ➞ Basiseinstellung. ● Lokal IP Adresse wird der Gateway Wert von SCC-C6475(P). ● 3-11 3-12 ■ Beim Zugang zum SCC-C6475(P) mit der Verwendung des Internet Browsers, wird Login Seite wie folgende angezeigt. ■ Verschieben Sie Einstellmodus von SCC-C6475(P) auf Basiskonfiguration ➞ IP Seite. D ■ Überprüfen Sie, ob der Einstellwert, den der Benutzer mit der Verwendung von Installer Programm in der IP Konfiguration eingetragen hat, sicher gespeichert wird, - DNS Server Einstellung wird ‘168.126.63.1’ als Default Wert zugewiesen. Beim Bedarf kann der Benutzer den Einstellwert ändern. ■ Weisen Sie in der Anschuss Konfiguration, IP Typ als ‘Statische IP’ und Anschuss Konfiguration als ‘IP Router + LAN’ zu. - Falls dass die Anschuss Konfiguration nicht dem Benutzer Netzwerk Umgebung entsprechend eingestellt worden ist, kann der Zugang nicht erfolgt werden, oder das Bild kann nicht reibungslos angezeigt werden. ■ Stellen Sie den RTSP Kontrollport, TCP Streaming Port, UDP Streaming Port, Upload Port ein. Jeder Port ist der Zugangsport, der SCC-C6475(P) Netzwerk Programm verwendet. Wenn mehrere SCC-C6475(P) an IP Router angeschlossen werden, sollte jeder SCC-C6475(P) Port unterschiedlich eingestellt werden. - Beim Versand werden Benutzer ID zum Login ‘root’, Kennwort ‘4321’ als Default Wert eingestellt ■ Wenn Sie im SCC-C6475(P) einloggen, erscheint Haupt Schirm, wo Sie Bilder sehen können. ■ Nach der Überprüfung, ob das Kamera Bild gut funktioniert, klicken Sie die Einstellmodus Taste im rechts oben des Hauptschirmes. ● ● ● ● 3-13 RTSP Kontrollport: Port, der Bild Übertragung kontrolliert. Der Default Wert wird 554(TCP) eingestellt. TCP Streaming Port: Port, der Bild mit der Verwendung von TCP Prozess überträgt. Der Default Wert wird 555(TCP) eingestellt. UDP Streaming Port: Port, der Bild mit der Verwendung von UDP Prozess überträgt. Der Default Wert wird 8000~8009(UCP) eingestellt. Upload Port: Port, der S/W verbessert. Der Default Wert wird 556(TCP) eingestellt. 3-14 Im Fall vom Anschließen von mehr als 2 Kameras an IP Router. 1. Stellen Sie jeder SCC-C6475(P) Port unterschiedlich ein. ■ Nach dem Beenden der Port Forwarding Einstellung auf jeder SCC-C6475(P), klicken Sie ‚Einstellungen speichern’, um die Einstellwert zu speichern. ■ Wenn die oben genannte Einstellung durchgeführt worden ist, kann der Benutzer mit der Verwendung von Lokal PC, der an IP Router angeschlossen worden ist, zur SCC-C6475(P) zugänglich machen und Überwachungsbild beobachten. Und er kann auch Bild vom externen Remote PC von IP Router beobachten. - Im Fall vom Zugang vom Lokal PC, kann Benutzer es mit Privat IP(Beispiel: 192.168.1.200), die SCC-C6475(P) zugewiesen worden ist, zugänglich machen, - Im Fall vom Zugang vom externen Remote PC, kann Benutzer es mit der IP oder DDNS Adresse (Beispiel: cfffe42.websamsung.net) zugänglich machen. Beispiel) Nr.1 SCC-C6475(P) – RTSP Kontrollport: 554 TCP Streaming Port: 555 UDP Streaming Port: 8000(8000~8009) Upload Port: 556 Nr.2 SCC-C6475(P) – RTSP Kontrollport: 557 TCP Streaming Port: 558 UDP Streaming Port: 8010(8010~8019) Upload Port: 559 ■ Nachdem Sie jede Einstellung durchgeführt haben, klicken Sie die Anwenden Taste, um den Einstellwert zu speichern. ■ - SCC-C6475(P) wird neu geladen, wenn IP bezogene Einstellung geändert wird. ■ Schließlich stellen Sie Port Forwarding ein, um IP Router zur IP, die jeder SCC-C6475(P) zugewiesen wird, zugänglich zu machen ■ Port Forwarding Einstellung von IP Router kann in der Seite von Applications & Gaming ➞ Port Range Forward zugewiesen werden. D DDNS Adresse besteht aus Kombination von 6 stellige Endziffer der MAC Adresse, Buchstabe ‘c’ und Domain Name websamsung.net Beispiel) Wenn die MAC Adresse von SCC-C6475(P) 00:00:f0:ff:fe:42 ist, DDNS Adresse = c+fffe42 + websamsung.net = cfffe42.websamsung.net 3) Im Fall von Anschließen der Kamera an xDSL/Kabel Internet Netzwerk Modem Modem INTERNET SCC-C6475(P) SCC-C6475 Remote PC DDNS DDNSServer Server (Daten (Data Center, Center, KOREA) KOREA) ■ 3-15 Wie Beispiel in der Abbildung, weisen Sie TCP und UDP Port für jede SCC-C6475(P) Kamera zu, die an IP Router angeschlossen ist. Jeder Port, der auf IP Router eingestellt wird, sollte der Port Nr. entsprechend eingestellt werden, die in der SCC-C6475(P) IP Einstellseite zugewiesen worden ist. ■ Wenn der Benutzer die Kamera ohne IP Router direkt an das ADSL/Kabel Modem anschließt, sollte er Netzwerk Einstellung zuerst in der IP Einstellseite von SCC-C6475(P) als ADSL oder Kabel Modem bestimmen. ■ Am Anfang, sollte der Benutzer zuerst SCC-C6475(P) mit dem gekreuzten LAN Kabel direkt an Benutzer PC anschließen, um zur Einstellseite der Kamera zugänglich zu machen. RJ-45 gekreuztes Lan Kabel wird mit Produkt zusammen geliefert. Gekreuztes Ethernet Kabel Cross Ethernet Cable SCC-C6475 SCC-C6475(P) 3-16 ■ Und weisen Sie die Windows Netzwerk Einstellung von Benutzer PC wie folgendes Beispiel zu. ■ Beim Zugang zum SCC-C6475(P) mit der Verwendung des Internet Browsers, wird Login Seite wie folgende angezeigt. Beispiel) IP: 192.168.1.201 Subnet Mask: 255.255.255.0 Gateway: 192.168.1.1 ■ Führen Sie IPinstaller.exe in Benutzer PC durch und überprüfen Sie IP, Subnet Mask und Gateway der angeschlossenen SCC-C6475(P). D - Beim Versand werden Benutzer ID zum Login ‘root’, Kennwort ‘4321’ als Default Wert eingestellt Wenn der angezeigte Inhalt in der Kamera Liste nicht gleich wie folgende ist, stellen Sie die Einstellung wie folgendes Beispiel ein. Beispiel) <SCC-C6475(P)> ■ Wenn Sie im SCC-C6475(P) einloggen, erscheint Haupt Schirm, wo Sie Bilder sehen können. ■ Nach der Überprüfung, ob das Kamera Bild gut funktioniert, klicken Sie die Einstellmodus Taste im rechts oben des Hauptschirmes. <Benutzer PC> IP: 192.168.1.200 IP: 192.168.1.201 Subnet mask: 255.255.255.0 Subnet mask: 255.255.255.0 Gateway: 192.168.1.1 Gateway: 192.168.1.1 HTTP Port: 80 3-17 ■ Nach dem Beenden der IP Einstellung von IPinstaller, tragen Sie das Kennwort ein und klicken Sie Anwenden Taste. Dann wird SCC-C6475(P) automatisch neu geladen. ● Kennwort ist das Root Benutzer Login Kennwort, um SCC-C6475(P) zugänglich zu machen. ● Kennwort wird ‘4321’ als Default Wert beim Versand eingestellt. ■ Benutzer macht zugänglich zur http://192.168.1.200 mit PC Internet Browser. 3-18 ■ Verschieben Sie Einstellmodus von SCC-C6475(P) auf Basiskonfiguration ➞ IP Seite. ■ Nachdem Sie SCC-C6475(P) ausgeschaltet haben, trennen Sie die Kamera, die an PC und gekreuztes Ethernet Kabel angeschlossen worden ist, und schließen Sie die Kamera an Netzwerk Linie von ADSL oder Kabel Modem an. ■ Und dann wenn die Kamera eingeschaltet wird, funktioniert die Kamera im ADSL/Kabel Modem Modus und erhält neue IP vom ADSL/Kabel ISP. ● ■ Dieses neue ADSL/Kabel IP wird im DDNS Server registriert. ■ Wenn Benutzer DDNS Adresse (Beispiel: cfffe42.websamsung.net )im Internet Browser von Remote PC einträgt, dann kann er die Kamera zugänglich machen und Bild überwachen. ● ■ ■ 3-19 Weisen Sie IP Typ in Anschluss Konfiguration als ‚Dymanic IP’ zu. Wenn der Benutzer SCC-C6475(P) an ADSL Modem anschließt und verwendet, weisen Sie Anschluss Typ als ‚ADSL Modem’ zu. Wenn der Benutzer SCC-C6475(P) an Kabel Modem anschließt und verwendet, weisen Sie Anschluss Typ als ‚Kabel Modem’ zu. ● Achten Sie darauf dass Bild nicht reibungslos angezeigt oder nicht zugänglich gemacht werden kann, wenn das Anschluss Konfiguration dem Benutzer Netzwerk Umgebung entsprechend eingestellt worden ist. ■ Wenn der Benutzer SCC-C6475(P) mit Anschlüssen des ADSL Modems verwendet, sollte er Zugangs-ID und Kennwort von ADSL, die von ISP in ADSL Konfiguration zugewiesen werden, eintragen. ■ Wenn der Benutzer die Anwenden Taste betätigt, erscheint die Meldung, dass er Internet Browser beenden und Kamera neu starten sollte. Die Verbindung von ADSL/Kabel Modem kann nach ISP Zustand verzögert, oder scheitert werden. In diesem Fall, schalten Sie Modem AN/AUS. Und schalten SCC-C6475(P) aus, und ca. 1 Minute später erneut ein. D ADSL/ Kabel IP, die in DDNS registriert wird, kann nach ISP Zustand verzögert werden. Wenn es am Anfang nicht verbindet, warten Sie ca.1~2 Minuten und versuchen Sie erneut. DDNS Adresse besteht aus Kombination von 6 stellige Endziffer der MAC Adresse, Buchstabe ‘c’ und Domain Name websamsung.net Beispiel) Wenn die MAC Adresse von SCC-C6475(P) 00:00:f0:ff:fe:42 ist, DDNS Adresse = c+fffe42 + websamsung.net = cfffe42.websamsung.net 3-20 4) Im Fall von Anschließen der Kamera im Intranet(LAN) 2. IP Einstellung 1) Wenn Sie IPinstaller. exe durchführen, werden die Kamera, die an interne LAN Netzwerk angeschlossen worden sind, gesucht, und wie folgende im Anzeige Fenster angezeigt. HUB INTERNET SCC-C6475(P) SCC-C6475 Fire Wall Remote D Lokal Local PC PC DDNS DDNS Server (Data Center, (Daten Center,KOREA) KOREA) ■ Wenn der Benutzer die Kamera im LAN Umgebung wie Intranet in der Firma installiert und verwendet, kann er ohne besondere Einstellung, Kamera IP mit Lokal PC IPinstaller zuweisen. In diesem Fall, wenden Sie sich an Netzwerk Manager über IP, Gateway, Subnet Mask, die Kamera zugewiesen werden, um den gültigen Wert einzustellen. ■ SCC-C6475(P) wird beim Versand eingestellt, als statische IP im LAN Umgebung zu funktionieren. ■ Benutzer kann die IP der Kamera oder DDNS Adresse in Lokal PC Internet Browser im Intranet LAN Netzwerk eintragen und die Kamera zugänglich machen. ■ Wenn Benutzer die Kamera, die in Intranet installiert worden ist, von Remote PC in externe Netzwerk zugänglich macht, kann er wegen installierte Fire Wall nicht die Verbindung kriegen. 2) Wählen Sie der gewünschte Artikel aus, tragen Sie die IP, und betätigen Sie die Anwenden Taste. Wenn Sie wie folgende eintragen und die Anwenden Taste betätigen, wird die Kamera als eingetragene IP eingestellt und neu geladen. Der Default Wert von HTTP Port ist 80. Default Kennwort ist 4321. In diesem Fall, wenden Sie sich bitte an Netzwerk Manager. Klicken Sie auf den Artikel in der Suche Liste zweimal an und es wird mit bezogener Kamera durch Internet Browser angeschlossen. 3-21 3-22 3. Einloggen 1) Wenn Sie gewünschte Kamera IP Adresse (Beispiel:http://192.168.2.75) oder DDNS Adresse (Beispiel: http://cff0f54.websamsung. net) auf dem Adressefeld im Internet Explorer eintragen, wird Login Fenster wie folgende angezeigt. 4. Haupt Schirm Tragen Sie IP Adresse im Internet Explorer Adressefeld ein, und dann erscheint das Haupt Display Fenster wie folgende. H i n w e i s DDNS Adresse besteht aus Kombination von Buchstabe ‘c’, 6 stellige Endziffer der MAC Adresse, die im IPinstaller angezeigt wird, und Domain Name “websamsung.net”. D 2) Tragen Sie Benutzer ID(root) und Kennwort(4321) ein, um einzuloggen. Ändern Sie das Kennwort von ID root zur Sicherheit, das beim Versand bestimmt. ❖ Titel Bar und Ober Menü Version Info Viewer Einstellung Version Info: Die Version von Viewer ActiveX Control anzeigen. Über Viewer: zum Haupt Schirm bewegen. Einstellung: zum Schirm bewegen, wo die Kamera Funktion eingestellt werden kann. Über: Die Information, Version, Hersteller usw. anzeigen. 3-23 3-24 ❖ Auswahl von Kamera und Kanal ❖ Viewer Schirm Kamera List Nächste Kamera Sequenz Modus 1K/ 4K D Kamera Liste ● ● ● ● Nach der Auflösung wird 704x576(PAL) oder 704x480(NTSC), 640x480, 352x288(PAL) oder 352x240(NTSC) angezeigt. Der obere Artikel zeigt den Kamera Name, der eingeloggt wird, und der untere Artikel zeigt den Kamera Name, der im Einstellung ➞ Basis Konfiguration ➞ Kamera hinzugefügt wird. Der Artikel, der den aufgehobenen Buchstaben hat, zeigt die ausgewählte Kamera, die gerade Bild anzeigt. Wenn Sie die andere Kamera in der Liste auswählen, wird das Bild von der ausgewählten Kamera angezeigt. Sequenz Modus ❖ Logo und Video Format ● ● Logo ● ● Video Format Sequenz Modus, der in Einstellung ➞ Basis Konfiguration ➞ Kamera eingestellt worden ist, wird durchgeführt. Wenn der Sequenz Modus durchgeführt wird, wird die anderen Taste in der Haupt Seite deaktiviert und kann nicht verwendet werden. (Einstellung Taste und die Bild Schirm Steuertaste von der eingeloggten Kamera sind verwendbar) Wenn der Sequenz Modus gestoppt wird, bleibt die Kamera ausgewählt. Sequenz Modus Funktion kann sowohl bei 1K als auch bei 4K durchgeführt werden. 1K/4K Logo ● ● ● Firmenzeichen, das im Einstellung ➞ Layout ➞ ScreenLook eingestellt worden ist, wird angezeigt. Samsung Electronics Firmenzeichen ist als Default eingestellt worden. Wenn die Firmenzeichen Link eingestellt worden ist, klicken Sie Firmenzeichen Bild, und dann wird Schirm von verknüpfte Adresse angezeigt. ● ● ● Der Kanal kann wie 1K ➞ 4K, 4K ➞ 1K geändert werden.. Im Fall von 4K, werden die anderen Tasten in der Haupt Seite deaktiviert und können nicht verwendet werden. (Die Tasten von Sequenz Modus, Nächste Kamera, Einstellung, Hilfe sind verwendbar) Im Fall von der Änderung von 4K ➞ 1K, wird eingeloggte Kamera(Kamera von Adressefeld IP) ausgewählt. Video Format ● 3-25 Die Information von Bild Format (MJPEG/ MPEG4), das gerade angezeigt wird. 3-26 ❖ Schirm Größe/Alarm/Banner Windows Display ❖ Schirmcapture/ Aufnahme/ Wiedergabe Halb Größe 1:1 Größe Vollschirm Laden Schirm Capture Aufnahme Schirm Capture Manual Alarm ● Alarm Reset ● Banner Halb Größe Die anzeigende Bildgröße um die Hälfte verringern. 1:1 Größe ● ● ● Die anzeigende Bildgröße als die ursprüngliche Größe anzeigen. Vollschirm ● ● ● ● ● Die Taste wird aktiviert, wenn die Einstellung (FTP/SMTP Übertragung Einstellung, Alarm Einstellung) über die Manual Alarm beendet wird. Betätigen Sie die Manual Taste, und wird der Einstellung entsprechend Alarm Bild übertragen. Die Alarm Bild Übertragung ist nur im MJPEG Modus möglich. RESET ● ● Annullieren Sie die Kamera Position, Alarm AUS(Summer, Alarm Licht), die wegen des Alarms geändert worden sind. Das übertragende Alarm Bild durch Alarm wird automatisch annulliert, wenn die Übertragung beendet wird. Banner Display ● ● ● 3-27 ● Das anzeigende Bild als Vollschirm anzeigen. Betätigen Sie ESC Taste, und Vollschirm wird als 1:1 Größe geändert. MANUAL Das Banner Bild, das in Einstellung ➞ Layout ➞ ScreenLook eingestellt wird, anzeigen. Banner Display ist beim Versand nicht eingestellt. Wenn Banner Link eingestellt ist, klicken Sie Banner Bild und wird Schirm von verknüpfte Adresse angezeigt. Stopp Das anzeigende Bild als JPEG oder BMP speichern. - Speicher Route: C:\Program Files\Samsung\Smart Viewer for ProCam\ Capture (Die Speicher Route oder Datei Format können Setup ➔ Basic ➔ Video) - Datei Name: TT/MM/JJ_HH/MM/SS_Kameraname.bmp (Beispiel: 20050317_144605_IP SmartDome Camera.bmp) Klicken Sie die Taste an und die gespeicherte Information wird auf dem Schirm angezeigt. D Aufnahme ● ● Wiedergabe/Pausen Das Video Bild, das jetzt angezeigt wird, wird als “*.cam” Format gespeichert. - Speicher Route: C:\Program Files\Samsung\Smart Viewer for ProCam\VideoClip - Datei Name: TT/MM/JJ_HH/MM/SS_Kameraname.cam Klicken Sie die Taste und ➞ ‘REC’ wird oben rechts auf dem Schirm angezeigt. Betätigen Sie die ‘Stopp’ Taste und Aufnahme wird gestoppt. Während der Aufnahme sind nur Alarm, PTZ bezogene Funktion sowie Einstellung, Über Funktion verwendbar. Hinwies - Kann bis 10 Minuten pro einmal speichern. - Festplatte funktioniert, nur wenn die freie Kapazität über 5 Giga bleibt. Laden ● Betätigen die Laden Taste und die gespeicherte Bilddatei wird aufgerufen und der Dateinahme wird oben links auf dem Schirm angezeigt. Wiedergabe/Pausen ● ● ● Betätigen Sie Wiedergabe/Pausen Taste und das Bild wird wiedergegeben. Wenn die Taste während der Wiedergabe betätigt wird, wird das Bild momentan gestoppt. Wenn die Taste wieder betätigt wird, wird das Bild von der gestoppten Szene wiedergegeben. Betätigen Sie Stopp Taste und das Bild wird gestoppt und Login Kamera Bild wird angezeigt. Wenn die Datei Größe zu groß ist, wird Ladezeit länger dauern. 3-28 ❖ Bild Schirm justieren 8 Richtung Taste Menü Muster Zoom Ein Fokus Nahe Fokus Fern Zoom Aus ● ● ● ● Eingabe Preset AutoPan Scan Muster Funktion Funktion 8 Richtung Taste ● ● ● ● Die Schirm Position wird auf 8 Richtungen z.B links, rechts, oben, unten verschoben. Betätigen Sie die Taste, um den Schirm zu verschieben, und lassen Sie die Taste los, um es zu stoppen. Eingabe ● Eingabe Funktion funktioniert im Menü On Modus. Menü ● Betätigen Sie die Taste, und der Haupt Schirm wird angezeigt. Zoom Ein/Aus ● Betätigen Sie die Taste und Zoom funktioniert, und lassen Sie die Taste los, um es zu stoppen. Führen Sie den ausgewählten Muster Artikel durch. Während der Durchführung, können Preset, AutoPan, Muster, Funktion nicht verwendet werden. Während der Durchführung, wenn die andere Taste betätigt wird, wird sie gestoppt. Wenn Sie ‘Aktualisierung’ Taste auf dem Windows klicken, das bei der Betätigung der Taste angezeigt wird, wird neuesten Muster Information der Kamera angezeigt. Führen Sie ausgewählten Funktion durch. Während der Durchführung, können Preset, AutoPan, Muster, Funktion nicht verwendet werden. D 5. Funktion Einstellung und Änderung ❖ Einstellung der Basis Funktion Video Fokus Nahe/Fern ● ● Wenn sie die Taste gedrückt halten, wird Fokus funktioniert, und lassen Sie die Taste los, um zu stoppen. Die Funktion arbeitet nur im Manual Fokus Zustand. Preset ● ● Verschieben Sie auf den ausgewählten Preset Artikel Wenn Sie ‘Aktualisierung’ Taste auf dem Windows klicken, das bei der Betätigung der Taste angezeigt wird, wird neuesten Preset Information der Kamera angezeigt. AutoPan ● ● ● ● Führen Sie den ausgewählten AutoPan Artikel durch. Während der Durchführung können Preset, Scan, Muster, Funktion nicht verwendet werden. Wenn die andere Kontrolltaste während der Durchführung betätigt wird, wird sie gestoppt. Wenn Sie ‘Aktualisierung’ Taste auf dem Windows klicken, das bei der Betätigung der Taste angezeigt wird, wird neuesten Autopan Information der Kamera angezeigt. Scan ● ● ● ● 3-29 Führen Sie den ausgewählten Scan Artikel durch. Während der Durchführung, können Preset, AutoPan, Muster, Funktion nicht verwendet werden. Während der Durchführung, wenn die andere Taste betätigt wird, wird sie gestoppt. Wenn Sie ‘Aktualisierung’ Taste auf dem Windows klicken, das bei der Betätigung der Taste angezeigt wird, wird neuesten Scan Information der Kamera angezeigt. 3-30 ● ● ● ● ● ● ● Video Quelle: NTSC / PAL(Eingabe Bild der Kamera anzeigen) Video Format: MJPEG / MPEG4 unterstützen Auflösung - 4CIF (NTSC: 704x480, PAL: 704x576) - VGA (640x480) - CIF (NTSC: 352x240, PAL: 352x288) Bildfrequenz - CIF: Bis zu den30 Frames unterstützen - 4CIF / VGA: Bis zu den 25 Frames unterstützen. - Frame Phase: 30fps(25fps) / 15fps / 5fps /1fps Qualität: 3 Stufe(Hoch/Mittel/ Niedrig) der Bild Qualität auswählbar. Aufnahme Tragen Sie Speicher Route ein. Screen Capture Tragen Sie Captuer Route ein. (Speicher Format auswählen: JPEG, BMP) IP D H i n w e i s - Bei der Änderung von Auflösung, Codec, wird es länger dauern, bis das Bild angezeigt wird, weil der Kodierer neu geladen werden muss. - Bildfrequenz kann niedriger sein, als der Benutzer eingestellt hat, weil der Bildfrequenz der Zugangszahl und dem Netzwerk Zustand entsprechend automatisch justiert wird. ● Einstellung der Verbindung Wählen Sie entsprechend dem Benutzer Netzwerk Umgebung, wo die Kamera installiert worden ist, den Einstellwert aus. Wenn die Einstellung mit dem Netzwerk Umgebung, wo die Kamera installiert worden ist, nicht identisch ist, kann das Bild nicht reibungslos angezeigt werden. <Einstellung Auswahl nach Netzwerk Umgebung> 1. Wenn die Kamera dem Netzwerk mit statischer IP installiert worden ist, - Wählen Sie IP Typ als statische IP aus. - Wenn die Kamera über LAN mit statischer IP installiert worden ist, wählen Sie LAN aus Verbindung Typ aus. - Wenn die Kamera direkt über ADSL Modem mit statischer IP installiert worden ist, wählen Sie ADSL Modem aus Verbindung Typ aus. - Wenn die Kamera über IP Router an statische IP angeschlossen worden ist, wählen Sie IP Router+ LAN oder IP Router+ ADSL/Kabel aus. 3-31 3-32 Benutzer 2. Wenn die Kamera über Internet, wo dynamische IP zugewiesen wird, installiert worden ist, - Wählen Sie IP Typ als Dynamische IP aus. - Wenn die Kamera direkt über ADSL Modem installiert worden ist, wählen Sie ADAL Modem oder Kabel Modem aus Verbindung Typ aus. (In diesem Fall, sollte ADSL Zugang ID und Kennwort eingestellt werden.) - Wenn die Kamera an IP Router angeschlossen, und dynamische IP zugewiesen worden ist, wählen Sie IP Router(mit DHCP)+LAN oder IP Router(mit DHCP)+ADSL/Kabel aus. - Wenn die Kamera IP vom internen Netzwerk DHCP Server zugewiesen worden ist, wählen Sie DHCP Server aus Verbindung Typ aus. 3-33 ● Tragen Sie nach Verbindung Typ Netzwerk Einstellwert ein. ● Nach der Anwendung, sollten Sie das Netzwerk Kabel Verbindung überprüfen und zur Kamera erneut zugänglich machen. ● Wenn die dynamische IP geändert wird, schalten Sie die Kamera aus, und schließen Sie Netzwerk Kabel mit dynamische IP an die Kamera an. (In diesem Fall, wenn Sie ADSL oder Kabel Modem verwenden, schalten Sie Kamera nach dem Anschalten des Modems erneut an.) D ● Wenn die Login Authentikation deaktiviert, kann man ohne Login Prozess zugänglich machen. In diesem Fall, wird die Information über Verbinder nicht angezeigt. Der Benutzer, der ohne Authentikation zugänglich macht, wird als Benutzer autorisiert. ● Benutzer Autorität - Administrator: Verwalter, der alle Funktionen verwenden kann(Einstellung möglich) - Operator: Kann alle Funktionen außer Einstellung verwenden - Benutzer: Einfach nur Überwachung möglich ● Gast - Benutzer, der mit ID: Gast, Kennwort: Gast eingeloggt hat. - Gleiche Autorität wie Benutzer ● Benutzer ID, Kennwort registireren Maximal 10 Personen können registrieren. Administrator kann nicht löschen oder hinzufügen. Derault ID bestimmt als ‘root’ und nur das Kennwort kann geändert werden. Im Fall von Löschen oder Korrektur, wählen Sie ID Auswahl Kästchen aus, das geändert werden soll. ID, Kennwort kann nur Englisch, Nummer, Sonder Zeichen(Außer einigem Zeichen) bis maximal 19 Zeichen eingetragen werden. 3-34 Kamera Sprache D ● Anfangsmodel wird nur Englisch unterstützt Preset Login Kamera Zeigt die Information über Login Kamera und kann die Kamera Name und Sequenz eingestellt werden Kamera Liste Zeigt die Kamera Liste, die Benutzer hinzugefügt hat, und kann bis maximal 30 externe Kamera hinzugefügt werden. Hinzufügen/ändern - Kann die Kamera hinzufügen oder ändern. - Betätigen Sie ‘Ändern’ Taste, nachdem Sie merere Kamera aus Kamera Liste ausgewählt haben, dann kann erste ausgewählte Kamera geändert werden. Löschen ● Mehrere Kamera aus Kamera Liste können ausgewält und gelöscht werden. ● Anwenden Login Kamera Name und Sequenz Modus Einstellwert speichern. 3-35 ● Liste: Der Preset Artikel, der gegewärtig eingestellt worden ist, wird angezeigt. Hinzufügen: Preset wird die gegenwärtige Position als eingetragenen Namen eingestellt Löschen: Der ausgewählte Preset Artikel wird gelöscht. Bis 20 Preset Artikel können eingetragen werden. 3-36 ❖ System Einstellung Datum/ Zeit Status D ● ● ● 3-37 Benutzer IP, die an System eingeloggt wird, wird angezeigt. - Diese Seite behält die aktuelle Information mit der Aktualisierung je 5 Sekunden bei. Kann aktuelle System Zeit von NTP Server erhalten und einstellen Zeit - Stellt die Zeit synchron mit NTP ein (Zeit Server) Benutzer sollte NTP Server IP eintragen. (KT NTP Server IP wird grundsätzlich eingetragen.) Stellt der Zeit Zone von Benutzer entsprechend ein. Aktivieren Sie es, wenn Sie Sommerzeit anwenden möchten. Tragen Sie Anfangszeit, Datum, Endezeit ein. - Wenn Sie Lokal Netzwerk anwenden, kann es mit NTP Server nicht verbindet werden. 3-38 IP Filter Log D ● ● Wenn IP Filter aktiviert wird, kann nur der Benutzer, der in IP Liste registriert hat, zugänglich machen. Bis maximal 10 IP können in der zugänglichen IP Liste eingetragen werden. ● ● Log Information, in der Änderung des Systems registriert worden ist, wird mit Zeit angezeigt. Log Angaben: Benutzer Login/ Video Konfiguraiton Änderung/ System Zeit Änderung usw. H i n w e i s - Log Information wird initialisiert, wenn die Einstellung neu geladen wird. - Log Information wird angezeigt, nur wenn die System Zeit eingestellt worden ist. 3-39 3-40 Software Update Reset D ● ● Netzwerk bezogene System Software wird aktualisiert. ● Vorgang 1) Wählen Sie die verteilte Datei für Update von SCC-C6475(P) aus. - Datei Name wird wie ein Format von SCC-C6475(P)-V1.1-20050531.tgz mitgeteilt. - Saftware Update unterstützt nur die Update Datei, die den bestimmten Datei Namen hat. Ändern Sie nicht die Reste Teil des Datei Namen außer Datum Teil(20050531). 2) Betätigen Sie ( ) Taste und System Software wird als die ausgewählte Datei aktualisiert. - Wählen Sie ‘Bestätigung’ aus, dann wird die Datei dekomprimiert und System Update durchgeführt. - Wählen Sie ‘Abbrechen’ aus, um Update abzubrechen. 3-41 A c h t u n g 1. Beachten Sie dass das System nicht funktionieren kann, wenn Netzwerk getrennt wird, das System ausgeschaltet wird, oder Störung im Benutzer PC verursacht wird, während der Software Aktualisierung. 2. Software Update dauert einige Minuten. 3. Nach der Software Update, lädet das System automatisch neu. Sie sollte wieder zugänglich machen, weil die aktuelle Verbindung getrennt wird. Betätigen Sie Restart Taste und das Fenster wie unten wird angezeigt. Wenn die ‘Bestätigung’ Taste betätigt wird, lädet das System neu. Achtung ● 1. Nach dem Neustarten sollten Sie erneut zugänglich machen. 2. Es dauert einige Minuten bis System fertig geladen wird. Bevor das System fertig geladen wird, kann mann nicht zugänglich machen. Fabrik Default : Die System Einstellung wird als Default Wert zurückgesetzt. Alle: Alle Einstellungen werden als Default Wert zurückgesetzt. A c h t u n g Nach der Durchführung kann man zugänglich machen, nachdem Basis Netzwerk Einstellung (IP, Subnet Mask, Gateway usw.) mit IP installer dürchgeführt worden ist. Außer Netzwerk Parameter: Die Reste Einstellungen außer Netzwerk Einstellung werden als Default Wert zurückgesetzt. Achtung 1. Wenn die Fabrik Default Einstellung durchgeführt wird, wird das System erneut gestartet. 2. Es dauert einige Minuten, bis das System wieder fertig geladen wird. Es kann nicht zugänglich sein, bevor das System fertig geladen wird. 3-42 ❖ Layout Parameter Overlay Bild D ● Die aktuelle Einstellung von System(Liste, speichern, laden) wird verwalten. Speichern : Die aktuelle Einstellung von System wird als cfg.tar komprimiert und auf Benutzer PC gespeichert, ● Zeigt das spezifische Bild, das Benutzer (Firmenzeichen usw.) ausgewählt hat, zusammen mit Kamera Bild auf dem Hauptschirm an. A c h t u n g Die Speicher Route ist C:\Program Files\Samsung\Smart ● Funtion des Menü Artikels Viewer for ProCam\Download\cfg.tar Laden : Die Einstellung Datei (cfg.tar), die auf Benutzer PC gespeichert worden ist, wird auf dem System geladen und angewendet. A c h t u n g 1. Wenn der Benutzer die vom System gespeicherten cfg.tar Datei willkürlich redigiert und auf dem System lädet, kann das System eine Störung verursacht werden. 2. Es dauert bis Parameter fertigt geladen wird. 3. Wenn Parameter laden dürchführt, wird die Netzwerk einstellung ausgenommen. 3-43 1) Deaktiviert/Aktiviert - Wälen Sie Aktiviert Radio Taste aus, wenn Sie Overlay Bild auf dem Haupt Schirm einstellen möchten. 2) Transparenz verwenden - Aktivieren Sie ‘Transparenz verwenden’, wenn Sie die Transparenz des Overlay Bildes einstellen - Tragem Sie Transparenz Farbe wie ffffff ein und der weißen Part wird durchsichtig angezeigt. Beispiel) Rod: ff0000 Grün: 00ff00 Blau: 0000ff Gelb: ffff00 Grau: 888888 3-44 3) Overlay Bild Koordinate Overlay Text - Das Bild Position kann mit der Einstellung des angemessenen Wertes justiert werden. 4) Bild Auswahl - Overlay Bild, das Sie verwenden möchten, auswählen. - Klicken Sie ‘Löschen’ Taste und das ausgewählte Bild wird gelöscht. 5) Neues Bild hochladen - Klicken Sie ‘Suche’ Taste und wählen Sie das gewünschte Overlay Bild aus. Klicken Sie die Upload Taste, um die bezogene Datei hochzuladen. - Klicken Sie ‘Conform’ Taste, und die Bild Datei im Benutzer Lokal PC wird hochgeladen. Wenn die Hochladen beendet wird, erscheint die Beenden Meldung, und das hochgeladene Bild wird in der Bild Auswahl Liste hinzugefügt. D 6) Klicken Sie die Vorschau Taste, um die aktuelle Einstellung vorzuschauen. ● Sonstige 1) Oberlay Bild unterstützt nur Bitmap(*.bmp) Datei Format. 3-45 2) Die maximale Größe der Bild Datei beschränkt als 30 KB ● 3) Die Anzahl des Overlay Bildes, die hochgeladen werden kann, beschränkt bis 5 ● Der Text, der von Benutzer eingestellt worden ist, wird mit Kamera Bild auf dem Hauptschirm angezeigt. Funktion des Menü Artikels 1) Deaktiviert/Aktiviert - Wenn Sie Overlay Text aud dem Hauptschirm einstellen möchte, wählen Sie Aktiviert Radio Taste aus. 2) Anzeige der Kamera IP - Wenn Sie die Kamera IP auf dem Schirm anzeigen möchten, aktivieren Sie die Funktion. 3) Anzeige des Kamera Namen - Wenn Sie die Kamera Name auf dem Schirm anzeigen möchten, aktivieren Sie die Funktion. 4) Anzeige des Datums - Wenn Sie das aktuelle Datum auf dem Schirm anzeigen möchten, aktivieren Sie die Funktion. - Das Datum Format wird 3 Typen unterstützt. (JJJJ-MM-TT/MM-TT-JJJJ/TT-MM-JJJJ) 5) Anzeige der Zeit - Wenn Sie die aktuelle Zeit auf dem Schirm anzeigen möchten, aktivieren Sie die Funktion.(Die aktuelle Zeit des Benutzer PCs wird bei der Einstellung angezeigt.) - Die Zeit Format wird 2 Typ unterstützt. (24 Stunde/12 Stunde) 6) Anzeige des Testes - Wenn Sie den Benutzer definierten Text anzeigen möchten, tragen Sie den Text und aktivieren Sie die Funktion 7) Text Farbe - Die Text Farbe wird definiert(Weiß/Schwarz) 8) Hintergrund Farbe - die Text Hintergrund Farbe wird definiert. (Weiß/Schwarz/Transparenz) 9) Wenn die ‘Vorschau’ Taste betätigt wird, ist die Vorschau der aktuellen Einstellung möglich. 3-46 Screen Look View HTML Code D 3-47 ● Banner Wählen Sie das Bil, das als Banner verwendet wird, in ‘Select existing Image’ aus, oder Tragen Sie url in ‘External’ ein und aktivieren Sie Banner. ● Banner Link Tragen Sie url, die als Benner Link verwendet wird, ein und aktivieren Sie Banner Link. ● Logo Wählen Sie das Bild, das als Logo verwendet wird, in ‘Select existing image’ aus oder Tragen Sie url in ‘External’ ein und aktivieren Sie Logo. ● Logo Link Tragen Sie url, die als Logo Link verwendet wird, ein und aktivieren Sie Logo Link. ● HTML Coe des Viewer - Zeigt den HTML Code, der den aktuellen eingestellten Artikel (Overlay Bild, Overlay Text) von Viewer angewendet wird. - Wenn Benutzer diesen Code kopiert, und für die andere Webseite verwendet, kann Bild auf der Webseite angezeigt werden. - Bild Größe kann justiert werden, indem der oben genannten Code Breite, Höhe geändert wird. 3-48 ❖ Alarm 2. E-Mail übertragung - Tragen Sie E-Mail Server Adresse ein. - Tragen Sie ID und Kennwort zum Zugang von E-Mail ein. - Tragen Sie die E-Mail Adresse der Absenders ein. - Tragen Sie E-Mail Adresse ein, um Alarm E-Mail zu empfangen. - Tragen Sie den Titel und kurze Inhalt ein. Anwenden: Wenn die Einstellung angewendet wird, wird Kamera selbst FTP, SMTP Bild Übertragungstest durchgeführt. Wenn der Test nicht erfolgreich ist, wird Fehlmeldung angezeigt (Server Verbindung Fehler, Login Fehler, usw.) Übertragung der Einstellung Alarm Einstellung D 3-49 ● Stellt SMTP, FTP für Bild Übertragung beim Alarm ein. ● Übertraung der Bild Einstellung - Stellt Bild Datei Name ein, das übertragen wird. (Max. 16 Zeichen) - Kann Alarm Event Name, Zeit Information zum Datei Namen als zusätzliche Information hinzufügen. Z.B) AlarmImage_[INPUT]_[20050317_093715]_[pre5].jpg ● Übertragung der Modus Einstellung 1. FTP Übertragung - Passiv Modus: Dieser Modus wird verwendet, wenn die Passiv Modus Verbindung, wegen des Firewalls oder der FTP Server Einstellung, notwendig ist. - Tragen Sie die gültige FTP Server IP ein, um Alarm Bild zu übertragen. - Wenn Upload Route nicht eingestellt wird, wird es auf das obere Verzeichnis des FTP Serverkontos übertragen, und Benutzer kann den bestimmten Verzeichnis Route eintragen und übertragen. - Route Einstellug genügt mit ‘/Verzeichnis Name’ oder ‘Verzeichnis Name’. - FTP Server Port wird grundsätzlich als 21 eingestellt, und kann entsprechend der Benutzer Server Einstellung geändert werden. - Tragen Sie ID und Kennwort, um FTP Server zugänglich zu machen. ● ● ● Wenn ‘Übertragung des Alarm Bildes’ wird aktiviert, wird das Alarm Bild entsprechend dem eingestellten Wert beim Alarm übertragen. Alarm Event kann ausgewählt werden, um das Bild zu übertragen. - Eingang Port- Überträgt das Alarm Bild durch Kamera Eingang Port - Manuelle- Das Bild wird übertragen, wenn Benutzer die ‘Manuelle’ Taste auf dem Hauptschirm betätigt. - Zeitplan- Das Bild wird nach dem Zeitplan , den Benutzer eingestellt hat, automatisch überträgt, Pre/Post Alarm Einstellung - Kann die Anzahl von Bilder, die pro Sekunde übertragen werden sollen, einstellen.(1-5 Seite) - Pre Alarm- Das Bild vom Alarm bis maximal vor 30 Sekunden kann übertägt werden. (Maximale Sekunde kann entsprechend dem Anzahl der Übertragung pro Sekunde geändert werden.) - Post Alarm- Das Bid vom Alarm bis maximal nach 30 Sekunden kann überträgt werden. (Maximale Sekunde kann entsprechend dem Anzahl der Übertragung pro Sekunde geändert werden.) 3-50 I/O Port D ● ● Aktiv Zeit der Übertragung - Kann die Zeit Limit für Alarm Bild Übertraung einstellen. - Wenn es als ‘Immer’ eingestellt wird, wird das Bild überträgt, immer wenn Alarm ausgelöst wird. - Wenn es als ‘Nur eingeplante Zeit’ eingestellt wird, wird nur das Alarm Bild, das auf definierte Datum und zeit bezogen wird, überträgt, obwohl Alarm ausgelöst wird. Zeitplan Übertragung Einstellung - Wird das Bild automatisch übertragen, wann der Benutzer die Zeit, Datum eingestellt hat. Besteht aus 4 Alarm Eingeängen und 3 Alarm Ausgängen, dührt Preset oder Muster Funktion durch, und gibt Alarm Ausgangssigmal aus, indem er Alarm Eingang vom externen Sensor ermittelt. Wenn Alarm Signal Eingang übe 150ms dauert, wird es als Alarm Signal erkannt. Und der Alarm Betriebzeit wird bestimmt, abhängig von der Verweilzeit des Presets und von Muster Verbindung. 1. ALARM PRIORITÄT EINSTELLUNG Stellen Sie die Priorität der 4 Alarm Eingänge ein und es wird entsprechend der Priorität des Alarms reagiert. Default Priorität ist Alarm1: 1, Alarm2: 2, Alarm3: 3, Alarm4: 4 Wenn Alarm ausgelöst und auch die Priorität gleich eingestellt wird, wird es von Default bedient. Motion wird beim Alarm nicht ermitellt. 2. ALARM EIN EINSTELLUNG Stellten Sie Eingang Typ als ‘NO’ (Normal Open), ‘NC’(Normal Close), ‘Off’ entsprechend der Eigenschaft des angeschlossenen Sensor ein. 3. ALARM AUS EINSTELLUNG Entsprechen Sie einem von 3 Alarm Ausgängen für jeden Alarm Eingang. 3-51 3-52 ❖ Netzwerk Netzwerk D 4. ALARM AUTO EINSTELLUNG Stellen Sie die Muster Funktion ein, ob sie beim Alarm Eingang dürchgeführt wird. Wenn Alarm ausgelöst wird, bleibt es an Preset Postion, während der Verweilzeit, die zu jedem Alarm entspricht und der Alarm, der an das Muster angeschlossen worden ist, führt die Muster Funktion ununterbrochen durch. Wenn Alarm eingegeben wird, wird es für den Alarm1 Eingang Preset1, für Alarm2 Eingang Preset2, für Alarm3 Eingang Preset3, für Alarm4 Eingang Preset4, für den Motion Eingang Preset5 entsprochen und bedient. Off in dem Einstellmenü führt die Muster nicht durch. Es bedeutet 1 ➞ Muster1, 2 ➞ Muster2, 3 ➞ Muster3, Halb1 ➞ Muster1 + Muster2 serielle Operation, Halb2 ➞ Muster2 + Muster3 serielle Operation, Voll ➞ Muster1 + Muster2 + Muster3 serielle Operation, Scan 1 · 2 · 3 · 4 Durchführung 5. AUX AUS STEUERUNG Stellen Sie ein, ob der eingestellte Alarm Ausgang unabhängig von Alarm funktioniert, oder ob er nur bei der Auslösung des Alarms fuunkiert. Wenn es ‘Off’ eingestellt wird, funktioniert ‘Alarm Aus’ nur wenn Alarm ausgelöst wird, und wenn ‘ON’, funktioniert der Alarm Ausgang immer, unabhängig von Alarm. Um jede Alarm Ausgang Funktion zu überprüfen, betätigen Sie die ‘Test’ Taste. 6. Anwenden Wenn alle Einstellung durchgeführt wird, betätigen Sie ‘Anwenden’ Taste, um die geänderte Inhalt in der Kamera zu speichern. 3-53 ● Streaming Typ - Stellt den Streaming Typ ein. - Kann 3 Streming Typen(RTP(UDP)-Unicast / RTP(UDP)-Multicast / TCP) auswählen. ● Multicast Einstellungen -Stellt die Multicast Adresse, Multicast Port und TTL ein. 3-54 Hinweis IP Notifikation 1. RTP(Real Time Streaming Protocol): Internationales Satand Protokoll zur Übertragung der Multimedia Daten wie Stimme oder Bild in einer hochen Geschwindigkeit via UDP. 2. TCP: Protokoll, das in einem normalen Netzwerk Umgebung, der Übertragungssicherheit benötigt, verwendet. Das beugt dem Verlust von übermittelten Datenpaketen vor, indem es dem Absender von Daten nach der Übermittlung eine Empfangsbestätigung zusendet, aber es wird begrenzt, um die massiven Daten in der Realzeit mit einer großen Geschwindigkeit zu übertragen. D * Im Fall von SCC-C6475(P), wird es automatisch als TCP übertragen, wenn Benutzer den ADSL als Verbindungstyp einstellte. 3. UDP: Netzwerk Protokoll zur Übertragung der Multimedia Daten in einer hochen Geschwindigkeit. Dessen Zuverlässigkeit über den Übertragungsverlust ist niedrig, aber hat höhere Übertragung Effizienz im Schnell-LAN Umgebung über 100M als TCP - Unicast Typ: Übertragun Typ, der durch 1:1 sendet und empfänt. - Multicast Typ: Übertragung Typ, der durch 1:N überträgt. Netzwerk Last für Empfänger wird verringert, aber es wird nir im Netzwerk Umgebung, wo Multicast unterstützte Router verwendet, funktioniert. * Multicast Adresse kann nur im Bereich von 224.0.0.0 bis 239.255.255.255 verwendet werden. * TTL ist die Abkürzung für Time to Live und gibt Auskunft über das Alter eines Datenpaketes und gibt somit Auskunft darüber wann das Paket verworfen werden kann. Router verringert den TTL Wert durch eins, und wenn TTL schließlich 0 wird, kann nicht den Router vorbei. ● Die IP, die im System eingestellt wird, via E-Mail oder FTP mitgeteilt. ● Funktion des Menü Artikels 1) E-Mail Notifikation - IP Notifikation wird via SMTP übertragen 2) FTP Notifikation - IP Notifikation wird via FTP übertragen. - IP Notifikation wird als Text Datei Format übertragen. 3) Notifikation Meldung - Kann die Meldung, die der Benutzer eingtragen hat, hinzufügen. * Wenden Sie sich an Netzwerk Manager, ob der Netzwerk Umgebung installierte SCC-C6475(P) unterstützt und andere Multicast Einstellung Deteils. ● Sonstige 1) IP Notifikation bedient, wenn der Netzwerk Zugang Modus dynamische Ip ist, 2) FTP/SMTP sollte im Alarm. Übertragung der Einstellung eingestellt werden, um IP Notifikation ordentlich zu bedienen. 3-55 3-56 6. Netzwerk Begriffe Definition ● ● 3-57 LAN Ein Kleines Netzwerk , das auf einen bestimmten Ort beschränkt ist. Es bildet möglich, zwischen Maschinen wie verschiedenem Computer und OA Maschinen in Verbindung zu stehen, indem die verschiedenen Computer und OA Maschinen mit der Hochgeschwindigkeit Übertragungslinie angeschlossen werden. xDSL Eine Sammelbegriff für eine Technologie zur digitalen Hochgeschwindigkeitübertragung mit großer Bandbreite von Daten über Telefonleitungen ● Kabel Modem Ein Modem, das Daten mit hoher Geschwindigkeit via Kabelfersehnetz sendet und empfängt. ● IP Eine Adresse, um Absender und Empfänger zu unterscheiden, wenn das TCP/IP Protokoll verwendet wird. ● Gateway In einer breiter Bedeutung, eine Funktion Einheit oder Geräte, die ermöglicht der Inforatmion zwischen mehr als 2 Kommunikations-Netzwerke der gleichen Arten oder der unterschiedlichen Arten zu senden oder empfängen. ● Subnet Mask Es stellte sich fest dass IP Adresse zu welchen Subnet gehört. ● ISP Internet Service Provider ● DDNS Dynamischer Domain Name System. DNS,die Namenaufzeichnung dynamische verbessern, ändern und mitteilen kann. ● MAC Adresse Media Access Control Adresse ist die eindeutige Hardware-Adresse eines jeden Netzwerkgerätes. ● DHCP Dynamischer Host Confkguration Protokoll. Kommunikation Vereinbarung, die die notwendigen Einstellinformationen automatisch zuweist und verwaltet, um TCP/IP durchzuführen. ● FTP Kommunikation Vereinbarung, die die Datenübertragung von einem Computer auf den anderen Computer über Internet unterstützt. ● SMTP Standard Protokoll wird verwendet, um Email über Internet zu übertragen. Kapitel 4: Überblick über das Setup-Menü Dieses Kapitel gibt einen Überblick über das Setup-Menü der Speed-Dome Kamera SCC-C6475(P). Zuerst wird die allgemeine Struktur des Setup-Menüs erläutert und dann die Funktionen der einzelnen Menüs. D 4-1 Aufbau des Setup Menüs KAMERA PROG ALARM PROG KAMERA ID V-SYNC FARBE/S/W AKTIVITAET ZOOM GESCH DIGITAL ZOOM AUSGANG EIN.../AUS INT/LINE... FARBE/S/W.../AUTO... EIN.../AUS 1/2/3/4 AUS/X2~X10 VERL/SICHERN/PRESET BLENDE SHUTTER AGC BEWEGUNG WEISSABGL DIS FOKUS MODE SPEZIAL AUSGANG ALC.../WDR... AUS/1/100(1/120)~1/1OK/AUTOX2~X160 AUS/BAS/HAUT S.LANGS/LANGS/NORM/SCHN/S.SCHN ATW1/ATW2/AWC/MANU.. EIN/AUS AF/MF/EINAF ... DETAIL (0)l--RUE VERL/SICHERN/PRESET POSITION SET PRESET ID VIDEO PROG PRESET GESCH SCHWELLZEIT IMAGE HOLD AUSGANG ... EIN.../AUS EIN.../AUS 1~8 1~60S EIN/AUS VERL/SICHERN/LOE PROG ZONE PRIVT ZONE RICHTUNG SETZEN ZONE GESETZT AUSGANG ... AUS/EIN... AUS/EIN.. VERL/SICHERN PROG AUTO AUTO PAN PATTERN SCAN AUTO MODUS RUE 1.../2.../3.../4... 1.../2.../3... 1.../2.../3.../4... ... VIDEO PROG PRESET ALARM PRIORITÄT PROG ALARM1 1~4 ALARM2 1~4 ALARM3 1~4 ALARM4 1~4 AUSGANG VERL/SICHERN ALARM EIN PROG ALARM1 NO/NC/AUS ALARM2 NO/NC/AUS ALARM3 NO/NC/AUS ALARM4 NO/NC/AUS AUSGANG VERL/SICHERN ALARM AUS PROG ALARM1 1~3 ALARM2 1~3 ALARM3 1~3 ALARM4 1~3 MOTION 1~3 AUSGANG VERL/SICHERN AUTO PROG D ALARM1 AUS/1~3/HARB1/HARB2/VOLL/SCAN1~4 ALARM2 AUS/1~3/HARB1/HARB2/VOLL/SCAN1~4 ALARM3 AUS/1~3/HARB1/HARB2/VOLL/SCAN1~4 ALARM4 AUS/1~3/HARB1/HARB2/VOLL/SCAN1~4 MOUVE AUS/1~3/HARB1/HARB2/FULL/SCAN1~4 AUSGANG VERL/SICHERN AUX AUS KONTROLLE AUS1 EIN/AUS AUS2 EIN/AUS AUS3 EIN/AUS AUSGANG VERL/SICHERN RUE WEITERE PROG PROPOTIONAL P/T TURBO P/T AUTOKALIBRIERUNG DIGITAL FLIP KAM RESET SPRACHE PASSWORT AUSGANG EIN/AUS EIN/AUS AUS/6H/12H/18H/24H EIN/AUS ... ENGLISH/FRANÇAIS/DEUTSCH/ESPAÑOL/ITALIANO EIN.../AUSS VERL/SICHERN SYSTEM INFO Das oben gezeichnete Diagramm zeigt die allgemeine Struktur des Setup-Menüs. Im nächsten Abschnitt werden die Merkmale des Setup-Menüs erläutert, die Nutzern eine Anpassung der Speed-Dome Kamera SCC-C6475(P) an die persönlichen Bedürfnisse ermöglichen. 4-2 4-3 ❈ Wenn der Strom, nachdem PRESET, AUTO PAN, SCAN, PATTERN Funktion aktiviert worden ist, ohne andere Steuerung ein- oder ausschaltet wurde, wird Kamera mit der gleichen Funktion gearbeitet, nachdem der Strom wieder ein- oder ausgeschaltet wird. ❈ Menü Einstellung von SCC-C6475(P) ist verfügbar, nur wenn Tilt(Neigung) Position innerhalb von 90° liegt. Wenn Tilt Position oberhalb von 90° liegt und Menü Einstellung Schirm aktiviert wird, wird PAN(Schwenk)automatisch 180° rotiert und bewegt sich Tilt in die entsprechende Position innerhalb von 90°. Verwenden Sie den Controller, um den MENÜ Auswahl Taste zu betätigen und der folgende Schirm wird angezeigt. ** HAUPTMENÜ** KAMERA PROG… VIDEO PROG… PRESET… PROG ZONE… AUTO PROG… ALARM PROG… WEITERE PROG… SYSTEM INFO… ➀ PASSWORT UNDEFINIERT 0 1 2 3 4 5 6 7 8 9 ✽✽✽✽ ➁ PASSWORT DEFINIERT Falls von ➀, verwenden Sie die OBEN/ UNTEN/ LINKS/ RECHTS/ [EINGABE] Taste für MENÜ Einstellung. Falls von ➁, tippen Sie zuerst das 4-stellige Kennwort ein. Wenn es korrekt ist, wird der MENÜ Auswahl Schirm wie ➀ angezeigt und Sie können MENÜ mit der Verwendung der OBEN/ UNTEN/ LINKS/ RECHTS/ [EINGABE] Taste einstellen. (KAMERA ID) (PROG KAMERA) KAMERA ID V-SYNC FARBE S/W AKTIVITÄT ZOOM GESCH DIGITAL ZOOM EIN... INT FARBE AUS 3 AUS AUSGANG VERL A BCDEFGHIJKL M N O PQ R S T U V W X YZ0 1 2 3 4 5 6 7 8 9 ➜ [Enter] drücken : ! - + ✽ ()/ SP ï î SP POSITION... RUE SCC-C6475(P)........ * “…”bedeutet, es gibt Untermenüs. V-SYNC D Im V-SYNC-Menü kann die vertikale Synchronisation eingestellt werden. Von der Speed-Dome Kamera SCC-C6475(P) unterstütze vertikale Synchronisationssignale sind der INT-Modus, der durch eine SCC-C6475(P) interne Uhr erzeugt wird, und der LINIE-Modus, der die vertikale Synchronisation durch die von außen angelegte Spannungsfrequenz regelt. Wählen Sie LINIE und drücken Sie die [Enter]-Taste. Jetzt erscheint das LINIE LOCK-Untermenü, wo Sie die Phase des LINIE LOCK einstellen können. Sie können das PHASE-Menü des LINIE LOCK-Untermenüs verwenden, um beliebige Phasen einzustellen. (PROG KAMERA) (LINIE LOCK) KAMERA ID V-SYNC FARBE S/W AKTIVITÄT ZOOM GESCH DIGITAL ZOOM AUS LINIE... FARBE AUS 3 AUS AUSGANG VERL ➜ [Enter] drücken PHASE RUE (0)---- I ---- 1. KAMERA PROG MENÜ KAMERA ID Das KAMERA ID-Menü legt eine Bezeichnung für die Speed-Dome Kamera SCC-C6475(P) fest, die auf dem Monitor angezeigt wird. Stellen Sie auf dem KAMERA PROG- Menü-bildschirm KAMERA ID auf EIN und drücken Sie die [Enter]-Taste. Jetzt sehen Sie das Untermenü zur Festlegung der ID der Kamera SCC-C6475(P). Die KAMERA ID kann aus bis zu 20 alphanumerischen Zeichen bestehen, zuzüglich einiger Sonderzeichen. Die eingestellte KAMERA ID kann an eine gewünschte Position platziert werden, indem man das POSITION-Untermenü aufruft. W a r n u n g KAMERA ID OSD wird nicht im Netzwerk Viewer angezeigt. 4-4 4-5 FARBE S/W AKTIVITÄT Im Menü FARBE S/W (Farbe/Schwarzweiss) können Sie den IR- (Infrarot) Filter ein- und ausschalten. In einerr Umgebung mit niedrigen Beleuchtungsstärke wird der S/W Modus aktiviert. Bei ausreichender Beleuchtung wird der Farb Modus aktiviert. Bei wechselnden Lichtverhältnissen wird die Auto Funktion aktiviert. FARBE : Der IR-Filter ist aktiviert, die Wiedergabe auf dem Bildschirm ist normal. S/W : Der IR-Filter ist deaktiviert, die Wiedergabe auf dem Bildschirm erfolgt in Schwarz Weiß. (Die Lichtempfindlichkeit ist gesteigert und ist mit einer Schwarz Weiß-Kamera vergleichbar.) Wenn Sie S/W auswählen und die [EINGABE] Taste betätigen, wird ein zusätzliche Menü angezeigt, damit Sie den FARBTRAGER ON/OFF einstellen können. AUTO : Dieses Menu ändert automatisch den FARBE Mode auf S/W Mode oder umgekehrt, je nach Lichteinfall, Bei geringen Lichteinfall, schalter der IR Filter AUS und die Empfindlichkeit für das wenigen Licht wird bei Umschaltung auf S/W Mode, erhöht. Bei hochem Lichtumgebung schaltet der IR Filter EIN und die Empfindlichkeit wird bei Umschaltung auf FARB Mode niedriger. Wenn Sie AUTO auswählen und die [EINGABE] Taste betätigen, wir das zusätzliche Menü angezeigt, damit Sie den FARBTRAGER ON/OFF, S/W Pegel und Den Zeitraum einstellen können. Im AKTIVITÄT-Menü können Sie die Bewegungsdetektion einstellen sowie die Empfindlichkeit und den Bereich der Bewegungsdetektion festlegen. Wenn die Bewegungsdetektion eingeschaltet ist, kann die Bewegung eines Eindringlings registriert werden. Wenn die Bewegung registriert wird, wird von der Steuerung ein Alarmsignal abgegeben. - FARBTRÄGER EIN : Der Farbeträger ist mit dem Schwarz und Weiss Videosignal aktiviert. - FARBTRÄGER AUS : Der Farbträger ist nicht aktiviert. - PEGEL : Sie können die Helligkeitsstufe in 3 Stufen einstellen, welche den FARBE Mode zum S/W Mode anpasst: WENIG, MITTEL und HOCH. - ZEITRAUM : Die Umschaltzei zwischen FARBE und S/W Mode je nach der Änderung des Lichteinfalls einstellen. Sie können die Umschaltzeit in 10Sek (S), 30Sek, 60Sek oder 300 Sek (L) einstellen. Im AUTO-Betrieb, arbeitet AGC im Hochgeschwindigkeitsmodus und kann nicht manuell geändert werden, da es mit "---" angezeigt wird. (AUTO) (PROG KAMERA) KAMERA ID V-SYNC FARBE S/W AKTIVITÄT ZOOM GESCH DIGITAL ZOOM AUS INT AUTO... AUS 1 AUS AUSGANG VERL ➜ [Enter] drücken FARBTRAGER PEGEL ZEITRAUM RUE EIN MOYEN S --|---- L Achtung : Wenn Sie eine Infrarot Lichtquelle in der AUTO Mode verwenden, kann eine AUTO Schaltungsstörung und eine Kamera AF Störung auftreten. 4-6 (PROG KAMERA) KAMERA ID V-SYNC FARBE S/W AKTIVITÄT ZOOM GESCH DIGITAL ZOOM AUS INT FARBE EIN... 3 AUS AUSGANG VERL ➜ (AKTIVITAET) [Enter] drücken BEREICH EMPFINDLICH RUE PRESET L ---|--- H D Wenn Sie ON auswählen und die [EINGABE] Taste betätigen, wird der zusätzliche Menü Schirm “AKTIVITÄT” angezeigt. Das “BEREICH” Menü, das den Schirm Bereich von MOTION Erkennung Funktion bestimmt, kann als PRESET oder BENUTZER bestimmt werden. Wenn das "BEREICH" Menü als PRESET bestimmt wird, wird die MOTION Erkennung in den Auslieferungszustand des Produkts auf den alsStandard bestimmten Bereich angewendet. Wenn das BEREICH Menü als BENUTZER bestimmt wird, und die [EINGABE] Taste betätigt wird, kann der Benutzer selbst den Anwendungsbereich von MOTION Erkennung Funktion einstellen, indem Sie die Größe sowie Position von Bereich ändern. Betätigen Sie [links, rechts, oben, unten] Tasten, um eine Bereich Größe auszuwählen. Betätigen Sie die EINGABE Taste, und dann [links, rechts, oben, unten] Tasten, um eine Position auszuwählen. Betätigen Sie die EINGABE Taste erneut, um zum oberen Menü zurückzukehren. Die Bewegung des MOTION Erkennungsbereichs und die Größe sind mit der [EINGABE] Taste und [links, rechts, oben, unten] Taste einzustellen. Wenn Sie erneut die [EINGABE] Taste betätigen, wird das "BEREICH" Einstellungsmenü beendet. Die Empfindlichkeit von MOTION Erkennung ist mit dem MOTION "EMPF" Menü einzustellen. Je hoher es eingestellt wird, desto empfindlicher funktioniert die MOTION Erkennung. BEREICH BEREICH ➜ Die Tasten [Links, Recht, Auf, Ab] benutzen. POSITION POSITION 4-7 Nach beenden eines Schwenk/Neige Vorgangs, wird die AKTIVITÄT (Motion Detection) erst nach ca. 5 Sek. wieder aktiv. ZOOM GESCHW. m ZOOM GESCH-Menü können Sie die Geschwindigkeit des Zooms (Tele/ Weitwinkel) einzustellen. Verwenden Sie die rechts/links-Tasten im ZOOM GESCH-Menü, um die Geschwindigkeit auszuwählen. 1: Vergrößerung x22 dauert etwa 18 Sekunden geringste Geschwindigkeit 2: Vergrößerung x22 dauert etwa 10 Sekunden geringe Geschwindigkeit 3: Vergrößerung x22 dauert etwa 6 Sekunden hohe Geschwindigkeit 4: Vergrößerung x22 dauert etwa 4 Sekunden höchste Geschwindigkeit BLENDE Es gibt die Funktion, die entsprechend dem Belichtung Pegel automatisch die BLENDE einstellen kann, damit das Helligkeit Pegel eingestellt werden. Im ALC (Auto Licht Kompensation) Menü kann das Video Ausgabe Pegel eingestellt werden. Im WDR (WIDE DYNAMIK RANGE) kann das WDR Pegel und die FLIMMERFREI Funktion eingestellt werden. ALC Wählen Sie ALC im BLENDE-Menü und drücken Sie die [Enter]-Taste. Im Untermenü erscheint nun die Einstellung für das Video-Ausgangslevel und für GLK. Das Video-Ausgangslevel kann im PEGEL-Item eingestellt werden unter Verwendung der rechts/links-Tasten. DIGITAL ZOOM BLC Im DIGITAL ZOOM Menü kann die Vergrößerung von Digital Zoom eingestellt werden. Die Vergrößerung kann von OFF bis zum 10 Fach eingestellt werden. Wenn SCC-C6475(P) 10 Fach von Digital Zoom eingestellt wird, kann der Gegenstand Maximal mit 220 Fach aufgenommen werden. Im DIGITAL ZOOM Menü kann mit der Verwendung von der linken oder rechten Taste die Vergrößerung ausgewählt werden. Bei gewöhnlichen Kameras stört starkes Hintergrundlicht die Klarheit der Objekte und lässt sie dunkel erscheinen. Bei der Speed-Dome Kamera SCC-C6475(P) kann das Problem des Gegenlichts gelöst und ein klares Bild erzeugt werden, wenn man BLC, ein Untermenü des ALC/MANUMenüs, einstellt. Wenn im BLC als ON eingestellt wird, wirkt die Gegenlicht Korrektur Funktion auf dem Schirm. (PROG KAMERA) (PROG KAMERA) KAMERA ID V-SYNC FARBE S/W AKTIVITÄT ZOOM GESCH DIGITAL ZOOM AUS INT SW... AUS 3 AUS KAMERA ID V-SYNC FARBE S/W AKTIVITÄT ZOOM GESCH DIGITAL ZOOM AUS INT SW... AUS 3 X10 AUSGANG VERL AUSGANG VERL AUSGANG Das AUSGANG-Menü wird zum Beenden des KAMERA SET-Menüs der Speed-Dome Kamera SCC-C6475(P) und zum Zurückkehren in das Haupt-Menü verwendet. - VERL : Ignoriert alle Einstellungsänderungen und stellt die gespeicherten Daten wieder her. - SICHERN : Speichert alle Einstellungsänderungen - PRESET : Ignoriert alle Einstellungsänderungen und stellt die werkseitig eingestellten Werte wieder her. 4-8 2. VIDEO PROG-Menü (VIDEO PROG) BLENDE SHUTTER AGC WEISSABGL DIS FOKUS MODE SPEZIAL AUSGANG D (ALC) ALC... AUS AUS TW1 AUS EINAF ... VERL... ➜ [Enter] drücken BLC PEGEL RUE AUS (0)---- I ---- WDR Die WDR Funktion eignet sich ausgezeichnet wenn die Kamera im Inneren eines Gebäudes installiert ist und der Blickwinkel der Kamera durch ein Fenster oder eine Toreinfahrt nach aussen gerichtet ist. Mit dieser Funktion, kann der Innenraum als auch Außenraum deutlicher dargestellt werden. Wenn Sie die [EINGABE] Taste betätigen, kann der WDR Pegel und die Flimmerfrei Funktion eingestellt werden. (WDR) (VIDEO PROG) BLENDE SHUTTER AGC WEISSABGL DIS FOKUS MODE SPEZIAL AUSGANG WDR... AUS AUS TW1 AUS EINAF ... VERL... ➜ [Enter] drücken PEGEL1 L---- I ----H PEGEL2 L---- I ----H FLIMMERFREI AUS RUE 4-9 - PEGEL 1 : Die SHUTTER GESCHWINDIGKEIT mit der WDR Funktion anpassen. - PEGEL 2 : Die Helligkeit mit der WDR Funktion anpassen. - FLIMMERFREI : Dieser Regler soll das Flimmern des Bildes auf dem Monitor bei 60 Hz verhindern. Ein wackelndes Bild kann durch die Unstimmigkeit der V SYNC ( Frequenz) und der Ausleuchtung entstehen. Wenn der Regler auf Position ON steht, betragt die festgelegte Verschlusszeit 1/120 pro Sekunde. SHUTTER Im SHUTTER Menü kann die Hochgeschwindigkeit Auto Shutter Geschwindigkeit und die AUTO Niedergeschwindigkeit Shutter Geschwindigkeit eingestellt werden. Hochgeschwindigkeit Auto Shutter unterstützt 7 Shutter Geschwindigkeiten von 1/100(1/120) Sek. bis zur 1/10k Sek. Diese Funktion wird imhellen und für schnelle Bewegungen verwendet. AUTO Niedergeschwindigkeit Shutter unterstützt je 10 Shutter Geschwindigkeiten von 2 Fach bis zum 160 Fach, und diese Funktion stellt die Shutter Geschwindigkeit langsam, um das Bild, bei Aufnahmen mit schlechter Beleuchtung deutlicher und heller darzustellen. Wählen Sie AUTONiedergeschwindigkeit Shutter aus, wenn Sie bei schlechter Beleuchtung automatisch die Shutter Geschwindigkeit anpassenmöchten. (VIDEO PROG) BLENDE SHUTTER AGC WEISSABGL DIS FOKUS MODE SPEZIAL AUSGANG ALC... AUS AUS TW1 AUS EINAF ... VERL Im SHUTTER Menü betätigen Sie kontinuierlich die linke/rechte Richtungstaste, und dann wird in der folgenden Reihenfolge angezeigt. OFF ➝ AUTO X2 ➝ AUTO X4 ➝ AUTO X6 ➝ AUTO X8 ➝ AUTO X12 ➝ AUTOX16 ➝ AUTO X20 ➝ AUTO X40 ➝ AUTO X80 ➝ AUTO X160 ➝ OFF ➝ 1/100(1/120) ➝ 1/250 ➝ 1/500 ➝ 1/1000 ➝ 1/2000 ➝ 1/4000 ➝ 1/10K ➝ OFF AGC Diese Funktion kann den Schirm mit der Aktivierung der AGC Funktion heller anzeigen. Nur wenn das SHUTTER Menü bei Hochgeschwindigkeit SHUTTER auf OFF gesetzt ist, kann das AGC Menü eingestellt werden. Die AGC Funktion kann mit der [links, rechts] Taste auf WENIG oder HOCH gesetzt werdent. WENIG verringert die AGC VERSTÄRKUNG und HOCH verstärkt AGC VERSTÄRKUNG. Wenn das FARBE/S/W Menü im KAMERA PROG AUTO... ist, wird das AGC Menü mit ---angezeigt und die maximale AGC VERSTÄRKUNG ist aktiviert. (VIDEO PROG) BLENDE SHUTTER AGC WEISSABGL DIS FOKUS MODE SPEZIAL AUSGANG D ALC... AUS BAS TW1 AUS EINAF ... VERL MOTION MOTION Funktion wird verwendet, wenn das SHUTTER Menüπ Niedergeschwindigkeit Shutter auf AUTO steht. Fünf Einstellungen sind möglich: S.LANGS, LANGS, NORM, SCHN, S.SCHN. ● S.LANGS wird verwendet, um bei Dunkelheit feste Objekte zuüberwachen, indem der AGC Pegel auf niedrig eingestellt wird. ● LANGS wird verwendet, um bei Dunkelheit wenig bewegende Objekte zuüberwachen, indem der AGC Pegel auf niedrig gestellt wird. ● NORM wird verwendet, um bei Dunkelheit bewegende Objekte zu überwachen, indem der AGC Pegel auf mittel gestellt wird. ● SCHN wird verwendet, um bei Dunkelheit ein schnell bewegendens Objekt zuüberwachen, indem der AGC Pegel auf hoch gestellt wird. ● S.SCHN wird verwendet, um bei Dunkelheit ein sehr schnell bewegendens Objekt zuüberwachen, indem der AGC Pegel auf sehr hoch gestellt wird. Wenn das SHUTTER Menü auf AUTO steht, wird der Cursor mit der [Leer]Taste im Menü bewegt, und die MOTION Funktion wird mit der [links, rechts] Taste eingestellt. Mit der [links] Taste wird nach LANGS, mit der [rechts] Taste nach SCHN bewegt. (VIDEO PROG) ❈ Wenn IRIS MODUS als WDR bleibt, ist nur der folgende Modus erlaubt. OFF ➝ AUTO X2 ➝ AUTO X4 ➝ AUTO X6 ➝ AUTO X8 ➝ AUTO X12 ➝ AUTOX16 ➝ AUTO X20 ➝ AUTO X40 ➝ AUTO X80 ➝ AUTO X160 ➝ OFF 4-10 BLENDE SHUTTER MOTION WEISSABGL DIS FOKUS MODE SPEZIAL AUSGANG ALC... AUTO x2 S.LANGS TW1 AUS EINAF ... VERL 4-11 WEISSABGL Für den Weißlichtabgleich sind drei Einstellungen wie folgt möglich: Licht wird allgemein in Farbtemperaturen angegeben und in KelvinEinheiten gemessen.(k). Die allgemeine Farbtemperatur von verschiedenen Lichtverhältnissen ist unten angegeben. - ATW1/ATW2 (Automatischer Weißabgleich) : In diesem Modus wird die Farbtemperatur ständig gemessen und der Weißabgleich erfolgt automatisch. Die unterstützten Farbtemperaturen sind wie folgt. ATW1 : 2500K ~ 9300K(✻1) ATW2: 2000K ~ 10000K(Modus für künstliche Beleuchtung)(✻2) ✻ 1. Wenn die Farbtemperatur außerhalb des Bereiches im ATW1 Modus liegt, kann kein optimaler Weißabgleich erfolgen. In diesem Fall wählen Sie den ATW2 Modus. ✻ 2. Im ATW2 Modus, kann eine größere einfarbige Fläche im Bild zu Farbfehlern führen. Wählen Sie somit den entsprechenden Modus für die jeweilige Umgebung. - AWC : In diesem Modus erfolgt der Weißabgleich in dem Sie ein weißes Blatt Papier vor die Kamera halten und die (ENTER) Taste betätigen. Der Weißabgleich wird somit einmal eingemessen. Der AWC Modus ist besonders in Bereichen mit stetig gleicher Ausleuchtung geeignet. - MANU : In diesem Modus kann der Weißabgleich manuell eingestellt werden, entsprechend den Umgebungsbedingungen. Wählen Sie MANU aus und drücken Sie die (ENTER) Taste. Die Farbtemperatur kann nun angepasst werden. Verwenden Sie die links/rechts Taste zur Auswahl 3200K, 5600K oder OFF (USER) Modus im PRESET Menü. 10000K 9000K blauer Himmel regnerisch 8000K bewölkt 7000K 6000K 5000K teils bewölkt sonnig 4000K Leuchtstofflampenlicht 3000K 2000K Glühbirnenlicht 1000K Halogenlampenlicht - 3200K : Farbtemperatur auf 3200K - 5600K : Farbtemperatur auf 5600K - BENUTZER : Wählt den angemessenen Wert auf dem ROT und BLAU Graph aus und stellt die Farbe Temperatur ein. (AWB/MANUEL) (VIDEO PROG) Halogenlampenlicht D BLENDE SHUTTER AGC WEISSABGL DIS FOKUS MODE SPEZIAL AUSGANG ALC... AUS HOCH MANU... EIN EINAF ... VERL ➜ [Enter] drücken PRESET 3200K RUE DIS DIS(Digitale Bildstabilisierung) Funktion unterstützt die Verbesserung der Erschütterung vom Kamera Schirm. Es wird empfohlen, DIS Funktion unter keine Erschütterung Umgebung zu deaktivieren. 4-12 4-13 3. PRESET FOKUS MODE Im FOKUS MODE-Menü kann die Fokussierung auf AF, MF oder EINAF eingestellt werden. - AF : Mit dem AUTO FOKUS-Modus kann kontinuierlich aufgenommen und automatisch fokussiert werden. Eine manuelle Focks-Einstellung ist nicht erforderlich. - MF : Im MANUAL FOKUS-Modus kann der Nutzer den Fokus manuell einstellen. - EINAF : Der EINAF-Modus führt den Autofokus nur durch, wenn die SCC-C6475(P) nach einer Bewegung anhält. Findet keine Kamerabewegung statt, ist er mit dem MF-Modus identisch. (Der EINAF-Modus funktioniert nicht beim Herauszoomen. ❈ Um den AUTO FOKUS zu aktivieren, drücken Sie im MF/ EINAF-Modus die Tasten NEAR und FAR auf dem Controller (SSC-1000/SSC-2000) gleichzeitig.) Verwenden Sie die links/rechts-Tasten, um AF, MF oder EINAF im FOKUS MODE-Menü auszuwählen Über dieses Menü können S/N-Position, Zoom/Fokus und Bildschirmzustand eingestellt werden, so dass sich mit der Kamera ein voreingestellter Bereich auf Abruf überwachen lässt. Verfügbar sind 128 Voreinstellungen. Dazu gehören PRESET 1: ALARM1, PRESET 2: ALARM2, PRESET 3: ALARM3, PRESET 4: ALARM4, PRESET 5: Einstellung für spezielles Preset entsprechend der Option BEWEGUNG. * * HAUPTEMENÜ * * PROG KAMERA... VIDEO PROG... PRESET... ZONE PROG... AUTO PROG... ALARM PROG... WEITERE PROG... SYSTEM INFO... (PRESET KARTE) ➜ [Enter] drücken D 0 1 2 3 4 5 6 7 8 9 10 11 12 13 14 15 16 17 18 19 20 21 22 23 24 25 26 27 28 29 30 31 î ï RUE ID:PRESET 0 (VIDEO PROG) BLENDE SHUTTER AGC WEISSABGL DIS FOKUS MODE SPEZIAL AUSGANG ALC... AUS AUS TW1 AUS EINAF ... VERL PRESET NO.0 ➜ [Enter] drücken SPEZIAL POSITION PROG PRESET ID VIDEO PROG PRESET GESCHWINDIGK SCHWELLZEIT IMAGE HOLD ... EIN... AUS 8 3S AUS AUSGANG VERL Im SPEZIAL Menü kann REVERS, DETAIL Funktion eingestellt werden. - DETAIL : Kann die Senkrechte, die Waagerechte, die Schärfe einstellen. (VIDEO PROG) BLENDE SHUTTER AGC WEISSABGL DIS FOKUS MODE SPEZIAL AUSGANG (SPEZIAL) ALC... AUS WENIG TW1 EIN EINAF ... VERL ❈ Die PRESET Position wird im Bereich von TILT 0°~90° eingestellt. Wenn der TILT Bereich über 90° liegt, wird der PRESET nicht eingestellt. ➜ [Enter] drücken DETAIL RUE AUSGANG (0) -- I -- ❈ Wenn Sie im TILT 90° Bereich die PRESET Position mit dem Controller(SSC-1000 oder SSC-2000) einstellen möchten, wird der Satz “ERNEUT PROG.” auf dem Schirm angezeigt. Im diesen Fall legen Sie den Preset innererhalb von 90° errneut ein. Wie AUSGANG-Funktion im KAMERA PROG-Menü. 4-14 4-15 POSITION PROG 4. ZONE PROG Drücken Sie ausgehend von “POSITION PROG ...” die [Enter]-Taste, um in das Menü zur Einstellung von S/N und ZOOM/FOKUS zu gelangen. Drücken Sie [Enter], um in das nächsthöhere Menü zu gelangen. Das ZONE PROG Menü besteht aus den Funktionen von PRIVAT ZONE Einstellung und ZONE RICHTUNG, ZONE BEREICH Einstellung. PRESET ID Dies ist die Funktion zur Einstellung der ID für jedes PRESET. Es kann mit 12 Zeichen eingestellt werden unter Verwendung der rechts/links/oben/unten-Tasten. Die ID-Positionierung kann im Untermenü “POSITION” festgelegt werden. W a r n u n g PRESET ID OSD wird nicht im Netzwerk Viewer angezeigt. * * HAUPTEMENÜ * * PROG KAMERA... VIDEO PROG... PRESET... ZONE PROG... AUTO PROG... ALARM PROG... WEITERE PROG... SYSTEM INFO... (ZONE PROG) ➜ ZONA PRIVADA .... RICHTUNG SETZEN EIN... ZONE GESETZT AUS [Enter] drücken AUSGANG VERL D VIDEO PROG Dies ist die Bildschirmeinstellung für jedes PRESET. Schauen Sie bei den Erklärungen im VIDEO PROG-Menü nach. PRESET GESCHWINDIGKEIT Diese Funktion kann PAN, TILT, GESCHWINDIGKEIT bei PRESET einstellen, und es ist von 1(LANGSAM) bis 8(SCHNELL) einzustellen. - PRESET GESCHWINDIGKEIT 1: PAN maximale Bewegungsgeschwindigkeit 240°/sec - PRESET GESCHWINDIGKEIT 8: PAN maximale Bewegungsgeschwindigkeit 400°/sec SCHWELLZEIT Diese Funktion stellt die Verweildauer bei der PRESET-Position während der SCAN-Bewegung ein. Die Verweildauer kann von 1 bis 60 sec eingestellt werden. IMAGE HOLD Diese Funktion ist das Bild bei der PRESET Bewegung zu stoppen. Wenn das IMAGE HOLD Menü auf ON eingestellt wird, wird das Bild als Stoppbild angezeigt, bis die PRESET Bewegung beendet ist. AUSGANG : Speichert die Einstellungen nicht und führt zum höheren Menü zurück. “SICHERN” : Speichert die Einstellungen und führt zum höheren Menü zurück. “LOE” : Löscht die Einstellungen und stellt die DEFAULT-Werte wieder her. Es führt dann zum höheren Menü zurück. PRIVAT ZONE Diese Funktion ist zum Privatschutz, indem Sie mit PAN/TILT/ZOOM die Privat Zone einstellen. Wenn Sie das Bild auf der eingestellten Privat Zone aufnehmen, wird die bezogene Zone abgedeckt. Es ist bis zu den 12 Bereichen einzustellen. STYLE Im STYLE Menü kann den Stil eingestellt werden, mit dem die PRIVAT ZONE auf dem Schirm angezeigt werden. -MOSAIK1: Die Privat Zone wird mit dem Mosaik von 16 X 16 Pixel angezeigt. -MOSAIK2: Die Privat Zone wird mit dem Mosaik von 32 X 32 Pixel angezeigt. (PROG PRIVAT ZONE) STYLE OBEN MASKIEREN UNTEN MASKIEREN PRIVATZONEN AUSGANG MOSAIK1 AUS AUS EIN... VERL “VERL” 4-16 ❈ Der Mosaik Schirm bei der PRIVAT BEREICH Sektion Einstellung wird nach der Aufnahme nicht zurückgewonnen. 4-17 OBEN MASKIEREN ZONE SETZEN Es ist auf OFF/0/-10~-90 einzustellen, und der Bereich oberhalb des eingestellten Winkels wird alle als PRIVAT ZONE bestimmt. Betätigen Sie im "ZONE SETZEN ..." die[EINGABE] Taste, um im PRIVAT ZONE Einstellungsschirm einzutreten. Mit der Verwendung von PAN/TILT/ZOOM bestimmen Sie 4 Eckpunkte vom PRIVAT ZONE BEREICH und dann wird der viereckige PRIVAT ZONE Bereich fertigt. UNTEN MASKIEREN Es ist auf OFF/0/-10~-90 einzustellen, und der Bereich unterhalb des eingestellten Winkels wird alle als PRIVAT ZONE bestimmt. PROG PRIVAT ZONE 0 ZONE SETZEN ZOOM SETZEN REVERS EIN... ... AUS AUSGANG VERL PRIVATZONE Betätigen Sie im "PRIVATZONE ON..." die [EINGABE] Taste, um im PRIVATZONE Schirm einzutreten. Wählen Sie im PRIVATZONE Schirm die PRIVAT ZONE NUMMER aus und betätigen Sie die [EINGABE] Taste, um im PRIVAT ZONE Einstellungsschirm einzutreten. (PROG PRIVAT ZONE) STYLE MOSAIK1 OBEN MASKIEREN AUS UNTEN MASKIEREN AUS PRIVATZONEN EIN... AUSGANG (PROG PRIVAT ZONE) ➜ 0 6 1 7 2 8 3 9 PRIVAT ZONE P/T2 ● 4 5 10 11 PRIVAT ZONE P/T ➜ [Enter] drücken ➜ 1 Wenn die [EINGABE] Taste nach der Operation von P/T/Z betätigt wird ● ➜ Wenn die [EINGABE] Taste nach der Operation von P/T/Z betätigt wird PRIVAT ZONE P/T3 ● [Enter] drücken ➜ RUE VERL PROG PRIVAT ZONE 0 ➜ ZONE SETZEN ZOOM SETZEN REVERS ... ... EIN AUSGANG VERL [Enter] drücken Wenn die [EINGABE] Taste nach der Operation von P/T/Z betätigt wird PRIVAT ZONE P/T4 ● ❈ Für den sichereren Privatschutz, wählen Sie Ca. 10% mehr als aktuelle Größe aus, um es zu verstecken, wenn Sie den Privat Zone Bereich einstellen. ❈ Bei Anschlage der Neigesteuerung (0° oder 180°), können Privatzonen nicht oberhalb der Bildschirmmitte gesetzt werden. ❈ Sobald Flächen mit X gekennzeichnet werden können diese nicht verwendet werden, da diese ausserhalb des nutzbaren Bereiches liegen. 4-18 4-19 D ZOOM SETZEN RICHTUNG SETZEN In der Position von "ZOOM SETZEN... " betätigen Sie die [EINGABE] Taste, um im ZOOM Einstellungsschirm einzutreten. Wenn ZOOM eingestellt wird, funktioniert die PRIVAT ZONE nur bei der hohen Vergrößerung mehr als die eingestellte ZOOM Vergrößerung. In der "RICHTUNG SETZEN EIN ..." kann man mit der [Eingabe] Taste im POSITION NORD Einstellungsschirm eintreten. Stellen Sie die NORD Richtung mit PAN ein und dann betätigen Sie die [Eingabe] Taste. Jedes Mal, wenn Pan bewegt wird, wird die Richtung von N(Nord), NO(Nord-Ost), O(Ost), SO(Süd-Ost), S(Süd), SW(Süd-West), W(west), NW(Nord-West) angezeigt. PROG PRIVAT ZONE 0 ZONE SETZEN ZOOM SETZEN REVERS EIN... ... AUS ZOOM SETZEN ➜ angezeigt. [Enter] drücken AUSGANG W a r n u n g ZONE DIR/AREA OSD wird nicht im Netzwerk Viewer NORD POSITION (PROG ZONE) PRIVAT ZONE ... RICHTUNG SETZEN EIN... ZONE GESTZT AUS VERL D ➜ N [Enter] drücken REVERS AUSGANG VERL REVERS Funktion ist zur PRIVAT MASKE vom Bereich, der außer der eingestellten PRIVAT ZONE ist. ON/OFF Einstellung ist möglich. PROG PRIVAT ZONE 0 ZONE SETZEN ZOOM SETZEN REVERS EIN... ... EIN AUSGANG VERL ZONE GESETZT Betätigen Sie im "ZONE GESETZT EIN..." die [Eingabe] Taste, um in der ZONE ÜBERSICHT einzutreten. Wählen Sie im ZONE ÜBERSICHT Schirm die BEREICH NUMMER aus, und betätigen die [EINGABE] Taste, um im ZONE BEREICH Einstellungsschirm einzutreten. (PROG ZONE) AUSGANG “VERL” : Speichert die Einstellungen nicht und führt zum höheren Menü zurück. “SICHERN” : Speichert die Einstellungen und führt zum höheren Menü zurück. “LOE” : Löscht die Einstellungen und stellt die DEFAULT-Werte wieder her. Es führt dann zum höheren Menü zurück. (ZONEN ÜBERSICHT) PRIVAT ZONE ... RICHTUNG SETZEN AUS ZONE GESTZT EIN... AUSGANG ➜ 0* 4 1 5 2 6 3 7 [Enter] drücken VERL RUE ZONE GESETZT 0 RICHTUNG SETZEN/ZONE GESETZT Diese Funktion zeigt ID oder Richtung nach dem eingestellten Wert, wenn die PAN Position von SCC-C6475(P) im bestimmten Bereich liegt. Bei der Einstellung als BEREICH zeigt die Funktion ID vom eingestellten Bereich und bei der Einstellung als N(Nord), NO(Nord-Ost), O(Ost), SO(Süd-Ost), S(Süd), SW(Süd-West), W(west), NW(Nord-West). 4-20 ➜ [Enter] drücken POSITION ZONEN ID SETZEN ZONE AKTIVIEREN AUSGANG ... ... EIN VERL 4-21 5. AUTO PROG POSITION Das Menü "POSITION ..." stellt die links/rechts Limit Position von ZONE BEREICH ein. Im Einstellungsschirm stellen Sie mit PAN die gewünschte START ein, und dann betätigen Sie die [EINGABE] Taste. Stellen Sie wieder mit PAN die ENDE ein und betätigen Sie die [EINGABE] Taste, um die Einstellung von ZONE BEREICH zu beenden. ZONE GESETZT 0 POSITION ZONEN ID SETZEN ZONE AKTIVIEREN AUSGANG ➜ PROG START! ➜ ... ... EIN Wenn die [EINGABE] Taste nach der Operation von P/T/Z betätigt wird [Enter] drücken VERL PROG ENDE! Das AUTO PROG Menü besteht aus AUTO PAN, PATTERN, SCAN Funktion und kann AUTO MODUS einstellen. AUTO PAN Nach Auswahl zweier Positionen (S/N) für Start und Ziel wird ein kontinuierlicher Schwenk in der angegebenen Geschwindigkeit gefahren. AUTO PAN ist bis 4 einzustellen. * * HAUPTEMENÜ * * PROG KAMERA... VIDEO PROG... PRESET... ZONE PROG... AUTO PROG... ALARM PROG... WEITERE PROG... SYSTEM INFO... Nach der PAN Operation betätigen Sie die [Eingabe] Taste um es zu beenden. (AUTO PROG) D ➜ [Enter] drücken AUTO PAN 1 ➜ ZONE ID SETZEN Diese Funktion stellt ID von jedem ZONE BEREICH ein. Es ist bis zum 12 Charakter mit der links, rechts, oben, unten Richtungstaste einzustellen. Im zusätzlichen Menü "POSITION..." kann die ID Position eingestellt werden. POSITION ZONEN ID SETZEN ZONE AKTIVIEREN ZONE AREA ID 0 ... ... EIN ➜ [Enter] drücken AUSGANG 1... 1... 1... ... RUE [Enter] drücken ZONE GESETZT 0 AUTO PAN PATTERN SCAN AUTO MODUS VERL A BCDEFGHI J K L MNOPQRSTUVWX Y Z 012345678 9 : ! - + ✽ ()/ SP ï î SP POSITION... RUE ZONE 0........ START PROG END PROG RICHTUNG ENDLOS GESCHWINDIGK SCHWELLZEIT ... ... LINKS EIN 40 2S RUE START PROG Ausgehend von “START PROG...“ gelangen Sie durch Drücken der [Enter]Taste in das START PROG-Einstellungs-Menü. Nach Auswahl der Position für S/N, drücken Sie die Enter-Taste, um zum höheren Menü zurückzukehren. ENDE PROG Über “ENDE PROG…” und Drücken der Enter-Taste gelangen Sie in das ENDE PROG-Einstellungs-Menü. Stellen Sie die S/N Position ein und drücken Sie [Enter], um zum höheren Menü zurückzukehren. ZONE AKTIVIEREN Es stellt ZONE BEREICH ID Zeichen ON/OFF ein. 4-22 4-23 RICHTUNG Diese Option bestimmt die Bewegungsrichtung vom START- zum ENDE-Punkt (PAN-Standardposition). "rechts " : "links" : * * HAUPTEMENÜ * * PROG KAMERA... VIDEO PROG... PRESET... ZONE PROG... AUTO PROG... ALARM PROG... WEITERE PROG... SYSTEM INFO... PATTERN PROG 1 START POSITION SETZEN UND BESTÄTIGEN ENDLOS Die 360°- Rotationsfunktion sorgt dafür, dass die Kamera für eine bestimmte Verweildauer, DWELL TIME genannt, an der START- und ENDE-Position anhält. Kann auf "EIN" oder "AUS" gestellt werden. GESCH Hier wird die Bewegungsgeschwindigkeit eingestellt. Sie kann von Stufe 1 bis 64 gewählt werden. SCHWELLZEIT Hier wird die Verweildauer an der START- und ENDE-Position eingestellt. RUE (AUTO PROG) AUTO PAN PATTERN SCAN AUTO MODUS ➜ [Enter] drücken 1... 1... 1... ... ➜ [Enter] drücken RUE ➜ PATTERN PROG 1 Wenn die [EINGABE] Taste nach der Einstellung von PATTERN START Position betätigt D PATTERN kann auf 1 bis 3 gesetzt werden. Wählen Sie 1, 2 oder 3 mit der rechten oder linken Taste im PATTERN PROG aus und drücken Sie [ENTER], um in das Einstellungsmenü zu gelangen. Von dem Zeitpunkt an, wenn PATTERN 1 PROG eingestellt ist, werden die manuellen Bewegungen innerhalb der nächsten 30 Sekunden gespeichert. Nach Ablauf der 30 Sekunden gelangt man wieder ins höhere Menü. Wenn die Einstellung vor Ablauf der 30 Sekunden beendet werden soll, drücken Sie die [ENTER]-Taste. PATTERN Dies ist eine Wiederholungsfunktion, mit der die MANUAL-Funktionen wie S/N, ZOOM und FOKUS für 30 Sekunden aufgezeichnet werden. SCAN SCAN Funktion stellt die PRESET Position ein, die bei der “SCAN” Operation wechselt. SCAN ist bis 4 einzustellen und jeweilige 32 von PRESET zu bestimmen. (AUTO PROG) AUTO PAN PATTERN SCAN AUTO MODUS RUE SCAN KARTE 1 1... 1... 1... ... ➜ [Enter] drücken 0*S 1* 2 5 6 7 10 11 12 15 16 17 20 21 22 25 26 27 30 31 î AUSGANG 3 4 8 9 13 14 18 19 23 24 28 29 ï SICHERN Wenn im SCAN PROG Schirm eingetreten wird, wird PRESET KARTE angezeigt. Bewegen Sie die Cursor zur * gezeichneten Nummer, in der PRESET gespeichert ist. Und dann betätigen Sie die [EINGABE] Taste und entsteht das Zeichen von S, und die bezogene PRESET kombiniert SCAN. 4-24 4-25 AUTO MODUS 6. ALARM PROG AUTO MODUS Funktion führt die Bewegung von SCAN, AUTO PAN, PATTERN, PRESET durch, wenn es keine Kamera Operation gibt, während der AUTO ZURÜCK Zeit. (AUTO MODUS PROG) (AUTO PROG) AUTO PAN PATTERN SCAN AUTO MODUS 1... 1... 1... ... RUE ➜ AUTO ZURÜCK 12STUNDE AUTO MODUS SCAN FUNKTIONSNUMMER [Enter] drücken AUSGANG VERL Zur Verfügung stehen 4 ALARM ENTs und 3 ALARM AUSs. Das Gerät kann einen Alarminput von einem externen Sensor empfangen oder im Rahmen der PRESET oder PATTERN-Funktion ein Alarmsignal geben. Es wird als ALARM Signal anerkennt, wenn ALARM Signal EIN mehr als 150ms kontinuierlich wird. ALARM Aktivierungszeit wird bestimmt, je nach der Schwellzeit jedes ALARMS und ob es hier mit AUTO Bewegung angeschlossen wird. * * HAUPTEMENÜ * * PROG KAMERA... VIDEO PROG... PRESET... ZONE PROG... AUTO PROG... ALARM PROG... WEITERE PROG... SYSTEM INFO... (ALARM PROG) ➜ [Enter] drücken ALARM PRIORITÄT PROG.. ALARM ENT PROG.. ALARM AUS PROG.. ALARM PATTERN PROG.. AUX AUS KONTROLLE.. D RUE AUTO ZURÜCK Dieses Menü stell die Zeit ein, die AUTO MODUS Bewegung wiederholt. AUTO MODUS Diese Funktion stellt die Bewegung ein, die SCC-C6475(P) wiederholt durchführen soll jedes Mal, wenn die im AUTO ZURÜCK eingestellte Zeit vergeht. SCAN, AUTO PAN, PATTERN, PRESET Bewegungen sind einzustellen. FUNKTIONSNUMMER Es ist ein Menü, das die im AUTO MODUS eingestellte Funktionsnummer bestimmt. SCAN und AUTO PAN sind von Nummer1 bis 4, PATTERN von Nummer 1 bis 3, PRESET von Nummer 0 bis 127 die Nummereinstellung möglich. ALARM PRIORITÄT PROG Über dieses Menü wird die Priorität der 4 ALARM-Eingänge festgelegt, so dass der jeweilige ALARM entsprechend seiner Priorität ausgelöst wird. Die Standardeinstellung der Priorität ist ALARM1: 1, ALARM2: 2, ALARM3: 3, ALARM4: 4, AKTIVITAET: 5. Wenn zwei ALARM-Signale gleicher Priorität gleichzeitig angesprochen werden, gilt die voreingestellte Priorität. Während der ALARM läuft wird keine Bewegung detektiert. ALARM ENT PROG In diesem Menü wird der Eingangstyp auf “NO” (Normal Open) eingestellt. “NC”(Normal Close) oder “AUS” entsprechend den Merkmale des angeschlossenen SENSORS. ALARM AUS PROG Jeder Alarminput entspricht einem der 3 ALARM AUS. 4-26 4-27 AUTO PROG TURBO P/T Bei ALARM EIN wird der jeweilige Preset aktiviert. Bei ALARM wird die Kamera auf den jeweiligen PRESET des Alarms bewegt. Zur ALARM1 EIN ist PRESET1 Zur ALARM2 EIN ist PRESET2 Zur ALARM3 EIN ist PRESET3 Zur ALARM4 EIN ist PRESET4 Zur MOTION EIN ist PRESET5 die entsprechende Bewegung. Wenn in der bezogenen PRESET Position die Schwellzeit vergeht, wird nach der AUTO PROG. Einstellung die verbundene Bewegung von PATTERN oder SCAN durchgeführt. Die Einstellung von OFF/1/2/3/HALB1/HALB2/VOLL/SCAN1~4 ist möglich. OFF führt nach dem PRESET Wechsel PATTERN, SCAN Bewegung nicht durch. 1 : PATTERN1, 2 : PATTERN2, 3 : PATTERN3 , HALB1 : PATTERN1 + PATTERN2 Fortsetzende Bewegung, HALB2 : PATTERN2 + PATTERN3 Fortsetzende Bewegung, VOLL : PATTERN1 + PATTERN2 + PATTERN3 Fortsetzende Bewegung, SCAN 1~4 : Bedeutet die eingestellte SCAN Bewegung. Es ist eine Funktion, die bei der MANUELL PAN/TILT Operation, die Bewegungsgeschwindigkeit von PAN/TILT 2 Fach beschleunigt. Mit der Verwendung dieser Funktion wird bei manueller Steuerung eine Steuerung von maximal 180°/Sek.(PAN) ermöglicht. AUTOKALIBRIERUNG Die Auto Kalibrierung EIN/AUS Funktion. SCC-C6475(P) hat eine Auto Kalibrierung Funktion, um die Genauigkeitsgrad von OBJEKTIV und PAN/TILT zu verbessern. Wenn keine Benutzers Taste während der bestimmten Zeit, die von Benutzer eingestellt worden ist, eingegeben wird, wird das Zeichen‚ A.C. auf dem Schirm angezeigt, und die Initialisierung des OBJEKTIVS und des PAN /TILT wird automatisch durchgeführt. D DIGITAL FLIP Beim D-FLIP AUS beträgt der Bewegungsbereich bei TILT von 0° bis 90° Bei D-FLIP EIN wird der Bewegungsbereich bei TILT von 0° bis 180° erweitert. Bei D-FLIP EIN wird das Bild im Bereich über TILT 90° nach oben/unten, links/rechts gerollt. KAM RESET AUX OUT KONTROLLE Diese Einstellung bestimmt, ob die ALARM AUS-Funktion dauerhaft arbeitet oder nur dann, wenn der ALARM eingestellt ist. Bei Einstellung von AUS wird die ALARM-AUS-Bewegung nur ausgeführt, wenn gerade ein ALARM aktiv ist (Active "WENIG"), bei Einstellung von EIN wird sie immer ausgeführt, unabhängig vom ALARM. Mit KAM RESET werden alle bisher vorgenommenen Einstellungen gelöscht und die werkseitigen Standardeinstellungen wiederhergestellt. Bei Auswahl von KAM RESET erscheint die Meldung "KAMERA RESET?". Wählen Sie BEENDEN, um zum Bildschirmmenü zurückzukehren, oder OK, um die werkseitigen Standardeinstellungen wiederherzustellen. ❈ Seien Sie mit der Durchführung von KAM RESET vorsichtig, da dadurch alle Einstellungen gelöscht werden. 7. WEITERE PROG PROPORTIONAL P/T Es ist eine Funktion, die bei der MANUELL PAN/TILT Operation je nach der ZOOM Vergrößerung automatisch die PAN/TILT Geschwindigkeit ändert. Wenn PROPORTIONAL P/T als ON eingestellt wird, wird sich im ZOOM WIDE schnell und im ZOOM TELE langsam bewegt, obwohl es gleiche MANUELLE Operation ist. SPRACHE Diese Funktion wählt eine Sprache für MENÜ Einstellung aus. Betätigen Sie OBEN/ UNTEN Taste, um Englisch, Französisch, Deutsch, Spanisch oder Italienisch zu wählen, und die ausgewählte Sprache wird auf den ganzen Schirm angewendet. PASSWORT Diese Funktion wählt das MENÜ Einstellung Kennwort aus oder abbrechen. Beim PASSWORT EIN betätigen Sie [EINGABE], und der folgende Schirm wird für Kennwort Einstellung angezeigt. 4-28 4-29 9. KURZTASTEN (PASSWORT) (WEITERE PROG) PROPORTIONAL P/T TURBO P/T AUTOKALIBRIERUNG DIGITAL FLIP KAM RESET SPRACHE PASSWORT EIN AUS AUS EIN … DEUTSCH EIN… AUSGANG VERL ➜ 0 1 2 3 4 5 6 7 8 9 SSC-1000 oder SSC-2000 Controller unterstützt die folgenden Kurztasten. Funktion ✽✽✽✽ [Enter] drücken ✽✽✽✽ Taste KAMERA PROG… FARBE/S/W FARBE [PRESET] + [1] + [2] + [8] + [Enter] FARBE/S/W S/W [PRESET] + [1] + [2] + [9] + [Enter] FARBE/S/W AUTO [PRESET] + [1] + [3] + [0] + [Enter] BLENDE WDR [PRESET] + [1] + [3] + [1] + [Enter] BLENDE ALC [PRESET] + [1] + [3] + [2] + [Enter] FOKUS MODUS AF [PRESET] + [1] + [3] + [3] + [Enter] FOKUS MODUS MF [PRESET] + [1] + [3] + [4] + [Enter] FOKUS MODUS ONEAF [PRESET] + [1] + [3] + [5] + [Enter] AUS1 EIN [PRESET] + [1] + [3] + [6] + [Enter] 8. SYSTEM INFO AUS1 AUS [PRESET] + [1] + [3] + [7] + [Enter] AUS2 EIN [PRESET] + [1] + [3] + [8] + [Enter] Es ist das Menü, in dem S/W Version sowie KOMMUNIKATION PROTOKOLL, BAUD RATE, ADRESSE von SCC-C6475(P) bestätigt werden kann. AUS2 AUS [PRESET] + [1] + [3] + [9] + [Enter] AUS3 EIN [PRESET] + [1] + [4] + [0] + [Enter] AUS3 AUS [PRESET] + [1] + [4] + [1] + [Enter] PROPORTIONAL P/T EIN [PRESET] + [1] + [4] + [2] + [Enter] PROPORTIONAL P/T AUS [PRESET] + [1] + [4] + [3] + [Enter] TURBO P/T EIN [PRESET] + [1] + [4] + [4] + [Enter] TURBO P/T AUS [PRESET] + [1] + [4] + [5] + [Enter] DIGITAL FLIP EIN [PRESET] + [1] + [4] + [6] + [Enter] DIGITAL FLIP AUS [PRESET] + [1] + [4] + [7] + [Enter] RUT Betätigen Sie die OBEN/ UNTEN/ LINKS/ RECHTS Taste, um den Cursor auf einer Nummer zu lokalisieren und betätigen Sie [EINGABE], für die Kennwort Einstellung. Nach der Eingabe des 4-stelligen Kennworts, geben Sie in der 2. Reihe des 4-stelligen KENNWORT Eingabe Schirmes das ausgewählte Kennwort für Versicherung noch einmal ein. Wenn es korrekt ist, bewegt sich der Cursor auf RET. Wenn Sie beim RET [EINGABE] betätigen, wird das ausgewählte Kennwort gespeichert und geht zum (SONSTIGE PROG) Schirm zurück. Standard Passwort : 0123. VIDEO PROG… D ALARM PROG… AUX AUS KONTROLL… WEITERE PROG... * * HAUPTEMENÜ * * PROG KAMERA... VIDEO PROG... PRESET... ZONE PROG... AUTO PROG... ALARM PROG... WEITERE PROG... SYSTEM INFO... ➜ [Enter] drücken ( SYSTEM INFO) FPGA VERSION 1.000 ALARM VERSION 1.000 MOTOR VERSION 1.000 KAMERA VERSION 1.000 EEPROM VERSION 1.000 PROTOKOLL SAMSUNG KOMMUNIKATION RS-485,HALB BAUD RATE 9600 ADRESSE 0 MAC 54-EE-C8 RUE AUTO ZUROCK *1) [PRESET] + [1] + [4] + [8] + [Enter] AUTOKALIBRIERUNG [PRESET] + [1] + [4] + [9] + [Enter] KAM RESET [PRESET] + [1] + [5] + [0] + [Enter] Andere Tasten außer AUTOKALIBRIERUNG. und AUTO ZUROCK werden gleich nach der Durchführung auf MENÜ Einstellung Prozess zugetroffen. *1) Die Verwendung von AUTO ZUROCK ist verfügbar, nur wenn die Funktion, die AUTO MODUS des AUTO PROG. Untermenüs entspricht, gespeichert worden ist. 4-30 4-31 * Der SCC-C6475(P) verfügt über zwei Lüfter gegen Überhitzung Wenn diese ausfallen werden folgende Meldungen im Bild eingeblendet. In diesem Fall den jeweiligen Lüfter überprüfen bzw. austauschen. - CAMERA FAN ERROR ! Diese Einblendung bezieht sich auf den an der Kamera SCC-C6475(P) angeschlossenen Ventilator. Anhang ● - ALARM FAN ERROR ! Diese Einblendung bezieht sich auf den Ventilator unterhalb der Kamera SCC-C6475(P). Linksys (Modell : WRT54G) Netgear (Modell : RP614v2) D-Link (Modell : DI-624+) SMC (Modell : 7004VBR) ● 4-32 Installation des IP Routers D Spezifikationsen 5-1 Installation des IP Routers 2-2 Kabel Einstellung des IP Routers. Beispiel (Linksys modell WRT54G) 1.Einlogen 1. Im Fall der Verwendung von Kabel, wählen Sie ‘Automatische Konfiguration-DHCP’ aus. D 2-3 Statische (fixierte) IP 1. Tragen Sie http://192.168.1.1 auf dem Adresse Feld im Internet Explorer ein und betätigen Sie Eingabe Taste. 2. Benutzer Name: Leer Kennwort Eingabe: admin 3. Betätigen Sie ‘OK’. 2. Anschluss des Internets 2-1 ADSL 1. Im Fall der Verwendung von statischer (Fixierte) IP, wählen Sie ‘Statische IP’ aus. 2. Netzwerk Eingenschften (1) Internet IP Adresse eintragen (2) Subnet Mask eintragen (3) Gateway eintragen (4) DNS Server eintragen Wenden Sie sich an Netzwerk Manager über den oberen Wert. 1. Im Fall der Verwendung von ADSL, wählen Sie ‘ PPPoE’ aus. 2. Tragen Sie den Benutzer Name und das Kennwort, um zum ISP(Internet Service Provider) zugänglich zu machen. 5-2 5-3 3. Time Zone Einstellung 5. Port Forwarding(Bitte unbedingt lesen) 1. ‘Time Zone’ auswählen 2. ‘Einstellungen speicern’ betätigen D 4. Verbindungszustand Überprüfung Der Schritt zur Überprüfung des Verbindungszustandes ist wie folgende 1. Betätigen Sie ‘Status’ 2. Überprüfen Sie den Daten unter Internet Konfiguration Typ. 3. Im Fall der Verwendung von Kavel oder ADSL: Betätigen Sie ‘Verbinden’ Taste, wenn Login Zustand als ‘getrennt’ bleibt. Wenn es nicht gelingt, versuchen Sie vom Schritt 1(Verbinden) 4. Merken Sie das IP/Subnet Mask/ Gateway des Verbindungszustandes. Es ist nutzlich später bei der Installation von SCC-C6475(P). 5-4 1. ‘Applications und Gaming’ klicken. 2. ‘Port Range Forward’ klicken. 3. Port Forwarding ➀ Erste Linie : Applikation: HTTP eingeben Anfang und Ende: alle 80 eingeben Protokoll: TCP auswählen IP Adresse: 192.168.1.2~255 Akviert: auswählen ➁ Zweite Linie : Applikation: TCP eingeben Anfang: 554(RTSP Port) 555(TCP Streaming Port) eingeben Ende: 556(Upload Server Port) eingeben Protokoll: ‘TCP’ auswählen IP Adresse: Gleiche IP mit HTTP Aktiviert: auswählen ➂ Dritte Linie : Applikation: UDP eingeben Anfang: 8000 eingeben Ende: 8009 eingeben Protokoll: UDP auswählen IP Adresse: Gleiche IP mit http/TCP Aktiviert: auswählen W a r n u n g Merken Sie die oben eingestellten Werte, um später die Einstellung von SCC-C6475(P) zu verwenden. 4. ‘Einstellungen speichern’ betätigen 5. Internet Browser schließen 5-5 Einstellung des IP Routers Beispiel(Netgear Modell RP614v2) 1. Zugang 1. Wählen Sie ‘Setup Wizard’ aus und betätigen Sie die ‘Basis Einstellungen’. 2. Im Fall der Verwendung von ADSL, wählen Sie ‘Ja’ aus. 3. Im Fall von Anforderung von Account Name und Domain Name beim Zugang zur Internet, tragen Sie die von ISP(Internet Service Provider) zugewiesene Inhalt ein. 4. Tragen Sie Benutzer Name und Kennwort ein. 5. Wählen Sie ‘Von ISP automatisch erhalten’ aus. 6. Betätigen Sie ‘Anwenden’ Taste. 2-2 Kabel D 1. Tragen Sie http://192.168.0.1 auf dem Adresse Feld im Internet Browser ein und betäigen Sie Eingabe Taste 2. Benutzer Name: ‘admin’ eintragen Kennwort: Kennwort eintragen 3. ‘OK’ klicken 2. Einstellung der Internet Verbidnung 2-1 ADSL 1. Wählen Sie ‘Basis Einstellung’ in Setup Wizard aus. 2. Wählen Sie ‘Nein’ aus, im Fall von Kabel Modem 3. Tragen Sie Account Name und Domain Name ein, nur wenn ISP(Internet Service Provider) anfodert, 4. Wählen Sie ‘Von ISP dynamisch erhalten’ aus. 5. Wählen Sie ‘Von ISP automatisch erhalten’ aus. 6. Wählen Sie ‘Default Adresse verwenden’ aus. 7. Betätigen Sie ‘Anwenden’ Taste. H i n w e i s Wenden Sie sich an Netzwerk Mangaer über IP Adresse/Subnet Mask/ Gateway 5-6 5-7 2-3 Statische(Fixierte) IP 3. Der Verbindungszustand überprüfen D Überprüfen Sie den Verbindungszustand wie folgende. 1. Wählen Sie ‘Router Status’ aus. 2. WAN Port Information überprüfen. Merken Sie die Subnet Mask Nummer, um später bei der Einstellung von SCC-C6475(P) zu verwenden 1. 2. 3. 4. Wählen Sie die ‘Basis Einstellungen’ von Setup Wizard aus. Wählen Sie ‘Nein’ aus, im Fall der Verwendung von statischer(Fixierte) IP: Wählen Sie ‘Statische IP Adresse verwenden’ aus. Netzwerk Eigenschaften ➀ IP Adresse : IP* eingeben ➁ Subnet Mask : Subnet Mask* eingeben ➂ Gateway IP : Gateway* eingeben 5. Wählen Sie ‘Diese DNS Servers verwenden’ aus. 6. Primary DNS und Secondary DNS: DNS* eingeben. 7. Wählen Sie ‘Default Adresse verwenden’ aus. 8. Betätigen Sie ‘Anwenden’ Taste. 5-8 4.Port Forwarding(Bitte unbedingt lesen) 5-9 1. Wählen Sie Port Forwarding in Erweitert aus. 2. Port Forwarding(HTTP) ➀ “Add Custom Service” betätigen. ➁ Service Name : HTTP eingeben ➂ Anfang Port und Ende Port : 80 eingeben ➃ Server IP Adresse : 192.168.1.2 ~ 255 ➄ ‘Aktivert’ answählen. ➅ “Hinzufügen” Taste betätigen. 3. Port Forwarding (TCP) ➀ “Add Custom Service” Betätigen. ➁ Service Name : TCP eingeben ➂ Anfang Port : 554. Ende Port: 555 eingeben. ➃ Server IP Adresse : Gleiche IP mit HTTP ➄ ‘Aktiviert’ auswählen. ➅ ‘Hinzufühgen’ Taste betätigen. 4. Port Forwarding (UDP) ➀ “Add Custom Service” betätigen. ➁ Service Name : UDP eingeben ➂ Anfang Port : 8000, Ende Port : 8009 eingeben ➃ Server IP Adresse : Gleiche IP mit HTTP/TCP ➄ ‘Aktiviert’ auswählen. ➅ ‘Hinzufügen’ Taste betätigen. Einstellung des IP Routers Exempel(D-Link Modell DI-624+) 1. Zugang D 1. Tragen Sie http://192.168.0.1 auf dem Adresse Feld in Interent Explorer ein und betätigen Sie die ‘Eingabe’ Taste 2. Benutzer Name: admin Kennwort: leer 3. Betätigen Sie ‘OK’ Taste. 2. Run Wiard H i n w e i s Merken Sie die oben eingestellte werte, um später bei der Einstellung von SCC-C6475(P) zu verwenden. 5. Schließen Sie Web Browser. 1. Betätigen Sie ‘Run Wizard’ Taste. 5-10 5-11 3. Erster Schirm 6. Einstellung der Internet Verbindung 6-1 ADSL 1. Betätigen Sie die ‘Weiter’ Taste. D 4. Kennwort für Router 3 1. Im Fall der Verwendung von ADSL, tragen Sie Benutzer Name und Kennwort ein. 1. Tragen Sie ein neues Kennwort ein, um das Kennwort zu ändern, wenn Sie den Router zugänglih machen. 2. Betätigen Sie die ‘Weiter’ Taste. 5. Time Zone 2. Betätigen Sie ‘Weiter’ Taste und verschieben Sie auf 7ten Schritt. 3. Wenn die Verbindgung automatisch gekriegt wirtd, sollte es manuelle wie links unten eingestellt werden. Wählen Sie ‘PPPoE’ aus und betätigen Sie ‘Weiter’ Taste. 6-2 Kabel Modem 1. Time Zone ein, die dem Benutzer entsprechend ist. 2. Betätigen Sie ‘Weiter’ Taste. 5-12 5-13 1. Im Fall von statischer(Fixierte) IP, betätigen Sie die ‘Zurück’ Taste. 2. Wählen Sie ‘Statische IP Adresse’ aus. 3. Betätigen Sie ‘Weiter’ Taste. 4. Tragen Sie ‘IP Adresse/ Subnet Mask/Geteway /DNS’ ein. H i n w e i s Wenden Sie sich an Netzwerk Manager, wenn Sie die oben genannten Werte nicht kennen. 5. Betätigen Sie ‘Weiter’ Taste. 7. Wireless LAN 1. Im Fall der Verwendung von Kabel, betätigen Sie ‘Zurück’ Taste. 2. Wählen Sie ‘Dynamische IP Adresse’ aus. D 3. Betätigen Sie ‘Weiter’ Taste. 4. Tragen Sie ‘MAC Adresse’ unten des Routers ein und betätigen Sie ‘Clone MAC Adresse’ Taste 5. Betätigen Sie ‘Weiter’ Taste und verschieben Sie auf 7ten Schritt. 1. Wenn Sie Wireless LAN nicht verwenden, betätigen Sie ‘Weiter’ Taste. 6-3 Statische (Fixierte) IP H i n w e i s Wenn Sie Wireless LAN verwenden, tragen Sie SSID und Kanal ein und betätigen Sie ‘Weiter’ Taste. 8. Verschlüsselung 1. Wenn Sie die Verschlüsselung nicht verwenden, betätigen Sie ‘Weiter’ Taste. H i n w e i s Wenn Sie die Verschlüsselung verwenden, aktivieren Sie die Funktion, und wählen Sie Web Kennwort Format aus. Tragen Sie ‘Key’ ein und betätigen Sie ‘Weiter’ Taste. 9. Restart 1. Wenn der Schirm wie links angezeigt wird, ist die Internet Verbindung erfolgreich. Betätigen Sie ‘Restart’ Taste, um Router neu zu starten. 5-14 5-15 10. Die Verbindung überprüfen 1. “Erweitert”von Virtual Server auswählen. Virtual Server(Port Forwarding) von HTTP/ TCP/EDP sollte nach der Reihenfolge eingestellt werden. 2. Virtual Server(Port Forwarding) von HTTP ➀ Aktiviert: auswählen ➁ Name: HTTP eingeben ➂ Privat IP: 192.168.0.2 ~ 255(Außer der IP, die an angeschlossene Internet Vorrichtung zugewiesen wird) Dieser Schritt ist für die Überprüfung des Verbindung Status. 1. “Status” auswählen. 2. “Device Info” auswählen. 3. Die Information von WAN Part überprüfen. Wenn es als Disconnected bleibt, betätigen Sie “Connect” Taste, um es zu verbinden. Wenn Sie die Verbindung nicht kriegen, versuchen Sie vom Anfang erneut. 4. Vergessen Sie nicht Subnet Mask Nr, um bei der Einstellung von SCCC6475(P) zu verwenden. 11. Port Forwarding(Bitte unbediengt lesen) ➃ Protokoll Typ: ‘TCP’ auswählen ➄ Privat Port und Publik Port : ‘80’ eingeben ➅ Zeitplan: ‘Immer’ auswählen ➆ Betätigen Sie ‘Anwenden’ Taste D 3. Virtual Server(Port Forwarding) für TCP ➀ Aktiviert : auswählen ➁ Name : ‘TCP’ eingeben. ➂ Privat IP : Gleiche IP mit HTTP eingeben. ➃ Protokoll Typ : ‘TCP’ auswählen. ➄ Privat Port und Publik Port : 554/554, 555/555, 556/556 eingeben. ➅ Zeitplan : ‘Immer’ auswählen. ➆ Betätigen Sie ‘Anwenden’ Taste. 4. Virtual Server(Port Forwarding) für UDP ➀ Aktiviert: auswählen ➁ Name : ‘UDP’ eingeben. ➂ Privat IP : Gleiche IP mit HTTP/TCP eingeben. ➃ Protokoll Typ : ‘UDP’ auswählen. ➄ Privat Port und Publik Port : 8000/8000 ~ 8009/8009 eingeben. ➅ Zeitplan : ‘Immer’ auswählen. ➆ Betätigen Sie ‘Anwenden’ Taste. H i n w e i s Merken Sie die oben eingestellten Artikel, um die Einstellung von SCC-C6475(P) zu verwenden. 5. Schließen Sie das Internet Explorer Fenster. 5-16 5-17 Technische Daten SCC-C6475(P) SCC-C6475 Nr. Artikel 1 Produkttyp 2 Spannungsversorgung 3 Leistungsaufnahme 4 Signalsystem 5 Bildwandler 6 Effektive Bildelemente 7 Abtastmodus 8 Abtastrate 9 Synchronisationsmodus 10 Auflösung 11 Signal/Rauschabstand Artikel 1 Produkttyp - AC 24± 10% (60Hz± 0.3Hz) 2 Spannungsversorgung - 25W 3 Leistungsaufnahme - NTSC Standard Farbsystem 4 Signalsystem - 1/4 Zoll WDR kompatibles ExAnsicht HAD CCD 5 Bildwandler - 768(H) x 494(V) 6 Effektive Bildelemente - 525 Zeilen, 2:1 Interlace 7 Abtastmodus - Horizontal : 15, 734 Hz(INT) / 15, 750 Hz(L/L) - Vertical : 59.94 Hz(INT) / 60 Hz(L/L) 8 Abtastrate - INT/LINIE LOCK 9 Synchronisationsmodus - 480 TV LINES 10 Auflösung - 50dB (AGC OFF) 11 Signal/Rauschabstand - FARBE : 0.2 Lux (SENS UP X4) 0.005 Lux (SENS UP X160) - S/W : 0.07 Lux (SENS UP X4) 0.002 Lux (SENS UP X160) 12 Min. Lichtstarke des Ohjekts - 128 Fach 13 WDR Spezifikation Bemerkung Spezifikation - AC 24± 10% (50Hz± 0.3Hz) - 25W - PAL Standard Farbsystem - 1/4 Zoll WDR kompatibles ExAnsicht HAD CCD - 752(H) x 582(V) - 625 Zeilen, 2:1 Interlace - Horizontal : 15, 625Hz(INT) / 15, 625 Hz(L/L) - Vertical : 50 Hz(INT) / 50 Hz(L/L) - 480 TV LINES - 50dB (AGC OFF) - FARBE : 0.2 Lux (SENS UP X4) 0.005 Lux (SENS UP X160) - S/W : 0.07 Lux (SENS UP X4) 0.002 Lux (SENS UP X160) 13 WDR 14 Farbtemperatur - ATW1/ATW2/AWC/MANUELL (3200K, 5600K, R/B GAIN Court) 14 Farbtemperatur - ATW1/ATW2/AWC/MANUELL (3200K, 5600K, R/B GAIN Court) 15 Ausgangssignal - Videoausgang: 1.0Vp-p, 75Ohm/BNC gemischt 15 Ausgangssignal - Videoausgang: 1.0Vp-p, 75Ohm/BNC gemischt - Ein Körper: 22x Zoomobjektiv - Brennweite: 3.6 bis 79.2mm - Apertur: F1.6(Wide), F3.8(Tele) - Autofokus 16 Objektiv - 128 Fach - Ein Körper: 22x Zoomobjektiv - Brennweite: 3.6 bis 79.2mm - Apertur: F1.6(Wide), F3.8(Tele) - Autofokus 16 Objektiv 17 PAN Funktion - PAN Reichweite: 360° ohne Begrenzung - Voreingestellte PAN Geschwindigkeit: Max. 400°/sec - Manuelle PAN Geschwindigkeit:0.1° bis 180°/sec (64 Stufen) 17 PAN Funktion - PAN Reichweite: 360° ohne Begrenzung - Voreingestellte PAN Geschwindigkeit: Max. 400°/sec - Manuelle PAN Geschwindigkeit:0.1° bis 180°/sec (64 Stufen) 18 TILT Funktion - TILT-Reichweite: 0° bis 180° - Voreingestellte TILT Geschwindigkeit: Max. 200°/sec - Manuelle TILT Geschwindigkeit: 0.1° bis 90°/sec (64Stufen) 18 TILT Funktion - TILT-Reichweite: 0° bis 180° - Voreingestellte TILT Geschwindigkeit: Max. 200°/sec - Manuelle TILT Geschwindigkeit: 0.1° bis 90°/sec (64Stufen) 19 REMOTE CONTROL - Tele/Weitwinckel (Zoom), Nah/Fern (Fokus) Blende Open/Close, S/N,MENÜ RS-485 HALB/VOLL Duplex, RS-422 19 REMOTE CONTROL 20 ALARM - Alarmeingang: 4 IN (5mA Sink) - Alarmausgang: 3 OUT (Open Collector: 2 DC24V 40mA Max, Relay: 1, NO, NC, COM 2A 30VDC, 0.5A 125VAC Max 20 ALARM 21 Operation Temperature - -10°C bis +50°C 21 Operation Temperature 22 Operation Humidity - Max. 90% 22 Operation Humidity - Kuppel : 147 (ø), - Gehäuseumfang: 159.6( ø) x177(H)mm 23 SIZE 24 Weight SIZE 24 Weight Lebensdauer der Hauptteile - 1.7Kg - Objektiv Ein Jahr(Bei der Verwendung von Voll AF) - Gleitring Rotiert 10,000,000 mal - Fan 4.5 Jahre 25 Lebensdauer der Hauptteile D - INT/LINIE LOCK Min. Lichtstarke des Ohjekts 23 Bemerkung - Ein Körper-IP Kombi-Kuppelkamera mit Zoomobjektiv 12 25 5-18 Nr. - Ein Körper-IP Kombi-Kuppelkamera mit Zoomobjektiv - Tele/Weitwinckel (Zoom), Nah/Fern (Fokus) Blende Open/Close, S/N,MENÜ RS-485 HALB/VOLL Duplex, RS-422 - Alarmeingang: 4 IN (5mA Sink) - Alarmausgang: 3 OUT (Open Collector: 2 DC24V 40mA Max, Relay: 1, NO, NC, COM 2A 30VDC, 0.5A 125VAC Max - -10°C bis +50°C - Max. 90% - Kuppel : 147 (ø), - Gehäuseumfang: 159.6( ø) x177(H)mm - 1.7Kg - Objektiv Ein Jahr(Bei der Verwendung von Voll AF) - Gleitring Rotiert 10,000,000 mal - Fan 4.5 Jahre 5-19 Achtung • Das Urheberrecht dieses Handbuchs gehört Samsung Electronics Co., Ltd. • Ohne vorherige Genehmigung von Samsung Electronics darf es weder elektronisch, mechanisch, hörbar noch durch eine andere Methode vervielfältigt werden. • Dieses Handbuch wird bei Produktverbesserungen geändert. Korrekte Entsorgung dieses Produkts (Elektromüll) (Anzuwenden in den Ländern der Europäischen Union und anderen euroäischen Ländern mit einem separaten Sammelsystem) Die Kennzeichnung auf dem Produkt bzw. auf der dazugehörigen Literatur gibt an, dass es nach seiner Lebensdauer nicht zusammen mit dem normalen Haushaltsmüll entsorgt werden darf. Entsorgen Sie dieses Gerät bitte getrennt von anderen Abfällen, um der Umwelt bzw. der menschlichen Gesundheit nicht durch unkontrollierte Müllbeseitigung zu schaden. Recyceln Sie das Gerät, um die nachhaltige Wiederverwertung von stofflichen Ressourcen zu fördern. Private Nutzer sollten den Händler, bei dem das Produkt gekauft wurde, oder die zuständigen Behörden kontaktieren, um in Erfahrung zu bringen, wie sie das Gerät auf umweltfreundliche Weise recyceln können. Gewerbliche Nutzer sollten sich an Ihren Lieferanten wenden und die Bedingungen des Verkaufsvertrags konsultieren. Dieses Produkt darf nicht zusammen mit anderem Gewerbemüll entsorgt werden.