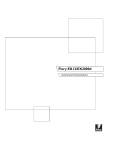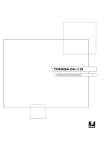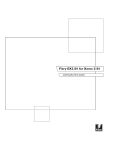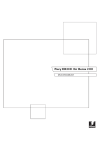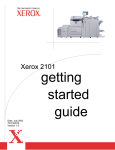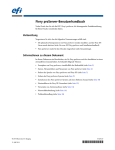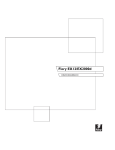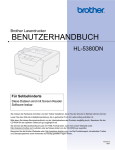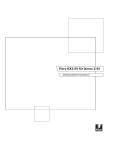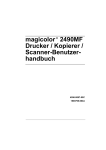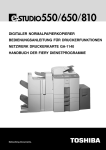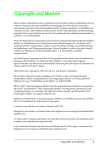Download 55-10 Konfiguration des Fiery EX2101 auf Windows-Computer
Transcript
Fiery EX2101 für Xerox 2101 KONFIGURATIONSHANDBUCH Dokumentation Dieses Handbuch ist Teil der Dokumentation für den Fiery EX2101 für Xerox 2101™, die folgende Handbücher für Anwender und Systemadministratoren umfasst: • Die Broschüre Erste Schritte gibt Ihnen einen Überblick über die generellen Abläufe beim Konfigurieren des Fiery EX2101 für Xerox 2101 und beim Drucken. Darüber hinaus wird hier beschrieben, wie Sie auf die Adobe Acrobat PDF-Dateien auf der CD-ROM mit der Anwenderdokumentation zugreifen. • Im Softwareinstallationshandbuch wird die Installation der Software von der CD-ROM mit der Fiery Anwendersoftware beschrieben. Diese Software benötigen Anwender zum Drucken auf dem Fiery EX2101 für Xerox 2101. Außerdem wird hier erläutert, wie die Druckverbindungen zum Fiery EX2101 für Xerox 2101 eingerichtet werden. • Im Konfigurationshandbuch werden die Konfiguration (Setup) und die Administration des Fiery EX2101 für Xerox 2101 für die unterstützten Plattformen und Netzwerkumgebungen beschrieben. Das Handbuch enthält außerdem Anleitungen zur Bereitstellung der Druckdienste für die Anwender auf Servern unter UNIX, Windows NT 4.0/2000/2003 und Novell NetWare. • Im Druckhandbuch werden die Druckfunktionen des Fiery EX2101 für Xerox 2101 beschrieben, die Anwendern auf ihren Computern zur Verfügung stehen. • Im Jobmanagement-Handbuch werden die Funktionen der Dienstprogramme für das Auftragsmanagement (Anwendungen Command WorkStation™ und Command WorkStation LE™ sowie DocBuilder Pro™) und die Funktionen beschrieben, die diese Dienstprogramme für die Überwachung und Steuerung der Aufträge für den Fiery EX2101 für Xerox 2101 bereitstellen. Das Handbuch richtet sich an Operatoren und Administratoren bzw. an Anwender mit der entsprechenden Berechtigung, deren Aufgabe es ist, den Auftragsfluss zu überwachen und zu steuern und eventuelle Fehler zu beheben. • In den Release-Informationen finden Sie neueste Produktinformationen und Hinweise zu bekannten Fehlersituationen. Copyright © 2003 Electronics for Imaging, Inc. Alle Rechte vorbehalten. Diese Veröffentlichung ist urheberrechtlich geschützt, und alle Rechte sind vorbehalten. Ohne die vorherige schriftliche Genehmigung durch Electronics for Imaging, Inc. darf kein Teil dieser Veröffentlichung in irgendeiner Form oder mit irgendwelchen Mitteln gleich zu welchem Zweck reproduziert oder übertragen werden. Die Informationen in diesem Dokument können ohne Vorankündigung geändert werden und stellen keine Verpflichtung seitens der Electronics for Imaging, Inc. dar. Diese Publikation wird in Verbindung mit einem EFI Produkt (das „Produkt“) bereitgestellt, das EFI Software (die „Software“) umfasst. Die Software wird im Rahmen einer Lizenz zur Verfügung gestellt und darf nur in Übereinstimmung mit den Bestimmungen der nachfolgenden Softwarelizenz eingesetzt und kopiert werden. Für dieses Produkt können ein oder mehrere der folgenden US-Patente gelten: 4,917,488, 4,941,038, 5,109,241, 5,150,454, 5,150,454, 5,170,182, 5,212,546, 5,278,599, 5,335,040, 5,343,311, 5,424,754, 5,467,446, 5,506,946, 5,517,334, 5,537,516, 5,543,940, 5,553,200, 5,565,960, 5,615,314, 5,619,624, 5,625,712, 5,640,228, 5,666,436, 5,760,913, 5,818,645, 5,835,788, 5,866,856, 5,867,179, 5,959,867, 5,970,174, 5,995,724, 6,002,795, 6,025,922, 6,041,200, 6,046,420, 6,065,041, 6,067,080, 6,112,665, 6,116,707, 6,118,205, 6,122,407, 6,134,018, 6,141,120, 6,151,014, 6,166,821, 6,184,873, 6,185,335, 6,201,614, 6,215,562, 6,219,659, 6,222,641, 6,224,048, 6,225,974, 6,226,419, 6,239,895, 6,256,108, 6,265,676, 6,266,051, 6,269,190, 6,289,122, 6,292,177, 6,292,270, 6,300,580, 6,310,697, 6,323,893, 6,326,565, 6,327,047, 6,327,050, 6,327,052, 6,330,071, 6,331,899, 6,335,723, 6,340,975, 6,341,017, 6,341,018, 6,341,307, 6,348,978, 6,356,359, 6,369,895, 6,373,003, 6,381,036, 6,400,443, 6,414,673, 6,424,340, 6,429,949, 6,449,393, 6,456,280, 6,476,927, 6,490,696, 6,501,461, 6,501,565, 6,519,053, D341,131, D406,117, D416,550, D417,864, D419,185, D426,206, D430,206, D439,851, D444,793, RE33,973, RE36,947 Warenzeichen Bestcolor, ColorWise, eBeam, EDOX, EFI, Fiery, das Fiery Logo, Fiery Driven, RIP-While-Print und Spot-On sind eingetragene Marken der Electronics for Imaging, Inc., die in den USA und/oder einigen anderen Ländern durch Copyright urheberrechtlich geschützt sind. Das Best Logo, das eBeam Logo, das Electronics for Imaging Logo, das Fiery Driven Logo, das Intelligent Device Management Logo, das PrintMe Logo, das Splash Logo, das Unimobile Logo, das Velocity OneFlow Logo, Everywhere You Go, Changing the Way the World Prints, AutoCal, AutoGray, Best, ColorCal, Command WorkStation, Device IQ, DocBuilder, DocBuilder Pro, DocStream, FreeForm, Fiery Link, Fiery Prints, Fiery Spark, NetWise, PrintMe, PrintMe Enterprise, PrintMe Networks, RIPChips, ScanBuilder, Splash, Unimobile, Velocity, Velocity Balance, Velocity Build, Velocity Estimate, Velocity Exchange, Velocity OneFlow, Velocity Scan, VisualCal, WebInstaller, WebScan, WebSpooler, WebStatus und WebTools sind Warenzeichen der Electronics for Imaging, Inc. Alle anderen Marken und Produktnamen können Warenzeichen oder eingetragene Warenzeichen der jeweiligen Rechtsinhaber sein und werden hiermit anerkannt. Rechtliche Hinweise APPLE COMPUTER, INC. („APPLE“) GIBT IM HINBLICK AUF DIE APPLE SOFTWARE WEDER AUSDRÜCKLICHE NOCH GESETZLICHE GEWÄHRLEISTUNGSVERSPRECHEN AB, EINSCHLIESSLICH DER, ABER NICHT BESCHRÄNKT AUF DIE GESETZLICHEN GEWÄHRLEISTUNGEN EINER MARKTGÄNGIGEN QUALITÄT UND EINER EIGNUNG FÜR EINEN BESTIMMTEN ZWECK. BEZÜGLICH DER VERWENDUNG ODER DER ERGEBNISSE DER VERWENDUNG DER APPLE SOFTWARE MACHT APPLE KEINERLEI GEWÄHRLEISTUNGS- UND GARANTIEVERSPRECHEN ODER SONSTIGE ZUSICHERUNGEN IM HINBLICK AUF DIE RICHTIGKEIT, DIE GENAUIGKEIT, DIE ZUVERLÄSSIGKEIT, DIE AKTUALITÄT ODER SONSTIGE EIGENSCHAFTEN DER SOFTWARE. SIE ÜBERNEHMEN DAS GESAMTE RISIKO IM HINBLICK AUF DIE ERGEBNISSE UND LEISTUNG DER APPLE SOFTWARE. DIE GESETZE EINIGER LÄNDER LASSEN DEN AUSSCHLUSS DER GESETZLICHEN GEWÄHRLEISTUNG NICHT ZU. DER OBEN GENANNTE AUSSCHLUSS TRIFFT DAHER MÖGLICHERWEISE AUF SIE NICHT ZU. IN KEINEM FALL HAFTEN APPLE ODER APPLE DIRECTORS, LEITENDE ANGESTELLTE, MITARBEITER ODER VERTRETER IHNEN GEGENÜBER FÜR IRGENDWELCHE MITTELBAREN SCHÄDEN ODER SCHÄDEN WEGEN NEBEN- UND FOLGEKOSTEN (EINSCHLIESSLICH SCHÄDEN WEGEN GESCHÄFTLICHEN GEWINNENTGANGS, WEGEN GESCHÄFTSUNTERBRECHUNG ODER WEGEN VERLUSTS VON GESCHÄFTSINFORMATIONEN UND DERGLEICHEN), DIE SICH AUS DER VERWENDUNG ODER DER UNFÄHIGKEIT ZUR VERWENDUNG DER APPLE SOFTWARE ERGEBEN, UND ZWAR SELBST DANN NICHT, WENN APPLE VON DER MÖGLICHKEIT SOLCHER SCHÄDEN UNTERRICHTET WORDEN IST. DA DIE GESETZE EINIGER LÄNDER DEN AUSSCHLUSS ODER DIE EINSCHRÄNKUNG DER HAFTUNG FÜR MITTELBARE SCHÄDEN ODER SCHÄDEN WEGEN NEBEN- UND FOLGEKOSTEN NICHT ZULASSEN, TREFFEN DIE OBEN GENANNTEN EINSCHRÄNKUNGEN MÖGLICHERWEISE AUF SIE NICHT ZU. Die Haftung von Apple Ihnen gegenüber für echte Schäden, aus welchem Grund sie auch immer entstehen und unabhängig von der Form der Haftung (ob aus Verträgen, unerlaubten Handlungen [einschließlich Fahrlässigkeit], Produkthaftung oder anderweitig), ist auf 50 US-Dollar beschränkt. Artikelnummer: 45037019 Die PANTONE® Farben, die in der Softwareanwendung oder in der Anwenderdokumentation dargestellt werden, können von den durch PANTONE festgelegten Standards abweichen. Ziehen Sie für akkurate Farben die aktuelle PANTONE-Farbpublikationen zu Rate. PANTONE® und andere Pantone, Inc. Marken sind Eigentum der Pantone, Inc.. © Pantone, Inc., 2003. Pantone, Inc. ist der durch Copyright geschützte Rechtsinhaber der Farbdaten und/oder der Software, die Electronics for Imaging, Inc. in Lizenz zur Verfügung stehen und die nur in Verbindung mit Produkten oder Software von Electronics for Imaging, Inc. verteilt werden dürfen. Die PANTONE Farbdaten und/oder Software dürfen nur im Rahmen eines/r durch Electronics for Imaging, Inc. gelieferten Produkts oder Software auf einen anderen Datenträger überspielt oder in einen Speicher geladen werden. Dieses Produkt umfasst Software, die von Apache Software Foundation (http://www.apache.org/) entwickelt wurde. FCC-Informationen WARNUNG: Gemäß den FCC-Bestimmungen können jedwede unzulässige, vom Hersteller nicht ausdrücklich genehmigte Änderungen oder Modifikationen an diesem Gerät die Aufhebung der Berechtigung des Betreibers zum Betrieb dieses Gerätes zur Folge haben. Konformitätserklärung für Geräte der Klasse B Dieses Gerät wurde getestet und erfüllt die Bestimmungen hinsichtlich der Beschränkungen für digitale Geräte der Klasse B gemäß Teil 15 der FCC-Bestimmungen. Diese Beschränkungen dienen dem angemessenen Schutz vor schädlichen Störungen, wenn das Gerät in einem Wohngebiet betrieben wird. Dieses Gerät erzeugt und verwendet Hochfrequenzenergie und kann diese ausstrahlen; wird das Gerät nicht gemäß der Bedienungsanleitung installiert und verwendet, kann dies zu schädlichen Störungen des Funkverkehrs führen. Es wird jedoch keine Garantie dafür übernommen, dass es bei bestimmten Installationen nicht doch zu Interferenzen kommen kann. Führt dieses Gerät zu Störungen beim Radio- oder Fernsehempfang, die durch Aus- und Einschalten des Geräts nachzuweisen sind, sollte der Betreiber versuchen, die Störung durch eine oder mehrere der folgenden Maßnahmen zu beseitigen: Antenne neu ausrichten oder an anderer Stelle platzieren. Abstand zwischen Gerät und Empfangsteil vergrößern. Gerät an einen anderen Stromkreis anschließen als das Empfangsteil. Händler oder Radio-/Fernsehtechniker um Hilfe bitten. Damit dieses Gerät in Übereinstimmung mit den FCC-Bestimmungen betrieben werden kann, muss es mit abgeschirmten Kabeln betrieben werden. Der Betrieb mit ungenehmigter Ausrüstung oder nicht abgeschirmten Kabeln kann zu Störungen beim Radio-/Fernsehempfang führen. Der Betreiber wird darauf hingewiesen, dass Änderungen und Modifikationen am Gerät ohne vorherige Zustimmung des Herstellers zum Verlust der Betriebsberechtigung für das Gerät führen können. Industry Canada Class B Notice This Class B digital apparatus complies with Canadian ICES-003. Avis de Conformation Classe B de l’Industrie Canada Cet appareil numérique de la classe B est conforme à la norme NMB-003 du Canada. Einhaltung der RFI-Bestimmungen Dieses Gerät wurde sowohl einzeln als auch in einer Anlage, die einen normalen Anwendungsfall nachbildet, auf die Einhaltung der Funkentstörbestimmungen geprüft. Es ist jedoch möglich, dass die Funkentstörbestimmungen unter ungünstigen Umständen bei anderen Gerätekombinationen nicht eingehalten werden. Für die Einhaltung der Funkentstörbestimmungen einer gesamten Anlage, in der dieses Gerät betrieben wird, ist der Betreiber verantwortlich. Für die Einhaltung der betreffenden Bestimmungen kommt es darauf an, dass abgeschirmte Kabel verwendet werden. Für die Beschaffung entsprechender Kabel ist der Betreiber verantwortlich. Softwarelizenzvereinbarung LESEN SIE DIE FOLGENDEN BESTIMMUNGEN UND BEDINGUNGEN DIESER LIZENZVEREINBARUNG AUFMERKSAM DURCH, BEVOR SIE DIESE SOFTWARE BENUTZEN. NEHMEN SIE DIESE SOFTWARE NICHT IN BETRIEB, WENN SIE MIT DEN BESTIMMUNGEN UND BEDINGUNGEN DIESER VEREINBARUNG NICHT EINVERSTANDEN SIND. DURCH DAS INSTALLIEREN ODER VERWENDEN DER SOFTWARE GEBEN SIE ZU VERSTEHEN, DASS SIE DEN BESTIMMUNGEN DIESER LIZENZVEREINBARUNG ZUSTIMMEN UND DIESE AKZEPTIEREN. WENN SIE MIT DEN BESTIMMUNGEN DIESER LIZENZVEREINBARUNG NICHT EINVERSTANDEN SIND, KÖNNEN SIE DIE UNBENUTZTE SOFTWARE BEI DEM HÄNDLER, BEI DEM SIE SIE ERWORBEN HABEN, GEGEN RÜCKERSTATTUNG DES VOLLEN KAUFPREISES ZURÜCKGEBEN. Lizenz EFI erteilt Ihnen hiermit eine nicht ausschließliche Lizenz für die Verwendung der Software („Software“) und der zugehörigen Dokumentation („Dokumentation“), die zum Lieferumfang dieses Produkts gehören. Die Software wird in Lizenz bereitgestellt, nicht verkauft. Sie dürfen diese Software nur für Ihre gewohnheitsmäßigen Geschäfts- und Privatzwecke verwenden. Sie dürfen die Software nicht vermieten, verleasen, in Unterlizenz weitergeben oder verleihen und die Software nicht in einer Mehrbenutzer- oder Servicebetriebsart oder einer vergleichbaren Umgebung verwenden. Mit Ausnahme einer (1) Kopie, die für Sicherungs- und Archivierungszwecke im Hinblick auf die Verwendung des Produkts durch Sie erforderlich und im Rahmen dieser Vereinbarung erlaubt ist, ist es Ihnen nicht gestattet, Kopien von der Software oder Teilen davon anzufertigen, anfertigen zu lassen oder deren Anfertigung zu gestatten. Sie sind nicht berechtigt, die Dokumentation zu kopieren. Sie sind nicht berechtigt, die Software oder Teile davon zu lokalisieren, zu übersetzen, zu disassemblieren, zu dekompilieren, zu entschlüsseln, zurückzuentwickeln oder den Quellcode offenzulegen oder die Software oder Teile davon zu modifizieren, Derivate davon zu erstellen oder sie in irgendeiner anderen Weise zu ändern. Die Bestimmungen, Bedingungen und Beschränkungen in der Lizenzvereinbarung gelten für alle Fehlerbehebungen (Bug Fixes), Softwarekorrekturen (Patches), Release-Versionen, Release-Informationen und Aktualisierungen (Updates und Upgrades) in Verbindung mit der Software. Eigentumsrechte Sie erkennen an, dass alle Rechte, Titel und Interessen, einschließlich aller geistigen Eigentumsrechte, an und in Zusammenhang mit der Software, der Dokumentation und allen Modifikationen und Derivaten davon alleiniges Eigentum von EFI und den EFI Lieferanten sind und dies auch bleiben. Mit Ausnahme der oben beschriebenen begrenzten Lizenz zur Verwendung der Software wird Ihnen kein Recht und keine Lizenz gleich welcher Art erteilt. Sie erhalten keine Rechte oder Lizenzen an irgendwelchen Patenten, Urheberrechten, Geschäftsgeheimnissen oder Marken (gleich ob eingetragen oder nicht eingetragen). Sie verpflichten sich, keine EFI Marken/Warenzeichen oder EFI Handelsnamen („EFI Marken“) und keine ähnlichen Marken, URLs, Internet-Domänennamen oder Symbole, die mit EFI Marken verwechselt werden können, in Ihrem eigenen Namen oder im Namen Ihrer Partner anzuwenden oder zu registrieren oder deren Registrierung zu betreiben und keine Maßnahmen und Aktionen zu ergreifen, welche die Rechte an Marken/Warenzeichen von EFI oder von EFI Lieferanten beeinträchtigen oder mindern. Vertraulichkeit Die Software stellt vertrauliche, eigentumsbezogene Informationen von EFI dar, und Sie sind nicht berechtigt, die Software zu verteilen oder offenzulegen. Sie sind jedoch berechtigt, Ihre gemäß vorliegender Vereinbarung erworbenen Rechte auf eine andere natürliche oder juristische Person unter folgenden Voraussetzungen permanent zu übertragen: (1) die Übertragung erfolgt in Übereinstimmung mit allen relevanten Exportgesetzen und Exportbestimmungen, einschließlich des Regelwerks ‚U.S. Export Administration Regulations’; (2) Sie übergeben der natürlichen oder juristischen Person die komplette Software und die komplette Dokumentation (einschließlich aller Kopien, Updates, Upgrades, Vorversionen, Bestandteile, Medien und gedruckten Materialien sowie dieser Vereinbarung); (3) Sie behalten keine Kopien der Software oder der Dokumentation – auch keine Kopien auf einem Computer – zurück; UND (4) der Empfänger erkennt sämtliche Bedingungen und Bestimmungen der vorliegenden Vereinbarung als verbindlich an. Rechtsmittel und Beendigung Bei unbefugtem Verwenden, Kopieren oder Preisgeben der Software oder bei jeglichem Verstoß gegen diese Vereinbarung erlischt die Gültigkeit dieser Lizenz automatisch und stehen EFI weitere Rechtsmittel und Klagemöglichkeiten offen. Im Falle der Beendigung sind Sie verpflichtet, alle Kopien der Software, der Dokumentation und aller ihrer Bestandteile und Komponenten zu vernichten. Alle Bestimmungen in dieser Vereinbarung hinsichtlich Begrenzung und Ausschluss von Gewährleistungen, Haftungsbeschränkung, Rechtsbehelfe, geltendem Recht, Rechtssprechung, Gerichtsstand und Beendigung von Schadensansprüchen sowie der Eigentumsrechte von EFI gelten auch über den Zeitpunkt der Beendigung dieser Vereinbarung hinaus. Begrenzte Gewährleistung und Ausschluss EFI sichert dem Ersterwerber („Kunde“) für einen Zeitraum von dreißig (30) Tagen ab Kauf bei EFI oder einem autorisierten EFI Händler zu, dass die Software im Wesentlichen in der in der Dokumentation beschriebenen Weise funktioniert, sofern das Produkt in der durch die EFI Spezifikationen autorisierten Weise eingesetzt wird. EFI gewährleistet für den oben genannten Zeitraum, dass die Medien, die die Software enthalten, keine signifikanten, die Software unbrauchbar machenden Fehler enthalten. EFI gibt keine Gewährleistungsversprechen oder Aussagen dahingehend ab, dass die Software Ihre spezifischen Anforderungen erfüllt, dass der Betrieb der Software störungsfrei, sicher, fehlertolerant oder fehlerfrei erfolgt oder dass alle Mängel in der Software behoben werden. EFI übernimmt keinerlei Gewährleistung (weder impliziert noch in irgendeiner anderen Form) im Hinblick auf die Leistung und die Zuverlässigkeit von Produkten anderer Hersteller (Software oder Hardware). DURCH DIE INSTALLATION VON PRODUKTEN ANDERER HERSTELLER IN JEDER NICHT DURCH EFI AUTORISIERTEN FORM VERLIERT DIESE VEREINBARUNG IHRE GÜLTIGKEIT. DURCH DIE VERWENDUNG, ÄNDERUNG UND/ODER REPARATUR DES PRODUKTS IN JEDER NICHT DURCH EFI AUTORISIERTEN FORM VERLIERT DIESE VEREINBARUNG EBENFALLS IHRE GÜLTIGKEIT. MIT AUSNAHME DER OBEN GENANNTEN AUSDRÜCKLICHEN BEGRENZTEN GEWÄHRLEISTUNG UND IM VOM GELTENDEN RECHT WEITESTMÖGLICH ZULÄSSIGEN RAHMEN GIBT EFI IHNEN IM HINBLICK AUF DIE SOFTWARE KEINERLEI GEWÄHRLEISTUNGSVERSPRECHEN ODER ZUSICHERUNGEN AB - WEDER AUSDRÜCKLICH, IMPLIZIERT ODER GESETZLICH NOCH IN IRGENDWELCHEN ANDEREN BESTIMMUNGEN DER VORLIEGENDEN VEREINBARUNG ODER MITTEILUNGEN AN SIE -, UND EFI SCHLIESST INSBESONDERE JEGLICHE GESETZLICHE GEWÄHRLEISTUNG ODER ZUSICHERUNG EINER MARKTGÄNGIGEN QUALITÄT ODER EINER EIGNUNG FÜR EINEN BESTIMMTEN ZWECK ODER DER NICHTEINHALTUNG DER RECHTE DRITTER AUS. Haftungsbeschränkung IM WEITESTEN GESETZLICH ZULÄSSIGEN RAHMEN SCHLIESSEN EFI ODER EFI LIEFERANTEN DIE HAFTUNG FÜR IRGENDWELCHE SCHÄDEN AUS, EINSCHLIESSLICH VERLUST VON DATEN, GEWINNENTGANG, DECKUNGSKOSTEN ODER ANDERWEITIGE SCHÄDEN WEGEN BESONDERER SCHADENSFOLGEN, SCHÄDEN WEGEN NEBEN- UND FOLGEKOSTEN SOWIE MITTELBARER SCHÄDEN, DIE SICH AUS DEM KAUF, DER INSTALLATION, DER VERWENDUNG, DER FUNKTIONSWEISE ODER DEM NICHTFUNKTIONIEREN DER SOFTWARE ERGEBEN, GLEICH WELCHER URSACHE ODER HAFTUNGSTHEORIE. DIESE BESCHRÄNKUNG GILT AUCH DANN, WENN EFI VON DER MÖGLICHKEIT EINES SOLCHEN SCHADENS UNTERRICHTET WURDE. SIE ERKENNEN AN, DASS DER PREIS FÜR DAS PRODUKT DIESE RISIKOVERTEILUNG WIDERSPIEGELT. DA DIE GESETZE EINIGER LÄNDER DEN AUSSCHLUSS ODER DIE EINSCHRÄNKUNG DER HAFTUNG FÜR MITTELBARE SCHÄDEN ODER SCHÄDEN WEGEN NEBEN- UND FOLGEKOSTEN NICHT ZULASSEN, TREFFEN DIE OBEN GENANNTEN EINSCHRÄNKUNGEN MÖGLICHERWEISE AUF SIE NICHT ZU. Sie werden hiermit davon in Kenntnis gesetzt, dass Adobe Systems Incorporated, ein im US-Bundesstaat Delaware eingetragenes Unternehmen mit Sitz in 345 Park Avenue, San Jose, CA 95110-2704 („Adobe“) als Drittbegünstigter der vorliegenden Vereinbarung auftritt, insofern als die vorliegende Vereinbarung Bestimmungen im Hinblick auf Ihre Verwendung irgendwelcher Software, Font-Programme, Schriftbilder und/oder Marken/Warenzeichen enthält, die durch Adobe bereitgestellt oder lizenziert werden. Diese Bestimmungen werden ausdrücklich zugunsten von Adobe aufgestellt und sind außer von EFI auch von Adobe vollstreckbar. ADOBE ÜBERNIMMT IHNEN GEGENÜBER KEINERLEI HAFTUNG FÜR IRGENDWELCHE ADOBE SOFTWARE ODER TECHNOLOGIE, DIE IM RAHMEN DIESER LIZENZVEREINBARUNG BEREITGESTELLT WIRD. Exportkontrollen Die EFI Produkte unterliegen den Exportgesetzen und Exportbestimmungen der USA, einschließlich des Regelwerks ‘U.S. Export Administration Regulations’, sowie den Exportgesetzen und der Exportbestimmungen anderer Staaten. Sie erklären sich einverstanden, dass Sie keinen Teil des Produkts oder der Software in einer Weise verwenden, verteilen, übertragen, exportieren oder re-exportieren, die dem geltenden Recht und den anwendbaren Bestimmungen der USA oder des Landes widerspricht, in dem das Produkt/die Software erworben wurde. Eingeschränkte Rechte für US-Administration: Für die Verwendung, Vervielfältigung und Preisgabe der Software durch die Regierung der USA gelten die Beschränkungen in FAR 12.212 oder DFARS 227.7202-3 -227.7202-4 und bis zu dem im Rahmen der US-Bundesgesetze erforderlichen Maße die eingeschränkten Rechte in FAR 52.227-14, Restricted Rights Notice (Juni 1987) Alternate III(g)(3)(Juni 1987) oder FAR 52.227-19 (Juni 1987). Technische Daten, die im Rahmen dieser Lizenzvereinbarung bereitgestellt werden, unterliegen dem Schutz durch FAR 12.211 und DFARS 227.7102-2 und in dem von der US-Administration explizit geforderten Maße den beschränkten Rechten, die in DFARS 252.227.7015 (November 1995) und DFARS 252.227-7037 (September 1999) festgelegt sind. In dem Falle, dass eine der oben angesprochenen administrativen Regelungen geändert oder überarbeitet wird, gilt die Nachfolgeregelung oder eine gleichwertige Regelung. Der Name des Vertragspartners lautet Electronics for Imaging. Allgemeines Die Rechte und Verpflichtungen der Parteien in dieser Vereinbarung unterliegen ausschließlich der Gesetzgebung und Rechtssprechung des US-Bundesstaates Kalifornien in der Form, die für Verträge zwischen Bürgern Kaliforniens gelten, die komplett in Kalifornien erfüllt werden. Die Bestimmungen der Konvention der Vereinten Nationen über Verträge zum internationalen Warenverkauf (United Nations Convention on Contracts for the International Sale of Goods) gelten nicht für diese Vereinbarung. Sie stimmen zu, dass für alle Rechtsstreitigkeiten aus dieser Vereinbarung ausschließlich die Gerichtsbarkeit und der Gerichtsstand des US-Bundesstaates Kalifornien – der für den Landkreis (County) San Mateo zuständige Gerichtshof bzw. das für den nördlichen Distrikt des US-Bundesstaates Kalifornien zuständige Bundesgericht – gilt. Diese Vereinbarung stellt die gesamte Vereinbarung zwischen uns dar und setzt alle anderen Mitteilungen oder Werbeoder Marketing-Bekanntmachungen im Hinblick auf die Software außer Kraft. Erweist sich eine Bestimmung oder Bedingung dieser Vereinbarung als ungültig, so soll die betreffende Bestimmung oder Bedingung in dem Maße als modifiziert gelten, dass sie vollstreckbar wird, und alle übrigen Bestimmungen und Bedingungen dieser Vereinbarung bleiben in vollem Umfang gültig. Besuchen Sie bei Fragen die EFI Website unter www.efi.com. Electronics for Imaging 303 Velocity Way Foster City, CA 94404 Inhalt Dokumentation Einführung Aufbau dieses Handbuchs xii Kapitel 1: Integration ins Netzwerk Fiery EX2101 im Netzwerk 1-1 Phasen der Netzwerkintegration 1-2 Schematische Darstellung der Netzwerkintegration 1-5 Anschließen des Netzwerkkabels an den Fiery EX2101 1-11 Rückansicht des Fiery EX2101 1-11 Ethernet-Verbindung 1-12 Kapitel 2: Einrichten der Netzwerkserver Fiery EX2101 in TCP/IP-Netzwerken mit Windows NT 4.0/2000/XP/2003 2-2 Hinweise zu Windows-Netzwerken mit TCP/IP 2-2 Konfigurieren eines Windows NT 4.0/2000/2003 Servers für die Kommunikation mit dem Fiery EX2101 2-3 Fiery EX2101 in NetWare-Netzwerken 2-8 Hinweise zu IPX-Netzwerken 2-9 Übersicht über IPX-Druckfunktionalität des Fiery EX2101 2-9 Konfigurieren eines NetWare-Servers 2-10 Fiery EX2101 in NetWare-Netzwerk mit NDPS 2-14 Hinweise zu NetWare-Netzwerken 2-15 Konfigurieren eines NetWare-Servers mithilfe von NDPS 2-15 Fiery EX2101 in Netzwerken mit UNIX-Workstations 2-16 Hinweise zu UNIX-Workstations 2-16 Wichtiger Hinweis zu den Namen ferner Drucker 2-17 Einrichten des Fiery EX2101 in TCP/IP Netzwerken 2-17 Verwalten von Druckaufträgen 2-19 viii Inhalt Kapitel 3: Vorbereiten der Konfiguration des Fiery EX2101 Berechtigungsebenen 3-1 Druckverbindungen des Fiery EX2101 3-2 Kennwörter 3-3 Fiery WebTools 3-5 Szenarien für Berechtigungsebenen 3-7 Fiery EX2101 Systemsoftware 3-8 Informationen zum Setup 3-9 Lokale Setup-Variante des Fiery EX2101 3-10 Voraussetzungen für das Einrichten von Netzwerkservern 3-11 Testen der Kopiererverbindung 3-12 Sicherstellen des virusfreien Betriebs des Fiery EX2101 im Netzwerk 3-13 Fiery EX2101 Standardkennwort 3-13 Kapitel 4: Konfiguration über das Bedienfeld Fiery EX2101 Setup im Bedienfeld 4-1 Fiery EX2101 Bedienfeld 4-3 Sicherheitshinweise 4-3 Betriebsanzeige 4-3 Tasten 4-4 Kontrollfeld 4-4 Menü „Funktionen“ 4-6 Zugriff auf Setup-Optionen 4-9 Bildschirmarten 4-10 Servereinstellungen 4-12 Netzwerkeinstellungen 4-15 Anschlusseinstellungen 4-17 Protokolleinstellungen 4-18 Einstellungen für Dienste 4-24 Druckereinstellungen 4-42 PostScript-Einstellungen 4-44 ix Inhalt PCL-Einstellungen 4-46 Administrative Funktionen des Setup-Programms 4-48 Einstellungen für Auftragsprotokoll 4-49 Archivieren von Zeichensätzen 4-50 Beenden des Setup-Programms 4-53 Kapitel 5: Konfiguration des Fiery EX2101 auf Windows-Computer Zugriff auf das Setup-Programm 5-1 Lokales Setup 5-2 Netzwerkgestütztes Setup 5-3 Servereinstellungen 5-4 Einstellungen für Auftragsprotokoll 5-6 Netzwerkeinstellungen 5-7 Einstellungen für Adapterkarten und Anschlüsse 5-8 Einstellungen für Protokolle 5-9 Einstellungen für Druckdienste 5-13 Druckereinstellungen 5-36 Einstellungen für Druckerverbindungen 5-36 PostScript-Einstellungen 5-37 PCL-Einstellungen 5-39 Einrichten von Druckgruppen 5-40 Beenden des Setup-Programms 5-41 Drucken der Konfigurationsseite 5-42 Kapitel 6: Konfigurieren der Fiery WebTools Konfigurieren des Fiery EX2101 und der Clients für Fiery WebTools 6-1 Einrichten der Fiery WebTools 6-2 Festlegen der Fiery WebLink Zieladresse 6-3 x Inhalt Kapitel 7: Verwaltung des Fiery EX2101 Verwaltungsfunktionen 7-1 Einrichten von Kennwörtern 7-2 Kennwörter im Bedienfeld 7-3 Festlegen von Kennwörtern im lokalen oder netzwerkgestützten Setup 7-4 Löschen der Serverdaten des Fiery EX2101 7-5 Verwendung der Festplatte des Fiery EX2101 7-5 Verwalten von Fiery Adressbüchern 7-6 Drucken der Konfigurationsseite über das Bedienfeld 7-10 Sicherstellen der optimalen Leistung des Fiery EX2101 7-11 Verwendung der Leiste FieryBar 7-13 Meldungen 7-13 Betriebsanzeige 7-13 Befehle 7-14 Installieren eines ZIP-Laufwerks zum Archivieren von Zeichensätzen 7-15 Starten und Ausschalten des Fiery EX2101 7-16 Starten des Fiery EX2101 7-16 Neustart des Fiery EX2101 7-17 Booten des Fiery EX2101 7-17 Ausschalten des Fiery EX2101 7-18 Anhang A: Fehlerbehebung Fehlerbehebung für Fiery EX2101 A-1 Fehler beim Setup über das Bedienfeld A-1 Laufzeitfehler A-7 Index xv Einführung Aufbau dieses Handbuchs Dieses Handbuch richtet sich an Personen, die für die Integration und die Konfiguration des Fiery EX2101 für Xerox 2101 in Netzwerkumgebungen mit DesktopRechnern zuständig sind. Nachdem der Fiery EX2101 für Xerox 2101 und die ClientWorkstations im Netzwerk eingerichtet wurden, steht der Fiery EX2101 für Xerox 2101 als vernetzter hochleistungsfähiger Drucker zur Verfügung. In diesem Handbuch wird die Konfiguration von Netzwerkservern und Clients für den Einsatz mit dem Fiery EX2101 für Xerox 2101 sowie die Installation der Anwendersoftware und die Einrichtung des Druckbetriebs auf Windows und Mac OS Computern beschrieben. Allgemeine Informationen über Ihr Ausgabegerät, Ihren Computer, Ihre Anwendungssoftware und das Netzwerk finden Sie in der Dokumentation des jeweiligen Produkts. H INWEIS : Der Begriff „Fiery EX2101“ bezieht sich auf den Fiery EX2101 für Xerox 2101. In den Abbildungen wird der Begriff „Aero“ für den Fiery EX2101 verwendet. Der Begriff „Windows“ bezieht sich im jeweiligen Kontext auf Windows 98, Windows Me, Windows NT 4.0, Windows 2000, Windows XP und Windows Server 2003. Der Begriff „Setup“ bezieht sich auf das Konfigurieren des Fiery EX2101 für eine einwandfreie Funktion in Ihrer Netzwerkumgebung einschließlich der Festlegung von Einstellungen, die sich auf alle Aufträge auswirken. Der Administrator kann das Setup über das Bedienfeld, die Leiste FieryBar, die Komponente Fiery WebSetup und die Anwendung Command WorkStation vornehmen. Der Begriff „Tools für das Auftragsmanagement“ bezieht sich auf die Anwendung Command WorkStation/Command WorkStation LE und Fiery Spooler/Fiery WebSpooler. Zum Lieferumfang des Fiery EX2101 gehört die Unterstützung der Fiery WebTools™ sowie der Anwendung Command WorkStation/Command WorkStation LE, mit der Sie als Operator die Aufträge für den Fiery EX2101 an zentraler Stelle steuern und verwalten können. In diesem Handbuch wird davon ausgegangen, dass ein Operator die zentrale Auftragsverwaltung übernimmt, auch wenn dies in bestimmten Umgebungen nicht der Fall ist. Kopiererspezifische Netzwerk- und Administratorfunktionen werden im Druckhandbuch und in den Release-Informationen erläutert. xvi Einführung Aufbau dieses Handbuchs Das Handbuch befasst sich mit den folgenden Themen: • Basiskonfiguration des Fiery EX2101 zur Unterstützung der Druckfunktionalität in AppleTalk, TCP/IP- und IPX-Netzwerken (Novell) • Verwalten der Druckvorgänge im Netzwerk • Konfigurieren von Novell- und Windows NT 4.0/2000/2003 Servern sowie UNIXSystemen im Hinblick auf die Druckfunktionalität des Fiery EX2101 • Einsatz des Fiery EX2101 in heterogenen Netzwerkumgebungen H INWEIS : Die Anleitungen in diesem Handbuch ersetzen nicht die Tätigkeit eines Netzwerktechnikers. Dieses Handbuch ist wie folgt gegliedert: • In Kapitel 1 werden die unterstützten Netzwerkkonfigurationen und die Netzwerkanschlüsse des Fiery EX2101 beschrieben. • Kapitel 2 enthält Richtlinien und Tipps zum Einrichten von Windows-Servern und UNIX-Systemen für das Drucken mit dem Fiery EX2101 sowie zur Verwendung der Fiery WebTools. • In Kapitel 3 werden die Vorbereitungen für die Konfiguration des Fiery EX2101 einschließlich der Einrichtung eines Sicherheitssystems mit unterschiedlichen Berechtigungsebenen beschrieben. • In Kapitel 4 wird die Konfiguration (Setup) des Fiery EX2101 über das Bedienfeld beschrieben. • In Kapitel 5 wird das Setup des Fiery EX2101 mithilfe eines Windows-Computers beschrieben. • In Kapitel 6 wird das Konfigurieren des Fiery EX2101 für die Fiery WebTools beschrieben. • Kapitel 7 beschreibt die Verwaltungsfunktionen der Fiery EX2101 Software für IPX/SPX-, TCP/IP- und AppleTalk Netzwerke und enthält Tipps zur Fehlerbehebung. • In Anhang A werden mögliche Fehler, die beim Konfigurieren des Fiery EX2101 auftreten können, sowie Maßnahmen zur Fehlerbehebung beschrieben. H INWEIS : Eine Übersicht der Administratorfunktionen, die in anderen Handbüchern beschrieben werden, finden Sie auf Seite 7-1. 1 1-1 Kapitel 1: Integration ins Netzwerk Fiery EX2101 im Netzwerk Dieses Kapitel enthält eine Übersicht über das Einrichten des Fiery EX2101. Die Diagramme in diesem Kapitel verweisen auf Informationen in den übrigen Kapiteln bzw. in anderen Handbüchern, die Sie zur Durchführung der Installation benötigen. Anhand dieser Verweise können Sie die erforderlichen Informationen rasch und mühelos finden. Fiery EX2101 im Netzwerk Ein in ein Netzwerk integrierter Fiery EX2101 verhält sich aus der Sicht des Anwenders wie ein vernetzter PostScript-Drucker. Die integrierte Ethernet-Schnittstelle des Fiery EX2101 unterstützt folgende Netzwerkprotokolle: • AppleTalk • TCP/IP TCP/IP steht für Transmission Control Protocol/Internet Protocol. lpd ist das TCP/IPStandarddruckprotokoll. nbt unterstützt das Windows- oder SMB-Drucken. SMTP (Simple Mail Transfer Protocol) wird zum Senden von E-Mails zwischen Servern verwendet. Mit SNMP (Simple Network Management Protocol) werden komplexe Netzwerke verwaltet. Port 9100 ist die Nummer des Anschlusses auf dem Druckserver, über den Druckverbindungen zwischen dem Druckserver und Computern in Netzwerk freigegeben werden. Mit IMAP (Internet Message Access Protocol) werden E-MailNachrichten abgerufen. Mit POP3 (Post Office Protocol) werden E-Mail-Nachrichten mit oder ohne SMTP abgerufen. http (Hypertext Transfer Protocol) dient als Kommunikationsprotokoll für das Internet und für Intranets. Außerdem bietet http Unterstützung für die IPP-Druckfunktionalität. Darüber hinaus können die Protokolle DHCP und BOOTP genutzt werden, um IP-Adressen automatisch zuzuordnen. Diese Protokolle werden in den Diagrammen dieses Kapitels nicht dargestellt. Weitere Informationen finden Sie im Abschnitt „TCP/IP-Einstellungen“ auf Seite 4-18. • IPX/SPX (Novell) IPX/SPX steht für Internetwork Packet Exchange/Sequenced Packet Exchange. 1 1-2 Integration ins Netzwerk Diese Netzwerkprotokolle (d. h. die Regeln, die die Kommunikation der Geräte im Netzwerk steuern) werden von den Plattformen Mac OS, Windows und UNIX über dieselben Kabelverbindungen unterstützt. Workstations, die andere Netzwerkprotokolle verwenden, können ihre Druckaufträge über einen Server, der eines der genannten Protokolle verwendet, zum Drucken senden. Der Fiery EX2101 erkennt die jeweilige Verbindung und das jeweilige Protokoll automatisch und unterstützt alle Verbindungen simultan. Wenn im Folgenden von der Installation und Integration des Fiery EX2101 in ein Netzwerk die Rede ist, wird davon ausgegangen, dass die Verkabelung der Netzwerkrechner bereits erfolgt ist und dass ein oder mehrere Workstations und Server ins Netzwerk integriert wurden. Phasen der Netzwerkintegration Die Installation kann von einem Druck- bzw. Netzwerkadministrator ausgeführt werden. Die Phasen der Installation sehen im Einzelnen wie folgt aus: • Physische Anbindung des Fiery EX2101 an ein funktionsfähiges Netzwerk In dieser Phase muss der Netzwerkknoten für den Fiery EX2101 vorbereitet werden. Dazu gehört auch die Verkabelung des Fiery EX2101 (neben dem Kopierer) über die Netzwerkschnittstelle des Fiery EX2101. Detaillierte Informationen finden Sie im Abschnitt „Testen der Kopiererverbindung“ auf Seite 3-12. H INWEIS : Wenn Sie beabsichtigen, die Anwendung Command WorkStation auf einem vernetzten Computer auszuführen, müssen Sie die Software installieren und den betreffenden Computer sowie den Fiery EX2101 im Netzwerk einrichten. Weitere Informationen finden Sie im Softwareinstallationshandbuch. • Konfiguration des Netzwerkservers Netzwerkserver müssen, sofern sie verwendet werden, so konfiguriert werden, dass Clients auf den Fiery EX2101 wie auf einen PCL- bzw. PostScript-Drucker zugreifen können. Informationen zur Konfiguration von Netzwerkservern in Windows- und UNIX-Umgebungen finden Sie in Kapitel 2. 1 1-3 • Phasen der Netzwerkintegration Setup des Fiery EX2101 Konfigurieren Sie den Fiery EX2101 für die jeweilige Druck- und Netzwerkumgebung. Ausführliche Informationen hierüber finden Sie in Kapitel 2 und in den darauf folgenden Kapiteln. • Einrichten der Client-Workstations im Hinblick auf die Druckfunktionalität. Installieren Sie die zum Drucken erforderlichen Dateien und die zusätzliche Anwendersoftware und stellen Sie die Netzwerkverbindung der Client-Workstations zum Fiery EX2101 her. Diese Schritte werden im Softwareinstallationshandbuch beschrieben. Bestimmte Informationen finden Sie darüber hinaus auch in Kapitel 2. • Verwaltung des Fiery EX2101 Die Systemleistung kann überwacht und optimiert werden. Auftretende Probleme können behoben werden. Informationen hierzu finden Sie in Kapitel 7 dieses Handbuchs und im Jobmanagement-Handbuch. 1 1-4 Integration ins Netzwerk Netzwerkintegration des Fiery EX2101 VERBINDUNG Fiery EX2101 SERVERKONFIGURATION Netzwerkknoten vorbereiten. Fiery EX2101 mit dem Kopierer und dem Netzwerk verbinden. Computer mit Anwendung Command WorkStation (sofern verwendet) mit Netzwerk verbinden. Netzwerkserver FIERY EX2101 SETUP Fiery EX2101 UNIX-, Windows NT 4.0/2000/2003 und IPX-Server (Novell) für Fiery EX2101 Warteschlangen und Anwender des Fiery EX2101 einrichten. Im Bedienfeld zumindest die Server-, Netzwerkund Druckereinstellungen festlegen. Weitere Setup-Einstellungen vornehmen. CLIENT-SETUP UNIX Mac OS Windows Auf jeder Workstation, die Aufträge an den Fiery EX2101 sendet: • Druckerdateien installieren und Verbindung zu mindestens einer Druckverbindung herstellen. • Auf Computern die Fiery® Dienstprogramme und einen Internet-Browser installieren. • Fiery EX2101 in Druckerliste überprüfen und Testseite drucken. Verfügbarkeit des Fiery EX2101 im Netzwerk 1 1-5 Schematische Darstellung der Netzwerkintegration Schematische Darstellung der Netzwerkintegration Die Diagramme auf den Folgeseiten zeigen einige typische Umgebungen, die zum Drucken und für die Fiery Software eingesetzt werden können. Diese Diagramme dienen als „Wegweiser“ für die Konfiguration. Befolgen Sie die Anleitungen, auf die links oben im Diagramm für die jeweilige Plattform und Netzwerkumgebung verwiesen wird. In den Diagrammen sind Geräte dargestellt, die die unterstützten Netzwerkprotokolle verwenden. Beachten Sie, dass es sich hierbei um logische Diagramme und nicht um Beschreibungen der physischen Anordnung (Topologie) der Geräte im Netzwerk handelt. Für jede logische Topologie ist eine Vielzahl physischer Lösungen denkbar. Für Ethernet-Netzwerke mit Twisted-Pair-Verkabelung ist z. B. die sternförmige Anordnung um einen Hub charakteristisch, was aber nicht heißt, dass nicht auch andere physische Anordnungen (z. B. ein Bus) möglich sind. Eine ausführliche Beschreibung der Netzwerke unter dem physischen Aspekt würde den Rahmen dieses Handbuchs sprengen. Für eine Netzwerkumgebung, in der unterschiedliche Protokolle und Workstation Typen kombiniert sind, müssen Sie die Anleitungen für jedes verwendete Protokoll und jeden verwendeten Typ befolgen. Beachten Sie, dass Sie für die unterschiedlichen Protokolle dieselben Kabel verwenden können; (in den Diagrammen wird dies durch die parallele Linienführung verdeutlicht). Eine vom Fiery EX2101 ausgehende Linie mit einer Pfeilspitze besagt, dass zugleich andere Netzwerktypen im Einsatz sein können. In den Diagrammen werden die Protokolle wie folgt dargestellt: IPX (Novell) AppleTalk Andere TCP/IP (lpd, nbt oder http) 1 1-6 Integration ins Netzwerk Mac OS Umgebung mit AppleTalk Konfiguration siehe: 1 Mac OS Computer 2 Fiery Setup Softwareinstallationshandbuch Kapitel 4 Unterstützung für anderes Protokoll Fiery EX2101 verbunden mit Kopierer 2 TCP/IP (http) für Fiery WebTools AppleTalk Mac OS Computer 1 Mac OS Computer 1 Mac OS Computer können direkt drucken. Mac OS Computer 1 Drucken im Netzwerk Mac OS Computer können direkt über AppleTalk oder TCP/IP drucken. Mac OS X Computer können mithilfe von AppleTalk und TCP/IP drucken. Für die Fiery Dienstprogramme AppleTalk Protokoll Fiery Downloader kann unter Mac OS über AppleTalk verwendet werden. Andere Fiery Dienstprogramme und Fiery WebTools können über TCP/IP verwendet werden. Für die Fiery WebTools TCP/IP Ein Mac OS Computer mit geladenem TCP/IPProtokoll (http). 1 1-7 Schematische Darstellung der Netzwerkintegration Windows-Computer in Novell-Umgebung Konfiguration siehe: 1 2 3 4 NetWare-Server Fiery EX2101 Setup NetWare-Client Windows-Computer Seite 2-14 Kapitel 4 Softwareinstallationshandbuch Seite 2-9 Unterstützung für anderes Protokoll Fiery EX2101 verbunden mit Kopierer 2 NDPS-Gateway TCP/IP-Protokoll (lpd) NetWare-Server IPX 1 TCP/IP (http) für Fiery WebTools TCP/IP für Fiery Dienstprogramme IPX Windows-Computer: NetWare-Client 3 Windows-Computer: NetWare-Client 3 Windows-Computer: NetWare-Client 3, 4 Drucken im Netzwerk IPX-Protokoll TCP/IP- oder NDPS-Gateway TCP/IP-Protokoll (lpd) Alle Windows-Computer können über den NetWare-Server drucken. Für die Fiery WebTools Ein Windows-Computer mit geladenem TCP/IP-Protokoll (http). 1 1-8 Integration ins Netzwerk Umgebung mit Windows NT 4.0/2000/2003 Server Konfiguration siehe: 1 2 3 4 Windows NT 4.0/2000/2003 Server Fiery EX2101 Setup Windows-Client Windows 2000/XP/2003 Client Seite 2-3 Kapitel 4 Seite 2-6 Softwareinstallationshandbuch Windows NT 4.0/2000/XP/2003 Workstation oder Windows NT 4.0/ 2000/2003 Server als Druckserver Unterstützung für anderes Protokoll Fiery EX2101 verbunden mit Kopierer 2 1 LAN mit NETBEUI, usw. TCP/IP (lpd) zum Drucken TCP/IP (http) für Fiery WebTools TCP/IP für Fiery Dienstprogramme Windows-Computer Windows 2000/XP/2003 Computer mit geladenem TCP/IP-Protokoll (Port 9100 und IPP) 3 3 Windows-Computer 3 Windows NT 4.0/2000/2003 Server oder WindowsComputer mit geladenem TCP/IP-Protokoll 1, 3 NETBEUI oder ein anderes Protokoll auf den Clients und dem Server Drucken im Netzwerk Windows-Clients können über ein auf dem Windows NT 4.0/2000/2003 Druckserver verfügbares Protokoll drucken; Windows-Computer können über TCP/IP und lpd drucken. Für Fiery Dienstprogramme und Fiery WebTools TCP/IP Windows-Computer mit geladenem TCP/IP-Protokoll 1 1-9 Schematische Darstellung der Netzwerkintegration Windows-Computer in SMB-Druckumgebung Konfiguration siehe: 1 Windows-Computer 2 Fiery EX2101 Setup Softwareinstallationshandbuch Kapitel 4 Unterstützung für anderes Protokoll Fiery EX2101 verbunden mit Kopierer 2 TCP/IP (nbt) Windows-Computer 1 Windows-Computer 1 Windows-Computer 1 SMB- (Windows-) Drucken TCP/IP-Protokoll (nbt) SMB-Druckfunktionalität (Windows-Drucken) auf Fiery EX2101 aktiviert. Windows NetBios und TCP/IP auf dem Computer aktiviert. 1 1-10 Integration ins Netzwerk TCP/IP-Netzwerk mit UNIX-Workstations und Windows-Computern Konfiguration siehe: 1 2 3 4 UNIX-Server/Host Fiery EX2101 Setup UNIX-Workstation TCP/IP-Client 5 Windows NT 4.0/2000/XP/2003 Seite 2-16 Kapitel 4 Seite 2-16 Softwareinstallationshandbuch Kapitel 4 Seite 2-6 Unterstützung für anderes Protokoll Fiery EX2101 verbunden mit Kopierer 2 UNIX-Server oder Workstation 1, 3 TCP/IP (lpd, http und ipp) TCP/IP Client-PC 4 Drucken im Netzwerk Windows-Computer mit geladenem TCP/IP-Protokoll 5 UNIX-Workstations mit TCP/IP- (lpd-) Protokoll können direkt drucken und als Host für gemeinsames Drucken fungieren. TCP/IP-Clients können über den UNIXServer oder direkt drucken. TCP/IP und lpr-Druckdienst müssen geladen sein. Für Fiery Dienstprogramme und Fiery WebTools TCP/IP-Protokoll (lpd) Windows-Computer mit geladenem TCP/IP-Protokoll 1 1-11 Anschließen des Netzwerkkabels an den Fiery EX2101 Anschließen des Netzwerkkabels an den Fiery EX2101 Dieser Abschnitt enthält Abbildungen der Vorder- und Rückseite des Fiery EX2101 und die Anleitung für die Integration des Servers in ein Ethernet-Netzwerk. ! Schalten Sie den Fiery EX2101 stets aus, bevor Sie die Verbindung zu einem Gerät im Netzwerk herstellen. Wenn der Fiery EX2101 erst unmittelbar zuvor einen Verarbeitungsvorgang abgeschlossen hat, warten Sie nach dem Erreichen des Status „Bereit“ weitere 5 Sekunden, bevor Sie ihn mit dem Netzschalter auf der Rückseite des Fiery EX2101 ausschalten. Die Anleitung zum korrekten Herunterfahren finden Sie im Abschnitt „Starten und Ausschalten des Fiery EX2101“ auf Seite 7-16. Rückansicht des Fiery EX2101 USB-Anschlüsse. 10/100 BaseT Ethernet (RJ-45). Anschluss für Kopiererschnittstelle zum Xerox 2101. 1 1-12 Integration ins Netzwerk Ethernet-Verbindung Für die Ethernet-Verbindung unterstützt der Fiery EX2101 UTP-Kabel der Kategorie 5 für 100BaseT bzw. der Kategorie 3, 4 oder 5 für 10BaseT. Diese Kabel haben einen 8-poligen RJ-45-Stecker, der mit der RJ-45-Buchse des Fiery EX2101 verbunden wird. H INWEIS : Der Fiery EX2101 unterstützt die 100BaseT-Option vom Typ 100BaseTX oder „Fast Ethernet“. Wird ein Hub benutzt, so muss es sich um ein 100BaseTX-Hub handeln. „100BaseT“ bezieht sich in diesem Handbuch auf 100BaseTX. V ERBINDUNG • ZUR E THERNET -K ARTE HERSTELLEN Schließen Sie das Netzwerkkabel an die RJ-45-Buchse auf der Rückseite des Fiery EX2101 an. Für 100BaseT und 1000BaseT muss ein UTP-Netzwerkkabel der Kategorie 5 verwendet werden. 2 2-1 Kapitel 2: Einrichten der Netzwerkserver Einrichten der Netzwerkserver Dieses Kapitel hat Umgebungen zum Thema, für die ein oder mehrere Netzwerkserver (Novell NetWare-Server und Windows NT 4.0/2000/2003 Server) charakteristisch sind, die den Fiery EX2101 als gemeinsame Druckressource nutzen. Dieses Kapitel beschreibt die Einrichtung der Server, die über die IPX/SPX- bzw. über die TCP/IPProtokolle mit dem Fiery EX2101 kommunizieren. Außerdem enthält es Richtlinien zur Einrichtung der direkten Kommunikation von Windows NT 4.0/2000/XP/2003 und UNIX-Workstations, für die der Einsatz eines Servers optional ist. Außerdem werden die Voraussetzungen für die Client-Workstations beschrieben, damit sie mithilfe der Netzwerkserver auf dem Fiery EX2101 drucken und die Fiery Dienstprogramme sowie die Fiery WebTools verwenden können. Der Fiery EX2101 kann Aufträge gleichzeitig von NetWare- und Windows NT 4.0/ 2000/2003 Servern sowie direkt von Windows NT 4.0/2000/XP/2003 oder UNIXWorkstations empfangen. Da für AppleShare Server keine speziellen Konfigurationsschritte nötig sind, werden diese Server außer im Rahmen einer Windows NT 4.0/ 2000/2003 Umgebung (siehe nachfolgender Abschnitt „Fiery EX2101 in TCP/IPNetzwerken mit Windows NT 4.0/2000/XP/2003“) in diesem Kapitel nicht weiter behandelt. H INWEIS : Der Fiery EX2101 bietet keine Unterstützung für die Active DirectoryDienste unter Windows 2000/2003. Hinweise zu Windows NT 4.0/2000/2003 finden Sie im nachfolgenden Abschnitt. Informationen über Netzwerke mit UNIX-Workstations finden Sie im Abschnitt „Fiery EX2101 in Netzwerken mit UNIX-Workstations“ auf Seite 2-16. 2 2-2 Einrichten der Netzwerkserver Fiery EX2101 in TCP/IP-Netzwerken mit Windows NT 4.0/2000/XP/2003 Wird ein Windows NT 4.0/2000/XP/2003 Computer so konfiguriert, dass die Verbindung zum Fiery EX2101 über TCP/IP erfolgt, kann der Computer seine Aufträge direkt an den Fiery EX2101 senden. Verwendet der Computer den Drucker zusammen mit anderen Rechnern als gemeinsame Ressource, kann er für die Windows 9x/Me und Windows NT 4.0/2000/XP Clients die Rolle des Druckservers übernehmen. Die Client-Computer senden in diesem Fall ihre Aufträge über den Windows NT 4.0/2000/2003 Druckserver an den Fiery EX2101. Die Steuerung und Überwachung der Druckvorgänge erfolgt auf dem Windows NT 4.0/2000/2003 Server. Typische Systemkombinationen sehen wie folgt aus: • Der Druckserver führt Windows NT 4.0/2000/2003 Server aus, und die Clients führen Windows NT 4.0/2000/XP Workstation und Windows 9x/Me aus. • Der Druckserver führt Windows NT 4.0/2000/XP/2003 Workstation aus, und die Clients führen Windows 9x/Me aus. Bei Verwendung der TCP/IP-Protokolle können Sie die Fiery Dienstprogramme und die Fiery WebTools auch auf einem Windows-Computer ausführen. Hinweise zu Windows-Netzwerken mit TCP/IP Das Einrichten der Druckfunktionalität unter Windows mit TCP/IP ähnelt dem Einrichten von UNIX-Workstations mit TCP/IP. Beim Einrichten von TCP/IP-Netzwerkverbindungen auf Windows NT 4.0/2000/XP/2003 Workstations ist Folgendes zu beachten: • Vergewissern Sie sich, dass Sie eine gültige IP-Adresse für den Fiery EX2101 und für jede Workstation haben, die auf dem Server drucken oder die Fiery Dienstprogramme ausführen soll. • Aktivieren Sie TCP/IP im Setup-Programm des Fiery EX2101 und geben Sie die IPAdresse, die Teilnetzmaske und die Gateway-Adresse für den Fiery EX2101 ein. 2 2-3 Fiery EX2101 in TCP/IP-Netzwerken mit Windows NT 4.0/2000/XP/2003 Sie können diese Adressen manuell eingeben oder über eines der Protokolle DHCP oder BOOTP automatisch abrufen und zuordnen lassen. Vergewissern Sie sich, dass Ihr Fiery EX2101 in der DNS-Datenbank (Domain Name Server) oder der Datenbank für Host-Namen definiert ist, die von Ihrem System benutzt wird. Ist dies nicht der Fall, müssen Sie sich vergewissern, dass die systemeigene Host-Tabelle den Fiery EX2101 mit dem korrekten internen Namen als fernen Drucker definiert. Weitere Informationen finden Sie im Abschnitt „Wichtiger Hinweis zu den Namen ferner Drucker“ auf Seite 2-17. • Installieren Sie für Windows die benötigten Druckertreiberdateien (PCL oder PostScript) auf dem Windows NT 4.0/2000/2003 Server. Weitere Informationen finden Sie im Softwareinstallationshandbuch. • Wiederholen Sie die Installation für jeden Rechner, von dem aus Druckaufträge an den Fiery EX2101 gesendet werden. Jeder Server und jede Workstation, auf dem/der die Fiery Dienstprogramme ausgeführt werden sollen, benötigt das TCP/IP-Protokoll und die Fiery Dienstprogrammsoftware. Konfigurieren eines Windows NT 4.0/2000/2003 Servers für die Kommunikation mit dem Fiery EX2101 Ein Windows NT 4.0/2000/2003 Server muss für die Kommunikation mit dem Fiery EX2101 wie nachfolgend aufgeführt konfiguriert werden. Die Einzelschritte werden in den nachfolgenden Abschnitten dieses Kapitels sowie in der MicrosoftDokumentation detailliert beschrieben. • Laden des TCP/IP-Netzwerkprotokolls und Konfigurieren mit IP-Adresse, Teilnetzmaske und Gateway-Adresse. • Eingabe des Host-Namens des Fiery EX2101 in die vom jeweiligen System verwendete Host-Datenbank (siehe „Fiery EX2101 in TCP/IP-Netzwerk mit Windows NT 4.0/2000/ 2003 Server integrieren“ auf Seite 2-4). • Setup des Fiery EX2101. • Erstellen eines Druckers für jede Fiery EX2101 Druckverbindung, ggf. Installieren des PostScript-Druckertreibers auf dem Windows NT 4.0/2000/2003 Server und (optional) Freigabe des Druckers im Netzwerk (siehe „Installieren des Fiery EX2101 als gemeinsamer Drucker“ auf Seite 2-5). 2 2-4 Einrichten der Netzwerkserver • Eingabe des Host-Namens und des internen Namens des Fiery EX2101 bei der Druckerverbindung. Weitere Informationen finden Sie im Abschnitt „Wichtiger Hinweis zu den Namen ferner Drucker“ auf Seite 2-17. • Installieren der Fiery Dienstprogramme, wenn der Windows NT 4.0/2000/2003 Server auch eine Workstation ist (siehe Softwareinstallationshandbuch). Integration des Fiery EX2101 in das TCP/IP-Netzwerk Wenn Ihr TCP/IP-Netzwerk Windows NT 4.0/2000/2003 Server und Windows 98/ Me sowie Windows NT 4.0/2000/XP/2003 Clients umfasst, befolgen Sie die Anleitungen im folgenden Abschnitt. Sind auch UNIX-Workstations ins Netzwerk integriert, lesen Sie zusätzlich auch die Anleitungen im Abschnitt „Einrichten des Fiery EX2101 in TCP/IP Netzwerken“ auf Seite 2-17. F IERY EX2101 IN TCP/IP-N ETZWERK 2003 S ERVER INTEGRIEREN 1. MIT W INDOWS NT 4.0/2000/ Registrieren Sie die IP-Adresse des Fiery EX2101 in der von Ihrem System verwendeten Datenbank für Host-Namen. Wenn Sie die Installation in einer Umgebung ohne Netzwerkadministrator oder zentrale Datenbank für Host-Namen durchführen, fügen Sie den Fiery EX2101 der Datei „hosts“ auf dem Windows NT 4.0/2000/2003 Server hinzu. Fügen Sie ihn außerdem auf allen Workstations mit TCP/IP-Unterstützung, die die Fiery Dienstprogramme verwenden, der Datei „hosts“ hinzu. Die Datei „hosts“ von Windows NT 4.0/2000/2003 ist kompatibel mit der UNIXDatei „hosts“. Die Datei „hosts“ wird als lokale DNS-Entsprechung (Domain Name Services) verwendet. Sie hat dasselbe Format wie die Datei „/etc/hosts“ auf UNIXServern. Das Format des Eintrags sieht wie folgt aus: IP-Adresse<TAB>Host-Name<TAB>#Kommentare <TAB> bedeutet, dass an dieser Stelle die Tabulatortaste gedrückt werden muss. Falls Sie die IP-Adresse und/oder den Servernamen nicht kennen, drucken Sie die Konfigurationsseite (siehe „Drucken der Konfigurationsseite über das Bedienfeld“ auf Seite 7-10). 2 2-5 Fiery EX2101 in TCP/IP-Netzwerken mit Windows NT 4.0/2000/XP/2003 H INWEIS : Wurde der Fiery EX2101 in der Datei „/etc/hosts“ oder einer äquivalenten Datenbank für Host-Namen auf einer UNIX-Workstation im Netzwerk definiert, sollten Sie an dieser Stelle den Host-Namen verwenden, den Sie als Namen des fernen Druckers (rp-Namen) in der Datei „/etc/printcap“ festgelegt haben. 2. Richten Sie den Fiery EX2101 für die Unterstützung der TCP/IP-Druckfunktionalität ein. Geben Sie im Untermenü „Protokoll-Setup“ die IP-Adresse des Fiery EX2101, die Teilnetzmaske und die Gateway-Adresse ein. Installieren des Fiery EX2101 als gemeinsamer Drucker Die Druckerdefinition beginnt mit dem Installieren der Dateien des Druckertreibers, die Anwendungen den Zugriff auf die spezifischen Funktionen des Ausgabegeräts ermöglicht. Die Installationsanweisungen im Softwareinstallationshandbuch gelten für Workstations, die Aufträge direkt und unabhängig auf dem Fiery EX2101 drucken sollen. Als Administrator für einen Windows NT 4.0/2000/2003 Server oder eine Windows NT 4.0/2000/XP Workstation können Sie jedoch einen von Ihnen definierten Drucker gemeinsam mit den Clients im Netzwerk verwenden. Hierdurch können Clients, die nicht dazu berechtigt sind, eine eigene Netzwerkverbindung zum Fiery EX2101 herzustellen, ihre Aufträge an den Server senden, der sie an den Fiery EX2101 leitet. Sie können den Drucker bei der Installation der Fiery EX2101 Druckerdateien freigeben. Falls Sie die Druckerdateien für den Fiery EX2101 noch nicht auf dem Windows NT 4.0/2000/2003 Druckserver installiert haben, müssen Sie dies jetzt tun. Gehen Sie hierzu nach den Anleitungen im Softwareinstallationshandbuch vor. Geben Sie dabei die Informationen für die Freigabe des Fiery EX2101 ein. Wenn Sie die Druckerdateien für den Fiery EX2101 bereits auf dem Computer installiert haben, den Sie als Windows NT 4.0/2000/2003 Druckserver verwenden, finden Sie in der Windows-Dokumentation weitere Informationen über die gemeinsame Verwendung des Fiery EX2101. 2 2-6 Einrichten der Netzwerkserver Wenn mehr als eine Druckverbindung zum Fiery EX2101 (z. B. die Warteschlange „Drucken“ und die Warteschlange „Halten“) freigegeben wurde, können Sie einen Drucker für jede Druckverbindung erstellen, so dass die Anwender ihre Aufträge direkt an die jeweilige Verbindung senden können. Verwenden Sie dabei Namen, die auf die jeweilige Fiery EX2101 Druckverbindung schließen lassen. Konfigurieren von Clients eines Windows NT 4.0/2000/2003 Servers Jeder Client eines Windows NT 4.0/2000/2003 Servers verwendet automatisch ein Netzwerkprotokoll für die Kommunikation mit dem Server. Wird der Fiery EX2101 von einem Windows NT 4.0/2000/2003 Server oder einer Windows NT 4.0/2000/ XP/2003 Workstation für die gemeinsame Nutzung freigegeben, kann daher jede Client-Workstation automatisch Aufträge zum Drucken senden. In diesem Fall muss das vom Client für die Verbindung zum Windows NT 4.0/2000/2003 Server verwendete Netzwerkprotokoll nicht mit dem Protokoll identisch sein, das der Server für die Kommunikation mit dem Fiery EX2101 verwendet. V ON W INDOWS NT 4.0/2000/2003 S ERVER FREIGEGEBENEN F IERY EX2101 FÜR D RUCKVORGÄNGE VERWENDEN • Windows 98/Me: Doppelklicken Sie vor dem Drucken auf das Symbol des Windows NT 4.0/2000/2003 Servers im Fenster „Netzwerkumgebung“ und doppelklicken Sie dann auf den Namen des Druckers. Sie werden aufgefordert, den Drucker einzurichten. Wenn Sie dies tun, wird der Assistent für die Druckerinstallation eingeblendet. Gehen Sie nach den Anleitungen im Softwareinstallationshandbuch vor. • Windows NT 4.0: Stellen Sie vor dem Drucken die Verbindung zum Druckserver her und wählen Sie den Fiery EX2101 aus. Klicken Sie mit der rechten Maustaste und wählen Sie „Öffnen“. Wählen Sie „Ja“, wenn Sie gefragt werden, ob Windows den Drucker einrichten soll. • Windows 2000/XP/2003: Installieren Sie vor dem Drucken den Druckertreiber von der CD-ROM mit der Anwendersoftware und konfigurieren Sie den Anschluss. 2 2-7 Fiery EX2101 in TCP/IP-Netzwerken mit Windows NT 4.0/2000/XP/2003 Nachdem der Drucker aktiviert wurde, können die Anwender ihn auf ihren ClientWorkstations im Fenster „Drucker einrichten“, „Seitenformat“ bzw. „Drucken“ ihrer Anwendung auswählen. Anwender haben die Möglichkeit, Druckoptionen für eigene Aufträge zu ändern. Die Druckereigenschaften werden jedoch grau angezeigt, d. h. sie können nicht geändert werden. Wird auf einem Client der Befehl „Drucken“ gewählt, wird der Druckauftrag an den Windows NT 4.0/2000/2003 Druckserver und von dort an die aktivierte Druckverbindung auf dem Fiery EX2101 geleitet. Auf der Client-Workstation wird dieser Auftrag im Druck-Manager aufgelistet. Für den Administrator ist der Auftrag im Druckerfenster des Fiery EX2101 innerhalb des DruckManagers auf dem Windows NT 4.0/2000/2003 Druckserver sichtbar. Konfigurieren von Windows-Computern ohne Windows NT 4.0/ 2000/2003 Server Auch wenn im Netzwerk kein Windows NT 4.0/2000/2003 Server vorhanden ist, können Windows 9x/Me und Windows NT 4.0/2000/XP Workstations auf dem Fiery EX2101 drucken. Diese Druckmethode wird als Windows- oder SMB-Drucken bezeichnet. In einer solchen Netzwerkumgebung arbeiten Computer, auf denen Windows 9x/Me oder Windows NT 4.0/2000/XP Workstation ausgeführt wird, in einer Peer-to-Peer-Umgebung und kommunizieren direkt mit dem Fiery EX2101, wenn die Anwender Druckaufträge senden. Einige der Vorbereitungen, die für das Einrichten des Druckbetriebs über einen Windows NT 4.0/2000/2003 Server erforderlich sind, müssen auch getroffen werden, wenn das Windows-Drucken ohne Server eingerichtet werden soll. Diese Vorbereitungen werden nachfolgend aufgeführt. Weitere Informationen finden Sie in der Dokumentation von Microsoft. • Drucken Sie die Konfigurationsseite (siehe „Drucken der Konfigurationsseite über das Bedienfeld“ auf Seite 7-10). Entnehmen Sie dieser Seite die aktuellen Einstellungen des Fiery EX2101. • Laden Sie auf dem Computer das TCP/IP-Netzwerkprotokoll. (Für Windows 98/Me muss die Komponente „Datei- und Druckerfreigabe für Microsoft-Netzwerke“ geladen werden. Für Windows 2000/XP/2003 muss die Software „Client für Microsoft-Netzwerke“ geladen werden.) 2 2-8 • Einrichten der Netzwerkserver Überprüfen Sie den Namen der Arbeitsgruppe für den Computer im Systemsteuerungsobjekt „Netzwerk“ von Windows (Windows 98/Me/NT 4.0), auf der Registerkarte „Netzwerkidentifikation“ des Dialogfensters „Systemeigenschaften“ (Windows 2000) bzw. auf der Registerkarte „Computername“ des Dialogfensters „Systemeigenschaften“ (Windows XP/2003). Vergewissern Sie sich, dass der Arbeitsgruppenname dem Namen entspricht, der im Setup-Programm des Fiery EX2101 aufgeführt wird. • Windows 98/Me: Wählen Sie im Dialogfenster „Eigenschaften von Datei- und Druckerfreigabe für Microsoft-Netzwerke“ die Einstellung „Automatisch“ oder „Aktiviert“ für die Suchfunktion sowie „Aktiviert“ für den „LM-Dienst“. • Führen Sie den Befehl „ping“ für den Fiery EX2101 aus (siehe Seite 2-18), um festzustellen, ob die TCP/IP-Verbindung einwandfrei funktioniert. Fiery EX2101 in NetWare-Netzwerken Die in den Fiery EX2101 integrierte Software Netwise™ unterstützt folgende Netzwerkumgebungen: • NetWare: NDS (Novell Directory Services) • Server mit NetWare im „Bindery Emulation“-Modus Der Begriff „NetWare“ bezieht sich auf NetWare 4.x, 5.x und 6.x. Für Netzwerke auf Ethernet-Basis wird das IPX/SPX-Protokoll unterstützt. H INWEIS : Das korrekte Einrichten der NetWare-Umgebung erfordert die Anwesenheit und aktive Mitarbeit des Netzwerkadministrators. Sie benötigen die Administratorberechtigung für das Netzwerk, um neue NDS- oder Bindery-Objekte zu erstellen. Der Begriff „Bindery-Server“ bezieht sich auf einen Novell-Dateiserver mit NetWare im „Bindery Emulation“-Modus. Der Begriff „NDS“ steht für Komponenten des NetWare-Betriebssystems, die NetWare im nativen Modus verwenden. NetWare-Clients können Aufträge über den Netzwerkserver an den Fiery EX2101 senden. Im Folgenden werden die Server- und Netzwerkeinstellungen für Clients beschrieben. Die für Clients relevanten Druckereinstellungen werden im Softwareinstallationshandbuch und der Druckbetrieb im Druckhandbuch beschrieben. 2 2-9 Fiery EX2101 in NetWare-Netzwerken Der Fiery EX2101 kann Aufträge von NetWare-Servern über Ethernet-Netzwerke empfangen. Beim Setup des Fiery EX2101 wählen Sie den bzw. die Rahmentypen aus, die für die Kommunikation zwischen dem Fiery EX2101 und den Netzwerkservern verwendet werden sollen. Der Rahmentyp ist das Format eines Kommunikationspakets. Hinweise zu IPX-Netzwerken Das Einrichten des Fiery EX2101 ähnelt dem Einrichten eines PostScript-Druckers im Netzwerk. Ein Fiery EX2101 mit IPX-Verbindungen weist folgende Merkmale auf: • Die Basisverbindung zum Fiery EX2101 schließt einen NetWare-Dateiserver, eine NetWare-Druckserver und eine NetWare-Warteschlange ein. • Es können ein (1) Verzeichnisbaum und bis zu acht Bindery-Server gleichzeitig konfiguriert werden. • Der Fiery EX2101 fragt einen NetWare-Druckserver pro Bindery-Server nach Aufträgen ab. • Warteschlangen auf jedem Druckserver können Aufträge für eine beliebige Fiery EX2101 Druckverbindung speichern. Übersicht über IPX-Druckfunktionalität des Fiery EX2101 Die NetWare-Dateiserver unterstützen Warteschlangen im Sinne spezieller, für Druckaufträge reservierter Speicherbereiche. Der Druckauftrag eines Clients auf einem fernen Rechner wird an eine Warteschlange auf dem NetWare-Dateiserver gesendet, d. h., er wird in den Spool-Bereich auf der Festplatte des NetWare-Dateiservers geschrieben, wodurch die Client-Workstation rasch wieder freigegeben werden kann. Fügen Sie den NetWare-Warteschlangen Endungen hinzu, die den Fiery EX2101 Druckverbindungen entsprechen: _print _hold _direct H INWEIS : Diese Endungen müssen in Kleinbuchstaben und in Englisch angegeben werden. 2 2-10 Einrichten der Netzwerkserver Sie müssen das Setup-Programm nicht neu starten, wenn Sie eine NetWareWarteschlange hinzufügen oder entfernen. Der Fiery EX2101 sollte jedoch nach dem Hinzufügen oder Entfernen einer Warteschlange neu gestartet werden. Wird die Verbindung zwischen dem Fiery EX2101 und dem NetWare-Server hergestellt, fragt der Server die NetWare-Warteschlangen in regelmäßigen Abständen nach anstehenden Aufträgen ab. Wird ein Auftrag gefunden, wird er automatisch über das Netzwerk an die passende Fiery EX2101 Verbindung übertragen. So werden z. B. Druckaufträge aus der NetWare Warteschlange mit der Erweiterung _print in die Fiery EX2101 Warteschlange „Drucken“ gesendet. Während der Auftrag verarbeitet und gedruckt wird, werden Aufzeichnungen darüber erstellt. Sie können diese Aufzeichnungen jederzeit im Auftragsprotokoll ansehen. Konfigurieren eines NetWare-Servers Im Folgenden wird beschrieben, wie der NetWare-Server konfiguriert werden muss, damit die Anwender im Netzwerk Aufträge an den Fiery EX2101 senden können und der Fiery EX2101 die Aufträge des NetWare-Servers empfangen kann. Führen Sie die nachfolgenden Schritte für jeden NetWare-Dateiserver aus, den Sie konfigurieren. Weitere Hinweise finden Sie in den nachfolgenden Abschnitten und in der NetWare Dokumentation. • Vergewissern Sie sich, dass der Server an ein funktionierendes IPX-Netzwerk angeschlossen ist. • Melden Sie sich auf einem PC, der mit dem NetWare-Dateiserver verbunden ist, als Supervisor an. • Für NetWare-Installationen: Definieren Sie eine NDS-Verbindung (siehe „Definieren einer NDS-Verbindung“ auf Seite 2-12). • Für NetWare im Emulationsmodus: Definieren Sie den Bindery-Kontext (siehe „Definieren des NetWare Bindery-Kontexts“ auf Seite 2-12). • Für NetWare im Emulationsmodus: Richten Sie einen neuen Druckserver und eine Druckwarteschlange für den Fiery EX2101 ein (siehe „Einrichten der NetWareWarteschlange für Bindery“ auf Seite 2-13). 2 2-11 Fiery EX2101 in NetWare-Netzwerken Im „Bindery Emulation“-Modus können Sie alle Aufträge für den Fiery EX2101 über den gleichen NetWare-Dateiserver leiten oder aber mehrere Dateiserver für Fiery EX2101 Aufträge definieren. Die folgenden Tabellen geben Ihnen eine Übersicht über die Schritte, die Sie auf dem Novell-Server, dem Fiery EX2101 und der Client-Workstation ausführen müssen. In der ersten Tabelle finden Sie Informationen über das Einrichten von NDS-Verbindungen und in der zweiten Tabelle über das Einrichten von Bindery-Verbindungen. Führen Sie zuerst die Schritte in der linken Spalte und anschließend die Schritte in der mittleren und in der rechten Spalte aus. Konfigurieren einer NDS-Verbindung Abkürzungen: FS = Dateiserver PS = Druckserver PQ = Druckerwarteschlange (auf NetWare-Server) Auf NDS FS Über Anwendung Command WorkStation Auf Client-Workstation Mit NETADMIN: Anschluss-Setup Anwendersoftware installieren NDS PQs erstellen NDS Drucker erstellen und PQs zuweisen PS erstellen und dem Drucker zuweisen Anwender der PQs konfigurieren Ethernet-Setup Protokoll-Setup IPX/SPX-Setup – Rahmentypen auswählen Rahmentypen Service-Setup PServer- und NDS-Setup Root auswählen Zu PS navigieren Root für PQ angeben (optional) Abfrageintervall angeben Zum Drucken: Verbindung zu PQ herstellen, die Sie auf dem NetWare-FS eingerichtet haben (passend zum im Menü „NDS-Setup“ ausgewählten PS). Zum Ausführen der Fiery Dienstprogramme: Verbindung zum Fiery EX2101 konfigurieren. 2 2-12 Einrichten der Netzwerkserver Konfigurieren einer Bindery-Verbindung Auf Bindery FS Über Anwendung Command WorkStation Auf Client-Workstation Mit PCONSOLE: Anschluss-Setup Anwendersoftware installieren NetWare FS wählen (bis zu 8) Für jeden FS: PS konfigurieren PQ konfigurieren Anwender der PQs konfigurieren Ethernet-Setup Protokoll-Setup IPX/SPX-Setup – Rahmentypen auswählen Rahmentypen Service-Setup PServer- und Bindery-Setup FS hinzufügen (bis zu 8) Abfrageintervall angeben Zum Drucken: Verbindung zu PQ herstellen, die Sie auf dem NetWare-FS eingerichtet haben (passend zum im Menü „BinderySetup“ ausgewählten PS). Zum Ausführen der Fiery Dienstprogramme: Verbindung zum Fiery EX2101 konfigurieren. Definieren einer NDS-Verbindung In Novell Directory Services (NDS) sind alle NetWare-Objekte in einer hierarchischen Baumstruktur angeordnet. Die Objekte haben einen Namen, Eigenschaften und einen Kontext, der ihre Position im Verzeichnisbaum definiert. Für den Fiery EX2101 müssen Sie einen Drucker, ein Druckserverobjekt und mindestens ein Warteschlangenobjekt definieren. Die Objekte werden in den NetWare-Verwaltungsprogrammen erstellt. Das oberste Objekt der Baumstruktur wird [Root]-Objekt genannt. Unterhalb dieses Objekts befinden sich andere Objekte: Container, die weitere Objekte enthalten, oder Einzelobjekte, die keine weiteren Objekte enthalten. Der Zugriff auf diese Objekte wird durch Berechtigungen gesteuert, die als Objekteigenschaften definiert sind. Diese Berechtigungen werden vom Netzwerkadministrator vergeben. Definieren des NetWare Bindery-Kontexts Sie können maximal einen (1) Verzeichnisbaum mit dem Fiery EX2101 verbinden. Falls Sie weitere NetWare-Server verbinden müssen, können Sie dies mithilfe des Bindery-Emulationsmodus tun. Sie können bis zu acht Bindery-Servern mit dem Fiery EX2101 verbinden. H INWEIS : Der ausgewählte Dateiserver darf sich nicht im gleichen Baum befinden wie der beim NDS-Setup ausgewählte Dateiserver. 2 2-13 Fiery EX2101 in NetWare-Netzwerken Um den NetWare-Server für die Druckausgabe auf dem Fiery EX2101 einzurichten, muss der Netzwerkadministrator folgende Schritte ausführen: • Er muss den DS-Pfad zu dem Container bestimmen, in dem der Druckserver und die Warteschlange für den Fiery EX2101 erstellt werden sollen. Dieser Container legt den Bindery-Kontext für die Netzwerkstruktur fest. • Er muss den Bindery-Kontext bearbeiten. • Er muss den neuen Bindery-Kontext aktivieren. Einrichten der NetWare-Warteschlange für Bindery Für NetWare im „Bindery Emulation“-Modus müssen der NetWare-Druckserver und die Warteschlange „Drucken“ des Fiery EX2101 erstellt und konfiguriert werden. Wie bei NDS müssen Sie zunächst einige NetWare-Objekte auf dem Novell-Server erstellen und sie anschließend im Setup-Menü „Netzwerk-Setup“ auswählen (siehe „PServer-Einstellungen“ auf Seite 4-24). Konfigurieren der Windows-Clients von NetWare zum Drucken Bevor Sie die Client-Workstations zum Drucken konfigurieren, müssen Sie beim Setup sicherstellen, dass die Angaben im Menü „Netzwerk-Setup“ (siehe „Netzwerkeinstellungen“ auf Seite 4-15) den mit den NetWare-Administratordienstprogrammen festgelegten Werten entsprechen (siehe „Konfigurieren eines NetWare-Servers“ auf Seite 2-10). H INWEIS : Damit alle Windows-Clients auf dem Fiery EX2101 drucken können, müssen Sie sie berechtigen, die Verbindung mit den Druckwarteschlangen für den Fiery EX2101 herzustellen. Nach der Konfiguration des Servers und des Fiery EX2101 müssen die Client-Workstations konfiguriert werden. Dazu sind die folgenden Schritte erforderlich: • Installieren des Netzwerkprotokolls, Binden des Protokolls an die Ethernet-Adapterkarte und Berechtigen der Clients für die Anmeldung am NetWare-Dateiserver. Auf einer Windows 98/Me Workstation muss im Systemsteuerungsobjekt „Netzwerk“ sowohl das IPX/SPX-kompatible Protokoll als auch die Softwarekomponente „Client für NetWare-Netzwerke“ geladen werden. 2 2-14 Einrichten der Netzwerkserver Auf einer Windows NT 4.0/2000/XP Workstation muss die Komponente „Client Services für NetWare“ installiert sein. Verwenden Sie die entsprechende Option in der Systemsteuerung für die Auswahl der Druckoptionen und des NetWare-Servers. • Konfigurieren des Fiery EX2101 als PostScript-Drucker durch Installieren des PostScript-Druckertreibers und der Druckerbeschreibung (PPD-Datei) für den Fiery EX2101. • Hinzufügen eines Netzwerkanschlusses und Verbinden der Workstation mit einer oder mehreren NetWare-Warteschlangen, die für den Fiery EX2101 definiert wurden. • Installieren der Fiery EX2101 Software. Weitere Informationen hierzu finden Sie im Softwareinstallationshandbuch. Fiery EX2101 in NetWare-Netzwerk mit NDPS Der Fiery EX2101 unterstützt das Drucken in Netzwerken mit NetWare 5.x oder höher über TCP/IP oder IPX. Für den reinen IP-Druckbetrieb nutzt der Fiery EX2101 die Funktionen von NDPS (Novell Distributed Print Services). Für den IPX-Druckbetrieb unterstützt der Fiery EX2101 den PServer-Dienst im „Bindery Emulation“-Modus oder über NDS (Novell Directory Services). Weitere Hinweise zum IPX-Druckbetrieb finden Sie im Abschnitt „Fiery EX2101 in NetWareNetzwerken“ auf Seite 2-8. H INWEIS : Das korrekte Einrichten der NetWare-Umgebung erfordert die Anwesenheit und aktive Mitarbeit des Netzwerkadministrators. Sie benötigen die Administratorberechtigung für das Netzwerk, um neue NDS- oder Bindery-Objekte zu erstellen. NDPS unterscheidet sich von den früheren Versionen des NetWare-Druckbetriebs, die auf Warteschlangen basieren. Ein NDPS-Manager und ein Druckeragent übernehmen Aufgaben, die bisher von der Druckwarteschlange, dem Druckserver und dem Spooler gesteuert wurden. Sie können den Druckertreiber auf Windows 9x/Me und Windows NT 4.0/2000/XP Computern zum Herunterladen auf Clients zur Verfügung stellen. Beim Setup des Fiery EX2101 wählen Sie den bzw. die Rahmentypen aus, die für die Kommunikation zwischen dem Fiery EX2101 und den Netzwerkservern verwendet werden sollen. Der Rahmentyp ist das Format eines Kommunikationspakets. 2 2-15 Fiery EX2101 in NetWare-Netzwerk mit NDPS Hinweise zu NetWare-Netzwerken Das Einrichten des Fiery EX2101 in einer NDPS-Umgebung ähnelt dem Einrichten eines PostScript-Druckers im Netzwerk. Beachten Sie die folgenden Punkte, wenn Sie den Fiery EX2101 in einer solchen Umgebung einrichten: • Vergewissern Sie sich, dass Sie eine gültige IP-Adresse für den Fiery EX2101 und für jede Workstation haben, die auf dem Server drucken oder die Fiery Dienstprogramme ausführen soll. • Aktivieren Sie TCP/IP im Setup-Programm des Fiery EX2101 und geben Sie die IPAdresse, die Teilnetzmaske und die Gateway-Adresse für den Fiery EX2101 ein. Sie können diese Adressen manuell eingeben oder über eines der Protokolle DHCP oder BOOT automatisch abrufen und zuordnen lassen. • Die Funktionen von NDPS für die bidirektionale Kommunikation werden vom Fiery EX2101 nicht unterstützt. Konfigurieren eines NetWare-Servers mithilfe von NDPS Um einen NetWare-Server für das Drucken mithilfe von NDPS zu konfigurieren, muss NDPS während der Installation von NetWare 5.x oder höher installiert und auf dem Server ein Broker ausgeführt werden. Außer in Fällen, in denen der Broker manuell entladen wurde, wird er geladen und ausgeführt, wenn Sie NDPS installieren. Vergewissern Sie sich, dass Sie das neueste NetWare Service Pack und die neueste Version von Novell Gateway verwenden. Erstellen Sie abschließend den NDPSManager. Weitere Hinweise hierzu finden Sie in der Dokumentation von NetWare. Stellen Sie beim Setup des Fiery EX2101 sicher, dass Sie TCP/IP (siehe „TCP/IPEinstellungen“ auf Seite 4-18) und die LPD-Druckfunktionalität (siehe „LPD-Einstellungen“ auf Seite 4-24) für den Fiery EX2101 aktiviert haben. Führen Sie den Befehl „ping“ für den Fiery EX2101 aus (siehe „ping <IP-Adresse>“ auf Seite 2-18), um festzustellen, ob die TCP/IP-Verbindung einwandfrei funktioniert. 2 2-16 Einrichten der Netzwerkserver Fiery EX2101 in Netzwerken mit UNIX-Workstations Eine UNIX-Workstation, die mit dem lpd-Protokoll konfiguriert ist und über TCP/IP mit dem Fiery EX2101 kommuniziert, kann Aufträge direkt an den Fiery EX2101 senden. Das Einrichten der UNIX-Workstations muss von einem Administrator mit rootBerechtigung ausgeführt werden. Nach der Erstkonfiguration können UNIXAnwender ihre Druckaufträge einfach an einen benannten Drucker senden. Die Fiery Dienstprogramme und die Fiery WebTools sind derzeit für die Plattform UNIX nicht verfügbar. Auf einem Mac OS oder Windows-Rechner, der sich im gleichen Netzwerk wie der UNIX-Rechner befindet und dessen Konfiguration die Verwendung von TCP/IP zum Drucken auf dem Fiery EX2101 vorsieht, können jedoch die Tools für das Auftragsmanagement eingesetzt werden, um alle Aufträge zu steuern, die in diesem Netzwerk zum Drucken gesendet wurden. Hinweise zu UNIX-Workstations Für das Einrichten des Fiery EX2101 in einer UNIX-Umgebung gelten dieselben Voraussetzungen wie für das Einrichten eines beliebigen Druckers bzw. eines neuen Geräts. • Für den Fiery EX2101 sowie für jede Workstation im Netzwerk ist eine eindeutige IPAdresse erforderlich. • Dem Fiery EX2101 muss ein mit der IP-Adresse korrespondierender Name zugeordnet werden. • Die IP-Adresse des Fiery EX2101 muss für das Netzwerk in einer Host-Datenbank und auch auf dem Fiery EX2101 selbst registriert sein. • Es muss mindestens eine Druckverbindung („Drucken“ oder „Halten“) freigegeben werden. 2 2-17 Fiery EX2101 in Netzwerken mit UNIX-Workstations Die folgenden Informationen gelten speziell für den Fiery EX2101: • Der Fiery EX2101 ist ein Controller, der die lpd-Protokolle versteht. • Der Fiery EX2101 verfügt über einen internen Namen (Gerätenamen), der Ihnen bekannt sein muss, damit Sie erfolgreich mit ihm kommunizieren können. Weitere Informationen dazu entnehmen Sie bitte dem folgenden Abschnitt. Wichtiger Hinweis zu den Namen ferner Drucker Der Name, den Sie beim Konfigurieren des Fiery EX2101 als fernen Drucker verwenden (rp in der Datei „/etc/printcap“), hat unabhängig vom UNIX-System das folgende Format: print hold Der Name des fernen Druckers wird beim Einrichten der Windows NT 4.0/2000/XP/ 2003 Workstation oder des Windows NT 4.0/2000/2003 Servers im Hinblick auf die TCP/IP-Verbindung zum Fiery EX2101 verwendet. Geben Sie den Namen des fernen Druckers beim Einrichten des Windows NT 4.0/2000/2003 Druckers im Dialogfenster „LPR-kompatiblen Drucker hinzufügen“ als Namen des Druckers an der (lpd Host) Maschine an. Geben Sie unter Windows 2000/XP/2003 den Namen des fernen Druckers im Dialogfenster „Standard-TCP/IP-Portmonitor konfigurieren“ im Feld „Warteschlangenname“ (Bereich „LPR-Einstellungen“) ein. Einrichten des Fiery EX2101 in TCP/IP Netzwerken Jede Maschine (Host) in einem TCP/IP Netzwerk (einschließlich des Fiery EX2101) muss eine eindeutige 32-Bit Internet-Adresse (IP-Adresse) besitzen. Die Adresse für den Fiery EX2101 erhalten Sie vom Netzwerkadministrator. TCP/IP-Netzwerk können Druckaufträge direkt an den Fiery EX2101 als ferne Druckeinheit senden oder die Druckausgabe an einen Windows NT 4.0/2000/2003 Server oder eine UNIXWorkstation leiten, der/die als Druckserver fungiert. Da der Fiery EX2101 selbst Aufträge spoolt und als Druckserver fungiert, bringt ein zusätzlicher Druckserver zwischen einer Workstation und dem Fiery EX2101 jedoch keine Vorteile. Am Setup 2 2-18 Einrichten der Netzwerkserver ändert sich durch einen solchen zwischengeschalteten Druckserver nichts, wenn man davon absieht, dass eine Client-Maschine nicht über einen eigenen Spool-Bereich verfügt. F IERY EX2101 D RUCKFUNKTIONALITÄT 1. AUF UNIX-S YSTEMEN EINRICHTEN Legen Sie die Einstellungen im Menü „Server-Setup“ des Fiery EX2101 fest. Hinweise zum Zugriff auf das Setup-Programm des Fiery EX2101 finden Sie im Abschnitt „Zugriff auf Setup-Optionen“ auf Seite 4-9. 2. Legen Sie die Einstellungen im Menü „Netzwerk-Setup“ des Fiery EX2101 fest. Geben Sie eine gültige IP-Adresse, die Teilnetzmaske und die Gateway-Adresse für den Fiery EX2101 ein. 3. Legen Sie die Einstellungen im Menü „Drucker-Setup“ des Fiery EX2101 fest. Geben Sie die Warteschlange „Drucken“ bzw. „Halten“ frei. TCP/IP FÜR K OMMUNIKATION MIT F IERY EX2101 EINRICHTEN 1. Ein Anwender mit root-Berechtigung muss den Fiery EX2101 in die IP-Host-Tabelle des Netzwerks oder eine andere Systemdatenbank für Netzwerkdrucker einfügen. 2. Geben Sie in der Datei oder dem Dienstprogramm, die/das Ihr Netzwerk verwendet, den Namen für den fernen Drucker, das Druckserverprotokoll, die Warteschlange und die Spool-Datei für den zugeordneten Fiery EX2101 Namen ein. 3. Stellen Sie den Fiery EX2101 anderen Anwendern im Netzwerk als Drucker zur Verfügung. 4. Führen Sie den Befehl „ping“ unter Angabe der IP-Adresse oder des Host-Namens aus, um festzustellen, ob die TCP/IP-Verbindung intakt ist. Geben Sie auf einem Computer im Netzwerk in der Befehlszeile Folgendes ein: ping <IP-Adresse> Geben Sie die IP-Adresse des Fiery EX2101 an, die Sie dem Fiery EX2101 im Menü „Netzwerk-Setup“ zugeordnet haben. 2 2-19 Fiery EX2101 in Netzwerken mit UNIX-Workstations Nachdem der Fiery EX2101 als Netzwerkdrucker eingerichtet wurde, können Sie anstelle der IP-Adresse den Namen verwenden, den Sie dem Fiery EX2101 zugeordnet haben: ping <hostname> In beiden Fällen sollte der Server mit der folgenden Meldung reagieren: Reply from <IP-Adresse> ... Bei einigen Systemen kommt es zu einer kontinuierlichen Anzeige von Ausgabedaten der IP-Adresse. Um die Ausgabe zu stoppen, drücken Sie die Tasten Strg+C (Ctrl+C). Der Befehl „ping“ kann zu jeder Zeit ausgeführt werden. A UF F IERY EX2101 DRUCKEN • Verwenden Sie auf einem UNIX-System unter Solaris 8 den Befehl lp, um einen Auftrag an den Fiery EX2101 zu senden. • Windows NT 4.0/2000/XP Anwender mit TCP/IP-Protokoll können aus Ihren Anwendungen oder aus einer Befehlszeile Druckaufträge an den Fiery EX2101 senden. Beim Drucken aus einer Windows NT 4.0/2000/XP Anwendung können die Anwender die Druckeinstellung mithilfe des Treibers festlegen; beim Drucken aus einer UNIX-Befehlszeile ist dies nicht möglich. Verwalten von Druckaufträgen UNIX-Netzwerkadministratoren können UNIX-Dienstprogramme zum Anzeigen, Drucken und Löschen von Druckaufträgen verwenden, die im Spool-Betrieb auf UNIX-Servern verwaltet werden. Wenn im gleichen Netzwerk eine Windows NT 4.0/ 2000/XP Workstation mit TCP/IP enthalten ist, können Sie Fiery Downloader™ oder die Anwendung Command WorkStation zum Laden von Dateien und Zeichensätzen verwenden. Sie können von Workstations im Netzwerk gesendete Aufträge auch über die Tools für das Auftragsmanagement steuern und verwalten. Weitere Informationen hierüber finden Sie im Jobmanagement-Handbuch. 2 2-20 Einrichten der Netzwerkserver Ohne die Fiery Dienstprogramme stehen folgende Möglichkeiten zur Verfügung: • Einrichten des Fiery EX2101 zum automatischen Drucken eines Protokolls nach jeweils 55 gedruckten Aufträgen (siehe Abschnitt „Einstellungen für Auftragsprotokoll“ auf Seite 4-49). • Manuelles Drucken des Auftragsprotokolls zu einem beliebigen Zeitpunkt über das Menü „Server“ der Anwendung Command WorkStation (siehe JobmanagementHandbuch). 3 3-1 Kapitel 3: Vorbereiten der Konfiguration des Fiery EX2101 Berechtigungsebenen Der Fiery EX2101 kann in den verschiedensten Netzwerk- und Plattformumgebungen eingesetzt werden. Sie müssen, um innerhalb Ihrer Umgebung drucken zu können, jedoch einige Konfigurationsschritte ausführen, um die Netzwerkumgebung und die Druckmodalitäten zu definieren. Bevor Sie mit dem Setup beginnen, müssen Sie die Berechtigungsebenen für Ihre Umgebung festlegen. Als Administrator oder Operator müssen Sie sich auch mit der Struktur der Fiery EX2101 Software vertraut machen, um das Fiery EX2101 System korrekt konfigurieren und nutzen zu können. Berechtigungsebenen Beim Setup, d. h. bei der Konfiguration des Fiery EX2101, können Sie als Administrator die Berechtigungsebenen konfigurieren, indem Sie einzelne Druckverbindungen, den Zugriff auf die Fiery WebTools und/oder bestimmte Kennwörter aktivieren (bzw. nicht aktivieren). Die Berechtigungsebenen, die Sie konfigurieren können, reichen von der minimalen Freigabe (d. h. vollständigen Beschränkung) der Steuerungsmöglichkeiten für Anwender über verschiedene Zwischenstufen bis hin zu einer Umgebung, in der alle Steuerungsmöglichkeiten allen Anwendern zur Verfügung stehen. • Am einen Ende des Spektrums findet sich eine Umgebung mit nur wenigen Anwendern, in der jeder Anwender alle Druck- und Serverfunktionen des Fiery EX2101 frei steuern kann. In einer solchen Umgebung kann es zwar auch einen Administrator oder Operator geben, der für bestimmte Aufgaben verantwortlich ist, alle Anwender haben aber gleichermaßen Zugriff auf das Drucksystem und auf die Tools für das Auftragsmanagement. • Am anderen Ende des Spektrums könnte sich z. B. eine Produktionsumgebung mit hohem Volumen befinden, in der ein Administrator oder Operator den gesamten Druckprozess und sämtliche Aufträge steuert; die Aufträge werden in diesem Fall auf die Fiery EX2101 Festplatte gespoolt und gespeichert, bis der Operator veranlasst, dass sie gedruckt werden. Außerdem haben in dieser Umgebung nur der Administrator und/oder der Operator Zugriff auf die Tools für das Auftragsmanagement. Dies ist die empfohlene Berechtigungsebene. 3 3-2 Vorbereiten der Konfiguration des Fiery EX2101 Druckverbindungen des Fiery EX2101 Der Fiery EX2101 unterstützt drei Druckverbindungen: die Warteschlangen „Halten“ und „Drucken“ sowie die direkte Verbindung. Die Druckverbindungen können im Setup-Programm bei der Konfiguration der Druckereinstellungen aktiviert und für die Anwender freigegeben werden. Alle freigegebenen Druckverbindungen werden regelmäßig auf Aufträge geprüft. Die Warteschlange „Drucken“ und die direkte Verbindung ermöglichen Anwendern im Netzwerk einen direkteren Zugriff auf den Fiery EX2101 als die Warteschlange „Halten“. Daher sollten sie in einer Umgebung, die eine strikte Steuerung der Druckumgebung erfordert, nicht aktiviert werden. Zusätzlich können Sie auch die Warteschlange „Gedruckt“ aktivieren. Dabei handelt es sich um einen Speicherbereich für die zuletzt aus der Warteschlange „Drucken“ verarbeiteten Aufträge. Die Warteschlange „Gedruckt“ bietet eine sehr einfache Möglichkeit, diese Aufträge erneut zu drucken. Im Setup-Programm können Sie die Warteschlange „Gedruckt“ aktivieren und angeben, wie viele Aufträge maximal darin gespeichert werden können (siehe Seite 4-14). Für die Wiederholung von Aufträgen in der Warteschlange „Gedruckt“ werden die Tools für das Auftragsmanagement benötigt. Um die Fiery Dienstprogramme und die Fiery WebTools verwenden zu können, müssen Sie mindestens eine Druckverbindung freigeben. Warteschlange „Halten“ Aufträge, die an die Warteschlange „Halten“ gesendet werden, werden auf die Festplatte des Fiery EX2101 gespoolt, um von dort aus zu einem späteren Zeitpunkt oder wiederholt gedruckt zu werden. Da es sich bei der Warteschlange „Halten“ um eine Art Zwischenspeicher handelt, können diese Druckaufträge ohne den Einsatz der Tools für das Auftragsmanagement durch den Operator nicht gedruckt werden (siehe Jobmanagement-Handbuch). Warteschlange „Drucken“ Dies ist die Standardwarteschlange des Fiery EX2101. Wenn Sie die Warteschlange „Drucken“ freigeben, werden die Aufträge in dieser Warteschlange in der Reihenfolge gedruckt, in der sie eingehen. Aufträge, die durch Eingriffe des Operators in den Tools für das Auftragsmanagement entsprechend manipuliert oder vom Anwender über die direkte Verbindung gesendet werden, können eine höhere Priorität haben als die Aufträge in der Warteschlange „Drucken“. 3 3-3 Berechtigungsebenen Direkte Verbindung Die Übertragung eines Druckauftrags an den Fiery EX2101 über die direkte Verbindung ist nur möglich, wenn sich der Fiery EX2101 im Betriebszustand „Bereit“ befindet. Wenn der Fiery EX2101 belegt ist, verbleibt der Auftrag auf der Workstation des Anwenders, bis der Fiery EX2101 wieder frei ist. Der Auftrag wird verarbeitet, sobald der vorherige Auftrag beendet wurde, d. h. noch vor dem nächsten Auftrag in der Warteschlange. Druckaufträge, die an die direkte Verbindung gesendet werden, werden nicht auf der Festplatte des Fiery EX2101 gespeichert und nicht in der Auftragsliste der Tools für das Auftragsmanagement angezeigt. Sie können also auch nicht zum erneuten Drucken, Verschieben oder Löschen ausgewählt werden. Die Auftragsdaten von Aufträgen, die an die direkte Verbindung gesendet wurden, werden jedoch zu Fakturierungszwecken in das Auftragsprotokoll aufgenommen. H INWEIS : Wenn Sie Zeichensätze auf den Fiery EX2101 laden möchten, müssen Sie die direkte Verbindung aktivieren. H INWEIS : Beim Drucken über LPR wird die direkte Verbindung nicht unterstützt. Kennwörter Sie können Kennwörter aktivieren, um den Zugriff auf die Funktionen des Fiery EX2101 auf bestimmte Personen zu beschränken. Die folgenden Kennwörter können für den Fiery EX2101 eingerichtet werden: • Administratorkennwort: Es kann über das Bedienfeld, über Fiery WebSetup oder mit der Anwendung Command WorkStation definiert werden. Falls die erweiterte Controllerschnittstelle (Fiery Advanced Controller Interface Kit, FACI) installiert ist, kann das Kennwort auch in der lokalen Setup-Variante definiert werden. • Operatorkennwort: Es kann über Fiery WebSetup oder die Anwendung Command WorkStation definiert werden. Mit diesen für den Serverprozess spezifischen Kennwörtern werden andere Funktionen gesteuert als mit dem Administratorkennwort für Windows XP. Notieren Sie sich die festgelegten Kennwörter und bewahren Sie diese Unterlagen an einem sicheren Ort auf. 3 3-4 Vorbereiten der Konfiguration des Fiery EX2101 H INWEIS : Standardmäßig sind auf dem Fiery EX2101 keine Kennwörter definiert. Das bedeutet, dass alle Anwender gleichberechtigten Zugriff auf wichtige Funktionen wie das Setup-Programm (einschließlich der Möglichkeit, Kennwörter zu definieren) und das Auftragsmanagement haben. Es ist daher wichtig, dass Sie zumindest das Administratorkennwort definieren, um zu verhindern, dass die Konfiguration des Fiery EX2101 unbefugt geändert wird. Information über das Einrichten oder Ändern der Kennwörter finden Sie im Abschnitt „Einrichten von Kennwörtern“ auf Seite 7-2. H INWEIS : Die erweiterte Controllerschnittstelle (FACI) ist als Option erhältlich. Berechtigungen des Administrators Die Berechtigungsebene „Administrator“, die durch das Administratorkennwort gesteuert wird, ist die höchste Zugriffsebene, da ein durch dieses Kennwort zu uneingeschränktem Zugriff berechtigter Anwender beim Setup die Rahmenbedingungen für die Druckumgebung und das Auftragsmanagement definiert. Er entscheidet über die Freigabe von Druckverbindungen und das Einrichten von Kennwörtern. Der Administrator kann außerdem Zeichensätze löschen, Druckaufträge mithilfe der Tools für das Auftragsmanagement steuern, Druckeinstellungen überschreiben, alle Auftragsdaten vom Fiery EX2101 löschen und Standardeinstellungen für Druckoptionen festlegen. Wenn Sie über das Bedienfeld des Fiery EX2101 eine Funktion ausführen, bei der Sie zur Eingabe des Administratorkennworts aufgefordert werden, müssen Sie es sofort eingeben. Anderenfalls kehrt das Bedienfeld des Fiery EX2101 in den Betriebszustand „Bereit“ zurück, und Sie müssen den gesamten Vorgang wiederholen. Operatorberechtigungen Zu den Berechtigungen des Operators zählen das Steuern der Aufträge mit den Tools für das Auftragsmanagement einschließlich des Überschreibens der Druckoptionen. Berechtigungen eines Gasts (ohne Kennwort) Ein Anwender, der sich in den Tools für das Auftragsmanagement als Gast anmeldet, muss kein Kennwort eingeben. Als Gast können Sie den Status von aktiven Aufträgen anzeigen, aber keine Änderungen an ihnen oder am Status des Fiery EX2101 vornehmen. 3 3-5 Berechtigungsebenen Fiery WebTools Der Fiery EX2101 unterstützt den Zugriff über das Internet oder ein Intranet von Windows- und Mac OS Rechnern mithilfe der Fiery WebTools. Gehen Sie beim Setup wie folgt vor, wenn Sie die Fiery WebTools verwenden wollen: • Aktivieren Sie TCP/IP. • Geben Sie eine IP-Adresse, eine Teilnetzmaske und eine Gateway-Adresse für den Fiery EX2101 ein. • Aktivieren Sie die Webdienste. Weitere Informationen finden Sie in Kapitel 6. H INWEIS : Die Fiery WebTools werden unter Mac OS X nicht unterstützt. Sie können einen Kennwortschutz für die Funktionen der Fiery WebTools einrichten. Ohne Kennwortschutz können alle Anwender auf alle Funktionen der Fiery WebTools zugreifen (siehe „Kennwörter“ auf Seite 3-3). Die Fiery WebTools umfassen die Komponenten Status™, WebLink™, WebDownloader™, WebSetup, WebSpooler™ und Installer™. Komponente Status Mit dieser Komponente erhalten Sie einen Überblick über den Status des Fiery EX2101 und die Aufträge, die derzeit verarbeitet oder gedruckt werden. Für diese Komponente ist es nicht relevant, ob Sie den Kennwortschutz einrichten oder nicht. Weitere Informationen hierüber finden Sie im Druckhandbuch. Komponente WebLink Mit der Komponente WebLink wird die Verbindung zu einer vordefinierten Zieladresse im Internet hergestellt. Sie können diese Internetadresse jederzeit ändern (siehe „Festlegen der Fiery WebLink Zieladresse“ auf Seite 6-3). Wenn das Administratorkennwort definiert wurde, benötigen Sie dieses Kennwort zum Ändern der Zieladresse (siehe „Kennwörter“ auf Seite 3-3). H INWEIS : Wenn Sie kein Administratorkennwort definieren, können alle Anwender die Zieladresse ändern. Das Administratorkennwort sollte daher unbedingt festgelegt werden. 3 3-6 Vorbereiten der Konfiguration des Fiery EX2101 Komponente WebDownloader Mit der Komponente WebDownloader können Sie PostScript-, EPS-, PDF- und TIFF-Dateien direkt auf den Fiery EX2101 laden und drucken, ohne sie in einer Anwendung öffnen zu müssen. Hinweise zu unterstützen Dateiversionen finden Sie im Softwareinstallationshandbuch. Komponente WebSetup Mit der Komponente WebSetup können Sie die Optionen im Setup-Programm des Fiery EX2101 auf einer Workstation im Netzwerk anzeigen und ändern. Weitere Informationen finden Sie in Kapitel 5. H INWEIS : WebSetup wird nur auf Windows-Computern unterstützt. Komponente WebSpooler Die Oberfläche von Fiery WebSpooler und der Anwendung Command WorkStation ähneln einander. Mit Fiery WebSpooler können Anwender Aufträge, die auf dem Fiery EX2101 gespoolt, verarbeitet oder gedruckt werden, anzeigen, manipulieren, neu anordnen, löschen und erneut drucken. Der Administrator oder Operator kann mithilfe dieser Komponente Aufträge bearbeiten und mischen (Vorschau A und B) sowie das Auftragsprotokoll anzeigen, drucken oder löschen. Der Zugriff auf die Komponente WebSpooler wird durch das beim Setup festgelegte Operatorkennwort gesteuert. Wenn Sie dieses Kennwort einrichten, können nur Anwender, denen das Kennwort bekannt ist, Aufträge mit Fiery WebSpooler manipulieren. Anwender ohne Kenntnis des Kennworts können sich als Gast anmelden; sie können in diesem Fall die Auftragsdaten in Fiery WebSpooler ansehen, aber nicht ändern (siehe „Kennwörter“ auf Seite 3-3). Weitere Informationen hierüber finden Sie im Jobmanagement-Handbuch. Komponente Installer Mit dieser Komponente können Sie die Installationsprogramme für die Druckertreiber direkt vom Fiery EX2101 auf Ihre Workstation herunterladen. Für diese Komponente ist es nicht relevant, ob Sie den Kennwortschutz einrichten oder nicht. Weitere Informationen finden Sie im Softwareinstallationshandbuch. 3 3-7 Berechtigungsebenen Szenarien für Berechtigungsebenen Im Folgenden finden Sie typische Szenarien für Umgebungen, wobei das Spektrum vom völlig freien bis zum weitestgehend beschränkten Zugriff reicht. Prüfen Sie zunächst, welches Szenarium auf Ihre Druckumgebung zutrifft. Anhand der Kennziffer können Sie in der nachfolgenden Tabelle ermitteln, welche Optionen Sie beim Setup in welcher Kombination verwenden müssen, um das gewählte Szenarium für Ihre Umgebung zu realisieren. H INWEIS : Es wird dringend empfohlen, dass Sie zumindest das Administratorkennwort definieren, um zu verhindern, dass die Systemeinstellungen unbefugt geändert werden. 1. Kein designierter Administrator oder Operator (keinerlei Zugriffsbeschränkung, nicht ratsam) Alle Anwender haben Zugriff auf alle Systemfunktionen (Setup-Programm, Löschen aller Fiery EX2101 Daten und Druckerzeichensätze, Festlegen der Zieladresse für WebLink, Senden von Aufträgen an alle Fiery EX2101 Verbindungen und Verwalten von Aufträgen mit den Tools für das Auftragsmanagement). 2. Administrator, aber kein Operator Nur der Administrator kann das Setup-Programm und andere Administratorfunktionen ausführen. Die Anwender haben jedoch Zugriff auf alle anderen Systemfunktionen (Senden von Aufträgen an alle Fiery EX2101 Verbindungen und Verwalten aller Aufträge mithilfe der Tools für das Auftragsmanagement). 3. Administrator und Operator Nur der Administrator kann das Setup-Programm und andere Administratorfunktionen ausführen, und nur der Operator und der Administrator können Aufträge mit den Tools für das Auftragsmanagement steuern. Anwender können Aufträge jedoch an alle Druckverbindungen des Fiery EX2101 senden. 4. Administrator und Operator, kein Zugriff auf die Fiery WebTools Nur der Administrator kann das Setup-Programm und andere Administratorfunktionen ausführen, und nur der Operator und der Administrator können Druckaufträge mit den Tools für das Auftragsmanagement steuern. Die Anwender können Aufträge nur an die Warteschlange „Drucken“ und die Warteschlange „Halten“ senden, nicht jedoch an die direkte Verbindung. Der Operator steuert den kompletten Auftragsfluss. Aufträge, die an die Warteschlange „Drucken“ gesendet werden, erfordern jedoch nicht in jedem Fall die Intervention durch den Operator. Der Zugriff auf die Fiery WebTools ist nicht möglich. 3 3-8 5. Vorbereiten der Konfiguration des Fiery EX2101 Administrator und Operator, Operator steuert alle Aufträge, kein Zugriff auf die Fiery WebTools (höchste Zugriffsbeschränkung) Nur der Administrator kann das Setup-Programm und andere Administratorfunktionen ausführen, und nur der Operator und der Administrator können Aufträge mit den Tools für das Auftragsmanagement steuern. Die Anwender haben keinen Zugriff auf die Fiery WebTools und können Aufträge nur an die Warteschlange „Halten“ senden. Der Administrator und der Operator kontrollieren allein den kompletten Auftragsfluss. 1 (Minimum) 2 3 Direkte Verbindung aktivieren √ √ √ Warteschlange „Drucken“ aktivieren √ √ √ Webdienste aktivieren √ √ √ √ √ √ √ √ √ √ Aktion beim Setup Administratorkennwort definieren (dringend empfohlen ) Operatorkennwort definieren 4 5 (Maximum) √ Fiery EX2101 Systemsoftware Der Fiery EX2101 verwendet die Systemarchitektur von Windows XP Embedded für den Empfang und die Verarbeitung von Aufträgen und zum Senden von Auftragsdaten an den Kopierer. Geben Sie für die Anmeldung am Fiery EX2101 „Administrator“ als Anwendernamen und das entsprechende Kennwort ein („Fiery.1“). H INWEIS : Zum Konfigurieren und Überwachen der Windows XP Funktionen direkt auf dem Fiery EX2101 benötigen Sie die optionale erweiterte Controllerschnittstelle (FACI). Weitere Informationen hierzu erhalten Sie von Ihrem Support- und Servicepartner. Auf der Basis des Betriebssystems Windows XP wird die folgende spezifische Fiery EX2101 Software ausgeführt. 3 3-9 Informationen zum Setup • Server: Dies ist ein eigenständiger Softwareprozess, der beim Starten von Windows XP automatisch gestartet wird. Als zentrales Element der Fiery EX2101 Systemsoftware steuert der Serverprozess das Spoolen, die Rasterverarbeitung und das Drucken von Aufträgen, die Auftragsverfolgung (das Auftragsprotokoll) und das Speichern und Wiederaufrufen von Aufträgen. Solange der Serverprozess nicht aktiv ist, kann der Fiery EX2101 Aufträge weder empfangen noch verarbeiten, Auftragsdaten können nicht an den Kopierer zum Drucken übertragen werden, und die Tools für das Auftragsmanagement können keine Verbindung zum Fiery EX2101 aufnehmen. Sollte der Serverprozess einmal neu gestartet werden müssen, klicken Sie mit der rechten Maustaste auf die Leiste FieryBar™ und wählen Sie „Server neu starten“. • Command WorkStation: Die Anwendung Command WorkStation ist die Schnittstelle für den Serverprozess. Sie bietet eine grafische Oberfläche zum Anzeigen und zum Steuern der Serverfunktionen. Informationen zum Setup Beim Setup wird der Fiery EX2101 für die Kommunikation mit anderen Geräten und für die Verwaltung von Druckaufträgen konfiguriert. Sie müssen das Setup-Programm ausführen, bevor Sie den Fiery EX2101 das erste Mal nach dem Laden neuer Systemsoftware starten. Eine Erstkonfiguration unter Verwendung der Standardeinstellungen ist ausreichend, um den Anwendern das Drucken auf dem Fiery EX2101 und die Verwendung der Fiery WebTools zu ermöglichen. Bei Änderungen in der Netzwerkoder der Druckumgebung können die Setup-Einstellungen entsprechend angepasst werden. Wenn Sie das Setup-Programm erstmalig ausführen wollen, müssen Sie das SetupProgramm im Bedienfeld des Fiery EX2101 verwenden. Dabei müssen zumindest die Server-, Netzwerk- und Druckereinstellungen (in dieser Reihenfolge) festgelegt werden. Nach der Erstkonfiguration können Sie die Einstellungen der Setup-Optionen im Bedienfeld (siehe „Fiery EX2101 Bedienfeld“ auf Seite 4-3) oder mit der Anwendung Command WorkStation ändern (siehe „Zugriff auf das Setup-Programm“ auf Seite 5-1). Mit diesen Verfahren können die meisten Setup-Optionen eingestellt werden. H INWEIS : Zum Konfigurieren und Überwachen der Windows XP Funktionen des Fiery EX2101 benötigen Sie die erweiterte Controllerschnittstelle (FACI). Weitere Informationen hierzu erhalten Sie von Ihrem Support- und Servicepartner. 3 3-10 Vorbereiten der Konfiguration des Fiery EX2101 H INWEIS : Die erweiterte Controllerschnittstelle (FACI) ist als Option erhältlich. Für Optionen in anderen Bereichen des Setup-Programms, für die Sie keine spezifischen Einstellungen festlegen, werden die Fiery EX2101 Standardeinstellungen verwendet. Passen Sie die Einstellungen daher entsprechend Ihrer Druckumgebung an. Lokale Setup-Variante des Fiery EX2101 Das Setup-Programm kann auch lokal am Fiery EX2101 mithilfe der Leiste FieryBar ausgeführt werden. Einige der Einstellungen, die Sie mit der lokalen Setup-Variante angeben, dienen der Konfiguration des Serverprozesses (z. B. die Festlegung von Standardeinstellungen für Aufträge), andere gehören zur Konfiguration der Umgebung der Windows XP Workstation (z. B. Systemdatum und Uhrzeit). Je nach dem, welche Einstellungen Sie mit der lokalen Setup-Variante ändern, müssen Sie die Leiste FieryBar oder Windows XP neu starten, um die Änderungen zu aktivieren. Die Optionen der lokalen Setup-Variante sind in drei Gruppen unterteilt: Allgemeine Einstellungen Systemeinstellungen, Einstellungen für den Kennwortschutz und Einstellungen für das Auftragsprotokoll Netzwerkeinstellungen Einstellungen für alle aktiven Netzwerksysteme, über die Aufträge an den Fiery EX2101 und verfügbare Dienste gesendet werden Druckereinstellungen Fiery EX2101 Druckverbindungen für Anwender sowie PostScript- und PCL-Standardeinstellungen für Druckaufträge H INWEIS : Für die lokale Setup-Variante ist die optionale erweiterte Controllerschnittstelle (FACI) erforderlich. 3 3-11 Informationen zum Setup Voraussetzungen für das Einrichten von Netzwerkservern Bei Novell- und Windows NT 4.0/2000/2003 (TCP/IP) Netzwerken müssen die Netzwerkserver für die Fiery EX2101 Druckfunktionalität konfiguriert werden, bevor die Netzwerkeinstellungen auf dem Fiery EX2101 festgelegt werden. Die Diagramme in Kapitel 1 enthalten Hinweise auf die Kapitel in diesem Handbuch, in denen das Einrichten der Netzwerkserver beschrieben wird. Wenn Sie Netzwerkeinstellungen im Setup-Programm konfigurieren wollen, brauchen Sie eine aktive Netzwerkverbindung, damit der Fiery EX2101 das Netzwerk nach Zonen, nach Servern und nach serverbasierten Warteschlangen abfragen kann. Wenn sich die Konfiguration des Fiery EX2101, des Kopierers oder des Netzwerks selbst ändert, können Sie die Einstellungen einzeln an die geänderte Umgebung anpassen. Nach dem Ändern der Netzwerk- oder Anschlusseinstellungen müssen Sie ggf. auch Änderungen an anderen Setup-Optionen vornehmen. H INWEIS : Sie müssen den Fiery EX2101 mit dem korrekten Windows NT 4.0/2000/ 2003 Domänennamen konfigurieren. Dies gilt besonders für die SMB- oder WindowsDruckverbindung. Wenn die erweiterte Controllerschnittstelle (FACI) installiert ist, klicken Sie mit der rechten Maustaste auf das Symbol „Arbeitsplatz“ auf dem Desktop und wählen Sie „Eigenschaften“. Öffnen Sie im Dialogfenster „Systemeigenschaften“ die Registerkarte „Computername“, klicken Sie auf „Ändern“, und geben Sie den korrekten Domänennamen in das Dialogfenster „Computernamen ändern“ ein. Hierfür sind Anwendername und Kennwort eines Anwenders erforderlich, der dazu berechtigt ist, Workstations zur angegebenen Domäne hinzuzufügen. Bei Systemen ohne erweiterte Controllerschnittstelle müssen Sie den Fiery EX2101 mithilfe eines im Netzwerk befindlichen Windows NT 4.0/2000/2003 Servers und unter Verwendung des Dienstprogramms Server Manager zu der Domäne hinzufügen. H INWEIS : Der Fiery EX2101 bietet keine Unterstützung für die Active Directory- Dienste unter Windows 2000/2003. Weisen Sie den Fiery EX2101 beim Einsatz in einer Umgebung mit einem Windows 2000/2003 Server einer Domäne oder Arbeitsgruppe zu. 3 3-12 Vorbereiten der Konfiguration des Fiery EX2101 Testen der Kopiererverbindung Führen Sie die folgenden Schritte aus, bevor Sie den Fiery EX2101 und die Workstations konfigurieren, die Druckaufträge an den Fiery EX2101 senden. Einige dieser Schritte wurden möglicherweise schon bei der Erstinstallation durch den Servicetechniker ausgeführt. K ONFIGURATION DES F IERY EX2101 VORBEREITEN 1. Kopieren Sie eine Testseite, um sicherzustellen, dass der Kopierer richtig funktioniert. 2. Schalten Sie die Kopierer aus und schließen Sie das Schnittstellenkabel vom Kopierer an den Fiery EX2101 an. 3. Überprüfen Sie die Verbindung wie folgt: Schalten Sie die Kopierer ein und lassen Sie ihn die Aufwärmphase abschließen. Schalten Sie dann den Fiery EX2101 ein und drucken Sie über das Bedienfeld des Fiery EX2101 eine Testseite. Drücken Sie dazu auf dem Bedienfeld die Taste Menü, um das Menü „Funktionen“ zu öffnen. Wählen Sie „Seiten drucken > Testseite“. 4. Schalten Sie zuerst den Fiery EX2101 und danach den Kopierer aus. H INWEIS : Der Fiery EX2101 muss korrekt ausgeschaltet werden. Informationen hierzu finden Sie im Abschnitt „Ausschalten des Fiery EX2101“ auf Seite 7-18. Informationen über das Ausschalten des Kopierers finden Sie in der Dokumentation des Kopierers. 5. Schließen Sie das Netzwerkkabel wie in Kapitel 1 beschrieben an den Fiery EX2101 an. Das Netzwerk muss installiert und betriebsbereit sein. 6. Schalten Sie den Kopierer und danach den Fiery EX2101 wieder ein. Information über das Starten des Fiery EX2101 finden Sie im Abschnitt „Starten des Fiery EX2101“ auf Seite 7-16. Fahren Sie mit dem Setup des Fiery EX2101 fort (siehe „Fiery EX2101 Setup im Bedienfeld“ auf Seite 4-1). 3 3-13 Informationen zum Setup Sicherstellen des virusfreien Betriebs des Fiery EX2101 im Netzwerk Da der Fiery EX2101 auf der Systemarchitektur von Windows XP aufsetzt, ist er für Computerviren anfällig. Es wird dringend angeraten, dass der Netzwerkadministrator den Fiery EX2101 regelmäßig mit einem Antivirusprogramm prüft, um in Ihrer Umgebung die Sicherheit im Netzwerk zu gewährleisten. Wenn die erweiterte Controllerschnittstelle (FACI) installiert ist, sollten Sie Antivirussoftware auf dem Fiery EX2101 entsprechend der Softwaredokumentation installieren und ausführen. Vergewissern Sie sich, dass sich der Fiery EX2101 im Betriebszustand „Bereit“ befindet, während die Antivirussoftware ausgeführt wird. Neben den Dateien auf der Festplatte müssen auch die Dateien durchsucht werden, die außerhalb des normalen Druckdatenstroms empfangen wurden. Hierzu zählen Dateien, die auf Wechseldatenträger (z. B. eine ZIP-Diskette) geschrieben oder von einem gemeinsam verwendeten Netzlaufwerk auf den Fiery EX2101 kopiert wurden. Wenn die erweiterte Controllerschnittstelle (FACI) nicht installiert ist, könnten Sie theoretisch Antivirussoftware auf einer Workstation im Netzwerk ausführen und mit ihr die Festplatte des Fiery EX2101 überprüfen. Diese Operation wird aber nicht unterstützt. Es wird daher empfohlen, dass sich der Netzwerkadministrator wegen der Unterstützung dieser Operation direkt mit dem Hersteller der Antivirussoftware in Verbindung setzt. Fiery EX2101 Standardkennwort Aus Sicherheitsgründen wird der Fiery EX2101 mit dem Windows XP Standardkennwort „Fiery.1“ vorkonfiguriert. Dies entspricht den von Microsoft festgelegten Sicherheitsbestimmungen. Damit ein sicherer Netzwerkbetrieb in Ihrer Umgebung gewährleistet ist, muss der Administrator ein neues Kennwort festlegen. Ändern des Fiery EX2101 Systemkennworts Sie können das Standardkennwort von einem Windows 98/Me Client-Computer aus entsprechend der nachfolgenden Anleitung ändern. Wenn die erweiterte Controllerschnittstelle (FACI) installiert ist, können Sie das Administratorkennwort für den Fiery EX2101 auf dieselbe Weise wie auf einer Windows XP Workstation ändern (siehe Seite 3-15). 3 3-14 Vorbereiten der Konfiguration des Fiery EX2101 H INWEIS : Wenn Sie kein oder ein zu kurzes Kennwort eingeben, werden Sie aufge- fordert, ein neues Kennwort festzulegen. F IERY EX2101 S TANDARDKENNWORT 1. UNTER W INDOWS 98/M E ÄNDERN Klicken Sie auf der Taskleiste von Windows 98/Me auf „Start“, zeigen Sie auf „Programme“ und klicken Sie auf die MS-DOS-Eingabeaufforderung. Das Fenster „Eingabeaufforderung“ wird angezeigt. 2. Geben Sie in der Befehlszeile Folgendes ein: Wenn Sie z. B. „Fiery.2“ als neues Kennwort verwenden wollen: >net password\\Name_des_Fiery EX2101 Administrator Fiery.1 Fiery.2 H INWEIS : „Name_des_Fiery EX2101“ steht für den in den Systemeinstellungen festgelegten Namen des Fiery EX2101. 3. Drücken Sie die Eingabetaste. Nun wird das neue Kennwort „Fiery.2“ wirksam. 4. Geben Sie in der Befehlszeile „Exit“ ein. 3 3-15 Informationen zum Setup F IERY EX2101 S TANDARDKENNWORT NT 4.0/2000/XP/2003 ÄNDERN 1. UNTER W INDOWS Drücken Sie die Tastenkombination Strg-Alt-Entf. Daraufhin wird das Fenster „Windows-Sicherheit“ angezeigt. H INWEIS : Wenn Sie unter Windows XP die Willkommenseite verwenden, wird das Dialogfenster mit dem Task-Manager angezeigt. In diesem Fall müssen Sie die Willkommenseite deaktivieren, um das Fenster „Windows-Sicherheit“ öffnen zu können. Gehen Sie dazu entsprechend der nachfolgenden Anleitung vor und fahren Sie anschließend mit Schritt 2 fort. 2. Klicken Sie im Dialogfenster „Windows-Sicherheit“ auf „Kennwort ändern“ und geben Sie Folgendes ein: Wenn Sie z. B. „Fiery.2“ als neues Kennwort verwenden wollen: Benutzername: Administrator „Domäne“ (Windows NT 4.0) bzw. „Anmelden an“ (Windows 2000/XP/2003): \\Name_des_Fiery EX2101 Altes Kennwort: Fiery.1 Neues Kennwort: Fiery.2 Kennwortbestätigung: Fiery.2 3. Klicken Sie auf „OK“. Nun wird das neue Kennwort „Fiery.2“ wirksam. H INWEIS : „Name_des_Fiery EX2101“ steht für den in den Systemeinstellungen fest- gelegten Namen des Fiery EX2101. W ILLKOMMENSEITE UNTER W INDOWS XP DEAKTIVIEREN 1. Klicken Sie in der Windows XP Systemsteuerung auf „Benutzerkonten“. 2. Aktivieren Sie die Option „Art der Benutzeranmeldung ändern“ und deaktivieren Sie „Willkommenseite verwenden“. 4 4-1 Kapitel 4: Konfiguration über das Bedienfeld Fiery EX2101 Setup im Bedienfeld Das Setup-Programm muss ausgeführt werden, wenn der Fiery EX2101 nach der Installation einer neuen Systemsoftware erstmals gestartet wird (Erstkonfiguration). Für Setup-Optionen, für die Sie keine spezifischen Einstellungen festlegen, werden die Fiery EX2101 Standardeinstellungen verwendet. Passen Sie die Einstellungen entsprechend Ihrer Druckumgebung an. Fiery EX2101 Setup im Bedienfeld Beim Setup über das Bedienfeld wird der Fiery EX2101 so konfiguriert, dass er mit den Geräten im Netzwerk kommunizieren und gesendete Aufträge empfangen und verwalten kann. Die Setup-Optionen werden in die folgenden Kategorien unterteilt: • Server-Setup: Mit den Einstellungen in diesem Menü legen Sie die Systemoptionen fest. • Netzwerk-Setup: Mit den Einstellungen in diesem Menü definieren Sie die aktiven Netzwerksysteme, über die Druckaufträge an den Fiery EX2101 gesendet werden. • Drucker-Setup: Mit diesen Einstellungen bestimmen Sie, wie Aufträge und Warteschlangen verwaltet werden. • PS-Setup: Mit den Einstellungen in diesem Menü bestimmen Sie die PostScriptOptionen. • PCL-Setup: Mit den Einstellungen in diesem Menü bestimmen Sie die PCLOptionen. • Auftragsprotokoll-Setup: Mit den Einstellungen in diesem Menü legen Sie die Optionen für das Fiery EX2101 Auftragsprotokoll fest. • Fonts archivieren: Mit den Einstellungen in diesem Menü können Sie Sicherungskopien von Zeichensätzen erstellen und die Zeichensätze wiederherstellen. H INWEIS : Die Funktion „Fonts archivieren“ steht nur zur Verfügung, wenn ein externes ZIP-Laufwerk per USB-Anschluss an den Fiery EX2101 angeschlossen ist. 4 4-2 Konfiguration über das Bedienfeld Mit der Option „Kennwort ändern“ können Sie das Administratorkennwort des Fiery EX2101 definieren und ändern. Im Bedienfeld (vorne am Fiery EX2101) können Sie Optionen wählen und Einstellungen festlegen. Im Bedienfeld werden auch Informationen über die an den Fiery EX2101 gesendeten Aufträge angezeigt. Das Bedienfeld umfasst folgende Elemente: • Betriebsanzeige: zur Anzeige von Normalbetrieb und Problemfällen • Zeilenauswahltasten: zum Festlegen einer Einstellung und zum Anzeigen der jeweils nächsten Einstellung oder Option • Kontrollfeld: eine LCD-Anzeige zum Anzeigen von Statusinformationen, Einstellungen und Optionen des Fiery EX2101 • Auf- und Abwärtspfeiltaste: zum Blättern in Menüs, Optionen und Einstellungen • Taste Menü: zum Abbrechen eines Vorgangs, ohne Änderungen zu speichern, und zum Umschalten in das Menü „Funktionen“ • Netzschalter und Taste Reset: zum Ein- und Ausschalten oder Neustarten des Fiery EX2101 (die Schalter befinden sich hinter der Abdeckung an der Vorderseite) Fiery EX2101 Bedienfeld Betriebsanzeige. Zeilenauswahltasten. Kontrollfeld. Aufwärtspfeiltaste. Taste Menü. Abwärtspfeiltaste. 4 4-3 Fiery EX2101 Bedienfeld Fiery EX2101 Bedienfeld Über das Fiery EX2101 Bedienfeld können Sie Statusinformationen anzeigen, Informationsseiten drucken und das Setup-Programm ausführen. Die meisten Optionen und Funktionen, die Sie über das Bedienfeld ausführen, können Sie auch mithilfe der Anwendung Command WorkStation ausführen. Die Optionen im Bedienfeld stehen Ihnen allerdings auch zur Verfügung, wenn die Anwendung Command WorkStation nicht aktiv und nicht mit dem Server verbunden ist. Das Bedienfeld befindet sich an der Vorderseite des Fiery EX2101. Sicherheitshinweise Das Kontrollfeld des Fiery EX2101 ist eine Flüssigkristallanzeige (LCD-Anzeige) mit zerbrechlicher Glasabdeckung. Vermeiden Sie daher starke Erschütterungen des Geräts. Sollte die Anzeige beschädigt werden und Flüssigkeit austreten, vermeiden Sie das Einatmen der freigesetzten Gase und den Kontakt mit der Flüssigkeit. Sollten Sie mit der Flüssigkeit in Berührung kommen, waschen Sie sie sofort mit Wasser und Seife ab. Vermeiden Sie übermäßigen Druck auf den LCD-Bildschirm. Übermäßiger Druck kann zu Farbveränderungen der Anzeige führen. Betriebsanzeige Die Betriebsanzeige gibt Aufschluss über die aktuelle Aktivität des Fiery EX2101. Mögliche Anzeigen sind: Rot leuchtend Fehler: Der Fiery EX2101 ist nicht verfügbar. Rot blinkend Fehler: Das Drucken ist nicht möglich. Der Fiery EX2101 kann aber mit der RIP-Verarbeitung fortfahren. Grün leuchtend Der Fiery EX2101 ist bereit. Grün blinkend Der Fiery EX2101 verarbeitet oder druckt einen Auftrag oder kommuniziert mit einem Rechner im Netzwerk. Aus Der Fiery EX2101 ist ausgeschaltet oder der Systemstart ist noch nicht abgeschlossen. 4 4-4 Konfiguration über das Bedienfeld Tasten Zeilenauswahltasten Mit diesen Tasten können Sie die Option wählen oder die Funktion starten, die im Kontrollfeld in der entsprechenden Zeile angezeigt wird. Eine aktive Taste wird durch das Zeichen > markiert. Auf- und Abwärtspfeiltaste Mit diesen Tasten können Sie in mehrseitigen Menüs blättern und im Setup-Programm alternative Einstellungen für eine Option anzeigen und alphanumerische Zeichen auswählen. Taste Menü Mit dieser Taste können Sie weitere Menüs anzeigen. Bei Normalbetrieb ist im Bedienfeld der Bildschirm „Info“, „RIP“ oder „Drucken“ mit Statusinformationen für den Fiery EX2101 zu sehen. In dieser Situation können Sie mit der Taste Menü das Menü „Funktionen“ öffnen, um weitere Aktionen auszuführen (siehe „Menü „Funktionen““ auf Seite 4-6). Solange ein Auftrag verarbeitet oder gedruckt wird, werden beim Drücken dieser Taste die verfügbaren Bildschirme im Wechsel angezeigt. Kontrollfeld Auf dem Kontrollfeld können Angaben zum Status des Fiery EX2101 und Menüoptionen angezeigt werden. Darüber hinaus können Sie Informationen zu den SetupOptionen ansehen und bearbeiten. Im Statusbereich in der letzten Zeile des Kontrollfelds werden die Bezeichnung des aktuellen Bildschirms und eine Leiste mit Symbolen angezeigt. Darin wird das Symbol für die Aktivität hervorgehoben, die momentan vom Fiery EX2101 ausgeführt wird. Beachten Sie, dass nur die Symbole angeboten werden, auf die Sie im Einzelfall zugreifen können. Mit der Taste Menü können Sie die verfügbaren Bildschirme im Wechsel anzeigen. 4 4-5 Fiery EX2101 Bedienfeld Es gibt die folgenden Bildschirme: Bildschirm Warnung Tritt bei der Verarbeitung oder beim Drucken eines Auftrags ein Fehler auf, erscheint eine Fehlermeldung im Bedienfeld. Hinweise zu Fehlermeldungen finden Sie in Anhang A. Bildschirm Drucken Dieser Bildschirm wird während der Druckausgabe eines Auftrags angezeigt. Er enthält die folgenden Optionen und Informationen: Auftrag abbrechen: Drücken Sie die oberste Zeilenauswahltaste, um den Auftrag abzubrechen, der derzeit gedruckt wird. Anwender: Dies ist der Name des Anwenders, von dem der aktuelle Auftrag stammt. Gedruckt/Gesamt: Dies ist die Zahl der bereits gedruckten und der insgesamt zu druckenden Kopien der aktuellen Seite. Bildschirm RIP-Status Dieser Bildschirm wird während der RIP-Verarbeitung eines Auftrags angezeigt. Er enthält die folgenden Optionen und Informationen: Auftrag abbrechen: Drücken Sie die oberste Zeilenauswahltaste, um den derzeit verarbeiteten Auftrag abzubrechen. Der Fiery EX2101 bricht den Auftrag ab, bevor die Druckausgabe beginnt. Auftrag: Dies ist der Name des Dokuments, das momentan verarbeitet wird. Anwender: Dies ist der Name des Anwenders, von dem der aktuelle Auftrag stammt. Kilobyte: Dies ist der Umfang der bereits verarbeiteten Auftragsdaten in KB. Die Größe wird immer in KB angezeigt. 10 MB werden z. B. als 10000 KB angezeigt. H INWEIS : 4 4-6 Bildschirm Info Konfiguration über das Bedienfeld Solange der Fiery EX2101 keinen Auftrag verarbeitet oder druckt, werden Informationen über den aktuellen Server und die installierte Software angezeigt. Servername: Dies ist der im Setup-Programm festgelegte Name des Fiery EX2101. Status: Dies ist der aktuelle Status des Fiery EX2101. Mögliche Statusmeldungen für den Fiery EX2101 sind: Bereit, Initialisierung, Belegt, Verarbeiten und Drucken. Megabyte: Dies ist die Größe des freien Speicherbereichs auf der internen Fest- platte des Fiery EX2101. Die Angabe erfolgt in MB, z. B. 38062 MB. Version: Dies ist die Version der Fiery EX2101 Systemsoftware. Menü „Funktionen“ Drücken Sie die Taste Menü, um das Menü „Funktionen“ anzuzeigen. Mit der Auf- und der Abwärtspfeiltaste können Sie im Menü blättern. Drücken Sie die Zeilenauswahltaste rechts von dem Befehl, den Sie auswählen wollen. Weitere Informationen finden Sie im Abschnitt „Menü „Funktionen““ auf Seite 4-6. Netzwerksymbol Das Netzwerksymbol wird in jedem der o. g. Bildschirme unten links eingeblendet, solange der Fiery EX2101 über das Netzwerk einen Auftrag empfängt. In Verbindung mit der grün blinkenden Betriebsanzeige weist das Netzwerksymbol darauf hin, dass auf einem Rechner im Netzwerk ein Dienstprogramm ausgeführt wird, das mit dem Server kommuniziert. Menü „Funktionen“ Das Menü „Funktionen“ stellt viele Optionen zur Verfügung, die auch in der Anwendung Command WorkStation angeboten werden. Das Menü enthält die folgenden Optionen und Befehle: Seiten drucken Hiermit können Sie Seiten mit spezifischen Fiery EX2101 Informationen drucken. Der Befehl öffnet ein Untermenü mit Optionen für die folgenden Informationsseiten: PS-/PCL-Testseite: Mit der Testseite können Sie überprüfen, ob der Fiery EX2101 korrekt mit dem Kopierer verbunden ist. Sie enthält auch Graustufenmuster, die für die Fehlerbehebung am Kopierer oder am Fiery EX2101 eingesetzt werden können. Auf der Testseite sind folgende Einstellungen vermerkt: Servername und Druckermodell sowie Zeitpunkt der Druckausgabe. 4 4-7 Fiery EX2101 Bedienfeld Konfiguration: Mit diesem Befehl wird eine Seite mit der aktuellen Konfiguration des Servers und des Ausgabegeräts gedruckt. Die Seite enthält allgemeine Angaben zur Hard- und Software des Fiery EX2101, die aktuellen Einstellungen aller Setup-Optionen sowie die Ethernet-Adresse des Fiery EX2101. Auftragsprotokoll: Mit diesem Befehl wird das Auftragsprotokoll der letzten 55 Aufträge gedruckt. Ausführliche Informationen hierüber finden Sie im Jobmanagement-Handbuch. PS-/PCL-Zeichensätze: Mit diesem Befehl wird die Liste der residenten, d. h. auf dem Fiery EX2101 installierten Zeichensätze gedruckt. E-Mail-Protokoll: Mit diesem Befehl wird ein Protokoll der jüngsten E-Mail-Aktivitäten gedruckt. Dieses Protokoll ist für den Netzwerkadministrator gedacht. Zum Drucken des Protokolls muss für die Option „E-Mail-Dienste aktivieren“ die Einstellung „Ja“ festgelegt werden. Wählen Sie hierzu „Netzwerk-Setup > Service-Setup > E-Mail-Setup“. Druck unterbrechen Mit diesem Befehl unterbrechen Sie die Kommunikation zwischen dem Fiery EX2101 und dem Kopierer. Druck fortsetzen Mit diesem Befehl stellen Sie die Kommunikation zwischen dem Kopierer und dem Fiery EX2101 wieder her. Vertraulich drucken Mit diesem Befehl werden vertrauliche Aufträge gesteuert. Für den Zugriff auf vertrauliche Druckaufträge ist ein Kennwort erforderlich. Das Kennwort wird vom jeweiligen Anwender mithilfe der Option „Vertraulich drucken“ im Druckertreiber für Windows oder Mac OS festgelegt. Nach der Auswahl eines vertraulichen Druckauftrags aus einer Liste stehen im daraufhin angezeigten Untermenü die folgenden Optionen zur Verfügung: Drucken und löschen: Hiermit wird der vertrauliche Auftrag gedruckt und anschließend sofort gelöscht. Drucken und halten: Hiermit wird der vertrauliche Auftrag gedruckt und eine Kopie des vertraulichen Auftrags angehalten. Zum Drucken oder Löschen dieser Kopie ist das festgelegte Kennwort erforderlich. Anzahl der Kopien: Hiermit kann die im Druckertreiber festgelegte Anzahl der Kopien überschrieben werden. Die Standardeinstellung ist „1“. Wenn Sie auf diese Option nicht zugreifen, wird die im Druckertreiber festgelegte Anzahl von Kopien gedruckt. 4 4-8 Konfiguration über das Bedienfeld Löschen: Hiermit wird der vertrauliche Auftrag gelöscht, ohne gedruckt zu werden. H INWEIS : Sie können mit den Tools für das Auftragsmanagement nicht auf vertrauliche Aufträge zugreifen. H INWEIS : Die Funktion „Vertraulich drucken“ kann nicht über die direkte Verbindung verwendet werden. Ausschalten Dieser Befehl initiiert einen Neustart des Fiery EX2101. Führen Sie den Neustart stets mit diesem Befehl durch, d. h. schalten Sie den Fiery EX2101 nicht einfach mit dem Netzschalter aus und ein. Im eingeblendeten Untermenü sind die folgenden zusätzlichen Befehle enthalten: Server neu starten: Mit diesem Befehl wird die Systemsoftware zurückgesetzt, aber nicht das ganze System neu gebootet. Dabei wird der Zugriff auf den Fiery EX2101 über das Netzwerk zeitweilig unterbrochen; aktuell verarbeitete Aufträge werden abgebrochen und können verloren gehen. System ausschalten: Mit diesem Befehl werden alle Aktivitäten des Fiery EX2101 korrekt heruntergefahren. System neu starten: Mit diesem Befehl wird der Fiery EX2101 heruntergefahren und danach neu gestartet. Server löschen Hiermit löschen Sie alle Aufträge aus allen Warteschlangen, alle Aufträge, die auf der Fiery EX2101 Festplatte archiviert sind, den Index der archivierten Aufträge (im Fenster „Archiv“), alle FreeForm™ Master-Dateien und den Index der FreeForm Master-Dateien (im Fenster „FreeForm“). Sprechen Sie sich mit Ihrem Administrator oder Operator ab, wenn Sie beabsichtigen, den Befehl „Server löschen“ auszuführen. Wenn das Administratorkennwort festgelegt wurde, müssen Sie dieses Kennwort eingeben, damit Sie den Befehl „Server löschen“ verwenden können. Setup ausführen Mit diesem Befehl wird das Setup-Programm gestartet, mit dem Sie die Einstellungen der Setup-Optionen ändern können. Diagnose starten Diese Funktion ist ausschließlich für Servicetechniker bestimmt. Informationen über die Ausführung der Diagnose erhalten Sie von Ihrem autorisierten Supportund Servicepartner. 4 4-9 Fiery EX2101 Bedienfeld Zugriff auf Setup-Optionen S ETUP DES 1. F IERY EX2101 BEI S TATUS „BEREIT “ STARTEN Vergewissern Sie sich, dass auf dem Bedienfeld die Statusmeldung „Bereit“ angezeigt wird. Wenn auf dem Fiery EX2101 ein Auftrag verarbeitet oder gedruckt wird, warten Sie, bis der Auftrag abgeschlossen ist und die Meldung „Bereit“ angezeigt wird. 2. Drücken Sie die Taste Menü im Bedienfeld, um das Menü „Funktionen“ zu öffnen. 3. Blättern Sie mit der Abwärtspfeiltaste nach unten und drücken Sie die Zeilenauswahltaste für den Befehl „Setup ausführen“. Wenn das Administratorkennwort auf dem Fiery EX2101 festgelegt wurde, werden Sie zur Eingabe des aktuellen Kennworts aufgefordert, wenn Sie das Setup-Programm starten (siehe Seite 7-2). 4. Bestätigen Sie bei einer entsprechenden Aufforderung Ihre Auswahl und fahren Sie mit dem Setup-Programm fort. 5. Wählen Sie im Hauptmenü des Setup-Programms ein Menü oder eine Option durch Drücken der entsprechenden Zeilenauswahltaste aus. Mit der Abwärtspfeiltaste rufen Sie die weiteren Bildschirme des Hauptmenüs auf. 6. Legen Sie in der angegebenen Reihenfolge die folgenden Einstellungen fest: Servereinstellungen, Netzwerkeinstellungen, Druckereinstellungen. Bei der Erstkonfiguration muss diese Reihenfolge strikt eingehalten werden. Die übrigen Setup-Einstellungen können Sie zu einem späteren Zeitpunkt direkt am Bedienfeld oder auf einem Windows-Computer festlegen. 7. Legen Sie das Administratorkennwort fest, um nicht autorisierte Änderungen an den Einstellungen zu verhindern. Lesen Sie sich die Beschreibungen der Setup-Optionen und der Einstellungen in diesem Kapitel genau durch. 4 4-10 Konfiguration über das Bedienfeld Bildschirmarten Beim Setup werden zwei Arten von Bildschirmen unterschieden: Multiple-ChoiceBildschirme In solchen Bildschirmen werden Alternativwerte angeboten („Ja“ und „Nein“ oder eine Liste mit Einstellungen, von denen Sie eine wählen können). Von den Alternativwerten wird jeweils nur ein Wert hervorgehoben und angezeigt. Der derzeit gültige Wert (oder der Standardwert) erscheint zuerst. Mit der Aufwärts- und der Abwärtspfeiltaste können Sie die möglichen Werte einblenden. Wählen Sie „OK“, wenn der gewünschte Wert hervorgehoben wird, um diesen zu aktivieren. Eingabebildschirme In solchen Bildschirmen müssen Sie Informationen eingeben, die für Ihre Umgebung spezifisch sind (z. B. den Namen des Druckers oder die IP-Adresse). Mit der Auf- und der Abwärtspfeiltaste können Sie die alphanumerischen Zeichen im Wechsel anzeigen und das gewünschte Zeichen wählen. Die aktuelle Position des Cursors wird hervorgehoben. Zusätzlich werden zwei der Zeilenauswahltasten als Rechts- bzw. Linkspfeiltaste umdefiniert. Auf dem Kontrollfeld erscheinen Pfeile neben den entsprechenden Tasten). Mit diesen Tasten bewegen Sie den Cursor zwischen den Eingabefeldern. H INWEIS : Geben Sie Text stets von links nach rechts ein, da die Linkspfeiltaste zugleich als Löschtaste und als Cursorbewegungstaste fungiert. Dieser Umstand wird durch das Löschsymbol ( ) verdeutlicht. Im Folgenden werden drei typische Beispiele für diese Bildschirmarten gezeigt. 4 4-11 Fiery EX2101 Bedienfeld Beispiel: Multiple-Choice-Bildschirme WS Halten aktivieren Ja WS Halten aktivieren Nein OK Drucker-Setup OK Drucker-Setup Drücken Sie die Auf- oder Wählen Sie „OK“, wenn die Abwärtspfeiltaste, um der gewünschte Wert die anderen Werte zu sehen. angezeigt wird. Beispiel: Eingabebildschirm mit Feldern Teilnetzmaske 255.0.0.0 > < OK Teilnetzmaske 255.0.0.0 > < OK TCP/IP (Ethernet) TCP/IP (Ethernet) Drücken Sie ausgehend von der Startposition die Rechtspfeiltaste, um den Cursor nach rechts zu bewegen. Daraufhin wird das nächste Feld aktiviert. Drücken Sie die Aufoder die Abwärtspfeiltaste, um den Wert für das aktivierte Feld zu ändern. Teilnetzmaske 255.255.0.0 > < OK TCP/IP (Ethernet) Drücken Sie die Rechtspfeiltaste, wenn der richtige Wert erscheint, um zum dritten Feld zu wechseln. Drücken Sie die Linkspfeiltaste, um zum vorigen Feld zu wechseln und dessen Wert zu editieren. Wählen Sie „OK“, um die gewählte Einstellung zu übernehmen und fortzufahren. Beispiel: Eingabebildschirm für Einzelzeichen Kennwort eingeben Kennwort eingeben x 9 Drücken Sie ausgehend von der Startposition die Auf- oder die Abwärtspfeiltaste, um das erste Zeichen einzugeben. x > 9 OK OK Bindery-Setup Kennwort eingeben > > Bindery-Setup Drücken Sie die Rechtspfeiltaste, wenn das richtige Zeichen erscheint, um den Cursor zur nächsten Eingabeposition zu bewegen. x OK Bindery-Setup Drücken Sie die Auf- oder die Abwärtspfeiltaste, um an der zweiten Position ein Zeichen einzugeben. Die Löschtaste löscht das aktuelle Zeichen und bewegt den Cursor nach links. Durch Auswahl von „OK“ wird der angezeigte Wert aktiviert. 4 4-12 Konfiguration über das Bedienfeld H INWEIS : Sie können einen Setup-Vorgang jederzeit mit der Taste Menü abbrechen; die vorgenommenen Änderungen werden dabei nicht gespeichert. Wenn Sie die Taste Menü bei Anzeige eines Optionsbildschirms drücken, beenden Sie den aktuellen Vorgang und kehren zum übergeordneten Menü zurück. Sie müssen die Taste Menü ggf. mehrmals drücken, um zur obersten Ebene eines Setup-Menüs zurückzukehren. Dort können Sie den abgebrochenen Setup-Vorgang neu starten oder das SetupProgramm ganz beenden, ohne die Änderungen zu speichern. Nachdem Sie alle Einstellungen festgelegt bzw. alle Änderungen vorgenommen haben, müssen Sie die neuen Werte speichern. Bei den meisten Setup-Menüs wird am Ende ein Bildschirm mit einer entsprechenden Aufforderung angezeigt. Bei Auswahl von „Ja“ werden die bisher gültigen Einstellungen durch die neuen Werte überschrieben. Wenn Sie „Nein“ auswählen, bleiben die bisherigen Einstellungen weiterhin gültig. Der Fiery EX2101 wird ggf. neu gestartet, wenn Sie das Setup-Programm verlassen. Servereinstellungen Mit den Optionen im Menü „Server-Setup“ legen Sie Systeminformationen fest, die für den Fiery EX2101 und für alle Anwender gelten. Die Anleitung zum Starten des Setup-Programms und zum Anzeigen des Hauptmenüs finden Sie auf Seite 4-9. Setup beenden Server-Setup Netzwerk-Setup Drucker-Setup Setup Mit dieser Taste öffnen Sie das Menü „Server-Setup“. Die Servereinstellungen werden in der Reihenfolge angezeigt, in der sie nachfolgend beschrieben werden. Ggf. vorhandene Standardwerte werden in eckigen Klammern angezeigt. Wörter in kursiver Schrift kennzeichnen einen produkt- oder umgebungsspezifischen Wert. Servername Standardservername Hiermit ordnen Sie dem Fiery EX2101 einen Namen (aus maximal 15 Zeichen) zu. Dieser Name wird im Auswahlfenster des AppleTalk Netzwerks angezeigt. H INWEIS : Verwenden Sie nicht den Gerätenamen (EX2101) als Servernamen. Wenn Sie mehrere Fiery EX2101 Modelle verwenden, benennen Sie diese unterschiedlich. 4 4-13 Servereinstellungen Systemdatum Hiermit ändern Sie das Systemdatum. Geben Sie das Datum in dem für Sie gültigen Standardformat ein. Das Datum wird für das Auftragsprotokoll verwendet. Systemzeit Hiermit ändern Sie die Systemzeit. Geben Sie die Systemzeit im 24-Stunden-Format HH:MM (Stunden:Minuten) ein. Die Zeitangabe wird für das Auftragsprotokoll verwendet. Startseite drucken Ja/Nein [Nein] Hiermit geben Sie an, ob bei einem Neustart des Fiery EX2101 automatisch die Startseite gedruckt werden soll. Die Startseite enthält allgemeine Angaben zum Fiery EX2101 (z. B. den Servernamen, das aktuelle Datum und die aktuelle Uhrzeit, die Größe des RAM-Speichers im Fiery EX2101, die aktivierten Netzwerkprotokolle und die freigegebenen Druckverbindungen). Zeichensatz Macintosh/DOS/Windows [Macintosh] Hiermit geben Sie an, ob für die Anzeige von Dateinamen im Bedienfeld und in der Anwendung Command WorkStation der DOS-, Macintosh oder Windows-Zeichensatz verwendet werden soll. Diese Option wirkt sich primär auf Ligaturzeichen in Dateinamen aus (z. B. é oder æ). Wählen Sie für heterogene Netzwerke den Zeichensatz, der die bestmögliche Darstellung der von Ihnen verwendeten Sonderzeichen zulässt. Druckgruppen aktivieren Ja/Nein [Nein] Mit dieser Option legen Sie fest, ob Druckgruppen eingerichtet werden sollen. Deaktivieren Sie diese Option, wenn Sie Zeichensätze herunterladen. Wenn Sie diese Option aktivieren, müssen Sie zum Festlegen von Anwendergruppen und Kennwörtern die Anwendung Command WorkStation verwenden. Anwender können in diesem Fall nur drucken, wenn Sie den Namen ihrer Gruppe und das zugehörige Kennwort eingeben. 4 4-14 Konfiguration über das Bedienfeld Warteschlange Gedruckt aktivieren Ja/Nein [Ja] Mit dieser Option geben Sie an, ob Sie die Warteschlange „Gedruckt“ freigeben wollen. Mit dieser Option wird auf der Festplatte des Fiery EX2101 ein Speicherbereich für Aufträge reserviert, die über die Warteschlange „Drucken“ gedruckt wurden. Anwender mit Administrator- oder Operatorzugriff auf die Tools für das Auftragsmanagement können Aufträge aus der Warteschlange „Gedruckt“ drucken, ohne sie erneut an den Fiery EX2101 zu senden. Bei Auswahl von „Nein“ werden Aufträge nach der Ausgabe von der Festplatte des Fiery EX2101 gelöscht. Gesicherte Aufträge in WS Gedruckt 1-99 [10] Diese Option wird nur angezeigt, wenn Sie für die Option „Warteschlange Gedruckt aktivieren“ den Wert „Ja“ wählen. Hiermit geben Sie die Anzahl der Aufträge an, die die Warteschlange „Gedruckt“ maximal enthalten darf. Denken Sie daran, dass Aufträge in der Warteschlange „Gedruckt“ Speicherplatz auf der Festplatte des Fiery EX2101 belegen. Wenn der Speicherplatz auf der Festplatte knapp wird, wählen Sie einen kleineren Wert für diese Option. RIP-Vorschau Ja/Nein [Nein] Hiermit legen Sie fest, ob in der Anwendung Command WorkStation während der Verarbeitung eines Auftrags eine Miniaturvorschau angezeigt werden soll. Wenn Sie „Ja“ wählen, wird im Abschnitt „Verarbeiten“ des Bereichs „Aktivität“ immer eine Miniaturvorschau des zu verarbeitenden Auftrags angezeigt. Änderungen sichern Ja/Nein [Ja] Wählen Sie „Ja“, um die geänderten Servereinstellungen zu speichern. Wählen Sie „Nein“, um die Änderungen zu verwerfen und zum Hauptmenü zurückzukehren. 4 4-15 Netzwerkeinstellungen Netzwerkeinstellungen Mit den Optionen im Menü „Netzwerk-Setup“ konfigurieren Sie den Fiery EX2101 so, dass er Aufträge akzeptiert, die über das konfigurierte Netzwerk gesendet werden. Setup beenden Server-Setup Netzwerk-Setup Drucker-Setup Setup Wählen Sie „Netzwerk-Setup“ im Hauptmenü des Setup-Programms. Im Menü „Netzwerk-Setup“ müssen Sie die Netzwerkadressen und Namen eingeben, die die Workstations, die Server und der Fiery EX2101 für die Kommunikation verwenden. Netz-Setup beend Anschluss-Setup Protokoll-Setup Service-Setup Netzwerk-Setup Das Menü „Netzwerk-Setup“ enthält drei Untermenüs, in denen Sie die Anschlusstypen, Protokolle und Netzwerkdienste wählen können. Sie müssen das Menü „Anschluss-Setup“ öffnen und mindestens einen Anschluss aktivieren. Wenn Sie einen Menüeintrag aktivieren, werden Sie aufgefordert, einen Wert einzugeben. Ggf. vorhandene Standardwerte werden in eckigen Klammern angezeigt. Sie müssen die Netzwerkeinstellungen nur für die Netzwerksysteme festlegen, die in Ihrer Umgebung verwendet werden. Falls sich die Netzwerkmodalitäten ändern, können Sie die Netzwerkeinstellungen jederzeit nachträglich modifizieren. Wenn Sie den Fiery EX2101 so konfigurieren, dass verschiedene Netzwerkprotokolle unterstützt werden, schaltet er für den Empfang eines Druckauftrags automatisch auf das korrekte Netzwerkprotokoll um. Die verfügbaren Netzwerktypen und die Menüs, in denen Sie die Einstellungen auswählen müssen, sind in der folgenden Tabelle zusammengefasst. 4 4-16 Konfiguration über das Bedienfeld Netzwerk- oder Verbindungstyp Anschluss-Setup Protokoll-Setup Service-Setup AppleTalk über Ethernet Ethernet-Setup AppleTalk Setup AppleTalk (PAP) wird automatisch aktiviert. TCP/IP über Ethernet Ethernet-Setup TCP/IP-Setup: Ethernet-Setup LPD-Setup Web-Services-Setup Windows-Setup Port 9100 Setup (Windows 2000/XP/2003) IPP-Setup (Windows 98/Me/ 2000/XP/2003) IPX/SPX über Ethernet Ethernet-Setup IPX/SPX-Setup PServer-Setup (für NDS und/ oder Bindery) N ETZWERKEINSTELLUNGEN 1. FESTLEGEN Vergewissern Sie sich, dass das Netzwerkkabel an den Fiery EX2101 angeschlossen ist. Der Fiery EX2101 fragt das Netzwerk nach Zonen, Servern und nach serverbasierten Warteschlangen ab. Wenn Sie die Netzwerkeinstellungen definieren, ohne mit einem funktionsfähigen Netzwerk verbunden zu sein, werden für bestimmte Optionen Standardeinstellungen verwendet, die sich in der Praxis als nicht optimal erweisen können. 2. Wählen Sie „Netzwerk-Setup“ im Hauptmenü. 3. Wählen Sie „Anschluss-Setup“ im Menü „Netzwerk-Setup“. 4. Wählen Sie „Ethernet-Setup“ im Menü „Anschluss-Setup“ und geben Sie die gewünschten Einstellungen ein. 5. Schließen Sie das Menü „Anschluss-Setup“, nachdem Sie die Anschlusseinstellungen wie gewünscht festgelegt haben, und öffnen Sie danach das Menü „Protokoll-Setup“. 6. Geben Sie die Einstellungen für die von Ihnen verwendeten Protokolle ein. 7. Schließen Sie das Menü „Protokoll-Setup“, nachdem Sie die Einstellungen wie gewünscht festgelegt haben, und öffnen Sie das Menü „Service-Setup“. 8. Geben Sie die Einstellungen für die von Ihnen verwendeten Services (Dienste) ein. Die Optionen werden auf den folgenden Seiten ausführlich beschrieben. 4 4-17 Netzwerkeinstellungen N ETZWERKEINSTELLUNGEN BEENDEN 1. Schließen Sie das Menü „Netzwerk-Setup“, nachdem Sie die Serviceeinstellungen festgelegt haben. 2. Wählen Sie „Ja“, wenn Sie aufgefordert werden, die Änderungen zu speichern. 3. Aktivieren Sie im Hauptmenü eine andere Option, oder beenden Sie das Setup-Programm. Anschlusseinstellungen Netzwerk-Setup Anschluss-Setup Zum Konfigurieren des Fiery EX2101 müssen Sie den verwendeten Anschlusstyp auswählen und die zugehörigen Einstellungen vornehmen. Da die Menüs für die Netzwerkeinstellungen auf mehreren Ebenen angelegt sind, wird in diesem Abschnitt die Menüstruktur in der linken Randspalte angegeben. Ethernet-Setup Ethernet aktivieren Ja/Nein [Ja] Wählen Sie „Ja“, wenn die Verbindung zum Fiery EX2101 über Ethernet-Kabel erfolgt. Ethernet-Geschwindigkeit Autom. Erkennen/100 Mbps Vollduplex/100 Mbps Halbduplex/ 10 Mbps Vollduplex/10 Mbps Halbduplex [Autom. Erkennen] Wählen Sie eine Einstellung, die den Gegebenheiten in dem Netzwerk entspricht, mit dem der Fiery EX2101 verbunden ist. H INWEIS : Wenn Sie „Autom. erkennen“ auswählen, müssen Sie sicherstellen, dass die Einstellungen für die automatische Bestimmung der Geschwindigkeit und des Duplexbetriebs für den Netzwerkanschluss konfiguriert sind, an den der Fiery EX2101 angeschlossen ist. Wenn Sie eine andere Einstellung als „100 Mbit/s Vollduplex“ wählen, müssen Sie sich vergewissern, dass dieselben Einstellungen für den Netzwerkanschluss konfiguriert sind. 4 4-18 Konfiguration über das Bedienfeld Protokolleinstellungen Prot-Setup beenden AppleTalk Setup TCP/IP-Setup IPX/SPX-Setup Protokoll-Setup Netzwerk-Setup Protokoll-Setup Zum Konfigurieren des Fiery EX2101 müssen Sie die Protokolle nacheinander wählen und die jeweiligen Einstellungen eingeben. Sie können die Kommunikation über AppleTalk, TCP/IP und IPX/SPX gleichzeitig aktivieren. AppleTalk Setup AppleTalk aktivieren Ja/Nein [Ja] Wählen Sie „Ja“, wenn der Fiery EX2101 in ein AppleTalk Netzwerk integriert ist. Diese Einstellung ermöglicht dem Fiery EX2101 die Kommunikation über AppleTalk. AppleTalk Zone Liste der Zonen Der Fiery EX2101 durchsucht das Netzwerk nach Zonen in Ihrem Netzwerksegment. Blättern Sie in der Liste, bis die Zone erscheint, der der Fiery EX2101 angehören soll. Wenn Ihr Segment nur eine Zone aufweist, wird der Fiery EX2101 automatisch dieser Zone zugeordnet. Die Meldung „Keine AppleTalk Zonen gefunden“ besagt, dass das Netzwerk nicht in Zonen unterteilt oder das Netzwerkkabel nicht angeschlossen ist (siehe Anhang A). Quittieren Sie die Meldung mit „OK“. TCP/IP-Einstellungen Prot-Setup beenden AppleTalk Setup TCP/IP-Setup IPX/SPX-Setup Protokoll-Setup Wählen Sie „TCP/IP-Setup“, um den Fiery EX2101 für TCP/IP zu konfigurieren. Wählen Sie „Ethernet-Setup“ und geben Sie die relevanten Einstellungen ein. Wählen Sie den verwendeten Netzwerktyp (Ethernet) und geben Sie die relevanten Einstellungen ein. Wenn Sie beim Setup eine IP-Adresse, Teilnetzmaske oder Gateway-Adresse für den Fiery EX2101 festlegen müssen, können Sie dafür sorgen, dass der Fiery EX2101 diese Adressen automatisch von einem DHCP- oder BOOTP-Server abruft. Schalten Sie dazu zunächst den Fiery EX2101 ein bzw. starten Sie ihn neu und warten Sie, bis er betriebsbereit ist. Vergewissern Sie sich, dass der DHCP- oder BOOTP-Server aktiv ist, und führen Sie anschließend das Setup-Programm des Fiery EX2101 aus. 4 4-19 Netzwerkeinstellungen TCP/IP über Ethernet Netzwerk-Setup Protokoll-Setup TCP/IP-Setup Ethernet-Setup TCP/IP aktivieren für Ethernet Ja/Nein [Ja] Wählen Sie „Ja“, wenn der Fiery EX2101 in ein TCP/IP-Netzwerk mit EthernetVerkabelung integriert ist. H INWEIS : Wenn Sie von einem Windows-Computer über TCP/IP drucken, können Sie, wenn Sie TCP/IP hier aktivieren, auch die Fiery Dienstprogramme über TCP/IP auf dem Windows-Computer einsetzen. Automatische IP-Konfiguration aktivieren Ja/Nein [Ja] Wählen Sie „Ja“, damit dem Fiery EX2101 die Ethernet IP-Adresse automatisch durch Suchen im Netzwerk zugeordnet wird. Die IP-Adresse kann abhängig vom verwendeten Netzwerk und dem in der folgenden Option ausgewählten Protokoll (DHCP oder BOOTP) variieren. Wählen Sie „Nein“, um dem Fiery EX2101 eine statische IP-Adresse zuzuweisen. Mit der Auswahl „Nein“ gehen Sie weiter zur Option „IP-Adresse“, mit der Sie eine IP-Adresse manuell festlegen. Protokoll wählen DHCP/BOOTP [DHCP] Diese Option wird nur angezeigt, wenn Sie für die Option „Autom. IP-Konfiguration aktivieren“ die Einstellung „Ja“ wählen. Wählen Sie das Netzwerkprotokoll, über das der Fiery EX2101 nach der IP-Adresse suchen soll. Bei DHCP und bei BOOTP erhält der Fiery EX2101 die Ethernet IP-Adresse und die Teilnetzmaske automatisch. Je nach Netzwerk wird dem Fiery EX2101 nach einem Neustart möglicherweise eine andere Adresse zugewiesen. Beim Protokoll DHCP kann dem Fiery EX2101 sogar ohne Neustart eine andere Adresse zugeordnet werden. Vergewissern Sie sich daher, dass das Netzwerk für das jeweils gewählte Protokoll richtig konfiguriert ist. 4 4-20 Konfiguration über das Bedienfeld Gateway-Adresse automatisch abrufen Ja/Nein [Ja] Mit dieser Option können Sie die Gateway-Adresse zum Drucken über TCP/IP automatisch abrufen. Diese Option wird nur angezeigt, wenn Sie DHCP oder BOOTP als Protokoll ausgewählt haben (siehe vorhergehende Option). IP-Adresse [127.0.0.1] Diese Option wird nur angezeigt, wenn Sie für die Option „Autom. IP-Konfiguration aktivieren“ die Einstellung „Nein“ wählen. Geben Sie die IP-Adresse für den Fiery EX2101 für Ethernet ein. Diese IP-Adresse bleibt im Unterschied zu einer automatisch vergebenen IP-Adresse nach einem Neustart des Fiery EX2101 unverändert. Den eingestellten Vorgabewert müssen Sie durch einen für Ihr Netzwerk gültigen Wert ersetzen. Ausführliche Informationen über das Einrichten der Druckfunktionalität in einem TCP/IP-Netzwerk finden Sie in Kapitel 2. Teilnetzmaske Mit dieser Option können Sie die Teilnetzmaske zum Drucken mit TCP/IP über Ethernet ändern. Verwenden Sie einen der folgenden Werte für die Teilnetzmaske: • 255.0.0.0 – wenn die IP-Adresse mit einem Wert kleiner als 128 beginnt • 255.255.0.0 – wenn die IP-Adresse mit einem Wert von 128 bis 191 beginnt • 255.255.255.0 – wenn die IP-Adresse mit einem Wert größer als 191 beginnt H INWEIS : Sprechen Sie die Teilnetzmaske mit Ihrem Netzwerkadministrator ab. In einigen Fällen weicht die tatsächliche Teilnetzmaske von den o. g. Empfehlungen ab. Gateway-Adresse [127.0.0.1] Diese Option wird nur angezeigt, wenn Sie für die Option „Gateway-Adresse automatisch abrufen“ den Wert „Nein“ ausgewählt haben. Legen Sie die Gateway-Adresse für das Drucken mit TCP/IP fest. Wenn Ihr Netzwerk ein Gateway verwendet, müssen Sie die Standardadresse durch eine in Ihrem Netzwerk gültige Adresse ersetzen. 4 4-21 Netzwerkeinstellungen DNS-Einstellungen Netzwerk-Setup Protokoll-Setup TCP/IP-Setup DNS-Setup DNS-Setup Sie können den Fiery EX2101 so konfigurieren, dass er auf einen geeigneten DNSServer zugreifen kann. Mithilfe des DNS-Servers brauchen die Anwender beim Verbindungsaufbau der Fiery Dienstprogramme und der Fiery WebTools mit dem Fiery EX2101 auf Workstations im Netzwerk nur den Servernamen anzugeben. Dieser ist wesentlich einfacher zu behalten als eine IP-Adresse. DNS-Adresse automatisch abrufen Ja/Nein [Nein] Wählen Sie „Ja“, damit dem Fiery EX2101 die IP-Adresse des DNS-Servers automatisch durch Suchen im Netzwerk zugeordnet wird. Wenn Sie „Ja“ wählen, fahren Sie mit der Option „Hostname“ fort. Wählen Sie „Nein“, um dem Fiery EX2101 eine statische, unveränderliche IP-Adresse zuzuweisen. Mit der Auswahl „Nein“ gehen Sie weiter zur Option „IP-Adresse des primären DNS-Servers“, mit der Sie eine IP-Adresse manuell festlegen. H INWEIS : Informieren Sie sich zuvor über die IP-Adresse des DNS-Servers, der dem Kopierer zugeordnet ist. IP-Adresse des primären DNS-Servers [0.0.0.0] Diese Option wird nur angezeigt, wenn Sie für die Option „DNS-Adresse automatisch abrufen“ den Wert „Nein“ gewählt haben. Geben Sie die IP-Adresse des DNS-Servers ein, die dem Kopierer im Netzwerk zugeordnet wurde. 2. IP Adresse des DNS-Servers [0.0.0.0] Hiermit geben Sie die IP-Adresse des sekundären DNS-Servers an. 4 4-22 Konfiguration über das Bedienfeld Domänenname Geben Sie den Domänennamen Ihres DNS-Servers ein. Hostname Standardservername Geben Sie den Hostnamen des Fiery EX2101 ein. Standardmäßig ist der Hostname der Servername, den Sie im Menü „Server-Setup“ eingeben. Wählen Sie „Setup beenden“ im Hauptmenü, nachdem Sie die Einstellungen aller Optionen in der gewünschten Weise festgelegt oder geändert haben. Der Fiery EX2101 wird neu gestartet. Nach dem Neustart sind die vorgenommenen Änderungen wirksam. IPX/SPX-Einstellungen Prot-Setup beenden AppleTalk Setup TCP/IP-Setup IPX/SPX-Setup Protokoll-Setup Wählen Sie „IPX/SPX-Setup“ im Menü „Protokoll-Setup“, um die Rahmentypen zu definieren, die der Fiery EX2101 für die IPX/SPX-Protokolle verwendet. Sie müssen mindestens einen Rahmentyp wählen, um die IPX/SPX-Protokolle zu aktivieren. Die folgenden Rahmentypen für IPX/SPX werden vom Fiery EX2101 unterstützt: • Für Ethernet: Ethernet 802.2, Ethernet 802.3, Ethernet II und Ethernet SNAP Bei anderen Protokollen als IPX/SPX wird der Rahmentyp automatisch aktiviert und Sie müssen keine Einstellungen vornehmen. In der folgenden Tabelle ist aufgelistet, welche Rahmentypen für welche Protokolle und Dienste aktiviert werden: Protokoll Druckdienst Automatisch aktivierter Rahmentyp AppleTalk PAP (Printer Access Protocol) Ethernet SNAP TCP/IP über Ethernet LPD (Line Printer Daemon) Ethernet II 4 4-23 IPX/SPX-Setu beend Rahmentypen wählen Rahmentypen löschen IPX/SPX-Setup Netzwerkeinstellungen Rahmentypen wählen IPX-Rahmentyp automatisch wählen Ja/Nein [Nein] Mit dieser Option können Sie veranlassen, dass der Fiery EX2101 alle verfügbaren Rahmentypen automatisch bindet. Der Fiery EX2101 bindet die verfügbaren Rahmentypen unabhängig davon, ob diese für Ihre Umgebung geeignet sind oder nicht. Wenn Sie wissen wollen, welche Rahmentypen erfolgreich gebunden werden konnten, müssen Sie Ihre Änderungen speichern, das Setup-Programm beenden, den Fiery EX2101 neu starten und die Konfigurationsseite drucken. Auf der Konfigurationsseite wird nur einer der Rahmentypen aufgelistet, die erfolgreich gebunden wurden. Wenn Sie für diese Option „Nein“ auswählen, können Sie die Rahmentypen manuell auswählen. Sie müssen mindestens einen Rahmentyp wählen, um die IPX/SPXProtokolle zu aktivieren. IPX/SPX-Setup beend Ethernet 802.2 * Ethernet 802.3 Ethernet II IPX/SPX-Setup Im Menü für die Auswahl der Rahmentypen können Sie mehrere Rahmentypen auswählen. Abhängig von den von Ihnen gewählten Anschlusstypen werden nur Ethernet- oder alle Rahmentypen angezeigt. Drücken Sie die Zeilenauswahltaste neben jedem Rahmentyp, der im IPX/SPXNetzwerk verwendet wird. Neben jedem aktivierten Rahmentyp wird ein Stern (*) angezeigt. Wenn Sie einen Rahmentyp wieder deaktivieren wollen, müssen Sie die Zeilenauswahltaste nochmals drücken. Mit der Auf- und der Abwärtspfeiltaste können Sie im Menü blättern und weitere Rahmentypen anzeigen. Sobald Sie einen Rahmentyp ausgewählt haben, stellt der Fiery EX2101 die Bindung für diesen Rahmentyp her. Schließen Sie das Menü „IPX/SPX-Setup“, nachdem Sie alle verwendeten Rahmentypen ausgewählt haben. Rahmentypen löschen Wählen Sie „IPX/SPX-Setup beenden>IPX/SPX-Setup> Rahmentypen löschen“, um alle Rahmentypen zu löschen. 4 4-24 Konfiguration über das Bedienfeld Einstellungen für Dienste PServer ist ein in die Fiery EX2101 Software integriertes Programm, das alle NovellDruckwarteschlangen verwaltet, die Sie den Novell-Druckservern für den Fiery EX2101 zugewiesen haben. Wenn Sie „PServer-Setup“ wählen und PServer aktivieren, können Sie NDS- (Novell Directory Services) und/oder Bindery-Einstellungen festlegen. NDS wird mit NetWare verwendet; die Bindery Services werden mit NetWare im „Bindery Emulation“-Modus verwendet. LPD-Einstellungen Netzwerk-Setup Service-Setup LPD-Setup LPD aktivieren Ja/Nein [Ja] Wählen Sie „Ja“, wenn Sie die lpd-Druckfunktionalität aktivieren möchten. Weitere Informationen finden Sie im Abschnitt „Einrichten des Fiery EX2101 in TCP/IP Netzwerken“ auf Seite 2-17. PServer-Einstellungen Netzwerk-Setup Service-Setup PServer-Setup PServer aktivieren Ja/Nein [Nein] Wählen Sie „Ja“, wenn der Fiery EX2101 mit einem Novell-Netzwerk verbunden ist. PServer-Setup beend NDS-Setup Bindery-Setup Abfrageintervall PServer-Setup Wählen Sie „NDS-Setup“, wenn Ihr Netzwerk NetWare im nativen Modus verwendet. Wählen Sie „Bindery-Setup“, wenn Ihr Netzwerk NetWare im „Bindery Emulation“-Modus verwendet. Wenn sowohl NDS als auch die Bindery Services verwendet werden, müssen Sie die NDS-Einstellungen zuerst festlegen. Bei umgekehrter Festlegung überschreiben die NDS- die Bindery-Einstellungen. 4 4-25 Netzwerkeinstellungen Denken Sie daran, wenn in Ihrem Netzwerk sowohl NDS und die Bindery Services als auch NetWare Server im „Bindery Emulation“-Modus verwendet werden, dass der Fiery EX2101 den NDS- und den Bindery-Server nicht in derselben NDSBaumstruktur verwalten kann. Netzwerk-Setup Service-Setup PServer-Setup NDS-Einstellungen Stellen Sie vor der Festlegung der NDS-Einstellungen sicher, dass der Fiery EX2101 mit dem Netzwerk verbunden ist und dass Sie den NDS-Baum mit einem Drucker, einem Druckserver und einer oder mehreren Warteschlangen für den Fiery EX2101 konfiguriert haben; (weitere Informationen hierzu finden Sie im Abschnitt „Einrichten der NetWare-Warteschlange für Bindery“ auf Seite 2-13). Für die Festlegung der NDS-Einstellungen benötigen Sie möglicherweise die Erlaubnis, im NDS-Baum zu navigieren. Wenn der Zugriff auf den Druckserver eingeschränkt ist, benötigen Sie außerdem ein Kennwort. Der primäre Aspekt beim NDS-Setup ist die Angabe des Druckservers. Außerdem können Sie angeben, wo sich die Warteschlangen für den Fiery EX2101 befinden. H INWEIS : Die Begriffe „NetWare-Server“, „Novell-Server“ und „IPX-Dateiserver“ werden im Folgenden gleichbedeutend verwendet, um den Server im IPX-Netzwerk zu bestimmen, auf dem die Netzwerksoftware Novell NetWare ausgeführt wird. NDS aktivieren Ja/Nein [Nein] Wählen Sie „Ja“, wenn die mit dem Fiery EX2101 verbundenen NetWare-Server NetWare im nativen Modus verwenden. 4 4-26 Konfiguration über das Bedienfeld NDS-Baum wählen Liste der Bäume Verwenden Sie die Auf- und die Abwärtspfeiltaste, um durch die Liste der auf dem Fiery EX2101 verfügbaren NDS-Bäume zu blättern. Wählen Sie „OK“, wenn der Baum mit dem Drucker, dem Druckserver und den Warteschlangen angezeigt wird, die Sie zuvor für den Fiery EX2101 definiert haben. Bei der Auswahl des neuen NDS-Baums wird automatisch die vorherige Auswahl überschrieben. Wenn Sie einen neuen NDS-Baum wählen und Bindery-Einstellungen vorhanden sind, werden Sie in einer Meldung darauf hingewiesen, dass diese gelöscht werden. Wenn Sie mit dem Festlegen der NDS-Einstellungen fortfahren, können Sie die Bindery-Einstellungen hinterher ersetzen. Drücken Sie die Taste Menü, falls Sie das Festlegen der NDS-Einstellungen beenden wollen. Login für Durchsicht von NDS-Baum nötig Ja/Nein [Nein] Wählen Sie „Nein“, wenn zum Durchsuchen des Baums kein Kennwort erforderlich ist. Sie können dann zum Druckserverobjekt wechseln. Wählen Sie „Ja“, wenn Ihr Netzwerk so organisiert ist, dass Sie sich anmelden und ein Kennwort eingeben müssen, um im NDS-Baum zum Druckserverobjekt zu wechseln. Wenn Sie „Ja“ wählen, werden Sie aufgefordert, zum Benutzeranmeldeobjekt zu navigieren. Vom NDS-Baum zum Benutzeranmeldeobjekt navigieren Diese Option wird angezeigt, wenn Sie für die vorherige Option „Ja“ ausgewählt haben. Wählen Sie „OK“ und durchsuchen Sie den NDS-Baum wie in den folgenden Abschnitten beschrieben. NDS-Baumname Objektliste, „..“ Die Suche nach dem Benutzeranmeldeobjekt beginnt in dem NDS-Baum, den Sie zuvor (mit der Option „NDS-Baum wählen“) ausgewählt haben. Verwenden Sie die Auf- und die Abwärtspfeiltaste, um durch die Liste der Objekte zu blättern, die sich hierarchisch unter dem [Root]-Eintrag befinden, oder verwenden Sie das Navigationssymbol „..“, um zur jeweils nächsthöheren Ebene zu wechseln. 4 4-27 Netzwerkeinstellungen Auf den Bildschirmen, die bei der Suche geöffnet werden, wird in der ersten Zeile Ihre derzeitige Position angezeigt. In der zweiten Zeile befinden sich: • die Liste der Objekte, die sich direkt unterhalb Ihrer derzeitigen Position befinden • das Symbol „..“, mit dem Sie auf die nächsthöhere Ebene wechseln können Aktivieren Sie ein Objekt und wählen Sie „OK“, um den Baum nach unten zu durchsuchen, oder wählen Sie „..“, um den Baum nach oben zu durchsuchen. Wenn Sie ein Objekt aktivieren und „OK“ wählen, wird das Objekt in der ersten Zeile angezeigt, und in der zweiten Zeile finden Sie eine Liste der darunterliegenden Objekte. Durchsuchen Sie den NDS-Baum, bis das Benutzeranmeldeobjekt in der zweiten Zeile angezeigt wird. Wählen Sie „OK“. Kennwort eingeben Geben Sie das Kennwort für den NDS-Baum ein. Verwenden Sie dabei die Auf- und Abwärtspfeiltasten für die Auswahl der Zeichen und die Links- und Rechtspfeiltasten zum Bewegen des Cursors. Wählen Sie „OK“. Vom NDS-Baum zum Druckserver navigieren Wählen Sie „OK“, um den NDS-Baum nach dem Druckserver zu durchsuchen. Die Suche nach dem Druckserver beginnt in dem NDS-Baum, den Sie zuvor (mit der Option „NDS-Baum wählen“) ausgewählt haben. Auf den Bildschirmen, die bei der Suche geöffnet werden, wird in der ersten Zeile Ihre derzeitige Position angezeigt. In der zweiten Zeile befinden sich: • die Liste der Objekte, die sich direkt unterhalb Ihrer derzeitigen Position befinden • das Symbol „..“, mit dem Sie auf die nächsthöhere Ebene wechseln können Aktivieren Sie ein Objekt und wählen Sie „OK“, um den Baum nach unten zu durchsuchen, oder wählen Sie „..“, um den Baum nach oben zu durchsuchen. Wenn Sie ein Objekt aktivieren und „OK“ wählen, wird das Objekt in der ersten Zeile angezeigt, und in der zweiten Zeile finden Sie eine Liste der darunterliegenden Objekte. Durchsuchen Sie den NDS-Baum, bis der Druckserver in der zweiten Zeile angezeigt wird. Wählen Sie danach „OK“. 4 4-28 Konfiguration über das Bedienfeld Kennwort eingeben für Druckserver Geben Sie das Kennwort für den Druckserver ein. Verwenden Sie dabei die Auf- und die Abwärtspfeiltaste für die Auswahl der Buchstaben und die Links- und die Rechtspfeiltaste zum Bewegen des Cursors. Wählen Sie „OK“. (Wählen Sie nur „OK“, wenn kein Kennwort benötigt wird.) Druckwarteschlangen suchen in: Gesamter NDS-Baum/Gewählter Teilbaum [Gesamter NDS-Baum] Standardmäßig durchsucht der Fiery EX2101 den gesamten NDS-Baum nach Fiery EX2101 Druckverbindungen. In diesem Bildschirm können Sie festlegen, dass die Suche auf den Teilbaum beschränkt werden soll, in dem die Druckverbindungen für den Fiery EX2101 definiert wurden (Root der Druckwarteschlange). Dadurch wird die Suche effizienter. Wählen Sie „Gesamter NDS-Baum“, wenn der NDS-Baum klein ist. Wählen Sie „Gewählter Teilbaum“, um die Suche auf einen Teilbaum zu beschränken. Wenn Sie „Gesamter NDS-Baum“ wählen, können Sie mit „OK“ zum Bildschirm „PServer-Setup“ zurückkehren. Fahren Sie danach mit den Bindery-Einstellungen (siehe „Bindery-Einstellungen“ auf Seite 4-29) fort, geben Sie das Abfrageintervall an („Einstellungen für Abfrageintervall“ auf Seite 4-35), oder schließen Sie das Menü „PServer-Setup“, um zum Menü „Service-Setup“ zurückzukehren. Wechsel zu Root von Teilbaum der Druckwarteschlange Diese Option wird angezeigt, wenn Sie zuvor die Option „Gewählter Teilbaum“ gewählt haben. Wählen Sie „OK“, um den NDS-Baum nach dem Teilbaum der Druckwarteschlange zu durchsuchen. Die Suche nach dem Behälterobjekt beginnt in dem NDS-Baum, den Sie zuvor (mit der Option „NDS-Baum wählen“) ausgewählt haben. Auf den Bildschirmen, die bei der Suche geöffnet werden, wird in der ersten Zeile Ihre derzeitige Position angezeigt. In der zweiten Zeile befinden sich: • die Liste der Objekte, die sich direkt unterhalb Ihrer derzeitigen Position befinden • das Symbol „..“, mit dem Sie auf die nächsthöhere Ebene wechseln können • das Symbol „.“, mit dem Sie das in der oberen Zeile angezeigte Objekt auswählen können, ohne im Baum weiter nach unten zu wechseln 4 4-29 Netzwerkeinstellungen Aktivieren Sie ein Objekt und wählen Sie „OK“, um den Baum nach unten zu durchsuchen, oder wählen Sie „..“, um den Baum nach oben zu durchsuchen. Wenn Sie ein Objekt aktivieren und „OK“ wählen, wird das Objekt in der ersten Zeile angezeigt, und in der zweiten Zeile finden Sie eine Liste der darunterliegenden Objekte. Wenn der Behälter mit den Druckwarteschlangen in der zweiten Zeile angezeigt wird, wählen Sie „OK“. Wählen Sie im nächsten Bildschirm „.“ und wählen Sie „OK“, um das Objekt in der ersten Zeile zu aktivieren. Der Fiery EX2101 zeigt den Namen des Teilbaums an. Wählen Sie „OK“, um zum Bildschirm „PServer-Setup“ zurückzukehren. Fahren Sie danach mit den Bindery-Einstellungen (siehe „Bindery-Einstellungen“ auf Seite 4-29) fort, geben Sie das Abfrageintervall an („Einstellungen für Abfrageintervall“ auf Seite 4-35), oder schließen Sie das Menü „PServer-Setup“, um zum Menü „Service-Setup“ zurückzukehren. Bindery-Einstellungen Netzwerk-Setup Service-Setup PServer-Setup Bindery-Setup Vergewissern Sie sich vor dem Festlegen der Bindery-Einstellungen davon, dass Sie mindestens einen Bindery-Server (Dateiserver mit NetWare im „Bindery Emulation“Modus) mit einem Druckserver und einer Druckwarteschlange für die Fiery EX2101 Aufträge konfiguriert haben. Vergewissern Sie sich, bevor Sie die Bindery-Einstellungen festlegen, dass der Fiery EX2101 mit dem Netzwerk verbunden ist und der NetWare-Dateiserver aktiv ist. Außerdem benötigen Sie einen Login-Namen und ein Kennwort, wenn die Anmeldung als Gast nicht möglich ist. H INWEIS : Die Begriffe „NetWare-Server“, „Novell-Server“ und „IPX-Dateiserver“ werden im Folgenden gleichbedeutend verwendet, um den Server im IPX-Netzwerk zu bestimmen, auf dem die Netzwerksoftware Novell NetWare ausgeführt wird. 4 4-30 Konfiguration über das Bedienfeld Menü „Bindery-Setup“ Bindery-Setup beend Server hinzuf gen Serverliste zeigen Verbindung ndern Bindery-Setup Server entfernen Bindery-Setup Da Sie mehrere Novell-Server für die Fiery EX2101 Druckfunktionalität einrichten können, wird ein weiteres Menü angezeigt. Folgende Optionen stehen darin zur Verfügung: • Server hinzufügen: Hiermit erstellen Sie eine neue Dateiserververbindung zum Fiery EX2101. Sie können bis zu acht Verbindungen verwalten. Nachdem Sie einen Server hinzugefügt haben, erscheint wieder das Menü „Bindery-Setup“, so dass Sie ggf. einen weiteren Server hinzufügen können. • Serverliste zeigen: Hiermit zeigen Sie die Liste der Dateiserver an, die bereits für die Kommunikation mit dem Fiery EX2101 aktiviert wurden. • Verbindung ändern: Hiermit können Sie den NetWare-Druckserver ändern, der Aufträge an den Fiery EX2101 sendet. • Server entfernen: Hiermit können Sie die Verbindung zu einem Dateiserver trennen, mit dem der Fiery EX2101 derzeit verbunden ist. Entfernen Sie einen Dateiserver, wenn Sie die Anzahl der Verbindungen zum Fiery EX2101 verringern wollen oder die Verbindung für einen anderen NetWare-Dateiserver benötigen. • Bindery-Setup beenden: Hiermit verlassen Sie dieses Menü, nachdem Sie die Serverliste angesehen oder einen Server entfernt bzw. hinzugefügt haben. H INWEIS : Mit der Taste Menü kehren Sie zum Menü „Bindery-Setup“ zurück. Wenn Sie alle Änderungen verwerfen wollen, müssen Sie das Menü „Netzwerk-Setup“ schließen und die Frage, ob Sie die Änderungen sichern wollen, mit „Nein“ beantworten. 4 4-31 Netzwerkeinstellungen Netzwerk-Setup Service-Setup PServer-Setup Bindery-Setup Server hinzufügen Diese Option bietet Ihnen zwei Möglichkeiten, einen Novell NetWare-Dateiserver hinzuzufügen. Dateiserver wählen Von der Liste/Namentlich suchen [Von der Liste] Sie können den Dateiserver aus einer Liste auswählen oder ihn namentlich suchen. Wählen Sie „Von der Liste“, wenn Ihr Netzwerk über keine große Anzahl von Dateiservern verfügt. Aktivieren Sie „Namentlich suchen“, wenn die Zahl der Server so groß ist, dass ein Durchsehen der Liste viel Zeit in Anspruch nehmen würde. Von der Liste: Namentlich suchen: Server hinzufügen Liste aller Server Anfangsbuchstabe des Servers eingeben Der Fiery EX2101 generiert die Liste der NetWare-Dateiserver im IPX-Netzwerk. Mit der Auf- und der Abwärtspfeiltaste können Sie einen NetWareDateiserver in der Liste aktivieren. Wählen Sie einen Server, auf dem Sie einen Druckserver und eine Warteschlange für die Aufträge des Fiery EX2101 konfiguriert haben. Geben Sie mit der Auf- und der Abwärtspfeiltaste die Anfangsbuchstaben des Namens des Dateiservers ein, den Sie verwenden wollen, und wählen Sie „OK“. Server hinzufügen Liste der gefundenen Server Diese Option wird eingeblendet, nachdem Sie den gesuchten Namen bzw. dessen erste Buchstaben eingegeben haben. Wählen Sie den gewünschten Server in der Liste aus. Nach der Wahl eines Servers versucht der Fiery EX2101 die Anmeldung als Gast (ohne Kennwort). Gelingt dies, erscheint als nächstes die Option „NetWare-Druckserver“. Wenn Sie versuchen, einen Dateiserver hinzuzufügen, aber alle Fiery EX2101 Verbindungen bereits in Gebrauch sind, werden Sie aufgefordert, einen Server zu entfernen (siehe Abschnitt „Server entfernen“ auf Seite 4-34). 4 4-32 Konfiguration über das Bedienfeld Dateiserver-Zugang Administrator/Supervisor/Login-Namen eingeben [Supervisor] Diese Option erscheint nur, wenn für die Anmeldung beim Dateiserver ein Kennwort erforderlich ist, kein Account „guest“ existiert oder der Zugriff über den Account „guest“ beschränkt ist. Wählen Sie „Login-Namen eingeben“, um Ihren Login-Namen und das Kennwort einzugeben oder sich als Gast anzumelden. Wählen Sie „Administrator“ oder „Supervisor“, wenn Sie über die entsprechende Berechtigung verfügen. Geben Sie Ihren Login-Namen ein [guest] Diese Option erscheint nur, wenn Sie „Login-Namen eingeben“ als Wert für die Option „Dateiserver-Zugang“ gewählt haben. Geben Sie Ihren Login-Namen ein, oder wählen Sie „guest“. Geben Sie das Dateiserverkennwort ein Geben Sie das Kennwort für den Zugang zum NetWare-Dateiserver ein. NetWare-Druckserver Druckservername Wählen Sie hier den Druckserver aus, den Sie mit dem NetWare-Dienstprogramm PCONSOLE konfiguriert haben. Dieser Druckserver leitet die Aufträge von Rechnern in IPX-Netzwerken an den Fiery EX2101 weiter. Geben Sie das Druckserverkennwort ein Diese Option erscheint nur, wenn für die Anmeldung beim NetWare-Druckserver ein Kennwort erforderlich ist. Geben Sie das Kennwort für den Druckserver ein. Wählen Sie erneut „Server hinzufügen“, bis Sie jeden NetWare-Dateiserver zum Drucken mit dem Fiery EX2101 konfiguriert haben. Schließen Sie das Menü „Bindery-Setup“, nachdem Sie alle IPX-Dateiserver hinzugefügt haben. 4 4-33 Netzwerkeinstellungen Netzwerk-Setup Service-Setup PServer-Setup Bindery-Setup Serverliste anzeigen Unterstützte Server Mit dieser Option können Sie die Liste der Server anzeigen, die derzeit mit dem Fiery EX2101 verbunden sind, d. h. die Sie im Menü „Bindery-Setup“ hinzugefügt haben. Wenn keine Server definiert wurden, werden Sie darauf hingewiesen. Bei Auswahl von „OK“ erscheint das Menü „Bindery-Setup“. Netzwerk-Setup Service-Setup PServer-Setup Bindery-Setup Verbindung ändern Auf jedem verbundenen NetWare-Dateiserver haben Sie einen Druckserver für die Verwaltung der Fiery EX2101 Aufträge definiert. Verwenden Sie diese Option, um den Druckserver zu ändern, der dem Fiery EX2101 zugeordnet ist. Dateiserver wählen Dateiservername Wählen Sie in der Liste der verbundenen NetWare-Dateiserver den Server, dessen Druckserver Sie ändern wollen. NetWare-Druckserver Liste der Druckserver auf ausgewähltem Dateiserver Wählen Sie den Namen des Druckservers, den Sie verwenden wollen. Dieser Druckserver leitet die Aufträge von Rechnern in IPX-Netzwerken an den Fiery EX2101 weiter. Wenn Sie zum Untermenü „Bindery-Setup“ zurückkehren wollen, ohne dass die Änderungen wirksam werden, drücken Sie die Taste Menü. Geben Sie das Druckserverkennwort ein Diese Option erscheint nur, wenn für die Anmeldung beim NetWare-Druckserver ein Kennwort erforderlich ist. Geben Sie das Kennwort für den Druckserver ein. 4 4-34 Konfiguration über das Bedienfeld Das Menü „Bindery-Setup“ wird wieder angezeigt. Sie können Verbindungen ändern, weitere Bindery-Einstellungen wählen oder die Bindery-Einstellungen beenden. Netzwerk-Setup Service-Setup PServer-Setup Bindery-Setup Server entfernen Support löschen für Dateiservername Hiermit können Sie einen verbundenen NetWare-Dateiserver auswählen, um die Verbindung zu diesem Server zu trennen. In einer Meldung werden Sie darauf hingewiesen, wenn die Verbindung getrennt wurde. Danach wird das Menü „BinderySetup“ angezeigt. Drücken Sie die Taste Menü, wenn Sie die Auswahl rückgängig machen und den Dateiserver nicht entfernen wollen. Sie können nun eine andere Option im Menü „Bindery-Setup“ wählen (z. B. zum Hinzufügen eines zusätzlichen Dateiservers) oder die Festlegung der BinderyEinstellungen beenden und mit der Eingabe des Abfrageintervalls fortfahren. Netzwerk-Setup Service-Setup PServer-Setup Bindery-Setup Beenden der Bindery-Einstellungen Wählen Sie „Bindery-Setup beenden“, nachdem Sie die Liste der IPX-Dateiserver eingesehen, einen Dateiserver in der Liste gelöscht oder alle konfigurierten NetWareDateiserver verbunden haben. Bei Auswahl von „Bindery-Setup beenden“ erscheint wieder das Untermenü „PServer-Setup“. 4 4-35 Netzwerkeinstellungen Einstellungen für Abfrageintervall Netzwerk-Setup Service-Setup PServer-Setup Abfrageintervall Sie können das Abfrageintervall im Menü „PServer-Setup“ unabhängig davon wählen, ob Sie NDS oder die Bindery Services verwenden. Wenn Sie kein spezifisches Abfrageintervall angeben, wird der Standardwert von 15 Sekunden verwendet. NetWare-Server Abfrageintervall (Sek) 1–3600 [15] Geben Sie das Intervall (in Sekunden) an, nach dessen Ablauf der Fiery EX2101 den Novell-Server nach Druckaufträgen abfragen soll. H INWEIS : Wenn Sie ein kurzes Intervall wählen, nimmt der Datenverkehr im Netz- werk zu. Andere Netzwerkvorgänge werden dadurch möglicherweise verlangsamt. Windows-Einstellungen Netzwerk-Setup Service-Setup Windows-Setup Windows-Drucken aktivieren Ja/Nein [Ja] Mit dieser Option wird SMB (Server Message Block) aktiviert, das integrierte Microsoft-Protokoll zur gemeinsamen Nutzung von Dateien und Druckern. Durch das Aktivieren von SMB kann der Fiery EX2101 in einem Netzwerk angezeigt werden, so dass Windows-Clients ohne andere zwischengeschaltete Netzwerksoftware Aufträge an eine bestimmte Druckverbindung (Warteschlange „Drucken“ oder „Halten“ oder direkte Verbindung) auf dem Fiery EX2101 senden können. Weitere Informationen über das Einrichten eines Windows-Rechners für das Windows-Drucken finden Sie im Softwareinstallationshandbuch. Für die WindowsDruckfunktionalität muss TCP/IP auf allen Computern, die mit dieser Druckfunktion arbeiten sollen, und auf dem Fiery EX2101 konfiguriert sein. 4 4-36 Konfiguration über das Bedienfeld Autom. Konfiguration verwenden Ja/Nein [Ja] Diese Option wird angezeigt, wenn Sie DHCP oder BOOTP als Protokoll für den automatischen Abruf der IP-Adresse für den Fiery EX2101 angegeben haben. Wählen Sie „Ja“, damit der Fiery EX2101 einen WINS-Namenserver verwenden und dessen IP-Adresse automatisch abrufen kann. In diesem Fall erscheint als nächstes die Option „Point-and-Print-Treiber“. Wählen Sie „Nein“, um mit der Option „WINS-Namenserver verwenden“ fortzufahren. Mit dieser Option geben Sie zunächst an, ob ein WINS-Namenserver verwendet werden soll; danach gehen Sie weiter zur Option „IP-Adresse des WINSServers“ und geben dessen IP-Adresse an. WINS-Namenserver verwenden Ja/Nein [Nein] Hiermit geben Sie an, ob ein WINS-Namenserver verwendet werden soll. Daten von SMB-Geräten können nur mithilfe eines WINS-Namenservers in andere Netzwerksegmente geleitet werden. Das Einrichten eines WINS-Namenservers kann im Rahmen dieses Handbuchs nicht erläutert werden. Informationen dazu, ob ein WINSNamenserver verfügbar ist, erteilt Ihnen Ihr Netzwerkadministrator. IP-Adresse des WINS-Servers [127.0.0.1] Diese Option erscheint nur, wenn Sie die vorherige Option mit „Ja“ aktiviert haben. Ersetzen Sie die Standardadresse durch die IP-Adresse des WINS-Namenservers. Diese Adresse können Sie bei Ihrem Netzwerkadministrator erfragen. Point-and-Print-Treiber PS/PCL [PS] Wählen Sie den Treibertyp, der heruntergeladen werden soll, wenn ein Drucker per Windows-Druckfunktionalität auf Workstations im Netzwerk installiert wird. Servername Standardname Der Servername erscheint im Netzwerk für den Zugriff auf den Fiery EX2101 über SMB. Standardmäßig wird der Name verwendet, der im Menü „Server-Setup“ als Servername (siehe „Servereinstellungen“ auf Seite 4-12) festgelegt wurde. 4 4-37 Netzwerkeinstellungen Serverkommentare Serverkommentare (optional) können Informationen über den Drucker beinhalten. Die Kommentare erscheinen als Eigenschaften des Fiery EX2101 im Dialogfenster „Netzwerkumgebung“ und dürfen maximal 15 Zeichen enthalten. Domänenname Aus Liste wählen/Manuell eingeben [Aus Liste wählen] Diese Option bietet Ihnen zwei Methoden zur Angabe der Arbeitsgruppe oder Domäne, der der Fiery EX2101 angehören soll. Aus Liste wählen: Manuell eingeben: H INWEIS : In manchen Fällen werden Sie Arbeitsgruppe oder Domäne dazu aufgefordert, den Fiery EX2101 neu zu starten, um die aktuelle Liste angezeigt zu bekommen. Wenn Sie einen Neustart ausführen, geht der Fiery EX2101 nach dem Neustart in den Betriebszustand „Bereit“. Geben Sie den Namen der gewünschten Arbeitsgruppe oder Domäne ein. Informationen zur Eingabe von Text und Zeichen finden Sie im Abschnitt „Bildschirmarten“ auf Seite 4-10. Domäne wählen Liste der Domänen Wählen Sie die gewünschte Arbeitsgruppe oder die Domäne in der Liste aus. Einstellungen für Webservices Netzwerk-Setup Service-Setup Web-Services-Setup Web-Services aktivieren Ja/Nein [Ja] Wählen Sie „Ja“, wenn Sie die Fiery WebTools freigeben möchten (siehe „Konfigurieren des Fiery EX2101 und der Clients für Fiery WebTools“ auf Seite 6-1). TCP/IP muss auf dem Fiery EX2101 und auf den Workstations aktiviert sein. Jeder Anwender benötigt einen Web-Browser auf Java-Basis und eine gültige IP-Adresse bzw. einen gültigen DNS-Hostnamen. Weitere Informationen hierzu finden Sie im Dokument Erste Schritte. 4 4-38 Konfiguration über das Bedienfeld IPP-Setup Netzwerk-Setup Service-Setup IPP-Setup IPP aktivieren Ja/Nein [Ja] Wählen Sie „Ja“, um die IPP-Druckfunktionalität (Internet Printing Protocol) zu aktivieren. Die Webdienste müssen dazu aktiviert sein. Weitere Informationen über das Einrichten eines Windows-Rechners für die IPP-Druckfunktionalität finden Sie im Softwareinstallationshandbuch. Port 9100 Setup Netzwerk-Setup Service-Setup Port 9100 Setup Port 9100 aktivieren Ja/Nein [Ja] Diese Option ermöglicht es Anwendungen, einen TCP/IP-Socket zum Fiery EX2101 an Port 9100 zu öffnen, um einen Druckauftrag zu laden. Port 9100 Warteschlange Direkt/WS Drucken/WS Halten [WS Drucken] Hiermit geben Sie die Fiery EX2101 Druckverbindung an, über die die Aufträge an Port 9100 geladen werden. Für diese Option werden nur die Verbindungen angeboten, die im Menü „Drucker-Setup“ aktiviert wurden. E-Mail-Einstellungen Netzwerk-Setup Service-Setup E-Mail-Setup E-Mail-Dienste aktivieren Ja/Nein [Nein] Diese Option ermöglicht dem Fiery EX2101, für verschiedenste Zwecke per E-Mail zu kommunizieren. Dabei fungiert der Fiery EX2101 als Vermittler zwischen dem Kopierer und dem E-Mail-Empfänger. Das Aktivieren dieser Option impliziert auch das Drucken von E-Mail-Protokollen. 4 4-39 Netzwerkeinstellungen Drucken per E-Mail aktivieren Ja/Nein [Nein] Wählen Sie „Ja“, um den Druckbetrieb per E-Mail zu ermöglichen. Postausgangsserver [127.0.0.1] [Name des Mailservers] Geben Sie die IP-Adresse des Servers (SMTP) in Ihrem Netzwerk ein, über den E-Mails gesendet werden. Posteingangsserver [127.0.0.1] [Name des Mailservers] Geben Sie die IP-Adresse des Servers (POP3/IMAP) in Ihrem Netzwerk ein, über den E-Mails empfangen werden. Servertyp POP3/IMAP [POP3] Wählen Sie den Mailservertyp aus. Fiery E-Mail: Anwendername Geben Sie den Benutzernamen des E-Mail-Kontos ein. In der Regel ist dies der Teil der E-Mail-Adresse vor dem Zeichen „@“. Bei der Adresse [email protected] beispielsweise ist peter der Benutzername. Fiery E-Mail: Domänenname Geben Sie den Namen der Domäne ein, zu der das Konto des Anwenders gehört. In der Regel ist dies der Teil der E-Mail-Adresse nach dem Zeichen „@“. Bei der Adresse [email protected] beispielsweise ist test.com der Name der Domäne. Konto Geben Sie den Namen des Kontos ein. Dies ist der interne Name, der von Ihrem Netzwerk erkannt wird. Er muss nicht mit dem Anwendernamen übereinstimmen. Kennwort Geben Sie das Kennwort für das E-Mail-Konto ein. 4 4-40 Konfiguration über das Bedienfeld Administrator: E-Mail-Anwendername Geben Sie den Benutzernamen des E-Mail-Kontos für den Administrator ein. In der Regel ist dies der Teil der E-Mail-Adresse vor dem Zeichen „@“. Bei der Adresse [email protected] beispielsweise ist peter der Benutzername. Administrator: E-Mail-Domäne Geben Sie den Namen der Domäne ein, zu der das Konto des Administrators gehört. In der Regel ist dies der Teil der E-Mail-Adresse nach dem Zeichen „@“. Bei der Adresse [email protected] beispielsweise ist test.com der Name der Domäne. Der Administrator kann eine eindeutige E-Mail-Adresse festlegen, mit deren Hilfe die E-Mail-Dienste über das Netzwerk verwaltet werden können. Dies schließt die Fiery Adressbücher ein, die zur Steuerung des Zugriffs auf die E-Mail-Dienste bestimmt sind. Kommt es beim Ausführen eines Auftrags per E-Mail zu einem Fehler, sendet der E-Mail-Dienst eine Fehlermeldung an die für den Administrator festgelegte E-MailAdresse. Der Administrator kann über diese E-Mail-Adresse weitere E-Mail-Adressen als Administratoren autorisieren. Zeitlimit (Sek) 30–300 [60] Geben Sie an, wie lange (in Sekunden) der Fiery EX2101 versuchen soll, die Verbindung zu jedem E-Mailserver herzustellen, bevor er meldet, dass keine Verbindung aufgebaut werden kann. Abrufintervall (Sek.) 1–3600 [15] Wenn Sie mit der vorhergehenden Option die automatische Prüfung auf neue E-Mails aktiviert haben, können Sie mit dieser Option angeben, in welchem Intervall (in Sekunden) der Fiery EX2101 die Prüfung durchführen soll. 4 4-41 Netzwerkeinstellungen SNMP-Einstellungen Netzwerk-Setup Service-Setup SNMP-Setup SNMP aktivieren Ja/Nein [Ja] Diese Option aktiviert die SNMP-Kommunikation über eine TCP/IP- oder IPXVerbindung. Wenn Sie die Option nicht aktivieren, ist der Zugriff auf die netzwerkgestützte Setup-Variante über Fiery WebSetup und die Anwendung Command WorkStation deaktiviert. SNMP Read-Community [Public] Diese Option wird angezeigt, wenn Sie für die Option „SNMP aktivieren“ die Einstellung „Ja“ wählen. Mithilfe dieser Option können Sie den Namen der SNMP-Gemeinschaft (Standardeinstellung „public“) für den Lesezugriff ändern. Sobald dieser Name geändert wurde, muss der neue Name der Gemeinschaft eingegeben werden, um mit der netzwerkgestützten Setup-Variante Informationen lesen zu können. Der Name der Gemeinschaft darf einschließlich Leerzeichen bis zu 32 ASCII-Zeichen lang sein. SNMP Write-Community [Public] Diese Option wird angezeigt, wenn Sie für die Option „SNMP aktivieren“ die Einstellung „Ja“ wählen. Mithilfe dieser Option können Sie den Namen der SNMP-Gemeinschaft (Standardeinstellung „public“) für den Schreibzugriff ändern. Sobald dieser Name geändert wurde, muss der neue Name der Gemeinschaft eingegeben werden, um mit der netzwerkgestützten Setup-Variante Informationen schreiben zu können. Der Name der Gemeinschaft darf einschließlich Leerzeichen bis zu 32 ASCII-Zeichen lang sein. H INWEIS : Ein Leerzeichen am Anfang oder am Ende des Namens wird bei den beiden obigen Optionen automatisch gelöscht. Wenn ein ungültiges Zeichen eingegeben oder kein Name angegeben wird, wird der Standardname „Public“ für die Gemeinschaft verwendet. Ein nur aus Leerzeichen bestehender Name ist ungültig. 4 4-42 Netzwerk-Setup Service-Setup Konfiguration über das Bedienfeld Service-Setup beenden Sie gelangen zurück zum Menü „Netzwerk-Setup“. Schließen Sie das Menü „Netzwerk-Setup“. Änderungen sichern Ja/Nein [Ja] Wählen Sie „Ja“, um die geänderten Netzwerkeinstellungen zu aktivieren. Bei Auswahl von „Nein“ kehren Sie zum Hauptmenü zurück, ohne dass die Änderungen gespeichert werden. Druckereinstellungen Mit den Optionen der Rubrik „Drucker“ konfigurieren Sie die Druckverbindungen und das Druckverhalten eines bestimmten Ausgabegeräts. Weitere Hinweise zu den Druckverbindungen des Fiery EX2101 finden Sie im Abschnitt „Druckverbindungen des Fiery EX2101“ auf Seite 3-2. D RUCKEREINSTELLUNGEN Setup beenden Server-Setup Netzwerk-Setup Drucker-Setup Setup FESTLEGEN 1. Wählen Sie „Drucker-Setup“ im Hauptmenü. 2. Legen Sie die Einstellungen entsprechend den spezifischen Druckanforderungen fest. 3. Speichern Sie Ihre Änderungen, nachdem Sie alle Druckereinstellungen festgelegt haben. Standardwerte werden (falls verfügbar) nachfolgend in eckigen Klammern angegeben. H INWEIS : Damit Anwender die Fiery Dienstprogramme und die Fiery WebTools benutzen oder Aufträge über TCP/IP an den Fiery EX2101 senden können, müssen Sie zumindest die Warteschlange „Halten“ oder die Warteschlange „Drucken“ aktivieren. 4 4-43 Druckereinstellungen Direkte Verbindung aktivieren Ja/Nein [Ja] Diese Option ermöglicht es Anwendern, Aufträge unter Umgehung des Spool-Betriebs direkt auf den Fiery EX2101 zu laden und zu drucken. Beachten Sie, dass über die direkte Verbindung gedruckte Aufträge nicht in der Warteschlange „Gedruckt“ gespeichert werden. Wenn Sie beabsichtigen, Zeichensätze von einem Computer im Netzwerk auf den Fiery EX2101 zu laden, müssen Sie die direkte Verbindung aktivieren. Warteschlange Drucken aktivieren Ja/Nein [Ja] Diese Option ermöglicht es Anwendern, Aufträge über die Warteschlange „Drucken“ zu drucken (bzw. in diese zu laden). In die Warteschlange „Drucken“ gestellte Aufträge werden auf der Festplatte des Fiery EX2101 zwischengespeichert und in der Reihenfolge ihres Eingangs gedruckt. Anwendern stehen nur die Warteschlangen zur Verfügung, die im Menü „Drucker-Setup“ aktiviert wurden. Warteschlange „Halten“ aktivieren Ja/Nein [Ja] Diese Option ermöglicht es Anwendern, Aufträge in die Warteschlange „Halten“ zu laden. Aufträge in der Warteschlange „Halten“ können nur gedruckt werden, indem sie in einem der Tools für das Auftragsmanagement in die Warteschlange „Drucken“ kopiert oder verschoben werden. Änderungen sichern Ja/Nein [Ja] Wählen Sie „Ja“, wenn Sie die vorgenommenen Änderungen speichern möchten; wählen Sie „Nein“, wenn Sie zum Hauptmenü zurückkehren möchten, ohne etwaige Änderungen beizubehalten. 4 4-44 Konfiguration über das Bedienfeld PostScript-Einstellungen Mit den PostScript-Einstellungen im Menü „PS-Setup“ können Standardwerte für das Drucken mit dem Fiery EX2101 festgelegt werden. Die meisten dieser Standardwerte können innerhalb einer Anwendung überschrieben werden. Das Überschreiben der Standardwerte ist nicht möglich beim Drucken von einer UNIX-Workstation oder aus einer MS-DOS-Befehlszeile. Daher sollten geeignete Standardeinstellungen für die PostScript-Optionen festgelegt werden. Ausführliche Informationen über diese Standardeinstellungen finden Sie im Druckhandbuch. P OST S CRIPT -E INSTELLUNGEN FESTLEGEN 1. Wählen Sie „PS-Setup“ im Hauptmenü. 2. Legen Sie die Einstellungen entsprechend den spezifischen Druckanforderungen fest. 3. Speichern Sie Ihre Änderungen, nachdem Sie alle Druckereinstellungen festgelegt haben. Standardwerte werden (falls verfügbar) nachfolgend in eckigen Klammern angegeben. Master-Datei drucken Ja/Nein [Ja] Hiermit geben Sie an, ob ein Master-Dokument gedruckt werden soll, das mit FreeForm erstellt wird. Wenn Sie die Einstellung „Ja“ wählen, wird ein MasterDokument nach der Erstellung verarbeitet, in der Warteschlange „Halten“ des Fiery EX2101 angehalten und zu Referenzzwecken gedruckt. Wenn Sie „Nein“ wählen, wird das Master-Dokument nur verarbeitet und in der Warteschlange „Halten“ angehalten. Standardpapierformat US/Metrisch [Metrisch] Hiermit legen Sie fest, welche Papiergrößen standardmäßig verwendet werden sollen: US-Formate (z. B. US Letter/Brief, US Legal/Lang oder 11x17) oder metrische Papierformate (z. B. A4 oder A3). Enthält eine PostScript-Datei keine Papiergrößenangabe, wird sie standardmäßig auf Papier im Format US Brief gedruckt, wenn Sie „US“ wählen, und auf Papier im Format A4, wenn Sie „Metrisch“ wählen. 4 4-45 PostScript-Einstellungen Papierformate konvertieren Nein USBrief/11x17->A4/A3 A4/A3->USBrief/11x17 [Nein] Hiermit bestimmen Sie, ob die im Auftrag definierte Papiergröße automatisch in die Standardpapiergröße konvertiert werden soll. Wenn Sie z. B. „USBrief/11x17->A4/ A3“ aktivieren, wird ein Dokument im Format US Brief automatisch auf Papier im Format A4 gedruckt. H INWEIS : Diese Option ist mit der Option „Standardpapierformat“ gekoppelt. Wenn beispielsweise die Option „Papierformate konvertieren“ auf „USBrief/11x17->A4/A3“ eingestellt wurde und für die Option „Standardpapierformat“ die Einstellung „US“ gewählt wurde, werden die Aufträge im Format A4/A3 gedruckt. Dies gilt auch für die Systemseiten des Fiery EX2101, wie z. B. die Startseite, die Testseite und das Auftragsprotokoll. Seitenfolge Vorwärts/Rückwärts [Vorwärts] Wählen Sie „Vorwärts“, wenn die Seiten Ihres Auftrags von vorne nach hinten gedruckt werden sollen. Wählen Sie „Rückwärts“, wenn die Seiten des Auftrags von hinten nach vorne gedruckt werden sollen. Drucken bis PS-Fehler Ja/Nein [Nein] Hiermit können Sie angeben, ob der Fiery EX2101 bei einem PostScript-Fehler den druckbaren Teil eines Auftrags drucken soll. Aktivieren Sie „Ja“, um den Teil eines Auftrags zu drucken, der bereits verarbeitet war, als der Fehler auftrat. Wählen Sie „Nein“, um einen Druckauftrag beim Auftreten eines PostScript-Fehlers vollständig abzubrechen. Es wird empfohlen, für diese Option den Standardwert „Nein“ beizubehalten, es sei denn, die Einstellung führt zu Problemen beim Drucken. Courier-Substitution Ja/Nein [Ja] Hiermit legen Sie fest, ob beim Laden einer Datei auf den Fiery EX2101 oder beim Drucken eines Dokuments nicht verfügbare Zeichensätze in der Druckausgabe durch die Schriftart Courier ersetzt werden sollen. Wenn Sie „Nein“ aktivieren, werden Aufträge mit Zeichensätzen, die auf der Fiery EX2101 Festplatte nicht zur Verfügung stehen, nicht gedruckt. In diesem Fall kommt es zu einem PostScript-Fehler. Diese Option hat keine Relevanz für PDF-Dateien. Bei PDF-Dateien erfolgt die Zeichensatzsubstitution automatisch. 4 4-46 Konfiguration über das Bedienfeld Druckinfo drucken Ja/Nein [Nein] Hiermit legen Sie fest, ob am Ende jedes Auftrags eine Informationsseite (mit einer Übersicht über den Auftrag) gedruckt werden soll. Wenn Sie diese Option aktivieren, wird nach jedem Auftrag eine Seite mit folgenden Informationen gedruckt: Name des Anwenders, Dokumentname, Name des Servers, Zeitpunkt der Druckausgabe, Anzahl der gedruckten Seiten und Auftragsstatus. Kam es bei der Druckausgabe zu einem PostScript-Fehler und wurde die Option „Drucken bis PS-Fehler“ aktiviert, wird anstelle der Statusangaben die PostScript-Fehlermeldung gedruckt. Änderungen sichern Ja/Nein [Ja] Aktivieren Sie „Ja“, um die geänderten PostScript-Einstellungen zu verwenden. Bei Auswahl von „Nein“ kehren Sie zum Hauptmenü zurück, ohne dass die Änderungen, die Sie im Untermenü „PS-Setup“ vorgenommen haben, gespeichert werden. PCL-Einstellungen Im Menü „PCL-Setup“ können Sie die Standardwerte für die PCL-Ausgabe festlegen. Beim Drucken aus einer Anwendung können diese Standardeinstellungen überschrieben werden; sie bestimmen, wie ein Auftrag gedruckt wird, wenn beim Drucken aus der Anwendung keine entsprechenden Angaben gemacht werden. H INWEIS : Die PCL-Druckfunktionalität wird nur für Windows-Computer unterstützt. Für Mac OS müssen Sie den PostScript-Treiber verwenden. PCL-E INSTELLUNGEN FESTLEGEN 1. Wählen Sie „PCL-Setup“ im Hauptmenü. 2. Legen Sie die Einstellungen entsprechend den spezifischen Druckanforderungen fest. 3. Speichern Sie Ihre Änderungen, nachdem Sie alle Druckereinstellungen festgelegt haben. Standardwerte werden (falls verfügbar) bei den nachfolgenden Beschreibungen in eckigen Klammern angegeben. 4 4-47 PCL-Einstellungen PCL aktivieren Ja/Nein [Ja] Wählen Sie „Ja“, um den PCL-Druckbetrieb zu aktivieren. Wenn Sie „Ja“ wählen, können die Anwender Druckaufträge mit dem PCL-Druckertreiber an den Fiery EX2101 senden. Papiergröße 8,5x11P/A6/A5/A4/A3/11x17/12x18/DocuPac/US Lang 13/Postkarte/SR-A3 [A4] Wählen Sie die Papiergröße, die standardmäßig für PCL-Druckaufträge verwendet werden soll. Mit dieser Option legen Sie die Größe des Druckbereichs auf dem Papier, nicht die Größe des Papiers selbst fest. Standardausrichtung Hochformat/Querformat [Hochformat] Hiermit legen Sie fest, ob das zu druckende Dokument entlang der kurzen Kante des Papiers (Hochformat) oder entlang der langen Kante (Querformat) ausgerichtet werden soll. Seitenlänge (Zeilen) 5-128 [60] Hiermit legen Sie die Anzahl der pro Seite zu druckenden Zeilen fest. Schriftgröße (Punkt) [12.00] Diese Option wird angezeigt, wenn die für die Option „Fontnummer“ festgelegte Einstellung für eine skalierbare Proportionalschrift steht. Legen Sie die Schriftgröße (in Punkt) des Standardzeichensatzes fest. Breite (Zeichen/Inch) [10.00] Diese Option wird angezeigt, wenn die für die Option „Fontnummer“ festgelegte Einstellung für einen skalierbaren Zeichensatz mit konstanter Zeichenbreite steht. Legen Sie die Zeichenbreite des skalierbaren Zeichensatzes fest. Die Breite (Teilung / Pitch) wird in Zeichen pro Inch angegeben; so bedeutet z. B. der Wert „10“, dass sich 10 Zeichen auf der Länge eines Inch befinden. 4 4-48 Konfiguration über das Bedienfeld Symbolsatz ASCII/ROMAN-8/ECMA-94 L1/PC-8... [ROMAN-8] Mit dieser Option können Sie den Symbolsatz wählen, der am besten den Anforderungen der Anwender entspricht, die auf dem Fiery EX2101 drucken. Schriftquelle Intern/Softfont [Intern] Hiermit geben Sie die Schriftquelle an, die aktiviert werden soll. Fontnummer 0-999 [0] Die Schriftnummer bestimmt den Standardzeichensatz des Fiery EX2101. Die Nummern können Sie ermitteln, indem Sie die interne PCL-Zeichensatzliste drucken. In der Zeichensatzliste sind die Standardzeichensätze sortiert. Die Schriftnummern selbst sind in der Liste jedoch nicht enthalten. Änderungen sichern Ja/Nein [Ja] Wählen Sie „Ja“, um die geänderten PCL-Einstellungen zu aktivieren. Bei Auswahl von „Nein“ kehren Sie zum Hauptmenü zurück, ohne dass die Änderungen im Menü „PCL-Setup“ gespeichert werden. Administrative Funktionen des Setup-Programms Die übrigen Menüoptionen im Hauptmenü betreffen Funktionen für die Auftragsverwaltung. Für Druckvorgänge sind sie nicht erforderlich. • Auftragsprotokoll-Setup: In diesem Menü geben Sie an, ob das Fiery EX2101 Auftragsprotokoll automatisch gedruckt und gelöscht werden soll. • Kennwort ändern: Mit dieser Menüoption können Sie das Administratorkennwort für den Fiery EX2101 definieren und ändern; dieses Kennwort regelt den Zugriff auf die in diesem Kapitel beschriebenen Menüs und Optionen. Außerdem regelt das Administratorkennwort den Zugriff auf viele der Funktionen, die in den Tools für das Auftragsmanagement angeboten werden. Information über das Einrichten oder Ändern des Kennworts finden Sie im Abschnitt „Kennwörter im Bedienfeld“ auf Seite 7-3. 4 4-49 Administrative Funktionen des Setup-Programms E INSTELLUNGEN FÜR DAS A UFTRAGSPROTOKOLL FESTLEGEN 1. Wählen Sie „AuftrProt-Setup“ im Hauptmenü. 2. Legen Sie anhand der Beschreibungen im folgenden Abschnitt die gewünschten Einstellungen fest. 3. Speichern Sie Ihre Änderungen, nachdem Sie alle Druckereinstellungen festgelegt haben. Einstellungen für Auftragsprotokoll Das Auftragsprotokoll ist eine Liste, in der Informationen über alle auf dem Fiery EX2101 gedruckten Aufträge unabhängig davon aufgezeichnet werden, ob die Aufträge von der Workstation eines Anwenders, von einem Netzwerkserver oder vom Fiery EX2101 selbst stammen. Das Auftragsprotokoll kann über das Bedienfeld und von jedem Rechner im Netzwerk gedruckt werden, auf dem eines der Tools für das Auftragsmanagement installiert ist. Das gedruckte Auftragsprotokoll enthält Informationen über jeden Auftrag (z. B. Anwendername, Dokumentname, Zeit und Datum der Druckausgabe, Anzahl der Seiten). Die Notizen, die auf einem Windows oder Mac OS Computer vom Anwender beim Senden eines Auftrags eingegeben werden können, werden ebenfalls in das Auftragsprotokoll aufgenommen. Standardmäßig wird das Auftragsprotokoll weder automatisch gedruckt noch automatisch gelöscht. Diese Standardeinstellungen können Sie ändern. Außerdem können Sie das Auftragsprotokoll in den Tools für das Auftragsprotokoll löschen und drucken. In den folgenden Optionsbeschreibungen werden Standardwerte (sofern verfügbar) in eckigen Klammern angegeben. Autom. Ausdruck alle 55 Aufträge Ja/Nein [Nein] Hiermit können Sie festlegen, dass das Auftragsprotokoll des Fiery EX2101 nach jeweils 55 Aufträgen automatisch gedruckt werden soll. Wählen Sie „Ja“, wenn ein Beleg jeder gedruckten Seite wichtig für Sie ist. 4 4-50 Konfiguration über das Bedienfeld Autom. Löschung alle 55 Aufträge Ja/Nein [Nein] Hiermit können Sie festlegen, dass das Auftragsprotokoll nach jeweils 55 Aufträgen automatisch gelöscht werden soll. Wenn Sie diese Option nicht aktivieren und das Auftragsprotokoll weder vom Fiery EX2101 noch von einem vernetzten Rechner aus löschen, enthält das auf der Festplatte des Fiery EX2101 gespeicherte Protokoll Informationen über alle jemals gedruckten Aufträge. H INWEIS : Wenn die Option „Autom. Ausdruck alle 55 Aufträge“ auf den Wert „Nein“ gesetzt ist, hat das Aktivieren dieser Option keine Auswirkung. Papiergröße für Auftragsprotokoll Tabloid/A3 Letter/A4 [Tabloid/A3] Wählen Sie das Format/die Größe des Papiers, auf dem das Auftragsprotokoll gedruckt werden soll. Unabhängig vom Format werden stets 55 Aufträge pro Seite aufgelistet. Die hier verwendete Papiergröße hängt von der Einstellung der Option „Standardpapierformat“ der PostScript-Einstellungen ab. Wurde für die angesprochene Option die Einstellung „US“ gewählt, wird das Protokoll auf Papier im Format Tabloid oder US Brief gedruckt, wobei Tabloid der Standardwert ist. Änderungen sichern Ja/Nein [Ja] Wählen Sie „Ja“, um die geänderten Einstellungen für das Auftragsprotokoll zu speichern. Bei Auswahl von „Nein“ kehren Sie zum Hauptmenü zurück, ohne dass die Änderungen gespeichert werden. Archivieren von Zeichensätzen H INWEIS : Diese Funktion steht nur zur Verfügung, wenn ein externes ZIP-Laufwerk an den Fiery EX2101 angeschlossen ist. Weitere Informationen finden Sie im Abschnitt „Installieren eines ZIP-Laufwerks zum Archivieren von Zeichensätzen“ auf Seite 7-15. Sie können Sicherungskopien der Zeichensätze des Fiery EX2101 auf einer ZIPDiskette erstellen und die Zeichensätze mit ihrer Hilfe wiederherstellen. Hierbei können keine einzelnen Zeichensätze ausgewählt werden. Es werden stets alle Zeichensätze gesichert oder wiederhergestellt. Bevor Sie die Zeichensätze sichern, muss Ihnen der ungefähre Datenumfang der Zeichensätze in MB bekannt sein. 4 4-51 Administrative Funktionen des Setup-Programms Nur der Administrator sollte die Zeichensätze archivieren. Mithilfe des Administratorkennworts können andere Anwender daran gehindert werden, auf das Menü „Fonts archivieren“ zuzugreifen. Z EICHENSÄTZE SICHERN ODER WIEDERHERSTELLEN 1. Wählen Sie „Fonts archivieren“ im Hauptmenü. 2. Legen Sie anhand der Beschreibungen im folgenden Abschnitt die gewünschten Einstellungen fest. 3. Speichern Sie Ihre Änderungen, nachdem Sie alle Druckereinstellungen festgelegt haben. Fonts sichern Mit dieser Option können Sie Sicherungskopien der Zeichensätze des Fiery EX2101 auf einer ZIP-Diskette erstellen. Sie können DOS-formatierte (FAT16) ZIP-Disketten mit einer Kapazität von 100 MB oder 250 MB verwenden. Font-Gesamtgröße [XX MB] Hier wird die Gesamtgröße des für die Sicherung erforderlichen Speicherplatzes angegeben. Datenträger einlegen. Er wird gelöscht! Weiter/Abbruch [Weiter] Der Fiery EX2101 löscht den Inhalt der Diskette. Wählen Sie „Weiter“, um fortzufahren. Wählen Sie „Abbruch“, wenn Sie den Inhalt der Diskette nicht löschen und eine andere Diskette verwenden wollen. Datenträger benennen [XXXXXXXX-X] Schreiben Sie den angezeigten Datenträgernamen auf ein Etikett und kleben Sie dieses auf die Diskette. Sie benötigen diese Angabe, wenn Sie die Zeichensätze später wieder herstellen wollen. Wenn die Sicherung abgeschlossen ist, drücken Sie auf „OK“, um das Menü „Fonts sichern“ zu verlassen. 4 4-52 Konfiguration über das Bedienfeld H INWEIS : Bewahren Sie die Diskette gut auf, um später die Zeichensätze wiederherstellen zu können. Verwenden Sie sie nicht für andere Zwecke. Fonts herstellen Mit dieser Option können Sie die archivierten Zeichensätze des Fiery EX2101 auf der Festplatte des Fiery EX2101 wieder herstellen. Die Zeichensätze können nur auf dem Fiery EX2101 wieder hergestellt werden, von dem sie auf der ZIP-Diskette archiviert wurden. H INWEIS : Führen Sie die Funktion „Fonts herstellen“ nur nach einer Neuinstallation oder Wiederherstellung der Systemsoftware des Fiery EX2101 aus. Wenn Sie Zeichensätze von Drittherstellern auf der Festplatte des Fiery EX2101 installiert hatten, müssen Sie diese ebenfalls erneut installieren, nachdem die Wiederherstellung der Zeichensätze abgeschlossen ist. Überprüfen Sie die Version der Systemsoftware, bevor Sie die Zeichensätze wieder herstellen. Die Version muss mit der Version identisch sein, die installiert war, als die Zeichensätze gesichert wurden. Falls die Wiederherstellung der Zeichensätze fehlschlägt, weil die Systemsoftware aktualisiert wurde, müssen Sie die Zeichensätze neu installieren, die nicht korrekt wieder hergestellt wurden. Datenträger einlegen. Weiter/Abbruch [Weiter] Legen Sie die ZIP-Diskette ein, auf der die Zeichensätze des Fiery EX2101 gesichert wurden. Herstellen von: XXXXXXXX-X Weiter/Abbruch [Weiter] Vergewissern Sie sich, dass die korrekte Diskette eingelegt ist. Überprüfen Sie dies anhand des Diskettenetiketts. Wählen Sie „Abbruch“, wenn Sie versehentlich eine falsche Diskette eingelegt haben. 4 4-53 Administrative Funktionen des Setup-Programms Daten geprüft. Wechseln zu: Weiter/Abbruch [Abbruch] Alle Zeichensätze des Fiery EX2101 wurden überprüft. Der Fiery EX2101 kann jetzt damit beginnen, die gesicherten Zeichensätze von der ZIP-Diskette wieder herzustellen. Wählen Sie „Weiter“, um alle Zeichensätze zu überschreiben, die sich momentan auf der Festplatte des Fiery EX2101 befinden. Wählen Sie „Abbruch“, wenn Sie die aktuellen Zeichensätze beibehalten wollen. Nach Abschluss der Wiederherstellung wird die Meldung „Fonts hergestellt“ angezeigt. Die Zeichensätze des Fiery EX2101 wurden mit den zuvor auf der ZIP-Diskette gesicherten Zeichensätzen überschrieben. Drücken Sie auf „OK“, um das Menü „Fonts herstellen“ zu verlassen. Beenden des Setup-Programms Wählen Sie „Setup beenden“ im Hauptmenü, nachdem Sie die Einstellungen aller Optionen in der gewünschten Weise festgelegt oder geändert haben. H INWEIS : Der Fiery EX2101 wird daraufhin neu gestartet. Nach dem Neustart sind die Änderungen wirksam. 5 5-1 Kapitel 5: Konfiguration des Fiery EX2101 auf WindowsComputer Zugriff auf das Setup-Programm Nach der Erstkonfiguration über das Bedienfeld (zur Festlegung der Server-, Netzwerk- und Druckereinstellungen) können Sie die meisten Setup-Einstellungen von einem Windows-Computer aus ändern. Zugriff auf das Setup-Programm Sie können den Fiery EX2101 außer über das Bedienfeld auf zwei andere Arten konfigurieren: lokal oder netzwerkgestützt (remote). Die lokale Variante ist für Systeme mit erweiterter Controllerschnittstelle (FACI) konzipiert. Für die lokale Setup-Variante wird die Windows XP Anwendung „Fiery Server Setup“ verwendet. Auf das netzwerkgestützte Setup-Programm können Sie über die Komponente Fiery WebSetup oder die Anwendung Command WorkStation zugreifen. H INWEIS : In diesem Kapitel werden die Dialogfenster der lokalen und der netzwerkgestützten Variante gezeigt. Die Dialogfenster der lokalen Variante werden links, die der netzwerkgestützten Variante rechts gezeigt. Die Beschreibungen der SetupOptionen werden in der Reihenfolge aufgeführt, in der sie im Fenster der lokalen Setup-Variante erscheinen. Auf bestimmte Einstellungen kann mit der netzwerkgestützten Setup-Variante nicht zugegriffen werden. Legen Sie diese Einstellungen mit der lokalen Setup-Variante oder über das Bedienfeld des Fiery EX2101 fest. H INWEIS : Die erweiterte Controllerschnittstelle (FACI) ist als Option erhältlich. Unabhängig davon, für welche Setup-Variante Sie sich entscheiden, müssen Sie sich sowohl beim Fiery EX2101 als auch in der jeweiligen Setup-Anwendung als Administrator anmelden. Nach dem Neustart des Fiery EX2101 müssen Sie sich dazu im Anmeldebildschirm von Windows XP mit dem Benutzernamen „Administrator“ und dem zugehörigen Kennwort anmelden. H INWEIS : Das Standardkennwort unter Windows XP lautet „Fiery.1“. Sie werden stets zur Eingabe dieses Kennworts aufgefordert (sofern Sie kein eigenes Kennwort festgelegt haben). Für die Setup-Anwendungen (Komponente Fiery WebSetup, Anwendung Command WorkStation oder Fiery Server Setup) müssen Sie das Administratorkennwort für den Fiery EX2101 eingeben. Das Administratorkennwort können Sie lokal über die Anwendung Fiery Server Setup oder mit der netzwerkgestützten Setup-Variante (Fiery WebSetup oder Anwendung Command WorkStation) festlegen. 5 5-2 Konfiguration des Fiery EX2101 auf Windows-Computer Lokales Setup Sie können die lokale Anwendung „Fiery Server Setup“ auf die folgenden Arten starten: • Klicken Sie auf dem Desktop von Windows XP mit der rechten Maustaste auf die Leiste FieryBar und wählen Sie „Setup-Programm“ im Kontextmenü. • Klicken Sie auf der Taskleiste von Windows XP mit der rechten Maustaste auf das Druckersymbol und wählen Sie „Setup-Programm“ im Kontextmenü. • Starten Sie die Anwendung Command WorkStation und wählen Sie „Setup“ im Menü „Server“. Daraufhin wird das Fenster „Fiery Server Setup“ angezeigt. Die Einstellungen für eine Setup-Option werden eingeblendet, sobald Sie die Option aktivieren. Wenn Sie z. B. die aktuelle Einstellung der Option „Zeichensatz“ prüfen oder ändern wollen, müssen Sie auf diese Option klicken. Die verfügbaren Einstellungen werden daraufhin unten im Dialogfenster angezeigt. Nachdem Sie die gewünschten Einstellungen in einem Dialogfenster vorgenommen haben, müssen Sie auf „Übernehmen“ klicken (sofern diese Taste angezeigt wird), um die Änderungen zu aktivieren. Klicken Sie auf „OK“, um das Fenster „Fiery Server Setup“ ganz zu schließen und die Setup-Anwendung zu beenden. 5 5-3 Zugriff auf das Setup-Programm Netzwerkgestütztes Setup Sie können über Fiery WebSetup oder über die Anwendung Command WorkStation auf das netzgestützte Setup-Programm zugreifen. S ETUP -P ROGRAMM ÜBER F IERY W EB S ETUP C OMMAND W ORK S TATION STARTEN 1. ODER A NWENDUNG Fiery WebSetup: Starten Sie Ihren Internet-Browser und geben Sie die IP-Adresse des Fiery EX2101 ein. Anwendung Command WorkStation: Starten Sie die Anwendung Command WorkStation. 2. Melden Sie sich als Administrator an. 3. Fiery WebSetup: Klicken Sie auf der Homepage des Fiery EX2101 auf „WebSetup“. Anwendung Command WorkStation: Wählen Sie den Befehl „Setup“ im Menü „Server“. Falls der Name der SNMP-Gemeinschaft für den Lese- oder Schreibzugriff nicht mehr „public“ lautet, wird das Dialogfenster „SNMP-Gemeinschaften“ angezeigt. 4. Geben Sie die Namen der Gemeinschaften ein und klicken Sie auf „OK“. Unabhängig davon, welche netzwerkgestützte Setup-Variante Sie gewählt haben, wird das folgende Fenster angezeigt. H INWEIS : Die Benutzerschnittstellen der Anwendung Command WorkStation und der Komponente Fiery WebSetup sind identisch. 5 5-4 Konfiguration des Fiery EX2101 auf Windows-Computer Servereinstellungen Mit den nachfolgenden Optionen definieren Sie Einstellungen des Fiery EX2101, die alle Anwender betreffen. Dazu gehören z. B. der Name des Fiery EX2101, das Systemdatum und die Systemzeit sowie die Einstellungen für den Kennwortschutz und für das Auftragsprotokoll. H INWEIS : Die Anwenderschnittstellen der lokalen und der netzwerkgestützten SetupVariante sind einander sehr ähnlich. In den folgenden Anleitungen wird das Setup in der Anwendung Command WorkStation beschrieben. Auf wesentliche Unterschiede zwischen den beiden Versionen wird ggf. hingewiesen. Servername: Hiermit geben Sie den Namen für den Fiery EX2101 ein. Dieser Name erscheint im Auswahlfenster des AppleTalk Netzwerks. Klicken Sie bei der lokalen Setup-Variante auf „Ändern“, geben Sie den Servernamen in das Feld „Servername“ ein und klicken Sie erneut auf „Ändern“. H INWEIS : Verwenden Sie nicht den Gerätenamen (EX2101) als Servernamen. Wenn Sie mehrere Fiery EX2101 Modelle verwenden, benennen Sie diese unterschiedlich. Datum und Uhrzeit: Geben Sie das Systemdatum und die Systemzeit ein. Diese Angaben werden für das Auftragsprotokoll verwendet. 5 5-5 Servereinstellungen Warteschlange „Gedruckt“ aktivieren: Geben Sie an, ob die Warteschlange „Gedruckt“ aktiviert werden soll. Mit dieser Option wird auf der Festplatte des Fiery EX2101 ein Speicherbereich für die zuletzt gedruckten Aufträge reserviert. Druckaufträge in der Warteschlange „Gedruckt“ können wiederholt werden, ohne dass sie erneut zum Fiery EX2101 gesendet und verarbeitet werden müssen. Wenn Sie die Option nicht aktivieren, werden Aufträge nach ihrer Ausgabe sofort von der Festplatte des Fiery EX2101 gelöscht. Aufträge in Warteschlange „Gedruckt“/Max. Anzahl der Aufträge in „Gedruckt“: Hiermit geben Sie die Anzahl der Aufträge an, die die Warteschlange „Gedruckt“ maximal enthalten darf. Denken Sie daran, dass die Aufträge in der Warteschlange „Gedruckt“ Speicherplatz auf der Fiery EX2101 Festplatte belegen. Zeichensatz (verwenden): Hiermit geben Sie an, ob zur Darstellung von Dateinamen im Bedienfeld und in den Tools für das Auftragsmanagement der Macintosh, Windows- oder DOS-Zeichensatz verwendet werden soll. Diese Option wirkt sich primär auf Ligaturzeichen aus (z. B. é oder æ). Wählen Sie für heterogene Netzwerke den Zeichensatz, der die beste Darstellung der verwendeten Sonderzeichen zulässt. Startseite (drucken): Aktivieren Sie diese Option, wenn bei einem System- oder Neustart des Fiery EX2101 automatisch die Startseite gedruckt werden soll. Die Startseite enthält allgemeine Informationen über den Fiery EX2101, z. B. den Servernamen, das aktuelle Datum und die aktuelle Uhrzeit, die Größe des installierten Speichers, die aktiven Netzwerkprotokolle und die freigegebenen Druckverbindungen. Vorschau aktivieren: Hiermit legen Sie fest, ob in der Anwendung Command WorkStation während der Verarbeitung eines Auftrags eine Miniaturvorschau angezeigt werden soll. Wenn Sie „Ja“ wählen, wird im Abschnitt „Verarbeiten“ des Bereichs „Aktivität“ eine Miniaturvorschau des aktuell verarbeiteten Auftrags angezeigt. Druckgruppen (aktivieren): Mit dieser Option legen Sie fest, ob Druckgruppen einge- richtet werden sollen. Deaktivieren Sie diese Option, wenn Sie Zeichensätze herunterladen. Wenn Sie diese Option aktivieren, müssen Sie zum Festlegen von Anwendergruppen und Kennwörtern die Anwendung Command WorkStation verwenden. Anwender können in diesem Fall nur drucken, wenn Sie den Namen ihrer Gruppe und das zugehörige Kennwort eingeben. Support: Geben Sie die Namen, Rufnummern und E-Mail-Adressen der Personen ein, die in Ihrem Unternehmen für den Support und den Service des Fiery EX2101 und des Kopierermodells zuständig sind. Bei der netzwerkgestützten Variante können Sie diese Angaben auf der Registerkarte „Support“ erfassen. 5 5-6 Konfiguration des Fiery EX2101 auf Windows-Computer H INWEIS : Hinweise zur Einrichtung des Kennworts finden Sie im Abschnitt „Festlegen von Kennwörtern im lokalen oder netzwerkgestützten Setup“ auf Seite 7-4. Einstellungen für Auftragsprotokoll Protokoll alle 55 Aufträge autom. drucken/Protokoll nach jeweils 55 Aufträgen drucken: Hiermit können Sie festlegen, dass der Fiery EX2101 das Auftragsprotokoll nach jeweils 55 Aufträgen automatisch druckt. Das Auftragsprotokoll enthält für jeden der 55 zuletzt auf dem Fiery EX2101 verarbeiteten Aufträge u.a. den Anwender- und den Dokumentnamen, den Zeitpunkt der Ausgabe, die Anzahl der gedruckten Seiten und andere Auftragseigenschaften, die für die Fakturierung der Druckkosten und ähnliche Zwecke benutzt werden können. 5 5-7 Netzwerkeinstellungen Protokoll alle 55 Aufträge autom. löschen/Protokoll nach jeweils 55 Aufträgen löschen: Hiermit können Sie festlegen, dass der Fiery EX2101 das Auftragsprotokoll nach jeweils 55 Aufträgen automatisch löscht. Wenn Sie diese Option nicht aktivieren, enthält das auf der Festplatte gespeicherte Protokoll Angaben zu allen Aufträgen, die jemals auf dem Fiery EX2101 gedruckt wurden. Da diese Datei mit der Zeit sehr groß werden kann, können Sie Plattenspeicher auf dem Fiery EX2101 gewinnen, indem Sie die Datei löschen. Mit den Tools für das Auftragsmanagement können Sie das Auftragsprotokoll jederzeit auch manuell löschen. Papierformat/Seitengröße für Auftragsprotokoll: Wählen Sie das Format/die Größe des Papiers, auf dem das Auftragsprotokoll gedruckt werden soll. Netzwerkeinstellungen Mit den Netzwerkeinstellungen konfigurieren Sie den Fiery EX2101 so, dass er Aufträge über die verwendeten Netzwerktypen empfangen kann. Wenn Sie den Fiery EX2101 so konfigurieren, dass verschiedene Netzwerkprotokolle unterstützt werden, schaltet er für den Empfang eines Druckauftrags automatisch auf das korrekte Netzwerkprotokoll um. Sie können die folgenden Netzwerkeinstellungen anzeigen und festlegen: • Karten- und Anschlussadapter: Mit dieser Option können Sie die Einstellungen der derzeit konfigurierten Netzwerkadapter und -anschlüsse anzeigen. • Protokolle: AppleTalk, IPX/SPX und TCP/IP. • Druckdienste: Zu den unterstützten Druckdiensten gehören LPD (über TCP/IP), NetWare (PServer), SMB (Windows), SNMP, HTTP (WWW), IPP (Internet Printing Protocol), Port 9100 sowie der E-Mail-Dienst. 5 5-8 Konfiguration des Fiery EX2101 auf Windows-Computer Einstellungen für Adapterkarten und Anschlüsse Bei der lokalen Setup-Variante werden die installierten Netzwerkkarten angezeigt. Diese Angaben können aber nicht geändert werden. Beim netzwerkgestützten Setup können Sie Ethernet aktivieren. Diese Optionen werden im Folgenden beschrieben. Anschlusseinstellungen – Ethernet Ethernet aktivieren: Aktivieren Sie diese Option, um den Fiery EX2101 in ein Ethernet-Netzwerk zu integrieren. Übertragungsgeschwindigkeit: Wählen Sie eine Einstellung, die den Gegebenheiten in dem Netzwerk entspricht, mit dem der Fiery EX2101 verbunden ist. H INWEIS : Wenn Sie „Autom. Erkennung“ auswählen, müssen Sie sicherstellen, dass die Einstellungen für die automatische Bestimmung der Geschwindigkeit und des Duplexbetriebs für den Netzwerkanschluss konfiguriert sind, an den der Fiery EX2101 angeschlossen ist. Wenn Sie eine andere Einstellung als 100 Mbit/s Vollduplex wählen, müssen Sie sich vergewissern, dass dieselben Einstellungen für den Netzwerkanschluss konfiguriert sind. 5 5-9 Netzwerkeinstellungen Einstellungen für Protokolle Sie können die Einstellungen für die vom Fiery EX2101 unterstützten Netzwerkprotokolle AppleTalk, IPX/SPX und TCP/IP ändern. Bei der lokalen Setup-Variante erfolgen die Änderungen über das Systemsteuerungsobjekt „Eigenschaften von LANVerbindung“ von Windows XP. Wenn Sie neben einer Einstellung auf „Ändern“ oder „Erweitert“ klicken, wird das Dialogfenster „Eigenschaften von LAN-Verbindung“ der Systemsteuerung von Windows XP gestartet, in dem Sie die Einstellungen festlegen können. Die Protokolle AppleTalk, IPX/SPX und TCP/IP sind standardmäßig installiert und aktiviert. Wenn Sie ein Protokoll deaktivieren wollen, verwenden Sie das Dialogfenster „Eigenschaften von LAN-Verbindung“ der Systemsteuerung von Windows XP über die erweiterte Controllerschnittstelle (FACI), oder führen Sie das Setup-Programm für den Fiery EX2101 über die Anwendung Command WorkStation oder Fiery WebSetup auf einer Workstation im Netzwerk aus. 5 5-10 Konfiguration des Fiery EX2101 auf Windows-Computer P ROTOKOLLEINSTELLUNGEN 1. ÄNDERN Klicken Sie auf „Ändern“ oder „Erweitert“ neben einer Einstellung. Das Systemsteuerungsobjekt „Eigenschaften von LAN-Verbindung“ von Windows XP wird angezeigt. 2. Öffnen Sie die Registerkarte „Allgemein“. 3. Aktivieren Sie den Eintrag für das Protokoll, das Sie ändern wollen. Sofern Sie keine zusätzlichen Protokolle installiert haben, stehen Ihnen die Protokolle AppleTalk, IPX/SPX und TCP/IP zur Verfügung. 4. Klicken Sie auf „Eigenschaften“ und nehmen Sie die gewünschten Einstellungen vor. H INWEIS : Weitere Hinweise hierzu finden Sie in der Windows-Dokumentation. 5. Klicken Sie auf „OK“, um das Dialogfenster mit den Eigenschaften des ausgewählten Protokolls zu schließen. 6. Klicken Sie auf OK, um das Systemsteuerungsobjekt „Eigenschaften von LANVerbindung“ von Windows XP zu schließen. AppleTalk Die aktuelle AppleTalk Zone wird angezeigt. 5 5-11 Netzwerkeinstellungen IPX/SPX Für das Protokoll IPX/SPX können Sie den verwendeten Rahmentyp angeben. Die folgenden Ethernet-Rahmentypen für IPX/SPX werden vom Fiery EX2101 unterstützt: Ethernet 802.2, Ethernet 802.3, Ethernet II und Ethernet SNAP. Sie haben die Möglichkeit, den verwendeten Rahmentyp automatisch vom Fiery EX2101 ermitteln zu lassen. 5 5-12 Konfiguration des Fiery EX2101 auf Windows-Computer TCP/IP Geben Sie die gewünschten TCP/IP-Einstellungen an. Im Dialogfenster werden die aktuelle IP-Adresse, die Teilnetzmaske und die Gateway-Standardadresse angezeigt. Ausführliche Informationen über das Einrichten der Druckfunktionalität in einem TCP/IP-Netzwerk finden Sie in Kapitel 2. Der Fiery EX2101 benötigt eine eindeutige, gültige IP-Adresse. Sie können dazu eine statische IP-Adresse eingeben oder aber den Fiery EX2101 anweisen, die IP-Adressen über DHCP oder BOOTP automatisch abzurufen. H INWEIS : Wenn Sie eines der Protokolle DHCP oder BOOTP wählen, führt der Fiery EX2101 einen Neustart durch, wenn Sie die Änderungen sichern und das SetupProgramm beenden. Warten Sie, bis der Fiery EX2101 nach dem Neustart den Betriebszustand „Bereit“ erreicht hat, bevor Sie die Konfigurationsseite drucken oder mit einer anderen Operation fortfahren. 5 5-13 Netzwerkeinstellungen Verwenden Sie einen der folgenden Werte für die Teilnetzmaske: • 255.0.0.0 – wenn die IP-Adresse mit einem Wert kleiner als 128 beginnt • 255.255.0.0 – wenn die IP-Adresse mit einem Wert von 128 bis 191 beginnt • 255.255.255.0 – wenn die IP-Adresse mit einem Wert größer als 191 beginnt H INWEIS : Sprechen Sie die Teilnetzmaske mit Ihrem Netzwerkadministrator ab. In einigen Fällen weicht die tatsächliche Teilnetzmaske von den o. g. Empfehlungen ab. Wenn Ihr TCP/IP-Netzwerk über ein Gateway verfügt und Anwender von außerhalb des Gateways Aufträge über TCP/IP an den Fiery EX2101 senden möchten, müssen Sie die Gateway-Adresse eingeben. H INWEIS : Zugeordnete IP-Adressen bleiben auf dem Fiery EX2101 gespeichert, selbst wenn Sie das Protokoll TCP/IP nachträglich deaktivieren. Wenn Sie die IP-Adresse, die dem Fiery EX2101 zugeordnet ist, für ein anderes Gerät benötigen, müssen Sie zuvor dem Fiery EX2101 eine Null-Adresse zuweisen. Einstellungen für Druckdienste Sie können die folgenden Druckdienste oder Services konfigurieren: LPD-Druckdienste: Hiermit aktivieren oder deaktivieren Sie die LPD-Druckdienste. NetWare-Druckdienste (PServer)/Netware-Dienste: Hiermit legen Sie die Einstellungen für NDS oder die Bindery Services fest (siehe Seite 5-14). Windows-Druckdienste (SMB): Hiermit aktivieren oder deaktivieren Sie die SMB- Druckdienste. SNMP-Setup: Hiermit aktivieren oder deaktivieren Sie die SNMP-Dienste (nur lokales Setup). HTTP-Verbindungsunterstützung (WWW)/Web-Dienste aktivieren: Hiermit aktivieren oder deaktivieren Sie die Unterstützung für die Fiery WebTools und den IPP-Druckbetrieb. Port 9100 (TCP/IP)/Port 9100 aktivieren: Hiermit aktivieren oder deaktivieren Sie die Unterstützung für Port 9100 Druckdienste. E-Mail-Dienste: Hiermit können Sie die Fiery E-Mail-Dienste festlegen. 5 5-14 Konfiguration des Fiery EX2101 auf Windows-Computer Einstellungen für LPD-Druckdienste LPD-Druckdienste aktivieren: Aktivieren bzw. deaktivieren Sie die LPD-Druckdienste. Einstellungen für NetWare-Druckdienste (PServer) Bei den folgenden Anleitungen zum Einrichten der NetWare-Druckfunktionalität für den Fiery EX2101 werden die Dialogfenster der lokalen Setup-Variante gezeigt. • NDS-Einstellungen • Bindery-Setup • Abfrageintervall 5 5-15 Netzwerkeinstellungen Einrichten des Fiery EX2101 für die NDS-Druckfunktionalität Sie können die Verbindung zu maximal einem NDS-Baum herstellen. Klicken Sie auf „Ändern“, wenn Sie die Einstellungen für den NDS-Baum, wie unten beschrieben, festlegen oder ändern wollen. Im Dialogfenster werden der aktuelle NDS-Baum und der aktuelle Druckserver angezeigt. E INSTELLUNGEN 1. FÜR NDS-B AUM MIT LOKALER S ETUP -V ARIANTE FESTLEGEN Aktivieren Sie die Option „NDS PServer aktivieren“ und klicken Sie auf „Ändern“. 5 5-16 Konfiguration des Fiery EX2101 auf Windows-Computer 2. Doppelklicken Sie im Dialogfenster „NDS-Verbindung“ auf einen NDS-Baum in der Spalte ganz links. 3. Wechseln Sie zum NDS-Container und klicken Sie auf „OK“. Geben Sie das Kennwort ein, falls dies erforderlich ist. 5 5-17 Netzwerkeinstellungen 4. Wählen Sie einen Container in der Spalte „Behälter“. 5. Doppelklicken Sie in der Spalte „Druckserver“ auf einen Druckserver. Daraufhin wird der vollständige Pfadname zum Druckserver angezeigt. Sie können den Pfad auch ändern, indem Sie auf „Bearbeiten“ klicken und den Pfad zum Druckserver im eingeblendeten Dialogfenster eingeben. 5 5-18 6. Konfiguration des Fiery EX2101 auf Windows-Computer Klicken Sie auf „OK“. Im Dialogfenster „Fiery Server Setup“ wird nun der Pfad zum ausgewählten Druckserver angezeigt. 5 5-19 Netzwerkeinstellungen EINSTELLUNGEN FÜR NDS-BAUM S ETUP -VARIANTE FESTLEGEN MIT NETZWERKGESTÜTZTER 1. Aktivieren Sie die Option „NDS aktivieren“ und klicken Sie auf „Baum wechseln“. 2. Doppelklicken Sie im Dialogfenster „NDS-Konfiguration“ auf einen NDS-Baum in der Spalte „Verfügbare Bäume“. 3. Geben Sie im nachfolgenden Fenster an, dass die Standard-Anwenderinformationen verwendet werden sollen, oder geben Sie Ihr Kennwort ein und klicken Sie auf „Weiter“. 5 5-20 4. Konfiguration des Fiery EX2101 auf Windows-Computer Wechseln Sie zum NDS-Container, wählen Sie ihn aus und klicken Sie auf „Weiter“. Geben Sie das Kennwort ein, falls dies erforderlich ist. 5. Aktivieren Sie die Option „Standard-Root der Druckwarteschlange verwenden“ oder wechseln Sie zum Root-Objekt der Druckwarteschlange und klicken Sie auf „Fertig“. 5 5-21 6. Netzwerkeinstellungen Klicken Sie auf „OK“. Das Fenster „NDS-Konfiguration“ wird mit den Informationen für den Druckserver angezeigt. 5 5-22 Konfiguration des Fiery EX2101 auf Windows-Computer Bindery-Einstellungen Auf der Registerkarte „Netzwerk“ können Sie die Bindery Services festlegen. Im Dialogfenster werden die Server aufgelistet, zu denen Verbindungen hergestellt wurden. Sie können Verbindungen zu maximal acht Bindery-Servern herstellen. Klicken Sie auf „Ändern“, wenn Sie eine Bindery-Verbindung hinzufügen, ändern oder löschen wollen. 5 5-23 Netzwerkeinstellungen BINDERY -VERBINDUNGEN 1. MIT LOKALER SETUP -VARIANTE HINZUFÜGEN Klicken Sie auf „Ändern“ im Bereich „Bindery Services“. Daraufhin wird das Dialogfenster „Bindery-Verbindungen“ geöffnet. 2. Wählen Sie einen Dateiserver in der Liste „Dateiserver“. Geben Sie, falls erforderlich, im nachfolgenden Dialogfenster den Anwendernamen und das Kennwort ein, die Sie zum Zugriff auf den ausgewählten Dateiserver berechtigen. 5 5-24 3. Konfiguration des Fiery EX2101 auf Windows-Computer Wählen Sie einen Druckserver in der Liste „Druckserver“ aus und klicken Sie auf „Hinzufügen“. Der Name des neu hinzugefügten Servers erscheint nun in der Liste der verbundenen Server ganz rechts. Wiederholen Sie die vorhergehenden Schritte für jeden Server, den Sie hinzufügen wollen. Sie können Verbindungen zu maximal acht Servern herstellen. 4. Klicken Sie auf „OK“, nachdem Sie alle gewünschten Server hinzugefügt haben. Auf der Registerkarte „Netzwerk“ werden die verbundenen Server nun im Bereich „Bindery Services“ angezeigt. 5 5-25 Netzwerkeinstellungen BINDERY -VERBINDUNGEN 1. MIT LOKALER SETUP -VARIANTE ENTFERNEN Klicken Sie auf „Ändern“ im Bereich „Bindery Services“. Daraufhin wird das Dialogfenster „Bindery-Verbindungen“ geöffnet. 2. Wählen Sie einen Server in der Liste „Verbundene Server“ aus und klicken Sie auf „Entfernen“. 3. Klicken Sie auf „Schließen“. B INDERY -V ERBINDUNGEN V ARIANTE HINZUFÜGEN MIT NETZWERKGESTÜTZTER S ETUP - 1. Aktivieren Sie die Option „Pserver-Modus aktivieren“ auf der Registerkarte „Dienste1“. 2. Klicken Sie auf „Bindery-Einstellungen“. 5 5-26 3. Konfiguration des Fiery EX2101 auf Windows-Computer Wählen Sie in der Liste „Verfügbare Server“ einen Dateiserver. Geben Sie, falls erforderlich, im nachfolgenden Dialogfenster den Anwendernamen und das Kennwort ein, die Sie zum Zugriff auf den ausgewählten Dateiserver berechtigen. 4. Wählen Sie einen Druckserver in der Liste und klicken Sie auf „Fertig“. Geben Sie, falls erforderlich, das Kennwort für den Druckserver ein, um sich beim ausgewählten Dateiserver anzumelden. Der Name des neu hinzugefügten Servers wird nun in der Liste „Ausgewählte Server“ angezeigt. 5. Klicken Sie auf „OK“, nachdem Sie alle gewünschten Server hinzugefügt haben. 5 5-27 Netzwerkeinstellungen B INDERY -V ERBINDUNGEN V ARIANTE ENTFERNEN MIT NETZWERKGESTÜTZTER S ETUP - 1. Aktivieren Sie die Option „Pserver-Modus aktivieren“ auf der Registerkarte „Dienste1“. 2. Klicken Sie auf „Bindery-Einstellungen“. Das Dialogfenster „Novell-Setup“ wird angezeigt. 3. Wählen Sie einen Server in der Liste „Ausgewählte Server“. 4. Vergewissern Sie sich, dass der zu löschende Dateiserver in der Liste „Ausgewählte Server“ aktiviert ist, und klicken Sie auf „Entfernen“. 5. Klicken Sie auf „OK“. 5 5-28 Konfiguration des Fiery EX2101 auf Windows-Computer Abfrageintervall für PServer Sie können für die NetWare-Druckfunktionalität die Länge des Abfrageintervalls (in Sekunden) angeben. 5 5-29 Netzwerkeinstellungen Einstellungen für Windows-Druckdienste (SMB) Zum Einrichten der Windows-Druckdienste können in den Textfeldern neben Großbuchstaben, Ziffern und Leerzeichen die folgenden Zeichen eingegeben werden: -_.~!@#$%^&(){}\'," H INWEIS : Kleinbuchstaben sind außer im Kommentarfeld nicht zulässig. Windows-Druckdienste aktivieren: Mit dieser Option wird SMB (Server Message Block), das in Windows integrierte Microsoft-Protokoll zur gemeinsamen Nutzung von Dateien und Druckern aktiviert. Durch das Aktivieren von SMB wird der Fiery EX2101 in einem Netzwerk angezeigt, so dass Windows-Clients ohne andere zwischengeschaltete Netzwerksoftware Aufträge an eine bestimmte Druckverbindung (Warteschlange „Drucken“ oder „Halten“ oder direkte Verbindung) auf dem Fiery EX2101 senden können. Weitere Informationen über das Einrichten eines WindowsClients für das Windows-Drucken finden Sie im Softwareinstallationshandbuch. H INWEIS : Für die Windows-Druckfunktionalität muss TCP/IP auf den Computern, die mit dieser Druckfunktion arbeiten sollen, und auf dem Fiery EX2101 konfiguriert sein. 5 5-30 Konfiguration des Fiery EX2101 auf Windows-Computer Die folgenden Optionen werden nur bei den netzwerkgestützten Setup-Anwendungen angeboten. Wenn Sie diese Optionen lokal ändern wollen, müssen Sie die Änderungen direkt im Systemsteuerungsobjekt „Eigenschaften von LAN-Verbindung“ von Windows XP vornehmen. Servername: Geben Sie den Servernamen ein, der im Netzwerk erscheinen soll. Dieser Name kann – muss aber nicht – mit dem Namen identisch sein, der dem Fiery EX2101 als Servername zugeordnet wurde (siehe „Servername“ auf Seite 5-4). Kommentar: Geben Sie einen Kommentar mit Informationen über das Ausgabegerät ein. Er darf bis zu 15 Zeichen lang sein. Der Kommentar wird als Eigenschaft des Fiery EX2101 in der Netzwerkumgebung aufgelistet. Im Kommentar sind Kleinbuchstaben zulässig. Arbeitsgruppe oder Domäne: Geben Sie die Arbeitsgruppe oder Domäne an, in der der Fiery EX2101 erscheinen soll. Ethernet WINS-Server: Geben Sie die IP-Adresse des WINS-Namenservers ein. Daten von SMB-Geräten können nur mithilfe eines WINS-Namenservers in andere Netzwerksegmente geleitet werden. Das Einrichten eines WINS-Namenservers kann im Rahmen dieses Handbuchs nicht erläutert werden. Informationen dazu, ob ein WINS-Namenserver verfügbar ist, erteilt Ihnen Ihr Netzwerkadministrator. 5 5-31 Netzwerkeinstellungen SNMP-Einstellungen Auf die nachfolgend beschriebenen Optionen können Sie nur in der lokalen SetupVariante zugreifen. SNMP aktivieren: Diese Option aktiviert die SNMP-Kommunikation über eine TCP/ IP- oder IPX-Verbindung. Wenn Sie die Option nicht aktivieren, ist der Zugriff auf die netzwerkgestützte Setup-Variante über die Anwendung Command WorkStation deaktiviert. SNMP Read-Community: Mit dieser Option können Sie den Namen der SNMP- Gemeinschaft (Standardeinstellung „public“) für den Lesezugriff ändern. Sobald dieser Name geändert wurde, muss der neue Name der Gemeinschaft eingegeben werden, um mit der netzwerkgestützten Setup-Variante Informationen lesen zu können. Der Name der Gemeinschaft darf einschließlich Leerzeichen bis zu 32 ASCII-Zeichen lang sein. SNMP Write-Community: Mit dieser Option können Sie den Namen der SNMP- Gemeinschaft (Standardeinstellung „public“) für den Schreibzugriff ändern. Sobald dieser Name geändert wurde, muss der neue Name der Gemeinschaft eingegeben werden, um mit der netzwerkgestützten Setup-Variante Informationen lesen zu können. Der Name der Gemeinschaft darf einschließlich Leerzeichen bis zu 32 ASCIIZeichen lang sein. 5 5-32 Konfiguration des Fiery EX2101 auf Windows-Computer H INWEIS : Ein Leerzeichen am Anfang oder am Ende des Namens wird bei den beiden obigen Optionen automatisch gelöscht. Wenn ein ungültiges Zeichen eingegeben oder kein Name angegeben wird, wird der Standardname „Public“ für die Gemeinschaft verwendet. Ein nur aus Leerzeichen bestehender Name ist ungültig. Einstellungen für HTTP-Verbindungsunterstützung (WWW) Web-Server aktivieren/Web-Dienste aktivieren: Aktivieren Sie diese Option, wenn Sie die Fiery WebTools freigeben möchten (siehe „Einrichten der Fiery WebTools“ auf Seite 6-2). TCP/IP muss auf dem Fiery EX2101 und auf den Workstations aktiviert sein. Jeder Anwender benötigt einen Java-fähigen Web-Browser und eine gültige IPAdresse. Weitere Informationen hierzu finden Sie im Dokument Erste Schritte. IPP aktivieren: Aktivieren Sie diese Option, um die IPP-Druckfunktionalität (Internet Printing Protocol) zu aktivieren. Die Webdienste müssen dazu aktiviert sein. Weitere Informationen über das Einrichten eines Windows-Rechners für die IPP-Druckfunktionalität finden Sie im Softwareinstallationshandbuch. 5 5-33 Netzwerkeinstellungen Port 9100-Einstellungen Port 9100 (Druckdienste) aktivieren: Diese Option ermöglicht es Anwendungen, einen TCP/IP-Socket zum Fiery EX2101 an Port 9100 zu öffnen, um einen Druckauftrag zu laden. Port 9100 Warteschlange: Diese Option ermöglicht Ihnen, Port 9100 mit jeder freigegebenen Druckverbindung des Fiery EX2101 zu verbinden. 5 5-34 Konfiguration des Fiery EX2101 auf Windows-Computer Einstellungen für E-Mail-Dienste E-Mail-Dienste aktivieren: Die E-Mail-Dienste müssen aktiviert werden, um die E-Mail-Client-Dienste einschließlich des Druckens von Dateien nutzen zu können. Darüber hinaus müssen die E-Mail-Dienste aktiviert werden, um ein E-Mail-Protokoll drucken zu können. Drucken per E-Mail aktivieren: Wenn diese Option aktiviert ist, werden Druckaufträge angenommen, die per E-Mail gesendet werden. Wenn diese Option deaktiviert ist, werden per E-Mail gesendete Aufträge ignoriert. Posteingangsserver: Geben Sie die IP-Adresse des Servers (POP3/IMAP) ein, über den E-Mails empfangen werden. Servertyp: Geben Sie an, welches E-Mail-Protokoll für die Kommunikation mit dem Posteingangsserver verwendet werden soll. 5 5-35 Netzwerkeinstellungen Postausgangsserver: Geben Sie die IP-Adresse des Servers (SMTP) in Ihrem Netzwerk ein, über den E-Mails gesendet werden. H INWEIS : Es muss sowohl ein Posteingangs- als auch ein Postausgangsserver definiert werden. Wenn kein Postausgangsserver definiert wird, geht der E-Mail-Service davon aus, dass die Namen des Posteingangs- und des Postausgangsservers identisch sind. Wartezeit: Hiermit geben Sie die Anzahl Sekunden an, die der Fiery EX2101 beim Verbindungsaufbau zum Mailserver maximal warten soll. Abrufintervall: Hiermit geben Sie an, nach wie vielen Sekunden der Fiery EX2101 den Mailserver jeweils nach relevanten E-Mails abfragen soll. Mailbox-Konto/Kontoname: Geben Sie hier den Namen des Mailbox-Kontos auf dem Mailserver ein. Dadurch erhält der Fiery Client-Mail-Dienst Auskunft darüber, welches Konto E-Mails für den Fiery EX2101 enthält. H INWEIS : Der Administrator muss das Konto, das Sie hier angeben, bereits auf dem Mailserver eingerichtet haben. E-Mail-Adresse des Fiery Servers: Geben Sie den Namen des E-Mail-Kontos ein. Beispiel: [email protected]. Kennwort: Geben Sie ein Kennwort für den Zugriff auf das Mailbox-Konto auf dem Mailserver ein. Kennwort bestätigen (nur netzwerkgestütztes Setup): Geben Sie das Kennwort erneut ein. E-Mail-Adresse des Administrators/Administrator: Geben Sie die im Setup-Programm des Fiery EX2101 festgelegte E-Mail-Adresse des Administrators ein. Der Administrator autorisiert eine eindeutige E-Mail-Adresse für die Verwaltung der E-Mail-Dienste über das Netzwerk. Dies schließt auch die Fiery Adressbücher ein, die zur Steuerung des Anwenderzugriffs auf die E-Mail-Dienste bestimmt sind. Kommt es beim Ausführen eines Auftrags über E-Mail zu einem Fehler, sendet der E-Mail-Dienst eine Fehlermeldung an die für den Administrator festgelegte E-Mail-Adresse. Der Administrator kann über diese E-Mail-Adresse weitere E-Mail-Adressen als Administratoren autorisieren. 5 5-36 Konfiguration des Fiery EX2101 auf Windows-Computer Druckereinstellungen Zu den Druckereinstellungen gehören die folgenden Rubriken: • Druckerverbindungen • PostScript-Einstellungen • PCL-Einstellungen (nur lokale Setup-Variante) H INWEIS : In den folgenden Abbildungen steht „Gerätename“ für das Modell des Kopierers, der mit dem Fiery EX2101 verbunden ist (z. B. EX2101). Einstellungen für Druckerverbindungen Geben Sie an, ob die Warteschlange „Halten“, die Warteschlange „Drucken“ oder die direkte Verbindung freigegeben werden soll. 5 5-37 Druckereinstellungen PostScript-Einstellungen H INWEIS : In den folgenden Abbildungen steht „Gerätename“ für das Modell des Kopierers, der mit dem Fiery EX2101 verbunden ist (z. B. EX2101). Seitenfolge: Mit dieser Option legen Sie die Seitenfolge der Druckausgabe fest. Mit der Einstellung „Vorwärts“ werden die Seiten in der Reihenfolge gedruckt, in der sie empfangen wurden, so dass sich die letzte Seite zuoberst und die erste Seite zuunterst im abgelegten Stapel befindet. Mit der Einstellung „Rückwärts“ werden die Seiten in umgekehrter Reihenfolge gedruckt; die erste Seite befindet sich zuoberst und die letzte Seite zuunterst im abgelegten Stapel. Ordnen: Hiermit geben Sie an, wie mehrseitige Aufträge bzw. mehrere Kopien eines Auftrags gedruckt werden sollen. Druckbild unten: Hiermit geben Sie an, ob der Auftrag von der Kopierer mit dem Druckbild nach unten ausgegeben werden soll. Standardpapiergröße(n): Hiermit legen Sie fest, welche Papiergrößen standardmäßig verwendet werden sollen: US-Formate (z. B. US Brief, US Legal/Lang oder US Tabloid) oder metrische Papierformate (z. B. A4, A3). Enthält eine PostScript-Datei keine Papiergrößenangabe, wird sie standardmäßig auf Papier im Format US Brief gedruckt, wenn Sie „US“ wählen, und auf Papier im Format A4, wenn Sie „Metrisch“ wählen. 5 5-38 Konfiguration des Fiery EX2101 auf Windows-Computer Papiergrößen konvertieren: Hiermit bestimmen Sie, ob die im Auftrag definierte Papiergröße automatisch in die Standardpapiergröße konvertiert werden soll. Wenn Sie z. B. die Einstellung für die Konvertierung von „USBrief/11x17“ in „A4/A3“ aktivieren, wird ein Dokument im Format US Brief automatisch auf Papier im Format A4 gedruckt. Bei Auswahl von „Nein“ wird ein Auftrag für den Fiery EX2101 nur gedruckt, wenn in einem Fach Papier der Größe enthalten ist, das im Auftrag definiert ist. Druckinfo/Startseite drucken: Hiermit legen Sie fest, ob am Ende jedes Auftrags eine Informationsseite (mit einer Übersicht über den Auftrag) gedruckt werden soll. Wenn Sie diese Option aktivieren, wird nach jedem Auftrag eine Seite mit folgenden Informationen gedruckt: Name des Anwenders, Dokumentname, Name des Servers, Zeitpunkt der Druckausgabe, Anzahl der gedruckten Seiten und Auftragsstatus. Kam es bei der Druckausgabe zu einem PostScript-Fehler und wurde die Option „Drucken bis PS-Fehler“ aktiviert, wird anstelle der Statusangaben die PostScript-Fehlermeldung gedruckt. Courier-Substitution: Hiermit legen Sie fest, ob nicht verfügbare Zeichensätze in der Druckausgabe durch die Schriftart Courier ersetzt werden sollen. Wenn Sie diese Option deaktivieren, werden Aufträge mit Zeichensätzen, die auf der Fiery EX2101 Festplatte nicht verfügbar sind, nicht gedruckt. In diesem Fall kommt es zu einem PostScript-Fehler. Diese Option hat keine Relevanz für PDF-Dateien. Bei PDFDateien erfolgt die Zeichensatzsubstitution automatisch. Drucken bis zum PS-Fehler/Bis zum PS-Fehler drucken: Hiermit können Sie angeben, ob der Fiery EX2101 bei einem PostScript-Fehler den druckbaren Teil eines Auftrags drucken soll. Im Normalfall sollten Sie diese Option deaktivieren. • Wenn Sie diese Option deaktivieren, wird ein Auftrag bei einem PostScript-Fehler ganz abgebrochen. Der bis zum PostScript-Fehler verarbeitete Teil eines Auftrags wird jedoch zusammen mit den PostScript-Fehlerinformationen auf dem Fiery EX2101 gespeichert. Die PostScript-Fehlerinformationen können mit den Tools für das Auftragsmanagement angezeigt werden. • Wenn Sie diese Option aktivieren, wird der Teil eines Auftrags gedruckt, der bereits verarbeitet war, als der PostScript-Fehler auftrat. 5 5-39 Druckereinstellungen MSI-Fach als Standard aktivieren: Wählen Sie „Ja“, wenn die Aufträge auf Papier aus dem MSI-Fach gedruckt werden sollen. Verwenden Sie diese Option, wenn das Zufuhrfach nicht über die Anwenderschnittstelle ausgewählt werden kann (z. B., wenn Sie aus einer Befehlszeile (lpd oder DOS) drucken). Wählen Sie „Nein“, wenn die Anwenderschnittstelle die Auswahl des Zufuhrfachs für den jeweiligen Auftrag ermöglicht. Master-Datei drucken: Wählen Sie „Ja“, damit bei FreeForm Aufträgen die MasterSeite gedruckt werden kann. Diese Option kann im Druckertreiber überschrieben werden. PCL-Einstellungen Einstellungen für PCL-Optionen können nur in der lokalen Setup-Variante vorgenommen werden. Falls die optionale erweiterte Controllerschnittstelle (FACI) auf Ihrem System nicht installiert ist, können Sie die PCL-Optionen über das Bedienfeld des Fiery EX2101 ändern. Die Anleitung hierzu finden Sie im Abschnitt „PCLEinstellungen“ auf Seite 4-46. H INWEIS : Die PCL-Druckfunktionalität wird nur für Windows-Computer unterstützt. Für Mac OS müssen Sie den PostScript-Treiber verwenden. H INWEIS : In den folgenden Abbildungen steht „Gerätename“ für das Modell des Kopierers, der mit dem Fiery EX2101 verbunden ist (z. B. EX2101). 5 5-40 Konfiguration des Fiery EX2101 auf Windows-Computer PCL aktivieren: Aktivieren Sie diese Option, um den PCL-Druckbetrieb zu aktivieren. Wenn Sie die Option aktivieren, können die Anwender Druckaufträge mit dem PCLDruckertreiber an den Fiery EX2101 senden. Einrichten von Druckgruppen Als Fiery EX2101 Administrator können Sie Gruppen für Anwender einrichten und dafür sorgen, dass nur Mitglieder dieser Gruppen, die sich durch das zugeordnete Kennwort ausweisen, Aufträge drucken können. Diese Funktion wird als Drucken mit „Druckgruppen“ oder mit „Druckkonten“ bezeichnet. Im Folgenden wird beschrieben, wie Sie diese Gruppen und die zugehörigen Kennwörter einrichten können. Weitere Hinweise zum Aktivieren der Druckgruppen finden Sie auf Seite 4-13. Weitere Informationen zu dieser Funktion finden Sie im Druckhandbuch. H INWEIS : In der Anwendung Command WorkStation LE steht der Befehl „Druckgruppen“ nicht zur Verfügung. H INWEIS : Mit den Tools für das Auftragsmanagement können Sie den Namen oder das Kennwort der Druckgruppe für einen Auftrag ändern, der vom Anwender bereits aus einer Anwendung zum Server gesendet wurde. D RUCKGRUPPEN UND K ENNWÖRTER EINRICHTEN 1. Wählen Sie „Druckgruppen“ im Menü „Server“ der Anwendung Command WorkStation. 2. Klicken Sie auf „Erstellen“. 3. Geben Sie in das Feld „Gruppe“ den Namen für die Druckgruppe ein. 4. Geben Sie das Kennwort für die Druckgruppe zunächst in das Feld „Kennwort“ und ein weiteres Mal in das Feld „Kennwort bestätigen“ ein. 5. Klicken Sie auf „Hinzufügen“, um die neue Gruppe der Liste der Druckgruppen hinzuzufügen. 5 5-41 Beenden des Setup-Programms D RUCKGRUPPEN UND K ENNWÖRTER ÄNDERN 1. Wählen Sie „Druckgruppen“ im Menü „Server“ der Anwendung Command WorkStation. 2. Markieren Sie eine Druckgruppe in der Liste und klicken Sie auf „Ändern“. 3. Nehmen Sie die erforderlichen Änderungen vor. 4. Klicken Sie auf „OK“. D RUCKGRUPPEN UND K ENNWÖRTER ENTFERNEN 1. Wählen Sie „Druckgruppen“ im Menü „Server“ der Anwendung Command WorkStation. 2. Markieren Sie eine Druckgruppe in der Liste und klicken Sie auf „Entfernen“. 3. Klicken Sie auf „OK“. Beenden des Setup-Programms Wenn Sie die Setup-Optionen in der lokalen Setup-Variante in der gewünschten Weise festgelegt haben, klicken Sie auf „OK“, um das Setup-Programm zu beenden. Sie werden anschließend darauf hingewiesen, dass der Fiery EX2101 neu gestartet werden muss, damit die Änderungen wirksam werden. Sie können den Neustart sofort oder zu einem späteren Zeitpunkt ausführen. Für einen Neustart wählen Sie den Befehl „Server neu starten“ im Kontextmenü der Leiste FieryBar. Wenn Sie die Netzwerkkonfiguration oder andere Einstellungen geändert haben, die sich auf die Windows XP Software auswirken, müssen Sie Windows XP neu starten, indem Sie in der Taskleiste „Start>Herunterfahren“ wählen, damit auch diese vorgenommenen Änderungen wirksam werden können. Wenn Sie die Setup-Optionen in der netzwerkgestützten Setup-Variante in der gewünschten Weise festgelegt haben, klicken Sie auf „Speichern“ und danach auf „Server neu starten“, damit die Änderungen wirksam werden. Wenn die Tools für das Auftragsmanagement aktiv sind, geht beim Neustart des Servers die Verbindung zum Fiery EX2101 verloren. Das bedeutet, dass Sie sich nach dem Neustart wieder über die Anwendung Command WorkStation beim Server anmelden müssen. 5 5-42 Konfiguration des Fiery EX2101 auf Windows-Computer Nachdem Sie das Setup-Programm abgeschlossen und den Fiery EX2101 zum ersten Mal neu gestartet haben, können Sie auf den Workstations die zum Drucken benötigte Anwendersoftware installieren. Die Anleitung dazu finden Sie im Softwareinstallationshandbuch. Um zu prüfen, ob die Netzwerkverbindung und die Setup-Einstellungen korrekt konfiguriert wurden, sollten Sie auf einer Workstation im Netzwerk eine Testseite drucken. Drucken der Konfigurationsseite Auf der Konfigurationsseite sind die aktuellen Einstellungen aller Optionen aufgelistet, die mit dem Setup-Programm festgelegt wurden. Nachdem Sie das Setup-Programm beendet haben, empfiehlt es sich, die Konfigurationsseite zu drucken, um einen Überblick über die gewählten Einstellungen zu erhalten. Sie können mit der Command WorkStation/Command WorkStation LE auch andere Sonderseiten drucken (Testseite, Zeichensatzliste und Auftragsprotokoll). Weitere Hinweise zu den speziellen Fiery EX2101 Seiten finden Sie im JobmanagementHandbuch. K ONFIGURATIONSSEITE DRUCKEN 1. Wählen Sie in der Anwendung Command WorkStation den Befehl „Seiten drucken“ im Menü „Server“. 2. Wählen Sie die Option „Konfiguration“. 3. Klicken Sie auf „Drucken“. Sie können die Konfigurationsseite mit den aktuellen Einstellungen als Referenz beim Server aufbewahren. Anwender sollten von einigen dieser Einstellungen in Kenntnis gesetzt werden. Für Anwender ist es z. B. wichtig zu wissen, wie die Druckerstandardeinstellungen aussehen. 6 6-1 Konfigurieren des Fiery EX2101 und der Clients für Fiery WebTools Mithilfe der Fiery WebTools können Sie den Fiery EX2101 über das Internet oder das Intranet Ihrer Organisation steuern und verwalten. Der Fiery EX2101 stellt zu diesem Zweck eine eigene Homepage zur Verfügung, über die Sie die Komponenten Status, WebLink, WebDownloader, WebSetup, WebSpooler und Installer ausführen können. Kapitel 6: Konfigurieren der Fiery WebTools Weitere Informationen hierzu finden Sie im Druckhandbuch. Konfigurieren des Fiery EX2101 und der Clients für Fiery WebTools Mit den Fiery WebTools können Sie auf viele Funktionen des Fiery EX2101 über das Internet (oder ein firmeninternes Intranet) zugreifen; sie bieten zusätzliche Flexibilität durch die ferne Steuerung der Druckaufträge. Sie können die Fiery WebTools von einem Windows- oder Mac OS Computer aufrufen. F IERY W EB T OOLS AUF F IERY EX2101 EINRICHTEN 1. Aktivieren Sie TCP/IP im Menü „Netzwerk-Setup“ des Fiery EX2101. 2. Geben Sie eine gültige, eindeutige IP-Adresse für den Fiery EX2101 sowie die Teilnetzmaske ein. Geben Sie ggf. die Gateway-Adresse ein. 3. Wählen Sie „Ja“ für die Option „Web-Services aktivieren“. 4. Vergewissern Sie sich im Menü „Drucker-Setup“ des Fiery EX2101, dass die Warteschlange „Drucken“ aktiviert wurde. F IERY W EB T OOLS AUF EINEM C OMPUTER EINRICHTEN 1. Aktivieren Sie TCP/IP. 2. Stellen Sie sicher, dass die Workstation über eine eindeutige, gültige IP-Adresse und ggf. über eine Teilnetzmaske und eine Gateway-Adresse verfügt. 6 6-2 3. Konfigurieren der Fiery WebTools Vergewissern Sie sich, dass ein Internet-Browser installiert wurde, der die JavaSprache und Java-Rahmen unterstützt. Stellen Sie sicher, dass Java aktiviert ist. Weitere Informationen zu unterstützten Browsern und den Anforderungen der Fiery WebTools finden Sie im Dokument Erste Schritte. A UF F IERY W EB T OOLS ZUGREIFEN 1. Starten Sie Ihren Internet-Browser. 2. Geben Sie die IP-Adresse oder den DNS-Namen des Fiery EX2101 ein. 3. Drücken Sie die Eingabetaste. Die Homepage des Fiery EX2101 wird geöffnet. 4. Klicken Sie auf den Namen einer Komponente der Fiery WebTools. 5. Mit der Option „Konfigurieren“ können Sie die Komponenten bestimmen, die für Anwender zugänglich sein sollen. Einrichten der Fiery WebTools Damit Anwender im Netzwerk auf die Fiery WebTools zugreifen und diese verwenden können, müssen beim Setup des Fiery EX2101 bestimmte Netzwerk- und Druckereinstellungen vorgenommen werden. Außerdem muss jede Workstation für die Kommunikation mit dem Fiery EX2101 über das Internet oder das Intranet eingerichtet werden. Weitere Informationen über das netzwerkgestützte Setup-Programm finden Sie im Kapitel 2. F IERY W EB T OOLS AUF F IERY EX2101 EINRICHTEN 1. Wählen Sie über die Menüfolge „Netzwerk-Setup > Anschluss-Setup > Ethernet-Setup“ die Einstellung „Ja“ für die Option „Ethernet aktivieren“. 2. Wählen Sie über die Menüfolge „Netzwerk-Setup > Protokoll-Setup > TCP/IP-Setup“ die Einstellung „Ja“ für die Option „TCP/IP aktivieren für Ethernet“. 6 6-3 Festlegen der Fiery WebLink Zieladresse 3. Wählen Sie über die Menüfolge „Netzwerk-Setup > Service-Setup > Web-ServicesSetup“ die Einstellung „Ja“ für die Option „Web-Services aktivieren“. 4. Schließen Sie das Menü „Netzwerk-Setup“ und sichern Sie die Änderungen. 5. Schließen Sie das Menü „Drucker-Setup“ und sichern Sie die Änderungen. Festlegen der Fiery WebLink Zieladresse Sie können die Standardadresse ändern. Wenn das Administratorkennwort definiert wurde, benötigen Sie dieses Kennwort zum Ändern der Zieladresse. W EB L INK Z IELADRESSE ÄNDERN 1. Starten Sie Ihren Internet-Browser. 2. Geben Sie die IP-Adresse bzw. den DNS-Namen des Fiery EX2101 ein. Die Homepage des Fiery EX2101 wird geöffnet. 3. Geben Sie ggf. das Administratorkennwort ein und klicken Sie auf „OK“. 4. Halten Sie die Taste Ctrl (Mac OS) bzw. Strg (Windows) gedrückt und klicken Sie auf „WebLink“. Daraufhin wird das Fenster zum Ändern der Fiery WebLink Zieladresse angezeigt. 5. Geben Sie die neue Zieladresse (URL) für WebLink ein und klicken Sie auf „OK“. 7 7-1 Kapitel 7: Verwaltung des Fiery EX2101 Verwaltungsfunktionen Dieses Kapitel enthält Hinweise zur Verwaltung des Druckbetriebs auf dem Fiery EX2101. Verwaltungsfunktionen Verwaltungsfunktionen werden mit der Anwendersoftware bereitgestellt und sind in den Fiery EX2101 integriert. Der folgenden Tabelle können Sie entnehmen, wo Sie weitere Informationen zu diesen Funktionen finden. Seitenverweise beziehen sich jeweils auf das vorliegende Handbuch. Aktion Funktionen Siehe Netzwerkserver einrichten Server zur Verwaltung und gemeinsamen Nutzung von Druckdiensten einrichten. Dieses Handbuch Verbindungen herstellen und Fiery EX2101 einrichten Verbindungen zum Fiery EX2101 herstellen und Setup des Fiery EX2101 ausführen. Dieses Handbuch Fiery EX2101 für die Verwendung der Fiery WebTools einrichten. Dieses Handbuch Release-Informationen Druckumgebung einrichten Druckerstandardwerte (Druckmodi, Bildverarbeitung, Papierformate, Fehlerbehebung u.a.m.) festlegen. Druckereinstellungen, Seite 4-42 und 5-36 PostScript-Einstellungen, Seite 4-44 und Seite 5-37 Druckhandbuch Auftragsumgebung einrichten Direkte Verbindung, die Warteschlange „Drucken“ und/ oder „Halten“ für verschiedene Plattformen aktivieren. Druckereinstellungen, Kapitel 2, Seite 4-42 und Seite 5-36 Integrität der Aufträge und Konsistenz der Einstellungen des Fiery EX2101 wahren Administratorkennwort einrichten. Kennwortschutz, Seite 7-2 Kapitel 3 Alle neuen Anwender einrichten Druckfunktionalität einrichten (inkl. PS-Druckertreiber und PPD-Dateien für Drucker installieren). Anwendersoftware installieren (optional). Anwender für den Zugriff auf Fiery WebTools einrichten. Dieses Handbuch Release-Informationen 7 7-2 Verwaltung des Fiery EX2101 Aktion Funktionen Siehe Druckfunktionalität für Anwender einrichten Druckaufträge an Fiery EX2101 senden. Auftragsspezifische Optionen festlegen. Fiery Dienstprogramme ausführen. Druckhandbuch Auftragsfluss steuern Fiery WebTools und Tools für das Auftragsmanagement zum Verwalten von Auftragsprioritäten, Verfolgen aktueller Aufträge, Abbrechen von Aufträgen, Drucken von Aufträgen in der Warteschlange „Halten“ und für wiederholtes Drucken von Aufträgen in der Warteschlange „Gedruckt“ oder „Halten“ verwenden. Druckhandbuch Jobmanagement-Handbuch Release-Informationen Auftragsverfolgung Auftragsprotokoll anzeigen, drucken und exportieren, vom Anwender frei definierbare Notizen. Auftragsprotokoll automatisch drucken und löschen lassen. Jobmanagement-Handbuch Optimale Leistung des Fiery EX2101 sicherstellen Hinweise. Einzelne Aufträge und ganze Warteschlangen löschen. Seite 7-11, auch Jobmanagement-Handbuch Fehlerbehebung Fehler beim Fiery EX2101 Setup beheben. Anhang A Jobmanagement-Handbuch Einrichten von Kennwörtern H INWEIS : Die Kennwörter, die in diesem Abschnitt beschrieben werden, sind nicht mit den Kennwörtern für die Windows XP Software identisch, die Sie über die erweiterte Controllerschnittstelle (FACI) eingeben müssen, wenn der Fiery EX2101 neu gestartet wird. Das Administratorkennwort für die Serverprozesse können Sie über das Bedienfeld des Fiery EX2101 festlegen oder ändern. Im lokalen und im netzwerkgestützten SetupProgramm können Sie sowohl das Administrator- als auch das Operatorkennwort festlegen oder ändern. 7 7-3 Einrichten von Kennwörtern Die Erstinstallation des Fiery EX2101 erfolgt ohne Kennwortschutz. Wenn keine Kennwörter festgelegt werden, kann jeder Anwender die Optionen und Einstellungen im Setup-Programm ändern und die Administrator-/Operatorfunktionen der Tools für das Auftragsmanagement einsetzen. Sie sollten zumindest das Administratorkennwort definieren, um den Fiery EX2101 vor falschen oder unbefugten Änderungen zu schützen. Wenn ein Kennwort festgelegt wurde, müssen Sie dieses eingeben, um das Setup-Programm ausführen und auf bestimmte Funktionen der Tools für das Auftragsmanagement zugreifen zu können. Weitere Informationen finden Sie im Abschnitt „Kennwörter“ auf Seite 3-3. Kennwörter im Bedienfeld Sie können nur das Administratorkennwort im Bedienfeld definieren und ändern. Weitere Informationen über die Berechtigungsebene „Administrator“ finden Sie auf Seite 3-3. Weitere Informationen über die Steuerung von Druckaufträgen und die Tools für das Auftragsmanagement enthält das Jobmanagement-Handbuch. H INWEIS : Das Operatorkennwort kann nur mit der lokalen oder der netzwerkgestützten Setup-Variante festgelegt oder geändert werden. A DMINISTRATORKENNWORT B EDIENFELD ÄNDERN PS-Setup Farb-Setup AuftrProt-Setup Kennwort ändern Setup DES F IERY EX2101 ÜBER DAS 1. Blättern Sie im Hauptmenü bis zur Option „Kennwort ändern“ und wählen Sie diese Option. 2. Geben Sie das Kennwort ein und bestätigen Sie es (siehe Beschreibung unten). Neues Kennwort Bei der Kennworteingabe können Sie mit der Auf- und der Abwärtspfeiltaste die Zeichen eingeben und mit der Links- und der Rechtspfeiltaste von einer Zeichenposition zur nächsten wechseln. Geben Sie die Zeichen immer von links nach rechts ein, da die Linkspfeiltaste gleichzeitig auch als Löschtaste dient. Das Kennwort darf maximal 19 Zeichen lang sein und Buchstaben und Ziffern in beliebiger Kombination enthalten. Wählen Sie „OK“, wenn die Eingabe korrekt ist. Notieren Sie sich das Kennwort und bewahren Sie die Unterlagen an einem sicheren Ort auf. H INWEIS : Sie können ein vergessenes Kennwort nur löschen, indem Sie die Systemsoftware neu installieren. 7 7-4 Verwaltung des Fiery EX2101 Neues Kennwort bestätigen Geben Sie zur Bestätigung das neue Kennwort nochmals ein. Das Kennwort muss beim ersten und beim zweiten Mal exakt gleich eingegeben werden. Ist dies nicht der Fall, werden Sie aufgefordert, die komplette Eingabe zu wiederholen. Das neue Kennwort tritt in Kraft, wenn Sie die Änderungen speichern und den Fiery EX2101 neu starten. Festlegen von Kennwörtern im lokalen oder netzwerkgestützten Setup Sie können das Administratorkennwort und das Operatorkennwort in der lokalen und der netzwerkgestützen Setup-Variante (Fiery WebSetup und Anwendung Command WorkStation) festlegen, ändern und entfernen. H INWEIS : Weitere Informationen über die vom Fiery EX2101 unterstützten Kennwörter und die damit verbundenen Berechtigungen finden Sie im Abschnitt „Kennwörter“ auf Seite 3-3. K ENNWORT 1. FESTLEGEN ODER ÄNDERN Anwendung Command WorkStation: Wählen Sie „Setup“ im Menü „Server“, klicken Sie auf „Server“ und öffnen Sie die Registerkarte „Kennwort“. Fiery WebSetup: Klicken Sie auf „Server“ und öffnen Sie die Registerkarte „Kennwort“. Lokale Setup-Variante (FACI): Klicken Sie mit der rechten Maustaste auf die Leiste FieryBar, wählen Sie „Setup-Programm“ im Kontextmenü und klicken Sie auf der Registerkarte „Allgemeine Angaben“ auf „Kennwörter“. 2. Aktivieren Sie die Option für das Kennwort, das Sie festlegen oder ändern wollen. 3. Geben Sie das Kennwort in das Feld „Kennwort eingeben“ bzw. „Neues Kennwort“ und anschließend in das Feld „Kennwort bestätigen“ ein. Das Kennwort darf Ziffern und Buchstaben in beliebiger Kombination enthalten und maximal 19 Zeichen lang sein; beim Kennwort werden Groß- und Kleinbuchstaben unterschieden. Sie müssen das Kennwort beim ersten und beim zweiten Mal exakt gleich eingeben. Das festgelegte Kennwort gilt, bis Sie es ändern. 7 7-5 K ENNWORT Löschen der Serverdaten des Fiery EX2101 LÖSCHEN 1. Aktivieren Sie das Kennwort, das Sie löschen wollen. 2. Löschen Sie die Sterne, die in den Feldern „Kennwort eingeben“ bzw. „Neues Kennwort“ und „Kennwort bestätigen“ angezeigt werden. H INWEIS : Wenn Sie das Administratorkennwort vergessen, müssen Sie die Fiery EX2101 Systemsoftware durch Ihren autorisierten Support- und Servicepartner neu installieren lassen. Nur so können Sie den Kennwortschutz (ohne Eingabe des Kennworts) deaktivieren und ein neues Kennwort einrichten. Löschen der Serverdaten des Fiery EX2101 Mit der Option „Server löschen“ können Sie alle Aufträge löschen, die in den Warteschlangen des Fiery EX2101 („Drucken“, „Halten“ und „Gedruckt“) enthalten sind. Aufträge können auch einzeln oder gruppenweise mit den Tools für das Auftragsmanagement gelöscht werden. Mit der Option „Server löschen“ werden zugleich auch das Auftragsprotokoll, alle auf der Fiery EX2101 Festplatte archivierten Aufträge, der Index der archivierten Aufträge, die FreeForm Master-Dateien und der Index der Master-Dateien gelöscht. Zum Löschen aller Fiery EX2101 Daten über das Bedienfeld blättern Sie im Menü „Funktionen“ zur Option „Server löschen“ und wählen diese aus. Für diese Option wird zur Sicherheit eine Bestätigung angefordert. Wenn das Administratorkennwort festgelegt wurde, werden Sie aufgefordert, dieses einzugeben. Zum Löschen aller Fiery EX2101 Daten über die erweiterte Controllerschnittstelle (FACI) müssen Sie mit der rechten Maustaste auf die Leiste FieryBar klicken und „Serverdaten löschen“ im eingeblendeten Menü wählen. Verwendung der Festplatte des Fiery EX2101 Erstellen Sie immer auch Sicherungskopien Ihrer Originaldaten auf Wechselmedien, wenn Sie Daten auf der Festplatte des Fiery EX2101 speichern. Achten Sie darauf, dass die Festplatte des Fiery EX2101 nicht beschädigt wird. Schalten Sie das System nie aus, während auf die Festplatte des Fiery EX2101 zugegriffen wird. Eine Anleitung zum Einschalten und Herunterfahren des Fiery EX2101 finden Sie im Abschnitt „Starten und Ausschalten des Fiery EX2101“ auf Seite 7-16. 7 7-6 Verwaltung des Fiery EX2101 Wenn mit der Festplatte oder der Systemsoftware des Fiery EX2101 technische Probleme auftreten, können auf der Festplatte des Fiery EX2101 gespeicherte Daten unwiederbringlich verloren gehen. Eine dauerhafte Speicherung der folgenden Daten auf der Festplatte des Fiery EX2101 kann bei unerwarteten Ereignissen nicht garantiert werden: • Zeichensätze von Drittherstellern, die auf der Festplatte des Fiery EX2101 installiert sind • Druckaufträge, die auf der Festplatte des Fiery EX2101 gespeichert sind • Auftragsnotizen und Anweisungen • Mit DocBuilder Pro bearbeitete Aufträge • Dokumente mit variablen Daten • Adressbuch für E-Mail-Dienst • Einstellungen für überwachte Ordner, wenn die Anwendung Hot Folders auf der Festplatte des Fiery EX2101 installiert ist • Fiery EX2101 Konfigurationsinformationen, die alle Einstellungen aufführen, die in der aktuellen Systemkonfiguration aktiv sind Sie können das System auf der Festplatte des Fiery EX2101 wieder herstellen, falls mit der Festplatte des Druckservers ein Problem auftreten sollte. Von Ihnen vor dem Festplattenausfall vorgenommene oder geänderte Systemeinstellungen können damit aber nicht wieder hergestellt werden. Auch die Einstellungen für das E-Mail-Adressbuch oder die überwachten Ordner gehen verloren, wenn das System wieder hergestellt oder die Festplatte des Fiery EX2101 ausgetauscht wird. Verwalten von Fiery Adressbüchern Der E-Mail-Dienst ermöglicht dem Administrator, eine Liste von E-Mail-Adressen auf den Fiery EX2101 zu importieren. Dies erfolgt mithilfe von E-Mails, die an den Fiery EX2101 gesendet werden. Die Liste wird den Fiery Adressbüchern hinzugefügt, die zur Steuerung des Zugriffs auf die E-Mail-Dienste bestimmt sind. H INWEIS : Diese E-Mails können nur von einem Administratorkonto gesendet werden. 7 7-7 Verwalten von Fiery Adressbüchern Der Fiery EX2101 unterstützt die folgenden Adressbücher: • Admin: (Administratoradressbuch) Dieses Adressbuch beinhaltet Anwender mit Administratorberechtigung. Als Anwender mit Administratorberechtigung können Sie das Adressbuch ändern, das aktuelle Adressbuch vom Fiery EX2101 abrufen, Aufträge abbrechen und den Status von Aufträgen abfragen. • Print: (Druckadressbuch) Dieses Adressbuch beinhaltet Anwender mit Druckberechtigung. Nur Anwender, deren E-Mail-Adressen sich im Druckadressbuch befinden, sind dazu berechtigt, Aufträge per E-Mail an den Fiery EX2101 zu senden. Nicht berechtigte Anwender erhalten per E-Mail eine Antwort, dass ihr Auftrag vom Fiery EX2101 nicht zum Drucken angenommen wurde. Mit dem E-Mail-Dienst kann der Administrator darüber hinaus auch das Adressbuch überschreiben, neue Adressen hinzufügen, Adressen löschen und die momentan auf dem Fiery EX2101 befindlichen Adressen abrufen. Wenn ein Druckauftrag per E-Mail gesendet wird, prüft der Fiery EX2101 zunächst das Druckadressbuch. Wenn die E-Mail-Adresse des Anwenders nicht im Druckadressbuch gefunden wird, wird der Auftrag nicht gedruckt. Stattdessen erhält der Anwender eine E-Mail mit der Nachricht, dass der Druckauftrag nicht angenommen wurde. Im Druckadressbuch ist das Standardplatzhalterzeichen „@“ gespeichert. Hierdurch kann jeder Anwender Druckaufträge an den Fiery EX2101 senden, bis der Administrator den ersten Eintrag im Druckadressbuch vornimmt. Der Administrator kann die Adressbücher verwalten, indem er eine E-Mail mit Befehlscodes in der Betreffzeile und im Nachrichtentext an den Fiery EX2101 sendet. Der Fiery EX2101 antwortet auf diese Befehle per E-Mail mit Informationen zu jeder Anforderung. Beim Verwalten von Adressbüchern können Sie sich an der folgenden Tabelle orientieren. 7 7-8 Verwaltung des Fiery EX2101 Aufgabe Administrator, Betreffzeile Bestimmtes Adressbuch abrufen #GetAddressBook Name Administrator, Nachrichtentext #AddAddressTo Name Beispiel: #AddAddressTo Print name@domain oder „Angezeigter Name“ <name@domain> Beispiel: name1@domain name2@domain ... end Adressbuch löschen Fiery E-Mail, Antworttext AddressBook Name Liste der Adressen im angegebenen Adressbuch. Beispiel: Address Book Admin Beispiel: #GetAddressBook Admin Adresse zu einem Adressbuch hinzufügen Fiery E-Mail, Betreffzeile #ClearAddressBook Name Added to AddressBook Name Beispiel: Added to Address Book Print AddressBook Name cleared oder AddressBook Name not cleared Beispiel: #ClearAddressBook Print Liste der zu Adressbuch hinzugefügten Adressen. Darüber hinaus listet der Fiery EX2101 alle Adressen auf, die nicht hinzugefügt werden können und gibt die Gründe hierfür an. Wenn das Adressbuch nicht gelöscht wurde, wird der Grund hierfür angegeben. Beispiel: Address Book Print cleared Adresse aus einem Adressbuch löschen #DeleteAddressFrom Name Beispiel: #DeleteAddressFrom Admin name@domain oder „Angezeigter Name“ <name@domain> Beispiel: name1@domain name2@domain ... end Removed from Address Book Name Beispiel: Removed from Address Book Admin Gelöschte Adresse 1 Gelöschte Adresse 2 Darüber hinaus listet der Fiery EX2101 alle Adressen auf, die nicht gelöscht werden können, und gibt die Gründe hierfür an. 7 7-9 Aufgabe Administrator, Betreffzeile Hilfe für Fiery EX21 01 E-MailDienste abrufen #Help A DRESSBUCH Verwalten von Fiery Adressbüchern Administrator, Nachrichtentext VOM F IERY EX2101 Fiery E-Mail, Betreffzeile Fiery E-Mail, Antworttext FW: Help Informationen zur Fehlerbehebung bei der E-Mail-Syntax. ABRUFEN 1. Starten Sie Ihren E-Mail-Client. 2. Öffnen Sie eine neue Nachricht. 3. Geben Sie die E-Mail-Adresse Ihres Druckservers in der Zeile „An:“ ein. 4. Geben Sie den Befehl eines angegebenen Adressbuchs in die Betreffzeile ein. Geben Sie für das Adressbuch „Administrator“ Folgendes ein: „#GetAddressBook Admin“ oder „#GetAddressBook Print“. 5. Senden Sie die Nachricht. Die Antwortnachricht enthält die Adressen des angegebenen Adressbuchs. 6. Kopieren Sie die Adressen als Textdatei oder speichern Sie die Nachricht für Ihre Aufzeichnungen. 7 7-10 ADRESSBUCH Verwaltung des Fiery EX2101 AUF DEM FIERY EX2101 WIEDER HERSTELLEN 1. Starten Sie Ihren E-Mail-Client. 2. Öffnen Sie eine neue Nachricht. 3. Geben Sie die E-Mail-Adresse Ihres Druckservers in der Zeile „An:“ ein. 4. Geben Sie den Befehl eines angegebenen Adressbuchs in die Betreffzeile ein. Geben Sie für das Adressbuch „Administrator“ Folgendes ein: „##GetAddressTo Admin“ oder „#GetAddressTo Print“. 5. Kopieren Sie die abgerufenen Adressen und fügen Sie sie in den Textkörper der E-Mail ein. Sie können auch Kurznamen einfügen. Wenn aber ein Kurzname mit zugehöriger Adresse nicht in eine Zeile passt, müssen Sie diesen so bearbeiten, dass er in eine Zeile passt. 6. Senden Sie die Nachricht. 7. Überprüfen Sie in der Antwortnachricht, ob die Adressen korrekt wieder hergestellt wurden. Drucken der Konfigurationsseite über das Bedienfeld Auf der Konfigurationsseite sind alle Einstellungen der aktuellen Konfiguration aufgelistet. Wenn Sie das Setup-Programm beendet haben, drucken Sie die Konfigurationsseite, um einen Überblick über die Einstellungen zu erhalten. Die Konfigurationsseite kann außerdem auch mit der Anwendung Command WorkStation gedruckt werden (siehe „Drucken der Konfigurationsseite“ auf Seite 5-42). Wenn Sie die Änderungen im Setup-Programm vorgenommen und die Option „Setup beenden“ gewählt haben, startet der Fiery EX2101 neu. Hierdurch kann der Fiery EX2101 die neuen Einstellungen übernehmen und sie korrekt auf der Konfigurationsseite wiedergeben. Warten Sie, bis der Fiery EX2101 nach dem Neustart den Betriebszustand „Bereit“ erreicht hat, bevor Sie die Konfigurationsseite drucken. Der Neustart ist insbesondere dann wichtig, wenn Sie eines der beiden Protokolle DHCP oder BOOTP ausgewählt haben, mit denen dem Fiery EX2101 die IP-Adresse automatisch zugewiesen wird. 7 7-11 Sicherstellen der optimalen Leistung des Fiery EX2101 Sie können die Konfigurationsseite mit den aktuellen Einstellungen als Referenz beim Server aufbewahren. Anwender sollten von einigen dieser Einstellungen in Kenntnis gesetzt werden. Für Anwender ist es z. B. wichtig zu wissen, wie die Druckerstandardeinstellungen aussehen. Sie können über das Bedienfeld des Fiery EX2101 und mit der Anwendung Command WorkStation auch andere Sonderseiten drucken (PS-/PCL-Testseite, PS-/PCL-Zeichensatzliste, E-Mail-Protokoll, FTP-Protokoll und Auftragsprotokoll). Weitere Hinweise zu diesen Seiten finden Sie im Jobmanagement-Handbuch. K ONFIGURATIONSSEITE DRUCKEN 1. Drücken Sie die Taste Menü im Bedienfeld, um das Menü „Funktionen“ zu öffnen. 2. Wählen Sie den Befehl „Seiten drucken“. 3. Wählen Sie „Konfiguration“. Sicherstellen der optimalen Leistung des Fiery EX2101 Für den Fiery EX2101 sind keine regelmäßigen Wartungsarbeiten erforderlich. Neben den offensichtlichen Erfordernissen wie Service bzw. Wartung des Kopierermodells und Ersetzen der Verbrauchsmaterialien gibt es noch folgende Maßnahmen, mit denen Sie die Gesamtleistung Ihres Systems optimieren können: • Vergewissern Sie sich, dass Sie Ihre Netzwerkverbindungen bestmöglich nutzen. Stellen Sie nur die Verbindungen zur Verfügung, die tatsächlich benötigt werden. Der Fiery EX2101 fragt alle bereitgestellten Verbindungen nach Aufträgen ab, selbst wenn diese inaktiv sind. Stimmen Sie das NetWare-Abfrageintervall sowie die Anzahl der Warteschlangen oder Verbindungen auf die Druckanforderungen ab. Prüfen Sie zur Verfügung gestellte Verbindungen durch Drucken der Konfigurationsseite. Trennen Sie Verbindungen, die nicht benötigt werden. Im Bedarfsfall können Sie diese Verbindungen jederzeit mühelos wiederherstellen. 7 7-12 • Verwaltung des Fiery EX2101 Verschieben Sie das Drucken von Aufträgen, die nicht dringlich sind, auf einen Zeitpunkt, an dem der Netzwerkverkehr bzw. die Druckauslastung gering ist. Wiederholt anfallende Druckaufträge und Aufträge mit niedriger Priorität können in die Warteschlange „Halten“ gestellt werden. Wenn der Netzwerkverkehr gering ist, kann der Administrator oder ein Anwender mit entsprechender Berechtigung mithilfe der Tools für das Auftragsmanagement die gewünschten Aufträge zum Drucken aus der Warteschlange „Halten“ in die Warteschlange „Drucken“ verschieben (oder kopieren). • Reduzieren Sie die bidirektionale Kommunikation auf ein Minimum. Die Fiery Dienstprogramme führen bei häufiger Aktualisierung der Informationen zu einer erhöhten bidirektionalen Kommunikation. Mit der Zahl der Anwender, die diese Dienstprogramme auf Rechnern im Netzwerk ausführen, steigt daher die Belastung des Fiery EX2101. • Vergewissern Sie sich, dass auf dem Fiery EX2101 ein ausreichend großer Plattenspeicher zur Verfügung steht. Prüfen Sie in regelmäßigen Abständen die Liste der Aufträge in der Warteschlange „Halten“ sowie die Anzahl der Aufträge in der Warteschlange „Gedruckt“. Als Administrator können Sie Aufträge in der Warteschlange „Gedruckt“ oder „Halten“ drucken oder löschen. Ziehen Sie in Erwägung, inaktive Aufträge zu drucken oder auf andere Speichermedien auszulagern. Bei permanent knappem Plattenspeicher auf dem Fiery EX2101 können Sie in Erwägung ziehen, die Warteschlange „Gedruckt“ zu deaktivieren (Menü „Server-Setup“) und die Warteschlange „Halten“ nicht freizugeben (Menü „Drucker-Setup“). Verwenden Sie die Tools für das Auftragsmanagement, um Aufträge zu verschieben oder zu löschen. Wenn Sie Speicherplatz freigeben, indem Sie inaktive Aufträge löschen, können neue Aufträge rascher weitergeleitet und gedruckt werden. 7 7-13 Verwendung der Leiste FieryBar Verwendung der Leiste FieryBar In diesem Abschnitt wird die Leiste FieryBar beschrieben, die am oberen Rand des Monitors angezeigt wird, wenn Sie den Fiery EX2101 einschalten. Mithilfe der Leiste FieryBar können Sie auf verschiedene Funktionen des Fiery EX2101 zugreifen und diese überwachen. Betriebsanzeige. Klicken Sie hier, um die Leiste FieryBar zu vergrößern oder zu verkleinern. Bereich „Meldungen“. Meldungen Wenn ein Auftrag verarbeitet oder gedruckt wird, wird der Bereich „Meldungen“ blaugrau angezeigt und in den Bereichen „Verarbeiten“ und „Drucken“ der Leiste FieryBar werden der Name und der Status des Auftrags angezeigt. Falls ein Fehler auftritt, der den Druckbetrieb beeinträchtigt, wird der Bereich „Meldungen“ rot angezeigt und enthält eine rot blinkende Fehlermeldung. Betriebsanzeige Die Betriebsanzeige in der Leiste FieryBar gibt Aufschluss über die aktuelle Aktivität des Fiery EX2101. Mögliche Anzeigen sind: Rot leuchtend Fehler: Der Fiery EX2101 ist nicht verfügbar. Genauere Angaben über den Fehler finden Sie im Bereich „Meldungen“. Rot blinkend Fehler: Das Drucken ist nicht möglich. Der Fiery EX2101 kann aber mit der RIP-Verarbeitung fortfahren. Genauere Angaben über den Fehler finden Sie im Bereich „Meldungen“. Grün leuchtend Der Fiery EX2101 ist bereit oder beim Systemstart. Grün blinkend Der Fiery EX2101 verarbeitet oder druckt einen Auftrag oder kommuniziert mit einem Rechner im Netzwerk. Aus Der Fiery EX2101 ist beim Systemstart. 7 7-14 Verwaltung des Fiery EX2101 Befehle Wenn Sie mit der rechten Maustaste auf die Leiste FieryBar klicken, können Sie im daraufhin angezeigten Kontextmenü auf zahlreiche Funktionen des Fiery EX2101 zugreifen. Das Menü enthält die folgenden Befehle: Command WorkStation Hiermit wird die Anwendung Command WorkStation gestartet. Weitere Informationen über die Verwendung der Funktionen der Anwendung Command WorkStation finden Sie im Jobmanagement-Handbuch. Setup-Programm Hiermit rufen Sie die Setup-Menüs für den Fiery EX2101 auf. Weitere Informationen hierzu finden Sie in Kapitel 4. Server neu starten Hiermit wir die Systemsoftware des Fiery EX2101 neu gestartet, ohne das gesamte System neu zu starten. Dabei wird der Zugriff auf den Fiery EX2101 über das Netzwerk zeitweilig unterbrochen; aktuell verarbeitete Aufträge werden abgebrochen und können verloren gehen. Verwenden Sie den Befehl „Server neu starten“ statt des Netzschalters bzw. der Taste Reset auf der Vorderseite des Fiery EX2101. Serverdaten löschen Hiermit löschen Sie alle Aufträge in allen Warteschlangen des Servers sowie alle auf der Festplatte des Fiery EX2101 archivierten Aufträge. Sprechen Sie sich mit Ihrem Administrator ab, wenn Sie beabsichtigen, den Befehl „Serverdaten löschen“ auszuführen. RIP-Verarbeitung abbrechen Hiermit wird der Auftrag abgebrochen, der gerade auf dem Fiery EX2101 verarbeitet wird. Druckausgabe abbrechen Hiermit wird der Auftrag abgebrochen, der gerade auf dem Fiery EX2101 gedruckt wird. Drucken unterbrechen Mit diesem Befehl unterbrechen Sie die Kommunikation zwischen dem Fiery EX2101 und dem Kopierer. Wählen Sie „Drucken fortsetzen“, wenn der Druckbetrieb auf dem Fiery EX2101 fortgesetzt werden soll. 7 7-15 Installieren eines ZIP-Laufwerks zum Archivieren von Zeichensätzen Drucken fortsetzen Hiermit wird die Kommunikation zwischen dem Fiery EX2101 und dem Kopierer wieder hergestellt, nachdem Sie „Drucken unterbrechen“ gewählt haben. Diagnose ausführen Hiermit können Sie die folgende Diagnose ausführen: Von Windows abmelden Hiermit können Sie sich bei Windows XP als anderer Anwender anmelden. FieryBar ausblenden Hiermit blenden Sie die Leiste FieryBar aus. Wenn Sie die Leiste FieryBar ausgeblendet haben und wieder anzeigen wollen, müssen Sie mit der rechten Maustaste auf das Fiery Symbol auf der rechten Seite der WindowsTaskleiste klicken und „FieryBar einblenden“ im Kontextmenü wählen. • E-Mail-Test: Hiermit können Sie testen, ob der Fiery EX2101 ein Protokoll aller Aufträge drucken kann, die mithilfe der E-Mail-Druckfunktion gesendet wurden. Installieren eines ZIP-Laufwerks zum Archivieren von Zeichensätzen Um die Funktion „Fonts archivieren“ des Fiery EX2101 verwenden zu können, müssen Sie ein USB-kompatibles externes ZIP-Laufwerk an den Fiery EX2101 anschließen. Schließen Sie das Stromversorgungskabel an das ZIP-Laufwerk und das USB-Kabel an das ZIP-Laufwerk und einen der USB-Anschlüsse auf der Rückseite des Fiery EX2101 an. Im Abschnitt „Rückansicht des Fiery EX2101“ auf Seite 1-11 wird die Position der USB-Anschlüsse gezeigt. Es braucht kein Gerätetreiber installiert zu werden. Dieser ist im Lieferumfang des Fiery EX2101 enthalten. H INWEIS : Wenn das ZIP-Laufwerk mit USB 2.0 kompatibel ist, wird auf dem Monitor der erweiterten Controllerschnittstelle (FACI) eine Warnmeldung angezeigt. Legen Sie eine ZIP-Diskette ein. Sie können jetzt die Zeichensätze archivieren (siehe „Archivieren von Zeichensätzen“ auf Seite 4-50). 7 7-16 Verwaltung des Fiery EX2101 Starten und Ausschalten des Fiery EX2101 Im Allgemeinen brauchen Sie den Fiery EX2101 nicht auszuschalten. Der folgende Abschnitt beschreibt, wie Sie den Fiery EX2101 aus- und einschalten, falls dies einmal erforderlich sein sollte. Starten des Fiery EX2101 Zum Starten des Fiery EX2101 müssen Sie den Netzschalter auf der Rückseite des Fiery EX2101 in die Position | (Ein) bringen. Wenn der Kopierer ebenfalls ausgeschaltet ist, schalten Sie ihn vor dem Fiery EX2101 ein. Um ggf. auf die erweiterte Controllerschnittstelle (FACI) zugreifen zu können, müssen Sie den Anwendernamen und das Kennwort eingeben. Der Anwendername ist „Administrator“ und das Standardkennwort lautet „Fiery.1“. ! Wenn Sie den Fiery EX2101 nach dem Ausschalten wieder einschalten wollen, müssen Sie mindestens 10 Sekunden warten. Netzschalter. Im Bedienfeld des Fiery EX2101 werden einige Diagnosemeldungen angezeigt. Kommt es während der Diagnose zu einem Fehler, werden weitere Fehlerinformationen und Anleitungen angezeigt. Verständigen Sie Ihren Support- und Servicepartner, wenn während der Diagnose des Fiery EX2101 Fehler gemeldet werden. Der Systemstart endet mit der Statusmeldung „Bereit“. Der Fiery EX2101 ist nun bereit zum Datenempfang. H INWEIS : Wenn das Administratorkennwort festgelegt wurde, müssen Sie es eingeben, um auf das Setup-Programm zugreifen zu können. 7 7-17 Starten und Ausschalten des Fiery EX2101 Neustart des Fiery EX2101 Gehen Sie in der nachfolgend beschriebenen Weise vor, um den Fiery EX2101 neu zu starten. Schalten Sie den Fiery EX2101 niemals nur mit dem Netzschalter aus und ein, um einen Neustart zu initiieren. Mit dem Befehl „Server neu starten“ starten Sie die Systemsoftware des Fiery EX2101 neu, ohne das Betriebssystem des Fiery EX2101 herunterzufahren. F IERY EX2101 1. NEU STARTEN Vergewissern Sie sich, dass der Fiery EX2101 keine Daten empfängt, verarbeitet oder druckt. Vergewissern Sie sich, dass auf dem Bedienfeld die Statusmeldung „Bereit“ angezeigt wird. 2. Drücken Sie die Taste Menü, um das Menü „Funktionen“ zu öffnen. 3. Blättern Sie mit der Abwärtspfeiltaste nach unten und wählen Sie „Ausschalten“. 4. Drücken Sie die Zeilenauswahltaste für die Option „Server neu starten“. Um ggf. auf die erweiterte Controllerschnittstelle (FACI) zugreifen zu können, müssen Sie den Anwendernamen und das Kennwort eingeben. Der Anwendername ist „Administrator“ und das Standardkennwort lautet „Fiery.1“. Booten des Fiery EX2101 Gehen Sie in der nachfolgend beschriebenen Weise vor, um den Fiery EX2101 zu booten. Mit dem Befehl „System neu starten“ starten Sie die Fiery EX2101 Systemsoftware und das Betriebssystem neu. F IERY EX2101 1. NEU BOOTEN Vergewissern Sie sich, dass der Fiery EX2101 keine Daten empfängt, verarbeitet oder druckt. Vergewissern Sie sich, dass auf dem Bedienfeld die Statusmeldung „Bereit“ angezeigt wird. 2. Drücken Sie die Taste Menü, um das Menü „Funktionen“ anzuzeigen. 7 7-18 Verwaltung des Fiery EX2101 3. Blättern Sie mit der Abwärtspfeiltaste nach unten und wählen Sie „Ausschalten“. 4. Drücken Sie die Zeilenauswahltaste für die Option „System neu starten“. Um ggf. auf die erweiterte Controllerschnittstelle (FACI) zugreifen zu können, müssen Sie den Anwendernamen und das Kennwort eingeben. Der Anwendername ist „Administrator“ und das Standardkennwort lautet „Fiery.1“. Ausschalten des Fiery EX2101 Sie müssen den Fiery EX2101 ausschalten, wenn Servicearbeiten durchgeführt werden müssen. Beim Ausschalten werden Zeichensätze, die Sie auf die Festplatte geladen haben, nicht gelöscht. Ebenso verbleiben Aufträge in den Warteschlangen „Drucken“ und „Halten“ sowie Aufträge, die bereits verarbeitet, aber noch nicht gedruckt wurden, auf der Festplatte und stehen nach dem Neustart des Fiery EX2101 zum Drucken zur Verfügung. F IERY EX2101 1. AUSSCHALTEN Vergewissern Sie sich, dass der Fiery EX2101 keine Daten empfängt, verarbeitet oder druckt. Vergewissern Sie sich, dass auf dem Bedienfeld die Statusmeldung „Bereit“ angezeigt wird. Warten Sie, wenn die RIP-Verarbeitung oder die Druckausgabe eines Auftrags erst unmittelbar zuvor beendet wurde, nach dem Erscheinen der Meldung „Bereit“ mindestens 5 Sekunden, bevor Sie den nächsten Schritt ausführen. H INWEIS : Wird ein Auftrag aus der Warteschlange „Drucken“ gedruckt, werden Verar- beitung und Ausgabe des Auftrags nach dem Neustart des Fiery EX2101 automatisch fortgesetzt. Bei einem Auftrag, der an die direkte Verbindung gesendet wurde, werden Verarbeitung und Ausgabe nach dem Starten nicht fortgesetzt. ! 2. Drücken Sie die Taste Menü, um das Menü „Funktionen“ anzuzeigen. 3. Blättern Sie mit der Abwärtspfeiltaste nach unten und wählen Sie „Ausschalten“. 4. Drücken Sie die Zeilenauswahltaste für die Option „System ausschalten“. Wenn Sie den Fiery EX2101 nach dem Ausschalten wieder einschalten wollen, müssen Sie mindestens 10 Sekunden warten. Wenn Sie nicht auf das Menü „Ausschalten“ zugreifen können, um den Fiery EX2101 herunterzufahren, (z. B. bei einem Systemausfall des Fiery EX2101), schalten Sie das System mit dem Netzschalter auf der Rückseite aus (Position 0). A A-1 Anhang A: Fehlerbehebung Fehlerbehebung In diesem Kapitel finden Sie Hinweise und Tipps zur Fehlerbehebung. Fehlerbehebung für Fiery EX2101 Die beim Systemstart ausgeführte Diagnose wird im Installations- und Servicehandbuch für den Servicetechniker beschrieben. Wenden Sie sich an Ihren autorisierten Supportund Servicepartner, falls beim Start Fehlermeldungen in der Command WorkStation angezeigt werden oder der Fiery EX2101 seine Betriebsbereitschaft nicht erreicht. Fehler beim Setup über das Bedienfeld Die folgende Tabelle beschreibt Fehlersituationen, die beim Setup auftreten können. Meldungen beim Festlegen der Netzwerkeinstellungen Versuchte Aktion Fehlerbeschreibung Bedeutung AppleTalk aktivieren (Netzwerk-Setup/ Protokoll-Setup/ AppleTalk Setup) Es wurde keine AppleTalk Zone gefunden Das Ethernet-Netzwerkkabel ist nicht mit dem Anschluss am Fiery EX2101 oder mit dem Hub bzw. Netzwerk verbunden. Wenn Ihr AppleTalk Netzwerk in Zonen gegliedert ist und Sie eine Zone für den Fiery EX2101 angeben möchten, müssen Sie das Netzwerkkabel an den Fiery EX2101 anschließen, bevor Sie die Einstellungen für AppleTalk festlegen. Die Meldung kann auch bedeuten, dass das AppleTalk Netzwerk nicht in Zonen unterteilt ist. Zum Drucken auf dem Fiery EX2101 sind keine Zonen erforderlich. Wählen Sie „OK“, um fortzufahren. Festlegen der Protokoll- oder Serviceeinstellungen (Netzwerk-Setup) Sie müssen zuerst einen Netzwerkanschluss aktivieren. Aktivieren Sie Ethernet im Menü „Anschluss-Setup“, bevor Sie die Einstellungen in den Menüs „Protokoll-Setup“ und „Service-Setup“ festlegen. A A-2 Fehlerbehebung Versuchte Aktion Fehlerbeschreibung Bedeutung Auswahl des Rahmentyps (Netzwerk-Setup/ Protokoll-Setup/ IPX/SPX-Setup) Die Rahmengröße ist ungültig. Der Hub war nicht mit einem Novell-Gerät verbunden, als der Fiery EX2101 versuchte, die Bindung herzustellen. Warnung! Die Nummer für das IPX-Netzwerk ist Null. Kein anderes IPX-Gerät wurde im Netzwerk gefunden oder der Hub war nicht mit dem Netzwerk verbunden, als der Fiery EX2101 versuchte, die Bindung herzustellen. Ist das der Fall, wird die Netzwerknummer standardmäßig auf Null gesetzt. NDS-Aktivierung (Netzwerk-Setup/ Service-Setup/ PServer-Setup/ NDS-Setup) Es wurden keine NDS-Bäume gefunden. Im Novell-Netzwerk wurden keine NDS-Bäume gefunden. Überprüfen Sie, ob die Rahmentypen auf dem Fiery EX2101 korrekt eingestellt wurden. Auswahl des NDS-Baums (Netzwerk-Setup/ Service-Setup/ PServer-Setup/ NDS-Setup) Warnung! Neuer NDS-Baum bewirkt Löschen von BinderyEinstellungen. Der Fiery EX2101 war zuvor mit einem anderen NDSBaum verbunden, von NetWise wird aber nur die Verbindung zu einem NDS-Baum unterstützt. Damit es keine Probleme mit bereits vorhandenden Verbindungen gibt (z. B. eine Verbindung zu einem NetWare 4.x-Server im Emulationsmodus), werden alle Bindery-Einstellungen gelöscht. Wenn Sie „OK“ auswählen und im nächsten Bildschirm die Frage „Bindery Einstellung löschen und weiter?“ mit „Ja“ beantworten, werden die Bindery-Einstellungen gelöscht und müssen im Untermenü „Bindery-Setup“ neu eingegeben werden. Wenn Sie die Bindery-Einstellungen nicht löschen wollen, drücken Sie die Taste Menü oder drücken Sie die Taste Eingabe und beantworten Sie die Frage „Bindery Einstellung löschen und weiter?“ mit „Nein“. Wiederholen Sie die NDS-Einstellungen, ohne den NDSBaum zu wechseln, oder öffnen Sie das Menü „BinderySetup“, um sich die aktuellen Einstellungen zu notieren. Durchsuchen des NDS-Baums (Netzwerk-Setup/ Service-Setup/ PServer-Setup/ NDS-Setup) ___ ist leer. Im ausgewählten Container sind keine Container oder Objekte enthalten, die dem gesuchten Objekt entsprechen. A A-3 Fehlerbehebung Versuchte Aktion Fehlerbeschreibung Bedeutung Bindery-Setup (Netzwerk-Setup/ Service-Setup/ PServer-Setup/ Bindery-Setup) Wenn Sie NDS verwenden möchten, konfigurieren Sie die NDS-Einstellungen vor den Bindery-Einstellungen. Die NDS-Einstellungen wurden noch nicht eingegeben. Sie werden daran erinnert, die NDS- vor den BinderyEinstellungen zu konfigurieren, wenn Ihr Netzwerk NDS und Bindery-Server unterstützt. Auswahl des Dateiservers aus der Serverliste (Netzwerk-Setup/ Service-Setup/ PServer-Setup/ Bindery-Setup) Fehler. Die Bindery-Verbindung zum NDS-Server kann nicht geöffnet werden. Wählen Sie diesen Server in den NDS-Einstellungen, oder deaktivieren Sie NDS und aktivieren Sie den Server in den Bindery-Einstellungen. Der NetWare-Dateiserver wurde nicht gefunden. Beim Versuch des Fiery EX2101, die Liste der unterstützten oder aller Server zu erstellen, wurde kein Dateiserver gefunden. Überprüfen Sie die Kabelverbindungen und vergewissern Sie sich, dass der NetWare-Server eingeschaltet ist. Anfangsbuchstabe des Servers eingeben (Netzwerk-Setup/ Service-Setup/ PServer-Setup/ Bindery-Setup) Es wurde kein NetWare-Dateiserver mit diesem Namen gefunden. (Der Versuch kann wiederholt werden.) Beim Erstellen der Liste der unterstützten Dateiserver konnte der Fiery EX2101 keinen Dateiserver finden, dessen Name mit den eingegebenen Zeichen übereinstimmt. Vergewissern Sie sich, dass der Name korrekt und der NetWare-Server eingeschaltet ist, und überprüfen Sie die Kabelverbindungen. Anzeigen der Serverliste, Ändern der Verbindung (Netzwerk-Setup/ Service-Setup/ PServer-Setup/ Bindery-Setup) Es wurde kein Dateiserver ausgewählt. Im Menü „Bindery-Setup“ wurde kein Dateiserver hinzugefügt. Hinzufügen eines Dateiservers (Netzwerk-Setup/ Service-Setup/ PServer-Setup/ Bindery-Setup) Alle Verbindungen sind belegt. Es erscheint die Frage, ob ein Server gelöscht werden soll. Sie haben die maximale Anzahl von (acht) Bindery-Servern hinzugefügt. Sie müssen die Verbindung zu einem Server trennen, um den neuen Server hinzuzufügen. A A-4 Fehlerbehebung Versuchte Aktion Fehlerbeschreibung Bedeutung Hinzufügen eines Servers, Eingabe des Login-Namens, Eingabe des Kennworts für Dateiserver (Netzwerk-Setup/ Service-Setup/ PServer-Setup/ Bindery-Setup) Es wurde kein NetWareDruckserver gefunden. Beim Abfragen des aktivierten Dateiservers konnte der Fiery EX2101 keinen Druckserver finden. Sie müssen einen Druckserver und eine Warteschlange für jeden NetWare-Dateiserver konfigurieren, der Fiery EX2101 Aufträge akzeptieren soll (siehe „Konfigurieren eines NetWare-Servers“ auf Seite 2-10). Beliebiger Bildschirm im Menü „Bindery-Setup“ Es wird ein Novell-Fehlercode zusammen mit einer Meldung angezeigt. Novell NetWare hat einen Fehler gemeldet. In der Anwendung Command WorkStation erscheint eine Fehlernummer sowie eine kurze Erläuterung. Für die häufigsten Fehlerursachen (siehe folgende Tabelle) erscheint ein Bildschirm, der es Ihnen ermöglicht, die Aktion zu wiederholen, die zu dem Fehler führte (z. B. Hinzufügen eines Servers). Falls dies nicht möglich ist, werden Sie aufgefordert, den Novell-Administrator zu verständigen, damit dieser Fehlerbehebungsmaßnahmen im Netzwerk ausführt. Weitere Hinweise zu Novell-Fehlercodes finden Sie in der Dokumentation für NetWare-Administratoren. Beim Konfigurieren der IPX-Verbindung (Novell) im Zuge des Fiery EX2101 Setup wird das Netzwerk nach Novell-Dateiservern und Baumstrukturen abgefragt, wobei zu den gefundenen Servern temporäre Verbindungen hergestellt werden. Ist der Zugang als Gast möglich (d. h. wird die entsprechende Einstellung aktiviert), wird von dieser Möglichkeit Gebrauch gemacht. Andernfalls werden Sie aufgefordert, sich über die Anwendung Command WorkStation anzumelden. Wenn der ausgewählte NetWare-Dateiserver nicht über den Account „guest“ verfügt, oder der Account „guest“ abgelaufen ist oder vom NetWare-Supervisor deaktiviert wurde, werden Sie aufgefordert, den IPX-Administrator (Novell) zu verständigen. A A-5 Fehlerbehebung Ist das der Fall, ergeben sich für Sie (oder den Supervisor) die beiden folgenden Möglichkeiten: • Richten Sie für das Setup einen Account „guest“ auf dem NetWare-Server ein. • Melden Sie sich mit einem anderen Account an. Ändern Sie im Bildschirm „LoginNamen eingeben“ den Standardnamen (guest) in „supervisor“ oder einen anderen gültigen Login-Namen. Wenn Sie aufgefordert werden, das Kennwort einzugeben, geben Sie das korrekte Kennwort für den angegebenen Account ein. Vergewissern Sie sich bei einem Novell-Fehler, dass Folgendes gewährleistet ist: • Zwischen dem IPX-Netzwerk und dem Fiery EX2101 besteht eine Verbindung. • Der NetWare-Server, auf den Sie zugreifen wollen, ist betriebsbereit. • Das Novell-Netzwerk wurde mit mindestens einem Druckserver und einer Warteschlange für den Fiery EX2101 konfiguriert. • Sie haben die erforderlichen Zugriffsrechte, und der für die Anmeldung erforderliche Name und das zugehörige Kennwort sind Ihnen bekannt. • Der Fiery EX2101 ist mit den richtigen Rahmentypen für die Kommunikation mit den ausgewählten Novell-Servern konfiguriert. Novell-Fehlermeldungen Novell-Fehler Ursache Maßnahme 220 Account „guest“ ist nicht verfügbar. Der Account „guest“, den Sie für das Login gewählt haben, ist abgelaufen oder wurde vom NetWare-Supervisor deaktiviert. Richten Sie für das Setup den Account „guest“ auf dem NetWare-Server ein. Melden Sie sich in einem anderen Account an. Ändern Sie im Bildschirm „Login-Namen eingeben“ den Standardnamen (guest) auf „supervisor“ oder einen anderen gültigen Login-Namen. Wenn Sie aufgefordert werden, das Kennwort einzugeben, geben Sie das korrekte Kennwort für den angegebenen Account ein. A A-6 Fehlerbehebung Novell-Fehler Ursache Maßnahme 222 Das Login beim Server ist nicht möglich. Das Kennwort zum LoginNamen ist abgelaufen. Die Verbindung zum Dateiserver wurde hergestellt, das Login beim Datei- oder beim Druckserver schlug aber fehl, da das Kennwort für den Account bzw. für den benannten Druckserver abgelaufen ist. Wählen Sie einen anderen Account oder einen anderen Druckserver. Nach dem Fehler erscheint der Bildschirm „Dateiserver-Zugang“ (falls das Login beim Dateiserver fehlschlug) oder „NetWare-Druckserver“ (falls das Login beim Druckserver fehlschlug). Mit der Taste Menü kehren Sie zum Menü „PServer-Setup“ zurück. 252 Das Login beim Server ist nicht möglich. Den verwendeten Account gibt es nicht. Die Verbindung zum Dateiserver wurde hergestellt, das Login schlug aber fehl, da der benutzte Account auf dem Dateiserver nicht existiert. Wählen Sie einen anderen Account. Nach dem Fehler erscheint der Bildschirm „Dateiserver-Zugang“. Mit der Taste Menü kehren Sie zum Menü „PServer-Setup“ zurück. 255 Die Verbindung zum Dateiserver ist nicht möglich. Der Server ist ausgeschaltet, oder die Verbindung ist unterbrochen. Der Novell-Dateiserver ist ausgeschaltet oder verfügt über keine freien Verbindungen mehr. Dieser Fehler tritt beim Versuch auf, die Verbindung zum Dateiserver aufzubauen. Wählen Sie einen anderen Dateiserver (oder veranlassen Sie einen anderen Anwender zum Logoff ). Mit der Taste Menü kehren Sie zum Menü „PServer-Setup“ zurück. nnn Verständigen Sie den IPX (Novell) Administrator. Dies ist ein Hinweis auf einen Netzwerkfehler, der auftrat, als die Verbindung zwischen dem Fiery EX2101 und dem Dateiserver bereits hergestellt war. Ursache ist ein unerwartetes Ereignis im Netzwerk. In der Regel ist eine Fortsetzung ohne den Eingriff des Netzwerkadministrators nicht möglich. Der Fehler 197 bedeutet, dass Sie die Anzahl der für den Account erlaubten Login-Versuche überschritten haben. Der Fehler 255 weist in dieser Situation in der Regel auf einen Hardwarefehler hin. Verständigen Sie den Novell-Administrator, und teilen Sie ihm die angezeigte Fehlernummer mit. Nach dem Fehler erscheint das Menü „PServerSetup“. A A-7 Fehlerbehebung Laufzeitfehler Hinweise zu Fehlermeldungen, die durch den Abbruch von Aufträgen oder Druckvorgängen verursacht werden (einschließlich der Meldung bei voller Festplatte sowie der Aufforderung zum Laden bestimmter Druckmedien in bestimmte Zufuhrfächer) finden Sie im Jobmanagement-Handbuch. Diese Meldungen werden von den Tools für das Auftragsmanagement bereitgestellt. Beim Drucken aus einer Mac OS Anwendung können Sie das Melden von PostScriptFehlern über eine Druckoption aktivieren. Stromversorgung und Kabelverbindung überprüfen Eine Meldung mit diesem Hinweis besagt, dass das Schnittstellenkabel zwischen dem Fiery EX2101 und dem Kopierer nicht angeschlossen ist bzw. dass ein Auftrag ausgabebereit, der Kopierer aber nicht eingeschaltet ist. Drucker nicht gefunden Das Fehlen eines Druckers im Netzwerk ist häufig auf widersprüchliche oder fehlende Namen oder Adresseinstellungen für den Fiery EX2101 zurückzuführen. Sie müssen bestimmte Namen an vorgegebenen Stellen eingeben. Folgende Namen sind erforderlich: • TCP/IP-Host- oder DNS-Name: Er wird von Ihrem Unternehmen definiert. Geben Sie beim Setup des Fiery EX2101 den Host-Namen als Wert für die Option „Servername“ ein. • Name des Druckers im Netzwerk (interner Gerätename): Verwenden Sie einen der folgenden Begriffe: print hold Sie müssen auf jeder Workstation ein Fiery Dienstprogramm neu konfigurieren, wenn Sie den TCP/IP-Host-Namen oder DNS-Namen des Fiery EX2101 ändern. A A-8 Fehlerbehebung Der nachfolgenden Tabelle können Sie entnehmen, welchen Namen Sie an welchen Stellen verwenden müssen. Speicherort Element IPX/SPX-Netzwerke TCP/IP-Netzwerke Siehe Server-Setup Option „Servername“ vom Administrator definierter Name vom Administrator definierter Name Seite 4-12 WindowsNT 4.0/2000/2003 Datei „hosts“ Host-Name — DNS-Name (TCP/IP-HostName) Seite 2-2 Windows NT/2000/2003 Setup für TCP/IP lpd-Host-Name — DNS-Name (TCP/IP-HostName) Seite 2-2 Name des Druckers auf lpdHost-Maschine — print oder hold UNIX-Datei „/etc/Printcap“ (BSD) rp-Zeile — print oder hold Seite 2-16 Solaris lpadmin Warteschlangenname — print oder hold Seite 2-16 NetWare-Administrationsdienstprogramm Warteschlangen (in Englisch und in Kleinbuchstaben) _direct _print _hold Dialogfenster zum Hinzufügen eines neuen Servers bei der Konfiguration eines Fiery Dienstprogramms Neues Gerät Die Dienstprogramme werden über IPX/SPX nicht unterstützt. EX2101 Servername Die Dienstprogramme werden über IPX/SPX nicht unterstützt. DNS-Name (TCP/IP-HostName) — Seite 2-8 Softwareinstallations handbuch A A-9 Fehlerbehebung Fehlende Verbindung der Fiery Dienstprogramme zum Fiery EX2101 Wenn die Verbindung zum Fiery EX2101 nicht hergestellt wird, prüfen Sie Folgendes: • Fiery EX2101 Setup: Sie müssen das korrekte Netzwerkprotokoll aktiviert und die korrekten Parameter (z. B. die IP-Adresse für TCP/IP) festgelegt haben. Außerdem muss die Warteschlange „Drucken“ oder „Halten“ aktiviert worden sein. Drucken Sie die Konfigurationsseite, um diese Einstellungen zu überprüfen. • Auf der Client-Workstation: Sie müssen das oder die entsprechenden Netzwerkprotokoll(e) geladen haben, und das Verzeichnis „Windows“ muss eine konfigurierte Datei „Efinl.ini“ enthalten. Fehlende Verbindung der Command WorkStation/Command WorkStation LE zum Fiery EX2101 Tritt beim Aufbau der Verbindung zum Fiery EX2101 ein Problem auf, wird eine Fehlermeldung angezeigt. Das Problem kann auftreten, wenn: • der Fiery EX2101 erstmals eingeschaltet wird • der Fiery EX2101 neu gestartet wird • Sie Änderungen vornehmen, die sich auf den Servernamen auswirken, ohne die Verbindung zum Server entsprechend neu zu konfigurieren. Die Möglichkeiten zur Behebung dieser Fehlersituation sehen wie folgt aus; die Schritte sind ggf. in der unten angegebenen Reihenfolge auszuführen: • Die Verbindung wird möglicherweise von einer Workstation im Netzwerk gestört, die über die Fiery Dienstprogramme oder die Fiery WebTools Statusinformationen abfragt. Beenden Sie diese ferne Anwendung und versuchen Sie danach erneut, die Verbindung herzustellen. • Führen Sie einen Neustart der Command WorkStation/Command WorkStation LE aus und versuchen Sie, die Verbindung neu herzustellen. • Überprüfen und korrigieren Sie ggf. die Konfiguration der Verbindung oder löschen Sie die Datei „Efinl.ini“ und wiederholen Sie die Konfiguration der Verbindung von Anfang an. Die Anleitung dazu finden Sie im Softwareinstallationshandbuch. A A-10 Fehlerbehebung Unter Windows 98/Me befindet sich die Datei „Efinl.ini“ im Verzeichnis „\Windows“. Unter Windows NT 4.0/2000/XP befindet sich die Datei im Verzeichnis „\WinNT“. • Führen Sie einen Neustart des Fiery EX2101 durch. Weitere Hinweise zu Fehlerbedingungen finden Sie im Jobmanagement-Handbuch. Index Numerische Zeichen 100BaseT-Anschluss 1-12 10BaseT-Anschluss 1-12 8-poliger RJ-45-Stecker 1-12 A Abfrageintervall für NetWareDruckaufträge 4-35, 5-28 Abrufintervall, Option (E-MailSetup) 4-40, 5-35 Abwärtspfeiltaste 4-4 Adapterkarten/Anschlüsse, Einstellungen 5-8 Administrator Installieren, Server 1-2 Kennworteinstellung 7-3 Verwalten von Druckaufträgen 7-1 Administrator: E-Mail-Anwendername, Option 4-40 Administrator: E-Mail-Domäne, Option 4-40 Administratoradresse, Option E-Mail-Setup 5-35 Administratorkennwort 7-16 Ändern im Bedienfeld 7-3 Ändern von Windows-Computer 7-4 Berechtigungsebenen 3-4 zum Ändern der WebLink Zieladresse 3-5, 6-3 Aktivieren Client-Dienstprogramme 4-19 Fiery WebTools 4-37, 4-38, 5-32 Allgemeine Einstellungen 5-4 bis 5-7 Ändern Administratorkennwort 7-4 Bindery-Verbindung 4-33 Host-Name oder DNS-Name A-7 Kennwort 7-2 Novell-Druckserver, Bindery 4-30, 4-33 Änderungen sichern Auftragsprotokoll, Einstellungen, im Bedienfeld 4-50 Drucker-Setup, über das Bedienfeld 4-43, 4-46 Netzwerk-Setup, über das Bedienfeld 4-17, 4-42 PCL-Setup 4-48 Setup, über das Bedienfeld 4-12, 4-14 Anschluss-Setup über das Bedienfeld 4-16 Ethernet-Setup 4-17 AppleTalk 1-6 Druckservername 4-12, 5-4 Netzwerkdiagramm 1-6 Protokolleinstellungen 4-18, 5-9 AppleTalk aktivieren, Option 4-18 AppleTalk Setup Einstellungen, Übersicht 4-16 im Bedienfeld 4-18 von Windows-Computer 5-10 AppleTalk Zone 4-18, 5-10 Archivieren von Zeichensätzen 4-50 Auftrag abbrechen im Bedienfeld während der RIPVerarbeitung 4-5 im Bedienfeld während des Druckens 4-5 I-2 Index Aufträge in Warteschlange „Gedruckt“, Option 4-14, 5-5 Auftragsprotokoll Automatisch drucken 4-49 Automatisch löschen 4-50 Definition 4-49 Drucken über das Bedienfeld 4-7 Festlegen des Papierformats 4-50 im Bedienfeld 4-49 Löschen von Aufträgen aus 7-5 Standardeinstellungen 4-49 von Windows-Computer 5-6 Aufwärtspfeiltaste 4-4 Ausschalten, Menüoption 4-8 Auswahl des Dateiservers zum Ändern der Bindery-Verbindung 4-33 Auswahl eines Bindery-Servers für die Verbindung 4-31, 5-23, 5-25 Auswahl, Mac OS Fenster AppleTalk 4-12, 5-4 Auswählen Bindery-Server 4-33 Standardpapiergrößen 4-44, 5-37 Autom. IP-Konfiguration aktivieren, Option 4-19 Autom. Konfiguration verwenden, Option 4-36 Autom. Löschung alle 55 Aufträge, Option 4-50, 5-7 B Bedienfeld Abbildung 4-2 Abwärtspfeiltaste 4-4 Auftragsprotokoll 4-48 Aufwärtspfeiltaste 4-4 Betriebsanzeige 4-3, 4-6 Bildschirme beim Setup, Beispiele 4-11 Druckereinstellungen 4-42 Funktionen, Menü 4-6 Kennwort ändern, Option 4-48 Netzwerk-Setup 4-15 PostScript-Einstellungen 4-44 Server löschen, Option 7-5 Server-Setup 4-12 Statusbildschirme 4-4 Taste Menü 4-4 Tasten 4-4 Zeilenauswahltasten 4-4 Zugriff auf das Setup-Programm 4-2 Beenden der BinderyEinstellungen 4-34, 4-42 Beschreibung 4-30 Beenden des Setup-Programms, im Bedienfeld 4-12, 4-53 Benennung des Druckservers 4-12, A-7 Berechtigungen eines Gasts (ohne Kennwort) für WebSpooler 3-6 Berechtigungsebenen 3-7 Festlegen 3-1 Szenarien 3-7 Betriebsanzeige 7-13 Bedienfeld 4-3 Bindery-Einstellungen auf Druckserver 4-29 bis 4-34 Bindery-Server Definition 2-8 Emulationsmodus 2-8, 4-24, 5-13 Konfigurieren des BinderyKontexts 2-12 bis 2-14 Verbinden 4-31, 5-23, 5-25 Bindery-Setup Anforderungen für NetWareServer 4-29 auf Druckserver 5-22 Entfernen von BinderyVerbindungen 4-34, 5-25, 5-27 Hinzufügen von BinderyVerbindungen 4-31, 5-23, 5-25 BOOTP 4-18, 4-19 Breite (Zeichen/Inch), Option 4-47 Broker, NDPS-Druck 2-15 I-3 Index C Client-Setup Drucken im Netzwerk 2-5 bis 2-7, 2-13 Fiery WebTools 6-1 Übersicht 1-3 Command WorkStation xv Probleme bei der Verbindung zum Druckserver A-9 Setup über 5-2 Command WorkStation, Befehl in Leiste FieryBar 7-14 Courier-Substitution zulassen, Option 4-45, 5-38 Courier-Zeichensatz, Substitution mit 4-45, 5-38 D Dateiserver 5-23, 5-26, 5-27 Dateiserver hinzufügen, BinderyEinstellungen 4-30, 4-31, 5-23, 5-26 Dateiserver wählen, Option 4-31 Dateiserver, Bindery 5-23, 5-26 Dateiserverkennwort (Bindery) 4-32 Dateiserver-Zugang, Option 4-32 Datum, Option 4-13, 5-4 DHCP 4-18, 4-19 Diagnose ausführen, Menüoption im Bedienfeld 4-8 über Leiste FieryBar 7-15 Diagramme zur Netzwerkintegration 1-5 bis 1-10 Dienste-Setup, Optionen 4-24, 5-13 Dienstprogramme Aktivieren des Protokolls auf dem Server 4-19 erforderliche Druckverbindungen 4-42 Direkte Verbindung Beschreibung 3-2, 3-3 Erforderlich zum Laden von Zeichensätzen 3-3 Direkte Verbindung aktivieren, Option 4-43, 5-36 DNS Setup über das Bedienfeld 4-21 DNS (Domain Name Server) 2-3, 2-4, A-7 Domäne oder Arbeitsgruppe festlegen, SMBDrucken 4-37, 5-30 Druck fortsetzen, Menüoption Bedienfeld 4-7 Druck unterbrechen, Menüoption im Bedienfeld 4-7 Druckbild unten, Option 5-37 Drucken Auftragsprotokoll, automatisch 4-49 Druckinfo für jeden Auftrag 4-46 Erneutes Drucken bereits gedruckter Aufträge 3-2 Konfigurationsseite 4-7 Konfigurationsseite über das Bedienfeld 7-10 Serverinformationsseiten 4-6 Startseite beim Start 4-13, 5-5 Verbindung 3-2 Verbindungen und Warteschlangen 4-42 Zeichensatzliste 4-7 Drucken abbrechen, Befehl in Leiste FieryBar 7-14 Drucken bis zum PS-Fehler, Option 4-45, 5-38 Drucken fortsetzen, Befehl in Leiste FieryBar 7-15 Drucken per E-Mail aktivieren, Option 5-34 Drucken unterbrechen, Befehl in Leiste FieryBar 7-14 Drucken, Warteschlange 3-2, 4-14, 4-43, 5-36 Beschreibung 3-2 Freigeben 4-43 I-4 Index Drucker nicht gefunden A-7 nicht in der „Auswahl“ A-7 Verbindungsfehler A-7 Druckereinstellungen 3-10 Gedruckt, Warteschlange 5-5 im Bedienfeld 4-42 Teil der Erstkonfiguration 5-1 von Windows-Computer 5-36 Druckgruppen 4-13, 5-5, 5-40 Bearbeiten von Druckgruppen und Kennwörtern 5-41 Definieren der Kennwörter 5-40 Definieren der Mitglieder 5-40 Entfernen von Druckgruppen und Kennwörtern 5-41 Druckgruppen aktivieren, Option 4-13, 5-5 Druckinfo drucken, Option 4-46, 5-38 Druckinfo, am Ende eines Auftrags drucken 4-46, 5-38 Druckserver Auswählen 5-17, 5-24, 5-26 Bedienfeld 4-2 Benennen 4-12, 5-4 Hinzufügen 5-24, 5-26 Kontrollfeld 4-2 Netzwerkinstallation, Übersicht 1-4 Rückansicht mit Anschlüssen 1-11 Setup, siehe Setup Sicherstellen und Verbessern der Leistung 7-11 Druckserver, Kennwort 4-28 Druckstatus, Bildschirm im Bedienfeld 4-5 Druckverbindungen 3-2 E Eingabe des Druckserverkennworts, Option 4-32, 4-33 Eingabe des Login-Namens, Option 4-32 Einrichten der NDS-Verbindung 2-12 E-Mail-Adresse des Fiery Servers, Option E-Mail-Setup 5-35 E-Mail-Dienste 5-34 E-Mail-Dienste aktivieren, Option 4-38, 5-34 E-Mail-Protokoll Drucken über das Bedienfeld 4-7 E-Mail-Setup 4-38 E-Mail-Test, Befehl in Leiste FieryBar 7-15 Entfernen Bindery-Dateiserververbindung 4-34 Entfernen eines Bindery-Servers 4-30, 4-34 Erneutes Drucken von Aufträgen 3-2 Erste Buchstaben des Servernamens eingeben (Suchoption), Bindery 4-31 Ethernet 1-12 Anschluss-Setup 4-17 Netzwerk 2-9 Rahmentypen 5-11 Ethernet aktivieren, Option 4-17, 5-8 Ethernet-Geschwindigkeit, Option 4-17, 5-8 Ethernet-Setup im Netzwerk Anschluss-Setup 5-8 Ethernet-Setup über das Bedienfeld 4-16 Ethernet-Geschwindigkeit 4-17 im Anschluss-Setup 4-17 im Protokoll-Setup 4-19 F Farbserver Netzschalter 1-11 Fehlerbehebung Command WorkStation, Verbindungsprobleme A-9 Drucker nicht gefunden in Auswahlliste der Fiery Dienstprogramme A-9 Drucker nicht gefunden, TCP/IP oder IPX A-7 Setup, über das Bedienfeld A-1 Verbindung zum Drucker schlägt fehl A-7 I-5 Index Fehlermeldungen 4-46, A-1 beim Setup A-1 beim Start A-4 Es wurde keine AppleTalk Zone gefunden 4-18 Laufzeitfehler A-7 NetWare A-4 Festplatte verlorene Daten 7-6 Festplattenspeicher 7-12 Fiery E-Mail: Anwendername, Option 4-39 Fiery E-Mail: Domänenname, Option 4-39 Fiery WebDownloader, Beschreibung 3-6 Fiery WebLink 3-5 Festlegen der Zieladresse 6-3 Fiery WebSetup, Beschreibung 3-6 Fiery WebSpooler Beschreibung 3-6 Erneutes Drucken von Aufträgen in Warteschlange „Gedruckt“ 4-14 Fiery WebTools Aktivieren 4-37, 4-38, 5-32 Aktivieren bestimmter WebTools 6-2 Installer 3-6 Konfigurieren 6-2 Status 3-5 FieryBar Neustart des Serverprozesses 3-9 Zugriff auf das Setup-Programm 5-2 FieryBar ausblenden, Befehl 7-15 Fontnummer, Option 4-48 Freigeben von Druckverbindungen, Übersicht 3-2 G Gastanmeldung (Novell) im Bindery-Setup 4-31 Netzwerk-Setup A-4 Gateway-Adresse, Einstellung 4-20 Gedruckt, Warteschlange 3-2, 4-14 Gerätename 4-12, 5-4, 5-36, 5-37, 5-39, A-8 H Halten, Warteschlange 4-43, 5-36 Beschreibung 3-2 Host-Name 2-3, 2-4, A-7 Datenbank 2-3 http (Hypertext Transfer Protocol) 1-1 I IMAP (Internet Message Access Protocol) 1-1 Installer, siehe Fiery WebTools Installieren, Druckserver im Netzwerk 1-2 Internet WebLink, Zugriff auf 6-3 Zugriff auf Server mit den Fiery WebTools 3-5 Internet Printing Protocol, aktivieren 4-38 IP-Adresse Automatisch zuordnen 4-19 erforderlich für TCP/IPDruckfunktionalität 2-18 für Ethernet-Setup 4-20 IP-Adresse des WINS-Servers, Option 4-36, 5-30 IPP aktivieren, Option 4-38, 5-32 IPP-Setup 4-38 IPX (Novell) Beschreibung 4-29 Bindery-Server, verbinden 4-29 Hinweise 2-9 Konfigurieren der Druckfunktionalität 2-10 NDS (Novell Directory Services) 2-12, 4-24, 5-13 I-6 Index NetWare Client-Workstation konfigurieren 2-13 NetWare-Server, einrichten 2-10 Netzwerkdiagramm 1-7 Übersicht über Druckfunktionalität 2-9 IPX/SPX Abfrageintervall 5-28 Auswahl der Rahmentypen 4-23 Protokolleinstellungen 4-22 Setup 4-22 Übersicht der Einstellungen 4-16 IPX-Netzwerk (Novell) 2-8 bis 2-14 J Java-Unterstützung für Internet-Browser 6-2 K Kennwort (E-Mail-Setup) 5-35 Kennwort bestätigen, Option E-Mail-Setup 5-35 Kennwort, Option (E-Mail-Setup) 4-39 Kennwörter 3-3 Administratorberechtigungen 3-4 Ändern 7-2 Ändern im lokalen Setup 7-4 Ändern in Command WorkStation 7-4 Ändern in WebSetup 7-4 Bindery-Druckserver 4-32 Druckserver 4-28 Festlegen 7-2 Fiery WebTools 3-5 für Fiery WebSpooler 3-6 für WebLink Zieladresse 3-5 NDS-Baum 4-26 Novell-Druckserver, Bindery 4-32 Operatorberechtigungen 3-4 Kommentar, Option, SMBDrucken 4-37, 5-30 Konfiguration des Druckservers im Bedienfeld 4-17 bis 4-53 von Windows-Computer 5-1 bis 5-42 Konfigurationsseite Beheben von Verbindungsproblemen A-9 Drucken 5-42, 7-10 Drucken über das Bedienfeld 4-7 Festlegen der gebundenen IPXRahmentypen 4-23 Konfigurieren der Netzwerkserver NetWare 2-9, 2-10, 2-13 UNIX 2-18 Windows NT/2000/2003 2-3, 2-6 Konfigurieren, Farbserver Vorbereiten 3-12 Kontoname, Option (E-Mail-Setup) 4-39, 5-35 Kontrollfeld 4-3, 4-4 L Laden von Zeichensätzen, direkte Verbindung erforderlich 3-3 LED 7-13 Leiste FieryBar. 7-13 bis 7-15 Lokales Setup Beenden 5-41 Löschen des Auftragsprotokolls 4-50, 5-7 Löschsymbol, im Kontrollfeld beim Setup 4-10 lpd (TCP/IP) 2-16 Drucken 4-24, 5-14 Setup, Übersicht 2-18 bis 2-19 LPD aktivieren, Option 4-24, 5-14 M Mac OS Computer in AppleTalk Netzwerken 1-6 Master-Datei drucken, Option 5-39 I-7 Index Maximale Anzahl der Serververbindungen, Bindery 4-30 Mehrere Bindery-Server, verbinden 4-30 Meldungen, siehe Fehlermeldungen Menü „Funktionen“, Bedienfeld 4-6 MSI-Fach als Standard aktivieren, Option 5-39 N Namentlich suchen, Option 4-31 NDPS (Novell Distributed Print Services) 2-14 NDPS Manager 2-14 NDS (Novell Directory Services) 2-12, 4-24, 5-13 Aktivieren 4-25 Anforderungen für Setup 4-25 Definition 2-8 Druckwarteschlangen, Teilbaum 4-28 Setup auf Druckserver 4-25 bis 4-29 NDS aktivieren, Option 4-25, 5-15, 5-19 NDS-Baum Kennwort 4-26 Navigieren 4-25, 4-26, 5-15 Navigieren zu Benutzeranmeldeobjekt 4-26 Navigieren zu Druckserver 4-27 Navigieren zu Druckwarteschlangen 4-28 NDS-Baum wählen, Option 4-26 NDS-Druckserver 5-15 NDS-Einstellungen 4-25 NETADMIN 2-11 NETBEUI 1-8 NetWare Bindery Services 4-24 Bindery und NDS im gleichen Netzwerk 4-24 Directory Services 4-24, 5-13 Druckserver, Abfrageintervall 4-35 Einrichten des Netzwerks über das Bedienfeld 4-24 Fehlermeldungen A-4, A-5 NDS (Novell Directory Services) 2-12 NetWare-Dateiserver, Bindery Auswählen zum Ändern 4-33 Einrichten mehrerer Server 4-30 Suchen verfügbarer Server 4-31 Trennen der Verbindung 4-34 Verbinden 4-30, 4-31 NetWare-Druckserver, Abfrageintervall 4-35 NetWare-Druckserver, Bindery 4-32, 4-33 Ändern der Auswahl 4-30, 4-33 Kennwort 4-32 Verbinden 4-32, 4-33 NetWare-Server, Abfrageintervall 4-35 NetWise, unterstützte Netzwerkumgebungen 2-8 Netzschalter 7-16 Netzwerk AppleTalk 1-6 Installation, Übersicht 1-4 Installationsdiagramme 1-2 bis 1-10 IPX (Novell) 1-4, 1-5, 1-7 Kabel 3-12 Karten 5-8 lpd (TCP/IP) 1-4, 1-5, 1-10 mit mehreren Protokollen 1-5 mit Windows NT/2000/2003 1-8 unterstützte Protokolle 1-1 Netzwerkeinstellungen im Bedienfeld 4-15 bis 4-42 von Windows-Computer 5-7 bis 5-33 I-8 Index Netzwerk-Setup 3-10 Beenden 4-17 Fehlerbehebung A-4 Teil der Erstkonfiguration 5-1 Neues Kennwort, Option 7-3 Novell siehe NetWare O Operatorkennwort festlegen 3-6, 7-3 Berechtigungsebenen 3-4 Optimieren der Leistung des Druckservers 7-11 Option „Konfigurieren“, Fiery WebTools 6-2 Ordnen, Option 5-37 P Papierformate konvertieren, Option 4-45, 5-38 Papierformate, Option 5-37 Papiergröße, Option (PCL) 4-47 Papiergröße, Standard 4-44 PC-Kompatibilität im IPX-Netzwerk (Novell) 1-7 in TCP/IP Netzwerken 1-10 PCL aktivieren, Option 4-47, 5-40 PCL-Setup (Printer Control Language) 4-46, 5-39 PCONSOLE (NetWare Dienstprogramm) 4-32 PDF-Dateien, Zeichensatzsubstitution in 4-45, 5-38 Point-and-Print-Treiber, Option 4-36 POP3 (Post Office Protocol) 1-1 Port 9100 aktivieren, Option 4-38, 5-33 Port 9100 Setup 4-38 Port 9100 Warteschlange, Option 5-33 Port 9100, Einstellungen 5-33 Postausgangsserver, Option, E-MailSetup 4-39, 5-35 Posteingangsserver, Option, E-MailSetup 4-39, 5-34 PostScript-Einstellungen 4-44, 5-37 PostScript-Fehler 4-45 PostScript-Setup, siehe PS-Setup Printer Agent, NDPS 2-14 Probleme, siehe Fehlerbehebung Protokoll nach jeweils 55 Aufträgen automatisch drucken, Option 4-49, 5-6 Protokoll wählen, Option 4-19 Protokolle Konfigurieren 4-18, 5-9 Netzwerk 1-2 Protokoll zum automatischen Zuordnen der IP-Adresse 4-19 Konfigurieren Siehe auch AppleTalk, IPX, IPX/ SPX, TCP/IP PServer Definition 4-24 PServer aktivieren, Option 4-24 PServer, siehe NetWare PServer-Setup 5-14 Optionen 4-24 R Rahmentypen AppleTalk 4-22 für IPX/SPX, Ethernet 4-22, 5-11 TCP/IP 4-22 Rahmentypen löschen, IPX/SPXEinstellungen 4-23 Rahmentypen wählen, Option 4-23 RIP-Status, Bildschirm im Bedienfeld 4-5 RIP-Vorschau 5-5 RJ-45-Anschluss 1-12 root-Berechtigung 2-18 I-9 Index S Schriftgröße, Option 4-47 Schriftquelle, Option 4-48 Seiten drucken, Menüoption Bedienfeld 4-6 Seitenfolge, Option 4-45, 5-37 Seitenlänge, Option 4-47 Sekundärer DNS-Server, Option 4-21 Server Kontrollfeld 4-3 Systemabschluss 7-18 Server entfernen, Option 4-34 Beschreibung 4-30 Server löschen, Befehl im Bedienfeld 4-8 Server löschen, Option 7-5 Server neu starten, Befehl in Leiste FieryBar 7-14 Serverdaten löschen, Befehl in Leiste FieryBar 7-14 Serverliste anzeigen, Option 4-33 Beschreibung 4-30 Servername, Option 4-12, 4-36, 5-4, 5-30 Server-Setup 3-9, 3-10 Beenden 5-41 im Bedienfeld 4-12 Teil der Erstkonfiguration 5-1 von Windows-Computer 5-4 Servertyp, Option, E-Mail-Setup 4-39, 5-34 Setup Bildschirme 4-10, 4-11 PCL-Setup 4-46, 5-39 Siehe auch Server-Setup, NetzwerkSetup, Drucker-Setup, PS-Setup, PCL-Setup, AuftrProt-Setup Setup ausführen, Menüoption 4-8 Setup über das Bedienfeld Anschluss-Setup 4-17 Auftragsprotokoll 4-49 Druckereinstellungen 4-42 Fehlermeldungen A-1 Netzwerk-Setup 4-15 Protokoll-Setup 4-18 bis 4-22 Server-Setup 4-12 Service-Setup 4-24 Übersicht 4-1 Verwaltungsfunktionen 4-48 Zugreifen 4-2 Setup, Konfigurieren des Servers xv Setup-Programm, Befehl in Leiste FieryBar 7-14 Sicherheit 4-3 Sicherheitshinweise Bruch der LCD-Anzeige 4-3 Sicherstellen der Leistung des Druckservers 7-11 SMB, siehe Windows-Druckdienste SMTP (Simple Mail Transfer Protocol) 1-1 SNMP (Simple Network Management Protocol) 1-1 Standardausrichtung, Option 4-47 Standardpapiergrößen, Option 4-44, 5-37 Starten des Servers 7-16 Startseite drucken, Option 4-13, 5-5 Status, siehe Fiery WebTools Statusbildschirme, Bedienfeld 4-4 Superuser 2-18 Support, Option 5-5 Symbolsatz, Option 4-48 Systemdatum, Option 4-13, 5-4 Systemzeit, Option 4-13, 5-4 Szenarien für Berechtigungsebenen 3-7 I-10 Index T U Taste Menü 4-4, 4-12 Tasten im Bedienfeld 4-4 TCP/IP Aktivierte Verbindungen 4-42 Einrichten der Druckfunktionalität unter Windows NT/2000/2003 2-2 bis 2-7 Einstellungen 5-12 Ethernet-Setup über das Bedienfeld 4-19 Host-Name A-7 http (Hypertext Transfer Protocol) 1-1 IMAP-Dienst 1-1 Integration des Servers in das Netzwerk 2-4 lpd, Protokoll 1-1 lpd-Druckfunktionalität 5-14 mit UNIX-Workstations 2-16 nbt- Protokoll 1-1 Netzwerkdiagramm 1-10 POP3 Dienst 1-1 Port 9100 Dienst 1-1 Protokolleinstellungen 4-18 Setup über das Bedienfeld 4-18 Übersicht 4-16 SMTP-Dienst 1-1 SNMP-Dienst 1-1 TCP/IP für Ethernet aktivieren, Option 4-19, 5-12 Teilnetzmaske, Option 4-20 Terminologie (Novell) 4-29 Testseite Drucken über das Bedienfeld 4-6 Tools für das Auftragsmanagement Definition xv Drucken des Auftragsprotokolls 4-49 Löschen von Aufträgen mit 7-5 Twisted-Pair-Verkabelung 1-12 Übertragungsgeschwindigkeit (Ethernet), Option 5-8 Uhrzeit, Option 4-13, 5-4 UNIX Datei „printcap“ A-8 Drucken auf Druckserver 2-19 Einrichten der Druckverbindung zum Druckserver 2-18 Hinweise 2-16 in TCP/IP Netzwerken 1-10, 2-16 Name des Druckers im Netzwerk A-8 Verwalten von Druckaufträgen 2-19 Unterstützte Server, Option 4-33 V Verbinden Kopiererschnittstellenkabel 3-12 mit Bindery-Server 4-31, 4-32 mit mehreren Bindery-Servern 4-30 Netzwerkkabel 1-11 Verbindung ändern, Option 4-33 Beschreibung 4-30 Verbundene Novell-Server, Bindery 4-33, 5-24 Vertraulich drucken, Menüoption 4-7 Verwaltung Funktionen 7-1 bis 7-2 Verwerfen von Änderungen im Setup 4-12 Von der Liste, Option 4-31 Von Windows abmelden, Befehl in Leiste FieryBar 7-15 Vorschau aktivieren, Option 5-5 I-11 Index W Warnung, Bildschirm im Bedienfeld 4-5 Warteschlange „Drucken“ freigeben, Option 4-43, 5-36 Warteschlange „Gedruckt“ aktivieren, Option 4-14, 5-5 Warteschlange „Halten“ aktivieren, Option 4-43, 5-36 Warteschlangen 4-14 Freigeben 4-43, 5-36 Löschen aller Daten 7-5 NDS 4-28 NetWare-Server (Bindery) 4-31 Wartezeit, Option (E-MailSetup) 4-40, 5-35 Web-Dienste aktivieren, Option 4-37, 5-32 Web-Dienste-Setup 4-37, 5-32 WebDownloader, siehe Fiery WebDownloader WebLink, siehe Fiery WebLink Web-Server aktivieren, Option 5-32 WebSetup siehe Fiery WebSetup WebSpooler siehe Fiery WebSpooler WebTools, siehe Fiery WebTools Wiederherstellen von Zeichensätzen 4-50 Windows- (SMB-) Druckfunktionalität 5-29 Windows 98/Me Drucken in Windows NT/2000/2003 Umgebung 2-6 Windows NT/2000/2003 Einrichten des Windows NT/2000/2003 Servers 2-3 Mit TCP/IP 1-8, 1-10 Netzwerkumgebung 1-8 Windows XP Ändern der Netzwerkkonfiguration 5-41 Windows-Computer, Drucken ohne Windows NT 4.0/2000/2003 Server 2-7 WindowsDruckdienste 1-1, 2-7, 4-35, 5-13 Domänenname 3-11 Festlegen der Domäne oder Arbeitsgruppe 4-37, 5-30 Windows-Druckdienste aktivieren, Option 4-35, 5-29 WINS-Namenserver 4-36 WINS-Namenserver verwenden, Option 4-36, 5-30 Z Zeichen Verwendung im Bedienfeld 4-13, 5-5 Zeichensatz, Option 4-13, 5-5 Zeichensatzarchivierung 4-50 Zeichensätze Druckerzeichensätze auf dem Server 4-7 Zeichensatzliste drucken 4-7 Zeichensatzsubstitution 4-45, 5-38 Zeilenauswahltasten 4-4 Zerbrochene LCD-Anzeige 4-3 Zieladresse für WebLink 6-3 Zugriff auf das Setup-Programm im Bedienfeld 4-2 von Windows-Computer 5-1 Zugriff auf Netzwerk und Software 3-1