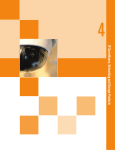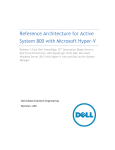Download Benutzerhandbuch: HD Video Appliance
Transcript
Benutzerhandbuch Avigilon™ HD Video Appliance Modelle: VMA-AS1-8P, VMA-AS1-16P und VMA-AS1-24P © 2014 Avigilon Corporation. Alle Rechte vorbehalten. Soweit nicht ausdrücklich schriftlich vereinbart, wird Ihnen keine Lizenz gemäß Urheber-, Industriedesign-, Marken-, Patent- oder Urheberrechten von Avigilon Corporation oder seinen Lizenzgebern vergeben. AVIGILON ist eine eingetragene und/oder nicht eingetragene Marke der Avigilon Corporation in Kanada und anderen Gerichtsbarkeiten weltweit. Bei den in diesem Dokument genannten Produktnamen kann es sich sowohl um nicht registrierte als auch um registrierte Marken der jeweiligen Inhaber handeln. ™ und ® werden in diesem Dokument nicht im Zusammenhang mit jeder Marke verwendet. Dieses Handbuch enthält die aktuellen Produktbeschreibungen und Spezifikationen. Inhalt und Spezifikationen dieses Handbuchs können ohne Vorankündigung geändert werden. Avigilon behält sich das Recht vor, an den hierin enthaltenen Spezifikationen und Materialien Änderungen ohne Vorankündigung vorzunehmen und ist nicht verantwortlich für eventuelle Schäden (einschließlich Folgeschäden), die durch Verlassen auf das vorhandene Material entstehen. Dies gilt insbesondere für typographische und andere Fehler dieser Publikation. Avigilon Corporation http://www.avigilon.com Überarbeitet: 2014-09-23 PDF-VMA-AS1-A_DE ii Inhaltsverzeichnis Einführung 1 Konfigurieren von Windows 2 Lizenzieren des Avigilon™ Control Center-Systems 4 Internetaktivierung 4 Manuelle Aktivierung 4 Hinzufügen von Lizenzen 5 Konfigurieren des Netzwerks 6 Konfigurieren eines Netzwerks ohne DHCP 6 Konfigurieren eines externen DHCP-Netzwerks 7 Konfigurieren eines internen DHCP-Netzwerks 8 Konfigurieren des Avigilon Control Center 12 Starten und Herunterfahren des Control Center-Clients 12 Starten der Clientsoftware 12 Beenden der Client-Software 12 Anmelden bei einem Standort und Abmelden von einem Standort 13 Anmelden 13 Abmelden 13 Ändern des Administratorpassworts 13 Verbinden von Kameras mit dem Control Center-System 14 Einstellen des Aufnahmekalenders 14 Festlegen von Data-Aging-Einstellungen 15 Hinzufügen von Benutzern 16 Erweiterte Einstellungen 17 LED-Anzeigen 19 Neustarten des Betriebssystems 20 Austauschen von Festplatten 21 Garantiebedingungen und technischer Support 24 iii Einführung Der Avigilon™ HD Video Appliance ist die All-in-One-Lösung für Netzwerk-Videoaufzeichnung. Die VideoAppliance umfasst Folgendes: l l l Netzwerkswitch zur Verbindung und Stromversorgung von IP-Kameras Integrierter Server und Speicher zum Ausführen des Avigilon™ Control Center-Servers und Aufbewahren von Videoaufzeichnungen Videoanschlüsse zum Anzeigen von Live-Video und zum Bedienen der Avigilon™ Control CenterClientsoftware direkt über die Appliance In diesem Handbuch wird die Konfiguration der Appliance beschrieben, nachdem sie an die Stromversorgung angeschlossen und mit Tastatur, Maus und Monitor verbunden wurde. Es wird empfohlen, Kameras erst dann an die Appliance anzuschließen, wenn die richtige Netzwerkkonfiguration eingerichtet wurde. 1 Einführung Konfigurieren von Windows Beim ersten Starten des HD Video Appliance müssen Sie das auf der Appliance installierte WindowsBetriebssystem konfigurieren. 1. Blättern Sie auf dem ersten Bildschirm durch die Liste und wählen Sie die gewünschte Sprache aus. HINWEIS: Diese Einstellung kann nicht mehr geändert werden, sobald Windows nach Abschluss dieses Vorgangs Ihre Einstellungen übernommen hat. Abbildung 1: Bildschirm für die Sprachauswahl bei der Ersteinrichtung von Windows 2. Klicken Sie auf Weiter. 3. Wählen Sie Ihre Gebietsschemaeinstellungen und klicken Sie dann auf Weiter. 4. Geben Sie einen Benutzernamen für den Zugriff auf die Appliance ein. Sie können auch einen eindeutigen Computernamen eingeben oder den Standardnamen verwenden. Klicken Sie abschließend auf Weiter. 5. Legen Sie ein Passwort für den Benutzernamen fest, den Sie auf dem vorhergehenden Bildschirm eingegeben haben. Klicken Sie abschließend auf Weiter. 6. Auf der folgenden Seite finden Sie den Endbenutzer-Lizenzvertrag für das Windows-Betriebssystem. Lesen Sie sich die Bedingungen durch, aktivieren Sie dann das Kontrollkästchen Ich stimme den Lizenzbedingungen zu und klicken Sie auf Weiter. 7. Wählen Sie das richtige Datum und die richtige Uhrzeit für das System aus und klicken Sie auf Weiter. 8. Wählen Sie den Netzwerkmodus für die Appliance. Die empfohlene Option ist Firmennetzwerk. Konfigurieren von Windows 2 Anschließend übernimmt Windows alle Ihre Einstellungen und startet die Appliance neu. Nach dem Neustart der Appliance müssen Sie Ihr Avigilon™ Control Center-System lizenzieren. 3 Konfigurieren von Windows Lizenzieren des Avigilon™ Control Center-Systems Bevor Sie Kameras konfigurieren und Live-Video oder Aufnahmen überwachen können, müssen Sie Ihre Avigilon Control Center-Lizenz aktivieren. Die Lizenz wird zusammen mit der Appliance bereitgestellt. Nach dem Neustart der Appliance wird als erstes der Bildschirm mit dem Avigilon Control Center Lizenzassistenten angezeigt. Möglicherweise werden während dieses Vorgangs andere Komponenten des Avigilon Control Center-Systems gestartet, Sie können die Funktionen jedoch erst nutzen, wenn die Lizenzaktivierung abgeschlossen ist. 1. Klicken Sie auf Lizenz Verwaltung. 2. Wählen Sie auf dem nächsten Bildschirm eine der folgenden Optionen aus: l l Internet-Aktivierung – Wenn die Appliance mit dem Internet verbunden ist, wählen Sie diese Option, um die Avigilon Control Center-Software schnell zu lizenzieren. Manuelle Aktivierung – Wenn die Appliance nicht mit dem Internet verbunden ist oder das System in einem privaten Intranet ausgeführt werden soll, wählen Sie diese Option. Internetaktivierung 1. Geben Sie auf der Seite „Produktschlüssel eingeben“ Ihren Lizenzschlüssel ein. Nach korrekter Eingabe wird neben ihm ein grünes Häkchen angezeigt. 2. Klicken Sie auf Weiter. 3. Geben Sie auf der Seite „Produktanmeldung“ Ihre Kontaktinformationen ein, um Produktaktualisierungen zu erhalten. Klicken Sie anschließend auf Weiter. 4. Das Verwaltungstool stellt eine Verbindung mit dem Lizenzierungsserver von Avigilon her und aktiviert die Lizenz. Wenn die Meldung „Aktivierung erfolgreich abgeschlossen“ angezeigt wird, klicken Sie auf „Beenden“. Manuelle Aktivierung 1. Klicken Sie auf Schritt 1: Aktivierungsdatei generieren. 2. Geben Sie auf der Seite „Enter Product Key (Produktschlüssel eingeben)“ Ihren Lizenzschlüssel ein. Nach korrekter Eingabe wird neben ihm ein grünes Häkchen angezeigt. 3. Klicken Sie auf Weiter. 4. Bestätigen Sie auf der Seite „Select Activation File (Aktivierungsdatei auswählen)“, wo die Aktivierungsdatei gespeichert werden soll. Klicken Sie auf [...], um einen anderen Dateispeicherort auszuwählen. Sie können die Aktivierungsdatei umbenennen, müssen jedoch die Erweiterung .key beibehalten. Lizenzieren des Avigilon™ Control Center-Systems 4 5. Klicken Sie auf Weiter. Auf der nächsten Seite wird die Meldung Aktivierungsdatei gespeichert angezeigt. 6. Navigieren Sie zu der gespeicherten Aktivierungsdatei und kopieren Sie sie auf einen Computer, der über Internetzugang verfügt. 7. Öffnen Sie einen Webbrowser und navigieren Sie zu http://activate.avigilon.com. 8. Klicken Sie auf der Avigilon Webseite zur Lizenzaktivierung auf Durchsuchen, navigieren Sie zu Ihrer Aktivierungsdatei und klicken Sie dann auf Upload (Hochladen). 9. Die aktivierte Lizenzdatei wird automatisch heruntergeladen. Sollte die Datei nicht automatisch heruntergeladen werden, lassen Sie den Download zu, wenn Sie dazu aufgefordert werden. 10. Füllen Sie den Produktregistrierungsabschnitt aus, um Produktupdates von Avigilon zu erhalten, und klicken Sie anschließend auf Register (Registrieren). 11. Kopieren Sie die heruntergeladene Lizenzdatei auf die Appliance. 12. Wenn der Lizenz hinzufügen Assistent weiterhin die Meldung „Aktivierungsdatei gespeichert“ anzeigt, klicken Sie auf Weiter. Überspringen Sie ansonsten diesen Schritt. 13. Klicken Sie auf Schritt 2: Lizenzdatei hinzufügen. 14. Klicken Sie auf der Seite Lizenzdatei importieren auf [...], um die Lizenzdatei zu finden und klicken Sie anschließend auf Weiter. 15. Wenn die Meldung Aktivierung erfolgreich abgeschlossen angezeigt wird, klicken Sie auf Beenden. Hinzufügen von Lizenzen Wenn Sie für Ihre vorhandene Lizenz ein Upgrade auf eine andere Edition durchführen möchten, müssen Sie das Verfahren zur Lizenzaktivierung erneut ausführen. Der Zugriff auf den Lizenz hinzufügen-Assistenten erfolgt dann jedoch über das Avigilon Control Center-Serververwaltungstool. 1. Führen Sie einen der folgenden Schritte aus, um das Verwaltungstool zu öffnen: l l Wählen Sie Alle Programme oder Alle Apps > Avigilon > Avigilon Control Center Server > Avigilon Control Center Server Admin Tool. Doppelklicken Sie auf dem Appliance-Desktop auf . 2. Wählen Sie im Verwaltungstoolfenster die Registerkarte Einstellungen, und klicken Sie auf Lizenzierung. 3. Klicken Sie auf Lizenz hinzufügen. 4. Führen Sie entweder das Verfahren „Internet-Aktivierung“ oder „Manuelle Aktivierung“ durch, um Ihrem System die neue Lizenz hinzuzufügen. 5 Hinzufügen von Lizenzen Konfigurieren des Netzwerks Je nachdem, wie Sie den HD Video Appliance nutzen möchten, können Sie die Netzwerk-Switchkomponente der Appliance unterschiedlich konfigurieren. Die folgenden drei Netzwerkkonfigurationen sind am gängigsten: 1. Kein DHCP-Server – der HD Video Appliance und die verbundenen Kameras werden als eigenständiges System ohne DHCP-Server ausgeführt. Diese Konfiguration wird häufig von kleinen Unternehmen verwendet, die nicht über eine NetzwerkInfrastruktur verfügen und den HD Video Appliance wie ein traditionelles geschlossenes Überwachungssystem nutzen möchten. 2. Externer DHCP-Server – der HD Video Appliance und die verbundenen Kameras nutzen einen vorhandenen DHCP-Server im Netzwerk. Diese Konfiguration wird häufig von kleineren Büros verwendet, die bereits über eine gewisse Netzwerkinfrastruktur verfügen, die für die Appliance genutzt werden kann, z. B. ein Router, der die Bürocomputer mit dem Internet verbindet. 3. Interner DHCP-Server – der HD Video Appliance fungiert als lokaler DHCP-Server für die Kameras und andere mit der Appliance verbundenen Geräte. HINWEIS: Der HD Video Appliance dient zum Verbinden und zur Stromversorgung von IP-Kameras, nicht für allgemeine Computernetzwerke. Falls gewünscht kann die Appliance jedoch entsprechend konfiguriert werden. Diese Konfiguration wird häufig von kleinen Unternehmen verwendet, die die Appliance als Switchkomponente anstatt als Router nutzen möchten, um alle Netzwerkgeräte miteinander zu verbinden. Andere Netzwerkgeräte umfassen z. B. VoIP-Telefone oder externe Netzwerklaufwerke. Führen Sie die erforderlichen Schritte für die gewünschte Netzwerkkonfiguration aus: Konfigurieren eines Netzwerks ohne DHCP 6 Konfigurieren eines externen DHCP-Netzwerks 7 Konfigurieren eines internen DHCP-Netzwerks 8 Konfigurieren eines Netzwerks ohne DHCP Wenn Sie Kameras direkt mit dem HD Video Appliance verbinden und ein eigenständiges System ausführen möchten, müssen Sie Kameras lediglich mit den nummerierten Anschlüssen verbinden. Konfigurieren des Netzwerks 6 Abbildung 2: Beispiel für Netzwerkverbindungen ohne DHCP bei einem HD Video Appliance mit 8 Anschlüssen Avigilon Kameras können sich selbst IP-Adressen zuweisen, wenn über Zero Configuration Networking (Zeroconf) kein DHCP-Server verfügbar ist. Die Avigilon Control Center Software sollte alle verbundenen Kameras automatisch über das Subnetz 169.254.0.0/16 erkennen. Wenn Sie über den HD Video Appliance auf das Internet zugreifen möchten, können Sie dem U2-Anschluss eine Internetverbindung hinzufügen. Der U2-Anschluss ist von den nummerierten Kameraanschlüssen getrennt, sodass keine Auswirkungen auf die Videoaufzeichnung entstehen. Nach dem Anschließen von Kameras an die nummerierten Anschlüsse können Sie das Avigilon Control CenterSystem konfigurieren. Siehe Konfigurieren des Avigilon Control Center Auf Seite 12. Konfigurieren eines externen DHCP-Netzwerks Wenn Sie bereits über einen Router oder Switch zum Verbinden Ihrer anderen Netzwerkgeräte verfügen, können Sie den HD Video Appliance direkt mit dem Router verbinden, sodass Kameras über den integrierten DHCP-Service des Routers Adressen beziehen können. Abbildung 3: Beispiel für Netzwerkverbindungen mit externem DHCP bei einem HD Video Appliance mit 16 Anschlüssen 1. Verbinden Sie den Router oder Switch mithilfe eines Netzwerkkabels mit dem U1-Anschluss der Appliance. 2. Verbinden Sie Avigilon Kameras mit den nummerierten Anschlüssen. 7 Konfigurieren eines externen DHCP-Netzwerks 3. Wenn Sie über den HD Video Appliance auf das Internet zugreifen möchten, können Sie dem U2Anschluss eine Internetverbindung hinzufügen. Der U2-Anschluss ist von den nummerierten Kameraanschlüssen getrennt, sodass keine Auswirkungen auf die Videoaufzeichnung entstehen. Nachdem Sie die erforderlichen Netzwerk- und Kameraverbindungen hergestellt haben, können Sie das Avigilon Control Center-System konfigurieren. Siehe Konfigurieren des Avigilon Control Center Auf Seite 12. Konfigurieren eines internen DHCP-Netzwerks Wenn Sie andere Netzwerkgeräte mit dem HD Video Appliance verbinden möchten, müssen Sie möglicherweise die Appliance als DHCP-Server einrichten. Einige Netzwerkgeräte erfordern einen DHCPServer, um eine IP-Adresse zu erhalten. HINWEIS: Nachdem Sie den internen DHCP-Server eingerichtet haben, dürfen keine externen DHCP-Server mit der Appliance verbunden werden, da ansonsten Adresskonflikte auftreten und Verbindungsprobleme verursachen können. Tipp: Wenn Sie nur Avigilon Kameras mit der Appliance verbinden möchten, müssen Sie keinen DHCP-Server einrichten. Weitere Informationen finden Sie unter Konfigurieren eines Netzwerks ohne DHCP Auf Seite 6. 1. Öffnen Sie über die Appliance das Windows-Fenster „Netzwerkverbindungen“. l l Wählen Sie Start > Systemsteuerung > Netzwerk- und Freigabecenter > Adaptereinstellungen ändern. Suchen Sie im Startmenü nach ncpa.cpl. 2. Klicken Sie im Fenster „Netzwerkverbindungen“ mit der rechten Maustaste auf die LAN-Verbindung für die Intel Gigabit-Netzwerkschnittstelle und wählen Sie Eigenschaften. Konfigurieren eines internen DHCP-Netzwerks 8 Abbildung 4: Das Dialogfeld „Netzwerkverbindungen“ 3. Doppelklicken Sie im folgenden Dialogfeld auf Internetprotokoll Version 4 (TCP/IPv4). 4. Weisen Sie der Appliance eine statische IP-Adresse zu, damit sie eine Verbindung mit der Switchkomponente herstellen kann. Die Appliance ist standardmäßig nicht mit der Switchkomponente verbunden. Die Appliance muss mit der Switchkomponente verbunden sein, damit Sie das System als DHCP-Server konfigurieren können. Die Standard-IP-Adresse der Switchkomponente lautet „192.168.50.1“. Weisen Sie der Appliance nicht diese Adresse zu. Sie können „192.168.50.2“ oder höher verwenden. Es wird empfohlen, nur die letzte Ziffer zu ändern. Abbildung 5: Das Dialogfeld „Internetprotokolleigenschaften“ a. Geben Sie im Dialogfeld Folgende IP-Adresse verwenden entweder 192.168.50.2 oder die gewünschte IP-Adresse ein. b. Geben Sie im Feld Subnetzmaske 255.255.255.0, wenn es nicht automatisch ausgefüllt wird. c. Klicken Sie auf OK, um Ihre Änderungen zu speichern. 9 Konfigurieren eines internen DHCP-Netzwerks 5. Öffnen Sie die Switchverwaltungskonsole. a. Geben Sie in die Adressleiste eines Webbrowsers 192.168.50.1 ein. Abbildung 6: Der Anmeldebildschirm der Switchverwaltungskonsole b. Wenn der Anmeldebildschirm angezeigt wird, geben Sie die Standard-ID und das Passwort ein l ID: admin l Passwort: system c. Klicken Sie auf OK. 6. Wenn Sie angemeldet sind, klicken Sie im linken Menübereich auf DHCP-Servereinstellungen. 7. Wählen Sie im Einstellungsbereich für den Serverstatus die Option Aktivieren und klicken Sie dann auf Aktualisieren. Konfigurieren eines internen DHCP-Netzwerks 10 Abbildung 7: Die Seite „DHCP-Servereinstellungen“ Die Appliance ist jetzt als DHCP-Server eingerichtet. Wenn Sie Kameras und Netzwerkgeräte hinzufügen, wird die IP-Adresse für jedes Element neben der Nummer des entsprechenden Anschlusses angezeigt. 8. Verbinden Sie Avigilon Kameras und andere Netzwerkgeräte mit den nummerierten Anschlüssen. Die Appliance weist jedem verbundenen Gerät automatisch eine IP-Adresse zu. Abbildung 8: Beispiele für Kabelverbindungen bei einem HD Video Appliance mit 8 Anschlüssen 9. Wenn Sie über den HD Video Appliance auf das Internet zugreifen möchten, können Sie dem U2Anschluss eine Internetverbindung hinzufügen. Der U2-Anschluss ist von den nummerierten Kameraanschlüssen getrennt, sodass keine Auswirkungen auf die Videoaufzeichnung entstehen. Nachdem Sie die erforderlichen Netzwerk- und Kameraverbindungen hergestellt haben, können Sie das Avigilon Control Center-System konfigurieren. Siehe Konfigurieren des Avigilon Control Center Auf Seite 12. 11 Konfigurieren eines internen DHCP-Netzwerks Konfigurieren des Avigilon Control Center Nach dem Einrichten und Lizenzieren des HD Video Appliance sollten Sie folgende Schritte ausführen, um das Avigilon Control Center-System zu konfigurieren. Weitere Informationen zu den folgenden Vorgängen finden Sie in den Hilfedateien, die zusammen mit der Avigilon Control Center-Clientsoftware bereitgestellt werden. Starten und Herunterfahren des Control Center-Clients 12 Anmelden bei einem Standort und Abmelden von einem Standort 13 Ändern des Administratorpassworts 13 Verbinden von Kameras mit dem Control Center-System 14 Einstellen des Aufnahmekalenders 14 Festlegen von Data-Aging-Einstellungen 15 Hinzufügen von Benutzern 16 Erweiterte Einstellungen 17 Starten und Herunterfahren des Control Center-Clients Die Avigilon Control Center-Clientsoftware wird täglich verwendet. Sie dient außerdem zum Konfigurieren der meisten Avigilon Control Center-Systemeinstellungen. Starten der Clientsoftware Führen Sie eine der folgenden Aktionen durch: l Wählen Sie im Startmenü Alle Programme oder Alle Apps > Avigilon > Control Center Client. l Doppelklicken Sie auf dem Desktop auf das Verknüpfungssymbol l . Klicken Sie im Verwaltungstool von Avigilon Control Center auf Control Center Client starten. Weitere Informationen finden Sie im Benutzerhandbuch zum Avigilon Control Center-Server. Beenden der Client-Software 1. Wählen Sie im Client oben rechts die Option > Beenden. 2. Klicken Sie dann im Bestätigungsdialogfeld auf Ja. Konfigurieren des Avigilon Control Center 12 Anmelden bei einem Standort und Abmelden von einem Standort Gleich nach dem Starten der Client-Software werden Sie zum Anmelden bei einem Standort aufgefordert. Die Appliance wird dem System automatisch als Server innerhalb eines Standorts mit demselben Namen hinzugefügt. Der standardmäßige Benutzername lautet administrator ohne Passwort. Anmelden Wenn in Ihrem System mehrere Appliances vorhanden sind, können Sie in der Dropdownliste „Einloggen auf:“ einen anderen Standort auswählen. Sie können auch die Standardoption „Alle Standorte“ wählen. Führen Sie eine der folgenden Aktionen aus, um das Dialogfeld „Einloggen“ manuell zu öffnen: l l Wählen Sie im Client oben rechts anzumelden. > Einloggen... aus, um sich an allen verfügbaren Standorten Klicken Sie im System Explorer mit der rechten Maustaste auf einen Standort, und wählen Sie dann Einloggen... aus, um sich am markierten Standort anzumelden. Abmelden Sie können sich jederzeit von einem oder allen Standorten abmelden. Aktion Vorgehensweise Abmelden von einem einzelnen Standort Abmelden von allen Standorten 1. Klicken Sie im System Explorer mit der rechten Maustaste auf den Standort, und wählen Sie Ausloggen. 1. Wählen Sie im Client oben rechts die Option > Ausloggen. 2. Klicken Sie im Bestätigungsdialogfeld auf Ja. Ändern des Administratorpassworts Nachdem Sie sich zum ersten Mal mit dem Standardbenutzernamen und zugehörigem Passwort (administrator ohne Passwort) angemeldet haben, wird empfohlen, das Standard-Administratorpasswort zu ändern. 1. Klicken Sie oben im Anwendungsfenster auf im Menü auf , um das Menü „Neue Aufgabe“ aufzurufen. Klicken Sie . 2. Klicken Sie auf der Registerkarte „Einrichtung“ auf . 3. Wählen Sie im folgenden Dialogfeld den Administratorbenutzernamen, und klicken Sie auf , 4. Klicken Sie auf Passwort ändern.... 5. Geben Sie im folgenden Dialogfeld ein neues Passwort ein und bestätigen Sie es. 6. Klicken Sie auf OK. 13 Anmelden bei einem Standort und Abmelden von einem Standort Tipp: Das Zurücksetzen eines vergessenen Standard-Administratorpass ist äußerst schwierig. Um dies zu vermeiden, wird dringend empfohlen, mindestens einen weiteren Benutzer mit Administratorrechten zu erstellen. Verbinden von Kameras mit dem Control Center-System Nachdem alle Kameras in Ihrem System physisch an den HD Video Appliance angeschlossen wurden, müssen Sie sie mit dem Control Center-System verbinden, damit Video aufgezeichnet und für die Suche indiziert werden kann. 1. Klicken Sie oben im Client-Anwendungsfenster auf Klicken Sie im Menü auf , um das Menü „Neue Aufgabe“ aufzurufen. . 2. Klicken Sie auf der Registerkarte „Einrichtung“ auf . 3. Ziehen Sie eine Kamera aus der Liste „Erkannte Kameras“ auf den Server in der Liste „Angeschlossene Kameras“. Alle mit dem HD Video Appliance verbundenen Kameras werden automatisch erkannt und sollten in der Liste „Erkannte Kameras“ aufgeführt werden. 4. Klicken Sie dann im Dialogfeld „Kamera verbinden“ auf „OK“. 5. Falls die Kamera passwortgeschützt ist, wird das Dialogfeld „Kamera-Authentifizierung“ angezeigt. Geben Sie den Benutzernamen und das Passwort für die Kamera ein, und klicken Sie dann auf „OK“. Der standardmäßige Benutzername für Avigilon H.264 HD-Kameras lautet admin, das Passwort lautet ebenfalls admin. Einstellen des Aufnahmekalenders Sobald alle Kameras verbunden sind, können Sie festlegen, wann die einzelnen Kameras Video aufzeichnen sollen. Alle verbundenen Kamera zeichnen standardmäßig Video auf, wenn das System Ereignisse erkennt. Wenn Sie die Standardeinstellungen beibehalten möchten, können Sie diesen Vorgang überspringen. 1. Klicken Sie oben im Client-Anwendungsfenster auf Klicken Sie im Menü auf , um das Menü „Neue Aufgabe“ aufzurufen. . 2. Wählen Sie auf der Registerkarte „Einrichtung“ den Appliance-Server ( ) aus, und klicken Sie dann auf . 3. Klicken Sie im Dialogfeld „Aufnahmekalender“ auf Muster hinzufügen unter dem Bereich „Aufzeichnungsmuster“. Verbinden von Kameras mit dem Control Center-System 14 4. Geben Sie einen Namen für die Neues Muster ein. 5. Klicken Sie auf die Schaltfläche Bereich aktivieren, und klicken Sie dann – oder ziehen Sie Ihren Cursor – in der Zeitleiste Aufzeichnungsmodus:, um die Ereignistypen zu bestimmen, die die Kameras den ganzen Tag lang aufzeichnen. Einzelne Rechtecke in der Aufzeichnungsmodus:-Zeitleiste werden farbig markiert, wenn Sie ausgewählt wurden. 6. Zum Deaktivieren von Aufzeichnungen in Teilen der Vorlage klicken Sie auf die Schaltfläche Bereich löschen, und klicken Sie dann – oder ziehen Sie Ihren Cursor – in die Zeitleiste, um festgelegte Aufzeichnungsbereiche zu entfernen. 7. Wenn Kameras nicht den ganzen Tag im Modus Kontinuierlich aufzeichnen, können Sie sie so einrichten, dass sie Referenzbilder zwischen Ereignissen im Aufnahmekalender aufzeichnen. l Aktivieren Sie das Kontrollkästchen „Speichern eines Bezugsbilds alle:“ und legen Sie dann die Zeit zwischen den einzelnen Referenzbildern fest. 8. Anwenden der neuen Vorlage auf Kameras: a. Wählen Sie die Vorlage im Bereich „Aufzeichnungsmuster“ aus. b. Klicken Sie im Bereich „Standard Woche“ für jede Kamera auf die Wochentage, auf die diese Vorlage angewendet werden soll. 9. Wiederholen Sie den Vorgang, um alle benötigten Aufnahmekalender hinzuzufügen. 10. Klicken Sie auf OK, um Ihre Einstellungen zu speichern. Festlegen von Data-Aging-Einstellungen Mit Data-Aging werden die Speicherdauer für Videoaufzeichnungen im HD Video Appliance und die Videoqualität im Laufe der Zeit definiert. Im Control Center-System wird die Bildrate von Aufnahmen langsam reduziert, sodass Videoaufzeichnungen länger abgerufen werden können und gleichzeitig Platz für neue Aufnahmen geschaffen wird. Das verfügbare Maß an Data-Aging hängt von der mit Ihrem System verbundenen Kamera ab. l Für Kameras mit JPEG2000- oder JPEG-Komprimierung steht Datenalterung in drei Abstufungen zur Verfügung: l l l l Vollbildwiederholrate und -auflösung bewahrt Aufzeichnungen in ihrer Originalqualität auf. Halbbildrate löscht die Hälfte der aufgezeichneten Daten, um Platz für neue Aufzeichnungen zu schaffen. Viertelbildrate bewahrt 1/4 der ursprünglich aufgezeichneten Daten auf, sodass Sie weiterhin älteres Videomaterial anzeigen können. Für H.264-Kameras, die Datenalterung unterstützen, ist Datenalterung in zwei Abstufungen verfügbar: l l Vollbildwiederholrate und -auflösung bewahrt das ursprüngliche hochqualitative Video und den sekundären Videostream mit niedriger Auflösung auf. Niedrige Auflösung bewahrt lediglich den sekundären Videostream mit niedriger Auflösung auf. HINWEIS: Datenalterung setzt voraus, dass der sekundäre Stream aktiviert ist. l Für H.264-Kameras, die Datenalterung nicht unterstützen, wird nur das Video mit Vollbildwiederholrate und -auflösung aufbewahrt. 15 Festlegen von Data-Aging-Einstellungen Das System ist standardmäßig so eingestellt, dass Videoaufzeichnungen für den maximalen Zeitraum basierend auf dem verfügbaren Speicher aufbewahrt werden. Sie können die Aufbewahrungsdauer für das Video mit der vollen Bildrate anpassen, sodass bei Bedarf die beste Videoqualität verfügbar ist. HINWEIS: Die angegebene Gesamtaufnahmezeit ist lediglich eine Schätzung. 1. Klicken Sie oben im Client-Anwendungsfenster auf Klicken Sie im Menü auf , um das Menü „Neue Aufgabe“ aufzurufen. . 2. Wählen Sie auf der Registerkarte „Einrichtung“ den Appliance-Server ( ) aus, und klicken Sie dann auf . 3. Verschieben Sie in der Spalte Datenalterung um die Zeitspanne anzupassen, während der Videos mit jeder Bildrate gespeichert werden sollen. l l Zum Ändern der Data-Aging-Einstellungen für alle verknüpften Kameras verschieben Sie den Schieberegler einer verknüpften Kamera, und alle verknüpften Kameras werden aktualisiert. Zum Ändern der Data-Aging-Einstellungen für nur eine Kamera heben Sie die Verknüpfung der Kamera zu anderen Kameras auf, indem Sie links neben dem Namen der Kamera auf das Symbol klicken und dann Ihre Änderungen vornehmen. 4. Geben Sie in der Spalte Maximale Aufnahmezeit die maximale Aufzeichnungszeit manuell ein, oder wählen Sie eine der Optionen aus der Dropdownliste jeder Kamera. HINWEIS: Ist die geschätzte Zeit in der Spalte „Gesamtaufnahmezeit“ kürzer als die in der Spalte „Maximale Aufnahmezeit“, so ist die tatsächliche Aufzeichnungszeit der Kamera möglicherweise kürzer als die Maximale Aufnahmezeit . 5. Klicken Sie auf OK, um Ihre Einstellungen zu speichern. Hinzufügen von Benutzern Wenn auch andere Personen das System verwenden, sollten Sie diese als separate Benutzer hinzufügen, anstatt ihnen über das Standard-Administratorkonto Zugriff zu gewähren. Es wird empfohlen, der Gruppe Verwalter mindestens einen Benutzer hinzuzufügen. Sollten Sie das StandardAdministratorpasswort vergessen, kann der zweite Administrator das Passwort zurücksetzen. Wenn kein zweiter Administrator vorhanden ist, müssen Sie u. U. das gesamte System zurücksetzen. 1. Klicken Sie oben im Anwendungsfenster auf im Menü auf . 2. Klicken Sie auf der Registerkarte „Einrichtung“ auf Hinzufügen von Benutzern , um das Menü „Neue Aufgabe“ aufzurufen. Klicken Sie . 16 3. Wählen Sie die Registerkarte „Gruppen“. Bevor Sie einzelne Benutzer hinzufügen können, müssen Sie Berechtigungsgruppen erstellen, um die Zugriffsrechte für Benutzer festzulegen. Das System verfügt standardmäßig über folgende Gruppen: l l l l Verwalter– verfügt über Zugriff auf das gesamte System. Power User – verfügt über Zugriff auf die meisten Funktionen des Systems, mit Ausnahme der Berechtigung zum Importieren und Exportieren von Einstellungen. Beschränkte Nutzer – verfügt nur über Zugriff auf Live-Video und kann nur Audio- und digitale Ausgänge steuern. Standardnutzer – verfügt über Zugriff auf Live-Video und Aufzeichnungen, kann jedoch keine Änderungen an der Einrichtung vornehmen. Sie können den Power User, Beschränkte Nutzer und die Standardnutzer-Gruppe Ihren Anforderungen gemäß anpassen oder eine neue Gruppe hinzufügen. a. Klicken Sie auf der Registerkarte „Gruppen“ entweder auf „Gruppe hinzufügen...“ oder „Gruppe editieren...“. b. Wenn das Dialogfeld „Gruppe editieren“ angezeigt wird, aktivieren Sie die Kontrollkästchen für alle Berechtigungen, die Sie Benutzern zuweisen möchten, und deaktivieren Sie die Kontrollkästchen der Berechtigungen, auf die Benutzer keinen Zugriff haben sollen. c. Klicken Sie auf „OK“, um die Gruppe zu speichern. Sobald alle erforderlichen Gruppen hinzugefügt wurden, können Sie dem System Benutzer hinzufügen. 4. Klicken Sie auf der Registerkarte „Nutzer“ auf . 5. Geben Sie dann im Dialogfeld die Benutzerinformationen ein. 6. Weisen Sie dem Benutzer im Bereich „Passwort“ ein temporäres Passwort zu und aktivieren Sie dann das Kontrollkästchen „Beim nächsten Einloggen Passwortänderung fordern“. 7. Aktivieren Sie auf der Registerkarte „Mitglied von“ das Kontrollkästchen neben der Gruppe, der dieser Benutzer angehören soll. Benutzer können mehreren Gruppen angehören, und Gruppen können beliebig viele Benutzer umfassen. 8. Klicken Sie auf „OK“, um den neuen Benutzer zu speichern. 9. Wiederholen Sie diesen Vorgang, um alle erforderlichen Benutzer hinzuzufügen. Erweiterte Einstellungen Nachdem Sie in der Control Center-Clientsoftware alle erforderlichen Einstellungen vorgenommen haben, kann das System ausgeführt werden. In der folgenden Liste finden Sie einige erweiterte Einstellungen, mit denen Sie Ihr System weiter anpassen können. Informationen zum Konfigurieren dieser Einstellungen finden Sie in den Hilfedateien zur Anwendung. l Anpassen der Kameraeinstellungen l 17 Wenn das Video der Kamera unscharf oder verschwommen ist, können Sie die Einstellungen für Bild und Anzeige der Kamera anpassen. Erweiterte Einstellungen l l l l l Zum Schutz der Privatsphäre in bestimmten Bereichen können Sie im Sichtfeld der Kamera Privatzonen festlegen, die nie aufgezeichnet werden. Wenn Sie PTZ-Kameras mit einem Standard-USB-Joystick steuern möchten, können Sie im Dialogfeld Client-Einstellungen... einen Joystick installieren und einrichten. Wenn Sie das Avigilon Professional Joystick -Bedienteil mit der Control Center-Clientsoftware verwenden möchten, können Sie im Dialogfeld Client-Einstellungen... das Joystick-Bedienteil installieren und einrichten. E-Mail-Benachrichtigungen l l l Zum Reduzieren der Bewegungserkennung in der Umgebung können Sie die Einstellungen für Bewegungserkennung der Kamera anpassen. Hinzufügen eines Joysticks l l Wenn die Kamera mit einer anderen Bildrate aufzeichnen soll, können Sie die Einstellungen für Kompressions- und Bildrate der Kamera anpassen. Sie können einen SMTP-E-Mail-Server einrichten, um Benachrichtigungen zu Systemereignissen zu erhalten. Wenn Sie über ein Standard Edition-System verfügen, können Sie detaillierte Regeln einrichten, damit Sie bei bestimmten Ereignissen benachrichtigt werden. Einrichten des Gateways l l Die Avigilon Control Center-Gatewaysoftware ermöglicht Ihnen den Fernzugriff auf Video über einen Webbrowser oder ein Mobilgerät. Wenn die Gatewaysoftware nicht eingerichtet ist, können Sie nur im lokalen Netzwerk auf Video zugreifen. Installieren Sie die Avigilon Control Center Mobile-App auf Ihrem Mobilgerät, sodass Sie überall Live-Video und Aufzeichnungen überwachen können. Erweiterte Einstellungen 18 LED-Anzeigen In der folgenden Liste sind die LED-Anzeigen an der Vorderseite jedes HD Video Appliance beschrieben. Appliance-Status – Die LED leuchtet, wenn die Appliance eingeschaltet ist. l l 1 bis 8/16/24 – Der Verbindungsstatus jeder Kamera, die mit der Appliance verbunden ist l l l l Orange – die LED leuchtet orange, wenn die Kamera den Switch nur für eine Netzwerkverbindung verwendet. Grün – Die LED leuchtet grün, wenn die Kamera den Switch für PoE und als Netzwerkverbindung verwendet. PoE-Status – Die LED beginnt zu blinken, wenn die Appliance die PoE-Ausgangshöchstleistung fast erreicht hat. Festplattenstatus – die LED blinkt, wenn die Festplatten verwendet werden. Leuchtet die LED nicht, werden die Festplatten nicht erkannt. / l 19 Netzwerkstatus – Die Netzwerk-Verbindungsgeschwindigkeit am U1- oder U2-Anschluss l Orange – die LED leuchtet orange, wenn die Netzwerkgeschwindigkeit 1000 Mbit/s beträgt. l Grün – die LED leuchtet orange, wenn die Netzwerkgeschwindigkeit 1/100 Mbit/s beträgt. LED-Anzeigen Neustarten des Betriebssystems Wenn das Betriebssystem nicht mehr reagiert oder ein schwerer Systemfehler auftritt, können Sie das Betriebssystem mithilfe des Reset-Schalters an der Vorderseite der Appliance neu starten. HINWEIS: Die Appliance muss eingeschaltet sein, wenn Sie den Reset-Schalter betätigen. Das Zurücksetzen des Betriebssystems hat keine Auswirkungen auf die Switchkomponente oder die verbundenen Kameras. l l Beim Modell mit 8 Anschlüssen befindet sich der Reset-Schalter an der Vorderseite der Appliance; es handelt sich dabei um die kleine unbeschriftete Öffnung zwischen den USB-Anschlüssen und den StatusLEDs. Bei den Modellen mit 16 und 24 Anschlüssen befindet sich der Reset-Schalter an der Vorderseite der Appliance; es handelt sich dabei um die kleine unbeschriftete Öffnung zwischen der Status-LEDs. und den Gehen Sie wie folgt vor: 1. Halten Sie den Reset-Schalter mit einer aufgebogenen Büroklammer oder einem ähnlichen Gegenstand vorsichtig gedrückt. VORSICHT – Wenden Sie keine übermäßige Kraft an. Ein zu weites Einführen des Gegenstands führt zur einer Beschädigung der Appliance. 2. Halten Sie den Reset-Schalter so lange gedrückt, bis der mit der Appliance verbundene Monitor sich ausschaltet oder die LED für den Festplattenstatus zu blinken aufhört. Sobald Sie den Reset-Schalter dann wieder loslassen, sollte das Betriebssystem automatisch neu gestartet werden. Neustarten des Betriebssystems 20 Austauschen von Festplatten HINWEIS: Nur Modelle mit 16 und 24 Anschlüssen Dieser Vorgang dient zum Ersetzen der Speicherlaufwerke. Wenn ein derzeit verwendetes Laufwerk ausfällt oder ein anderes Laufwerkproblem mit dem Modell mit 8 Anschlüssen auftritt, wenden Sie sich umgehend an den technischen Support von Avigilon. Wenn die Avigilon Control Center-Software ungewöhnlich langsam oder gar nicht mehr reagiert, ist dies ein Anzeichen für einen potenziellen Festplattenfehler. Ein weiteres Anzeichen sind plötzlich auftretende anhaltende Geräusche. Öffnen Sie die JMicron RAID Manager-Anwendung, um zu ermitteln, bei welcher Festplatte ein Problem vorliegt. 1. Wählen Sie im Windows-Startmenü Alle Programme > JMicron HW RAID Manager > JMicron HW Raid Manager. Die JMicron-Anwendung wird möglicherweise langsam gestartet. 2. Wählen Sie auf der Registerkarte „Basic Mode (Standardmodus)“ die Option für RAID- und Festplatteninformationen, falls diese nicht automatisch angezeigt werden. Sie müssen die Festplatte in folgenden Fällen ersetzen: l Der RAID-Status ist Degraded (Beeinträchtigt). l Die fehlerhafte Festplatte ist rot markiert. Im JMicron HW RAID Manager sind die Festplatten als „Disk 1 (Festplatte 1)“ bis 4 aufgelistet. An der Vorderseite der Appliance ist Festplatte 1 die ganz links installierte Festplatte, und die Festplatten 2 bis 4 sind von links nach rechts nebeneinander installiert. Falls mehr als ein Laufwerk ausgefallen ist, fahren Sie umgehend das System herunter und wenden sich an den technischen Support von Avigilon, um Anweisungen zur Wiederherstellung zu erhalten. Wichtig: Ersetzen Sie eine Festplatte immer durch eine Festplatte derselben Größe und desselben Fabrikats und Modells, andernfalls funktioniert die Appliance weiterhin nicht. Führen Sie die folgenden Schritte aus, um eine ausgefallene Festplatte zu ersetzen. 1. Fahren Sie den HD Video Appliance herunter und trennen Sie alle Kabelverbindungen zur Appliance. 2. Lösen Sie oben und an beiden Seiten der Appliance die Schrauben. Beachten Sie, dass sich die beiden Schrauben oben von denen an den Seiten unterscheiden. 21 Austauschen von Festplatten 3. Ziehen Sie an der Vorderseite der Appliance die Abdeckung zu sich hin, bis sie sich löst. Abbildung 9: Ziehen Sie an der Vorderseite die Abdeckung vom HD Video Appliance. Bei entfernter Abdeckung sind an der Vorderseite vier Festplatten sichtbar. Die Festplatten sind von links nach rechts von 1 bis 4 durchnummeriert. Abbildung 10: HD Video Appliance mit entfernter Abdeckung. 4. Entfernen Sie an der Vorderseite der Appliance die beiden Silberschrauben von der Trägerplatte der Festplatte. Austauschen von Festplatten 22 5. Drücken Sie die Festplatte von hinten in Ihre Richtung, bis sie sich aus der Appliance löst. 6. Nehmen Sie die Festplatte aus der Appliance. 7. Drehen Sie die Festplatte um und entfernen Sie die vier Schrauben, mit denen die Festplatte auf der Trägerplatte befestigt ist. Abbildung 11: Von der Trägerplatte entfernte Festplatte 8. Entfernen Sie die fehlerhafte Festplatte. 9. Bringen Sie die neue Festplatte an der Trägerplatte an. 10. Setzen Sie die neue Festplatte in die Appliance ein, drücken Sie sie in die Anschlussstelle und schrauben Sie dann die Trägerplatte wieder fest. 11. Bringen Sie die Abdeckung wieder an der Appliance an. 12. Schließen Sie die Maus, die Tastatur und den Monitor wieder an die Appliance an. 13. Schließen Sie die Appliance wieder an die Stromversorgung an und starten Sie das System neu. 14. Starten Sie Windows normal, wenn Sie dazu aufgefordert werden. 15. Sobald Windows gestartet wurde, wählen Sie Start > Alle Programme > JMicron HW RAID Manager > JMicron HW Raid Manager. 16. Wählen Sie unter „Basic Mode (Standardmodus)“ die Option für RAID- und Festplatteninformationen und überprüfen Sie, ob der RAID-Status Rebuilding % (Neuerstellung %) ist. Je nach Gesamtspeichergröße kann die RAID-Neuerstellung mehrere Stunden dauern. Wenn der Neuerstellungsprozess abgeschlossen ist, ändert sich der RAID-Status zu Normal. 17. Sobald die Neuerstellung des Systems abgeschlossen ist, verbinden Sie alle Kameras erneut und nehmen Sie den normalen Betrieb wieder auf. 23 Austauschen von Festplatten Garantiebedingungen und technischer Support Avigilon garantiert dem Originalkäufer für einen Zeitraum von 3 Jahren ab Kaufdatum, dass dieses Produkt frei von Material- und Verarbeitungsschäden ist. Die Herstellerhaftung ist auf den Ersatz des Produktes, dessen Reparatur oder Ersatz durch ein repariertes Produkt beschränkt, je nach Ermessen des Herstellers. Diese Garantie erlischt, wenn das Produkt durch Unfall, unangemessenen Gebrauch, Vernachlässigung, Manipulation oder aus anderen Gründen beschädigt wurde, die nicht auf Fehlern des Materials oder der Verarbeitung beruhen. Diese Garantie ist auf den Originalkäufer des Produktes begrenzt. AVIGILON SCHLIESST ALLE ANDEREN AUSDRÜCKLICHEN ODER STILLSCHWEIGENDEN GARANTIEN AUS, INSBESONDERE DIE STILLSCHWEIGENDE ZUSAGE DER VERKAUFSFÄHIGKEIT ODER EIGNUNG FÜR EINEN BESTIMMTEN ZWECK, MIT AUSNAHME GESETZLICH VORGESCHRIEBENER GARANTIEN, DIE NICHT RECHTSGÜLTIG AUSGESCHLOSSEN WERDEN KÖNNEN. Mündliche oder schriftliche Informationen, Ratschläge oder Zusicherungen von Avigilon, seinen Vertriebsfirmen, Händlern, Vertretern oder Mitarbeitern bringen keine weitere Garantie oder die Modifizierung dieser Garantie hervor. Diese Garantie stellt die gesamte Haftung von Avigilon sowie Ihr ausschließliches Rechtsmittel gegen Avigilon im Falle eines Ausfalls dieses Produktes dar. Avigilon ist in keinem Fall haftbar zu machen für indirekte, zufällige, spezielle, Neben- oder Folgeschäden oder Strafschadenersatz oder Schadenersatz mit abschreckender Wirkung jeder Art (insbesondere für Schäden durch entgangenen Gewinn oder durch vertrauliche oder sonstige Informationen, für Betriebsunterbrechung, Personenschaden, Datenschutzverletzung, Pflichtverletzung, einschließlich Treuepflicht und angemessene Sorgfalt, für Fahrlässigkeit und jeglichen anderen finanziellen oder anders gearteten Verlust), die aus der Verwendung des Produktes entstehen, selbst wenn auf die Möglichkeit solcher Schäden hingewiesen wurde. Da einige Gerichtsbarkeiten die vorstehenden Haftungsbeschränkungen nicht anerkennen, sind solche Beschränkungen möglicherweise für Sie nicht zutreffend. Diese eingeschränkte Gewährleistung räumt Ihnen bestimmte Ansprüche ein; daneben können Ihnen, je nach Gerichtsbarkeit, auch weitere Ansprüche zustehen. Wenden Sie sich zur Inanspruchnahme von Garantieleistungen und technischem Support an den technischen Support von Avigilon – entweder telefonisch unter 1.888.281.5182 oder per E-Mail an [email protected]. Garantiebedingungen und technischer Support 24



























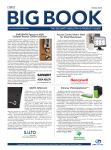
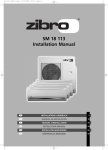
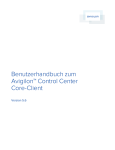
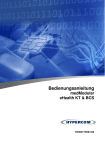
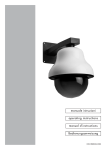
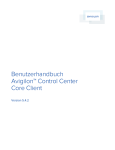
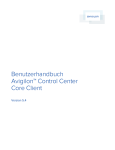


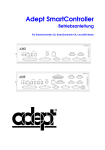
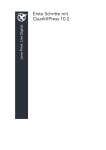
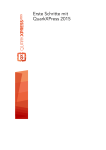
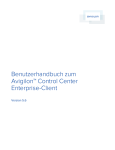
![[OUTREACH] - CRMADDON Factory](http://vs1.manualzilla.com/store/data/006790462_1-5b3f90ba3ef7d9f83133c56a18309581-150x150.png)