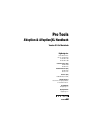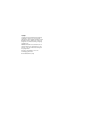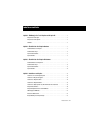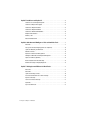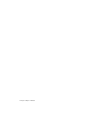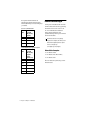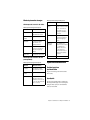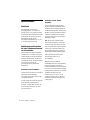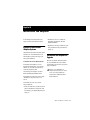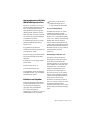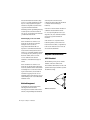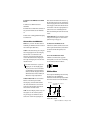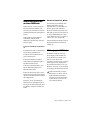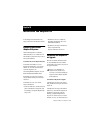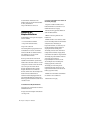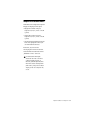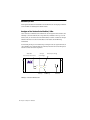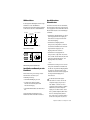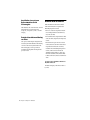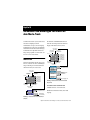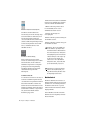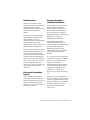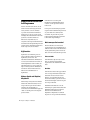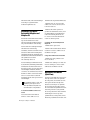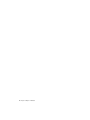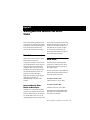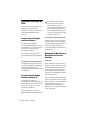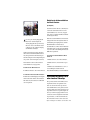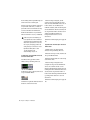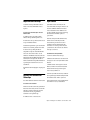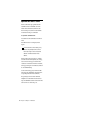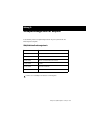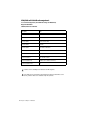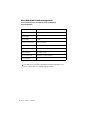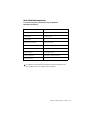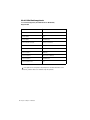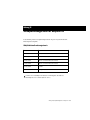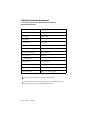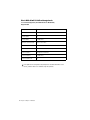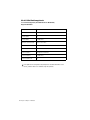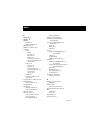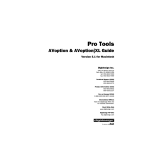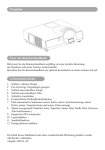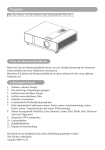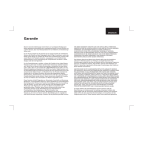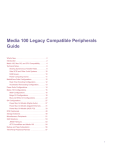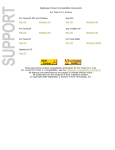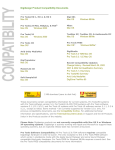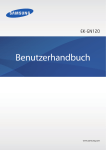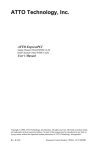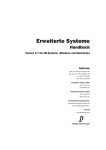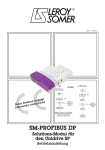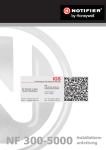Download AVoption & AVoption - Digidesign Support Archives
Transcript
Pro Tools AVoption & AVoption|XL Handbuch Version 5.1 für Macintosh Digidesign Inc. 3401-A Hillview Avenue Palo Alto, CA 94304 USA Tel.: 650·842·7900 Fax: 650·842·7999 Technischer Support (USA) 650·842·6699 650·856·4275 Produktinformationen (USA) 650·842·6602 800·333·2137 Faxservice (USA) 1·888·USE·DIGI (873·3444) Internationale Büros Besuchen Sie die Digidesign-Website für Kontaktinformationen. World Wide Web www.digidesign.com Digidesign FTP-Site ftp.digidesign.com Copyright Copyright für dieses Benutzerhandbuch ©2001: Digidesign, eine Abteilung von Avid Technology, Inc. (im Folgenden „Digidesign“). Alle Rechte vorbehalten. Gemäß den CopyrightBestimmungen darf dieses Handbuch weder komplett noch auszugsweise ohne schriftliche Zustimmung von Digidesign vervielfältigt werden. DIGIDESIGN, AVID und PRO TOOLS sind Warenzeichen oder eingetragene Warenzeichen von Digidesign und/oder Avid Technology, Inc. Alle anderen Warenzeichen sind Eigentum ihrer jeweiligen Inhaber. Alle Funktionen und Spezifikationen können ohne Vorankündigung geändert werden. PN 932708445-00 REV A 01/01 (D) Inhaltsverzeichnis Kapitel 1. Einführung in Pro Tools AVoption und AVoption XL . . . . . . . . . . . . . . . . . . . . 1 Komponenten von AVoption . . . . . . . . . . . . . . . . . . . . . . . . . . . . . . . . . . . . . . . . . . . . . . . . . 1 Komponenten von AVoption XL . . . . . . . . . . . . . . . . . . . . . . . . . . . . . . . . . . . . . . . . . . . . . . . 2 FilmFrame . . . . . . . . . . . . . . . . . . . . . . . . . . . . . . . . . . . . . . . . . . . . . . . . . . . . . . . . . . . . . 2 Kapitel 2. Überblick über die AVoption-Hardware . . . . . . . . . . . . . . . . . . . . . . . . . . . . . . . 3 Hardwarefunktionen von AVoption . . . . . . . . . . . . . . . . . . . . . . . . . . . . . . . . . . . . . . . . . . . . 3 Hardwareanforderungen . . . . . . . . . . . . . . . . . . . . . . . . . . . . . . . . . . . . . . . . . . . . . . . . . . . 4 Synchronisationshardware . . . . . . . . . . . . . . . . . . . . . . . . . . . . . . . . . . . . . . . . . . . . . . . . . . 5 Speicherhardware . . . . . . . . . . . . . . . . . . . . . . . . . . . . . . . . . . . . . . . . . . . . . . . . . . . . . . . . 5 Kapitel 3. Überblick über die AVoption XL-Hardware . . . . . . . . . . . . . . . . . . . . . . . . . . . . 7 Hardwarefunktionen von AVoption XL . . . . . . . . . . . . . . . . . . . . . . . . . . . . . . . . . . . . . . . . . . 7 Hardwareanforderungen . . . . . . . . . . . . . . . . . . . . . . . . . . . . . . . . . . . . . . . . . . . . . . . . . . . 8 Synchronisationshardware . . . . . . . . . . . . . . . . . . . . . . . . . . . . . . . . . . . . . . . . . . . . . . . . . . 9 Speicherhardware . . . . . . . . . . . . . . . . . . . . . . . . . . . . . . . . . . . . . . . . . . . . . . . . . . . . . . . 10 Kapitel 4. Installieren von AVoption . . . . . . . . . . . . . . . . . . . . . . . . . . . . . . . . . . . . . . . . . . 13 Installieren eines neuen AVoption-Systems . . . . . . . . . . . . . . . . . . . . . . . . . . . . . . . . . . . . . 13 Installieren von AVoption als Upgrade . . . . . . . . . . . . . . . . . . . . . . . . . . . . . . . . . . . . . . . . . 13 Installieren der AVoption-Software . . . . . . . . . . . . . . . . . . . . . . . . . . . . . . . . . . . . . . . . . . . 14 Installieren der AVoption-Hardware . . . . . . . . . . . . . . . . . . . . . . . . . . . . . . . . . . . . . . . . . . . 15 Installieren der Digidesign SCSI 64 / ATTO EPCI-DC SCSI Accelerator-Karte . . . . . . . . . . . . . . 16 AVoption-Videoanschlüsse . . . . . . . . . . . . . . . . . . . . . . . . . . . . . . . . . . . . . . . . . . . . . . . . . 18 AVoption-Konfiguration mit nur einem VGA-Monitor . . . . . . . . . . . . . . . . . . . . . . . . . . . . . . . 21 VGA-Ausgang der ABVB-Karte . . . . . . . . . . . . . . . . . . . . . . . . . . . . . . . . . . . . . . . . . . . . . . . 21 Arbeiten mit NTSC und PAL . . . . . . . . . . . . . . . . . . . . . . . . . . . . . . . . . . . . . . . . . . . . . . . . 22 Beispielabbildung eines AVoption-Setups . . . . . . . . . . . . . . . . . . . . . . . . . . . . . . . . . . . . . . . 23 Inhaltsverzeichnis iii Kapitel 5. Installieren von AVoption XL . . . . . . . . . . . . . . . . . . . . . . . . . . . . . . . . . . . . . . . 25 Installieren eines neuen AVoption XL-Systems . . . . . . . . . . . . . . . . . . . . . . . . . . . . . . . . . . . 25 Installieren von AVoption XL als Upgrade . . . . . . . . . . . . . . . . . . . . . . . . . . . . . . . . . . . . . . 25 Installieren der AVoption XL-Software . . . . . . . . . . . . . . . . . . . . . . . . . . . . . . . . . . . . . . . . . 26 Installieren der AVoption XL-Hardware . . . . . . . . . . . . . . . . . . . . . . . . . . . . . . . . . . . . . . . . 27 Installieren der ATTO EPCI-UL2D SCSI-Karte . . . . . . . . . . . . . . . . . . . . . . . . . . . . . . . . . . . . 28 AVoption XL-Videoanschlüsse . . . . . . . . . . . . . . . . . . . . . . . . . . . . . . . . . . . . . . . . . . . . . . 31 Meridien I/O Box . . . . . . . . . . . . . . . . . . . . . . . . . . . . . . . . . . . . . . . . . . . . . . . . . . . . . . . 32 Arbeiten mit NTSC und PAL . . . . . . . . . . . . . . . . . . . . . . . . . . . . . . . . . . . . . . . . . . . . . . . . 36 Kapitel 6. Aufnehmen und Hinzufügen von Video auf dem Movie-Track. . . . . . . . . . . 37 Movie-Track . . . . . . . . . . . . . . . . . . . . . . . . . . . . . . . . . . . . . . . . . . . . . . . . . . . . . . . . . . . 37 Festlegen der verwendeten Ausgänge (S-Video oder Component) . . . . . . . . . . . . . . . . . . . . . 38 Optionen zur Darstellung des Movie-Tracks . . . . . . . . . . . . . . . . . . . . . . . . . . . . . . . . . . . . . 38 Aufnehmen von Video . . . . . . . . . . . . . . . . . . . . . . . . . . . . . . . . . . . . . . . . . . . . . . . . . . . . 39 Exportieren von Dateien aus Avid-Programmen . . . . . . . . . . . . . . . . . . . . . . . . . . . . . . . . . . 42 Hinzufügen von Movie-Dateien mit AVoption und AVoption XL. . . . . . . . . . . . . . . . . . . . . . . . 44 Importieren von Movies (QuickTime) . . . . . . . . . . . . . . . . . . . . . . . . . . . . . . . . . . . . . . . . . 44 Befehle Undo/Redo für die Videobearbeitung . . . . . . . . . . . . . . . . . . . . . . . . . . . . . . . . . . . 45 Richtlinien zur Leistung von AVoption/AVoption XL . . . . . . . . . . . . . . . . . . . . . . . . . . . . . . . 45 Kapitel 7. Wiedergeben und Editieren des Movie-Tracks . . . . . . . . . . . . . . . . . . . . . . . 47 Movie Online . . . . . . . . . . . . . . . . . . . . . . . . . . . . . . . . . . . . . . . . . . . . . . . . . . . . . . . . . . 47 Movie Offline . . . . . . . . . . . . . . . . . . . . . . . . . . . . . . . . . . . . . . . . . . . . . . . . . . . . . . . . . . 47 Optionen für die Anzeige von Video . . . . . . . . . . . . . . . . . . . . . . . . . . . . . . . . . . . . . . . . . . 48 Verschieben des Movie-Tracks oder einzelner Videoclips. . . . . . . . . . . . . . . . . . . . . . . . . . . . 49 Kopieren von Videoclips . . . . . . . . . . . . . . . . . . . . . . . . . . . . . . . . . . . . . . . . . . . . . . . . . . 51 Löschen von selektierten Videoclips . . . . . . . . . . . . . . . . . . . . . . . . . . . . . . . . . . . . . . . . . . 51 Sync-Punkte. . . . . . . . . . . . . . . . . . . . . . . . . . . . . . . . . . . . . . . . . . . . . . . . . . . . . . . . . . . 51 Sperren des Movie Tracks . . . . . . . . . . . . . . . . . . . . . . . . . . . . . . . . . . . . . . . . . . . . . . . . . 52 iv AVoption & AVoption XL Handbuch Anhang A. Steckplatzkonfiguration für AVoption . . . . . . . . . . . . . . . . . . . . . . . . . . . . . . . 53 Anhang B. Steckplatzkonfiguration für AVoption XL . . . . . . . . . . . . . . . . . . . . . . . . . . . . 59 Index . . . . . . . . . . . . . . . . . . . . . . . . . . . . . . . . . . . . . . . . . . . . . . . . . . . . . . . . . . . . . . . . . . . . . 65 Inhaltsverzeichnis v vi AVoption & AVoption XL Handbuch Kapitel 1 Einführung in Pro Tools AVoption und AVoption XL AVoption und AVoption XL vereinen in sich die leistungsstarken Funktionen von Pro Tools zur Postproduktion von Audiomaterial mit einer umfassenden Unterstützung für den Import, die Erfassung und die Wiedergabe von AvidVideomedien. Komponenten von AVoption AVoption besteht aus Software und zwei AvidVideokarten, die in ein Pro Tools-Audiosystem installiert werden. Mit der DigidesignAudiohardware sind die Voraussetzungen für die Aufnahme, Editierung, Mischung und Verarbeitung von digitalen Audiodaten gegeben. Die Avid-Videohardware stellt Funktionen zur Erfassung und zum Import von Videomaterial, zur Vollbildwiedergabe von Videomaterial auf einem externen PAL- oder NTSC-Monitor, zur Videowiedergabe in einem Bildschirmfenster und zur professionellen Videokomprimierung zur Verfügung. AVoption-Funktionen Mit AVoption können Sie: • mehrere NTSC- oder PAL-Videoclips importieren und auf dem Movie-Track erfassen • den Movie-Track mit nahezu samplegenauer Präzision synchron zu den Audio-Tracks einer Pro Tools-Session abspielen • den Movie-Track mit Hilfe der Spot- bzw. SlipFunktion an einer neuen Timecodeposition platzieren und Audiomaterial mit Hilfe des Spot-Modus am Video-Track ausrichten • einzelnen Videoclips mit Hilfe der SpotFunktion neue Positionen im Movie-Track zuweisen • Videobearbeitungen und Clip-Definitionen im Movie-Track anzeigen lassen • den Movie-Track als Serie von Frames anzeigen lassen • Videomaterial auf einem externen NTSC- oder PAL-Monitor abspielen • Videomaterial in einem unverankerten Fenster auf Ihrem Computermonitor abspielen. Außerdem können Sie: • Videodateien im MFM- (Media File Manager) oder MSM-Format (Media Stream Manager), die mit einem Avid-System wie Media Composer, Xpress/Mac oder AudioVision erstellt wurden, in den Movie-Track einer Pro Tools-Session importieren Kapitel 1: Einführung in Pro Tools AVoption und AVoption XL 1 • Videomedien im MSM-Format auf dem Movie-Track einer Pro Tools-Session während der Aufnahme von Audiomaterial erfassen. Komponenten von AVoption XL AVoption XL besteht aus Software, einer PCIKarte, die in einem Pro Tools-Audiosystem installiert wird, sowie einer externen I/O-Box, die an die PCI-Karte angeschlossen wird. Mit der Digidesign-Audiohardware sind die Voraussetzungen für die Aufnahme, Editierung, Mischung und Verarbeitung von digitalen Audiodaten gegeben. Die Avid-Videohardware stellt Funktionen zur Erfassung und zum Import von Videomaterial, zur Vollbildwiedergabe von Videomaterial auf einem externen PAL- oder NTSC-Monitor, zur professionellen Videokomprimierung und zur Aufnahme und Wiedergabe von unkomprimiertem Videomaterial zur Verfügung. AVoption XL-Funktionen Mit AVoption XL können Sie: • mehrere NTSC- oder PAL-Videoclips importieren und auf dem Movie-Track erfassen • den Movie-Track mit nahezu samplegenauer Präzision synchron zu den Audio-Tracks einer Pro Tools-Session abspielen • den Video-Track mit Hilfe der Spot- bzw. SlipFunktion an einer neuen Timecodeposition platzieren und Audiomaterial mit Hilfe des Spot-Modus am Video-Track ausrichten • einzelnen Videoclips mit Hilfe der SpotFunktion neue Positionen im Movie-Track zuweisen 2 AVoption & AVoption XL Handbuch • Videobearbeitungen und Clip-Definitionen im Movie-Track anzeigen lassen • den Movie-Track als Serie von Frames anzeigen lassen • Videomaterial auf einem externen NTSC- oder PAL-Monitor abspielen. Außerdem können Sie: • Video-Mediendateien im JFIF-Format aus Meridien-basierten Avid-Systemen (Macintosh oder Windows) wie beispielsweise Media Composer, Symphony und Xpress in den Movie-Track einer Pro Tools-Session importieren und dabei gleichzeitig Audiomaterial aufnehmen • Videomedien im JFIF-Format auf dem MovieTrack einer Pro Tools-Session erfassen. FilmFrame FilmFrame™ aktiviert in AVoption die Unterstützung von 24 fps. Ist FilmFrame installiert und autorisiert, so können Sie Avid Film Composer-Mediendateien importieren und abspielen. Weitere Informationen zu FilmFrame erhalten Sie bei Ihrem DigidesignFachhändler und auf der Digidesign-Website. Kapitel 2 Überblick über die AVoption-Hardware Die AVoption-Hardware setzt sich aus zwei Karten zusammen: einem Avid Broadcast Video Board (ABVB) und einer Janus Advanced JPEGKomprimierungskarte. Diese Karten werden über ein Flachbandkabel angeschlossen. Das ABVB Breakout-Kabel ist ebenfalls im Lieferumfang enthalten. Hardwarefunktionen von AVoption Die AVoption-Hardware • empfängt Composite- oder ComponentVideosignale • digitalisiert eingehendes Videomaterial • komprimiert digitalisiertes Videomaterial mit Hilfe der fortschrittlichen JPEG-Kompression • gibt Composite- und ComponentVideosignale aus • kann zur Anzeige des Movie-Fensters an einen zweiten VGA-Monitor (optional) angeschlossen werden. Avid-Videoauflösungen (AVR) Mit der ABVB-Karte werden Videomedien mit Hilfe der JPEG-Kompressionstechnik, die in AVR-Stufen (Avid Video Resolution) angegeben wird, im MSM-Format (Media Composer 7.x kompatibel) erfasst und wiedergegeben. Mit AVoption kann sowohl MSM-Video als auch das mit AudioVision 4.x und Media Composer 6.x. erzeugte MFM-Format importiert werden. Die Avid-Videoauflösungsstufe bestimmt die Stärke der JPEG-Komprimierung, die wiederum die Bildqualität und den Speicherbedarf von digitalisiertem Videomaterial bestimmt. Folgende Auflösungen stehen zur Verfügung: • Ein-Halbbild: AVR 2s, AVR 3s, AVR 4s, AVR 6s, AVR 8s, AVR 9s • Zwei-Halbbilder: AVR 12, AVR 70, AVR 70B, AVR 71, AVR 75, AVR 75B, AVR 77 Niedrigzahlige AVR-Stufen benötigen weniger Festplattenspeicher, stellen jedoch auch eine niedrigere Auflösung zur Verfügung als höherzahlige AVR-Stufen. AVR 2m stellt die niedrigste Auflösung dar. Die höchste Auflösung ist AVR 77, welche professioneller Sendequalität entspricht. Kapitel 2: Überblick über die AVoption-Hardware 3 JPEG-Komprimierung und benötigter Speicherplatz Die JPEG-Komprimierung fällt je nach Komplexität des Filmmaterials unterschiedlich aus. So wird beispielsweise eine Einstellung, in der nur der Kopf eines Sprechers vor einem einfachen Hintergrund zu sehen ist, stärker komprimiert (wobei weniger Festplattenspeicher benötigt wird) als die Panoramaaufnahme eines ausverkauften Fußballstadions. Die folgenden Tabellen enthalten den ungefähren Speicherbedarf in Gigabyte pro Minute, der beim Speichern von Video für die einzelnen AVR-Stufen benötigt wird. Speicherbedarf bei AVR 12 und AVR 70 - AVR 77 AVRStufe Speichern von 30/25 FPS (Minuten/GB) AVR 12 18-34 AVR 70 AVR 70B 5-11 AVR 71 4-11 AVR 75 AVR 75B 3-8 AVR 77 2-6 Hardwareanforderungen Speicherbedarf bei AVR 2s - AVR 9s 4 AVRStufe Speichern von 30/25 FPS (Minuten/GB) Speichern von 24 FPS (Minuten/GB) AVR 2s 40-74 50-93 AVR 3s 32-57 40-71 AVR 4s 19-40 24-50 AVR 6s 11-33 14-41 AVR 8s 5-13 6-16 AVR 9s 3-6 4-7 AVoption & AVoption XL Handbuch Bevor Sie AVoption installieren und verwenden können, müssen Sie zunächst eine aktuell unterstützte Version der Pro Tools 24- oder Pro Tools 24 MIX-Hardware installieren. Auf weitere von AVoption benötigte Hardware, wie auch auf die Systemanforderungen für AVoption wird in den folgenden Abschnitten eingegangen. Eine aktuelle Liste der von Digidesign empfohlenen Computer, Videokarten, SCSIKarten und Festplatten finden Sie auf der Website von Digidesign (www.digidesign.com/compato). Unterstützte Computer • Power Macintosh 9500 • Power Macintosh 9600 • Power Macintosh G3 (Blue & White) • Power Macintosh G4 Wenn Sie mit einem Blue & White G3 oder einem G4 arbeiten, benötigen Sie ein geeignetes Erweiterungschassis. Ältere G3 Macintosh-Systeme (Beige) werden nicht unterstützt. Mindestsystemanforderungen Mindestanforderungen bei einem Pro Tools-AVoptionSystem Hardware Mindestanforderung Computer Power Macintosh 9500 Power Macintosh 9600 Power Macintosh G3 (Blue & White) Power Macintosh G4 Pro ToolsAudiohardware Pro Tools 24 Pro Tools 24 MIX Pro Tools 24 MIXplus PCIErweiterungschassis (Blue & White G3) Magma 13-Steckplatz SCSI-Karte ATTO ExpressPCI Dual-Channel (Auch andere SCSI-Karten können geeignet sein. Aktuelle Informationen zur Kompatibilität von SCSI-Karten finden Sie auf der Digidesign Website.) Synchronisationshardware Peripheriegerät zur Synchronisation AVoption benötigt einen Universal Slave Driver (USD). Sync-Quelle Zur präzisen Synchronisation während der Erfassung und der Wiedergabe müssen Pro Tools und AVoption beide auf Video Black Burst eingelockt sein. Speicherhardware SCSI-Karten Zur Unterstützung der hohen Audio- und Video-Übertragungsraten, die von AVoption benötigt werden, ist die ATTO Express PCI DualChannel SCSI Accelerator-Karte (oder eine andere für AVoption geeignete SCSI-Karte) erforderlich. Die Audiofestplatten werden dabei an den einen Kanal, die Videofestplatten an den anderen Kanal angeschlossen. SCSI-Festplatten SCSI-Festplatten mindestens 2 empfohlene SCSI-Festplatten Synchronizer Universal Slave Driver (USD) Verwenden von zwei Festplatten Wenn nur eine geringe Anzahl an Audio-Tracks oder nur ein kurzes Videosegment benötigt wird, können Sie mit zwei Festplatten arbeiten. In einem solchen Fall wird eine der Festplatten für die Aufnahme, den Import und die Wiedergabe von Audiodaten verwendet, die andere wird zum selben Zweck, jedoch für Videodaten eingesetzt. Kapitel 2: Überblick über die AVoption-Hardware 5 Verwenden von mehr als zwei Festplatten Um die bestmögliche Leistung aus Ihrem AVoption-System herauszuholen, können Sie mit mehr als zwei Festplatten arbeiten. In diesem Fall können bis zu vier Festplatten für Audiodaten und ebenfalls bis zu vier Festplatten für Videodaten eingesetzt werden. Audio: Mit AVoption können mehrere Festplatten zur Speicherung von Audiodaten verwendet werden. Dazu sollten Sie die AudioTracks den verschiedenen Festplatten manuell zuweisen. Die Verwendung der „Round Robin“Funktion zur Festplattenzuweisung wird bei Systemen, die Video-Festplatten enthalten, nicht empfohlen. Video: Mit AVoption kann ein zusammenhängender Video-Track auf mehrere Festplatten gespeichert werden. Dies ist besonders dann hilfreich, wenn bei einer langen Video-Session die maximale Dateigröße von 2 GB beim Mac OS oder der verfügbare Speicherplatz auf einer der Festplatten überschritten wird. So wird für 50 Minuten Videomaterial mit einer AVR 77Komprimierung zwischen 9 GB und 25 GB Speicherplatz benötigt. Um diese Menge an Videodaten zu speichern, benötigen Sie zwischen einer und drei 9 GB Festplatten. Das Videomaterial wird von AVoption automatisch auf mehrere, miteinander verknüpfte Dateien aufgeteilt, die jeweils weniger als 2 GB Speicherplatz auf den einzelnen Festplatten in Anspruch nehmen. 6 AVoption & AVoption XL Handbuch Kapitel 3 Überblick über die AVoption XL-Hardware Die AVoption XL-Hardware setzt sich aus zwei Komponenten zusammen: einer Meridien Digital Media-Karte, die in einen PCI-Steckplatz Ihres Computers eingesetzt wird, und einer Meridien I/O Box, die an diese Karte in Ihrem Computer angeschlossen wird. Eine in der Meridien I/O Box installierte Video I/O-Karte stellt Videoeingänge und -ausgänge zur Verfügung, über die Sie Ihre Videoausrüstung an den Computer anschließen können. JFIF-Videokomprimierung Die Meridien-Karte erfasst und gibt Videomedien im JFIF-Format (JPEG File Interchange Format) wieder. Mit den JFIFKompressionsraten stehen Ihnen, abhängig vom gewählten Eingang für die Aufnahme, verschiedene Stufen der Komprimierung für Ihr Videoprojekt zur Verfügung. Folgende JFIFAuflösungen stehen zur Verfügung: • Ein-Halbbild: 15:1s, 4:1s, 2:1s Hardwarefunktionen von AVoption XL Die AVoption XL-Hardware: • empfängt Composite-, Component-, S-Videooder SDI-Videosignale (optional) • digitalisiert eingehendes Videomaterial • komprimiert digitalisiertes Videomaterial mit Hilfe der fortschrittlichen JFIFKomprimierung • gibt Composite-, Component-, S-Video- sowie SDI-Videosignale (optional) aus • erfasst und gibt unkomprimiertes Videomaterial wieder. • Zwei-Halbbilder: 20:1, 10:1, 3:1, 2:1, 1:1 (unkomprimiert). Für höhere JFIF-Kompressionsverhältnisse wird weniger Speicherplatz benötigt, jedoch ist die Videoauflösung geringer als bei niedrigen Kompressionsverhältnissen. Die niedrigste JFIF-Auflösung ist 15:1s. Die höchste Auflösung bietet das 1:1-Verhältnis (unkomprimiert). JFIF-Komprimierung und Speicherung Die JFIF-Kompressionsraten variieren je nach dem gewählten Zuspielvideomaterial etwas. Für die Rate 1:1 (unkomprimiert) können exakte Angaben gemacht werden, da dafür unabhängig vom Zuspielmaterial immer derselbe Speicherplatz benötigt wird. Kapitel 3: Überblick über die AVoption XL-Hardware 7 Die folgenden Tabellen enthalten die ungefähren Speicheranforderungen für die einzelnen JFIF-Kompressionsraten in Megabyte pro Sekunde. Speichern von Ein-Halbbild-JFIF JFIFRate Speichern von 30/25 FPS (MB/Sekunde) (ungefähr) 15:1s 0,7 4:1s 2,7 2:1s 5,5 Hardwareanforderungen Um AVoption XL installieren und verwenden zu können, müssen Sie zuerst eine gegenwärtige unterstützte Version der Pro Tools 24- oder Pro Tools 24 MIX-Hardware installieren. Weitere Angaben zu Hardware- und Systemanforderungen für AVoption XL finden Sie in diesem Abschnitt. Eine aktuelle Liste der von Digidesign empfohlenen Computer, Videokarten, SCSIKarten und Festplatten finden Sie auf der Website von Digidesign (www.digidesign.com/compato). Für Zwei-Halbbild-JFIF benötigter Speicherplatz JFIFRate 8 Speichern von 30/25 FPS (MB/Sekunde) (ungefähre Angaben, Ausnahme 1:1) Unterstützte Computer 20:1 1,1 10:1 2,2 Ältere G3 Macintosh-Systeme (Beige) werden nicht unterstützt. 3:1 7,3 2:1 11 1:1 22 AVoption & AVoption XL Handbuch • Power Macintosh 9600 • Power Macintosh G3 (Blue & White) • Power Macintosh G4 Mindestsystemanforderungen Mindestsystemanforderungen für AVoption XL Hardware Mindestanforderung SCSI-Karte (Audio) Empfohlene SCSI-Karte (Bei Videokompressionsraten von 2:1 oder 1:1 ist eine ATTO EPCI-DC- oder eine Digidesign SCSI 64-Karte erforderlich) SCSI-Festplatten Empfohlene Festplatten sind erforderlich; Informationen dazu auf der DigidesignWebsite Striping der Festplatten Für im Verhältnis 2:1 komprimiertes Videomaterial ist ein Striping mit 2 Festplatten erforderlich. Für unkomprimiertes Videomaterial (1:1) ist ein Striping mit 4 Festplatten erforderlich Synchronizer Universal Slave Driver (USD) Videokompression von 3:1 oder höher Mindestsystemanforderungen für AVoption XL Hardware Mindestanforderung Computer Power Macintosh 9600 Blue & White G3 oder G4 PCI-Erweiterungschassis Magma 13-Steckplatz SCSI-Karte Empfohlene SCSI-Karte (ATTO EPCI-DC oder Digidesign SCSI 64) SCSI-Festplatten Empfohlene Festplatten sind erforderlich; Informationen dazu auf der DigidesignWebsite Synchronizer Universal Slave Driver (USD) Videokompression von 2:1 oder 1:1 (unkomprimiert) Mindestsystemanforderungen für AVoption XL Hardware Mindestanforderung Computer Power Macintosh 9600 Blue & White G3 oder G4 PCI-Erweiterungschassis Magma 13-Steckplatz SCSI-Karte (Video) Empfohlene SCSI-Karte (Für Videokompressionsverhältnisse von 2:1 oder 1:1 ist eine ATTO EPCI-UL2D LVDKarte erforderlich) Synchronisationshardware Peripheriegerät zur Synchronisation AVoption XL benötigt einen Universal Slave Driver (USD). Sync-Quelle Für eine exakte Synchronisation während der Erfassung und Wiedergabe ist ein studioeigener Taktgeber (House Sync) bzw. ein Black BurstGenerator erforderlich. Kapitel 3: Überblick über die AVoption XL-Hardware 9 Speicherhardware SCSI-Karten Zur Unterstützung der hohen VideoÜbertragungsraten, die von AVoption XL benötigt werden, ist eine geeignete SCSI-Karte erforderlich. Die Audiofestplatten werden dabei an einen Kanal, die Videofestplatten an den anderen Kanal angeschlossen. Für Videokompressionsverhältnisse von 2:1 oder 1:1 werden 2 SCSI-Karten benötigt. SCSI-Hardware und Festplatten mit einer Videokompressionsrate von 3:1 oder höher Wenn Sie immer ein Kompressionsverhältnis von mindestens 3:1 verwenden, benötigen Sie für Ihr System nur eine einzige Dual Channel SCSI-Karte (ATTO EPCI-UL2D oder EPCI-DC oder Digidesign SCSI 64). Die Audiofestplatten werden dabei an einen Kanal, die Videofestplatten an den anderen Kanal angeschlossen. Verwenden von zwei Festplatten In Situationen, in denen keine große Anzahl an Audio-Tracks oder kein sehr langes Videosegment benötigt wird, können Sie mit zwei Festplatten arbeiten. In einem solchen Fall wird eine der Festplatten für die Aufnahme, den Import und die Wiedergabe von Audiodaten verwendet, die andere wird zum selben Zweck, jedoch für Videodaten eingesetzt. 10 AVoption & AVoption XL Handbuch Verwenden von mehr als zwei Festplatten Um die bestmögliche Leistung aus Ihrem AVoption XL-System herauszuholen, können Sie mit mehr als zwei Festplatten arbeiten. In diesem Fall können Sie Audio- und Videodaten mit Hilfe von Striping auf mehrere Festplatten verteilen. Die Gesamtheit dieser Festplatten wird dann von AVoption XL wie ein einziger Datenträger behandelt. Audio: Mit AVoption XL können mehrere Festplatten zur Speicherung von Audiodaten verwendet werden. Dazu sollten Sie die AudioTracks den verschiedenen Festplatten manuell zuweisen. Die „Round Robin“-Funktion zur Festplattenzuweisung wird bei Systemen, die Videofestplatten enthalten, nicht empfohlen. Nähere Informationen zu diesen beiden Optionen finden Sie im Pro Tools Referenzhandbuch. Video: Mit AVoption XL kann ein zusammenhängender Video-Track auf mehrere Festplatten gespeichert werden. Dies ist besonders dann hilfreich, wenn bei einer langen Video-Session der auf einer Festplatte verfügbare Speicherplatz überschritten wird. So werden für 26 Minuten Videomaterial bei einer Kompressionsrate von 3:1 etwa 11,1 GB Speicherplatz benötigt. Um diese Menge an Videodaten zu speichern, benötigen Sie zwei 9 GB Festplatten. SCSI-Hardware und Festplatten mit einer Videokompressionsrate von 2:1 oder 1:1 Wenn Sie für Videodaten ein Kompressionsverhältnis von 2:1 oder 1:1 verwenden, benötigt Ihr System zwei SCSIKarten: die ATTO EPCI-UL2D LVD-Karte und die ATTO EPCI-DC-Karte oder die Digidesign SCSI 64-Karte. In diesem Fall werden die Videofestplatten an die EPCI-UL2D-Karte und die Audiofestplatten an die EPCI-DC- oder die SCSI 64-Karte angeschlossen. Sie können aber auch zwei EPCI-DC-Karten verwenden. Beim Striping auf 2 Festplatten sollten diese paarweise an die EPCI-UL2D-Karte angeschlossen werden, wobei jeder Kanal mit einer Festplatte verbunden wird. Beim Striping auf 4 Festplatten sollten diese paarweise an die EPCI-UL2D-Karte angeschlossen werden, wobei jeder Kanal mit jeweils zwei oder mehr Festplatten (die Festplatten müssen gleichmäßig aufgeteilt werden) verbunden wird. Das Data Striping auf Audiofestplatten wird von Pro Tools und AVoption XL nicht unterstützt. Festplattenanforderungen beim Verteilen von Daten (Data Striping) Beim sogenannten Striping werden Datenträger so konfiguriert, dass sich mehrere Festplatten wie eine einzige verhalten. Mit diesem Verfahren können Sie einen höheren Datendurchsatz erzielen. Für das Erfassen, Importieren oder Abspielen von unkomprimiertem Videomaterial (1:1) ist ein Striping auf 4 Festplatten (4 Festplatten verhalten sich wie eine einzige) erforderlich. Für das Erfassen, Importieren oder Abspielen von Videomaterial, das im Verhältnis 2:1 komprimiert wurde, ist ein Striping auf 2 Festplatten (2 Festplatten verhalten sich wie eine einzige) erforderlich. Kapitel 3: Überblick über die AVoption XL-Hardware 11 12 AVoption & AVoption XL Handbuch Kapitel 4 Installieren von AVoption In diesem Kapitel wird die Installation der AVoption-Software und -Hardware erläutert. • Installieren Sie die Pro Tools-Hardware. Anleitungen dazu finden Sie im TDMInstallationshandbuch. Installieren eines neuen AVoption-Systems • Installieren Sie die AVoption-Hardware. Siehe dazu „Installieren der AVoption-Hardware“ auf Seite 15. Wenn in Ihrem System die erforderliche, aktuell unterstützte Pro Tools TDM-Hardware noch nicht installiert ist, müssen Sie AVoption als neues System installieren. Installieren von AVoption als Upgrade So installieren Sie ein neues AVoption-System: 1 Installieren Sie mit Hilfe der Pro ToolsInstallations-CD-ROM die Pro Tools-Software. Wenn Sie Pro Tools zum ersten Mal starten, werden Sie aufgefordert, Ihren Autorisierungscode einzugeben, den Sie in Ihrem TDM-Installationshandbuch finden. 2 Installieren Sie die AVoption-Software. Siehe „Installieren der AVoption-Software“ auf Seite 14. Wenn die erforderliche, aktuell unterstützte Pro Tools TDM-Hardware bereits in Ihrem System installiert ist, können Sie AVoption als Upgrade installieren. Stellen Sie vor der Installation von AVoption sicher, dass die neueste Version von Pro Tools (im Lieferumfang des AVoption-Pakets enthalten) auf Ihrem System installiert ist. 3 Installieren Sie die Pro Tools- und die AVoption-Hardware. • Stellen Sie zunächst fest, in welche PCI-Steckplätze die Installation zu erfolgen hat. Siehe dazu Anhang A, „Steckplatzkonfiguration für AVoption“. Kapitel 4: Installieren von AVoption 13 So installieren Sie AVoption als Upgrade: 1 Installieren Sie die AVoption-Software. Siehe „Installieren der AVoption-Software“ auf Seite 14. 2 Installieren Sie die AVoption-Hardware. Stellen Sie fest, in welche PCI-Steckplätze die Installation zu erfolgen hat (siehe dazu Anhang A, „Steckplatzkonfiguration für AVoption“). Es kann sein, dass Sie bereits installierte Pro Tools-Karten neu anordnen müssen. Informationen zur Installation der AVoption-Hardware finden Sie unter „Installieren der AVoption-Hardware“ auf Seite 15. Die AVoption-Software wird in einem bestimmten Verzeichnis Ihres Systemordners installiert und sollte nicht verschoben oder auf sonstige Weise verändert werden. Für den Fall, dass Sie AVoption auf einer anderen Festplatte installieren möchten oder Ihre Festplatte initialisieren oder formatieren möchten, können Sie die Autorisierung für das aktuell verwendete Laufwerk mit der AuthorizerDiskette rückgängig machen. Die Autorisierungsinformationen werden auf der Diskette gespeichert und können danach erneut verwendet werden. So installieren Sie die AVoption-Software: 1 Legen Sie die Pro Tools-Installations-CD in das CD-ROM-Laufwerk ein. Installieren der AVoptionSoftware Im Lieferumfang von AVoption ist folgende Software enthalten: • Pro Tools-Installations-CD-ROM • AVoption-Installations-CD-ROM • AVoption-Authorizer-Diskette. Die Pro Tools-Installations-CD-ROM ist dem Paket beigelegt, damit Sie Pro Tools auf die neueste Version aktualisieren können. AVoption benötigt Pro Tools 5.0 oder höher. Besitzer von älteren Pro Tools-Versionen (vor 5.0) sollten den Kundendienst kontaktieren, um Upgrade-Informationen zu erhalten. AVoption ist über eine Autorisierungsdiskette kopiergeschützt. Nach der Installation der Software von CD-ROM können Sie mit Hilfe der Authorizer-Diskette eine einzelne Kopie von AVoption autorisieren und verwenden. 14 AVoption & AVoption XL Handbuch 2 Folgen Sie den Anweisungen zur Installation von AVoption. So autorisieren Sie AVoption bzw. machen die Autorisierung rückgängig: 1 Legen Sie die Authorizer-Diskette in das Diskettenlaufwerk ein. (Starten Sie Pro Tools NICHT während dieses Vorgangs) 2 Es erscheint ein Popup-Fenster. Klicken Sie darin auf Authdeauthorizer. 3 Klicken Sie auf Set-up Authorizer bzw. Deauthorizer. 4 Wählen Sie Remove bzw. Authorize. (Wenn Sie eine Anwendung entfernen wollen und über dem Symbol dieser Anwendung ein Fragezeichen erscheint, so bedeutet dies, dass Sie nicht die Diskette eingelegt haben, die ursprünglich zur Autorisierung dieser Anwendung verwendet wurde. Wenn Sie die richtige Authorizer-Diskette eingelegt haben, erscheint über dem Symbol der entsprechenden Anwendung ein goldener Schlüssel. Wenn Sie den Vorgang trotz angezeigten Fragezeichensymbols fortsetzen, wird die Autorisierung für diese Anwendung zwar rückgängig gemacht, Sie können die Anwendung jedoch zu einem späteren Zeitpunkt nicht erneut autorisieren, da die entsprechenden Informationen nicht auf der Diskette gespeichert werden.) 5 Wählen Sie ein Verzeichnis aus und klicken Sie auf Remove bzw. auf Authorize. 6 Beenden Sie den Vorgang. Installieren von FilmFrame FilmFrame ist eine optionale Software und ebenfalls über eine Autorisierungsdiskette kopiergeschützt. Wenn Sie sich für den Kauf dieser Option entscheiden, erhalten Sie eine FilmFrame Authorizer-Diskette, mit der Sie die Software zur Verwendung autorisieren können. So autorisieren Sie FilmFrame: Legen Sie die Authorizer-Diskette in das Diskettenlaufwerk ein und autorisieren Sie FilmFrame. ■ Installieren der AVoptionHardware Audio-Hardware Informationen zur Installation von AudioHardware finden Sie im TDMInstallationshandbuch. Eventuell müssen Sie bereits installierte Karten in andere PCISteckplätze des Computers oder des Erweiterungschassis umstecken. Siehe dazu Anhang A, „Steckplatzkonfiguration für AVoption“. Installieren von AVoption-VideoHardware So installieren Sie AVoption-Video-Hardware: 1 Öffnen Sie (nach Ziehen des Netzsteckers) das Gehäuse Ihres Macintosh-Computers bzw. des Magma-Erweiterungschassis. Folgen Sie dabei den dazugehörigen Anweisungen. 2 Leiten Sie etwaige elektrostatische Aufladungen ab, indem Sie ein geerdetes Objekt, z.B. das Netzteilgehäuse Ihres Computers, berühren. 3 Nehmen Sie die ABVB-Karte vorsichtig aus ihrer antistatischen Schutzhülle. Berühren Sie sie dabei nur an den Kanten. PCI-Steckplatzkonfiguration für AVoption Stellen Sie vor der Installation der AVoptionHardware fest, welche PCI-Steckplätze für die Installation zur Verfügung stehen. Ausführliche Informationen dazu finden Sie unter Anhang A, „Steckplatzkonfiguration für AVoption“. ABVB-Karte und Flachbandkabel 4 Richten Sie die ABVB-Karte am vorgesehenen Steckplatz aus und schieben Sie sie vorsichtig an ihren Platz, so dass der PCI-Stecker genau über dem PCI-Steckplatz liegt. Kapitel 4: Installieren von AVoption 15 5 Drücken Sie die Karte gleichmäßig herunter. Der Stecker sollte im PCI-Steckplatz einrasten. Installieren der Digidesign SCSI 64 / ATTO EPCI-DC SCSI Accelerator-Karte Ausrichten und Installieren der PCI-Karte 6 Wiederholen Sie den Vorgang mit der Janus Advanced JPEG-Karte. Achten Sie dabei auf die Wahl des richtigen Steckplatzes. Digidesign SCSI64 / ATTO EPCI-DC SCSI Accelerator So installieren Sie die ATTO ExpressPCI DualChannel SCSI Accelerator-Karte: 1 Öffnen Sie (nach Ziehen des Netzsteckers) das Gehäuse Ihres Macintosh-Computers bzw. des Erweiterungschassis. Folgen Sie dabei den dazugehörigen Anweisungen. .... ... .... .... .... 2 Leiten Sie etwaige elektrostatische Aufladungen ab, indem Sie ein geerdetes Objekt, z.B. das Netzteilgehäuse Ihres Computers, berühren. ABVB-Karte Janus-Karte Flachbandkabel Installierte ABVB- und Janus Advanced JPEG-Karte 7 Schließen Sie das Flachbandkabel der ABVBKarte an den Anschluss auf der Oberseite der Janus Advanced JPEG-Karte an. Richten Sie dazu den Stecker des Kabels am Anschluss aus und drücken Sie ihn dann vorsichtig hinein, bis er fest mit der Karte verbunden ist. 8 Schließen Sie das Gehäuse des Computers bzw. das Erweiterungschassis. 16 AVoption & AVoption XL Handbuch 3 Nehmen Sie die ATTO-Karte vorsichtig aus ihrer antistatischen Schutzhülle. Berühren Sie sie dabei nur an den Kanten. 4 Richten Sie die ATTO-Karte am vorgesehenen Steckplatz aus und schieben Sie sie vorsichtig an ihren Platz, so dass der PCI-Stecker genau über dem PCI-Steckplatz liegt. 5 Drücken Sie die Karte gleichmäßig herunter. Der Stecker sollte im PCI-Steckplatz einrasten. 6 Befestigen Sie die Karte mit Hilfe der beiliegenden Schraube am Computergehäuse. Umprogrammieren des SCSI FlashROM mit ATTO ExpressPro-Tools ExpressPro-Tools wird mit Pro Tools 5.1 und jeder ATTO SCSI-Karte mitgeliefert. Es erlaubt Ihnen, das Flash-ROM auf der SCSI-Karte umzuprogrammieren (Flashing). Digidesign empfiehlt dringend, die Firmware auf SCSIKanäle einzustellen, wobei für die Speicherung von Audiodaten die folgenden Einstellungen vorgenommen werden sollten: 1 Nachdem Sie Ihr System gebootet und alle Laufwerke angemeldet haben, starten Sie ExpressPro-Tools. 2 Doppelklicken Sie auf Media Drive. 3 Wählen Sie im Sync Rate-Popup-Menü 20 (10) aus (20 MB/Sek. bei 10 MHz). 4 Klicken Sie auf Apply to All (dadurch wird die Karte für alle Laufwerks-IDs auf diesem Bus eingerichtet). 5 Wiederholen Sie den Vorgang ggf. auch für den anderen Bus. 6 Beenden Sie ExpressPro-Tools. 7 Starten Sie Ihren Computer neu. Diese Einstellungen sind für den Umfang und die Häufigkeit der für Pro Tools erforderlichen SCSI-Transaktionen optimiert. Initialisieren von Festplatten Im Folgenden erhalten Sie wichtige Hinweise zur Festplatteninitialisierung. Dabei wird von drei verschiedenen Projektsituationen ausgegangen: Arbeit ausschließlich mit Pro Tools (kein Datenaustausch), Datenübertragung von Avid auf Pro Tools und Datenübertragung von Pro Tools auf Avid. Das Verteilen von Daten auf mehrere Festplatten (Data Striping) wird von Pro Tools und AVoption nicht unterstützt. Pro Tools (kein Datenaustausch) Bei Installationen, in denen Pro Tools nicht kontinuierlich Projekte mit Avid Media Composer-Systemen gemeinsam nutzt, sollte ExpressPro-Tools von ATTO (im Lieferumfang von Pro Tools 5.1 enthalten) zur Initialisierung sämtlicher Audio- und Videofestplatten eingesetzt werden. Bei Audiolaufwerken wird sowohl das HFS- als auch das HFS+-Dateisystem unterstützt. Bei Videolaufwerken wird nur das HFS-Format unterstützt (die Tests von HFS+ bei Videolaufwerken sind noch nicht abgeschlossen). Dateiübertragung von Avid auf Pro Tools Bei Projekten, die auf einem Avid Picture Authoring-System wie dem Media Composer erstellt wurden, wird ein einzelnes HFSLaufwerk, das mit ADU 2.1 oder einer neueren Version initialisiert wurde, unterstützt. Dieses Laufwerk kann Video- oder Audiodateien enthalten. In Verbindung mit AVoption unterstützt Pro Tools die Wiedergabe von Audio- und Video-Tracks von einer einzigen Festplatte, solange die maximale Anzahl von acht Audio-Tracks und einem Videokanal mit Kompressionsrate von AVR77 nicht überschritten wird. Wenn diese Festplatte in einer Pro Tools-Session verwendet wird, sollten aus Gründen der Bandbreite keinerlei zusätzliche Audio-Tracks (über die von der AvidWorkstation importierten hinaus) hinzugefügt werden. Kapitel 4: Installieren von AVoption 17 In diesem Fall werden mit Avid Drive Utility Version 2.1 oder höher initialisierte und auf 2Way bzw. 4-Way eingerichtete Festplatten unterstützt. Es empfiehlt sich, dem für Video vorgesehenen SCSI-Kanal Laufwerke hinzuzufügen, um eine gleichmäßige Belastung des SCSI-Systems zu erreichen. Beachten Sie bitte, dass Pro Tools maximal sieben Laufwerke pro SCSI-Kanal erkennen kann. Datenübertragung von Pro Tools auf Avid Wenn ein Laufwerk von einem Pro ToolsSystem auf eine Avid Picture Workstation übertragen werden soll, sollte das entsprechende Laufwerk mit Hilfe von ExpressPro-Tools im HFS-Format initialisiert werden. Wenn ein Avid-System Dateien von einem Pro Tools-System übernehmen soll, kann es notwendig sein, eine „Finder-Kopie“ dieser Dateien zu erstellen, um diese von dem Pro Tools-Laufwerk auf ein (mit AU2 initialisiertes) Avid-Laufwerk übertragen zu können. Wenn ein Laufwerk von einem Pro ToolsSystem auf eine Avid-Workstation übertragen werden soll, damit Dateien konsolidiert und zur Verwendung in Pro Tools auf dieses Laufwerk kopiert werden können, sollte ebenfalls wie beschrieben vorgegangen werden. Vor der Anmeldung auf der Avid-Workstation sollte das Laufwerk mit ExpressPro-Tools im HFS-Format initialisiert werden. auf dem System zu erreichen (und Sie vermeiden ein ständiges Hin- und Herschieben von Dateien zur Konsolidierung der Bandbreite). Wenn ein von einer Avid Picture Workstation stammendes Austauschlaufwerk auf dem Pro Tools-System angemeldet werden soll, so empfiehlt es sich, dieses Laufwerk auf dem für Videodaten vorgesehenen SCSI-Bus zu installieren. Wird auf dem Pro Tools-System ein ADU2Laufwerk angemeldet, das Daten einer Avid Picture Workstation enthält, so empfehlen wir, keine weiteren Audiodateien oder -Tracks auf dieses Laufwerk aufzunehmen. AVoption-Videoanschlüsse ABVB-Videokabel Im Lieferumfang vonAVoption ist ein Kabel enthalten, welches über neun koaxiale Videoanschlüsse zum Anschluss von Video- und Synchronisationskomponenten Ihres System an die ABVB-Karte verfügt. Medien-Management Es empfiehlt sich, einen SCSI-Kanal für die Audiofestplatten und einen für die Videofestplatten vorzusehen. Dadurch wird es einfacher, eine gleichmäßige Datenbandbreite 18 AVoption & AVoption XL Handbuch ABVB-Videoanschlusskabel So schließen Sie das ABVB-Kabel an die ABVBKarte an: 1 Nehmen Sie das ABVB-Kabel aus der Schutzhülle. 2 Schließen Sie das einfache Ende des Kabels an den passenden Anschluss auf der ABVB-Karte an. 3 Ziehen Sie zur ordnungsgemäßen Befestigung die Schrauben an. Dieser Stecker kann auch für einen Video-Loop mit dem USD verwendet werden. Verbinden Sie dazu den Ausgang Ihres Videorekorders mit dem Videoeingang des USD. Dann schließen Sie den CV IN-Stecker an die Videoausgangsbuchse des USD an. Diese Art der Verbindung kann zur Timecode-Markierung mit dem USD verwendet werden. Y IN, B-Y IN, R-Y IN: Über diese Eingänge werden Component-Videosignale von einer externen Quelle in AVoption eingespeist. Videoanschlüsse des ABVB-Kabels GL IN: Dieser „Gen Lock“-Anschluss dient zur Verbindung der ABVB-Karte mit einer externen Videoreferenzquelle (Black Burst). CV OUT: An diesem Stecker liegt das Composite Video-Ausgangssignal an. An diesen Ausgang kann ein NTSC- oder PAL-Monitor zum Anzeigen von Videomaterial angeschlossen werden. Außerdem kann dieser Ausgang mit dem Composite-Eingang eines Videorekorders verbunden werden. Viele NTSC-Videomonitore verfügen über Ausgänge, die ein Video-Eingangssignal ausgeben. Sie können den CV OUT-Stecker des ABVB-Kabels an einen NTSC-Monitor anschließen und den Ausgang des Monitors dann mit dem Videorekorder verbinden, um Material aus AVoption aufzunehmen. Y OUT, B-Y OUT, R-Y OUT: Bei diesen Steckern handelt es sich um Component-(RGB-) Videoausgänge. Sie können zum Anschluss eines Videoreferenzmonitors oder eines mit Component-Videoeingängen ausgestatteten Videorekorders verwendet werden. CV IN: Über diesen Eingang werden CompositeVideosignale von einer externen Quelle in AVoption eingespeist. Schließen Sie diesen Stecker an die externe Videosignalquelle an. So schließen Sie einen BNC-Stecker an: ■ Schieben Sie das Ende des BNC-Steckers in die dafür vorgesehene BNC-Buchse, und drehen Sie den Stecker dann im Uhrzeigersinn, bis er einrastet. So lösen Sie einen BNC-Stecker wieder: ■ Drehen Sie den BNC-Stecker gegen den Uhrzeigersinn, bis er sich aus der Verankerung löst und ziehen Sie ihn aus der Buchse. BNC-Stecker USD-Anschlüsse In den folgenden Abbildungen sehen Sie einige Anschlüsse des USD. Ausführlichere Informationen zu diesem Peripheriegerät finden Sie im Universal Slave Driver Benutzerhandbuch. Black Burst serielles Kabel zum Macintosh Video Out-Stecker IN OUT VIDEO REF MAC SERIAL VIDEO CV IN-Stecker (ABVB) Videoanschlüsse des USD Kapitel 4: Installieren von AVoption 19 85-264VAC, 47-63HZ, 115 W IN 9-PIN IN / ACC • Schließen Sie den CV OUT-Stecker und/oder die Component OUT-Stecker des ABVB-Kabels an die entsprechenden Eingangsbuchsen des Videorekorders an. OUT 9-PIN OUT SUPER CLOCK (256X) zum Slave Clock In-Port (Audio-Interface) USD-Verbindung zu einem Audio-Interface Anschließen von House Sync oder Black Burst Für die meisten AVoption-Setups werden drei Black Burst- bzw. „House Sync“-Verbindungen benötigt: • zum VIDEO REF-Eingang des USD • zu einem Videoeingang an Ihrem Videorekorder (wenn möglich einem Video Ref-Eingang) • zum GL IN-Stecker des ABVB-Kabels. Weitere Informationen finden Sie in der Dokumentation Ihres Black Burst-Generators. Anschließen eines Videorekorders Sie können einen Videorekorder anschließen, um Videosignale in AVoption einzuspeisen oder ausgegebenes Video aufzunehmen. In den meisten Fällen müssen Sie drei Verbindungen vornehmen: • Verbinden Sie einen Black Burst- bzw. House Sync-Ausgang mit dem Videoeingang des Videorekorders (vorzugsweise mit einem Videoreferenzeingang). • Schließen Sie den CV IN-Stecker und/oder die Component IN-Stecker des ABVB-Kabels an die entsprechenden Ausgangsbuchsen des Videorekorders an. 20 AVoption & AVoption XL Handbuch – oder – • Schließen Sie den CV OUT-Stecker und/oder die Component OUT-Stecker des ABVB-Kabels an die entsprechenden Eingangsbuchsen eines NTSC- oder PAL-Videomonitors an und verbinden Sie dann die Monitorausgänge mit den entsprechenden Eingängen des Videorekorders. Anschließen eines externen Referenzmonitors für die Videoausgabe Zum Anschluss eines externen NTSC- oder PALReferenzmonitors verwenden Sie die Composite- bzw. ComponentVideoausgangsstecker des ABVB-Kabels. Zentrales Umschalten und Routen von Video Viele professionelle Anlagen verfügen über ein zentrales System zum Umschalten und Routen von Video. Mit diesen Systemen können die Ein- und Ausgänge von AVoption auf wechselnde Zuspielquellen und Ausgabeziele geroutet werden. AVoption-Konfiguration mit nur einem VGA-Monitor Wenn Sie in das Pro Tools-AVoption-System nur einen VGA-Monitor einbinden wollen, müssen Sie diesen an die Macintosh-Videokarte anschließen und dem System als Hauptmonitor zuweisen. Wenn der VGA-Ausgang der ABVB-Karte standardmäßig als Ausgang für den Hauptmonitor eingerichtet wurde, müssen Sie wie folgt vorgehen. Einstellen der Farbtiefe auf „Millions“ Da der VGA-Ausgang der ABVB-Karte nicht deaktiviert werden kann, werden im Kontrollfeld Monitors & Sounds immer zwei Monitore angezeigt (auch wenn nur ein Monitor an den Macintosh angeschlossen ist). Daher kann es passieren, dass beim Starten von Pro Tools die Fehlermeldung „Video engine requires ABVB monitor to be set to millions of colors in order to load“ angezeigt wird. Um diese Meldungen zu vermeiden, stellen Sie im Kontrollfeld Monitore die Farbtiefe auf „Millions“ ein. So richten Sie den VGA-Monitor als Hauptmonitor ein: 1 Schließen Sie den Monitor vorübergehend an den VGA-Ausgang der ABVB-Karte an. 2 Wählen Sie das Kontrollfeld Monitors & Sound > Identify Monitors. 3 Ziehen Sie die Menüleiste oberhalb des Monitorsymbols vom ABVB-Monitorsymbol zum Macintosh-Monitorsymbol. 4 Ziehen Sie das Macintosh-Symbol von der Mitte des ABVB-Monitorsymbols auf das Macintosh-Monitorsymbol. 5 Führen Sie einen Neustart durch, wobei der VGA-Monitor an den Macintosh-VGA-Ausgang angeschlossen sein muss. Der Monitor erscheint nun als Hauptmonitor. Beachten Sie, dass die oben beschriebenen Schritte auch bei der erstmaligen Installation von AVoption und beim vollständigen Löschen des P-RAM Ihres Computers erforderlich sein können. VGA-Ausgang der ABVB-Karte Die ABVB-Karte verfügt über einen VGAMonitorausgang, der zum Anschluss eines zweiten VGA-Monitors verwendet werden kann. Dieser zweite Monitor wird normalerweise zur Anzeige des Pro Tools-MovieFensters eingesetzt (siehe „Wiedergeben des Movie-Tracks im Movie-Fenster des Pro ToolsBildschirms“ auf Seite 48), was den Vorteil hat, dass der Macintosh PCI-Bus nicht belastet wird. Um die PCI-Bus-Belastung zu verringern und Systemfehler zu vermeiden, sollten Sie auf dem ABVB-Monitor nur das MovieFenster anzeigen. Besonders problematisch ist zudem das Anzeigen von Teilen eines Fensters auf beiden Monitoren. Kapitel 4: Installieren von AVoption 21 Konfiguration mit zwei Monitoren Wenn Sie zwei VGA-Monitore mit AVoption verwenden, so müssen Sie den MacintoshMonitor als Hauptmonitor festlegen. So richten Sie den Standardmonitor ein: 1 Wählen Sie das Kontrollfeld Monitors & Sound > Identify Monitors. 2 Ziehen Sie die Menüleiste oberhalb des Monitorsymbols auf das gewünschte Monitorsymbol. 3 Ziehen Sie das Macintosh-Symbol von der Mitte des Monitorsymbols auf das gewünschte Monitorsymbol. 4 Die neue Monitorzuweisung wird nach dem nächsten Neustart aktiv. Arbeiten mit NTSC und PAL Beim Hin- und Herschalten zwischen den Formaten NTSC und PAL müssen die folgenden drei Einstellungen geändert werden: • Im Pro Tools-Session Setup-Fenster müssen Sie die richtige Frame-Rate auswählen (25, 29,97 DF oder NDF). • Der USD muss auf das entsprechende Format (PAL oder NTSC) eingestellt (und eingelockt) werden. • Wenn Sie mit AVoption Video erfassen wollen, müssen Sie den Movie-Track auf das entsprechende Format (PAL oder NTSC) einstellen. Diese Einstellung kann geändert werden, wenn der Movie-Track für die Aufnahme scharfgeschaltet ist. Das PopupMenü zur Auswahl des PAL-/NTSC-Formats befindet sich in der I/O-Leiste auf dem MovieTrack. So zeigen Sie das Popup-Menü zur Auswahl des PAL-/NTSC-Formats an: ■ Wählen Sie Display > Edit Window Shows > I/O View. 22 AVoption & AVoption XL Handbuch Beispielabbildung eines AVoption-Setups MacintoshVideokarte MacintoshMonitor MacintoshMonitor Video-Laufwerke ATTO-Karte Kanal 1 AVG ss VB hlu B A nsc A l) na tio p (o Power MacintoshComputer ATTO-Karte Kanal 2 Compositeoder CV OUTAnschluss Audio-Laufwerke Computer 1 Videoausgang Super Clock CV IN-Anschluss (ABVB) an einen Videoreferenzeingang DigiSerial-Port oder anderer Black BurstGenerator MachineControl (seriell) VideoMonitor Component- oder CV OUT-Anschluss (ABVB) GL IN-Anschluss (ABVB) Digi-Karte Audio-Interface (888/24) Universal Slave Driver Videoeingang Video-Deck Videoreferenzeingang Beispiel für ein ABVB-Video-Setup Kapitel 4: Installieren von AVoption 23 externer Videomonitor CV OUT-Stecker (von ABVB) Component-Videoausgänge (ABVB) Video-Deck CH-1 Video-Eingangsbuchsen CH-2 ABVB-Kabel Video-Ausgangsbuchsen GL IN-Stecker (ABVB) Black Burst-Generator an Videoreferenzeingang des Video-Decks zum USD / VSD Videoanschlüsse für Component-Videosignale, Black Burst und externen Monitor 24 AVoption & AVoption XL Handbuch an ComponentVideoeingänge (ABVB) Kapitel 5 Installieren von AVoption XL In diesem Kapitel wird die Installation der AVoption XL-Software und -Hardware erläutert. • Installieren Sie die Pro Tools-Hardware. Anleitungen dazu finden Sie im Pro Tools TDM-Installationshandbuch. Installieren eines neuen AVoption XL-Systems • Installieren Sie die AVoption XL-Hardware. Siehe dazu „Installieren der AVoption XL-Hardware“ auf Seite 27. Wenn auf Ihrem System die erforderliche, aktuell unterstützte Pro Tools-Hardware noch nicht installiert ist, müssen Sie AVoption XL als neues System installieren. Installieren von AVoption XL als Upgrade So installieren Sie ein neues AVoption XL-System: 1 Installieren Sie mit Hilfe der Pro ToolsInstallations-CD-ROM die Pro Tools-Software. Wenn Sie Pro Tools zum ersten Mal starten, werden Sie aufgefordert, eine Autorisierungsnummer einzugeben, die Sie in Ihrem TDM-Installationshandbuch finden. 2 Installieren Sie die AVoption XL-Software. Siehe „Installieren der AVoption XL-Software“ auf Seite 26. 3 Installieren Sie die Pro Tools- und die AVoption XL-Hardware. • Stellen Sie zunächst fest, in welche PCI-Steckplätze die Installation zu erfolgen hat. Siehe dazu Anhang B, „Steckplatzkonfiguration für AVoption XL“ Wenn die erforderliche, aktuell unterstützte Pro Tools TDM-Hardware bereits in Ihrem System installiert ist, können Sie AVoption XL als Upgrade installieren. Stellen Sie vor der Installation von AVoption XL sicher, dass die neueste Version von Pro Tools (im Lieferumfang des AVoption XL-Pakets enthalten) auf Ihrem System installiert ist. So installieren Sie AVoption XL als Upgrade: 1 Installieren Sie die AVoption XL-Software. Siehe „Installieren der AVoption XL-Software“ auf Seite 26. 2 Installieren Sie die AVoption XL-Hardware. Stellen Sie fest, in welche PCI-Steckplätze die Installation zu erfolgen hat (siehe dazu Anhang B, „Steckplatzkonfiguration für AVoption XL“). Es kann sein, dass Sie bereits installierte Pro Tools- oder andere Karten neu Kapitel 5: Installieren von AVoption XL 25 anordnen müssen. Informationen zur Installation der AVoption XL-Hardware finden Sie unter „Installieren der AVoption XL-Hardware“ auf Seite 27. Installieren der AVoption XL-Software Im Lieferumfang von AVoption XL ist folgende Software enthalten: • Pro Tools-Installations-CD-ROM • AVoption XL Authorizer-Diskette. AVoption XL ist über eine Autorisierungsdiskette kopiergeschützt. Nach der Installation der Software von CD-ROM können Sie mit Hilfe der Authorizer-Diskette eine einzelne Kopie von AVoption XL autorisieren und verwenden. Die AVoption XL-Software wird in einem bestimmten Verzeichnis Ihres Systemordners installiert und sollte nicht verschoben oder auf sonstige Weise verändert werden. Für den Fall, dass Sie AVoption XL auf einer anderen Festplatte installieren möchten oder Ihre Festplatte initialisieren oder formatieren möchten, können Sie die Autorisierung für das aktuell verwendete Laufwerk mit der Authorizer-Diskette rückgängig machen. Die Autorisierungsinformationen werden auf der Diskette gespeichert und können danach erneut verwendet werden. So installieren Sie die AVoption XL-Software: 1 Legen Sie die Pro Tools-Installations-CD in das CD-ROM-Laufwerk ein. 2 Folgen Sie den Anweisungen zur Installation von AVoption XL. 26 AVoption & Avoption XL Handbuch So autorisieren Sie AVoption XL bzw. machen die Autorisierung rückgängig: 1 Legen Sie die Authorizer-Diskette in das Diskettenlaufwerk ein. (Starten Sie Pro Tools NICHT während dieses Vorgangs) 2 Es erscheint ein Popup-Fenster. Klicken Sie darin auf Authdeauthorizer. 3 Klicken Sie auf Set-up Authorizer bzw. Deauthorizer. 4 Wählen Sie Remove bzw. Authorize. (Wenn Sie eine Anwendung entfernen wollen und über dem Symbol dieser Anwendung ein Fragezeichen erscheint, so bedeutet dies, dass Sie nicht die Diskette eingelegt haben, die ursprünglich zur Autorisierung dieser Anwendung verwendet wurde. Wenn Sie die richtige Authorizer-Diskette eingelegt haben, erscheint über dem Symbol der entsprechenden Anwendung ein goldener Schlüssel. Wenn Sie den Vorgang trotz angezeigten Fragezeichensymbols fortsetzen, wird die Autorisierung für diese Anwendung zwar rückgängig gemacht, Sie können die Anwendung jedoch zu einem späteren Zeitpunkt nicht erneut autorisieren, da die entsprechenden Informationen nicht auf der Diskette gespeichert werden.) 5 Wählen Sie ein Verzeichnis aus und klicken Sie auf Remove bzw. auf Authorize. 6 Beenden Sie den Vorgang. Installieren der AVoption XL-Hardware 4 Richten Sie die Digital Media-Karte am vorgesehenen Steckplatz aus und schieben Sie sie vorsichtig an ihren Platz, so dass der PCIStecker genau über dem PCI-Steckplatz liegt. PCI-Steckplatzkonfiguration für AVoption XL 5 Drücken Sie die Karte gleichmäßig herunter. Der Stecker sollte im PCI-Steckplatz einrasten. Stellen Sie vor der Installation der AVoption XLHardware fest, welche PCI-Steckplätze für die Installation zur Verfügung stehen. Ausführliche Informationen dazu finden Sie unter Anhang B, „Steckplatzkonfiguration für AVoption XL“. Audio-Hardware Informationen zur Installation von AudioHardware finden Sie im TDMInstallationshandbuch. Eventuell müssen Sie bereits installierte Karten in andere PCISteckplätze des Computers oder des Erweiterungschassis umstecken. Siehe dazu Anhang B, „Steckplatzkonfiguration für AVoption XL“. Installieren der AVoption XL-Video-Hardware Ausrichten und Installieren der PCI-Karte 6 Schließen Sie das Gehäuse des Computers bzw. das Erweiterungschassis. 7 Schließen Sie die Digital Media-Karte (Anschluss mit der Bezeichnung M) mit Hilfe des Verbindungskabels an den Computeranschluss der Meridien I/O Box an. Gehäuse Ihres Magma-Erweiterungschassis. Folgen Sie dabei der dazugehörigen Anweisung. IN IN LTC OUT COMPONENT B-Y Y B-Y R-Y IN OUT R-Y REF COMPOSITE S-VIDEO OUT 1 OUT 2 OUT 3 S-VIDEO SYSTEM IN / OUT IN OUT OUT C 3 Nehmen Sie die Digital Media-Karte vorsichtig aus ihrer antistatischen Schutzhülle. Berühren Sie sie dabei nur an den Kanten. Y M 2 Leiten Sie etwaige elektrostatische Aufladungen ab, indem Sie ein geerdetes Objekt, z.B. das Netzteilgehäuse Ihres Erweiterungschassis, berühren. IN 1 Öffnen Sie (nach Ziehen des Netzsteckers) das COMPOSITE So installieren Sie die AVoption XL-VideoHardware: Anschließen der Digital Media-Karte an die Breakout Box Kapitel 5: Installieren von AVoption XL 27 Installieren der ATTO EPCI-UL2D SCSI-Karte Umprogrammieren des SCSI FlashROM mit ATTO ExpressPro-Tools ExpressPro-Tools wird mit Pro Tools 5.1 und jeder ATTO SCSI-Karte mitgeliefert. Es erlaubt Ihnen, das Flash-ROM auf der SCSI-Karte umzuprogrammieren (Flashing). Digidesign empfiehlt dringend, die Firmware auf SCSIKanäle einzustellen, wobei für die Speicherung von Audiodaten folgende Einstellungen vorgenommen werden sollten: 1 Nachdem Sie Ihr System gebootet und alle Laufwerke angemeldet haben, starten Sie ExpressPro-Tools. ATTO UL2D LVD SCSI-Karte 2 Doppelklicken Sie auf Media Drive. So installieren Sie die ATTO EPCI-UL2D SCSI-Karte: 3 Wählen Sie im Sync Rate-Popup-Menü 20 (10) 1 Öffnen Sie (nach Ziehen des Netzsteckers) das 4 Klicken Sie auf Apply to All (dadurch wird die Karte für alle Laufwerks-IDs auf diesem Bus eingerichtet). Gehäuse des Erweiterungschassis. Folgen Sie dabei der dazugehörigen Anweisung. 2 Leiten Sie etwaige elektrostatische Aufladungen ab, indem Sie ein geerdetes Objekt, z.B. das Netzteilgehäuse des Chassis, berühren. 3 Nehmen Sie die ATTO-Karte vorsichtig aus ihrer antistatischen Schutzhülle. Berühren Sie sie dabei nur an den Kanten. 4 Richten Sie die ATTO-Karte am vorgesehenen Steckplatz aus und schieben Sie sie vorsichtig an ihren Platz, so dass der PCI-Stecker genau über dem PCI-Steckplatz liegt. 5 Drücken Sie die Karte gleichmäßig herunter. Der Stecker sollte im PCI-Steckplatz einrasten. 6 Befestigen Sie die Karte mit Hilfe der beiliegenden Schraube am Computergehäuse. 28 AVoption & Avoption XL Handbuch aus (20 MB/Sek. bei 10 MHz). 5 Wiederholen Sie den Vorgang ggf. auch für den anderen Bus. 6 Beenden Sie ExpressPro-Tools. 7 Starten Sie Ihren Computer neu. Diese Einstellungen sind für den Umfang und die Häufigkeit der für Pro Tools erforderlichen SCSI-Transaktionen optimiert. Falls Sie eine zweite SCSI-Karte für Videomedien mit AVoption XL installiert haben, ist es nicht notwendig, diese Einstellungen auch für sie vorzunehmen. Initialisieren von Festplatten Im Folgenden erhalten Sie wichtige Hinweise zur Festplatteninitialisierung. Dabei wird von drei verschiedenen Projektsituationen ausgegangen: Arbeit ausschließlich mit Pro Tools (kein Datenaustausch), Datenübertragung von Avid auf Pro Tools und Datenübertragung von Pro Tools auf Avid. Das Verteilen von Daten auf mehrere Festplatten (Data Striping) wird von Pro Tools und AVoption XL nicht unterstützt. Kompressionsrate von 3:1 oder höher bzw. bei Verwendung einer EPCI-DC SCSI-Karte für die Speicherung, kann auf diese Konfiguration verzichtet werden. So nehmen Sie die Installation vor: 1 Schließen Sie die Festplatten an beide UL2D SCSI-Kanäle an. 2 Nehmen Sie die gewünschte StripingKonfiguration mit Hilfe der ATTO ExpressRAIDSoftware (optional von ATTO erhältlich) vor. 3 Initialisieren Sie sämtliche Audiofestplatten mit ATTO ExpressPro-Tools. Pro Tools (kein Datenaustausch) Bei Installationen, in denen Pro Tools nicht kontinuierlich Projekte mit Avid Media Composer-Systemen gemeinsam nutzt, sollte ExpressPro-Tools von ATTO (im Lieferumfang von Pro Tools 5.1 enthalten) zur Initialisierung sämtlicher Audio- und Videofestplatten eingesetzt werden. Bei Audiolaufwerken wird sowohl das HFS- als auch das HFS+-Dateisystem unterstützt. Bei Videolaufwerken wird nur das HFS-Format unterstützt (die Tests von HFS+ bei Videolaufwerken sind noch nicht abgeschlossen). Anforderungen für Spezialkonfigurationen Wenn Sie mit einer Kompressionsrate von 2:1 oder 1:1 (unkomprimiert) arbeiten möchten, benötigen Sie für die Videospeicherung eine zusätzliche ATTO UL2D- oder EPCI-DC SCSIKarte. Bei Verwendung einer UL2D-Karte ist für die 2:1-Komprimierung das Data Striping auf 2 Festplatten über beide SCSI-Kanäle erforderlich, wird das Material nicht komprimiert (1:1), so wird ein Data Striping auf vier Festplatten über beide Kanäle benötigt. Bei der Arbeit mit einer Verwenden Sie zur Initialisierung Ihrer Audiofestplatten auf keinen Fall ExpressRAID. Für Audiofestplatten wird ExpressRAID nicht unterstützt. Dateiübertragung von Avid auf Pro Tools Bei Projekten, die auf einem Avid Picture Authoring-System wie dem Media Composer erstellt wurden, wird ein einzelnes HFSLaufwerk, das mit ADU 2.1 oder einer neueren Version initialisiert wurde, unterstützt. Dieses Laufwerk kann Video- oder Audiodateien enthalten. In Verbindung mit AVoption XL unterstützt Pro Tools die Wiedergabe von Audio- und Video-Tracks von einer Festplatte, solange die Anzahl von acht Audio-Tracks und einem Videokanal (mit einer Kompressionsrate von 3:1) nicht überschritten wird. Wenn diese Festplatte in einer Pro Tools-Session verwendet wird, sollten aus Gründen der Bandbreite keinerlei zusätzliche Audio-Tracks (über die von der Avid-Workstation importierten hinaus) hinzugefügt werden. Kapitel 5: Installieren von AVoption XL 29 In diesem Fall werden mit Avid Drive Utility Version 2.1 oder höher initialisierte und auf 2Way bzw. 4-Way eingerichtete Festplatten unterstützt. Es empfiehlt sich, dem für Video vorgesehenen SCSI-Kanal Laufwerke hinzuzufügen, um eine gleichmäßige Belastung des SCSI-Systems zu erreichen. Beachten Sie bitte, dass Pro Tools nur maximal sieben Laufwerke pro SCSI-Kanal erkennen kann. Datenübertragung von Pro Tools auf Avid Wenn ein Laufwerk von einem Pro ToolsSystem auf eine Avid Picture Workstation übertragen werden soll, sollte das entsprechende Laufwerk mit Hilfe von ExpressPro-Tools im HFS-Format initialisiert werden. Wenn ein Avid-System Dateien von einem Pro Tools-System übernehmen soll, kann es notwendig sein, eine „Finder-Kopie“ dieser Dateien zu erstellen, um diese von dem Pro Tools-Laufwerk auf ein (mit AU2 initialisiertes) Avid-Laufwerk übertragen zu können. Wenn ein Laufwerk von einem Pro ToolsSystem auf eine Avid-Workstation übertragen werden soll, damit Dateien konsolidiert und zur Verwendung in Pro Tools auf dieses Laufwerk kopiert werden können, sollte ebenfalls wie beschrieben vorgegangen werden. Vor der Anmeldung auf der Avid-Workstation sollte das Laufwerk mit ExpressPro-Tools im HFS-Format initialisiert werden. 30 AVoption & Avoption XL Handbuch Medien-Management Es empfiehlt sich, einen SCSI-Kanal für die Audiofestplatten und einen für die Videofestplatten vorzusehen. Diese Konfiguration ist für die Arbeit mit AVoption XL bei Kompressionsraten von 3:1 oder höher geeignet. Wenn Sie mit Kompressionsraten von 2:1 oder 1:1 (unkomprimiert) arbeiten möchten, benötigen Sie für Videofestplatten eine weitere, separate Dual-Channel SCSI-Karte. Bei solchen Konfigurationen ist es notwendig, die StripingFestplatten auf die SCSI-Busse aufzuteilen. Wenn ein von einer Avid Picture Workstation stammendes Austauschlaufwerk auf dem Pro Tools-System angemeldet werden soll, so empfiehlt es sich, dieses Laufwerk auf dem für Videodaten vorgesehenen SCSI-Bus zu installieren. Wird auf dem Pro Tools-System ein ADU2Laufwerk angemeldet, das Daten einer Avid Picture Workstation enthält, so empfehlen wir, keine weiteren Audiodateien oder -Tracks auf dieses Laufwerk aufzunehmen. AVoption XL-Videoanschlüsse Die Meridien I/O Box verfügt über die folgenden Eingänge und Ausgänge für Videosignale: • Eingänge für die Formate Composite, Component (Y, R-Y, B-Y), S-Video sowie SDI (optional) • Ausgänge für die Formate Composite, Component (Y, R-Y, B-Y), S-Video sowie SDI (optional) • Videoreferenzeingang zum Einrasten auf eine externe Videosignalquelle wie House Sync oder einem Black Burst-Generator. Beachten Sie, dass jeweils nur eine Videozuspielquelle verwendet werden kann. Weitere Informationen dazu finden Sie unter „Aufnehmen von Video“ auf Seite 39. Die Meridien I/O Box kann Signale entweder über die S-Video- oder über die Component-Ausgänge ausgeben. Sie müssen die gewünschte Option auf Ihrem Movie-Track einstellen. Anleitungen dazu finden Sie unter „Festlegen der verwendeten Ausgänge (S-Video oder Component)“ auf Seite 38. Kapitel 5: Installieren von AVoption XL 31 Meridien I/O Box In den folgenden Abschnitten wird die Funktion der einzelnen Videoein- und -ausgänge der Meridien I/O Box mit Hilfe von Abbildungen und Tabellen erläutert. Anzeigen auf der Vorderseite der Meridien I/O Box Auf der Vorderseite der Meridien I/O Box befinden sich sechs Anzeigen und ein Netzschalter (siehe Abbildung 1). Wenn die Meridien I/O Box eingeschaltet wird, durchläuft sie einen sog. Power-On Self-Test (POST), also einen Selbst-Test nach dem Einschalten, bei dem die verschiedenen Anzeigen aufleuchten und wieder erlöschen. Nach Abschluss des POST leuchtet die POWER-Anzeige kontinuierlich. Bei Verwendung mit AVoption XL leuchten einige der Anzeigen nicht oder zeigen nicht korrekt an (siehe Abbildung). Um korrekte Informationen zu erhalten, richten Sie sich nach den Anzeigen auf dem USD oder nach dem Session Setup-Fenster. Audio Sync (keine Anzeige) Sample-Rate (44,1 oder 48, leuchtet immer) Pull Down (keine Anzeige) O AUDIO SYNC PULL DOWN kHz VIDEO SYNC POWER 48 Video Sync Abbildung 1. Vorderseite der Meridien I/O Box 32 AVoption & Avoption XL Handbuch Power-Anzeige l 44.1 kHz Netzschalter Video-Eingangs- und Ausgangsanschlüsse 1 2 3 4 5 6 7 8 9 10 OUT 1 OUT 2 LTC Y R-Y B-Y Y R-Y B-Y OUT IN COMPOSITE IN SERIAL DIGITAL REF 21 20 OUT 3 OUT IN IN IN COMPONENT 11 COMPOSITE 19 S-VIDEO 18 OUT 1 OUT 2 OUT 3 17 S-VIDEO SLAVE CLOCK SYSTEM IN / OUT 16 15 OUT IN 14 OUT 13 12 Abbildung 2. Rückseite der Meridien I/O Box mit Videoanschlüssen Tabelle 1. Kennungen der Videoeingänge und -ausgänge Nummer Bezeichnung Funktion 1 COMPONENT Y IN Video Y Component-Eingang, BNC-Buchse. Zum Anschluss an analogen Videoausgang eines Decks. 2 COMPONENT R-Y IN Video R-Y Component-Eingang, BNC-Buchse. Zum Anschluss an analogen Videoausgang eines Decks. 3 COMPONENT B-Y IN Video B-Y Component-Eingang, BNC-Buchse. Zum Anschluss an analogen Videoausgang eines Decks. 4 COMPONENT Y OUT Video Y Component-Ausgang (Betacam), BNC-Buchse. Zum Anschluss an analogen Videoeingang eines Decks. 5 COMPONENT R-Y OUT Video R-Y Component-Ausgang (Betacam), BNC-Buchse. Zum Anschluss an analogen Videoeingang eines Decks. 6 COMPONENT B-Y OUT Video B-Y Component-Ausgang (Betacam), BNC-Buchse. Zum Anschluss an analogen Videoeingang eines Decks. 7 SDI IN (optional) Serieller digitaler Eingang, BNC-Buchse. Zum Anschluss an den seriellen digitalen Ausgang einer digitalen Videosignalquelle. Kapitel 5: Installieren von AVoption XL 33 Tabelle 1. Kennungen der Videoeingänge und -ausgänge (Fortsetzung) 34 Nummer Bezeichnung Funktion 8 SDI OUT1 (optional) Serieller digitaler Ausgang Nr. 1, BNC-Buchse. Zum Anschluss an den Eingang eines Videorekorders, eines Videomonitors oder eines anderen seriellen digitalen Geräts. 9 SDI OUT2 (optional) Serieller digitaler Ausgang Nr. 2, BNC-Buchse. Zum Anschluss an den Eingang eines Videorekorders, eines Videomonitors oder eines anderen seriellen digitalen Geräts. 10 SDI OUT3 (optional) Serieller digitaler Ausgang Nr. 3, BNC-Buchse. Zum Anschluss an den Eingang eines Videorekorders, eines Videomonitors oder eines anderen seriellen digitalen Geräts. 11 SYSTEM Audio- und Video-I/O-Anschluss auf der Interface-Karte des Systems. 12 LTC OUT Sendet LTC-Timecode (keine Verwendung mit AVoption XL). 13 LTC IN Empfängt LTC-Timecode (keine Verwendung mit AVoption XL). 14 SLAVE CLOCK OUT Clock-Ausgang, BNC-Buchse (keine Verwendung mit AVoption XL). 15 S-VIDEO OUT Super-Videoausgang, 4-Pin-Buchse. Zum Anschluss an analogen Videoeingang eines Decks. 16 COMPOSITE OUT3 Composite-Videoausgang, BNC-Buchse. Zum Anschluss an analogen Videoeingang eines Decks oder Monitors. 17 COMPOSITE OUT2 Composite-Videoausgang, BNC-Buchse. Zum Anschluss an analogen Videoeingang eines Decks oder Monitors. 18 COMPOSITE OUT1 Composite-Videoausgang, BNC-Buchse. Zum Anschluss an analogen Videoeingang eines Decks oder Monitors. 19 S-VIDEO IN Super-Videoeingang, 4-Pin-Buchse. Zum Anschluss an analogen Videoausgang eines Decks. 20 COMPOSITE IN Composite-Videoeingang, BNC-Buchse. Zum Anschluss an analogen Videoausgang eines Decks. 21 Videoreferenz (REF) Eingang für Black Burst- oder House Sync-Signale, BNC-Buchse. Synchronisiert das System mit der globalen Clock (House Sync- oder Black Burst-Generator). AVoption & Avoption XL Handbuch USD-Anschlüsse In den folgenden Abbildungen sehen Sie einige Anschlüsse des USD. Ausführlichere Informationen zu diesem Peripheriegerät finden Sie im Universal Slave Driver Benutzerhandbuch. Black Burst Video Out-Stecker serielles Kabel zum Macintosh Anschließen eines Videorekorders Sie können einen Videorekorder anschließen, um Videosignale in AVoption XL einzuspeisen oder ausgegebenes Video aufzunehmen. In den meisten Fällen müssen Sie drei Verbindungen vornehmen: • Verbinden Sie einen Black Burst- bzw. House Sync-Ausgang mit dem Videoeingang des Videorekorders (vorzugsweise mit einem Videoreferenzeingang). IN OUT VIDEO REF MAC SERIAL VIDEO zum COMPOSITE VIDEO-Eingang Videoanschlüsse des USD 85-264VAC, 47-63HZ, 115 W IN 9-PIN IN / ACC OUT 9-PIN OUT SUPER CLOCK (256X) zum Slave Clock In-Port (Audio-Interface) USD-Verbindung zu einem Audio-Interface Anschließen von House Sync oder Black Burst Für die meisten AVoption XL-Setups werden drei Black Burst- bzw. House SyncVerbindungen benötigt: • zum VIDEO REF-Eingang des USD • zu einem Videoeingang an Ihrem Videorekorder (wenn möglich einem Videoreferenzeingang) • zum VIDEO REF-Anschluss der Meridien I/O Box. Weitere Informationen finden Sie in der Dokumentation Ihres Black Burst-Generators. • Verbinden Sie die Eingangsbuchsen Composite IN, Component IN, S-Video IN oder SDI IN der Meridien I/O Box mit dem entsprechenden Ausgang bzw. den Ausgängen Ihres Videorekorders. • Verbinden Sie die Ausgangsbuchsen Composite OUT, Component OUT, S-Video OUT oder SDI OUT der Meridien I/O Box mit dem entsprechenden Eingang bzw. den Eingängen Ihres Videorekorders. – oder – • Verbinden Sie die Composite OUT- oder die Component OUT-Buchse der Meridien I/O Box mit der entsprechenden Eingangsbuchse des NTSC- bzw. PAL-Videomonitors und verbinden Sie dann die Monitorausgänge mit den entsprechenden Eingängen des Videorekorders. Die Meridien I/O Box kann Signale entweder über die S-Video- oder über die Component-Ausgänge ausgeben (bei SVideo handelt es sich um eine Art von Component-Ausgangssignalen, weshalb Sie wählen müssen, welchen ComponentAusgang Sie verwenden möchten). Stellen Sie die gewünschte Option auf Ihrem MovieTrack ein. Anleitungen dazu finden Sie unter „Festlegen der verwendeten Ausgänge (S-Video oder Component)“ auf Seite 38. Kapitel 5: Installieren von AVoption XL 35 Anschließen eines externen Referenzmonitors für die Videoausgabe Zum Anschluss eines externen NTSC- oder PALReferenzmonitors verwenden Sie einen Composite-, Component-, S-Video- oder SDIAusgang. Zentrales Umschalten und Routing von Video Viele professionelle Anlagen verfügen über ein zentrales System zum Umschalten und Routing von Video. Mit diesen Systemen können die Ein- und Ausgänge von AVoption XL auf wechselnde Zuspielquellen und Ausgabeziele geroutet werden. Arbeiten mit NTSC und PAL Beim Umschalten zwischen den Formaten NTSC und PAL müssen die folgenden drei Einstellungen geändert werden: • Im Pro Tools-Session Setup-Fenster müssen Sie die richtige Frame-Rate auswählen (25, 29,97 DF oder NDF). • Der USD muss auf das entsprechende Format (PAL oder NTSC) eingestellt (und eingelockt) werden. • Wenn Sie mit AVoption XL Video erfassen wollen, müssen Sie den Movie-Track auf das entsprechende Format (PAL oder NTSC) einstellen. Diese Einstellung kann geändert werden, wenn der Movie-Track für die Aufnahme scharfgeschaltet ist. Das PopupMenü zur Auswahl des PAL-/NTSC-Formats befindet sich in der I/O-Leiste auf dem MovieTrack. So zeigen Sie das Popup-Menü zur Auswahl des PAL-/NTSC-Formats an: ■ Wählen Sie Display > Edit Window Shows > I/O View. 36 AVoption & Avoption XL Handbuch Kapitel 6 Aufnehmen und Hinzufügen von Video auf dem Movie-Track Sie können Videodateien erfassen, indem Sie das Video über die Eingänge des ABVBAnschlusskabels (AVoption) bzw. die Eingänge der Meridien I/O Box (AVoption XL) aufnehmen. Außerdem können Sie Videodateien hinzufügen, die mit Hilfe eines kompatiblen Schnitt- und Kompositionsprogramms von Avid erstellt oder zuvor in Pro Tools erfasst wurden. Zur Auswahl von Aufnahmelaufwerken oder einer AVR- bzw. Kompressionsrate wählen Sie Display > Edit Window Shows I/O View. Track OptionsPopup-Menü Track NameCompression Popup-Menü Level-Popup-Menü Record 1. Laufwerk zur Videoaufnahme 2. Laufwerk zur Videoaufnahme 3. Laufwerk zur Videoaufnahme Movie-Track Der Movie-Track enthält die Videoclips, die Sie in Pro Tools erfassen oder Pro Tools hinzufügen. AVoption und AVoption XL unterstützen nur einen Movie-Track je Pro Tools-Session. View Optionsungefähre verfügbare Popup-Menü Aufnahmezeit Darstellungshöhe des Tracks Videoaufnahmeformat Track OptionsPopup-Menü Track NamePopup-Menü Eingänge der Meridien I/O Box für die Aufnahme Compression Level-Popup-Menü Record 1. Laufwerk zur Videoaufnahme 2. Laufwerk zur Videoaufnahme 3. Laufwerk zur Videoaufnahme ungefähre verfügbare View OptionsAufnahmezeit Popup-Menü Darstellungshöhe des Tracks Videoausgangsformat Abbildung 4. Bedienelemente auf dem Movie-Track (AVoption XL) So erstellen Sie einen neuen Movie-Track: ■ Videoaufnahmeformat Wählen Sie Movie > New Movie Track. Im Edit-Fenster wird nun ein neuer, leerer Track angezeigt. ABVB-Eingänge für die Aufnahme Abbildung 3. Bedienelemente auf dem Movie-Track (AVoption) Kapitel 6: Aufnehmen und Hinzufügen von Video auf dem Movie-Track 37 So benennen Sie den Movie-Track: 1 Doppelklicken Sie auf die Track NameSchaltfläche, um das Name and CommentsDialogfeld zu öffnen. 2 Geben Sie einen Namen (und ggf. einen Kommentar) ein, und klicken Sie auf OK. So löschen Sie den Movie-Track: 1 Wählen Sie den zu löschenden Track aus, indem Sie im Edit-Fenster auf die Track NameSchaltfläche klicken. 2 Wählen Sie File > Delete Selected Tracks. möchten, müssen Sie in der Software festlegen. Nach Auswahl der gewünschten Ausgänge in der Software stehen die entsprechenden physikalischen Ausgänge für die Ausgabe von Signalen zur Verfügung. So wählen Sie Component-Videoausgänge in AVoption XL: 1 Klicken Sie auf dem Movie-Track auf das Track Options-Popup-Menü. Siehe Abbildung 4 auf Seite 37. 2 Wählen Sie im Video Output-Popup-Menü die Ausgänge, die Sie verwenden möchten: Component oder S-Video. So entfernen Sie alle Videoclips aus dem MovieTrack: ■ Wählen Sie Movie > Clear Movie Track. Sie können den Namen von Clips nicht mehr ändern, nachdem Sie sie hinzugefügt oder aufgenommen haben. Hinzugefügte Clips behalten den Namen bei, der ihnen auf der ursprünglichen Workstation (in der Regel ein Avid-Schnittsystem) gegeben wurde. In Pro Tools aufgenommene Clips erhalten einen vom Namen des Movie-Tracks abgeleiteten Namen. Sie können den Namen des Clips ändern, indem Sie den Movie-Track umbenennen. Festlegen der verwendeten Ausgänge (S-Video oder Component) (nur AVoption XL) Die Meridien I/O Box kann Signale entweder über die S-Video- oder die ComponentAusgänge ausgeben. Der Composite-Ausgang ist unabhängig davon, ob S-Video- oder Component-Ausgänge ausgewählt wurden, immer aktiv. Welche Ausgänge Sie verwenden 38 AVoption & AVoption XL Handbuch Optionen zur Darstellung des Movie-Tracks Der Movie-Track kann in Frames oder in Blocks angezeigt werden. Bei der Frames-Darstellung erhalten Sie einen Überblick über den aktuellen Videoinhalt einer Session. In der BlocksDarstellung sehen Sie die Start- und Endpunkte sowie die Namen der Clips. Frames Im Frames-Modus werden die Videodaten auf dem Movie-Track in Bildern angezeigt. Diese Bilder werden auf der Grundlage des Videobilds errechnet und entsprechen den aktuellen Einstellungen für Track-Zoom und Darstellungshöhe des Tracks. Sie stellen keine framegenaue Referenz dar, ermöglichen aber das mühelose Auffinden einer bestimmten Szene oder Sequenz innerhalb des Movie-Tracks. Movie-Track im Frames-Modus Die Frames werden nicht ordnungsgemäß angezeigt, wenn Sie während der Wiedergabe die Zoom-Einstellungen ändern. Schwarze Frames werden angezeigt, bis die Wiedergabe angehalten wird. Bei der Darstellung in Frames sollten Sie vor Änderung der ZoomEinstellungen die Wiedergabe anhalten. Blocks Im Blocks-Modus wird der Movie-Track in Form von Datenblocks angezeigt. Die Umrandungen der Blocks entsprechen den bestehenden ClipGrenzen. Die Block-Namen zeigen sowohl die Grenzen von Clips, die in einem Videoschnittsystem definiert wurden, als auch die Grenzen von separaten, in Pro Tools aufgenommenen Clips an. Die Namen von Original-Clips werden beibehalten. Neu aufgenommenes Material wird neu benannt. Wenn beispielsweise zwei Clips mit den Namen „House Ext“ und „House Int“ ohne Übergänge oder Effekte zusammengesetzt wurden, erscheinen sie als zwei aneinander grenzende Blocks, die jeweils einen der beiden genannten Namen enthalten. Movie-Track im Blocks-Modus Im Blocks-Modus können Sie den Cursor auf dem Movie-Track positionieren und dann die Tab-Taste drücken, um zum nächsten Videoschnitt zu springen. Aufnehmen von Video Sie können an mehreren Positionen innerhalb eines einzelnen Movie-Tracks mehrere Videoclips aufnehmen. So stellen Sie die Videoaufnahmeoptionen ein: 1 Zur Aufnahme von Videomaterial benötigen Sie zunächst einen Movie-Track. Sie können entweder den bereits bestehenden Movie-Track verwenden oder ggf. einen neuen Movie-Track erstellen. 2 Wählen Sie ein Videoformat aus, indem Sie im Track Options-Popup-Menü (siehe Abbildung 3 und Abbildung 4) den Eintrag Video Format wählen. Wählen Sie anschließend im Untermenü den Eintrag NTSC oder PAL. 3 Zur Auswahl von Aufnahmelaufwerken oder einer AVR- bzw. Kompressionsrate wählen Sie Display > Edit Window Shows I/O View. 4 Wählen Sie den von Ihnen verwendeten Videoeingang aus, indem Sie im Track OptionsPopup-Menü den Eintrag Video Input und anschließend den Eintrag Component oder Composite (AVoption und AVoption XL), SVideo oder SDI (nur AVoption XL) wählen. 5 Stellen Sie über das Compression LevelPopup-Menü die gewünschte Kompressionsrate für die Videoerfassung ein. So stellen Sie den Darstellungsmodus für den Movie-Track ein: Wählen Sie auf dem Movie-Track im View Options-Popup-Menü den Eintrag Frames bzw. Blocks. ■ Einstellen der Kompressionsrate (AVoption) Kapitel 6: Aufnehmen und Hinzufügen von Video auf dem Movie-Track 39 2 Schalten Sie den Track, auf den Sie aufnehmen möchten, für die Aufnahme scharf, indem Sie auf die Record Enable-Schaltfläche klicken. Einstellen der Kompressionsrate (AVoption XL) 6 Wählen Sie die Ziel-Volumes für die Videoerfassung aus. Die Videoerfassung erfolgt auf den Ziel-Volumes der Reihe nach, d.h. die Videoerfassung beginnt auf dem ersten (obersten) Volume und endet auf dem letzten (unteren) Volume. Im folgenden Beispiel erfolgt die Videoerfassung zunächst auf das Volume Video-0, anschließend auf Video-1 und schließlich auf Video-3. Ziel-Volumes für die Videoerfassung Wenn Sie einem Track weitere Volumes zuweisen oder dem Track zugewiesene Volumes entfernen möchten, wird die verbleibende Aufnahmezeit entsprechend des verfügbaren Speicherplatzes und der Komprimierungseinstellungen aktualisiert. Die angegebene verbleibende Zeit entspricht einem Näherungswert. 3 Klicken Sie im Transport-Fenster auf die Record-Schaltfläche, um Pro Tools in Aufnahmebereitschaft zu versetzen. 4 Starten Sie die Wiedergabe der Videosignalquelle. 5 Klicken Sie im Transport-Fenster auf Play, um die Aufnahme zu starten. 6 Klicken Sie im Transport-Fenster auf Stop, um die Aufnahme zu beenden. Beachten Sie, dass bei der Aufnahme auf bereits vorhandene Clips auf dem MovieTrack das überschriebene Material aus dem Movie-Track entfernt wird (es bleibt jedoch am ursprünglichen Speicherort unverändert erhalten). Mit Hilfe des Undo Capture ClipBefehls können Sie die Original-Clips wiederherstellen. Weitere Informationen dazu finden Sie unter „Befehle Undo/Redo für die Videobearbeitung“ auf Seite 45. Durch Drücken von Apfel-Taste+Punkt (.) können Sie die laufende Erfassung eines Clips abbrechen und auf dem Movie-Track die Originalclips wiederherstellen. So nehmen Sie Video auf: 1 Positionieren Sie den Cursor an der Stelle, an der Sie mit der Aufnahme beginnen möchten, oder selektieren Sie den gewünschten zeitlichen Bereich für die Aufnahme. Sie können diese Selektion entweder in einem Zeitlineal oder auf einem Track vornehmen. Wenn Sie die Selektion auf einem Track vornehmen, so vergewissern Sie sich, dass Edit- und Timeline-Selektion miteinander gekoppelt sind. 40 AVoption & AVoption XL Handbuch MachineControl Mit Hilfe der MachineControl-Software von Digidesign können Sie Ihr externes Video-Deck synchron zur Pro Tools-Erfassung fernsteuern. Die MachineControl-Software ist optional. Nähere Informationen erhalten Sie bei Ihrem Digidesign-Händler. Bei der Aufnahme auf den Movie-Track mit MachineControl wird empfohlen, den BlocksModus einzustellen. Zeitfehlerausgleich Die meisten professionellen Video-Decks verfügen über integrierten Zeitfehlerausgleich. Ob Ihr Video-Deck über integrierten Zeitfehlerausgleich verfügt, erfahren Sie in der Dokumentation des entsprechenden Herstellers. Bei AVoption XL ist der Zeitfehlerausgleich aller Signalquellen erforderlich. AVoption erlaubt die Erfassung von Video aus Signalquellen, für die keine Zeitfehlerausgleich erfolgt ist. Grundsätzlich wird jedoch empfohlen, nur mit Quellen zu arbeiten, für die ein Zeitfehlerausgleich stattgefunden hat. Wenn Sie in AVoption manuell Video erfassen, für das kein Zeitfehlerausgleich erfolgt ist, so starten Sie zuerst die Wiedergabe des VideoDecks, um das Signal zu stabilisieren. Wenn Ihre Konfiguration nicht über Zeitfehlerausgleich verfügt, so vergewissern Sie sich, dass Ihr SyncGenerator an den externen Sync- oder an den Videoreferenzeingang Ihres Video-Decks angeschlossen ist, und dass das Video-Deck auf externes Synchron- bzw. Referenzvideo eingestellt ist. Erfassung bei feststehendem Playhead Wenn Sie während der Videoerfassung die Scrolling-Option Continuous Scrolling with Playhead verwenden möchten, sollte AVoption immer in den Blocks-Modus (nicht in den Frames-Modus) versetzt werden, um Fehler bei der Erfassung zu vermeiden. Erfassung und ungefähre verbleibende Aufnahmezeit Im I/O-Bedienfeld des Movie-Tracks wird die ungefähre verbleibende Aufnahmezeit (Schätzwert) angegeben. Die Angabe eines bloßen Schätzwerts ist dadurch bedingt, dass AVoption und AVoption XL verschiedene Komprimierungstechniken verwenden und die Aufnahmezeit von der Dichte des aufgenommenen Materials abhängt. Bei der Berechnung der ungefähren verbleibenden Aufnahmezeit erfolgt eine vorsichtige Schätzung auf der Grundlage der für die vorhandene Auflösung höchsten Datenübertragungsrate. Die geschätzte verbleibende Zeit kann von der tatsächlichen verbleibenden Zeit um einige Minuten abweichen. Pro Tools verwendet den Wert für die ungefähre verbleibende Zeit vor Beginn der Aufnahme als Richtwert bei der Speicherplatzzuweisung. Aufgrund der bereits erwähnten Unsicherheitsfaktoren bei der Berechnung der noch verbleibenden Aufnahmezeit und der vorsichtigen Schätzungsmethode kann es vorkommen, dass auf einer Festplatte unerwartet noch Speicherplatz zur Verfügung steht. Wenn Sie in AVoption XL unkomprimiertes Video erfassen (Kompressionssrate 1:1), handelt es sich bei der angegebenen verbleibenden Zeit nicht um einen Schätzwert, da in diesem Fall bei der Erfassung unabhängig vom Videobild immer dieselbe Datenübertragungsrate verwendet wird. Kapitel 6: Aufnehmen und Hinzufügen von Video auf dem Movie-Track 41 Exportieren von Dateien aus Avid-Programmen Wenn Sie an einem Projekt arbeiten, das auf einem Avid Video Authoring-System erstellt wurde, können Sie es in eine OMF-Datei exportieren und das Material anschließend Ihrem AVoption- oder AVoption XL-System hinzufügen. Dieser Datentransfer zwischen den Systemen ist wesentlich schneller und müheloser als andere Methoden, wie beispielsweise das Überspielen auf Band und eine anschließende erneute Digitalisierung. In diesem Abschnitt wird der Datentransfer anhand eines Media Composer-Projekts beschrieben. DigiTranslator DigiTranslator ist in Ihrem AVoption- bzw. AVoption XL-Paket enthalten. Verwenden Sie DigiTranslator, um die Video- und Audiomaterial enthaltenden OMF-Dateien in Pro Tools-Session-Dateien zu konvertieren. Sie können DigiTranslator auch verwenden, um Audiomaterial aus Pro Tools-Sessions für den Import in andere Systeme in OMF-Dateien zu konvertieren. Weitere Informationen dazu finden Sie in der Dokumentation zu DigiTranslator. Mehrere Kanäle und AVoption / AVoption XL Während einige Avid-Systeme zwei simultane Echtzeit-Videokanäle unterstützen, wird von AVoption und AVoption XL nur ein Kanal unterstützt. Aus diesem Grund ist es erforderlich, dass alle Mehrkanalübergänge und -effekte vor dem Export in der Avid-Sequenz gerendert werden. 42 AVoption & AVoption XL Handbuch Wenn Sie in Pro Tools eine Sequenz hinzufügen, die Mehrkanaleffekte enthält, werden sie von AVoption durch schwarze Frames ersetzt. Bei AVoption ist das Rendering der gesamten Sequenz in einen fortlaufenden Clip (in Avid oft als „Video-Mixdown“ bezeichnet) nicht erforderlich. AVoption und AVoption XL können komplexe einkanalige Sequenzen in Form mehrerer Clips hinzufügen. Was kann exportiert werden? Wenn Sie Material aus der Avid-Software exportieren, haben Sie zwei Möglichkeiten. Sie können das Audio- und das Videomaterial eines Projekts gemeinsam exportieren oder nur das Audio- bzw. nur das Videomaterial exportieren. Video und Audio Wenn Ihr Media Composer-Projekt sowohl Audio- als auch Videomaterial enthält, exportieren Sie beides zusammen in die OMFDatei. Nur Video Wenn Sie bereits mit der Audiopostproduktion in Pro Tools begonnen haben und den MovieTrack durch eine neuere Version ersetzen möchten, oder wenn Ihr Avid-Projekt nur Videomaterial enthält, exportieren Sie nur das Videomaterial und fügen es dann in AVoption bzw. AVoption XL hinzu. Ausführlichere Informationen sowie eine Beschreibung der genauen Arbeitsschritte zum Hinzufügen und Exportieren von Dateien finden Sie in der Dokumentation zu DigiTranslator (DigiTranslator ist in Ihrem AVoption- bzw. AVoption XL-Paket enthalten). Vorbereiten des Exports aus Media Composer So bereiten Sie ein Media Composer-Projekt für den OMF-Export und die Verwendung mit AVoption bzw. AVoption XL vor: • Wenn Sie verschiedene Laufwerke zum Transport des Projekts verwenden, so konsolidieren Sie das Projekt. 2 Wählen Sie File > Export. Vergewissern Sie sich, dass sich alle Medien für das Projekt online befinden. ◆ Rendern Sie alle Effekte vor dem Export. Beim OMF-Export werden Effekte nicht automatisch gerendert. Aus diesem Grund müssen Sie die Effekte vor dem Export rendern, wenn Sie sie erhalten wollen. ◆ Exportieren aus Media Composer So exportieren Sie eine Datei aus Media Composer: 1 Wählen Sie das zu exportierende Material aus, indem Sie nach einer der folgenden Methoden vorgehen: • Um bestimmte Tracks in einem Clip oder einer Sequenz auszuwählen, aktivieren Sie diese im Spurenauswahl-Bedienfeld und deaktivieren alle anderen Tracks. • Um einen Teil eines Clips oder einer Sequenz auszuwählen, setzen Sie IN- und OUTMarken, um den markierten Bereich aus einer Bin oder einem Monitor zu exportieren und wählen im Export Settings-Dialogfeld den Eintrag Use Marks. Wenn Sie nur eine IN-, aber keine OUT-Marke setzen, exportiert das System den Bereich von der IN-Marke bis zum Ende des Clips oder der Sequenz. • Um den gesamten Clip oder die gesamte Sequenz zu exportieren, deaktivieren Sie im Export Settings-Dialogfeld die Optionen Use Enabled Tracks und Use Marks und vergewissern sich, dass der oberste Track im Projekt überwacht wird. Export File Type-Dialogfeld in Media Composer • Aktivieren Sie unter Export File Type die Option OMFI Composition. • Wenn Sie einer AVoption-Session Video und Audio hinzufügen, wählen Sie die Optionen Standard-AIFC und Video and Audio. • Wenn Sie einer AVoption-Session lediglich Video hinzufügen, wählen Sie die Option Video Only. • In der Regel sollten Sie eine OMF-Datei exportieren, die nur auf die Audio- und Videodateien, die sich bereits auf einer der Festplatten befinden, verweist. Aus diesem Grund wird empfohlen, für den Export nicht die Option With Media zu wählen. 3 Wählen Sie unter Version die Option OMFI 2.0. Kapitel 6: Aufnehmen und Hinzufügen von Video auf dem Movie-Track 43 4 Klicken Sie auf OK, wenn Sie die Einstellungen für den Export vorgenommen haben. 5 Führen Sie DigiTranslator aus. Hinzufügen von MovieDateien mit AVoption und AVoption XL Mit dem Add Movie-Befehl können Sie mehrere Clips in einen einzelnen Movie-Track importieren. Dank dieser Funktion haben Sie eine größere Flexibilität bei der Bearbeitung. Wenn Sie einem Movie-Track Clips hinzufügen und damit bereits vorhandene Clips überschreiben, werden diese aus dem Movie-Track entfernt. Sie können diesen Bearbeitungsschritt rückgängig machen und die Original-Clips wieder herstellen. Weitere Informationen dazu finden Sie unter „Befehle Undo/Redo für die Videobearbeitung“ auf Seite 45. Nach der Erstellung der OMF-Dateien können Sie diese Ihrem Projekt hinzufügen. Enthält Ihre OMF-Datei nur Videomaterial können Sie die Datei in AVoption bzw. AVoption XL als MovieTrack hinzufügen. Enthält Ihre OMF-Datei sowohl Video- als auch Audiodaten, können Sie mit Hilfe von OMF Tool aus den Audiodateien eine Pro Tools-Session-Datei erstellen und anschließend die Videodaten separat als MovieTrack hinzufügen. Mit DigiTranslator können Sie Video- und Audiodateien gleichzeitig konvertieren. Nähere Informationen dazu finden Sie in der Dokumentation von DigiTranslator. So erstellen Sie mit OMF Tool eine Pro ToolsSession: 1 Starten Sie OMF Tool und wählen Sie OMF Tool > Convert OMF to Pro Tools. 44 AVoption & AVoption XL Handbuch 2 Wählen Sie die entsprechende OMF-Datei aus. 3 Benennen Sie die Pro Tools-Session und wählen Sie Pro Tools 4 als die Version, in die konvertiert werden soll. 4 Stellen Sie alle anderen Optionen wie gewünscht ein und klicken Sie auf Save, wenn Sie alle Einstellungen vorgenommen haben. Nach der Konvertierung erhalten Sie eine Pro Tools-Session. Die Videoinformationen werden von OMF Tool ignoriert. So öffnen Sie Ihre Session mit AVoption bzw. AVoption XL: 1 Wählen Sie File > Open Session. 2 Suchen Sie im Verzeichnis die mit OMF Tool erstellte Pro Tools-Session, wählen Sie sie aus und klicken Sie auf Open. So fügen Sie dem Movie-Track ein Video hinzu: 1 Wählen Sie bei einer geöffneten Session Movie > Add Movie. 2 Wählen Sie die beim Export von Audio und Video bzw. beim Export von Video erstellte OMF-Datei aus und klicken Sie auf OK. Importieren von Movies (QuickTime) Sie können ein QuickTime Movie in den MovieTrack importieren. Wenn Sie ein QuickTime Movie importieren, wird der Inhalt des MovieTracks gelöscht und durch das importierte Material ersetzt. Der Import von QuickTime Movies wird nur dann empfohlen, wenn der Movie-Track außer dem QuickTime-Movie keine anderen Clips enthalten soll, da QuickTime Movies den gesamten Movie-Track einnehmen. Das Hinzufügen von Movie-Clips (keine QuickTime Movies) wird empfohlen, wenn Sie mehrere Clips zusammensetzen möchten. Siehe dazu „Hinzufügen von Movie-Dateien mit AVoption und AVoption XL“ auf Seite 44. Weitere Informationen zu QuickTime Movies und deren Import finden Sie im Pro Tools Referenzhandbuch. Befehle Undo/Redo für die Videobearbeitung Sie können den zuletzt ausgeführten Befehl zur Videobearbeitung (u.a. Add Movie, Clear Selection, Move Clip, Copy Clip und Clip Capture) rückgängig machen bzw. wiederherstellen. Wenn Sie Videoclips auf einen bereits beschriebenen Bereich des Movie-Track aufnehmen oder bereits auf dem Movie-Track vorhandene Clips editieren, wird das überschriebene Material aus dem Movie-Track entfernt. Wenn Sie die Original-Clips wiederherstellen wollen, können Sie den ausgeführten Befehl zur Videobearbeitung wieder rückgängig machen. Mit Hilfe des Undo/Redo-Befehls kann jeweils nur der zuletzt ausgeführte Vorgang rückgängig gemacht bzw. wiederhergestellt werden. Nachdem ein weiterer Befehl zur Videobearbeitung ausgeführt worden ist oder die Session geschlossen und erneut geöffnet wurde, können vorangegangene Befehle nicht mehr rückgängig gemacht bzw. wiederhergestellt werden. So machen Sie den zuletzt ausgeführten Befehl zur Videobearbeitung rückgängig: • Wählen Sie Movie > Undo. Um den Befehl wiederherzustellen, wählen Sie Movie > Redo. Wenn Sie durch das Erfassen, Hinzufügen oder Verschieben eines Clips einen bereits bestehenden Clip abgeschnitten haben, können Sie mit Hilfe des Undo-Befehl die ursprüngliche Länge dieses Clips wiederherstellen. Richtlinien zur Leistung von AVoption/AVoption XL Praktisch alle Tests zu AVoption und AVoption XL wurden unter folgenden Bedingungen durchgeführt: • 32 Audio-Tracks (24 Bit/48k) • ein Videokanal mit höchstmöglicher Auflösung der Daten (Aufnahme oder Wiedergabe) für das jeweilige Produkt (AVR77 für AVoption und 1:1 bzw. unkomprimiertes Video für AVoption XL). Diese Testkonfigurationen beinhalteten in der Regel ein Laufwerk pro 16 Audio-Tracks sowie eine separate Speichervorrichtung für Video. Eine größere Anzahl von Tracks ist möglich, wenn Sie mehr Festplatten für die Audio-Tracks verwenden. Bei einer unterstützten Konfiguration sollten Sie die genannte Leistung auch bei einer hohen Bearbeitungsdichte auf den einzelnen Tracks erzielen. Je höher die Bearbeitungsdichte ist, desto höher ist auch die Belastung des Speichersystems. Es ist jedoch durchaus möglich, dass Sie eine bessere als die hier genannte Leistung erzielen, da bei den von Digidesign durchgeführten Tests das Subspeichersystem stärker belastet wird, als dies unter realistischen Bedingungen der Fall ist. Es ist davon auszugehen, dass Sie bis zu 64 Audio-Tracks und einen Movie-Track gleichzeitig aufnehmen und wiedergeben können. Kapitel 6: Aufnehmen und Hinzufügen von Video auf dem Movie-Track 45 46 AVoption & AVoption XL Handbuch Kapitel 7 Wiedergeben und Editieren des MovieTracks Video wird automatisch wiedergegeben, wenn Sie eine Session, die einen Movie-Track enthält, wiedergeben. Es stehen verschiedene Optionen für das Anzeigen und Synchronisieren des Video- und der Audio-Tracks zur Verfügung. Sie eine Selektion vornehmen, die nicht an einer gültigen Frame-Grenze beginnt bzw. endet, oder den Cursor an einer Stelle positionieren, die keiner Frame-Grenze entspricht, verschiebt Pro Tools den Cursor automatisch an die nächstgelegene Frame-Grenze und beginnt an dieser Position mit der Wiedergabe. Movie Online Wenn das Movie online geschaltet ist, wird es zusammen mit der Audio-Session wiedergegeben. Die Frame-Position des Movies wird jedes Mal aktualisiert, wenn Sie den Cursor an einer anderen Stelle positionieren. Beim Scrubbing der Audio-Tracks erfolgt auch ein Scrubbing des Movie-Tracks. Der Movie-Track wird auch dann aktualisiert, wenn Sie eine Audio-Region oder einen Automation Breakpoint per Drag&Drop oder mit Hilfe der Nudge-Funktion verschieben. Als Standardeinstellung ist das Movie online geschaltet. Movie Offline Cursor-Verhalten bei OnlineBetrieb des Movie-Tracks So schalten Sie das Movie offline: Wenn sich Pro Tools im Grid-Modus befindet oder für die Loop-Wiedergabe aktiviert ist und das Movie online geschaltet ist, wird der Cursor bzw. die Edit-Selektion in Pro Tools stets an einer gültigen Frame-Grenze positioniert. Wenn Sie können den Movie Online/Offline-Befehl auch mit Hilfe der Tastenkombination ShiftTaste+Apfel-Taste+J ausführen. Wenn Sie das Movie vorübergehend nicht anzeigen bzw. die Frame-Position des Movies nicht aktualisieren möchten, können Sie das Movie offline schalten. Dies bietet sich an, wenn Sie ausschließlich mit dem Audiomaterial arbeiten möchten und das Video nicht als Referenz benötigen. So schalten Sie das Movie online: ■ ■ Aktivieren Sie Movie > Movie Online. Deaktivieren Sie Movie > Movie Online. Kapitel 7: Wiedergeben und Editieren des Movie-Tracks 47 Optionen für die Anzeige von Video Video kann auf einem separaten NTSC- oder PAL-Videomonitor angezeigt werden. Außerdem ist die Anzeige in einem Fenster auf dem Computerbildschirm möglich (nur AVoption). Verwenden eines Wiedergabemonitors mit AVoption Das ABVB-Videokabel verfügt über Videoausgänge zum Anschluss eines NTSC- oder PAL-Videomonitors. Sie können einen Monitor mit Component- oder mit CompositeVideoeingängen anschließen. So schließen Sie einen Wiedergabemonitior an: ■ Schließen Sie einen Composite-Ausgang, die Component-Ausgänge, den S-Video-Ausgang oder einen SDI-Ausgang der Meridien I/O Box an den entsprechenden Eingang bzw. die entsprechenden Eingänge auf der Rückseite des Videomonitors an. Die Videokarte zeigt das Video über den gesamten Bildschirm des Wiedergabemonitors an. Wiedergeben des Movie-Tracks im Movie-Fenster des Pro ToolsBildschirms So schließen Sie einen Wiedergabemonitior an: (nur AVoption) Schließen Sie den Composite-Ausgang bzw. die Component-Ausgänge des ABVB-Kables an den entsprechenden Eingang bzw. die entsprechenden Eingänge auf der Rückseite des Videomonitors an. Wählen Sie Windows > Show Movie Window, um den Movie-Track in einem Fenster auf dem Computerbildschirm anzuzeigen. In diesem Fenster wird das Video in Echtzeit angezeigt. Nach Beendigung der Wiedergabe können Sie dieses Fenster auf dem Bildschirm verschieben oder seine Größe anpassen. ■ Verwenden eines Wiedergabemonitors mit AVoption XL Die Meridien I/O Box verfügt über Videoausgänge zum Anschluss eines NTSC- oder PAL-Videomonitors. Sie können einen Monitor mit Component-, Composite-, S- oder SDIVideoeingängen anschließen. Die Videokarte zeigt das Video über den gesamten Bildschirm des Wiedergabemonitors an. 48 Die Meridien I/O Box kann Signale nur entweder über die S-Video- oder über die Component-Ausgänge ausgeben (der Composite-Ausgang ist immer aktiv). Stellen Sie die gewünschte Option auf Ihrem MovieTrack ein. Anleitungen dazu finden Sie unter „Festlegen der verwendeten Ausgänge (S-Video oder Component)“ auf Seite 38. AVoption & AVoption XL Handbuch Die beste Wiedergabeleistung im Movie-Fenster erzielen Sie, wenn das Movie-Fenster auf einem Monitor angezeigt wird, der an den ABVB VGAMonitorausgang angeschlossen ist. Bei Anschluss des Monitors an Ihre MacintoshGrafikkarte wird die Wiedergabe beeinträchtigt oder ist nicht möglich. Einstellen der Seitenverhältnisse des Movie-Fensters (nur AVoption) Movie-Fenster (AVoption) Die Anzeige des Videoeingangssignals im Movie-Fenster ist nicht möglich. Um Videoeingangssignale anzeigen zu können, müssen Sie einen externen Monitor an den Composite- bzw. die Component-Ausgänge der ABVB-Karte anschließen. Wenn das Movie-Fenster teilweise durch ein anderes Fenster auf dem Bildschirm blockiert wird, erfolgt durch die höhere Belastung der CPU Ihres Computers eine Verlangsamung oder ein „Stottern“ bei der Wiedergabe des Movies. Die Größe und Position des Movie-Fensters werden mit Ihrer Session gespeichert. So blenden Sie das Movie-Fenster ein: ■ Wählen Sie Windows > Show Movie Window. Sie können das Movie-Fenster so einstellen, dass es entweder automatisch auf eines von zwei Seitenverhältnissen (4:3 oder 16:9) angepasst wird, oder dass es ein unbeschränktes Verändern der Fenstergröße zulässt. Indem Sie das Seitenverhältnis des Movie-Fensters festlegen, können Sie sich ein genaueres Bild von der Darstellung des endgültigen Videos auf dem Bildschirm machen. Verwenden Sie das Seitenverhältnis 4:3, wenn das Video im Fernsehen ausgestrahlt werden soll, und das Seitenverhältnis 16:9, wenn es für die Ausstrahlung im WidescreenFilmformat vorgesehen ist. So stellen Sie das Seitenverhältnis des MovieFenster ein: 1 Wählen Sie Movie > Show Movie Window. 2 Wählen Sie Movie > Movie Window Aspect Ratio. 3 Wählen Sie das Seitenverhältnis 4:3 oder 16:9 oder den Eintrag unconstrained für eine unbeschränkte Einstellung des Seitenverhältnisses. So verändern Sie die Größe des Movie-Fensters: Klicken Sie nach Beendigung der Wiedergabe auf die rechte untere Ecke des Movie-Fensters und ziehen Sie, um das Fenster zu verkleinern oder zu vergrößern. ■ Verschieben des Movie-Tracks oder einzelner Videoclips Im Spot-Modus können Sie mit Hilfe des Move Clip-Befehls entweder den gesamten MovieTrack oder aber einzelne Videoclips an einer neuen SMPTE-Frame-Position platzieren. Wenn Sie den gesamten Movie-Track verschieben, wird der gesamte Track bzw. die gesamte Sequenz an die neue, von Ihnen festgelegte Frame-Position verschoben. Wenn Sie lediglich einen einzelnen Clip verschieben, so wird dieser innerhalb des Movie-Tracks an die neue Position verschoben. Kapitel 7: Wiedergeben und Editieren des Movie-Tracks 49 Die Anordnung mehrerer QuickTime-Clips auf einem Movie-Track ist nicht möglich. Wenn Sie einen Clip verschieben, in dem zuvor ein Sync-Punkt erstellt wurde, so behält der Sync-Punkt seine Position innerhalb des Clips bei. Weitere Informationen zum Erstellen, Definieren und Entfernen von Sync-Punkten finden Sie in Ihrem Pro Tools Referenzhandbuch. Beachten Sie, dass bei der Editierung von bereits auf dem Movie-Track vorhandenen Clips das überschriebene Material aus dem Movie-Track entfernt wird. Sie können den Move Clip-Befehl rückgängig machen und die Original-Clips wiederherstellen. Weitere Informationen dazu finden Sie unter „Befehle Undo/Redo für die Videobearbeitung“ auf Seite 45. 4 Geben Sie im Spot-Dialogfeld, das nun geöffnet wird, für den Startpunkt des MovieTracks eine neue SMPTE-Frame-Adresse ein. Sie können die Plus- oder die Minustaste im Zahlenblock drücken, dann eine Zahl eingeben und anschließend die Enter-Taste drücken, um die entsprechende Anzahl von Frames zu dem aktuell ausgewählten Zeitfeld im SpotDialogfeld zu addieren bzw. davon zu subtrahieren. 5 Klicken Sie nach Beendigung des Vorgangs auf OK. So platzieren Sie einen Videoclip an einer neuen Frame-Position: 1 Wählen Sie im Popup-Menü der Main Timebase-Anzeige den Eintrag Time Code. 2 Aktivieren Sie den Spot-Modus, indem Sie auf So platzieren Sie den gesamten Movie-Track an einer neuen Frame-Position: 1 Wählen Sie im Popup-Menü der Main Timebase-Anzeige den Eintrag Time Code. 2 Aktivieren Sie den Spot-Modus, indem Sie auf die Spot-Schaltfläche klicken. die Spot-Schaltfläche klicken. 3 Klicken Sie mit dem Grabber-Tool auf den Clip auf dem Movie-Track. 4 Geben Sie im Spot-Dialogfeld für den Startpunkt des Clips eine neue SMPTE-FrameAdresse ein. Sie können die Plus- oder die Minustaste im Zahlenblock drücken, dann eine Zahl eingeben und anschließend die Enter-Taste drücken, um die entsprechende Anzahl von Frames zu dem aktuell ausgewählten Zeitfeld im Spot-Dialogfeld zu addieren bzw. davon zu subtrahieren. 5 Klicken Sie nach Beendigung des Vorgangs auf 3 Klicken Sie bei gedrückter Shift-Taste mit dem Grabber-Tool auf den Movie-Track. 50 AVoption & AVoption XL Handbuch OK. Kopieren von Videoclips Sync-Punkte Sie können Videoclips innerhalb des MovieTracks an eine neue SMPTE-Frame-Adresse kopieren. Sync-Punkte werden verwendet, um eine Position innerhalb einer Region am Raster oder an einer bestimmten SMPTE- bzw. Bar/BeatPosition auszurichten. Diese Funktion wird besonders im Film- und Videobereich benötigt, um Musik und Soundeffekte präzise zu positionieren. So kopieren Sie einen Videoclip an eine neue Frame-Position: 1 Wählen Sie im Popup-Menü der Main Timebase-Anzeige den Eintrag Time Code. 2 Aktivieren Sie den Spot-Modus, indem Sie auf die Spot-Schaltfläche klicken. 3 Klicken Sie bei gedrückter Option-Taste mit dem Grabber-Tool auf den Clip auf dem Movie-Track. 4 Geben Sie im Spot-Dialogfeld für den Startpunkt des Clips eine neue SMPTE-FrameAdresse ein. Sie können die Plus- oder die Minustaste im Zahlenblock drücken, dann eine Zahl eingeben und anschließend die Enter-Taste drücken, um die entsprechende Anzahl von Frames zu dem aktuell ausgewählten Zeitfeld im Spot-Dialogfeld zu addieren bzw. davon zu subtrahieren. 5 Klicken Sie nach Beendigung des Vorgangs auf OK. Löschen von selektierten Videoclips Sie können Material auf dem Movie-Track löschen. Wenn Sie einen Sync-Punkt definiert haben, können Sie den auf diesem Sync-Punkt basierenden Clip an eine andere Position verschieben. Weitere Informationen zum Verschieben von Videoclips finden Sie unter „Verschieben des Movie-Tracks oder einzelner Videoclips“ auf Seite 49. So definieren Sie einen Sync-Punkt: 1 Setzen Sie den Edit-Modus auf Spot. 2 Klicken Sie mit dem Selector auf die Stelle in der Region, an der Sie den Sync-Punkt erstellen möchten. 3 Wählen Sie Edit > Identify Sync Point. Ein kleiner, nach unten weisender Pfeil erscheint am unteren Rand der Region und zeigt die Position des Sync-Punkts an. Um einen Sync-Punkt zu entfernen, selektieren Sie die gesamte Region mitsamt dem Sync-Punkt und wählen Sie Edit > Remove Sync Point. Weitere Informationen zu Sync-Punkten finden Sie in Ihrem Pro Tools Referenzhandbuch. So löschen Sie eine Selektion: 1 Ziehen Sie den Selector über den gewünschten Bereich des Movie-Tracks, um das zu löschende Material zu selektieren. Wenn Sie auf einen bestehenden Videoclip doppelklicken, selektieren Sie den gesamten Clip. 2 Wählen Sie Movie > Clear Selection. Kapitel 7: Wiedergeben und Editieren des Movie-Tracks 51 Sperren des Movie Tracks Wenn Sie Ihre Videoclips permanent einer bestimmten Position innerhalb des MovieTracks zuweisen möchten, können Sie den Movie-Track sperren, um ein versehentliches Verschieben der Clips zu verhindern. So sperren Sie den Movie-Track: 1 Selektieren Sie mit dem Grabber den MovieTrack. 2 Wählen Sie Edit > Lock Region/Unlock Region. Sie können den Movie-Track auch sperren, indem Sie dreifach auf den Movie-Track klicken (alle Clips werden selektiert) und dann die Command- und die L-Taste drücken. Wenn der Movie-Track gesperrt ist, erscheint auf dem Track ein kleines Symbol, das anzeigt, dass der Movie-Track gesperrt ist und nicht verschoben werden kann. Wenn Sie versuchen, einen gesperrte Region zu verschieben, erhalten Sie eine Fehlermeldung. Ist ein Movie-Track gesperrt, können Sie ihm keine Videoclips hinzufügen (dazu müssen Sie die Sperrung zunächst wieder aufheben). Die Sperrung des Movie-Tracks verhindert lediglich das versehentliche Verschieben der Clips. Die Aufnahme auf den Movie-Track wirkt sich nach wie vor auf die Clips aus. 52 AVoption & AVoption XL Handbuch Anhang A Steckplatzkonfiguration für AVoption In diesem Anhang werden die Steckplatzkonfigurationen für AVoption-Systeme mit und ohne Erweiterungschassis aufgeführt. 9500/9600 ohne Erweiterungschassis Steckplatz Karte CPU-Steckplatz 1 Macintosh-Monitor-Karte CPU-Steckplatz 2 d24- oder MIX Core-Karte CPU-Steckplatz 3 MIX Farm- oder DSP Farm-Karte (falls vorhanden) CPU-Steckplatz 4 SCSI HBA CPU-Steckplatz 5 Janus Advanced JPEG-Karte CPU-Steckplatz 6 ABVB-Karte Es wird eine CPU-Geschwindigkeit von mindestens 300 MHz empfohlen. Anhang A: Steckplatzkonfiguration für AVoption 53 9500/9600 mit 13-Slot-Erweiterungschassis Pro Tools-Erweiterungschassis (Seriennummern niedriger als NB0600100C) Magma PCI-13-RX-400V SBS DD2, 240-2-2 oder 240-2-201 Steckplatz Karte CPU-Steckplatz 1 leer CPU-Steckplatz 2 Host-Karte (Chassis) CPU-Steckplatz 3 Macintosh-Monitor-Karte CPU-Steckplatz 4 SCSI HBA CPU-Steckplatz 5 Janus Advanced JPEG-Karte CPU-Steckplatz 6 ABVB-Karte Backplane Chassis-Steckplatz Chassis Controller-Karte Chassissteckplatz 1 d24- oder MIX Core-Karte Chassissteckplätze 2-10 zusätzliche Pro Tools-Karten (maximal 9) Chassissteckplätze 10-13 leer Es wird eine CPU-Geschwindigkeit von mindestens 300 MHz empfohlen. Die Steckplätze des Erweiterungschassis sind fortlaufend von links nach rechts nummeriert. Für die oben genannten Chassis ist ein zusätzliches Lüfter-Kit erforderlich. 54 AVoption & AVoption XL Handbuch 9500/9600 mit 7-Slot-Erweiterungschassis SBS DD22-1 oder 2101-00-2 (mit IBM Bridge-Chips) Steckplatz Karte CPU-Steckplatz 1 leer CPU-Steckplatz 2 Host-Karte (Chassis) CPU-Steckplatz 3 Macintosh-Monitor-Karte CPU-Steckplatz 4 SCSI HBA CPU-Steckplatz 5 Janus Advanced JPEG-Karte CPU-Steckplatz 6 ABVB-Karte Backplane Chassis-Steckplatz Chassis Controller-Karte Chassissteckplatz 1 d24- oder MIX Core-Karte Chassissteckplätze 2-7 zusätzliche Pro Tools-Karten (maximal 6) Es wird eine CPU-Geschwindigkeit von mindestens 300 MHz empfohlen. Die Steckplätze des Erweiterungschassis sind fortlaufend von links nach rechts nummeriert. Für die oben genannten Chassis ist ein zusätzliches Lüfter-Kit erforderlich. Anhang A: Steckplatzkonfiguration für AVoption 55 Blue & White G3 mit 13-Slot-Erweiterungschassis Pro Tools-Erweiterungschassis (Seriennummern niedriger als NB0600100C) Magma PCI-13-RX-400V Steckplatz Karte CPU-Steckplatz 1 Host-Karte (Chassis) CPU-Steckplatz 2 leer CPU-Steckplatz 3 SCSI HBA Backplane Chassis-Steckplatz Chassis Controller-Karte Chassissteckplatz 1 ABVB-Karte Chassissteckplatz 2 Janus Advanced JPEG-Karte Chassissteckplatz 3 d24- oder MIX Core-Karte Chassissteckplätze 4-12 zusätzliche Pro Tools-Karten (maximal 9) Chassissteckplatz 13 leer Die Steckplätze des Erweiterungschassis sind fortlaufend von links nach rechts nummeriert. Für die oben genannten Chassis ist ein zusätzliches Lüfter-Kit erforderlich. 56 AVoption & AVoption XL Handbuch G4 mit 13-Slot-Erweiterungschassis Pro Tools-Erweiterungschassis (Seriennummern niedriger als NB0600100C) Magma Modell PCI-13-RX-400V Steckplatz Karte CPU-Steckplatz 1 SCSI HBA CPU-Steckplatz 2 Host-Karte (Chassis) CPU-Steckplatz 3 leer Backplane Chassis-Steckplatz Chassis Controller-Karte Chassissteckplatz 1 ABVB-Karte Chassissteckplatz 2 Janus Advanced JPEG-Karte Chassissteckplatz 3 d24- oder MIX Core-Karte Chassissteckplätze 4-12 zusätzliche Pro Tools-Karten (maximal 9) Chassissteckplatz 13 leer Die Steckplätze des Erweiterungschassis sind fortlaufend von links nach rechts nummeriert. Für die oben genannten Chassis ist ein zusätzliches Lüfter-Kit erforderlich. Anhang A: Steckplatzkonfiguration für AVoption 57 G4 mit 13-Slot-Erweiterungschassis Pro Tools-Erweiterungschassis (Seriennummern höher als NB0600100C) Magma PCI-13R Steckplatz Karte CPU-Steckplatz 1 Host-Karte (Chassis) CPU-Steckplatz 2 leer CPU-Steckplatz 3 SCSI HBA (Audio) Chassis Backplane-Steckplatz Chassis Controller-Karte Chassissteckplatz 1 d24- oder MIX Core-Karte Chassissteckplätze 2-6 zusätzliche Pro Tools-Karten (maximal 5) Chassissteckplatz 7 ABVB-Karte Chassissteckplatz 8 Janus Advanced JPEG-Karte Chassissteckplatz 9 SCSI HBA (Video) Chassissteckplätze 10-13 leer Die Steckplätze des Erweiterungschassis sind fortlaufend von rechts nach links nummeriert. Für die oben genannten Chassis ist ein zusätzliches Lüfter-Kit erforderlich. 58 AVoption & AVoption XL Handbuch Anhang B Steckplatzkonfiguration für AVoption XL In diesem Anhang werden die Steckplatzkonfigurationen für AVoption XL-Systeme mit und ohne Erweiterungschassis aufgeführt. 9500/9600 ohne Erweiterungschassis Steckplatz Karte CPU-Steckplatz 1 Macintosh-Monitor-Karte CPU-Steckplatz 2 d24- oder MIX Core-Karte CPU-Steckplatz 3 MIX Farm- oder DSP Farm-Karte (falls vorhanden) CPU-Steckplatz 4 MIX Farm- oder DSP Farm-Karte (falls vorhanden) CPU-Steckplatz 5 SCSI HBA CPU-Steckplatz 6 Avid Digital Video Board Es wird eine CPU-Geschwindigkeit von mindestens 300 MHz empfohlen. Unterstützt eine Videokompression von 3:1 oder höher (nicht 2:1 oder 1:1). Anhang B: Steckplatzkonfiguration für AVoption XL 59 9500/9600 mit 13-Slot-Erweiterungschassis Pro Tools-Erweiterungschassis (Seriennummern niedriger als NB0600100C) Magma Modell PCI-13-RX-400V Steckplatz Karte CPU-Steckplatz 1 Macintosh-Monitor-Karte CPU-Steckplatz 2 Host-Karte (Chassis) CPU-Steckplatz 3 leer CPU-Steckplatz 4 SCSI HBA (Audio) CPU-Steckplatz 5 leer CPU-Steckplatz 6 leer Backplane Chassis-Steckplatz Chassis Controller-Karte Chassissteckplatz 1 SCSI HBA (Video) Chassissteckplätze 2-3 leer Chassissteckplatz 4 Avid Digital Video Board Chassissteckplätze 5-7 leer Chassissteckplatz 8 d24- oder MIX Core-Karte Chassissteckplätze 9-13 zusätzliche Pro Tools-Karten (maximal 6) Es wird eine CPU-Geschwindigkeit von mindestens 300 MHz empfohlen. Die Steckplätze des Erweiterungschassis sind fortlaufend von links nach rechts nummeriert. Für die oben genannten Chassis ist ein zusätzliches Lüfter-Kit erforderlich. 60 AVoption & AVoption XL Handbuch Blue & White G3 mit 13-Slot-Erweiterungschassis Pro Tools-Erweiterungschassis (Seriennummern niedriger als NB0600100C) Magma PCI-13-RX-400V SBS DD2, 240-2-2 oder 240-2-201 Steckplatz Karte CPU-Steckplatz 1 Host-Karte (Chassis) CPU-Steckplatz 2 leer CPU-Steckplatz 3 SCSI HBA (Audio) Backplane Chassis-Steckplatz Chassis Controller-Karte Chassissteckplatz 1 SCSI HBA (Video) Chassissteckplätze 2-3 leer Chassissteckplatz 4 Avid Digital Video Board Chassissteckplätze 5-7 leer Chassissteckplatz 8 d24- oder MIX Core-Karte Chassissteckplätze 9-13 zusätzliche Pro Tools-Karten (maximal 6) Die Steckplätze des Erweiterungschassis sind fortlaufend von rechts nach links nummeriert. Für die oben genannten Chassis ist ein zusätzliches Lüfter-Kit erforderlich. Anhang B: Steckplatzkonfiguration für AVoption XL 61 Blue & White G3 mit 13-Slot-Erweiterungschassis Pro Tools-Erweiterungschassis (Seriennummern höher als NB0600100C) Magma PCI-13R Steckplatz Karte CPU-Steckplatz 1 Host-Karte (Chassis) CPU-Steckplatz 2 leer CPU-Steckplatz 3 SCSI HBA (Audio) Backplane Chassis-Steckplatz Chassis Controller-Karte Chassissteckplatz 1 d24- oder MIX Core-Karte Chassissteckplätze 2-6 zusätzliche Pro Tools-Karten (maximal 6) Chassissteckplatz 7 Avid Digital Video Media Board Chassissteckplatz 8 SCSI HBA (Video) Chassissteckplätze 9-13 leer Die Steckplätze des Erweiterungschassis sind fortlaufend von rechts nach links nummeriert. Für die oben genannten Chassis ist ein zusätzliches Lüfter-Kit erforderlich. 62 AVoption & AVoption XL Handbuch G4 mit 13-Slot-Erweiterungschassis Pro Tools-Erweiterungschassis (Seriennummern niedriger als NB0600100C) Magma PCI-13-RX-400V Steckplatz Karte CPU-Steckplatz 1 SCSI HBA (Audio) CPU-Steckplatz 2 Host-Karte (Chassis) CPU-Steckplatz 3 leer Backplane Chassis-Steckplatz Chassis Controller-Karte Chassissteckplatz 1 SCSI HBA (Video) Chassissteckplätze 2-3 leer Chassissteckplatz 4 Avid Digital Video Board Chassissteckplätze 5-7 leer Chassissteckplatz 8 d24- oder MIX Core-Karte Chassissteckplätze 9-13 zusätzliche Pro Tools-Karten (maximal 6) Die Steckplätze des Erweiterungschassis sind fortlaufend von rechts nach links nummeriert. Für die oben genannten Chassis ist ein zusätzliches Lüfter-Kit erforderlich. Anhang B: Steckplatzkonfiguration für AVoption XL 63 G4 mit 13-Slot-Erweiterungschassis Pro Tools-Erweiterungschassis (Seriennummern höher als NB0600100C) Magma PCI-13-RX-400V Steckplatz Karte CPU-Steckplatz 1 Host-Karte (Chassis) CPU-Steckplatz 2 leer CPU-Steckplatz 3 SCSI HBA (Audio) Backplane Chassis-Steckplatz Chassis Controller-Karte Chassissteckplatz 1 d24- oder MIX Core-Karte Chassissteckplätze 2-6 zusätzliche Pro Tools-Karten (maximal 6) Chassissteckplatz 7 Avid Digital Video Media Board Chassissteckplatz 8 SCSI HBA (Video) Chassissteckplätze 9-13 leer Die Steckplätze des Erweiterungschassis sind fortlaufend von rechts nach links nummeriert. Für die oben genannten Chassis ist ein zusätzliches Lüfter-Kit erforderlich. 64 AVoption & AVoption XL Handbuch Index A ABVB-Ausgang 21 ABVB-Kabel 18 ABVB-Karte Anschlüsse 19 für AVoption installieren 15 ADU2-Laufwerk 18, 30 Aktualisieren von AVoption XL 25 Anschließen AVoption ABVB 19 BNC-Stecker 19 NTSC-Monitor 20 PAL-Monitor 20 Referenzmonitor für Video 20 USD (Universal Slave Driver) 19 Videorekorder 20 AVoption XL 36 House Sync 35 PAL-Monitor 36 Universal Slave Driver 35 USD (Universal Slave Driver) 35 Videoreferenz 36 Videorekorder 35 Black Burst 20 externen Wiedergabemonitor 48 House Sync 20 Anzeigen des Movies im Movie-Fenster 48 ATTO EPCI-DC-Karte für AVoption installieren 16 ATTO SCSI-Karte 28 Audio-Hardware mit AVoption installieren 15 mit AVoption XL installieren 27 Auflösungen (Video) 3 Aufnehmen von Video 40 Kompressionsrate einstellen 39 Optionen einstellen 39 Videoeingang auswählen 39 Ziel-Volume auswählen 40 Auswählen des Videoeingangs 39 Auswählen des Ziel-Volumes für die Videoerfassung 40 Autorisieren und Rückgängigmachen der Autorisierung AVoption 14 AVoption XL 26 FilmFrame 15 AVoption 3 Autorisieren und Rückgängigmachen der Autorisierung 14 Funktionen 1 Setup-Abbildung 23 verfügbare Komprimierung (Video) 3 AVoption XL Autorisieren und Rückgängigmachen der Autorisierung 26 Festplattenanforderungen beim Verteilen von Daten (Data Striping) 11 Funktionen 2 Hardwarefunktionen 7 neues System installieren 25 Videoanschlüsse 33 AVR (Avid Video Resolution) 3 benötigter Speicherplatz 4 B Beispiel eines AVoption-Setups Abbildung 23 Black Burst 9, 20 an AVoption XL anschließen 35 Blocks-Darstellung des Movie-Tracks 39 BNC anschließen 19 entfernen 19 B-Y IN-Anschluss 19 B-Y OUT-Anschluss 19 Index 65 C CV IN-Anschluss 19 CV OUT-Anschluss 19 D Digital Media-Karte 27 DigiTranslator 42, 44 E Einstellen der Videoaufnahmeoptionen 39 Entfernen BNC-Stecker 19 Exportieren Audio 43 aus Media Composer 43 bestimmte Tracks auswählen 43 Dateien aus Media Composer 43 Dateityp 43 Effekte vor dem Export rendern 43 gesamte(n) Clip/Sequenz 43 nur Video 42 OMFI Version 2.0 43 Online-Schaltung der Projektmedien 43 Teil einer Sequenz 43 Überblick 42 Video 43 Video und Audio 42 With Media-Option 43 ExpressPro-Tools 28 SCSI Flash-ROM umprogrammieren 17 Externer Wiedergabemonitor 48 anschließen 48 NTSC 48 PAL 48 F Festplatten für AVoption initialisieren 17 für AVoption XL initialisieren 29 für die einzelnen AVR-Stufen benötigter Speicherplatz 4 für die einzelnen JFIF-Kompressionsraten benötigter Speicherplatz 8 für Videoerfassung auswählen 40 mehr als zwei verwenden 6, 10 Round Robin-Festplattenzuweisung für Audiodaten 6 66 AVoption & AVoption XL Handbuch Video für AVoption 6 zusammenhängende Datei auf mehreren Festplatten erfassen 6 zwei verwenden 5, 10 Festplattenzuweisung 10 Round Robin-Funktion 6 FilmFrame für AVoption autorisieren 15 für AVoption installieren 15 Überblick 2 Frame-Grenzen, Verschieben von Cursor/Edit-Selektion 47 Frames-Darstellung des Movie-Tracks 38 G GL IN-Anschluss 19 H Hardwarefunktionen von AVoption 3 House Sync 5, 9, 20 an AVoption XL anschließen 35 I I/O Box, Meridien 32 Importieren von Dateien vorbereiten 42 Initialisieren Festplatten für AVoption 17 Festplatten für AVoption XL 29 Installieren ABVB-Karte für AVoption 15 AVoption als Upgrade 13 ATTO EPCI-DC-Karte 16 Audio-Hardware 15 autorisieren 14 FilmFrame 15 neues System 13 SCSI-Karte 16 Software 14 Video-Hardware 15 AVoption XL als Upgrade 25 ATTO EPCI-UL2D-Karte 28 Audio-Hardware 27 autorisieren 26 Digital Media-Karte 27 Meridien I/O Box 27 neues System 25 SCSI-Karte 28 Software 26 Video-Hardware 27 Janus Advanced JPEG-Karte für AVoption 15 erstellen 37 Frames-Darstellung 38 in Blocks anzeigen 39 löschen 38 Überblick 37 Videomaterial entfernen 38 Movie-Tracks sperren 52 J Janus Advanced JPEG-Karte für AVoption installieren 15 JFIF, benötigter Speicherplatz 8 JPEG 4 Komprimierung und Videospeicherung 4 K Komprimierung 3 Kompressionsrate einstellen 39 mit JPEG 4 ungefährer Speicherbedarf 4, 8 Konfigurieren AVoption mit nur einem VGA-Monitor 21 PCI-Steckplatzkonfigurationen für AVoption 15 L Leistung bei Wiedergabe im Movie-Fenster 48 M MachineControl 40 Medien-Management AVoption ADU2-Laufwerk 18 SCSI-Kanal für Videofestplatten 18 AVoption XL ADU2-Laufwerk 30 SCSI-Kanal für Videofestplatten 30 Meridien I/O Box 27, 32 Monitore NTSC-Monitor anschließen 36 PAL-Monitor anschließen 36 Movie Offline-Befehl 47 Movie Online-Befehl 47 Movie-Fenster 48 einblenden 49 Seitenverhältnisse 49 Movie-Track benennen 38 N NTSC 22, 36 anschließen 20 zwischen NTSC und PAL umschalten 36 NTSC und PAL umschalten 22 verwenden 22 NTSC-Monitor 36 O Offline-Schaltung des Movies 47 Online-Schaltung des Movies 47 P PAL 22, 36 anschließen 20 zwischen NTSC und PAL umschalten 36 Pal und NTSC 22 umschalten 22 Q QuickTime Movies, importieren 44 R Rendern von Effekten vor dem Export 43 Richtlinien zur Leistung von AVoption und AVoption XL 45 Round Robin-Funktion 6, 10 Routing und Umschalten Video für AVoption 20 Rückgängigmachen der Autorisierung AVoption 14 AVoption XL 26 R-Y IN-Anschluss 19 R-Y OUT-Anschluss 19 Index 67 S SCSI Flash-ROM mit ATTO ExpressPro-Tools umprogrammieren 17, 28 SCSI-Kanal 18 SCSI-Karten für AVoption 5 für AVoption installieren 16 für AVoption XL installieren 28 für AVoption XL 10 Seitenverhältnisse 49 Show Movie Window-Befehl 49 Speichern auf mehr als zwei Festplatten 10 auf zwei Festplatten 10 Speichern von Videomaterial benötigter Speicherplatz 4, 8 Sperren des Movie-Tracks 52 Striping auf Festplatten 11 Synchronisation 9 Synchronizer 5 Sync-Punkte, definieren 51 Systemanforderungen 5 U Umprogrammieren (Flashing) SCSI Flash-ROM mit ATTO ExpressPro-Tools 17, 28 Umschalten und Routing Video für AVoption 20 Video für AVoption XL 36 Undo/Redo-Befehl für die Videobearbeitung 45 Ungültige Frame-Grenzen 47 Universal Slave Driver 5, 9 anschließen 19, 35 für AVoption XL erforderlich 9 unterschiedliche Komprimierung mit JPEG 4 USD siehe Universal Slave Driver V Verfügbare Aufnahmezeit 40 VGA-Monitor, konfigurieren 21 Video AVoption ABVB-Videokabel 18 ABVB-Videokabel anschließen 19 68 AVoption & AVoption XL Handbuch Anschlüsse 18 auf mehreren Festplatten erfassen 6 Avid-Videoauflösung und -komprimierung 3 Festplatten 6 Hardware installieren 15 JPEG 4 Kabel 19 Synchronisation und Black Burst 5 verfügbare Videoauflösungen 3 zentrales Umschalten und Routing von Video 20 zwischen NTSC und PAL umschalten 22 AVoption XL empfohlene und erforderliche SCSI-Karten 10 Hardware installieren 27 zentrales Umschalten und Routing von Video 36 zwischen NTSC und PAL umschalten 36 Video- und Audioexport 42 Videoanschlüsse AVoption 19 AVoption XL 33 B-Y IN 19 B-Y OUT 19 CV IN 19 CV OUT 19 GL IN 19 R-Y IN 19 R-Y OUT 19 Y IN 19 Y OUT 19 Videoclips kopieren 51 Selektion löschen 51 Videoexport (ohne Export von Audio) 42 Videokabel AVoption-Anschlüsse 19 Videorekorder an AVoption XL anschließen 35 anschließen 20 Videosignal auswählen 39 über externen Monitor anzeigen 49 zentralisiertes Routing 20 Vorbereiten des Dateiimports 42 W Wiedergabe im Movie-Fenster Leistung 48 Movie 48 Y Y IN-Anschluss 19 Y OUT-Anschluss 19 Z Zentralgesteuertes Video für AVoption XL umschalten und routen 36 Index 69