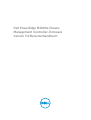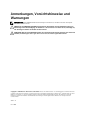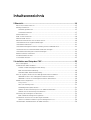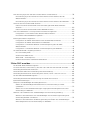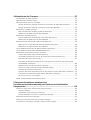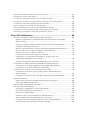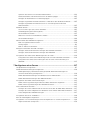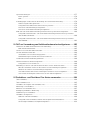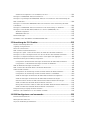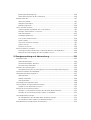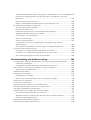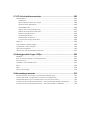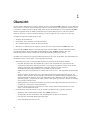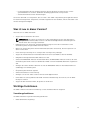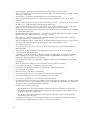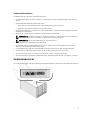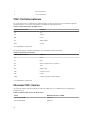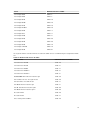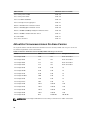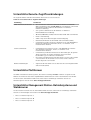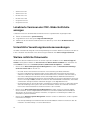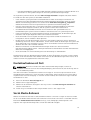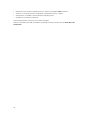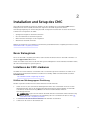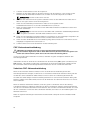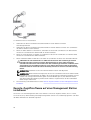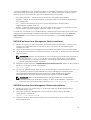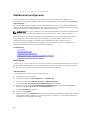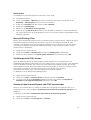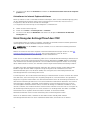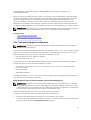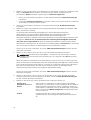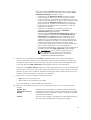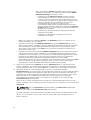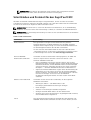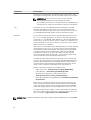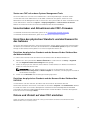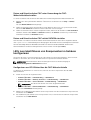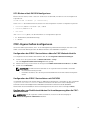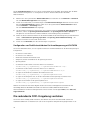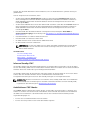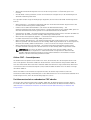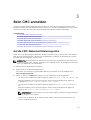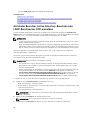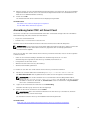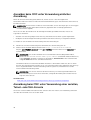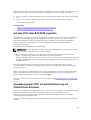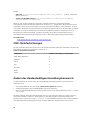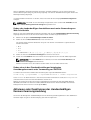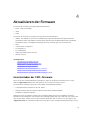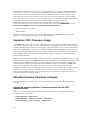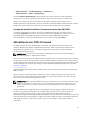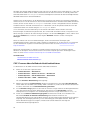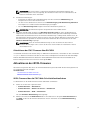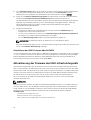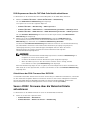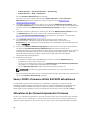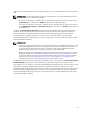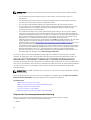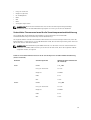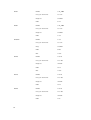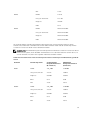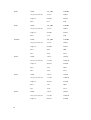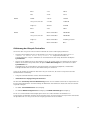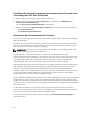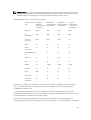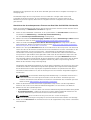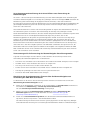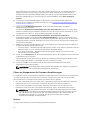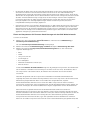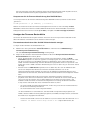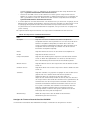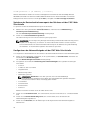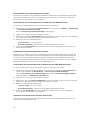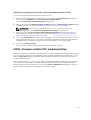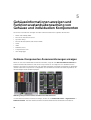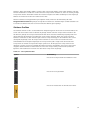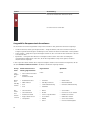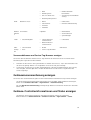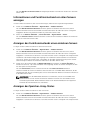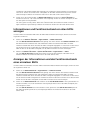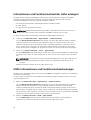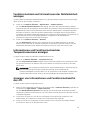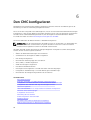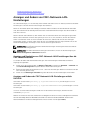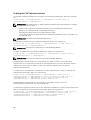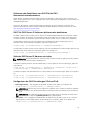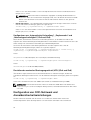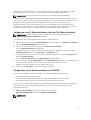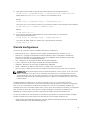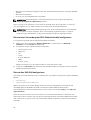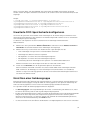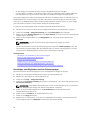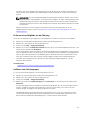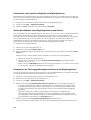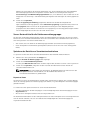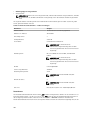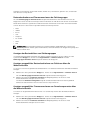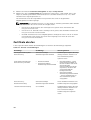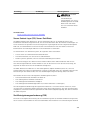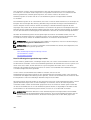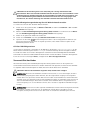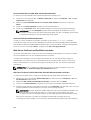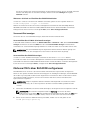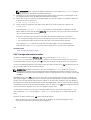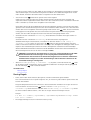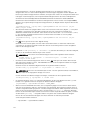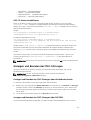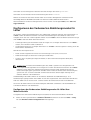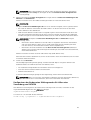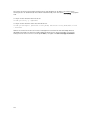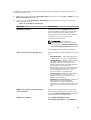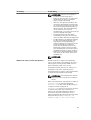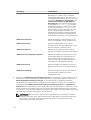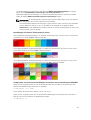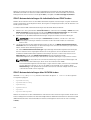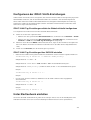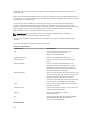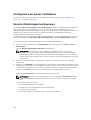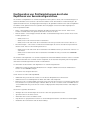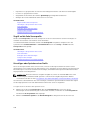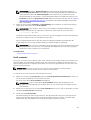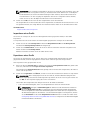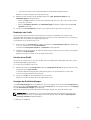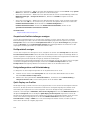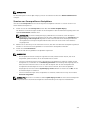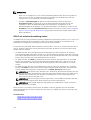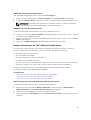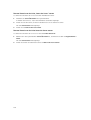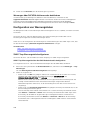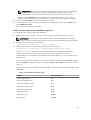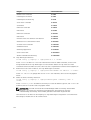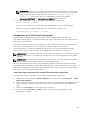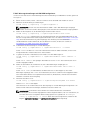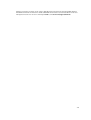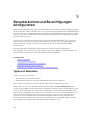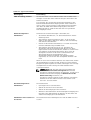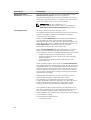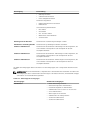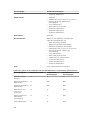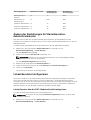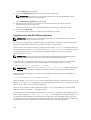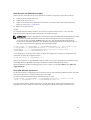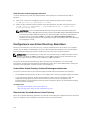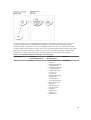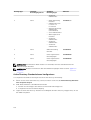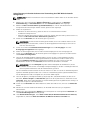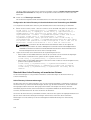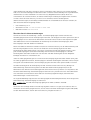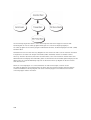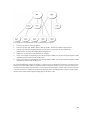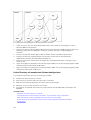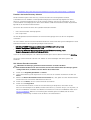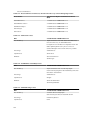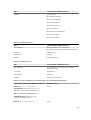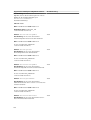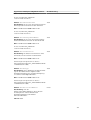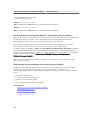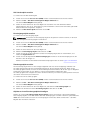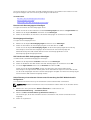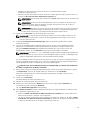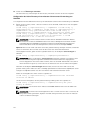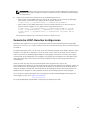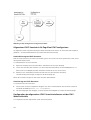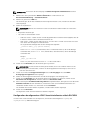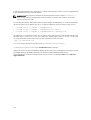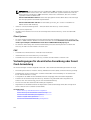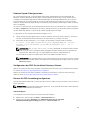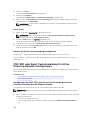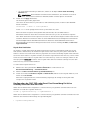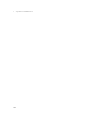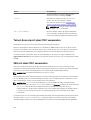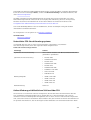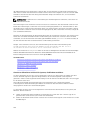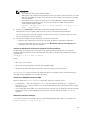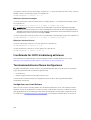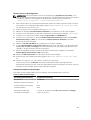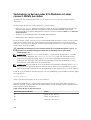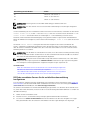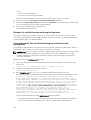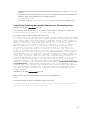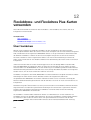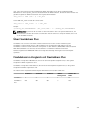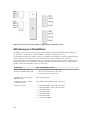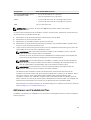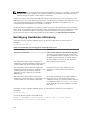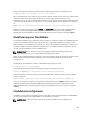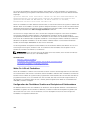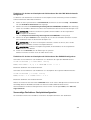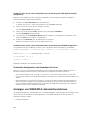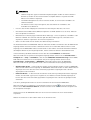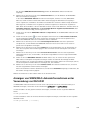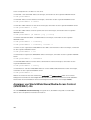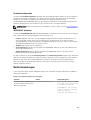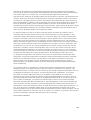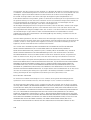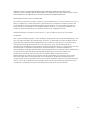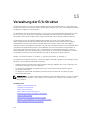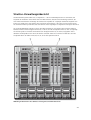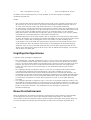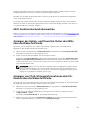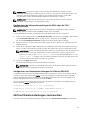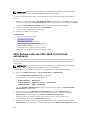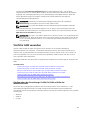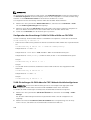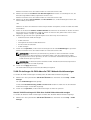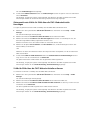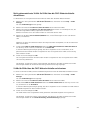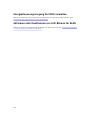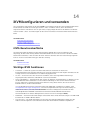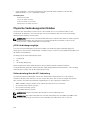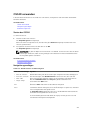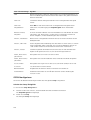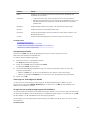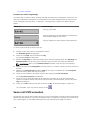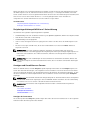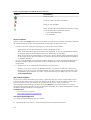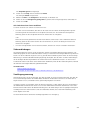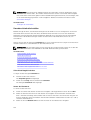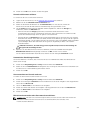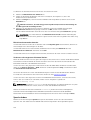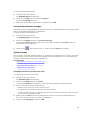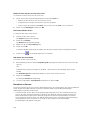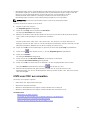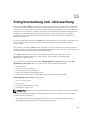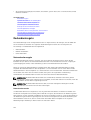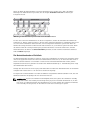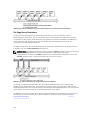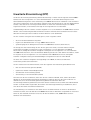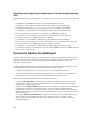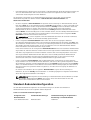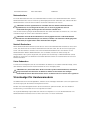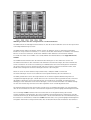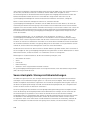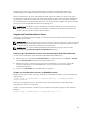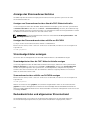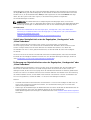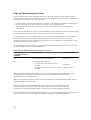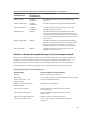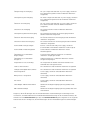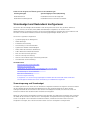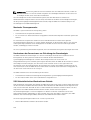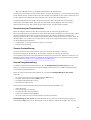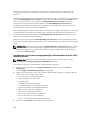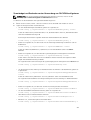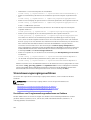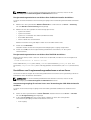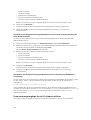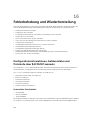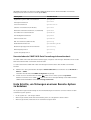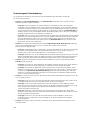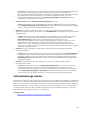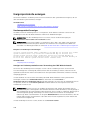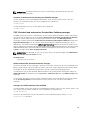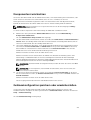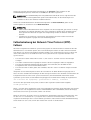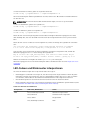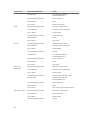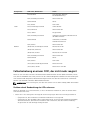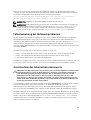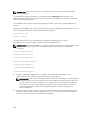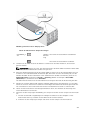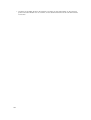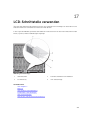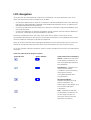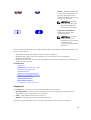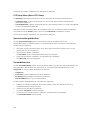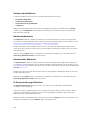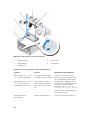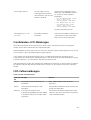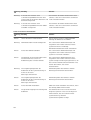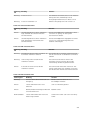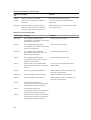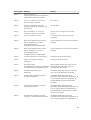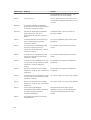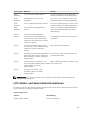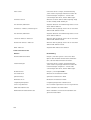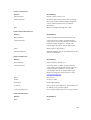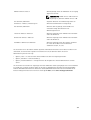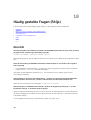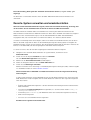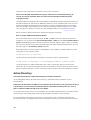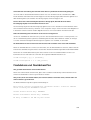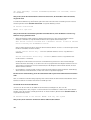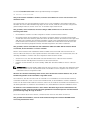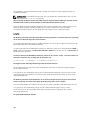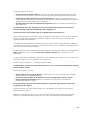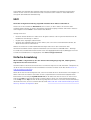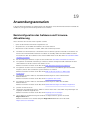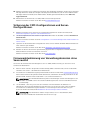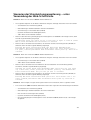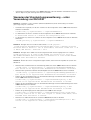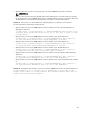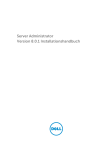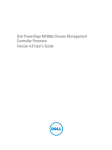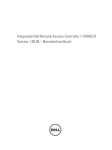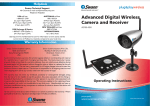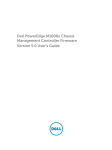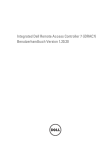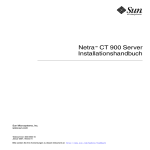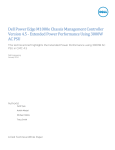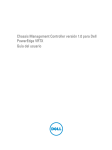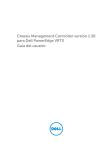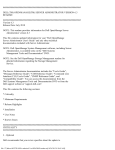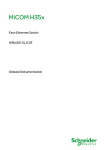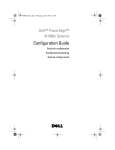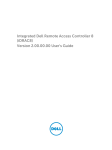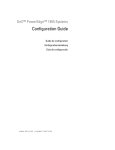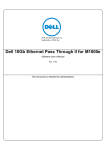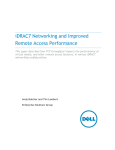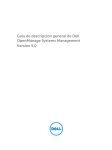Download Dell PowerEdge M1000e Chassis Management Controller
Transcript
Dell PowerEdge M1000e Chassis Management Controller-Firmware Version 5.0 Benutzerhandbuch Anmerkungen, Vorsichtshinweise und Warnungen ANMERKUNG: Eine ANMERKUNG liefert wichtige Informationen, mit denen Sie den Computer besser einsetzen können. VORSICHT: Ein VORSICHTSHINWEIS macht darauf aufmerksam, dass bei Nichtbefolgung von Anweisungen eine Beschädigung der Hardware oder ein Verlust von Daten droht, und zeigt auf, wie derartige Probleme vermieden werden können. WARNUNG: Durch eine WARNUNG werden Sie auf Gefahrenquellen hingewiesen, die materielle Schäden, Verletzungen oder sogar den Tod von Personen zur Folge haben können. Copyright © 2014 Dell Inc. Alle Rechte vorbehalten. Dieses Produkt ist durch US-amerikanische und internationale Urheberrechtsgesetze und nach sonstigen Rechten an geistigem Eigentum geschützt. Dell™ und das Dell Logo sind Marken von Dell Inc. in den Vereinigten Staaten und/oder anderen Geltungsbereichen. Alle anderen in diesem Dokument genannten Marken und Handelsbezeichnungen sind möglicherweise Marken der entsprechenden Unternehmen. 2014 - 12 Rev. A00 Inhaltsverzeichnis 1 Übersicht.............................................................................................................. 14 Was ist neu in dieser Version?.............................................................................................................15 Wichtige Funktionen............................................................................................................................15 Verwaltungsfunktionen................................................................................................................. 15 Sicherheitsfunktionen.................................................................................................................... 17 Gehäuseübersicht................................................................................................................................ 17 CMC-Portinformationen.....................................................................................................................18 Minimale CMC-Version.......................................................................................................................18 Aktuellste Firmwareversionen für diese Version................................................................................20 Unterstützte Remote-Zugriffsverbindungen......................................................................................21 Unterstützte Plattformen.....................................................................................................................21 Unterstützte Management Station-Betriebssysteme und Webbrowser........................................... 21 Lokalisierte Versionen der CMC-Webschnittstelle anzeigen............................................................ 22 Unterstützte Verwaltungskonsolenanwendungen............................................................................ 22 Weitere nützliche Dokumente............................................................................................................22 Kontaktaufnahme mit Dell.................................................................................................................. 23 Social Media-Referenz........................................................................................................................ 23 2 Installation und Setup des CMC.......................................................................25 Bevor Sie beginnen............................................................................................................................. 25 Installieren der CMC-Hardware..........................................................................................................25 Prüfliste zur Gehäusegruppen-Einrichtung................................................................................. 25 CMC-Basisnetzwerkverbindung...................................................................................................26 Verkettete CMC-Netzwerkverbindung........................................................................................ 26 Remote-Zugriffssoftware auf einer Management Station installieren..............................................28 RACADM auf einer Linux-Management Station installieren........................................................29 RACADM von einer Linux Management Station deinstallieren................................................... 29 Webbrowser konfigurieren................................................................................................................. 30 Proxy-Server .................................................................................................................................30 Microsoft Phishing-Filter............................................................................................................... 31 Zertifikatsperrliste (CRL) abrufen...................................................................................................31 Dateien mit dem Internet Explorer vom CMC herunterladen..................................................... 31 Animationen im Internet Explorer aktivieren................................................................................32 Einrichtung des Erstzugriffs auf den CMC ........................................................................................ 32 CMC-Netzwerk anfänglich konfigurieren.................................................................................... 33 Schnittstellen und Protokoll für den Zugriff auf CMC....................................................................... 37 Starten von CMC mit anderen Systems Management Tools...................................................... 39 Herunterladen und Aktualisieren der CMC-Firmware.......................................................................39 Einrichten des physischen Standorts und des Namens für das Gehäuse.........................................39 Einrichten des physischen Standorts und des Namens für das Gehäuse über die Webschnittstelle............................................................................................................................ 39 Einrichten des physischen Standorts und des Namens für das Gehäuse über RACADM.......... 39 Datum und Uhrzeit auf dem CMC einstellen.....................................................................................39 Datum und Uhrzeit auf dem CMC unter Verwendung der CMC-Webschnittstelle einstellen....................................................................................................................................... 40 Datum und Uhrzeit auf dem CMC mittels RACADM einstellen.................................................. 40 LEDs zum Identifizieren von Komponenten im Gehäuse konfigurieren.......................................... 40 Konfigurieren von LED-Blinken über die CMC-Webschnittstelle...............................................40 LED-Blinken mittels RACADM konfigurieren................................................................................41 CMC-Eigenschaften konfigurieren.....................................................................................................41 Konfiguration des iDRAC-Startverfahrens über die CMC-Webschnittstelle...............................41 Konfiguration des iDRAC-Startverfahrens mit RACADM............................................................. 41 Konfiguration von Richtlinienattributen für Anmeldesperrung über die CMCWebschnittstelle ........................................................................................................................... 41 Konfiguration von Richtlinienattributen für Anmeldesperrung mit RACADM............................ 42 Die redundante CMC-Umgebung verstehen.................................................................................... 42 Info zum Standby-CMC................................................................................................................ 43 Ausfallsicherer CMC-Modus.........................................................................................................43 Aktiver CMC – Auswahlprozess................................................................................................... 44 Funktionszustand eines redundanten CMC abrufen................................................................... 44 3 Beim CMC anmelden......................................................................................... 45 Auf die CMC-Webschnittstelle zugreifen...........................................................................................45 Als lokaler Benutzer, Active Directory-Benutzer oder LDAP-Benutzer bei CMC anmelden...........46 Anmeldung beim CMC mit Smart Card............................................................................................. 47 Anmelden beim CMC unter Verwendung einfacher Anmeldung.....................................................48 Anmeldung beim CMC unter Verwendung einer seriellen, Telnet- oder SSH-Konsole................. 48 Auf den CMC über RACADM zugreifen............................................................................................. 49 Anmeldung beim CMC mit Authentifizierung mit öffentlichem Schlüssel...................................... 49 CMC-Mehrfachsitzungen................................................................................................................... 50 Ändern des standardmäßigen Anmeldungskennworts..................................................................... 50 Ändern des standardmäßigen Anmeldekennworts unter Verwendung von WebSchnittstelle....................................................................................................................................51 Ändern eines in den Standardeinstellungen festgelegten Anmeldungskennworts unter Verwendung von RACADM........................................................................................................... 51 Aktivieren oder Deaktivieren der standardmäßigen Kennwortwarnungsmeldung ..........................51 Aktivieren oder Deaktivieren einer standardmäßigen Kennwortwarnungsmeldung unter Verwendung der Web-Schnittstelle............................................................................................. 52 Aktivieren oder Deaktivieren der Warnungsmeldung zum Ändern des standardmäßigen Anmeldungskennworts unter Verwendung von RACADM..........................................................52 4 Aktualisieren der Firmware...............................................................................53 Herunterladen der CMC-Firmware.................................................................................................... 53 Signiertes CMC-Firmware-Image...................................................................................................... 54 Aktuelle Firmware-Versionen anzeigen............................................................................................. 54 Anzeige der aktuell installierten Firmwareversionen über die CMC-Webschnittstelle.............. 54 Anzeige der aktuell installierten Firmwareversionen über RACADM...........................................55 Aktualisieren von CMC-Firmware.......................................................................................................55 CMC-Firmware über die Webschnittstelle aktualisieren............................................................. 56 Aktualisieren der CMC-Firmware über RACADM.........................................................................57 Aktualisieren der iKVM-Firmware........................................................................................................57 iKVM-Firmware über die CMC-Web-Schnittstelle aktualisieren................................................. 57 Aktualisieren der iKVM-Firmware über RACADM.........................................................................58 Aktualisierung der Firmware des EAM-Infrastrukturgeräts................................................................58 EAM-Koprozessor über die CMC Web-Schnittstelle aktualisieren............................................. 59 Aktualisieren der EAM-Firmware über RACADM..........................................................................59 Server-iDRAC Firmware über die Webschnittstelle aktualisieren..................................................... 59 Server-iDRAC-Firmware mittels RACADM aktualisieren...................................................................60 Aktualisieren der Serverkomponenten-Firmware............................................................................. 60 Sequenz der Serverkomponentenaktualisierung.........................................................................62 Unterstützte Firmwareversionen für die Serverkomponentenaktualisierung.............................63 Aktivierung des Lifecycle Controllers........................................................................................... 67 Auswählen des Aktualisierungstyp der Serverkomponenten-Firmware unter Verwendung der CMC Web-Schnittstelle..........................................................................................................68 Aktualisieren der Serverkomponenten-Firmware........................................................................68 Filtern von Komponenten für Firmware-Aktualisierungen.......................................................... 72 Anzeigen der Firmware-Bestandsliste.......................................................................................... 74 Speichern des Bestandsaufnahmenreports des Gehäuses mit der CMC-Web-Schnittstelle.... 76 Konfigurieren der Netzwerkfreigabe mit der CMC Web-Schnittstelle........................................76 Lifecycle-Controller-Jobvorgänge...............................................................................................77 iDRAC-Firmware mittels CMC wiederherstellen............................................................................... 79 5 Gehäuseinformationen anzeigen und Funktionszustandsüberwachung von Gehäuse und individuellen Komponenten........................................................................................................ 80 Gehäuse-Komponenten-Zusammenfassungen anzeigen............................................................... 80 Gehäuse-Grafiken......................................................................................................................... 81 Ausgewählte Komponenteninformationen..................................................................................82 Servermodellnamen und Service-Tag-Nummer anzeigen......................................................... 83 Gehäusezusammenfassung anzeigen................................................................................................83 Gehäuse-Controllerinformationen und Status anzeigen..................................................................83 Informationen und Funktionszustand von allen Servern anzeigen.................................................. 84 Anzeigen des Funktionszustands eines einzelnen Servers................................................................84 Anzeigen des Speicher-Array-Status................................................................................................. 84 Informationen und Funktionszustand von allen EAMs anzeigen......................................................85 Anzeigen der Informationen und des Funktionszustands eines einzelnen EAMs............................ 85 Informationen und Funktionszustand der Lüfter anzeigen...............................................................86 iKVM-Informationen und Funktionszustand anzeigen......................................................................86 Funktionszustand und Informationen der Netzteileinheit anzeigen.................................................87 Informationen und Funktionszustand der Temperatursensoren anzeigen...................................... 87 Anzeigen von Informationen und Funktionszustand für die LCD.....................................................87 6 Den CMC konfigurieren.................................................................................... 88 Anzeigen und Ändern von CMC-Netzwerk-LAN-Einstellungen...................................................... 89 Anzeigen und Bearbeiten von CMC-Netzwerk-LAN-Einstellungen über die CMCWebschnittstelle ...........................................................................................................................89 Anzeigen und Ändern der CMC-Netzwerk-LAN-Einstellungen mittels RACADM.....................89 Enabling the CMC Network Interface.......................................................................................... 90 Aktivieren oder Deaktivieren von DHCP für die CMC-Netzwerkschnittstellenadresse..............91 DHCP für DNS-Server-IP-Adressen aktivieren oder deaktivieren............................................... 91 Statische DNS-Server-IP-Adressen einrichten.............................................................................91 Konfigurieren der DNS-Einstellungen (IPv4 und IPv6).................................................................91 Konfigurieren von „Automatische Verhandlung“, „Duplexmodus“ und „Netzwerkgeschwindigkeit“ (IPv4 und IPv6)................................................................................ 92 Einstellen der maximalen Übertragungseinheit (MTU) (IPv4 und IPv6)...................................... 92 Konfiguration von CMC-Netzwerk und Anmeldesicherheitseinstellungen..................................... 92 Konfiguration von IP-Bereichsattributen über die CMC-Webschnittstelle ............................... 93 Konfiguration von IP-Bereichsattributen mit RACADM...............................................................93 Konfigurieren der virtuellen LAN-Tag-Einstellungen für CMC......................................................... 94 Konfiguration der virtuellen LAN-Tag-Eigenschaften für CMC mithilfe der Webschnittstelle............................................................................................................................94 Konfiguration der virtuellen LAN-Tag-Eigenschaften für CMC mittels RACADM......................94 Dienste konfigurieren..........................................................................................................................95 Dienste unter Verwendung der CMC-Webschnittstelle konfigurieren.......................................96 Dienste über RACADM konfigurieren...........................................................................................96 Erweiterte CMC-Speicherkarte konfigurieren................................................................................... 97 Einrichten einer Gehäusegruppe........................................................................................................97 Hinzufügen von Mitgliedern zu einer Gehäusegruppe............................................................... 98 Entfernen eines Mitglieds aus der Führung..................................................................................99 Auflösen einer Gehäusgruppe...................................................................................................... 99 Deaktivieren eines einzelnen Mitglieds am Mitgliedsgehäuse.................................................. 100 Starten der Webseite eines Mitgliedsgehäuses oder Servers.................................................... 100 Propagieren der Führungsgehäuseeigenschaften auf ein Mitgliedsgehäuse...........................100 Server-Bestandsliste für die Gehäuseverwaltungsgruppe......................................................... 101 Speichern des Berichts zur Serverbestandsaufnahme...............................................................101 Bestandsaufnahme und Firmwareversionen der Gehäusegruppe............................................103 Anzeigen der Bestandslisten von Gehäusegruppen ................................................................. 103 Anzeigen ausgewählter Bestandsaufnahme von Gehäusen über die Webschnittstelle.......... 103 Anzeigen ausgewählter Firmwareversionen von Serverkomponenten über die Webschnittstelle.......................................................................................................................... 103 Zertifikate abrufen.............................................................................................................................104 Secure Sockets Layer (SSL) Server-Zertifikate............................................................................105 Zertifikatsignierungsanforderung (CSR)..................................................................................... 105 Serverzertifikat hochladen.......................................................................................................... 107 Web Server-Schlüssel und Zertifikat hochladen........................................................................108 Serverzertifikat anzeigen.............................................................................................................109 Mehrere CMCs über RACADM konfigurieren.................................................................................. 109 CMC-Konfigurationsdatei erstellen............................................................................................ 110 Parsing-Regeln............................................................................................................................. 111 CMC-IP-Adresse modifizieren.................................................................................................... 113 Anzeigen und Beenden der CMC-Sitzungen................................................................................... 113 Anzeigen und Beenden der CMC-Sitzungen über die Webschnittstelle.................................. 113 Anzeigen und Beenden der CMC-Sitzungen über RACADM.....................................................113 Konfigurieren des Verbesserten Abkühlungsmodus für Lüfter........................................................114 Konfigurieren des Verbesserten Abkühlungsmodus für Lüfter über Webschnittstelle.............114 Konfigurieren des Verbesserten Kühlungsmodus für Lüfter unter Verwendung von RACADM.......................................................................................................................................115 7 Konfigurieren eines Servers............................................................................ 117 Steckplatznamen konfigurieren........................................................................................................ 117 iDRAC Netzwerkeinstellungen konfigurieren...................................................................................118 iDRAC QuickDeploy-Netzwerkeinstellungen (iDRAC Netzwerkeinstellungen zur schnellen Bereitstellung) konfigurieren...................................................................................... 118 iDRAC-Netzwerkeinstellungen für individuelle Server-iDRAC ändern..................................... 124 iDRAC-Netzwerkeinstellungen über RACADM ändern............................................................. 124 Konfigurieren der iDRAC-VLAN-Einstellungen................................................................................125 iDRAC-VLAN-Tag-Einstellungen mittels der Webschnittstelle konfigurieren..........................125 iDRAC-VLAN-Tag-Einstellungen über RACADM einstellen...................................................... 125 Erstes Startlaufwerk einstellen.......................................................................................................... 125 Festlegen des ersten Startlaufwerks für mehrere Server über die CMC-Webschnittstelle...... 127 Festlegen des ersten Startgeräts für individuellen Server mit der CMC-Webschnittstelle.......127 Erstes Startgerät über RACADM festlegen..................................................................................127 Konfigurieren der Server-FlexAddress..............................................................................................128 Remote-Dateifreigabe konfigurieren............................................................................................... 128 Konfiguration von Profileinstellungen durch das Replizieren von Serverkonfigurationen............ 129 Zugriff auf die Seite Serverprofile............................................................................................... 130 Hinzufügen oder Speichern eines Profils................................................................................... 130 Profil anwenden........................................................................................................................... 131 Importieren eines Profils............................................................................................................. 132 Exportieren eines Profils..............................................................................................................132 Bearbeiten des Profils..................................................................................................................133 Löschen eines Profils...................................................................................................................133 Anzeigen der Profileinstellungen................................................................................................ 133 Gespeicherte Profileinstellungen anzeigen............................................................................... 134 Profilprotokoll anzeigen..............................................................................................................134 Fertigstellungsstatus und Fehlerbehebung................................................................................ 134 Quick Deploy von Profilen..........................................................................................................134 Zuweisen von Serverprofilen zu Steckplätzen .......................................................................... 135 iDRAC mit einfacher Anmeldung starten................................................................................... 136 Remote-Konsole über die CMC-Webschnittstelle starten........................................................ 137 8 CMC für das Versenden von Warnungen konfigurieren........................... 139 Warnungen aktivieren und deaktivieren...........................................................................................139 Warnungen über die CMC-Web-Schnittstelle aktivieren oder deaktivieren............................ 139 Warnungen über RACADM aktivieren oder deaktivieren...........................................................140 Konfiguration von Warnungszielen..................................................................................................140 SNMP-Trap-Warnungsziele konfigurieren.................................................................................140 Konfigurieren von E-Mail-Benachrichtigungen.........................................................................143 9 Benutzerkonten und Berechtigungen konfigurieren................................146 Typen von Benutzern........................................................................................................................146 Ändern der Einstellungen für Stammbenutzer-Administratorkonto............................................... 151 Lokale Benutzer konfigurieren.......................................................................................................... 151 Lokale Benutzer über die CMC-Webschnittstelle konfigurieren............................................... 151 Lokale Benutzer über RACADM konfigurieren........................................................................... 152 Konfigurieren von Active Directory-Benutzern............................................................................... 154 Unterstützte Active Directory-Authentifizierungsmechanismen.............................................. 154 Übersicht des Standardschema-Active Directory......................................................................154 Active Directory-Standardschema konfigurieren...................................................................... 156 Übersicht über Active Directory mit erweitertem Schema........................................................158 Active Directory mit erweitertem Schema konfigurieren.......................................................... 162 Generische LDAP-Benutzer konfigurieren.......................................................................................173 Allgemeines LDAP-Verzeichnis für Zugriff auf CMC konfigurieren...........................................174 Konfiguration des allgemeinen LDAP-Verzeichnisdienstes mit der CMC-Webschnittstelle... 174 Konfiguration des allgemeinen LDAP-Verzeichnisdienstes mittels RACADM.......................... 175 10 CMC für die einfache Anmeldung oder Smart Card-Anmeldung konfigurieren........................................................................................................ 177 Systemanforderungen....................................................................................................................... 177 Client-Systeme............................................................................................................................ 178 CMC............................................................................................................................................. 178 Vorbedingungen für die einfache Anmeldung oder Smart Card-Anmeldung .............................. 178 Kerberos Keytab-Datei generieren............................................................................................. 179 Konfigurieren des CMC für das Active Directory-Schema........................................................ 179 Browser für SSO-Anmeldung konfigurieren.............................................................................. 179 Browser für Smart Card-Anmeldung konfigurieren.................................................................. 180 CMC SSO oder Smart Card-Anmeldung für Active Directory-Benutzer konfigurieren................ 180 Konfiguration der CMC SSO- oder Smart Card-Anmeldung für Active Directory-Benutzer über die Webschnittstelle........................................................................................................... 180 Konfiguration der CMC SSO- oder Smart Card-Anmeldung für Active Directory-Benutzer über RACADM.............................................................................................................................. 181 11 CMC zur Verwendung von Befehlszeilenkonsolen konfigurieren........ 183 Funktionen der CMC-Befehlszeilenkonsolenverbindung............................................................... 183 CMC-Befehlszeilenbefehle......................................................................................................... 183 Telnet-Konsole mit dem CMC verwenden......................................................................................184 SSH mit dem CMC verwenden.........................................................................................................184 Unterstützte SSH-Verschlüsselungssysteme............................................................................. 185 Authentifizierung mit öffentlichem Schlüssel über SSH............................................................ 185 Frontblende für iKVM-Verbindung aktivieren.................................................................................. 188 Terminalemulationssoftware konfigurieren.....................................................................................188 Konfigurieren von Linux Minicom.............................................................................................. 188 Verbindung zu Servern oder E/A-Modulen mit dem connect-Befehl herstellen.......................... 190 BIOS des verwalteten Servers für die serielle Konsolenumleitung konfigurieren..................... 191 Windows für serielle Konsolenumleitung konfigurieren............................................................192 Linux während des Starts für die Umleitung der seriellen Konsole konfigurieren....................192 Linux für die Umleitung der seriellen Konsole nach Start konfigurieren.................................. 193 12 FlexAddress- und FlexAdress Plus-Karten verwenden............................194 Über FlexAddress...............................................................................................................................194 Über FlexAddress Plus.......................................................................................................................195 FlexAddress im Vergleich mit FlexAddress Plus............................................................................... 195 Aktivierung von FlexAddress............................................................................................................. 196 Aktivieren von FlexAddress Plus........................................................................................................197 Bestätigung FlexAddress-Aktivierung...............................................................................................198 Deaktivierung von FlexAddress.........................................................................................................199 FlexAddress konfigurieren................................................................................................................ 199 Wake-On-LAN mit FlexAddress................................................................................................. 200 Konfiguration der FlexAddress Struktur und Steckplatz auf Gehäuseebene............................200 Serverseitige FlexAddress-Steckplatzkonfiguration...................................................................201 Zusätzliche Konfiguration von FlexAddress für Linux............................................................... 202 Anzeigen von WWN/MAC-Adressinformationen............................................................................ 202 Anzeigen von grundlegenden WWN/MAC-Adressen-Informationen unter Verwendung der Web-Schnittstelle............................................................................................................................. 204 Anzeigen von erweiterten WWN/MAC-Adressinformationen unter Verwendung der WebSchnittstelle...................................................................................................................................... 204 Anzeigen von WWN/MAC-Adressinformationen unter Verwendung von RACADM.....................205 Anzeigen von World Wide Name/Media Access Control (WWN/MAC)-IDs.................................. 206 Strukturkonfiguration..................................................................................................................207 WWN/MAC-Adressen................................................................................................................. 207 Befehlsmeldungen............................................................................................................................207 FlexAddress DELL SOFTWARE-LIZENZVEREINBARUNG................................................................ 208 13 Verwaltung der E/A-Struktur........................................................................212 Struktur-Verwaltungsübersicht.........................................................................................................213 Ungültige Konfigurationen................................................................................................................214 Neues Einschaltszenario................................................................................................................... 214 EAM-Funktionszustand überwachen............................................................................................... 215 Anzeigen des Uplink- und Downlink-Status des EAMs über die Webschnittstelle........................ 215 Anzeigen von FCoE-Sitzungsinformationen des E/A-Moduls über die Webschnittstelle............. 215 Anzeigen von Stapelinformationen für den Dell PowerEdge M E/A-Aggregator.......................... 216 Netzwerkeinstellungen für EAM(s) konfigurieren............................................................................ 216 Konfigurieren der Netzwerkeinstellungen für EAMs über die CMC-Webschnittstelle............. 217 Konfigurieren von Netzwerkeinstellungen für EAMs mit RACADM...........................................217 EAM auf Werkseinstellungen zurücksetzen......................................................................................217 EAM-Software über die CMC-Web-Schnittstelle aktualisieren...................................................... 218 VLAN für EAM verwalten................................................................................................................... 219 Konfiguration des Verwaltungs-VLANs für EAMs mithilfe der Webschnittstelle...................... 219 Konfiguration des Verwaltungs-VLANs für EAMs mithilfe von RACADM................................. 220 VLAN-Einstellungen für EAMs über die CMC-Webschnittstelle konfigurieren........................220 VLAN-Einstellungen für EAMs über die CMC-Webschnittstelle anzeigen................................221 Gekennzeichnete VLANs für EAMs über die CMC-Webschnittstelle hinzufügen....................222 VLANs für EAMs über die CMC-Webschnittstelle entfernen.....................................................222 Nicht gekennzeichnete VLANs für EAMs über die CMC-Webschnittstelle aktualisieren.........223 VLANs für EAMs über die CMC-Webschnittstelle zurücksetzen...............................................223 Energiesteuerungsvorgang für EAMs verwalten..............................................................................224 Aktivieren oder Deaktivieren von LED-Blinken für EAMs................................................................ 224 14 iKVM konfigurieren und verwenden ..........................................................225 iKVM-Benutzeroberfläche................................................................................................................ 225 Wichtige iKVM Funktionen................................................................................................................225 Physische Verbindungsschnittstellen...............................................................................................226 jiKVM-Verbindungsrangfolge..................................................................................................... 226 Reihenabstufung über die ACI-Verbindung...............................................................................226 OSCAR verwenden............................................................................................................................227 Starten des OSCAR......................................................................................................................227 Navigationsgrundlagen............................................................................................................... 227 OSCAR konfigurieren..................................................................................................................228 Server mit iKVM verwalten................................................................................................................230 Peripheriegerätekompatibilität und -Unterstützung..................................................................231 Anzeigen und Auswählen von Servern....................................................................................... 231 Videoverbindungen.....................................................................................................................233 Verdrängungswarnung............................................................................................................... 233 Konsolensicherheit einstellen.....................................................................................................234 Sprache ändern........................................................................................................................... 236 Versionsinformationen anzeigen................................................................................................237 System scannen...........................................................................................................................237 Broadcast zu Servern.................................................................................................................. 238 iKVM vom CMC aus verwalten ........................................................................................................ 239 Den Zugriff auf das iKVM über die Frontblende aktivieren oder deaktivieren..........................240 Aktivieren des iKVM-Zugangs über die Dell CMC-Konsole...................................................... 240 15 Energieverwaltung und -überwachung..................................................... 241 Redundanzregeln..............................................................................................................................242 Netzredundanzregeln................................................................................................................. 242 Die Netzteilredundanz-Richtlinie...............................................................................................243 Die Regel Keine Redundanz....................................................................................................... 244 Erweiterte Stromleistung (EPP)........................................................................................................ 245 Standardeinstellung der Stromkonfiguration mit Stromleistungserweiterung (EPP)...............246 Dynamische Netzteil-Einsatzfähigkeit............................................................................................. 246 Standard-Redundanzkonfiguration..................................................................................................247 Netzredundanz........................................................................................................................... 248 Netzteil-Redundanz....................................................................................................................248 Keine Redundanz........................................................................................................................ 248 Strombudget für Hardwaremodule................................................................................................. 248 Serversteckplatz-Stromprioritätseinstellungen............................................................................... 250 Vergabe von Prioritätsstufen an Server...................................................................................... 251 Anzeige des Stromverbrauchsstatus................................................................................................ 252 Anzeigen von Stromverbrauchsstatus über die CMC-Webschnittstelle.................................. 252 Anzeigen des Stromverbrauchsstatus mithilfe von RACADM................................................... 252 Strombudgetstatus anzeigen........................................................................................................... 252 Strombudgetstatus über die CMC-Webschnittstelle anzeigen................................................ 252 Stromverbrauchsstatus mithilfe von RACADM anzeigen.......................................................... 252 Redundanzstatus und allgemeiner Stromzustand...........................................................................252 Ausfall einer Netzteileinheit unter der Regeloption „Herabgesetzt“ oder „Keine Redundanz“ 253 Entfernung von Netzteileinheiten unter der Regeloption „Herabgesetzt“ oder „Keine Redundanz“................................................................................................................................. 253 Regel zur Zuschaltung neuer Server.......................................................................................... 254 Netzteil- und Redundanzregeländerungen im Systemereignisprotokoll................................. 255 Strombudget und Redundanz konfigurieren................................................................................... 257 Stromeinsparung und Strombudget...........................................................................................257 Maximaler Stromsparmodus.......................................................................................................258 Herabsetzen des Serverstroms zur Einhaltung des Strombudgets...........................................258 110V Netzteileinheiten Wechselstrom-Betrieb..........................................................................258 Serverleistung vor Stromredundanz...........................................................................................259 Remote-Protokollierung.............................................................................................................259 Externe Energieverwaltung.........................................................................................................259 Konfigurieren von Stromversorgungsbudget und Redundanz über die CMCWebschnittstelle......................................................................................................................... 260 Strombudget und Redundanz unter Verwendung von RACADM konfigurieren......................261 Stromsteuerungsvorgänge ausführen............................................................................................. 262 Durchführen von Energieverwaltungsmaßnahmen am Gehäuse............................................ 262 Durchführen von Energieverwaltungsmaßnahmen an einem Server...................................... 263 Stromsteuerungsvorgänge für ein E/A-Modul ausführen.........................................................264 16 Fehlerbehebung und Wiederherstellung.................................................. 266 Konfigurationsinformationen, Gehäusestatus und Protokolle über RACDUMP sammeln............266 Unterstützte Schnittstellen......................................................................................................... 266 Herunterladen der SNMP-MIB-Datei Verwaltungsinformationsbasis.......................................267 Erste Schritte, um Störungen an einem Remote-System zu beheben...........................................267 Strombezogene Fehlerbehebung.............................................................................................. 268 Fehlerbehebungs-Alarme.................................................................................................................269 Ereignisprotokolle anzeigen.............................................................................................................270 Hardwareprotokoll anzeigen......................................................................................................270 CMC-Protokoll und verbessertes Protokoll des Gehäuses anzeigen....................................... 271 Diagnosekonsole verwenden........................................................................................................... 272 Komponenten zurücksetzen............................................................................................................ 273 Gehäusekonfiguration speichern oder wiederherstellen................................................................ 273 Fehlerbehebung bei Network Time Protocol (NTP)-Fehlern..........................................................274 LED-Farben und Blinkmuster interpretieren....................................................................................275 Fehlerbehebung an einem CMC, der nicht mehr reagiert.............................................................. 277 Problem durch Beobachtung der LEDs erkennen..................................................................... 277 Wiederherstellungsinformationen über die serielle DB-9-Schnittstelle abrufen..................... 278 Firmware-Image wiederherstellen............................................................................................. 278 Fehlerbehebung bei Netzwerkproblemen.......................................................................................279 Zurücksetzen des Administratorkennworts..................................................................................... 279 17 LCD-Schnittstelle verwenden...................................................................... 283 LCD-Navigation................................................................................................................................ 284 Hauptmenü................................................................................................................................. 285 LCD Setup Menu (Menü LCD-Setup).........................................................................................286 Spracheinstellungsbildschirm.....................................................................................................286 Standardbildschirm..................................................................................................................... 286 Graphischer Serverstatusbildschirm...........................................................................................287 Graphischer Modulstatus-Bildschirm.........................................................................................287 Gehäuse-Menübildschirm..........................................................................................................288 Modulstatusbildschirm............................................................................................................... 288 Gehäusestatus-Bildschirm......................................................................................................... 288 IP-Zusammenfassungs-Bildschirm............................................................................................288 Diagnose........................................................................................................................................... 289 LCD Hardware-Fehlerbehebung..................................................................................................... 289 Frontblenden-LCD-Meldungen....................................................................................................... 291 LCD-Fehlermeldungen..................................................................................................................... 291 LCD-Modul- und Serverstatusinformationen..................................................................................297 18 Häufig gestellte Fragen (FAQs).................................................................... 302 RACADM............................................................................................................................................302 Remote-System verwalten und wiederherstellen...........................................................................303 Active Directory................................................................................................................................ 304 FlexAddress und FlexAddressPlus.................................................................................................... 305 iKVM.................................................................................................................................................. 308 EAM....................................................................................................................................................310 Einfache Anmeldung.........................................................................................................................310 19 Anwendungsszenarien...................................................................................311 Basiskonfiguration des Gehäuses und Firmware-Aktualisierung.....................................................311 Sicherung der CMC-Konfigurationen und Server-Konfigurationen............................................... 312 Firmwareaktualisierung von Verwaltungskonsolen ohne Serverausfall .........................................312 Szenarien der Stromleistungserweiterung – unter Verwendung der Web-Schnittstelle...............313 Szenarien der Stromleistungserweiterung – unter Verwendung von RACADM............................ 314 Übersicht 1 Der Dell Chassis Management Controller (CMC) für Dell PowerEdge M1000e-Gehäuse ist eine Hardwareund Software-Lösung zur Systemverwaltung, mit der sich mehrere Dell-Servergehäuse verwalten lassen. Es handelt sich dabei um eine hotplug-fähige Karte, die auf der Rückseite von Dell PowerEdge M1000eGehäusen installiert wird. Der CMC verfügt über einen eigenen Mikroprozessor und einen eigenen Speicher, und wird von dem modularen Gehäuse, an das er angeschlossen ist, mit Strom versorgt. Der CMC ermöglicht IT-Administratoren das: • Anzeigen der Bestandsliste • Durchführen der Konfiguration und Überwachung • An- und Abschalten von Servern im Remote-Zugriff • Aktivieren von Warnungen für Ereignisse auf Servern und Komponenten im M1000e-Gehäuse Sie können das M1000e-Gehäuse entweder mit einem einzelnen CMC oder mit redundanten CMCs konfigurieren. Wenn der primäre CMC die Verbindung mit dem M1000e-Gehäuse oder dem Verwaltungsnetzwerk verliert, übernimmt der Standby-CMC die Gehäuseverwaltung. Der CMC ist mit zahlreichen Systemverwaltungsfunktionen für Server ausgestattet. Die Hauptfunktionen des CMC bestehen in der Energie- und Temperaturverwaltung. • Automatische Energie- und Temperaturverwaltung in Echtzeit für das gesamte Gehäuse. – Der CMC überwacht den Strombedarf des Systems und unterstützt den optionalen Modus „Dynamische Netzteilzuschaltung“ (Dynamic Power Supply Engagement, DPSE). Dieser Modus erlaubt es dem CMC, die Energieeffizienz zu steigern, indem er je nach Last und Redundanzanforderungen Netzteile in den Standby-Zustand versetzt. – CMC meldet den Leistungsbedarf in Echtzeit und zeichnet Hoch- und Tiefpunkte mit Zeitstempel auf. – CMC ermöglicht das Einrichten eines optionalen maximalen Energieverbrauchswerts für das Gehäuse. Beim Erreichen des Grenzwerts wird entweder eine Warnmeldung ausgegeben oder es werden Maßnahmen ergriffen, um den Energieverbrauch des Gehäuses unter den festgelegten Wert abzusenken – beispielsweise, indem Servermodule gedrosselt werden oder das Hochfahren neuer Blades verhindert wird. – CMC überwacht und steuert automatisch die Lüfter auf Grundlage tatsächlicher Messwerte von Umgebungs- und internen Temperaturwerten. – Der CMC stellt umfassende Informationen zu den Komponenten im Gehäuseinneren sowie Status- und Fehlerberichte bereit. • Der CMC bietet einen Mechanismus für die zentrale Konfiguration der folgenden Elemente: – Netzwerk- und Sicherheitseinstellungen des M1000e-Gehäuses. – Einstellungen der Stromredundanz und der Obergrenze für den Stromverbrauch. – E/A-Switches und iDRAC-Netzwerkeinstellungen. – Erstes Startgerät unter den Servern. 14 – Konsistenzprüfung der E/A-Struktur zwischen den E/A-Modulen und den Servern. Um die Systemhardware zu schützen, deaktiviert der CMC gegebenenfalls Komponenten. – Sicherheitsmerkmale für den Benutzerzugriff. Sie können den CMC so konfigurieren, dass er E-Mail- oder SNMP-Trap-Warnungen ausgibt bei Fehlern im Zusammenhang mit der Temperatur, mit Fehlkonfigurationen der Hardware, mit Stromausfällen oder mit der Lüftergeschwindigkeit. Was ist neu in dieser Version? Diese Version von CMC unterstützt: • Support der 13. Generation der Server. ANMERKUNG: Für weitere Informationen zu den anwendbaren Servern siehe Dell Chassis Management Controller (CMC) Version 5.0 für Dell PowerEdge M1000e-Anmerkungen zur Version unter dell.com/support/manuals. • iDRAC und Lifecycle-Controller-Firmware-Aktualisierung für Server der 13. Generation unter Verwendung eines einzigen iDRAC-Firmware-Pakets. • Option zur Verwendung einer externen Bibliothek (CIFS/NFS-Verzeichnis), die zum Speichern von Server-Profile dient. • Durch den Export und Import von Serverprofilen zum Repository-Manager. • Support für virtuelle Adressen-Bestandsaufnahme für Server (FlexAddress oder IO-Identität). • Fähigkeit zur Anzeige der CMC-MAC-Adresse im LCD. • Verbesserte WWN/MAC-Adressen-Bestandsaufnahme, die WWN/MAC-Adressen umfasst, die unter Verwendung der Funktion der E/A-Identität des iDRAC zu einem LOM/NDC/Mezzanine zugewiesen sind. • Anzeigen des Status der NIC-Partitionen als Teil der WWN/MAC-Adressen-Bestandsaufnahme ist unabhängig vom Betriebssystem. • Überprüfung der Firmware-Signatur • Verbesserte Gehäuse-Protokollierung. • Anzeigen von FC-Link-Status und PC-Link-Geschwindigkeit für IOA. • Keine Blade-Drosselung während der CMC-Firmware-Aktualisierung oder Failover, um ein CMCBackup zu erstellen. • Support für IOA-Firmware-Bilder, die größer als 45 MB sind. Wichtige Funktionen Die CMC-Funktionen werden in Verwaltungs- und Sicherheitsfunktionen eingeteilt. Verwaltungsfunktionen Der CMC enthält die folgenden Verwaltungsfunktionen: • Redundante CMC-Umgebung. 15 • Registrierung des dynamischen Domänennamensystems (DDNS) für IPv4 und IPv6. • Remote-Systemverwaltung und -überwachung über SNMP, eine Webschnittstelle, ein iKVM oder eine Telnet-/SSH-Verbindung. • Überwachung - Zugriff auf Systeminformationen und Komponentenstatus. • Zugriff auf Systemereignisprotokolle - Bietet Zugriff auf das Hardwareprotokoll und das CMCProtokoll. • Firmware-Aktualisierungen für verschiedene Gehäusekomponenten – Damit können Sie die Firmware für CMC, Server, iKVM und EAM-Infrastrukturgeräte aktualisieren. • Firmware-Aktualisierung von Server-Komponenten, wie z. B. BIOS, Netzwerk-Controller, SpeicherController, usw. auf mehreren Servern im Gehäuse mithilfe des Lifecycle Controller. • Serverkomponentenaktualisierung – Aktualisieren aller Blade durch einmal Klicken unter Verwendung des Netzwerkfreigabemodus. • Dell OpenManage Software Integration – Ermöglicht es Ihnen, die CMC-Web-Schnittstelle vom Dell OpenManage Server Administrator oder IT Assistent zu starten. • CMC-Warnung – Warnt Sie anhand einer E-Mail-Benachrichtigung oder eines SNMP-Traps über potenzielle Probleme mit verwalteten Knoten. • Remote-Energieverwaltung – Bietet Remote-Energieverwaltungsfunktionen wie z. B. Herunterfahren und Reset einer beliebigen Gehäusekomponente von einer Verwaltungskonsole aus. • Stromverbrauchsberichte. • SSL-Verschlüsselung (Secure Sockets Layer) - Bietet sichere Remote-Systemverwaltung über die Webschnittstelle. • Startpunkt für die Web-Schnittstelle des Integrated Dell Remote Access Controller (iDRAC). • Unterstützung für WS-Management. • FlexAddress-Funktion - Ersetzt die werkseitig zugewiesenen WWN/MAC-Kennungen (World Wide Name / Media Access Control) durch gehäusezugewiesene WWN/MAC-Kennungen für einen bestimmten Steckplatz (optionale Erweiterung). • Unterstützung der Funktion E/A-Identität des iDRAC für verbesserte Bestandsaufnahme der WWN/ MAC-Adresse. • Grafische Anzeige des Gehäusekomponentenstatus und des Funktionszustandes. • Unterstützung für Einfach- und Mehrfach-Steckplatzserver. • LCD-iDRAC-Konfigurationsassistent unterstützt iDRAC-Netzwerkkonfiguration. • Einfache iDRAC-Anmeldung. • Network Time Protocol (NTP)-Unterstützung. • Verbesserte Server-Übersichts-, Stromberichts- und Stromsteuerungsseiten • Erzwungenes CMC-Failover und virtuelles Neueinsetzen von Servern. • Zurücksetzen des iDRACs ohne den Neustart des Betriebssystems. • Unterstützung der Speicher-Array-Konfiguration unter Verwendung von RACADM - Ermöglicht Ihnen die Konfiguration von IPs, das Beitreten oder Erstellen von Gruppen und die Auswahl von Strukturen für Speicher-Arrays unter Verwendung von RACADM. • Verwaltung von mehreren Gehäusen: – Die Fähigkeit, bis zu acht Gruppenmitglieds-Gehäuse vom Führungsgehäuse aus anzuzeigen. – Die Fähigkeit Gehäusekonfigurationseigenschaften des Führungsgehäuses auszuwählen und auf die Gruppenmitglieder zu übertragen. – Die Fähigkeit, dass Gruppenmitglieder ihre Gehäuseeinstellungen mit dem Führungsgehäuse synchronisiert halten können. • 16 Unterstützung zum Speichern von Servereinstellungen und -konfigurationsinformationen auf der Festplatte und zum Wiederherstellen auf diese oder einen anderen Server. Sicherheitsfunktionen Der CMC bietet die folgenden Sicherheitsfunktionen: • Sicherheitsverwaltung auf Kennwortebene – Verhindert den unberechtigten Zugriff auf ein RemoteSystem. • Zentralisierte Benutzerauthentifizierung durch: – Active Directory mit Standardschema oder erweitertem Schema (optional). – Hardware-gespeicherte Benutzer-IDs und Kennwörter. • Rollenbasierte Autorität – Ermöglicht es einem Administrator, spezifische Berechtigungen für jeden Benutzer zu konfigurieren. • Benutzer-ID- und Kennwort-Konfiguration über die Web-Schnittstelle. ANMERKUNG: Die Web-Schnittstelle unterstützt 128-Bit-SSL 3.0-Verschlüsselung und 40-BitSSL 3.0-Verschlüsselung (für Länder, in denen 128-Bit nicht zulässig ist). ANMERKUNG: Telnet unterstützt keine SSL-Verschlüsselung. • Konfigurierbare IP-Schnittstellen (falls zutreffend). • Beschränkung der Anmeldungsfehlversuche pro IP-Adresse, mit Anmeldungsblockierung der IPAdresse, wenn die Grenze überschritten wird. • Konfigurierbare automatische Sitzungszeitüberschreitung und mehrere gleichzeitige Sitzungen. • Beschränkter IP-Adressenbereich für Clients, die an den CMC angeschlossen werden. • Secure Shell (SSH), die eine verschlüsselte Schicht für höhere Sicherheit verwendet. • Einfache Anmeldung, Zweifaktor-Authentifizierung und Authentifizierung mit öffentlichem Schlüssel. Gehäuseübersicht Die folgende Abbildung zeigt die Vorderansicht des CMC (Blende) und die CMC-Steckplätze im Gehäuse. 17 1 GB-Schnittstelle 2 STK-Schnittstelle CMC-Portinformationen Die folgenden TCP/IP-Schnittstellen werden benötigt, um über Firewalls remote auf CMC zuzugreifen. Hierbei handelt es sich um die Schnittstellen, die CMC für Verbindungen hört. Tabelle 1. Abhörschnittstellen des CMC-Servers Schnittstellennummer Funktion 22* SSH 23* Telnet 80* HTTP 161 SNMP-Agent 443* HTTPS * Konfigurierbare Schnittstelle Die folgende Tabelle listet die Schnittstellen auf, die CMC als Client verwendet. Tabelle 2. CMC-Client-Schnittstelle Schnittstellennummer Funktion 25 SMTP 53 DNS 68 DHCP-zugewiesene IP-Adresse 69 TFTP 162 SNMP-Trap 514* Remote-Syslog 636 LDAPS 3269 LDAPS für globalen Katalog (GC) * Konfigurierbare Schnittstelle Minimale CMC-Version Die folgende Tabelle listet die minimal erforderliche CMC-Version zur Aktivierung der aufgelisteten Blade-Server auf. Tabelle 3. Minimale CMC-Version für Blade-Server Server Minimale Version von CMC PowerEdge M600 CMC 1.0 PowerEdge M605 CMC 1.0 18 Server Minimale Version von CMC PowerEdge M805 CMC 1.2 PowerEdge M905 CMC 1.2 PowerEdge M610 CMC 2.0 PowerEdge M610x CMC 3.0 PowerEdge M710 CMC 2.0 PowerEdge M710HD CMC 3.0 PowerEdge M910 CMC 2.3 PowerEdge M915 CMC 3.2 PowerEdge M420 CMC 4.1 PowerEdge M520 CMC 4.0 PowerEdge M620 CMC 4.0 PowerEdge M820 CMC 4.11 PowerEdge PSM4110 CMC 4.11 PowerEdge M630 CMC 5.0 Die folgende Tabelle listet die minimal erforderliche CMC-Version zur Aktivierung der aufgelisteten EAMs auf. Tabelle 4. Minimale CMC-Version für EAMs EAM-Switches Minimale Version von CMC PowerConnect M6220 CMC 1.0 PowerConnect M6348 CMC 2.1 PowerConnect M8024 CMC 1.2 PowerConnect M8024-k CMC 3.2 PowerConnect M8428-k CMC 3.1 10/100/1000-MBit-Ethernet-Passthrough CMC 1.0 Dell 4-GBit/s FC Pass-Through-Modul CMC 1.0 Dell 8/4-GBit/s-FC-SAN-Modul CMC 1.2 Dell 10Gb Ethernet Passthrough CMC 2.1 Dell 10-Gb-Ethernet-Passthrough II CMC 3.0 Dell 10Gb Ethernet Passthrough-K CMC 3.0 Brocade M4424 CMC 1.0 Brocade M5424 CMC 1.2 Cisco Catalyst CBS 3130X-S CMC 1.0 19 EAM-Switches Minimale Version von CMC Cisco Catalyst CBS 3130G CMC 1.0 Cisco Catalyst CBS 3032 CMC 1.0 Dell Force10 MXL10/40GbE CMC 4.11 Dell PowerEdge M E/A-Aggregator CMC 4.2 Mellanox M2401G DDR-Infiniband-Switch CMC 1.0 Mellanox M3601Q QDR Infiniband-Switch CMC 2.0 Mellanox M4001F/M4001Q FDR/QDR Infiniband Switch CMC 4.0 Mellanox M4001T FDR10 Infiniband-Switch CMC 4.1 Brocade M6505 CMC 4.3 Cisco Nexus B22DELL CMC 4.3 Aktuellste Firmwareversionen für diese Version Die folgende Tabelle führt die aktuellsten Firmwareversionen für BIOS, iDRAC und Lifecycle-Controller auf, die die aufgeführten Server unterstützen: Tabelle 5. Aktuellste Firmwareversionen für BIOS, iDRAC und Lifecycle-Controller Server BIOS iDRAC Lifecycle-Controller PowerEdge M600 2.4.0 1.65 Nicht anwendbar PowerEdge M605 5.4.1 1.65 Nicht anwendbar PowerEdge M805 2.3.3 1.65 Nicht anwendbar PowerEdge M905 2.3.3 1.65 Nicht anwendbar PowerEdge M610 6.3.0 3.50 1.6 PowerEdge M610x 6.3.0 3.50 1.6 PowerEdge M710 6.3.0 3.50 1.6 PowerEdge M710HD 7.0.0 3.50 1.6 PowerEdge M910 2.9.0 3.50 1.6 Power Edge M915 3.0.4 3.50 1.6 PowerEdge M420 2.0.22 1.50.50 1.3.0 PowerEdge M520 2.0.22 1.50.50 1.3.0 PowerEdge M620 2.0.19 1.50.50 1.3.0 PowerEdge M820 2.0.21 1.50.50 1.3.0 PowerEdge M630 0.4.3 2.05.05.05 2.05.05.05 ANMERKUNG: PowerEdge PSM4110 wird von der Array-Softwareversion 6.0.4. unterstützt. 20 Unterstützte Remote-Zugriffsverbindungen Die folgende Tabelle führt die unterstützten Remote Access Controller auf. Tabelle 6. Unterstützte Remote-Zugriffsverbindungen Verbindung Funktionen CMC-Netzwerkschnittstellen • • • • • • • Serielle Schnittstelle • • • Weitere Verbindungen • GB-Schnittstelle: Dedizierte Netzwerkschnittstelle für die CMCWeb-Schnittstelle. Zwei 10/100/1000-GB-Schnittstellen, eine für die Verwaltung und die andere für die Gehäuse-zu-GehäuseKabelkonsolidierung. STK: Uplink-Schnittstelle für die Gehäuse-zu-GehäuseNetzwerkkabelkonsolidierung. 10 MBit/s/100 MBit/s/1 GBit/s Ethernet über CMC-GbE-Schnittstelle. DHCP-Unterstützung. SNMP-Traps und E-Mail-Ereignis-Benachrichtigung. Netzwerkschnittstelle für den iDRAC und E/A-Module (EAMs) Unterstützung für die Telnet/SSH-Befehlskonsole und RACADM CLIBefehle einschließlich Systemstart-,Reset-, Hochfahren-, und Herunterfahren-Befehle. Unterstützung für serielle Konsolen- und RACADM-CLI-Befehle einschließlich Systemstart-, Reset-, Hochfahren- und Herunterfahren-Befehle. Unterstützung für binären Austausch für Anwendungen, die speziell dafür vorgesehen sind, über ein Binärprotokoll mit einem bestimmten Typ von EAM zu kommunizieren. Die serielle Schnittstelle kann mit dem Befehl connect (oder racadm connect) intern an die serielle Konsole eines Servers oder E/AModuls angeschlossen werden. Zugriff auf die Dell-CMC-Konsole über das Avocent Integrated KVM Switch-Modul (iKVM). Unterstützte Plattformen Der CMC unterstützt modulare Systeme, die für die PowerEdge M1000e-Plattform vorgesehen sind. Weitere Informationen über die Kompatibilität des CMC finden Sie in der Dokumentation Ihres Geräts. Für die neusten unterstützten Plattformen siehe Chassis Verwaltungs-Controller-Version 5.0 Anmerkungen zur Version unter dell.com/support/manuals. Unterstützte Management Station-Betriebssysteme und Webbrowser Für die neusten Informationen zu unterstützten Web-Browsern siehe Chassis Verwaltungs-ControllerVersion 5.0 Anmerkungen zur Version unter dell.com/support/manuals. • Microsoft Internet Explorer 9 • Microsoft Internet Explorer 10 • Microsoft Internet Explorer 11 21 • Safari Version 6.0 • Safari Version 7.0 • Mozilla Firefox 29 • Mozilla Firefox 30 • Google Chrome 33 • Google Chrome 34 Lokalisierte Versionen der CMC-Webschnittstelle anzeigen Lokalisierte Versionen der CMC-Webschnittstelle können folgendermaßen angezeigt werden: 1. Öffnen Sie die Windows-Systemsteuerung. 2. Doppelklicken Sie auf das Symbol Regionale Einstellungen. 3. Wählen Sie das erforderliche Gebietsschema aus dem Drop-Down-Menü Ihr Gebietsschema (Standort). Unterstützte Verwaltungskonsolenanwendungen Der CMC unterstützt die Integration mit Dell OpenManage IT Assistant. Weitere Informationen finden Sie in der IT Assistant-Dokumentation auf der Dell Support-Website unter dell.com/support/manuals. Weitere nützliche Dokumente Zusätzlich zu diesem Handbuch können Sie auf die folgenden Handbücher unter dell.com/support/ manuals zurückgreifen. Wählen Sie Aus einer Liste von Dell Produkten auswählen aus und klicken Sie auf Fortfahren. Klicken Sie aufSoftware, Monitore, Elektronik und Peripherie- → Software: • Klicken Sie auf Remote Enterprise System Management und dann auf Dell Chassis VerwaltungsController-Version 5.0 zur Ansicht von: – Die CMC-Online-Hilfe enthält Informationen zur Verwendung der Webschnittstelle. – Die Chassis Management Controller (CMC) Secure Digital (SD) Card Technical Specification enthält Informationen über Minimal-BIOS und Firmwareversion, Installation und Verwendung. – Das Chassis Management Controller for Dell PowerEdge M1000e RACADM Command Line Reference Guide (RACADM-Befehlszeilen-Referenzhandbuch für Chassis Management Controller für Dell PowerEdge M1000e) enthält Informationen über die RACADM-Unterbefehle, unterstützte Schnittstellen und Eigenschaften-Datenbank-Gruppen sowie Objektdefinitionen. – Die Anmerkungen zur Version der Chassis Verwaltungs-Controller-Version 5.0 geben den letzten Stand der Änderungen am System oder der Dokumentation wieder oder enthalten erweitertes technisches Referenzmaterial für erfahrene Benutzer oder Techniker. • Klicken Sie auf Remote Enterprise System Management und dann auf die erforderliche iDRACVersionsnummer, um das Integrated Dell Remote Access Controller (iDRAC) Benutzerhandbuch anzuzeigen, das Informationen über die Installation, Konfiguration und Wartung des iDRACs auf verwalteten Systemen beinhaltet. • Klicken Sie auf Enterprise System Management und dann auf den Produktnamen, um die folgenden Dokumente anzuzeigen: – Das Dell OpenManage Server Administrator-Benutzerhandbuch enthält Informationen über die Installation und Anwendung von Server Administrator. 22 – Das Benutzerhandbuch zu den Dell Update Packages enthält Informationen über das Abrufen und Verwenden von Dell Update Packages als Teil Ihrer Systemaktualisierungsstrategie. Die folgenden Systemdokumente, die unter dell.com/support/manuals verfügbar sind, bieten weitere Informationen über das System, auf dem CMC installiert ist: • • • • • • • • In den mit dem System gelieferten Sicherheitshinweisen finden Sie wichtige Informationen zur Sicherheit und zu den Betriebsbestimmungen. Weitere Betriebsbestimmungen finden Sie auf der Website zur Einhaltung gesetzlicher Vorschriften unter www.dell.com/regulatory_compliance. Garantieinformationen können möglicherweise als separates Dokument beigelegt sein. Das zum Lieferumfang der Rack-Lösung gehörende Rack-Installationshandbuch und die RackInstallationsanweisungen beschreiben, wie das System in einem Rack installiert wird. Im Hardware-Benutzerhandbuch erhalten Sie Informationen über Systemfunktionen, zur Fehlerbehebung am System und zum Installieren oder Austauschen von Systemkomponenten. In der Dokumentation zur Systemverwaltungssoftware sind die Merkmale, die Anforderungen, die Installation und die grundlegende Funktion der Software beschrieben. Die Dokumentation für alle separat erworbenen Komponenten enthält Informationen zur Konfiguration und zur Installation dieser Optionen. Möglicherweise sind die Anmerkungen zur Version oder Readme-Dateien zur Version der Chassis Verwaltungs-Controller-Version 5.0 enthalten, um den letzten Stand der Änderungen am System oder der Dokumentation zur Verfügung zu stellen oder es ist erweitertes technisches Referenzmaterial für erfahrene Benutzer oder Techniker enthalten. Weitere Informationen zu EAM-Netzwerkeinstellungen finden Sie in den Dokumenten Dell PowerConnect M6220 Switch - Wichtige Informationen und Weißbuch zum Dell PowerConnect 6220 Series Port Aggregator. Die Dokumentation zu Ihrer Verwaltungskonsolenanwendung von Drittanbietern. Möglicherweise sind auch Aktualisierungen beigelegt, in denen Änderungen am System, an der Software und/oder an der Dokumentation beschrieben sind. Lesen Sie diese Aktualisierungen immer zuerst, da sie frühere Informationen gegebenenfalls außer Kraft setzen. Kontaktaufnahme mit Dell ANMERKUNG: Wenn Sie nicht über eine aktive Internetverbindung verfügen, können Sie Kontaktinformationen auch auf Ihrer Auftragsbestätigung, dem Lieferschein, der Rechnung oder im Dell-Produktkatalog finden. Dell stellt verschiedene onlinebasierte und telefonische Support- und Serviceoptionen bereit. Da die Verfügbarkeit dieser Optionen je nach Land und Produkt variiert, stehen einige Services in Ihrer Region möglicherweise nicht zur Verfügung. So erreichen Sie den Vertrieb, den Technischen Support und den Kundendienst von Dell: 1. Rufen Sie die Website dell.com/support auf. 2. Wählen Sie Ihre Supportkategorie. 3. Wählen Sie das Land bzw. die Region in der Drop-Down-Liste Land oder Region auswählen am unteren Seitenrand aus. 4. Klicken Sie je nach Bedarf auf den entsprechenden Service- oder Support-Link. Social Media-Referenz Weitere Informationen über das Produkt, bewährte Verfahren sowie Dell Lösungen und Services finden Sie auf Social Media-Plattformen wie Dell TechCenter und YouTube. Sie können von der Wiki-Seite des CMC unter www.delltechcenter.com/cmc auf Blogs, Foren, Whitepaper, Anleitungsvideos usw. zugreifen. Die folgenden Anleitungsvideos sind für den CMC 5.0 verfügbar: 23 • Replizieren eines Serverkonfigurationsprofils in einem PowerEdge M1000E-Gehäuse • Zuweisen von Serverprofilen zu Steckplätzen mit der Quick Deploy-Funktion • Zurücksetzen von iDRACs ohne Neustart des Betriebssystems • Verwaltung von mehreren Gehäusen Diese Anleitungsvideos sind auch auf YouTube verfügbar. Weitere Dokumente zum CMC und anderer zugehöriger Firmware finden Sie unter www.dell.com/ esmmanuals 24 Installation und Setup des CMC 2 Dieser Abschnitt enthält Informationen darüber, wie die Hardware des PowerEdge M1000e Chassis Management Controller (CMC) installiert, der Zugriff auf den CMC eingerichtet und die Verwaltungsumgebung zur Verwendung des CMC konfiguriert wird und führt Sie durch die weiteren Schritte zum Konfigurieren des CMC: • Anfänglichen Zugriff auf den CMC einrichten. • Über ein Netzwerk auf den CMC zugreifen. • CMC-Benutzer hinzufügen und konfigurieren. • Aktualisieren der CMC-Firmware Weitere Informationen zur Installation und Einrichtung redundanter CMC-Umgebungen finden Sie unter Redundante CMC-Umgebung verstehen. Bevor Sie beginnen Bevor Sie Ihre CMC-Umgebung einrichten, laden Sie bitte die aktuelle Version der CMC-Firmware von der Seite support.dell.com herunter. Stellen Sie zudem sicher, dass Sie die DVD Dell Systems Management Tools and Documentation haben, die zum Lieferumfang Ihres Systems gehört. Installieren der CMC-Hardware Der CMC ist in Ihrem Gehäuse vorinstalliert und es ist demzufolge keine Installation erforderlich. Sie können einen zweiten CMC installieren und diesen als Standby-CMC zum aktiven CMC ausführen. Verwandte Links Die redundante CMC-Umgebung verstehen Prüfliste zur Gehäusegruppen-Einrichtung Mit den folgenden Schritten können Sie das Gehäuse korrekt einrichten: 1. Stellen Sie sicher, dass sich CMC und Management Station des verwendeten Browsers in dem Netzwerk befinden, das als das Verwaltungsnetzwerk bezeichnet wird. Verbinden Sie die CMCSchnittstelle mit der Bezeichnung GB über ein Ethernet-Netzwerkkabel mit dem Verwaltungsnetzwerk. ANMERKUNG: Legen Sie kein Kabel an die CMC-Ethernet-Schnittstelle mit der Bezeichnung STK an. Weitere Informationen zur Verkabelung der STK-Schnittstelle finden Sie unter Die redundante CMC-Umgebung verstehen. 2. Installieren Sie die E/A-Module im Gehäuse und verbinden Sie die Kabel. 3. Schieben Sie die Server in das Gehäuse ein. 25 4. Schließen Sie das Gehäuse an der Stromquelle an. 5. Betätigen Sie den Netzschalter an der linken unteren Ecke des Gehäuses, oder schalten Sie das Gehäuse über die CMC-Webschnittstelle ein, nachdem Sie Schritt 7 abgeschlossen haben. ANMERKUNG: Schalten Sie die Server nicht ein. 6. Über das LCD-Bedienfeld an der Systemvorderseite können Sie den CMC mit einer statischen IPAdresse versorgen oder ihn für DHCP konfigurieren. 7. Stellen Sie eine Verbindung mit der CMC-IP-Adresse her und geben Sie den Standardbenutzernamen (root) und das Standardkennwort (calvin) an. 8. Geben Sie jedem iDRAC eine IP-Adresse in der CMC-Webschnittstelle und aktivieren Sie die LANund IPMI-Schnittstelle. ANMERKUNG: Auf manchen Servern ist die iDRAC-LAN-Schnittstelle standardmäßig deaktiviert. 9. Geben Sie jedem E/A-Modul in der CMC-Webschnittstelle eine IP-Adresse. 10. Stellen Sie eine Verbindung mit jedem iDRAC her und nehmen Sie eine endgültige Konfiguration des iDRAC vor. Der Standardbenutzername ist root, und das Kennwort ist calvin. 11. Stellen Sie über den Webbrowser eine Verbindung mit jedem E/A-Modul her und nehmen Sie eine endgültige Konfiguration des E/A-Moduls vor. 12. Schalten Sie die Server ein und installieren Sie das Betriebssystem. CMC-Basisnetzwerkverbindung VORSICHT: Das Verbinden des STK-Ports mit dem Verwaltungsnetzwerk kann zu unvorhersehbaren Ergebnissen führen. Wenn GB und STK an dasselbe Netzwerk angeschlossen werden (Broadcast-Domäne), kann dies zu einer Broadcast-Überlastung führen. Um eine höchstmögliche Redundanz zu erzielen, verbinden Sie jeden verfügbaren CMC mit dem Verwaltungsnetzwerk. Jeder CMC hat zwei RJ-45 Ethernet-Schnittstellen mit der Bezeichnung GB (Uplink-Schnittstelle) und STK (Stacking- oder Kabelkonsolidierungs-Schnittstelle). Bei einer Basisverkabelung verbinden Sie die GB-Schnittstelle mit dem Verwaltungsnetzwerk und belassen die STK-Schnittstelle unbenutzt. Verkettete CMC-Netzwerkverbindung Wenn ein Rack mehrere Gehäuse enthält, können Sie die Anzahl der Verbindungen mit dem Verwaltungsnetzwerk verringern, indem Sie bis zu vier Gehäuse miteinander verketten. Wenn jedes der vier Gehäuse einen redundanten CMC enthält, können Sie durch eine Verkettung die Anzahl der erforderlichen Verbindungen mit dem Verwaltungsnetzwerk von acht auf zwei reduzieren. Wenn jedes Gehäuse lediglich einen CMC enthält, können Sie die Anzahl der erforderlichen Anschlüsse von vier auf einen reduzieren. Wenn Sie Gehäuse miteinander verketten, ist GB die „Uplink“-Schnittstelle und STK die StackingSchnittstelle (Kabelkonsolidierung). Verbinden Sie die GB-Schnittstellen mit dem Verwaltungsnetzwerk oder der STK-Schnittstelle des CMC in einem Gehäuse, das sich näher am Netzwerk befindet. Sie sollten die STK-Schnittstelle nur mit einer GB-Schnittstelle verbinden, die weiter von der Verkettung bzw. vom Netzwerk entfernt ist. Bilden Sie separate Verkettungen für die CMCs im aktiven CMC-Steckplatz und im sekundären CMCSteckplatz. 26 Die folgende Abbildung zeigt die Anordnung der Kabel für vier verkettete Gehäuse, jeweils mit einem aktiven und einem Standby-CMC. 1 Verwaltungsnetzwerk 2 Standby-CMC 3 Aktiver CMC Die folgenden Abbildungen zeigen Beispiele für die inkorrekte Verkabelung des CMC. 27 So verketten Sie bis zu vier Gehäuse: 1. Verbinden Sie die GB-Schnittstelle des aktiven CMC im ersten Gehäuse mit dem Verwaltungsnetzwerk. 2. Verbinden Sie die GB-Schnittstelle des aktiven CMC im zweiten Gehäuse mit der STK-Schnittstelle des aktiven CMC im ersten Gehäuse. 3. Wenn ein drittes Gehäuse vorhanden ist, verbinden Sie dessen GB-Schnittstelle vom aktiven CMC mit der STK-Schnittstelle des aktiven CMC im zweiten Gehäuse. 4. Wenn ein viertes Gehäuse vorhanden ist, verbinden Sie dessen GB-Schnittstelle vom aktiven CMC mit der STK-Schnittstelle des dritten Gehäuses. 5. Wenn redundante CMCs im Gehäuse vorhanden sind, verbinden Sie diese nach demselben Muster. VORSICHT: Die STK-Schnittstelle von CMCs darf niemals mit dem Verwaltungsnetzwerk verbunden werden. Sie kann nur mit der GB-Schnittstelle an einem anderen Gehäuse verbunden werden. Einen STK-Anschluss mit dem Verwaltungsnetzwerk zu verbinden, kann das Netzwerk stören und Datenverlust zur Folge haben. Wenn GB und STK mit demselben Netzwerk verkabelt werden (Broadcast-Domäne), kann dies zu einer Broadcastüberlastung führen. ANMERKUNG: Verbinden Sie nie einen aktiven CMC mit einem Standby-CMC. ANMERKUNG: Wird ein CMC zurückgesetzt, dessen STK-Schnittstelle mit einem anderen CMC verkettet ist, kann das Netzwerk für CMCs, die nachfolgend in der Verkettung auftreten, gestört werden. Die untergeordneten CMCs geben eventuell Meldungen aus, die darauf hinweisen, dass keine Netzwerkverbindung mehr besteht und dass möglicherweise auf die redundanten CMCs umgeschaltet wird. 6. Eine Einführung zum CMC finden Sie unter Remote-Zugriffssoftware auf einer Management Station installieren. Remote-Zugriffssoftware auf einer Management Station installieren Sie können von einer Management Station aus mithilfe von Remote-Zugriffssoftware, wie z. B. Telnet, Secure Shell (SSH), über betriebssystemseitig bereitgestellte serielle Konsolendienstprogramme oder über die Webschnittstelle auf den CMC zugreifen. 28 Um Remote-RACADM von Ihrer Management Station zu verwenden, installieren Sie Remote-RACADM unter Verwendung der DVD Dell Systems Management Tools and Documentation, die für Ihr System erhältlich ist. Diese DVD enthält die folgenden Dell OpenManage-Komponenten: • DVD-Stammverzeichnis - Enthält das Dell Systems Build- und Update-Hilfsprogramm. • SYSMGMT – Enthält die Systems Management-Softwareprodukte einschließlich Dell OpenManage Server Administrator. • Docs – Enthält Dokumentation für Systeme, Systems Management Softwareprodukte, Peripheriegeräte und RAID-Controller. • SERVICE – Enthält die Hilfsprogramme, die Sie benötigen, um das System zu konfigurieren, und die neuesten Diagnosehilfsmittel und Dell-optimierte Treiber für das System. Informationen zur Installation von Dell OpenManage-Softwarekomponenten finden Sie im auf der DVD verfügbaren Dell OpenManage-Installation und Sicherheit-Benutzerhandbuch oder unter dell.com/ support/manuals. Sie können die neueste Version der Dell DRAC Tools unter dell.com/support herunterladen. RACADM auf einer Linux-Management Station installieren 1. Melden Sie sich als „root“ bei einem System unter dem Red Hat Enterprise Linux- oder SUSE Linux Enterprise Server-Betriebssystem an, auf dem Sie die Komponenten des verwalteten Systems installieren möchten. 2. Legen Sie die DVD Dell Systems Management Tools and Documentation in das DVD-Laufwerk ein. 3. Um die DVD am erforderlichen Standort bereitzustellen, verwenden Sie den Befehl mount oder einen ähnlichen Befehl. ANMERKUNG: Auf dem Red Hat Enterprise Linux 5-Betriebssystem werden DVDs automatisch mit der Ladeoption -noexec mount geladen. Diese Option erlaubt Ihnen nicht, beliebige ausführbare Datei von der DVD auszuführen. Sie müssen die DVD-ROM manuell laden und dann die ausführbaren Dateien ausführen. 4. Navigieren Sie zum Verzeichnis SYSMGMT/ManagementStation/linux/rac. Geben Sie den folgenden Befehl ein, um die RAC-Software zu installieren: rpm -ivh *.rpm 5. Für Hilfe zum RACADM-Befehl geben Sie nach der Ausführung der vorherigen Befehle racadm help ein. Für weitere Informationen über RACADM siehe Chassis Management Controller for Dell PowerEdge M1000e RACADM Command Line Reference Guide (RACADM-BefehlszeilenReferenzhandbuch für Chassis Management Controller für Dell PowerEdge M1000e). ANMERKUNG: Wenn Sie die RACADM-Remote-Fähigkeit verwenden, müssen Sie über Schreibberechtigung in den Ordnern verfügen, in denen Sie die RACADM-Unterbefehle verwenden, die sich auf Dateivorgänge beziehen, z.B.: racadm getconfig -f <file name> RACADM von einer Linux Management Station deinstallieren 1. Melden Sie sich als „root“ beim System an, auf dem die Funktionen der Management Station deinstalliert werden sollen. 2. Verwenden Sie den rpm-Abfragebefehl, um zu festzustellen, welche Version der DRACHilfsprogramme installiert ist: rpm -qa | grep mgmtst-racadm 3. Überprüfen Sie die zu deinstallierende Paketversion und deinstallieren Sie die Funktion unter Verwendung des rpm. 29 -e rpm -qa | grep mgmtst-racadm command Webbrowser konfigurieren Sie können CMC, Server und Module, die im Gehäuse installiert sind, durch einen Webbrowser konfigurieren und verwalten. Siehe den Abschnitt Unterstützte Browser in der Infodatei unter dell.com/ support/manuals. Der für den CMC und die Management Station verwendete Browser muss sich in demselben Netzwerk befinden, das als das Verwaltungsnetzwerk bezeichnet wird. Je nach Sicherheitsanforderungen kann das Verwaltungsnetzwerk ein eigenständiges Hochsicherheitsnetzwerk sein. ANMERKUNG: Sie müssen sicherstellen, dass Sicherheitsmaßnahmen im Verwaltungsnetzwerk, wie Firewalls und Proxyserver, den Webbrowser nicht daran hindern, auf den CMC zuzugreifen. Bedenken Sie auch, dass Browserfunktionen die Konnektivität oder Leistung beeinträchtigen können, insbesondere dann, wenn das Verwaltungsnetzwerk keinen Internetzugang hat. Wenn auf der Management Station ein Windows-Betriebssystem ausgeführt wird, gibt es Internet ExplorerEinstellungen, die die Konnektivität beeinträchtigen können, selbst wenn Sie für den Zugriff auf das Verwaltungsnetzwerk eine Befehlszeilenschnittstelle verwenden. Verwandte Links Proxy-Server Microsoft Phishing-Filter Zertifikatsperrliste (CRL) abrufen Dateien mit dem Internet Explorer vom CMC herunterladen Animationen im Internet Explorer aktivieren Proxy-Server Um einen Proxy-Server zu durchsuchen, der keinen Zugriff auf das Verwaltungsnetzwerk hat, können Sie die Verwaltungsnetzwerkadresse zur Ausnahmenliste des Browsers hinzufügen. Dies weist den Browser an, den Proxy-Server beim Zugriff auf das Verwaltungsnetzwerk zu umgehen. Internet Explorer So bearbeiten Sie die Ausnahmeliste in Internet Explorer: 1. Starten Sie den Internet Explorer. 2. Klicken Sie auf Tools → Internet-Optionen → Verbindungen. 3. Klicken Sie im Abschnitt LAN-Einstellungen auf LAN-Einstellungen. Das Dialogfeld Local Area Network (LAN) Einstellungen wird angezeigt. 4. Gehen Sie im Dialogfeld Local Area Network (LAN) Einstellungen zum Abschnitt Proxy-Server. Wählen Sie die Option Proxy-Server für LAN verwenden aus. Die Option Erweitert wird aktiviert. 5. Klicken Sie auf Erweitert. 6. Fügen Sie im Abschnitt Ausnahmen die Adressen für die CMCs und iDRACs im Verwaltungsnetzwerk unter Verwendung des Semikolons als Trennzeichen zur Liste hinzu. Sie können DNS-Namen und Platzhalter in Ihren Einträgen verwenden. 30 Mozilla Firefox So bearbeiten Sie die Ausnahmeliste in Mozilla Firefox Version 3.0: 1. Mozilla Firefox starten. 2. Klicken Sie auf Extras → Optionen (für Systeme, die Windows ausführen) oder klicken Sie auf Bearbeiten → Einstellungen(für Systeme, die Linux ausführen). 3. Klicken Sie auf Erweitert und dann auf das Register Netzwerk. 4. Klicken Sie auf Einstellungen. 5. Wählen Sie die Manuelle Proxy-Konfiguration. 6. Geben Sie im Feld Kein Proxy für die Adressen für die CMCs und iDRACs im Verwaltungsnetzwerk ein; verwenden Sie dazu die kommagetrennte Liste. Sie können DNS-Namen und Platzhalter in Ihren Einträgen verwenden. Microsoft Phishing-Filter Wenn in Ihrem Verwaltungssystem der Microsoft Phishing-Filter in Internet Explorer 7 aktiviert ist und Ihr CMC keinen Zugang zum Internet hat, dann kann es sein, dass der Zugriff auf den CMC ein paar Sekunden verzögert wird. Diese Verzögerung kann eintreten, wenn Sie den Browser oder eine andere Schnittstelle wie beispielsweise Remote-RACADM verwenden. Folgen Sie diesen Schritten, um den Phishing-Filter zu deaktivieren: 1. Starten Sie den Internet Explorer. 2. Klicken Sie auf Extras → Phishing-Filter und dann auf Phishing-Filter-Einstellungen. 3. Wählen Sie das Kontrollkästchen Phishing-Filter deaktivieren aus und klicken Sie auf OK. Zertifikatsperrliste (CRL) abrufen Wenn der CMC nicht über einen Internetzugang verfügt, deaktivieren Sie die Abruffunktion der Zertifikatsperrliste (CRL) im Internet Explorer. Diese Funktion testet, ob ein Server wie z. B. der CMC Web Server ein Zertifikat verwendet, das sich auf einer Liste widerrufener Zertifikate befindet, die aus dem Internet abgerufen wurde. Wenn kein Zugriff auf das Internet möglich ist, kann diese Funktion zu einer Verzögerung von mehreren Sekunden führen, wenn Sie mit dem Browser oder einer Befehlszeilenschnittstelle, wie z. B. Remote-RACADM, auf den CMC zugreifen. So deaktivieren Sie das Abrufen der Zertifikatsperrliste: 1. Starten Sie den Internet Explorer. 2. Klicken Sie auf Extras → Internetoptionen und klicken Sie dann auf Erweitert. 3. Scrollen Sie zum Abschnitt Sicherheit, deaktivieren Sie das Kontrollkästchen Auf gesperrte Zertifikate von Herausgebern überprüfen und klicken Sie auf OK. Dateien mit dem Internet Explorer vom CMC herunterladen Wenn Sie zum Herunterladen von Dateien vom CMC den Internet Explorer verwenden, kann es zu Problemen kommen, wenn die Option Verschlüsselte Seiten nicht auf der Festplatte speichern nicht aktiviert ist. So aktivieren Sie die Option Verschlüsselte Seiten nicht auf der Festplatte speichern: 1. Starten Sie den Internet Explorer. 2. Klicken Sie auf Extras → Internetoptionen → Erweitert. 31 3. Scrollen Sie zum Abschnitt Sicherheit und wählen Sie Verschlüsselte Seiten nicht auf der Festplatte speichern aus. Animationen im Internet Explorer aktivieren Wenn Sie Dateien zu und von der Webschnittstelle übertragen, dreht sich das Dateiübertragungssymbol, um die Übertragung anzuzeigen. Wenn Sie den Internet Explorer verwenden, müssen Sie ihn so konfigurieren, dass der Browser Animationen wiedergibt. So konfigurieren Sie Internet Explorer zum Abspielen von Animationen: 1. Starten Sie den Internet Explorer. 2. Klicken Sie auf Extras → Internetoptionen → Erweitert. 3. Scrollen Sie zum Abschnitt Multimedia und wählen Sie die Option Animationen in Webseiten wiedergeben aus. Einrichtung des Erstzugriffs auf den CMC Um den CMC im Remote-Zugriff zu verwalten, verbinden Sie den CMC mit dem Verwaltungsnetzwerk und konfigurieren Sie dann die CMC-Netzwerkeinstellungen. ANMERKUNG: Um die M1000e-Lösung zu verwalten, muss sie mit Ihrem Verwaltungsnetzwerk verbunden sein. Weitere Informationen über die Konfiguration der CMC-Netzwerkeinstellungen finden Sie unter Die anfängliche Netzwerkkonfiguration des CMC. Diese Erstkonfiguration weist die TCP/IPNetzwerkbetriebsparameter zu, die den Zugriff auf den CMC aktivieren. Stellen Sie sicher, dass CMC und iDRAC auf jedem Server und die Netzwerkverwaltungsschnittstellen für alle Switch-E/A-Module mit einem gemeinsamen internen Netzwerk im M1000e-Gehäuse verbunden sind. Damit kann das Verwaltungsnetzwerk vom Serverdatennetzwerk getrennt werden. Es ist wichtig, diesen Datenverkehr zu trennen, um ununterbrochenen Zugriff auf die Gehäuseverwaltung zu haben. Der CMC ist mit dem Verwaltungsnetzwerk verbunden. Alle externen Zugriffe auf den CMC und die iDRACs erfolgen über den CMC. Umgekehrt erfolgt der Zugriff auf die verwalteten Server über Netzwerkverbindungen zu E/A-Modulen (EAMs). Dies ermöglicht, dass Anwendungsnetzwerk und Verwaltungsnetzwerk voneinander getrennt sind. Es wird empfohlen, dass Sie die Gehäuseverwaltung vom Datennetzwerk isolieren. Dell kann die Laufzeit eines Gehäuses, das nicht richtig in Ihre Umgebung integriert ist, nicht unterstützen oder garantieren. Wegen des möglichen Datenverkehrs auf dem Datennetzwerk können die Verwaltungsschnittstellen auf dem internen Verwaltungsnetzwerk vom für Server bestimmten Datenverkehr überlasten. Dies führt zu Verzögerungen in der CMC- und iDRAC-Kommunikation. Diese Verzögerungen können zu einem unvorhersagbaren Gehäuseverhalten führen, wie etwa die Anzeige von CMC durch iDRAC als offline, obwohl es arbeitet, was wiederum weiteres unerwünschtes Verhalten verursacht. Falls es unmöglich ist, das Verwaltungsnetzwerk physisch zu isolieren, besteht noch die Möglichkeit, den CMC- und iDRACDatenverkehr auf ein separates VLAN umzuleiten. Die CMC- und einzelnen iDRACNetzwerkschnittstellen können für die Verwendung eines VLAN konfiguriert werden. Wenn Sie ein Gehäuse haben, verbinden Sie den CMC und den Standby-CMC mit dem Verwaltungsnetzwerk. Wenn Sie einen redundanten CMC haben, verwenden Sie ein anderes 32 Netzwerkkabel und verbinden die CMC-Schnittstelle GB mit einer zweiten Schnittstelle des Verwaltungsnetzwerkes. Wenn Sie mehr als ein Gehäuse haben, können Sie zwischen einer Basisverbindung, bei der jeder CMC mit dem Verwaltungsnetzwerk verbunden ist, oder verketteten Gehäuseverbindung wählen, bei der die Gehäuse verkettet sind und nur ein CMC direkt mit dem Verwaltungsnetzwerk verbunden ist. Der Basisverbindungstyp verwendet mehrere Schnittstellen im Verwaltungsnetzwerk und bietet höhere Redundanz. Der verkettete Verbindungstyp verwendet weniger Schnittstellen im Verwaltungsnetzwerk, schafft jedoch Abhängigkeiten zwischen den CMCs, wodurch sich die Redundanz des Systems verringert. ANMERKUNG: Wenn der CMC in einer redundanten Konfiguration nicht ordnungsgemäß verkabelt ist, kann dies zu Verwaltungsausfällen führen und Broadcast-Überlastungen bewirken. Verwandte Links CMC-Basisnetzwerkverbindung Verkettete CMC-Netzwerkverbindung CMC-Netzwerk anfänglich konfigurieren CMC-Netzwerk anfänglich konfigurieren ANMERKUNG: Durch Ändern der CMC-Netzwerkeinstellungen wird möglicherweise die aktuelle Netzwerkverbindung getrennt. Sie können die anfängliche Netzwerkkonfiguration des CMC durchführen, bevor oder nachdem der CMC eine IP-Adresse erhält. Die Konfiguration der anfänglichen CMC-Netzwerkeinstellungen, bevor eine IPAdresse zugeteilt ist, kann über eine der folgenden Schnittstellen erfolgen: • • Das LCD-Bedienfeld an der Gehäusevorderseite Die serielle Dell-CMC-Konsole Die Konfiguration der ursprünglichen Netzwerkeinstellungen, nachdem der CMC über eine IP-Adresse verfügt, kann über eine der folgenden Schnittstellen erfolgen: • • • Befehlszeilenschnittstellen (CLIs), wie z. B. eine serielle Konsole, Telnet, SSH oder die Dell-CMCKonsole über iKVM Remote-RACADM CMC-Webschnittstelle Der CMC unterstützt sowohl IPv4- als auch IPv6-Adressierungsmodi. Die Konfigurationseinstellungen für IPv4 und IPv6 sind voneinander unabhängig. CMC-Netzwerke über die LCD-Bedienfeld-Schnittstelle konfigurieren ANMERKUNG: Die Option zum Konfigurieren des CMC über das LCD-Bedienfeld ist nur verfügbar bis der CMC bereitgestellt ist oder das Standardkennwort geändert wird. Wenn das Kennwort nicht geändert wird, können Sie weiterhin das LCD-Bedienfeld verwenden, um die CMC-Konfigurationen zurückzusetzen; dies stellt jedoch ein mögliches Sicherheitsrisiko dar. Das LCD-Bedienfeld befindet sich unten links an der Gehäusevorderseite. So richten Sie ein Netzwerk unter Verwendung der LCD-Schnittstelle ein: 1. Drücken Sie den Netzschalter des Gehäuses, um das Gehäuse einzuschalten. Der LCD-Bildschirm zeigt beim Einschalten eine Reihe von Initialisierungsseiten an. Wenn das Gerät bereit ist, wird der Bildschirm Spracheinstellungen angezeigt. 33 2. Wählen Sie Ihre Sprache mit den Pfeilschaltflächen aus und drücken Sie dann die Schaltfläche in der Mitte, um Annehmen/Ja auszuwählen, und drücken Sie die mittlere Schaltfläche erneut. Der Bildschirm Gehäuse zeigt die folgende Frage an: Gehäuse konfigurieren? • Klicken Sie auf die mittlere Schaltfläche, um mit dem CMC-Bildschirm Netzwerkeinstellungen fortzufahren. • Um das Menü Gehäuse konfigurieren zu beenden, wählen Sie das Symbol NEIN aus und drücken Sie die mittlere Schaltfläche. Siehe Schritt 9. 3. Klicken Sie auf die mittlere Schaltfläche, um mit dem Bildschirm CMC-Netzwerkeinstellungen fortzufahren. 4. Wählen Sie mit der Pfeilschaltfläche nach unten die Netzwerkgeschwindigkeit aus (10 MBit/s, 100 MBit/s, Automatisch (1 GBit/s)). Die Einstellung der Netzwerkgeschwindigkeit muss mit Ihrer Netzwerkkonfiguration übereinstimmen, um einen effektiven Netzwerkdurchsatz zu gewährleisten. Wenn die Netzwerkgeschwindigkeit geringer eingestellt wird als die Geschwindigkeit Ihrer Netzwerkkonfiguration, steigt der Verbrauch der Bandbreite und die Netzwerkkommunikation wird verlangsamt. Stellen Sie fest, ob Ihr Netzwerk höhere Netzwerkgeschwindigkeiten unterstützt, und stellen Sie sie entsprechend ein. Wenn die Netzwerkkonfiguration mit keinem dieser Werte übereinstimmt, wird empfohlen, die automatische Verhandlung (Option Automatisch) zu verwenden oder sich mit dem Hersteller Ihrer Netzwerkausrüstung in Verbindung zu setzen. Klicken Sie auf die Taste in der Mitte, um mit den CMC-Netzwerkeinstellungen auf dem nächsten Bildschirm fortzufahren. 5. Wählen Sie den Duplexmodus (halb oder voll), der der Netzwerkumgebung entspricht. ANMERKUNG: Die Netzwerkgeschwindigkeits- und Duplexmodus-Einstellungen sind nicht verfügbar, wenn die automatische Verhandlung auf „Ein“ eingestellt oder 1000 MB (1 GBit/s) ausgewählt ist. Wenn Automatische Verhandlung für ein Gerät aktiviert ist, jedoch nicht für ein weiteres, kann das Gerät, das Automatische Verhandlung verwendet, die Netzwerkgeschwindigkeit des anderen Geräts, jedoch nicht den Duplexmodus bestimmen. In diesem Fall schaltet der Duplexmodus während der Automatischen Verhandlung in die Halb-Duplex-Einstellung zurück. Ein derartiger DuplexÜbereinstimmungsfehler führt zu einer langsamen Netzwerkverbindung. Klicken Sie auf die Taste in der Mitte, um mit den CMC-Netzwerkeinstellungen auf dem nächsten Bildschirm fortzufahren. 6. Wählen Sie das Internet-Protokoll (IPv4, IPv6 oder beide) aus, das Sie für den CMC verwenden möchten und drücken Sie die Schaltfläche in der Mitte, um mit den CMC-Netzwerkeinstellungen auf dem nächsten Bildschirm fortzufahren. 7. Wählen Sie den Modus aus, in dem der CMC die NIC-IP-Adressen abrufen soll: 34 Dynamic Host Configuration Protocol (DHCP) CMC ruft die IP-Konfiguration (IP-Adresse, Maske und Gateway) automatisch von einem DHCP-Server im Netzwerk ab. Dem CMC im Netzwerk wird eine eindeutige IP-Adresse zugewiesen. Klicken Sie auf die mittlere Schaltfläche, wenn Sie die DHCP-Option ausgewählt haben. Der Bildschirm iDRAC7 konfigurieren wird angezeigt. Fahren Sie mit Schritt 9 fort. Statisch Sie geben manuell die IP-Adresse, das Gateway und die Subnetzmaske auf den nachfolgend eingeblendeten Bildschirmen ein: Wenn Sie die Option Statisch ausgewählt haben, drücken Sie die Schaltfläche in der Mitte, um mit dem nächsten Bildschirm CMCNetzwerkeinstellungen fortzufahren. Dann: • Bestimmen Sie die Statische IP-Adresse, indem Sie mit den Pfeilschaltflächen nach rechts und nach links zwischen den Positionen wechseln und mit den Pfeilschaltflächen nach oben und nach unten eine Nummer für jede Position auswählen. Wenn die Festlegung der statischen IP-Adresse abgeschlossen ist, drücken Sie auf die Schaltfläche in der Mitte, um fortzufahren. • Bestimmen Sie die Subnetzmaske und drücken Sie dann die Schaltfläche in der Mitte. • Bestimmen Sie den Gateway und drücken Sie dann die Schaltfläche in der Mitte. Der Bildschirm NetzwerkZusammenfassung wird angezeigt. Auf dem Bildschirm Netzwerk-Zusammenfassung sind die von Ihnen eingegebenen Einstellungen für Statische IP-Adresse, Subnetzmaske und Gateway aufgeführt. Überprüfen Sie die Einstellungen auf Richtigkeit. Für eine korrekte Einstellung, navigieren Sie zur Pfeilschaltfläche nach links und drücken Sie dann die Schaltfläche in der Mitte, um zum Bildschirm für diese Einstellung zurückzukehren. Nachdem Sie eine Korrektur vorgenommen haben, drücken Sie die Schaltfläche in der Mitte. • Wenn Sie die Richtigkeit der von Ihnen eingegebenen Einstellungen bestätigt haben, drücken Sie auf die Schaltfläche in der Mitte. Der Bildschirm DNS registrieren? wird angezeigt. ANMERKUNG: Falls der Modus „Dynamisches HostKonfigurationsprotokoll (DHCP)“ für die CMC-IPKonfiguration ausgewählt ist, dann ist auch DNSRegistrierung standardmäßig aktiviert. 8. Wenn Sie im vorhergehenden Schritt DHCP ausgewählt haben, fahren Sie mit Schritt 10 fort. Um die IP-Adresse des DNS-Servers zu registrieren, drücken Sie die Schaltfläche in der Mitte, um fortzufahren. Wenn Sie über keinen DNS-Server verfügen, drücken Sie die Pfeilschaltfläche nach rechts. Der Bildschirm DNS registrieren? wird angezeigt. Fahren Sie mit Schritt 10 fort. Bestimmen Sie die DNS IP-Adresse, indem Sie mit den Pfeilschaltflächen nach rechts und nach links zwischen den Positionen wechseln und mit den Pfeilschaltflächen nach oben und nach unten eine Nummer für jede Position auswählen. Wenn die Festlegung der DNS IP-Adresse abgeschlossen ist, drücken Sie auf die Schaltfläche in der Mitte, um fortzufahren. 9. Geben Sie an, ob Sie einen iDRAC konfigurieren möchten: • Nein: Fahren Sie mit Schritt 13 fort. • Ja: Drücken Sie die Schaltfläche in der Mitte. Sie können iDRAC auch über die CMC-GUI konfigurieren. 10. Wählen Sie das Internet-Protokoll (IPv4, IPv6 oder beide) aus, das Sie für die Server verwenden möchten. Dynamic Host Configuration Protocol (DHCP) iDRAC ruft die IP-Konfiguration (IP-Adresse, Maske und Gateway) automatisch von einem DHCP-Server im Netzwerk ab. Dem iDRAC im Netzwerk wird eine eindeutige IP-Adresse zugewiesen. Drücken Sie die mittlere Schaltfläche. Statisch Sie müssen die IP-Adresse, das Gateway und die Subnetzmaske auf den nachfolgend eingeblendeten Bildschirmen eingeben. 35 Wenn Sie die Option Statisch ausgewählt haben, drücken Sie die Schaltfläche in der Mitte, um mit dem nächsten Bildschirm iDRACNetzwerkeinstellungen fortzufahren. Dann: • Bestimmen Sie die Statische IP-Adresse, indem Sie mit den Pfeilschaltflächen nach rechts und nach links zwischen den Positionen wechseln und mit den Pfeilschaltflächen nach oben und nach unten eine Nummer für jede Position auswählen. Diese Adresse ist die statische IP des iDRAC, der sich im ersten Steckplatz befindet. Die statische IP-Adresse jedes nachfolgenden iDRAC wird als Steckplatznummer-Inkrement dieser IP-Adresse berechnet. Wenn die Festlegung der statischen IP-Adresse abgeschlossen ist, drücken Sie auf die Schaltfläche in der Mitte, um fortzufahren. • Bestimmen Sie die Subnetzmaske und drücken Sie dann die Schaltfläche in der Mitte. • Bestimmen Sie den Gateway und drücken Sie dann die Schaltfläche in der Mitte. 11. • Wählen Sie, ob der IPMI-LAN-Kanal Aktiviert oder Deaktiviert werden soll. Drücken Sie die mittlere Schaltfläche, um fortzufahren. • Heben Sie auf dem Bildschirm iDRAC-Konfiguration das Symbol Annehmen/Ja hervor und drücken Sie die mittlere Schaltfläche, um alle iDRAC-Netzwerkeinstellungen auf die installierten Server anzuwenden. Um die iDRAC-Netzwerkeinstellungen nicht auf die installierten Server anzuwenden, heben Sie das Symbol Nein hervor, drücken Sie die mittlere Schaltfläche und fahren Sie mit Schritt c fort. • Heben Sie auf dem nächsten Bildschirm iDRAC-Konfiguration das Symbol Annehmen/Ja hervor und drücken Sie auf die mittlere Schaltfläche, um alle iDRAC-Netzwerkeinstellungen auf neu installierte Server anzuwenden; wenn ein neuer Server in das Gehäuse eingesetzt wird, wird der Benutzer auf der LCD gefragt, ob der Server unter Verwendung der zuvor konfigurierten Einstellungen/Richtlinien automatisch bereitgestellt werden soll. Um die iDRACNetzwerkeinstellungen nicht auf neu installierte Server anzuwenden, heben Sie das Symbol Nein hervor und drücken Sie die mittlere Schaltfläche; wenn ein neuer Server in das Gehäuse eingesetzt wird, werden die iDRAC-Netzwerkeinstellungen nicht konfiguriert. Heben Sie auf dem Bildschirm Gehäuse das Symbol Annehmen/Ja hervor und drücken Sie die mittlere Schaltfläche, um alle Gehäuseeinstellungen anzuwenden. Um die Gehäuseeinstellungen nicht anzuwenden, heben Sie das Symbol Nein hervor und drücken Sie die mittlere Schaltfläche. 12. Überprüfen Sie die von Ihnen bereitgestellten IP-Adressen auf dem Bildschirm IPZusammenfassung, um sicherzustellen, dass die Adressen korrekt sind. Für eine korrekte Einstellung, navigieren Sie zur linken Pfeilschaltfläche und drücken Sie dann die Schaltfläche in der Mitte, um zum Bildschirm für diese Einstellung zurückzukehren. Nachdem Sie eine Korrektur vorgenommen haben, drücken Sie die Schaltfläche in der Mitte. Wenn nötig, navigieren Sie zur rechten Pfeilschaltfläche und drücken Sie dann die Schaltfläche in der Mitte, um zum Bildschirm IPZusammenfassung zurückzukehren. Wenn Sie die von Ihnen eingegebenen Einstellungen als korrekt bestätigt haben, klicken auf die mittlere Schaltfläche. Der Konfigurationsassistent wird geschlossen und kehrt zurück zum Bildschirm Hauptmenü. ANMERKUNG: Falls Sie Ja/Annehmen ausgewählt haben, wird Bitte warten eingeblendet, bevor der Bildschirm IP-Zusammenfassung angezeigt wird. Der CMC und iDRACs sind jetzt im Netzwerk verfügbar. Sie können über die Webschnittstelle oder die CLIs, z. B. eine serielle Konsole, Telnet und SSH, auf den CMC unter der zugewiesenen IPAdresse zugreifen. 36 ANMERKUNG: Nachdem Sie das Netzwerk-Setup mit dem LCD-Konfigurationsassistent abgeschlossen haben, steht der Assistent nicht mehr zur Verfügung. Schnittstellen und Protokoll für den Zugriff auf CMC Nachdem Sie die CMC-Netzwerkeinstellungen konfiguriert haben, können Sie über verschiedene Schnittstellen im Remote-Zugriff auf den CMC zugreifen. Die folgenden Tabelle listet die Schnittstellen auf, die Sie für den Remote-Zugriff auf CMC verwenden können. ANMERKUNG: Da Telnet nicht so sicher wie die anderen Schnittstellen ist, ist es standardmäßig deaktiviert. Sie können Telnet unter Verwendung von Web, ssh oder Remote-RACADM aktivieren. ANMERKUNG: Die gleichzeitige Verwendung von mehr als einer Schnittstelle kann zu unerwarteten Ergebnissen führen. Tabelle 7. CMC-Schnittstellen Schnittstelle Beschreibung Webschnittstelle Ermöglicht Remote-Zugriff auf den CMC über eine grafische Benutzeroberfläche. Die Webschnittstelle ist in die CMC-Firmware integriert und der Zugriff erfolgt von einem unterstützten Webbrowser auf der Management Station über die NIC-Schnittstelle. Für eine Liste der unterstützten Web-Browser siehe den Abschnitt „Unterstützte Browser“ in den Chassis Verwaltungs-Controller-Version 5.0 Anmerkungen zur Version unter dell.com/support/manuals. Remote-RACADMBefehlszeilenschnittstelle Verwenden Sie dieses Befehlszeilen-Dienstprogramm, um CMC und dessen Komponenten zu verwalten. Sie können Remote- oder Firmware-RACADM verwenden: • • Gehäuse-LCD-Bedienfeld Verwenden Sie die LCD auf der Frontblende, um die folgenden Aktivitäten auszuführen: • • • • • Telnet Remote-RACADM ist ein Client-Dienstprogramm, das auf einer Management Station ausgeführt wird. Es verwendet die bandexterne Netzwerkschnittstelle, um die RACADM-Befehle auf dem Managed System auszuführen, außerdem wird der HTTPs-Kanal verwendet. Die Option –r führt den RACADM-Befehl über ein Netzwerk aus. Zugriff auf Firmware RACADM ist möglich durch die Anmeldung am CMC mittels SSH oder Telnet. Sie können die Firmware RACADMBefehle ausführen, ohne die CMC IP, den Benutzernamen oder das Kennwort festzulegen. Sie können nach der RACADMEingabeaufforderung die Befehle ohne das racadm-Präfix direkt ausführen. Warnungen, CMC-IP- oder MAC-Adresse oder benutzerprogrammierbare Zeichenfolgen anzeigen DHCP festlegen Statische IP-Einstellungen für CMC konfigurieren Anzeigen der CMC-MAC-Adresse für den aktiven CMC. Anzeigen der an das Ende der CMC-IP angehängten CMC-VLAN-ID, wenn VLAN bereits konfiguriert ist. Ermöglicht Befehlszeilenzugriff auf den CMC über das Netzwerk. Die RACADM-Befehlszeilenschnittstelle und der connect-Befehl, der zum 37 Schnittstelle Beschreibung Herstellen einer Verbindung zur seriellen Konsole eines Servers oder E/A-Moduls verwendet wird, sind über die CMC-Befehlszeile verfügbar. ANMERKUNG: Telnet ist kein sicheres Protokoll und wird standardmäßig angezeigt. Telnet überträgt alle Daten, einschließlich Kennwörter, im Textformat. Bei der Übertragung von vertraulichen Informationen verwenden Sie die SSH-Schnittstelle. SSH Verwenden Sie SSH, um RACADM-Befehle auszuführen. Sie bietet dieselben Fähigkeiten wie die Telnet-Konsole und verwendet eine verschlüsselte Transportschicht für höhere Sicherheit. Der SSH-Dienst ist standardmäßig auf CMC aktiviert und kann deaktiviert werden. WS-MAN Die LC-Remote Dienste basieren auf dem WS-Management-Protokoll für 1-zu-n-Verwaltungsaufgaben. Sie müssen einen WS-MAN-Client verwenden, z. B. den WinRM-Client (Windows) oder den OpenWSMANClient (Linux), um die LC-Remote Services-Funktion zu verwenden. Sie können außerdem Power Shell und Python verwenden, um auf die WSMAN-Schnittstelle zu schreiben. Web Services für Management (WS-Management) ist ein SOAP-basiertes (Simple Object Access Protocol) Protokoll, das für Systemverwaltung verwendet wird. CMC verwendet WS–Management zum Übermitteln von DMTF-CIM-basierten Verwaltungsinformationen (Distributed Management Task Force; Common Information Model). Die CIMInformationen definieren die Semantik- und Informationstypen, die in einem verwalteten System geändert werden können. Die CMC WS-MAN-Implementierung verwendet SSL auf Schnittstelle 443 für Transportsicherheit und unterstützt Standardauthentifizierung. Die durch WS-Management zur Verfügung gestellten Daten werden durch die CMC-Instrumentierungsschnittstelle bereitgestellt, die den DMTF-Profilen und den Erweiterungsprofilen zugeordnet ist. Weitere Informationen stehen zur Verfügung unter: • MOFs und Profile – delltechcenter.com/page/DCIM.Library • DTMF-Website – www.dmtf.org/standards/profiles/ • WS-MAN-Versionshinweise oder Read-Me-Datei. • www.wbemsolutions.com/ws_management.html • DMTF WS-Management-Spezifikationen: www.dmtf.org/standards/ wbem/wsman Web Services-Schnittstellen können durch wirksames Einsetzen der Client-Infrastruktur genutzt werden, beispielsweise Windows WinRM und Powershell CLI, Open Source-Dienstprogramme wie WSMANCLI und Anwendungsprogrammierungsumgebungen wie Microsoft .NET. Für Client-Verbindungen mithilfe von Microsoft WinRM ist mindestens die Version 2.0 erforderlich. Weitere Informationen dazu finden Sie im Microsoft-Artikel, <support.microsoft.com/kb/968929>. ANMERKUNG: Der CMC-Standardbenutzername ist root und das Standardkennwort lautet calvin. 38 Starten von CMC mit anderen Systems Management Tools Sie können CMC auch vom Dell Server Administrator oder Dell OpenManage IT Assistant starten. Um mit dem Dell Server Administrator auf die CMC-Schnittstelle zuzugreifen, starten Sie Server Administrator auf der Management Station. Klicken Sie in der Systemstruktur im linken Fensterbereich der Server Administrator-Startseite auf System → Hauptsystemgehäuse → Remote-Access-Controller. Weitere Informationen finden Sie im Dell Server Administrator-Benutzerhandbuch. Herunterladen und Aktualisieren der CMC-Firmware Um die CMC-Firmware herunterzuladen, gehen Sie zu Herunterladen der CMC-Firmware. Um die CMC-Firmware aktualisieren, gehen Sie zu Aktualisieren der CMC-Firmware. Einrichten des physischen Standorts und des Namens für das Gehäuse Sie können den Gehäusestandort in einem Rechenzentrum und den Gehäusenamen durch das Ermitteln des Gehäuses im Netzwerk einrichten (der Standardname lautet Dell Rack System). Beispiel: Eine SNMPAnfrage für den Gehäusenamen gibt den von Ihnen konfigurierten Namen aus. Einrichten des physischen Standorts und des Namens für das Gehäuse über die Webschnittstelle So richten Sie den Standort und den Namen für ein Gehäuse über die Webschnittstelle ein: 1. Wählen Sie in der Systemstruktur Gehäuse-Übersicht aus und klicken Sie auf Setup → Allgemein. Die Seite Allgemeine Gehäuseeinstellungen wird angezeigt. 2. Geben Sie den physischen Standort und den Namen für das Gehäuse ein. Weitere Informationen finden Sie in der CMC Online-Hilfe. ANMERKUNG: Das Feld „Gehäusestandort“ ist optional. Es wird empfohlen, die Felder Rechenzentrum, Gang, Rack und Rack-Steckplatz zu verwenden, um den physischen Standort des Gehäuses anzuzeigen. 3. Klicken Sie auf Anwenden. Die Einstellungen werden gespeichert. Einrichten des physischen Standorts und des Namens für das Gehäuse über RACADM Um den Namen oder den Standort, das Datum und die Uhrzeit für das Gehäuse über die Befehlszeilenoberfläche einzurichten, verwenden Sie die Befehle setsysinfo und setchassisname. Weitere Informationen finden Sie im Chassis Management Controller for Dell PowerEdge M1000e RACADM Command Line Reference Guide (RACADM-Befehlszeilen-Referenzhandbuch für Chassis Management Controller für Dell PowerEdge M1000e). Datum und Uhrzeit auf dem CMC einstellen Stellen Sie Datum und Uhrzeit manuell ein oder synchronisieren Sie Datum und Uhrzeit mit einem Network Time Protocol (NTP)-Server. 39 Datum und Uhrzeit auf dem CMC unter Verwendung der CMCWebschnittstelle einstellen So stellen Sie Datum und Uhrzeit auf dem CMC unter Verwendung der CMC-Webschnittstelle ein: 1. Wählen Sie in der Systemstruktur Gehäuse-Übersicht aus und klicken Sie auf Setup → Datum/ Uhrzeit. Die Seite Datum/Uhrzeit wird angezeigt. 2. Datum und Uhrzeit können mit einem NTP-Server (Network Time Protocol) synchronisiert werden, indem Sie NTP aktivieren auswählen und bis zu drei NTP-Server festlegen. 3. Datum und Uhrzeit können manuell eingestellt werden, indem Sie die Auswahl von NTP auswählen aufheben und die Felder Datum und Uhrzeit bearbeiten, die Zeitzone aus dem Drop-Down-Menü auswählen und dann auf Anwenden klicken. Datum und Uhrzeit auf dem CMC mittels RACADM einstellen Zum Einstellen von Datum und Uhrzeit mit der Befehlszeilenoberfläche siehe den Konfigurationsbefehl und cfgRemoteHosts-Datenbankeigenschaftengruppen-Abschnitte im Chassis Management Controller for Dell PowerEdge M1000e RACADM Command Line Reference Guide (RACADM-BefehlszeilenReferenzhandbuch für Chassis Management Controller für Dell PowerEdge M1000e). LEDs zum Identifizieren von Komponenten im Gehäuse konfigurieren Sie können die LEDs von Komponenten für alle oder einzelne Komponenten (Gehäuse, Server und E/AModule) so einrichten, dass sie zum Identifizieren der Komponente im Gehäuse blinken. ANMERKUNG: Zum Modifizieren dieser Einstellungen müssen Sie die Berechtigung als Gehäusekonfigurations-Administrator besitzen. Konfigurieren von LED-Blinken über die CMC-Webschnittstelle So aktivieren Sie das Blinken von LEDs für eine, mehrere oder alle Komponenten über die CMCWebschnittstelle: 1. Klicken Sie auf eine der folgenden Seiten: • Gehäuse-Übersicht → Fehlerbehebung → Identifizieren. • Gehäuse-Übersicht → Gehäuse-Controller → Fehlerbehebung → Identifizieren. • Gehäuse-Übersicht → Server-Übersicht → Fehlerbehebung → Identifizieren. ANMERKUNG: Auf dieser Seite können nur Server ausgewählt werden. • Gehäuse-Übersicht → E/A-Modulübersicht → Fehlerbehebung → Identifizieren. Die Seite Identifizieren wird angezeigt. 2. Wählen Sie zur Aktivierung des Blinkens einer Komponenten-LED die erforderliche Komponente aus und klicken Sie auf Blinken. 3. Zur Deaktivierung des Blinkens einer Komponenten-LED, löschen Sie die erforderliche Komponente und klicken Sie auf Nicht blinken. 40 LED-Blinken mittels RACADM konfigurieren Öffnen Sie eine serielle, Telnet- oder SSH-Textkonsole für den CMC, melden Sie sich an und geben Sie Folgendes ein: racadm setled -m <Modul> [-l <led-Status>] wobei <Modul> das Modul bezeichnet, dessen LED Sie konfigurieren möchten. Konfigurationsoptionen: • server-nx, wobei n = 1-8 und x = a, b, c oder d • switch-n, wobei n = 1–6 • cmc-activ und <LED-Status> gibt an, ob die LED blinken soll. Konfigurationsoptionen: • 0 - Nicht blinken (Standardeinstellung) • 1 - Blinken CMC-Eigenschaften konfigurieren Sie können CMC-Eigenschaften, wie z. B. Strombudgetierung, Netzwerkeinstellungen, Benutzer sowie SNMP- und E-Mail-Warnungen über die Webschnittstelle oder RACADM konfigurieren. Konfiguration des iDRAC-Startverfahrens über die CMC-Webschnittstelle So konfigurieren Sie das iDRAC-Startverfahren über die Seite Allgemeine Gehäuseeinstellungen: 1. Klicken Sie in der Systemstruktur auf Gehäuseübersicht → Setup. Die Seite Allgemeine Gehäuseeinstellungen wird angezeigt. 2. Wählen Sie im Drop-Down-Menü für die Eigenschaft iDRAC-Startverfahren IP-Adresse oder DNS. 3. Klicken Sie auf Anwenden. ANMERKUNG: Ein DNS-basierter Start wird nur in folgenden Fällen für iDRACs verwendet: • Die Gehäuseeinstellung ist DNS. • Der CMC hat erkannt, dass der entsprechende iDRAC mit einem DNS-Namen konfiguriert wurde. Konfiguration des iDRAC-Startverfahrens mit RACADM Um die CMC-Firmware unter Verwendung von RACADM zu aktualisieren, verwenden Sie den Unterbefehl cfgRacTuneIdracDNSLaunchEnable. Weitere Informationen finden Sie im Chassis Management Controller for Dell PowerEdge M1000e RACADM Command Line Reference Guide (RACADMBefehlszeilen-Referenzhandbuch für Chassis Management Controller für Dell PowerEdge M1000e). Konfiguration von Richtlinienattributen für Anmeldesperrung über die CMCWebschnittstelle ANMERKUNG: Um die folgenden Schritte auszuführen, müssen Sie die Berechtigung als Gehäusekonfiguration-Administrator besitzen. 41 Mit der Anmeldesicherheit können Sie die IP-Bereichsattribute für die CMC-Anmeldung über die CMCWebschnittstelle konfigurieren. So konfigurieren Sie die IP-Bereichsattribute über die CMCWebschnittstelle: 1. Wählen Sie in der Systemstruktur Gehäuseübersicht aus und klicken Sie auf Netzwerk → Netzwerk. Die Seite Netzwerkkonfiguration wird angezeigt. 2. Klicken Sie im Abschnitt „IPv4-Einstellungen“ auf Erweiterte Einstellungen. Alternativ können Sie auf die Seite Anmeldesicherheit zugreifen, indem Sie in der Systemstruktur Gehäuseübersicht wählen und auf Sicherheit → Anmeldung klicken. Die Seite Anmeldesicherheit wird angezeigt. 3. Um die Funktion Benutzer blockieren bzw. IP blockieren im Abschnitt Regel für Anmeldesperrung zu aktivieren, wählen Sie Sperrung des Benutzernamens oder Sperrung der IP-Adresse (IPV4) aus. Die Optionen zum Einstellen der anderen Attribute zur Anmeldesperrung sind aktiviert. 4. Geben Sie die erforderlichen Werte für die Richtlinienattribute der Anmeldesperrung in die aktivierten Felder – Fehlversuche bis Sperrung, Sperrdauer und Sperrung durch Zeitüberschreitung – ein. Weitere Informationen siehe CMC-Online-Hilfe. 5. Klicken Sie auf Anwenden, um diese Einstellungen zu speichern. Konfiguration von Richtlinienattributen für Anmeldesperrung mit RACADM Sie können RACADM nutzen, um für folgende Funktionen Richtlinienattribute für die Anmeldesperrung zu konfigurieren: • Blockieren von Benutzern • Blockieren von IP-Adressen • Anzahl der erlaubten Anmeldeversuche • Zeitspanne, bis der Fehlerzähler für die Sperrung erscheint • Sperrungsdauer • So aktivieren Sie die Funktion zum Blockieren von Benutzern: racadm config -g cfgRacTuning -o cfgRacTuneUserBlkEnable <0|1> • So aktivieren Sie die Funktion zum Blockieren von IP-Adressen: racadm config –g cfgRacTuning –o cfgRacTuneIPBlkEnable <0|1> • So legen Sie die Anzahl der erlaubten Anmeldeversuche fest: racadm config –g cfgRacTuning –o cfgRacTuneIpBlkFailCount • So legen Sie die Zeitspanne fest, in der der Fehlerzähler für die Sperrung erscheinen muss: racadm config –g cfgRacTuning –o cfgRacTuneIpBlkFailWindow • So legen Sie einen Wert für die Sperrungsdauer fest: racadm config –g cfgRacTuning –o cfgRacTuneIpBlkPenaltyTime Weitere Informationen über diese Objekte finden Sie im Chassis Management Controller for Dell PowerEdge M1000e RACADM Command Line Reference Guide (RACADM-BefehlszeilenReferenzhandbuch für Chassis Management Controller für Dell PowerEdge M1000e) unter dell.com/ support/manuals. Die redundante CMC-Umgebung verstehen Sie können einen Standby-CMC installieren, der aktiviert wird, wenn der aktive CMC ausfällt. Der redundante CMC kann vorinstalliert sein oder zu einem späteren Zeitpunkt hinzugefügt werden. Es ist 42 wichtig, dass das CMC-Netzwerk korrekt verkabelt ist, um volle Redundanz bzw. optimale Leistung zu gewährleisten. Failover-Ereignisse können auftreten, wenn: • Sie den Befehl RACADM cmcchangeover ausführen. (Siehe Abschnitt cmcchangeover-Befehl im Chassis Management Controller for Dell PowerEdge M1000e RACADM Command Line Reference Guide (RACADM-Befehlszeilen-Referenzhandbuch für Chassis Management Controller für Dell PowerEdge M1000e). • Sie den Befehl RACADM racreset auf dem aktiven CMC ausführen. (Siehe Abschnitt racreset-Befehl im Chassis Management Controller for Dell PowerEdge M1000e RACADM Command Line Reference Guide (RACADM-Befehlszeilen-Referenzhandbuch für Chassis Management Controller für Dell PowerEdge M1000e). • Der aktive CMC über die Webschnittstelle zurückgesetzt wird. (Siehe Option Reset CMC für Stromsteuerungsvorgänge, Beschreibung unter Durchführen von Energieverwaltungsmaßnahmen an einem Server.) • Das Netzwerkkabel vom aktiven CMC entfernt wird. • Der aktive CMC vom Gehäuse entfernt wird. • Ein CMC-Firmware-Flash auf dem aktiven CMC initiiert wird. • Ein aktiver CMC nicht mehr funktioniert. ANMERKUNG: Im Falle eines CMC-Failovers gehen alle iDRAC-Verbindungen und alle aktiven CMC-Sitzungen verloren. Benutzer mit verlorenen Sitzungen müssen sich erneut mit dem aktiven CMC verbinden. Verwandte Links Info zum Standby-CMC Ausfallsicherer CMC-Modus Aktiver CMC – Auswahlprozess Funktionszustand eines redundanten CMC abrufen Info zum Standby-CMC Der Standby-CMC ist mit dem aktiven CMC identisch und spiegelt diesen stets wider. Sowohl der aktive als auch der Standby-CMC müssen mit derselben Firmware-Revision installiert sein. Bei unterschiedlichen Firmware-Revisionen meldet das System herabgesetzte Redundanz. Der Standby-CMC nimmt die Einstellungen und Eigenschaften des aktiven CMCs an. Sie müssen darauf achten, dass stets dieselbe Firmware-Version auf beiden CMCs unterhalten wird. Konfigurationseinstellungen müssen auf dem Standby-CMC jedoch nicht dupliziert werden. ANMERKUNG: Weitere Informationen zur Installation eines Standby-CMC finden Sie im HardwareBenutzerhandbuch. Für Anleitungen zur Installation der CMC-Firmware auf Ihrem Standby-CMC, folgenden Sie den Anweisungen in Aktualisierung der Firmware. Ausfallsicherer CMC-Modus Das M1000e-Gehäuse aktiviert den Failsafe-Modus, um die Blades und E/A-Module vor Ausfällen und Fehlern zu schützen. Der Failsafe-Modus wird aktiviert, wenn kein CMC das Gehäuse steuert. Während des CMC-Failover-Zeitraums oder während des Verlusts einer einzelnen CMC-Verwaltung treffen folgende Bedingungen zu: • können Sie neu installierte Blades nicht einschalten. • können Sie nicht per Remote auf vorhandene Blades zugreifen. 43 • arbeiten die Gehäusekühlungslüfter zum Schutz der Komponenten vor Überhitzung mit voller Leistung. • wird die Blade-Leistung reduziert, um den Stromverbrauch zu begrenzen, bis die Verwaltung durch den CMC wiederhergestellt wird. Im Folgenden werden einige der Bedingungen aufgeführt, die zum Verlust der CMC-Verwaltung führen können: • CMC-Entfernung — Die Gehäuseverwaltung wird nach Ersatz des CMC wieder aufgenommen oder nach der Ausfallsicherung eines Standby-CMCs. • Entfernen eines CMC-Netzwerkkabels oder Verlust der Netzwerkverbindung — Die Gehäuseverwaltung wird wieder aufgenommen, nachdem das Gehäuse zum Standby-CMC gesichert wird. Die Netzwerkausfallsicherung wird nur im redundanten CMC-Modus aktiviert. • Zurücksetzen des CMC – Die Gehäuseverwaltung wird wieder aufgenommen, nachdem der CMC neu gestartet oder das Gehäuse auf den Standby-CMC umgeschaltet wurde. • CMC-Ausfallsicherungsbefehl gegeben — Die Gehäuseverwaltung wird wieder aufgenommen, nachdem das Gehäuse zum Standby-CMC gesichert wird. • CMC-Firmware-Aktualisierung – Die Gehäuseverwaltung wird wieder aufgenommen, nachdem der CMC neu gestartet oder das Gehäuse auf den Standby-CMC umgeschaltet wurde. Es wird empfohlen, zunächst den Standby-CMC zu aktualisieren, so dass nur ein Failover-Ereignis auftreten kann. • CMC-Fehlererkennung und -behebung – Die Gehäuseverwaltung wird wieder aufgenommen, nachdem der CMC zurückgesetzt oder das Gehäuse auf den Standby-CMC umgeschaltet wurde. ANMERKUNG: Sie können das Gehäuse entweder mit einem einzelnen CMC oder mit redundanten CMCs konfigurieren. In redundanten CMC-Konfigurationen übernimmt das Standby-CMC die Gehäuseverwaltung, falls das primäre CMC die Kommunikation mit dem Gehäuse oder dem Verwaltungsnetzwerk verliert. Aktiver CMC – Auswahlprozess Die beiden CMC-Steckplätze unterscheiden sich nicht; das bedeutet, dass der Steckplatz alleine nicht eine Vorrangfunktion bestimmt. Stattdessen übernimmt der zuerst installierte und gestartete CMC die Rolle des aktiven CMC. Wenn bei zwei installierten CMCs der Netzstrom eingeschaltet wird, übernimmt normalerweise der im Gehäusesteckplatz 1 (links) installierte CMC die aktive Rolle. Die blaue LED zeigt den aktiven CMC an. Wenn zwei CMCs in einem Gehäuse eingesetzt werden, das bereits eingeschaltet ist, kann die automatische Aktiv/Standby-Verhandlung bis zu zwei Minuten dauern. Der normale Gehäusebetrieb wird wieder aufgenommen, wenn die Verhandlung abgeschlossen ist. Funktionszustand eines redundanten CMC abrufen Sie können den Funktionszustand eines Standby-CMC über die Webschnittstelle anzeigen. Weitere Informationen über den Zugriff auf den CMC-Funktionszustand über die Webschnittstelle finden Sie unter Anzeigen zu Gehäuseinformationen und Funktionszustandsüberwachung von Gehäuse und Komponenten. 44 Beim CMC anmelden 3 Sie können sich bei CMC als CMC-Benutzer, als Microsoft Active Directory-Benutzer oder als LDAPBenutzer anmelden. Der Standardbenutzername lautet „root“, und das Standardkennwort lautet „calvin“. Sie können sich auch über die einmalige Anmeldung (SSO) oder die Smart Card anmelden. Verwandte Links Auf die CMC-Webschnittstelle zugreifen Als lokaler Benutzer, Active Directory-Benutzer oder LDAP-Benutzer bei CMC anmelden Anmeldung beim CMC mit Smart Card Anmelden beim CMC unter Verwendung einfacher Anmeldung Anmeldung beim CMC unter Verwendung einer seriellen, Telnet- oder SSH-Konsole Auf den CMC über RACADM zugreifen Anmeldung beim CMC mit Authentifizierung mit öffentlichem Schlüssel Auf die CMC-Webschnittstelle zugreifen Stellen Sie vor der Anmeldung bei CMC über die Web-Schnittstelle sicher, dass Sie einen unterstützten Web-Browser (Internet Explorer oder Firefox) konfiguriert haben und dass das Benutzerkonto mit den erforderlichen Berechtigungen erstellt wurde. ANMERKUNG: Wenn Sie Microsoft Internet Explorer verwenden, die Verbindung über einen Proxy herstellen und der Fehler „Die XML-Seite kann nicht angezeigt werden“ angezeigt wird, müssen Sie den Proxy deaktivieren, um fortzufahren. So greifen Sie auf die CMC-Webschnittstelle zu: 1. Öffnen Sie einen unterstützten Webbrowser. Die neusten Informationen zu unterstützten Web-Browsern finden Sie in der Infodatei unter dell.com/support/manuals. 2. Geben Sie in das Feld Adresse die folgende URL ein und drücken Sie die Eingabetaste: • Um mit einer IPv4-Adresse auf CMC zuzugreifen, geben Sie https://<CMC IP address> ein. Wenn die Standard-HTTPS-Anschlussnummer, Anschluss 443, geändert wurde, geben Sie Folgendes ein: https://<CMC IP address>:<port number> • Um mit einer IPv6-Adresse auf CMC zuzugreifen, geben Sie https://[<CMC IP address>] ein. Wenn die Standard-HTTPS-Anschlussnummer, Anschluss 443, geändert wurde, geben Sie Folgendes ein: https://[<CMC IP address>]:<port number> ANMERKUNG: Bei Verwendung von IPv6 muss die <CMC-IP-Adresse> in eckige Klammern ([ ]) eingeschlossen werden. wobei <CMC-IP-Adresse> die IP-Adresse für den CMC ist und <Schnittstellennummer> die HTTPS-Schnittstellennummer. 45 Die Seite CMC Login (CMC-Anmeldung) wird angezeigt. Verwandte Links Webbrowser konfigurieren Als lokaler Benutzer, Active Directory-Benutzer oder LDAP-Benutzer bei CMC anmelden Anmeldung beim CMC mit Smart Card Anmelden beim CMC unter Verwendung einfacher Anmeldung Als lokaler Benutzer, Active Directory-Benutzer oder LDAP-Benutzer bei CMC anmelden Um sich am CMC anzumelden, müssen Sie ein CMC-Konto mit der Berechtigung zum Anmelden am CMC besitzen. Der Standardbenutzername für das CMC-Modul ist root und das Standardkennwort lautet calvin. Das Konto „root“ ist das werkseitig voreingestellte Verwaltungskonto des CMC. ANMERKUNG: • Um die Sicherheit zu erhöhen, empfiehlt Dell dringend, das Standardkennwort des root-Kontos bei der Ersteinrichtung zu ändern. • Wenn die Zertifikatsüberprüfung aktiviert ist, sollte ein Vollständiger qualifizierter Domänenname (FQDN) des Systems zur Verfügung gestellt werden. Wenn die Zertifikatsprüfung aktiviert ist und eine IP-Adresse für den Domänen-Controller angegeben ist, ist die Anmeldung nicht erfolgreich. CMC unterstützt keine erweiterten ASCII-Zeichen, wie ß, å, é, ü oder andere in nicht-englischen Sprachen verwendete Sonderzeichen. Sie können sich auf einer einzelnen Workstation nicht mit verschiedenen Benutzernamen in mehreren Browserfenstern an der Webschnittstelle anmelden. ANMERKUNG: Multi-Domänen-Konfiguration für CMC: • Das Schema muss in allen untergeordneten Domänen in der Gesamtstruktur erweitert werden. • Der Benutzer sollte zu jeder Domäne hinzugefügt werden, und das CMC-Gerät sollte in jeder Domäne erstellt werden. • Bei der Konfiguration des erweiterten Schemas für CMC muss die Domäne erwähnt werden, die konfiguriert wird. Wenn z. B. die Stammdomäne fwad2.lab lautet und der Benutzername [email protected] lautet, ist die Domäne, in der der Benutzer konfiguriert ist, NodeA.GrandChildA.SubChildA.ChildA.fwad2.lab. Der Benutzer [email protected] kann von CMC validiert werden. So melden Sie sich als lokaler Benutzer, Active Directory-Benutzer oder LDAP-Benutzer an: 1. Geben Sie im Feld Benutzername Ihren Benutzernamen ein: • CMC-Benutzername: <Benutzername> • Active Directory-Benutzername: <Domäne>\<Benutzername>, <Domäne>/<Benutzername> oder <Benutzer>@<Domäne>. • LDAP-Benutzername: <Benutzername> ANMERKUNG: „Für Active Directory-Benutzer ist das Feld Benutzername abhängig von Groß-/ Kleinschreibung. 2. Geben Sie im Feld Kennwort das Benutzerkennwort ein. ANMERKUNG: Dieses Feld unterscheidet Groß- und Kleinschreibung. 3. 46 Wählen Sie im Feld Domäne aus dem Drop-Down-Menü die erforderliche Domäne aus. 4. Optional können Sie eine Sitzungszeitüberschreitung wählen. Dies ist die Zeit, die Sie ohne Aktivität angemeldet bleiben können, bevor Sie automatisch abgemeldet werden. Der Standardwert ist die Web Service-Inaktivitätszeitüberschreitung. 5. Klicken Sie auf OK. Sie sind bei CMC mit den erforderlichen Berechtigungen angemeldet. Verwandte Links Benutzerkonten und Berechtigungen konfigurieren Auf die CMC-Webschnittstelle zugreifen Anmeldung beim CMC mit Smart Card Sie können sich über eine Smart Card bei CMC anmelden. Smart Cards verfügen über eine ZweifaktorAuthentifizierung (TFA) mit Sicherheit auf zwei Ebenen: • Physisches Smart Card-Gerät. • Geheimcode, z. B. ein Kennwort oder eine PIN. Benutzer müssen ihre Anmeldeinformationen über die Smart Card und die PIN überprüfen. ANMERKUNG: Sie können bei einer Smart Card-CMC-Anmeldung nicht die IP-Adresse verwenden. Kerberos überprüft Ihre Anmeldeinformationen gegenüber dem vollständig qualifizierten Domänennamen (FQDN). Bevor Sie sich über eine Smart Card als Active Directory-Benutzer anmelden, müssen Sie die folgenden Schritte ausführen: • Laden Sie ein vertrauenswürdiges Zertifikat einer Zertifizierungsstelle (ein von einer Zertifizierungsstelle signiertes Active Directory-Zertifikat) nach CMC hoch. • Konfigurieren Sie den DNS-Server. • Aktivieren Sie die Active Directory-Anmeldung. • Smart Card-Anmeldung aktivieren. So melden Sie sich über eine Smart Card als Active Directory-Benutzer bei CMC an: 1. Melden Sie sich beim CMC unter Verwendung von https://<cmcname.domain-name> an. Die CMC-Anmeldeseite wird eingeblendet und fordert Sie zum Einlegen der Smart Card auf. ANMERKUNG: Falls Sie die Standard-HTTPS-Schnittstellennummer (80) geändert haben, greifen Sie mit <cmcname.domain-name>:<port number> auf den CMC zu, wobei cmcname der CMC-Hostname für den CMC ist; domain-name ist der Domänenname und port number die HTTPS-Schnittstellennummer. 2. Legen Sie die Smart Card ein und klicken Sie auf Anmeldung. Daraufhin wird das Popup-Fenster für die PIN angezeigt. 3. Geben Sie die PIN ein und klicken Sie auf Senden. ANMERKUNG: Wenn der Smart Card-Benutzer in Active Directory vorhanden ist, wird kein Active Directory-Kennwort benötigt. Sie sind über Ihre Active Directory-Anmeldedaten bei CMC angemeldet. Verwandte Links CMC SSO oder Smart Card-Anmeldung für Active Directory-Benutzer konfigurieren 47 Anmelden beim CMC unter Verwendung einfacher Anmeldung Wenn die einfache Anmeldung (SSO) aktiviert ist, können Sie sich ohne die Eingabe Ihrer Anmeldeinformationen für die Domänen-Benutzerauthentifizierung (also Benutzername und Kennwort) bei CMC anmelden. ANMERKUNG: Sie können die IP-Adresse nicht verwenden, um sich bei Single sign-on einzuloggen. Kerberos überprüft Ihre Anmeldeinformationen gegenüber dem vollständig qualifizierten Domänennamen (FQDN). Bevor Sie sich über das Verfahren für die einmalige Anmeldung bei CMC anmelden, müssen Sie Folgendes sicherstellen: • Sie haben sich über ein gültiges Active Directory-Benutzerkonto bei Ihrem System angemeldet. • Die Option für die einmalige Anmeldung ist während der Active Directory-Konfiguration aktiviert. So melden Sie sich am CMC unter Verwendung einfacher Anmeldung an: 1. Melden Sie sich unter Verwendung Ihres Netzwerkkontos beim Clientsystem an. 2. Greifen Sie auf die CMC-Webschnittstelle über https://<cmcname.domain-name> zu. Beispiel: cmc-6G2WXF1.cmcad.lab wobei cmc-6G2WXF1 der CMC-Name ist und cmcad.lab der Domänenname. ANMERKUNG: Falls Sie die Standard-HTTPS-Schnittstellennummer (80) geändert haben, greifen Sie mit <cmcname.domain-name>:<port number> auf die CMC-Webschnittstelle zu, wobei cmcname der CMC-Hostname für den CMC ist; domain-name ist der Domänenname und port number die HTTPS-Schnittstellennummer. Der CMC meldet Sie an und verwendet dabei die Kerberos-Anmeldeinformationen, die von Ihrem Browser zwischengespeichert wurden, als Sie sich unter Verwendung Ihres gültigen Active DirectoryKontos angemeldet haben. Falls die Anmeldung nicht erfolgreich ist, wird der Browser auf die normale CMC-Anmeldeseite geleitet. ANMERKUNG: Falls Sie sich nicht bei der Active Directory-Domäne angemeldet haben und nicht Internet Explorer als Browser verwenden, schlägt die Anmeldung fehl und der Browser zeigt eine leere Seite an. Verwandte Links CMC SSO oder Smart Card-Anmeldung für Active Directory-Benutzer konfigurieren Anmeldung beim CMC unter Verwendung einer seriellen, Telnet- oder SSH-Konsole Sie können sich beim CMC entweder mit einer seriellen oder einer Telnet-/SSH-Verbindung anmelden oder über die Dell-CMC-Konsole auf dem iKVM. 48 Nachdem Sie die Terminalemulationssoftware Ihrer Management Station und den verwalteten Knoten im BIOS konfiguriert haben, führen Sie die folgenden Schritte aus, um sich beim CMC anzumelden: 1. Stellen Sie mit der Terminalemulationssoftware der Management Station eine Verbindung zum CMC her. 2. Geben Sie Ihren CMC-Benutzernamen und das Kennwort ein und drücken dann <Eingabe>. Sie sind am CMC angemeldet. Verwandte Links CMC zur Verwendung von Befehlszeilenkonsolen konfigurieren Aktivieren des iKVM-Zugangs über die Dell CMC-Konsole Auf den CMC über RACADM zugreifen RACADM bietet eine Reihe von Befehlen an, mit denen Sie den CMC über eine textbasierte Oberfläche konfigurieren und verwalten können. Auf RACADM kann über eine Telnet-/SSH- oder eine serielle Verbindung zugegriffen werden, unter Verwendung der Dell CMC-Konsole auf dem iKVM oder im Remote-Zugriff unter Verwendung der auf einer Management Station installierten RACADMBefehlszeilenschnittstelle. Die RACADM-Schnittstelle wird wie folgt klassifiziert: ANMERKUNG: Remote-RACADM ist Teil der Dell Systems Management Tools und DokumentationDVD und wird auf einer Management Station installiert. • Remote-RACADM - damit können Sie RACADM-Befehle auf einer Management Station mit der Option -r und dem DNS-Namen oder der IP-Adresse des CMC ausführen. • Firmware-RACADM - damit können Sie sich über Telnet, SSH, eine serielle Verbindung oder das iKVM am CMC anmelden. Mit Firmware-RACADM wird die RACADM-Implementierung ausgeführt, die Teil der CMC-Firmware ist. Sie können RACADM-Befehle in Skripts im Remote-Zugriff zum Konfigurieren mehrerer CMCs verwenden. CMC unterstützt kein Scripting, was bedeutet, dass Sie keine Skripts direkt auf dem CMC ausführen können. Weitere Informationen zu RACADM finden Sie im Chassis Management Controller for Dell PowerEdge M1000e RACADM Command Line Reference Guide (RACADM-Befehlszeilen-Referenzhandbuch für Chassis Management Controller für Dell PowerEdge M1000e). Für weitere Informationen zur Konfiguration mehrerer CMCs, siehe Konfigurieren mehrerer CMCs über RACADM. Anmeldung beim CMC mit Authentifizierung mit öffentlichem Schlüssel Sie können sich über SSH beim CMC anmelden, ohne ein Kennwort einzugeben. Sie können auch einen einzelnen RACADM-Befehl als Befehlszeilenargument an die SSH-Anwendung senden. Die Befehlszeilenoptionen verhalten sich vergleichbar wie Remote-RACADM, weil die Sitzung endet, nachdem der Befehl ausgeführt wurde. Stellen Sie vor der Anmeldung über SSH beim CMC sicher, dass die öffentlichen Schlüssel hochgeladen wurden. 49 Beispiel: • Anmelden: ssh service@<domain> oder ssh service@<IP_address> , wobei IP_address die CMC IP-Adresse ist. • Senden von RACADM-Befehlen: ssh service@<domain> racadm getversion und ssh service@<domain> racadm getsel Wenn Sie sich mit den Dienstkonto anmelden, und beim Erstellen des öffentlichen/privaten Schlüsselpaars wurde ein Kennsatz eingerichtet, werden Sie u. U. aufgefordert, diesen Kennsatz erneut einzugeben. Wenn ein Kennsatz mit den Schlüsseln verwendet wird, bieten sowohl Windows- als auch Linux-Clients Methoden zur Automatisierung. Für Windows-Clients können Sie die Anwendung „Pageant“ verwenden. Sie läuft im Hintergrund und macht die Eingabe des Kennsatzes transparent. Für LinuxClients können Sie die Anwendung „sshagent“ verwenden. Informationen über Einrichtung und Verwendung dieser Anwendungen finden Sie in der zur Anwendung gehörenden Dokumentation. Verwandte Links Authentifizierung mit öffentlichem Schlüssel über SSH. CMC-Mehrfachsitzungen Aus der folgenden Tabelle können Sie eine Liste mit mehreren CMC-Sitzungen entnehmen, die durch die Verwendung der diversen Schnittstellen möglich sind. Tabelle 8. CMC-Mehrfachsitzungen Schnittstelle Maximale Sitzungen pro Schnittstelle CMC-Webschnittstelle 4 RACADM 4 Telnet 4 SSH 4 WS-MAN 4 iKVM 1 Seriell 1 Ändern des standardmäßigen Anmeldungskennworts Die Warnmeldung, die Sie auffordert das standardmäßige Anmeldungskennwort zu ändern, wird angezeigt, wenn: • Sie sich beim CMC mit der Berechtigung Benutzer konfigurieren anmelden. • Die Warnungsfunktion des standardmäßigen Kennworts aktiviert ist. • Wenn der standardmäßige Benutzername und das Kennwort des derzeit aktivierten Kontos root bzw. calvin sind. Die gleiche Warnungsmeldung wird angezeigt, wenn Sie sich unter Verwendung von Active Directory oder LDAP anmelden. Konten von Active Directory oder LDAP werden nicht berücksichtigt, wenn bestimmt wird, ob ein Konto (lokal) root und calvin als Anmeldeinformationen hat. Es wird außerdem eine Warnungsmeldung angezeigt, wenn Sie sich beim CMC unter Verwendung von SSH, Telnet, 50 Remote-RACADM oder Webschnittstelle anmelden. Für Webschnittstelle, SSH und Telnet wird eine einzelne Warnungsmeldung für jede Sitzung angezeigt. Für Remote-RACADM wird für jeden Befehl eine Warnungsmeldung angezeigt. Um die Anmeldeinformationen zu ändern, müssen Sie über die Berechtigung Benutzer konfigurieren verfügen. ANMERKUNG: Eine CMC-Protokollmeldung wird generiert, wenn auf der CMC-Anmeldeseite die Option Diese Warnung nicht mehr anzeigen ausgewählt wird. Ändern des standardmäßigen Anmeldekennworts unter Verwendung von Web-Schnittstelle Wenn Sie sich an der CMC-Webschnittstelle anmelden und die Seite Standardmäßige Kennwortwarnung angezeigt wird, können Sie das Kennwort ändern. Gehen Sie dabei folgendermaßen vor: 1. Wählen Sie die Option Standardmäßiges Kennwort ändern. 2. Geben Sie im Feld Neues Kennwort das neue Kennwort ein. Das Kennwort darf maximal 20 Zeichen lang sein. Die Zeichen sind maskiert. Folgende Zeichen werden unterstützt: • 0-9 • A-Z • a-z 3. • Sonderzeichen: +, &, ?, >, -, }, |, ., !, (, ', ,, _,[, ", @, #, ), *, ;, $, ], /, §, %, =, <, :, {, I, \ Geben Sie in dem Feld Kennwort bestätigen das Kennwort erneut ein. 4. Klicken Sie auf Fortfahren. Das neue Kennwort ist konfiguriert und Sie sind am CMC angemeldet. ANMERKUNG: Das Feld Fortfahren ist nur aktiviert, wenn die Felder Neues Kennwort und Kennwort bestätigen übereinstimmen. Weitere Informationen zu den anderen Feldern finden Sie in der CMC-Online-Hilfe. Ändern eines in den Standardeinstellungen festgelegten Anmeldungskennworts unter Verwendung von RACADM So ändern Sie ein Kennwort mithilfe der Ausführung des folgenden RACADM-Befehls: racadm config –g cfgUserAdmin –o cfgUserAdminPassword –i <index> <newpassword> wobei <Index> ein Wert zwischen 1 und 16 ist (und für das Benutzerkonto steht) und <newpassword> (<NeuesKennwort>) das neue benutzerdefinierte Kennwort ist. Weitere Informationen finden Sie im Chassis Management Controller for Dell PowerEdge M1000e RACADM Command Line Reference Guide (RACADM-Befehlszeilen-Referenzhandbuch für Chassis Management Controller für Dell PowerEdge M1000e). Aktivieren oder Deaktivieren der standardmäßigen Kennwortwarnungsmeldung Sie können die Anzeige der standardmäßigen Kennwortwarnungsmeldung aktivieren oder deaktivieren. Dafür benötigen Sie jedoch die Berechtigung „Benutzer konfigurieren“. 51 Aktivieren oder Deaktivieren einer standardmäßigen Kennwortwarnungsmeldung unter Verwendung der Web-Schnittstelle So aktivieren oder deaktivieren Sie die Anzeige der standardmäßigen Kennwortwarnungsmeldung nach der Anmeldung bei iDRAC: 1. Gehen Sie zu Gehäuse-Controller → Benutzerauthentifizierung → Lokale Benutzer. Die Seite Benutzer wird angezeigt. 2. Wählen Sie im Abschnitt Standardmäßige Kennwortwarnung die Option Aktivieren aus und klicken Sie anschließend auf Anwenden, um die Anzeige der Seite Standardmäßige Kennwortwarnung anzuzeigen, wenn Sie sich beim CMC anmelden. Andernfalls klicken Sie auf Deaktivieren. Alternativ können Sie, wenn diese Option aktiviert ist und Sie eine Anzeige der Warnmeldung für nachfolgende Anmeldevorgänge vermeiden wollen, erst auf die Option Diese Warnmeldung nicht noch einmal anzeigen auf der Seite Standardmäßigen Kennwortwarnung und dann auf Anwenden klicken. Aktivieren oder Deaktivieren der Warnungsmeldung zum Ändern des standardmäßigen Anmeldungskennworts unter Verwendung von RACADM Um die Anzeige der Warnmeldung zur Änderung des standardmäßigen Anmeldekennworts unter Verwendung von RACADM zu aktivieren, benutzen Sie das Objekt racadm config -g cfgRacTuning -o cfgRacTuneDefCredentialWarningEnable<0> or <1>. Weitere Informationen hierzu finden Sie im Chassis Management Controller for Dell PowerEdge M1000e RACADM Command Line Reference Guide (RACADM-Befehlszeilen-Referenzhandbuch für Chassis Management Controller für Dell PowerEdge M1000e), verfügbar unter dell.com/support/manuals. 52 Aktualisieren der Firmware 4 Sie können die Firmware für folgende Geräte aktualisieren: • CMC – Aktiv und Standby • iKVM • EAMs Sie können die Firmware für folgende Serverkomponenten aktualisieren: • iDRAC – Alle iDRACs vor der Version iDRAC6 müssen über die Wiederherstellungsschnittstelle aktualisiert werden. Die iDRAC6-Firmware kann ebenfalls über die Wiederherstellungsschnittstelle aktualisiert werden, für iDRAC6 und künftige Versionen wird dies jedoch nicht empfohlen. • BIOS • Unified Server Configurator • 32-Bit Diagnose • OS-Treiberpaket • Netzwerkschnittstellen-Controller • RAID-Controller Verwandte Links Herunterladen der CMC-Firmware Aktuelle Firmware-Versionen anzeigen Aktualisieren von CMC-Firmware Aktualisieren der iKVM-Firmware Aktualisieren der Serverkomponenten-Firmware iDRAC-Firmware mittels CMC wiederherstellen Aktualisierung der Firmware des EAM-Infrastrukturgeräts Herunterladen der CMC-Firmware Bevor Sie mit der Firmwareaktualisierung beginnen, laden Sie die aktuelle Firmwareversion von der Website support.dell.com herunter und speichern Sie sie auf Ihrem lokalen System. Die folgenden Softwarekomponenten sind im CMC-Firmwarepaket enthalten: • Kompilierter CMC-Firmware-Code und -Daten • Webschnittstelle JPEG und weitere Dateien mit Benutzerschnittstellendaten • Standard-Konfigurationsdateien Alternativ können Sie mit dem Dell Repository-Manager (DRM) die neusten verfügbaren FirmwareAktualisierungen überprüfen. Der Dell Repository-Manager (DRM) stellt sicher, dass die Dell-Systeme mit dem neusten BIOS, Treiber, Firmware und Software aktualisiert sind. Sie können von der Support-Site (support.dell.com) für unterstützte Plattformen nach den neusten verfügbaren Aktualisierungen suchen, 53 die auf Marke und Modell oder einer Service-Tag-Nummer basieren. Sie können die Aktualisierungen herunterladen oder ein Repository aus den Suchergebnissen erstellen. Weitere Informationen über die Verwendung von DRM, um nach aktuellsten Firmware-Aktualisierungen zu suchen, finden Sie unter Verwenden des Dell Repository-Managers zum Suchen nach den neuesten Aktualisierungen der Dell Support-Site im Dell Tech Center. Informationen zum Speichern der Bestandsaufnahme-Datei, die DRM als Eingabe verwendet, um die Repositorys zu erstellen, finden Sie unter Speichern des Bestandsaufnahmenreports des Gehäuses über die CMC Web-Schnittstelle Speichern des Bestandsaufnahmenreports des Gehäuses über die CMC Web-Schnittstelle. Es wird empfohlen, die Firmware für ein M1000e-Gehäuse in der folgenden Abfolge zu aktualisieren: • Blade-Komponenten-Firmware • CMC-Firmware Weitere Informationen über die Sequenz der Aktualisierung für das M1000e-Gehäuse siehe CMC Firmware 5.0 Anmerkungen zur Version auf der Support-Website. Signiertes CMC-Firmware-Image Für M1000e CMC, Version 5.0 und später, enthält die Firmware eine Signatur. Die CMC-Firmware führt eine Signatur-Überprüfung durch, um die Authentizität der hochgeladenen Firmware sicherzustellen. Der Firmware-Aktualisierungs-Vorgang ist nur erfolgreich, wenn das Firmware-Bild von CMC authentifiziert wird und als gültiges Bild von einem Service-Anbieter anerkannt und nicht geändert wurde. Der Prozess der Firmware-Aktualisierung wird beendet, wenn CMC die Signatur des hochgeladenen Firmware-Bilds nicht verifizieren kann. Es wird daraufhin ein Warnungsereignis protokolliert und eine entsprechende Fehlermeldung angezeigt. Überprüfung der Signatur kann bei den Firmware-Versionen 3.1 und später durchgeführt werden. Für eine Herabstufung der Firmware auf M1000e CMC Versionen oder früher als 3.1, aktualisieren Sie zunächst die Firmware auf eine M1000e CMC Version, die höher oder gleich 3.1, jedoch niedriger als 5.0 ist. Nach dieser Aktualisierung kann eine Herabstufung der Firmware auf frühere, vorzeichenlose M1000e CMC Versionen durchgeführt werden. CMC-Versionen 5.0 und höher tragen die Signatur als Teil des freigegebenen Bildes sowie nur die Signatur-Dateien der CMC-Versionen 3.10, 3.20, 3.21, 4.0, 4.10, 4.11, 4.30, 4.31, 4.45 und 4.5. Daher wird die Aktualisierung der CMC-Firmware nur für diese FirmwareVersionen unterstützt. Für andere Versionen aktualisieren Sie zunächst auf eine dieser Versionen und anschließend auf die erforderliche Version. Aktuelle Firmware-Versionen anzeigen Sie können die aktuellen Firmware-Versionen über die CMC-Webschnittstelle oder über RACADM anzeigen. Anzeige der aktuell installierten Firmwareversionen über die CMCWebschnittstelle Wählen Sie in der CMC-Webschnittstelle eine der folgenden Seiten aus, um die derzeit intallierten Firmwareversionen anzuzeigen: • Gehäuseübersicht → Aktualisieren • Gehäuseübersicht → Gehäuse-Controller → Aktualisieren • Gehäuseübersicht → Server-Übersicht → Aktualisieren 54 • Gehäuseübersicht → E/A-Modulübersicht → Aktualisieren • Gehäuseübersicht → iKVM → Aktualisierung Die Seite Firmware-Aktualisierung zeigt die aktuelle Version der Firmware für jede aufgeführte Komponente an und ermöglicht Ihnen, die Firmware mit der neuesten Revision zu aktualisieren. Wenn sich im Gehäuse ein Server einer früheren Generation befindet, dessen iDRAC sich im Wiederherstellungsmodus befindet, oder wenn der CMC beschädigte iDRAC-Firmware erkennt, wird der iDRAC einer früheren Generation ebenfalls auf der Seite Firmware-Aktualisierung aufgeführt. Anzeige der aktuell installierten Firmwareversionen über RACADM Um die derzeit installierten Firmware-Versionen mit RACADM anzuzeigen, verwenden Sie den Unterbefehl getkvminfo. Für weitere Informationen siehe Chassis Management Controller for Dell PowerEdge M1000e RACADM Command Line Reference Guide (RACADM-BefehlszeilenReferenzhandbuch für Chassis Management Controller für Dell PowerEdge M1000e). Aktualisieren von CMC-Firmware Die CMC-Firmware kann mit der CMC-Webschnittstelle oder RACADM aktualisiert werden. Die Firmware-Aktualisierung behält standardmäßig die aktuellen CMC-Einstellungen bei. Während des Aktualisierungsvorgangs können Sie die CMC-Konfigurationseinstellungen auf die werkseitigen Voreinstellungen zurückzusetzen. ANMERKUNG: Um Firmware auf dem CMC zu aktualisieren, müssen Sie die Berechtigung als Gehäusekonfigurations-Administrator besitzen. Wenn eine Benutzersitzung an der Webschnittstelle verwendet wird, um Systemkomponenten-Firmware zu aktualisieren, müssen die Einstellungen für die Inaktivitätszeitüberschreitung hoch genug gesetzt sein, um die Dateitransferzeit abzudecken. In einigen Fällen kann die Übertragungszeit der Firmware bis zu 30 Minuten betragen. Zur Einstellung des Wertes für die Inaktivitätszeitüberschreitung beachten Sie bitte Dienste konfigurieren. Während der Aktualisierung von CMC-Firmware laufen einige oder alle Lüftereinheiten im Gehäuse mit 100 % Leistung. Wenn im Gehäuse redundante CMCs installiert sind, wird es dringend empfohlen, dass beide auf die gleiche Firmware-Version aktualisiert werden. CMCs mit unterschiedlicher Firmware können im Falle eines Failovers zu unerwarteten Ergebnissen führen. ANMERKUNG: CMC-Firmware-Aktualisierung oder Rollback wird nur für Firmware-Versionen 3.10, 3.20, 3.21, 4.0, 4.10, 4.11, 4.30, 4.31, 4.45, 4.5, 5.0 und später unterstützt. Für andere Versionen zunächst auf eine dieser Versionen aktualisieren und anschließend auf die erforderliche Version aktualisieren. Der aktive CMC wird zurückgesetzt und ist vorübergehend nicht verfügbar, nachdem die Firmware erfolgreich hochgeladen wurde. Wenn ein Standby-CMC vorhanden ist, dann werden die Rollen zwischen Standby und Aktiv getauscht. Der Standby-CMC wird zum aktiven CMC. Wird eine Aktualisierung lediglich für den aktiven CMC durchgeführt, wird der aktive CMC nach Abschluss des Reset nicht das aktualisierte Image ausführen; lediglich der Standby-CMC wird dieses Image haben. Allgemein wird dringend empfohlen, identische Firmware-Versionen für die aktiven und Standby-CMCs zu unterhalten. 55 Nachdem das Standby-CMC aktualisiert wurde, tauschen Sie die CMC-Rollen miteinander aus, sodass der neu aktualisierte CMC als aktiver CMC und der CMC mit der früheren Firmware als Standby funktioniert. Siehe Abschnitt Befehl cmcchangeover im Chassis Management Controller für Dell PowerEdge M1000e RACADM-Befehlszeilen-Referenzhandbuch. Damit können Sie überprüfen, ob die Aktualisierung erfolgreich war und die neue Firmware einwandfrei funktioniert, bevor Sie die Firmware für den zweiten CMC aktualisieren. Nachdem beide CMCs aktualisiert wurden, können Sie den Befehl cmcchangeover verwenden, um die vorhergehenden Rollen der CMCs wiederherzustellen. Die CMC Firmwareversion 2.x aktualisiert sowohl den primären CMC wie auch den redundanten CMC ohne Verwendung des cmcchangeover-Befehls. Um zu vermeiden, dass die Verbindung von Benutzern während des Resets unterbrochen wird, benachrichtigen Sie bitte berechtigte Benutzer, die sich am CMC anmelden könnten, und prüfen Sie auf aktive Sitzungen, indem Sie die Seite Sitzungen anzeigen. Um die Seite Sitzungen zu öffnen, wählen Sie in der Struktur Gehäuse aus, klicken Sie auf das Register Netzwerk und dann auf das Unterregister Sitzungen. Wenn Sie Dateien zum und vom CMC übertragen, dreht sich während der Übertragung das Dateiübertragungssymbol. Wenn das Symbol animiert ist, überprüfen Sie, ob der Browser so konfiguriert ist, dass Animationen zugelassen sind. Anleitungen hierzu finden Sie unter Animationen im Internet Explorer erlauben. Wenn beim Herunterladen von Dateien vom CMC mit dem Internet Explorer Probleme auftreten, aktivieren Sie die Option Verschlüsselte Seiten nicht auf der Festplatte speichern. Anleitungen hierzu finden Sie unter Dateien mit dem Internet Explorer vom CMC herunterladen. Verwandte Links Herunterladen der CMC-Firmware Aktuelle Firmware-Versionen anzeigen CMC-Firmware über die Webschnittstelle aktualisieren So aktualisieren Sie die CMC-Firmware mit der CMC-Webschnittstelle: 1. Gehen Sie zu einer der folgenden Seiten: • Gehäuseübersicht → Aktualisieren • Gehäuseübersicht → Gehäuse-Controller → Aktualisieren • Gehäuseübersicht → E/A-Modulübersicht → Aktualisieren • Gehäuse-Übersicht → iKVM → Aktualisierung Die Seite Firmware-Aktualisierung wird angezeigt. 2. Wählen Sie im Abschnitt CMC-Firmware das/die Kontrollkästchen in der Spalte Ziele aktualisieren für den CMC oder die CMCs (falls Standby-CMC vorhanden ist), für die Sie die Firmware aktualisieren möchten, und klicken Sie auf CMC-Aktualisierung anwenden. 3. Im Feld Firmware-Image geben Sie den Pfad zur Firmware-Image-Datei auf der Managementstation oder dem gemeinsam genutzten Netzwerk ein oder klicken Sie auf Durchsuchen, um zum Dateispeicherort zu navigieren. Der standardmäßige Firmware-Image-Name lautet firmimg.cmc. 4. Klicken Sie auf Firmware-Aktualisierung beginnen und klicken Sie auf Ja, um fortzufahren. Der Abschnitt Fortschritt der Firmware-Aktualisierung bietet Statusinformationen zur Firmwareaktualisierung. Ein Statusindikator wird auf der Seite während des Aktualisierungsvorganges angezeigt. Die Übertragungszeit kann je nach Verbindungsgeschwindigkeit variieren. Wenn der interne Aktualisierungsprozess beginnt, wird die Seite laufend aktualisiert und zeigt den Firmwareaktualisierungszeitgeber an. 56 ANMERKUNG: Es wird in einem von Gleichstromnetzteilen unterstützten Gehäuse eine Fehlermeldung beim Versuch angezeigt, die Firmware mit einer Version zu aktualisieren, die Gleichstromnetzteile nicht unterstützt. 5. Zusätzliche Anweisungen: • Verwenden Sie während der Dateiübertragung nicht die Schaltfläche Aktualisierung und navigieren Sie nicht zu einer anderen Seite. • Um den Prozess abzubrechen, klicken Sie auf Dateiübertragung und Aktualisierung abbrechen. Diese Option ist nur während der Dateiübertragung verfügbar. • Das Feld Aktualisierungsstatus zeigt den Firmware-Aktualisierungsstatus an. ANMERKUNG: Die Aktualisierung kann einige Minuten für den CMC dauern. 6. Bei einem Standby-CMC zeigt das Feld Aktualisierungsstatus Fertig an, wenn die Aktualisierung abgeschlossen ist. Bei einem aktiven CMC wird die Browsersitzung und die Verbindung zum CMC während der abschließenden Phase der Firmware-Aktualisierung vorübergehend unterbrochen, da der aktive CMC offline genommen wird. Sie müssen sich nach einigen Minuten neu anmelden, wenn der aktive CMC neu gestartet ist. Nach dem Reset des CMC wird die neue Firmware auf der Seite Firmware-Aktualisierung angezeigt. ANMERKUNG: Nach der Firmware-Aktualisierung löschen Sie den Cache des InternetBrowsers. Anweisungen zum Löschen des Browser-Cache finden Sie in der Online-Hilfe zu Ihrem Webbrowser. Aktualisieren der CMC-Firmware über RACADM Um die CMC-Firmware unter Verwendung von RACADM zu aktualisieren, verwenden Sie den Unterbefehl fwupdate. Weitere Informationen finden Sie unter Chassis Management Controller for Dell PowerEdge M1000e RACADM Command Line Reference Guide (RACADM-Befehlszeilen-Referenzhandbuch für Chassis Management Controller für Dell PowerEdge M1000e). Aktualisieren der iKVM-Firmware Nach dem erfolgreichen Abschluss der Firmwareaktualisierung wird das iKVM-Modul zurückgesetzt und ist vorübergehend nicht verfügbar. Verwandte Links Herunterladen der CMC-Firmware Aktuelle Firmware-Versionen anzeigen iKVM-Firmware über die CMC-Web-Schnittstelle aktualisieren So aktualisieren Sie die iKVM-Firmware mit der CMC Web-Schnittstelle: 1. Gehen Sie zu einer der folgenden Seiten: • Gehäuseübersicht → Aktualisieren • Gehäuseübersicht → Gehäuse-Controller → Aktualisieren • Gehäuseübersicht → iKVM → Aktualisieren Die Seite Firmware-Aktualisierung wird angezeigt. 2. Wählen Sie im Abschnitt iKVM-Firmware das Kontrollkästchen in der Spalte Ziele aktualisieren für das iKVM, für das Sie die Firmware aktualisieren wollen und klicken Sie auf iKVM-Aktualisierung anwenden. 57 3. Im Feld Firmware-Image geben Sie den Pfad zur Firmware-Image-Datei auf der Managementstation oder dem gemeinsam genutzten Netzwerk ein oder klicken Sie auf Durchsuchen, um zum Dateispeicherort zu navigieren. Der Standardname des iKVM-Firmware-Image ist iKVM.bin. 4. Klicken Sie auf Firmware-Aktualisierung beginnen und dann klicken Sie auf Ja, um weiterzufahren. Der Abschnitt Fortschritt der Firmware-Aktualisierung bietet Statusinformationen zur Firmwareaktualisierung. Ein Statusindikator wird auf der Seite während des Aktualisierungsvorganges angezeigt. Die Übertragungszeit kann je nach Verbindungsgeschwindigkeit variieren. Wenn der interne Aktualisierungsprozess beginnt, wird die Seite laufend aktualisiert und zeigt den Firmwareaktualisierungszeitgeber an. 5. Zusätzliche Anweisungen: • Verwenden Sie während der Dateiübertragung nicht die Schaltfläche Aktualisierung und navigieren Sie nicht zu einer anderen Seite. • Um den Prozess abzubrechen, klicken Sie auf Dateiübertragung und Aktualisierung abbrechen. Diese Option ist nur während der Dateiübertragung verfügbar. • Das Feld Aktualisierungsstatus zeigt den Firmware-Aktualisierungsstatus an. ANMERKUNG: Die Aktualisierung für das iKVM kann bis zu zwei Minuten dauern. Wenn die Aktualisierung abgeschlossen ist, wird das iKVM zurückgesetzt und die neue Firmware wird auf der Seite Firmware-Aktualisierung angezeigt. Aktualisieren der iKVM-Firmware über RACADM Um die iKVM-Firmware unter Verwendung von RACADM zu aktualisieren, verwenden Sie den Unterbefehl fwupdate. Weitere Informationen finden Sie unter Chassis Management Controller for Dell PowerEdge M1000e RACADM Command Line Reference Guide (RACADM-Befehlszeilen-Referenzhandbuch für Chassis Management Controller für Dell PowerEdge M1000e). Aktualisierung der Firmware des EAM-Infrastrukturgeräts Diese Aktualisierung bewirkt, dass die Firmware für eine Komponente des EAM-Geräts aktualisiert wird, aber nicht die Firmware des EAM-Geräts selbst; die Komponente ist die Schnittstelle zwischen dem EAMGerät und dem CMC. Das Aktualisierungs-Image für die Komponente befindet sich im CMC-Dateisystem und die Komponente wird nur als aktualisierbares Gerät auf der CMC-Webschnittstelle angezeigt, wenn die aktuelle Revision auf der Komponente und das Komponenten-Image nicht übereinstimmen. Bevor Sie die Firmware der EAM-Infrastrukturgeräte aktualisieren, stellen Sie sicher, dass die CMCFirmware aktualisiert wird. ANMERKUNG: Aktualisierungen der Firmware des EAM-Infrastrukturgeräts (IOMINF) werden nur vom CMC zugelassen, wenn der CMC erkennt, dass die IOMINF-Firmware gegenüber dem im CMC-Dateisystem enthaltenen Image veraltet ist. Falls die IOMINF-Firmware auf dem neuesten Stand ist, verhindert der CMC IOMINFAktualisierungen. Aktualisierte IOMINF-Geräte sind nicht als aktualisierbare Geräte aufgelistet. Verwandte Links Herunterladen der CMC-Firmware Aktuelle Firmware-Versionen anzeigen EAM-Software über die CMC-Web-Schnittstelle aktualisieren 58 EAM-Koprozessor über die CMC Web-Schnittstelle aktualisieren So aktualisieren Sie die Firmware des EAM-Infrastruktugerätes in der CMC-Webschnittstelle: 1. Wählen Sie Gehäuse-Übersicht → E/A-Modul-Übersicht → Aktualisierung. Die Seite EAM-Firmware-Aktualisierung wird angezeigt. Sonst gehen Sie zu einer der folgenden Optionen: • Gehäuse-Übersicht → Aktualisierung → EAM-Coprozessor • Gehäuse-Übersicht → CMC-Firmware → CMC-Aktualisierung anwenden → EAM-Koprozessor • Gehäuse-Übersicht → iKVM-Firmware → iKVM-Aktualisierung anwenden → EAM-Koprozessor Die Seite Firmware-Aktualisierung mit einem Link für den Zugriff auf die Seite EAM-FirmwareAktualisierung wird angezeigt. 2. Wählen Sie auf der Seite EAM-Firmware-Aktualisierung im Abschnitt EAM-Firmware das Kontrollkästchen für das EAM, für das Sie die Firmware aktualisieren möchten, in der Spalte Aktualisierung aus, und klicken Sie auf Firmware-Aktualisierung anwenden. Der Abschnitt Fortschritt der Aktualisierung bietet Statusinformationen zur Firmwareaktualisierung. Ein Statusindikator wird auf der Seite während des Aktualisierungsvorganges angezeigt. Die Übertragungszeit kann je nach Verbindungsgeschwindigkeit variieren. Wenn der interne Aktualisierungsprozess beginnt, wird die Seite laufend aktualisiert und zeigt den Firmwareaktualisierungszeitgeber an. ANMERKUNG: • Verwenden Sie während der Dateiübertragung nicht die Schaltfläche Aktualisierung und navigieren Sie nicht zu einer anderen Seite. • Es wird bei der IOMINF-Firmware-Aktualisierung kein Zeitgeber angezeigt. • Wenn der EAM-Koprozessor über die neueste Firmware-Version verfügt, wird das Kontrollkästchen in der Spalte Aktualisierung nicht angezeigt. Wenn die Aktualisierung abgeschlossen ist, gibt es einen kurzzeitigen Verlust der Konnektivität zum EAM-Gerät, da es zurückgesetzt wird, und die neue Firmware auf der Seite Firmware-Aktualisierung angezeigt wird. Aktualisieren der EAM-Firmware über RACADM Um die EAM-Infrastruktur-Geräte-Firmware unter Verwendung von RACADM zu aktualisieren, verwenden Sie den Unterbefehl fwupdate. Weitere Informationen finden Sie unter Chassis Management Controller for Dell PowerEdge M1000e RACADM Command Line Reference Guide (RACADM-BefehlszeilenReferenzhandbuch für Chassis Management Controller für Dell PowerEdge M1000e). Server-iDRAC Firmware über die Webschnittstelle aktualisieren So aktualisieren Sie die iDRAC-Firmware im Server in der CMC-Webschnittstelle: 1. Gehen Sie zu einer der folgenden Seiten: • Gehäuseübersicht → Aktualisieren • Gehäuseübersicht → Gehäuse-Controller → Aktualisierung 59 • • Gehäuseübersicht → E/A-Modul-Übersicht → Aktualisierung Gehäuseübersicht → iKVM → Aktualisieren Die Seite Firmware-Aktualisierung wird angezeigt. Sie können auch Server-iDRAC-Firmware unter Gehäuseübersicht → Server-Übersicht → Aktualisierung aktualisieren. Weitere Informationen finden Sie unter Aktualisieren der Serverkomponenten-Firmware. 2. Um iDRAC-Firmware zu aktualisieren, wählen Sie im Abschnitt iDRAC Enterprise Firmware in der Spalte Ziele aktualisieren das Kontrollkästchen für die iKVM aus, für die Sie die Firmware aktualisieren möchten, klicken Sie auf iDRAC Enterprise-Aktualisierung anwenden und fahren Sie mit Schritt 4 fort. 3. Um iDRAC-Firmware zu aktualisieren, klicken Sie im Abschnitt iDRAC Enterprise Firmware auf den Link Aktualisierung für den Server, für den Sie die Firmware aktualisieren möchten. Die Seite Serverkomponentenaktualisierung wird angezeigt. Um fortzufahren, siehe Abschnitt Aktualisieren der Serverkomponenten-Firmware. 4. Im Feld Firmware-Image geben Sie den Pfad zur Firmware-Image-Datei auf Ihrer Managementstation oder dem gemeinsam genutzten Netzwerk ein oder klicken Sie auf Durchsuchen, um zum Dateispeicherort zu navigieren. Der Standardname für das iDRAC-FirmwareImage ist firmimg.imc. 5. Klicken Sie auf Firmware-Aktualisierung beginnen und dann klicken Sie auf Ja, um weiterzufahren. Der Abschnitt Fortschritt der Firmware-Aktualisierung bietet Statusinformationen zur Firmwareaktualisierung. Ein Statusindikator wird auf der Seite während des Aktualisierungsvorganges angezeigt. Die Übertragungszeit kann je nach Verbindungsgeschwindigkeit variieren. Wenn der interne Aktualisierungsprozess beginnt, wird die Seite laufend aktualisiert und zeigt den Firmwareaktualisierungszeitgeber an. 6. Zusätzliche Anweisungen: • Verwenden Sie während der Dateiübertragung nicht die Schaltfläche Aktualisierung und navigieren Sie nicht zu einer anderen Seite. • Um den Prozess abzubrechen, klicken Sie auf Dateiübertragung und Aktualisierung abbrechen. Diese Option ist nur während der Dateiübertragung verfügbar. • Das Feld Aktualisierungsstatus zeigt den Firmware-Aktualisierungsstatus an. ANMERKUNG: Die Aktualisierung der iDRAC-Firmware kann bis zu zehn Minuten dauern. Wenn die Aktualisierung abgeschlossen ist, wird das iKVM zurückgesetzt und die neue Firmware wird auf der Seite Firmware-Aktualisierung angezeigt. Server-iDRAC-Firmware mittels RACADM aktualisieren Um die iDRAC-Firmware unter Verwendung von RACADM zu aktualisieren, verwenden Sie den Unterbefehl fwupdate. Weitere Informationen finden Sie im Chassis Management Controller for Dell PowerEdge M1000e RACADM Command Line Reference Guide for iDRAC and CMC (RACADMBefehlszeilen-Referenzhandbuch für Chassis Management Controller für Dell PowerEdge M1000e). Aktualisieren der Serverkomponenten-Firmware Die Eins-zu-n-Aktualisierungsfunktion in der CMC ermöglicht Ihnen, die Serverkomponenten-Firmware über mehrere Server zu aktualisieren. Sie können die Serverkomponenten unter Verwendung der Dell Update Packages aktualisieren, die auf dem lokalen System oder auf einer Netzwerkfreigabe verfügbar 60 sind. Dieser Vorgang wird aktiviert, indem die Lifecycle Controller-Funktionalität auf den Server genutzt wird. ANMERKUNG: Um die Komponenten-Firmware zu aktualisieren, muss die CSIOR-Option für den Server aktiviert sein. So aktivieren Sie CSIOR: • Server der 11. Generation – Wählen Sie nach dem Neustart des Servers aus dem Strg-E-Setup Systemdienste aus, aktivieren Sie CSIOR und speichern Sie die Änderungen. • Server der 12. Generation und höher – Wählen Sie nach dem Neustart des Servers aus dem F2Setup iDRAC-Einstellungen → Lifecycle Controller aus, aktivieren Sie CSIOR und speichern Sie die Änderungen. Die Methode Aktualisierung über Datei ermöglicht Ihnen die Aktualisierung der ServerkomponentenFirmware unter Verwendung der DUP-Dateien, die auf einem lokalen System gespeichert sind. Sie können die einzelnen Serverkomponenten für die Firmwareaktualisierung unter Verwendung der erforderlichen DUP-Dateien auswählen. Sie können eine umfassende Anzahl an Komponenten gleichzeitig aktualisieren, indem Sie eine SD-Karte zum Speichern einer DUP-Datei mit mehr als 48 MB Speicherkapazität verwenden. ANMERKUNG: • Stellen Sie bei der Auswahl der einzelnen Serverkomponenten für die Aktualisierung sicher, dass keine Abhängigkeiten zwischen den ausgewählten Komponenten bestehen. Die Auswahl von Komponenten für die Aktualisierung, die von anderen Komponenten abhängig sind, kann andernfalls dazu führen, dass der Server plötzlich nicht mehr funktioniert. • Achten Sie darauf, dass die Aktualisierung der Serverkomponenten in der empfohlenen Abfolge stattfindet. Andernfalls ist der Aktualisierungsprozess der Komponenten-Firmware u. U. nicht erfolgreich. Weitere Informationen über das Aktualisieren der Serverkomponenten-Firmware finden Sie unter Recommended Workflow for Performing Updates on PowerEdge Servers (Empfohlener Workflow für die Aktualisierung auf PowerEdge-Servern). Die Methode „Aktualisieren aller Blades durch einmaliges Klicken“ oder die Methode Aktualisierung über Netzwerkfreigabe ermöglicht Ihnen die Aktualisierung der Serverkomponenten-Firmware unter Verwendung von DUP-Dateien, die auf einer Netzwerkfreigabe gespeichert sind. Sie können die auf dem Dell Repository Manager (DRM) basierte Aktualisierungsfunktion verwenden, um auf die auf einer Netzwerkfreigabe gespeicherten DUP-Dateien zuzugreifen, und die Serverkomponenten auf diese Weise in einem einzigen Vorgang aktualisieren. Sie können unter Verwendung des Dell Repository Managers einen benutzerdefinierten Remote-Repository der Firmware-DUPs und der Binärbilder erstellen und in der Netzwerkfreigabe freigeben. 61 ANMERKUNG: Die Methode „Aktualisieren aller Blades durch einmaliges Klicken“ bietet folgende Vorteile: • Sie ermöglicht Ihnen mit wenigen Klicks alle Komponenten auf allen Blade-Servern zu aktualisieren. • Alle Aktualisierungen sind in einem Verzeichnis gebündelt. Dadurch wird verhindert, dass die Firmware der Komponenten einzeln hochgeladen werden. • Eine schnellere und einheitliche Methode für das Aktualisieren der Serverkomponenten. • Sie ermöglicht Ihnen ein Standard-Image mit den erforderlichen Aktualisierungsversionen der Serverkomponenten zu verwalten, dass dazu verwendet werden kann, in einem einzigen Vorgang mehrere Server zu aktualisieren. • Sie sind dazu berechtigt, eine Kopie der Aktualisierungsverzeichnisse der Dell Server Update Utility (SUU) zu erstellen, die DVD herunterzuladen oder im Dell Repository Manager (DRM) die erforderliche Aktualisierungsversion zu erstellen und anzupassen. Sie benötigen nicht die neuste Version des Dell Repository Managers, um dieses Verzeichnis zu erstellen. Die Dell Repository Manager Version 1.8 bietet jedoch eine Option zum Erstellen eines Repositorys (Aktualisierungsverzeichnisses) auf der Grundlage der M1000e-Bestandsaufnahme, die exportiert wurde. Weitere Informationen bezüglich Speichern des Bestandsaufnahmenreports des Gehäuses finden Sie unter Saving Chassis Inventory Report Using CMC Web Interface (Speichern des Bestandsaufnahmenreports des Gehäuses mit der CMC Web-Schnittstelle). Weitere Informationen zum Erstellen eines Repositorys unter Verwendung des Dell Repository Managers finden Sie unter Dell Repository Manager Data Center Version 1.8 User’s Guide (Dell Repository Manager Data Center Version 1.8 – Benutzerhandbuch) und im Dell Repository Manager Business Client Version 1.8 User’s Guide (Dell Repository Manager Business Client Version 1.8 – Benutzerhandbuch) erhältlich unter dell.com/support/manuals. Der Lifecycle Controller bietet Modulaktualisierungssupport für iDRAC. Es wird empfohlen die CMCFirmware zu aktualisieren, bevor die Firmwaremodule der Serverkomponenten aktualisiert werden. Sie können nach der Aktualisierung der CMC-Firmware, über die CMC Web-Schnittstelle, auf der Seite Gehäuseübersicht → Serverübersicht → Aktualisierung → Serverkomponentenaktualisierung die Firmware der Serverkomponenten aktualisieren. Es wird außerdem empfohlen, alle Komponentenmodule eines Servers auszuwählen und zusammen zu aktualisieren. Dadurch können die optimierten Algorithmen des Lifecycle Controllers zur Aktualisierung der Firmware verwendet und die Anzahl der Neustarts verringert werden. ANMERKUNG: Die iDRAC-Firmware muss in Version 3.2 oder höher vorliegen, damit diese Funktion unterstützt wird. Wenn der Dienst Lifecycle Controller des Servers deaktiviert ist, zeigt der Abschnitt Komponente/GerätFirmware-Bestandsaufnahme Lifecycle Controller kann nicht aktiviert werden an. Verwandte Links Aktivierung des Lifecycle Controllers Filtern von Komponenten für Firmware-Aktualisierungen Anzeigen der Firmware-Bestandsliste Lifecycle-Controller-Jobvorgänge Aktualisierung der Firmware des EAM-Infrastrukturgeräts Sequenz der Serverkomponentenaktualisierung Wenn Sie Komponenten einzeln aktualisieren, müssen Sie die Firmwareversionen für die Serverkomponenten in der folgenden Sequenz aktualisieren: • 62 iDRAC • Lifecycle-Controller • Diagnose (optional) • BS-Treiberpakete • BIOS • NIC • RAID • Sonstige Komponenten ANMERKUNG: Wenn Sie die Firmwareversionen für alle Serverkomponenten gleichzeitig aktualisieren, dann wird die Aktualisierungssequenz vom Lifecycle-Controller bestimmt. Unterstützte Firmwareversionen für die Serverkomponentenaktualisierung Der folgende Abschnitt enthält die unterstützten Komponentenversionen für die CMCFirmwareaktualisierung und Serverkomponentenaktualisierung. Die folgende Tabelle listet die unterstützten Firmwareversionen für Serverkomponenten auf, wenn die CMC-Firmware von der Version 4.5 auf 5.0 aktualisiert wurde, die Serverkomponenten jedoch nicht auf die nächste Version aktualisiert wurden. ANMERKUNG: Die Aktualisierung der CMC-Firmware von der Version 4.5 auf 5.0 ist mit den N-1Versionen von iDRAC, BIOS und Lifecycle-Controller für alle Server, die in der folgenden Tabelle aufgeführt werden, erfolgreich. Tabelle 9. Unterstützte Firmwareversionen für die Serverkomponente der CMC-Firmwareaktualisierung (Version 4.5 auf 5.0) Plattform Serverkomponente Aktuelle Komponentenversion (N-1-Version) M610 iDRAC 3.42_A00 Lifecycle-Controller 1.5.5.27 Diagnose 5154A0 BIOS 6.2.3 NIC 7.6.15 iDRAC 3.42_A00 Lifecycle-Controller 1.5.5.27 Diagnose 5154A0 BIOS 6.2.3 NIC 7.6.15 M610x 63 M710 M910 M710HD M420 M520 M620 64 iDRAC 3.42_A00 Lifecycle-Controller 1.5.5.27 Diagnose 5154A0 BIOS 6.2.3 iDRAC 3.42_A00 Lifecycle-Controller 1.5.5.27 Diagnose 5154A0 BIOS 2.7.9 iDRAC 2.7.9 Lifecycle-Controller 1.5.5.27 Diag 5154A0 BIOS 6.0.3 NIC 7.6.15 iDRAC 1.45.45 Lifecycle-Controller 1.1.5.165 Diagnose 4225A2 BIOS 1.6.6 NIC 7.6.15 iDRAC 1.45.45 Lifecycle-Controller 1.1.5.165 Diagnose 4225A2 BIOS 1.8.6 iDRAC 1.45.45 Lifecycle-Controller 1.1.5.165 Diagnose 4225A2 BIOS 1.7.6 M820 M630 NIC 7.6.15 iDRAC 1.45.45 Lifecycle-Controller 1.1.5.165 Diagnose 4225A2 BIOS 1.6.6 iDRAC Nicht anwendbar Lifecycle-Controller Nicht anwendbar Diagnose Nicht anwendbar BIOS Nicht anwendbar Die folgende Tabelle listet die unterstützten Firmwareversionen für Serverkomponenten in einem Szenario auf, bei dem die vorhandene Version der CMC-Firmware 5.0 ist und die Serverkomponenten von der N-1-Version auf die N-Version aktualisiert werden. ANMERKUNG: Die Aktualisierung der Serverkomponenten-Firmware von der N-1-Version auf die NVersion ist erfolgreich, wenn die CMC-Firmwareversion 4.5 oder höher bei allen Servern der 11., 12. und 13. Generation ist, die in der folgenden Tabelle beschrieben werden. Tabelle 10. Unterstützte Version der Serverkomponente für die Serverkomponentenaktualisierung auf die NVersion Plattform Serverkomponente Vorhergehende Komponentenversion (N-1-Version) Aktualisierte Komponentenversion (N-Version) M610 iDRAC 3.42_A00 3.50 A00 Lifecycle-Controller 1.5.5.27 1.6.0.73 Diagnose 5154A0 5158A3 BIOS 6.2.3 6.3.0 NIC 7.6.15 7.8.15 iDRAC 3.42_A00 3.50 A00 Lifecycle-Controller 1.5.5.27 1.6.0.73 Diagnose 5154A0 5158A3 BIOS 6.2.3 6.3.0 NIC 7.6.15 7.8.15 M610x 65 M710 M910 M710HD M420 M520 M620 66 iDRAC 3.42_A00 3.50 A00 Lifecycle-Controller 1.5.5.27 1.6.0.73 Diagnose 5154A0 5158A3 BIOS 6.2.3 6.3.0 iDRAC 3.42_A00 3.50 A00 Lifecycle-Controller 1.5.5.27 1.6.0.73 Diagnose 5154A0 5158A3 BIOS 2.7.9 2.9.0 iDRAC 3.42_A00 3.50 A00 Lifecycle-Controller 1.5.5.27 1.6.0.73 Diagnose 5154A0 5158A3 BIOS 6.0.3 7.0.0 NIC 7.6.15 7.8.15 iDRAC 1.45.45 1.50.50 Lifecycle-Controller 1.1.5.165 1.3.0.850 Diagnose 4225A2 4231A0 BIOS 1.6.6 2.0.22 NIC 7.6.15 7.8.15 iDRAC 1.45.45 1.50.50 Lifecycle-Controller 1.1.5.165 1.3.0.850 Diagnose 4225A2 4231A0 BIOS 1.8.6 2.0.22 NIC 7.6.15 7.8.15 iDRAC 1.45.45 1.50.50 Lifecycle-Controller 1.1.5.165 1.3.0.850 Diagnose 4225A2 4231A0 M820 M630 BIOS 1.7.6 2.0.19 NIC 7.6.15 7.8.15 iDRAC 1.45.45 1.50.50 Lifecycle-Controller 1.1.5.165 1.3.0.850 Diagnose 4225A2 4231A0 BIOS 1.6.6 2.0.21 iDRAC Nicht anwendbar 2.05.05.05 Lifecycle-Controller Nicht anwendbar 2.05.05.05 Diagnose Nicht anwendbar 4239A16_4239.24 BIOS Nicht anwendbar 0.4.3 Aktivierung des Lifecycle Controllers Sie können den Lifecycle Controller-Dienst während des Server-Startvorgangs aktivieren: • Drücken Sie bei iDRAC-Servern auf der Startkonsole, wenn Sie dazu über die Nachricht Press <CTRL-E> for Remote Access Setup within 5 sec. aufgefordert werden, die Tastenkombination <Strg-E>. Aktivieren Sie anschließend auf dem Setup-Bildschirm die Option Systemdienste. • Klicken Sie für iDRAC-Server auf der Startkonsole für das System-Setup-Programm auf die Taste F2. Wählen Sie auf dem Setup-Bildschirm die Option iDRAC-Einstellungen aus, und wählen Sie dann Systemdienste aus. Das Abbrechen des Systemdienstes ermöglicht Ihnen, alle zeitlich eingeplanten, anstehenden Aufträge abzubrechen und sie aus der Warteschlange zu entfernen. Lesen Sie für weitere Informationen über den Lifecycle Controller, die Server-Komponente und die Gerätefirmware-Verwaltung: • Lifecycle Controller Remote Services-Benutzerhandbuch. • delltechcenter.com/page/Lifecycle+Controller Auf der Seite Serverkomponenten-Aktualisierung können Sie verschiedene Firmware-Komponenten auf Ihrem System aktualisieren. Zur Verwendung der Merkmale und Funktionen dieser Seite müssen Sie über folgendes verfügen: • Für CMC: Server Administrator-Berechtigung. • Für iDRAC: iDRAC-Konfigurationsberechtigung und iDRAC-Anmeldungsberechtigung. Im Fall von unzureichenden Berechtigungen können Sie nur die Firmware-Bestandsliste von Komponenten und Geräten auf dem Server anzeigen lassen. Sie können keine Komponenten oder Geräte für irgendeine Art von Lifecycle Controller-Vorgang auf dem Server auswählen. 67 Auswählen des Aktualisierungstyp der Serverkomponenten-Firmware unter Verwendung der CMC Web-Schnittstelle So wählen Sie den Typ der Serverkomponentenaktualisierung aus: 1. Wählen Sie in der Systemstruktur Server-Übersicht aus und klicken Sie aufAktualisierung → Serverkomponentenaktualisierung. Die Seite Serverkomponentenaktualisierung wird angezeigt. 2. Wählen Sie im Abschnitt Aktualisierungstyp auswählen die erforderliche Aktualisierungsmethode: • Von Datei aktualisieren • Von Netzwerkfreigabe aktualisieren Aktualisieren der Serverkomponenten-Firmware Sie können die Serverkomponenten-Firmware unter Verwendung der Datei- oder der NetzwerkfreigabeMethode aktualisieren. Sie können die nächste Version des Firmware-Image für die ausgewählten Komponenten oder Geräte über einen oder mehrere Server hinweg installieren. Das Firmware-Image steht innerhalb des Lifecycle Controllers für einen Rollback-Vorgang zur Verfügung. ANMERKUNG: Stellen Sie für Firmware-Aktualisierung der iDRAC- und BS-Treiber-Pakete sicher, dass die Erweiterte Speicherfunktion aktiviert ist. Es wird empfohlen, die Jobswarteschlange zu löschen, bevor Sie die Aktualisierung einer Serverkomponentenfirmware initialisieren. Auf der Seite Lifecycle Controller-Jobs ist eine Liste mit allen Jobs auf den/dem Server(n) vorhanden. Diese Seite ermöglicht die Löschung einzelner/mehrerer Jobs oder die Bereinigung aller Jobs auf dem Server. Weitere Informationen finden Sie im Abschnitt „Fehlerbehebung“ unter „Lifecycle Controller-Jobs auf einem Remote-System verwalten“. BIOS-Aktualisierungen sind Servermodell-spezifisch. Die Auswahllogik basiert auf dieser Funktionsweise. Manchmal wird die Aktualisierung möglicherweise auf alle NIC-Geräte auf dem Server angewendet, obwohl ein einzelnes NIC-Gerät (Network Interface Controller) für eine Firmwareaktualisierung ausgewählt wurde. Dieses Verhalten gehört zur Lifecycle Controller-Funktionalität und insbesondere zur im DUP (Dell Update Package) enthaltenen Programmierung. Derzeit werden DUPs (Dell Update Packages) mit einer Größe von weniger als 48MB unterstützt. Wenn das Aktualisierungsdatei-Image größer ist, dann zeigt der Auftragsstatus an, dass das Herunterladen fehlgeschlagen ist. Falls auf einem Server mehrere Aktualisierungen der Serverkomponenten versucht werden, kann außerdem die Gesamtgröße aller Dateien der Firmwareaktualisierung 48 MB überschreiten. In einem solchen Fall schlägt eine der Komponentenaktualisierungen fehl, da deren Aktualisierungsdatei abgeschnitten wird. Zur Aktualisierung mehrerer Komponenten auf einem Server wird empfohlen, dass Sie zuerst den Lifecycle Controller und die Komponenten der 32-Bit Diagnose gemeinsam aktualisieren. Die anderen Komponenten können anschließend zusammen aktualisiert werden. Die folgende Tabelle führt die Komponenten auf, die durch die Firmwareaktualisierungsfunktion unterstützt werden. 68 ANMERKUNG: Wenn mehrere Firmwareaktualisierungen über die bandexterne Methode oder unter Verwendung der LC Web-Schnittstelle durchgeführt werden, dann werden die Aktualisierungen zur Reduzierung eines unnötigen System-Neustarts auf die effizienteste Weise sortiert. Firmwareaktualisierung– Unterstützte Komponenten Komponentenn FirmwareBandextern — ame Rollback Systemneustart unterstützt? (Ja erforderlich? oder Nein). Bandintern — Systemneustart erforderlich? Lifecycle Controller-GUI — Neustart erforderlich? Diagnose Nein Nein Nein Nein BSTreiberpaket Nein Nein Nein Nein LifecycleController Nein Nein Nein Ja BIOS Ja Ja Ja Ja RAIDController Ja Ja Ja Ja Rückwandplatin Ja en Ja Ja Ja Gehäuse Ja Ja Nein Ja NIC Ja Ja Ja Ja iDRAC Ja **Nein *Nein *Nein Netzteil Ja Ja Ja Ja CPLD Nein Ja Ja Ja FC-Karten Ja Ja Ja Ja PCIe-SSDLaufwerke Ja Ja Ja Ja * Zeigt an, dass obgleich ein Neustart des Systems nicht erforderlich ist, iDRAC neu gestartet werden muss, um die Aktualisierungen anzuwenden. iDRAC-Kommunikation und -Überwachung werden vorübergehend unterbrochen. ** Bei der iDRAC-Aktualisierung von Version 1.30.30 oder später ist ein Neustart des Systems nicht erforderlich; iDRAC-Firmware-Versionen vor 1.30.30 erfordern jedoch einen Neustart des Systems, wenn sie mit bandexternen Schnittstellen ausgeführt werden. Alle Lifecycle Controller-Aktualisierungen werden für die unverzügliche Ausführung geplant. Die Systemdienste können diese Ausführung jedoch manchmal verzögern. In solchen Situationen schlägt die 69 Aktualisierung infolgedessen fehl, da die durch den CMC gehostete Remote-Freigabe nicht länger zur Verfügung steht. Alle Aktualisierungen der LC-Komponenten sind sofort wirksam. In einigen Fällen können die Systemdienste die Zeit verzögern, die zum Inkrafttreten erforderlich ist. In diesen Fällen ist die Aktualisierung nicht erfolgreich, da die Remote-Freigabe nicht mehr verfügbar ist, die durch CMC gehostet wird. Aktualisieren der Serverkomponenten-Firmware von Datei über die CMC Web-Schnittstelle Gehen Sie für die Aktualisierung der Version der Serverkomponenten-Firmware auf die nächsten Version unter Verwendung von Aktualisieren von Datei wie folgt vor: 1. Gehen Sie in der CMC Web-Schnittstelle, in der Systemstruktur, zu Serverübersicht und klicken Sie anschließend auf Aktualisierung → Serverkomponentenaktualisierung. Die Seite Serverkomponentenaktualisierung wird angezeigt. 2. Wählen Sie im Abschnitt Aktualisierungstyp auswählen die Option Aktualisierung von Datei. Weitere Informationen finden Sie unter Aktualisierungstyp der Serverkomponenten auswählen 3. Filtern Sie im Abschnitt Komponenten-/Geräte-Aktualisierungsfilter die Komponente oder das Gerät (wahlweise). Weitere Informationen finden Sie unter Filtern von Komponenten für FirmwareAktualisierungen über die CMC Web-Schnittstelle. 4. Wählen Sie in der Spalte Aktualisieren das/die Kontrollkästchen für die Komponente oder das Gerät, für die oder das Sie die Firmware auf die nächste Version aktualisieren möchten. Verwenden Sie das STRG-Tastenkürzel, um einen Komponenten- oder Gerätetyp für die Aktualisierung über alle zutreffenden Server hinweg auszuwählen. Das Drücken und Halten der STRG-Taste markiert alle Komponenten in gelb. Wählen Sie bei gedrückter STRG-Taste die erforderliche Komponente oder das Gerät aus, indem Sie das zugeordnete Kontrollkästchen in der Spalte Aktualisieren aktivieren. Eine sekundäre Tabelle wird angezeigt, die den ausgewählten Typ der Komponente oder des Geräts sowie einen Wähler für die Firmware-Imagedatei aufführt. Für jeden Komponententyp wird ein Wähler für die Firmware-Image-Datei angezeigt. Einige Geräte wie Netzwerkschnittstellen-Controller (NICs) und RAID-Controller können viele Typen und Modelle enthalten. Die Aktualisierungsauswahllogik filtert den entsprechenden Gerätetyp bzw. das Modell basierend auf den ursprünglich ausgewählten Geräten. Der primäre Grund für dieses automatische Filterverhalten ist es, das für die Kategorie nur eine Firmware-Imagedatei angegeben werden kann. ANMERKUNG: Die Größenbeschränkung für die Aktualisierung von entweder einzelnen DUPs oder kombinierten DUPs kann ignoriert werden, wenn die Funktion "Erweiterter Speicher" installiert und aktiviert wurde. Weitere Informationen zum Aktivieren des erweiterten Speichers finden Sie unter CMC Erweiterte Speicherkarte konfigurieren. 5. Geben Sie die Firmware-Bild-Datei für die ausgewählten Komponenten oder die ausgewählten Geräte an. Dies ist eine (DUP)-Datei des Aktualisierungspakets von Dell für Microsoft Windows. 6. Wählen Sie eine der folgenden Optionen: • Jetzt neustarten – sofort neu starten. Die Firmware-Aktualisierung wird unmittelbar durchgeführt • Bei nächstem Neustart – Starten Sie den Server zu einem späteren Zeitpunkt manuell neu. Die Firmware-Aktualisierung wird nach dem nächsten Neustart durchgeführt. ANMERKUNG: Dieser Schritt ist für Lifecycle-Controller- und 32-Bit-DiagnoseFirmwareaktualisierungen nicht gültig. Ein Serverneustart wird für diese Geräte nicht benötigt. 7. 70 Klicken Sie auf Aktualisieren. Die Firmware-Version für die ausgewählten Komponenten oder Geräte wird aktualisiert. Serverkomponentenaktualisierung durch einmal Klicken unter Verwendung der Netzwerkfreigabe Die Server- oder Serverkomponentenaktualisierung aus einer Netzwerkfreigabe unter Verwendung der modularen Gehäuseintegration von Dell Repository Manager und Dell PowerEdge M1000e erleichtert die Aktualisierung unter Verwendung der angepassten Bundle-Firmware, sodass das Bereitstellen beschleunigt und vereinfacht wird. Die Aktualisierung aus einer Netzwerkfreigabe bietet Flexibilität bei der gleichzeitigen Aktualisierung aller 12G-Serverkomponenten mit einem einzigen Katalog entweder von einem CIFS oder einem NFS. Diese Methode bietet eine schnelle und einfache Möglichkeit ein eigenes benutzerdefiniertes Repository für verbundene Systeme zu erstellen unter Verwendung des Dell Repository Managers und der Bestandsaufnahmedatei des Gehäuses, die unter Verwendung der CMC Web-Schnittstelle exportiert wird. Mit DRM können Sie ein vollständig benutzerdefiniertes Repository erstellen, das nur die Aktualisierungspakete für die spezifische Systemkonfiguration enthält. Sie können auch Repositorys erstellen, die nur Aktualisierungen für veraltete Geräte enthalten oder ein Baseline-Repository, das Aktualisierungen für alle Geräte enthält. Sie können außerdem Updatepakete für Linux oder Windows basierend auf dem erforderlichen Aktualisierungsmodus erstellen. Mit DRM können Sie das Repository unter einer CIFS- oder NFS-Freigabe speichern. Die CMC Web-Schnittstelle ermöglicht es Ihnen, die Anmeldeinformationen und die Speicherortdetails für die Freigabe zu konfigurieren. Mithilfe der CMC Web-Schnittstelle können Sie anschließend die Serverkomponentenaktualisierung für einen einzelnen Server oder für mehrere Server ausführen. Voraussetzungen für die Verwendung des Netzwerkfreigabe-Aktualisierungsmodus Folgende Voraussetzungen sind erforderlich, um die Firmware der Serverkomponenten unter Verwendung des Netzwerkfreigabemodus zu aktualisieren: • Der Server muss mindestens der 12. Generation sein und über eine iDRAC-Enterprise-Lizenz verfügen. • Die CMC-Version muss mindestens der Version 4.5 entsprechen. • Der Lifecycle Controller muss auf den Servern aktiviert sein. • Auf den Servern der 12. Generation muss iDRAC-Version 1.50.50 oder höher verfügbar sein. • Dell Repository Manager 1.8 oder höher muss im System installiert sein. • Sie müssen über CMC-Administratorrechte verfügen. Aktualisieren der Serverkomponenten-Firmware über die Netzwerkfreigabe unter Verwendung der CMC-Web-Schnittstelle So aktualisieren Sie die Version der Serverkomponenten-Firmware zur nächsten Version mit dem Aktualisierung über Netzwerkfreigabe-Modus: 1. Gehen Sie in der CMC Web-Schnittstelle, in der Systemstruktur, zu Serverübersicht und klicken Sie anschließend auf Aktualisierung → Serverkomponentenaktualisierung. Die Seite Serverkomponentenaktualisierung wird angezeigt. 2. Wählen Sie im Abschnitt Aktualisierungstyp auswählen die Option Aktualisierung über Netzwerkfreigabe. Weitere Informationen finden Sie unter Auswählen des Typs der Serverkomponentenaktualisierung. 3. Klicken Sie auf Bestandsaufnahme speichern, um die Datei der Gehäusebestandsaufnahme zu exportieren, die die Komponenten- und Firmwaredetails enthält. Die Datei Inventory.xml wird in einem externen System gespeichert. Der Dell Repository Manager verwendet die Datei Inventory.xml zur Erstellung benutzerdefinierter Bündel von Aktualisierungen. 71 Dieses Repository wird in der CIFS- oder NFS-Freigabe gespeichert, die vom CMC konfiguriert ist. Weitere Informationen zum Erstellen eines Repository unter Verwendung von Dell Repository Manager siehe Dell Repository Manager Data Center Version 1.8-Benutzerhandbuch und im Dell Repository Manager-Business-Client Version 1.8-Benutzerhandbuch siehe dell.com/support/ manuals. 4. Konfigurieren Sie die Netzwerkfreigabe für das Gehäuse, wenn die Netzwerkfreigabe nicht angeschlossen ist. Weitere Informationen finden Sie unter Konfigurieren der Netzwerkfreigabe mit der CMC Web-Schnittstelle. 5. Klicken Sie auf Auf Aktualisierung prüfen, um die in der Netzwerkfreigabe verfügbaren Aktualisierungen anzuzeigen. Der Abschnitt Firmware-Bestandsaufnahme der Komponenten/Geräte zeigt für alle Server, die im Gehäuse vorhanden sind, die aktuellen Firmwareversionen der Komponenten und Geräte an, sowie Firmwareversionen der DUPs, die in der Netzwerkfreigabe verfügbar sind. 6. Wählen Sie im Abschnitt Firmware-Bestandsaufnahme der Komponenten/Geräte das gegenüberliegende Kontrollkästchen Alle auswählen/abwählen aus, um alle unterstützten Server auszuwählen. Wählen Sie alternativ das Kontrollkästchen gegenüber dem Server aus, für den Sie die Serverkomponenten-Firmware aktualisieren möchten. Sie können für den Server keine individuellen Komponenten auswählen. 7. Wählen Sie eine der folgenden Optionen aus, um anzugeben, ob ein Systemneustart erforderlich ist, nachdem die Aktualisierungen geplant sind: • Jetzt neu starten – Aktualisierungen werden geplant, und der Server wird neu gestartet, wobei die Aktualisierungen sofort an den Serverkomponenten angewandt werden. • Beim nächsten Neustart – Aktualisierungen werden geplant, aber erst nach dem nächsten Neustart des Servers angewandt. Klicken Sie auf Aktualisieren, um die Firmwareaktualisierungen für die verfügbaren Komponenten der ausgewählten Server zu planen. 8. Eine Meldung erscheint, deren Inhalt von der Art der enthaltenen Aktualisierungen abhängt, und in der Sie aufgefordert werden, zu bestätigen, wenn Sie fortfahren möchten. 9. Klicken Sie auf OK, um fortzufahren und die Planung der Firmwareaktualisierung für die ausgewählten Server abzuschließen. ANMERKUNG: Die Auftragsstatus-Spalte zeigt den Auftragsstatus der geplanten Vorgänge auf dem Server an. Der Auftragsstatus wird dynamisch aktualisiert. Filtern von Komponenten für Firmware-Aktualisierungen Informationen zu allen Komponenten und Geräten werden über alle Server hinweg auf einmal abgerufen. Um diese große Menge an Informationen zu verwalten, stellt der Lifecycle Controller verschiedene Filtermechanismen zur Verfügung. Diese Filter ermöglichen Ihnen folgendes: • • • Eine oder mehr Kategorien von Komponenten oder Geräten für das bequeme Anzeigen auswählen. Firmwareversionen von Komponenten und Geräten über den Server hinweg vergleichen. Filtern Sie die ausgewählten Komponenten und Geräte automatisch, um die Kategorie einer bestimmten Komponente bzw. eines Gerätes basierend auf Typen oder Modellen einzueengen. ANMERKUNG: Die automatische Filterfunktion ist während der Verwendung des Dell Update Package (DUP) von Bedeutung. Die Aktualisierungsprogrammierung eines DUP kann auf dem Typ oder Modell einer Komponente oder eines Gerätes basieren. Die Funktionsweise der automatischen Filterung ist so ausgelegt, dass die auf eine Erstauswahl folgenden Auswahlentscheidungen minimiert werden. Beispiele: Es folgen einige Beispiele für die Anwendung der Filtermechanismen: 72 • Bei Auswahl des BIOS-Filters wird nur die BIOS-Bestandsliste für alle Server angezeigt. Wenn der Serversatz aus mehreren Servermodellen besteht und ein Server für eine BIOS-Aktualisierung ausgewählt wird, entfernt die automatische Filterlogik automatisch alle anderen Server, die nicht mit dem Modell des ausgewählten Servers übereinstimmen. Dadurch wird sichergestellt, dass die Auswahl des BIOS-Firmware-Aktualisierungs-Image (DUP) mit dem richtigen Servermodell kompatibel ist. In manchen Fällen kann ein BIOS-Firmware-Aktualisierungs-Image über mehrere Servermodelle hinweg kompatibel sein. Derartige Optimierungen werden für den Fall ignoriert, dass diese Kompatibilität zukünftig nicht länger gegeben ist. • Automatisches Filtern ist für Firmware-Aktualisierungen von NICs (Network Interface Controllers) und RAID-Controllern von Bedeutung. Diese Gerätekategorien haben verschiedene Typen und Modelle. Analog dazu können die Firmware-Aktualisierungs-Images (DUPs) in optimierter Form zur Verfügung stehen, wobei ein einziges DUP zur Aktualisierung mehrerer Typen oder Modelle von Geräten einer gegebenen Kategorie programmiert werden kann. Filtern von Komponenten für Firmware-Aktualisierungen mit der CMC-Webschnittstelle So filtern Sie die Geräte 1. Wählen Sie in der Systemstruktur Server-Übersicht aus und klicken Sie aufAktualisierung → Serverkomponentenaktualisierung. Die Seite Serverkomponentenaktualisierung wird angezeigt. 2. Wählen Sie im Abschnitt Aktualisierungstyp auswählen die Option Aktualisierung über Datei. 3. Wählen Sie im Abschnitt Komponente/Geräteaktualisierungsfilter eines oder mehrere der folgenden Werkzeuge aus: • BIOS • iDRAC • Lifecycle-Controller • 32-Bit Diagnose • BS-Treiberpaket • Netzwerkschnittstellencontroller (I/F) • RAID-Controller Im Abschnitt Firmware-Bestandsaufnahme zeigt nur die jeweiligen Komponenten oder Geräte über alle im Gehäuse vorhandenen Server hinweg an. Der Filter ist ein Pass-Filter; das bedeutet, dass er nur Komponenten oder Geräte zulässt, die mit dem Filter verbunden sind und alle anderen ausschließt. Nachdem der gefilterte Satz an Komponenten und Geräten im Bestandsaufnahmeabschnitt angezeigt wird, kann eine weitere Filterung auftreten, wenn eine Komponente oder ein Gerät für die Aktualiserung ausgewählt wird. Wenn z.B. der BIOS-Filter ausgewählt wird, zeigt der Bestandsaufnahmeabschnitt alle Server nur mit ihrer BIOS-Komponente an. Wenn eine BIOSKomponente auf einem der Server ausgewählt wird, wird die Bestandsaufnahme weiter gefiltert, um die Server anzuzeigen, die mit der Modellbezeichnung des ausgewählten Servers übereinstimmen. Wenn kein Filter ausgewählt wird und im Bestandsaufnahmeabschnitt eine Auswahl zur Aktualisierung einer Komponente oder eines Gerätes vorgenommen wird, dann wird der mit dieser Auswahl verbundene Filter automatisch aktiviert. Es kann eine weitere Filterung auftreten, bei der der Bestandsaufnahmeabschnitt alle Server anzeigt, die eine Übereinstimmung mit der gewählten Komponente hinsichtlich des Modells, Typs oder irgendeiner anderen Identitätsform aufweisen. Wenn z.B. eine BIOS-Komponente auf einem der Server für die Aktualisierung ausgewählt wird, wird 73 der Filter automatisch auf BIOS eingestellt und der Bestandsaufnahmeabschnitt zeigt die Server an, die mit der Modellbezeichnung des ausgewählten Servers übereinstimmen. Komponenten für die Firmware-Aktualisierung über RACADM filtern Um Komponenten für die Firmware-Aktualisierung über RACADM zu filtern, benutzen Sie den Befehl „getversion“: racadm getversion -l [-m <module>] [-f <filter>] Weitere Informationen finden Sie im Chassis Management Controller for Dell PowerEdge M1000e RACADM Command Line Reference Guide (RACADM-Befehlszeilen-Referenzhandbuch für Chassis Management Controller für Dell PowerEdge M1000e), verfügbar unter dell.com/support/manuals. Anzeigen der Firmware-Bestandsliste Sie können die Zusammenfassung der Firmware-Versionen für alle Komponenten und Geräte für alle aktuell im Gehäuse vorhandenen Server und deren Status anzeigen. Firmwarebestandsaufnahme über die CMC-Webschnittstelle anzeigen So zeigen Sie die Firmware-Bestandsaufnahme an: 1. Wählen Sie in der Systemstruktur Server-Übersicht aus und klicken Sie aufAktualisierung → Serverkomponentenaktualisierung. Die Seite Serverkomponentenaktualisierung wird angezeigt. 2. Zeigen Sie die Firmware-Bestandsaufnahmedetails im Abschnitt Komponente/Gerät-FirmwareBestandsaufnahme. Die Tabelle gibt an: • Server, die derzeit den Lifecycle Controller-Dienst nicht unterstützen, werden als Nicht unterstützt aufgeführt. Es steht ein Hyperlink zur Verfügung, der zu einer alternativen Seite führt, auf der es möglich ist, nur die iDRAC-Firmware zu aktualisieren. Diese Seite unterstützt nur iDRAC-Firmware-Aktualisierung und keine Aktualisierung irgendwelcher der Komponenten oder Geräte des Servers. iDRAC-Firmware-Aktualisierung ist nicht von dem Lifecycle-Controller-Dienst abhängig. • Wird der Server als Nicht bereit aufgeführt, weist es darauf hin, dass sich der iDRAC auf dem Server zum Zeitpunkt des Abrufens der Firmware-Bestandsaufnahme noch in der Initialisierungsphase befand. Warten Sie etwas, bis der iDRAC komplett betriebsbereit ist und aktualisieren Sie dann die Seite, damit die Firmware-Bestandsaufnahme erneut abgerufen werden kann. • Wenn die Bestandsaufnahme der Komponenten und Geräte nicht dem entspricht, was physikalisch auf dem Server installiert ist, dann müssen Sie während des Server-Startvorgangs Lifecycle-Controller aufrufen. Dies ist beim Aktualisieren der internen Komponenten- und Geräteinformationen hilfreich und stellt eine Möglichkeit zur Prüfung der derzeit installierten Komponenten und Geräte dar. Dieses Verhalten tritt dann auf, wenn: – Die Server-iDRAC-Firmware aktualisiert wird, um die Lifecycle Controller-Funktionalität neu bei der Serververwaltung einzuführen. – Die neuen Geräte in den Server eingesetzt werden. Um diese Maßnahme zu automatisieren, stellt das iDRAC-Konfigurationshilfsprogramm (für iDRAC) oder das iDRAC-Einstellungsdienstprogramm (für iDRAC) eine Option bereit, auf die über die Startkonsole zugegriffen werden kann: – Drücken Sie bei iDRAC-Servern auf der Startkonsole, wenn Sie dazu über die Nachricht Press <CTRL-E> for Remote Access Setup within 5 sec. aufgefordert werden, die 74 Tastenkombination <CTRL-E>. Aktivieren Sie anschließend auf dem Setup-Bildschirm die Option Systembestandaufnahme beim Neustart erfassen. – Klicken Sie für iDRAC-Server auf der Startkonsole für das System-Setup auf die Taste F2. Wählen Sie auf dem Setup-Bildschirm die Option „iDRAC-Einstellungen“ aus, und wählen Sie dann „Systemdienste“ (USC) aus. Aktivieren Sie dann auf dem Setup-Bildschirm die Option Systembestandaufnahme beim Neustart erfassen. • Es stehen Optionen zum Durchführen der verschiedenen Lifecycle Controller-Vorgänge, wie z.B. Aktualisierung, Rollback, Neuinstallation und Joblöschung zur Verfügung. Es kann immer nur ein Vorgangstyp durchgeführt werden. Nicht unterstützte Komponenten und Server werden möglicherweise als Teil der Bestandsaufnahme aufgeführt, Lifecycle Controller-Vorgänge sind jedoch zulässig. Die folgende Tabelle zeigt Informationen zu Komponenten und Geräten auf dem Server an: Tabelle 11. Komponenten- und Geräteinformationen Feld Beschreibung Steckplatz Zeigt den vom Server im Gehäuse besetzten Steckplatz an. Steckplatznummern sind sequenzielle IDs von 1 bis 16 (für die 16 im Gehäuse verfügbaren Steckplätze), mit denen die Position des Servers im Gehäuse identifiziert werden kann. Wenn weniger als 16 Steckplätze mit Servern belegt sind, werden nur die mit Servern bestückten Steckplätze angezeigt. Name Zeigt den Namen des Servers in den einzelnen Steckplätzen an. Modell Zeigt das Modell des Servers an. Komponente/Gerät Zeigt eine Beschreibung der Komponente oder des Geräts auf dem Server an. Wenn die Spaltenbreite zu schmal ist, stellt das MouseOver-Hilfswerkzeug eine Ansicht mit der Beschreibung bereit. Aktuelle Version Zeigt die aktuelle Version der Komponente oder des Geräts auf dem Server an. Rollback-Version Zeigt die Rollback-Version der Komponente oder des Geräts auf dem Server an. Jobstatus Zeigt den Jobstatus von jeglichen Vorgängen an, die auf dem Server geplant sind. Der Jobstatus wird kontinuierlich dynamisch aktualisiert. Wenn ein Jobabschluss über den Status als abgeschlossen erkannt wird, werden für den Fall, dass sich bei einer der Komponenten oder Geräte die Firmwareversion geändert hat, die Firmwareversionen der Komponenten und Geräte auf dem Server automatisch aktualisiert. Neben dem aktuellen Status ist auch ein Info-Symbol vorhanden, das zusätzliche Informationen über den aktuellen Jobstatus bereitstellt. Diese Informationen können angezeigt werden, indem auf das Symbol geklickt wird oder der Mauszeiger über das Symbol bewegt wird. Aktualisierung Wählt die Komponente oder das Gerät für die FirmwareAktualisierung auf dem Server aus. Anzeigen der Firmware-Bestandsliste über RACADM Um Firmware-Bestandsliste über RACADM anzuzeigen, verwenden Sie den getversion-Befehl: 75 racadm getversion -l [-m <module>] [-f <filter>] Weitere Informationen finden Sie im Chassis Management Controller for Dell PowerEdge M1000e RACADM Command Line Reference Guide (RACADM-Befehlszeilen-Referenzhandbuch für Chassis Management Controller für Dell PowerEdge M1000e), verfügbar unter dell.com/support/manuals. Speichern des Bestandsaufnahmenreports des Gehäuses mit der CMC-WebSchnittstelle So speichern Sie den Bestandsaufnahmenreport des Gehäuses: 1. Wählen Sie in der Systemstruktur Server-Übersicht aus und klicken Sie aufAktualisierung → Serverkomponentenaktualisierung. Die Seite Serverkomponentenaktualisierung wird angezeigt. 2. Klicken Sie auf Bestandsaufnahme speichern. Die Datei Inventory.xml ist in einem externen System gespeichert. ANMERKUNG: Die Dell Repository Manager-Anwendung verwendet die Datei Inventory.xml als Eingabe, um ein Repository zu erstellen. Sie müssen die CSIOR-Funktion auf den einzelnen Servern aktiviert haben und den Bestandsaufnahmenreport des Gehäuses bei jeder Änderung der Hardware- und Softwarekonfiguration des Gehäuses speichern. Konfigurieren der Netzwerkfreigabe mit der CMC Web-Schnittstelle So konfigurieren oder bearbeiten Sie den Standort oder die Anmeldeinformationen der Netzwerkfreigabe: 1. Gehen Sie in der CMC Web-Schnittstelle, in der Systemstruktur, zu Serverübersicht, und klicken Sie anschließend auf Netzwerkfreigabe. Die Seite Netzwerkfreigabe bearbeiten wird angezeigt. 2. Konfigurieren Sie im Abschnitt Einstellungen der Netzwerkfreigabe die folgenden Einstellungen nach Bedarf: • Protokoll • IP-Adresse oder Host-Name • Freigabenname • Aktualisierungsordner • Dateiname (optional) ANMERKUNG: Dateiname ist nur dann optional, wenn der standardmäßige Katalogdateiname catalog.xml lautet. Wenn der Katalogdateiname geändert wird, dann muss der neue Name in dieses Feld eingegeben werden. • Profil-Ordner • Domänenname • Benutzername • Kennwort Weitere Informationen finden Sie in der CMC-Online-Hilfe. 3. Klicken Sie auf Verzeichnis testen, um sicherzustellen, dass die Verzeichnisse les- und beschreibbar sind. 4. Klicken Sie auf Netzwerkverbindung testen, um sicherzustellen, dass der Standort der Netzwerkfreigabe zugreifbar ist. 5. Klicken Sie auf Anwenden, um die Änderungen für die Eigenschaften der Netzwerkfreigabe zu übernehmen. 76 ANMERKUNG: Klicken Sie auf Zurück, um zu den vorherigen Einstellungen der Netzwerkfreigabe zurückzukehren. Lifecycle-Controller-Jobvorgänge Sie können Lifecycle-Controller-Vorgänge wie diese durchführen: • Neuinstallation • Zurücksetzen • Aktualisierung • Jobs löschen Es kann immer nur ein Vorgangstyp durchgeführt werden. Nicht unterstützte Komponenten und Server werden möglicherweise als Teil der Bestandsliste aufgeführt, Lifecycle Controller-Vorgänge sind jedoch zulässig. Zum Durchführen der verschiedenen Lifecycle Controller-Vorgänge brauchen Sie: • Für CMC: Server Administrator-Berechtigung. • Für iDRAC: iDRAC-Konfigurationsberechtigung und iDRAC-Anmeldungsberechtigung. Ein Lifecycle Controller-Vorgang, der auf einem Server geplant wurde, kann 10 bis 15 Minuten dauern, bis er abgeschlossen wird. Der Vorgang beinhaltet mehrere Neustarts des Servers, wobei die Firmwareinstallation ausgeführt wird, die außerdem eine Firmwareprüfstufe beinhaltet. Sie können den Fortschritt dieses Prozesses auf der Serverkonsole einsehen. Wenn auf einem Server mehrere Komponenten oder Geräte vorhanden sind, die aktualisiert werden müssen, können Sie alle Aktualisierungen in einem geplanten Vorgang konsolidieren, wodurch die Anzahl der erforderlichen Neustarts minimiert wird. In manchen Fällen wird ein weiterer Vorgang gestartet, wenn ein Vorgang gerade über eine andere Sitzung oder einen anderen Kontext für die Planung eingereicht wird. In diesem Fall wird eine PopupBestätigungsmeldung angezeigt, die auf die Situation hinweist und der Vorgang darf nicht eingereicht werden. Warten Sie, bis der Vorgang abgeschlossen wurde und reichen Sie den Vorgang anschließend erneut ein. Verlassen Sie die Seite nicht, wenn ein Vorgang für die Planung unterbreitet wurde. Wird ein Versuch unternommen, wird eine Popup-Bestätigungsmeldung angezeigt, die ein Abbrechen der beabsichtigten Navigation ermöglicht. Anderenfalls wird der Vorgang unterbrochen. Eine Unterbrechung, insbesondere während eines Aktualisierungsvorgangs, kann einen Abbruch des Hochladens der Firmware-Image-Datei vor der ordnungsgemäßen Fertigstellung verursachen. Stellen Sie nach dem Einreichen eines Vorgangs zur Planung sicher, dass die Popup-Bestätigungsmeldung zur Anzeige der erfolgreichen Planung des Vorgangs bestätigt wird. Verwandte Links Neuinstallation der Serverkomponenten-Firmware Zurücksetzen der Serverkomponenten-Firmware Aktualisieren der Serverkomponenten-Firmware Geplante Serverkomponenten-Firmware-Jobs löschen 77 Neuinstallation der Serverkomponenten-Firmware Sie können das Firmware-Image der aktuell installierten Frimware für die ausgewählten Komponenten oder Geräte über einen oder mehrere Server hinweg erneut installieren. Das Firmware-Image steht innerhalb des Lifecycle Controllers zur Verfügung. Neuinstallation der Serverkomponenten-Firmware über die Webschnittstelle So führen Sie eine Neuinstallation der Serverkomponenten-Firmware aus: 1. Wählen Sie in der Systemstruktur Server-Übersicht aus und klicken Sie aufKlicken → Aktualisierung → Serverkomponentenaktualisierung. Die Seite Serverkomponentenaktualisierung wird angezeigt. 2. Filtern Sie die Komponente oder das Gerät (optional). 3. Wählen Sie in der Spalte Aktuelle Version das Kontrollkästchen für die Komponente oder das Gerät aus, für die oder das Sie die Firmware erneut installieren möchten. 4. Wählen Sie eine der folgenden Optionen: • 5. Jetzt neu starten - Sofort neu starten. • Bei nächstem Neustart - Manuell zu einem späteren Zeitpunkt neu starten. Klicken Sie auf Neu installieren. Die Firmware-Version für die ausgewählten Komponenten oder Geräte wird neuinstalliert. Zurücksetzen der Serverkomponenten-Firmware Sie können das Firmware-Image der zuvor installierten Frimware für ausgewählte Komponenten oder Geräte über einen oder mehrere Server hinweg installieren. Das Firmware-Image steht innerhalb des Lifecycle Controllers für einen Rollback-Vorgang zur Verfügung. Die Verfügbarkeit unterliegt der Versionskompatibilitätslogik des Lifecycle Controllers. Es wird auch angenommen, dass die vorherige Aktualisierung mittels des Lifecycle Controllers stattgefunden hat. Zurücksetzen der Serverkomponenten-Firmware über die CMC-Webschnittstelle So setzen Sie die Serverkomponenten-Firmware auf eine vorherige Version zurück: 1. Erweitern Sie in der CMC Web-Schnittstelle die Systemstruktur, wählen Sie Server-Übersicht und klicken Sie anschließend auf Aktualisierung → Server-Komponentenaktualisierung. Die Seite Serverkomponenten-Aktualisierung wird im Abschnitt Aktualisierungstyp auswählen angezeigt. Wählen Sie Aktualisierung über Datei aus. 2. Filtern Sie die Komponente oder das Gerät (optional). 3. Wählen Sie in der Spalte Version zurücksetzen das Kontrollkästchen für die Komponente oder das Gerät aus, für die oder das Sie die Firmware zurücksetzen möchten. 4. Wählen Sie eine der folgenden Optionen: • 5. Jetzt neu starten - Sofort neu starten. • Bei nächstem Neustart - Manuell zu einem späteren Zeitpunkt neu starten. Klicken Sie auf Zurücksetzen. Die vorher installierte Firmware-Version für die ausgewählten Komponenten oder Geräte wird neuinstalliert. Geplante Serverkomponenten-Firmware-Jobs löschen Sie können Jobs löschen, die für die ausgewählten Komponenten und/oder Geräte über einen oder mehrere Server hinweg geplant sind. 78 Geplante Serverkomponenten-Firmware-Jobs über die Webschnittstelle löschen So löschen Sie geplante Serverkomponenten-Firmware-Jobs: 1. Gehen Sie in der CMC-Webschnittstelle in der Systemstruktur zu Server-Übersicht und klicken Sie anschließend auf Aktualisieren → Server-Komponentenaktualisierung. Die Seite Serverkomponentenaktualisierung wird angezeigt. 2. Wählen Sie im Abschnitt Aktualisierungstyp auswählen die Option Aktualisierung von Datei. Weitere Informationen finden Sie unter Aktualisierungstyp der Serverkomponenten auswählen ANMERKUNG: Sie können den Vorgang Auftrag löschen für den ServerkomponentenAktualisierungsmodus Aktualisierung über Netzwerkfreigabe nicht ausführen. 3. Filtern Sie im Abschnitt Komponenten-/Geräte-Aktualisierungsfilter die Komponente oder das Gerät (wahlweise). Weitere Informationen finden Sie unter Filtern von Komponenten für FirmwareAktualisierungen über die CMC Web-Schnittstelle. 4. In der Spalte Auftragsstatus wird neben dem Auftragsstatus ein Kontrollkästchen mit einem Hinweis darauf angezeigt, dass ein Lifecycle Controller-Auftrag durchgeführt wird und sich dieser derzeit im angegebenen Status befindet. Sie können für diesen Auftrag einen Löschvorgang wählen. 5. Klicken Sie auf Auftrag löschen. Die Jobs werden für die ausgewählten Komponenten oder Geräte gelöscht. iDRAC-Firmware mittels CMC wiederherstellen iDRAC-Firmware wird normalerweise mit dem iDRAC, z. B. über die iDRAC-Webschnittstelle, mit der CMCLP-Befehlszeilenschnittstelle oder mit betriebssystemspezifischen Aktualisierungspaketen, die von der Website support.dell.com heruntergeladen wurden, aktualisiert. Weitere Informationen finden Sie im iDRAC-Benutzerhandbuch. Für frühe Generationen von Servern ist es möglich, beschädigte Firmware wiederherzustellen, indem der neue Vorgang zum Aktualisieren von iDRAC-Firmware verwendet wird. Wenn der CMC beschädigte iDRAC-Firmware erkennt, wird der Server auf der Seite Firmware-Aktualisierung aufgeführt. Führen Sie die beschriebenen Schritte für das Aktualisieren der Firmware durch. 79 5 Gehäuseinformationen anzeigen und Funktionszustandsüberwachung von Gehäuse und individuellen Komponenten Sie können Informationen anzeigen und den Funktionszustand für Folgendes überwachen: • • • • • • • • • Aktive und Standby-CMC Alle Server und einzelne Server Speicher-Arrays Alle E/A-Module (EAMs) und einzelne EAMs Lüfter iKVM Netzteile (PSUs) Temperatursensoren LCD-Baugruppe Gehäuse-Komponenten-Zusammenfassungen anzeigen Wenn Sie sich an der CMC-Webschnittstelle anmelden, zeigt die Seite Gehäusefunktionszustand den Funktionszustand des Gehäuses und seiner Komponenten an. Sie zeigt eine Live-Grafikansicht des Gehäuses und seiner Komponenten an. Die Seite Gehäusefunktionszustand wird dynamisch aktualisiert und die Farben der Komponenten-Untergrafiken und Texthinweise werden automatisch geändert, um den derzeitigen Zustand widerzuspiegeln. Abbildung 1. Beispiel für die Gehäuse-Grafiken in der Webschnittstelle Um den Gehäusefunktionszustand anzuzeigen, klicken Sie auf Gehäuseübersicht → Eigenschaften → Funktionszustand . Die Seite Gehäusefunktionszustand enthält den Gesamtfunktionszustand für: 80 Gehäuse, aktive und Standby-CMCs, Servermodule, E/A-Module (EAMs), Lüfter, iKVM, Netzteile und LCDEinheit. Detaillierte Informationen zu den einzelnen Komponenten erhalten Sie, wenn Sie auf die jeweilige Komponente klicken. Außerdem werden die neuesten Ereignisse im CMC-Hardwareprotokoll angezeigt. Weitere Informationen finden Sie in CMC-Online-Hilfe. Wenn Ihr Gehäuse als Gruppenführung konfiguriert wurde, wird nach der Anmeldung die Seite Gruppenfunktionszustand angezeigt. Sie zeigt die Informationen und Warnungen auf Gehäuseebene an. Es werden alle aktiven kritischen und nicht-kritischen Warnungen angezeigt. Gehäuse-Grafiken Das Gehäuse wird in Vorder- und Rückansichten dargestellt (jeweils die oberen und unteren Bilder). Die Server und LCD werden in der Vorderansicht gezeigt und die restlichen Komponenten werden in der Rückansicht gezeigt. Die Komponentenauswahl wird durch eine blaue Einfärbung angezeigt und wird durch Anklicken des Bildes der erforderlichen Komponente gesteuert. Wenn eine Komponente im Gehäuse vorhanden ist, dann wird ein Symbol dieses Komponententyps in der Grafik auf der Position (Steckplatz) angezeigt, in der die Komponente installiert ist. Leere Positionen werden mit einem anthrazitfarbenen Hintergrund angezeigt. Das Komponentensymbol zeigt visuell den Zustand der Komponente an. Andere Komponenten zeigen Symbole an, die die physische Komponente visuell darstellen. Symbole für Server und EAMs überspannen mehrere Steckplätze, wenn eine Komponente doppelter Größe installiert ist. Wenn der Cursor auf einer Komponente positioniert wird, wird eine Quickinfo mit zusätzlichen Informationen über diese Komponente angezeigt. Tabelle 12. : Serversymbolzustände Symbol Beschreibung Der Server ist eingeschaltet und arbeitet normal. Der Server ist ausgeschaltet. Der Server meldet einen nicht-kritischen Fehler. 81 Symbol Beschreibung Der Server meldet einen kritischen Fehler. Es ist kein Server vorhanden. Ausgewählte Komponenteninformationen Die Informationen für die ausgewählte Komponente werden in drei getrennten Bereichen angezeigt: • Funktionszustand, Leistung und Eigenschaften – Zeigt die aktiven, kritischen und nicht-kritischen Ereignisse gemäß der Anzeige im Hardwareprotokoll und die mit der Zeit variierenden Leistungsdaten. • Eigenschaften – Zeigt die Komponenteneigenschaften an, die sich nicht mit der Zeit ändern oder sich nur selten ändern. • Quicklinks – Ermöglicht den Wechsel zu häufig besuchten Seiten und zu den am häufigsten durchgeführten Maßnahmen. Nur Links, die für die ausgewählte Komponente gelten, werden in diesem Bereich angezeigt. In der folgenden Tabelle werden die Komponenteneigenschaften und Informationen aufgelistet, die auf der Seite Gehäuse-Funktionszustand in der Web-Schnittstelle angezeigt werden. Kompo nente Funktionszustand und Leistung, Eigenschaften Eigenschaften Quicklinks LCDBaugru ppe • LCD-Funktionszustand Keine Keine • GehäuseFunktionszustand Aktive • und • Standby • -CMCs • Redundanzmodus • Firmware • CMC-Status MAC-Adresse • Standby-Firmware • Netzwerkbetrieb IPv4 • Letzte Aktualisierung • Firmware-Aktualisierung IPv6 • Hardware Alle Server und einzeln e Server • Stromzustand • Name • Serverstatus • Stromverbrauch • Modell • Remote-Konsole starten • Funktionszustand • Service-Tag-Nummer • iDRAC-GUI starten • Zugeordneter Strom • Host-Name • OMSA GUI starten • Temperatur • iDRAC • Server ausschalten • CPLD • Remote-Dateifreigabe 82 iKVM OSCAR-Konsole • BIOS Serverkomponentenaktuali sierung Betriebssystem CPU-Informationen • Gesamtsystemspeicher • Name • iKVM-Status • Teilenummer • Firmware-Aktualisierung • Firmware • Hardware • Netzteilstatus • Stromverbrauch • Systembudget • Lüfterstatus Lüfter • Unterer kritischer Schwellenwert • Oberer kritischer Schwellenwert EAMSteckpl atz • • Kapazität Geschwindigkeit iDRAC-Netzwerk bereitstellen • Netzteil Stromstatus einheite n • • • Stromzustand • Modell • Rolle • Service-Tag-Nummer EAM-Status Servermodellnamen und Service-Tag-Nummer anzeigen Sie können den Modellname und die Service-Tag-Nummer der einzelnen Server momentan durch Ausführung der folgenden Schritte ermitteln: 1. Erweitern Sie die Server in der Systemstruktur. Es werden alle Server (1 - 16) in der erweiterten Liste der Server angezeigt. Namen von Steckplätzen ohne Server sind grau unterlegt. 2. Positionieren Sie den Cursor auf dem Steckplatznamen oder der Steckplatznummer eines Servers; falls verfügbar, wird eine Quickinfo mit dem Modellnamen und der Service-Tag-Nummer des Servers angezeigt. Gehäusezusammenfassung anzeigen Sie können eine Zusammenfassung über zu den in dem Gehäuse installierten Komponenten anzeigen. Um die Zusammenfassung der Gehäuseinformationen in the CMC -Webschnittstelle anzuzeigen, klicken Sie auf Gehäuse-Übersicht → Eigenschaften → Zusammenfassung. Die Seite Gehäusezusammenfassung wird angezeigt. Weitere Informationen finden Sie in der CMCOnline-Hilfe. Gehäuse-Controllerinformationen und Status anzeigen Um Gehäuse-Controllerinformationen und Status anzuzeigen, gehen Sie in der CMC Webschnittstelle zu Gehäuseübersicht → Gehäuse-Controller → Eigenschaften → Status. 83 Die Seite Gehäuse-Controller-Status wird angezeigt. Weitere Informationen finden Sie in der CMC Online-Hilfe. Informationen und Funktionszustand von allen Servern anzeigen Um den Funktionszustand von allen Servern anzuzeigen, haben Sie die folgenden Möglichkeiten: 1. Klicken Sie auf Gehäuse-Übersicht → Eigenschaften → Funktionszustand. Die Seite Gehäusefunktionszustand bietet einen grafischen Überblick über alle Server, die im Gehäuse installiert sind. Der Serverfunktionszustand wird durch die Farbe der Server-Untergrafik angegeben. Weitere Informationen finden Sie in der CMC-Online-Hilfe. 2. Gehen Sie zu Gehäuse-Übersicht → Server-Übersicht → Eigenschaften → Status. Die Seite Status der Server enthält Übersichten zu den Servern im Gehäuse. Weitere Informationen finden Sie in der CMC-Online-Hilfe. Anzeigen des Funktionszustands eines einzelnen Servers So zeigen Sie den Funktionszustand von einzelnen Servern an: 1. Klicken Sie auf Gehäuse-Übersicht → Eigenschaften → Funktionszustand. Die Seite Gehäusefunktionszustand bietet einen grafischen Überblick über alle Server, die im Gehäuse installiert sind. Der Serverfunktionszustand wird durch die Farbe der Server-Untergrafik angegeben. Positionieren Sie den Cursor auf einer einzelnen Server-Untergrafik. Ein entsprechender Texthinweis oder Bildschirmtipp wird angezeigt. Der Texthinweis liefert zusätzliche Informationen zum Server. Klicken Sie auf die Server-Untergrafik, um die EAM-Zusammenfassung rechts auf der Seite anzuzeigen. Weitere Informationen finden Sie in der CMC-Online-Hilfe. 2. Klicken Sie in der Systemstruktur auf Gehäuseübersicht und erweitern Sie Server-Übersicht. Es werden alle Server (1 - 16) in der erweiterten Liste angezeigt. Klicken Sie auf den Steckplatz, in dem sich das Speicher-Array befindet. Die Seite Serverstatus (nicht zu verwechseln mit der Seite Status der Server bietet den Funktionszustand des Servers im Gehäuse und eine Start-URL zur iDRAC-Webschnittstelle, die die Firmware darstellt, die zur Verwaltung des Servers verwendet wird. Weitere Informationen finden Sie in der CMC Online-Hilfe. ANMERKUNG: Um die iDRAC-Weboberfläche zu verwenden, müssen Sie für iDRAC einen Benutzernamen und ein Kennwort aufweisen. Weitere Informationen zum iDRAC und zur Verwendung der iDRAC-Webschnittstelle finden Sie im Benutzerhandbuch zur integrierten Firmware des Dell Remote Access Controllers. Anzeigen des Speicher-Array-Status So zeigen Sie den Funktionszustand von allen Servern an: 1. Klicken Sie auf Gehäuse-Übersicht → Eigenschaften → Funktionszustand. Die Seite Gehäusefunktionszustand bietet einen grafischen Überblick über alle Server, die im Gehäuse installiert sind. Der Serverfunktionszustand wird durch die Farbe der Server-Untergrafik angegeben. Positionieren Sie den Cursor auf einer einzelnen Server-Untergrafik. Ein entsprechender 84 Texthinweis oder Bildschirmtipp wird angezeigt. Der Texthinweis liefert zusätzliche Informationen zum Server. Klicken Sie auf die Server-Untergrafik, um die EAM-Zusammenfassung rechts auf der Seite anzuzeigen. Weitere Informationen finden Sie in den CMC-Online-Hilfe-Themen. 2. Klicken Sie in der Systemstruktur auf Gehäuseübersichtund erweitern Sie Server-Übersicht. Es werden alle Server (1 - 16) in der erweiterten Liste angezeigt. Klicken Sie auf den Steckplatz, in dem sich das Speicher-Array befindet. Die Seite „Speicher-Array-Status“ bietet eine Übersicht über den Funktionszustand sowie den Eigenschaften der Speicherarrays. Weitere Informationen finden Sie in der CMC-Online-Hilfe. Informationen und Funktionszustand von allen EAMs anzeigen Um den Funktionszustand der EAMs über die CMC-Webschnittstelle anzuzeigen, führen Sie einen der folgenden Schritte aus: 1. Gehen Sie zu Gehäuse-Übersicht → Eigenschaften → Funktionszustand. Die Seite Gehäusefunktionszustand wird angezeigt. Der untere Bereich der Gehäuse-Grafiken stellt die Rückansicht des Gehäuses dar und enthält den Funktionszustand für die EAMs. Der EAMFunktionszustand wird durch die Farbe der EAM-Untergrafik angegeben. Positionieren Sie den Cursor auf die einzelne Server-Untergrafik. Der Texthinweis liefert zusätzliche Informationen zu diesem EAM. Klicken Sie auf die EAM-Untergrafik, um die EAM-Informationen rechts anzuzeigen. 2. Wählen Sie Gehäuse-Übersicht → E/A-Modul-Übersicht → Eigenschaften → Status. Die Seite E/A-Modul-Status enthält Übersichten zu allen mit dem Gehäuse verbundenen E/AModulen. Weitere Informationen finden Sie in der CMC-Online-Hilfe. Anzeigen der Informationen und des Funktionszustands eines einzelnen EAMs Um den Funktionszustand des einzelnen EAMs in der CMC-Webschnittstelle anzuzeigen, führen Sie einen der folgenden Schritte aus: 1. Gehen Sie zu Gehäuseübersicht → Eigenschaften → Funktionszustand. Die Seite Gehäusefunktionszustand wird angezeigt. Der untere Bereich der Gehäuse-Grafiken stellt die Rückansicht des Gehäuses dar und enthält den Funktionszustand für die EAMs. Der EAMFunktionszustand wird durch die Farbe der EAM-Untergrafik angegeben. Positionieren Sie den Cursor auf der einzelnen EAM-Untergrafik. Der Texthinweis liefert zusätzliche Informationen zu diesem EAM. Klicken Sie auf die EAM-Untergrafik, um die EAM-Informationen rechts anzuzeigen. 2. Gehen Sie zu Gehäuseübersicht und erweitern Sie die E/A-Modulübersicht in der Systemstruktur. Es werden alle EAMs (1–6) in der erweiterten Liste angezeigt. Klicken Sie auf das EAM (Steckplatz), das Sie anzeigen möchten. Die Seite E/A-Modulstatus (zu unterscheiden von der generellen Seite E/A-Module-Status), die für den EAM-Steckplatz spezifisch ist, wird angezeigt. Weitere Informationen finden Sie in der CMCOnline-Hilfe. 85 Informationen und Funktionszustand der Lüfter anzeigen Der CMC, der die Lüftergeschwindigkeit steuert, erhöht oder verringert die Lüftergeschwindigkeit automatisch anhand systemweiter Ereignisse. Der CMC erstellt eine Warnung und erhöht die Lüftergeschwindigkeiten, wenn die folgenden Ereignisse auftreten: • Der Schwellenwert der CMC-Umgebungstemperatur wird überschritten. • Ein Lüfter fällt aus. • Ein Lüfter wird aus dem Gehäuse entfernt. ANMERKUNG: Während der Aktualisierung der CMC- oder iDRAC-Firmware auf einem Server drehen sich einige oder alle Lüfter im Gehäuse mit 100 % Leistung. Dies ist normal. So zeigen Sie den Funktionszustand der Lüfter über die CMC-Webschnittstelle an: 1. Klicken Sie auf Gehäuseübersicht → Eigenschaften → Funktionszustand. Die Seite Gehäusefunktionszustand wird angezeigt. Der untere Abschnitt der Gehäuse-Grafiken zeigt die Rückansicht des Gehäuses und enthält den Funktionszustand des Lüfters. Der LüfterFunktionszustand wird durch die Farbe der Lüfter-Untergrafik angegeben. Positionieren Sie den Cursor auf die Lüfter-Untergrafik. Der Texthinweis liefert zusätzliche Informationen zum Lüfter. Klicken auf die Lüfter-Untergrafik, um die Lüfter-Informationen auf der rechten Seite anzuzeigen. 2. Gehen Sie zu Gehäuse-Übersicht → Lüfter → Eigenschaften . Die Seite Lüfterstatus zeigt die Messwerte für den Status und die Geschwindigkeit (in Umdrehungen pro Minute oder U/Min.) der Lüfter im Gehäuse an. Es können ein oder mehrere Lüfter vorhanden sein. ANMERKUNG: Im Falle eines Fehlers bei der Datenübertragung zwischen dem CMC und der Lüftereinheit kann der CMC den Funktionsstatus der Lüftereinheit weder abrufen noch anzeigen. Weitere Informationen finden Sie in der CMC-Online-Hilfe. iKVM-Informationen und Funktionszustand anzeigen Der Name des Lokalzugriffs-KVM-Modul für das Dell M1000e-Servergehäuse lautet Avocent Integrated KVM Switch-Modul (iKVM). Um den Funktionszustand der mit dem Gehäuse verbundenen iKVMs anzuzeigen, führen Sie eine der folgenden Optionen aus: 1. Wählen Sie Gehäuse-Übersicht → Eigenschaften → Funktionszustand . Die Seite Gehäusefunktionszustand wird angezeigt. Der untere Abschnitt der Gehäuse-Grafiken zeigt die Rückansicht des Gehäuses und enthält den Funktionszustand des iKVM. Der iKVMFunktionszustand wird durch die Farbe der iKVM-Untergrafik angezeigt. Bewegen Sie den Cursor über die iKVM-Untergrafik und ein entsprechender Texthinweis oder Bildschirmtipp wird angezeigt. Der Texthinweis liefert zusätzliche Informationen zu dem iKVM. Klicken Sie auf die iKVM-Untergrafik, um die Informationen über den iKVM auf der rechten Seite anzuzeigen. 2. Wählen Sie Gehäuse-Übersicht → iKVM → Eigenschaften . Die Seite iKVM-Status zeigt den Status und die Messwerte der iKVM an, die dem Gehäuse zugeordnet sind. Weitere Informationen finden Sie in der CMC-Online-Hilfe. 86 Funktionszustand und Informationen der Netzteileinheit anzeigen Um den Funktionszustand der Netzteileinheiten (PSUs), die dem Gehäuse zugeordnet sind, anzuzeigen, führen Sie einen der folgenden Schritte aus: 1. Klicken Sie auf Gehäuse-Übersicht → Eigenschaften → Funktionszustand. Die Seite Gehäusefunktionszustand wird angezeigt. Der untere Abschnitt der Gehäuse-Grafiken stellt die Rückansicht des Gehäuses dar und enthält den Funktionszustand aller Netzteileinheiten. Der Netzteileinheit-Funktionszustand wird durch die Farbe der Netzteileinheit-Untergrafik angegeben. Bewegen Sie den Cursor über eine einzelne Netzteileinheit-Untergrafik und ein entsprechender Texthinweis oder Bildschirmtipp wird angezeigt. Der Texthinweis liefert zusätzliche Informationen zu diesem Netzteil. Klicken Sie auf die Netzteileinheit-Untergrafik, um die NetzteileinheitZusammenfassung rechts auf der Seite anzuzeigen. 2. Klicken Sie auf Gehäuse-Übersicht → Netzteile. Die Seite Netzteilstatus zeigt den Status und die Messwerte der Netzteileinheiten an, die dem Gehäuse zugeordnet sind. Sie stellt den allgemeinen Stromzustand, Systemstromstatus, und den Netzteilredundanzstatus bereit. Weitere Informationen finden Sie in der CMC-Online-Hilfe. Informationen und Funktionszustand der Temperatursensoren anzeigen So zeigen Sie den Funktionszustand der Temperatursensoren an: Gehen Sie zu Gehäuse-Übersicht → Temperatursensoren. Die Seite Temperatursensorstatus zeigt den Status und die Messergebnisse der Temperatursonden des gesamten Gehäuses an (Gehäuse und Server). Weitere Informationen finden Sie in der CMCOnline-Hilfe. ANMERKUNG: Der Temperatursondenwert kann nicht bearbeitet werden. Jede Änderung, die den Schwellenwert überschreitet erzeugt eine Warnung, die eine Änderung der Lüftergeschwindigkeit verursacht. Wenn z. B. die Temperatursonde der CMC-Umgebung den Schwellenwert überschreitet, wird sich die Geschwindigkeit der Gehäuselüfter erhöhen. Anzeigen von Informationen und Funktionszustand für die LCD So zeigen Sie den Funktionszustand der LCD an: 1. Gehen Sie in der CMC-Webschnittstelle in der Systemstruktur zu Gehäuse-Übersicht und klicken Sie anschließend auf Eigenschaften → Funktionszustand. Die Seite Gehäusefunktionszustand wird angezeigt. Der obere Abschnitt der Gehäuse-Grafiken erläutert die Vorderansicht des Gehäuses. Der LCD-Funktionszustand wird durch die Farbe der LCDUntergrafik angegeben. 2. Positionieren Sie den Cursor auf die LCD-Untergrafik. Der entsprechende Texthinweis oder Bildschirmtipp, der zusätzliche Informationen zur LCD bietet, wird angezeigt. 3. Klicken Sie auf die LCD-Untergrafik, um die Informationen zur LCD rechts anzuzeigen. Weitere Informationen finden Sie in der CMC-Online-Hilfe. 87 Den CMC konfigurieren 6 Mit CMC können Sie CMC-Eigenschaften konfigurieren, Benutzer einrichten und Warnungen für die Ausführung von Remote-Verwaltungsaufgaben einrichten. Bevor Sie mit der Konfiguration des CMC beginnen, müssen Sie zuerst die CMC-Netzwerkeinstellungen konfigurieren, sodass Sie den CMC im Fernzugriff verwalten können. Diese ursprüngliche Konfiguration weist die TCP/IP-Netzwerkbetriebsparameter zu, die den Zugriff auf den CMC aktivieren. Weitere Informationen finden Sie unter Einrichtung des Erstzugriffs auf den CMC. Sie können CMC über die Webschnittstelle or RACADM konfigurieren. ANMERKUNG: Für die Erstkonfiguration des CMCs müssen Sie als Benutzer root angemeldet sein, um RACADM-Befehle auf einem Remote-System ausführen zu können. Es kann ein weiterer Benutzer mit Konfigurationsrechten für den CMC erstellt werden. Nachdem das CMC eingerichtet wurde und die grundlegenden Konfigurationsschritte durchgeführt wurden, können Sie das Folgende ausführen: • Ändern der Netzwerkeinstellungen falls erforderlich. • Schnittstellen für den Zugriff auf CMC Konfigurieren. • LED-Anzeige konfigurieren. • Einrichten der Gehäusegruppe falls erforderlich. • Server, EAMs, or iKVM konfigurieren. • VLAN-Einstellungen konfigurieren. • Erforderliche Zertifikate abrufen. • Hinzufügen und Konfiguration von CMC-Benutzern mit Berechtigungen. • Konfiguration und Aktivierung von E-Mail-Warnungen und SNMP-Traps. • Einrichten der Strombegrenzungsrichtlinie falls erforderlich. Verwandte Links Beim CMC anmelden Anzeigen und Ändern von CMC-Netzwerk-LAN-Einstellungen Konfiguration von CMC-Netzwerk und Anmeldesicherheitseinstellungen Konfigurieren der virtuellen LAN-Tag-Einstellungen für CMC Dienste konfigurieren LEDs zum Identifizieren von Komponenten im Gehäuse konfigurieren Einrichten einer Gehäusegruppe Konfigurieren eines Servers Verwaltung der E/A-Struktur iKVM konfigurieren und verwenden Zertifikate abrufen Benutzerkonten und Berechtigungen konfigurieren CMC für das Versenden von Warnungen konfigurieren 88 Energieverwaltung und -überwachung Mehrere CMCs über RACADM konfigurieren Anzeigen und Ändern von CMC-Netzwerk-LANEinstellungen Die LAN-Einstellungen, z. B. Community-Zeichenkette und SMTP-Server-IP-Adresse, betreffen die CMCEinstellungen sowie die externen Einstellungen des Gehäuses. Wenn Sie zwei CMCs (Aktiv und Standby) im Gehäuse haben und diese mit dem Netzwerk verbunden sind, dann übernimmt der Standby-CMC automatisch die Netzwerkeinstellungen des aktiven CMC im Falle eines Failovers. Wenn IPv6 beim Start aktiviert ist, dann werden alle vier Sekunden drei Router-Anfragen ausgesendet. Wenn externe Netzwerk-Switches das Spanning Tree Protocol (SPT) ausführen, können die externen Switch-Schnittstellen mehr als zwölf Sekunden blockiert sein, während die IPv6-Router-Anfragen ausgesendet werden. In diesen Fällen kann die IPv6-Konnektivität zeitweise eingeschränkt sein, bis die Router-Ankündigungen unverlangt von den IPv6-Routern ausgesendet sind. ANMERKUNG: Durch Ändern der CMC-Netzwerkeinstellungen wird möglicherweise die aktuelle Netzwerkverbindung getrennt. ANMERKUNG: Um CMC-Netzwerkeinstellungen einzurichten, müssen Sie die Berechtigung als Gehäusekonfiguration-Administrator besitzen. Anzeigen und Bearbeiten von CMC-Netzwerk-LAN-Einstellungen über die CMC-Webschnittstelle So werden die CMC-LAN-Netzwerkeinstellungen unter Verwendung der CMC-Webschnittstelle angezeigt und geändert: 1. Klicken Sie in der Systemstruktur auf Gehäuse-Übersicht? und dann auf Netzwerk → Netzwerk. Die Seite Netzwerkkonfiguration zeigt die aktuelle Netzwerkeinstellungen an. 2. Ändern Sie bei Bedarf die allgemeinen, IPv4- oder IPv6-Einstellungen. Weitere Informationen finden Sie in der CMC-Online-Help. 3. Klicken Sie auf Änderungen anwenden für jeden Abschnitt, um die Einstellungen anzuwenden. Anzeigen und Ändern der CMC-Netzwerk-LAN-Einstellungen mittels RACADM Verwenden Sie den Befehl getconfig -g cfgcurrentlannetworking zum Anzeigen von IPv4Einstellungen. Verwenden Sie den Befehl getconfig -g cfgCurrentIPv6LanNetworking zum Anzeigen von IPv6Einstellungen. Um IPv4- und IPv6-Adressierungsinformationen für das Gehäuse anzuzeigen, benutzen Sie den Unterbefehl getsysinfo. Weitere Informationen über die Unterbefehle und Objekte finden Sie im Chassis Management Controller for Dell PowerEdge M1000e RACADM Command Line Reference Guide (RACADM-BefehlszeilenReferenzhandbuch für Chassis Management Controller für Dell PowerEdge M1000e). 89 Enabling the CMC Network Interface Um die CMC-Netzwerkschnittstelle für IPv4 bzw. IPv6 zu aktivieren/deaktivieren, geben Sie Folgendes ein: racadm config -g cfgLanNetworking -o cfgNicEnable 1 racadm config -g cfgLanNetworking -o cfgNicEnable 0 ANMERKUNG: Bei Deaktivierung von CMC-Netzwerkschnittstelle führt der Deaktivieren-Vorgang die folgenden Aktionen durch: • Deaktiviert den Zugriff der Netzwerkschnittstelle auf die Verwaltung des bandexternen Gehäuses, einschließlich iDRAC und der EAM-Verwaltung. • Verhindert die Erkennung des Down (Außer Betrieb)-Status. • Um nur den Zugriff auf das CMC-Netzwerk zu deaktivieren, deaktivieren Sie sowohl CMC-IPv4 als auch CMC-IPv6. ANMERKUNG: Der CMC NIC ist standardmäßig aktiviert. Um die CMC-IPv4-Adressierung zu aktivieren/deaktivieren, geben Sie Folgendes ein: racadm config -g cfgLanNetworking -o cfgNicIPv4Enable 1 racadm config -g cfgLanNetworking -o 4cfgNicIPv4Enable 0 ANMERKUNG: Die CMC-IPv4-Adressierung ist standardmäßig aktiviert. Um CMC-IPv6-Adressierung zu aktivieren/deaktivieren, geben Sie Folgendes ein: racadm conf4ig -g cfgIpv6LanNetworking -o cfgIPv6Enable 1 racadm config -g cfgIpv6LanNetworking -o cfgIPv6Enable 0 ANMERKUNG: Die CMC-IPv6-Adressierung ist standardmäßig deaktiviert. Standardmäßig fordert der CMC für IPv4 automatisch eine CMC-IP-Adresse vom DHCP-Server (Dynamisches Host-Konfigurationsprotokoll) an und empfängt diese. Sie können die DHCP-Funktion deaktivieren und eine statische CMC-IP-Adresse, ein statisches Gateway und eine statische Subnetzmaske bestimmen. Um DHCP für ein IPv4-Netzwerk zu deaktivieren und eine statische CMC-IP-Adresse, Gateway und Subnetzmaske festzulegen, geben Sie Folgendes ein: racadm config -g cfgLanNetworking cfgLanNetworking cfgLanNetworking cfgLanNetworking -o cfgNicUseDHCP 0 racadm config -g -o cfgNicIpAddress <static IP address> racadm config -g -o cfgNicGateway <static gateway> racadm config -g -o cfgNicNetmask <static subnet mask> Standardmäßig fordert der CMC für IPv6 automatisch eine CMC-IP-Adresse vom IPv6AutoConfiguration-Mechanismus an und empfängt diese. Um die AutoConfiguration-Funktion für ein IPv6-Netzwerk zu deaktivieren und eine statische CMC-IPv6Adresse, ein Gateway und eine Präfixlänge festzulegen, geben Sie Folgendes ein: racadm config -g cfgIPv6LanNetworking -o cfgIPv6AutoConfig 0 racadm config -g cfgIPv6LanNetworking -o cfgIPv6Address <IPv6 address> racadm config -g cfgIPv6LanNetworking -o cfgIPv6PrefixLength 64 racadm config -g cfgIPv6LanNetworking -o cfgIPv6Gateway <IPv6 address> 90 Aktivieren oder Deaktivieren von DHCP für die CMCNetzwerkschnittstellenadresse Wenn aktiviert, wird über die CMC-Funktion DHCP für NIC-Adresse automatisch eine IP-Adresse vom DHCP-Server (Dynamisches Host-Konfigurationsprotokoll) angefordert und abgerufen. Diese Funktion ist standardmäßig aktiviert. Sie können die Funktion „DHCP für NIC-Adresse“ deaktivieren und eine statische IP-Adresse, eine statische Subnetzmaske und ein statisches Gateway angeben. Weitere Informationen finden Sie unter Einrichtung des Erstzugriffs auf den CMC. DHCP für DNS-Server-IP-Adressen aktivieren oder deaktivieren Die CMC-Funktion DHCP für DNS-Server-Adresse ist standardmäßig deaktiviert. Wenn aktiviert, werden mit dieser Funktion die primären und sekundären DNS-Server-Adressen vom DHCP-Server abgerufen. Um diese Funktion zu verwenden, müssen Sie keine statischen DNS-Server-IP-Adressen konfigurieren. Um die Funktion DHCP für DNS-Server-Adressen zu deaktivieren und bevorzugte statische und alternative DNS-Server-Adressen anzugeben, geben Sie Folgendes ein: racadm config -g cfgLanNetworking -o cfgDNSServersFromDHCP 0 Um die Funktion „DHCP für DNS-Server-Adressen“ für IPv6 zu deaktivieren und bevorzugte statische und alternative DNS-Server-Adressen festzulegen, geben Sie Folgendes ein: racadm config -g cfgIPv6LanNetworking -o cfgIPv6DNSServersFromDHCP6 0 Statische DNS-Server-IP-Adressen einrichten ANMERKUNG: Die Einstellungen der statischen DNS-IP-Adressen sind nur gültig, wenn die Funktion „DCHP für DNS-Server-Adresse“ deaktiviert ist. Um die bevorzugten primären und sekundären DNS-IP-Server-Adressen für IPv4 festzulegen, geben Sie Folgendes ein: racadm config -g cfgLanNetworking -o cfgDNSServer1 <IP-Adresse> racadm config g cfgLanNetworking -o cfgDNSServer2 <IPv4-Adresse> Um die bevorzugten und sekundären DNS-IP-Server-Adressen für IPv4 festzulegen, geben Sie Folgendes ein: racadm config -g cfgIPv6LanNetworking -o cfgIPv6DNSServer1 <IPv6-Adresse> racadm config -g cfgIPv6LanNetworking -o cfgIPv6DNSServer2 <IPv6-Adresse> Konfigurieren der DNS-Einstellungen (IPv4 und IPv6) • CMC-Registrierung – Zum Registrieren des CMC am DNS-Server geben Sie Folgendes ein: racadm config -g cfgLanNetworking -o cfgDNSRegisterRac 1 ANMERKUNG: Manche DNS-Server registrieren nur Namen, die höchstens 31 Zeichen enthalten. Achten Sie darauf, dass der bestimmte Name innerhalb der DNS-erforderlichen Einschränkung liegt. ANMERKUNG: Die folgenden Einstellungen sind nur gültig, wenn Sie den CMC am DNS-Server registriert haben, indem Sie cfgDNSRegisterRac auf 1 gesetzt haben. • CMC-Name – Der vorgegebene Standardname des CMC-Moduls am DNS-Server ist cmc-<ServiceTag-Nummer>. Um den CMC-Namen auf dem DNS-Server zu ändern, geben Sie Folgendes ein: racadm config -g cfgLanNetworking -o cfgDNSRacName <Name> 91 wobei <name> eine Zeichenkette von bis zu 63 alphanumerischen Zeichen und Bindestrichen ist. Beispiel: cmc-1, d-345. • ANMERKUNG: Wenn kein DNS-Domänenname angegeben ist, beträgt die Maximalzahl von Zeichen 63. Wenn ein Domänenname festgelegt wurde, muss die Anzahl der Zeichen im CMCNamen sowie die Anzahl von Zeichen im DNS-Domänennamen kleiner als oder gleich 63 Zeichen sein. DNS-Domänenname – Der Standard-DNS-Domänenname ist ein einziges Leerzeichen. Um einen DNS-Domänenname festzulegen, geben Sie Folgendes ein: racadm config -g cfgLanNetworking -o cfgDNSDomainName <Name> wobei <name> eine Zeichenkette von bis zu 254 alphanumerischen Zeichen und Bindestrichen ist. Beispiel: p45, a-tz-1, r-id-001. Konfigurieren von „Automatische Verhandlung“, „Duplexmodus“ und „Netzwerkgeschwindigkeit“ (IPv4 und IPv6) Wenn aktiviert, bestimmt die automatische Verhandlungsfunktion, ob der CMC automatisch den Duplexmodus und die Netzwerkgeschwindigkeit mittels Kommunikation mit dem nächsten Router oder Switch festlegt. Die automatische Verhandlung ist standardmäßig aktiviert. Sie können die automatische Verhandlung deaktivieren und den Duplexmodus sowie die Netzwerkgeschwindigkeit festlegen, indem Sie Folgendes eingeben: racadm config -g cfgNetTuning -o cfgNetTuningNicAutoneg 0 racadm config -g cfgNetTuning -o cfgNetTuningNicFullDuplex <Duplexmodus> wobei: <Duplexmodus> ist 0 (Halbduplex) oder 1 (Vollduplex, Standardeinstellung) racadm config -g cfgNetTuning -o cfgNetTuningNicSpeed <Geschwindigkeit> wobei: <Geschwindigkeit> ist 10 oder 100 (Standard) Einstellen der maximalen Übertragungseinheit (MTU) (IPv4 und IPv6) Über die MTU-Eigenschaft können Sie die maximale Größe von Paketen festlegen, die über die Schnittstelle übertragen werden können. Um die maximale Paketgröße festzulegen, geben Sie Folgendes ein: racadm config -g cfgNetTuning -o cfgNetTuningMtu <MTU> wobei <MTU> ein Wert zwischen 576-1500 ist (einschließlich; Standardeinstellung ist 1500). ANMERKUNG: IPv6 erfordert einen MTU-Wert von mindestens 1280. Wenn IPv6 aktiviert und cfgNetTuningMtu auf einen niedrigeren Wert gesetzt ist, verwendet der CMC einen MTU-Wert von 1280. Konfiguration von CMC-Netzwerk und Anmeldesicherheitseinstellungen Mit den Funktionen des CMC zum Blockieren von IP-Adressen und Benutzern können Sie Sicherheitsprobleme durch das Ausprobieren von Kennwörtern verhindern. Diese Funktionen 92 ermöglichen es Ihnen, bestimmte IP-Adressen und Benutzer zu blockieren, die Zugriff auf den CMC haben. Die Funktion zum Blockieren von IP-Adressen ist standardmäßig im CMC aktiviert. ANMERKUNG: Das Blockieren über IP-Adressen ist nur auf IPV4-Adressen anwendbar. Sie können die IP-Bereichsattribute über die CMC-Webschnittstelle oder RACADM festlegen. Um die Funktionen zum Blockieren von IP-Adressen und Benutzern zu verwenden, aktivieren Sie diese über die CMC-Webschnittstelle oder RACADM. Konfigurieren Sie die Richtlinieneinstellungen für die Anmeldesperrung so, dass Sie die Anzahl der erfolglosen Anmeldeversuche für einen bestimmten Benutzer oder eine bestimmte IP-Adresse festlegen können. Wird dieser Wert überschritten, wird der Benutzer blockiert und kann sich erst nach Ablauf der Sperrungsdauer wieder anmelden. Konfiguration von IP-Bereichsattributen über die CMC-Webschnittstelle ANMERKUNG: Um die folgenden Schritte auszuführen, müssen Sie die Berechtigung als Gehäusekonfigurations-Administrator besitzen. So konfigurieren Sie IP-Bereichsattribute über die CMC-Webschnittstelle: 1. Wählen Sie in der Systemstruktur Gehäuseübersicht aus und klicken Sie auf Netzwerk → Netzwerk. Die Seite Netzwerkkonfiguration wird angezeigt. 2. Klicken Sie im Abschnitt IPv4-Einstellungen auf Erweiterte Einstellungen. Die Seite Anmeldesicherheit wird angezeigt. Alternativ können Sie auf die Seite Anmeldesicherheit zugreifen, indem Sie in der Systemstruktur Gehäuseübersicht wählen und aufSicherheit → Anmeldungklicken. 3. Um die Funktion zum Prüfen des IP-Bereichs zu aktivieren, wählen Sie im Abschnitt IP-Bereich die Option IP-Bereich aktiviert. Die Felder IP-Bereichsadresse und IP-Bereichsmaske werden aktiviert. 4. Geben Sie in die Felder IP-Bereichsadresse und IP-Bereichsmaske den Bereich der IP-Adressen und die IP-Bereichsmasken ein, die Sie für den Zugriff auf den CMC sperren möchten. Weitere Informationen finden Sie in der CMC-Online-Hilfe. 5. Klicken Sie auf Anwenden, um die Einstellungen zu speichern. Konfiguration von IP-Bereichsattributen mit RACADM Sie können die folgenden IP-Bereichsattribute für den CMC mit RACADM konfigurieren: • Die Funktion zum Prüfen des IP-Bereichs • Den Bereich der IP-Adressen, die Sie für den Zugriff auf den CMC blockieren möchten • Die IP-Bereichsmaske, die Sie für den Zugriff auf den CMC blockieren möchten Die IP-Filterung vergleicht die IP-Adresse eines eingehenden Anmeldeversuchs mit dem festgelegten IPAdressenbereich. Die Anmeldung der eingehenden IP-Adresse wird nur dann zugelassen, wenn Folgendes identisch ist: • cfgRacTuneIpRangeMask Bit-weise mit eingehender IP-Adresse • cfgRacTuneIpRangeMask Bit-weise mit cfgRacTuneIpRangeAddr ANMERKUNG: 93 • Um die Funktion zum Prüfen des IP-Bereichs zu aktivieren, verwenden Sie die folgende Eigenschaft unter cfgRacTuning-Gruppe: cfgRacTuneIpRangeEnable <0/1> • Um den Bereich der IP-Adressen festzulegen, die Sie für den Zugriff auf den CMC blockieren möchten, verwenden Sie die folgende Eigenschaft unter cfgRacTuning-Gruppe: cfgRacTuneIpRangeAddr • Um die IP-Bereichsmaske festzulegen, die Sie für den Zugriff auf den CMC blockieren möchten, verwenden Sie die folgende Eigenschaft unter cfgRacTuning-Gruppe: cfgRacTuneIpRangeMask Konfigurieren der virtuellen LAN-Tag-Einstellungen für CMC VLANs werden verwendet, um zu ermöglichen, dass mehrere virtuelle LANs auf dem gleichen physischen Netzwerkkabel existieren, und um den Netzwerkverkehr für Sicherheits- und Lastverteilungszwecke abzusondern. Wenn die VLAN-Funktionalität aktiviert wird, wird jedem Netzwerkpaket ein VLAN-Tag zugewiesen. Konfiguration der virtuellen LAN-Tag-Eigenschaften für CMC mithilfe der Webschnittstelle So konfigurieren Sie VLAN für CMC mithilfe der CMC-Webschnittstelle: 1. Gehen Sie zu einer der folgenden Seiten: • Wählen Sie in der Systemstruktur Gehäuseübersicht aus, und klicken Sie auf Netzwerk → VLAN. • Wählen Sie in der Systemstruktur Gehäuse-Übersicht → Server-Übersicht aus, und klicken Sie auf Netzwerk → VLAN. Die Seite VLAN-Tag-Einstellungen wird angezeigt. VLAN-Tags sind Gehäuseeigenschaften. Sie bleiben mit dem Gehäuse verbunden, selbst wenn eine Komponente entfernt wird. 2. Aktivieren Sie im Abschnitt CMC VLAN für CMC, legen Sie die Priorität fest und weisen Sie die ID zu. Weitere Informationen über die Felder finden Sie in der CMC Online-Hilfe. 3. Klicken Sie auf Anwenden. Die VLAN-Tag-Einstellungen werden gespeichert. Sie können auch über das Unterregister Gehäuse-Übersicht → Server → Setup → VLAN auf diese Seite zugreifen. Konfiguration der virtuellen LAN-Tag-Eigenschaften für CMC mittels RACADM 1. Aktivieren Sie die VLAN-Funktionen des externen Gehäuseverwaltungsnetzwerks: racadm config -g cfgLanNetworking -o cfgNicVLanEnable 1 2. Geben Sie die VLAN-Kennung für das externe Gehäuseverwaltungsnetzwerk an: racadm config -g cfgLanNetworking -o cfgNicVlanID <VLAN id> Gültige Werte für <VLAN-ID> sind 1– 4000 und 4021– 4094. Der Standardwert ist 1. Beispiel: racadm config -g cfgLanNetworking -o cfgNicVlanID 1 94 3. Dann geben Sie die VLAN-Priorität für das externe Gehäuseverwaltungsnetzwerk an: racadm config -g cfgLanNetworking -o cfgNicVLanPriority <VLAN-Priorität> Gültige Werte für <VLAN-Priorität> sind 0–7. Der Standardwert ist 0. Beispiel: racadm config -g cfgLanNetworking -o cfgNicVLanPriority 7 Sie können auch sowohl VLAN-Kennung als auch VLAN-Priorität in einem einzigen Befehl eingeben: racadm setniccfg -v <VLAN-ID> <VLAN-Priorität> Beispiel: racadm setniccfg -v 1 7 4. Zum Entfernen des CMC-VLAN deaktivieren Sie die VLAN-Funktionen des externen Gehäuseverwaltungsnetzwerks: racadm config -g cfgLanNetworking -o cfgNicVLanEnable 0 Sie können das CMC-VLAN auch mithilfe des folgenden Befehls entfernen: racadm setniccfg -v Dienste konfigurieren Sie können die folgenden Dienste auf CMC konfigurieren und aktivieren: • • • • • • • CMC Serielle Konsole – Aktivieren Sie den Zugriff auf CMC mithilfe der seriellen Konsole. Web Server – Zugang zur CMC-Webschnittstelle aktivieren. Wenn Sie die Option deaktivieren, aktivieren Sie den Web Server wieder über den lokalen RACADM, da die Deaktivierung des Web Servers auch den Remote-RACADM deaktiviert. SSH – Aktivieren Sie den Zugriff auf CMC über Firmware RACADM. Telnet – Aktivieren Sie den Zugriff auf CMC über Firmware RACADM RACADM – Aktivieren Sie den Zugriff auf CMC mittels RACADM. SNMP – Aktivieren Sie CMC zum Versenden von SNMP-Traps für Ereignisse. Remote-Syslog – Aktivieren Sie CMC, um Ereignisse auf einem Remote-Server zu protokollieren. ANMERKUNG: Wenn Sie die CMC-Dienstschnittstellennummern für SSH, Telnet, HTTP oder HTTPS ändern, vermeiden Sie es, die Ports zu verwenden, die gemeinsam von Betriebssystem-Services verwendet werden, wie Port 111. Siehe reservierte Ports der Internet Assigned Numbers Authority (IANA) unter http://www.iana.org/assignments/service-names-port-numbers/service-names-portnumbers.xhtml. Der CMC enthält einen Web Server, der dazu konfiguriert ist, das SSL-Sicherheitsprotokoll des Industriestandards zu verwenden, um verschlüsselte Daten über das Internet von Clients zu empfangen bzw. sie an sie zu übermitteln. Der Web Server enthält ein von Dell™ selbstsigniertes, digitales SSLZertifikat (Server-ID) und ist dafür verantwortlich, sichere HTTP-Aufforderung von Clienten zu empfangen bzw. auf diese zu antworten. Dieser Dienst ist für die webbasierte Schnittstelle und das RemoteRACADM-CLI-Hilfsprogramm erforderlich, damit mit den CMC kommuniziert werden kann. Im Falle eines Web Server-Resets warten Sie mindestens eine Minute, bis die Dienste wieder verfügbar werden. Ein Web Server-Reset tritt meist als Resultat eines der folgenden Ereignisse auf: • Eigenschaften der Netzwerkkonfiguration oder der Netzwerksicherheit werden über die CMC-WebBenutzeroberfläche oder über RACADM geändert. 95 • Web Server-Schnittstellenkonfiguration wird über die Web-Benutzeroberfläche oder über RACADM geändert. • CMC wird zurückgesetzt. • Ein neues SSL-Serverzertifikat wird hochgeladen. ANMERKUNG: Zum Modifizieren von Diensteinstellungen müssen Sie die Berechtigung als Gehäusekonfigurations-Administrator besitzen. Remote-Syslog ist ein zusätzliches Protokollziel für den CMC. Nach der Konfiguration von RemoteSyslog wird jeder neue vom CMC erzeugte Protokolleintrag an die Ziele weitergeleitet. ANMERKUNG: Da das Netzwerkübertragungsprotokoll für die weitergeleiteten Protokolleinträge UDP ist, gibt es weder eine Garantie, dass Protokolleinträge zugestellt werden, noch gibt es Feedback an den CMC darüber, ob die Protokolleinträge erfolgreich empfangen wurden. Dienste unter Verwendung der CMC-Webschnittstelle konfigurieren So konfigurieren Sie CMC-Dienste über die CMC-Webschnittstellle: 1. Wählen Sie in der Systemstruktur Gehäuse-Übersicht aus und klicken Sie auf Netzwerk → Sicherheit. Die Seite Services wird angezeigt. 2. Konfigurieren Sie die folgenden Dienste nach Bedarf: • Serielle-CMC-Konsole • Webserver • SSH • Telnet • Remote-RACADM • SNMP • Remote-Syslog Weitere Informationen zu den Feldern finden Sie unter CMC-Online-Hilfe. 3. Klicken Sie auf Anwenden; dies aktualisiert alle Standard-Zeitüberschreitungen und alle maximalen Zeitüberschreitungsgrenzwerte. Dienste über RACADM konfigurieren Verwenden Sie für die Aktivierung und Konfiguration der verschiedenen Dienste die folgenden RACADMObjekte: • cfgRacTuning • cfgRacTuneRemoteRacadmEnable Weitere Informationen über diese Objekte finden Sie im Chassis Management Controller for Dell PowerEdge M1000e RACADM Command Line Reference Guide (RACADM-BefehlszeilenReferenzhandbuch für Chassis Management Controller für Dell PowerEdge M1000e) unter dell.com/ support/manuals. Wenn die Firmware auf dem Server eine Funktion nicht unterstützt, bewirkt das Konfigurieren einer Eigenschaft zu dieser Funktion, dass ein Fehler angezeigt wird. Wenn zum Beispiel RACADM verwendet wird, um Remote-Syslog auf einem nicht unterstützten iDRAC zu aktivieren, wird eine Fehlermeldung angezeigt. 96 Wenn, in gleicher Weise, mit dem RACADM-getconfig-Befehl die iDRAC-Eigenschaften angezeigt werden, werden die Eigenschaftswerte einer Funktion, die auf dem Server nicht unterstützt wird, als N/A angezeigt. Beispiel: $ racadm getconfig -g cfgSessionManagement -m server-1 # cfgSsnMgtWebServerMaxSessions=N/A # cfgSsnMgtWebServerActiveSessions=N/A # cfgSsnMgtWebServerTimeout=N/A # cfgSsnMgtSSHMaxSessions=N/A # cfgSsnMgtSSHActiveSessions=N/A # cfgSsnMgtSSHTimeout=N/A # cfgSsnMgtTelnetMaxSessions=N/A # cfgSsnMgtTelnetActiveSessions=N/A # cfgSsnMgtTelnetTimeout=N/A Erweiterte CMC-Speicherkarte konfigurieren Sie können die optionalen wechselbaren Flash-Datenträger für die Verwendung als erweiterten nichtflüchtigen Speicher aktivieren oder reparieren. Der Betrieb einiger CMC-Funktionen ist von erweitertem nicht-flüchtigem Speicher abhängig. So aktivieren oder reparieren Sie den wechselbaren Flash-Datenträger mithilfe der CMCWebschnittstelle: 1. Wählen Sie in der Systemstruktur Gehäuse-Übersichtaus und klicken Sie auf Gehäuse-Controller → Flash Media. Die Seite Wechselbarer Flash-Datenträger wird angezeigt. 2. Wählen Sie im Drop-Down-Menü nach Bedarf eine der folgenden Optionen aus: • Flash-Datenträger zum Speichern von Gehäusedaten verwenden • Datenträger des aktiven Controllers reparieren • Mit Replikation von Daten zwischen Datenträgern beginnen • Mit Replikation von Daten zwischen Datenträgern beginnen • Verwendung des Flash-Datenträgers zum Speichern von Gehäusedaten abbrechen Weitere Informationen zu diesen Optionen finden Sie in der CMC-Online-Hilfe. 3. Klicken Sie auf Anwenden, um die ausgewählten Optionen anzuwenden. Wenn im Gehäuse zwei CMC vorhanden sind, müssen beide CMCs Flash-Datenträger enthalten. CMC-Funktionen, die abhängig von Flash-Datenträgern sind (mit Ausnahme von Flexaddress) arbeiten so lange nicht ordnungsgemäß, bis der durch Dell authorisierte Datenträger installiert und auf dieser Seite aktiviert wurde. Einrichten einer Gehäusegruppe CMC ermöglicht Ihnen die Überwachung mehrerer Gehäuse von einem einzigen Führungsgehäuse aus. Bei aktivierter Gehäusegruppe erzeugt der CMC des Führungsgehäuses eine grafische Darstellung des Status des Führungsgehäuses und von allen in der Gehäusegruppe enthaltenen Gehäusen. Im Folgenden werden die Gehäusegruppenfunktionen dargestellt: • Die Gehäusegruppen-Seite zeigt Abbildungen der Vorder- und Rückseite jedes Gehäuses an, wobei ein Satz für die Führung und ein Satz für jedes Mitglied angezeigt wird. • Mögliche Beeinträchtigungen des Funktionszustands der Gruppenführung und der Gruppenmitglieder sind jeweils an der Komponente, die entsprechende Symptome aufweist an roten bzw. gelben Overlays und einem X bzw. ! zu erkennen. Details sind unterhalb der Gehäuseabbildung abzulesen, wenn Sie auf die Gehäuseabbildung oder Details klicken. • Es sind Schnellstart-Links zum Öffnen der Webseiten von Mitgliedsgehäusen oder Servern vorhanden. 97 • Für eine Gruppe sind ein Blade und eine Eingabe-/Ausgabebestandsliste verfügbar. • Es ist eine Option verfügbar, um die Eigenschaften eines neuen Mitglieds mit den Eigenschaften des Führungsgehäuses zu synchronisieren, wenn das neue Mitglied zur Gruppe hinzugefügt wird. Eine Gehäuseguppe kann maximal acht Mitglieder enthalten. Des Weiteren kann ein Führungs- bzw. ein Mitgliedgehäuse nur Teil einer Gruppe sein. Wenn diese bereits Teil einer Gruppe sind, können weder Führungs- noch Mitgliedsgehäuse einer weiteren Gruppe beitreten. Gehäuse können aus einer Gruppe gelöscht werden und später zu einer anderen Gruppe hinzugefügt werden. So legen Sie eine Gehäusgruppe unter Verwendung der CMC-Webschnittstelle fest: 1. Melden Sie sich an dem als Führungsserver eingeplanten Gehäuse mit Administratorrechten an. 2. Klicken Sie auf Setup → Gruppenverwaltung. Die Seite Gehäusgruppe wird angezeigt. 3. Wählen Sie auf der Gehäusegruppenseite unter Rolle Führung. Es wird ein Feld zum Hinzufügen des Gruppennamens angezeigt. 4. Geben Sie den Gruppennamen im Feld Gruppenname ein und klicken Sie anschließend auf Anwenden. ANMERKUNG: Für einen Domänennamen gelten die gleichen Regeln wie für den Gruppennamen. Die GUI wechselt beim Erstellen der Gehäusegruppe automatisch zur Gehäusegruppen-Seite. Die Systemstruktur zeigt die Gruppe über den Gruppennamen an und das Führungsgehäuse sowie die nicht bestückten Mitgliedergehäuse werden in der Systemstruktur angezeigt. Verwandte Links Hinzufügen von Mitgliedern zu einer Gehäusegruppe Entfernen eines Mitglieds aus der Führung Auflösen einer Gehäusgruppe Deaktivieren eines einzelnen Mitglieds am Mitgliedsgehäuse Starten der Webseite eines Mitgliedsgehäuses oder Servers Propagieren der Führungsgehäuseeigenschaften auf ein Mitgliedsgehäuse Hinzufügen von Mitgliedern zu einer Gehäusegruppe Nach dem Einrichten der Gehäusegruppe können Sie Mitglieder zur Gruppe hinzufügen: 1. Melden Sie sich mit Gehäuseadministratorrechten am Führungsgehäuse an. 2. Wählen Sie in der Struktur das Führungsgehäuse aus. 3. Klicken Sie auf Setup → Gruppenverwaltung. 4. Geben Sie unter Gruppenverwaltung die IP-Adresse des Mitglieds, oder seinen DNS-Namen im Feld Hostname/IP-Adresse an. ANMERKUNG: Damit MCM richtig funktioniert, müssen Sie den Standard-HTTPS-Port (443) auf allen Mitgliedern der Gruppe und dem Führungsgehäuse verwenden. 5. Geben Sie auf dem Mitgliedsgehäuse im Feld Benutzername einen Benutzernamen mit Gehäuseadministratorrechten an. 6. Geben Sie im Feld Kennwort das zugehörige Kennwort an. 7. Klicken Sie auf Apply (Anwenden). 8. Wiederholen Sie Schritt 4 bis 8, um maximal acht Mitglieder hinzuzufügen. Der Gehäusename des neuen Mitglieds wird im mit Mitglieder bezeichneten Dialogfeld angezeigt. 98 Der Status des neuen Mitglieds wird angezeigt, indem die Gruppe in der Struktur ausgewählt wird. Details werden durch Anklicken des Gehäusebildes oder der Schaltfläche „Details“ zur Verfügung gestellt. ANMERKUNG: Die für ein Mitglied eingegebenen Anmeldeinformationen werden sicher an das Mitgliedsgehäuse weitergegeben, um zwischen dem Mitglieds- und dem Führungsgehäuse eine Vertrauensstellung einzurichten. Die Anmeldeinformationen werden auf keinem der Gehäuse dauerhaft gespeichert und nach dem anfänglichen Einrichten der Vertrauensstellung nie wieder ausgetauscht. Weitere Informationen zum Propagieren der Eigenschaften des Führungsgehäuses auf ein Mitgliedsgehäuse finden Sie unter Propagieren der Eigenschaften des Führungsgehäuses auf ein Mitgliedsgehäuse. Entfernen eines Mitglieds aus der Führung Sie können ein Mitglied aus der Gruppe des Führungsgehäuses entfernen. Entfernen eines Mitglieds: 1. Melden Sie sich mit Gehäuseadministratorrechten am Führungsgehäuse an. 2. Wählen Sie in der Struktur das Führungsgehäuse aus. 3. Klicken Sie auf Setup → Gruppenverwaltung. 4. Wählen Sie aus der Liste Mitglieder entfernen den bzw. die zu löschenden Mitgliedernamen aus, und klicken Sie anschließend auf Anwenden. Das Führungsgehäuse benachrichtigt anschließend das Mitglied, bzw. die Mitglieder, sollten mehr als eines ausgewählt worden sein, dass es bzw. sie aus der Gruppe entfernt wurde(n). Der Mitgliedsname wird aus dem Dialogfeld entfernt. Das Mitgliedsgehäuse erhält die Nachricht möglicherweise nicht, wenn der Kontakt zwischen dem Führung und dem Mitglied aufgrund eines Netzwerkproblems verhindert wird. Deaktivieren Sie in diesem Falle das Mitglied des Mitgliedsgehäuses, um das Entfernen abzuschließen. Verwandte Links Deaktivieren eines einzelnen Mitglieds am Mitgliedsgehäuse Auflösen einer Gehäusgruppe So lösen Sie eine Gehäusegruppe vom Führungsgehäuse aus auf: 1. Melden Sie sich mit Administratorrechten am Führungsgehäuse an. 2. Wählen Sie in der Struktur das Führungsgehäuse aus. 3. Klicken Sie auf Setup → Gruppenverwaltung. 4. Wählen Sie auf der Seite Gehäusegruppen unter Rolle, Keine aus und klicken Sie anschließend auf Anwenden. Das Führungsgehäuse benachrichtigt anschließend alle Mitglieder, dass sie aus der Gruppe entfernt wurden. Schließlich setzt das Führungsgehäuse seine Rolle nicht weiter fort. Es kann nun einer anderen Gruppe als Mitglied oder Führung zugewiesen werden. Das Mitgliedsgehäuse erhält die Nachricht möglicherweise nicht, wenn der Kontakt zwischen der Führung und dem Mitglied aufgrund eines Netzwerkproblems verhindert wird. Deaktivieren Sie in diesem Falle das Mitglied des Mitgliedsgehäuses, um das Entfernen abzuschließen. 99 Deaktivieren eines einzelnen Mitglieds am Mitgliedsgehäuse Gelegentlich kann ein Mitglied durch das Führungsgehäuse nicht aus einer Gruppe entfernt werden. Dies kann bei einem Verlust der Netzwerkverbindung zum Mitglied vorkommen. So entfernen Sie ein Mitglied aus einer Gruppe im Mitgliedsgehäuse: 1. Melden Sie sich mit Gehäuseadministratorrechten am Mitgliedsgehäuse an. 2. Klicken Sie auf Setup → Gruppenverwaltung. 3. Wählen Sie Keine und klicken Sie anschließend auf Anwenden. Starten der Webseite eines Mitgliedsgehäuses oder Servers Links auf die Webseite eines Mitgliedsgehäuses, die Remote-Konsole eines Servers oder die Webseite des Server-iDRACs innerhalb der Gruppe stehen über die Gruppenseite des Führungsgehäuses zur Verfügung. Sie können zum Anmelden am Mitgliedsgerät den gleichen Benutzernamen und das gleiche Kennwort verwenden, die Sie zum Anmelden am Führungsgehäuse verwendet haben. Wenn das Mitgliedsgerät die gleichen Anmeldeinformationen hat, ist keine weitere Anmeldung erforderlich. Anderenfalls wird der Benutzer auf die Anmeldeseite des Mitgliedsgerätes geleitet. So navigieren Sie zu Mitgliedsgeräten: 1. Melden Sie sich am Führungsgehäuse an. 2. Wählen Sie in der Struktur Gruppe: Name aus. 3. Wenn ein Mitglieds-CMC das benötigte Ziel ist, dann wählen Sie für das gewünschte Gehäuse CMC starten aus. Wenn ein Server in einem Gehäuse das benötigte Ziel ist, verfahren Sie folgendermaßen: a. Wählen Sie das Bild des Zielgehäuses aus. b. Wählen Sie im unterhalb des Bereichs Zustand und Warnmeldungen angezeigten Bild des Gehäuses den Server aus. c. Wählen Sie im mit Quicklinks bezeichneten Kästchen das Zielgerät aus. Es wird ein neues Fenster mit der Zielseite oder dem Anmeldebildschirm angezeigt. Propagieren der Führungsgehäuseeigenschaften auf ein Mitgliedsgehäuse Sie können die Eigenschaften eines Führungsgehäuses auf ein Mitgliedsgehäuse einer Gruppe anwenden. Um ein Mitglied mit den Führungseigenschaften zu synchronisieren: 1. Melden Sie sich mit Administratorrechten am Führungsgehäuse an. 2. Wählen Sie in der Struktur das Führungsgehäuse aus. 3. Klicken Sie auf Setup → Gruppenverwaltung. 4. Wählen Sie im Abschnitt Gehäuseeigenschaften propagieren eine der Propagierungstypen aus: • • 5. 100 Propagierung bei Änderung - Wählen Sie diese Option zur automatischen Propagierung der ausgewählten Gehäuseeigenschaften-Einstellungen aus. Die Änderungen der Eigenschaften werden bei jeder Änderung der Führungseigenschaften an alle aktuellen Gruppenmitglieder propagiert. Manuelle Propagierung - Wählen Sie diese Option zur manuellen Propagierung der Führungseigenschaften der Gehäusegruppe zu seinen Mitgliedern. Die Einstellungen für die Führungsgehäuseeigenschaften werden nur zu den Gruppenmitgliedern propagiert, wenn der Führungsgehäuse-Administrator auf Propagieren klickt. Wählen Sie im Abschnitt Propagierungseigenschaften die Kategorien der Führungskonfigurationseigenschaften aus, die an die Gehäusemitglieder propagiert werden sollen. Wählen Sie ausschließlich die Einstellungskategorien aus, die Sie übergreifend auf allen Mitgliedern der Gehäusegruppe identisch konfigurieren möchten. Wählen Sie zum Beispiel die Kategorie Protokollierungs- und Warnmeldungseigenschaften aus, um zu aktivieren, dass alle Gehäuse in der Gruppe die Protokollierungs- und Warnmeldungskonfigurationseinstellungen des Führungsgehäuses teilen. 6. Klicken Sie auf Speichern. Wurde Propagierung bei Änderung ausgewählt, übernehmen die Gehäusemitglieder die Eigenschaften des Führungsgehäuses. Wenn Manuelle Propagierung ausgewählt wurde, klicken Sie auf Propagieren, wann immer Sie die ausgewählten Einstellungen zu den Mitgliedsgehäusen propagieren möchten. Weitere Informationen zur Propagierung von Führungsgehäuseeigenschaften auf ein Mitgliedsgehäuse finden Sie in der CMC-Online-Hilfe. Server-Bestandsliste für die Gehäuseverwaltungsgruppe Auf der Seite Zustand der Gehäusegruppe werden alle Mitgliedsgehäuse angezeigt. Hier können Sie den Bericht zur Server-Bestandsaufnahme über die Download-Funktion eines Standard-Internet-Browsers in eine Datei speichern. Der Bericht enthält Daten zu: • allen Servern, die sich derzeit in der Gehäusegruppe befinden (einschließlich Führungsgehäuse). • leeren Steckplätzen und Erweiterungssteckplätzen (inklusive Server mit voller Höhe und doppelter Breite). Speichern des Berichts zur Serverbestandsaufnahme So speichern Sie den Bericht zur Serverbestandsaufnahme über die CMC-Webschnittstelle: 1. Wählen Sie in der Systemstruktur die Gruppe aus. Die Seite Zustand der Gehäusegruppe wird angezeigt. 2. Klicken Sie auf Bestandsbericht speichern. Im Dialogfeld Datei-Download werden Sie dazu aufgefordert, die Datei zu öffnen oder zu speichern. 3. Klicken Sie auf Speichern, und geben Sie den Pfad und den Dateinamen für den Bericht zur Serverbestandsaufnahme ein. ANMERKUNG: Das Führungsgehäuse der Gruppe, die Mitgliedsgehäuse und die Server in den verknüpften Gehäusen müssen an sein, um die Exaktheit des Berichts zur Serverbestandsaufnahme zu gewährleisten. Exportierte Daten Der Bericht zur Server-Bestandsaufnahme enthält Daten, die kürzlich im Rahmen der normalen Abfrage durch das Führungsgehäuse der Gehäusegruppe (alle 30 Sek.) von jedem Mitglied in der Gehäusegruppe gemeldet wurden. So erstellen Sie einen präzisen Bericht zur Server-Bestandsaufnahme: • Das Führungsgehäuse der Gehäusegruppe sowie alle Mitgliedsgehäuse der Gehäusegruppe müssen eingeschaltet sein. • Alle Server im verknüpften Gehäuse müssen eingeschaltet sein. Die Bestandsaufnahmedaten für das verknüpfte Gehäuse und die verknüpften Server sind möglicherweise nicht im Bericht enthalten, falls sich ein Teilbereich der Mitgliedsgehäuse der Gehäusegruppe im folgenden Zustand befinden: 101 • Gehäusegruppe ist ausgeschaltet • Ausgeschaltet ANMERKUNG: Wenn ein Server eingesetzt wird, während das Gehäuse ausgeschaltet ist, wird die Modellnummer in der Webschnittstelle erst angezeigt, wenn das Gehäuse wieder eingeschaltet wird. Die folgende Tabelle listet die spezifischen Datenfelder und Anforderungen für Felder auf, die für jeden Server gemeldet werden müssen: Tabelle 13. Blade-Bestandsaufnahme – Feldbeschreibungen Datenfeld Beispiel Gehäusename Rechenzentrum für Führungsgehäuse Gehäuse-IP-Adresse 192.168.0.1 Einschubposition 1 Steckplatzname SLOT-01 Host-Name Unternehmens-Webserver ANMERKUNG: Es wird ein ServerAdministrator-Agent benötigt, der auf dem Server ausgeführt wird. Ansonsten wird er leer angezeigt. Betriebssystem Microsoft Windows Server 2012, Standard x64 Edition ANMERKUNG: Es wird ein ServerAdministrator-Agent benötigt, der auf dem Server ausgeführt wird. Ansonsten wird er leer angezeigt. Modell PowerEdgeM630 Service-Tag-Nummer 1PB8VF2 Gesamtsystemspeicher 4 GB ANMERKUNG: Erfordert CMC 5.0 (oder höher). Anzahl der CPUs 2 ANMERKUNG: Erfordert CMC 5.0 (oder höher). CPU-Info Intel (R) Xeon (R) CPU E5–2690 v3@2,60 GHz Datenformat Der Bestandsaufnahmebericht wird in einem .CSV -Dateiformat generiert, damit er in verschiedene Tools importiert werden kann, z. B. Microsoft Excel. Die .CSV -Datei für den Bestandsaufnahmebericht kann in die Vorlage importiert werden, indem Sie in MS Excel Date → Aus Text auswählen. Nachdem der Bestandsaufnahmebericht nach MS Excel importiert wurde und falls eine Nachricht angezeigt wird, in der 102 zusätzliche Informationen angefordert werden, wählen Sie „Trennzeichen-getrennt“ aus, um die Datei nach MS Excel zu importieren. Bestandsaufnahme und Firmwareversionen der Gehäusegruppe Die Seite Gehäusegruppen-Firmwareversion zeigt Bestandsaufnahme und Firmwareversionen der Gruppen der Server und der Serverkomponenten im Gehäuse an. Mit dieser Seite können Sie außerdem Bestandsinformationen organisieren und die Ansicht der Firmwareversionen filtern. Die Ansicht bezieht sich auf die Server oder eine der folgenden Gehäuseserverkomponenten: • BIOS • iDRAC • CPLD • USC • Diagnose • BS-Treiber • RAID • NIC ANMERKUNG: Die Bestandsinformationen zu Gehäusegruppe, Mitgliedsgehäuse, Servern und Serverkomponenten werden jedes Mal aktualisiert, wenn ein Gehäuse zur Gruppe hinzugefügt oder daraus entfernt wird. Anzeigen der Bestandslisten von Gehäusegruppen Um mithilfe der CMC-Webschnittstelle eine Gehäusegruppe anzeigen zu lassen, wählen Sie in der Systemstruktur Gruppe aus. Klicken Sie auf Eigenschaften → Firmware-Version. Die Seite Gehäusegruppen-Firmware-Version zeigt alle Gehäuse der Gruppe an. Anzeigen ausgewählter Bestandsaufnahme von Gehäusen über die Webschnittstelle So lassen Sie sich eine ausgewählte Bestandsaufnahme von Gehäusen mithilfe der CM-Webschnittstelle anzeigen: 1. Wählen Sie in der Systemstruktur Gruppe aus. Klicken Sie auf Eigenschaften → Firmware-Version. Die Seite Gehäusegruppen-Firmware-Version zeigt alle Gehäuse der Gruppe an. 2. Wählen Sie im Abschnitt Gehäuse auswählen das Mitgliedsgehäuse, für das Sie sich die Bestandsaufnahme anzeigen lassen möchten. Der Abschnitt Firmware-Anzeigefilter zeigt die Serverbestandsaufnahme für das ausgewählte Gehäuse und die Firmware-Versionen aller Server-Komponenten an. Anzeigen ausgewählter Firmwareversionen von Serverkomponenten über die Webschnittstelle So können Sie ausgewählte Firmwareversionen von Serverkomponenten über die Webschnittstelle anzeigen: 1. Wählen Sie in der Systemstruktur Gruppe aus. Klicken Sie auf Eigenschaften → Firmware-Version. Die Seite Gehäusegruppen-Firmware-Version zeigt alle Gehäuse der Gruppe an. 2. Wählen Sie im Abschnitt Gehäuse auswählen das Mitgliedsgehäuse, für das Sie sich die Bestandsaufnahme anzeigen lassen möchten. 103 3. Wählen Sie im Abschnitt Firmware-Anzeigefilter die Option Komponenten. 4. Wählen Sie in der Liste Komponenten die erforderliche Komponente – BIOS, iDRAC, CPLD, USC, Diagnose, Betriebssystemtreiber, RAID-Geräte (bis zu 2) und NIC-Geräte (bis zu 6) – aus, deren Firmwareversion angezeigt werden soll. Die Firmwareversionen der ausgewählten Komponenten aller Server im ausgewählten Mitgliedsgehäuse werden angezeigt. ANMERKUNG: Die Firmwareversionen von USC, Diagnose, Betriebssystemtreiber, RAID-Geräten und NIC-Geräten des Servers sind nicht verfügbar, wenn: • Der Server zur 10. Generation der PowerEdge-Server gehört. Diese unterstützen den Lifecycle-Controller nicht. • Der Server zur 11. Generation der PowerEdge-Server gehört, aber die iDRAC-Firmware den Lifecycle-Controller nicht unterstützt. • Die CMC-Firmwareversion eines Mitgliedsgehäuses niedriger als Version 4.45 ist. In diesem Fall werden die Komponenten aller Server nicht angezeigt, auch wenn die Server den Lifecycle-Controller unterstützen. Zertifikate abrufen In der folgenden Tabelle werden die Zertifikattypen auf der Basis des Anmeldetyps aufgelistet. Tabelle 14. : Anmelde- und Zertifikattypen Anmeldetyp Zertifikattyp Abrufmöglichkeit Einmalige Anmeldung über Active Directory Vertrauenswürdiges Zertifizierungsstellenzertifikat Zertifikatsignierungsanforderung (CSR) generieren und diese von einer Zertifizierungsstelle signieren lassen Smart Card-Anmeldung als Active Directory-Benutzer • • • Benutzerzertifikat Vertrauenswürdiges Zertifizierungsstellenzertifikat • Benutzerzertifikat – Smart Card-Benutzerzertifikat als Base64-kodierte Datei unter Verwendung der Kartenverwaltungssoftware exportieren, die durch den Smart Card-Anbieter bereitgestellt wird. Vertrauenswürdiges Zertifizierungsstellenzertifikat – Dieses Zertifikat wird von einer Zertifizierungsstelle ausgegeben. Active DirectoryBenutzeranmeldung Vertrauenswürdiges Zertifizierungsstellenzertifikat Dieses Zertifikat wird durch eine Zertifizierungsstelle ausgegeben. Lokale Benutzeranmeldung SSL-Zertifikat Zertifikatsignierungsanforderung (CSR) generieren und diese von einer vertrauenswürdigen Zertifizierungsstelle signieren lassen 104 Anmeldetyp Zertifikattyp Abrufmöglichkeit ANMERKUNG: Der CMC wird mit einem standardmäßigen selbstsignierten SSL-ServerZertifikat geliefert. Der CMC Web-Server und Virtual Console verwenden dieses Zertifikat. Verwandte Links Secure Sockets Layer (SSL) Server-Zertifikate Secure Sockets Layer (SSL) Server-Zertifikate Der CMC beinhaltet einen Web Server, der zur Verwendung des SSL-Sicherheitsprotokolls nach industriellem Standard konfiguriert wurde, um verschlüsselte Daten über das Internet zu übertragen. SSL ist auf öffentlicher und privater Verschlüsselungstechnologie aufgebaut und eine allgemein akzeptierte Methode, um authentifizierte und verschlüsselte Kommunikationen zwischen Clients und Servern bereitzustellen und unbefugtes Abhören in einem Netzwerk zu verhindern. SSL erlaubt einem SSL-aktivierten System, die folgenden Tasks auszuführen: • • • Sich an einem SSL-aktivierten Client authentifizieren. Dem Client erlauben, sich am Server zu authentifizieren. Beiden Systemen gestatten, eine verschlüsselte Verbindung herzustellen. Der Verschlüsselungsprozess bietet ein hohes Maß an Datenschutz. CMC wendet den 128-Bit-SSLVerschlüsselungsstandard an. Hierbei handelt es sich um die sicherste Form der Verschlüsselung, die allgemein für Internet-Browser in Nordamerika verfügbar ist. Der CMC-Web Server enthält ein von Dell selbstsigniertes digitales Zertifikat (Server-ID). Um hohe Sicherheit über das Internet zu gewährleisten, ersetzen Sie das Web Server SSL-Zertifikat, indem Sie eine Aufforderung an den CMC senden, eine neue Zertifikatsignierungsanforderung (CSR) zu erstellen. Beim Starten wird ein neues selbstsigniertes Zertifikat generiert, wenn: • • • • Kein benutzerdefiniertes Zertifikat vorhanden ist Kein selbstsigniertes Zertifikat vorhanden ist Das selbstsignierte Zertifikat beschädigt ist Das selbstsignierte Zertifikat abgelaufen ist (in einem Zeitfenster von 30 Tagen) Das selbstsignierte Zertifikat zeigt den allgemeinen Namen als <cmcname.domain-name> an, wobei cmcname der Hostname des CMC und domain-name der Domänenname ist. Falls kein Domänenname verfügbar ist, wird nur der teilweise qualifizierte Domänenname (PQDN) angezeigt, der dem Hostnamen des CMC entspricht. Zertifikatsignierungsanforderung (CSR) Eine CSR ist eine digitale Aufforderung an eine Zertifizierungsstelle (in der Webschnittstelle CA genannt) für ein sicheres Serverzertifikat. Sichere Serverzertifikate sind erforderlich zur Sicherstellung der Identität 105 eines entfernten Systems und zur Gewährleistung, dass mit dem entfernten System ausgetauschte Informationen von anderen weder eingesehen noch geändert werden können. Um Sicherheit für den CMC zu gewährleisten, wird dringend empfohlen, eine CSR zu erstellen, die CSR an eine Zertifizierungsstelle zu senden und das von der Zertifizierungsstelle zurückgesendete Zertifikat hochzuladen. Eine Zertifizierungsstelle ist ein Unternehmen, das in der IT-Branche dafür anerkannt ist, hohe Ansprüche bezüglich der zuverlässigen Abschirmung, Identifizierung und anderer wichtiger Sicherheitskriterien zu erfüllen. Beispiele für CAs umfassen Thawte und VeriSign. Sobald die Zertifizierungsstelle die CSR empfangen hat, werden die in der CSR enthaltenen Informationen eingesehen und überprüft. Wenn der Bewerber die Sicherheitsstandards der Zertifizierungsstelle erfüllt, stellt diese dem Bewerber ein Zertifikat aus, das den Bewerber bei Übertragungen über Netzwerke oder über das Internet eindeutig identifiziert. Nachdem die Zertifizierungsstelle die CSR genehmigt hat und Ihnen ein Zertifikat sendet, muss das Zertifikat auf die CMC-Firmware hochgeladen werden. Die auf der CMC-Firmware gespeicherten CSRInformationen müssen mit den im Zertifikat enthaltenen Informationen übereinstimmen. ANMERKUNG: Um SSL-Einstellungen für den CMC zu konfigurieren, müssen Sie die Berechtigung als Gehäusekonfigurations-Administrator besitzen. ANMERKUNG: Jedes von Ihnen hochgeladene Serverzertifikat muss aktuell (nicht abgelaufen) und von einer Zertifizierungsstelle signiert sein. Verwandte Links Neue Zertifikatsignierungsanforderung erstellen Serverzertifikat hochladen Serverzertifikat anzeigen Neue Zertifikatsignierungsanforderung erstellen Um Sicherheit zu gewährleisten, wird dringend empfohlen, ein sicheres Serverzertifikat zu erwerben und auf den CMC hochzuladen. Sichere Serverzertifikate garantieren die Identität eines Remote-Systems und stellen sicher, dass Daten, die mit dem Remote-System ausgetauscht werden, nicht von anderen angezeigt oder geändert werden können. Ohne ein sicheres Serverzertifikat ist der CMC durch Zugriff von unberechtigten Benutzern gefährdet. Um ein sicheres Serverzertifikat für den CMC zu erwerben, müssen Sie eine Zertifikatsignierungsanforderung (CSR) an eine Zertifizierungsstelle Ihrer Wahl senden. Unter einer CSR versteht man eine digitale Anforderung für ein signiertes, sicheres Serverzertifikat, das Informationen über Ihre Organisation und einen eindeutigen Identifizierungsschlüssel enthält. Nach dem Erstellen des CSR werden Sie zum Speichern einer Kopie auf Ihre Management Station oder Ihr geteiltes Netzwerk aufgefordert, und die eindeutigen Informationen, die für die Erstellung der CSR verwendet wurden, werden auf dem CMC gespeichert. Diese Informationen werden später verwendet, um das Serverzertifikat, das Sie von der Zertifizierungsstelle erhalten, zu beglaubigen. Nachdem Sie das Serverzertifikat von der Zertifizierungsstelle erhalten, müssen Sie es auf den CMC hochladen. ANMERKUNG: Damit der CMC das von der Zertifizierungsstelle zurückgesendete Serverzertifikat akzeptiert, müssen die Authentifizierungsinformationen, die im neuen Zertifikat enthalten sind, mit den Informationen übereinstimmen, die bei der Erstellung der CSR auf dem CMC gespeichert wurden. 106 VORSICHT: Bei der Erstellung einer neuen CSR, wird jede vorherige CSR auf dem CMC überschrieben. Wenn eine wartende CSR überschrieben wird, bevor das Serverzertifikats von der Zertifizierungsstelle bewilligt wird, wird das Serverzertifikat vom CMC nicht angenommen, weil die zur Authentifizierung des Zertifikats verwendeten Informationen verloren gegangen sind. Beachten Sie, dass bei der Erstellung einer CSR keine wartende CSR überschreiben wird. Neue Zertifikatsignierungsanforderung über die Webschnittstelle erstellen So erstellen Sie ein CSR über die CMC-Webschnittstelle: 1. Klicken Sie in der Systemstruktur auf Gehäuse-Übersicht, und dann auf Netzwerk → SSL. Das SSLHauptmenü wird angezeigt. 2. Wählen Sie Neue Zertifikatsignierungsanforderung (CSR) erstellen aus und klicken Sie auf Weiter. Die Seite Zertifikatsignierungsanforderung (CSR) erstellen wird angezeigt. 3. Geben Sie für jedes CSR-Attribut einen Wert ein. 4. Klicken Sie auf Erstellen. Das Dialogfeld Dateien herunterladen wird angezeigt. 5. Speichern Sie die Datei csr.txt auf der Management Station oder im freigegebenen Netzwerk. (Sie können die Datei auch jetzt öffnen und später speichern.) Diese Datei werden Sie später an die Zertifizierungsstellen senden. CSR über RACADM generieren Um eine CSR zu generieren, verwenden Sie die Objekte in der Gruppe cfgRacSecurityData, um die Werte und die Verwendung des Befehls sslcsrgen für die Generierung der CSR anzugeben. Weitere Informationen finden Sie im Chassis Management Controller for Dell PowerEdge M1000e RACADM Command Line Reference Guide (RACADM-Befehlszeilen-Referenzhandbuch für Chassis Management Controller für Dell PowerEdge M1000e), verfügbar unter dell.com/support/manuals. Serverzertifikat hochladen Nach der Generierung einer Zertifikatsignierungsanforderung (CSR) können Sie das signierte SSLServerzertifikat auf die CMC-Firmware hochladen. CMC wird zurückgesetzt, nachdem Sie das Zertifikat hochgeladen haben. CMC akzeptiert nur X509, Base 64-kodierte Web Server-Zertifikate. VORSICHT: Während das Zertifikat hochgeladen wird, ist CMC nicht verfügbar. ANMERKUNG: Wenn Sie ein Zertifikat hochladen und versuchen, es sofort anzuzeigen, wird eine Fehlermeldung angezeigt, die darauf hinweist, dass der angeforderte Vorgang nicht ausgeführt werden kann. Dies geschieht, weil der Web-Server mit dem neuen Zertifikat neu startet. Nachdem der Web-Server neu gestartet wurde und das Zertifikat erfolgreich hochgeladen wurde, können Sie das neue Zertifikat anzeigen. Nach dem Hochladen eines Zertifikats kann es möglicherweise zu einer Verzögerung von ca. einer Minute kommen, bevor Sie das hochgeladene Zertifikat anzeigen können. ANMERKUNG: Sie können ein selbst-signiertes Zertifikat (das mit der Funktion CSR generiert wurde) nur einmal hochladen. Jeder Versuch, ein Zertifikat ein zweites Mal hochzuladen, ist nicht erfolgreich, da der private Schlüssel nach dem ersten Hochladen des Zertifikats gelöscht wird. 107 Serverzertifikat über die CMC-Web-Schnittstelle hochladen So laden Sie ein Serverzertifikat unter Verwendung der CMC-Firmware hoch: 1. Klicken Sie in der Systemstruktur auf Gehäuse-Übersicht, und dann auf Netzwerk → SSL. Das SSLHauptmenü wird angezeigt. 2. Wählen Sie Server-Zertifikat auf Basis von erstellter CSR hochladen und klicken Sie dann auf Weiter. 3. Klicken Sie auf Datei auswählen und geben Sie die Zertifikatsdatei an. 4. Klicken Sie auf Anwenden. Wenn das Zertifikat ungültig ist, wird eine Fehlermeldung angezeigt. ANMERKUNG: Der Wert Dateipfad zeigt den relativen Dateipfad des Zertifikats an, das Sie hochladen. Sie müssen den absoluten Dateipfad eingeben, der den vollständigen Pfad und den vollständigen Dateinamen sowie die Dateierweiterung enthält. Serverzertifikat über RACADM hochladen Um das SSL-Server-Zertifikat hochzuladen, verwenden Sie den Befehl sslcertupload. Weitere Informationen finden Sie unter Chassis Management Controller for Dell PowerEdge M1000e RACADM Command Line Reference Guide (RACADM-Befehlszeilen-Referenzhandbuch für Chassis Management Controller für Dell PowerEdge M1000e), verfügbar unter dell.com/support/manuals. Web Server-Schlüssel und Zertifikat hochladen Sie können einen Webserver-Schlüssel und ein Serverzertifikat für den Webserver-Schlüssel hochladen. Das Serverzertifikat wird von einer Zertifizierungsstelle ausgestellt. Das Web-Server-Zertifikat ist ein wesentlicher Bestandteil des SSL-Verschlüsselungsvorgangs. Es authentifiziert sich selbst an einem SSL-aktivierten Client und ermöglicht dem Client, sich am Server selbst zu authentifizieren, wodurch beiden Systemen gestattet wird, eine verschlüsselte Verbindung herzustellen. ANMERKUNG: Zum Hochladen eines Webserver-Schlüssels und Serverzertifikats müssen Sie Berechtigungen als Gehäusekonfiguration-Administrator haben. Web Server-Schlüssel und Zertifikat über die CMC-Webschnittstelle hochladen So laden Sie einen Web-Server-Schlüssel und Zertifikat über die CMC-Webschnittstelle hoch: 1. Wählen Sie in der Systemstruktur Gehäuseübersicht aus, und klicken Sie auf Netzwerk → SSL. Das SSL-Hauptmenü wird angezeigt. 2. Wählen Sie Web-Schlüssel und Zertifikat hochladen und klicken dann auf Weiter. 3. Klicken Sie auf Datei auswählen und geben Sie die Private Schlüsseldatei und Zertifikatdatei ein. 4. Nachdem beide Dateien hochgeladen sind, klicken Sie auf Anwenden. Falls der Web Server-Schlüssel und das Zertifikat nicht übereinstimmen, wird eine Fehlermeldung angezeigt. ANMERKUNG: Der CMC akzeptiert lediglich X509-Base-64-kodierte Zertifikate. Zertifikate, die andere Kodierungsschemata verwenden, z. B. DER, werden nicht akzeptiert. Durch das Hochladen eines neuen Zertifikats wird das mit dem CMC gelieferte Standardzertifikat ersetzt. Nach dem erfolgreichen Hochladen des Zertifikats wird der CMC zurückgesetzt und ist vorübergehend nicht verfügbar. Um zu vermeiden, dass die Verbindung anderer Benutzer während 108 des Resets unterbrochen wird, benachrichtigen Sie berechtigte Benutzer, die sich am CMC anmelden könnten und überprüfen Sie auf aktive Sitzungen, indem Sie die Seite Sitzungen im Register Netzwerk aufrufen. Webserver-Schlüssel und Zertifikat über RACADM hochladen Um den SSL-Schlüssel vom Client zum iDRAC hochzuladen, geben Sie den folgenden Befehl ein: racadm sslkeyupload -t <type> -f <filename> Weitere Informationen finden Sie im Chassis Management Controller for Dell PowerEdge M1000e RACADM Command Line Reference Guide (RACADM-Befehlszeilen-Referenzhandbuch für Chassis Management Controller für Dell PowerEdge M1000e) unter dell.com/support/manuals. Serverzertifikat anzeigen Sie können das SSL-Serverzertifikat anzeigen, das derzeit in CMC verwendet wird. Serverzertifikat über die Web-Schnittstelle anzeigen In der CMC-Webschnittstelle wählen Sie Gehäuseübersicht → Netzwerk → SSL, danach Serverzertifikat anzeigen, und klicken Sie dann auf Weiter. Auf der Seite Serverzertifikat anzeigen wird das aktuell verwendete SSL-Serverzertifikat angezeigt. Weitere Informationen finden Sie in der CMC-Online-Hilfe. ANMERKUNG: Das Serverzertifikat zeigt als allgemeinen Namen den Rack-Namen gefolgt vom Domänennamen an, falls verfügbar. Ansonsten wird nur der Rack-Name angezeigt. Serverzertifikat über RACADM anzeigen Um das SSL-Server-Zertifikat anzuzeigen, verwenden Sie den Befehl sslcertview. Weitere Informationen finden Sie im Chassis Management Controller for Dell PowerEdge M1000e RACADM Command Line Reference Guide (RACADM-Befehlszeilen-Referenzhandbuch für Chassis Management Controller für Dell PowerEdge M1000e), verfügbar unter dell.com/support/manuals. Mehrere CMCs über RACADM konfigurieren Mit RACADM können Sie einen oder mehrere CMCs mit identischen Eigenschaften konfigurieren. Wenn Sie eine spezifische CMC-Karte mit deren Gruppen-ID und Objekt-ID abfragen, erstellt RACADM die racadm.cfg-Konfigurationsdatei aus den abgerufenen Informationen. Wenn Sie die Datei zu einem oder mehreren CMCs exportieren, können Sie in kürzester Zeit Ihre Controller mit identischen Eigenschaften konfigurieren. ANMERKUNG: Einige Konfigurationsdateien enthalten eindeutige CMC-Informationen (wie die statische IP-Adresse), die vor dem Exportieren der Datei zu anderen CMCs geändert werden müssen. 1. Verwenden Sie RACADM, um den Ziel-CMC abzufragen, der die gewünschte Konfiguration enthält. ANMERKUNG: Die erstellte Konfigurationsdatei ist myfile.cfg. Sie können die Datei umbenennen. Die erstellte .cfg-Datei enthält keine Benutzerkennwörter. Wenn die .cfg-Datei auf den neuen CMC hochgeladen wurde, müssen Sie alle Kennwörter erneut hinzufügen. 2. Öffnen Sie eine Remote-RACADM-Sitzung zum CMC, melden sich an und geben Sie ein: racadm getconfig-f myfile.cfg 109 ANMERKUNG: Das Umleiten der CMC-Konfiguration zu einer Datei mit getconfig-f wird nur mit der Remote-RACADM-Schnittstelle unterstützt. 3. Modifizieren Sie die Konfigurationsdatei mit einem Klartext-Editor (optional). Formatierungen in der Konfigurationsdatei können die RACADM-Datenbank beschädigen. 4. Verwenden Sie die neu erstellte Konfigurationsdatei, um einen Ziel-CMC zu modifizieren. Geben Sie in der Befehlszeile Folgendes ein: racadm config -f myfile.cfg 5. Setzen Sie den konfigurierten Ziel-CMC zurück. Geben Sie in der Befehlszeile Folgendes ein: racadm reset Der Unterbefehl getconfig -f myfile.cfg (Schritt 1) fordert die CMC-Konfiguration für den aktiven CMC an und erstellt die Datei myfile.cfg. Falls erforderlich, können Sie die Datei umbenennen oder an einem anderen Ort speichern. Sie können den Befehl getconfig dazu verwenden, die folgenden Maßnahmen auszuführen: • Alle Konfigurationseigenschaften in einer Gruppe anzeigen (nach Gruppenname und -index) • Alle Konfigurationseigenschaften für einen Benutzer nach Benutzernamen anzeigen Der Unterbefehl config lädt die Informationen auf andere CMCs. Der Server Administrator verwendet den Befehl config zur Synchronisierung der Benutzer- und Kennwort-Datenbank. Verwandte Links CMC-Konfigurationsdatei erstellen CMC-Konfigurationsdatei erstellen Die CMC-Konfigurationsdatei, <filename>.cfg, wird mit dem Befehl racadm config -f <filename>.cfg verwendet, um eine einfache Textdatei zu erstellen. Mit dem Befehl können Sie eine Konfigurationsdatei erstellen (ähnlich einer .ini-Datei) und den CMC von dieser Datei aus konfigurieren. Es kann ein beliebiger Dateiname verwendet werden. Die Datei erfordert keine .cfg-Erweiterung (obwohl dieser Unterabschnitt auf diese Endung verweist). ANMERKUNG: Weitere Informationen über den Unterbefehl getconfig finden Sie im Chassis Management Controller for Dell PowerEdge M1000e RACADM Command Line Reference Guide (RACADM-Befehlszeilen-Referenzhandbuch für Chassis Management Controller für Dell PowerEdge M1000e). RACADM parst die Datei .cfg, wenn Sie zum ersten Mal auf den CMC geladen wird, um zu überprüfen, dass gültige Gruppen- und Objektnamen vorhanden sind und einige einfache Syntaxregeln eingehalten werden. Fehler werden mit der Zeilennummer markiert, in der der Fehler ermittelt wurde. Eine Meldung beschreibt das Problem. Die gesamte Datei wird auf Richtigkeit geparst und alle Fehler werden angezeigt. Schreibbefehle werden nicht zum CMC übertragen, wenn ein Fehler in der .cfg-Datei festgestellt wird. Sie müssen alle Fehler korrigieren, bevor eine Konfiguration erfolgen kann. Um auf Fehler zu prüfen, bevor Sie die Konfigurationsdatei erstellen, verwenden Sie die Option -c mit dem Unterbefehl config. Mit der Option -c prüft config nur die Syntax und schreibt nicht auf den CMC. Beachten Sie beim Erstellen einer .cfg-Datei folgende Richtlinien: • 110 Wenn der Parser auf eine indizierte Gruppe trifft, ist der Wert des verankerten Objekts für die Unterscheidung der einzelnen Indizes ausschlaggebend. Die Parser liest alle Indizes aus dem CMC für diese Gruppe aus. Alle Objekte innerhalb dieser Gruppe sind Modifizierungen, wenn der CMC konfiguriert wird. Wenn ein modifiziertes Objekt einen neuen Index darstellt, wird der Index während der Konfiguration auf dem CMC erstellt. • Sie können in einer .cfg-Datei keinen gewünschten Index angeben. Indizes können erstellt und gelöscht werden. Mit der Zeit kann die Gruppe durch genutzte und ungenutzte Indizes fragmentiert werden. Wenn ein Index vorhanden ist, wird er modifiziert. Wenn kein Index vorhanden ist, wird der erste verfügbare Index verwendet. Diese Methode ermöglicht Flexibilität beim Hinzufügen indizierter Einträge, wobei der Benutzer keine genauen Index-Übereinstimmungen zwischen allen verwalteten CMCs erstellen muss. Neue Benutzer werden dem ersten verfügbaren Index hinzugefügt. Dadurch kann eine .cfg-Datei, die auf einem CMC richtig geparst und ausgeführt wird, auf einem anderen möglicherweise nicht richtig ausgeführt werden, falls alle Indizes belegt sind und ein neuer Benutzer hinzugefügt werden muss. • Verwenden Sie den Unterbefehl racresetcfg, um beide CMCs mit identischen Eigenschaften zu konfigurieren. Verwenden Sie den Unterbefehl racresetcfg, um den CMC auf die ursprünglichen Standardeinstellungen zurückzusetzen, und führen Sie dann den Befehl racadm config -f <filename>.cfg aus. Stellen Sie sicher, dass die .cfg-Datei alle gewünschten Objekte, Benutzer, Indizes und anderen Parameter enthält. Eine vollständige Liste der Objekte und Gruppen finden Sie im Kapitel zu den Datenbankeigenschaften des Chassis Management Controller for Dell PowerEdge M1000e RACADM Command Line Reference Guide (RACADM-Befehlszeilen-Referenzhandbuch für Chassis Management Controller für Dell PowerEdge M1000e). VORSICHT: Verwenden Sie den Unterbefehl racresetcfg, um die Datenbank und die CMCNetzwerkschnittstellen-Einstellungen auf die ursprünglichen Standardeinstellungen zurückzusetzen und alle Benutzer und Benutzerkonfigurationen zu entfernen. Während der Stammbenutzer verfügbar ist, werden die Einstellungen anderer Benutzer ebenfalls auf die Standardeinstellungen zurückgesetzt. • Wenn Sie racadm getconfig -f <filename> .cfg eingeben, erstellt der Befehl eine .cfg-Datei für die aktuelle CMC-Konfiguration. Diese Konfigurationsdatei kann als Beispiel und Ausgangspunkt für Ihre eindeutige .cfg-Datei verwendet werden. Verwandte Links Parsing-Regeln Parsing-Regeln • Zeilen, die mit dem Raute-Zeichen (#) beginnen, werden als Anmerkungen behandelt. Eine Kommentarzeile muss in Spalte 1 beginnen. Ein „#“-Zeichen in jeder anderen Spalte wird als das Zeichen # behandelt. Einige Modemparameter können #-Zeichen in den Zeichenketten enthalten. Ein Escape-Zeichen ist nicht erforderlich. Sie können einen .cfg-Befehl von einem racadm getconfig -f <filename>.cfg-Befehl erstellen und dann einen racadm config -f <filename>.cfg-Befehl auf einem anderen CMC ausführen, ohne dass Sie Escape-Zeichen hinzufügen müssen. Beispiel: # # This is a comment [cfgUserAdmin] cfgUserAdminPageModemInitString= <Modem init # not a comment> • Alle Gruppeneinträge müssen in Klammern stehen ([ und ]). 111 Das Anfangszeichen [, das einen Gruppennamen anzeigt, muss in Spalte Eins stehen. Der Gruppenname muss vor allen anderen Objekten in dieser Gruppe angegeben werden. Objekte, die keinen zugeordneten Gruppennamen enthalten, erzeugen einen Fehler. Die Konfigurationsdaten sind in Gruppen zusammengefasst, wie im Kapitel Datenbankeigenschaften des Chassis Management Controller for Dell PowerEdge M1000e RACADM Command Line Reference Guide (RACADMBefehlszeilen-Referenzhandbuch für Chassis Management Controller für Dell PowerEdge M1000e) definiert. Das folgende Beispiel zeigt einen Gruppennamen, ein Objekt und den Eigenschaftswert des Objekts an: [cfgLanNetworking] -{group name} cfgNicIpAddress=143.154.133.121 {object name} {object value} • Alle Parameter werden als „Objekt=Wert“-Paare ohne Leerzeichen zwischen „Objekt“, „=“ und „Wert“ angegeben. Leerzeichen nach dem Wert werden ignoriert. Ein Leerzeichen innerhalb einer Wertezeichenkette bleibt unverändert. Jedes Zeichen rechts neben dem = (z. B. ein zweites =, ein #, [, ] usw.) wird wie eingegeben übernommen. Bei diesen Zeichen handelt es sich um gültige Modemchat-Skriptzeichen. [cfgLanNetworking] -{group name} cfgNicIpAddress=143.154.133.121 {object value} • Der .cfg-Parser ignoriert einen Index-Objekt-Eintrag. Benutzer können nicht angeben, welcher Index verwendet werden soll. Wenn der Index bereits vorhanden ist, wird dieser entweder verwendet oder ein neuer Eintrag wird im ersten verfügbaren Index für diese Gruppe erstellt. Der Befehl racadm getconfig -f <filename>.cfg setzt eine Anmerkung vor die Index-Objekte, so dass Sie die enthaltenen Anmerkungen sehen können. ANMERKUNG: Sie können eine indizierte Gruppe manuell mit folgendem Befehl erstellen: racadm config -g <groupname> -o <anchored object> -i <index 1-16> <unique anchor name> • Die Zeile für eine indizierte Gruppe kann nicht aus einer .cfg-Datei gelöscht werden. Wenn Sie die Zeile mit einem Texteditor löschen, hält RACADM beim Parsen der Konfigurationsdatei an und gibt eine Warnung zum Fehler aus. Benutzer müssen ein indiziertes Objekt manuell mit folgendem Befehl entfernen: racadm config -g <groupname> -o <objectname> -i <index 1-16> "" ANMERKUNG: Eine NULL-Zeichenkette (durch zwei "-Zeichen gekennzeichnet) weist iDRAC an, den Index für die angegebene Gruppe zu löschen. Um den Inhalt einer indizierten Gruppe anzuzeigen, verwenden Sie den folgenden Befehl: racadm getconfig -g <groupname> -i <index 1-16> • Für indizierte Gruppen muss es sich bei dem Objektanker um das erste Objekt nach dem "[ ]"-Paar handeln. Im Folgenden finden Sie Beispiele für aktuelle indizierte Gruppen: [cfgUserAdmin] cfgUserAdminUserName= <USER_NAME> • Wenn Sie Remote-RACADM verwenden, um Konfigurationsgruppen in eine Datei zu übernehmen, und eine Schlüsseleigenschaft ist in einer Gruppe nicht festgelegt, dann wird diese Gruppe nicht als Teil der Konfigurationsdatei gespeichert. Um diese Gruppe auf anderen CMCs replizieren zu können, legen Sie die Schlüsseleigenschaft fest, bevor Sie den Befehl getconfig -f ausführen. Alternativ können Sie die fehlenden Eigenschaften auch manuell in die Konfigurationsdatei eingeben, nachdem Sie den Befehl getconfig -f ausgeführt haben. Dies gilt für alle racadm-indizierten Gruppen. Dies ist die Liste der indizierten Gruppen, die dieses Verhalten und die entsprechenden Schlüsseleigenschaften aufweisen: – cfgUserAdmin – cfgUserAdminUserName 112 – – – – cfgEmailAlert – cfgEmailAlertAddress cfgTraps – cfgTrapsAlertDestIPAddr cfgStandardSchema – cfgSSADRoleGroupName cfgServerInfo – cfgServerBmcMacAddress CMC-IP-Adresse modifizieren Wenn Sie die CMC-IP-Adresse in der Konfigurationsdatei ändern, entfernen Sie alle unnötigen <Variable> = <Wert>-Einträge. Es verbleibt lediglich die tatsächliche Bezeichnung der variablen Gruppe mit "[" und "]" zusammen mit den beiden <Variable> = <Wert>-Einträgen, die sich auf die IPAdressenänderung beziehen. Beispiel: # # Objektgruppe "cfgLanNetworking" # [cfgLanNetworking] cfgNicIpAddress=10.35.10.110 cfgNicGateway=10.35.10.1 Die Datei wird aktualisiert wie folgt: # # Object Gruppe "cfgLanNetworking" # [cfgLanNetworking] cfgNicIpAddress=10.35.9.143 # Kommentar, der Rest dieser Zeile wird ignoriert cfgNicGateway=10.35.9.1 Mit dem Befehl racadm config -f <myfile>.cfg wird die Datei geparst, und Fehler werden nach Zeilennummer identifiziert. Eine korrekte Datei aktualisiert die richtigen Einträge. Außerdem kann derselbe getconfig-Befehl (siehe vorheriges Beispiel) zur Bestätigung der Aktualisierung verwendet werden. Verwenden Sie diese Datei, um unternehmensweite Änderungen herunterzuladen, oder um neue Systeme mit dem Befehl racadm getconfig -f <meineDatei>.cfg über das Netzwerk zu konfigurieren. ANMERKUNG: Anchor ist ein reserviertes Wort und sollte nicht in der .cfg-Datei verwendet werden. Anzeigen und Beenden der CMC-Sitzungen Sie können die Anzahl der Benutzer anzeigen, die derzeit bei iDRAC angemeldet sind, und die Benutzersitzungen beenden. ANMERKUNG: Um eine Sitzung zu beenden, müssen Sie die Berechtigung als Gehäusekonfiguration-Administrator besitzen. Anzeigen und Beenden der CMC-Sitzungen über die Webschnittstelle So verwalten oder beenden Sie eine Sitzung über die Webschnittstelle: 1. Wählen Sie in der Systemstruktur Gehäuseübersicht aus und klicken Sie auf Netzwerk → Sitzungen. Daraufhin werden auf der Seite Sitzungen die Sitzungs-ID, der Benutzername, die IP-Adresse und der Sitzungstyp angezeigt. Weitere Informationen zu diesen Eigenschaften finden Sie in der CMCOnline-Hilfe. 2. Um die Sitzung zu beenden, klicken Sie auf Beenden für die Sitzung. Anzeigen und Beenden der CMC-Sitzungen über RACADM Sie benötigen Administratorberechtigungen, um CMC-Sitzungen über RACADM beenden zu können. 113 Verwenden Sie zum Anzeigen der aktuellen Benutzersitzungen den Befehl getssninfo. Verwenden Sie zum Beenden einer Benutzersitzung den Befehl closessn. Weitere Informationen über diese Befehle finden Sie im Chassis Management Controller for Dell PowerEdge M1000e RACADM Command Line Reference Guide (RACADM-BefehlszeilenReferenzhandbuch für Chassis Management Controller für Dell PowerEdge M1000e) unter dell.com/ support/manuals. Konfigurieren des Verbesserten Abkühlungsmodus für Lüfter Die Funktion „Verbesserter Abkühlungsmodus“ (ECM) bietet zusätzliche Kühlung unter Verwendung von M1000e Lüftern der dritten Generation. Der verbesserte Abkühlungsmodus (ECM) für Lüfter ist nur verfügbar, wenn alle neun Lüftersteckplätze mit den neuen M1000e Lüftern der dritten Generation belegt sind. M1000e Lüfter der dritten Generation bieten: • Erstklassige Kühlung der installierten Blades im Vergleich zu vorherigen Generationen von M1000eLüftern, wenn die ECM-Funktion aktiviert ist. • Vergleichbare Kühlung zu vorherigen Generation von M1000e-Lüftern bei gleicher Leistung, wenn die ECM-Funktion deaktiviert ist. ECM-Modus wird empfohlen für: • Blade-Serverkonfigurationen mit hohen Thermal Design Power (TDP)-Prozessoren. • Arbeitsauslastungen, bei denen die Leistung entscheidend ist. • Systeme, die in Umgebungen eingesetzt werden, in denen die Einlasstemperatur 30°C [86°F] überschreitet. , ANMERKUNG: Im Verbesserten Abkühlungsmodus (ECM) sorgt die neue Lüftergeneration für hervorragende Kühlungsfunktionen im Vergleich zu Lüftern der aktuellen Generation des M1000eGehäuses. Diese verbesserte Kühlleistung wird nicht immer benötigt und bringt eine höhere Geräuscherzeugung (das System kann um 40 % lauter werden) und verbesserte Lüfterleistung des Systems mit sich. Sie können die ECM-Funktion basierend auf der benötigten Kühlung für ein Gehäuse aktivieren oder deaktivieren. Standardmäßig ist die ECM-Funktion für ein Gehäuse deaktiviert. Die ECM Aktivierungs- und Deaktivierungsvorgänge werden in den CMC-Protokollen aufgezeichnet. Der Zustand des ECM-Modus wird nach CMC-Failover und nach Ein- und Ausschalten des Gehäusewechselstroms beibehalten. Sie können die ECM-Funktion unter Verwendung der CMC Web-Schnittstelle oder der RACADM-CLISchnittstelle aktivieren oder deaktivieren. Konfigurieren des Verbesserten Abkühlungsmodus für Lüfter über Webschnittstelle Konfigurieren des Verbesserten Abkühlungsmodus (ECM) für Lüfter über CMC Web-Schnittstelle 1. Gehen Sie in der Systemstruktur zu Gehäuse-Übersicht und klicken Sie dann auf Lüfter → Setup. Die Seite Erweiterte Lüfter-Konfigurationen wird angezeigt. 114 ANMERKUNG: Wenn ECM deaktiviert ist und alle Lüfter im Gehäuse ECM nicht unterstützen, wird die Registerkarte Setup für den Zugriff auf die Seite Erweiterte Lüfter-Konfigurationen nicht angezeigt. 2. Wählen Sie im Abschnitt Lüfter-Konfiguration im Dropdownmenü Verbesserter Abkühlungsmodus Aktivieren oder Deaktivieren. Weitere Informationen zu den Feldbeschreibungen finden Sie in der CMC Online-Hilfe. ANMERKUNG: Die Option Verbesserter Abkühlungsmodus ist nur zur Auswahl verfügbar, wenn Folgendes zutrifft: • Alle Lüfter im Gehäuse unterstützen die ECM-Funktion. In diesem Fall können Sie den ECMModus aktivieren oder deaktivieren. • ECM ist bereits aktiviert und die Lüfter-Konfiguration geht in den Gemischten Modus über oder alle Lüfter unterstützen den ECM-Modus nicht. In diesem Fall kann der ECM-Modus deaktiviert werden, kann jedoch nicht wieder aktiviert werden, bis alle Lüfter im Gehäuse ECM unterstützen. ANMERKUNG: Die Optionen Verbesserter Abkühlungsmodus und Anwenden sind grau unterlegt, wenn: • ECM-Modus bereits deaktiviert ist und die Lüfter-Konfiguration besteht aus unterstützten und nicht unterstützten Lüftern. Der Informationsabschnitt zeigt eine Meldung mit einer Liste der Lüfter an, die mit der ECM-Funktion nicht kompatibel sind. • ECM-Modus ist bereits deaktiviert und der Max. Stromkonservierungsmodus (MPCM) ist aktiviert. Der Informationsabschnitt zeigt eine Meldung an, dass ECM nicht unterstützt wird, wenn MPCM aktiviert ist. Weitere Informationen finden Sie unter CMC Online Help (CMC Online-Hilfe). Wenn die ECM-Funktion deaktiviert ist, können Sie die Funktion nicht erneut aktivieren, bis alle Lüfter im Gehäuse ECM unterstützen. 3. Klicken Sie auf Anwenden. Eine Bestätigungsmeldung wird angezeigt, nachdem die ECM-Option erfolgreich aktiviert oder deaktiviert wurde. Der ECM-Modus wird nicht aktiviert, wenn: • Der zusätzliche Energiebedarf für unterstützte Lüfter nicht verfügbar ist. • Einer der Lüfter im Gehäuse ECM nicht unterstützt. • MPCM bereits aktiviert ist. Es wird eine Warnmeldung angezeigt mit der Begründung, warum ECM nicht aktiviert wird. ANMERKUNG: Wenn Sie versuchen, den MPCM zu aktivieren wenn der ECM-Modus aktiviert ist, geht der ECM-Modus in einen aktivierten, aber nicht unterstützten Zustand über. Konfigurieren des Verbesserten Kühlungsmodus für Lüfter unter Verwendung von RACADM Zum Aktivieren und Konfigurieren des Verbesserten Kühlungsmodus für Lüfter, verwenden Sie das folgende RACADM-Objekt unter der cfgThermal-Gruppe: cfgThermalEnhancedCoolingMode So können Sie z. B. den ECM-Modus aktivieren: racadm config –g cfgThermal –o cfgThermalEnhancedCoolingMode 1 115 Bei Fehlern wird eine Fehlermeldung angezeigt. Der Standardwert für die Option des Verbesserten Kühlungsmodus ist deaktiviert (0). Dieser Wert ist deaktiviert (0), wenn der Befehl racresetcfg ausgegeben wird. So zeigen Sie den aktuellen ECM-Modus an: racadm getconfig –g cfgThermal So zeigen Sie den aktuellen Status des ECM-Modus an: racadm getfanreqinfo [Enhanced Cooling Mode] Enhanced Cooling Mode(ECM) Status = Disabled Weitere Informationen finden Sie im Chassis Management Controller for Dell PowerEdge M1000e RACADM Command Line Reference Guide (RACADM-Befehlszeilen-Referenzhandbuch für Chassis Management Controller für Dell PowerEdge M1000e), verfügbar unter dell.com/support/manuals. 116 Konfigurieren eines Servers 7 Auf dem Server können Sie folgende Vorgänge ausführen: • Steckplatznamen konfigurieren • iDRAC Netzwerkeinstellungen konfigurieren • Konfigurieren der iDRAC-VLAN-Einstellungen • Erstes Startlaufwerk einstellen • Server-FlexAddress konfigurieren • Remote-Dateifreigabe konfigurieren • BIOS-Einstellungen mithilfe der Funktion zum Klonen von Servern konfigurieren Steckplatznamen konfigurieren Steckplatznamen werden zur Identifizierung einzelner Server verwendet. Bei der Auswahl von Steckplatznamen gelten folgende Regeln: • Namen dürfen maximal 15 nicht erweiterte ASCII-Zeichen (ASCII-Codes 32 bis 126) enthalten. Außerdem sind Standard- und Sonderzeichen in den Namen zulässig. • Steckplatznamen müssen innerhalb des Gehäuses eindeutig sein. Derselbe Name darf nicht für einen zweiten Steckplatz verwendet werden. • Für Zeichenketten wird nicht zwischen Groß- und Kleinschreibung unterschieden. Server-1, server-1, and SERVER-1 gelten als gleiche Namen. • Steckplatznamen dürfen nicht mit einer der folgenden Zeichenketten beginnen: – Switch– Fan– PS– KVM – DRAC– MC– Chassis – Housing-Left – Housing-Right – Housing-Center • Die Zeichenketten Server-1 bis Server-16 können verwendet werden, allerdings nur für den entsprechenden Steckplatz. Z. B. ist Server-3 ein gültiger Name für Steckplatz 3, aber nicht für Steckplatz 4. Beachten Sie, dass Server-03 ein gültiger Namen für einen beliebigen Steckplatz ist. ANMERKUNG: Um einen Steckplatznamen zu ändern, müssen Sie die Berechtigung als Gehäusekonfigurations-Administrator besitzen. 117 Die Einstellung des Steckplatznamens in der Webschnittstelle befindet sich nur auf dem CMC. Wird ein Server vom Gehäuse entfernt, verbleibt die Einstellung des Steckplatznamens nicht beim Server. Die Einstellung des Steckplatznamens kann nicht auf das optionale iKVM erweitert werden. Steckplatznameninformationen sind über iKVM-FRU erhältlich. Die Einstellung des Steckplatznamens in der CMC-Webschnittstelle setzt immer die Änderungen außer Kraft, die auf der iDRAC-Schnittstelle am Anzeigenamen vorgenommen wurden. So bearbeiten Sie einen Steckplatznamen über die CMC-Webschnittstelle: 1. Wählen Sie in der Systemstruktur Gehäuse-Übersicht → Server-Übersicht aus und klicken Sie auf Setup → Steckplatznamen. Die Seite Steckplatznamen wird angezeigt. 2. Im Feld Steckplatzname können Sie den Steckplatzname bearbeiten. Wiederholen Sie diese Maßnahme für jeden Steckplatz, den Sie umbenennen möchten. 3. Um einen Serverhostnamen als Steckplatzname zu verwenden, wählen Sie Hostname verwenden für die Option Steckplatzname aus. Dadurch werden die statischen Steckplatznamen mit dem HostNamen des Servers (oder dem Systemnamen) überschrieben, falls verfügbar. Dazu muss der OMSAAgent auf dem Server installiert sein. Weitere Informationen zu dem OMSA-Agent finden Sie im OpenManage Server Administrator-Benutzerhandbuch. 4. Klicken Sie auf Anwenden, um die Einstellungen zu speichern. 5. Um den Standardsteckplatznamen (STECKPLATZ-01 bis STECKPLATZ-16, basierend auf der Position des Serversteckplatzes) zum Server, wiederherzustellen, verwenden Sie Standardwert wiederherstellen. iDRAC Netzwerkeinstellungen konfigurieren Sie können installierte und neu eingefügte iDRAC-Netzwerkkonfigurationseinstellungen des Servers konfigurieren. Ein Benutzer kann ein oder mehrere installierte iDRAC-Geräte konfigurieren. Der Benutzer kann außerdem die Standard- iDRAC-Netzwerkkonfigurationseinstellungen und das Stammkennwort für Server, die zu einem späteren Zeitpunkt installiert werden, konfigurieren; diese Standardeinstellungen sind die Einstellungen der schnellen iDRAC Bereitstellung. Weitere Informationen zu iDRAC finden Sie im iDRAC User’s Guide (iDRAC-Benutzerhandbuch) unter dell.com/support/manuals. Verwandte Links iDRAC QuickDeploy-Netzwerkeinstellungen (iDRAC Netzwerkeinstellungen zur schnellen Bereitstellung) konfigurieren iDRAC-Netzwerkeinstellungen für individuelle Server-iDRAC ändern iDRAC-Netzwerkeinstellungen über RACADM ändern iDRAC QuickDeploy-Netzwerkeinstellungen (iDRAC Netzwerkeinstellungen zur schnellen Bereitstellung) konfigurieren Verwenden Sie die QuickDeploy-Einstellungen, um die Netzwerkeinstellungen für neu eingefügte Server zu konfigurieren. Nach der Aktivierung von QuickDeploy werden die QuickDeploy-Einstellungen auf Server angewandt, wenn dieser Server installiert ist. 118 So aktivieren Sie die iDRAC-Einstellungen für die QuickDeploy und stellen sie unter Verwendung der CMC-Webschnittstelle ein: 1. Wählen Sie in der Systemstruktur Server-Übersicht aus und klicken Sie auf Setup → iDRAC. Die Seite iDRAC bereitstellen wird angezeigt. 2. Legen Sie im Abschnitt QuickDeploy-Einstellungen die Einstellungen fest, die in der folgenden Tabelle erwähnt wurden. Tabelle 15. : QuickDeploy-Einstellungen Einstellung Beschreibung QuickDeploy aktiviert Aktiviert/deaktiviert die QuickDeploy-Funktion, welche die iDRAC-Einstellungen, die auf dieser Seite konfiguriert sind, automatisch auf neu eingefügte Server anwendet. Die automatische Konfiguration muss lokal auf dem LCDBedienfeld bestätigt werden. ANMERKUNG: Dies schließt das Stammbenutzerkennwort ein, wenn das Kontrollkästchen iDRAC-Stammkennwort bei Servereinfügung einstellen markiert ist. Standardmäßig ist diese Funktion deaktiviert. Aktion, wenn der Server eingefügt wird Wählen Sie eine der folgenden Optionen aus der Liste: • • • • Keine Maßnahme – Keine Maßnahme wird ausgeführt, wenn der Server eingefügt wird. Nur QuickDeploy – Wählen Sie diese Option, um iDRAC-Neztwerkeinstellungen zu aktivieren, wenn ein neuer Server in das Gehäuse eingesetzt wird. Die angegebenen Einstellungen zur automatischen Bereitstellung werden zum Konfigurieren des neuen iDRAC verwendet. Hierzu zählt das root-Benutzerkennwort, wenn „rootKennwort ändern“ ausgewählt wird. Nur Serverprofil – Wählen Sie diese Option, um das zugewiesene Serverprofil zu aktivieren, wenn ein neuer Server in das Gehäuse eingesetzt wird. Quick Deploy und Serverprofil – Wählen Sie diese Option, um zuerst die iDRACNetzwerkeinstellungen und dann das zugewiesene Serverprofil anzuwenden, wenn ein neuer Server in das Gehäuse eingesetzt wird. iDRAC-root-Kennwort nach Einsetzen des Servers einstellen Gibt an, ob das iDRAC-Stammkennwort eines Servers auf den Wert geändert werden soll, der im Textfeld iDRAC-Stammkennwort angegeben wird, wenn der Server eingefügt wird. iDRAC-root-Kennwort Wenn iDRAC-Stammkennwort bei Servereinfügung einstellen und QuickDeploy 119 Einstellung Beschreibung aktiviert gewählt wird, wird der Kennwortwert einem Server-iDRAC-Stammbenutzerkennwort zugewiesen, wenn der Server in das Gehäuse eingefügt wird. Das Kennwort kann 1 bis 20 druckbare Zeichen (einschließlich Leerzeichen) aufweisen. iDRAC-root-Kennwort bestätigen Bestätigt das Kennwort, das in das Feld iDRACStammkennwort eingegeben wurde. iDRAC-LAN aktivieren Aktiviert oder deaktiviert den iDRAC-LAN-Kanal. Diese Option ist standardmäßig deaktiviert. iDRAC IPv4 aktivieren Aktiviert oder deaktiviert IPv4 auf dem iDRAC. Diese Option ist standardmäßig aktiviert. iDRAC-IPMI-über-LAN aktivieren Aktiviert oder deaktiviert den IPMI-über-LANKanal für jeden iDRAC, der sich in dem Gehäuse befindet. Standardmäßig ist dieser deaktiviert. iDRAC-DHCP aktivieren Aktiviert oder deaktiviert DHCP für jeden iDRAC, der sich in dem Gehäuse befindet. Wenn diese Option aktiviert ist, sind die Felder QuickDeployIP, QuickDeploy-Subnetzmaske und QuickDeploy-Gateway deaktiviert und können nicht geändert werden, da DHCP verwendet wird, um diese Einstellungen automatisch für jeden iDRAC zuzuweisen. Diese Option ist standardmäßig deaktiviert. Reservierte QuickDeploy-IP-Adressen Wählen Sie die Anzahl der statischen IPv4Adressen aus, die für die iDRACs im Gehäuse reserviert sind. Die IPv4-Adressen ab StartiDRAC IPv4-Adresse (Steckplatz 1) werden als reserviert betrachtet, und es wird angenommen, dass sie nicht anderswo im selben Netzwerk verwendet werden. Die QuickDeploy-Funktion funktioniert nicht für Server, die in Steckplätze eingefügt sind, für die es keine reservierte statische IPv4-Adresse gibt. Die Maximalzahl statischer IP-Adressen, die für folgende Server reserviert werden: • • • 120 Server mit viertel Höhe: 32 IP-Adressen. Server mit halber Höhe: 16 IP-Adressen. Server mit voller Höher: 8 IP-Adressen. Einstellung Beschreibung ANMERKUNG: Beachten Sie Folgendes: • • • • Die Werte für die Anzahl der IPAdressen, die unter dem erforderlichen Mindestwert für einen Servertypen liegen, sind grau hinterlegt. Wenn Sie eine Option auswählen, die unter dem Standardwert für die Anzahl der reservierten IP-Adressen liegt, wird eine Fehlermeldung angezeigt, die Sie darauf hinweist, dass die Reduzierung der IP-Adressen eine schnelle Bereitstellung von Profilen für Server mit höherer Kapazität verhindert. Eine Warnmeldung wird im CMCHardwareprotokoll (SEL) protokolliert und eine SNMP-Warnung wird generiert. Die QuickDeploy-Eingabeaufforderung auf dem LCD-Bedienfeld wird nicht angezeigt, wenn die QuickDeployFunktion aktiviert ist und ein Server mit höherer Kapazität an niedrigeren Standorten eingesetzt wird. Um die QuickDeploy-Option erneut auf dem LCD-Bedienfeld für Server mit höherer Kapazität anzuzeigen, setzen Sie die IPAdressen auf den Standardwert zurück und setzen Sie die Server mit höherer Kapazität um. ANMERKUNG: iDRAC-IPv4-Adresse starten (Steckplatz 1) Gibt die statische IP-Adresse des iDRAC des Servers in Steckplatz 1 des Gehäuses an. Die IPAdresse jedes nachfolgenden iDRAC wird für jeden Steckplatz jeweils um 1 erhöht, angefangen mit der statischen IP-Adresse von Steckplatz 1. Falls die IP-Adresse plus die Steckplatznummer größer als die Subnetzmaske ist, wird eine Fehlermeldung angezeigt. ANMERKUNG: Die Subnetzmaske und das Gateway werden nicht wie die IP-Adresse erhöht. Wenn zum Beispiel die ursprüngliche IP-Adresse 192.168.0.250 und die Subnetzmaske 255.255.0.0 ist, dann lautet die QuickDeployIP-Adresse für den Steckplatz 15: 192.168.0.265. Wenn Sie versuchen, die StartIP-Adresse der Felder, der reservierten IPAdressen und der Subnetzmasken-Werte so einzustellen, dass die Kombination eine IPAdresse außerhalb des Subnetzes generiert wird, dann befindet sich der QuickDeploy IP address range is not fully within 121 Einstellung Beschreibung QuickDeploy Subnet (Bereich der QuickDeploy-IP-Adresse nicht vollständig innerhalb des QuickDeploy-Subnetzes). Eine Fehlermeldung wird angezeigt, wenn Sie auf die Schaltfläche QuickDeploy-Einstellungen oder Automatisch bestücken mit QuickDeployEinstellungen klicken. Wenn zum Beispiel die ursprüngliche IP 192.168.1.245 ist und die Anzahl der reservierten IP-Adressen 16 lautet und die Subnetzmaske 255.255.255.0 ist, dann befinden sich die IP-Adressen, die nach dem 11. Steckplatz generiert werden, alle außerhalb des Subnetzes. Daher generiert der Versuch, diese Kombination für QuickDeployEinstellungen einzustellen, eine Fehlermeldung. 3. iDRAC IPv4-Netzmaske Gibt die QuickDeploy-Subnetzmaske an, die allen neu eingefügten Servern zugewiesen ist. iDRAC IPv4-Gateway Gibt das Standard-Gateway für schnelle Bereitstellung an, das allen iDRACs, die sich im Gehäuse befinden, zugewiesen wird. iDRAC IPv6 aktivieren Aktiviert die IPv6-Adressierung für jedes im Gehäuse vorhandenen iDRAC, das IPv6 fähig ist. iDRAC IPv6-Autokonfiguration aktivieren Aktiviert den iDRAC zur Beschaffung von IPv6Einstellungen (Adresse und Präfixlänge) von einem DHCPv6-Server und aktiviert auch statuslose automatische Adresskonfiguration. Diese Option ist standardmäßig aktiviert. iDRAC IPv6-Gateway Gibt das Standard-IPv6-Gateway an, das den iDRACs zugewiesen wird. Der Standardwert ist "::". iDRAC IPv6-Präfixlänge Gibt die Präfixlänge an, die den IPv6-Adressen auf dem iDRAC zugewiesen wird. Der Standardwert ist 64. Klicken Sie auf QuickDeploy-Einstellungen speichern, um die Auswahl zu speichern. Wenn Sie die Änderungen an den Einstellungen des iDRAC-Netzwerkes vorgenommen haben, klicken Sie auf iDRAC-Netzwerkeinstellungen anwenden, um die Einstellungen zur iDRAC bereitzustellen. Die QuickDeploy-Funktion wird nur ausgeführt, wenn sie aktiviert ist und ein Server im Gehäuse eingefügt ist. Wenn iDRAC-Stammkennwort bei Servereinfügung einstellen und QuickDeploy aktiviert aktiviert sind, wird der Benutzer aufgefordert, die LCD-Schnittstelle zu verwenden, um die Kennwortänderung zu erlauben oder nicht zu erlauben. Wenn Netzwerkeinstellungen vorhanden sind, die sich von den aktuellen iDRAC-Einstellungen unterscheiden, wird der Benutzer aufgefordert, die Änderungen entweder anzunehmen oder abzulehnen. ANMERKUNG: Wenn eine LAN- oder IPMI-über-LAN-Abweichung vorhanden ist, wird der Benutzer aufgefordert, die IP-Adresseinstellungen für QuickDeploy anzunehmen. Wenn der Unterschied in der DHCP-Einstellung liegt, wird der Benutzer aufgefordert, die DHPCQuickDeploy-Einstellung anzunehmen. 122 Um die QuickDeploy-Einstellungen in den Abschnitt iDRAC-Netzwerkeinstellungen zu kopieren, klicken Sie auf Mit QuickDeploy-Einstellungen automatisch bestücken. Die Netzwerkkonfigurationseinstellungen zur schnellen Bereitstellung werden in die entsprechenden Felder der Tabelle iDRAC-Netzwerkkonfigurationseinstellungen kopiert. ANMERKUNG: An den QuickDeploy-Feldern vorgenommene Änderungen sind sofort wirksam, aber Änderungen, die an einer oder mehreren der iDRACServernetzwerkkonfigurationseinstellungen vorgenommen wurden, nehmen unter Umständen ein paar Minuten in Anspruch, um von der CMC zu einem iDRAC zu propagieren. Wenn Aktualisieren zu früh betätigt wird, werden eventuell nur teilweise richtige Daten für einen oder mehrere iDRAC-Server angezeigt. QuickDeploy-IP-Adressen-Zuweisungen für Server Dieses Diagramm zeigt die QuickDeploy-IP-Adressen-Zuweisung zu den Servern, wenn sich acht Server voller Bauhöhe in einem M1000e-Gehäuse befinden: Das folgende Diagramm zeigt die QuickDeploy-IP-Adressen-Zuweisung zu den Servern, wenn sich 16 Server halber Bauhöhe in einem M1000e-Gehäuse befinden: Das folgende Diagramm zeigt die QuickDeploy-IP-Adressen-Zuweisung zu den Servern, wenn sich 32 Server von einem Viertel der vollen Bauhöhe in einem M1000e-Gehäuse befinden: Konfigurieren von reservierten QuickDeploy-IP-Adressen unter Verwendung von RACADM Geben Sie den folgenden Befehl ein, um die Anzahl der statischen IP-Adressen, die Servern auf dem Gehäuse mit RACADM zugeordnet sind, zu verändern: racadm deploy -q -n <Num> wobei <Num> die Anzahl der IP-Adressen, 8, 16, oder 32, ist. Geben Sie den folgenden Befehl ein, um die aktuellen Einstellungen für die Anzahl der reservierten IPAdressen für Server im Gehäuse mit RACADM anzuzeigen: racadm deploy -q 123 Weitere Informationen finden Sie im Chassis Management Controller for Dell PowerEdge M1000e RACADM Command Line Reference Guide (RACADM-Befehlszeilen-Referenzhandbuch für Chassis Management Controller für Dell PowerEdge M1000e), verfügbar unter dell.com/support/manuals. iDRAC-Netzwerkeinstellungen für individuelle Server-iDRAC ändern Mithilfe dieser Tabelle können Sie die iDRAC-Netzwerkkonfigurationseinstellungen für jeden installierten Server konfigurieren. Die anfänglichen Werte, die für jedes Feld angezeigt werden, sind die aktuellen vom iDRAC gelesenen Werte. So ändern Sie die iDRAC-Netzwerkeinstellungen über die CMC-Webschnittstelle: 1. Wählen Sie in der Systemstruktur Server-Übersicht aus und klicken Sie auf Setup → iDRAC. Die Seite iDRAC bereitstellen wird angezeigt. Der Abschnitt iDRAC-Netzwerkeinstellungen führt die iDRAC IPv4- und IPv6-Netzwerkkonfigurationseinstellungen aller installierten Server auf. 2. Modifizieren Sie die iDRAC-Netzwerkeinstellungen entsprechend den Serveranforderungen. ANMERKUNG: Sie müssen die Option LAN aktivieren auswählen, um die IPv4- oder IPv6Einstellungen festzulegen. Weitere Informationen über die Felder finden Sie in der CMCOnline-Hilfe. 3. Um die Einstellung auf dem iDRAC bereitzustellen, klicken Sie auf iDRAC-Netzwerkeinstellungen anwenden. Wenn Sie Änderungen an den Einstellungen zur schnellen Bereitstellung vorgenommen haben, werden diese ebenfalls gespeichert. Die Tabelle iDRAC-Netzwerkeinstellungen zeigt zukünftige Netzwerkkonfigurationseinstellungen; die für installierte Server angezeigten Werte können die gleichen sein wie die Werte der zurzeit installierten iDRAC-Netzwerkkonfigurationseinstellungen (müssen es aber nicht). Klicken Sie auf Aktualisierung, um die Seite iDRAC-Bereitstellung mit jeder installierten iDRACNetzwerkkonfigurationseinstellung zu aktualisieren, nachdem Äderungen vorgenommen wurden. ANMERKUNG: An den Feldern der schnellen Bereitstellung vorgenommene Änderungen sind sofort wirksam, aber Änderungen, die an einer oder mehreren der iDRACServernetzwerkkonfigurationseinstellungen vorgenommen wurden, nehmen unter Umständen ein paar Minuten in Anspruch, um von der CMC zu einem iDRAC zu propagieren. Wenn Aktualisierung zu früh gedrückt wird, werden eventuell nur teilweise richtige Daten für einen oder mehrere iDRAC-Server angezeigt. iDRAC-Netzwerkeinstellungen über RACADM ändern RACADM config oder getconfig-Befehle unterstützen die Option -m <module> für die folgenden Konfigurationsgruppen: • cfgLanNetworking • cfgIPv6LanNetworking • cfgRacTuning • cfgRemoteHosts • cfgSerial • cfgSessionManagement Weitere Informationen zu den Standardwerten und Bereichen der einzelnen Eigenschaften finden Sie im Chassis Management Controller for Dell PowerEdge M1000e RACADM Command Line Reference Guide (RACADM-Befehlszeilen-Referenzhandbuch für Chassis Management Controller für Dell PowerEdge M1000e). 124 Konfigurieren der iDRAC-VLAN-Einstellungen VLANs werden verwendet, um zu ermöglichen, dass mehrere virtuelle LANs auf dem gleichen physischen Netzwerkkabel existieren, und um den Netzwerkverkehr für Sicherheits- und Lastverteilungszwecke abzusondern. Wenn die VLAN-Funktionalität aktiviert wird, wird jedem Netzwerkpaket ein VLAN-Tag zugewiesen. VLAN-Tags sind Gehäuseeigenschaften. Sie bleiben mit dem Gehäuse verbunden, selbst wenn eine Komponente entfernt wird. iDRAC-VLAN-Tag-Einstellungen mittels der Webschnittstelle konfigurieren So konfigurieren Sie VLAN für Server mittels der CMC-Webschnittstelle: 1. Gehen Sie zu einer der folgenden Seiten: • Wählen Sie in der Systemstruktur Gehäuseübersicht aus, und klicken Sie auf Netzwerk → VLAN. • 2. Wählen Sie in der Systemstruktur Gehäuseübersicht → Serverübersicht aus, und klicken Sie auf Netzwerk → VLAN. Die Seite VLAN-Tag-Einstellungen wird angezeigt. Aktivieren Sie im Abschnitt iDRAC VLAN für den/die Server, legen Sie die Priorität fest und geben Sie die ID ein. Weitere Informationen über die Felder finden Sie in der CMC Online Help (CMC OnlineHilfe). 3. Klicken Sie auf Anwenden, um die Einstellungen zu speichern. iDRAC-VLAN-Tag-Einstellungen über RACADM einstellen • Geben Sie die VLAN-Kennung und Priorität eines bestimmten Servers mit dem folgenden Befehl ein: racadm setniccfg -m server-<n> -v <VLAN id> <VLAN priority> Gültige Werte für <n> sind 1 – 16. Gültige Werte für <VLAN> sind 1– 4000 und 4021– 4094. Die Standardeinstellung ist 1. Gültige Werte für <VLAN priority> (<VLAN-Priorität>) sind 0 – 7. Die Standardeinstellung ist 0. Beispiel: racadm setniccfg -m server-1 -v 1 7 Beispiel: • Um ein Server-VLAN zu entfernen, deaktivieren Sie die VLAN-Funktionen des angegebenen Servernetzwerks: racadm setniccfg -m server-<n> -v Gültige Werte für <n> sind 1 – 16. Beispiel: racadm setniccfg -m server- 1 -v Erstes Startlaufwerk einstellen Sie können das CMC-Startlaufwerk für jeden Server festlegen. Dieses muss nicht unbedingt das erste Startlaufwerk für den Server sein und nicht unbedingt ein Gerät in diesem Server repräsentieren; 125 stattdessen stellt es ein Gerät dar, das vom CMC als erstes Startlaufwerk mit Bezug zu diesem Server verwendet wird. Neben dem Standard-Startlaufwerk können Sie auch ein Laufwerk für einen einmaligen Start definieren. So können Sie ein spezielles Image starten, um beispielsweise Diagnoseaufgaben durchzuführen oder ein Betriebssystem neu zu installieren. Sie können das erste Startgerät nur für den nächsten Start oder für alle nachfolgenden Neustarts einstellen. Aufgrund dieser Auswahl können Sie das erste Startgerät für den Server einstellen. Beim nächsten und allen nachfolgenden Neustarts startet das System von dem ausgewählten Gerät, das in der BIOS-Startreihenfolge an erster Stelle bleibt, bis eine erneute Änderung entweder von der CMCWebschnittstelle oder von der BIOS-Startreihenfolge aus erfolgt. ANMERKUNG: Die Einstellungen für das erste Startgerät in der CMC-Web-Schnittstelle überschreiben die Starteinstellungen im System-BIOS. Das von Ihnen angegebene Startlaufwerk muss vorhanden sein und einen startfähigen Datenträger enthalten. Sie können die folgenden Geräte für ersten Start einstellen. Tabelle 16. : Startlaufwerke Startlaufwerk Beschreibung PXE Start von einem PXE (Preboot Execution Environment)-Protokoll über die Netzwerkschnittstellenkarte. Festplattenlaufwerk Start von der Festplatte auf dem Server. Lokale CD/DVD Start von einem CD-/DVD-Laufwerk auf dem Server. Virtuelle Diskette Start vom virtuellen Diskettenlaufwerk. Das Diskettenlaufwerk (oder ein Disketten-Image) befindet sich auf einem anderen Computer im Verwaltungsnetzwerk und ist mit dem KonsolenViewer der iDRAC-GUI verbunden. Virtuelle CD/DVD Start von einem virtuellen CD-/DVD-Laufwerk oder CD/-DVD-ISO-Image. Das optische Laufwerk oder die ISO-Image-Datei befindet sich auf einem anderen Computer oder auf einer anderen Festplatte im Verwaltungsnetzwerk und ist mit dem Konsolen-Viewer der iDRAC-GUI verbunden. iSCSI Start von einem iSCSI-Gerät (Internetschnittstelle für kleine Computer). Lokale SD-Karte Start von der lokalen SD-Karte – nur für Server, die iDRAC-Systeme unterstützen. Diskette Start von einer Diskette im lokalen Diskettenlaufwerk. RFS Start von einem RFS (Remote File Share)-Abbild. Die Abbilddatei wird über den iDRAC-GUIKonsolen-Viewer angehängt. Verwandte Links 126 Festlegen des ersten Startlaufwerks für mehrere Server über die CMC-Webschnittstelle Festlegen des ersten Startgeräts für individuellen Server mit der CMC-Webschnittstelle Erstes Startgerät über RACADM festlegen Festlegen des ersten Startlaufwerks für mehrere Server über die CMCWebschnittstelle ANMERKUNG: Um das erste Startgerät für Server festzulegen, müssen Sie Server AdministratorBerechtigungen oder Gehäusekonfiguration-Administrator-Berechtigungen und iDRACAnmeldeberechtigungen haben. So legen Sie das erste Startlaufwerk für mehrere Server über die CMC-Webschnittstelle fest: 1. Wählen Sie in der Systemstruktur Server-Übersicht aus und klicken Sie auf Setup → Erstes Startgerät. Eine Serverliste wird angezeigt. 2. In der Spalte Erstes Startgerät im Drop-Down-Menü, wählen Sie für jeden Server das zu verwendende Startlaufwerk aus. 3. Wenn der Server bei jedem Hochfahren von dem ausgewählten Gerät starten soll, deaktivieren Sie die Option Einmalig starten für den betreffenden Server. Wenn der Server beim nächsten Hochfahren einmalig von dem ausgewählten Laufwerk starten soll, aktivieren Sie die Option Einmalig starten für den betreffenden Server. 4. Klicken Sie auf Anwenden, um die Einstellungen zu speichern. Festlegen des ersten Startgeräts für individuellen Server mit der CMCWebschnittstelle Um das erste Startgerät für Server festzulegen, müssen Sie über Server Administrator-Berechtigungen oder Gehäusekonfiguration-Administrator-Berechtigungen und iDRAC-Anmeldeberechtigungen verfügen. So legen Sie das erste Startgerät für individuellen Server über die CMC-Webschnittstelle fest: 1. Wählen Sie in der Systemstruktur Server-Übersicht und klicken Sie dann auf den Server, für den Sie das erste Startgerät einstellen wollen. 2. Wählen Sie Setup → Erstes Startgerät. Die Seite Erstes Startgerät wird angezeigt. 3. Wählen Sie im Dropdown-Menü Erstes Startgerät für jeden Server das zu verwendende Startgerät. 4. Wenn der Server bei jedem Hochfahren von dem ausgewählten Gerät starten soll, löschen Sie die Option Einmaliger Start für den betreffenden Server. Wenn der Server beim nächsten Hochfahren einmalig von dem ausgewählten Laufwerk starten soll, wählen Sie die Option Einmalig starten für den Server. 5. Klicken Sie auf Anwenden, um die Einstellungen zu speichern. Erstes Startgerät über RACADM festlegen Um das erste Startgerät festzulegen, verwenden Sie das Objekt cfgServerFirstBootDevice. Um den einmaligen Start für ein Gerät einzurichten, verwenden Sie das Objekt cfgServerBootOnce. Weitere Informationen über diese Objekte finden Sie im Chassis Management Controller for Dell PowerEdge M1000e RACADM Command Line Reference Guide (RACADM-BefehlszeilenReferenzhandbuch für Chassis Management Controller für Dell PowerEdge M1000e) unter dell.com/ support/manuals. 127 Konfigurieren der Server-FlexAddress Informationen über das Konfigurieren der FlexAddresses für Server finden Sie unter FlexAddress für Server-Level-Steckplätze konfigurieren. Remote-Dateifreigabe konfigurieren Die Funktion Remote-Dateifreigabe für virtuelle Datenträger ordnet ein Freigabelaufwerk im Netzwerk über den CMC einem oder mehreren Servern zu, um ein Betriebssystem bereitzustellen oder zu aktualisieren. Wenn das Laufwerk angeschlossen ist, kann auf die Remote-Datei zugegriffen werden, als befände sie sich auf dem lokalen System. Es werden zwei Arten von Datenträgern unterstützt: Diskettenlaufwerke und CD/DVD-Laufwerke. Zur Ausführung eines Remote-Dateifreigabevorgangs (verbinden, trennen oder bereitstellen) müssen Sie über die Berechtigung als Gehäusekonfiguration-Administrator oder Server Administrator verfügen. So konfigurieren Sie die Remote-Dateifreigabe über die CMC-Webschnittstelle: 1. Gehen Sie in der Systemstruktur zu Serverübersicht und klicken Sie dann auf Setup → RemoteDatenfreigabe. Die Seite Remote-Dateifreigabe bereitstellen wird angezeigt. ANMERKUNG: Falls einige der in den Steckplätzen vorhandenen Server Server der 12. Generation oder später sind und keine ordnungsgemäße Lizenz haben, wird eine Meldung angezeigt, die angibt, dass eine erforderliche Lizenz fehlt oder abgelaufen ist. Sie müssen eine entsprechende Lizenz ermitteln und es erneut versuchen oder Ihren Dienstanbieter um weitere Details bitten. 2. Nehmen Sie die gewünschten Einstellungen vor. Weitere Informationen finden Sie in der CMCOnline-Hilfe. 3. Klicken Sie auf Verbinden, um eine Verbindung zu einer Remote-Dateifreigabe herzustellen. Um eine Verbindung zu einer Remote-Dateifreigabe herzustellen, müssen Sie den Pfad, den Benutzernamen und das Kennwort angeben. Ein erfolgreicher Vorgang ermöglicht den Zugriff auf den Datenträger. Klicken Sie auf Trennen, um eine zuvor verbundene Remote-Dateifreigabe zu trennen. Klicken Sie auf Bereitstellen, um das Datenträgergerät bereitzustellen. ANMERKUNG: Speichern Sie alle Arbeitsdateien, bevor Sie die Option Bereitstellen auswählen, um das Datenträgergerät bereitzustellen, da der Server durch diesen Vorgang neu gestartet wird. Dieser Vorgang umfasst Folgendes: 128 • Die Remote-Dateifreigabe ist verbunden. • Die Datei ist als erstes Startgerät für die Server ausgewählt. • Der Server wird neu gestartet. • Strom wird an den Server angelegt, falls der Server ausgeschaltet ist. Konfiguration von Profileinstellungen durch das Replizieren von Serverkonfigurationen Die Funktion zur Replikation von Serverkonfigurationen ermöglicht es Ihnen, alle Profileinstellungen von einem bestimmten Server auf einen oder mehrere andere Server anzuwenden. Profileinstellungen, die repliziert werden können, sind diejenigen Einstellungen, die geändert werden können und zur Replikation auf andere Server gedacht sind. Die folgenden drei Profilgruppen für Server werden angezeigt und können repliziert werden: • BIOS – Diese Gruppe umfasst ausschließlich die BIOS-Einstellungen eines Servers. Diese Profile werden von CMC-Versionen generiert, die älter als Version 4.3 sind. • BIOS und Start – Diese Gruppe umfasst die BIOS- und Starteinstellungen eines Servers. Diese Profile werden generiert von: – CMC, Version 4.3 – CMC, Version 4.45 mit Servern der 11. Generation – CMC, Version 4.45 und Server der 12. Generation mit Lifecycle Controller 2 Version älter als 1.1 • Alle Einstellungen – Diese Version umfasst alle Einstellungen des Servers und der Komponenten auf diesem Server. Diese Profile werden generiert von: – CMC, Version 4.45 und Server der 12. Generation mit iDRAC und Lifecycle Controller 2 Version 1.1 oder höher. – CMC, Version 5.0 und Server der 13. Generation mit iDRAC mit Lifecycle Controller 2.00.00.00 oder höher Die Funktion zum Replizieren von Serverkonfigurationen unterstützt iDRAC und höhere Server. Es werden auch frühere Generationen von RAC-Servern aufgelistet; sie sind auf der Hauptseite jedoch ausgegraut und für die Verwendung mit dieser Funktion nicht aktiviert. So verwenden Sie die Funktion zum Replizieren von Serverkonfigurationen: • iDRAC muss in der erforderlichen Mindestversion vorliegen. iDRAC-Server müssen mindestens in Version 3.2 und 1.00.00 vorliegen. • Der Server muss eingeschaltet sein. Server-Versionen und Profilkompatibilität: • iDRAC mit Lifecycle Controller 2 Version 1.1 und höher akzeptiert alle Profilversionen. • iDRAC-Version 3.2 & 1.0 akzeptiert nur BIOS oder BIOS- und Startprofile. • Wenn ein Profil von einem iDRAC-Server mit Lifecycle Controller 2 Version 1.1 und höher gespeichert wird, wird ein Profil „Alle Einstellungen“ aktiviert. Wenn ein Profil von einem Server mit iDRAC-Version 3.2 und iDRAC mit Lifecycle Controller 2 Version 1.0 gespeichert wird, wird ein BIOS- und Startprofil aktiviert. Sie können Folgendes durchführen: • Anzeigen der Profil-Einstellungen eines Servers oder eines gespeicherten Profils. • Speichern eines Profils eines Servers. • Anwenden eines Profils auf andere Server. • Importieren von gespeicherten Profilen von einer Management Station oder Remote-Dateifreigabe. • Bearbeiten des Profilnamens und der Beschreibung. 129 • Exportieren von gespeicherten Profilen auf eine Management Station oder Remote-Dateifreigabe. • Löschen von gespeicherten Profilen. • Ausgewählte Profile mittels der Funktion Quick Deploy für Zielgeräte bereitstellen. • Anzeigen der Protokollaktivität für letzte Server-Profil-Tasks. Verwandte Links Zugriff auf die Seite Serverprofile Hinzufügen oder Speichern eines Profils Profil anwenden Anzeigen der Profileinstellungen Profilprotokoll anzeigen Fertigstellungsstatus und Fehlerbehebung Zugriff auf die Seite Serverprofile Mit der Seite Serverprofile, können Sie Serverprofile zu einem oder mehreren Servern hinzufügen, sie verwalten und auf einen oder mehrere Server anwenden. Um über die CMC-Webschnittstelle auf die Seite Serverprofile zuzugreifen, navigieren Sie in der Systemansicht zu Gehäuseübersicht → Serverübersicht.Klicken Sie aufSetup → Profile. Die Seite Serverprofile wird angezeigt. Verwandte Links Hinzufügen oder Speichern eines Profils Profil anwenden Anzeigen der Profileinstellungen Profilprotokoll anzeigen Fertigstellungsstatus und Fehlerbehebung Hinzufügen oder Speichern eines Profils Bevor Sie die Eigenschaften eines Servers klonen, erfassen Sie die Eigenschaften zunächst in einem gespeichertes Profil. Erstellen Sie ein gespeichertes Profil, und geben Sie einen Namen und (optional) eine Beschreibung an. Sie können auf dem nicht-flüchtigen, erweiterten CMC-Speichermedium bis maximal 16 gespeicherte Profile abspeichern. ANMERKUNG: Wenn eine Remote-Freigabe verfügbar ist, können Sie maximal 100 Profile unter Verwendung des erweiterten CMC-Speichers sowie Remote-Freigabe abspeichern. Weitere Informationen finden Sie unter Konfigurieren der Netzwerkfreigabe mit der CMC Web-Schnittstelle. Das Entfernen oder Deaktivieren des nicht-flüchtigen, erweiterten Speichermediums hindert den Zugriff auf das abgespeicherte Profil und deaktiviert die Funktion der Server-Konfiguration. So fügen Sie ein Profil hinzu oder speichern Sie es: 1. Wählen Sie auf der Seite Serverprofile im Abschnitt Serverprofile den Server aus, dessen Einstellungen Sie zur Generierung des Profils nutzen möchten, und klicken Sie auf Profil speichern. Der Abschnitt Profil speichern wird angezeigt. 2. 130 Wählen Sie Erweiterter Speicher oder Netzwerkfreigabe als Zielspeicherort für das Profil aus. ANMERKUNG: Die Option Netzwerkfreigabe ist aktiviert und die Einzelheiten werden im Abschnitt Gespeicherte Profile nur angezeigt, wenn die Netzwerkfreigabe bereitgestellt wird und zugreifbar ist. Wenn die Netzwerkfreigabe nicht verbunden ist, konfigurieren Sie die Netzwerkfreigabe für das Gehäuse. Um die Netzwerkfreigabe zu konfigurieren, klicken Sie auf Bearbeiten im Abschnitt Gespeicherte Profile. Weitere Informationen finden unter Configuring Network Share Using CMC Web Interface (Konfigurieren der Netzwerkfreigabe mit der CMC Web-Schnittstelle). 3. Geben Sie in den Feldern Profilname und Beschreibung den Profilnamen und eine Beschreibung (optional) ein und klicken Sie auf Profil speichern. ANMERKUNG: Beim Speichern eines Server-Profils wird das erweiterte Standard-ASCIIZeichenset unterstützt. Die folgenden Sonderzeichen werden jedoch nicht unterstützt: ), “, ., *, >, <, \, /, :, |, #, ?, und , Der CMC kommuniziert mit dem Lifecycle-Controller, um die verfügbaren Serverprofileinstellungen abzurufen und diese als ein Profil mit Namen zu speichern. Eine Fortschrittsanzeige zeigt an, dass der Speichervorgang durchgeführt wird. Nachdem der Vorgang abgeschlossen wurde, wird die Meldung „Vorgang erfolgreich“ angezeigt. ANMERKUNG: Der Prozess zur Übernahme der Einstellungen läuft im Hintergrund. Es kann eine gewisse Zeit dauern, bis das neue Profil angezeigt wird. Wird das neue Profil nicht angezeigt, überprüfen Sie das Profilprotokoll auf Fehler hin. Verwandte Links Zugriff auf die Seite Serverprofile Profil anwenden Das Klonen von Servern ist nur dann möglich, wenn Serverprofile als gespeicherte Profile auf dem nichtflüchtigen CMC-Speichermedium verfügbar sind, oder in der Remote-Freigabe gespeichert sind. Um einen Vorgang zur Server-Konfiguration einzuleiten, können Sie ein gespeichertes Profil auf einen oder mehrere Server anwenden. ANMERKUNG: Wenn ein Server Lifecycle Controller nicht unterstützt oder das Gehäuse ausgeschaltet ist, können Sie kein Profil auf den Server anwenden. So wenden Sie ein Profil auf einem oder mehreren Servern an: 1. Wählen Sie auf der Seite Serverprofile im Abschnitt Profile speichern und anwenden die Server aus, auf die Sie das ausgewählte Profil anwenden möchten. Das Drop-Down-Menü Profil auswählen wird aktiviert. ANMERKUNG: Im Drop-Down-Menü Profil auswählen werden alle verfügbaren Profile geordnet nach Art angezeigt, einschließlich derer, die sich auf der Remote-Freigabe und SDKarte befinden. 2. Wählen Sie aus dem Drop-Down-Menü Profil auswählen das Profil aus, das Sie anwenden möchten. Die Option Profil anwenden wird aktiviert. 3. Klicken Sie auf Profil anwenden. Eine Warnmeldung erscheint mit dem Hinweis, dass das Anwenden eines neuen Serverprofils die aktuellen Einstellungen überschreibt und die ausgewählten Server neu startet. Sie werden dazu aufgefordert, dies zu bestätigen, falls Sie mit dem Vorgang fortfahren möchten. 131 ANMERKUNG: Um Vorgänge zur Replikation der Server-Konfiguration durchzuführen, muss die Option CSIOR (Collect System Inventory on Restart) für die Server aktiviert sein. Ist die Option CSIOR deaktiviert, erscheint eine Warnmeldung mit dem Hinweis, dass CSIOR für die Server nicht aktiviert ist. Um den Vorgang zur Replikation der Server-Konfiguration abzuschließen, stellen Sie sicher, dass die Option CSIOR auf den Servern aktiviert ist. 4. Klicken Sie auf OK, um das Profil auf den ausgewählten Server anzuwenden. Das ausgewählte Profil wird auf den/die Server angewendet, und der/die Server kann/können sofort neu gestartet werden, falls nötig. Weitere Informationen hierzu finden Sie in der CMC-Online-Hilfe. Verwandte Links Zugriff auf die Seite Serverprofile Importieren eines Profils Sie können ein Serverprofil, das auf einer Management Station gespeichert wurde, in den CMC importieren. So importieren Sie ein auf einer Remote-Datenfreigabe gespeichertes Serverprofil auf den CMC: 1. Klicken Sie auf der Seite Serverprofile im Abschnitt Gespeicherte Profile auf Profil importieren. Der Abschnitt Serverprofil importieren wird angezeigt. 2. Klicken Sie auf Durchsuchen, um auf das Profil an dem erforderlichen Standort zuzugreifen und klicken Sie dann auf Profil importieren. Weitere Informationen finden Sie in der CMC-Online-Hilfe. Exportieren eines Profils Sie können ein gespeichertes Profil, das auf dem nicht-flüchtigen CMC-Datenträger (SD-Karte) gespeichert wurde, auf einen angegebenen Pfad an einem externen Speicherort exportieren. Zum Exportieren eines gespeicherten Profils: 1. Rufen Sie die Seite Serverprofile auf. Wählen Sie im Abschnitt Gespeicherte Profile das gewünschte Profil aus, und klicken Sie auf Kopie des Profils exportieren. Eine Meldung zum Datei-Download wird angezeigt und Sie werden dazu aufgefordert, die Datei zu öffnen oder zu speichern. 2. Klicken Sie auf Speichern oder Öffnen, um das Profil auf den erforderlichen Standort zu exportieren. ANMERKUNG: Wenn das Quellprofil auf der SD-Karte ist, wird eine Warnmeldung mit dem Inhalt angezeigt, dass die Beschreibung beim Exportieren des Profils verloren geht. Klicken Sie auf OK, um den Exportiervorgang des Profils fortzusetzen. Sie werden dazu aufgefordert, den Zielspeicherort für die Datei auszuwählen: • Lokal oder Netzwerkfreigabe, wenn sich die Quelldatei auf einer SD-Karte befindet. ANMERKUNG: Die Option Netzwerkfreigabe ist aktiviert und die Einzelheiten werden im Abschnitt Gespeicherte Profile nur angezeigt, wenn die Netzwerkfreigabe bereitgestellt wird und zugreifbar ist. Wenn die Netzwerkfreigabe nicht verbunden ist, konfigurieren Sie die Netzwerkfreigabe für das Gehäuse. Um die Netzwerkfreigabe zu konfigurieren, klicken Sie auf Bearbeiten im Abschnitt Gespeicherte Profile. Weitere Informationen finden unter Configuring Network Share Using CMC Web Interface (Konfigurieren der Netzwerkfreigabe mit der CMC Web-Schnittstelle). 132 • Lokal oder SD-Karte, wenn sich die Quelldatei in der Netzwerkfreigabe befindet. Weitere Informationen finden Sie in der Online-Hilfe. 3. 4. Wählen Sie, basierend auf den angezeigten Optionen, Lokal, Erweiterter Speicher oder Netzwerkfreigabe als Zielspeicherort. • Wenn Sie Lokal auswählen, erscheint ein Dialogfeld und Sie können das Profil in einem lokalen Verzeichnis speichern. • Wenn Sie Erweiterter Speicher oder Netzwerkfreigabe auswählen, wird das Dialogfeld Profil speichern angezeigt. Klicken Sie auf Profil speichern, um das Profil am gewünschten Speicherort zu speichern. Bearbeiten des Profils Sie können den Namen und die Beschreibung eines Serverprofils bearbeiten, das auf dem nichtflüchtigen CMC-Datenträger (SD-Karte) gespeichert ist, oder Sie können den Namen eines Serverprofils bearbeiten, das auf der Remote-Freigabe gespeichert ist. So bearbeiten Sie ein gespeichertes Profil: 1. Rufen Sie die Seite Serverprofile auf. Wählen Sie im Abschnitt Gespeicherte Profile das gewünschte Profil aus, und klicken Sie auf Profil bearbeiten. Der Abschnitt Serverprofil bearbeiten – <Profilname> wird angezeigt. 2. Bearbeiten Sie den Profilnamen und die Beschreibung des Serverprofils wie erforderlich, und klicken Sie dann auf Profil speichern. Weitere Informationen finden Sie in der CMC-Online-Hilfe. Löschen eines Profils Sie können ein Serverprofil löschen, das auf dem nicht-flüchtigen CMC-Datenträger (SD-Karte) oder in der Netzwerkfreigabe gespeichert ist. So löschen Sie ein gespeichertes Profil: 1. Wählen Sie auf der Seite Serverprofile im Abschnitt Gespeicherte Profile das gewünschte Profil aus, und klicken Sie auf Profil löschen. Es wird eine Warnmeldung mit dem Inhalt angezeigt, dass das ausgewählte Profil durch den Profillöschvorgang dauerhaft gelöscht wird. 2. Klicken Sie auf OK, um das ausgewählte Profil zu löschen. Weitere Informationen finden Sie in der CMC-Online-Hilfe. Anzeigen der Profileinstellungen Um die Profileinstellungen eines ausgewählten Servers anzuzeigen, rufen Sie die Seite Serverprofile auf. Klicken Sie im Abschnitt Serverprofile, in der Spalte Serverprofil des erforderlichen Servers, auf Anzeigen. Die Seite Einstellungen anzeigen wird angezeigt. Weitere Informationen über die angezeigten Einstellungen finden Sie in der CMC-Online-Hilfe. ANMERKUNG: Mit der CMC Server-Klonen-Anwendung werden die korrekten Einstellungen für einen bestimmten Server nur dann abgerufen und angezeigt, wenn die Option Collect System Inventory on Restart (CSIOR) aktiviert ist. So aktivieren Sie CSIOR auf: 133 • Server der 11. Generation – Wählen Sie nach dem Neustart des Servers aus dem Ctrl-E-Setup SystemDienste aus, aktivieren Sie CSIOR und speichern Sie die Änderungen. • Server der 12. Generation – Wählen Sie nach dem Neustart des Servers aus dem F2Setup, wählen Sie iDRAC-Einstellungen → Lifecycle Controller aus, aktivieren Sie CSIOR und speichern Sie die Änderungen. • Server der 13. Generation – Wählen Sie nach dem Neustart des Servers, wenn Sie dazu aufgefordert werden, die Taste F10 aus, um auf den Lifecycle-Controller zuzugreifen. Wechseln Sie zu der Seite Hardwarebestandsaufnahme durch Auswahl von Hardwarekonfiguration → Hardwarebestandsaufnahme. Auf der Seite Hardwarebestandsaufnahme, klicken Sie auf Systembestandsaufnahme beim Neustart sammeln. Verwandte Links Zugriff auf die Seite Serverprofile Gespeicherte Profileinstellungen anzeigen Um sich die Profileinstellungen von Serverprofilen anzeigen zu lassen, die auf dem nicht-flüchtigen CMC-Datenträger (SD-Karte) oder auf einer Netzwerkfreigabe gespeichert sind, gehen Sie zur Seite Serverprofile. Klicken Sie im Abschnitt Gespeicherte Profile in der Spalte Profil anzeigen des jeweiligen Profils auf Anzeigen. Die Seite Einstellungen anzeigen wird angezeigt. Weitere Informationen zu den angezeigten Einstellungen finden Sie in der CMC-Online-Hilfe. Profilprotokoll anzeigen Um sich das Profilprotokoll anzeigen zu lassen, navigieren Sie auf der Seite Serverprofile zum Abschnitt Protokoll mit neuesten Profilen. Dieser Abschnitt listet die 10 neusten Profilprotokolleinträge direkt von Serverkonfigurationsvorgängen auf. In jedem Protokolleintrag sind der Schweregrad, Zeit und Datum der Übermittlung des Serverkonfigurationsvorgangs und die Beschreibung der Konfigurationsprotokollmeldung aufgeführt. Die Protokolleinträge sind auch im RAC-Protokoll verfügbar. Um weitere verfügbare Einträge anzuzeigen, klicken Sie auf Gehe zu Profilprotokoll. Die Seite Profilprotokoll wird angezeigt. Weitere Informationen finden Sie in der CMC-Online-Hilfe. Fertigstellungsstatus und Fehlerbehebung So überprüfen Sie den Fertigstellungsstatus für ein angewendetes Server-Profil: 1. Notieren Sie sich auf der Seite Serverprofile die Job-ID (JID) des übermittelten Jobs aus dem Abschnitt Neu erstelltes Profilprotokoll. 2. Wählen Sie in der Systemstruktur Server-Übersicht aus, und klicken Sie auf Fehlerbehebung → Lifecycle Controller-Jobs. Suchen Sie die gleiche JID in der Tabelle Jobs. Quick Deploy von Profilen Mit der Quick Deploy-Funktion können Sie ein gespeichertes Profil zu einem Serversteckplatz zuweisen. Alle Server, die das Serverklonen unterstützen und in diesen Steckplatz eingefügt sind, werden unter Verwendung des zugewiesenen Profils konfiguriert. Sie können die Quick Deploy-Maßnahme nur ausführen, wenn die Option Maßnahme, wenn Server eingefügt ist auf der Seite iDRAC bereitstellen auf die Option Serverprofil oder auf die Option Quick Deploy und Serverprofil eingestellt ist. Durch die Auswahl einer dieser Optionen kann das zugewiesene Serverprofil angewendet werden, wenn ein neuer Server in das Gehäuse eingefügt wird. Um die Seite iDRAC bereitstellen aufzurufen, wählen Sie Serverübersicht → Setup → iDRAC aus. Profile, die bereitgestellt werden können, werden auf der SDKarte oder in der Remote-Freigabe gespeichert. 134 ANMERKUNG: Zur Einstellung der Profile für Quick Deploy müssen Sie über die Rechte eines Gehäuseadministrators verfügen. Zuweisen von Serverprofilen zu Steckplätzen Über die Seite Serverprofile können Sie Serverprofile Steckplätzen zuweisen. So weisen Sie ein Profil einem Gehäusesteckplatz zu: 1. Klicken Sie auf der Seite Serverprofile auf den Abschnitt Profile für Quick Deploy. Die aktuellen Profilzuweisungen werden für die Steckplätze in den Auswahllisten angezeigt, die in der Spalte Profil zuweisen enthalten sind. ANMERKUNG: Sie können die Quick Deploy-Maßnahme nur ausführen, wenn die Option „Maßnahme, wenn Server eingefügt ist“ auf der Seite „iDRAC bereitstellen“ auf Serverprofil oder Quick Deploy und Serverprofil eingestellt ist. Durch die Auswahl einer dieser Optionen kann das zugewiesene Serverprofil angewendet werden, wenn ein neuer Server in das Gehäuse eingefügt wird. 2. Wählen Sie aus dem Drop-Down-Menü das Profil aus, das dem erforderlichen Steckplatz zugewiesen werden soll. Sie können ein ausgewähltes Profil auf mehrere Steckplätze anwenden. 3. Klicken Sie auf Profil zuweisen. Das Profil wird den ausgewählten Steckplätzen zugewiesen ANMERKUNG: • Ein Steckplatz, dem kein Serverprofil zugewiesen wurde, wird durch den Zusatz „Kein Profil ausgewählt“ gekennzeichnet, der in der Auswahlliste erscheint. • Um eine Profilzuweisung aus einem oder mehreren Steckplätzen zu entfernen, wählen Sie die Steckplätze aus, und klicken Sie auf Zuweisung entfernen. Eine Meldung wird angezeigt, die Sie warnt, dass das Entfernen eines Profils aus dem Steckplatz oder aus den Steckplätzen die Konfigurationseinstellungen im Profil von allen Servern entfernt, die in den Steckplätzen eingefügt sind, wenn die Funktion Quick Deploy-Profile aktiviert ist. Klicken Sie auf OK, um die Profilzuweisungen zu entfernen. • Um alle Profilzuweisungen eines Steckplatzes zu entfernen, wählen Sie im Drop-Down-Menü Kein Profil ausgewählt. ANMERKUNG: Wenn ein Profil mit der Funktion Quick Deploy-Profile für einen Server bereitgestellt wird, werden die Fortschritte und Ergebnisse der Anwendung im Profilprotokoll beibehalten. 135 ANMERKUNG: • Wenn sich ein zugewiesenes Profil auf der Netzwerkfreigabe befindet, die nicht zugreifbar ist, wenn ein Server in den Steckplatz eingefügt wird, zeigt das LCD die Meldung an, dass das zugewiesene Profil für Steckplatz <X> nicht verfügbar ist. • Die Option Netzwerkfreigabe ist aktiviert und die Einzelheiten werden im Abschnitt Gespeicherte Profile nur angezeigt, wenn die Netzwerkfreigabe bereitgestellt wird und zugreifbar ist. Wenn die Netzwerkfreigabe nicht verbunden ist, konfigurieren Sie die Netzwerkfreigabe für das Gehäuse. Um die Netzwerkfreigabe zu konfigurieren, klicken Sie auf Bearbeiten im Abschnitt Gespeicherte Profile. Weitere Informationen finden unter Configuring Network Share Using CMC Web Interface (Konfigurieren der Netzwerkfreigabe mit der CMC Web-Schnittstelle). iDRAC mit einfacher Anmeldung starten Der CMC bietet eine eingeschränkte Verwaltung individueller Gehäusekomponenten, wie z. B. Server. Zur kompletten Verwaltung dieser individuellen Komponenten bietet der CMC einen Startpunkt für die webbasierte Schnittstelle des Verwaltungs-Controllers des Servers (iDRAC). Ein Benutzer kann die iDRAC-Webschnittstelle eventuell starten, ohne sich ein zweites Mal anmelden zu müssen, da diese Funktion die einfache Anmeldung verwendet. Richtlinien zur einfachen Anmeldung werden unten beschrieben. • Ein CMC-Benutzer, der Serveradministratorberechtigungen hat, wird automatisch mit einfacher Anmeldung bei iDRAC angemeldet. Sobald er sich auf der iDRAC-Site befindet, erhält dieser Benutzer automatisch Administratorrechte. Dies gilt sogar dann, wenn derselbe Benutzer kein Konto auf iDRAC besitzt oder wenn das Konto keine Administratorrechte aufweist. • Ein CMC-Benutzer, der KEINE Serveradministratorrechte aufweist, aber dasselbe Konto auf iDRAC besitzt, wird automatisch mit einfacher Anmeldung bei iDRAC angemeldet. Sobald er sich auf der iDRAC-Site befindet, erhält dieser Benutzer die Berechtigungen, die für das iDRAC-Konto erstellt wurden. • Ein CMC-Benutzer, der keine Serveradministratorrechte hat oder nicht dasselbe Konto auf iDRAC besitzt, wird NICHT automatisch mit einfacher Anmeldung bei iDRAC angemeldet. Dieser Benutzer wird zur iDRAC-Anmeldungsseite umgeleitet, wenn auf iDRAC-GUI starten geklickt wird. ANMERKUNG: Die Bezeichnung „dasselbe Konto“ bedeutet in diesem Zusammenhang, dass der Benutzer denselben Anmeldenamen mit einem übereinstimmenden Kennwort für CMC und für iDRAC besitzt. Der Benutzer, der denselben Anmeldenamen ohne ein übereinstimmendes Kennwort hat, hat nicht dasselbe Konto. ANMERKUNG: Benutzer werden eventuell aufgefordert, sich bei iDRAC anzumelden (siehe den dritten Aufzählungspunkt unter den Richtlinien zur einfachen Anmeldung). ANMERKUNG: Wenn iDRAC-Netzwerk-LAN deaktiviert ist (LAN aktiviert = Nein), ist einfache Anmeldung nicht verfügbar. Wenn der Server vom Gehäuse entfernt wird, die iDRAC-IP-Adresse geändert wird oder die iDRACNetzwerkverbindung ein Problem aufweist, kann das Klicken auf „iDRAC-GUI starten“ zur Anzeige einer Fehlerseite führen. Verwandte Links iDRAC über die Seite Serverstatus starten iDRAC von der Seite Serverstatus starten 136 iDRAC über die Seite Serverstatus starten Start der iDRAC-Verwaltungskonsole von der Seite Server-Status aus: 1. Klicken Sie in der Systemstruktur auf Server-Übersicht. Die Seite Serverstatus wird angezeigt. 2. Klicken Sie auf iDRAC starten für den Server, für den Sie die iDRAC-Webschnittstelle starten wollen. ANMERKUNG: Das iDRAC-Startverfahren kann mittels der IP-Adresse oder des DNS-Namens konfiguriert werden. Standardmäßig wird die IP-Adresse verwendet. iDRAC von der Seite Serverstatus starten So starten Sie die iDRAC-Verwaltungskonsole für einen individuellen Server: 1. Erweitern Sie den Eintrag Server-Übersicht in der Systemstruktur. Es werden alle Server (1 - 16) in der erweiterten Liste der Server angezeigt. 2. Klicken Sie auf den Server, für den Sie die iDRAC-Webschnittstelle starten möchten. Die Seite ServerStatus wird angezeigt. 3. Klicken Sie auf iDRAC-GUI starten. Die iDRAC-Webschnittstelle wird angezeigt. Remote-Konsole über die CMC-Webschnittstelle starten Sie können eine Keyboard-Video-Mouse (KVM)-Sitzung direkt auf dem Server starten. Die RemoteKonsolen-Funktion wird nur unterstützt, wenn alle folgenden Bedingungen erfüllt sind: • Der Gehäusestrom ist eingeschaltet. • Server, die iDRAC unterstützen. • Die LAN-Schnittstelle auf dem Server ist aktiviert. • Die iDRAC-Version ist 2.20 oder höher. • Auf dem Host-System ist JRE 6 Aktualisierung 16 (Java Runtime Environment) oder höher installiert. • Der Browser auf dem Host-System lässt Popup-Fenster zu (Popup-Blocker ist deaktiviert). Die Remote-Konsole kann auch von der iDRAC-WEbschnittstelle gestartet werden. Weitere Informationen finden Sie im iDRAC-Benutzerhandbuch. Verwandte Links Remote-Konsole von der Seite Gehäusefunktionszustand starten Remote-Konsole von der Seite „Status der Server“ starten Remote-Konsole von der Seite Status der Server starten Remote-Konsole von der Seite Gehäusefunktionszustand starten So starten Sie eine Remote-Konsole von der CMC-Webschnittstelle: 1. Wählen Sie in der Systemstruktur Gehäuse-Übersicht aus und klicken Sie auf Eigenschaften → Funktionszustand. Die Seite Gehäusefunktionszustand wird angezeigt. 2. Klicken Sie auf den angegebenen Server in der Gehäuse-Grafik. 3. Klicken Sie im Abschnitt Quicklinks auf den Link Remote-Konsole starten, um die Remote-Konsole zu starten. 137 Remote-Konsole von der Seite „Status der Server“ starten So starten Sie eine Remote-Konsole für einen individuellen Server: 1. Erweitern Sie Server-Übersicht in der Systemstruktur. Es werden alle Server (1 - 16) in der erweiterten Serverliste angezeigt. 2. Klicken Sie auf den Server, für den Sie die Remote-Konsole starten möchten. Die Seite Serverstatus wird angezeigt. 3. Klicken Sie auf Remote-Konsole starten. Remote-Konsole von der Seite Status der Server starten So starten Sie eine Remote-Konsole von der Seite Status der Server: 1. Wählen Sie in der Systemstruktur Server-Übersicht aus, und klicken Sie dann auf Eigenschaften → Status. Die Seite Serverstatus wird angezeigt. 2. 138 Klicken Sie für den erforderlichen Server auf Remote-Konsole starten. CMC für das Versenden von Warnungen konfigurieren 8 Sie können Warnungen und Maßnahmen für bestimmte Ereignisse einstellen, die auf dem verwalteten System eintreten. Dieser Fall tritt ein, wenn der Status einer Systemkomponente den vordefinierten Zustand überschreitet. Wenn ein Ereignis mit dem entsprechenden Filter übereinstimmt und Sie diesen für die Erzeugung einer Warnung (E-Mail-Warnung oder SNMP-Trap) konfiguriert haben, wird eine Warnung an ein oder mehrere konfigurierte Ziele gesendet. So konfigurieren Sie CMC zum Versenden von Warnungen: 1. Aktivieren Sie die globalen Gehäuseereigniswarnungen. 2. Optional können Sie die Ereignisse auswählen, für die Warnungen erstellt werden müssen. 3. Konfigurieren Sie die Einstellungen für die E-Mail-Warnung oder die SNMP-Trap-Einstellungen. 4. Aktivieren Sie die verbesserte Protokollierung des Gehäuses. Verwandte Links Warnungen aktivieren und deaktivieren Konfiguration von Warnungszielen Warnungen aktivieren und deaktivieren Um Warnungen an konfigurierte Ziele zu senden, müssen Sie die globale Warnungsoption aktivieren. Diese Eigenschaft überschreibt die individuellen Warnungseinstellungen. Stellen Sie sicher, dass die SNMP- oder E-Mail-Warnungsziele konfiguriert werden, um Warnungen empfangen zu können. Warnungen über die CMC-Web-Schnittstelle aktivieren oder deaktivieren So aktivieren oder deaktivieren Sie die Generierung von Warnungen: 1. Wählen Sie in der Systemstruktur Gehäuse-Übersicht aus und klicken Sie auf Warnungen → Gehäuseereignisse. Die Seite Gehäuseereignisse wird angezeigt. 2. Wählen Sie im Abschnitt Gehäuseereignisfilter-Konfiguration die Option Gehäuseereigniswarnungen um das Erstellen von Warnungen zu aktivieren. Löschen Sie diese Option, um das Erstellen von Warnungen zu deaktivieren. 3. Führen Sie im Abschnitt Gehäuseereignisliste einen der folgenden Vorgänge aus: • Wählen Sie die Ereignisse aus, für die Warnungen erstellt werden müssen. • Wählen Sie die Option Warnungen aktivieren in der Spaltenüberschrift aus, um Warnungen für alle Ereignisse zu erstellen. Andernfalls löschen Sie diese Option. 139 4. Klicken Sie auf Anwenden, um die Einstellungen zu speichern. Warnungen über RACADM aktivieren oder deaktivieren Um die Erstellung von Warnungen zu aktivieren oder zu deaktivieren, verwenden Sie das cfgIpmiLanAlertEnable RACADM-Objekt. Weitere Informationen finden Sie im Chassis Management Controller for Dell PowerEdge M1000e RACADM Command Line Reference Guide (RACADMBefehlszeilen-Referenzhandbuch für Chassis Management Controller für Dell PowerEdge M1000e). Konfiguration von Warnungszielen Die Management Station verwendet Simple Network Management Protocol (SNMP), um Daten vom CMC zu erhalten. Sie können die IPv4- und IPv6-Warnungsziele, die E-Mail-Einstellungen und die SMTP-ServerEinstellungen konfigurieren und diese Einstellungen testen. Stellen Sie vor der Konfiguration der Einstellungen für E-Mail-Warnungen oder SNMP-Traps sicher, dass Sie über die Berechtigung Gehäusekonfigurations-Administrator verfügen. Verwandte Links SNMP-Trap-Warnungsziele konfigurieren Konfigurieren von E-Mail-Benachrichtigungen SNMP-Trap-Warnungsziele konfigurieren Sie können die IPv6- oder IPv4-Adressen für den Empfang von SNMP-Traps konfigurieren. SNMP-Trap-Warnungsziele über die CMC-Webschnittstelle konfigurieren So konfigurieren Sie IPv4- oder IPv6-Warnzieleinstellungen über die CMC-Webschnittstelle: 1. Rufen Sie in der Systemstruktur die Gehäuseübersicht auf, und klicken Sie auf Warnungen → TrapEinstellungen. Die Seite Warnungsziele bei Gehäuseereignissen wird angezeigt. 2. Geben Sie Folgendes ein: • Geben Sie im Feld Ziel eine gültige IP-Adresse ein. Verwenden Sie das 4-Punkt-IPv4-Format, Standard-IPv6-Adressnotation oder FQDN. Zum Beispiel: 123.123.123.123 oder 2001:db8:85a3::8a2e:370:7334 oder dell.com. Wählen Sie ein Format, das mit der Netzwerk-Technologie/Infrastruktur in Einklang steht. Die Testtrap-Funktionalität kann keine inkorrekten Einstellungen aufgrund der aktuellen Netzwerkkonfiguration erkennen (z. B. die Verwendung eines IPv6-Ziels in einer reinen IPv4Umgebung). • Geben Sie im Feld Community-Zeichenkette eine gültige Community-Zeichenkette ein, zu der die Ziel-Management Station gehört. Diese Community-Zeichenkette unterscheidet sich von der Community-Zeichenkette auf der Seite Gehäuse → Netzwerk → Dienste. Die Community-Zeichenkette der SNMP-Traps ist die Community, die der CMC für ausgehende Traps zu Management Stations verwendet. Die Community-Zeichenkette auf der Seite Gehäuse → Netzwerk → Dienste ist die CommunityZeichenkette, die von Management Stationen zur Abfrage des SNMP-Daemon auf dem CMC verwendet wird. 140 ANMERKUNG: Der CMC verwendet die standardmäßige SNMP-Community-Zeichenkette öffentlich. Um eine bessere Sicherheit zu gewährleisten, wird empfohlen, dass die standardmäßige Community-Zeichenkette geändert und ein Wert eingestellt wird. • 3. 4. Wählen Sie unter Aktiviert das Kontrollkästchen der entsprechenden Ziel-IP aus, um die IPAdresse zum Empfangen der Traps zu aktivieren. Sie können bis zu vier IP-Adressen angeben. Klicken Sie auf Anwenden, um die Einstellungen zu speichern. Um zu überprüfen, ob die IP-Adressen die SNMP-Traps empfangen, klicken Sie auf Senden in der Spalte SNMP Trap testen. Die IP-Warnziele sind damit konfiguriert. SNMP-Trap-Warnungsziele über RACADM konfigurieren So konfigurieren Sie IP-Warnungsziel über RACADM: 1. Öffnen Sie eine serielle, Telnet- oder SSH-Textkonsole für den CMC und melden Sie sich an. ANMERKUNG: Es kann nur eine Filtermaske für SNMP- und E-Mail-Warnungen festgelegt werden. Sie können Schritt 2 überspringen, wenn Sie die Filtermaske bereits ausgewählt haben. 2. Aktivieren Sie die Erstellung von Warnungen: racadm config -g cfgAlerting -o cfgAlertingEnable 1 3. Geben Sie die Ereignisse an, für die Warnungen erstellt werden müssen: racadm config -g cfgAlerting -o cfgAlertingFilterMask <mask value> wobei <mask value> (<Maskenwert>) ein Hexadezimalwert zwischen 0x0 and 0xffffffff ist. Um den Maskenwert zu ermitteln, verwenden Sie einen wissenschaftlichen Rechner im Hexadezimalmodus und fügen die zweiten Werte der einzelnen Masken (1, 2, 4 usw.) mit der Taste <ODER> hinzu. Um z. B. Trap-Warnungen bei Batteriesondenwarnungen (0x2), Netzteilausfällen (0x1000) und KVMFehlern (0x80000) zu aktivieren, geben Sie 2 <ODER> 1000 <ODER> 80000 ein, und drücken Sie die Taste <=>. Der daraus hervorgehende Hexadezimalwert ist 81002, und der Maskenwert für den RACADM-Befehl ist 0x81002. Tabelle 17. Filtermasken für Ereignis-Traps Ereignis Filtermaskenwert Lüftersonden-Fehler 0x1 Batteriesondenwarnung 0x2 Temperatursondenwarnung 0x8 Temperatursonden-Fehler 0x10 Redundanz herabgesetzt 0x40 Redundanzverlust 0x80 Netzteilwarnung 0x800 Netzteilfehler 0x1000 141 4. Ereignis Filtermaskenwert Netzteil nicht vorhanden 0x2000 Hardwareprotokollfehler 0x4000 Hardwareprotokollwarnung 0x8000 Server nicht vorhanden 0x10000 Serverfehler 0x20000 KVM nicht vorhanden 0x40000 KVM-Fehler 0x80000 EAM nicht vorhanden 0x100000 EAM-Fehler 0x200000 Firmware-Versionen stimmen nicht überein 0x400000 Gehäusestrom-Schwellenwert-Fehler 0x1000000 SD-Karte nicht vorhanden 0x2000000 SDKARTEN-Fehler 0x4000000 Gehäusegruppenfehler 0x8000000 Server-Sleeve fehlt 0x10000000 Struktur-Nichtübereinstimmung 0x20000000 Trap-Warnungen aktivieren: racadm config -g cfgTraps -o cfgTrapsEnable 1 -i <Index> wobei <Index> ein Wert von 1-4 ist. Die Indexnummer wird vom CMC verwendet, um bis zu vier konfigurierbare Ziele für Trap-Warnungen zu unterscheiden. Geben Sie Trap-Ziele als korrekt formatierte numerische Adressen (IPv6 oder IPv4) oder vollqualifizierte Domänennamen (FQDNs) an. 5. Bestimmen Sie eine Ziel-IP-Adresse, um Trap-Warnungen zu erhalten: racadm config -g cfgTraps -o cfgTrapsAlertDestIPAddr <IP address> -i <index> wobei <IP address> ein gültiges Ziel ist und <Index> der Indexwert, der in Schritt 4 angegeben wurde. 6. Geben Sie den Community-Namen an: racadm config -g cfgTraps -o cfgTrapsCommunityName <community name> -i <index> wobei <community name> die SNMP-Community ist, zu der das Gehäuse gehört, und <Index> der Indexwert, der Sie in Schritt 4 und 5 angegeben wurde. ANMERKUNG: Der CMC verwendet die standardmäßige SNMP-Community-Zeichenkette öffentlich. Um eine bessere Sicherheit zu gewährleisten, wird empfohlen, dass die standardmäßige Community-Zeichenkette geändert und ein Wert eingestellt wird. Sie können bis zu vier Ziele für den Empfang von Trap-Warnungen konfigurieren. Um weitere Ziele hinzuzufügen, wiederholen Sie die Schritte 2 bis 6. 142 ANMERKUNG: Die Befehle in Schritten 2 bis 6 überschreiben alle vorhandenen Einstellungen, die für den angegebenen Index konfiguriert wurden (1-4). Um festzustellen, ob ein Index über zuvor konfigurierte Werte verfügt, geben Sie Folgendes ein: racadm get config -g cfgTraps -i <Index>. Wenn der Index konfiguriert ist, werden für die Objekte cfgTrapsAlertDestIPAddr und cfgTrapsCommunityName Werte angezeigt. 7. So testen Sie ein Ereignis-Trap für ein Warnungsziel. Geben Sie Folgendes ein: racadm testtrap -i <Index> wobei <Index> ein Wert von 1-4 ist und das Warnungsziel darstellt, das Sie testen möchten. Wenn Sie sich über die Indexnummer nicht sicher sind, geben Sie Folgendes ein: racadm getconfig -g cfgTraps -i <Index> Konfigurieren von E-Mail-Benachrichtigungen Wenn der CMC ein Gehäuseereignis ermittelt, wie z. B. eine Umgebungswarnung oder einen Komponentenfehler, kann er so konfiguriert werden, dass eine E-Mail-Warnung an eine oder mehrere EMail-Adressen gesendet wird. Sie müssen den SMTP-E-Mail-Server so konfigurieren, dass von der CMC-IP-Adresse weitergeleitete EMails angenommen werden können; eine Funktion, die bei den meisten Mail-Servern aus Sicherheitsgründen normalerweise deaktiviert ist. Wie Sie dies auf sichere Art und Weise einrichten können, können Sie in der mit dem SMTP-Server mitgelieferten Dokumentation nachlesen. ANMERKUNG: Wenn Ihr Mail-Server Microsoft Exchange Server 2007 ist, ist sicherzustellen, dass der iDRAC-Domänenname so konfiguriert ist, dass der Mail-Server die E-Mail-Warnungen des iDRAC empfängt. ANMERKUNG: E-Mail-Warnungen unterstützen sowohl IPv4- als auch IPv6-Adressen. Der DRAC DNS-Domänenname muss beim Nutzen von IPv6 festgelegt werden. Wenn Ihr Netzwerk über einen SMTP-Server verfügt, der periodisch IP-Adressen ausgibt und erneuert, und die Adressen unterschiedlich sind, ergibt sich eine Zeitspanne, während der diese Einstellung der Eigenschaften aufgrund einer Änderung in der festgelegten SMTP-Server-IP-Adresse nicht funktioniert. Verwenden Sie in solchen Fällen den DNS-Namen. E-Mail-Warnungseinstellungen über die CMC-Webschnittstelle konfigurieren So konfigurieren Sie die E-Mail-Warnungseinstellungen über die Web-Schnittstelle: 1. Wählen Sie in der Systemstruktur Gehäuse-Übersicht aus, und klicken Sie auf Warnungen → E-MailWarnungseinstellungen. 2. Geben Sie die SMTP-E-Mail-Servereinstellungen und die E-Mail-Adresse(n) an, um die Warnungen zu erhalten. Weitere Informationen über die Felder finden Sie in der CMC Online Help (CMC OnlineHilfe). 3. Klicken Sie auf Anwenden, um die Einstellungen zu speichern. 4. Klicken Sie unter Test-E-Mail auf Senden, um eine Test-E-Mail an ein angegebenes E-MailWarnungsziel zu senden. 143 E-Mail-Warnungseinstellungen mit RACADM konfigurieren Um eine Test-E-Mail an ein E-Mail-Warnungsziel unter Verwendung von RACADM zu senden, gehen Sie wie folgt vor: 1. Öffnen Sie eine serielle, Telnet- oder SSH-Textkonsole für den CMC und melden Sie sich an. 2. Aktivieren Sie die Erstellung von Warnungen: racadm config -g cfgAlerting -o cfgAlertingEnable 1 ANMERKUNG: Es kann nur eine Filtermaske für SNMP- und E-Mail-Warnungen festgelegt werden. Sie können Schritt 3 überspringen, wenn Sie bereits eine Filtermaske festgelegt haben. 3. Geben Sie die Ereignisse an, für die Warnungen erstellt werden müssen: racadm config -g cfgAlerting -o cfgAlertingFilterMask <mask value> wobei <mask value> (<Maskenwert>) ein hexadezimaler Wert zwischen 0x0 and 0xffffffff ist und mit den vorangestellten Zeichen 0x ausgedrückt werden muss. Die Tabelle Filtermasken für EreignisTraps liefert die Filtermasken für jeden Ereignistyp. Eine Anleitung zum Berechnen des Hexadezimalwerts für die Filtermaske, die Sie aktivieren möchten, finden Sie in Schritt 3 in Konfigurieren von SNMP-Trap-Zielen über RACADM. 4. So aktivieren Sie die Erstellung von E-Mail-Warnungen: racadm config -g cfgEmailAlert -o cfgEmailAlertEnable 1 -i <Index> wobei <index> ein Wert von 1-4 ist. Die Indexnummer wird vom CMC verwendet, um bis zu vier konfigurierbare Ziel-E-Mail-Adressen zu unterscheiden. 5. So geben Sie die Ziel-E-Mail-Adresse zum Erhalt von E-Mail-Warnungen an: racadm config -g cfgEmailAlert -o cfgEmailAlertAddress <email address> -i <index> wobei <email address> eine gültige E-Mail-Adresse ist und <index> der Indexwert, den Sie in Schritt 4 angegeben haben. 6. Geben Sie den Namen des Teilnehmers an, der E-Mail-Warnungen empfangen soll: racadm config -g cfgEmailAlert -o cfgEmailAlertEmailName <email name> -i <index> wobei <email name> (<E-Mail-Name>) der Name der Person oder Gruppe ist, die E-MailWarnungen empfängt, und <index> der Indexwert ist, den Sie in Schritt 4 und 5 angegeben haben. Der E-Mail-Name darf bis zu 32 alphanumerische Zeichen, Bindestriche, Unterstriche und Punkte enthalten. Leerstellen sind nicht gültig. 7. Einrichten des SMTP-Hosts: racadm config -g cfgRemoteHosts -o cfgRhostsSmtpServerIpAddr host.domain Dabei ist host.domain die FQDN. Sie können bis zu vier E-Mail-Adressen für den Empfang von E-Mail-Warnungen konfigurieren. Um weitere E-Mail-Adressen hinzuzufügen, wiederholen Sie die Schritte 2-6. ANMERKUNG: Die Befehle in den Schritten 2 bis 6 überschreiben alle vorhandenen Einstellungen, die Sie für den angegebenen Index konfiguriert haben (1-4). Um festzustellen, ob ein Index über zuvor konfigurierte Werte verfügt, geben Sie Folgendes ein: xracadm get config -g cfgEmailAlert -I <Index>. Wenn der Index konfiguriert ist, werden für die Objekte cfgEmailAlertAddress und cfgEmailAlertEmailName Werte angezeigt. 144 Weitere Informationen finden Sie im Chassis Management Controller for Dell PowerEdge M1000e RACADM Command Line Reference Guide (RACADM-Befehlszeilen-Referenzhandbuch für Chassis Management Controller für Dell PowerEdge M1000e) unter dell.com/support/manuals. 145 Benutzerkonten und Berechtigungen konfigurieren 9 Sie können Benutzerkonten mit spezifischen Berechtigungen (rollenbasierten Berechtigungen) einrichten, um Ihr System über CMC zu verwalten und um die Systemsicherheit zu gewährleisten. Standardmäßig ist CMC mit einem lokalen Administratorkonto konfiguriert. Der Standardbenutzername lautet root, und das Kennwort lautet calvin. Als Administrator können Sie Benutzerkonten einrichten, damit andere Benutzer auf CMC zugreifen können. Sie können bis zu 16 lokale Benutzer einrichten oder Verzeichnisdienste benutzen, wie z. B. Microsoft Active Directory oder LDAP, um weitere Benutzerkonten einzurichten. Durch die Verwendung eines Verzeichnisdienstes verfügen Sie über einen zentralen Standort für die Verwaltung berechtigter Benutzerkonten. CMC unterstützt den rollenbasierten Zugriff auf Benutzer mit einem Satz aus zugewiesenen Berechtigungen. Die folgenden Rollen sind verfügbar: Administrator, Operator, Schreibgeschützt oder Kein/e/r. Die Rolle definiert den Umfang der zugewiesenen Berechtigungen. Verwandte Links Typen von Benutzern Lokale Benutzer konfigurieren Konfigurieren von Active Directory-Benutzern Generische LDAP-Benutzer konfigurieren Ändern der Einstellungen für Stammbenutzer-Administratorkonto Typen von Benutzern Es gibt zwei Typen von Benutzern: • CMC-Benutzer oder Gehäuse-Benutzer • iDRAC-Benutzer oder Server-Benutzer (da iDRAC auf einem Server resident ist) CMC- und iDrac-Benutzer können lokale Benutzer oder Verzeichnisdienstbenutzer sein. Mit Ausnahme des Falls, dass der CMC-Benutzer die Berechtigung als Server-Administrator besitzt, werden die einem CMC-Benutzer gewährten Berechtigungen nicht automatisch auf denselben Benutzer auf einem Server übertragen, da Serverbenutzer unabhängig von CMC-Benutzern erstellt werden. Mit anderen Worten, CMC Active Directory-Benutzer und iDRAC Active Directory-Benutzer befinden sich in zwei unterschiedlichen Zweigen der Active Directory-Struktur. Um einen lokalen Serverbenutzer zu erstellen, muss sich der Administrator für Benutzerkonfiguration direkt am Server anmelden. Der Benutzerkonfiguration-Administrator kann keinen Serverbenutzer aus einem CMC-Benutzer erstellen oder umgekehrt. Diese Regel schützt die Sicherheit und Integrität der Server. 146 Tabelle 18. : Typen von Benutzern Berechtigung Beschreibung CMC-Anmeldung, Benutzer Der Benutzer kann sich am CMC anmelden und alle CMC-Daten anzeigen. Er kann aber keine Daten hinzufügen oder ändern oder Befehle ausführen. Es ist möglich, dass ein Benutzer andere Berechtigungen ohne CMC-Anmeldebenutzerberechtigung besitzt. Diese Funktion ist sinnvoll, wenn sich ein Benutzer vorübergehend nicht anmelden darf. Wenn die CMC-Anmeldeberechtigung dieses Benutzers wiederhergestellt ist, erhält der Benutzer alle zuvor gewährten Berechtigungen zurück. GehäusekonfigurationAdministrator Benutzer können Daten hinzufügen oder ändern, die: • • • • das Gehäuse identifizieren, z. B. den Gehäusenamen und die Gehäuseposition. dem Gehäuse speziell zugewiesen sind, z. B. der IP-Modus (statisch oder DHCP), statische IP-Adresse, statischer Gateway und statische Subnetzmaske. Dienste für das Gehäuse bereitstellen, z. B. Datum und Uhrzeit, Firmware-Aktualisierung und CMC-Reset. dem Gehäuse zugeordnet sind, wie z. B. der Name des Steckplatzes und die Steckplatzpriorität. Obwohl sich diese Eigenschaften auf die Server beziehen, handelt es sich bei ihnen ausschließlich um Gehäuseeigenschaften, die sich auf die Steckplätze und nicht auf die Server selbst beziehen. Aus diesem Grund können Steckplatznamen und Steckplatzprioritäten hinzugefügt oder geändert werden, ungeachtet, ob sich Server in den Steckplätzen befinden oder nicht. Wenn ein Server auf ein anderes Gehäuse verschoben wird, werden der Steckplatzname und die Priorität, die dem im neuen Gehäuse belegten Steckplatz zugewiesen werden, übertragen. Der vorherige Steckplatzname und die vorherige Priorität verbleiben beim vorherigen Gehäuse. ANMERKUNG: CMC-Benutzer mit einer Berechtigung als Administrator für die Gehäusekonfiguration können die Energieversorgungseinstellungen konfigurieren. Es sind jedoch Benutzer mit einer Berechtigung als Administrator für die Gehäusesteuerung erforderlich, um Energieversorgungsvorgänge auf dem Gehäuse auszuführen, darunter Strom einschalten und Strom ausschalten sowie Strom ein- und ausschalten. BenutzerkonfigurationsAdministrator Ein Benutzer kann: Administrator zum Löschen von Protokollen Ein Benutzer kann das Hardwareprotokoll und das CMC-Protokoll löschen. • • • • Hinzufügen eines neuen Benutzers. Ändern des Kennworts eines Benutzers. Ändern der Berechtigungen eines Benutzers. Aktivieren oder Deaktivieren der Anmeldungsberechtigung eines Benutzers unter Beibehaltung des Namens des Benutzers und anderer Berechtigungen in der Datenbank. 147 Berechtigung Beschreibung GehäusesteuerungsAdministrator (Strombefehle) CMC-Benutzer mit einer Berechtigung als Administrator für die Gehäusestromversorgung können alle Vorgänge im Zusammenhang mit der Stromversorgung ausführen. Sie können Gehäusestromvorgänge steuern, einschließlich Strom einschalten, Strom ausschalten und Strom aus- und einschalten. ANMERKUNG: Für die Konfiguration von Stromversorgungseinstellungen ist eine Berechtigung als Administrator für die Gehäusekonfiguration erforderlich. Server Administrator Die Server-Administrator-Berechtigung ist eine Pauschalberechtigung, die einem CMC-Benutzer alle Rechte zum Ausführen beliebiger Vorgänge auf beliebigen, im Gehäuse vorhandenen Servern gewährt. Wenn eine Server Administrator-Berechtigung eine Maßnahme zum Ausführen auf einem Server ausgibt, sendet die CMCFirmware den Befehl zum Zielserver, ohne die Berechtigungen des Benutzers auf dem Server zu überprüfen. Mit anderen Worten: die Server Administrator-Berechtigung setzt alle fehlenden Administratorrechte auf dem Server außer Kraft. Ohne die Server Administrator-Berechtigung kann ein auf dem Gehäuse erstellter Benutzer nur dann einen Befehl auf einem Server ausführen, wenn alle folgenden Bedingungen erfüllt werden: • Derselbe Benutzername ist auf dem Server vorhanden. • Derselbe Benutzername muss auf dem Server das identische Kennwort besitzen. • Der Benutzer muss die Berechtigung zum Ausführen des Befehls aufweisen. Wenn ein CMC-Benutzer, der nicht über die Server AdministratorBerechtigung verfügt, eine Maßnahme ausgibt, die auf einem Server ausgeführt werden soll, sendet der CMC mit dem Benutzernamen und dem Kennwort des Benutzers einen Befehl an den Zielserver. Wenn der Benutzer auf dem Server nicht vorhanden ist oder das Kennwort nicht übereinstimmt, wird dem Benutzer das Ausführen der Maßnahme verweigert. Wenn der Benutzer auf dem Zielserver vorhanden ist und das Kennwort übereinstimmt, reagiert der Server mit den Berechtigungen, die dem Benutzer auf dem Server gewährt wurden. Basierend auf den Berechtigungen, mit denen der Server reagiert, wird über die CMC-Firmware entschieden, ob dem Benutzer das Recht zum Ausführen der Maßnahme zusteht. Im Folgenden werden die Berechtigungen und Maßnahmen auf dem Server aufgeführt, auf die der Server Administrator Anspruch hat. Diese Rechte werden nur dann angewendet, wenn der Gehäusebenutzer nicht über die Server Administrator-Berechtigung auf dem Gehäuse verfügt. Serverkonfiguration-Administrator: • IP-Adresse einstellen 148 Berechtigung Beschreibung • • • Gateway einstellen Subnetzmaske einstellen Erstes Startgerät einstellen Benutzer konfigurieren: • iDRAC-Stammkennwort einstellen • iDRAC-Reset Serversteuerung-Administrator: • Einschalten • Ausschalten • Aus- und einschalten • Ordentliches Herunterfahren • Serverneustart Warnungstests für Benutzer Benutzer kann Testwarnungsmeldungen senden. Administrator für Debug-Befehle Benutzer kann Systemdiagnosebefehle ausführen. Struktur A-Administrator Benutzer kann die Struktur A-EAM festlegen und konfigurieren, die sich entweder in Steckplatz A1 oder Steckplatz A2 der E/ASteckplätze befindet. Struktur B-Administrator Benutzer kann die Struktur B-EAM festlegen und konfigurieren, die sich entweder in Steckplatz B1 oder Steckplatz B2 der E/ASteckplätze befindet. Struktur C-Administrator Benutzer kann die Struktur C-EAM festlegen und konfigurieren, die sich entweder in Steckplatz C1 oder Steckplatz C2 der E/ASteckplätze befindet. Die CMC-Benutzergruppen bieten eine Reihe von Benutzergruppen, die voreingestellte Benutzerrechte haben. ANMERKUNG: Wenn Sie Administrator, Hauptbenutzer oder Gastbenutzer auswählen und dann eine Berechtigung aus dem vordefinierten Satz hinzufügen oder daraus entfernen, wird die CMC-Gruppe automatisch zu Benutzerdefiniert geändert. Tabelle 19. : CMC-Gruppenberechtigungen Benutzergruppe Gewährte Berechtigungen Administrator • • • • • • • • • CMC-Anmeldung, Benutzer Gehäusekonfiguration-Administrator Benutzerkonfigurations-Administrator Administrator zum Löschen von Protokollen Server Administrator Warnungstests für Benutzer Administrator für Debug-Befehle Struktur A-Administrator Struktur B-Administrator 149 Benutzergruppe Gewährte Berechtigungen Hauptbenutzer • Struktur C-Administrator • • • Anmelden Administrator zum Löschen von Protokollen Gehäusesteuerungs-Administrator (Strombefehle) Server Administrator Warnungstests für Benutzer Struktur A-Administrator Struktur B-Administrator Struktur C-Administrator • • • • • Gastbenutzer Anmelden Benutzerdefiniert Wählen Sie eine beliebige Kombination der folgenden Berechtigungen aus: • • • • • • • • • • • Keine CMC-Anmeldung, Benutzer Gehäusekonfiguration-Administrator Benutzerkonfigurations-Administrator Administrator zum Löschen von Protokollen Gehäusesteuerungs-Administrator (Strombefehle) Server Administrator Warnungstests für Benutzer Administrator für Debug-Befehle Struktur A-Administrator Struktur B-Administrator Struktur C-Administrator Keine zugewiesenen Berechtigungen Tabelle 20. Vergleich der Berechtigungen zwischen CMC-Administrator, Hauptbenutzer und Gastbenutzer Berechtigungssatz Administratorrechte HauptbenutzerBerechtigungen GastbenutzerBerechtigungen CMC-Anmeldung, Benutzer Ja Ja Ja GehäusekonfigurationAdministrator Ja Nein Nein Benutzerkonfigurations- Ja Administrator Nein Nein Administrator zum Löschen von Protokollen Ja Ja Nein GehäusesteuerungsAdministrator (Strombefehle) Ja Ja Nein Server Administrator Ja Ja Nein 150 Berechtigungssatz Administratorrechte HauptbenutzerBerechtigungen GastbenutzerBerechtigungen Warnungstests für Benutzer Ja Ja Nein Administrator für Debug-Befehle Ja Nein Nein Struktur A-Administrator Ja Ja Nein Struktur B-Administrator Ja Ja Nein Struktur C-Administrator Ja Ja Nein Ändern der Einstellungen für StammbenutzerAdministratorkonto Zum Zweck der zusätzlichen Sicherheit wird dringend empfohlen, das Standardkennwort des Stammkontos (Benutzer 1) zu ändern. Das Root-Konto ist das Standard-Administrationskonto, das mit CMC geliefert wird. So ändern Sie das Standardkennwort für das Stammkonto über die CMC-Webschnittstelle: 1. Wählen Sie in der Systemstruktur Gehäuseübersicht aus und klicken Sie auf Benutzerauthentifizierung → Lokale Benutzer. Die Seite Benutzer wird angezeigt. 2. Klicken Sie in der Spalte Benutzer-ID auf Benutzer-ID 1. ANMERKUNG: Benutzer-ID 1 ist das Stammbenutzerkonto, das standardmäßig mit CMC geliefert wird. Das lässt sich nicht ändern. Die Seite Benutzerkonfiguration wird angezeigt. 3. Wählen Sie das Kontrollkästchen Kennwort ändern aus. 4. Geben Sie das neue Kennwort in die Felder Kennwort und Kennwort bestätigen ein. 5. Klicken Sie auf Anwenden. Das Kennwort für Benutzer-ID1 wurde geändert. Lokale Benutzer konfigurieren Sie können in CMC bis zu 16 lokale Benutzer mit spezifischen Zugriffsberechtigungen konfigurieren. Bevor Sie einen CMC-Benutzer erstellen, müssen Sie überprüfen, ob etwaige aktuellen Benutzer vorhanden sind. Sie können Benutzernamen, Kennwörter und Rollen mit den Berechtigungen für diese Benutzer definieren. Die Benutzernamen und Kennwörter können über sichere CMC-Schnittstellen geändert werden (z. B. über die Web-Schnittstelle, RACADM oder WS-MAN). Lokale Benutzer über die CMC-Webschnittstelle konfigurieren So fügen Sie lokale CMC-Benutzer hinzu und konfigurieren sie: ANMERKUNG: Sie müssen die Berechtigung Benutzer konfigurieren besitzen, um einen CMCBenutzer zu erstellen. 1. Wählen Sie in der Systemstruktur Gehäuseübersicht aus und klicken Sie auf Benutzerauthentifizierung → Lokale Benutzer. 151 Die Seite Benutzer wird angezeigt. 2. In der Spalte Benutzer-ID klicken Sie auf eine Benutzer-ID-Nummer. ANMERKUNG: Benutzer-ID 1 ist das Stammbenutzerkonto, das standardmäßig mit CMC geliefert wird. Das lässt sich nicht ändern. Die Seite Benutzerkonfiguration wird angezeigt. 3. Aktivieren Sie die Benutzer-ID, und legen Sie den Benutzernamen, das Passwort und die Zugangsrechte für den Benutzer fest. Weitere Informationen zu den verfügbaren Optionen finden Sie in der CMC-Online-Hilfe. 4. Klicken Sie auf Anwenden. Der Benutzer wird nun mit den erforderlichen Berechtigungen erstellt. Lokale Benutzer über RACADM konfigurieren ANMERKUNG: Sie müssen als Benutzer root angemeldet sein, um RACADM-Befehle auf einem Remote-Linux-System ausführen zu können. Sie können bis zu 16 Benutzer in der CMC-Eigenschaftsdatenbank konfigurieren. Bevor Sie einen CMCBenutzer manuell aktivieren, prüfen Sie, ob aktuelle Benutzer vorhanden sind. Wenn Sie einen neuen CMC konfigurieren oder den Befehl racadm racresetcfg verwendet haben, ist der einzige aktuelle Benutzer root mit dem Kennwort calvin. Der racresetcfg Unterbefehl setzt alle Konfigurationsparameter auf die ursprünglichen Standardeinstellungen zurück. Alle vorherigen Änderungen gehen verloren. ANMERKUNG: Benutzer können zu einem beliebigen Zeitpunkt aktiviert und deaktiviert werden, wobei die Deaktivierung eines Benutzers diesen nicht aus der Datenbank löscht. Um zu überprüfen, ob ein Benutzer existiert, öffnen Sie eine Telnet/SSH-Textkonsole auf dem CMC, melden Sie sich an und geben Sie den folgenden Befehl einmal für jeden Index von 1–16 ein: racadm getconfig -g cfgUserAdmin -i <Index> ANMERKUNG: Sie können auch racadm getconfig -f <myfile.cfg> eingeben, und die Datei myfile.cfg, in der alle CMC-Konfigurationsparameter enthalten sind, anzeigen oder bearbeiten. Mehrere Parameter und Objekt-IDs werden mit ihren aktuellen Werten angezeigt. Zwei Objekte von Bedeutung sind: # cfgUserAdminIndex=XX cfgUserAdminUserName= Wenn das Objekt cfgUserAdminUserName keinen Wert besitzt, steht diese Indexnummer, die durch das Objekt cfgUserAdminIndex angezeigt wird, zur Verfügung. Wenn hinter dem "=" ein Name steht, wird dieser Index von diesem Benutzernamen verwendet. Wenn Sie einen Benutzer mit dem Unterbefehl racadm config manuell aktivieren oder deaktivieren, muss der Index mit der Option -i angegeben werden. Das Zeichen # in den Befehlsobjekten zeigt an, dass es sich um ein schreibgeschütztes Objekt handelt. Ebenso: Wenn der Befehl racadm config -f racadm.cfg zur Angabe einer beliebigen Anzahl von zu schreibenden Gruppen/Objekten verwendet wird, kann der Index nicht angegeben werden. Ein neuer Benutzer wird zum ersten verfügbaren Index hinzugefügt. Dieses Verhalten bietet größere Flexibilität bei der Konfiguration eines zweiten CMC mit denselben Einstellungen wie der Haupt-CMC. 152 CMC-Benutzer über RACADM hinzufügen Führen Sie zum Hinzufügen eines neuen Benutzers zur CMC-Konfiguration folgende Schritte aus: 1. Legen Sie den Benutzernamen fest. 2. Legen Sie das Kennwort fest. 3. Legen Sie die Benutzerberechtigungen fest. Weitere Information über Benutzerberechtigungen finden Sie unter Typen von Benutzern. 4. Aktivieren Sie den Benutzer. Beispiel: Im folgenden Beispiel wird beschrieben, wie man einen neuen Benutzer namens "John" mit dem Kennwort "123456" und Anmeldeberechtigungen zum CMC hinzufügt. ANMERKUNG: Im Chassis Management Controller for Dell PowerEdge M1000e RACADM Command Line Reference Guide (RACADM-Befehlszeilen-Referenzhandbuch für Chassis Management Controller für Dell PowerEdge M1000e) finden Sie eine Liste der gültigen Bitmaskenwerte für bestimmte Benutzerberechtigungen. Der Standard-Berechtigungswert ist 0, was darauf hinweist, dass der Benutzer über keine aktivierten Berechtigungen verfügt. racadm config -g cfgUserAdmin -o cfgUserAdminUserName -i 2 john racadm config g cfgUserAdmin -o cfgUserAdminPassword -i 2 123456 racadm config -g cfgUserAdmin -i 2 -o cfgUserAdminPrivilege 0x00000001 racadm config -g cfgUserAdmin -i 2 -o cfgUserAdminEnable 1 Um zu überprüfen, ob der Benutzer mit den richtigen Berechtigungen erfolgreich hinzugefügt wurde, verwenden Sie einen der folgenden Befehle: racadm getconfig –g cfgUserAdmin –i 2 Weitere Informationen zu den RACADM-Befehlen finden Sie im Chassis Management Controller for Dell PowerEdge M1000e RACADM Command Line Reference Guide (RACADM-BefehlszeilenReferenzhandbuch für Chassis Management Controller für Dell PowerEdge M1000e) unter dell.com/ support/manuals. Einen CMC-Benutzer deaktivieren Bei der Verwendung von RACADM müssen Benutzer manuell und individuell deaktiviert werden. Benutzer können nicht über eine Konfigurationsdatei gelöscht werden. Für das Löschen eines CMC-Benutzers lautet die Syntax wie folgt: racadm config -g cfgUserAdmin -o cfgUserAdminPassword -i <index>"" racadm config -g cfgUserAdmin -i 2 -o cfgUserAdminPrivilege 0x0 Eine Null-Kette doppelter Anführungszeichen ("") weist den CMC an, die Benutzerkonfiguration am angegebenen Index zu entfernen und auf die ursprünglichen Werkseinstellungen zurückzusetzen. 153 CMC-Benutzer mit Berechtigungen aktivieren Um einen Benutzer mit spezifischen administrativen Berechtigungen (rollenbasierte Autorität) zu aktivieren: 1. Machen Sie zuerst einen verfügbaren Benutzer-Index mithilfe der Befehlssyntax ausfindig: racadm getconfig -g cfgUserAdmin -i <Index> 2. Geben Sie die folgenden Befehle mit dem neuen Benutzernamen und dem neuen Kennwort ein. racadm config -g cfgUserAdmin -o cfgUserAdminPrivilege -i <index> <user privilege bitmask value> ANMERKUNG: Eine Liste gültiger Bit-Maskenwerte für spezifische Benutzerberechtigungen finden Sie im Chassis Management Controller for Dell PowerEdge M1000e RACADM Command Line Reference Guide (RACADM-Befehlszeilen-Referenzhandbuch für Chassis Management Controller für Dell PowerEdge M1000e), verfügbar unter dell.com/support/manuals. Der Standard-Berechtigungswert ist 0, was darauf hinweist, dass der Benutzer über keine aktivierten Berechtigungen verfügt. Konfigurieren von Active Directory-Benutzern Wenn Ihre Firma die Microsoft Active Directory-Software verwendet, kann die Software so konfiguriert werden, dass sie Zugriff auf CMC bietet. Sie können dann bestehenden Benutzern im Verzeichnisdienst CMC-Benutzerberechtigungen erteilen und diese steuern. Das ist eine lizenzierte Funktion. ANMERKUNG: Die Verwendung von Active Directory zur Erkennung von CMC-Benutzern wird auf den Microsoft Windows 2000- und Windows-Server 2003-Betriebssystemen unterstützt. Active Directory über IPv6 und IPv4 wird nur auf Windows 2008 unterstützt. Sie können die Benutzerauthentifizierung über Active Directory konfigurieren, um sich am CMC anzumelden. Rollenbasierte Autorität kann bereitgestellt werden, die es einem Administrator ermöglicht, spezifische Berechtigungen für jeden Benutzer zu konfigurieren. Unterstützte Active Directory-Authentifizierungsmechanismen Sie können mit Active Directory den Benutzerzugriff auf CMC mittels zweier Methoden definieren: • Die Standardschemalösung, die nur Microsoft-Standard-Active Directory-Gruppenobjekte verwendet. • Lösung Erweitertes Schema, die über benutzerdefinierte Active Directory-Objekte verfügt. Alle Zugriffssteuerungsobjekte werden im Active Directory verwahrt. Bei der Konfiguration des Benutzerzugangs auf verschiedenen CMCs mit unterschiedlichen Ebenen der Benutzerberechtigung besteht maximale Flexibilität. Verwandte Links Übersicht des Standardschema-Active Directory Übersicht über Active Directory mit erweitertem Schema Übersicht des Standardschema-Active Directory Wie in der folgenden Abbildung dargestellt, erfordert die Verwendung des Standardschemas für die Active Directory-Integration die Konfiguration unter Active Directory und unter CMC. 154 In Active Directory wird ein Standardgruppenobjekt als Rollengruppe verwendet. Ein Benutzer, der Zugang zum CMC hat, ist ein Mitglied der Rollengruppe. Um diesem Benutzer Zugriff auf einen bestimmten CMC zu gewähren, muss der Rollengruppenname und dessen Domänenname auf der jeweiligen CMC Karte konfiguriert werden. Die Rolle und die Berechtigungsebene wird auf jeder CMC Karte und nicht im Active Directory definiert. Sie können bis zu fünf Rollengruppen für jeden CMC konfigurieren. Tabellen-Referenznummer zeigt die Standard-Rollengruppen-Berechtigungen. Tabelle 21. Standardeinstellungsberechtigungen der Rollengruppe Rollengruppe StandardBerechtigungsebene Gewährte Berechtigungen 1 Keine • • • • • • • • • • Bitmaske CMC-Anmeldung, 0x00000fff Benutzer Gehäusekonfiguratio n-Administrator Benutzerkonfiguratio ns-Administrator Administrator zum Löschen von Protokollen GehäusesteuerungsAdministrator (Strombefehle) Server Administrator Warnungstests für Benutzer Administrator für Debug-Befehle Struktur AAdministrator Struktur BAdministrator 155 Rollengruppe 2 StandardBerechtigungsebene Keine Gewährte Berechtigungen Bitmaske • Struktur CAdministrator • CMC-Anmeldung, 0x00000ed9 Benutzer Administrator zum Löschen von Protokollen GehäusesteuerungsAdministrator (Strombefehle) Server Administrator Warnungstests für Benutzer Struktur AAdministrator Struktur BAdministrator Struktur CAdministrator • • • • • • • 3 Keine CMC-Anmeldung, Benutzer 0x00000001 4 Keine Keine zugewiesenen Berechtigungen 0x00000000 5 Keine Keine zugewiesenen Berechtigungen 0x00000000 ANMERKUNG: Die Bitmasken-Werte werden nur verwendet, wenn das Standardschema mit RACADM eingerichtet wird. ANMERKUNG: Weitere Informationen über Benutzerberechtigungen finden Sie unter Typen von Benutzern. Active Directory-Standardschema konfigurieren So konfigurieren Sie CMC für den Zugriff auf eine Active Directory-Anmeldung: 1. Öffnen Sie auf einem Active Directory-Server (Domänen-Controller) das Active Directory-Benutzerund -Computer-Snap-In. 2. CMC-Webschnittstelle oder RACADM verwenden: a. Erstellen Sie eine Gruppe oder wählen Sie eine bestehende Gruppe aus. b. Konfigurieren Sie die Rollenberechtigung. 3. 156 Fügen Sie den Active Directory-Benutzer als ein Mitglied der Active Directory-Gruppe hinzu, um auf den CMC zuzugreifen. Active Directory mit Standardschema unter Verwendung der CMC-Webschnittstelle konfigurieren ANMERKUNG: Weitere Informationen zu den verschiedenen Feldern finden Sie in der CMC-OnlineHilfe. 1. Wählen Sie in der Systemstruktur Gehäuse-Übersicht aus und klicken Sie auf BenutzerAuthentifizierung → Verzeichnisdienste. Die Seite Verzeichnisdienste wird angezeigt. 2. Wählen Sie Microsoft Active Directory (Standardschema) aus. Die für Standardschema zu konfigurierenden Einstellungen werden auf der gleichen Seite angezeigt. 3. Geben Sie folgendes an: • Aktivieren Sie Active Directory, geben Sie den Root-Domänennamen und den Zeitüberschreitungswert ein. • 4. Wenn der gezielte Aufruf den Domänen-Controller und den globalen Katalog durchsuchen soll, wählen Sie AD-Server für Suche durchsuchen (optional) aus. Klicken Sie auf Anwenden, um die Einstellungen zu speichern. ANMERKUNG: Sie müssen die Einstellungen anwenden, bevor Sie fortfahren. Wenn Sie die Einstellungen nicht anwenden, verlieren Sie die eingegebenen Einstellungen, wenn Sie zur nächsten Seite wechseln. 5. Klicken Sie im Abschnitt Standardschemaeinstellungen auf eine Rollengruppe. Die Seite Rollengruppe konfigurieren wird angezeigt. 6. Geben Sie den Gruppenname, die Domäne und Berechtigungen für eine Rollengruppe ein. 7. Klicken Sie auf Anwenden, um die Einstellungen der Rollengruppe zu speichern und dann auf die Seite Zurück zur Konfiguration. 8. Falls Sie die Zertifikatsvalidierung aktiviert haben, müssen Sie das von der Zertifizierungsstelle signierte Root-Zertifikat der Domänengesamtstruktur auf den CMC hochladen. Geben Sie im Abschnitt Zertifikate verwalten den Dateipfad des Zertifikats ein oder suchen Sie nach der Zertifikatsdatei. Klicken Sie auf Hochladen, um die Datei auf den CMC hochzuladen. ANMERKUNG: Der Wert Dateipfad zeigt den relativen Dateipfad des Zertifikats an, das Sie hochladen. Sie müssen den vollständigen Dateipfad eintippen, der den vollständigen Pfad und den kompletten Dateinamen und die Dateierweiterung umfasst. Die SSL-Zertifikate für die Domänen-Controller müssen von dem von der Root-Zertifizierungsstelle signierten Zertifikat signiert werden. Das von der Root-Zertifizierungsstelle signierte Zertifikat muss auf der Management Station verfügbar sein, die auf den CMC zugreift. 9. Falls Sie die Option „Einmalige Anmeldung“ (Single Sign-On, SSO) aktiviert haben, klicken Sie im Abschnitt „Kerberos-Keytab“ auf Durchsuchen, geben Sie die Keytab-Datei an, und klicken Sie auf Hochladen. Wenn der Vorgang beendet ist, wird ein Meldungsfenster eingeblendet, das anzeigt, ob der Upload erfolgreich oder fehlerhaft war. 10. Klicken Sie auf Anwenden. Der CMC-Webserver startet automatisch neu, wenn Sie auf Anwenden klicken. 11. Melden Sie sich ab und dann beim CMC an, um die CMC Active Directory-Konfiguration abzuschließen. 12. Wählen Sie in der Systemstruktur Gehäuse aus und navigieren Sie zur Registerkarte Netzwerk. Die Seite Netzwerkkonfiguration wird angezeigt. 13. Unter Netzwerkeinstellungen , wenn DHCP verwenden (für Netzwerkschnittstellen-IP-Adresse) ausgewählt ist, wählen Sie DHCP zum Abrufen der DNS-Serveradresse verwenden aus. 157 Um die IP-Adresse eines DNS-Servers manuell einzugeben, wählen Sie DHCP zum Abrufen der DNSServeradressen verwenden ab und geben Sie die primäre und die alternative IP-Adresse des DNSServers ein. 14. Klicken Sie auf Änderungen anwenden. Die Funktionskonfiguration CMC-Standardschema von Active Directory ist abgeschlossen. Konfiguration des Active Directory mit Standardschema unter Verwendung von RACADM So konfigurieren Sie CMC Active Directory mit Standardschema unter Verwendung von RACADM: 1. Öffnen Sie eine serielle, Telnet- oder SSH-Textkonsole für den CMC und geben Sie Folgendes ein: racadm config -g cfgActiveDirectory -o cfgADEnable 1 racadm config -g cfgActiveDirectory -o cfgADType 2 racadm config -g cfgActiveDirectory -o cfgADRootDomain <fully qualified root domain name> racadm config -g cfgStandardSchema -i <index> -o cfgSSADRoleGroupName <common name of the role group> racadm config -g cfgStandardSchema -i <index>-o cfgSSADRoleGroupDomain <fully qualified domain name> racadm config -g cfgStandardSchema -i <index> -o cfgSSADRoleGroupPrivilege <Bit mask number for specific user permissions> racadm sslcertupload -t 0x2 -f <ADS root CA certificate> racadm sslcertdownload -t 0x1 -f <RAC SSL certificate> ANMERKUNG: Information über die Zahlenwerte der Bitmaske finden Sie im Kapitel der Datenbankeigenschaften des Chassis Management Controller for Dell PowerEdge M1000e RACADM Command Line Reference Guide (RACADM-Befehlszeilen-Referenzhandbuch für Chassis Management Controller für Dell PowerEdge VRTX). 2. Legen Sie einen DNS-Server anhand einer der folgenden Optionen fest: • Wenn DHCP auf dem CMC aktiviert ist und Sie die vom DHCP-Server automatisch abgefragte DNS-Adresse verwenden wollen, geben Sie den folgenden Befehl ein: racadm config -g cfgLanNetworking -o cfgDNSServersFromDHCP 1 • Wenn DHCP auf dem CMC deaktiviert ist oder Sie Ihre DNS-IP-Adresse manuell eingeben wollen, geben Sie die folgenden Befehle ein: racadm config -g cfgLanNetworking -o cfgDNSServersFromDHCP 0 racadm config -g cfgLanNetworking -o cfgDNSServer1 <primary DNS IP address> racadm config -g cfgLanNetworking -o cfgDNSServer2 <secondary DNS IP address> Übersicht über Active Directory mit erweitertem Schema Für die Verwendung der Lösung mit dem erweiterten Schema benötigen Sie die Active DirectorySchema-Erweiterung. Active Directory-Schemaerweiterungen Bei den Active Directory-Daten handelt es sich um eine verteilte Datenbank von Attributen und Klassen. Das Active Directory-Schema enthält die Regeln, die den Typ der Daten bestimmen, die der Datenbank hinzugefügt werden können bzw. darin gespeichert werden. Ein Beispiel einer Klasse, die in der Datenbank gespeichert wird, ist die Benutzerklasse. Beispielhafte Attribute der Benutzerklasse sind der Vorname, der Nachname bzw. die Telefonnummer des Benutzers. Sie können die Active Directory-Datenbank erweitern, indem Sie Ihre eigenen einzigartigen Attribute und Klassen für besondere Anforderungen hinzufügen. Dell hat das Schema um die erforderlichen Änderungen zur Unterstützung von Remote-Management-Authentifizierung und -Autorisierung erweitert. 158 Jedes Attribut bzw. jede Klasse, das/die zu einem vorhandenen Active Directory-Schema hinzugefügt wird, muss mit einer eindeutigen ID definiert werden. Um branchenweit eindeutige IDs zu gewährleisten, unterhält Microsoft eine Datenbank von Active Directory-Objektbezeichnern (OIDs). Wenn also Unternehmen das Schema erweitern, sind diese Erweiterungen eindeutig und ergeben keine Konflikte. Um das Schema im Active Directory von Microsoft zu erweitern, hat Dell eindeutige OIDs (Namenserweiterungen) und eindeutig verlinkte Attribut-IDs für die Attribute und Klassen erhalten, die dem Verzeichnisdienst hinzugefügt werden. • Dell-Erweiterung: dell • Grund-OID von Dell: 1.2.840.113556.1.8000.1280 • RACLinkID-Bereich:12070 to 12079 Übersicht über die Schemaerweiterungen Dell hat das Schema um Zuordnungs-, Geräte- und Berechtigungseigenschaften erweitert. Die Zuordnungseigenschaft wird zur Verknüpfung der Benutzer oder Gruppen mit einem spezifischen Satz an Berechtigungen für ein oder mehrere RAC-Geräte verwendet. Dieses Modell ist unkompliziert und gibt dem Administrator höchste Flexibilität bei der Verwaltung verschiedener Benutzergruppen, RACBerechtigungen und RAC-Geräten im Netzwerk. Wenn zwei CMCs im Netzwerk vorhanden sind, die Sie mit Active Directory für die Authentifizierung und Autorisierung integrieren wollen, müssen Sie mindestens ein Zuordnungsobjekt und ein RACGeräteobjekt für jeden CMC erstellen. Sie können verschiedene Zuordnungsobjekte erstellen, wobei jedes Zuordnungsobjekt nach Bedarf mit beliebig vielen Benutzern, Benutzergruppen oder RACGeräteobjekten verbunden werden kann. Die Benutzer und RAC-Geräteobjekte können Mitglieder beliebiger Domänen im Unternehmen sein. Jedes Zuordnungsobjekt darf jedoch nur mit einem Berechtigungsobjekt verbunden werden (bzw. jedes Zuordnungsobjekt kann Benutzer, Benutzergruppen oder RAC-Geräteobjekte verbinden). Dieses Beispiel ermöglicht es dem Administrator, die Berechtigungen jedes Benutzers über spezielle CMCs zu steuern. Das RAC-Geräteobjekt ist die Verknüpfung zur RAC-Firmware für die Active Directory-Abfrage zur Authentifizierung und Autorisierung. Wenn ein RAC dem Netzwerk hinzugefügt wird, muss der Administrator den RAC und sein Geräteobjekt mit seinem Active Directory-Namen so konfigurieren, dass Benutzer Authentifizierung und Genehmigung bei Active Directory ausführen können. Der Administrator muss außerdem auch mindestens einen RAC zum Zuordnungsobjekt hinzufügen, damit Benutzer Authentifizierungen vornehmen können. Die folgende Abbildung zeigt, dass das Zuordnungsobjekt die Verbindung bereitstellt, die für die gesamte Authentifizierung und Genehmigung erforderlich ist. ANMERKUNG: Das RAC-Berechtigungsobjekt gilt für DRAC 4, DRAC 5 und CMC. Sie können eine beliebige Anzahl an Zuordnungsobjekten erstellen. Es ist jedoch erforderlich, dass Sie mindestens ein Zuordnungsobjekt erstellen, und Sie müssen ein RAC-Geräteobjekt für jedes RAC (CMC) auf dem Netzwerk haben, das mit dem Active Directory integriert werden soll. 159 Das Zuordnungsobjekt lässt ebenso viele oder wenige Benutzer bzw. Gruppen und auch RACGeräteobjekte zu. Das Zuordnungsobjekt enthält jedoch nur ein Berechtigungsobjekt pro Zuordnungsobjekt. Das Zuordnungsobjekt verbindet die Benutzer, die Berechtigungen auf RAC- (CMC) Geräten haben. Außerdem können Sie Active Directory-Objekte für eine einzelne Domäne oder in mehreren Domänen konfigurieren. Sie haben zum Beispiel zwei CMCs (RAC1 und RAC2) und drei vorhandene Active Directory-Benutzer (Benutzer1, Benutzer2 und Benutzer3). Sie wollen Benutzer1 und Benutzer2 eine Administratorberechtigung für beide CMCs geben und Benutzer3 eine Anmeldungsberechtigung für die RAC2-Karte. Die folgende Abbildung zeigt, wie Sie die Active Directory-Objekte in diesem Szenario einrichten können. Wenn Sie Universalgruppen von unterschiedlichen Domänen hinzufügen, erstellen Sie ein Zuordnungsobjekt mit Universalreichweite. Die durch das Dell Schema Extender-Dienstprogramm erstellten Standardzuordnungsobjekte sind lokale Domänengruppen und funktionieren nicht mit Universalgruppen anderer Domänen. 160 So konfigurieren Sie die Objekte für das Einzeldomänen-Szenario: 1. Erstellen Sie zwei Zuordnungsobjekte. 2. Erstellen Sie zwei RAC-Geräteobjekte, RAC1 und RAC2, die die zwei CMCs repräsentieren. 3. Erstellen Sie zwei Berechtigungsobjekte, Ber1 und Ber2, wobei Ber1 alle Berechtigungen (Administrator) und Ber2 Anmeldungsberechtigung hat. 4. Gruppieren Sie Benutzer1 und Benutzer2 in Gruppe1. 5. Fügen Sie Gruppe1 als Mitglieder im Zuordnungsobjekt 1 (A01), Ber1 als Berechtigungsobjekte in A01 und RAC1, RAC2 als RAC-Geräte in A01 hinzu. 6. Fügen Sie Benutzer3 als Mitglied im Zuordnungsobjekt 2 (A02), Ber2 als Berechtigungsobjekte in A02 und RAC2 als RAC-Geräte in A02 hinzu. Die folgende Abbildung enthält ein Beispiel von Active Directory-Objekten in mehreren Domänen. Dieses Szenario weist zwei CMCs (RAC1 und RAC2) und drei vorhandene Active Directory-Benutzer (Benutzer1, Benutzer2 und Benutzer3) auf. Benutzer1 ist in Domäne1 und Benutzer2 und Benutzer3 sind in Domäne2. In diesem Szenario konfigurieren Sie Benutzer1 und Benutzer2 mit Administratorrechten für beide CMCs und Benutzer3 mit Anmeldungsberechtigungen für die RAC2-Karte. 161 So konfigurieren Sie die Objekte für das Mehrdomänen-Szenario: 1. Stellen Sie sicher, dass sich die Gesamtstrukturfunktion der Domäne im systemeigenen oder im Windows 2003-Modus befindet. 2. Erstellen Sie zwei Zuordnungsobjekte, A01 (mit universellem Bereich) und A02 in jeder Domäne. Die Abbildung „Active Directory-Objekte in mehreren Domänen einrichten“ zeigt die Objekte in Domäne2. 3. Erstellen Sie zwei RAC-Geräteobjekte, RAC1 und RAC2, die die zwei CMCs repräsentieren. 4. Erstellen Sie zwei Berechtigungsobjekte, Ber1 und Ber2, wobei Ber1 alle Berechtigungen (Administrator) und Ber2 Anmeldungsberechtigung hat. 5. Ordnen Sie Benutzer1 und Benutzer2 in Gruppe1 ein. Die Gruppenreichweite von Gruppe 1 muss universell sein. 6. Fügen Sie Gruppe1 als Mitglieder im Zuordnungsobjekt 1 (A01), Ber1 als Berechtigungsobjekte in A01 und RAC1, RAC2 als RAC-Geräte in A01 hinzu. 7. Fügen Sie Benutzer3 als Mitglied im Zuordnungsobjekt 2 (A02), Ber2 als Berechtigungsobjekte in A02 und RAC2 als RAC-Geräte in A02 hinzu. Active Directory mit erweitertem Schema konfigurieren So konfigurieren Sie Active Directory für den Zugriff auf CMC: 1. Erweitern des Active Directory-Schemas. 2. Active Directory-Benutzer und Computer-Snap-In erweitern. 3. CMC-Benutzer mit Berechtigungen zum Active Directory hinzufügen. 4. Aktivieren Sie SSL auf allen Domänen-Controllern. 5. Konfigurieren Sie die CMC Active Directory-Eigenschaften über die CMC-Web-Schnittstelle oder RACADM. Verwandte Links Erweitern des Active Directory-Schemas Dell-Erweiterung zu Active Directory Benutzer- und Computer-Snap-In installieren CMC-Benutzer und -Berechtigungen zum Active Directory hinzufügen Active Directory mit erweitertem Schema unter Verwendung der CMC-Webschnittstelle konfigurieren 162 Konfiguration des Active Directory mit erweitertem Schema unter Verwendung von RACADM Erweitern des Active Directory-Schemas Mit der Erweiterung des Active Directory-Schemas werden eine Dell-Organisationseinheit, Schemaklassen und -attribute sowie Beispielberechtigungen und Zuordnungsobjekte zum Active Directory-Schema hinzugefügt. Bevor Sie das Schema erweitern, müssen Sie sicherstellen, dass Sie Schema-Admin-Berechtigungen auf dem Schema Master-FSMO-Rollenbesitzer (Flexible Single Master Operation) der Domänenstruktur besitzen. Sie können das Schema mit einer der folgenden Methoden erweitern: • Dell Schema Extender-Dienstprogramm • LDIF-Script-Datei Die Dell-Organisationseinheit wird dem Schema nicht hinzugefügt, wenn Sie die LDIF-Skriptdatei verwenden. Die LDIF-Dateien und Dell Schema Extender befinden sich auf der DVD Dell Systems Management Tools and Documentation in den folgenden jeweiligen Verzeichnissen: • DVDdrive:\SYSMGMT\ManagementStation\support\OMActiveDirectory_Tools \Remote_Management_Advanced\LDIF_Files • <DVDdrive>:\SYSMGMT\ManagementStation\support\OMActiveDirectory_Tools \Remote_Management_Advanced\Schema Extender Lesen Sie zur Verwendung der LDIF-Dateien die Anleitungen in der Infodatei im Verzeichnis LDIF_Files. Sie können Schema Extender oder die LDIF-Dateien an einem beliebigen Standort kopieren und ausführen. Dell Schema Extender verwenden VORSICHT: Das Dienstprogramm Dell Schema Extender verwendet die Datei SchemaExtenderOem.ini. Um sicherzustellen, dass das Dell Schema Extender-Dienstprogramm richtig funktioniert, modifizieren Sie den Namen dieser Datei nicht. 1. Klicken Sie im Begrüßungsbildschirm auf Weiter. 2. Lesen Sie die Warnung und vergewissern Sie sich, dass Sie sie verstehen und klicken Sie dann auf Weiter. 3. Wählen Sie Aktuelle Anmeldeinformationen verwenden aus, oder geben Sie einen Benutzernamen und ein Kennwort mit Schema-Administratorrechten ein. 4. Klicken Sie auf Weiter, um Dell Schema Extender auszuführen. 5. Klicken Sie auf Fertig stellen. Das Schema wird erweitert. Um die Schema-Erweiterung zu überprüfen, verwenden Sie die Microsoft-Verwaltungskonsole (MMC) und das Active Directory-Schema-Snap-In, um zu prüfen, ob Klassen und Attribute vorhanden sind. Weitere Informationen zu Klassen und Attribute finden Sie in Klassen und Attribute. Näheres zur Benutzung der Verwaltungskonsole (MMC) und des Active Directory-Schema-Snap-In finden Sie in der Microsoft-Dokumentation. 163 Klassen und Attribute Tabelle 22. : Klassendefinitionen für Klassen, die zum Active Directory-Schema hinzugefügt wurden Klassenname Zugewiesene Objekt-Identifikationsnummer (OID) delliDRACDevice 1.2.840.113556.1.8000.1280.1.7.1.1 delliDRACAssociation 1.2.840.113556.1.8000.1280.1.7.1.2 dellRAC4Privileges 1.2.840.113556.1.8000.1280.1.1.1.3 dellPrivileges 1.2.840.113556.1.8000.1280.1.1.1.4 dellProduct 1.2.840.113556.1.8000.1280.1.1.1.5 Tabelle 23. : dellRacDevice Class OID 1.2.840.113556.1.8000.1280.1.7.1.1 Beschreibung Repräsentiert das Dell RAC-Gerät. Das RAC muss im Active Directory als delliDRACDevice konfiguriert sein. Mit dieser Konfiguration kann der CMC Lightweight Directory Access Protocol (LDAP)-Abfragen an das Active Directory senden. Klassentyp Strukturklasse SuperClasses dellProduct Attribute dellSchemaVersion dellRacType Tabelle 24. : delliDRACAssociationObject Class OID 1.2.840.113556.1.8000.1280.1.7.1.2 Beschreibung Repräsentiert das Dell-Zuordnungsobjekt. Das Zuordnungsobjekt ist die Verbindung zwischen Benutzern und Geräten. Klassentyp Strukturklasse SuperClasses Gruppe Attribute dellProductMembers dellPrivilegeMember Tabelle 25. : dellRAC4Privileges Class OID 1.2.840.113556.1.8000.1280.1.1.1.3 Beschreibung Definiert die Berechtigungen (Autorisierungsrechte) für das CMC-Gerät. Klassentyp Erweiterungsklasse SuperClasses Keine 164 OID 1.2.840.113556.1.8000.1280.1.1.1.3 Attribute dellIsLoginUser dellIsCardConfigAdmin dellIsUserConfigAdmin dellIsLogClearAdmin dellIsServerResetUser dellIsTestAlertUser dellIsDebugCommandAdmin dellPermissionMask1 dellPermissionMask2 Tabelle 26. : dellPrivileges Class OID 1.2.840.113556.1.8000.1280.1.1.1.4 Beschreibung Wird als Container-Klasse für die DellBerechtigungen (Autorisierungsrechte) verwendet. Klassentyp Strukturklasse SuperClasses Benutzer Attribute dellRAC4Privileges Tabelle 27. : dellProduct Class OID 1.2.840.113556.1.8000.1280.1.1.1.5 Beschreibung Die Hauptklasse, von der alle Dell-Produkte abgeleitet werden. Klassentyp Strukturklasse SuperClasses Computer Attribute dellAssociationMembers Tabelle 28. : Liste von Attributen, die dem Active Directory-Schema hinzugefügt wurden Zugewiesener OID/Syntax-Objektkennzeichner Einzelbewertung Attribut: dellPrivilegeMember FALSE Beschreibung: Liste mit dellPrivilegeObjekten, die zu diesem Attribut gehören. OID: 1.2.840.113556.1.8000.1280.1.1.2.1 Eindeutiger Name: (LDAPTYPE_DN 1.3.6.1.4.1.1466.115.121.1.12) Attribut: dellProductMembers FALSE 165 Zugewiesener OID/Syntax-Objektkennzeichner Einzelbewertung Beschreibung: Die Liste von dellRacDevicesObjekten, die zu dieser Funktion gehören. Dieses Attribut ist die Vorwärtsverbindung zur dellAssociationMembersRückwärtsverbindung. Link-ID: 12070 OID: 1.2.840.113556.1.8000.1280.1.1.2.2 Eindeutiger Name: (LDAPTYPE_DN 1.3.6.1.4.1.1466.115.121.1.12) Attribut: dellIsCardConfigAdmin TRUE Beschreibung: TRUE, wenn der Benutzer Kartenkonfigurationsrechte auf dem Gerät hat. OID: 1.2.840.113556.1.8000.1280.1.1.2.4 Boolesch (LDAPTYPE_BOOLEAN 1.3.6.1.4.1.1466.115.121.1.7) Attribut: dellIsLoginUser TRUE Beschreibung: TRUE, wenn der Benutzer Anmeldungsrechte auf dem Gerät hat. OID: 1.2.840.113556.1.8000.1280.1.1.2.3 Boolesch (LDAPTYPE_BOOLEAN 1.3.6.1.4.1.1466.115.121.1.7) Attribut: dellIsUserConfigAdmin TRUE Beschreibung: TRUE, wenn der Benutzer Benutzerkonfigurationsrechte auf dem Gerät hat. OID: 1.2.840.113556.1.8000.1280.1.1.2.5 Boolesch (LDAPTYPE_BOOLEAN 1.3.6.1.4.1.1466.115.121.1.7) Attribut: delIsLogClearAdmin TRUE Beschreibung: TRUE, wenn der Benutzer Administratorrechte zum Löschen von Protokollen auf dem Gerät hat. OID: 1.2.840.113556.1.8000.1280.1.1.2.6 Boolesch (LDAPTYPE_BOOLEAN 1.3.6.1.4.1.1466.115.121.1.7) Attribut: dellIsServerResetUser Beschreibung: TRUE, wenn der Benutzer ServerReset-Rechte auf dem Gerät hat. 166 TRUE Zugewiesener OID/Syntax-Objektkennzeichner Einzelbewertung OID: 1.2.840.113556.1.8000.1280.1.1.2.7 Boolesch (LDAPTYPE_BOOLEAN 1.3.6.1.4.1.1466.115.121.1.7) Attribut: dellIsTestAlertUser TRUE Beschreibung: TRUE, wenn der Benutzerrechte für Warnungstests für Benutzer auf dem Gerät hat. OID: 1.2.840.113556.1.8000.1280.1.1.2.10 Boolesch (LDAPTYPE_BOOLEAN 1.3.6.1.4.1.1466.115.121.1.7) Attribut: dellIsDebugCommandAdmin TRUE Beschreibung: TRUE, wenn der Benutzer DebugBefehlsadministratorenrechte auf dem Gerät hat. OID: 1.2.840.113556.1.8000.1280.1.1.2.11 Boolesch (LDAPTYPE_BOOLEAN 1.3.6.1.4.1.1466.115.121.1.7) Attribut: dellSchemaVersion TRUE Beschreibung: Die aktuelle Schemaversion wird verwendet, um das Schema zu aktualisieren. OID: 1.2.840.113556.1.8000.1280.1.1.2.12 Zeichenfolge zum Ignorieren von Groß-/ Kleinschreibung (LDAPTYPE_CASEIGNORESTRING 1.2.840.113556.1.4.905) Attribut: dellRacType TRUE Beschreibung: Dieses Attribut ist der aktuelle RACTyp für das DellRacDevice-Objekt und die Rückwärtsverknüpfung zur Vorwärtsverknüpfung von dellAssociationObjectMembers. OID: 1.2.840.113556.1.8000.1280.1.1.2.13 Zeichenfolge zum Ignorieren von Groß-/ Kleinschreibung (LDAPTYPE_CASEIGNORESTRING 1.2.840.113556.1.4.905) Attribut: dellAssociationMembers FALSE Beschreibung: Liste der dellAssociationObjectMembers, die zu diesem Produkt gehören. Dieses Attribut ist die Rückwärtsverbindung zum Attribut dellProductMembers. Link-ID: 12071 167 Zugewiesener OID/Syntax-Objektkennzeichner Einzelbewertung OID: 1.2.840.113556.1.8000.1280.1.1.2.14 Eindeutiger Name (LDAPTYPE_DN 1.3.6.1.4.1.1466.115.121.1.12) Attribut: dellPermissionsMask1 OID: 1.2.840.113556.1.8000.1280.1.6.2.1 Integer (LDAPTYPE_INTEGER) Attribut: dellPermissionsMask2 OID: 1.2.840.113556.1.8000.1280.1.6.2.2 Integer (LDAPTYPE_INTEGER) Dell-Erweiterung zu Active Directory Benutzer- und Computer-Snap-In installieren Wenn Sie das Schema im Active Directory erweitern, müssen Sie auch die Active Directory-Benutzer und das Computer-Snap-In erweitern, sodass der Administrator RAC-Geräte (CMC), Benutzer und Benutzergruppen, RAC-Zuordnungen und RAC-Berechtigungen verwalten kann. Wenn Sie die Systems Management Software mit der DVD Dell Systems Management Tools and Documentation installieren, können Sie das Snap-In erweitern, indem Sie während des Installationsverfahrens die Option Snap-In von Active Directory-Benutzern und -Computern auswählen. Das Schnellinstallationshandbuch zu Dell OpenManage-Software enthält zusätzliche Anleitungen zur Installation von Systemverwaltungssoftware. Die Snap-In-Installation für 64-Bit-Versionen von WindowsBetriebssystemen finden Sie unter: <DVLaufwerk>:\SYSMGMT\ManagementStation\support \OMActiveDirectory_SnapIn64 Weitere Informationen über Active Directory-Benutzer- und -Computer-Snap-In finden Sie in der Microsoft-Dokumentation. CMC-Benutzer und -Berechtigungen zum Active Directory hinzufügen Mit dem von Dell erweiterten Active Directory-Benutzer- und -Computer-Snap-In können Sie CMCBenutzer und -Berechtigungen hinzuzufügen, indem Sie RAC-Gerät-, Zuordnungs- und Berechtigungsobjekte erstellen. Um die einzelnen Objekte hinzuzufügen, führen Sie folgende Verfahren durch: • RAC-Geräteobjekt erstellen • Erstellen eines Berechtigungsobjekts • Erstellen eines Zuordnungsobjekts • Einem Zuordnungsobjekt Objekte hinzufügen Verwandte Links Objekte zu einem Zuordnungsobjekt hinzufügen RAC-Geräteobjekt erstellen Berechtigungsobjekt erstellen Zuordnungsobjekt erstellen 168 RAC-Geräteobjekt erstellen So erstellen Sie ein RAC-Geräteobjekt: 1. Klicken Sie im Fenster Console Root (MMC) mit der rechten Maustaste auf einen Container. 2. Wählen Sie Neu → Dell Remote Management Object Advanced aus. Das Fenster Neues Objekt wird angezeigt. 3. Geben Sie einen Namen für das neue Objekt ein. Der Name muss mit dem CMC-Namen übereinstimmen, den Sie in „Active Directory mit erweitertem Schema unter Verwendung der CMCWebschnittstelle konfigurieren“ eingeben. 4. Wählen Sie RAC-Geräteobjekt und klicken Sie auf OK. Berechtigungsobjekt erstellen So erstellen Sie ein Berechtigungsobjekt: ANMERKUNG: Sie müssen ein Berechtigungsobjekt in der gleichen Domäne erstellen, in der auch das verknüpfte Zuordnungsobjekt vorhanden ist. 1. Klicken Sie im Fenster Console Root (MMC) mit der rechten Maustaste auf einen Container. 2. Wählen Sie Neu → Dell Remote Management Object Advanced aus. Das Fenster Neues Objekt wird angezeigt. 3. Geben Sie einen Namen für das neue Objekt ein. 4. Wählen Sie Berechtigungsobjekt und klicken Sie auf OK. 5. Klicken Sie mit der rechten Maustaste auf das Berechtigungsobjekt, das Sie erstellt haben, und wählen Sie Eigenschaften aus. 6. Klicken Sie auf die Registerkarte RAC-Berechtigungen und weisen Sie die Berechtigungen für den Benutzer oder die Gruppe zu. Weitere Informationen über CMC-Benutzerberechtigungen finden Sie unter Typen von Benutzern. Zuordnungsobjekt erstellen Das Zuordnungsobjekt wird von einer Gruppe abgeleitet und muss einen Gruppentyp enthalten. Die Zuordnungsreichweite legt den Sicherheitsgruppentyp für das Zuordnungsobjekt fest. Wenn Sie ein Zuordnungsobjekt erstellen, müssen Sie die Zuordnungsreichweite wählen, die auf den Typ von Objekten zutrifft, die Sie hinzufügen wollen. Wird z. B. Universal ausgewählt, bedeutet dies, dass Zuordnungsobjekte nur verfügbar sind, wenn die Active Directory-Domäne im systemspezifischen Modus oder einem höheren Modus funktioniert. So erstellen Sie ein Zuordnungsobjekt: 1. Klicken Sie im Fenster Console Root (MMC) mit der rechten Maustaste auf einen Container. 2. Wählen Sie Neu → Dell Remote Management Object Advanced aus. Das Fenster Neues Objekt wird angezeigt. 3. Geben Sie einen Namen für das neue Objekt ein, und wählen Sie Zuordnungsobjekt aus. 4. Wählen Sie den Bereich für das Zuordnungsobjekt und klicken Sie auf OK. Objekte zu einem Zuordnungsobjekt hinzufügen Mithilfe des Fensters Zuordnungsobjekt-Eigenschaften können Sie Benutzer oder Benutzergruppen, Berechtigungsobjekte sowie RAC-Geräte oder RAC-Gerätegruppen zuordnen. Wenn Ihr System Windows 2000 oder höher ausführt, müssen Sie Universalgruppen verwenden, damit sich Benutzer- oder RACObjekte über Domänen erstrecken. 169 Sie können Gruppen von Benutzern und RAC-Geräte hinzufügen. Die Verfahren zum Erstellen von Dellbezogenen Gruppen und nicht-Dell-bezogenen Gruppen sind identisch. Verwandte Links Benutzer oder Benutzergruppen hinzufügen Berechtigungen hinzufügen RAC-Geräte oder RAC-Gerätegruppen hinzufügen Benutzer oder Benutzergruppen hinzufügen So fügen Sie Benutzer oder Benutzergruppen hinzu: 1. Klicken Sie mit der rechten Maustaste auf das Zuordnungsobjekt und wählen Sie Eigenschaften aus. 2. Wählen Sie das Register Benutzer und klicken Sie auf Hinzufügen. 3. Geben Sie den Namen des Benutzers oder der Benutzergruppe ein und klicken Sie auf OK. Berechtigungen hinzufügen So fügen Sie Berechtigungen hinzu: 1. Wählen Sie das Register Berechtigungsobjekt und klicken Sie auf Hinzufügen. 2. Geben Sie den Namen des Berechtigungsobjekts ein und klicken Sie auf OK. Klicken Sie auf das Register Berechtigungsobjekt, um das Berechtigungsobjekt der Zuordnung hinzuzufügen, welche die Berechtigungen des Benutzers bzw. der Benutzergruppe bei Authentifizierung eines RAC-Geräts definiert. Einem Zuordnungsobjekt kann nur ein Berechtigungsobjekt hinzugefügt werden. RAC-Geräte oder RAC-Gerätegruppen hinzufügen Um RAC-Geräte oder RAC-Gerätegruppen hinzufügen: 1. Wählen Sie die Registerkarte Produkte und klicken Sie auf Hinzufügen. 2. Geben Sie die Namen der RAC-Geräte oder RAC-Gerätegruppen ein und klicken Sie auf OK. 3. Im Fenster Eigenschaften klicken Sie auf Anwenden und dann auf OK. Klicken Sie auf das Register Produkte, um der Zuordnung ein oder mehrere RAC-Geräte hinzuzufügen. Die zugeordneten Geräte geben die an das Netzwerk angeschlossenen RAC-Geräte an, die für die festgelegten Benutzer oder Benutzergruppen verfügbar sind. Einem Zuordnungsobjekt können mehrere RAC-Geräte hinzugefügt werden. Active Directory mit erweitertem Schema unter Verwendung der CMC-Webschnittstelle konfigurieren So konfigurieren Sie Active Directory mit erweitertem Schema über die Web-Schnittstelle: ANMERKUNG: Weitere Informationen zu den verschiedenen Feldern finden Sie in der CMC-OnlineHilfe. 1. Wählen Sie in der Systemstruktur Gehäuse-Übersicht aus und klicken Sie auf Benutzerauthentifizierung → Verzeichnisdienste. 2. Wählen Sie Microsoft Active Directory (Erweitertes Schema) aus. Die Einstellungen, die für das erweiterte Schema vorzunehmen sind, werden auf derselben Seite angezeigt. 3. 170 Geben Sie folgendes an: • Aktivieren Sie Active Directory, geben Sie den Root-Domänennamen und den Zeitüberschreitungswert ein. • Wenn der gezielte Aufruf den Domänen-Controller und den globalen Katalog durchsuchen soll, wählen Sie AD-Server für Suche durchsuchen (optional) aus. ANMERKUNG: Das Einstellen der IP-Adresse auf 0.0.0.0 deaktiviert die Suche des CMC nach einem Server. ANMERKUNG: Sie können eine kommagetrennte Liste von Domänen-Controllern oder Servern des globalen Katalogs angeben. Der CMC ermöglicht es Ihnen, bis zu drei IPAdressen oder Host-Namen festzulegen. 4. ANMERKUNG: Domänen-Controller und Server des globalen Katalogs, die nicht korrekt für alle Domänen und Anwendungen konfiguriert sind, können zu unerwarteten Ergebnissen bei der Funktionsweise der vorhandenen Anwendungen/Domänen führen. Klicken Sie auf Anwenden, um die Einstellungen zu speichern. ANMERKUNG: Sie müssen die Einstellungen anwenden, bevor Sie fortfahren. Wenn Sie die Einstellungen nicht anwenden, verlieren Sie die eingegebenen Einstellungen, wenn Sie zur nächsten Seite wechseln. 5. Im Abschnitt Erweiterte Schemaeinstellungen geben Sie den CMC-Gerätenamen und den Domänennamen ein. 6. Falls Sie die Zertifikatsvalidierung aktiviert haben, müssen Sie das von der Zertifizierungsstelle signierte Root-Zertifikat der Domänengesamtstruktur auf den CMC hochladen. Geben Sie im Abschnitt Zertifikate verwalten den Dateipfad des Zertifikats ein oder suchen Sie nach der Zertifikatsdatei. Klicken Sie auf Hochladen, um die Datei auf den CMC hochzuladen. ANMERKUNG: Der Wert File Path (Dateipfad) zeigt den relativen Dateipfad des Zertifikats an, das Sie hochladen. Sie müssen den absoluten Dateipfad eingeben, der den vollständigen Pfad und den vollständigen Dateinamen sowie die Dateierweiterung enthält. Die SSL-Zertifikate für die Domänen-Controller müssen von dem von der Root-Zertifizierungsstelle signierten Zertifikat signiert werden. Das von der Root-Zertifizierungsstelle signierte Zertifikat muss auf der Management Station verfügbar sein, die auf den CMC zugreift. VORSICHT: Die SSL-Zertifikatüberprüfung ist standardmäßig erforderlich. Das Deaktivieren dieses Zertifikats ist mit Risiken verbunden. 7. Wenn Sie die einfache Anmeldung (SSO) aktiviert haben, klicken Sie im Abschnitt Kerberos-Keytab auf Durchsuchen, legen Sie die Keytab-Datei fest, und klicken Sie auf Hochladen. Wenn der Vorgang beendet ist, wird eine Meldung eingeblendet, die angibt, ob der Upload erfolgreich war oder nicht. 8. Klicken Sie auf Anwenden. Der CMC-Webserver startet automatisch neu. 9. Melden Sie sich bei der CMC-Web-Schnittstelle an. 10. Wählen Sie in der Systemstruktur Gehäuse aus, klicken Sie auf das Register Netzwerk und anschließend auf das Unterregister Netzwerk. Die Seite Netzwerkkonfiguration wird angezeigt. 11. Wenn DHCP verwenden (für CMC-Netzwerkschnittstellen-IP-Adresse) aktiviert ist, wählen Sie eine der folgenden Vorgehensweisen aus: • Wählen Sie DHCP zum Abrufen von DNS-Serveradressen verwenden aus, um die DNS-ServerAdressen automatisch vom DHCP-Server abzurufen. • Um eine IP-Adresse für den DNS-Server manuell zu konfigurieren, wählen Sie die Option DHCP zum Abrufen von DNS-Serveradressen verwenden ab. Geben Sie die primäre und die alternative IP-Adresse des DNS-Servers in die dafür vorgesehenen Felder ein. 171 12. Klicken Sie auf Änderungen anwenden. Die Active Directory-Einstellungen für den Modus „Erweitertes Schema“ sind nun konfiguriert. Konfiguration des Active Directory mit erweitertem Schema unter Verwendung von RACADM So konfigurieren Sie das CMC Active Directory mit erweitertem Schema unter Verwendung von RACADM: 1. Öffnen Sie eine serielle, Telnet- oder SSH-Textkonsole für den CMC, melden Sie sich an und geben Sie Folgendes ein: racadm config -g cfgActiveDirectory -o cfgADEnable 1 racadm config -g cfgActiveDirectory -o cfgADType 1 racadm config -g cfgActiveDirectory -o cfgADRacDomain <fully qualified CMC domain name> racadm config -g cfgActiveDirectory -o cfgADRootDomain <fully qualified root domain name> racadm config -g cfgActiveDirectory -o cfgADRacName <CMC common name> racadm sslcertupload -t 0x2 -f <ADS root CA certificate> -r racadm sslcertdownload -t 0x1 -f <CMC SSL certificate> ANMERKUNG: Sie können diesen Befehl nur über Remote-RACADM verwenden. Weitere Informationen zu Remote-RACADM finden Sie im Chassis Management Controller for Dell PowerEdge M1000e RACADM Command Line Reference Guide (RACADM-BefehlszeilenReferenzhandbuch für Chassis Management Controller für Dell PowerEdge M1000e). Optional: Wenn Sie ein LDAP oder einen Server des globalen Katalogs festlegen möchten, anstatt die Server zu verwenden, die vom DNS-Server für die Suche nach einem Benutzernamen zurückgegeben wurden, geben Sie den folgenden Befehl ein, um die Option Server festlegen zu aktivieren: racadm config -g cfgActiveDirectory -o cfgADSpecifyServerEnable 1 ANMERKUNG: Wenn Sie die Option Server festlegen verwenden, wird der Host-Name in dem von der Zertifizierungsstelle signierten Zertifikat nicht mit dem Namen des angegebenen Servers abgeglichen. Dies ist besonders nützlich, wenn Sie ein CMC-Administrator sind, weil es Ihnen hierdurch möglich ist, sowohl einen Host-Namen als auch eine IP-Adresse einzugeben. Nachdem Sie die Option Server festlegen aktiviert haben, können Sie einen LDAP-Server und globalen Katalog mit IP-Adressen oder vollständig qualifizierten Domänennamen (FQDNs) der Server festlegen. Die FQDNs bestehen aus den Host-Namen und Domänennamen der Server. Geben Sie zur Angabe eines LDAP-Servers Folgendes ein: racadm config -g cfgActiveDirectory -o cfgADDomainController <AD domain controller IP address> Um einen Server anzugeben, der den globalen Katalog enthält, geben Sie Folgendes ein: racadm config -g cfgActiveDirectory -o cfgADGlobalCatalog <AD global catalog IP address> ANMERKUNG: Das Einstellen der IP-Adresse auf 0.0.0.0 deaktiviert die Suche des CMC nach einem Server. ANMERKUNG: Sie können eine kommagetrennte Liste von LDAP-Servern oder von Servern, die den globalen Katalog enthalten, angeben. Der CMC ermöglicht Ihnen, bis zu drei IP-Adressen oder Host-Namen festzulegen. 172 ANMERKUNG: LDAPs, die nicht korrekt für alle Domänen und Anwendungen konfiguriert sind, können zu unerwarteten Ergebnissen bei der Funktionsweise der vorhandenen Anwendungen/ Domänen führen. 2. Legen Sie einen DNS-Server anhand einer der folgenden Optionen fest: • Wenn DHCP auf dem CMC aktiviert ist und Sie die vom DHCP-Server automatisch abgefragte DNS-Adresse verwenden wollen, geben Sie den folgenden Befehl ein: racadm config -g cfgLanNetworking -o cfgDNSServersFromDHCP 1 • Wenn DHCP auf dem CMC deaktiviert ist oder wenn DHCP aktiviert ist, Sie aber Ihre DNS-IPAdresse manuell eingeben wollen, geben Sie die folgenden Befehle ein: racadm config -g cfgLanNetworking -o cfgDNSServersFromDHCP 0 racadm config -g cfgLanNetworking -o cfgDNSServer1 <primary DNS IP address> racadm config -g cfgLanNetworking -o cfgDNSServer2 <secondary DNS IP address> Die Funktionskonfiguration des erweiterten Schemas ist abgeschlossen. Generische LDAP-Benutzer konfigurieren CMC bietet eine allgemeine Lösung zur Unterstützung LDAP-basierter Authentifizierung (Lightweight Directory Access Protocol). Für diese Funktion ist auf Ihren Verzeichnisdiensten keine Schemaeweiterung erforderlich. Ein CMC-Administrator kann nun die LDAP-Server-Benutzeranmeldungen in den CMC integrieren. Diese Integration erfordert die Konfiguration sowohl des LDAP-Servers wie auch des CMC. Auf der Seite des LDAP-Servers wird ein Standardgruppenobjekt als Rollengruppe verwendet. Ein Benutzer, der Zugang zum CMC hat, wird ein Mitglied der Rollengruppe. Berechtigungen sind weiterhin auf dem CMC für die Authentifizierung gespeichert, ähnlich wie bei der Standardschema-Einrichtung mit Active DirectoryUnterstützung. Damit der LDAP-Benutzer auf eine bestimmte CMC-Karte zugreifen kann, müssen der Rollengruppenname und dessen Domänenname auf der spezifischen CMC-Karte konfiguriert werden. Sie können maximal fünf Rollengruppen für jeden CMC konfigurieren. Ein Benutzer hat die Möglichkeit, zu mehreren Gruppen innerhalb des Verzeichnisdienstes hinzugefügt zu werden. Wenn der Benutzer ein Mitglied mehrerer Gruppen ist, dann erhält der Benutzer die Berechtigungen aller dieser Gruppen. Für Informationen über Zugriffsebene der Rollengruppen und die standardmäßigen Einstellungen der Rollengruppen, gehen Sie zu Typen von Benutzern. Die folgende Abbildung zeigt die CMC-Konfiguration bei allgemeinem LDAP. 173 Abbildung 2. CMC-Konfiguration bei allgemeinem LDAP Allgemeines LDAP-Verzeichnis für Zugriff auf CMC konfigurieren Die allgemeine LDAP-Implementierung des CMC verwendet zwei Phasen, um einem Benutzer Zugriff zu gewähren – Benutzerauthentifizierung und dann Benutzerautorisierung. Authentifizierung von LDAP-Benutzern Manche Verzeichnisserver erfordern eine Bindung, bevor eine Suche auf einem spezifischen LDAP-Server durchgeführt werden kann. So authentifizieren Sie einen Benutzer: 1. Optionale Bindung zum Verzeichnisdienst. Standard ist die anonyme Bindung. 2. Suche nach dem Benutzer auf Basis von dessen Benutzeranmeldung. Das Standardattribut ist uid. Wenn mehr als ein Objekt gefunden wird, dann meldet der Prozess einen Fehler. 3. Bindung lösen und Bindung mit dem DN und Kennwort des Benutzers herstellen. Falls die Bindung fehlschlägt, schlägt auch die Anmeldung fehl. Wenn diese Schritte erfolgreich sind, ist der Benutzer authentifiziert. Autorisierung von LDAP-Benutzern So autorisieren Sie einen Benutzer: 1. Durchsuchen Sie alle konfigurierten Gruppen nach dem Domänennamen des Benutzers und zwar innerhalb der Attribute member bzw. uniqueMember. 2. Die Berechtigungen aller Gruppen, in denen der Benutzer Mitglied ist, werden zusammengefügt. Konfiguration des allgemeinen LDAP-Verzeichnisdienstes mit der CMCWebschnittstelle So konfigurieren Sie den allgemeinen LDAP-Verzeichnisdienst: 174 ANMERKUNG: Sie müssen die Berechtigung als Gehäusekonfiguration-Administrator besitzen. 1. Wählen Sie in der Systemstruktur Gehäuse-Übersicht aus und klicken Sie auf Benutzerauthentifizierung → Verzeichnisdienste. 2. Wählen Sie generisches LDAP aus. Die Einstellungen, die für das Standardschema konfiguriert werden sollen, werden auf derselben Seite angezeigt. 3. Geben Sie folgendes an: ANMERKUNG: Weitere Informationen zu den verschiedenen Feldern finden Sie in der CMCOnline-Hilfe. • Allgemeine Einstellungen • Für LDAP zu verwendenden Server: – Statischer Server – Geben Sie den vollständig qualifizierten Domänennamen (FQDN) oder die IP-Adresse und die LDAP-Schnittstellennummer ein. – DNS-Server – Geben Sie den DNS-Server an, um eine Liste von LDAP-Servern durch Suchen nach deren SRV-Einträgen im DNS abzurufen. Die folgende DNS-Abfrage wird für SRV-Einträge durchgeführt: _[Service Name]._tcp.[Search Domain] wobei <Search Domain (Suchdomäne)> die root-Ebenendomäne ist, die für die Abfrage verwendet wird, und <Service Name (Dienstname)> der Dienstname, der für die Abfrage verwendet wird. Beispiel: _ldap._tcp.dell.com wobei ldap der Dienstname ist und dell.com die Suchdomäne. 4. Klicken Sie auf Anwenden, um die Einstellungen zu speichern. ANMERKUNG: Sie müssen die Einstellungen anwenden, bevor Sie fortfahren. Wenn Sie die Einstellungen nicht anwenden, verlieren Sie die eingegebenen Einstellungen, wenn Sie zur nächsten Seite wechseln. 5. Klicken Sie im Abschnitt Gruppeneinstellungen auf eine Rollengruppe. Die Seite LDAPRollengruppe konfigurieren wird angezeigt. 6. Geben Sie den Gruppendomänenname und die Rollengruppen-Berechtigungen ein. 7. Klicken Sie auf Anwenden, um die Einstellungen der Rollengruppe zu speichern, Klicken Sie auf Zurück zur Seite Konfiguration, und dann wählen Sie Generisches LDAP. 8. Wenn Sie die Option Zertifikatsvalidierung aktiviert ausgewählt haben, dann geben Sie im Abschnitt Zertifikate verwalten das CA-Zertifikat an, mit dem das LDAP-Serverzertifikat während des SSLHandshake validiert werden soll, und klicken Sie auf Hochladen. Das Zertifikat wird auf den CMC hochgeladen, und die Details werden angezeigt. 9. Klicken Sie auf Anwenden. Der allgemeine LDAP-Verzeichnisdienst ist damit konfiguriert. Konfiguration des allgemeinen LDAP-Verzeichnisdienstes mittels RACADM Um den LDAP-Verzeichnisdienst zu konfigurieren, verwenden Sie die Objekte in cfgLdap und cfgLdapRoleGroup RACADM-Gruppen. 175 Es gibt viele Möglichkeiten zur Konfiguration von LDAP-Anmeldungen. Meistens können einige Optionen in der Standardeinstellung verwendet werden. ANMERKUNG: Wir empfehlen dringend die Verwendung des Befehls racadm testfeature -f LDAP, um die LDAP-Einstellungen bei Ersteinrichtungen zu testen. Diese Funktion unterstützt sowohl IPv4 wie auch IPv6. Die erforderlichen Eigenschaftenänderungen sind zum Beispiel die Aktivierung von LDAP-Anmeldungen, die Einstellung des Server-FQDN oder der -IP und die Konfiguration der Base-DN des LDAP-Servers. • $ racadm config -g cfgLDAP -o cfgLDAPEnable 1 • $ racadm config -g cfgLDAP -o cfgLDAPServer 192,168.0,1 • $ racadm config -g cfgLDAP -o cfgLDAPBaseDN dc= company,dc=com Der CMC kann so konfiguriert werden, dass er optional einen DNS-Server auf SRV-Einträge abfragt. Falls die Eigenschaft cfgLDAPSRVLookupEnable aktiviert ist, wird die Eigenschaft cfgLDAPServer ignoriert. Die folgende Abfrage wird für die Suche nach SRV-Einträgen im DNS verwendet: _ldap._tcp.domainname.com ldap in der obigen Abfrage ist die Eigenschaft cfgLDAPSRVLookupServiceName. cfgLDAPSRVLookupDomainName ist als domainname.com konfiguriert. Weitere Informationen über die RACADM-Objekte finden Sie im Chassis Management Controller for Dell PowerEdge M1000e RACADM Command Line Reference Guide (RACADM-BefehlszeilenReferenzhandbuch für Chassis Management Controller für Dell PowerEdge M1000e) unter dell.com/ support/manuals. 176 CMC für die einfache Anmeldung oder Smart Card-Anmeldung konfigurieren 10 Dieser Abschnitt enthält Informationen zum Konfigurieren von CMC für die Smart Card-Anmeldung sowie für die einfache Anmeldung (Single Sign-On, SSO) von Active Directory-Benutzern. Beginnend mit CMC Version 2.10 unterstützt CMC Kerberos-basierte Active Directory-Authentifizierung zum Unterstützen von Smart Card- und -SSO-Anmeldungen. SSO verwendet Kerberos als Authentifizierungsmethode, die Benutzern, die sich bei der Domäne angemeldet haben, automatische oder einfache Anmeldung für nachfolgende Anwendungen wie Exchange ermöglicht. Bei der einmaligen Anmeldung verwendet der CMC die Anmeldeinformationen des Client-Systems, die im Betriebssystem zwischengespeichert werden, nachdem Sie sich mit einem gültigen Active Directory-Konto angemeldet haben. Die Zweifaktor-Authentifizierung bietet eine höhere Sicherheitsstufe, indem Benutzer aufgefordert werden, ein Kennwort oder eine PIN sowie eine physische Karte mit einem privaten Schlüssel oder einem digitalen Zertifikat bereitzustellen. Kerberos verwendet diesen ZweifaktorAuthentifizierungsmechanismus und ermöglicht es Systemen, ihre Authentizität zu beweisen. ANMERKUNG: Die Auswahl einer Anmeldemethode legt keine Richtlinienattribute hinsichtlich anderer Anmeldeschnittstellen, z. B. SSH, fest. Sie müssen auch sonstige Richtlinienattribute für andere Anmeldeschnittstellen festlegen. Falls Sie alle anderen Anmeldeschnittstellen deaktivieren möchten, navigieren Sie zur Seite Dienste und deaktivieren Sie alle (oder bestimmte) Anmeldeschnittstellen. Microsoft Windows 2000, Windows XP, Windows Server 2003, Windows Vista, Windows 7 und Windows Server 2008 können Kerberos als Authentifizierungsmethode für SSO- und Smart Card-Anmeldung verwenden. Weitere Informationen über Kerberos finden Sie auf der Microsoft-Website. Verwandte Links Systemanforderungen Vorbedingungen für die einfache Anmeldung oder Smart Card-Anmeldung CMC SSO oder Smart Card-Anmeldung für Active Directory-Benutzer konfigurieren Systemanforderungen Zur Verwendung der Kerberos-Authentifizierung muss Ihr Netzwerk Folgendes enthalten: • DNS-Server • Microsoft Active Directory-Server 177 ANMERKUNG: Falls Sie Active Directory auf Windows 2003 verwenden, müssen Sie sicherstellen, dass die neuesten Service-Packs und -Patches auf dem Client-System installiert sind. Falls Sie Active Directory auf Windows 2008 verwenden, müssen Sie sicherstellen, dass SP1 sowie die folgenden Hotfixes installiert sind: Windows6.0-KB951191-x86.msu für das Dienstprogramm KTPASS. Ohne dieses Patch erzeugt das Dienstprogramm fehlerhafte Keytab-Dateien. Windows6.0-KB957072-x86.msu für Verwendung von GSS_API- und SSL-Transaktionen während einer LDAP-Bindung. • Kerberos-Schlüsselverteilungscenter – KDC (mit der Active Directory-Serversoftware) • DHCP-Server (empfohlen). • Die DNS-Server-Reverse-Zone muss einen Eintrag für den Active Directory-Server und den CMC enthalten. Client-Systeme • Für reine Smart Card-Anmeldung muss das Clientsystem die verteilbare Komponente von Microsoft Visual C++ 2005 enthalten. Weitere Informationen finden Sie unter www.microsoft.com/downloads/ details.aspx?FamilyID= 32BC1BEEA3F9-4C13-9C99-220B62A191EE&displaylang=en • Für einfache Anmeldung oder Smart Card-Anmeldung muss das Clientsystem ein Teil der Active Directory-Domäne und des Kerberos-Bereichs sein. CMC • Der CMC muss Firmwareversion 2.10 oder neuer aufweisen. • Jeder CMC muss ein Active Directory-Konto haben. • Der CMC muss ein Teil der Active Directory-Domäne und des Kerberos-Bereichs sein. Vorbedingungen für die einfache Anmeldung oder Smart Card-Anmeldung Die Voraussetzungen für die Konfiguration der SSO- oder Smart Card-Anmeldungen lauten wie folgt: • Einrichtung des Kerberos-Bereichs und Key Distribution Centers (KDC)) für Active Directory (ksetup). • Gewährleisten Sie eine robuste NTP- und DNS-Infrastruktur zur Vermeidung von Problemen mit Clock-Drift und Reverse-Lookup. • Konfiguration des CMC mit der Standardschema-Rollengruppe mit autorisierten Mitgliedern. • Erstellen Sie für Smart Card „Active Directory-Benutzer“ für jeden CMC und konfigurieren Sie Kerberos-DES-Verschlüsselung, jedoch nicht Vorauthentifizierung. • Browser für SSO oder Smart Card-Anmeldung konfigurieren • Registrieren Sie die CMC-Benutzer mit Ktpass beim Schlüsselverteilungscenter (dies erzeugt auch einen Schlüssel zum Hochladen auf den CMC). Verwandte Links Active Directory-Standardschema konfigurieren Active Directory mit erweitertem Schema konfigurieren Browser für SSO-Anmeldung konfigurieren Kerberos Keytab-Datei generieren Browser für Smart Card-Anmeldung konfigurieren 178 Kerberos Keytab-Datei generieren Zur Unterstützung der SSO- und Smart Card-Anmeldungs-Authentifizierung unterstützt CMC das Windows-Kerberos-Netzwerk. Mit dem ktpass-Hilfsprogramm (wird von Microsoft als Teil der ServerInstallations-CD/DVD bereitgestellt) werden die Bindungen des Dienstprinzipalnamens (SPN =Service Principal Name) zu einem Benutzerkonto erstellt und die Vertrauensinformationen in eine MIT-artige Kerberos-Keytab-Datei exportiert. Weitere Informationen zum Dienstprogramm ktpass finden Sie auf der Microsoft-Website. Sie müssen vor dem Erstellen einer Keytab-Datei ein Active Directory-Benutzerkonto zur Benutzung mit der Option -mapuser des Befehls ktpass einrichten. Außerdem müssen Sie denselben Namen verwenden wie den CMC-DNS-Namen, zu dem Sie die erstellte Keytab-Datei hochladen. So generieren Sie eine Keytab-Datei mithilfe des ktpass-Tools: 1. Führen Sie das Dienstprogramm ktpass auf dem Domänen-Controller (Active Directory-Server) aus, auf dem Sie den CMC einem Benutzerkonto in Active Directory zuordnen möchten. 2. Verwenden Sie den folgenden ktpass-Befehl, um die Kerberos-Keytab-Datei zu erstellen: C:\>ktpass -princ HTTP/cmcname.domain_name.com@REALM_NAME.COM - mapuser dracname -crypto DES-CBC-MD5 -ptype KRB5_NT_PRINCIPAL -pass * -out c: \krbkeytab ANMERKUNG: Der cmcname.domainname.com muss gemäß RFC in Kleinbuchstaben und der @REALM_NAME muss in Großbuchstaben angegeben werden. Darüber hinaus unterstützt der CMC den DES-CBC-MD5-Typ von Kryptographie für Kerberos-Authentifizierung. Dieses Verfahren erstellt eine Keytab-Datei, die Sie zum CMC hochladen müssen. ANMERKUNG: Das Keytab enthält einen Verschlüsselungsschlüssel und muss an einem sicheren Ort aufbewahrt werden. Weitere Informationen zum Dienstprogramm ktpass finden Sie auf der Microsoft-Website. Konfigurieren des CMC für das Active Directory-Schema Weitere Informationen über die Konfiguration des CMC für das Active Directory-Standardschema finden Sie unter Active Directory-Standardschema konfigurieren. Weitere Informationen über die Konfiguration des CMC für Erweitertes Schema für Active Directory, finden Sie unter Übersicht des Active Directory mit erweitertem Schema. Browser für SSO-Anmeldung konfigurieren Einfache Anmeldung (SSO) wird von Internet Explorer Version 6.0 und neuer und Firefox Version 3.0 und neuer unterstützt. ANMERKUNG: Die folgenden Anweisungen gelten nur, wenn der CMC die einfache Anmeldung mit Kerberos-Authentifizierung verwendet. Internet Explorer So konfigurieren Sie Internet Explorer für die einfache Anmeldung: 1. Wählen Sie in Internet Explorer Extras → Internetoptionen aus. 2. Wählen Sie im Register Sicherheit unter Wählen Sie eine Zone aus, um deren Sicherheitseinstellungen festzulegen die Option Lokales Intranet aus. 179 3. Klicken Sie auf Sites. Das Dialogfeld Lokales Intranet wird angezeigt. 4. Klicken Sie auf Erweitert. Das Dialogfeld Lokales Intranet – Erweiterte Einstellungen wird angezeigt. 5. Geben Sie im Feld Diese Website zur Zone hinzufügen den Namen des CMC und dessen Domäne ein und klicken Sie auf Hinzufügen. ANMERKUNG: Sie können einen Platzhalter (*) verwenden, um alle Geräte/Benutzer in dieser Domäne anzugeben. Mozilla Firefox 1. Geben Sie in Firefox about:config in die Adressleiste ein. ANMERKUNG: Wenn der Browser die Warnung Das kann Ihre Garantie ungültig machen anzeigt, klicken Sie auf I'll be careful. I promise. 2. Im Textfeld Filter geben Sie negotiate (verhandeln) ein. Der Browser zeigt eine Liste bevorzugter Namen an, die alle das Wort „negotiate“ enthalten. 3. Doppelklicken Sie in der Liste auf network.negotiate-auth.trusted-uris. 4. Geben Sie im Dialogfeld Enter string value (Zeichenfolgewert eingeben) den Domänennamen des CMC ein und klicken Sie auf OK. Browser für Smart Card-Anmeldung konfigurieren Mozilla Firefox – CMC 2.10 unterstützt Smart Card-Anmeldung über Firefox-Browser nicht. Internet Explorer – Stellen Sie sicher, dass der Webbrowser zum Herunterladen von Active-X-Plug-Ins konfiguriert ist. CMC SSO oder Smart Card-Anmeldung für Active Directory-Benutzer konfigurieren Sie können die CMC-Webschnittstelle oder RACADM zum konfigurieren von CMC SSO oder Smart CardAnmeldung benutzen. Verwandte Links Vorbedingungen für die einfache Anmeldung oder Smart Card-Anmeldung Keytab-Datei hochladen Konfiguration der CMC SSO- oder Smart Card-Anmeldung für Active Directory-Benutzer über die Webschnittstelle So konfigurieren Sie Active Directory SSO- oder Smart Card-Anmeldung für CMC: ANMERKUNG: Weitere Informationen zu den verfügbaren Optionen finden Sie in der CMC-OnlineHilfe. 1. 180 Führen Sie beim Konfigurieren von Active Directory zum Einstellen des Benutzerkontos die folgenden zusätzlichen Schritte aus: • Laden Sie die Keytab-Datei hoch. • Um SSO (Single Sign-On) zu aktivieren, wählen Sie die Option Einfache Anmeldung aktivieren aus. • 2. Um Smart Card-Anmeldung zu aktivieren, wählen Sie die Option Smart-Card-Anmeldung aktivieren aus. ANMERKUNG: Alle bandexternen Befehlszeilenschnittstellen, einschließlich Secure Shell (SSH), Telnet, Seriell und Remote-RACADM, bleiben für diese Option unverändert. Klicken Sie auf Apply (Anwenden). Die Einstellungen werden gespeichert. Sie können das Active Directory mit Kerberos-Authentifizierung testen, indem Sie den RACADMBefehl verwenden: testfeature -f adkrb -u <user>@<domain> wobei <user> für ein gültiges Active Directory-Benutzerkonto steht. Wenn ein Befehl erfolgreich durchgeführt wird, bedeutet das, dass der CMC KerberosAnmeldeinformationen beschaffen und auf das Active Directory-Konto des Benutzers zugreifen kann. Wenn der Befehl nicht erfolgreich ist, müssen Sie den Fehler beseitigen und den Befehl erneut ausführen. Weitere Informationen finden Sie unter RACADM im Chassis Management Controller for Dell PowerEdge M1000e RACADM Command Line Reference Guide (RACADM-BefehlszeilenReferenzhandbuch für Chassis Management Controller für Dell PowerEdge M1000e) auf dell.com/ support/manuals. Keytab-Datei hochladen Die Kerberos-Keytab-Datei liefert die CMC-Benutzername-Kennwort-Anmeldeinformationen für das KDC (Kerberos Data Center), das wiederum Zugriff auf das Active Directory ermöglicht. Jeder CMC im Kerberos-Bereich muss beim Active Directory registriert sein und eine eindeutige Keytab-Datei aufweisen. Sie können einen Kerberos-Keytab hochladen, der auf dem zugeordneten Active Directory-Server erstellt wurde. Sie können die Kerberos-Keytab-Datei vom Active Directory-Server aus erzeugen, indem Sie das Dienstprogramm ktpass.exe ausführen. Diese Keytab-Datei stellt eine Vertrauensstellung zwischen dem Active Directory-Server und dem CMC her. So laden Sie die Keytab-Datei hoch: 1. Wählen Sie in der Systemstruktur Gehäuse-Übersicht aus und klicken Sie auf Benutzerauthentifizierung → Verzeichnisdienste. 2. Wählen Sie Microsoft Active Directory (Standardschema) aus. 3. Klicken Sie im Abschnitt Kerberos-Keytab auf Durchsuchen, wählen Sie eine Keytab-Datei aus, und klicken Sie auf hochladen. Wenn der Vorgang beendet ist, wird eine Meldung angezeigt, die anzeigt ob die Keytab-Datei erfolgreich hochgeladen wurde. Konfiguration der CMC SSO- oder Smart Card-Anmeldung für Active Directory-Benutzer über RACADM Neben den im Rahmen der Konfiguration von Active Directory ausgeführten Schritten führen Sie zum Aktivieren von SSO den folgenden Befehl aus: racadm -g cfgActiveDirectory -o cfgADSSOEnable 1 Neben den im Rahmen der Konfiguration von Active Directory ausgeführten Schritten verwenden Sie zum Aktivieren der Smart Card-Anmeldung die folgenden Objekte: • cfgSmartCardLogonEnable 181 • cfgSmartCardCRLEnable 182 CMC zur Verwendung von Befehlszeilenkonsolen konfigurieren 11 Dieser Abschnitt enthält Informationen über die Funktionen der CMC-Befehlszeilenkonsole (bzw. der seriellen/Telnet-/Secure Shell-Konsole) und erklärt, wie das System eingerichtet wird, sodass Systemverwaltungsmaßnahmen über die Konsole ausgeführt werden können. Weitere Informationen zur Verwendung der RACADM-Befehle im CMC über die Befehlszeilenkonsole finden Sie im Chassis Management Controller for Dell PowerEdge M1000e RACADM Command Line Reference Guide (RACADM-Befehlszeilen-Referenzhandbuch für Chassis Management Controller für Dell PowerEdge M1000e). Verwandte Links Anmeldung beim CMC unter Verwendung einer seriellen, Telnet- oder SSH-Konsole Funktionen der CMC-Befehlszeilenkonsolenverbindung Der CMC unterstützt die folgenden Funktionen von seriellen, Telnet- und SSH-Konsolen: • Eine serielle Client-Verbindung und bis zu vier gleichzeitige Telnet-Client-Verbindungen. • Bis zu vier gleichzeitige Secure Shell- (SSH-) Client-Verbindungen. • RACADM-Befehlsunterstützung. • Integrierter connect-Befehl zum Anschließen an die serielle Konsole von Servern und E/A-Modulen; auch als racadm connect-Befehl verfügbar. • Befehlszeilenbearbeitung und Protokoll. • Steuerung der Sitzungszeitüberschreitung auf allen Konsolen-Schnittstellen. CMC-Befehlszeilenbefehle Wenn Sie zur CMC-Befehlszeile verbinden, können Sie folgende Befehle eingeben: Tabelle 29. CMC-Befehlszeilenbefehle Befehl Beschreibung racadm RACADM-Befehle beginnen mit dem Stichwort racadm und werden von einem Unterbefehl gefolgt. Weitere Informationen finden Sie im Chassis Management Controller for Dell PowerEdge M1000e RACADM Command Line Reference Guide (RACADM-Befehlszeilen- 183 Befehl Beschreibung Referenzhandbuch für Chassis Management Controller für Dell PowerEdge M1000e). connect Verbindet sich mit der seriellen Konsole eines Servers oder eines E/A-Moduls. Weitere Informationen finden Sie unter Verbindung zu Servern oder Modulen mit dem connect-Befehl. ANMERKUNG: Sie können auch den Befehl racadm connect verwenden. exit, logout und quit Alle diese Befehle führen die gleiche Maßnahme aus. Sie beenden die aktuelle Sitzung und kehren zu einer Anmeldungseingabeaufforderung zurück. Telnet-Konsole mit dem CMC verwenden Mit CMC können Sie bis zu vier Telnet-Sitzungen gleichzeitig durchführen. Wenn Ihre Management Station Windows XP oder Windows 2003 ausführt, kann ein Problem mit den Zeichen in einer CMC-Telnet-Sitzung auftreten. Dieses Problem kann sich als eingefrorene Anmeldung äußern, bei der die Eingabetaste nicht reagiert und keine Kennworteingabeaufforderung erscheint. Um dieses Problem zu beheben, laden Sie Hotfix 824810 von der Microsoft Support-Website unter support.microsoft.com herunter. Weitere Informationen finden Sie im Microsoft Knowledge Base-Artikel 824810. SSH mit dem CMC verwenden SSH ist eine Befehlszeilensitzung, die über die gleichen Merkmale wie eine Telnet-Sitzung verfügt, allerdings mit Sitzungsverhandlung und Verschlüsselung für verbesserte Sicherheit. Der CMC unterstützt SSH Version 2 mit Kennwortauthentifizierung. SSH ist beim CMC standardmäßig aktiviert. ANMERKUNG: Der CMC unterstützt die SSH-Version 1 nicht. Wenn während des CMC-Anmeldeverfahrens ein Fehler auftritt, gibt der SSH-Client eine Fehlermeldung aus. Der Meldungstext ist vom Client abhängig und wird nicht vom CMC gesteuert. Überprüfen Sie die RACLog-Meldungen, um die Ursache für den Fehler zu bestimmen. ANMERKUNG: OpenSSH muss unter Windows von einem VT100 oder ANSI-Terminalemulator ausgeführt werden. Sie können OpenSSH auch mithilfe von Putty.exe ausführen. Bei der Ausführung von OpenSSH über die Windows-Eingabeaufforderung verfügen Sie nicht über die volle Funktionalität (d. h. einige Tasten reagieren nicht und es werden keine Grafiken angezeigt). Führen Sie unter Linux SSH-Client-Dienste aus, um über beliebige Shells eine Verbindung zum CMC herzustellen. Es werden jeweils vier SSH-Sitzungen gleichzeitig unterstützt. Die Sitzungszeitüberschreitung wird durch die Eigenschaft cfgSsnMgtSshIdleTimeout gesteuert. Weitere Informationen finden Sie im Kapitel „Datenbankeigenschaften“ des Chassis Management Controller for Dell PowerEdge M1000e RACADM 184 Command Line Reference Guide (RACADM-Befehlszeilen-Referenzhandbuch für Chassis Management Controller für Dell PowerEdge M1000e), auf der Seite Diensteverwaltung in der Webschnittstelle, oder unter Dienste konfigurieren. Der CMC unterstützt auch die Authentifizierung mit öffentlichem Schlüssel (PKA) über SSH. Diese Authentifizierungsmethode verbessert die SSH-Scripting-Automatisierung, da sie es unnötig macht, Benutzer-ID/Kennwort einzubetten bzw. anzufordern. Weitere Informationen finden Sie unter Konfigurieren der Authentifizierung mit öffentlichem Schlüssel über SSH. SSH ist standardmäßig aktiviert. Falls SSH deaktiviert ist, können Sie die Option mit jeder anderen unterstützten Schnittstelle aktivieren. Zur Konfiguration von SSH gehen Sie zu Dienste konfigurieren. Verwandte Links Dienste konfigurieren Unterstützte SSH-Verschlüsselungssysteme Um mit CMC über das SSH-Protokoll zu kommunizieren, unterstützt es verschiedene Verschlüsselungsschemas, die in der folgenden Tabelle aufgelistet sind. Tabelle 30. Verschlüsselungsschemata Schematyp Schema Asymmetrische Verschlüsselung Diffie-Hellman DSA/DSS 512-1024 (zufallsbestimmt) Bits gemäß NIST-Spezifikation Symmetrische Verschlüsselung • • • • • • • • • AES256-CBC RIJNDAEL256-CBC AES192-CBC RIJNDAEL192-CBC AES128-CBC RIJNDAEL128-CBC BLOWFISH-128-CBC 3DES-192-CBC ARCFOUR-128 Meldungsintegrität • • • • HMAC-SHA1-160 HMAC-SHA1-96 HMAC-MD5-128 HMAC-MD5-96 Authentifizierung Kennwort Authentifizierung mit öffentlichem Schlüssel über SSH. Sie können bis zu 6 öffentliche Schlüssel konfigurieren, die mit dem Dienst-Benutzernamen über die SSH-Schnittstelle verwendet werden können. Verwenden Sie vor dem Hinzufügen oder Löschen öffentlicher Schlüssel unbedingt den Anzeigebefehl, um zu sehen, welche Schlüssel bereits eingerichtet sind, sodass kein Schlüssel versehentlich überschrieben oder gelöscht wird. Der Dienst-Benutzername ist ein spezielles Benutzerkonto, das für den Zugriff auf den CMC über SSH verwendet werden kann. Wenn 185 die Authentifizierung mit öffentlichem Schlüssel über SSH eingerichtet ist und korrekt verwendet wird, dann müssen Sie den Benutzernamen und das Kennwort nicht mehr eingeben, wenn Sie sich beim CMC anmelden. Dies kann bei der Einrichtung automatisierter Skripts sehr hilfreich sein, um verschiedene Funktionen auszuführen. ANMERKUNG: Es gibt keine GUI-Unterstützung zur Verwaltung dieser Funktionen; Sie können nur RACADM verwenden. Beim Hinzufügen neuer öffentlicher Schlüssel müssen Sie sicherstellen, dass bestehende Schlüssel nicht bereits den Index belegen, zu dem der neue Schlüssel hinzugefügt werden soll. Der CMC führt vor dem Hinzufügen eines Schlüssels keine Prüfungen durch, um sicherzustellen, dass keine vorherigen Schlüssel gelöscht werden. Sobald ein neuer Schlüssel hinzugefügt wurde, tritt er automatisch in Kraft, solange die SSH-Schnittstelle aktiviert ist. Beachten Sie bei Verwendung des Anmerkungsabschnitts des öffentlichen Schlüssels, dass nur die ersten 16 Zeichen vom CMC verwendet werden. Die Anmerkung des öffentlichen Schlüssels wird vom CMC verwendet, um SSH-Benutzer bei Verwendung des RACADM-Befehls getssninfo zu unterscheiden, da alle PKA-Benutzer den Dienst-Benutzernamen zur Anmeldung verwenden. Beispiel: zwei öffentliche Schlüssel, einer mit Anmerkung PC1 und einer mit Anmerkung PC2: racadm getssninfo Type User IP Address Login Date/Time SSH PC1 x.x.x.x 06/16/2009 09:00:00 SSH PC2 x.x.x.x 06/16/2009 09:00:00 Weitere Informationen zu sshpkauth finden Sie im Chassis Management Controller for Dell PowerEdge M1000e RACADM Command Line Reference Guide (RACADM-Befehlszeilen-Referenzhandbuch für Chassis Management Controller für Dell PowerEdge M1000e). Verwandte Links Generieren öffentlicher Schlüssel für Systeme, die Windows ausführen Generieren öffentlicher Schlüssel für Systeme, die Linux ausführen Hinweise zur RACADM-Syntax für CMC Öffentliche Schlüssel anzeigen Öffentliche Schlüssel hinzufügen Öffentliche Schlüssel löschen Generieren öffentlicher Schlüssel für Systeme, die Windows ausführen Vor dem Hinzufügen eines Kontos ist ein öffentlicher Schlüssel von dem System erforderlich, das über SSH auf den CMC zugreift. Es gibt zwei Möglichkeiten, das öffentliche/private Schlüsselpaar zu generieren: mit der Schlüsselgeneratoranwendung PuTTY für Clients unter Windows bzw. mit ssh-keygen CLI für Clients unter Linux. Dieser Abschnitt enthält einfache Anweisungen zum Generieren eines öffentlichen/privaten Schlüsselpaars für beide Anwendungen. Weitere Informationen über erweiterte Funktionen dieser Hilfsprogramme finden Sie in der Anwendungshilfe. So verwenden Sie den PuTTY-Schlüsselgenerator zum Erstellen des Grundschlüssels für Systeme, die Windows-Clients ausführen: 1. Starten Sie die Anwendung und wählen Sie entweder SSH-2 RSA oder SSH-2 DSA als Typ des zu generierenden Schlüssels aus (SSH-1 wird nicht unterstützt). 2. Geben Sie die Anzahl an Bits für den Schlüssel ein. Die RSA-Schlüsselgröße sollte im Bereich von 768 bis 4096 liegen. 186 ANMERKUNG: 3. • Die empfohlene DSA-Schlüssellänge ist 1024. • CMC zeigt möglicherweise keine Meldung an, wenn Sie Schlüssel mit einer Größe von unter 768 oder über 4096 hinzufügen, doch der Versuch, sich mit diesen Schlüsseln anzumelden, wird fehlschlagen. • Verwenden Sie für Schlüssel mit einer Größe von über 2048 den folgenden RACADMBefehl. CMC akzeptiert RSA-Schlüssel bis zu einer Größe von 4096, die empfohlene Schlüsselgröße ist jedoch 1024. racadm -r 192.168.8.14 -u root -p calvin sshpkauth -i svcacct -k 1 -p 0xfff -f dsa_2048.pub Klicken Sie auf Generieren und bewegen Sie die Maus gemäß Anleitung im Fenster. Nachdem der Schlüssel erstellt wurde, können Sie das Schlüsselanmerkungsfeld ändern. Sie können auch einen Kennsatz eingeben, um den Schüssel sicher zu machen. Stellen Sie sicher, dass Sie den privaten Schüssel speichern. 4. Sie haben zwei Optionen, den öffentlichen Schlüssel zu verwenden: • Speichern des öffentlichen Schlüssels in eine Datei, die später hochgeladen werden kann. • Kopieren und Einfügen des Texts aus dem Fenster Öffentlicher Schlüssel zum Einfügen beim Hinzufügen des Kontos mit der Textoption. Generieren öffentlicher Schlüssel für Systeme, die Linux ausführen Die Anwendung ssh-keygen für Linux-Clients ist ein Befehlszeilendienstprogramm ohne grafische Benutzeroberfläche. Öffnen Sie ein Terminalfenster und geben Sie bei der Shell-Eingabeaufforderung Folgendes ein: ssh-keygen –t rsa –b 1024 –C testing wobei –t „dsa“ oder „rsa“ sein muss. –b die Bit-Verschlüsselungsgröße zwischen 768 und 4096 angibt. –c das Ändern der Anmerkung des öffentlichen Schlüssels ermöglicht und optional ist. Die <Passphrase> ist optional. Wenn der Befehl beendet ist, verwenden Sie die öffentliche Datei zur Übergabe an den RACADM zum Hochladen der Datei. Hinweise zur RACADM-Syntax für CMC Wenn Sie den Befehl racadm sshpkauth verwenden, stellen Sie Folgendes sicher: • Bei der Option –i muss der Parameter svcacct sein. Alle anderen Parameter für -i schlagen im CMC fehl. svcacct ist ein spezielles Konto für die Authentifizierung mit öffentlichem Schlüssel (PKA) über SSH im CMC. • Um sich am CMC anzumelden, muss der Benutzer der Kategorie service angehören. Benutzer anderer Kategorien können auf die eingegebenen öffentlichen Schlüssel mithilfe des Befehls sshpkauth zugreifen. Öffentliche Schlüssel anzeigen Um öffentliche Schlüssel anzuzeigen, die Sie zum CMC hinzugefügt haben, geben Sie Folgendes ein: racadm sshpkauth –I svcacct –k all –v 187 Um jeweils nur einen Schlüssel anzuzeigen, ersetzen Sie all durch eine Zahl zwischen 1 und 6. Um zum Beispiel Schlüssel 2 anzuzeigen, geben Sie Folgendes ein: racadm sshpkauth –I svcacct –k 2 –v Öffentliche Schlüssel hinzufügen Um einen öffentlichen Schlüssel mit der Datei-Hochladen-Option (-f) zum CMC hinzuzufügen, geben Sie Folgendes ein: racadm sshpkauth –i svcacct –k 1 –p 0xfff –f <public key file> ANMERKUNG: Sie können nur die Datei-Hochladen-Option mit Remote-RACADM verwenden. Weitere Informationen finden Sie im Chassis Management Controller for Dell PowerEdge M1000e RACADM Command Line Reference Guide (RACADM-Befehlszeilen-Referenzhandbuch für Chassis Management Controller für Dell PowerEdge M1000e). Um einen öffentlichen Schlüssel mit der Text-Hochladen-Option hinzuzufügen, geben Sie Folgendes ein: racadm sshpkauth –i svcacct –k 1 –p 0xfff –t “<public key text>” Öffentliche Schlüssel löschen Um einen öffentlichen Schlüssel zu löschen, geben Sie Folgendes ein: racadm sshpkauth –i svcacct –k 1 –d Um alle öffentlichen Schlüssel zu löschen, geben Sie Folgendes ein: racadm sshpkauth –i svcacct –k all –d Frontblende für iKVM-Verbindung aktivieren Für Informationen und Anleitungen zur Verwendung des iKVM-Frontblendenanschlusses, siehe Aktivierung oder Deaktivierung des Zugriffs auf das iKVM von der Frontblende aus Terminalemulationssoftware konfigurieren Der CMC unterstützt eine serielle Textkonsole einer Management Station, auf der einer der folgenden Typen der Terminalemulationssoftware ausgeführt wird: • Linux Minicom • Hilgraeve HyperTerminal Private Edition (Version 6.3) Um Ihre Art der Terminalsoftware zu konfigurieren, führen Sie die in den folgenden Abschnitten aufgeführten Schritte aus. Konfigurieren von Linux Minicom Minicom ist ein serielles Dienstprogramm für Schnittstellenzugriff unter Linux. Die folgenden Schritte beziehen sich auf die Konfiguration von Minicom Version 2.0. Andere Versionen von Minicom können geringfügig abweichen, erfordern jedoch die selben grundlegenden Einstellungen. Verwenden Sie die Informationen in Erforderliche Minicom-Einstellungen zur Konfiguration anderer Minicom-Versionen. 188 Minicom Version 2.0 konfigurieren ANMERKUNG: Für beste Ergebnisse stellen Sie die Eigenschaft cfgSerialConsoleColumns so ein, dass sie der Anzahl der Spalten entspricht. Beachten Sie, dass die Eingabeaufforderung zwei Zeichen beansprucht. Geben Sie zum Beispiel für ein 80-Spalten-Terminalfenster folgendes ein: racadm config –g cfgSerial –o cfgSerialConsoleColumns 80. 1. Wenn Sie keine Minicom-Konfigurationsdatei haben, fahren Sie mit dem nächsten Schritt fort. Wenn Sie eine Minicom-Konfigurationsdatei haben, geben Sie minicom<Minicom config file name> ein und fahren Sie mit Schritt 12 fort. 2. Geben Sie bei der Linux-Eingabeaufforderung minicom -s ein. 3. Wählen Sie die Option Seriellen Anschluss einrichten aus und drücken Sie die Taste <Eingabe>. 4. Drücken Sie <a> und wählen Sie dann das entsprechende serielle Gerät aus (Beispiel: /dev/ttyS0). 5. Drücken Sie <e> und stellen Sie dann die Option Bps/Par/Bits auf 115200 8N1 ein. 6. Drücken Sie <f> und stellen Sie dann die Hardware-Datenflusssteuerung auf Ja und die SoftwareDatenflusssteuerung auf Nein ein. Um das Menü Seriellen Anschluss einrichten zu beenden, drücken Sie die Taste <Eingabe>. 7. Wählen Sie Modem und Wählen aus und drücken Sie die Taste <Eingabe>. 8. Im Menü Modem-Wählen und Parameter-Setup drücken Sie die <Rücktaste>, um die Einstellungen bei init, reset, connect und hangup zu löschen, damit diese leer sind, und drücken dann die Taste <Eingabe>, um den jeweiligen Leerwert zu speichern. 9. Wenn alle angegebenen Felder gelöscht sind, drücken Sie die Taste <Eingabe>, um das Menü Modem-Wählen und Parameter-Setup zu beenden. 10. Wählen Sie Minicom beenden aus und drücken Sie die Taste <Eingabe>. 11. An der Befehls-Shell-Eingabeaufforderung geben Sie minicom <Minicom config file name> ein. 12. Drücken Sie <Strg><a>, <x>, oder <Enter>, um Minicom zu beenden. Stellen Sie sicher, dass das Minicom-Fenster eine Anmeldeaufforderung anzeigt. Wenn die Anmeldeaufforderung erscheint, wurde Ihre Verbindung erfolgreich hergestellt. Sie können sich jetzt anmelden und auf die CMC-Befehlszeilenschnittstelle zugreifen. Erforderliche Minicom-Einstellungen Verwenden Sie die folgende Tabelle zum Konfigurieren einer beliebigen Minicom-Version. Tabelle 31. Minicom-Einstellungen Beschreibung der Einstellung Erforderliche Einstellung Bit/s/Par/Bit 115200 8N1 Hardware-Datenflusssteuerung Ja Software-Datenflusssteuerung Nein Terminalemulation ANSI Einwahl per Modem und Parameter-Einstellungen Löschen Sie die Einstellungen init, reset, connect und hangup, sodass sie leer sind 189 Verbindung zu Servern oder E/A-Modulen mit dem connect-Befehl herstellen Der CMC kann eine Verbindung herstellen, um die serielle Konsole von Servern oder E/A-Modulen umzuleiten. Für Server kann die serielle Konsolenumleitung so erreicht werden: • Befehl racadm connect. Weitere Informationen finden Sie im Chassis Management Controller for Dell PowerEdge M1000e RACADM Command Line Reference Guide (RACADM-BefehlszeilenReferenzhandbuch für Chassis Management Controller für Dell PowerEdge M1000e) unter dell.com/ support/manuals. • Serielle Konsolenumleitungsfunktion der iDRAC-Webschnittstelle. • iDRAC-Seriell-über-LAN (SOL)-Funktionalität. Bei einer seriellen, Telnet- oder SSH-Konsole unterstützt der CMC den Befehl connect, um eine serielle Verbindung zu einem Server oder EAMs herzustellen. Die serielle Serverkonsole umfasst sowohl die BIOS-Boot- und Setup-Bildschirme als auch die serielle Betriebssystemkonsole. Für E/A-Module ist die serielle Switch-Konsole verfügbar. VORSICHT: Bei Ausführung von der seriellen CMC-Konsole aus bleibt die Option connect -b verbunden, bis der CMC zurückgesetzt wird. Diese Verbindung stellt ein potenzielles Sicherheitsrisiko dar. ANMERKUNG: Der Befehl connect stellt die Option –b (binär) bereit. Bei der Option –b werden reine Binärdaten übergeben und cfgSerialConsoleQuitKey wird nicht verwendet. Zudem verursachen Übergänge beim DTR-Signal (z. B. wenn das serielle Kabel entfernt wird, um eine Verbindung eines Debuggers herzustellen) keine Abmeldung, wenn eine Verbindung zu einem Server über die serielle CMC-Konsole hergestellt wird. ANMERKUNG: Wenn ein EAM die Konsolenumleitung nicht unterstützt, wird beim Befehl connect eine leere Konsole angezeigt. Wenn Sie in diesem Fall zur CMC-Konsole zurückkehren möchten, geben Sie die Escape-Sequenz ein. Die standardmäßige Escape-Sequenz für Konsolen ist <Strg><\>. Es gibt bis zu sechs EAMs im verwalteten System. Um eine Verbindung zu einem EAM herzustellen, geben Sie Folgendes ein: connect switch-n wobei n eine EAM-Kennung A1, A2, B1, B2, C1 und C2 ist. (Beachten Sie Abbildung 13-1 für eine Veranschaulichung der Positionierung der EAMs im Gehäuse.) Wenn Sie sich beim connect-Befehl auf die EAMs beziehen, werden die EAMs Switches zugewiesen wie in der folgenden Tabelle dargestellt. Tabelle 32. E/A-Module zu Switches zuweisen Bezeichnung des E/A-Moduls Switch A1 switch-a1 oder switch-1 A2 switch-a2 oder switch-2 B1 switch-b1 oder switch-3 190 Bezeichnung des E/A-Moduls Switch B2 switch-b2 oder switch-4 C1 switch-c1 oder switch-5 C2 switch-c2 oder switch-6 ANMERKUNG: Es kann jeweils nur eine EAM-Verbindung pro Gehäuse aktiv sein. ANMERKUNG: Von der seriellen Konsole aus kann keine Verbindung zu Passthroughs hergestellt werden. Um eine Verbindung zu einer verwalteten seriellen Serverkonsole herzustellen, verwenden Sie den Befehl connect server-<n><x>, wobei n 1-8 ist und x a, b, c oder d ist. Sie können auch den Befehl racadm connect server-n verwenden. Wenn Sie mit der Option -b eine Verbindung zu einem Server herstellen, wird eine binäre Datenübertragung vorausgesetzt und das Escape-Zeichen wird deaktiviert. Wenn der iDRAC nicht verfügbar ist, sehen Sie die Fehlermeldung No route to host (Keine Route zum Host). Der Befehl connect server-n ermöglicht dem Benutzer Zugriff auf die serielle Schnittstelle des Servers. Sobald diese Verbindung hergestellt ist, kann der Benutzer die Konsolenumleitung des Servers über die serielle Schnittstelle des CMC sehen, die sowohl die serielle BIOS-Konsole als auch die serielle Betriebssystemkonsole umfasst. ANMERKUNG: Um die BIOS-Boot-Bildschirme zu sehen, muss die serielle Umleitung im BIOS-Setup des Servers aktiviert werden. Zudem müssen Sie das Terminalemulatorfenster auf 80 x 25 einstellen. Ansonsten wird die Bildschirmausgabe fehlerhaft dargestellt. ANMERKUNG: Nicht alle Tasten auf den BIOS-Setup-Bildschirmen funktionieren; Sie sollten daher entsprechende Escape-Sequenzen für STRG+ALT+ENTF und andere Escape-Sequenzen angeben. Der anfängliche Umleitungsbildschirm zeigt die benötigten Escape-Sequenzen an. Verwandte Links BIOS des verwalteten Servers für die serielle Konsolenumleitung konfigurieren Windows für serielle Konsolenumleitung konfigurieren Linux während des Starts für die Umleitung der seriellen Konsole konfigurieren Linux für die Umleitung der seriellen Konsole nach Start konfigurieren BIOS des verwalteten Servers für die serielle Konsolenumleitung konfigurieren Es ist erforderlich, mit dem iKVM eine Verbindung zum verwalteten Server herzustellen (siehe Server mit iKVM verwalten) oder über die iDRAC-Web-Schnittstelle eine Remote-Konsolen-Sitzung aufzubauen (siehe iDRAC-Benutzerhandbuch unter dell.com/support/manuals). Die serielle Kommunikation ist im BIOS standardmäßig ausgeschaltet. Um die Daten der Hosttextkonsole zu „Seriell über LAN“ umzuleiten, müssen Sie die Konsolenumleitung über COM1 aktivieren. So ändern Sie die BIOS-Einstellung: 1. Starten Sie den verwalteten Server. 2. Drücken Sie <F2>, um das BIOS-Setup-Dienstprogramm während POST aufzurufen. 3. Scrollen Sie zu Serielle Kommunikation herunter und drücken Sie die Taste <Eingabe>. Im PopupDialogfeld wird die Liste der seriellen Kommunikation mit den folgenden Optionen angezeigt: 191 • Aus • Ein ohne Konsolenumleitung • Ein mit Konsolenumleitung über COM1 Verwenden Sie die Pfeiltasten, um zwischen diesen Optionen hin und her zu schalten. 4. Stellen Sie sicher, dass Ein mit Konsolenumleitung über COM1 aktiviert ist. 5. Aktivieren Sie Umleitung nach Start (Standardwert ist deaktiviert). Durch diese Option wird die BIOSKonsolenumleitung für nachfolgende Neustarts aktiviert. 6. Speichern Sie die Änderungen und beenden Sie. Der verwaltete Server startet neu. Windows für serielle Konsolenumleitung konfigurieren Es ist keine Konfiguration erforderlich für Server, die unter den Microsoft Windows Server-Versionen laufen, beginnend mit Windows Server 2003. Windows erhält Informationen vom BIOS und aktiviert die spezielle Verwaltungskonsole (SAC) auf COM1. Linux während des Starts für die Umleitung der seriellen Konsole konfigurieren Die folgenden Schritte beziehen sich speziell auf den Linux Grand Unified Bootloader (GRUB). Ähnliche Änderungen sind erforderlich, um einen anderen Bootloader zu verwenden. ANMERKUNG: Beim Konfigurieren des Client-VT100-Emulationsfensters stellen Sie das Fenster bzw. die Anwendung, die die umgeleitete Konsole anzeigt, auf 25 Reihen x 80 Spalten ein, um eine korrekte Textanzeige sicherzustellen; andernfalls werden einige Textanzeigen möglicherweise unleserlich dargestellt. Bearbeiten Sie die Datei /etc/grub.conf wie folgt: 1. Suchen Sie die allgemeinen Einstellungsabschnitte in der Datei und fügen Sie die folgenden zwei Zeilen hinzu: serial --unit=1 --speed=57600 terminal --timeout=10 serial 2. Hängen Sie zwei Optionen an die Kernel-Zeile an: kernel console=ttyS1,57600 3. Wenn /etc/grub.conf eine splashimage-Direktive enthält, kommentieren Sie sie aus. Im folgenden Beispiel sind die Änderungen zu sehen, die in diesem Verfahren beschrieben werden. # grub.conf, erstellt durch anaconda # # Beachten Sie, dass grub nicht erneut ausgeführt werden muss, nachdem Sie Änderungen an # dieser Datei # vorgenommen haben. HINWEIS: Sie haben keine /boot-Partition. Dies bedeutet, dass # alle Kernel und initrd-Pfade relativ zu / sind, z. B. # root (hd0,0) # kernel /boot/vmlinuz-version ro root=/dev/sdal # initrd /boot/initrdversion.img #boot=/dev/sda default=0 timeout=10 #splashimage=(hd0,2)/grub/ splash.xpm.gz serial --unit=1 --speed=57600 terminal --timeout=10 serial title Red Hat Linux Advanced Server (2.4.9-e.3smp) root (hd0,0) kernel /boot/ vmlinuz-2.4.9-e.3smp ro root=/dev/sda1 hda=ide-scsi console=ttyS0 console=ttyS1,115200n8r initrd /boot/initrd-2.4.9-e.3smp.img title Red Hat Linux Advanced Server-up (2.4.9-e.3) root (hd0,00) kernel /boot/ vmlinuz-2.4.9-e.3 ro root=/dev/sda1 s initrd /boot/initrd-2.4.9-e.3.im Folgen Sie beim Bearbeiten der Datei /etc/grub.conf diesen Richtlinien: • 192 Deaktivieren Sie die GRUB-Grafikschnittstelle und verwenden Sie die textbasierte Schnittstelle; ansonsten wird der GRUB-Bildschirm nicht in der Konsolenumleitung angezeigt. Zum Deaktivieren der grafischen Schnittstelle kommentieren Sie die Zeile aus, die mit splashimage beginnt. • Zum Starten mehrerer GRUB-Optionen, um Konsolensitzungen über die serielle Verbindung zu beginnen, fügen Sie allen Optionen die folgende Zeile hinzu: console=ttyS1,57600 Das Beispiel zeigt, dass console=ttyS1,57600 nur zur ersten Option hinzugefügt wurde. Linux für die Umleitung der seriellen Konsole nach Start konfigurieren Bearbeiten Sie die Datei /etc/inittab wie folgt: Fügen Sie eine neue Zeile hinzu, um agetty auf der seriellen COM2-Schnittstelle zu konfigurieren: co:2345:respawn:/sbin/agetty -h -L 57600 ttyS1 ansi Das folgende Beispiel zeigt die Datei mit der neuen Zeile. # # inittab This file describes how the INIT process # should set up the system in a certain # run-level. # # Author: Miquel van Smoorenburg # Modified for RHS Linux by Marc Ewing and # Donnie Barnes # # Default runlevel. The runlevels used by RHS are: # 0 - halt (Do NOT set initdefault to this) # 1 - Single user mode # 2 - Multiuser, without NFS (The same as 3, if you # do not have networking) # 3 - Full multiuser mode # 4 - unused # 5 - X11 # 6 - reboot (Do NOT set initdefault to this) # id:3:initdefault: # System initialization. si::sysinit:/etc/rc.d/rc.sysinit l0:0:wait:/etc/rc.d/rc 0 l1:1:wait:/etc/ rc.d/rc 1 l2:2:wait:/etc/rc.d/rc 2 l3:3:wait:/etc/rc.d/rc 3 l4:4:wait:/etc/ rc.d/rc 4 l5:5:wait:/etc/rc.d/rc 5 l6:6:wait:/etc/rc.d/rc 6 # Things to run in every runlevel. ud::once:/sbin/update # Trap CTRL-ALT-DELETE ca::ctrlaltdel:/ sbin/shutdown -t3 -r now # When our UPS tells us power has failed, assume we have a few # minutes of power left. Schedule a shutdown for 2 minutes from now. # This does, of course, assume you have power installed and your # UPS is connected and working correctly. pf::powerfail:/sbin/shutdown -f -h +2 "Power Failure; System Shutting Down" # If power was restored before the shutdown kicked in, cancel it. pr:12345:powerokwait:/sbin/shutdown -c "Power Restored; Shutdown Cancelled" # Run gettys in standard runlevels co:2345:respawn:/sbin/agetty h -L 57600 ttyS1 ansi 1:2345:respawn:/sbin/mingetty tty1 2:2345:respawn:/sbin/ mingetty tty2 3:2345:respawn:/sbin/mingetty tty3 4:2345:respawn:/sbin/mingetty tty4 5:2345:respawn:/sbin/mingetty tty5 6:2345:respawn:/sbin/mingetty tty6 # Run xdm in runlevel 5 # xdm is now a separate service x:5:respawn:/etc/X11/ prefdm -nodaemon Bearbeiten Sie die Datei /etc/securetty wie folgt: Fügen Sie eine neue Zeile mit dem Namen des seriellen tty für COM2 hinzu: ttyS1 Das folgende Beispiel zeigt eine Beispieldatei mit der neuen Zeile. vc/1 vc/2 vc/3 vc/4 vc/5 vc/6 vc/7 vc/8 vc/9 vc/10 vc/11 tty1 tty2 tty3 tty4 tty5 tty6 tty7 tty8 tty9 tty10 tty11 ttyS1 193 12 FlexAddress- und FlexAdress Plus-Karten verwenden Dieser Abschnitt enthält Informationen über FlexAddress- und FlexAddress Plus-Karten, wie sie sie konfigurieren und verwenden. Verwandte Links Über FlexAddress Über FlexAddress Plus FlexAddress im Vergleich mit FlexAddress Plus Über FlexAddress Wird ein Server ausgetauscht, bleibt die FlexAddress für den Steckplatz für den entsprechenden Serversteckplatz erhalten. Wenn der Server in einen neuen Steckplatz oder ein neues Gehäuse eingesetzt wird, wird die dem Server zugewiesene WWN/MAC-Adresse so lange verwendet, bis das Gehäuse über die aktivierte FlexAddress-Funktion für den neuen Steckplatz verfügt. Falls Sie den Server entfernen, wechselt er wieder zur Server-zugewiesenen Adresse. Sie müssen die Bereitstellungs-Frameworks, DHCP-Server und Router für verschiedene Strukturen zur Identifizierung des neuen Servers nicht erneut konfigurieren. Jedem Servermodul wird als Teil des Herstellungsprozesses eine eindeutige WWN- und/oder MACKennung (WWN/MAC-ID) zugewiesen. Wenn Sie früher ein Servermodul durch ein anderes ersetzen mussten, hätten sich die WWN/MAC-IDs vor der Einführung von FlexAddress geändert und die EthernetNetzwerkverwaltungsinstrumente und SAN-Ressourcen (Storage Area Network) hätten neu konfiguriert werden müssen, um das neue Servermodul erkennen zu können. FlexAddress ermöglicht es dem CMC, WWN/MAC-IDs einem bestimmten Steckplatz zuzuweisen und die werkseitigen IDs außer Kraft zu setzen. Wird das Servermodul ausgetauscht, bleiben die steckplatzbasierten WWN/MAC-IDs erhalten. Dank dieser Funktion ist es nicht mehr notwendig, die Ethernet-Netzwerkverwaltungsinstrumente und die SAN-Ressourcen für ein neues Servermodul neu zu konfigurieren. Außerdem erfolgt das Überschreiben nur, wenn ein Servermodul in ein FlexAddress-aktiviertes Gehäuse eingesetzt wird. Es werden keine permanenten Änderungen am Servermodul vorgenommen. Wird ein Servermodul in ein Gehäuse eingesetzt, das FlexAddress nicht unterstützt, werden die werkseitig zugewiesenen WWN/MAC-IDs verwendet. Die FlexAddress-Funktionskarte enthält einen Bereich von MAC-Adressen. Vor der Installation von FlexAddress können Sie den MAC-Adressenbereich, der auf einer FlexAddress-Funktionskarte enthalten ist, feststellen, indem Sie die SD-Karte in einen USB-Speicherkartenleser einsetzen und die Datei pwwn_mac.xml anzeigen. Diese Klartext-XML-Datei auf der SD-Karte beinhaltet die XML-Kennung 194 mac_start. Diese Kennung ist die hexadezimale MAC-Start-Adresse für diesen eindeutigen MACAdressbereich. Das Tag mac_count ist die Gesamtzahl der MAC-Adressen, die die SD-Karte zuweist. Der gesamte zugewiesen MAC-Bereich kann wie folgt bestimmt werden: <mac_start> + 0xCF (208 - 1) = mac_end wobei 208 mac_count ist und die Formel lautet: <mac_start> + <mac_count> - 1 = <mac_end> Beispiel: (starting_mac)00188BFFDCFA + (mac_count)0xCF - 1 = (ending_mac)00188BFFDDC8 ANMERKUNG: Sperren Sie die SD-Karte vor dem Einsetzen in den USB-Speicherkartenleser, um versehentliches Ändern des Inhalts zu verhindern. Die SD-Karte muss entsperrt werden, bevor Sie sie in den CMC einsetzen. Über FlexAddress Plus FlexAddress Plus ist eine neue Funktion bei der Kartenversion 2.0. Es ist eine Erweiterung der FlexAddress-Funktionskarte Version 1.0. FlexAddress Plus enthält mehr MAC-Adressen als die FlexAddress-Funktion. Beide Funktionen ermöglichen es dem Gehäuse, WWN/MAC-Adressen (World Wide Name/Media Access Control) für Fibre Channel- und Ethernet-Geräte zuzuweisen. Gehäusezugewiesene WWN/MAC-Adressen sind global eindeutig und für jeden Serversteckplatz spezifisch. FlexAddress im Vergleich mit FlexAddress Plus FlexAddress verfügt über 208 Adressen, die auf 16 Serversteckplätze aufgeteilt sind, so dass jedem Steckplatz 13 MACs zugewiesen sind. FlexAddress verfügt über 2928 Adressen, die auf 16 Serversteckplätze aufgeteilt sind, so dass jedem Steckplatz 183 MACs zugewiesen sind. Die Tabelle unten zeigt die Bereitstellung der MAC-Adressen in beiden Funktionen. Struktur A Struktur B Struktur C iDRACManagement Summe der MACs FlexAddress 4 4 4 1 13 FlexAddress Plus 60 60 60 3 183 195 Abbildung 3. Funktionsvergleich FlexAddress (FA) gegenüber FlexPlusAddress (FA+) Aktivierung von FlexAddress FlexAddress wird auf einer SD-Karte (Secure Digital) geliefert, die in den CMC eingesetzt werden muss, um die Funktion zu aktivieren. Um die FlexAddress-Funktion zu aktivieren, sind u. U. Softwareaktualisierungen erforderlich; wenn Sie FlexAddress nicht aktivieren, sind diese Aktualisierungen nicht erforderlich. Die Updates, die in der untenstehenden Tabelle aufgeführt sind, umfassen: Servermodul-BIOS, E/A-Zusatzkarten-BIOS oder -Firmware und CMC-Firmware. Diese Updates müssen angewendet werden, bevor FlexAddress aktiviert wird. Wenn diese Aktualisierungen nicht angewendet werden, funktioniert FlexAddress nicht wie vorgesehen. Komponente Erforderliche Mindestversion Ethernet-Mezzanine-Karte Broadcom M5708t, 5709, 5710 • • • FC Mezzanine-Karte - QLogic QME2472, FC8 BIOS 2.04 oder höher FC Mezzanine-Karte - Emulex LPe1105-M4, FC8 BIOS 3.03a3 und Firmware 2.72A2 oder höher Servermodul-BIOS • • • • • • • 196 Bootcode-Firmware 4.4.1 oder höher iSCSI-Bootfirmware 2.7.11 oder höher PXE-Firmware 4.4.3 oder höher PowerEdge M600 – BIOS 2.02 oder höher PowerEdge M605 – BIOS 2.03 oder höher PowerEdge M805 PowerEdge M905 PowerEdge M610 PowerEdge M710 PowerEdge M710hd Komponente Erforderliche Mindestversion PowerEdgeM600/M605 LAN auf der Hauptplatine (LOM) • • Bootcode-Firmware 4.4.1 oder höher iSCSI-Bootfirmware 2.7.11 oder höher iDRAC • • Version 1.50 oder höher für PowerEdge xx0x Systeme Version 2.10 oder höher für PowerEdge xx1x Systeme CMC Version 1.10 oder höher ANMERKUNG: Alle Systeme, die nach Juni 2008 bestellt wurden, haben die korrekten Firmwareversionen. Um die korrekte Bereitstellung der FlexAddress-Funktion sicherzustellen, aktualisieren Sie das BIOS und die Firmware in der folgenden Reihenfolge: 1. Aktualisieren Sie die gesamte Mezzanine-Kartenfirmware und das BIOS. 2. Aktualisieren Sie das Servermodul-BIOS. 3. Aktualisieren Sie die iDRAC-Firmware auf dem Servermodul. 4. Aktualisieren Sie die gesamte CMC-Firmware im Gehäuse; falls redundante CMCs vorhanden sind, stellen Sie sicher, dass beide aktualisiert sind. 5. Legen Sie die SD-Karte in das passive Modul ein für ein redundantes CMC-Modulsystem oder in das einzige CMC-Modul für ein nicht-redundantes System. ANMERKUNG: Wenn keine CMC-Firmware installiert ist, die FlexAddress (Version 1.10 oder höher) unterstützt, wird die Funktion nicht aktiviert. Beachten Sie auch das Dokument Chassis Management Controller (CMC) Secure Digital (SD) Card Technical Specification für Anleitungen zur SD-Karteninstallation. ANMERKUNG: Die SD-Karte enthält eine FlexAddress-Funktion. Auf der SD-Karte befindliche Daten sind verschlüsselt und dürfen auf keine Weise vervielfältigt oder verändert werden, da dies die Systemfunktion beeinträchtigen und zu Fehlfunktionen führen könnte. ANMERKUNG: Die SD-Karte kann nur für ein einzelnes Gehäuse verwendet werden. Bei mehreren Gehäusen müssen Sie weitere SD-Karten erwerben. Die Aktivierung der FlexAddress-Funktion findet automatisch bei Neustart des CMC mit der installierten SD-Funktionskarte statt; diese Aktivierung bindet diese Funktion an das Gehäuse. Wenn Sie eine SD-Karte auf einem redundanten CMC installiert haben, wird die Aktivierung der FlexAddress-Funktion erst stattfinden, nachdem Sie den redundanten CMC zum aktiven gemacht haben. Beachten Sie auch das Dokument Chassis Management Controller (CMC) Secure Digital (SD) Card Technical Specification für Informationen zur Aktivierung eines redundanten CMC. Wenn der CMC neu startet, bestätigen Sie den Aktivierungsprozess. Weitere Informationen finden Sie under Bestätigung von FlexAddress Aktivierung. Aktivieren von FlexAddress Plus FlexAddress Plus wird auf der FlexAddress Plus-SD-Karte (Secure Digital) zusammen mit der FlexAddressFunktion geliefert. 197 ANMERKUNG: Die SD-Karte mit der Bezeichnung FlexAddress enthält nur FlexAddress, und die Karte mit der Bezeichnung FlexAddress Plus enthält FlexAddress und FlexAddress Plus. Die Karte muss in den CMC eingelegt werden, um die Funktion zu aktivieren. Einige Server wie z.B. der PowerEdge M710HD benötigen möglicherweise, je nach Konfiguration, mehr MAC-Adressen als FA für den CMC bereitstellen kann. Für diese Server ermöglicht die Erweiterung auf FA + die vollständige Optimierung der WWN/MACs-Konfiguration. Wenden Sie sich bitte an Dell, um Unterstützung für die FlexAddress Plus-Funktion zu erhalten. Zur Aktivierung der FlexAddress Plus-Funktion sind die folgenden Softwareaktualisierungen erforderlich: Server-BIOS, Server-iDRAC und CMC-Firmware. Wenn diese Aktualisierungen nicht angewendet werden, steht nur die FlexAddress-Funktion zur Verfügung. Weitere Informationen zu den erforderlichen Mindestversionen dieser Komponenten finden Sie in der Infodatei unter dell.com/support/manuals. Bestätigung FlexAddress-Aktivierung Verwenden Sie den folgenden RACADM-Befehl, um die SD-Funktionskarte und ihren Status zu bestätigen: racadm featurecard -s Tabelle 33. Statusmeldungen, zurückgegeben vom Befehl featurecard -s Statusmeldung Maßnahmen No feature card inserted. Prüfen Sie den CMC um sicherzustellen, dass die SD-Karte korrekt eingesetzt wurde. Stellen Sie in einer redundanten CMC-Konfiguration sicher, dass der CMC mit der installierten SD-Funktionskarte der aktive CMC ist und nicht der Standby-CMC. Die eingesetzte Funktionskarte ist gültig und Keine Maßnahme erforderlich. enthält die folgenden FlexAddress-Funktionen: Die Funktionskarte ist an dieses Gehäuse gebunden. Die eingesetzte Funktionskarte ist ungültig und enthält die folgenden Funktionen FlexAddress: Die Funktionskarte ist an ein anderes Gehäuse gebunden, svctag = ABC1234, SD card SN = 01122334455 Entfernen Sie die SD-Karte; bestimmen und installieren Sie die SD-Karte für das aktuelle Gehäuse. Die eingesetzte Funktionskarte ist gültig und Die Funktionskarte kann in ein anderes Gehäuse enthält die folgenden Funktionen; FlexAddress: Die eingesetzt oder für das aktuelle Gehäuse neu Funktionskarte ist an kein Gehäuse gebunden. reaktiviert werden. Um sie für das aktuelle Gehäuse zu reaktivieren, geben Sie racadm racreset ein, bis das CMC-Modul mit der installierten SD-Karte aktiv wird. Verwenden Sie den folgenden RACADM-Befehl, um alle aktivierten Funktionen dieses Gehäuses anzuzeigen: racadm feature -s Der Befehl gibt die folgende Statusmeldung aus: Feature = FlexAddress Date Activated = 8 April 2008 - 10:39:40 Feature installed from SD-card SN = 01122334455 198 Wenn es keine aktiven Funktionen auf dem Gehäuse gibt, gibt der Befehl eine Meldung zurück: racadm feature -s No features active on the chassis Dell-Funktionskarten können mehr als eine Funktion enthalten. Sobald eine auf einer Dell-Funktionskarte enthaltene Funktion auf einem Gehäuse aktiviert ist, können keine anderen Funktionen, die möglicherweise auf der Dell-Funktionskarte enthalten sind, auf einem anderen Gehäuse aktiviert werden. In diesem Fall zeigt der Befehl „racadm feature -s“ die folgende Meldung für die betroffenen Funktionen an: ERROR: One or more features on the SD card are active on another chassis Weitere Informationen über die Befehle feature und featurecard finden Sie im Chassis Management Controller for Dell PowerEdge M1000e RACADM Command Line Reference Guide (RACADMBefehlszeilen-Referenzhandbuch für Chassis Management Controller für Dell PowerEdge M1000e). Deaktivierung von FlexAddress Die Funktion FlexAddress kann deaktiviert werden und die SD-Karte kann mittels eines RACADM-Befehls auf einen Vorinstallationszustand zurückgesetzt werden. Es gibt keine Deaktivierungsfunktion in der Webschnittstelle. Die Deaktivierung versetzt die SD-Karte in ihren Originalzustand zurück, in dem sie für ein anderes Gehäuse installiert und aktiviert werden kann. Der Begriff FlexAddress bedeutet in diesem Kontext sowohl FlexAddress als auch FlexAddressPlus. ANMERKUNG: Die SD-Karte muss physisch im CMC installiert sein und das Gehäuse muss heruntergefahren sein, bevor Sie den Deaktivierungsbefehl ausführen. Wenn Sie den Deaktivierungsbefehl ausführen, ohne eine installierte Karte oder mit einer Karte aus einem anderen Gehäuse, wird die Funktion deaktiviert und es werden keine Änderungen auf der Karte vorgenommen. Deaktivierung der FlexAddress-Funktion und Wiederherstellung der SD-Karte: racadm feature -d -c flexaddress Der Befehl gibt die folgende Statusmeldung bei erfolgreicher Ausführung zurück: feature FlexAddress is deactivated on the chassis successfully. Wurde das Gehäuse vor der Ausführung nicht heruntergefahren, schlägt der Befehl mit der folgenden Fehlermeldung fehl: ERROR: Unable to deactivate the feature because the chassis is powered ON Lesen Sie für weitere Informationen zu diesem Befehl den Abschnitt zum Funktions-Befehl im Chassis Management Controller for Dell PowerEdge M1000e RACADM Command Line Reference Guide (RACADM-Befehlszeilen-Referenzhandbuch für Chassis Management Controller für Dell PowerEdge M1000e). FlexAddress konfigurieren FlexAddress ist eine optionale Erweiterung, die es ermöglicht, die werkseitig zugewiesenen WWN/MACIDs der Servermodule mit einer WWN/MAC-ID des Gehäuses zu ersetzen. ANMERKUNG: In diesem Bereich bedeutet der Begriff FlexAddress auch FlexAddress Plus. 199 Sie müssen die FlexAddress-Erweiterung kaufen und installieren, um die FlexAddress zu Konfigurieren. Wenn die Erweiterung nicht gekauft und installiert wurde, wird der folgende Text in der Webschnittstelle angezeigt: Optionale Funktion nicht installiert. Nutzen Sie das Dell Benutzerhandbuch zur Gehäuseverwaltung für Informationen bezüglich der Administratorfunktion der gehäusebasierten WWN und MAC-Adresse. Um diese Funktion zu erstehen, kontaktieren Sie Dell bitte unter www.dell.com. Wenn Sie FlexAddress mit dem Gehäuse bestellt haben, ist es beim Einschalten des Systems installiert und aktiviert. Wenn Sie FlexAddress zu einem späteren Zeitpunkt erwerben, müssen Sie die SD-Funktionskarte gemäß den Anweisungen im Dokument Chassis Management Controller (CMC) Secure Digital (SD) Card Technical Specification unter dell.com/support/manuals installieren. Der Server muss ausgeschaltet sein, bevor Sie mit der Konfiguration beginnen. Sie können FlexAddress auf Basis der jeweiligen Struktur aktivieren oder deaktivieren. Zusätzlich können Sie die Funktion steckplatzbasiert aktivieren oder deaktivieren. Nachdem Sie die Funktion auf Strukturbasis aktiviert haben, können Sie die zu aktivierenden Steckplätze auswählen. Ist zum Beispiel Struktur-A aktiviert, werden alle aktivierten Steckplätze FlexAddress nur für die Struktur-A aktiviert haben. In allen anderen Strukturen werden die werkseitigen WWN/MAC-IDs des Servers verwendet. Für die ausgewählten Steckplätze wird FlexAddress für alle Strukturen aktiviert, die aktiviert sind. So ist es zum Beispiel nicht möglich, Struktur-A und -B zu aktivieren und FlexAddress auf Steckplatz 1 nur für Struktur-A, nicht aber für Struktur-B, zu aktivieren. ANMERKUNG: Stellen Sie sicher, dass Sie die Blade-Server ausschalten, bevor Sie die Flex-Adresse für die Struktur-Ebene (A, B, C oder DRAC) ändern. Verwandte Links Wake-On-LAN mit FlexAddress Konfiguration der FlexAddress Struktur und Steckplatz auf Gehäuseebene Serverseitige FlexAddress-Steckplatzkonfiguration Zusätzliche Konfiguration von FlexAddress für Linux Wake-On-LAN mit FlexAddress Wenn die FlexAddress-Funktion zum ersten Mal auf einem Servermodul bereitgestellt wird, erfordert dies ein Herunterfahren und erneutes Hochfahren, damit FlexAddress wirksam wird. FlexAddress auf EthernetGeräten wird vom BIOS des Systemmoduls programmiert. Damit das BIOS des Servermoduls die Adresse programmieren kann, muss es in Betrieb sein, was erfordert, dass das Servermodul eingeschaltet ist. Ist das Herunter-/Hochfahren abgeschlossen, sind die gehäusezugewiesenen MAC-IDs für die Wake-OnLAN (WOL)-Funktion verfügbar. Konfiguration der FlexAddress Struktur und Steckplatz auf Gehäuseebene Auf Gehäuseebene können Sie FlexAddress für Strukturen und Steckplätze aktivieren oder deaktivieren. FlexAddress ist jeweils für eine Struktur zu aktivieren, und dann werden die Steckplätze ausgewählt, die davon betroffen sein sollen. Sowohl Strukturen, als auch Steckplätze müssen für einen erfolgreiche FlexAddress-Konfiguration aktiviert sein. 200 FlexAddress für Struktur und Steckplatz auf Gehäuseebene über die CMC-Webschnittstelle konfigurieren So aktivieren oder deaktivieren Sie Strukturen und Steckplätze für die Verwendung mit der FlexAddressFunktion mithilfe der CMC-Webschnittstelle: 1. Gehen Sie in der Systemstruktur zu Serverübersicht, und klicken Sie dann auf Setup → FlexAddress. Die Seite FlexAddress bereitstellen wird angezeigt. 2. Wählen Sie im Abschnitt Struktur für gehäusezugewiesene WWN/MACs auswählen den Strukturtyp, für den Sie FlexAddress aktivieren möchten. Zum Deaktivieren heben Sie die Auswahl der Option auf. ANMERKUNG: Sind keine Strukturen ausgewählt, wird FlexAddress für die ausgewählten Steckplätze nicht aktiviert. Die Seite Steckplatz auswählen für gehäusezugewiesene WWN/MACs wird angezeigt. 3. Wählen Sie die Option Aktiviert für den Steckplatz aus, für den Sie FlexAddress aktivieren möchten. Zum Deaktivieren heben Sie die Auswahl der Option auf. ANMERKUNG: Ist ein Server im Steckplatz vorhanden, schalten Sie ihn aus, bevor Sie die Funktion FlexAddress für diesen Steckplatz aktivieren. ANMERKUNG: Sind keine Steckplätze ausgewählt, wird FlexAddress für die ausgewählten Strukturen nicht aktiviert. 4. Klicken Sie auf Anwenden, um die Änderungen zu speichern. Weitere Informationen finden Sie in der CMC-Online-Hilfe. FlexAddress für Struktur und Steckplatz auf Gehäuseebene über RADACM konfigurieren Verwenden Sie zum Aktivieren oder Deaktivieren von Strukturen die folgenden RACADM-Befehle: racadm setflexaddr [-f <fabricName> <state>] wobei, <fabricName> = A, B, C or iDRAC und <state> = 0 or 1 0 bedeutet deaktiviert und 1 bedeutet aktiviert. Verwenden Sie zum Aktivieren oder Deaktivieren von Steckplätzen die folgenden RACADM-Befehle: racadm setflexaddr [-i <slot#> <state>] wobei, <slot#> = 1 or 16 und <state> = 0 or 1 0 bedeutet deaktiviert und 1 bedeutet aktiviert. Weitere Informationen über den Befehl setflexaddr finden Sie im Chassis Management Controller for Dell PowerEdge M1000e RACADM Command Line Reference Guide (RACADM-BefehlszeilenReferenzhandbuch für Chassis Management Controller für Dell PowerEdge M1000e) unter dell.com/ support/manuals. Serverseitige FlexAddress-Steckplatzkonfiguration Auf Serverebene können Sie FlexAddress für einzelne Steckplätze aktivieren oder deaktivieren. 201 FlexAddress über Server-Level-Steckplätze unter Verwendung der CMC-Webschnittstelle konfigurieren Aktivieren oder Deaktivieren eines einzelnen Steckplatzes für die Verwendung mit der FlexAddressFunktion mithilfe der CMC-Webschnittstelle: 1. Erweitern Sie Server-Übersicht in der Systemstruktur. 2. Klicken Sie auf den Server, den Sie anzeigen möchten. Es werden alle Server (1 - 16) in der erweiterten Liste der Server angezeigt. Die Seite Serverstatus wird angezeigt. 3. Klicken Sie auf das Register Setup und dann das Unterregister FlexAddress. Die Seite FlexAddress wird angezeigt. 4. Im Dropdown-Menü FlexAddress aktiviert wählen Sie Ja aus, um FlexAddress zu aktivieren, oder wählen Sie Nein, um FlexAddress zu deaktivieren. 5. Klicken Sie auf Anwenden, um die Änderungen zu speichern. Weitere Informationen finden Sie in der CMC-Online-Hilfe. FlexAddress über Server-Level-Steckplätze unter Verwendung von RACADM konfigurieren So konfigurieren Sie die flexaddress für Server-Level-Steckplätze unter Verwendung von RACADM: racadm setflexaddr [-i <Steckplatz-Nr.> <Status>] [-f <Strukturname> <Status>] wobei <slot#> = 1 to 16 (<Steckplatz-Nr.> = 1 bis 16) <Strukturname> = A, B, C <Status> = 0 oder 1 0 bedeutet deaktiviert und 1 bedeutet aktiviert. Zusätzliche Konfiguration von FlexAddress für Linux Wenn Sie von einer serverzugewiesenen MAC-ID zu einer gehäusezugewiesenen MAC-ID auf Linuxbasierten Betriebssystemen wechseln, sind zusätzliche Konfigurationsschritte erforderlich: • SUSE Linux Enterprise Server 9 und 10 – Sie müssen u. U. YAST (Yet another Setup Tool) auf dem Linux-System ausführen, um die Netzwerkgeräte zu konfigurieren, und dann die Netzwerkdienste neu starten. • Red Hat Enterprise Linux 4 (RHEL) und RHEL 5: Sie müssen Kudzu ausführen (Dienstprogramm zur Erkennung und Konfiguration neuer/geänderter Hardware im System). Kudzu zeigt das Hardware Discovery-Menü (Hardwareerkennung) an und erkennt die MAC-Adressänderung, wenn Hardware entfernt und durch neue Hardware ersetzt wird. Anzeigen von WWN/MAC-Adressinformationen Die Bestandsaufnahme für virtuelle Adressen von Netzwerkadaptern kann für jeden Serversteckplatz oder für alle Server in einem Gehäuse angezeigt werden. Die Bestandsaufnahme für virtuelle Adressen beinhaltet folgende Schritte: • Strukturkonfiguration 202 ANMERKUNG: – Struktur A zeigt den Typ der installierten Eingabe/Ausgabe-Struktur an. Wenn Struktur A aktiviert ist, werden für die nicht bestückten Steckplätze Gehäuse-zugewiesene MACAdressen für Struktur A angezeigt. – Der iDRAC-Management-Controller ist keine Struktur, doch wird seine FlexAddress als Struktur betrachtet. – Ein Häkchen an der Komponente gibt an, dass die Struktur für FlexAddress oder FlexAddressPlus aktiviert ist. • Protokoll, das am NIC-Adapterport verwendet wird. Zum Beispiel LAN, iSCSI, FCoE usw. • Fibre Channel World Wide Name (WWN) Konfiguration und MAC (Media Access Control)-Adressen eines Steckplatzes im Gehäuse. • MAC-Adressen-Zuweisungstyp und aktuell aktiver Adresstyp – Server-zugewiesen, FlexAddress oder MAC-E/A-Identität. Ein schwarzes Häkchen gibt den aktiven Adresstypen an, entweder Serverzugewiesen, Gehäuse-zugewiesen oder Remote-zugewiesen. • Status von NIC-Partitionen für Geräte, die Partitionierung unterstützen. Die Bestandsaufnahme für WWN/MAC-Adressen kann über die Web-Schnittstelle oder die RACADM-CLI angezeigt werden. Basierend auf der Schnittstelle können Sie nach der MAC-Adresse filtern. Es wird angezeigt, welche WWN/MAC-Adresse für die Funktion oder Partition verwendet wird. Wenn NPAR für den Adapter aktiviert ist, kann angezeigt werden, welche Partitionen aktiviert oder deaktiviert sind. Unter Verwendung der Webschnittstelle können über die Seite FlexAddress die WWN/MACAdressinformationen für spezifische Steckplätze angezeigt werden (Klicken Sie auf Serverübersicht → Steckplatz <x> → Setup → FlexAddress.) Über die Seite WWN/MAC-Zusammenfassung können WWN/ MAC-Adressinformationen für alle Steckplätze und Server angezeigt werden (Klicken Sie auf Serverübersicht → Eigenschaften → WWN/MAC). Über beide Seiten können die WWN/MACAdressinformationen im grundlegenden Modus oder im erweiterten Modus angezeigt werden. • Grundlegender Modus – In diesem Modus werden Serversteckplatz, Struktur, Protokoll, WWN/MACAdressen und Partitionsstatus angezeigt. Im WWN/MAC-Adressfeld werden nur aktive MAC-Adressen angezeigt. Sie können den Filter unter Verwendung irgendeines angezeigten Felds oder aller angezeigten Felder verwenden. • Erweiterter Modus – In diesem Modus werden alle Felder, die im grundlegenden Modus angezeigt werden, und alle MAC-Typen (Server-zugewiesen, Flex Address und E/A-Identität) angezeigt. Sie können den Filter unter Verwendung irgendeines angezeigten Felds oder aller angezeigten Felder verwenden. Sowohl im grundlegenden Modus als auch im erweiterten Modus werden die WWN/MACAdressinformationen in reduzierter Form angezeigt. Klicken Sie auf das an einem Steckplatz oder klicken Sie auf Alle erweitern/reduzieren, um die Informationen für einen bestimmten Steckplatz oder alle Steckplätze anzuzeigen. Zudem können Sie die WWN/MAC-Adressen für alle Server im Gehäuse in einen lokalen Ordner exportieren. Weitere Informationen zu den Feldern finden Sie in der Online-Hilfe. 203 Anzeigen von grundlegenden WWN/MAC-AdressenInformationen unter Verwendung der Web-Schnittstelle Um die WWN/MAC-Adressen-Informationen für jeden Serversteckplatz oder für alle Server in einem Gehäuse anzuzeigen, gehen Sie im Basismodus folgendermaßen vor: 1. Klicken Sie auf Serverübersicht → Eigenschaften → WWN/MAC. Auf der Seite WWN/MAC-Zusammenfassung werden die WWN/MAC-Adressinformationen angezeigt. Klicken Sie alternativ auf Serverübersicht → Steckplatz <x> → Setup → FlexAddress, um die WWN/ MAC-Adressen-Informationen für einen spezifischen Serversteckplatz anzuzeigen. Die Seite FlexAddress wird angezeigt. 2. Klicken Sie in der Tabelle WWN/MAC-Adressen auf Exportieren, um die WWN/MAC-Adressen lokal zu speichern. 3. Klicken Sie auf das Symbol vor einem Steckplatz oder klicken Sie auf Alle erweitern/reduzieren, um die aufgelisteten Attribute für einen spezifischen Steckplatz oder für alle Steckplätze in der Tabelle der WWN/MAC-Adressen zu erweitern oder zu reduzieren. 4. Wählen Sie aus dem Drop-Down-Menü Ansicht Grundlegend aus, um die Attribute der WWN/MACAdressen in der Systemstruktur anzuzeigen. 5. Wählen Sie aus dem Drop-Down-Menü Serversteckplatz Alle Server oder einen spezifischen Steckplatz aus, um die Attribute der WWN/MAC-Adressen für alle Server bzw. nur für Server in spezifischen Steckplätzen anzuzeigen. 6. Wählen Sie aus dem Drop-Down-Menü Struktur einen der Strukturtypen aus, um Einzelheiten zu allen oder zu spezifischen Verwaltungstypen oder zur mit den Servern verknüpften E/A-Struktur anzuzeigen. 7. Wählen Sie aus dem Drop-Down-Menü Protokoll Alle Protokolle oder eines der aufgelisteten Netzwerkprotokolle aus, um alle MACs oder die mit dem ausgewählten Protokoll verknüpften MACs anzuzeigen. 8. Geben Sie im Feld WWN/MAC-Adressen die MAC-Adresse ein, um nur die mit der spezifischen MAC-Adresse verknüpften Steckplätze anzuzeigen. Geben Sie alternativ die Einträge der MACAdresse teilweise ein, um die zugeordneten Steckplätze anzuzeigen. Geben Sie zum Beispiel „4A“ ein, um die Steckplätze mit MAC-Adressen anzuzeigen, die „4A“ enthalten. 9. Wählen Sie aus dem Drop-Down-Menü Partitionsstatus den Status der Partitionen aus, um Server mit dem ausgewählten Partitionsstatus anzuzeigen. Wenn eine bestimmte Partition deaktiviert ist, wird die Zeile, die die Partition anzeigt, grau unterlegt. Weitere Informationen zu den Feldern finden Sie in der Online-Hilfe. Anzeigen von erweiterten WWN/MACAdressinformationen unter Verwendung der WebSchnittstelle Um die WWN/MAC-Adressinformationen für jeden Serversteckplatz oder für alle Server in einem Gehäuse anzuzeigen, gehen Sie im erweiterten Modus folgendermaßen vor: 1. 204 Klicken Sie auf Serverübersicht → Eigenschaften → WWN/MAC. Auf der Seite WWN/MAC-Zusammenfassung werden die WWN/MAC-Adressinformationen angezeigt. 2. Wählen Sie aus dem Drop-Down-Menü Ansicht Erweitert aus, um die Attribute der WWN/MACAdressen ausführlich anzuzeigen. In der Tabelle WWN/MAC-Adressen werden Serversteckplatz, Struktur, Protokoll, WWN/MACAdressen, Partitionsstatus und der aktuell aktive Zuweisungstyp für MAC-Adressen angezeigt – Server-zugewiesen, FlexAddress oder MAC-E/A-Identität. Ein schwarzes Häkchen zeigt den aktiven Adresstypen an, entweder Server-zugewiesen, Gehäuse-zugewiesen oder Remote-zugewiesen. MAC. Wenn die FlexAddress oder E/A-Identität auf einem Server nicht aktiviert ist, wird der Status für FlexAddress (Gehäuse-zugewiesen) oder E/A-Identität (Remote-zugewiesen) Nicht aktiviert, aber ein schwarzes Häkchen zeigt „Server-zugewiesen“ an. 3. Klicken Sie in der Tabelle WWN/MAC-Adressen auf Exportieren, um die WWN/MAC-Adressen lokal zu speichern. 4. Klicken Sie auf das Symbol vor einem Steckplatz oder klicken Sie auf Alle erweitern/reduzieren, um die aufgelisteten Attribute für einen spezifischen Steckplatz oder für alle Steckplätze in der Tabelle der WWN/MAC-Adressen zu erweitern oder zu reduzieren. 5. Wählen Sie aus dem Drop-Down-Menü Serversteckplatz Alle Server oder einen spezifischen Steckplatz aus, um die Attribute der WWN/MAC-Adressen für alle Server bzw. nur für Server in spezifischen Steckplätzen anzuzeigen. 6. Wählen Sie aus dem Drop-Down-Menü Struktur einen der Strukturtypen aus, um Einzelheiten zu allen oder zu spezifischen Verwaltungstypen oder zur mit den Servern verknüpften E/A-Struktur anzuzeigen. 7. Wählen Sie aus dem Drop-Down-Menü Protokoll Alle Protokolle oder eines der aufgelisteten Netzwerkprotokolle aus, um alle MACs oder die dem ausgewählten Protokoll zugeordneten MACs anzuzeigen. 8. Geben Sie im Feld WWN/MAC-Adressen die MAC-Adresse ein, um nur die mit der spezifischen MAC-Adresse verknüpften Steckplätze anzuzeigen. Geben Sie alternativ die Einträge der MACAdresse teilweise ein, um die zugeordneten Steckplätze anzuzeigen. Geben Sie zum Beispiel „4A“ ein, um die Steckplätze mit MAC-Adressen anzuzeigen, die „4A“ enthalten. 9. Wählen Sie aus dem Drop-Down-Menü Partitionsstatus den Status der Partitionen aus, um Server mit dem ausgewählten Partitionsstatus anzuzeigen. Wenn eine bestimmte Partition deaktiviert ist, wird der Status Deaktiviert angezeigt, und die Zeile, die die Partition anzeigt, wird ausgegraut. Weitere Informationen zu den Feldern finden Sie in der Online-Hilfe. Anzeigen von WWN/MAC-Adressinformationen unter Verwendung von RACADM Um WWN/MAC-Adressinformationen für alle Server oder spezifische Server unter Verwendung von RACADM anzuzeigen, verwenden Sie die Unterbefehle getflexaddr und getmacaddress. Um die Flexaddress für das gesamte Gehäuse anzuzeigen, verwenden Sie den folgenden RACADMBefehl: racadm getflexaddr Um den FlexAddress-Status für einen bestimmten Steckplatz anzuzeigen, verwenden Sie den folgenden RACADM-Befehl: racadm getflexaddr [-i <slot#>] 205 wobei <Steckplatz-Nr.> ein Wert von 1 bis 16 ist. Um die NDC- oder LOM-MAC-Adresse anzuzeigen, verwenden Sie den folgenden RACADM-Befehl: racadm getmacaddress Um die MAC-Adresse für das Gehäuse anzuzeigen, verwenden Sie den folgenden RACADM-Befehl: racadm getmacaddress -m chassis Um die iSCSI-MAC-Adressen für alle Server anzuzeigen, verwenden Sie den folgenden RACADM-Befehl: racadm getmacaddress -t iscsi Um die iSCSI-MAC-Adresse für einen spezifischen Server anzuzeigen, verwenden Sie den folgenden RACADM-Befehl: racadm getmacaddress [-m <module> [-x]] [-t iscsi] Um die benutzerdefinierte MAC- und WWN-Adresse anzuzeigen, verwenden Sie den folgenden RACADM-Befehl: racadm getmacaddress -c io-identity racadm getmacaddress -c io-identity -m server -2 Um die Konsolen-zugewiesene MAC/WWN für alle LOMs oder Mezzanine-Karten anzuzeigen, verwenden Sie den folgenden RACADM-Befehl: racadm getmacaddress -c all Um die Gehäuse-zugewiesene WWN/MAC-Adresse anzuzeigen, verwenden Sie den folgenden RACADMBefehl: racadm getmacaddress -c flexaddress Um die MAC/WWN-Adressen für alle LOMs oder Mezzanine-Karten anzuzeigen, verwenden Sie den folgenden RACADM-Befehl: racadm getmacaddress -c factory Um die Ethernet- und iSCSI-MAC/WWN-Adressen für alle iDRAC/LOMs/Mezzanine-Karten anzuzeigen, verwenden Sie den folgenden RACADM-Befehl: racadm getmacaddress -a Weitere Informationen über die Unterbefehle getflexaddr und getmacaddress finden Sie im Chassis Management Controller for PowerEdge M1000e RACADM Command Line Reference Guide (RACADMBefehlszeilen-Referenzhandbuch für Chassis Management Controller für PowerEdge M1000e). Anzeigen von World Wide Name/Media Access Control (WWN/MAC)-IDs Die Seite WWN/MAC-Zusammenfassung ermöglicht Ihnen, die WWN-Konfiguration und die MACAdresse eines Steckplatzes im Gehäuse einzusehen. 206 Strukturkonfiguration Der Abschnitt Strukturkonfiguration zeigt den Typ der Eingabe/Ausgabe-Struktur an, der für Struktur A, Struktur B und Struktur C installiert ist. Ein grünes Häkchen zeigt an, dass die Struktur für FlexAddress aktiviert ist. Die Funktion FlexAddress wird verwendet, um gehäusezugewiesene und steckplatzgebundene WWN/MAC-Adressen verschiedenen Strukturen und Steckplätzen innerhalb des Gehäuses bereitzustellen. Diese Funktion ist pro Struktur und pro Steckplatz aktiviert. ANMERKUNG: Weitere Informationen zur FlexAddress-Funktion finden Sie unter Über FlexAddress. WWN/MAC-Adressen Der Abschnitt WWN/MAC-Adresse zeigt die WWN/MAC-Informationen an, die allen Servern zugewiesen sind, selbst wenn diese Serversteckplätze zurzeit unbelegt sind. • Position zeigt die Position des von den Eingabe/Ausgabe-Modulen belegten Steckplatzes an. Die sechs Steckplätze werden durch eine Kombination des Gruppennamen (A, B oder C) und der Steckplatznummer (1 oder 2) identifiziert: Steckplatznamen A1, A2, B1, B2, C1 oder C2. Der iDRAC ist der integrierte Management-Controller des Servers. • Struktur zeigt den Typ der E/A-Struktur an. • Serverzugewiesen zeigt die serverzugewiesenen WWN/MAC-Adressen an, die in die Hardware der Steuerung eingebettet sind. • Gehäusezugewiesen zeigt die gehäusezugewiesenen WWN/MAC-Adressen an, die für einen bestimmten Steckplatz verwendet werden. Ein grünes Häkchen in der Spalte Serverzugewiesen oder Gehäusezugewiesen zeigt den Typ der aktiven Adressen an. Gehäusezugewiesene Adressen werden zugewiesen, wenn FlexAddress auf dem Gehäuse aktiviert ist, und stellen die steckplatzgebundenen Adressen dar. Wenn die gehäusezugewiesenen Adressen markiert sind, werden diese Adressen selbst dann verwendet, wenn ein Server mit einem anderen ausgetauscht wird. Befehlsmeldungen In der folgenden Tabelle werden RACADM-Befehle und -Ausgaben für häufig auftretende FlexAddressSituationen aufgelistet. Tabelle 34. FlexAddress-Befehle und -Ausgaben Situation Befehl Output (Ausgabe) SD-Karte im aktiven CMC-Modul ist an eine andere Service-TagNummer gebunden. $racadm featurecard -s The feature card inserted is valid and contains the following feature(s) FlexAddress: The feature card is bound to another chassis, svctag = <Service tag Number> SD 207 Situation Befehl Output (Ausgabe) card SN = <Valid flex address serial number> SD-Karte im aktiven CMC-Modul ist an die gleiche Service-TagNummer gebunden. $racadm featurecard -s The feature card inserted is valid and contains the following feature(s) FlexAddress: The feature card is bound to this chassis Die SD-Karte im aktiven CMCModul ist an keine Service-TagNummer gebunden. $racadm featurecard -s The feature card inserted is valid and contains the following feature(s) FlexAddress: The feature card is not bound to any chassis Die Funktion FlexAddress ist auf dem Gehäuse aus irgendeinem Grund (keine SD-Karte eingesetzt / beschädigte SDKarte / Funktion deaktiviert / SDKarte an anderes Gehäuse gebunden) nicht aktiv. $racadm setflexaddr [-f <fabricName> <slotState>] Gastbenutzer versucht FlexAddress für Steckplätze oder Strukturen festzulegen. $racadm setflexaddr [-f <fabricName> <slotState>] Die Funktion FlexAddress bei eingeschaltetem Gehäuse deaktivieren. racadm feature -d -c flexaddress ERROR: Unable to deactivate the feature because the chassis is powered ON Gastbenutzer versucht die Funktion auf dem Gehäuse zu deaktivieren. racadm feature -d -c flexaddress ERROR: Insufficient user privileges to perform operation Ändern der FlexAddressEinstellungen für einen Steckplatz/eine Struktur, während die Servermodule eingeschaltet sind. $racadm setflexaddr -i 1 1 ERROR: Unable to perform the set operation because it affects a powered ON server $racadm setflexaddr [-i <slot#> <slotstate>] $racadm setflexaddr [-i <<slot#> <slotstate>] ERROR: Flexaddress feature is not active on the chassis ERROR: Insufficient user privileges to perform operation FlexAddress DELL SOFTWARE-LIZENZVEREINBARUNG Dies ist ein rechtlich bindender Vertrag zwischen Ihnen, dem Benutzer, und Dell Products L.P oder Dell Global B.V. ("Dell"). Diese Vereinbarung erstreckt sich auf jede Software (zusammenfassend als „Software“ 208 bezeichnet), die mit dem Dell-Produkt geliefert wird und für die keine separate Lizenzvereinbarung zwischen Ihnen und dem Hersteller bzw. dem Eigentümer der Software besteht. Diese Vereinbarung ist nicht für den Verkauf von Software oder von anderem geistigen Eigentum bestimmt. Alle Eigentumsrechte und Rechte an geistigem Eigentum sind im Besitz des Herstellers oder Eigentümers der Software. Alle Rechte, die in dieser Vereinbarung nicht ausdrücklich übertragen werden, sind im Besitz des Herstellers oder Eigentümers der Software. Durch Öffnen bzw. Aufbrechen des Siegels am bzw. an den Softwarepaket(en), Installieren oder Herunterladen der Software oder Verwenden der Software, die bereits im Computer geladen oder im Produkt integriert ist, erkennen Sie die Bestimmungen dieser Vereinbarung an. Wenn Sie diesen Bestimmungen nicht zustimmen, geben Sie bitte die gesamte Software inklusive Begleitmaterial (Disketten, CDs, gedrucktes Material und Verpackungen) unverzüglich zurück, und löschen Sie die bereits geladene oder integrierte Software. Sie sind berechtigt, eine Kopie der Software auf einem einzigen Computer zu installieren und zu verwenden. Wenn Sie über mehrere Lizenzen der Software verfügen, ist es Ihnen gestattet, so viele Kopien der Software gleichzeitig zu verwenden, wie Sie Lizenzen haben. Die Software wird auf einem Computer „verwendet“, wenn sie in einen temporären Speicher geladen oder auf einem permanenten Speicher des Computers installiert ist. Die Installation auf einem Netzwerkserver nur zum Zweck der internen Verteilung stellt jedoch keine „Verwendung“ dar, wenn (und nur wenn) Sie für jeden Computer, an den die Software verteilt wird, über eine gesonderte Lizenz verfügen. Sie müssen sicherstellen, dass die Anzahl der Personen, die die auf einem Netzwerkserver installierte Software verwenden, nicht die Anzahl der vorhandenen Lizenzen übersteigt. Wenn mehr Personen die Software verwenden, die auf einem Netzwerkserver installiert ist, als Lizenzen vorhanden sind, müssen Sie erst so viele zusätzliche Lizenzen erwerben, bis die Anzahl der Lizenzen der Anzahl der Benutzer entspricht, bevor Sie weiteren Benutzern die Verwendung der Software gestatten dürfen. Als gewerblicher Kunde oder als DellTochtergesellschaft gewähren Sie hiermit Dell oder einem von Dell bestimmten Vertreter das Recht, während der normalen Geschäftszeiten ein Audit der Softwareverwendung durchzuführen; außerdem erklären Sie sich damit einverstanden, Dell bei einem solchen Audit zu unterstützen und Dell alle Aufzeichnungen zur Verfügung zu stellen, die billigerweise mit der Verwendung der Software in Beziehung stehen. Das Audit beschränkt sich auf die Überprüfung der Einhaltung der Bestimmungen dieser Vereinbarung. Die Software ist durch US-amerikanische Urheberrechtsgesetze und Bestimmungen internationaler Verträge geschützt. Sie sind berechtigt, eine Kopie der Software ausschließlich zu Sicherungs- oder Archivierungszwecken zu erstellen oder die Software auf eine einzige Festplatte zu übertragen, wenn Sie das Original ausschließlich zu Sicherungs- und Archivierungszwecken aufbewahren. Sie sind nicht berechtigt, die Software 240 bei Benutzung von FlexAddress and FlexAddress Plus Karten durch Vermietung oder Leasing zu veräußern oder die schriftlichen Begleitmaterialien zu kopieren; Sie sind jedoch berechtigt, die Software mit sämtlichen Begleitmaterialien dauerhaft als Teil eines Verkaufs des Dell-Produkts zu übertragen, vorausgesetzt, Sie behalten keine Kopien zurück, und der Empfänger stimmt den Bestimmungen dieser Vereinbarung zu. Jede Übertragung muss die neueste Aktualisierung und alle früheren Versionen enthalten. Sie sind nicht berechtigt, die Software zurückzuentwickeln, zu dekompilieren oder zu disassemblieren. Wenn das Paket, das mit dem Computer geliefert wird, CDs, 3,5Zoll- und/oder 5,25-Zoll-Disketten enthält, dürfen Sie nur die Datenträger verwenden, die für Ihren Computer geeignet sind. Sie sind nicht berechtigt, die Datenträger auf einem anderen Computer oder auf einem anderen Netzwerk zu verwenden oder sie zu verleihen, zu vermieten, zu verleasen oder an andere Benutzer zu übertragen, außer innerhalb der Grenzen dieses Vertrages. BESCHRÄNKTE GARANTIE 209 Dell garantiert, dass die Software für einen Zeitraum von 90 Tagen ab Erhalt bei normalem Gebrauch frei von Material- und Verarbeitungsfehlern sein wird. Diese Garantie ist auf Ihre Person beschränkt und nicht übertragbar. Jegliche konkludente Garantie ist ab dem Erhalt der Software auf neunzig (90) Tage beschränkt. Da einige Staaten oder Rechtsordnungen die Begrenzung der Gültigkeitsdauer von konkludenten Garantien nicht gestatten, gilt die vorstehende Einschränkung für Sie möglicherweise nicht. Die gesamte Haftung von Dell und seinen Lieferanten und Ihr ausschließlicher Anspruch beschränkt sich auf (a) Rückerstattung des Kaufpreises der Software oder (b) den Ersatz von Datenträgern, die der vorstehenden Garantie nicht genügen, sofern diese unter Angabe einer Rücksendegenehmigungsnummer an Dell geschickt werden, wobei Sie das Risiko und die Kosten tragen. Diese eingeschränkte Garantie gilt nicht, wenn Disketten durch einen Unfall oder durch falsche und unsachgemäße Anwendung beschädigt wurden oder an ihnen von anderen Parteien als Dell Reparaturen oder Veränderungen vorgenommen wurden. Der Garantiezeitraum für Ersatzdisketten ist auf die verbleibende ursprüngliche Garantiedauer oder dreißig (30) Tage beschränkt, je nachdem welcher der beiden Zeiträume länger ist. Dell kann NICHT garantieren, dass die Software Ihren Anforderungen entspricht oder die Software ohne Unterbrechung bzw. fehlerfrei funktioniert. Sie übernehmen selbst die Verantwortung für die Auswahl der Software, um die von Ihnen gewünschten Ergebnisse zu erzielen, und für die Verwendung sowie die Ergebnisse, die durch den Gebrauch der Software erzielt werden. DELL LEHNT AUCH IM NAMEN SEINER LIEFERANTEN ALLE ANDEREN AUSDRÜCKLICHEN ODER KONKLUDENTEN GARANTIEN FÜR DIE SOFTWARE SOWIE DIE GESAMTEN BEILIEGENDEN GEDRUCKTEN MATERIALIEN AB, EINSCHLIESSLICH, JEDOCH NICHT BESCHRÄNKT AUF JEGLICHE KONKLUDENTEN GARANTIEN FÜR MARKTGÄNGIGE QUALITÄT UND TAUGLICHKEIT FÜR EINEN BESTIMMTEN ZWECK. Diese beschränkte Garantie verleiht Ihnen bestimmte Rechte; möglicherweise haben Sie weitere Rechte, die je nach Staat, Land oder Rechtsordnung unterschiedlich sein können. DELL HAFTET NICHT FÜR DIREKTE ODER INDIREKTE SCHÄDEN (DIES GILT UNTER ANDEREM AUCH OHNE BESCHRÄNKUNG FÜR FOLGESCHÄDEN JEGLICHER ART, FÜR SCHÄDEN DURCH ENTGANGENE GEWINNE, BETRIEBSUNTERBRECHUNGEN, VERLUST VON GESCHÄFTSDATEN ODER SONSTIGE PEKUNIÄRE VERLUSTE), DIE AUS DER VERWENDUNG ODER DER FEHLENDEN MÖGLICHKEIT, DIE SOFTWARE ZU VERWENDEN, ENTSTEHEN, AUCH WENN AUF DIE MÖGLICHKEIT DES ENTSTEHENS SOLCHER SCHÄDEN HINGEWIESEN WURDE. In einigen Staaten oder Gerichtsbarkeiten ist ein Ausschluss oder eine Beschränkung der Haftung für Folgeschäden oder beiläufig entstandene Schäden nicht zulässig, deshalb gilt die oben aufgeführte Beschränkung für Sie möglicherweise nicht. OPEN-SOURCE-SOFTWARE Ein Teil dieser CD enthält eventuell Open-Source-Software, die Sie gemäß den Bedingungen der spezifischen Lizenz verwenden können, unter der die Open-Source-Software veröffentlicht wird. Die Veröffentlichung dieser Open-Source-Software erfolgt in der Hoffnung, dass sie Ihnen von Nutzen sein wird, WIRD JEDOCH „OHNE MÄNGELGEWÄHR“ ZUR VERFÜGUNG GESTELLT, OHNE IRGENDEINE AUSDRÜCKLICHE ODER IMPLIZITE GARANTIE, EINSCHLIESSLICH, ABER NICHT BESCHRÄNKT AUF DIE IMPLIZITE GARANTIE FÜR MARKTREIFE ODER DIE VERWENDBARKEIT FÜR EINEN BESTIMMTEN ZWECK. DELL, DIE URHEBERRECHTSINHABER ODER BETEILIGTE HAFTEN IN KEINER WEISE FÜR DIREKTE, INDIREKTE, BESONDERE, VERSCHÄRFTE, ZUFALLS- ODER FOLGESCHÄDEN (EINSCHLIESSLICH, ABER NICHT BESCHRÄNKT AUF DIE BESCHAFFUNG VON ERSATZGÜTERN ODER -DIENSTEN, ENTGANGENE NUTZUNG ODER GEWINNE, DATENVERLUSTE BZW. BETRIEBSUNTERBRECHUNG), DIE SICH AUS DER VERWENDUNG DIESER SOFTWARE ERGEBEN, UND ZWAR UNABHÄNGIG DAVON, WIE DIESE VERURSACHT WERDEN BZW. AUF WELCHER HAFTUNGSTHEORIE SIE BASIEREN UND OB SIE AUF 210 VERTRAG, VERSCHULDENSUNABHÄNGIGER HAFTUNG ODER UNERLAUBTER HANDLUNG (EINSCHLIESSLICH, JEDOCH NICHT BESCHRÄNKT AUF FAHRLÄSSIGKEIT) BERUHEN. DIES GILT SELBST DANN, WENN AUF DIE MÖGLICHKEIT SOLCHER SCHÄDEN HINGEWIESEN WURDE. BESCHRÄNKTE RECHTE DER US-REGIERUNG Die Software und die Dokumentation verstehen sich als Handelswaren ("commercial items") im Sinne von 48 C.F.R. 2,101 (Code of Federal Regulations), bestehend aus "kommerzieller Computersoftware" und "kommerzieller Computersoftwaredokumentation" gemäß 48 C.F.R. 12,212. Im Einklang mit 48 C.F.R. 12,212 und 48 C.F.R. 227,7202-1 bis 227,7202-4 beziehen sämtliche U.S. Regierungs-Endnutzer die Software und die Dokumentation ausschließlich mit den hierin festgelegten Rechten. Vertragsnehmer bzw. Hersteller ist Dell Products, L.P., One Dell Way, Round Rock, Texas 78682. ALLGEMEIN Diese Lizenzvereinbarung gilt bis zu einer Kündigung. Sie gilt gemäß oben genannten Bedingungen oder wenn Sie gegen irgendeine der Bestimmungen verstoßen, als gekündigt. Im Fall der Kündigung sind Sie verpflichtet, die Software und das Begleitmaterial sowie sämtliche Kopien davon zu vernichten. Diese Vereinbarung unterliegt den Gesetzen des US-Bundesstaates Texas. Jede Bestimmung dieser Vereinbarung ist unabhängig von den anderen Bestimmungen gültig. Wenn es sich herausstellt, dass eine Bestimmung der vorliegenden Vereinbarung nicht durchsetzbar ist, so wird die Gültigkeit und Durchsetzbarkeit der übrigen Bestimmungen und Bedingungen davon nicht berührt. Diese Vereinbarung ist für Rechtsnachfolger und Abtretungsempfänger bindend. Dell und Sie selbst erklären sich einverstanden, in dem höchstmöglichen rechtlich erlaubten Maße auf alle Rechte auf ein Gerichtsverfahren im Hinblick auf die Software und diese Vereinbarung zu verzichten. Da in einigen Rechtsordnungen diese Verzichtserklärung nicht rechtsgültig ist, gilt die Verzichtserklärung für Sie möglicherweise nicht. Sie bestätigen hiermit, dass Sie diese Vereinbarung gelesen und verstanden haben, dass Sie sich an die vorgenannten Bestimmungen halten und dass diese Vereinbarung hinsichtlich der Software die vollständige und exklusive Vereinbarung zwischen Ihnen und Dell darstellt. 211 Verwaltung der E/A-Struktur 13 Das Gehäuse kann bis zu sechs E/A-Module (EAMs) enthalten, die entweder Switch- oder PassthroughModule sein können. Diese EAMs werden in drei Gruppen unterteilt: A, B und C. Jede Gruppe besitzt zwei Steckplätze: Steckplatz 1 und Steckplatz 2. Die Steckplätze sind auf der Geräterückseite von links nach rechts mit Buchstaben gekennzeichnet: A1 | B1 | C1 | C2 | B2 | A2. Jeder Server verfügt über Steckplätze für zwei Mezzanine-Karten (MCs) zum Anschließen an die EAMs. Die MC und das entsprechende EAM müssen dieselbe Struktur aufweisen. Der Gehäuse-E/A ist in drei diskrete Datenpfade aufgeteilt: A, B und C. Diese Pfade werden als STRUKTUREN bezeichnet und unterstützen Ethernet, Fibre Channel und InfiniBand. Diese diskreten Strukturpfade sind in zwei E/A-Banken unterteilt: Bank eins und zwei. Jeder Server-E/A-Adapter (Mezzanine-Karte oder LOM) kann entweder zwei oder vier Schnittstellen haben, je nach Kapazität. Diese Schnittstellen sind gleichmäßig auf die E/A-Modulbänke eins und zwei aufgeteilt, um Redundanz zu ermöglichen. Wenn Sie die Ethernet-, iSCSI- oder FibreChannel-Netzwerke bereitstellen, sollten Sie deren redundante Links über die Bänke eins und zwei spannen, um maximale Verfügbarkeit zu erzielen. Das diskrete E/A-Modul ist mit der Strukturkennung und der Banknummer gekennzeichnet. Beispiel: „A1“ benennt Struktur „A“ auf Bank „1“. „C2“ benennt Struktur „C“ auf Bank „2“. Das Gehäuse unterstützt drei Struktur- oder Protokolltypen. Alle EAMs und MCs in einer Gruppe müssen dieselben oder kompatible Strukturtypen aufweisen. • EAMs der Gruppe A sind immer mit den integrierten Ethernet-Adaptern des Servers verbunden. Der Strukturtyp von Gruppe A ist immer Ethernet. • Für Gruppe B sind die EAM-Steckplätze permanent mit dem ersten MC-Steckplatz in jedem Servermodul verbunden. • Für Gruppe C sind die EAM-Steckplätze permanent mit dem zweiten MC-Steckplatz in jedem Servermodul verbunden. ANMERKUNG: In der CMC-Befehlszeilenschnittstelle werden die EAMs mit der Konvention Schaltern bezeichnet: A1=Schalter-1, A2=Schalter-2, B1=Schalter-3, B2=Schalter-4, C1=Schalter-5 und C2=Schalter-6. Verwandte Links Struktur-Verwaltungsübersicht Ungültige Konfigurationen Neues Einschaltszenario EAM-Funktionszustand überwachen Netzwerkeinstellungen für EAM(s) konfigurieren VLAN für EAM verwalten Energiesteuerungsvorgang für EAMs verwalten Aktivieren oder Deaktivieren von LED-Blinken für EAMs EAM auf Werkseinstellungen zurücksetzen 212 Struktur-Verwaltungsübersicht Strukturverwaltung hilft elektrische, Konfigurations- oder Konnektivitätsprobleme zu vermeiden, die aufgrund der Installation eines EAMs oder einer MC auftreten, das/die einen Strukturtyp aufweist, der nicht mit dem bekannten Strukturtyp des Gehäuses kompatibel ist. Ungültige Hardwarekonfigurationen können zu elektrischen oder funktionalen Problemen des Gehäuses oder seiner Komponenten führen. Die Strukturverwaltung verhindert, dass der Netzstrom bei ungültigen Konfigurationen eingeschaltet wird. Die folgende Abbildung zeigt die Position der EAMs im Gehäuse. Der Standort der einzelnen EAMs im Gehäuse wird durch die Gruppennummer (A, B oder C) und die Steckplatznummer (1 oder 2) angezeigt. Der Standort jedes E/A-Moduls wird über dessen Gruppennummer (A, B oder C) angegeben. Diese diskreten Strukturpfade sind in zwei E/A-Banken unterteilt: Bank eins und zwei. Am Gehäuse sind die Steckplatznamen der EAMs mit A1, A2, B1, B2, C1 und C2 gekennzeichnet. Abbildung 4. Rückansicht eines Gehäuses mit ausgewiesenen EAM-Standorten 213 1 Bank 1 (Steckplätze A1, B1, C1) 2 Bank 2 (Steckplätze A2, B2, C2) Der CMC erstellt im Hardwareprotokoll und in den CMC-Protokollen Einträge zu ungültigen Hardwarekonfigurationen. Beispiel: • • Eine mit einem Fibre Channel-EAM verbundene Ethernet-MC ist eine ungültige Konfiguration. Eine Ethernet-MC, die sowohl mit einem in der gleichen EAM-Gruppe installierten Ethernet-Switch als auch mit einem Ethernet-Passthrough-EAM verbunden ist, ist eine gültige Verbindung. Ein Fibre Channel-Passthrough-EAM und ein Fibre Channel-Switch-EAM in den Steckplätzen B1 und B2 ist eine gültige Konfiguration, wenn die ersten MCs auf allen Servern ebenfalls Fibre Channels sind. In diesem Fall schaltet der CMC die IOMs und Server ein. Bestimmte Arten von Fibre ChannelRedundanzsoftware unterstützt diese Konfiguration jedoch möglicherweise nicht; nicht alle gültigen Konfigurationen sind zwangsläufig auch unterstützte Konfigurationen. Strukturbestätigung für Server-EAMs und MCs wird nur ausgeführt, wenn das Gehäuse eingeschaltet ist. Wenn das Gehäuse nur im Standby läuft, bleiben die iDRACs auf den Servermodulen ausgeschaltet und können somit den MC-Strukturtyp des Servers nicht melden. Der MC-Strukturtyp wird möglicherweise erst auf der CMC-Benutzeroberfläche gemeldet, wenn der iDRAC auf dem Server eingeschaltet wird. Wenn das Gehäuse eingeschaltet ist, wird außerdem die Strukturbestätigung ausgeführt, wenn ein Server oder EAM eingesetzt wird (optional). Wenn festgestellt wird, dass die Struktur nicht übereinstimmt, dann erhält der Server oder das EAM die Genehmigung, einzuschalten, und die Status-LED blinkt gelb. Ungültige Konfigurationen Es gibt drei Typen ungültiger Konfigurationen: • • • Eine ungültige MC- oder LOM-Konfiguration liegt vor, wenn sich eine neu installierte Serverstruktur von der vorhandenen EAM-Struktur unterscheidet, d. h. dass das LOM oder die MC eines einzelnen Servers vom entsprechenden EAM nicht unterstützt wird. In diesem Fall laufen alle anderen Server im Gehäuse, aber der Server mit der nicht übereinstimmenden MC-Karte kann nicht eingeschaltet werden. Der Netzschalter am Server blinkt gelb, um eine Nichtübereinstimmung der Struktur anzuzeigen. Eine ungültige EAM-MC-Konfiguration liegt vor, wenn eine neu installierte EAM-Struktur und die vorhandenen MC-Strukturen nicht übereinstimmen oder nicht kompatibel sind. Das nicht übereinstimmende EAM wird im ausgeschalteten Zustand belassen. Der CMC fügt den CMC- und Hardwareprotokollen einen Eintrag mit der ungültigen Konfiguration hinzu und gibt den EAM-Namen an. Der CMC lässt die Fehler-LED des fehlerhaften EAMs blinken. Wenn der CMC für das Versenden von Warnungen konfiguriert ist, wird für dieses Ereignis eine E-Mail- und eine SNMP-Warnung versendet. Eine ungültige EAM-EAM-Konfiguration liegt vor, wenn ein neu installiertes EAM einen anderen oder inkompatiblen Strukturtyp aufweist als ein EAM, das bereits in der Gruppe installiert ist. Der CMC sorgt dafür, dass das neu installierte EAM im ausgeschalteten Zustand bleibt, lässt die Fehler-LED des EAMs blinken, und erstellt in den CMC- und Hardwareprotokollen Einträge zur festgestellten Nichtübereinstimmung. Neues Einschaltszenario Wenn der Netzstecker des Gehäuses eingesteckt und das Gehäuse eingeschaltet ist, haben die EAMs Priorität gegenüber den Servern. Dem ersten EAM jeder Gruppe wird erlaubt, vor den anderen einzuschalten. Zu diesem Zeitpunkt wird keine Überprüfung der Strukturtypen durchgeführt. Wenn sich im ersten Steckplatz einer Gruppe kein EAM befindet, wird das Modul im zweiten Steckplatz dieser 214 Gruppe eingeschaltet. Wenn sich in beiden Steckplätzen EAMs befinden, wird das Modul im zweiten Steckplatz hinsichtlich Konsistenz mit dem im ersten Steckplatz verglichen. Nachdem sich die EAMs eingeschaltet haben, schalten sich die Server ein, und der CMC überprüft die Server auf Strukturkonsistenz. Ein Passthrough-Modul und ein Switch sind in der gleichen Gruppe zugelassen, wenn deren Struktur identisch ist. Switches und Passthrough-Module können in derselben Gruppe existieren, auch wenn Sie von unterschiedlichen Herstellern stammen. EAM-Funktionszustand überwachen Weitere Informationen zur Überwachung des EAM-Funktionszustands finden Sie unter Informationen und Funktionszustand von allen EAMs anzeigen und Informationen und Funktionszustand eines einzelnen EAM anzeigen. Anzeigen des Uplink- und Downlink-Status des EAMs über die Webschnittstelle Sie können sich Informationen zum Uplink- und Downlink-Status des Dell PowerEdge M E/AAggregators über die Webschnittstelle anzeigen lassen: 1. Gehen Sie in der Systemstruktur zu Gehäuseübersicht und erweitern Sie die E/A-Modul-Übersicht. Alle EAMs (1–6) erscheinen in der erweiterten Liste. 2. Klicken Sie auf das EAM (Steckplatz), das Sie anzeigen möchten. Es wird die Seite E/A-Modulstatus für das jeweilige EAM angezeigt. Die Tabellen Uplink-Status E/AModul und Downlink-Status E/A-Modul werden angezeigt. Diese Tabellen enthalten Informationen zu den Downlink-Ports (1–32) und zu den Uplink-Ports (33–56). Weitere Informationen hierzu finden Sie in der CMC-Online-Hilfe. ANMERKUNG: Stellen Sie sicher, dass die Konfiguration des E/A-Aggregators gültig ist, damit der Port-Verbindungsstatus „ein“ ist. Diese Seite zeigt den Status des E/A-Aggregators an. Ist der Status „aus“, so bedeutet dies, dass die Server-Ports des E/A-Aggregators möglicherweise aufgrund von ungültigen Konfigurationen aus sind. Anzeigen von FCoE-Sitzungsinformationen des E/AModuls über die Webschnittstelle Sie können die FCoE-Sitzungsinformationen des Dell PowerEdge M E/A-Aggregators unter Verwendung der CMC Web-Schnittstelle anzeigen. Gehen Sie dazu wie folgt vor: 1. Wählen Sie in der Systemstruktur Gehäuseübersicht aus, und erweitern Sie E/A-Modul-Übersicht. Alle EAMs (1–6) erscheinen in der erweiterten Liste. 2. Klicken Sie auf das EAM (Steckplatz), das Sie anzeigen lassen möchten, und klicken Sie dann aufEigenschaften → FCoE. Es wird die Seite FCoE E/A-Modul für das jeweilige EAM angezeigt. 3. Wählen Sie im Drop-down-Menü Schnittstelle auswählen die erforderliche Schnittstellennummer für das ausgewählte EAM aus, und klicken Sie auf Sitzungen anzeigen. 215 Im Abschnitt FCoE-Sitzungsinformationen werden die FCoE-Sitzungsinformationen für den Switch angezeigt. ANMERKUNG: Es werden nur dann FCoE-Informationen in diesem Abschnitt angezeigt, wenn aktive FCoE-Sitzungen auf dem E/A-Aggregator laufen. Anzeigen von Stapelinformationen für den Dell PowerEdge M E/A-Aggregator Sie können die folgenden Informationen zum Stapeln des Dell PowerEdge M E/A-Aggregator mit dem racadm getioinfo-Befehl anzeigen: • Stack-ID – Das ist die MAC-Adresse des Stapel-Masters und kennzeichnet den Stapel, der diesem Modul zugewiesen ist. • Stapeleinheit – Das ist eine Nummer, die die Position des E/A-Aggregators im Stapel kennzeichnet. • Gehäuse-ID – Diese ID beschreibt die physische Topologie eines Stapels und kennzeichnet die Position eines bestimmten Switches. • Stapelrolle – Kennzeichnet die Funktion dieses Moduls im Stapel. Gültige Werte sind Master, Mitglied und Standby. Der racadm getioinfo-Befehl mit der -s-Option ermöglicht Ihnen, die Stapelinformationen des E/AAggregators für die im Gehäuse vorhandenen Switches sowie deren gestapelten Einheiten im lokalen und externen Gehäuse anzuzeigen. Verwenden Sie den folgenden Befehl, um nur die Stapelinformationen des lokalen Gehäuses anzuzeigen: racadm getioinfo -s Verwenden Sie den folgenden Befehl, um die Stapelinformationen der lokalen gestapelten Einheiten und der Einheiten in externen Gehäusen anzuzeigen: racadm getniccfg [-m <module>] Siehe Befehlsabschnitt racadm getioinfo im Chassis Management Controller for Dell PowerEdge M1000e RACADM Command Line Reference Guide (RACADM-Befehlszeilen-Referenzhandbuch für Chassis Management Controller für Dell PowerEdge M1000e). Netzwerkeinstellungen für EAM(s) konfigurieren Sie können die Netzwerkeinstellungen der zur Verwaltung der EAM verwendeten Schnittstelle angeben. Für Ethernet-Switches wird die bandexterne Verwaltungsschnittstelle (IP-Adresse) konfiguriert. Die bandinterne Verwaltungsschnittstelle (das heißt VLAN1) wird nicht mittels dieser Schnittstelle konfiguriert. Stellen Sie vor der Konfiguration der Netzwerkeinstellungen für EAM(s) sicher, dass das EAM eingeschaltet ist. Um die Netzwerkeinstellungen zu konfigurieren, müssen Sie Folgendes aufweisen: • Adminstratorrechte für Struktur A, um EAMs in Gruppe A zu konfigurieren. • Adminstratorrechte für Struktur B, um EAMs in Gruppe B zu konfigurieren. • Adminstratorrechte für Struktur C, um EAMs in Gruppe C zu konfigurieren. 216 ANMERKUNG: Für Ethernet-Switches können weder die bandinternen (VLAN1) noch die bandexterne Verwaltungs-IP-Adressen gleich sein bzw. sich im gleichen Netzwerk befinden; dies führt dazu, dass die bandexterne IP-Adresse nicht vergeben wird. Beachten Sie die EAMDokumentation für die standardmäßige bandinterne Verwaltungs-IP-Adresse. ANMERKUNG: Die Netzwerkeinstellungen des E/A-Moduls für Ethernet-Passthrough und Infiniband-Schalter dürfen nicht konfiguriert werden. Konfigurieren der Netzwerkeinstellungen für EAMs über die CMCWebschnittstelle ANMERKUNG: Die Funktion wird nur auf dem PowerEdge M E/A-Aggregator EAM unterstützt. Andere EAMs einschließlich MXL 10/40GbE werden nicht unterstützt. Um die Netzwerkeinstellungen für EAMs über die CMC-Webschnittstelle zu konfigurieren: 1. Gehen Sie in der Systemstruktur zu E/A-Modul-Übersicht, und klicken Sie auf Setup, oder erweitern Sie die E/A-Modul-Übersicht, wählen Sie das EAM aus, und klicken Sie auf Setup. Auf der Seite E/A-Module bereitstellen werden die eingeschalteten IOMs angezeigt. 2. Aktivieren Sie DHCP für die erforderlichen IOMs, geben Sie die IP-Adresse ein, Subnetzmaske und Gateway-Adresse. 3. Geben Sie für verwaltbare IOMs Stammkennwort, SNMP RO Community-Zeichenkette und SyslogServer-IP-Adresse ein. Weitere Informationen über die Felder finden Sie in der CMC-Online-Hilfe. ANMERKUNG: Die auf den EAMs festgelegte IP-Adresse vom CMC wird nicht in die permanente Startkonfiguration des Switch übertragen. Um die konfigurierte IP-Adresse permanent zu speichern, müssen Sie den connect switch-n command oder den RACADM-Befehl racadm connect switch -n eingeben oder eine direkte Schnittstelle zum GUI des EAMs verwenden, um diese Adresse in der Startkonfiguration zu speichern. 4. Klicken Sie auf Apply (Anwenden). Die Netzwerkeinstellungen sind für das/die EAM(s) konfiguriert. ANMERKUNG: Für IOMs, die verwaltbar sind, können Sie die VLANs, Netzwerkeigenschaften und EA-Ports auf Standardeinstellungen zurücksetzen. Konfigurieren von Netzwerkeinstellungen für EAMs mit RACADM Um die Netzwerkeinstellungen für EAMs mit RACADM zu konfigurieren, stellen Sie das Datum und die Uhrzeit ein. Siehe Abschnitt „Befehl deploy“ im Chassis Management Controller for Dell PowerEdge M1000e RACADM Command Line Reference Guide (RACADM-Befehlszeilen-Referenzhandbuch für Chassis Management Controller für Dell PowerEdge M1000e). Sie können den Benutzernamen, das Kennwort und die SNMP-Zeichenkette für ein EAM mithilfe des Befehls RACADM deploy (bereitstellen) einstellen: racadm deploy -m switch-<n> -u root -p <password> racadm deploy -m switch-<n> -v SNMPv2 <snmpCommunityString> ro racadm deploy -a [server|switch] -u root -p <password> EAM auf Werkseinstellungen zurücksetzen Sie können EAM auf die Werkseinstellungen mithilfe der Seite E/A-Module bereitstellen zurücksetzen. 217 ANMERKUNG: Die Funktion wird nur auf dem PowerEdge M E/A-Aggregator EAM unterstützt. Andere EAMs einschließlich MXL 10/40GbE werden nicht unterstützt. So setzen Sie die ausgewählten EAMs auf die Werkseinstellungen mithilfe der CMC-Webschnittstelle zurück: 1. Wählen Sie in der Systemstruktur E/A-Modul-Übersicht aus und klicken Sie auf Setup oder erweitern Sie in der Systemstruktur E/A-Modul-Übersicht, wählen Sie das EAM aus und klicken Sie auf Setup. Auf der Seite E/A-Module bereitstellen werden die eingeschalteten IOMs angezeigt. 2. Klicken Sie für die erforderlichen IOMs auf Zurücksetzen. Es wird eine Bestätigungsmeldung angezeigt. 3. Klicken Sie auf OK, um fortzufahren. Verwandte Links Struktur-Verwaltungsübersicht Ungültige Konfigurationen Neues Einschaltszenario EAM-Funktionszustand überwachen Netzwerkeinstellungen für EAM(s) konfigurieren VLAN für EAM verwalten Energiesteuerungsvorgang für EAMs verwalten Aktivieren oder Deaktivieren von LED-Blinken für EAMs EAM-Software über die CMC-Web-Schnittstelle aktualisieren Sie können die EAM-Software durch die Auswahl des erforderlichen Software-Images von einem bestimmten Standort aus aktualisieren. Sie können ebenfalls die Software auf eine frühere Version zurücksetzen. ANMERKUNG: Die Funktion wird nur auf dem PowerEdge M E/A-Aggregator EAM unterstützt. Andere EAMs einschließlich MXL 10/40GbE werden nicht unterstützt. So aktualisieren Sie die Software des EAM-Infrastrukturgerätes in der CMC-Webschnittstelle: 1. Wählen Sie Gehäuse-Übersicht → E/A-Modul-Übersicht → Aktualisierung. Die Seite EAM-Firmware-Aktualisierung wird angezeigt. Sonst gehen Sie zu einer der folgenden Optionen: • • • Gehäuseübersicht → Aktualisieren Gehäuseübersicht → Gehäuse-Controller → Aktualisierung Gehäuseübersicht → iKVM → Aktualisieren Die Seite Firmware-Aktualisierung mit einem Link für den Zugriff auf die Seite EAM-FirmwareAktualisierung wird angezeigt. 2. Wählen Sie auf der Seite EAM-Firmware-Aktualisierung im Abschnitt EAM-Firmware das Kontrollkästchen für das EAM, für das Sie die Software aktualisieren möchten, in der Spalte Aktualisierung aus, und klicken Sie auf Firmware-Aktualisierung anwenden. Alternativ können Sie, um die Software auf eine frühere Version zurückzusetzen, das Kontrollkästchen in der Spalte Zurücksetzen auswählen. 3. 218 Wählen Sie das Software-Image für die Softwareaktualisierung durch Verwendung der Option Durchsuchen aus. Der Name des Software-Images wird im Feld EAM-Softwarestandort angezeigt. Der Abschnitt Fortschritt der Aktualisierung bietet Softwareaktualisierungs- oder RollbackStatusinformationen. Ein Statusindikator wird auf der Seite während des Aktualisierungsvorganges angezeigt. Die Übertragungszeit kann je nach Verbindungsgeschwindigkeit variieren. Wenn der interne Aktualisierungsprozess beginnt, wird die Seite laufend aktualisiert und zeigt den Firmwareaktualisierungszeitgeber an. ANMERKUNG: Verwenden Sie während der Dateiübertragung nicht die Schaltfläche Aktualisierung und navigieren Sie nicht zu einer anderen Seite. ANMERKUNG: Es wird bei der IOMINF-Firmware-Aktualisierung kein Zeitgeber angezeigt. Wenn die Aktualisierung oder Rollback abgeschlossen ist, gibt es einen kurzzeitigen Verlust der Konnektivität zum EAM-Gerät, da es zurückgesetzt wird, und die neue Firmware wird auf der Seite EAM-Firmware und Software angezeigt. ANMERKUNG: Die FTOS- oder EAM-Softwareversion wird im Format X-Y (A-B) angezeigt. Zum Beispiel 8-3 (1-4). Wenn die Rollback-Version des FTOS-Images ein altes Image ist, das die alte Version des Zeichenkettenformats 8-3-1-4 verwendet, dann wird die aktuelle Version als 8-3 (1-4) angezeigt. VLAN für EAM verwalten Virtuelle LANs (VLANs) für EAMs ermöglichen Ihnen, Benutzer in verschiedene individuelle Netzwerksegmente aus Sicherheits- und anderen Gründen aufzuteilen. Durch die Verwendung von VLANs können Sie die Netzwerke für individuelle Benutzer auf einen Switch mit 32 Ports isolieren. Sie können ausgewählte Ports auf einem Switch dem ausgewählten VLAN zuordnen und diese Ports als einen separaten Switch behandeln. CMC-Webschnittstelle ermöglicht das Konfigurieren der bandinternen Verwaltungsports (VLAN) auf den EAMs. Verwandte Links VLAN-Einstellungen für EAMs über die CMC-Webschnittstelle konfigurieren VLAN-Einstellungen für EAMs über die CMC-Webschnittstelle anzeigen Aktuelle VLAN-Einstellungen für EAMs über die CMC-Webschnittstelle anzeigen Gekennzeichnete VLANs für EAMs über die CMC-Webschnittstelle hinzufügen VLANs für EAMs über die CMC-Webschnittstelle entfernen Nicht gekennzeichnete VLANs für EAMs über die CMC-Webschnittstelle aktualisieren VLANs für EAMs über die CMC-Webschnittstelle zurücksetzen Konfiguration des Verwaltungs-VLANs für EAMs mithilfe der Webschnittstelle Sie können den E/A-Aggregator bandintern über ein VLAN verwalten. Dieses VLAN muss vor der Verwendung bereitgestellt werden. Der CMC ermöglicht die Bereitstellung eines bandinternen Verwaltungs-VLANs. Das bandinterne VLAN des Switches erfordert eine Basiskonfiguration mit folgenden Einstellungen: • Aktivieren • VLAN-ID • Priorität 219 ANMERKUNG: Die Konfiguration des Verwaltungs-VLANs auf der Seite VLAN-Einstellungen erfordert eine Berechtigung zur Gehäusekonfiguration. Diese Berechtigung ist auch für die Konfiguration von VLANs für EAMs nötig, zusätzlich zu den Administratorrechten für die einzelnen Strukturen A, B oder C. So konfigurieren Sie das Verwaltungs-VLAN für EAMs über die CMC-Webschnittstelle: 1. Wählen Sie in der Systemstruktur Gehäuseübersicht aus, und klicken Sie auf Netzwerk → VLAN. Die Seite VLAN-Tag-Einstellungen wird angezeigt. 2. Aktivieren Sie im Abschnitt E/A-Modul VLAN für die EAMs, legen Sie die Priorität fest und geben Sie die ID ein. Weitere Informationen zu den Feldern finden Sie in der CMC-Online-Hilfe. 3. Klicken Sie auf Anwenden, um die Einstellungen zu speichern. Konfiguration des Verwaltungs-VLANs für EAMs mithilfe von RACADM Um das Verwaltungs-VLAN für EAMs mithilfe von RACADM zu konfigurieren, verwenden Sie den Befehl racadm setniccfg –m switch-n -v. • Geben Sie die VLAN-Kennung und die Priorität eines bestimmten EAMs mithilfe des folgenden Befehls ein: racadm setniccfg -m switch -<n> -v <VLAN id> <VLAN priority> Gültige Werte für <n> sind 1 – 6. Gültige Werte für <VLAN> sind 1– 4000 und 4021– 4094. Die Standardeinstellung ist 1. Gültige Werte für <VLAN priority> (<VLAN-Priorität>) sind 0 – 7. Die Standardeinstellung ist 0. Beispiel: racadm setniccfg -m switch -1 -v 1 7 Beispiel: • Um ein EAM-VLAN zu entfernen, deaktivieren Sie die VLAN-Funktionen des angegebenen EAMNetzwerks: racadm setniccfg -m switch-<n> -v Gültige Werte für <n> sind 1 – 6. Beispiel: racadm setniccfg -m switch- 1 -v VLAN-Einstellungen für EAMs über die CMC-Webschnittstelle konfigurieren ANMERKUNG: Sie können VLAN-Einstellungen nur auf PowerEdge M E/A-Aggregator-EAM konfigurieren. Andere EAMs einschließlich MXL 10/40GbE werden nicht unterstützt. So werden die VLAN-Einstellungen auf EAM(s) über die CMC-Webschnittstelle konfiguriert: 1. Wählen Sie in der Systemstruktur E/A-Modul-Übersicht aus und klicken Sie auf Setup → VLANManager. Auf der Seite VLAN-Manager werden die eingeschalteten EAMs sowie die verfügbaren Ports angezeigt. 2. 220 Wählen Sie im Abschnitt Schritt 1: E/A-Modul auswählen den Konfigurationstyp aus der DropDown-Liste aus, und wählen Sie anschließend die erforderlichen EAMs aus. Weitere Informationen zu den Feldern finden Sie in der CMC-Online-Hilfe 3. Wählen Sie im Abschnitt Schritt 2: Port-Bereich angeben den Bereich von Strukturports aus, die dem/den ausgewählten EAM(s) zugewiesen werden sollen. Weitere Informationen zu den Feldern finden Sie in der CMC-Online-Hilfe 4. Wählen Sie die Option Alle auswählen oder Alle abwählen aus, um die Änderungen an allen oder keinem EAM(s) vorzunehmen. oder Markieren Sie das Kontrollkästchen für die entsprechenden Steckplätze, um die erforderlichen EAMs auszuwählen. 5. Geben Sie im Abschnitt Schritt 3: VLANs bearbeiten die VLAN-IDs für die EAMs ein. Geben Sie VLANIDs im Bereich von 1 bis 4094 ein. VLAN-IDs können als Bereich oder getrennt durch ein Komma eingetragen werden. Beispiel: 1,5,10,100-200. 6. Wählen Sie ggf. eine der nachfolgenden Optionen aus dem Drop-Down-Menü aus: 7. • Gekennzeichnete VLANs hinzufügen • VLANs entfernen • Nicht gekennzeichnete VLANs aktualisieren • Auf alle VLANs zurücksetzen • VLANs anzeigen Klicken Sie auf Speichern, um die neuen Einstellungen auf der Seite VLAN Manager zu speichern. Weitere Informationen zu den Feldern finden Sie in der CMC-Online-Hilfe ANMERKUNG: Im Abschnitt „Zusammenfassung, VLANs von allen Schnittstellen“ werden Informationen zu den im Gehäuse vorhandenen EAMs sowie den zugewiesenen VLANs angezeigt. Klicken Sie auf Speichern, um eine csv-Datei der Zusammenfassung der aktuellen VLAN-Einstellungen zu speichern. ANMERKUNG: Im Abschnitt „CMC-verwaltete VLANs“ wird die Zusammenfassung aller den EAMs zugewiesenen VLANs angezeigt. 8. Klicken Sie auf Apply (Anwenden). Die Netzwerkeinstellungen sind für das/die EAM(s) konfiguriert. VLAN-Einstellungen für EAMs über die CMC-Webschnittstelle anzeigen So werden die VLAN-Einstellungen auf IOM(s) über die CMC-Webschnittstelle angezeigt: 1. Wählen Sie in der Systemstruktur E/A-Modul-Übersicht aus und klicken Sie auf Setup → VLANManager. Die Seite VLAN-Manager wird angezeigt. Im Abschnitt Zusammenfassung, VLANs von allen Ports werden Informationen zu den aktuellen VLAN-Einstellungen für die IOMs angezeigt. 2. Klicken Sie auf Speichern, um die VLAN-Einstellungen als Datei zu speichern. Aktuelle VLAN-Einstellungen für EAMs über die CMC-Webschnittstelle anzeigen So werden die aktuellen VLAN-Einstellungen auf IOMs über die CMC-Webschnittstelle angezeigt: 1. Wählen Sie in der Systemstruktur E/A-Modul-Übersicht aus und klicken Sie auf Setup → VLANManager. 221 Die Seite VLAN-Manager wird angezeigt. 2. Im Abschnitt VLANs bearbeiten wählen Sie VLANs anzeigen aus der Dropdown-Liste aus und klicken Sie auf Anwenden. Die Meldung „Vorgang erfolgreich“ wird angezeigt. Die aktuellen den EAMs zugewiesenen VLANEinstellungen werden im Feld VLAN-Zuweisung, Zusammenfassung angezeigt. Gekennzeichnete VLANs für EAMs über die CMC-Webschnittstelle hinzufügen So fügen Sie gekennzeichnete VLANs für EAM(s) über die CMC-Webschnittstelle hinzu: 1. Wählen Sie in der Systemstruktur E/A-Modul-Übersicht aus und klicken Sie auf Setup → VLANManager. Die Seite VLAN-Manager wird angezeigt. 2. Wählen Sie im Abschnitt Schritt 1: E/A-Modul wählen die erforderlichen EAMs. 3. Wählen Sie im Abschnitt Schritt 2: Port-Bereich angeben den Bereich von Strukturports aus, die dem/den ausgewählten EAM(s) zugewiesen werden sollen. Weitere Informationen zu den Feldern finden Sie unter CMC-Online-Hilfe. 4. Wählen Sie die Option Alle auswählen oder Alle abwählen aus, um die Änderungen an allen oder keinem EAM(s) vorzunehmen. oder Markieren Sie das Kontrollkästchen neben den entsprechenden Steckplätzen, um die erforderlichen EAMs auszuwählen. 5. Im Abschnitt Schritt 3: VLANs bearbeiten wählen Sie Gekennzeichnete VLANs hinzufügen aus der Drop-Down-Liste aus und klicken Sie auf Anwenden. Die gekennzeichneten VLANs werden den ausgewählten EAMs zugewiesen. Die Meldung „Vorgang erfolgreich“ wird angezeigt. Die aktuellen den EAMs zugewiesenen VLANEinstellungen werden im Feld VLAN-Zuweisung, Zusammenfassung angezeigt. VLANs für EAMs über die CMC-Webschnittstelle entfernen So entfernen Sie VLANs von EAM(s) über die CMC-Webschnittstelle: 1. Wählen Sie in der Systemstruktur E/A-Modul-Übersicht aus und klicken Sie auf Setup → VLANManager. Die Seite VLAN-Manager wird angezeigt. 2. Wählen Sie im Abschnitt Schritt 1: E/A-Modul wählen die erforderlichen EAMs aus. 3. Wählen Sie im Abschnitt Schritt 3: VLANs bearbeiten VLANs entfernen aus der Drop-Down-Liste aus und klicken Sie auf Anwenden. Die den ausgewählten EAMs zugewiesenen VLANs werden entfernt. Die Meldung „Vorgang erfolgreich“ wird angezeigt. Die aktuellen den EAMs zugewiesenen VLANEinstellungen werden im Feld VLAN-Zuweisung, Zusammenfassung angezeigt. 222 Nicht gekennzeichnete VLANs für EAMs über die CMC-Webschnittstelle aktualisieren So aktualisieren Sie nicht gekennzeichnete VLANs für EAMs über die CMC-Webschnittstelle: 1. Wählen Sie in der Systemstruktur E/A-Modul-Übersicht aus und klicken Sie auf Setup → VLANManager. Die Seite VLAN-Manager wird angezeigt. 2. Wählen Sie im Abschnitt Schritt 1: E/A-Modul wählen die erforderlichen EAMs. 3. Wählen Sie im Abschnitt Schritt 2: Port-Bereich angeben den Bereich von Strukturports aus, die dem/den ausgewählten EAM(s) zugewiesen werden sollen. Weitere Informationen zu den Feldern finden Sie unter CMC-Online-Hilfe. 4. Wählen Sie die Option Alle auswählen/abwählen aus, um die Änderungen an allen oder keinem EAM(s) vorzunehmen. oder Markieren Sie das Kontrollkästchen neben den entsprechenden Steckplätzen, um die erforderlichen EAMs auszuwählen. 5. Im Abschnitt Schritt 3: VLANs bearbeiten wählen Sie Nicht gekennzeichnete VLANs aktualisieren aus der Drop-Down-Liste aus, und klicken Sie auf Anwenden. Es wird eine Warnungsmeldung angezeigt, dass die Konfigurationen des vorhandenen, nicht gekennzeichneten VLANs mit den Konfigurationen des neu zugewiesenen VLANs ohne Kennung überschrieben werden. 6. Klicken Sie zum Bestätigen auf OK. Die nicht gekennzeichneten VLANs werden mit den Konfigurationen des neu zugewiesenen VLANs ohne Kennung aktualisiert. Die Meldung „Vorgang erfolgreich“ wird angezeigt. Die aktuellen den EAMs zugewiesenen VLANEinstellungen werden im Feld VLAN-Zuweisung, Zusammenfassung angezeigt. VLANs für EAMs über die CMC-Webschnittstelle zurücksetzen So setzen Sie VLANs für EAM(s) auf die Standardkonfigurationen über die CMC-Webschnittstelle zurück: 1. Wählen Sie in der Systemstruktur E/A-Modul-Übersicht aus und klicken Sie auf Setup → VLANManager. Die Seite VLAN-Manager wird angezeigt. 2. Wählen Sie im Abschnitt Schritt 1: E/A-Modul wählen die erforderlichen EAMs. 3. Im Abschnitt Schritt 3: VLANs bearbeiten wählen Sie VLANs zurücksetzen aus der Drop-Down-Liste aus, und klicken Sie auf Anwenden. Es wird eine Warnungsmeldung angezeigt, dass die Konfigurationen der vorhandenen VLANs mit den Standardkonfigurationen überschrieben werden. 4. Klicken Sie zum Bestätigen auf OK. Die VLANs werden den ausgewählten EAMs gemäß den Standardkonfigurationen zugewiesen. Die Meldung „Vorgang erfolgreich“ wird angezeigt. Die aktuellen den EAMs zugewiesenen VLANEinstellungen werden im Feld VLAN-Zuweisung, Zusammenfassung angezeigt. 223 Energiesteuerungsvorgang für EAMs verwalten Weitere Informationen zum Einstellen des Energiesteuerungsvorgangs für EAMs finden Sie unter Stromsteuerungsvorgänge für ein E/A-Modul ausführen. Aktivieren oder Deaktivieren von LED-Blinken für EAMs Weitere Informationen zur Aktivierung des Blinkens für IOM(s) finden Sie unter LEDs zum Identifizieren von Komponenten im Gehäuse konfigurieren. 224 iKVM konfigurieren und verwenden 14 Das Lokalzugriffs-KVM-Modul für das Dell M1000e-Servergehäuse lautet Avocent Integrated KVM Switch Modul (iKVM). Das iKVM ist ein analoger Tastatur-, Video- und Maus-Switch, der in das Gehäuse eingesteckt wird. Es handelt sich um ein optionales, hotplug-fähiges Modul für das Gehäuse und bietet lokalen Tastatur-, Maus- und Videozugriff auf die Server im Gehäuse und auf die aktive Befehlszeile des CMC. Verwandte Links iKVM-Benutzeroberfläche Wichtige iKVM Funktionen Physische Verbindungsschnittstellen iKVM-Benutzeroberfläche Das iKVM verwendet die graphische Benutzeroberfläche OSCAR (On Screen Configuration and Reporting), die über einen Hotkey aktiviert wird. Mit OSCAR können Sie einen Server oder die Dell CMCBefehlszeile auswählen, sodass Sie über die lokale Tastatur oder Maus bzw. die lokale Anzeige zugreifen können. Es ist nur eine iKVM-Sitzung pro Gehäuse zulässig. Verwandte Links OSCAR verwenden Wichtige iKVM Funktionen • Sicherheit – Schützt das System mit einem Bildschirmschonerkennwort. Nach einer benutzerdefinierten Zeit wird der Bildschirmschonermodus aktiviert und der Zugriff verhindert, bis das richtige Kennwort zum Reaktivieren von OSCAR eingegeben wird. • Suchen – Sie können eine Liste mit Servern auswählen, die in der ausgewählten Reihenfolge angezeigt werden, während sich OSCAR im Scan-Modus befindet. • Server-Identifikation – Der CMC weist allen Servern im Gehäuse Steckplatznamen zu. Obwohl Sie mit der OSCAR-Benutzerschnittstelle von einer Reihenverbindung aus den Servern Namen zuweisen können, haben die vom CMC zugewiesenen Namen Vorrang. Neue Namen, die Sie Servern mit OSCAR zuweisen, werden überschrieben. Um Steckplatzbezeichnungen unter Verwendung der CMC Web-Schnittstelle zu ändern, siehe Steckplatzbezeichnungen konfigurieren. Um eine Steckplatzbezeichnung unter Verwendung von RACADM zu ändern, siehe Abschnitt setslotname im Chassis Management Controller for Dell PowerEdge M1000e RACADM Command Line Reference Guide (RACADM-BefehlszeilenReferenzhandbuch für Chassis Management Controller für Dell PowerEdge M1000e). • Grafikkarte – Die iKVM-Videoverbindungen unterstützen Video-Bildschirmauflösungen von 640 x 480 bei 60 Hz bis zu 1280 x 1024 bei 60 Hz. • Plug-and-Play – Das iKVM unterstützt Plug-and-Play des Bildschirmdatenkanals (DDC), was die Videomonitorkonfiguration automatisiert und mit dem VESA DDC2B-Standard kompatibel ist. 225 • Flash-erweiterbar – Die iKVM-Firmware kann über die CMC-Webschnittstelle oder mit dem RACADM-Befehl fwupdate aktualisiert werden. Verwandte Links OSCAR verwenden Server mit iKVM verwalten iKVM vom CMC aus verwalten Aktualisieren der iKVM-Firmware Physische Verbindungsschnittstellen Sie können eine Verbindung zu einem Server oder zur CMC-CLI-Konsole über das iKVM von der Frontblende des Gehäuses, von einer analogen Konsolenschnittstelle (ACI) und von der rückseitigen Abdeckung des Gehäuses aus herstellen. ANMERKUNG: Die Anschlüsse auf dem Bedienfeld an der Vorderseite des Gehäuses wurden speziell für das iKVM konzipiert, das optional ist. Falls Sie das iKVM Modul nicht haben, können Sie die Anschlüsse am vorderen Bedienfeld nicht verwenden. jiKVM-Verbindungsrangfolge Es ist nur eine iKVM-Verbindung auf einmal verfügbar. Das iKVM weist jedem Verbindungstyp eine Rangfolge zu; wenn mehrere Verbindungen vorhanden sind, ist somit nur eine Verbindung verfügbar und die anderen sind deaktiviert. Die Rangfolge für iKVM-Verbindungen lautet: 1. Frontblende 2. ACI 3. Rückseitige Abdeckung Wenn beispielsweise iKVM-Verbindungen an der Frontblende und ACI bestehen, bleibt die Frontblendenverbindung aktiv, während die ACI-Verbindung deaktiviert wird. Wenn ACI- und rückseitige Verbindungen vorliegen, hat die ACI-Verbindung Vorrang. Reihenabstufung über die ACI-Verbindung Das iKVM lässt Reihenverbindungen mit Servern und der CMC-Befehlszeilenkonsole des iKVM zu, entweder lokal über einen Remote-Konsolen-Switch-Anschluss oder im Remote-Zugriff über die Dell RCS-Software. Das iKVM unterstützt ACI-Verbindungen von den folgenden Produkten aus: • 180AS, 2160AS, 2161DS*, 2161DS-2 bzw. 4161DS Dell Remote Console Switches • Avocent AutoView Switching-System • Avocent DSR Switching-System • Avocent AMX Switching-System ANMERKUNG: 2161DS Unterstützt die Dell CMC-Konsolenverbindung nicht. ANMERKUNG: Das iKVM unterstützt auch eine ACI-Verbindung zum Dell 180ES und 2160ES, aber die Reihenabstufung ist nicht nahtlos. Diese Verbindung erfordert einen USB-zu-PS2-SIP. 226 OSCAR verwenden In diesem Abschnitt finden Sie Informationen zum Starten, Konfigurieren und Verwenden der OSCARBenutzeroberfläche. Verwandte Links Starten des OSCAR Navigationsgrundlagen OSCAR konfigurieren Starten des OSCAR So starten Sie Oscar: 1. Drücken Sie die Taste <Druck>. Das Hauptdialogfeld wird angezeigt. Wenn ein Kennwort zugewiesen ist, wird das Dialogfeld Kennwort angezeigt nachdem die Taste <Druck> gedrückt wird. 2. Konfigurieren Sie das Kennwort und klicken Sie auf OK. Das Hauptdialogfeld wird angezeigt. ANMERKUNG: Es gibt vier Optionen zum Aufrufen von OSCAR. Sie können eine oder alle dieser Tastenfolgen aktivieren, indem Sie das jeweilige Kontrollkästchen im Bereich OSCAR aufrufen des Hauptdialogfeldes auswählen. Verwandte Links Konsolensicherheit einstellen Navigationsgrundlagen Navigationsgrundlagen Tabelle 35. : OSCAR-Tastatur- und Mausnavigation Taste oder Tastenfolge Ergebnis • • • • OSCAR kann über jede dieser Tastenfolgen aufgerufen werden, abhängig von den Einstellungen unter OSCAR aufrufen. Sie können zwei, drei oder alle dieser Tastenfolgen aktivieren, indem Sie das jeweilige Kontrollkästchen im Abschnitt OSCAR aufrufen des Hauptdialogfeldes auswählen und anschließend auf OK klicken. <Druck>-<Druck> <Umsch>-<Umsch> <Alt>-<Alt> <Strg>-<Strg> <F1> Öffnet den Hilfe-Bildschirm für das aktuelle Dialogfeld. <Esc> Schließt das aktuelle Dialogfeld, ohne die Änderungen zu speichern, und kehrt zum vorhergehenden Dialogfeld zurück. Im Hauptdialogfeld schließt die Taste <Esc> die OSCAR-Benutzeroberfläche und kehrt zum ausgewählten Server zurück. In einem Meldungsfenster wird damit das Popup-Fenster geschlossen und zum aktuellen Dialogfeld zurückgekehrt. 227 Taste oder Tastenfolge Ergebnis <Alt> Öffnet Dialogfelder, wählt bzw. aktiviert Optionen und führt Maßnahmen aus, wenn in Verbindung mit unterstrichenen Buchstaben oder gekennzeichneten Zeichen verwendet. <Alt>+<X> Schließt das aktuelle Dialogfeld und kehrt zum vorhergehenden Dialogfeld zurück. <Alt>+<O> Wählt OK aus und returns kehrt zum vorhergehenden Dialogfeld zurück. <Eingabetaste> Führt einen Umschaltvorgang im Hauptdialogfeld durch und beendet OSCAR. Einfaches Klicken, <Eingabe> In einem Textfeld: wählt den Text zum Bearbeiten aus und aktiviert die Tasten „Nach links“ und „Nach rechts“, um den Cursor zu bewegen. Drücken Sie erneut <Eingabe>, um den Bearbeitungsmodus zu beenden. <Druck>, <Rücktaste> Wechselt zur vorhergehenden Auswahl zurück, wenn keine weiteren Tasten betätigt wurden. <Druck>, <Alt>+<0> Trennt umgehend die Verbindung eines Benutzers zu einem Server; es ist kein Server ausgewählt. Status-Flag zeigt „Frei“ an. (Diese Maßnahme gilt nur für =<0> auf der Tastatur und nicht auf dem numerischen Tastenblock.) <Druck>, <Pause> Schaltet umgehend den Bildschirmschonermodus ein und verhindert den Zugriff auf die spezifische Konsole, falls sie kennwortgeschützt ist. Tasten „Nach oben“/ „Nach unten“ Bewegt den Cursor in Listen von Zeile zu Zeile. Tasten „Nach rechts“/ „Nach links“ Bewegt den Cursor beim Bearbeiten eines Textfeldes innerhalb der Spalten. <Pos1>/<Ende> Bewegt den Cursor ganz nach oben (Pos1) oder unten (Ende) in einer Liste. <Löschen> Löscht Zeichen in einem Textfeld. Nummerntasten Eingabe über die Tastatur oder den numerischen Tastenblock. <Feststelltaste> Deaktiviert. Verwenden Sie zum Ändern der Groß-/Kleinschreibung die <Umsch>-Taste. OSCAR konfigurieren Sie können die OSCAR-Einstellungen mithilfe des Dialogfeldes Setup konfigurieren. Aufrufen des Setup-Dialogfelds So rufen Sie das Setup-Dialogfeld auf: 1. Drücken Sie die Taste <Druck>, um die OSCAR-Benutzerschnittstelle aufzurufen. Das Hauptdialogfeld wird angezeigt. 2. Klicken Sie auf Setup. Das Dialogfeld Setup wird angezeigt. 228 Funktion Zweck Menü Ändert die Serverauflistung zwischen numerisch nach Steckplatz und alphabetisch nach Name. Sicherheit • • Markieren Ändert Anzeige, Zeitmessung, Farbe oder Standort des Status-Flags. Sprache Ändert die Sprache aller OSCAR-Bildschirme. Broadcast Richtet die gleichzeitige Steuerung mehrerer Server mittels Tastatur- und Mausmaßnahmen ein. Suchen Richtet ein benutzerdefiniertes Suchmuster für bis zu 16 Server ein. Legt ein Kennwort fest, um den Zugriff auf Server einzuschränken. Aktiviert einen Bildschirmschoner und legt eine Inaktivitätszeit fest, bevor der Bildschirmschoner aufgerufen und der Bildschirmschonermodus aktiviert wird. Verwandte Links Anzeigeverhalten ändern Zuweisung von Tastenfolgen für OSCAR So legen Sie eine Anzeigeverzögerungszeit für OSCAR fest Einstellen von Status-Flag Anzeige Anzeigeverhalten ändern Ändern Sie im Menü-Dialogfeld die Anzeigereihenfolge von Servern und legen Sie eine Bildschirmverzögerungszeit für OSCAR fest. So ändern Sie die Anzeigeeinstellungen: 1. Drücken Sie <Druck>, um OSCAR zu starten. Das Hauptdialogfeld wird angezeigt. 2. Klicken Sie auf Setup und anschließend auf Menü. Das Dialogfeld Menü wird angezeigt. 3. 4. Um die standardmäßige Anzeigereihenfolge von Servern auszuwählen, führen Sie einen der folgenden Vorgänge aus: • Wählen Sie Name aus, um die Server alphabetisch nach Namen sortiert anzuzeigen. • Wählen Sie die Option Steckplatz aus, um die Server nach Steckplatznummer anzuzeigen. Klicken Sie auf OK. Zuweisung von Tastenfolgen für OSCAR So weisen Sie eine oder mehrere Tastenfolgen für die OSCAR-Aktivierung zu: Wählen Sie eine Tastenfolge aus dem Menü OSCAR-Aktivierung aus und klicken Sie auf OK. Die Standardtaste zum Aktivieren von OSCAR ist <Druck>. So legen Sie eine Anzeigeverzögerungszeit für OSCAR fest Um eine Anzeigeverzögerungszeit für OSCAR festzulegen, drücken Sie auf <Druck>, geben Sie die Anzahl der Sekunden ein (0 bis 9), mit der die Anzeige von OSCAR verzögert werden soll, und klicken Sie auf OK. Bei der Eingabe von <0> wird OSCAR ohne Verzögerung gestartet. Das Festlegen einer Verzögerungszeit für die Anzeige von OSCAR ermöglicht Ihnen, einen Soft-Switch durchzuführen. Verwandte Links 229 Soft-Switch ausführen Einstellen von Status-Flag Anzeige Das Status-Flag erscheint auf Ihrem Desktop und zeigt den Namen des ausgewählten Servers bzw. den Status des ausgewählten Steckplatzes an. Konfigurieren Sie mit dem Dialogfeld Flag das Flag, um nach Server anzuzeigen oder Flag-Farbe, -Transparenz, -Anzeigezeit und -Standort auf dem Desktop zu ändern. Markieren Beschreibung Flag-Typ nach Name Flag, das angibt, dass die Verbindung des Benutzers bei allen Systemen abgebrochen wurde Flag, das angibt, dass der Broadcast-Modus aktiviert ist So stellen Sie die Anzeige des Status-Flags ein: 1. Drücken Sie die Taste <Druck>, um OSCAR zu starten. Das Hauptdialogfeld wird angezeigt. 2. Klicken Sie auf Setup und anschließend auf Flag. Das Dialogfeld Flag wird aufgerufen. 3. Wählen Sie Angezeigt aus, damit das Flag die ganze Zeit über angezeigt wird, oder Angezeigt und Zeitlich bestimmt, um das Flag nur fünf Sekunden lang nach dem Umschalten einzublenden. ANMERKUNG: Wenn Sie nur Zeitlich bestimmt auswählen, wird das Flag nicht angezeigt. 4. Wählen Sie im Abschnitt Anzeigefarbe eine Flag-Farbe aus. Es stehen Schwarz, Rot, Blau und Lila zur Auswahl. 5. Wählen Sie im Anzeigemodus die Option Opak für ein Flag in Volltobfarbe aus oder Transparent, damit der Desktop durch das Flag zu sehen ist. 6. Klicken Sie zum Platzieren des Status-Flags auf dem Desktop auf Position festlegen. Das Flag Position festlegen wird angezeigt. 7. Klicken Sie mit der linken Maustaste auf die Titelleiste und ziehen Sie sie an den gewünschten Speicherort auf dem Desktop und klicken Sie dann mit der rechten Maustaste, um zum Dialogfeld Flag zurückzukehren. 8. Klicken Sie auf OK und klicken Sie dann nochmals auf OK, um die Einstellungen zu speichern. Um zu beenden, ohne zu speichern, klicken Sie auf , Server mit iKVM verwalten Das iKVM ist eine analoge Switch-Matrix, die bis zu 16 Server unterstützt. Der iKVM-Switch verwendet die OSCAR-Benutzeroberfläche, um Server auszuwählen und zu konfigurieren. Zusätzlich umfasst das iKVM eine Systemeingabe, um eine CMC-Befehlszeilenkonsolenverbindung zum CMC herzustellen. 230 Wenn eine aktive Konsolenumleitungssitzung vorhanden ist und ein Monitor mit niedriger Auflösung an der iKVM angeschlossen ist, kann die Serverkonsolenauflösung u. U. zurückgesetzt werden, wenn der Server auf der lokalen Konsole ausgewählt wird. Wenn der Server ein Linux-Betriebssystem ausführt, kann eine X11-Konsole auf dem lokalen Monitor u. U. nicht angezeigt werden. Durch Drücken auf <Strg><Alt><F1> auf der iKVM wird Linux auf eine Textkonsole geschaltet. Verwandte Links Peripheriegerätekompatibilität und -Unterstützung Anzeigen und Auswählen von Servern Peripheriegerätekompatibilität und -Unterstützung Das iKVM ist mit folgenden Peripheriegeräten kompatibel: • Standardmäßige PC-USB-Tastaturen mit den Layouts QWERTY, QWERTZ, AZERTY und Japanisch 109. • VGA-Monitore mit DDC-Unterstützung. • Standardmäßige USB-Zeigegeräte. • USB 1.1-Hubs mit eigener Stromversorgung, die am lokalen USB-Anschluss des iKVM angeschlossen sind. • Mit Strom versorgte USB 2.0-Hubs, die an der Frontblendenkonsole des Dell M1000e-Gehäuses angeschlossen sind. ANMERKUNG: Es können mehrere Tastaturen und Mäuse am lokalen iKVM-USB-Anschluss verwendet werden. Das iKVM aggregiert die Eingabesignale. Wenn gleichzeitige Eingabesignale von mehreren USB-Tastaturen oder -Mäusen auftreten, kann dies unvorhergesehene Ergebnisse zur Folge haben. ANMERKUNG: Die USB-Verbindungen sind ausschließlich für unterstützte Tastaturen, Mäuse und USB-Hubs konzipiert. Das iKVM unterstützt keine Daten, die von anderen USB-Geräten übertragen wurden. Anzeigen und Auswählen von Servern Wenn Sie OSCAR starten, wird das Hauptdialogfeld angezeigt. Verwenden Sie das Hauptdialogfeld, um Server über das iKVM anzuzeigen, zu konfigurieren und zu verwalten. Sie können die Server nach Name oder nach Steckplatz anzeigen. Die Steckplatznummer ist die Nummer des Gehäusesteckplatzes, in dem der Server installiert ist. Die Steckplatznummer eines installierten Servers wird in der Spalte Steckplatz angezeigt. ANMERKUNG: Die Dell CMC-Befehlszeile belegt Steckplatz 17. Beim Auswählen dieses Steckplatzes wird die CMC-Befehlszeile angezeigt, in der Sie RACADM-Befehle ausführen oder eine Verbindung zur seriellen Konsole von Servern oder E/A-Modulen herstellen können. ANMERKUNG: Servernamen und Steckplatznummern werden vom CMC-Modul zugewiesen. Verwandte Links Soft-Switch ausführen Anzeigen des Serverstatus Server auswählen Anzeigen des Serverstatus Die rechten Spalten des Hauptdialogfeldes zeigen den Status der Server im Gehäuse an. In der folgenden Tabelle werden die Statussymbole beschrieben. 231 Tabelle 36. Statussymbole der OSCAR-Benutzeroberfläche Symbole Beschreibung Server ist online. Server ist offline oder nicht im Gehäuse. Server ist nicht verfügbar. Server wird über den Benutzerkanal genutzt, der mit den folgenden Buchstaben gekennzeichnet ist: • • A=rückseitige Abdeckung B=Frontblende Server auswählen Wählen Sie über das Hauptdialogfeld Server aus. Wenn Sie einen Server auswählen, konfiguriert das iKVM die Tastatur und Maus mit den ordnungsgemäßen Einstellungen für diesen Server neu. • Führen Sie einen der folgenden Vorgänge aus, um einen Server auszuwählen: – Doppelklicken Sie auf den Servernamen oder die Steckplatznummer. – Wenn die Anzeigereihenfolge der Serverliste nach Steckplatz ist (d. h. die Schaltfläche Steckplatz ist aktiviert), geben Sie die Steckplatznummer ein und drücken Sie <Eingabe>. – Wenn die Serverliste nach dem Namen sortiert ist (d. h. die Schaltfläche Name ist aktiviert), geben Sie die ersten Zeichen des Servernamens ein, machen den Sie den Eintrag eindeutig und drücken Sie zweimal <Eingabe>. • Um zum vorhergehenden Server zurückzuschalten, drücken Sie <Druck> und dann die <Rücktaste>. Mit dieser Tastenkombination wird zwischen der vorhergehenden und der aktuellen Verbindung umgeschaltet. • So unterbrechen Sie die Verbindung eines Benutzers zu einem Server: – Drücken Sie die Taste <Druck>, um OSCAR aufzurufen, und klicken Sie dann auf Unterbrechen. – Drücken Sie die Taste <Druck> und anschließend <Alt><0>. Dadurch wird ein freier Zustand ohne ausgewählten Server bewahrt. Das Status-Flag auf dem Desktop (falls aktiv) zeigt „Frei“ an. Siehe Status-Flag Bildschirm Soft-Switch ausführen Bei einem Soft-Switch wird mittels einer Hotkey-Tastenfolge zwischen Servern umgeschaltet. Um per Soft-Switching zu einem Server zu wechseln, drücken Sie die Taste <Druck> und geben Sie die ersten Zeichen des Namens bzw. der Nummer des gewünschten Servers ein. Falls Sie zuvor eine Verzögerungszeit (die Anzahl der Sekunden, bevor das Hauptdialogfeld nach Drücken von <Druck> aufgerufen wird) festgelegt haben und die Tastenfolgen verwenden, bevor diese Zeit abgelaufen ist, wird die OSCAR-Benutzeroberfläche nicht angezeigt. Verwandte Links Soft Switching Konfigurieren Soft-Switch zu einem Server ausführen Soft Switching Konfigurieren So konfigurieren Sie OSCAR für einen Soft-Switch: 1. 232 Drücken Sie die Taste <Druck>, um die OSCAR-Benutzerschnittstelle aufzurufen. Das Hauptdialogfeld wird angezeigt. 2. Klicken Sie auf Setup und anschließend auf Menü. Das Dialogfeld Menü wird geöffnet. 3. Wählen Sie Name oder Steckplatz für die Anzeige-/Sortiertaste aus. 4. Geben Sie im Feld Anzeigeverzögerungszeit die gewünschte Verzögerungszeit (in Sekunden) ein. 5. Klicken Sie auf OK. Soft-Switch zu einem Server ausführen So führen Sie einen Soft-Switch zu einem Server aus: • Um einen Server auszuwählen, drücken Sie die Taste <Druck>. Wenn die Anzeigereihenfolge der Serverliste gemäß Ihrer Auswahl nach Steckplatz sortiert ist (d. h. die Schaltfläche Steckplatz ist aktiviert), geben Sie die Steckplatznummer ein und drücken Sie <Eingabe>. oder Wenn die Serverliste gemäß Ihrer Auswahl nach Namen sortiert ist (d. h. die Schaltfläche Name ist aktiviert), geben Sie die ersten Zeichen des Servernamens ein, um ihn eindeutig zu machen und drücken Sie <Eingabe>. • Um zum vorhergehenden Server zurückzuschalten, drücken Sie <Druck> und dann <Rücktaste>. Videoverbindungen Das iKVM hat Videoanschlüsse an der Vorderseite und der rückseitigen Abdeckung des Gehäuses. Die Verbindungssignale an der Frontblende haben Vorrang vor denen der rückseitigen Abdeckung. Wenn ein Monitor an der Frontblende angeschlossen ist, geht die Videoverbindung nicht weiter an die rückseitige Abdeckung; es wird eine OSCAR-Meldung angezeigt, die angibt, dass die KVM- und ACI-Verbindungen der rückseitigen Abdeckung deaktiviert sind. Wenn der Monitor deaktiviert wird (d. h. er wird von der Frontblende entfernt oder durch einen CMC-Befehl deaktiviert), wird die ACI-Verbindung aktiv, während das KVM der rückseitigen Abdeckung deaktiviert bleibt. Verwandte Links jiKVM-Verbindungsrangfolge Den Zugriff auf das iKVM über die Frontblende aktivieren oder deaktivieren Verdrängungswarnung Normalerweise hat sowohl ein Benutzer, der über das iKVM, als auch ein anderer Benutzer, der über die Konsolenumleitungsfunktion der iDRAC-Webschnittstelle mit derselben Serverkonsole verbunden ist, Zugriff auf die Konsole, und beide können gleichzeitig Eingaben vornehmen. Um dieses Szenario zu vermeiden, kann der Remote-Benutzer vor dem Starten der Konsolenumleitung der iDRAC-Webschnittstelle die lokale Konsole in der iDRAC-Webschnittstelle deaktivieren. Der lokale iKVM-Benutzer erfährt durch die OSCAR-Meldung, dass die Verbindung in einer festgelegten Zeitspanne verdrängt wird. Der lokale Benutzer sollte seine Arbeit abschließen, bevor die iKVM-Verbindung zum Server abgebrochen wird. Für den iKVM-Benutzer steht keine Verdrängungsfunktion zur Verfügung. 233 ANMERKUNG: Wenn ein Remote-iDRAC-Benutzer das lokale Video für einen bestimmten Server deaktiviert hat, sind das Video, die Tastatur und die Maus des Servers nicht für das iKVM verfügbar. Der Serverstatus ist mit einem gelben Punkt im OSCAR-Menü gekennzeichnet, um anzuzeigen, dass er für lokale Nutzung gesperrt bzw. nicht verfügbar ist. Weitere Informationen finden Sie unter Serverstatus Anzeigen. Verwandte Links Anzeigen des Serverstatus Konsolensicherheit einstellen OSCAR ermöglicht Ihnen, Sicherheitseinstellungen auf der iKVM-Konsole zu konfigurieren. Sie können einen Bildschirmschonermodus einrichten, der aktiviert wird, wenn die Konsole für eine bestimmte Zeitspanne nicht genutzt wird. Nach dem Aktivieren bleibt die Konsole gesperrt, bis Sie eine beliebige Taste drücken oder die Maus bewegen. Geben Sie das Kennwort des Bildschirmschoners ein, um fortzufahren. Sperren Sie mit Hilfe des Dialogfelds Sicherheit die Konsole mit einem Kennwort, legen Sie Ihr Kennwort fest bzw. ändern Sie es oder aktivieren Sie den Bildschirmschoner. ANMERKUNG: Falls das iKVM-Kennwort verloren geht oder vergessen wird, können Sie es über die CMC-Webschnittstelle oder RACADM auf die iKVM-Werkseinstellung zurücksetzen. Verwandte Links Sicherheitsdialogfeld aufrufen Setzen des Kennworts Konsole mit Kennwort schützen Automatische Abmeldung einstellen Kennwortschutz von Konsole entfernen Bildschirmschonermodus ohne Kennwortschutz aktivieren Bildschirmschonermodus beenden Verlorenes oder vergessenes Kennwort löschen Sicherheitsdialogfeld aufrufen So zeigen Sie das Dialogfeld Sicherheit an: 1. Drücken Sie die Taste <Druck>. Das Hauptdialogfeld wird angezeigt. 2. Klicken Sie auf Setup und anschließend auf Sicherheit. Das Dialogfeld Sicherheit wird angezeigt. Setzen des Kennworts So setzen Sie das Kennwort: 1. Klicken Sie einmal und drücken Sie die Taste <Eingabe> oder doppelklicken Sie auf das Feld Neu. 2. Geben Sie das Neue Kennwort ein und drücken Sie <Eingabe>. Bei Kennwörtern wird zwischen Groß- und Kleinschreibung unterschieden und sie müssen zwischen 5 und 12 Zeichen lang sein. Sie müssen mindestens einen Buchstaben und eine Zahl enthalten. Erlaubte Zeichen sind A-Z, a-z, 0-9, Leerstelle und Bindestrich. 3. Geben Sie im Feld Wiederholen das Kennwort erneut ein und drücken Sie <Eingabe>. 234 4. Klicken Sie auf OK und schließen Sie das Dialogfeld. Konsole mit Kennwort schützen So sichern Sie die Konsole mit einem Kennwort: 1. Legen Sie das Kennwort fest, wie in Einrichten des Kennworts beschrieben. 2. Wählen Sie das Feld Bildschirmschoner aktivieren aus. 3. Geben Sie die Anzahl der Minuten für die Inaktivitätszeit (von 1 bis 99) ein, mit der der Kennwortschutz und die Bildschirmschoneraktivierung verzögert werden sollen. 4. Für den Modus: Wenn der Monitor ENERGY STAR-kompatibel ist, wählen Sie Energie aus, andernfalls, wählen Sie Bildschirm aus. • • Wenn der Modus auf Energie gesetzt wird, versetzt das Gerät den Monitor in den Energiesparmodus. Dies ist normalerweise ersichtlich, wenn der Monitor ausschaltet und die grüne LED-Betriebsanzeige durch ein gelbes Licht ersetzt wird. Wird der Modus auf Bildschirm gesetzt, springt das OSCAR-Flag für die Dauer des Tests auf dem Bildschirm hin und her. Bevor der Test startet, wird in einem Warnungs-Popup-Feld die folgende Meldung angezeigt: „Der Energiemodus kann einen Monitor, der nicht ENERGY STAR-kompatibel ist, beschädigen. Nach dem Start kann der Test jedoch umgehend per Maus oder Tastatur beendet werden.“ VORSICHT: Monitore, die nicht Energy Star-kompatibel sind, können bei Verwendung des Energiemodus beschädigt werden. 5. Optional: Um den Bildschirmschonertest zu aktivieren, klicken Sie auf Test. Das Dialogfeld Bildschirmschonertest wird angezeigt. Klicken Sie auf OK, um den Test zu starten. Der Test dauert 10 Sekunden. Nach Abschluss kehren Sie zum Dialogfeld Sicherheit zurück. Automatische Abmeldung einstellen Sie können OSCAR so einstellen, dass nach einer Phase von Inaktivität automatisches Abmelden auf einem Server erfolgt. 1. Klicken Sie im Hauptdialogfeld auf Setup und anschließend auf Sicherheit. 2. Geben Sie im Feld Inaktivitätszeit die Zeitspanne ein, wie lange Sie mit einem Server verbunden sein möchten, bevor er die Verbindung automatisch trennt. 3. Klicken Sie auf OK. Kennwortschutz von Konsole entfernen So heben Sie den Kennwortschutz für die Konsole auf: 1. Klicken Sie im Hauptdialogfeld auf Setup und anschließend auf Sicherheit. 2. Klicken Sie im Dialogfeld Sicherheit einmal und drücken Sie die Taste <Eingabe> oder doppelklicken Sie auf das Feld Neues Feld. 3. Lassen Sie Neues Feld leer und drücken Sie <Eingabe>. 4. Klicken Sie einmal und drücken Sie <Eingabe> oder doppelklicken Sie auf das Feld Wiederholen. 5. Lassen Sie Neues Feld leer und drücken Sie <Eingabe>. 6. Klicken Sie auf OK. Bildschirmschonermodus ohne Kennwortschutz aktivieren ANMERKUNG: Falls die Konsole kennwortgeschützt ist, müssen Sie zuerst den Kennwortschutz entfernen. Entfernen Sie das Passwort bevor sie den Bildschirmschonermodus ohne Kennwortschutz aktivieren. 235 So aktivieren Sie den Bildschirmschoner-Modus ohne Kennwortschutz: 1. Wählen Sie Bildschirmschoner aktivieren aus. 2. Geben Sie die Anzahl der Minuten (zwischen 1 und 99) ein, die vergehen soll, bevor der Bildschirmschoner aktiviert wird. 3. Wählen Sie Energie aus, wenn Ihr Monitor ENERGY STAR-kompatibel ist; wählen Sie ansonsten Bildschirm aus. VORSICHT: Monitore, die nicht Energy Star-kompatibel sind, können bei Verwendung des Energiemodus beschädigt werden. 4. Optional: Um den Bildschirmschonertest zu aktivieren, klicken Sie auf Test. Das Dialogfeld Bildschirmschonertest wird angezeigt. Klicken Sie auf OK, um den Test zu starten. Der Test dauert 10 Sekunden. Nach Abschluss des Tests wird das Dialogfeld Sicherheit angezeigt. ANMERKUNG: Durch das Aktivieren des Bildschirmschonermodus wird die Verbindung des Benutzers zu einem Server getrennt. Folglich ist kein Server mehr ausgewählt. Das Status-Flag zeigt Frei an. Bildschirmschonermodus beenden Um den Bildschirmschonermodus zu beenden und zum Hauptdialogfeld zurückzukehren, drücken Sie eine beliebige Taste oder bewegen Sie die Maus. Um den Bildschirmschoner auszuschalten, deaktivieren Sie im Dialogfeld Sicherheit das Feld Bildschirmschoner aktivieren und klicken Sie auf OK. Um den Bildschirmschoner umgehend einzuschalten, drücken Sie die Taste <Druck> und dann <Pause>. Verlorenes oder vergessenes Kennwort löschen Wenn das iKVM-Kennwort verloren geht oder vergessen wird, können Sie es auf den iKVM-Werksstandard zurücksetzen und anschließend das Kennwort ändern. Sie können das Kennwort entweder über die CMC-Webschnittstelle oder RACADM zurücksetzen. Um ein verlorenes oder vergessenes iKVM-Kennwort über die CMC-Webschnittstelle zurückzusetzen, gehen Sie zu Geräuse-Übersicht → iKVM, klicken Sie auf die Registerkarte Setup, und klicken Sie dann auf Standardwerte wiederherstellen. Sie können das Kennwort von der Standardeinstellung des Kennworts über OSCAR ändern. Weitere Informationen zum Definieren eines Kennwortes finden Sie unter Kennwort festlegen. Um ein verlorenes oder vergessenes Kennwort mit RACADM zurückzusetzen, öffnen Sie eine serielle, Telnet- oder SSH-Textkonsole zum CMC, melden sich an und geben Folgendes ein: racadm racresetcfg -m kvm ANMERKUNG: Der Befehl racresetcfg setzt die Einstellungen „Frontblende aktivieren“ und „Dell CMC-Konsole aktivieren“ zurück, wenn sie von den Standardwerten abweichen. Weitere Informationen über den Unterbefehl racresetcfg finden Sie im Chassis Management Controller for Dell PowerEdge M1000e RACADM Command Line Reference Guide (RACADMBefehlszeilen-Referenzhandbuch für Chassis Management Controller für Dell PowerEdge M1000e). Sprache ändern Ändern Sie mit dem Dialogfeld Sprache die Sprache des OSCAR-Texts in eine der unterstützten Sprachen. Der Text ändert auf allen OSCAR-Bildschirmen umgehend in die ausgewählte Sprache. 236 So ändern Sie die OSCAR-Sprache: 1. Drücken Sie die Taste <Druck>. Das Hauptdialogfeld wird angezeigt. 2. Klicken Sie auf Setup und anschließend auf Sprache. Das Dialogfeld Sprache erscheint. 3. Wählen Sie die erforderliche Sprache aus und klicken Sie auf OK. Versionsinformationen anzeigen Verwenden Sie das Dialogfeld Version, um die iKVM-Firmware- und Hardwareversion anzuzeigen und die Sprach- und Tastaturkonfiguration zu identifizieren. So zeigen Sie Versionsinformationen an: 1. Drücken Sie die Taste <Druck>. Das Hauptdialogfeld wird angezeigt. 2. Klicken Sie auf Befehle und dann auf Versionen anzeigen. Das Dialogfeld Version wird angezeigt. In der oberen Hälfte des Dialogfelds Version werden die Subsystemversionen angezeigt. 3. Klicken Sie auf oder drücken Sie <Esc>, um das Dialogfeld Version zu schließen. System scannen Im Scan-Modus scannt das iKVM automatisch von Steckplatz zu Steckplatz (Server zu Server). Sie können bis zu 16 Server scannen, indem Sie die Server angeben, die gescannt werden sollen, sowie die Anzahl Sekunden, während denen jeder Server angezeigt wird. Verwandte Links Hinzufügen von Servern zu einer Scan-Liste Entfernen eines Servers aus einer Scan-Liste Camcorder-Modus starten Abbrechen des Scan-Modus Hinzufügen von Servern zu einer Scan-Liste So fügen Sie der Scan-Liste Server hinzu: 1. Drücken Sie die Taste <Druck>. Das Hauptdialogfeld wird angezeigt. 2. Klicken Sie auf Setup und dann auf Suchen. Das Dialogfeld Suchen wird aufgerufen, in dem alle Server im Gehäuse aufgelistet werden. 3. Führen Sie eine der folgenden Funktionen aus: • Wählen Sie die Server aus, die Sie scannen wollen • Doppelklicken Sie auf den Servernamen oder den Steckplatz. • 4. 5. Drücken Sie die Taste <Alt > und die Nummer der Server, die gescannt werden sollen. Es können bis zu 16 Server ausgewählt werden. Geben Sie im Feld Zeit die Anzahl der Sekunden ein (zwischen 3 und 99), die iKVM abwarten soll, bevor der Scan zum nächsten Server der Folge übergeht. Klicken Sie auf Hinzufügen und dann auf OK. 237 Entfernen eines Servers aus einer Scan-Liste So entfernen Sie einen Server aus der Scan-Liste: 1. Führen Sie eine der folgenden Möglichkeiten im Dialogfeld Scan aus: • Wählen Sie den Server aus, den Sie entfernen wollen. • Doppelklicken Sie auf den Servernamen oder den Steckplatz. • Klicken Sie auf die Schaltfläche Löschen, um alle Server aus der Scan-Liste zu entfernen. Klicken Sie auf Hinzufügen und dann auf OK. 2. Camcorder-Modus starten So starten Sie den Camcorder-Modus: 1. Drücken Sie die Taste <Druck>. Das Hauptdialogfeld wird angezeigt. 2. Klicken Sie auf Befehle. Das Befehlsdialogfeld wird angezeigt. 3. Wählen Sie das Feld Scan aktivieren aus. 4. Klicken Sie auf OK. Es wird eine Meldung angezeigt, die angibt, dass die Maus und die Tastatur zurückgesetzt wurden. 5. Klicken Sie auf um das Meldungsfenster zu schließen. Abbrechen des Scan-Modus So brechen Sie den Scan-Modus ab: 1. Wenn OSCAR geöffnet ist und das Hauptdialogfeld angezeigt wird, wählen Sie einen Server aus der Liste aus. oder Ist OSCAR nicht geöffnet, bewegen Sie die Maus, oder drücken Sie eine beliebige Taste auf der Tastatur Das Hauptdialogfeld wird angezeigt. Wählen Sie einen Server aus der Liste aus. 2. Klicken Sie auf Befehle. Das Dialogfeld Befehle wird angezeigt. 3. Löschen Sie die Option Scan aktivieren und klicken Sie dann auf OK. Broadcast zu Servern Sie können mehrere Server eines Systems gleichzeitig steuern, um sicherzustellen, dass alle ausgewählten Server die gleiche Eingabe erhalten. Sie können Tastenanschläge und/oder Mausbewegungen unabhängig voneinander senden lassen. • Tastenanschläge senden: Wenn Sie Tastenanschläge verwenden, muss der Tastaturstatus bei allen Servern, die einen Broadcast empfangen, identisch sein, damit die Tastenanschläge auf identische Weise interpretiert werden können. Genauer gesagt müssen die Modi <Feststelltaste> und <NumTaste> bei allen Tastaturen gleich sein. Während das iKVM versucht, Tastenanschläge gleichzeitig an die ausgewählten Server zu senden, ist es möglich, dass einige Server die Übertragung beeinträchtigen und dadurch verzögern. 238 • Mausbewegungen senden: Damit die Maus korrekt funktioniert, müssen alle Server über den gleichen Maustreiber, Desktop (z. B. identisch platzierte Symbole) und Grafikauflösungen verfügen. Auch die Maus muss sich bei allen Bildschirmen an genau der gleichen Position befinden. Da diese Betriebszustände außerordentlich schwierig zu erzielen sind, kann der Broadcast von Mausbewegungen an mehrere Server unberechenbare Ergebnisse zur Folge haben. ANMERKUNG: Sie können einen Broadcast an bis zu 16 Server gleichzeitig senden. So führen Sie einen Broadcast an Server durch: 1. Drücken Sie die Taste <Druck>. Das Hauptdialogfeld wird angezeigt. 2. Klicken Sie auf Setup und anschließend auf Broadcast. Das Dialogfeld Broadcast wird angezeigt. 3. Aktivieren Sie die Maus und/oder die Tastatur für die Server, welche die Broadcast-Befehle erhalten sollen, indem Sie die jeweiligen Kontrollkästchen auswählen. oder Drücken Sie die Tasten „Nach oben“ oder „Nach unten“, um den Cursor zu einem Zielserver zu bewegen. Drücken Sie dann <Alt><K>, um das Tastaturfeld auszuwählen, und/oder <Alt><M>, um das Mausfeld auszuwählen. Wiederholen Sie diesen Vorgang für weitere Server. 4. Klicken Sie auf OK, um die Einstellungen zu speichern und zum Dialogfeld Setup zurückzukehren. 5. Klicken Sie auf 6. Klicken Sie auf Befehle. 7. Klicken Sie auf das Feld Broadcast aktivieren, um Broadcasts zu aktivieren. oder drücken Sie <Esc>, um zum Hauptdialogfeld zurückzukehren. Das Dialogfeld Befehle wird angezeigt. Das Dialogfeld Broadcast-Warnung wird angezeigt. 8. Klicken Sie auf OK, um den Broadcast zu aktivieren. Um den Vorgang abzubrechen und zum 9. Wenn Broadcasts aktiviert sind, geben Sie die Informationen ein und/oder führen Sie die Mausbewegungen aus, die von der Management Station gesendet werden sollen. Nur Server aus der Liste sind verfügbar. Dialogfeld Befehle zurückzukehren, klicken Sie oder drücken Sie <Esc> iKVM vom CMC aus verwalten Sie können auf Folgendes zugreifen: • iKVM-Status und -Eigenschaften anzeigen • Aktualisieren der iKVM-Firmware • Aktivieren oder deaktivieren des Zugriffs auf das iKVM über die Frontblende • Aktivieren oder deaktivieren des Zugriffs auf das iKVM über die Dell-CMC-Konsole Verwandte Links Aktualisieren der iKVM-Firmware Den Zugriff auf das iKVM über die Frontblende aktivieren oder deaktivieren iKVM-Informationen und Funktionszustand anzeigen Aktivieren des iKVM-Zugangs über die Dell CMC-Konsole 239 Den Zugriff auf das iKVM über die Frontblende aktivieren oder deaktivieren Sie können den Zugang zu dem iKVM mit der CMC-Webschnittstelle oder RACADM aktivieren oder deaktivieren. Aktivieren oder Deaktivieren von Zugriff auf das iKVM von der Frontblende über die Webschnittstelle So aktivieren oder deaktivieren Sie den Zugriff auf das iKVM über die CMC-Webschnittstelle von der Frontblende aus: 1. Gehen Sie in der Systemstruktur zu Gehäuse-Übersicht → iKVM und klicken Sie auf die Registerkarte Setup. Die Seite iKVM-Konfiguration wird angezeigt. 2. Wählen Sie zur Aktivierung die Option Frontblenden-USB/Video aktiviert aus. Löschen Sie zur Deaktivierung die Option Frontblenden-USB/Video aktiviert. 3. Klicken Sie auf Anwenden, um die Einstellungen zu speichern. Zugriff auf das iKVM über RACADM von der Frontblende aus aktivieren oder deaktivieren Um den Zugriff auf das iKVM von der Frontblende mit RACADM zu aktivieren oder zu deaktivieren, öffnen Sie eine serielle, Telnet- oder SSH-Textkonsole zum CMC, melden Sie sich an und geben Sie Folgendes ein: racadm config -g cfgKVMInfo -o cfgKVMFrontPanelEnable <value> wobei <Wert> 1 (aktivieren) oder 0 (deaktivieren) bedeutet. Weitere Informationen über den config Unterbefehl finden Sie im Chassis Management Controller for Dell PowerEdge M1000e RACADM Command Line Reference Guide (RACADM-Befehlszeilen-Referenzhandbuch für Chassis Management Controller für Dell PowerEdge M1000e). Aktivieren des iKVM-Zugangs über die Dell CMC-Konsole Um den Zugriff auf die CMC CLI von iKVM über die CMC-Webschnittstelle zu aktivieren, navigieren Sie in der Systemstruktur zu Geräuse-Übersicht → iKVM und klicken Sie auf die Registerkarte Setup. Wählen Sie die Option Zugriff auf CMC-CLI über iKVM zulassen aus und klicken Sie auf Anwenden, um die Einstellung zu speichern. Um den Zugriff auf die CMC CLI über iKVM mit RACADM zu aktivieren, öffnen Sie eine serielle, Telnetoder SSH-Textkonsole zum CMC, melden Sie sich an und geben Sie Folgendes ein: racadm config -g cfgKVMInfo -o cfgKVMAccessToCMCEnable 1 Verwandte Links Anmeldung beim CMC unter Verwendung einer seriellen, Telnet- oder SSH-Konsole 240 15 Energieverwaltung und -überwachung Das Dell PowerEdge M1000e-Servergehäuse ist der energieeffizienteste modulare Server auf dem Markt. Er ist für hocheffiziente Netzteile und Lüfter konzipiert, verfügt über ein optimiertes Layout, sodass die Luft leichter durch das System strömen kann, und verfügt im gesamten Gehäuse über energieoptimierte Komponenten. Das verbesserte Hardware-Design ist mit fortschrittlichen Energieverwaltungsfunktionen gekoppelt, die in den CMC (Chassis Management Controller), in die Netzteilen und in den iDRAC integriert sind. Sie können damit die Energieeffizienz weiter verbessern und den Stromverbrauch umfassend kontrollieren. Die Stromverwaltungsfunktionen des M1000e helfen Administratoren, das Gehäuse zu konfigurieren, um den Stromverbrauch zu reduzieren und die Stromverwaltung ggf. auf die bestimmte Umgebung zuzuschneiden. Das modulare PowerEdge M1000e-Gehäuse nimmt Strom auf und verteilt ihn auf alle aktiven internen Netzteileinheiten. Das System kann bis zu 16685 Watt Eingangsstrom liefern, der den Servermodulen und der damit verbundenen Gehäuseinfrastruktur zugeteilt wird. Das M1000e-Gehäuse kann für eine von drei Redundanzregeln konfiguriert werden, die das Netzteileinheit-Verhalten beeinflussen und bestimmen, wie der Gehäuse-Redundanzstatus Administratoren gemeldet wird. Sie können die Stromverwaltung auch mittels Dell OpenManage Power Center steuern. Wenn Dell OpenManage Power Center den Strom extern steuert, dann verwaltet CMC weiterhin: • Redundanzregel • Remote-Stromprotokollierung • Serverleistung über Stromredundanz • Dynamische Netzteil-Einsatzfähigkeit (DPSE) • 110 V-Wechselstrombetrieb – wird für Wechselstromnetzteileinheiten unterstützt. Dell OpenManage Power Center verwaltet dann: • Server-Stromversorgung • Serverpriorität • Eingangsstromkapazität des Systems • Maximaler Stromsparmodus ANMERKUNG: Die tatsächliche Stromzuteilung hängt von der Konfiguration und der Auslastung ab. Sie können die CMC-Webschnittstelle oder RACADM verwenden, um Stromsteuerungen auf CMC zu verwalten und zu konfigurieren: • Stromzuteilungen, Verbrauch und Status des Gehäuses, der Server und der Netzteile anzeigen • Strombudget und Redundanzregel für das Gehäuse konfigurieren 241 • Stromsteuerungsvorgänge (Einschalten, Ausschalten, System-Reset, Aus- und Einschalten) für das Gehäuse ausführen Verwandte Links Redundanzregeln Dynamische Netzteil-Einsatzfähigkeit Standard-Redundanzkonfiguration Strombudget für Hardwaremodule Anzeige des Stromverbrauchsstatus Strombudgetstatus anzeigen Redundanzstatus und allgemeiner Stromzustand Strombudget und Redundanz konfigurieren Stromsteuerungsvorgänge ausführen Redundanzregeln Eine Redundanzregel ist ein konfigurierbarer Satz von Eigenschaften, die festlegen, wie der CMC den Strom im Gehäuse verwaltet. Die folgenden Redundanzregeln sind mit oder ohne dynamische Zuschaltung von Netzteileinheiten konfigurierbar: • Netzredundanz • Netzteil-Redundanz • Keine Redundanz Netzredundanzregeln Die Netzredundanzregel macht es möglich, dass ein modulares Gehäusesystem in einem Modus betrieben wird, in dem es Stromausfälle überbrücken kann. Diese Ausfälle können ihren Ursprung im Systemeingangsstromnetz, in der Verkabelung oder in einer Netzteileinheit selbst haben. Wenn ein System für Netzredundanz konfiguriert wird, dann werden die Netzteileinheiten in Netze aufgeteilt: die Netzteileinheiten in den Steckplätzen 1, 2 und 3 befinden sich im ersten Netz und die Netzteileinheiten in den Steckplätzen 4, 5 und 6 befinden sich im zweiten Netz. Der CMC verwaltet den Strom damit, dass wenn eines der Netze ausfällt, das System ohne irgendeine Herabsetzung weiterarbeitet. Die Netzredundanz toleriert auch den Ausfall einzelner Netzteileinheiten. ANMERKUNG: Netzredundanz bietet nahtlosen Serverbetrieb, selbst bei Ausfall eines ganzen Stromnetzes. Daher ist der maximale Strom verfügbar, um das Netz aufrecht zu erhalten, wenn die Kapazitäten der zwei Netze ungefähr gleich sind. ANMERKUNG: Netzredundanz besteht nur dann, wenn die Ladungsanforderungen nicht die Kapazität des schwächeren Stromnetzes übersteigen. Netzredundanzstufen Um Netzredundanzen zu konfigurieren, muss in jedem Netz mindestens ein Netzteil vorhanden sein. Zusätzliche Konfigurationen sind bei jeder Kombination möglich, die mindestens ein Netzteil in jedem Netz aufweist. Um den maximal verfügbaren Strom jedoch nutzbar zu machen, sollte der Gesamtstrom der Netzteile in jedem Netz möglichst gleich sein. Die Stromobergrenze bei der Aufrechterhaltung der Netzredundanz ist der Strom, der im schwächeren der beiden Netze verfügbar ist. Die folgende Abbildung zeigt 2 Netzteile pro Netz und ein Stromausfall in Netz 1. 242 Wenn der CMC die Netzredundanz nicht aufrechterhalten kann, werden eine E-Mail oder SNMPWarnungen an Administratoren gesendet, falls das Ereignis Redundanz verloren für Warnungen konfiguriert wurde. Abbildung 5. Netzteileinheiten pro Netz und ein Stromausfall in Netz 1 Im Falle eines einzelnen Netzteilfehlers in dieser Konfiguration, werden die verbleibenden Netzteile im Fehlernetz als „Online“ gekennzeichnet. In diesem Status tragen die Netzteile im redundanten Netz, wenn sie sich nicht im fehlerhaften Status befinden, zum störungsfreien Betrieb des Systems bei. Wenn ein Netzteil fehlschlägt, wird der Funktionszustand des Gehäuses als „nicht-kritisch“ gekennzeichnet. Wenn das kleinere Netz die Leistungsverteilung des gesamten Gehäuses nicht unterstützen kann, wird der Redundanzstatus des Netzes als Keine Redundanz gemeldet, und der Funktionszustand des Gehäuses wird als Kritisch angezeigt. Die Netzteilredundanz-Richtlinie Der Netzteilredundanz-Richtlinie ist nützlich, wenn keine redundanten Stromnetze zur Verfügung stehen und Schutz gegen den Ausfall einer einzelnen Netzteileinheit erwünscht ist, um den Ausfall der Server in einem modularen Gehäuse zu vermeiden. Für diesen Zweck wird die Netzteileinheit mit der größten Kapazität als Onlinereserve gehalten. Das bildet einen Netzteilredundanzpool. Die Abbildung unten zeigt den Netzteilredundanz-Modus. Etwaige über die für die Stromversorgung und Redundanz erforderlichen Netzteileinheiten sind weiterhin verfügbar und werden dem Pool im Falle eines Ausfalls hinzugefügt. Im Gegensatz zur Netzredundanz erfordert der CMC bei ausgewählter Netzteilredundanz nicht, dass die Netzteile bestimmte Steckplatzpositionen einnehmen müssen. ANMERKUNG: Dynamische Netzteil-Einsatzfähigkeit (DPSE) ermöglicht, dass Netzteile in Standby eingesetzt werden. Der Standby-Zustand zeigt einen physischen Zustand der Netzteile an, in dem kein Strom vom Netzteil geliefert wird. Bei Aktivierung von DPSE werden die zusätzlichen Netzteile in den Standby-Modus gesetzt, um die Effizienz zu erhöhen und Energie zu sparen. 243 Abbildung 6. Netzteilredundanz: Insgesamt 4 Netzteileinheiten bei Ausfall einer Netzteileinheit. Die Regel Keine Redundanz Der Modus Keine Redundanz ist die Standardwerkseinstellung für eine Konfiguration mit drei Netzteileinheiten und zeigt an, dass für das Gehäuse keine Stromredundanz konfiguriert ist. Bei dieser Konfiguration ist der Gesamt-Redundanzstatus des Gehäuses immer Keine Redundanz. Die Abbildung unten veranschaulicht, dass der Modus Keine Redundanz die Standardwerkseinstellung für eine Konfiguration mit drei Netzteileinheiten ist. Der CMC verlangt nicht, dass die Netzteileinheiten an bestimmten Netzteileinheit-Steckplatzpositionen vorhanden sind, wenn Keine Redundanz konfiguriert ist. ANMERKUNG: Alle Netzteileinheiten im Gehäuse werden als Online aufgeführt, falls DPSE im Modus Keine Redundanz deaktiviert wird. Wenn DPSE aktiviert ist, dann werden alle aktiven Netzteileinheiten im Gehäuse als Online aufgeführt und zusätzliche Netzteileinheiten können auf Standby gesetzt werden, um die Stromeffizienz des Systems zu erhöhen. Abbildung 7. „Keine Redundanz“ bei drei Netzteileinheiten im Gehäuse Der Ausfall einer Netzteileinheit bewirkt, dass die anderen Netzteileinheiten nach Bedarf aus dem Standby-Modus geschaltet werden, um die Gehäusestromzuteilungen zu unterstützen. Wenn Sie vier Netzteileinheiten haben und nur drei benötigen, dann wird die vierte Netzteileinheit im Falle eines Ausfalls online gesetzt. Ein Gehäuse kann alle sechs Netzteileinheiten online haben. Bei Aktivierung von DPSE werden die zusätzlichen Netzteileinheiten in den Standby-Modus gesetzt, um die Effizienz zu erhöhen und Energie zu sparen. Weitere Informationen finden Sie unter StandardRedundanzkonfiguration. 244 Erweiterte Stromleistung (EPP) Der Modus Stromleistungserweiterung aktiviert die Zuteilung von 30 % mehr Energie bei einem M1000eGehäuse mit einer Konfiguration von sechs Netzteileinheiten, als die redundante Energie bei einer Netzredundanzkonfiguration unter Verwendung von 3000 W Wechselstrom-Netzteilen. Jedoch wird der den Servern zugewiesene Strom automatisch reduziert, wenn der Wechselstrom oder eine Netzteileinheit ausfällt, sodass die Server nicht ausgeschaltet werden. Es kann eine maximale Energie von 2700 W zugewiesen werden, um ein Gehäuse mit High-End-Konfigurationen zu unterstützen. Standardmäßig ist die EPP-Funktion für die Konfiguration von sechs Netzteilen mit 3000 W Wechselstrom aktiviert. Unter Verwendung der Webschnittstelle und der Kommandozeilenschnittstelle können Sie die aktuellen Einstellungen sehen und diese Funktion aktivieren sowie deaktivieren. Die EPP-Funktion ermöglicht Stromzuteilungen nur, wenn Folgendes zutrifft: • Strom ist für Netzredundanz konfiguriert. • Es gibt sechs Netzteileinheiten vom Typ 3000 W Wechselstrom. • Systemeingangsstrom-Obergrenze ist höher als 13300W Wechselstrom (45381 BTU/h). Die Energie, die unter Verwendung des EPP-Modus gewonnen wurde, ist für die Verbesserung der Serverleistung verfügbar. Im Vergleich zu einer Konfiguration von sechs Netzteilen mit 2700 W Wechselstrom, beträgt die zusätzlich verfügbare Leistung bei einer Konfiguration von sechs Netzteilen mit 3000 W Wechselstrom, wenn der Erweiterte Abkühlungsmodus für Lüfter aktiviert und aktiv ist, 723W. Im Vergleich zu einer Konfiguration von sechs Netzteilen mit 2700 W Wechselstrom, beträgt die zusätzlich verfügbare Leistung im standardmäßigen Konfigurationsmodus für Lüfter 1023 W. Die durch EPP zusätzlich verfügbare Leistung beträgt nun 2700 W, womit ausschließlich die Serverleistung verbessert werden kann. Der EPP-Modus kann nur aktiviert werden, wenn die folgenden Stromeinstellungen deaktiviert sind: • Max. Stromkonservierungsmodus (MPCM) • Dynamische Netzteil-Einsatzfähigkeit (DPSE) • Serverbasierte Stromverwaltung (SBPM) • Serverleistung vor Stromredundanz (SPOPR) Beim Versuch die EPP zu aktivieren, wenn eine der vier Funktionen MPCM, DPSE, SBPM oder SPOPR aktiviert ist, wird eine Meldung angezeigt. Die Meldung fordert Sie dazu auf, diese vier Funktionen zu deaktivieren, bevor die Stromleistungserweiterung aktiviert werden kann. Wenn die Stromleistungserweiterung aktiviert ist, kann keine der drei Funktionen DPSE, SBPM oder SPOPR aktiviert werden. Sie werden dazu aufgefordert, die Funktion Stromleistungserweiterung zu deaktivieren, bevor eine dieser drei Funktionen aktiviert werden kann. Die Herabstufung von Firmware auf eine ältere Version als CMC-Firmware 4.5 wird von der aktuellen Firmware blockiert, wenn das Gehäuse mit 3000W-Wechselstrom-Netzteilen ausgestattet ist. Der Grund hierfür ist, dass die CMC-Firmware-Versionen, die älter als CMC 4.5 sind, 3000W-WechselstromNetzteile nicht unterstützen. 245 Standardeinstellung der Stromkonfiguration mit Stromleistungserweiterung (EPP) Standardeinstellung der Stromkonfiguration des Gehäuses, wenn der EPP-Modus aktiviert oder deaktiviert ist: • Bei 6 Netzteilen mit 3000 W Wechselstrom mit der Netzredundanz-Richtlinie: EPP aktiviert – DPSE deaktiviert, SPORR deaktiviert, MPCM deaktiviert, SBPM deaktiviert • Die Ausführung des Befehls racadm racresetcfg bei der Konfiguration eines 3000 W Wechselstrom-Netzteils setzt die Stromkonfigurationen auf die folgenden Werte zurück: EPP deaktiviert – DPSE deaktiviert, SPOPR deaktiviert, MPCM deaktiviert, SBPM deaktiviert • Bei der Konfiguration von weniger als sechs Netzteilen mit 3000 W Wechselstrom: EPP deaktiviert – DPSE deaktiviert, SPOPR deaktiviert, MPCM deaktiviert, SBPM deaktiviert • Bei der Konfiguration eines 2700 W Wechselstrom-Netzteils: EPP deaktiviert – DPSE deaktiviert, SPOPR aktiviert, MPCM deaktiviert, SBPM deaktiviert • Setzen Sie die Stromkonfigurationen auf die folgenden Werte zurück, wenn Sie racadm racresetcfg bei der Konfiguration eines 2700 W Wechselstrom-Netzteils verwenden: EPP deaktiviert – DPSE deaktiviert, SPOPR deaktiviert, MPCM deaktiviert, SBPM deaktiviert • Bei Gehäusekonfigurationen mit aktivierter Frischluft, werden 3000 W-Netzteile als 2800 W angezeigt und EPP wird nicht unterstützt. Dynamische Netzteil-Einsatzfähigkeit Der Modus „Dynamische Zuschaltung von Netzteileinheiten“ (DPSE) ist standardmäßig deaktiviert. DPSE spart Strom, indem die Stromeffizienz der Netzteileinheiten optimiert wird, die das Gehäuse mit Strom versorgen. Dies führt zudem zu einer längeren Lebensdauer der Netzteileinheiten und zu einer geringeren Hitzeentwicklung. Der CMC überwacht die Gesamtstromzuteilung des Gehäuses und versetzt die Netzteileinheiten in den Zustand Standby. Die Versetzung der Netzteileinheiten in den Standby-Zustand: • Ermöglicht die Gesamtstromversorgung des Gehäuses durch weniger Netzteileinheiten. • Verbessert die Effizienz der zugeschalteten Netzteileinheiten, da sie mit höherer Auslastung laufen. • Verbessert die Effizienz und Lebensdauer der Netzteileinheiten im Standby-Zustand. Betreiben der verbleibenden Netzteileinheiten mit maximaler Effizienz: • Der Modus Keine Redundanz mit dynamischer Zuschaltung von Netzteileinheiten (DPSE) ist sehr energieeffizient – optimale Anzahl von Netzteileinheiten online. Nicht benötigte Netzteileinheiten werden in den Standby-Modus gesetzt. • Auch der Modus Netzteilredundanz mit dynamischer Zuschaltung von Netzteileinheiten (DPSE) bietet Energieeffizienz. Mindestens zwei Netzteileinheiten sind aktiv, wobei eine Netzteileinheit die Konfiguration versorgt und eine andere für Ersatz sorgt, falls eine Netzteileinheit ausfällt. Der Modus Netzteilredundanz bietet Schutz beim Ausfall von Netzteileinheiten, jedoch nicht bei einem Ausfall des Wechselstromnetzes. • Beim Modus Wechselstromredundanz mit dynamischer Zuschaltung von Netzteileinheiten (DPSE) sind mindestens zwei Netzteileinheiten aktiv, eine in jedem Stromnetz. Es besteht ein gutes Gleichgewicht zwischen Effizienz und maximaler Verfügbarkeit für eine teilbelastete modulare Gehäusekonfiguration. 246 • Das Deaktivieren der dynamischen Zuschaltung von Netzteileinheiten bietet die geringste Effizienz, da alle sechs Netzteileinheiten aktiv sind und die Last unter ihnen aufgeteilt wird. Dies führt zu einer schlechteren Auslastung der einzelnen Netzteile. Die dynamische Zuschaltung von Netzteileinheiten (DPSE) kann für alle drei oben erläuterten Redundanzkonfigurationen aktiviert werden: Keine Redundanz, Netzteilredundanz und Wechselstromredundanz. • Bei der Konfiguration Keine Redundanz mit dynamischer Zuschaltung von Netzteileinheiten (DPSE) kann das M1000e bis zu fünf Netzteileinheiten im Standby-Zustand haben. In einer Konfiguration mit sechs Netzteileinheiten werden einige Netzteileinheiten in Standby versetzt und bleiben unbenutzt, um die Energieeffizienz zu steigern. Die Entfernung oder der Ausfall einer zugeschalteten Netzteileinheit in dieser Konfiguration versetzt eine im Standby befindliche Netzteileinheit in den Zustand Online. Es kann allerdings bis zu zwei Sekunden dauern, bis eine Standby-Netzteileinheit sich zuschaltet, sodass es bei einigen Servern während dieser Umschaltung in der Konfiguration Keine Redundanz zu einem Stromverlust kommen kann. ANMERKUNG: In einer Konfiguration mit drei Netzteileinheiten kann die Serverlast verhindern, dass Netzteileinheiten in den Zustand Standby gesetzt werden. • In der Konfiguration Netzteilredundanz bleibt neben den für die Versorgung des Gehäuses erforderlichen Netzteileinheiten immer eine zusätzliche Netzteileinheit eingeschaltet und online. Der Stromverbrauch wird überwacht. Es können je nach Gesamtsystemlast bis zu vier Netzteileinheiten in den Standby-Zustand versetzt werden. In einer Konfiguration mit sechs Netzteileinheiten bleiben immer mindestens zwei Netzteileinheiten eingeschaltet. Da bei einem Gehäuse in der Konfiguration Netzteilredundanz immer eine zusätzliche Netzteileinheit zugeschaltet ist, kann das Gehäuse mit dem Verlust einer zugeschalteten Netzteileinheit auskommen, und dennoch genügend Strom für die installierten Servermodule zur Verfügung haben. Der Verlust einer zugeschalteten Netzteileinheit führt dazu, dass eine im Standby befindliche Netzteileinheit einspringt. Gleichzeitiges Versagen mehrerer Netzteileinheiten kann zu Stromverlust für einige Servermodule führen, bis sich die Standby-Netzteileinheiten zugeschaltet haben. • In der Konfiguration Netzredundanz sind alle Netzteileinheiten zugeschaltet, wenn das Gehäuse eingeschaltet ist. Der Stromverbrauch wird überwacht, und wenn es die Systemkonfiguration und der Stromverbrauch erlauben, werden Netzteileinheiten in den Standby-Zustand versetzt. Da der OnlineStatus von Netzteileinheiten in einem Netz den des anderen Netzes widerspiegelt, kann das Gehäuse den Stromverlust eines gesamten Netzes ausgleichen, ohne die Stromversorgung des Gehäuses zu unterbrechen. Ein höherer Strombedarf in der Konfiguration Netzredundanz sorgt für die Zuschaltung von Netzteilen, die sich im Standby-Zustand befinden. So wird die gespiegelte Konfiguration beibehalten, die für die Doppelnetzredundanz notwendig ist. ANMERKUNG: Wenn dynamische Zuschaltung von Netzteileinheiten (DPSE) aktiviert ist, werden die Standby-Netzteileinheiten Online genommen, um bei erhöhtem Bedarf in allen drei Wechselstromredundanzmodi Strom anzufordern. Standard-Redundanzkonfiguration Die Standard-Redundanzkonfiguration eines Gehäuses hängt von der Zahl der enthaltenen Netzteileinheiten ab, wie in der folgenden Tabelle dargestellt. Tabelle 37. Standard-Redundanzkonfiguration Konfiguration der Netzteileinheiten Standard-Redundanzregel Standardeinstellung für die dynamische Zuschaltung von Netzteileinheiten Sechs Netzteileinheiten Netzredundanz Deaktiviert 247 Drei Netzteileinheiten Keine Redundanz Deaktiviert Netzredundanz Im Modus Netzredundanz mit sechs Netzteileinheiten sind alle sechs Netzteileinheiten aktiv. Die drei Netzteileinheiten links müssen mit einen Systemeingangsstromnetz verbunden sein, während die drei Netzteileinheiten rechts mit einem anderen Stromnetz verbunden sein müssen. VORSICHT: Um einen Systemfehler zu vermeiden und eine effiziente Netzredundanz zu gewährleisten, muss sichergestellt werden, dass es einen ausgeglichenen Satz von Netzteileinheiten gibt, die mit separaten Stromnetzen verkabelt sind. Falls ein Netz ausfällt, springen die Netzteileinheiten des funktionierenden Stromnetzes ein, ohne dass Unterbrechungen für Server oder Infrastruktur auftreten. VORSICHT: Im Modus Netzredundanz muss ein ausgeglichener Satz von Netzteileinheiten (mindestens eine Netzteileinheit pro Stromnetz) vorhanden sein. Wenn diese Bedingung nicht erfüllt wird, ist möglicherweise keine Netzredundanz möglich. Netzteil-Redundanz Wenn Netzteilredundanz aktiviert ist, befindet sich eine Ersatz-Netzteileinheit im Gehäuse. Diese stellt sicher, dass der Ausfall einer anderen Netzteileinheit nicht dazu führt, dass die Stromversorgung der Server oder des Gehäuses unterbrochen wird. Der Netzteilredundanzmodus erfordert bis zu vier Netzteileinheiten. Weitere Netzteileinheiten, falls vorhanden, werden zur Verbesserung der Energieeffizienz des Systems eingesetzt, falls dynamische Zuschaltung von Netzteileinheiten (DPSE) aktiviert ist. Der Ausfall von Netzteilen nach Redundanzverlust kann ein Herunterfahren der Server im Gehäuse bewirken. Keine Redundanz Es wird Strom bereitgestellt, der das zum Betreiben des Gehäuses erforderliche Maß übersteigt, sodass dem Gehäuse selbst bei einem Ausfall weiterhin Strom zur Verfügung steht. VORSICHT: Der „Keine Redundanz“-Modus verwendet optimale Netzteileinheiten, wenn DPSE entsprechend den Erfordernissen des Gehäuses aktiviert ist. Der Ausfall einer einzigen Netzteileinheit kann in diesem Modus den Strom- und Datenverlust von Servern zur Folge haben. Strombudget für Hardwaremodule Der CMC bietet einen Strombudgetdienst, mit dem Sie Strombudget, Redundanz sowie eine dynamische Stromversorgung für das Gehäuse konfigurieren können. Mit dem Stromverwaltungsdienst kann der Stromverbrauch optimiert werden; den verschiedenen Modulen kann je nach Bedarf Strom neu zugewiesen werden. Die folgende Abbildung zeigt ein Gehäuse mit einer Konfiguration von sechs Netzteileinheiten. Die Netzteileinheiten im Gehäuse sind von links nach rechts von 1 bis 6 nummeriert. 248 Abbildung 8. Gehäuse mit einer Konfiguration für sechs Netzteileinheiten Der CMC hält ein Strombudget für das Gehäuse ein, das die für alle installierten Server und Komponenten notwendige Wattleistung reserviert. Der CMC teilt der CMC-Infrastruktur und den Servern im Gehäuse Strom zu. Die CMC-Infrastruktur besteht aus Komponenten im Gehäuse, z. B. Lüfter, E/A-Module und iKVM (falls vorhanden). Das Gehäuse kann bis zu 16 Server aufweisen, die über den iDRAC mit dem Gehäuse kommunizieren. Weitere Informationen finden Sie im iDRAC User’s Guide (iDRAC-Benutzerhandbuch) unter support.dell.com/ manuals. Der iDRAC liefert dem CMC seine Strombereichsanforderungen vor Einschalten des Servers. Der Strombereich besteht aus den maximalen und minimalen Stromanforderungen, die für den Betrieb des Servers erforderlich sind. Die erste Schätzung vom iDRAC basiert auf seinem anfänglichen Verständnis der Komponenten im Server. Nach dem Start und wenn weitere Komponenten erkannt werden, kann iDRAC seine anfänglichen Stromanforderungen erhöhen oder verringern. Wenn ein Server in einem Gehäuse eingeschaltet wird, schätzt die iDRAC-Software die Stromanforderungen neu ein und fordert eine nachfolgende Änderung des Strombereichs an. Der CMC gewährt dem Server den angeforderten Strom und die zugeteilte Wattleistung wird vom verfügbaren Budget abgezogen. Sobald dem Server eine Stromanforderung gewährt wurde, kontrolliert die iDRAC-Software des Servers den tatsächlichen Stromverbrauch. Der iDRAC-Strombereich kann, abhängig von den tatsächlichen Stromanforderungen, sich im Lauf der Zeit ändern. Der iDRAC verlangt nur eine Stromerhöhung, wenn die Server den zugeteilten Strom vollständig verbrauchen. Bei starker Belastung kann die Leistung des Serverprozessors herabgesetzt werden, um sicherzustellen, dass der Stromverbrauch unter der vom Benutzer konfigurierten Systemeingangsstromobergrenze bleibt. Das PowerEdge M1000e-Gehäuse kann ausreichend Strom für die Spitzenleistung der meisten Serverkonfigurationen bereitstellen, aber viele verfügbare Serverkonfigurationen verbrauchen nicht die maximale Strommenge, die das Gehäuse liefern kann. Um Rechenzentren bei der Strombereitstellung für ihre Gehäuse zu unterstützen, erlaubt das M1000e dem Benutzer, eine Systemeingangsstromobergrenze anzugeben. Damit kann sichergestellt werden, dass der Gesamt-Wechselstromverbrauch des Gehäuses 249 unter einem festgelegten Schwellenwert bleibt. Zunächst stellt der CMC sicher, dass ausreichend Strom für die Lüfter, E/A-Module, iKVM (falls vorhanden) und den CMC selbst verfügbar ist. Diese Stromzuteilung wird als der Gehäuseinfrastruktur zugewiesener Eingangsstrom bezeichnet. Nach der Gehäuseinfrastruktur werden die Server in einem Gehäuse eingeschaltet. Jeder Versuch, die Systemeingangsstromobergrenze unter dem tatsächlichen Verbrauch anzusetzen, schlägt fehl. Wenn es für das Gesamtstrombudget erforderlich ist, unter dem Wert der Systemeingangsstromobergrenze zu bleiben, teilt der CMC den Servern einen Wert zu, der unter der maximal angeforderten Strommenge liegt. Strom wird den Servern basierend auf ihrer Server-Priorität zugeteilt: Server der Priorität 1 erhalten maximale Strommenge vor Servern der Priorität 2 usw. Server mit niedrigerer Priorität erhalten basierend auf der Einstellung Maximale Systemeingangskapazität und der benutzerdefinierten Einstellung Systemeingangsstromobergrenze möglicherweise weniger Strom als Server der Priorität 1. Konfigurationsänderungen, z. B. ein zusätzlicher Server im Gehäuse, erfordern u. U., dass die Systemeingangsstromobergrenze erhöht wird. Der Strombedarf in einem modularen Gehäuse steigt ebenfalls, wenn sich die Temperatur ändert und die Lüfter mit höherer Geschwindigkeit laufen müssen, wodurch sie mehr Strom verbrauchen. Der Einbau von E/A-Modulen und iKVM erhöht den Strombedarf des modularen Gehäuses ebenfalls. Eine geringe Menge Strom wird selbst von ausgeschalteten Servern verbraucht, um die Funktion des Management-Controllers aufrechtzuerhalten. Zusätzliche Server können nur dann in einem modularen Gehäuse gestartet werden, wenn ausreichend Strom verfügbar ist. Die Systemeingangsstromgrenze kann jederzeit bis zu einem Maximalwert von 11637 Watt erhöht werden, um das Einschalten von zusätzlichen Servern zu ermöglichen. Änderungen im modularen Gehäuse, die die Stromzuteilung verringern, sind: • • • • • Ausschalten des Servers Server E/A-Modul iKVM-Entfernung Gehäuse in einen ausgeschalteten Zustand versetzen Die Systemeingangsstromobergrenze kann neu konfiguriert werden, wenn das Gehäuse eingeschaltet (EIN) oder ausgeschaltet (AUS) ist. Serversteckplatz-Stromprioritätseinstellungen Der CMC ermöglicht es Ihnen, eine Strompriorität für jeden der 16 Serversteckplätze eines Gehäuses festzulegen. Die Prioritätseinstellungen gehen von 1 (höchste) bis 9 (niedrigste). Diese Einstellungen werden Steckplätzen des Gehäuses zugewiesen. Die Priorität des Steckplatzes trifft für jeden Server zu, der diesen Steckplatz später belegt. Der CMC verwendet die Steckplatzpriorität, um vorzugsweise den Servern mit der höchsten Priorität Strom zuzuweisen. Der Strom wird gemäß der Standard-Serversteckplatzpriorität gleichmäßig auf alle Steckplätze verteilt. Durch die Änderung der Steckplatzpriorität können Administratoren festlegen, welche Server bei der Stromzuteilung bevorzugt werden sollen. Wenn für die kritischeren Servermodule die StandardSteckplatzpriorität von 1 beibehalten wird und die Priorität der weniger kritischen Servermodule auf den Prioritätswert 2 oder niedriger gesetzt werden, werden die Servermodule mit der Priorität 1 zuerst hochgefahren. Diese Server mit höherer Priorität erhalten ihre maximale Stromzuteilung, während die Server mit niedrigerer Priorität eventuell nicht genug Strom erhalten, um ihre maximale Leistung zu 250 erbringen. Sie könnten sogar ausgeschaltet bleiben, je nachdem, wie niedrig der Wert für die Systemeingangsstromobergrenze gesetzt ist und wie die Stromanforderung des Servers lauten. Wenn ein Administrator die Server mit niedriger Priorität manuell einschaltet, vor denen mit höherer Priorität, dann wird die Stromzuteilung die Server mit niedriger Priorität als erstes auf deren Mindestwert zurückgefahren, damit die Server mit höherer Priorität versorgt werden können. Wenn der verfügbare Strom aufgebraucht ist, fordert der CMC den Strom von den Servern mit niedriger oder gleicher Priorität zurück, bis sie an ihrem Mindestleistungsniveau angelangt sind. ANMERKUNG: E/A-Module, Lüfter und iKVM (falls vorhanden) erhalten die höchste Priorität. Der CMC fordert Strom nur von Geräten mit niedrigerer Priorität zurück, um den Strombedarf eines Moduls oder Servers mit höherer Priorität zu erfüllen. Vergabe von Prioritätsstufen an Server Über Server-Prioritätsstufen wird festgelegt, von welchen Servern das CMC-Modul bei zusätzlichem Strombedarf Strom bezieht. ANMERKUNG: Die Priorität, die Sie einem Server zuweisen, ist nicht an den Server selbst, sondern an den Serversteckplatz gekoppelt. Wenn der Server an einen anderen Steckplatz verlegt wird, müssen Sie die Priorität für den neuen Steckplatz erneut konfigurieren. ANMERKUNG: Um Stromverwaltungsmaßnahmen durchführen zu können, müssen Sie die Berechtigung als Gehäusekonfigurations-Administrator besitzen. Anweisung der Prioritätsstufen an Server unter Verwendung der CMC-Webschnittstelle So weisen Sie Prioritätsstufen unter Verwendung der CMC-Webschnittstelle zu: 1. Wählen Sie in der Systemstruktur Server-Übersicht aus und dann klicken Sie auf Strom → Priorität. Die Seite Serverpriorität führt alle Server in dem Gehäuse auf. 2. Wählen Sie für einen, mehrere oder alle Server eine Prioritätsstufe von 1 bis 9 aus, wobei 1 die höchste Prioritätsstufe ist. Der Standardwert ist 1. Sie können mehreren Servern dieselbe Prioritätsstufe zuweisen. 3. Klicken Sie auf Anwenden, um die Änderungen zu speichern. Vergabe von Prioritätsstufen an Server, die RACADM benutzen Öffnen Sie eine serielle, Telnet- oder SSH-Textkonsole für den CMC, melden Sie sich an und geben Sie Folgendes ein: racadm config -g cfgServerInfo -o cfgServer Priority -i <Steckplatznummer> <Prioritätsstufe> wobei sich <Steckplatznummer> (1-16) auf die Position des Servers bezieht und der Wert für die <Prioritätsstufe> zwischen 1 und 9 liegt Beispiel: Um die Prioritätsstufe 1 für den Server in Steckplatz 5 einzustellen, geben Sie den folgenden Befehl ein: racadm config -g cfgServerInfo -o cfgServerPriority -i 5 1 251 Anzeige des Stromverbrauchsstatus Der CMC zeigt den tatsächlichen Eingangsstromverbrauch für das gesamte System auf der Seite Stromverbrauchsstatus an. Anzeigen von Stromverbrauchsstatus über die CMC-Webschnittstelle Um Stromverbrauchsstatus über die CMC-Webschnittstelle anzuzeigen, gehen Sie in der Systemstruktur zu Gehäuse-Übersicht und klicken Sie auf Strom → Stromüberwachung. Die Seite „Stromüberwachung“ zeigt Stromfunktionszustand, Systemstromstatus, Stromstatistik in Echtzeit und Energiestatistik in Echtzeit an. Weitere Informationen finden Sie in der CMC-Online-Hilfe. ANMERKUNG: Der Stromredundanzstatus wird auch unter Netzteile in der Systemstruktur → auf dem Register Status angezeigt. Anzeigen des Stromverbrauchsstatus mithilfe von RACADM So zeigen Sie den Stromverbrauchsstatus mithilfe von RACADM an: Öffnen Sie eine serielle, Telnet- oder SSH-Textkonsole für den CMC, melden Sie sich an und geben Sie Folgendes ein: racadm getpminfo Strombudgetstatus anzeigen Sie können den Strombudgetstatus mit der CMC-Webschnittstelle oder RACADM anzeigen. Strombudgetstatus über die CMC-Webschnittstelle anzeigen Um Strombudgetstatus über die CMC-Webschnittstelle anzuzeigen, wählenSie in der Systemstruktur Gehäuse-Übersicht aus und klicken Sie auf Strom → Budgetstatus. Auf der Seite Strombudgetstatus werden die Regelkonfiguration des Systemstroms, Strombudgetdetails, Budgetzuweisung für die Servermodule und Informationen über das Netzteil des Gehäuses angezeigt. Weitere Informationen finden Sie unter CMC-Online-Hilfe. Stromverbrauchsstatus mithilfe von RACADM anzeigen Öffnen Sie eine serielle, Telnet- oder SSH-Textkonsole für den CMC, melden Sie sich an und geben Sie Folgendes ein: racadm getpbinfo Weitere Informationen über getpbinfo, einschließlich Ausgabedetails finden Sie im Befehlsabschnitt getpbinfo im Chassis Management Controller for Dell PowerEdge M1000e RACADM Command Line Reference Guide (RACADM-Befehlszeilen-Referenzhandbuch für Chassis Management Controller für Dell PowerEdge M1000e). Redundanzstatus und allgemeiner Stromzustand Der Redundanzstatus ist ein Faktor zur Bestimmung des allgemeinen Stromzustands. Wenn die Stromredundanzregel beispielsweise auf „Wechselstromredundanz“ festgelegt wird, und der 252 Redundanzstatus anzeigt, dass das System mit Redundanz arbeitet, ist der allgemeine Stromzustand in der Regel OK. Wenn jedoch die Bedingungen für den Betrieb mit Wechselstromredundanz nicht erfüllt werden können, ist der Redundanzstatus Keine und der allgemeine Stromzustand Kritisch. Dies liegt daran, dass das System nicht in der Lage ist, in Übereinstimmung mit der konfigurierten Stromredundanzregel zu arbeiten. ANMERKUNG: Der CMC führt keine Vorabprüfung dieser Bedingungen durch, wenn Sie die Redundanzregel auf oder von „Netzredundanz“ ändern. Das Konfigurieren der Redundanzregel kann demzufolge unverzüglich zu Redundanzverlust oder zu einer wiedererlangten Bedingung führen. Verwandte Links Ausfall einer Netzteileinheit unter der Regeloption „Herabgesetzt“ oder „Keine Redundanz“ Entfernung von Netzteileinheiten unter der Regeloption „Herabgesetzt“ oder „Keine Redundanz“ Regel zur Zuschaltung neuer Server Netzteil- und Redundanzregeländerungen im Systemereignisprotokoll Ausfall einer Netzteileinheit unter der Regeloption „Herabgesetzt“ oder „Keine Redundanz“ Der CMC verringert die Stromzufuhr zu den Servern, wenn das Ereignis „unzureichende Stromversorgung“ auftritt, z. B. beim Ausfall einer Netzteileinheit. Nachdem die Stromzufuhr zu den Servern verringert wurde, berechnet der CMC den Strombedarf des Gehäuses neu. Wenn der Strombedarf nach wie vor nicht gedeckt werden kann, schaltet der CMC die Server mit niedrigerer Priorität ab. Der Strom für Server mit höherer Priorität wird stufenweise wiederhergestellt, wobei der Strombedarf innerhalb des Strombudgets verbleibt. Informationen, um die Redundanzregel festzulegen, finden Sie unter Konfiguration von Stromversorgungsbudget und Redundanz. Entfernung von Netzteileinheiten unter der Regeloption „Herabgesetzt“ oder „Keine Redundanz“ Der CMC beginnt möglicherweise, Strom zu sparen, wenn Sie ein Netzteil oder das Stromkabel eines Wechselstrom-Netzteils entfernen. Der CMC verringert dann die Stromzufuhr zu den Servern mit niedriger Priorität, bis die Stromversorgung durch die verbleibenden Netzteile im Gehäuse gewährleistet ist. Wenn Sie mehr als ein Netzteil entfernen, berechnet der CMC den Strombedarf nach der Entfernung des zweiten Netzteils erneut, um die Reaktion der Firmware zu bestimmen. Falls der Strombedarf nach wie vor nicht gedeckt ist, schaltet der CMC u. U. die Server mit niedriger Priorität aus. Grenzen • Der CMC unterstützt ein automatisches Herunterfahren von Servern mit niedriger Priorität nicht, um einen Server mit höherer Priorität einzuschalten; ein Herunterfahren kann jedoch vom Benutzer initiiert und ausgeführt werden. • Änderungen der Redundanzregel der Netzteileinheiten sind durch die Anzahl der Netzteileinheiten im Gehäuse begrenzt. Sie können eine beliebige der drei in der Liste aufgeführten Redundanzkonfigurationseinstellungen von Netzteileinheiten unter Standard-Redundanzkonfiguration auswählen. 253 Regel zur Zuschaltung neuer Server Überschreitet ein neuer Server, der eingeschaltet wird, die für das Gehäuse zur Verfügung stehende Energie, kann der CMC die Stromzufuhr zu den Servern mit niedriger Priorität verringern. Dadurch erhält der neue Server mehr Strom. Dies geschieht, wenn: • Der Administrator eine Beschränkung der Stromzufuhr für das Gehäuse konfiguriert hat, die unter der Strommenge liegt, die für die volle Stromversorgung der Server benötigt wird. • Nicht genügend Strom für den ungünstigsten Fall des Strombedarfs aller Server im Gehäuse vorhanden ist. Wenn durch die Reduktion des an die Server mit niedriger Priorität zugewiesenen Stroms nicht genügend Strom freigesetzt werden kann, kann es sein, dass der neue Server nicht hochfährt. Als ungünstigster Fall des Strombedarfs gilt der höchste erforderliche Strombedarf im Dauerbetrieb von Gehäuse und allen Servern, einschließlich des neuen Servers, bei Volllast. Ist diese Strommenge verfügbar, wird keinem Server weniger Strom zugewiesen, als im ungünstigsten Fall notwendig ist, und der neue Server kann somit hochfahren. Die folgende Tabelle beschreibt die vom CMC durchgeführten Maßnahmen, wenn ein neuer Server im oben beschriebenen Szenario eingeschaltet wird. Tabelle 38. CMC-Reaktion, beim Einschaltversuch eines Servers Strom für den ungünstigsten Fall ist verfügbar CMC-Reaktion Server einschalten Yes Keine Stromeinsparung erforderlich Zugelassen No Stromeinsparung ausführen: • • Für neuen Server benötigter Strom ist verfügbar Für neuen Server benötigter Strom ist nicht verfügbar Zugelassen Nicht zugelassen Wenn eine Netzteileinheit ausfällt, ergibt sich ein nicht-kritischer Funktionszustand und es wird ein Netzteileinheit-Ausfallereignis erzeugt. Die Entfernung einer Netzteileinheit führt zu einem Netzteileinheiten-Entfernungsereignis. Wenn eines der beiden Ereignisse aufgrund von Stromzuteilungen zu Redundanzverlust führt, wird ein Redundanzverlust-Ereignis erzeugt. Wenn nachfolgend die Stromkapazität oder die Benutzer-Stromkapazität größer ist als die Serverzuteilungen, werden Server geringere Leistung erbringen oder im ungünstigsten Fall herunterfahren. Beide Bedingungen wirken sich zuerst auf Server mit niedriger Priorität aus. Die folgende Tabelle beschreibt die Firmware-Reaktion, wenn eine Netzteileinheit heruntergefahren oder entfernt wird, hinsichtlich verschiedener Redundanzkonfigurationen von Netzteileinheiten. 254 Tabelle 39. Auswirkung auf das Gehäuse bei Ausfall oder Entfernung einer Netzteileinheit Konfiguration der Netzteileinheiten Dynamische Zuschaltung von Netzteileinheiten Firmware-Reaktion Netzredundanz Disabled (Deaktiviert) Der CMC gibt bei Verlust der Netzredundanz einen Alarm aus. Netzteil-Redundanz Disabled (Deaktiviert) Der CMC alarmiert bei Verlust der Netzteilredundanz. Keine Redundanz Disabled (Deaktiviert) Verringerung der Stromversorgung für Server mit niedriger Priorität, falls nötig. Netzredundanz Aktiviert Der CMC gibt bei Verlust der Netzredundanz einen Alarm aus. Netzteileinheiten im Standby-Zustand (falls vorhanden) werden eingeschaltet, um den Stromverlust in Folge eines Netzteileinheitenfehlers oder -ausfalls zu kompensieren. Netzteil-Redundanz Aktiviert Der CMC alarmiert bei Verlust der Netzteilredundanz. Netzteile im Standby-Modus (wenn vorhanden) werden eingeschaltet, um den Stromverlust in Folge eines Netzteileinheitfehlers oder -ausfalls zu kompensieren. Keine Redundanz Aktiviert Verringerung der Stromversorgung für Server mit niedriger Priorität, falls nötig. Netzteil- und Redundanzregeländerungen im Systemereignisprotokoll Änderungen des Netzteilzustands und der Stromredundanzregeln werden als Ereignisse protokolliert. Ereignisse, die mit den Netzteilen zusammenhängen und Einträge im Systemereignisprotokoll (SEL) verursachen, sind Hinzufügen und Entfernen von Netzteilen, Hinzufügen und Entfernen der Netzteileingangsleistung sowie Aussagen zur Netzteilausgangsleistung sowie deren Rücknahme. Die folgende Tabelle listet die SEL-Einträge auf, die mit Netzteiländerungen zusammenhängen: Tabelle 40. SEL-Ereignisse für Netzteiländerungen Netzteilereignis Systemereignisprotokoll (SEL)-Eintrag Einfügen Netzteil <Nummer> ist vorhanden. Entfernung Power supply <number> is absent (Netzteil <Nummer> fehlt). Verlust der Netzteil- oder Netzredundanz Verlust der Netzteilredundanz. Netzteil- oder Netzredundanz wiederhergestellt Die Netzteile sind redundant. Stromzufuhr vorhanden Die Stromzufuhr für Netzteil <Nummer> wurde wiederhergestellt. Stromzufuhr unterbrochen Die Stromzufuhr für Netzteil <Nummer> wurde unterbrochen. Gleichstromausgabe hergestellt Netzteil <Nummer> funktioniert normal. Gleichstromausgabeverlust Power supply <number> failed (Netzteil <Nummer> fehlerhaft). 255 Überspannung Stromeingang An over voltage fault detected on power supply <number> (Ein Überspannungsfehler wurde im Netzteil <Nummer> festgestellt). Unterspannung Stromeingang An under voltage fault detected on power supply <number> (Ein Unterspannungsfehler wurde im Netzteil <Nummer> festgestellt). Überstrom Stromeingang An over current fault detected on power supply <number> (Ein Überstromfehler wurde im Netzteil <Nummer> festgestellt). Unterstrom Stromeingang Ein Unterstromfehler wurde im Netzteil <Nummer> festgestellt. Unterspannung Gleichstromausgang Ein Unterspannungsfehler im Stromausgang wurde im Netzteil <Nummer> festgestellt. Überstrom Gleichstromausgang Ein Überstromfehler im Stromausgang wurde im Netzteil <Nummer> festgestellt. Unterstrom Gleichstromausgang Ein Unterstromfehler im Stromausgang wurde im Netzteil <Nummer> festgestellt. Kommunikation fehlgeschlagen Cannot communicate with power supply <number> (Kommunikation mit Netzteil <Nummer> nicht möglich). Kommunikation wiederhergestellt Kommunikation mit Netzteil <Nummer> wurde wiederhergestellt. Übermittlung von Statusdaten fehlgeschlagen Es können keine Statusinformationen von Netzteil <Nummer> empfangen werden. Übermittlung von Statusdaten erfolgreich Statusinformationen von Netzteil <Nummer> wurden erfolgreich empfangen. Temperatur zu hoch/zu niedrig Die Temperatur für Netzteil <Nummer> befindet sich außerhalb des zulässigen Bereichs. Lüfter-/Luftstromfehler Ein Lüfterfehler wurde im Netzteil <Nummer> festgestellt. Lüftergeschwindigkeit überschritten Ein Lüfterfehler wurde im Netzteil <Nummer> festgestellt. Herstellungsfehler Power supply <number> failed (Netzteil <Nummer> fehlerhaft). Mikroprozessor ausgelastet Power supply <number> failed (Netzteil <Nummer> fehlerhaft). FRU-Fehler Power supply <number> failed (Netzteil <Nummer> fehlerhaft). Unbestätigter 110 V Betrieb erkannt Netzteil mit niedriger Eingangsspannung (110 V) wurde erkannt. 110 V Betrieb bestätigt Netzteil mit niedriger Eingangsspannung (110 V) wird nicht mehr erkannt. Ereignisse, die mit Änderungen des Stromredundanzstatus zusammenhängen und Einträge im SEL verursachen, sind Redundanzverlust und Redundanzwiederherstellung für das modulare Gehäuse, das entweder für eine Netzredundanzregel oder eine Netzteilredundanzregel konfiguriert ist. Die folgende Tabelle listet die SEL-Einträge auf, die mit Änderungen der Stromredundanzregeln zusammenhängen. 256 Tabelle 41. SEL-Ereignisse für Änderungen der Stromredundanzregeln Stromregelereignis Systemereignisprotokoll (SEL)-Eintrag Redundanzverlust Redundanzverlust wurde festgestellt Redundanz wiederhergestellt Redundanzverlust nicht mehr feststellbar Strombudget und Redundanz konfigurieren Sie können das Strombudget, die Redundanz und den dynamischen Strom des gesamten Gehäuses (Gehäuse, Server, E/A- Module, iKVM, CMC und Netzteile) konfigurieren, für welches sechs Netzteileinheiten zur Verfügung stehen. Der Stromverwaltungsdienst optimiert den Stromverbrauch und weist den verschiedenen Modulen, basierend auf dem gegenwärtigen Bedarf, Strom zu. Sie können Folgendes konfigurieren: • • • • • • • • • • • Systemeingangsstrom-Obergrenze Redundanzregel Erweiterte Stromleistung Serverleistung vor Stromredundanz Dynamische Netzteil-Einsatzfähigkeit Netzschalter des Gehäuses deaktivieren 110-V-Wechselstrombetrieb erlauben Max. Stromkonservierungsmodus Remote-Stromprotokollierung Remote-Stromverbrauchsprotokollierungszeitraum Serverbasierte Stromverwaltung Verwandte Links Stromeinsparung und Strombudget Maximaler Stromsparmodus Herabsetzen des Serverstroms zur Einhaltung des Strombudgets 110V Netzteileinheiten Wechselstrom-Betrieb Serverleistung vor Stromredundanz Remote-Protokollierung Externe Energieverwaltung Konfigurieren von Stromversorgungsbudget und Redundanz über die CMC-Webschnittstelle Strombudget und Redundanz unter Verwendung von RACADM konfigurieren Stromeinsparung und Strombudget Der CMC spart Strom ein, wenn die vom Benutzer konfigurierte maximale Stromgrenze erreicht ist. Wenn der Strombedarf die benutzerdefinierte Obergrenze für den Systemeingangsstrom überschreitet, verringert der CMC die Stromzufuhr zu den Servern mit niedrigerer Priorität, um Strom für Server mit höherer Priorität und für andere Module im Gehäuse freizugeben. Wenn alle oder mehrere Steckplätze im Gehäuse mit derselben Prioritätsstufe konfiguriert sind, verringert der CMC die Stromzufuhr zu den Servern in aufsteigender Steckplatznummernfolge. Beispiel: Wenn die Server in Steckplatz 1 und 2 dieselbe Prioritätsstufe haben, wird die Stromzufuhr für den Server in Steckplatz 1 verringert, bevor die Stromzufuhr für den Server in Steckplatz 2 verringert wird. 257 ANMERKUNG: Sie können jedem der Server im Gehäuse eine Prioritätsstufe zuweisen, indem Sie ihm eine Nummer von 1 bis einschließlich 9 geben. Die Standardprioritätsstufe für alle Server ist 1. Je niedriger die Zahl, desto höher die Prioritätsstufe. Das Strombudget ist auf einen Maximalwert begrenzt, der dem Wert der drei schwächsten Netzteileinheiten entspricht. Wenn versucht wird, einen Wert für das Wechselstrombudget festzulegen, der die Systemeingangsstromobergrenze überschreitet, zeigt der CMC eine Fehlermeldung an. Das Strombudget ist auf 16685 Watt begrenzt. Maximaler Stromsparmodus Der CMC sorgt für maximale Stromeinsparung, wenn: • Der maximale Stromsparmodus aktiviert ist • Ein von einem UPS-Gerät automatisch ausgegebenes Befehlszeilenskript den maximalen Sparmodus aktiviert. Im maximalen Stromsparmodus starten alle Server mit Minimalstrom und alle nachfolgenden Stromzuteilungsanforderungen von Servern werden abgelehnt. In diesem Modus kann es sein, dass die Leistung der eingeschalteten Server herabgesetzt ist. Zusätzliche Server können nicht eingeschaltet werden, unabhängig von deren Priorität. Die volle Systemleistung wird wieder hergestellt, wenn der maximale Stromsparmodus aufgehoben wird. Herabsetzen des Serverstroms zur Einhaltung des Strombudgets Der CMC reduziert Stromzuteilungen von Servern mit niedriger Priorität, wenn zusätzlicher Strom benötigt wird, um den Systemstromverbrauch unterhalb der benutzerdefinierten Systemeingangsstromobergrenze zu halten. Wenn beispielsweise ein neuer Server zur Energieüberwachung und -verwaltung 297 zugeschaltet wird, kann der CMC die Stromzufuhr zu Servern mit niedriger Priorität verringern, um den neuen Server mit mehr Strom zu versorgen. Wenn die Strommenge nach der Verringerung der Stromzuteilung zu Servern mit niedriger Priorität nach wie vor nicht ausreicht, drosselt der CMC die Server mit höherer Priorität bis ausreichend Strom freigegeben ist, um den neuen Server mit Strom zu versorgen. Der CMC reduziert Server-Stromzuteilung in zwei Fällen: • Der Gesamtstromverbrauch übersteigt die konfigurierbare Systemeingangsstromobergrenze. • Ein Stromausfall tritt in einer nicht-redundanten Konfiguration auf. 110V Netzteileinheiten Wechselstrom-Betrieb Manche Netzteile unterstützen den Betrieb mit 110 V Wechselstromversorgung. Dieser Eingang kann den für den Stromkreis erlaubten Wert überschreiten. Wenn Netzteile an 110 V Wechselstrom angeschlossen sind, muss der Benutzer den CMC für den normalen Betrieb des Gehäuses einstellen. Wenn er nicht so eingestellt ist und 110 V Netzteileinheiten erkannt werden, werden alle nachfolgenden Stromzuteilungsanfragen von Servern abgelehnt. In diesem Fall können zusätzliche Server nicht eingeschaltet werden, unabhängig von ihrer Priorität. Sie können den CMC so einstellen, dass 110 V Netzteile unter Verwendung der Webschnittstelle oder RACADM verwendet werden. Stromversorgungseinträge werden im SEL-Protokoll protokolliert: • Wenn 110 V Netzteile ermittelt oder entfernt werden. 258 • Wenn der 110V Wechselstrom-Eingabebetrieb aktiviert oder deaktiviert ist. Der Gesamt-Stromfunktionszustand ist mindestens im Status „Nicht Kritisch“, wenn das Gehäuse im 110 V Modus betrieben wird und der Benutzer den 110 V Betrieb nicht aktiviert hat. Das Symbol „Warnung“ wird auf der Hauptseite der Webschnittstelle angezeigt, wenn der Zustand „Nicht-kritisch“ ist. Ein Mischbetrieb bei 110 V und 220 V wird nicht unterstützt. Wenn der CMC erkennt, dass beide Spannungen verwendet werden, dann wird eine ausgewählt und die Netzteile, die an die andere Spannung angeschlossen sind, werden ausgeschaltet und als „Fehlgeschlagen“ markiert. Serverleistung vor Stromredundanz Wenn diese Option aktiviert ist, hat die Serverleistung und der Serverstart gegenüber der Aufrechterhaltung der Stromredundanz Vorrang. Wenn diese Option deaktiviert ist, bevorzugt das System die Stromredundanz gegenüber der Serverleistung. Wenn diese Option deaktiviert ist und die 298 Managing and Monitoring Power Netzteile des Gehäuses dann nicht ausreichend Strom liefern, weder für die Redundanz, noch für die volle Leistung, trifft für einige Server möglicherweise das Folgende nicht zu, um die Redundanz beizubehalten: • • Bereitstellung von ausreichend Strom für die volle Leistung Netzstrom eingeschaltet Remote-Protokollierung Der Stromverbrauch kann einem Remote-Syslog-Server gemeldet werden. Es kann der Gesamtstromverbrauch des Gehäuses, der minimale, maximale und der durchschnittliche Stromverbrauch über einen Erfassungszeitraum hinweg protokolliert werden. Weitere Informationen zur Aktivierung dieser Funktion und zur Konfiguration des Erfassungs- bzw. Protokollierungszeitraums finden Sie im Abschnitt Durchführen von Energieverwaltungsmaßnahmen. Externe Energieverwaltung Die CMC-Energieverwaltung wird wahlweise über das Dell OpenManage Power Center gesteuert. Weitere Informationen finden Sie im Dell OpenManage Power Center User's Guide (Dell OpenManage Power Center Benutzerhandbuch). Wenn die externe Energieverwaltung aktiviert ist, verwaltet das Dell OpenManage Power Center Folgendes: • • • • Stromversorgung des Servers für unterstützte M1000e Server Serverpriorität für unterstützte M1000e Server Eingangsstromkapazität des Systems Maximaler Stromsparmodus CMC setzt die Aufrechterhaltung oder Verwaltung der folgenden Aktivitäten fort: • • • • • Redundanzregel Remote-Stromprotokollierung Serverleistung über Stromredundanz Dynamische Netzteil-Einsatzfähigkeit Stromversorgung für Server bis einschließlich zur elften Generation Dell OpenManage Power Center verwaltet daraufhin die Priorisierung und die Stromversorgung für unterstützte M1000e Server und höhere Blade-Server im Gehäuse mithilfe des Budgets, das nach der 259 Zuteilung der Energie auf die Gehäuseinfrastruktur und vor der Generierung von Bladeservern zur Verfügung steht. Die Remote-Energieprotokollierung ist von der externen Stromverwaltung nicht betroffen. Nachdem der serverbasierte Stromverwaltungsmodus aktiviert wurde, ist das Gehäuse für die Verwaltung durch das Dell OpenManage Power Center vorbereitet. Alle Prioritäten für unterstützte M1000e Server und höhere Server sind auf 1 (Hoch) gesetzt. Das Dell OpenManage Power Center verwaltet die Serverstromversorgung und die Prioritäten direkt. Da das Dell OpenManage Power Center die kompatiblen Serverstromversorgungszuweisungen steuert, steuert CMC nicht mehr den maximalen Stromsparmodus. Somit ist diese Auswahl deaktiviert. Wenn der Maximale Stromsparmodus aktiviert ist, setzt CMC die Eingangsstromkapazität des Systems auf den Maximalwert, den das Gehäuse verarbeiten kann. Bei CMC darf die Stromversorgung die höchst mögliche Kapazität nicht überschreiten. Das Dell OpenManage Power Center verarbeitet jedoch alle anderen Beschränkungen der Stromkapazität. Wenn die Stromversorgung über die Dell OpenManage Power Center-Verwaltung deaktiviert ist, geht CMC zu den Serverprioritätseinstellungen zurück, die vor der Aktivierung der externen Verwaltung gültig waren. ANMERKUNG: Wenn die Verwaltung über das Dell OpenManage Power Center deaktiviert ist, geht CMC nicht zur einer älteren Einstellung der maximalen Stromversorgung des Gehäuses zurück. Weitere Informationen zur früheren Einstellung für die manuelle Wiederherstellung des Wertes finden Sie im CMC-Protokoll. Konfigurieren von Stromversorgungsbudget und Redundanz über die CMCWebschnittstelle ANMERKUNG: Um Stromverwaltungsmaßnahmen durchführen zu können, müssen Sie die Berechtigung als Gehäusekonfigurations-Administrator besitzen. So konfigurieren Sie den Strombudgetstatus mithilfe der Webschnittstelle: 1. Gehen Sie in der Systemstruktur zu Gehäuse-Übersicht und klicken Sie dann auf Strom → konfiguration Die Seite Budget-/Redundanzkonfiguration wird angezeigt. 2. 3. 260 Wählen Sie bei Bedarf jede oder alle der folgenden Eigenschaften. Weitere Informationen über die Felder finden Sie in der CMC-Online-Hilfe. • Serverbasierte Stromverwaltung aktivieren • Systemeingangsstrom-Obergrenze • Redundanzregel • 'Erweiterte Stromleistung' aktivieren • „Serverleistung über Stromredundanz“ aktivieren • Dynamische Netzteil-Einsatzfähigkeit aktivieren • Netzschalter des Gehäuses deaktivieren • 110-V-Wechselstrombetrieb erlauben • Max. Stromkonservierungsmodus aktivieren • Remote-Stromprotokollierung aktivieren • Remote-Stromverbrauchsprotokollierungszeitraum Klicken Sie auf Anwenden, um die Änderungen zu speichern. Strombudget und Redundanz unter Verwendung von RACADM konfigurieren ANMERKUNG: Um Stromverwaltungsmaßnahmen durchführen zu können, müssen Sie die Berechtigung als Gehäusekonfigurations-Administrator besitzen. So aktivieren Sie die Redundanz und legen die Redundanzregel fest: 1. Öffnen Sie eine serielle, Telnet- oder SSH-Textkonsole für den CMC und melden Sie sich an. 2. Legen Sie die Eigenschaften nach Bedarf fest: • Um eine Redundanzregel auszuwählen, geben Sie Folgendes ein: racadm config -g cfgChassisPower -o cfgChassisRedundancyPolicy <value> wobei der <Wert> 0 für „Keine Redundanz“, 1 für „Netzredundanz“ und 2 für „Netzteilredundanz“ steht. Die Standardeinstellung ist 0. Zum Beispiel wird mit dem folgenden Befehl der Netzredundanzmodus aktiviert: racadm config -g cfgChassisPower -o cfgChassisRedundancyPolicy 1 • Geben Sie Folgendes ein, um den Modus zur Stromleistungserweiterung zu aktivieren oder zu deaktivieren: racadm config -g cfgChassisPower -o cfgChassisEPPEnable <value> wobei der <Wert> 0 (deaktivieren), 1 (aktivieren) ist. Der Standardwert lautet 1 für 3000WNetzteile • Geben Sie Folgendes ein, um den Wert der Systemeingangsstrom-Obergrenze einzustellen: racadm config -g cfgChassisPower -o cfgChassisPowerCap <value> wobei <Wert> eine Zahl zwischen 2715 und 16685 ist und die maximale Stromgrenze in Watt angibt. Die Standardeinstellung ist 16685. Der folgende Befehl setzt zum Beispiel die Systemeingangsstrom-Obergrenze auf 5400 Watt fest: racadm config -g cfgChassisPower -o cfgChassisPowerCap 5400 . • Um die dynamische Zuschaltung von Netzteileinheiten zu aktivieren oder deaktivieren, geben Sie Folgendes ein: racadm config -g cfgChassisPower -o cfgChassisDynamicPSUEngagementEnable <value> wobei der <Wert> 0 für „deaktivieren“ und 1 für „aktivieren“ steht. Der Standardwert ist 0. Der folgende Befehl deaktiviert zum Beispiel die dynamische Zuschaltung von Netzteileinheiten: racadm config -g cfgChassisPower -o cfgChassisDynamicPSUEngagementEnable 0 . • Geben Sie Folgendes ein, um den Max. Stromkonservierungsmodus einzustellen: racadm config -g cfgChassisPower -o cfgChassisMaxPowerConservationMode 1 • Um den Normalbetrieb wiederherzustellen, geben Sie Folgendes ein: racadm config -g cfgChassisPower -o cfgChassisMaxPowerConservationMode 0 • 110 V Wechselstrom-Netzteileinheiten aktivieren: racadm config -g cfgChassisPower -o cfgChassisAllow110VACOperation 1 • Aktivieren von „Serverleistung über Stromredundanz“: racadm config -g cfgChassisPower -o cfgChassisPerformanceOverRedundancy 1 261 • Deaktivieren von Serverleistung über Stromredundanz: racadm config -g cfgChassisPower -o cfgChassisPerformanceOverRedundancy 0 • Geben Sie zur Aktivierung der Remote-Stromverbrauchsprotokollierung den folgenden Befehl ein: racadm config -g cfgRemoteHosts -o cfgRhostsSyslogPowerLoggingEnabled 1 • Geben Sie zur Festlegung des gewünschten Protokollierungszeitraums den folgenden Befehl ein: racadm config -g cfgRemoteHosts -o cfgRhostsSyslogPowerLoggingInterval n wobei n 1-1440 Minuten sein kann. • Geben Sie zur Aktivierung/Deaktivierung der Remote-Stromverbrauchsprotokollierung den folgenden Befehl ein: racadm getconfig -g cfgRemoteHosts -o cfgRhostsSyslogPowerLoggingEnabled • Geben Sie zur Festlegung des Protokollierungszeitraums den folgenden Befehl ein: racadm getconfig -g cfgRemoteHosts -o cfgRhostsSyslogPowerLoggingInterval Die Funktion zur Remote-Stromverbrauchsprotokollierung ist abhängig von Remote-SyslogHosts, die im Vorfeld konfiguriert werden müssen. Die Protokollierung auf einem oder mehreren Remote-Syslog-Hosts muss aktiviert sein, andernfalls wird der Stromverbrauch protokolliert. Dies kann entweder über die Webschnittstelle oder über den RACADM CLI erfolgen. Weitere Informationen hierzu finden Sie in den Anweisungen zur Remote Syslog-Konfiguration im Chassis Management Controller for Dell PowerEdge M1000e RACADM Command Line Reference Guide (RACADM-Befehlszeilen-Referenzhandbuch für Chassis Management Controller für Dell PowerEdge M1000e) unter dell.com/support/manuals. • Geben Sie Folgendes ein, um die Remote-Stromverwaltung mit Dell OpenManage Power Center zu aktivieren: racadm config -g cfgChassisPower -o cfgChassisServerBasedPowerMgmtMode 1 • Um die CMC-Energieverwaltung wiederherzustellen, geben Sie Folgendes ein: racadm config -g cfgChassisPower -o cfgChassisServerBasedPowerMgmtMode 0 Weitere Informationen zu den RACADM-Befehlen für die Gehäusestromversorgung finden Sie in den Abschnitten config, getconfig, getpbinfo und cfgChassisPower im Chassis Management Controller for Dell PowerEdge M1000e RACADM Command Line Reference Guide (RACADM-BefehlszeilenReferenzhandbuch für Chassis Management Controller für Dell PowerEdge M1000e). Stromsteuerungsvorgänge ausführen Sie können den folgenden Stromsteuerungsvorgang für das Gehäuse, Server und die E/A-Module ausführen. ANMERKUNG: Stromsteuerungsvorgänge wirken sich auf das gesamte Gehäuse aus. Verwandte Links Durchführen von Energieverwaltungsmaßnahmen am Gehäuse Durchführen von Energieverwaltungsmaßnahmen an einem Server Stromsteuerungsvorgänge für ein E/A-Modul ausführen Durchführen von Energieverwaltungsmaßnahmen am Gehäuse Mit dem CMC können Sie im Remote-Zugriff verschiedene Stromverwaltungsmaßnahmen auf dem gesamten Gehäuse (Gehäuse, Server, E/A-Module, iKVM und Netzteileinheiten) ausführen, z. B. ordnungsgemäßes Herunterfahren. 262 ANMERKUNG: Um Stromverwaltungsmaßnahmen durchführen zu können, müssen Sie die Berechtigung als Gehäusekonfigurations-Administrator besitzen. Energieverwaltungsmaßnahmen am Gehäuse über die Webschnittstelle durchführen So führen Sie auf dem Gehäuse Stromsteuerungsvorgänge unter Verwendung der CMC-Webschnittstelle durch: 1. Wählen Sie in der Systemstruktur Gehäuse-Übersicht aus und klicken Sie auf Strom → Steuerung. Die Seite Gehäuse-Stromsteuerung wird angezeigt. 2. Wählen Sie eine der folgenden Stromsteuerungsoptionen aus: • System einschalten • System ausschalten • System aus- und wieder einschalten (Hardwareneustart) • Reset CMC (Warmstart) • Nicht-ordentliches Herunterfahren Weitere Informationen zu jeder Option finden Sie in der CMC-Online-Hilfe. 3. Klicken Sie auf Anwenden. Daraufhin werden Sie über ein Dialogfeld zur Bestätigung des Vorgangs aufgefordert. 4. Klicken Sie auf OK, um die Energieverwaltungsmaßnahme auszuführen (z. B. das System zurückzusetzen). Energieverwaltungsmaßnahmen am Gehäuse über RACADM durchführen Öffnen Sie eine serielle, Telnet- oder SSH-Textkonsole für den CMC, melden Sie sich an und geben Sie Folgendes ein: racadm chassisaction -m chassis <action> wobei <Maßnahme> powerup(Einschalten), powerdown(Herunterfahren), powercycle (Aus- und Einschalten), nongraceshutdown,(nicht ordnungsgemäßes Herunterfahren) oder reset (Zurücksetzen) ist. Durchführen von Energieverwaltungsmaßnahmen an einem Server Sie können im Remote-Zugriff Stromverwaltungsmaßnahmen für mehrere Server gleichzeitig oder einen individuellen Server im Gehäuse durchführen. ANMERKUNG: Um Stromverwaltungsmaßnahmen durchführen zu können, müssen Sie die Berechtigung als Gehäusekonfigurations-Administrator besitzen. Stromsteuerungsvorgänge für mehrere Server unter Verwendung der CMC-Webschnittstelle ausführen So führen Sie Stromsteuerungsvorgänge unter Verwendung der Webschnittstelle für mehrere Server durch: 1. Gehen Sie in der Systemstruktur zu Server-Übersicht und dann klicken Sie auf Strom → -Priorität. Die Seite Energiesteuerung wird angezeigt. 2. In der Spalte Vorgänge des Drop-Down-Menüs, Wählen Sie einen der nachfolgenden Stromsteuerungsvorgänge für die erforderlichen Server aus: • Kein Vorgang 263 • Server einschalten • Server ausschalten • Ordentliches Herunterfahren • Server zurücksetzen (Softwareneustart) • Server aus- und einschalten (Hardwareneustart) Weitere Informationen zu den verfügbaren Optionen finden Sie in der CMC-Online-Hilfe. 3. Klicken Sie auf Anwenden. Daraufhin werden Sie über ein Dialogfeld zur Bestätigung des Vorgangs aufgefordert. 4. Klicken Sie auf OK, um die Stromverwaltungsmaßnahme auszuführen (z. B. den Server zurückzusetzen). Durchführen von Energieverwaltungsmaßnahmen an einem Server unter Verwendung der CMC-Webschnittstelle So führen Sie auf einem einzelnen Server Stromsteuerungsvorgänge unter Verwendung der CMCWebschnittstelle durch: 1. Klicken Sie in der Systemstruktur auf . Gehäuse Übersicht und dann Server-Übersicht. 2. Wählen Sie den Server aus, an dem Sie eine Energieverwaltungsmaßnahme durchführen möchten, und klicken Sie anschließend auf die Registerkarte Strom. Die Seite Server-Stromverwaltung wird angezeigt. 3. Wählen Sie eine der folgenden Stromsteuerungsoptionen aus: • Server einschalten • Server ausschalten • Server zurücksetzen (Softwareneustart) • Server aus- und einschalten (Hardwareneustart) Weitere Informationen zu den verfügbaren Optionen finden Sie in der CMC-Online-Hilfe. 4. Klicken Sie auf Anwenden. Daraufhin werden Sie über ein Dialogfeld zur Bestätigung des Vorgangs aufgefordert. 5. Klicken Sie auf OK, um die Stromverwaltungsmaßnahme durchzuführen (z. B. den Server zurückzusetzen). Durchführen von Energieverwaltungsmaßnahmen unter Verwendung von RACADM an einem Server Um auf einem Server Stromsteuerungsvorgänge unter Verwendung von RACADM durchzuführen, öffnen Sie eine serielle, Telnet- oder SSH-Textkonsole für den CMC, melden Sie sich an und geben Sie Folgendes ein: racadm serveraction -m <module> <action> wobei <Modul> den Server nach Steckplatznummer (1-16) im Gehäuse angibt und <Maßnahme> den Vorgang, den Sie ausführen möchten: powerup (Einschalten), powerdown (Herunterfahren), powercycle (Ein- und Ausschalten), graceshutdown (ordnungsgemäßes Herunterfahren) oder hardreset (Hardware-Neustart). Stromsteuerungsvorgänge für ein E/A-Modul ausführen Sie können im Remote-Zugriff ein einzelnes E/A-Modul zurücksetzen oder ein- und ausschalten. 264 ANMERKUNG: Um Stromverwaltungsmaßnahmen durchführen zu können, müssen Sie die Berechtigung als Gehäusekonfigurations-Administrator besitzen. Stromsteuerungsvorgänge auf EAMs unter Verwendung der CMC-Webschnittstelle durchführen So führen Sie auf einem EAM Stromsteuerungsvorgänge unter Verwendung der CMC-Webschnittstelle durch: 1. Wählen Sie in der Systemstruktur Gehäuse-Übersicht → E/A-Modul-Übersicht aus und klicken Sie auf Strom. Die Seite Stromsteuerung wird angezeigt. 2. Für das EAM in der Liste wählen Sie aus dem Drop-Down-Menü den Vorgang, den Sie ausführen möchten (Zurücksetzen oder Aus- und einschalten). 3. Klicken Sie auf Anwenden. Daraufhin werden Sie über ein Dialogfeld zur Bestätigung des Vorgangs aufgefordert. 4. Klicken Sie auf OK, um die Stromverwaltungsmaßnahme auszuführen (z. B. um zu veranlassen, dass das E/A-Modul aus- und eingeschaltet wird). Energieverwaltungsmaßnahmen an EAMs über RACADM durchführen Um auf einem EAM Stromsteuerungsvorgänge unter Verwendung von RACADM auszuführen, öffnen Sie eine serielle, Telnet- oder SSH-Textkonsole zum CMC, melden Sie sich an und geben Sie Folgendes ein: racadm chassisaction -m switch-<n><Maßnahme> wobei <n> als Ziffern 1-6 das EAM (A1, A2, B1, B2, C1, C2) angeben und <Maßnahme> den Vorgang anzeigt, den Sie ausführen möchten: Aus- und Einschalten oder Zurücksetzen. 265 16 Fehlerbehebung und Wiederherstellung Dieser Abschnitt erklärt, wie Tasks unter Verwendung der CMC-Webschnittstelle ausgeführt werden, die sich auf die Wiederherstellung und Behebung eines Problems auf dem Remote-System beziehen. • • • • • • • • • • • • • Gehäuseinformationen anzeigen. Ereignisprotokolle anzeigen. Konfigurationsinformationen, Fehlerstatus und Fehlerprotokolle sammeln. Diagnosekonsole verwenden. Strom auf einem Remote-System verwalten. Lifecycle Controller-Aufträge auf einem Remote-System verwalten. Komponenten zurücksetzen. Fehlerbehebung bei Network Time Protocol (NTP)-Problemen. Fehlerbehebung bei Netzwerkproblemen. Fehlerbehebung bei Warnmeldungsproblemen. Vergessenes Administratorkennwort zurücksetzen. Gehäusekonfigurationseinstellungen und Zertifikate speichern und wiederherstellen. Fehlercodes und -protokolle anzeigen. Konfigurationsinformationen, Gehäusestatus und Protokolle über RACDUMP sammeln Der Unterbefehl racdump bietet die Möglichkeit, mit einem einzigen Befehl umfassende Informationen zu Gehäusestatus, Konfigurationsstatus und den historischen Ereignisprotokollen abzufragen. Der racdump-Unterbefehl zeigt die folgenden Informationen an: • • • • • • Allgemeine System-/RAC-Informationen CMC-Informationen Gehäuseinformationen Sitzungsinformationen Sensorinformationen Firmware-Build-Informationen Unterstützte Schnittstellen • • • CLI-RACADM Remote-RACADM Telnet-RACADM Racdump beinhaltet die folgenden Untersysteme und verbindet die folgenden RACADM-Befehle. Weitere Informationen zu racdump finden Sie im Chassis Management Controller for Dell PowerEdge M1000e 266 RACADM Command Line Reference Guide (RACADM-Befehlszeilen-Referenzhandbuch für Chassis Management Controller für Dell PowerEdge M1000e). Untersystem RACADM-Befehl Allgemeine System-/RAC-Informationen getsysinfo Sitzungsinformationen getssinfo Sensorinformationen getsensorinfo Switches-Informationen (EA-Modul) getioinfo Mezzanine-Karteninformationen (Tochterkarte) getdcinfo Informationen zu allen Modulen getmodinfo Strombudgetinformationen getpbinfo KVM-Informationen getkvminfo NIC-Informationen (CMC-Modul) getniccfg Redundanzinformationen getredundancymode Ablaufverfolgungsprotokollinformationen gettracelog RAC-Ereignisprotokoll gettraclog System-Ereignisprotokoll getsel Herunterladen der SNMP-MIB-Datei Verwaltungsinformationsbasis Die CMC-SNMP-MIB-Datei definiert die Gehäusetypen, Ereignisse und Anzeigen. Mit CMC können Sie die MIB-Datei über die Web-Schnittstelle herunterladen. So laden Sie die CMC-SNMP-MIB-Datei Verwaltungsinformationsbasis über die Web-Schnittstelle herunter: 1. Wählen Sie in der Systemstruktur die Option Gehäuseübersicht aus and klicken Sie auf Netzwerk → Dienste → SNMP. Daraufhin wird der Abschnitt SNMP-Konfiguration angezeigt. 2. Klicken Sie zum Herunterladen der CMC-MIB-Datei auf Ihr lokales System auf Speichern. Weitere Informationen zur SNMP-MIB-Datei finden Sie im Dell OpenManage Server AdministratorSNMP-Referenzhandbuch unter dell.com/support/manuals. Erste Schritte, um Störungen an einem Remote-System zu beheben Die folgenden Fragen werden häufig für die Fehlerbehebung bei Problemen auf hoher Ebene auf dem verwalteten System gestellt: • Ist das System ein- oder ausgeschaltet? • Wenn eingeschaltet, funktioniert das Betriebssystem, ist es abgestürzt oder blockiert? • Wenn ausgeschaltet, wurde der Strom unerwartet ausgeschaltet? 267 Strombezogene Fehlerbehebung Die folgenden Informationen sind Ihnen bei der Fehlerbehebung bei Netzteilen und bei der Stromversorgung hilfreich: • Problem: Die Stromredundanzregel ist auf Netzredundanz eingestellt und es wurde ein KeineNetzteilredundanz-Ereignis gemeldet. – Lösung A: Diese Konfiguration erfordert mindestens ein Netzteil in Seite 1 (die linken drei Steckplätze) und ein Netzteil in Seite 2 (die rechten drei Steckplätze), um im modularen Gehäuse vorhanden und funktionsfähig zu sein. Außerdem muss die Kapazität jeder Seite groß genug sein, um die gesamte Stromzuteilung für das Gehäuse zu unterstützen und um die Netzredundanz zu erhalten. (Stellen Sie bei vollständigem Betrieb der Netzredundanz sicher, dass eine vollständige Netzteilkonfiguration mit sechs Netzteilen verfügbar ist.) – Lösung B: Stellen Sie sicher, dass alle Netzteile ordnungsgemäß an die beiden Wechselstromnetze angeschlossen sind. Die Netzteile in Seite 1 müssen mit dem einen Wechselstromnetz verbunden sein und die Netzteile in Seite 2 müssen mit dem anderen Wechselstromnetz verbunden sein. Beide Wechselstromnetze müssen funktionieren. Die Netzredundanz fällt aus, wenn eines der Wechselstromnetze nicht funktioniert. • Problem: Der Zustand der Netzteileinheit wird als Fehlgeschlagen (Kein Wechselstrom) angezeigt, selbst wenn ein Netzkabel angeschlossen ist und der Stromverteiler ausreichenden Wechselstromausgang erzeugt. – Lösung A: Das Netzkabel prüfen und ersetzen. Prüfen und verifizieren Sie, dass der Stromverteiler, der Strom an das Netzteil liefert, ordnungsgemäß funktioniert. Falls der Fehler nach wie vor besteht, rufen Sie den Dell-Kundendienst an, um das Netzteil zu ersetzen. – Lösung B: Überprüfen Sie, ob die Netzteileinheit an dieselbe Spannung angeschlossen ist wie die anderen Netzteileinheiten. Wenn der CMC feststellt, dass eine Netzteileinheit mit einer anderen Spannung arbeitet, dann wird die Netzteileinheit ausgeschaltet und als „Fehlerhaft“ markiert. • Problem: Dynamische Netzteilzuschaltung (DPSE) ist aktiviert, doch keines der Netzteile wird im Standby-Modus angezeigt. – Lösung A: Es werden nur dann Netzteile in den Standby-Zustand versetzt, wenn der im Gehäuse verfügbare Überschussstrom die Kapazität von mindestens einem Netzteil übersteigt. – Lösung B: Die Dynamische Netzteilzuschaltung (DPSE) kann mit den Netzteileinheiten, die im Gehäuse vorhanden sind, nicht vollständig unterstützt werden. Um zu prüfen, ob dies der Fall ist, schalten Sie die Dynamische Netzteilzuschaltung mithilfe der Webschnittstelle aus und dann wieder ein. Es wird eine Meldung angezeigt, wenn die Dynamische Netzteilzuschaltung (DPSE) nicht voll unterstützt werden kann. • Problem: Es wurde ein neuer Server in das Gehäuse mit ausreichend Netzteilen eingesetzt, doch der Server schaltet nicht ein. – Lösung A: Stellen Sie sicher, dass die Einstellung der Eingangsleistungsgrenze des Systems nicht zu niedrig konfiguriert, um ein Einschalten weiterer Server zu ermöglichen. – Lösung B: Prüfen Sie auf 110 V Betrieb. Wenn eines der Netzteile an einen 110 V Stromkreis angeschlossen ist, dann müssen Sie dies zunächst als gültige Konfiguration bestätigen, bevor die Server eingeschaltet werden können. Weitere Einzelheiten dazu finden Sie in den Stromkonfigurationseinstellungen. – Lösung C: Überprüfen Sie die Einstellungen zum maximalen Stromsparmodus. Wenn dieser aktiviert ist, dann dürfen die Server nicht einschalten. Weitere Einzelheiten dazu finden Sie in den Stromkonfigurationseinstellungen. – Lösung D: Stellen Sie sicher, dass die Strompriorität des Serversteckplatzes, die dem neu eingesetzten Server zugewiesen ist nicht niedriger ist als die Strompriorität aller übrigen Serversteckplätze. • Problem: Verfügbare Leistung schwankt, selbst wenn die modulare Gehäusekonfiguration nicht verändert wurde. 268 – Lösung: CMC 1.2 und höhere Versionen verfügen über dynamisches Lüfterleistungsmanagement, das Serverstromzuweisungen kurzzeitig verringert, wenn das Gehäuse im Bereich der benutzerseitig konfigurierten maximalen Leistungsgrenze (Spitze) betrieben wird. Es bewirkt, dass den Lüftern Strom durch Verringerung von Serverleistung zugewiesen wird, sodass die Eingangsleistungsaufnahme unterhalb der Eingangsleistungsgrenze des Systems gehalten werden kann. Dieses Verhalten ist normal. • Problem: 2000 W wird als Überschuss für Systemspitzen gemeldet. – Lösung: Das Gehäuse hat in der derzeitigen Konfiguration 2000 W Überschussstrom verfügbar, und die Eingangsleistungsgrenze des Systems kann sicher um diesen gemeldeten Wert verringert werden, ohne dass die Serverleistung beeinträchtigt wird. • Problem: Eine Teilmenge der Server hat nach einem Ausfall eines Wechselstromnetzes einen Stromausfall erfahren, obwohl das Gehäuse in der Netzredundanz-Konfiguration mit sechs Netzteilen betrieben wurde. – Lösung: Dies kann auftreten, wenn die Netzteile zum Zeitpunkt, an den das Wechselstromnetz ausfällt, nicht korrekt an die redundanten Wechselstromnetze angeschlossen sind. Die Netzredundanzregel erfordert, dass die drei Netzteile auf der linken Seite an ein Wechselstromnetz angeschlossen werden und die drei Netzteile auf der rechten Seite an ein anderes Wechselstromnetz angeschlossen werden. Wenn zwei Netzteile nicht korrekt angeschlossen sind (z. B. Netzteil 3 und Netzteil 4 sind an die falschen Wechselstromnetze angeschlossen), führt ein Ausfall des Wechselstromnetzes zu einem Ausfall der Stromversorgung der Server niedrigster Priorität. • Problem: Die Server niedrigster Priorität haben nach einem Ausfall der Netzteileinheit einen Stromausfall erfahren. – Lösung: Dieses Verhalten wird erwartet, wenn die Gehäusestromrichtlinie auf Keine Redundanz konfiguriert wurde. Um weitere Netzteilfehler und ein nachfolgendes Abschalten der Server zu vermeiden, stellen Sie sicher, dass das Gehäuse mindestens vier Netzteile aufweist und für die Netzteilredundanzregel konfiguriert ist, sodass ein Ausfall der Netzteileinheit den Serverbetrieb nicht beeinträchtigt. • Problem: Die Gesamtserverleistung verringert sich, wenn die Umgebungstemperatur im Rechenzentrum ansteigt. – Lösung: Dies kann auftreten, wenn die Eingangsleistungsgrenze des Systems auf einen Wert konfiguriert wurde, der zu einem erhöhten Strombedarf durch die Lüfter führt und durch Verringerung in der Stromzuweisung zu den Servern wettgemacht werden muss. Der Benutzer kann die Eingangsleistungsgrenze des Systems auf einen höheren Wert setzen, der zusätzliche Stromzuweisung zu den Lüftern ermöglicht, ohne die Serverleistung zu beeinträchtigen. Fehlerbehebungs-Alarme Verwenden Sie das CMC- und das Ablaufverfolgungsprotokoll, um CMC-Fehlermeldungen zu behandeln. Der Erfolg oder das Fehlschlagen jedes einzelnen E-Mail- und/oder SNMP-Trap-Sendeversuchs wird im CMC-Protokoll gespeichert. Zusätzliche Informationen, die die einzelnen Fehler beschreiben, werden im Ablaufverfolgungsprotokoll gespeichert. Da SNMP jedoch die Übermittlung von Traps nicht bestätigt, ist es am besten, die Pakete auf dem verwalteten System mit Hilfe eines Netzwerkanalysators oder eines Hilfsprogramms wie snmputil von Microsoft zu verfolgen. Verwandte Links CMC für das Versenden von Warnungen konfigurieren 269 Ereignisprotokolle anzeigen Sie können Hardware- und CMC-protokolle für Informationen über systemkritische Ereignisse, die auf dem verwalteten System auftreten, anzeigen. Verwandte Links Hardwareprotokoll anzeigen CMC-Protokoll und verbessertes Protokoll des Gehäuses anzeigen Hardwareprotokoll anzeigen Der CMC erstellt ein Hardwareprotokoll von Ereignissen, die im Gehäuse auftreten. Sie können das Hardwareprotokoll über die Webschnittstelle und Remote-RACADM anzeigen. ANMERKUNG: Um das Hardwareprotokoll zu löschen, müssen Sie die Berechtigung als Administrator zum Löschen von Protokollen besitzen. ANMERKUNG: Sie können den CMC so konfigurieren, dass E-Mail- oder SNMP-Traps gesendet werden, wenn bestimmte Ereignisse auftreten. Informationen zur Konfiguration des CMC zum Aussenden von Warnungen finden Sie unter CMC für das Versenden von Warnungen konfigurieren. Beispiele von Hardwareprotokolleinträgen critical System Software event: redundancy lost Wed May 09 15:26:28 2007 normal System Software event: log cleared was asserted Wed May 09 16:06:00 2007 warning System Software event: predictive failure was asserted Wed May 09 15:26:31 2007 critical System Software event: log full was asserted Wed May 09 15:47:23 2007 unknown System Software event: unknown event Verwandte Links Ereignisprotokolle anzeigen Anzeigen von Hardwareprotokollen unter Verwendung der CMC-Webschnittstelle Sie können das Hardwareprotokoll anzeigen, löschen oder als Textdatei speichern. Sie können die Protokolleinträge nach Schweregrad, Datum/Uhrzeit oder Beschreibung sortieren, indem Sie auf die Spaltenüberschrift klicken. Wenn Sie wiederholt auf eine Spaltenüberschrift klicken, wird die Sortierung rückgängig gemacht. Um die Hardware-Protokolle unter Verwendung der CMC-Webschnittstelle in der Systemstruktur anzuzeigen, wählen Sie zu Gehäuseübersicht aus und klicken Sie auf Protokolle → Hardwareprotokoll.Die Hardwareprotokoll Seite wird angezeigt. Um eine Kope des Hardwareprotokolls zu speichern, klicken Sie auf Protokoll speichern und dann wählen Sie einen Speicherort für eine Textdatei des Protokolls aus. ANMERKUNG: Weil das Protokoll als Textdatei gespeichert wurde, werden die Grafiken, die zur Kennzeichnung des Schweregrads in der Benutzeroberfläche verwendet werden, nicht angezeigt. In der Textdatei wird der Schweregrad mit den Worten OK, Zur Information, Unbekannt, Warnung und Schwerwiegend angezeigt. Die Einträge von Datum und Uhrzeit erscheinen in aufsteigender Reihenfolge. Wenn <SYSTEMSTART> in der Spalte Datum/Uhrzeit erscheint, bedeutet dies, dass das Ereignis während des Herunterfahrens oder Starts eines Moduls aufgetreten ist, wenn Datum und Uhrzeit nicht verfügbar sind. Um das Hardwareprotokoll zu löschen, klicken Sie auf Protokoll löschen. 270 ANMERKUNG: Der CMC erstellt einen neuen Protokolleintrag, der darauf hinweist, dass das Protokoll gelöscht wurde. Hardware-Protokoll unter Verwendung von RACADM anzeigen Um das Hardware-Protokoll mit RACADM anzuzeigen, öffnen Sie eine serielle, Telnet- oder SSHTextkonsole zum CMC, melden Sie sich an und geben Sie Folgendes ein: racadm getsel Um das Hardwareprotokoll zu löschen, geben Sie Folgendes ein: racadm clrsel CMC-Protokoll und verbessertes Protokoll des Gehäuses anzeigen Der CMC erstellt ein Protokoll von Ereignissen, die sich auf das Gehäuse beziehen und der verbesserten Protokollierung des Gehäuses, wenn die Option Verbesserte Protokollierung und Ereignisse aktivieren aktiviert ist. Um die verbesserte Protokollierung des Gehäuses auf der Seite Gehäuseprotokoll anzuzeigen, wählen Sie die Option Verbesserte Protokollierung und Ereignisse aktivieren auf der Seite Allgemeine Einstellungen. Um die Funktion unter Verwendung von RACADM zu aktivieren oder zu deaktivieren, verwenden Sie das Objekt cfgRacTuneEnhancedLog. Weitere Informationen finden Sie im Chassis Management Controller for Dell PowerEdge M1000e RACADM Command Line Reference Guide (RACADM-Befehlszeilen-Referenzhandbuch für Chassis Management Controller für Dell PowerEdge M1000e), verfügbar unter dell.com/support/manuals. ANMERKUNG: Um das CMC-Protokoll zu löschen, müssen Sie die Berechtigung als Administrator zum Löschen von Protokollen besitzen. Verwandte Links Ereignisprotokolle anzeigen CMC Protokolle über die Webschnittstelle anzeigen Sie können das CMC-Protokoll anzeigen, speichern und löschen. Sie können die Protokolleinträge nach Quelle, Datum/Uhrzeit oder Beschreibung sortieren, indem Sie auf die Spaltenüberschrift klicken. Wenn Sie wiederholt auf eine Spaltenüberschrift klicken, wird die Sortierung rückgängig gemacht. Um das CMC-Protokoll über die CMC-Webschnittstelle in der Systemstruktur anzuzeigen, wählen Sie Gehäuseübersicht aus und klicken Sie auf Protokolle → CMC-Protokoll. Die Seite CMC-Protokoll wird angezeigt. Um eine Kopie des CMC-Protokolls auf der verwalteten Station oder im Netzwerk zu speichern, klicken Sie auf Protokoll speichern und dann geben Sie einen Speicherort an, um die Protokolldatei zu speichern. Anzeigen von CMC Protokollen über RACADM Um die Dell CMC-Protokollinformationen mit RACADM anzuzeigen, öffnen Sie eine serielle, Telnet- oder SSH-Textkonsole zum CMC, melden Sie sich an und geben Sie Folgendes ein: racadm getraclog Sie können das verbesserte Protokoll des Gehäuses unter Verwendung dieses Befehls racadm chassislog view anzeigen. 271 Um das CMC-Protokoll zu löschen, geben Sie Folgendes ein: racadm clrraclog Verbesserte Protokolle des Gehäuses unter Verwendung der Web-Schnittstelle anzeigen Um die verbesserte Protokollierung des Gehäuses anzuzeigen, muss die Option Verbesserte Protokollierung und Ereignisse aktivieren auf der Seite Allgemeine Einstellungen aktiviert werden. Sie können alle Gehäuseaktivitäten anzeigen sowie Protokolle filtern, löschen oder speichern, indem Sie die Seite Gehäuseprotokoll verwenden. Um eine Kopie des CMC-Protokolls auf der verwalteten Station oder im Netzwerk zu speichern, klicken Sie auf Protokoll speichern, und geben Sie anschließend einen Speicherort an, um die Protokolldatei zu speichern. 1. Um das verbesserte Protokoll des Gehäuses unter Verwendung der CMC Web-Schnittstelle anzuzeigen, wählen Sie in der Systemstruktur Gehäuseübersicht aus, und klicken Sie auf Protokolle → CMC-Protokoll. Die Seite Gehäuseprotokoll wird angezeigt. 2. Wählen Sie im Protokollfilterabschnitt Protokolltyp oder Statusebene aus dem entsprechenden Drop-Down-Menü aus, oder geben Sie das Schlüsselwort oder das Datum in die Felder Schlüsselwortsuche und Datumsbereich ein, und klicken Sie anschließend auf Anwenden. Die Gehäuseprotokolltabelle zeigt die Protokolle an, die basierend auf den ausgewählten Filtern sortiert werden. 3. Um eine Kopie des Gehäuseprotokolls auf Ihrer verwalteten Station oder im Netzwerk zu speichern, klicken Sie auf Protokoll speichern, und geben Sie anschließend einen Speicherort an, um die Protokolldatei zu speichern. Alternativ können Sie auf Protokoll löschen klicken, um die aktuellen Einträge im Hardwareprotokoll zu löschen. Weitere Informationen zu anderen Feldern und zur Verwendung der Web-Schnittstelle finden Sie in der CMC Online-Hilfe. Diagnosekonsole verwenden Wenn Sie ein fortgeschrittener CMC-Benutzer oder ein Benutzer unter der Leitung des technischen Supports sind, können Sie Probleme im Zusammenhang mit der Gehäuse-Hardware unter Verwendung von CLI-Befehlen diagnostizieren. ANMERKUNG: Zum Modifizieren dieser Einstellungen müssen Sie die Berechtigung als Administrator zum Ausführen von Debug-Befehlen besitzen. So greifen Sie auf die Diagnose-Konsole unter Verwendung der CMC-Webschnittstelle: 1. Gehen Sie in der Systemstruktur zu Gehäuse-Übersicht Fehlerbehebung → Diagnose. Daraufhin wird die Seite Diagnoseprogramm Konsole angezeigt. 2. Geben Sie im Textfeld Befehl einen Befehl ein, und klicken Sie auf Senden. Weitere Informationen zu den Befehlen finden Sie in der CMC-Online-Hilfe. Es wird eine Seite mit Diagnoseergebnissen eingeblendet. 272 Komponenten zurücksetzen Sie können den aktiven CMC und das iDRAC zurücksetzen, ohne das Betriebssystem neuzustarten, oder Server virtuell neu einsetzen und somit bewirken, dass sie sich so verhalten, als seien sie herausgenommen und wieder eingesetzt worden. Falls das Gehäuse einen Standby-CMC aufweist, bewirkt das Zurücksetzen des aktiven CMC einen Failover und der Standby-CMC wird aktiviert. ANMERKUNG: Zum Zurücksetzen von Komponenten müssen Sie die Berechtigung als DebugBefehl-Administrator besitzen. So setzen Sie die Komponenten unter Verwendung der CMC Web-Schnittstelle zurück: 1. Wählen Sie in der Systemstruktur Gehäuseübersichtund klicken Sie auf Fehlerbehebung → Komponenten zurücksetzen. Die Seite Aktualisierbare Komponenten wird angezeigt. 2. Um den aktiven CMC zurückzusetzen, klicken Sie im Abschnitt CMC-Status auf CMC zurücksetzen/ Failover. Wenn ein Standby-CMC vorhanden ist und ein Gehäuse vollständig redundant ist, tritt ein Failover auf und bewirkt, dass der Standby-CMC aktiv wird. 3. Um nur den iDRAC zurückzusetzen, ohne den Neustart des Betriebssystems durchzuführen, klicken Sie im Abschnitt Server zurücksetzen auf iDRAC-Reset im Drop-Down-Menü Reset für die Server, deren iDRAC Sie zurücksetzen möchten und klicken Sie auf Auswahl anwenden. Dies setzt die iDRACs der Server ohne den Neustart des Betriebssystems zurück. Weitere Informationen finden Sie in der CMC-Online-Hilfe. Weitere Informationen zum Zurücksetzen des iDRAC ohne Neustart des Betriebssystems unter Verwendung von RACADM finden Sie im Chassis Management Controller for Dell PowerEdge M1000e RACADM Command Line Reference Guide (RACADM-Befehlszeilen-Referenzhandbuch für Chassis Management Controller für Dell PowerEdge M1000e). ANMERKUNG: Nachdem iDRAC zurückgesetzt wurde, werden die Lüfter des Servers auf 100 % gesetzt. ANMERKUNG: Es wird empfohlen, zuerst iDRAC zurückzusetzen, bevor Sie versuchen, die Server virtuell neueinzusetzen. 4. Um die Server virtuell neueinzusetzen, klicken Sie im Abschnitt Server zurücksetzen für die Server, die Sie neueinsetzen möchten, auf Virtuelles Neueinsetzen im Drop-Down-Feld Reset und dann auf Auswahl anwenden. Weitere Informationen finden Sie in der CMC-Online-Hilfe. Dieser Vorgang simuliert das Entfernen und Wiedereinsetzen eines Servers. Gehäusekonfiguration speichern oder wiederherstellen. Um eine Sicherung der Gehäusekonfiguration über die CMC-Webschnittstelle zu sichern oder wiederherzustellen, navigieren Sie in der Systemstruktur zu Gehäuseübersicht, und klicken Sie dann auf Setup → Gehäusesicherung. Die Seite Gehäusesicherung wird angezeigt. 273 Klicken Sie zum Speichern der Gehäusekonfiguration auf Speichern. Überschreiben Sie den Standarddateipfad (optional) und klicken Sie auf OK, um die Datei zu speichern. ANMERKUNG: Der standardmäßige Sicherungsdateiname enthält die Service-Tag-Nummer des Gehäuses. Diese Sicherungsdatei kann später verwendet werden, um die Einstellungen und Zertifikate für dieses eine Gehäuse wiederherzustellen. Klicken Sie zum Wiederherstellen der Gehäusekonfiguration auf Datei auswählen, geben Sie die Sicherungsdatei an, und klicken Sie auf Wiederherstellen. ANMERKUNG: • • CMC wird beim Wiederherstellen der Konfiguration nicht zurückgesetzt, jedoch kann es einige Zeit dauern, bis jedwede geänderte oder neue Konfiguration effektiv durch die CMC-Dienste durchgesetzt wird. Nach der erfolgreichen Fertigstellung werden alle aktuellen Sitzungen beendet. Flexadressen-Informationen, Serverprofile und erweiterte Speicher werden nicht mit der Gehäusekonfiguration gespeichert oder wiederhergestellt. Fehlerbehebung bei Network Time Protocol (NTP)Fehlern Nach der Konfiguration des CMC zur Synchronisierung der Uhr mit einem Remote-Zeitserver über das Netzwerk kann es 2-3 Minuten dauern, bevor eine Änderung des Datums und der Uhrzeit in Kraft tritt. Falls danach noch immer keine Änderung auftritt, handelt es sich möglicherweise um ein Problem, das untersucht werden muss. Der CMC kann seine Uhr möglicherweise aus folgenden Gründen nicht synchronisieren: • • • • Es könnte ein Problem mit den NTP-Server 1-, NTP-Server 2- und NTP-Server 3-Einstellungen vorliegen. Es wurden versehentlich ein ungültiger Hostname oder eine ungültige IP-Adresse eingegeben. Es könnte ein Netzwerkverbindungsproblem geben, das verhindert, dass der CMC mit den konfigurierten NTP-Servern kommunizieren kann. Es könnte ein DNS-Problem geben, das verhindert, dass NTP-Server-Hostnamen aufgelöst werden können. Überprüfen Sie zur Behebung dieser Fehler die Informationen im CMC-Ablaufverfolgungsprotokoll. Dieses Protokoll enthält Fehlermeldungen für NTP-bezogene Ausfälle. Falls der CMC sich mit keinem der konfigurierten Remote-NTP-Server synchronisieren kann, dann wird die CMC-Zeit mit der lokalen Systemuhr synchronisiert, und das Ablaufverfolgungsprotokoll enthält einen Eintrag der folgenden Art: Jan 8 20:02:40 cmc ntpd[1423]: synchronized to LOCAL(0), stratum 10 Sie können den ntpd-Status auch prüfen, indem Sie den folgenden racadm-Befehl eingeben: racadm getractime –n Wenn ‘*’ für einen der konfigurierten Server nicht angezeigt wird, könnten die Einstellungen nicht korrekt konfiguriert sein. Die Ausgabe dieses Befehls enthält detaillierte NTP-Statistikdaten, die bei der Analyse, warum der Server nicht synchronisiert, nützlich sein können. Wenn Sie versuchen, einen NTP-Server zu konfigurieren, der Windows-basiert ist, wird empfohlen, dass Sie den MaxDist-Parameter für ntpd erhöhen. Bevor Sie diesen Parameter ändern, sollten Sie alle möglichen Auswirkungen einer solchen Änderung verstehen, insbesondere weil die Standardeinstellung ausreichend hoch sein sollte, um mit den meisten NTP-Servern zu funktionieren. 274 Um den Parameter zu ändern, geben Sie folgenden Befehl ein: racadm config –g cfgRemoteHosts –o cfgRhostsNtpMaxDist 32 Nach Durchführung der Änderung deaktivieren Sie NTP, warten Sie 5-10 Sekunden und dann aktivieren Sie den NTP neu. ANMERKUNG: NTP könnte drei zusätzliche Minuten benötigen, um neu zu synchronisieren. Um NPT zu deaktivieren, geben Sie Folgendes ein: racadm config –g cfgRemoteHosts –o cfgRhostsNtpEnable 0 Um NPT zu aktivieren, geben Sie Folgendes ein: racadm config –g cfgRemoteHosts –o cfgRhostsNtpEnable 1 Wenn die NTP-Server richtig konfiguriert sind und dieser Eintrag im Ablaufverfolgungsprotokoll steht, dann bestätigt dies, dass sich der CMC nicht mit einem der konfigurierten NTP-Server synchronisieren kann. Wenn die NTP-Server-IP-Adresse nicht konfiguriert ist, könnte ein Eintrag der folgenden Art vorhanden sein: Jan 8 19:59:24 cmc ntpd[1423]: Cannot find existing interface for address 1.2.3.4 Jan 8 19:59:24 cmc ntpd[1423]: configuration of 1.2.3.4 failed Falls eine NTP-Server-Einstellung mit einem ungültigen Hostnamen konfiguriert wurde, enthält das Ablaufverfolgungsprotokoll u. U. einen Eintrag der folgenden Art: Aug 21 14:34:27 cmc ntpd_initres[1298]: host name not found: blabla Aug 21 14:34:27 cmc ntpd_initres[1298]: couldn't resolve `blabla', giving up on it Weitere Informationen zur Eingabe des Befehls gettracelog zur Prüfung des Ablaufverfolgungsprotokolls unter Verwendung der CMC-Schnittstelle finden Sie unter Diagnosekonsole verwenden. LED-Farben und Blinkmuster interpretieren Die LEDs am Gehäuse zeigen den Komponentenstatus wie folgt an: • Beständig grün leuchtende LEDs zeigen an, dass die Komponente eingeschaltet ist. Wenn die grüne LED blinkt, weist dies auf ein kritisches, jedoch routinemäßiges Ereignis hin, wie z. B. das Hochladen von Firmware, währenddessen die Einheit nicht betriebsbereit ist. Dies zeigt keinen Fehler an. • Eine blinkende gelbe LED an einem Modul weist auf einen Fehler in diesem Modul hin. • Blaue, blinkende LEDs können vom Benutzer konfiguriert und zur Identifikation genutzt werden (siehe Herunterladen der SNMP-MIB-Datei (Verwaltungsinformationsbasis)). Tabelle 42. LED-Farbe und Blinkmuster Komponente LED-Farbe, Blinkmuster Status CMC Grün, beständig leuchtend Netzstrom eingeschaltet Grün, blinkend Firmware wird hochgeladen Grün, dunkel Ausgeschaltet Blau, beständig leuchtend Aktiv 275 Komponente iKVM Server E/A-Modul (Allgemein) E/A (Passthrough) 276 LED-Farbe, Blinkmuster Status Blau blinkend Vom Benutzer aktivierte Modulidentifizierung Gelb, beständig leuchtend Nicht verwendet Gelb blinkend Fehler Blau, dunkel Bereitschaftsmodus Grün, beständig leuchtend Netzstrom eingeschaltet Grün, blinkend Firmware wird hochgeladen Grün, dunkel Ausgeschaltet Gelb, beständig leuchtend Nicht verwendet Gelb blinkend Fehler Gelb, dunkel Kein Fehler Grün, beständig leuchtend Netzstrom eingeschaltet Grün, blinkend Firmware wird hochgeladen Grün, dunkel Ausgeschaltet Blau, beständig leuchtend Normal Blau blinkend Vom Benutzer aktivierte Modulidentifizierung Gelb, beständig leuchtend Nicht verwendet Gelb blinkend Fehler Blau, dunkel Kein Fehler Grün, beständig leuchtend Netzstrom eingeschaltet Grün, blinkend Firmware wird hochgeladen Grün, dunkel Ausgeschaltet Blau, beständig leuchtend Normal/übergeordneter Stapel Blau blinkend Vom Benutzer aktivierte Modulidentifizierung Gelb, beständig leuchtend Nicht verwendet Gelb blinkend Fehler Blau, dunkel Kein Fehler/untergeordneter Stapel Grün, beständig leuchtend Netzstrom eingeschaltet Grün, blinkend Nicht verwendet Grün, dunkel Ausgeschaltet Blau, beständig leuchtend Normal Komponente Lüfter Netzteil LED-Farbe, Blinkmuster Status Blau blinkend Vom Benutzer aktivierte Modulidentifizierung Gelb, beständig leuchtend Nicht verwendet Gelb blinkend Fehler Blau, dunkel Kein Fehler Grün, beständig leuchtend Lüfter arbeitet Grün, blinkend Nicht verwendet Grün, dunkel Ausgeschaltet Gelb, beständig leuchtend Lüftertyp nicht erkannt, aktualisieren Sie die CMC-Firmware Gelb blinkend Lüfterfehler; außerhalb Drehzahlmessbereich Gelb, dunkel Nicht verwendet (Oval) Grün, beständig leuchtend Wechselstrom OK (Oval) Grün, blinkend Nicht verwendet (Oval) Grün, dunkel Wechselstrom nicht OK Gelb, beständig leuchtend Nicht verwendet Gelb blinkend Fehler Gelb, dunkel Kein Fehler (Kreis) Grün, beständig leuchtend Gleichstrom OK (Kreis) Grün, dunkel Gleichstrom nicht OK Fehlerbehebung an einem CMC, der nicht mehr reagiert Wenn Sie sich nicht über eine der Schnittstellen beim CMC anmelden können (Webschnittstelle, Telnet, SSH, Remote-RACADM oder seriell), können Sie die Funktionsfähigkeit des CMC durch Beobachtung der LEDs auf dem CMC überprüfen, Wiederherstellungsinformationen über die serielle DB-9-Schnittstelle abrufen oder das CMC-Firmware-Abbild wiederherstellen. ANMERKUNG: Es ist nicht möglich, sich über eine serielle Konsole beim Standby-CMC anzumelden. Problem durch Beobachtung der LEDs erkennen Wenn Sie den CMC von vorne betrachten, so wie er im Gehäuse installiert ist, sehen Sie auf der linken Seite der Karte zwei LEDs. • Obere LED - Die obere grüne LED zeigt die Stromversorgung an. Wenn Sie nicht eingeschaltet ist: – Überprüfen Sie, dass mindestens ein Netzteil mit Netzstrom versorgt wird. – Überprüfen Sie, dass die CMC-Karte korrekt eingesetzt ist. Sie können die Entriegelung betätigen, den CMC entfernen, den CMC neu installieren und sicherstellen, dass die Platine vollständig eingeschoben ist und der Riegel richtig einrastet. 277 • Untere LED - Die untere LED ist mehrfarbig. Wenn der CMC aktiv ist und ausgeführt wird und keine Probleme vorliegen, leuchtet die untere LED blau. Wenn die LED gelb leuchtet, wurde ein Fehler erkannt. Der Fehler kann durch jedes der drei folgenden Ereignisse verursacht werden: – Kernfehler. In diesem Fall muss die CMC-Platine ausgetauscht werden. – Selbsttestfehler. In diesem Fall muss die CMC-Platine ausgetauscht werden. – Beschädigung des Image. In diesem Fall können Sie den CMC durch Hochladen des CMCFirmware-Image wiederherstellen. ANMERKUNG: Ein normaler CMC-Start/Reset dauert mehr als eine Minute, um das Betriebssystem vollständig hochzufahren und die Anmeldebereitschaft zu erreichen. Die blaue LED ist auf dem aktiven CMC aktiviert. In einer redundanten Konfiguration mit zwei CMCs ist nur die obere grüne LED auf dem Standby-CMC aktiviert. Wiederherstellungsinformationen über die serielle DB-9-Schnittstelle abrufen Wenn die untere LED gelb leuchtet, stehen über die serielle DB-9-Schnittstelle, die sich an der Vorderseite des CMC befindet, Wiederherstellungsinformationen zur Verfügung. So rufen Sie Wiederherstellungsinformationen ab: 1. Installieren Sie ein NULL-Modemkabel zwischen dem CMC und einem Client-Computer. 2. Öffnen Sie einen Terminalemulator Ihrer Wahl (z. B. HyperTerminal oder Minicom). Stellen Sie Folgendes ein: 8 Bit, keine Parität, keine Datenflusssteuerung, Baudrate 115200. Bei einem Kernspeicherfehler wird alle 5 Sekunden eine Fehlermeldung angezeigt. 3. Drücken Sie die <Eingabetaste>. Wenn die Eingabeaufforderung Wiederherstellung angezeigt wird, stehen zusätzliche Informationen zur Verfügung. Die Eingabeaufforderung zeigt die CMC-Steckplatznummer und den Fehlertyp an. Um die Ursache des Fehlers und die Syntax für einige Befehle anzuzeigen, geben Sie recover ein und dann drücken Sie die Taste <Eingabe>. Beispiele von Eingabeaufforderungen: recover1[self test] CMC 1 self test failure recover2[Bad FW images] CMC2 has corrupted images • Wenn die Eingabeaufforderung auf einen Selbsttestfehler hinweist, befinden sich keine betriebsfähigen Komponenten auf dem CMC. Der CMC ist unbrauchbar und muss zu Dell zurückgesendet werden. • Wenn die Eingabeaufforderung Beschädigte Firmware-Images anzeigt, folgen Sie den Schritten unter Firmware-Image wiederherstellen, um das Problem zu beheben. Firmware-Image wiederherstellen Der CMC geht in den Wiederherstellungsmodus über, wenn ein normaler Start des CMC-Betriebssystems nicht möglich ist. Im Wiederherstellungsmodus steht ein kleiner Teilsatz an Befehlen zur Verfügung, mit denen Sie Flash-Geräte durch Hochladen der Firmware-Aktualisierungsdatei firmimg.cmc neu programmieren können. Dies ist dieselbe Firmware-Image-Datei, die auch für normale FirmwareAktualisierungen verwendet wird. Der Wiederherstellungsvorgang zeigt die laufende Aktivität an und startet am Ende das CMC-Betriebssystem. 278 Wenn Sie recover eingeben und dann bei der Eingabeaufforderung zur Wiederherstellung die Taste <Eingabe> drücken, werden der Wiederherstellungsgrund und die verfügbaren Unterbefehle angezeigt. Ein Beispiel einer Wiederherstellungsabfolge könnte folgendermaßen lauten: recover getniccfg recover setniccfg 192.168.0.120 255.255.255.0 192.168.0.1 recover ping 192.168.0.100 recover fwupdate -g -a 192.168.0.100 ANMERKUNG: Schließen Sie das Netzwerkkabel an den RJ45 ganz links an. ANMERKUNG: Im Wiederherstellungsmodus können Sie den CMC normalerweise nicht pingen, da kein aktiver Netzwerkstapel vorhanden ist. Mit dem Befehl recover ping <TFTP-Server-IP> können Sie den TFTP-Server pingen, um die LAN-Verbindung zu überprüfen. Möglicherweise müssen Sie auf einigen Systemen den Befehl recover reset nach setniccfg verwenden. Fehlerbehebung bei Netzwerkproblemen Mit dem internen CMC-Ablaufverfolgungsprotokoll können Sie CMC-Warnmeldungen und den CMCNetzwerkbetrieb debuggen. Sie können auf das Ablaufverfolgungsprotokoll mittels der CMC WebSchnittstelle oder RACADM zugreifen. Weitere Informationen finden Sie im Abschnitt zum gettracelogBefehl im Chassis Management Controller for Dell PowerEdge M1000e RACADM Command Line Reference Guide (RACADM-Befehlszeilen-Referenzhandbuch für Chassis Management Controller für Dell PowerEdge M1000e). Das Ablaufverfolgungsprotokoll verfolgt die folgenden Informationen: • DHCP - Verfolgt Pakete, die an einen DHCP-Server gesendet und von ihm empfangen werden. • DDNS - Verfolgt dynamische Aktualisierungsanfragen und Antworten des DNS-Servers. • Konfigurationsänderungen an den Netzwerkschnittstellen. Das Ablaufverfolgungsprotokoll kann auch spezifische Fehlercodes der CMC-Firmware enthalten, die sich auf die interne CMC-Firmware beziehen und nicht auf das Betriebssystem des verwalteten Systems. Zurücksetzen des Administratorkennworts VORSICHT: Viele Reparaturen am Computer dürfen nur von einem zertifizierten Servicetechniker ausgeführt werden. Sie sollten nur die Behebung von Störungen sowie einfache Reparaturen unter Berücksichtigung der jeweiligen Angaben in den Produktdokumentationen von Dell durchführen, bzw. die elektronischen oder telefonischen Anweisungen des Service- und Supportteams von Dell befolgen. Schäden durch nicht von Dell genehmigte Wartungsversuche werden nicht durch die Garantie abgedeckt. Lesen und beachten Sie die Sicherheitshinweise, die Sie zusammen mit Ihrem Produkt erhalten haben. Um Verwaltungsvorgänge auszuführen, benötigt der Benutzer Administrator-Rechte. Die CMC-Software hat eine Benutzerkonten-Kennwortschutzfunktion, die deaktiviert werden kann, falls das Administratorkennwort abhanden gekommen ist. Wenn das Administratorkennwort vergessen wurde, kann es mit Hilfe des PASSWORD_RSET-Jumpers auf dem der CMC-Platine wiederhergestellt werden. Die CMC-Platine hat einen zweipoligen Reset-Jumper, wie in der folgenden Abbildung zu sehen ist. Wird ein Jumper auf den Reset-Kontakt gesteckt, werden das Standardadministratorkonto und das Kennwort aktiviert und auf die voreingestellten Werte Benutzername: root und Kennwort: calvin gesetzt. Das Administratorkonto wird ungeachtet dessen, ob das Konto entfernt wurde oder nicht oder ob das Kennwort geändert wurde, zurückgesetzt. 279 ANMERKUNG: Stellen Sie sicher, dass sich das CMC-Modul in einem passiven Modus befindet, bevor Sie beginnen. Um Verwaltungsvorgänge auszuführen, benötigt der Benutzer Administrator-Rechte. Wenn das Administratorkennwort vergessen wurde, kann es mit Hilfe des PASSWORD_RST-Jumpers auf der CMCPlatine wiederhergestellt werden. Der PASSWORD_RST-Jumper nutzt einen zweipoligen Konnektor, wie in der folgenden Abbildung zu sehen ist. Während der PASSWORD_RST-Jumper installiert wird, wird das standardmäßige Administratorkonto und Kennwort aktiviert und auf die folgenden Standardwerte eingestellt: Benutzername: root Kennwort: calvin Das Administratorkonto wird vorübergehend zurückgesetzt, unabhängig davon, ob das Administratorkonto entfernt worden ist oder das Kennwort geändert wurde. ANMERKUNG: Wenn der PASSWORD_RST-Jumper installiert wird, wird eine standardmäßige serielle Konsolenkonfiguration (anstelle von Konfigurationseigenschaftswerten) der folgenden Art verwendet: cfgSerialBaudRate=115200 cfgSerialConsoleEnable=1 cfgSerialConsoleQuitKey=^\ cfgSerialConsoleIdleTimeout=0 cfgSerialConsoleNoAuth=0 cfgSerialConsoleCommand="" cfgSerialConsoleColumns=0 1. Drücken Sie die CMC-Freigaberiegel am Handgriff und drehen Sie den Handgriff von der Modulvorderseite weg. Schieben Sie das CMC-Modul aus dem Gehäuse. ANMERKUNG: Elektrostatische Entladung (ESD) kann den CMC beschädigen. Unter bestimmten Bedingungen baut sich in Ihrem Körper oder in einem Gegenstand elektrostatische Spannung auf, die sich dann am CMC entladen kann. Um Schäden durch elektrostatische Entladung zu vermeiden, müssen Sie Vorsichtsmaßnahmen treffen, um die elektrostatische Spannung von Ihrem Körper abzuleiten, während Sie den CMC handhaben und diesen außenhalb des Gehäuses berühren. 2. 280 Entfernen Sie den Jumper-Stecker von Kennwort-Reset-Kontakt und setzen Sie einen zweipoligen Jumper zur Aktivierung des Standard-Administrator-Kontos ein. Die folgende Abbildung zeigt die Position des Kennwort-Jumpers auf der CMC-Systemplatine. Abbildung 9. Kennwort-Reset-Jumperposition Tabelle 43. CMC Kennwort-Jumpereinstellungen PASSWORD_R SET (Standar Die Kennwort-Resetfunktion ist deaktiviert. deinstell ung) Die Kennwort-Resetfunktion ist aktiviert. 3. Schieben Sie das CMC-Modul in das Gehäuse. Schließen Sie alle Kabel wieder an, die eventuell getrennt wurden. ANMERKUNG: Stellen Sie sicher, dass das CMC-Modul der aktive CMC wird und der aktive CMC bleibt, bis die verbleibenden Schritte vollzogen sind. 4. Wenn das überbrückte CMC-Modul der einzige CMC ist, warten Sie, bis der Neustart abgeschlossen ist. Wenn es ein redundantes CMC im Gehäuse gibt, dann leiten Sie eine Umschaltung ein, um das überbrückte CMC-Modul zu aktivieren. In der Strukturansicht der Web-Schnittstelle, gehen Sie zu Gehäuseübersicht und klicken Sie Energie → Steuerung. Wählen Sie die Option Reset CMC (Warmstart) aus, und klicken Sie auf Anwenden. Die CMC wird automatisch auf das redundante Modul umgeschaltet und das Modul wird jetzt aktiv. 5. Melden Sie sich beim aktiven CMC mit dem Standard-Administrator-Benutzernamen root und dem Kennwort calvin an und stellen Sie sämtliche notwendigen Benutzerkonteneinstellungen wieder her. Die vorhandenen Konten und Kennwörter werden nicht deaktiviert und sind noch immer aktiv. 6. Führen Sie die erforderlichen Verwaltungsmaßnahmen durch, einschließlich der Erstellung eines neuen Administrator-Kennwortes. 7. Entfernen Sie den zweipoligen PASSWORD_RST-Jumper und setzen Sie den Jumper-Stecker wieder auf. a. Drücken Sie die CMC-Freigaberiegel am Handgriff und drehen Sie den Handgriff von der Modulvorderseite weg. Schieben Sie das CMC-Modul aus dem Gehäuse. b. Entfernen Sie den zweipoligen Jumper und setzen Sie den Jumper-Stecker wieder auf. 281 c. Schieben Sie das CMC-Modul in das Gehäuse. Schließen Sie alle Kabel wieder an, die eventuell getrennt wurden. Wiederholen Sie Schritt 4, um das überbrückte CMC-Modul zum aktiven CMC zu machen. 282 LCD-Schnittstelle verwenden 17 Über das LCD-Bedienfeld des Gehäuses können Sie Konfigurationen und Diagnosen durchführen und Statusinformationen zum Gehäuse und dessen Inhalt abrufen. In der folgenden Abbildung wird das LCD Bedienfelt veranschaulicht. Auf dem LCD-Bildschirm werden Menüs, Symbole, Bilder und Meldungen angezeigt. Abbildung 10. LCD-Anzeige 1 LCD-Bildschirm 2 Auswahlschaltfläche zum Markieren 3 Scrolltasten (4) 4 LED-Statusanzeige Verwandte Links LCD-Navigation Diagnose LCD Hardware-Fehlerbehebung Frontblenden-LCD-Meldungen LCD-Fehlermeldungen LCD-Modul- und Serverstatusinformationen 283 LCD-Navigation Die rechte Seite des LCD-Bedienfelds umfasst fünf Schaltflächen: vier Pfeilschaltflächen (nach oben, unten, links und rechts) und eine Schaltfläche in der Mitte. • Um zwischen Bildschirmen zu wechseln, verwenden Sie die Pfeilschaltflächen nach rechts (nächster) und nach links (vorhergehender). Während Sie das Bedienfeld verwenden, können Sie jederzeit zum vorhergehenden Bildschirm zurückkehren. • Um auf einem Bildschirm zwischen Optionen zu wechseln, verwenden Sie die Pfeilschaltfläche nach unten und nach oben. • Um auf einem Bildschirm ein Element auszuwählen und zu speichern und zum nächsten Bildschirm zu wechseln, verwenden Sie die Pfeilschaltfläche in der Mitte. Anhand der Schaltflächen Nach oben, Nach unten, Nach links und Nach rechts können Sie die ausgewählten Menüelemente oder Symbole auf dem Bildschirm ändern. Das ausgewählte Element wird mit einem hellblauen Hintergrund oder Rahmen dargestellt. Wenn die auf dem LCD-Bildschirm angezeigten Meldungen nicht auf den Bildschirm passen, führen Sie anhand der Schaltflächen Nach links bzw. Nach rechts einen Bildlauf nach links und rechts durch. Die in der folgenden Tabelle beschriebenen Symbole werden zum Wechseln zwischen LCD-Bildschirmen verwendet. Tabelle 44. LCD-Bedienfeld-Navigationssymbole Symbol Normal Symbol markiert Symbolname und -beschreibung Zurück – Markieren und drücken Sie die mittlere Schaltfläche, um zum vorhergehenden Bildschirm zurückzukehren. Annehmen/Ja – Markieren und drücken Sie die mittlere Schaltfläche, um eine Änderung anzunehmen und zum vorhergehenden Bildschirm zurückzukehren. Überspringen/Weiter – Markieren und drücken Sie die mittlere Schaltfläche, um Änderungen zu überspringen und zum nächsten Bildschirm fortzufahren. Nein – Markieren und drücken Sie die mittlere Schaltfläche, um auf eine Frage mit „Nein“ zu antworten und zum nächsten Bildschirm fortzufahren. 284 Drehen – Markieren und drücken Sie die mittlere Schaltfläche, um zwischen der vorderen und hinteren graphischen Ansicht des Gehäuses zu wechseln. ANMERKUNG: Der gelbe Hintergrund zeigt an, dass die gegenüberliegende Ansicht Fehler beinhaltet. Komponente identifizieren – Bringt blaue LED an einem Bauteil zum Blinken. ANMERKUNG: Um dieses Symbol herum ist ein blinkendes, blaues Rechteck vorhanden, wenn Komponenten identifizieren aktiviert ist. Eine LED-Statusanzeige auf dem LCD-Bedienfeld zeigt den Gesamtfunktionszustand des Gehäuses und seiner Komponenten an. • • • Beständig leuchtendes Blau zeigt einen guten Funktionszustand an. Blinkendes Gelb zeigt an, dass sich mindestens eine Komponente in einem fehlerhaften Betriebszustand befindet. Blinkendes Blau ist ein ID-Signal, das zur Identifikation eines einzelnen Gehäuses in einer Gruppe von Gehäusen verwendet wird. Verwandte Links Hauptmenü LCD Setup Menu (Menü LCD-Setup) Spracheinstellungsbildschirm Standardbildschirm Graphischer Serverstatusbildschirm Graphischer Modulstatus-Bildschirm Gehäuse-Menübildschirm Modulstatusbildschirm Gehäusestatus-Bildschirm IP-Zusammenfassungs-Bildschirm Hauptmenü Vom Hauptmenü aus können Sie zu den folgenden Bildschirmen wechseln: • • • LCD-Setup-Menü – wählen Sie die zu verwendende Sprache und den LCD-Bildschirm aus, der angezeigt wird, wenn niemand das LCD verwendet. Server - zeigt Statusinformationen für Server an. Gehäuse - zeigt Statusinformationen für das Gehäuse an. Verwenden Sie die Schaltflächen Nach oben bzw. Nach unten, um ein Element zu markieren. 285 Drücken Sie die mittlere Schaltfläche, um die Auswahl zu aktivieren. LCD Setup Menu (Menü LCD-Setup) Im LCD-Setup-Menü wird ein Menü mit Elementen angezeigt, die konfiguriert werden können: • Spracheinstellung - wählen Sie die Sprache aus, die für LCD-Bildschirmtexte und Meldungen verwendet werden soll. • Standardbildschirm - wählen Sie den Bildschirm aus, der angezeigt werden soll, wenn keine Aktivität auf dem LCD-Bedienfeld stattfindet. Verwenden Sie die Schaltflächen Nach oben und Nach unten, um ein Element im Menü zu markieren, oder markieren Sie das Zurück-Symbol, wenn Sie zum Hauptmenü zurückkehren möchten. Drücken Sie die mittlere Schaltfläche, um die Auswahl zu aktivieren. Spracheinstellungsbildschirm Auf dem Spracheinstellungsbildschirm können Sie die Sprache auswählen, die für LCDBedienfeldmeldungen verwendet werden soll. Die derzeit aktive Sprache wird durch einen hellblauen Hintergrund hervorgehoben. 1. Verwenden Sie die Schaltflächen Nach oben, Nach unten, Nach links und Nach rechts, um die gewünschte Sprache zu markieren. 2. Drücken Sie die mittlere Schaltfläche. Das Annehmen-Symbol wird eingeblendet und ist hervorgehoben. 3. Drücken Sie die mittlere Schaltfläche, um die Änderung zu bestätigen. Das LCD-Setup-Menü wird angezeigt. Standardbildschirm Auf dem Standardbildschirm können Sie den Bildschirm ändern, den das LCD-Bedienfeld anzeigt, wenn keine Aktivität auf dem Bedienfeld zu verzeichnen ist. Der werksseitige Standardbildschirm ist das Hauptmenü. Es stehen folgende Bildschirme zur Auswahl: • Hauptmenü • Serverstatus (vordere graphische Ansicht des Gehäuses) • Modulstatus (hintere graphische Ansicht des Gehäuses) • Benutzerdefiniert (Dell-Logo mit Gehäusename) Der derzeit aktive Standardbildschirm ist hellblau hervorgehoben. 1. Markieren Sie mit den Schaltflächen Nach oben und Nach unten den Bildschirm, den Sie als Standardeinstellung festlegen möchten. 2. Drücken Sie auf die mittlere Schaltfläche. Das Symbol Annehmen wird hervorgehoben. 3. Drücken Sie erneut auf die mittlere Schaltfläche, um die Änderung zu bestätigen. Der Standardbildschirm wird angezeigt. 286 Graphischer Serverstatusbildschirm Der Graphische Serverstatus-Bildschirm zeigt Symbole für jeden Server an, der im Gehäuse installiert ist, sowie den jeweiligen allgemeinen Funktionszustand. Der Serverfunktionszustand wird durch die Farbe des Serversymbols angegeben: • Grau – Server ist ausgeschaltet; es liegen keine Fehler vor • Grün – Server ist eingeschaltet; es liegen keine Fehler vor • Gelb – Server weist einen oder mehrere nicht-kritische Fehler auf • Rot – Modul weist einen oder mehrere kritische Fehler auf • Schwarz - Server ist nicht vorhanden Ein blinkendes hellblaues Rechteck um ein Serversymbol herum gibt an, dass der Server markiert ist. Markieren Sie zur Ansicht des Bildschirms Graphischer Modulstatus das Drehen-Symbol und drücken Sie die mittlere Schaltfläche. Verwenden Sie zur Ansicht des Statusbildschirms für den Server die Pfeilschaltflächen, um den gewünschten Server zu markieren, und drücken Sie die mittlere Schaltfläche. Der Bildschirm ServerStatus wird angezeigt. Um zum Hauptmenü zurückzukehren, markieren Sie das Zurück-Symbol mit den Pfeilschaltflächen und drücken Sie die mittlere Schaltfläche. Graphischer Modulstatus-Bildschirm Im Bildschirm des Status des graphischen Moduls werden alle Module angezeigt, die auf der Rückseite des Gehäuses installiert sind, und es werden zusammenfassende Informationen zum Funktionszustand für jedes Modul bereitgestellt. Der Modulzustand wird durch die Farbe der einzelnen Modulsymbole wie folgt dargestellt: • Grau - Modul ist ausgeschaltet oder im Standby-Modus; es liegen keine Fehler vor • Grün - Modul ist eingeschaltet; es liegen keine Fehler vor • Gelb – Modul weist einen oder mehrere nicht-kritische Fehler auf • Rot – Modul weist einen oder mehrere kritische Fehler auf • Schwarz - Modul ist nicht vorhanden Ein blinkendes hellblaues Rechteck um ein Modulsymbol herum gibt an, dass das Modul markiert ist. Um den Graphischen Serverstatusbildschirm anzuzeigen, markieren Sie das Drehen-Symbol und drücken Sie die mittlere Schaltfläche. Um den Statusbirdschirm für ein Modul anzuzeigen, verwenden Sie die vier Pfeil-Schaltflächen, um das gewünschte Modul zu markieren und klicken Sie auf die mittlere Schaltfläche. Der Modulstatusbildschirm wird angezeigt. Um zum Hauptmenü zurückzukehren, markieren Sie das Zurück-Symbol mit den Pfeilschaltflächen und klicken Sie auf die mittlere Schaltfläche. Das Hauptmenü wird angezeigt. 287 Gehäuse-Menübildschirm Von diesem Bildschirm aus können Sie zu folgenden Bildschirmen wechseln: • Modulstatus-Bildschirm • Gehäusestatus-Bildschirm • IP-Zusammenfassungs-Bildschirm • Hauptmenü Markieren Sie das gewünschte Element mit den Navigationsschaltflächen (markieren Sie das ZurückSymbol, um zum Hauptmenü zurückzukehren) und drücken Sie die mittlere Taste. Der ausgewählte Bildschirm wird angezeigt. Modulstatusbildschirm Im Modulstatus-Bildschirm werden Informationen und Fehlermeldungen zu einem Modul angezeigt. Informationen zu den Meldungen, die auf diesem Bildschirm angezeigt werden können, finden Sie unter LCD-Modul- und Serverstatusinformationen und LCD-Fehlermeldungen. Mit den Tasten Nach oben und Nach unten können Sie sich durch die Meldungen bewegen. Mit den Tasten Nach links und Nach rechts können Sie einen Bildlauf in Meldungen ausführen, die nicht auf den Bildschirm passen. Markieren Sie das Zurück-Symbol, und drücken Sie die mittlere Schaltfläche, um zum Bildschirm des Status des graphischen Moduls zurückzuwechseln. Gehäusestatus-Bildschirm Der Gehäusestatus-Bildschirm zeigt Informationen und Fehlermeldungen bezüglich des Gehäuses an. Informationen zu den Meldungen, die auf diesem Bildschirm angezeigt werden können, finden Sie unter LCD-Fehlermeldungen. Mit den Tasten Nach oben und Nach unten können Sie sich durch die Meldungen bewegen. Mit den Tasten Nach links und Nach rechts können Sie einen Bildlauf in Meldungen ausführen, die nicht auf den Bildschirm passen. Markieren Sie das Zurück-Symbol, und drücken Sie die mittlere Schaltfläche, um zum Bildschirm des Status des graphischen Moduls zurückzuwechseln. IP-Zusammenfassungs-Bildschirm Im IP-Zusammenfassungs-Bildschirm werden IP-Informationen für den CMC und iDRAC jedes installierten Servers angezeigt. Führen Sie mit den Schaltflächen Nach oben und Nach unten einen Bildlauf in der Liste durch. Mit der Linkspfeil- und Rechtspfeil-Schaltfläche können Sie in ausgewählten Meldungen, die nicht auf den Bildschirm passen, einen Bildlauf ausführen. Wählen Sie mit den Schaltflächen Nach oben und Nach unten das Zurück-Symbol aus, und drücken Sie die mittlere Schaltfläche, um zum Gehäuse-Menü zurückzuwechseln. 288 Diagnose Mit dem LCD-Bedienfeld können Sie Probleme mit Servern oder Modulen im Gehäuse analysieren. Falls ein Problem oder ein Fehler beim Gehäuse oder einem Server oder anderen Modul im Gehäuse vorliegt, blinkt die LCD-Bedienfeld-Statusanzeige gelb. Im Hauptmenü wird ein blinkendes Symbol mit einem gelben Hintergrund neben dem Menüelement - Server oder Gehäuse - angezeigt, das zum fehlerhaften Server bzw. Modul führt. Indem Sie den blinkenden gelben Symbole durch das LCD-Menüsystem hindurch folgen, können Sie die Statusbildschirm- und Fehlermeldungen für das Element anzeigen, welches das Problem aufweist. Fehlermeldungen auf dem LCD-Bedienfeld können entfernt werden, indem das Modul bzw. der Server entfernt wird, das/der die Ursache des Problems darstellt, oder indem Sie das Hardwareprotokoll für das Modul oder den Server löschen. Für Serverfehler benutzen Sie die iDRAC Web-Schnittstelle oder Befehlszeilenschnittstelle zum Löschen des Systemereignisprotokolls (SEL/System Event Log). Verwenden Sie für Gehäusefehler die CMC-Webschnittstelle oder die Befehlszeilenschnittstelle, um das Hardwareprotokoll zu löschen. LCD Hardware-Fehlerbehebung Wenn mit dem LCD in Bezug auf Ihre Nutzung des CMC Probleme auftreten, verwenden Sie die folgenden Hardware-seitigen Fehlerbehebungselemente, um festzustellen, ob es sich um einen LCDHardwarefehler oder ein Verbindungsproblem handelt. 289 Abbildung 11. LCD-Modul entfernen und installieren 1 Kabelabdeckung 2 LCD-Modul 3 Flachbandkabel 4 Scharniere (2) 5 Schrauben (2) Tabelle 45. Schritte zur Behebung von LCD-Hardwarefehlern Symptom Problem Wiederherstellungsmaßnahme Warnmeldung CMC reagiert Verlust der Kommunikation Prüfen Sie ob der CMC bootet; von CMC zu LCD-Frontblende. danach setzen Sie den CMC mittels nicht und LED blinkt gelb. GUI oder RACADM-Befehl zurück. Warnmeldung CMC reagiert Kommunikation mit LCDModul hängt während eines nicht und LED leuchtet CMC-Failovers oder startet dauerhaft gelb oder ist aus. neu. Zeigen Sie das Hardwareprotokoll mittels GUI oder RACADM-Befehlen an. Suchen Sie nach folgender Meldung: Kommunikation mit LCD-Controller nicht möglich. Stecken Sie das Flachbandkabel des LCD-Moduls neu ein. Der Bildschimtext is durcheinander. 290 Defekter LCD-Bildschirm. Tauschen Sie das LCD-Modul aus. LED und LCD sind aus. Das LCD-Kabel ist nicht ordnungsgemäß verbunden oder fehlerhaft; oder das LCDModul ist fehlerhaft. Zeigen Sie das Hardwareprotokoll mittels GUI oder RACADM-Befehlen an. Suchen Sie nach folgenden Meldungen: • Das LCD-Modulkabel wurde nicht, oder nicht ordnungsgemäß verbunden. • Das Bedienfeld für die Systemsteuerung wurde nicht, oder nicht ordnungsgemäß verbunden. Stecken Sie die Kabel neu ein. LCD-Meldung Kein CMC gefunden. Kein CMC im Gehäuse vorhanden. Setzen Sie einen CMC ins Gehäuse ein oder ersetzen Sie den vorhandenen CMC, wenn er nicht funktioniert. Frontblenden-LCD-Meldungen Dieser Abschnitt enthält zwei Unterbereiche, in denen Fehler und Statusinformationen aufgeführt werden, die auf dem Frontblenden-LCD angezeigt werden. Fehlermeldungen auf dem LCD weisen ein Format auf, das ähnlich dem Systemereignisprotokoll (SEL) ist, wie es in der CLI oder in der Webschnittstelle angezeigt wird. In den Tabellen im Fehlerabschnitt werden Fehler- und Warnungsmeldungen aufgeführt, die auf verschiedenen LCD-Bildschirmen angezeigt werden, sowie die mögliche Ursache der Meldung. Text, der in spitzen Klammern (< >) steht, zeigt an, dass der Text variieren kann. Statusinformationen auf dem LCD enthalten beschreibende Informationen zu den Modulen im Gehäuse. Die Tabellen in diesem Abschnitt beschreiben die Informationen, die für jede Komponente angezeigt werden. LCD-Fehlermeldungen Tabelle 46. CMC-Statusbildschirme Schwereg Meldung rad Ursache Kritisch Die Batterie von CMC <Nummer> ist ausgefallen. CMC-CMOS-Batterie fehlt oder keine Spannung. Kritisch Verlust des CMC <Nummer> LANTaktsignals. Die CMC NIC-Verbindung wurde entfernt oder wurde nicht verbunden. Warnung Es wurde eine Firmware- bzw. Softwareinkompatibilität zwischen iDRAC in Steckplatz <Nummer> und dem CMC festgestellt. Die Firmware der beiden Geräte stimmt nicht überein, sodass eine oder mehrere Funktionen nicht unterstützt werden. 291 Schwereg Meldung rad Ursache Warnung Es wurde eine Firmware- bzw. Die Firmware der beiden Geräte stimmt nicht Softwareinkompatibilität zwischen dem überein, sodass eine oder mehrere Funktionen System-BIOS in Steckplatz <Nummer> und nicht unterstützt werden. dem CMC festgestellt. Warnung Es wurde eine Firmware- bzw. Softwareinkompatibilität zwischen CMC 1 und CMC 2 festgestellt. Die Firmware der beiden Geräte stimmt nicht überein, sodass eine oder mehrere Funktionen nicht unterstützt werden. Tabelle 47. Gehäusestatusbildschirm Schwereg Meldung rad Ursache Kritisch Lüfter <Nummer> wurde entfernt. Dieser Lüfter ist für eine ordnungsgemäße Kühlung des Gehäuses erforderlich. Warnung Netzteilredundanz wurde herabgesetzt. Eine oder mehrere Netzteileinheit(en) sind ausgefallen oder wurden entfernt, und das System kann keine vollständige Netzteileinheitredundanz mehr unterstützen. Kritisch Verlust der Netzteilredundanz. Eine oder mehrere Netzteileinheit(en) sind ausgefallen oder wurden entfernt, und das System ist nicht mehr redundant. Kritisch Die Netzteile sind nicht redundant. Keine ausreichenden Ressourcen zur Beibehaltung des normalen Betriebs. Eine oder mehrere Netzteileinheiten sind ausgefallen oder wurden entfernt, und das System verfügt nicht über genügend Strom, um den normalen Betrieb aufrechtzuerhalten. Dies könnte dazu führen, dass Server herunterfahren. Warnung Die Umgebungstemperatur des Bedienfelds für die Systemsteuerung ist höher als der obere Warnungsschwellenwert. Eintrittstemperatur des Gehäuses hat den Warnungsschwellenwert überschritten. Kritisch Die Umgebungstemperatur des Bedienfelds für die Systemsteuerung ist höher als der obere Warnungsschwellenwert. Eintrittstemperatur des Gehäuses hat den Warnungsschwellenwert überschritten. Kritisch Verlust der CMC-Redundanz. CMC nicht mehr redundant. Dies tritt auf, wenn der Standby-CMC entfernt wurde. Kritisch Die gesamte Ereignisprotokollierung wird deaktiviert. Das Gehäuse kann in den Protokollen keine Ereignisse speichern. Dies ist in der Regel ein Hinweis darauf, dass ein Problem mit der Systemsteuerung oder dem Systemsteuerungskabel vorliegt. 292 Schwereg Meldung rad Ursache Warnung Protokoll ist voll. Das Gehäuse hat erkannt, dass nur ein weiterer Eintrag zum CEL (Hardwareprotokoll) hinzugefügt werden kann, bis dieses voll ist. Warnung Protokoll ist beinahe voll. Gehäuse-Ereignisprotokoll ist zu 75% voll. Tabelle 48. Lüfterstatusbildschirme Schwereg Meldung rad Ursache Kritisch Umdrehungszahl des Lüfters <Nummer> liegt unterhalb des unteren kritischen Schwellenwertes. Die Geschwindigkeit des festgelegten Lüfters ist nicht hoch genug, um das System ausreichend zu kühlen. Kritisch Umdrehungszahl des Lüfters <Nummer> liegt oberhalb des oberen kritischen Schwellenwertes. Die Geschwindigkeit des angegebenen Lüfters ist zu hoch, in der Regel aufgrund eines defekten Lüfterflügels. Tabelle 49. EAM-Statusbildschirme Schwereg Meldung rad Ursache Warnung Nichtübereinstimmung der Architektur auf E/A-Modul <Nummer> erkannt. Die Struktur des E/A-Moduls stimmt nicht mit der des Servers bzw. redundanten E/A-Moduls überein. Warnung Link-Tuning-Fehler auf E/A-Modul <Nummer> erkannt. Das E/A-Modul konnte auf einem oder mehreren Servern nicht auf die korrekte Verwendung der NIC eingestellt werden. Kritisch Es wurde ein Fehler auf E/A-Modul <Nummer> erkannt. Das E/A-Module weist einen Fehler auf. Der gleiche Fehler kann auch auftreten, wenn das E/A-Modul einen thermischen Fehler aufweist. Tabelle 50. iKVM Statusbildschirm Schweregrad Meldung Ursache Warnung Konsole steht lokalem KVM nicht zur Verfügung. Minder schwerer Fehler wie z. B. beschädigte Firmware. Kritisch Lokales KVM kann keine Hosts erkennen. USB Host-Auflistungsfehler. Kritisch OSCAR, Bildschirmanzeige funktioniert für lokale KVM nicht. OSCAR-Fehler. Nicht behebbar Lokales KVM funktioniert nicht und wurde ausgeschaltet. Serieller RIP-Fehler oder USB-Host-ChipFehler. 293 Tabelle 51. Netzteileinheit-Statusanzeigen Schwereg Meldung rad Ursache Kritisch Netzteil <Nummer> fehlerhaft. Die Netzteileinheit ist fehlerhaft. Kritisch Verlust der Stromzufuhr von Netzteil <Nummer>. Verlust von Netzstrom oder Netzkabel abgezogen. Warnung Netzteil <Nummer> wird mit 110 Volt betrieben und könnte einen Fehler des Leistungsschutzschalters verursachen. Netzteil wurde an eine Stromquelle mit 110 Volt angeschlossen. Tabelle 52. Serverstatus-Bildschirm Schweregrad Meldung Warnung Die Umgebungstemperatur der Servertemperatur wird kühl. Systemplatine ist niedriger als der untere Warnungsschwellenwert. Kritisch Die Umgebungstemperatur der Servertemperatur wird kalt. Systemplatine ist niedriger als der untere kritische Schwellenwert. Warnung Die Umgebungstemperatur der Systemplatine ist höher als der obere Warnungsschwellenwert. Servertemperatur wird warm Kritisch Die Umgebungstemperatur der Systemplatine ist höher als der obere kritische Schwellenwert. Servertemperatur wird zu heiß. Kritisch Der Einraststrom der Systemplatine befindet sich außerhalb des zulässigen Bereichs Strom hat einen Fehlerschwellenwert überschritten. Kritisch Ausfall der Systemplatinenbatterie. CMOS-Batterie ist nicht vorhanden oder weist keine Spannung auf. Warnung Der Speicherakku ist fast erschöpft. Niedriger Batteriestand des ROMB. Kritisch Ausfall der Batterie des Speichers. CMOS-Batterie ist nicht vorhanden oder weist keine Spannung auf. Kritisch CPU-Spannung <Nummer> <Spannungssensorname> befindet sich außerhalb des zulässigen Bereichs. Kritisch Systemplatinenspannung <Spannungssensorname> befindet sich außerhalb des zulässigen Bereichs. Kritisch Mezzanine-Kartenspannung <Nummer> <Spannungssensorname> befindet sich außerhalb des zulässigen Bereichs. 294 Ursache Schweregrad Meldung Ursache Kritisch Speicherspannung <Spannungssensorname> befindet sich außerhalb des zulässigen Bereichs. Kritisch Prozessor <Nummer> weist einen internen Fehler auf [IERR]. CPU-Fehler. Kritisch Prozessor <Nummer> weist ein Übertemperaturereignis (thermischer Auslöser) auf. CPU überhitzt. Kritisch Die Konfiguration von Prozessor <Nummer> wird nicht unterstützt. Falscher Prozessortyp oder an falscher Position. Kritisch Prozessor <Nummer> fehlt. Erforderliche CPU fehlt oder ist nicht vorhanden. Kritisch Mezz B<Steckplatznummer> Status: Add-In-Kartensensor für Mezz B<Steckplatznummer>, Installationsfehler wurde bestätigt. Falsche Mezzanine-Karte für E/A-Architektur installiert. Kritisch Mezz C<Steckplatznummer> Status: Add-In-Kartensensor für Mezz C<Steckplatznummer>, Installationsfehler wurde bestätigt. Falsche Mezzanine-Karte für E/A-Architektur installiert. Kritisch Laufwerk <Nummer> wurde entfernt. Speicherlaufwerk wurde entfernt. Kritisch Fehler auf Laufwerk <Nummer> festgestellt. Speicherlaufwerk fehlerhaft. Kritisch Die Spannung der Systemplatinenausfallsicherung befindet sich außerhalb des zulässigen Bereichs. Dieses Ereignis wird erstellt, wenn sich die Systemplatinenspannungen nicht auf normalen Ebenen befinden. Kritisch Der Watchdog-Zeitmesser ist abgelaufen. Der iDRAC-Watchdog-Zeitmesser läuft ab, und es ist keine Maßnahme eingestellt. Kritisch Der Watchdog-Zeitmesser hat das System zurückgesetzt. Der iDRAC-Watchdog stellte einen Systemabsturz fest (Zeitgeber abgelaufen, da vom Host keine Reaktion eingegangen ist), und die Maßnahme wurde auf Neustart festgelegt. Kritisch Der Watchdog-Zeitmesser hat das System ausgeschaltet. Der iDRAC-Watchdog stellte einen Systemabsturz fest (Zeitgeber abgelaufen, da vom Host keine Reaktion eingegangen ist), und die Maßnahme wurde auf Ausschalten des Stroms festgelegt. Kritisch Der Watchdog-Zeitmesser hat das System aus- und wieder eingeschaltet. Der iDRAC-Watchdog stellte einen Systemabsturz fest (Zeitgeber abgelaufen, da vom Host keine Reaktion eingegangen ist) 295 Schweregrad Meldung Ursache und die Maßnahme wurde auf Aus- und Einschalten des Stroms festgelegt. Kritisch Protokoll ist voll. Warnung Es wurden beständige korrigierbare Speicherfehler auf einem Speichergerät an Standort <Standort> erkannt. Warnung Der Wert für beständige korrigierbare Speicherfehler hat sich für ein Speichergerät an Standort <Standort> erhöht. Korrigierbare ECC-Fehler erreichen ein kritisches Stadium. Kritisch Es wurden Mehrbit-Speicherfehler auf einem Speichergerät an Standort <Standort> erkannt. Ein nicht korrigierbarer ECC-Fehler wurde festgestellt. Kritisch Es wurde ein E/A-Kanalprüfungs-NMI auf einer Komponente auf Bus <Nummer> Gerät <Nummer> Funktion <Nummer> erkannt. Im E/A-Kanal wird ein kritischer Interrupt erstellt. Kritisch Es wurde ein E/A-Kanalprüfungs-NMI auf einer Komponente an Steckplatz <Nummer> erkannt. Im E/A-Kanal wird ein kritischer Interrupt erstellt. Kritisch Es wurde ein PCI-Paritätsfehler an einer Komponente auf Bus <Nummer> Gerät <Nummer> Funktion <Nummer> erkannt. Auf dem PCI-Bus wurde ein Paritätsfehler festgestellt. Kritisch Bei einer Komponente auf Steckplatz <Nummer> wurde ein PCI-Paritätsfehler festgestellt. Auf dem PCI-Bus wurde ein Paritätsfehler festgestellt. Kritisch Es wurde ein PCI-Systemfehler an einer Komponente auf Bus <Nummer> Gerät <Nummer> erkannt. PCI-Fehler wurde von Komponente erkannt. Kritisch Bei einer Komponente auf Steckplatz <Nummer> wurde ein PCI-Systemfehler festgestellt. PCI-Fehler wurde von Komponente erkannt. Kritisch Protokollierung beständiger korrigierbarer Speicherfehler wurde für ein Speichergerät an Standort <Standort> deaktiviert. Einzelbit-Fehlerprotokollierung wird deaktiviert, wenn für ein Speichergerät zu viele SBE (Einzelbitfehler) protokolliert werden. Kritisch Die gesamte Ereignisprotokollierung wird deaktiviert. 296 Das SEL-Gerät stellt fest, dass dem SEL nur ein Eintrag hinzugefügt werden kann, bevor es voll ist. Schweregrad Meldung Ursache Nicht behebbar Prozessorprotokollfehler erkannt. Das Prozessorprotokoll ist in einen nicht wiederherstellbaren Zustand übergegangen. Nicht behebbar Paritätsfehler am Prozessorbus festgestellt. Der Prozessor-Bus-PERR ist in einen nicht wiederherstellbaren Zustand übergegangen. Nicht behebbar Prozessorinitialisierungsfehler erkannt. Die Prozessorinitialisierung ist in einen nicht wiederherstellbaren Zustand übergegangen. Nicht behebbar Prozessormaschinenüberprüfung erkannt. Die Prozessormaschinenüberprüfung ist in einen nicht wiederherstellbaren Zustand übergegangen. Kritisch Verlust der Speicherredundanz. Kritisch Es wurde ein schwerwiegender BusFehler an einer Komponente auf Bus <Nummer> Gerät <Nummer> Funktion <Nummer> erkannt. Schwerwiegender Fehler auf dem PCIE-Bus festgestellt. Kritisch Es wurde ein Software-NMI an einer Komponente auf Bus <Nummer> Gerät <Nummer> Funktion <Nummer> erkannt. Chip-Fehler wurde festgestellt. Kritisch Programmierung virtueller MAC-Adresse Flex-Adresse konnte für dieses Gerät nicht einer Komponente auf Bus <Nummer> programmiert werden. Gerät <Nummer> Funktion <Nummer> fehlgeschlagen. Kritisch Unterstützung von FlexAddress oder Options-ROM unterstützt Flex-Adresse oder Link-Tuning durch Geräte-Options-ROM Link-Tuning nicht. auf Zusatzkarte <Nummer> fehlgeschlagen. Kritisch Bezug der Link-Tuning- oder FlexAddress-Daten von iDRAC fehlgeschlagen. ANMERKUNG: Lesen Sie für Informationen zu anderen serverbezogenen LCD-Meldungen das „Server-Benutzerhandbuch“. LCD-Modul- und Serverstatusinformationen Die Tabellen in diesem Abschnitt beschreiben Statuselemente, die auf dem Frontblenden-LCD für jeden Komponententyp im Gehäuse angezeigt werden. Tabelle 53. CMC-Status Element Beschreibung Beispiel: CMC1, CMC2 Name oder Standort. 297 Keine Fehler Falls keine Fehler vorliegen, wird die Meldung „Keine Fehler“ angezeigt; andernfalls werden die Fehlermeldungen aufgelistet – zunächst die schwerwiegenden Fehler, danach Warnungen. Firmware-Version Wird nur auf einem aktiven CMC angezeigt. Zeigt für den Standby-CMC Standby an. IP4 <aktiviert, deaktiviert> Zeigt den aktuellen IPv4-Aktivierungsstatus nur auf einem aktiven CMC an. IP4 Adresse: <Adresse, wird bezogen> Wird nur dann angezeigt, wenn IPv4 nur auf einem aktiven CMC aktiviert wurde. IP6 <aktiviert, deaktiviert> Zeigt den aktuellen IPv6-Aktivierungsstatus nur auf einem aktiven CMC an. Lokale IP6-Adresse: <Adresse> Wird nur dann angezeigt, wenn IPv6 nur auf einem aktiven CMC aktiviert wurde. Globale IP6-Adresse: <Adresse> Wird nur dann angezeigt, wenn IPv6 nur auf einem aktiven CMC aktiviert wurde. MAC: <Adresse> Zeigt die MAC-Adresse des CMC an. Tabelle 54. Gehäusestatus Element Beschreibung Benutzerdefinierter Name Beispiel: „Dell Rack System“. Sie können diese Option über die CMC-Befehlszeilenschnittstelle (CLI) oder die Webschnittstelle einstellen. Fehlermeldungen Falls keine Fehler vorliegen, wird die Meldung „Keine Fehler“ angezeigt; andernfalls werden die Fehlermeldungen aufgelistet – zunächst die schwerwiegenden Fehler, danach Warnungen. Modellnummer Beispiel: „PowerEdgeM1000e“. Stromverbrauch Aktueller Stromverbrauch in Watt. Spitzenleistung Spitzenstromverbrauch in Watt. Minimaler Strom Mindeststromverbrauch in Watt. Umgebungstemperatur Umgebungstemperatur in Grad Celsius. Service-Tag-Nummer Die vom Werk zugewiesene Service-Tag-Nummer. CMC-Redundanzmodus Nicht-redundant oder Redundant. Netzteileinheit-Redundanzmodus Nicht-redundant, wechselstromredundant oder gleichstromredundant. 298 Tabelle 55. Lüfterstatus Element Beschreibung Name/Standort. Beispiel: Lüfter1, Lüfter2, usw. Fehlermeldungen Bei keinem Fehler wird „Keine Fehler“ angezeigt; ansonsten werden Fehlermeldungen aufgelistet zuerst schwerwiegende Fehler und danach Warnungen. RPM Aktuelle Lüftergeschwindigkeit in U/Min. Tabelle 56. Netzteileinheitstatus Element Beschreibung Name/Standort. Beispiel: Netzteileinheit1, Netzteileinheit2, usw. Fehlermeldungen Falls keine Fehler vorliegen, wird die Meldung „Keine Fehler“ angezeigt; andernfalls werden die Fehlermeldungen aufgelistet – zunächst die schwerwiegenden Fehler, danach Warnungen. Status Offline, Online oder Standby. Maximale Wattzahl Maximale Wattzahl, welche die Netzteileinheit dem System zuführen kann. Tabelle 57. EAM-Status Element Beschreibung Name/Standort. Beispiel: EAM A1, EAM B1, usw. Fehlermeldungen Falls keine Fehler vorliegen, wird die Meldung „Keine Fehler“ angezeigt; andernfalls werden die Fehlermeldungen aufgelistet – zunächst die schwerwiegenden Fehler, danach Warnungen. Weitere Informationen hierzu finden Sie unter LCD-Fehlermeldungen. Status Aus oder Ein. Modell Modell von EAM. Strukturtyp Netzwerkbetriebstyp. IP-Adresse Nur zu sehen, wenn EAM ein ist. Dieser Wert ist für ein EAM des Typs „Passthrough“ 0. Service-Tag-Nummer Die vom Werk zugewiesene Service-Tag-Nummer. Tabelle 58. iKVM-Status Element Beschreibung Name iKVM. 299 Kein Fehler Falls keine Fehler vorliegen, wird die Meldung „Keine Fehler“ angezeigt; andernfalls werden die Fehlermeldungen aufgelistet – zunächst die schwerwiegenden Fehler, danach Warnungen. Weitere Informationen hierzu finden Sie unter LCD-Fehlermeldungen. Status Aus oder Ein. Modell/Fabrikation Eine Beschreibung des iKVM-Modells. Service-Tag-Nummer Die vom Werk zugewiesene Service-Tag-Nummer. Teilenummer Die Hersteller-Teilenummer. Firmware-Version iKVM Firmware-Version. Hardwareversion iKVM Hardware-Version. ANMERKUNG: Diese Informationen werden dynamisch aktualisiert Tabelle 59. Serverstatus Element Beschreibung Beispiel: Server 1, Server 2, etc. Name/Standort. Keine Fehler Falls keine Fehler vorliegen, wird die Meldung „Keine Fehler“ angezeigt; andernfalls werden die Fehlermeldungen aufgelistet – zunächst die schwerwiegenden Fehler, danach Warnungen. Weitere Informationen hierzu finden Sie unter LCD-Fehlermeldungen. Steckplatzname Gehäuse-Steckplatzname. Zum Beispiel SLOT-01. ANMERKUNG: Sie können diese Tabelle über die CMC-Befehlszeilenschnittstelle (CLI) oder die Webschnittstelle einstellen. Name Name des Servers, dies kann durch den Benutzer über Dell OpenManage eingestellt werden. Der Name wird nur dann angezeigt, wenn iDRAC den Startvorgang abgeschlossen hat und der Server diese Funktion unterstützt, anderenfalls werden iDRAC-Startmeldungen angezeigt. Modellnummer Wird angezeigt, wenn der iDRAC den Bootvorgang abgeschlossen hat. Service-Tag-Nummer Wird angezeigt, wenn der iDRAC den Bootvorgang abgeschlossen hat. BIOS-Version Firmwareversion des Server BIOS. Letzter POST-Code Zeigt die letzte Meldungszeichenkette mit ServerBIOS POST-Codes an. 300 iDRAC-Firmware-Version Wird angezeigt, wenn der iDRAC den Bootvorgang abgeschlossen hat. ANMERKUNG: iDRAC Version 1.01 wird als 1.1 angezeigt. Es gibt keine iDRAC-Version 1.10. IP4 <aktiviert, deaktiviert> Zeigt den aktuellen IPv4-Aktivierungsstatus an. IP4 Adresse: <Adresse, wird bezogen> Wird nur bei aktiviertem IPv4 angezeigt. IP6 <aktiviert, deaktiviert> Wird nur dann angezeigt, wenn iDRAC IPv6 unterstützt. Zeigt den aktuellen IPv6Aktivierungsstatus an. Lokale IP6-Adresse: <Adresse> Wird nur angezeigt, wenn iDRAC IPv6 unterstützt und IPv6 aktiviert ist. Globale IP6-Adresse: <Adresse> Wird nur angezeigt, wenn iDRAC IPv6 unterstützt und IPv6 aktiviert ist. FlexAddress aktiviert auf Strukturen Wird nur angezeigt, wenn die Funktion installiert ist. Listet die für diesen Server aktivierten Strukturen auf (d.h., A, B, C). Die Informationen in der Tabelle werden dynamisch aktualisiert. Wenn der Server diese Funktion nicht unterstützt, erscheinen die folgenden Informationen nicht, andernfalls lauten die ServerAdministratoroptionen wie folgt: • Option „Keine“ = Es müssen keine Zeichenketten auf dem LCD angezeigt werden. • Option „Standard“ = Keine Auswirkung. • Option „Benutzerdefiniert“ = Ermöglicht Ihnen die Eingabe eines Zeichenkettennamens für den Server. Die Informationen werden nur angezeigt, wenn der iDRAC den Startvorgang abgeschlossen hat. Weitere Informationen zu dieser Funktion finden Sie im Chassis Management Controller for Dell PowerEdge M1000e RACADM Command Line Reference Guide (RACADM-Befehlszeilen-Referenzhandbuch für Chassis Management Controller für Dell PowerEdge M1000e) unter dell.com/support/manuals. 301 Häufig gestellte Fragen (FAQs) 18 In diesem Abschnitt werden häufig gestellte Fragen zu den folgenden Themen aufgelistet: • RACADM • Remote-System verwalten und wiederherstellen • Active Directory • FlexAddress und FlexAddressPlus • iKVM • EAM RACADM Nach dem Ausführen eines CMC-Resets (mithilfe des RACADM-Unterbefehls racreset), wenn ein Befehl eingegeben wird, wird die folgende Meldung angezeigt: racadm <subcommand> Transport: ERROR: (RC=-1) Diese Meldung zeigt an, dass ein weiterer Befehl erst nach Abschluss des CMC-Resets ausgeführt werden kann. Durch die Verwendung der RACADM-Unterbefehle wird manchmal ein oder mehrere der folgenden Fehler angezeigt: • Lokale RACADM-Fehlermeldungen - Probleme wie Syntax, typografische Fehler und falsche Namen. Beispiel: ERROR: <message> (FEHLER: <Meldung>) Verwenden Sie den RACADM-Unterbefehl help, um Informationen zu korrekter Syntax und zur Verwendung anzuzeigen. Fehlermeldungen, die sich auf den CMC beziehen – Probleme, bei denen der CMC keine Maßnahme durchführen kann. Dies kann auch „racadm command failed“ (racadm-Befehl fehlerhaft) sein. Geben Sie für Informationen zum Debuggen racadm gettracelog ein. Während ich Remote-RACADM verwendet habe, wechselt die Eingabeaufforderung zu „>“ und die Eingabeaufforderung „$“ wird nicht wieder angezeigt. Wenn ein doppeltes Anführungszeichen (") oder ein einfaches Anführungszeichen (’) nicht paarig als Teil des Befehls eingegeben wird, dann wechselt die Befehlszeile zur Aufforderung „>“ und stellt alle Befehle in die Warteschlange. Um zur Eingabeaufforderung „$“ zurückzukehren, geben Sie <Strg>–d ein. 302 Eine Fehlermeldung „Nicht gefunden“ wird beim Verwenden der Befehle $ logout- und $ quit angezeigt. Die Abmelden- und Beenden-Befehle sind in der CMC-RACADM-Befehlszeilenschnittstelle nicht unterstützt. Remote-System verwalten und wiederherstellen Wenn ich auf die CMC-Webschnittstelle zugreife, erhalte ich eine Sicherheitswarnung, die besagt, dass der Host-Name des SSL-Zertifikats nicht mit dem Host-Namen des CMC übereinstimmt. Der CMC enthält ein Standard-CMC-Serverzertifikat zur Sicherung der Netzwerksicherheit für die Webschnittstelle und die Remote-RACADM-Funktionen. Wenn dieses Zertifikat verwendet wird, zeigt der Webbrowser eine Sicherheitswarnung an, weil das Standardzertifikat als CMC-Standardzertifikat ausgegeben wird, was nicht mit dem Host-Namen des CMC (z. B. IP-Adresse) übereinstimmt. Um dieses Sicherheitsproblem zu beseitigen, laden Sie ein CMC-Serverzertifikat herunter, das auf die IPAdresse des CMC ausgestellt ist. Wenn Sie die Zertifikatsignierungsanforderung (CSR) zur Ausgabe des Zertifikats erstellen, müssen Sie sicherstellen, dass der allgemeine Name (CN) des CSR der IP-Adresse des CMC (z. B. 192.168.0.120) oder dem eingetragenen DNS-CMC-Namen entspricht. So stellen Sie sicher, dass die CSR dem eingetragenen DNS-CMC-Namen entspricht: 1. 2. Navigieren Sie in der CMC-Webschnittstelle zur Systemstruktur, und klicken Sie auf Gehäuseübersicht. Klicken Sie auf das Register Netzwerk und dann auf Netzwerk. Die Seite Netzwerkkonfiguration wird angezeigt. 3. Wählen Sie das Kontrollkästchen CMC auf DNS Option. 4. Geben Sie den CMC-Namen in das Feld DNS-CMC-Name ein. 5. Klicken Sie auf Änderungen anwenden. Weitere Informationen zur Erstellung von Zertifikatsignierungsanforderungen (CSRs) und die Ausgabe von Zertifikaten finden Sie unter Zertifikate erhalten. Warum sind die Remote-RACADM- und webbasierten Dienste nach einer Eigenschaftsänderung nicht verfügbar? Es kann einige Zeit dauern, bis die RACADM-Dienste und die Webschnittstelle nach einem Reset des CMC-Webservers wieder verfügbar sind. Der CMC-Webserver führt nach den folgenden Ereignissen einen Reset durch: • Änderung der Netzwerkkonfiguration oder der Netzwerksicherheitseigenschaften über die CMCWebschnittstelle. • Die Eigenschaft cfgRacTuneHttpsPort wird geändert (u. a. auch durch den Befehl config -f<Konfigurationsdatei>). • Verwendung von racresetcfg oder Wiederherstellen einer Gehäusekonfigurationssicherung. • CMC wird zurückgesetzt. • Ein neues SSL-Serverzertifikat wird hochgeladen. Der DNS-Server registriert meinen CMC nicht. 303 Einige DNS-Server registrieren nur Namen mit höchstens 31 Zeichen. Wenn ich auf die CMC-Webschnittstelle zugreife, erhalte ich eine Sicherheitswarnung, die aussagt, dass das SSL-Zertifikat durch eine nicht vertrauenswürdige Zertifizierungsstelle ausgegeben wurde. Der CMC enthält ein Standard-CMC-Serverzertifikat zur Gewährleistung der Netzwerksicherheit für die Webschnittstelle und die Remote-RACADM-Funktionen. Dieses Zertifikat wurde nicht von einer vertrauenswürdigen Zertifizierungsstelle ausgestellt. Um dieses Sicherheitsproblem zu beseitigen, laden Sie ein CMC-Serverzertifikat von einer vertrauenswürdigen Zertifizierungsstelle (z. B. Thawte oder Verisign) hoch. Weitere Informationen über Zertifikate finden Sie unter Zertifikate erhalten. Warum wird die folgende Meldung aus unbekannten Gründen angezeigt? Remote-Zugriff: SNMP-Authentifizierungsfehler Als Teil der Ermittlung versucht IT Assistant, die Get- und Set-Community-Namen des Geräts zu überprüfen. Im IT Assistant ist der Get-Community-Name = public und der Set-Community-Name = private. Standardmäßig ist der Community-Name für den CMC-Agenten „public“. Wenn IT Assistant eine Set-Aufforderung sendet, erstellt der CMC-Agent den SNMP-Authentifizierungsfehler, da er nur Aufforderungen von Community = public akzeptiert. Ändern des CMC-Community-Namens mit RACADM. Um den CMC Community-Namen zu sehen, verwenden Sie den folgenden Befehl: racadm getconfig -g cfgOobSnmp Um den CMC Community-Namen anzugeben, verwenden Sie den folgenden Befehl: racadm config -g cfgOobSnmp -o cfgOobSnmpAgentCommunity <Community-Name> Um die Erzeugung von SNMP-Authentifizierungs-Traps zu verhindern, geben Sie CommunityNamen ein, die vom Agenten akzeptiert werden. Da der CMC nur einen Community-Namen zulässt, geben Sie den gleichen Get- und Set-Community-Namen für das IT Assistant-Ermittlungs-Setup ein. Active Directory Unterstützt Active Directory CMC-Anmeldung über mehrfache Strukturen? Ja. Der Abfragealgorithmus des CMC-Active Directory unterstützt mehrere Strukturen in einer Gesamtstruktur. Funktioniert die Anmeldung am CMC unter Verwendung des Active Directory im gemischten Modus (d. h. die Domänen-Controller der Gesamtstruktur führen verschiedene Betriebssysteme aus, wie z. B. Microsoft Windows 2000 oder Windows Server 2003)? Ja. Im gemischten Modus müssen sich alle Objekte, die vom CMC-Abfrageverfahren verwendet werden, (unter Benutzer, RAC-Geräteobjekt und Zuordnungsobjekt) in derselben Domäne befinden. Das Dell-erweiterte Active Directory-Benutzer- und Computer-Snap-In überprüft den Modus und beschränkt Benutzer, um Objekte über Domänen hinweg zu erstellen (nur im gemischten Mischmodus). 304 Unterstützt die Verwendung des CMC mit Active Directory mehrfache Domänenumgebungen? Ja. Die Domänen-Gesamtstrukturfunktionsebene muss sich im Native-Modus oder Windows-2003Modus befinden. Außerdem müssen die Gruppen unter Zuordnungsobjekt, RAC-Benutzerobjekten und RAC-Geräteobjekten (einschließlich Zuordnungsobjekt) Universal-Gruppen sein. Können diese Dell-erweiterten Objekte (Dell-Zuordnungsobjekt, Dell RAC-Gerät und DellBerechtigungsobjekt) in verschiedenen Domänen sein? Das Zuordnungsobjekt und das Berechtigungsobjekt müssen sich in derselben Domäne befinden. Beim Dell-erweiterten Active Directory-Benutzer- und -Computer-Snap-In können Sie diese zwei Objekte nur in derselben Domäne erstellen. Andere Objekte können sich in verschiedenen Domänen befinden. Gibt es Beschränkungen der Domänen-Controller SSL-Konfiguration? Ja. Alle SSL-Zertifikate für Active Directory-Server in der Gesamtstruktur müssen von dem gleichen, von der root-Zertifizierungsstelle signierten, Zertifikat signiert werden, da der CMC nur erlaubt, ein einziges von einer vertrauenswürdigen Zertifizierungsstelle signiertes SSL-Zertifikat, hochzuladen. Die Webschnittstelle startet nicht nach dem Erstellen und Hochladen eines neuen RAC-Zertifikats. Wenn Sie Zertifikatsdienste von Microsoft verwenden, um das RAC-Zertifikat zu erstellen, haben Sie beim Erstellen des Zertifikats möglicherweise versehentlich Benutzerzertifikat ausgewählt anstatt Webzertifikat. Generieren Sie zur Wiederherstellung eine CSR, erstellen Sie ein neues Webzertifikat von Microsoft Certificate Services und laden Sie es mit Hilfe der folgenden RACADM-Befehle hoch: racadm sslcsrgen [-g] [-f {filename}] racadm sslcertupload -t 1 -f {web_sslcert} FlexAddress und FlexAddressPlus Was geschieht bei Entfernen einer Funktionskarte? Wenn eine Funktionskarte entfernt wird, gibt es keine sichtbare Veränderung. Funktionskarten können entfernt und aufbewahrt oder im System belassen werden. Was passiert, wenn eine Funktionskarte, die in einem Gehäuse verwendet wurde, entfernt und in ein anderes Gehäuse gesteckt wird? Die Webschnittstelle zeigt die folgende Fehlmeldung an: This feature card was activated with a different chassis. It must be removed before accessing the FlexAddress feature. Current Chassis Service Tag = XXXXXXXX Feature Card Chassis Service Tag = YYYYYYYY An entry is added to the CMC log that states: 305 cmc <date timestamp> : feature 'FlexAddress@YYYYYYYY' not activated; chassis ID='XXXXXXXX' Was passiert, wenn die Funktionskarte entfernt und eine Karte, die FlexAddress nicht unterstützt, eingesetzt wird? Es findet keine Aktivierung oder Änderung der Karte statt. Die Karte wird vom CMC ignoriert. In dieser Situation gibt der Befehl $racadm featurecard -s folgende Meldung zurück: No feature card inserted ERROR: can't open file Was passiert mit einer ans Gehäuse gebundenen Funktionskarte, wenn die Gehäuse-Service-TagNummer neu programmiert wird? • Wenn die Original-Funktionskarte im aktiven CMC auf diesem oder einem beliebigen anderen Gehäuse vorhanden ist, zeigt die Webschnittstelle die folgende Fehlermeldung an: This feature card was activated with a different chassis. It must be removed before accessing the FlexAddress feature. (Diese Funktionskarte wurde auf einem anderen Gehäuse aktiviert. Sie muss vor einem Zugriff auf die Funktion FlexAddress entfernt werden.) Current Chassis Service Tag = XXXXXXXX (Aktuelle Gehäuse-Service-Tag-Nummer = XXXXXXXX) Feature Card Chassis Service Tag = YYYYYYYY (Gehäuse-Service-Tag-Nummer der Funktionskarte = YYYYYYYY) Die Original-Funktionskarte ist nicht mehr für Deaktivierung auf diesem oder einem beliebigen anderen Gehäuse berechtigt, es sei denn Dell-Service programmiert das Original-Gehäuse-ServiceTag wieder in ein Gehäuse zurück, und der CMC, der die Original-Funktionskarte besitzt, wird auf diesem Gehäuse aktiviert. • Die FlexAddress-Funktion bleibt auf dem ursprünglich gebundenen Gehäuse aktiviert. Die Bindung dieses Gehäuses wird aktualisiert, um das neue Service-Tag widerzuspiegeln. Erhalte ich eine Fehlermeldung, wenn im redundanten CMC-System zwei Funktionskarten installiert sind? Nein, es wird keine Fehlermeldung angezeigt. Die Funktionskarte im aktiven CMC wird aktiviert und im Gehäuse installiert. Die zweite Karte wird vom CMC ignoriert. Hat die SD-Karte einen Schreibschutz? Ja. Bevor Sie die SD-Karte in das CMC-Modul installieren, bestätigen Sie, dass sich die Schreibschutzsperre in der „Entsperr“-Position befindet. Die FlexAddress-Funktion kann nicht aktiviert werden, wenn die SD-Karte schreibgeschützt ist. In dieser Situation gibt der Befehl $racadm feature -s folgende Meldung zurück: No features active on the chassis. ERROR: read only file system Was passiert, wenn sich keine SD-Karte im aktiven CMC-Modul befindet? 306 Der Befehl $racadm featurecard -s wird folgende Meldung zurückgeben: No feature card inserted. Was passiert mit der FlexAddress-Funktion, wenn das Server-BIOS von Version 1.xx auf Version 2.xx aktualisiert wird? Das Servermodul muss heruntergefahren werden, bevor es mit FlexAddress verwendet werden kann. Nachdem die Server-BIOS-Aktualisierung abgeschlossen wurde, erhält das Servermodul solange keine gehäuseseitigen Adressen, bis der Server aus- und wieder eingeschaltet wurde. Was geschieht, wenn ein Gehäuse mit einem einzigen CMC auf Firmware vor der Version 1.10 heruntergestuft wird? • Die FlexAddress-Funktion und die Konfiguration werden aus dem Gehäuse entfernt. • Die Funktionskarte, die zum Aktivieren der Funktion auf diesem Gehäuse verwendet wurde, bleibt unverändert und an das Gehäuse gebunden. Wenn die CMC-Firmware des Gehäuses nachfolgend auf 1.10 oder höher erweitert wird, wird die FlexAddress-Funktion durch Wiedereinführen der OriginalFunktionskarte (falls erforderlich), Zurücksetzen des CMC (falls Funktionskarte nach Abschluss der Firmware-Erweiterung eingeführt wurde) und Neukonfigurieren der Funktion reaktiviert. Was geschieht, wenn in einem Gehäuse mit redundanten CMCs eine CMC-Einheit mit einer Einheit ersetzt wird, die eine Firmware vor Version 1.10 hat? Wenn in einem Gehäuse mit redundanten CMCs ein CMC durch einen CMC mit einer Firmware vor Version 1.10 ersetzt wird, muss das folgende Verfahren verwendet werden, um sicherzustellen, dass die derzeitige FlexAddress-Funktion und die Konfiguration NICHT entfernt werden. • Versichern Sie sich, dass der aktive CMC stets die Firmwareversion 1.10 oder höher aufweist. • Entfernen Sie den Standby-CMC und setzen Sie den neuen CMC ein. • Erweitern Sie die Firmware des neuen Standby-CMC über den aktiven CMC auf Version 1.10 oder höher. ANMERKUNG: Wenn die Standby-CMC-Firmware nicht auf Version 1.10 oder höher aktualisiert wird und es findet ein Failover statt, wird die Funktion FlexAddress nicht konfiguriert. Die Funktion muss reaktiviert und neu konfiguriert werden. Wie kann eine SD-Karte wiederhergestellt werden, wenn die SD-Karte nicht im Gehäuse war, als der Deaktivierungsbefehl auf der FlexAddress ausgeführt wurde? Das Problem ist, dass die SD-Karte nicht zur Installation von FlexAddress auf einem anderen Gehäuse verwendet werden kann, wenn sie sich nicht im CMC befand, als die FlexAddress-Funktion deaktiviert wurde. Um die Karte wieder nutzbar zu machen, führen Sie sie wieder in einen CMC in dem Gehäuse ein, das damit gebunden ist, installieren Sie FlexAddress neu, und deaktivieren Sie dann FlexAddress erneut. Die SD-Karte sowie sämtliche Firmware- und Software-Aktualisierungen sind korrekt installiert. Die FlexAddress ist aktiv, auf dem Serverbereitstellungsbildschirm werden die Optionen zum Bereitstellen jedoch nicht angezeigt. Wo liegt der Fehler? Das ist ein Problem des Browser-Cache; schließen Sie den Browser und starten Sie ihn neu. Was geschieht mit FlexAddress, wenn ich meine Gehäusekonfiguration mit dem RACADM-Befehl racresetcfg zurücksetzen muss? 307 Die FlexAddress-Funktion bleibt aktiviert und verfügbar. Alle Strukturen und Steckplätze werden als Standard ausgewählt. ANMERKUNG: Es wird dringend empfohlen, dass Sie das Gehäuse herunterfahren, bevor Sie den RACADM-Befehl racresetcfg verwenden. Warum schlägt der Befehl racadm setflexaddr auf dem weiterhin aktiven CMC fehl, nachdem nur die FlexAddressPlus-Funktion (die FlexAddress ist weiterhin aktiv) deaktiviert wurde? Wenn der CMC anschließend wieder aktiviert ist und sich die FlexAddressPlus-Funktionskarte noch im Kartensteckplatz befindet, wird die FlexAddressPlus-Funktion reaktiviert, und die FlexaddressKonfigurationsänderungen für den Steckplatz bzw. die Struktur können fortgesetzt werden. iKVM Die Meldung „Benutzer wurde durch die CMC-Steuerung deaktiviert“ wird auf dem Monitor angezeigt, der an der Frontblende angeschlossen ist. Warum? Die Frontblendenverbindung wurde vom CMC deaktiviert. Sie können die Frontblende entweder mit der CMC-Webschnittstelle oder RACADM aktivieren. Um die Frontblende mit der CMC Webschnittstelle zu aktivieren, gehen Sie zu der Registerkarte iKVM → Setup , wählen Sie die Option Frontblenden-USB/Video aktiviert aus, und klicken Sie auf Anwenden, um die Einstellung zu speichern. Um die Frontblende mit RACADM zu aktivieren, öffnen Sie eine serielle, Telnet- oder SSH-Textkonsole zum CMC, melden Sie sich an und geben Sie Folgendes ein: racadm config -g cfgKVMInfo -o cfgKVMAccesToCMCEnable 1 Der Zugriff auf die rückseitige Abdeckung funktioniert nicht. Warum? Die Frontblendeneinstellung ist durch den CMC aktiviert und an der Frontblende ist gegenwärtig ein Monitor angeschlossen. Es ist jeweils nur eine Verbindung zulässig. Die Frontblendenverbindung hat Vorrang vor ACI und der rückseitigen Abdeckung. Weitere Informationen über Verbindungsrangfolgen finden Sie unter iKVMVerbindungsrangfolge. Die Meldung „Benutzer wurde deaktiviert, da ein weiteres Gerät derzeit Vorrang hat“ wird auf dem Monitor angezeigt, der an der rückseitigen Abdeckung angeschlossen ist. Warum? Es ist ein Netzwerkkabel am iKVM ACI-Anschluss und an einem sekundären KVM-Gerät angeschlossen. Es ist jeweils nur eine Verbindung zulässig. Die ACI-Reihenverbindung hat Vorrang vor dem Monitoranschluss an der rückseitigen Abdeckung. Die Rangfolge ist Frontblende, ACI und dann rückseitige Abdeckung. Die gelbe iKVM-LED blinkt. Warum? 308 Es gibt drei mögliche Ursachen: • Es liegt ein Problem mit dem iKVM vor, für welches das iKVM eine Neuprogrammierung erfordert. Um das Problem zu beheben, folgen Sie den Anweisungen zur Aktualisierung der iKVM-Firmware. • Das iKVM programmiert die CMC-Konsolenschnittstelle neu. In diesem Fall ist die CMC-Konsole vorübergehend nicht verfügbar und wird durch einen gelben Punkt in der OSCAR-Benutzeroberfläche dargestellt. Dieser Vorgang dauert bis zu 15 Minuten. • Die iKVM-Firmware hat einen Hardwarefehler festgestellt. Weitere Informationen entnehmen Sie dem iKVM-Status. Das iKVM wird über den ACI-Anschluss an einen externen KVM-Switch abgestuft, wobei jedoch sämtliche Einträge für die ACI-Verbindungen nicht verfügbar sind. Alle Zustände weisen einen gelben Punkt in der OSCAR-Benutzeroberfläche auf. Der Frontblendenanschluss ist aktiviert, und es ist ein Monitor daran angeschlossen. Da die Frontblende Vorrang vor allen anderen iKVM-Anschlüssen hat, sind die ACI-Anschlüsse und die Anschlüsse der rückseitigen Abdeckung deaktiviert. Um die ACI-Anschlussverbindung zu aktivieren, müssen Sie zuerst den Frontblendenzugriff deaktivieren oder den Monitor entfernen, der an der Frontblende angeschlossen ist. Die OSCAR-Einträge des externen KVM-Switch werden aktiv und verfügbar. Um die Frontblende unter Verwendung der Webschnittstelle zu deaktivieren, wählen Sie die Registerkarte iKVM → Setup aus, löschen Sie die Frontblenden-USB/Video aktiviert Option und klicken Sie auf Anwenden. Um die Frontblende mit RACADM zu deaktivieren, öffnen Sie eine serielle, Telnet- oder SSH-Textkonsole zum CMC, melden Sie sich an und geben Sie Folgendes ein: racadm config -g cfgKVMInfo -o cfgKVMFrontPanelEnable 0 Im OSCAR-Menü zeigt die Dell-CMC-Verbindung ein rotes X an, und ein Verbindungsaufbau zum CMC ist nicht möglich. Warum? Es gibt zwei mögliche Ursachen: • Die Dell-CMC-Konsole wurde deaktiviert. In diesem Fall können Sie sie entweder über die CMCWebschnittstelle oder RACADM aktivieren. • Der CMC ist nicht verfügbar, da er initialisiert wird, zum Standby-CMC wechselt oder eine Neuprogrammierung durchführt. Warten Sie in diesem Falle einfach ab, bis der CMC die Initialisierung abgeschlossen hat. Der Steckplatzname für einen Server wird in OSCAR als „Initialisiert“ angezeigt und er kann nicht ausgewählt werden. Warum? Entweder führt der Server eine Initialisierung durch, oder iDRAC konnte auf diesem Server keine Initialisierung durchführen. Warten Sie zuerst 60 Sekunden. Falls der Server weiterhin initialisiert wird, wird der Steckplatzname angezeigt, sobald die Initialisierung abgeschlossen ist. Der Server kann dannausgewählt werden. 309 Falls OSCAR nach 60 Sekunden weiterhin angibt, dass der Steckplatz eine Initialisierung durchführt, nehmen Sie den Server aus dem Gehäuse heraus und setzen Sie ihn wieder ein. Diese Maßnahme ermöglicht dem iDRAC die Reinitialisierung. EAM Nach einer Konfigurationsänderung zeigt CMC manchmal die IP-Adresse als 0.0.0.0. an. Klicken Sie auf die Schaltfläche Aktualisieren, um zu sehen, ob die IP-Adresse im Switch korrekt festgelegt wurde. Wurden IP, Maske oder Gateway fehlerhaft festgelegt, wird der Switch die IP-Adresse nicht vergeben und zu 0.0.0.0 in allen Feldern zurückkehren. Häufige Fehler sind: • Einstellen der bandexternen IP-Adresse auf die gleiche Adresse oder im gleichen Netzwerk wie die bandinterne Verwaltungs-IP-Adresse. • Eingabe einer ungültigen Subnetzmaske. • Einstellen des Standard-Gateway auf eine Adresse, die sich nicht in einem Netzwerk befindet, das direkt mit dem Switch verbunden ist. Weitere Informationen zu EAM-Netzwerkeinstellungen finden Sie in den Dokumenten Dell PowerConnect M6220 Switch Important Information (Dell PowerConnect M6220 Switch - Wichtige Informationen) und Dell PowerConnect 6220 Series Port Aggregator White Paper (Whitepaper zum Dell PowerConnect 6220 Series Port Aggregator) unter dell.com/support/manuals. Einfache Anmeldung Obwohl CMC so eingerichtet ist, dass eine einfache Anmeldung (Single Sign-On, SSO) möglich ist, zeigt der Browser eine leere Seite an. Derzeit werden nur die Browser Mozilla Firefox und Internet Explorer für SSO unterstützt. Überprüfen Sie, ob die Browser-Einstellungen korrekt sind. Weitere Informationen finden Sie im Abschnitt Browser für SSO-Anmeldung konfigurieren. Wenn die Browser korrekt konfiguriert sind, sollten Ihnen beide Browser das Anmelden ohne Eingabe von Name und Passwort erlauben. Verwenden Sie den vollqualifizierten Domänennamen (FQDN) für den CMC. Geben Sie zum Beispiel myCMC.Domain.ext/ in die Adresszeile Ihres Browsers ein. Der Browser leitet Sie auf https (sicherer Modus) weiter, und ermöglicht es Ihnen, sich auf dem CMC anzumelden. Sowohl http als auch https sind für die Browser gültig. Wenn Sie immer noch keine einfache Anmeldung durchführen können, lesen Sie sich bitte den Abschnitt CMC-SSO oder Smart Card-Anmeldung für Active Directory-Benutzer konfigurieren durch. 310 Anwendungsszenarien 19 In diesem Abschnitt erhalten Sie Erläuterungen zum Navigieren zu bestimmten Abschnitten innerhalb des Handbuchs, um typische Anwendungsszenarien auszuführen. Basiskonfiguration des Gehäuses und FirmwareAktualisierung Dieses Szenario führt Sie durch die folgenden Schritte: • Rufen Sie das Gehäuse mit Basiskonfigurationen auf. • Überprüfen Sie, ob der CMC die Hardware ohne Fehler erkennt. • Aktualisieren Sie die Firmware von CMC, EAMs und Serverkomponenten. 1. Der CMC ist in Ihrem Gehäuse vorinstalliert und es ist demzufolge keine Installation erforderlich. Sie können einen zweiten CMC installieren und diesen als Standby-CMC zum aktiven CMC ausführen. Informationen über das Installieren eines zweiten CMC finden Sie im Abschnitt Die redundante CMCUmgebung verstehen. 2. Zur Einrichtung des Gehäuses folgen Sie den Schritten der Checkliste zum Gehäuse einrichten. 3. Konfigurieren Sie die CMC-Verwaltungs-IP-Adresse und das anfängliche CMC-Netzwerk mit dem LCD-Bedienfeld oder der seriellen Dell-CMC-Konsole. 4. Konfigurieren Sie die Protokolle und Warnungen, um Protokolle und Warnungen für bestimmte Ereignisse, die auf dem verwalteten System eintreten, zu erstellen. Weitere Informationen finden Sie im Abschnitt CMC-Netzwerk anfänglich konfigurieren. Weitere Informationen finden Sie im Abschnitt CMC für das Versenden von Warnungen konfigurieren. 5. Konfigurieren Sie die IP-Adresse und Netzwerkeinstellungen für Server über die CMCWebschnittstelle. Weitere Informationen finden Sie im Abschnitt Konfigurieren des Servers. 6. Konfigurieren Sie die IP-Adresse und Netzwerkeinstellungen für EAMs über die CMCWebschnittstelle. Weitere Informationen finden Sie im Abschnitt Netzwerkeinstellungen für EAM(s) konfigurieren. 7. Schalten Sie die Server ein. 8. Überprüfen Sie Hardwareprotokolle, CMC-Protokolle und E-Mail- oder SNMP-Trap-Warnungen auf ungültige Hardwarekonfigurationen. Weitere Informationen finden Sie im Abschnitt Ereignisprotokolle anzeigen. 9. Um Probleme in Zusammenhang mit Hardware zu diagnostizieren, greifen Sie auf die Diagnosekonsole zu. Weitere Informationen zur Verwendung der Diagnosekonsole finden Sie im Abschnitt Diagnosekonsole verwenden. 311 10. Weitere Informationen zu Fehlern bei Problemen der Hardwarekonfiguration finden Sie im Dell Event Message Reference Guide (Dell Ereignis-Meldungsreferenzhandbuch) oder im Server Administrator Messages Reference Guide (Server Administrator-Meldungsreferenzhandbuch) unter dell.com/ support/manuals. 11. Aktualisieren Sie die Firmware von CMC, EAMs und Serverkomponenten. Weitere Informationen finden Sie im Abschnitt Firmwareaktualisierung. Sicherung der CMC-Konfigurationen und ServerKonfigurationen. 1. Weitere Informationen zur Sicherung von Gehäusekonfigurationen finden Sie im Abschnitt Gehäusekonfiguration speichern oder wiederherstellen. 2. Um die Konfigurationen eines Servers zu speichern, verwenden Sie die CMC-Funktion Erstellen von Server-Klonen. Weitere Informationen finden Sie unter Konfiguration von Profileinstellungen durch das Erstellen von Server-Klonen. 3. Speichern Sie die bestehenden Konfigurationen eines Servers mithilfe der CMC-Webschnittstelle auf einer externen Speicherkarte. Weitere Informationen finden Sie im Abschnitt Hinzufügen oder Speichern eines Profils. 4. Wenden Sie die auf der externen Speicherkarte gespeicherten Konfigurationen mithilfe der CMCWebschnittstelle auf den erforderlichen Server an. Weitere Informationen finden Sie im Abschnitt Profil anwenden. Firmwareaktualisierung von Verwaltungskonsolen ohne Serverausfall Sie können die Firmware der Verwaltungskonsolen von CMC, iDRAC und Lifecycle-Controller ohne Serverausfall aktualisieren: 1. Wenn in einem Szenario der primäre und der Standby-CMC vorhanden sind, können Sie die CMCFirmware ohne Server- oder EAM-Ausfall aktualisieren. 2. Informationen zur Aktualisierung des primären CMC finden Sie im Abschnitt Firmwareaktualisierung. Wenn Sie die Firmware des primären CMC aktualisieren, übernimmt der Standby-CMC die Rolle des primären CMC. Dadurch treten weder EAM- noch Serverausfallzeiten auf. ANMERKUNG: Die Firmwareaktualisierung hat nur Auswirkungen auf die Verwaltungskonsolen der EAM- und iDRAC-Server. Die externe Verbindung zwischen Servern und EAMs wird nicht beeinträchtigt. 3. Um die iDRAC- oder Lifecycle-Controller-Firmware ohne Ausfallzeiten des Gehäuses zu aktualisieren, führen Sie die Aktualisierung mit dem Lifecycle-Controller-Service durch. Weitere Informationen zur Aktualisierung der Firmware von Serverkomponenten mit dem LifecycleController finden Sie im Abschnitt Aktualisieren der Serverkomponenten-Firmware. ANMERKUNG: Das Aktualisieren anderer Komponenten, wie z. B. Zusatzkarten, NDCControllern und BIOS hat Ausfallzeiten der Server zur Folge. 312 Szenarien der Stromleistungserweiterung – unter Verwendung der Web-Schnittstelle Szenario 1: Wenn EPP mit einem 3000 W-Netzteil aktiviert ist: • Die folgenden Optionen in der Web-Schnittstelle sind grau unterlegt und stehen nicht zur Auswahl: – Serverbasierte Stromverwaltung (SBPM) – Redundanzregel: Netzteilredundanz und Keine Redundanz. – Serverleistung vor Stromredundanz (SPOPR) – Dynamische Netzteil-Einsatzfähigkeit (DPSE) – 110-V-Wechselstrombetrieb erlauben. • Wenn Sie den Wert der Systemeingangsstrom-Obergrenze auf 13300 W oder weniger setzen, dann wird die folgende Meldung angezeigt: System Input Power Cap cannot be set to less than or equal to 13300 W (45381 BTU/h) while Extended Power Performance is enabled. • Wenn Sie das Kontrollkästchen auswählen, um den Max. Stromkonservierungsmodus (MPCM) zu aktivieren, dann wird die folgende Meldung angezeigt: Enabling Max Power Conservation Mode will deactivate Extended Power Performance. Max Power Conservation Mode option will force servers into a low power, limited performance mode and disable server power up. Press OK to continue. Szenario 2: Wenn EPP mit einem 3000 W-Netzteil deaktiviert ist: • Die folgenden Optionen in der Web-Schnittstelle sind grau unterlegt und stehen nicht zur Auswahl: – Serverleistung vor Stromredundanz (SPOPR) – 110-V-Wechselstrombetrieb erlauben. • Wenn Sie das Kontrollkästchen zum Aktivieren der Serverbasierten Stromverwaltung (SBPM) auswählen, wird die folgende Meldung angezeigt: Checking the Server Based Power Management Mode option will set your power cap to max value, server priorities to default priority, and disables Max Power Conservation Mode. Are you sure you want to continue? • Wenn Sie das Kontrollkästchen auswählen, um den Max. Stromkonservierungsmodus (MPCM) zu aktivieren, dann wird die folgende Meldung angezeigt: Enabling Max Power Conservation Mode option will force servers into a low power, limited performance mode and disable server power up. Press OK to continue. Szenario 3: Die EPP-Option ist grau unterlegt und steht nicht zur Auswahl, wenn Folgendes zutrifft: • EPP ist mit einem 3000 W-Netzteil deaktiviert und eine der folgenden Stromeinstellungen ist aktiviert: – Serverbasierte Stromverwaltung (SBPM) – Redundanzregel: Netzteilredundanz oder Keine Redundanz. – Max. Stromkonservierungsmodus (MPCM) – Dynamische Netzteil-Einsatzfähigkeit (DPSE) – Die Systemeingangsstrom-Obergrenze ist auf den Wert 13300 W (45381 BTU/h) oder weniger eingestellt. 313 • Das Gehäuse verfügt nicht über sechs 3000 W-Netzteile oder alle Netzteile unterstützen nicht EPP, die EPP-Option ist grau unterlegt steht nicht zur Auswahl. Szenarien der Stromleistungserweiterung – unter Verwendung von RACADM Szenario 1: Verwalten von EPP-Funktion (aktivieren/deaktivieren) unter Verwendung von racadm getconfig/config set commands • Verwenden Sie Folgendes, um die EPP-Funktion für die Konfiguration eines 3.000 W WechselstromNetzteils zu aktivieren: racadm config -g cfgChassisPower -o cfgChassisEPPEnable 1 • So deaktivieren Sie die EPP-Funktion für die Konfiguration eines 3000 W Wechselstrom-Netzteils: To disable EPP feature on a 3000W AC PSU configuration, use: • So überprüfen Sie, ob die EPP-Funktion für die Konfiguration eines 3000 W Wechselstrom-Netzteils aktiviert ist: racadm getconfig -g cfgChassisPower -o cfgChassisEPPEnable Szenario 2: Anzeigen des EPP-Funktionsstatus mittels racadm getpbinfo racadm getpbinfo Extended Power Performance(EPP) Status = Enabled (inactive) Available Power in EPP Pool = 3167 W (10806 BTU/h) Used Power in EPP Pool = 0 W (0 BTU/h) EPP Percent - Available = 100.0 Szenario 3: Anzeigen der in CMC-Protokollen aufgezeichneten Steuervorgänge der EPP-Funktion: racadm getraclog Jul 31 14:16:11 CMC-4C2WXF1 Log Cleared Jul 31 14:15:49 CMC-4C2WXF1 Extended Power Performance is Enabled Jul 31 14:15:49 CMC-4C2WXF1 Extended Power Performance is Disabled Szenario 4: Ändern der Strom-Konfigurationseigenschaften, die mit EPP inkompatibel sind, wenn EPP aktiviert ist: • Aktivieren der Serverbasierten Stromverwaltung (SBMP) auf einem 3000 W Wechselstrom-Netzteil racadm config -g cfgChassisPower -o cfgChassisServerBasedPowerMgmtMode 1 This feature is not supported while Extended Power Performance is enabled. • Aktivieren der Dynamische Netzteil-Einsatzfähigkeit auf einem 3000 W Wechselstrom-Netzteil racadm config -g cfgChassisPower -o cfgChassisDynamicPSUEngagementEnable 1 This feature is not supported while Extended Power Performance is enabled. • Ändern der Stromredundanzregel von der Netzredundanzregel zur Netzteil-Redundanzregel auf einem 3000 W Wechselstrom-Netzteil racadm config -g cfgChassisPower -o cfgChassisRedundancyPolicy 2 This feature is not supported while Extended Power Performance is enabled. • Ändern der Stromredundanzregel von der Netzredundanzregel zu Keine Redundanzregel auf einem 3000 W Wechselstrom-Netzteil racadm config -g cfgChassisPower -o cfgChassisRedundancyPolicy 0 This feature is not supported while Extended Power Performance is enabled. • Ändern der Systemeingangsstrom-Obergrenze auf 13300 W oder weniger racadm config –g cfgChassisPower -o cfgChassisPowerCap 12500 System Input Power Cap cannot be set to less than or equal to 13300W (45381 BTU/h) while Extended Power Performance is enabled. • Aktivieren von 110 V Wechselstrom auf einem 3000 W Wechselstrom-Netzteil racadm config -g cfgChassisPower -o cfgChassisAllow110VACOperation 1 This feature is not supported on 3000W power supplies. 314 • Aktivieren des Max. Stromkonservierungsmodus auf einem 3000 W Wechselstrom-Netzteil ANMERKUNG: Max. Stromkonservierungsmodus (MPCM) kann mittels RACADM-CLI mit existierender Schnittstelle für die Konfiguration eines 3000 W Wechselstrom-Netzteils aktiviert werden. Es gibt keine Änderung der RACADM-CLI-Schnittstelle für die Aktivierung von MPCM, solange EPP aktiviert ist. Szenario 5: Versuch EPP von der deaktivierten Startbedingung aus zu aktivieren, wenn andere Stromkonfigurationseinstellungen festgelegt sind. • Aktivieren der EPP auf einem 3000 W Wechselstrom-Netzteil, wenn die SystemeingangsstromObergrenze niedrig ist. racadm config -g cfgchassispower -o cfgChassisEPPEnable This feature is not supported while System Input Power Cap is set to less than or equal to 13300 W (45381 BTU/h). • Aktivieren der EPP auf einem 3000 W Wechselstrom-Netzteil, wenn DPSE aktiviert ist. racadm config -g cfgChassisPower -o cfgChassisEPPEnable 1 This feature is not supported while Dynamic Power Supply Engagement is enabled. • Aktivieren der EPP auf einem 3000 W Wechselstrom-Netzteil, wenn SBPM aktiviert ist. racadm config -g cfgChassisPower -o cfgChassisEPPEnable 1 This feature is not supported while Server Based Power Management is enabled. • Aktivieren der EPP auf einem 3000 W Wechselstrom-Netzteil, wenn MPCM aktiviert ist. racadm config -g cfgChassisPower -o cfgChassisEPPEnable 1 This feature is not supported while Max Power Conservation Mode is enabled. • Aktivieren der EPP auf einem 3000 W Wechselstrom-Netzteil, wenn die Netzteil-Redundanzregel aktiviert ist. racadm config -g cfgChassisPower -o cfgChassisEPPEnable 1 This feature is not supported until Redundancy Policy is set to Grid Redundancy. • Aktivieren der EPP auf einem 3000 W Wechselstrom-Netzteil, wenn „Keine Redundanzregel“ aktiviert ist. racadm config -g cfgChassisPower -o cfgChassisEPPEnable 1 This feature is not supported until Redundancy Policy is set to Grid Redundancy. Szenario 6: Herabstufen der Firmware, wenn EPP auf einem 3000 W Wechselstrom-Netzteil aktiviert ist racadm fwupdate -g -u -a 192.168.0.100 -d firmimg.cmc -m cmc-active -m cmcstandby Cannot update local CMC firmware: The uploaded firmware image does not support the installed power supplies. 315