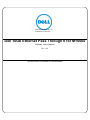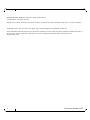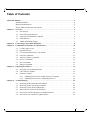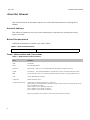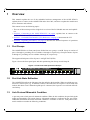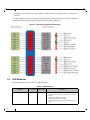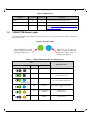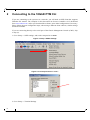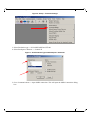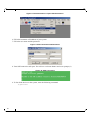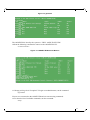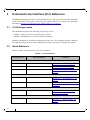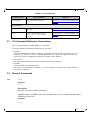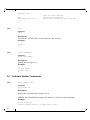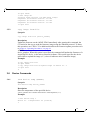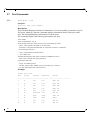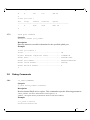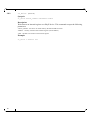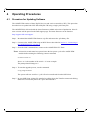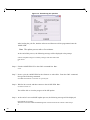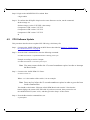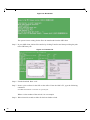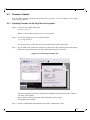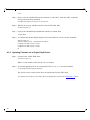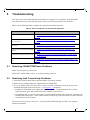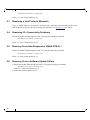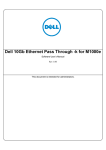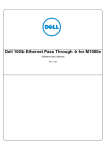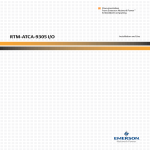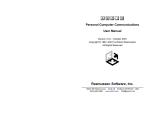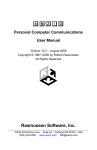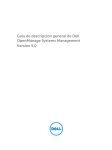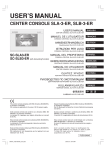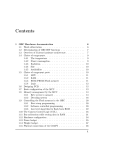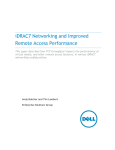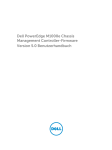Download Dell 10Gb Ethernet Pass Through II for M1000e
Transcript
Dell and the Dell logo are trademarks of Dell Inc. Dell 10Gb Ethernet Pass Through II for M1000e Software User’s Manual Rev 1.00 This document is intended for administrators. Rev 1.00 .____________________ Information in this document is subject to change without notice. © 2010 Dell Inc. All rights reserved. Reproduction of these materials in any manner whatsoever without the written permission of Dell Inc. is strictly forbidden. Trademarks used in this text: Dell™, the DELL logo, and PowerEdge™ are trademarks of Dell Inc.; Other trademarks and trade names may be used in this document to refer to either the entities claiming the mark and names or their products. Dell Inc. disclaims any proprietary interest in trademarks and trade names other than its own. July 2010 Rev: A00 2 Document Number: 3257 Dell 10Gb Ethernet Pass Through II Rev 1.00 Table of Contents About this Manual . . . . . . . . . . . . . . . . . . . . . . . . . . . . . . . . . . . . . . . . . . . . . . . . . . . . . . . . . . . . . . . . 4 Intended Audience . . . . . . . . . . . . . . . . . . . . . . . . . . . . . . . . . . . . . . . . . . . . . . . . . . . . . . 4 Related Documentation . . . . . . . . . . . . . . . . . . . . . . . . . . . . . . . . . . . . . . . . . . . . . . . . . . 4 Terms, Abbreviations and Conventions . . . . . . . . . . . . . . . . . . . . . . . . . . . . . . . . . . . . . . 4 Chapter 1 Overview . . . . . . . . . . . . . . . . . . . . . . . . . . . . . . . . . . . . . . . . . . . . . . . . . . . . . . . . . . . . . 5 1.1 1.2 1.3 1.4 1.5 Port Groups . . . . . . . . . . . . . . . . . . . . . . . . . . . . . . . . . . . . . . . . . . . . . . . . . . . . . . . 5 Port Link State Reflection . . . . . . . . . . . . . . . . . . . . . . . . . . . . . . . . . . . . . . . . . . . 5 Link Protocol Mismatch Condition . . . . . . . . . . . . . . . . . . . . . . . . . . . . . . . . . . . . 5 LED Behavior . . . . . . . . . . . . . . . . . . . . . . . . . . . . . . . . . . . . . . . . . . . . . . . . . . . . . 6 10GbE PTM Status Lights . . . . . . . . . . . . . . . . . . . . . . . . . . . . . . . . . . . . . . . . . . . 7 Chapter 2 Connecting to the 10GbE PTM CLI . . . . . . . . . . . . . . . . . . . . . . . . . . . . . . . . . . . . . . 8 Chapter 3 Command Line Interface (CLI) Reference . . . . . . . . . . . . . . . . . . . . . . . . . . . . . . . . 12 3.1 3.2 3.3 3.4 3.5 3.6 3.7 3.8 Chapter 4 Operating Procedures . . . . . . . . . . . . . . . . . . . . . . . . . . . . . . . . . . . . . . . . . . . . . . . . . 19 4.1 4.2 4.3 Chapter 5 CLI Privilege Levels . . . . . . . . . . . . . . . . . . . . . . . . . . . . . . . . . . . . . . . . . . . . . . . 12 Quick Reference . . . . . . . . . . . . . . . . . . . . . . . . . . . . . . . . . . . . . . . . . . . . . . . . . . 12 CLI Command Reference Conventions . . . . . . . . . . . . . . . . . . . . . . . . . . . . . . . . 13 General Commands . . . . . . . . . . . . . . . . . . . . . . . . . . . . . . . . . . . . . . . . . . . . . . . 13 Software Update Commands . . . . . . . . . . . . . . . . . . . . . . . . . . . . . . . . . . . . . . . . 14 Device Commands . . . . . . . . . . . . . . . . . . . . . . . . . . . . . . . . . . . . . . . . . . . . . . . . 15 Port Commands . . . . . . . . . . . . . . . . . . . . . . . . . . . . . . . . . . . . . . . . . . . . . . . . . . 16 Debug Commands . . . . . . . . . . . . . . . . . . . . . . . . . . . . . . . . . . . . . . . . . . . . . . . . 17 Procedure for Updating Software . . . . . . . . . . . . . . . . . . . . . . . . . . . . . . . . . . . . . 19 CPU Software Update . . . . . . . . . . . . . . . . . . . . . . . . . . . . . . . . . . . . . . . . . . . . . . 21 Firmware Update . . . . . . . . . . . . . . . . . . . . . . . . . . . . . . . . . . . . . . . . . . . . . . . . . 23 4.3.1 Updating Firmware for All PhyX Devices Together . . . . . . . . . . . . . . . . 23 4.3.2 Updating Firmware for a Single PhyX Device . . . . . . . . . . . . . . . . . . . . . 24 Troubleshooting . . . . . . . . . . . . . . . . . . . . . . . . . . . . . . . . . . . . . . . . . . . . . . . . . . . . . . 25 5.1 5.2 5.3 5.4 5.5 5.6 Resolving 10GbE PTM Power Problems . . . . . . . . . . . . . . . . . . . . . . . . . . . . . . . 25 Resolving Link Connectivity Problems . . . . . . . . . . . . . . . . . . . . . . . . . . . . . . . . 25 Resolving a Link Protocol Mismatch . . . . . . . . . . . . . . . . . . . . . . . . . . . . . . . . . . 26 Resolving CLI Connectivity Problems . . . . . . . . . . . . . . . . . . . . . . . . . . . . . . . . . 26 Recovery From Non-Responsive 10GbE PTM CLI . . . . . . . . . . . . . . . . . . . . . . . 26 Recovery From a Software Update Failure . . . . . . . . . . . . . . . . . . . . . . . . . . . . . 26 3 Rev 1.00 Software User’s Manual About this Manual This manual describes the installation and basic use of the Dell 10Gb Ethernet Pass Through II for M1000e. Intended Audience This manual is intended for users and system administrators responsible for installing and setting up the I/O module. Related Documentation Additional documentation available is provided in Table 1. Table 1 - Referenced Documents http://support.dell.com/support/ Firmware Releases Terms, Abbreviations and Conventions Table 2 - Abbreviations and Convention Term Definition IOM I/O Module PTM Pass Through Module Downlink Internal link – from servers to 10GbE PTM PHY (through the mid plane connector) Uplink External link – from 10GbE PTM PHY to external link (typically connected to Ethernet switch) SSH Secure Shell (also refers to a software program that allows connectivity using an SSH protocol.) CMC Chassis Management Controller Component 10GbE PTM PHY device Component numbering Components are numbered from one (1) to three (3). When looking at the 10GbE PTM component side with external connectors (uplink) up, the components are numbered as follows: Device number 1 is the right-most component Device number 2 is the middle component Device number 3 is the left-most component Wherever applicable, device number 0 refers to the on-board micro-controller 4 Dell 10Gb Ethernet Pass Through II 1 Rev 1.00 Overview This manual explains the use of the embedded software management of the 10GbE PTM. It explains how to connect to the 10GbE PTM and to the CMC, and how to update the module and device firmware and software. This manual covers the following topics: • The rest of this section provides a high-level overview of the I/O Module structure and capabilities • Section 2, “Connecting to the 10GbE PTM CLI,” on page 8, explains how to connect to the 10GbE PTM and issue CLI commands • Section 3, “Command Line Interface (CLI) Reference,” on page 12 documents the CLI • Section 4, “Operating Procedures,” on page 19 describes the detailed sequence of operations required to achieve tasks such as software update 1.1 Port Groups The 10GbE PTM has 16 front panel ports divided into two groups: A and B. Group A consists of ports 1 through 8, providing service to blades 1 through 8, respectively; Group B consists of ports 9 through 16, providing service to blades 9 through 16, respectively. The supported link protocol for all ports is 10GigE XAUI (KX4) Figure 1 shows the front panel ports and their partitioning into Group A and Group B. Figure 1: Front Panel Link Speed Port Groups 1.2 16 15 14 13 12 11 10 9 8 7 6 5 4 3 10 Gb Ethernet Pass Through II 2 1 D D Port Link State Reflection The 10GbE PTM reflects the link state from the uplink to the downlink. When an uplink port connected to a remote peer (e.g. an Ethernet switch) is disconnected, the respective server blade will indicate link down event. When the uplink port is connected, the respective server blade will indicate link up. 1.3 Link Protocol Mismatch Condition A port may enter a link protocol mismatch condition. When in this condition, the port links (both uplink and downlink) will remain inactive. Mismatch condition is indicated by the port LEDs. Additional information about the mismatch condition is available via the CLI. Link protocol mismatch would occur under the following conditions: 5 Rev 1.00 Software User’s Manual • Downlink (server blade) does not support the link protocol of the port group to which it is attached • Uplink (remote peer) does not support the link protocol of the port group to which it is attached The following drawing demonstrates link protocol mismatch conditions: Figure 2: Link Protocol Mismatch Examples 1.4 LED Behavior The LED behavior is described in the following table: Table 3 - LED Behavior Condition Link down 6 Green LED Amber LED off off Description This condition occurs in the following cases: • Server blade not present, powered down, or link is inactive • Uplink port module not present • Uplink port cable not connected • One or both of the internal and/or external links is down Dell 10Gb Ethernet Pass Through II Rev 1.00 Table 3 - LED Behavior Condition 1.5 Green LED Amber LED Link up on off Data activity on blink Link protocol mismatch off on Description Both the internal and external links are up Link is up and data packets are sent or received Refer to Section 1.3, “Link Protocol Mismatch Condition,” on page 5 for details. 10GbE PTM Status Lights The 10GbE PTM Status lights indicate whether the switch is receiving power from the chassis, and the state of the 10GbE PTM. Figure 3: Indicator LEDs This LED can be blue or amber. A fault is indicated when the amber LED is blinking. See Table 4. The I/O Module is on and ready when both the blue and green LEDs are lit. Table 4 - 10GbE PTM states and LED configurations: LED 10GbE PTM Status Indication Green Status OFF OFF OFF ON OFF Boot in Progress 10GbE PTM not ready ON BLINKING BLUE The CMC is identifying the newly installed 10GbE PTM ON ON BLUE 10GbE PTM is on and operating Normally ON ON or BLINKING AMBER Fault in System Self-diagnosed OFF ON or BLINKING AMBER Fault in System CMC-detected Blinking Blue 7 Rev 1.00 2 Software User’s Manual Connecting to the 10GbE PTM CLI If you are connecting to the system over a network, you will need an SSH client that supports ZModem file transfer. The examples in this document use Secure CommNet v2.35 (download from www.radient.com). After you download the software, some initial configuration is necessary. Please follow the next configuration steps; when using a different client software, similar settings should be available. If you are connecting directly to the serial port of the Chassis Management Console (CMC), skip to step (9). 1. Go to Setup => SSH2 settings, and set the compression to none. Figure 4: Setup > SSH2 Settings Figure 5: Set Compression to “none” 2. Go to Setup => Terminal Settings 8 Dell 10Gb Ethernet Pass Through II Rev 1.00 Figure 6: Setup > Terminal Settings 3. Select Emulation type => SCOANSI/ANSI and VT100. 4. Select Backspace Character => Control-H Figure 7: Set Emulation Type and Backspace Character 5. Go to Communications => Open SSH2 connection. This will open the SSH2 Connection dialog box. 9 Rev 1.00 Software User’s Manual Figure 8: Communications > Open SSH Connection 6. Fill in the hostname or IP address of your system. 7. Fill in the user name and the password. Figure 9: Enter Hostname and Password 8. Your SSH connection will open. You will see a welcome banner and a user prompt (#) Figure 10: SSH Connected 9. To list all the devices in the system, enter the following command: # getioinfo 10 Dell 10Gb Ethernet Pass Through II Rev 1.00 Figure 11: getioinfo The 10GbE PTM is listed by the system as "DELL 10GbE XAUI PTM". 10.Run the following command to connect to the 10GbE PTM CLI: # connect Switch-3 Figure 12: 10GbE PTM Welcome Banner 11.Change privilege level if required. To login as an administrator, run the command login admin You are now connected to the 10GbE PTM and can start entering commands. 12.To show the list of available commands, run the command: # help 11 Rev 1.00 3 Software User’s Manual Command Line Interface (CLI) Reference 10GbE PTM management is done via the 10GbE PTM CLI. You can use the commands described in this section after successfully connecting to the 10GbE PTM CLI according to the procedure described in Section 2, “Connecting to the 10GbE PTM CLI,” on page 8. 3.1 CLI Privilege Levels The 10GbE PTM supports the following user privilege levels: • USER - Common user level, indicated by the # prompt • ADMIN - Administrator level, indicated by the & prompt Different commands are available in different privilege levels. The command reference indicates the required privilege level for each command that requires a privilege level higher than USER. 3.2 Quick Reference Table 5 provides a quick reference to the CLI commands: Table 5 - List of Commands Command name Short Description Reference General Commands help Shows the list of available commands Section 3.4.1, “help,” on page 13 exit Exit from the 10GbE PTM CLI Section 3.4.2, “exit,” on page 14 login Change privilege level Section 3.4.3, “login (ADMIN),” on page 14 Software Image Commands show image ver Shows the software image version Section 3.5.1, “show image ver,” on page 14 copy image from-file Upload new software image to the 10GbE PTM Section 3.5.2, “copy image from-file,” on page 15 Shows the temperature of a specified device Section 3.6.1, “show device temp (ADMIN),” on page 15 Shows port link state Section 3.7.1, “show port link,” on page 16 Device Commands show device temp Port Commands show port link 12 Dell 10Gb Ethernet Pass Through II Rev 1.00 Table 5 - List of Commands Command name Short Description Reference Shows uplink module parameters Section 3.7.2, “show port module,” on page 17 cr_read To read a 32 bit register from device number device_num. Section 3.8.1, “cr_read (ADMIN),” on page 17 cr_write To write a data DWORD to address 0xHex_address to device number device_num. Section 3.8.2, “cr_write (ADMIN),” on page 18 show port module Debug Commands 3.3 CLI Command Reference Conventions This section describes the 10GbE PTM CLI commands. For each command, the following information is provided: • Synopsis: Lists the command name and any required or optional parameters. Variable parameters (like port numbers) are shown in italics. Optional parameters are shown in square brackets, e.g. [optional_parameter]. Required parameters are shown with no brackets. • Description: Provides a detailed description of the command and of all its parameters • Example: Usage example and command output. For purpose of automation, the symbol ‘#’ is used to indicate a comment that extends until the next new-line character. 3.4 3.4.1 General Commands help Synopsis: help Description: Show the list of all available commands. ADMIN: when in ADMIN mode, this command will also show commands that require ADMIN privilege level. Example: # help 13 Rev 1.00 Software User’s Manual Commands list: ? help copy image from-file ... # 3.4.2 Show this help message Show this help message Upload new software image to the PTM exit Synopsis: exit Description: Exit from the 10GbE PTM CLI and return to CMC session. Example: # exit $ 3.4.3 login (ADMIN) Synopsis: login user|admin Description: Change the privilege level. Example: # login admin & login user # 3.5 3.5.1 Software Update Commands show image ver Synopsis: show image ver Description: Display the current software image version. ADMIN: this command also displays the firmware version of each component. Example: # show image ver Software image version: X.X.XXX-<date stamp> 14 Dell 10Gb Ethernet Pass Through II Rev 1.00 # login admin & show image ver Software image version: X.X.XXX-<date stamp> Component #1 firmware version: Y.Y.YYY Component #2 firmware version: Y.Y.YYY Component #3 firmware version: Y.Y.YYY & login user 3.5.2 copy image from-file Synopsis: copy image from-file [device_number] Description: Update the firmware on the 10GbE PTM. Immediately after running this command, the CLI waits for the user to send the firmware image using the ZModem protocol. To abort this operation, use CTRL-C. For additional details on the firmware update procedure refer to Section 4, “Operating Procedures,” on page 19. ADMIN: device_number: When this option is specified, the command will update the firmware of a single PhyX® device, or the micro-controller software. This option specifies the device onto which to upload the image (0..3, where 0 indicates micro-controller image) Example: # # & & # 3.6 3.6.1 copy image from-file login admin copy image from-file 2# Update image on device no. 2 login user Device Commands show device temp (ADMIN) Synopsis: show device temp device_number Description: Show the temperature of the specified device: >device_number: device number from which to read temperature (1..3) Example: & show device temp 1 Device no. 1 temperature: 42 [Celsius] & 15 Rev 1.00 3.7 3.7.1 Software User’s Manual Port Commands show port link Synopsis: show port link [port_number] Description: This command displays detailed port information. If a front (uplink) port number is specified ([port_number]), then the command displays information only for this port; otherwise, the command displays information for all the ports. The command displays the following information per port: >Port number >Port group identifier: A or B >Pass through connection status, may have one of the following values: >down - either uplink or downlink is not connected >mismatch - both uplink and downlink are connected, but there is a mismatch >Downlink port link state: > down: Link disabled (no blade present) > 10G: 10GbE link >Detailed downlink port link states (available in ADMIN level only): >10G XAUI: 10G link with fixed parameters >Uplink port link state: >empty: No module present >module_type [no link]: Module is present (module type is shown); >no link: optical fiber cable is disconnected Example: # show port link Port Group Connect Downlink Uplink ---------------------------------------------------------- 16 1 A 10G 10G SFP+ SR 2 A 10G 10G SFP+ SR 3 A 10G 10G SFP+ LR 4 A 10G 10G SFP+ SR 5 A 10G 10G SFP+ SR 6 A mismatch 10G SFP SX 7 A down down SFP+ SR 8 A down down empty 9 B 10G 10G SFP SX 10 B 10G 10G SFP SX Dell 10Gb Ethernet Pass Through II 11 B Rev 1.00 10G 10G SFP SX Downlink Uplink # # show port link 7 Port Group Connect -------------------------------------------------------7 A down down SFP+ SR # 3.7.2 show port module Synopsis: show port module port_number Description: Show the transceiver module information for the specified uplink port. Example: # show port module 1 Status......................................... OK Gigabit Ethernet Compliance Codes.............. 10GBASE-SR Vendor Name.................................... FINISAR CORP. Vendor Part Number............................. FTLX8571D3BCL-ME Vendor Serial Number........................... UDD01@A Vendor Revision Number......................... A # 3.8 3.8.1 Debug Commands cr_read (ADMIN) Synopsis: cr_read device_number 0xaddress Description: Read an internal PhyX device register. This command accepts the following parameters: >device_number – the device from which to read a register (1..3) >address – the register memory location from which to read (32-bit address) Example: & cr_read 2 0xf0014 0x000f0014:0x00a217d4 17 Rev 1.00 3.8.2 Software User’s Manual cr_write (ADMIN) Synopsis: cr_write device_number 0xaddress 0xdata Description: Write data to an internal register on a PhyX device. This command accepts the following parameters: >device_number – the device to which memory the data should be written >address – memory location of the internal register (32-bit address) >data – the data to be written to the internal register Example: cr_write 1 0xf0010 0x1 18 Dell 10Gb Ethernet Pass Through II 4 Operating Procedures 4.1 Procedure for Updating Software Rev 1.00 The 10GbE PTM consists of three PhyX® devices and a micro-controller (CPU). This procedure describes how to update both CPU SW & PhyX® FW using a single .pfw binary file. The 10GbE PTM is delivered with the latest firmware available at the time of production. New firmare versions will be posted on the Dell support page. The latest firmware can be found at: http://support.dell.com/support/ Step 1. Download the 10GbE PTM firmware .zip file and extract the .pfw binary file. Step 2. Connect to the 10GbE PTM using an SSH Client as described in Section 2, “Connecting to the 10GbE PTM CLI,” on page 8. Step 3. From the CMC command line, connect to the 10GbE PTM CLI. Enter: Note: At least 20 seconds must have passed since the last power cycle of the 10GbE PTM module before running the following connect command. $ connect switch-<n> where <n> is the number of the switch -- 2 in our example. The prompt should change to #. Step 4. To start the upgrade process, run the command: # copy image from-file The system will now wait for a ".pfw" file to be transferred from the SSH client. Step 5. In your SSH client, initiate file transfer by pulling down the Transfers menu and clicking Send Files. Provide the path to the ".pfw" file and send it. 19 Rev 1.00 Software User’s Manual Figure 13: Transferring the .pfw File After loading the .pfw file, both the software and firmware will be programmed onto the 10GbE PTM. Note The update process takes a few minutes. At the end of this process, the following message will be displayed at the prompt: # Received update image successfully. Changes will take effect after next reboot. # Step 6. Exit the 10GbE PTM CLI to the CMC command line. Run: # exit Step 7. Power cycle the 10GbE PTM for the firmware to take effect. From the CMC command line type the following command: $ racadm chassisaction -m switch-<n> powercycle Step 8. Wait for 20 seconds, and then connect to the 10GbE PTM. Run: $ connect switch-<n> You will be able to view the progress of the SW update. Step 9. At the end of a successful SW update process, the following message will be displayed: FW updated successfully! Welcome to the Dell 10GbE PTM Management Console firmware X.X.XXX-<date stamp> # 20 Dell 10Gb Ethernet Pass Through II Rev 1.00 Step 10.Login to the 10GbE PTM CLI as admin. Run: # login admin Step 11.To confirm that all PhyX® chips have the same firmware version, run the command: & show image ver Software image version: X.X.XXX-<date stamp> Component #1 FW version: Y.Y.YYY Component #2 FW version: Y.Y.YYY Component #3 FW version: Y.Y.YYY & 4.2 CPU Software Update This procedure describes how to update CPU SW using a .bin binary file. Step 1. Connect to the 10GbE PTM using an SSH Client as described in Section 2, “Connecting to the 10GbE PTM CLI,” on page 8. Step 2. From the CMC command line, enter the following command: $ racadm chassisaction -m [10GbE PTM device Name] powercycle Example according to section 2 output: $ racadm chassisaction -m switch-2 powercycle Note You must connect before the 15-second countdown expires in order to interrupt the Boot Loader. Step 3. Connect to the 10GbE PTM CLI. Enter: $ connect switch-<n> Where <n> is the number of the switch, 2 in our example. Note Press any key before the 15-second countdown expires in order to get to the boot loader command line. You should see the banner “Welcome to Dell PTM Boot loader console”. Note that the banner displays the current CPU FW build. If you do not succeed, then you need to exit the 10GbE PTM CLI (enter "exit"), and then go back to Step 1 of this section. Step 4. From the Boot loader command line, run: # cpufwupdate 21 Rev 1.00 Software User’s Manual Figure 14: Bootloader The system is now waiting for the file to be transferred from the SSH client. Step 5. In your SSH client, initiate file transfer by clicking Transfers and then providing the path to the SW binary file. Figure 15: Transfer File Step 6. Exit the bootload. Run: “exit” Step 7. Power cycle to allow for the SW to take effect. From the CMC CLI, type the following command: $ racadm chassisaction -m switch-<n> powercycle Where n is the number of the switch, 2 in our example. Step 8. Wait at least 20 seconds to allow for the boot loader to load. 22 Dell 10Gb Ethernet Pass Through II 4.3 Rev 1.00 Firmware Update You can either update the firmware for all three devices at once, or you can update it for a single device that you specify. 4.3.1 Updating Firmware for All PhyX Devices Together Step 1. Connect to the 10GbE PTM. Run: $ Connect switch-<n> Where n is the number of the switch, 2 in our example. Step 2. To start the upgrade process, run the command: # copy image from-file The system is now waiting for the file to be transferred from the SSH client. Step 3. In your SSH client, initiate file transfer by pulling down the Transfers menu and clicking Send Files. Provide the path to the PhyX firmware binary file and send it. Figure 16: Transferring Firmware File Firmware programming will be complete after loading the firmware binary file. This process takes a few minutes. At the end, the following message will be displayed at the prompt: “FW updated successfully!” Step 4. Exit the 10GbE PTM command line to the CMC command line. Run: 23 Rev 1.00 Software User’s Manual # exit Step 5. Power cycle the 10GbE PTM for the firmware to take effect. From the CMC command line type the following command: $ racadm chassisaction -m switch-<n> powercycle Step 6. Wait for 20 seconds, and then connect to the 10GbE PTM. Run: $ connect switch-<n> Step 7. Login to the 10GbE PTM command line interface as admin. Run: # login admin Step 8. To confirm that all three PhyX chips have the same firmware version, run the command: & show image ver Software image version: 1.0.28-201005131448-62 Component #1 FW version: 8.2.958 Component #2 FW version: 8.2.958 Component #3 FW version: 8.2.958 & 4.3.2 Updating Firmware for a Single PhyX Device Step 1. Connect to the 10GbE PTM. Run: $ Connect switch-<n> Where n is the number of the switch, 2 in our example. Step 2. To start the upgrade process for a single PhyX device (1,2, or 3), run the command: # copy image from-file [device number] The system is now waiting for the file to be transferred from the SSH client. To complete the procedure, please follow Step 3 through Step 8 as described in Section 4.3.1 above. 24 Dell 10Gb Ethernet Pass Through II 5 Rev 1.00 Troubleshooting This section provides troubleshooting information for common error conditions. If the described procedure does not solve the problem, please contact your Dell representative for assistance. Please use the following table to identify the required correctional operation: Table 6 - Error Conditions and Correctional Operation Error Condition Correctional Operation 10GbE PTM power LED does not turn on See Section 5.1, “Resolving 10GbE PTM Power Problems,” on page 25 Downlink connection to a blade server does not come up See Section 5.2, “Resolving Link Connectivity Problems,” on page 25 Uplink connection to remote switch does See Section not come up page 25 5.2, “Resolving Link Connectivity Problems,” on Unable to connect to 10GbE PTM10GbE See Section PTM CLI page 26 5.4, “Resolving CLI Connectivity Problems,” on 10GbE PTM CLI hangs during operation See Section 5.5, “Recovery From Non-Responsive 10GbE PTM CLI,” on page 26 10GbE PTM software update procedure fails 5.1 See Section 5.6, “Recovery From a Software Update Failure,” on page 26 Resolving 10GbE PTM Power Problems Make sure the system is powered on. Take out the 10GbE PTM, wait for 10 seconds and plug it back in. 5.2 Resolving Link Connectivity Problems 1. Check that external cables and/or optical modules are properly inserted. 2. Make sure the cables/modules are supported by the 10GbE PTM. 3. Log in to 10GbE PTM CLI and run the “show port link” command. Check the status of the downlink and uplink in the relevant port – see Section 3.7.1 for details. a. If a blade is inserted but not recognized by the 10GbE PTM – restart the network device in the blade and check again. Reboot the blade if the problem is not resolved. b. If an Ethernet NIC or switch is connected to an 10GbE PTM external port but the link is down for the 10GbE PTM external port – check cables/modules connectivity in the external device and reboot the external device if not resolved. If none of the above resolves the issue – reboot the 10GbE PTM through the CMC CLI using the following command: 25 Rev 1.00 Software User’s Manual chassisaction –m switch-<n> powercycle where <n> is the switch number [1-6]. 5.3 Resolving a Link Protocol Mismatch Log in to 10GbE PTM CLI and run the “show port link” command. Check the status of the downlink and uplink in the relevant port to identify the mismatch – see Section 3.7.1 for details. 5.4 Resolving CLI Connectivity Problems Reboot the 10GbE PTM through the CMC CLI using the following command: chassisaction –m switch-<n> powercycle where <n> is the switch number [1-6]. 5.5 Recovery From Non-Responsive 10GbE PTM CLI Reboot the 10GbE PTM through the CMC CLI using the following command: chassisaction –m switch-<n> powercycle where <n> is the switch number [1-6]. 5.6 Recovery From a Software Update Failure 1. Reboot the 10GbE PTM through the CMC CLI using the following command: chassisaction –m switch-<n> powercycle where <n> is the switch number [1-6]. 2. Restart the software update process. 26