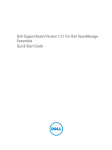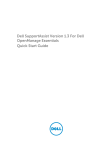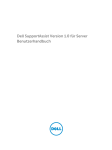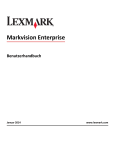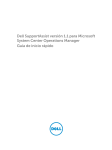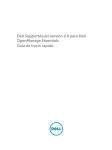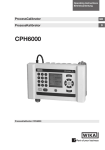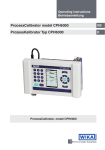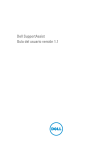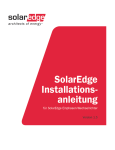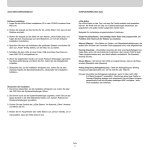Download Dell SupportAssist Version 1.1 für Microsoft System Center
Transcript
Dell SupportAssist Version 1.1 für Microsoft System Center Operations Manager Benutzerhandbuch Anmerkungen, Vorsichtshinweise und Warnungen ANMERKUNG: Eine ANMERKUNG liefert wichtige Informationen, mit denen Sie den Computer besser einsetzen können. VORSICHT: Ein VORSICHTSHINWEIS macht darauf aufmerksam, dass bei Nichtbefolgung von Anweisungen eine Beschädigung der Hardware oder ein Verlust von Daten droht, und zeigt auf, wie derartige Probleme vermieden werden können. WARNUNG: Durch eine WARNUNG werden Sie auf Gefahrenquellen hingewiesen, die materielle Schäden, Verletzungen oder sogar den Tod von Personen zur Folge haben können. Copyright © 2014 Dell Inc. Alle Rechte vorbehalten. Dieses Produkt ist durch US-amerikanische und internationale Urheberrechtsgesetze und nach sonstigen Rechten an geistigem Eigentum geschützt. Dell™ und das Dell Logo sind Marken von Dell Inc. in den Vereinigten Staaten und/oder anderen Geltungsbereichen. Alle anderen in diesem Dokument genannten Marken und Handelsbezeichnungen sind möglicherweise Marken der entsprechenden Unternehmen. 2014 - 12 Rev. A00 Inhaltsverzeichnis 1 Übersicht................................................................................................................ 6 Wichtige Funktionen............................................................................................................................. 6 Unterstützte Funktionen im Rahmen der Dell Serviceverträge........................................................... 7 Handhabung von Falldaten................................................................................................................... 7 Handhabung eines Ereignissturms....................................................................................................... 7 Erfasste Daten .......................................................................................................................................8 2 Installieren und Einstellen von Dell SupportAssist.........................................9 Voraussetzungen...................................................................................................................................9 Management Packs, die für SupportAssist erforderlich sind............................................................. 10 Mindestanforderungen zum Installieren von SupportAssist..............................................................10 Softwareanforderungen.................................................................................................................11 Hardwareanforderungen............................................................................................................... 11 Netzwerkanforderungen................................................................................................................11 Herunterladen des Installationspakets................................................................................................12 Installieren von Dell SupportAssist......................................................................................................12 Einrichten von SupportAssist.............................................................................................................. 14 Überprüfen der Installation................................................................................................................. 15 3 Dell SupportAssist-Benutzeroberfläche.........................................................16 Fallliste..................................................................................................................................................16 Gerätebestandsaufnahme...................................................................................................................18 Einstellungen....................................................................................................................................... 19 Systemprotokolle.......................................................................................................................... 20 Proxy-Einstellungen...................................................................................................................... 21 Remote-Verbindung..................................................................................................................... 22 Einstellungen................................................................................................................................. 22 Kontaktinformationen................................................................................................................... 24 Konnektivitätstest................................................................................................................................ 24 4 Verwenden von Dell SupportAssist.................................................................26 Starten von Dell SupportAssist............................................................................................................26 Konfigurieren von Proxy-Servereinstellungen...................................................................................26 Konfigurieren der Anmeldeinformationen des Standardgerätetyps................................................. 27 Überprüfen der Konnektivität über den Proxy-Server.......................................................................28 Konfigurieren einer Remote-Verbindung.......................................................................................... 28 Überprüfen der E-Mail-Konnektivität.................................................................................................29 Filtern der Systemprotokollerfassung................................................................................................ 30 Bearbeiten der Geräteanmeldeinformationen................................................................................... 31 Aktivieren oder Deaktivieren der automatischen Erfassung von Systemprotokollen...................... 32 Zurücksetzen der gerätespezifischen Anmeldeinformationen zu den Anmeldeinformationen des Standardgerätetyps.......................................................................................................................32 Überschreiben der gerätespezifischen Anmeldeinformationen mit den Anmeldeinformationen des Standardgerätetyps............................................................................... 33 Manuelles Versenden der Systemprotokolle..................................................................................... 34 Planen der Systemprotokollerfassung................................................................................................35 Standardzeitplan für die Systemprotokollerfassung.......................................................................... 35 Aktivieren oder Deaktivieren der Planung einer Systemprotokollerfassung.................................... 36 Planen der Systemprotokollerfassung für einen spezifischen Gerätetyp deaktivieren.................... 37 Sicherstellung einer erfolgreichen Kommunikation zwischen der SupportAssist-Anwendung und dem SupportAssist-Server........................................................................................................... 37 Überprüfung des Serverzertifikats................................................................................................ 38 Umstellen in den Wartungsmodus von SupportAssist...................................................................... 38 Anzeigen der so genannten „Case List“ (Fallliste).............................................................................. 39 Filtern der Falllistendaten nach Spaltenname und Stichwort......................................................40 Sortieren der Falllistendaten nach Spaltenname......................................................................... 40 Zurücksetzen der Falllistendaten auf die Standardsortierung.....................................................40 Einstellen der pro Seite angezeigten Anzahl der Fälle................................................................. 41 Anzeigen der Gerätebestandsliste...................................................................................................... 41 Filtern der Gerätebestandsdaten nach Spaltenname und Stichwort.......................................... 41 Sortieren der Gerätebestandsdaten nach Spaltenname..............................................................42 Zurücksetzen der Gerätebestandsdaten auf die Standardsortierung......................................... 42 Einstellen der pro Seite angezeigten Anzahl der Geräte............................................................. 42 Aktualisieren der Anzeigedaten der Fallliste oder Gerätebestandsaufnahme.................................. 42 Anzeigen und Aktualisieren von Kontaktinformationen....................................................................43 Konfigurieren der Einstellungen für E-Mail-Benachrichtigungen.................................................... 43 Zugreifen und Anzeigen der Systemprotokollsammlung................................................................. 44 Anzeigen der Produktinformationen zu Dell SupportAssist.............................................................. 45 Anzeigen von Support-Informationen............................................................................................... 45 Aufrufen und Anzeigen der Protokolle...............................................................................................45 Zugreifen auf die kontextabhängige Hilfe..........................................................................................46 5 Deinstallieren von Dell SupportAssist.............................................................47 6 Fehlerbehebung................................................................................................. 48 Installieren von Dell SupportAssist..................................................................................................... 48 Starten von Dell SupportAssist........................................................................................................... 48 Warnhinweise zu Service-Tag-Nummern......................................................................................... 48 Servicevertrag......................................................................................................................................49 Servicevertrag-Warnhinweis.........................................................................................................49 Servicevertragstyp ist unbekannt..................................................................................................49 Erfassungsfehler..................................................................................................................................49 Hochladen der Erfassung fehlgeschlagen......................................................................................... 50 Dienste.................................................................................................................................................50 Sicherheit............................................................................................................................................. 51 Überprüfen der Installation des Root-Zertifikats................................................................................51 Installieren von Stammzertifikaten..................................................................................................... 52 7 Zugehörige Dokumente und Ressourcen......................................................54 Weitere nützliche Dokumente............................................................................................................54 Zugriff auf Dokumente der Dell Support-Website............................................................................ 54 Kontaktaufnahme mit Dell.................................................................................................................. 55 Übersicht 1 Dell SupportAssist ist eine Service-Funktion, die Informationen zu Ihrer Computer-Hardware und Software erfasst und bei Auftreten von Störungen automatisch Support-Fälle erstellt. Auf diese Weise kann Ihnen Dell erweiterte, persönliche und effiziente Support-Leistungen zur Verfügung stellen. Dell verwendet diese Daten, um allgemeine Probleme zu lösen und die Produkt- und Dienstfunktionen, die Sie am häufigsten verwenden, weiterzuentwickeln und zu vermarkten. SupportAssist ist in Microsoft System Center Operations Manager integrierbar und stellt Supportfähigkeit für Dell PowerEdge-Server der 9. bis 13. Generation bereit. SupportAssist unterstützt ebenfalls die Überwachung von Dell PowerEdge-Servern der 12. und 13. Generation durch Integrated Dell Remote Access Controller (iDRAC). ANMERKUNG: Eine vollständige Liste der unterstützten Server und Betriebssysteme finden Sie in der Dell SupportAssist Version 1.1 For Microsoft System Center Operations Manager Support Matrix (Dell SupportAssist Version 1.1 für Microsoft System Center Operations Manager-Support-Matrix) unter Dell.com/ServiceabilityTools. ANMERKUNG: SupportAssist unterstützt keine Dell PowerEdge Cloud-Server. SupportAssist bietet außerdem umfassende Berichtsfunktionen für Geräte, Support-Fälle und Serviceverträge. Die Ausstattung Ihres Operations Manager Servers mit SupportAssist geschieht auf freiwilliger Basis und ermöglicht Ihnen verbesserte Support-Leistungen, Produkte und Dienste, die genau auf Ihre Anforderungen abgestimmt sind. Wichtige Funktionen Dell SupportAssist enthält folgende wichtige Funktionen: • Überwachung — Empfängt kritische Warnungen von unterstützten Geräten. • Automatisierte Erfassung von Systeminformationen – Die für die Fehlerbehebung erforderlichen Informationen werden automatisch erfasst und an Dell gesendet. • Automatische Support-Fall-Erstellung – Empfängt Operation Manager von Ihrer Hardware eine kritische Warnung, werden die Warnungsinformationen an Dell gesendet, und es wird automatisch eine Service-Anforderung erstellt. Ein Mitarbeiter des technischen Supports von Dell wird sich in Bezug auf die Warnung mit Ihnen in Verbindung setzen und Ihnen bei der Behebung des Problems behilflich sein. ANMERKUNG: Support-Fälle, die vor der Installation von SupportAssist geöffnet wurden, werden nicht im SupportAssist-Dashboard angezeigt. • 6 Proaktiver Teileversand – Wenn der Mitarbeiter des technischen Supports von Dell bei der Analyse Ihrer Fehlerbehebungsdaten feststellt, dass in Ihrer Umgebung ein Teil ersetzt werden muss, wird Ihnen nach Ihrer Einwilligung ein Ersatzteil zugestellt. ANMERKUNG: SupportAssist ermöglicht auch eine Berichterstellung für Geräte mit einem Dell ProSupport Plus-Servicevertrag. ProSupport Plus-Berichte bieten Einblick in die aktuell vorhandene Umgebungskonfiguration mit proaktiven Firmware-Empfehlungen sowie weitere Berichte. Unterstützte Funktionen im Rahmen der Dell Serviceverträge Die in Ihrer Umgebung unterstützten Funktionen können je nach Dell Servicevertrag unterschiedlich sein. In der folgenden Tabelle werden die verfügbaren Funktionen der Serviceverträge Dell Basic Hardware und Dell ProSupport verglichen. Funktion Basic Hardware ProSupport ProSupport Plus Remote-Überwachung Automatische Protokollierung und Erfassung der Konfiguration Automatische Support-FallErstellung Proaktiver Teileversand ProSupport Plus Berichte Handhabung von Falldaten Um eine bessere Leistung zu erzielen, werden die SupportAssist-Falldaten vor der Anzeige im Dashboard gecacht und nicht in Echtzeit angezeigt. Folgendes geschieht beim Starten von SupportAssist: • SupportAssist fragt bei Dell alle drei Minuten an, ob Fälle mit dem Status Eingereicht vorhanden sind, um zu bestimmen, ob der Fallstatus aktualisiert werden muss. • SupportAssist ermittelt, wann die Falldaten für einen eingereichten Fall zuletzt aktualisiert wurden. Anschließend fragt das System die Fälle ab, deren gecachte Statusinformationen in den letzten drei Minuten abgelaufen sind. • SupportAssist fragt bei Dell alle 15 Minuten an, ob Fälle vorhanden sind, die einen anderen Status als Eingereicht aufweisen. ANMERKUNG: Wenn die Daten für einen bestimmten Fall bei der nächsten Abfrageuhrzeit älter als 15 Minuten sind, fragt SupportAssist diese Daten bei der aktuellen Abfrage an. SupportAssist kann daher nur alle zwölf Minuten Fälle abfragen, deren Falldaten den Status Offen aufweisen. Handhabung eines Ereignissturms Dell SupportAssist handhabt Ereignissturmbedingungen auf intelligente Weise und ermöglicht bis zu neun verschiedene Warnungen aus Ihrer von Operations Manager verwalteten Umgebung in einem Zeitraum von 60 Minuten. Werden jedoch 10 oder mehr einzelne Warnungen empfangen, wechselt SupportAssist automatisch in den Wartungsmodus. 7 Der Wartungsmodus unterbindet die Verarbeitung weiterer Warnungen, sodass Sie Infrastrukturänderungen vornehmen können, ohne dass dabei unnötige Fälle generiert werden. Nach Ablauf von 30 Minuten im Wartungsmodus beendet SupportAssist den Wartungsmodus automatisch und nimmt die normale Warnungsverarbeitung wieder auf. Erfasste Daten Dell SupportAssist überwacht kontinuierlich die Systemkonfigurationsdaten und Auslastungsinformationen Ihrer von Operations Manager verwalteten Dell Computer-Hardware und Software. Es ist nicht die Absicht von Dell, auf persönliche Daten zuzugreifen oder diese zu erfassen, wie z. B. persönliche Dateien, Verlaufsinformationen des Web-Browsers oder Cookies. Sollten in Verbindung mit diesem Programm versehentlich persönliche Daten erfasst oder angezeigt werden, werden diese in Einklang mit der Dell Datenschutzrichtlinie behandelt. Die Informationen, die in der Datenprotokolldatei verschlüsselt an Dell zurückgesendet werden, umfassen unter anderem die folgenden Datenkategorien: • Benutzerinformationen: Computername, Domäne, IP-Adresse und Dell Service-Tag-Nummer. • Hardwarekonfiguration: Installierte Geräte, Prozessor(en), Speicher, Netzwerkgeräte und Auslastung. • Softwarekonfiguration: Betriebssystem, installierte Anwendungen und Auslastung der Anwendungen. Weitere Informationen zu den erfassten Fehlerbehebungsinformationen finden Sie im Abschnitt Zugreifen und Anzeigen der Systemprotokollsammlung. 8 Installieren und Einstellen von Dell SupportAssist 2 Die folgenden Abschnitte bieten Informationen zum Installieren und Einstellen von Dell SupportAssist. Voraussetzungen Zur Installation und Verwendung von SupportAssist müssen die folgenden Voraussetzungen erfüllt sein: • Dell PowerEdge-Server, auf denen Folgendes ausgeführt wird: – Microsoft System Center Operations Manager 2012 R2 – Microsoft System Center Operations Manager 2012 SP1 – Microsoft System Center Operations Manager 2007 R2 Root Management Server (RMS), Verwaltungsserver oder Operations-Konsole • Dell Server Management Pack Suite Version 5.0.1, 5.1 oder 6.0 für Microsoft System Center Operations Manager und System Center Essentials. • Kenntnisse zu Installation, Konfiguration und Betrieb des Operations Manager 2012 R2, 2012 SP1 oder 2007 R2 Weitere Informationen zur Installation, Konfiguration und Verwendung von Dell Server Management Pack Suite für Microsoft System Center Operations Manager und System Center Essentials finden Sie in den folgenden Dokumenten: • Dell Server Management Pack Suite für Microsoft System Center Operations Manager und System Center Essentials Installationshandbuch • Dell Server Management Pack Suite für Microsoft System Center Operations Manager und System Center Essentials Benutzerhandbuch Um auf die Dokumente zuzugreifen, gehen Sie zu Dell.com/OpenManageManuals und klicken Sie auf Server Management Pack Versions for Microsoft System Center Operations Manager (Server Management Pack-Versionen für Microsoft System Center Operations Manager). Verwandte Links Installieren von Dell SupportAssist Einrichten von SupportAssist 9 Management Packs, die für SupportAssist erforderlich sind Die folgende Tabelle führt die Management Packs für Dell Server Management Pack Suite Version 5.0.1, 5.1 oder 6.0 auf, die für SupportAssist zur Überwachung von unterstützten Dell PowerEdge Servern und iDRAC erforderlich sind. Zu überwachende Geräte Überwachungsfunktion Dell PowerEdge- Server- und Rack-Workstations AgentServer der 9. bis basierte Überwachung 13. Generation Erforderliche Management Packs • • • • • • Dell Base Hardware Library Dell Server Model Dell Server Operations Library Dell Server View Library Dell Windows Server (Skalierbare Edition) Dell Windows Server (Detaillierte Edition) Dell Windows Server Overrides (Informative Warnmeldungen eingeschaltet) Dell Operations Library Common • • • • • • • • Dell Feature Monitoring (optional) Dell Base Hardware Library Dell Operations Library Common Dell DRAC Model Dell DRAC View Dell DRAC Operations Library Dell DRAC (SCOM 2007/SCE 2010) Dell DRAC (SC2012 OM) • • iDRAC DRAC-Überwachung ANMERKUNG: Weitere Informationen zum Importieren der erforderlichen Management Packs finden Sie im Dell Server Management Pack Suite For Microsoft System Center Operations Manager And System Center Essentials Installation Guide (Dell Server Management Pack Suite für Microsoft System Center Operations Manager und System Center Essentials Installationshandbuch) auf Dell.com/OpenManageManuals, unter Server Management Pack Versions for Microsoft System Center Operations Manager (Server Management Pack-Versionen für Microsoft System Center Operations Manager). Mindestanforderungen zum Installieren von SupportAssist Dieser Abschnitt enthält die Mindestanforderungen für die Installation und Verwendung von SupportAssist. Verwandte Links Installieren von Dell SupportAssist 10 Einrichten von SupportAssist Softwareanforderungen Hardwareanforderungen Netzwerkanforderungen Softwareanforderungen SupportAssist ist mit einer der folgenden Versionen von Operations Manager integriebar: • Microsoft System Center Operations Manager 2012 R2 • Microsoft System Center Operations Manager 2012 SP1 • Microsoft System Center Operations Manager 2007 R2 Root Management Server (RMS), Verwaltungsserver oder Operations-Konsole • Integration von SupportAssist mit Operations Manager 2007 R2 wird nur unterstützt, wenn der Server eines der folgenden Betriebssysteme ausführt: – Microsoft Windows Server 2008 Standard, Enterprise oder Datacenter (32-Bit oder 64-Bit) mit SP1 oder SP2 – Windows Server 2008 R2 – Windows Server 2008 R2 mit SP1 • Integration von SupportAssist Operations Manager 2012 R2 oder Operations Manager 2012 SP1 wird nur unterstützt, wenn der Server eines der folgenden Betriebssysteme ausführt: – Windows Server 2008 R2 mit SP1 – Windows Server 2012 R2 • Microsoft .Net Framework 4.0 • Microsoft ASP.Net • IIS 7.x mit Windows Authentifizierung aktiviert • Web-Browser – Internet Explorer 8, 9,10 oder 11 und Mozilla Firefox 23 oder 24; nur unterstützt auf Windows-basierten Betriebssystemen. Verwandte Links Mindestanforderungen zum Installieren von SupportAssist Hardwareanforderungen Informationen zu den für Ihre Umgebung spezifischen Hardwareanforderungen finden Sie im aktuellsten Operations Manager 2007 R2 Sizing Helper Tool oder System Center 2012 Operations Manager Sizing Helper Tool unter microsoft.com. Verwandte Links Mindestanforderungen zum Installieren von SupportAssist Netzwerkanforderungen Folgende Netzwerkanforderungen müssen mindestens erfüllt sein: • Internetverbindung – Gbe-Standardnetzwerk. • Der Operations Manager-Verwaltungsserver, auf dem SupportAssist installiert ist, muss in der Lage sein, über das HTTPS-Protokoll mit dem von Dell gehosteten Dell SupportAssist-Server zu kommunizieren. • Wenn SupportAssist entweder auf einen Nicht-Host-System (Operations Manager 2012 R2 oder 2012 SP1) oder Nicht-RMS-System (Operations Manager 2007 R2) installiert ist, muss SupportAssist für das 11 Herstellen einer Remote-Verbindung mit der Verwaltungsgruppe konfiguriert werden. Siehe Konfigurieren einer Remote-Verbindung. • Der Verwaltungsserver muss sich mit folgenden Zielorten verbinden können: – https://api.dell.com/support/case/v2/WebCase – Endpunkt für den SupportAssist-Server. – https://ddldropbox.us.dell.com/upload.ashx/ – Der Datei-Upload-Server, zu welchem die gesammelten Systeminformationen hochgeladen werden. – http://ftp.dell.com/ – Zum Erhalten von SupportAssist-Versionsinformationen. Verwandte Links Mindestanforderungen zum Installieren von SupportAssist Herunterladen des Installationspakets So können Sie das Installationspaket herunterladen: 1. Besuchen Sie support.dell.com. 2. Geben Sie im Feld Suche SupportAssist ein und klicken Sie auf Suche. Das Suchergebnis wird angezeigt. 3. Klicken Sie auf den entsprechenden Link, um das SupportAssist-Installationspaket auf Ihren Verwaltungsserver, auf dem Operations Manager ausgeführt wird, herunterzuladen. Installieren von Dell SupportAssist Mit der Installation von SupportAssist stimmen Sie automatisch der Dell EndbenutzerLizenzvereinbarung - Type A zu, die Sie unter dell.com/licenseagreements nachlesen können, sowie der Dell Datenschutzrichtlinie, die unter dell.com/privacy verfügbar ist. Die Nutzung von SupportAssist unterliegt außerdem den Bestimmungen Ihres Servicevertrags sowie den Geschäftsbedingungen für den Verkauf. Zur Installation von: 1. Klicken Sie auf dem Dell Operations Manager-Verwaltungsserver mit der rechten Maustaste auf das SupportAssist-Installationspaket, und wählen Sie dann die Option Als Administrator ausführen aus. ANMERKUNG: Microsoft User Access Control (UAC) erfordert ein Durchführen der Installation mit erweiterten Rechten, die nur durch die Option Als Administrator ausführen erhalten werden. Wenn Sie auf dem Server, der Operations Manager ausführt, als Benutzer auf Administratorebene angemeldet sind, doppelklicken Sie auf das Installationspaket, um SupportAssist zu installieren. Wenn jedoch das Dialogfeld Datei öffnen - Sicherheitswarnung angezeigt wird, klicken Sie auf Ausführen, um fortzufahren. Das Dialogfeld Dell SupportAssist – InstallShield-Assistent (Auswahl der Installationssprache) wird angezeigt. 2. Wählen Sie in der Liste Nachstehend Sprache für die Installation auswählen eine Sprache aus, und klicken Sie auf OK. ANMERKUNG: Wenn Sie die Sprache nach der Installation von SupportAssist ändern möchten, müssen Sie SupportAssist deinstallieren und anschließend neu installieren. Das Ändern der Standardsprache im Web-Browser wirkt sich nicht auf die im SupportAssist-Dashboard angezeigte Sprache aus. 12 Das Dialogfeld Installationsvorbereitung wird kurz angezeigt; anschließend wird das Dialogfeld Willkommen bei Dell SupportAssist angezeigt. ANMERKUNG: Die Installation von SupportAssist setzt voraus, dass Sie Dell das Speichern bestimmter Informationen zu Ihrer persönlichen Identifikation (PII) gestatten. Dazu gehören u. a. Ihre Kontaktinformationen und die Anmeldeinformationen des lokalen Administrators. Die Installation von SupportAssist kann nur durchgeführt werden, wenn Sie Dell zum Speichern Ihrer PII berechtigt haben. 3. Lesen Sie sich die Geschäftsbedingungen durch, und klicken Sie auf Ich stimme zu. Das Dialogfeld Lizenzvereinbarung wird angezeigt. 4. Lesen Sie sich die Softwarelizenzvereinbarung durch, wählen Sie die Option Ich stimme den Bedingungen der Lizenzvereinbarung zu aus, und klicken Sie dann auf Weiter. Das Dialogfeld Informationen zur Registrierung wird angezeigt. 5. Geben Sie folgende Informationen zur primären Kontaktperson ein, an die Dell Warnhinweise, Fallstatus-Benachrichtigungen u.s.w. senden soll: • Firmenname – Der Firmenname muss mindestens ein druckfähiges Zeichen enthalten und darf aus maximal 256 Zeichen bestehen. • Land/Gebiet - Wählen Sie Ihr Land oder Gebiet aus. • Vorname – Der Vorname darf Buchstaben, Anführungszeichen [ ’ ], Punkte [ . ] und Leerzeichen enthalten und darf aus maximal 50 Zeichen bestehen. • Nachname – Der Nachname darf Buchstaben, Anführungszeichen [ ’ ], Punkte [ . ] und Leerzeichen enthalten und darf aus maximal 50 Zeichen bestehen. • Telefonnummer – Die Telefonnummer muss mindestens 10 und darf maximal 50 Zeichen enthalten. • Alternate Phone Number (Alternative Telefonnummer) – Optionale Angabe, wobei dieselben Format- und Zeichenanforderungen gelten wie für die reguläre Telefonnummer. • E-Mail-Adresse – Geben Sie die E-Mail-Adresse im Format [email protected] an. Sie muss mindestens 5 und darf maximal 50 Zeichen enthalten. • Bevorzugte E-Mail-Sprache – Wählen Sie die gewünschte Sprache für SupportAssist-E-MailBenachrichtigungen aus. • E-Mail-Benachrichtigung empfangen, wenn ein neuer Supportfall geöffnet wurde – Markieren Sie das Kontrollkästchen, wenn Sie eine E-Mail erhalten möchten, sobald SupportAssist einen Support-Fall anlegt. ANMERKUNG: Sie können nach der Installation von SupportAssist die primären Kontaktinformationen aktualisieren und auch eine sekundäre Kontaktinformation bereitstellen. Sollte die primäre Kontaktperson nicht mehr verfügbar sein, kann Dell Ihr Unternehmen zumindest über die sekundäre Kontaktperson kontaktieren. Sind sowohl die primäre als auch die sekundäre Kontaktperson mit einer gültigen E-Mail-Adresse konfiguriert, dann erhalten beide SupportAssist-E-Mails. Weitere Informationen zur Aktualisierung der Kontaktinformationen finden Sie unter Anzeigen und Aktualisieren von Kontaktinformationen. Das Dialogfeld Zur Installation des Programms bereit wird angezeigt. 6. Klicken Sie auf Installieren, um SupportAssist und die zugehörigen Systemprotokollerfassungstools zu installieren. Standardmäßig wird SupportAssist unter C:\Program Files (x86)\Dell\SupportAssist\ (bei 64-Bit-Betriebssystemen) bzw. unter C:\Program Files\Dell\SupportAssist\ (bei 32-BitBetriebssystemen) installiert. Während die SupportAssist-Anwendung installiert wird, wird im Hintergrund das folgende Systemprotokollerfassungstool installiert: Dell System E-Support Tool (DSET). 13 ANMERKUNG: DSET erstellt die Systemprotokollerfassung von Ihren durch Operations Manager verwalteten Dell PowerEdge-Servern, komprimiert und lädt sie anschließend hoch, damit sie von den Mitarbeitern des technischen Supports von Dell zur Fehlerdiagnose herangezogen werden kann. Für weitere Informationen über die generierten Systemprotokollsammlungen, siehe Zugreifen und Anzeigen der Systemprotokollsammlung. ANMERKUNG: Zur Installation und Betrieb von SupportAssist ist DSET erforderlich. Wenn Sie die DSET-Installation abbrechen, wird die Installation von SupportAssist beendet. In dem Fall werden an Ihrem System keine Änderungen vorgenommen und SupportAssist wird nicht installiert. Das Dialogfeld Installationsassistent ist abgeschlossen wird angezeigt. 7. Klicken Sie auf Fertigstellen. Die SupportAssist-Anwendung wird in einem Web-Browser geöffnet, und das Dialogfeld Erstmaliges Setup wird angezeigt. Die auf Ihrem System installierte SupportAssist-Anwendung wird auf dem von Dell gehosteten SupportAssist-Server registriert und sendet Ihnen eine Bestätigungs-E-Mail über die Registrierung. ANMERKUNG: Sollte es bei der Registrierung der SupportAssist-Anwendung mit dem SupportAssist-Server Probleme geben und Ihr System über einen Proxy-Server mit dem Internet verbunden ist, so stellen Sie sicher, dass Sie die Anmeldeinformationen des Proxy-Servers in SupportAssist konfigurieren. Siehe dazu Proxy-Server-Einstellungen konfigurieren. ANMERKUNG: Um SupportAssist zur Überwachung Ihrer Geräte zu konfigurieren, folgen Sie nach der Installation von SupportAssist den Anweisungen unter SupportAssist einrichten. Verwandte Links Voraussetzungen Mindestanforderungen zum Installieren von SupportAssist Einrichten von SupportAssist Einrichten von SupportAssist Um sicherzustellen, dass SupportAssist die unterstützten Geräte überwacht, bei Problemen mit einem Gerät Support-Fälle generiert sowie die Systemprotokolle an Dell übermittelt, müssen Sie folgendes durchführen: 1. Herstellen einer Internetverbindung - Wenn Ihr System die Internetverbindung über eine Firewall oder einen Proxy-Server herstellt, müssen die Proxy-Servereinstellungen in SupportAssist konfiguriert werden. Siehe Konfigurieren von Proxy-Servereinstellungen. ANMERKUNG: Sie müssen die Proxy-Servereinstellungen in SupportAssist aktualisieren, wenn sich die Einstellungen in Ihrer Arbeitsumgebung ändern. 2. Aufbauen einer Systemprotokollerfassung - Konfigurieren Sie die Anmeldeinformationen des Standardgerätetyps auf der Seite Systemprotokolle für jeden Gerätetyp und Anmeldeinformationstyp. Siehe Konfigurieren der Anmeldeinformationen des Standardgerätetyps. 3. Herstellen einer Remote-Verbindung – Wenn SupportAssist auf einem Nicht-Host-System (Operations Manager 2012 R2 oder Operations Manager 2012 SP1) oder Nicht-RMS-System (Operations Manager 2007 R2) installiert ist, müssen Sie SupportAssist konfigurieren, um eine 14 Remote-Verbindung mit den Verwaltungsgruppen herzustellen. Siehe Konfigurieren einer RemoteVerbindung. Verwandte Links Voraussetzungen Mindestanforderungen zum Installieren von SupportAssist Installieren von Dell SupportAssist Überprüfen der Installation Wenn Sie überprüfen möchten, ob die Software-, Hardware- und Netzwerkkomponenten, die Dell SupportAssist für die Bereitstellung von proaktivem Support benötigt, richtig konfiguriert sind, lesen Sie die Informationen im Dokument Dell SupportAssist Version 1.1 For Microsoft System Center Operations Manager Quick Start Guide (Dell SupportAssist Version 1.1 für Microsoft System Center Operations Manager Schnellstart-Handbuch) unter Dell.com/ServiceabilityTools. 15 Dell SupportAssist-Benutzeroberfläche 3 In der rechten oberen Ecke des SupportAssist-Dashboards werden Links angezeigt, die Sie für die Navigation auf der Benutzeroberfläche verwenden können. In der folgenden Tabelle werden die angezeigten Links beschrieben: Verbindung Beschreibung SupportAssist Community Öffnet die Website „SupportAssist User Group“ (SupportAssist-Benutzergruppe) in einem neuem Browser-Fenster. Hilfe Bewegen Sie den Mauszeiger über den Link, um eine Drop-Down-Liste mit den folgenden Optionen anzuzeigen: • • Benutzername Hilfe – Öffnet das Fenster Hilfe, in dem Sie Links zum technischen Support von Dell und zu Produkthandbüchern finden. Info – Öffnet das Fenster Info, in dem Sie Informationen zur SupportAssistVersion sowie Copyright-Informationen finden und das Sie über neue verfügbare Versionen von SupportAssist benachrichtigt. Zeigt den Benutzernamen des derzeit angemeldeten Benutzers an. Bewegen Sie den Mauszeiger auf den Link Benutzername, um eine Drop-Down-Liste mit einem Link zur Seite Konnektivitätstest anzuzeigen. ANMERKUNG: Der Link Konnektivitätstest ist nur dann aktiviert, wenn Sie nicht als ein Mitglied der Gruppe der Administratoren oder der Domain Admins (Domänenadministratoren) eingeloggt sind. Die Registerkarte Fälle wird standardmäßig beim Start von SupportAssist angezeigt. Auf der Registerkarte Geräte werden die durch Operations Manager ermittelten unterstützten Geräte angezeigt. Die Registerkarte Einstellungen ermöglicht Ihnen, SupportAssist zu konfigurieren. ANMERKUNG: Die Registerkarte Einstellungen ist nur verfügbar, wenn Sie als Mitglied der Gruppe der Administratoren oder der Domain Admins (Domänenadministratoren) angemeldet sind. Verwandte Links Fallliste Gerätebestandsaufnahme Einstellungen Konnektivitätstest Fallliste Die Fallliste ist die Dashboard-Standardansicht in Dell SupportAssist. Sie können die angezeigten Fälle filtern, indem Sie eine Option aus dem Drop-Down-Feld Filtern nach auswählen. Das ermöglicht Ihnen die Aktualisierung der angezeigten Fälle. 16 -Symbol Die folgende Tabelle enthält die automatisch generierten Support-Fall-Informationen zu den unterstützten Dell Geräten, die auf der Seite Fallliste angezeigt werden. Spalte Beschreibung Fallstatus Der aktuelle Zustand des Support-Falls. Mögliche Werte sind: • • • • • • Offen – Der technische Support von Dell hat den eingereichten Fall geöffnet. In Bearbeitung – Der Fall wird derzeit vom technischen Support von Dell bearbeitet. Kundenseitig zurückgestellt – Der technische Support von Dell hat den Fall auf Wunsch des Kunden zurückgestellt. Eingereicht – SupportAssist hat den Fall eingereicht. Kein Fall – Für dieses Gerät gibt es keinen Fall. Erneut geöffnet – Der zuvor geschlossene Fall wurde erneut geöffnet. Fallnummer Die numerische Kennung, die dem Support-Fall zugewiesen wurde. Falltitel Der Fallname, der Folgendes angibt: • • • • • • • Erfassungsstatus Der aktuelle Status des Support-Fall-Fortschritts. Mögliche Werte sind: • • • • • • • Servicevertrag Methode der Fallgenerierung Dell-Servicevertragstyp Fallverfügungstyp Gerätemodell Betriebssystem des Geräts Warnungs-ID, falls vorhanden Warnungsbeschreibung, falls vorhanden Erfassungstools nicht unterstützt – Dieses Gerät unterstützt die Erfassungstools von SupportAssist nicht. Erfassung geplant – Das Erfassungstool wird planmäßig auf dem Gerät ausgeführt. Vorgang läuft – Das Erfassungstool wurde auf dem Gerät aufgerufen. Wurde nicht gestartet – Das Erfassungstool konnte nicht auf dem Gerät gestartet werden. Wurde nicht ausgeführt – Das Erfassungstool wurde gestartet, konnte jedoch nicht auf dem Gerät ausgeführt werden. Erfassung hochgeladen - Die Erfassungsinformation wurden zu Dell hochgeladen. Erfassung wurde nicht hochgeladen – Die Erfassungsinformationen konnten nicht zu Dell hochgeladen werden. Der Dell Servicevertrag, der für das Gerät gilt. Mögliche Werte sind: • • • • • • Unbekannt SupportAssist kann den Servicevertrag nicht ermitteln. Ungültige Service-Tag-Nummer – Die Service-Tag-Nummer des Gerätes ist ungültig. Siehe Service-Tag-Nummer-Warnungen. Kein Servicevertrag – Das Gerät fällt unter keinen Dell Servicevertrag. Servicevertrag abgelaufen – Der Servicevertrag des Geräts ist abgelaufen. Basis-Support – Dieses Gerät fällt unter einen Servicevertrag vom Typ Dell Basic Hardware. ProSupport – Dieses Gerät fällt unter einen Servicevertrag vom Typ Dell ProSupport. 17 Spalte Beschreibung • Gerätetyp ProSupport Plus – Dieses Gerät fällt unter einen Servicevertrag vom Typ Dell ProSupport Plus. Gibt den von Operations Manager ermittelten Gerätetyp an: Server – Bei dem Gerät handelt es sich um einen Dell PowerEdge-Server oder ein iDRAC7-Gerät. Service Tag Eine eindeutige alphanumerische Kennung, die es Dell ermöglicht, jedes Dell Gerät individuell zu identifizieren. Öffnungsdatum Datum und Uhrzeit der Öffnung des Support-Falls. Sie können die Anzahl der pro Seite angezeigten Supportfälle über das Drop-Down-Feld Fälle anzeigen festlegen. Über die Navigationssymbole können Sie sich auf den Seiten der so genannten Fallliste bewegen. Verwandte Links Dell SupportAssist-Benutzeroberfläche Anzeigen der so genannten „Case List“ (Fallliste) Filtern der Falllistendaten nach Spaltenname und Stichwort Sortieren der Falllistendaten nach Spaltenname Zurücksetzen der Falllistendaten auf die Standardsortierung Einstellen der pro Seite angezeigten Anzahl der Fälle Aktualisieren der Anzeigedaten der Fallliste oder Gerätebestandsaufnahme Gerätebestandsaufnahme In der Gerätebestandsaufnahme werden die unterstützten, vom Operations Manager ermittelten Geräte angezeigt. Der Link Geräteanmeldeinformationen bearbeiten ermöglicht es Ihnen, die Anmeldeinformationen eines ausgewählten Gerätes zu bearbeiten. Der Link Systemprotokolle senden ermöglicht Ihnen, die Systemprotokolle von einem ausgewählten Gerät zu erfassen und zu Dell hochzuladen. Sie können die anzuzeigenden Geräte durch die Auswahl einer Option im Drop-Down-Feld Filtern nach filtern. -Symbol ermöglicht Ihnen die Aktualisierung der angezeigten Geräte. Die folgende Tabelle enthält die automatisch generierten Bestandsinformationen zu den unterstützten Dell Geräten, die auf der Seite Gerätebestandsaufnahme angezeigt werden. Spalte Beschreibung Gerätetyp Gibt den von Operations Manager ermittelten Gerätetyp an: Server – Bei dem Gerät handelt es sich um einen PowerEdge-Server oder ein iDRAC7-Gerät. Service Tag Eine eindeutige alphanumerische Kennung, die es Dell ermöglicht, jedes Dell Gerät individuell zu identifizieren. Gerätename Gibt den von Operations Manager ermittelten NetBIOS-Gerätenamen an. Erfassungsstatus Zeigt den Status der Systemprotokollerfassung an. Der Erfassungsstatus kann folgender sein: 18 Spalte Beschreibung • • • • • • • Erfassungstools nicht unterstützt – Dieses Gerät unterstützt die Erfassungstools von SupportAssist nicht. Erfassung geplant – Das Erfassungstool wird planmäßig auf dem Gerät ausgeführt. Vorgang läuft – Das Erfassungstool wurde auf dem Gerät aufgerufen. Wurde nicht gestartet – Das Erfassungstool konnte nicht auf dem Gerät gestartet werden. Wurde nicht ausgeführt – Das Erfassungstool wurde gestartet, konnte jedoch nicht auf dem Gerät ausgeführt werden. Erfassung hochgeladen - Die Erfassungsinformation wurden zu Dell hochgeladen. Erfassung wurde nicht hochgeladen – Die Erfassungsinformationen konnten nicht zu Dell hochgeladen werden. Sie können die Anzahl von auf einer Seite anzuzeigenden Geräte über das Drop-Down-Feld Geräte anzeigen festlegen. Mithilfe der Navigationssymbole können Sie sich auf den Seiten der Gerätebestandsaufnahme bewegen. Verwandte Links Dell SupportAssist-Benutzeroberfläche Bearbeiten der Geräteanmeldeinformationen Manuelles Versenden der Systemprotokolle Zurücksetzen der gerätespezifischen Anmeldeinformationen zu den Anmeldeinformationen des Standardgerätetyps Anzeigen der Gerätebestandsliste Filtern der Gerätebestandsdaten nach Spaltenname und Stichwort Sortieren der Gerätebestandsdaten nach Spaltenname Zurücksetzen der Gerätebestandsdaten auf die Standardsortierung Einstellen der pro Seite angezeigten Anzahl der Geräte Aktualisieren der Anzeigedaten der Fallliste oder Gerätebestandsaufnahme Einstellungen Die Registerkarte Einstellungen ermöglicht Ihnen, SupportAssist zu konfigurieren. Standardmäßig wird die Seite Systemprotokolle angezeigt, wenn die Registerkarte Einstellungen geöffnet wird. Die Registerkarte Einstellungen beinhaltet die folgenden Seiten: • Systemprotokolle • Proxy-Einstellungen • Remote-Verbindung • Voreinstellungen • Kontaktinformationen Verwandte Links Dell SupportAssist-Benutzeroberfläche Systemprotokolle Proxy-Einstellungen Remote-Verbindung Einstellungen 19 Kontaktinformationen Systemprotokolle Auf der Seite Systemprotokolle können Sie: • die Anmeldeinformationen bearbeiten, die zum Erfassen der Systemprotokolle von unterstützten Geräten erforderlich sind • die Erfassung von Systemprotokollen planen In der folgenden Tabelle finden Sie Informationen zu den Feldern, die unter Geräteanmeldeinformationen bearbeiten angezeigt werden. Feld Beschreibung Gerätetyp Wählen Sie den Gerätetyp aus. Die verfügbare Option lautet Server. Typ der Anmeldeinformationen Wählen Sie das spezifische Gerät oder Betriebssystem aus, für das Sie die Anmeldeinformationen angeben möchten. Die verfügbaren Optionen sind: • Windows • iDRAC Benutzername Ermöglicht Ihnen, den Benutzernamen anzuzeigen oder zu bearbeiten. Kennwort Ermöglicht Ihnen, das Kennwort in einem verschlüsselten Format anzuzeigen. Überschreibt die gerätespezifischen Anmeldeinformationen mit den Anmeldeinformationen des Standardgerätetyps für alle zu diesem Geräteund Anmeldeinformationstyp gehörenden Geräte Ermöglicht Ihnen, die zuvor für einige Geräte konfigurierten gerätespezifischen Anmeldeinformationen mit den Anmeldeinformationen des Standardgerätetyps zu überschreiben. Es sind nur Geräte (des ausgewählten Gerätetyps und Anmeldeinformationstyps), die Sie mit gerätespezifischen Anmeldeinformationen konfiguriert hatten, betroffen. In der folgenden Tabelle werden Informationen zu den Feldern bereitgestellt, die unter Zeitplan für die Systemprotokollerfassung angezeigt werden. Feld Beschreibung Frequenz Ermöglicht Ihnen, das Intervall auszuwählen, auf Basis dessen Systemprotokolle erfasst werden. Die folgenden Optionen sind verfügbar: • Keine • Wöchentlich • Monatlich Tag und Uhrzeit angeben Ermöglicht Ihnen, den Tag und die Uhrzeit für die Sammlung von Systemprotokollen auszuwählen. Wenn Intervall auf Wöchentlich gesetzt wurde, sind die folgenden Optionen verfügbar: Wochen (1 oder 2), Wochentag (So, Mo, Di, Mi, Do, Fr und Sa), Stunde (im Format „SS:mm“) und AM (0-12 Uhr)/PM (12-24 Uhr). 20 Feld Beschreibung ANMERKUNG: Die Option Tag und Uhrzeit angeben ist nur verfügbar, wenn Sie die Option Zeitplan für Systemprotokollerfas sung auf der Seite Einstellungen ausgewählt haben. Startdatum Wenn Intervall auf Monatlich gesetzt ist, sind die folgenden Optionen verfügbar: Woche des Monats (Erste, Zweite, Dritte, Vierte und Letzte), Tag der Woche (So, Mo, Di, Mi, Do, Fr und Sa), Stunde, (im Format „SS:mm“), AM (0-12 Uhr)/PM (12-24 Uhr), und Monate) (1 oder 3). Zeigt das Datum und die Uhrzeit für die nächste Erfassung der Systemprotokolle an. Verwandte Links Einstellungen Konfigurieren der Anmeldeinformationen des Standardgerätetyps Planen der Systemprotokollerfassung Überschreiben der gerätespezifischen Anmeldeinformationen mit den Anmeldeinformationen des Standardgerätetyps Proxy-Einstellungen Auf der Seite Proxy Settings (Proxy-Einstellungen) können Sie die Einstellungen des Proxy-Servers konfigurieren. Aus der folgenden Tabelle können Sie Informationen zu den Elementen auf der Seite Proxy Settings (Proxy-Einstellungen) entnehmen. Feld Beschreibung Proxy-Einstellungen verwenden Wählen Sie diese Option aus, um die Konfiguration der Proxy-Server-Einstellungen zu aktivieren. Proxy Server-Adresse oder Name Mit dieser Option können Sie die Adresse oder den Namen des Proxy-Servers anzeigen und bearbeiten. Proxy-Schnittstellennummer Mit dieser Option können Sie die Portnummer des Proxy-Servers anzeigen und bearbeiten. Proxy requires authentication (Authentifizierung für Proxy-Server erforderlich) Wählen Sie diese Option aus, wenn eine Authentifizierung für den Proxy-Server erforderlich ist. Benutzername Mit dieser Option können Sie den Benutzernamen für den Proxy-Server anzeigen und bearbeiten. Kennwort Mit dieser Option können Sie das Kennwort des Proxy-Servers in verschlüsselter Form anzeigen und bearbeiten. 21 Feld Beschreibung Kennwort bestätigen Mit dieser Option können Sie das Kennwort noch einmal eingeben, das im Feld Kennwort im verschlüsselten Format angezeigt wird. Verwandte Links Einstellungen Konfigurieren von Proxy-Servereinstellungen Remote-Verbindung Die Seite Remote-Verbindung ermöglicht die Bereitstellung der Stammverwaltungsserver (RMS)Anmeldeinformationen, die für SupportAssist erforderlich sind, um eine Remote-Verbindung mit den Verwaltungsgruppen herzustellen. Die folgende Tabelle stellt Informationen über die Objekte bereit, die auf der Seite Remote-Verbindung angezeigt werden. Feld Beschreibung Stellen Sie eine Remote-Verbindung mithilfe der RMS-Anmeldeinformationen her. Wählen Sie diese Option aus, um die Felder zur Bereitstellung der RMS-Anmeldeinformationen zu aktivieren. IP-Adresse oder Name Ermöglicht das Anzeigen oder Bearbeiten der IPAdresse oder des Namens des RMS. Domäne/Benutzername Ermöglicht Ihnen, den Benutzernamen anzuzeigen oder zu bearbeiten. ANMERKUNG: Der Benutzername muss im Format Domäne\Benutzername erfolgen. Sie können einen Punkt [.] zum Angeben der lokalen Domäne verwenden. Kennwort Ermöglicht Ihnen, das RMS-Kennwort in einem verschlüsselten Format anzuzeigen oder zu bearbeiten. Kennwort bestätigen Mit dieser Option können Sie das Kennwort noch einmal eingeben, das im Feld Kennwort im verschlüsselten Format angezeigt wird. Verwandte Links Einstellungen Konfigurieren einer Remote-Verbindung Einstellungen Auf der Seite Einstellungen können Sie Einstellungen für die folgenden Optionen vornehmen: E-MailEinstellungen, Supporterfassung und Wartungsmodus. In der folgenden Tabelle finden Sie Informationen zu den unter E-Mail-Einstellungen angezeigten Optionen. 22 Feld Beschreibung Receive email notification when a new support case is opened (E-Mail-Benachrichtigung empfangen, wenn ein neuer Supportfall geöffnet wurde) Wählen Sie diese Option aus, um eine E-MailBenachrichtigung zu empfangen, sobald ein neuer Support-Fall geöffnet wurde. Bevorzugte E-Mail-Sprache Mit dieser Option können Sie die bevorzugte Sprache für E-Mail-Benachrichtigungen auswählen. In der folgenden Tabelle erhalten Sie Informationen zu den unter Supporterfassung angezeigten Optionen. Feld Beschreibung Automatically start a log collection when a new support case is generated (Protokollerfassung automatisch starten, wenn ein neuer Supportfall generiert wurde) Wählen Sie diese Option aus, um eine Systemprotokollerfassung automatisch zu starten, sobald ein neuer Supportfall generiert wurde. Enable system log collection scheduling (Planen der Systemprotokollerfassung aktivieren) Wählen Sie diese Option aus, um das Planen der Systemprotokollerfassung zu aktivieren. Um eine Systemprotokollerfassung zu planen, konfigurieren Sie die Option System Log Collection Schedule (Zeitplan für die Systemprotokollerfassung) auf der Registerkarte System Logs (Systemprotokolle). Send network identification information to Dell (Netzwerkidentifizierungsinformationen an Dell senden) Wählen Sie diese Option aus, um das Senden von Netzwerkidentifizierungsinformationen an Dell zu genehmigen. In der folgenden Tabelle erhalten Sie Informationen zu den unter Wartungsmodus angezeigten Optionen. Feld Beschreibung Temporarily suspend case generation activity (Fallgenerierung vorübergehend aussetzen, z. B. bei Ausfallzeiten, externen Fehlerbehebungen usw.) Wählen Sie diese Option aus, um SupportAssist in den Wartungsmodus zu versetzen. Während sich SupportAssist im Wartungsmodus befindet, werden keine neuen Supportfälle geöffnet. Verwandte Links Einstellungen Konfigurieren der Einstellungen für E-Mail-Benachrichtigungen Aktivieren oder Deaktivieren der automatischen Erfassung von Systemprotokollen Aktivieren oder Deaktivieren der Planung einer Systemprotokollerfassung Filtern der Systemprotokollerfassung Umstellen in den Wartungsmodus von SupportAssist 23 Kontaktinformationen Auf der Seite Kontaktinformationen können Sie die primären und sekundären Kontaktinformationen anzeigen und bearbeiten. Die folgende Tabelle enthält Informationen zu den Elementen, die auf der Seite Kontaktinformationen angezeigt werden. Feld Beschreibung Unternehmensinformationen Hier können Sie den Unternehmensnamen anzeigen und bearbeiten. Primär Wählen Sie diese Option aus, um die primären Kontaktinformationen anzuzeigen. Sekundär Wählen Sie diese Option aus, um die sekundären Kontaktinformationen anzuzeigen. Vorname Mit dieser Option können Sie den Vornamen des primären oder sekundären Ansprechpartners anzeigen oder bearbeiten. Nachname Mit dieser Option können Sie den Nachnamen des primären oder sekundären Ansprechpartners anzeigen oder bearbeiten. Telefonnummer Mit dieser Option können Sie die Telefonnummer des primären oder sekundären Ansprechpartners anzeigen oder bearbeiten. Alternative Telefonnummer Mit dieser Option können Sie die alternative Telefonnummer des primären oder sekundären Ansprechpartners anzeigen oder bearbeiten. E-Mail-Adresse Mit dieser Option können Sie die E-Mail-Adresse des primären oder sekundären Ansprechpartners anzeigen oder bearbeiten. Verwandte Links Einstellungen Anzeigen und Aktualisieren von Kontaktinformationen Konnektivitätstest Auf der Seite Konnektivitätstest können Sie den ein- und ausgehenden Konnektivitätsstatus von SupportAssist testen, um sicherzustellen, dass Sie die aktuellsten Fall- und Geräteaktualisierungen empfangen können. So möchten Sie vielleicht den Konnektivitätsstatus nach dem Ausfall eines Netzwerks, einer Router- oder Firewall-Konfiguration oder einer Änderung überprüfen, die an der E-MailAdresse des Hauptbenutzers vorgenommen wurde. Wenn Sie den Konnektivitätstest ausführen, geht die Anfrage für den Konnektivitätstest bei SupportAssist ein; daraufhin versendet SupportAssist eine Probe-EMail mit dem Konnektivitätsstatus und einen Hinweis zur Erinnerung, dass Sie Ihre Geräte für die Überwachung konfigurieren müssen. Verwandte Links Dell SupportAssist-Benutzeroberfläche 24 Überprüfen der E-Mail-Konnektivität 25 Verwenden von Dell SupportAssist 4 Die folgenden Abschnitte bieten Informationen über das Konfigurieren und Verwenden von Dell SupportAssist an. Starten von Dell SupportAssist So starten Sie SupportAssist: 1. Auf dem Verwaltungsserver, auf dem der Operations Manager ausgeführt wird: • Doppelklicken Sie auf das Desktop-Symbol für Dell SupportAssist. • Klicken Sie auf Start→ Alle Programme→ Dell→ Dell SupportAssist→ Dell SupportAssist. Möglicherweise wird das Dialogfeld Windows-Sicherheit angezeigt. 2. Falls das Dialogfeld Windows-Sicherheit angezeigt wird, geben Sie den Benutzernamen und das Kennwort ein, und klicken auf OK. Das SupportAssist-Dashboard öffnet sich in einem Webbrowser und zeigt eventuell das Dialogfeld Erstmaliges Setup an. Konfigurieren von Proxy-Servereinstellungen Falls Ihr System über eine Firewall oder einen Proxy-Server mit dem Internet verbunden ist, müssen Sie die Proxy-Servereinstellungen in SupportAssist konfigurieren. So konfigurieren Sie die Proxy-Servereinstellungen: ANMERKUNG: Die Registerkarte Einstellungen ist nur verfügbar, wenn Sie als Mitglied der Gruppe der Administratoren oder der Domain Admins (Domänenadministratoren) angemeldet sind. 1. Klicken Sie auf die Registerkarte Einstellungen. Die Seite Systemprotokolle wird angezeigt. 2. Klicken Sie auf Proxy Settings (Proxy-Einstellungen). Die Seite Proxy-Einstellungen wird angezeigt. 3. Wählen Sie Proxy-Einstellungen verwenden aus. ANMERKUNG: SupportAssist unterstützt ausschließlich das Authentifizierungsprotokoll „Windows NT LAN Manager“ (NTLM). 4. Geben Sie die Details für Proxy Server Address or Name (Adresse oder Name des Proxy-Servers) und Proxy Port Number (Proxy-Portnummer) ein. ANMERKUNG: Falls keine Proxy-Server-Anmeldeinformationen eingegeben werden, stellt SupportAssist die Verbindung zum Proxy-Server als anonymer Benutzer her. 26 5. Falls für den Proxy-Server eine Authentifizierung erforderlich ist, wählen Sie Proxy-Server erfordert Authentifizierung, aus, und geben Sie dann die folgenden Informationen in die jeweiligen Felder ein: • Benutzername – Der Benutzername muss mindestens ein druckfähiges Zeichen enthalten und darf aus maximal 104 Zeichen bestehen. • Kennwort – Das Benutzerkennwort muss mindestens ein druckfähiges Zeichen enthalten und darf aus maximal 127 Zeichen bestehen. • 6. Confirm Password (Kennwort bestätigen) – Wiederholen Sie das Benutzerkennwort. Das Kennwort muss mit dem Kennwort im Feld Password (Kennwort) übereinstimmen. Klicken Sie auf Anwenden. SupportAssist testet die Proxy-Servereinstellungen und zeigt das Testergebnis in einem Dialogfeld an. Sie können überprüfen, ob die Proxy-Einstellungen richtig konfiguriert sind, indem Sie die Verbindung über den Proxy-Server testen. Siehe Überprüfen der Konnektivität über den Proxy-Server. Verwandte Links Proxy-Einstellungen Konfigurieren der Anmeldeinformationen des Standardgerätetyps SupportAssist führt die entsprechenden Erfassungstools aus und sammelt die Systemprotokolle von durch Operations Manager verwalteten Dell PowerEdge-Servern. Um die Erfassungstools auf Ihren unterstützten Geräten ausführen zu können, müssen Sie SupportAssist mit den Administratoranmeldeinformationen für jeden verwalteten Gerätetyp konfigurieren. Der Abschnitt Anmeldeinformationen des Standardgerätetyps auf der Seite Systemprotokolle ermöglicht Ihnen, SupportAssist mit den Administratoranmeldeinformationen für jeden unterstützten Gerätetyp und Anmeldeinformationstyp zu konfigurieren. Zur Konfiguration der Anmeldeinformationen des Standardgerätetyps: ANMERKUNG: Die Registerkarte Einstellungen ist nur verfügbar, wenn Sie als Mitglied der Gruppe der Administratoren oder der Domain Admins (Domänenadministratoren) angemeldet sind. 1. Klicken Sie auf die Registerkarte Einstellungen. Die Seite Systemprotokolle wird angezeigt. 2. Wählen Sie unter Geräteanmeldeinformationen bearbeiten einen Anmeldeinformationentyp aus der Liste aus. Dies sind die möglichen Optionen: • 3. Windows • iDRAC Geben Sie die passenden Anmeldeinformationen in die entsprechenden Felder ein: • Benutzername – Der Benutzername muss mindestens ein druckfähiges Zeichen enthalten und darf aus maximal 104 Zeichen bestehen. ANMERKUNG: Windows-Benutzernamen müssen die folgende Form [Domäne \Benutzername] aufweisen. Sie können auch den Punkt [ . ] verwenden, um die lokale Domäne anzugeben. Beispiele für einen Windows-Benutzernamen: .\Administrator; MeineDomäne \MeinBenutzername 27 • Kennwort – Das Benutzerkennwort muss mindestens ein druckfähiges Zeichen enthalten und darf aus maximal 127 Zeichen bestehen. ANMERKUNG: Wiederholen Sie Schritt 2 und Schritt 3, wenn Sie die AdministratorAnmeldeinformationen für mehr als einen Anmeldeinformationentyp gleichzeitig bereitstellen möchten. 4. Klicken Sie auf Änderungen speichern. Sollten die Anmeldeinformationen für ein Gerät von den von Ihnen bereitgestellten Anmeldeinformationen des Standardgerätetyps abweichen, so können Sie die Geräteanmeldeinformationen für dieses einzelne Gerät bearbeiten. Weitere Informationen zur Bereitstellung der Anmeldeinformationen für ein bestimmtes Gerät finden Sie unter Geräteanmeldeinformationen bearbeiten. Verwandte Links Systemprotokolle Bearbeiten der Geräteanmeldeinformationen Überprüfen der Konnektivität über den Proxy-Server So können Sie testen, ob Dell SupportAssist über den Proxy-Server eine Verbindung zum Internet herstellen kann: ANMERKUNG: Die Registerkarte Einstellungen ist nur verfügbar, wenn Sie als Mitglied der Gruppe der Administratoren oder der Domain Admins (Domänenadministratoren) angemeldet sind. 1. Klicken Sie auf die Registerkarte Einstellungen. Die Seite Systemprotokolle wird angezeigt. 2. Klicken Sie auf Proxy Settings (Proxy-Einstellungen). Die Seite Proxy-Einstellungen wird angezeigt. 3. Überprüfen Sie, ob die Proxy-Einstellungen richtig konfiguriert wurden. Siehe Konfigurieren von Proxy-Servereinstellungen. 4. Klicken Sie auf Anwenden. Es wird ein Dialogfeld angezeigt, das Aufschluss über den Verbindungsstatus über den Proxy-Server gibt. Konfigurieren einer Remote-Verbindung Wenn SupportAssist auf einem Nicht-Hostsystem (Operations Manager 2012 R2 oder Operations Manager 2012 SP1) oder Nicht-RMS-System (Operations Manager 2007 R2) installiert ist, müssen Sie SupportAssist so konfigurieren, dass eine Remote-Verbindung mit den Verwaltungsgruppen hergestellt wird. Durch die Verbindung mit den Verwaltungsgruppen kann SupportAssist Überwachungsdaten wie beispielsweise Warnungen und Ermittlungsinformationen vom Operations Manager abrufen. Über die Seite Verbindung mit Verwaltungsgruppen können Sie die Anmeldeinformationen bereitstellen, die SupportAssist für das Herstellen einer Remote-Verbindung mit den Verwaltungsgruppen benötigt. ANMERKUNG: Immer wenn beim Operations Manager eine Verbindung mit einem neuen Host (Operations Manager 2012 R2 oder 2012 SP1) oder RMS (Operations Manager 2007 R2) konfiguriert wird, muss zudem SupportAssist mit den neuen Verwaltungsgruppen-Anmeldeinformationen konfiguriert werden. So konfigurieren Sie eine Remote-Verbindung: 28 ANMERKUNG: Die Registerkarte Einstellungen ist nur verfügbar, wenn Sie als Mitglied der Gruppe der Administratoren oder der Domain Admins (Domänenadministratoren) angemeldet sind. 1. Klicken Sie auf die Registerkarte Einstellungen. Die Seite Systemprotokolle wird angezeigt. 2. Klicken Sie auf Remote-Verbindung. Die Seite Verwaltungsgruppenverbindung wird angezeigt. 3. Wählen Sie Herstellen einer Remote-Verbindung mit der Verwaltungsgruppe aus. 4. Stellen Sie IP-Adresse oder Name, Domäne\Benutzername, Kennwort und Kennwort bestätigen in den entsprechenden Feldern bereit. ANMERKUNG: Der Benutzername muss das Format Domäne\Benutzername aufweisen. Sie können einen Punkt [ . ] für die lokale Domäne angeben. 5. Klicken Sie auf Anwenden. SupportAssist validiert die Verwaltungsgruppen-Anmeldeinformationen, indem es versucht, eine Remote-Verbindung herzustellen. Wenn die Remote-Verbindung erfolgreich ist, werden die RMSAnmeldeinformationen gespeichert. Verwandte Links Remote-Verbindung Überprüfen der E-Mail-Konnektivität Sie können den Konnektivitätsstatus für SupportAssist-E-Mails testen, um sicherzustellen, dass Sie die aktuellsten Fall- und Geräteaktualisierungen empfangen. Sie können beispielsweise den Status der EMail-Konnektivität nach einem Netzwerkausfall oder nach einer Router- oder FirewallKonfigurationsänderung, oder an der E-Mail-Adresse des primären Benutzers vorgenommenen Änderungen überprüfen. So testen Sie den Status der SupportAssist-E-Mail-Konnektivität: ANMERKUNG: Der Link Konnektivitätstest ist nur dann aktiviert, wenn Sie nicht als ein Mitglied der Gruppe der Administratoren oder der Domain Admins (Domänenadministratoren) eingeloggt sind. 1. Fahren Sie mit dem Mauszeiger über den Link Benutzername, der neben dem Link Hilfe angezeigt wird, und klicken Sie dann auf Konnektivitätstest. Die Seite Konnektivitätstest wird angezeigt. 2. Klicken Sie auf Senden. ANMERKUNG: Wenn Sie angegeben haben, dass Sie keine E-Mail-Benachrichtigung erhalten möchten, wenn ein neuer Support-Fall erzeugt wird, sendet SupportAssist auch keine E-Mails zur Überprüfung der Konnektivität. Weitere Informationen zu E-MailBenachrichtigungseinstellungen finden Sie unter Konfigurieren von E-MailBenachrichtigungseinstellungen. SupportAssist initiiert einen E-Mail-Konnektivitätstest. • Wenn der Test erfolgreich war, erhalten Sie eine Bestätigungs-E-Mail. Die Nachricht enthält den Konnektivitätsstatus und erinnert Sie daran, Ihre Geräte für die Überwachung zu konfigurieren. Im SupportAssist-Dashboard wird die folgende Meldung angezeigt: Ein Konnektivitätstest wurde erfolgreich an Dell SupportAssist gesendet. 29 Nachdem Sie die Bestätigungs-E-Mail hinsichtlich der Konnektivität von SupportAssist erhalten haben, stellen Sie sicher, dass Ihre unterstützten Dell-Geräte ordnungsgemäß für die Überwachung konfiguriert sind. • Wenn der Konnektivitätstest fehlschlägt, wird die folgende Fehlermeldung angezeigt: Fehler: Konnektivitätstest fehlgeschlagen. Bitte prüfen Sie Ihre Netzwerkeinstellungen. Wenn Ihre Netzwerkeinstellungen korrekt sind, wenden Sie sich an den technischen Support von Dell, um weitere Anweisungen zu erhalten. – Wenn SupportAssist eine Fehlermeldung anzeigt, stellen Sie sicher, dass Ihre Netzwerkeinstellungen korrekt sind, und klicken Sie dann auf Retry (Erneut versuchen). Wenn der Fehler fortbesteht und Sie sicher sind, dass Ihre Netzwerkeinstellungen korrekt sind, klicken Sie auf den Link Dell Technical Support (Technischer Support von Dell), der unterhalb der Fehlermeldung angezeigt wird. Auf diese Weise bitten Sie den technischen Support von Dell um Unterstützung bei der Lösung des Problems. Sobald der Fehler behoben ist, wiederholen Sie die Schritte 1 und 2. Verwandte Links Konnektivitätstest Filtern der Systemprotokollerfassung Die durch SupportAssist erstellten Systemprotokolle umfassen Informationen zur persönlichen Identifikation (PII), darunter den vollständigen Konfigurations-Snapshot von Speichersystemen, Hosts und Netzwerkgeräten. Dazu können Host-Identifikations- und Netzwerkkonfigurationsdaten gehören. In den meisten Fällen werden Teile dieser Daten benötigt, um Probleme ordnungsgemäß zu diagnostizieren. Die Sicherheitsrichtlinie Ihres Unternehmens schränkt das Versenden dieser Daten an Adressen außerhalb Ihres Netzwerks möglicherweise ein. Sie können verhindern, dass diese Daten an Dell gesendet werden, indem Sie SupportAssist so konfigurieren, dass die Systemprotokollerfassung gefiltert wird. ANMERKUNG: Wenn die Option Send network identification information to Dell (Netzwerkidentifizierungsinformationen an Dell senden) deaktiviert ist, werden einige der Daten zu Ihrem Netzwerk nicht an Dell übertragen. In einem solchen Fall ist der technische Support von Dell jedoch möglicherweise nicht in der Lage, das bei Ihnen aufgetretene Problem zu lösen. ANMERKUNG: Wenn Ihre Geräte unter den Dell ProSupport Plus-Servicevertrag fallen, erhalten Sie bei der deaktivierten Option Netzwerkidentifizierungsinformationen an Dell senden keine Berichtsinformationen über Ihre Geräte. So filtern Sie die Systemprotokollerfassung: ANMERKUNG: Die Registerkarte Einstellungen ist nur verfügbar, wenn Sie als Mitglied der Gruppe der Administratoren oder der Domain Admins (Domänenadministratoren) angemeldet sind. 1. Klicken Sie auf die Registerkarte Einstellungen. Die Seite Systemprotokolle wird angezeigt. 2. Klicken Sie auf Einstellungen. Es wird die Startseite Einstellungen angezeigt. 3. Deaktivieren Sie unter Details der Systemprotokollerfassung die Option Netzwerkidentifizierungsinformationen an Dell senden. ANMERKUNG: Standardmäßig ist die Option Netzwerkidentifizierungsinformationen an Dell senden ausgewählt. 4. 30 Klicken Sie auf Änderungen speichern. Verwandte Links Einstellungen Bearbeiten der Geräteanmeldeinformationen Die Anmeldeinformationen des Standardgerätetyps, die Sie für jeden Gerätetyp und Anmeldeinformationstyp auf der Seite Systemprotokolle angegeben haben, werden zur Ausführung der Erfassungstools auf Ihren verwalten Geräten und der Erfassung der Systemprotokolle verwendet. Sollten sich die Anmeldeinformationen für ein bestimmtes Gerät von den von Ihnen angegebenen Anmeldeinformationen des Standardgerätetyps unterscheiden, können Sie die Anmeldeinformationen für dieses Gerät bearbeiten. VORSICHT: Nachdem Sie die Anmeldeinformationen für ein bestimmtes Gerät bearbeitet haben, verwendet SupportAssist die von Ihnen zur Verfügung gestellten, gerätespezifischen Anmeldeinformationen zur Erfassung der Systemprotokolle auf dem Gerät. ANMERKUNG: Um sicherzustellen, dass SupportAssist die Systemprotokollerfassung für alle Geräte erstellen kann, müssen Sie die Anmeldeinformationen für jedes Gerät bearbeiten, das nicht die gleichen Anmeldeinformationen beinhaltet, wie die Anmeldeinformationen des Standardgerätetyps. Um die Anmeldeinformationen für ein Gerät zu bearbeiten: ANMERKUNG: Das Bearbeiten der Anmeldeinformationen für ein Gerät ist nur aktiviert, wenn Sie als ein Mitglied der Gruppe der Administratoren- oder der Domain Admins (Domänenadministratoren) angemeldet sind. 1. Klicken Sie auf die Registerkarte Geräte. Die Seite Gerätebestandsaufnahme wird angezeigt. 2. Wählen Sie aus der Tabelle der Gerätebestandsaufnahme ein Gerät aus. ANMERKUNG: Sie können nur ein Gerät mit einer gültigen Service-Tag-Nummer auswählen. Verfügt ein Gerät über keine gültige Service-Tag-Nummer, ist das Kontrollkästchen für das Gerät deaktiviert. Der Link Geräteanmeldeinformationen bearbeiten ist aktiviert. 3. Klicken Sie auf Geräteanmeldeinformationen bearbeiten. ANMERKUNG: Wenn das von Ihnen ausgewählte Gerät keine Anmeldeinformationen erfordert, um die Systemprotokollerfassung zu erstellen, wird eine entsprechende Meldung auf dem Dashboard angezeigt. Das Dialogfeld Geräteanmeldeinformationen bearbeiten wird angezeigt. 4. Geben Sie in den entsprechenden Feldern den Benutzernamen und das Kennwort ein 5. Klicken Sie auf Änderungen speichern. Das Bestätigungsdialogfeld wird angezeigt. VORSICHT: Wenn Sie die Option Diese Warnung nicht mehr anzeigen auswählen, fordert SupportAssist Sie nicht mehr zu einer Bestätigung auf, wenn Sie zukünftig die Geräteanmeldeinformationen bearbeiten möchten. 6. Klicken Sie auf Ja. Das Dashboard zeigt die folgende Meldung an: Ihre Geräteanmeldeinformationen wurden erfolgreich gespeichert. Verwandte Links 31 Gerätebestandsaufnahme Konfigurieren der Anmeldeinformationen des Standardgerätetyps Zurücksetzen der gerätespezifischen Anmeldeinformationen zu den Anmeldeinformationen des Standardgerätetyps Überschreiben der gerätespezifischen Anmeldeinformationen mit den Anmeldeinformationen des Standardgerätetyps Aktivieren oder Deaktivieren der automatischen Erfassung von Systemprotokollen Standardmäßig ist SupportAssist so konfiguriert, dass bei der Erstellung oder Aktualisierung eines Support-Falls automatisch die Systemprotokolle von dem Gerät, dass die Warnung erstellt hat, erfasst und zu Dell hochgeladen werden. Zum Aktivieren oder Deaktivieren der automatischen Erfassung von Systemprotokollen: ANMERKUNG: Die Registerkarte Einstellungen ist nur verfügbar, wenn Sie als Mitglied der Gruppe der Administratoren oder der Domain Admins (Domänenadministratoren) angemeldet sind. 1. Klicken Sie auf die Registerkarte Einstellungen. Die Seite Systemprotokolle wird angezeigt. 2. Klicken Sie auf Einstellungen. Es wird die Startseite Einstellungen angezeigt. 3. Wählen oder entfernen Sie unter Support-Erfassung die Option Protokollerfassung automatisch starten, wenn ein neuer Support-Fall erzeugt wird, um die automatische Erfassung von Systemprotokollen zu aktivieren oder deaktivieren. ANMERKUNG: Standardmäßig ist die Option Protokollerfassung automatisch starten, wenn ein neuer Supportfall generiert wurde ausgewählt. 4. Klicken Sie auf Änderungen speichern. Verwandte Links Einstellungen Zurücksetzen der gerätespezifischen Anmeldeinformationen zu den Anmeldeinformationen des Standardgerätetyps Wenn Sie die Anmeldeinformationen für ein bestimmtes Gerät bearbeitet haben und diese später auf die Anmeldeinformationen des Standardgerätetyps für dieses Gerät zurücksetzen wollen, können Sie dies über das Dialogfeld Geräteanmeldeinformationen bearbeiten durchführen. VORSICHT: Das Zurücksetzen auf die Anmeldeinformationen des Standardgerätetyps überschreibt die gerätespezifischen Anmeldeinformationen mit den Anmeldeinformationen des Standardgerätetyps. Nachdem Sie die Anmeldeinformationen zurückgesetzt haben, verwendet SupportAssist die Anmeldeinformationen des Standardgerätetyps zur Erfassung der Systemprotokolle auf diesem Gerät. 32 ANMERKUNG: Sie können die gerätespezifischen Anmeldeinformationen zu den Anmeldeinformationen des Standardgerätetyps über das Dialogfeld Geräteanmeldeinformationen bearbeiten jeweils nur für ein einziges Gerät zurücksetzen. Zum gleichzeitigen Überschreiben von gerätespezifischen Anmeldeinformationen für mehrere Geräte, die zu einem bestimmten Gerätetyp und Anmeldeinformationstyp gehören, siehe Überschreiben der gerätespezifischen Anmeldeinformationen mit den Anmeldeinformationen des Standardgerätetyps. Zum Zurücksetzen der gerätespezifischen Anmeldeinformationen zu den Anmeldeinformationen des Standardgerätetyps: ANMERKUNG: Zum Zurücksetzen der gerätespezifischen Anmeldeinformationen zu den Anmeldeinformationen des Standardgerätetyps müssen Sie als Mitglied der Gruppe der Administratoren oder Domain Admins (Domänenadministratoren) angemeldet sein. 1. Klicken Sie auf die Registerkarte Geräte. Die Gerätebestandsaufnahme wird angezeigt. 2. Wählen Sie aus der Tabelle der Gerätebestandsaufnahme ein Gerät aus. ANMERKUNG: Sie können nur ein Gerät mit einer gültigen Service-Tag-Nummer auswählen. Verfügt ein Gerät über keine gültige Service-Tag-Nummer, ist das Kontrollkästchen für das Gerät deaktiviert. Der Link Geräteanmeldeinformationen bearbeiten ist aktiviert. 3. Klicken Sie auf Geräteanmeldeinformationen bearbeiten. Das Dialogfeld Geräteanmeldeinformationen bearbeiten wird angezeigt. 4. Klicken Sie auf Auf Anmeldeinformationen des Standardgerätetyps zurücksetzen. ANMERKUNG: Der Link Auf Anmeldeinformationen des Standardgerätetyps zurücksetzen wird nur angezeigt, wenn Sie das ausgewählte Gerät vorhergehend mit spezifischen Anmeldeinformationen konfiguriert hatten. Das Bestätigungsdialogfeld wird angezeigt. VORSICHT: Wenn Sie die Option Diese Warnung nicht mehr anzeigen auswählen, fordert SupportAssist Sie nicht mehr zu einer Bestätigung auf, wenn Sie zukünftig die gerätespezifischen Anmeldeinformationen zurücksetzen möchten. 5. Klicken Sie auf Ja. Verwandte Links Gerätebestandsaufnahme Bearbeiten der Geräteanmeldeinformationen Überschreiben der gerätespezifischen Anmeldeinformationen mit den Anmeldeinformationen des Standardgerätetyps Wenn Sie die Anmeldeinformationen für mehrere Geräte bearbeitet haben und Sie später die Anmeldeinformationen für alle diese Geräte mit den Anmeldeinformationen des Standardgerätetyps überschreiben wollen, können Sie dies über die Seite Systemprotokolle durchführen. 33 VORSICHT: Sobald Sie die gerätespezifischen Anmeldeinformationen überschrieben haben, überschreiben die Anmeldeinformationen des Standardgerätetyps die Anmeldeinformationen der Geräte, die Sie vorhergehend mit Hilfe des Links Geräteanmeldeinformationen bearbeiten bearbeitet haben. ANMERKUNG: Sie können die gerätespezifischen Anmeldeinformationen mit den Anmeldeinformationen des Standardgerätetyps gleichzeitig für alle Geräte, die zu einem bestimmten Gerätetyp und Anmeldeinformationstyp gehören, durch die Seite Systemprotokolle überschreiben. Zum Zurücksetzen der gerätespezifischen Anmeldeinformationen für nur ein bestimmtes Gerät, siehe Zurücksetzen der gerätespezifischen Anmeldeinformationen zu den Anmeldeinformationen des Standardgerätetyps. Zum Zurücksetzen der gerätespezifischen Anmeldeinformationen zu den Anmeldeinformationen des Standardgerätetyps: ANMERKUNG: Die Registerkarte Einstellungen ist nur verfügbar, wenn Sie als Mitglied der Gruppe der Administratoren oder der Domain Admins (Domänenadministratoren) angemeldet sind. 1. Klicken Sie auf die Registerkarte Einstellungen. Die Seite Systemprotokolle wird angezeigt. 2. Wählen Sie eine Gerätekategorie aus der Liste Gerätetyp aus. 3. Wählen Sie die Anmeldeinformationskategorie aus der Liste Anmeldeinformationstyp aus. 4. Wählen Sie Überschreiben der gerätespezifischen Anmeldeinformationen mit den Anmeldeinformationen des Standardgerätetyps für alle zu den aktuellen Geräte- und Anmeldetypen gehörenden Geräte aus. Das Bestätigungsdialogfeld wird angezeigt. VORSICHT: Wenn Sie die Option Diese Warnung nicht mehr anzeigen auswählen, fordert SupportAssist Sie nicht mehr zu einer Bestätigung auf, wenn Sie zukünftig die gerätespezifischen Anmeldeinformationen überschreiben möchten. 5. Klicken Sie auf Ja. 6. Klicken Sie auf Änderungen speichern. Verwandte Links Systemprotokolle Bearbeiten der Geräteanmeldeinformationen Manuelles Versenden der Systemprotokolle Wird ein Support-Fall erstellt oder aktualisiert, führt der SupportAssist-Client die Erfassungstools auf dem Gerät, das die Warnungen erstellt hat, durch und lädt danach die Systemprotokolle zu Dell hoch. Wenn dies vom Dell Technischen Support benötigt wird, müssen Sie die Systemprotokolle unter gewissen Bedingungen manuell erfassen und an Dell senden. Um Systemprotokolle manuell zu versenden: ANMERKUNG: Der Link Systemprotokolle versenden ist nur verfügbar, wenn Sie als Mitglied der Gruppe der Administratoren oder der Domain Admins (Domänenadministratoren) angemeldet sind. 1. Klicken Sie auf die Registerkarte Geräte. Die Gerätebestandsaufnahme wird angezeigt. 2. 34 Wählen Sie aus der Tabelle der Gerätebestandsaufnahme ein Gerät aus. ANMERKUNG: Sie können nur ein Gerät mit einer gültigen Service-Tag-Nummer auswählen. Verfügt ein Gerät über keine gültige Service-Tag-Nummer, ist das Kontrollkästchen für das Gerät deaktiviert. Der Link Systemprotokolle versenden ist aktiviert. 3. Klicken Sie auf Systemprotokolle versenden. Die Spalte Erfassungsstatus in der Gerätebestandsaufnahme zeigt den Status der Erfassung und des Hochladevorgangs der Systemprotokolle an. Verwandte Links Gerätebestandsaufnahme Planen der Systemprotokollerfassung Stellen Sie vor dem Beginn sicher, dass die Option Planen der Systemprotokollerfassung aktivieren auf der Seite Einstellungen aktiviert ist. So planen Sie die Systemprotokollerfassung: ANMERKUNG: Die Registerkarte Einstellungen ist nur verfügbar, wenn Sie als Mitglied der Gruppe der Administratoren oder der Domain Admins (Domänenadministratoren) angemeldet sind. 1. Klicken Sie auf die Registerkarte Einstellungen. Die Seite Systemprotokolle wird angezeigt. 2. Wählen Sie unter Gerätetypanmeldeinformationen bearbeiten die Option Server aus der Liste Gerätetyp aus. 3. Wählen Sie den Anmeldeinformationstyp aus der Liste aus. Folgende Optionen stehen zur Auswahl: 4. • iDRAC Stellen Sie unter Zeitplan für die Systemprotokollerfassung die Frequenz auf Wöchentlich oder Monatlich. • Windows ANMERKUNG: Wenn Sie das Planen der Systemprotokolle für einen spezifischen Gerätetyp und Anmeldeinformationstyp deaktivieren möchten, dann stellen Sie die Frequenz auf Keine. 5. Wählen Sie in den Feldern Datum und Uhrzeit angeben einen passenden Zeitplan aus. Die verfügbaren Optionen basieren auf Ihrer Auswahl in Frequenz. 6. Klicken Sie auf Änderungen speichern. Verwandte Links Systemprotokolle Standardzeitplan für die Systemprotokollerfassung Planen der Systemprotokollerfassung für einen spezifischen Gerätetyp deaktivieren Standardzeitplan für die Systemprotokollerfassung Über die folgende Tabelle können Sie den Standardzeitplan für die Systemprotokollerfassung für jedes einzelne unterstützte Gerät abrufen. Gerätetyp Betriebssystem Zeitplan Server Windows Monthly (Monatlich); Monday of the first week at 12:00 AM (1. 35 Gerätetyp Betriebssystem Zeitplan Montag des Monats um 12:00 Uhr) iDRAC Monthly (Monatlich); Monday of the first week at 12:00 AM (1. Montag des Monats um 12:00 Uhr) Verwandte Links Planen der Systemprotokollerfassung Planen der Systemprotokollerfassung für einen spezifischen Gerätetyp deaktivieren Aktivieren oder Deaktivieren der Planung einer Systemprotokollerfassung SupportAssist lässt sich so konfigurieren, dass Systemprotokolle von unterstützten Geräten in periodischen Intervallen erfasst werden. Weitere Informationen zu der Standardfrequenz der Erfassung von Systemprotokollen finden Sie unter Standardzeitplan für die Systemprotokollerfassung. Sie können ebenfalls die Frequenz der Erfassung von Systemprotokollen für jeden Gerätetyp anpassen. Weitere Informationen finden Sie unter Planen der Systemprotokollerfassung. Zum Aktivieren oder Deaktivieren der Planung einer Systemprotokollerfassung: ANMERKUNG: Die Option Planen der Systemprotokollerfassung aktivieren aktiviert die Erfassung von Systemprotokollen in periodischen Intervallen von allen unterstützten Gerätetypen. Wenn Sie nicht möchten, dass SupportAssist für einen speziellen Gerätetyp die Systemprotokolle erfasst, können Sie die Zeitplanung für dieses spezielle Gerät über die Registerkarte Systemprotokolle deaktivieren. Weitere Informationen finden Sie unter Planen der Systemprotokollerfassung für einen spezifischen Gerätetyp deaktivieren. So aktivieren Sie das Planen einer Systemprotokollerfassung: ANMERKUNG: Die Registerkarte Einstellungen ist nur verfügbar, wenn Sie als Mitglied der Gruppe der Administratoren oder der Domain Admins (Domänenadministratoren) angemeldet sind. 1. Klicken Sie auf die Registerkarte Einstellungen. Die Seite Systemprotokolle wird angezeigt. 2. Klicken Sie auf Einstellungen. Daraufhin werden die folgenden Seiten angezeigt: E-Mail-Einstellungen, Supporterfassung und Wartungsmodus. 3. Wählen oder Entfernen Sie unter Supporterfassung die Option Planen der Systemprotokollerfassung aktivieren, um das Planen der Systemprotokollerfassung zu aktivieren oder deaktivieren. ANMERKUNG: Als Standardeinstellung ist die Option Planen der Systemprotokollerfassung aktivieren deaktiviert. 4. Klicken Sie auf Änderungen speichern. Verwandte Links Einstellungen Planen der Systemprotokollerfassung für einen spezifischen Gerätetyp deaktivieren 36 Planen der Systemprotokollerfassung für einen spezifischen Gerätetyp deaktivieren Um das Planen der Systemprotokollerfassung für einen spezifischen Gerätetyp zu deaktivieren: ANMERKUNG: Das Deaktivieren des Planens der Systemprotokollerfassung für einen spezifischen Gerätetyp deaktiviert nur die Erstellung der Systemprotokollerfassung zu periodischen Intervallen auf diesen Geräten. Es deaktiviert nicht SupportAssist, eine Systemprotokollerfassung zu erstellen und an Dell hochzuladen, wenn ein Supportfall für diese Geräte geöffnet ist. ANMERKUNG: Die Registerkarte Einstellungen ist nur verfügbar, wenn Sie als Mitglied der Gruppe der Administratoren oder der Domain Admins (Domänenadministratoren) angemeldet sind. 1. Klicken Sie auf die Registerkarte Einstellungen. Die Seite Systemprotokolle wird angezeigt. 2. Wählen Sie unter Geräteanmeldeinformationen bearbeiten die Option Server aus der Liste Gerätetyp aus. 3. Wählen Sie den Anmeldeinformationstyp aus, für den Sie die Planung deaktivieren möchten. Folgende Optionen stehen zur Auswahl: • Windows 4. • iDRAC Stellen Sie im Bereich Zeitplan für die Systemprotokollerfassung die Frequenz auf Keine. 5. Klicken Sie auf Änderungen speichern. Die folgende Meldung wird im Bereich Zeitplan der Systemprotokollerfassung angezeigt: System Log Collection scheduling is turned off for the current Device Type and Credential Type.. Verwandte Links Standardzeitplan für die Systemprotokollerfassung Planen der Systemprotokollerfassung Aktivieren oder Deaktivieren der Planung einer Systemprotokollerfassung Sicherstellung einer erfolgreichen Kommunikation zwischen der SupportAssist-Anwendung und dem SupportAssist-Server Die auf dem System installierte SupportAssist-Anwendung muss zu folgenden Zwecken mit dem von Dell gehosteten SupportAssist-Server kommunizieren können: • Automatische Erstellung eines Support-Falls, wenn es ein Problem mit einem Gerät in Ihrer Umgebung gibt. • Hochladen der erzeugten Systemprotokollerfassung auf Dell. • Überprüfen, ob eine aktualisierte Version von SupportAssist verfügbar ist. 37 Um sicherzustellen, dass die SupportAssist-Anwendung in der Lage ist, eine erfolgreiche Kommunikation mit dem SupportAssist-Server auszuführen: • Das System, auf dem der SupportAssist-Client installiert ist, muss sich mit folgenden Zielorten verbinden können: – https://api.dell.com/support/case/v2/WebCase – Endpunkt für den SupportAssist-Server. Überprüfen Sie auf dem System, auf dem SupportAssist installiert ist, ob Sie mit dem Webbrowser auf folgenden Speicherort zugreifen können: https://api.dell.com/support/case/v2/WebCase? wsdl. – https://ddldropbox.us.dell.com/upload.ashx/ – Der Server zum Hochladen der Dateien, auf den die Ergebnisse des Diagnosetests hochgeladen werden. • Überprüfen Sie auf dem System, auf dem SupportAssist installiert ist, ob Port 443 für ddldropbox.us.dell.com offen ist. Sie können einen Telnet-Client verwenden, um die Verbindung zu testen. Verwenden Sie zum Beispiel den folgenden Befehl: o ddldropbox.us.dell.com 443. • Überprüfen Sie, ob das Server-Zertifikat auf ddldropbox.us.dell.com gültig ist. Siehe Überprüfen des Server-Zertifikats. • Überprüfen Sie, ob die Netzwerkeinstellungen auf dem System, auf dem SupportAssist installiert ist, korrekt sind. • Wenn das System, auf dem SupportAssist installiert ist, eine Verbindung mit dem Internet über einen Proxy-Server herstellt, konfigurieren Sie die Proxy-Einstellungen in SupportAssist. Informationen dazu finden Sie unter Konfigurieren der Proxy-Server-Einstellungen. Falls das Kommunikations-Problem weiterhin besteht, wenden Sie sich an den Netzwerkadministrator, um weitere Unterstützung zu erhalten. Überprüfung des Serverzertifikats So überprüfen Sie mit Internet Explorer das Serverzertifikat auf ddldropbox.us.dell.com: 1. Öffnen Sie https://ddldropbox.us.dell.com. Der Fehler 404 – Datei oder Verzeichnis nicht gefunden wird unter Umständen angezeigt. 2. Klicken Sie in der Adressleiste auf das Symbol Sicherheitsbericht. Zertifikate anzeigen. , und klicken Siedann auf 3. Auf der Registerkarte Allgemein überprüfen Sie, ob das Zertifikat ein gültiges Datum anzeigt. 4. Klicken Sie auf die Registerkarte Zertifizierungspfad, und überprüfen Sie, ob das Root-Zertifikat GTE CyberTrust Global aufgeführt ist. Der Bildschirm Zertifikat wird angezeigt. Umstellen in den Wartungsmodus von SupportAssist Für SupportAssist kann der Wartungsmodus wahlweise aktiviert oder deaktiviert werden. Der Wartungsmodus deaktiviert die automatischen Aktivitäten bei der Fallgenerierung, wodurch Sie Änderungen an der Infrastruktur vornehmen können, ohne dass dabei unnötige Warnungen generiert werden. So können Sie den Wartungsmodus für SupportAssist aktivieren oder deaktivieren: 38 ANMERKUNG: Die Registerkarte Einstellungen ist nur verfügbar, wenn Sie als Mitglied der Gruppe der Administratoren oder der Domain Admins (Domänenadministratoren) angemeldet sind. 1. Klicken Sie auf die Registerkarte Einstellungen. Die Seite Systemprotokolle wird angezeigt. 2. Klicken Sie auf Einstellungen. Daraufhin werden die folgenden Seiten angezeigt: E-Mail-Einstellungen, Supporterfassung und Wartungsmodus. 3. Markieren oder löschen Sie unter Maintenance Mode (Wartungsmodus) das Kontrollkästchen Temporarily suspend case generation activity (for example, for purposes of downtime, external troubleshooting, etc.) (Fallgenerierungsaktivität vorübergehend anhalten [z. B. bei Ausfallzeiten oder externen Fehlerbehebungsmaßnahmen]), um den Wartungsmodusstatus umzuschalten. • 4. Wenn Sie diese Option auswählen, wird SupportAssist in den Wartungsmodus gesetzt. • Wenn Sie das Kontrollkästchen deaktivieren, wird der Wartungsmodus von SupportAssist beendet. Klicken Sie auf Änderungen speichern. Am oberen Rand des SupportAssist-Dashboards wird ein Banner mit der Aufschrift Maintenance Mode angezeigt. Wenn SupportAssist manuell in den Wartungsmodus versetzt wurde, bleibt es so lange in diesem Zustand, bis Sie die in Schritt 3 festgelegte Option aufheben. ANMERKUNG: Die Funktionsweise des Wartungsmodus bei manueller Aktivierung unterscheidet sich von der Art und Weise wie der Wartungsmodus mit Ereignisstürmen umgeht. Weitere Informationen finden Sie unter Handhabung von Ereignissen. Verwandte Links Einstellungen Anzeigen der so genannten „Case List“ (Fallliste) Um die Fallliste anzuzeigen, klicken Sie auf die Registerkarte Fälle auf dem Dell SupportAssist-Dashboard. Im unteren Bereich des Berichts wird möglicherweise eine Fortschrittsanzeige angezeigt, aus der hervorgeht, dass SupportAssist derzeit den Cache mit offenen Support-Fällen aktualisiert. ANMERKUNG: Standardmäßig ist die Fallliste nach dem Eröffnungsdatum in aufsteigender Reihenfolge sortiert. ANMERKUNG: Bereits zuvor vorhandene Support-Fälle (die vor dem Installieren von SupportAssist angelegt wurden) sowie Fälle, die als Ergebnis einer Kontaktaufnahme mit dem Technischen Support angelegt wurden, erscheinen nicht im Bericht Fallliste. ANMERKUNG: In der Spalte Servicevertrag des SupportAssist-Dashboards wird für alle SupportFälle, die vor der Aktualisierung von SupportAssist erstellt wurden, der Wert unbekannt angezeigt. Sobald vom Gerät eine Warnung empfangen wird, wird die Spalte Servicevertrag mit dem jeweiligen Servicevertragtyp aktualisiert. Die Support-Fall-Informationen sind für durch den Operations Manager verwaltete Dell PowerEdgeServer mit gültigen Service-Tag-Nummern automatisch verfügbar, sobald SupportAssist über das Internet eine Verbindung zur Support-Fall-Datenbank und zur Servicevertrag-Datenbank hergestellt hat. ANMERKUNG: Falls Sie keinen Zugriff auf das Internet haben, werden keine Fallinformationen ausgefüllt. Sie werden heruntergeladen und angezeigt, wenn Sie das nächste Mal eine Internetverbindung und den Bericht Fallliste öffnen. 39 Nachdem SupportAssist die offenen Support-Fälle aktualisiert hat, werden die aktuellen Fälle im Bericht Fallliste angezeigt. Verwandte Links Fallliste Filtern der Falllistendaten nach Spaltenname und Stichwort So filtern Sie die angezeigten Falllistendaten nach Spaltenname und Stichwort: 1. Wählen Sie den Spaltennamen in der Liste Filtern nach: aus. 2. Wenn Sie nach Fallstatus, Fortschritt, Gerätetyp oder Servicevertrag suchen möchten, wählen Sie die Suchkriterien in der Suchliste aus. 3. Wenn Sie nach Fallnummer, Eröffnungsdatum, Falltitel oder Service-Tag-Nummer suchen möchten, geben Sie ein Stichwort in das Textfeld „Suche“ ein. 4. Klicken Sie auf Filter übernehmen. Der Bericht wird aktualisiert und zeigt die Ihren Suchkriterien entsprechenden Daten an. Wenn keine Treffer vorhanden sind, wird folgende Meldung angezeigt: Keine Support-Fälle gefunden. Überprüfen Sie Ihre Suchkriterien, und versuchen Sie es erneut. 5. Klicken Sie dazu auf die Schaltfläche Filter löschen, um die Suchkriterien zu löschen. Der Bericht wird aktualisiert und zeigt den Standardinhalt an. 6. Wiederholen Sie die Schritte 1 bis 4. Der Bericht wird aktualisiert und zeigt die Ihren Kriterien entsprechenden Daten an. Verwandte Links Fallliste Sortieren der Falllistendaten nach Spaltenname Um die Anzeigedaten für die Fallliste nach Spaltenname zu sortieren, klicken Sie auf eine beliebige Spaltenüberschrift. Der Bericht wird aktualisiert und zeigt die Daten in aufsteigender oder absteigender Reihenfolge für die Spalte an, auf deren Überschrift Sie geklickt haben. Verwandte Links Fallliste Zurücksetzen der Falllistendaten auf die Standardsortierung Um zur Standardansicht der Fallliste (Öffnungsdatum in absteigender Reihenfolge) zurückzukehren, klicken Sie auf das Register Fälle. Der Bericht wird aktualisiert und zeigt die Standardsortierkriterien an. Neue Fälle oder Aktualisierungen aktueller Fälle werden in dem Bericht angezeigt. Fälle, die seit der letzten Aktualisierung geschlossen wurden, werden nicht mehr angezeigt. Verwandte Links Fallliste 40 Einstellen der pro Seite angezeigten Anzahl der Fälle Wenn Sie die Gesamtanzahl der angezeigten Zeilen pro Seite ändern möchen, wählen Sie die Anzahl der anzuzeigenden Fälle aus der Liste Fälle anzeigen: aus. Wählen Sie von: • 10 pro Seite • 20 pro Seite • 30 pro Seite • 50 pro Seite • 100 pro Seite Standardmäßig zeigt das Dashboard 50 Fälle pro Seite an. Verwandte Links Fallliste Anzeigen der Gerätebestandsliste Klicken Sie zum Anzeigen der Device Inventory (Gerätebestandsliste) im Dell SupportAssist-Dashboard auf das Register Devices (Geräte). ANMERKUNG: Die Standardsortierung der Gerätebestandsliste erfolgt nach Device Name (Gerätename) in aufsteigender Reihenfolge. Weitere Sortieroptionen finden Sie in den folgenden Abschnitten. Verwandte Links Gerätebestandsaufnahme Filtern der Gerätebestandsdaten nach Spaltenname und Stichwort So filtern Sie die angezeigten Gerätebestandsdaten nach Spaltenname und Stichwort: 1. Wählen Sie den Spaltennamen in der Liste Filtern nach: aus. 2. Wenn Sie nach Gerätetyp suchen möchten, wählen Sie die Suchkriterien in der Suchliste aus. 3. Wenn Sie nach Gerätename, Service-Tag-Nummer oder Erfassungsstatus suchen möchten, geben Sie das Stichwort, nach dem gesucht werden soll, in das Suchfeld ein. 4. Klicken Sie auf Filter übernehmen. Der Bericht wird aktualisiert und zeigt die Ihren Suchkriterien entsprechenden Daten an. Wenn keine Treffer vorhanden sind, wird folgende Meldung angezeigt: Keine Support-Fälle gefunden. Überprüfen Sie Ihre Suchkriterien, und versuchen Sie es erneut. 5. Klicken Sie dazu auf die Schaltfläche Filter löschen, um die Suchkriterien zu löschen. Der Bericht wird aktualisiert und zeigt den Standardinhalt an. 6. Wiederholen Sie die Schritte 1 bis 4. Der Bericht wird aktualisiert und zeigt die Ihren Kriterien entsprechenden Daten an. Verwandte Links Gerätebestandsaufnahme 41 Sortieren der Gerätebestandsdaten nach Spaltenname Um die Anzeigedaten für die Gerätebestandsliste nach Spaltenname zu sortieren, klicken Sie auf eine beliebige Spaltenüberschrift. Der Bericht wird aktualisiert und zeigt die Daten in aufsteigender oder absteigender Reihenfolge für die Spalte an, auf deren Überschrift Sie geklickt haben. Verwandte Links Gerätebestandsaufnahme Zurücksetzen der Gerätebestandsdaten auf die Standardsortierung Um zur Standardansicht der Gerätebestandsliste (Gerätename in aufsteigender Reihenfolge angezeigt) zurückzukehren, klicken Sie auf die Registerkarte Geräte. Der Bericht wird aktualisiert und zeigt die Standardsortierkriterien an. Neu ermittelte Geräte werden in dem Bericht angezeigt. Geräte, die seit der letzten Aktualisierung entfernt wurden, werden nicht mehr angezeigt. Verwandte Links Gerätebestandsaufnahme Einstellen der pro Seite angezeigten Anzahl der Geräte Wenn Sie die Gesamtanzahl der angezeigten Zeilen pro Seite ändern möchten, wählen Sie die Anzahl der anzuzeigenden Fälle in der Liste Geräte anzeigen: aus. Wählen Sie von: • 10 pro Seite • 20 pro Seite • 30 pro Seite • 50 pro Seite • 100 pro Seite Standardmäßig zeigt das Dashboard 50 Geräte pro Seite an. Verwandte Links Gerätebestandsaufnahme Aktualisieren der Anzeigedaten der Fallliste oder Gerätebestandsaufnahme Die Anzeigedaten der Fallliste oder der Gerätebestandsaufnahme können auf zwei verschiedene Arten aktualisiert werden: • 42 , das im Dashboard Fallliste oder Gerätebestandsaufnahme erscheint, Klicken Sie auf das Symbol um die angezeigten Daten unter Verwendung der derzeit ausgewählten Filter zu aktualisieren. Dies ist praktisch beim Anzeigen aktualisierter Informationen zwischen zwei Abfragezyklen. • Klicken Sie auf die Schaltfläche Aktualisieren des Web-Browsers, um den letzten Sortiervorgang erneut durchzuführen. Im Web-Browser wird möglicherweise ein Dialogfeld mit folgender Meldung angezeigt: Um die Webseite erneut anzuzeigen, muss der Web-Browser die bereits übermittelten Informationen erneut senden. Falls Sie einen Einkauf getätigt haben, klicken Sie auf „Abbrechen“, um eine doppelte Transaktion zu vermeiden. Ansonsten klicken Sie auf „Wiederholen“, um die Webseite erneut anzuzeigen Klicken im Dialogfeld auf die Schaltfläche Wiederholen, um fortzufahren. Verwandte Links Fallliste Gerätebestandsaufnahme Anzeigen und Aktualisieren von Kontaktinformationen Zum Anzeigen und Aktualisieren von Kontaktinformationen: ANMERKUNG: Die Registerkarte Einstellungen ist nur verfügbar, wenn Sie als Mitglied der Gruppe der Administratoren oder der Domain Admins (Domänenadministratoren) angemeldet sind. 1. Klicken Sie auf die Registerkarte Einstellungen. Die Seite Systemprotokolle wird angezeigt. 2. Klicken Sie auf Kontaktinformationen. Daraufhin wird die Seite Kontaktinformationen angezeigt. 3. Wählen Sie die Kontact-Art aus. • 4. Primär • Sekundär Nehmen Sie erforderliche Änderungen in den folgenden Feldern vor: • Vorname – Der Vorname darf Buchstaben, Anführungszeichen [ ’ ], Punkte [ . ] und Leerzeichen enthalten und darf aus maximal 50 Zeichen bestehen. • Nachname – Der Nachname darf Buchstaben, Anführungszeichen [ ’ ], Punkte [ . ] und Leerzeichen enthalten und darf aus maximal 50 Zeichen bestehen. • Telefonnummer – Im Format 123-456-7890 oder 123-456-7890 x 123 (für die Angabe der Durchwahl). Die Telefonnummer muss mindestens 10 und darf maximal 50 Zeichen enthalten. • Alternative Telefonnummer – Optionale Angabe, wobei dieselben Format- und Zeichenanforderungen gelten wie für die reguläre Telefonnummer. • 5. E-Mail-Adresse – Geben Sie die E-Mail-Adresse im Format [email protected] an. Sie muss mindestens 5 und darf maximal 50 Zeichen enthalten. Klicken Sie auf Änderungen speichern. Verwandte Links Kontaktinformationen Konfigurieren der Einstellungen für E-MailBenachrichtigungen Sie können die Einstellungen für E-Mail-Benachrichtigungen wie folgt konfigurieren: 43 • Je nachdem, ob Sie E-Mail-Benachrichtigungen von Dell SupportAssist erhalten möchten • Bevorzugte Sprache So konfigurieren Sie die Einstellungen für E-Mail-Benachrichtigungen: ANMERKUNG: Die Registerkarte Einstellungen ist nur verfügbar, wenn Sie als Mitglied der Gruppe der Administratoren oder der Domain Admins (Domänenadministratoren) angemeldet sind. 1. Klicken Sie auf die Registerkarte Einstellungen. Die Seite Systemprotokolle wird angezeigt. 2. Klicken Sie auf Einstellungen. Daraufhin werden die folgenden Seiten angezeigt: E-Mail-Einstellungen, Supporterfassung und Wartungsmodus. 3. Um E-Mail-Benachrichtigungen zu erhalten, wenn ein neuer Support-Fall geöffnet wurde, wählen Sie unter E-Mail-Einstellungen die Option E-Mail-Benachrichtigung empfangen, wenn ein neuer Support-Fall geöffnet wurde. ANMERKUNG: Durch Deaktivieren der E-Mail-Benachrichtigungen bei Support-Fällen werden ebenfalls E-Mails zu E-Mail-Konnektivitätstests deaktiviert. 4. Um die Sprache festzulegen, in der die E-Mail-Benachrichtigung eingehen soll, wählen Sie aus der Liste Bevorzugte E-Mail-Sprache eine Sprache aus. ANMERKUNG: Die Option Preferred Email Language (Bevorzugte E-Mail-Sprache) ist nur verfügbar, wenn die Option Receive email notification when a new support case is opened (EMail-Benachrichtigung empfangen, wenn ein neuer Supportfall geöffnet wurde) ausgewählt wurde. 5. Klicken Sie auf Änderungen speichern. Verwandte Links Einstellungen Zugreifen und Anzeigen der Systemprotokollsammlung Wird von Dell SupportAssist automatisch ein Support-Fall generiert, werden die für die Fehlerbehebung erforderlichen Daten erfasst und an den technischen Support von Dell gesendet. Die erfassten Fehlerbehebungsinformationen werden außerdem komprimiert und auf dem Operations Manager-Server im Berichtsverzeichnis abgelegt (in der Regel unter C:\Program Files (x86)\Dell\SupportAssist\reports bei 64-Bit-Betriebssystemen und unter C:\Program Files\Dell\SupportAssist\reports bei 32-BitBetriebssystemen. Der Dateiname enthält die IP-Adresse des Geräts, die Dell Service-Tag-Nummer sowie Datum und Uhrzeit der Dateierstellung. Beispiel: • DSET_Report_for[ 192.168.1.254_SvcTag_AL12G26_2012-03-07T132648 ].zip Die Berichtsdatei wird mit dem Kennwort dell (alles klein geschrieben) verschlüsselt. Anschließend können Sie die Berichtsinformationen anzeigen, indem Sie die Datei dsetreport.hta in Ihrem WebBrowser öffnen. ANMERKUNG: Sie sollten die Berichte nur auf Anweisung des technischen Supports von Dell öffnen. Ihr Bericht wird nur dann überprüft, wenn ein offener Support-Fall vorhanden ist. 44 Anzeigen der Produktinformationen zu Dell SupportAssist Im Fenster Info werden die SupportAssist-Produktversion und Urheberrechtsinformationen sowie ausführliche Funktionsbeschreibungen zu SupportAssist angezeigt. So können Sie allgemeine und ausführliche Produktinformationen zu SupportAssist anzeigen: 1. Fahren Sie mit dem Mauszeiger über den Link Help (Hilfe) im oberen rechten Bereich des SupportAssist-Dashboards, und klicken Sie anschließend auf About (Info). In dem daraufhin angezeigten Fenster Info können Sie die allgemeinen und detaillierten Produktinformationen sowie die Urheberrechtsinformationen anzeigen. 2. Klicken Sie auf Schließen, um zum SupportAssist-Dashboard zurückzukehren. Anzeigen von Support-Informationen Im Hilfe-Fenster werden die Produktversion von Dell SupportAssist und Urheberrechtsinformationen angezeigt. Darüber hinaus haben Sie Zugriff auf den technischen Support von Dell und auf Informationen zu Operations Manager. So können Sie die Support-Informationen von SupportAssist anzeigen: 1. Fahren Sie mit dem Mauszeiger über den Link Hilfe im oberen rechten Bereich des SupportAssistDashboards, und klicken Sie anschließend auf Hilfe. Das Fenster Hilfe wird angezeigt. 2. Führen Sie im Fenster Hilfe die folgenden Schritte durch: • Lesen Sie die allgemeinen Produkt- und Urheberrechtsinformationen. • Klicken Sie auf die Links unter Dell SupportAssist – Zusätzliche Informationen und Aktualisierungen, um Folgendes anzuzeigen: – Technischer Support von Dell: Startpunkte, Community-Foren, Blogs uvm. 3. – Dell Produkthandbücher für Hardware- und Softwareprodukte Klicken Sie auf Schließen, um zum SupportAssist-Dashboard zurückzukehren. Aufrufen und Anzeigen der Protokolle Das Dell SupportAssist-Dashboard speichert Windows-Ereignisse und -Protokollmeldungen an zwei Speicherorten: • Im Windows-Ereignisprotokoll • Im Protokollverzeichnis der Dashboard-Installation (in der Regel C:\Program Files (x86)\Dell\Dell SupportAssist\logs bei 64-Bit-Betriebssystemen bzw. C:\Program Files\Dell\Dell SupportAssist\logs bei 32-Bit-Betriebssystemen) Basierend auf der im System konfigurierten Zeitzone wird täglich um 23:59 Uhr ein neues Protokoll erstellt und im Protokollverzeichnis gespeichert, wobei das jeweilige Datum an die Dateierweiterung angehängt wird. Auf diese Weise können Sie bei Auftreten von Warnungen die richtige Protokolldatei für ein bestimmtes Datum identifizieren. Die Protokolldateien sehen in etwa folgendermaßen aus: • log-file.txt 20120226 • log-file.txt 20120227 45 • log-file.txt 20120228 Die Protokolldateien werden nach 45 Tagen aus dem Speicher gelöscht. Rufen Sie zum Anzeigen des Windows-Ereignisprotokolls die Anwendung „Ereignisanzeige“ auf, und erweitern Sie den Eintrag „Anwendungs- und Dienstprotokolle“. Die Protokolldatei mit dem Namen DellIntegratedSupport enthält die Einträge des Dashboard-Dienstes. Die Dashboard-Protokollmeldungen entsprechen mindestens dem Wert des Windows-Registrierungsschlüssels WindowsEventLogLevel. Im Dashboard-Installationsverzeichnis wird pro Tag eine Protokolldatei angezeigt. Die aktuelle Protokolldatei hat den Namen log-file.txt und enthält Protokollmeldungen, die (mindestens) den folgenden Werten im Windows-Registrierungsschlüssel LogFileLevel entsprechen: FATAL, ERROR, WARN, INFO und DEBUG, mit den Sonderwerten OFF und ALL. Ein Registrierungswert vom Typ ERROR führt zu Protokollmeldungen vom Typ FATAL und ERROR, da FATAL auf höherer Ebene angesiedelt ist als ERROR. Der Windows-Registrierungsschlüssel LogFileLevel befindet sich unter HKEY_LOCAL_MACHINE \SOFTWARE\Wow6432Node\Dell\Dell SupportAssist (bei 64-Bit-Betriebssystemen) bzw. unter HKEY_LOCAL_MACHINE\SOFTWARE\Dell\Dell SupportAssist (bei 32-Bit-Betriebssystemen). Zugreifen auf die kontextabhängige Hilfe Die kontextabhängige Hilfe enthält Informationen über Funktionen und Tasks, die für die derzeitige Ansicht des Dashboards gültig sind. Wenn Sie die kontextabhängige Hilfe einmal aufgerufen haben, dann können Sie durch das gesamte SupportAssist-Hilfesystem navigieren oder dieses durchsuchen. Um auf die kontextabhängige Hilfe zuzugreifen, klicken Sie auf das -Symbol, das im Dashboard erscheint. Die kontextabhängige Hilfe wird in einem neuen Browser-Fenster angezeigt. 46 Deinstallieren von Dell SupportAssist 5 So deinstallieren Sie die Software: 1. Klicken Sie auf dem Verwaltungsserver, auf dem Operations Manager ausgeführt wird, auf Start → Systemsteuerung → Programme und Funktionen. Der Bildschirm Programme und Funktionen wird angezeigt. 2. Wählen Sie Dell SupportAssist aus, und klicken Sie anschließend auf Deinstallieren. 3. Wenn das Dialogfeld Programme und Funktionen angezeigt wird und Sie darin aufgefordert werden, den Deinstallationsvorgang zu bestätigen, klicken Sie auf Ja. SupportAssist und die Systemprotokoll-Sammlungstools sind deinstalliert. ANMERKUNG: Wenn Sie SupportAssist deinstallieren, werden alle Geräte-, Fall- und Servicevertragsinformationen sowie die vom Benutzer eingegebenen Informationen entfernt. Bei der neuerlichen Installation von SupportAssist wird die Software als neuer Client beim SupportAssist-Server registriert. Die Support-Fall-Informationen, die vor dem Deinstallieren von SupportAssist generiert wurden, werden nicht angezeigt. 47 Fehlerbehebung 6 In diesem Kapitel werden Verfahren zur Behebung von Fehlern in Verbindung mit Dell SupportAssist beschrieben. Installieren von Dell SupportAssist Die Installation von SupportAssist setzt erhöhte Microsoft-Benutzerzugriffsberechtigungen (UAC: User Access Control) voraus. Die Installation kann möglicherweise nicht durch Doppelklicken auf die ausführbare Datei des Installationsprogramms durchgeführt werden. In diesem Fall installieren Sie SupportAssist wie folgt: 1. Klicken Sie mit der rechten Maustaste auf die ausführbare Datei des Installationsprogramms. 2. Wählen Sie die Option Als Administrator ausführen aus. ANMERKUNG: Die Installation von SupportAssist setzt voraus, dass Sie Dell das Speichern bestimmter Informationen zu Ihrer persönlichen Identifikation (PII) gestatten. Dazu gehören u. a. Ihre Kontaktinformationen und die Anmeldeinformationen des lokalen Administrators. Die Installation von SupportAssist kann nur durchgeführt werden, wenn Sie Dell zum Speichern Ihrer PII berechtigt haben. Starten von Dell SupportAssist Gehen Sie folgendermaßen vor, wenn beim Starten von SupportAssist der Fehler Problem beim Starten des SupportAssist-Dienstes angezeigt wird: • Möglicherweise liegt ein Konfigurationsproblem mit der Microsoft Windows-Registrierung in Verbindung mit dem SupportAssist-Dienst vor. Um dieses Problem zu beheben, müssen Sie SupportAssist deinstallieren und anschließend neu installieren. Warnhinweise zu Service-Tag-Nummern In selten Situationen kann es vorkommen, dass für bestimmte Fälle eine ungültige Warnmeldung in Bezug auf die Dell Service-Tag-Nummer angezeigt wird. Wenn Sie der Ansicht sind, dass die Warnmeldung falsch ist, können Sie mithilfe des Windows-Verwaltungs-Instrumentation-CLI-Befehls (wmic) die richtigen Service-Tag-Nummern für Windows-Geräte ausfindig machen. So beheben Sie Warnmeldungen zur Service-Tag-Nummer: 1. Ermitteln Sie die Service-Tag-Nummer für Ihr Gerät. 2. Wenden Sie sich an den technischen Support von Dell. Lesen Sie dazu den Abschnitt Kontaktaufnahme mit Dell. 48 Servicevertrag In der Spalte Servicevertrag des Berichts Fallliste wird möglicherweise ein Warnsymbol oder der Wert Unbekannt angezeigt. In den folgenden Abschnitten finden Sie weitere Informationen zu diesen Meldungen. Servicevertrag-Warnhinweis In der Spalte Servicevertrag bestimmter Fälle wird möglicherweise ein Warnsymbol angezeigt, wenn das zugehörige Gerät nicht unter einen Dell Servicevertrag fällt, oder wenn der Servicevertrag abgelaufen ist. Gehen Sie folgendermaßen vor, wenn für einen Fall ein Warnsymbol in der Spalte Servicevertrag angezeigt wird: 1. Bewegen Sie die Maus über das Warnsymbol, um die Quickinfo anzuzeigen. 2. Klicken Sie auf den in der Quickinfo angezeigten Dell Support-Link, um die Seite mit den Servicevertragsinformationen aufzurufen. Dort können Sie unter anderem die aktuellen Servicevertragsinformationen für Ihre Dell Geräte abrufen oder neue Serviceverträge abschließen. Servicevertragstyp ist unbekannt In der Spalte Servicevertrag des Berichts Fallliste wird für alle vorhandenen Fälle der Wert unbekannt angezeigt. Dieses Problem tritt auf, wenn Sie Dell SupportAssist aktualisieren. Sobald vom Gerät eine Warnung empfangen wird, wird die Spalte Servicevertrag mit dem jeweiligen Servicevertragstyp aktualisiert. Erfassungsfehler Wenn Sie eine E-Mail-Benachrichtigung von SupportAssist empfangen, die anzeigt, dass ein Problem mit einer Sammlung eines bestimmten Geräts vorliegt, und der Sammlungsstatus des Geräts anzeigt, dass das Ausführen fehlgeschlagen ist: 1. Überprüfen Sie, ob das Gerät mit dem Netzwerk verbunden ist. 2. Stellen Sie sicher, dass Sie die Anmeldeinformationen für das Gerät bereitgestellt haben. Sie müssen die Administrator-Anmeldeinformationen auf der Seite Einstellungen → Systemprotokolle bereitstellen. Weitere Informationen finden Sie unter Konfigurieren der StandardAnmeldeinformationen für Gerätetyp und Bearbeiten von Geräte-Anmeldeinformationen. 3. Überprüfen Sie, ob die DNS mit dem Hostnamen des Geräts konfiguriert ist. Wenn kein Hostname im DNS-Server in Ihrer Umgebung konfiguriert ist, aktualisieren Sie die Host-Datei unter C:\Windows \System32\drivers\etc mit der IP-Adresse und dem entsprechenden Host-Namen. 4. Die Erfassung kann auf einem Windows-Server nicht ausgeführt werden, wenn der Server über mehrere IP-Adressen verfügt oder die erste durch das Dell Windows Server Management Pack erstellte IPv4-Adresse des Servers nicht korrekt konfiguriert ist. Um sicherzustellen, dass das Erfassungstool (DSET) auf dem Windows-Server ausgeführt wird, konfigurieren Sie zuerst die IPv4Adresse des Windows-Servers in Operations Manager. 49 Hochladen der Erfassung fehlgeschlagen Wenn Sie eine E-Mail-Benachrichtigung von SupportAssist empfangen, die anzeigt, dass ein Problem mit dem Hochladen einer Sammlung für ein bestimmtes Gerät vorliegt, und der Sammlungsstatus des Geräts anzeigt, dass das Hochladen der Sammlung fehlgeschlagen ist: 1. Überprüfen Sie, ob das System, auf dem SupportAssist installiert ist, in der Lage ist, eine Verbindung zum Internet herzustellen. 2. Wenn das System, auf dem SupportAssist installiert ist, eine Verbindung mit dem Internet durch den Proxy-Server herstellt, müssen Sie sicherstellen, dass Sie die Proxy-Einstellungen in SupportAssist konfigurieren. Weitere Informationen finden Sie unter Konfigurieren von Proxy-Server-Einstellungen. 3. Testen Sie die Konnektivität und stellen Sie sicher, dass der Test erfolgreich ist. Weitere Informationen hierzu finden Sie im Abschnitt Bestätigung der E-Mail-Konnektivität. 4. Vergewissern Sie sich, dass die SupportAssist-Anwendung in der Lage ist, eine erfolgreiche Kommunikation mit dem SupportAssist-Server herzustellen. Informationen dazu finden Sie unter Sicherstellen einer erfolgreichen Kommunikation zwischen der SupportAssist-Anwendung und dem SupportAssist-Server. Laden Sie, nach dem Beheben des Problems, manuell eine neue Sammlung für das Gerät zu Dell hoch. Weitere Informationen finden Sie unter Manuelles Senden der Systemprotokolle. Dienste • Dell SupportAssist stellt anfänglich möglicherweise keine Verbindung zum SupportAssist-Server her, wenn Ihr Netzwerk die Weiterleitung des Web-Browser-Datenverkehrs über einen Proxy-Server verlangt. Gehen Sie in diesem Fall folgendermaßen vor: – Möglicherweise wird ein Dialogfeld angezeigt, in dem Sie zur Konfiguration Ihrer ProxyEinstellungen aufgefordert werden. Geben Sie die erforderlichen Informationen in die jeweiligen Felder ein, um eine Verbindung zum SupportAssist-Server über Ihren Proxy-Server herzustellen. – Konfigurieren Sie die Proxy-Servereinstellungen in SupportAssist. Weitere Informationen finden Sie im Abschnitt Konfigurieren von Proxy-Servereinstellungen. – Überprüfen Sie nach der Konfiguration der Proxy-Servereinstellungen, ob das SupportAssistDashboard über den Proxy-Server eine Verbindung zum SupportAssist-Server herstellen kann, indem Sie den E-Mail-Konnektivitätstest durchführen. Weitere Informationen finden Sie im Abschnitt Überprüfen der Konnektivität über den Proxy-Server. • 1. Falls das SupportAssist-Dashboard offensichtlich keine Verbindung zum SupportAssist-Server herstellen kann oder sich nicht erwartungsgemäß verhält, überprüfen Sie, ob der SupportAssistWindows-Dienst ausgeführt wird: Klicken Sie auf Start → Ausführen. Das Dialogfeld Ausführen wird angezeigt. 2. Geben Sie services.msc ein, und klicken Sie auf OK. Die Microsoft Management Console (MMC) Dienste wird angezeigt. 3. Überprüfen Sie, ob für den Dell SupportAssist-Dienst der Status Wird ausgeführt angezeigt wird. 4. Wenn der Dienst nicht ausgeführt wird, starten Sie ihn, indem Sie auf Dell SupportAssist-Dienst → Start doppelklicken. 5. Falls der Dienst weiterhin nicht gestartet wird, öffnen Sie die letzte Protokolldatei (log-file.txt), und suchen Sie im Text nach der Zeitmarke, die dem Zeitpunkt entspricht, zu dem Sie versucht haben, den Dienst zu starten. Die Protokolldatei enthält möglicherweise eine Meldung, in der eventuelle Dashboard-Startfehler und die mögliche Problemdiagnose angezeigt werden. 50 6. Um zu überprüfen, ob das SupportAssist-Dashboard eine Verbindung zum SupportAssist-Server herstellen kann, führen Sie den E-Mail-Konnektivitätstest durch. Weitere Informationen finden Sie im Abschnitt Überprüfen der E-Mail-Konnektivität. • Wenn der Server reagiert, wird eine Bestätigungsmeldung im Dashboard angezeigt. Anderenfalls ist der Server möglicherweise nicht aktiv. Überprüfen Sie in dem Fall die Datei log-file.txt, die sich in der Regel unter C:\Program Files (x86)\Dell\Dell SupportAssist\logs (bei 64-BitBetriebssystemen) bzw. unter C:\Program Files \Dell\Dell SupportAssist\logs (bei 32-BitBetriebssystemen) befindet, um weitere Details ausfindig zu machen. Sind in der Protokolldatei keine Details ersichtlich und kann der Server nicht erreicht werden, nehmen Sie Kontakt zum technischen Support von Dell auf. • Wenn die Kommunikation erfolgreich ist, aber keine Daten aktualisiert werden, wird das Dashboard möglicherwiese durch eine ID identifiziert, die dem Server nicht bekannt ist. Überprüfen Sie in dem Fall die Protokolldatei log-file.txt, die sich in der Regel unter C:\Program Files (x86)\Dell\Dell SupportAssist\logs (bei 64-Bit-Betriebssystemen) bzw. unter C:\Program Files \Dell\Dell SupportAssist\logs (bei 32-Bit-Betriebssystemen) befindet, um weitere Details ausfindig zu machen. Die Protokolldatei enthält möglicherweise eine Meldung, wonach das Dashboard nicht erkannt wurde. Falls das Dashboard vom SupportAssist-Server nicht erkannt wird, deinstallieren Sie SupportAssist, und installieren Sie das Programm anschließend neu. Das SupportAssist-Dashboard wird dann als neuer Client registriert, sodass es vom SupportAssistServer erkannt werden kann. Sicherheit • Auf die Registerkarte Einstellungen kann nicht zugegriffen werden und der Link Konnektivitätstest ist deaktiviert. Beim Klicken auf die Registerkarte Einstellungen wird ein Dialogfeld mit der folgenden Meldung angezeigt: Zugriff verweigert. Sie müssen als Mitglied der Gruppe der Administratoren oder der Domain Admins (Domänenadministratoren) eingeloggt sein. • Die Links Geräteanmeldeinformationen bearbeiten und Systemprotokolle senden sind auch nach der Auswahl eines Geräts in der Gerätebestandsliste deaktiviert. Wenn dies der Fall ist, stellen Sie sicher, dass Sie als Mitglied der Gruppe der Administratoren oder Domain Admins (Domänenadministratoren) angemeldet sind. Überprüfen der Installation des Root-Zertifikats SSL-Verbindungsfehler können auftreten, wenn auf dem System kein erforderliches Zertifikat von der ausgebenden Stammzertifizierungsstelle GTE CyberTrust Global Root installiert ist. Alle Dell-Zertifikate werden von dieser Zertifizierungsstelle ausgegeben. Gehen Sie wie folgt vor, um zu überprüfen, ob das Zertifikat im Internet Explorer installiert ist: 1. Klicken Sie auf Extras → Internetoptionen. Daraufhin wird das Dialogfeld Internetoptionen angezeigt. 2. Klicken Sie auf die Registerkarte Inhalt und anschließend auf Zertifikate. Das Dialogfeld Zertifikate wird angezeigt. 3. Klicken Sie auf die Registerkarte Vertrauenswürdige Stammzertifizierungsstellen. 4. Scrollen Sie zum Überprüfen, ob GTE CyberTrust Global Root in den Spalten Ausgegeben an und Ausgegeben am aufgelistet ist. Sollte GTE CyberTrust Global Root nicht aufgelistet sein, müssen Sie die erforderlichen Zertifikate installieren. Weitere Informationen zum Installieren von Zertifikaten finden Sie unter Installieren von Stammzertifikaten. 51 Installieren von Stammzertifikaten Stellen Sie zuvor folgende Punkte sicher: • Sie sind bei dem Benutzerkonto angemeldet, mit dem SupportAssist installiert wurde. • Sie über Administrator-Zugriffsrechte verfügen. • Der SupportAssist-Dienst wird ausgeführt. Um Probleme der SSL-Verbindung zu lösen, müssen Sie die folgenden Root-Zertifikate in den entsprechenden Ordnern des aktuellen Benutzers und lokalen Computer installieren. Tabelle 1. Zertifikat-Dateien und Installations-Ordner Zertifikat-Dateien Installations-Ordner Dell_Inc_Enterprise_Issuing_CA1.cer Intermediate Certification Authorities Dell_Inc_Enterprise_CA.cer GTE_CyberTrust Global Root.cer Trusted Root Certification Authorities Gehen Sie wie folgt vor, um Stammzertifikate zu installieren: 1. Klicken Sie auf Start → Ausführen. Das Dialogfeld Ausführen wird angezeigt. 2. Geben Sie im Feld Öffnen mmc ein, und klicken Sie dann auf OK. Daraufhin wird das Fenster Konsole 1 – [Konsolenstamm] angezeigt. 3. Klicken Sie auf Datei → Hinzufügen/Snap-In entfernen. Das Dialogfeld Snap-ins hinzufügen oder entfernen wird geöffnet. 4. Wählen Sie unter Verfügbare Snap-ins Zertifikate aus, und klicken Sie dann auf Hinzufügen >. Daraufhin wird das Dialogfeld Snap-in für Zertifikate angezeigt. 5. 6. Stellen Sie sicher, dass das Kontrollkästchen Mein Benutzerkonto aktiviert ist, und klicken Sie dann auf Fertigstellen. Klicken Sie im Dialogfeld Snap-ins hinzufügen oder entfernen auf Active Directory-Schema. Daraufhin wird das Dialogfeld Snap-in für Zertifikate angezeigt. 7. Wählen Sie Computerkonto aus, und klicken Sie dann auf Weiter. Daraufhin wird das Dialogfeld Computer auswählen angezeigt. 8. Stellen Sie sicher, dass Lokaler Computer (der Computer, auf dem diese Konsole ausgeführt wird) ausgewählt wurde, und klicken Sie dann auf Fertigstellen. 9. Klicken Sie im Dialogfeld Snap-ins hinzufügen oder entfernen auf OK. 10. Klicken Sie unter Konsolenstamm auf Zertifikate – Aktueller Benutzer. 11. Klicken Sie mit der rechten Maustaste auf Vertrauenswürdige Stammzertifizierungsstelle → Alle Aufgaben → Importieren. Daraufhin wird der Assistent zum Importieren von Zertifikaten angezeigt. 12. Klicken Sie auf Weiter. Es wird das Dialogfeld Zu importierende Datei angezeigt. 13. Führen Sie einen Suchlauf durch, um den Standort der Zertifikatdateien zu ermitteln, wählen Sie eine Zertifikatdatei aus, und klicken Sie dann auf Weiter. Daraufhin werden Informationen zum Zertifikatspeicher angezeigt. 52 14. Klicken Sie auf Weiter. 15. Klicken Sie auf Fertigstellen. 16. Führen Sie Schritte 11 bis 15 aus, bis alle drei Zertifikatdateien importiert wurden. 17. Klicken Sie mit der rechten Maustaste auf Vertrauenswürdige Stammzertifizierungsstellen → Alle Aufgaben → Importieren. Daraufhin wird der Assistent zum Importieren von Zertifikaten angezeigt. 18. Führen Sie die Schritte 12 bis 15 aus, bis alle drei Zertifikatdateien importiert wurden. 19. Klicken Sie unter Konsolenstamm auf Zertifikate – Lokaler Computer. 20. Klicken Sie mit der rechten Maustaste auf Vertrauenswürdige Stammzertifizierungsstelle → Alle Aufgaben → Importieren. Daraufhin wird der Assistent zum Importieren von Zertifikaten angezeigt. 21. Führen Sie die Schritte 12 bis 15 aus, bis alle drei Zertifikatdateien importiert wurden. 22. Klicken Sie mit der rechten Maustaste auf Vertrauenswürdige Stammzertifizierungsstellen → Alle Aufgaben → Importieren. Daraufhin wird der Assistent zum Importieren von Zertifikaten angezeigt. 23. Führen Sie die Schritte 12 bis 15 aus, bis alle drei Zertifikatdateien importiert wurden. 53 7 Zugehörige Dokumente und Ressourcen Weitere nützliche Dokumente Zusätzlich zu dieser Anleitung, können Sie auf die folgenden Anleitungen zugreifen, die auf der Dell Support-Website zur Verfügung stehen. • Dell Server Management Pack Suite für Microsoft System Center Operations Manager und System Center Essentials Installationshandbuch • Dell Server Management Pack Suite für Microsoft System Center Operations Manager und System Center Essentials Benutzerhandbuch • Dell SupportAssist Version 1.1 für Microsoft System Center Operations Manager SchnellstartHandbuch • Dell SupportAssist Version 1.1 für Microsoft System Center Operations Manager Support-Matrix • Dell SupportAssist Version 1.1 für Microsoft System Center Operations Manager Infodatei • Dell System E-Support Tool User’s Guide (Benutzerhandbuch zu Dell System E-Support Tool) Zugriff auf Dokumente der Dell Support-Website Sie können auf eine der folgenden Arten auf die folgenden Dokumente zugreifen: • Verwendung der folgenden Links: – Für alle Enerprise Systems Management-Dokumente – dell.com/softwaresecuritymanuals – Für Enterprise Systems Management-Dokumente – dell.com/openmanagemanuals – Für Remote Enterprise Systems Management-Dokumente – dell.com/esmmanuals – Für OpenManage Connections Enterprise Systems Management-Dokumente – dell.com/ OMConnectionsEnterpriseSystemsManagement – Für Tools für die Betriebsfähigkeitsdokumente – dell.com/serviceabilitytools – Für Client Systems Management-Dokumente – dell.com/clientsystemsmanagement – Für OpenManage Connections Client Systems Management-Dokumente – dell.com/ connectionsclientsystemsmanagement • Gehen Sie auf der Dell Support-Website folgendermaßen vor: a. Rufen Sie die Website dell.com/support/home auf. b. Klicken Sie unter Allgemeiner Support auf Software & Sicherheit. c. Klicken Sie im Gruppenfeld Software & Sicherheit auf einen der folgenden Links: – Enterprise Systems Management 54 – Remote Enterprise Systems Management – Tools für die Betriebsfähigkeit – Client Systems Management – Connections Client Systems Management d. • Um ein Dokument anzuzeigen, klicken Sie auf die jeweilige Produktversion. Verwendung von Suchmaschinen: – Geben Sie den Namen und die Version des Dokuments in das Kästchen „Suchen“ ein. Kontaktaufnahme mit Dell ANMERKUNG: Wenn Sie nicht über eine aktive Internetverbindung verfügen, können Sie Kontaktinformationen auch auf Ihrer Auftragsbestätigung, dem Lieferschein, der Rechnung oder im Dell-Produktkatalog finden. Dell stellt verschiedene onlinebasierte und telefonische Support- und Serviceoptionen bereit. Da die Verfügbarkeit dieser Optionen je nach Land und Produkt variiert, stehen einige Services in Ihrer Region möglicherweise nicht zur Verfügung. So erreichen Sie den Vertrieb, den Technischen Support und den Kundendienst von Dell: 1. Rufen Sie die Website dell.com/support auf. 2. Wählen Sie Ihre Supportkategorie. 3. Wählen Sie das Land bzw. die Region in der Drop-Down-Liste Land oder Region auswählen am unteren Seitenrand aus. 4. Klicken Sie je nach Bedarf auf den entsprechenden Service- oder Support-Link. 55