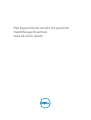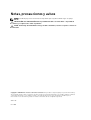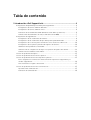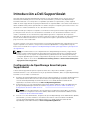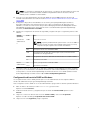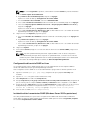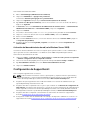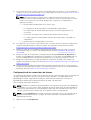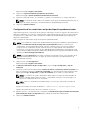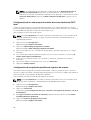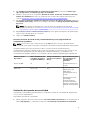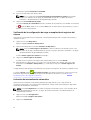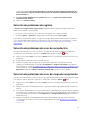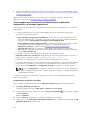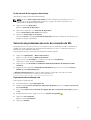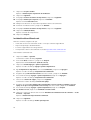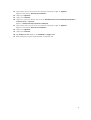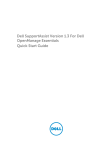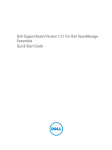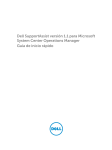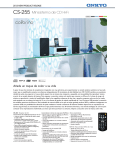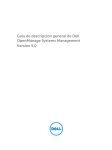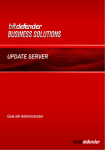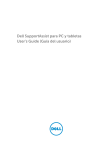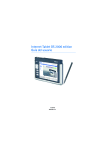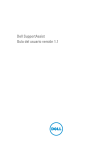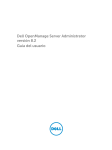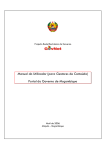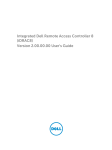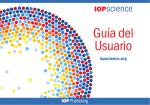Download Dell SupportAssist versión 2.0 para Dell OpenManage Essentials
Transcript
Dell SupportAssist versión 2.0 para Dell OpenManage Essentials Guía de inicio rápido Notas, precauciones y avisos NOTA: Una NOTA proporciona información importante que le ayuda a utilizar mejor su equipo. PRECAUCIÓN: Una PRECAUCIÓN indica la posibilidad de daños en el hardware o la pérdida de datos, y le explica cómo evitar el problema. AVISO: Un mensaje de AVISO indica el riesgo de daños materiales, lesiones corporales o incluso la muerte. Copyright © 2014 Dell Inc. Todos los derechos reservados. Este producto está protegido por leyes internacionales y de los Estados Unidos sobre los derechos de autor y la protección intelectual. Dell™ y el logotipo de Dell son marcas comerciales de Dell Inc. en los Estados Unidos y en otras jurisdicciones. El resto de marcas y nombres que se mencionan en este documento, puede ser marcas comerciales de las compañías respectivas. 2014 - 09 Rev. A00 Tabla de contenido 1 Introducción a Dell SupportAssist..................................................................... 4 Configuración de OpenManage Essentials para SupportAssist...........................................................4 Configuración del servicio SNMP en Windows.............................................................................. 5 Configuración del servicio SNMP en Linux.................................................................................... 6 Instalación de las herramientas SNMP (Windows Server 2012 o posteriores)..............................6 Activación del descubrimiento de red (solo Windows Server 2008).............................................7 Configuración de SupportAssist............................................................................................................7 Configuración de las credenciales del sistema..............................................................................8 Configuración de las credenciales de tipo de dispositivo predeterminadas................................ 9 Configuración de los valores para el servidor de correo electrónico SMTP local..................... 10 Configuración de recopilación periódica de registros del sistema.............................................10 Realización de la prueba de conectividad.................................................................................... 11 Verificación de la configuración de carga o recopilación de registros del sistema................... 12 Activación de la actualización automática................................................................................... 12 Solución de problemas de registro.....................................................................................................13 Solución de problemas de error de recopilación.............................................................................. 13 Solución de problemas de error de carga de recopilación............................................................... 13 Cómo asegurar una comunicación satisfactoria entre la aplicación SupportAssist y el servidor SupportAssist................................................................................................................... 14 Envío manual de los registros del sistema....................................................................................15 Solución de problemas de error de conexión de SSL........................................................................15 Exportación del certificado raíz.................................................................................................... 15 Instalación del certificado raíz...................................................................................................... 16 Introducción a Dell SupportAssist Dell SupportAssist para Dell OpenManage Essentials es una capacidad de servicio que proporciona asistencia automatizada para soluciones de red, almacenamiento y servidores Dell. OpenManage Essentials interactúa con los dispositivos compatibles que deben ser supervisados y recibe capturas SNMP. El cliente SupportAssist recupera periódicamente las capturas SNMP como alertas. Estas alertas se filtran mediante varias políticas para decidir si las alertas cumplen los requisitos para crear un nuevo caso de asistencia o si debe actualizarse un caso de asistencia existente. Todas las alertas que cumplen los requisitos se envían de forma segura al servidor SupportAssist alojado por Dell para crear un nuevo caso de asistencia o actualizar un caso de asistencia existente. Una vez creado o actualizado el caso de asistencia, SupportAssist ejecuta el componente de recopilación adecuado en el dispositivo que generó la alerta y carga la recopilación de registros en Dell. La asistencia técnica de Dell utiliza esta información en la recopilación de registros para evaluar el problema y proporcionar la solución adecuada. En este documento se proporciona la información necesaria para garantizar que SupportAssist funcione según lo esperado en su entorno. Para ponerse en marcha rápidamente con SupportAssist, siga las instrucciones incluidas en Configuración de OpenManage Essentials para SupportAssist y Configuración de SupportAssist. NOTA: Si necesita asistencia con la implementación de OpenManage Essentials y SupportAssist, puede solicitar y utilizar Dell Remote Consulting Services (RCS). Después de solicitar RCS, puede reservar tiempo con un experto en implementación y administración de sistemas para instalar y configurar OpenManage Essentials y SupportAssist de principio a fin. Para obtener más información sobre RCS, haga clic en el vínculo Dell Remote Consulting Services en Dell.com/learn/enterprisedeployment-and-configuration. Configuración de OpenManage Essentials para SupportAssist Si desea activar SupportAssist para recuperar las alertas de los dispositivos admitidos y generar automáticamente los casos de asistencia si hay un problema de hardware, debe configurar OpenManage Essentials como se indica a continuación: 1. Asegúrese de que OpenManage Essentials versión 2.0 esté instalado en el servidor de administración. Para obtener más información acerca de la instalación de OpenManage Essentials versión 2.0, consulte la Dell OpenManage Essentials Version 2.0 User’s Guide (Guía del usuario de Dell SupportAssist Essentials versión 2.0) en Dell.com/OpenManageManuals. 2. Configure todos los nodos administrados para enviar capturas SNMP al servidor de administración que ejecuta OpenManage Essentials. Consulte Configuración del servicio SNMP en Windows y Configuración del servicio SNMP en Linux. NOTA: En nodos administrados que ejecutan Microsoft Windows Server 2012 o posteriores, antes de la configuración del servicio SNMP, debe instalar las herramientas SNMP. Consulte Instalación de las herramientas SNMP. 3. 4 En todos los nodos administrados, asegúrese de que Dell OpenManage Server Administrator (OMSA) esté instalado y en funcionamiento. Para obtener información sobre la instalación de OMSA, consulte la Dell OpenManage Server Administrator User's Guide (Guía del usuario de Dell OpenManage Server Administrator) en Dell.com/OpenManageManuals. NOTA: Los servidores PowerEdge de 12ª generación o posteriores de Dell pueden proporcionar estado, alertas e inventario limitado mediante Integrated Dell Remote Access Controller (iDRAC), incluso si OMSA no está instalado. 4. En todos los nodos administrados que ejecutan Windows Server 2008, asegúrese de que esté activada el descubrimiento de redes. Consulte Activación del descubrimiento de red (solo Windows Server 2008). 5. Configure los dispositivos Dell admitidos en su entorno para que OpenManage Essentials los descubra y administre. Para obtener instrucciones sobre la configuración de dispositivos Dell admitidos, consulte las notas técnicas del producto Making My Environment Manageable for Dell OpenManage Essentials (Cómo hacer que mi entorno sea administrable para Dell OpenManage Essentials) en DellTechcenter.com/OME. 6. Verifique la configuración del servidor de seguridad y asegúrese de que los siguientes puertos estén abiertos: System (Sistema) Port Uso Servidor de administració n 2607 Inicio de la consola NOTA: El puerto predeterminado para iniciar la consola es 2607. Si ha seleccionado un puerto personalizado para iniciar la consola, asegúrese de que el puerto seleccionado esté abierto. 162 Recepción de sucesos mediante SNMP 443 Comunicación de capa de sockets seguros (SSL) e información de actualización de SupportAssist 9399 Alojamiento del servicio Windows Communication Foundation (WCF) 25 Comunicación SMTP Nodos 161 administrados 1311 7. Envío y recepción de solicitudes SNMP Comunicación OMSA Descubra y realice un inventario de los dispositivos admitidos en OpenManage Essentials mediante los protocolos recomendados. Para obtener información sobre el descubrimiento y el inventario de los dispositivos, consulte la Dell OpenManage Essentials Version 2.0 User’s Guide (Guía del usuario de Dell OpenManage Essentials versión 2.0) en Dell.com/OpenManageManuals. Configuración del servicio SNMP en Windows La configuración del servicio SNMP permite que los nodos administrados envíen capturas SNMP al servidor de administración que ejecuta OpenManage Essentials. Para configurar el servicio SNMP en los nodos administrados que ejecutan el sistema operativo Windows: 1. Abra un símbolo del sistema, escriba services.msc y presione Intro. Aparece la ventana Servicios. 2. Examine la lista de servicios y asegúrese de que el estado del Servicio SNMP aparezca como Iniciado. 3. Haga clic con el botón derecho del mouse en Servicio SNMP y seleccione Propiedades. Aparece el cuadro de diálogo Propiedades del servicio SNMP. 4. Haga clic en la ficha Seguridad, y haga lo siguiente: 5 NOTA: Si la ficha Seguridad no aparece, vuelva a abrir la ventana Servicios y vuelva a intentarlo. a. Borre Enviar captura de autentificación. b. Bajo Nombres de comunidad aceptados, haga clic en Agregar. Aparece el cuadro de diálogo Configuración del servicio SNMP. c. En la lista Derechos de comunidad, seleccione SOLO LECTURA. d. En el cuadro Nombre de comunidad, escriba el nombre de la comunidad y haga clic en Agregar. e. Seleccione Aceptar paquetes SNMP de estos hosts o Aceptar paquetes SNMP de estos hosts, y haga clic en Agregar. f. 5. Aparece el cuadro de diálogo Configuración del servicio SNMP. En el cuadro Nombre del host, dirección IP o IPX, escriba la dirección IP o el nombre del servidor OpenManage Essentials, y haga clic en Agregar. Haga clic en la ficha Capturas y siga estos pasos: a. En la casilla Nombre de comunidad, escriba el nombre de comunidad y haga clic en Agregar a la lista. b. Bajo Destinos de capturas, haga clic en Agregar. Aparece el cuadro de diálogo Configuración del servicio SNMP. c. En el cuadro Nombre del host, dirección IP o IPX, escriba la dirección IP o el nombre del servidor OpenManage Essentials, y haga clic en Agregar. 6. Haga clic en Aplicar. 7. En la ventana Servicios, haga clic con el botón derecho del mouse en Servicio SNMP y haga clic en Reiniciar. NOTA: El puerto predeterminado para enviar capturas SNMP es 162. Si desea configurar el nodo administrado para que utilice un puerto no predeterminado, consulte la sección Cómo cambiar el puerto SNMP predeterminado en la Dell OpenManage Essentials User’s Guide (Guía del usuario de Dell OpenManage Essentials) en Dell.com/OpenManageManuals. Configuración del servicio SNMP en Linux La configuración del servicio SNMP permite que los nodos administrados envíen capturas SNMP al servidor de administración que ejecuta OpenManage Essentials. Para configurar el servicio SNMP en los nodos administrados que ejecutan el sistema operativo Linux: 1. Ejecute el comando rpm -qa | grep snmp y asegúrese de que el paquete net-snmp esté instalado. 2. Ejecute cd /etc/snmp para acceder al directorio snmp. 3. Abra snmpd.conf en el editor VI (vi snmpd.conf.). 4. Busque snmpd.conf para # group context sec.model sec.level prefix read write notif y asegúrese de que los valores para los campos lectura, escritura y notificación estén configurados como todos. 5. Al final del archivo snmpd.conf, justo antes de Más información, escriba la dirección IP de la consola de OpenManage Essentials en el siguiente formato: trapsink <OpenManage Essentials Console IP> <community string>. Por ejemplo: trapsink 10.94.174.190 public. 6. Inicie el servicio SNMP (service snmpd restart). Instalación de las herramientas SNMP (Windows Server 2012 o posteriores) De forma predeterminada, las opciones de configuración de SNMP están desactivadas en Windows Server 2012 o posteriores. Debe instalar las herramientas SNMP para ver las fichas Seguridad y Capturas en la ventana Propiedades del servicio SNMP. 6 Para instalar las herramientas SNMP: 1. Abrir el Server Manager (Administrador de servidores) 2. Haga clic en Administrar → Agregar roles y funciones. Se muestra el Asistente para agregar roles y características. 3. Haga clic en Siguiente hasta que vaya a Server Selection (Selección de servidor). 4. Bajo Server Pool (Bloque de servidores), seleccione el servidor local como el servidor de destino y haga clic en Siguiente. 5. En Funciones, seleccione Herramientas del administrador de servidor remoto → Herramientas de administración de funciones → Herramientas SNMP y haga clic en Siguiente. 6. Haga clic en Instalar. 7. En el símbolo del sistema, escriba services.msc y presione Intro para abrir la ventana Servicios. 8. Haga clic con el botón derecho del mouse en Servicio SNMP y seleccione Reiniciar. 9. Cierre la ventana Servicios. 10. Abra la ventana Servicios de nuevo, con el botón derecho del mouse en Servicio SNMP y haga clic en Properties (Propiedades). 11. Asegúrese de que las fichas Seguridad y Capturas se muestren en la ventana Propiedades del servicio SNMP. Activación del descubrimiento de red (solo Windows Server 2008) La activación del descubrimiento de red es un requisito previo para descubrir los nodos administrados que se ejecutan en nodos administrados con Windows Server 2008 en OpenManage Essentials. Para activar el descubrimiento de redes: 1. Haga clic en Inicio → Panel de control → Red e Internet → Centro de redes y recursos compartidos → Cambiar configuración de uso compartido avanzado. 2. Seleccione la flecha desplegable para ver el perfil de red aplicable (Casa o trabajo o Pública). 3. Bajo Descubrimiento de redes, seleccione Activar el descubrimiento de redes. 4. Haga clic en Guardar cambios. Configuración de SupportAssist Para configurar SupportAssist en su entorno: NOTA: Si desea obtener información sobre los prerrequisitos y requisitos mínimos para instalar y utilizar SupportAssist, consulte la Dell OpenManage Essentials Version 2.0 User’s Guide (Guía del usuario de Dell OpenManage Essentials versión 2.0) en Dell.com/ServiceabilityTools. 1. Asegúrese de que SupportAssist versión 2.0 esté instalado en el servidor de administración que ejecuta OpenManage Essentials versión 2.0. 2. Asegúrese de haber completado todos los pasos que se indican en el Asistente de configuración de SupportAssist. Para obtener más información, consulte la sección Configuración de SupportAssist en la Dell SupportAssist Version 2.0 for Dell OpenManage Essentials User's Guide (Guía del usuario de Dell SupportAssist versión 2.0 para Dell OpenManage Essentials) en Dell.com/ServiceabilityTools. 3. Asegúrese de haber configurado correctamente las credenciales del sistema en SupportAssist. Consulte Configuración de las credenciales del sistema. 4. Configure las credenciales de administrador de cada tipo de dispositivo admitido en su entorno en SupportAssist. Consulte Configuración de las credenciales de tipo de dispositivo predeterminadas. 7 5. Si un servidor de correo electrónico SMTP local está disponible en su entorno, se recomienda que configure los valores del servidor SMTP local en SupportAssist. Consulte Configuración de los valores del servidor de correo electrónico SMTP local. NOTA: SupportAssist utiliza el servidor SMTP local para enviarle notificaciones por correo electrónico sobre el estado del dispositivo y el estado de conexión. Es posible que no reciba ciertos correos electrónicos de estado del dispositivo y estado de conectividad en los siguientes escenarios: • Un servidor SMTP está disponible en su entorno, pero: – La configuración del servidor SMTP no está definida en SupportAssist. – Las credenciales del servidor SMTP que ha proporcionado en SupportAssist son incorrectas. – El nivel de socket seguro (SSL) certificado del servidor SMTP ha vencido. – Un software antivirus está bloqueando el puerto del servidor SMTP configurado en SupportAssist. • Un servidor SMTP no está disponible en su entorno: 6. Si los dispositivos en su entorno están cubiertos por el contrato de servicio de Dell ProSupport Plus, configure SupportAssist para recopilar los registros del sistema de forma periódica. Consulte Configuración de recopilación periódica de registros del sistema. 7. Verifique el estado de conectividad de SupportAssist para asegurarse de que puede conectarse correctamente a todos los recursos de red dependientes. Consulte Realización de la prueba de conectividad. 8. Verifique el estado de los dispositivos y asegúrese de que la página Inventario de dispositivos no muestre el estado Error para cualquiera de los dispositivos. Si se muestra el estado Error, haga clic en el vínculo Error para ver la descripción del problema y los posibles pasos para su solución. 9. Verifique que SupportAssist sea capaz de generar la recopilación de registros del sistema y de cargarla correctamente en Dell. Consulte Verificación de la configuración de carga o recopilación de registros del sistema. 10. Si desea descargar e instalar automáticamente las últimas actualizaciones de los componentes de recopilación y de SupportAssist cuando se encuentren disponibles, active la función de actualización automática. Consulte Activación de la actualización automática. Configuración de las credenciales del sistema Las credenciales del sistema se refiere a las credenciales de una cuenta de usuario que es un miembro de un grupo de administradores del sitio, un grupo de usuarios avanzados o de administradores de OpenManage Essentials. SupportAssist necesita las credenciales del sistema para conectarse a OpenManage Essentials para recuperar información de alerta y de dispositivos. Para configurar credenciales del sistema: NOTA: Si cambia las credenciales del sistema debido a los requisitos de la política de seguridad de su compañía o por otros motivos, debe asegurarse de que las credenciales del sistema también se actualicen en SupportAssist. De forma alternativa, puede crear una cuenta de servicio que nunca caduque y proporcionar las credenciales de la cuenta de servicio en SupportAssist. NOTA: La ficha Configuración es accesible solamente si ha iniciado sesión como miembro de un grupo de administradores del sitio, un grupo de usuarios avanzados o de administradores de OpenManage Essentials. 1. 8 Haga clic en la ficha Configuración. Aparecerá la página Registros del sistema. 2. Haga clic en System Credentials (Credenciales del sistema). Aparecerá la página System Credentials (Credenciales del sistema). 3. Escriba el nombre de usuario, la contraseña y confirme la contraseña en los campos adecuados. NOTA: La cuenta de usuario debe ser un miembro de un grupo de administradores del sitio, un grupo de usuarios avanzados o de administradores de OpenManage Essentials. 4. Haga clic en Guardar cambios. Configuración de las credenciales de tipo de dispositivo predeterminadas SupportAssist ejecuta el componente de recopilación adecuado y recopila los registros del sistema de los dispositivos admitidos en su entorno. Si desea activar SupportAssist para que ejecute el componente de recopilación en los dispositivos, debe configurar las credenciales de administrador para cada tipo de dispositivo administrado. Para configurar las credenciales de tipo de dispositivo predeterminadas: NOTA: Si se cambian las credenciales de administrador de dispositivos admitidos, debe asegurarse de que las Credenciales del tipo de dispositivo predeterminadas también se actualicen en SupportAssist. De forma alternativa, puede crear una cuenta de servicio que nunca caduque y proporcionar las credenciales de esta cuenta de servicio en SupportAssist. Para obtener más información, consulte el documento técnico Managing Device Credentials in SupportAssist Using Service Account (Administración de credenciales del dispositivo en SupportAssist mediante Service Account) en Dell.com/SupportAssistGroup. NOTA: La ficha Configuración es accesible solamente si ha iniciado sesión como miembro de un grupo de administradores del sitio, un grupo de usuarios avanzados o de administradores de OpenManage Essentials. 1. Haga clic en la ficha Configuración. Aparecerá la página Registros del sistema. 2. En Editar las credenciales del tipo de dispositivo, seleccione Tipo de dispositivo y Tipo de credencial. 3. Escriba las credenciales de administrador [Nombre de usuario, Contraseña, Activar contraseña (solo para conmutadores Ethernet) y Cadena de comunidad (solo para arreglos de almacenamiento Dell EqualLogic)] del Tipo de dispositivo y el Tipo de credencial en los campos correspondientes. NOTA: Los nombres de usuario de Windows deben seguir el formato [Dominio\Nombre de usuario]. También puede utilizar un punto [ . ] para indicar el dominio local. Esta regla no se aplica a las credenciales de Linux o ESX/ESXi. NOTA: Para los conmutadores Dell Networking, no es necesario especificar el nombre de dominio. Ejemplos de nombres de usuario de Windows: .\Administrator; MyDomain\MyUsername. Ejemplo de nombre de usuario de Linux o ESX/ESXi: Username. 4. Repita los pasos 2 y 3 hasta que haya configurado las Default Device Type Credentials (Credenciales predeterminadas del tipo de dispositivo) para cada tipo de dispositivo administrado. 5. Haga clic en Guardar cambios. 9 NOTA: Si las credenciales para un dispositivo se diferencian de las Credenciales del tipo de dispositivo predeterminadas que proporcionó, puede editar las credenciales para ese dispositivo en particular. Para editar las credenciales de un dispositivo, selecciónelo en la ficha Inventario de dispositivos, haga clic en Editar credenciales de dispositivo y proporcione los detalles. Configuración de los valores para el servidor de correo electrónico SMTP local Si existe un servidor de protocolo simple de transferencia de correo (SMTP) disponible en su entorno, puede configurar SupportAssist para que le envíe notificaciones por correo electrónico con el estado de la conectividad y del dispositivo a través del servidor SMTP local. Para configurar los valores del servidor SMTP: NOTA: La ficha Configuración es accesible solamente si ha iniciado sesión como miembro de un grupo de administradores del sitio, un grupo de usuarios avanzados o de administradores de OpenManage Essentials. 1. Haga clic en la ficha Configuración. Aparecerá la página Registros del sistema. 2. Haga clic en SMTP Settings (Configuración de SMTP). Aparecerá la página SMTP Settings (Configuración de SMTP). 3. Proporcione la dirección IP o el nombre del servidor SMTP y el número de puerto en los campos adecuados. 4. Si el servidor SMTP requiere autentificación para el envío de correos electrónicos, seleccione El servidor SMTP requiere autentificación. 5. Proporcione el nombre de usuario y la contraseña, y confirme la contraseña en los campos adecuados. 6. Si su entorno admite la comunicación SSL, seleccione Activar SSL. 7. Haga clic en Guardar cambios. Configuración de recopilación periódica de registros del sistema Para recibir todas las ventajas de la oferta de mantenimiento, registros y asistencia de su contrato de servicio ProSupport Plus, debe configurar SupportAssist para que coleccione los registros del sistema en intervalos periódicos para cada tipo de dispositivo admitido. Para configurar la recopilación periódica de registros del sistema: NOTA: La ficha Configuración es accesible solamente si ha iniciado sesión como miembro de un grupo de usuarios avanzados o de administradores de OpenManage Essentials. 1. Haga clic en la ficha Configuración. Aparecerá la página Registros del sistema. 2. Haga clic en Preferencias. Se muestra la página Configuración del correo electrónico, Recopilación de asistencia, y Modo de mantenimiento. 3. Bajo Support Collection (Colección de asistencia), asegúrese de que esté seleccionado Enable scheduling (Activar programación). 4. Haga clic en System Logs (Registros del sistema). Aparecerá la página Registros del sistema. 10 5. Bajo Edit Device Credentials (Editar las credenciales de dispositivo), seleccione el Device Type (Tipo de dispositivo) y Credential Type (Tipo de credencial). 6. Verifique o proporcione las credenciales (Nombre de usuario, Contraseña, Confirmar contraseña y Cadena de comunidad) para el tipo de credencial seleccionada. Para obtener más información, consulte Configuración de las credenciales de tipo de dispositivo predeterminadas. 7. Bajo System Log Collection Schedule (Programa de colección de registros del sistema), establezca la Frequency (Frecuencia) y seleccione los campos adecuados en Specify day and time (Especificar día y hora). NOTA: Para obtener recomendaciones sobre la forma de configurar la frecuencia de recopilación periódica, consulte Consumo de ancho de banda de red y recomendaciones para la programación de recopilaciones periódicas. 8. Repita del paso 5 al paso 7 hasta que haya programado la recopilación de registros del sistema para todos los tipos de dispositivos en su entorno. 9. Haga clic en Guardar cambios. Consumo de ancho de banda de red y recomendaciones para la programación de recopilaciones periódicas NOTA: En un entorno que consiste en menos de 300 dispositivos, el ancho de banda de red consumido para cargar la recopilación de registros del sistema es aproximadamente 4 MB/segundo. La siguiente tabla proporciona información sobre el consumo de ancho de banda de red y recomendaciones para la programación de colecciones periódicas en un entorno que consiste en una mezcla del 75% de servidores y el 25% de dispositivos de almacenamiento y conmutadores. Las recomendaciones también cumplen con los requisitos de red, software y hardware para SupportAssist. Número total de dispositivos Ancho de banda de red consumido al cargar la recopilación (GB/mes) Tiempo consumido al generar la recopilación (horas) Recomendaciones para la programación de recopilaciones periódicas Menos de 300 16 20 Semanalmente (por la noche) 300 o más De 7,2 a 47 22,5 Para dispositivos EqualLogic y Dell Networking: semanalmente (por la noche) Para dispositivos Dell PowerEdge: mensualmente (en momentos diferentes durante la semana para cada tipo de dispositivo) Realización de la prueba de conectividad La prueba de conectividad le permite verificar y comprobar el estado de conectividad de SupportAssist con los recursos dependientes. Para realizar la prueba de conectividad: 1. Mueva el puntero del mouse sobre el enlace user name (nombre de usuario) que se muestra junto al enlace Help (Ayuda) y, a continuación, haga clic en Connectivity Test (Prueba de conectividad). 11 Se muestra la pantalla Prueba de conectividad. 2. Seleccione las pruebas que desea realizar. NOTA: Solo se activa el botón Test Connectivity (Conectividad de la prueba) si ha iniciado sesión como miembro de un grupo de administradores del sitio, un grupo de usuarios avanzados o de administradores de OpenManage Essentials. 3. Haga clic en Conectividad de la prueba. La columna Estado de conectividad muestra el resultado de la prueba de conectividad. Si se muestra un estado de Error, haga clic en el enlace Error, para ver la descripción del problema y los pasos para la resolución de problemas. Verificación de la configuración de carga o recopilación de registros del sistema Para verificar si SupportAssist está configurado correctamente para generar los registros del sistema y cargarlos en Dell: 1. Haga clic en la ficha Dispositivos. Aparece la página Inventario de dispositivos. 2. Seleccione un dispositivo en la tabla Inventario de dispositivos. NOTA: El vínculo Enviar registros del sistema se activa solamente si ha iniciado sesión como miembro de un grupo de administradores del sitio, un grupo de usuarios avanzados o un grupo de administradores de OpenManage Essentials. El enlace Enviar registros del sistema está activado. 3. Haga clic en Enviar registros del sistema. El estado de la recopilación de registros del sistema aparece en la columna Estado. 4. Para agregar otros dispositivos a la cola de colección de registros del sistema, seleccione cada dispositivo en el Inventario de dispositivos y, a continuación, haga clic en Enviar registros del sistema. Si SupportAssist puede generar correctamente la recopilación de registros del sistema y cargarla en Dell, la columna Estado muestra Recopilación cargada. Para obtener información sobre la solución de problemas de generación y carga de recopilaciones de registros del sistema, consulte Error de recopilación y Error de carga de recopilación. Activación de la actualización automática Activación de la actualización automática garantiza que SupportAssist y sus componentes de recopilación relacionados se actualicen automáticamente cuando exista una actualización disponible. Para activar la actualización automática: NOTA: La ficha Configuración es accesible solamente si ha iniciado sesión como miembro de un grupo de administradores del sitio, un grupo de usuarios avanzados o de administradores de OpenManage Essentials. 1. Haga clic en la ficha Configuración. Aparecerá la página Registros del sistema. 2. 12 Haga clic en Preferencias. Se muestra la página Auto Update (Actualización automática), Email Settings (Configuración del correo electrónico), Support Collection (Recopilación de asistencia) y Maintenance Mode (Modo de mantenimiento). 3. Bajo Auto Update (Actualizaciones automáticas), seleccione Enable auto update (Activar actualización automática). 4. Haga clic en Guardar cambios. Solución de problemas de registro El Asistente de configuración de SupportAssist) le guiará durante el registro de SupportAssist. Si el registro se ha realizado correctamente: • Se envía un correo electrónico de confirmación de registro a su contacto principal. • La ventana Ayuda → Acerca deen SupportAssist muestra un valor de Id. de registro. Se producirá un problema de registro si la aplicación SupportAssist tiene problemas para comunicarse con el servidor SupportAssist alojado por Dell. Para resolver los problemas de comunicación, consulte Cómo asegurar una comunicación satisfactoria entre la aplicación SupportAssist y el servidor SupportAssist. Solución de problemas de error de recopilación Si recibe una notificación por correo electrónico de SupportAssist donde se indica un problema de recopilación con un dispositivo específico y el Estado del dispositivo muestra: Error: 1. Haga clic en el enlace Error en la columna Estado para ver los posibles pasos para la resolución de problemas. 2. Compruebe si el dispositivo está conectado a la red. 3. Verifique las credenciales que ha proporcionado para el dispositivo. Debe proporcionar las credenciales de administrador en la página Configuración → Registros del sistema. Para obtener más información, consulte Configuración de las credenciales de tipo de dispositivo predeterminadas. Si desea editar las credenciales para un dispositivo específico, seleccione el dispositivo en la ficha Dispositivos, haga clic en Editar credenciales del dispositivo y proporcione los detalles. Solución de problemas de error de carga de recopilación Si recibe una notificación por correo electrónico de SupportAssist donde se indica un problema al cargar la recopilación para un dispositivo específico y el dispositivo muestra el Estado: Error: 1. Haga clic en el enlace Error en la columna Estado para ver los posibles pasos para la resolución de problemas. 2. Verifique si el servidor de administración en el que está instalado SupportAssist puede conectarse a Internet. 3. Si el servidor de administración en el que está instalado SupportAssist se conecta a Internet mediante un servidor proxy, asegúrese de configurar los valores del proxy en SupportAssist. Para configurar los valores del servidor proxy, haga clic en Configuración → Configuración de proxy y proporcione los detalles del proxy. 4. Verifique el estado de conectividad de SupportAssist para asegurarse de que pueda conectarse correctamente con todos los recursos de red dependientes. Consulte Realización de la prueba de conectividad. 13 5. Verifique si SupportAssist puede comunicarse correctamente con el servidor SupportAssist alojado por Dell. Consulte Cómo asegurar una comunicación satisfactoria entre la aplicación SupportAssist y el servidor SupportAssist. Después de resolver el problema, inicie la recopilación y la carga de los registros del sistema del dispositivo a Dell. Consulte Envío manual de los registros del sistema. Cómo asegurar una comunicación satisfactoria entre la aplicación SupportAssist y el servidor SupportAssist Para asegurarse de que la aplicación SupportAssist se pueda comunicar correctamente con el servidor SupportAssist: • El servidor de administración en el que está instalada la aplicación SupportAssist debe poder conectarse a los siguientes destinos: – https://api.dell.com/support/case/v2/WebCase: extremo para el servidor SupportAssist. En el servidor de administración, compruebe si se puede acceder a la ubicación siguiente utilizando el explorador de web: https://api.dell.com/support/case/v2/WebCase?wsdl. – https://ddldropbox.us.dell.com/upload.ashx/: el servidor de carga de archivos donde se cargan los resultados de la prueba de diagnóstico. Verifique si el certificado del servidor en ddldropbox.us.dell.com es válido. Consulte Verificación de certificado del servidor. – https://ftp.dell.com/: para la información actualizada de SupportAssist. En el servidor de administración, compruebe si se puede acceder a la ubicación siguiente utilizando el explorador de web: https://ftp.dell.com/. • Compruebe si el puerto 443 está abierto en el servidor de administración para ddldropbox.us.dell.com y ftp.dell.com. Puede utilizar un cliente Telnet para probar la conexión. Por ejemplo, utilice el siguiente comando: o ddldropbox.us.dell.com 443 • Compruebe si la configuración de la red en el servidor de administración es correcta. • Si el servidor de administración en el que está instalado SupportAssist se conecta a Internet mediante un servidor proxy, configure los valores de proxy en SupportAssist. Para configurar los valores de proxy, haga clic enConfiguración → Configuración de proxyy proporcione los detalles de proxy. NOTA: La ficha Configuración es accesible solamente si ha iniciado sesión como miembro de un grupo de administradores del sitio, un grupo de usuarios avanzados o de administradores de OpenManage Essentials. Si continúa el problema de comunicación, póngase en contacto con su administrador de red para obtener más asistencia. Verificación de certificado del servidor Para comprobar el certificado del servidor en ddldropbox.us.dell.com mediante Internet Explorer: 1. Abra https://ddldropbox.us.dell.com . Puede que aparezca un error de 404: archivo o directorio no encontrado. 2. En la barra de direcciones, haga clic en el icono Informe de seguridad en Ver certificados. y, a continuación, haga clic Aparece Certificado. 3. En la ficha General, compruebe si el certificado muestra una fecha válida. 4. Haga clic en la ficha Certification Path (Ruta de certificación), y compruebe si el certificado de GTE CyberTrust Global Root está en la lista. 14 Envío manual de los registros del sistema Para enviar los registros del sistema manualmente: NOTA: La opción Enviar registros del sistema se activa solamente si ha iniciado sesión como miembro de un grupo de administradores del sitio, un grupo de usuarios avanzados o de administradores de OpenManage Essentials. 1. Haga clic en la ficha Dispositivos. Aparece el Inventario de dispositivos. 2. Seleccione el dispositivo en el Inventario de dispositivos. El botón Enviar registros del sistema está activado. 3. Haga clic en Enviar registros del sistema. La columna Estado en la página Inventario de dispositivos muestra el estado de la recopilación y la carga de los registros del sistema. Solución de problemas de error de conexión de SSL Puede que haya un error de conexión SSL si el sistema no tiene el certificado necesario instalado de la entidad emisora de certificados raíz, GTE CyberTrust Global Root. Todos los certificados de Dell son emitidos por esta entidad de certificación. Para asegurarse de que el certificado está instalado en Internet Explorer: 1. Haga clic en Herramientas → Opciones de Internet. Aparece el cuadro de diálogo Opciones de internet. 2. Haga clic en la ficha Contenido y, a continuación, haga clic en Certificados. Se muestra el cuadro de diálogo Certificados. 3. Haga clic en la ficha Trusted Root Certification Authorities (Entidades de certificación raíz de confianza). 4. Desplácese para comprobar si GTE CyberTrust Global Root aparece en las columnas Issued To (Emitido a) y Issued By (Emitido por). Si GTE CyberTrust Global Root no aparece, debe instalar los certificados necesarios. Consulte Exportación del certificado raíz e Instalación del certificado raíz. Exportación del certificado raíz Para exportar el certificado raíz: 1. En Internet Explorer, vaya a https://dell.com. 2. Si aparece la página Error de certificado: Exploración bloqueada, haga clic en Vaya a este sitio web (no recomendado). 3. En la solicitud ¿Desea ver el contenido de la página web que se entregó de forma segura?, haga clic en Síç. 4. En la barra de direcciones, haga clic en el icono Informe de seguridad 5. Haga clic en Ver certificados. . Aparece la ventana Certificado. 6. Haga clic en Detalles. 15 7. Haga clic en Copiar a archivo. Aparece el Asistente para exportación de certificados. 8. Haga clic en Siguiente. 9. En la página Formato de archivo de exportación , haga clic en Siguiente. 10. En la página Archivo para exportar, haga clic en Examinar. Aparece la ventana Guardar como. 11. Navegue a la ubicación en la que desee guardar el archivo del certificado. 12. Escriba un nombre de archivo y haga clic en Guardar. 13. En la página Formato de archivo de exportación , haga clic en Siguiente. 14. Haga clic en Finish (Finalizar). Aparece el estado de la exportación. 15. Haga clic en Aceptar. Instalación del certificado raíz Antes de comenzar, asegúrese de que: • Ha iniciado sesión en la cuenta del usuario con la que se instaló SupportAssist. • Dispone de privilegios de administrador. • El servicio SupportAssist se está ejecutando. • Ha exportado el archivo del certificado. Consulte Exportación del certificado raíz. Para instalar el certificado raíz: 1. Haga clic en Inicio → Ejecutar. Se muestra el cuadro de diálogo Ejecutar. 2. En la casilla Abrir, escriba mmc y haga clic en Aceptar. Aparecerá la ventana Consola 1 - [Raíz de consola]. 3. Haga clic en ArchivoAgregar o quitar complemento. Aparece el cuadro de diálogo Agregar o quitar complementos. 4. Bajo Complementos disponibles, seleccione Certificados y haga clic en Agregar >. Aparece el cuadro de diálogo Complemento de certificados. 5. Asegúrese de que Mi cuenta de usuario esté seleccionado, y haga clic en Finalizar. 6. En el cuadro de diálogo Agregar o quitar complementos, haga clic en Agregar >. Aparece el cuadro de diálogo Complemento de certificados. 7. Seleccione la Cuenta de equipo y haga clic en Siguiente. Se muestra el cuadro de diálogo Seleccionar equipo. 8. Asegúrese de que Local computer: (the computer this console is running on) (Equipo local: [el equipo en el que se está ejecutando esta consola]) esté seleccionado y haga clic en Terminar. 9. En el cuadro de diálogo Agregar o quitar complementos, haga clic en Aceptar. 10. Bajo Raíz de consola, haga clic en Certificados: usuario actual. 11. Haga clic con el botón derecho del mouse en Entidades de certificación raíz de confianza → Todas las tareas → Importar. Aparece el Asistente de importación de certificado. 12. Haga clic en Siguiente. Aparece el cuadro de diálogo Archivo para importar. 16 13. Explore para seleccionar el archivo de certificado exportado y haga clic Siguiente. Aparece la información Almacén de certificados. 14. Haga clic en Siguiente. 15. Haga clic en Terminar. 16. Haga clic con el botón derecho del mouse en Entidades emisoras de certificados intermedias → Todas las tareas → Importar. Aparece el Asistente de importación de certificado. 17. Explore para seleccionar el archivo de certificado exportado y haga clic Siguiente. Aparece la información Almacén de certificados. 18. Haga clic en Siguiente. 19. Haga clic en Terminar. 20. Bajo Raíz de consola, haga clic en Certificados - Equipo local. 21. Realice del paso 11 al paso 19 para instalar el certificado raíz. 17