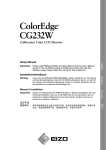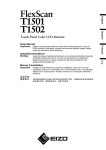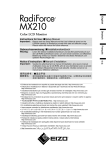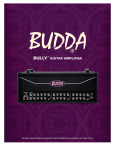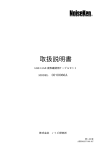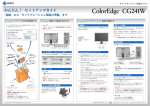Download ColorEdge CG241W Setup Manual
Transcript
English Deutsch Important: Please read this Setup Manual and the User’s Manual stored on the CD-ROM carefully to familiarize yourself with safe and effective usage. Please retain this manual for future reference. Français Setup Manual Installationshandbuch Lesen Sie dieses Installationshandbuch und das Benutzerhandbuch (auf der CD-ROM) aufmerksam durch, um sich mit der sicheren und effizienten Bedienung vertraut zu machen. Bewahren Sie dieses Handbuch zum späteren Nachschlagen auf. Manuel d’installation Important : Veuillez lire attentivement ce manuel d’installation, ainsi que le manuel d’utilisation inclus sur le CD-ROM, pour vous familiariser avec une utilisation efficace et en toute sécurité. Veuillez conserver ce manuel pour référence ultérieure. 设定手册 重要事项: 请仔细阅读储存在光盘片中的设定手册和用户手册,以便熟悉安全有效使 用本显示器的信息。请保留本手册,以便今后参考。 中文 Wichtig: Compatible Resolutions/Frequencies Kompatible Auflösungen/Bildwiederholfrequenzen Résolutions/Fréquences compatibles 兼容的分辨率/频率 The monitor supports the following resolutions Der Monitor unterstützt die nachfolgend aufgeführten Auflösungen Le moniteur est compatible avec les résolutions suivantes. 本显示器支持下列分辨率。 Analog Input Resolution Display Mode Frequency 640 × 480 640 × 480 720 × 400 800 × 600 832 × 624 1024 × 768 1152 × 864 1152 × 870 1280 × 960 1280 × 960 1280 × 1024 1600 × 1200 1680 × 1050*1 1920 × 1200 *1 *2 Apple Macintosh VGA, VESA VGA TEXT VESA Apple Macintosh VESA VESA Apple Macintosh VESA Apple Macintosh VESA VESA VESA CVT, VESA CVT RB VESA CVT, VESA CVT RB 67 Hz ~85 Hz 70 Hz ~85 Hz 75 Hz ~85 Hz 75 Hz 75 Hz 60 Hz 75 Hz ~85 Hz ~75 Hz 60 Hz 60 Hz Resolution Display Mode Frequency 640 × 480 720 × 400 800 × 600 1024 × 768 1280 × 960 1280 × 1024 1600 × 1200 1680 × 1050 *1 1920 × 1200*1 *2 VGA VGA TEXT VESA VESA VESA VESA VESA VESA CVT, VESA CVT RB VESA CVT RB 60 Hz 70 Hz 60 Hz 60 Hz 60 Hz 60 Hz 60 Hz 60 Hz 60 Hz Dot Clock 202.5 MHz (Max.) Digital Input Dot Clock 164.5 MHz (Max.) *1 When displaying the wide format input signal, a graphics board in conformance with VESA CVT standard is required. Zur Anzeige des Eingangssignals für das Breitbild ist eine Grafikkarte erforderlich, die die Anforderungen des Standards VESA CVT erfüllt. *1 Lors de l’affichage du signal d’entrée format large, une carte vidéo conforme à la norme VESA CVT est requise. *1 当显示宽荧幕格式输入信号时,需要符合 VESA CVT 标准的显卡。 *2 Recommended resolution (Set this resolution) *2 Empfohlene Auflösung (diese Auflösung festlegen) *2 Résolution recommandée (Réglez votre appareil sur cette résolution) *2 推荐的分辨率 ( 设定此分辨率 ) *1 Copyright© 2007-2008 EIZO NANAO CORPORATION All rights reserved. No part of this manual may be reproduced, stored in a retrieval system, or transmitted, in any form or by any means, electronic, mechanical, or otherwise, without the prior written permission of EIZO NANAO CORPORATION. EIZO NANAO CORPORATION is under no obligation to hold any submitted material or information confidential unless prior arrangements are made pursuant to EIZO NANAO CORPORATION's receipt of said information. Although every effort has been made to ensure that this manual provides up-to-date information, please note that EIZO monitor specifications are subject to change without notice. ColorNavigator is a trademark of EIZO NANAO CORPORATION. ScreenManager, ColorEdge and EIZO are registered trademarks of EIZO NANAO CORPORATION in Japan and other countries. SAFETY SYMBOLS WARNING Failure to abide by the information in a WARNING may result in serious injury and can be life threatening. CAUTION Failure to abide by the information in a CAUTION may result in moderate injury and/or property or product damage. Indicates a prohibited action. Indicates a mandatory action that must be followed. PRECAUTIONS WARNING If the unit begins to emit smoke, smells like something is burning, or makes strange noises, disconnect all power connections immediately and contact your dealer for advice. Attempting to use a malfunctioning unit may result in fire, electric shock, or equipment damage. Use the enclosed power cord and connect to the standard power outlet of your country. Be sure to remain within the rated voltage of the power cord. Not doing so may result in fire or electric shock. "Power Supply: 100-120/200-240 Vac 50/60Hz" Keep small objects or liquids away from the unit. Small objects accidentally falling through the ventilation slots into the cabinet or spillage into the cabinet may result in fire, electric shock, or equipment damage. If an object or liquid falls/spills into the cabinet, unplug the unit immediately. Have the unit checked by a qualified service engineer before using it again. Set the unit in an appropriate location. Not doing so may result in fire, electric shock, or equipment damage. The equipment must be connected to a grounded main outlet. Not doing so may result in fire or electric shock. •Do not place outdoors. •Do not place in the transportation system (ship, aircraft, trains, automobiles, etc.). •Do not place in a dusty or humid environment. •Do not place in a location where the steam comes directly on the screen. •Do not place near heat generating devices or a humidifier. Lamps contain mercury, dispose according to local, state or federal laws. CAUTION Do not block the ventilation slots on the cabinet. •Do not place any objects on the ventilation slots. •Do not install the unit in a closed space. •Do not use the unit laid down or upside down. Use an easily accessible power outlet. This will ensure that you can disconnect the power quickly in case of a problem. Blocking the ventilation slots prevents proper airflow and may result in fire, electric shock, or equipment damage. Do not carry the monitor with the hood attached. While carrying the monitor, the hood may fall or slip off, which may result in injury or equipment damage. Do not place any objects on the hood. If the hood falls or slips off or the monitor falls over, it may result in injury or equipment damage. Close the open/close cover until it contacts the stopper. If the cover is not closed properly, the ventilation slots on the monitor will be covered and proper airflow will be prevented. This may cause overheating inside the monitor and may result in fire, electric shock, or equipment damage. Do not rotate the monitor into the portrait position. Doing so may cause the hood to slip off, which may result in injury or equipment damage. English This manual uses the safety symbols below. They denote critical information. Please read them carefully. Package Contents Check that all the following items are included in the packaging box. If any items are missing or damaged, contact your local dealer. NOTE Please keep the packaging box and materials for future movement or transport of the monitor. • • • • • • • • Monitor Power cord Digital signal cable (FD-C39) Analog signal cable (FD-C16) EIZO USB cable (MD-C93) Hood Mounting Screws (M4 x 12, 4 pcs) Cleaning kit "ScreenCleaner" • EIZO LCD Utility Disk (CD-ROM) - Calibration software "ColorNavigator" - User’s Manual • Setup Manual (this manual) • ColorNavigator Quick Reference • Limited warranty • Recycling Information • Adjustment Certificate Controls and Functions Adjustment menu (ScreenManager ® *) 1 Sensor 2 3 4 5 Adjustment Lock button Input Signal Selection button Mode button Auto button 6 Enter button 7 Control buttons (Left, Down, Up, Right) Power button Power indicator 8 9 Detects ambient brightness. BrightRegulator function. Refer to the User’s Manual on the CD-ROM. This function locks the buttons to retain the status adjusted or set once. Switches input signals for display when two PCs are connected to the monitor. Allows you to switch the display mode. Performs the function to adjust the screen automatically. (analog input only) Displays the Adjustment menu, determines an item on the menu screen, and saves values adjusted. Chooses an adjustment item or increases/decreases adjusted values for advanced adjustments using the Adjustment menu. Turns the power on or off. Indicates monitor’s operation status. Blue: Operating Orange: Power saving Off: Power off Flashing blue (2 times for each): When the timer is set for ColorNavigator, notifies that a recalibration is required (for CAL mode or EMU mode). 10 Security lock slot Complies with Kensington’s MicroSaver security system. 11 Power connector Connects the power connector. 12 13 Input signal connectors USB port (Up) 14 USB port (Down) DVI-I Connector x 2 Connects the USB cable in order to use the provided software. For how to use it, refer to the User’s Manual on the CD-ROM. Connects a peripheral USB device. 15 Stand Used to adjust the height and angle of the monitor screen. 16 Cable holder Covers the monitor cables. * ScreenManager ® is an EIZO’s nickname of the Adjustment menu. (For how to use ScreenManager, refer to the User’s Manual on the CD-ROM.) Connecting Cables Check that the monitor and the PC are powered off. English USB cable Power cord 1 Digital/Analog signal cable Connect the monitor to the PC with a signal cable that matches the connectors. After connecting the cable connectors, tighten the screws of the connectors to secure the coupling. Connectors on the PC cable Connectors on the monitor Signal cable FD-C16 3)'.!, Signal cable FD-C39 3)'.!, 2 Connect the monitor to the PC with the USB cable. Connecting to the Monitor Connecting to a Computer Note •The USB cable is required for calibration. Be sure to connect the monitor and PC with the USB cable. 3 Plug the power cord into a power outlet and the power connector on the monitor. 4 Press to turn on the monitor. The monitor’s Power indicator lights up blue. 5 Turn on the PC. The screen image appears. If an image does not appear, refer to "No-Picture Problem" for additional advice. Note •Turn off the monitor and PC after using them. Unplugging the power cord completely shuts off power supply to the monitor. Adjusting the Screen Height and Angle Adjust the screen height, tilt and swivel the screen to the best condition for working. How to install the Hood The Hood can reduce light reflection for on screen color consistency. Package Contents Check that all the following items are included in the packaging box. Top cover Open/close cover Metal fitting Left cover Right Cover Hook Assemble the left and right hoods Tips •Assemble the hoods in the direction of the arrows marked on the insertions on the top covers of the right and left hoods. 1 2 3 4 Hold the left hood’s left and top covers with the sides with the anti-reflective sheet facing inward. Connect the top and left covers by aligning the arrow (1 ) on the top cover’s insertion with the two lines on the left cover’s insertion slot. Slide the top cover in the direction shown by the arrow (2 Assembly of the left hood is complete. Assemble the right hood in the same way. ). Attach the left and right hoods to the monitor Note •Be sure to install the second hood only after the other hood is firmly attached with hook. 2 English 1 Attach the top side of the left hood to the monitor first and then securely fit the left side of the hood in order to fix the hood to the monitor. Insert the hook into the hole under the projection on the back side of the monitor (1) and slide it down (2). Insert into the hole under projection 3 Attach the right hood in the same way. 4 Attach the left and right hoods to the monitor with the metal fitting. 5 Check the locations of the depressions in the fitting and insert the fitting into the left and right hoods by aligning those depressions with the projections ( ) in the grooves on the right and left hoods. 6 Attach the open/close cover to the left hood. Note •Do not attach the open/close cover to the right hood. Doing so prevents the cover from closing. 7 8 9 Place the open/close cover on the top of the left hood (without contacting the metal fitting) from front (1) to back (2). Slide the open/close cover to the right (3) until it contacts the stopper on the metal fitting. When performing calibration, slide the open/close cover to the right in order to attach the sensor. Note • The open/close cover does not slide onto the right cover. Prepare for the Monitor Calibration Note •For details regarding the calibration procedure, refer to the ColorNavigator User’s manual on the CD-ROM. English Installing ColorNavigator MacOS X 1 Insert the "EIZO LCD Utility Disk" to the CD-ROM drive The "EIZO LCD Utility Disk" icon appears on the desktop. Double click the icon to open the window. 2 Double click "ColorNavigator" folder on the window 3 Double click "ColorNavigator.pkg" icon on the window The ColorNavigator installer starts up. 4 Install the software Follow the instructions to install the software. Windows 1 Insert the "EIZO LCD Utility Disk" to the CD-ROM drive The start menu opens. Click "Software" tab. Double click the "Launcher.exe" icon if the menu does not open automatically. If your OS is Windows Vista, the "User Account Control" dialog may appear when you double click "Launcher.exe". Click [Continue] to open the menu. 2 Click "ColorNavigator" on the menu The other dialog appears. 3 Click "Install" on the menu The ColorNavigator installer starts up. "Hardware Installation"(Windows XP) / "Windows Security"(Windows Vista) dialog may appear several times when you install the driver software. Click [Continue Anyway](Windows XP) / [Install this driver software anyway](Windows Vista) to install the driver software. Continue the installation of the driver software until the dialog disappears. 4 Install the software Follow the instructions to install the software. Connecting the measurement device Connect your measurement device to the USB downstream port on your computer or keyboard, or the USB port on your monitor. Note •The measurement device is not included in this product. •Refer to the User’s Manual for the measurement device in regard to connection. No-Picture Problem If no picture is displayed on the monitor even after the following remedial action is taken, contact your local dealer. 1. Check the Power indicator. Symptom No picture Status Possible cause and remedy Power indicator does not light up. •Check whether the power cord is connected correctly. If the problem persists, turn off the monitor, and then turn it on again a few minutes later. •Press . Power indicator lights blue. •Set high values for Gain RGB levels. Power indicator lights orange. •Switch the input signal with . •Press a key on the keyboard or click the mouse. •Turn on the PC. 2. Check the error message that remains on the screen. These messages appear when the input signal is incorrect even if the monitor is functioning. Symptom Status The input signal is not received. Possible cause and remedy •Check whether the PC is turned on. •Check whether the signal cable is properly connected to the PC. •Switch the input signal with The signal frequency is outside the specification. Incorrect signal frequency is shown in red. . •Reboot the PC. •Change the mode to an appropriate mode using the graphics board’s utility software. Refer to the manual of the graphics board for details. SICHERHEITSSYMBOLE In diesem Handbuch werden die unten dargestellten Sicherheitssymbole verwendet. Sie geben Hinweise auf äußerst wichtige Informationen. Bitte lesen Sie diese Informationen sorgfältig durch. VORSICHT Die Nichtbefolgung von unter VORSICHT angegebenen Anweisungen kann schwere Verletzungen oder sogar lebensbedrohende Situationen zur Folge haben. ACHTUNG Die Nichbeachtung unter ACHTUNG angegebener Informationen kann mittelschwere Verletzungen und/oder Schäden oder Veränderungen des Produkts zur Folge haben. Weist auf eine unerlaubte Vorgehensweise hin. Deutsch Weist auf eine zwingend zu befolgende Vorgehensweise hin. VORSICHTSMASSNAHMEN VORSICHT IWenn das Gerät Rauch entwickelt, verbrannt riecht oder merkwürdige Geräusche produziert, ziehen Sie sofort alle Netzkabel ab, und bitten Sie Ihren Fachhändler um Rat. Der Versuch, mit einem fehlerhaften Gerät zu arbeiten, kann Feuer, einen elektrischen Schlag oder eine Beschädigung des Geräts verursachen. Halten Sie Flüssigkeiten und kleine Gegenstände vom Gerät fern. Flüssigkeiten oder kleine Gegenstände können aus Versehen durch die Lüftungsschlitze in das Gehäuse gelangen und somit Feuer, einen elektrischen Schlag oder eine Beschädigung des Geräts verursachen. Sollte ein Gegenstand oder eine Flüssigkeit in das Gehäuse gelangt sein, ist sofort das Netzkabel des Geräts abzuziehen. Lassen Sie das Gerät in diesem Fall von einem qualifizierten Servicetechniker überprüfen, bevor Sie wieder damit arbeiten. Das Gerät muss an eine ordnungsgemäß geerdete Steckdose angeschlossen werden. Andernfalls besteht Brand- und Stromschlaggefahr. Verwenden Sie zum Anschließen an die landesspezifische Standard-Netzspannung das beiliegende Netzkabel. Stellen Sie sicher, dass die Nennspannung des Netzkabels nicht überschritten wird. Andernfalls besteht Brand- und Stromschlaggefahr. „Stromversorgung: 100-120/200-240 Vac 50/60Hz“ Stellen Sie das Gerät an einen geeigneten Platz. Andernfalls könnte das Gerät beschädigt werden, und es besteht Brand- und Stromschlaggefahr. •Verwenden Sie das Gerät nicht im Freien. •Geben Sie das Gerät nicht als Transportgut auf (per Schiff, Flugzeug, Zug, Auto etc.). •Installieren Sie es nicht in staubiger oder feuchter Umgebung. •Stellen Sie es nicht an einen Platz, an dem Licht direkt auf den Bildschirm fällt. •Stellen Sie es nicht in die Nähe eines Wärme erzeugenden Geräts oder eines Luftbefeuchters. Lampen enthalten Quecksilber. Entsorgen Sie sie gemäß regionalen oder bundesweiten Verordnungen. ACHTUNG Blockieren Sie die Lüftungsschlitze am Gehäuse nicht. •Legen Sie keine Objekte auf die Lüftungsschlitze. •Installieren Sie das Gerät nicht in einem engen Raum. •Setzen Sie das Gerät nur in der korrekten Orientierung ein. Das Blockieren der Lüftungsschlitze führt dazu, dass die Luft nicht mehr zirkulieren und somit Feuer, ein elektrischer Schlag oder eine Beschädigung des Geräts verursacht werden kann. Schließen Sie das Netzkabel an eine leicht zugängliche Steckdose an. Damit stellen Sie sicher, dass Sie das Netzkabel im Notfall schnell abziehen können. Tragen Sie den Monitor nicht mit angebrachter Haube. Beim Tragen des Monitors könnte die Haube abfallen oder vom Gerät rutschen, wodurch es zu Verletzungen oder einer Beschädigung des Geräts kommen könnte. Stellen Sie keine Gegenstände auf die Haube. Falls die Haube abfällt oder vom Gerät rutscht oder falls der Monitor umkippt, kann es zu Verletzungen oder einer Beschädigung des Geräts kommen. Schließen Sie die Abdeckung zum Öffnen/ Schließen, bis sie den Anschlag berührt. Falls die Abdeckung nicht richtig geschlossen wird, sind die Lüftungsschlitze abgedeckt, und der richtige Luftfluss wird verhindert. Dadurch kann es zu Überhitzen im Monitor kommen, was zu einem Brand, Stromschlag oder einer Beschädigung des Geräts führen kann. Drehen Sie den Monitor nicht in die Hochformat-Position. Anderenfalls könnte die Haube vom Gerät rutschen, wodurch es zu Verletzungen oder einer Beschädigung des Geräts kommen könnte. Lieferumfang Prüfen Sie, ob sich alle der folgenden Gegenstände in der Verpackung befinden. Sollte einer der Gegenstände fehlen oder beschädigt sein, wenden Sie sich an Ihren Fachhändler. HINWEIS Heben Sie die Verpackung sowie die Verpackungsmaterialien für evtl. Transporte des Monitors gut auf. • • • • • • • • Monitor Netzkabel Digitales Signalkabel (FD-C39) Analoges Signalkabel (FD-C16) EIZO USB-Kabel (MD-C93) Abdeckhaube Befestigungsschrauben (M4 x 12, 4 Stck.) Reinigungsset „ScreenCleaner“ • CD-ROM mit EIZOs LCD Utility Disk) - Kalibirierungssoftware „ColorNavigator“ - Benutzerhandbuch • Installationshandbuch (das vorliegende Handbuch) • ColorNavigator-Kurzanleitung • Beschränkte Garantie • Informationen zum Thema Recycling • Justagezertifizierung Bedienelemente und Funktionen Justierungsmenü (ScreenManager ® *) 1 Sensor 2 Taste zur Justiersperre 3 Taste zur Auswahl des Eingangssignals Taste zur Modusauswahl Taste zur automatischen Einstellung Eingabetaste 4 5 6 7 8 9 10 Steuertasten (Links, Unten, Oben, Rechts) Netzschalter Betriebsanzeige 11 12 13 Öffnung für Diebstahlsicherung Netzstecker Signaleingänge USB-Anschluss (hinten) 14 15 16 USB-Anschluss (seitlich) Fuß Kabelabdeckung Erkennt die Umgebungshelligkeit. Funktion zur Helligkeitsregulierung. Sie dem Benutzerhandbuch auf der CD-ROM. Mit dieser Funktion werden die Tasten zum Beibehalten des justierten oder eingestellten Status gesperrt. Schaltet zwischen den Signalen zweier angeschlossener Computer um. Mithilfe dieser Taste wechseln Sie den Anzeigemodus. Performs the function to adjust the screen automatically. (analog input only) Zeigt das Justierungsmenü an, wählt ein Element im Menübildschirm und speichert geänderte Werte. Wählt ein Einstellungselement oder erhöht/reduziert justierte Werte erweiterter Einstellungen mithilfe des Justierungsmenüs. Zum Ein- und Ausschalten. Zeigt den Betriebsstatus des Monitors an. Blau: In Betrieb Orange: Energiesparmodus Aus: Hauptstromversorgung getrennt Blau blinkend (jeweils 2-fach): Beachten Sie, dass der Monitor (im CAL-Modus oder im EMU-Modus) neu zu kalibrieren ist, wenn der Timer auf ColorNavigator eingestellt ist. Kompatibel mit dem Kensington MicroSaver-Sicherheitssystem. Zum Anschließen an eine Netzsteckdose. DVI-I-Anschluss x 2 Schließen Sie das USB-Kabel an, um die mitgelieferte Software verwenden zu können. Informationen zur Verwendung der Software entnehmen Sie der Benutzerhandbuch auf der CD-ROM. Informationen zur Verwendung der Software entnehmen Sie der Benutzerhandbuch auf der CD-ROM. Stellt eine Verbindung zu einem USB-Peripheriegerät her. Zum Einstellen der Höhe und Neigung des Bildschirms. Verdeckt die Anschlusskabel. * ScreenManager ® ist der Name des Justierungsmenüs von EIZO. (Informationen zur Verwendung von ScreenManager entnehmen Sie dem Benutzerhandbuch auf der CD-ROM.) Kabel anschließen Stellen Sie sicher, dass Computer und Monitor ausgeschaltet sind. USB-Kabel Netzkabel Verbinden Sie Monitor und Computer mithilfe eines passenden Signalkabels. Deutsch 1 Digitales/Analoges Signalkabel Ziehen Sie nach dem Anschließen der Kabel die Schrauben der Verbinder an, um ein versehentliches Ausstecken zu verhindern. Anschlüsse am PC kabel Anschlüsse am Monitor Signalkabel FD-C16 3)'.!, Signalkabel FD-C39 3)'.!, 2 Schließen Sie das USB-Kabel an, um die mitgelieferte Software verwenden zu können. Anschließen an den Monitor Anschließen an einen Computer Hinweis •Das USB-Kabel ist für die Kalibrierung erforderlich. Verbinden Sie Monitor und PC mit dem USB-Kabel. 3 4 Verbinden sie mithilfe des Netzkabels den Netzanschluss des Monitors mit einerSteckdose. Drücken Sie , um den Monitor einzuschalten. Die Betriebsanzeige des Monitors leuchtet auf (blau). 5 Schalten Sie den Computer ein. Schalten Sie den Computer ein. Wenn kein Bild erscheint, ermitteln Sie mit Hilfe des Kapitels „Problem: Kein Bild” die Ursache dieses Problems. Hinweis •Schalten Sie Computer und Monitor aus, wenn Sie sie nicht mehr benötigen. Wenn Sie das Netzkabel abziehen, wird die Stromzufuhr zum Monitor vollständig unterbrochen. Höhe und Neigung des Bildschirms einstellen Stellen Sie die für Ihren Arbeitsplatz optimale Höhe, Neigung und Drehung des Bildschirms ein. Installation der Haube Der Blendschutz ist dazu gedacht, zur Erzielung einer besseren Farbkonsistenz Lichtreflektionen zu vermindern. Lieferumfang Prüfen Sie, ob sich alle der folgenden Gegenstände in der Verpackung befinden. Obere Abdeckung Abdeckung zum Öffnen/Schließen Metallverbindungsstück Linke Abdeckung Rechte Abdeckung Haken Montage der linken und rechten Haube Hinweis •Montieren Sie die Hauben in Richtung der Pfeile, die auf den Einfügungsteilen der oberen Abdeckungen der rechten und linken Haube markiert sind. 1 2 3 4 Halten Sie die linke und obere Abdeckung der linken Haube so, dass die Antireflexionsbeschichtung nach innen zeigt. Schließen Sie die obere und linke Abdeckung an, indem Sie den Pfeil (1 ) auf dem Einfügungsteil der oberen Abdeckung auf die beiden Striche im Einfügungsschlitz der linken Abdeckung ausrichten. Schieben Sie die obere Abdeckung in die von Pfeil (2 Montage der linken Haube ist abgeschlossen. Montieren Sie die rechte Haube auf die gleiche Weise. ) angezeigte Richtung. Die Befestigen Sie die linke und die rechte Haube am Monitor Hinweis •Achten Sie darauf, die zweite Haube erst zu installieren, nachdem Sie die andere Haube sicher mit einem Haken angebracht haben. 1 Befestigen Sie die Oberseite der linken Haube zuerst am Monitor, und befestigen Sie dann die linke Seite der Haube sicher, um die Haube am Monitor anzubringen. Deutsch 2 Führen Sie den Haken in das Loch unter dem Vorsprung auf der Rückseite des Monitors (1) ein, und schieben Sie ihn nach unten (2). In das Loch unter dem Vorsprung einführen 3 4 5 Befestigen Sie die rechte Haube auf die gleiche Weise. Befestigen Sie die linke und die rechte Haube mit den Metallverbindungsstücken am Monitor. Überprüfen Sie die Stellen mit den Vertiefuungen an den Verbindungsstücken, und führen Sie die Verbindungsstücke in die rechte und linke Haube ein, indem Sie jene Vertiefungen auf die Vorsprünge ( ) in den Nuten der rechten und linken Haube ausrichten. 6 Befestigen Sie die Abdeckung zum Öffnen/Schließen an der linken Haube. Hinweis •Befestigen Sie die Abdeckung zum Öffnen/Schließen nicht an der rechten Haube. Anderenfalls kann die Abdeckung nicht geschlossen werden. 7 8 9 Setzen Sie die Abdeckung zum Öffnen/Schließen auf die Oberseite der linken Haube (ohne das Metallverbindungsstück zu berühren), und zwar von vorne (1) nach hinten (2). Schieben Sie die Abdeckung zum Öffnen/Schließen nach rechts (3), bis sie den Anschlag am Metallverbindungsstück berührt. Schieben Sie die Abdeckung zum Öffnen/Schließen bei der Durchführung der Kalibrierung nach rechts, um den Sensor anzubringen. Hinweis •Die Abdeckung zum Öffnen/Schließen kann nicht auf die rechte Abdeckung geschoben werden. Vorbereitung für die Kalibrierung des Monitors Hinweis •Weitere Einzelheiten finden Sie im Benutzerhandbuch auf der CD-ROM. Installation von ColorNavigator MacOS X Setzen Sie die „EIZO LCD Dienstprogramm-Disk“ in das CD-ROM-Laufwerk des PCs ein. Deutsch 1 Das Symbol „EIZO LCD Utility Disk“ erscheint auf dem Desktop. Doppelklicken Sie auf das Symbol, um das Fenster zu öffnen. 2 3 Doppelklicken Sie auf den Ordner „ColorNavigator“ in dem Fenster. Doppelklicken Sie auf das „ColorNavigator.pkg“-Symbol in dem Fenster. Das ColorNavigator-Installationsprogramm wird gestartet. 4 Installieren Sie die Software. Folgen Sie den Anweisungen zum Installieren der Software. Windows 1 Setzen Sie die „EIZO LCD Dienstprogramm-Disk“ in das CD-ROM-Laufwerk des PCs ein. Das Start-Menü wird geöffnet. Klicken Sie auf das Register „Software“. Doppelklicken Sie auf das „Launcher.exe“-Symbol, wenn sich das Menü nicht automatisch öffnet. Wenn Ihr Betriebssystem Windows Vista ist, kann das Dialogfenster „User Account Control“ nach dem Anklicken des „Launcher.exe“-Symbols erscheinen. Klicken Sie auf [Continue], um das Menü zu öffnen. 2 Klicken Sie auf „ColorNavigator“ in dem Menü. Das andere Dialogfenster erscheint. 3 Klicken Sie auf „Install“ im Menü. Das ColorNavigator-Installationsprogramm wird gestartet. Das Dialogfeld „Hardwareinstallation“ (Windows XP) / „Windows-Sicherheit“ (Windows Vista) kann mehrmals beim Installieren der Treibersoftware erscheinen. Klicken Sie auf [Installation fortsetzen] (Windows XP) / [Diese Treibersoftware trotzdem installieren] (Windows Vista) zum Installieren der Treibersoftware. Setzen Sie die Installation der Treibersoftware fort, bis das Dialogfeld verschwindet. 4 Installieren Sie die Software. Folgen Sie den Anweisungen zum Installieren der Software. Anschließen des Messgeräts Schließen Sie Ihr Messgerät an einem USB-Downstream-Port Ihres Computers oder Ihrer Tastatur bzw. am USB-Port Ihres Monitors an. Hinweis •Das Messgerät ist nicht im Lieferumfang dieses Produkts enthalten. •Zusätzliche Hinweise zum Anschluss finden Sie im Benutzerhandbuch des Messgeräts. Problem: Kein Bild Wird auch nach dem Durchführen der nachfolgend vorgeschlagenen Lösungen kein Bild angezeigt, wenden Sie sich an Ihren Fachhändler. 1. Prüfen Sie den Status der Betriebsanzeige. Symptom Kein Bild Status Mögl. Ursache und Lösung Anzeigenstatus: Aus. •Prüfen Sie, ob das Netzkabel richtig eingesteckt ist. Besteht das Problem weiterhin, schalten Sie den Monitor aus und nach wenigen Minuten wieder ein. •Drücken Sie . Anzeigenstatus: Blau •Stellen Sie für Ermittle RGB-Pegel hohe Werte ein. Betriebsanzeigenstatus: Orange •Wechseln Sie durch Drücken der Taste Signaleingang. den •Drücken Sie eine Taste auf der Tastatur, oder klicken Sie mit der Maus. •Schalten Sie den Computer ein. 2. Überprüfen Sie die Fehlermeldung auf dem Bildschirm. Diese Meldungen werden angezeigt, wenn das Eingangssignal nicht ordnungsgemäß übertragen wird, der Monitor jedoch korrekt funktioniert. Symptom Status Das Eingangsignal wird nicht empfangen. Mögl. Ursache und Lösung •Prüfen Sie, ob der Computer eingeschaltet ist. •Prüfen Sie, ob das Signalkabel ordnungsgemäß am Computer angeschlossen ist. •Wechseln Sie durch Drücken der Taste Signaleingang. Die Signalfrequenz liegt nicht im zulässigen Bereich. Die falsche Signalfrequenz wir rot angezeigt. den •Starten Sie den PC neu. •Wechseln Sie mithilfe des zur Grafikkarte gehörenden Dienstprogramms in einen kompatiblen Modus. Weitere Informationen hierzu entnehmen Sie dem Handbuch der Grafikkarte. Ê SYMBOLES DE SECURITE Ce manuel utilise les symboles de sécurité présentés ci-dessous. Ils signalent des informations critiques. Veuillez les lire attentivement. AVERTISSEMENT Le non respect des consignes données dans un message AVERTISSEMENT peut entraîner des blessures sérieuses ou même la mort. ATTENTION Le non respect des consignes données dans un message ATTENTION peut entraîner des blessures et/ou des dommages au matériel ou au produit. Indique une action interdite. Indique une action obligatoireà suivre. PRECAUTIONS AVERTISSEMENT Utilisez le cordon secteur fourni pour le branchement sur la prise secteur standard dans votre pays. Vérifiez la tension d’épreuve du cordon secteur. Tout autre branchement peut présenter des risques d’incendie ou de choc électrique. « Alimentation : 100-120/200-240 Vca 50/60 Hz » Eloignez les petits objets ou les liquides de l’appareil. L’introduction accidentelle de petits objets ou de liquide dans les fentes de ventilation de la carrosserie peut entraîner un choc électrique, un incendie ou des dégâts à l’appareil. Si un objet tombe dans la carrosserie ou si du liquide se répand sur ou à l’ intérieur de l’appareil, débranchez immédiatement le cordon secteur. Faites contrôler l’appareil par un technicien qualifié avant de l’utiliser à nouveau. Choisissez bien l’emplacement du moniteur. Il y a des risques de dégâts à l’appareil, d’incendie ou de choc électrique. •Ne pas utiliser à l’extérieur. •Ne pas utiliser dans des moyens de transport (bateau, avion, trains, automobiles, etc.). •Ne pas installer l’appareil dans un environnement poussiéreux ou humide. •Ne pas installer l’appareil à un endroit exposé directement à la vapeur d’eau. •Ne pas placer l’appareil près des appareils de chauffage ou d’humidification. Les voyants contiennent du mercure. Jetez-les conformément aux réglementations locales ou nationales en vigueur. L’appareil doit être relié à une prise avec terre. Tout autre branchement peut présenter des risques d’ incendie ou de choc électrique. ATTENTION N’obstruez pas les fentes de ventilation de la carrosserie. •Ne placez jamais d’objets sur les fentes de ventilation. •N’installez pas le moniteur dans un espace confiné. •N’utilisez pas le moniteur couché sur le côté ni à l’envers. Toutes ces utilisations risquent d’obstruer les fentes de ventilation et d’empêcher une circulation d’ air normale, et d’entraîner un incendie ou d’autres dégâts. Utilisez une prise électrique facilement accessible. Ceci vous permettra de débrancher rapidement l’appareil en cas de problème. Ne transportez pas le moniteur avec son capot. Lorsque vous transportez le moniteur, le capot peut tomber ou glisser et entraîner ainsi des blessures ou endommager l’appareil. Ne placez aucun objet sur le capot. Si le capot tombe ou glisse ou que le moniteur tombe, cela peut entraîner des blessures ou endommager l’appareil. Refermez le panneau d’ouverture/fermeture jusqu’à ce qu’il touche le taquet d’arrêt. Si le panneau n’est pas refermé correctement, les fentes de ventilation du moniteur seront obstruées et la circulation d’air ne se fera pas correctement. Cela peut provoquer une surchauffe à l’intérieur du moniteur pouvant entraîner des incendies, chocs électriques et dégâts de l’appareil. Ne faites pas pivoter le moniteur en position portrait. Cela pourrait faire glisser le capot et entraîner des blessures ou endommager l’appareil Français Si le moniteur fume, sent le brûlé ou émet des bruits anormaux, débranchez immédiatement tous les cordons secteur et prenez contact avec votre revendeur. Il peut être dangereux d’utiliser un moniteur au fonctionnement défectueux. Contenu de l’emballage Vérifiez que tous les éléments indiqués ci-dessous sont inclus dans le carton d’emballage. Contactez votre revendeur local si l’un des éléments est manquant ou abîmé. REMARQUE Veuillez conserver le carton et les matériaux d’emballage pour les réutiliser lors d’un déplacement ultérieur du moniteur. • • • • • • • • Moniteur Cordon d’alimentation Câble de signal numérique (FD-C39) Câble de signal analogique (FD-C16) Câble EIZO USB (MD-C93) Capot Vis de montage (M4 x 12, 4 pièces) Kit de nettoyage « ScreenCleaner » • EIZO LCD Utility Disk (CD-ROM) - Logiciel d'étalonnage "ColorNavigator" - Manuel d’utilisation • Manuel d’installation (ce manuel) • Référence rapide de ColorNavigator • Garantie limitée • Informations sur le recyclage • Certification du réglage Commandes et fonctions Menu Ajustage (ScreenManager ® *) 1 Capteur 2 Touche de Verrouillage des réglages Touche de sélection du signal d’entrée Touche Mode Touche de réglage Auto Touche de validation 3 4 5 6 7 8 9 10 Touches de commande (Gauche, Bas, Haut, Droite) Touche d’alimentation Voyant d’alimentation 13 Fente pour le verrouillage de sécurité Connecteur d’alimentation Connecteurs de signal d’entrée Port USB (amont) 14 15 16 Port USB (aval) Pied Enveloppe de câbles 11 12 Détecte la luminosité ambiante. Fonction BrightRegulator. Consultez le manuel d’utilisation inclus sur le CD-ROM. Cette fonction verrouille les touches pour maintenir l’état réglé ou défi ni précédemment. Pour commuter les signaux d’entrée de l’affichage lors de la connexion de 2 PC au moniteur. Permet de changer le mode d’affichage. Pour ajuster automatiquement l’écran. (entrée analogique uniquement) Pour afficher le menu Ajustage, pour sélectionner un élément de l’écran de menu et sauvegarder les valeurs ajustées. Pour sélectionner un élément d’ajustage ou augmenter/diminuer les valeurs ajustées pour des ajustages avancés à l’aide du menu Ajustage. Pour mettre sous/hors tension. Pour indiquer l’état de fonctionnement du moniteur. Bleu : En fonctionnement Orange : Economie d’énergie Eteint : Hors tension Bleu clignotant (2 énergie): Lorsque le minuteur est défini dans ColorNavigator, indique qu’un nouveau calibrage est nécessaire (en mode CAL ou EMU). Compatible avec le système de sécurité MicroSaver de Kensington. Permet de raccorder le connecteur d’alimentation. Connecteur DVI-I x 2 Raccorde le câble USB pour utiliser le logiciel fourni. Consultez le manuel d’ utilisation inclus sur le CD-ROM pour savoir comment utiliser ce logiciel. Permet de raccorder un périphérique USB. Utilisé pour ajuster la hauteur et l’angle de l’écran du moniteur. Protège les câbles du moniteur. * ScreenManager ® est un alias choisi par EIZO pour le menu Ajustage. (Consultez le manuel d’utilisation sur le CD-ROM si vous désirez de plus amples détails sur l’utilisation de ScreenManager.) Connexion des câbles Vérifiez que le moniteur et le PC sont hors tension. Câble USB Cordon d’alimentation 1 Câble de signal numérique/analogique Connectez le moniteur au PC à l’aide d’un câble de signal correspondant aux connecteurs. Une fois que les connecteurs de câble sont connectés, serrez les vis des connecteurs pour assurer le couplage. Connecteurs de l’ordinateur Câble Connecteurs du moniteur Câble de signal FD-C16 3)'.!, Câble de signal FD-C39 3)'.!, Français 2 Raccordez le moniteur à l’ordinateur avec le câble USB. Connexion au moniteur Connexion à un ordinateur Attention •Le câble USB est nécessaire pour le calibrage. Veillez à raccorder le moniteur et l’ordinateur avec le câble USB. 3 4 Branchez le cordon d’alimentation dans une prise secteur et dans le connecteur d’alimentation du moniteur. Appuyez sur pour mettre le moniteur sous tension. Le voyant d’alimentation du moniteur s’éclaire en bleu. 5 Mettez le PC sous tension. L’image affichée apparaît. Si une image n’apparaît pas, consultez la sectio « Problème de nonaffichage d’images » fpour savoir commentprocéder. Attention •Mettez le moniteur et le PC hors tension lorsque vous ne les utilisez plus. L’alimentation du moniteur est coupée en débranchant le cordon d’alimentation. Ajustage de la hauteur et de l’angle de l’écran Pour permettre d’ajuster la hauteur, l’inclinaison et l’orientation de l’écran à une position agréable pour le travail. Installation du capot Le capot peut réduire les reflets pour assurer la précision du rendu des couleurs. Contenu de l’emballage Vérifiez que tous les éléments indiqués ci-dessous sont inclus dans le carton d’emballage. Panneau d’ouverture/fermeture panneau supérieur Pièce en métal panneau gauche panneau droit Crochet Montez le capot gauche et le capot droit Remarque •Montez les capots dans la direction des flèches indiquées sur les insertions des panneaux supérieurs des capots gauche et droit. 1 2 3 4 Tenez les panneaux gauche et supérieur du capot gauche de façon à ce que le film antireflet soit à l’intérieur. Raccordez le panneau supérieur et le panneau gauche en alignant la flèche (1 ) de l’insertion du panneau supérieur sur les deux lignes de la fente d’ insertion du panneau gauche. Faites glisser le panneau supérieur dans la direction de la flèche (2 Le montage du capot gauche est terminé. Montez le capot droit de la même manière. ). Fixez les capots gauche et droit sur le moniteur Attention •Veillez à installer le second capot uniquement après avoir fermement fixé le premier capot avec le crochet. 1 2 Fixez d’abord le haut du capot gauche sur le moniteur, puis attachez correctement le côté gauche du capot afin de fixer le capot sur le moniteur. Français Insérez le crochet dans l’orifice sous la saillie à l’arrière du moniteur (1) et faites-le glisser vers le bas (2). Insérez dans l’orifice sous la saillie. 3 4 5 Fixez le capot droit de la même manière. Fixez les capots gauche et droit sur le moniteur avec la pièce en métal. Vérifiez l’emplacement des creux dans la pièce et insérez la pièce dans les capots gauche et droit en alignant ces creux sur les saillies ( ) dans les rainures des capots gauche et droit. 6 Fixez le panneau d’ouverture/fermeture sur le capot gauche. Attention •Ne fixez pas le panneau d’ouverture/fermeture sur le capot droit. Cela empêcherait le panneau de se fermer. 7 8 9 Placez le panneau d’ouverture/fermeture sur le haut du capot gauche (sans entrer en contact avec la pièce de métal) de l’avant (1) vers l’arrière (2). Faites glisser le panneau d’ouverture/fermeture vers la droite (3) jusqu’à ce qu’il touche le taquet d’arrêt sur la pièce de métal. Lors de l’exécution du calibrage, faites glisser le panneau d’ouverture/fermeture vers la droite afin de fixer le capteur. Attention • Le panneau d’ouverture/fermeture ne glisse pas sur le panneau gauche. Préparez le moniteur pour le calibrage Attention •Pour plus de détails, consultez le manuel d’utilisation sur le CD-ROM. Installer ColorNavigator MacOS X 1 Insérez le « Disque d’Utilitaires EIZO LCD » dans le lecteur de CD-ROM. L´icône du « EIZO LCD Utility Disk » s´affiche sur le bureau. Faites double-clic sur l´icône pour ouvrir la fenêtre. 2 3 Double-cliquez sur le dossier « ColorNavigator » de la fenêtre. Double-cliquez sur l´icône « ColorNavigator.pkg » de la fenêtre. 4 Français L´installateur ColorNavigator démarre. Installez le software. Suivez les instructions pour installer le software. Windows 1 Insérez le « Disque d’Utilitaires EIZO LCD » dans le lecteur de CD-ROM. Le menu start s´ouvre. Cliquez sur la languette « Software ». Double-cliquez sur l´icône « Launcher.exe » si le menu ne s´ouvre pas automatiquement. Si vous utilisez Windows Vista, une boîte de dialogue « User Account Control » peut apparaître en double-cliquant sur « Launcher.exe ». Dans ce cas, cliquez sur [Continue] pour ouvrir le menu. 2 Cliquez sur « ColorNavigator » dans le menu. L´autre boîte de dialogue s´affiche. 3 Cliquez sur « Install » dans le menu. L´installateur ColorNavigator démarre. La boîte de dialogue « Installation matérielle » (Windows XP) / « Sécurité de Windows » (Windows Vista) peut s´afficher à plusieurs reprises lorsque vous installez le pilote driver du software. Cliquez sur « Continuer » (Windows XP) / « Installer ce pilote quand même » (Windows Vista) pour installer le pilote driver du software. Continuez l´installation du pilote driver du software jusqu´à la disparition de la boîte de dialogue. 4 Installez le software. Suivez les instructions pour installer le software. Raccordement de l’appareil de mesure Raccordez votre appareil de mesure au port USB en amont de votre ordinateur ou au port USB de votre moniteur. Attention •L’appareil de mesure n’est pas inclus avec ce produit. •Consultez le manuel d’utilisation de l’appareil de mesure pour plus de détails concernant le raccordement. Problème de non-affichage d’images Si aucune image ne s’affiche sur le moniteur même après avoir utilisé les solutions suivantes, contactez votre revendeur local. 1. Vérifiez le voyant d’alimentation. Symptôme Aucune image Etat Cause possible et solution Le voyant ne s’allume pas. •Vérifiez que le cordon d’alimentation est correctement branché. Si le problème persiste, mettez le moniteur hors tension pendant quelques minutes, puis remettez-le sous tension. •Press . Le voyant s’allume en bleu. •Augmentez le niveau de la valeur de réglage RGB pour le réglage <Gain>. Le voyant d’alimentation s’allume en orange. •Changez le signal d’entrée en appuyant sur . •Appuyez sur une touche du clavier ou cliquez avec la souris. •Mettez le PC sous tension. 2. Vérifiez le message d’erreur qui apparaît à l’écran. Ces messages s’affichent lorsque le signal d’entrée est incorrect même si le moniteur fonctionne correctement. Symptôme Etat Le signal d’entrée n’est pas reçu. Cause possible et solution •Vérifiez si le PC est sous tension. •Vérifiez si le câble de signal est correctement connecté au PC. •Changez le signal d’entrée en appuyant sur . La fréquence du signal est en dehors de la spécification. La fréquence de signal incorrecte est indiquée en rouge. •Redémarrez l’ordinateur. •Passez en un mode approprié à l’aide du logiciel utilitaire de la carte vidéo. Consultez le manuel de la carte vidéo pour de plus amples détails. 色彩管理液晶显示器 Ê 安全符号 本手册使用的安全符号如下。它们表示重要信息。请仔细阅读。 警告 若不遵守“警告”中的信息,可能会造成严重伤害 或威胁到生命安全。 注意 若不遵守“注意”中的信息,可能会造成中度伤害 并/或使财产或产品受损。 表示禁止的动作。 表示必须遵照执行的命令动作。 预防措施 警告 若机器出现烟雾,闻起来像是东西着火,或者有奇 怪声音,请立刻断开所有电源,并联络经销商以寻 求建议。 尝试使用功能异常的机器可能会造成火灾、电击或 设备受损。 使用内附电源线,并连接当地的标准电源插座。 确保电源电压在电源线的额定电压范围内。否则可 能会造成火灾或电击。 “电源:100-120/200-240 V AC 50/60Hz” 让机器远离小物品或液体。 在适当的位置安装机器。 小物品意外掉入通风槽而进入机壳,或液体溢入机 壳会造成火灾、电击或设备受损。若物品掉入或液 体溢入机壳,请立刻拔下机器的电源插头。再次使 用机器前,请由合格的服务工程师检查。 否则可能会造成火灾、电击或设备受损。 中文 装置必须连接到接地主插座。 •请勿放于户外。 •请勿放于交通运输系统中(轮船、飞机、火车、 汽车等)。 •请勿放于布满灰尘或潮湿的环境中。 •请勿放于蒸气直接达到屏幕的地方。 •请勿放于热源装置或加湿器附近。 灯内含汞,请依照当地法规处置。 否则可能会造成火灾或电击。 注意 请勿阻塞机壳上的通风槽。 使用可轻易连接的电源插座。 •请勿将任何物品放于通风槽上。 •请勿将机器安装在封闭空间中。 •请勿在机器放下或颠倒时使用。 这可确保问题发生时快速断开电源。 阻塞通风槽会阻碍适当气流进出,并造成火灾、电 击或设备受损。 请勿在安装了遮光板的状态下移动显示器。 请勿在遮光板上放置物品。 在移动中可能会发生遮光板的脱落导致人员伤害或 设备损坏。 可能会发生遮光板的坠落或显示器的翻倒,导致人 员伤害或设备损坏。 请将遮光板的开合板闭合至碰到挡块的位置。 请勿竖起显示器。 如果没有充分闭合,会堵塞显示器上的通风孔,妨 碍正常的空气流通。可能会因此造成显示器内部高 温,导致火灾、触电和故障等事故。 可能会发生遮光板的脱落,导致人员伤害或设备损 坏。 包装内容 请检查包装盒中是否包含下列物品。如果缺少物品,或物品存在损坏现象,请与您所在地的经销商联系。 注意 请保留好包装盒和包装材料,以便将来显示器移动或搬运时使用。 • 显示器 • 电源线 • 数字信号电缆 (FD-C39) • 模拟信号电缆 (FD-C16) • EIZO USB电缆 (MD-C93) • 遮光板 • 安装螺丝 (M4 x 12, 4 pcs) • 清洗套餐 “ScreenCleaner” • EIZO LCD Utility Disk(光盘) - 测定软件 “ColorNavigator(颜色扫描)” (光盘内) - 用户手册 • 设定手册(本手册) • ColorNavigator 快速参考 • 有限责任保证书 • 调节认证 控制和功能 调整菜单 (ScreenManager ® *) 1 10 探测周围亮度。BrightRegulator 功能。 请参考光盘上的用户手册。 调整锁定按钮 此功能可锁定按钮以保持调整后的状态或设定后的状态。 输入信号选择按钮 当两个个人计算机连接在显示器上时,可用此按钮切换显示的输入信号。 模式按钮 可切换显示模式。 自动调节按钮 自动调节屏幕到合适状态。(仅限模拟输入) 确认按钮 显示调整菜单,确定菜单屏幕上的某个项目,并保存已调整的值。. 控制按钮(左、下、上、右) 选择调整项目,或增加/降低利用调整菜单进行高级调整时的已调整值。 电源按钮 打开或关闭电源。 电源指示器 指示显示器的运行状态。 蓝色:运行中 橙色:省电状态 熄灭:电源关闭 闪烁蓝光:在为 ColorNavigator 设置计时器时,通知需要进行重新校准(针对 CAL 模式或 EMU 模式)。 安全锁插槽 符合 Kensington 的防盗锁安全系统。 11 电源连接器 连接电源连接器。 2 3 4 5 6 7 8 9 12 输入信号连接器 DVI-I 连接器 x 2 13 USB 端口(上) 使用软件时,用 USB 电缆连接。 关于如何使用此软件,请参考光盘上的用户手册。 14 USB 端口(下) 连接外接 USB 设备。 15 底座 用于调整显示器屏幕的高度和角度。 16 电缆固定器 固定显示器电缆。 * 传感器 ScreenManager® 是调整菜单的 EIZO 别称。(关于如何使用 ScreenManager,请参考光盘中的用户手册。) 连接电缆 确保显示器和个人计算机的电源关闭。 USB 电缆 电源线 1 数字信号电缆/模拟信号电缆 用一根与连接器匹配的信号电缆连接显示器和个人计算机。 连接到电缆连接器后,请拧紧连接器的螺钉,使配合紧密。 个人计算机上的连接器 电缆 显示器上的连接器 信号电缆 FD-C16 3)'.!, 信号电缆 FD-C39 3)'.!, 2 使用USB电缆连接显示器和计算机。 接续到显示器 接续到计算机 注意 •进行校准时需要 USB 电缆。请务必使用 USB 电缆连接。 将电源线插头插入电源插座和显示器上的电源连接器。 4 按 中文 3 打开显示器。 显示器电源指示器亮起蓝色。 5 将个人计算机开机。 屏幕图像出现。 如果无法出现图像,请参考“无图片的问题” 以获得帮助。 注意 •使用后关闭显示器和个人计算机。拔下电源插头可完全关闭显示器的电源。 调整屏幕高度和角度 调整屏幕高度,并将屏幕倾斜和旋转到最佳工作位置。 遮光板的安装 遮光板可以降低光线的反射,更好的保持屏幕色彩一致性。 包装内容 请检查包装盒中是否包含下列物品。如果缺少物品,或物品存在损坏现象,请与您所在地的经销商联系。 开合板 顶板 固定用金属零件 左侧板 右侧板 固定钩 左右遮光板的组装 注意 •请按照左右遮光板(顶板)嵌入部分指示的箭头方向进行组装 1 握住左侧遮光板的左侧板及顶板,使贴有防反射膜的一面向内。 2 将顶板嵌入部分箭头 (1 入。 3 顶板沿着箭头 (2 ).方向滑动。 左遮光板组装完成。 4 右遮光板按照相同的方法进行组装。 ) 的位置对准左侧板的嵌入槽(双线记号),垂直嵌 将左右遮光板安装在显示器上 注意 •请在将一侧的遮光板用固定钩确实固定后,再安装另外一侧的遮光板。 1 左遮光板从显示器的上部开始安装,然后从侧面确实嵌入左侧板,以便将遮光板 固定在显示器上。 2 将固定钩嵌入显示器背面的突出部分下侧的孔(1),并向下滑动(2)。 嵌入下侧的孔 中文 3 右遮光板按照相同的方法安装。 4 安装固定用金属零件,将左右遮光板固定在显示器上。 5 确认固定用金属零件凹槽的位置,将固定用金属零件的凹槽对准左右遮光板槽的 突出部分( 的位置)并嵌入。 6 将开合板安装在左遮光板上。 注意 •如果将开合板安装在右遮光板上,开合板将无法闭合。 7 按照从前( 1 )到后( 2 )的顺序将开合板覆盖在左遮光板上部(无固定用金属件 的部分)。 8 将开合板向右滑动闭合( 3 ),直到碰到固定用金属件的挡块。 9 进行校准时,将开合板滑动到右侧,安装传感器。 注意 •开合板无法向左遮光板侧滑动。 显示器校准的准备工作 注意 •具体内容请查阅保存在 CD-ROM 中的用户使用手册。 ColorNavigator 的安装 MacOS X 1 将“EIZO LCD实用光盘”插入CD-ROM驱动器。 在桌面上会出现“EIZO LCD Utility Disk”图标。双击此图标打开视窗。 2 双击视窗上的“ColorNavigator”文件夹。 3 双击视窗上的“ColorNavigator.pkg”图标。 ColorNavigator安装程序启动。 4 安装软件。 按照指示安装软件。 Windows 中文 1 将“EIZO LCD实用光盘”插入CD-ROM驱动器。 启动菜单打开。点击“Software”(软件)标签。 如果菜单不自动打开,请双击“Launcher.exe”图标。 如果操作系统是Windows Vista,则双击“Launcher.exe”时可能会出现“User Account Control”(用户帐户控制)对话框。单击[Continue](继续)打开菜单。 2 点击菜单中的“ColorNavigator”。 出现其它对话框。 3 点击菜单中的“Install”(安装)。 ColorNavigator安装程序启动。 安装驱动程序软件时,可能会出现几次“硬件安装”(Windows XP) / “Windows 安全”(Windows Vista)对话框。点击[仍然继续](Windows XP) / [始终安装此驱动程序软件](Windows Vista), 安装驱动程序软件。 继续安装驱动程序软件直至对话框消失。 4 安装软件。 按照指示安装软件。 测定仪的连接 连接在计算机或键盘的 USB 端口(下游)。或者连接在显示器的 USB 端口。 注意 •本产品不附带测定仪。 •有关测定仪的连接,请参照测定仪的用户使用手册。 无图片的问题 若已使用建议的修正方法后仍然无画面显示,请与您所在地的经销商联系。 1. 检查电源指示器。 症状 无图片 状态 原因和补救措施 电源指示器不亮。 •检查电源线连接是否正确。如果问题仍未被解 决,请关闭显示器,几分钟后再打开。 •按 。 电源指示器点亮(蓝色)。 •在<Gain>中将每个RGB调整值调高。 电源指示器点亮(橙色)。 •用 切换输入信号。 •按键盘上的某个键,或单击鼠标。 •将个人计算机开机。 2. 查看屏幕上的出错信息。 即使显示器功能正常,当输入信号不正确时,这些信息仍会出现。 症状 状态 输入信号未收到 原因和补救措施 •检查个人计算机是否已开机。 •检查信号线是否已正确连接到个人计算机。 •用 信号频率超出规定范围。错误的 信号频率会以红色显示。 切换输入信号。 •新启动个人计算机。 •使用图形卡的实用程序软件将模式改变到某个 适当的模式。详情请参考图形卡的使用说明。 Hinweise zur Auswahl des richtigen Schwenkarms für Ihren Monitor Dieser Monitor ist für Bildschirmarbeitsplätze vorgesehen. Wenn nicht der zum Standardzubehör gehörige Schwenkarm verwendet wird, muss statt dessen ein geeigneter anderer Schwenkarm installiert werden. Bei der Auswahl des Schwenkarms sind die nachstehenden Hinweise zu berücksichtigen: Der Standfuß muß den nachfolgenden Anforderungen entsprechen: a)Der Standfuß muß eine ausreichende mechanische Stabilität zur Aufnahme des Gewichtes vom Bildschirmgerät und des spezifizierten Zubehörs besitzen. Das Gewicht des Bildschirmgerätes und des Zubehörs sind in der zugehörenden Bedienungsanleitung angegeben. b)Die Befestigung des Standfusses muß derart erfolgen, daß die oberste Zeile der Bildschirmanzeige nicht höher als die Augenhöhe eines Benutzers in sitzender Position ist. c)Im Fall eines stehenden Benutzers muß die Befestigung des Bildschirmgerätes derart erfolgen, daß die Höhe der Bildschirmmitte über dem Boden zwischen 135 – 150 cm beträgt. d)Der Standfuß muß die Möglichkeit zur Neigung des Bildschirmgerätes besitzen (max. vorwärts: 5°, min. nach hinten ≥ 5°). e)Der Standfuß muß die Möglichkeit zur Drehung des Bildschirmgerätes besitzen (max. ±180°). Der maximale Kraftaufwand dafür muß weniger als 100 N betragen. f)Der Standfuß muß in der Stellung verharren, in die er manuell bewegt wurde. g)Der Glanzgrad des Standfusses muß weniger als 20 Glanzeinheiten betragen (seidenmatt). h)Der Standfuß mit Bildschirmgerät muß bei einer Neigung von bis zu 10° aus der normalen aufrechten Position kippsicher sein. Hinweis zur Ergonomie : Dieser Monitor erfüllt die Anforderungen an die Ergonomie nach EK1-ITB2000 mit dem Videosignal, 1920 × 1200 , Digital Eingang und mindestens 60,0 Hz Bildwiederholfrequenz, non interlaced. Weiterhin wird aus ergonomischen Gründen empfohlen, die Grundfarbe Blau nicht auf dunklem Untergrund zu verwenden (schlechte Erkennbarkeit, Augenbelastung bei zu geringem Zeichenkontrast.) „Maschinenlärminformations-Verordnung 3. GPSGV: Der höchste Schalldruckpegel beträgt 70 dB(A) oder weniger gemäss EN ISO 7779“ EIZO NANAO CORPORATION 153 Shimokashiwano, Hakusan, Ishikawa 924-8566 Japan Phone: +81 76 277 6792 Fax: +81 76 277 6793 EIZO EUROPE AB Lovangsvagen 14 194 61, Upplands Väsby, Sweden Phone: +46 8 594 105 00 Fax: +46 8 590 91 575 This document is printed on recycled chlorine free paper. http://www.eizo.com 3rd Edition-December, 2008 Printed in Japan. 00N0L340C1 (U.M-SUCG241W-4)