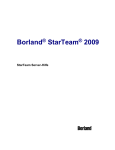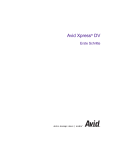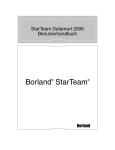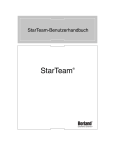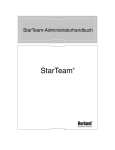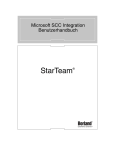Download Web Edition Installations- und Administrationshandbuch
Transcript
Web Edition Installations- und Administrationshandbuch Borland Software Corporation 100 Enterprise Way Scotts Valley, California 95066-3249, USA www.borland.de Die Borland Software Corporation verfügt möglicherweise über Patente und/oder anhängige Patentanmeldungen, die den Inhalt dieser Dokumentation betreffen. Eine Liste vorhandener Patente finden Sie auf der Produkt-CD im Dialogfeld „Info“. Durch die Bereitstellung dieses Dokuments erhalten Sie keine Lizenz für diese Patente. COPYRIGHT © 1995 - 2005 Borland Software Corporation. Alle Rechte vorbehalten. Alle Marken- und Produktnamen von Borland sind Marken oder eingetragene Marken der Borland Software Corporation in den USA und anderen Ländern. Alle anderen Marken sind Eigentum der jeweiligen Inhaber. Die Bedingungen und Haftungsausschlüsse für Drittanbieterprodukte finden Sie in den Versionshinweisen auf Ihrer Produkt-CD. Gedruckt in Irland. Inhalt Kapitel 1 Vorwort Eigenschaftselemente darstellen . . . . . . Verfügbare Eigenschaftselemente . . . Nicht-Eigenschaftselemente darstellen . Komplexe Steuerelemente darstellen . . Formularoptionen . . . . . . . . . . . . . . Formulareigenschaften bearbeiten . . . Register verwalten. . . . . . . . . . . . Die Tab-Reihenfolge für Steuerelemente festlegen . . . . . . . . . . . . . . . . Das Formular speichern . . . . . . . . . . Das Formular aktivieren . . . . . . . . . . 5 Was befindet sich auf der Installation-CD? . . . . . . 5 Entwickler-Support bei Borland . . . . . . . . . . . 6 Konventionen in der Dokumentation . . . . . . . . . 6 Kapitel 2 Web Edition installieren 7 Web Edition-Architektur . . . . . . . . . . . . . . . . 7 Web Edition installieren und einrichten . . . . . . . . 8 Serverkonfigurationen identifizieren und Verbindungen hinzufügen . . . . . . . . . . . . . . 9 Anhang A Kapitel 3 Systemanforderungen Web Edition anpassen 13 Hierarchie der Optionen. . . . . . . . . . . . Verbindungslisten . . . . . . . . . . . . . Serverlisten . . . . . . . . . . . . . . . . Komponentenlisten . . . . . . . . . . . . Workgroups . . . . . . . . . . . . . . . . Alternative Startseite. . . . . . . . . . . . Standardoptionen festlegen. . . . . . . . . . Element- und Detaileigenschaften anpassen . Optionen für einzelne Workgroups, Benutzer und Workstations festlegen . . . . . . . . . Erläuterungen zu den Dateien „User.Benutzername.xml“ und „workstationID.xml“ . . . . . . . . . . . . . . . . . . . . . . . . . . . . . . . . . . . . . <approvalTasks> . . . . <attachments> . . . . . <browseFileButton> . . <browseFolderButton> . <checkbox>. . . . . . . <controlGroup> . . . . . <dateTime>. . . . . . . <droplist> . . . . . . . . <edit> . . . . . . . . . . <eolSettings> . . . . . . <form> . . . . . . . . . <itemHistory>. . . . . . <itemLabels> . . . . . . <itemLinks>. . . . . . . <itemReferences> . . . <label> . . . . . . . . . <listbox> . . . . . . . . <pathSettings> . . . . . <property> . . . . . . . <propertyDialog> . . . . <propertyList> . . . . . <propertyPage> . . . . <propertySheet> . . . . <radio> . . . . . . . . . <radioset> . . . . . . . <runCommandButton> . <static> . . . . . . . . . <taskDependencies> . . <toBeReviewed> . . . . <userList> . . . . . . . <workRecords>. . . . . 25 Kapitel 5 29 . . . . . . . . . . . . . . . . . . . . . . . . . . . . . . . . . . . . . 29 . 30 . 30 . 30 . 31 . 31 . 31 . 31 . 32 . . . . . . . . . . . . . . . . . . . . . . . . . . 32 . 33 . 33 . 34 . 35 . . . 46 . . . 47 . . . 48 49 51 XML-Tags im Layout-Designer Liste der verfügbaren Berichte verwalten . . . . . . . 25 Veröffentlichte Berichte verwalten. . . . . . . . . . . 26 Überlegungen zur Sicherheit von veröffentlichten Berichten . . . . . . . . . . . . . . 27 . . . . . . . . . 36 37 42 44 46 46 46 Anhang C Kapitel 4 Einsatzbereich . . . . . . . . . . . . . . Funktionen . . . . . . . . . . . . . . . . Anforderungen . . . . . . . . . . . . . . Richtlinien für das Formular-Design . . . Formular-Design-Roadmap . . . . . . . . System-Setup . . . . . . . . . . . . . . . Das Layout-Designer-Fenster verwenden Den Designer starten . . . . . . . . . Fensterkomponenten . . . . . . . . . Den Layoutbereich des Formulars verwenden . . . . . . . . . . . . . . Menüoptionen . . . . . . . . . . . . . Symbolleistenschalter . . . . . . . . . Steuerelemente darstellen . . . . . . . Das Zeiger-Tool verwenden . . . . . . . . . . . . . Direkte Links zu StarTeam-Komponenten . . . . 24 Formulare erstellen und zum Einsatz bereitstellen . . . . . . . Anhang B . 14 . 14 . 14 . 15 . 15 . 15 . 15 . 21 . . . . 23 Berichte generieren und veröffentlichen . . . . . . . iii . . . . . . . . . . . . . . . . . . . . . . . . . . . . . . . . . . . . . . . . . . . . . . . . . . . . . . . . . . . . . . . . . . . . . . . . . . . . . . . . . . . . . . . . . . . . . . . . . . . . . . . . . . . . . . . . . . . . . . . . . . . . . . . . . . . . . . . . . . . . . . . . . . . . . . . . . . . . . . . . . . . . . . . . . . . . . . . . . . . . . . . . . . 53 . . . . . . . . . . . . . . . . . . . . . . . . . . . . . . . . . . . . . . . . . . . . . . . . . . . . . . . . . . . . . . . . . . . . . . . . . . . . . . . . . . . . . . . . . . . . . . . . . . . . . . . . . . . . . . . . . . . . . . . . . . . . . . . . . . . . . . . . . . . . . . . . . . . . . . . . . . . . . . . . . . . . . . . . . . . . . . . . . . . . . . . . . . . . . . . . . . . . . . . . . . . . . . . . . . . . . . . . . 53 54 55 55 56 57 58 58 59 60 60 61 62 62 63 64 65 65 66 66 67 68 68 69 69 70 71 72 73 73 74 Anhang D Beispiel-Code im Layout-Designer 77 Anhang E Glossar 81 Index 83 iv Kapitel Vorwort Kapitel 1 In diesem Handbuch wird erklärt, wie Sie Web Edition installieren und konfigurieren. Es werden folgende Themen behandelt: ■ Systemanforderungen ■ Web Edition installieren ■ Neue Verbindungen und Verbindungskonfigurationen erstmalig hinzufügen ■ Komponenteneigenschaften anpassen Dieses Handbuch ist für Personen vorgesehen, die für das Verwalten und Installieren von Web Edition, StarTeam und des StarTeam-Servers verantwortlich sind. Wichtig Die Online-Handbücher werden im Adobe Acrobat Format (.PDF) ausgeliefert und können in Adobe Acrobat Reader angezeigt werden. Der Reader kann auch von der Adobe-Website heruntergeladen werden: www.adobe.com oder von der Web Edition-Installations-CD. Was befindet sich auf der Installation-CD? Die Installations-CD enthält die folgenden Verzeichnisse: Unterverzeichnis Inhalt \Adobe Die für die Installation von Adobe Reader erforderlichen Dateien. \docs Online-Versionen (.pdf) dieses und anderer Handbücher. \Enterprise Die für die Installation von Web Edition Enterprise erforderlichen Dateien. \EnterpriseAdvantage Die für die Installation von Web Edition Enterprise Advantage erforderlichen Dateien. \EnterpriseAdvantageCR Die für die Installation von Web Edition Enterprise Advantage Change Requests Only erforderlichen Dateien. \EnterpriseCR Die für die Installation von Web Edition Enterprise Change Requests Only erforderlichen Dateien. \LayoutDesigner Die für die Installation von Web Edition Layout Designer erforderlichen Dateien. \SDK Die für die Installation von StarTeam SDK erforderlichen Dateien. \Utility Die für die Installation der geeigneten Java VM erforderlichen Dateien. K a p i t el 1 : V o r w o r t 5 E n t wi c k l e r- S u p p o r t b e i B o r l a n d Entwickler-Support bei Borland Borland bietet Ihnen verschiedene Supportmöglichkeiten. Dazu gehören kostenlose Services im Internet, wo Sie in unserer umfangreichen Informationsdatenbank suchen und andere Benutzer von Borland-Produkten kontaktieren können. Außerdem stehen Ihnen verschiedene Support-Kategorien zur Verfügung, die von der Unterstützung bei der Installation von Borland-Produkten bis hin zu kostenpflichtigen Beratungen und detaillierten Hilfeleistungen reichen. Weitere Informationen über die Entwicklungsunterstützung von Borland finden Sie auf der Borland-Website unter http://support.borland.com. Auf dieser Website können Sie auf zahlreiche Newsgroups zugreifen, in denen Benutzer Informationen, Tipps und Programmiertechniken austauschen können. Weitere Informationen finden Sie auch auf der Website der Borland Community unter community.borland.com. Hier stehen umfangreiche Informationen, Artikel, CodeBeispiele und aktuelle Informationen zu Borland-Produkten zur Verfügung. Wenn Sie den technischen Support anrufen, sollten Sie alle Informationen zu Ihrer Systemumgebung, zur Produktversion und eine genaue Beschreibung des Problems bereithalten. Unterstützung für Tools von Drittanbietern oder Dokumentationen dazu erhalten Sie vom Vertreiber des Tools. Konventionen in der Dokumentation In der Dokumentation werden folgende Konventionen beachtet. „Wählen Sie Datei > Beenden“ Steht für eine Menüauswahl, gefolgt von der Auswahl eines Untermenüs. Das Größer-als-Zeichen (>) steht zwischen den Einträgen, die in aufeinander folgenden Menüs gewählt werden. In diesem Fall klicken Sie in der Menüleiste auf Datei und wählen dann im Dropdown-Menü Beenden. Schrift mit fester Breite Text in der Schriftart Courier wird für Informationen, die Sie eingeben müssen, und für Systemmeldungen verwendet. Kursivschrift Kursiv angezeigte Syntax wird für Informationen verwendet, die durch die Namen der entsprechenden Dateien, Unterordner usw. ersetzt werden. Wird auch für die Namen von Dialogfeldern verwendet. Fettdruck Informationen, die ggf. genau wie angezeigt eingegeben werden müssen. [ Eckige Klammern umgeben optionale Syntax. | Hinweis Tipp Wichtig Achtung ] Ein senkrechter Strich trennt Optionen, die sich gegenseitig ausschließen. Wird für zusätzliche Informationen verwendet. Beschreibt alternative Vorgehensweisen oder andere hilfreiche Informationen. Enthält Informationen, die für die Ausführung einer Aufgabe erforderlich sind. Wird für Aktionen verwendet, die zu einem Datenverlust führen können, oder für Schritte, die ausgeführt werden müssen, damit Daten nicht verloren gehen. 6 Web Ed ition I nsta llatio ns- u nd Ad ministra tion sha ndb uch Kapitel Web Edition installieren Kapitel 2 Mit Web Edition können Sie über einen standardmäßigen Web-Browser auf Projektinformationen zugreifen. Web Edition unterstützt einige der Funktionen in StarTeam. Dazu gehören: ■ Dateien ein- und auschecken und frühere Revisionen speichern. ■ Änderungsanforderungen anzeigen, ändern und hinzufügen. ■ Anforderungen erstellen und zurück verfolgen. ■ Neue Tasks und untergeordnete Tasks erstellen und diese Teammitgliedern zuweisen. ■ Konversationsstränge (Themen) starten und auf diese antworten. Die Verfügbarkeit der oben aufgeführten Funktionen ist abhängig davon, welche Komponenten für Web Edition lizenziert und installiert sind. Web Edition-Architektur Der Server verwaltet die im Repository für bestimmte Projekte gespeicherten Daten. Administratoren verwenden einen Client auf ihren Workstations, um Benutzer hinzuzufügen, Zugriffsrechte festzulegen, Projekte und Ansichten zu erstellen, und um andere administrative Aufgaben auszuführen. Web Edition wird auf einem Computer installiert, auf dem Internet Information Server (IIS) ausgeführt wird. Der Administrator oder der Content-Manager fügt während der Installation von Web Edition Verbindungen zu einer oder mehreren Serverkonfigurationen hinzu. Jede Verbindung gibt eine Serverkonfiguration, ein Projekt, eine Ansicht und einen Ordner an. Die Serverkonfiguration wird anhand ihrer IP-Adresse und ihres Endpunkts identifiziert. Benutzer können über einen standardmäßigen Web-Browser auf Projektinformationen zugreifen. Wenn Sie die Website aufgerufen und eine Verbindung zur Serverkonfiguration hergestellt haben, können sie viele der Funktionen verwenden, die StarTeam für Dateien, Änderungsanforderungen, Anforderungen, Tasks und Themen zur Verfügung stellt. K a p i t e l 2 : W e b E di t i o n i n st a l l i e r e n 7 W e b E d i t i o n i n s t a l l i ere n u n d e i n r i c h t e n Web Edition installieren und einrichten Bevor Sie Web Edition installieren, müssen Sie zunächst einen oder mehrere StarTeam-Clients und die entsprechende Version des StarTeam-Servers installieren und einrichten. Weitere Informationen zur Installation dieser Produkte finden Sie im StarTeam-Installationshandbuch. So installieren Sie Web Edition und richten es ein: 1 Schließen Sie alle geöffneten Windows-Anwendungen. 2 Installieren Sie den Server auf einem geeigneten Computer. 3 Erstellen Sie mindestens eine Serverkonfiguration (weitere Informationen hierzu finden Sie im StarTeam-Administratorhandbuch). 4 Starten Sie die zuvor erstellte Serverkonfiguration. 5 Installieren Sie einen Client auf einem geeigneten Computer. 6 Starten Sie den Client und stellen Sie eine Verbindung zu der in den Schritten 2 und 3 installierten und konfigurierten Serverkonfiguration her. 7 Fügen Sie alle Benutzer hinzu, die sich bei Web Edition anmelden und damit arbeiten sollen. Fügen Sie außerdem Anmeldenamen und Passwörter für diese Benutzer hinzu (weitere Informationen hierzu finden Sie im StarTeam-Administratorhandbuch). 8 Legen Sie den Zeitraum für Inaktivität fest, nach dem Benutzer automatisch von einem Projekt abgemeldet werden. Dies verhindert, dass die Serverkonfiguration von mehreren Benutzern in Anspruch genommen wird, die nicht mehr an einem Projekt arbeiten, und es wird so Platz für weitere Benutzer geschaffen (weitere Informationen zu dieser Option finden Sie im StarTeam-Administratorhandbuch). 9 Legen Sie für Web Edition das Sitzungs-Zeitlimit auf dem IIS-Server auf einen Wert fest, der kleiner ist als das Zeitlimit für Inaktivität auf dem Server. Wenn die Sitzung das Zeitlimit in IIS überschreitet, wird der Benutzer abgemeldet und die Sitzung beendet. 10 Erstellen Sie mindestens ein Projekt für die in Schritt 3 erstellte Serverkonfiguration (weitere Informationen hierzu finden Sie im StarTeam-Administratorhandbuch). Sie können einen Client verwenden, um die Zugriffsrechte für Elemente auf Projektebene (z. B. Änderungsanforderungen und Tasks) festzulegen und Repositories anzupassen (weitere Informationen hierzu finden Sie im StarTeam-Administratorhandbuch). Um Repositories anpassen zu können, müssen sowohl auf dem Client als auch auf dem Server Enterprise-Versionen installiert sein. 11 Installieren Sie Web Edition auf demselben Computer, auf dem IIS ausgeführt wird. a Legen Sie die Installations-CD in Ihr CD-ROM-Laufwerk ein. b Wenn das Installationsmenü nicht automatisch angezeigt wird, führen Sie die folgenden Schritte aus: 1 Wählen Sie Start > Ausführen. 2 Typ: x:\setup.exe, wobei x der Laufwerksbuchstabe des CD-ROM-Laufwerks ist. 3 Drücken Sie die Eingabetaste. c Klicken Sie auf die Installationsoption. 8 Web Ed ition I nsta llatio ns- u nd Ad ministra tion sha ndb uch Se rve r konf igu ra tion en iden tif i zie r en u nd Verb in du ng en hinzu fü gen 12 Befolgen Sie die Installationsanweisungen auf dem Bildschirm, bis das Dialogfeld StarTeam Web Edition: Web Application Setup angezeigt wird. Im Dropdown-Listenfeld Web Site werden die Namen aller Websites auf Ihrem IIS angezeigt. Web Edition wird auf der von Ihnen gewählten Website installiert. Sie können Web Edition bei Bedarf auf beliebig vielen Websites oder auf einer Website beliebig oft installieren. Dies ermöglicht Ihnen, Folgendes erstellen zu können: ■ Einen separaten Satz an Komponenten für die einzelnen Installationen. ■ Einen separaten Satz an Verbindungen für die einzelnen Installationen. ■ Anpassungen an einer oder mehreren Installationen. Wenn Sie versuchen, Web Edition in zwei unterschiedlichen physischen Ordnern auf derselben Website unter Verwendung desselben virtuellen WebOrdners zu installieren, wird während des Installationsvorgangs eine Konfliktmeldung angezeigt. Diese Meldung besagt, dass der virtuelle Ordner von Web Edition bereits von einem anderen Pfad und einem anderen physischen Ordner verwendet wird. Achtung Wenn Sie den virtuellen Ordner zum neuen Pfad zuweisen möchten, klicken Sie auf Yes im Dialogfeld Virtual Folder Conflict. 13 Wählen Sie die gewünschte Website und einen Namen für den virtuellen Ordner und klicken Sie anschließend auf Next. Das Dialogfeld Web Edition Setup wird geöffnet. In diesem Dialogfeld werden die Website, der virtuelle Ordner und die URL angezeigt. Anmerkungen ■ Ein virtueller Web-Ordner ist ein Ordner, der im Home-Ordner nicht physisch enthalten ist, in den Client-Browsern aber als solcher angezeigt wird. Der virtuelle Web-Ordner erhält einen Alias-Namen, d. h. einen Namen, den Client-Browser für den Zugriff auf Web Edition verwenden. ■ Die URL kann in diesem Dialogfeld nicht geändert werden, da sie durch den HostNamen des Computers, der ausgewählten Website und dem virtuellen WebOrdner festgelegt wird. Wenn Sie die URL ändern möchten, klicken Sie auf den Schalter Back, um zum vorherigen Dialogfeld zurückzukehren und eine neue Auswahl vorzunehmen. Wenn die URL einen Computernamen enthält, müssen externe Benutzer für den Zugriff auf diesen Computer eine IP-Adresse verwenden. 14 Klicken Sie auf Finish. 15 Befolgen Sie die Installationsanweisungen auf dem Bildschirm und starten Sie Ihren Computer neu, wenn Sie dazu aufgefordert werden. Serverkonfigurationen identifizieren und Verbindungen hinzufügen Wenn Sie Web Edition, den Client und den Server installiert haben, müssen Sie Verbindungen zur Serverkonfiguration hinzufügen, auf die die Teammitglieder über einen standardmäßigen Web-Browser und Web Edition zugreifen. Weitere Informationen zur Verwendung von Verbindungen und anderen Komponenten von Web Edition finden Sie in der Online-Hilfe. Wichtig Bevor Sie Verbindungen herstellen, stellen Sie sicher, dass die Benutzernamen, Passwörter und Zugriffsrechte ordnungsgemäß eingerichtet sind. Weitere Informationen hierzu finden Sie im StarTeam-Administratorhandbuch. K a p i t e l 2 : W e b E d i t i o n i n s t a l l i e re n 9 Serve rko nfig urat ion en ide ntif i zie r en un d V erbin dun ge n hinzu fü gen So fügen Sie eine Serverkonfiguration und eine Verbindung hinzu: 1 Starten Sie die Serverkonfiguration, die Sie in Abschnitt „Web Edition installieren und einrichten“ auf Seite 8 installiert und konfiguriert haben. Zum Hinzufügen von Verbindungen zu Web Edition ist es nicht erforderlich, dass der Client ausgeführt wird. Der Client wird hauptsächlich verwendet, um Projekte zu erstellen, die im Server-Repository gespeichert sind, um benutzerdefinierte Felder (sofern vorhanden) auszuwählen und um die Zugriffsrechte festzulegen. Hinweis 2 Starten Sie Ihren Web-Browser. 3 Geben Sie im Adressfeld des Web-Browsers die URL-Adresse für das Installations- verzeichnis von Web Edition und den Namen des virtuellen Ordners ein, den Sie bei der Installation von Web Edition erstellt haben. Beispiel: http://mycomputer/WebEdition In diesem Beispiel ist mycomputer der Name des Computers und WebEdition der Name des virtuellen Ordners. Im Web Edition-Fenster Connection wird das Dialogfeld Select A Server angezeigt. 4 Wenn dies die erste Verbindungskonfiguration für einen bestimmte Serverkonfigura- tion ist, klicken Sie auf Add Server, um eine Serverkonfiguration hinzuzufügen, sodass Sie eine Verbindung zu ihr herstellen und auf ihre Daten zugreifen können. Das Dialogfeld Add Server wird geöffnet. a Geben Sie im Textfeld Description einen beschreibenden Namen ein. Sie können der Serverkonfiguration einen beliebigen Namen geben. b Geben Sie im Textfeld Address die Adresse des Computers ein, auf dem die Serverkonfiguration ausgeführt wird. Die Adresse ist der exakte Name des Computers oder seine IP-Adresse. c Geben Sie den Endpunkt im Textfeld TCP/IP Endpoint ein. Der Standardwert ist 49202. d Wählen Sie No encryption oder einen Verschlüsselungstyp im Dropdown- Listenfeld aus. Die Verschlüsselungstypen sind von oben nach unten nach Geschwindigkeit sortiert. Nach unten hin werden die Verschlüsselungstypen langsamer, aber sicherer. Sie können keine Verschlüsselungsstufe festlegen, die geringer ist als die der Serverkonfiguration. Hinweis e (Optional) Aktivieren Sie das Auswahlfeld Compress transferred data, wenn die zwischen dem IIS und dem Repository übertragenen Daten komprimiert werden sollen. Die Datenkomprimierung verringert den Netzwerkverkehr. Die Übertragungszeit verlängert sich jedoch um die zum Komprimieren und Dekomprimieren der Daten benötigte Zeit. f Klicken Sie auf OK, um das Dialogfeld Add Server zu schließen. Die hinzugefügte Serverkonfiguration wird jetzt im Dialogfeld Select A Server angezeigt. Nun müssen Sie eine Verbindungskonfiguration für diese Serverkonfiguration erstellen. Jede Verbindungskonfiguration identifiziert zusätzlich zur Serverkonfiguration ein Projekt, eine Ansicht und einen Ordner. 5 Klicken Sie im Dialogfeld Select A Server auf den Namen der Serverkonfiguration. Dies ist der beschreibende Name, den Sie beim Hinzufügen der Serverkonfiguration im vorherigen Schritt eingegeben haben. Der Name wird in der Spalte „Server“ angezeigt. 10 W e b E di ti o n I ns t al l at i ons - u nd Ad mi ni s t ra ti o ns ha nd bu c h Se rve r konf igu ra tion en iden tif i zie r en u nd Verb in du ng en hinzu fü gen 6 Wenn Sie sich bei dieser Serverkonfiguration noch nicht angemeldet haben, wird das Dialogfeld Logon to Server geöffnet. a Geben Sie in die entsprechenden Textfelder Ihren Benutzernamen und das Passwort ein. b Klicken Sie auf OK. Das Dialogfeld Select a Project wird geöffnet. 7 Klicken Sie auf den Namen des Projekts, auf das Sie über die neue Verbindung zugreifen möchten. Das Dialogfeld Finish Connection wird geöffnet. Das Dialogfeld Finish Connection geht davon aus, dass Sie die Verbindung zur Stammansicht des ausgewählten Projekts und zu dem Stammordner dieser Stammansicht herstellen möchten. Da ein Projekt, seine Stammansicht und der Stammordner dieser Stammansicht häufig denselben Namen haben, wird im Dialogfeld Finish Connection derselbe Name möglicherweise mehrere Male angezeigt. Die Leistung von Web Edition nimmt desto mehr zu, je kleiner die Datenmengen sind, auf die die Zugriffe erfolgen. Daher greifen Sie eher selten auf den Stammordner einer Ansicht zu. 8 (Optional) So ändern Sie die Ansicht: a Klicken Sie auf den Link View. Das Dialogfeld Select a View wird geöffnet. b Klicken Sie auf eine Ansicht. Das Dialogfeld Finish Connection wird wieder angezeigt. 9 (Optional) So ändern Sie den Ordner: a Klicken Sie auf den Link Folder. Das Dialogfeld Select A Root Folder wird geöffnet. b Klicken Sie auf einen Ordner. Das Dialogfeld Finish Connection wird wieder angezeigt. 10 Der Name der Verbindung ist standardmäßig der Name des ausgewählten Ordners. Dieser Name wird im Textfeld Name angezeigt. Geben Sie diesen Namen oder einen anderen eindeutigen Namen für die Verbindung in das Textfeld Name ein. Im Dialogfeld Finish Connection werden nun beispielsweise unterschiedliche Namen für das Projekt, die Ansicht und den Ordner angezeigt. 11 Klicken Sie auf Finish, um zum Fenster Connection zurückzukehren. Der Name der neuen Verbindung wird in der Liste angezeigt. K a p i t e l 2 : W e b E di t i o n i n s t a l l i e r e n 11 12 W e b E di ti o n I ns t al l at i ons - u nd Ad mi ni s t ra ti o ns ha nd bu c h Kapitel Web Edition anpassen Kapitel 3 Als Administrator können Sie für Web Edition-Benutzer bestimmte Eigenschaften anpassen und Optionen festlegen. Hierzu bearbeiten Sie eine oder mehrere Web Edition-Konfigurations- und .xml-Dateien. Wenn Benutzer beispielsweise keine eigenen Verbindungen erstellen sollen, können Sie den Link New Connection, der im Fenster Connection angezeigt wird, deaktivieren. Um unbefugte Benutzer daran zu hindern, diese Dateien anzupassen, stellen Sie sicher, dass Sie sorgfältig festlegen, wer Zugriff auf diese Dateien hat. In diesem Abschnitt werden die Anpassungsoptionen beschrieben, die Sie für die globalen, Komponenten-, Workgroup-, Benutzer- und Workstation-.xml-Dateien festlegen können. Es sind folgende Anpassungen möglich: Anmerkungen ■ Verbindungsoptionen festlegen ■ Standardoptionen für alle Benutzer festlegen ■ Optionen für bestimmte Komponenten festlegen ■ Eigenschaften steuern, die in den oberen und unteren Teilfenstern der Web EditionFenster angezeigt werden ■ Workstation-, Element- und Detaileinstellungen für einzelne Benutzer oder Gruppen konfigurieren ■ Web Edition-Berichte aktivieren und deaktivieren ■ Benutzerdefinierte Workflows erstellen ■ Benutzerdefinierte Formulare entwerfen und zum Einsatz bereitstellen ■ Bevor Sie eine .xml-Datei ändern, empfiehlt Borland, dass Sie eine Sicherungskopie dieser Datei erstellen. Dies ermöglicht Ihnen, die Datei mit ihren ursprünglichen Einstellungen wiederherzustellen. Wenn Sie eine .xml-Datei geändert haben, empfiehlt Borland, dass Sie ein Tool zum Prüfen der Syntax verwenden, um sicherzustellen, dass die vorgenommenen Änderungen keine Syntaxfehler enthalten. Ein solches Tool finden Sie unter der folgenden URL: xml.com/pub/a/tools/ruwf/check.html Obwohl die o. g. URL zum Zeitpunkt der Veröffentlichung dieses Handbuchs aktuell war, können URLs ohne vorherige Ankündigung geändert werden. K ap it el 3: W eb Ed i ti on a np as s en 13 Hi e ra r ch i e de r O pti o ne n ■ Wenn Sie eine der in diesem Abschnitt beschriebenen Dateien ändern und anschließend Web Edition neu installieren, werden die an den Dateien vorgenommenen Änderungen nicht überschrieben. Wenn Sie die ursprünglichen Einstellungen einer dieser Dateien wiederherstellen möchten, löschen Sie sie und installieren Sie Web Edition anschließend erneut. Hierarchie der Optionen Web Edition bietet Anpassungsoptionen auf vielen unterschiedlichen Ebenen. Die Hierarchie der Optionen lautet wie folgt: ■ Global.xml: Enthält globale Einstellungen, die von Einstellungen auf Workgroup-, Komponenten-, Benutzer- und Workstation-Ebene überschrieben werden können. Weitere Informationen hierzu finden Sie unter „Standardoptionen festlegen“ auf Seite 15. ■ Component.Komponentenname.xml: Enthält Anpassungsoptionen für unterschiedliche Komponenten. Weitere Informationen hierzu finden Sie unter „Element- und Detaileigenschaften anpassen“ auf Seite 21. ■ Workgroup.Workgroup-Name.xml: Enthält Einstellungen für einzelne Workgroups. Einstellungen auf Workgroup-Ebene haben Vorrang vor Einstellungen auf globaler Ebene und werden von Einstellungen auf Komponenten-, Benutzer- und WorkstationEbene überschrieben. Weitere Informationen hierzu finden Sie unter „Optionen für einzelne Workgroups, Benutzer und Workstations festlegen“ auf Seite 23. ■ User.Benutzername.xml: Enthält Einstellungen, die die auf globaler Ebene für einen bestimmten Benutzer vorgenommenen Einstellungen überschreiben. Weitere Informationen hierzu finden Sie unter „Optionen für einzelne Workgroups, Benutzer und Workstations festlegen“ auf Seite 23. ■ WorkstationID.xml: Enthält Einstellungen, die die auf globaler Ebene für eine bestimmte Workstation vorgenommenen Einstellungen überschreiben. Weitere Informationen hierzu finden Sie unter „Optionen für einzelne Workgroups, Benutzer und Workstations festlegen“ auf Seite 23. Um den Wert einer Option zu ermitteln, durchsucht Web Edition die oben beschriebene Hierarchie, bis es den Schlüssel findet, der der Option entspricht, und verwendet diesen Wert als Option. Verbindungslisten Verbindungslisten werden im Verzeichnis „Options“ gespeichert. Jede Verbindungsliste befindet sich in einer Datei namens „ConnectionList.Name_der_Verbindungsliste.xml“. Der Name der Verbindungsliste wird als Option unter dem Schlüssel „connection-listname“ angegeben. Da sie verwendet wird, bevor der Benutzer sich anmeldet, muss die Option entweder in der Datei mit den Workgroup-Optionen oder in der Datei „Global.xml“ angegeben werden. Der vorgegebene Name ist „global“. Serverlisten Serverlisten werden im Verzeichnis „Options“ gespeichert. Jede Serverliste befindet sich in einer Datei namens „ServerList.Name_der_Serverliste.xml“. Der Name der Serverliste wird als Option unter dem Schlüssel „server-list-name“ angegeben. Da sie verwendet wird, bevor der Benutzer sich anmeldet, muss die Option entweder in der Datei mit den Workgroup-Optionen oder in der Datei „Global.xml“ angegeben werden. Der vorgegebene Name ist „global“. 14 W e b E di ti o n I ns t al l at i ons - u nd Ad mi ni s t ra ti o ns ha nd bu c h Sta nd ar do pti o ne n fe s tl e gen Komponentenlisten Komponentenlisten werden im Verzeichnis „Options“ gespeichert. Jede Komponentenliste befindet sich in einer Datei namens „ConnectionList.Name_der_Komponentenliste.xml“. Der Name der Komponentenliste wird als Option unter dem Schlüssel „component-list-name“ angegeben. Da sie verwendet wird, bevor der Benutzer sich anmeldet, muss die Option entweder in der Datei mit den Workgroup-Optionen oder in der Datei „Global.xml“ angegeben werden. Der vorgegebene Name ist „global“. Eine Komponentenliste kann auch für einen bestimmte Verbindung angegeben werden. Dies erfolgt entweder in der Optionsdatei für die Workgroup oder in der Datei „Global.xml“, indem der Verbindungsname im Schlüssel angegeben wird. Beispiel: <Verbindungsname = "StarDraw"> <Name_der_Komponentenliste>StarDraw</Name_der_Komponentenliste> </Verbindung> Dadurch wird der Kompentenlistenname „StarDraw“ verwendet, wenn der Verbindungsname „StarDraw“ gewählt wird. Workgroups Verwenden Sie zum Festlegen der Workgroup die folgende Methode: SetWorkgroupName(Name_der_Workgroup); Ein Beispiel hierfür finden Sie in der Datei „SampleStartPage.asp“. Beachten Sie, dass nur eine Workgroup angegeben werden kann. Wenn keine Workgroup angegeben wird, verwendet Web Edition die in der Datei „Global.xml“ angegebenen Optionen. Wenn ein Benutzer Web Edition auf dem Web-Server verwendet, auf dem es installiert ist, und es ist keine Workgroup angegeben, wird automatisch die Workgroup „Admin“ verwendet. Die Workgroup „Admin“ hat das Recht, Verbindungen zur Verbindungsliste hinzuzufügen, die darin enthaltenen Verbindungen zu bearbeiten und zu löschen, und Server aus der Serverliste zu löschen. Alternative Startseite In Web Edition werden auch alternative Startseiten unterstützt. Einige Gründe für die Verwendung alternativer Startseiten sind unterschiedliche Verbindungslisten, unterschiedliche Serverlisten, unterschiedliche Komponenten und andere unterschiedliche Optionen für die einzelnen Benutzer oder Gruppen. Auf einer Startseite des Typs „Admin“ kann beispielsweise festgelegt sein, dass nur Administratoren die Verbindungsliste von unterschiedlichen Computern aus ändern dürfen. Die Startseite gibt an, welche Workgroup verwendet wird. Ein Beispiel hierfür finden Sie in der Datei „SampleStartPage.asp“. Standardoptionen festlegen Wenn Sie Web Edition das erste Mal installieren, sind die Workstation-Optionen für das Windows-Betriebssystem bereits voreingestellt. Um diese Standardeinstellungen für alle Workstations und alle Benutzer zu ändern, müssen Sie die Datei „Global.xml“ bearbeiten. Die Datei „Global.xml“ gehört zum Lieferumfang der Web Edition-Installation und befindet sich im Ordner „Options“. Der vorgegebene Pfad zu diesem Ordner lautet „Program Files\StarTeam Web Edition\Options“. K a p i t e l 3 : W e b E di t i o n a n p a s s e n 15 Sta nd ar do pti o ne n f es t l ege n Mithilfe der Datei „Global.xml“ können Sie folgende Optionen festlegen: ■ welches EOL-Zeichen verwendet werden soll ■ ob bei Datei- und Pfadnamen die Groß-/Kleinschreibung beachtet werden soll ■ welche Zeichen als Pfad-Begrenzungszeichen verwendet werden sollen ■ ob die Ordnerauswahlen beibehalten werden sollen, wenn Benutzer zwischen Komponenten wechseln ■ welche Benutzer Berichte generieren und veröffentlichen können ■ ob Benutzer Verbindungen hinzufügen, bearbeiten oder entfernen können ■ ob Benutzer Server hinzufügen, bearbeiten oder entfernen können ■ ob Benutzer Workstation- und erweiterte Workstation-Optionen bearbeiten können Benutzer mit den entsprechenden Verbindungsoptionen können Workstation-Optionen in Web Edition zurücksetzen. Eine Ausnahme bilden die folgenden Optionen: ■ Ordner wiederherstellen (<restore-folder-selection>). ■ Den Schalter All Descendants aktivieren bzw. deaktivieren (<all-descendants-enabled>). ■ Berichtsfunktionen aktivieren bzw. deaktivieren (<can-publish>). Im Dialogfeld Workstation Options können Benutzer das EOL-Zeichen, die Groß-/ Kleinschreibung und das Pfad-Begrenzungszeichen zurücksetzen. Der Arbeitsordner wird festgelegt, wenn sie das erste Mal oder aus einem Komponentenfenster heraus eine Verbindung herstellen. Weitere Informationen hierzu finden Sie in der Web EditionOnline-Hilfe. Hinweis Die auf globaler Ebene festgelegten Optionen können auch auf Workgroup-, Benutzer- und Workstation-Ebene festgelegt werden. Weitere Informationen hierzu finden Sie unter „Optionen für einzelne Workgroups, Benutzer und Workstations festlegen“ auf Seite 23. So legen Sie die Standardoptionen fest: 1 Öffnen Sie die Datei „Global.xml“ in einem Texteditor. 2 Suchen Sie die Zeile, die die zu bearbeitende Workstation-Option enthält, und bearbeiten Sie die Zeile. Die einzelnen Workstation-Optionen und deren unterstützte Einstellungen werden im Folgenden beschrieben. ■ EOL-Sequenz Vorgabewert: CRLF Syntax: <eol-sequence>CRLF</eol-sequence> Gültige Werte: ■ ■ CRLF (Carriage Return/Linefeed) – geeignet für Windows-Betriebssysteme ■ LF (Linefeed) – geeignet für UNIX-Betriebssysteme ■ CR (Carriage Return) – geeignet für Macintosh-Betriebssysteme Groß-/Kleinschreibung Vorgabewert: no Syntax: <case-sensitive>no</case-sensitive> 16 W e b E di ti o n I ns t al l at i ons - u nd Ad mi ni s t ra ti o ns ha nd bu c h Sta nd ar do pti o ne n fe s tl e gen Gültige Werte: ■ ■ yes – für UNIX- und Macintosh-Betriebssysteme ■ no – geeignet für Windows-Betriebssysteme Pfad-Begrenzungszeichen Vorgabewert: \ Syntax: <path-delimiter>\</path-delimiter> Gültige Werte: ■ ■ \ – geeignet für Windows-Betriebssysteme ■ / – geeignet für UNIX-Betriebssysteme ■ : – geeignet für Macintosh-Betriebssysteme Ordnerauswahl wiederherstellen. Vorgabewert: no Syntax: <restore-folder-selection>yes</restore-folder-selection> Gültige Werte: ■ yes Wenn Ordner wiederhergestellt werden, speichert Web Edition die in den einzelnen Komponenten ausgewählten Ordner, wenn der Benutzer die Fenster schließt. Ein Benutzer verlässt beispielsweise das Fenster Topic, während der Stammordner ausgewählt ist, öffnet das Fenster Change Request, wählt einen untergeordneten Ordner und kehrt anschließend zum Fenster Topic zurück. Im Fenster Topic ist automatisch der Stammordner ausgewählt. Wenn der Schalter All Descendants wiederhergestellt wird, wird sein Status (aktiviert oder deaktiviert) gespeichert, wenn der Benutzer ein Komponentenfenster schließt. Wenn der Benutzer das Komponentenfenster wieder öffnet, wird der vorherige Status des Schalters wiederhergestellt. ■ no Wenn Ordner nicht wiederhergestellt werden, wird der Ordner, der ausgewählt ist, wenn der Benutzer ein Komponentenfenster schließt, zum ausgewählten Ordner im nächsten Komponentenfenster. Ein Benutzer verlässt beispielsweise das Fenster Topic, während der Stammordner ausgewählt ist, öffnet das Fenster Change Request, wählt einen untergeordneten Ordner und kehrt anschließend zum Fenster Topic zurück. Der untergeordnete Ordner bleibt im Fenster Topic ausgewählt. Wenn der Schalter All Descendants nicht wiederhergestellt wird und der Benutzer ein Komponentenfenster schließt, beghält er seinen Status im nächsten Komponentenfenster bei. ■ All Descendants-Schalter aktiviert Vorgabewert: yes Syntax: <all-descendants-enabled>yes</all-descendants-enabled> K a p i t e l 3 : W e b E di t i o n a n p a s s e n 17 Sta nd ar do pti o ne n f es t l ege n Gültige Werte: ■ yes Der Schalter All Descendants wird in der Symbolleiste für alle Komponenten (Dateien, Änderungsanforderungen, Anforderungen, Tasks und Themen) angezeigt. ■ no Der Schalter All Descendants wird in der Symbolleiste für alle Komponenten (Dateien, Änderungsanforderungen, Anforderungen, Tasks und Themen) nicht angezeigt. Die Option „all-descendants“ kann global, für bestimmte Komponenten oder für einzelne Benutzer oder Workstations aktiviert oder deaktiviert werden. Der Schalter All Descendants kann beispielsweise für Dateien deaktiviert, für Änderungsanforderungen aber aktiviert werden. Weitere Informationen hierzu finden Sie unter „Element- und Detaileigenschaften anpassen“ auf Seite 21 und „Optionen für einzelne Workgroups, Benutzer und Workstations festlegen“ auf Seite 23. Anmerkungen Einstellungen in Komponenten-, Benutzer- oder Workstation-ID-.xml-Dateien haben Vorrang vor der Einstellung in der Datei „Global.xml“. Wenn die Option „all-descendants-enabled“ in einer .xml-Datei nicht vorkommt, wird für diese Komponente die Aktion standardmäßig aktiviert und der Schalter All Descendants wird angezeigt. ■ Berichtsveröffentlichung aktiviert Vorgabewert: no Syntax: <Komponentenname="reports"><can-publish>yes</can-publish></component> Gültige Werte: ■ yes Die Berichtskomponente wird allen Benutzern als Auswahl angezeigt. ■ no Die Berichtskomponente wird den Benutzern nicht als Auswahl angezeigt. Die Berichtskomponente ist standardmäßig für alle Benutzer deaktiviert. Eine Ausnahme bilden die Web Edition-Administratoren, d. h., die Benutzer, die den Web-Browser auf dem Server ausführen, auf dem Web Edition ausgeführt wird. Diese Einstellung ist in der Datei „Workgroup.Admin.xml“ enthalten, die sich im Verzeichnis „Options“ befindet. Um Berichte für alle Benutzer zu aktivieren, geben Sie die oben dargestellte Syntax in die Datei „Global.xml“ ein oder kopieren Sie die Einstellungen für das Veröffentlichen von Berichten aus der Datei „Workgroup.Admin.xml“. Anmerkungen Weitere Informationen zum Veröffentlichen von Berichten finden Sie unter „Berichte generieren und veröffentlichen“ auf Seite 25. ■ Verbindungen hinzufügen Gibt an, welche Benutzer Verbindungen von Web Edition zur Serverkonfiguration herstellen können, indem sie den Link „New Connection“ im Web Edition-Fenster Connection verwenden. Benutzer, die Verbindungskonfigurationen erstellen dürfen, sehen diesen Link im Fenster Connection. Vorgabewert: no Syntax: <can-add-connections>yes</can-add-connections> 18 W e b E di ti o n I ns t al l at i ons - u nd Ad mi ni s t ra ti o ns ha nd bu c h Sta nd ar do pti o ne n fe s tl e gen Gültige Werte: ■ yes Benutzer können Verbindungen hinzufügen. ■ no Benutzer können keine Verbindungen hinzufügen. ■ Verbindungen bearbeiten Gibt an, welche Benutzer Verbindungseigenschaften bearbeiten können, z. B. den Verbindungsnamen und den Speicherort der Serverkonfiguration. Wenn Benutzer die Verbindungseigenschaften bearbeiten dürfen, wird das Symbol Connection Properties in der Spalte Properties des Fensters Connection angezeigt. Vorgabewert: no Syntax: <can-edit-connections>yes</can-edit-connections> Gültige Werte: ■ yes Benutzer können Verbindungen bearbeiten. ■ no Benutzer können Verbindungen nicht bearbeiten. ■ Verbindungen löschen Gibt an, welche Benutzer Verbindungskonfigurationen löschen dürfen. Wenn Benutzer Verbindungskonfigurationen löschen dürfen, wird das Symbol Delete in der Spalte Delete des Fensters Connection angezeigt. Vorgabewert: no Syntax: <can-remove-connections>yes</can-remove-connections> Gültige Werte: ■ yes Benutzer können Verbindungen löschen. ■ no Benutzer können Verbindungen nicht löschen. ■ Server hinzufügen Gibt an, welche Benutzer Serverkonfigurationsbeschreibungen hinzufügen können. Serverkonfigurationsbeschreibungen enthalten den Namen der Serverkonfiguration, die IP-Adresse und den Endpunkt. Benutzern, die Serverkonfigurationsbeschreibungen hinzufügen dürfen, wird der Schalter Add Server im Dialogfeld Select A Server angezeigt. Vorgabewert: no Syntax: <can-add-servers>yes</can-add-servers> K a p i t e l 3 : W e b E di t i o n a n p a s s e n 19 Sta nd ar do pti o ne n f es t l ege n Gültige Werte: ■ yes Benutzer können Server hinzufügen. ■ no Benutzer können keine Server hinzufügen. ■ Server bearbeiten Gibt an, welche Benutzer Serverkonfigurationbeschreibungen bearbeiten dürfen. Für Benutzer, die Serverkonfigurationen bearbeiten dürfen, wird das Symbol „Server Properties“ im Dialogfeld Select a Server angezeigt. Vorgabewert: no Syntax: <can-edit-servers>yes</can-edit-servers> Gültige Werte: ■ yes Benutzer können Server bearbeiten. ■ no Benutzer können Server nicht bearbeiten. ■ Server entfernen Gibt an, welche Benutzer Serverkonfigurationbeschreibungen entfernen dürfen. Für Benutzer, die Serverkonfigurationen löschen dürfen, wird das Symbol Delete in der Spalte Delete des Dialogfelds Select a Server angezeigt. Vorgabewert: no Syntax: <can-remove-servers>yes</can-remove-servers> Gültige Werte: ■ yes Benutzer können Server entfernen. ■ no Benutzer können Server nicht entfernen. ■ Workstation-Optionen bearbeiten Gibt an, welche Benutzer Workstation-Optionen ändern dürfen. Für Benutzer, die Workstation-Optionen ändern dürfen, wird der Link Workstation Options im Fenster Connection angezeigt. Vorgabewert: no Syntax: <can-change-workstation-options>yes</can-change-workstation-options> Gültige Werte: ■ yes Benutzer dürfen Workstation-Optionen ändern. ■ no Benutzer dürfen Workstation-Optionen nicht ändern. 20 W e b E di ti o n I ns t al l at i ons - u nd Ad mi ni s t ra ti o ns ha nd bu c h El em ent - u nd De tai l e i ge ns c ha fte n a np as s en ■ Erweiterte Workstation-Optionen bearbeiten Gibt an, welche Benutzer erweiterte Workstation-Optionen festlegen dürfen. Für Benutzer, die erweiterte Workstation-Optionen, z. B. die Workstation-ID, ändern dürfen, wird der Schalter „Advanced“ im Dialogfeld Workstation Options angezeigt (weitere Informationen hierzu finden Sie in der Web Edition-Online-Hilfe). Vorgabewert: no Syntax: <can-change-advanced-workstation-options>yes</can-change-advancedworkstation-options> Gültige Werte: ■ yes Benutzer dürfen erweiterte Workstation-Optionen ändern. ■ no Benutzer dürfen erweiterte Workstation-Optionen nicht ändern. 3 Wenn Sie alle Änderungen vorgenommen haben, speichern und schließen Sie die Datei „Global.xml“. Wenn die Benutzer Web Edition das nächste Mal starten, sind die einzelnen Komponenten gemäß ihren Änderungen eingestellt. Element- und Detaileigenschaften anpassen Web Edition bietet für jede installierte Komponente eine .xml-Datei. Der vorgegebene Pfad zu diesen Dateien lautet „Program Files\StarTeam Web Edition\Options“. Dabei handelt es sich um folgende Dateien: ■ „Component.ChangeRequests.xml“ für die Änderungsanforderungskomponente ■ „Component.Files.xml“ für die Dateikomponente ■ „Component.Requirements.xml“ für die Anforderungskomponente ■ „Component.Tasks.xml“ für die Taskkomponente ■ „Component.Topics.xml“ für die Themakomponente Mithilfe dieser Dateien können Sie das Verhalten bestimmter Web Edition-Komponenten anpassen. Sie können Folgendes steuern: ■ Den Inhalt des oberen Teilfensters eines Komponentenfensters, wenn die Dateien, Änderungsanforderungen, Tasks und Themen im Listenformat angezeigt werden. Die Liste der Eigenschaften für das obere Fenster beginnt in den .xml-Dateien mit <property-list names="Items". ■ Den Inhalt des unteren Teilfensters eines Komponentenfensters, wenn das Register Detail ausgewählt ist. Die Liste der Eigenschaften für das obere Fenster beginnt in den .xml-Dateien mit <property-list names="Details". ■ Ob der Schalter All Descendants in der Symbolleiste für eine bestimmte Komponente angezeigt wird. In den .xml-Dateien definiert der Abschnitt <options>, ob der Schalter All Descendants für eine Komponente verfügbar ist. ■ Ob Berichte für eine bestimmte Komponente aktiviert sind. Die Verfügbarkeit von Berichten können Sie in den .xml-Dateien im Abschnitt <component name="reports"> konfigurieren. K a p i t e l 3 : W e b E di t i o n a n p a s s e n 21 Elem en t- un d De taile ige nscha fte n an passe n Jede .xml-Datei enthält anfängliche Eigenschaften. Sie haben jedoch die Möglichkeit, diese Eigenschaften neu anzuordnen oder Eigenschaften hinzuzufügen oder zu löschen. Web Edition erkennt die einzelnen Eigenschaften basierend auf einem für jedes Feld eindeutigen Kennzeichner (eine vollständige Liste der internen Kennzeichner finden Sie im StarTeam-Benutzerhandbuch). So aktivieren bzw. deaktivieren Sie den Schalter All Descendants: 1 Öffnen Sie die .xml-Datei für die anzupassende Komponente in einem Texteditor. 2 Wechseln Sie in der .xml-Datei zum Abschnitt <options>. 3 Führen Sie einen der folgenden Schritte aus: ■ Um den Schalter All Descendants zu aktivieren, setzen Sie die Option <all-descendants-enabled> wie unten dargestellt auf „yes“. Beachten Sie, dass, wenn diese Zeile in der Datei fehlt, die Option „All Descendants“ standardmäßig aktiviert wird. <all-descendants-enabled>yes</all-descendants-enabled> ■ Um den Schalter All Descendants zu deaktivieren, setzen Sie die Option <all-descendants-enabled> wie unten dargestellt auf „no“. <all-descendants-enabled>no</all-descendants-enabled> So steuern Sie die angezeigten Eigenschaften: 1 Öffnen Sie die .xml-Datei für die anzupassende Komponente in einem Texteditor. 2 Wechseln Sie in der .xml-Datei zum Abschnitt Items oder Details. 3 (Optional) Um eine Eigenschaft aus der Liste zu entfernen, führen Sie einen der folgenden Schritte aus: ■ Löschen Sie die Zeile <include name> für diese Eigenschaft. ■ Kommentieren Sie sie aus, indem Sie sie in Kommentar-Tags setzen (siehe folgendes Beispiel). <!--<include name="ChangeNumber"/>--> Die folgende Abbildung zeigt, dass die Eigenschaften ChangeNumber, Synopsis, Type, Status, Severity und Responsibility für die Änderungsanforderungskomponente im Fenster Details nicht angezeigt werden. 4 (Optional) Fügen Sie zusätzliche Eigenschaften zur Eigenschaftsliste der .xml-Datei hinzu, indem Sie Folgendes eingeben: <include name="internal_identifier"/> wobei internal_identifier durch den internen Bezeichner für die Eigenschaft, z. B. „Usr_Field“, ersetzt wird. 5 Wenn Sie das Entfernen, Auskommentieren oder Hinzufügen bestimmter Eigen- schaften abgeschlossen haben, speichern Sie die Änderungen und schließen Sie den Texteditor. So aktivieren oder deaktivieren Sie das Veröffentlichen von Berichten: 1 Öffnen Sie die .xml-Datei für die anzupassende Komponente in einem Texteditor. 2 Um das Veröffentlichen von Berichten zu aktivieren, fügen Sie folgenden Text hinzu: <component name=" "> <can-publish>yes</can-publish> </component> Um das Veröffentlichen von Berichten für diese Komponente zu deaktivieren, ändern Sie den Wert für <can-publish> in no. 22 W e b E di ti o n I ns t al l at i ons - u nd Ad mi ni s t ra ti o ns ha nd bu c h O p t i o n e n f ür e i n z e l n e W o r k g r o u p s , Be nu tzer und W orkstat ion s fe stle gen 3 Sie können das Veröffentlichen von Berichten auch für bestimmte Komponenten für bestimmte Benutzer aktivieren oder deaktivieren. Um beispielsweise das Veröffentlichen sämtlicher Dateiberichte für alle Benutzer außer Benutzer „UserA“ zu deaktivieren, ändern Sie die Datei „Component.Files.xml“ wie folgt: <component name="reports"> <can-publish>no</can-publish> </component> Ändern Sie anschließend die Datei „User.UserA.xml“ wie folgt: <component name="Files"> <component name="reports"> <can-publish>yes</can-publish> </component> </component> 4 Sie können auch das Veröffentlichen bestimmter Berichte oder bestimmter Berichts- kategorien aktivieren bzw. deaktivieren. Um beispielsweise das Veröffentlichen von Berichten für alle Dateiberichte außer für den Bericht „Changed Files“ in der Kategorie „Build“ zu aktivieren, ändern Sie die Datei „Component.Files.xml“ wie folgt: <component name="reports"> <can-publish>yes</can-publish> <category name="Build"> <report name="Changed Files"> <can-publish>no</can-publish> </report> </category> </component> Um das Veröffentlichen dieses Berichts nur für Benutzer „UserA only“ zu aktivieren, ändern Sie die Datei „User.UserA.xml“ wie folgt: <component name="Files"> <component name="reports"> <category name="Build"> <report name="Changed Files"> <can-publish>yes</can-publish> </report> </category> </component> </component> 5 Wenn Sie das Entfernen, Auskommentieren oder Hinzufügen bestimmter Eigen- schaften abgeschlossen haben, speichern Sie die Änderungen und schließen Sie den Texteditor. Optionen für einzelne Workgroups, Benutzer und Workstations festlegen Sie können die Einstellungen in der Datei „Global.xml“ für einzelne Workgroups, Benutzer oder Workstations überschreiben. Die Dateien „Global.xml“, „Workgroup.Name_der_Workgroup.xml“, „User.Benutzername.xml“ und „workstationID.xml“ befinden Sie im Ordner „Options“. Diese Dateien haben alle dasselbe Format und unterstützen dieselben Optionen. Alle Optionen, die Sie in einer Datei festlegen, können Sie auch in den anderen Dateien festlegen. ■ Die in der Datei „Global.xml“ festgelegten Optionen beziehen sich auf alle Komponenten für alle Benutzer. ■ Die in der Datei „User.TEdison.xml“ festgelegten Optionen beziehen sich auf alle Komponenten, aber nur für den Benutzer „TEdison“. K a p i t e l 3 : W e b E di t i o n a n p a s s e n 23 ■ Die in der Datei „Component.Files.xml“ festgelegten Optionen beziehen sich nur auf die Dateikomponente, aber auf alle Benutzer. Sie können auch Optionen festlegen, die sich auf eine bestimmte Komponente für einen einzelnen Benutzer beziehen. Beispiel: <component name="Files"> <all-descendants-enabled>no</all-descendants -enabled> </component> in „User.TEdison.xml“. Diese Zeile deaktiviert den Schalter All Descendants, aber nur für die Dateikomponente und nur für Benutzer „TEdison“. Um den Wert einer Option zu ermitteln, durchsucht Web Edition die .xml-Dateien in der Regel in der folgenden Reihenfolge: 1 Wenn die Option in „workstationID.xml“ festgelegt ist, wird dieser Wert verwendet. 2 Wenn die Option anderenfalls in „User.Benutzername.xml“ festgelegt ist, wird dieser Wert verwendet. 3 Wenn es sich anderenfalls um eine komponentenspezifische Option handelt und in „Component.Komponentenname.xml“ festgelegt ist, wird dieser Wert verwendet. 4 Wenn die Option in „Global.xml“ festgelegt ist, wird dieser Wert verwendet. 5 Anderenfalls wird der Standardwert verwendet. Erläuterungen zu den Dateien „User.Benutzername.xml“ und „workstationID.xml“ Die Dateien „User.Benutzername.xml“ und „workstationID.xml“ befinden sich im Ordner „Options“. Der vorgegebene Pfad zu diesem Ordner lautet „Program Files\StarTeam Web Edition\Options“. Web Edition generiert eine „workstationID.xml-Datei für jede Workstation, die eine Verbindung zu Web Edition herstellt. Diese Datei wird erstellt, wenn ein Benutzer sich von einer bestimmten Workstation aus bei Web Edition anmeldet. Web Edition generiert nur dann eine „User.Benutzername.xml“-Datei, wenn ein Benutzer wie im Folgenden beschrieben die Option Use same paths for user on all workstations im Dialogfeld Connection Properties wählt. 1 Öffnen Sie eine Web Edition-Verbindung. 2 Klicken Sie im Menü auf das Symbol für den Stammordner. 3 Wählen Sie den Menüeintrag „Connection Properties“. 4 Wählen Sie im Dialogfeld Connection Properties das Register Working Folders. 5 Wählen Sie die Option Use same paths for user on all workstations. Bei Auswahl dieser Option werden alle Informationen im Arbeitsordner in die Datei „User.Benutzername.xml “ und nicht in die Datei „workstationID.xml“ geschrieben. 24 W e b E di ti o n I ns t al l at i ons - u nd Ad mi ni s t ra ti o ns ha nd bu c h Kapitel Berichte generieren und veröffentlichen Kapitel 4 Web Edition unterstützt das Generieren und (bei Bedarf) das Veröffentlichen von Berichten. Standardmäßig ist diese Funktion nur für Benutzer mit Administratorrechten aktiviert, kann aber durch Bearbeiten der Dateien „Global.xml“, „Component.Komponentenname.xml“ oder „User.Benutzername.xml“ aber auch für andere Benutzer aktiviert werden. Administratoren und Benutzer, die Berichte generieren, haben die Möglichkeit, diese zu veröffentlichen. Veröffentlichte Berichte werden in einen zugänglichen Bereich der Website kopiert, sodass andere Benutzer sie anzeigen können. Die Links auf veröffentlichte Berichte können auch per E-Mail an andere Benutzer gesendet werden. Wenn für die aktuelle Verbindung veröffentlichte Berichte verfügbar sind, wird in der Web Edition-Menüleiste eine Berichtskomponente angezeigt. Liste der verfügbaren Berichte verwalten Web Edition enthält für jede Komponente einen Satz an Standardberichten. Diese Berichte sind in Berichtskategorien unterteilt. Um die Liste der Berichtskategorien und Berichte für eine bestimmte Komponente anzuzeigen, wechseln Sie in das Verzeichnis „Web Edition\Web Application\Komponentenname\Reports“. Die verfügbaren Berichte für die Dateikomponente befinden sich beispielsweise im Verzeichnis „Web Application\Files\Reports\“. Dieser Ordner enthält die folgenden Unterordner: ■ General ■ Default ■ Detail ■ Detail with description ■ Grouping Summary ■ Links ■ Summary ■ Summary with description Kap i tel 4: Be rich te ge nerie re n u nd ve rö ffe nt lich en 25 Ver ö ffe nt lich te Be rich te ver w alte n ■ Build ■ Changed Files Ordner der ersten Kategorie („Build“, „General“) repräsentieren Berichtskategorien. Auf der zweiten Ebene („Default“, „Detail“ usw.) befinden sich die Berichte. Sie können die Liste der Berichte, die Web Edition-Benutzer erstellen und veröffentlichen können, im Windows-Explorer bearbeiten. Änderungen an den Berichtsdateien wirken sich auf alle Benutzer, einschließlich Administratoren, aus. Wenn Sie für unterschiedliche Benutzer unterschiedliche Berichte aktivieren möchten, müssen Sie die entsprechende .xml-Datei bearbeiten, wie zuvor in diesem Handbuch beschrieben. So entfernen Sie eine Berichtskategorie oder einen Bericht: 1 Markieren Sie im Verzeichnis „Web Edition\Web Applications\Komponentenname\ Report“ den Ordner für eine Berichtskategorie oder einen bestimmten Bericht. 2 Löschen Sie den Ordner. Dadurch wird der Bericht bzw. die Berichtskategorie aus Web Edition gelöscht. Zuvor veröffentlichte Beispiele des Berichts oder der Berichtskategorie werden jedoch nicht gelöscht. So benennen Sie eine Berichtskategorie oder einen Bericht um: 1 Klicken Sie im Verzeichnis „Web Edition\Web Applications\Komponentenname\ Report“ mit der rechten Maustaste auf den Ordnernamen einer Berichtskategorie oder eines Berichts. 2 Wählen Sie Rename. 3 Bearbeiten Sie den Ordnernamen. 4 Drücken Sie die Eingabetaste. So fügen Sie Web Edition einen neuen Bericht hinzu: 1 Erstellen Sie an einem geeigneten Speicherort im Verzeichnis „StarTeam Web Edition\Web Applications\Komponentenname\Report“ einen neuen Ordner. 2 Legen Sie im neuen Ordner das Skript „Default.asp“ ab, das einen Bericht generiert und diesen in einem neuen Fenster anzeigt. Wenn Sie benutzerdefinierte Berichte erstellen, beginnen Sie in den meisten Fällen mit einem vorhandenen Web Edition-Bericht und nehmen an diesem kleine Änderungen vor. Sie können viele Berichte anpassen, indem Sie die Einstellungen in einer *.xml-Datei im Berichtsordner oder das Stylesheet (*.css) ändern. Veröffentlichte Berichte verwalten Veröffentlichte Berichte befinden sich im Ordner „Publish“, der ein Unterordner des Web-Anwendungsordners auf der Client-Workstation ist. Der Ordner „Publish“ wird vom Web Edition-Installationsprogramm erstellt. Sein Standardspeicherort ist „StarTeam Web Edition\Web Application\Publish“. Im Ordner „Publish“ verfügt jede Verbindung über einen eigenen Unterordner. Die für eine Verbindung veröffentlichten Berichte werden im jeweiligen Unterordner gespeichert, der erstellt wird, wenn für die Verbindung erstmalig ein Bericht veröffentlicht wird. Im Unterordner der Verbindung ist jeder Bericht ein Ordner, dessen Name dem vom Benutzer beim Veröffentlichen des Berichts unter Report Name eingegebenen Berichtsnamen entspricht. Wenn veröffentlichte Berichte in Unterordnern organisiert werden, werden diese Unterordner auch in der Ordnerhierarchie für den Unterordner der Verbindung angezeigt. 26 W e b E di ti o n I ns t al l at i ons - u nd Ad mi ni s t ra ti o ns ha nd bu c h Üb erlegu ng en zu r Sich erhe it von ve rö ffe nt lichte n Be rich ten Web Edition bietet derzeit keine Benutzerschnittstelle für das Umbenennen, Reorganisieren oder Löschen von veröffentlichten Berichten. Ein Web Edition-Administrator kann diese Funktionen jedoch ausführen, indem er die Hierarchie der veröffentlichten Berichte im Windows-Explorer bearbeitet. Dies wird unter „Liste der verfügbaren Berichte verwalten“ auf Seite 25 beschrieben. Überlegungen zur Sicherheit von veröffentlichten Berichten Veröffentlichte Berichte werden in einen öffentlichen Bereich der Web-Anwendung kopiert (weitere Informationen hierzu finden Sie unter „Veröffentlichte Berichte verwalten“ auf Seite 26). Jeder Benutzer hat die Möglichkeit, einen veröffentlichten Bericht direkt über seine URL aufzurufen. Um die Sicherheit zu verbessern, werden veröffentlichte Berichte tatsächlich als .aspSeiten und nicht als .htm-Seiten generiert. Die Mehrheit der Berichte liegen als statische .html-Texte vor. Jeder Bericht enthält jedoch ein kurzes ASP-Präfix, um sicherzustellen, dass der aktuelle Benutzer sich erfolgreich bei der richtigen Web Edition-Verbindung angemeldet hat, bevor er den Bericht anzeigen kann. Ein veröffentlichter Bericht kann jedoch Informationen enthalten, auf die der Benutzer normalerweise auf dem Server nicht direkt zugreifen kann. Weisen Sie Benutzer, die Berichte veröffentlichen, darauf hin, dass, wenn sie der allgemeinen Web EditionBenutzergemeinschaft Berichte zur Verfügung stellen, sie die Implikationen dieser Aktion sorgfältig erwägen sollten. Kap i te l 4: Be rich te ge ne rie re n un d ve rö ff ent liche n 27 28 W e b E di ti o n I ns t al l at i ons - u nd Ad mi ni s t ra ti o ns ha nd bu c h Kapitel Formulare erstellen und zum Einsatz bereitstellen Kapitel 5 Web Edition unterstützt zwei Möglichkeiten der Anpassung von Eigenschaftsdialogfeldern: ■ Im Layout-Designer: Sie können den Layout-Designer verwenden, um Eigenschaftsdialogfelder zu erstellen und zu verwalten. Die Ausgabe im Layout-Designer ist eine .xml-Datei, die in Web Edition zum Erstellen von Dialogfeldern verwendet wird. Die mit dem Layout-Designer erstellten Formulare werden für Systeme unterstützt, die StarTeam Extensions einsetzen, und werden verwendet, wenn der alternative Eigenschaftseditor aktiviert ist. In den folgenden Abschnitten wird beschrieben, wie Sie den Layout-Designer zum Entwerfen von benutzerdefinierten Formularen verwenden. ■ Mit benutzerdefiniertem ASP-Code: Sie können benutzerdefinierte Eigenschaftsdialogfelder auch erstellen, indem Sie den ASP-Code ändern. Um zu vermeiden, dass benutzerdefinierte Formulare bei der Installation von Upgrades verloren gehen, empfiehlt Borland, diese Anpassungen in separaten Verzeichnissen zu speichern und die Optionen zu verwenden, um den Speicherort dieser Anpassungen anzugeben. Beide Typen von benutzerdefinierten Formularen unterstützen Workflow-Anpassungen. Einsatzbereich Während die vorgegebenen Eigenschaften für viele Installationen geeignet sind, können Sie das Produkt auch an die Anforderungen Ihrer Organisation anpassen. Zu den verfügbaren Anpassungsoptionen gehören das Hinzufügen oder Entfernen von Werten aus vorhandenen Eigenschaften und das Hinzufügen neuer Eigenschaften und Werte zu einem Element. Mithilfe der hinzugefügten Eigenschaften und Werte können Sie nicht nur die Werte abrufen, die für Ihre Organisation von Interesse sind, sondern auch benutzerdefinierte Workflows steuern, in denen Elemente (z. B. Änderungsanforderungen und Anforderungen) verwaltet werden. Der Layout-Designer bietet die Möglichkeit, Formulare innerhalb der Anwendung anzupassen. Mit diesen benutzerdefinierten Formularen können Sie benutzerdefinierte Eigenschaften anzeigen, Standardeigenschaften verbergen, die für Ihr Unternehmen nicht von Interesse sind, oder das Interface an die Anforderungen Ihres Unternehmens anpassen. Kap i te l 5: F ormu l are erstelle n und zu m E in s at z be reitst ellen 29 F unkt i on en Weitere Informationen zum Anpassen von Elementen durch Hinzufügen von Eigenschaften und Werten finden Sie im StarTeam-Administratorhandbuch. Weitere Informationen zum Erstellen von benutzerdefinierten Workflows zum Steuern von Elementen finden Sie im StarTeam Extensions User’s Guide. Funktionen Mit dem Layout-Designer können Sie benutzerdefinierte Formulare für alle Komponententypen erstellen und diese Formulare in Web Edition zum Einsatz bereitstellen. Sie können sowohl standardmäßige als auch benutzerdefinierte Elementeigenschaften problemlos und schnell zum Formular hinzufügen und die Eigenschaftsfelder in der Reihenfolge anordnen, die für den Workflow Ihrer Organisation am Besten geeignet ist. Der Layout-Designer unterstützt Formulare mit mehreren Registern und standardmäßige Steuerelemente für die Benutzerschnittstelle, z. B. Optionsschalter, Auswahlfelder, Listenfelder und Befehlsschalter. Bestimmte Layout-Designer-Steuerelemente werden derzeit in Web Edition nicht unterstützt und einige unterstützte Steuerelemente haben eingeschränkte Funktionen. Weitere Informationen zu diesen Steuerelementen finden Sie in Anhang C. Hinweis: Anforderungen Für die Entwicklung von benutzerdefinierten Formularen ist Version 5.3 oder höher mit Extensions erforderlich. Nach der Entwicklung können die Formulare in Web Edition zum Einsatz bereitgestellt werden. Richtlinien für das Formular-Design Die folgenden Empfehlungen helfen Ihnen beim Erstellen nützlicher und verwendbarer Formulare: ■ Planen Sie Ihr Formular so, dass es von links nach rechts und von oben nach unten ausgefüllt werden kann. Der Benutzer sollte sich im Formular immer vorwärts bewegen. Platzieren Sie kein Auswahlfeld unten im Formular, wenn oben eine Änderung erforderlich ist. ■ Erstellen Sie klare, kurze und aufschlussreiche Beschriftungen für die Felder und achten Sie darauf, dass alle Beschriftungen eindeutig sind. Doppelte Beschriftungen erzeugen Verwirrung. ■ Verwenden Sie Tastaturkürzel, sofern möglich, um den Tastaturzugriff auf Felder zu ermöglichen. Versuchen Sie, Tastaturkürzel zur Verfügung zu stellen und achten Sie darauf, dass jedes Tastaturkürzel in einem Register eindeutig ist. ■ Um ein ordentliches und systematisches Formular zu erstellen, richten Sie alle Felder und Beschriftung des Formulars auf einem unsichtbaren Raster aus. ■ Erstellen Sie logische Gruppierungen für Felder, die zusammen gehören. Wenn Felder nahe beieinander angeordnet werden, zeigt dies, dass sie zuammengehören; Das Gegenteil ist der Fall, wenn die Felder weit auseinander angeordnet werden. 30 W e b E di ti o n I ns t al l at i ons - u nd Ad mi ni s t ra ti o ns ha nd bu c h Formular-Design-Roadmap Formular-Design-Roadmap Um ein benutzerdefiniertes Formular mit dem Layout-Designer zu erstellen, müssen Sie die folgenden Schritte ausführen: 1 Planen Sie das Formular und erstellen Sie alle erforderlichen benutzerdefinierten Elementeigenschaften. 2 Erstellen Sie den entsprechenden Ordner im Extensions-Projekt. 3 Starten Sie den Layout-Designer und entwerfen Sie das Formular. 4 Speichern Sie das Formular im neuen Extensions-Ordner. 5 Aktivieren Sie das Formular. System-Setup Bevor Sie den Layout-Designer installieren, stellen Sie sicher, dass das ExtensionsProjekt auf dem Server vorhanden ist, auf dem das Formular entwickelt und verwendet wird. Erstellen Sie die erforderlichen Projektordner, bevor Sie mit dem Entwerfen des Formulars beginnen. Weitere Informationen darüber, wo Sie die mit dem LayoutDesigner erstellten Formulare speichern können, finden Sie unter „Das Formular speichern“ auf Seite 47. Das Layout-Designer-Fenster verwenden Den Designer starten Der Layout-Designer wird in der StarTeam-Gruppe im Windows-Startmenü installiert. So starten Sie den Layout-Designer: Wählen Sie Start > Programme > StarTeam > StarTeam Layout Designer > StarTeam Layout Designer. Der Layout-Designer öffnet ein leeres Hauptfenster. Es werden nur die Menüs „File“ und „Help“ angezeigt. Bevor die die Funktionen des Layout-Designers verwenden können, müssen Sie ein neues Formular erstellen, ein vorhandenes Formular öffnen oder ein zuvor exportiertes Formular importieren. So erstellen Sie ein neues Formular: 1 Wählen Sie im Menü File > New. Das Dialogfeld New Template wird geöffnet. 2 Wählen Sie den Server aus, auf dem das Formular gespeichert werden soll, melden Sie sich ggf. an und klicken Sie anschließend auf New. 3 Wählen Sie einen Layouttyp und klicken Sie anschließend auf OK. Der Layout-Designer zeigt den Bereich an, in dem Sie Ihr Formular entwerfen müssen, und die zum Erstellen der Steuerelemente erforderlichen Tools. So öffnen Sie ein vorhandenes Formular: 1 Wählen Sie im Menü File > Open. Das Dialogfeld Open Template wird geöffnet. 2 Wählen Sie den Server aus, auf dem das Formular gespeichert werden soll, und melden Sie sich ggf. an. 3 Suchen Sie die Datei, wählen Sie sie aus und klicken Sie auf Open. Ka pite l 5: F ormu l are erste l le n un d zu m Einsat z b ereitst elle n 31 Da s L ay ou t- De s i gn er -F e ns te r v er w end en So importieren Sie ein zuvor exportiertes Formular: 1 Wählen Sie im Menü File > Import. Das Dialogfeld Import Template wird geöffnet. 2 Suchen Sie die Datei, wählen Sie sie aus und klicken Sie auf Open. Fensterkomponenten Das Hauptfenster von StarTeam-Layout-Designer enthält ein Menü und drei Fenster. Das Menü enthält Optionen zum Erstellen, Speichern, Bearbeiten und Ausrichten von Formularen. Im Fenster Controls oben links sind alle verfügbaren Steuerelementtypen aufgeführt. Wenn Sie die Steuerelemente zum Formular hinzufügen, werden ihre Namen unter dem entsprechenden Steuerelementtyp angezeigt. Die Steuerelement sind in drei Gruppen unterteilt: einfache Eigenschaftselemente, einfache Nicht-Eigenschaftselemente und komplexe Steuerelemente. Wenn ein Steuerelement im Layoutbereich des Formulars ausgewählt ist, werden im Fenster Property unten rechts die Eigenschaften für das ausgewählte Objekt als Attribut/Wert-Paare angezeigt. Das Fenster Form Layout bietet Platz, in dem Sie Ihre Formulare entwerfen können, eine Symbolleiste und zwei Tool-Paletten. ■ Der Layoutbereich des Formulars ist der Platz, in dem Sie Ihr Formular entwerfen. ■ Die Symbolleiste oben in diesem Fenster bietet schnellen Zugriff auf unterschiedliche Bearbeitungsfunktionen. ■ Mit der Simple Control Tool Palette können Sie Steuerelemente wie Textlabels, Auswahlfelder und Optionsschalter in den Layoutbereich des Formulars einfügen. ■ Mit der Complex Control Tool Palette können Sie komplexe Steuerelemente in den Layoutbereich des Formulars einfügen. Komplexe Steuerelemente sind Gruppen von einfachen Steuerelementen, die zusammen funktionieren, z. B. ein Benutzerlisten-Steuerelement mit den Schaltern „Add“ und „Remove“. Den Layoutbereich des Formulars verwenden Der Layoutbereich des Formulars ist der Platz, in dem Sie das Formular entwerfen. In diesem Bereich wird eine Entsprechung des Formulars angezeigt, wie es zur Laufzeit dargestellt wird. Die Darstellung zur Laufzeit wird jedoch letztendlich von der Rendering-Engine der Plattform festgelegt, auf der das Formular ausgeführt wird. Es ist nicht nur wichtig, dass Sie die Steuerelemente in Größe, Ausrichtung und Anordnung so anpassen, wie sie zur Laufzeit angezeigt werden sollen, sondern Sie müssen auch die Ausrichtungs- und Positionseigenschaften für die Steuerelemente ordnungsgemäß festlegen. Obwohl viele der Eigenschaftswerte für die Ausrichtung sich nicht auf die Position eines Elements im Layoutbereich des Formulars auswirken, werden diese Werte von der Rendering-Engine auf der Zielplattform verwendet, um das Element zur Laufzeit zu positionieren. Standardmäßig stellt der Layoutbereich ein Dialogfeld mit einem Register dar, das mit Page 1 bezeichnet ist. Weitere Informationen darüber, wie Sie Register zum Formular hinzufügen und die Registertitel ändern, finden Sie unter „Register verwalten“ auf Seite 46. 32 W e b E di ti o n I ns t al l at i ons - u nd Ad mi ni s t ra ti o ns ha nd bu c h D as La you t-De s ig ne r-F en s te r verw en den Menüoptionen Die Menüs des Layout-Designers enthalten folgende Befehle. Menü „File“: New Erstellt ein neues Formular auf dem ausgewählten Server. Open Öffnet ein vorhandenes Formular auf dem ausgewählten Server. Close Schließt das aktuelle Formular. Save Speichert das Formular und checkt eine neue Version auf dem ausgewählten Server ein. Save As Speichert das Formular unter einem neuen Namen oder an einem anderen Speicherort. Erstellt eine neue Anfangsversion auf dem ausgewählten Server. Import Importiert ein zuvor exportiertes, lokal gespeichertes Formular. Export Speichert die Formulardefinition lokal als .xml-Datei, ohne auf den Server zuzugreifen oder eine neue Version des Formulars zu erstellen. Exit Beendet den Layout-Designer. Menü „Edit“: Undo Macht die letzte Bearbeitung rückgängig. Redo Stellt die letzte rückgängig gemachte Bearbeitung wieder her. Align Richtet zwei oder mehr ausgewählte Objekt am linken, oberen, rechten oder unteren Rand aus, wobei das erste ausgewählte Objekt als Baseline dient. Make Same Size Ändert die Breite und Höhe eines zweiten Objekts oder mehrerer ausgewählter Objekte in die Breite und Höhe des ersten ausgewählten Objekts. Space Evenly Fügt zwischen den ausgewählten Objekten einen gleichen Abstand ein (horizontal oder vertikal). Symbolleistenschalter Die Symbolleistenschalter oben im Layout-Designer-Fenster bieten einen schnellen Zugriff auf die folgenden Bearbeitungsfunktionen: Symbol Schaltername Verwendung Undo Macht die letzte Bearbeitung rückgängig. Redo Stellt die letzte rückgängig gemachte Bearbeitung wieder her. Ka pite l 5: F ormu l are erste l le n un d zu m Einsat z b ereitst elle n 33 Da s L ay ou t- De s i gn er -F e ns te r v er w end en Symbol Schaltername Verwendung Align Left Richtet zwei oder mehrere ausgewählte Objekte an ihrem linken Rand aus, wobei das erste ausgewählte Objekt als Baseline dient. Align Top Richtet zwei oder mehrere ausgewählte Objekte an ihrem oberen Rand aus, wobei das erste ausgewählte Objekt als Baseline dient. Align Right Richtet zwei oder mehrere ausgewählte Objekte an ihrem rechten Rand aus, wobei das erste ausgewählte Objekt als Baseline dient. Align Bottom Richtet zwei oder mehrere ausgewählte Objekte an ihrem unteren Rand aus, wobei das erste ausgewählte Objekt als Baseline dient. Set Same Width Legt für zwei oder mehrere ausgewählte Objekte dieselbe Breite fest, wobei das erste ausgewählte Objekt als Baseline dient. Set Same Height Legt für zwei oder mehrere ausgewählte Objekte dieselbe Höhe fest, wobei das erste ausgewählte Objekt als Baseline dient. Space Horizontally Verteilt zwei oder mehrere ausgewählte Objekte gleichmäßig zwischen dem linken und rechten Rand des Formulars. Space Vertically Verteilt zwei oder mehrere ausgewählte Objekte gleichmäßig zwischen dem oberen und unteren Rand des Formulars. Tab Ordering Ermöglicht Ihnen, die Reihenfolge zu ändern, in der die TabTaste die Einfügeposition von Feld zu Feld verschiebt. Edit Tabs Ermöglicht Ihnen, ein oder mehrere Register zum Dialogfeld hinzuzufügen und die Reihenfolge der Register und Registertitel zu ändern. Steuerelemente darstellen Steuerelemente sind Objekte wie Listenfelder, Auswahlfelder, Optionsschalter und Beschriftungen. Steuerelemente werden in Formulare eingefügt, um Informationen anzuzeigen und dem Benutzer zu ermöglichen, Werte auszuwählen und Informationen in das System einzugeben. Im Layout-Designer sind die Steuerelemente in drei Gruppen unterteilt: ■ Einfache Eigenschaftselemente sind spezifische Steuerelemente, die direkt mit den Eigenschaften eines Elements verknüpft sind, z. B. Type und Severity für Änderungsanforderungen. Weitere Informationen hierzu finden Sie unter „Eigenschaftselemente darstellen“ auf Seite 36. ■ Einfache Nicht-Eigenschaftselemente, z. B. Gruppenfelder, Label, Bilder und Schalter, sind mit den Elementeigenschaften nicht verknüpft. Sie können verwendet werden, um Label, Hilfetext und Bilder (z. B. ein Firmenlogo) zu einem Formular hinzuzufügen. Weitere Informationen hierzu finden Sie unter „Nicht-Eigenschaftselemente darstellen“ auf Seite 42. ■ Komplexe Steuerelemente bestehen aus einer Reihe einfacher Steuerelemente und enthalten in der Regel dieselben Komponenten wie das entsprechende Interface in StarTeam. Komplexe Steuerelemente sind beispielsweise Steuerelemente wie die Benutzerliste mit den Schaltern Add und Remove. Weitere Informationen hierzu finden Sie unter „Komplexe Steuerelemente darstellen“ auf Seite 44. Die Tool-Paletten links vom Layoutbereich des Formulars bieten Tool-Schalter zum Darstellen der verfügbaren Steuerelemente. 34 W e b E di ti o n I ns t al l at i ons - u nd Ad mi ni s t ra ti o ns ha nd bu c h D as La you t-De s ig ne r-F en s te r verw en den Sämtliche Steuerelemente besitzen die folgenden Attribute: Attribut Wert Name Ein eindeutiger Name für das Steuerelement. Die eindeutigen Namen werden standardmäßig vom System generiert und durch Anhängen einer zweistelligen laufenden Nummer an den Namen der Eigenschaft oder des Steuerelements gebildet. X Position Die Position der oberen linken Ecke des Steuerelements, angegeben als Anzahl der Dialogeinheiten*, entlang der X- oder horizontalen Achse des Formulars. Y Position Die Position der oberen linken Ecke des Steuerelements, angegeben als Anzahl der Dialogeinheiten*, entlang der Y- oder vertikalen Achse des Formulars. Width Die horizontale Abmessung des Steuerelements, angegeben als Anzahl der Dialogeinheiten*. Height Die vertikale Abmessung des Steuerelements angegeben als Anzahl der Dialogeinheiten*. Auto Move (Optional) Gibt an, ob das Steuerelement bei Änderung der Größe des Dialogfelds neu positioniert wird („none“, „horizontal“, „vertical“ oder „both“). Der Standardwert ist none. Auto Size (Optional) Gibt an, ob die Größe des Steuerelements bei Änderung der Größe des Dialogfelds ebenfalls geändert wird („none“, „horizontal“, „vertical“ oder „both“). Der Standardwert ist none. Dialogeinheiten sind plattformunabhängige Maßeinheiten, die zur Laufzeit von der Rendering-Engine der Zielplattform unter Berücksichtigung der Anzeigeschriftart in Pixel konvertiert werden. Zudem besitzen alle Eigenschaftselemente die folgenden Attribute: Attribut Wert Property Der Name der Elementeigenschaft, die das Steuerelement im Formular freilegt. Tab Index (Optional) Die Reihenfolge, in der das Steuerelement den Fokus erhält, wenn der Benutzer die Einfügeposition im Formular mit der Tab-Taste verschiebt. Info Tip (Optional) Text, der in einem Popup-Kurzhinweis angezeigt wird, wenn der Mauszeiger über das Steuerelement bewegt wird. Wenn kein Text eingegeben wird, wird keine Popup-Kurzhilfe angezeigt. Weitere Steuerelementeigenschaften werden unter den jeweiligen Steuerelementen erläutert, zu denen sie gehören. Attribute sind optional, wenn die XML-Datei auch ohne sie „well-formed“ ist. Das Zeiger-Tool verwenden Alle Tool-Schalter des Steuerelements ändern den Mauszeiger in ein Fadenkreuz, sodass Sie ein Objekt des ausgewählten Typs in das Formular einfügen können. Wenn Sie das Steuerelement eingefügt haben, wird der Zeigerpfeil wiederhergestellt und das neue Steuerelement automatisch ausgewählt. Wenn Sie auf einen Steuerelement-ToolSchalter klicken und anschließend Ihre Meinung ändern, können Sie mit dem ToolSchalter Pointer den Zeigerpfeil wiederherstellen und die im Formular bereits erstellten Objekte auswählen, deren Größe ändern und sie verschieben. Ka pite l 5: F ormu l are erste l le n un d zu m Einsat z b ereitst elle n 35 Da s L ay ou t- De s i gn er -F e ns te r v er w end en Eigenschaftselemente darstellen Ein Eigenschaftselement zeigt eine Elementeigenschaft in einem Formular an. Eigenschaftselemente sind einfache Steuerelemente, die direkt mit einer Eigenschaft eines Elements verknüpft sind. Sie zeigen den aktuellen Wert der Eigenschaft an und ermöglichen dem Benutzer optional, einen neuen Wert für die Eigenschaft zu wählen. Eine Eigenschaft kann mehrmals in einem Formular angezeigt werden, sofern die einzelnen Instanzen in einem separaten Register angezeigt werden. Eine Eigenschaft kann in einem Register des Formulars nur jeweils einmal angezeigt werden. Jede Elementeigenschaft hat eine standardmäßige Darstellung. Aufzählungen werden beispielsweise standardmäßig als Kombinationsfeld-Steuerelemente angezeigt. Mit dem Layout-Designer können Sie schnell und problemlos die Eigenschaft zur Standarddarstellung des Formulars hinzufügen oder eine andere Darstellung wählen. Für eine Änderungsanforderung ist die Eigenschaft Type beispielsweise eine Aufzählung mit zwei Werten: „Defect“ und „Suggestion“. Da es sich um eine Aufzählung handelt, wird sie standardmäßig als Kombinationsfeld angezeigt. Da es sich jedoch um eine kurze Liste von sich gegenseitig ausschließenden Optionen handelt, könnte sie auch in Form von zwei Optionsschaltern angezeigt werden. Da es sich tatsächlich nur um zwei mögliche Werte handelt (die Änderungsanforderung ist entweder ein Vorschlag oder sie ist kein Vorschlag), könnte sie sogar als Auswahlfeld dargestellt werden. So erstellen Sie ein standardmäßiges Eigenschaftselement: 1 Klicken Sie im Fenster Controls auf das Register Properties. Im Register Properties wird eine Liste aller verfügbaren Eigenschaften für den Elementtyp angezeigt. 2 Wählen Sie die im Formular anzuzeigende Eigenschaft aus, ziehen Sie Ihre Auswahl in das Formular und legen Sie sie an der gewünschten Position ab. Das standardmäßige Steuerelement für diese Eigenschaft wird im Formular angezeigt. Das standardmäßige Steuerelement einer Eigenschaft basiert auf dem Eigenschaftstyp. Der Layout-Designer unterstützt die folgenden Eigenschaftstypen: Aufzählungen Die vorgegebene Darstellung ist ein Kombinationsfeld-Steuerelement. Ein Listensteuerelement kann ohne Bedenken ersetzt werden. Aufzählungen können auch als Auswahlfelder und Optionsschalter angezeigt werden. Ganzzahlen (INT32) Reelle Zahl (FLOAT64) Die vorgegebene Darstellung ist ein Steuerelement mit statischem Text. Bei Bedarf können auch Steuerelemente für die Textbearbeitung, Listenfelder, Kombinationsfelder, Auswahlfelder und Optionsschalter verwendet werden. Text Die vorgegebene Darstellung ist ein Textfeld-Steuerelement, das in ein TextbereichSteuerelement geändert werden kann, indem die Eigenschaft multiline in yes geändert wird. Bei Bedarf können auch Steuerelemente für statischen Text, Listenfelder, Kombinationsfelder, Auswahlfelder und Optionsschalter verwendet werden. Datum/Zeit Die vorgegebene Darstellung ist ein Datum/Zeit-Steuerelement. Bei Bedarf können auch Steuerelemente für statischen Text, Textfelder, Listen- und Kombinationsfelder verwendet werden. Es können auch Auswahlfeld- und Optionsschalter-Steuerelemente verwendet werden, vorausgesetzt, das Attribut value ist eines der Folgenden: ■ Ein Datum/Zeit-String im ISO 8601-Format (beispielsweise „1994-11-05T13:15:30Z“) ■ Der spezielle Wert now, der als Datum/Zeit interpretiert wird, zu dem bzw. der das Dialogfeld mit dem aktuellen Element initialisiert wurde 36 W e b E di ti o n I ns t al l at i ons - u nd Ad mi ni s t ra ti o ns ha nd bu c h D as La you t-De s ig ne r-F en s te r verw en den UserID ViewID ObjectID Die vorgegebene Darstellung ist ein Kombinationsfeld-Steuerelement. Ein Listensteuerelement kann ohne Bedenken ersetzt werden. Statischer Text wird ebenfalls unterstützt. Bei Bedarf können mit diesen Eigenschaftstypen auch Steuerelemente für Auswahlfelder und Optionsschalter verwendet werden. IDArray In einigen Fällen werden IDArray-Eigenschaften (z. B. <userList> und <attachments>) vollständiger unterstützt als komplexe Steuerelemente. Wenn komplexe Steuerelemente nicht zur Verfügung gestellt werden, ist die einzig mögliche Darstellung statischer Text. So erstellen Sie ein benutzerdefiniertes Eigenschaftselement: 1 Klicken Sie in der Tool-Palette Simple Control auf den entsprechenden Schalter. Der Mauszeiger ändert sich in ein Fadenkreuz. 2 Klicken Sie auf das Steuerelement und ziehen Sie es in das Formular. Es wird ein Dialogfeld geöffnet, in dem Sie die mit den Steuerelement zu verknüpfende Elementeigenschaft auswählen können. 3 Wählen Sie die Eigenschaft, die durch das Steuerelement dargestellt werden soll, und klicken Sie auf OK. Weitere Informationen zu den einzelnen Steuerelementen finden Sie in der folgenden Liste der verfügbaren Eigenschaftselemente. Verfügbare Eigenschaftselemente Die Tools für die Eigenschaftselemente befinden sich in der Tool-Palette Simple Control. Steuerelement für statischen Text Das Steuerelement für statischen Text ist deswegen einzigartig, weil es entweder ein Eigenschaftselement oder ein Nicht-Eigenschaftselement sein kann. Als Eigenschaftselement zeigt es den Wert einer Eigenschaft an, ohne dass der Benutzer Änderungen vornehmen darf. Als Nicht-Eigenschaftselement kann es verwendet werden, um eine Textzeile in einem Formular anzuzeigen. Attribut Wert Caption Lassen Sie dieses für Eigenschaftselemente leer. Verwenden Sie ein Label-Steuerelement für beschreibenden Text. Text Align (Optional) Legt die Ausrichtung des angezeigten Texts fest (left oder right). So erstellen Sie ein Eigenschaftselement für statischen Text: 1 Klicken Sie auf das Symbol, klicken Sie anschließend auf das Steuerelement und ziehen Sie es in das Formular. Das Dialogfeld Create New Control wird angezeigt. 2 Wählen Sie die Eigenschaft, die durch das Steuerelement dargestellt werden soll. Lassen Sie das Feld Display caption only leer. 3 Klicken Sie auf OK. Ka pite l 5: F ormu l are erste l le n un d zu m Einsat z b ereitst elle n 37 Da s L ay ou t- De s i gn er -F e ns te r v er w end en Steuerelement für Optionsschalter-Sets Sie verwenden das Steuerelement für Optionsschalter, um eine kleine Anzahl von sich gegenseitig ausschließenden Optionen anzuzeigen. Attribut Wert Text Align (Optional) Die Ausrichtung aller Optionsschalter und des Textes innerhalb des Optionsschalter-Sets. Left gibt an, dass der Text links ausgerichtet und der Schalter links neben dem Text dargestellt wird. Right gibt an, dass der Text rechts ausgerichtet und der Schalter rechts neben dem Text dargestellt wird. Die Vorgabe ist Left. Rows (Optional) Die Anzahl der Schalterzeilen im Optionsschalter-Set. Columns (Optional) Die Anzahl der Schalterspalten im Optionsschalter-Set. Horizontal Align (Optional) Die horizontale Ausrichtung der Optionsschalter innerhalb der Gruppe (left oder right). Vertical Align (Optional) Die vertikale Ausrichtung der Optionsschalter innerhalb der Gruppe (top, middle oder bottom). Border (Optional) Der Randstil für den Begrenzungsbereich (bounding box) (solid, etched oder none). Die Vorgabe ist none. Caption Beschreibender Text für das Steuerelement. Label Position Die Position des Titeltexts. So erstellen Sie ein Steuerelement für ein Optionsschalter-Set: 1 Klicken Sie auf das Symbol, klicken Sie anschließend auf das Steuerelement und ziehen Sie es in das Formular. Das Dialogfeld Create New Control wird angezeigt. 2 Wählen Sie die Eigenschaft, die durch das Steuerelement dargestellt werden soll, und klicken Sie auf OK. Das Dialogfeld Add Radio Controls wird angezeigt. 3 So erstellen Sie einen Schalter innerhalb des Sets: a Geben Sie den Titeltext für den Schalter ein. b Legen Sie den Wert fest, auf den die Eigenschaft bei Auswahl des Schalters gesetzt werden soll. c Klicken Sie auf Next, um einen weiteren Schalter zu erstellen, und wiederholen Sie die dazu erforderlichen Schritte. In einem Steuerelement für Optionsschalter müssen mindestens zwei Schalter erstellt werden. 4 Klicken Sie auf Finish, wenn Sie alle erforderlichen Schalter erstellt haben. Hinweis Wenn Sie die Optionsschalter erstellt und den Anzeigetext mit einem Eigenschaftswert verknüpft haben, können Sie weder den Anzeigetext noch die verknüpften Werte im Layout-Designer bearbeiten. Löschen Sie das Steuerelement und erstellen Sie ein neues Steuerelement mit den richtigen Werten. Steuerelement für Auswahlfeld Verwenden Sie das Steuerelement um zwischen zwei Optionen bzw. Ja/Nein zu wechseln. Attribut Wert Checked State Der Wert der Eigenschaft, wenn das Auswahlfeld aktiviert ist. Unchecked State Der Wert der Eigenschaft, wenn das Auswahlfeld deaktiviert ist. Caption (Optional) Beschreibender Text für das Steuerelement. Text Align (Optional) Position und Ausrichtung des Titeltexts. Left positioniert den Titel links im Auswahlfeld und richtet den Text links aus. Right positioniert den Titel rechts im Auswahlfeld und richtet den Text rechts aus. Die Vorgabe ist left. 38 W e b E di ti o n I ns t al l at i ons - u nd Ad mi ni s t ra ti o ns ha nd bu c h D as La you t-De s ig ne r-F en s te r verw en den Attribut Wert Tab Index (Optional) Die relative Position des Steuerelements, wenn der Benutzer mit der Tabulatortaste von einem Steuerelement zum anderen wechselt. Access Key (Optional) Ein einzelnes Zeichen, das zusammen mit der Alt-Taste verwendet wird, damit das Feld den Fokus erhält. Das Zeichen muss im Titeltext enthalten sein. Er wird im Titel unterstrichen angezeigt. Außerdem muss jedes Tastaturkürzel in einem Register eindeutig sein. So erstellen Sie ein Steuerelement für ein Auswahlfeld: 1 Klicken Sie auf das Symbol, klicken Sie anschließend auf das Steuerelement und ziehen Sie es in das Formular. Das Dialogfeld Create New Control wird angezeigt. 2 Wählen Sie die Eigenschaft, die durch das Steuerelement dargestellt werden soll, und klicken Sie auf OK. Das Dialogfeld Select State Values wird angezeigt. 3 Wählen Sie die Werte aus, die mit dem aktivierten bzw. deaktivierten Status des Auswahlfelds verknüpft werden sollen, und klicken Sie anschließend auf OK. Hinweis Wenn Sie ein Auswahlfeld erstellt und seinen aktivierten und deaktivierten Status mit einem Eigenschaftswert verknüpft haben, können Sie die verknüpften Werte im Layout-Designer nicht bearbeiten. Löschen Sie das Steuerelement und erstellen Sie ein neues Steuerelement mit den richtigen Werten. Steuerelement für Textfelder Das Steuerelement für Textfelder bietet einen einzeiligen Eingabebereich für Text. Verwenden Sie dieses Steuerelement für Kurzkommentare und für Daten, die der Benutzer in das System eingeben muss. Das Steuerelement für das Textfeld ist nur ein leeres Feld, in das der Benutzer Text eingeben kann. Dieses Steuerelement hat weder Titel, Label noch anderen beschreibenden Text. Sie müssen daher ein verknüpftes Label-Steuerelement erstellen, um den Inhalt des Felds zu kennzeichnen und um ein Ziel für das Tastaturkürzel anzugeben. Attribut Wert Multiline (Optional) Gibt an, ob das Steuerelement mehr als eine Zeile umfassen darf (no für Textfeld-Steuerelemente). Text Align (Optional) Die Ausrichtung des Texts innerhalb des Steuerelements (left oder right). Tab Index (Optional) Die relative Position des Steuerelements, wenn der Benutzer mit der Tabulatortaste von einem Steuerelement zum anderen wechselt. So erstellen Sie ein Steuerelement für ein Textfeld: 1 Klicken Sie auf das Symbol, klicken Sie anschließend auf das Steuerelement und ziehen Sie es in das Formular. Das Dialogfeld Create New Control wird angezeigt. 2 Wählen Sie die Eigenschaft, die durch das Steuerelement dargestellt werden soll, und klicken Sie auf OK. 3 Denken Sie daran, ein dazu passendes Label-Steuerelement zu erstellen, das das Feld beschreibt, und ein Tastaturkürzel anzugeben, mit dem auf das Feld zugegriffen werden kann. Ka pite l 5: F ormu l are erste l le n un d zu m Einsat z b ereitst elle n 39 Da s L ay ou t- De s i gn er -F e ns te r v er w end en Steuerelement für den Textbereich Das Steuerelement für den Textbereich bietet einen mehrzeiligen Eingabebereich für Text, der hilfreich bei großen Textblöcken ist. Das Steuerelement für den Textbereich ist nur ein leeres Feld, in das der Benutzer Text eingeben kann. Dieses Steuerelement hat weder Titel, Label noch anderen beschreibenden Text. Sie müssen daher ein verknüpftes Label-Steuerelement erstellen, um den Inhalt des Felds zu kennzeichnen und um ein Ziel für das Tastaturkürzel anzugeben. Attribut Wert Multiline (Optional) Gibt an, ob das Steuerelement mehr als eine Zeile umfassen darf (yes für Textbereich-Steuerelemente). Text Align (Optional) Die Ausrichtung des Texts innerhalb des Steuerelements (left oder right). Tab Index (Optional) Die relative Position des Steuerelements, wenn der Benutzer mit der Tabulatortaste von einem Steuerelement zum anderen wechselt. So erstellen Sie ein Steuerelement für einen Textbereich: 1 Klicken Sie auf das Symbol, klicken Sie anschließend auf das Steuerelement und ziehen Sie es in das Formular. Das Dialogfeld Create New Control wird angezeigt. 2 Wählen Sie die Eigenschaft, die durch das Steuerelement freigelegt werden soll, und klicken Sie auf OK. 3 Denken Sie daran, ein dazu passendes Label-Steuerelement zu erstellen, das das Feld beschreibt, und ein Tastaturkürzel anzugeben, mit dem auf das Feld zugegriffen werden kann. Steuerelement für Kombinationsfelder Das Steuerelement für Kombinationsfelder bietet ein einzeiliges Listenfeld. Das Steuerelement für das Kombinationsfeld ist nur ein leeres Feld, in dem eine Liste angezeigt wird. Dieses Steuerelement hat weder Titel, Label noch anderen beschreibenden Text. Sie müssen daher ein verknüpftes Label-Steuerelement erstellen, um den Inhalt des Felds zu kennzeichnen und um ein Ziel für das Tastaturkürzel anzugeben. Attribut Wert Height Extended Die vertikale Abmessung der erweiterten Liste in plattformunabhängigen Dialogeinheiten. Der Standardwert ist 100. Sort (Optional) Gibt an, ob die Liste alphabetisch sortiert werden soll (yes oder no). Der Standardwert ist no. Tab Index (Optional) Die relative Position des Steuerelements, wenn der Benutzer mit der Tabulatortaste von einem Steuerelement zum anderen wechselt. So erstellen Sie ein Steuerelement für ein Kombinationsfeld: 1 Klicken Sie auf das Symbol, klicken Sie anschließend auf das Steuerelement und ziehen Sie es in das Formular. Das Dialogfeld Create New Control wird angezeigt. 2 Wählen Sie die Eigenschaft, die durch das Steuerelement freigelegt werden soll, und klicken Sie auf OK. 3 Denken Sie daran, ein dazu passendes Label-Steuerelement zu erstellen, das das Feld beschreibt, und ein Tastaturkürzel anzugeben, mit dem auf das Feld zugegriffen werden kann. 40 W e b E di ti o n I ns t al l at i ons - u nd Ad mi ni s t ra ti o ns ha nd bu c h D as La you t-De s ig ne r-F en s te r verw en den Steuerelement für Listen Das Listen-Steuerelement ist eine mehrzeilige Liste mit Werten. Das Listen-Steuerelement ist nur ein leeres Feld, in dem eine Liste angezeigt wird. Dieses Steuerelement hat weder Titel, Label noch anderen beschreibenden Text. Sie müssen daher ein verknüpftes Label-Steuerelement erstellen, um den Inhalt des Felds zu kennzeichnen und um ein Ziel für das Tastaturkürzel anzugeben. Attribut Wert Sort (Optional) Gibt an, ob die Liste alphabetisch sortiert werden soll (yes oder no). Der Standardwert ist no. Tab Index (Optional) Die relative Position des Steuerelements, wenn der Benutzer mit der Tabulatortaste von einem Steuerelement zum anderen wechselt. So erstellen Sie ein Steuerelement für eine Liste: 1 Klicken Sie auf das Symbol, klicken Sie anschließend auf das Steuerelement und ziehen Sie es in das Formular. Das Dialogfeld Create New Control wird angezeigt. 2 Wählen Sie die Eigenschaft, die durch das Steuerelement freigelegt werden soll, und klicken Sie auf OK. 3 Denken Sie daran, ein dazu passendes Label-Steuerelement zu erstellen, das das Feld beschreibt, und ein Tastaturkürzel anzugeben, mit dem auf das Feld zugegriffen werden kann. Zeit-Steuerelement Das Zeit-Steuerelement zeigt zeit/datumsbezogene Eigenschaften an. Attribut Wert Tab Index (Optional) Die relative Position des Steuerelements, wenn der Benutzer mit der Tabulatortaste von einem Steuerelement zum anderen wechselt. So erstellen Sie ein Zeit-Steuerelement: 1 Klicken Sie auf das Symbol, klicken Sie anschließend auf das Steuerelement und ziehen Sie es in das Formular. Das Dialogfeld Create New Control wird angezeigt. 2 Wählen Sie die Eigenschaft, die durch das Steuerelement freigelegt werden soll, und klicken Sie auf OK. Schalter-Steuerelement Das Schalter-Steuerelement bietet die Möglichkeit, Dateien zu durchsuchen (wobei der resultierende vollständige Pfad und der Dateiname in ein verknüpftes Text-Steuerelement eingefügt werden), Ordner zu durchsuchen (wobei der resultierende vollständige Pfad in ein verknüpftes Text-Steuerelement eingefügt wird) oder einen Befehl auszuführen. Bevor Sie einen Durchsuchen-Schalter einfügen, müssen Sie zunächst ein Textfeld erstellen, in dem der resultierende Pfad gespeichert wird. Durch das Verknüpfen des Textfelds und des Durchsuchen-Schalters mit derselben Eigenschaft wird das System angewiesen, die Ergebnisse der Aktion des Durchsuchen-Schalters in dieses Feld einzugeben. Durchsuchen-Schalter werden in Web Edition nicht unterstützt. Ka pite l 5: F ormu l are erste l le n un d zu m Einsat z b ereitst elle n 41 Da s L ay ou t- De s i gn er -F e ns te r v er w end en Bevor Sie einen Schalter zum Ausführen eines Befehls erstellen können, muss der Befehl bereits vorhanden sein und sein vollständiger Pfad und der Name der ausführbaren Datei müssen mit einer Eigenschaft verknüpft sein (z. B. mit der Eigenschaft „Test Command“). Attribut Wert Caption (Optional) Beschreibender Text für das Steuerelement. DurchsuchenSchalter werden standardmäßig mit dem Auslassungszeichen [...] als Beschriftung angezeigt und Schalter für das Ausführen von Befehlen zeigen Run als Titeltext an Tab Index (Optional) Die relative Position des Steuerelements, wenn der Benutzer mit der Tabulatortaste von einem Steuerelement zum anderen wechselt. Access Key (Optional) Ein einzelnes Zeichen, das zusammen mit der Alt-Taste verwendet wird, damit der Schalter den Fokus erhält. Das Zeichen muss im Titeltext enthalten sein. Er wird im Titel unterstrichen angezeigt. Außerdem muss jedes Tastaturkürzel in einem Register eindeutig sein. So erstellen Sie ein Steuerelement für einen Durchsuchen-Schalter: 1 Erstellen Sie ein Steuerelement für ein Textfeld und wählen Sie die Eigenschaft, die es darstellen soll. Dies ist dieselbe Eigenschaft (Datei- oder Ordnerpfad), die dem Durchsuchen-Schalter zugewiesen werden soll. 2 Klicken Sie auf das Symbol, klicken Sie anschließend auf das Steuerelement und ziehen Sie es in das Formular. Das Dialogfeld Create New Control wird angezeigt. 3 Wählen Sie den Schaltertyp (entweder Browse File Button oder Browse Folder Button) und die Eigenschaft, die von dem in Schritt 1 erstellten Text-Steuerelement angezeigt werden soll, und klicken Sie anschließend auf OK. So erstellen Sie ein Steuerelement für eine Schalter zum Ausführen eines Befehls: 1 Erstellen Sie die ausführbare Datei und verknüpfen Sie sie, falls erforderlich, mit einer StarTeam-Elementeigenschaft. 2 Klicken Sie auf das Symbol, klicken Sie anschließend auf das Steuerelement und ziehen Sie es in das Formular. Das Dialogfeld Create New Control wird angezeigt. 3 Wählen Sie Run Command Button als Steuerelementtyp und die Eigenschaft, die den Befehlsnamen als Wert enthält, und klicken Sie anschließend auf OK. Nicht-Eigenschaftselemente darstellen Nicht-Eigenschaftselemente sind eigenständige Steuerelement, die nicht mit Elementeigenschaften verknüpft sind. Nicht-Eigenschaftselemente sind beispielsweise Steuerelemente für Label, Gruppen, Bilder und statischen Text. So erstellen Sie ein Nicht-Eigenschaftselement: 1 Klicken Sie in der Tool-Palette Simple Control auf den entsprechenden Schalter. Der Mauszeiger ändert sich in ein Fadenkreuz. 2 Klicken Sie auf das Steuerelement und ziehen Sie es in das Formular. Es wird ein Dialogfeld geöffnet, in dem Sie den Namen für das Steuerelement eingeben können. 3 Geben Sie eine eindeutige ID Ihrer Wahl für das Steuerelement ein und klicken Sie auf OK. 42 W e b E di ti o n I ns t al l at i ons - u nd Ad mi ni s t ra ti o ns ha nd bu c h D as La you t-De s ig ne r-F en s te r verw en den Verfügbare Nicht-Eigenschaftselemente Die Tool-Palette Simple Control enthält Nicht-Eigenschaftselemente: Steuerelement für Labels Das Steuerelement für Labels bietet ein Textlabel für andere Steuerelemente. Es kann nicht vor dem Steuerelement erstellt werden, mit dem es verknüpft werden soll. Steuerelemente für Label dienen als Beschreibungen für Steuerelemente von Textfeldern, Textbereichen, Kombinationsfeldern und Listen. Diese Steuerelemente verfügen weder über integrierte Titel, Label noch anderen beschreibenden Text. Da ein Tastaturkürzel ein Textlabel erfordert, wird die Tastaturkürzel-Eigenschaft zum Label-Steuerelement zugewiesen und nicht zu den Steuerelementen ohne integrierten Titeltext. Dem Label-Steuerelement und dem Eigenschaftselement können Kurzhinweise zugewiesen werden. Attribut Wert Control Das Steuerelement, mit dem dieses Label verknüpft ist. Caption (Optional) Der auf dem Steuerelement angezeigte Text. Access Key (Optional) Ein einzelnes Zeichen, das zusammen mit der Alt-Taste verwendet wird, damit das Feld den Fokus erhält. Das Zeichen muss im Titeltext enthalten sein. Es wird im Titel bei der Darstellung unterstrichen angezeigt. Außerdem muss jedes Tastaturkürzel in einem Register eindeutig sein. Info Tip (Optional) Text, der in einem Popup-Kurzhinweis angezeigt wird, wenn der Mauszeiger über das Steuerelement bewegt wird. Wenn kein Text eingegeben wird, wird keine Popup-Kurzhilfe angezeigt. So erstellen Sie ein Steuerelement für ein Label: 1 Klicken Sie auf das Symbol, klicken Sie anschließend auf das Steuerelement und ziehen Sie es in das Formular. Das Dialogfeld Create New Control wird angezeigt. 2 Wählen Sie das Eigenschaftselement, das mit dem Label verknüpft werden soll, und klicken Sie auf OK. 3 Ändern Sie den Wert „Caption“ für das Steuerelement in beschreibenden Text, indem Sie die Vorgabe Label: default ersetzen. Bild-Steuerelement Mit dem Bild-Steuerelement können Sie ein Bild, z. B. als Logo, in das Formular einbetten. Der Layout-Designer unterstützt .gif- und .jpg-Formate. Attribut Wert Image Available unter normalen Umständen. Unavailable, wenn die Bilddaten fehlen oder beschädigt sind. Content Type Das Format des Bildes (.gif oder ..jpg). So erstellen Sie ein Bild-Steuerelement: 1 Klicken Sie auf das Symbol, klicken Sie anschließend auf das Steuerelement und ziehen Sie es in das Formular. Das Dialogfeld Create New Control wird angezeigt. 2 Geben Sie eine ID für das Feld ein, die im Formular eindeutig ist, und klicken Sie auf OK. Das Dialogfeld Import Image wird geöffnet. 3 Wählen Sie die gewünschte .gif- oder .jpg-Datei aus und klicken Sie auf Import. Ka pite l 5: F ormu l are erste l le n un d zu m Einsat z b ereitst elle n 43 Da s L ay ou t- De s i gn er -F e ns te r v er w end en Gruppen-Steuerelement Das Gruppen-Steuerelement bietet einen Begrenzungsbereich (bounding box) und ein Label für zwei oder mehrere verknüpfte Steuerelemente. Attribut Wert Horizontal Align (Optional) Die vorgegebene horizontale Ausrichtung der untergeordneten Steuerelemente innerhalb der Gruppe (left oder right). Vertical Align (Optional) Die vorgegebene vertikale Ausrichtung der untergeordneten Steuerelemente innerhalb der Gruppe (top, middle oder bottom). Border (Optional) Der Randstil für das Steuerelement (solid, etched oder none). Die Vorgabe ist none. Caption Beschreibender Text für das Steuerelement. Label Position Die Position des Titeltexts (above oder below). Die Vorgabe ist above). Text Align Die Ausrichtung des Titeltexts (left oder right). So erstellen Sie ein Gruppen-Steuerelement: 1 Klicken Sie auf das Symbol, klicken Sie anschließend auf das Steuerelement und ziehen Sie es in das Formular. Der Rand des Steuerelements sollte zwei oder mehrere Steuerelemente umgeben. Das Dialogfeld Create New Control wird angezeigt. 2 Geben Sie eine ID für das Feld ein, die im Formular eindeutig ist, und klicken Sie auf OK. Steuerelement für statischen Text Das Steuerelement für statischen Text ist deswegen einzigartig, weil es entweder ein Eigenschaftselement oder ein Nicht-Eigenschaftselement sein kann. Als Eigenschaftselement zeigt es den Wert einer Eigenschaft an, ohne dass der Benutzer Änderungen vornehmen darf. Als Nicht-Eigenschaftselement kann es verwendet werden, um eine Textzeile in einem Formular anzuzeigen. Attribut Wert Caption Beschreibender Text für das Steuerelement. Text Align (Optional) Die Ausrichtung des Titeltexts (left oder right). So erstellen Sie ein Steuerelement für statischen Text: 1 Klicken Sie auf das Symbol, klicken Sie anschließend auf das Steuerelement und ziehen Sie es in das Formular. Das Dialogfeld Create New Control wird angezeigt. 2 Aktivieren Sie das Auswahlfeld Display Caption Only und klicken Sie auf OK. 3 Geben Sie für den Wert Caption den Anzeigetext ein. Komplexe Steuerelemente darstellen Mit komplexen Steuerelementen können Sie problemlos gesamte Abschnitte der Benutzerschnittstelle in Ihr Formular einfügen. Komplexe Steuerelemente müssen das einzige Steuerelement eines Registers sein. Wenn Sie einem Register, dass ein komplexes Steuerelement enthält, ein oder mehrere einfache Steuerelemente hinzufügen, werden die einfachen Steuerelemente zur Laufzeit in einem separaten Register angezeigt. Weitere Informationen zu Registern finden Sie unter „Register verwalten“ auf Seite 46. Der Begrenzungsbereich (bounding box) für das komplexe Steuerelement stellt den gesamten Bereich dar, der von allen Komponenten innerhalb des Steuerelements in Anspruch genommen wird. Für das Ermitteln des Layouts spezifischer Komponenten innerhalb des Steuerelements ist die Client-Anwendung verantwortlich. 44 W e b E di ti o n I ns t al l at i ons - u nd Ad mi ni s t ra ti o ns ha nd bu c h D as La you t-De s ig ne r-F en s te r verw en den Spezifischen Komponenten innerhalb des Steuerelements können Registerindexwerte, Tastaturkürzelzuweisungen und Kurzhinweistext zugewiesen werden. Dies ist Teil der inhärenten Implementierung des Steuerelements und kann nicht angepasst werden. Sämtliche komplexe Steuerelemente besitzen die folgenden Attribute: Attribut Wert Name Ein eindeutiger Name für das Steuerelement. Die eindeutigen Namen werden standardmäßig vom System generiert und durch Anhängen einer zweistelligen laufenden Nummer an den Namen der Eigenschaft oder des Steuerelements gebildet. X Position Die Position der oberen linken Ecke des Steuerelements, angegeben als Anzahl der Dialogeinheiten*, entlang der X- oder horizontalen Achse des Formulars. Y Position Die Position der oberen linken Ecke des Steuerelements, angegeben als Anzahl der Dialogeinheiten*, entlang der Y- oder vertikalen Achse des Formulars. Width Die horizontale Abmessung des Steuerelements, angegeben als Anzahl der Dialogeinheiten*. Height Die vertikale Abmessung des Steuerelements angegeben als Anzahl der Dialogeinheiten*. Auto Move (Optional) Gibt an, ob das Steuerelement bei Änderung der Größe des Dialogfelds neu positioniert wird (none, horizontal, vertical oder both). Die Vorgabe ist none. Auto Size (Optional) Gibt an, ob die Größe des Steuerelements geändert wird, wenn die Größe des Dialogfelds geändert wird (none, horizontal, vertical oder both). Die Vorgabe ist none. Tab Index (Optional) Die Reihenfolge, in der das Steuerelement den Fokus erhält, wenn der Benutzer die Einfügeposition im Formular mit der Tab-Taste verschiebt. Info Tip (Optional) Text, der in einem Popup-Kurzhinweis angezeigt wird, wenn der Mauszeiger über das Steuerelement bewegt wird. Wenn kein Text eingegeben wird, wird keine Popup-Kurzhilfe angezeigt. * Dialogeinheiten sind plattformunabhängige Maßeinheiten, die zur Laufzeit von der RenderingEngine der Zielplattform unter Berücksichtigung der Anzeigeschriftart in Pixel konvertiert werden. Es stehen folgende Steuerelemente zur Verfügung: ■ Steuerelemente für benutzerdefinierte Eigenschaftslisten ■ Steuerelemente für Anhänge ■ Steuerelemente für Element-Historien ■ Steuerelemente für Element-Labels ■ Steuerelemente für Element-Links ■ Steuerelemente für Elementreferenzen ■ Steuerelemente für Benutzerlisten Ka pite l 5: F ormu l are erste l le n un d zu m Einsat z b ereitst elle n 45 Da s L ay ou t- De s i gn er -F e ns te r v er w end en Formularoptionen Formulareigenschaften bearbeiten Klicken Sie auf einen leeren Bereich des Formulars, um die Formulareigenschaften im Eigenschaftsfenster anzuzeigen. Es gibt folgende Formulareigenschaften: Attribut Wert Name Der Name, den die Anwendung intern für diese Seite des Formulars verwendet. Caption Der Text, der auf dem Register für diese Seite des Formulars angezeigt wird. Info Tip (Optional) Text, der in einem Popup-Kurzhinweis für diese Seite des Formulars angezeigt wird. Wenn kein Text eingegeben wird, wird keine Popup-Kurzhilfe angezeigt. Register verwalten Der Layout-Designer erstellt standardmäßig ein Formular mit einem Register namens Page 1. Im Dialogfeld Edit Property Sheet können Sie den Registertext ändern, Register zum Formular hinzufügen und die Reihenfolge der Register ändern. Hinweis Mehrere Steuerelemente derselben Eigenschaft in einem Register werden in Web Edition nicht unterstützt, d. h. es wird nur das erste Steuerelement verwendet. Außerdem müssen bestimmte Steuerelemente (<propertyList>/<property>, <attachments> und <userList> das einzige Steuerelement in einem Register sein. Sämtliche Attribute dieser Steuerelemente werden derzeit mit Ausnahme der Eigenschaft und des Titels von <userList> ignoriert. Klicken Sie zum Verwalten der Register auf den Schalter „Edit Tabs“. Das Dialogfeld Edit Property Sheet wird angezeigt. So fügen Sie ein Register hinzu: 1 Klicken Sie auf Add. Es wird ein neues Register angezeigt. 2 Geben Sie den Titeltext für das Register im Feld Title ein. Hinweis Wenn Sie mehr Register erstellen, als im Beispielbereich Platz haben, werden die Pfeilschalter auf der rechten Seite aktiviert. Mit diesen Schaltern können Sie zum ersten, vorherigen, nächsten und letzten Register in der Reihenfolge wechseln. So entfernen Sie ein Register: 1 Wählen Sie das zu entfernende Register. 2 Klicken Sie auf Remove. So ändern Sie die Reihenfolge der Register: 1 Wählen Sie das zu verschiebende Register. 2 Klicken Sie auf links neben dem Beispielbereich auf den gewünschten Pfeilschalter, um das Register in der Reihenfolge nach links oder rechts zu verschieben. So ändern Sie den Titeltext für ein Register: 1 Wählen Sie das zu ändernde Register. Der Registertitel wird im Feld Title angezeigt. 2 Markieren Sie den vorhandenen Titeltext und ersetzen Sie ihn durch den neuen Titel. Die Tab-Reihenfolge für Steuerelemente festlegen Dies ist die Reihenfolge, in der die Einfügeposition von einem Steuerelement auf ein anderes verschoben wird, wenn der Benutzer die Tab-Taste drückt. Standardmäßig ist die Reihenfolge für Steuerelemente die Reihenfolge, in der die Steuerelemente zum Formular hinzugefügt wurden. 46 W e b E di ti o n I ns t al l at i ons - u nd Ad mi ni s t ra ti o ns ha nd bu c h D as La you t-De s ig ne r-F en s te r verw en den So ändern Sie die Tab-Reihenfolge von Steuerelementen: 1 Klicken Sie in der Layout-Designer-Symbolleiste auf den Schalter „Tab Order“, um die Ansicht Tab Order zu öffnen. Die Tab-Reihenfolge der einzelnen Steuerelemente wird auf den jeweiligen Steuerelementen angezeigt. 2 So ändern Sie die Tab-Reihenfolge von Steuerelementen: a Halten Sie die Strg-Taste gedrückt und klicken Sie auf das Feld für die Tab- Reihenfolge für das Steuerelement, das an erster Stelle stehen soll. Im Feld für die Tab-Reihenfolge wird die Nummer 1 angezeigt. b Klicken Sie in der Reihenfolge auf die einzelnen Steuerelemente, in der sie angezeigt werden sollen. Oder Klicken Sie auf das Feld für die Tab-Reihenfolge für das Steuerelement, das geändert werden soll. Durch wiederholtes Klicken werden die aufeinanderfolgenden Zahlen angezeigt und die Nummern der anderen Steuerelemente im Formular entsprechen angepasst. 3 Klicken Sie erneut auf den Schalter für die Tab-Reihenfolge, um die Ansicht Tab Order zu schließen. Das Formular speichern Bei der Installation des Servers wurde das Projektname „StarFlow Extensions“ erstellt. Das Projekt „StarFlow Extensions“ enthält einen Ordner namens „Projects“. Die im Ordner „Projects“ gespeicherten Formulare und Workflows werden von Projekten auf dem Server wie folgt verwendet: ■ Wenn Sie im Ordner „Projects“ ein benutzerdefiniertes Formular oder einen Workflow speichern, wird es bzw. er von allen Projekten auf dem Server verwendet, es sei denn, ein Formular oder ein Workflow einer niedrigeren Ebene hat Vorrang. ■ Wenn Sie unter „Projects“ einen Ordner namens <myproject> erstellen, werden alle in diesem Ordner gespeicherten Workflows und Formulare für das Projekt namens <myproject> auf dem Server verwendet, auf dem sich das Projekt „StarFlow Extensions“ befindet. ■ Wenn Sie einen Ordner <myview> unter <myproject> erstellen, werden die darin enthaltenen Workflows und Formulare in der Ansicht <myview> für das entsprechende Projekt verwendet. Für den Locator ist es erforderlich, dass Sie für die Layoutdateien bestimmte Dateinamen verwenden. Wenn eine Datei falsch benannt ist, kann der Locator sie weder finden noch verwenden. Die folgenden Dateinamen werden unterstützt: Hinweis Komponente Erforderlicher Dateiname Datei File.Layout.xml Änderungsanforderung ChangeRequest.Layout.xml Anforderung Requirement.Layout.xml Task Task.Layout.xml Thema Topic.Layout.xml Bei Dateinamen wird die Groß-/Kleinschreibung berücksichtigt. Weitere Informationen zu Extensions und dem Locator finden Sie im StarTeam Extensions User’s Guide. Ka pite l 5: F ormu l are erste l le n un d zu m Einsat z b ereitst elle n 47 Da s L ay ou t- De s i gn er -F e ns te r v er w end en So speichern Sie das Formular: 1 Wählen Sie im Layout-Designer-Menü File > Save. 2 Melden Sie sich bei dem Server an, auf dem das Formular ausgeführt werden soll, und suchen Sie den entsprechenden Ordner im Projekt „Extensions“. 3 Klicken Sie auf Save. Das Formular aktivieren Wenn Sie das Formular in einem geeigneten Projektverzeichnis gespeichert haben, führen Sie die folgenden Schritte aus, um das Formular für die Verwendung in Web Edition zu aktivieren. 1 Starten Sie StarTeam und greifen Sie auf das Projekt oder die Ansicht zu, in dem bzw. der das Formular verwendet werden soll. 2 Wählen Sie im Menü Projekt > Eigenschaften. 3 Klicken Sie auf das Register Editoren. 4 Aktivieren Sie das Auswahlfeld Alternativen Eigenschaftseditor für [Element] verwenden. Geben Sie keinen Pfad oder Dateinamen ein. Geben Sie stattdessen Locator [Element] ein. Klicken Sie auf OK. Wenn Sie das nächste Mal auf Web Edition zugreifen, ist das neue Formular aktiviert. 48 W e b E di ti o n I ns t al l at i ons - u nd Ad mi ni s t ra ti o ns ha nd bu c h Anhang Systemanforderungen Anhang A In diesem Anhang sind die Anforderungen für das Installieren und Ausführen der Web Edition aufgeführt. In Tabelle 1 sind die Mindestanforderungen für den Computer aufgeführt, auf dem Sie Web Edition installieren. Borland empfiehlt jedoch die Verwendung von Windows 2000 Server mit IE 6.0 SP1. In Tabelle 2 sind die Anforderungen für Benutzer aufgeführt, die Web Edition über einen Browser auf ihren Client-Computern ausführen. Weitere Informationen zu den Systemanforderungen für die Clients und den Server finden Sie im StarTeam-Installationshandbuch. Hinweis Die in diesem Anhang aufgeführten URLs waren zum Zeitpunkt der Veröffentlichung dieses Handbuchs aktuell. Sie können jedoch zu jeder Zeit ohne Ankündigung geändert werden. Tabelle 5.1 Anforderungen für Web Edition Betriebssystem Hardware Microsoft Windows 2000 Server oder Advanced Server SP3 ■ Microsoft Win2003 Server (32-Bit-Version) ■ ■ ■ Software 500 MHz Pentium III oder schnellerer Prozessor 512 MB RAM, empfohlenes Minimum Mindestens 1 GB freier Festplattenspeicher (bei einer Installation über das Netzwerk wird zusätzlicher Speicherplatz empfohlen) CD-ROM-Laufwerk oder Zugriff auf ein CD-ROMLaufwerk über ein ComputerNetzwerk ■ ■ ■ ■ TCP/IP-Protokoll (Sockets) IIS 5.0 (1) Microsoft Windows Script 5.1 oder höher (2); Borland empfiehlt 5.5 Java Virtual Machine (entweder Microsoft Virtual Machine oder Java Virtual Machine 1.4.1_02) 1. Weitere Informationen zur Optimierung von IIS finden Sie unter microsoft.com unter folgender URL: www.microsoft.com/isn/whitepapers/tuningIIS.asp 2. Die Skript-Technologie muss auf demselben Computer installiert werden, auf dem IIS ausgeführt wird. Sie können die neueste Skript-Technologie unter folgender URL herunterladen: www.microsoft.com/msdownload/vbscript/scripting.asp Anh an g A : S ystem an forde r ung en 49 Syste ma nfo rd erun ge n Tabelle 5.2 Anforderungen an die Client-Computer Web-Browser Web Edition funktioniert mit Microsoft Internet Explorer 5.0 oder höher und Netscape Navigator 4.7x und 4.8. Netscape wird von Web Edition Enterprise Advantage nicht unterstützt. Betriebssysteme Windows 98 (1), Windows ME (1), Windows 2000 (1), Windows 2003 Server (1), Windows XP (1), Red Hat Linux 6.2 bis 7.3, (2), Sun Solaris 7 oder 8 (2) URL-Adresse Zugriff auf die URL-Adresse des Web-Servers, auf dem Web Edition installiert ist. 1. Unterstützt Internet Explorer 5.0 oder höher und Netscape Navigator 4.7x 2. Unterstützt Netscape Navigator 4.7x 50 W e b E di ti o n I ns t al l at i ons - u nd Ad mi ni s t ra ti o ns ha nd bu c h Anhang Direkte Links zu StarTeamKomponenten Anhang B Mit StarTeam können Sie URLs erstellen, die direkten Zugriff auf StarTeamKomponenten bieten. Die StarTeam-URLs haben das folgende Format: http://HostName/starteam/default.asp?parameters wobei die folgenden Parameter unterstützt werden: ■ connection - Name der zu verwendenden Verbindung ■ component - Name der Komponente ■ type - Name des Typs ■ folder - Vollständige Hierarchie des Ordners ■ item - Element-ID des gewünschten Elements ■ cmd - Befehl ■ displayItem - Gibt an, ob das Element auf den Eigenschaftsseiten angezeigt wird oder nicht („yes“ oder „no“) ■ refresh - Gibt an, ob eine Aktualisierung erforderlich ist oder nicht („yes“ oder „no“) Beispiel: http://localhost/starteam/ default.asp?connection=StarDraw&type=ChangeRequest&folder=%5C&item=2318&displ ayItem=yes Anmerkungen Sie können entweder den Parameter component oder type angeben. Es ist nicht erforderlich, beide Parameter anzugeben. Wenn aber beide angegeben werden, hat der Parameter component Vorrang. Das Element muss im angegebenen Ordner vorhanden sein, damit es ausgewählt werden kann. Die Eigenschaftsseiten unterstützen möglicherweise weitere Parameter. Alle Parameter werden an die Eigenschaftsseite oder an den einzelnen Bericht für die Berichtskomponente weitergegeben. Anh an g B : D i r ek te L in k s z u St ar Te am -K omp on en ten 51 52 W e b E di ti o n I ns t al l at i ons - u nd Ad mi ni s t ra ti o ns ha nd bu c h Anhang XML-Tags im Layout-Designer Anhang C Dieser Abschnitt enthält ausführliche Informationen zu den einzelnen Elementen im XML-Schema-Layout. Die Elemente sind alphabetisch aufgelistet. Mehrere der in diesem Abschnitt aufgeführten Steuerelemente werden von Web Edition derzeit nicht unterstützt. Ein weiteres Steuerelement, das nicht unterstützt wird, ist <taskWork>. <approvalTasks> Beschreibung Ein benutzerdefiniertes Steuerelement, mit dem eine Liste der Approval-Tasks im Register Approval des Dialogfelds File Properties in Web Edition angezeigt wird. Dieses Steuerelement wird derzeit von Web Edition nicht unterstützt. Die Werte des Begrenzungsbereichs für dieses benutzerdefinierte Steuerelement definieren den gesamten Bereich, der für die erforderlichen Steuerelementkomponenten reserviert wird. Die Client-Anwendung ist verantwortlich für das Layout einzelner Komponenten innerhalb des Begrenzungsbereichs (bounding box). Verknüpfte <label>oder <controlGroup>-Attribute sind nicht enthalten und müssen separat angegeben werden. Einzelne Steuerelemente innerhalb dieses benutzerdefinierten Steuerelements können ihre eigene Tab-Position, Tastaturkürzel und Kurzhinweise haben. Dies ist derzeit Teil der inhärenten Implementierung des Steuerelements und kann nicht angepasst werden. Attribute Name Beschreibung name Eindeutige ID für dieses Steuerelement. top Oberste y-Koordinate. left Äußerste linke x-Koordinate. width Breite des Steuerelements. height Höhe des Steuerelements. auto-move (Optional) Zulässige Bewegungen: „none“, „horizontal“, „vertical“ oder „both“. Vorgabe ist „none“. (Dieses Attribut wird derzeit von Web Edition nicht unterstützt.) Anh an g C: XML - Ta gs i m L ay ou t- De s i gn er 53 XML -T a gs i m L ay ou t- De s i gn er Name Beschreibung auto-size (Optional) Zulässige Größenänderung: „none“, „horizontal“, „vertical“ oder „both“. Vorgabe ist „none“. (Dieses Attribut wird derzeit von Web Edition nicht unterstützt.) tabindex (Optional) Die Tab-Position dieses Steuerelements auf der Dialogseite. tooltip (Optional) Ein statischer Text-String, der als Kurzhinweis in der RolloverHilfe für dieses Steuerelement angezeigt werden soll. Wenn kein Kurzhinweis angegeben ist, wird keine Rollover-Hilfe angezeigt. Untergeordnete Elemente Keine. <attachments> Beschreibung Ein benutzerdefiniertes Steuerelement, mit dem Anhänge bei Bedarf zur Bearbeitung angezeigt werden können. In Web Edition muss dieses Steuerelement das einzige Steuerelement in einem Register sein. Die Werte des Begrenzungsbereichs für dieses benutzerdefinierte Steuerelement definieren den gesamten Bereich, der für die erforderlichen Steuerelementkomponenten reserviert wird, einschließlich aller Schalter (Add, Remove usw.). Die ClientAnwendung ist verantwortlich für das Layout einzelner Komponenten innerhalb des Begrenzungsbereichs (bounding box). Das verknüpfte <label>-Attribut ist nicht enthalten und muss separat angegeben werden. Einzelne Steuerelemente innerhalb dieses benutzerdefinierten Steuerelements können ihre eigene Tab-Position, Tastaturkürzel und Kurzhinweise haben. Dies ist derzeit Teil der inhärenten Implementierung des Steuerelements und kann nicht angepasst werden. Attribute Name Beschreibung name Eindeutige ID für dieses Steuerelement. top Oberste y-Koordinate. left Äußerste linke x-Koordinate. width Breite des Steuerelements. height Höhe des Steuerelements. auto-move (Optional) Zulässige Bewegungen: „none“, „horizontal“, „vertical“ oder „both“. Vorgabe ist „none“. (Dieses Attribut wird derzeit von StarTeam Web Edition nicht unterstützt.) auto-size (Optional) Zulässige Größenänderung: „none“, „horizontal“, „vertical“ oder „both“. Vorgabe ist „none“. (Dieses Attribut wird derzeit von Web Edition nicht unterstützt.) tabindex (Optional) Die Tab-Position dieses Steuerelements auf der Dialogseite. tooltip (Optional) Ein statischer Text-String, der als Kurzhinweis in der RolloverHilfe für dieses Steuerelement angezeigt werden soll. Wenn kein Kurzhinweis angegeben ist, wird keine Rollover-Hilfe angezeigt. *Derzeit werden alle Attribute für dieses Steuerelement in Web Edition ignoriert. Untergeordnete Elemente Keine. 54 W e b E di ti o n I ns t al l at i ons - u nd Ad mi ni s t ra ti o ns ha nd bu c h XM L- T ag s i m L ay ou t- De s i gn er <browseFileButton> Beschreibung Ein Schalter, der ein Dialogfeld Browse File öffnet und den resultierenden vollständigen Pfad in eine verknüpfte Eigenschaft mit Textwerten eingibt. Dieses Steuerelement wird derzeit in Web Edition zwar angezeigt, ist aber deaktiviert. Attribute Name Beschreibung name Eindeutige ID für dieses Steuerelement. property Der interne Name der verknüpften Elementeigenschaft. Dies muss derzeit eine Eigenschaft mit Textwerten sein. top Oberste y-Koordinate. left Äußerste linke x-Koordinate. width Breite des Steuerelements. height Höhe des Steuerelements. caption (Optional) Ein statischer Text-String, der auf dem Schalter angezeigt wird. Wenn kein Titel angegeben wird, wird „Browse“ verwendet. auto-move (Optional) Zulässige Bewegungen: „none“, „horizontal“, „vertical“ oder „both“. Vorgabe ist „none“. (Dieses Attribut wird derzeit von Web Edition nicht unterstützt.) auto-size (Optional) Zulässige Größenänderung: „none“, „horizontal“, „vertical“ oder „both“. Vorgabe ist „none“. (Dieses Attribut wird derzeit von Web Edition nicht unterstützt.) tabindex (Optional) Die Tab-Position dieses Steuerelements auf der Dialogseite. accesskey (Optional) Ein Zeichen, das als Tastaturkürzel für diesen Schalter verwendet wird. Wenn beispielsweise accesskey=“x” ist, dann wird mit Alt-x der Fokus auf den Schalter gesetzt und das Dialogfeld aufgerufen. Das accesskey-Zeichen muss im Titel des Schalters angezeigt werden. Anderenfalls wird es ignoriert. Das Zeichen wird unterstrichen angezeigt. tooltip (Optional) Ein statischer Text-String, der als Kurzhinweis in der RolloverHilfe für dieses Steuerelement angezeigt werden soll. Wenn kein Kurzhinweis angegeben ist, wird keine Rollover-Hilfe angezeigt. Untergeordnete Elemente Keine. <browseFolderButton> Beschreibung Ein Schalter, der ein Dialogfeld Browse Folder öffnet und den resultierenden vollständigen Pfad in eine verknüpfte Eigenschaft mit Textwerten eingibt. Dieses Steuerelement wird derzeit in Web Edition zwar angezeigt, ist aber deaktiviert. Attribute Name Beschreibung property Eindeutige ID für dieses Steuerelement. top Der interne Name der verknüpften Elementeigenschaft. Dies muss derzeit eine Eigenschaft mit Textwerten sein. left Oberste y-Koordinate. width Äußerste linke x-Koordinate. height Breite des Steuerelements. caption Höhe des Steuerelements. An han g C: XM L-Ta gs im L ayo ut-D esign er 55 XML -T a gs i m L ay ou t- De s i gn er Name Beschreibung auto-move (Optional) Ein statischer Text-String, der auf dem Schalter angezeigt wird. Wenn kein Titel angegeben wird, wird „Browse“ verwendet. auto-size (Optional) Zulässige Bewegungen: „none“, „horizontal“, „vertical“ oder „both“. Vorgabe ist „none“. (Dieses Attribut wird derzeit von Web Edition nicht unterstützt.) tabindex (Optional) Zulässige Größenänderung: „none“, „horizontal“, „vertical“ oder „both“. Vorgabe ist „none“. (Dieses Attribut wird derzeit von Web Edition nicht unterstützt.) accesskey (Optional) Die Tab-Position dieses Steuerelements auf der Dialogseite. tooltip (Optional) Ein Zeichen, das als Tastaturkürzel für diesen Schalter verwendet wird. Wenn beispielsweise accesskey=“x” ist, dann wird mit Alt-x der Fokus auf den Schalter gesetzt und das Dialogfeld aufgerufen. Das accesskey-Zeichen muss im Titel des Schalters angezeigt werden. Anderenfalls wird es ignoriert. Das Zeichen wird unterstrichen angezeigt. (Optional) Ein statischer Text-String, der als Kurzhinweis in der RolloverHilfe für dieses Steuerelement angezeigt werden soll. Wenn kein Kurzhinweis angegeben ist, wird keine Rollover-Hilfe angezeigt. Untergeordnete Elemente Keine. <checkbox> Beschreibung Ein Auswahlfeld. Attribute Name Beschreibung name Eindeutige ID für dieses Steuerelement. property Der interne Name der verknüpften Elementeigenschaft. Dies muss derzeit eine Eigenschaft mit Textwerten sein. checked Der Wert der Eigenschaft, der durch den Status „checked“ dargestellt wird. unchecked Der Wert der Eigenschaft, der durch den Status „unchecked“ dargestellt wird. top Oberste y-Koordinate. left Äußerste linke x-Koordinate. width Breite des Steuerelements. height Höhe des Steuerelements. caption (Optional) Ein statischer Text-String, der auf dem Schalter angezeigt wird. Wenn kein Titel angegeben wird, wird „Browse“ verwendet. text-align (Optional) Textausrichtung: „left“ oder „right“. Wenn für „text-align“ „left“ festgelegt ist, wird der Text links ausgerichtet und das Auswahlfeld wird links neben dem Text eingefügt. Wenn für „text-align“ „right“ festgelegt ist, wird der Text rechts ausgerichtet und das Auswahlfeld wird rechts neben dem Text eingefügt. Vorgabe ist die Ausrichtung nach links. auto-move (Optional) Zulässige Bewegungen: „none“, „horizontal“, „vertical“ oder „both“. Vorgabe ist „none“. (Dieses Attribut wird derzeit von Web Edition nicht unterstützt.) auto-size (Optional) Zulässige Größenänderung: „none“, „horizontal“, „vertical“ oder „both“. Vorgabe ist „none“. (Dieses Attribut wird derzeit von Web Edition nicht unterstützt.) tabindex (Optional) Die Tab-Position dieses Steuerelements auf der Dialogseite. 56 W e b E di ti o n I ns t al l at i ons - u nd Ad mi ni s t ra ti o ns ha nd bu c h XM L- T ag s i m L ay ou t- De s i gn er Name Beschreibung accesskey (Optional) Ein Zeichen, das als Tastaturkürzel für diesen Schalter verwendet wird. Wenn beispielsweise accesskey=“x” ist, dann wird mit Alt-x der Fokus auf den Schalter gesetzt und das Dialogfeld aufgerufen. Das accesskeyZeichen muss im Titel des Schalters angezeigt werden. Anderenfalls wird es ignoriert. Das Zeichen wird unterstrichen angezeigt. tooltip (Optional) Ein statischer Text-String, der als Kurzhinweis in der Rollover-Hilfe für dieses Steuerelement angezeigt werden soll. Wenn kein Kurzhinweis angegeben ist, wird keine Rollover-Hilfe angezeigt. Untergeordnete Elemente Keine. <controlGroup> Beschreibung Ein Steuerelement, das eine Sammlung untergeordneter Steuerelemente enthält. Steuerelementgruppen können Hinweise zum Layout von untergeordneten Steuerelementen innerhalb der Gruppe enthalten (Vorgabe ist die horizontale und vertikale Ausrichtung) und werden verwendet, wenn die Client-Darstellung zu ungenau ist. Die Sammlung der untergeordneten Steuerelemente in dieser Steuerelementgruppe wird mithilfe von Unterelementen dargestellt. Es wird vorausgesetzt, dass das Koordinatensystem der untergeordneten Steuerelemente relativ zum Client-Bereich der übergeordneten Steuerelementgruppe ist. Attribute Name Beschreibung name Eindeutige ID für dieses Steuerelement. top Oberste y-Koordinate. left Äußerste linke x-Koordinate. width Breite des Steuerelements. height Höhe des Steuerelements. caption (Optional) Ein statischer Text-String, der auf dem Schalter angezeigt wird. Wenn kein Titel angegeben wird, wird „Browse“ verwendet. text-align (Optional) Textausrichtung: „left“ oder „right“. Wenn für „text-align“ „left“ festgelegt ist, wird der Text links ausgerichtet und das Auswahlfeld wird links neben dem Text eingefügt. Wenn für „text-align“ „right“ festgelegt ist, wird der Text rechts ausgerichtet und das Auswahlfeld wird rechts neben dem Text eingefügt. Vorgabe ist die Ausrichtung nach links. isWin32Group (Optional) Ein Hinweis für Win32-Clients, der angibt, ob sie diese <controlGroup> und das verknüpfte <label> als ein Win32-GruppenSteuerelement darstellen sollen. Gültige Werte sind „yes“ und „no“. Vorgabe ist „no“. h-align (Optional) Standardmäßige horizontale Ausrichtung der untergeordneten Steuerelemente innerhalb der Steuerelementgruppe: „left“ oder „right“. Hilfreich, wenn sich die aktuell dargestellte Größe eines untergeordneten Steuerelements von der im Layout angegebenen Größe unterscheidet. Vorgabe ist die Ausrichtung nach links. v-align (Optional) Standardmäßige vertikale Ausrichtung der untergeordneten Steuerelemente innerhalb der Steuerelementgruppe: „top“, „middle“ oder „bottom“. Hilfreich, wenn sich die aktuell dargestellte Größe eines untergeordneten Steuerelements von der im Layout angegebenen Größe unterscheidet. Standardmäßig wird die Ausrichtung nach oben angenommen. border (Optional) Randstil: „none“, „solid“ oder „etched“. Vorgabe ist „none“. Win32-Gruppen-Steuerelemente verwenden den Stil „etched“. An han g C: XM L-Ta gs im L ayo ut-D esign er 57 XML -T a gs i m L ay ou t- De s i gn er Name Beschreibung auto-move (Optional) Zulässige Bewegungen: „none“, „horizontal“, „vertical“ oder „both“. Vorgabe ist „none“. (Dieses Attribut wird derzeit von Web Edition nicht unterstützt.) auto-size (Optional) Zulässige Größenänderung: „none“, „horizontal“, „vertical“ oder „both“. Vorgabe ist „none“. (Dieses Attribut wird derzeit von Web Edition nicht unterstützt.) iu98oChildren Ein oder mehrere Subelemente des Steuerelements. <dateTime> Beschreibung Ein Steuerelement zum Bearbeiten von Datum/Zeit. Attribute Name Beschreibung name Eindeutige ID für dieses Steuerelement. property Der interne Name der verknüpften Elementeigenschaft. Dies muss derzeit eine Eigenschaft mit Textwerten sein. top Oberste y-Koordinate. left Äußerste linke x-Koordinate. width Breite des Steuerelements. height Höhe des Steuerelements. auto-move (Optional) Zulässige Bewegungen: „none“, „horizontal“, „vertical“ oder „both“. Vorgabe ist „none“. (Dieses Attribut wird derzeit von Web Edition nicht unterstützt.) auto-size (Optional) Zulässige Größenänderung: „none“, „horizontal“, „vertical“ oder „both“. Vorgabe ist „none“. (Dieses Attribut wird derzeit von Web Edition nicht unterstützt.) tabindex (Optional) Die Tab-Position dieses Steuerelements auf der Dialogseite. tooltip (Optional) Ein statischer Text-String, der als Kurzhinweis in der RolloverHilfe für dieses Steuerelement angezeigt werden soll. Wenn kein Kurzhinweis angegeben ist, wird keine Rollover-Hilfe angezeigt. Untergeordnete Elemente Keine. <droplist> Beschreibung Ein Steuerelement für eine Dropdown-Liste. Attribute Name Beschreibung name Eindeutige ID für dieses Steuerelement. property Der interne Name der verknüpften Elementeigenschaft. Dies muss derzeit eine Eigenschaft mit Textwerten sein. top Oberste y-Koordinate. left Äußerste linke x-Koordinate. width Breite des Steuerelements. 58 W e b E di ti o n I ns t al l at i ons - u nd Ad mi ni s t ra ti o ns ha nd bu c h XM L- T ag s i m L ay ou t- De s i gn er Name Beschreibung height Höhe des Steuerelements. heightEx Die Höhe des Steuerelements in seinem erweiterten Status (dropdown). (Dieses Attribut wird derzeit von Web Edition nicht unterstützt.) Sort (Optional) Gibt an, ob der Client die Werte alphabetisch nach Anzeigename sortieren soll. Gültige Werte sind „yes“ und „no“. Standardmäßig wird „no“ angenommen. Die Werte sind in der Reihenfolge aufgeführt, in der sie von der Workflow-Engine zur Verfügung gestellt werden. auto-move (Optional) Zulässige Bewegungen: „none“, „horizontal“, „vertical“ oder „both“. Vorgabe ist „none“. (Dieses Attribut wird derzeit von Web Edition nicht unterstützt.) auto-size (Optional) Zulässige Größenänderung: „none“, „horizontal“, „vertical“ oder „both“. Vorgabe ist „none“. (Dieses Attribut wird derzeit von Web Edition nicht unterstützt.) tabindex (Optional) Die Tab-Position dieses Steuerelements auf der Dialogseite. tooltip (Optional) Ein statischer Text-String, der als Kurzhinweis in der RolloverHilfe für dieses Steuerelement angezeigt werden soll. Wenn kein Kurzhinweis angegeben ist, wird keine Rollover-Hilfe angezeigt. Untergeordnete Elemente Keine. <edit> Beschreibung Ein Steuerelement zum Bearbeiten. Attribute Name Beschreibung name Eindeutige ID für dieses Steuerelement. property Der interne Name der verknüpften Elementeigenschaft. Dies muss derzeit eine Eigenschaft mit Textwerten sein. top Oberste y-Koordinate. left Äußerste linke x-Koordinate. width Breite des Steuerelements. height Höhe des Steuerelements. multi-line (Optional) Unterstützt mehrere Zeilen: „yes“ oder „no“. Standardmäßig wird eine Zeile angenommen. text-align (Optional) Textausrichtung: „left“ oder „right“. Vorgabe ist die Ausrichtung nach links. auto-move (Optional) Zulässige Bewegungen: „none“, „horizontal“, „vertical“ oder „both“. Vorgabe ist „none“. (Dieses Attribut wird derzeit von Web Edition nicht unterstützt.) auto-size (Optional) Zulässige Größenänderung: „none“, „horizontal“, „vertical“ oder „both“. Vorgabe ist „none“. (Dieses Attribut wird derzeit von Web Edition nicht unterstützt.) tabindex (Optional) Die Tab-Position dieses Steuerelements auf der Dialogseite. tooltip (Optional) Ein statischer Text-String, der als Kurzhinweis in der RolloverHilfe für dieses Steuerelement angezeigt werden soll. Wenn kein Kurzhinweis angegeben ist, wird keine Rollover-Hilfe angezeigt. Untergeordnete Elemente Keine. An han g C: XM L-Ta gs im L ayo ut-D esign er 59 XML -T a gs i m L ay ou t- De s i gn er <eolSettings> Beschreibung Ein benutzerdefiniertes Steuerelement, das verwendet wird, um Steuerelemente für den Abschnitt EOL conversion des Registers Files im Dialogfeld Folder Properties anzuzeigen. Dieses Element wird in StarTeam Web Edition nicht unterstützt. StarTeam Web Edition verwendet ein gänzlich unterschiedliches Modell für die Handhabung Workstation-spezifischer Einstellungen wie das EOL-Zeichen. Die Werte des Begrenzungsbereichs für dieses benutzerdefinierte Steuerelement definieren den gesamten Bereich, der für die erforderlichen Steuerelementkomponenten reserviert wird. Die Client-Anwendung ist verantwortlich für das Layout einzelner Komponenten innerhalb des Begrenzungsbereichs (bounding box). Verknüpfte <label>oder <controlGroup>-Attribute sind nicht enthalten und müssen separat angegeben werden. Einzelne Steuerelemente innerhalb dieses benutzerdefinierten Steuerelements können ihre eigene Tab-Position, Tastaturkürzel und Kurzhinweise haben. Dies ist derzeit Teil der inhärenten Implementierung des Steuerelements und kann nicht angepasst werden. Attribute Name Beschreibung name Eindeutige ID für dieses Steuerelement. top Oberste y-Koordinate. left Äußerste linke x-Koordinate. width Breite des Steuerelements. height Höhe des Steuerelements. auto-move (Optional) Zulässige Bewegungen: „none“, „horizontal“, „vertical“ oder „both“. Vorgabe ist „none“. (Dieses Attribut wird derzeit von Web Edition nicht unterstützt.) auto-size (Optional) Zulässige Größenänderung: „none“, „horizontal“, „vertical“ oder „both“. Vorgabe ist „none“. (Dieses Attribut wird derzeit von Web Edition nicht unterstützt.) tabindex (Optional) Die Tab-Position dieses Steuerelements auf der Dialogseite. tooltip (Optional) Ein statischer Text-String, der als Kurzhinweis in der RolloverHilfe für dieses Steuerelement angezeigt werden soll. Wenn kein Kurzhinweis angegeben ist, wird keine Rollover-Hilfe angezeigt. wChildren Keine. <form> Beschreibung Stellt das Layout eines Dialogfelds dar. Es gibt immer exakt ein <form>-Element, bei dem es sich aktuell um das einzige untergeordnete Element des <propertyDialog>Elements handelt. Attribute Name Beschreibung name Eindeutige ID für dieses Steuerelement. width Breite des Steuerelements. height Höhe des Steuerelements. caption (Optional) Ein statischer Text-String, der als Titel des Formulars angezeigt wird. 60 W e b E di ti o n I ns t al l at i ons - u nd Ad mi ni s t ra ti o ns ha nd bu c h XM L- T ag s i m L ay ou t- De s i gn er Name Beschreibung sizable (Optional) Gibt an, ob die Größe des Dialogfelds geändert werden kann: „yes“ oder „no“. Standardmäßig kann die Größe von Dialogfeldern nicht geändert werden. (Dieses Attribut wird derzeit von Web Edition nicht unterstützt.) auto-size (Optional) Zulässige Größenänderung: „none“, „horizontal“, „vertical“ oder „both“. Vorgabe ist „none“. (Dieses Attribut wird derzeit von Web Edition nicht unterstützt.) tabindex (Optional) Die Tab-Position dieses Steuerelements auf der Dialogseite. accesskey (Optional) Ein Zeichen, das als Tastaturkürzel für diesen Schalter verwendet wird. Wenn beispielsweise accesskey=“x” ist, dann wird mit Alt-x der Fokus auf den Schalter gesetzt und das Dialogfeld aufgerufen. Das accesskey-Zeichen muss im Titel des Schalters angezeigt werden. Anderenfalls wird es ignoriert. Das Zeichen wird unterstrichen angezeigt. tooltip (Optional) Ein statischer Text-String, der als Kurzhinweis in der RolloverHilfe für dieses Steuerelement angezeigt werden soll. Wenn kein Kurzhinweis angegeben ist, wird keine Rollover-Hilfe angezeigt. Untergeordnete Elemente Enthält immer genau ein <propertySheet>-Element. <itemHistory> Beschreibung Ein benutzerdefiniertes Steuerelement, das zum Anzeigen einer Historienliste verwendet wird. Dieses Steuerelement wird derzeit von Web Edition nicht unterstützt. Die Werte des Begrenzungsbereichs für dieses benutzerdefinierte Steuerelement definieren den gesamten Bereich, der für die erforderlichen Steuerelementkomponenten reserviert wird. Die Client-Anwendung ist verantwortlich für das Layout einzelner Komponenten innerhalb des Begrenzungsbereichs (bounding box). Verknüpfte <label>oder <controlGroup>-Attribute sind nicht enthalten und müssen separat angegeben werden. Attribute Name Beschreibung name Eindeutige ID für dieses Steuerelement. top Oberste y-Koordinate. left Äußerste linke x-Koordinate. width Breite des Steuerelements. height Höhe des Steuerelements. auto-move (Optional) Zulässige Bewegungen: „none“, „horizontal“, „vertical“ oder „both“. Vorgabe ist „none“. (Dieses Attribut wird derzeit von Web Edition nicht unterstützt.) auto-size (Optional) Zulässige Größenänderung: „none“, „horizontal“, „vertical“ oder „both“. Vorgabe ist „none“. (Dieses Attribut wird derzeit von Web Edition nicht unterstützt.) tabindex (Optional) Die Tab-Position dieses Steuerelements auf der Dialogseite. tooltip (Optional) Ein statischer Text-String, der als Kurzhinweis in der Rollover-Hilfe für dieses Steuerelement angezeigt werden soll. Wenn kein Kurzhinweis angegeben ist, wird keine Rollover-Hilfe angezeigt. Untergeordnete Elemente Keine. An han g C: XM L-Ta gs im L ayo ut-D esign er 61 XML -T a gs i m L ay ou t- De s i gn er <itemLabels> Beschreibung Ein benutzerdefiniertes Steuerelement, das zum Anzeigen einer Liste der mit einem gegebenen Element verknüpften Label verwendet wird. Das Steuerelement <itemLabels> wird derzeit nur im Register Labels des Dialogfelds Folder Properties in Web Edition verwendet. Dieses Steuerelement wird derzeit von Web Edition nicht unterstützt. Die Werte des Begrenzungsbereichs für dieses benutzerdefinierte Steuerelement definieren den gesamten Bereich, der für die erforderlichen Steuerelementkomponenten reserviert wird. Die Client-Anwendung ist verantwortlich für das Layout einzelner Komponenten innerhalb des Begrenzungsbereichs (bounding box). Verknüpfte <label>oder <controlGroup>-Attribute sind nicht enthalten und müssen separat angegeben werden. Attribute „tip“-Rollover-Hilfe für dieses Steuerelement. Wenn kein Kurzhinweis angegeben ist, wird keine Rollover-Hilfe angezeigt. Name Beschreibung name Eindeutige ID für dieses Steuerelement. top Oberste y-Koordinate. left Äußerste linke x-Koordinate. width Breite des Steuerelements. height Höhe des Steuerelements. auto-move (Optional) Zulässige Bewegungen: „none“, „horizontal“, „vertical“ oder „both“. Vorgabe ist „none“. (Dieses Attribut wird derzeit von Web Edition nicht unterstützt.) auto-size (Optional) Zulässige Größenänderung: „none“, „horizontal“, „vertical“ oder „both“. Vorgabe ist „none“. (Dieses Attribut wird derzeit von Web Edition nicht unterstützt.) tabindex (Optional) Die Tab-Position dieses Steuerelements auf der Dialogseite. tooltip (Optional) Ein statischer Text-String, der als Kurzhinweis angezeigt wird. Untergeordnete Elemente Keine. <itemLinks> Beschreibung Ein benutzerdefiniertes Steuerelement, das zum Anzeigen der Liste der mit einem Element verknüpften Links verwendet wird. Das Steuerelement <itemLinks> wird derzeit nur im Register History des Dialogfelds Folder Properties verwendet. Dieses Steuerelement wird derzeit von Web Edition nicht unterstützt. Die Werte des Begrenzungsbereichs für dieses benutzerdefinierte Steuerelement definieren den gesamten Bereich, der für die erforderlichen Steuerelementkomponenten reserviert wird. Die Client-Anwendung ist verantwortlich für das Layout einzelner Komponenten innerhalb des Begrenzungsbereichs (bounding box). Verknüpfte <label>oder <controlGroup>-Attribute sind nicht enthalten und müssen separat angegeben werden. 62 W e b E di ti o n I ns t al l at i ons - u nd Ad mi ni s t ra ti o ns ha nd bu c h XM L- T ag s i m L ay ou t- De s i gn er Attribute Name Beschreibung name Eindeutige ID für dieses Steuerelement. top Oberste y-Koordinate. left Äußerste linke x-Koordinate. width Breite des Steuerelements. height Höhe des Steuerelements. auto-move (Optional) Zulässige Bewegungen: „none“, „horizontal“, „vertical“ oder „both“. Vorgabe ist „none“. (Dieses Attribut wird derzeit von Web Edition nicht unterstützt.) auto-size (Optional) Zulässige Größenänderung: „none“, „horizontal“, „vertical“ oder „both“. Vorgabe ist „none“. (Dieses Attribut wird derzeit von Web Edition nicht unterstützt.) tabindex (Optional) Die Tab-Position dieses Steuerelements auf der Dialogseite. tooltip (Optional) Ein statischer Text-String, der als Kurzhinweis in der RolloverHilfe für dieses Steuerelement angezeigt werden soll. Wenn kein Kurzhinweis angegeben ist, wird keine Rollover-Hilfe angezeigt. Untergeordnete Elemente Keine. <itemReferences> Beschreibung Ein benutzerdefiniertes Steuerelement, das zum Anzeigen der Liste der Referenzen auf ein Element verwendet wird. Das Steuerelement <itemReferences> wird derzeit in keinem der vorhandenen Dialogfelder verwendet. Es ist lediglich der Vollständigkeit halber vorhanden. Dieses Steuerelement wird derzeit von Web Edition nicht unterstützt. Die Werte des Begrenzungsbereichs für dieses benutzerdefinierte Steuerelement definieren den gesamten Bereich, der für die erforderlichen Steuerelementkomponenten reserviert wird. Die Client-Anwendung ist verantwortlich für das Layout einzelner Komponenten innerhalb des Begrenzungsbereichs (bounding box). Verknüpfte <label>- oder <controlGroup>-Attribute sind nicht enthalten und müssen separat angegeben werden. Attribute Name Beschreibung name Eindeutige ID für dieses Steuerelement. top Oberste y-Koordinate. left Äußerste linke x-Koordinate. width Breite des Steuerelements. height Höhe des Steuerelements. auto-move (Optional) Zulässige Bewegungen: „none“, „horizontal“, „vertical“ oder „both“. Vorgabe ist „none“. (Dieses Attribut wird derzeit von Web Edition nicht unterstützt.) auto-size (Optional) Zulässige Größenänderung: „none“, „horizontal“, „vertical“ oder „both“. Vorgabe ist „none“. (Dieses Attribut wird derzeit von Web Edition nicht unterstützt.) tabindex (Optional) Die Tab-Position dieses Steuerelements auf der Dialogseite. tooltip (Optional) Ein statischer Text-String, der als Kurzhinweis in der Rollover-Hilfe für dieses Steuerelement angezeigt werden soll. Wenn kein Kurzhinweis angegeben ist, wird keine Rollover-Hilfe angezeigt. Untergeordnete Elemente Keine. An han g C: XM L-Ta gs im L ayo ut-D esign er 63 XML -T a gs i m L ay ou t- De s i gn er <label> Beschreibung Ähnlich wie statischer Text, aber immer mit einem anderen Steuerelement verknüpft. Derzeit kann jedes Steuerelement ein verknüpftes Label haben. Eine Ausnahme bilden die folgenden Steuerelemente: <label>, <checkbox>, <radio>. Attribute Name Beschreibung name Eindeutige ID für dieses Steuerelement. control Der Name (Eindeutige ID) des mit diesem Label verknüpften Steuerelements. Ein Liste der Steuerelementtypen, die ein verknüpftes Label haben können, finden Sie unter „Beschreibung“. position Position des Labels relativ zum verknüpften Steuerelement: „above“, „below“, „left“ oder „right“. Beim Ändern der Formulargröße wird das verknüpfte Steuerelement entsprechend den Werten seiner Attribute „auto-move“ und „auto-size“ verschoben und in seiner Größe geändert. Anschließend wird das Label relativ zur neuen Größe und Position des Steuerelements neu positioniert. (Dieses Attribut wird derzeit von Web Edition nicht unterstützt.) top Oberste y-Koordinate. left Äußerste linke x-Koordinate. width Breite des Steuerelements. height Höhe des Steuerelements. text-align (Optional) Textausrichtung: „left“ oder „right“. Vorgabe ist die Ausrichtung nach links. caption (Optional) Ein statischer Text-String, der als Label angezeigt wird. Wenn kein Titel angegeben wird, wird der Anzeigename des verknüpften Eigenschaftselements des Labels als Labeltext verwendet. auto-move (Optional) Zulässige Bewegungen: „none“, „horizontal“, „vertical“ oder „both“. Vorgabe ist „none“. (Dieses Attribut wird derzeit von Web Edition nicht unterstützt.) auto-size (Optional) Zulässige Größenänderung: „none“, „horizontal“, „vertical“ oder „both“. Vorgabe ist „none“. (Dieses Attribut wird derzeit von Web Edition nicht unterstützt.) accesskey (Optional) Ein Zeichen, das als Tastaturkürzel für dieses Steuerelement verwendet werden kann. Wenn beispielsweise accesskey=“x” ist, dann wird mit Alt-x der Fokus auf den Schalter gesetzt und das Dialogfeld aufgerufen. Das accesskey-Zeichen muss im Titel des Schalters angezeigt werden. Anderenfalls wird es ignoriert. Das Zeichen wird unterstrichen angezeigt. tooltip (Optional) Ein statischer Text-String, der als Kurzhinweis in der Rollover-Hilfe für dieses Steuerelement angezeigt werden soll. Wenn kein Kurzhinweis angegeben ist, wird keine Rollover-Hilfe angezeigt. Untergeordnete Elemente Keine. 64 W e b E di ti o n I ns t al l at i ons - u nd Ad mi ni s t ra ti o ns ha nd bu c h XM L- T ag s i m L ay ou t- De s i gn er <listbox> Beschreibung Ein Listenobjekt. Attribute Name Beschreibung name Eindeutige ID für dieses Steuerelement. property Der interne Name der verknüpften Elementeigenschaft. Dies muss derzeit eine Eigenschaft mit Textwerten sein. top Oberste y-Koordinate. left Äußerste linke x-Koordinate. width Breite des Steuerelements. height Höhe des Steuerelements. Sort (Optional) Gibt an, ob der Client die Werte alphabetisch nach Anzeigename sortieren soll. Gültige Werte sind „yes“ und „no“. Standardmäßig wird „no“ angenommen. Die Werte sind in der Reihenfolge aufgeführt, in der sie von der Workflow-Engine zur Verfügung gestellt werden. auto-move (Optional) Zulässige Bewegungen: „none“, „horizontal“, „vertical“ oder „both“. Vorgabe ist „none“. (Dieses Attribut wird derzeit von Web Edition nicht unterstützt.) auto-size (Optional) Zulässige Größenänderung: „none“, „horizontal“, „vertical“ oder „both“. Vorgabe ist „none“. (Dieses Attribut wird derzeit von Web Edition nicht unterstützt.) tabindex (Optional) Die Tab-Position dieses Steuerelements auf der Dialogseite. tooltip (Optional) Ein statischer Text-String, der als Kurzhinweis in der Rollover-Hilfe für dieses Steuerelement angezeigt werden soll. Wenn kein Kurzhinweis angegeben ist, wird keine Rollover-Hilfe angezeigt. Untergeordnete Elemente Keine. <pathSettings> Beschreibung Ein benutzerdefiniertes Steuerelement, das verwendet wird, um Steuerelemente für den Abschnitt „File Path convention“ des Registers Files im Dialogfeld Folder Properties anzuzeigen. Dieses Register wird in Web Edition nicht unterstützt. Web Edition verwendet ein gänzlich unterschiedliches Modell für die Handhabung Workstationspezifischer Einstellungen wie die Groß-/Kleinschreibung. Die Werte des Begrenzungsbereichs für dieses benutzerdefinierte Steuerelement definieren den gesamten Bereich, der für die erforderlichen Steuerelementkomponenten reserviert wird. Die Client-Anwendung ist verantwortlich für das Layout einzelner Komponenten innerhalb des Begrenzungsbereichs (bounding box). Verknüpfte <label>- oder <controlGroup>-Attribute sind nicht enthalten und müssen separat angegeben werden. Attribute Name Beschreibung name Eindeutige ID für dieses Steuerelement. top Oberste y-Koordinate. left Äußerste linke x-Koordinate. width Breite des Steuerelements. height Höhe des Steuerelements. An han g C: XM L-Ta gs im L ayo ut-D esign er 65 XML -T a gs i m L ay ou t- De s i gn er Name Beschreibung auto-move (Optional) Zulässige Bewegungen: „none“, „horizontal“, „vertical“ oder „both“. Vorgabe ist „none“. (Dieses Attribut wird derzeit von Web Edition nicht unterstützt.) auto-size (Optional) Zulässige Größenänderung: „none“, „horizontal“, „vertical“ oder „both“. Vorgabe ist „none“. (Dieses Attribut wird derzeit von Web Edition nicht unterstützt.) tabindex (Optional) Die Tab-Position dieses Steuerelements auf der Dialogseite. tooltip (Optional) Ein statischer Text-String, der als Kurzhinweis in der RolloverHilfe für dieses Steuerelement angezeigt werden soll. Wenn kein Kurzhinweis angegeben ist, wird keine Rollover-Hilfe angezeigt. Untergeordnete Elemente Keine. <property> Beschreibung Eine Eigenschaft, die in eine Eigenschaftsliste aufgenommen werden soll. Das übergeordnete Element muss ein <propertyList>-Element sein. In Web Edition muss dieses Steuerelement das einzige Steuerelement in einem Register sein. Attribute* Name Beschreibung name Name einer Elementeigenschaft, die in die Eigenschaftsliste aufgenommen werden soll. * Derzeit werden alle Attribute für dieses Steuerelement in Web Edition ignoriert. Untergeordnete Elemente Keine. <propertyDialog> Beschreibung Das Stammelement des Dialogfeldlayouts. Attribute Name Beschreibung item-type Der Elementtyp, für den dieses Layout vorgesehen ist, z. B. „File“, „ChangeRequest“ usw. version Versions-String. Derzeit „1.0“. Untergeordnete Elemente Enthält immer genau ein <form>-Element. Beispiel <?xml version='1.0' ?> <propertyDialog xmlns=‘http://www.borland.com/xmlns/dialog’ version=“1.0” item-type=“ChangeRequest”> <form name=“Dialog” … > . . </form> </propertyDialog> 66 W e b E di ti o n I ns t al l at i ons - u nd Ad mi ni s t ra ti o ns ha nd bu c h XM L- T ag s i m L ay ou t- De s i gn er <propertyList> Beschreibung Ein benutzerdefiniertes Steuerelement, das zum Anzeigen einer Eigenschaftsliste verwendet wird. Der Dialogfeldeditor setzt derzeit voraus, dass das Dialogfeld nur eine Instanz des <propertyList>-Steuerelements enthält. In Web Edition muss dieses Steuerelement das einzige Steuerelement in einem Register sein. Die anzuzeigenden benutzerdefinierten Eigenschaften werden durch <property>-Unterelemente dargestellt. Diese entsprechen in der Regel benutzerdefinierten Eigenschaften, dies ist jedoch nicht zwingend erforderlich. Wichtig ist die Reihenfolge der untergeordneten Elemente. Die Werte des Begrenzungsbereichs für dieses benutzerdefinierte Steuerelement stellen den gesamten Bereich dar, der für die Steuerelemente reserviert wird. Die ClientAnwendung ist verantwortlich für das Layout einzelner Komponenten innerhalb des Begrenzungsbereichs (bounding box). Die Darstellung eines <propertyList>-Steuerelements in Web Edition unterscheidet sich signifikant von der Darstellung auf dem Win32-Client. Einzelne Steuerelemente innerhalb dieses benutzerdefinierten Steuerelements können ihre eigene Tab-Position, Tastaturkürzel und Kurzhinweise haben. Dies ist derzeit Teil der inhärenten Implementierung des Steuerelements und kann nicht angepasst werden. Attribute Name Beschreibung name Eindeutige ID für dieses Steuerelement. top Oberste y-Koordinate. left Äußerste linke x-Koordinate. width Breite des Steuerelements. height Höhe des Steuerelements. auto-move (Optional) Zulässige Bewegungen: „none“, „horizontal“, „vertical“ oder „both“. Vorgabe ist „none“. (Dieses Attribut wird derzeit von Web Edition nicht unterstützt.) auto-size (Optional) Zulässige Größenänderung: „none“, „horizontal“, „vertical“ oder „both“. Vorgabe ist „none“. (Dieses Attribut wird derzeit von Web Edition nicht unterstützt.) tabindex (Optional) Die Tab-Position dieses Steuerelements auf der Dialogseite. tooltip (Optional) Ein statischer Text-String, der als Kurzhinweis in der RolloverHilfe für dieses Steuerelement angezeigt werden soll. Wenn kein Kurzhinweis angegeben ist, wird keine Rollover-Hilfe angezeigt. * Derzeit werden alle Attribute für dieses Steuerelement in Web Edition ignoriert. Untergeordnete Elemente Keine oder mehrere <property>-Elemente. Wenn Eigenschaften nicht explizit angegeben sind, werden alle benutzerdefinierten Eigenschaften, die im Dialogfeld nicht explizit angegeben sind, standardmäßig berücksichtigt. Eine Eigenschaft wird auch dann als im Dialogfeld enthalten betrachtet, wenn sie auf einer Seite angegeben ist, die nicht sichtbar ist. An han g C: XM L-Ta gs im L ayo ut-D esign er 67 XML -T a gs i m L ay ou t- De s i gn er <propertyPage> Beschreibung Repräsentiert eine Eigenschaftsseite in einem Eigenschafts-Sheet. Ist immer ein untergeordnetes Element des <propertySheet>-Elements. Wichtig ist die Reihenfolge der Eigenschaftsseiten im Eigenschafts-Sheet. Attribute Name Beschreibung name Eindeutige ID für diese Eigenschaftsseite. Dies ist ein zusätzliches Attribut für den Titel für die zukünftige Unterstützung mehrerer Varianten eines Registers in unterschiedlichen Kontexten (wobei jeweils nur eine Variante sichtbar ist). caption Ein statischer Text-String, der im Register für diese Eigenschaftsseite angezeigt wird. width Breite des Steuerelements. height Höhe des Steuerelements. tooltip (Optional) Ein statischer Text-String, der als Kurzhinweis in der RolloverHilfe für dieses Steuerelement angezeigt werden soll. Wenn kein Kurzhinweis angegeben ist, wird keine Rollover-Hilfe angezeigt. Untergeordnete Elemente Keine oder mehrere Unterelemente des Steuerelements. <propertySheet> Beschreibung Stellt ein Eigenschafts-Sheet dar. Derzeit gibt es genau ein <propertySheet>-Element pro Dialogfeld und es ist das einzige untergeordnete Element des <form>-Elements. Attribute Name Beschreibung name Eindeutige ID für dieses Steuerelement. property Der interne Name der verknüpften Elementeigenschaft. Dies muss derzeit eine Eigenschaft mit Textwerten sein. top Die äußere linke X-Koordinate des Eigenschafts-Sheets, relativ zum Client-Bereich des übergeordneten Elements. Derzeit ist das übergeordnete Element immer <form> und der Wert von „„top“top“ ist immer Null (0). left Die oberste Y-Kooridnate des Eigenschafts-Sheets, relativ zum ClientBereich des übergeordneten Elements. Derzeit ist das übergeordnete Element immer <form> und der Wert von „„top“top“ ist immer Null (0). width Die Gesamtbreite des Eigenschafts-Sheets. height Die Gesamthöhe des Eigenschafts-Sheets. position Die Position der Register relativ zu den enthaltenen Eigenschaftsseiten: „above“, „below“, „left“ oder „right“. Untergeordnete Elemente Enthält ein oder mehrere <propertyPage>-Elemente. 68 W e b E di ti o n I ns t al l at i ons - u nd Ad mi ni s t ra ti o ns ha nd bu c h XM L- T ag s i m L ay ou t- De s i gn er <radio> Beschreibung Ein Optionsfeld. Das übergeordnete Element muss ein <radioset>-Element sein. Obwohl jeder Optionsfeld eine genaue Position zum Koordinatensystem des übergeordneten <radioset>-Elements angibt, werden die Schalter in der Praxis vom Dialogeditor in Zeilen und/oder Spalte angeordnet. Attribute Name Beschreibung name Eindeutige ID für dieses Steuerelement. value Der Eigenschaftswert, der durch dieses Optionsfeld dargestellt wird. (Der Eigenschaftsname wird als Attribut des übergeordneten <radioset>Elements vergeben.) top Oberste y-Koordinate. left Äußerste linke x-Koordinate. width Breite des Steuerelements. height Höhe des Steuerelements. caption (Optional) Ein statischer Text-String, der auf dem Schalter angezeigt wird. Wird kein Titel angegeben, wird der Anzeigename des verknüpften Eigenschaftswerts angenommen. auto-move (Optional) Zulässige Bewegungen: „none“, „horizontal“, „vertical“ oder „both“. Vorgabe ist „none“. (Dieses Attribut wird derzeit von Web Edition nicht unterstützt.) auto-size (Optional) Zulässige Größenänderung: „none“, „horizontal“, „vertical“ oder „both“. Vorgabe ist „none“. (Dieses Attribut wird derzeit von Web Edition nicht unterstützt.) accesskey (Optional) Ein Zeichen, das als Tastaturkürzel für diesen Schalter verwendet wird. Wenn beispielsweise accesskey=“x” ist, dann wird mit Alt-x der Fokus auf den Schalter gesetzt und das Dialogfeld aufgerufen. Das accesskey-Zeichen muss im Titel des Schalters angezeigt werden. Anderenfalls wird es ignoriert. Das Zeichen wird unterstrichen angezeigt. tooltip (Optional) Ein statischer Text-String, der als Kurzhinweis in der RolloverHilfe für dieses Steuerelement angezeigt werden soll. Wenn kein Kurzhinweis angegeben ist, wird keine Rollover-Hilfe angezeigt. Untergeordnete Elemente Keine. <radioset> Beschreibung Eine Reihe von Optionsschaltern. Einzelne Schalter werden durch untergeordnete <radio>-Elemente dargestellt. Es wird vorausgesetzt, dass das Koordinatensystem der untergeordneten Optionsschaltern relativ zum Client-Bereich des übergeordneten <radioset>-Elements sind. Attribute Name Beschreibung name Eindeutige ID für dieses Steuerelement. property Der Name der verknüpften Elementeigenschaft. top Oberste y-Koordinate. left Äußerste linke x-Koordinate. An han g C: XM L-Ta gs im L ayo ut-D esign er 69 XML -T a gs i m L ay ou t- De s i gn er Name Beschreibung width Breite des Steuerelements. height Höhe des Steuerelements. text-align (Optional) Textausrichtung: „left“ oder „right“. Gilt für alle <radio>Schalter im <radioset>. Wenn für „text-align“ „left“ festgelegt ist, wird der Text links ausgerichtet und der Schalter wird links neben dem Text eingefügt. Wenn für „text-align“ „right“ festgelegt ist, wird der Text rechts ausgerichtet und der Schalter wird rechts neben dem Text eingefügt. Vorgabe ist die Ausrichtung nach links. rows (Optional) Die einzelnen Optionsschalter wurden vom Dialogeditor in Zeilen und Spalten positioniert und dies ist die Anzahl der Zeilen. Wenn für „rows“ kein Wert angegeben ist, kann dieser anhand der Spalten und der Gesamtanzahl der untergeordneten <radio>-Schalter ermittelt werden. Wenn weder für „rows“ noch für „columns“ Werte angegeben werden, dann ist das Layout der einzelnen Schalter im <radioset> unbekannt bzw. zufällig. columns (Optional) Die einzelnen Optionsschalter wurden vom Dialogeditor in Zeilen und Spalten positioniert und dies ist die Anzahl der Spalten. Wenn für „columns“ kein Wert angegeben ist, kann dieser anhand der Zeilen und der Gesamtanzahl der untergeordneten <radio>-Schalter ermittelt werden. Wenn weder für „rows“ noch für „columns“ Werte angegeben werden, dann ist das Layout der einzelnen Schalter im <radioset> unbekannt bzw. zufällig. h-align (Optional) Standardmäßige horizontale Ausrichtung der Optionsschalter innerhalb der Gruppe: „left“ oder „right“. Hilfreich, wenn sich die aktuell dargestellte Größe eines untergeordneten Steuerelements von der im Layout angegebenen Größe unterscheidet. Vorgabe ist die Ausrichtung nach links. v-align (Optional) Standardmäßige vertikale Ausrichtung der Optionsschalter innerhalb der Gruppe: „top“, „middle“ oder „bottom“. Hilfreich, wenn sich die aktuell dargestellte Größe eines untergeordneten Steuerelements von der im Layout angegebenen Größe unterscheidet. Standardmäßig wird die Ausrichtung nach oben angenommen. border (Optional) Randstil: „none“, „solid“ oder „etched“. Vorgabe ist „none“. auto-move (Optional) Zulässige Bewegungen: „none“, „horizontal“, „vertical“ oder „both“. Vorgabe ist „none“. (Dieses Attribut wird derzeit von Web Edition nicht unterstützt.) auto-size (Optional) Zulässige Größenänderung: „none“, „horizontal“, „vertical“ oder „both“. Vorgabe ist „none“. (Dieses Attribut wird derzeit von Web Edition nicht unterstützt.) tabindex (Optional) Die Tab-Position dieses Steuerelements auf der Dialogseite. Untergeordnete Elemente Zwei oder mehrere <radio>-Elemente. <runCommandButton> Beschreibung Ein Schalter, der versucht, den durch eine gegebene Eigenschaft mit Textwert angegebenen Systembefehl auszuführen. Dieses Steuerelement wird derzeit in Web Edition zwar angezeigt, ist aber deaktiviert. Bei Klicken auf den Schalter wird der Wert der Eigenschaft als Systembefehl interpretiert und der Befehl ausgeführt. Wenn der Wert keinen gültigen Systembefehl für die aktuelle Client-Plattform darstellt, tritt ein Fehler auf. Es wird kein Versuch unternommen, den Befehl vor der Ausführung zu validieren. Wenn der Wert der Eigenschaft ein leerer String ist, sollte der Schalter deaktiviert sein. Wenn die Client-Plattform das Ausführen von Systembefehlen nicht unterstützt, sollte der Schalter ebenfalls deaktiviert sein. 70 W e b E di ti o n I ns t al l at i ons - u nd Ad mi ni s t ra ti o ns ha nd bu c h XM L- T ag s i m L ay ou t- De s i gn er Attribute Name Beschreibung name Eindeutige ID für diesen Schalter. property Der interne Name der verknüpften Elementeigenschaft. Dies muss derzeit eine Eigenschaft mit Textwerten sein. top Oberste y-Koordinate. left Äußerste linke x-Koordinate. width Breite des Steuerelements. height Höhe des Steuerelements. caption (Optional) Ein statischer Text-String, der auf dem Schalter angezeigt wird. Wenn kein Titel angegeben wird, wird „Run“ verwendet. auto-move (Optional) Zulässige Bewegungen: „none“, „horizontal“, „vertical“ oder „both“. Vorgabe ist „none“. (Dieses Attribut wird derzeit von Web Edition nicht unterstützt.) auto-size (Optional) Zulässige Größenänderung: „none“, „horizontal“, „vertical“ oder „both“. Vorgabe ist „none“. (Dieses Attribut wird derzeit von Web Edition nicht unterstützt.) tabindex (Optional) Die Tab-Position dieses Steuerelements auf der Dialogseite. accesskey (Optional) Ein Zeichen, das als Tastaturkürzel für diesen Schalter verwendet wird. Wenn beispielsweise accesskey=“x” ist, dann wird mit Alt-x der Fokus auf den Schalter gesetzt und das Dialogfeld aufgerufen. Das accesskey-Zeichen muss im Titel des Schalters angezeigt werden. Anderenfalls wird es ignoriert. Das Zeichen wird unterstrichen angezeigt. tooltip (Optional) Ein statischer Text-String, der als Kurzhinweis in der RolloverHilfe für dieses Steuerelement angezeigt werden soll. Wenn kein Kurzhinweis angegeben ist, wird keine Rollover-Hilfe angezeigt. Untergeordnete Elemente Keine. <static> Beschreibung Steuerelement mit statischem Text. Attribute Name Beschreibung name Eindeutige ID für dieses Steuerelement. property Der interne Name der verknüpften Elementeigenschaft. Die „caption“- und „property“-Elemente schließen sich gegenseitig aus. top Oberste y-Koordinate. left Äußerste linke x-Koordinate. width Breite des Steuerelements. height Höhe des Steuerelements. caption Ein statischer Text-String, der auf dem Steuerelement angezeigt wird. Die „caption“- und „property“-Elemente schließen sich gegenseitig aus. Für ein gegebenes statisches Steuerelement muss eines der beiden Elemente, aber nicht beide, angegeben werden. text-align (Optional) Textausrichtung: „left“ oder „right“. Vorgabe ist die Ausrichtung nach links. auto-move (Optional) Zulässige Bewegungen: „none“, „horizontal“, „vertical“ oder „both“. Vorgabe ist „none“. (Dieses Attribut wird derzeit von Web Edition nicht unterstützt.) An han g C: XM L-Ta gs im L ayo ut-D esign er 71 XML -T a gs i m L ay ou t- De s i gn er Name Beschreibung auto-size (Optional) Zulässige Größenänderung: „none“, „horizontal“, „vertical“ oder „both“. Vorgabe ist „none“. (Dieses Attribut wird derzeit von Web Edition nicht unterstützt.) tooltip (Optional) Ein statischer Text-String, der als Kurzhinweis in der RolloverHilfe für dieses Steuerelement angezeigt werden soll. Wenn kein Kurzhinweis angegeben ist, wird keine Rollover-Hilfe angezeigt. Untergeordnete Elemente Keine. <taskDependencies> Beschreibung Ein benutzerdefiniertes Steuerelement, das zum Anzeigen von Task-Abhängigkeiten für das Dialogfeld zu den Task-Eigenschaften verwendet wird. In Web Edition werden in diesem Register auch die von der Anwendung „Web Approval“ erstellten ApprovalTasks angezeigt. Dieses Steuerelement wird derzeit von Web Edition nicht unterstützt. Die Werte des Begrenzungsbereichs für dieses benutzerdefinierte Steuerelement definieren den gesamten Bereich, der für die erforderlichen Steuerelementkomponenten reserviert wird, einschließlich aller Schalter (Add, Remove usw.). Die Client-Anwendung ist verantwortlich für das Layout einzelner Komponenten innerhalb des Begrenzungsbereichs (bounding box). Verknüpfte <label>oder <controlGroup>-Attribute sind nicht enthalten und müssen separat angegeben werden. Einzelne Steuerelemente innerhalb dieses benutzerdefinierten Steuerelements können ihre eigene Tab-Position, Tastaturkürzel und Kurzhinweise haben. Dies ist derzeit Teil der inhärenten Implementierung des Steuerelements und kann nicht angepasst werden. Attribute Name Beschreibung name Eindeutige ID für dieses Steuerelement. top Oberste y-Koordinate. left Äußerste linke x-Koordinate. width Breite des Steuerelements. height Höhe des Steuerelements. auto-move (Optional) Zulässige Bewegungen: „none“, „horizontal“, „vertical“ oder „both“. Vorgabe ist „none“. (Dieses Attribut wird derzeit von Web Edition nicht unterstützt.) auto-size (Optional) Zulässige Größenänderung: „none“, „horizontal“, „vertical“ oder „both“. Vorgabe ist „none“. (Dieses Attribut wird derzeit von Web Edition nicht unterstützt.) tabindex (Optional) Die Tab-Position dieses Steuerelements auf der Dialogseite. tooltip (Optional) Ein statischer Text-String, der als Kurzhinweis in der RolloverHilfe für dieses Steuerelement angezeigt werden soll. Wenn kein Kurzhinweis angegeben ist, wird keine Rollover-Hilfe angezeigt. Untergeordnete Elemente Keine. 72 W e b E di ti o n I ns t al l at i ons - u nd Ad mi ni s t ra ti o ns ha nd bu c h XM L- T ag s i m L ay ou t- De s i gn er <toBeReviewed> Beschreibung Ein benutzerdefiniertes Steuerelement, das zum Anzeigen einer zu prüfenden Datei im Register „Approval“ des Dialogfelds Task Properties verwendet wird. Dieses Steuerelement wird derzeit von Web Edition nicht unterstützt. Die Werte des Begrenzungsbereichs für dieses benutzerdefinierte Steuerelement definieren den gesamten Bereich, der für die erforderlichen Steuerelementkomponenten reserviert wird. Die Client-Anwendung ist verantwortlich für das Layout einzelner Komponenten innerhalb des Begrenzungsbereichs (bounding box). Verknüpfte <label>- oder <controlGroup>-Attribute sind nicht enthalten und müssen separat angegeben werden. Einzelne Steuerelemente innerhalb dieses benutzerdefinierten Steuerelements können ihre eigene Tab-Position, Tastaturkürzel und Kurzhinweise haben. Dies ist derzeit Teil der inhärenten Implementierung des Steuerelements und kann nicht angepasst werden. Attribute Name Beschreibung name Eindeutige ID für dieses Steuerelement. top Oberste y-Koordinate. left Äußerste linke x-Koordinate. width Breite des Steuerelements. height Höhe des Steuerelements. auto-move (Optional) Zulässige Bewegungen: „none“, „horizontal“, „vertical“ oder „both“. Vorgabe ist „none“. (Dieses Attribut wird derzeit von Web Edition nicht unterstützt.) auto-size (Optional) Zulässige Größenänderung: „none“, „horizontal“, „vertical“ oder „both“. Vorgabe ist „none“. (Dieses Attribut wird derzeit von Web Edition nicht unterstützt.) tabindex (Optional) Die Tab-Position dieses Steuerelements auf der Dialogseite. tooltip (Optional) Ein statischer Text-String, der als Kurzhinweis in der RolloverHilfe für dieses Steuerelement angezeigt werden soll. Wenn kein Kurzhinweis angegeben ist, wird keine Rollover-Hilfe angezeigt. Untergeordnete Elemente Keine. <userList> Beschreibung Ein benutzerdefiniertes Steuerelement, mit dem eine Liste von Benutzern und/oder Gruppen bei Bedarf zur Bearbeitung angezeigt wird. In Web Edition muss dieses Steuerelement das einzige Steuerelement in einem Register sein. Die Werte des Begrenzungsbereichs für dieses benutzerdefinierte Steuerelement definieren den gesamten Bereich, der für die erforderlichen Steuerelementkomponenten reserviert wird, einschließlich aller Schalter (Add, Remove usw.). Die Client-Anwendung ist verantwortlich für das Layout einzelner Komponenten innerhalb des Begrenzungsbereichs (bounding box). Verknüpfte <label>- oder <controlGroup>-Attribute sind nicht enthalten und müssen separat angegeben werden. Einzelne Steuerelemente innerhalb dieses benutzerdefinierten Steuerelements können ihre eigene Tab-Position, Tastaturkürzel und Kurzhinweise haben. Dies ist derzeit Teil der inhärenten Implementierung des Steuerelements und kann nicht angepasst werden. An han g C: XM L-Ta gs im L ayo ut-D esign er 73 XML -T a gs i m L ay ou t- De s i gn er Attribute Name Beschreibung name Eindeutige ID für dieses Steuerelement. property Der Name der verknüpften Elementeigenschaft. Dies muss eine IDARRAY-Eigenschaft sein, deren Member Benutzer-IDs sind. lengthProperty Der Name der verknüpften Elementeigenschaft, deren Wert die Länge des entsprechenden IDARRAY-Elements ist. Dies muss eine INT32Eigenschaft sein. top Oberste y-Koordinate. left Äußerste linke x-Koordinate. width Breite des Steuerelements. height Höhe des Steuerelements. auto-move (Optional) Zulässige Bewegungen: „none“, „horizontal“, „vertical“ oder „both“. Vorgabe ist „none“. (Dieses Attribut wird derzeit von Web Edition nicht unterstützt.) auto-size (Optional) Zulässige Größenänderung: „none“, „horizontal“, „vertical“ oder „both“. Vorgabe ist „none“. (Dieses Attribut wird derzeit von Web Edition nicht unterstützt.) tabindex (Optional) Die Tab-Position dieses Steuerelements auf der Dialogseite. tooltip (Optional) Ein statischer Text-String, der als Kurzhinweis in der RolloverHilfe für dieses Steuerelement angezeigt werden soll. Wenn kein Kurzhinweis angegeben ist, wird keine Rollover-Hilfe angezeigt. * Derzeit sind die einzigen <userList>-Attribute, die in StarTeam Web Edition nicht ignoriert werden, die <property>- und <lengthProperty>-Attribute. Untergeordnete Elemente Keine. <workRecords> Beschreibung Ein benutzerdefiniertes Steuerelement, mit dem bei Bedarf Arbeitsdatensätze für das Dialogfeld Task Properties zur Bearbeitung angezeigt werden. Die Werte des Begrenzungsbereichs für dieses benutzerdefinierte Steuerelement definieren den gesamten Bereich, der für die erforderlichen Steuerelementkomponenten reserviert wird, einschließlich aller Schalter (Add, Remove usw.). Die Client-Anwendung ist verantwortlich für das Layout einzelner Komponenten innerhalb des Begrenzungsbereichs (bounding box). Verknüpfte <label>- oder <controlGroup>-Attribute sind nicht enthalten und müssen separat angegeben werden. Einzelne Steuerelemente innerhalb dieses benutzerdefinierten Steuerelements können ihre eigene Tab-Position, Tastaturkürzel und Kurzhinweise haben. Dies ist derzeit Teil der inhärenten Implementierung des Steuerelements und kann nicht angepasst werden. Attribute Name Beschreibung name Eindeutige ID für dieses Steuerelement. top Oberste y-Koordinate. left Äußerste linke x-Koordinate. width Breite des Steuerelements. height Höhe des Steuerelements. auto-move (Optional) Zulässige Bewegungen: „none“, „horizontal“, „vertical“ oder „both“. Vorgabe ist „none“. (Dieses Attribut wird derzeit von Web Edition nicht unterstützt.) 74 W e b E di ti o n I ns t al l at i ons - u nd Ad mi ni s t ra ti o ns ha nd bu c h XM L- T ag s i m L ay ou t- De s i gn er Name Beschreibung auto-size (Optional) Zulässige Größenänderung: „none“, „horizontal“, „vertical“ oder „both“. Vorgabe ist „none“. (Dieses Attribut wird derzeit von Web Edition nicht unterstützt.) tabindex (Optional) Die Tab-Position dieses Steuerelements auf der Dialogseite. tooltip (Optional) Ein statischer Text-String, der als Kurzhinweis in der RolloverHilfe für dieses Steuerelement angezeigt werden soll. Wenn kein Kurzhinweis angegeben ist, wird keine Rollover-Hilfe angezeigt. Untergeordnete Elemente Keine. An han g C: XM L-Ta gs im L ayo ut-D esign er 75 76 W e b E di ti o n I ns t al l at i ons - u nd Ad mi ni s t ra ti o ns ha nd bu c h Anhang Beispiel-Code im Layout-Designer Anhang D Mit dem folgenden XML-Beispiel soll kein verwendbares Formular erstellt werden. Es stellt die einzelnen einfachen Steuerelemente in einem Register und jedes der komplexen Steuerelemente jeweils in einem eigenen Register dar. <?xml version=”1.0” encoding=”UTF-8”?> <propertyDialog item-type=”ChangeRequest” version=”1.0”> <form caption=”Properties Dialog” height=”230” name=”Property Dialog01” sizable=”yes” width=”344”> <propertySheet height=”218” left=”1” position=”above” top=”11” width=”341”> <propertyPage caption=”Simple Controls” height=”196” name=”Property Page00” tooltip=”” width=”338”> <controlGroup auto-move=”none” auto-size=”none” border=”solid” h-align=”left” height=”44” left=”12” name=”group_Control Group01” top=”107” v-align=”top” width=”69”> <checkbox accesskey=”” auto-move=”none” auto-size=”none” caption=”Defect” checked=”0” height=”14” left=”5” name=”Type01” property=”Type” tabindex=”2” text-align=”right” top=”11” unchecked=”1” width=”47”/> <checkbox accesskey=”” auto-move=”none” auto-size=”none” caption=”Priority” checked=”1” height=”15” left=”5” name=”Priority01” property=”Priority” tabindex=”3” text-align=”right” top=”26” unchecked=”0” width=”51”/> </controlGroup> <label caption=”Type” control=”group_Control Group01” height=”44” left=”12” name=”group_Control Group01 Label01” position=”above” text-align=”left” top=”107” width=”69”/> <static auto-move=”none” auto-size=”none” caption=”” height=”10” left=”12” name=”AttachmentCount01” property=”AttachmentCount” text-align=”left” top=”14” width=”39”/> <label accesskey=”” caption=”Attach count:” control=”AttachmentCount01” height=”9” left=”12” name=”AttachmentCount01_Label01” position=”above” A nha ng D : B eispie l -C od e im L ayou t-De s ign er 77 Bei s p i el - Co de i m Lay o ut -D es i g ner text-align=”left” top=”6” width=”52”/> <image content-type=”image/gif” height=”44” left=”176” name=”logo_Image01” top=”1” width=”161”> [image data deleted</image> <radioset auto-move=”none” auto-size=”none” border=”solid” columns=”1” h-align=”left” height=”55” left=”12” name=”Severity01” property=”Severity” rows=”1” text-align=”left” top=”40” v-align=”top” width=”45”> <radio accesskey=”” auto-move=”none” auto-size=”none” caption=”Low” height=”12” left=”5” name=”Severity 01” top=”8” value=”0” width=”30”/> <radio accesskey=”” auto-move=”none” auto-size=”none” caption=”Med” height=”12” left=”5” name=”Severity 12” top=”24” value=”1” width=”29”/> <radio accesskey=”” auto-move=”none” auto-size=”none” caption=”High” height=”12” left=”5” name=”Severity 23” top=”40” value=”2” width=”30”/> </radioset> <label caption=”Severity” control=”Severity01” height=”55” left=”12” name=”Severity01 Label01” position=”above” text-align=”left” top=”40” width=”45”/> <edit auto-move=”none” auto-size=”none” height=”11” left=”12” multi-line=”no” name=”ShortComment01” property=”ShortComment” tabindex=”4” text-align=”left” top=”166” width=”142”/> <label accesskey=”” caption=”Short Comment” control=”ShortComment01” height=”10” left=”12” name=”ShortComment01_Label01” position=”above” text-align=”left” top=”158” width=”96”/> <edit auto-move=”none” auto-size=”none” height=”37” left=”169” multi-line=”yes” name=”Comment01” property=”Comment” tabindex=”5” text-align=”left” top=”59” width=”163”/> <label accesskey=”” caption=”Comment” control=”Comment01” height=”9” left=”171” name=”Comment01_Label01” position=”above” text-align=”left” top=”51” width=”85”/> <listbox auto-move=”none” auto-size=”none” height=”85” left=”79” name=”AttachmentNames01” property=”AttachmentNames” sort=”no” tabindex=”6” top=”15” width=”81”/> <label accesskey=”” caption=”Attachments:” control=”AttachmentNames01” height=”12” left=”78” name=”AttachmentNames01_Label01” position=”above” text-align=”left” top=”4” width=”47”/> <droplist auto-move=”none” auto-size=”none” height=”10” heightEx=”100” left=”249” name=”CreatedUserID01” property=”CreatedUserID” sort=”no” tabindex=”7” top=”104” width=”80”/> <dateTime auto-move=”none” auto-size=”none” height=”26” left=”250” name=”CreatedTime01” property=”CreatedTime” tabindex=”8” top=”126” width=”81”/> </propertyPage> <propertyPage caption=”Property List” height=”196” name=”Property Page01” tooltip=”” width=”338”> <propertyList auto-move=”none” auto-size=”none” 78 St arTe am We b E ditio n Inst allat i on s- und Ad min ist ratio nsh and bu ch Bei s p i el - Co de i m L ay ou t- De s i gn er height=”161” left=”22” name=”proplist_Property List01” tabindex=”1” top=”13” width=”214”/> </propertyPage> <propertyPage caption=”Attachments” height=”196” name=”Property Page02” tooltip=”” width=”338”> <attachments auto-move=”none” auto-size=”none” height=”155” left=”16” name=”attach_Attachments01” tabindex=”1” top=”13” width=”247”/> </propertyPage> <propertyPage caption=”Item History” height=”196” name=”Property Page03” tooltip=”” width=”338”> <itemHistory auto-move=”none” auto-size=”none” height=”138” left=”40” name=”hist_Item History01” tabindex=”1” top=”35” width=”244”/> </propertyPage> <propertyPage caption=”Item Labels” height=”196” name=”Property Page04” tooltip=”” width=”338”> <itemLabels auto-move=”none” auto-size=”none” height=”155” left=”20” name=”labels_Item Labels01” tabindex=”1” top=”22” width=”275”/> </propertyPage> <propertyPage caption=”Item Links” height=”196” name=”Property Page05” tooltip=”” width=”338”> <itemLinks auto-move=”none” auto-size=”none” height=”162” left=”21” name=”links_Item Links01” tabindex=”1” top=”18” width=”263”/> </propertyPage> <propertyPage caption=”Item References” height=”196” name=”Property Page06” tooltip=”” width=”338”> <itemReferences auto-move=”none” auto-size=”none” height=”159” left=”28” name=”refs_Item References01” tabindex=”1” top=”25” width=”234”/> </propertyPage> <propertyPage caption=”User List” height=”196” name=”Property Page07” tooltip=”” width=”338”> <static auto-move=”none” auto-size=”none” caption=”Not yet implemented.” height=”36” left=”125” name=”Caption_Static Label01” property=”” text-align=”left” top=”28” width=”74”/> </propertyPage> </propertySheet> </form> </propertyDialog> A nh ang D : Beispie l -C od e im L ayo ut-D esign er 79 80 St arTe am We b E ditio n Inst allat i on s- und Ad min ist ratio nsh and bu ch Anhang Glossar Anhang E Ansicht Besteht aus einer Ordnerhierarchie und den mit allen Ordnern in dieser Hierarchie verknüpften Elementen. Projekte können mehrere Ansichten haben. Der Name eines Projekts ist häufig mit dem seiner Stammansicht identisch. Endpunkt Ein eindeutiger Bezeichner für einen Server. Der Endpunkt ist eine PortNummer für das TCP/IP-Protokoll. Internet Information Server (IIS) Der Name der Microsoft-Web-Server-Software, die auf Windows 2000Plattformen ausgeführt wird, und auf der Sie Ihre Web-Anwendungen, z. B. Web Edition, installieren. Internet ProtocolAdresse (IP) Ein Kennzeichner für einen Computer oder ein anderes Gerät in einem TCP/IP-Netzwerk. Netzwerke, in denen das TCP/IP-Protokoll verwendet wird, leiten Nachrichten basierend auf der IP-Adresse des Ziels weiter. Das Format einer IP-Adresse ist eine numerische 32-Bit-Adresse, die durch jeweils vier, durch Punkte getrennte Zahlen, dargestellt wird. Als Nummern können Zahlen zwischen 0 und 255 verwendet werden. 1.160.10.240 kann beispielsweise eine IP-Adresse sein. Komprimierung StarTeam ermöglicht die Komprimierung von Daten, die zwischen IIS oder PWS und dem Server ausgetauscht werden. Die Datenkomprimierung verringert den Netzwerkverkehr. Die Übertragungszeit verlängert sich jedoch um die zum Komprimieren und Dekomprimieren der Daten benötigte Zeit. Ordner Siehe „Ordnerhierarchie“. Ordnerhierarchie Die hierarchische Anzeige der Ordner in einer Ansicht. Projekt Ein Satz zusammenhängender Ansichten, Ordner, Dateien, Änderungsanforderungen, Tasks und Themen unter Versionskontrolle. Protokoll Ein Regelsatz, der festlegt, wie ein Vorgang ausgeführt wird. Netzwerkprotokolle steuern, wie Daten über das Netzwerk gesendet werden. Repository Die Datenbank und die einer bestimmten Serverkonfiguration zugeordneten archivierten Dateien. Server Ein Computer oder ein System, das Dienste für Clients bereitstellt. Die Clients können andere Computer sein. Stammordner Der oberste Ordner in der Ordnerhierarchie. Der Stammordner in der Stammansicht eines Projekts hat häufig denselben Namen wie die Ansicht und das Projekt. Anh an g E : G l o s s ar 81 Glossar Transmission Control Protocol/ Internet Protocol (TCP/IP) Ein Protokoll für die Kommunikation zwischen Computern über das Internet. Uniform Resource Locator (URL) Die globale Adresse von Dokumenten und anderen Ressourcen im World Wide Web. Der erste Teil der Adresse zeigt an, welches Protokoll verwendet wird, und der zweite Teil gibt die IP-Adresse oder den Domänennamen des Speicherorts der Ressource an. Ein Beispiel ist „http:// www.company.com“, wobei „http“ das Protokoll und „www.company.com“ der Domänenname ist. Verbindung Über eine Verbindung können Sie einen Link zu einem bestimmten Server, einem Projekt, einer Ansicht oder einem Ordner einrichten. Sie können beliebig viele Verbindungen herstellen, müssen jedoch darauf achten, dass jede einen eindeutigen Namen hat. Verschlüsselung StarTeam ermöglicht die Verschlüsselung von Daten, die zwischen IIS oder PWS und dem Server ausgetauscht werden. Die Verschlüsselung codiert Informationen, z. B. Dateien, um sie vor dem Zugriff durch unautorisierte Dritte über ungeschützte Netzwerkverbindungen, z.B. über das Internet zu schützen. Virtueller WebOrdner Ein virtueller Web-Ordner ist ein Ordner, der im Home-Ordner nicht physisch enthalten ist, in den Client-Browsern aber als solcher angezeigt wird. Der virtuelle Ordner erhält einen Alias-Namen (ein Name, den ClientBrowser für den Zugriff auf diesen Ordner verwenden). Da ein Alias in der Regel kürzer ist als der Pfad, können Benutzer ihn schneller eingeben. 82 St arTe am We b E ditio n Inst allat i on s- und Ad min ist ratio nsh and bu ch Index A Abmelden Benutzer automatisch 8 Aktivieren Formular 48 Alias Für virtuellen Web-Ordner 9 Align bottom (Symbolleistenschalter) 34 Align left (Symbolleistenschalter) 34 Align right (Symbolleistenschalter) 34 Align top (Symbolleistenschalter) 34 all-descendants-enabled (Option) Beschreibung 17, 22 Allgemeine Attribute für Eigenschaftselemente 35 Allgemeine Attribute für komplexe Steuerelemente 45 Allgemeine Attribute für Steuerelemente 35 Änderungsanforderungskomponente Anpassen 21 Anforderungen 30 Anforderungskomponente Anpassen 21 Ansichten Definition 81 Verbindungen 11 approvalTasks (XML-Tag) 53 attachments (Steuerelement) 45 attachments (XML-Tag) 54 Attribute Allgemeine für Eigenschaftselemente 35 Allgemeine für komplexe Steuerelemente 45 Allgemeine für Steuerelemente 35 Aufzählung, vorgegebener Steuerelementtyp 36 B Befehl ausführen (Steuerelement) 41 Beispiel, xml 77 Benutzer Automatisch abmelden 8 Konten hinzufügen 8 Zugriffsrechte festlegen 8 Benutzerlisten-Steuerelement 45 Bereich, Layout 32 Berichte Überlegungen zur Sicherheit 27 Veröffentlichte verwalten 26 Bild-Steuerelement 43 browseFileButton (XML-Tag) 55 browseFolderButton (XML-Tag) 55 C case-sensitive (Option) Beschreibung 16 CD-Inhalt 5 checkbox (XML-Tag) 56 Component.ChangeRequests.xml Suchen 21 Component.Files.xml Suchen 21 Component.Requirements.xml Suchen 21 Component.Tasks.xml Suchen 21 Component.Topics.xml Suchen 21 controlGroup (XML-Tag) 57 D Darstellen Eigenschaftselemente 36 Komplexe Steuerelemente 44 Nicht-Eigenschaftselemente 42 Dateikomponente Anpassen 21 Dateiname, Workflow 47 Datenkomprimierung Definition 10 dateTime (XML-Tag) 58 Datum/Zeit, vorgegebener Steuerelementtyp 36 Datum/Zeit-Steuerelement 41 Design Richtlinien 30 Roadmap 31 Dialogeinheiten 35 droplist (XML-Tag) 58 Durchsuchen-Schalter (Steuerelement) 41 E Edit (Menü) 33 edit (XML-Tag) 59 Edit tabs (Symbolleistenschalter) 34 Eigenschaften Formular 46 Eigenschaftenfenster 32 Eigenschaftselement Auswahlfeld 38 Benutzerdefiniertes erstellen 37 Darstellen 36 Einfach 34 Für Listen 41 Kombinationsfeld 40 Schalter 41 Standard erstellen 36 Statischer Text 37, 38 Textbereich 39 Textfeld 39 Zeit 41 Eigenschaftstypen, standardmäßige Steuerelemente für 36 Einfache Steuerelemente Eigenschaft 34 Nicht-Eigenschaft 34 Einheiten, Dialog 35 Einrichten Web Edition 8 Einstellung Workstation-Optionen 16 Element-Historien-Steuerelement 45 Element-Labels-Steuerelement 45 Element-Links-Steuerelement 45 Elementreferenzen-Steuerelement 45 I nd ex 83 Endpunkte Definition 81 Entfernen von Registern 46 Entwicklersupport 6 eol-sequence (Option) Beschreibung 16 eolSettings (XML-Tag) 60 Erstellen attachments (Steuerelement) 45 Benutzerdefiniertes Eigenschaftselement 37 Benutzerlisten-Steuerelement 45 Bild-Steuerelement 43 Element-Historien-Steuerelement 45 Element-Labels-Steuerelement 45 Element-Links-Steuerelement 45 Elementreferenzen-Steuerelement 45 Formular 31 Gruppen-Steuerelement 44 Neues Register 46 Projekte 8 Schalter-Steuerelement 41 Standardmäßiges Eigenschaftselement 36 Statischer Text (Steuerelement) 37, 38, 44 Steuerelement für Auswahlfeld 38 Steuerelement für Kombinationsfeld 40 Steuerelement für Label 43 Steuerelement für Listen 41 Steuerelement für Textbereich 39 Steuerelement für Textfeld 39 Steuerelemente für benutzerdefinierte Eigenschaftslisten 45 Zeit-Steuerelement 41 F File (Menü) 33 Float, vorgegebener Steuerelementtyp für 36 form (XML-Tag) 60 Formular Aktivieren 48 Erstellen 31 Importieren 32 Layoutbereich 32 Öffnen 31 Register entfernen 46 Register hinzufügen 46 Registertitel ändern 46 Tab-Position ändern 46 Tab-Position festlegen 46 Zum Einsatz bereitstellen 48 Formular-Design Richtlinien 30 Roadmap 31 Formulareigenschaften 46 G Ganzzahl, vorgegebener Steuerelementtyp für 36 Global.xml Inhalt 15 Suchen 15 Gruppen-Steuerelement 44 H Hinzufügen Verbindungen 10 I IDArray, vorgegebener Steuerelementtyp 37 Importieren Formular 32 Installation Anforderungen 49 CD-Inhalt 5 Installieren Web Edition 8 Internet Information Server (IIS) Definition 81 Internet Protocol-Adresse (IP) Definition 81 ItemHistory (XML-Tag) 61 itemLabels (XML-Tag) 62 itemLinks (XML-Tag) 62 itemReferences (XML-Tag) 63 K Komplexes Steuerelement Attachments 45 Benutzerdefinierte Eigenschaftsliste 45 Benutzerliste 45 Darstellen 44 Element-Historie 45 Element-Labels 45 Element-Links 45 Elementreferenzen 45 Komprimierung Daten 10 Definition 81 Konventionen in der Dokumentation 6 L label (XML-Tag) 64 Layoutfenster 32 listbox (XML-Tag) 65 Liste der Eigenschaften 32 Liste der Steuerelemente 32 M Maßeinheiten 35 N Namen Verbindungen 11 Neu Formular 31 Neues Register hinzufügen 46 Nicht-Eigenschaftselemente Darstellen 42 Einfache 34 Nicht-Eigenschaft-Steuerelement Gruppe 44 image 43 Label 43 Statischer Text 44 Hauptfenster 32-34 84 W e b E di ti o n I ns t al l at i ons - u nd Ad mi ni s t ra ti o ns ha nd bu c h O S ObjectID, vorgegebener Steuerelementtyp 37 Öffnen Formular 31 Optionen Workstation-Vorgaben 16 Optionsordner Inhalt 15 Suchen 15 Ordner Definition 81 Verbindungen 11 Ordner einrichten 31 Ordnerhierarchie Definition 81 Schalter Symbolleiste 33 Auf gleiche Breite setzen 34 Auf gleiche Höhe setzen 34 Horizontal verteilen 34 Links ausrichten 34 Oben ausrichten 34 Rechts ausrichten 34 Register bearbeiten 34 Rückgängig machen 33 Tab-Position 34 Unten ausrichten 34 Vertikal verteilen 34 Wiederholen 33 Schalter-Steuerelement 41 Seiteneigenschaften 46 Server Definition 81 Set same height (Symbolleistenschalter) 34 Set same width (Symbolleistenschalter) 34 Setup 31 Setup, System 31 Space horizontally (Symbolleistenschalter) 34 Space vertically (Symbolleistenschalter) 34 Stammordner Definition 81 Standardmäßige Steuerelementtypen 36 Standardmäßiges Eigenschaftselement erstellen 36 StarFlow Extensions (Projekt) 47 Starten 31 static (XML-Tag) 71 Statischer Text (Steuerelement) 37, 38, 44 Steuerelement Anhänge 45 Auswahlfeld 38 Benutzerdefinierte Eigenschaftsliste 45 Benutzerdefiniertes für Eigenschaft erstellen 37 Benutzerliste 45 Element-Historie 45 Element-Labels 45 Element-Links 45 Elementreferenzen 45 Gruppe 44 Kombinationsfeld 40 Label 43 Listen 41 Schalter 41 Standardeigenschaft erstellen 36 Statischer Text 37, 38, 44 Textbereich 39 Textfeld 39 Zeit/Datum 41 Steuerelemente Allgemeine Attribute 35 Allgemeine Attribute für komplexe 45 Darstellen 34 Eigenschaft darstellen 36 Eigenschaften 32 Einfache Eigenschaft 34 Einfache Nicht-Eigenschaft 34 Komplexe darstellen 44 Maßeinheit für Positionierung 35 Nicht-Eigenschaft darstellen 42 Standard für Eigenschaftstypen 36 P path delimiter (Option) Beschreibung 17 pathSettings (XML-Tag) 65 Produktsupport 6 Projekt StarFlow Extensions 47 Projektdateien organisieren 47 Projekte Definition 81 Erstellen 8 Verbindungen 11 property (XML-Tag) 66 propertyDialog (XML-Tag) 66 propertyList (XML-Tag) 67 property-list names (Option) Detaileigenschaften hinzufügen 21 Elementeigenschaften hinzufügen 21 propertyPage (XML-Tag) 68 propertySheet (XML-Tag) 68 Protokolle Definition 81 TCP/IP 82 R radio (XML-Tag) 69 radioset (XML-Tag) 69 Redo (Symbolleistenschalter) 33 Reelle Zahl, vorgegebener Steuerelementtyp für 36 Referenz, XML 53-75 Register Entfernen 46 Neu erstellen 46 Reihenfolge ändern 46 Reihenfolge festlegen 46 Titel ändern 46 Registereigenschaften 46 Reihenfolge Ändern für Register 46 Festlegen für Register 46 Repositorys Definition 81 restore-folder-selection (Option) Beschreibung 17 Richtlinien, Formular-Design 30 Roadmap, Formular-Design 31 runCommandButton (XML-Tag) 70 I nd ex 85 Steuerelemente, Eigenschaft Allgemeine Attribute 35 Steuerelementfenster 32 Support 6 Symbolleistenschalter 33 Auf gleiche Breite setzen 34 Auf gleiche Höhe setzen 34 Horizontal verteilen 34 Links ausrichten 34 Oben ausrichten 34 Rechts ausrichten 34 Register bearbeiten 34 Rückgängig machen 33 Tab-Position 34 Unten ausrichten 34 Vertikal verteilen 34 Wiederholen 33 Systemanforderungen 30 Betriebssysteme 49 Skript-Technologie 49 System-Setup 31 T Tab ordering (Symbolleistenschalter) 34 Tab-Position festlegen 46 Tag, XML approvalTasks 53 Attachments 54 browseFileButton 55 browseFolderButton 55 checkbox 56 controlGroup 57 dateTime 58 droplist 58 edit 59 eolSettings 60 form 60 itemHistory 61 ItemLabels 62 itemLinks 62 itemReferences 63 Label 64 listbox 65 pathSettings 65 property 66 propertyDialog 66 propertyList 67 propertyPage 68 propertySheet 68 radio 69 radiosets 69 runCommandButton 70 static 71 taskDependencies 72 toBeReviewed 73 userList 73 workRecords 74 taskDependencies (XML-Tag) 72 Taskkomponente Anpassen 21 TCP/IP Definition 82 Technischer Support 6 Teilfenster Eigenschaften 32 Layout 32 Steuerelemente 32 Text, vorgegebener Steuerelementtyp 36 Themakomponente Anpassen 21 Titel, Ändern für Register 46 toBeReviewed (XML-Tag) 73 Tool, Zeiger 35 U Überlegungen zur Sicherheit von veröffentlichten Berichten 27 Undo (Symbolleistenschalter) 33 Uniform Resource Locator (URL) Definition 82 URLs Für Web Edition 9 Für Zugriff 9 Zugewiesen zu Web Edition 9 User.username.xml Erstellen 24 Suchen 23 UserID, vorgegebener Steuerelementtyp 37 userList (XML-Tag) 73 V Verbindungen Ansichten 11 Definition 82 Hinzufügen 10 Namen 11 Ordner 11 Projekte 11 Veröffentlichte Berichte Überlegungen zur Sicherheit 27 Verwalten 26 Verschlüsselung Definition 82 Version (erforderlich) 30 Verwalten Veröffentlichte Berichte 26 ViewID, vorgegebener Steuerelementtyp 37 Virtueller Web-Ordner Alias verwenden 9 Definition 9, 82 Zuweisen zu Web Edition 9 Vorgaben Workstation-Optionen 16 Vorgang 31 Vorgegebener Steuerelementtyp Aufzählung 36 Datum/Zeit 36 Ganzzahl 36 IDArray 37 ObjectID 37 Reelle Zahl 36 Text 36 Unverankert 36 UserID 37 ViewID 37 86 W e b E di ti o n I ns t al l at i ons - u nd Ad mi ni s t ra ti o ns ha nd bu c h W Web Edition Einrichten 8 Installieren 8 Systemanforderungen 49 Websites Auflisten 9 Web Edition installieren 9 Workflow Ansichtsebene 47 Dateinamenformat 47 Projektebene 47 Serverebene 47 Speichern 47 Workflows speichern 47 workRecords (XML-Tag) 74 workstationid.xml Erstellen 24 Suchen 23 Workstation-Optionen all-descendants-enabled 17, 22 Alle-Nachfolgenden, Schalter aktivieren 17, 22 EOL-Sequenz 16 Groß-/Kleinschreibung 16 Ordnerauswahl wiederherstellen 17 Pfad-Begrenzungszeichen 17 Standardeinstellungen 15 Standardeinstellungen überschreiben 23 Überschreiben für bestimmte Workstations 23 Überschreiben für einzelne Benutzer 23 Vorgaben festlegen 16 Zurücksetzen 16 property 66 propertyDialog 66 propertyList 67 propertyPage 68 propertySheet 68 radio 69 radioset 69 runCommandButton 70 static 71 taskDependencies 72 toBeReviewed 73 userList 73 workRecords 74 Z Zeiger-Tool 35 Zeit der Inaktivität Einstellung 8 Zeit/Datum, vorgegebener Steuerelementtyp 36 Zeit/Datum-Steuerelement 41 Zugriffsrechte Festlegen für Benutzer 8 X xml-Beispiel 77 XML-Dateien Component.ChangeRequests.xml 21 Component.Files.xml 21 Component.Requirements.xml 21 Component.Tasks.xml 21 Component.Topics.xml 21 Global.xml 15, 23 User.username.xml 23 workstationid.xml 23 XML-Referenz 53-75 XML-Tag approvalTasks 53 Attachments 54 browseFileButton 55 browseFolderButton 55 checkbox 56 controlGroup 57 dateTime 58 droplist 58 edit 59 eolSettings 60 form 60 itemHistory 61 ItemLabels 62 itemLinks 62 itemReferences 63 Label 64 listbox 65 pathSettings 65 I nd ex 87 88 W e b E di ti o n I ns t al l at i ons - u nd Ad mi ni s t ra ti o ns ha nd bu c h