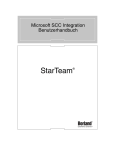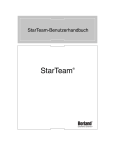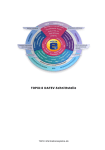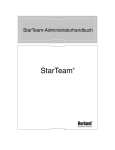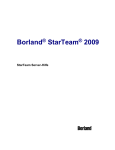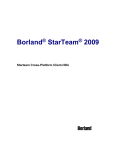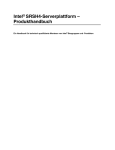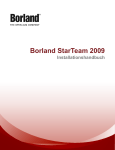Download Benutzerhandbuch für die Microsoft Project
Transcript
Benutzerhandbuch für die Microsoft Project-Integration Borland Software Corporation 100 Enterprise Way Scotts Valley, California 95066-3249, USA www.borland.de Die Borland Software Corporation verfügt möglicherweise über Patente und/oder anhängige Patentanmeldungen, die den Inhalt dieser Dokumentation betreffen. Eine Liste vorhandener Patente finden Sie auf der Produkt-CD im Dialogfeld „Info“. Durch die Bereitstellung dieses Dokuments erhalten Sie keine Lizenz für diese Patente. COPYRIGHT © 1995 - 2005 Borland Software Corporation. Alle Rechte vorbehalten. Alle Marken- und Produktnamen von Borland sind Marken oder eingetragene Marken der Borland Software Corporation in den USA und anderen Ländern. Alle anderen Marken sind Eigentum der jeweiligen Inhaber. Die Bedingungen und Haftungsausschlüsse für Drittanbieterprodukte finden Sie in den Versionshinweisen auf Ihrer Produkt-CD. Gedruckt in Irland. Inhalt Kapitel 1 Anhang B Vorwort 5 StarTeam und StarTeam-Terminologie Support bei Borland. . . . . . . . . . . . . . . . . . 5 Konventionen in der Dokumentation . . . . . . . . . 6 Server und Projekte . Ansichten . . . . . . StarTeam-Ordner . . Serverbeschreibungen Kapitel 2 Einführung in die StarTeam-Integration für Microsoft Project Index 7 Microsoft Project mit StarTeam kombinieren . . . . . 8 Verwendung dieses Handbuchs . . . . . . . . . . . 8 Kapitel 3 Integration von Microsoft Project aus verwenden Benutzer synchronisieren . . . . . . . . . . . Microsoft Project-Vorgänge nach StarTeam exportieren . . . . . . . . . . . . . . . . . StarTeam-Tasks . . . . . . . . . . . . . . Zuständigkeitsfelder einrichten . . . . . . Aus Microsoft Project exportierte Tasks (Vorgänge) verwenden . . . . . . StarTeam-Arbeitsdatensätze in Microsoft Project importieren . . . . . . . . . . . . . Tasks synchronisieren . . . . . . . . . . . . Verknüpfungen zu Tasks entfernen . . . . . . Auf StarTeam-Server zugreifen . . . . . . . . Zugriffsrechte . . . . . . . . . . . . . . . Gleiche Serverbeschreibungen verwenden Server hinzufügen . . . . . . . . . . . . . Von der Integration verwendete Felder . . . . Fehlersuche . . . . . . . . . . . . . . . . . . 9 . . . . 10 . . . . 12 . . . . 14 . . . . 14 . . . . 14 . . . . . . . . . . . . . . . . . . . . . . . . . . . . 14 . 16 . 17 . 17 . 18 . 18 . 18 . 19 . 20 Kapitel 4 StarTeam-Taskkomponente 21 Symbole. . . . . . . . . . . . . . . . . . . . . . . . 24 In StarTeam Arbeit zu Tasks hinzufügen . . . . . . . 24 Task-Eigenschaften in StarTeam prüfen oder bearbeiten . . . . . . . . . . . . . . . . . . . . . . 26 Anhang A Integration installieren und einrichten Ältere Integrationsmakros aus Microsoft Project entfernen . . . . . . . . . Die Integration installieren . . . . . . . . . . Integration in Microsoft Project einrichten. . . Die Integration deinstallieren . . . . . . . . . Die Version der StarTeam Runtime ermitteln . Die Version der Integration ermitteln . . . . . Erläuterungen zu den Dateien . . . . . . . . . . . . . . . . . . . . . . 31 . . . . . . . . 31 . 32 . 32 . 34 . 35 . 35 . 35 iii . . . . . . . . . . . . . . . . . . . . . . . . . . . . . . . . . . . . . . . . . . . . . . . . 37 . . . . . . . . 37 38 38 39 41 iv Kapitel Vorwort Kapitel 1 Die Interoperation zwischen StarTeam und Microsoft Project erleichert die Arbeit der Projektplaner und Teammitglieder. Projektplaner verwenden Microsoft Project zur Erfassung der Vorgänge, welche die Projektmitarbeiter erledigen müssen. Nach dem Exportieren der Vorgänge in StarTeam, können sie mit StarTeam Informationen darüber sammeln, welche Arbeiten die einzelnen Teammitglieder durchgeführt haben. So müssen sie dies nicht einzeln mit den Teammitgliedern besprechen. StarTeam ermöglicht Mitarbeitern den Zugriff auf die Vorgänge in Form von Tasks. Außerdem bietet es Versionskontrolle für die Dateien, an denen sie arbeiten, Änderungsmanagement für die von den Testern gefundenen Defekte usw. Auf der Borland-Webseite werden regelmäßig Updates für die Integration und die zugehörige Dokumentation veröffentlicht. http://starteam.borland.com/starteamintegrations Die Microsoft Project-Integration kann mit Microsoft Project 2002 und 2003 betrieben werden. Sie benötigen StarTeam Server 5.4 oder eine spätere Version. Wenn Sie diese Integration das erste Mal verwenden, müssen Sie zunächst sie zunächst installieren und Microsoft Project so einrichten, dass es die StarTeam.mpp-Datei verwendet. Weitere Informationen hierzu finden Sie unter „Die Integration installieren“ auf Seite 32 und unter „Integration in Microsoft Project einrichten“ auf Seite 32. Wenn Sie diese Integration bereits verwendet haben, müssen Sie die Integration installieren und die StarTeam.mpp-Datei auf eine neue Version aktualisieren. Weitere Informationen hierzu finden Sie unter „Ältere Integrationsmakros aus Microsoft Project entfernen“ auf Seite 31, „Die Integration installieren“ auf Seite 32 und unter „Integration in Microsoft Project einrichten“ auf Seite 32. Support bei Borland Die Borland Software Corporation bietet Ihnen hervorragenden Service in den Bereichen Consulting und technische Unterstützung. Unser Unternehmen verfügt über mehr als 15 Jahre Erfahrung in der Unterstützung von Entwicklern und Unternehmen. Qualifizierte Fachleute für technische Unterstützung stehen bereit, um Ihre einzelnen SupportAnfragen zu bearbeiten oder Ihnen Unterstützung im Rahmen einer dauerhaften Partnerschaft zu bieten. Borland stellt seinen Support weltweit zur Verfügung. Wir liefern unseren Service rechtzeitig und zuverlässig, damit dem wirtschaftlichen Erfolg unserer Kunden nichts im Wege steht. K a p i t el 1 : V o r w o r t 5 Kon v en tion en in de r Do kume nt at io n Weitere Informationen über den Support von Borland finden Sie auf der BorlandWebsite unter http://support.borland.com. Auf dieser Website stehen Ihnen auch viele Newsgroups zur Verfügung, in denen StarTeam-Benutzer Informationen, Tipps und Vorgehensweisen austauschen. Unter http://info.borland.com/newsgroups/ finden Sie die neueste Liste mit kostenlosen Produkt-Newsgroups. Sie können im Internet zudem auf das Borland Developer Network unter http://community.borland.com zugreifen. Die Borland Community bietet Ihnen Zugriff auf produktspezifische Informationen, Artikel, Beispiel-Code und Produktneuigkeiten. Wenn Sie den technischen Support anrufen, sollten Sie alle Informationen zu Ihrer Systemumgebung, zur Produktversion und eine genaue Beschreibung des Problems bereithalten. Unterstützung für Tools von Drittanbietern oder Dokumentationen dazu erhalten Sie vom Vertreiber des Tools. Konventionen in der Dokumentation In der StarTeam-Dokumentation werden folgende Dokumentationskonventionen verwendet. Wählen Sie „Datei > Beenden“ Steht für eine Menüauswahl, gefolgt von der Auswahl eines Untermenüs. Das Größer-als-Zeichen (>) steht zwischen den Einträgen, die in aufeinander folgenden Menüs gewählt werden. Der Befehl „Wählen Sie Datei > Beenden“ bedeutet beispielsweise, dass in der Menüleiste der Eintrag „Datei“ gewählt werden muss und dann im Dropdown-Menü der Eintrag „Beenden“. Schrift mit fester Breite Text in der Schriftart Courier wird für Informationen, die Sie eingeben müssen, und für Systemmeldungen verwendet. Kursiv Kursiv angezeigte Syntax wird für Informationen verwendet, die durch die Namen der entsprechenden Dateien, Unterordner usw. ersetzt werden. Kursivdruck steht außerdem für die Namen von Dialogfeldern und Büchern und wird zur Hervorhebung eingesetzt. Fett Fett gedruckte Syntax wird für Informationen verwendet, die genau wie angezeigt eingegeben werden müssen (wenn sie verwendet werden). [ Eckige Klammern umgeben optionale Syntax. | Hinweis Tipp Wichtig Achtung ] Ein senkrechter Strich trennt Optionen, die sich gegenseitig ausschließen. Wird für zusätzliche Informationen verwendet. Beschreibt alternative Vorgehensweisen oder andere hilfreiche Informationen. Enthält Informationen, die für die Ausführung einer Aufgabe erforderlich sind. Wird für Aktionen verwendet, die zu einem Datenverlust führen können, oder Schritte, die ausgeführt werden müssen, damit Daten nicht verloren gehen. 6 Ben ut z erha ndb uch fü r die Micr os o ft Pr oj e c t- In teg ra ti o n Kapitel Einführung in die StarTeamIntegration für Microsoft Project Kapitel 2 Die Interoperation zwischen StarTeam und Microsoft Project erleichert die Arbeit der Projektplaner und Teammitglieder. Projektplaner verwenden Microsoft Project zur Erfassung der Vorgänge, welche die Projektmitarbeiter erledigen müssen. Nach dem Exportieren der Vorgänge in StarTeam können sie mit StarTeam Informationen darüber sammeln, welche Arbeiten die einzelnen Teammitglieder durchgeführt haben. So müssen sie dies nicht einzeln mit den Teammitgliedern besprechen. StarTeam ermöglicht Mitarbeitern den Zugriff auf die Vorgänge in Form von Tasks. Außerdem bietet es Versionskontrolle für die Dateien, an denen sie arbeiten, Änderungsmanagement für die von den Testern gefundenen Defekte usw. Mitarbeiter können Folgendes ausführen: Hinweis ■ Die eigenen Taskzuständigkeiten mithilfe von StarTeam überprüfen, anstatt auf Microsoft Project selbst zuzugreifen oder Ausdrucke von Microsoft Project zu verwenden. ■ Direkt in StarTeam wichtige Microsoft Project-Vorgangsdaten prüfen, z. B. die geplanten Anfangs- und Enddaten, Abhängigkeiten von anderen Tasks und Taskanmerkungen. ■ Inkrementelle Eingabe der erledigten Tasks mithilfe von StarTeam-Arbeitsdatensätzen, die regelmäßig über die StarTeam-Integration für Microsoft Project synchronisiert werden können. Dabei handelt es sich um ein spezielles VBA-Add-On für Microsoft Project. ■ Direktes Verknüpfen von StarTeam-Tasks, die Microsoft Project-Daten enthalten, mit arbeitsrelevanten Komponenten, z. B. Dateien, Änderungsanforderungen und Themen. Wenn beispielsweise die zugehörigen Änderungsanforderungen nicht behoben wurden, gilt ein Task möglicheweise als unfertig. Der Begriff „Verknüpfen“ hat in Bezug auf die Interoperation zwischen StarTeam und Microsoft Project mehrere Bedeutungen. In diesem Fall ist die Verknüpfung ein StarTeam-Link, der eine Revision eines Tasks mit einer Revision einer Datei verknüpft. Diese Art der Verknüpfung können Sie jederzeit prüfen, indem Sie im unteren StarTeam-Teilfenster das Register „Link“ auswählen. Kap i te l 2: Ein füh rung in die St arT eam -I nt eg ra tion f ür Microso ft Proje c t 7 Microso ft Project mit St arT eam ko mbin ieren ■ Verwenden der Remote-Zugriffsfunktionen von StarTeam zum Anzeigen von Taskaktivitäten und zur Erstellung von Berichten. So können die Mitglieder verteilt arbeitender Teams Daten zum tatsächlichen Stand eingeben und sind stets über Änderungen des Zeitplans informiert. ■ Eingeben zusätzlicher Informationen, die in Microsoft Project nicht verfügbar sind, z. B. der StarTeam-Taskstatus, der Pfad des Projektordners, Teammitglieder mit Gesamtzuständigkeit für den Task sowie Attribut und Hinweis „Aktion erforderlich“. Durch die Anpassbarkeit des Repositorys können außerdem benutzerdefinierte Felder hinzugefügt werden. Microsoft Project mit StarTeam kombinieren In den folgenden Schritten wird im Allgemeinen erklärt, wie Teammitglieder Tasks mit Microsoft Project, der StarTeam-Integration für Microsoft Project und StarTeam koordinieren. 1 Projektplaner verwenden Microsoft Project zur Eingabe von Vorgängen. 2 Projektplaner exportieren die Vorgänge mithilfe der Integration als Tasks in StarTeam. 3 Mitarbeiter prüfen die ihnen zugewiesenen Tasks in StarTeam. 4 Arbeiter erledigen die Tasks. Beispielsweise fallen folgende Schritte an, wenn ein Mit- arbeiter laut einem Task eine oder mehrere Dateien erstellen oder bearbeiten muss: a Der Mitarbeiter fügt die entsprechenden Dateien auf Grundlage des Tasks als Prozesselement hinzu oder checkt sie ein. Gegebenenfalls wird der Task als abgeschlossen markiert. Dieser Schritt kann in StarTeam oder in einer IDE (Integrated Development Environment) wie Visual C++ ausgeführt werden. b Der Mitarbeiter gibt für den StarTeam-Task ein, wie lange er für die Durchführung benötigt hat. Dies wird in StarTeam durchgeführt und kann während des Eincheckens erledigt werden. c StarTeam verknüpft die neuen Dateirevisionen automatisch mit der aktuellen Revision des StarTeam-Tasks. 5 Projektplaner importieren die in StarTeam eingegebenen Arbeitsstunden des Tasks in Microsoft Project. Die Taskkomponente ist nur in StarTeam Enterprise verfügbar. Hinweis Verwendung dieses Handbuchs In diesem Handbuch wird die Installation der StarTeam-Integration für Microsoft Project erläutert. Folgendes wird beschrieben: ■ Integration von Microsoft Project aus verwenden. Wenn Sie Projektplaner sind, lesen Sie „Integration von Microsoft Project aus verwenden“ auf Seite 9. ■ Verwenden der aus Microsoft Project mithilfe der Integration in StarTeam exportierten Tasks. Wenn Ihnen StarTeam-Tasks zugewiesen wurden, lesen Sie „StarTeamTaskkomponente“ auf Seite 21. 8 Ben ut z erha ndb uch fü r die Micr os o ft Pr oj e c t- In teg ra ti o n Kapitel Integration von Microsoft Project aus verwenden Kapitel 3 Dieses Kapitel richtet sich an Projektplaner, die Microsoft Project verwenden, um Vorgänge als Tasks in StarTeam zu exportieren. Bevor Sie als Projektplaner Vorgänge aus Microsoft Project als Tasks in StarTeam exportieren können, müssen Sie Microsoft Project und die StarTeam-Integration für Microsoft Project installieren. Anschließend müssen Sie die erforderlichen Makros ausführen, durch die in der Microsoft Project-Menüleiste ein StarTeam-Menü angezeigt wird. Weitere Informationen hierzu finden Sie unter „Integration installieren und einrichten“ auf Seite 31. Als Projektplaner müssen Sie die folgenden Schritte regelmäßig durchführen: 1 Erstellen Sie eine neue Microsoft Project-Datei (.mpp) oder öffnen Sie in Microsoft Project eine vorhandene Datei. 2 Legen Sie den StarTeam-Server fest, von dem Sie Benutzer importieren werden und das StarTeam-Projekt, die Ansicht und den Ordner, in die die Microsoft ProjectVorgänge exportiert werden. Diese Informationen erhalten Sie üblicherweise von Ihrem StarTeam-Administrator oder vom Teamleiter. 3 Importieren Sie die Benutzer aus StarTeam, die als Ressourcen verwendet werden sollen. Weitere Informationen hierzu finden Sie unter „Benutzer synchronisieren“ auf Seite 10. 4 Fügen Sie Tasks (Vorgänge) zu dem Projekt hinzu. 5 Exportieren Sie die Tasks (Vorgänge) nach StarTeam. Weitere Informationen hierzu finden Sie unter „Microsoft Project-Vorgänge nach StarTeam exportieren“ auf Seite 12. Mit Microsoft Project erstellte Vorgänge können als Tasks in mehrere StarTeamProjekte, -Ansichten oder -Ordner exportiert werden. Es ist jedoch nicht möglich, einen einzelnen Vorgang an mehrere StarTeam-Speicherorte zu exportieren. Um den Speicherort zu ändern, muss ein Vorgang erneut exportiert werden. Kap it el 3: In teg r atio n vo n Microsof t Project au s ve rw en de n 9 B en ut z er s y n ch r oni s i e re n 6 Importieren Sie Arbeitsdatensätze aus StarTeam, um Ihre Microsoft Project-Datei (.mpp) zu aktualisieren. Weitere Informationen hierzu finden Sie unter „StarTeamArbeitsdatensätze in Microsoft Project importieren“ auf Seite 14. Wenn neue Benutzer in StarTeam hinzugefügt werden und an exportierten Tasks arbeiten, können diese Benutzer in Microsoft Project im Rahmen des Importvorgangs als Ressourcen hinzugefügt werden. 7 Synchronisieren Sie die exportierten Vorgänge, sodass Änderungen der Vorgänge in Microsoft Project in den entsprechenden StarTeam-Tasks angezeigt werden. Weitere Informationen hierzu finden Sie unter „Tasks synchronisieren“ auf Seite 16. In StarTeam erstellte Tasks werden von der Integration ignoriert. 8 Wiederholen Sie die Schritte 4 bis 7 je nach Bedarf. Gelegentlich müssen Sie even- tuell auch Schritt 3 wiederholen, um neue StarTeam-Benutzer in Microsoft ProjectRessourcentabellen zu importieren. Für diese Aufgaben benötigen Sie Zugriff auf die entsprechenden Server inklusive der benötigten Zugriffsrechte. Weitere Informationen hierzu finden Sie unter „Auf StarTeamServer zugreifen“ auf Seite 17. Benutzer synchronisieren Mit der StarTeam-Integration für Microsoft Project können Sie StarTeam-Benutzer als Ressourcen zu einer Microsoft Project-Datei (.mpp) hinzufügen, sodass in beiden Anwendungen die gleichen Benutzernamen verwendet werden können. Im StarTeam-Menü in Microsoft Project wird zuerst nur der Befehl zum Synchronisieren der Benutzer „Sync StarTeam Users“, angezeigt, da dieser Schritt sehr wichtig ist. Weisen Sie Vorgängen (Tasks) erst dann Ressourcen zu, wenn Sie Benutzer aus StarTeam importiert haben. Wenn Sie Benutzer manuell zu Microsoft Project hinzufügen, werden diese von StarTeam nicht erkannt. Tasks, die für StarTeam unbekannte Ressourcen enthalten, werden nach dem Export nach StarTeam keine Ressourcen zugewiesen. Wenn ein StarTeam-Benutzername in eckigen Klammern eingeschlossen ist, wird er von Microsoft Project nicht als Ressource akzeptiert. Achtung Wenn Sie mehrere Projekte verwalten, aber dieselben Ressourcen/Benutzer mit diesen Projekten arbeiten, sollten sie nach dem Synchronisieren der Benutzer nur einen Ressourcenpool in Microsoft Project erstellen. Diese Vorgehensweise ermöglicht Ihnen Folgendes: ■ Projektübergreifende Überprüfung der Ressourcennutzung und der Kosten ■ Schnelles Hinzufügen von gemeinsam genutzten Ressourcen zu einem neuen Projekt ■ Erkennen und Lösen von Problemen durch doppelte Ressourcenzuweisung ■ Drucken von projektübergreifenden Ressourcenberichten So synchronisieren Sie Benutzer: 1 Öffnen Sie in Microsoft Project die Microsoft Project-Datei (.mpp), die mit StarTeam verwendet werden soll. Verwenden Sie keine konsolidierten Projekte (mit anderen Projektdateien als Unterprojekte) oder verknüpften Projekte (mit Verknüpfungen zu Vorgängen in anderen Projektdateien). 2 Wählen Sie in der Microsoft Project-Menüleiste „StarTeam > Sync StarTeam Users“. 10 Be nut z er ha nd bu ch f ür d i e M i c ro s oft Pr o j ec t- In te gr at io n B e n u t ze r s y n c h r o n i s i e r e n 3 Klicken Sie im angezeigten Dialogfeld Connection Wizard: Select Server die folgenden Schritte aus: a Wenn der Server, den Sie benötigen, nicht im Dialogfeld aufgeführt ist, lesen Sie „So fügen Sie einen Server hinzu:“ auf Seite 18. b Wählen Sie in der Liste eine Serverbeschreibung aus. c Klicken Sie auf „Next“. 4 Führen Sie im angezeigten Anmeldedialogfeld die folgenden Schritte aus: a Geben Sie Ihren Benutzernamen und Ihr Passwort ein. b Klicken Sie auf „OK“. 5 Führen Sie im angezeigten Dialogfeld Users and Resources, in dem die aktuellen StarTeam-Benutzer aufgeführt werden, einen der folgenden Schritte durch: ■ Wählen Sie die Benutzer in der Liste Users To Import aus. ■ Klicken Sie auf „Select All“, um alle Benutzer der Liste Users To Import auszuwählen. 6 Klicken Sie auf „Import“ und speichern Sie die Microsoft Project-Datei (.mpp) auf Aufforderung. Die ausgewählten Benutzer werden zum Listenfeld „Existing Resources“ hinzugefügt. 7 Klicken Sie auf „Schließen“. Die Benutzer werden zur Microsoft Project-Ressourcentabelle hinzugefügt und können zu Microsoft Project-Vorgängen zugewiesen werden. So richten Sie in Microsoft Project ein Projekt mit Ressourcenpool ein: 1 Speichern und schließen Sie die Microsoft Project-Datei (.mpp) nach dem Synchroni- sieren der Benutzer über „StarTeam > Sync StarTeam Users“. Die Benutzer müssen zukünftig nur in folgenden Fällen synchronisiert werden: ■ Zum Hinzufügen neuer Benutzer ■ Bei einer Änderung der Adresse des StarTeam-Servers (vorausgesetzt, der Serverbeschreibungsname bleibt gleich) In beiden Fällen müssen Sie die Microsoft Project-Datei (.mpp) neu öffnen, „StarTeam > Sync StarTeam Users“ wählen, die neuen Benutzer importieren und die Datei speichern. 2 Wenn Sie ein neues Microsoft Project-Projekt erstellen, wählen Sie „Extras > Ressourcen > Gemeinsame Ressourcennutzung“. K apit el 3: In teg ra tio n vo n Microsof t Pro j ect au s ve rw en de n 11 M i c r o s o f t P r o j e c t -V or g ä ng e n ach St arTe am exp ortie re n 3 Wählen Sie im angezeigten Dialogfeld Gemeinsame Ressourcennutzung den Optionsschalter „Benutze Ressourcen“. 4 Wählen Sie im Dropdown-Listenfeld den in Schritt 1 erstellen Ressourcenpool-Filter aus. Microsoft Project-Vorgänge nach StarTeam exportieren Nach dem Synchronisieren der StarTeam-Benutzer können Sie Microsoft ProjectVorgänge nach StarTeam exportieren, sofern Sie in StarTeam über die erforderlichen Zugriffsrechte verfügen. Weitere Informationen hierzu finden Sie unter „Zugriffsrechte“ auf Seite 18. Nach dem Exportieren von Vorgängen aus Microsoft Project nach StarTeam sind die entsprechenden Vorgänge und Tasks miteinander verknüpft. Der Begriff „Verknüpfen“ hat in Bezug auf die Interoperation zwischen StarTeam und Microsoft Project mehrere Bedeutungen. In diesem Fall ist die Verknüpfung eine Verbindung zwischen einem Microsoft Project-Vorgang und einem StarTeam-Task. Im oberen Teilfenster von StarTeam werden alle Tasks, die ursprünglich mit Microsoft Project erstellt wurden, mit einem blauen Symbol angezeigt. Weitere Informationen hierzu finden Sie unter „Symbole“ auf Seite 24. Hinweis Um festzustellen, ob ein Vorgang aus Microsoft Project exportiert wurde und immer noch mit StarTeam verknüpft ist, können Sie das Feld „Text1“ in Microsoft Project hinzufügen. In diesem Feld kann die Serverbeschreibung für jeden Vorgang angezeigt werden. Um das Feld hinzuzufügen, klicken Sie mit der rechten Maustaste oben auf das obere linke Fenster in Microsoft Project (bei den meisten Tabellen „Vorgangsname“) und wählen Sie „Spalte einfügen“. Wenn die Dropdown-Liste für Felder angezeigt wird, blättern Sie zu „Text1“ und klicken Sie auf „OK“. Damit die Microsoft Project-Vorgangshierarchie mit der StarTeam-Taskhierarchie konsistent bleibt, müssen Sie die folgenden Einschränkungen beachten: ■ Jeder Microsoft Project-Vorgang kann immer nur in einen StarTeam-Projektordner exportiert werden. Wenn Sie einen Vorgang erneut exportieren, wird er an einem neuen Speicherort abgelegt und am alten Speicherort gelöscht. Bei einer solchen Operation gehen die StarTeam-Arbeitsdatensätze verloren. Wenn die Daten jedoch bereits in Microsoft Project importiert wurden, bleiben alle Datensätze erhalten. ■ Sie können einzelne Vorgänge oder ganze Zweige der Microsoft Project-Vorgangshierarchie exportieren. Wenn Letzteres der Fall ist, müssen Sie die Stamm-Vorgänge dieser Zweige auswählen. Es ist zwar möglich, einzelne Vorgänge aus derselben Taskhierarchie in unterschiedliche Ordner zu exportieren, diese Vorgehensweise wird jedoch nicht empfohlen, da sich die StarTeam-Taskhierarchie sonst stark von der Hierarchie in Microsoft Project unterscheidet. Hinweis ■ Die meisten aus Microsoft Project-Vorgängen exportierten Daten können in StarTeam nicht bearbeitet werden. Die Auswahlfelder „Milestone“ und „Priorität“ sind für exportierte Vorgänge schreibgeschützt, können aber für die in StarTeam erstellten Tasks bearbeitet werden. Mit dieser Einschränkung werden Probleme vermieden, die beim Synchronisieren nicht übereinstimmender Datenwerte auftreten. Außerdem erlaubt sie es dem Projektplaner, Änderungen am Plan einfacher in Microsoft Project vorzunehmen. Achtung Vorgänge lassen sich in folgenden Fällen nicht exportieren: ■ Es wurde kein Name angegeben. ■ Es ist eine als Notiz angehängte Datei vorhanden. 12 Be nut z er ha nd bu ch f ür d i e M i c ro s oft Pr o j ec t- In te gr at io n Microsof t Pro je c t-Vo rg än ge n ach Sta r Te am expo rt ieren So exportieren Sie Microsoft Project-Vorgänge als Tasks in StarTeam: 1 Wählen Sie in Microsoft Project die zu exportierenden Vorgänge aus. 2 Wählen Sie in der Microsoft Project-Menüleiste „StarTeam > Export Tasks“. Wenn Sie vor dem Exportieren der Vorgänge die Benutzer nicht synchronisiert haben, wird die Serverbeschreibung im Textfeld „StarTeam Server“ nicht angezeigt. Weitere Informationen hierzu finden Sie unter „Benutzer synchronisieren“ auf Seite 10. Wichtig 3 Prüfen Sie die Angaben im abschließend angezeigten Dialogfeld Task Export Wizard: Currently Selected Task. Das Dialogfeld enthält den Namen des ersten ausgewählten Vorgangs und Informationen darüber, ob untergeordnete Vorgänge dazu vorhanden sind. Außerdem wird eine Beschreibung des für dieses Projekt verwendeten StarTeam-Servers angezeigt. Alle anderen Textfelder sind zu diesem Zeitpunkt nicht verfügbar. 4 Klicken Sie auf „Weiter“, um das Dialogfeld Task Export Wizard: Select Project zurückzukehren. 5 Wählen Sie die Serverbeschreibung aus. Wenn Sie bisher nicht bei der StarTeam-Serverkonfiguration angemeldet sind, gehen Sie wie folgt vor: a Das Dialogfeld Log On to <Name der Serverbeschreibung> wird angezeigt. b Geben Sie in die entsprechenden Textfelder einen Benutzernamen und ein Passwort ein. c Klicken Sie auf „OK“, um zum Dialogfeld Task Export Wizard: Select Project zurückzukehren. 6 Erweitern Sie den Serverknoten. 7 Wählen Sie ein StarTeam-Projekt in der Liste aus und klicken Sie anschließend auf „Weiter“. 8 Wählen Sie im angezeigten Dialogfeld Task Export Wizard: Select View eine Ansicht aus und klicken Sie auf „Weiter“. 9 Wählen Sie im angezeigten Dialogfeld Task Export Wizard: Select Folder einen Ordner aus und klicken Sie auf „Weiter“. Das Dialogfeld Task Export to StarTeam wird angezeigt. 10 Sie können den ausgewählten Microsoft Project-Vorgang entweder mit allen oder ohne untergeordnete Elemente oder mehrere Microsoft Project-Vorgänge aus der Microsoft Project-Datei (.mpp) exportieren. Standardmäßig ist die Option „All Unexported Tasks In Plan“ ausgewählt. Wählen Sie eine der folgenden Optionen: ■ Selected Tasks Only ■ Selected Task and Children ■ All Unexported Tasks in Plan ■ All Tasks in Plan (Including Exported Tasks) Verwenden Sie die letztgenannte Option, wenn alle Vorgänge an neue Positionen exportiert werden sollen. 11 Klicken Sie auf „Fertig stellen“. Wichtig Die beiden ersten Optionen („Selected Tasks Only“ und „Selected Task And Children“) sind deaktiviert, wenn kein Vorgang ausgewählt ist. Die zweite Option ist deaktiviert, wenn ein Vorgang ausgewählt ist, dieser jedoch nicht über untergeordnete Elemente verfügt. K apit el 3: In teg ra tio n vo n Microsof t Pro j ect au s ve rw en de n 13 Sta r Te am-Arb eitsd ate nsä tze in Microsof t Pro j ect imp ortiere n StarTeam-Tasks In StarTeam gibt es zwei Arten von Tasks: Tasks, die in StarTeam erstellt wurden, und Tasks, die in Microsoft Project erstellt wurden. Sie weisen folgende Unterschiede auf: ■ Es werden unterschiedliche Symbole angezeigt. ■ Sie haben einige Eigenschaften gemeinsam, aber in Microsoft Project erstellte Vorgänge haben weitaus mehr Eigenschaften. ■ Es gelten unterschiedliche Beschränkungen dafür, welche Felder in StarTeam bearbeitet werden können und welche nicht. Weitere Informationen hierzu finden Sie unter „Symbole“ auf Seite 24 und unter „TaskEigenschaften in StarTeam prüfen oder bearbeiten“ auf Seite 26. Zuständigkeitsfelder einrichten Ein wichtiger Unterschied zwischen StarTeam-Task-Eigenschaften und Microsoft Project-Vorgangseigenschaften besteht darin, dass StarTeam-Tasks über ein Zuständigkeitsfeld verfügen. Wenn eine Ressource zu einem Microsoft Project-Vorgang zugewiesen wurde, wird das Zuständigkeitsfeld auf den Namen des Benutzers gesetzt, der während des Exports als Ressource angegeben war. Wenn in Microsoft Project mehrere Ressourcen zugewiesen wurden, füllt die Integration das Zuständigkeitsfeld mit dem ersten Benutzernamen, den sie findet. (Dabei handelt es sich um den Benutzernamen mit der niedrigsten Benutzer-ID.) Bei der Synchronisierung von Tasks wird das Zuständigkeitsfeld nicht berücksichtigt, sodass Änderungen nicht überschrieben werden, die über StarTeam an diesem Feld vorgenommen werden. Aus Microsoft Project exportierte Tasks (Vorgänge) verwenden Aus Microsoft Project in StarTeam exportierte Tasks sollten nicht mehr verschoben werden. Das Ausschneiden und Einfügen von Vorgängen in Microsoft Project sollte vermieden werden, da durch das Ausschneiden ein Vorgang gelöscht und durch das Einfügen ein neuer Vorgang mit neuer ID erstellt wird. Die Vorgänge sehen zwar gleich aus, der eingefügte Vorgang wird von der Integration jedoch aufgrund der neuen ID als neuer Vorgang eingestuft. Zu einem ähnlichen Durcheinander führt das Drag-and-Drop von exportierten Vorgängen in Microsoft Project. Angenommen, Sie haben zwei Sammelvorgänge, die in zwei unterschiedliche StarTeam-Ordner exportiert wurden. Wenn Sie in Microsoft Project einen Vorgang, der einem Sammelvorgang untergeordnet ist, unter einen anderen Sammelvorgang verschieben, scheint der zugehörige Task aus StarTeam zu verschwinden. Sie können ihn wiederfinden, indem Sie in StarTeam den Stammordner auswählen und auf „Alle Nachfolgenden“ klicken. In diesem Fall können Sie den Task in StarTeam an die neue Position verschieben, damit er in Zukunft weiterhin synchronisiert werden kann. StarTeam-Arbeitsdatensätze in Microsoft Project importieren Mithilfe der Integration können Sie die Anzahl der gearbeiteten Stunden und die Anzahl der verbleibenden Stunden aus StarTeam-Arbeitsdatensätzen in Microsoft Project importieren. Informationen aus Arbeitsdatensätzen können für einzelne Tasks (Vorgänge), Taskhierarchien (der ausgewählte Task und die untergeordneten Elemente) oder alle mit der aktuellen Microsoft Project-Datei (.mpp) verknüpften Tasks importiert werden. 14 Be nut z er ha nd bu ch f ür d i e M i c ro s oft Pr o j ec t- In te gr at io n Sta r Te am -Arb eitsd at ensä tze in Microso ft Project impo rt ieren Wenn ein Benutzer, der Microsoft Project unbekannt ist, in StarTeam an einem Task gearbeitet hat, werden Sie gefragt, ob der Benutzer als Ressource zum entsprechenden Microsoft Project-Vorgang und der .mpp-Datei hinzugefügt werden soll. Wenn ein Benutzer, der Microsoft Project bekannt ist, an einem Task gearbeitet hat, dem er nicht zugewiesen ist, fügt die Integration diesen Benutzer in Microsoft Project automatisch zu den Ressourcen des Vorgangs hinzu. Die importierte Arbeit wird möglicherweise nicht sofort in den Microsoft Project-Balkendiagrammen angezeigt, da ggf. ein Abgleich des Projekts o. Ä. erfolgen muss. Weiter hinten in diesem Kapitel wird erläutert, wie die eingegeben Daten in Microsoft Project angezeigt werden. Microsoft Project-Vorgänge verfügen über einen kumulativen Arbeitsdatensatz für jede Ressource. In StarTeam können für eine Einzelperson mehrere Datensätze vorhanden sein. Importieren Sie Arbeitsdatensätze aus StarTeam-Tasks immer zunächst in die Microsoft Project-Datei (.mpp), bevor Sie in Microsoft Project im StarTeam-Menü die Option „Sync StarTeam Tasks“ auswählen. Falls Sie dies nicht tun, werden die Arbeitsstunden für den Task in StarTeam als negative Zeit verbucht, um die vorhergehende eingegebene Arbeit auszugleichen, die nicht in Microsoft Project importiert wurde. Es wird folgender Kommentar für die Anpassung des StarTeamArbeitsdatensatzes angezeigt: „Adjusted for Microsoft Project plan change“. Der Grund dafür ist, dass „Sync StarTeam Tasks“ Daten in StarTeam überschreibt. Wichtig So importieren Sie Arbeitsdatensätze aus StarTeam-Tasks in Microsoft ProjectVorgänge: 1 Wählen Sie in Microsoft Project den Vorgang aus, aus dem Arbeit importiert werden soll. 2 Wählen Sie in der Microsoft Project-Menüleiste „StarTeam > Import Work“. 3 Wählen Sie im angezeigten Dialogfeld Import Work Records eine der folgenden Optionen: ■ Selected Task Only ■ Selected Task and Children ■ All Exported Tasks Die ersten zwei Optionen sind deaktiviert, wenn kein Vorgang ausgewählt ist. Die zweite Option ist deaktiviert, wenn ein Vorgang ausgewählt ist, dieser jedoch nicht über untergeordnete Elemente verfügt. So zeigen Sie die Arbeitsdaten in Microsoft Project an: 1 Wählen Sie in Microsoft Project einen Vorgang aus. 2 Wählen Sie im Microsoft Project-Menü „Fenster > Teilen“. Das Fenster wird in ein unteres und ein oberes Fenster aufgeteilt. Im oberen Teilfenster werden die Vorgänge angezeigt. Im unteren Teilfenster werden einige Datenfelder mit dem Namen des Vorgangs, der Dauer usw. angezeigt. Unterhalb dieser Felder befinden sich eine oder mehrere Tabelle(n) mit Spaltentiteln. 3 Klicken Sie mit der rechten Maustaste auf einen der Spaltentitel einer der Tabellen und wählen Sie im Kontextmenü „Arbeit Ressourcen“. Im unteren Teilfenster wird jetzt nur eine Tabelle angezeigt, in der die Ressourcen für den Vorgang und andere mit der Arbeit in Zusammenhang stehende Informationen aufgelistet sind. Die letzten zwei Spalten der Tabelle sind „Akt. Arbeit“ (aktuelle Arbeit) und „Verbl. Arbeit“ (verbleibende Arbeit). Die Daten dieser Spalten stammen aus StarTeam. 4 Aktualisieren Sie die Balkendiagramme. Die Vorgehensweise zum Aktualisieren der Diagramme wird durch diverse Faktoren beeinflusst, wie z. B. die Art, wie die Arbeit erfasst wird, und ob für das Projekt ein Abgleich vorgenommen werden muss. K apit el 3: In teg ra tio n vo n Microsof t Pro j ect au s ve rw en de n 15 T a s k s s y n c h r o n is i e r e n Tasks synchronisieren Bei der Synchronisierung werden die Tasks in StarTeam aktualisiert, d. h. die zu einem früheren Zeitpunkt in StarTeam exportierten Informationen werden durch aktuelle Vorgangsdaten aus Microsoft Project ersetzt. Ausnahmen sind die Felder „Zuständigkeit“ und „Status“. Bei der Synchronisierung werden diese StarTeam-Felder ignoriert, um zu vermeiden, dass in StarTeam vorgenommene Änderungen überschrieben werden. Auch wenn Microsoft Project Vorgänge, deren Bearbeitung abgeschlossen ist, auf „Fertig gestellt“ setzt, verwendet StarTeam eigene Statuswerte. So verfügen Projektplaner über mehr Flexibilität beim Festlegen des genauen Status eines Tasks (Vorgangs). Sie sollten Tasks immer synchronisieren, wenn Sie die Microsoft Project-Datei (.mpp) anpassen oder Taskabhängigkeiten bzw. Datenfelder in einer exportierten Task ändern. Daten können für einzelne Tasks (Vorgänge), Taskhierarchien (der ausgewählte Task und die untergeordneten Elemente) oder alle mit der aktuellen Microsoft Project-Datei (.mpp) verknüpften Dateien synchronisiert werden. Importieren Sie Arbeitsdatensätze aus StarTeam-Tasks immer zunächst in die Microsoft Project-Datei (.mpp), bevor Sie in Microsoft Project im StarTeam-Menü die Option „Sync StarTeam Tasks“ auswählen. Weitere Informationen hierzu finden Sie unter „StarTeam-Arbeitsdatensätze in Microsoft Project importieren“ auf Seite 14. Achtung Wenn Sie nicht über ausreichende Zugriffsrechte verfügen, um einen StarTeamTask auf der Task-Ebene zu synchronisieren, wird die Task-Verknüpfung mit dem entsprechenden Microsoft Project-Vorgang aufgehoben. Die Farbe des Symbols für den StarTeam-Task ändert sich von blau in gelb. Der Task wird nicht gelöscht. So aktualisieren Sie StarTeam-Task-Daten in Microsoft Project: 1 Wählen Sie in Microsoft Project einen Vorgang aus. 2 Wählen Sie in der Microsoft Project-Menüleiste „StarTeam > Sync StarTeam Tasks“. Wenn in StarTeam keine Tasks gefunden werden, die in Microsoft Project erstellt wurden, wird eine Warnmeldung angezeigt. 3 Wählen Sie im angezeigten Dialogfeld Synchronize Tasks eine der folgenden Optionen: ■ Selected Task Only ■ Selected Task and Children ■ All Exported Tasks Die ersten zwei Optionen sind deaktiviert, wenn kein Vorgang ausgewählt ist. Die zweite Option ist deaktiviert, wenn ein Vorgang ausgewählt ist, dieser jedoch nicht über untergeordnete Elemente verfügt. Alle Änderungen in der Microsoft Project-Datei (.mpp), beispielsweise aufgrund von Ressourcenbeschränkungen oder neuen Anforderungen, führen unweigerlich dazu, dass bestimmte Tasks verschoben, entfernt oder neu hinzugefügt werden. Das führt dazu, dass die in StarTeam angezeigte Taskhierarchie nicht mit der Hierarchie in Microsoft Project übereinstimmt. Wenn Sie neue Vorgänge zu einem Teil der Microsoft Project-Vorgangshierarchie hinzufügen, die bereits in ein StarTeam-Projekt exportiert wurde, müssen Sie diese Vorgänge auswählen und inklusive der untergeordneten Elemente in ein StarTeam-Projekt exportieren, um die anderen StarTeamIntegrationsfunktionen für die Vorgänge benutzen zu können. 16 Be nut z er ha nd bu ch f ür d i e M i c ro s oft Pr o j ec t- In te gr at io n V er k n ü p f u n g e n z u Ta s k s e n t f e r n e n Obwohl die Integration nur das Exportieren eines Microsoft Project-Vorgangs in ein StarTeam-Projekt zulässt, können Sie diese Export-Beziehung jederzeit ändern. Führen Sie hierzu den Befehl „Export Tasks“ mit einem anderen Projekt, Ordner oder einer anderen Ansicht erneut aus. Dadurch wird der ursprüngliche Pfad des StarTeam-Projektordners, der in dem Microsoft Project-Vorgang gespeichert ist, durch den Pfad des neuen StarTeam-Projekts ersetzt. Als Teil dieses Prozesses können Sie den StarTeam-Task und alle zugehörigen Subtasks aus dem alten Projekt entfernen oder ihn als StarTeam-Task im alten Projekt behalten (obwohl er nicht mehr in Microsoft Project integriert ist). Tipp Verknüpfungen zu Tasks entfernen In einigen Fällen kann es notwendig sein, die StarTeam-Tasks von den Microsoft Project-Vorgängen zu trennen und von vorn zu beginnen. Beispiele: ■ Sie haben vor dem Exportieren von Tasks vergessen, StarTeam-Benutzer zu importieren und nun treten Ressourcenprobleme auf. ■ Sie haben Ihre Microsoft Project-Datei (.mpp) geändert, sodass die Reihenfolge der Microsoft Project-Vorgänge mit der Reihenfolge der StarTeam-Tasks nicht mehr synchron ist. Beispielsweise kann das Ausschneiden eines Vorgangs in der Mitte der Vorgangshierarchie der Microsoft Project-Datei oder das Ändern der Nachfolger eines Vorgangs zu Synchronisationsproblemen führen. ■ Sie benötigen die Microsoft Project-Vorgänge in StarTeam nicht mehr. Man spricht in diesem Zusammenhang auch vom „Aufheben der Verknüpfung zwischen Tasks“. Nachdem eine Verknüpfung entfernt wurde, werden für diese Tasks andere Symbole in StarTeam verwendet. Das blaue Symbol für in Microsoft Project erstellte Tasks wird nicht mehr angezeigt. Stattdessen wird ein gelbes Symbol angezeigt, das darauf hinweist, dass die Tasks in StarTeam erstellt wurden. Diese Tasks verfügen über keinerlei Verbindung mehr zu Microsoft Project. Sie können wie auch in StarTeam erstellte Tasks gelöscht, verschoben und gemeinsam genutzt werden. Mit Microsoft Project verknüpfte Tasks können in StarTeam weder gelöscht, noch verschoben oder gemeinsam genutzt werden. Sie haben mehrere Felder, die in StarTeam bearbeitet werden können. So heben Sie die Verknüpfungen aller Tasks zwischen StarTeam und einer Microsoft Project-Datei auf: 1 Wählen Sie in der Microsoft Project-Menüleiste „StarTeam > Unlink Tasks“. Im Dialogfeld für die StarTeam-Taskintegration wird die folgende Meldung angezeigt: You will unlink all the tasks in the current project. Do you want to continue? 2 Klicken Sie auf „Yes“, um fortzufahren. Auf StarTeam-Server zugreifen Die Enterprise Edition von StarTeam-Server muss mit einer geeigneten Serverkonfiguration ausgeführt werden, um mit Microsoft Project interagieren zu können. Fragen Sie Ihren Administrator nach dem Namen oder der IP-Adresse des Computers, der als Server fungiert und der Endpunkt des TCP/IP-Protokolls (Sockets) ist. K apit el 3: In teg ra tio n vo n Microsof t Pro j ect au s ve rw en de n 17 A u f S t a r T ea m- S e r v e r z u g r e i f en Zugriffsrechte Zum Synchronisieren von Benutzerdaten und Importieren von Arbeitsdatensätzen werden keine Zugriffsrechte für den Server benötigt. Um Tasks zu exportieren, zu synchronisieren oder um Verknüpfungen zwischen Tasks zu löschen, wird jedoch eine Berechtigung zum Anzeigen, Erstellen und Ändern solcher Tasks benötigt. Zugriffsrechte können für individuelle Tasks, Tasks in einem bestimmten Ordner oder in einer bestimmten Ansicht und für Tasks eines bestimmten Projekts vergeben werden. Sie können auf Grundlage von Gruppenberechtigungen oder durch den Ersteller des Tasks überschrieben werden. Weitere Informationen hierzu finden Sie im StarTeamAdministratorhandbuch. Gleiche Serverbeschreibungen verwenden Als Serverbeschreibung wird der Name bezeichnet, der einer bestimmten StarTeamServerkonfiguration in StarTeam zugewiesen wurde. StarTeam und Microsoft Project verwenden Serverbeschreibungen jedoch auf unterschiedliche Art und Weise. In StarTeam können die StarTeam-Serverbeschreibungen zwischen den einzelnen Workstations voneinander abweichen, da StarTeam die Verbindung zum Server auf Grundlage anderer Daten herstellt: der Name oder die Adresse des Servercomputers, das für die Verbindung mit dem Computer verwendete Protokoll und der zugehörige Endpunkt. Microsoft Project verfügt über diese Fähigkeit nicht. Es stützt sich allein auf die Serverbeschreibung. Daher muss die Serverbeschreibung auf allen Workstations gleich sein, wenn Prokjektmanager von mehr als einer Workstation über denselben Server auf Daten eines Projekts zugreifen. Anderenfalls kann Microsoft Project keine ordnungsgemäße Verbindung aufbauen. Server hinzufügen Neue Server können nur während der Synchronisierung der Benutzer für ein neues Projekt hinzufügt werden. Wenn Sie ein neues Projekt starten, finden Sie weitere Informationen hierzu unter „Benutzer synchronisieren“ auf Seite 10. In den folgenden Schritten wird erklärt, wie ein Server zu bereits synchronisierten Projekten hinzugefügt werden kann. Hierzu müssen Sie ein neues Projekt anlegen, welches später gelöscht werden kann. Das Projekt dient lediglich dazu, einen Server zur Serverliste hinzuzufügen. So fügen Sie einen Server hinzu: 1 Legen Sie in Microsoft Project eine neue Projektdatei an. 2 Wählen Sie „StarTeam > Sync StarTeam Users“. 3 Klicken Sie im angezeigten Dialogfeld Connection Wizard: Select Server auf „Add Server“. 4 Führen Sie im angezeigten Dialogfeld StarTeam Server die folgenden Schritte aus: a Geben Sie im Textfeld „Server Description“ die Serverbeschreibung ein, die von allen Benutzern verwendet werden muss, die für dieses (oder ein festgelegtes) Projekt auf den Server zugreifen. Achtung Wenn ein Projekt von mehreren Workstations aus aktualisiert wird, müssen diese jeweils über dieselbe Serverbeschreibung für den StarTeam-Server verfügen, da die Microsoft Project-Operationen sonst nicht ausgeführt werden können. Weitere Informationen zu Serverbeschreibungen finden Sie unter „Gleiche Serverbeschreibungen verwenden“ auf Seite 18. b Geben Sie in das Textfeld „Server Address“ den Namen oder die IP-Adresse des Servercomputers ein. Sie können den Namen gegebenenfalls auch suchen. 18 Be nut z er ha nd bu ch f ür d i e M i c ro s oft Pr o j ec t- In te gr at io n Von de r Int eg ra tion verw end et e F eld er c Geben Sie den zu entsprechenden TCP/IP-Endpunkt ein. d Klicken Sie auf „OK“ um zum Dialogfeld Connection Wizard: Select Server anzuzeigen. Die neue Serverbeschreibung wird in der Serverliste angezeigt. 5 Führen Sie einen der folgenden Schritte aus: ■ Wenn Sie lediglich eine Serverbeschreibung hinzufügen wollten, sind Sie jetzt fertig: 1 Klicken Sie auf „Cancel“. 2 Schließen Sie das neu angelegte Projekt, ohne es zu speichern. Sie können die Serverbeschreibung jetzt für andere Projekte verwenden. ■ Wenn Sie dabei sind, Benutzer zu synchronisieren, kehren Sie zu Schritt 2b der Vorgehensweise „So synchronisieren Sie Benutzer:“ auf Seite 10 zurück. Von der Integration verwendete Felder Die Integration verwendet zahlreiche Microsoft Project-Felder. Sie müssen diese Felder kennen, damit Sie die in ihnen gespeicherten Daten nicht versehentlich überschreiben. Die Integration verwendet die folgenden Felder aus dem Balkendiagramm: Text1 bis Text6, Text10 und Zahl1 bis Zahl4. Tabelle 3.1 Von der Integration verwendete Felder aus dem Balkendiagramm Feld Inhalt Text1 StarTeam-Serverbeschreibung Text2 StarTeam-Projektname Text3 StarTeam-Ansichts-ID Text4 StarTeam-Ordnerpfad Text5 StarTeam-Ansichtsname Text6 StarTeam-Ordnername Text10 GUID des Microsoft-Vorgangs Zahl1 StarTeam-Objekt-ID Zahl2 StarTeam-Ordnerelement-ID Zahl3 Eindeutige Nr. des Microsoft-Vorgangs Zahl4 Element-ID des StarTeam-Tasks Die Integration verwendet die folgenden Felder aus der Ressourcen-Tabelle: Text1 und Zahl1. Tabelle 3.2 Ressourcen-Tabelle: von der Integration verwendete Felder Feld Inhalt Text1 StarTeam-Serverbeschreibung Zahl1 StarTeam-Benutzer-ID K apit el 3: In teg ra tio n vo n Microsof t Pro j ect au s ve rw en de n 19 F e h l e rs u c h e Fehlersuche Probleme, die in StarTeam auftreten, können ihre Ursache in Microsoft Project haben. Beispielsweise können bei der Task-Synchronisierung oder beim Export fehlerhafte Daten übermittelt werden. Wenn Probleme mit Daten in einem StarTeam-Task auftreten, überprüfen Sie, wie Microsoft Project Vorgänge verarbeitet, die nicht zu StarTeam gehören. Möglicherweise handelt es sich um ein Problem mit Microsoft Project. Weitere Informationen zum Prüfen von Daten in Microsoft Project finden Sie unter „So zeigen Sie die Arbeitsdaten in Microsoft Project an:“ auf Seite 15. 20 Be nut z er ha nd bu ch f ür d i e M i c ro s oft Pr o j ec t- In te gr at io n Kapitel StarTeam-Taskkomponente Kapitel 4 Die StarTeam-Taskkomponente kann gemeinsam mit Microsoft Project oder als eigenständige Komponente eingesetzt werden. Die Taskkomponente wird in beiden Fällen unterschiedlich verwendet. Weitere Informationen zur Verwendung der Taskkomponente als eigenständige Komponente finden Sie im StarTeam-Benutzerhandbuch. Auch wenn Sie die Taskkomponente mit Microsoft Project verwenden, enthält das StarTeam-Benutzerhandbuch nützliche allgemeine Informationen, z. B. zum Anzeigen von Tasks im oberen Fenster (als Liste oder Baumstruktur), zum Anwenden von Taskfiltern und zur Verwendung von Tasks als Prozesselemente. In diesem Kapitel wird erklärt, wie Sie Tasks in StarTeam prüfen und bearbeiten, die ursprünglich mit Microsoft Project erstellt wurden. Dabei wird im Besonderen darauf eingegangen, wie Sie Arbeit zu solchen Tasks hinzufügen können. Wenn die Taskkomponente gemeinsam mit Microsoft Project verwendet wird, ist die Art der Interoperation genau festgelegt. In der folgenden Tabelle ist aufgeführt, welche Aufgaben ■ nur mit der StarTem-Taskkomponente, ■ nur mit Microsoft Project, ■ mit beiden Programmen durchgeführt werden können. Ein „X“ in der Spalte für die StarTeam-Taskkomponente oder in der Spalte für Microsoft Project bedeutet, dass der jeweilige Vorgang mit diesem Programm ausgeführt werden sollte. Wenn beide Spalten ein „X “ aufweisen, können beide Programme verwendet werden. Unabhängig davon, ob eine Spalte ein „X“ enthält oder nicht, finden Sie hier ggf. Informationen, die Sie für die Anwendung und den gewünschten Vorgang benötigen. Es gibt weitere Vorgänge, die in StarTeam für alle Tasks durchgeführt werden können. Weitere Informationen hierzu finden Sie im StarTeam-Benutzerhandbuch. Wichtig Auch wenn es möglich ist, in StarTeam einen Vorgang durchzuführen, der für die Integration reserviert ist, sollten Sie diese Vorgehensweise vermeiden. K a p i t e l 4 : S t a rT ea m - T a s k k o m po n e n t e 21 S t a r Te a m - T a s k k o m p o n e n t e Tabelle 4.1 Operationen zwischen StarTeam-Tasks und Microsoft Project In Microsoft Project durchzuführen Mit der StarTeam-Taskkomponente durchzuführen Tasks und Subtasks erstellen X Es ist zwar möglich, Tasks in StarTeam hinzuzufügen, diese werden jedoch von Microsoft Project nicht erkannt, sodass die für diese Tasks anfallende Arbeit nicht in der Microsoft Project-Datei (.mpp) gespeichert wird. Task-Ressourcen zuweisen X X Obwohl das entsprechende Feld bearbeitbar ist, sollten Sie es unverändert lassen. In StarTeam zu einem Task hinzugefügte Ressourcen werden bei der Synchronisierung der Tasks überschrieben. Wenn jedoch ein Benutzer, der keine Ressource ist, an einem Task arbeitet, kann er beim Importieren von Arbeit als Microsoft Project-Ressource zu dem Task hinzugefügt werden. Für die Erledigung des Tasks benötigte Zeit abschätzen X Die entsprechenden Felder sind in StarTeam deaktiviert. Vorgang Arbeitsdatensätze erstellen, bearbeiten und löschen Anmerkungen/ Notizen zu einem Task hinzufügen X Arbeitsdatensätze aktualisieren das Feld „Prozent abgeschlossen“ und andere Felder in Microsoft Project. X Benutzerdefinierte Task-Felder ausfüllen Das entsprechende Feld ist in StarTeam deaktiviert. X Benutzerdefinierte Felder werden in StarTeam erstellt und können im Register „Benutzerdefiniert“ des Dialogfelds für TaskEigenschaften ausgefüllt werden. Anhänge hinzufügen X Kommentare zu Task-Revisionen hinzufügen Wenn die Integration die Informationen für einen StarTeam-Task aktualisiert, wird eine neue Revision erstellt, zu der jedoch kein Kommentar hinzugefügt wird. X Task-Eigenschaften bearbeiten X Viele StarTeam-TaskFelder werden ausschließlich von der Integration kontrolliert. Weitere Informationen hierzu finden Sie unter „Task-Eigenschaften in StarTeam prüfen oder bearbeiten“ auf Seite 26. X In StarTeam können Benutzer die Arbeitsdatensätze und einige weitere Felder bearbeiten. Weitere Informationen hierzu finden Sie unter „Task-Eigenschaften in StarTeam prüfen oder bearbeiten“ auf Seite 26. 22 Be nut z er ha nd bu ch f ür d i e M i c ro s oft Pr o j ec t- In te gr at io n StarT eam-T as kkomponente Tabelle 4.1 Operationen zwischen StarTeam-Tasks und Microsoft Project Vorgang In Microsoft Project durchzuführen Tasks verschieben X Task löschen X Die Integration löscht Tasks aus StarTeam, wenn es sich um Subtasks von anderen Tasks handelt. Wenn der Stamm eines Taskbaums gelöscht wird, kann die Integration ihn nicht finden und löschen. Mit der StarTeam-Taskkomponente durchzuführen X Sie können einen Task inklusive der untergeordneten Elemente löschen, aber nur, wenn dieser Task das Stammelement einer Taskstruktur und nicht mehr mit einem Microsoft Project-Vorgang verknüpft ist. In der nächsten Tabelle werden Operationen in der Taskkomponente von StarTeam beschrieben, die keine oder nur geringe Auswirkungen auf Microsoft Project haben. Tabelle 4.2 Operationen mit wenig oder gar keinen Auswirkungen auf Microsoft Project Vorgang Auswirkung auf Microsoft Project Bestimmte Felder in der Taskliste anzeigen Keine Auswirkung auf die Microsoft ProjectIntegration Daten in der Taskliste sortieren und gruppieren Keine Auswirkung auf die Microsoft ProjectIntegration Abfragen oder Filter auf die Taskliste anwenden Keine Auswirkung auf die Microsoft ProjectIntegration Task oder Taskstrukturen als gelesen oder ungelesen markieren Keine Auswirkung auf die Microsoft ProjectIntegration Nach Tasks oder Subtasks suchen Keine Auswirkung auf die Microsoft ProjectIntegration Task-Revisionen vergleichen Keine Auswirkung auf die Microsoft ProjectIntegration Tasks gemeinsam nutzen, verschieben, löschen Exportierte Tasks können nicht verschoben, gemeinsam genutzt oder gelöscht werden. Task oder Subtask rekonfigurieren (auf einen vorherigen Zeitpunkt zurücksetzen) Keine Auswirkung auf die Microsoft ProjectIntegration Task-Referenzen anzeigen Keine Auswirkung auf die Microsoft ProjectIntegration Label zu einem Task hinzufügen Keine Auswirkung auf die Microsoft ProjectIntegration Tasks mit anderen StarTeam-Elementen verknüpfen Keine Auswirkung auf die Microsoft ProjectIntegration. In diesem Fall ist die Verknüpfung eine StarTeam-Verknüpfung zwischen einem Task und einem Ordner oder einem anderen Element. Diese Art der Verknüpfung können Sie jederzeit prüfen, indem Sie im unteren StarTeam-Teilfenster das Register „Link“ auswählen. Zugriffsrechte zuweisen Keine Auswirkung auf die Microsoft ProjectIntegration Task per E-Mail versenden Keine Auswirkung auf die Microsoft ProjectIntegration Berichte und Diagramme erstellen Keine Auswirkung auf die Microsoft ProjectIntegration Persönliche Optionen für Tasks festlegen Keine Auswirkung auf die Microsoft ProjectIntegration K ap it e l 4 : S t a rT ea m - T a s k k o m p o n e n t e 23 Symb ole Symbole Mit Microsoft Project erstellte Tasks erhalten spezielle Symbole. Die folgende Liste zeigt die Symbole, die für in Microsoft Project erstellte Tasks verwendet werden, und die Symbole für Tasks, die in StarTeam erstellt wurden. Mit Microsoft Project erstellter Task, der gelesen wurde. Mit Microsoft Project erstellter Task, der nicht gelesen wurde. Anders als bei Themen stehen die roten Flags in der Baumstruktur nicht für ungelesene Elemente. Mit Microsoft Project erstellter Subtask, der gelesen wurde. Mit Microsoft Project erstellter Subtask, der nicht gelesen wurde. Anders als bei Themen stehen die roten Flags in der Baumstruktur nicht für ungelesene Elemente. Mit StarTeam erstellter Task (oder Task, der nicht mehr mit Microsoft Project verknüpft ist), der gelesen wurde. Mit StarTeam erstellter Task (oder Task, der nicht mehr mit Microsoft Project verknüpft ist). Mit StarTeam erstellter Subtask (oder Task, der nicht mehr mit Microsoft Project verknüpft ist), der gelesen wurde. Mit StarTeam erstellter Subtask (oder Task, der nicht mehr mit Microsoft Project verknüpft ist), der nicht gelesen wurde. In StarTeam Arbeit zu Tasks hinzufügen Sie können Arbeit zu einem einfachen Task oder Subtask hinzufügen, aber nicht zu einem Task mit Subtasks. In Microsoft Project werden Tasks mit Subtasks als Sammelvorgänge bezeichnet. So fügen Sie Arbeit zu einem Task oder Subtask hinzu: 1 Führen Sie einen der folgenden Schritte aus: Arbeit hinzufügen ■ Doppelklicken Sie auf den Task. Wählen Sie im angezeigten Dialogfeld für TaskEigenschaften das Register „Arbeit“ und klicken Sie auf „Hinzufügen“. ■ Wählen Sie den Task aus und klicken Sie in der Menüleiste auf „Task > Arbeit hinzufügen“. ■ Wählen Sie den Task aus und klicken Sie in der Symbolleiste auf „Arbeit hinzufügen“. 24 Be nut z er ha nd bu ch f ür d i e M i c ro s oft Pr o j ec t- In te gr at io n I n S ta r T e a m A r b e i t z u Ta s k s h i n z u f ü g e n Das Dialogfeld Arbeitsdatensatz wird angezeigt. 2 Wählen Sie in der Dropdown-Liste den Namen des Teammitglieds aus, das die Arbeit für den Task erledigt. 3 Geben Sie das Datum für den Arbeitsdatensatz ein bzw. wählen Sie es im Dropdown-Kalender aus. 4 Geben Sie im Textfeld „Arbeit“ die Anzahl der Stunden ein, die Sie am Task gearbeitet haben. Hinweis Wenn Sie einen Vorgang aus Microsoft Project als Task für StarTeam exportieren, berechnet StarTeam automatisch die verbleibende Arbeit, sofern die Arbeit von einer Ressource verrichtet wurde, die dem Task zugeordnet ist. StarTeam berechnet die Arbeit in Stunden. Microsoft Project berechnet Arbeit standardmäßig in Tagen. Daher empfiehlt es sich, die Microsoft Project-Einstellungen dahingehend zu ändern, dass im Feld für die Dauer Stunden angezeigt werden, damit keine Unstimmigkeiten entstehen. Wenn Sie beispielsweise an einem Tag zehn Stunden gearbeitet haben, zeigt StarTeam an, dass Sie an einem Tag 10 Stunden gearbeitet haben. Microsoft Project würde mit der Standardeinstellung anzeigen, dass Sie 1,25 Tage gearbeitet haben. 1 Geben Sie im Textfeld Verbleibende Arbeit die Anzahl der Stunden ein, die für die Erledigung des Tasks verbleiben. 2 (Optional) Geben Sie bei Bedarf Anmerkungen im Feld Kommentare ein. So bearbeiten Sie einen Arbeitsdatensatz: 1 Wählen Sie das Register „Arbeit“. 2 Wählen Sie den Arbeitsdatensatz in der Liste Arbeitsdatensätze aus. 3 Klicken Sie auf „Bearbeiten“. 4 Bearbeiten Sie im angezeigten Dialogfeld Arbeitsdatensatz bei Bedarf die gewünschten Felder und klicken Sie auf „OK“. So löschen Sie einen Arbeitsdatensatz: 1 Wählen Sie das Register „Arbeit“. 2 Wählen Sie den Arbeitsdatensatz in der Liste Arbeitsdatensätze aus. 3 Klicken Sie auf „Löschen“. Die Meldung „Arbeitsdatensatz löschen?“ wird angezeigt. 4 Klicken Sie auf „Ja“. K ap it e l 4 : S t a rT ea m - T a s k k o m p o n e n t e 25 T ask-Eige n sch af ten in Sta r Te am prü fen o der bea rbe i ten Die folgende Abbildung zeigt Arbeitsdatensätze, die von StarTeam-Benutzern hinzugefügt wurden, und solche, die bei der Synchronisation mit Microsoft Project angelegt wurden. Die zuletzt genannten Arbeitsdatensätze enthalten den Kommentar „Adjusted for MS Project plan change“. Task-Eigenschaften in StarTeam prüfen oder bearbeiten Aus Microsoft Project als Tasks exportierte Vorgänge verfügen über zwei zusätzliche Eigenschaftsregister namens „Projektplan“ und „Abhängigkeiten“. Diese sind in der folgenden Abbildung zu sehen. Sofern Sie über die entsprechenden Berechtigungen verfügen, können Sie alle TaskEigenschaften anzeigen und einige der Eigenschaften bearbeiten. Der typische Benutzer führt in der Regel nicht mehr durch als Arbeit zu einem Task hinzuzufügen, benutzerdefinierte Felder auszufüllen, Revisionskommentare einzugeben und anzugeben, dass der Task von einem Teamleiter oder anderen Teammitgliedern bearbeitet werden muss. Es gibt jedoch viele Eigenschaften, die für alle interessant sein können. 26 Be nut z er ha nd bu ch f ür d i e M i c ro s oft Pr o j ec t- In te gr at io n T ask-Eige n schaf te n in Sta r Te am p rü fe n od er b ea rb e iten So prüfen oder ändern Sie die Eigenschaften eines Tasks: ■ Führen Sie einen der folgenden Schritte aus: ■ Doppelklicken Sie in der Taskliste oder im Taskbaum auf den gewünschten Task. ■ Wählen Sie einen Task aus und klicken Sie anschließend in der Symbolleiste auf „Eigenschaften“. ■ Wählen Sie einen Task und klicken Sie dann im Task- oder Kontextmenü auf „Eigenschaften“. Eigenschaften Das Eigenschaftsdialogfeld wird mit zehn Registern angezeigt. In der folgenden Tabelle werden die einzelnen Felder der Register erläutert und es wird beschrieben, welche Eigenschaften bearbeitet werden können. Tabelle 4.3 Register „Task“ Verwaltet mit Microsoft Project Von Ihnen bearbeitbar Eigenschaft Beschreibung Untergeordnete Task von Zeigt den Namen des übergeordneten Tasks. Das Feld ist leer, wenn der Task das Stammelement einer Taskstruktur ist. X Name Der Name des Tasks. X Zuständigkeit Gibt an, welches Teammitglied für die Erledigung des Tasks verantwortlich ist. Dieses Feld wird von der Integration zunächst auf den Namen des Benutzers gesetzt, der der Ressource mit der niedrigsten Benutzer-ID entspricht. X Status Zeigt an, wie weit die Bearbeitung des Tasks fortgeschritten ist. Das Feld kann folgende Werte aufweisen: Ausstehend (Vorgabe): Der Task wartet auf den Abschluss oder den Start eines vorherigen Tasks und kann noch nicht bearbeitet werden. Dies ist die Standardeinstellung für neue Tasks. Startbereit: Dieser Task kann gestartet werden, da alle Vorgänger-Tasks abgeschlossen sind. Wird verarbeitet: Der Statuswert gibt an, dass für diesen Task Arbeitsdatensätze eingetragen wurden. Fertig gestellt: Dieser Task ist nach Angaben der beteiligten Teammitglieder abgeschlossen. Geschlossen: Dieser Task wurde vom Teamleiter oder einer anderen zuständigen Person als abgeschlossen eingestuft. Abhängig von der Vorgehensweise des Teams ist es Benutzern möglicherweise gestattet, Tasks auf diesen Statuswert anstelle des Zwischenwerts „Fertig gestellt“ zu setzen. Angehalten: Obwohl die Arbeit an dem Task laut Status der Vorgänger-Tasks hätte beginnen können, wird er aus anderen Termingründen zurückgehalten. Auch wenn die Integration Vorgänge, deren Bearbeitung abgeschlossen ist, auf „Fertig gestellt“ setzt, verwendet StarTeam eigene Statuswerte. So verfügen Sie über mehr Flexibilität beim Festlegen des genauen Status eines Tasks (Vorgangs). X Dauer Wenn ein Task nicht über Subtasks verfügt, wird hier die Zeitdauer (in Stunden) angegeben, die für die Bearbeitung vorgesehen ist. Sind Subtasks vorhanden, entspricht die Dauer der Zeit, die vom Start des frühesten Subtasks bis zum Abschluss des letzten Subtasks eingeplant ist. X Milestone Microsoft Project definiert einen Milestone als Vorgang (Task) der Länge 0. X K ap it e l 4 : S t a rT ea m - T a s k k o m p o n e n t e 27 T ask-Eige n sch af ten in Sta r Te am prü fen o der bea rbe i ten Tabelle 4.3 Register „Task“ (Fortsetzung) Verwaltet mit Microsoft Project Eigenschaft Beschreibung Priorität Zeigt die relative Priorität des Tasks an. Für Microsoft Project 98 lauten die Werte „Am höchsten“, „Sehr hoch“, „Höher“, „Hoch“, „Mittel“ (Vorgabe), „Niedrig“, „Niedriger“, „Sehr niedrig“ und „Am niedrigsten“. Für Microsoft Project 2000, 2002 und 2003 gibt es den Bereich von 0 bis 1000. In StarTeam werden anstelle der Zahlenwerte die Wortwerte angezeigt, auch wenn Sie Microsoft Project 2000, 2002 oder 2003 verwenden. Die Integration interpretiert die Microsoft Project-Werte von 0 bis 9 als Skala von „Am höchsten“ bis „Am niedrigsten“. X Prozent abgeschlossen Messung, zu wie viel Prozent der Task abgeschlossen ist. X Aktion erforderlich Ein StarTeam-Auswahlfeld und Textfeld, mit dem Sie andere darauf hinweisen können, dass der Task der Aufmerksamkeit durch andere bedarf. Geben Sie die Informationen zu dem Problem in das Textfeld ein. Tabelle 4.4 X Tasl-Register „Ressourcen“ Eigenschaft Beschreibung Task-Ressourcenzuweisungen Sie können Ressourcen zuweisen, welche von der Integration zum Microsoft Project-Vorgang hinzugefügt werden. Ressourcen müssen in Microsoft Project entfernt werden, da die Integration sonst bemerkt, dass eine Ressource fehlt, und diese erneut hinzufügt. Wenn Sie in Microsoft Project eine Ressource hinzufügen und Sie die Tasks anschließend synchronisieren, wird die Ressource in StarTeam zum Task hinzugefügt. Tabelle 4.5 Von Ihnen bearbeitbar Verwaltet mit Microsoft Project Von Ihnen bearbeitbar X X Borland empfiehlt, dieses Feld nicht zu bearbeiten. Verwaltet mit Microsoft Project Von Ihnen bearbeitbar Register „Projektplan“ Eigenschaft Beschreibung Task-Typ Die Task-Typen lauten „Feste Dauer“, „Feste Einheiten“ und „Feste Arbeit“. Weitere Informationen hierzu finden Sie in der Microsoft Project-Dokumentation. X PSP-Code Ein Projektstrukturplan-Code gemäß der Definition in der Microsoft Project-Dokumentation. X Typ (Einschränkung) Gibt an, wie dringend ein Task ist. Die möglichen Werte lauten: „So spät wie möglich“, „So früh wie möglich“ (Vorgabe), „Fertigstellung nicht früher als“, „Fertigstellung nicht später als“, „Muss fertiggestellt sein am“, „Muss beginnen am“, „Beginn nicht früher als“, „Beginn nicht später als“. X Datum (Einschränkung) Das Datum, das für einige der Typ-Werte (Einschränkung) angegeben werden kann, mit Ausnahme von „So spät wie möglich“ und „So früh wie möglich“. X In Projektplan repliziert Dieses Auswahlfeld ist standardmäßig aktiviert und kann für alle Tasks mit Ausnahme der Stammknoten in Taskhierarchien nicht ausgewählt werden. Dieses Auswahlfelds bietet Ihnen die Möglichkeit, Tast-Hierarchien zu löschen, die bereits aus der Microsoft Project-Datei (.mpp) entfernt wurden. Die Integration löscht eigenständig Subtasks, sie erkennt jedoch nicht, wenn vollständige Taskhierarchien gelöscht wurden. Wenn Sie dies wünschen, sollten Sie das Auswahlfeld deaktivieren. Dies gilt auch, wenn eine Verbindung mit einem Microsoft Project-Projekt nicht mehr möglich oder nicht länger gewünscht ist (z. B. bei Verlust der .mpp-Datei). Anschließend können Sie die Tasks bei Bedarf löschen. 28 Be nut z er ha nd bu ch f ür d i e M i c ro s oft Pr o j ec t- In te gr at io n X T ask-Eige n schaf te n in Sta r Te am p rü fe n od er b ea rb e iten Tabelle 4.5 Register „Projektplan“ (Fortsetzung) Verwaltet mit Microsoft Project Eigenschaft Beschreibung Pfad des Projektplans Der vollständige Pfad zur Microsoft Project-Datei (.mpp), aus der die Tasks exportiert wurden. X Eindeutige ID Von Microsoft Project generierte eindeutige Task-Nr. X Zuletzt aktualisiert Datum und Uhrzeit der letzten Aktualisierung der TaskDaten durch die Integration X Tabelle 4.6 Register „Zeit“ Eigenschaft Beschreibung Verwaltet mit Microsoft Project Start (geplant) Das geschätzte Startdatum des Tasks X Ende (geplant) Das geschätzte Startdatum des Tasks X Arbeit (geplant) Anzahl der voraussichtlich für das Projekt benötigten Arbeitsstunden X Start (tatsächlich) Das tatsächliche Startdatum des Tasks X Ende (tatsächlich) Das tatsächliche Enddatum des Tasks X Arbeit (tatsächlich) Anzahl der tatsächlich für das Projekt benötigten Arbeitsstunden X Start (Varianz) Anzahl der Tage zwischen dem voraussichtlichen und dem tatsächlichen Startdatum. Wenn das voraussichtliche Startdatum vergangen ist und der Task nicht gestartet wurde, wird in dem Feld die Anzahl der Tage angezeigt, die seit dem voraussichtlichen Startdatum vergangen sind. X Ende (Varianz) Die Anzahl der Tage zwischen dem geschätzten und dem tatsächlichen Enddatum. Wenn das voraussichtliche Enddatum vergangen ist und der Task nicht abgeschlossen ist, wird in dem Feld die Anzahl der Tage angezeigt, die seit dem voraussichtlichen Enddatum vergangen sind. X Arbeit (Varianz) Die Differenz zwischen der Stundenzahl, die dem Projekt zugewiesen wurde, und der tatsächlichen Anzahl gearbeiteter Stunden. X Tabelle 4.7 Von Ihnen bearbeitbar Register „Arbeit“ Verwaltet mit Microsoft Project Von Ihnen bearbeitbar Eine Liste der in StarTeam hinzugefügten Arbeitsdatensätze oder aus Microsoft Project importierten Prozentwerte. Sie können auf „Hinzufügen“, „Bearbeiten“ oder „Löschen“ klicken, um die Liste der Arbeitsdatensätze zu ändern. Weitere Informationen hierzu finden Sie unter „In StarTeam Arbeit zu Tasks hinzufügen“ auf Seite 24. X X Gesamtanzahl der Stunden aus allen Arbeitsdatensätzen. Diese Stundenzahlen werden von StarTeam aus den Arbeitsdatensätzen ermittelt und aufaddiert. X Eigenschaft Beschreibung Arbeitsdatensätze Tatsächliche Gesamtarbeit Tabelle 4.8 Von Ihnen bearbeitbar Register „Abhängigkeiten“ Verwaltet mit Microsoft Project Eigenschaft Beschreibung Vorgänger Liste der Tasks, die vor diesem Task abgeschlossen werden müssen X Nachfolger Liste der Tasks, die nicht gestartet oder abgeschlossen werden können, solange der aktuelle Task nicht abgeschlossen ist. X Von Ihnen bearbeitbar K ap it e l 4 : S t a rT ea m - T a s k k o m p o n e n t e 29 T ask-Eige n sch af ten in Sta r Te am prü fen o der bea rbe i ten Tabelle 4.9 Register „Anmerkungen“ Eigenschaft Beschreibung Verwaltet mit Microsoft Project Anmerkungen Der Inhalt des Felds „Notizen“ in Microsoft Project X Von Ihnen bearbeitbar Tabelle 4.10 Register „Benutzerdefiniert“ Eigenschaft Beschreibung Eine beliebige Anzahl benutzerdefinierter Felder, die Ihr Team oder der Administrator erstellt hat. Weitere Informationen hierzu finden Sie im StarTeamBenutzerhandbuch. Verwaltet mit Microsoft Project Von Ihnen bearbeitbar X Tabelle 4.11 Register „Anhänge“ Eigenschaft Beschreibung Anhänge Durch Klicken auf „Hinzufügen“ können Sie Dateien als Anhänge zu einem Task hinzufügen. Sie können auch aktuelle Anhänge entfernen, indem Sie auf „Entfernen“ klicken, oder Anhänge an einer anderen Position auf Ihrer Workstation speichern, indem Sie auf „Speichern unter“ klicken. Weitere Informationen hierzu finden Sie im StarTeam-Benutzerhandbuch. Verwaltet mit Microsoft Project Von Ihnen bearbeitbar X Tabelle 4.12 Register „Kommentar“ Verwaltet mit Microsoft Project Von Ihnen bearbeitbar Eigenschaft Beschreibung Kommentar für diese Revision In diesem Feld wir der Revisionskommentar für die aktuell ausgewählte Revision angezeigt. Revisionskommentare werden in StarTeam durch Teammitglieder eingegeben. Das Feld kann im Register „Historie“ bearbeitet werden. X Kommentar für neue Revision Wenn Sie mindestens eine der Task-Eigenschaften geändert haben, erstellt StarTeam eine neue Revision des Tasks, wenn Sie auf „OK“ klicken. Es wird empfohlen, dass Sie vor dem Klicken auf OK in das Textfeld eine Erklärung zu den vorgenommenen Änderungen eingeben. X 30 Be nut z er ha nd bu ch f ür d i e M i c ro s oft Pr o j ec t- In te gr at io n Anhang Integration installieren und einrichten Anhang A Die StarTeam-Integration für Microsoft Project kann mit Microsoft Project 2002 und 2003 betrieben werden. Sie benötigen StarTeam Server 5.4 oder eine spätere Version. Wenn Sie diese Integration das erste Mal verwenden, müssen Sie zunächst sie zunächst installieren und Microsoft Project so einrichten, dass es die StarTeam.mppDatei verwendet. Weitere Informationen hierzu finden Sie unter „Die Integration installieren“ auf Seite 32 und unter „Integration in Microsoft Project einrichten“ auf Seite 32. Wenn Sie bereits eine viel ältere Version dieser Integration verwendet haben, müssen Sie die neue Version installieren und die StarTeam.mpp-Datei für diese aktualisieren. Weitere Informationen hierzu finden Sie unter „Ältere Integrationsmakros aus Microsoft Project entfernen“ auf Seite 31, „Die Integration installieren“ auf Seite 32 und unter „Integration in Microsoft Project einrichten“ auf Seite 32. Ältere Integrationsmakros aus Microsoft Project entfernen In diesem Abschnitt wird erläutert, wie Sie ältere Integrationsmakros aus Microsoft Project entfernen. Der Abschnitt richtet sich an Benutzer, die bereits eine StarTeamIntegration für Microsoft Project verwendet haben. Dies muss vor der Installation der neuen Integration vorgenommen werden. So aktualisieren Sie Microsoft Project mit den neusten Integrationsmakro: 1 Starten Sie Microsoft Project. 2 In Microsoft Project 2003 müssen Sie zum Ausführen von Makros die Sicherheits- stufe senken. Gehen Sie dazu folgendermaßen vor: a Wählen Sie „Extras > Optionen > Sicherheit“. b Klicken Sie auf den Schalter „Makrosicherheit“ und ändern Sie die Sicherheits- stufe in „Mittel“ oder „Niedrig“. c Klicken Sie auf „OK“. 3 Wählen Sie „Datei > Öffnen“ und öffnen Sie die Datei „StarTeam.mpp“. Die Datei befindet sich im Installationsordner von StarTeam 5.3 (oder einer früheren Version). Anhang A: Integration installieren und einrichten 31 D i e I n t e g r a t io n i n s t a l l i e r e n 4 Wählen Sie in der Microsoft Project-Menüleiste „Extras > Makro > Makros“. Das Dialogfeld Makros wird angezeigt. 5 Wählen Sie das Makro namens „StarTeam.mpp!Uninstall“ und klicken Sie auf „Ausführen“, um das StarTeam-Menü sowie die alte Integration zu entfernen. 6 Schließen Sie die Datei „StarTeam.mpp“. 7 Setzen Sie die Sicherheitsstufe in Microsoft Project 2003 auf die alte Einstellung zurück. a Wählen Sie „Extras > Optionen > Sicherheit“. b Klicken Sie auf den Schalter „Makrosicherheit“ und ändern Sie die Sicherheits- stufe zurück in „Hoch“. c Klicken Sie auf „OK“. 8 Löschen Sie „StarTeam.mpp“ von Ihrer Workstation. Die Datei befindet sich im Installationsordner von StarTeam (z. B. C:\Programme\StarTeam xx). 9 Löschen Sie die Datei „StarTask.dll“ von Ihrer Workstation. Sie befindet sich im selben Ordner wie StarTeam.mpp. 10 Deinstallieren Sie die alte Version der Integration. Die Integration installieren Laden Sie die neueste Kopie der Integration von der Borland-Website herunter: http://starteam.borland.com/starteamintegrations Die Datei, die Sie herunterladen, ist eine selbstextrahierende ausführbare Datei, die sowohl die Installationsdateien als auch die Dokumentation enthält. Die Dokumentation kann zudem separat heruntergeladen werden. So installieren Sie die StarTeam-Integration für Microsoft Project: 1 Installieren Sie Microsoft Project, falls es noch nicht installiert ist. 2 Öffnen Sie die Datei, die Sie für die StarTeam-Integration für Microsoft Project heruntergeladen haben. Bei der Installation handelt es sich eigentlich um zwei Installationen. Sie installieren die StarTeam-Laufzeit sowie die StarTeam-Integration für Microsoft Project, es sei denn, sie verfügen bereits über eine aktuelle StarTeam-Laufzeit. 3 Folgen Sie den Anweisungen auf dem Bildschirm. Wenn die Dateien installiert sind, wird das Dialogfeld Setup Complete angezeigt. 4 Wenn Sie die StarTeam Runtime installiert haben, müssen Sie entscheiden, ob Sie den Neustart sofort oder zu einem späteren Zeitpunkt durchführen möchten. Klicken Sie auf den entsprechenden Schalter und anschließend auf „Fertig stellen“. Integration in Microsoft Project einrichten In diesem Abschnitt wird erläutert, wie Sie Microsoft Project so einrichten, dass es mit StarTeam interagieren kann. Im Wesentlichen öffnen Sie die mit der Integration ausgelieferte StarTeam.mpp-Datei und führen das darin gespeicherte Installationsmakro aus. Dieses platziert ein StarTeam-Menü in der Microsoft ProjectMenüleiste. 32 Be nut z er ha nd bu ch f ür d i e M i c ro s oft Pr o j ec t- In te gr at io n I nt e g r a ti o n i n M i c r o s o ft P r o j e c t e i n ri c h te n So integrieren Sie StarTeam in Microsoft Project: 1 Starten Sie Microsoft Project. 2 In Microsoft Project 2003 müssen Sie zum Ausführen von Makros die Sicherheits- stufe senken. Gehen Sie dazu folgendermaßen vor: a Wählen Sie „Extras > Optionen > Sicherheit“. b Klicken Sie auf den Schalter „Makrosicherheit“ und ändern Sie die Sicherheits- stufe in „Mittel“ oder „Niedrig“. c Klicken Sie auf „OK“. 3 Wählen Sie in der Microsoft Project-Menüleiste „Datei > Öffnen“. 4 Suchen Sie nach der StarTeam.mpp-Datei und öffnen Sie sie. Die StarTeam.mpp-Datei befindet sich im Installationsordner der StarTeamIntegration für Microsoft Project. Dabei handelt es sich in der Regel um „C:\Programme\StarTeam\Integrations\StarTeam Microsoft Project Integration“. 5 Klicken Sie im angezeigten Microsoft Project-Dialogfeld auf „Enable Macros“. 6 Wählen Sie in der Microsoft Project-Menüleiste Extras > Makro > Makros“. 7 Wählen Sie im Dialogfeld Macros in der Liste der Makros den Eintrag „StarTeam.mpp!Install“ und klicken Sie auf „Run“. A n h a n g A : I n t e g r a t i o n i n s t a l l i e r e n u nd e i n ri c h t e n 33 Die Integration deinstallieren 8 Klicken Sie im Bestätigungsdialogfeld auf „Yes“. Das StarTeam-Menü wird (nach dem Hilfemenü) zur Microsoft Project-Menüleiste hinzugefügt. Die folgende Abbildung zeigt das vollständige Menü. Unter bestimmten Umständen wird nur ein Teil des Menüs angezeigt. Beispielsweise wird zunächst nur der Befehl zum Synchronisieren der Benutzer, „Sync StarTeam Users“, angezeigt, da diese Operation als erstes durchgeführt werden muss. 9 Wählen Sie „Datei > Schließen“, um die Datei „StarTeam.mpp“ zu schließen. Versu- chen Sie nicht, Änderungen an dieser Datei zu speichern, da es sich um eine schreibgeschützte Datei handelt. 10 Setzen Sie die Sicherheitsstufe in Microsoft Project 2003 auf die alte Einstellung zurück. a Wählen Sie „Extras > Optionen > Sicherheit“. b Klicken Sie auf den Schalter „Makrosicherheit“ und ändern Sie die Sicherheits- stufe zurück in „Hoch“. c Klicken Sie auf „OK“. 11 Erstellen Sie eine neue Microsoft Project-Datei (.mpp) oder öffnen Sie eine bereits vorhandene, von Ihnen angelegte .mpp-Datei. Weitere Informationen zur effektiven Nutzung der Integration finden Sie unter „Benutzer synchronisieren“ auf Seite 10. Die Integration deinstallieren Durch das Deinstallieren der Integration werden einige Dateien entfernt und Registrierungsschlüssel geändert. So deinstallieren Sie die StarTeam-Integration für Microsoft Project: 1 Starten Sie Microsoft Project und entfernen Sie die von der Integration verwendeten Makros. Weitere Informationen hierzu finden Sie unter „Ältere Integrationsmakros aus Microsoft Project entfernen“ auf Seite 31. 2 Wählen Sie im Windows-Startmenü „Programme > StarTeam > StarTeam Microsoft Project Integration > Uninstall“. 3 Folgen Sie den Anweisungen auf dem Bildschirm. 34 Be nut z er ha nd bu ch f ür d i e M i c ro s oft Pr o j ec t- In te gr at io n Die Ve rsio n de r St arT ea m Ru ntim e ermit teln Die Version der StarTeam Runtime ermitteln Falls mit der Integration Probleme auftreten sollten, werden Sie vom Kunden-Support möglicherweise aufgefordert, die Versionsnummer der von Ihnen verwendeten StarTeam-Laufzeit zu prüfen. Um die Version der StarTeam-Laufzeit zu ermitteln, führen Sie einen der folgenden Schritte aus: ■ Öffnen Sie die Datei „starteamxx.jar“ (beispielsweise mit WinZIP). Das Archiv enthält eine Textdatei, aus deren Name sich die Versions- und die Build-Nummer entnehmen lassen. ■ Starten Sie das zum Lieferumfang von StarTeam gehörende Skript „BuildNumber.vbs“. (Doppelklicken Sie im Windows-Explorer darauf.) Die angezeigten Versionsangaben stammen aus einer in der .jar-Datei implementierten Java-Klasse. Die Version der Integration ermitteln 1 Suchen Sie im Windows-Explorer nach der Datei „StarTask.dll“. Die StarTask.dll-Datei befindet sich im Installationsordner der StarTeam-Integration für Microsoft Project. Dabei handelt es sich in der Regel um „C:\Programme\ StarTeam\Integrations\StarTeam Microsoft Project Integration“. 2 Klicken Sie mit der rechten Maustaste auf den Dateinamen und wählen Sie im Popup-Menü „Eigenschaften“. 3 Wählen Sie das Register „Version“. In diesem Register wird unter „Dateiversion“ die Versionsnummer der Integration angezeigt. Erläuterungen zu den Dateien Für die Integration werden mehrere Dateien installiert. Einige dieser Dateien sollten Sie kennen. Der Name der Programmdatei der Integration ist „StarTask.dll“. In der Datei „StarTask.log“ werden Laufzeitfehler von StarTask.dll protokolliert. Bei „User.pdf“ handelt es sich um das Online-Handbuch, auf das Sie über das Startmenü zugreifen können. „StarTask.hlp“ und „StarTask.cnt“ enthalten Informationen für die Microsoft-Hilfe. Wenn Sie in Microsoft Project Befehle aus dem StarTeam-Menü verwenden, gibt es in jedem Dialogfeld einen Hilfeschalter, mit dem Sie auf diese Hilfe zugreifen können. „StarTeam.mpp“ ist eine Microsoft Project-Datei. Sie enthält mehrere Makros zur Unterstützung der Integration. Sie enthält zum Beispiel die Makros, die das StarTeamMenü in der Microsoft Project-Menüleiste hinzufügen und aus dieser entfernen. A n h a n g A : I n t e g r a t i o n i n s t a l l i e r e n u nd e i n ri c h t e n 35 36 Be nut z er ha nd bu ch f ür d i e M i c ro s oft Pr o j ec t- In te gr at io n Anhang StarTeam und StarTeamTerminologie Anhang B Eine Instanz von StarTeam-Server verwaltet die Ablage Ihrer Dateien. Jede StarTeamServer-Instanz führt eine Serverkonfiguration aus. Die folgenden Abbildungen bieten einen Überblick zur Projektstruktur, die von einer StarTeam-Server-Instanz verwaltet wird. Server und Projekte Ein Server bzw. eine Serverkonfiguration kann eine beliebige Anzahl von StarTeamProjekten verwalten. Ein Projekt bietet Ihnen die Möglichkeit, Dateien nach ihrem Zweck zu gruppieren. Es kann beispielsweise alle Dateien einer von Ihrem Unternehmen entwickelten Softwareanwendung enthalten oder Dateien, die einen Bezug zu einer Komponente der Softwareanwendung haben. Anh an g B : S ta rT ea m und St ar T ea m- Te r mi no l ogi e 37 Sta r Te am un d Sta rT ea m- T er mi n ol og i e Ansichten Jedes Projekt setzt sich aus einer Stammansicht und einer beliebigen Anzahl untergeordneter Ansichten zusammen. Ihr StarTeam-Administrator kann Ansichten für Folgendes verwenden: ■ Zum Beschränken des Zugriffs auf bestimmte Dateien eines Projekts. Ein Entwickler benötigt beispielsweise keinen Zugriff auf Marketingdateien, für einen Mitarbeiter der Marktforschung ist der Zugriff auf Quellcodedateien nicht erforderlich. Beide können in StarTeam am selben Projekt in unterschiedlichen Ansichten arbeiten und beide Ansichten sind eine Untermenge der Stammansicht. Ansichten dieser Art werden als Referenzansichten bezeichnet. ■ Zum Bereitstellen eines Projektzweigs. In der Stamm- oder Hauptansicht eines Projekts kann beispielsweise der Quellcode für Version 1.0 einer Softwareanwendung gespeichert werden. Nach der Veröffentlichung dieser Anwendung soll die Arbeit an Version 2.0 in der Stammansicht fortgeführt werden. In dieser Situation ist es ggf. notwendig, eine zusätzliche Ansicht für die Arbeit an einer Wartungsversion, z. B. Version 1.0 Service Pack 1, zu erstellen. Verzweigungsansichten ermöglichen es Ihnen, mithilfe von unterschiedlichen Ansichten an Dateien zu arbeiten, die denselben Namen, aber unterschiedlichen Code haben. In StarTeam können Sie solche Dateien bei Bedarf auch zusammenführen. StarTeam-Ordner Die Stammansicht und alle untergeordneten Ansichten verfügen über jeweils einen StarTeam-Ordner als Stammordner. 38 Be nut z er ha nd bu ch f ür d i e M i c ro s oft Pr o j ec t- In te gr at io n Sta r Te am u nd St arT ea m-Te r mino logie Jedem Stammordner kann eine beliebige Hierarchie von Ordnern untergeordnet sein. Diese wird als StarTeam-Ordnerhierarchie bezeichnet. Wenn Sie ein StarTeam-Projekt erstellen, werden seine Stammansicht und der Stammordner der Stammansicht automatisch erstellt und beide erhalten denselben Namen wie das Projekt. Wenn das Projekt beispielsweise den Namen „Super-App“ hat, lautet der Name der Stammansicht und der Name des Stammordners anfänglich „Super-App“. Diese Namen können in StarTeam geändert werden (vorausgesetzt, Sie haben die entsprechenden Zugriffsrechte). Serverbeschreibungen Bevor Sie eine Instanz des StarTeam-Servers verwenden können, müssen Sie eine Serverbeschreibung erstellen, die diese Instanz identifiziert. Die Serverbeschreibung kann einen beliebigen Namen haben, muss Informationen über den Computer, auf dem die Instanz ausgeführt wird, und den für den Zugriff auf diese Serverkonfiguration der Instanz verwendeten TCP/IP-Endpunkt enthalten. Wenn auf Ihrer Workstation sowohl StarTeam als auch eine Integration installiert sind, müssen beide Anwendungen dieselbe Serverbeschreibung für dieselbe Instanz des Servers verwenden. Nachdem die Serverbeschreibung mit einer der beiden Anwendungen erstellt wurde, kann sie von beiden Anwendungen verwendet werden. An han g B: Sta rT e am un d S tarT ea m-T ermino log i e 39 40 Be nut z er ha nd bu ch f ür d i e M i c ro s oft Pr o j ec t- In te gr at io n Index A M Aktion erforderlich (Task-Eigenschaft) 28 Aktualisieren Tasks 16 Anmerkungen (Task-Eigenschaft) 30 Ansichten, Beschreibung 38 Arbeit (Task-Eigenschaft) 29 Arbeitsdatensätze 24 Aus Tasks löschen 24 Für Tasks erstellen 24 Für Tasks importieren 14 In Microsoft Project importiert 14 Von Tasks bearbeiten 24 Microsoft Project Arbeit aus StarTeam importieren 14 Integration 5, 7 Integration mit StarTeam 9 StarTeam- und Microsoft Project-Benutzer synchronisieren 10 Tasks mit StarTeam synchronisieren 16 Verknüpfungen zwischen Tasks aufheben 17 Verwaltung von StarTeam-Task-Eigenschaften 27 Von der Integration verwendete Felder 19 Vorgänge nach StarTeam exportieren 12 Microsoft Project-Integration (Operationen) 22 Microsoft Project-Pläne nach StarTeam exportieren 12 Milestone (Task-Eigenschaft) 27 B Benutzer synchronisieren 10 N D Nachfolger (Task-Eigenschaft) 29 Name (Task-Eigenschaft) 27 Nicht gelesene Tasks 24 Datum (Task-Eigenschaft) 28 Dauer (Task-Eigenschaft) 27 E Eckige Klammern (Konvention) 6 Eigenschaften von Tasks 26 Eindeutige ID (Task-Eigenschaft) 29 Ende (Task-Eigenschaft) 29 Entwicklersupport 5 Exportierte Tasks verwenden 14 F Fehlersuche 20 Fett gedruckte Tasks 24 Fettdruck (Konvention) 6 G Gelesene Tasks 24 Geplante Stundenanzahl (für Tasks) 29 I In Projektplan repliziert (Task-Eigenschaft) 28 Installation der StarTeam-Integration für Microsoft Project 31 Integration installieren 31 Integrieren Microsoft Project mit StarTeam 9 Microsoft Project-Vorgänge 5, 7 K Konventionen Eckige Klammern 6 Fettdruck 6 Kursivschrift 6 Schriftart mit fester Breite 6 Senkrechte Striche 6 Kursivschrift (Konvention) 6 O Ordner, Beschreibung 38 P Pfad des Projektplans (Task-Eigenschaft) 29 Priorität (Task-Eigenschaft) 28 Produktsupport 5 Projektansichten, Beschreibung 38 Projekte, Beschreibung 37 Prozent abgeschlossen (Task-Eigenschaft) 28 PSP-Code (Task-Eigenschaft) 28 S Schriftart mit fester Breite (Konvention) 6 Senkrechte Striche (Konvention) 6 Server Beschreibung 39 Hinzufügen 18 Serverbeschreibungen 39 Bedeutung in Microsoft Project 18 Start (Task-Eigenschaft) 29 StarTeam Zugriffsrechte 18 Zuständigkeitsfeld 14 StarTeam-Integration für Microsoft Project installieren 31 StarTeam-Ordner, Beschreibung 38 StarTeam-Server hinzufügen 18 StarTeam-Tasks, Unterschiede 14 Status (Task-Eigenschaft) 27 Subtask von Task (Eigenschaft) 27 Support 5 Synchronisieren StarTeam- und Microsoft Project-Benutzer 10 Tasks 16 I nd ex 41 T Task-Eigenschaften anzeigen 26 Task-Eigenschaften bearbeiten 26 Task-Interoperation und Microsoft Project 22 Tasks Aktualisieren 16 Arbeitsdatensätze 24 Arbeitsdatensätze, in Microsoft Project importiert 14 Bearbeitbare Eigenschaften 27 Eigenschaften 26 Gelesen 24 Geplante Stundenanzahl 29 Microsoft Project-Integration 5, 7, 9 Microsoft Project-Pläne nach StarTeam exportieren 12 Nicht gelesen 24 Pflege exportierter Tasks 14 Serverbeschreibungen für Microsoft Project 18 StarTeam und Microsoft Project synchronisieren 16 StarTeam-Tasks der Kontrolle durch Microsoft Project entziehen 17 Synchronisieren 16 Tatsächliche Stundenanzahl 29 Varianz 29 Verknüpfung aufheben 17 Verwalten 9, 21 Von Microsoft Project durchgeführte Operationen 22 Von Microsoft Project verwaltete Eigenschaften 27 Task-Typ (Eigenschaft) 28 Tatsächliche Gesamtarbeit (Task-Eigenschaft) 29 Tatsächliche Stundenanzahl (für Tasks) 29 Technischer Support 5 Text10-Feld (von der Integration verwendet) 19 Text1-Feld (von der Integration verwendet) 19 Text2-Feld (von der Integration verwendet) 19 Text3-Feld (von der Integration verwendet) 19 Text4-Feld (von der Integration verwendet) 19 Text5-Feld (von der Integration verwendet) 19 Text6-Feld (von der Integration verwendet) 19 V Varianz von Tasks 29 Verknüpfungen zwischen Tasks aufheben 17 Verwalten Tasks 9, 21 Von der Integration verwendete Felder 19 Von der Microsoft Project-Integration durchgeführte Operationen 22 Vorgänger (Task-Eigenschaft) 29 Z Zahl1-Feld (von der Integration verwendet) Zahl2-Feld (von der Integration verwendet) Zahl3-Feld (von der Integration verwendet) Zahl4-Feld (von der Integration verwendet) Zugriffsrechte in StarTeam 18 Zuletzt aktualisiert (Task-Eigenschaft) 29 Zuständigkeit (Task-Eigenschaft) 27 Zuständigkeitsfeld in StarTeam 14 19 19 19 19 42 Be nut z er ha nd bu ch f ür d i e M i c ro s oft Pr o j ec t- In te gr at io n