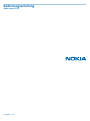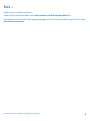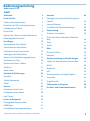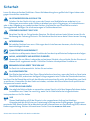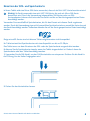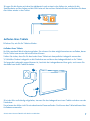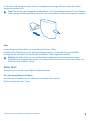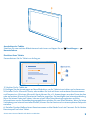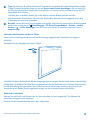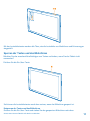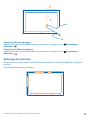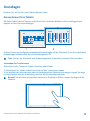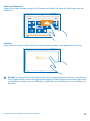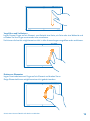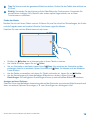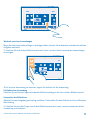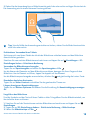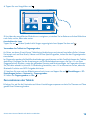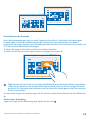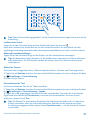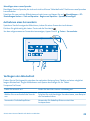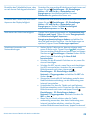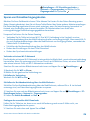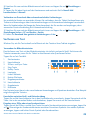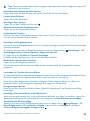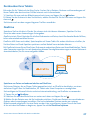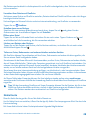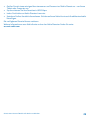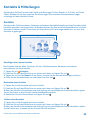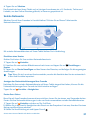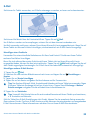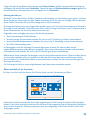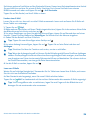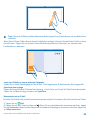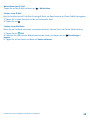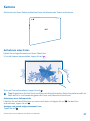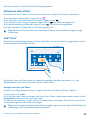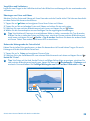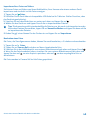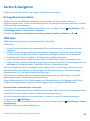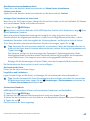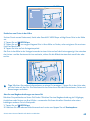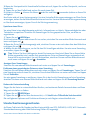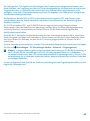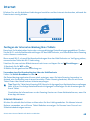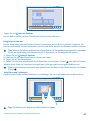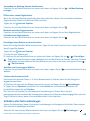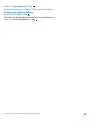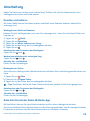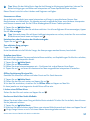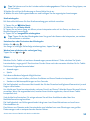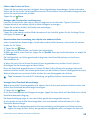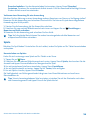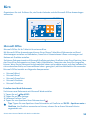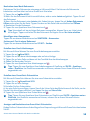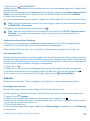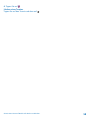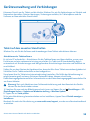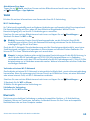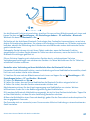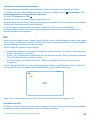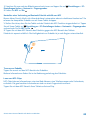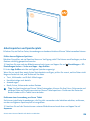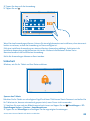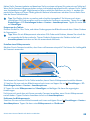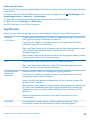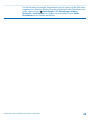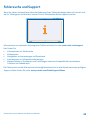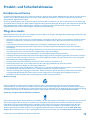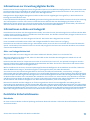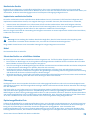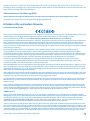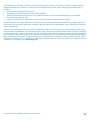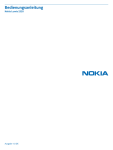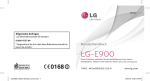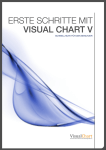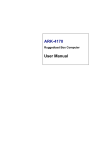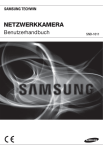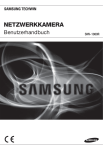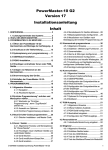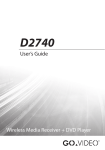Download Nokia Lumia 2520 Bedienungsanleitung
Transcript
Bedienungsanleitung Nokia Lumia 2520 Ausgabe 1.1 DE Psst ... Es gibt nicht nur dieses Handbuch ... Sehen Sie sich auch die Videos unter www.youtube.com/NokiaSupportVideos an. Informationen zu den Nokia Nutzungsbedingungen und zur Datenschutzerklärung finden Sie unter www.nokia.com/privacy. © 2013–2014 Microsoft Mobile. Alle Rechte vorbehalten. 2 Bedienungsanleitung Nokia Lumia 2520 Inhalt Sicherheit 4 Internet 46 Erste Schritte 5 Tasten und Komponenten 5 Festlegen der Internetverbindung Ihres Tablets 46 Einsetzen der SIM- und Speicherkarte 6 Aufladen Ihres Tablets 7 Erster Start 8 Sperren der Tasten und des Bildschirms 11 Einbaulage der Antennen 12 Grundlagen 13 Kennenlernen Ihres Tablets 13 Personalisieren des Tablets 19 Aufnehmen eines Screenshots 22 Verlängern der Akkulaufzeit 22 Sparen von Datenübertragungskosten 24 Verfassen von Text 25 Durchsuchen Ihres Tablets 27 OneDrive 27 Nokia Konto 28 Kontakte & Mitteilungen 30 Kontakte 30 Soziale Netzwerke 31 E-Mail 32 Kamera 37 Aufnehmen eines Fotos 37 Aufnehmen eines Videos 38 Hub "Fotos" 38 Karten & Navigation 41 Ortungsdienste einschalten 41 HERE Maps 41 Standortbestimmungsmethoden 44 © 2013–2014 Microsoft Mobile. Alle Rechte vorbehalten. Internet-Browser 46 Schließen aller Netzverbindungen 48 Unterhaltung 50 Zusehen und zuhören 50 Erste Schritte mit der Nokia MixRadioApp 50 Store 52 Spiele 54 Büro 55 Microsoft Office 55 Kalender 57 Geräteverwaltung und Verbindungen 59 Tablet auf dem neuesten Stand halten 59 WLAN 60 Bluetooth 60 NFC 62 Arbeitsspeicher und Speicherplatz 64 Sicherheit 65 Zugriffscodes 67 Fehlersuche und Support 69 Produkt- und Sicherheitshinweise 70 3 Sicherheit Lesen Sie diese einfachen Richtlinien. Deren Nichtbeachtung kann gefährliche Folgen haben oder gegen Vorschriften verstoßen. IN GEFAHRBEREICHEN AUSSCHALTEN Schalten Sie das Gerät nicht ein, wenn der Einsatz von Mobiltelefonen verboten ist, es Störungen verursachen oder Gefahr entstehen kann wie in Flugzeugen, in Krankenhäusern oder in der Umgebung von medizinischen Geräten, Kraftstoffen und Chemikalien sowie in Sprenggebieten. Befolgen Sie alle Anweisungen in Gefahrenbereichen. VERKEHRSSICHERHEIT GEHT VOR Beachten Sie alle vor Ort geltenden Gesetze. Die Hände müssen beim Fahren immer für die Bedienung des Fahrzeugs frei sein. Die Verkehrssicherheit muss beim Fahren immer Vorrang haben. INTERFERENZEN Bei mobilen Geräten kann es zu Störungen durch Interferenzen kommen, die die Leistung beeinträchtigen können. QUALIFIZIERTER KUNDENDIENST Installation und Reparatur dieses Produkts darf nur durch qualifiziertes Fachpersonal erfolgen. AKKUS, LADEGERÄTE UND WEITERES ZUBEHÖR Verwenden Sie nur Akkus, Ladegeräte und weiteres Zubehör, die von Nokia für den Einsatz mit diesem Gerät zugelassen wurden. Schließen Sie keine inkompatiblen Produkte an. BEWAHREN SIE IHR GERÄT TROCKEN AUF Ihr Gerät ist nicht wasserdicht. Halten Sie es trocken. GLASKOMPONENTEN Das Display besteht aus Glas. Diese Glasscheibe kann brechen, wenn das Gerät auf eine harte Oberfläche fällt, oder einem heftigen Schlag ausgesetzt wird. Sollte die Glasscheibe brechen, berühren Sie die Glassplitter nicht mit den Händen und versuchen Sie nicht, die Glassplitter vom Gerät zu entfernen. Verwenden Sie das Gerät erst wieder, nachdem die Glasscheibe durch qualifiziertes Fachpersonal ersetzt wurde. SCHÜTZEN SIE IHR GEHÖR Um mögliche Gehörschäden zu vermeiden, setzen Sie sich nicht über längere Zeiträume hohen Lautstärken aus. Seien Sie vorsichtig, wenn Sie Ihr Mobiltelefon bei eingeschalteten Lautsprechern an Ihr Ohr halten. SAR Dieses Mobiltelefon erfüllt bei Einsatz in der vorgesehenen Haltung bei direktem Körperkontakt die Richtlinien zur Freisetzung hochfrequenter Schwingungen. Die genauen maximalen SAR-Werte finden Sie im Abschnitt mit den Informationen zur Zertifizierung (SAR) in dieser Bedienungsanleitung. Weitere Informationen finden Sie unter www.sar-tick.com. © 2013–2014 Microsoft Mobile. Alle Rechte vorbehalten. 4 Erste Schritte Lernen Sie die Grundlagen kennen und nehmen Sie Ihr Tablet schnell in Betrieb. Tasten und Komponenten Machen Sie sich mit den Tasten und Komponenten Ihres neuen Tablets vertraut. 1 2 3 4 5 6 7 8 9 10 11 SIM-Nadel Speicherkarten- und Micro-SIM-Halter LED-Statusanzeige für vordere Kamera Vordere Kamera Ein-/Aus-/Sperrtaste Lautstärketasten Mikrofone Micro-USB 3.0-Anschluss Micro-HDMI-Anschluss Lautsprecher Windows-Taste 12 Kamera 13 Mikrofon 14 NFC-Bereich 15 Anschluss für Kopfhörer und Lautsprecher (3,5 mm) 16 Ladegerätanschluss 17 Tastaturanschluss Zubehör, das in dieser Bedienungsanleitung erwähnt wird, muss u. U. separat erworben werden. © 2013–2014 Microsoft Mobile. Alle Rechte vorbehalten. 5 Einsetzen der SIM- und Speicherkarte In Ihrem Tablet wird eine Micro-SIM-Karte verwendet, die auch als Mini-UICC-Karte bezeichnet wird. Wichtig: Ihr Gerät verwendet eine mini-UICC-SIM-Karte, die auch als Micro-SIM-Karte bezeichnet wird. Durch die Verwendung inkompatibler SIM-Karten oder von SIMKartenadaptern können die Karte oder das Gerät und die auf der Karte gespeicherten Daten beschädigt werden. Verwenden Sie ausschließlich Speicherkarten, die für den Einsatz mit diesem Gerät zugelassen wurden. Durch die Verwendung einer nicht kompatiblen Speicherkarte kann sowohl die Karte als auch das Gerät beschädigt werden. Außerdem können die auf der Karte gespeicherten Daten beschädigt werden. Einige microSD-Karten sind mit diesem Tablet möglicherweise nicht kompatibel. Ihr Tablet unterstützt Speicherkarten mit einer Kapazität von bis zu 32 GByte. Das Tablet muss vor dem Einsetzen der SIM- oder der Speicherkarte ausgeschaltet werden. Entfernen Sie die Speicherkarte niemals, wenn das Tablet eingeschaltet ist. Dadurch kann die Speicherkarte oder das Tablet beschädigt werden. 1. Verwenden Sie die SIM-Nadel, um den SIM-Kartenhalter zu entsperren. Drücken Sie die Nadel in die Öffnung, bis der Halter freigegeben wird. 2. Ziehen Sie den Kartenhalter heraus. © 2013–2014 Microsoft Mobile. Alle Rechte vorbehalten. 6 3. Legen Sie die Karten mit dem Kontaktbereich nach unten in den Halter ein, wobei sich die Speicherkarte auf der linken und die SIM-Karte auf der rechten Seite befindet, und drücken Sie dann den Halter wieder in das Tablet. Aufladen Ihres Tablets Erfahren Sie, wie Sie Ihr Tablet aufladen. Aufladen Ihres Tablets Ihr Akku wurde ab Werk teilweise geladen. Sie müssen ihn aber möglicherweise neu aufladen, bevor Sie Ihr Tablet zum ersten Mal einschalten können. Stellen Sie sicher, dass Sie für das Laden Ihres Tablets ein kompatibles Ladegerät verwenden. 1. Schließen Sie das Ladegerät an die Steckdose an und dann das Ladegerätkabel an Ihr Tablet. So lange das Ladegerät angeschlossen ist, leuchtet der Ladegeräteanschluss grün, auch wenn Sie das Kabel von Ihrem Tablet abziehen. 2. Ist der Akku vollständig aufgeladen, trennen Sie das Ladegerät erst vom Tablet und dann von der Steckdose. Sie müssen den Akku nicht für eine bestimmte Dauer aufladen. Sie können das Tablet während des Aufladens verwenden. © 2013–2014 Microsoft Mobile. Alle Rechte vorbehalten. 7 Ist der Akku vollständig entladen, dauert es möglicherweise einige Minuten, bevor das Tablet verwendet werden kann. Tipp: Der Stecker des Ladegeräts ist abnehmbar. Auf Auslandsreisen können Sie den Stecker für die geeignete Netzsteckdose wechseln. Die verschiedenen Stecker sind separat erhältlich. Akku Achten Sie gut auf Ihren Akku, er ist das Herzstück Ihres Tablet. Der Akku Ihres Tablets kann nicht herausgenommen werden. Verwenden Sie ausschließlich Ladegeräte, die von Nokia für den Einsatz mit diesem Tablet zugelassen wurden. Wichtig: Der Akku sollte nur von qualifiziertem Fachpersonal oder einem autorisierten Kundenservice ausgetauscht werden. Ein nicht autorisierter Austausch des Akkus kann zum Erlöschen Ihrer Garantie führen. Erster Start Erfahren Sie, wie Sie Ihr neues Tablet in Betrieb nehmen. Ein- oder Ausschalten des Tablets Sind Sie bereit? Schalten Sie Ihr Tablet ein und lernen Sie es kennen. Drücken Sie die Ein-/Aus-Taste. © 2013–2014 Microsoft Mobile. Alle Rechte vorbehalten. 8 Ausschalten des Tablets Streichen Sie vom rechten Bildschirmrand nach innen und tippen Sie auf Herunterfahren. Einstellungen > > Einrichten Ihres Tablets Personalisieren Sie Ihr Tablet von Anfang an. 1. Schalten Sie Ihr Tablet ein. 2. Befolgen Sie die Anweisungen auf dem Bildschirm, um Ihr Tablet einzurichten und zu benennen. 3. Erstellen Sie Ihr Microsoft-Konto, oder melden Sie sich mit Ihrem vorhandenen Benutzernamen und Passwort an. Mit einem Microsoft-Konto können Sie z. B. Anwendungen aus dem Store abrufen oder auf weitere Microsoft-Dienste wie OneDrive zugreifen. Sie benötigen eine Internetverbindung. Wenn Sie keinen Datentarif haben, können schnell hohe Datenübertragungskosten anfallen. Informationen zu den Datenübertragungsgebühren erhalten Sie von Ihrem Anbieter. Wenn Sie keine Verbindung zum Internet herstellen können, können Sie das Konto auch zu einem späteren Zeitpunkt erstellen. 4. Erstellen Sie abschließend einen Benutzernamen und bei Bedarf auch ein Passwort für Ihr lokales Benutzerprofil auf dem Tablet. © 2013–2014 Microsoft Mobile. Alle Rechte vorbehalten. 9 Tipp: Sie können z. B. mehrere Microsoft-Konten für verschiedene Familienmitglieder erstellen. Tippen Sie beim Erstellen eines Kontos auf Konto eines Kindes hinzufügen, um ein Konto für Ihr Kind mit zusätzlichen Funktionen zu erstellen, z. B. Family Safety und Berichte zu den PCAktivitäten Ihres Kindes. Um Benutzer zu ändern, tippen Sie in der oberen rechten Bildschirmecke auf den Benutzernamen. Hier können Sie auch das Bild ändern, das dem Konto zugeordnet ist, das Tablet sperren oder sich abmelden. Beispiel: Um ein Microsoft-Konto später zu erstellen, streichen Sie vom rechten Bildschirmrand nach innen und tippen auf Einstellungen > PC-Einstellungen ändern > Konten > Andere Konten > > Konto hinzufügen. Um Ihr Konto im Internet zu erstellen, wechseln Sie zu www.live.com. Verbinden des Headsets mit Ihrem Tablet Hören Sie Ihre Lieblingsmusik ohne störende Hintergrundgeräusche. Headsets sind separat erhältlich. Verbinden Sie das Headsets mit Ihrem Tablet. Schließen Sie keine Produkte an, die ein Ausgangssignal erzeugen, da das Gerät dadurch beschädigt werden kann. Schließen Sie keine Spannungsquelle an den Audioanschluss an. Achten Sie besonders auf die Einstellung der Lautstärke, wenn Sie ein externes Gerät oder Headset, das nicht für die Verwendung mit diesem Gerät zugelassen wurde, an den Audioanschluss anschließen. Ändern der Lautstärke Können Sie die Musik nicht hören oder ist die Lautstärke zu hoch eingestellt? Sie können die Lautstärke wie gewünscht anpassen. Drücken Sie die Lautstärketaste nach oben oder unten. © 2013–2014 Microsoft Mobile. Alle Rechte vorbehalten. 10 Mit den Lautstärketasten werden alle Töne, wie die Lautstärke von Wecktönen und Erinnerungen eingestellt. Sperren der Tasten und des Bildschirms Möchten Sie das versehentliche Betätigen von Tasten verhindern, wenn Sie das Tablet nicht verwenden? Drücken Sie die Ein-/Aus-Taste. Sie können die Lautstärketasten auch dann nutzen, wenn der Bildschirm gesperrt ist. Entsperren der Tasten und des Bildschirms Drücken Sie die Ein-/Aus-Taste und ziehen Sie den gesperrten Bildschirm nach oben. © 2013–2014 Microsoft Mobile. Alle Rechte vorbehalten. 11 Sperren der Bildschirmdrehung Streichen Sie vom rechten Bildschirmrand nach innen und tippen Sie auf Bildschirm > . Einstellungen > Entsperren der Bildschirmdrehung Streichen Sie vom rechten Bildschirmrand nach innen und tippen Sie auf Bildschirm > . Einstellungen > Einbaulage der Antennen Erfahren Sie, wo sich an Ihrem Tablet die Antennen befinden, um die bestmögliche Leistung zu erhalten. Die Antennenbereiche sind markiert. © 2013–2014 Microsoft Mobile. Alle Rechte vorbehalten. 12 Grundlagen Erfahren Sie, wie Sie Ihr neues Tablet optimal nutzen. Kennenlernen Ihres Tablets Mit Ihrem Tablet können Sie ganz einfach auf dem Laufenden bleiben und Ihre Lieblingsinhalte bequem auf der Startseite anzeigen. Ordnen Sie Ihre am häufigsten verwendeten Anwendungen auf der Startseite (1) an. Ihre installierten Anwendungen befinden sich alle im Anwendungsmenü (2). Tipp: Um von der Startseite zum Anwendungsmenü zu wechseln, streichen Sie nach oben. Verwenden des Touchscreens Erforschen Sie Ihr Tablet per Tippen, Streichen oder Ziehen. 1. Sie bedienen Ihr Tablet, indem Sie einfach auf den Touchscreen tippen. 2. Um ausführliche Informationen oder im Desktop weitere Optionen anzuzeigen, tippen Sie lange auf das Element oder die Anwendung, das bzw. die Sie erkunden möchten. Beispiel: Um ein Menü mit weiteren Optionen in Desktop zu öffnen, tippen Sie lange auf das Element. © 2013–2014 Microsoft Mobile. Alle Rechte vorbehalten. 13 Ziehen von Elementen Tippen Sie auf der Startseite lange auf ein Element und fahren Sie dann mit dem Finger über den Bildschirm. Streichen Legen Sie einen Finger auf den Bildschirm und streichen Sie damit in die gewünschte Richtung. Beispiel: Um schnell durch eine längere Liste oder ein längeres Menü zu blättern, streichen Sie Ihren Finger schnell in einer schwungvollen Bewegung auf dem Bildschirm nach oben oder unten und heben den Finger dann vom Bildschirm. Tippen Sie auf den Bildschirm, um das Blättern zu beenden. © 2013–2014 Microsoft Mobile. Alle Rechte vorbehalten. 14 Vergrößern und Verkleinern Legen Sie zwei Finger auf ein Element, zum Beispiel eine Karte, ein Foto oder eine Webseite und schieben Sie Ihre Finger auseinander oder zusammen. Sie können die Ansicht möglicherweise nicht in allen Anwendungen vergrößern oder verkleinern. Drehen von Elementen Legen Sie mindestens zwei Finger auf ein Element und drehen Sie es. Einige Elemente können möglicherweise nicht gedreht werden. © 2013–2014 Microsoft Mobile. Alle Rechte vorbehalten. 15 Tipp: Sie können auch den gesamten Bildschirm drehen. Drehen Sie das Tablet dazu einfach um 90 Grad. Wichtig: Vermeiden Sie das Kratzen auf der Oberfläche des Touchscreens. Verwenden Sie niemals einen richtigen Stift, Bleistift oder andere spitze Gegenstände, um auf dem Touchscreen zu schreiben. Finden der Menüs Machen Sie sich mit Ihrem Tablet vertraut. Erfahren Sie, wie Sie schnell auf Einstellungen, die Suche und die Freigabe sowie auf andere hilfreiche Funktionen zugreifen können. Streichen Sie vom rechten Bildschirmrand nach innen. • • • • • Drücken sie Suchen um im Internet oder in ihrem Tablet zu suchen. Um Inhalte zu teilen, tippen Sie auf Teilen. Um zur Startseite zu wechseln, tippen Sie auf Start. Um zwischen der Startseite und der vorherigen Ansicht zu wechseln, tippen Sie erneut auf Start. Sie können auch die WindowsTaste drücken. Um die Geräte zu verwalten, mit denen Ihr Tablet verbunden ist, tippen Sie auf Geräte. Um die Einstellungen auf einem beliebigen Bildschirm zu ändern, tippen Sie auf Einstellungen. Die verfügbaren Einstellungen können je nach aktuellem Bildschirm variieren. Anzeigen weiterer Optionen Streichen Sie in einer beliebigen Anwendung oder auf der Startseite vom unteren Bildschirmrand nach oben, um weitere Optionen anzuzeigen, z. B. zum Hinzufügen von Anhängen in Mail. © 2013–2014 Microsoft Mobile. Alle Rechte vorbehalten. 16 Wechseln zwischen Anwendungen Wenn Sie viele verschiedene Dinge zu erledigen haben, können Sie problemlos zwischen den aktiven Aufgaben wechseln. 1. Streichen Sie vom linken Bildschirmrand nach innen, um die zuletzt verwendeten Anwendungen anzuzeigen. 2. Um zu einer Anwendung zu wechseln, tippen Sie einfach auf die Anwendung. Schließen einer Anwendung Streichen Sie mit Ihrem Finger vom oberen Bildschirmrand ganz bis zum unteren Bildschirmrand. Unterteilen des Bildschirms Möchten Sie zwei Aufgaben gleichzeitig ausführen? Unterteilen Sie den Bildschirm für ein effizientes Multitasking. 1. Streichen Sie mit dem Finger vom linken Bildschirmrand nach innen, um eine momentan aktive Anwendung aufzunehmen. © 2013–2014 Microsoft Mobile. Alle Rechte vorbehalten. 17 2. Ziehen Sie die Anwendung bis zur Bildschirmmitte nach links oder rechts und legen Sie sie dort ab. Die Anwendung wird in einem kleineren Fenster geöffnet. Tipp: Um die Größe der Anwendungsansichten zu ändern, ziehen Sie die Bildschirmtrennlinie nach links oder rechts. Problemloses Verwenden Ihres Tablets Sie können sich von Ihrem Tablet den Inhalt des Bildschirms mitteilen lassen und den Bildschirm übersichtlicher gestalten. Streichen Sie vom rechten Bildschirmrand nach innen und tippen Sie auf Einstellungen ändern > Erleichterte Bedienung. Verwenden der Bildschirmsprachausgabe Tippen Sie auf Sprachausgabe und stellen Sie Sprachausgabe auf Ein Einstellungen > PC- . Um die Namen der Elemente auf dem Bildschirm anzuhören, bewegen Sie Ihren Finger auf dem Bildschirm. Um ein Element zu öffnen, tippen Sie doppelt auf das Element. Um die Bildschirmsprachausgabe auszuschalten, drücken Sie und gleichzeitig die Lauter-Taste. Einschalten des hohen Kontrastes Tippen Sie auf Hoher Kontrast und wählen Sie das gewünschte Thema aus. Längere Anzeige von Benachrichtigungen Tippen Sie auf Weitere Optionen und ändern Sie die Einstellung für Benachrichtigungen anzeigen für. Vergrößern des Bildschirms Sind die Symbole und der Text auf Ihrem Tablet zu klein? Vergrößern Sie den Bildschirminhalt, um ihn einfacher lesen zu können. 1. Streichen Sie auf der Startseite vom rechten Bildschirmrand nach innen und tippen Sie auf Einstellungen. 2. Tippen Sie auf PC-Einstellungen ändern > Erleichterte Bedienung > Bildschirmlupe. 3. Stellen Sie Bildschirmlupe auf Ein . © 2013–2014 Microsoft Mobile. Alle Rechte vorbehalten. 18 4. Tippen Sie zum Vergrößern auf . 5. Um über den vergrößerten Bildschirm zu navigieren, streichen Sie im Rahmen auf dem Bildschirm nach links, rechts, oben oder unten. Ausschalten der Lupe Tippen Sie auf bis das Symbol nicht länger angezeigt wird und tippen Sie dann auf . Verwenden des Tablets im Flugzeugmodus An Orten, an denen Sie mit Ihrem Tablet keine Verbindung zum Internet herstellen dürfen, können Sie immer noch auf Ihre Musik, Videos und Offline-Spiele zugreifen, indem Sie den Flugzeugmodus einschalten. Im Flugmodus werden alle Mobilfunkverbindungen geschlossen und die Funkfunktionen des Tablets deaktiviert. Befolgen Sie alle Anweisungen und Sicherheitsbestimmungen, die Sie z. B. von Ihrer Fluggesellschaft erhalten, sowie die geltenden Gesetze und Bestimmungen. Im Flugmodus können Sie, falls dies erlaubt ist, eine Wi-Fi-Verbindung herstellen, um z. B. im Internet zu surfen, oder die Bluetooth Funktion und NFC-Freigabe aktivieren. 1. Streichen Sie vom rechten Bildschirmrand nach innen und tippen Sie auf Einstellungen ändern > Netzwerk > Flugzeugmodus. 2. Stellen Sie Flugzeugmodus auf Ein . Einstellungen > PC- Personalisieren des Tablets Erfahren Sie, wie Sie die Startseite nach Ihren Vorstellungen anpassen und wie Sie Themen und Töne gemäß Ihrer Stimmung ändern. © 2013–2014 Microsoft Mobile. Alle Rechte vorbehalten. 19 Personalisieren der Startseite Ihre Lieblingsanwendungen sind nur einen Fingerstreich entfernt. Sie können Ihre bevorzugten Anwendungen, Kontakte und Websites auf der Startseite fixieren und Kacheln nach Bedarf gruppieren. Bei einigen Kacheln kann die Größe geändert oder die Live-Funktion aktiviert werden, um z. B. die neuesten Nachrichten anzuzeigen. 1. Tippen Sie lange auf die Kachel, die Sie verschieben möchten. 2. Ziehen Sie die Kachel an eine neue Position und legen Sie sie dort ab. Tipp: Um eine Kachel schnell von einer Seite des Bildschirms auf die andere Seite zu verschieben, ziehen Sie die Kachel an den unteren Bildschirmrand und halten sie dort für einige Sekunden gedrückt. Die Startseite wird verkleinert und Sie können die Kachel ganz einfach an eine neue Position verschieben. Um eine neue Gruppe zu erstellen, legen Sie die Kachel in einem leeren Bereich auf dem Bildschirm ab. Fixieren einer Anwendung Tippen Sie lange auf die Anwendung und tippen Sie dann auf © 2013–2014 Microsoft Mobile. Alle Rechte vorbehalten. . 20 Tipp: Haben Sie Ihre Meinung geändert? Um die Auswahl aufzuheben, tippen Sie erneut auf die Anwendung. Loslösen einer Kachel Tippen Sie auf der Startseite lange auf eine Kachel und tippen Sie dann auf . Durch das Loslösen einer Kachel wird sie von der Startseite entfernt. Es wird jedoch nicht die zugehörige Anwendung deinstalliert oder die entsprechende Website aus Ihren Favoriten entfernt. Ändern der Kacheleinstellungen Tippen Sie auf der Startseite lange auf die Kachel, um die Kacheloptionen anzuzeigen. Tipp: Sie können bei einigen Kacheln z. B. die Größe ändern oder die Live-Funktion aktivieren oder deaktivieren. Die Live-Kacheln werden aktualisiert, wenn Ihr Tablet mit dem Internet verbunden ist. Ändern des Themas Sie können das Anzeigethema Ihres Tablets entsprechend Ihrer Vorlieben und Stimmung ändern. 1. Tippen Sie auf Desktop, streichen Sie vom rechten Bildschirmrand nach innen und tippen Sie dann auf Einstellungen > Personalisierung. 2. Ändern Sie Ihr Thema. Personalisieren der Töne Sie können die besten Töne für Ihr Tablet auswählen. 1. Tippen Sie auf Desktop, streichen Sie vom rechten Bildschirmrand nach innen und tippen Sie dann auf Einstellungen > Personalisierung > Sounds. 2. Tippen Sie in der angezeigten Liste auf die Art des zu ändernden Tons oder des zu ändernden Signals und anschließend auf Durchsuchen, um einen Sound auszuwählen. Um einen Sound anzuhören, tippen Sie auf Test. Tipp: Sie können für verschiedene Situationen Soundschemas erstellen und z. B. diskretere Sounds verwenden, wenn Sie sich im Büro befinden. Nachdem Sie die Sounds nach Ihren Vorstellungen angepasst haben, tippen Sie auf Speichern unter..., um die Sounds als Schema zu speichern. © 2013–2014 Microsoft Mobile. Alle Rechte vorbehalten. 21 Hinzufügen einer neuen Sprache Benötigen Sie eine Sprache, die sich noch nicht auf Ihrem Tablet befindet? Sie können neue Sprachen herunterladen. Streichen Sie vom rechten Bildschirmrand nach innen und tippen Sie auf Einstellungen > PCEinstellungen ändern > Zeit und Sprache > Region und Sprache > Sprache hinzufügen. Aufnehmen eines Screenshots Speichern Sie die Anzeige des Bildschirms, indem Sie einen Screenshot aufnehmen. Drücken Sie gleichzeitig die Leiser-Taste und die Starttaste . Um den aufgenommenen Screenshot anzuzeigen, tippen Sie auf Fotos > Screenshots. Verlängern der Akkulaufzeit Finden Sie ein Gleichgewicht zwischen der optimalen Nutzung Ihres Tablets und einer möglichst langen Akkulaufzeit. Es gibt Maßnahmen zum Sparen der Energie für Ihr Tablet. So sparen Sie Strom: Laden Sie sinnvoll auf. Laden Sie den Akku immer vollständig auf. Wählen Sie nur erforderliche Sounds aus. Schalten Sie nicht benötigte Sounds stumm, zum Beispiel die Tastendrucktöne. Verwenden Sie Kabelkopfhörer. Verwenden Sie Kabelkopfhörer anstatt des Lautsprechers. © 2013–2014 Microsoft Mobile. Alle Rechte vorbehalten. 22 Einstellen des Tabletbildschirms, dass er nach kurzer Zeit abgeschaltet wird Streichen Sie vom rechten Bildschirmrand nach innen und tippen Sie auf Einstellungen > PC-Einstellungen ändern > PC und Geräte > Netzschalter und Energiesparen. Anschließend wählen Sie unter Ruhemodus die gewünschte Dauer aus. Einstellen des Tablets zum manuellen Anpassen der Displayhelligkeit Streichen Sie vom rechten Bildschirmrand nach innen und tippen Sie auf Einstellungen > PC-Einstellungen ändern > PC und Geräte > Netzschalter und Energiesparen. Stellen Sie Bildschirmhelligkeit automatisch anpassen auf Aus . Reduzieren der Bildschirmhelligkeit Tippen Sie im Anwendungsmenü auf Systemsteuerung > Hardware und Sound. Tippen Sie unter Energieoptionen auf Bildschirmhelligkeit anpassen > Energiesparplaneinstellungen ändern und wählen Sie dann die gewünschte Stufe aus. Um die Änderungen zu speichern, tippen Sie auf Änderungen speichern. Selektives Verwenden von Netzverbindungen • • • • • • © 2013–2014 Microsoft Mobile. Alle Rechte vorbehalten. Stellen Sie Ihr Tablet so ein, dass es seltener nach neuen E-Mails sucht. Tippen Sie auf Mail, streichen Sie vom rechten Bildschirmrand nach innen und tippen Sie dann auf Einstellungen > Konten. Ändern Sie für jedes Konto die Einstellung für Neue E-Mail herunterladen. Schalten Sie die Bluetooth Funktion nur ein, wenn Sie sie auch benötigen. Schalten Sie NFC nur ein, wenn Sie es auch benötigen. Um NFC auszuschalten, streichen Sie vom rechten Bildschirmrand nach innen, tippen auf Einstellungen > PC-Einstellungen ändern > Netzwerk > Flugzeugmodus und wählen für NFC die Option Aus . Verwenden Sie eine WLAN-Verbindung anstelle einer Mobilfunkdatenverbindung, um die Verbindung zum Internet herzustellen. Unterbinden Sie, dass Ihr Tablet nach verfügbaren Drahtlosnetzwerken sucht. Streichen Sie vom rechten Bildschirmrand nach innen und tippen Sie auf Einstellungen > PC-Einstellungen ändern > Netzwerk > Flugzeugmodus. Wechseln Sie dann für WiFi zu Aus . Wenn Sie sich Musik anhören oder Ihr Tablet anderweitig verwenden, aber keine Verbindung zum Internet herstellen möchten, streichen Sie vom rechten Bildschirmrand nach innen, tippen Sie dann auf 23 Einstellungen > PC-Einstellungen ändern > Netzwerk > Flugzeugmodus und wählen Sie für Flugzeugmodus die Option Ein . Sparen von Datenübertragungskosten Möchten Sie Ihren Geldbeutel schonen? Hier können Sie Kosten für das Daten-Roaming sparen. Daten-Roaming bedeutet, dass Sie mit Ihrem Tablet Daten über Netze anderer Anbieter empfangen. Die Datenübertragungskosten können stark ansteigen, wenn Sie beim Roaming, besonders im Ausland, eine Verbindung zum Internet herstellen. Ihr Netzbetreiber kann feste oder nutzungsabhängige Datenübertragungsgebühren berechnen. So sparen Sie Kosten für das Daten-Roaming: • • • • Verbinden Sie Ihr Tablet mit einem Wi-Fi. Eine Wi-Fi-Verbindung ist im Vergleich zu einer Breitbandverbindung über das Mobilfunknetz schneller und kostengünstiger. Wenn sowohl Wi-Fials auch Breitbandverbindungen über das Mobilfunknetz zur Verfügung stehen, verwendet das Tablet die Wi-Fi-Verbindung. Schließen der Breitbandverbindung über das Mobilfunknetz Ändern der Einstellungen für den E-Mail-Download Ändern der Synchronisationseinstellungen Verbinden mit einem Wi-Fi-Netzwerk Das Verbinden mit einem Wi-Fi-Netzwerk ist eine praktische Möglichkeit, um eine Internetverbindung herzustellen. Wenn Sie unterwegs sind, können Sie sich an öffentlichen Orten, wie einer Bibliothek oder einem Internet-Café, mit Wi-Fi-Netzwerken verbinden. Streichen Sie vom rechten Bildschirmrand nach innen und tippen Sie auf Einstellungen > . 1. Wechseln Sie für WiFi zu Ein . 2. Wählen Sie die gewünschte Verbindung aus. Schließen der Verbindung Wechseln Sie für WiFi zu Aus . Schließen der Breitbandverbindung über das Mobilfunknetz Schließen Sie Ihre Breitbandverbindung über das Mobilfunknetz, während Sie z. B. im Ausland unterwegs sind, um Datenübertragungskosten zu sparen. 1. Streichen Sie vom rechten Bildschirmrand nach innen und tippen Sie auf Einstellungen ändern > Netzwerk > Flugzeugmodus. 2. Stellen Sie Mobile Broadband auf Aus . Einstellungen > PC- Festlegen des manuellen Mail-Downloads Stellen Sie Ihr Tablet so ein, dass es nur nach Aufforderung nach neuen E-Mails sucht, um Datenübertragungskosten zu sparen. 1. Streichen Sie nach oben und tippen Sie auf Mail. © 2013–2014 Microsoft Mobile. Alle Rechte vorbehalten. 24 2. Streichen Sie vom rechten Bildschirmrand nach innen und tippen Sie auf Einstellungen > Konten. 3. Tippen Sie für jedes Konto auf den Kontonamen und wechseln Sie für Neue E-Mail herunterladen zu Manuell. Verhindern von Downloads über volumenbeschränkte Verbindungen Um zusätzliche Kosten zu vermeiden, können Sie verhindern, dass Ihr Tablet Gerätesoftware wie Treiber und Anwendungen über Internetverbindungen mit Volumenbeschränkungen herunterlädt. Wenn Ihr Netzbetreiber die Menge der Daten berechnet, die Sie senden und empfangen, dann verwenden Sie eine Verbindung mit Volumenbeschränkung. 1. Streichen Sie vom rechten Bildschirmrand nach innen und tippen Sie auf Einstellungen ändern > PC und Geräte > Geräte. 2. Stellen Sie Download über getaktete Verbindungen auf Aus . Einstellungen > PC- Verfassen von Text Erfahren Sie, wie Sie Text schnell und effizient mit der Tastatur Ihres Tablets eingeben. Verwenden der Bildschirmtastatur Das Verfassen von Text mit der Bildschirmtastatur ist einfach und macht Spaß. Sie können die Tastatur verwenden, wenn Sie Ihr Tablet im Hochformat oder Querformat halten. Tippen Sie auf ein Textfeld. 1 2 3 4 5 6 7 8 9 10 11 12 Zeichentasten Umschalttaste Ziffern- und Sym-Taste Strg-Taste Smiley-Taste Leertaste Linke Pfeiltaste Rechte Pfeiltaste Eingabesprachtaste Umschalttaste Eingabetaste Rücktaste Das Tastaturlayout kann in den verschiedenen Anwendungen und Sprachen abweichen. Das Beispiel zeigt die englische Tastatur. Umschalten zwischen Groß- und Kleinschreibung Tippen Sie auf die Umschalttaste. Um in den Feststellmodus zu wechseln, tippen Sie zweimal auf die Taste. Um in den normalen Modus zurückzukehren, tippen Sie erneut auf die Umschalttaste. Eingeben einer Ziffer oder eines Sonderzeichens Tippen Sie auf die Ziffern- und die Sym-Taste. Um mehr Sonderzeichentasten anzuzeigen, tippen Sie auf . Über einige der Sonderzeichentasten erreichen Sie weitere Symbole. Um weitere Symbole anzuzeigen, tippen und halten Sie ein Symbol oder Sonderzeichen. © 2013–2014 Microsoft Mobile. Alle Rechte vorbehalten. 25 Tipp: Um am Satzende einen Punkt einzugeben und einen neuen Satz zu beginnen, tippen Sie zweimal auf die Leertaste. Hinzufügen eines Akzents zu einem Zeichen Tippen und halten Sie das Zeichen, und tippen Sie auf das Zeichen mit Akzent. Löschen eines Zeichens Tippen Sie auf die Rücktaste. Hinzufügen eines Smileys Tippen Sie auf das Textfeld und dann auf . Wechseln zwischen den Eingabesprachen Tippen Sie auf die Eingabesprachtaste. Ausblenden der Tastatur Streichen Sie vom rechten Bildschirmrand nach innen. Um die Tastatur erneut zu öffnen, streichen Sie nach rechts über den Bildschirmrand. Hinzufügen von Eingabesprachen Sie können mehrere Eingabesprachen für Ihre Tastatur hinzufügen und beim Schreiben zwischen den Sprachen wechseln. 1. Streichen Sie vom rechten Bildschirmrand nach innen und tippen Sie auf Einstellungen ändern > Zeit und Sprache > Region und Sprache. 2. Tippen Sie unter Sprachen auf Sprache hinzufügen. 3. Wählen Sie die Sprachen aus, in denen Sie schreiben möchten. Einstellungen > PC- Wechseln der Sprache beim Schreiben Tippen Sie auf die Eingabesprachtaste. Das Tastaturlayout und die Wortvorschläge werden entsprechend der ausgewählten Sprache angepasst. Verwenden von Tastatur-Wortvorschlägen Ihr Tablet schlägt Wörter während der Eingabe vor, damit Sie schneller und genauer schreiben können. Wortvorschläge stehen möglicherweise nicht in allen Sprachen zur Verfügung. Wenn Sie ein Wort beginnen zu schreiben, schlägt Ihr Tablet mögliche Wörter vor. Wenn das gewünschte Wort im Vorschlagsfeld angezeigt wird, tippen Sie auf das Wort. Korrigieren eines Wortes Wenn Sie ein Wort falsch geschrieben haben, tippen Sie lange darauf, um Korrekturvorschläge anzuzeigen. Hinzufügen eines neuen Wortes in das Wörterbuch Wenn sich das gewünschte Wort nicht im Wörterbuch befindet, schreiben Sie das Wort, tippen Sie lange darauf und tippen Sie anschließend im Vorschlagsfeld auf Zum Wörterbuch hinzufügen. Ausschalten der Wortvorschläge Streichen Sie vom rechten Bildschirmrand nach innen und tippen Sie auf Einstellungen > PCEinstellungen ändern > PC und Geräte > Eingabe. Wechseln Sie unter Eingabe für die Option Textvorschläge bei der Eingabe anzeigen zu Aus . © 2013–2014 Microsoft Mobile. Alle Rechte vorbehalten. 26 Durchsuchen Ihres Tablets Erkunden Sie Ihr Tablet mit der Bing-Suche. Suchen Sie in Dateien, Ordnern und Anwendungen auf Ihrem Tablet oder durchsuchen Sie das Internet nach Informationen. 1. Streichen Sie vom rechten Bildschirmrand nach innen und tippen Sie auf Suchen. 2. Geben Sie das Suchwort in das Suchfeld ein, wählen Sie das Ziel für die Suche aus und tippen Sie dann auf . Sie können auch aus den vorgeschlagenen Treffern auswählen. OneDrive Speichern Sie Ihre Inhalte in Clouds. Sie müssen sich nicht darum kümmern, Speicher für Ihre Favoriten oder neuen Anwendungen freizugeben. OneDrive ist ein Cloud-Speicher für alle Ihre Dokumente und Fotos, damit Sie diese bei Bedarf öffnen, teilen oder wiederherstellen können. OneDrive hilft Ihnen auch dabei, Speicherplatz auf Ihrem Tablet für andere Inhalte zu schaffen, da Sie Ihre Daten im Cloud-Speicher speichern und bei Bedarf herunterladen können. Mit OneDrive können Sie auf Ihre Fotos, Dokumente und weitere Daten von Ihrem Mobiltelefon, Tablet oder Computer zugreifen. Je nach Anwendung können Sie möglicherweise sogar an einem Dokument da weiterarbeiten, wo Sie zuvor aufgehört haben. Speichern von Fotos und anderen Inhalten auf OneDrive Sie können Dateien, die auf Ihrem Tablet gespeichert sind, auf OneDrive hochladen, um einen einfachen Zugriff über Ihr Mobiltelefon, Ihr Tablet oder Ihren Computer zu ermöglichen. Sie benötigen ein Microsoft-Konto und eine Internetverbindung, um OneDrive zu verwenden. 1. Tippen Sie auf OneDrive. 2. Streichen Sie auf dem Bildschirm von unten nach oben und tippen Sie auf . 3. Wählen Sie die Dateien aus, die Sie hochladen möchten. Sie können Dateien aus verschiedenen Ordnern oder Anwendungen auswählen. Die hochzuladenden Dateien werden am unteren Bildschirmrand aufgelistet. Um eine Datei aus der Liste zu entfernen, tippen Sie auf die Datei. 4. Um mit dem Hochladen zu beginnen, tippen Sie auf Auf OneDrive kopieren. © 2013–2014 Microsoft Mobile. Alle Rechte vorbehalten. 27 Die Dateien werden direkt in die Hauptansicht von OneDrive hochgeladen, aber Sie können sie später online verwalten. Verwalten Ihrer Dateien auf OneDrive Sie können neue Ordner auf OneDrive erstellen, Dateien direkt auf OneDrive öffnen oder nicht länger benötigte Inhalte löschen. Sie benötigen ein Microsoft-Konto und eine Internetverbindung, um OneDrive zu verwenden. Tippen Sie auf OneDrive. Erstellen eines neuen Ordners Streichen Sie vom unteren Bildschirmrand noch oben, tippen Sie auf Ordnernamen ein. Anschließend tippen Sie auf Erstellen. und geben Sie den Öffnen einer Datei Tippen Sie auf die zu öffnende Datei und ziehen Sie sie nach unten. Tippen Sie dann auf anschließend auf die Anwendung, die Sie verwenden möchten. und Löschen von Dateien oder Ordnern Tippen Sie auf die Dateien und Ordner, die Sie löschen möchten, und ziehen Sie sie nach unten. Anschließend tippen Sie auf . Teilen von Fotos, Dokumenten und anderen Inhalten zwischen Geräten Mit OneDrive können Sie problemlos auf Ihre Fotos, Dokumente und andere Inhalte zugreifen, die Sie von einem Gerät hochgeladen haben. Sie müssen sich bei Ihrem Microsoft-Konto anmelden, um Ihre Fotos, Dokumente und andere Inhalte, die auf Ihrem Mobiltelefon, Tablet oder Computer gespeichert sind, auf OneDrive hochzuladen. Sie müssen sich beim gleichen Microsoft-Konto anmelden, das beim Hochladen der Inhalte verwendet wurde, um auf einem anderen Gerät auf die hochgeladenen Inhalte zuzugreifen. Sie müssen über eine Internetverbindung verfügen, um Inhalte hoch- oder herunterzuladen. Wenn Sie keinen Datenplan haben, können schnell hohe Datenübertragungskosten anfallen. Informationen zu den Datenübertragungsgebühren erhalten Sie von Ihrem Anbieter. Auf Ihrem Tablet oder Computer können Sie Ihre Inhalte entweder online unter onedrive.com verwalten oder Sie können mithilfe der Anwendung OneDrive direkt über Ihren Desktop auf OneDrive zugreifen. Tipp: Mit der Anwendung OneDrive auf Ihrem Computer können Sie die Dateien, die Sie in den OneDrive-Ordner hochladen möchten, einfach in den Dateimanager wie Windows Explorer ziehen. Die Dateien werden dann automatisch auf OneDrive hochgeladen. Nokia Konto Über Ihr Nokia Konto greifen Sie auf die Nokia Dienste zu. Um Ihr Nokia Konto zu erstellen, öffnen Sie die App My Nokia. Das Lernprogramm führt Sie durch die Kontoerstellung. Mit Ihrem Nokia Konto haben Sie beispielsweise folgende Möglichkeiten: © 2013–2014 Microsoft Mobile. Alle Rechte vorbehalten. 28 • • • • Greifen Sie mit einem einzigen Benutzernamen und Passwort auf Nokia Dienste zu – von Ihrem Tablet oder Computer aus. Synchronisieren Sie Ihre Favoriten in HERE Maps. Laden Sie Inhalte von Nokia Diensten herunter. Speichern Sie Ihre Kontaktinformationen. Sie können Ihrem Nokia Konto auch Kreditkartendetails hinzufügen. Die verfügbaren Dienste können variieren. Weitere Informationen zum Nokia Konto und zu den Nokia Diensten finden Sie unter account.nokia.com. © 2013–2014 Microsoft Mobile. Alle Rechte vorbehalten. 29 Kontakte & Mitteilungen Kontaktieren Sie Ihre Freunde und Familie und übertragen Sie Ihre Dateien, z. B. Fotos, mit Ihrem Tablet. Bleiben Sie mit den neuesten Aktualisierungen Ihrer sozialen Netzwerkdienste sogar unterwegs auf dem aktuellen Stand. Kontakte Sie können die Telefonnummern, Adressen und anderen Kontaktinformationen Ihrer Freunde im Hub Kontakte speichern und organisieren. Außerdem können Sie über soziale Netzwerkdienste mit Ihren Freunden in Kontakt treten. Sie müssen an Ihrem Microsoft-Konto angemeldet sein, um zum Hub Kontakte zu gelangen. Hinzufügen eines neuen Kontakts Ihre Freunde sind mit dabei. Speichern Sie ihre Telefonnummern, Adressen und anderen Informationen im Hub Kontakte. 1. Tippen Sie auf Kontakte. 2. Streichen Sie auf dem Bildschirm von unten nach oben und tippen Sie auf . 3. Tippen Sie im Textfeld Konto auf das Konto, zu dem Sie den Kontakt hinzufügen möchten. 4. Füllen Sie die Kontaktdetails aus und tippen Sie dann auf . Bearbeiten eines Kontakts 1. Tippen Sie im Hub Kontakte auf einen Kontakt. 2. Streichen Sie auf dem Bildschirm von unten nach oben und tippen Sie auf . 3. Wenn die Kontaktinformationen eine Verknüpfung aus verschiedenen Konten darstellen, tippen Sie auf das Konto, in dem Sie den Kontakt bearbeiten möchten. 4. Bearbeiten Sie die Informationen und tippen Sie auf . Löschen eines Kontakts 1. Tippen Sie im Hub Kontakte auf einen Kontakt. 2. Streichen Sie auf dem Bildschirm von unten nach oben und tippen Sie auf . 3. Wenn die Kontaktinformationen eine Verknüpfung aus verschiedenen Konten darstellen, wählen Sie die Konten aus, in denen Sie den Kontakt löschen möchten. © 2013–2014 Microsoft Mobile. Alle Rechte vorbehalten. 30 4. Tippen Sie auf Löschen. Der Kontakt wird aus Ihrem Tablet und, mit einigen Ausnahmen wie z. B. Facebook, Twitter und LinkedIn, aus den Online-Diensten gelöscht, in denen er gespeichert ist. Soziale Netzwerke Möchten Sie mit Ihren Freunden in Kontakt bleiben? Richten Sie auf Ihrem Tablet soziale Netzwerkdienste ein. Mit sozialen Netzwerkdiensten auf Ihrem Tablet bleiben Sie in Verbindung. Einrichten eines Kontos Richten Sie Konten für Ihre sozialen Netzwerkdienste ein. 1. Tippen Sie auf Kontakte. 2. Streichen Sie vom rechten Bildschirmrand nach innen und tippen Sie auf Einstellungen > Konten. 3. Tippen Sie auf Konto hinzufügen und den Namen des Dienstes, und befolgen Sie die angezeigten Anweisungen. Tipp: Wenn Sie sich an einem Konto anmelden, werden die Kontakte des Kontos automatisch in den Hub Kontakte importiert. Anzeigen der Statusaktualisierungen Ihrer Freunde Nachdem Sie Ihre sozialen Netzwerkdienste auf Ihrem Tablet eingerichtet haben, können Sie die Statusaktualisierungen Ihrer Freunde im Hub Kontakte verfolgen. Tippen Sie auf Kontakte > Neuigkeiten. Posten Ihres Status Wenn Sie mit Ihren Freunden kommunizieren möchten, lassen Sie sie wissen, was Sie gerade denken. Posten Sie Ihre Statusaktualisierungen in den von Ihnen verwendeten sozialen Netzwerkdiensten. 1. Tippen Sie auf Kontakte und dann auf Ihr Profilfoto. 2. Wählen Sie in der Ansicht Neuigkeiten den Dienst aus der Dropdown-Liste aus, über den Sie einen Beitrag veröffentlichen möchten. 3. Geben Sie Ihre Mitteilung ein und tippen Sie auf . © 2013–2014 Microsoft Mobile. Alle Rechte vorbehalten. 31 E-Mail Sie können Ihr Tablet verwenden, um E-Mails unterwegs zu senden, zu lesen und zu beantworten. Sie können Mail direkt über die Startseite öffnen. Tippen Sie auf Mail. Um E-Mails zu senden und zu empfangen, müssen Sie mit dem Internet verbunden sein. Um Mail verwenden zu können, müssen Sie an Ihrem Microsoft-Konto angemeldet sein. Wenn Sie auf Ihrem Tablet ein Microsoft-Konto hinzufügen, wird automatisch ein E-Mail-Konto hinzugefügt. Hinzufügen eines Postfachs Verwenden Sie unterschiedliche Mailadressen für Beruf und Freizeit? Sie können Ihrem Tablet mehrere Postfächer hinzufügen. Wenn Sie sich während der ersten Schritte mit Ihrem Tablet nicht an Ihrem Microsoft-Konto angemeldet haben, können Sie dies jetzt nachholen. Tippen Sie auf Mail und befolgen Sie die auf dem Tablet angezeigten Anweisungen. Ihr E-Mail-Konto wird ebenfalls automatisch hinzugefügt. Hinzufügen anderer E-Mail-Konten 1. Tippen Sie auf Mail. 2. Streichen Sie vom rechten Bildschirmrand nach innen und tippen Sie auf Einstellungen > Konten. 3. Tippen Sie auf Konto hinzufügen. 4. Tippen Sie auf ein Konto und geben Sie Ihre Adresse und Ihr Passwort ein. Tipp: Um Ihre beruflichen E-Mails, Kontakte und Kalender mit Ihrem Tablet zu verwenden, fügen Sie Ihrem Tablet ein Exchange ActiveSync-Konto hinzu. Tippen Sie auf Exchange > Weitere Details anzeigen und geben Sie die erforderlichen Informationen ein. 5. Tippen Sie auf Verbinden. Tipp: Je nach E-Mail-Konto können Sie auch andere Elemente mit Ihrem Tablet synchronisieren, z. B. Kontakte und Kalender. Falls Ihr Tablet Ihre E-Mail-Einstellungen nicht findet, können Sie das erweiterte Setup verwenden. Dazu müssen Sie den Typ Ihres E-Mail-Kontos und die Adressen der eingehenden und ausgehenden E-Mail-Server kennen. Diese Informationen erhalten Sie von Ihrem E-Mail-Dienstanbieter. © 2013–2014 Microsoft Mobile. Alle Rechte vorbehalten. 32 Tippen Sie beim Auswählen des Kontotyps auf Anderes Konto, wählen Sie dann den Kontotyp aus und tippen Sie anschließend auf Verbinden. Tippen Sie dann auf Weitere Details anzeigen, geben Sie die erforderlichen Informationen ein und tippen Sie auf Verbinden. Exchange ActiveSync Möchten Sie Ihre beruflichen E-Mails, Kontakte und Kalender zur Hand haben, ganz gleich, ob Sie an Ihrem Computer sitzen oder mit dem Tablet unterwegs sind? Sie können wichtige Inhalte zwischen Ihrem Tablet und einem Microsoft Exchange-Server synchronisieren. Exchange ActiveSync kann nur eingerichtet werden, wenn sich in Ihrem Unternehmen ein Microsoft Exchange-Server befindet. Zusätzlich muss Microsoft Exchange ActiveSync vom IT-Administrator in Ihrem Unternehmen für Ihr Konto aktiviert worden sein. Folgendes muss verfügbar sein, bevor Sie das Setup starten: • • • • Eine Unternehmens-E-Mail-Adresse Ihren Exchange-Servernamen (wenden Sie sich an die IT-Abteilung in Ihrem Unternehmen) Ihren Netzwerkdomänennamen (wenden Sie sich an die IT-Abteilung in Ihrem Unternehmen) Ihr Office-Netzwerkkennwort In Abhängigkeit von der Exchange-Serverkonfiguration müssen Sie während des Setups möglicherweise weitere Informationen eingeben. Wenn Ihnen die entsprechenden Informationen nicht bekannt sind, wenden Sie sich an die IT-Abteilung in Ihrem Unternehmen. Während des Setups können Sie festlegen, wie oft die Inhalte zwischen Ihrem Tablet und dem Server synchronisiert werden sollen. Es werden nur die beim Einrichten des Kontos definierten Inhalte synchronisiert. Um zusätzliche Inhalte zu synchronisieren, ändern Sie die Kontoeinstellungen für Exchange ActiveSync. Für Exchange ActiveSync muss möglicherweise der Sperrcode verwendet werden. Öffnen von Mail auf der Startseite Mit den Live-Mail-Kacheln können Sie E-Mails direkt von der Startseite aus öffnen. Anhand der Kachel erkennen Sie die Anzahl ungelesener E-Mails und ob Sie neue E-Mails erhalten haben. Es wird auch eine kurze Vorschau für die neue E-Mail angezeigt. Wenn Sie mehrere Postfächer, aber nur eine Kachel für E-Mails verwenden, dann wird angezeigt, in welchem Postfach die E-Mail empfangen wurde. © 2013–2014 Microsoft Mobile. Alle Rechte vorbehalten. 33 Sie können mehrere Postfächer auf der Startseite fixieren. Reservieren Sie beispielsweise eine Kachel für geschäftliche und eine für private E-Mails. Streichen Sie in Ihrem Postfach vom unteren Bildschirmrand nach oben und tippen Sie auf > Auf Startseite. Tippen Sie auf die Kachel, um Ihre E-Mails zu lesen. Senden einer E-Mail Lassen Sie es nicht zu, dass sich zu viele E-Mails ansammeln. Lesen und verfassen Sie E-Mails mit Ihrem Tablet von unterwegs. 1. Tippen Sie auf Mail. 2. Wenn mehrere Postfächer auf Ihrem Tablet eingerichtet sind, tippen Sie in der unteren linken Ecke des Bildschirms auf ein Konto und dann auf . 3. Um einen Empfänger von Ihrer Kontaktliste hinzuzufügen, tippen Sie auf An und dann auf einen Kontakt. Tippen Sie anschließend auf Hinzufügen. Sie können auch die Adresse eingeben. 4. Geben Sie den Betreff und Ihre E-Mail ein. Tipp: Tippen Sie zum Hinzufügen eines Smileys auf 5. Um einen Anhang hinzuzufügen, tippen Sie auf Anhängen. . . Tippen Sie auf eine Datei und dann auf Tipp: Streichen Sie über der Tastatur nach unten, um sie zu schließen. Tipp: Wenn der Anhang sehr groß ist, können Sie die Mitteilung mithilfe von OneDrive-Anhängen senden. Die Empfänger können eine Vorschau Ihrer angehängten Datei anzeigen, eine Diaschau zum Anzeigen von Fotos starten sowie Dokumente öffnen und bearbeiten. Sie müssen sich nur bei OneDrive anmelden, um eine große Datei herunterzuladen. 6. Um die E-Mail zu senden, tippen Sie auf . Lesen von E-Mails Warten Sie auf wichtige Neuigkeiten? Verwenden Sie Ihr Tablet zum Lesen Ihrer E-Mails, auch wenn Sie sich nicht am Schreibtisch befinden. Auf der Startseite wird angezeigt, wenn Sie neue E-Mails erhalten haben. Tippen Sie auf Mail. Im Lesebereich auf der rechten Seite werden die neuesten E-Mails angezeigt. Tipp: Um zu vergrößern oder zu verkleinern, legen Sie zwei Finger auf den Bildschirm und bewegen Sie sie auseinander oder zusammen. © 2013–2014 Microsoft Mobile. Alle Rechte vorbehalten. 34 Tipp: Falls eine E-Mail eine Web-Adresse enthält, tippen Sie auf die Adresse, um zur Website zu wechseln. Wenn Sie auf Ihrem Tablet über mehrere Postfächer verfügen, können Sie sämtliche E-Mails in einer Ansicht lesen. Tippen Sie am unteren linken Bildschirmrand auf ein Postfach, um zwischen den Postfächern zu wechseln. Lesen von E-Mails zu einem späteren Zeitpunkt Tippen Sie in Ihrem Posteingang auf die E-Mail. Titel ungelesener E-Mails werden fett dargestellt. Speichern einer Anlage Tippen Sie bei geöffneter E-Mail auf den Anhang, z. B. ein Foto, um ihn auf Ihr Tablet herunterzuladen. Tippen Sie auf den Anhang und dann auf Speichern. Beantworten einer E-Mail Erhalten Sie E-Mails, die schnell beantwortet werden müssen? Antworten Sie sofort mit Ihrem Tablet. 1. Tippen Sie auf Mail. 2. Tippen Sie auf die E-Mail und dann auf . Wenn Sie nur dem Absender antworten möchten, tippen Sie auf Antworten. Wenn Sie dem Absender und anderen Empfängern antworten möchten, tippen Sie auf Allen antworten. © 2013–2014 Microsoft Mobile. Alle Rechte vorbehalten. 35 Weiterleiten einer E-Mail Tippen Sie auf die E-Mail und dann auf > Weiterleiten. Löschen einer E-Mail Wird Ihr Postfach zu voll? Löschen Sie einige E-Mails, um Speicherplatz auf Ihrem Tablet freizugeben. 1. Tippen Sie in Ihrem Postfach auf die zu löschende E-Mail. 2. Tippen Sie auf . Löschen eines Postfachs Wenn Sie ein Postfach nicht mehr verwenden möchten, können Sie es von Ihrem Tablet löschen. 1. Tippen Sie auf Mail. 2. Streichen Sie vom rechten Bildschirmrand nach innen und tippen Sie auf Konten. 3. Tippen Sie auf ein Konto und dann auf Konto entfernen. © 2013–2014 Microsoft Mobile. Alle Rechte vorbehalten. Einstellungen > 36 Kamera Sie können mit Ihrem Tablet problemlos Fotos aufnehmen oder Videos aufzeichnen. Aufnehmen eines Fotos Halten Sie wichtige Momente mit Ihrem Tablet fest. 1. Um die Kamera einzuschalten, tippen Sie auf 2. Um ein Foto aufzunehmen, tippen Sie auf . . Tipp: Organisieren Sie Ihre Fotos und Videos mit Nokia Storyteller. Nokia Storyteller erstellt auf Basis der Zeit- und Standortangaben der Fotos und Videos eine Geschichte. Aufnehmen eines Selbstporträts Streichen Sie auf dem Bildschirm von unten nach oben und tippen Sie auf aufzunehmen, tippen Sie auf . . Um das Foto Anzeigen von gerade aufgenommenen Fotos Tippen Sie auf . © 2013–2014 Microsoft Mobile. Alle Rechte vorbehalten. 37 Die Fotos werden in Camera Roll im Hub Fotos gespeichert. Aufnehmen eines Videos Sie können mit Ihrem Tablet nicht nur Fotos aufnehmen, sondern auch Videos aufzeichnen. 1. Um die Kamera einzuschalten, tippen Sie auf . 2. Um vom Foto- zum Videomodus zu wechseln, tippen Sie auf . 3. Um mit der Aufzeichnung zu beginnen, tippen Sie auf . Der Zähler wird gestartet. 4. Um die Aufzeichnung zu beenden, tippen Sie auf . Der Zähler wird angehalten. Die Videos werden in Camera Roll im Hub Fotos gespeichert. Tipp: Bearbeiten Sie Ihre Videos mit Nokia Video Director und erstellen Sie eigene lustige Videoshows. Hub "Fotos" Die mit Ihrem Tablet aufgenommenen Fotos und Videos werden im Hub Fotos gespeichert, wo Sie sie durchsuchen und anzeigen können. Sie können Fotos und Videos auch von anderen kompatiblen Geräten importieren, z. B. von Mobiltelefonen, oder sie mit Freunden und der Familie teilen. Anzeigen von Fotos und Videos Erleben Sie wichtige Momente erneut – zeigen Sie Fotos und Videos auf Ihrem Tablet an. 1. Tippen Sie auf Fotos. 2. Um ein Foto oder Video anzuzeigen, das Sie mit dem Tablet aufgenommen haben, tippen Sie auf Camera Roll und dann auf das Foto oder Video. 3. Streichen Sie nach links, um das nächste Foto oder Video anzuzeigen. Streichen Sie nach rechts, um das vorherige Foto oder Video anzuzeigen. Tipp: Um Fotos oder Videos als Miniaturbild anzuzeigen, legen Sie zwei Finger auf den Bildschirm und bewegen Sie sie zusammen oder auseinander. © 2013–2014 Microsoft Mobile. Alle Rechte vorbehalten. 38 Vergrößern und Verkleinern Legen Sie zwei Finger in der Vollbildansicht auf den Bildschirm und bewegen Sie sie auseinander oder zusammen. Übertragen von Fotos und Videos Möchten Sie Ihre Fotos und Videos mit Ihren Freunden und der Familie teilen? Sie können dies direkt aus dem Fotos Hub heraus durchführen. 1. Tippen Sie auf Fotos und navigieren Sie zu Ihren Fotos und Videos. 2. Tippen Sie auf die zu teilenden Fotos und Videos und ziehen Sie sie nach unten. 3. Streichen Sie vom rechten Bildschirmrand nach innen und tippen Sie auf Teilen. 4. Wählen Sie die Versandoption aus und befolgen Sie die angezeigten Anweisungen. Tipp: Um Inhalte mit Personen in unmittelbarer Nähe zu teilen, verwenden Sie Tap & senden. Wählen Sie die zu teilenden Fotos und Videos aus, streichen Sie vom rechten Bildschirmrand nach innen und tippen Sie auf Geräte > Tap & senden. Berühren Sie dann das andere Gerät mit Ihrem Tablet. Das andere Gerät muss NFC unterstützen. Ändern des Hintergrunds der Fotos-Kachel Haben Sie ein tolles Foto geschossen, an dem Sie besonders viel Freude haben? Legen Sie es als Hintergrund für die Hub-Kachel Fotos fest. 1. Tippen Sie auf Fotos und navigieren Sie zum Foto. 2. Streichen Sie in der Vollbildansicht vom unteren Bildschirmrand nach oben und tippen Sie auf Kachel für "Fotos". > Tipp: Um Fotos auf der Hub-Kachel Fotos in zufälliger Reihenfolge anzuzeigen, streichen Sie vom rechten Bildschirmrand nach innen, tippen Sie dann auf Einstellungen > Optionen und wechseln Sie anschließend für Zufällige Wiedergabe von Fotos auf der Fotokachel zu Ein . © 2013–2014 Microsoft Mobile. Alle Rechte vorbehalten. 39 Importieren Ihrer Fotos und Videos Sie können Fotos und Videos von Ihrem Mobiltelefon, Ihrer Kamera oder einem anderen Gerät importieren und sie direkt im Hub Fotos anzeigen. 1. Tippen Sie auf Fotos. 2. Schließen Sie Ihr Gerät über ein kompatibles USB-Kabel an Ihr Tablet an. Stellen Sie sicher, dass das Gerät eingeschaltet ist. 3. Streichen Sie auf dem Bildschirm von unten nach oben und tippen Sie auf . 4. Wählen Sie das Gerät aus und tippen Sie auf die zu importierenden Dateien. Tipp: Die Anwendung wählt standardmäßig die Dateien aus, die noch nicht importiert wurden. Um andere Dateien auszuwählen, tippen Sie auf Auswahl aufheben und tippen Sie dann auf die zu importierenden Dateien. 5. Geben Sie ggf. einen Namen für den Ordner ein und tippen Sie auf Importieren. Bearbeiten eines Fotos Die Fotos, die Sie aufgenommen haben, können Sie rasch bearbeiten, z. B. drehen und zuschneiden. 1. Tippen Sie auf Fotos. 2. Tippen Sie auf Camera Roll und dann auf das zu bearbeitende Foto. 3. Streichen Sie in der Vollbildansicht vom unteren Bildschirmrand nach oben und tippen Sie auf . 4. Wenn Sie das Foto bearbeitet haben, streichen Sie vom unteren Bildschirmrand nach oben und tippen Sie dann auf , um eine Kopie zu speichern, oder auf , um das ursprüngliche Foto zu aktualisieren. Die Fotos werden in Camera Roll im Hub Fotos gespeichert. © 2013–2014 Microsoft Mobile. Alle Rechte vorbehalten. 40 Karten & Navigation Erfahren Sie mehr über Ziele in der Gegend und wie Sie sie erreichen. Ortungsdienste einschalten Erfahren Sie, wo Sie HERE Maps verwenden, und speichern Sie Ihren Standort auf Ihren aufgenommenen Fotos. Lassen Sie Anwendungen Ihre Standortinformationen verwenden, um Ihnen noch mehr Dienste anzubieten. 1. Streichen Sie vom rechten Bildschirmrand nach innen und tippen Sie auf Einstellungen > PCEinstellungen ändern > Datenschutz > Standort. 2. Stellen Sie Windows und Apps die Verwendung meines Standorts erlauben auf Ein . HERE Maps HERE Maps zeigt Ihnen Ihren Standort sowie Orte in der Nähe. Funktionen: • • • • • Suchen Sie nach Adressen und interessanten Orten wie Restaurants, Krankenhäusern und Flughäfen. Erhalten Sie eine Wegbeschreibung als Autofahrer, Fußgänger oder Nutzer von Bus & Bahn – verwenden Sie Ihren aktuellen Standort oder einen beliebigen anderen Ort als Startpunkt. Entdecken von Orten in der Nähe, z. B. Restaurants und Einkaufszentren Laden Sie Karten auf Ihr Tablet herunter, damit Sie HERE Maps offline verwenden können. Sorgen Sie dafür, dass Ihre Lieblingsorte gesichert sind und in allen HERE-Anwendungen und unter here.com zur Verfügung stehen – speichern Sie Orte in Ihrem Nokia Konto. Die Inhalte digitaler Karten sind möglicherweise ungenau oder unvollständig. Verlassen Sie sich deshalb niemals ausschließlich auf diese Inhalte und die Dienste, wenn es um lebenswichtige Kommunikation (z. B. bei medizinischen Notfällen) geht. Das Nutzen von Diensten oder Herunterladen von Inhalten kann zum Übertragen von großen Datenmengen und zu entsprechenden Kosten führen. Einige Inhalte werden nicht von Nokia sondern von Drittanbietern zur Verfügung gestellt. Diese Inhalte sind möglicherweise ungenau und abhängig von der Verfügbarkeit des Dienstes. Herunterladen und Aktualisieren von Karten Speichern Sie vor Reiseantritt neue Straßenkarten auf Ihrem Tablet, damit Sie unterwegs beim Fahren mit Hilfe der Karten und ohne Internet-Verbindung navigieren können. Um Karten herunterzuladen und zu aktualisieren, schalten Sie die Wi-Fi-Netzverbindung ein. 1. Tippen Sie auf HERE Maps. 2. Streichen Sie vom rechten Bildschirmrand nach innen und tippen Sie auf herunterladen. 3. Wählen Sie das Land oder die Region aus. © 2013–2014 Microsoft Mobile. Alle Rechte vorbehalten. Einstellungen > Karten 41 Aktualisieren einer vorhandenen Karte Tippen Sie in der Ansicht Karten herunterladen auf Meine Karten aktualisieren. Löschen einer Karte Tippen Sie in der Ansicht Karten herunterladen auf die Karte und auf Löschen. Anzeigen Ihres Standorts auf einer Karte Wenn Sie an Ihr Ziel finden müssen, überprüfen Sie auf einer Karte, wo Sie sich befinden. Sie können auch verschiedene Städte und Länder erforschen. 1. Tippen Sie auf HERE Maps. zeigt Ihnen, wo Sie sich befinden. Falls HERE Maps Ihre Position nicht finden kann, zeigt letzten bekannten Standort. Ihren Wenn eine präzise Standortbestimmung nicht möglich ist, zeigt ein grüner Kreis um das Standortsymbol den allgemeinen Bereich an, in dem Sie sich möglicherweise befinden. In dicht besiedelten Bereichen ist die Genauigkeit der Schätzung besser, und der grüne Kreis ist kleiner. 2. Um Ihren aktuellen oder letzten bekannten Standort anzuzeigen, tippen Sie auf . Tipp: Versuchen Sie sich an einem neuen Ort zu orientieren? Wenn der Kompass aktiviert ist, dreht sich die Karte, damit Sie immer erkennen können, welcher Richtung Sie zugewendet sind. Tippen Sie auf . Der Kompass verfügt nur über eine begrenzte Genauigkeit. Elektromagnetische Felder, Metallgegenstände und andere äußere Umstände können die Genauigkeit des Kompasses weiter beeinflussen. Der Kompass muss stets ordnungsgemäß kalibriert sein. Befolgen Sie die Anweisungen auf Ihrem Tablet, wenn der Kompass kalibriert werden muss. Die Reichweite einer Karte variiert je nach Land und Region. Durchsuchen der Karte Ziehen Sie die Karte mit Ihrem Finger. Vergrößern und Verkleinern Legen Sie zwei Finger auf die Karte, und bewegen Sie sie auseinander oder aufeinander zu. Tipp: Um der Kartenansicht Zoom-Steuerelemente hinzuzufügen, streichen Sie vom rechten Bildschirmrand nach innen, tippen Sie auf Einstellungen > Kartenoptionen und wählen Sie für Zoom-Steuerelemente die Option . Suchen eines Standorts HERE Maps hilft Ihnen beim Suchen nach bestimmten Standorten und Geschäften. 1. Tippen Sie auf HERE Maps. 2. Streichen Sie vom oberen Bildschirmrand nach unten und tippen Sie auf . 3. Geben Sie die Suchwörter in das Suchfeld ein, zum Beispiel eine Adresse oder einen Ortsnamen. 4. Tippen Sie auf . Der Ort wird auf der Karte angezeigt. © 2013–2014 Microsoft Mobile. Alle Rechte vorbehalten. 42 Entdecken von Orten in der Nähe Suchen Sie ein neues Restaurant, Hotel oder Geschäft? HERE Maps schlägt Ihnen Orte in der Nähe vor. 1. Tippen Sie auf HERE Maps. 2. Tippen Sie auf , um vorgeschlagene Orte in Ihrer Nähe zu finden, oder navigieren Sie zu einem Punkt auf der Karte. 3. Tippen Sie links auf ein Kategoriesymbol. Die Orte in der Nähe in der Kategorie werden in einer Liste und auf der Karte angezeigt. Um zwischen der Listen- und der Kartenansicht zu wechseln, ziehen Sie die Bildschirmtrennlinie nach links oder rechts. Tipp: Möchten Sie weitere Informationen zu einem Ort anzeigen? Tippen Sie in der Liste oder auf der Karte auf den Ort. Die Detailansicht des Ortes kann Kontaktinformationen, Fotos und Bewertungen enthalten. Abrufen von Wegbeschreibungen zu einem Ort Möchten Sie problemlos zu Ihrem Ziel finden? Erhalten Sie eine Wegbeschreibung als Fußgänger, Autofahrer oder Nutzer von Bus & Bahn – verwenden Sie Ihren aktuellen Standort oder einen beliebigen anderen Ort als Startpunkt. 1. Tippen Sie auf HERE Maps. 2. Streichen Sie vom oberen Bildschirmrand nach unten und tippen Sie auf Routenplaner. © 2013–2014 Microsoft Mobile. Alle Rechte vorbehalten. 43 3. Wenn der Startpunkt nicht Ihre aktuelle Position sein soll, tippen Sie auf den Startpunkt, um ihn zu bearbeiten. 4. Tippen Sie auf das Zielfeld und suchen Sie nach einem Ziel. 5. Anstatt zu Gehen , können Sie fahren oder Bus und Bahn verwenden (sofern an Ihrem Ort verfügbar). Ihre Route wird auf einer Karte angezeigt. Um eine Liste aller Richtungsanweisungen auf Ihrer Route anzuzeigen, ziehen Sie die Bildschirmtrennlinie nach rechts. Um eine bestimmte Richtungsanweisung auf der Karte anzuzeigen, tippen Sie auf die Richtungsanweisung. Speichern eines Ortes Vor einer Reise ist es möglicherweise praktisch, Informationen zu Hotels, Sehenswürdigkeiten oder Tankstellen zu speichern. Erstellen Sie Sammlungen für Ihre gespeicherten Orte, um diese zu organisieren. 1. Tippen Sie auf HERE Maps. 2. Um nach einer Adresse oder einem Ort zu suchen, streichen Sie vom rechten Bildschirmrand nach innen und tippen auf . 3. Wenn der Ort auf der Karte angezeigt wird, streichen Sie von unten nach oben über den Bildschirm und tippen Sie auf . 4. Wählen Sie die Sammlung aus, zu der Sie den Ort hinzufügen möchten. Um eine neue Sammlung zu erstellen, tippen Sie auf . Tipp: Sichern Sie Ihre Lieblingsorte, damit Sie immer zur Hand sind. Wenn Sie an Ihrem Nokia Konto angemeldet sind, werden Ihre gespeicherten Orte und Sammlulngen automatisch mit Ihrem Konto synchronisiert. Um sich anzumelden, streichen Sie vom rechten Bildschirmrand nach innen und tippen Sie auf > Anmelden. Anzeigen Ihrer Sammlungen Streichen Sie vom oberen Bildschirmrand nach unten und tippen Sie auf Sammlungen. Entfernen eines gespeicherten Ortes aus einer Sammlung Streichen Sie vom oberen Bildschirmrand nach unten und tippen Sie auf Sammlungen. Tippen Sie auf eine Sammlung und auf einen Ort, streichen Sie auf dem Bildschirm von unten nach oben und tippen Sie auf Entfernen. Um eine ganze Sammlung zu entfernen, tippen Sie in der Ansicht Sammlungen auf eine Sammlung, streichen Sie dann vom unteren Bildschirmrand nach oben und tippen Sie auf Sammlung löschen. Ändern der Kartendarstellung Zeigen Sie die Karte in unterschiedlichen Modi an, um bestimmte Details hervorzuheben und Ihren Weg noch einfacher zu finden. 1. Tippen Sie auf 2. Tippen Sie auf HERE Maps. und auf eine Kartenansicht, z. B. Satellit oder Öffentliche Verkehrsmittel. Die verfügbaren Optionen und Funktionen können je nach Region unterschiedlich sein. Standortbestimmungsmethoden Auf Ihrem Tablet wird Ihr Standort auf der Karte mithilfe von GPS, GLONASS, A-GPS, Wi-Fi-NetzwerkStandortbestimmung oder Mobilfunkortung (Zellen-ID) angezeigt. © 2013–2014 Microsoft Mobile. Alle Rechte vorbehalten. 44 Die Verfügbarkeit, Richtigkeit und Vollständigkeit der Standortdaten hängen beispielsweise von Ihrem Standort, der Umgebung und den von Dritten bereitgestellten Informationen ab und können eingeschränkt sein. In Gebäuden oder unterirdisch sind Standortdaten möglicherweise nicht verfügbar. In der Nokia Datenschutzerklärung finden Sie Angaben zum Datenschutz bezüglich der Standortbestimmungsmethoden. Der Netzdienst Assisted GPS (A-GPS) und ähnliche Erweiterungen für GPS und Glonass rufen Standortdaten über das Mobilfunknetz ab und wirken unterstützend bei der Berechnung Ihres aktuellen Standorts. Für A-GPS und andere GPS- und GLONASS-Erweiterungen müssen möglicherweise kleine Datenmengen über das Mobilfunknetz übertragen werden. Wenn Sie Datenübertragungskosten vermeiden möchten, beispielsweise auf Reisen, können Sie die Datenverbindung über das Mobilfunknetz ausschalten. Durch die Wi-Fi-Netzwerk-Standortbestimmung wird die Standortgenauigkeit erhöht, wenn keine Satellitensignale verfügbar sind, besonders in Innenräumen und zwischen hohen Gebäuden. Wenn Sie sich an einem Ort befinden, an dem die Wi-Fi-Nutzung eingeschränkt ist, können Sie Wi-Fi ausschalten. Um eine Verbindung auszuschalten, streichen Sie vom rechten Bildschirmrand nach innen und tippen Sie dann auf Einstellungen > PC-Einstellungen ändern > Netzwerk > Flugzeugmodus. Hinweis: In einigen Ländern gelten möglicherweise Einschränkungen für die WLAN-Nutzung. In der EU dürfen WLAN-Verbindungen mit 5150-5350 MHz beispielsweise nur in Gebäuden verwendet werden und in den USA und Kanada dürfen WLAN-Verbindungen mit 5,15 bis 5,25 GHz beispielsweise nur in Gebäuden verwendet werden. Weitere Informationen erhalten Sie bei den zuständigen Behörden. Je nach Verfügbarkeit und Qualität der Satellitenverbindung weist der Tageskilometerzähler nur eine begrenzte Genauigkeit auf. © 2013–2014 Microsoft Mobile. Alle Rechte vorbehalten. 45 Internet Erfahren Sie, wie Sie drahtlose Verbindungen herstellen und das Internet durchsuchen, während die Datenkosten niedrig bleiben. Festlegen der Internetverbindung Ihres Tablets Berechnet Ihr Netzbetreiber feste oder nutzungsabhängige Datenübertragungsgebühren? Ändern Sie die Wi-Fi- und die Breitbandeinstellungen für das Mobilfunknetz, um Datenkosten beim Roaming und zu Hause zu reduzieren. Wenn sowohl Wi-Fi- als auch Breitbandverbindungen über das Mobilfunknetz zur Verfügung stehen, verwendet das Tablet die Wi-Fi-Verbindung. Streichen Sie vom rechten Bildschirmrand nach innen und tippen Sie auf Einstellungen > . 1. Wechseln Sie für WiFi zu Ein . 2. Wählen Sie die gewünschte Verbindung aus. Verwenden einer Breitbandverbindung über das Mobilfunknetz Stellen Sie Mobile Broadband auf Ein . Die Datenübertragungskosten können stark ansteigen, wenn Sie beim Roaming, besonders im Ausland, eine Verbindung zum Internet herstellen. Daten-Roaming bedeutet, dass Sie mit Ihrem Tablet Daten über Netze anderer Anbieter empfangen. Tipp: Damit Ihr Tablet beim Roaming SMS-Benachrichtigungen Ihres Netzbetreibers empfangen kann, öffnen Sie die App Betreiberbenachrichtigungen und befolgen Sie die Anweisungen auf Ihrem Tablet. Sie erhalten die Informationen zu den Roaming-Kosten von Ihrem Netzbetreiber nur, wenn Sie diese App aktivieren. Internet-Browser Erhalten Sie aktuelle Nachrichten und besuchen Sie Ihre Lieblingswebsites. Sie können Internet Explorer verwenden, um auf Ihrem Tablet Websites anzuzeigen. Ihr Browser kann Sie auch vor Sicherheitsbedrohungen warnen. © 2013–2014 Microsoft Mobile. Alle Rechte vorbehalten. 46 Tippen Sie auf Internet Explorer. Um im Web zu surfen, müssen Sie mit dem Internet verbunden sein. Navigieren im Internet Mit der Anwendung Internet Explorer können Sie bequem und einfach im Internet navigieren. Sie können die Desktop-Version verwenden, wenn Sie sämtliche Vorteile des Browsers nutzen möchten. Tipp: Wenn Ihr Netzdienstanbieter keine feste Gebühr für Datenübertragung erhebt, verwenden Sie für die Verbindung zum Internet ein Wi-Fi-Netzwerk, um Datenkosten zu sparen. 1. Tippen Sie auf Internet Explorer. 2. Streichen Sie auf dem Bildschirm von unten nach oben. 3. Tippen Sie auf die Adressleiste. 4. Geben Sie eine Internetadresse in die Adressleiste ein und tippen Sie auf oder wählen Sie eine Website unter Ihren zur Startseite hinzugefügten, häufigen oder bevorzugten Websites aus. Tipp: Um das Internet zu durchsuchen, geben Sie ein Suchwort in die Adressleiste ein, und tippen Sie auf . Vergrößern und Verkleinern Legen Sie zwei Finger auf den Bildschirm, und bewegen Sie sie auseinander oder aufeinander zu. Tipp: Sie können auch doppelt auf den Bildschirm tippen. © 2013–2014 Microsoft Mobile. Alle Rechte vorbehalten. 47 Verwenden der Desktop-Version des Browsers Streichen Sie auf dem Bildschirm von unten nach oben und tippen Sie auf anzeigen. > Auf dem Desktop Öffnen einer neuen Registerkarte Wenn Sie mehrere Websites gleichzeitig besuchen möchten, können Sie verschiedene BrowserRegisterkarten öffnen und zwischen ihnen wechseln. Tippen Sie auf Internet Explorer. Streichen Sie auf dem Bildschirm von unten nach oben und tippen Sie auf . Wechseln zwischen Registerkarten Streichen Sie auf dem Bildschirm von unten nach oben und tippen Sie auf eine Registerkarte. Schließen einer Registerkarte Streichen Sie auf dem Bildschirm von unten nach oben und tippen Sie auf . Hinzufügen einer Website zu Ihren Favoriten Wenn Sie häufig dieselben Websites besuchen, fügen Sie sie Ihren Favoriten hinzu, damit Sie schnell darauf zugreifen können. Tippen Sie auf Internet Explorer. 1. Rufen Sie eine Website auf. 2. Streichen Sie auf dem Bildschirm von unten nach oben und tippen Sie auf > > Hinzufügen. Tipp: Sie können Ihre bevorzugten Websites auch auf der Startseite fixieren. Streichen Sie beim Navigieren auf einer Website auf dem Bildschirm von unten nach oben und tippen Sie auf > > Auf Startseite. Aufrufen einer bevorzugten Website Streichen Sie auf dem Bildschirm von unten nach oben, tippen Sie auf Website. und anschließend auf eine Löschen des Browserverlaufs Sie können Ihre privaten Daten, z. B. Ihren Browserverlauf, löschen, wenn Sie die Navigation abgeschlossen haben. 1. Streichen Sie vom rechten Bildschirmrand nach innen und tippen Sie auf Einstellungen. 2. Tippen Sie auf Optionen und wählen Sie unter Verlauf die zu löschenden Elemente aus. Anschließend tippen Sie auf Löschen. Ein Cache ist ein Speicher für die temporäre Speicherung von Daten. Wenn Sie auf passwortgeschützte vertrauliche Informationen oder einen Sicherheitsdienst zugegriffen oder den Zugriff versucht haben, leeren Sie anschließend den Cache-Speicher. Schließen aller Netzverbindungen Sparen Sie Akkuladung, indem Sie Internet-Verbindungen im Hintergrund schließen. Dazu müssen Sie nicht alle Anwendungen schließen. Streichen Sie vom rechten Bildschirmrand nach innen und tippen Sie auf © 2013–2014 Microsoft Mobile. Alle Rechte vorbehalten. Einstellungen > . 48 Stellen Sie Flugzeugmodus auf Ein . Alle Funkverbindungen auf Ihrem Tablet werden deaktiviert. Schließen einer WLAN-Verbindung Wechseln Sie für WiFi zu Aus . Schließen der Breitbandverbindung über das Mobilfunknetz Stellen Sie Mobile Broadband auf Aus . © 2013–2014 Microsoft Mobile. Alle Rechte vorbehalten. 49 Unterhaltung Haben Sie Freizeit und suchen nach Unterhaltung? Erfahren Sie, wie Sie Videos ansehen, Ihre Lieblingsmusik anhören und Spiele spielen. Zusehen und zuhören Mit Ihrem Tablet können Sie Videos ansehen und Musik sowie Podcasts anhören, während Sie unterwegs sind. Wiedergabe von Musik und Podcasts Nehmen Sie Ihre Lieblingsmedien mit, wenn Sie unterwegs sind – hören Sie sich überall Musik und Podcasts an. 1. Tippen Sie auf Musik. 2. Tippen Sie auf Sammlung. 3. Tippen Sie auf Alben, Interpret oder Songs. 4. Tippen Sie auf den Song, den Sie wiedergeben möchten. 5. Tippen Sie auf . Unterbrechen oder Fortsetzen der Wiedergabe Tippen Sie auf oder . Wechsel zum nächsten oder vorherigen Song Tippen Sie auf oder . Schneller Vor- und Rücklauf Ziehen Sie den Schieberegler. Wiedergabe von Videos Sie können Ihre Lieblingsvideos überall anschauen und haben Ihre Unterhaltungsmedien immer zur Hand. 1. Tippen Sie auf Video. 2. Streichen Sie zu Eigene Videos. 3. Tippen Sie auf das Video, das Sie wiedergeben möchten. Tipp: Die Videos, die Sie mit Ihrem Tablet aufzeichnen, werden im Hub Fotos gespeichert. Unterbrechen oder Fortsetzen der Wiedergabe Tippen Sie auf oder . Schneller Vor- und Rücklauf Ziehen Sie den Schieberegler. Erste Schritte mit der Nokia MixRadio-App Mit Nokia Music können Sie neue Musik entdecken und Ihre alten Lieblingstitel anhören. Sie können die Nokia Music-App kostenlos aus dem Store herunterladen. Um die uneingeschränkten Funktionen zu erhalten, können Sie ein Abonnement von MixRadio+ erwerben. © 2013–2014 Microsoft Mobile. Alle Rechte vorbehalten. 50 Tipp: Wenn Sie der Nokia Music-App die Ausführung im Hintergrund gestatten, können Sie Benachrichtigungen und Bilder von Interpreten auf Ihrem Sperrbildschirm erhalten. Dieser Dienst ist nicht in allen Ländern und Regionen verfügbar. Streamen von Mixes Am einfachsten entdeckt man neue Interpreten und Songs in verschiedenen Genres über Musikstreams von Nokia Music. Sie können manuell ausgewählte Mixes verschiedener Interpreten und Genres streamen und für die Offline-Wiedergabe auf Ihrem Tablet speichern. 1. Tippen Sie auf Nokia Music. 2. Tippen Sie auf den Mix, den Sie anhören möchten. Um alle verfügbaren Mixes anzuzeigen, tippen Sie auf Alle anzeigen. Tipp: Um nach einem Mix mit Ihrem Lieblingsinterpreten zu suchen, streichen Sie vom rechten Bildschirmrand nach innen und tippen auf . Unterbrechen oder Fortsetzen der Musikwiedergabe Tippen Sie auf oder . Zum nächsten Song springen Tippen Sie auf . Unter Umständen ist die Zahl der Songs, die übersprungen werden können, beschränkt. Erstellen eines Mixes Mit Nokia Music können Sie personalisierte Mixes erstellen, um Empfehlungen für Musik zu erhalten, die Ihren Lieblingsinterpreten ähnelt. 1. Tippen Sie auf Nokia Music. 2. Tippen Sie auf Mix erstellen. 3. Geben Sie einen Interpretennamen ein - Sie können bis zu drei Namen hinzufügen. 4. Tippen Sie auf , um einen Mix basierend auf den ausgewählten Interpreten zu erstellen. Offline-Speicherung für einen Mix Genießen Sie Mixe auch offline und laden Sie sie auf Ihr Gerät herunter. 1. Tippen Sie auf Nokia Music. 2. Ziehen Sie den Mix nach unten und tippen Sie auf . 3. Um den Mix anzuhören, streichen Sie zu Offline-Mixe und tippen auf den Mix. Es kann jeweils nur eine begrenzte Anzahl Mixes offline sein. Löschen eines Offline-Mixes Ziehen Sie den Mix nach unten und tippen Sie auf . Kaufen von Musik über Nokia MixRadio Haben Sie einen tollen neuen Song mit Nokia Music entdeckt? Kaufen Sie ihn einfach, dann können Sie ihn jederzeit anhören. 1. Tippen Sie auf Nokia Music. 2. Streichen Sie beim Anhören eines Mixes vom unteren Bildschirmrand nach oben und tippen Sie auf . Einige Songs können nur als Teil eines Albums heruntergeladen werden. © 2013–2014 Microsoft Mobile. Alle Rechte vorbehalten. 51 Tipp: Sie können auch in der Liste der zuletzt wiedergegebenen Titel auf einen Song tippen, um ihn zu kaufen. 3. Melden Sie sich bei Aufforderung an Ihrem Nokia Konto an. 4. Wählen Sie eine Zahlungsmethode aus und befolgen Sie die angezeigten Anweisungen. Musikwiedergabe Mit Meine Musik können Sie Ihre Musiksammlung ganz einfach verwalten. 1. Tippen Sie auf Nokia Music. 2. Streichen Sie zu Meine Musik. 3. Tippen Sie auf einen Song, ein Album, einen Interpreten oder auf ein Genre, um diese zur Warteschlange hinzuzufügen. 4. Tippen Sie auf ausgewählte wiedergeben. Tipp: Tippen Sie bei der Wiedergabe eines Songs auf den Namen des Interpreten, um weitere Informationen zu erhalten. Unterbrechen oder Fortsetzen der Wiedergabe Wählen Sie oder . Um Songs in zufälliger Reihenfolge wiederzugeben, tippen Sie auf . Wechsel zum nächsten oder vorherigen Song Tippen Sie auf oder . Store Möchten Sie Ihr Tablet mit weiteren Anwendungen personalisieren? Oder möchten Sie Spiele herunterladen, sogar gratis? Durchsuchen Sie den Store nach den neuesten Inhalten für Ihr Tablet. Sie können Folgendes herunterladen: • • Anwendungen Spiele Sie haben außerdem folgende Möglichkeiten: • • Herunterladen von Inhalten, die Ihren Vorlieben und Ihrem Standort entsprechen Senden von Weiterempfehlungen an Ihre Freunde Die Verfügbarkeit von Store und die Auswahl der für den Download verfügbaren Elemente ist je nach Region verschieden. Um Inhalte aus Store herunterzuladen, müssen Sie sich auf Ihrem Tablet bei Ihrem Microsoft-Konto anmelden. Wenn Sie angemeldet sind, werden Ihnen Inhalte angeboten, die mit Ihrem Tablet kompatibel sind. Viele Artikel sind kostenlos. Für einige müssen Sie mit Ihrer Kreditkarte oder über Ihre Mobiltelefonrechnung bezahlen. Die Verfügbarkeit von Zahlungsmethoden hängt vom Land Ihres Wohnsitzes und von Ihrem Dienstanbieter ab. Das Nutzen von Diensten oder Herunterladen von Inhalten kann zum Übertragen von großen Datenmengen und zu entsprechenden Kosten führen. © 2013–2014 Microsoft Mobile. Alle Rechte vorbehalten. 52 Stöbern oder Suchen im Store Testen Sie die neuesten und am häufigsten heruntergeladenen Anwendungen, Spiele und andere Artikel, die für Sie und Ihr Tablet empfohlen wurden. Durchstöbern Sie verschiedene Kategorien oder suchen Sie nach bestimmten Artikeln. Tippen Sie auf Store. Anzeigen oder Durchsuchen von Kategorien Streichen Sie nach links oder rechts, um die Kategorien zu durchsuchen. Tippen Sie auf eine Kategorienkachel, um weitere Artikel in dieser Kategorie anzuzeigen. Tippen Sie auf einen Artikel, um Details dazu anzuzeigen. Durchsuchen des Stores Tippen Sie in der oberen rechten Bildschirmecke auf das Suchfeld, geben Sie die Suchbegriffe ein und tippen Sie dann auf . Herunterladen einer Anwendung, eines Spiels oder anderen Artikels Laden Sie kostenlose Anwendungen, Spiele oder andere Artikel herunter, oder kaufen Sie weitere Inhalte für Ihr Tablet. 1. Tippen Sie auf Store. 2. Tippen Sie auf einen Artikel, um Details dazu anzuzeigen. 3. Wenn der Artikel einen Preis hat, tippen Sie auf Kaufen. Wenn der Artikel kostenlos ist, tippen Sie auf Installieren. Die Verfügbarkeit von Zahlungsmethoden hängt vom Land Ihres Wohnsitzes und von Ihrem Dienstanbieter ab. 4. Wenn Sie noch nicht an Ihrem Microsoft-Konto angemeldet sind, melden Sie sich jetzt an. 5. Befolgen Sie die Anweisungen auf dem Tablet. Wenn der Download abgeschlossen ist, können Sie den Artikel öffnen oder anzeigen oder nach weiteren Inhalten suchen. Der Inhaltstyp bestimmt, wo der Artikel auf Ihrem Tablet gespeichert wird. Weitere Informationen zu einem Artikel erhalten Sie vom Herausgeber des Artikels. Tipp: Verwenden Sie eine Wi-Fi-Verbindung, um größere Dateien herunterzuladen. Anzeigen Ihrer Download-Warteschlange Während ein Artikel heruntergeladen wird, können Sie im Store nach weiteren Inhalten suchen und Artikel Ihrer Download-Warteschlange hinzufügen. 1. Tippen Sie auf Store. 2. Um Ihre Download-Warteschlange anzuzeigen, tippen Sie oben rechts auf dem Bildschirm auf die Installationsbenachrichtigung. Die Benachrichtigung zeigt an, wie viele Artikel gerade heruntergeladen werden. Es wird jeweils nur ein Artikel heruntergeladen, und ausstehende Artikel befinden sich in der Download-Warteschlange. Tipp: Wenn Sie beispielsweise Ihre Internetverbindung vorübergehend schließen müssen, tippen Sie lange auf den Artikel, der gerade heruntergeladen wird, und tippen Sie dann auf © 2013–2014 Microsoft Mobile. Alle Rechte vorbehalten. 53 Download anhalten. Um das Herunterladen fortzusetzen, tippen Sie auf Download fortsetzen. Pausieren Sie ausstehende Artikel einzeln. Falls ein Download fehlschlägt, können Sie den Artikel erneut herunterladen. Verfassen einer Bewertung für eine Anwendung Möchten Sie Ihre Meinung zu einer Anwendung anderen Benutzern von Store zur Verfügung stellen? Bewerten Sie die Anwendung und schreiben Sie eine Kritik. Sie können für jede heruntergeladene Anwendung eine Kritik posten. 1. Starten Sie die Anwendung, die Sie überprüfen möchten. 2. Streichen Sie vom rechten Bildschirmrand nach innen und tippen Sie auf Bewerten und Kritik schreiben. 3. Bewerten Sie die Anwendung und schreiben Sie Ihre Kritik. Einstellungen > Tipp: Auf die gleiche Weise können Sie andere heruntergeladene Artikel bewerten und entsprechende Kritiken schreiben. Spiele Möchten Sie Spaß haben? Unterhalten Sie sich selbst, indem Sie Spiele auf Ihr Tablet herunterladen und spielen. Herunterladen von Spielen Holen Sie sich unterwegs neue Spiele auf Ihr Tablet unter Store. 1. Tippen Sie auf Store. 2. Streichen Sie vom oberen Bildschirmrand nach unten, tippen Sie auf Spiele, durchsuchen Sie die Auswahl und tippen Sie anschließend auf das gewünschte Spiel. 3. Um ein kostenloses Spiel herunterzuladen, tippen Sie auf Installieren. 4. Um ein Spiel kostenlos zu testen, tippen Sie auf Testen, falls verfügbar. 5. Um ein Spiel zu kaufen, tippen Sie auf Kaufen. Die Verfügbarkeit von Zahlungsmethoden hängt vom Land Ihres Wohnsitzes und von Ihrem Dienstanbieter ab. Tipp: Um ein heruntergeladenes Spiel zu starten, streichen Sie auf der Startseite nach oben zum Anwendungsmenü und tippen Sie auf die Spiele-Kachel. © 2013–2014 Microsoft Mobile. Alle Rechte vorbehalten. 54 Büro Organisieren Sie sich. Erfahren Sie, wie Sie den Kalender und die Microsoft Office-Anwendungen verwenden. Microsoft Office Microsoft Office für Ihr Tablet ist Ihr externes Büro. Mit Microsoft Office-Anwendungen können Sie auf Ihrem Tablet Word-Dokumente und ExcelArbeitsmappen erstellen und bearbeiten, PowerPoint-Präsentationen öffnen und anzeigen und Notizen mit OneNote erstellen. Sie können Dokumente auch auf Microsoft OneDrive speichern. OneDrive ist ein Cloud-Speicher, über den Sie auf Ihre Dokumente von Ihrem Tablet, Mobiltelefon, Computer oder Ihrer Xbox zugreifen können. Wenn Sie ein Dokument fertig bearbeitet haben und es später erneut aufrufen, befinden Sie sich an derselben Stelle, wo Sie es verlassen haben – ganz gleich, welches Mobiltelefon Sie verwenden. Microsoft Office besteht aus folgenden Komponenten: • • • • • Microsoft Word Microsoft Excel Microsoft PowerPoint Microsoft OneNote Microsoft OneDrive Erstellen eines Word-Dokuments Sie können neue Dokumente mit Microsoft Word erstellen. 1. Tippen Sie auf Word 2013. 2. Tippen Sie auf eine Vorlage. 3. Verfassen Sie Ihren Text. 4. Tippen Sie zum Speichern Ihres Dokuments auf . Tipp: Tippen Sie zum Speichern Ihres Dokuments auf OneDrive auf DATEI > Speichern unter > OneDrive. Um OneDrive verwenden zu können, müssen Sie an Ihrem Microsoft-Konto angemeldet sein. © 2013–2014 Microsoft Mobile. Alle Rechte vorbehalten. 55 Bearbeiten eines Word-Dokuments Optimieren Sie Ihre Dokumente unterwegs mit Microsoft Word. Sie können die Dokumente bearbeiten und Ihre Arbeit auf einer SharePoint-Site teilen. 1. Tippen Sie auf Word 2013. 2. Wenn Sie das Dokument kürzlich erstellt haben, wird es unter Letzte aufgelistet. Tippen Sie auf das Dokument. 3. Wenn Sie das Dokument unter Letzte nicht finden können, tippen Sie auf Andere Dokumente öffnen und suchen Sie die Datei. Tippen Sie dann auf die Datei und anschließend auf Öffnen. 4. Bearbeiten Sie das Dokument. 5. Tippen Sie zum Speichern Ihres Dokuments auf . Tipp: Um schnell auf ein wichtiges Dokument zuzugreifen, können Sie es zur Liste Letzte hinzufügen. Tippen und halten Sie das Dokument und tippen Sie auf An Liste anheften. Hinzufügen eines Kommentars Tippen Sie am oberen Bildschirmrand auf EINFÜGEN > Kommentar. Suchen nach Text in einem Dokument Tippen Sie am oberen Bildschirmrand auf START > Suchen. Erstellen einer Excel-Arbeitsmappe Mit Microsoft Excel können Sie neue Excel-Arbeitsmappen erstellen. 1. Tippen Sie auf Excel 2013. 2. Tippen Sie auf die leere Arbeitsmappe oder auf eine Vorlage. 3. Tippen Sie auf eine Zelle und dann auf das Textfeld über der Arbeitsmappe. 4. Geben Sie Werte oder Text ein. 5. Tippen Sie zum Speichern Ihrer Arbeitsmappe auf . Tipp: Tippen Sie zum Speichern Ihrer Arbeitsmappe auf OneDrive auf DATEI > Speichern unter > OneDrive. Um OneDrive verwenden zu können, müssen Sie an Ihrem Microsoft-Konto angemeldet sein. Erstellen einer PowerPoint-Präsentation Mit Microsoft PowerPoint können Sie eine neue Präsentation erstellen. 1. Tippen Sie auf PowerPoint 2013. 2. Tippen Sie auf eine Vorlage. 3. Erstellen Sie Ihre Präsentation. 4. Um eine Folie hinzuzufügen, tippen Sie auf der linken Seite des Bildschirms auf die Stelle, an der Sie die Folie hinzufügen möchten, und tippen Sie dann auf Neue Folie. 5. Tippen Sie zum Speichern Ihrer Präsentation auf . Tipp: Tippen Sie zum Speichern Ihrer Präsentation auf OneDrive auf DATEI > Speichern unter > OneDrive. Um OneDrive verwenden zu können, müssen Sie an Ihrem Microsoft-Konto angemeldet sein. Anzeigen und Bearbeiten einer PowerPoint-Präsentation Geben Sie Ihrer Präsentation auf dem Weg zu Ihrer Besprechung mit Microsoft PowerPoint den letzten Schliff. © 2013–2014 Microsoft Mobile. Alle Rechte vorbehalten. 56 1. Tippen Sie auf PowerPoint 2013. 2. Wenn Sie die Präsentation kürzlich erstellt haben, wird sie unter Letzte aufgelistet. Tippen Sie auf die Präsentation. 3. Wenn Sie die Präsentation unter Letzte nicht finden können, tippen Sie auf Andere Präsentationen öffnen und suchen Sie die Datei. Tippen Sie dann auf die Datei und anschließend auf Öffnen. 4. Bearbeiten Sie die Folien. Um zu einer bestimmten Folie zu wechseln, tippen Sie auf der linken Seite in der Liste auf die Folie. Tipp: Um einen Kommentar zu einer Folie hinzuzufügen, tippen Sie am oberen Bildschirmrand auf EINFÜGEN > Kommentar. 5. Tippen Sie zum Speichern Ihrer Präsentation auf . Tipp: Tippen Sie zum Speichern Ihrer Präsentation auf OneDrive auf DATEI > Speichern unter > OneDrive. Um OneDrive verwenden zu können, müssen Sie an Ihrem Microsoft-Konto angemeldet sein. Ansehen einer PowerPoint-Broadcast Sie können von unterwegs an einer Besprechung teilnehmen und sich die Übertragung einer PowerPoint-Präsentation über das Internet auf Ihrem Tablet ansehen. Öffnen Sie die E-Mail mit dem Link zur Broadcast-Präsentation, und tippen Sie auf den Link. Schreiben einer Notiz Notizen auf Papier können leicht verloren gehen. Anstatt auf Papier können Sie Ihre Notizen auch mit Microsoft OneNote verfassen. Auf diese Weise haben Sie Ihre Notizen immer dabei. Sie können Ihre Notizen auch mit OneDrive synchronisieren und mit OneNote auf Ihrem Tablet, Ihrem Computer oder online in einem Internet-Browser anzeigen und bearbeiten. 1. Tippen Sie auf . 2. Tippen Sie auf der Seite an eine beliebige Stelle, um mit der Eingabe der Notiz zu beginnen. 3. Um einen neuen Abschnitt hinzuzufügen, tippen Sie über der Seite auf die Registerkarte . 4. Um im Abschnitt eine neue Seite hinzuzufügen, tippen Sie auf Seite hinzufügen. Kalender Erfahren Sie, wie Sie Ihre Termine, Aufgaben und Zeitpläne auf dem neuesten Stand halten. Hinzufügen eines Termins Müssen Sie an einen Termin denken? Fügen Sie ihn Ihrem Kalender hinzu. Um den Kalender verwenden zu können, müssen Sie an Ihrem Microsoft-Konto angemeldet sein. 1. Tippen Sie auf Kalender. 2. Streichen Sie vom oberen Bildschirmrand nach unten und tippen Sie auf . 3. Streichen Sie von links nach rechts, um den richtigen Monat zu finden, und tippen Sie dann auf den Tag, an dem der Termin stattfinden soll. 4. Füllen Sie die Felder aus. 5. Um eine Erinnerung hinzuzufügen, tippen Sie auf Mehr anzeigen und geben Sie unter Erinnerung die Uhrzeit ein. © 2013–2014 Microsoft Mobile. Alle Rechte vorbehalten. 57 6. Tippen Sie auf . Löschen eines Termins Tippen Sie auf den Termin und dann auf . © 2013–2014 Microsoft Mobile. Alle Rechte vorbehalten. 58 Geräteverwaltung und Verbindungen Kümmern Sie sich um Ihr Tablet und die Inhalte. Erfahren Sie, wie Sie Verbindungen zu Zubehör und Netzwerken herstellen, Dateien übertragen, Sicherungen erstellen, Ihr Tablet sperren und die Software auf dem aktuellen Stand halten. Tablet auf dem neuesten Stand halten Erfahren Sie, wie Sie die Software und Anwendungen Ihres Tablets aktualisieren können. Aktualisieren der Tabletsoftware Es ist kein PC erforderlich – Aktualisieren Sie die Tabletsoftware und Apps drahtlos, um so neue Funktionen und eine verbesserte Leistung zu erhalten. Ihr Tablet prüft standardmäßig täglich automatisch auf Aktualisierungen und lädt gefundene Aktualisierungen herunter und installiert sie anschließend. Stellen Sie vor dem Starten des Updates sicher, dass der Akku Ihres Tablets ausreichend geladen ist. Schließen Sie Ihr Tablet andernfalls an das Ladegerät an. Sie müssen über Ihr Tablet eine Internetverbindung herstellen. Die Größe der Aktualisierung ist möglicherweise groß und wenn Sie keinen Datenplan haben, können schnell hohe Datenübertragungskosten anfallen. Informationen zu den Datenübertragungsgebühren erhalten Sie von Ihrem Anbieter. Warnung: Erst nach Abschluss einer Softwareaktualisierung und dem Neustart des Geräts können Sie das Gerät wieder nutzen. 1. Streichen Sie vom rechten Bildschirmrand nach innen und tippen Sie auf Einstellungen > PCEinstellungen ändern > Update und Wiederherstellung > Windows Update. 2. Tippen Sie auf Jetzt prüfen. 3. Um eine Aktualisierung herunterzuladen und zu installieren, tippen Sie auf Details anzeigen > Installieren. Wechseln Sie nach der Aktualisierung zu www.nokia.com/support, um das neue Benutzerhandbuch zu erhalten. © 2013–2014 Microsoft Mobile. Alle Rechte vorbehalten. 59 Aktualisieren Ihrer Apps Tippen Sie auf Store, streichen Sie vom rechten Bildschirmrand nach innen und tippen Sie dann auf Einstellungen > App-Updates. WLAN Erhalten Sie weitere Informationen zum Verwenden Ihrer Wi-Fi-Verbindung. Wi-Fi-Verbindungen Ihr Tablet sucht regelmäßig nach verfügbaren Verbindungen und benachrichtigt Sie entsprechend. Die Benachrichtigung wird kurz oben auf dem Bildschirm eingeblendet. Wählen Sie die Benachrichtigung aus, um Ihre Wi-Fi-Verbindungen zu verwalten. Streichen Sie vom rechten Bildschirmrand nach innen und tippen Sie auf Wechseln Sie dann für WiFi zu Ein . Einstellungen > . Wichtig: Verwenden Sie eine Verschlüsselungsmethode, um die Sicherheit Ihrer WLANVerbindung zu erhöhen. Durch die Datenverschlüsselung minimieren Sie das Risiko eines unbefugten Zugriffs auf Ihre Daten. Durch die Wi-Fi-Netzwerk-Standortbestimmung wird die Standortgenauigkeit erhöht, wenn keine Satellitensignale verfügbar sind, besonders in Innenräumen und zwischen hohen Gebäuden. Sie können Wi-Fi in Ihren Tableteinstellungen auch ausschalten. Hinweis: In einigen Ländern gelten möglicherweise Einschränkungen für die WLAN-Nutzung. In der EU dürfen WLAN-Verbindungen mit 5150-5350 MHz beispielsweise nur in Gebäuden verwendet werden und in den USA und Kanada dürfen WLAN-Verbindungen mit 5,15 bis 5,25 GHz beispielsweise nur in Gebäuden verwendet werden. Weitere Informationen erhalten Sie bei den zuständigen Behörden. Verbinden mit einem Wi-Fi-Netzwerk Das Verbinden mit einem Wi-Fi-Netzwerk ist eine praktische Möglichkeit, um eine Internetverbindung herzustellen. Wenn Sie unterwegs sind, können Sie sich an öffentlichen Orten, wie einer Bibliothek oder einem Internet-Café, mit Wi-Fi-Netzwerken verbinden. Streichen Sie vom rechten Bildschirmrand nach innen und tippen Sie auf Einstellungen > . 1. Wechseln Sie für WiFi zu Ein . 2. Wählen Sie die gewünschte Verbindung aus. Schließen der Verbindung Wechseln Sie für WiFi zu Aus . Bluetooth Sie können eine drahtlose Verbindung zu anderen kompatiblen Geräten, z. B. Mobiltelefone, Headsets, Mäuse und Tastaturen, herstellen. Außerdem können Sie Ihre Fotos an kompatible Mobiltelefone oder an Ihren Computer senden. © 2013–2014 Microsoft Mobile. Alle Rechte vorbehalten. 60 Um die Bluetooth Funktion einzuschalten, streichen Sie vom rechten Bildschirmrand nach innen und tippen Sie dann auf Einstellungen > PC-Einstellungen ändern > PC und Geräte > Bluetooth. Wechseln Sie dann für Bluetooth zu Ein . Da Geräte mit der drahtlosen Bluetooth Technologie über Funkwellen kommunizieren, muss keine direkte Sichtverbindung bestehen. Sie müssen sich allerdings im Abstand von 10 Metern zueinander befinden, obwohl die Verbindung durch Hindernisse wie Wände oder andere elektronische Geräte gestört werden kann. Gekoppelte Geräte können sich mit Ihrem Tablet verbinden, wenn die Bluetooth Funktion eingeschaltet ist. Andere Geräte können Ihr Tablet nur dann erkennen, wenn die Ansicht für die Bluetooth Einstellungen geöffnet ist. Führen Sie keine Kopplung mit unbekannten Geräten durch, und akzeptieren Sie keine Verbindungsanforderungen von unbekannten Geräten. Auf diese Weise können Sie Ihr Tablet vor schädlichen Inhalten schützen. Herstellen einer Verbindung zu Ihrem Mobiltelefon über die Bluetooth Funktion Verwenden Sie die Bluetooth Funktion, um eine Verbindung zu Ihrem Mobiltelefon herzustellen, damit Sie Fotos und andere Inhalte teilen können. 1. Streichen Sie vom rechten Bildschirmrand nach innen und tippen Sie auf Einstellungen > PCEinstellungen ändern > PC und Geräte > Bluetooth. 2. Stellen Sie Bluetooth auf Ein . 3. Stellen Sie sicher, dass auf Ihrem Mobiltelefon die Bluetooth Funktion eingeschaltet ist. 4. Stellen Sie sicher, dass die Geräte untereinander sichtbar sind. Möglicherweise müssen Sie den Kopplungsvorgang vom Mobiltelefon aus starten. Weitere Informationen finden Sie in der Bedienungsanleitung des Mobiltelefons. 5. Es werden die Bluetooth Mobiltelefone angezeigt, die sich in Ihrer Reichweite befinden. Tippen Sie auf das Mobiltelefon, mit dem Sie eine Verbindung herstellen möchten. 6. Wenn das Mobiltelefon einen Passcode benötigt, geben Sie den Passcode ein oder akzeptieren Sie den vorgegebenen Passcode. Der Passcode wird nur verwendet, wenn Sie zum ersten Mal eine Verbindung zu einem bestimmten Gerät herstellen. © 2013–2014 Microsoft Mobile. Alle Rechte vorbehalten. 61 Verbinden mit einem drahtlosen Headset Mit einem kabellosen Headset (separat erhältlich) können Sie ganz ohne Kabel Musik hören. 1. Streichen Sie vom rechten Bildschirmrand nach innen und tippen Sie auf Einstellungen ändern > PC und Geräte > Bluetooth. 2. Stellen Sie Bluetooth auf Ein . 3. Stellen Sie sicher, dass das Headset eingeschaltet ist. Einstellungen > PC- Möglicherweise müssen Sie den Kopplungsvorgang vom Headset aus starten. Weitere Informationen finden Sie im Benutzerhandbuch des Headsets. 4. Um Ihr Tablet und das Headset zu koppeln, tippen Sie in der Liste auf das Headset. 5. Möglicherweise müssen Sie einen Passcode eingeben. Weitere Informationen finden Sie im Benutzerhandbuch des Headsets. NFC Lernen Sie Ihre Umwelt kennen. Tippen Sie auf Zubehör, um eine Verbindung herzustellen, oder tippen Sie auf Tags, um Websites zu öffnen. Mit NFC (Near Field Communication) können Sie ganz bequem eine Verbindung zu anderen Geräten herstellen. Mit NFC haben Sie folgende Möglichkeiten: • • • Kompatibles Zubehör mit Bluetooth Funktechnik, wie ein Headset oder einen Funklautsprecher, die NFC unterstützen, verbinden Inhalte, z. B. Kontakte oder eigene Fotos, mit Tap & senden an das Tablet, Mobiltelefon oder den PC (mit Windows 8) eines Freundes senden. Auf Chips tippen, um mehr Inhalte für Ihr Tablet zu erhalten oder um auf Online-Dienste zuzugreifen Der NFC-Bereich befindet sich auf der Rückseite Ihres Tablets in der Nähe der Kamera. Tippen Sie mit dem NFC-Bereich auf andere Tablets, Mobiltelefone, auf Zubehör oder Chips. Stellen Sie vor dem Verwenden von NFC sicher, dass der Bildschirm nicht gesperrt ist. Einschalten von NFC Mithilfe von NFC können Sie durch einfaches Antippen mit Ihrem Tablet eine Verbindung zu anderen kompatiblen Tablets, Mobiltelefonen sowie zu Zubehör herstellen. © 2013–2014 Microsoft Mobile. Alle Rechte vorbehalten. 62 1. Streichen Sie vom rechten Bildschirmrand nach innen und tippen Sie auf Einstellungen ändern > Netzwerk > Flugzeugmodus. 2. Stellen Sie NFC auf Ein . Einstellungen > PC- Herstellen einer Verbindung zu Bluetooth Zubehör mithilfe von NFC Warum hören Sie sich Musik nicht über drahtlose Lautsprecher oder ein drahtloses Headset an? Sie müssen das kompatible Zubehör nur mit Ihrem Tablet antippen. 1. Stellen Sie sicher, dass für das Tablet und das Zubehör die NFC-Funktion eingeschaltet ist. Tippen Sie auf Ihrem Tablet auf Einstellungen > PC-Einstellungen ändern > Netzwerk > Flugzeugmodus und wechseln Sie für NFC zu Ein . 2. Tippen Sie mit dem NFC-Bereich des Zubehörs gegen den NFC-Bereich des Tablets. Zubehör ist separat erhältlich. Die Verfügbarkeit von Zubehör ist je nach Region unterschiedlich. Trennen von Zubehör Tippen Sie erneut auf den NFC-Bereich des Zubehörs. Weitere Informationen finden Sie in der Bedienungsanleitung des Zubehörs. Lesen von NFC-Chips NFC-Chips können Informationen, wie eine Web-Adresse, eine Telefonnummer oder Visitenkarte, enthalten. Die gewünschten Informationen sind nur einen Fingerstreich entfernt. Tippen Sie mit dem NFC-Bereich Ihres Tablets auf einen Chip. © 2013–2014 Microsoft Mobile. Alle Rechte vorbehalten. 63 Arbeitsspeicher und Speicherplatz Erfahren Sie, wie Sie Ihre Fotos, Anwendungen und andere Inhalte auf Ihrem Tablet verwalten können. Prüfen des verfügbaren Speichers Möchten Sie prüfen, wie viel Speicher Ihnen zur Verfügung steht? Sie können auch festlegen, wo Ihre Dateien zukünftig gespeichert werden. 1. Streichen Sie vom rechten Bildschirmrand nach innen und tippen Sie auf Einstellungen ändern > Suche und Apps > App-Größen. 2. Unter App-Größen wird der verfügbare Speicher angezeigt. Einstellungen > PC- Wenn Sie nur noch über wenig freien Speicherplatz verfügen, prüfen Sie zuerst, welche Daten nicht länger erforderlich sind, und entfernen Sie diese: • • • • Text-, Multimedia- und E-Mail-Mitteilungen Kontakteinträge und -details Anwendungen Musik, Fotos, Videos oder andere Dateien Tipp: Um Speicherplatz auf Ihrem Tablet freizugeben, können Sie Ihre Fotos, Dokumente und anderen Daten auf OneDrive anstatt auf Ihrem Tablet speichern. Sie können die Daten bei Bedarf wieder auf Ihr Tablet herunterladen. Entfernen einer Anwendung von Ihrem Tablet Sie können installierte Anwendungen, die Sie nicht verwenden oder behalten möchten, entfernen, um den verfügbaren Speicherplatz zu vergrößern. 1. Streichen Sie auf der Startseite vom unteren Bildschirmrand nach oben und tippen Sie auf Anpassen. © 2013–2014 Microsoft Mobile. Alle Rechte vorbehalten. 64 2. Tippen Sie dann auf die Anwendung. 3. Tippen Sie auf . Wenn Sie eine Anwendung entfernen, können Sie sie möglicherweise neu installieren, ohne sie erneut kaufen zu müssen, sofern die Anwendung im Store verfügbar ist. Falls eine installierte Anwendung von einer entfernten Anwendung abhängt, funktioniert die installierte Anwendung möglicherweise nicht mehr. Weitere Informationen finden Sie im Benutzerhandbuch der installierten Anwendung. Nicht alle Anwendungen können entfernt werden. Sicherheit Erfahren, wie Sie Ihr Tablet und Ihre Daten schützen. Sperren des Tablets Möchten Sie Ihr Tablet vor unbefugtem Zugriff schützen? Definieren Sie ein Passwort und stellen Sie Ihr Tablet so ein, dass es automatisch gesperrt wird, wenn Sie es nicht verwenden. 1. Streichen Sie vom rechten Bildschirmrand nach innen und tippen Sie auf Einstellungen > PCEinstellungen ändern > Konten > Anmeldeoptionen. 2. Tippen Sie auf Hinzufügen und befolgen Sie die angezeigten Anweisungen. © 2013–2014 Microsoft Mobile. Alle Rechte vorbehalten. 65 Halten Sie Ihr Passwort geheim und bewahren Sie ihn an einem sicheren Ort getrennt vom Tablet auf. Wenn Sie Ihr Passwort vergessen haben und es nicht wiederherstellen können, müssen Sie Ihr Tablet zum Kundendienst bringen. Möglicherweise fallen zusätzliche Gebühren an und u. U. werden alle persönlichen Daten auf Ihrem Tablet gelöscht. Weitere Informationen erhalten Sie von Nokia Care oder bei Ihrem Tablethändler. Tipp: Sind Zahlen leichter zu merken und schneller einzugeben? Sie können auch einen vierstelligen PIN-Code erstellen und ihn anstelle des Passworts verwenden. Tippen Sie auf Einstellungen > PC-Einstellungen ändern > Konten > Anmeldeoptionen. Tippen Sie unter PIN auf Hinzufügen. Entsperren des Tablets Drücken Sie die Ein-/Aus-Taste, und ziehen Sie den gesperrten Bildschirm nach oben. Geben Sie dann Ihr Passwort ein. Tipp: Wenn Sie ein Bilderpasswort oder einen PIN-Code erstellt haben, können Sie schnell die zu verwendende Option wechseln. Tippen Sie beim Entsperren des Tablets einfach auf Anmeldeoptionen und dann auf die zu verwendende Methode. Erstellen eines Bilderpassworts Möchten Sie ein Passwort erstellen, dass Ihnen vollkommen entspricht? Sie können Ihr Lieblingsbild als Passwort verwenden. Sie müssen ein Passwort für Ihr Tablet erstellen, bevor Sie ein Bilderpasswort erstellen können. 1. Streichen Sie vom rechten Bildschirmrand nach innen und tippen Sie auf Einstellungen > PCEinstellungen ändern > Konten > Anmeldeoptionen. 2. Tippen Sie unter Bilderpasswort auf Hinzufügen und befolgen Sie dann die angezeigten Anweisungen. Sie können sich auch dann mit Ihrem normalen Passwort anmelden, wenn Sie ein Bilderpasswort erstellt haben. Tippen Sie beim Anmelden einfach auf Anmeldeoptionen. Entfernen des Bilderpassworts Streichen Sie vom rechten Bildschirmrand nach innen und tippen Sie auf Einstellungen > Konten > Anmeldeoptionen. Tippen Sie dann unter Bilderpasswort auf Entfernen. © 2013–2014 Microsoft Mobile. Alle Rechte vorbehalten. 66 Ändern des PIN-Codes Wenn Ihre SIM-Karte einen standardmäßigen PIN-Code verwendet, können Sie ihn in einen sichereren Code ändern. 1. Streichen Sie vom rechten Bildschirmrand nach innen und tippen Sie auf Einstellungen > PCEinstellungen ändern > Netzwerk > Verbindungen. 2. Tippen Sie auf den Namen der Breitbandverbindung über das Mobilfunknetz. 3. Tippen Sie unter Sicherheit auf PIN ändern. Der PIN-Code kann 4 bis 8 Ziffern lang sein. Zugriffscodes Haben Sie sich schon mal gefragt, was die verschiedenen Codes auf Ihrem Tablet bedeuten? PIN-Code (4-8 Ziffern) Zugriffscodes schützen Ihre SIM-Karte vor unbefugtem Zugriff oder sind für den Zugriff auf einige Funktionen erforderlich. Sie können Ihr Tablet so einstellen, dass es zur Eingabe des PIN-Codes auffordert, wenn Sie es einschalten. Wenn der Zugriffscode nicht zusammen mit der Karte bereitgestellt wurde oder Sie den Code vergessen haben, wenden Sie sich an Ihren Netzdienstanbieter. Wenn Sie den Code drei Mal hintereinander falsch eingegeben haben, müssen Sie den Code mit dem PUK-Code entsperren. PUK Dieser Code ist zum Entsperren eines PIN-Codes erforderlich. Wenn der Code nicht zusammen mit der SIM-Karte bereitgestellt wurde, wenden Sie sich an Ihren Netzdienstanbieter. Sicherheitscode (Sperrcode, Kennwort) Dadurch wird Ihr Tablet vor unbefugtem Zugriff geschützt. Sie können Ihr Tablet so einstellen, dass es zur Eingabe eines von Ihnen festgelegten Sperrcodes auffordert. Halten Sie den Code geheim und bewahren Sie ihn an einem sicheren Ort getrennt vom Tablet auf. Wenn Sie den Code vergessen haben und Ihr Tablet gesperrt ist, müssen Sie Ihr Tablet zum Kundendienst bringen. Möglicherweise fallen zusätzliche Gebühren an und u. U. werden alle persönlichen Daten auf Ihrem Tablet gelöscht. Weitere Informationen erhalten Sie von Nokia Care oder bei Ihrem Tablethändler. IMEI/MEID Anhand dieser Nummer werden Tablets im Netz identifiziert. Unter Umständen müssen Sie die Nummer an Nokia Care weitergeben. © 2013–2014 Microsoft Mobile. Alle Rechte vorbehalten. 67 Um die Nummer anzuzeigen, vergewissern Sie sich zuerst, ob die SIM-Karte eingesetzt ist. Streichen Sie dann von der rechten Seite des Bildschirms nach innen, tippen Sie auf Einstellungen > PC-Einstellungen ändern > Netzwerk > Verbindungen und tippen Sie anschließend unter Mobile Broadband auf den Namen des Netzes. © 2013–2014 Microsoft Mobile. Alle Rechte vorbehalten. 68 Fehlersuche und Support Wenn Sie nähere Informationen über die Bedienung Ihres Tablets benötigen oder nicht sicher sind, wie Ihr Tablet genau funktioniert, können Sie auf verschiedene Weise Support erhalten. Informationen zur optimalen Nutzung Ihres Tablets erhalten Sie unter www.nokia.com/support. Hier finden Sie: • • • • • Informationen zur Fehlersuche Diskussionen Neuigkeiten zu Anwendungen und Downloads Informationen zu Softwareaktualisierungen Weitere Details zu Funktionen und Technologien sowie zur Kompatibilität verschiedener Telefone und Zubehörteile Die Fehlersuche und die Diskussionen sind möglicherweise nicht in allen Sprachversionen verfügbar. Support-Videos finden Sie unter www.youtube.com/NokiaSupportVideos. © 2013–2014 Microsoft Mobile. Alle Rechte vorbehalten. 69 Produkt- und Sicherheitshinweise Netzdienste und Kosten Sie können Ihr -Mobiltelefon nur im LTE-Netze mit 800 (20), 1800 (3), 2600 (7) MHz, WCDMA-Netze mit 850 (5), 900 (8), 1800 (3), 1900 (2), 2100 (1) MHz und GSM-Netze mit 850, 900, 1800, 1900 MHz verwenden. Sie müssen ein Abonnement mit einem Dienstanbieter abgeschlossen haben. Für die Verwendung bestimmter Funktionen und das Herunterladen von Inhalten (z. B. Karten oder Filme) ist eine Verbindung zum Mobilfunknetz erforderlich. Dabei werden möglicherweise große Datenmengen übertragen, und es können entsprechende Übertragungskosten anfallen. Möglicherweise müssen Sie auch einige Funktionen abonnieren. Einige Funktionen sind möglicherweise nicht in allen Fällen verfügbar, beispielsweise beim Roaming. Pflege Ihres Geräts Behandeln Sie Ihr Gerät, den Akku, das Ladegerät und das Zubehör mit Sorgfalt. Die folgenden Empfehlungen helfen Ihnen, die Betriebsbereitschaft des Geräts zu wahren. • • • • • • • • • • • • Bewahren Sie das Gerät trocken auf. In Niederschlägen, Feuchtigkeit und allen Arten von Flüssigkeiten und Nässe können Mineralien enthalten sein, die elektronische Schaltkreise korrodieren lassen. Wenn das Gerät nass wird, lassen Sie es trocknen. Verwenden Sie das Gerät nicht in staubigen oder schmutzigen Umgebungen oder bewahren Sie es dort auf. Bewahren Sie das Gerät nicht bei hohen Temperaturen auf. Hohe Temperaturen können das Gerät oder den Akku beschädigen. Bewahren Sie das Gerät nicht bei niedrigen Temperaturen auf. Wenn das Gerät wieder zu seiner normalen Temperatur zurückkehrt, kann sich in seinem Innern Feuchtigkeit bilden und es beschädigen. Öffnen Sie das Gerät nicht auf eine andere Weise, als in der Bedienungsanleitung beschrieben. Unbefugte Änderungen könnten das Gerät beschädigen und gegen die für Funkgeräte geltenden Vorschriften verstoßen. Lassen Sie das Gerät nicht fallen, setzen Sie es keinen Schlägen oder Stößen aus und schütteln Sie es nicht. Eine grobe Behandlung kann zu Beschädigungen führen. Reinigen Sie die Geräteoberfläche nur mit einem weichen, sauberen, trockenen Tuch. Malen Sie das Gerät nicht an. Durch die Farbe kann der ordnungsgemäße Betrieb verhindert werden. Halten Sie das Gerät von Magneten oder Magnetfeldern fern. Um wichtige Daten sicher aufzubewahren, sollten Sie sie an zwei unterschiedlichen Orten speichern, wie auf Ihrem Gerät, der Speicherkarte oder dem Computer, bzw. wichtige Informationen schriftlich festhalten. Seien Sie vorsichtig beim Umgang mit Festplatten. Stöße, Vibrationen, Rütteln und Herunterfallen oder eine andere unsachgemäße Behandlung des Geräts sowie extreme Temperaturen, Feuchtigkeit und Flüssigkeiten können zu Fehlfunktionen der Festplatte und zu fehlerhaften Daten oder Datenverlust führen. Wiederverwertung Geben Sie gebrauchte elektronische Produkte, Batterien, Akkus und Verpackungsmaterial stets bei den zuständigen Sammelstellen ab. Auf diese Weise vermeiden Sie die unkontrollierte Müllentsorgung und fördern die Wiederverwertung von stofflichen Ressourcen. Alle Materialien in Ihrem Gerät lassen sich zur Herstellung neuer Materialien oder zur Energieerzeugung verwenden. Informationen zur Wiederverwertung Ihres Nokia Produkts erhalten Sie unter www.nokia.com/recycle. Symbol der durchgestrichenen Abfalltonne auf Rädern Das Symbol der durchgestrichenen Abfalltonne auf Rädern, das auf dem Produkt, auf dem Akku, in der Dokumentation oder auf dem Verpackungsmaterial zu finden ist, bedeutet, dass elektrische und elektronische Produkte und Akkus am Ende ihrer Lebensdauer einer getrennten Müllsammlung zugeführt werden müssen. Entsorgen Sie diese Produkte nicht über den unsortierten Hausmüll, sondern bringen Sie sie zur Wiederverwertung. Informationen zu den Annahmestellen für die Wiederverwertung in Ihrer Nähe erhalten Sie von regionalen Abfallunternehmen oder finden Sie unter www.nokia.com/ support. Weitere Informationen zu den Umwelteigenschaften Ihres Geräts finden Sie unter www.nokia.com/ecoprofile. © 2013–2014 Microsoft Mobile. Alle Rechte vorbehalten. 70 Informationen zur Verwaltung digitaler Rechte Beachten Sie bei der Nutzung dieses Geräts alle geltenden Gesetze und ortsüblichen Gepflogenheiten, den Datenschutz sowie sonstige Rechte Dritter einschließlich des Urheberrechts. Aufgrund des Urheberrechtsschutzes kann es sein, dass Sie Fotos, Musik oder andere Inhalte nicht kopieren, ändern oder übertragen können. DRM-geschützte (Digital Rights Management) Inhalte werden mit einer zugehörigen Lizenz geliefert, in der Ihre Rechte zur Nutzung des Inhalts definiert sind. Enthält Ihr Mobiltelefon PlayReady- oder WMDRM-geschützte Inhalte, gehen die Inhalte und die Lizenzen nach einer Formatierung des Telefonspeichers verloren. Die Lizenzen und Inhalte können ebenfalls bei einer Beschädigung der Daten auf Ihrem Mobiltelefon verloren gehen. Der Verlust der Lizenzen oder der Inhalte kann Ihre Möglichkeiten einschränken, die Inhalte auf dem Gerät erneut zu nutzen. Weitere Informationen erhalten Sie von Ihrem Dienstanbieter. Informationen zu Akku und Ladegerät Der Akku Ihres Geräts kann nicht herausgenommen werden. Versuchen Sie nicht, das rückseitige Cover zu öffnen oder den Akku aus dem Gerät zu entfernen, da dies zu Schäden am Gerät führen kann. Um den Akku auszutauschen, bringen Sie das Gerät zum nächsten autorisierten Kundenservice. Laden Sie Ihr Mobiltelefon mit dem Ladegerät AC-300 auf. Der Stecker des Ladegeräts kann variieren. Unter Umständen stellt Nokia weitere Akku- oder Ladegerätmodelle für dieses Gerät zur Verfügung. Der Akku kann zwar mehrere hundert Mal ge- und entladen werden, nutzt sich aber im Laufe der Zeit eventuell ab. Wenn die Sprech- und Stand-by-Zeiten deutlich kürzer als normal sind, bringen Sie das Gerät zum Austausch des Akkus zum nächsten autorisierten Kundenservice. Akku- und Ladegerätsicherheit Wenn Sie das Kabel von einem Ladegerät oder einem Zubehörteil abziehen, halten Sie es am Stecker fest. Wenn das Ladegerät nicht benutzt wird, ziehen Sie das Kabel aus der Steckdose. Bei Nichtgebrauch entlädt sich ein voll aufgeladener Akku mit der Zeit. Halten Sie den Akku immer bei Temperaturen zwischen 15°C und 25°C (59°F und 77°F), um optimale Leistungen zu erzielen. Extreme Temperaturen verkürzen die Kapazität und Lebensdauer des Akkus. Ein Gerät mit einem kalten oder warmen Akku funktioniert unter Umständen vorübergehend nicht. Werfen Sie Akkus nicht ins Feuer, da sonst Explosionsgefahr besteht! Befolgen Sie die ortsüblichen Vorschriften. Führen Sie diese der Wiederverwertung zu, soweit dies möglich ist. Entsorgen Sie diese nicht über den Hausmüll. Versuchen Sie nicht, die Ummantelung des Akkus zu entfernen, den Akku aufzuschneiden, zu zerbrechen, zu biegen, zu durchstechen oder auf andere Weise zu zerstören. Tritt aus einem Akku Flüssigkeit aus, achten Sie darauf, dass diese Flüssigkeit nicht mit der Haut oder den Augen in Berührung kommt. Kommt die Flüssigkeit mit der Haut oder den Augen in Berührung, spülen Sie die betroffenen Stellen sofort mit Wasser oder wenden Sie sich an einen Arzt. Versuchen Sie nicht, den Akku zu verändern und führen Sie keine Objekte in den Akku ein. Tauchen Sie den Akku nicht in Wasser oder andere Flüssigkeiten und setzen Sie ihn nicht Wasser oder anderen Flüssigkeiten aus. Akkus können explodieren, wenn sie beschädigt sind. Benutzen Sie den Akku und das Ladegerät nur für den vorgesehenen Zweck. Die unsachgemäße Verwendung bzw. die Verwendung nicht zugelassener oder nicht kompatibler Akkus oder Ladegeräte kann Brände oder Explosionen zur Folgen haben und zum Erlöschen der Zulassung oder Garantie bzw. Gewährleistung führen. Wenn Sie den Eindruck haben, dass der Akku oder das Ladegerät beschädigt wurde, lassen Sie ihn bzw. es von einem Servicecenter überprüfen. Benutzen Sie keine beschädigten Akkus oder Ladegeräte. Laden Sie Ihr Gerät nicht während eines Gewitters. Verwenden Sie das Ladegeräte nicht im Freien. Zusätzliche Sicherheitshinweise Kleinkinder Ihr Gerät und sein Zubehör sind keine Spielzeuge und können Kleinteile enthalten. Halten Sie diese außerhalb der Reichweite von kleinen Kindern. © 2013–2014 Microsoft Mobile. Alle Rechte vorbehalten. 71 Medizinische Geräte Der Betrieb von Funkgeräten, einschließlich Mobiltelefonen, kann unter Umständen die Betrieb von nicht ausreichend abgeschirmten medizinischen Geräten stören. Wenden Sie sich an einen Arzt oder den Hersteller des medizinischen Geräts, um festzustellen, ob dieses ausreichend gegen externe hochfrequente Schwingungen abgeschirmt ist. Implantierte medizinische Geräte Hersteller medizinischer Geräte empfehlen einen Mindestabstand von 15,3 Zentimeter (6 Zoll) zwischen Funkgeräten und implantierten medizinischen Geräten, eine mögliche Störung zu vermeiden. Personen, die Geräte dieser Art verwenden, • • • müssen immer einen Abstand von 15,3 Zentimeter (6 Zoll) zwischen medizinischem Gerät und Funkgerät einhalten, schalten Sie das Mobiltelefon aus, wenn Sie Grund zu der Vermutung haben, dass es zu einer Störung gekommen ist. müssen die Anweisungen des Herstellers für das implantierte medizinische Gerät befolgen. Wenn Sie Fragen hinsichtlich der Verwendung des Funkgeräts zusammen mit einem implantierten medizinischen Gerät haben, wenden Sie sich an Ihren Arzt. Hören Warnung: Bei Verwendung des Headsets besteht die Möglichkeit, dass Sie keine Geräusche der Umgebung mehr wahrnehmen. Verwenden Sie das Headset nicht, wenn dies Ihre Sicherheit beeinträchtigen kann. Einige mobile Geräte können unter Umständen Störungen bei einigen Hörgeräten verursachen. Nickel Die Geräteoberfläche ist nickelfrei. Schutz des Geräts vor schädlichen Inhalten Ihr Gerät kann Viren oder anderen schädlichen Inhalten ausgesetzt sein. Treffen Sie daher folgende Vorsichtsmaßnahmen: • • • • Beim Öffnen von Mitteilungen ist Vorsicht geboten. Mitteilungen können schädliche Software enthalten oder auf andere Weise Schäden an Ihrem Gerät oder Computer verursachen. Seien Sie vorsichtig bei Verbindungsanfragen, beim Öffnen von Internetseiten und Herunterladen von Inhalten. Akzeptieren Sie keine Bluetooth Verbindungen von Quellen, denen Sie nicht vertrauen. Installieren Sie Antivirus-Programme oder andere Schutzprogramme auf Ihrem Gerät und verbundenen Computern. Verwenden Sie jeweils nur ein Antivirus-Programm. Die gleichzeitige Verwendung mehrerer Programme kann die Leistung und den Betrieb des Geräts und/oder Computers beeinträchtigen. Gehen Sie vorsichtig vor, wenn Sie über vorinstallierte Lesezeichen und Verknüpfungen auf Internetseiten von Drittanbietern zugreifen. Nokia bestätigt oder übernimmt keine Haftung für diese Internetseiten. Fahrzeuge Funksignale können unter Umständen die Funktion nicht ordnungsgemäß installierter oder nicht ausreichend abgeschirmter elektronischer Systeme in Kraftfahrzeugen beeinträchtigen. Weitere Informationen erhalten Sie beim Hersteller des Fahrzeugs bzw. des Zubehörs. Das Gerät sollte nur von Fachpersonal in ein Fahrzeug eingebaut werden. Fehlerhafte Montage kann gefährliche Folgen haben und zum Erlöschen der gültigen Garantie bzw. Gewährleistung führen. Prüfen Sie regelmäßig, ob das Kfz-Zubehör für Ihr Mobilfunkgerät in Ihrem Fahrzeug ordnungsgemäß installiert ist und einwandfrei funktioniert. Bewahren Sie keine brennbaren oder explosionsgefährlichen Stoffe im selben Raum wie das Mobiltelefon, seine Teile oder das Zubehör auf oder führen diese so mit sich. Platzieren Sie Ihr Gerät oder das Zubehör nicht in dem vom gefüllten Airbag belegten Bereich. Explosionsgefährdete Orte Schalten Sie Ihr Mobiltelefon an explosionsgefährdeten Orten, wie in der Nähe von Benzinpumpen aus. An solchen Orten kann ein Funke eine Explosion oder einen Brand mit Verletzungen oder Todesfolge auslösen. Beachten Sie die Einschränkungen in Bezug auf die Verwendung an Tankstellen, chemischen Anlagen oder Sprenggebieten. Unter Umständen sind explosionsgefährdete Orte nicht immer deutlich gekennzeichnet. Dies sind in der Regel Orte, an denen Sie den Motor Ihres Fahrzeugs abstellen müssen, das Unterdeck auf Schiffen, Umgebungen von Leitungen und Tanks, in denen sich Chemikalien © 2013–2014 Microsoft Mobile. Alle Rechte vorbehalten. 72 befinden sowie Orte, an denen sich Chemikalien oder Partikel in der Luft befinden. Wenden Sie sich an den Hersteller von Fahrzeugen, die mit Flüssiggas (z. B. Propan oder Butan) betrieben werden, ob dieses Mobiltelefon ohne Sicherheitsrisiko in der Nähe solcher Fahrzeuge verwendet werden kann. Informationen zur Zertifizierung (SAR) Dieses mobile Gerät entspricht den Richtlinien zur Begrenzung der Exposition durch elektromagnetische Felder. Informationen zu SAR finden Sie in der gedruckten Bedienungsanleitung. Urheberrechte und andere Hinweise KONFORMITÄTSERKLÄRUNG Hiermit erklärt NOKIA CORPORATION, dass sich das Produkt RX-113 in Übereinstimmung mit den grundlegenden Anforderungen und den übrigen einschlägigen Bestimmungen der Richtlinie 1999/5/EG befindet. Den vollständigen Text der Konformitätserklärung finden Sie unter www.nokia.com/global/declaration/declaration-of-conformity. Die Verfügbarkeit von bestimmten Produkten, Funktionen, Programmen und Diensten kann je nach Region unterschiedlich sein. Nokia kann jeden seiner Dienste nach alleinigem Ermessen ganz oder teilweise ändern, korrigieren oder einstellen. Weitere Informationen erhalten Sie von Ihrem Nokia Händler oder Dienstanbieter. Dieses Gerät kann Komponenten, Technik oder Software enthalten, die den Exportgesetzen und -bestimmungen der USA oder anderer Länder unterliegen. Eine gesetzeswidrige Abweichung ist untersagt. Der Inhalt dieses Dokuments wird so präsentiert, wie er aktuell vorliegt. Soweit nicht durch das anwendbare Recht vorgeschrieben, wird weder ausdrücklich noch konkludent irgendeine Garantie oder Gewährleistung für die Richtigkeit, Verlässlichkeit oder den Inhalt dieses Dokuments übernommen, einschließlich, aber nicht beschränkt auf die stillschweigende Garantie der Markttauglichkeit und der Eignung für einen bestimmten Zweck. Nokia behält sich das Recht vor, jederzeit ohne vorherige Ankündigung Änderungen an diesem Dokument vorzunehmen oder das Dokument zurückzuziehen. In dem nach geltendem Recht größtmöglichen Umfang sind Nokia oder seine Lizenzgeber unter keinen Umständen verantwortlich für jedweden Verlust von Daten oder Einkünften oder für jedwede besonderen, beiläufigen, Folge- oder mittelbaren Schäden, wie auch immer diese verursacht worden sind. Die vollständige oder teilweise Reproduktion, Übertragung oder Verbreitung der Inhalte dieses Dokuments in jeglicher Form ist ohne vorherige schriftliche Genehmigung von Nokia verboten. Nokia verfolgt eine Strategie der kontinuierlichen Entwicklung. Nokia behält sich das Recht vor, ohne vorherige Ankündigung an jedem der in dieser Dokumentation beschriebenen Produkte Änderungen und Verbesserungen vorzunehmen. Nokia übernimmt keine Zusicherung oder Gewährleistung noch irgendeine Verantwortung für die Funktionsfähigkeit, den Inhalt oder Endbenutzersupport für mit Ihrem Mobiltelefon gelieferte Drittanbieterprogramme. Durch die Nutzung der Programme akzeptieren Sie, dass die Programme wie besehen zur Verfügung gestellt werden. Die Verfügbarkeit von bestimmten Produkten, Programmen, Diensten und Funktionen kann je nach Region unterschiedlich sein. Wenden Sie sich für weitere Details und Informationen über verfügbare Sprachoptionen an Ihren Dienstanbieter oder Nokia Händler vor Ort. Die sozialen Netzwerkdienste sind Dienste von Drittanbietern und werden nicht von Nokia bereitgestellt. Überprüfen Sie die Datenschutzeinstellungen Ihres sozialen Netzwerkdienstes, da Sie Ihre Daten möglicherweise vielen Personen zur Verfügung stellen. Die Nutzungsbedingungen des sozialen Netzwerkdienstes gelten für die Freigabe von Daten über diesen Dienst. Machen Sie sich mit den Nutzungsbedingungen und den Datenschutzmaßnahmen dieses Dienstes vertraut. HINWEIS ZU FCC Dieses Gerät erfüllt die Bestimmungen von Teil 15 der FCC-Regeln. Der Betrieb ist nur zulässig, wenn die folgenden beiden Bedingungen erfüllt sind: (1) Dieses Gerät darf keine schädlichen Interferenzen erzeugen und (2) dieses Gerät muss empfangene Interferenzen aufnehmen, auch wenn diese zu Betriebsstörungen führen können. Weitere Informationen finden Sie unter transition.fcc.gov/oet/rfsafety/rf-faqs.html. Jegliche Änderungen oder Modifikationen, die nicht ausdrücklich von Nokia genehmigt wurden, könnten die Berechtigung des Benutzers zum Betrieb dieses Geräts aufheben. Hinweis: Dieses Gerät wurde getestet und entspricht den Grenzwerten für digitale Geräte der Klasse B (siehe Abschnitt 15 der FCC-Bestimmungen). Diese Grenzen wurden eingerichtet, um einen ausreichenden Schutz gegen Interferenzen zu bieten, wenn das Gerät in einem Wohnbereich betrieben wird. Das Gerät erzeugt und verwendet hochfrequente Schwingungen und kann sie ausstrahlen. Wenn es nicht gemäß den Anweisungen des Herstellers installiert und betrieben wird, können Störungen im Radiound Fernsehempfang auftreten. In Ausnahmefällen können bestimmte Installationen aber dennoch Störungen verursachen. © 2013–2014 Microsoft Mobile. Alle Rechte vorbehalten. 73 Sollte dieses Gerät Störungen beim Radio- oder Fernsehempfang verursachen, was durch Ein- und Ausschalten des Geräts festgestellt werden kann, sollten Sie versuchen, diese Störungen durch eine oder mehrere der folgenden Maßnahmen zu beheben: • • • • Richten Sie die Empfangsantenne neu aus. Vergrößern Sie den Abstand zwischen Gerät und Empfänger. Stecken Sie den Netzstecker des Geräts in eine andere Steckdose, sodass Gerät und Empfänger an verschiedene Stromkreise angeschlossen sind. Lassen Sie sich durch den Händler oder durch einen erfahrenen Radio-/Fernsehtechniker beraten. TM & © 2014 Nokia. Alle Rechte vorbehalten. Produkte/Namen von Drittanbietern können Marken der jeweiligen Inhaber sein. © 2014 Microsoft Corporation. Alle Rechte vorbehalten. Microsoft, Windows und das Windows-Logo sind Marken der MicrosoftUnternehmensgruppe. The Bluetooth word mark and logos are owned by the Bluetooth SIG, Inc. and any use of such marks by Nokia is under license. Dieses Produkt ist gemäß MPEG-4 Visual Patent Portfolio License (i) für die private und nicht kommerzielle Nutzung in Verbindung mit Informationen, die von einem an einer privaten und nicht kommerziellen Aktivität beteiligten Verbraucher nach dem MPEG-4 Visual Standard codiert wurden, und (ii) für die Nutzung in Verbindung mit von einem lizenzierten Videoanbieter bereitgestelltem MPEG-4-Videomaterial lizenziert. Für jegliche andere Zwecke wird keine Lizenz wird gewährt, weder ausdrücklich noch implizit. Zusätzliche Informationen, u. a. in Bezug auf eine Nutzung zur Werbezwecken oder für interne oder kommerzielle Zwecke, sind bei MPEG LA, LLC erhältlich. Siehe www.mpegla.com. © 2013–2014 Microsoft Mobile. Alle Rechte vorbehalten. 74