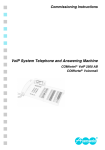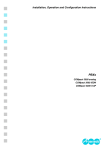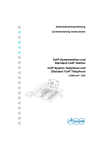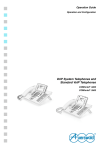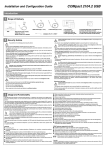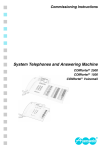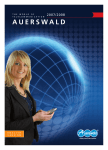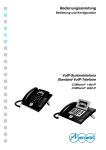Download Schnellinbetriebnahmeanleitung COMpact 3000 ISDN
Transcript
Quick Start Instructions Warning! Fatal electric shock hazard. ISDN PBX 884125 02 09/09 COMpact 3000 ISDN • Do not open the PBX during an electrical storm. Do not carry out connection or assembly work during an electrical storm. • Only operate the device in closed, dry rooms. • If the PBX is already turned on, remove both the PBX power plug and the accessory power plugs from the power socket before you open the casing. 1 Check the Package Contents Install the Device Depending on the desired installation site, proceed as described below. Use the following list to make sure the package contents is complete. • Wall mounting: See the drilling template. • Desktop device: Attach the four rubber feet (with adhesive) on the spots marked with circles on the bottom of the casing and place the PBX on a clean, level surface. To prevent unwanted marks on furniture surfaces, use a non-slip pad. 2 Remove the Cover Panel 1. Grasp the cover panel from below (under the rim) to the left and right with the fingers of both hands. Place your thumbs in the middle section next to the LED display. PBX COMpact 3000 ISDN Auerswald Mega Disk (contains the installation, operation and configuration instructions in PDF format) These Quick Start Instructions 2. Pull the cover panel away from the chassis on both sides to unlatch the lock. 3. Lift the upper cover panel vertically off the casing. Press your thumbs against the casing to help you do this. 3 Supplement "From Time to Time" Supplement "Conditions of Guarantee, Information Service" Caution: The more sensitive components can be destroyed by electrostatic charges! • Discharge electrostatic charges by touching a heater or PC casing before you touch the module. Supplement "License Information" • 4 • 4 rubber feet (on carrier film) Drilling template Insert the Module (Optional) Accessories Insert the module between the two circuit board guides and press it downwards vertically into the base unit. Connect the Telephones and Fax Insert the telephone or fax plugs into the telephone jacks on the PBX. Note: For an existing fax, use the fourth telephone jack. A C B Power plug Type no.: FW7577/EU/40 (cable length approx. 2 m) ISDN connecting cable RJ-45 to RJ-45 (cable length approx. 1 m) Patch cable (cable length approx. 3 m) On an existing COMpact S0 module, you can connect an ISDN telephone directly to the RJ-45 jack. 5 Connect the Network Provider (Exchange Line Connection) 1. Insert the end of the ISDN connection cable into the RJ-45 jack on the PBX. 2. Insert the other end of the ISDN connection cable into the ISDN jack provided by the network provider. Install and Switch on the PBX In order to put the system into operation, the connections/devices indicated with must be present. The 230 V socket must be freely accessible and placed in the immediate vicinity of the installation site. Note: The other connections/devices should also be placed in the immediate vicinity of the installation site; otherwise, the cables will have to be laid permanently. For more information about the installation site, the minimum PC requirements and installing additional components, please refer to the installation, operation and configuration instructions (in PDF format on the Auerswald Mega Disk and a part of the Help on the integrated web server for the COMpact 3000 ISDN). 6 B Connect the PC (Optional) 1. Insert the end of the patch cable (C) into the RJ-45 jack on the PBX. 2. Insert the other end of the patch cable into the network jack on the computer. C Note: If the PC is already connected to a router (e.g., a Fritz!Box or Speedport), you can also connect the PBX to the router. 7 Power up the System 1. Insert the barrel connector of the power plug into the barrel socket of the PBX. 230 V power socket 2. Put the cover back on. Up to four analog terminals (phones/fax) ISDN connection jack provided by the network provider (e.g., NT or starter box) 3. Insert the power plug into a freely accessible 230 V socket. The "Power" LED lights up/flashes in red and orange for up to two minutes. If the LED is lit in green, the PBX is ready for operation. Note: If the "Power" LED remains continuously lit in red, an error has occurred. Please contact your dealer or the manufacturer directly. A Start Making Calls You may make calls directly after switching the device on. To make an external call, all you need is a telephone number. For commissioning using a PC (optional): PC with network socket and operating system Windows 2000/XP/Vista/7, Mac OS X or Linux and an internal number (the factory settings for the connected telephones For internal calls, dial include the telephone numbers 21 to 24; on the module, the telephone numbers 25 and 26). ** Note: On an ISDN telephone, the internal number must first be entered in the telephone as an MSN (see the telephone instructions). Configure the PBX without a PC Query the IP Address on the PBX 1. Pick up the receiver of an internal, CLIP-enabled telephone. If no PC is available for configuring the PBX, you have two options for setting up the PBX without a PC. • • If your dealer gave you a USB memory stick or an SD memory card containing a pre-set configuration file on it (auconfig.cfg), you can automatically load this into the PBX. Proceed as described in the section Upload Configuration Automatically. Or you can use a connected telephone to configure which internal telephones should ring when calls are made to your external connection. Proceed as described in the section Configure Call Distribution by Phone. 2. Dial ##8 941#. * You will hear the confirmation tone (pulsating tone). 3. Hang up the receiver. You will get a call. The IP address of the PBX is displayed on the telephone as a 12-digit number, e.g., for 192.168.2.10: 192168002010. Configure a Permanent IP Address in the PBX Upload Configuration Automatically 1. Pick up the receiver of an internal telephone. 1. Remove the power plug from the power socket. 2. In sequence, dial ##8 , the 6-digit admin PIN (111111 in the factory settings) and 930 0# . * 2. Insert the USB memory stick into the USB port or insert the SD memory card into the SD card slot on the side of the PBX casing. You will hear the confirmation tone (pulsating tone). The DHCP client function is disabled in the PBX. 3. Reinsert the power plug into the power socket. The configuration is automatically uploaded into the PBX. 3. Hang up the receiver and then pick it up again. 4. In sequence, dial ##8 , the 6-digit admin PIN (111111 in the factory settings), 931 , the 12-digit IP address (e. g., for 192.168.2.10: 192168002010) and #. The "Power" LED lights up/flashes in red and orange for up to two minutes. If the LED is lit in green, the PBX is ready for operation. * * You will hear the confirmation tone (pulsating tone). The IP address has been configured in the PBX (for subnet mask 255.255.255.0). Note: If the PBX is no longer set to its factory settings, no automatic configuration takes place. To ensure that the configuration is saved in the PBX anyway, proceed as described below. 5. Hang up the receiver. a) Pick up the receiver of an internal telephone. b) In sequence, dial ##8 , the 6-digit admin PIN (111111 in the factory settings) and * * 902#. Note: For more information, refer to the installation, operation and configuration instructions (in PDF format on the Auerswald Mega Disk and a part of the integrated web server Help system on the COMpact 3000 ISDN). You will hear the confirmation tone (pulsating tone). c) Hang up the receiver. Open the Configuration Manager Note: If the UPnP service is installed and enabled on the PC being used, the PBX is identified and selected as the "Auerswald PBX" device in the network environment. The configuration manager is then opened in the browser. Steps 1 and 2 are omitted. Proceed with Step 3. Configure Call Distribution by Phone Note: These settings can only be configured on a Point-to-Multipoint connection. If you are using a Point-to-Point connection, you need to configure the settings using your PC. 1. Start a browser (e.g., Mozilla Firefox as of version 2.0 or Microsoft Internet Explorer as of version 7.0). If devices that automatically accept calls are connected (e.g., answering machine, fax, analog door module), you need to remove them before carrying out the configuration. Exception: Devices connected to the fourth telephone jack. 2. In the address field of the browser, enter the IP address of the PBX. An example for entering a permanent IP address is http://169.254.1.240. The login window opens. Perform the following four steps for each MSN available on the connection (telephone numbers on the Point-to-Multipoint connection). 1. Pick up the receiver of the internal telephone on which external calls should ring. 2. In sequence, dial ##8 , the 6-digit admin PIN (111111 in the factory settings), 901 , the MSN without prefix and #. Do not hang up the receiver. * * All other telephones connected will also ring. The fourth telephone jack is meant for the fax. The device connected does not ring. 3. Pick up the receivers of the telephones that are also supposed to ring for external calls on this MSN. You will hear the confirmation tone on each receiver you pick up (pulsating tone). 3. Enter the user name (admin in the factory settings) and the 6-digit admin PIN (111111 in the factory settings). 4. Click Log in. The configuration wizard for the configuration manager opens. Note: If the PBX is no longer set to the factory settings, the configuration wizard does not start automatically. It can be started by clicking Configuration Wizard in the navigation. 5. Use the configuration wizard to carry out a quick setup of the PBX. During the course of the quick setup, all the basic settings are configured. Note: If a telephone is connected to the fourth telephone jack, instead of the preconfigured fax machine, you must also pick up that receiver in order to cancel the default setting. 4. Hang up the receivers of all telephones in order to complete the learning process for this MSN. Note: To delete the settings configured for all of the MSNs, in sequence dial ##8 , the 6digit admin PIN (111111 in the factory settings) and 900 #. * Configure the PBX Using a PC Configuring the PBX using a PC is done via the configuration manager integrated in the PBX. This can be accessed via the IP address of the PBX. Depending on your connection and network environment, proceed as follows. • If the PBX is connected directly to a PC and can automatically receive the IP address of the PC (default setting on Windows and Mac OS X), you can access the PBX via the permanent IP address 169.254.1.240. Proceed as described in the section Open the Configuration Manager. • If the PBX is connected to a router that works as a DHCP server and allocates IP addresses to the devices connected (default setting on most routers), you can access the PBX via two IP addresses: 1. Via the permanent IP address 169.254.1.240. 2. Via the IP address allocated by the DHCP server. Proceed as described in the section Open the Configuration Manager. If the permanent IP address is not working, you need to first query the IP address allocated by the DHCP server. Proceed as described in the section Query the IP Address on the PBX. Note: If the UPnP service is installed and enabled on the PC you are using (see Windows Help), you do not need to know the IP address to open the configuration manager. The IP address does not need to be queried. • If the PBX is connected to a network in which IP addresses are allocated permanently, the IP configuration on the PBX must be adapted for use on the network. For more information, contact your system administrator. Proceed as described in the section Configure a Permanent IP Address in the PBX and then, as described in the section Open the Configuration Manager. Check the Installation Check the installation using the LEDs: "Line" LED is green (Exchange line is ready and available) "LAN" LED is green (PC/network connection established) "Power" LED is green (PBX is ready for operation) How to contact us ... If there are any questions about your Auerswald system, please contact our representatives or distributor in the country of sale. The contact information can be found on the Auerswald web site (Internet address: www.auerswald.com).