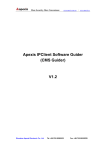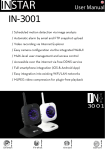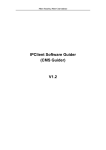Download Handbuch IN-3005 Stand 01.03.2011
Transcript
5. VIDEOS AUFNEHMEN Legen Sie einfach unter… „Sonstiges“ à „Speicherpfad“ …den Aufnahmepfad der Kamera fest. Dieser kann sich auf Ihrem lokalen PC befinden oder auf ein Netzlaufwerk verweisen. INFO Sobald Sie in der Live-‐Ansicht der Kamera auf „Aufnahme“ klicken, wird das aufgenommene Video in dem angegebenen Pfad gespeichert. Sie beenden die Aufnahme mit einem erneuten Klick auf „Aufnahme“. HINWEIS Bei Windows VISTA und 7 achten Sie bitte darauf, dass die IP Adresse der Kamera zu den vertrauenswürdigen Seiten hinzugefügt wurde. Die Seite muss als „HTTP“ und NICHT als „HTTPS“ hinzugefügt werden. Sie können die Einstellungen vornehmen indem Sie im Internetexplorer unter „Extras“ – „Internetoptionen“ – „Sicherheit“ -‐ „vertrauenswürdige Seiten“ – „Seiten“ klicken. VIDEOS AUFNEHMEN OHNE WEBBROWSER Wenn Sie Videos aufnehmen möchten ohne dafür den Webbrowser zu starten, dann empfehlen wir Ihnen unsere Software InstarVision. Die Software ermöglicht es Ihnen bis zu 16 Kameras gleichzeitig anzeigen zu lassen. Für jeden Videokanal können Sie dann das Aufnahmeformat festlegen (Flash, Media Player, Quicktime, Real Player). Zudem haben Sie die Möglichkeit den Bewegungserkennungsbereich in 64 Bildpunkte zu zerlegen. Somit können Sie bestimmen wo eine Bewegung aufgenommen werden soll und wo nicht. Diese Funktionen stehen Ihnen über InstarVision zur Verfügung. Sie können die Software 7-‐Tage lang testen. Die neueste Version finden Sie immer auf www.instar.de im Bereich „Downloads“ Anmerkung: Bei der Software handelt es sich um ein getrenntes System. Einstellungen, die in InstarVision gemacht werden, haben keinen Einfluss auf die Einstellungen der Kamera. Schnellinstallation Seite 7 6. BEWEGUNGSERKENNUNG Klicken Sie im Kameramenü auf „Sonstiges“ à „Alarm“ Hier können Sie die Bewegungserkennung aktivieren und Einstellungen für die Empfindlichkeit und die Einstellungen der Bewegungserkennung vornehmen. (1 = unempfindlich, 10 = sehr empfindlich) HINWEIS Videoaufnahmen können aktuell nur stattfinden, wenn Sie die Weboberfläche der Kamera im Internet Explorer geöffnet haben, da nur der Internet Explorer ActiveX unterstützt, welches für die Aufnahme benötigt wird. Bei MAC, LINUX und WINDOWS können Sie jedoch auch Software von Drittanbietern nutzen um eine Aufnahme als Video zu realisieren. Für Details schauen Sie bitte bei „Punkt 4“ in diesem Handbuch. Die Kamera kann bei Bewegung Bilder per Email oder FTP übertragen. Pro Email werden 6 Bilder übertragen. Per FTP können Sie 1 Bild pro Sekunde übertragen lassen. 7. BEWEGUNGSERKENNUNG: BILDER PER EMAIL SENDEN Klikcken Sie auf “Sonstiges” à “Mail Service” Hier können Sie die Sender-‐ und bis zu vier Empfänger-‐Emails für die Bewegungserkennung -‐Bilder einstellen. Klicken Sie zudem auf das Kästchen bei „Authentifizierung“, um die Zugangsdaten für das Sender-‐Postfach einzugeben. Um diese Funktion zu aktivieren, müssen Sie die entsprechende Aktivierung im Bewegungserkennung Menü unter „Sonstiges“ à „Alarm“ vornehmen. ACHTUNG: Klicken Sie ZUERST auf „Bestätigen“ und erst anschließend auf „Test“ um die Einstellungen testen zu können. Schnellinstallation Seite 8 8. BEWEGUNGSERKENNUNG: BILDER VIA FTP HOCHLADEN (oder auf FTP-‐fähige Netzwerkfestplatte speichern) Klicken Sie auf „Sonstiges“ à „FTP Service“ Hier können Sie die FTP-‐Zugangsdaten und den Pfad angeben, in welchem die Bewegungserkennungs-‐ Bilder gespeichert werden sollen. Um diese Funktion zu aktivieren, müssen Sie die entsprechende Aktivierung im Bewegungserkennung Menü unter „Sonstiges“ à „Alarm“ vornehmen. ACHTUNG: Klicken Sie ZUERST auf „Bestätigen“ und erst anschließend auf „Test“ um die Einstellungen testen zu können. 9. VERBINDUNG PER W-‐LAN Um die W-‐LAN Verbindung zu aktivieren, klicken Sie im Kameramenü auf „Netzwerk“ à „WLAN“ Dort können Sie die Einstellungen zur Verbindung in Ihr Netzwerk vornehmen. HINWEIS Klicken Sie bitte 2-‐3 mal auf die Schlatfläche „Scannen“ um nach aktuellen drahtlos Netzwerken in Ihrer Nähe zu suchen. Nachdem Sie Ihr Netzwerk gefunden haben, selektieren Sie dieses. Die Kamera erkennt automatisch alle Einstellungen Ihres Drahtlosnetzwerkes, so dass Sie lediglich die Netzwerkverschlüsslung eintragen müssen. Anschließend bitte auf „Bestätigen“ drücken und die Kamera startet neu (30 Sekunden). Öffnen Sie jetzt bitte das von der CD installierte „IP Camera Tool“. Hier sollten Sie jetzt die Kamera sehen. Wenn Sie anschließend das Netzwerkkabel von der Kamera trennen, dann sollte innerhalb 20-‐30 Sekunden die Kamera wieder erscheinen. Jetzt befindet sich die Kamera im WLAN Modus! Achtung: Die WLAN Netzwerkkarte hat eine eigene MAC Adresse. Es kann sein das die Kamera deshalb eine neue IP Adresse zugewiesen bekommt. Dies bitte auch bei einem MAC Filter berücksichtigen! Schnellinstallation Seite 9 3. PASSWORT ÄNDERN Um Ihr Passwort zu ändern, klicken Sie im Kameramenü auf „System“ à „Benutzer“ Dort können Sie ebenso weitere Benutzer anlegen. 4. IHRE KAMERA MIT SOFTWARE VON DRITTANBIETERN NUTZEN (z.B. go1984, WebcamXP, VisionGS, LiveCams..) Um Ihre Kamera mit Software eines Drittanbieters zu nutzen, müssen Sie eine bestimmte URL (Webadresse) eingeben unter welche Ihre Kamera verfügbar ist. Das Programm kann dann direkt auf das Videobild Ihrer Kamera zugreifen. Zugriff im internen Netzwerk: Bitte nutzen Sie folgende Pfade um Ihre Kamera mit Drittsoftware zu nutzen MJPEG: http://192.168.x.x/videostream.cgi?user=admin&pwd= MPEG4: http://192.168.x.x/videostream.asf?user=admin&pwd= Snapshot: http://192.168.x.x/snapshot.cgi?user=admin&pwd= x = IP Ihrer Kamera (z.b. bei der Fritzbox ist das erste x = 178 und das zweite x = ist die EndIP die Ihre Kamera von Ihrem Router bekommt. Zugriff über das Internet: ACHTUNG: Sie müssen als erstes die Kamera über DynDns verbinden um diesen Pfad nutzen zu können. Dafür sehen Sie bitte Punkt 9 in dieser Anleitung. http://xxx.aipcam.com:80/videostream.cgi?user=admin&pwd = xxx = die entsprechende aipcam.com Adresse welche in Ihrer Kamera hinterlegt ist unter „Netzwerk“ – „DDNS“. admin = ändern Sie bitte admin wenn Sie einen anderen Benutzernamen für Ihre Kamera festgelegt haben pwd = nach dem „=“ Zeichen müssen Sie Ihr Passwort eingeben welches Sie eventuell vergeben haben. Standardmäßig ist hier kein Passwort vorhanden. Schnellinstallation Seite 6 1. Loggen Sie sich für die Erstinstallation mit den folgenden Benutzerdaten ein: Benutzer: admin Passwort: -‐leer-‐ WICHTIGER HINWEIS: Beim ersten Einloggen wird Ihr Internet-‐Explorer evtl. eine Warnmeldung im oberen Bildschirmrand zu „Active-‐X Steuerelementen“ anzeigen. Um diese Warnmeldung zu deaktivieren und die Kamera-‐Oberfläche nutzen zu können, müssen Sie in Ihren Internetoptionen Ihre Sicherheitseinstellungen anpassen: Klicken Sie hierfür auf „Internetoptionen“ -‐> Reiter „Sicherheit“ und nun auf den grünen Haken „vertrauenswürdige Seiten“. Hier können Sie über „Seiten“ die Adresse der Kamera hinzufügen. !Achten Sie vor dem hinzufügen darauf den Haken für den https Zwang zu entfernen (unten links)! Klicken Sie nun auf den Button „Stufe anpassen“. Stellen Sie sicher, dass alle ActiveX Einstellungen aktiviert sind. Insgesamt gibt es 10 ActiveX Steuerelemente und Plugins. Nachdem alle aktiviert sind laden Sie die IP Adresse der Kamera erneut. Eventuell erscheint eine Sicherheitswarnung des Internet Explorers. Wenn Sie sich jetzt anmelden und immer noch kein Bild sehen, dann klicken Sie bitte auf die Sicherheitswarnung und dort auf „Steuerelement ausführen“. Danach sollten Sie das Bild sehen. INFO: Diese Einstellungen sind nötig, da die Kameraoberfläche in der Lage ist, Videodateien auf Ihrem PC zu speichern. Dies wird vom Internet Explorer als kritisch eingestuft und muss somit vom Anwender bestätigt werden. 2. Sobald Sie die Sicherheitseinstellungen angepasst haben, müssen Sie nach dem Einloggen die Installation des Videoplugins bestätigen. Anschließend werden Sie auf den Login-‐Bildschirm geleitet und können sich erneut einloggen. 3. Für die Videoaufnahme unter Vista und Windows 7 ist es ebenfalls nötig die Kamera zu den vertrauenswürdigen Seiten hinzuzufügen. Bitte darauf achten, dass die Kamera als http und nicht als https hinzugefügt wird. Nun können Sie die Oberfläche der Kamera nutzen. Sollten Sie dennoch Probleme haben, beachten Sie bitte die HINWEISE. Weitere Informationen erhalten Sie im PDF-‐Handbuch auf der CD oder von Ihrer INSTAR Hotline. Schnellinstallation Seite 5 10. VIA DynDNS VON ANDEREN ORTEN AUF DIE KAMERA ZUGREIFEN Diese Funktion wird in 3 Schritten ermöglicht: HINWEIS: ACHTUNG! Die Kamera verfügt bereits über eine feste „integrierte“ DynDns Adresse. Diese lautet z.B. xxx.aipcam.com. Sie können die Adresse einsehen indem Sie auf „Netzwerk“ und dann auf „DDNS Service“ gehen. (Hersteller DDNS) Alles was Sie noch tuen müssen, ist, die Portweiterleitung in Ihrem Router einzurichten. (siehe Schritt 3) Anschließend können Sie die Kamera über die http://xxx.aipcam.com Adresse aufrufen. Wenn Sie lieber eine eigene DynDns Adresse nutzen möchten, dann gehen Sie bitte wie folgt vor: 1. -‐ Registrieren Sie sich bei www.dyndns.com -‐ Nach dem Login klicken Sie im Hauptmenü auf „Add Host Services“ -‐ Geben Sie einen beliebigen Hostnamen (Subdomain) im Eingabefeld ein und wählen Sie eine Domain aus dem Dropdown-‐Menü übernehmen Sie zudem die vorgeschlagene IP Adresse (Diese ist die aktuelle Adresse Ihres Routers) schließen Sie anschließend die Bestellung ab. 2. Gehen Sie in der Kamera-‐Konfigurationsoberfläche auf „Netzwerk“ à „DDNS Service“ Wählen Sie den Service „DynDns.org (dyndns)“ aus dem Dropdown-‐Menü und geben Sie Ihren Benutzernamen, Passwort und den vollständigen Hostnamen ein. 3. Öffnen Sie die Konfiguration Ihres Routers und definieren Sie eine neue NAT / Portregel -‐ Leiten Sie die eingehenden Anfragen auf die interne IP-‐Adresse der Kamera weiter (Dies wird von manchen Routern für die zu erstellende Regel als „Gültigkeit“ bezeichnet) -‐ Das Protokoll der Kamera ist TCP -‐ Als öffentlichen Port können Sie einen beliebigen Port angeben, wie z.B. „1234“. Für die „erste“ Kamera wird aber Port „80“ empfohlen. (Dies ist der Port, durch welchen Verbindungen übers Internet eingehen. Haben Sie bei DynDns die Domain „meinekamera.dynalias.net“ registriert und Port 1234 eingestellt, so können Sie in Ihrem Browser zu Ihrer Kamera unter der Adresse „http://meinekamera.dynalias.net:1234“ verbinden.) -‐ Als Privaten Port stellen Sie „80“ ein. (Dies ist der Standard-‐Port der Konfigurationsoberfläche der Kamera im lokalen Netzwerk) Schnellinstallation Seite 10 11. Reset der Kamera Um das Gerät zurück zu setzen, drücken Sie bitte den kleinen Druckknopf, welcher sich auf der Unterseite der Kamera befindet, für 15 Sekunden. Hierfür muss die Kamera am Stromnetz angeschlossen sein. Damit keine unberechtigten Personen vorsätzlich den Resetknopf an der Kamera drücken, wurde dieser leicht im Gehäuseinneren platziert. 12. Produktmerkmale > Schneller und Programmierbarer RISC Prozessor > MJPEG Video Kompression > Hartplastikgehäuse > Nachtsicht Reichweite (IR) 8 bis 10 Meter (mit 9 LED´s) > Unterstützt W-‐LAN (Wi-‐Fi 802.11g/b) > Hoch-‐Sensibler CMOS Sensor > Auflösung: 640 x 480 (VGA), 320 x 240 (QVGA) > Unterstützt Schnappschüsse > Integrierte 10/100Mbit Netzwerk Schnittstelle > Bild-‐rate einstellbar > Unterstützt Dynamische IP (DDNS), UPnP, LAN und Internet > Der Bewegungsmelder alarmiert Sie automatisch per Email (6 Bilder im Anhang) > Unterstütz die verschiedensten Netzwerk Protokolle: TCP/IP,HTTP,ARP,RARP,TCP,ICMP,DHCP > Web-‐Oberfläche zur Konfiguration des Geräts – Update Fähig > Integrierter Web-‐Server zum einsehen des Livevideos und zur Konfiguration des Gerätes Schnellinstallation Seite 11 4. Sollte die Kamera keine automatische IP erhalten, dann doppelkicken Sie auf den Text „Subnet doesn’t match, dbclick to change!“ Es öffnet sich ein Fenster zum anpassen der Netzwerkeinstellungen der Kamera. 5. Gleichen Sie in diesem Menü folgende Daten an: -‐ IP-‐Adresse -‐ Subnetz -‐ Gateway -‐ DNS-‐Server Um die IP-‐Adresse Ihres PCs und das Subnetz ihres Netzwerk heraus zu finden, gehen Sie folgendermaßen vor: 1. Klicken Sie auf [START] -‐> Ausführen und geben Sie „cmd“ in die Eingabeleiste ein. Klicken Sie auf OK. 2. Geben Sie im erscheinenden Eingabefenster „ipconfig“ ein. 3. Nun erscheint Ihre IP-‐Adresse und Subnetzmaske. BEISPIEL zur IP-‐Vergabe der Kamera: Hat Ihr PC die IP-‐Adresse „192.168.2.10“, so geben Sie Ihrer Kamera z.B. die Adresse „192.168.2.110“. Als Subnetz-‐Maske, Gateway und DNS-‐Server übernehmen Sie die gleichen Einstellungen die Ihr PC nutzt. (Wenn Ihr PC die IP-‐Adresse „192.168.2.10“ hat, ist in den meisten Fällen Ihr Gateway und DNS-‐Server „192.168.2.1“) Zusätzlicher Hinweis, falls Sie die Kamera direkt per LAN an Ihren PC anschließen: (!!!) Geben Sie der Netzwerkkarte Ihres PCs bitte eine feste IP Adresse. Im Gegenzug geben Sie bitte der Kamera auch eine feste IP Adresse mit Hilfe des IP Camera Tools. Als Gateway und DNS tragen Sie bitte die IP Adresse des PCs ein. (i) Warten Sie nach der Übernahme der neuen Einstellungen einen Moment, bis sich die Kamera neugestartet hat. (3 / 3) -‐ Login Sobald die Kamera in der Auflistung des IP Camera Tools samt IP-‐Adresse erscheint, können Sie die Weboberfläche mit einem Doppelklick auf die Adresse aufrufen. Nach dem Doppelklick öffnet sich der Internet-‐Explorer und verbindet sich zur IP Kamera. -‐ Fortsetzung auf der nächsten Seite-‐ Schnellinstallation Seite 4 2. GRUNDEINSTELLUNGEN Bitte beachten Sie hierbei folgende Hinweise: Wenn Sie die Kamera direkt mit Ihrem PC verbinden möchten, benötigen Sie ein gedrehtes Netzwerkkabel. Das mitgelieferte Kabel ist kein gedrehtes, sondern ein normales Netzwerkkabel (mit parallelen Adern). Wenn Sie das mitgelieferte Kabel direkt zwischen Ihren PC und die Kamera schalten möchten, benötigen Sie hierzu eine Netzwerkkarte mit automatischer Cross-‐Over Funktion. Um das Gerät für die Erstinstallation zu verbinden, empfiehlt es sich, die Kamera mit dem mitgelieferten Kabel an den Router anzuschließen. Dieser Router, muss im Gegenzug mit Ihrem PC verbunden sein über LAN / WLAN. Dies ist die empfohlene Verbindungsweise. Andere Verbindungsweisen, auch für die Erstinstallation, sind für fortgeschrittene Anwender ebenso möglich. (1 / 3) -‐ Programminstallation 1. Bitte installieren Sie das auf der CD befindliche IP Camera Tool (für Windows und MAC OS X) 2. Starten Sie Ihren PC anschließend neu. 3. Sie erhalten eine Verknüpfung auf Ihrem Desktop mit dem Namen „IP Camera Tool“. (2 / 3) -‐ Netzwerkeinstellungen 1. Starten Sie die Anwendung „IP Camera Tool“. 2. Das IP Camera Tool findet automatisch alle IP Kameras (die von INSTAR hergestellt werden) in Ihrem Netzwerk und zeigt deren IP-‐Adressen an. 3. Warten Sie einen Moment, bis das Fenster des IP Camera Tools die Kamera anzeigt. Sollte dies nicht geschehen, kontrollieren Sie bitte, ob Ihre Netzwerkkarte funktionstüchtig eingerichtet ist und ob die Verbindungen in Ihrem Netzwerk eine Verbindungsherstellung zur IP Kamera ermöglichen. Eventuell bekommen Sie folgende Nachricht zu sehen: „Anonymous -‐ Subnet doesn’t match, dbclick to change!“ Warten Sie bitte ca. 10 Sekunden, bis Ihre Kamera eine automatische IP Adresse von Ihrem Router bezogen hat. -‐ Fortsetzung auf der nächsten Seite-‐ Schnellinstallation Seite 3 13. Technische Daten Modellnummer IN-‐3005 Bildsensor Sensor 1/4" Farb CMOS Sensor Auflösung 640 x 480 Pixel Linse f: 6mm, F 2.0 (IR Linse) Sichtwinkel 60 Grad Mindest-‐ Lichverhältnisse 0.5Lux @ F2.0 Video/Bild Eigenschaften Video Kompression MJPEG Video Frame Rate 30fps(QVGA), 30fps(VGA) Auflösung 640 x 480(VGA), 320 x 240(QVGA) Bild Spiegelungs-‐ und Dreh Möglichkeiten Vertikal / Horizontal Helligkeitsmodus 50Hz, 60Hz oder Draußen Bewegungsmelder (Motion Detection) Unterstützt Schnappschuss Unterstützt Video Parameter Helligkeit, Kontrast Kommunikation Netzwerk Schnittstelle 10Base-‐T/100Base-‐TX Ethernet Port Unterstützte Protokolle TCP,IP,HTTP,ARP,RARP,FTP,ICMP,DHCP Wireless LAN Unterstützt W-‐LAN (Wi-‐Fi/802.11/b/g) WEP Verschlüsselung 64 bit / 128 bit WPA Verschlüsselung TKIP / AES (WPA & WPA2) Umgebung Infrarot-‐Licht Effektiver Bereich: bis zu 10 Meter Stromversorgung 5V DC/2A Externes Netzteil Leistungsaufnahme 6W(Max.) Betriebstemperatur -‐5 55 ℃ PC System Voraussetzungen CPU 2.0GHZ oder mehr Arbeitsspeicher 256MB oder mehr Grafikkarte 64M oder mehr Unterstütze Betriebssysteme Windows 2000/XP/Vista/7, Mac OS X, Linux Schnellinstallation Seite 12 14. ENTSORGUNG Entsorgung von Elektroaltgeräten Gemäß der Europäischen Richtlinie 2002/96/EC über Elektro-‐und Elektronik-‐Altgeräte (WEEE) dürfen Elektrohaushalts-‐Altgeräte nicht über den herkömmlichen Haushaltsmüllkreislauf entsorgt werden. Altgeräte müssen separat gesammelt werden, um die Wiederverwertung und das Recycling der beinhalteten Materialien zu optimieren und die Einflüsse auf die Umwelt und die Gesundheit zu reduzieren. Das Symbol "durchgestrichene Mülltonne" auf jedem Produkt erinnert Sie an Ihre Verpflichtung, dass Elektrohaushaltsgeräte gesondert entsorgt werden müssen. Endverbraucher können sich an die Abfallämter der Gemeinden wenden, um mehr Informationen über die korrekte Entsorgung ihrer Elektrohaushaltsgeräte zu erhalten. Das Verpackungsmaterial ist wiederverwertbar. Entsorgen Sie die Verpackung umweltgerecht und führen Sie sie der Wertstoffsammlung zu. GARANTIE INSTAR gewährt auf seine Produkte eine 24 monatige Garantie. Innerhalb dieser Zeit, haben Sie die Möglichkeit, Ihr Gerät zu einer kostenlosen Reparatur einzuschicken. Davon ausgeschlossen sind Kameras bei denen absichtlich fremde oder falsche Software/Firmware aufgespielt wurde. Die Garantie umfasst lediglich defekte an der Hardware der Kamera. Wenn Sie unseren Service kontaktieren, halten Sie bitte die Seriennummer Ihrer IP Kamera bereit (diese finden Sie auf der Rückseite Ihrer Kamera. Die Seriennummer beginnt immer mit „INxxxxxxx“. Sollten Sie Ihr Gerät einschicken, dann sorgen Sie bitte dafür, dass eine Fehlerbeschreibung sowie eine Kopie Ihrer Rechnung beiliegt. INSTAR SERVICE CENTER finden Sie aktuell an folgenden Standorten: Firma: INSTAR Deutschland GmbH Auf der Hostert 17 65510 Hünstetten Bechtheim Service Hotline: +49 69 5960 6997 (täglich von 12 – 18 Uhr) Internetadresse: www.instar.de Email: [email protected] WIR HELFEN IHNEN JEDERZEIT GERNE WEITER UND SIND AUCH NACH IHREM KAUF IMMER FÜR SIE DA! Schnellinstallation Seite 13 1. SICHERHEITSVORSCHRIFTEN Bitte lesen Sie diese Anleitung aufmerksam durch und bewahren Sie sie an einem sicheren Ort auf. -‐ Achten Sie darauf, dass sich das Stromkabel auf keinen heißen Flächen befindet. -‐ Das Strom-‐ und Netzwerkkabel bitte so verlegen, dass es nicht möglich ist, sich daran zu verletzen. -‐ Dieses Gerät ist nicht dafür bestimmt, durch Personen (einschließlich Kinder) mit eingeschränkten physischen, sensorischen, oder geistigen Fähigkeiten oder mangels Erfahrung und/oder mangels Wissen benutzt zu werden, es sei denn, sie werden durch eine für ihre Sicherheit zuständige Person beaufsichtigt oder erhielten von ihr Anweisungen, wie das Gerät zu benutzen ist. -‐ Kinder sollten beaufsichtigt werden, um sicherzustellen, dass sie nicht mit dem Gerät spielen. -‐ Wenn die Netzanschlussleitung dieses Gerätes beschädigt wird, muss sie durch den Hersteller oder seinen Kundendienst oder eine ähnlich qualifizierte Person ersetzt werden, um Gefährdungen zu vermeiden. -‐ Führen Sie keine eigenständigen Reparaturen durch. Durch das Öffnen des Kameragehäuses erlischt automatisch die Garantie. In einem Service Fall kontaktieren Sie bitte umgehend das INSTAR Service Center. -‐ Zum Reinigen tauchen Sie das Gerät niemals in Wasser oder andere Flüssigkeiten. -‐ Bitte installieren Sie das Netzteil in einer dafür vorgesehene 230V Steckdose. -‐ Dieses Gerät ist nur für den Innenbereich geeignet. -‐ Bitte nutzen Sie die Kamera lediglich zur Überwachung Ihres Grundstücks, Wohnung, Büro etc. Zur Anbringung an einem öffentlichen Platz holen Sie sich bitte zuvor eine Genehmigung ein. -‐ Installieren Sie das Gerät bitte nicht in der Nähe von leicht entzündlichen Gegenständen. -‐ Benutzen Sie die Kamera bitte nicht für einen anderen als den vorgesehenen Zweck. -‐ Der Hersteller INSTAR haftet für keinerlei Schäden die durch Zubehör oder Software von Drittanbietern entstehen. CE-‐Kennzeichnung Das Gerät entspricht den grundlegenden Anforderungen, der europäischen Richtlinie für elektromagnetische Verträglichkeit (2004/108/EC) und der Niederspannungsrichtlinie (2006/95/EC ). Schnellinstallation Seite 2 IN-‐3005 IP Kamera – Schnellinstallation Folgende Einstellungen werden in dieser Schnellinstallations-‐Anleitung zusammenfassend erklärt: 1. SICHERHEITSVORSCHRIFTEN….…………………………………………………………………………………………………..………………………..2 2. GRUNDEINSTELLUNGEN .......................................................................................................................................... 3 3. PASSWORT ÄNDERN ................................................................................................................................................ 6 4. SOFTWARE VON DRITTANBIETERN .......................................................................................................................... 6 5. VIDEOS AUFNEHMEN (Auf Netzlaufwerk oder lokal) .............................................................................................. 7 6. BEWEGUNGSERKENNUNG ....................................................................................................................................... 8 7. BEWEGUNGSERKENNUNG: BILDER PER EMAIL SENDEN ......................................................................................... 8 8. BEWEGUNGSERKENNUNG: BILDER VIA FTP HOCHLADEN (oder auf FTP-‐fähige Netzwerkfestplatte speichern) ... 9 9. VERBINDUNG MIT WLAN ......................................................................................................................................... 9 10. VIA DynDNS VON ANDEREN ORTEN AUF DIE KAMERA ZUGREIFEN........................................................................10 11. RESET DER KAMERA.................................................................................................................................................11 12. PRODUKTFEATURES.................................................................................................................................................11 13. TECHNISCHE DATEN...........………………………………………………………………………………………………………………………….....…12 14. ENTSORGUNG UND GARANTIE..........................………………..……………………………………………………………….......………….13 15. FAQ Fragen und Antworten......................................................................................................................................14 Weitere Beschreibungen finden Sie im PDF-‐Handbuch auf der mitgelieferten CD auf Deutsch (auch zum herunterladen auf www.instar.de) Dieses Schnellinstallations-‐Handbuch wurde exklusiv für Kunden von INSTAR erstellt. Schnellinstallation Seite 1 FAQ – Fragen und Antworten 1) Wo stelle ich die Sprache meiner Kamera ein? Antwort: Die Sprache der Kamera können Sie am Anmeldebildschirm auswählen (dort, wo Sie zwischen Internet Explorer und Firefox wählen können). Ganz oben befinden sich die Sprachen. 2) Warum sind manche Gegenstände gräulich/pink anstatt grün? Das Objektiv verfügt über keinen Infrarotfilter. Dadurch können Sie Nachts sehen jedoch bei Tag sind die Farben leicht verfälscht. Dies können Sie mit unserem Infrarot Filterobjektiv (siehe Zubehör) korrigieren, jedoch sehen Sie dann bei Nacht nichts mehr. 3) Wo kann man die neueste Firmware / WebUI herunterladen? Antwort: Auf unserer Webseite http://www.instar.de bieten wir von Zeit zu Zeit Updates und neues Zubehör für Ihre Kamera an. 4) Wie finde ich die MAC Adresse der WLAN Netzwerkkarte? Deaktivieren Sie den MAC Adressfilter in Ihrem Router. Verbinden Sie die Kamera über WLAN und greifen Sie kurz auf die Weboberfläche zu. Jetzt gehen Sie in Windows auf „Start“ und dann „Ausführen“. Geben Sie „cmd“ ein und drücken Sie „Enter“. In der Dos-‐Eingabeaufforderung geben Sie bitte „arp –a“ ein. Sie bekommen jetzt die IP und die MAC Adresse angezeigt. 5) Sind auch andere Kamera Modelle mit dieser Kamera kompatibel? Ja fast alle unserer Kameras nutzen den gleichen Chip, so dass es möglich ist andere Modelle über die gleiche Weboberfläche zu steuern. Für mehr Infos und weitere FAQs besuchen Sie uns doch einfach im Internet auf http://www.instar.de Ihr Hersteller für Sicherheitskameras Schnellinstallation Seite 14 Persönliche Notizen ____________________________________________________________________________ ____________________________________________________________________________ ____________________________________________________________________________ ____________________________________________________________________________ ____________________________________________________________________________ ____________________________________________________________________________ ____________________________________________________________________________ ____________________________________________________________________________ ____________________________________________________________________________ ____________________________________________________________________________ ____________________________________________________________________________ ____________________________________________________________________________ ____________________________________________________________________________ ____________________________________________________________________________ ____________________________________________________________________________ ____________________________________________________________________________ ____________________________________________________________________________ ____________________________________________________________________________ ____________________________________________________________________________ ____________________________________________________________________________ ____________________________________________________________________________ ____________________________________________________________________________ ____________________________________________________________________________ ____________________________________________________________________________ ____________________________________________________________________________ ____________________________________________________________________________ ____________________________________________________________________________ ____________________________________________________________________________ ____________________________________________________________________________ ____________________________________________________________________________ ____________________________________________________________________________ ____________________________________________________________________________ ____________________________________________________________________________ Schnellinstallation Seite 15 SCHNELL-‐ INSTALLATIONSHANDBUCH EXKLUSIV für INSTAR Kunden Marke: INSTAR Model: IN-‐3005 Herstellungsdatum: 2011 Hersteller: INSTAR Deutschland GmbH Auf der Hostert 65510 Hünstetten Bechtheim Schnellinstallation
















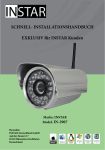
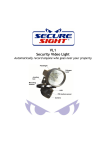
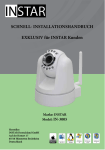
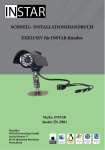
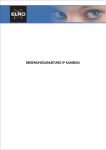
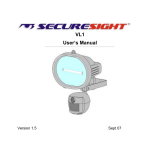
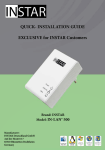


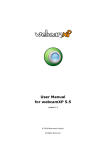

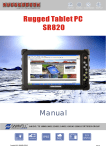
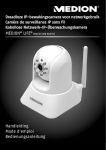
![Fronius String Control 250/30 [42,0426,0134,DE]](http://vs1.manualzilla.com/store/data/006734040_1-3ecaad58c89f5ce7d67e32ebe45ca0ef-150x150.png)