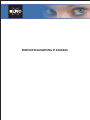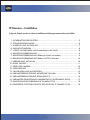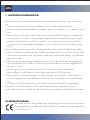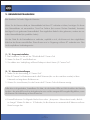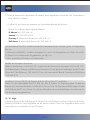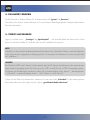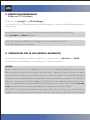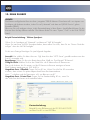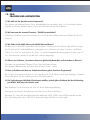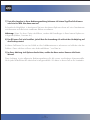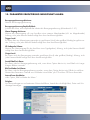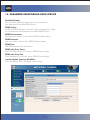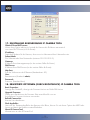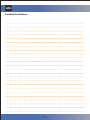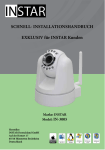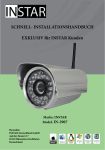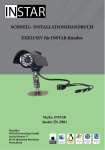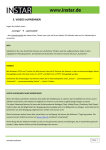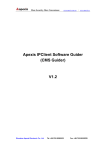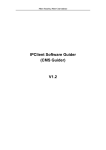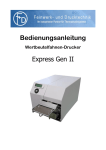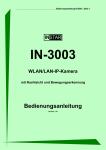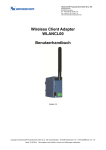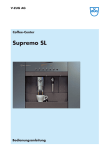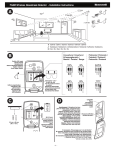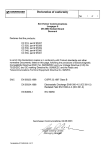Download Anleitung
Transcript
Energy Care MSH BEDIENUNGSANLEITUNG IP KAMERAS Roos Electronics GmbH Dieselstr. 9 ∙ D-59823 Arnsberg Phone +49 (0) 29 31/52 96-0 Fax +49 (0) 29 31/52 96-20 E-mail: [email protected] web: www.elro.eu IP Kamera – Installation Folgende Punkte werden in dieser Installations-Anleitung zusammenfassend erklärt: 1. 2. 3. 4. 5. 6. 7. 8. 9. 10. 11. 12. 13. 14. 15. 16. 17. 18. SICHERHEITSVORSCHRIFTEN..........................................................................3 GRUNDEINSTELLUNGEN................................................................................4 ANDROID UND iPHONE APP..........................................................................7 PASSWORT ÄNDERN......................................................................................8 VIDEOS AUFNEHMEN (Auf Netzlaufwerk oder Lokal)...................................... 8 BEWEGUNGSERKENNUNG............................................................................9 BEWEGUNGSERKENNUNG (Bilder per Email versenden)................................. 9 BEWEGUNGSERKENNUNG (Bilder via FTP hochladen).................................. 10 VERBINDUNG MIT WLAN............................................................................. 10 DDNS ZUGRIFF............................................................................................ 11 RESET DER KAMERA..................................................................................... 12 ENTSORGUNG............................................................................................. 12 FAQ FRAGEN UND ANTWORTEN................................................................. 13 PARAMETERERLÄUTERUNG MENÜPUNKT ALARM........................................ 15 PARAMETERERLÄUTERUNG DDNS-SERVICE.................................................. 16 PARAMETER ERLÄUTERUNG KAMERASTATUS (UNTERMENÜ INFO).............. 17 EINSTELLUNG BESCHREIBUNG IP CAMERA TOOL........................................ 18 ERWEITERTE OPTIONEN (DURCH RECHTSKLICK) IP CAMERA TOOL.............. 18 -2www.elro.eu 1. SICHERHEITSVORSCHRIFTEN Bitte lesen Sie diese Anleitung aufmerksam durch und bewahren Sie sie an einem sicheren Ort auf. •Achten Sie darauf, dass sich das Stromkabel auf keinen heißen Flächen befindet. •Das Strom- und Netzwerkkabel bitte so verlegen, dass es nicht möglich ist, sich daran zu verlet- zen. •Dieses Gerät ist nicht dafür bestimmt, durch Personen (einschließlich Kinder) mit eingeschränk- ten physischen, sensorischen, oder geistigen Fähigkeiten oder mangels Erfahrung und/oder mangels Wissen benutzt zu werden, es sei denn, sie werden durch eine für ihre Sicherheit zuständige Person beaufsichtigt oder erhielten von ihr Anweisungen, wie das Gerät zu benut- zen ist. •Kinder sollten beaufsichtigt werden, um sicherzustellen, dass sie nicht mit dem Gerät spielen. •Wenn die Netzanschlussleitung dieses Gerätes beschädigt wird, muss sie durch den Hersteller oder seinen Kundendienst oder eine ähnlich qualifizierte Person ersetzt werden, um Gefährdun- gen zu vermeiden. •Führen Sie keine eigenständigen Reparaturen durch. Durch das Öffnen des Kameragehäuses erlischt automatisch die Garantie. In einem Service Fall kontaktieren Sie bitte umgehend das elro Service Center. •Zum Reinigen tauchen Sie das Gerät niemals in Wasser oder andere Flüssigkeiten. Bitte installieren Sie das Netzteil in einer dafür vorgesehenen 230V Steckdose. •Bitte nutzen Sie die Kamera lediglich zur Überwachung Ihres Grundstücks, Wohnung, Büro etc. Zur Anbringung an einem öffentlichen Platz holen Sie sich bitte zuvor eine Genehmigung ein. •Installieren Sie das Gerät bitte nicht in der Nähe von leicht entzündlichen Gegenständen. •Benutzen Sie die Kamera bitte nicht für einen anderen als den vorgesehenen Zweck. •elro haftet für keinerlei Schäden, die durch Zubehör oder Software von Drittanbietern entstehen. CE-KENNZEICHNUNG Das Gerät entspricht den grundlegenden Anforderungen der europäischen Richtlinie für elektromagnetische Verträglichkeit (2004/108/EC) und der Niederspannungsrichtlinie (2006/95/ EC ). -3www.elro.eu 2. GRUNDEINSTELLUNGEN Bitte beachten Sie hierbei folgende Hinweise: Wenn Sie die Kamera direkt per Netzwerkkabel mit Ihrem PC verbinden möchten, benötigen Sie hierzu eine Netzwerkkarte mit automatischer Cross-Over Funktion (bei neueren Geräten Standard). Ansonsten benötigen Sie ein gekreuztes Netzwerkkabel. Das mitgelieferte Kabel ist kein gekreuztes, sondern ein normales Netzwerkkabel (mit parallelen Adern). Um das Gerät für die Erstinstallation zu verbinden, empfiehlt es sich, die Kamera mit dem mitgelieferten Kabel an den Router anzuschließen. Dieser Router muss im Gegenzug mit Ihrem PC verbunden sein. Dies ist die empfohlene Verbindungsweise. (1 / 3) - Programminstallation 1. Bitte installieren Sie das auf der CD befindliche IP Camera Tool 2. Starten Sie Ihren PC anschließend neu. 3. Sie erhalten eine Verknüpfung auf Ihrem Desktop mit dem Namen „IP Camera Tool“. (2 / 3) - Netzwerkeinstellungen 1. Starten Sie die Anwendung „IP Camera Tool“. 2. Das IP Camera Tool findet automatisch alle IP Kameras (die von elro vertrieben werden) in Ihrem Netzwerk und zeigt deren IP-Adressen an. 3. Warten Sie einen Moment, bis das Fenster des IP Camera Tools die Kamera anzeigt. Sollte dies nicht geschehen, kontrollieren Sie bitte, ob die beiden LEDs am LAN Anschluss der Kamera leuchten - die grüne LED muss hier durchgehend an sein und die orangene LED unregelmäßig blinken, wenn die Kamera eine Verbindung zu Ihrem Router hat. 4. Eventuell bekommen Sie folgende Nachricht zu sehen: „Anonymous - Subnet doesn’t match, dbclick to change!“ Warten Sie bitte ca. 10 Sekunden, bis Ihre Kamera eine automatische IP Adresse von Ihrem Router bezogen hat. -4www.elro.eu 5. Sollte die Kamera keine automatische IP erhalten, dann doppelkicken Sie auf den Text „Subnet doesn’t match, dbclick to change!“ Es öffnet sich ein Fenster zum anpassen der Netzwerkeinstellungen der Kamera. Gleichen Sie in diesem Menü folgende Daten an: - IP-Adresse (z.B. 192.168.x.x) - Subnetz (z.B. 255.255.255.0) - Gateway (IP Adresse Ihres Routers z.B. 192.168.x.1) - DNS-Server (IP Adresse Ihres Routers z.B. 192.168.x.1) Um die IP-Adresse Ihres PCs und das Subnetz Ihres Netzwerkes heraus zu finden, gehen Sie folgendermaßen vor: 1. Klicken Sie auf [START] -> Ausführen und geben Sie „cmd“ in die Eingabeleiste ein. Klicken Sie auf OK. 2. Geben Sie im erscheinenden Eingabefenster „ipconfig“ ein. 3. Nun erscheint Ihre IP-Adresse und Subnetzmaske. BEISPIEL zur IP-Vergabe der Kamera: Hat Ihr PC die IP-Adresse „192.168.2.10“, so geben Sie Ihrer Kamera z.B. die Adresse „192.168.2.110“. Als Subnetz-Maske, Gateway und DNS-Server übernehmen Sie die gleichen Einstellungen die Ihr PC nutzt. (Wenn Ihr PC die IP-Adresse „192.168.2.10“ hat, ist in den meisten Fällen Ihr Gateway und DNS-Server „192.168.2.1“) Zusätzlicher Hinweis, falls Sie die Kamera direkt per LAN an Ihren PC anschließen: Geben Sie der Netzwerkkarte Ihres PCs bitte eine feste IP Adresse. Im Gegenzug geben Sie bitte der Kamera auch eine feste IP Adresse mit Hilfe des IP Camera Tools. Als Gateway und DNS tragen Sie bitte die IP Adresse des PCs ein. Warten Sie nach der Übernahme der neuen Einstellungen einen Moment, bis sich die Kamera neugestartet hat. (3 / 3) - Login Sobald die Kamera in der Auflistung des IP Camera Tools samt IP-Adresse erscheint, können Sie die Weboberfläche (WebUI) mit einem Doppelklick auf die Adresse aufrufen. Nach dem Doppelklick öffnet sich Ihr Internet Browser und verbindet sich zur IP Kamera. -5www.elro.eu WICHTIGER HINWEIS (Internet Explorer): Beim ersten Einloggen wird Ihr Internet Explorer (32bit) evtl. eine Warnmeldung im oberen Bildschirmrand zu „Active-X Steuerelementen“ anzeigen. Um diese Warnmeldung zu deaktivieren und die Kamera-Oberfläche nutzen zu können, müssen Sie in den Internetoptionen Ihre Sicherheitseinstellungen anpassen: Klicken Sie hierfür auf „Internetoptionen“ -> Reiter „Sicherheit“ und nun auf den grünen Haken „vertrauenswürdige Seiten“. Hier können Sie über „Sites“ die Adresse der Kamera hinzufügen. Achten Sie vor dem Hinzufügen darauf, den Haken für den https Zwang zu entfernen (unten links)! Schließen Sie das Fenster und klicken Sie nun auf den Button „Stufe anpassen“. Stellen Sie sicher, dass alle ActiveX Einstellungen aktiviert sind. Insgesamt gibt es 10 ActiveX Steuerelemente und Plugins. Nachdem alle aktiviert sind laden Sie die IP Adresse der Kamera erneut. Eventuell erscheint eine Sicherheitswarnung des Internet Explorers. Wenn Sie sich jetzt anmelden und immer noch kein Bild sehen, dann klicken Sie bitte auf die Sicherheitswarnung und dort auf „Steuerelement ausführen“. Danach sollten Sie das Bild sehen. INFO: Diese Einstellungen sind nötig, da die Kameraoberfläche in der Lage ist, Videodateien auf Ihrem PC zu speichern. Das ActiveX Steuerelement kann nur im Internet Explorer 32bit installiert werden (dieser ist immer parallel zur 64bit Version installiert!) Bei den alternativen Browsern besteht dieses Problem nicht. 1. Loggen Sie sich für die Erstinstallation mit den folgenden Benutzerdaten ein: Benutzer: admin Passwort: -leer2. Sobald Sie die Sicherheitseinstellungen (s. Hinweis oben) angepasst haben, müssen Sie nach dem Einloggen die Installation des Videoplugins bestätigen. Anschließend werden Sie auf den Login-Bildschirm geleitet und können sich erneut einloggen. 3. Nicht nur für die Videodarstellung, sondern auch für die Aufnahme unter Vista und Windows 7 ist es notwendig, die Kamera zu den vertrauenswürdigen Seiten hinzuzufügen. Sollten Sie hier Probleme haben, beachten Sie bitte den HINWEIS (s.o.). Weitere Informationen erhalten Sie von Ihrer elro Hotline. -6www.elro.eu 3. ANDROID UND iPHONE APP Abb.1 Abb. 2 Abb. 3 Abb. 4 Um Ihre IP Kamera in die Android/iPhone App „Elro Ip Camera Viewer“ einzubinden, empfehlen wir Ihnen zuerst die neueste Version im Play Store/App-Store herunterzuladen. Um die neueste Version zu finden, geben Sie einfach “Elro” als Suchbegriff ein. Öffnen Sie bitte die App und es erscheint folgende Oberfläche (Abb.1). Bitte tippen Sie hier auf den Kamera Button und geben alle nötigen Parameter für Ihre IP Kamera ein (Abb.2). Wiederholen Sie diesen Vorgang für Ihre weiteren Kameras. Klicken Sie auf den jeweiligen Kanal um auf den Livestream zu gelangen und die Kamera zu steuern (Abb.3). Um zu den Einstellungen zu gelangen, drücken Sie bitte die Menü Taste (Abb.4). Hier ein kurzer Überblick über die nötigen Einstellungen: Name: Vergeben Sie hier der Kamera eine Bezeichnung, damit Sie diese später auseinander halten können, sofern Sie mehrere IP Kameras einbinden Host/IP Adresse: Hier muss die IP Adresse der Kamera eingetragen werden bzw. die DDNS Adresse (Siehe Kapitel 10) Port: Geben Sie hier den Port an, den Sie Ihrer Kamera gegeben haben. Standardmäßig ist dies der Port “80” Username: Der Benutzername, den Sie in der Kamera hinterlegt haben. Bei Auslieferung der Kamera ist dies “admin” Kennwort: Das Passwort, das Sie in der Kamera hinterlegt haben. Bei Auslieferung ist hier keines vergeben Modell: Wählen Sie hier Ihr elro Kamera Modell Tippen Sie nun auf “Kamera hinzufügen”, um die Einstellungen zu speichern und zum Startbildschirm (Abb.2) zurückzukehren. -7www.elro.eu 4. PASSWORT ÄNDERN Um Ihr Passwort zu ändern, klicken Sie im Kameramenü auf „System“ -> „Benutzer“ Dort können Sie ebenso weitere Benutzer mit 3 verschiedenen Berechtigungsstufen anlegen (Administrator, Benutzer, Betrachter). 5. VIDEOS AUFNEHMEN Legen Sie einfach unter… „Sonstiges“ -> „Speicherpfad“ …den Aufnahmepfad der Kamera fest. Dieser kann sich auf Ihrem lokalen PC befinden oder auf ein Netzlaufwerk verweisen. INFO Sobald Sie in der Live-Ansicht (Internet Explorer!) der Kamera auf „Aufnahme“ klicken, wird das aufgenommene Video in dem angegebenen Pfad gespeichert. Sie beenden die Aufnahme mit einem erneuten Klick auf „Aufnahme“. HINWEIS Bei Windows VISTA und 7 achten Sie bitte darauf, dass die IP Adresse der Kamera zu den vertrauenswürdigen Seiten hinzugefügt wurde. Die Seite muss als „HTTP“ und NICHT als „HTTPS“ hinzugefügt werden. Sie können die Einstellungen vornehmen, indem Sie im Internetexplorer unter „Extras“ – „Internetoptionen“ – „Sicherheit“ - „vertrauenswürdige Seiten“ – „Sites“ klicken. (s. auch Seite 8) Sofern sich der Pfad nicht ändern lässt, entfernen Sie unter dem Punkt „Sicherheit“ in den Internetoptionen Ihres Internet Browsers den Haken bei der Option „geschützten Modus aktivieren“ -8www.elro.eu 6. BEWEGUNGSERKENNUNG Klicken Sie im Kameramenü auf „Sonstiges“ -> „Alarm“ Hier können Sie die Bewegungserkennung aktivieren und Einstellungen für die Empfindlichkeit und die Einstellungen der Bewegungserkennung vornehmen. (1 = unempfindlich, 10 = sehr empfindlich). HINWEIS Videoaufnahmen können aktuell nur stattfinden, wenn Sie die Weboberfläche der Kamera im Internet Explorer geöffnet haben, da nur der Internet Explorer ActiveX unterstützt, welches für die Aufnahme benötigt wird. Die Kamera kann bei Bewegung Bilder per Email oder FTP übertragen. Pro Email werden ca. 6 Bilder übertragen. Per FTP können Sie max. 1 Bild pro Sekunde bei einer festen Alarmdauer von 1 Minute übertragen lassen. 7. BEWEGUNGSERKENNUNG Bilder per Email senden Klicken Sie auf „Sonstiges” -> „Email Einstellungen” Hier können Sie die Sender- und bis zu vier Empfänger Emailadressen für die Alarm-Bilder hinterlegen. Klicken Sie zudem auf das Kästchen bei „Authentifizierung“, um die Zugangsdaten für das Sender-Postfach einzugeben. Um diese Funktion zu aktivieren, müssen Sie die entsprechende Aktivierung im Bewegungserkennung Menü unter „Sonstiges“ -> „Alarm“ vornehmen. ACHTUNG: Klicken Sie ZUERST auf „Bestätigen“ und erst anschließend auf „Test“, um die Einstellungen testen zu können. -9www.elro.eu 8. BEWEGUNGSERKENNUNG Bilder per FTP hochladen Klicken Sie auf „Sonstiges” -> „FTP Einstellungen” Hier können Sie die FTP-Zugangsdaten und den Pfad angeben, in welchem die Alarm-Bilder gespeichert werden sollen. Um die Funktion zu nutzen, müssen Sie diese entsprechend im Menü Bewegungserkennung unter „Sonstiges“ -> „Alarm“ aktivieren. ACHTUNG: Klicken Sie ZUERST auf „Bestätigen“ und erst anschließend auf „Test“, um die Einstellungen testen zu können. 9. VERBINDUNG PER W-LAN (MODELL-ABHÄNGIG) Um die W-LAN Verbindung zu aktivieren, klicken Sie im Kameramenü auf „Netzwerk“ -> „WLAN“ Dort können Sie die Einstellungen zur Verbindung in Ihr Netzwerk vornehmen. HINWEIS Klicken Sie bitte 2-3 mal auf die Schaltfläche „Scannen“, um nach aktuellen drahtlos Netzwerken in Ihrer Nähe zu suchen. Nachdem Sie Ihr Netzwerk gefunden haben, selektieren Sie dieses. Die Kamera erkennt automatisch alle Einstellungen Ihres Drahtlosnetzwerkes, so dass Sie lediglich die Netzwerkverschlüsslung eintragen müssen. Anschließend bitte auf „Bestätigen“ drücken und die Kamera startet neu (30 Sekunden). Öffnen Sie jetzt bitte das von der CD installierte „IP Camera Tool“. Hier sollten Sie jetzt die Kamera sehen. Wenn Sie anschließend das Netzwerkkabel von der Kamera trennen, dann sollte innerhalb von max. 5 min die Kamera wieder erscheinen. Jetzt befindet sich die Kamera im WLAN Modus! ACHTUNG: Die WLAN Netzwerkkarte hat eine eigene MAC Adresse. Es kann sein, dass die Kamera deshalb eine neue IP Adresse zugewiesen bekommt. Dies bitte auch bei einem MAC Filter berücksichtigen! - 10 www.elro.eu 10. DDNS ZUGRIFF HINWEIS Die Kamera verfügt bereits über eine feste „integrierte“ DDNS Adresse. Diese lautet z.B. xxx.aipcam.com. Sie können die Adresse einsehen, indem Sie auf „Netzwerk“ und dann auf „DDNS Service“ gehen. (Hersteller DDNS) Alles was Sie noch anlegen müssen, ist die Portweiterleitung in Ihrem Router. Anschließend können Sie die Kamera über die http Adresse aufrufen. Die Adresse finden Sie unter “System”/”Info” in der Zeile “DDNS Status”. Beispiel Portweiterleitung - Telekom Speedport: Gehen Sie im Speedport auf “Netzwerk” und dann auf “NAT & Portregeln”. Wenn Sie jetzt einen W500V Speedport haben, dann stellen Sie sicher, dass Sie ein “Neues Gerät hinzufügen” unter den NAT & Portregeln. Für die neue Portregel benötigen Sie jetzt folgende Angaben: Auswahl: Hier wählen Sie bitte nichts aus. Ggf. kann hier aber “HTTP Server” gewählt werden wenn der Port 80 verwendet wird. Bezeichnung: Geben Sie hier eine Bezeichnung Ihrer Wahl ein. Zum Beispiel “IP Kamera”. Gültig für Gerät: Wählen Sie hier das Gerät bzw. die IP Adresse Ihrer IP Kamera aus. Dies ist die Adresse, die Sie nutzen, um Ihre IP Kamera im Browser anzeigen zu lassen. Die IP Adresse startet meist mit 192.168.2.x Umgeleitete Ports - Öffentlich: Tragen Sie hier 80 ein. Wenn Sie nicht Port 80 verwenden möchten, dann müssen Sie später entsprechend hinter Ihre Internetadresse einen “:” schreiben und die Portnummer. z.B. [email protected]:87 Umgeleitete Ports - Private Client: Tragen Sie hier standardmäßig 80 ein, wenn Sie den Web Port der Kamera nicht verändert haben. Portweiterleitung Beispiel für eine IP-Kamera mit der IP 192.168.178.22 und dem Port 81 in einer FRITZ-Box - 11 www.elro.eu 11. RESET DER KAMERA Um das Gerät zurückzusetzen, drücken Sie bitte den kleinen Druckknopf, welcher sich bei den meisten Modellen am Kabel der Kamera befindet, für min. 15 Sekunden. Hierfür muss die Kamera am Stromnetz angeschlossen sein. Bei Ausnahmen entnehmen Sie den Ort des Resetknopfs bitte der Produkt-Anleitung. 12. ENTSORGUNG Entsorgung von Elektroaltgeräten Gemäß der Europäischen Richtlinie 2002/96/EC über Elektro-und Elektronik-Altgeräte (WEEE) dürfen Elektrohaushalts-Altgeräte nicht über den herkömmlichen Haushaltsmüllkreislauf entsorgt werden. Altgeräte müssen separat gesammelt werden, um die Wiederverwertung und das Recycling der beinhalteten Materialien zu optimieren und die Einflüsse auf die Umwelt und die Gesundheit zu reduzieren. Das Symbol “durchgestrichene Mülltonne” auf jedem Produkt erinnert Sie an Ihre Verpflichtung, dass Elektrohaushaltsgeräte gesondert entsorgt werden müssen. Endverbraucher können sich an die Abfallämter der Gemeinden wenden, um mehr Informationen über die korrekte Entsorgung ihrer Elektrohaushaltsgeräte zu erhalten. Das Verpackungsmaterial ist wiederverwertbar. Entsorgen Sie die Verpackung umweltgerecht und führen Sie sie der Wertstoffsammlung zu. Wenn Sie Fragen zu Produkten oder Anregungen zu unserem Lieferprogramm haben, dann sprechen Sie mit unserem Team. Mit der entsprechenden Fachkompetenz und Sachkunde rund um unsere Themenbereiche stehen wir Ihnen mit Rat und Tat zur Verfügung. Um fachspezifische Fragestellungen und Zusammenhänge zu erläutern, werden Sie mit den entsprechenden Profis in unserem Haus verbunden. Smartwares® Safety & Lighting Dieselstraße 9 D-59823 Arnsberg SERVICE-HOTLINE: Fon+49 (0) 1805 / 010762 Fax+49 (0) 1805 / 010763 [email protected] www.elro.eu - 12 www.elro.eu 13. FAQ FRAGEN UND ANTWORTEN 1) Wo stelle ich die Sprache meiner Kamera ein? Die Sprache der Kamera können Sie im Anmeldebildschirm auswählen (dort, wo Sie zwischen Internet Explorer und Firefox wählen können). Ganz oben befindet sich das Auswahlmenü. 2) Wo kann man die neueste Firmware / WebUI herunterladen? Auf unserer Webseite www.elro.eu bieten wir von Zeit zu Zeit Updates und neues Zubehör für Ihre Kamera an. 3) Wie finde ich die MAC Adresse der WLAN Netzwerkkarte? Deaktivieren Sie den MAC Adressfilter in Ihrem Router. Verbinden Sie die Kamera über WLAN und greifen Sie kurz auf die Weboberfläche zu. Jetzt gehen Sie in Windows auf „Start“ und dann „Ausführen“. Geben Sie „cmd“ ein und drücken Sie „Enter“. In der Dos-Eingabeaufforderung geben Sie bitte „arp –a“ ein. Sie bekommen jetzt die IP und die MAC Adresse angezeigt. 4) Gibt es eine Software, um mehrere Kameras gleichzeitig betrachten und verwalten zu können? Hier kann die mitgelieferte Software IPCamClient verwendet werden. Der Standard Benutzername und das Passwort lauten jeweils : admin 5) Kann es Probleme mit diverser Sicherheitssoftware geben (Antiviren Programme)? Bei einigen Virenscannern müssen Sie eine Ausnahme für die IP Adresse der Kamera festlegen. Angaben hierzu entnehmen Sie der Anleitung zu Ihrer Sicherheitssoftware. 6)Die Verbindung per LAN Kabel funktioniert tadellos, jedoch gibt es Probleme bei der Verbindung per WLAN. Was kann die Ursache sein? Bitte beachten Sie die Hinweise auf Seite 10 dieser Bedienungsanleitung. Verringern Sie testweise die Entfernung zwischen Access Point und Kamera. Beachten Sie, dass als Netzwerkschlüssel die Methoden WPA, WPA2 oder WEP verwendet werden. Eine Verbindung über einen WPS (Wi-Fi Protected Setup) Schlüssel ist nicht möglich. - 13 www.elro.eu 7)Trotz allen Angaben in dieser Bedienungsanleitung bekomme ich keinen Zugriff auf die Kamera oder kein Live-Bild. Was kann man tun? Es besteht die Möglichkeit, in den Internet Optionen des Internet Explorers diesen auf seine Standartwerte zurückzusetzen und alle bereits installierten Addons zu entfernen. Achtung: Wenn Sie diese Option durchführen, werden alle Einstellungen in Ihrem Internet Explorer zurückgesetzt (Addons, Favoriten etc.) 8)Das IPCamera Tool wird installiert, jedoch lässt die Anwendung sich nicht mit der Verknüpfung auf dem Desktop starten! In diesem Fall lassen Sie uns eine E-Mail an [email protected] zukommen und schildern dort das Problem. Gerne schicken wir Ihnen eine direkt ausführbare *.exe Datei zu. 9)In dieser Anleitung sind Optionen beschrieben, welche das Menu meiner Kamera nicht bietet. Warum? Diese Anleitung ist eine allgemeine Bedienungsanleitung für alle unsere verschiedenen Kameramodelle. Nicht jedes Modell bietet die identischen Leistungsmerkmale. Wir bitten in diesem Fall um Ihr Verständnis. - 14 www.elro.eu 14. PARAMETER ERLÄUTERUNG MENUPUNKT ALARM Bewegungserkennung aktivieren: Aktiviert die Bewegungserkennung Bewegungserkennung Empfindlichkeit: Je höher der Wert, umso empfindlicher arbeitet die Bewegungserkennung (Wertebereich 1-10) Alarm Eingang aktivieren: Aktiviert den Alarmeingang z.B. zum Anschluss eines externen Alarmkontaktes (z.B. ein Magnetkontakt) Achtung, nicht jedes Kamera Modell verfügt über diese Anschlussmöglichkeit Trigger Level: Ein Alarm kann am Alarmeingang entweder mit geschlossen (Hoch) oder geöffnet (Niedrig) ausgelöst werden. Achtung, nicht jedes Kamera Modell verfügt über diese Anschlussmöglichkeit IO Linkage bei Alarm: Aktiviert den Alarmausgang (für den Anschluss eines Signalgebers). Achtung, nicht jedes Kamera Modell verfügt über diese Anschlussmöglichkeit Output Level: Bei Alarm wird der Alarmausgang entweder geschlossen (Hoch) oder geöffnet (Niedrig). Achtung, nicht jedes Kamera Modell verfügt über diese Anschlussmöglichkeit Sende EMail bei Alarm: Bei Alarm oder bei Bewegungserkennung wird, wenn diese Option aktiviert ist, eine EMail mit 6 angehängten Bildern versendet. Bild hochladen bei Alarm: Bei Alarm oder bei Bewegungserkennung werden, wenn diese Option aktiviert wird, Bilder im zeitlichen Abstand des Parameters “Intervall zum Hochladen eines Bildes” per FTP an Ihren FTP-Server übermittelt. Intervall zum Hochladen: siehe Option „Bild hochladen bei Alarm:“ Zeitplan: Um Überwachungen nur zu bestimmten Zeiten durchführen, besteht hier die Möglichkeit, Zeiten und Wochentage festzulegen. - 15 www.elro.eu 15. PARAMETER ERLÄUTERUNG DDNS SERVICE Hersteller-Domain: Diese Adresse erhält Ihre Kamera bei der automatischen Anmeldung beim Hersteller-DDNS-Service DDNS Service: Wahl des DDNS-Anbieters. Wenn hier keiner eingestellt ist, erfolgt die automatische Anmeldung beim Hersteller-DDNS-Service. DDNS Benutzername: Benutzername welchen Sie bei Ihrem DDNS Anbieter haben DDNS Passwort: Passwort welches Sie bei Ihren DDNS Anbieter haben. DDNS Host: DDNS-Domainname für die Kamera DDNS oder Proxy Server: Diese Einstellung wird nur bei einem DDNS-Proxy benötigt. DDNS oder Proxy Port: Diese Einstellung wird nur bei einem DDNS-Proxy benötigt. erneutes Update, Ignoriere alle Fehler: Diese Einstellung wird in der Regel nicht benötigt. - 16 www.elro.eu 16. PARAMETER ERLÄUTERUNG KAMERASTATUS (UNTERMENÜ INFO) Kamera ID: Jede Kamera hat eine Ident-Nummer. Diese Ident-Nummer wird hier angezeigt Firmware Version: Version der Firmware Ihrer Kamera Web UI Version: Version der grafischen Benutzeroberfläche Ihrer Kamera Name: Name der Kamera Alarm Status: Informationen, wenn Alarm ausgelöst wurde. DDNS Status: Wenn die DDNS-Konfiguration erfolgreich ist, wird hier die Adresse angezeigt, unter welcher die Kamera von Extern erreichbar ist. UPnP Status: Sofern UPnP aktiviert ist, können Sie hier den Status ablesen. - 17 www.elro.eu 17. EINSTELLUNG BESCHREIBUNG IP CAMERA TOOL Obtain IP from DHCP server: Wenn diese Option aktiviert ist, bezieht die Kamera die IP-Adresse automatisch von einem DHCP-Server (z.B. Ihr Router) IP address: Statische IP-Adresse für die Kamera, diese muss im Adressraum Ihres Netzwerkes sein. Subnet Mask: Die Subnetzmaske Ihres Netzwerkes (meistens 255.255.255.0). Gateway: IP-Adresse Ihres Internetgateways (in den meisten Fällen Ihr Router) DNS Server: IP-Adresse Ihres DNS-Servers (in den meisten Fällen Ihr Router) Http Port: Port des Webservers der IP-Kamera (Standardwert: 80) User: Benutzername (Standard: admin) Password: Passwort (Standard ohne) 18. ERWEITERTE OPTIONEN (DURCH RECHTSKLICK) IP CAMERA TOOL Basic Properties: Anzeige der Geräte-ID, Anzeige der Firmware-Version und Web-GUI-Version Upgrade Firmware: Dialog zum Aktualisieren der Firmware. Bitte ausschliesslich von uns freigegebene Firmware Versionen verwenden Refresh Camera List: Kamera Liste aktualisieren Flush Arp Buffer: Lässt sich die Benutzeroberfläche der Kamera nicht öffnen, können Sie mit dieser Option den ARP-Cache leeren und damit das Problem eventuell beheben. About IP Camera Tool: Informationen zu dem IPCameraTool - 18 www.elro.eu Persönliche Notizen - 19 www.elro.eu Smartwares® Safety & Lighting Dieselstraße 9 D-59823 Arnsberg Fon +49 (0) 29 31 / 5296 - 0 Fax +49 (0) 29 31 / 5296 - 20 [email protected] www.elro.eu Energy Care MSH Roos Electronics GmbH Dieselstr. 9 ∙ D-59823 Arnsberg Phone +49 (0) 29 31/52 96-0 Fax +49 (0) 29 31/52 96-20 E-mail: [email protected] web: www.elro.eu