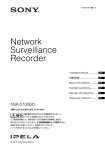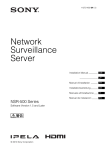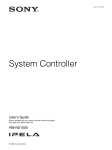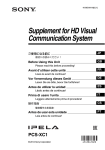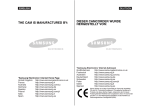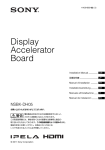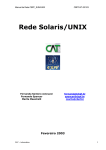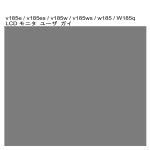Download 1 - Sony
Transcript
4-272-492-02 (1) Network Surveillance Server Installation Manual ________ GB 設置説明書 ________________ JP Manuel d’installation ______ FR Installationsanleitung ______ DE Manuale all’installazione ___ IT Manual de instalacion _____ ES NSR-500 Series お買い上げいただきありがとうございます。 電気製品は安全のための注意事項を守らないと、 火災や人身事故になることがあります。 この取扱説明書には、事故を防ぐための重要な注意事項と製品の 取り扱いかたを示してあります。この取扱説明書をよくお読みのうえ、 製品を安全にお使いください。お読みになったあとは、 いつでも見られるところに必ず保管してください。 © 2010 Sony Corporation WARNING To reduce the risk of fire or electric shock, do not expose this apparatus to rain or moisture. To avoid electrical shock, do not open the cabinet. Refer servicing to qualified personnel only. THIS APPARATUS MUST BE EARTHED. IMPORTANT NOTICE This equipment is assigned a Model No. PTOM001 for regulatory compliance certifications. The number is indicated on the model number label on your product along with the rated voltage and current. WARNING When installing the unit, incorporate a readily accessible disconnect device in the fixed wiring, or connect the power plug to an easily accessible socket-outlet near the unit. If a fault should occur during operation of the unit, operate the disconnect device to switch the power supply off, or disconnect the power plug. WARNING Using this unit at a voltage other than 120 V may require the use of a different line cord or attachment plug, or both. To reduce the risk of fire or electric shock, refer servicing to qualified service personnel. Attention-when the product is installed in Rack: 1. Prevention against overloading of branch circuit When this product is installed in a rack and is supplied power from an outlet on the rack, please make sure that the rack does not overload the supply circuit. 2 2. Providing protective earth When this product is installed in a rack and is supplied power from an outlet on the rack, please confirm that the outlet is provided with a suitable protective earth connection. 3. Internal air ambient temperature of the rack When this product is installed in a rack, please make sure that the internal air ambient temperature of the rack is within the specified limit of this product. 4. Prevention against achieving hazardous condition due to uneven mechanical loading When this product is installed in a rack, please make sure that the rack does not achieve hazardous condition due to uneven mechanical loading. 5. Install the equipment while taking the operating temperature of the equipment into consideration For the operating temperature of the equipment, refer to the specifications of the Operation Manual. 6. When performing the installation, keep the following space away from walls in order to obtain proper exhaust and radiation of heat. Right, Left : 4 cm (1.6 inches) or more Rear : 10 cm (4 inched) or more When installing the installation space must be secured in consideration of the ventilation and service operation. • Do not block the ventilation slots at the left side and right side panels, and vents of the fans. • Leave a space around the unit for ventilation. • Leave more than 40 cm of space in the rear of the unit to secure the operation area. When the unit is installed on the desk or the like, leave at least 4 cm of space in the left and right sides. Leaving 40 cm or more of space above the unit is recommended for service operation. WARNING: THIS WARNING IS APPLICABLE FOR USA ONLY. If used in USA, use the UL LISTED power cord specified below. DO NOT USE ANY OTHER POWER CORD. Plug Cap Parallel blade with ground pin (NEMA 5-15P Configuration) Cord Type SJT, three 16 or 18 AWG wires Length Minimum 1.5m (4 ft .11in.), Less than 2.5 m (8 ft .3 in.) Rating Minimum 10A, 125V Using this unit at a voltage other than 120V may require the use of a different line cord or attachment plug, or both. To reduce the risk of fire or electric shock, refer servicing to qualified service personnel. WARNING: THIS WARNING IS APPLICABLE FOR OTHER COUNTRIES. 1. Use the approved Power Cord (3-core mains lead) / Appliance Connector / Plug with earthing-contacts that conforms to the safety regulations of each country if applicable. 2. Use the Power Cord (3-core mains lead) / Appliance Connector / Plug conforming to the proper ratings (Voltage, Ampere). If you have questions on the use of the above Power Cord / Appliance Connector / Plug, please consult a qualified service personnel. IMPORTANT The nameplate is located on the bottom. For the customers in the U.S.A. This equipment has been tested and found to comply with the limits for a Class A digital device, pursuant to Part 15 of the FCC Rules. These limits are designed to provide reasonable protection against harmful interference when the equipment is operated in a commercial environment. This equipment generates, uses, and can radiate radio frequency energy and, if not installed and used in accordance with the instruction manual, may cause harmful interference to radio communications. Operation of this equipment in a residential area is likely to cause harmful interference in which case the user will be required to correct the interference at his own expense. You are cautioned that any changes or modifications not expressly approved in this manual could void your authority to operate this equipment. All interface cables used to connect peripherals must be shielded in order to comply with the limits for a digital device pursuant to Subpart B of Part 15 of FCC Rules. This device complies with Part 15 of the FCC Rules. Operation is subject to the following two conditions: (1) this device may not cause harmful interference, and (2) this device must accept any interference received, including interference that may cause undesired operation. GB For the State of California, USA only Perchlorate Material - special handling may apply, Seewww.dtsc.ca.gov/ hazardouswaste/perchloratePerchlorate Material : Lithium battery contains perchlorate. For the customers in Canada This Class A digital apparatus complies with Canadian ICES-003. For the customers in Europe, Australia and New Zealand WARNING This is a Class A product. In a domestic environment, this product may cause radio interference in which case the user may be required to take adequate measures. 3 For the customers in Europe The manufacturer of this product is Sony Corporation, 1-7-1 Konan, Minato-ku, Tokyo, Japan. The Authorized Representative for EMC and product safety is Sony Deutschland GmbH, Hedelfinger Strasse 61, 70327 Stuttgart, Germany. For any service or guarantee matters please refer to the addresses given in separate service or guarantee documents. This apparatus shall not be used in the residential area. For kundene i Norge Dette utstyret kan kobles til et ITstrømfordelingssystem. For the customers in Taiwan only 4 Table of Contents Usage Precautions .......................... 7 Package Contents ........................... 9 Downloading Files Stored on the NSR .................................... 10 System Requirements ................... 11 Using the CD-ROM manual ........ 11 Features and Functions................ 13 Reference Data for Installation ... 17 Preparation Steps ......................... 17 Step 1: Installation ....................... 18 Step 2: Connections ...................... 19 Step 3: Settings ............................. 21 Step 4: Verifying Operation ........ 36 Installing Patch Files .................... 37 Others ............................................ 37 I/O Port ................................... 37 Troubleshooting ...................... 39 Specifications ................................ 40 Trademarks • “IPELA” and are trademarks of Sony Corporation. • Other products or system names appearing in this document are trademarks or registered trademarks of their respective owners. Further, the ™ or ® symbols are not used in the text. Before using the unit, be sure to read “END-USER LICENSE AGREEMENT” in the User’s Guide (PDF). • Reproduction or duplication, in whole or part, of the software or operation manual supplied with the server, as well as renting or leasing of the software without the authorization of the right holder is prohibited under copyright law. • Sony assumes no responsibility for damages, loss of income, or any claims from a third party arising out of use of the server or supplied software. • For complete terms and conditions of the warranty for the server, refer to the warranty card included in the package. • The software supplied with the server cannot be used with any other servers. • It is not possible to install any software into the equipment other than the software supplied by Sony specifically for use with the equipment. • Note that the specifications of the server and supplied software are subject to change for improvement without prior notice. Table of Contents 5 Disclaimer of liability for recorded content Sony Corporation does not accept any liability whatsoever for any problems arising from a failure to record, or from damage or erasure of recorded content on this equipment, for any reason. This includes claims for compensation of recorded content, and for any concomitant and consequential damages. Sony Corporation will not repair, restore, or duplicate any recorded content. Your use of this product is subject to these conditions. 6 Table of Contents Usage Precautions Important Information About Safety • Be sure to connect the unit to a power source that conforms fully to the electrical specifications of this unit. • Do not coil the power cord or bundle it with other cords. Do not piggy back connections. If current ratings are exceeded, there is a risk of fire and other accidents. • Make sure that all AC outlets and power cords are properly grounded. • Do not use the unit with the cover or case opened or removed. Otherwise there is a risk of fire and electric shock. Do not attempt to open or remove the cover or case yourself. Always consult your supplier if opening is necessary. Important Information About Installation Locations for use/storage To prolong the life of the product, avoid use or storage in the following locations. • Locations that can become extremely hot or cold. (Be sure to use the unit that conforms fully to the specifications of this unit.) • Locations exposed for an extended time to direct sunlight, and locations near heating appliances. (Note that the temperature in a closed car in summer can exceed +50 ºC/+122 ºF.) • Locations with high levels of humidity or dust • Locations subject to strong vibrations • Locations subject to strong magnetic fields • Locations in the vicinity of radio or TV transmitters creating a strong magnetic field Do not stack units or place the unit on other objects that generate heat When one unit is stacked on top of another unit, the heat generated by both units can get extremely hot. Do not stack units on top of each other or place the unit on other objects that may generate heat. Do not block the ventilation openings • The ventilation openings on the sides of the unit serve to prevent internal heat buildup. Always leave a clearance on both sides as well as behind and above the unit. • Do not use the unit in a closed box or other enclosure. Use the unit in a horizontal position • The unit is designed to be operated in a horizontal position. • Do not install the unit on a slanted surface, and protect the unit from shocks. • When the unit is dropped or otherwise subject to strong shocks, it can be seriously damaged. Maintenance • Before cleaning the unit or performing any other kind of maintenance, be sure to disconnect the power cord from the AC outlet. • For cleaning, lightly wipe the cabinet and panels with a dry cloth. To remove stubborn stains, lightly moisten the cloth with a mild, neutral detergent and wipe with a dry cloth afterwards. • Do not use cleaning alcohol, solvents, benzine, insecticide, or any other volatile substances, because these may damage the finish and lead to discoloration. Usage Precautions 7 Transport Use the original packing material or similar packing to protect the unit from shocks. Precautions for products with built-in HDD This unit has a built-in hard disk drive (HDD). The HDD is a precision device. If subject to shock, vibration, static electricity, high temperature or humidity, data loss can occur. When installing and using the unit, closely observe the following precautions. Protect from shocks and vibrations When subject to shocks or vibrations, the HDD can be damaged and loss of data on the HDD can occur. • When transporting the unit, use the specified packing material. When transporting on a dolly or similar, use a type which does not transmit excessive vibrations. Excessive shocks and vibrations can damage the HDD. • Never move the unit while it is powered. • Do not remove panels or outer parts of the unit. • When placing the unit on a floor or other surface, make sure that the unit is equipped with the specified rubber feet, and put the unit down carefully. If there are no feet, mount the rubber feet first. • Do not place the unit near other devices that may become a source of vibrations. Wait for 30 seconds after turning power off For a brief interval after the power is turned off, the platters inside the HDD will still keep spinning and the heads will be in an insecure position. During this interval, the unit is more susceptible to shocks and vibrations than during normal operation. For a period of at least 30 seconds after turning power off, avoid subjecting the unit 8 Usage Precautions even to very light shocks. After this period, the hard disk will be fully stopped and the unit can be manipulated. Temperature and humidity related precautions Use and store the unit only in locations where the specified temperature and humidity ranges are not exceeded. (Be sure to use the unit that conforms fully to the specifications of this unit.) When HDD seems to be faulty Even if the HDD is showing signs of malfunction, be sure to observe all the above precautions. This will prevent further damage from occurring until the problem can be diagnosed and corrected. Replacement of the HDD and other consumable parts The HDD, and battery of the unit are consumable parts that will need periodic replacement. When operating at room temperature, the recommended replacement cycle is about two to three years. However, this replacement cycle represents only a general guideline and does not imply that the life expectancy of these parts is guaranteed. For details on parts replacement, contact your dealer. Precautions for using USB devices • This unit supports USB 2.0 Mass Storage devices. However, it does not support USB 2.0 Mass Storage HDDs or CD/ DVD drives. Do not connect mass storage devices other than USB flash memory devices to the unit. Be aware that errors may still occur when writing data to a USB 2.0 Mass Storage memory device, depending on the type of device used. If errors occur when writing data, use a USB memory device of a different type. • To ensure proper operation of USB devices, do not connect the devices via a USB hub. Connect the devices directly to the USB connectors on the unit. Operation is not guaranteed when devices are connected via a USB hub, USB switch, or extension cable. Protect data from power interruptions If the power supply is interrupted while the unit is in operation, data may be damaged. We recommend using an uninterruptible power supply (UPS). Package Contents Check that the following items are included in this package: • NSR-500 series (1) • HDD cover key (2) • Installation Manual (this document) (1) • CD-ROM (User’s Guide) (1) • WEEE booklet (1) • Warranty booklet (1) • Rubber feet (4) Notes • This package may contain additional hardware and/or documentation for those options. • Save the boxes and packing materials for future use. • The system controller (RM-NS1000) is optional (sold separately). Package Contents 9 File README.txt: Contains information on each folder. Downloading Files Stored on the NSR Documents, such as operating manuals, and tools are stored on the NSR unit. Perform the following to download files stored on the NSR unit. 1 Use an FTP client such as Internet Explorer to specify the following URL on your computer. ftp://ftptool@<NSR IP address> 2 Enter the following user name and password. User name: ftptool Password: ftptool Note To change the user name and password, change the [Enable user to Get Tools from Remote] configuration in “FTP” of the Setup Menu. In addition, if you change the user name, you must also change the address that follows “ftp://” in the specified URL to the new “user name@<NSR IP address>.” The following folders and files appear in the FTP client. 3 Click the folders that contain the files you desire. Folder Tool: Contains RealShot Manager Advanced and Media File Player. 10 Downloading Files Stored on the NSR The files contained in each folder are displayed. 4 Click the files you desire to download them. System Requirements Using the CD-ROM manual The hardware required in order to use this unit are as follows. • Monitor1) • Sony Network cameras2) • USB keyboard3) • USB mouse4) • Network switch • 1000Base-T/100Base-TX/10Base-T cable • USB flash memory device5) The supplied CD-ROM includes manuals (User’s Guide) for this unit (Japanese, English, French, German, Italian, Spanish and Simplified Chinese versions). The copies of these manuals are created in pdf (Portable Document Format). Preparations 1) This unit supports computer displays that support RGB input. The following resolutions can be specified. - Full High-Definition (1,920 × 1,080) - WUXGA (1,920 × 1,200) - Full Wide XGA (1,360 × 768) - UXGA (1,600 × 1,200) - SXGA (1,280 × 1,024) - XGA (1,024 × 768) 2) Contact your dealer for details about compatible Sony network cameras. 3) Use a USB keyboard with a cable. However, keys other than the standard may not function. Wireless or infrared USB keyboards may also not function properly. 4) Use a USB mouse with a cable. Wireless or infrared USB mice may not function properly. Functions such as three-button and wheel operations may also function improperly. 5) Required when backing up system information such as logs. - This unit supports USB 2.0 Mass Storage devices. However, it does not support USB 2.0 Mass Storage HDDs or CD/DVD drives. Do not connect mass storage devices other than USB memory devices to the unit. Be aware that errors may still occur when writing data to a USB 2.0 Mass Storage memory device, depending on the type of device used. If errors occur when writing data, use a USB flash memory device of a different type. One of the following programs must be installed on your computer in order to use the manuals contained on the CD-ROM disc. • Adobe Reader Version 6.0 or higher Note If Adobe Reader is not installed, you can download it from the following URL: http://www.adobe.com/ Adobe and Adobe Reader are trademarks of Adobe Systems Incorporated in the United States and/or other countries. Reading the CD-ROM Manual To read the manual on the CD-ROM, proceed as follows. 1 The manuals are saved in the Manual folder. The manuals are saved in the Manual folder. 2 Select and click the manual that you want to read. System Requirements / Using the CD-ROM manual 11 Note Depending on the version of Adobe Reader you are using, the file may not display properly. If the file does not display properly, download the latest version of Adobe Reader from the URL found in the “Preparations” section. Caution If you lose the CD-ROM disc or you cannot read it for some reason, you can purchase a new CD-ROM disc. Contact your nearest Sony service representative. 12 Using the CD-ROM manual Features and Functions Front (When the Front Cover and the HDD Cover are Opened) 12 3 qf qdqsqa09 8 4 5 7 A RAID LED Lights green when the RAID configuration is functioning properly. Lights amber when there is as an internal hard disk drive failure or other problem with the RAID. B ACCESS LED Blinks green when the HDDs are accessed. C HDD LEDs (1 to 6) Light green when the internal hard disk drives are functioning properly. Light red when failures or other problem occurs. Also, light amber during the rebuilding of RAID. D Lock Use this in conjunction with the supplied HDD cover key to lock the HDD cover. When the HDD cover is locked, you cannot remove it. 6 When attaching the HDD cover, make sure the lock is the unlocked state before you attach the cover. You can distinguish the locked position from the unlocked position by looking at the lock, as illustrated below. The HDD cover is locked The HDD cover is unlocked E Fan unit For details on maintenance, contact your Sony dealer. F HDDs For details on maintenance, contact your Sony dealer. G NETWORK LEDs (1 and 2) Light green when there is a link to the network. Blink amber when the network is being accessed. Features and Functions 13 H USB connectors (1 and 2) Use this connector to connect a USB mouse, keyboard, USB flash memory, or system controller (RM-NS1000) to the unit. I REC LED Lights red when recording images. J STATUS LED Indicates the recognition status of USB flash memory devices. If a device is recognized, this lights green. If a device is not recognized, this lights red. Caution Do not remove the USB flash memory device while the LED is blinking. K FAN LED Lights green when the internal fan is functioning properly. Lights red when a fan failure occurs. L SYSTEM LED Blinks green while the unit is starting up and then changes to always on when the unit has started. During operation, this LED is lit green when the system is functioning normally. When a system error or other problem occurs, it lights red. If this LED is lit red, contact your Sony dealer. M Power switch Press this to turn on the unit. If you press the power switch during operation, the POWER LED blinks green for up to 3 seconds. Pressing the power switch again during this time turns off the unit. 14 Features and Functions If 3 seconds elapse without the power switch being pressed while the POWER LED is blinking, the unit does not turn off and operation continues. Caution Pressing and holding down the power switch (approximately 5 seconds) turns off the unit forcefully. N POWER LED Lights green when the unit is turned on. If you press the power switch during operation, the POWER LED blinks green for up to 3 seconds. Rear 1 qs 2 34 5 qa 0 9 8 A Fan This connector cannot be used at the same time as the I RS-422/485 connector. For pin assignment details and wiring diagrams for sensor inputs, see “I/O Port” (page 37). Caution Take care not to obstruct the fan grille. If the grille is obstructed, heat may build up in the unit, leading to damage and/or fire. B AUDIO OUT (line output) connector (stereo) Use these connectors to output audio to a peripheral audio device. C AUDIO IN (microphone input) connector (used for future expansion) Use this connector to input audio from a peripheral audio device, such as a microphone. Plug-In Power microphones are supported. D RS-232C 1 (UPS) connector Use this connector to connect the control line of the uninterruptible power supply (UPS). E RS-232C 2 connector (used for future expansion) Use this connector to connect analog cameras via the analog camera input cable. 7 6 F LAN connectors (1 and 2) Use these connectors to connect 10Base-T, 100Base- TX, or 1000BaseT network cables. LAN1: Network cameras1) LAN2: Network cameras1) (LAN2 can only be used when using a different segment from LAN1.) 1) Connect remote clients to the network specified with the [Network Interface for Remote Client] setting (either LAN1 or LAN2) in the Server Configuration screen. For details, refer to the User’s Guide (PDF). Caution • Do not configure LAN connectors 1 and 2 to the same network segment. • For details on using iSCSI storage, contact your Sony dealer. Features and Functions 15 CAUTION • For safety, do not connect the connector for peripheral device wiring that might have excessive voltage to the following ports. - LAN1 connector - LAN2 connector Follow the instructions for the above ports. • When you connect the LAN cable of the unit to peripheral device, use a shielded-type cable to prevent malfunction due to radiation noise. G Monitor connectors (1 and 2) Connect a monitor to monitor connector 1. Monitor connector 2 is for future expansion. H USB connectors (1 and 2) Use this connector to connect a USB mouse, keyboard, USB flash memory, or system controller (RM-NS1000) to the unit. I RS-422/485 connector (used for future expansion) Use this connector to connect analog cameras via the analog camera input cable. This connector cannot be used at the same time as the E RS-232C 2 connector. For pin assignment details and wiring diagrams for sensor inputs, see “I/O Port” (page 37). J ALARM OUT (alarm output) connector Use this connector to connect the alarm output lines. For connection details and a wiring diagram for alarm output, see“I/O Port” (page 37). 16 Features and Functions K SENSOR (sensor input) connector Use this connector to connect the sensor input lines. For connection details and wiring diagrams for sensor inputs, see “I/O Port” (page 37). L Power supply connector Use this connector to connect the power cord. Reference Data for Installation Preparation Steps Step 1: Installation (page 18) Storage Capacity for Recorded Data You can confirm the configurations and the hard disk drive capacity of the NSR1) by clicking [Information] in the Logon screen, and viewing the Information screen that appears. You can also confirm the actual storage capacity2) to which data can be recorded in the [Storage] tab of the Server screen. Step 2: Connections (page 19) Connect each device to the unit. Step 3: Settings (page 21) Turn on the unit. Configure initial settings with the Setup Wizard. 1) Capacities for hard disk drives are approximations based on the following equation for 1 GB: 1,000 × 1,000 × 1,000 = 1,000,000,000 bytes 2) Storage capacities are approximations based on the following equation for 1 GB: 1,024 × 1,024 × 1,024 = 1,073,740,000 bytes Number of Cameras At the time of purchase, the maximum number of cameras that can be registered is 16. Note For details on adding cameras, contact your Sony dealer. Log on. Perform registration with Easy Setup. Select automatically detected cameras and register them simultaneously. Register devices manually. Configure automatic record settings. Step 4: Verifying Operation (page 36) If advanced configuration is necessary Refer the User’s Guide (PDF). Reference Data for Installation / Preparation Steps 17 When the front cover is opened Step 1: Installation 478 mm (19.1 in.) 78 mm (3.1 in.) Before setting up, be sure that the location for installation provides sufficient space and strength to support the unit. For the unit weight, see “Specifications” (page 40). The dimensions for the unit are as follows. 400 mm (16.0 in.) When installing the unit on a rack, use the rack mount kit designed specifically for this unit. For details on the rack mount kit, contact your Sony dealer. Installation Without a Rack 88 mm (3.5 in.) 440 mm (17.6 in.) 400 mm (16.0 in.) Attach the provided rubber feet to the unit. Place the unit upright so that the bottom surface is visible. Then affix the adhesive surfaces of the rubber feet on the bottom of the unit as illustrated below. Top TOP 400 mm (16.0 in.) Remove the film Rubber foot 440 mm (17.6 in.) When the front cover is closed 400 mm (16.0 in.) Bottom of the unit 18 Step 1: Installation Example) Step 2: Connections Keyboard Mouse Connect each device to the unit. Connecting the Monitors Connect the monitor to monitor connector 1. Monitor Monitor connector Caution When monitors are connected via a monitor switch, images may not always display. We recommend connecting monitors directly to the unit. Connecting the Keyboard, Mouse and System Controller System controller Notes • This unit supports RM-NS1000 system controller and IP Desktop USB controllers from CH Products. Other remote controllers are not supported. Do not connect more than one remote controller. • When using USB devices, be sure to read “Precautions for using USB devices” (page 8) in the “Usage Precautions” section beforehand. Connecting the Power Cord Connect the power cord to the power supply connector. Attach the safety clip to prevent the power cord from disconnecting. Connect the devices to the USB connectors on the unit. Step 2: Connections 19 Caution Before installing, carefully read “Important Information About Safety” (page 7). When using the unit in combination with multiple NSR units, make sure that the power supply is sufficient. • Connecting to a Network Connect to the network as follows. • Remote client Connect LAN connector to the same network as the Windows PC being used as the remote client. • Windows PC • RealShot Manager Advanced Client software Network switch (page 10). For details on installation and connecting to the NSR, refer to the RealShot Manager Advanced Installation Guide (PDF). RealShot Manager Advanced client software operates on Windows computers. For details on recommended system specifications, refer to the release notes included in the install archive for RealShot Manager Advanced client software. When using RealShot Manager Advanced as a remote controller for the NSR, select [Client] during installation of RealShot Manager Advanced. When connecting to the user area network, use LAN connector 2. For details on NSR settings when using the RealShot Manager Advanced client software, see “Configurations for Using RealShot Manager Advanced Client Software” (page 35). LAN connecter 2 Connecting Other Devices Network switch LAN connecter 1 Network cameras Connect LAN connector 1 to the same network as the network cameras. Connections to remote clients When a remote client is necessary, you can use the RealShot Manager Advanced client software supplied with this unit. • Use the version of RealShot Manager Advanced supplied with this unit. For details on how to download the installer for RealShot Manager Advanced, see “Downloading Files Stored on the NSR” 20 Step 2: Connections Connecting Sensor Inputs and Alarm Outputs Connect the wires to the sensor input connector and the alarm output connector. For details, see “I/O Port” (page 37). Connecting an Uninterruptible Power Supply (UPS) 1 2 Connect the UPS to the power outlet. Connect the NSR to the UPS with the supplied power cord. 3 Connect the NSR to the UPS with the dedicated serial cable to the RS-232C 1 (UPS) connector on the rear of the NSR. Power cord UPS Serial cable To Power source Connecting an Audio Output Device Step 3: Settings This section provides information on how to turn on the unit, and general explanations on how to register cameras and other devices. Turning On the Unit When you press the power switch on the front panel of the unit, the unit turns on and the POWER LED on the front panel lights green. Connect the audio output device to the line output connector. Audio cable When you turn on the unit for the first time, the Setup Wizard starts automatically. Continue to the following section, “Configuring Initial Settings with Setup Wizard.” Notes • The fan noise may be loud after turning on the unit. This is not a malfunction. • If a forced shutdown was performed previously, the unit may take longer to start up. To turn off the unit After logging on to NSR, click at the top of the “Main” screen, and select [Shutdown] from the menu that appears. Step 3: Settings 21 Also, if you press the power switch, and then press the power switch again while the POWER LED is blinking green (for up to 3 seconds), the unit begins the shutdown process and then the power turns off after several minutes. Note If the unit does not turn off after a while, press and hold the power switch on the front of the unit (for about 5 seconds) to force the power to turn off. r Click [Next]. Configuring Initial Settings with Setup Wizard This section explains the general flow of the Setup Wizard. For further details on settings, refer to “Changing Initial Settings with the Setup Menu” in the User’s Guide (PDF). The Setup Wizard starts automatically when you turn on the unit for the first time. You can configure the same settings afterward by accessing the logon screen, the Administration Menu, and then the Setup Menu. For details, refer to “To access the Setup Menu from the logon screen” (page 25). r Read the user license agreement carefully, click [Accept], and then click [Next]. When you turn on the unit, the Setup Wizard starts after the following screen appears. r Select a display language, and click [Next]. 22 Step 3: Settings r Select a language for the keyboard, and click [Next]. r Set the IP address for each server, and click [Next]. r Select a time zone, and click [Next]. r Set the IP address for LAN connector 1, and click [Next]. r Set the date and time, and click [Next]. • When you select the [Enable NTP Server] check box, the unit acts as the NTP server for date and time synchronization. • When you select the [Synchronize with NTP Server] check box, you can synchronize the date and time with a different NTP server. r Set the IP address for LAN connector 2, and click [Next]. Step 3: Settings 23 r Select the audio output connector to use, and click [Next]. [HDMI] is for future expansion. r Click [Finish] when the restart confirmation message appears. r Set the server name, and click [Next]. The unit restarts. r r The logon screen appears. Continue to the following section, “Logging On.” Note If you want to reconfigure the settings after configuring them with the Setup Wizard, you can reconfigure them from the login screen. r Verify configurations, and click [Next]. 24 Step 3: Settings To access the Setup Menu from the logon screen Click [Administration Menu]. 1 Logging On Enter the user name and password, and click [Logon]. Default user name: admin Default password: admin r Click [Setup Menu]. 2 Installing Licenses You can install a license on the NSR to enable registration of additional cameras. You can register up to 16 cameras under factory default conditions, but this can be increased to up to 24 cameras. Notes • For details on licenses, refer to the NSBK-CL05 Installation Guide (PDF). • For details on acquiring licenses, contact your Sony dealer. r When logon is successful, the Camera Auto Registration dialog appears. Notes • Only Sony cameras will be located and registered. • Only cameras with IP address settings that have not been changed from factory default conditions will be located and registered. To register cameras with IP addresses that have been changed, use [Easy Setup] (page 26), or return the camera IP address settings to default conditions and restart the unit. • If you want to manually specify cameras for registration, click [No] and proceed to the next section, “Registering Cameras.” • If you select the [Do not show this dialog box again] check box, this dialog box will not appear on subsequent startup of the software, and cameras will not be located. If you selected this check box previously and want to perform automatic camera registration again later, configure settings in the [Administration Step 3: Settings 25 Menu] to reenable display of this dialog box. For details on the [Administration Menu], refer to the User’s Guide (PDF). Registering Cameras You can register cameras using one of the following methods: register cameras using Easy Setup; select cameras that were automatically detected and then register them simultaneously; or register devices manually. Registration using Easy Setup Follow the instructions of the wizard to configure each setting. 1 Note To return to the previous screen and reconfigure settings, click [Back]. The Camera Registration screen appears. Select [Easy Setup], and click [Next]. 2 Select the check boxes for the cameras you want to register, and click [OK]. The cameras are registered in the order that they appear in the list. Images from the camera are displayed. The Easy Setup wizard appears. 2 Register the cameras. If you do not want to register cameras, select [Skip configuration] and click [Next], and proceed to step 3. 1 Select [Configure], and click [Next]. Click on a text string to enable text entry modification. Note If you clear the check box for a camera that is already registered and click the [OK] button, the registration will be canceled. When registration completes, the following screen appears. 26 Step 3: Settings 3 Click [Finish]. Duration Priority Configures schedule recording within the limits of the storage duration entered. Resolution Priority Configures schedule recording using the cameras’ maximum resolution. Proceed to “2 Recording Schedule”. 3 Configure recording settings. If you do not want to configure recording settings, select [Skip configuration] and click [Next], and proceed to step 4. 1 Select [Configure], select the recording method, and click [Next]. Automatic Alarm Record Configuration Configures alarm recording using the cameras’ maximum resolution. Notes • Schedule recording settings are applied to all registered cameras. • The settings configured here will overwrite any schedule recording settings already configured. A Schedule Recording Setting screen appears. 2 Verify the automatically configured settings, and click [OK]. You can change codec and resolution settings as necessary. Example: When automatic schedule record configuration Automatic Schedule Record Configuration Perform schedule recording using settings automatically configured based on the number of cameras and storage capacity. When you select this setting, be sure to also select [Duration Priority] or [Resolution Priority]. Click to change a setting. Example: When automatic alarm record configuration An estimated storage duration also appears for automatic alarm recording settings. Step 3: Settings 27 5 Register users, and configure logon passwords and permission settings for various functions. If you do not want to register users, select [Skip configuration] and click [Next], and proceed to step 6. Click to change a setting. Proceed to “3 Layout Tour Execution”. 4 1 Select [Configure], and click [Next]. Execute the layout tour. If you do not want to execute the layout tour, clear the [Execute Layout Tour] check box and click [Next], and proceed to step 5. 1 Select [Execute Layout Tour]. The User Management screen appears. 2 Click [Add]. 2 Click [Execute]. The Add User screen appears. 3 Configure each setting, and click [OK]. 3 Click [Next]. Proceed to “4 Add User”. 28 Step 3: Settings User Enter the user name that will be used to log onto the NSR. The name can be up to 32 characters long and consist of alphanumeric characters, hyphens (-), and underscores (_). User names are case sensitive. Password Enter the password that will be used to log onto the NSR. The password can be up to 32 characters long and consist of alphanumeric characters, hyphens (-), and underscores (_). Passwords are case sensitive. Confirm Password Reenter the same password for confirmation. User Level Select the permission level to grant the user. For details on user levels and permissions, refer to the User’s Guide (PDF). The user is added to the list in the User Management screen. 4 Click [OK]. 6 Configure settings for opening the port to external networks. These settings are required to access the NSR from an external network. If the router supports the UPnP function, you can use the UPnP function to configure the router settings. • This setting allows all of the setting items will be configured automatically via UPnP. If you want to specify port numbers manually, refer to the User’s Guide (PDF). • Router configuration is not necessary if the UPnP function is used. If you are not using a broadband router with UPnP support, or if you are not using the UPnP function, click [Server Configuration] in the [Administration Menu], click [NAT Setting], and then configure the settings in the [NAT Setting] dialog box that appears. For details, refer to the User’s Guide (PDF). These settings are not required if you do not intend to access the system from an external network. Select [Skip configuration] and click [Next], and proceed to step 7 in such cases. 1 Select [Configure]. Proceed to “5 Open Ports for External Network”. Step 3: Settings 29 2 Click [Send request to router]. 1) For details on router security settings, refer to the operating instructions for the routers, or contact the manufacturer of each router. 2) Changing the password does not guarantee prevention of log on by unauthorized users. 3) Sony Corporation is not liable for any loss of profits incurred by the customer as a result of such occurrences. The customer is responsible for configuring appropriate settings and measures. 3 Click [Next]. Caution • To ensure Internet (WAN side) security, be sure to use the firewall function on your router or similar device, and confirm that the security for the configured port is enabled.1) • If security is not enabled via the router or similar device, there is a risk of the NSR being accessed by unauthorized users via the WAN side ports. To maintain security, change the password regularly and configure other related settings.2) For details on changing the password, refer to the User’s Guide (PDF). • If unauthorized users log onto the NSR, there is a risk of the following.3) - The NSR settings may be changed. - Images from cameras and recorded images may be viewed and operated. • Depending on your router and operating environment, connection from an external network may be disabled. 30 Step 3: Settings The Complete screen appears. 7 Click [OK]. This completes Easy Setup. Proceed to “Configuring automatic record settings” (page 34). Selecting automatically detected cameras and registering them simultaneously Automatically detect devices on the same segment of the network as the NSR, select the cameras to register, and then register them simultaneously. You can also configure the IP addresses and port numbers of the cameras during registration. Entering the administrator ID and password of cameras enables you to register the devices. 1 Select [Advanced Setup], and click [Next]. When you want register the devices with the information from the automatic search as is, proceed to Step 5. 4 Configure each item. Enter the administrator user name and password. It is possible to enter the setting values individually, but the following shows how to enter the same setting values for multiple devices simultaneously. The Configuration window appears. 2 Click [Device] at the top of the Configuration window. 1 Select the check boxes of the devices for which you want to enter setting values, and click the [Input All] button. The Device Configuration screen appears. 3 Click (Camera Auto Registration). The Input All dialog box appears. 2 Select the check boxes of the items you want to enter, enter the necessary information, and click [OK]. The Multiple Camera Registration dialog box appears. The Multiple Camera Registration dialog box displays a list of the results of the automatic search. When you want to configure settings such as the user name and password of the administrator and the IP addresses for the devices, proceed to Step 4. Step 3: Settings 31 User Enter the user name for connecting to the device. It can be up to 32 characters and consist of alphanumeric characters and some symbols (periods (.), hyphens (-), underscores (_)). Password Enter the password for connecting to the device. It can be up to 32 characters and consist of alphanumeric characters and some symbols (periods (.), hyphens (-), underscores (_)). Caution If you click the [Reload] button, the automatic search is performed again. Take care because apart from the user name and password of the administrator, all of the values you entered up until now will be replaced with the results obtained with the automatic search. When registration completes, the following screen appears. 6 Click [Finish]. IP Address Enter the IP address for the device. When registering multiple devices simultaneously, IP addresses are configured sequentially, starting with the entered address. Port No. Enter the port number on the device side for when connecting with the device. The default setting is “80.” The dialog box closes, and the Multiple Camera Registration dialog box reappears. 5 32 Select the check boxes of the devices you want to register, and click the [Register] button. Step 3: Settings The devices are registered to NSR. Proceed to “Configuring automatic record settings” (page 34). Registering Devices Manually 4 Configure each item, and click [OK]. Specify the IP address of a device to register the device individually. 1 Select [Advanced Setup], and click [Next]. Device Model Select the model name for the camera. Normally, select “Auto Connect.” When setting this manually, select the model name. The Configuration window appears. 2 Click [Device] at the top of the Configuration window. The Device Configuration screen appears. 3 Click (Add). The Add Device dialog box appears. Name Enter the name to assign to the camera to be added. It can be up to 32 characters and consist of alphanumeric characters and some symbols (periods (.), hyphens (-), underscores (_)). IP Address Enter the IP address or the host name for the camera. Port Enter the port number on the camera side for when connecting with the camera. The default setting is “80.” Proxy Set this when the camera will be accessed via a proxy server. Enable Select the check box, and configure the following items. IP Address Enter the IP address or the host name for the proxy server. Step 3: Settings 33 Port Enter the port number for the proxy server. User Enter the user name for connecting to the device. It can be up to 32 characters and consist of alphanumeric characters and some symbols (periods (.), hyphens (-), underscores (_)). Password Enter the password for connecting to the device. It can be up to 32 characters and consist of alphanumeric characters and some symbols (periods (.), hyphens (-), underscores (_)). When registering a camera server (SNT series, etc.): The following dialog box appears. Select the channel to use, and click [OK]. Caution If you specify an IP address and port number that duplicates that of an already registered device, a warning appears and the device cannot be registered. Proceed to “Configuring automatic record settings” (page 34). Configuring automatic record settings Automatically start recording for all cameras. Notes • A check is performed to determine whether the maximum number of registered cameras has been exceeded during processing. If the maximum number has been exceeded, a warning message appears to notify you and processing stops. • If registration for a camera fails, start your Web browser and connect directly to the camera to confirm that images from the camera are displayed. In addition, use the IP address you entered in the Web browser for the camera’s IP address. The device is registered to NSR, and is added to the list. 34 Step 3: Settings Select [Automatic Record Settings], and click [Next]. r The Main screen appears in a 2×2 layout, and recording starts automatically for all cameras. 1 Notes • The recording settings are automatically configured based on the number of cameras and storage capacity. • If you want to change the recording settings, click (Configuration) at the top right of the Main screen, and select [Easy Setup] in the Recorder Settings screen that appears. Configurations for Using RealShot Manager Advanced Client Software Configure the following settings on the NSR unit that will act as the master server. For details on the settings, refer to the User’s Guide (PDF). 1 2 1 Select [Master] under [Central Server Mode]. 2 Select the network interface for connection in [Network Interface for Remote Client Connection] under [Connect from Remote Client]. 2 Create a user in the master server. Click (add) in the User Configuration screen, and create a user. Configure the following settings in the Server Configuration screen of the Administration Menu. Step 3: Settings 35 Step 4: Verifying Operation After basic configurations are finished, make sure that camera images are displayed in the “Main” screen and verify other such operations. 1 click [GO], recorded images will be played back. 5 Click the [ERROR] lamp at the bottom right of the screen to confirm whether errors have occurred. As the System Log appears when you click the [ERROR] lamp, you can confirm whether problems have occurred by viewing the log. For details on “Main” screen operations, refer to the Monitoring Window Operations Guide (separate document) or the User’s Guide (PDF). Caution 3 4 2 5 1 Change the layout and display images from registered cameras. Drag and drop a camera from the Cameras pane to a monitor frame to display images from that camera. 2 Click a monitor frame to activate it (light blue frame), and control pan, tilt, and zoom from the [Control] tab of the Camera Control pane. 3 Capture a moving object with the camera, and confirm that an alarm occurs. When alarm recording has been configured through basic configuration, a red frame surrounds the monitor frame, and a record of each alarm is displayed in the Alarm History at the bottom of the screen. 4 Click [PLAYBACK] to play back recordings. When you click [PLAYBACK], images from a previously configured time will be played back (quick playback). When you enter a date and time and 36 Step 4: Verifying Operation When you connect a USB device to the unit, the [ERROR] lamp at the bottom right of the “Main” screen may light. This indicates that the unit may not support the USB device. For details see “Usage Precautions” (page 7) or “An external device connected to a USB connector does not work.” (page 39) in the “Troubleshooting” section. Installing Patch Files Others I/O Port Patch files distributed by Sony can be installed on the NSR. A patch file is distributed when, for example, cameras supported by the NSR are added to the lineup and when new functions are added. We recommend installing patch files so that you can operate the unit with the latest software. For details on patch file distribution, contact your Sony dealer. For details on installation, refer to the User's Guide (PDF). Pin Assignment of I/O Port Sensor In Pin NO. SENSOR IN 1 3.3 v 2 IN_8 – 3 IN_8 4 IN_7 – 5 IN_7 + 6 IN_6 – 7 IN_6 + 8 IN_5 – 9 IN_5 + 10 IN_4 – 11 IN_4 + 12 IN_3 – 13 IN_3 + 14 IN_2 – 15 IN_2 + 16 IN_1 – 17 IN_1 + 18 GND Alarm Out Pin NO. ALARM OUT 1 GND 2 OUT_8 – 3 OUT_8 + 4 OUT_7 – 5 OUT_7 + Installing Patch Files / Others 37 6 OUT_6 – 7 OUT_6 + 8 OUT_5 – 9 OUT_5 + 10 OUT_4 – 11 OUT_4 + 12 OUT_3 – 13 OUT_3 + 14 OUT_2 – 15 OUT_2 + Wiring Diagram 1 for Sensor Input 16 OUT_1 – Inside of this unit 17 OUT_1 + 18 GND 1 2 3 Repeat this procedure to connect all required wires. RS-422/485 Pin NO. RS-422 RS-485 19 TX – TX – 20 TX + TX + 21 RX – 22 RX + Using the I/O Receptacle Insert a slotted screwdriver into the slot above the hole you want to connect a wire to (AWG No. 26 to 20), insert the wire in the hole, and then pull out the slotted screwdriver. Caution Do not use excessive force when inserting the screwdriver into the slot. Doing so may result in damage. 2.35 kΩ Wiring Diagram 2 for Sensor Input Inside of this unit Outside 1 pin (VDD) (200 mA max) 3, 5, 7, 9, 11, 13, 15, 17 pin (SENSOR IN+) Wire 2.35 kΩ Mechanical switch 2, 4, 6, 8, 10, 12, 14, 16 pin (SENSOR IN–) or GND Others Sensor device output: DC 3.3 V to 24V 2, 4, 6, 8, 10, 12, 14, 16 pin (SENSOR IN–) 18 pin (GND) 38 Outside 3, 5, 7, 9, 11, 13, 15, 17 pin (SENSOR IN+) Open collector output device Note When the wiring diagram 2 is used, the NSR is not electrically isolated, so be sure to construct external circuits that will not produce noise, excess voltage, or overcurrents. Wiring Diagram for Alarm Output Inside of this unit Outside 3, 5, 7, 9, 11, 13, 15, 17 pin (ALARM OUT+) Magnet relay 24 V AC/24 V DC, 1 A or less 5V • Make sure the wall outlet has power. Test it by plugging another device. • Verify that the HDDs are not being accessed (the ACCESS LED on the front of the unit does not blink), and then turn it off forcibly by pressing and holding the power switch at the rear of the unit for approximately 5 seconds. Restart the NSR. • During the startup procedure, the NSR checks the file system. The length of this check varies depending on the amount of data on the NSR (in some extreme cases, it can take as long as two hours). During the file system check, the ACCESS LED on the front of the unit blinks. The monitor remains blank. Circuit example 2, 4, 6, 8, 10, 12, 14, 16 pin (ALARM OUT–) GND Note Alarm output may be activated for up to 2 seconds when the NSR is turned on or restarted. Be aware of this when using alarm outputs. Troubleshooting Before contacting your Sony dealer, please check the following items. If the problem persists, contact them. The NSR does not work. • Verify that the power switch is turned on. • Verify that the power cable is connected correctly. • Verify whether the NSR is on. • Verify whether the power cord is correctly connected. • Verify whether the monitor cable is correctly connected. Confirm that the monitor is connected to monitor connector 1. An external device connected to a USB connector does not work. • When you connect a USB device to the unit, the [ERROR] lamp at the bottom right of the “Main” screen may light. Perform the following to confirm whether the unit supports the USB device. 1. Click the [ERROR] lamp. 2. The System Log appears. Confirm whether the “Unsupported USB device” error appears in the System Log. If “Unsupported USB device” appears, the unit does not support the USB device. • This unit supports standard USB 2.0 Mass Storage devices. Depending on the type of USB 2.0 Mass Storage device, however, errors may occur when writing data to the device. If errors occur when Others 39 writing data, use a USB flash memory device of a different type. • To ensure proper operation of USB devices, do not connect the devices via a USB hub. Connect the devices directly to the USB connectors on the unit. Operation is not guaranteed when devices are connected via a USB hub, USB switch, or extension cable. • Refer to the documentation that came with the USB device. Cannot access the HDD. • Make sure the HDD is properly inserted. • Check the HDD LEDs on the front panel of the system. Identify the defective HDD by reading the drive LEDs. A defective HDD LED lights amber. The system shuts down automatically. When the internal temperature of the unit rises to an abnormal level, the system shuts down automatically. Make sure that nothing is blocking the ventilation openings on the front, sides, and rear of the unit, and that dust has not accumulated in them. Specifications NSR-500 Series External connectors Front USB: USB 2.0 (2) Rear Monitor output: Analog RGB (mini D-SUB 15 pin) (1) Line output (1) Microphone input (1) LAN (1000Base-T/100Base-TX/ 10Base-T) (RJ-45) (2) USB: USB 2.0 (2) Sensor input (compatible with 3.3 V to 24 V DC devices, photo coupler input, insulated from main unit) (8) Alarm output (maximum 24 V DC, 1 A, mechanical relay output, insulated from main unit) (8) UPS serial: RS-232C (1) Analog camera control RS-232C (1) RS-422/485 (1) Operating environment Operating temperature 5 °C to 40 °C (41 °F to 104 °F) Operating humidity 20% to 80% (noncondensing) Temperature range for storage –20 °C to +60 °C (–4 °F to +140 °F) Humidity range for storage 20% to 90% (noncondensing) Power and miscellaneous Power 100 V to 240 V AC (50/60 Hz) Power consumption 3.5 A (100 V AC)/1.5 A (240 V AC) 40 Specifications Dimensions 440 × 88 × 400 mm (17.6 × 3.5 × 16.0 in.) (W/H/D, excluding protrusions) Mass Approx. 6.8 kg (15.0 lb) (excluding HDD) (HDD unit: 0.65 kg (1.43 lb) × number of HDD units installed) Supplied accessories RM-NS1000 System Controller Design and specifications are subject to change without notice. Notes • Always make a test recording, and verify that it was recorded successfully. SONY WILL NOT BE LIABLE FOR DAMAGES OF ANY KIND INCLUDING, BUT NOT LIMITED TO, COMPENSATION OR REIMBURSEMENT ON ACCOUNT OF FAILURE OF THIS UNIT OR ITS RECORDING MEDIA, EXTERNAL STORAGE SYSTEMS OR ANY OTHER MEDIA OR STORAGE SYSTEMS TO RECORD CONTENT OF ANY TYPE. • Always verify that the unit is operating properly before use. SONY WILL NOT BE LIABLE FOR DAMAGES OF ANY KIND INCLUDING, BUT NOT LIMITED TO, COMPENSATION OR REIMBURSEMENT ON ACCOUNT OF THE LOSS OF PRESENT OR PROSPECTIVE PROFITS DUE TO FAILURE OF THIS UNIT, EITHER DURING THE WARRANTY PERIOD OR AFTER EXPIRATION OF THE WARRANTY, OR FOR ANY OTHER REASON WHATSOEVER. Specifications 41 安全のために ソニー製品は安全に充分配慮して設計されています。し かし、電気製品は、まちがった使いかたをすると、火災 警告表示の意味 や感電などにより死亡や大けがなど人身事故につながる 取扱説明書および製品で ことがあり、危険です。 は、次のような表示をして 事故を防ぐために次のことを必ずお守りください。 います。表示の内容をよく 安全のための注意事項を守る ください。 理解してから本文をお読み 45 ∼ 49 ページの注意事項をよくお読みください。製品 全般の注意事項が記されています。 定期点検をする この表示の注意事項を守ら ないと、火災や感電などに より死亡や大けがなど人身 長期間、安全にお使いいただくために、定期点検をする 事故につながることがあり ことをおすすめします。点検の内容や費用については、 ます。 お買い上げ店またはソニーのサービス窓口にご相談くだ さい。 この表示の注意事項を守ら 故障したら使わない ないと、感電やその他の事 すぐに、お買い上げ店またはソニーのサービス窓口に 故によりけがをしたり周辺 ご連絡ください。 の物品に損害を与えたりす ることがあります。 万一、異常が起きたら • 煙が出たら 注意を促す記号 • 異常な音、においがしたら • 内部に水、異物が入ったら • 製品を落としたり、キャビネットを破損したときは m a 電源を切る。 b 電源コードや接続ケーブルを抜く。 c お買い上げ店またはソニーのサービス窓口に連絡する。 42 行為を禁止する記号 商標について 目次 • “IPELA” および は、 ソニー株式会社の商標です。 • その他、本書に記載されているシステ 警告 ......................................... 45 注意 ......................................... 47 その他安全上のご注意 ................. 49 ム名、製品名は、一般に各開発メー カーの登録商標あるいは商標です。な お、本文中では ™、® マークは明記し ていません。 使用上のご注意 ........................... 50 箱の中身を確認する .................... 53 必要なシステム ........................... 53 本機をお使いになる前に、必ず『ユー ザーガイド』 (PDF)のエンドユーザー ライセンス契約をお読みください。 NSR 本体に収録されている ファイルをダウンロード するには .................................... 54 CD-ROM マニュアルの 使いかた .................................... 55 各部の名称 ................................... 56 設置参考データ ........................... 60 JP 運用までの流れ ........................... 60 Step 1 設置する ........................ 61 Step 2 接続する ........................ 62 Step 3 設定する ........................ 64 Step 4 動作確認を行う ............. 80 パッチファイルをインストール する ........................................... 81 その他 .......................................... 81 I/O ポートについて ....................... 81 故障かな?と思ったら ................... 83 仕様 ............................................. 85 目次 43 • 権利者の許諾を得ることなく、本 機に付属のソフトウェアおよび取 扱説明書の内容の全部または一部 を複製すること、およびソフト ウェアを賃貸することは、著作権 法上禁止されております。 • 本機、および本機に付属のソフト ウェアを使用したことによって生 じた損害、逸失利益、および第三 者からのいかなる請求等につきま しても、当社は一切その責任を負 いかねます。 • 本機の保証条件は、同梱の当社規 定の保証書の規定をご参照くださ い。 • 本機に付属のソフトウェアは、本 機以外には使用できません。 • ソニーが配布した本機用のソフト ウェア以外のソフトウェアをイン ストールすることはできません。 • 本機、および本機に付属のソフト ウェアの仕様は、改良のため予告 なく変更することがありますが、 ご容赦ください。 録画内容の補償に関する免責事 項 本機の不具合など何らかの原因で記録が できなかった場合、不具合・修理など何 らかの原因で記録内容が破損、消滅した 場合等、いかなる場合においても記録内 容の補償およびそれに付随するあらゆる 損害について、当社は一切の責任を負い かねます。また、いかなる場合において も、当社にて記録内容の修復、復元、複 製等はいたしません。あらかじめご了承 ください。 44 目次 警告 表示された電源電圧で 使用する 製品の表示と異なる電源電 圧で使用すると、火災や感 電の原因になります。 日本国内では 100 V でお使 いください。 電源コードを傷つけな い 電源コードを傷つけると、 火災や感電の原因となるこ とがあります。 • 設置時に、製品と壁や ラック、棚などの間に、 はさみ込んだりしない。 • 電源コードを加工したり、 傷つけたりしない。 • 重いものをのせたり、 引っ張ったりしない。 • 熱器具に近づけたり、加 熱したりしない。 • 電源コードを抜くときは、 必ずプラグを持って抜く。 万一、電源コードが傷んだ ら、お買い上げ店またはソ ニーのサービス窓口に交換 をご依頼ください。 指定された電源コード を使う この取扱説明書に記されて いる電源コードを使わない と、火災や故障の原因とな ることがあります。 電源コードのプラグお よびコネクターは突き 当たるまで差し込む 真っ直ぐに突き当たるまで 差し込まないと、火災や感 電の原因となります。 接続の際は電源を切る 電源コードや接続コードを 接続するときは、電源を 切ってください。感電や故 障の原因となることがあり ます。 雨のあたる場所や、油 煙、湯気、湿気、ほこ りの多い場所には設置 しない 上記のような場所に設置す ると、火災や感電の原因と なることがあります。 本書に記されている仕様条 件以外の環境での使用は、 火災や感電の原因となるこ とがあります。 警告 45 水のある場所に設置し ない 水が入ったり、ぬれたりす ると、火災や感電の原因と なることがあります。 雨天や降雪中、海岸や水辺 での使用は特にご注意くだ さい。 重い製品の運搬は二人 以上で 重量のある機器の開梱・運 搬は、けがや事故を防ぐた め、必ず二人以上で行って ください。 2 台以上積み上げない ラックを使用せずに 2 台以 上積み上げると、機器が落 下してけがの原因となるこ とがあります。 内部に水や異物を入れ ない 水や異物が入ると火災や感 電の原因となることがあり ます。 万一、水や異物が入ったと きは、すぐに電源を切り、 電源コードや接続ケーブル を抜いて、お買い上げ店ま たはソニーのサービス窓口 にご相談ください。 46 警告 フロントカバーの開閉 の際に手や指をはさま ない フロントカバーを開閉する ときに手や指をはさみ、け がの原因となることがあり ます。 また、フロントカバーを開 いたままで使用しないでく ださい。 注意 転倒、移動防止の処理 をする 大型の製品をラックに取り 付け・取り外しするときは、 安全アースを接続する 安全アースを接続しないと、 感電の原因となることがあ ります。 安全アースを取り付けるこ とができない場合は、お買 い上げ店にご相談ください。 機器を移動する場合、 あるいはお手入れの際 は、電源を切って電源 プラグを抜く 電源を接続したままお手入 れをすると、感電の原因と なることがあります。 接続ケーブルなどもはずし てください。 長時間機器を使用しないと きは、安全のため必ず電源 プラグをコンセントから抜 いてください 転倒・移動防止の処理をし ないと、倒れたり、動いた りしてけがの原因となるこ とがあります。 安定した姿勢で注意深く作 業してください。 また、ラックの設置状況、 強度を充分にお確かめくだ さい。 安定した場所に設置す る ぐらついた台の上や傾いた ところに設置すると、倒れ たり落下したりして、故障 やけがの原因となることが あります。また、設置・取 り付け場所の強度を充分に お確かめください。 コード類は正しく配置 する 電源コードや接続ケーブル は、足に引っかけると本機 の落下や転倒などによりけ がの原因となることがあり ます。 充分注意して接続・配置し てください。 製品の上に乗らない、 重い物を乗せない 倒れたり、落ちたり、壊れ たりして、けがの原因とな ることがあります。 注意 47 高温下では使用しない 高温の場所で本機を使用す ると、火災、発火、発煙の 原因となることがあります。 周囲温度が 40 度を超える場 所や、直射日光のあたる場 所では使用しないでくださ い。 運搬時には必ず底面を 持つ 前面パネルのフロントカ バー下部に手を差し込んで 本機を持ち上げたりすると、 フロントカバーが壊れてけ がをすることがあります。 本機は重量物ですので、必 ず底面を持って正しい姿勢 で運搬してください。 不安定な姿勢で運搬すると、 腰痛になったり、落下によ るけがをすることがありま す。 ファンが止ったままの 状態で使用しない ファンモーターが故障する と、火災の原因となること があります。 交換は、お買い上げ店また はソニーのサービス窓口に ご依頼ください。 分解や改造をしない 分解や改造をすると、火災 や感電、けがの原因となる ことがあります。内部の点 検や修理は、お買い上げ店 またはソニーのサービス窓 口にご依頼ください。 48 注意 ぬれた手で電源プラグ をさわらない ぬれた手で電源プラグを抜 き差しすると、感電の原因 となることがあります。 通風孔をふさがない 通風孔をふさぐと内部に熱 がこもり、火災や故障の原 因となることがあります。 風通しをよくするために次 の項目をお守りください。 • 壁から10 cm以上離して設 置する。 • 密閉された狭い場所に押 し込めない。 • 毛足の長い敷物(じゅう たんや布団など)の上に 設置しない。 • 布などで包まない。 HDD は必ず指定され た製品を使用し、交換 する HDD は定期交換部品です。 必ず指定された製品を使用 して交換してください。 指定外の HDD を使用する と、本体内部の温度が上が り、火災や故障の原因とな ることがあります。 ケーブルやコネクター 部を定期的に点検する ケーブルに傷があったりコ ネクターの接触が悪いと、 接続不良による感電の原因 となることがあります。 1 年に 1 度は、ケーブルや コネクター部の点検をして ください。 定期的に内部の掃除を 依頼する その他安全上の ご注意 警告 設置の際には、容易にアクセスできる固 定配線内に専用遮断装置を設けるか、使 用中に、容易に抜き差しできる、機器に 近いコンセントに電源プラグを接続して ください。 万一、異常が起きた際には、専用遮断装 長い間、掃除をしないと内 部にホコリがたまり、火災 や感電の原因となることが あります。 1 年に 1 度は、内部の掃除 をお買い上げ店またはソ ニーのサービス窓口にご依 頼ください。(有料) 特に、湿気の多くなる梅雨 の前に掃除をすると、より 効果的です。 置を切るか、電源プラグを抜いてくださ 保管時は、保管温度・ 湿度を守る い。 本機を保管するときは、次 の保管温度・湿度をお守り ください。 • 保管温度:− 20 ℃∼ 本機をラックに設置するときは、ラック い。 注意 付属の電源コードは本機の専用品です。 他の機器には使用できません。 アース接続は必ず、主電源プラグを主電 源につなぐ前に行って下さい。又、アー ス接続を外す場合は、必ず主電源プラグ を主電源から切り離してから行って下さ と本機の間に、左右両側面に 4 cm 以上、 後面に 10 cm 以上の空間を確保してくだ さい。 + 60 ℃ • 保存湿度:20%∼ 90% (結露なきこと) 本機を破棄する場合 本機はリチウムコイン電池 を内蔵しています。破棄す る際は、地域の廃棄ルール に従って廃棄してください。 設置時には、通気やサービス性を考慮し て設置スペースを確保してください。 • ファンの排気部や通気孔(左側面およ び右側面)をふさがない。 • 通気のために、セット周辺に空間をあ ける。 • 作業エリアを確保するため、セット後 方は、40 cm 以上の空間をあける。 その他安全上のご注意 49 机上などの平面に設置する場合は、左側 面および右側面は 4 cm 以上の空間をそ れぞれ確保してください。ただし、セッ 使用上のご注意 ト上部はサービス性を考慮し 40 cm 以上 の空間を確保することを推奨します。 重要 機器の名称と電気定格は、底面に表示さ れています。 安全上のご注意 • 本機の電源仕様に適合する電源を使用 してください。 • 付属の電源コードを使用し、束ねた り、タコ足配線しないでください。定 格をこえた電流が流れると、火災など の原因となります。 • 使用するコンセントや電源コードが正 しくアースされていることを確認して ください。 • カバー類を外した状態で使用しないで ください。カバー類を外した状態で使 用すると、火災、感電の原因となるこ とがあります。カバー類を外す必要が あるときは、必ずお買い上げ店に依頼 してください。 設置上のご注意 使用・保管場所 長期間ご愛用いただくために、次のよう な場所での使用および保管は避けてくだ さい。 • 極端に暑いところや寒いところ(仕様 を守ってお使いください。 ) • 直射日光が長時間あたるところや暖房 器具の近く(真夏、窓を閉め切った自 動車内では 50 ℃を超えることがあり ますのでご注意ください。 ) • 湿気・ほこりの多いところ • 激しい振動があるところ • 強い磁気の発生するものの近く • 強力な磁気を発生するテレビ、ラジオ の送信所の近く 50 使用上のご注意 本機を段積みしない、発熱物の上に置 かない 輸送のときは 本機を段積みして使用していると、互い し、急激な衝撃を与えないようにご注意 の発熱で非常に熱くなります。段積みし ください。 付属のカートン、または同等品で梱包 たり、発熱物の上に置いたりしないでく ださい。 HDD 内蔵機器に対する注意事項 本機には、ハードディスクドライブ(以 通風孔をふさがない 下 HDD と称する)が搭載されています。 • 本機内の温度の上昇を防ぐため、本機 HDD は精密部品であり、衝撃・振動・ の側面にある通風孔をふさがないでく 静電気・温度・湿度が原因で故障した ださい。本機の両側面、後面、上面 り、HDD 内のデータが破損する恐れが は、壁や天井に密着させないでくださ あります。本機を設置・使用するとき い。 は、以下の注意事項をよくお読みのう • 本機を密閉された箱に入れて使用しな え、慎重に取り扱ってください。 いでください。 衝撃・振動を与えない 水平位置で使用してください 衝撃・振動が加わると HDD が故障ある • 本機は水平平面上で動作するように設 いは HDD 内のデータが破損される恐れ 計されています。 • 傾いた場所に設置しないでください。 強い衝撃を与えないでください。 • 落としたりして強い衝撃を与えると故 障することがあります。 があります。 • 本機を輸送する場合は、指定の梱包材 料で梱包してください。台車などで搬 送する場合は、振動の少ない台車を使 用してください。過度な衝撃・振動が 加わると HDD が故障するおそれがあ お手入れについて • お手入れをする前に、電源プラグをコ ンセントから抜いてください。 • キャビネットやパネルの汚れは、乾い た柔らかい布で軽くふき取ってくださ い。汚れがひどいときは、中性洗剤溶 ります。 • 通電中は本機を移動しないでくださ い。 • 本機の外装を取り外さないでくださ い。 • 本機を床などに置くときは、本機の底 液を少し含ませた布で汚れをふき取 に必ず指定のゴム脚がついている状態 り、乾いた布で仕上げてください。 で、静かに降ろしてください。脚が付 • アルコール、シンナー、ベンジンや殺 いていない場合は、脚を取り付けてか 虫剤など、揮発性のものをかけると、 変質したり塗料がはげることがありま す。 ら置いてください。 • 振動を発生する機器の近くには置かな いでください。 使用上のご注意 51 電源オフ後 30 秒間は作業しない しないでください。また、USB 2.0 マ 電源をオフにした後もしばらくの間は、 スストレージの USB フラッシュメモ HDD 内のディスクは慣性で回転してお リーでも一部の製品によっては、デー り、ヘッドは不安定な状態にあります。 タの書き込みの際にエラーとなる可能 この期間は、通電中以上に衝撃・振動に 性があります。書き込みの際にエラー 弱い状態です。電源オフ後、最低 30 秒 が発生した場合には、別の機種の USB 間は軽い衝撃も与えないようにご注意く フラッシュメモリーをお使いくださ ださい。30 秒以上経過すれば、(ディス クが静止するので)作業を開始できま す。 い。 • USB デバイスを正しくご使用いただく ために、USB ハブ経由などでなく本機 の USB コネクターに直接接続してお 温度・湿度に関するご注意 使いください。USB ハブ、USB ス 適正範囲内の温度・湿度のある場所で、 イッチ、延長ケーブル経由でご使用の 保管・使用してください。(仕様を守っ 場合は、動作保証いたしません。 てお使いください。 ) 停電からのデータ保護 HDD に不良症状が現れた場合 本機が動作中に、突然電源が切れた場 万一、本機の HDD が故障した(不良症 合、データが壊れる可能性があります。 状が現れた)と思われる場合でも、本機 UPS(無停電電源装置)と合わせて使用 の取り扱いは、上記と同様に行ってくだ することを推奨します。 さい。不良内容の確認や不良解析を行う までの損傷の拡大を防ぎます。 HDD を含む有寿命部品の交換 HDD、バッテリーは有寿命部品として定 期的な交換が必要です。常温でのご使用 の場合、2 ∼ 3 年を目安に交換すること を推奨します。ただし、交換時間は目安 であり、部品の寿命を保証するものでは ありません。交換の際はお買い上げ店に ご相談ください。 USB ご使用時の注意事項 • USB フラッシュメモリーは、USB 2.0 マスストレージに対応しています。 USB 2.0 マスストレージでも USB HDD や CD/DVD ドライブには対応し ていません。USB フラッシュメモリー 以外のマスストレージデバイスは接続 52 使用上のご注意 箱の中身を確認す る 必要なシステム 本機を操作するために必要なハードウェ パッケージを開けたら、以下のものが 揃っているかお確かめください。付属品 の中に欠けているものがあるときは、お 買い上げ店またはソニーのサービス窓口 にご連絡ください。 • NSR-500 シリーズ本体(1) • 電源コード(1) • HDD カバー施錠鍵(2) • 設置説明書(本書)(1) • WEEE(冊子) (1) • CD-ROM(ユーザーガイド) • 保証書(冊子) (1) • 保証書シート(1) • ゴム足(4) メモ • 上記以外に、説明書や書類などが同梱 されている場合があります。 • 箱と梱包材は、本機を移動したり輸送 したりするときに必要です。捨てない で必ず保管してください。 • システムコントローラー (RM-NS1000)はオプション(別売り) です。 アは以下のとおりです。 • モニター 1) • ソニー製ネットワークカメラ 2) • USB キーボード 3) • USB マウス 4) • ネットワークスイッチ • 1000Base-T/100Base-TX/10Base-T ケーブル • USB フラッシュメモリー 5) 1)本機で使用できるモニターは、RGB 入力対応 のコンピューターディスプレイです。 指定できる解像度は、以下のとおりです。 - フルハイビジョン(1,920 × 1,080) - WUXGA(1,920 × 1,200) - フルワイド XGA(1,360 × 768) - UXGA(1,600 × 1,200) - SXGA(1,280 × 1,024) - XGA(1,024 × 768) 2)本機で使用できるソニー製ネットワークカメラ については、お買い上げ店にお問い合わせくだ さい。 3)USB キーボードは、ケーブル接続タイプをお 使いください。無線接続や赤外線接続タイプの USB キーボードでは動作しない場合がありま す。また、拡張ボタンなど、標準以外の機能も 動作しない場合があります。 4)USB マウスは、ケーブル接続タイプをお使い ください。無線接続や赤外線接続タイプの USB マウスでは動作しない場合があります。 また、3 ボタンやホイールなどの機能も動作し ない場合があります。 5)ログなどのシステム情報を取得するときに必要 です。 - USB フラッシュメモリーは、USB 2.0 マスス トレージに対応しています。USB 2.0 マスス トレージでも USB HDD や CD/DVD ドライ ブには対応していません。USB フラッシュメ モリー以外のマスストレージデバイスは接続 しないでください。また、USB 2.0 マススト レージの USB フラッシュメモリーでも一部 の製品によってはデータの書き込みの際にエ ラーとなる可能性があります。書き込みの際 にエラーが発生した場合には、別の機種の USB フラッシュメモリーをお使いください。 箱の中身を確認する / 必要なシステム 53 3 NSR 本体に収録 されているファイ ルをダウンロード するには フォルダー Tool: RealShot Manager Advanced お よび Media File Player が格納さ れています。 ファイル README.txt: 各フォルダーの構成が記載されて います。 NSR 本体には、取扱説明書やその他ド キュメント、ツールが収録されていま す。以下の操作で、NSR 本体に収録され ているファイルを取り出すことができま 各フォルダー内のファイルが一覧表 示されます。 す。 1 コンピューターから Internet Explorer などの ftp クライアントを 利用して、以下の URL を指定する。 必要なファイルが格納されている フォルダーをクリックする。 4 必要なファイルをクリックしてダウ ンロードする。 ftp://ftptool@<NSRのIPアドレス> 2 以下のユーザー名とパスワードを入 力する。 ユーザー名:ftptool パスワード:ftptool メモ ユーザー名とパスワードを変更する 必要があるときは、「セットアップ メニュー」の「FTP」で、 [Enable user to Get Tools from Remote]の 項目を変更します。また、ユーザー 名を変更した場合は、指定する URL の ftp:// 以下も変更した「ユーザー 名@< NSR の IP アドレス>」に変 更する必要があります。 ftp クライアントに以下のフォル ダーとファイルが表示されます。 54 NSR 本体に収録されているファイルをダウンロードするには CD-ROM マニュ アルの使いかた 付属の CD-ROM には本機の取扱説明書 (ユーザーガイド)が記録されています。 (日本語、英語、フランス語、ドイツ語、 イタリア語、スペイン語、中国語) このユーザーガイドは、PDF(Portable Document Format)で作成されていま す。 CD-ROM を、CD-ROM ドライブに 入れます。 1 2 「Manual」フォルダー内の、読みた い言語の取扱説明書を選択します。 メモ Adobe Reader のバージョンによって、 ファイルが正しく表示されないことがあ ります。その場合は、 「準備」の項に記載 されている URL から最新のバージョン をダウンロードしてください。 ご注意 準備 付属の CD-ROM に収納されているユー ザーガイドを使用するためには、以下の ソフトウェアがコンピューターにインス トールされている必要があります。 CD-ROM が破損または紛失したため、新 しい CD-ROM をご希望の場合は、お買 い上げ店、または業務用製品ご相談窓口 のご案内(付属)にあるソニーのご相談 窓口にご依頼ください。 (有料) • Adobe Reader 6.0 以上 メモ Adobe Reader がインストールされてい ない場合は、下記 URL よりダウンロー ドできます。 http://www.adobe.co.jp/ Adobe および Acrobat は、Adobe Systems Incorporated(アドビシステム ズ社)の商標です。 CD-ROM マニュアルを読 むには CD-ROM に収納されているユーザーガイ ドを読むには、次のようにします。 CD-ROM マニュアルの使いかた 55 各部の名称 前面(フロントカバー、HDD カバーを開けた状態) 12 3 qf qdqsqa09 8 4 5 7 A RAID LED RAID 構成が正常に行われていると きは、緑色に点灯します。 内蔵 HDD の故障などで RAID に問 題があるときは、アンバー色に点灯 します。 B ACCESS LED 内蔵 HDD のアクセス時に緑色に点滅 します。 6 D 鍵穴 付属の HDD カバー施錠鍵を使って、 HDD カバーをロックします。 ロック時には、HDD カバーは取りは ずせません。 HDD カバーを取り付けるときは、鍵 穴をロック解除状態にしてから取り 付けを行ってください。 ロック時とロック解除時の鍵穴の位 置は、以下のとおりです。 ロック時 ロック解除時 C HDD LED(1 ∼ 6) 内蔵 HDD が正常に動作しているとき は、緑色に点灯します。 故障などの異常が発生したときは、 赤色に点灯します。 また、RAID の再構築(リビルド動 作)中は、アンバー色に点灯します。 56 各部の名称 E ファンユニット 交換については、お買い上げ店また はソニーのサービス窓口にご連絡く ださい。 L SYSTEM LED 交換については、お買い上げ店また はソニーのサービス窓口にご連絡く ださい。 G NETWORK LED(1、2) ネットワークがリンクしているとき に、緑色に点灯します。 ネットワークにアクセスがあるとき は、アンバー色に点滅します。 H USB 端子(1、2) USB マウス、USB キーボード、USB フラッシュメモリーやシステムコン トローラー(RM-NS1000)を接続し ます。 I REC LED 画像の記録中に赤色に点灯します。 J STATUS LED USB フラッシュメモリーの認識ス テータスを表示します。 デバイスの認識に成功した際は、緑 色に点灯します。 デバイスの認識に失敗した際は、赤 色に点灯します。 ご注意 点滅中は、USB フラッシュメモリを 抜かないでください。 K FAN LED F HDD 本機の起動中は緑色に点滅し、起動 すると点灯に変わります。 運用中、システムが正常に動作して いるときは、緑色に点灯します。 システムにエラーなどの異常が発生 したときは、赤色に点灯します。 赤色に点灯した場合には、お買い上 げ店またはソニーサービス窓口にご 相談ください。 M 電源スイッチ 押すと、電源が入ります。 運用中に電源スイッチを押すと、最 大 3 秒間 POWER LED が緑色に点滅 します。 その間にもう一度電源スイッチを押 すことで、本機の電源を切ることが できます。 POWER LED が点滅中に、電源ス イッチを押さずに 3 秒経過すると、 電源が切れずに運用が継続します。 ご注意 電源スイッチを長押し(5 秒程度)す ると、強制的に本機の電源が切れて しまいます。 N POWER LED 電源が入ると、緑色に点灯します。 運用中に電源スイッチを押すと、最 大 3 秒間 POWER LED が緑色に点滅 します。 内蔵されているファンが正常に動作 しているときは、緑色に点灯します。 ファンに故障が発生すると、赤色に 点灯します。 各部の名称 57 後面 1 qs 2 34 5 qa 0 A ファン ご注意 通風孔をふさがないように注意して ください。 通風孔をふさぐと内部に熱がこもり、 火災や故障の原因となることがあり ます。 B AUDIO OUT(ライン出力)端子 (ステレオ) 音声を出力します。 C AUDIO IN(マイク入力)端子 (将来拡張用) マイクからの音声を入力します。 プラグインパワー式マイクに対応し ています。 D RS-232C 1(UPS)端子 UPS(無停電電源装置)のコント ロール系を接続します。 E RS-232C 2 端子(将来拡張用) アナログカメラをコントロールする 場合に使用します。 58 各部の名称 9 8 7 6 I の RS-422/485 端子(ALARM OUT (アラーム出力)端子の右側 4 ピン) と同時には使用できません。 ピン配列については、「I/O ポートに ついて」(81 ページ)をご覧くださ い。 F LAN 端子(1、2) 10Base-T/100Base-TX/1000Base-T のネットワークケーブルを接続しま す。 LAN1:ネットワークカメラ 1) LAN2:ネットワークカメラ 1) (LAN1 と別のセグメントを使用する 場合のみ LAN2 の使用が可能です。 ) 1)リモートクライアントは「サーバー設定」 画面の[リモートクライアントとのネット ワークインターフェイス]で指定したネッ トワーク((LAN1 または LAN2 のどちら か一方)に接続してください。詳しくは 『ユーザーガイド』(PDF)をご覧くださ い。 • LAN 端子 1、2 を同一ネットワーク ピン配列については、「I/O ポートに ついて」(81 ページ)を参照してく ださい。 ご注意 セグメントに設定しないでくださ い。 • iSCSI ストレージをお使いになる場 J ALARM OUT(アラーム出力)端 子 合は、お買い上げ店にご相談くだ アラーム出力を接続します。 さい。 接続のしかたとアラーム出力への配 線図については、 「I/O ポートについ て」(81 ページ)を参照してくださ い。 ご注意 • 安全のために、周辺機器を接続す る際は、過大電圧を持つ可能性が あるコネクターを以下のポートに 接続しないでください。 - LAN1 端子 - LAN2 端子 上記のポートについては本書の指 示に従ってください。 • LAN ケーブルご使用の際は、輻射 ノイズによる誤動作を防ぐため、 シールドタイプのケーブルを使用 K SENSOR(センサー入力)端子 センサーを入力します。 接続のしかたとセンサー入力への配 線図については、 「I/O ポートについ て」(81 ページ)を参照してくださ い。 L 電源端子 付属の電源コードを接続します。 してください。 G モニター端子(1、2) モニター端子 1 にモニターを接続し ます。 モニター端子 2 は将来拡張用です。 H USB 端子(1、2) USB マウス、USB キーボード、USB フラッシュメモリーや、システムコ ントローラー(RM-NS1000)を接続 します。 I RS-422/485 端子(将来拡張用) アナログカメラをコントロールする 場合に使用します。 EのRS-232C 2端子と同時には使用で きません。 各部の名称 59 設置参考データ 記録データ容量 運用までの流れ Step 1 設置する (61 ページ) NSR の構成、および HDD の容量 1) は、 「ログオン」画面で[情報]をクリック し、表示される「情報」画面で確認する Step 2 接続する (62 ページ) 各機器を接続します。 ことができます。実際に記録を行えるス トレージの容量 2) も同様に、「サーバー」 画面の[ストレージ]タブで確認できま Step 3 設定する (64 ページ) す。 1)HDD の容量計算に関しては、1 GB を 1,000 × 1,000 × 1,000 = 10 億バイトとして計算してい ます。 2)ストレージの容量に関しては、1 GB を 1,024 × 1,024 × 1,024 =約 10 億 7,374 万バイトとして 計算しています。 本機の電源を入れる セットアップウィザードで 初期設定を行う ログオンする カメラ台数について 初期購入時に登録可能な最大カメラ台数 簡単設定で 自動検索された 手動でデバ は、16 台です。 登録する カメラを選択し イスを登録 て一括登録する する メモ カメラ台数の追加に関しては、お買い上 自動記録設定を行う げ店にご相談ください。 Step 4 動作確認を行う (80 ページ) 詳細な設定が必要な場合は 『ユーザーガイド』(PDF)をご覧ください。 60 設置参考データ / 運用までの流れ Step 1 設置する フロントカバーを開けたとき 478 mm 78 mm 400 mm m 設置場所のスペースや強度を充分確認し てから、本機を設置します。 本機の重量は「仕様」(85 ページ)をご 覧ください。 本機をラックに備え付けたい場合は、専 大きさは以下のとおりです。 用のラックマウントキットを使用して取 り付けてください。ラックマウントキッ トに関しては、お買い上げ店にご相談く ださい。 88 mm ラックに設置しない場合 400 mm 440 mm 付属のゴム足を本機に取り付ける。 底面が見えるようにして、立てて置き、 上から見たところ ゴム足の接着面を底面の四隅に貼り付け ます。 TOP 400 mm 図の位置を参考にして貼ってください。 シールをはがす ゴム足 440 mm フロントカバーを閉じたとき 400 mm 本体底面 Step 1 設置する 61 接続例) Step 2 接続する キーボード マウス 各機器を接続します。 モニターを接続する モニター端子 1 にモニターを接続しま す。 モニター システムコントローラー メモ • USB リモコンは、RM-NS1000 および CH Products 社の IP Desktop USB に モニター端子 対応しています。他のリモコンはお使 いになれません。また、リモコンの接 続は 1 台だけにしてください。 • USB デバイスを使用する場合は、「使 用上のご注意」の「USB ご使用時の注 ご注意 意事項」(52 ページ)をよくお読みに なって、使用ください。 モニター切り替え器などを接続すると、 映像が表示できない場合があります。直 接接続することをおすすめします。 電源コードを接続する 電源端子に付属の電源コードを接続しま キーボードとマウス、シ ステムコントローラーを 接続する 本機の USB 端子に接続します。 62 Step 2 接続する す。 電源コードが抜けないように、金具で固 定してください。 • RealShot Manager Advanced は、本機 ご注意 に付属のものを使用してください。 設置の前には「安全上のご注意」(50 RealShot Manager Advanced のインス ページ)をよくお読みください。NSR を トーラーを本機から取り出す手順は、 複数台ご使用になる場合には、電源の容 「NSR 本体に収録されているファイル 量にもお気を付けください。 をダウンロードするには」(54 ペー ジ)をご覧ください。インストール方 ネットワークに接続する 以下のようにネットワークに接続しま 法や NSR との接続方法、その他につ いては、RealShot Manager Advanced 『インストレーションガイド』 (PDF) をご覧ください。 す。 • RealShot Manager Advanced クライア リモートクライアント LAN 端子 2 をリモートクライアントとして 使用する Windows PC と同じネットワーク に接続します。 ピューターで動作します。推奨スペッ クなどの詳細については、RealShot Manager Advanced クライアントソフ Windows PC RealShot Manager Advanced クライアント ソフトウェア ネットワーク スイッチ ントソフトウェアは、Windows コン LAN 端子 2 トウェアのインストールアーカイブに 収められているリリースノートを参照 してください。 • NSR のリモートコントローラーとして RealShot Manager Advanced を使う場 合は、インストール時に[Client]を 選択してください。 • ユーザーエリアのネットワークに接続 ネットワーク スイッチ LAN 端子 1 する場合も、LAN 端子 2 に接続して ください。 • RealShot Manager Advanced クライア ントソフトウエアを利用するときの NSR 側の設定については、「RealShot Manager Advanced クライアントソフ ネットワークカメラ LAN 端子 1 をネットワークカメラと 同じネットワークに接続します。 トウエアを利用するときの設定」(79 ページ)をご覧ください。 リモートクライアントの接続について リモートクライアントが必要な場合は、 本機に付属の RealShot Manager Advanced クライアントソフトウェアを 使用できます。 Step 2 接続する 63 その他の機器を接続する Step 3 設定する センサー入力・アラーム出力を 接続する 電源を入れ、カメラなどのデバイスを登 センサー入力端子とアラーム出力端子に 録する流れを大まかに説明します。 ワイヤーを接続します。 詳しくは、「I/O ポートについて」(81 電源を入れる ページ)をご覧ください。 UPS(無停電電源装置)を接続 する 1 2 3 本機前面の電源スイッチを押すと、電源 が入り、前面の POWER LED が緑色に 点灯します。 UPS を電源に接続する。 付属の電源コードを使って、本機と UPS を接続する。 UPS 専用のシリアルケーブルを使っ て、UPS を本機背面の RS-232C 1 (UPS)端子に接続する。 初めて電源を入れたときは、自動的に セットアップウィザードが起動します。 次の「セットアップウィザードで初期設 定を行う」に進んでください。 本機に付属の 電源コード シリアル ケーブル メモ • 電源を入れた直後は、ファンの大きな UPS コンセントへ 音声出力用機器を接続する ライン出力端子に音声出力用機器を接続 音がしますが、これは故障ではありま せん。 • 前回異常終了した場合は、起動するま でに時間がかかることがあります。 します。 電源を切るには NSR にログオンし、メイン画面上部の をクリックして表示されるメ 音声ケーブル ニューから[シャットダウン]を選択し ます。 また、電源スイッチを押し、POWER LED が緑色に点滅している間(最大 3 秒 間)にもう一度電源スイッチを押すと、 64 Step 3 設定する 本機がシャットダウン処理に入り、数分 で電源が切れます。 メモ しばらくたっても電源が切れない場合 は、本機前面の電源スイッチを長押し (5 秒程度)して、強制的に電源を切って ください。 r セットアップウィザード で初期設定を行う [Next]をクリックする。 ここではセットアップウィザードの流れ を大まかに説明します。設定項目の詳細 については、『ユーザーガイド』(PDF) の「「セットアップメニュー」で初期設 定を変更する」をご覧ください。 セットアップウィザードは、初めて本機 の電源を入れたときに、自動的に起動し ます。以降は、 「ログオン」画面から 「管理メニュー」−「セットアップメ ニュー」画面を呼び出すことで、同等の r ソフトウェア使用許諾書をよく読み、 [Accept]をチェックして、[Next]を クリックする。 設定が行えます。 呼び出しかたは、 「「ログオン」画面から 「セットアップメニュー」画面を呼び出 すには」(68 ページ)をご覧ください。 ご注意 この設置説明書では、画面に表示される 項目の一部を日本語で説明しています。 r 画面に表示する言語を選択し、[Next] 電源を入れると、以下の画面が表示され をクリックする。 た後、セットアップウィザードが起動し ます。 Step 3 設定する 65 NTP サーバーの時刻に同期すること ができます。 r キーボードの言語を選択し、 [次へ]を クリックする。 r 各サーバーの IP アドレスを入力し、[次 へ]をクリックする。 r タイムゾーンを選択し、[次へ]をク リックする。 r LAN 端子 1 の IP アドレスを設定し、 [次へ]をクリックする。 r 日付と時刻を設定し、[次へ]をクリッ クする。 • [Enable NTP Server]にチェックマー クを付けると、本機が NTP サーバー となって時刻の同期を行うことができ ます。 • [Synchronize with NTP Server]に チェックマークを付けると、他の 66 Step 3 設定する r LAN 端子 2 の IP アドレスを設定し、 [次へ]をクリックする。 r r 使用する音声出力端子を選択し、 [次へ] 再起動の確認メッセージが表示された をクリックする。 ら、[終了]をクリックする。 [HDMI]は、将来拡張用です。 r r 本機が再起動します。 r サーバー名を設定し、[次へ]をクリッ 「ログオン」画面が表示されます。 クする。 次の「ログオンする」に進んでくださ い。 メモ セットアップウィザードで設定した後に 再設定したい場合は、ログオン画面から 行うことができます。 r 設定内容を確認し、 [次へ]をクリック する。 Step 3 設定する 67 「ログオン」画面から「セット アップメニュー」画面を呼び出 すには [管理メニュー]をクリックする。 ライセンスをインストー ルする NSR にライセンスをインストールし、カ メラの登録台数を追加できます。 1 工場出荷時は、最大 16 台です。24 台ま で増加可能です。 メモ • ライセンスについて詳しくは、 『NSBK-CL05 インストールガイド』 (PDF)をご覧ください。 • ライセンスについては、お買い上げ店 にお問い合わせください。 r [セットアップメニュー]をクリックする。 2 ログオンする ユーザー名とパスワードを入力し、 [ロ グオン]をクリックします。 初期設定ユーザー: admin 初期パスワード: admin r ログオンに成功すると、 「カメラ自動登 録」画面が表示されます。 68 Step 3 設定する メモ • ソニー製カメラを探索して登録しま す。 • IP アドレスの設定がお買い上げ時から 変更されていないカメラが対象になり ます。IP アドレスを変更したカメラを 登録するには、 「簡単設定」(69 ペー ジ)で登録するか、カメラの IP アド レスを工場出荷状態に戻してから、本 「簡単設定」ウィザードが表示され ます。 機を再度起動してください。 • カメラを指定して登録したい場合は、 [いいえ]をクリックし、次の「カメ ラを登録する」に進んでください。 • [次回からこのダイアログを表示しな い]にチェックマークを付けると、次 回からこの画面は表示されず、カメラ 探索も実行されません。一度チェック 2 カメラを登録する。 カメラの登録を行わない場合は、 [カメラを登録する]のチェック マークをはずした状態で[次へ]を クリックし、手順 3 に進んでくださ い。 マークを付けた後で、カメラ自動登録 を実行したい場合には、「管理メ ニュー」で、このダイアログを表示す るように設定してください。 「管理メ 1[カメラを登録する]にチェック マークを付け、 [次へ]をクリッ クする。 ニュー」については、『ユーザーガイ ド』 (PDF)をご覧ください。 カメラを登録する カメラの登録には、簡単設定で登録する 方法、自動検索されたカメラを選択して 一括登録する方法、デバイスを手動登録 する方法があります。 簡単設定で登録する ウィザードに従って、各項目を設定しま メモ [戻る]をクリックすると、前の 画面に戻って設定をやり直すこと ができます。 す。 1 [簡単設定]を選択し、[次へ]をク 「カメラ登録」画面が表示されま す。 リックする。 Step 3 設定する 69 2 登録するカメラにチェックマーク を付け、 [OK]をクリックする。 リストに表示されている順番でカ メラが登録されます。 カメラからの画像が表示されます。 る]のチェックマークをはずした状 態で[次へ]をクリックし、手順 4 に進んでください。 1[スケジュール/アラーム記録を設 定する]にチェックマークを付 け、記録の種類を選択して、 [次 へ]をクリックする。 文字列をクリックして、値を入力 し直すこともできます。 メモ すでにカメラが登録されている場 合にチェックマークをはずして [OK]をクリックすると、登録 が削除されます。 登録が完了すると、以下の画面が 表示されます。 3[完了]をクリックする。 スケジュール記録自動設定 カメラの台数やストレージの空き 容量などにより自動計算された設 定で、スケジュール記録を行いま す。 ここを選択したときは、[記録日 数優先]または[記録解像度優 先]を選択してください。 記録日数優先 入力した保存期間に収まるよう に、スケジュール記録を設定し ます。 記録解像度優先 カメラの最大解像度でスケ ジュール記録を設定します。 「2 記録設定」に進みます。 3 記録設定を行う。 記録設定を行わない場合は、 [スケ ジュール / アラーム記録を設定す 70 Step 3 設定する アラーム記録自動設定 カメラの最大解像度でアラーム記 録を設定します。 • スケジュール記録は、登録され ているすべてのカメラに対して 設定されます。 • すでにスケジュール記録が設定 されている場合は、本設定で上 書きされます。 4 「3 レイアウトツアー実行」に進 みます。 メモ レイアウトツアーを実行する。 レイアウトツアーを実行しない場合 は、[レイアウトツアーを実行する] のチェックマークをはずした状態で [次へ]をクリックし、手順 5 に進 んでください。 設定内容を確認する画面が表示さ れます。 1[レイアウトツアーを実行する] にチェックマークを付る。 2 自動設定の内容を確認し、[OK] をクリックする。 必要に応じて、コーデックや解像 度などを変更できます。 画面例)スケジュール記録自動設 定の場合 2「実行」をクリックする。 をクリックし、設定を 変更できます。 画面例)アラーム記録自動設定の 場合 自動アラーム記録の場合も、保存 期間の目安が表示されます。 3[次へ]をクリックする。 「4 ユーザーの追加 / 削除 / 編集」 に進みます。 5 をクリックし、設定を 変更できます。 ユーザーを登録し、ログオンすると きのパスワードや各機能を使用する 権限を設定する。 Step 3 設定する 71 ユーザーの登録を行わない場合は、 [ユーザー追加 / 削除を行う]の チェックマークをはずした状態で [次へ]をクリックし、手順 6 に進 んでください。 1[ユーザー追加 / 削除を行う]に チェックマークを付け、[次へ] をクリックする。 ユーザー NSR にログオンするときのユー ザー名を 32 文字以内の半角英数 字、-(ハイフン) 、_(アンダー バー)で入力します。 ユーザー名の大文字/小文字は区 別されます。 パスワード NSR にログオンするときのパス ワードを 32 文字以内の半角英数 字、-(ハイフン) 、_(アンダー バー)で入力します。 パスワードの大文字/小文字は区 別されます。 「ユーザー追加」画面が表示され ます。 2[追加]をクリックする。 パスワード確認 確認のため、同じパスワードをも う一度入力します。 レベル このユーザーに与える権限を選択 します。 ユーザーレベルと権限の詳細につ いては、『ユーザーガイド』 (PDF)をご覧ください。 「ユーザー追加」画面のリストに ユーザーが追加されます。 「ユーザー追加」画面が表示され ます。 4[閉じる]をクリックする。 3 各項目を設定し、 [OK]をク リックする。 「5 外部ネットワークへのポート 公開」に進みます。 72 Step 3 設定する 6 外部ネットワークにポートを公開す るための設定を行う。 外部のネットワークから NSR にア クセスするためには、本設定が必要 です。 ルーターが UPnP 機能を持っている 場合は、UPnP 機能を使用してルー ターに設定できます。 • 本設定では、UPnP を使用して、 すべての項目が自動設定されま す。ポート番号を指定したい場合 は、『ユーザーガイド』(PDF)を ご覧ください。 • UPnP を使用すると、ルーターで の設定作業が不要となります。 UPnP 対応のブロードバンドルー ターを使用していない場合や、 UPnP 機能を使用しない場合は、 「管 理メニュー」の[サーバー設定]で [NAT 設定]をクリックして表示さ れる「NAT 設定」ダイアログで、 設定を行ってください。詳しくは、 『ユーザーガイド』 (PDF)をご覧く ださい。 外部のネットワークからアクセスし ない場合は、本設定は不要です。 [ルーターにポートを公開する設定 を行います]のチェックマークをは ずした状態で[次へ]をクリック し、手順 7 に進んでください。 1[ルーターにポートを公開する設 定を行います]にチェックマーク を付ける。 2[ルーターの要求送信]をクリッ クする。 3[次へ]をクリックする。 ご注意 • インターネット側(WAN 側) からのセキュリティを確保する ため、ルーターなどのファイア ウォール機能によって、設定し たポートのセキュリティが保た れていることを確認してくださ い。1) • ルーターなどによってセキュリ ティが保たれていない場合は、 他者から WAN 側のポートを 経由して NSR にアクセスされ るおそれがあります。セキュリ ティを確保するため、定期的に パスワードを変更するなどし て、他者からのログオンから守 るための設定を行ってくださ い。2) パスワードの変更につ Step 3 設定する 73 いては、 『ユーザーガイド』 (PDF)をご覧ください。 • 他者から NSR にログオンされた 場合、以下のようなおそれがあ また、登録時には、カメラの IP アドレ ります。3) - NSR の設定を変更される。 - カメラからの画像や記録画像 が閲覧されたり、操作された りしてしまう。 • お使いのルーターや環境によっ ては、外部ネットワークから接 続できない場合があります。 になります。 1)ルーターのセキュリティ設定について は、ルーターの取扱説明書を参照する か、各ルーターメーカーにお問い合わ せください。 2)パスワードの変更は、必ずしも他者か らログオンされないことを保証するも のではありません。 3)ソニー株式会社は、このような不利益 がお客様に発生した場合、一切の責任 を負いかねます。自己の責任において 設定を行ってください。 スとポート番号を設定することもできま す。カメラの管理者 ID とパスワードを 入力することで、デバイスの登録が可能 1 [詳細設定]を選択し、[次へ]をク リックする。 「設定」画面が表示されます。 2 「設定」画面上部にある[デバイス] をクリックする。 「簡単設定終了」画面が表示されま す。 7 [OK]をクリックする。 「デバイス設定」画面が表示されま す。 以上で簡単設定は終了です。 3 次に、「自動記録設定を行う」(78 ペー ジ)に進んでください。 自動検索されたカメラを選択し て一括登録する NSR と同一セグメントのネットワークに 存在するデバイスを自動検出し、登録す るカメラを選択して一括登録します。 74 Step 3 設定する (カメラ自動登録)をクリックす る。 2 入力したい項目にチェックマーク を付けて、必要事項を入力し、 [OK]をクリックする。 「カメラ一括登録」ダイアログが表 示されます。 「カメラ一括登録」ダイアログには、 自動検索の結果が一覧表示されま す。 デバイスの管理者ユーザー名、パス ワード、IP アドレスなどを設定する ときは、手順 4 に進んでください。 自動検索されたままの情報で登録す るときは、手順 5 に進んでくださ い。 4 各項目を設定する。 管理者ユーザー名とパスワードを入 力します。 個別に入力することもできますが、 以下では、同一の設定値を複数のデ バイスに一括して入力する方法を示 します。 1 設定値を入力したいデバイスに チェックマークを付け、[一括入 力]ボタンをクリックする。 ユーザー デバイスに接続するためのユー ザー名を 32 文字以内の半角英数 字、一部の記号(.(ピリオド)、(ハイフン) 、_(アンダーバー) ) で入力します。 パスワード デバイスに接続するためのパス ワードを 32 文字以内の半角英数 字、一部の記号(.(ピリオド)、(ハイフン) 、_(アンダーバー) ) で入力します。 IP アドレス デバイスの IP アドレスを入力し ます。 複数のデバイスを一括して登録す る場合は、入力した IP アドレス を開始アドレスとして、順番に設 定されます。 「一括入力」ダイアログが表示さ れます。 ポート デバイスと接続するときのデバイ ス側のポート番号を入力します。 デフォルトでは「80」が設定され ています。 ダイアログが閉じ、「カメラ一括 登録」ダイアログに戻ります。 Step 3 設定する 75 5 登録したいデバイスにチェックマー クを付け、 [OK]をクリックする。 手動でデバイスを登録する デバイスの IP アドレスを指定して、個 別に登録します。 1 [詳細設定]を選択し、[次へ]をク リックする。 ご注意 [再読み込み]をクリックすると、 再度自動検索が行われます。管理者 のユーザー名とパスワードを除き、 それまでに入力した値が自動検索で 取得した結果に置き換わりますの で、注意してください。 「設定」画面が表示されます。 2 「設定」画面上部にある[デバイス] をクリックする。 登録が完了すると、以下の画面が表 示されます。 6 [完了]をクリックする。 「デバイス設定」画面が表示されま す。 3 デバイスが NSR に登録されます。 次に、「自動記録設定を行う」(78 ペー ジ)に進んでください。 76 Step 3 設定する (追加)をクリックする。 「デバイスの追加」ダイアログが表 示されます。 IP アドレス プロキシサーバーの IP アドレス またはホスト名を入力します。 各項目を設定し、[OK]をクリック する。 4 ポート プロキシサーバーのポート番号を 入力します。 ユーザー デバイスに接続するためのユーザー 名を 32 文字以内の半角英数字、一 デバイスモデル カメラのモデル名を選択します。通 常は「Auto Connect」を選択してく ださい。手動で設定した場合に、モ デル名を選択してください。 名前 追加するカメラに付ける名前を 32 文字以内の半角英数字、一部の記号 (.(ピリオド)、-(ハイフン)、_ (アンダーバー) )で入力します。 IP アドレス カメラの IP アドレスまたはホスト 名を入力します。 部の記号(.(ピリオド)、-(ハイフ ン)、_(アンダーバー) )で入力し ます。 パスワード デバイスに接続するためのパスワー ドを 32 文字以内の半角英数字、一 部の記号(.(ピリオド)、-(ハイフ ン)、_(アンダーバー) )で入力し ます。 カメラサーバー(SNT シリーズなど) を登録する場合 以下のダイアログが表示されます。 利用するチャンネルを選択し、[OK]を クリックしてください。 ポート カメラと接続するときのカメラ側の ポート番号を入力します。デフォル トでは「80」が設定されています。 プロキシ プロキシサーバーを経由してカメラ にアクセスする場合に設定します。 メモ • 処理の際に登録台数の制限を超えてい るかどうかをチェックし、超えている 場合はその旨を伝える警告メッセージ 有効 チェックマークを付け、以下の項 目を設定します。 を表示して処理を中止します。 • カメラの登録に失敗する場合は、Web ブラウザを起動して直接カメラに接続 し、カメラからの画像が見えることを Step 3 設定する 77 確認してください。また、カメラの IP アドレスは、Web ブラウザに入力した IP アドレスを使用してください。 NSR にデバイスが登録され、一覧に追加 されます。 r 「メイン」画面が 2 × 2 のレイアウトで 表示され、すべてのカメラで自動的に記 録が開始されます。 ご注意 すでに登録されているデバイスと重複す る IP アドレスおよびポート番号を指定 した場合は、警告が表示され、登録でき ません。 次に、 「自動記録設定を行う」(78 ペー ジ)に進んでください。 自動記録設定を行う すべてのカメラで自動的に記録を開始し ます。 メモ • 記録の設定内容は、カメラ台数とスト レージの空き容量から自動計算されま す。 • 記録の設定内容を変更したい場合に は、メイン画面右上にある をクリックし、表示される「レコー [次へ]をクリックする。 ダー設定」画面で[簡単設定]を選択 します。 78 (設定) [スケジュール自動記録設定]を選択し、 Step 3 設定する 2 マスターサーバーでユーザーを作成 する。 RealShot Manager Advanced クライアント ソフトウエアを利用する ときの設定 「ユーザー設定」画面で (追加) をクリックし、ユーザーを作成しま す。 マスターサーバーとなる NSR で、以下 の設定を行います。設定について詳しく は、『ユーザーガイド』 (PDF)をご覧く ださい。 1 「管理メニュー」の「サーバー設定」 画面で、以下の内容に設定する。 1 2 1[セントラルサーバーモード]で [マスター]を選択する。 2[リモートクライアントからの接 続]の[リモートクライアントと のネットワークインターフェイ ス]で、接続用ネットワークイン ターフェイスを選択する。 Step 3 設定する 79 Step 4 動作確認 を行う 一通りの設定が終了したら、メイン画面 でカメラからの画像が表示されるかなど を確認します。 1 プレイバック) 。 また、日時を入力して[GO]をク リックすると、記録された画像が再生 されます。 5 画面右下の[ERROR]ランプをク リックし、問題が発生していないか確 認する。 [ERROR]ランプをクリックするとシ ステムログが表示されますので、問題 が発生していないかログの内容を確認 します。 メイン画面の操作については、『ユー ザーガイド』 (PDF)をご覧ください。 3 4 2 ご注意 USB デバイスを接続した際に、メイン画 5 1 レイアウトを変更し、登録されたカメ ラの画像を表示する。 「カメラ」ペインからカメラをモニ ターフレームにドラッグ&ドロップす ると、カメラからの画像を表示できま す。 2 モニターフレームをクリックしてアク ティブ(水色枠)にし、 「カメラコン トロール」ペインの[コントロール] タブで、パン、チルト、ズーム操作を 行う。 3 カメラで動体を撮影して、アラームが 発生することを確認する。 簡単設定でアラーム記録設定を行った 場合は、モニターフレームに赤枠が表 示され、画面下部の「アラーム履歴」 表示部に該当履歴が残ります。 4[PLAYBACK]をクリックし、記録 を再生する。 [PLAYBACK]をクリックすると、 あらかじめ設定された時間だけ自動的 に巻き戻して再生されます(クイック 80 Step 4 動作確認を行う 面右下の[ERROR]ランプが点灯する 場合があります。本機に対応していない USB デバイスである可能性がありますの で、「使用上のご注意」(50 ページ)お よび、「故障かなと思ったら」の「USB 接続した機器が動作しない」(83 ペー ジ)を参照してください。 パッチファイルを インストールする その他 I/O ポートについて ソニーから配布されたパッチファイルを NSR にインストールできます。 I/O ポートのピン配列 パッチファイルは、NSR でサポートする カメラが追加されたときや機能追加され たときなどに配布されます。パッチファ センサー入力 Pin NO. SENSOR IN イルをインストールし、最新のソフト 1 3.3 v ウェアで運用することをおすすめしま 2 IN_8 − す。 3 IN_8 + 4 IN_7 − パッチファイルの提供については、お買 5 IN_7 + い上げ店またはソニーのサービス窓口に 6 IN_6 − ご連絡ください。 7 IN_6 + インストール方法については、 『ユー 8 IN_5 − ザーガイド』(PDF)をご覧ください。 9 IN_5 + 10 IN_4 − 11 IN_4 + 12 IN_3 − 13 IN_3 + 14 IN_2 − 15 IN_2 + 16 IN_1 − 17 IN_1 + 18 GND パッチファイルをインストールする / その他 81 アラーム出力 Pin NO. ご注意 ALARM OUT マイナスドライバーは、極端に強く差し 1 GND 2 OUT_8 − 3 OUT_8 + ます。 4 OUT_7 − 1 5 OUT_7 + 6 OUT_6 − 7 OUT_6 + 8 OUT_5 − 込まないでください。故障の原因となり 2 3 9 OUT_5 + 10 OUT_4 − 同じ手順で、必要なワイヤーをすべて接 11 OUT_4 + 続します。 12 OUT_3 − 13 OUT_3 + 14 OUT_2 − 15 OUT_2 + 16 OUT_1 − 17 OUT_1 + 18 GND センサー入力への配線図 1 本機内部 3、5、7、9、11、13、15、17 ピン (SENSOR IN +) 2.35 kΩ RS-422/485 Pin NO. 外部 RS-422 RS-485 19 TX − TX − 20 TX + TX + 21 RX − 22 RX + 2、4、6、8、10、12、14、16 ピン (SENSOR IN ー) センサー入力への配線図 2 本機内部 I/O ポートの接続方法 以下のようにして、センサー入力端子と アラーム出力端子にワイヤーを接続しま す。 接続したい穴の上のスロットにマイナス センサー装置出力: DC 3.3 V ∼ 24V 外部 1 ピン(VDD)(最大 200 mA) 3、5、7、9、11、 13、15、17 ピン (SENSOR IN +) 2.35 kΩ ワイヤー メカニカル スイッチ ドライバーを差し込み、ワイヤー (AWG No.26 ∼ 20)を差し込んでから、 マイナスドライバーを引き抜いてくださ い。 2、4、6、8、10、 12、14、16 ピン (SENSOR IN ー) 18 ピン(GND) アース 82 その他 または オープンコレク ター出力装置 本機が起動しない ご注意 配線図 2 の回路を使用した場合は、NSR と電気的に絶縁されなくなりますので、 ノイズや過電圧、過電流を発生しない外 部回路を構成してください。 外部 3、5、7、9、11、 13、15、17 ピン (ALARM OUT +) るか確認してください。 • 電源コードが正しく接続されているか 確認してください。 • お使いのコンセントに他の機器を接続 アラーム出力への配線図 本機内部 • 本機の電源スイッチがオンになってい してみるなどして、コンセントが通電 しているか確認してください。 • 本機前面の ACCESS LED で、HDD が アクセス中でない(ACCESS LED が 5V 点滅していない)ことを確認してか ら、本機前面の電源スイッチを長押し 磁気リレー AC 24 V/ DC24 V 1 A 以下 (5 秒程度)して強制的に電源を切って ください。電源を切った後、再度電源 回路例 を入れてください。 • 本機では、起動中にファイルシステム をチェックしますが、使用容量に応じ 2、4、6、8、10、 12、14、16 ピン (ALARM OUT ー) てチェックにかかる時間が長くなりま す。使用状況によっては、2 時間以上 かかることもあります。ファイルシス テムのチェック中は、本機前面の アース ご注意 電源オン時、および、再起動時に、最大 2 秒程度、アラーム出力がオンになるこ とがあります、アラーム出力をご利用の 際には、ご注意ください。 ACCESS LED が点滅します。 モニターに何も表示されない • 本機の電源スイッチがオンになってい るか確認してください。 • 電源コードが正しく接続されているか 確認してください。 • モニターケーブルが正しく接続されて 故障かな?と思ったら まず初めに、下記の項目をもう 1 度 いるか確認してください。モニターが モニター端子 1 に接続されているか確 認してください。 チェックしてみてください。それでも解 決しないときは、お買い上げ店またはソ USB 接続した機器が動作しない ニー業務用商品相談窓口にご相談くださ • USB デバイスを接続した際に、メイン い。 画面右下の[ERROR]ランプが点灯 する場合があります。本機に対応して いない USB デバイスである可能性が その他 83 ありますので、以下の手順で確認して ください。 1. [ERROR]ランプをクリックす 本機の内部温度が異常に上昇すると、自 る。 動的にシステムがシャットダウンしま システムログが表示されます。 す。前面、側面、背面の通風孔がふさが 2. システムログの中に 「Unsupported USB device」とい うエラーが表示されていないか確 認する。 「Unsupported USB device」が表 示されている場合は、この USB デバイスは本機に対応していませ ん。 • USB フラッシュメモリーは、一般的な USB 2.0 マスストレージに対応してい ます。USB 2.0 マスストレージでも一 部の製品によっては、データの書き込 みの際にエラーとなる可能性がありま す。書き込みの際にエラーが発生した 場合には、別の機種の USB フラッ シュメモリーをお使いください。 • USB デバイスを正しくご使用いただく ために、USB ハブ経由などでなく本機 の USB コネクターに直接接続してお 使いください。USB ハブ、延長ケーブ ル経由でご使用の場合は、動作保証い たしません。 • 接続する USB 機器の説明書を参照して ください。 HDD にアクセスできない • HDDが正しく取り付けられているか確 認してください。 • 本機前面の HDD LED で、どのドライ ブに異常があるかを確認してくださ い。HDD が故障しているときは、該 当する HDD の LED がアンバー色に 点灯します。 84 自動的にシステムがシャットダウンす る その他 れていたり、通風孔にほこりがたまって いないか確認してください。 電源・その他 仕様 NSR-500 シリーズ 外部コネクター 前面 背面 USB:USB 2.0(2) モニター出力: アナログ RGB(ミニ D-SUB 15 ピン)(1) ライン出力(1) マイク入力(1) LAN 端子(1000Base-T/ 100Base-TX/10Base-T) (RJ-45)(2) USB:USB 2.0(2) センサー入力(DC 3.3 V ∼ 24 V デバイス対応、フォ トカップラー入力、本体 とは電気的に絶縁) (8) アラーム出力(最大 DC24 V、 1 A) (メカニカルリレー出力、 本体とは電気的に絶縁) (8) UPS 用シリアル端子:RS232C(1) アナログカメラコントロール 用端子:RS-232C(1) RS-422/485(1) 電源: AC 100 V - 240 V(50/60 Hz) 消費電力:3.5 A(AC 100 V)/ 1.5 A (AC 240 V) 外形寸法:440(W)× 88(H)× 400 (D)mm(突起含まず) 本体重量:約 6.8 kg(HDD 含まず) (HDD 単体:0.65 kg × HDD 搭載数) 別売りアクセサリー システムコントローラー RM-NS1000 仕様および外観は、改良のため予告なく 変更することがありますが、ご了承くだ さい。 重要 本機は安全規格用の型番として PTOM001 を用いています。この番号は 電圧・電流定格が表示された本体上の定 格ラベルに記載してあります。 本機は 「高調波電流規格 JIS C 61000-32 適合品」です。 この装置は、クラス A 情報技術装置です。 この装置を家庭環境で使用すると電波妨害を 引き起こすことがあります。この場合には使 用者が適切な対策を講ずるよう要求されるこ とがあります。 VCCI-A 使用環境 動作温度:5 ℃ ∼ 40 ℃ 動作湿度:20% ∼ 80%(結露なきこと) 保存温度:− 20 ℃∼+ 60 ℃ 保存湿度:20%∼ 90%(結露なきこと) 仕様 85 ・ 必ず事前に記録テストを行い、正常に記録 されていることを確認してください。本機 や記録メディア、外部ストレージなどを使 用中、万一これらの不具合により記録され なかった場合の記録内容の補償について は、ご容赦ください。 ・ お使いになる前に、必ず動作確認を行って ください。故障その他に伴う営業上の機会 損失等は保証期間中および保証期間経過後 にかかわらず、補償はいたしかねますので ご了承ください。 86 仕様 AVERTISSEMENT Afin de réduire les risques d’incendie ou d’électrocution, ne pas exposer cet appareil à la pluie ou à l’humidité. Afin d’écarter tout risque d’électrocution, garder le coffret fermé. Ne confier l’entretien de l’appareil qu’à un personnel qualifié. CET APPAREIL DOIT ÊTRE RELIÉ À LA TERRE. AVIS IMPORTANT Cet équipement correspond au modèle Nº PTOM001 en ce qui concerne les certifications de conformité réglementaires. Le numéro de référence est indiqué sur l’étiquette du numéro de modèle de votre produit ainsi que la tension nominale et le courant nominal. AVERTISSEMENT Lors de l’installation de l’appareil, incorporer un dispositif de coupure dans le câblage fixe ou brancher la fiche d’alimentation dans une prise murale facilement accessible proche de l’appareil. En cas de problème lors du fonctionnement de l’appareil, enclencher le dispositif de coupure d’alimentation ou débrancher la fiche d’alimentation. AVERTISSEMENT Pour toute question sur l’utilisation du cordon d’alimentation/fiche femelle/fiche mâle ci-dessus, consultez un technicien du service après-vente qualifié. IMPORTANT La plaque signalétique se situe sous l’appareil. Pour les clients au Canada Cet appareil numérique de la classe A est conforme à la norme NMB-003 du Canada. Pour les clients en Europe, Australie et Nouvelle-Zélande AVERTISSEMENT Il s’agit d’un produit de Classe A. Dans un environnement domestique, cet appareil peut provoquer des interférences radio, dans ce cas l’utilisateur peut être amené à prendre des mesures appropriées. Pour les clients en Europe Le fabricant de ce produit est Sony Corporation, 1-7-1 Konan, Minato-ku, Tokyo, Japon. Le représentant autorisé pour EMC et la sécurité des produits est Sony Deutschland GmbH, Hedelfinger Strasse 61, 70327 Stuttgart, Allemagne. Pour toute question concernant le service ou la garantie, veuillez consulter les adresses indiquées dans les documents de service ou de garantie séparés. FR Ne pas utiliser cet appareil dans une zone résidentielle. 1. Utilisez un cordon d’alimentation (câble secteur à 3 fils)/fiche femelle/fiche mâle avec des contacts de mise à la terre conformes à la réglementation de sécurité locale applicable. 2. Utilisez un cordon d’alimentation (câble secteur à 3 fils)/fiche femelle/fiche mâle avec des caractéristiques nominales (tension, ampérage) appropriées. 87 Table des matières Précautions d’utilisation .............. 90 Contenu de l’emballage ............... 92 Téléchargement de fichiers stockés sur le NSR ........................ 93 Exigences de système .................... 94 Utilisation du manuel sur CD-ROM ....................................... 95 Caractéristiques et fonctions ....... 96 Données de référence pour l’installation ................................ 100 Etapes de préparation ................ 100 Etape 1 : Installation .................. 101 Etape 2 : Connexions .................. 102 Etape 3 : Réglages ...................... 104 Etape 4 : Vérification du fonctionnement ........................... 120 Installation des fichiers patch .... 121 Autres .......................................... 121 Port d’E/S ............................. 121 Dépannage ............................ 123 Caractéristiques techniques ...... 124 88 Table des matières Marques commerciales • « IPELA » et sont des marques commerciales de Sony Corporation. • Les autres noms de produits et de systèmes qui figurent dans ce document sont des marques commerciales ou déposées de leurs propriétaires respectifs. De plus, les symboles ® ou ™ ne sont pas utilisés dans ce texte. Avant d’utiliser l’appareil, veuillez lire « CONTRAT DE LICENCE UTILISATEUR FINAL » dans le guide de l’utilisateur (PDF). • La reproduction ou la copie, de tout ou partie du manuel du logiciel ou d’utilisation fourni avec le serveur, ainsi que la location du logiciel sans l’autorisation du titulaire des droits sont interdites en vertu des droits d’auteur. • Sony décline toute responsabilité pour tout dégât, toute perte de revenu ou toute réclamation d’un tiers, découlant de l’utilisation du serveur ou du logiciel fourni. • Pour les modalités et conditions de la garantie du serveur, reportez-vous à la carte de garantie incluse dans l’emballage. • Le logiciel fourni avec le serveur ne peut être utilisé avec aucun autre serveur. • Il n’est pas possible d’installer dans l’appareil un logiciel autre que celui fourni par Sony pour l’utilisation avec cet appareil particulier. • Remarquez que les caractéristiques techniques du serveur et du logiciel fourni sont sujettes à modification pour leur amélioration, et ceci sans préavis. Exclusion de responsabilité pour le contenu enregistré Sony Corporation décline toute responsabilité pour tout problème résultant d’un défaut d’enregistrement ou de la détérioration ou l’effacement des contenus enregistrés sur cet appareil, pour quelque raison que ce soit. Ceci comprend les demandes d’indemnisation pour le contenu enregistré, et pour des dommages concomitants et consécutifs. Sony Corporation ne réparera pas, ne restaurera ni ne dupliquera pas les contenus enregistrés. Votre utilisation de ce produit est sujette à ces conditions. Table des matières 89 Précautions d’utilisation Informations importantes sur la sécurité • Veillez bien à raccorder l’appareil à une source d’alimentation conforme à ses caractéristiques électriques. • N’enroulez pas le cordon et ne l’attachez pas à d’autres cordons. Evitez de superposer les connexions. Si les taux d’alimentations sont dépassés, vous risquez un incendie ou d’autres incidents. • Vérifiez que toutes les prises et cordons d’alimentation comprennent une mise à la terre. • Evitez d’utiliser l’appareil quand le capot ou le boîtier est ouvert ou absent. Sinon vous risquez un incendie ou un choc électrique. Evitez d’ouvrir ou de retirer vous-même le capot ou le boîtier. Consultez toujours votre fournisseur si l’ouverture est nécessaire. Informations importantes sur l’installation Emplacement d’utilisation/de stockage Pour prolonger la durée vie du produit, évitez l’utilisation ou le stockage dans les endroits suivants. • Les endroits susceptibles de devenir très chauds ou froids. (Veillez bien à utiliser l’appareil conforme aux caractéristiques de cet appareil.) • Les endroits exposés de manière prolongée à la lumière du soleil, et les emplacements proches d’appareils de chauffage. (Remarquez que la température dans une voiture fermée peut, en été, dépasser +50 ºC/+122 ºF.) 90 Précautions d’utilisation • Les endroits très humides ou poussiéreux • Les endroits sujets à de fortes vibrations • Les endroits sujets à de forts champs magnétiques • Les endroits proches d’émetteurs radio ou TV, qui créent un champ magnétique important Evitez d’empiler les appareils ou de placer celui-ci sur d’autres objets sources de chaleur Lorsqu’un appareil est placé sur un autre appareil, la chaleur générée par les deux appareils peut être très élevée. Evitez d’empiler les appareils ou de placer celui-ci sur d’autres objets sources de chaleur. Ne bloquez pas les fentes d’aération • Les fentes d’aération sur le côté de l’appareil servent à empêcher l’accumulation de chaleur à l’intérieur. Prévoyez toujours un espace des deux côtés ainsi que derrière et au-dessus de l’appareil. • N’utilisez pas l’appareil dans un caisson fermé ou toute autre boîte. Utilisez l’appareil en position horizontale • L’appareil est conçu pour une utilisation à l’horizontale. • N’installez pas l’appareil sur une surface inclinée, et protégez-le contre les chocs. • Si l’appareil tombe ou subit des chocs importants, il peut être gravement endommagé. Maintenance • Avant de nettoyer l’appareil ou de procéder à toute maintenance, veillez bien à débrancher le cordon d’alimentation de la prise secteur. • Pour le nettoyage, essuyez soigneusement le boîtier et les panneaux avec un chiffon sec. Pour ôter les taches tenaces, humectez légèrement le chiffon avec un détergent neutre et essuyez ensuite avec un chiffon sec. • N’utilisez pas d’alcool de nettoyage, de diluant, de benzène, d’insecticide ni de produit volatil, car ces produits peuvent endommager la finition et décolorer l’appareil. Transport Utilisez l’emballage d’origine ou un emballage similaire pour protéger l’appareil contre les chocs. Précautions pour les produits avec disque dur intégré Cet appareil est muni d’un disque dur intégré (HDD). Le disque dur est un dispositif de précision. S’il est soumis à des chocs, des vibrations, des températures ou humidités élevées, une perte de données peut se produire. Lors de l’installation et de l’utilisation de l’appareil, observez les précautions suivantes. Protégez-le contre les chocs et les vibrations S’il est soumis à des chocs ou vibrations, le disque dur peut être endommagé et une perte de données peut survenir. • Lors du transport de l’appareil, utilisez l’emballage spécifique. Lors du transport sur un chariot ou un appareil semblable, utilisez un type qui ne transmet pas de vibrations excessives. Un excès de chocs ou de vibrations peut endommager le disque dur. • Ne déplacez jamais l’appareil quand il est sous alimentation. • Ne retirez pas les panneaux ni les parties externes de l’appareil. • Lorsque vous placez l’appareil sur le sol ou une autre surface, vérifiez qu’il est muni des pieds de caoutchouc spécifiés, et déposez-le avec soin Si les pieds sont absents, placez-les avant de déposer l’appareil. • Ne placez pas l’appareil près d’autres dispositifs qui peuvent émettre des vibrations. Attendez 30 secondes après la mise hors tension Pendant un moment qui suit la mise hors tension, les plateaux à l’intérieur du disque dur continuent de tourner et les têtes sont dans une position à risque. Pendant cet instant, l’appareil est plus susceptible aux chocs et vibrations que pendant le fonctionnement normal. Pendant au moins 30 secondes après la mise hors tension, évitez d’infliger même des chocs légers à l’appareil. Après cette période, le disque dur est à l’arrêt et vous pouvez manipuler l’appareil. Précautions relatives à la température et à l’humidité Utilisez et stockez l’appareil uniquement dans des endroits où les plages de température et d’humidité ne sont pas dépassées. (Veillez bien à utiliser l’appareil conforme aux caractéristiques de cet appareil.) Si le disque dur semble défectueux Même si le disque dur semble défectueux, respectez bien toutes les précautions cidessus. Ceci évitera tout endommagement supplémentaire jusqu’au diagnostic et à la résolution du problème. Remplacement du disque dur et d’autres consommables Le disque dur et la batterie de l’appareil sont des consommables qui doivent être régulièrement remplacés. Lors d’une utilisation à température ambiante, le cycle de remplacement recommandé est d’environ deux à trois ans. Ce cycle de remplacement représente cependant un guide général et ne garantit pas la durée de vie de ces pièces. Pour plus de détails sur le Précautions d’utilisation 91 remplacement des pièces, contactez votre revendeur. Précautions d’utilisation des dispositifs USB • Cet appareil prend en charge les dispositifs de stockage de masse USB 2.0. Cependant, il ne prend pas en charge les disques durs ou lecteurs CD/DVD de stockage de masse USB 2.0. Evitez de raccorder à cet appareil des dispositifs de stockage de masse autres que des dispositifs de mémoire flash USB. Sachez que des erreurs peuvent se produire lors de l’écriture sur un dispositif de mémoire de stockage de masse USB 2.0, en fonction du type de dispositif utilisé. Si des erreurs se produisent lors de l’écriture de données, utilisez un autre type de dispositif de mémoire USB. • Pour garantir un bon fonctionnement des dispositifs USB, évitez de raccorder les dispositifs à l’aide d’un concentrateur USB. Raccordez les dispositifs directement aux connecteurs USB de l’appareil. Le fonctionnement n’est pas garanti quand les dispositifs sont raccordés à l’aide d’un concentrateur USB, un commutateur USB ou un câble d’extension. Protection des données contre les interruptions d’alimentation En cas d’interruption de l’alimentation pendant l’utilisation de l’appareil, les données peuvent être endommagées. Nous recommandons l’utilisation d’un système d’alimentation sans coupure (UPS uninterruptible power supply). 92 Contenu de l’emballage Contenu de l’emballage Vérifiez que les éléments suivants sont compris dans l’emballage : • Série NSR-500 (1) • Clef de capot de disque dur (2) • Manuel d’installation (ce document) (1) • CD-ROM (guide de l’utilisateur) (1) • Livret de DEEE (1) • Livret de garantie (1) • Pieds de caoutchouc (4) Remarques • Cet emballage peut contenir un matériel supplémentaire et/ou de la documentation pour ces options. • Conservez les boîtes et les matériaux d’emballage pour une utilisation ultérieure éventuelle. • Le contrôleur système (RM-NS1000) est optionnel (vendu séparément). Téléchargement de fichiers stockés sur le NSR Les documents, comme les modes d’emploi et les outils, sont stockés sur l’unité NSR. Voici la marche à suivre pour télécharger des fichiers stockés sur l’unité NSR. 1 Utilisez un client FTP comme Internet Explorer pour déterminer l’URL suivant sur votre ordinateur. 3 Cliquez sur les dossiers qui contiennent les fichiers souhaités. Dossier Tool : contient RealShot Manager Advanced et Media File Player. Fichier README.txt : contient des informations sur chaque dossier. Les fichiers compris dans chaque dossier s’affichent. 4 Cliquez sur les fichiers que vous souhaitez télécharger. ftp://ftptool@<adresse IP du NSR> 2 Saisissez le nom d’utilisateur et le mot de passe suivant. Nom utilisateur : ftptool Mot de passe : ftptool Remarque Pour modifier le nom d’utilisateur et le mot de passe, changez la configuration [Enable user to Get Tools from Remote] dans « FTP » du menu Configuration. De plus, si vous changez le nom d’utilisateur, vous devez aussi changer l’adresse qui suit « ftp:// » dans l’adresse URL spécifiée avec les nouveaux paramètres « nom d’utilisateur@<adresse IP du NSR> ». Les dossiers et fichiers suivants apparaissent sur le client FTP. Téléchargement de fichiers stockés sur le NSR 93 Exigences de système Le matériel requis pour l’utilisation de cet appareil est le suivant. • Moniteur1) • Caméras de réseau Sony2) • Clavier USB3) • Souris USB4) • Interrupteur de réseau • Câble 1000Base-T/100Base-TX/10BaseT • Dispositif de mémoire USB5) 1) Cet appareil prend en charge les écrans d’ordinateur qui prennent en charge l’entrée RVB. Il est possible de déterminer les résolutions suivantes. - Haute définition totale (1 920 × 1 080) - WUXGA (1 920 × 1 200) - XGA large totale (1 360 × 768) - UXGA (1 600 × 1 200) - SXGA (1 280 × 1 024) - XGA (1 024 × 768) 2) Contactez votre revendeur pour les détails sur les caméras de réseau Sony compatibles. 3) Utilisez un clavier USB filaire. Les touches autres que les touches standard peuvent cependant ne pas fonctionner. Les claviers sans fil ou à infrarouge peuvent aussi ne pas fonctionner correctement. 4) Utilisez une souris USB filaire. Les souris sans fil ou à infrarouge peuvent ne pas fonctionner correctement. Les fonctions telles que les trois boutons ou la molette peuvent ne pas fonctionner correctement. 5) Nécessaire lors de la sauvegarde d’informations de système, comme avec les journaux. - Cet appareil prend en charge les dispositifs de stockage de masse USB 2.0. Cependant, il ne prend pas en charge les disques durs ou lecteurs CD/DVD de stockage de masse USB 2.0. Evitez de raccorder à cet appareil des dispositifs de stockage de masse autres que des dispositifs de mémoire USB. Sachez que des erreurs peuvent se produire lors de l’écriture sur un dispositif de mémoire de 94 Exigences de système stockage de masse USB 2.0, en fonction du type de dispositif utilisé. Si des erreurs se produisent lors de l’écriture de données, utilisez un autre type de dispositif de mémoire flash USB. Utilisation du manuel sur CD-ROM Le manuel fourni sur CD-ROM comprend les manuels (guide de l’utilisateur) pour cet appareil (japonais, anglais, français, allemand, italien, espagnol et chinois simplifié). Ces manuels sont en format PDF (Portable Document Format). Préparatifs Il faut installer l’un des programmes suivants sur votre ordinateur pour pouvoir utiliser les manuels contenus sur le CD-ROM. • Adobe Reader Version 6.0 ou supérieure 2 Sélectionnez et cliquez sur le manuel que vous souhaitez lire. Remarque Il arrive que, en raison de la version d’Adobe Reader que vous utilisez, le fichier ne s’affiche pas correctement. Si le fichier ne s’affiche pas correctement, téléchargez la version la plus récente d’Adobe Reader depuis l’adresse mentionnée dans « Préparatifs ». Attention Si vous perdez le CD-ROM ou vous ne pouvez plus le lire, vous pouvez acheter un nouveau CD-ROM. Contactez votre représentant Sony le plus proche. Remarque Si Adobe Reader n’est pas installé, vous pouvez le télécharger à l’adresse suivante : http://www.adobe.com/ Adobe et Adobe Reader sont des marques commerciales de Adobe Systems Incorporated aux Etats-Unis et/ou dans d’autres pays. Lecture du manuel sur CD-ROM Pour lire le manuel sur le CD-ROM, procédez comme suit. 1 Les manuels sont sauvegardés dans le dossier Manuel. Les manuels sont sauvegardés dans le dossier Manuel. Utilisation du manuel sur CD-ROM 95 Caractéristiques et fonctions Avant (Lorsque le capot avant et le capot du disque dur sont ouverts) 12 3 qf qdqsqa09 8 4 5 7 A Voyant LED RAID S’allume en vert lorsque la configuration RAID fonctionne correctement. S’allume en orange en cas de panne de disque dur interne ou d’un autre problème de RAID. B Voyant LED ACCESS (accès) Clignote en vert pendant l’accès aux disques durs. C Voyants LED HDD (disque dur) (1 à 6) S’allument en vert quand les disques durs fonctionnent correctement. S’allument en rouge en cas de panne ou d’autre problème. S’allument également en orange pendant la reconstruction de RAID. D Verrou Utilisez ce verrou avec la clef de capot de disque dur fournie pour verrouiller le capot de disque dur. 96 Caractéristiques et fonctions 6 Lorsque le capot de disque dur est verrouillé, vous ne pouvez plus le retirer. Lors de la fixation du capot de disque dur, vérifiez que le verrou est désamorcé avant la fixation. Vous pouvez distinguer entre la position verrouillée et la position déverrouillée en observant le verrou, comme sur l’illustration ci-dessous. Le capot de disque dur est verrouillé Le capot de disque dur est déverrouillé E Ventilateur Pour les détails sur la maintenance, contactez votre revendeur Sony. F Disques durs Pour les détails sur la maintenance, contactez votre revendeur Sony. G Voyants LED NETWORK (réseau) (1 et 2) S’allument en vert lors d’un lien au réseau. Clignotent en orange pendant l’accès au réseau. H Connecteurs USB (1 et 2) Utilisez ce connecteur pour raccorder un clavier USB, une souris, une mémoire flash USB ou un contrôleur système (RM-NS1000) à l’appareil. I Voyant LED REC (enregistrement) S’allume en rouge lors de l’enregistrement d’images. J Voyant LED STATUS (état) Indique l’état de reconnaissance des dispositifs de mémoire flash USB. Si un dispositif est reconnu, ceci s’allume en vert. Si un dispositif n’est pas reconnu, ceci s’allume en rouge. Attention Ne retirez pas le dispositif de mémoire flash USB quand le voyant LED clignote. K Voyant LED FAN (ventilateur) S’allume en vert lorsque le ventilateur interne fonctionne correctement. S’allume en rouge en cas de panne de ventilateur. Si ce voyant LED s’allume en rouge, contactez votre revendeur Sony. M Interrupteur d’alimentation Appuyez sur cet interrupteur pour mettre l’appareil sous tension. Si vous appuyez sur l’interrupteur d’alimentation pendant l’utilisation, le voyant LED POWER (alimentation) clignote en vert pendant un maximum de 3 secondes. Une nouvelle pression sur l’interrupteur d’alimentation pendant cette période met l’appareil hors tension. Si 3 secondes s’écoulent sans appuyer sur l’interrupteur d’alimentation alors que le voyant LED POWER (alimentation) clignote, l’appareil n’est pas mis hors tension et le fonctionnement continue. Attention Pour mettre l’appareil hors tension de force, appuyez sur l’interrupteur d’alimentation et maintenez-le enfoncé (pendant environ 5 secondes). N Voyant LED POWER (alimentation) S’allume en vert quand le démarrage est terminé. Si vous appuyez sur l’interrupteur d’alimentation pendant l’utilisation, le voyant LED POWER (alimentation) clignote en vert pendant un maximum de 3 secondes. L Voyant LED SYSTEM (système) Clignote en vert lors du démarrage de l’appareil, puis s’allume en continu dès la fin du démarrage. Pendant le fonctionnement, ce voyant LED s’allume en vert si le système fonctionne normalement. Si une erreur de système ou un autre problème survient, il s’allume en rouge. Caractéristiques et fonctions 97 Arrière 1 qs 2 34 5 qa 0 9 8 A Ventilateur câble d’entrée de caméra analogique. Ce connecteur ne peut être utilisé en même temps que le connecteur I RS422/485. Pour l’attribution des broches et les schémas de connexion des entrées de capteur, voir « Port d’E/S » (page 121). Attention Prenez soin de ne pas obstruer la grille du ventilateur. Si la grille est bloquée, la chaleur peut s’accumuler dans l’appareil, ce qui peut entraîner un incendie ou des dégâts. B Connecteur AUDIO OUT (sortie de ligne) (stéréo) Utilisez ces connecteurs pour émettre le son vers un dispositif audio. C Connecteur AUDIO IN (entrée de microphone) (sert à une extension future) Utilisez ce connecteur pour recevoir le son d’un dispositif audio, comme un microphone. Les microphones alimentés enfichables sont pris en charge. D Connecteur RS-232C 1 (UPS) Utilisez ce connecteur pour raccorder la ligne de contrôle d’alimentation sans coupure (UPS). E Connecteur RS-232C 2 (sert à une extension future) Utilisez ce connecteur pour raccorder des caméras analogiques au moyen du 98 Caractéristiques et fonctions 7 6 F Connecteurs LAN (1 et 2) Utilisez ces connecteurs pour raccorder les câbles de réseau 10Base-T, 100Base- TX ou 1000Base-T. LAN1 : Caméras de réseau1) LAN2 : Caméras de réseau1) (LAN2 ne peut être utilisé qu’en utilisant un autre segment de LAN1.) 1) Connectez les clients distants au réseau spécifié avec le réglage [Interface réseau pour Client distant] (LAN1 ou LAN2) dans l’écran de configuration du serveur. Pour les détails, reportez-vous au guide de l’utilisateur (PDF). Attention • Ne configurez pas les connecteurs LAN 1 et 2 au même segment réseau. • Pour les détails sur l’utilisation du stockage iSCSI, contactez votre revendeur Sony. ATTENTION • Par mesure de sécurité, ne raccordez pas le connecteur pour le câblage de périphériques pouvant avoir une tension excessive aux ports suivants. - Connecteur LAN1 - Connecteur LAN2 Suivez les instructions pour les ports ci-dessus. • Lors de la connexion du câble LAN de l’appareil au périphérique, utilisez un câble blindé afin d’empêcher tout dysfonctionnement dû au bruit de rayonnement. G Connecteurs de moniteur (1 et 2) Raccordez un moniteur au connecteur de moniteur 1. Le connecteur de moniteur 2 sert à une extension future. H Connecteurs USB (1 et 2) Utilisez ce connecteur pour raccorder un clavier USB, une souris, une mémoire flash USB ou un contrôleur système (RM-NS1000) à l’appareil. K Connecteur SENSOR (entrée de capteur) Utilisez ce connecteur pour raccorder les lignes d’entrée du capteur. Pour les détails et schémas de connexion des entrées de capteur, voir « Port d’E/S » (page 121). L Connecteur d’alimentation Utilisez ce connecteur pour raccorder le cordon d’alimentation. I Connecteur RS-422/485 (sert à une extension future) Utilisez ce connecteur pour raccorder des caméras analogiques au moyen du câble d’entrée de caméra analogique. Ce connecteur ne peut être utilisé en même temps que le connecteur E RS232C 2. Pour l’attribution des broches et les schémas de connexion des entrées de capteur, voir « Port d’E/S » (page 121). J Connecteur ALARM OUT (sortie d’alarme) Utilisez ce connecteur pour raccorder les lignes de sortie d’alarme. Pour plus de détails et un schéma de connexion de la sortie d’alarme, voir « Port d’E/S » (page 121). Caractéristiques et fonctions 99 Données de référence pour l’installation Etapes de préparation Etape 1 : Installation (page 101) Capacité de stockage de données enregistrées Vous pouvez confirmer les configurations et la capacité du lecteur disque dur du NSR1) en cliquant sur l’écran de connexion [Information], et en visualisant l’écran d’information qui s’affiche. Vous pouvez aussi confirmer la capacité de stockage actuelle2) dans laquelle les données sont enregistrées dans l’onglet [Stockage] de l’écran serveur. 1) Les capacités des disques durs sont approximatives selon l’équation suivante pour 1 Go : 1 000 × 1 000 × 1 000 = 1 000 000 000 octets 2) Les capacités de stockage sont approximatives selon l’équation suivante pour 1 Go : 1 024 × 1 024 × 1 024 = 1 073 740 000 octets Nombre de caméras Lors de l’achat, le nombre maximum de caméras pouvant être enregistrées est de 16. Remarque Pour les détails sur l’ajout de caméras, contactez votre revendeur Sony. Etape 2 : Connexions (page 102) Raccordez chaque dispositif à l’appareil. Etape 3 : Réglages (page 104) Mise sous tension de l’appareil. Configuration des réglages initiaux avec l’assistant de configuration. Ouverture de session. Sélection Enregistrem automatique et Enregistrement ent avec la enregistrement manuel de configuration simultané de dispositifs. facile. caméras. Configuration automatique des réglages d’enregistrement. Etape 4 : Vérification du fonctionnement (page 120) Si la configuration avancée est nécessaire Consultez le guide de l’utilisateur (PDF). 100 Données de référence pour l’installation / Etapes de préparation Quand le capot avant est ouvert Etape 1 : Installation 478 mm (19,1 pouces) 78 mm (3,1 pouces) 400 mm (16,0 pouces) Avant la configuration, veillez à ce que l’emplacement d’installation soit assez spacieux et fort pour supporter l’appareil. Pour le poids de l’appareil, consultez « Caractéristiques techniques » (page 124). Les dimensions de l’appareil sont les suivantes. Lors du montage en châssis, utilisez le kit de mise en châssis conçu spécialement pour cet appareil. Pour les détails sur le kit de montage en châssis, contactez votre revendeur Sony. Installation sans châssis 88 mm (3,5 pouces) 440 mm (17,6 pouces) 400 mm (16,0 pouces) Fixez les pieds en caoutchouc fournis sur l’appareil. Placez l’appareil verticalement pour que la surface inférieure soit visible. Collez alors les surfaces adhésives des pieds en caoutchouc sur le dessous de l’appareil comme illustré ci-dessous. Dessus DESSUS 400 mm (16,0 pouces) Retirez le film Pied en caoutchouc 440 mm (17,6 pouces) Quand le capot avant est fermé 400 mm (16,0 pouces) Fond de l’appareil Etape 1 : Installation 101 Exemple) Etape 2 : Connexions Clavier Souris Raccordez chaque dispositif à l’appareil. Connexion des moniteurs Raccordez le moniteur au connecteur de moniteur 1. Moniteur Connecteur de moniteur Attention Lorsque les moniteurs sont raccordés via un dispositif de surveillance, les images risquent de ne pas s’afficher. Nous vous recommandons de raccorder les moniteurs directement à l’appareil. Connexion du clavier, de la souris et du contrôleur système Raccordez les dispositifs aux connecteurs USB de l’appareil. 102 Etape 2 : Connexions Contrôleur système Remarques • Cet appareil prend en charge le contrôleur système RM-NS1000 et les contrôleurs USB IP Desktop de CH Products. Les autres télécommandes ne sont pas prises en charge. Ne raccordez pas plus d’une télécommande à la fois. • Si vous utilisez des dispositifs USB, veuillez d’abord prendre connaissance des « Précautions d’utilisation des dispositifs USB » (page 92) dans la section « Précautions d’utilisation ». Connexion du cordon d’alimentation Branchez le cordon d’alimentation sur le connecteur d’alimentation. Fixez la pince de sécurité pour éviter que le cordon ne se débranche. Attention Veillez à bien consultez les « Informations importantes sur la sécurité » (page 90) avant d’installer l’appareil. Si vous utilisez l’appareil en combinaison avec plusieurs appareils NSR, assurez-vous que l’alimentation est suffisante. • Connexion au réseau Effectuez la connexion au réseau de la manière suivante. Client distant Raccordez le connecteur LAN au même réseau que le PC Windows utilisé comme client distant. • PC Windows RealShot Manager Advanced Logiciel client • • Interrupteur de réseau Connecteur LAN 2 Interrupteur de réseau Connecteur LAN 1 Caméras de réseau Raccordez le connecteur LAN 1 au même réseau que les caméras de réseau. Connexions aux clients distants Si un client distant est nécessaire, vous pouvez utiliser le logiciel client de RealShot Manager Advanced fourni avec cet appareil. • Utilisez la version de RealShot Manager Advanced fournie avec cet appareil. Pour les détails sur le téléchargement du programme d’installation de RealShot Manager Advanced, voir « Téléchargement de fichiers stockés sur le NSR » (page 93). Pour plus de détails sur l’installation et la connexion au NSR, consultez le guide d’installation de RealShot Manager Advanced (PDF). Le logiciel client RealShot Manager Advanced fonctionne sur les ordinateurs Windows. Pour les détails sur les caractéristiques de système requises, consultez les notes de mise à jour inclues dans l’archive du logiciel client de RealShot Manager Advanced. Si vous utilisez RealShot Manager Advanced comme contrôleur distant pour le NSR, sélectionnez [Client] pendant l’installation de RealShot Manager Advanced. Lors de la connexion au réseau de la zone d’utilisateur, utilisez le connecteur LAN 2. Pour plus de détails sur les réglages du NSR lors de l’utilisation du logiciel client RealShot Manager Advanced, consultez « Configurations pour l’utilisation du logiciel client de RealShot Manager Advanced » (page 119). Connexion d’autres dispositifs Connexion d’entrées de capteur et de sorties d’alarme Etablissez les connexions au connecteur d’entrée de capteur et au connecteur de sortie d’alarme. Pour les détails, voir « Port d’E/S » (page 121). Etape 2 : Connexions 103 Connexion d’un système d’alimentation sans coupure (UPS) 1 2 3 Etape 3 : Réglages Connectez la source UPS à la prise de courant. Raccordez le NSR au système UPS avec le cordon d’alimentation fourni. Raccordez le NSR au système UPS avec le câble de série au connecteur RS-232C 1 (UPS) à l’arrière du NSR. Cordon d’alimentation UPS Câble de série Cette section offre des informations sur la mise sous tension de l’appareil, et des explications générales sur l’enregistrement de caméras et d’autres dispositifs. Mise sous tension de l’appareil Lorsque vous appuyez sur l’interrupteur d’alimentation du panneau avant de l’appareil, celui-ci est mis sous tension et le voyant LED POWER (alimentation) du panneau avant s’allume en vert. Vers la source d’alimentation Connexion d’un dispositif de sortie audio Raccordez le dispositif de sortie audio au connecteur de sortie de ligne. Câble audio Lors de la première mise sous tension de l’appareil, l’assistant de configuration est automatiquement lancé. Passez à la section suivante, « Configuration des réglages initiaux avec l’assistant de configuration ». Remarques • Le bruit du ventilateur peut être fort lors de la mise sous tension de l’appareil. Ceci ne signale pas un dysfonctionnement. • Si une mise hors tension forcée a été effectuée, l’appareil peut prendre plus longtemps à redémarrer. 104 Etape 3 : Réglages Mise hors tension de l’appareil Après l’ouverture de session du NSR, cliquez sur en haut de l’écran principal, et sélectionnez [Éteindre] dans le menu qui s’affiche. Si vous appuyez sur l’interrupteur d’alimentation, puis vous appuyez de nouveau quand le voyant LED POWER (alimentation) clignote en vert (pendant un maximum de 3 secondes), l’appareil lance sa procédure d’arrêt et est mis hors tension après plusieurs minutes. Lors de la mise sous tension de l’appareil, l’assistant de configuration est lancé après l’affichage suivant. r Remarque Si l’appareil ne s’éteint pas après un moment, appuyez sur l’interrupteur d’alimentation et maintenez-le enfoncé (pendant environ 5 secondes) pour forcer sa mise hors tension. Cliquez sur [Next]. Configuration des réglages initiaux avec l’assistant de configuration Cette section explique d’une manière générale les opérations de l’assistant de configuration. Pour plus de détails sur les réglages, consultez « Modification des réglages initiaux avec le menu d’installation » dans le guide de l’utilisateur (PDF). Lors de la première mise sous tension de l’appareil, l’assistant de configuration est automatiquement lancé. Vous pouvez configurer les mêmes réglages après en accédant à l’écran d’ouverture de session, le menu Administration puis le menu Configuration. Pour les détails, consultez « Accès au menu Configuration depuis l’écran d’ouverture de session » (page 108). r Lisez l’accord de licence d’utilisateur, cliquez sur [Accept], puis sur [Next]. r Sélectionnez une langue d’affichage, et cliquez sur [Next]. Etape 3 : Réglages 105 r Sélectionnez une langue de clavier, et cliquez sur [Suivant]. r Réglez l’adresse IP pour chaque serveur, et cliquez sur [Suivant]. r Sélectionnez un fuseau horaire, et cliquez sur [Suivant]. r Réglez l’adresse IP pour le connecteur LAN 1, et cliquez sur [Suivant]. r Réglez la date et l’heure, et cliquez sur [Suivant]. • Lorsque vous cochez la case [Enable NTP Server], l’appareil fonctionne comme serveur NTP pour la synchronisation de la date et de l’heure. • Lorsque vous cochez la case [Synchronize with NTP Server], vous pouvez synchroniser l’heure et la date avec un serveur NTP différent. 106 Etape 3 : Réglages r Réglez l’adresse IP pour le connecteur LAN 2, et cliquez sur [Suivant]. r Sélectionnez le connecteur de sortie audio à utiliser, et cliquez sur [Suivant]. [HDMI] sert à une extension future. r Définissez le nom du serveur, et cliquez sur [Suivant]. r Cliquez sur [Terminer] lorsque le message de confirmation de redémarrage s’affiche. r L’appareil redémarre. r L’écran d’ouverture de session s’affiche. Passez à la section suivante, « Ouverture de session ». Remarque Si vous souhaitez reconfigurer les réglages après leur configuration avec l’assistant de configuration, vous pouvez le faire depuis l’écran d’ouverture de session. r Vérifiez les configurations, et cliquez sur [Suivant]. Etape 3 : Réglages 107 Accès au menu Configuration depuis l’écran d’ouverture de session Cliquez sur [Menu d’administration]. 1 Remarques • Pour plus de détails sur les licences, consultez le Guide d’installation du NSBK-CL05 (PDF). • Pour des détails sur l’acquisition de licences, contactez votre revendeur Sony. Ouverture de session Saisissez le nom d’utilisateur et le mot de passe, et cliquez sur [Logon]. Nom d’utilisateur par défaut : admin Mot de passe par défaut : admin r Cliquez sur [Menu d’installation]. 2 r Lorsque la session est ouverte, le dialogue des Enregistrement caméra automatique s’affiche. Remarques Installation des licences Vous pouvez installer une licence sur le NSR pour permettre l’enregistrement de caméras supplémentaires. Vous pouvez en vertu d’usine par défaut enregistrer jusqu’à 16 caméras mais il est possible d’augmenter ce chiffre jusqu’à 24 caméras. 108 Etape 3 : Réglages • Seules les caméras Sony seront localisées et enregistrées. • Seules les caméras dont les réglages d’adresse IP n’ont pas été modifiés par rapport aux valeurs d’usine par défaut seront localisées et enregistrées. Pour enregistrer des caméras dont les adresses IP ont été modifiées, utilisez [Configuration facile] (page 109) ou remettez les réglages d’adresse IP de la caméra sur les valeurs par défaut et redémarrez l’unité. • Si vous voulez indiquer manuellement les caméras à enregistrer, cliquez sur [Aucun] et passez à la section suivante, « Enregistrement de caméras ». • Si vous cochez la case [Ne plus afficher cette boîte de dialogue], cette boîte de dialogue n’apparaîtra pas au prochain démarrage du logiciel et les caméras ne seront pas localisées. Si vous avez coché cette case auparavant et si vous voulez à nouveau effectuer un enregistrement automatique de caméras plus tard, configurez les paramètres dans [Menu d’administration] pour que cette boîte de dialogue puisse à nouveau s’afficher. Pour les détails sur [Menu d’administration], reportez-vous au guide de l’utilisateur (PDF). Enregistrement de caméras Vous pouvez enregistrer des caméras avec l’une des méthodes suivantes : enregistrez des caméras avec la configuration facile, sélectionnez les caméras détectées automatiquement puis enregistrez-les simultanément ; ou enregistrez les dispositifs manuellement. 1 Sélectionnez [Configuration facile], et cliquez sur [Suivant]. L’assistant de configuration facile s’affiche. 2 Enregistrez les caméras. Si vous ne souhaitez pas enregistrer de caméras, sélectionnez [Ignorer la configuration] et cliquez sur [Suivant], puis passez à l’étape 3. 1 Sélectionnez [Configurer], et cliquez sur [Suivant]. Enregistrement avec la configuration facile Suivez les instructions de l’assistant pour configurer chaque réglage. Remarque Pour revenir à l’écran précédent et reconfigurer les réglages, cliquez sur [Retour]. L’écran d’enregistrement de caméra s’affiche. Etape 3 : Réglages 109 2 Cochez les cases des caméras à enregistrer, et cliquez sur [OK]. Les caméras sont enregistrées dans l’ordre de leur affichage dans la liste. Les images de la caméra s’affichent. 3 Configurez les réglages d’enregistrement. Si vous ne souhaitez pas configurer les réglages d’enregistrement, sélectionnez [Ignorer la configuration] et cliquez sur [Suivant], puis passez à l’étape 4. 1 Sélectionnez [Configurer], sélectionnez la méthode d’enregistrement, et cliquez sur [Suivant]. Cliquez sur une ligne de texte pour activer la modification de saisie de texte. Remarque Si vous décochez la case de la caméra déjà enregistrée et cliquez sur le bouton [OK], l’enregistrement est annulé. A la fin de l’enregistrement, les écrans suivants apparaissent. 3 Cliquez sur [Terminer]. Configuration automatique de l’enreg. de la programmation Exécutez un enregistrement de programmation à l’aide des réglages configurés automatiquement, sur la base du nombre de caméras et de la capacité de stockage. Si vous sélectionnez ce réglage, veillez bien à sélectionner [Priorité de durée] ou [Priorité de résolution]. Priorité de durée Configure l’enregistrement de programmation dans les limites de la durée de stockage saisie. Passez à « 2 Programmation d’enregistrement ». 110 Etape 3 : Réglages Priorité de résolution Configure l’enregistrement de programmation à l’aide de la résolution maximale de caméra. Configuration automatique de l’enreg. de l’alarme Configure l’enregistrement d’alarme à l’aide de la résolution maximale de caméra. Remarques • Les réglages d’enregistrement de programmation sont appliqués à toutes les caméras enregistrées. • Les réglages configurés écrasent tous les réglages d’enregistrement de programmation déjà configurés. Un écran de réglages d’enregistrement de programmation s’affiche. 2 Vérifiez les réglages automatiquement configurés, et cliquez sur [OK]. Vous pouvez modifier les réglages de codec et de résolution selon le besoin. Cliquez sur un réglage. pour modifier Passez à « 3 Exéc. tour fond écran ». 4 Exécutez le tour de fonds d’écran. Si vous ne voulez pas exécuter le tour de fonds d’écran, décochez la case [Exéc. tour fd écran] et cliquez sur [Suivant], puis passez à l’étape 5. 1 Sélectionnez [Exéc. tour fd écran]. Exemple : Lors de la configuration d’enregistrement de programmation automatique 2 Cliquez sur [Exécuter]. Cliquez sur un réglage. pour modifier Exemple : Lors de la configuration d’enregistrement d’alarme automatique Une durée estimée de stockage s’affiche également pour les réglages d’enregistrement d’alarme automatique. 3 Cliquez sur [Suivant]. Passez à « 4 Ajout d’un utilisateur ». Etape 3 : Réglages 111 5 Enregistrez les utilisateurs et configurez les mots de passe d’ouverture de session ainsi que les réglages de permission pour les différentes fonctions. 3 Configurez chaque réglage, et cliquez sur [OK]. Si vous ne souhaitez pas enregistrer d’utilisateurs, sélectionnez [Ignorer la configuration] et cliquez sur [Suivant], puis passez à l’étape 6. 1 Sélectionnez [Configurer], et cliquez sur [Suivant]. L’écran de gestion d’utilisateurs s’affiche. 2 Cliquez sur [Ajouter]. L’écran d’ajout d’utilisateur s’affiche. Utilisateur Saisissez le nom d’utilisateur qui servira à l’ouverture de session sur le NSR. Le nom peut contenir jusqu’à 32 caractères et comprendre des caractères alphanumériques, des tirets (-), et des lignes de soulignement (_). Les noms d’utilisateur sont sensibles à la casse. Mot de passe Saisissez le mot de passe qui servira à l’ouverture de session sur le NSR. Le mot de passe peut contenir jusqu’à 32 caractères et comprendre des caractères alphanumériques, des tirets (-), et des lignes de soulignement (_). Les mots de passe sont sensibles à la casse. Confirmer mot de passe Saisissez à nouveau le mot de passe pour le confirmer. Niv. d’utilisateur Sélectionnez le niveau de permission pour l’utilisateur. Pour plus de détails sur les niveaux et permissions d’utilisateurs, consultez le guide de l’utilisateur (PDF). 112 Etape 3 : Réglages L’utilisateur est ajouté à la liste sur l’écran de gestion d’utilisateurs. 4 Cliquez sur [OK]. Ces réglages ne sont pas requis si vous n’avez pas l’intention d’accéder au système depuis un réseau externe. Dans ces cas, sélectionnez [Ignorer la configuration] et cliquez sur [Suivant], puis passez à l’étape 7. 1 Sélectionnez [Configurer]. Passez à « 5 Ouverture de ports pour réseau externe ». 6 Configurez les réglages d’ouverture de port pour les réseaux externes. Ces réglages sont nécessaires pour accéder au NSR depuis un réseau externe. Si le routeur prend en charge la fonction UPnP, vous pouvez utiliser cette fonction pour configurer les réglages du routeur. • Ce réglage permet une configuration automatique de tous les éléments de réglage via UPnP. Si vous souhaitez définir manuellement les numéros de ports, consultez le guide de l’utilisateur (PDF). • La configuration du routeur n’est pas nécessaire si la fonction UPnP est utilisée. Si vous n’utilisez pas un routeur haut débit avec prise en charge UPnP, ou si vous n’utilisez pas la fonction UPnP, cliquez sur [Server Configuration] dans [Menu d’administration], cliquez sur [Paramètres NAT], puis configurez les réglages dans la boîte de dialogue [Paramètres NAT] qui s’affiche. Pour les détails, reportez-vous au guide de l’utilisateur (PDF). 2 Cliquez sur [Envoyez des demandes au routeur]. 3 Cliquez sur [Suivant]. Attention • Pour garantir sécurité Internet (côté WAN), veillez à utiliser la fonction de pare-feu de votre routeur ou d’un dispositif similaire pour vérifier que la sécurité est activée pour le port configuré.1) • Si la sécurité n’est pas activée au moyen du routeur ou d’un dispositif similaire, il y a un risque d’accès d’utilisateurs non autorisés au NSR par les ports du côté WAN. Pour maintenir la Etape 3 : Réglages 113 sécurité, modifiez régulièrement le mot de passe et configurez d’autres réglages apparentés.2) Pour plus de détails sur la modification du mot de passe, consultez le guide de l’utilisateur (PDF). • Si des utilisateurs non autorisés ouvrent une session du NSR, les risques suivants existent.3) - Les réglages du NSR peuvent être modifiés. - Les images des caméras et les images enregistrées peuvent être vues et utilisées. • Selon votre routeur et votre environnement d’exploitation, la connexion à partir d’un réseau externe peut être désactivée. 1) Pour les détails sur les réglages de sécurité des routeurs, consultez le mode d’emploi des routeurs ou contactez le fabricant de chaque routeur. 2) La modification du mot de passe ne garantit pas que des utilisateurs non autorisés ne puissent pas ouvrir de session. 3) Sony Corporation n’est pas responsable des pertes de revenus subies par le client si de tels cas se produisent. Le client est responsable de la configuration des réglages et mesures appropriés. Sélection automatique et enregistrement simultané de caméras détectées. Détectez automatiquement les dispositifs sur le même segment de réseau comme le NSR, sélectionnez les caméras à enregistrer, puis enregistrez-les simultanément. Vous pouvez également configurer les adresses IP et les numéros de port des caméras pendant l’enregistrement. La saisie de l’ID et du mot de passe administrateur des caméras vous permet d’enregistrer les dispositifs. 1 Sélectionnez [Configuration avancée], et cliquez sur [Suivant]. La fenêtre de configuration apparaît. 2 Cliquez sur [Dispositif] en haut de la fenêtre de configuration. L’écran de fin s’affiche. 7 Cliquez sur [OK]. Ceci termine la configuration facile. Passez à « Configuration de réglages d’enregistrement automatique » (page 118). 114 Etape 3 : Réglages L’écran de configuration du dispositif s’affiche. 3 Cliquez sur automatique). (Enreg. caméra La boîte de dialogue d’enregistrement de caméras multiples s’affiche. La boîte de dialogue d’enregistrement de caméras multiples affiche une liste des résultats de la recherche automatique. Si vous souhaitez configurer les réglages tels que le nom d’utilisateur et le mot de passe d’administrateur, ainsi que les adresses IP pour les dispositifs, passez à l’étape 4. Si vous souhaitez enregistrer les dispositifs avec les informations de la recherche automatique telles quelles, passez à l’étape 5. 4 Configurez chaque élément. Saisissez le nom d’utilisateur administrateur et le mot de passe. Il est possible de saisir individuellement les valeurs de réglage, mais la section suivante explique comment saisir simultanément les mêmes valeurs de réglage pour plusieurs dispositifs. 1 Cochez les cases des dispositifs dont vous souhaitez saisir les valeurs de réglages, et cliquez sur [Tout saisir]. La boîte de dialogue Tout saisir apparaît. 2 Cochez les cases des éléments à saisir, saisissez les informations nécessaires, puis cliquez sur [OK]. Utilisateur Saisissez le nom d’utilisateur pour la connexion au dispositif. Il peut contenir jusqu’à 32 caractères, dont des caractères alphanumériques et certains symboles (points (.), tirets (-), soulignements (_)). Mot de passe Saisissez le mot de passe pour la connexion au dispositif. Il peut contenir jusqu’à 32 caractères, dont des caractères alphanumériques et certains symboles (points (.), tirets (-), soulignements (_)). Adresse IP Saisissez l’adresse IP du dispositif. Lors de l’enregistrement simultané de plusieurs périphériques, les adresses IP sont configurées en Etape 3 : Réglages 115 séquence, en commençant par l’adresse saisie. 6 Cliquez sur [Terminer]. Port Saisissez le numéro de port du côté du dispositif lors de la connexion au dispositif. Le réglage par défaut est « 80 ». La boîte de dialogue se referme, et celle d’enregistrement de caméras multiples s’ouvre à nouveau. 5 Cochez les cases des dispositifs à enregistrer, et cliquez sur [Enregistrement]. Les dispositifs sont enregistrés sur le NSR. Passez à « Configuration de réglages d’enregistrement automatique » (page 118). Enregistrement manuel de dispositifs Définissez l’adresse IP d’un dispositif pour l’enregistrer d’une manière individuelle. 1 Sélectionnez [Configuration avancée], et cliquez sur [Suivant]. Attention Si vous cliquez sur [Actualiser], la recherche automatique est à nouveau effectuée. Faites bien attention, car, mis à part le nom d’utilisateur et le mot de passe d’administrateur, toutes les valeurs saisies jusque là sont remplacées par les résultats obtenus au moyen de la recherche automatique. La fenêtre de configuration apparaît. A la fin de l’enregistrement, les écrans suivants apparaissent. 116 Etape 3 : Réglages 2 Cliquez sur [Dispositif] en haut de la fenêtre de configuration. L’écran de configuration du dispositif s’affiche. 3 Cliquez sur (Ajouter). La boîte de dialogue Ajouter dispositif apparaît. 4 Configurez chaque élément, et cliquez sur [OK]. Port Saisissez le numéro de port du côté de la caméra lors de la connexion à une caméra. Le réglage par défaut est « 80 ». Proxy Définissez ceci si la caméra sera accédée par le serveur proxy. Activer Cochez cette case, et configurez les éléments suivants. Adresse IP Saisissez l’adresse IP ou le nom d’hôte pour le serveur proxy. Port Saisissez le numéro de port du serveur proxy. Modèle du dispositif Sélectionnez le nom de modèle de la caméra. Généralement, sélectionnez « Auto Connect ». Lorsque vous procédez manuellement aux réglages, sélectionnez le nom de modèle. Nom Saisissez un nom pour la caméra à ajouter. Il peut contenir jusqu’à 32 caractères, dont des caractères alphanumériques et certains symboles (points (.), tirets (-), soulignements (_)). Adresse IP Saisissez l’adresse IP ou le nom d’hôte pour la caméra. Utilisateur Saisissez le nom d’utilisateur pour la connexion au dispositif. Il peut contenir jusqu’à 32 caractères, dont des caractères alphanumériques et certains symboles (points (.), tirets (-), soulignements (_)). Mot de passe Saisissez le mot de passe pour la connexion au dispositif. Il peut contenir jusqu’à 32 caractères, dont des caractères alphanumériques et certains symboles (points (.), tirets (-), soulignements (_)). Lors de l’enregistrement d’un serveur de caméra (série SNT, etc.) : La boîte de dialogue suivante apparaît. Sélectionnez le canal à utiliser, et cliquez sur [OK]. Etape 3 : Réglages 117 Configuration de réglages d’enregistrement automatique Remarques • Une vérification a lieu, pour déterminer si le nombre maximum de caméras enregistrées a été dépassé pendant le traitement. Si le nombre maximum a été dépassé, un message d’avertissement s’affiche pour vous avertir et le traitement s’arrête. • Si l’enregistrement d’une caméra échoue, démarrez le site Web et connectez-vous directement à la caméra pour confirmer que les images sont affichées. De plus, utilisez l’adresse IP que vous avez saisi dans le site Web pour l’adresse IP de la caméra. Le dispositif est enregistré sur le NSR, et est ajouté à la liste. Lancez automatiquement l’enregistrement pour toutes les caméras. Sélectionnez [Configuration avancée], et cliquez sur [Suivant]. r L’écran principal s’affiche dans un fond d’écran 2×2, et l’enregistrement commence automatiquement pour toutes les caméras. Attention Si vous définissez une adresse IP et un numéro port qui reproduisent ceux d’un dispositif déjà enregistré, un avertissement apparaît et le dispositif ne peut être enregistré. Passez à « Configuration de réglages d’enregistrement automatique » (page 118). 118 Etape 3 : Réglages Remarques • Les réglages d’enregistrement sont configurés automatiquement, sur la base du nombre de caméras et de la capacité de stockage. • Si vous souhaitez changer les réglages d’enregistrement, cliquez sur (configuration) dans le coin supérieur droit de l’écran principal, et sélectionnez [Configuration avancée] sur l’écran des réglages d’enregistreur qui s’affiche. Configurations pour l’utilisation du logiciel client de RealShot Manager Advanced 2 Créez un utilisateur sur le serveur maître. Cliquez sur (ajouter) sur l’écran User Configuration, et créez un utilisateur. Configurez les réglages suivants sur l’unité NSR qui fonctionnera comme serveur maître. Pour plus de détails sur les réglages, consultez le guide de l’utilisateur (PDF). 1 Configurez les réglages suivants sur l’écranServer Configuration du menu Administration. 1 2 1 Sélectionnez [Maître] sous [Mode de serveur central]. 2 Sélectionnez l’interface de réseau pour la connexion dans [Interface réseau pour Client distant] sous [Connexion depuis un client distant]. Etape 3 : Réglages 119 Etape 4 : Vérification du fonctionnement Après la configuration de base, vérifiez que les images de caméras s’affichent sur l’écran principal et vérifiez d’autres opérations semblables. 1 3 4 2 5 1 Changez le fond d’écran et affichez les images de caméras enregistrées. Faites glisser-déposer une caméra depuis la fenêtre des caméras sur une fenêtre de moniteur pour afficher les images de cette caméra. 2 Cliquez sur un cadre de surveillance pour l’activer (cadre bleu clair), et contrôlez les opérations de panoramique, d’inclinaison et de zoom depuis l’onglet [Contrôle] de la fenêtre de contrôle caméra. 3 Capturez un objet en déplacement avec la caméra et confirmez qu’une alarme se produit. Si l’enregistrement d’alarme a été configuré à l’aide de la configuration de base, un cadre rouge entoure le cadre de surveillance, et une mention de chaque alarme s’affiche dans l’historique au bas de l’écran. 120 Etape 4 : Vérification du fonctionnement 4 Cliquez sur [PLAYBACK] pour lire les enregistrements. Si vous cliquez sur [PLAYBACK], les images d’un autre temps de configuration seront lues (lecture rapide). Lorsque vous saisissez une date et une heure et cliquez sur [GO], les images enregistrées seront lues. 5 Cliquez sur le témoin [ERROR] dans le coin inférieur droit de l’écran pour vérifier si des erreurs se sont produites. Comme le journal de système s’affiche lorsque vous cliquez sur le témoin [ERROR], vous pouvez vérifier si des problèmes se sont produit en observant le journal. Pour les détails sur les opérations de l’écran principal, consultez le guide d’opération de la fenêtre de surveillance (document séparé) ou le guide de l’utilisateur (PDF). Attention Lorsque vous raccordez un dispositif USB à l’appareil, le témoin [ERROR] dans le coin inférieur droit de l’écran principal peut s’allumer. Ceci signale que l’appareil ne prend peut-être pas le dispositif USB en charge. Pour plus de détails, consultez « Précautions d’utilisation » (page 90) ou « Un dispositif externe raccordé à un connecteur USB ne fonctionne pas. » (page 123) dans la section « Dépannage ». Installation des fichiers patch Autres Port d’E/S Les fichiers patch distribués par Sony peuvent être installés sur le NSR. Un fichier patch est distribué lorsque, par exemple, des caméras prises en charge par le NSR sont ajoutées à la liste lors de l’ajout de nouvelles fonctions. Nous vous recommandons d’installer les fichiers patch pour pouvoir travailler avec le logiciel le plus récent. Pour les détails sur la distribution de fichier patch, contactez votre revendeur Sony. Pour les détails sur l’installation, reportezvous au guide de l’utilisateur (PDF). Distribution de contacts du port d’E/S Entrée de capteur Contact ENTREE CAPTEUR No. 1 3,3 v 2 IN_8 – 3 IN_8 4 IN_7 – 5 IN_7 + 6 IN_6 – 7 IN_6 + 8 IN_5 – 9 IN_5 + 10 IN_4 – 11 IN_4 + 12 IN_3 – 13 IN_3 + 14 IN_2 – 15 IN_2 + 16 IN_1 – 17 IN_1 + 18 GND Sortie d’alarme Contact SORTIE D’ALARME No. 1 GND 2 OUT_8 – Installation des fichiers patch / Autres 121 3 OUT_8 + 4 OUT_7 – 5 OUT_7 + 6 OUT_6 – 7 OUT_6 + 8 OUT_5 – 9 OUT_5 + 10 OUT_4 – 11 OUT_4 + 12 OUT_3 – Schéma de câblage 1 pour contact d’entrée 13 OUT_3 + Intérieur de cet appareil 14 OUT_2 – 15 OUT_2 + 16 OUT_1 – 17 OUT_1 + 18 GND 1 2 3 Répétez ce procédé pour connecter tous les câbles nécessaires. 19 RS-485 TX– TX– 20 TX+ TX+ 21 RX– 22 RX + Utilisation du réceptacle d’E/S Insérez un tournevis plat dans la fente audessus de l’orifice où vous souhaitez placer un câble (AWG No. 26 à 20) , insérez le câble puis relâchez le tournevis. Attention Ne forcez pas sur le tournevis lorsque vous l’insérez dans la fente. Sinon vous pourriez endommager l’appareil. 122 Autres Sortie dispositif capteur : 3,3 V à 24 V CC 2,35 kΩ RS-422/485 Contact RS-422 No. Extérieur Contact 3, 5, 7, 9, 11, 13, 15, 17 (ENTREE CAPTEUR+) Contact 2, 4, 6, 8, 10, 12, 14, 16 (ENTREE CAPTEUR–) Schéma de câblage 2 pour contact d’entrée Intérieur de cet appareil Extérieur 1 contact (VDD) (200 mA max) Contact 3, 5, 7, 9, 11, 13, 15, 17 (ENTREE CAPTEUR+) 2,35 kΩ Contact 2, 4, 6, 8, 10, 12, 14, 16 (ENTREE CAPTEUR–) 18 contacts (GND) GND Câble Interrupteur mécanique ou Dispositif sortie collecteur ouvert Remarque Quand vous utilisez le schéma de câblage 2, le NSR n’est pas isolé électriquement. Veillez donc à créer des circuits externes qui ne produiront pas de bruit, de surtension ou de surintensité. Schéma de câblage pour sortie d’alarme Intérieur de cet appareil Extérieur Contact 3, 5, 7, 9, 11, 13, 15, 17 (ENTREE ALARME+) 5V Relais magnétique 24 V CA/24 V CC, 1 A ou moins Exemple de circuit Contact 2, 4, 6, 8, 10, 12, 14, 16 (SORTIE ALARME–) Le moniteur reste vierge. GND Remarque La sortie d’alarme peut être activée pendant maximum 2 secondes lorsque le NSR est activé ou redémarré. Faites attention à ce point lors de l’utilisation de sorties d’alarme. Dépannage Avant de contacter votre revendeur Sony, vérifiez les éléments suivants. Si le problème persiste, veuillez le contacter. Le NSR ne fonctionne pas. • Vérifiez que l’interrupteur d’alimentation est activé. • Vérifiez que le câble d’alimentation est bien raccordé. • Vérifiez que la prise est elle-même alimentée. Testez-la en branchant un autre dispositif. • Vérifiez que les disques durs ne sont pas en cours d’accès (le voyant LED ACCESS (accès) à l’avant de l’appareil ne clignote pas), puis forcez sa mise hors tension en appuyant sur l’interrupteur d’alimentation à l’arrière de l’appareil et en le maintenant enfoncé pendant environ 5 secondes. Redémarrez le NSR. • Pendant la procédure de démarrage, le NSR vérifie le système de fichiers. La durée de cette vérification dépend de la quantité de données sur le NSR (dans certains cas, elle peut prendre deux heures). Pendant la vérification du système de fichiers, les voyants LED ACCESS (accès) à l’avant de l’appareil clignotent. • Vérifiez que le NSR est activé. • Vérifiez que le cordon d’alimentation est bien raccordé. • Vérifiez que le câble de moniteur est bien raccordé. Vérifiez que le moniteur est raccordé au connecteur de moniteur 1. Un dispositif externe raccordé à un connecteur USB ne fonctionne pas. • Lorsque vous raccordez un dispositif USB à l’appareil, le témoin [ERROR] dans le coin inférieur droit de l’écran principal peut s’allumer. Utilisez la procédure suivante pour vérifier si l’appareil prend en charge le dispositif USB. 1. Cliquez sur le témoin [ERROR]. 2. Le journal de système s’affiche. Vérifiez si l’erreur « Unsupported USB Device » s’affiche dans le journal. Si « Unsupported USB Device » Autres 123 s’affiche, l’appareil ne prend pas en charge le dispositif USB. • Cet appareil prend en charge les dispositifs de stockage de masse USB 2.0 standard. Il arrive cependant que, selon le type de dispositif de stockage de masse USB 2.0, des erreurs se produisent lors de l’écriture de données sur le dispositif. Si des erreurs se produisent lors de l’écriture de données, utilisez un autre type de dispositif de mémoire flash USB. • Pour garantir un bon fonctionnement des dispositifs USB, évitez de raccorder les dispositifs à l’aide d’un concentrateur USB. Raccordez les dispositifs directement aux connecteurs USB de l’appareil. Le fonctionnement n’est pas garanti quand les dispositifs sont raccordés à l’aide d’un concentrateur USB, un commutateur USB ou un câble d’extension. • Consultez la documentation fournie avec le dispositif USB. Accès au disque dur impossible. • Vérifiez que le disque dur est correctement inséré. • Vérifiez les voyants LED HDD (disque dur) sur le panneau avant du système. Identifiez le disque dur défectueux à l’aide des voyants LED de lecteurs. Un voyant LED HDD défectueux s’allume en ambre. Le système s’éteint automatiquement. Lorsque la température interne de l’appareil atteint un niveau anormal, le système s’éteint automatiquement. Vérifiez que rien n’obstrue les orifices de ventilation à l’avant, sur les côtés et à l’arrière de l’appareil, et que la poussière ne s’y est pas accumulée. 124 Caractéristiques techniques Caractéristiques techniques Série NSR-500 Connecteurs externes Avant USB : USB 2.0 (2) Arrière Sortie moniteur : RVB analogique (mini D-SUB 15 broches) (1) Sortie de ligne (1) Entrée de microphone (1) LAN (1000Base-T/100Base-TX/ 10Base-T) (RJ-45) (2) USB : USB 2.0 (2) Entrée de capteur (compatible avec les dispositifs 3,3 V à 24 V CC, entrée de photocoupleur, isolée de l’unité principale) (8) Sortie d’alarme (maximum 24 V CC, 1 A, sortie automate à contacts électriques, isolée de l’unité principale) (8) Série UPS (alimentation sans coupure) : RS-232C (1) Contrôle caméra analogique RS-232C (1) RS-422/485 (1) Environnement d’utilisation Température d’utilisation 5 °C à 40 °C (41 °F à 104 °F) Humidité d’utilisation 20% à 80% (sans condensation) Plage de température de stockage –20 °C à +60 °C (–4 °F à +140 °F) Plage d’humidité de stockage 20% à 90% (sans condensation) Alimentation et autres aspects Alimentation 100 V à 240 V CA (50/60 Hz) Consommation 3,5 A (100 V CA)/1,5 A (240 V CA) Dimensions 440 × 88 × 400 mm (17,6 × 3,5 × 16,0 pouces) (L/H/P, sans les parties saillantes) Poids Env. 6,8 kg (15,0 lb) (sans le disque dur) (disque dur : 0,65 kg (1,43 lb) × nombre de disques durs installés) Accessoires fournis Contrôleur système RM-NS1000 L’apparence et les caractéristiques sont sujettes à modification sans préavis. Remarques • Effectuez toujours un essai d’enregistrement pour vérifier que l’enregistrement s’est fait correctement. Sony n’assumera pas de responsabilité pour les dommages de quelque sorte qu’ils soient, incluant mais ne se limitant pas à la compensation ou au remboursement, suite au manquement de cet appareil ou de son support d’enregistrement, de systèmes de mémoire extérieurs ou de tout autre support ou système de mémoire à enregistrer un contenu de tout type. • Vérifiez toujours que l’appareil fonctionne correctement avant l’utilisation. Sony n’assumera pas de responsabilité pour les dommages de quelque sorte qu’ils soient, incluant mais ne se limitant pas à la compensation ou au remboursement, à cause de la perte de profits actuels ou futurs suite à la défaillance de cet appareil, que ce soit pendant la période de garantie ou après son expiration, ou pour toute autre raison quelle qu’elle soit. Caractéristiques techniques 125 WARNUNG Um die Gefahr von Bränden oder elektrischen Schlägen zu verringern, darf dieses Gerät nicht Regen oder Feuchtigkeit ausgesetzt werden. Um einen elektrischen Schlag zu vermeiden, darf das Gehäuse nicht geöffnet werden. Überlassen Sie Wartungsarbeiten stets nur qualifiziertem Fachpersonal. DIESES GERÄT MUSS GEERDET WERDEN. WICHTIGER HINWEIS Diesem Gerät wurde zu Zertifizierungszwecken die Modellnummer PTOM001 zugewiesen. Die Nummer ist gemeinsam mit der Nennspannung und Nennstromstärke auf dem Typenschild verzeichnet. WARNUNG Beim Einbau des Geräts ist daher im Festkabel ein leicht zugänglicher Unterbrecher einzufügen, oder der Netzstecker muss mit einer in der Nähe des Geräts befindlichen, leicht zugänglichen Wandsteckdose verbunden werden. Wenn während des Betriebs eine Funktionsstörung auftritt, ist der Unterbrecher zu betätigen bzw. der Netzstecker abzuziehen, damit die Stromversorgung zum Gerät unterbrochen wird. WARNUNG 1. Verwenden Sie ein geprüftes Netzkabel (3-adriges Stromkabel)/einen geprüften Geräteanschluss/einen geprüften Stecker mit Schutzkontakten entsprechend den Sicherheitsvorschriften, die im betreffenden Land gelten. 126 2. Verwenden Sie ein Netzkabel (3-adriges Stromkabel)/einen Geräteanschluss/ einen Stecker mit den geeigneten Anschlusswerten (Volt, Ampere). Wenn Sie Fragen zur Verwendung von Netzkabel/Geräteanschluss/Stecker haben, wenden Sie sich bitte an qualifiziertes Kundendienstpersonal. WICHTIG Das Namensschild befindet sich auf der Unterseite des Gerätes. Für Kunden in Europa, Australien und Neuseeland WARNUNG Dies ist eine Einrichtung, welche die FunkEntstörung nach Klasse A besitzt. Diese Einrichtung kann im Wohnbereich Funkstörungen verursachen; in diesem Fall kann vom Betreiber verlangt werden, angemessene Maßnahmen durchzuführen und dafür aufzukommen. Für Kunden in Europa Der Hersteller dieses Produkts ist Sony Corporation, 1-7-1 Konan, Minato-ku, Tokyo, Japan. Der autorisierte Repräsentant für EMV und Produktsicherheit ist Sony Deutschland GmbH, Hedelfinger Strasse 61, 70327 Stuttgart, Deutschland. Bei jeglichen Angelegenheiten in Bezug auf Kundendienst oder Garantie wenden Sie sich bitte an die in den separaten Kundendienst- oder Garantiedokumenten aufgeführten Anschriften. Dieser Apparat darf nicht im Wohnbereich verwendet werden. Inhalt Sicherheitshinweise für den Betrieb des Gerätes .................... 129 Paketinhalt .................................. 132 Herunterladen von auf dem NSR gespeicherten Dateien ....... 132 Systemanforderungen ................ 133 Verwenden des CD-ROMHandbuchs .................................. 134 Eigenschaften und Funktionen .................................. 136 Referenzdaten für die Installation .................................. 140 Vorbereitungsschritte ................ 140 Schritt 1: Installation ................. 141 Schritt 2: Anschluss .................... 142 Schritt 3: Einstellungen ............. 145 Schritt 4: Überprüfen der Funktion ...................................... 161 Installieren von Patchdateien .... 162 Sonstiges ...................................... 163 E/A-Anschluss ...................... 163 Fehlersuche ........................... 164 Technische Daten ........................ 166 Trademarks • „IPELA“ und sind Warenzeichen der Sony Corporation. • Alle anderen Produkt- oder Sytemnamen in diesem Dokument sind Warenzeichen oder eingetragene Warenzeichen ihrer jeweiligen Eigentümer. Die Symbole ™ und ® werden im Text nicht verwendet. Lesen Sie vor der Inbetriebnahme des Gerätes die „ENDBENUTZERLIZENZVEREINBARUNG“ im Benutzerhandbuch (PDF-Datei). • Die vollständigen oder teilweise Reproduktionen oder Publikationen der im Lieferumfang des Servers enthaltenen Software oder Handbücher sowie das Vermieten oder Verleasen der Software ohne Zustimmung des Rechteinhabers ist urheberrechtlich verboten. • Sony übernimmt keine Verantwortung für Schäden, Einkommensverluste oder Ansprüche Dritter, die aus der Verwendung des Servers oder der mitgelieferten Software entstehen können. • Die vollständigen Garantiebedingungen für den Server finden Sie auf der im Lieferumfang enthaltenen Garantieurkunde. • Die mit dem Server mitgelieferte Software kann nicht mit anderen Servern verwendet werden. • Es ist nicht möglich, andere als die von Sony speziell zur Verwendung mit diesem Gerät mitgelieferte Software auf dem Gerät zu installieren. • Unangekündigte Änderungen an den Spezifikationen des Servers und der im Lieferumfang enthalten Software, die dem technischen Fortschritt dienen, bleiben vorbehalten. Inhalt DE 127 Haftungsausschluss für gespeicherte Inhalte Sony Corporation übernimmt keinerlei Verantwortung für Probleme, die aus der Unfähigkeit, Aufzeichnungen herzustellen, sowie aus Beschädigungen oder Löschung der auf diesem Gerät gespeicherten Inhalte resultieren. Dies schließt Ansprüche auf Entschädigung für gespeicherte Inhalte sowie für Begleit- und Folgeschäden ein. Sony Corporation übernimmt weder die Reparatur noch die Wiederherstellung oder das Kopieren gespeicherter Inhalte. Ihre Verwendung des Produkts unterliegt diesen Bedingungen. 128 Inhalt Sicherheitshinweise für den Betrieb des Gerätes Wichtig Informationen zu Sicherheitsaspekten • Schließen Sie das Gerät nur an eine Stromquelle an, die vollständig den elektrischen Spezifikationen des Gerätes entspricht. • Rollen Sie das Netzkabel nicht auf und bündeln Sie es nicht mit anderen Kabeln. Verketten Sie nicht mehrere Verteiler miteinander. Wenn die Stromstärkewerte überschritten werden, kann es zu Bränden und anderen Unfällen kommen. • Alle Steckdosen und Kabel müssen ordnungsgemäß geerdet sein. • Verwenden Sie das Gerät nicht mit geöffneter Abdeckung oder geöffnetem oder entferntem Gehäuse. Andernfalls besteht das Risiko eines Brandes oder eines elektrischen Schlages. Versuchen Sie nicht, die Abdeckung oder das Gehäuse selbst zu öffnen oder zu entfernen. Wenden Sie sich stets an Ihren Händler, wenn das Gerät geöffnet werden muss. Wichtig Informationen zur Installation Standorte für Nutzung/Lagerung Um die Lebensdauer des Produkts zu verlängern, vermeiden Sie die Nutzung oder Lagerung an folgenden Standorten. • Standorte mit extremer Hitze- oder Kälteentwicklung. Verwenden Sie das Gerät nur an Standorten, die vollständig den elektrischen Spezifikationen des Gerätes entsprechen. • Standorte, die für längere Zeit direkter Sonneneinstrahlung ausgesetzt sind, und Standorte in der Nähe von Heizkörpern. (Beachten Sie, dass die Temperatur in einem geschlossen Fahrzeug im Sommer +50 ºC/+122 ºF übersteigen kann.) • Umgebungen mit hoher Luftfeuchtigkeit oder Staubbelastung • Standorte, die starken Vibrationen ausgesetzt sind. • Standorte, die starken Magnetfeldern ausgesetzt sind. • Standorte in der Nähe von Radio- oder Fernsehsendern, die starke Magnetfelder erzeugen Geräte nicht übereinander und nicht auf Gegenständen aufstellen, die Wärme abstrahlen Wenn mehrere Geräte dieses Typs übereinander aufgestellt werden, kann es zu übermäßiger Erhitzung kommen. Stellen Sie nicht mehrere Geräte dieses Typs aufeinander, und stellen Sie das Gerät nicht auf Gegenstände, die Wärme abstrahlen. Belüftungsöffnungen nicht blockieren • Die Belüftungsöffnungen an den Seiten des Geräts verhindern die Entstehung eines Hitzestaus im Inneren des Gerätes. Halten Sie daher stets mit allen vier Seiten des Geräts Abstand zu Wänden und anderen Gegenständen. • Verwenden Sie keinedas Gerät nicht in einer geschlossenen Box oder einem anderen Gehäuse. Verwenden Sie Gerät in horizontaler Position • Das Gerät wurde für den Betrieb in horizontaler Position entwickelt. • Stellen Sie das Gerät nicht auf einer geneigten Oberfläche ab, und schützen Sie es vor Erschütterungen. • Das Gerät kann schwer beschädigt werden, wenn es fallen gelassen oder auf Sicherheitshinweise für den Betrieb des Gerätes 129 andere Weise starken Erschütterungen ausgesetzt wird. Wartung • Ziehen Sie unbedingt den Netzstecker, ehe Sie das Gerät reinigen oder sonstige Wartungsarbeiten ausführen. • Reinigen Sie das Gerät, indem Sie das Gehäuse und die Seitenwände mit einem trockenen Tuch abwischen. Bei hartnäckigen Verschmutzungen kann das Tuch leicht mit einem milden, neutralen Reinigungsmittel angefeuchtet werden. Wischen Sie die betroffenen Stellen danach mit einem trockenen Tuch ab. • Reinigungsalkohol, Lösungsmittel, Benzin, Insektizide und sonstige flüchtige Substanzen dürfen nicht verwendet werden, weil diese die Oberfläche beschädigen oder verfärben können. Transport Verwenden Sie die ursprüngliche Verpackung oder ähnliche Verpackungsmaterialien, um das Gerät vor Erschütterungen zu schützen. Sicherheitshinweise für Produkte mit integrierter Festplatte Dieses Gerät verfügt über eine integrierte Festplatte (HDD). Die Festplatte ist ein Präszisionsgerät. Wenn sie Erschütterungen, Vibrationen, statischer Elektrizität, hohen Temperaturen oder hoher Luftfeuchtigkeit ausgesetzt wird, kann es zu Datenverlusten kommen. Beachten Sie bei der Installation und Verwendung des Gerätes genauestens die folgenden Sicherheitshinweise. Vor Erschütterungen und Vibrationen schützen Wenn die Festplatte Erschütterungen oder Vibrationen ausgesetzt wird, kann sie 130 Sicherheitshinweise für den Betrieb des Gerätes beschädigt werden, und Daten auf der Festplatte können verloren gehen. • Transportieren Sie das Gerät nur unter Verwendung des angegebenen Verpackungsmaterials. Wenn das Gerät auf einem Dolly o. ä. transportiert wird, ist ein Typ zu verwenden, der keine starken Vibrationen überträgt. Starke Erschütterungen und Vibrationen können die Festplatte beschädigen. • Bewegen Sie das Gerät unter keinen Umständen in eingeschaltetem Zustand. • Entfernen Sie nicht die Seitenwände oder äußeren Komponenten des Geräts. • Achten Sie beim Aufstellen des Geräts auf einem Fußboden oder einer anderen Oberfläche darauf, dass die angegebenen Gummifüße am Gerät angebracht sind, und setzen Sie das Gerät sorgfältig ab. Bringen Sie gegebenenfalls zunächst die Gummifüße an. • Stellen Sie das Gerät nicht in der Nähe anderer Geräte ab, von denen Vibrationen ausgehen können. Warten Sie 30 Sekunden nach dem Ausschalten des Gerätes. Wenn das Gerät ausgeschaltet wird, rotieren die Scheiben der Festplatte noch eine Weile, und die Schreib-/ Leseköpfe befinden sich noch in einer unsicheren Position. In dieser Phase ist das Gerät anfälliger für Erschütterungen und Vibrationen als im normalen Betrieb. Vermeiden Sie daher nach dem Ausschalten mindestens 30 Sekunden lang auch leichte Erschütterungen des Gerätes. Danach ist die Festplatte vollständig zum Stillstand gekommen, und das Gerät kann bewegt werden. Sicherheitsvorschriften zu Temperatur und Luftfeuchtigkeit Verwenden und lagern Sie das Gerät nur an Standorten, an denen die angegebenen Bereiche für Temperatur und Luftfeuchtigkeit nicht überschritten werden. Verwenden Sie das Gerät nur an Standorten, die vollständig den elektrischen Spezifikationen des Gerätes entsprechen. Bei Funktionsstörungen der Festplatte Beachten Sie die oben aufgeführten Sicherheitshinweise auch dann, wenn die Festplatte Anzeihen einer Funktionsstörung zeigt. So verhindern Sie weitere Beschädigungen des Gerätes, bis das Problem erkannt und korrigiert werden kann. Ersetzen der Festplatte und anderer Verbrauchsmaterialien USB-Hub, einen USB-Switch oder ein Verlängerungskabel angeschlossen werden, ist die Funktion nicht gewährleistet. Schützen der Daten vor Unterbrechungen der Stromversorgung Wenn die Stromversorgung unterbrochen wird, während das Gerät in Benutzung ist, können unter Umständen Daten beschädigt werden. Wir empfehlen die Verwendung einer unterbrechungsfreien Stromversorgung (USV). Festplatte und Batterie des Geräts sind Verbrauchsmaterialien, die regelmäßig ersetzt werden müssen. Wenn das Gerät bei Raumtemperatur betrieben wird, sollten die Teile ca. alle zwei bis drei Jahre ersetzt werden. Diese Ersatzfristen stellen jedoch nur eine allgemeine Richtlinie und keine Garantie der Lebensdauer dieser Teile dar. Weitere Informationen zum Austausch von Komponenten erhalten Sie bei Ihrem Händler. Sicherheitshinweise für die Verwendung von USB-Geräten • Dieses Gerät unterstützt USB 2.0Massenspeichergeräte. USB 2.0Massenspeicher-HDDs sowie CD- bzw. DVD-Laufwerke werden jedoch nicht unterstützt. Schließen Sie keine anderen Massenspeichergeräte als USBFlashspeicher an das Gerät an. Je nach dem verwendeten Gerätetyp können beim Schreiben von Daten auf USB 2.0Massenspeichergeräte Fehler auftreten. Verwenden Sie in diesem Fall ein USBSpeichergerät eines anderen Typs. • Schließen Sie zur Gewährleistung des korrekten Betriebs USB-Geräte nicht über einen USB-Hub an. Schließen Sie die Geräte direkt an die USB-Anschlüsse des Geräts an. Wenn Geräte über einen Sicherheitshinweise für den Betrieb des Gerätes 131 Paketinhalt Prüfen Sie, ob die nachfolgend aufgeführten Gegenstände in der Packung enthalten sind: • NSR-500-Serie (1) • Schlüssel für HDD-Abdeckung (2) • Installationshandbuch (dieses Dokument) (1) • CD-ROM (Benutzerhandbuch) (1) • WEEE-Broschüre (1) • Garantiebroschüre (1) • Gummifüße (4) Herunterladen von auf dem NSR gespeicherten Dateien Auf dem NSR-Gerät sind Dokumente (z. B. Benutzerhandbücher) und Softwarewerkzeuge gespeichert . Folgendermaßen können Sie die auf dem NSR gespeicherten Dateien herunterladen. 1 Hinweise • Diese Packung enthält möglicherweise zusätzliche Hardware und die dazugehörige Dokumentation. • Heben Sie die Kartons und Verpackungsmaterialien zur späteren Verwendung auf. • Optional kann der Systemcontroller (RM-NS1000, als Zubehör erhältlich) eingesetzt werden. Geben Sie in einem FTP-Client (z. B. Internet Explorer) auf Ihrem Computer die folgende URL-Adresse ein. ftp://ftptool@<IP-Adresse des NSR> 2 Geben Sie folgenden Benutzernamen und folgendes Kennwort ein. Benutzername: ftptool Kennwort: ftptool Hinweis Um den Benutzernamen und das Kennwort zu ändern, ändern Sie die Konfiguration [Enable user to Get Tools from Remote] im Bereich ‚,FTP“ des Einrichtungsmenüs. Wenn Sie den Benutzernamen ändern, müssen Sie auch in der angegebenen URL-Adresse den Teil nach dem ‚,ftp:/ /“ entsprechend dem neuen Benutzernamen ändern: ‚,Benutzername@<IP-Adresse des NSR>“. Im FTP-Client werden die folgenden Ordner und Dateien angezeigt: 132 Paketinhalt / Herunterladen von auf dem NSR gespeicherten Dateien 3 Klicken Sie auf die Ordner mit den gewünschten Dateien. Ordner Tool: enthält RealShot Manager Advanced und Media File Player. Datei README.txt: enthält Informationen zu den einzelnen Ordnern. Die in den Ordnern enthaltenen Dateien werden angezeigt. 4 Klicken Sie auf die Dateien, die Sie herunterladen möchten. Systemanforderungen Folgende Hardware ist für die Nutzung dieses Gerätes erforderlich. • Monitor1) • Sony-Netzwerkkameras2) • USB-Tastatur3) • USB-Maus4) • Netzwerkswitch • 1000Base-T/100Base-TX/10Base-TKabel • USB-Flashspeicher5) 1) Das Gerät ist für Computermonitore mit Unterstützung für RGB-Eingangssignale geeignet. Die folgenden Auflösungen können angegeben werden. - Vollständige hoch auflösende Anzeige (1.920 × 1.080) - WUXGA (1.920 × 1.200) - Vollständiges XGA-Breitbildformat (1.360 × 768) - UXGA (1.600 × 1.200) - SXGA (1.280 × 1.024) - XGA (1.024 × 768) 2) Informationen über kompatible SonyNetzwerkkameras erhalten Sie bei Ihrem Händler. 3) Verwenden Sie eine USB-Tastatur mit Kabel. Die Funktion von Nichtstandardtasten kann nicht garantiert werden. Ebenso funktionieren USB-Tastaturen mit Funk- oder Infrarotschnittstelle unter Umständen nicht. 4) Verwenden Sie eine USB-Maus mit Kabel. USB-Mäuse mit Funk- oder Infrarotschnittstelle funktionieren unter Umständen nicht. Funktionen wie z. B. die Bedienung mit drei Tasten und dem Mausrad sind unter Umständen ebenfalls nicht verfügbar. 5) Erforderlich zum Erstellen von Sicherungskopien von Systeminformationen wie z. B. Protokolldateien. - Dieses Gerät unterstützt USB 2.0Massenspeichergeräte. USB 2.0Massenspeicher-HDDs sowie CD- bzw. DVD-Laufwerke werden jedoch nicht unterstützt. Schließen Sie keine anderen Massenspeichergeräte als USBSystemanforderungen 133 Speichergeräte an das Gerät an. Je nach dem verwendeten Gerätetyp können beim Schreiben von Daten auf USB 2.0Massenspeichergeräte Fehler auftreten. Verwenden Sie in diesem Fall ein USBFlashspeichergerät eines anderen Typs. Verwenden des CD-ROMHandbuchs Auf der beiliegenden CD-ROM sind Benutzerhandbücher (Benutzerhandbuch) für das Gerät gespeichert (in japanischer, englischer, französischer, deutscher, italienischer, spanischer und chinesischer Sprache). Die Kopien dieser Handbücher sind im PDF-Format erstellt. Vorbereitung Um die auf der CD-ROM gespeicherten Handbücher verwenden zu können, muss eines der folgenden Programme auf dem Computer installiert sein. • Adobe Reader ab Version 6.0 Hinweis Wenn Adobe Reader nicht installiert ist, können Sie die Anwendung von der folgenden URL-Adresse herunterladen: http://www.adobe.com/ Adobe und Adobe Reader sind in den USA und anderen Ländern Warenzeichen oder eingetragene Warenzeichen von Adobe Systems Incorporated. Lesen des CD-ROMHandbuchs Gehen Sie wie im Folgenden beschrieben vor, um das Handbuch auf der CD-ROM zu lesen. 134 Verwenden des CD-ROM-Handbuchs 1 Die Dokumentationen sind im Ordner „Manual“ gespeichert. Die Dokumentationen sind im Ordner „Manual“ gespeichert. 2 Doppelklicken Sie auf das Handbuch, das Sie lesen möchten. Hinweis Abhängig von der verwendeten Version von Adobe Reader kann die Datei möglicherweise nicht ordnungsgemäß angezeigt werden. Wenn die Datei nicht ordnungsgemäß angezeigt wird, laden Sie von der im Abschnitt ‚,Vorbereitung“ angegebenen URL-Adresse die aktuelle Version von Adobe Reader herunter. Achtung Wenn Sie die CD-ROM verlieren oder diese nicht lesbar ist, können Sie eine neue CD-ROM erwerben. Wenden Sie sich dazu an Ihren Sony-Vertreter. Verwenden des CD-ROM-Handbuchs 135 Eigenschaften und Funktionen Frontseite (Bei geöffneter Frontabdeckung und HDD-Abdeckung) 12 3 qf qdqsqa09 8 4 5 7 A RAID-LED Leuchtet grün, wenn die RAIDKonfiguration ordnungsgemäß funktioniert. Leuchtet gelb, wenn eine Störung des RAID wie z. B. ein Fehler bei einem internen Festplattenlaufwerk vorliegt. B ACCESS-LED Blinkt grün, wenn auf die Festplatten zugegriffen wird. C HDD-LEDs (1 bis 6) Leuchten grün, wenn die internen Festplatten ordnungsgemäß funktionieren. Leuchten rot bei Ausfällen oder anderen Störungen. Leuchten gelb während der Neuerstellung des RAID. D Schloss Dient zusammen mit dem mitgelieferten Schlüssel zum Sichern der Festplattenabdeckung. 136 Eigenschaften und Funktionen 6 Wenn die Festplattenabdeckung abgeschlossen ist, kann sie nicht entfernt werden. Achten Sie beim Anbringen der Festplattenabdeckung darauf, dass das Schloss sich in der geöffneten Position befindet. Die folgende Abbildung zeigt das Schloss in verriegelter und in geöffneter Position. Die Festplattenabdeckung ist verriegelt. Die Festplattenabdeckung ist geöffnet. E Lüftereinheit Informationen zur Instandhaltung erhalten Sie von Ihrem Sony-Händler. F Festplatten Informationen zur Instandhaltung erhalten Sie von Ihrem Sony-Händler. G NETWORK-LEDs (1 und 2) Leuchten grün, wenn das Gerät mit dem Netzwerk verbunden ist. Blinken gelb, wenn auf das Netzwerk zugegriffen wird. H USB-Anschlüsse (1 und 2) Schließen Sie hier eine USB-Maus, eine Tastatur, einen USB-Flash-Speicher oder einen Systemcontroller (RMNS1000) an das Gerät an. I REC-LED Leuchtet beim Aufzeichnen von Bildern. J STATUS-LED Zeigt an, ob USB-Flashspeichergeräte erkannt werden. Wenn ein Gerät erkannt wird, blinkt diese Anzeige grün. Wenn kein Gerät erkannt wird, leuchtet diese Anzeige rot. Achtung Entfernen Sie das USBFlashspeichergerät nicht, solange die LED blinkt. M Netzschalter Zum Einschalten des Geräts drücken. Wenn Sie den Netzschalter während des Betriebs betätigen, blinkt die POWERLED bis zu 3 Sekunden lang. Wenn der Netzschalter während dieser Zeit erneut gedrückt wird, wird das Gerät abgeschaltet. Wenn die 3 Sekunden verstreichen, ohne dass der Netzschalter erneut gedrückt wird, während die POWERLED blinkt, wird das Gerät nicht abgeschaltet, und der Betrieb wird fortgesetzt. Achtung Durch Gedrückthalten des Netzschalters (ungefähr 5 Sekunden) wird die Abschaltung des Gerätes erzwungen. N POWER-LED Leuchtet grün, wenn das Gerät eingeschaltet ist. Wenn Sie den Netzschalter während des Betriebs betätigen, blinkt die POWERLED bis zu 3 Sekunden lang. K FAN-LED Leuchtet grün, wenn der interne Lüfter ordnungsgemäß funktioniert. Leuchtet rot bei einem Lüfterausfall. L SYSTEM-LED Blinkt grün während des Startvorgangs. Leuchtet dauerhaft, wenn der Start abgeschlossen ist. Während des Betriebs leuchtet diese LED grün, wenn das System ordnungsgemäß funktioniert. Wenn ein Systemfehler oder ein sonstiges Problem auftritt, leuchtet die LED rot. Wenn diese LED rot leuchtet, wenden Sie sich an Ihren SONY-Händler. Eigenschaften und Funktionen 137 Rückseite 1 qs 2 34 5 qa 0 A Lüfter Achtung Die Lüfteröffnungen dürfen nicht abgedeckt werden, da dies zur Entstehung eines Wärmestaus im Gerät und in der Folge zu Entzündungen oder Beschädigungen führen kann. B Anschluss AUDIO OUT (LineAusgang, Stereo) Geben Sie über diese Anschlüsse ein Audiosignal an Peripherie-Audiogeräte aus. C Anschluss AUDIO IN (Mikrophoneingang, zur zukünftigen Erweiterung) Schließen Sie hier ein Audiosignal eines Peripherie-Audiogeräts, z. B. eines Mikrofons, an. Plug-In Power-Mikrofone werden unterstützt. D RS-232C 1-Anschluss (USV) Schließen Sie hier die Steuerleitung einer unterbrechungsfreien Stromversorgung (USV) an. 138 Eigenschaften und Funktionen 9 8 7 6 E RS-232C 2-Anschluss (zur zukünftigen Erweiterung) Schließen Sie hier analoge Kameras über das Kabel für analoge Kameraeingangssignale an. Dieser Anschluss kann nicht gleichzeitig mit dem Anschluss I RS422/485 verwendet werden. Informationen zur Pinbelegung sowie Schaltpläne für Sensoreingänge finden Sie unter „E/A-Anschluss“ (Seite 163). F LAN-Anschlüsse (1 und 2) Schließen Sie hier 10 Base-T-, 100 Base-TX- oder 1000 Base-TNetzwerkabel an. LAN1: Netzwerkkameras1) LAN2: Netzwerkkameras1) (LAN2 kann nur mit einem anderen Netzwerksegment als LAN1 verwendet werden.) 1) Verbinden Sie Remote-Clients mit dem durch die auf dem Bildschirm [Serverkonfiguration] befindliche Einstellung [Netzwerkschnittstelle für fernen Client] festgelegten Netzwerk (entweder LAN1 oder LAN2). Näheres finden Sie im Benutzerhandbuch (PDFDatei). Achtung • Die LAN-Anschlüsse 1 und 2 dürfen nicht für dieselbe Netzwerkumgebung konfiguriert sein. • Informationen zur Verwendung von iSCSI-Speichergeräten erhalten Sie bei Ihrem Sony-Händler. VORSICHT • Aus Sicherheitsgründen nicht mit einem Peripheriegerät-Anschluss verbinden, der zu starke Spannung für diese Buchse haben könnte. - LAN1-Anschluss - LAN2-Anschluss Folgen Sie den Anweisungen für die oben aufgeführten Buchsen. • Verwenden Sie beim Anschließen des LAN-Kabels des Geräts an ein Peripheriegerät ein abgeschirmtes Kabel, um Fehlfunktionen aufgrund von Störungen zu vermeiden. G Monitoranschlüsse (1 und 2) Schließen Sie einen Monitor an den Monitoranschluss 1 an. Monitoranschluss 2 ist für zur zukünftigen Erweiterung vorgesehen. H USB-Anschlüsse (1 und 2) Schließen Sie hier eine USB-Maus, eine Tastatur, einen USB-Flash-Speicher oder einen Systemcontroller (RMNS1000) an das Gerät an. Informationen zur Pinbelegung sowie Schaltpläne für Sensoreingänge finden Sie unter „E/A-Anschluss“ (Seite 163). J Anschluss ALARM OUT (Alarmausgang) Schließen Sie hier die Alarmausgangsleitungen an. Einzelheiten zum Anschluss und ein Verkabelungsdiagramm für den Alarmausgang finden Sie im Abschnitt „E/A-Anschluss“ (Seite 163). K Anschluss SENSOR (Sensoreingang) Schließen Sie hier die SensorEingangssignalleitungen an. Weitere Informationen zu den Anschlüssen sowie Schaltpläne für Sensoreingänge finden Sie unter „E/AAnschluss“ (Seite 163). L Stromversorgungsanschluss Schließen Sie hier das Netzkabel an. I RS-422/485-Anschluss (zur zukünftigen Erweiterung) Schließen Sie hier analoge Kameras über das Kabel für analoge Kameraeingangssignale an. Dieser Anschluss kann nicht gleichzeitig mit dem Anschluss E RS232C 2 verwendet werden. Eigenschaften und Funktionen 139 Referenzdaten für die Installation Vorbereitungsschritte Schritt 1: Installation (Seite 141) Speicherkapazität für gespeicherte Daten Sie können die Konfigurationen und die Festplattenkapazität des NSR1) überprüfen, indem Sie im Anmeldebildschirm auf [Information] klicken. Die tatsächliche Speicherkapazität 2), innerhalb derer Daten gespeichert werden können, ist auch auf der Registerkarte [Speicherplatz] des Bildschirms Server zu sehen. Schritt 2: Anschluss (Seite 142) Die einzelnen Geräte an die Einheit anschließen. Schritt 3: Einstellungen (Seite 145) Gerät einschalten. Ersteinstellungen mit Hilfe des Setup-Assistenten konfigurieren. 1) Die Kapazitäten für Festplattelaufwerke sind Näherungswerte auf der Grundlage der folgendermaßen vereinfachten Berechnung für 1 GB: 1.000 × 1.000 × 1.000 = 1.000.000.000 Byte 2) Die Speicherkapazitäten sind Näherungswerte auf der Grundlage der folgenden Berechnung für 1 GB: 1.024 × 1.024 × 1.024 = 1.073.740.000 Byte Anzahl der Kameras Im Lieferzustand können bis zu 16 Kameras im Gerät registriert werden. Anmelden. Registrierung mit „Einfache Konfiguration“. Auswählen automatisch erkannter Kameras und gleichzeitiges Registrieren. Manuelles registrieren von Geräten. Hinweis Automatisches Konfigurieren der Aufnahmeeinstellungen. Informationen zum Hinzufügen von Kameras erhalten Sie bei Ihrem SonyHändler. Schritt 4: Überprüfen der Funktion (Seite 161) Wenn eine erweiterte Konfiguration erforderlich ist Siehe Benutzerhandbuch (PDF-Datei). 140 Referenzdaten für die Installation / Vorbereitungsschritte Bei geöffneter Frontblende Schritt 1: Installation 478 mm (19,1 Zoll) 78 mm (3,1 Zoll) Stellen Sie vor der Installation des Gerätes sicher, dass der Aufstellungsort genügend Platz bietet und stabil genug ist, um das das Gerät zu tragen. Informationen zum Gewicht des Gerätes siehe „Technische Daten“ (Seite 166). Das Gerät besitzt folgende Abmessungen. 400 mm (16,0 Zoll) Wenn das Gerät in einem Rack installiert wird, verwenden Sie den speziellen RackMontagesatz für dieses Gerät. Informationen zum Rack-Montagesatz erhalten Sie bei Ihrem Sony-Händler. Installation ohne Rack 88 mm (3,5 Zoll) 400 mm (16,0 Zoll) 440 mm (17,6 Zoll) Bringen Sie die mitgelieferten Gummifüße am Gerät an. Stellen Sie das Gerät senkrecht, so dass die Unterseite sichtbar ist. Kleben Sie dann wie nachfolgend abgebildet die Gummifüße an die Unterseite des Geräts. Oben OBERSEITE 400 mm (16,0 Zoll) Schutzfolie entfernen Gummifuß 440 mm (17,6 Zoll) Bei geschlossener Frontblende 400 mm (16,0 Zoll) Unterseite des Geräts Schritt 1: Installation 141 Beispiel) Schritt 2: Anschluss Tastatur Maus Die einzelnen Geräte an die Einheit anschließen. Anschließen der Monitore Schließen Sie den Monitor an den Monitoranschluss 1 an. Systemcontroller Monitor Monitoranschluss Achtung Wenn Monitore über einen Monitorswitch angeschlossen werden, werden die Bilder unter Umständen nicht immer angezeigt. Wir empfehlen, die Monitore direkt an das Gerät anzuschließen. Anschließen von Tastatur, Maus und Systemcontroller Schließen Sie die Geräte an die USBAnschlüsse des Geräts an. 142 Schritt 2: Anschluss Hinweise • Dieses Gerät unterstützt Systemcontroller der Serie RM-NS1000 sowie IP Desktop USB-Controller von CH Products. Andere Fernbedienungen werden nicht unterstützt. Es darf immer nur eine Fernbedienung angeschlossen sein. • Lesen Sie bei Verwendung von USBGeräten zunächst den Absatz „Sicherheitshinweise für die Verwendung von USB-Geräten“ (Seite 131) im oben stehenden Abschnitt „Sicherheitshinweise für den Betrieb des Gerätes“. Anschließen des Netzkabels Schließen Sie den Netzstecker an den Stromversorgungsanschluss an. Verhindern Sie durch Befestigen der Sicherungsklammer das Herausrutschen des Netzkabels. Remote-Client LAN-Anschluss an dasselbe Netzwerk wie den als Remote-Client verwendeten Windows-Computer anschließen. Windows-Computer RealShot Manager Advanced Client-Software Achtung Lesen Sie vor dem Installieren des Gerätes den Abschnitt „Wichtig Informationen zu Sicherheitsaspekten“ (Seite 129). Wenn das Gerät in Kombination mit mehreren NSR-Einheiten verwendet wird, ist eine ausreichende Stromversorgung sicherzustellen. Netzwerkswitch LAN-Anschluss 2 Netzwerkswitch LAN-Anschluss 1 Anschließen an ein Netzwerk Schließen Sie das System folgendermaßen an das Netzwerk an. Netzwerkkameras LAN-Anschluss 1 an dasselbe Netzwerk wie die Netzwerkkameras anschließen. Anschlüsse an Remote-Clients Wenn ein Remote-Client erforderlich ist, können Sie das im Lieferumfang dieses Geräts enthaltene RealShot Manager Advanced-Client-Software verwenden. • Verwenden Sie die im Lieferumfang dieses Geräts enthaltene Version von RealShot Manager Advanced. Informationen zum Herunterladen des Installationsprogramms für RealShot Manager Advanced finden Sie im Abschnitt „Herunterladen von auf dem NSR gespeicherten Dateien“ (Seite 132). Ausführliche Informationen über die Installation und das Herstellen der Verbindung zum NSR finden Sie im RealShot Manager Advanced Installationshandbuch (PDF-Datei). • RealShot Manager Advanced-ClientSoftware ist auf Windows-Computern lauffähig. Ausführliche Informationen Schritt 2: Anschluss 143 über empfohlene Systemspezifikationen finden Sie in den im Installations-Archiv für RealShot Manager Advanced ClientSoftware enthaltenen ReleaseHinweisen. • Wenn RealShot Manager Advanced als Fernbedienung für das NSR verwendet werden soll, wählen Sie während Installation von RealShot Manager Advanced die Option [Client]. • Verwenden Sie zum Herstellen der Verbindung zum lokalen Netzwerk des Benutzers den LAN-Anschluss 2. • Ausführliche Informationen über die NSR-Einstellungen bei Verwendung der RealShot Manager Advanced-ClientSoftware finden Sie im Abschnitt „Konfigurationen für die Verwendung von RealShot Manager Advanced Controller“ (Seite 160). Anschließen weiterer Geräte Anschließen von Sensoreingängen und Alarmausgängen Schließen Sie die Kabel an den SensorEingangsanschluss und den Alarmausgangsanschluss an. Ausführliche Informationen hierzu finden Sie im Abschnitt „E/A-Anschluss“ (Seite 163). 144 Schritt 2: Anschluss Anschließen einer unterbrechungsfreien Stromversorgung (USV) 1 2 3 Schließen Sie die USV an die Steckdose an. Schließen Sie das NSR mit dem im Lieferumfang enthaltenen Netzkabel an die USV an. Schließen Sie das NSR mit dem hierzu vorgesehenen seriellen Kabel über den Anschluss RS-232C 1 (UPS) auf der Rückseite des NSR an die USV an. Netzkabel USV Serielles Kabel Zur Stromquelle Anschließen eines Audioausgabegeräts Schließen Sie das Audioausgabegerät an den Line-Ausgang an. Audiokabel Schritt 3: Einstellungen Dieser Abschnitt enthält Informationen zum Einschalten des Geräts und allgemeine Erklärungen zum Registrieren von Kameras und anderen Geräten. Einschalten des Geräts Wenn Sie den Netzschalter auf der Frontseite des Geräts betätigen, wird das Gerät eingeschaltet, und die POWER-LED auf der Frontseite leuchtet grün. Abschalten des Geräts Klicken Sie nach der Anmeldung am NSR im oberen Bereich des Bildschirms “Haupt” auf , und wählen Sie im angezeigten Menü die Option [Herunterfahren] aus. Auch wenn Sie den Netzschalter betätigen und erneut drücken, solange die PowerLED grün blinkt (bis zu 3 Sekunden), startet das Gerät den Abschaltvorgang. Nach einigen Minuten ist es dann abgeschaltet. Hinweis Wenn sich das Gerät nicht nach einer Weile selbsttätig abschaltet, erzwingen Sie die Abschaltung, indem Sie den Netzschalter auf der Vorderseite des Geräts ca. 5 Sekunden lang gedrückt halten. Konfigurieren der Ersteinstellungen mit Hilfe des Setup-Assistenten Beim ersten Start des Geräts wird automatisch der Konfigurationsassistent aufgerufen. Fahren Sie mit dem folgenden Abschnitt „Konfigurieren der Ersteinstellungen mit Hilfe des Setup-Assistenten“ fort. Hinweise • Nach dem Einschalten des Geräts ist unter Umständen ein lautes Lüftergeräusch zu hören. Dies ist keine Fehlfunktion. • Wenn eine Abschaltung erzwungen wurde, kann der Start des Geräts unter Umständen länger dauern. Dieser Abschnitt erklärt den allgemeinen Ablauf des Setup-Assistenten. Ausführlichere Informationen zu den Einstellungen finden Sie im Abschnitt „Ändern der Ersteinstellungen mit dem Einrichtungsmenü“ im Benutzerhandbuch (PDF-Datei). Der Setup-Assistent wird beim ersten Einschalten des Geräts automatisch gestartet. Sie können dieselben Einstellungen später konfigurieren, indem Sie vom Anmeldebildschirm in das Verwaltungsmenü und dann zum Einrichtungsmenü wechseln. Einzelheiten hierzu finden Sie in „Zugreifen auf das Einrichtungsmenü vom Anmeldebildschirm aus“ (Seite 148). Wenn Sie das Gerät einschalten, wird der folgende Bildschirm angezeigt und der Setup-Assistent gestartet. Schritt 3: Einstellungen 145 r Klicken Sie auf [Next]. r Lesen Sie die Lizenzvereinbarung sorgfältig durch, klicken Sie auf [Accept] und dann auf [Next]. r Wählen Sie eine Anzeigesprache aus, und klicken Sie auf [Next]. 146 Schritt 3: Einstellungen r Wählen Sie eine Sprache für die Tastatur aus, und klicken Sie auf [Weiter]. r Wählen Sie eine Zeitzone aus, und klicken Sie auf [Weiter]. Stellen Sie Datum und Uhrzeit ein, und klicken Sie auf [Weiter]. • Wenn Sie das Kontrollkästchen [Enable NTP Server] aktivieren, dient das Gerät für die Datums- und Uhrzeitsynchronisierung als NTPServer. • Wenn Sie das Kontrollkästchen [Synchronize with NTP Server] aktivieren, können Sie Datum und Uhrzeit mit einem anderen NTP-Server synchronisieren. r Stellen Sie für jeden Server die IP-Adresse ein, und klicken Sie auf [Weiter]. r Stellen Sie die IP-Adresse für LANAnschluss 1 ein, und klicken Sie auf [Weiter]. r r Stellen Sie die IP-Adresse für LANAnschluss 2 ein, und klicken Sie auf [Weiter]. r Wählen Sie den zu verwendenden Audioanschluss aus, und klicken Sie auf [Weiter]. [HDMI] ist für zur zukünftigen Erweiterung vorgesehen. r Stellen Sie den Servernamen ein, und klicken Sie auf [Weiter]. r Überprüfen Sie die Werte, und klicken Sie auf [Weiter]. Schritt 3: Einstellungen 147 Zugreifen auf das Einrichtungsmenü vom Anmeldebildschirm aus Klicken Sie auf [Verwaltungsmenü]. 1 r Wenn die Meldung zur Bestätigung des Neustarts angezeigt wird, klicken Sie auf [Fertigstellen]. r Klicken Sie auf [Einrichtungsmenü]. 2 r Das Gerät wird neu gestartet. r Der Anmeldebildschirm wird angezeigt. Fahren Sie mit dem folgenden Abschnitt „Anmelden“ fort. Hinweis Wenn Sie die Einstellungen nach der Konfiguration mit Hilfe des SetupAssistenten neu konfigurieren möchten, können Sie dies im Anmeldebildschirm tun. 148 Schritt 3: Einstellungen Installieren von Lizenzen Um die Registrierung zusätzlicher Kameras zu ermöglichen, können Sie Lizenzen auf dem NSR installieren. Unter Werkseinstellungen Bedingungen können Sie bis zu 16 Kameras registrieren. Diese Zahl kann jedoch auf bis zu 24 Kameras erhöht werden. Hinweise • Weitere Informationen zu Lizenzen finden Sie im Installationshandbuch des NSBK-CL05 (PDF-Datei). • Informationen zum Erwerb von Lizenzen erhalten Sie bei Ihrem Sony-Händler. Anmelden Geben Sie den Benutzernamen und das Kennwort ein, und klicken Sie auf [Anmelden]. Standardbenutzername: admin Standardkennwort: admin • Wenn Sie die zu registrierenden Kameras manuell angeben wollen, klicken Sie auf [Nein], und fahren Sie mit dem nächsten Abschnitt „Registrieren von Kameras“ fort. • Wenn Sie das Kontrollkästchen [Dieses Dialogfeld nicht wieder anzeigen] aktivieren, wird dieses Dialogfeld bei folgenden Starts der Software nicht mehr angezeigt, und Kameras werden nicht mehr gesucht. Wenn Sie dieses Kontrollkästchen aktiviert haben und die automatische Kameraregistrierung zu einem späteren Zeitpunkt erneut ausführen wollen, legen Sie im [Verwaltungsmenü] fest, dass dieses Dialogfeld erneut angezeigt werden soll. Weitere Informationen über das [Verwaltungsmenü] finden Sie im Benutzerhandbuch (PDF-Datei). Registrieren von Kameras r Nach der Anmeldung wird das Dialogfeld [Autom. Kameraregistrierung] angezeigt. Hinweise • Nur Sony-Kameras werden gefunden und registriert. • Es werden nur Kameras mit unveränderten Standard-IP-Adressen (Werkseinstellung) gefunden und registriert. Um Kameras mit geänderten IPAdressen zu registrieren, verwenden Sie die [Einfache Konfiguration] (Seite 149), oder setzen Sie die IPAdressen der Kameras auf die Standardwerte zurück, und starten Sie das Gerät neu. Kameras können mit einer der folgenden Methoden registriert werden: Sie können Kameras mit „Einfache Konfiguration“ registrieren, automatisch erkannte Kameras auswählen und dann gleichzeitig registrieren; oder Sie können Geräte manuell registrieren. Registrierung mit „Einfache Konfiguration“ Konfigurieren Sie die Einstellungen entsprechend den Anweisungen des Assistenten. Schritt 3: Einstellungen 149 1 Wählen Sie [Einfache Konfiguration], und klicken Sie auf [Weiter]. Der Bildschirm [Kameraregistrierung] wird angezeigt. 2 Aktivieren Sie die Kontrollkästchen der zu registrierenden Kameras, und klicken Sie auf [OK]. Die Kameras werden in der Reihenfolge registriert, in der sie in der Liste angezeigt werden. Die Bilder der Kamera werden angezeigt. Der Assistent „Einfache Konfiguration“ wird angezeigt. 2 Registrieren Sie die Kameras. Wenn Sie keine Kameras registrieren wollen, wählen Sie [Konfiguration überspringen], und klicken Sie auf [Weiter]. Fahren Sie dann mit Schritt 3 fort. 1 Wählen Sie die Option [Konfigurieren], und klicken Sie auf [Weiter]. Klicken Sie auf eine Zeichenfolge, um den eingegebenen Text zu ändern. Hinweis Wenn Sie das Kontrollkästchen für eine bereits registrierte Kamera deaktivieren, und auf die Schaltfläche [OK] klicken, wird die Registrierung abgebrochen. Nach dem Abschluss der Registrierung wird der nachfolgend dargestellte Bildschirm angezeigt. Hinweis Um zum vorherigen Bildschirm zurückzukehren und die Einstellungen erneut zu konfigurieren, klicken Sie auf [Zurück]. 150 Schritt 3: Einstellungen 3 Klicken Sie auf [Fertigstellen]. Wenn Sie diese Einstellung auswählen, achten Sie darauf, auch [Dauer hat Priorität] oder [Bildgröße hat Priorität] auszuwählen. Dauer hat Priorität Konfiguriert die programmierte Aufzeichnung innerhalb der eingegebenen Aufzeichnungsdauer. Fahren Sie fort mit „2 Aufnahmeeinstellungen“. 3 Konfigurieren Sie die Aufnahmeeinstellungen. Wenn Sie keine Aufnahmeeinstellungen konfigurieren wollen, wählen Sie [Konfiguration überspringen], und klicken Sie auf [Weiter]. Fahren Sie dann mit Schritt 4 fort. 1 Wählen Sie [Konfigurieren], wählen Sie die Aufzeichnungsmethode, und klicken Sie auf [Weiter]. Bildgröße hat Priorität Konfiguriert die programmierte Aufzeichnung anhand der maximalen Bildgröße der Kamera. Alarmaufzeichnung automatisch konfigurieren Konfiguriert die Alarmaufzeichnung anhand der maximalen Bildgröße der Kamera. Hinweise • Die Einstellungen gelten für alle registrierten Kameras. • Die Einstellungen hier konfigurierten überschreiben alle bereits konfigurierten Einstellungen für programmierte Aufzeichnungen. Ein Bestätigungsbildschirm wird angezeigt. Programmierte Aufzeichnung automatisch konfigurieren Lassen Sie die Einstellungen für die programmierte Aufzeichnung automatisch anhand der Anzahl der Kameras und der Speicherkapazität konfigurieren. 2 Überprüfen Sie die automatisch konfigurierten Einstellungen, und klicken Sie auf [OK]. Sie können den Codec und die Auflösungseinstellungen bei Bedarf ändern. Beispiel: Wenn die programmierte Aufzeichnung automatisch konfiguriert wird Schritt 3: Einstellungen 151 Klicken Sie auf , um eine Einstellung zu ändern. Beispiel: Wenn die Alarmaufzeichnung automatisch konfiguriert wird Eine geschätzte Aufzeichnungsdauer wird auch für die Einstellungen der automatischen Alarmaufzeichnung angezeigt. 2 Klicken Sie auf [Ausführ]. 3 Klicken Sie auf [Weiter]. Klicken Sie auf , um eine Einstellung zu ändern. Fahren Sie fort mit „3 Layout-TourAusführg.“. 4 Führen Sie die Layout-Tour aus. Wenn Sie die Layouttour nicht ausführen wollen, deaktivieren Sie das Kontrollkästchen [Layout-Tour ausführ], und klicken Sie auf [Weiter]. Fahren Sie dann mit Schritt 5 fort. 1 Wählen Sie die Option [LayoutTour ausführ]. 152 Schritt 3: Einstellungen Fahren Sie fort mit „4 Nutzer hinzufügen“. 5 Registrieren Sie Anwender, und konfigurieren Sie Kennwörter und Berechtigungseinstellungen für verschiedene Funktionen. Wenn Sie keine Benutzer registrieren wollen, wählen Sie [Konfiguration überspringen], und klicken Sie auf [Weiter]. Fahren Sie dann mit Schritt 6 fort. 1 Wählen Sie die Option [Konfigurieren], und klicken Sie auf [Weiter]. Bei Benutzernamen wird zwischen Groß- und Kleinschreibung unterschieden. Passwort Geben Sie das zur Anmeldung am NSR verwendete Passwort ein. Dieses kann bis zu 32 Zeichen lang sein und aus alphanumerischen Zeichen, Bindestrichen (-) und Unterstrichen (_) bestehen. Bei Passwörtern wird zwischen Groß- und Kleinschreibung unterschieden. Der Bildschirm [Anwenderverwaltung] wird angezeigt. 2 Klicken Sie auf [Hinzufügen]. Kennwort bestätigen Geben Sie dasselbe Passwort zur Bestätigung noch einmal ein. Benutzerebene Wählen Sie die Berechtigungsebene für den Nutzer aus. Informationen zu Benutzerebenen und Berechtigungen finden Sie im Benutzerhandbuch (PDF-Datei). Der Benutzer wird zur Liste im Bildschirm [Anwenderverwaltung] hinzugefügt. Der Bildschirm [Nutzer hinzufügen] wird eingeblendet. 3 Konfigurieren Sie alle Einstellungen, und klicken Sie auf [OK]. 4 Klicken Sie auf [OK]. Benutzer Geben Sie den zur Anmeldung am NSR verwendeten Benutzernamen ein. Dieser kann bis zu 32 Zeichen lang sein und aus alphanumerischen Zeichen, Bindestrichen (-) und Unterstrichen (_) bestehen. Fahren Sie fort mit „5 Ports für externes Netzwerk öffnen“. 6 Konfigurieren Sie die Einstellungen zum Öffnen des Ports für externe Netze. Schritt 3: Einstellungen 153 Diese Einstellungen werden benötigt, um von einem externen Netzwerk auf den NSR zuzugreifen. Wenn der Router die UPnP-Funktion unterstützt, können Sie die Routereinstellungen mit der UPnPFunktion konfigurieren. • Mit dieser Einstellung werden alle Einstellungen automatisch über UPnP konfiguriert. Wenn Sie Portnummern manuell angeben möchten, beachten Sie die entsprechenden Hinweise im Benutzerhandbuch (PDF-Datei). • Wenn die UPnP-Funktion verwendet wird, muss der Router nicht konfiguriert werden. Wenn Sie keinen Breitband-Router mit UPnP-Support verwenden oder die UPnP-Funktion nicht verwenden möchten, klicken Sie im [Verwaltungsmenü] auf [Serverkonfiguration] und dann auf [NAT-Einstellungen]. Konfigurieren Sie dann die Einstellungen im hierdurch angezeigten Dialogfeld [NAT-Einstellungen]. Näheres finden Sie im Benutzerhandbuch (PDFDatei). Diese Einstellungen sind nicht erforderlich, wenn Sie nicht beabsichtigen, von externen Netzwerken aus auf das System zuzugreifen. Wählen Sie in diesem Fall [Konfiguration überspringen] und klicken Sie auf [Weiter]. Fahren Sie dann mit Schritt 7 fort. 154 Schritt 3: Einstellungen 1 Wählen Sie [Konfigurieren]. 2 Klicken Sie auf [Anforderung an Router senden]. 3 Klicken Sie auf [Weiter]. Achtung • Um InternetSicherheitsmaßnahmen (WANseitig) zu gewährleisten, verwenden Sie die Firewallfunktion des Routers o. ä. und stellen Sie sicher, dass die Sicherheitsfunktionen für den konfigurierten Port aktiviert sind.1) • Wenn keine Sicherheitseinrichtungen über den Router o. ä. aktiviert sind, besteht das Risiko, dass nicht autorisierte Nutzer über die WAN-seitigen Ports auf den NSR zugreifen können. Ändern Sie zur Gewährleistung der Sicherheit das Kennwort regelmäßig, und konfigurieren Sie weitere Sicherheitseinstellungen.2) Informationen zum Ändern des Kennworts finden Sie im Benutzerhandbuch (PDF-Datei). • Wenn sich nicht autorisierte Benutzer am NSR anmelden, bestehen folgende Risiken.3) - Die NSR-Einstellungen können geändert werden. - Bilder der Kameras sowie aufgezeichnete Bilder können angezeigt und bearbeitet werden. • Ja nach Router und Umgebungsbedingungen kann der Zugang über ein externes Netzwerk deaktiviert werden. 1) Ausführliche Informationen über die Sicherheitseinstellungen des Routers finden Sie in der Bedienungsanleitung des Routers, oder erhalten Sie sie bei dessen Hersteller. 2) Das Ändern des Kennworts bietet keinen garantierten Schutz vor der Anmeldung nicht autorisierter Benutzer. 3) Sony Corporation ist nicht haftbar für dem Kunden aufgrund derartiger Ereignisse entgangene Gewinne. Der Kunde ist dafür verantwortlich, angemessene Einstellungen zu konfigurieren und Maßnahmen zu ergreifen. Fahren Sie mit „Konfigurieren der automatischen Aufzeichnungseinstellungen“ (Seite 160) fort. Auswählen automatisch erkannter Kameras und gleichzeitiges Registrieren Lassen Sie die Geräte im selben Netzwerk wie der NSR automatisch erkennen, wählen Sie die zu registrierenden Kameras aus, und registrieren Sie sie gleichzeitig. Sie können darüber hinaus die IP-Adressen und Portnummern der Kameras beim Registrierungsvorgang eingeben. Mit Hilfe der Administrator-ID und des Kennworts der Kameras können Sie die Geräte registrieren. 1 Der Abschlussbildschirm wird angezeigt. 7 Klicken Sie auf [OK]. Wählen Sie [Erweiterte Konfiguration], und klicken Sie auf [Weiter]. Das Konfigurationsfenster wird angezeigt. 2 Klicken Sie oben im Konfigurationsfenster auf [Gerät]. Hiermit ist die Einfache Konfiguration abgeschlossen. Schritt 3: Einstellungen 155 1 Aktivieren Sie die Kontrollkästchen der Geräte, für die Sie Einstellungswerte eingeben möchten, und klicken Sie auf die Schaltfläche [Alle eingeben]. Der Bildschirm für die Konfiguration des Geräts wird angezeigt. 3 Klicken Sie auf (Autom. Kameraregistrierung). Das Dialogfeld [Alle eingeben] wird angezeigt. Das Dialogfeld für die KameraMehrfachregistrierung wird angezeigt. Im Dialogfeld für KameraMehrfachregistrierung wird eine Liste der Ergebnisse der automatischen Suche angezeigt. Wenn Sie Einstellungen wie z. B. den Benutzernamen und das Kennwort des Administrators und die IP-Adressen für Geräte konfigurieren möchten, fahren Sie mit Schritt 4 fort. Wenn Sie die Geräte mit den Information aus der automatischen Suche unverändert registrieren möchten, fahren Sie mit Schritt 5 fort. 4 Konfigurieren Sie die einzelnen Optionen. Geben Sie Benutzernamen und Kennwort für den Administrator ein. Es ist möglich, die Einstellwerte einzeln einzugeben, aber Sie können auch wie nachfolgend gezeigt die gleichen Einstellwerte für mehrere Kameras gleichermaßen festlegen. 156 Schritt 3: Einstellungen 2 Aktivieren Sie die Kontrollkästchen der Optionen, die Sie eingeben möchten, geben Sie die erforderlichen Daten ein, und klicken Sie auf [OK]. Benutzer Geben Sie den Benutzernamen ein, um die Verbindung zum Gerät herzustellen. Dieser kann bis zu 32 Zeichen lang sein und aus alphanumerischen Zeichen und bestimmten Symbolen (Punkten (.), Bindestrichen (-) und Unterstrichen (_)) bestehen. Passwort Geben Sie das Kennwort für die Herstellung der Verbindung zum Gerät ein. Dieser kann bis zu 32 Zeichen lang sein und aus alphanumerischen Zeichen und bestimmten Symbolen (Punkten (.), Bindestrichen (-) und Unterstrichen (_)) bestehen. außer dem Benutzernamen und Kennwort des Administrators alle bis zu diesem Zeitpunkt eingegebenen Werte durch die Ergebnisse der automatischen Suche ersetzt werden. IP-Adresse Geben Sie die IP-Adresse für das Gerät ein. Beim gemeinsamen Registrieren von verschiedenen Geräten werden die IP-Adressen beginnend mit der eingegebenen Adresse aufsteigend vergeben. Nach dem Abschluss der Registrierung wird der nachfolgend dargestellte Bildschirm angezeigt. 6 Klicken Sie auf [Fertigstellen]. Port-Nr. Geben Sie die geräteseitige Portnummer für die Herstellung der Verbindung mit dem Gerät ein. Voreingestellt ist Port 80. Das Dialogfeld wird geschlossen, und das Dialogfeld für KameraMehrfachregistrierung wird erneut angezeigt. 5 Aktivieren Sie die Kontrollkästchen der zu registrierenden Geräte, und klicken Sie auf [Registrierung]. Die Geräte werden im NSR registriert. Fahren Sie mit „Konfigurieren der automatischen Aufzeichnungseinstellungen“ (Seite 160) fort. Manuelles Registrieren von Geräten Geben Sie die IP-Adresse eines Gerätes ein, um dieses einzeln zu registrieren. Achtung Wenn Sie auf die Schaltfläche [Neu laden] klicken, wird die automatische Suche erneut ausgeführt. Verwenden Sie diese Funktion mit Vorsicht, da Schritt 3: Einstellungen 157 1 Wählen Sie [Erweiterte Konfiguration], und klicken Sie auf [Weiter]. Das Konfigurationsfenster wird angezeigt. 2 Klicken Sie oben im Konfigurationsfenster auf [Gerät]. Der Bildschirm für die Konfiguration des Geräts wird angezeigt. 3 Klicken Sie auf (Hinzufügen). Das Dialogfeld [Gerät hinzufügen] wird angezeigt. 4 Nehmen Sie die Einstellungen für die einzelnen Optionen vor, und klicken Sie auf [OK]. Gerätemodell Wählen Sie den Modellnamen für die Kamera. Im Normalfall wählen Sie „Auto Connect“. Wenn Sie diese Einstellung manuell festlegen möchten, wählen Sie den Modellnamen. Name Geben Sie den Namen für die hinzuzufügende Kamera ein. Dieser kann bis zu 32 Zeichen lang sein und aus alphanumerischen Zeichen und bestimmten Symbolen (Punkten (.), Bindestrichen (-) und Unterstrichen (_)) bestehen. IP-Adresse Geben Sie die IP-Adresse oder den Hostnamen für die Kamera ein. Port Geben Sie die kameraseitige Portnummer für die Herstellung der Verbindung mit der Kamera ein. Voreingestellt ist Port 80. Proxy Nehmen Sie diese Einstellung vor, wenn über einen Proxyserver auf die Kamera zugegriffen wird. 158 Schritt 3: Einstellungen Aktivieren Aktivieren Sie das Kontrollkästchen, und konfigurieren Sie die folgenden Optionen. IP-Adresse Geben Sie die IP-Adresse oder den Hostnamen für den Proxy-Server ein. Port Geben Sie die Portnummer für den Proxyserver ein. Benutzer Geben Sie den Benutzernamen ein, um die Verbindung zum Gerät herzustellen. Dieser kann bis zu 32 Zeichen lang sein und aus alphanumerischen Zeichen und bestimmten Symbolen (Punkten (.), Bindestrichen (-) und Unterstrichen (_)) bestehen. Passwort Geben Sie das Kennwort für die Herstellung der Verbindung zum Gerät ein. Dieser kann bis zu 32 Zeichen lang sein und aus alphanumerischen Zeichen und bestimmten Symbolen (Punkten (.), Bindestrichen (-) und Unterstrichen (_)) bestehen. Beim Registrieren eines Kameraservers (SNT-Serie usw.): Das folgende Dialogfeld wird angezeigt. Wählen Sie den zu verwendenden Kanal aus, und klicken Sie auf [OK]. Hinweise • Bei der Verarbeitung wird gerpüft, ob die Höchstzahl registrierter Kameras überschritten wurde. Wenn dies der Fall ist, wird eine Warnmeldung angezeigt und die Verarbeitung angehalten. • Falls die Registrierung einer Kamera fehlschlägt, starten Sie Ihren Webbrowser, und bauen Sie eine direkte Verbindung mit der Kamera auf, um zu prüfen, ob Bilder von der Kamera geliefert werden. Verwenden Sie außerdem für die Kamera die IP-Adresse, die Sie im Webbrowser eingegeben haben. Das Gerät wird im NSR registriert und zur Liste hinzugefügt. Achtung Wenn Sie eine IP-Adresse und Portnummer angeben, die mit der eines bereits registrierten Geräts übereinstimmt, wird eine Warnmeldung angezeigt, und die Kamera kann nicht registriert werden. Fahren Sie mit „Konfigurieren der automatischen Aufzeichnungseinstellungen“ (Seite 160) fort. Schritt 3: Einstellungen 159 Konfigurieren der automatischen Aufzeichnungseinstellungen Lassen Sie die Aufnahmen für alle Kameras automatisch starten. Wählen Sie [Automatische Aufzeichnungseinstellungen], und klicken Sie auf [Weiter]. (Konfiguration). Daraufhin wird der Bildschirm „Recorder-Einstellungen“ eingeblendet. Wählen Sie hier [Einfache Konfiguration]. Konfigurationen für die Verwendung von RealShot Manager Advanced Controller Konfigurieren Sie die folgenden Einstellungen auf der NSR-Einheit, die als Masterserver dienen soll. Weitere Informationen über die Einstellungen finden Sie im Benutzerhandbuch (PDFDatei). 1 r Der Hauptbildschirm wird in winwm 2×2Layout eingeblendet, und die Aufnahme wird automatisch für alle Kameras gestartet. Hinweise • Die Aufnahmeeinstellungen werden automatisch anhand der Anzahl Kameras und der Speicherkapazität konfiguriert. • Falls Sie die Aufnahmeeinstellungen ändern möchten, klicken Sie rechts oben im Hauptbildschirm auf 160 Schritt 3: Einstellungen Konfigurieren Sie im Bildschirm Serverkonfiguration des Verwaltungsmenüs folgende Einstellungen. 1 2 1 Wählen Sie unter [Zentralservermodus] die Option [Master]. 2 Wählen Sie in [Netzwerkschnittstelle für fernen Client Anschluss] unter [Verbindung von fernem Client] die Netzwerkschnittstelle für die Verbindung aus. 2 Erstellen Sie einen Benutzer auf dem Masterserver. Klicken Sie im Bildschirm [Nutzer Konfiguration] auf (Hinzufügen), und erstellen Sie einen Benutzer. Schritt 4: Überprüfen der Funktion Wenn die grundlegenden Konfigurationen abgeschlossen sind, stellen Sie sicher, dass im Bildschirm „HAUPT” Kamerabilder angezeigt werden und die dazugehörigen Bedienfunktionen funktionieren. 1 3 4 2 5 1 Ändern Sie das Layout und zeigen Sie Bilder der registrierten Kameras an. Ziehen Sie eine Kamera mit der Maus aus dem Kamerabereich auf ein Monitorfenster, um die Bilder dieser Kamera anzuzeigen. 2 Klicken Sie auf ein Monitorfenster, um dieses zu aktivieren (hellblauer Rahmen), und steuern Sie auf der Registerkarte [Steuerung] des Kamerasteuerungsbereichs die Funktionen Schwenken, Neigung und Zoom. 3 Erfassen Sie ein bewegliches Objekt mit der Kamera, und stellen Sie sicher, dass ein Alarm ausgelöst wird. Wenn die Alarmaufzeichnung mit Hilfe der grundlegenden Konfiguration eingerichtet wurde, ist das Monitorfenster mit einem roten Rahmen gekennzeichnet, und im Alarmverlauf Schritt 4: Überprüfen der Funktion 161 auf der Unterseite des Bildschirms wird für jeden Alarm ein Eintrag angezeigt. 4 Klicken Sie zum Wiedergeben von Aufzeichnungen auf [PLAYBACK]. Wenn Sie auf [PLAYBACK] klicken, werden die Bilder einer zuvor konfigurierten Uhrzeit wiedergegeben (Schnellwiedergabe). Wenn Sie ein Datum und eine Uhrzeit eingeben und auf [GO] klicken, werde die aufgezeichneten Bilder wiedergegeben. 5 Klicken Sie auf das Symbol [ERROR] unten rechts auf dem Bildschirm, um zu überprüfen, ob Fehler aufgetreten sind. Wenn nach dem Klicken auf das Symbol [ERROR] das Systemprotokoll angezeigt wird, können Sie hier die gegebenenfalls aufgetretenen Probleme einsehen. Informationen über die Bedienung des Bildschirms „HAUPT“ finden Sie im Überwachungsfenster-Benutzerhandbuch (separates Dokument) oder im Benutzerhandbuch (PDF-Datei). Achtung Wenn Sie ein USB-Gerät an das Gerät anschließen, kann unter Umständen die [ERROR]-LED unten rechts auf dem Bildschirm „HAUPT“ leuchten. Dies zeigt an, dass das Gerät das angeschlossene USB-Gerät unter Umständen nicht unterstützt. Ausführliche Informationen hierüber finden Sie im Absatz „Sicherheitshinweise für den Betrieb des Gerätes“ (Seite 129) oder „Ein an den USB-Anschluss angeschlossenes externes Gerät funktioniert nicht.“ (Seite 165) im Abschnitt ‚,Fehlersuche“. 162 Installieren von Patchdateien Installieren von Patchdateien Auf dem NSR können von Sony verteilte Patchdateien installiert werden. Patchdatei werden zum Beispiel verteilt, wenn weitere durch den NSR unterstützte Kameras erhältlich sind oder neue Funktionen hinzugefügt werden. Wir empfehlen, Patchdateien zu installieren, damit Sie das Gerät mit der aktuellen Software betreiben können. Einzelheiten über die Verteilung von Patchdateien erfahren Sie von Ihrem SonyHändler. Einzelheiten über die Installation entnehmen Sie bitte dem Benutzerhandbuch (PDF). Sonstiges E/A-Anschluss 5 OUT_7 + 6 OUT_6 – 7 OUT_6 + 8 OUT_5 – 9 OUT_5 + 10 OUT_4 – Kontaktbelegung des E/AAnschlusses 11 OUT_4 + 12 OUT_3 – Sensoreingang 13 OUT_3 + SENSOREING. 14 OUT_2 – 3.3 v 15 OUT_2 + 2 IN_8 – 16 OUT_1 – 3 IN_8 17 OUT_1 + 4 IN_7 – 18 GND 5 IN_7 + 6 IN_6 – Pin-Nr. 7 IN_6 + 19 8 IN_5 – 9 IN_5 + 10 IN_4 – 11 IN_4 + 12 IN_3 – Verwenden der E/A-Buchsen 13 IN_3 + 14 IN_2 – 15 IN_2 + 16 IN_1 – 17 IN_1 + 18 GND Drücken Sie einen geraden Schraubendreher in den Schlitz oberhalb der Klemmenöffnung, an die Sie ein Kabel anschließen wollen (AWG 20 bis 26), führen Sie den Leiter in die Öffnung ein, und ziehen Sie dann den Schraubendreher heraus. Pin-Nr. 1 Alarmausgang Pin-Nr. ALARMAUSG. 1 GND 2 OUT_8 – 3 OUT_8 + 4 OUT_7 – RS-422/485 RS-422 RS-485 TX – TX – 20 TX + TX + 21 RX – 22 RX + Achtung Drücken Sie den Schraubenzieher nicht zu fest in den Schlitz, da sonst etwas beschädigt werden könnte. Sonstiges 163 Hinweis 1 2 3 Schließen Sie auf dieselbe Weise alle benötigten Kabel an. Schaltplan 1 für Sensoreingabe Bei Verschaltung nach Stromlaufplan 2 ist der NSR elektrisch nicht isoliert. Gestalten Sie in diesem Fall die externen Stromkreise so, dass weder Störungen noch Überspannungen oder Überströme durch sie verursacht werden. Schaltplan für Alarmausgabe Innerhalb dieses Geräts Innerhalb dieses Geräts Außerhalb Pin 3, 5, 7, 9, 11, 13, 15, 17 (SENSOREINGANG+) Sensorausgabe: 3,3 V- bis 24 V- 2,35 kΩ Pin 3, 5, 7, 9, 11, 13, 15, 17 (ALARMAUSGANG+) Magnetrelais 24 V 24 V-, 1 A oder weniger Schaltplan 2 für Sensoreingabe Außerhalb Pin 1 (VDD) (200 mA max) Pin 2, 4, 6, 8, 10, 12, 14, 16 (SENSOREINGANG-) Pin 18 (ERDE) GND Schaltungsbeispiel GND Innerhalb dieses Geräts 2,35 kΩ 5V Pin 2, 4, 6, 8, 10, 12, 14, 16 (ALARMAUSGANG-) Pin 2, 4, 6, 8, 10, 12, 14, 16 (SENSOREINGANG-) Pin 3, 5, 7, 9, 11, 13, 15, 17 (SENSOREINGANG+) Außerhalb Kabel mechanischer Schalter oder Ausgabe des offenen Kollektors Hinweis Beim Einschalten oder Neustarten des NSR wird der Alarmausgang eventuell für bis zu 2 Sekunden aktiviert. Behalten Sie dies im Sinn wenn Sie Alarmausgänge benutzen. Fehlersuche Überprüfen Sie die folgenden Punkte, ehe Sie sich an Ihren SONY-Händler wenden. Wenn sich das Problem hierdurch nicht beheben lässt, wenden Sie sich an den SONY-Händler. Das NSR funktioniert nicht. • Prüfen Sie, ob der Netzschalter eingeschaltet ist. 164 Sonstiges • Überprüfen Sie, ob das Stromkabel ordnungsgemäß angeschlossen ist. • Überprüfen Sie, ob die Steckdose Strom führt. Schließen Sie hierzu ein anderes Gerät an. • Stellen Sie sicher, dass kein Zugriff auf die Festplattenlaufwerke erfolgt (die ACCESS-LEDs auf der Vorderseite des Gerätes dürfen nicht blinken), und erzwingen Sie dann die Abschaltung, indem Sie den Netzschalter auf der Rückseite des Geräts ungefähr 5 Sekunden lang gedrückt halten. Starten Sie das NSR neu. • Während des Starts prüft das NSR das Dateisystem. Die Dauer dieser Prüfung hängt von der Menge der Daten auf dem NSR ab (im Extremfall bis zu zwei Stunden). Während der Prüfung des Dateisystems blinkt die ACCESS-LED auf der Vorderseite des Recorders. Der Monitor bleibt leer. • Überprüfen Sie, ob das NSR eingeschaltet ist. • Prüfen Sie, ob das Netzkabel richtig angeschlossen ist. • Prüfen Sie, ob das Monitorkabel richtig angeschlossen ist. Prüfen Sie, ob der Monitor mit dem Monitoranschluss 1 verbunden ist. Ein an den USB-Anschluss angeschlossenes externes Gerät funktioniert nicht. • Wenn Sie ein USB-Gerät an das Gerät anschließen, kann unter Umständen die [ERROR]-LED unten rechts auf dem Bildschirm „HAUPT“ leuchten. Überprüfen Sie folgendermaßen, ob das Gerät das USB-Gerät unterstützt. 1. Klicken Sie auf die [ERROR]-LED. 2. Das Systemprotokoll wird angezeigt. Überprüfen Sie, ob die Fehlermeldung „Unsupported USB device“ im Systemprotokoll angezeigt wird. Wenn die Meldung “Unsupported USB device” angezeigt wird, unterstützt das Gerät das USB-Gerät nicht. • Dieses Gerät unterstützt standardmäßige USB 2.0-Massenspeichergeräte. Bei einigen Typen von USB 2.0Massenspeichergeräten können allerdings Fehler beim Schreiben von Daten auf das Gerät auftreten. Verwenden Sie in diesem Fall ein USBFlashspeichergerät eines anderen Typs. • Schließen Sie zur Gewährleistung des korrekten Betriebs USB-Geräte nicht über einen USB-Hub an. Schließen Sie die Geräte direkt an die USB-Anschlüsse des Geräts an. Wenn Geräte über einen USB-Hub, einen USB-Switch oder ein Verlängerungskabel angeschlossen werden, ist die Funktion nicht gewährleistet. • Beachten Sie die mit dem USB-Gerät gelieferte Dokumentation. Kein Zugriff auf die Festplatte. • Stellen Sie sicher, dass die Festplatte ordnungsgemäß eingelegt ist. • Überprüfen Sie die Festplatten-LEDs am vorderen Bedienfeld des Systems. Identifizieren Sie anhand der FestplattenLEDs die fehlerhafte Festplatte. Die LED einer defekten Festplatte leuchtet gelb. Das System wird automatisch heruntergefahren. Wenn die interne Temperatur des Geräts auf einen unnormalen Pegel steigt, wird das System automatisch heruntergefahren. Stellen Sie sicher, dass die Belüftungsöffnungen auf der Vorderseite, an den Seiten und auf der Rückseite des Geräts nicht blockiert sind, und dass sich in diesen kein Staub angesammelt hat. Sonstiges 165 Technische Daten NSR-500-Serie Externe Anschlüsse Frontseite USB: USB 2.0 (2) RückseiteMonitorausgang: Analog RGB (Mini-D-SUB 15polig) (1) Line-Ausgang (1) Mikrofoneingang (1x) LAN (1000Base-T/100Base-TX/ 10Base-T) (RJ-45) (2) USB: USB 2.0 (2) Sensoreingang (kompatibel mit 3,3-V- bis 24-VGleichspannungsschnittstellen, durch Optokoppler, isoliert von der Haupteinheit) (8) Alarmausgang (max. 24 V Gleichspannung / 1 A, durch elektromechanisches Relais, isoliert von der Haupteinheit, (8) Serielle Schnittstelle für USV: RS232C (1) Analoge Kamerasteuerung RS-232C (1) RS-422/485 (1) Umgebungsbedingungen Betriebstemperatur: 5 °C bis 40 °C (41 °F bis 104 °F) Betriebsluftfeuchtigkeit 20% bis 80% (nicht kondensierend) Temperatur bei Lagerung –20 °C bis +60 °C (–4 °F bis +140 °F) 166 Technische Daten Luftfeuchtigkeit bei Lagerung 20% bis 90% (nicht kondensierend) Stromversorgungsdaten und Verschiedenes Spannung 100 V ~ bis 240 V ~ (50/60 Hz) Leistungsaufnahme 3,5 A (100 V ~)/1,5 A (240 V ~) Abmessungen 440 × 88 × 400 mm (17,6 × 3,5 × 16,0 Zoll) (BxHxT, ohne herausragende Teile) Masse Ca. 6,8 kg (15,0 lb.)(ohne Festplatte) (Festplatteneinheit: 0,65 kg (1,43 lb.) × Anzahl der installierten Festplatten) Mitgeliefertes Zubehör RM-NS1000 Systemcontroller Änderungen, die dem technischen Fortschritt dienen, bleiben vorbehalten. Hinweise • Führen Sie immer eine Probeaufnahme aus, und bestätigen Sie, dass die Aufnahme erfolgreich war. SONY KANN KEINE HAFTUNG FÜR SCHÄDEN JEDER ART, EINSCHLIESSLICH ABER NICHT BEGRENZT AUF KOMPENSATION ODER ERSTATTUNG, AUFGRUND VON FEHLFUNKTION DIESES GERÄTS ODER SEINER DATENTRÄGER, EXTERNEN SPEICHERSYSTEMEN ODER JEGLICHEN ANDEREN DATENGRÄGERN ODER SPEICHERSYSTEMEN ZUR AUFNAHME VON INHALTEN JEDER ART ÜBERNEHMEN. • Bestätigen Sie vor dem Gebrauch immer, dass das Gerät richtig arbeitet. SONY KANN KEINE HAFTUNG FÜR SCHÄDEN JEDER ART, EINSCHLIESSLICH ABER NICHT BEGRENZT AUF KOMPENSATION ODER ERSTATTUNG, AUFGRUND VON VERLUST VON AKTUELLEN ODER ERWARTETEN PROFITEN DURCH FEHLFUNKTION DIESES GERÄTS ODER AUS JEGLICHEM ANDEREN GRUND, ENTWEDER WÄHREND DER GARANTIEFRIST ODER NACH ABLAUF DER GARANTIEFRIST, ÜBERNEHMEN. Technische Daten 167 AVVERTENZA Per ridurre il rischio di incendi o scosse elettriche, non esporre questo apparato alla pioggia o all’umidità. Per evitare scosse elettriche, non aprire l’involucro. Per l’assistenza rivolgersi unicamente a personale qualificato. QUESTO APPARECCHIO DEVE ESSERE COLLEGATO A MASSA. 2. Utilizzare un cavo di alimentazione (a 3 anime)/connettore per l’apparecchio/ spina confrmi alla rete elettrica (voltaggio, ampere). In caso di domande relative all’uso del cavo di alimentazione/connettore per l’apparecchio/spina di cui sopra, rivolgersi al personale qualificato. IMPORTANTE La targhetta di identificazione è situata sul fondo. Per i clienti in Europa, Australia e Nuova Zelanda AVVERTENZA AVVISO IMPORTANTE A questo apparecchio è stato assegnato il numero PTOM001 di modello per la certificazione di conformità normativa. Tale numero è riportato sull’etichetta numero modello applicata sul prodotto stesso, insieme ai valori nominali di tensione e di corrente. AVVERTENZA Durante l’installazione dell’apparecchio, incorporare un dispositivo di scollegamento prontamente accessibile nel cablaggio fisso, oppure collegare la spina di alimentazione ad una presa di corrente facilmente accessibile vicina all’apparecchio. Qualora si verifichi un guasto durante il funzionamento dell’apparecchio, azionare il dispositivo di scollegamento in modo che interrompa il flusso di corrente oppure scollegare la spina di alimentazione. AVVERTENZA 1. Utilizzare un cavo di alimentazione (a 3 anime)/connettore per l’apparecchio/ spina con terminali di messa a terra approvati che siano conformi alle normative sulla sicurezza in vigore in ogni paese, se applicabili. 168 Questo è un apparecchio di classe A e come tale, in un ambiente domestico, può causare interferenze radio. È necessario quindi che l’utilizzatore adotti gli accorgimenti adeguati. Per i clienti in Europa Il fabbricante di questo prodotto è la Sony Corporation, 1-7-1 Konan, Minato-ku, Tokyo, Giappone. La rappresentanza autorizzata per EMC e la sicurezza dei prodotti è la Sony Deutschland GmbH, Hedelfinger Strasse 61, 70327 Stoccarda, Germania. Per qualsiasi questione riguardante l’assistenza o la garanzia, si prega di rivolgersi agli indirizzi riportati nei documenti sull’assistenza o sulla garanzia a parte. L’apparecchio non deve essere utilizzato in aree residenziali. Indice Precauzioni per l’uso .................. 171 Contenuto della confezione ........ 173 Download dei file memorizzati sull’NSR ....................................... 174 Requisiti di sistema ..................... 175 Utilizzo del manuale su CD-ROM ..................................... 176 Funzioni e caratteristiche .......... 177 Dati di riferimento per l’installazione .............................. 181 Fasi preliminari .......................... 181 Passo 1: Installazione ................. 182 Passo 2: Collegamenti ................ 183 Passo 3: Impostazioni ................. 186 Passo 4: Verifica del funzionamento ............................ 201 Installazione di file patch ........... 202 Altro ............................................. 203 Porta di I/O ........................... 203 Ricerca ed eliminazione dei problemi ................................ 204 Caratteristiche tecniche ............. 206 Marchi • “IPELA” e sono marchi di Sony Corporation. • Altri nomi di prodotti o di sistemi presenti in questo documento sono marchi o marchi registrati dei rispettivi detentori. Inoltre nel presente documento non si utilizzano i simboli ™ o . Prima di utilizzare questa unità, non tralasciare di leggere il “Contratto di licenza con l’utente finale” nella Guida dell’utente (PDF). • La riproduzione o la copia, totale o parziale, del manuale d’uso o del software forniti con il server, nonché il noleggio o il leasing del software senza l’autorizzazione del titolare dei diritti, sono vietati dalla legge sul diritto d’autore. • Sony non assume alcuna responsabilità per danni, mancato profitto o reclami da terze parti derivanti dall’utilizzo del server o del software in dotazione. • Per i termini e le condizioni complete della garanzia per il server, fare riferimento alla scheda di garanzia inclusa nella confezione. • Il software in dotazione al server non deve essere utilizzato con altri server. • Sull’apparecchiatura è possibile installare esclusivamente il software fornito da Sony specificamente per questa apparecchiatura. • Si noti che le specifiche del server e il software in dotazione sono soggetti a modifiche migliorative senza notifica. Indice IT 169 Esclusione di responsabilità per il contenuto registrato Sony Corporation non accetta alcuna responsabilità per problemi derivanti da errori di registrazione o da danni o da cancellazione del contenuto registrato su questa apparecchiatura, per qualsiasi motivo. Sono inclusi i reclami per risarcimento del contenuto registrato e per qualsiasi danno concomitante e consequenziale. Sony Corporation non riparerà, ripristinerà, né copierà il contenuto registrato. L’uso di questo prodotto è soggetto alle suddette condizioni. 170 Indice Precauzioni per l’uso Informazioni importanti sulla sicurezza • Accertarsi di collegare l’unità a una fonte di alimentazione che è pienamente conforme alle specifiche elettriche di questa unità. • Non avvolgere su se stesso il cavo di alimentazione né annodarlo con altri cavi. Non eseguire collegamenti in piggyback. Se i valori nominali di corrente vengono superati, sussiste il rischio di incendio o altri incidenti. • Accertarsi che tutte le prese di corrente e i cavi di alimentazione siano dotati di messa a terra. • Non utilizzare l’unità con il coperchio o l’involucro aperti o rimossi. Altrimenti vi è il rischio di incendio o folgorazione. Non tentare di aprire o rimuovere il coperchio o l’involucro. Consultare sempre il proprio rivenditore se l’apertura è necessaria. Importanti informazioni sull’installazione Luogo di utilizzo/conservazione Per prolungare la vita utile del prodotto, evitare l’utilizzo o la conservazione nei seguenti luoghi. • Luoghi che possono raggiungere temperature molto elevate o molto basse. (Accertarsi di osservare le specifiche di questa unità.) • Luoghi esposti per periodi prolungati alla luce solare diretta e luoghi in prossimità di apparecchiature di riscaldamento. (Si noti che la temperatura in un’automobile • • • • chiusa in estate può superare i +50 ºC/ +122 ºF.) Luoghi con elevati livelli di umidità o polvere Luoghi soggetti a forti vibrazioni Luoghi soggetti a forti campi magnetici Luoghi nelle vicinanze di trasmettitori radio o TV che generano un campo magnetico di elevata intensità Non impilare gli apparecchi o collocare l’apparecchio su altri oggetti che generano calore Quando un’unità è impilata su un’altra unità, il calore generato dalle due unità può raggiungere livelli molto elevati. Non impilare le unità una sull’altra né collocare l’unità su altri oggetti che potrebbero generare calore. Non ostruire le aperture di ventilazione • Le aperture di ventilazione sul lati dell’unità servono a prevenire l’accumulo di calore interno. Lasciare sempre dello spazio libero ai due lati dell’unità, come pure sopra e dietro l’unità. • Non utilizzare l’unità in un contenitore chiuso. Usare l’apparecchio in posizione orizzontale • Questo apparecchio è progettato per funzionare in posizione orizzontale. • Non installare l’unità su una superficie inclinata e proteggere l’unità dagli urti. • Se l’unità cade o subisce un urto, può danneggiarsi seriamente. Manutenzione • Prima di pulire l’apparecchio o eseguire qualsiasi tipo di intervento, spegnerlo e scollegare il cavo di alimentazione dalla presa di corrente. • Per la pulizia, passare un panno asciutto sull’alloggiamento e sui panelli. In caso di sporco ostinato, inumidire il panno con Precauzioni per l’uso 171 una piccola quantità di detergente neutro, quindi asciugare con un panno asciutto. • Non utilizzare alcool per pulizia, solventi, benzina, insetticidi o altre sostanze volatili, in quanto queste possono danneggiare la finitura e causare scolorimento. Trasporto Utilizzare il materiale di confezionamento originale o imballaggio simile per proteggere l’unità dagli urti. Precauzioni per i prodotti con HDD integrato Il presente apparecchio dispone di un’unità disco fisso (HDD) integrata. L’HDD è un dispositivo di precisione. In caso di urti, vibrazioni, elettricità statica, temperatura o umidità elevata, è possibile che si verifichino perdite di dati. Per l’installazione e l’uso dell’apparecchio, osservare attentamente le seguenti precauzioni. Proteggere l’apparecchio da urti e vibrazioni Se viene sottoposto a urti o vibrazioni, l’HDD può risultare danneggiato e potrebbero verificarsi perdite di dati dall’HDD stesso. • Per trasportare l’apparecchio, utilizzare il materiale da imballaggio specificato. In caso di trasporti su carrelli o simili, utilizzare un mezzo che non trasmetta vibrazioni eccessive. Urti o vibrazioni eccessivi possono danneggiare l’HDD. • Non spostare l’apparecchio mentre è acceso. • Non rimuovere i pannelli o le parti esterne dell’apparecchio. • Per collocare l’apparecchio sul pavimento o su un’altra superficie, assicurarsi che disponga dei piedini in gomma specificati, quindi depositare l’apparecchio su tale superficie con 172 Precauzioni per l’uso estrema cautela. Se i piedini in gomma non sono presenti, applicarli innanzitutto all’apparecchio. • Non collocare l’apparecchio in prossimità di altri dispositivi che potrebbero risultare fonte di vibrazioni. Dopo lo spegnimento, attendere 30 secondi Per un breve periodo di tempo successivo allo spegnimento, i dischi presenti all’interno dell’HDD continuano a ruotare e le testine si trovano in posizione instabile. Durante tale periodo, l’apparecchio è più sensibile a urti e vibrazioni rispetto ai periodi di normale funzionamento. Per almeno 30 secondi dopo lo spegnimento, evitare sottoporre l’apparecchio a qualsiasi tipo di urto. Dopo tale periodo, il disco fisso si è arrestato completamente e sarà quindi possibile maneggiare l’apparecchio. Precauzioni relative a temperatura e umidità Utilizzare e conservare l’apparecchio solo in luoghi in cui i valori limite di temperatura e umidità non vengano superati. (Accertarsi di osservare le specifiche di questa unità.) In caso di problemi all’HDD Anche se sembrano verificarsi problemi di funzionamento dell’HDD, assicurarsi di osservare tutte le precauzioni di cui sopra. In tal modo, è possibile evitare che si verifichino ulteriori danni finché non è possibile diagnosticare e risolvere il problema. Sostituzione del disco rigido e di altre parti di consumo Il disco rigido e la batteria dell’unità sono parti di consumo che richiedono la sostituzione periodica. Se l’apparecchio viene utilizzato a temperatura ambiente, il ciclo normale di sostituzione è di circa duetre anni. Tuttavia, ciò ha un valore puramente indicativo e non implica alcuna garanzia sulla durata di vita prevista di questi componenti. Per ulteriori informazioni sulla sostituzione dei componenti, rivolgersi al proprio rivenditore. Precauzioni per l’utilizzo dei dispositivi USB • Questa unità supporta le periferiche di archiviazione di massa USB 2.0. Tuttavia non supporta i dischi rigidi di memorizzazione di massa USB 2.0 o le unità CD/DVD. Non collegare all’unità dispositivi di memorizzazione di massa diversi dai dispositivi di memoria flash USB. Si noti che possono comunque verificarsi errori durante la scrittura dei dati su un dispositivo di memorizzazione di massa USB 2.0 a seconda del tipo di dispositivo utilizzato. Se si verificano errori durante la scrittura dei dati, utilizzare un dispositivo di memorizzazione USB di tipo diverso. • Per garantire un funzionamento corretto dei dispositivi USB, non collegare le periferiche mediante un hub USB. Collegare i dispositivi direttamente ai connettori USB sull’unità. Il corretto funzionamento non può essere garantito se la connessione dei dispositivi è realizzata tramite un hub USB, uno switch hub oppure un cavo di prolunga. Contenuto della confezione Verificare che i seguenti articoli siano inclusi nella presente confezione: • Serie NSR-500 (1) • Chiave del pannello del disco rigido (2) • Manuale di installazione (questo documento) (1) • CD-ROM (Guida dell’utente) (1). • Opuscolo di WEEE (1) • Opuscolo di garanzia (1) • Piedini in gomma (4) Note • Questa confezione potrebbe includere hardware aggiuntivo e/o la relativa documentazione. • Conservare le scatole e il materiale di confezionamento per utilizzarli in futuro. • Il controller di sistema (RM-NS1000) è opzionale (venduto a parte). Proteggere i dati dalle interruzioni di corrente In caso di interruzione dell’alimentazione elettrica durante il funzionamento dell’unità, i dati potrebbero essere danneggiati. Si raccomanda l’utilizzo di un gruppo di continuità (UPS). Contenuto della confezione 173 File README.txt: Contiene informazioni su ciascuna cartella. Download dei file memorizzati sull’NSR I documenti, ad esempio i manuali di istruzioni, e gli strumenti sono memorizzati sull’unità NSR. Procedere come descritto di seguito per effettuare il download dei file memorizzati sull’unità NSR. 1 Utilizzare un client FTP quale Internet Explorer per specificare l’URL seguente sul computer in uso. ftp://ftptool@<Indirizzo IP NSR> 2 Immettere il nome utente e la password seguenti. Nome utente: ftptool Password: ftptool Nota Per cambiare il nome utente e la password, modificare la configurazione [Enable user to Get Tools from Remote] alla voce “FTP” del Menu Setup. Inoltre, se si modifica il nome utente, è necessario modificare anche l’indirizzo che segue “ftp://” nell’URL specificando il nuovo “nome utente@<indirizzo IP NSR>.” Nel client FTP vengono visualizzate le cartelle e i file seguenti. 3 Selezionare le cartelle che contengono i file desiderati. Cartella Strumento: Contiene RealShot Manager Advanced e Media File Player. 174 Download dei file memorizzati sull’NSR Vengono visualizzati i file contenuti in ciascuna cartella. 4 Fare clic sui file che si desidera scaricare. Requisiti di sistema seconda del tipo di dispositivo utilizzato. Se si verificano errori durante la scrittura dei dati, utilizzare un dispositivo di memoria flash USB di tipo diverso. L’utilizzo di questa unità richiede il seguente hardware. • Monitor1) • Telecamere di rete Sony2) • Tastiera USB3) • Mouse USB4) • Interruttore di rete • Cavo 1000 Base-T/100 Base-TX/10 Base-T • Dispositivo di memorizzazione USB5) 1) Questa unità supporta monitor per computer con ingresso RGB. È possibile specificare le seguenti risoluzioni. - Full High-Definition (1920 × 1080) - WUXGA (1920 × 1200) - Full Wide XGA (1360 × 768) - UXGA (1600 × 1200) - SXGA (1280 × 1024) - XGA (1024 × 768) 2) Contattare il proprio rivenditore per informazioni sulle telecamere di rete Sony compatibili. 3) Utilizzare una tastiera USB con cavo. Le tastiere non standard potrebbero non funzionare. Anche tastiere USB wireless o a infrarossi potrebbero funzionare in modo errato. 4) Utilizzare un mouse USB con cavo. Mouse USB wireless o a infrarossi potrebbero funzionare in modo errato. Anche le operazioni con mouse a tre pulsanti o con rotella potrebbero funzionare in modo non corretto. 5) Necessario quando si esegue il backup di informazioni di sistema quali i registri. - Questa unità supporta le periferiche di archiviazione di massa USB 2.0. Tuttavia non supporta i dischi rigidi di memorizzazione di massa USB 2.0 o le unità CD/DVD. Non collegare all’unità dispositivi di memorizzazione di massa diversi dai dispositivi di memorizzazione USB. Si noti che possono comunque verificarsi errori durante la scrittura dei dati su un dispositivo di memorizzazione di massa USB 2.0 a Requisiti di sistema 175 Utilizzo del manuale su CD-ROM Il CD-ROM fornito include i manuali (Guida dell’utente) di questa unità (versioni Giapponese, Inglese, Francese, Tedesca, Italiana, Spagnola e Cinese semplificato). Le copie di questi manuali vengono create in pdf (Portable Document Format). Preparazione Sul computer deve essere installato uno dei seguenti programmi per poter utilizzare i manuali contenuti nel CD-ROM. • Adobe Reader versione 6.0 o superiore Nota Se Adobe Reader non fosse installato, è possibile scaricarlo dal seguente URL: http://www.adobe.com/ Adobe e Adobe Reader sono marchi di fabbrica registrati di Adobe Systems Incorporated negli Stati Uniti e/o altri paesi. Lettura del manuale su CD-ROM Per leggere il manuale sul CD-ROM, attenersi alla procedura indicata di seguito. 1 I manuali si trovano nella cartella Manuale. I manuali si trovano nella cartella Manuale. 2 176 Selezionare e fare clic sul manuale che si desidera leggere. Utilizzo del manuale su CD-ROM Nota A seconda della versione di Adobe Reader utilizzata, è possibile che il file non venga visualizzato correttamente. Se il file non viene visualizzato correttamente, effettuare il download della versione più recente di Adobe Reader dall’indirizzo URL riportato nella sezione “Preparazione”. Avvertenza In caso di perdita del disco CD-ROM o se non fosse più possibile leggerne il contenuto per qualsivoglia motivo, sarà possibile acquistarne uno nuovo, contattando il rivenditore Sony locale. Funzioni e caratteristiche Parte anteriore (con il coperchio anteriore e il pannello del disco rigido aperti) 12 3 qf qdqsqa09 8 4 5 7 A LED RAID Si illumina con luce verde quando la configurazione RAID funziona correttamente. Si illumina con luce gialla in presenza di un guasto al disco rigido interno o di un altro problema al RAID. B LED di accesso (ACCESS) Lampeggia con luce verde quando è in corso l’accesso ai dischi rigidi. C LED dei dischi rigidi (HDD) (da 1 a 6) Si illumina con luce verde quando i dischi rigidi interni funzionano correttamente. Si illumina con luce rossa in presenza di guasti o altri problemi. Inoltre si illumina di luce gialla durante la ricostruzione RAID. D Dispositivo di blocco Il dispositivo di blocco consente, tramite la chiave del pannello del disco 6 rigido fornita, di bloccare il pannello del disco rigido. Quando il pannello del disco rigido è bloccato, non è possibile rimuoverlo. Quando si applica il pannello del disco rigido, verificare che il dispositivo di blocco sia nella stato sbloccato prima di fissare il pannello. Per determinare se il dispositivo si trova in posizione bloccata o meno, osservarne la posizione, come illustrato in figura. Il pannello del disco rigido è bloccato Il pannello del disco rigido è sbloccato E Unità ventole Per informazioni dettagliate sulla manutenzione, contattare il proprio rivenditore Sony. Funzioni e caratteristiche 177 F Dischi rigidi Per informazioni dettagliate sulla manutenzione, contattare il proprio rivenditore Sony. G LED di rete (NETWORK) da 1 a 2) Si illumina con luce verde quando è presente un collegamento alla rete. Lampeggia con luce gialla quando è in corso l’accesso alla rete. H Connettori USB (1 e 2) Questo connettore consente di collegare all’unità una tastiera, un mouse USB, la memoria flash USB o un controller di sistema (RM-NS1000). I LED REC Si illumina con luce rossa durante la registrazione di immagini. J LED di stato (STATUS) Indica lo stato di riconoscimento dei dispositivi di memoria flash USB. Si illumina con luce verde quando il dispositivo è riconosciuto. Si illumina con luce rossa quando il dispositivo non è riconosciuto. Avvertenza Non rimuovere il dispositivo di memorizzazione flash USB quando il LED sta lampeggiando. K LED ventole (FAN) Si illumina con luce verde quando la ventola interna funziona correttamente. Si illumina di rosso in caso di guasto a una ventola. L LED sistema (SYSTEM) Lampeggia con luce verde quando l’unità è in fase di avvio, poi, quando l’unità è avviata, passa alla luce fissa. 178 Funzioni e caratteristiche Durante il funzionamento, questo LED è illuminato con luce verde quando il sistema funziona normalmente. Quando si verifica un errore di sistema o un altro problema, si illumina con luce rossa. Se questo LED è illuminato con luce rossa, contattare il rivenditore Sony. M Interruttore di alimentazione Premere per accendere l’unità. Se si preme l’interruttore di alimentazione durante il funzionamento, il LED di alimentazione (POWER) lampeggia con luce verde per 3 secondi max. Premendo di nuovo l’interruttore di alimentazione durante questo intervallo l’apparecchio si spegne. Se entro 3 secondi non viene premuto l’interruttore di alimentazione mentre il LED di alimentazione (POWER) sta lampeggiando, l’unità non si spegne e continua a funzionare. Avvertenza È possibile forzare lo spegnimento dell’unità mantenendo premuto l’interruttore di alimentazione per almeno 5 secondi. N LED di alimentazione (POWER) Al termine del riavvio emette una luce verde. Se si preme l’interruttore di alimentazione durante il funzionamento, il LED di alimentazione (POWER) lampeggia con luce verde per 3 secondi max. Lato posteriore 1 qs 2 34 5 qa 0 9 8 A Ventilatore tramite il cavo di ingresso della telecamera analogica. Questo connettore non può essere utilizzato in contemporanea al connettore I RS-422/485. Per i dettagli dell’assegnazione dei pin e gli schemi di connessione degli ingressi del sensore, vedere “Porta di I/O” (pag. 203). Avvertenza Assicurarsi di non ostruire la griglia del ventilatore. In caso di ostruzione della griglia del ventilatore, il conseguente surriscaldamento dell’unità può causare danni o incendi. B Connettore (stereo) AUDIO OUT (linea in uscita) Utilizzare questi connettori per inviare un segnale audio a una periferica audio. C Connettore (ingresso microfono) AUDIO IN (destinato a espansioni future) Questo connettore consente l’ingresso di un segnale audio proveniente da una periferica audio, ad es. un microfono. I microfoni con alimentazione a spina sono supportati. D Connettore (UPS) RS-232C 1 Utilizzare questo connettore per la linea di comando del gruppo di continuità (UPS). E Connettore RS-232C 2 (destinato a espansioni future) Utilizzare questo connettore per collegare le telecamere analogiche 7 6 F Connettori LAN (1 e 2) Utilizzare questi connettori per collegare i cavi di rete 10Base-T, 100Base- TX o 1000Base-T. LAN1: Telecamere di rete1) LAN2: Telecamere di rete1) (LAN2 può essere utilizzato solo se si utilizza un segmento diverso da LAN1). 1) Collegare i client remoti alla rete specificata in [Interfaccia di rete per client remoto] (LAN1 o LAN2) nella schermata Configurazione server. Per ulteriori dettagli fare riferimento alla Guida utente (PDF). Avvertenza • Non configurare i connettori LAN 1 e 2 sullo stesso segmento di rete. • Per maggiori informazioni sull’utilizzo di dispositivi di memorizzazione iSCSI, rivolgersi al proprio rivenditore Sony. Funzioni e caratteristiche 179 ATTENZIONE • Per ragioni di sicurezza, non collegare alle porte seguenti il connettore del cablaggio di un dispositivo periferico che potrebbe avere una tensione eccessiva. - Connettore LAN1 - Connettore LAN2 Seguire le istruzioni specificate per le porte precedenti. • Quando si collega il cavo di rete dell’apparecchio al dispositivo periferico, utilizzare un cavo di tipo protetto per prevenire il malfunzionamento per rumore. G Connettori monitor (1 e 2) Collegare un monitor al connettore monitor 1. Il connettore monitor 2 è destinato a espansioni future. H Connettori USB (1 e 2) Questo connettore consente di collegare all’unità una tastiera, un mouse USB, la memoria flash USB o un controller di sistema (RM-NS1000). I Connettore RS-422/485 (destinato a espansioni future) Utilizzare questo connettore per collegare le telecamere analogiche tramite il cavo di ingresso della telecamera analogica. Questo connettore non può essere utilizzato in contemporanea al connettore E RS-232C 2. Per i dettagli dell’assegnazione dei pin e gli schemi di connessione degli ingressi del sensore, vedere “Porta di I/O” (pag. 203). J Connettore ALARM OUT (uscita allarme) Utilizzare questo connettore per le linee di uscita allarme. 180 Funzioni e caratteristiche Per i dettagli di collegamento e uno schema di connessione dell’uscita di allarme, vedere“Porta di I/O” (pag. 203). K Connettore SENSOR (ingresso sensore) Utilizzare questo connettore per collegare le linee di ingresso del sensore. Per i dettagli di collegamento e gli schemi di connessione degli ingressi del sensore, vedere “Porta di I/O” (pag. 203). L Connettore alimentazione Utilizzare questo connettore per il cavo di alimentazione. Dati di riferimento per l’installazione Fasi preliminari Passo 1: Installazione (pag. 182) Capacità di memorizzazione per i dati registrati Passo 2: Collegamenti (pag. 183) Collegare ciascuna periferica all’unità. È possibile verificare la configurazione e la capacità del disco rigido dell’unità NSR1) facendo clic su [Informazioni] nella schermata di accesso per visualizzare la schermata di informazioni. È possibile verificare la capacità effettiva di memorizzazione2) per la registrazione di dati nella scheda [Memorizzazione] della schermata Server. 1) Le capacità dei dischi rigidi indicate sono approssimative, sulla base della seguente equazione per 1 GB: 1.000 × 1.000 × 1.000 = 1.000.000.000 byte 2) Le capacità di memorizzazione sono approssimative, sulla base della seguente equazione per 1 GB: 1.024 × 1.024 × 1.024 = 1.073.740.000 byte Numero di telecamere Al momento dell’acquisto possono essere registrate un massimo di 16 telecamere. Passo 3: Impostazioni (pag. 186) Accendere l’unità Configurare le impostazioni iniziali con l’Installazione guidata. Effettuare il logon. Eseguire la registrazione con Impostazion e facilitata. Selezionare le telecamere Registrare i rilevate dispositivi automaticamente manualmente. e registrarle simultaneamente. Configurare automaticamente le impostazioni di registrazione. Nota Per informazioni dettagliate sull’aggiunta di telecamere, contattare il proprio rivenditore Sony. Passo 4: Verifica del funzionamento (pag. 201) Se è necessaria una configurazione avanzata Fare riferimento alla Guida per l’utente (PDF). Dati di riferimento per l’installazione / Fasi preliminari 181 Quando il pannello frontale è aperto Passo 1: Installazione 478 mm (19,1 in.) 78 mm (3,1 in.) Prima della configurazione, verificare che il luogo di installazione offra spazio e robustezza sufficienti per supportare l’unità. Per il peso dell’unità, vedere “Caratteristiche tecniche” (pag. 206). Le dimensioni dell’unità sono le seguenti. 88 mm (3,5 in.) 440 mm (17,6 in.) 400 mm (16,0 in.) PARTE SUPERIORE 440 mm (17,6 in.) Quando il pannello frontale è chiuso 400 mm (16,0 in.) 182 Passo 1: Installazione 400 mm (16,0 in.) Parte superiore 400 mm (16,0 in.) Quando si installazione l’unità in un rack, utilizzare il kit di montaggio su rack specifico per questo apparecchio. Per maggiori informazioni sul kit di montaggio su rack, rivolgersi al proprio rivenditore Sony. Installazione senza rack Fissare all’unità i piedini di gomma in dotazione. Posizionare l’unità in posizione verticale in modo che la superficie inferiore sia visibile. Quindi fissare le superfici adesive dei piedini di gomma alla parte inferiore dell’unità, come mostrato nell’immagine qui sotto. Rimuovere la pellicola Piedino di gomma Passo 2: Collegamenti Collegare ciascuna periferica all’unità. Collegamento di monitor Collegare il monitor al connettore monitor 1. Monitor Parte inferiore dell’unità Connettore monitor Avvertenza Quando i monitor sono collegati tramite un interruttore monitor, talvolta le immagini non vengono visualizzate. Si raccomanda di collegare i monitor direttamente all’unità. Collegamento della tastiera, del mouse e del controller di sistema Collegare i dispositivi ai connettori USB sull’unità. Passo 2: Collegamenti 183 Esempio) Avvertenza Tastiera Mouse Non tralasciare di leggere le “Informazioni importanti sulla sicurezza” (pag. 171) prima di installare l’unità. Quando si utilizza l’unità in combinazione con unità NSR multiple, accertarsi che l’alimentazione sia sufficiente. Collegamento a una rete Collegare la rete nel modo seguente. Controller di sistema Note • Questa unità supporta controller di sistema RM-NS1000 e controller USB IP Desktop prodotti da CH Products. Altri tipi di telecomando non sono supportati. Non collegare più di un telecomando. • Quando si utilizzano dispositivi USB, non tralasciare di leggere prima “Precauzioni per l’utilizzo dei dispositivi USB” (pag. 173) nella sezione “Precauzioni per l’uso”. Collegamento del cavo di alimentazione Collegare il cavo di alimentazione al connettore di alimentazione. Bloccare il fermo di sicurezza per prevenire lo scollegamento del cavo di alimentazione. Client remoto Collegare il connettore LAN alla stessa rete utilizzata dal PC Windows in uso come client remoto. PC Windows RealShot Manager Advanced Software client Interruttore di rete Connettore LAN 2 Interruttore di rete Connettore LAN 1 Telecamere di rete Collegare il connettore LAN 1 alla stessa rete delle telecamere di rete. Collegamenti a client remoti Quando è necessario un client remoto, è possibile utilizzare il software client RealShot Manager Advanced fornito con questa unità. • Utilizzare la versione di RealShot Manager Advanced fornita con questa unità. Per ulteriori informazioni su come effettuare il download del programma di 184 Passo 2: Collegamenti • • • • installazione per RealShot Manager Advanced, consultare “Download dei file memorizzati sull’NSR” (pag. 174). Per ulteriori informazioni sull’installazione e sul collegamento all’unità NSR, consultare la Guida all’installazione di RealShot Manager Advanced (PDF). Il software client RealShot Manager Advanced gira sui computer Windows. Per ulteriori informazioni sulle specifiche di sistema consigliate, consultare le note sulla versione incluse nell’archivio di installazione per software client RealShot Manager Advanced. Se si desidera usare RealShot Manager Advanced come controller remoto per l’unità NSR, selezionare [Client] durante l’installazione di RealShot Manager Advanced. Quando il collegamento avviene tramite rete locale dell’utente, utilizzare il connettore LAN 2. Per dettagli sulle impostazioni NSR quando si utilizza il software client RealShot Manager Advanced, vedere “Configurazioni per l’utilizzo del software client RealShot Manager Advanced” (pag. 200). Collegamento di altre periferiche Collegamento di un gruppo di continuità (UPS) 1 2 3 Collegare l’UPS all’uscita di alimentazione. Collegare l’unità NSR all’UPS con il cavo di alimentazione in dotazione. Collegare l’unità NSR all’UPS con il cavo seriale dedicato al connettore (UPS) RS-232C 1 posto sul retro dell’NSR. Cavo di alimentazione Cavo seriale UPS Verso la fonte di Collegamento di un dispositivo di uscita audio Collegare il dispositivo di uscita audio al connettore di linea in uscita. Cavo audio Collegamento di ingressi di sensori e uscite di allarme Collegare i cavi al connettore di ingresso del sensore e al connettore di uscita allarme. Per ulteriori informazioni, vedere “Porta di I/O” (pag. 203). Passo 2: Collegamenti 185 Passo 3: Impostazioni Questa sezione fornisce informazioni su come accendere l’unità e indicazioni generali su come registrare le telecamere ed altri dispositivi. Accensione dell’unità Quando si preme l’interruttore di alimentazione sul pannello anteriore dell’unità, questa si accende e il LED di alimentazione (POWER) sul pannello anteriore si illumina con luce verde. Per spegnere l’unità Dopo il logon sull’unità NSR, fare clic su nella parte superiore della schermata principale e selezionare [Spegni] dal menu che viene visualizzato. Inoltre, se si preme l’interruttore di alimentazione, e poi si preme nuovamente l’interruttore di alimentazione mentre il LED di alimentazione sta lampeggiando con luce verde (per 3 secondi max), l’unità inizia il processo di arresto e poi l’alimentazione si spegne dopo diversi minuti. Nota Se dopo un po’ l’unità non si spegne, forzare l’arresto premendo l’interruttore di alimentazione sul pannello posteriore dell’unità (per circa 5 secondi). Configurazione delle impostazioni iniziali con l’Installazione guidata Quando si accende l’unità per la prima volta, l’Installazione guidata viene avviata automaticamente. Continuare passando alla sezione successiva, “Configurazione delle impostazioni iniziali con l’Installazione guidata”. Note • La ventola potrebbe essere rumorosa dopo l’accensione dell’unità. Non si tratta di un malfunzionamento. • Se in precedenza è stato effettuato uno spegnimento forzato, l’unità potrebbe impiegare più tempo per l’avvio. 186 Passo 3: Impostazioni Questa sezione illustra il flusso generale dell’Installazione guidata. Per maggiori dettagli sulle impostazioni, fare riferimento a “Modifica delle impostazioni iniziali con il Menu Setup” nella Guida per l’utente (PDF). Quando si accende l’unità per la prima volta, l’Installazione guidata viene avviata automaticamente. È possibile configurare le stesse impostazioni successivamente accedendo alla schermata di logon, Menu amministrazione e quindi Menu Setup. Per ulteriori dettagli, fare riferimento a “Per accedere al Menu Setup dalla schermata di accesso” (pag. 189). Quando si accende l’unità, l’Installazione guidata viene avviata dopo la visualizzata della schermata seguente. r Fare clic su [Next]. r Leggere attentamente il Contratto di licenza con l’utente finale, fare clic su [Accept], quindi fare clic su [Next]. r Selezionare una lingua per il display, quindi fare clic su [Next]. r Selezionare una lingua per la tastiera, quindi fare clic su [Avanti]. r Selezionare un fuso orario, quindi fare clic su [Avanti]. Impostare la data e l’ora, quindi fare clic su [Avanti]. • Quando si seleziona la casella di controllo [Enable NTP Server], l’unità funge da server NTP per la sincronizzazione di data e ora. • Quando si seleziona la casella di controllo [Synchronize with NTP Server], è possibile sincronizzare la data e l’ora con un server NTP differente. Passo 3: Impostazioni 187 r Impostare l’indirizzo IP di ciascun server, quindi fare clic su [Avanti]. 188 r Selezionare quale connettore di uscita audio utilizzare, quindi fare clic su [Avanti]. Il [HDMI] è destinato a espansioni future. r Impostare l’indirizzo IP per il connettore LAN 1, quindi fare clic su [Avanti]. r r Impostare il nome del server, quindi fare clic su [Avanti]. r Impostare l’indirizzo IP per il connettore LAN 2, quindi fare clic su [Avanti]. r Verificare le configurazioni, quindi fare clic su [Avanti]. Passo 3: Impostazioni Per accedere al Menu Setup dalla schermata di accesso Fare clic su [Menu amministrazione]. 1 r Fare clic su [Fine] quando viene visualizzato il messaggio di conferma del riavvio. r Fare clic su [Menu Setup]. 2 r L’unità viene riavviata. r Viene visualizzata la schermata principale. Continuare passando alla sezione successiva, “Logon”. Nota Se si desidera riconfigurare le impostazioni dopo averle configurate con l’Installazione guidata, è possibile farlo dal schermata di accesso. Installazione delle licenze Per consentire la registrazione di ulteriori telecamere è necessario installare un’apposita licenza sull’unità NSR. In condizioni di fabbrica possono essere registrate fino a 16 telecamere, ma questo numero può essere aumentato fino a 24. Passo 3: Impostazioni 189 Note • Per informazioni sulle licenze, fare riferimento al Guida per l’installazione NSBK-CL05 (PDF). • Per informazioni sull’acquisto delle licenze, rivolgersi al proprio rivenditore Sony. Logon Immettere il nome utente e la password, quindi fare clic su [Logon]. Nome utente predefinito: admin Password predefinita: admin • Se si desidera specificare manualmente le telecamere da registrare, scegliere [No] ed passare alla sezione successiva, “Registrazione delle telecamere”. • Se si seleziona la casella di controllo [Non visualizzare più questa finestra di dialogo], questa finestra di dialogo non verrà più visualizzata all’avvio del software e le telecamere non verranno rilevate. Qualora, dopo aver selezionato questa casella di controllo, si desideri in un secondo momento eseguire nuovamente la registrazione automatica delle telecamere, configurare l’apposita opzione nel [Menu amministrazione] per abilitarne di nuovo la visualizzazione Per ulteriori dettagli sul [Menu amministrazione], fare riferimento alla Guida dell’utente (PDF). Registrazione delle telecamere r Una volta eseguito correttamente il logon, viene visualizzata la finestra di dialogo [Autoregistrazione telecamera]. Note • Possono essere individuate e registrate solo telecamere Sony. • Verranno individuate e registrate solo le telecamere per le quali non sono state modificate le impostazioni predefinite dell’indirizzo IP. Per registrare telecamere il cui indirizzo IP è stato modificato, servirsi della procedura [Impostazione facilitata] (pag. 190), oppure ripristinare le impostazioni dell’indirizzo IP della telecamera sui valori predefiniti e riavviare l’unità. 190 Passo 3: Impostazioni Le telecamere possono essere registrate con uno dei seguenti metodi: registrare le telecamere usando Impostazione facilitata; selezionare le telecamere che sono state rilevate automaticamente e poi registrarle contemporaneamente; o registrare i dispositivi manualmente. Registrazione usando Impostazione facilitata Seguire le istruzioni della procedura guidata per configurare ciascuna opzione. 1 Selezionare [Impostazione facilitata], quindi fare clic su [Avanti]. 2 Selezionare le caselle di controllo delle telecamere che si desidera registrare, quindi fare clic su [OK]. Le telecamere vengono registrate nell’ordine in cui compaiono nell’elenco. Vengono visualizzate le immagini dalla telecamera. Viene visualizzata la procedura guidata Impostazione facilitata. 2 Registrare le telecamere. Se non si desidera registrare le telecamere, selezionare [Salta configurazione] e fare clic su [Avanti], quindi passare al punto 3. 1 Selezionare [Configura], quindi fare clic su [Avanti]. Fare clic su una stringa di testo per abilitare la modifica del testo inserito. Nota Se si deseleziona la casella di controllo relativa a una telecamera che è già registrata e si fa clic sul pulsante [OK], la registrazione viene annullata. Al termine della registrazione verrà visualizzata la seguente schermata. 3 Fare clic su [Fine]. Nota Per tornare alla schermata precedente e riconfigurare le impostazioni, fare clic su [Indietro]. Viene visualizzata la schermata Registrazione della telecamera. Passare a “2 Registrazione programmata”. Passo 3: Impostazioni 191 3 Configurare le impostazioni di registrazione. Se non si desidera configurare le impostazioni di registrazione, selezionare [Salta configurazione] e fare clic su [Avanti], quindi passare al punto 4. 1 Selezionare [Configura], selezionare il metodo di registrazione, quindi fare su clic [Avanti]. risoluzione massima delle telecamere. Configurazione registrazione allarme automatica Configura la registrazione di allarmi usando la risoluzione massima delle telecamere. Note • Le impostazioni di registrazione programmata vengono applicate a tutte le telecamere registrate. • Le impostazioni configurate qui sovrascrivono qualsiasi impostazione di registrazione programmata già configurata. Viene visualizzata la schermata Impostazioni della registrazione programmata. Configurazione registrazione programmata automatica Eseguire la registrazione programmata automatica usando le impostazioni configurate automaticamente in base al numero di telecamere e alla capacità di memorizzazione. Quando si seleziona questa opzione, accertarsi di selezionare anche [Priorità di durata] o [Priorità di risoluzione]. Priorità di durata Configura la registrazione programmata entro i limiti di durata di memorizzazione specificati. Priorità di risoluzione Configura la registrazione programmata usando la 192 Passo 3: Impostazioni 2 Verificare le impostazioni configurate automaticamente, quindi fare clic su [OK]. È possibile eventualmente modificare il codec e le impostazioni della risoluzione. Esempio: In caso di Configurazione registrazione programmata automatica Fare clic su per cambiare un’impostazione. Esempio: In caso di Configurazione registrazione allarme automatica Una durata di memorizzazione stimata viene visualizzata anche per le impostazioni della registrazione allarmi automatica. Passare a “4 Aggiunta di utenti”. 5 Registrare gli utenti e configurare le password di accesso e le impostazioni di autorizzazione per le varie funzioni. Se non si desidera registrare utenti, selezionare [Salta configurazione] e fare clic su [Avanti], quindi passare al punto 6. Fare clic su per cambiare un’impostazione. Passare a “3 Esecuzione Tour layout”. 4 1 Selezionare [Configura], quindi fare clic su [Avanti]. Eseguire il tour layout. Se non si desidera eseguire il tour layout, deselezionare la casella di controllo [Esegui tour layout] e fare clic su [Avanti], quindi procedere al passo 5. 1 Selezionare [Esegui Tour layout]. Viene visualizzata la pagina di gestione utenti. 2 Fare clic su [Aggiungi]. 2 Fare clic su [Esegui]. Viene visualizzata la finestra di aggiunta utente. 3 Fare clic su [Avanti]. Passo 3: Impostazioni 193 3 Configurare tutte le opzioni e fare clic su [OK]. L’utente è aggiunto all’elenco nella pagina di gestione utenti. 4 Fare clic su [OK]. Utente Immettere il nome utente che sarà utilizzato per accedere all’unità NSR. Il nome può contenere fino a 32 caratteri e comprendere caratteri alfanumerici, trattini (-) e caratteri di sottolineatura (_). Per i nomi utente viene effettuata la distinzione tra maiuscole e minuscole. Password Immettere la password che sarà utilizzata per accedere all’unità NSR. La password può contenere fino a 32 caratteri e comprendere caratteri alfanumerici, trattini (-) e caratteri di sottolineatura (_). Per le password viene effettuata la distinzione tra maiuscole e minuscole. Conferma password Immettere nuovamente la password per confermarla. Livello utente Selezionare il livello di autorizzazioni da assegnare all’utente. Per ulteriori informazioni sui livelli e le autorizzazioni utente, fare riferimento alla Guida dell’utente (PDF). 194 Passo 3: Impostazioni Passare a “5 Porte aperte per rete esterna”. 6 Configurare le impostazioni per l’apertura della porta per reti esterne. Queste impostazioni sono necessarie per accedere all’unità NSR da una rete esterna. Se il router supporta la funzione UPnP, è possibile utilizzarla per configurare le impostazioni del router. • Con questa opzione tutte le impostazioni verranno configurate automaticamente tramite UPnP. Per specificare manualmente i numeri di porta, fare riferimento alla Guida per l’utente (PDF). • La configurazione del router non è necessario se si utilizza la funzione UPnP. Se non si utilizza un router a banda larga con supporto UPnP, o se non si utilizza una funzione UPnP, fare clic su [Configurazione server] nel [Menu amministrazione], fare clic su [Impostazioni NAT], quindi configurare le impostazioni nella finestra di dialogo [Impostazioni NAT] che viene visualizzata. Per ulteriori dettagli fare riferimento alla Guida utente (PDF). Queste impostazioni non sono necessarie se non si prevede di accedere al sistema da reti esterne. In tal caso selezionare [Salta configurazione], quindi fare clic su [Avanti] e passare al punto 7. Per mantenere la sicurezza, cambiare regolarmente la password e configurare le altre impostazioni correlate.2) Per ulteriori informazioni sulla modifica della password, fare riferimento alla Guida per l’utente (PDF). • Se persone non autorizzate hanno accesso all’NSR, potranno presentarsi i rischi seguenti.3) - Le impostazioni dell’NSR possono essere modificate. - Le immagini delle telecamere e le immagini registrate possono essere visualizzate e modificate. • A seconda del router utilizzato e dell’ambiente operativo, la connessione da una rete esterna può essere disabilitata. 1 Selezionare [Configura]. 2 Fare clic su [Invia richiesta a router]. 1) Per informazioni dettagliate sulle impostazioni di sicurezza del router, fare riferimento alle istruzioni per l’uso del router o rivolgersi al fabbricante del router. 2) La modifica della password non garantisce contro gli accessi non autorizzati. 3) Sony Corporation non è responsabile per eventuali perdite di profitti incorse dal cliente come risultato di tali eventi. La responsabilità per la configurazione di impostazioni e misure opportune è a carico del cliente. 3 Fare clic su [Avanti]. Avvertenza • Per garantire la sicurezza Internet (lato WAN), utilizzare sempre la funzione di firewall sul router o altro dispositivo analogo e verificare che la funzione di protezione della porta configurata sia abilitata.1) • Se non viene abilitata alcuna protezione tramite router o altro dispositivo, sussisterà il rischio di accesso non autorizzato all’NSR dalle porte lato WAN. Appare la schermata Completato. 7 Fare clic su [OK]. La procedura di Impostazione facilitata è completa. Passo 3: Impostazioni 195 Passare a “Configurazione automatica delle impostazioni di registrazione” (pag. 200). Selezione delle telecamere rilevate automaticamente e relativa registrazione simultanea Rilevare automaticamente i dispositivi presenti nella stessa rete dell’unità NSR, selezionare le telecamere da registrare, quindi registrarle contemporaneamente. È possibile anche configurare gli indirizzi IP e i numeri di porta delle telecamere durante la registrazione. L’inserimento di ID amministratore e password delle telecamere consente di registrare i dispositivi. 1 Viene visualizzata la schermata di configurazione del dispositivo. 3 196 Fare clic su [Dispositivo] nella parte superiore della finestra Configurazione. Passo 3: Impostazioni (Autoregistrazione Viene visualizzata la finestra di dialogo Registrazione di più telecamere. La finestra di dialogo Registrazione di più telecamere visualizza un elenco dei risultati della ricerca automatica. Selezionare [Impostazione avanzata], quindi fare clic su [Avanti]. Quando si desidera configurare impostazioni quali nome utente e password dell’amministratore e gli indirizzi IP per i dispositivi, passare al punto 4. Quando si desidera registrare i dispositivi con le informazioni invariate della ricerca automatica, passare al punto 5. Viene visualizzata la finestra Configurazione. 2 Selezionare telecamera). 4 Configurare tutte le voci. Immettere il nome utente e la password amministratore. È possibile immettere i valori di impostazione singolarmente, ma di seguito viene mostrato come immettere gli stessi valori di impostazione per più dispositivi contemporaneamente. 1 Selezionare le caselle di controllo delle telecamere in cui si desidera immettere i valori di impostazione, quindi fare clic sul pulsante [Input tutto]. (punti (.), trattini (-), sottolineature (_)). Indirizzo IP Immettere l’indirizzo IP del dispositivo. Quando si registrano più dispositivi contemporaneamente, gli indirizzi IP vengono configurati sequenzialmente, a partire dall’indirizzo immesso. Viene visualizzata la finestra di dialogo Input tutto. N. porta Immettere il numero di porta del dispositivo per la connessione con il dispositivo stesso. Il valore predefinito è 80. 2 Selezionare le caselle di controllo delle voci da immettere, inserire le necessarie informazioni, quindi fare clic su [OK]. La finestra di dialogo si chiude e viene nuovamente visualizzata la finestra di dialogo Registrazione di più telecamere. 5 Utente Immettere il nome utente richiesto per la connessione al dispositivo. Può contenere fino a 32 caratteri ed essere composta da caratteri alfanumerici ed alcuni simboli (punti (.), trattini (-), sottolineature (_)). Password Immettere la password richiesta per la connessione al dispositivo. Può contenere fino a 32 caratteri ed essere composta da caratteri alfanumerici ed alcuni simboli Selezionare le caselle di controllo delle telecamere da registrare, quindi fare clic sul pulsante [Registra]. Avvertenza Se si seleziona il pulsante [Ricarica], viene eseguita nuovamente la ricerca automatica. Prestare attenzione perché, fatta eccezione per nome utente e password dell’amministratore, tutti i valori immessi finora vengono Passo 3: Impostazioni 197 sostituiti con i risultati ottenuti dalla ricerca automatica. 2 Fare clic su [Dispositivo] nella parte superiore della finestra Configurazione. Al termine della registrazione verrà visualizzata la seguente schermata. 6 Fare clic su [Fine]. Viene visualizzata la schermata di configurazione del dispositivo. 3 (Aggiungi). Viene visualizzata la finestra di dialogo Aggiungi periferica. Ora i dispositivi sono registrati sull’unità NSR. Passare a “Configurazione automatica delle impostazioni di registrazione” (pag. 200). Fare clic su 4 Configurare tutte le opzioni e fare clic su [OK]. Registrazione manuale dei dispositivi Specificare l’indirizzo IP di un dispositivo per registrare il dispositivo singolarmente. 1 Selezionare [Impostazione avanzata], quindi fare clic su [Avanti]. Modello dispositivo Selezionare il nome del modello della telecamera. Normalmente, selezionare “Auto Connect”. In fase di impostazione manuale, selezionare il nome del modello. Viene visualizzata la finestra Configurazione. 198 Passo 3: Impostazioni Nome Immettere il nome da assegnare alla telecamera da aggiungere. Può contenere fino a 32 caratteri ed essere composta da caratteri alfanumerici ed alcuni simboli (punti (.), trattini (-), sottolineature (_)). Quando si registra un server telecamera (serie SNT, ecc.): Indirizzo IP Immettere l’indirizzo IP o il nome host della telecamera. Viene visualizzata la finestra di dialogo seguente. Selezionare il canale da usare e fare clic su [OK]. Porta Immettere il numero di porta della telecamera per la connessione con la telecamera stessa. Il valore predefinito è 80. Proxy Impostarlo quando si accede alla telecamera tramite un server proxy. Abilita Selezionare la casella di controllo e configurare le voci seguenti. Indirizzo IP Immettere l’indirizzo IP o il nome host del server proxy. Porta Immettere il numero di porta del server proxy. Utente Immettere il nome utente richiesto per la connessione al dispositivo. Può contenere fino a 32 caratteri ed essere composta da caratteri alfanumerici ed alcuni simboli (punti (.), trattini (-), sottolineature (_)). Password Immettere la password richiesta per la connessione al dispositivo. Può contenere fino a 32 caratteri ed essere composta da caratteri alfanumerici ed alcuni simboli (punti (.), trattini (-), sottolineature (_)). Note • Viene effettuato un controllo per determinare se durante l’elaborazione è stato superato il numero massimo di telecamere registrate. Se il numero massimo è stato superato, viene visualizzato un messaggio informativo di avviso e l’elaborazione si arresta. • Se la registrazione di una telecamera ha esito negativo, avviare il browser Web e collegarsi direttamente alla telecamera per verificare che le immagini emesse dalla telecamera possano essere visualizzate. Inoltre, per l’indirizzo IP della telecamera utilizzare l’indirizzo IP immesso nel browser Web. Il dispositivo viene registrato sull’unità NSR e il dispositivo viene aggiunto all’elenco. Avvertenza Se si specifica un indirizzo IP e numero di porta che è identico a quello di un Passo 3: Impostazioni 199 dispositivo già registrato, viene visualizzato un avviso e non sarà possibile registrare il dispositivo. Passare a “Configurazione automatica delle impostazioni di registrazione” (pag. 200). Configurazione automatica delle impostazioni di registrazione Avviare automaticamente la registrazione per tutte le telecamere. Selezionare [Impostazioni registrazione automatica], quindi fare su clic [Avanti]. Note • Le impostazioni di registrazione vengono configurate automaticamente in base al numero di telecamere e alla capacità di memorizzazione. • Se si desidera modificare le impostazioni di registrazione, fare clic su (Configurazione) nella parte superiore della schermata principale e selezionare [Impostazione facilitata] nella schermata Impostazioni registratore che viene visualizzata. Configurazioni per l’utilizzo del software client RealShot Manager Advanced Configurare le impostazioni seguenti sull’unità NSR che fungerà da server principale. Per ulteriori informazioni su queste impostazioni, fare riferimento alla Guida dell’utente (PDF). 1 r La schermata principale viene visualizzata in un layout 2×2, e la registrazione inizia automaticamente per tutte le telecamere. 200 Passo 3: Impostazioni Configurare le seguenti impostazioni nella schermata Configurazione server del Menu amministrazione. 1 2 Passo 4: Verifica del funzionamento Una volta terminate le configurazioni di base, accertarsi che le immagini della telecamera vengano visualizzate nella schermata principale e verificare altre operazioni del genere. 1 1 Selezionare [Master] in [Modalità server centrale]. 2 Selezionare l’interfaccia di rete per il collegamento in [Interfaccia di rete per cliente remoto] sotto [Collegamento da client remoto]. 2 Creare un utente nel server master. Fare clic su (aggiungi) nella schermata Configurazione utente, e creare un utente. 3 4 2 5 1 Modificare la disposizione e visualizzare immagini dalle telecamere registrate. Trascinare una telecamera dal riquadro Telecamere a un’inquadratura del monitor per visualizzare le immagini da questa telecamera. 2 Fare clic su un’inquadratura del monitor per attivarla (blu chiaro) e controllare Pan, Tilt e Zoom dalla scheda [Controllo] del riquadro Comando telecamera. 3 Catturare un oggetto in movimento con la telecamera e confermare l’occorrenza dell’allarme. Se è stata configurata la registrazione allarmi con la configurazione base, un riquadro rosso circonda l’inquadratura del monitor, e in Cronologia allarme nella parte inferiore della schermata Passo 4: Verifica del funzionamento 201 viene visualizzata una registrazione di ogni allarme. 4 Fare clic su [PLAYBACK] per riprodurre le registrazioni. Facendo clic su [PLAYBACK], vengono riprodotte le immagini configurate in precedenza (riproduzione veloce). Quando si inserisce una data e un’ora e si seleziona [GO], vengono riprodotte le immagini registrate. 5 Fare clic sulla spia [ERROR] in basso a destra nella schermata per controllare se si sono verificati errori. Se viene visualizzato il registro di sistema quando si seleziona la spia [ERROR], è possibile controllare se si sono verificati problemi esaminando il registro. Per ulteriori informazioni sulle funzioni della schermata principale, fare riferimento alla Guida alle funzioni della finestra Monitoraggio (documento separato) o alla Guida per l’utente (PDF). Avvertenza Quando si collega una periferica USB all’unità, potrebbe accendersi la spia [ERROR] in basso a destra nella schermata “Principale”. Ciò indica che l’unità potrebbe non supportare il dispositivo USB. Per ulteriori informazioni consultare “Precauzioni per l’uso” (pag. 171) oppure “Una periferica esterna collegata a un connettore USB non funziona.” (pag. 205) nella sezione “Ricerca ed eliminazione dei problemi”. 202 Installazione di file patch Installazione di file patch È possibile installare sulla NSR i file di patch distribuiti da Sony. Un file di patch viene distribuito, ad esempio, quando vengono aggiunte telecamere supportate dall’unità NSR o nuove funzioni. Si raccomanda di installare i file di patch per poter utilizzare l’unità con il software più recente. Per informazioni sulla distribuzione dei file di patch, rivolgersi al proprio rivenditore Sony. Per informazioni sull’installazione, fare riferimento alla Guida dell’utente (PDF). Altro Porta di I/O 5 OUT_7 + 6 OUT_6 – 7 OUT_6 + 8 OUT_5 – 9 OUT_5 + 10 OUT_4 – Assegnazione dei pin della porta di I/O 11 OUT_4 + 12 OUT_3 – Ingresso sensore 13 OUT_3 + SENSOR IN 14 OUT_2 – 3,3 V 15 OUT_2 + 2 IN_8 – 16 OUT_1 – 3 IN_8 17 OUT_1 + 4 IN_7 – 18 GND 5 IN_7 + 6 IN_6 – 7 IN_6 + 19 8 IN_5 – 9 IN_5 + 10 IN_4 – 11 IN_4 + 12 IN_3 – Utilizzo di una presa I/O 13 IN_3 + 14 IN_2 – 15 IN_2 + 16 IN_1 – Inserire un piccolo cacciavite ad intaglio nella fessura superiore al foro a cui si desidera collegare un filo (n. AWG da 26 a 20), inserire il cavo e poi sfilare il cacciavite dalla fessura. 17 IN_1 + 18 GND N. pin 1 Uscita allarme N. pin ALARM OUT 1 GND 2 OUT_8 – 3 OUT_8 + 4 OUT_7 – RS-422/485 N. pin RS-422 RS-485 TX – TX – 20 TX + TX + 21 RX – 22 RX + Avvertenza Non applicare una forza eccessiva nell’inserimento del cacciavite per evitare possibili danni. Altro 203 Nota 1 2 3 Ripetere questa procedura per collegare tutti i cavi necessari. Schema di connessione 1 per l’ingresso del sensore Interno di questa unità Esterno Pin 3, 5, 7, 9, 11, 13, 15, 17 (SENSOR IN+) 2,35 kΩ Uscita del sensore: da 3,3 V a 24 V CC Schema di connessione 2 per l’ingresso del sensore Esterno Pin 1 (VDD) (max 200 mA) Pin 3, 5, 7, 9, 11, 13, 15, 17 (SENSOR IN+) Interno di questa unità Pin 3, 5, 7, 9, 11, 13, 15, 17 (ALARM OUT+) Relè magnetico a 24 V CA/24 V CC, max 1 A Esterno 5V Esempio di circuito Filo GND Nota È possibile che l’uscita allarme venga attivata per un periodo non superiore a 2 secondi ogni volta che l’unità NRS viene accesa o riavviata. Per l’utilizzo delle uscite allarmi è pertanto necessario considerare questo comportamento. 2,35 kΩ Interruttore meccanico Pin 2, 4, 6, 8, 10, 12, 14, 16 (SENSOR IN–) o Ricerca ed eliminazione dei problemi Dispositivo di uscita a collettore aperto Prima di contattare il proprio rivenditore Sony, leggere quanto riportato di seguito. Se il problema persiste, contattarli. Pin 18 (GND) GND 204 Schema di connessione per uscita allarme Pin 2, 4, 6, 8, 10, 12, 14, 16 (ALARM OUT–) Pin 2, 4, 6, 8, 10, 12, 14, 16 (SENSOR IN–) Interno di questa unità Quando si utilizza lo schema di connessione 2, l’NSR non è isolato elettricamente; occorre quindi costruire circuiti esterni che non producano rumore, eccessi di tensione o sovracorrenti. Altro La NSR non funziona. • Verificare che l’interruttore di alimentazione sia acceso. • Verificare che il cavo di alimentazione sia collegato correttamente. • Assicurarsi che sia presente tensione nella presa a parete collegando un altro apparecchio. • Verificare che non sia in corso nessun accesso ai dischi rigidi (il LED di accesso sul lato anteriore dell’unità non lampeggia) e forzare lo spegnimento tenendo premuto l’interruttore di alimentazione sul lato posteriore dell’apparecchio per circa 5 secondi. Riavviare l’unità NSR. • Durante la procedura di avvio, l’unità NSR verifica il file system. La durata di questo controllo dipende dalla quantità di dati presenti sull’unità NSR (in casi estremi, può durare anche due ore). Durante la verifica del file system il LED di accesso (ACCESS) sul lato anteriore dell’unità lampeggia. nel registro di sistema. Se viene visualizzato “Unsupported USB device”, l’unità non supporta il dispositivo USB. • Questa unità supporta le periferiche di archiviazione di massa USB 2.0 standard. A seconda del tipo di dispositivo di memorizzazione di massa USB 2.0, tuttavia possono verificarsi errori durante la scrittura dei dati sulla periferica. Se si verificano errori durante la scrittura dei dati, utilizzare un dispositivo di memoria flash USB di tipo diverso. • Per garantire un funzionamento corretto dei dispositivi USB, non collegare le periferiche mediante un hub USB. Collegare i dispositivi direttamente ai connettori USB sull’unità. Il corretto funzionamento non può essere garantito se la connessione dei dispositivi è realizzata tramite un hub USB, uno switch hub oppure un cavo di prolunga. • Fare riferimento alla documentazione fornita con il dispositivo USB. Il monitor non visualizza nessuna immagine. Impossibile accedere al disco rigido. • Verificare che l’unità NSR sia accesa. • Verificare che il cavo di alimentazione sia collegato correttamente. • Verificare che il cavo del monitor sia collegato correttamente. Verificare che il monitor sia collegato al connettore monitor 1. • Verificare che il disco rigido sia inserito correttamente. • Controllare i LED del disco rigido (HDD) sul pannello anteriore del sistema. Individuare il disco rigido difettoso osservando i LED dell’unità. Il LED di un (HDD) disco rigido difettoso si illumina con luce di colore ambra. Una periferica esterna collegata a un connettore USB non funziona. • Quando si collega una periferica USB all’unità, potrebbe accendersi la spia [ERROR] in basso a destra nella schermata “Principale”. Procedere come descritto di seguito per verificare se l’unità supporta il dispositivo USB. 1. Fare clic sulla spia [ERROR]. 2. Si apre il registro di sistema. Verificare se viene visualizzato l’errore “Unsupported USB device” Il sistema si spegne automaticamente. Quando la temperatura interna dell’unità raggiunge un livello anomalo, il sistema si spegne automaticamente. Verificare che le aperture di ventilazione sul fronte, sui lati e sul retro dell’apparecchio non siano ostruite e che non si sia accumulata polvere in tali aperture. Altro 205 Caratteristiche tecniche Serie NSR-500 Connettori esterni Anteriore USB: USB 2.0 (2) Posteriore Uscita monitor: Analogica RGB (mini D-SUB a 15 pin) (1) Linea in uscita (1) Ingresso microfono (1) LAN (1000Base-T/100Base-TX/ 10Base-T) (RJ-45) (2) USB: USB 2.0 (2) Ingresso sensore (compatibile con periferiche da 3,3 V a 24 V CC, ingresso fotoaccoppiatore, isolato da unità principale) (8) Uscita allarme (max. 24 V CC, 1 A, uscita relè meccanico, isolato da unità principale) (8) UPS seriale: RS-232C (1) Gestione di telecamere analogiche RS-232C (1) RS-422/485 (1) Ambiente operativo Temperatura di esercizio da 5 °C a 40 °C (da 41 °F a 104 °F) Umidità di esercizio da 20% a 80% (senza condensazione) Gamma di temperature di deposito da –20 °C a +60 °C (da –4 °F a +140 °F) Gamma di umidità di deposito da 20% a 90% (senza condensazione) 206 Caratteristiche tecniche Alimentazione e varie Alimentazione da 100 V a 240 V CA (50/60 Hz) Consumo di corrente 3,5 A (100 V CA)/1,5 A (240 V CA) Dimensioni 440 × 88 × 400 mm (17.6 × 3.5 × 16.0 in.) (L/A/P, escluse le sporgenze) Massa Circa 6,8 kg (15,0 lb) (escluso disco rigido) (Unità disco rigido: 0,65 kg (1,43 lb) × numero di unità disco rigido installate) Accessori in dotazione RM-NS1000 Controller di sistema Aspetto e specifiche tecniche soggetti a cambiamenti senza preavviso. Note • Eseguire sempre una registrazione di prova, e verificare che il contenuto sia stato registrato correttamente. LA SONY NON SARÀ RESPONSABILE DI DANNI DI QUALSIASI TIPO, COMPRESI, MA SENZA LIMITAZIONE A, RISARCIMENTI O RIMBORSI A CAUSA DI GUASTI DI QUESTO APPARECCHIO O DEI SUOI SUPPORTI DI REGISTRAZIONE, SISTEMI DI MEMORIZZAZIONE ESTERNA O QUALSIASI ALTRO SUPPORTO O SISTEMA DI MEMORIZZAZIONE PER REGISTRARE CONTENUTI DI QUALSIASI TIPO. • Verificare sempre che l’apparecchio stia funzionando correttamente prima di usarlo. LA SONY NON SARÀ RESPONSABILE DI DANNI DI QUALSIASI TIPO, COMPRESI, MA SENZA LIMITAZIONE A, RISARCIMENTI O RIMBORSI A CAUSA DELLA PERDITA DI PROFITTI ATTUALI O PREVISTI DOVUTA A GUASTI DI QUESTO APPARECCHIO, SIA DURANTE IL PERIODO DI VALIDITÀ DELLA GARANZIA SIA DOPO LA SCADENZA DELLA GARANZIA, O PER QUALUNQUE ALTRA RAGIONE. Caratteristiche tecniche 207 ADVERTENCIA Para reducir el riesgo de electrocución, no exponga este aparato a la lluvia ni a la humedad. Para evitar descargas eléctricas, no abra el aparato. Solicite asistencia técnica únicamente a personal especializado. ESTE APARATO DEBE CONECTARSE A TIERRA. AVISO IMPORTANTE El equipo tiene asignado el número PTOM001 de modelo para los certificados de cumplimiento de las directivas. El número aparece en la etiqueta del número de modelo del producto junto con el voltaje y la tensión nominal. ADVERTENCIA Al instalar la unidad, incluya un dispositivo de desconexión fácilmente accesible en el cableado fijo, o conecte el enchufe de alimentación a una toma de corriente fácilmente accesible cerca de la unidad. Si se produce una anomalía durante el funcionamiento de la unidad, accione el dispositivo de desconexión para desactivar la alimentación o desconecte el enchufe de alimentación. ADVERTENCIA 1. Utilice un cable de alimentación (cable de alimentación de 3 hilos)/conector/ enchufe del aparato recomendado con toma de tierra y que cumpla con la normativa de seguridad de cada país, si procede. 2. Utilice un cable de alimentación (cable de alimentación de 3 hilos)/conector/ enchufe del aparato que cumpla con los valores nominales correspondientes en cuanto a tensión e intensidad. 208 Si tiene alguna duda sobre el uso del cable de alimentación/conector/enchufe del aparato, consulte a un técnico de servicio cualificado. IMPORTANTE La placa de características está situada en la parte inferior. Para los clientes de Europa, Australia y Nueva Zelanda ADVERTENCIA Éste es un producto de clase A. En un ambiente doméstico, este producto puede causar interferencias radioeléctricas, en cuyo caso el usuario puede tener que tomar las medidas adecuadas. Para los clientes de Europa El fabricante de este producto es Sony Corporation, con dirección en 1-7-1 Konan, Minato-ku, Tokio, Japón. El Representante autorizado para EMC y seguridad del producto es Sony Deutschland GmbH, Hedelfinger Strasse 61, 70327 Stuttgart, Alemania. Para asuntos relacionados con el servicio y la garantía, consulte las direcciones entregadas por separado para los documentos de servicio o garantía. Este dispositivo no debe utilizarse en zonas residenciales. Índice Precauciones de uso .................... 211 Contenido del paquete ............... 213 Descarga de archivos almacenados en la NSR .............. 214 Requisitos del sistema ................ 215 Utilización del manual en CD-ROM ..................................... 216 Características y funciones ........ 217 Datos de referencia para la instalación ................................... 221 Pasos de preparación ................. 221 Paso 1: Instalación ...................... 222 Paso 2: Conexiones ..................... 223 Paso 3: Ajustes ............................ 226 Paso 4: Verificación del funcionamiento ........................... 241 Instalación de los archivos de parches ......................................... 242 Otros ............................................ 243 Puerto de E/S ........................ 243 Solución de problemas ......... 244 Especificaciones .......................... 246 Marcas comerciales • “IPELA” y son marcas comerciales de Sony Corporation. • Los otros nombres de productos o sistemas que aparecen en este documento son marcas comerciales o marcas comerciales registradas de sus respectivos propietarios. Además, los símbolos ™ o ® no se utilizan en el texto. Antes de utilizar la unidad, asegúrese de leer el “CONTRATO DE LICENCIA DEL USUARIO FINAL” que se incluye en la Guía del usuario (PDF). • Según lo establecido en la ley de propiedad intelectual, quedan prohibidas la reproducción o la copia total o parcial del software o del manual de instrucciones suministrado con el servidor, así como el alquiler o el arrendamiento del software sin la autorización del titular de los derechos. • Sony no acepta ninguna responsabilidad por daños, pérdida de ingresos, ni reclamaciones de terceros, derivadas del uso del servidor o del software suministrado. • Para conocer los términos y condiciones completos de la garantía del servidor, consulte la tarjeta de garantía incluida en el paquete. • El software suministrado con el servidor no se puede usar con otros servidores. • No se puede instalar en el equipo otro software que no sea el suministrado específicamente por Sony para su uso con el equipo. • Tenga en cuenta que las especificaciones del servidor y del software suministrado están sujetas a cambio sin previo aviso. Índice ES 209 Renuncia de responsabilidad por el contenido grabado Sony Corporation no acepta ninguna responsabilidad por los problemas derivados de los fallos en la grabación, ni de los producidos por los daños o el borrado del contenido grabado en este equipo, cualquiera que sea la causa. Esto incluye las reclamaciones por compensación del contenido grabado, así como por todos los daños y perjuicios simultáneos o consecuentes. Sony Corporation no reparará, restaurará ni copiará ninguno de los contenidos grabados. El uso de este producto está sujeto a la aceptación de estas condiciones. 210 Índice Precauciones de uso Información importante de seguridad • Asegúrese de conectar la unidad a una fuente de alimentación completamente compatible con las especificaciones eléctricas de la unidad. • No enrolle el cable de alimentación ni lo sujete con otros cables. No realice conexiones a enchufes con tomas delanteras y traseras. Si se exceden los valores nominales actuales, existe el riesgo de incendio u otros accidentes. • Asegúrese de que todas las tomas de corriente de CA y los cables de alimentación estén conectados a tierra correctamente. • No utilice la unidad con la tapa o la caja abierta o extraída. De lo contrario, existe el riesgo de incendio o descarga eléctrica. No intente abrir ni extraer la tapa o la caja usted mismo. Consulte siempre con su proveedor si fuera necesario abrirla. Información importante acerca de la instalación Ubicaciones de uso/ almacenamiento Para prolongar la vida del producto, no lo utilice ni lo guarde en las siguientes ubicaciones. • Lugares que puedan calentarse o enfriarse mucho. (Asegúrese de utilizar una unidad completamente compatible con las especificaciones de esta unidad). • Lugares expuestos a la luz directa del sol durante un período de tiempo prolongado o cerca de aparatos de calefacción. (Tenga en cuenta que la temperatura de • • • • un vehículo cerrado en verano puede superar los +50 ºC/+122 ºF). Lugares con altos niveles de humedad o polvo Lugares sujetos a fuertes vibraciones Lugares sometidos a fuertes campos magnéticos Lugares cercanos a transmisores de radio o televisión que crean un fuerte campo magnético No apile las unidades ni coloque la unidad sobre otros objetos que generan calor Si se coloca una unidad encima de otra, el calor generado por ambas unidades puede llegar a ser extremadamente elevado. No coloque una unidad encima de otra ni sobre otros objetos que puedan generar calor. No bloquee las aberturas de ventilación • Las aberturas de ventilación que se encuentran a los lados de la unidad sirven para evitar el calentamiento interno. Deje siempre un espacio en ambos lados y en la parte posterior y superior de la unidad. • No utilice la unidad dentro de una caja cerrada ni en ningún otro espacio cerrado. Utilice la unidad en posición horizontal • La unidad está diseñada para utilizarse en posición horizontal. • No instale la unidad sobre una superficie inclinada y protéjala de los golpes. • Si la unidad se cae o se somete a golpes fuertes, puede resultar gravemente dañada. Mantenimiento • Antes de limpiar la unidad o realizar cualquier otro tipo de mantenimiento, asegúrese de desconectar el cable de alimentación de la toma de corriente de CA. Precauciones de uso 211 • Para limpiarla, enjuague suavemente la caja y los paneles con un paño seco. Para eliminar las manchas persistentes, humedezca ligeramente el paño con un detergente suave y neutro, después, enjuague la unidad con un paño seco. • No utilice alcohol, disolventes, bencina, insecticidas ni ninguna sustancia volátil para la limpieza, ya que podrían dañar el acabado y causar decoloración. Transporte Utilice el material de embalaje original o un embalaje similar para proteger la unidad de los golpes. Precauciones para los productos con discos duros incorporados Esta unidad tiene un disco duro (HDD) incorporado. El disco duro es un dispositivo de precisión. Si somete la unidad a golpes, vibraciones, electricidad estática o temperaturas y humedad elevadas, podría perder datos. Tenga en cuenta las siguientes precauciones cuando instale o utilice la unidad. Protéjala frente a golpes y vibraciones Si somete la unidad a golpes o vibraciones, el disco duro podría resultar dañado y podría producirse la pérdida de datos. • Utilice el material de embalaje especificado cuando transporte la unidad. Cuando la transporte en una carretilla o similar, utilice una que no transmita excesivas vibraciones. Un exceso de golpes o vibraciones pueden dañar el disco duro. • No mueva nunca la unidad mientras esté conectada. • No extraiga los paneles o las partes exteriores de la unidad. • Cuando coloque la unidad en el suelo o en otra superficie, asegúrese de que está 212 Precauciones de uso equipada con las patas de goma especificadas y colóquela con cuidado. Si no tiene patas, monte primero las patas de goma especificadas. • No coloque la unidad cerca de otros dispositivos que puedan convertirse en fuente de vibraciones. Espere 30 segundos después de apagar la alimentación Durante un breve intervalo de tiempo después de apagar la alimentación, los platos del interior del disco duro seguirán girando y los cabezales se encontrarán en una posición poco segura. Durante este intervalo de tiempo, la unidad es más susceptible a golpes y vibraciones que durante el funcionamiento normal. Durante un período de al menos 30 segundos después de apagar la unidad, evite someterla incluso al mínimo golpe. Después de este período, el disco duro se detendrá completamente y la unidad podrá manipularse. Precauciones relativas a la temperatura y a la humedad Utilice y guarde la unidad solamente en lugares donde no se excedan los rangos especificados de temperatura y humedad. (Asegúrese de utilizar una unidad completamente compatible con las especificaciones de esta unidad). Si el disco duro parece defectuoso Aunque el disco duro muestre signos de mal funcionamiento, asegúrese de tener en cuenta todas las precauciones anteriores. Esto evitará que se produzcan más daños hasta que se pueda diagnosticar el problema y corregirlo. Sustitución del disco duro y de otras piezas consumibles El disco duro y la batería de la unidad son piezas consumibles que deberán sustituirse periódicamente. Si utiliza la unidad a temperatura ambiente, el ciclo de sustitución recomendado es de dos a tres años. No obstante, este ciclo de sustitución solamente representa una directriz general y no implica ninguna garantía de la vida útil de estas piezas. Para obtener más información acerca de la sustitución de componentes, póngase en contacto con el distribuidor. Precauciones en la utilización de dispositivos USB • Esta unidad admite dispositivos de almacenamiento masivo USB 2.0. Sin embargo, no admite discos duros de almacenamiento masivo USB 2.0 ni unidades de CD/DVD. No conecte a la unidad dispositivos de almacenamiento masivo que so sean dispositivos de memoria flash USB. Tenga en cuenta que también se pueden producir errores al escribir datos en un dispositivo de memoria de almacenamiento masivo USB 2.0, en función del tipo de dispositivo que utilice. Si se producen errores durante la escritura de datos, utilice un dispositivo de memoria USB de tipo diferente. • Para garantizar un funcionamiento adecuado de los dispositivos USB, no los conecte a través de un concentrador USB. Conecte los dispositivos directamente a los conectores USB de la unidad. No se garantiza el funcionamiento si se conectan dispositivos a través de un concentrador USB, un selector USB o un cable prolongador. Contenido del paquete Compruebe que se incluyen en el paquete los siguientes elementos: • Serie NSR-500 (1) • Llave de la tapa del disco duro (2) • Manual de instalación (este documento) (1) • CD-ROM (Guía del usuario) (1) • Folleto de WEEE (1) • Folleto de garantía (1) • Patas de goma (4) Notas • Es posible que este paquete contenga hardware o documentación adicional para estas opciones. • Guarde las cajas y el material de embalaje para utilizarlos en el futuro. • El controlador del sistema (RM-NS1000) es opcional (se vende por separado). Proteja los datos frente a los cortes de suministro eléctrico Si se produce un corte de suministro eléctrico mientras se está utilizando la unidad, los datos podrían resultar dañados. Se recomienda utilizar un sistema de alimentación ininterrumpida (UPS). Contenido del paquete 213 Descarga de archivos almacenados en la NSR Los documentos como los manuales de instrucciones y las herramientas se almacenan en la unidad NSR. Lleve a cabo lo siguiente para descargar archivos que se encuentren almacenados en la unidad NSR. 1 Utilice un cliente FTP como Internet Explorer para especificar la siguiente URL en el ordenador. ftp://ftptool@<Dirección IP de NSR> 2 Introduzca el nombre de usuario y la contraseña siguientes. Nombre de usuario: ftptool Contraseña: ftptool Nota Para cambiar el nombre de usuario y la contraseña, cambie la configuración de [Enable user to Get Tools from Remote] en “FTP” del menú de configuración. Asimismo, si cambia el nombre de usuario, también podrá cambiar la siguiente dirección “ftp://” en la URL especificada a la nueva “nombre de usuario@<dirección IP de NSR>.” En el cliente FTP aparecen las siguientes carpetas y archivos. 214 Descarga de archivos almacenados en la NSR 3 Haga clic en las carpetas que contengan los archivos que desee. Carpeta Tool: contiene las aplicaciones RealShot Manager Advanced y Media File Player. File README.txt: contiene información acerca de cada carpeta. Se visualizan los archivos contenidos en cada carpeta. 4 Haga clic en los archivos que desee para descargarlos. Requisitos del sistema pueden producir errores al escribir datos en un dispositivo de memoria de almacenamiento masivo USB 2.0, en función del tipo de dispositivo que utilice. Si se producen errores durante la escritura de datos, utilice un dispositivo de memoria flash USB de tipo diferente. El hardware necesario para utilizar esta unidad es el siguiente. • Monitor1) • Cámaras de red Sony2) • Teclado USB3) • Ratón USB4) • Interruptor de red • Cable 1000Base-T/100Base-TX/10BaseT • Dispositivo de memoria flash USB5) 1) Esta unidad es compatible con pantallas de ordenador que admiten la entrada RGB. Es posible especificar las siguientes resoluciones. - Alta definición completa (1.920 × 1.080) - WUXGA (1.920 × 1.200) - XGA panorámica completa (1.360 × 768) - UXGA (1.600 × 1.200) - SXGA (1.280 × 1.024) - XGA (1.024 × 768) 2) Póngase en contacto con su distribuidor para obtener más información acerca de las cámaras de red Sony compatibles. 3) Utilice un teclado USB con cable. Sin embargo, es posible que no funcionen las teclas distintas de las estándar. Es posible, asimismo, que los teclados USB inalámbricos o infrarrojos no funcionen correctamente. 4) Utilice un ratón USB con cable. Es posible, asimismo, que los ratones USB inalámbricos o infrarrojos no funcionen correctamente. También es posible que las funciones del tercer botón y de la rueda de algunos ratones, entre otras, no funcionen correctamente. 5) Aspectos necesarios para realizar copias de seguridad de información del sistema como, por ejemplo, de registros. - Esta unidad admite dispositivos de almacenamiento masivo USB 2.0. Sin embargo, no admite discos duros de almacenamiento masivo USB 2.0 ni unidades de CD/DVD. No conecte a la unidad dispositivos de almacenamiento masivo que so sean dispositivos de memoria USB. Tenga en cuenta que también se Requisitos del sistema 215 Utilización del manual en CD-ROM El CD-ROM suministrado incluye los manuales (Guía del usuario) de esta unidad (versiones en japonés, inglés, francés, alemán, italiano, español y chino simplificado). Las copias de estos manuales están disponibles en formato PDF (Portable Document Format). 1 Los manuales están guardados en la carpeta Manual. Los manuales están guardados en la carpeta Manual. 2 Seleccione y haga clic en el manual que desee leer. Nota En función de la versión de Adobe Reader que utilice, es posible que el archivo no se visualice correctamente. Si el archivo no se visualiza correctamente, descargue la versión más reciente de Adobe Reader de la URL facilitada en la sección “Preparativos”. Preparativos Para poder utilizar los manuales incluidos en el disco CD-ROM, es necesario disponer de uno de los siguientes programas instalado en el ordenador. • Adobe Reader versión 6.0 o superior Nota Si no dispone de Adobe Reader instalado, es posible descargarlo de la siguiente URL: http://www.adobe.com/ Adobe y Adobe Reader son marcas comerciales de Adobe Systems Incorporated en Estados Unidos y otros países. Lectura del manual en CD-ROM Para leer el manual del CD-ROM, proceda de la siguiente manera. 216 Utilización del manual en CD-ROM Precaución Si pierde el disco CD-ROM o no puede leerlo por algún motivo, es posible adquirir un nuevo disco CD-ROM. Póngase en contacto con el representante del servicio postventa Sony más cercano. Características y funciones Parte frontal (con la tapa frontal y la tapa del disco duro abiertas) 12 3 qf qdqsqa09 8 4 5 7 A LED del RAID Se ilumina en verde cuando la configuración del RAID funciona correctamente. Se ilumina en color ámbar cuando se produce un fallo interno de la unidad del disco duro u otro problema relacionado con el RAID. B LED de acceso (ACCESS) Parpadea en color verde cuando se accede a los discos duros. C LED del disco duro (HDD) (de 1 a 6) Se iluminan en verde cuando las unidades de disco duro internas funcionan correctamente. Se iluminan en rojo cuando se produce algún fallo o problema. Además, se iluminan en color ámbar durante la reconstrucción del RAID. D Bloqueo Utilícelo junto con la llave de la tapa del disco duro suministrada para bloquear la tapa del disco duro. 6 Si se bloquea la tapa del disco duro, ésta no se puede extraer. Durante la colocación de la tapa del disco duro, asegúrese de que el bloqueo se encuentra en el estado desbloqueado antes de colocar la tapa. Para distinguir si la tapa se encuentra bloqueada o desbloqueada, mire el bloqueo, tal y como se indica a continuación. La tapa del disco La tapa del disco duro duro está bloqueada está desbloqueada E Ventilador Si desea obtener más información acerca del mantenimiento, póngase en contacto con su distribuidor Sony. F Discos duros Si desea obtener más información acerca del mantenimiento, póngase en contacto con su distribuidor Sony. Características y funciones 217 G LED de red (NETWORK) (1 y 2) Se iluminan en verde cuando existe un vínculo con la red. Parpadean en color ámbar cuando se accede a la red. H Conectores USB (1 y 2) Utilice este conector para conectar un ratón, teclado o memoria flash USB, o un controlador del sistema (RMNS1000) a la unidad. I LED de grabación (REC) Se ilumina en rojo durante la grabación de imágenes. J LED de estado (STATUS) Indica el estado de reconocimiento de los dispositivos de memoria flash USB. Si se reconoce un dispositivo, se ilumina en verde. Si no se reconoce un dispositivo, se ilumina en rojo. Precaución No extraiga el dispositivo de memoria flash USB mientras parpadea el LED. K LED del ventilador (FAN) Se ilumina en verde cuando el ventilador interno funciona correctamente. Se ilumina en rojo cuando se produce un fallo en el ventilador. L LED del sistema (SYSTEM) Parpadea en verde mientras se enciende la unidad y, una vez que ésta se ha encendido, la luz intermitente se vuelve fija. Durante el funcionamiento, este LED está iluminado en verde si el sistema funciona con normalidad. Si se produce un error del sistema o cualquier otro problema, se ilumina en rojo. 218 Características y funciones Si este LED se ilumina en rojo, póngase en contacto con el distribuidor Sony. M Interruptor de alimentación Púlselo para encender la unidad. Si pulsa el interruptor de alimentación mientras la unidad está en funcionamiento, el LED de alimentación (POWER) parpadeará en verde durante 3 segundos. Si vuelve a pulsarlo durante estos 3 segundos, se apagará la unidad. Si no se presiona el interruptor de alimentación durante los 3 segundos en los que parpadea el LED de alimentación (POWER), la unidad no se apagará y continuará funcionando. Precaución Si se mantiene pulsado el interruptor de alimentación (aproximadamente durante 5 segundos) la unidad se apagará a la fuerza. N LED de alimentación (POWER) Se ilumina en verde cuando la unidad está encendida. Si pulsa el interruptor de alimentación mientras la unidad está en funcionamiento, el LED de alimentación (POWER) parpadeará en verde durante 3 segundos. Parte posterior 1 qs 2 34 5 qa 0 A Ventilador Precaución Tenga cuidado de no obstruir la rejilla del ventilador. Si la rejilla se encuentra obstruida, es posible que aumente la temperatura de la unidad, lo cual podría provocar daños o incendios. B Conector de salida de audio (AUDIO OUT) (salida de línea) (estéreo) Utilice estos conectores para emitir sonido a un dispositivo de audio periférico. C Conector de entrada de audio (AUDIO IN) (entrada de micrófono) (utilizado para ampliaciones futuras) Utilice este conector para recibir sonido de dispositivos de audio periféricos, como micrófonos. La unidad es compatible con micrófonos de alimentación por enchufe. D Conector RS-232C 1 (UPS) Utilice este conector para conectar la línea de control del sistema de alimentación ininterrumpida (UPS). 9 8 7 6 E Conector RS-232C 2 (utilizado para ampliaciones futuras) Utilice este conector para conectar cámaras analógicas mediante el cable de entrada de cámara analógica. Este conector no se puede utilizar al mismo tiempo que el conector I RS422/485. Para obtener más información acerca de la asignación de clavijas y los diagramas de cableado de las entradas de sensor, consulte “Puerto de E/S” (página 243). F Conectores LAN (1 y 2) Utilice estos conectores para conectar cables de red 10Base-T, 100Base-TX o 1000Base-T. LAN1: cámaras de red1) LAN2: cámaras de red1) (LAN2 únicamente puede utilizarse si se usa un segmento distinto de LAN1). 1) Conecte los clientes remotos a la red especificada con el ajuste [Interfaz de red para el cliente remoto] (ya sea LAN1 o LAN2) en la pantalla Configuración del servidor. Para obtener más información, consulte la Guía del usuario (PDF). Precaución • No configure los conectores LAN 1 y 2 en el mismo segmento de red. Características y funciones 219 • Si desea obtener más información acerca del uso del almacenamiento iSCSI, póngase en contacto con su distribuidor Sony. PRECAUCIÓN • Por razones de seguridad, no conecte el conector de los cables de dispositivos periféricos que puedan tener demasiado voltaje en los siguientes puertos. - Conector LAN1 - Conector LAN2 Para estos puertos, siga las instrucciones suministradas. • Cuando conecte el cable de red de la unidad al dispositivo periférico, utilice un cable de tipo blindado para evitar un mal funcionamiento causado por interferencias de radiaciones. G Conectores del monitor (1 y 2) Conecte un monitor al conector 1 para monitor. El conector 2 para monitor está diseñado para ampliaciones futuras. H Conectores USB (1 y 2) Utilice este conector para conectar un ratón, teclado o memoria flash USB, o un controlador del sistema (RMNS1000) a la unidad. I Conector RS-422/485 (utilizado para ampliaciones futuras) Utilice este conector para conectar cámaras analógicas mediante el cable de entrada de cámara analógica. Este conector no se puede utilizar al mismo tiempo que el conector E RS232C 2. Para obtener más información acerca de la asignación de clavijas y los diagramas de cableado de las entradas de sensor, consulte “Puerto de E/S” (página 243). 220 Características y funciones J Conector ALARM OUT (salida de alarma) Utilice este conector para conectar las líneas de salida de la alarma. Para obtener más información acerca de la conexión y del diagrama de cableado de la salida de alarma, consulte “Puerto de E/S” (página 243). K Conector SENSOR (entrada del sensor) Utilice este conector para conectar las líneas de entrada del sensor. Para obtener más información acerca de la conexión y los diagramas de cableado de las entradas de sensor, consulte “Puerto de E/S” (página 243). L Conector de la fuente de alimentación Utilice este conector para conectar el cable de alimentación. Datos de referencia para la instalación Pasos de preparación Paso 1: Instalación (página 222) Capacidad de almacenamiento de datos grabados Puede confirmar las configuraciones y la capacidad de almacenamiento de la unidad de disco duro de la NSR1) si hace clic en [Información] en la pantalla Inicio de sesión y observa la pantalla Información que aparece. Asimismo, es posible confirmar la capacidad de almacenamiento real2) en la que se pueden grabar datos en la ficha [Almacenamiento] de la pantalla Servidor. 1) Las capacidades de almacenamiento de las unidades de disco duro son aproximaciones basadas en la siguiente ecuación para 1 GB: 1.000 × 1.000 × 1.000 = 1.000.000.000 bytes 2) Las capacidades de almacenamiento son aproximaciones basadas en la siguiente ecuación para 1 GB: 1.024 × 1.024 × 1.024 = 1.073.740.000 bytes Número de cámaras En el momento de la adquisición, el número máximo de cámaras que se pueden registrar es 16. Nota Si desea obtener más información acerca de la adición de cámaras, póngase en contacto con su distribuidor Sony. Paso 2: Conexiones (página 223) Conecte cada dispositivo a la unidad. Paso 3: Ajustes (página 226) Encienda la unidad. Configure los ajustes iniciales con el Asistente de configuración. Inicie sesión. Realice el registro con el menú Configuración fácil. Seleccione las cámaras detectadas automáticamente y regístrelas simultáneamente. Registre los dispositivos de forma manual. Configure los ajustes de grabación de forma automática. Paso 4: Verificación del funcionamiento (página 241) Si es necesario efectuar la configuración avanzada Consulte la Guía del usuario (PDF). Datos de referencia para la instalación / Pasos de preparación 221 Con la tapa frontal abierta Paso 1: Instalación 478 mm (19,1 pulg.) 78 mm (3,1 pulg.) Antes de iniciar la configuración, compruebe que la ubicación donde se desea realizar la instalación dispone de espacio y robustez suficientes para albergar la unidad. Para conocer el peso de la unidad, consulte “Especificaciones” (página 246). Las dimensiones de la unidad son las siguientes. 400 mm (16,0 pulg.) Si instala la unidad en un bastidor, utilice el kit de montaje en bastidor diseñado específicamente para esta unidad. Si desea obtener más información acerca del kit de montaje en bastidor, póngase en contacto con su distribuidor Sony. Instalación sin bastidor 88 mm (3,5 pulg.) 440 mm (17,6 pulg.) 400 mm (16,0 pulg.) PARTE SUPERIOR 440 mm (17,6 pulg.) Con la tapa frontal cerrada 400 mm (16,0 pulg.) 222 Paso 1: Instalación 400 mm (16,0 pulg.) Parte superior Coloque las patas de goma suministradas en la unidad. Coloque la unidad en posición vertical de modo que se pueda ver la parte inferior de la misma. A continuación, pegue las superficies adhesivas de las patas de goma en la parte inferior de la unidad, tal como se indica en la ilustración siguiente. Retire la lámina Pata de goma Paso 2: Conexiones Conecte cada dispositivo a la unidad. Conexión de los monitores Conecte el monitor al conector 1 para monitor. Monitor Parte inferior de la unidad Conector para monitor Precaución Cuando los monitores se conectan mediante un conmutador, es posible que no siempre se muestren las imágenes. Se recomienda conectar los monitores directamente a la unidad. Conexión del teclado, el ratón y el controlador del sistema Conecte los dispositivos a los conectores USB de la unidad. Paso 2: Conexiones 223 Ejemplo) Precaución Teclado Ratón Lea detenidamente la sección “Información importante de seguridad” (página 211) antes de instalar la unidad. Si se utiliza la unidad en combinación con varias unidades NSR, asegúrese de que la fuente de alimentación sea suficiente. Conexión a una red Establezca la conexión a la red del modo siguiente. Controlador del sistema Notas • Esta unidad es compatible con el controlador del sistema RM-NS1000 y con controladores USB de escritorio IP de productos CH. El resto de mandos a distancia no son compatibles. No conecte más de un mando a distancia. • Cuando utilice dispositivos USB, asegúrese de leer antes el apartado “Precauciones en la utilización de dispositivos USB” (página 213) de la sección “Precauciones de uso”. Conexión del cable de alimentación Conecte el cable de alimentación al conector de la fuente de alimentación. Coloque la sujeción de seguridad para evitar que el cable de alimentación se desconecte. Cliente remoto Conecte el conector LAN a la misma red que el ordenador Windows que se está utilizando como cliente remoto. Ordenador Windows RealShot Manager Advanced Software cliente Interruptor de red Conector LAN 2 Interruptor de red Conector LAN 1 Cámaras de red Conecte el conector LAN 1 a la misma red que las cámaras de red. Conexiones a clientes remotos Si se necesita un cliente remoto, es posible utilizar el software cliente RealShot Manager Advanced suministrado con esta unidad. • Utilice la versión de RealShot Manager Advanced que se suministra con la unidad. Para obtener más información 224 Paso 2: Conexiones • • • • acerca de cómo descargar el instalador de RealShot Manager Advanced, consulte “Descarga de archivos almacenados en la NSR” (página 214). Para obtener más información acerca de la instalación y conexión a la NSR, consulte la Guía de instalación de RealShot Manager Advanced (PDF). El software cliente RealShot Manager Advanced funciona en ordenadores Windows. Para obtener más información acerca de las especificaciones del sistema recomendadas, consulte las notas de la versión incluidas en el archivo de instalación del software cliente RealShot Manager Advanced. Si utiliza RealShot Manager Advanced como mando a distancia de la NSR, seleccione [Cliente] durante la instalación de RealShot Manager Advanced. Para establecer la conexión con la red local del usuario, utilice el conector LAN 2. Para obtener más información acerca de los ajustes de la unidad NSR cuando se utiliza el software cliente RealShot Manager Advanced, consulte la sección “Configuraciones para la utilización del software cliente RealShot Manager Advanced” (página 240). Conexión de un suministro de alimentación ininterrumpido (UPS) 1 2 3 Conecte el UPS a la toma de corriente. Conecte la NSR al UPS mediante el cable de alimentación suministrado. Conecte la NSR al UPS introduciendo el cable de serie específico en el conector RS-232C 1 (UPS) situado en la parte posterior de la NSR. Cable de alimentación UPS Cable de serie A la fuente de alimentación Conexión de un dispositivo de salida de audio Conecte el dispositivo de salida de audio al conector de la salida de línea. Cable de audio Conexión de otros dispositivos Conexión de entradas de sensor y salidas de alarma Conecte los cables al conector de entrada del sensor y al conector de salida de la alarma. Para obtener más información, consulte “Puerto de E/S” (página 243). Paso 2: Conexiones 225 Paso 3: Ajustes En esta sección se describe cómo encender la unidad y se explica, de forma general, cómo registrar cámaras y otros dispositivos. Encendido de la unidad Si pulsa el interruptor de alimentación situado en el panel frontal de la unidad, ésta se encenderá y el LED de alimentación (POWER) situado en el panel frontal parpadeará en verde. Asimismo, si pulsa el interruptor de alimentación y luego lo vuelve a pulsar mientras el LED de alimentación (POWER) parpadea en color verde (durante 3 segundos), la unidad comenzará a apagarse y, transcurridos unos minutos, se apagará la alimentación. Nota Si la unidad no se apaga transcurrido un tiempo, mantenga pulsado el interruptor de alimentación situado en la parte frontal de la unidad (durante unos 5 segundos) para forzar el apagado de la alimentación. Configuración de los ajustes iniciales con el Asistente de configuración Al encender la unidad por primera vez, el Asistente de configuración se iniciará automáticamente. Continúe hasta la siguiente sección: “Configuración de los ajustes iniciales con el Asistente de configuración”. Notas • Es posible que, después de encender la unidad, el ventilador haga mucho ruido. No se trata de un fallo de funcionamiento. • Si se ha apagado anteriormente la unidad de manera forzada, es posible que ésta tarde más tiempo en encenderse. Para apagar la unidad Después de iniciar sesión en la NSR, haga clic en en la parte superior de la pantalla principal y seleccione [Apagar] en el menú que aparece. 226 Paso 3: Ajustes En esta sección se explica el flujo general de funcionamiento del Asistente de configuración. Para obtener más información acerca de los ajustes, consulte la sección “Modificación de los ajustes iniciales con el menú de configuración” en la Guía del usuario (PDF). Al encender la unidad por primera vez, el Asistente de configuración se iniciará automáticamente. Es posible configurar posteriormente los mismos ajustes accediendo a la pantalla de inicio de sesión, el menú de administración y, a continuación, el menú de configuración. Para obtener más información, consulte la sección “Para acceder al Menú de configuración desde la pantalla de inicio de sesión” (página 229). Al encender la unidad, aparece la siguiente pantalla y, a continuación, se inicia el Asistente de configuración. r Haga clic en [Next]. r Lea detenidamente el acuerdo de licencia de usuario, haga clic en [Accept] y, a continuación, haga clic en [Next]. r Seleccione el idioma de pantalla y haga clic en [Next]. r Seleccione el idioma del teclado y haga clic en [Siguiente]. r Seleccione la zona horaria y haga clic en [Siguiente]. Ajuste la fecha y la hora, y haga clic en [Siguiente]. • Si se marca la casilla de verificación [Enable NTP Server], la unidad funcionará como el servidor NTP para sincronizar la fecha y la hora. • Si se marca la casilla de verificación [Synchronize with NTP Server], es posible sincronizar la fecha y la hora con un servidor NTP diferente. Paso 3: Ajustes 227 r Configure la dirección IP para cada servidor y haga clic en [Siguiente]. r Configure la dirección IP para el conector LAN 1 y haga clic en [Siguiente]. r r Configure la dirección IP para el conector LAN 2 y haga clic en [Siguiente]. 228 Paso 3: Ajustes r Seleccione el conector de salida de audio que desea utilizar y haga clic en [Siguiente]. El [HDMI] está diseñado para ampliaciones futuras. r Configure el nombre del servidor y haga clic en [Siguiente]. r Compruebe las configuraciones y haga clic en [Siguiente]. Para acceder al Menú de configuración desde la pantalla de inicio de sesión Haga clic en [Menú de administración]. 1 r Haga clic en [Finalizar] cuando aparezca el mensaje de confirmación de reinicio. r Haga clic en [Menú de configuración]. 2 r Se reinicia la unidad. r Aparece la pantalla de inicio de sesión. Continúe con la siguiente sección, “Inicio de sesión”. Nota Si desea volver a configurar los ajustes después de realizar la configuración con el Asistente de configuración, puede hacerlo en la pantalla de inicio de sesión. Instalación de licencias Puede instalar una licencia en la unidad NSR para activar el registro de cámaras adicionales. En condiciones de fábrica puede registrar hasta 16 cámaras, pero se puede ampliar hasta 24 cámaras. Paso 3: Ajustes 229 Notas • Si desea obtener más información acerca de las licencias, consulte el Guía de instalación NSBK-CL05 (PDF). • Si desea obtener más información acerca de la adquisición de licencias, póngase en contacto con su distribuidor Sony. Inicio de sesión Introduzca el nombre de usuario y la contraseña y haga clic en [Inicio de sesión]. Nombre de usuario predeterminado: admin Contraseña predeterminada: admin • Si desea especificar manualmente las cámaras para registrarlas, haga clic en [No] y continúe con la siguiente sección: “Registro de cámaras”. • Si selecciona la casilla de verificación [No volver a mostrar este cuadro de diálogo], este cuadro de diálogo no aparecerá en posteriores puestas en marcha del software y las cámaras no se podrán localizar. Si ha seleccionado esta casilla de verificación anteriormente y desea volver a realizar el registro de la cámara de manera automática más tarde, configure los ajustes en el [Menú de administración] para reactivar la visualización de este cuadro de diálogo. Para obtener más información acerca del [Menú de administración], consulte la Guía del usuario (PDF). Registro de cámaras r Si se realiza correctamente el inicio de sesión, aparecerá el cuadro de diálogo Registro automático de la cámara Notas • Solo se ubicarán y registrarán las cámaras Sony. • Solo se ubicarán y registrarán las cámaras con los ajustes de la dirección IP que no se hayan modificado con respecto a las condiciones predeterminadas. Para registrar cámaras con direcciones IP modificadas, utilice [Configuración fácil] (página 230) o vuelva a establecer los ajustes de la dirección IP de la cámara a las condiciones predeterminadas y reinicie la unidad. 230 Paso 3: Ajustes Se pueden registrar cámaras mediante cualquiera de los métodos siguientes: registre las cámaras mediante el menú Configuración fácil, seleccione las cámaras que se han detectado automáticamente y regístrelas simultáneamente; o bien, registre los dispositivos de forma manual. Registro mediante el menú Configuración fácil Siga las instrucciones del asistente para configurar cada ajuste. 1 Seleccione [Configuración fácil] y haga clic en [Siguiente]. desee registrar y haga clic en [Aceptar]. Las cámaras se registran en el orden en que aparecen en la lista. Se mostrarán las imágenes de la cámara. Aparecerá el asistente de Configuración fácil. 2 Registre las cámaras. Haga clic en una cadena de texto para activar la modificación de entradas de texto. Si no desea registrar ninguna cámara, seleccione [Omitir configuración], haga clic en [Siguiente] y continúe con el paso 3. Nota Si desmarca la casilla de verificación de una cámara que ya está registrada y hace clic en el botón [Aceptar], se cancelará el registro. 1 Seleccione [Configurar] y haga clic en [Siguiente]. Una vez finalizado el registro, se mostrará la siguiente pantalla. 3 Haga clic en [Finalizar]. Nota Para regresar a la pantalla anterior y volver a configurar los ajustes, haga clic en [Atrás]. Aparecerá la pantalla de registro de cámaras. 2 Marque las casillas de verificación correspondientes a las cámaras que Continúe con “2 Programación de grabación”. 3 Configure los ajustes de grabación. Paso 3: Ajustes 231 Si no desea configurar los ajustes de grabación, seleccione [Omitir configuración], haga clic en [Siguiente] y continúe con el paso 4. Permite configurar la grabación de alarmas utilizando la máxima resolución de la cámara. 1 Seleccione [Configurar], a continuación, seleccione el método de grabación y haga clic en [Siguiente]. • La configuración de las grabaciones programadas se aplica a todas las cámaras registradas. • Los ajustes que se configuren en este paso sobrescribirán todas las configuraciones de grabaciones programadas anteriores. Notas Aparecerá una pantalla de configuración de grabaciones programadas. Configuración automática de grabaciones programadas Realice grabaciones programadas mediante los ajustes de configuración automática en función del número de cámaras y la capacidad de almacenamiento. Si selecciona este ajuste, asegúrese de seleccionar también [Prioridad de duración] o [Prioridad de resolución]. Prioridad de duración Permite configurar una grabación programada para que no exceda los límites de la duración de almacenamiento especificada. Prioridad de resolución Permite configurar una grabación programada utilizando la máxima resolución de la cámara. Configuración automática de grabación de alarmas 232 Paso 3: Ajustes 2 Compruebe la configuración automática y haga clic en [Aceptar]. Se puede cambiar la configuración de la resolución y el códec según sea necesario. Ejemplo: con la configuración automática de grabaciones programadas Haga clic en un ajuste. para cambiar Ejemplo: con la configuración automática de grabación de alarmas Para la configuración automática de grabación de alarmas también aparece una duración de almacenamiento estimada. 5 Haga clic en un ajuste. para cambiar Continúe con “3 Ejecución tour diseño”. 4 Registre usuarios y establezca las contraseñas de inicio de sesión y la configuración de permisos para diversas funciones. Si no desea registrar ningún usuario, seleccione [Omitir configuración], haga clic en [Siguiente] y continúe con el paso 6. 1 Seleccione [Configurar] y haga clic en [Siguiente]. Ejecute el tour de diseño. Si no desea ejecutar el tour de diseño, desmarque la casilla de verificación [Ejecute tour diseño], haga clic en [Siguiente] y continúe con el paso 5. 1 Seleccione Ejecute tour diseño. Aparecerá la pantalla Administración de usuarios. 2 Haga clic en [Añadir]. 2 Haga clic en [Ejecutar]. Aparecerá la pantalla Añadir usuarios. 3 Haga clic en [Siguiente]. Continúe con “4 Añadir usuarios”. Paso 3: Ajustes 233 3 Configure cada uno de los ajustes y haga clic en [Aceptar]. El usuario se añadirá a la lista de la pantalla Administración de usuarios. 4 Haga clic en [Aceptar]. Usuario Introduzca el nombre de usuario que se utilizará para iniciar sesión en la unidad NSR. El nombre puede contener hasta 32 caracteres y estar compuesto por caracteres alfanuméricos, guiones (-) y guiones bajos (_). Los nombres de usuario distinguen entre mayúsculas y minúsculas. Contraseña Introduzca la contraseña que se utilizará para iniciar sesión en la unidad NSR. La contraseña puede contener hasta 32 caracteres y estar compuesta por caracteres alfanuméricos, guiones (-) y guiones bajos (_). Las contraseñas distinguen entre mayúsculas y minúsculas. Confirmación Introduzca de nuevo la misma contraseña para confirmarla. Nivel de usuario Seleccione el nivel de permisos que desea conceder al usuario. Para obtener más información acerca de los niveles y permisos de usuario, consulte la Guía del usuario (PDF). 234 Paso 3: Ajustes Continúe con “5 Abrir puertos para redes externas”. 6 Configure los ajustes para abrir el puerto a las redes externas. Estos ajustes son necesarios para acceder a la unidad NSR desde una red externa. Si el enrutador admite la función UPnP, es posible utilizar dicha función para configurar los ajustes del enrutador. • Este ajuste permite que todos los elementos de la configuración se configuren de forma automática a través de UPnP. Si desea especificar los números de puerto de forma manual, consulte la Guía del usuario (PDF). • No es necesario configurar el enrutador si se utiliza la función UPnP. Si no utiliza un enrutador de banda ancha compatible con UPnP, o bien, si no utiliza la función UPnP, haga clic en [Configuración del servidor] en el [Menú de administración], haga clic en [Ajustes NAT] y, a continuación, configure los ajustes en el cuadro de diálogo [Ajustes NAT] que aparece. Para obtener más información, consulte la Guía del usuario (PDF). Estos ajustes no son necesarios si no desea acceder al sistema desde una red externa. En tales casos, seleccione [Omitir configuración], haga clic en [Siguiente] y continúe con el paso 7. autorizados puedan acceder a la NSR a través de los puertos laterales WAN. Para mantener la seguridad, cambie la contraseña con regularidad y configure otros ajustes relacionados.2) Para obtener más información acerca de cómo cambiar la contraseña, consulte la Guía del usuario (PDF). • Si algún usuario no autorizado inicia sesión en la unidad NSR, existen los siguientes riesgos.3) - Es posible que se modifiquen los ajustes de la NSR. - Es posible que se visualicen y manipulen las imágenes de las cámaras y las imágenes grabadas. • En función del enrutador y del entorno operativo, es posible que se deshabilite la conexión desde una red externa. 1 Seleccione [Configurar]. 2 Haga clic en [Enviar solicitud al enrutador]. 1) Para obtener más información sobre los ajustes de seguridad del enrutador, consulte el manual de instrucciones de los enrutadores, o póngase en contacto con el fabricante de cada enrutador. 2) El cambio de la contraseña no garantiza que se impida iniciar sesión a los usuarios no autorizados. 3) Sony Corporation no se responsabiliza de las pérdidas de beneficios ocasionadas al usuario como resultado de dichas incidencias. Los usuarios son responsables de la configuración adecuada de los ajustes y medidas. 3 Haga clic en [Siguiente]. Precaución • Para garantizar la seguridad de Internet (WAN), asegúrese de utilizar la función de cortafuegos del enrutador o de un dispositivo similar y confirme que la seguridad del puerto configurado esté habilitada.1) • Si la seguridad no está habilitada a través del enrutador o de un dispositivo similar, existe el riesgo de que usuarios no Aparece la pantalla Finalizado. 7 Haga clic en [Aceptar]. Paso 3: Ajustes 235 De este modo se finaliza el proceso de Configuración fácil. Continúe con “Configuración de los ajustes de grabación automática” (página 240). Aparecerá la pantalla Configuración del dispositivo. 3 Haga clic en de la cámara). (Registro automático Selección de las cámaras detectadas automáticamente y registro simultáneo Detecte automáticamente los dispositivos que se encuentran en el mismo segmento de la red que la NSR, seleccione las cámaras que desee registrar y, a continuación, regístrelas simultáneamente. También es posible configurar las direcciones IP y los números de puerto de las cámaras durante el registro. Introducir el ID de administrador y la contraseña de las cámaras permite registrar los dispositivos. 1 Aparecerá el cuadro de diálogo Registro de varias cámaras. El cuadro de diálogo Registro de varias cámaras muestra una lista de los resultados de la búsqueda automática. Si desea configurar ajustes como el nombre de usuario, la contraseña del administrador y las direcciones IP de los dispositivos, continúe con el paso 4. Si desea registrar los dispositivos con la información de la búsqueda automática tal cual, continúe con el paso 5. Seleccione [Configuración avanzada] y haga clic en [Siguiente]. 4 Aparecerá la ventana Configuración. 2 Haga clic en [Dispositivo] en la parte superior de la ventana Configuración. Configure cada elemento. Introduzca el nombre de usuario del administrador y la contraseña. Es posible introducir los valores de los ajustes individualmente, pero a continuación se muestra cómo introducir los mismos valores de ajuste para varios dispositivos al mismo tiempo. 1 Marque las casillas de verificación de los dispositivos en los que desee introducir valores de ajuste y haga clic en el botón [Introducir todo]. 236 Paso 3: Ajustes Dirección IP Introduzca la dirección IP del dispositivo. Cuando se registran varios dispositivos simultáneamente, las direcciones IP se configuran de manera secuencial, comenzando por la dirección introducida. Número de puerto Permite introducir el número de puerto en el dispositivo cuando se establece la conexión con el dispositivo. El ajuste predeterminado es “80”. Aparecerá el cuadro de diálogo Introducir todo. 2 Marque las casillas de verificación correspondientes a los elementos que desee introducir, introduzca la información necesaria y haga clic en [Aceptar]. El cuadro de diálogo se cerrará y volverá a aparecer el cuadro de diálogo Registro de varias cámaras. 5 Usuario Permite introducir el nombre de usuario para establecer la conexión con el dispositivo. Puede contener hasta 32 caracteres y estar compuesto por caracteres alfanuméricos y algunos símbolos (puntos (.), guiones (-) y guiones bajos (_)). Contraseña Permite introducir la contraseña para establecer la conexión con el dispositivo. Puede contener hasta 32 caracteres y estar compuesta por caracteres alfanuméricos y algunos símbolos (puntos (.), guiones (-) y guiones bajos (_)). Marque las casillas de verificación correspondientes a los dispositivos que desee registrar y haga clic en el botón [Registrar]. Precaución Si hace clic en el botón [Recargar], se volverá a ejecutar la búsqueda automática. Tenga cuidado, ya que, aparte del nombre de usuario y la contraseña del administrador, todos los valores introducidos hasta ahora serán sustituidos por los resultados obtenidos con la búsqueda automática. Paso 3: Ajustes 237 Una vez finalizado el registro, se mostrará la siguiente pantalla. 6 Haga clic en [Finalizar]. Aparecerá la pantalla Configuración del dispositivo. 3 Los dispositivos se registran en la unidad NSR. Continúe con “Configuración de los ajustes de grabación automática” (página 240). Haga clic en (Añadir). Aparecerá el cuadro de diálogo Añadir dispositivo. 4 Configure cada uno de los elementos y haga clic en [Aceptar]. Registro manual de dispositivos Especifique la dirección IP de un dispositivo para registrarlo individualmente. 1 Seleccione [Configuración avanzada] y haga clic en [Siguiente]. Modelo del dispositivo Seleccione el nombre de modelo de la cámara. Normalmente, seleccione “Auto Connect”. Cuando realice este ajuste manualmente, seleccione el nombre del modelo. Aparecerá la ventana Configuración. 2 238 Haga clic en [Dispositivo] en la parte superior de la ventana Configuración. Paso 3: Ajustes Nombre Introduzca el nombre que desee asignar a la cámara que se va a añadir. Puede contener hasta 32 caracteres y estar compuesto por caracteres alfanuméricos y algunos símbolos (puntos (.), guiones (-) y guiones bajos (_)). Dirección IP Permite introducir la dirección IP o el nombre de host de la cámara. Puerto Permite introducir el número de puerto en la cámara cuando se establece la conexión con ésta. El ajuste predeterminado es “80”. Proxy Establezca este ajuste cuando se acceda a la cámara a través de un servidor proxy. Habilitar Marque la casilla de verificación y configure los elementos siguientes. Dirección IP Permite introducir la dirección IP o el nombre de host del servidor proxy. Puerto Introduzca el número de puerto del servidor proxy. Usuario Permite introducir el nombre de usuario para establecer la conexión con el dispositivo. Puede contener hasta 32 caracteres y estar compuesto por caracteres alfanuméricos y algunos símbolos (puntos (.), guiones (-) y guiones bajos (_)). Contraseña Permite introducir la contraseña para establecer la conexión con el dispositivo. Puede contener hasta 32 caracteres y estar compuesta por caracteres alfanuméricos y algunos símbolos (puntos (.), guiones (-) y guiones bajos (_)). Al registrar un servidor de cámaras (serie SNT, etc.): Aparecerá el cuadro de diálogo siguiente. Seleccione el canal que desea utilizar y haga clic en [Aceptar]. Notas • Se lleva a cabo una comprobación para determinar si se ha superado el número máximo de cámaras registradas durante el procesamiento. Si se ha superado el número máximo, se mostrará un mensaje de advertencia para notificarle dicha circunstancia y el procesamiento se detendrá. • Si se produce un fallo en el registro de una cámara, inicie el navegador Web y conéctese directamente a la cámara para comprobar que se visualizan las imágenes de la cámara. Además, utilice la dirección IP introducida en el navegador Web como dirección IP de la cámara. El dispositivo se registra en la unidad NSR y se añade a la lista. Precaución Si se especifica una dirección IP y número de puerto igual que la de un dispositivo ya Paso 3: Ajustes 239 registrado, se mostrará una advertencia y el dispositivo no podrá registrarse. Continúe con “Configuración de los ajustes de grabación automática” (página 240). Configuración de los ajustes de grabación automática Esta opción permite que todas las cámaras comiencen a grabar de forma automática. Seleccione [Ajustes de la grabación automática] y haga clic en [Siguiente]. de cámaras y la capacidad de almacenamiento. • Si desea cambiar los ajustes de grabación, haga clic en (Configuración) en la parte superior derecha de la pantalla principal y seleccione [Configuración fácil] en la pantalla Configuración de la grabadora que aparece. Configuraciones para la utilización del software cliente RealShot Manager Advanced Configure los siguientes ajustes en la unidad NSR que desee utilizar como servidor maestro. Para obtener más información acerca de los ajustes, consulte la Guía del usuario (PDF). 1 r Aparecerá la pantalla principal en un diseño 2×2 y todas las cámaras comenzarán a grabar de forma automática. Configure los siguientes ajustes en la pantalla de configuración del servidor del menú de administración. 1 2 Notas • Los ajustes de grabación se configuran automáticamente en función del número 240 Paso 3: Ajustes 1 Seleccione [Maestro] en [Modo de servidor central]. 2 Seleccione la interfaz de red para efectuar la conexión en [Network Interface for Remote Client Connection] en [Connect from Remote Client]. 2 Cree un usuario en el servidor maestro. Haga clic en (añadir) en la pantalla de configuración del usuario y cree un usuario. Paso 4: Verificación del funcionamiento Una vez finalizadas las configuraciones básicas, asegúrese de que las imágenes de la cámara se visualizan en la pantalla principal y compruebe el resto de operaciones. 1 3 4 2 5 1 Cambie el diseño y la visualización de las imágenes de las cámaras registradas. Arrastre y suelte una cámara del panel de Cámaras en un marco de monitor para visualizar las imágenes de dicha cámara. 2 Haga clic en un marco de monitor para activarlo (marco azul claro) y controle la rotación, la inclinación y el zoom desde la ficha [Control] del panel de Control de la cámara. 3 Capture un objeto en movimiento con la cámara y compruebe que se produce una alarma. Una vez configurada una grabación por alarma mediante la configuración básica, un marco rojo rodea el marco del monitor y se visualiza un registro de cada alarma en el Historial de alarmas situado en la parte inferior de la pantalla. 4 Haga clic en [PLAYBACK] para reproducir las grabaciones. Si hace clic en [PLAYBACK], se Paso 4: Verificación del funcionamiento 241 reproducirán imágenes de una hora configurada previamente (reproducción rápida). Si introduce una fecha y una hora y hace clic en [GO], se reproducirán las imágenes grabadas. 5 Haga clic en el indicador [ERROR] situado en la parte inferior derecha de la pantalla para confirmar si se ha producido algún error. Cuando aparece el Registro del sistema al hacer clic en el indicador [ERROR], es posible visualizar el registro para confirmar si se han producido errores. Para obtener más información acerca de las operaciones de la pantalla principal, consulte la Guía de funcionamiento de la ventana de supervisión (documento independiente) o la Guía del usuario (PDF). Precaución Si se conecta un dispositivo USB a la unidad, es posible que se ilumine el indicador [ERROR] en la parte inferior derecha de la pantalla principal. Esto indica que es posible que la unidad no admita el dispositivo USB. Para obtener más información, consulte “Precauciones de uso” (página 211) o “No funciona un dispositivo externo que se encuentra conectado a un conector USB.” (página 245) en la sección “Solución de problemas”. 242 Instalación de los archivos de parches Instalación de los archivos de parches Es posible instalar los archivos de parches distribuidos por Sony en la NSR. Los archivos de parches se distribuyen cuando, por ejemplo, se añaden a la gama cámaras compatibles con la NSR o cuando se añaden nuevas funciones. Se recomienda instalar los archivos de parches para poder utilizar la unidad con el software más reciente. Si desea obtener más información acerca de la distribución de archivos de parches, póngase en contacto con su distribuidor Sony. Para obtener más información acerca de la instalación, consulte la Guía del usuario (PDF). Otros Puerto de E/S 3 OUT_8 + 4 OUT_7 – 5 OUT_7 + 6 OUT_6 – 7 OUT_6 + 8 OUT_5 – Asignación de clavijas del puerto de Entrada/Salida 9 OUT_5 + 10 OUT_4 – Entrada de sensor 11 OUT_4 + 12 OUT_3 – Número SENSOR IN de clavija 13 OUT_3 + 3,3 V 14 OUT_2 – 2 IN_8 – 15 OUT_2 + 3 IN_8 16 OUT_1 – 4 IN_7 – 17 OUT_1 + 5 IN_7 + 18 GND 6 IN_6 – 7 IN_6 + 8 IN_5 – 9 IN_5 + 19 10 IN_4 – 11 IN_4 + 12 IN_3 – 13 IN_3 + 14 IN_2 – Utilización del receptáculo E/S 15 IN_2 + 16 IN_1 – 17 IN_1 + 18 GND Introduzca un destornillador de ranura en la ranura situada encima del orificio al que desea conectar el cable (AWG del nº 26 al 20), introduzca el cable en el orificio y extraiga el destornillador de ranura. 1 RS-422/485 Número RS-422 de clavija RS-485 TX– TX– 20 TX+ TX+ 21 RX– 22 RX+ Salida de alarma Número ALARM OUT de clavija 1 GND 2 OUT_8 – Precaución No ejerza demasiada fuerza cuando introduzca el destornillador en la ranura. Si lo hace, podrían producirse daños. Otros 243 Nota 1 2 3 Repita el procedimiento para conectar todos los cables necesarios. Diagrama de cables 1 para la entrada del sensor En el interior de la unidad En el exterior clavijas 3, 5, 7, 9, 11, 13, 15 y 17 (SENSOR IN+) 2,35 kΩ Salida del dispositivo sensor: CC de 3,3 V a 24 V clavijas 2, 4, 6, 8, 10, 12, 14 y 16 (SENSOR IN–) Si se utiliza el diagrama de cables 2, la NSR no estará aislada eléctricamente, así que asegúrese de construir circuitos externos que no produzcan ruidos, voltaje excesivo ni sobrecargas de corriente. Diagrama de cables de la salida de la alarma En el interior de la unidad clavijas 3, 5, 7, 9, 11, 13, 15 y 17 (ALARM OUT+) Relé del imán CA de 24 V/ CC de 24 V, 1 A o inferior En el exterior 1 clavija (VDD) (200 mA máx.) clavijas 3, 5, 7, 9, 11, 13, 15 y 17 (SENSOR IN+) 2,35 kΩ clavijas 2, 4, 6, 8, 10, 12, 14 y 16 (SENSOR IN–) 18 clavijas (GND) GND Cable 5V Ejemplo de circuito clavijas 2, 4, 6, 8, 10, 12, 14 y 16 (ALARM OUT–) Diagrama de cables 2 para la entrada del sensor En el interior de la unidad En el exterior GND Nota La salida de alarma debe estar activada durante 2 segundos como mínimo cuando la NSR está encendida o reiniciada. Tenga esto en cuenta cuando utilice salidas de alarma. Interruptor mecánico Solución de problemas o Apertura del dispositivo de salida del colector Antes de ponerse en contacto con su distribuidor Sony, compruebe los siguientes elementos. Si el problema persiste, póngase en contacto con su distribuidor. La NSR no funciona. • Compruebe que el interruptor de alimentación se encuentra encendido. 244 Otros • Compruebe que el cable de alimentación se encuentra correctamente conectado. • Asegúrese de que la toma de pared dispone de alimentación. Enchufe otro dispositivo para comprobar dicha circunstancia. • Compruebe que no se está accediendo a las unidades de disco duro (el LED de acceso (ACCESS) en la parte frontal de la unidad no parpadea) y, a continuación, mantenga pulsado el interruptor de alimentación que se encuentra en la parte posterior de la unidad durante aproximadamente 10 segundos para apagarla a la fuerza. Reinicie la NSR. • Durante el procedimiento de encendido, la NSR comprueba el sistema de archivos. La duración de esta comprobación varía en función de la cantidad de datos que se encuentran en la NSR (en algunos casos extremos, es posible que el proceso tarde hasta dos horas). Durante la comprobación del sistema de archivos, el LED de acceso (ACCESS) que se encuentra situado en la parte frontal de la unidad parpadea. No se visualiza ninguna imagen en el monitor. • Compruebe si la NSR se encuentra encendida. • Compruebe si el cable de alimentación se encuentra correctamente conectado. • Compruebe si el cable del monitor se encuentra correctamente conectado. Compruebe si el monitor se encuentra conectado al conector 1 para monitor. No funciona un dispositivo externo que se encuentra conectado a un conector USB. • Si se conecta un dispositivo USB a la unidad, es posible que se ilumine el indicador [ERROR] en la parte inferior derecha de la pantalla principal. Lleve a cabo las siguientes acciones para confirmar si la unidad es compatible con el dispositivo USB. 1. Haga clic en el indicador [ERROR]. 2. Aparecerá el Registro del sistema. Compruebe si aparece el mensaje de error “Unsupported USB device” en el registro del sistema. Si aparece el mensaje “Unsupported USB device”, significa que la unidad no es compatible con el dispositivo USB. • Esta unidad admite dispositivos de almacenamiento masivo estándar USB 2.0. Sin embargo, en función del tipo de dispositivo de almacenamiento masivo USB 2.0, es posible que se produzcan errores al escribir datos en el dispositivo. Si se producen errores durante la escritura de datos, utilice un dispositivo de memoria flash USB de tipo diferente. • Para garantizar un funcionamiento adecuado de los dispositivos USB, no los conecte a través de un concentrador USB. Conecte los dispositivos directamente a los conectores USB de la unidad. El funcionamiento no se garantiza si se conectan dispositivos a través de un concentrador USB, un selector USB o un cable prolongador. • Consulte la documentación suministrada con el dispositivo USB. No es posible acceder a la unidad de disco duro. • Asegúrese de que la unidad de disco duro está insertada correctamente. • Compruebe los LED del disco duro del panel frontal del sistema. Lea los LED de las unidades para identificar el disco duro defectuoso. Los LED de los discos duros defectuosos se iluminarán en ámbar. El sistema se apaga automáticamente. Cuando la temperatura interna de la unidad alcanza un nivel anormal, el sistema se apaga automáticamente. Asegúrese de que Otros 245 ningún objeto bloquea las aberturas de ventilación situadas en la parte frontal, posterior y en los laterales de la unidad y que no se ha acumulado polvo en ellas. Especificaciones Serie NSR-500 Conectores externos Parte frontal USB: USB 2.0 (2) Parte posterior Salida de monitor: RGB analógica (mini D-SUB de 15 clavijas) (1) Salida de línea (1) Entrada de micrófono (1) LAN (1000Base-T/100Base-TX/ 10Base-T) (RJ-45) (2) USB: USB 2.0 (2) Entrada del sensor (compatible con dispositivos de 3,3 V a 24 V de CC, entrada de fotoacoplador, aislada de la unidad principal) (8) Salida de alarma (máximo de 24 V de CC, 1 A, salida de relé mecánico, aislada de la unidad principal) (8) UPS de serie: RS-232C (1) Control de cámaras analógicas RS-232C (1) RS-422/485 (1) Entorno operativo Temperatura de funcionamiento De 5 °C a 40 °C (de 41 °F a 104 °F) Humedad de funcionamiento Del 20% al 80% (sin condensación) Rango de temperatura de almacenamiento De –20 °C a +60 °C (de –4 °F a +140 °F) Rango de humedad de almacenamiento Del 20% al 90% (sin condensación) 246 Especificaciones Alimentación y varios Alimentación De 100 V a 240 V de CA (50/ 60 Hz) Consumo de energía 3,5 A (100 V de CA)/1,5 A (240 V de CA) Dimensiones 440 × 88 × 400 mm (17,6 × 3,5 × 16,0 pulg.) (an/al/prf, sin incluir las partes salientes) Peso Aprox. 6,8 kg (15,0 lb) (sin incluir el disco duro) (unidad de disco duro: 0,65 kg (1,43 lb) × número de unidades de disco duro instaladas) Accesorios suministrados Controlador del sistema RM-NS1000 El diseño y las especificaciones están sujetos a cambios sin previo aviso. Notas • Haga siempre un ensayo de grabación y verifique que se grabó bien. SONY NO SE HACE RESPONSIBLE POR DAÑOS DE NINGÚN TIPO, INCLUYENDO PERO NO LIMITADO A LA COMPENSACIÓN O PAGO POR FALLO EN HACER CUALQUIER TIPO DE CONTENIDO DE GRABACIÓN POR MEDIO DE ESTA UNIDAD O SU SOPORTE DE GRABACIÓN, SISTEMAS DE MEMORIA EXTERNA O CUALQUIER OTRO SOPORTE O SISTEMAS DE MEMORIA. • Verifique siempre que esta unidad funciona correctamente antes de utilizarlo. SONY NO SE HACE RESPONSIBLE POR DAÑOS DE NINGÚN TIPO, INCLUYENDO PERO NO LIMITADO A LA COMPENSACIÓN O PAGO POR LA PÉRDIDA DE GANANCIAS PRESENTES O FUTURAS DEBIDO AL FALLO DE ESTA UNIDAD, YA SEA DURANTE LA VIGENCIA DE LA GARANTÍA O DESPUÉS DEL VENCIMIENTO DE LA GARANTÍA NI POR CUALQUIER OTRA RAZÓN. Especificaciones 247 Sony Corporation 1-7-1 Konan, Minato-ku, Tokyo, 108-0075, Japan Printed in Taiwan