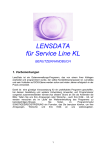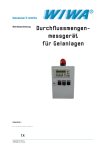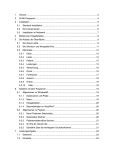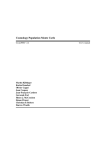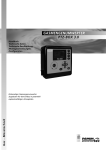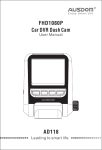Download LENSDATA für Service Line KL
Transcript
LENSDATA für Service Line KL Datenbank für Kontaktlinsenanpasser BENUTZERHANDBUCH 1. Vorbemerkungen LensData ist ein Datenverwaltungs-Programm, das von einem Ihrer Kollegen erarbeitet und programmiert wurde, der selbst Kontaktlinsenanpasser ist. LensData und sein Vorläufer auf DOS-Ebene werden schon seit vielen Jahren erfolgreich in der Praxis verwendet. Damit ist eine günstige Voraussetzung für ein praktikables Programm geschaffen, bei dessen Gestaltung und weiterer Entwicklung Anwender und Programmierer congenial zusammenarbeiten können. Aus diesem Grund an Sie als Anwender die Bitte: Teilen Sie uns Ihre Anregungen oder Wünsche - auch Ihre Kritik - mit, wir werden versuchen sie im Laufe der Weiterentwicklung des Programms zu berücksichtigen. Hinweis : Sie finden im Programmmodul SONSTIGES/REGISTRIERUNG ein Formular, das Sie benutzen können, um Ihre Anregungen, Wünsche und Ihre Kritik an uns weiterzugeben. 2. Inhaltsverzeichnis 1. Vorbemerkungen .......................................................................................................................1 2. Inhaltsverzeichnis ......................................................................................................................2 3. Einleitung....................................................................................................................................4 4. Produktbeschreibung - Installation .........................................................................................5 4.1. Produktbeschreibung ...................................................................................................................... 5 4.2. Installation- De-Installation............................................................................................................ 5 4.1.1. Einzelplatz :.............................................................................................................................................. 6 4.1.2. Erster Programmstart :............................................................................................................................... 6 4.1.3. Netzwerk : ................................................................................................................................................. 7 4.3. Praxissoftware.................................................................................................................................. 8 5. Allgemeine Bedienungshinweise.............................................................................................10 6. Hauptmenü...............................................................................................................................14 6.1. Übersicht......................................................................................................................................... 15 6.2. Stammdaten: .................................................................................................................................. 15 6.3. Abwicklungs-Assistent .................................................................................................................. 18 6.3.1 6.3.2 6.3.3 6.3.4 6.3.5 6.3.6 6.3.7 6.3.8 Neuanpassung Kasse/Privat und Anpassungsdaten bearbeiten:.......................................................... 19 Neuanpassung Berufsgenossenschaftlicher Fall ................................................................................. 24 Linsenreinigung .................................................................................................................................. 25 Ersatzlieferung .................................................................................................................................... 25 Anpassungs-Honorar........................................................................................................................... 26 Abgabe ................................................................................................................................................ 26 Bestellte Kontaktlinsen ....................................................................................................................... 27 Abzuholende Kontaktlinsen ................................................................................................................ 27 6.4 Abrechnung..................................................................................................................................... 28 6.4.1 6.4.2 6.4.3 Technischer Ablauf der Abrechnung .................................................................................................. 28 Rechnungsarchiv, Restaurierung von Daten ...................................................................................... 30 Übersicht über erstellte Abrechnungen ............................................................................................... 31 6.5 Administration ................................................................................................................................ 32 6.5.1. Hilfsdateien.................................................................................................................................. 32 6.5.1.1. Festbetragsregelung.............................................................................................................................. 32 6.5.1.2. Kontaktlinsendaten ............................................................................................................................... 32 6.5.1.3. Berufsgenossenschaften ....................................................................................................................... 34 6.5.1.4. Herstellerdaten...................................................................................................................................... 35 6.5.1.5. Parameter.............................................................................................................................................. 35 6.5.1.6. Begründungen ...................................................................................................................................... 35 6.5.1.7. Indikationen.......................................................................................................................................... 36 6.5.1.8. Begründungstexte Kostenvoranschlag.................................................................................................. 36 6.5.1.9. Krankenkassendaten ............................................................................................................................. 37 6.5.2 Buchung – Bezahlte Rechnungen ............................................................................................... 39 6.5.2.1 Abbuchen............................................................................................................................................... 39 6.5.2.2. Bezahlte Rechnungen ........................................................................................................................... 40 6.5.3. System .......................................................................................................................................... 41 6.5.3.1. Auslage:................................................................................................................................................ 41 6.5.3.2. Tips und Tricks:.................................................................................................................................... 41 6.5.3.3. Dateisystem: ......................................................................................................................................... 41 6.5.3.4. Optionen: .............................................................................................................................................. 43 6.5.3.5 Mitarbeiter:............................................................................................................................................ 44 6.5.3.7 Arztabschlag, Reinigungskosten und Kostenersatz : ............................................................................. 44 6.5.3.7 Buchungstexte : ..................................................................................................................................... 44 6.5.3.8 Lesegerät ............................................................................................................................................... 44 6.5.3.9 Kommunikation:.................................................................................................................................... 44 6.5.3.10 Abrechnungszentrum........................................................................................................................... 44 6.5.3.11 Reinigungsdaten : ................................................................................................................................ 44 6.5.3.12 Shortcut’s: ........................................................................................................................................... 44 6.5.3.13 Abrechnungsgruppe :........................................................................................................................... 45 6.5.3.14 Festbeträge : ........................................................................................................................................ 45 6.5.3.15 Dateimanagement ................................................................................................................................ 45 6.5.5. Leistungsübersicht...................................................................................................................... 46 6.5.6. Offene Posten .............................................................................................................................. 47 7. Datensicherung ........................................................................................................................48 8. Registrierung ........................................................................................................................49 9. Übersicht über die Abrechnung von Anpassungen mit LensData......................................51 Anhang : Datenübernahme Medistar - Fidus .................................................................................... 52 10. Häufig gestellte Fragen..........................................................................................................54 11. Register ...................................................................................................................................55 3. Einleitung Liebe Kolleginnen und Kollegen, Mit LensData bekommen Sie ein modernes Verwaltungsprogramm, einsetzbar ab Windows 95 in die Hand, das der Stuttgarter Augenarzt Dr. J. Rüger entwickelt hat. Es ist im wesentlichen auf die Verwaltung Ihrer Kontaktlinsenpatienten und auf die Kommunikation mit der Service Line KL oder der von ihr beauftragten Abrechnungsgesellschaft zugeschnitten. Es wird Ihnen deshalb auch zu einem Sonderpreis überlassen. Für die Stammdatenverwaltung sind Schnittstellen zu Medistar und Fidus vorhanden. Die einzelne Praxis muss nur noch die vom Programm erstellten Kostenvoranschläge bei medizinisch indizierten Kontaktlinsen, die nicht durch einen Festbetrag abgedeckt sind, durch die Geschäftsstellen der Kassen genehmigen lassen. Darüber hinaus genügt es, die relevanten Abrechnungsdaten mit dem vorgesehenen Vordruck an die Service Line bzw. an die beauftragte Abrechnungsgesellschaft zu übermitteln . Eine Schnittstelle für den Direktversand ist geschaffen. Die Service Line bzw. die Abrechnungsgesellschaft übernimmt dann für Sie das gesamte Rechnungsund Mahnungswesen einschließlich der demnächst geforderten maschinenlesbaren Übermittlung an die Kassen. Die Service Line und damit der Arbeitskreis KL im BVA ist für die Richtigkeit der Abrechnung und die fortlaufende Weiterentwicklung verantwortlich. Für den Fall des politischen Verbots der KL Abgabe durch die Praxis steht der Service Line KL das große LensData Programm zur Verfügung, das alle Möglichkeiten zur Komplettverwaltung und Abrechnung der KL enthält Die Service Line KL ist dann in der Lage, den gesamten KL-Vertrieb zu übernehmen einschließlich der durch das Medizinproduktegesetz geforderten Dokumentation. Wer sich das alles auch weiterhin zumuten möchte, wenigstens solange uns die Politik die Abgabe von Hilfsmitteln in der Praxis noch erlaubt, kann auch diese große Programmversion für EUR 460,erwerben. Die Abrechnung privater Kontaktlinsen ermöglicht auch das kleine Programm. Das dem Programm angeschlossene Handbuch erläutert Ihnen alle Funktionen des Programms und den Umgang mit ihnen. Für Rückfragen steht Ihnen die Service Line und die Hotline von LensData zur Verfügung. Die Service Line KL und der Arbeitskreis Kontaktlinsen im BVA wünschen Ihnen viel Spaß und Erfolg mit diesem Programm. Ihre Dr. med. G. Bischoff 4. Produktbeschreibung - Installation 4.1. Produktbeschreibung LensData ist ein auf dem Betriebssystem Windows basierendes Datenbankprogramm für die augenärztliche Kontaktlinsenpraxis. Software-Bezeichnung : LensDataSLK Datenbank für Kontaktlinsenanpasser Entwicklungsumgebung : Delphi 6 Datenbank : Advantage Database Server 5.01 Faxkomponenten : Stephan Graf Email-Komponenten : Winshoes Installation : InstallShield Express Version für Delphi5 LensData benötigt die Betriebssysteme Windows 95/98/NT/2000/XP. Hardware : Um alle Funktionen von LensData wahrnehmen zu können benötigen Sie : • Pentium 90 aufwärts • Beliebiger windows-fähiger Drucker • ISDN-Controller mit CAPI 2.0 als Basis sowie eine ISDN-Karte wie z.B. Fritz-Card • Internetanschluss z.b. T-Online Benötigter Festplattenspeicher: mindestens 15 MB Optional : Soundkarte Aktuelle Version 4.0.0.79 Hotline : FAX E-Mail 0711-52087777 oder 07152-355231 [email protected] Bitte geben Sie Ihr Problem, Ihre Adresse und Ihre Kontaktnummern für Fax oder E-Mail an. Wir werden versuchen, Sie so schnell wie möglich zu kontaktieren. 4.2. Installation- De-Installation Vorwort : Das Datenverwaltungsprogramm LensData arbeitet mit der Datenbank Advantage Database Systems, die im Hintergrund die Daten verwaltet. LensData kann sowohl als Einzelplatz-Version oder im Netzwerk installiert werden. Dazu müssen Sie bitte die folgenden Hinweise genau lesen und die entsprechenden Anweisungen strikt befolgen. Vorbemerkung : LensData als Einzelplatz oder Netzwerkversion unterscheidet sich allein durch die Lokalisation der Datendateien. Im Fall einer Einzelplatz-Installation werden die Datendateien natürlich im selben Verzeichnis abgelegt wie die Programm- und sonstigen Dateien. Im Fall einer Netzwerk-Installation wird LensData auf allen Rechnern wie eine Einzelplatzversion installiert. Einer dieser Rechner wird dann zum Server, indem die anderen Rechner mit ihm über ein Netzlaufwerk verbunden werden, so dass alle Rechner auf die Datendateien zugreifen, die auf dem Server installiert sind. Im Idealfall ist dieser Server identisch mit dem Netzwerkserver, da dann die Datensicherungsmaßnahmen auch für diesen durchgeführt werden. 4.1.1. Einzelplatz : Stecken Sie die Installations-CD in das Laufwerk, die Installation müsste von selbst starten. Bitte beachten Sie die Hinweise zur Installation genau, um spätere Probleme bei der Programmbedienung zu vermeiden. Es empfiehlt sich, das Benutzerhandbuch vor der Installation auszudrucken. Dieser Vorgang benötigt allerdings das Vorhandensein von Acrobat Reader auf Ihrem Computer. Ist dies der Fall wird Acrobat Reader starten und Sie können nach Betätigen der Drucker-Schaltfläche das Handbuch ausdrucken. Nach dem Start des Installationsprogramms können Sie die meisten Fragen mit „WEITER“ bestätigen, Sie sollten sich allerdings den Software-Vertrag durchlesen und sich das Verzeichnis-Ziel Ihrer Programmversion überlegen, LensData wird in das Verzeichnis kopiert, das Sie auswählen. Wenn Sie kein anderes Verzeichnis auswählen, wird LensData in das vorgegebene Verzeichnis installiert (C:\programme\hsfo). Zum Ende der Installation bestätigen Sie mit „BEENDEN“ Sie können LensData jetzt zum ersten Mal starten. 4.1.2. Erster Programmstart : Beim ersten Programmstart von LensData werden Sie gefragt werden, welche Basissoftware Sie benutzen und in welchem Bundesland Ihre Praxis liegt. Diese Angaben sind für die Übernahme der Stammdaten aus Ihrer Praxissoftware und für die Anpassung der Festbetragsregelung Ihres Bundeslandes unbedingt erforderlich. Sie finden die wichtigsten Programme, zu denen eine Schnittstelle vorhanden ist, in der oberen Klappliste, die Bundesländer in der unteren Klappliste. Nach Eingabe werden Sie um Bestätigung gebeten, so dass Sie nochmals bei Falscheingaben reagieren können. Im Hintergrund wird LensData die Festbetragsregelung Ihres Bundeslandes einlesen und die Kontaktlinsendatei an diese Festbetragsregelung anpassen. Somit werden Sie bei Beginn der Arbeit mit LensData auf die für Ihre Praxis relevanten Daten zurückgreifen können. Unverzüglich sollten Sie LensData dann freischalten, denn LensData ist mit einem zeitlichen Limit versehen, um illegale Kopierversuche zu unterbinden. Sie finden die Registrierprozedur unter ADMINISTRATION/ SYSTEM /REGISTRIEREN. Geben Sie für die Registrierung Ihre BenutzerInitialen sowie Ihren Registrier-Schlüssel ein. Diese erhalten Sie über die Hotline. Bearbeiten Sie anschließend bitte Ihre persönlichen Praxisdaten. Sie finden das Programm-Modul unter ADMINISTRATION/SYSTEM/ARZT-DATEN. 4.1.3. Netzwerk : LensData kann, wie oben beschrieben, in jedem Netzwerk problemlos installiert werden, da keine Eingriffe in das Betriebssystem erfolgen. Aus diesem Grund ist auch keine Anmeldung mit Administratoren-Rechten erforderlich. Für die Netzwerkinstallation sollten Sie sich eine Strategie überlegen. Es kann jede beliebige Arbeitsstation oder ein Netzwerk-Server als eigentlicher Server für die Datenbank fungieren. Und nun zum eigentlichen Vorgehen : Schritt 1 : Installieren Sie LensData auf allen Arbeitsstationen wie bei der Einzelplatz-Installation. Schritt 2 :Benutzen Sie eine Arbeitsstation oder einen Netzwerk-Server als Server und verknüpfen die einzelnen Arbeitsstationen über Netzlaufwerke oder über das Netzwerk direkt mit diesem Server. Dazu gehen Sie wie folgt vor. Schritt 3 : Klicken Sie mit der rechten Maustaste auf Start/Explorer/Netzwerkumgebung oder starten Sie die Netzwerkumgebung vom Desktop. Suchen Sie den als Server gedachten Computer und verbinden diesen über EXTRAS/NETZLAUFWERK VERBINDEN mit der Arbeitsstation. Dazu suchen Sie ein Laufwerk aus der Liste aus und bestimmen den entsprechenden Netzlaufwerk-Ordner über DURCHSUCHEN. Verbindung bei Anmeldung wiederherstellen wird mit einem Haken versehen. Ist dies gelungen, sehen Sie im Windows-Explorer unter Arbeitsplatz neben dem Netzwerksymbol einen Eintrag, der z.b. lauten könnte : C auf Server (P:). Dies bedeutet, dass Sie über einen Netzlaufwerknamen P: Ihren Computer mit dem Laufwerk C: auf dem Server verbunden haben, mit anderen Worten : Sie können das Laufwerk C: auf dem Server von Ihrer Arbeitsstation über P: ansprechen, als ob das Laufwerk auf Ihrem Computer liegen würde. Hiermit haben Sie die Voraussetzungen für ein Netzwerk geschaffen. Nun geht es darum, die einzelnen Rechner über das Netzwerk mit dem Server zu verbinden. Gehen Sie dazu im Menü auf den Punkt ADMINISTRATION/SYSTEM/SYSTEM/DATEISYSTEM. Sie sehen zwei Schaltflächen und Angaben zu den Verzeichnispfaden. Nach Betätigen der Schaltfläche „Datenverzeichnis auswählen“ öffnet sich ein Verzeichnis-Browser, wie Sie ihn vom Explorer her kennen : Sie finden hier wieder das vorher verbundene Netzlaufwerk, in unserem Fall C auf „zuhause(ZUHAUSE)“ (Z:). Klicken Sie auf den Netzlaufwerkeintrag, es öffnet sich der Verzeichnisbaum auf dem von Ihnen als Server definierten Computer. Suchen Sie nun bitte das Verzeichnis innerhalb des LensDataVerzeichnisses mit der Bezeichnung „DATEN“. Nach Anklicken der Schaltfläche OK schließt das Fenster und Sie finden Einträge, die z.b. so lauten könnten : Anwendung : Daten : C:\programme\WLSERVLADS\ Z:\programme\HSFO Sollten die Einträge nicht dieser Struktur entsprechen, können Sie das Vorgehen wiederholen. Nach richtigem Einstellen der Verzeichnispfade muss das Programm neu gestartet werden, um die geänderten Einstellungen zu aktivieren. Wiederholen Sie dieses Vorgehen auf allen Rechnern Ihres Netzwerkes. Wenn nicht alle Pfade für das Netzwerkdatenverzeichnis identisch eingestellt sind, werden Sie Datenverluste hinnehmen müssen. Erst wenn wirklich alle Rechner auf dasselbe Datenverzeichnis eingestellt sind, können Sie beginnen mit LensData Abrechnungen zu erstellen. 4.3. Praxissoftware LensData verfügt über Schnittstellen zu den meisten Augenarztprogrammen auf dem Markt. Allerdings ist durch die Verschiedenheit der Datenbanken auch eine Datenübernahme von Stammdaten nicht so leicht, da bei verschiedenen Praxisprogrammen unterschiedliche Wege der Datentransformation gegangen werden müssen. So ist bei der Vielzahl der Praxisprogramme nicht zu erwaten, dass der Komfort der Datenübertragung optimal ist, eine weitergehende Einbindung von LensData in die verschiedenen Programme würde wegen des Programmieraufwands alle Grenzen sprengen. LensData beschränkt sich somit auf die Übernahme der angebotenen Stammdaten sowie eventueller Refraktionsdaten. Hier ein Überblick : • • • Bei folgender Basissoftware werden die Stammdaten sowie vorhandene Refraktionsdaten beim Programmstart eingelesen : ArcosCoKom, Duria, Easymed, Ifa, MSC-Isynet, Turbomed Bei Medistar erfolgt die Datenübernahme über den DDE-Server (wie bei Textverarbeitung mit WinWord. Einzelheiten lesen Sie bitte im Medistar-Anhang nach Bei Fidus können die Daten direkt aus der Stammdatendatei (Patdat.dbf) ausgelesen werden 5. Allgemeine Bedienungshinweise Die auf dem Betriebssystem Windows basierenden Programme werden immer komplexer und damit einerseits potenter aber andererseits auch unübersichtlicher und in ihrer ganzen Funktionalität gar nicht erkannt. Aus diesem Grund ist häufig eine intensive und lange Einarbeitungszeit oder Schulung erforderlich, um ein Programm wirklich zu beherrschen. LensData kann fast ausschließlich mit der Maus bedient werden. Einzelne Texteingaben müssen allerdings über die Tastatur erfolgen, insbesondere bei der Pflege der Stammdaten und der Hilfsdateien. Bevor wir ins Detail gehen, wollen wir einige allgemeine Dinge über Programme unter Windows erläutern : Windows-Programme arbeiten - wie der Name - sagt mit einzelnen Fenstern, auch Formulare genannt. Im Falle von LensData sind alle Fenster modal, d.h. sie werden durch eine Aktion, meist eine Maus-Klick, geöffnet und durch eine weitere Aktion, meist wieder ein Mausklick, geschlossen. Das gleichzeitige Arbeiten mit mehreren Formularen ist nicht möglich. Dies mag für fortgeschrittene Anwender ein Nachteil sein, fördert aber für weniger Geübte die Übersichtlichkeit. Im Programmablauf werden so die einzelnen Programmteile jeweils in einem eigenen Fenster ausgehend vom Hauptmenü aufgerufen und abgearbeitet. Wird der Programmteil beendet, wird das Fenster geschlossen und das Programm kehrt zum aufrufenden Programmteil zurück. Die einzelnen Fenster haben immer den gleichen Aufbau: zuoberst findet man die Titelzeile mit einem kennzeichnenden Text. Diese Titelzeile zeigt links ein kleines Icon ( von Ikone) oder ein Symbol, über das das sogenannte Systemmenü von Windows aufgerufen werden kann. Dieses Systemmenü hat meist den gleichen Aufbau an Menüpunkten (z.b. Verschieben, Vollbild, Schließen). Rechts finden sich zwei Symbole zur Vergrößerung und Verkleinerung des Fensters sowie ein weiteres Symbol zum Schließen des Fensters. Ist der Inhalt des Fensters größer als die Ausdehnung, so finden sich automatisch eingeblendete Funktionsleisten zur Verschiebung des Fensterinhalts an der rechten oder/und unterer Fensterbegrenzung. Diese Funktionsleisten haben immer auf jeder Seite eine kleine Schaltfläche mit den Zeichen ◄ und ► . Dazwischen findet sich ein Balken durch dessen Anklicken man größere Bereiche des Fensters überbrücken kann. Die meisten Fenster kann man bezüglich Größe und Lokalisation auf dem Bildschirm ändern. Dazu wird der Mauszeiger auf einen Fensterrand geführt, bis er seine Form in einen Doppelpfeil ändert. Durch Drücken der Maustaste und Verschieben erfolgt die Größenveränderung. Zur Verschiebung des gesamten Fensters wird die Titelzeile angeklickt und das Fenster durch Festhalten der Maustaste verschoben. , Innerhalb des Fensters finden Sie verschiedene Schaltflächen: Schalter, Anzeigeflächen Dateneingabefelder , Datengitter ,Datennavigatoren ), Register oder Klapplisten und Nachschlagetabellen. Zwischen diesen Elementen kann man sich mit der Tabulatortaste bewegen. Die Tabulator-Reihenfolge ist vom Programm vorgegeben. Am unteren Ende des Fensters befindet sich meist eine sog. Statuszeile, in der Informationen angezeigt werden. Können, wie z.b. Hinweise, Datum, Uhrzeit etc. In dieser Statuszeile lesen Sie häufig auch Hinweise über die gebräuchliche Nutzung der Schaltfläche über der sich die Maus gerade befindet. Die Lokalisation der Maus sieht man am sogenannten Cursor, der je nach Position ein unterschiedliches Aussehen haben kann, mit dem die entsprechende Funktion des Mausbereiches erklärt wird. Bei LensData ändert sich der normale Cursor (Linse) z.b. in eine Hand mit ausgestrecktem Finger, wenn er sich über einer Schaltfläche befindet oder in eine Hand mit Stift, wenn er sich über einem Eingabefeld befindet. Befindet sich der Cursor über einem Bereich, dem ein programmtechnischer Hinweis (Hint) zugeordnet ist, erscheint dieser entweder in der sogenannten Statuszeile am unteren Ende des Fensters und/oder als Sprechblase direkt neben oder über dem Mausbereich. Diese Hinweise geben kurze Anhaltspunkte über Aufgaben oder Funktion des entsprechenden Bereiches. HotKeys sind Tasten oder Tastenkombinationen, deren Drücken bestimmte, vordefinierte Programmabläufe in Gang setzt. Diese HotKeys werden nicht angezeigt, sie können aber von jeder Stelle im Programm her aufgerufen werden. Eine Übersicht über die HotKeys kann mit der Tastenkombination Strg/H abgerufen werden. Einige Schaltflächen wiederholen sich immer wieder, da ihnen in allen Formularen die gleichen Funktionen zugeordnet sind. Der Datennavigator: Die einzelnen Schaltflächen des Datennavigators dienen dazu, Ihnen die Bewegung innerhalb eines Datenbestandes zu ermöglichen sowie verschiedene Funktionen zur Datenmanipulation wahrzunehmen. Sie können sich innerhalb des Datenbestandes fortbewegen, den ersten oder letzten Datensatz anfahren oder Daten löschen, verändern oder neu eingeben, Eingaben verwerfen oder speichern. Die Funktionen der einzelnen Schaltelemente werden durch die sogenannten Hints (Hinweise) erläutert, die erscheinen, wenn Sie die Maus über die Schaltfläche bewegen. Die Schaltflächen oder Funktionsleisten : Jedes Icon repräsentiert eine Schaltfläche mit einer bestimmten Funktion, die in dem jeweiligen Hint erläutert wird. Meist lässt sich aus der Grafik der Schaltfläche die zuständige Funktion ablesen. Das Datengitter: Im Datengitter werden die verschiedenen Datenmengen dargestellt, wobei die einzelnen Datenfelder in der obersten Zeile benannt werden. Innerhalb des Datengitters kann man sich mit den Funktionsfeldern am rechten oder unteren Rand oder mit dem meist angeschlossenen Datennavigator bewegen. Die Eingabefelder: Mit Hilfe der Editierfelder werden die verschiedensten Daten eingegeben. Die Editierfelder sind manchmal formatiert, d.h. dass lediglich die möglichen und auch sinnvollen Eingaben erfolgen können, Fehlereingaben werden dadurch von vornherein ausgeschlossen. Die Checkbox: Die Checkbox dient der Eingabe von Ja/Nein oder Auswahlbedingungen. Die Klappliste dient der Auswahl voreingestellter Werte. Durch Anklicken der kleinen Schaltfläche auf der rechten Seite mit dem Zeichen ▼ wird die Liste aufgeklappt und der bestimmte Wert kann durch Anklicken ausgewählt werden. Die Auswahlliste dient ebenfalls der Auswahl von Werten aus einer vorgegebenen Liste. Die Auswahlliste zeigt jedoch nicht einen Wert, sondern alle oder wenigstens eine größere Menge der Auswahlwerte an. Mit den Funktionsleisten kann man sich wie bei einem wie bei einem Fenster in der Auswahlliste bewegen. Der Kalender: Der Auswahlkalender dient der Eingabe des entsprechenden Datums, das durch Anklicken mit der Maus ausgewählt wird. Mit den Pfeilflächen kann jeweils ein Jahr bzw. ein Monat vor oder zurück gefahren werden. Selbstverständlich kann das Datum in dem jeweiligen Daten-Editierfeld auch manuell eingegeben werden. Die kleinen Schaltflächen haben folgende Bedeutung : ◄◄ 1 Jahr zurück ◄ 1 Monat zurück ► 1 Monat vor ►► 1 Jahr vor Die Schaltfläche Hilfe: Durch Anklicken dieser Schaltfläche rufen Sie die zugehörige Hilfedatei auf. Der Rechner: Der Rechner wird in vielen Fällen automatisch eingeblendet, wenn Zahlen eingegeben werden müssen. Klicken Sie die Zahlen an und zum Beenden der Eingabe auf den grünen Pfeil. Falsche Eingaben können durch Anklicken von C wieder gelöscht werden. Die üblichen Rechenvorgänge werden durch folgende Symbole gekennzeichnet: / Division * Multiplikation - Subtraktion + Addition Die Schaltfläche Suchen: Durch Anklicken dieser Schaltfläche (Lupe) wird eine Suchfunktion in Gang gesetzt. Die Schaltfläche Ende: Mit Anklicken dieser Schaltfläche beenden Sie das Programm sowie die einzelnen Programmteile. 6. Hauptmenü Nach dem Start von LensData sehen Sie das folgende Hauptmenü, von dem aus alle wichtigen Programmteile aufgerufen werden können. Bedeutung der einzelnen Schaltflächen : • Übersicht : Übersicht über die technischen Daten aller Vorgänge geordnet nach Patienten • Stammdaten : Eingabe, Datenübernahme und Bearbeitung der Stammdaten • Arzt : Zuordnung der Bearbeitungsvorgänge zu einem Arzt • Hilfe : Aufruf des Hilfeprogramms • Abwicklung : Bearbeitung Ersatzlieferung, Reinigung • Abrechnung : Erstellen von Sammelabrechnungen und Herstellen von Abrechnungsdisketten • Administration : Aufruf des Untermenues Administration : Pflege sämtlicher Hilfsdateien, Bearbeitung aller Programmeinstellungen, Datensicherung, Registrierung etc. • Beenden : Programm verlassen sämtlicher Abrechnungsvorgänge wie z.B. Linsenanpassung, Das durch die Schaltfläche Administration aufgerufene Untermenü hat folgende Menuepunkte : • Journal : Übersicht über sämtliche bisherigen Vorgänge der entsprechenden Linsenanabrechnung • Buchung : Übersicht über erstellte Rechnungen, Abbuchen, Übersicht über bezahlte Rechnungen • Offene Posten : Übersicht über Mahnverfahren. • Leistungsübersicht : Erstellen von mandantenorientierten Übersichten • Hilfsdateien : Pflege Festbetragsregelung • System : Programmteile zur Konfigurierung des Systems, zur Registrierung, Datensicherung etc. • Kalender : Spezialkalender mit Wochennummern, Feiertagen, Einstellen von Datum in verschiedenen Anständen aller benötigten Datendateien, z.B. Kontaktlinsenbibliothek, 6.1. Übersicht Nach Starten des Programmteils sehen Sie 3 Datengitter. • Oberstes Datengitter : Stammdaten • Mittleres Datengitter : Linsenbezogene Anpassungsdaten • Unteres Datengitter : Rechnungsbezogene Anpassungsdaten Die Stammdaten können entweder über die Schaltfläche Suchen oder durch Bewegen der Funktionsleisten im oberen Datengitter gesucht werden. Die entsprechenden Anpassungsdaten, die zum Datumsdatensatz gehören, werden dann automatisch in den beiden unteren Datengittern dargestellt. Eine Änderung der Stammdaten ist nur über den Programmteil STAMMDATEN möglich, eine Bearbeitung der Anpassungsdaten ist in den unteren Datengittern möglich. Über die Schaltfläche Anpassungen ausdrucken werden alle Anpassungsdaten ausgedruckt. Innerhalb dieses Programmteils können Falscheingaben oder Änderungen an den Daten vorgenommen werden, Sie sollten von dieser Funktion aber sowenig Gebrauch wie möglich machen. Wichtige Anmerkung : Sollen Linsenanpassungen nach Falscheingaben vollständig gelöscht werden, ist dies nur über dieses Programmmodul möglich. Der Grund ist, versehentliche Löschungen bei der Dateneingabe zu vermeiden . 6.2. Stammdaten: Dieser Programmteil dient der Eingabe und Bearbeitung der Patientendaten. Die Daten können auf folgende Weise eingelesen werden: • Datenlesegerät • Manuell über die Tastatur • Cherry-Tastatur : dies erfordert das Vorhandensein der Cherry-Tastaturtreiber und eines Konfigurationsprogramms. Einzelheiten sollten Sie bei Ihrem Praxissoftwareberater erfragen. • Daten-Import von anderen Softwareprogrammen (siehe dazu Kapitel 4.3) Wichtiger Hinweis : Die Auswahl des Eingabemediums erfolgt über ADMINISTRATION/SYSTEM EINSTELLUNGEN/LESEGERÄT. Sie muss einmalig am Anfang der Arbeit mit LensData festgelegt werden, kann aber später natürlich wieder geändert werden. Î Bei der Eingabe von Daten werden die Umlaute automatisch umgewandelt, um ein problemloses Einsortieren der Datensätze zu gewährleisten. Î Die Nummer des Datensatzes wird automatisch vergeben. Die Anrede muss aus der entsprechenden Klappliste ausgewählt werden. Î Bei Unklarheit können die Daten der Krankenkasse über die Suchschaltfläche gesucht werden. Nach Anklicken erscheint der Dialog Suchfunktion, wobei die Krankenkasse die entweder über die IKNr oder über den Namen gesucht werden kann. WICHTIG : Die Schaltfläche Import ist nur in den Fällen freigegeben, in denen als Praxissoftware Medistar oder Fidus vorhanden ist, in allen anderen Fällen ist die Schaltfläche inaktiv, da die Stammdaten schon beim Programmstart eingelesen werden Î Praxissoftware-bedingte Besonderheiten : • Refraktionsdaten werden nur dann übergeben, wenn die Schnittstelle mit der Praxissoftware dafür eingerichtet ist, z.B. bei Fidus und Medistar • In manchen Fällen fehlt nach der Datenübernahme die Statusangaben, sie müssen dann manuell nachgetragen werden Hauptversicherter : Wenn Versicherter und Rechnungsadressat unterschiedlich sind, rufen Sie über diese Schaltfläche einen Programmteil auf, in dem Sie die Daten des Hauptversicherten oder Rechnungsadressaten eingeben können. Vorhandene Daten erkennen Sie daran, dass die Schrift auf der Schaltfläche rot dargestellt ist. Wichtig : In jedem Fall muss eine IKNr der Krankenkasse vorhanden sein, da das Programm die Daten der Kassen über die IKNr findet. Bei Privat-Patienten muss als IKNr 9999999 eingegeben sein. Auch bei Anpassungen, die nicht auf Kosten einer Krankenkasse abgerechnet werden, muss diese eingegeben werden. 6.3. Abwicklungs-Assistent Dieser Programmteil ist sehr ausführlich und komplex und möglicherweise auf den ersten Blick etwas unübersichtlich. Dies liegt jedoch nicht an LensData, sondern an der von Natur aus vielfältigen und teils verwirrenden Kontaktlinsenabrechnung. Mit diesem Programmteil werden Sie: • • • • • Alle benötigten Daten etablieren Sämtliche Rechnungen erstellen Kostenvoranschläge erarbeiten Verträge und Atteste ausstellen die Voraussetzung für die spätere Abrechnung über das Abrechnungszentrum schaffen Im Programmmodul Abwicklung führt Sie ein sog. Assistent durch die Daten- und Formulare einer Kontaktlinsenanpassung. Sie haben im Grunde nichts anderes zu tun, als den Hinweisen des „Assistenten“ zu folgen, um alle notwendigen Schritte durchzuführen. Der Anpassungsassistent ist als Register aufgebaut, d.h. nach jeder Betätigung der >weiter<- Schaltfläche werden Sie zum nächsten logischen Schritt geführt, Sie können aber nach einer gewissen Einarbeitungszeit auch durch Anklicken der „Reiter“ oder „Zungen“ die Schritte abkürzen. Kurze Hilfestellungen zu den einzelnen Registerkarten finden Sie indem Sie jeweils die Schaltfläche HILFE anklicken. Î Die ersten drei Schritte dienen dazu, die weiteren Schritte zu definieren: Neuanpassung, alte Anpassung, Reinigung, Ersatzlieferung etc. Î Alle weiteren Schritte dienen der spezifischen Dateneingabe bei den unterschiedlichen Möglichkeiten: z.B. Indikation, Kontaktlinse etc. Nach Aufrufen des Assistenten erscheint das folgende 1. Auswahlmenü : Sich müssen sich entscheiden für: Fall 1: Neueingabe von Anpassungsdaten Fall 2: Bearbeitung von schon eingegebenen Anpassungen Fall 3: Stammdatensuche Fall 4: Aufruf des Stammdatenmoduls zur Datenneueingabe Nur im Fall 2 erscheint ein Datengitter mit den bisherigen Eingaben, aus dem Sie die zu bearbeitenden Datensätze aussuchen können: In jedem Fall gelangen Sie zu dem 2. Auswahlmenü VORGANG. Hier entscheiden Sie über das weitere Vorgehen. 6.3.1 Neuanpassung Kasse/Privat und Anpassungsdaten bearbeiten: Im Fall Neuanpassung und Anpassdaten bearbeiten werden die nächsten Schritte dieselben sein: Das weitere Vorgehen unterscheidet sich lediglich dadurch, dass beim Bearbeitungsvorgang natürlich die bisherigen Daten angezeigt werden, während Sie bei der Neuanpassung leere Eingabefelder vorfinden. 1. Schritt : Auswahl des Herstellers durch Anklicken der Auswahlliste. 2. Schritt: Eingabe der Refraktions- und Keratometer-Daten: Sollten Sie Refraktionsdaten oder Keratometerdaten von Ihrer Praxissoftware übernommen haben, so werden diese in den Eingabefeldern angezeigt. Die Änderung der Daten in den Eingabefeldern ist jederzeit möglich. 3. Schritt : Bestimmung der Indikation aus der Auswahlliste. Suchen Sie aus der linken Auswahlliste die richtige Indikation aus. Die Liste richtet sich nach den Hilfsmittelrichtlinien, sie kann unter Hilfsdateien/Indikation bearbeitet und beliebig erweitert werden. Auf demselben Register finden Sie außerdem eine Auswahlliste für die Art der Anpassung. Hier wird unterschieden: 1. Erstanpassung: jede neue Anpassung nach Ablauf der Ersatzbeschaffungsfrist. 2. Ersatzlieferung bei Nachlieferung innerhalb eines halben Jahrs. 3. Neuanpassung bei Anpassung eines anderen Linsentyps. 4. Anpassung nach Parameteränderung. Entscheidenden Einfluss hat derzeit nur die Frage ob eine Ersatzlieferung erfolgt oder nicht. Wichtig : Die Checkbox Differenzbetrag muss dann aktiviert werden, wenn ein Differenzbetrag mit dem Patienten vereinbart ist oder werden soll. Ansonsten ist die Rechnungsfunktion zur Erstellung der Rechnung für den Differenzbetrag gesperrt. 4. Schritt : Eingabe der Linsenparameter Die einzelnen Datenfelder erklären sich eigentlich von selbst. Die Kontaktlinsendaten können entweder direkt in das Editierfeld eingegeben werden oder mit dem Rechner nach Anklicken des Rechner-Icons. Die Plausibilität der Daten kann bei der Eingabe überprüft werden, jedoch nicht die Übereinstimmung mit den möglichen, vom Hersteller angegebenen Parametern. Diese können durch Anklicken der Schaltfläche Parameterprüfung überprüft werden. Die Einstellung erfolgt über SONSTIGES/SYSTEM/OPTIONEN. Sollten Sie die Überprüfung der Kontaktlinsenparameter aktiviert haben, sehen Sie zwei beschriftete Schaltflächen, die im anderen Fall unsichtbar sind. Durch Anklicken dieser Schaltflächen werden die eingegebenen Parameter dann überprüft, wenn die entsprechenden Linsen in der Datei vorliegen. Im anderen Fall erfolgt eine Fehlermeldung. Die von Ihnen verwendeten Kontaktlinsen müssen im Modul Parameter eingegeben und bearbeitet werden. Sie finden diesen Programmteil unter Administration/Hilfsdateien/Parameter. Schließlich müssen Sie angeben, ob eine Tauschmöglichkeit beim Hersteller eingeräumt werden soll. Wichtig : Die Checkbox Tausch muss deaktiviert werden, wenn Sie bei der Bestellung keinen Linsentausch vereinbaren möchten. Im allgemeinen sind Linsen ohne Tauschmöglichkeit im Einkauf deutlich günstiger 5. Schritt : Bestellung der Kontaktlinsen. Es wird die Möglichkeit zur direkten Bestellung über Fax oder Email geboten oder die Bestellung kann schriftlich erfolgen nach Ausdrucken eines Bestellbriefes an den vorher ausgesuchten Hersteller. Diese Option wird bei Beginn der Arbeit mit LensData einmalig eingestellt, kann später natürlich immer wieder geändert werden. Sie können die Einstellung unter Administration/System/Kommunikation vornehmen. 6. Schritt: Erstellen der erforderlichen Rechnungen. Die entsprechenden Schaltflächen werden zur Rechnungserstellung angeklickt. Das Programm prüft, ob die gewünschte Rechnung möglich oder plausibel ist. Ist dies der Fall wird die Rechnung automatisch aus den vorher eingegebenen Parametern erstellt. Im anderen Fall erfolgt eine Fehlermeldung. Zur komfortablen Erstellung der Rechnungen bietet Ihnen LensData mehrere Optionen an, die Sie auf der linken Seite sehen: • Alten Rechnungseintrag löschen: sollte normalerweise bestätigt sein, um eventuelle vorher schon im selben Fall eingegebene Rechnungen wieder zu löschen • Materialrechnung sofort schreiben: Diese Option ist nur relevant bei nicht kassenindizierten Anpassungen. Ist die in diesem Fall bestätigt, kann sofort eine Rechnung ausgedruckt werden, im anderen Fall werden die Daten in die Abrechnungsdatei geschrieben. • Differenzbetrag-Rechnung sofort schreiben: Ist diese Option bestätigt, wird das sofortige Schreiben der Differenzbetragsrechnung ermöglicht, andernfalls werden die Daten in die Abrechnungsdatei übertragen. • Arztabschlag ... ausgleichen: Ist diese Option bestätigt, wird der Arztabschlag bei der Erstellung der Differenzbetragsrechnung wieder ausgeglichen • Eintrag ins Journal vornehmen: Sollte bestätigt sein • Daten ... speichern: Mit dieser Option werden die Daten in eine Textdatei geschrieben, die der Basissoftware die Datenübernahme ermöglicht. • Rabatt : Wenn Sie bei privat zu liquidierenden Anpassungen einen Rabatt geben wollen, so klicken Sie die Checkbox an und geben anschließend den Prozentbetrag in das Eingabefeld ein. LensData berücksichtigt dies dann bei der Rechnungserstellung. Die einzelnen Schaltflächen ermöglichen alle Vorgänge, die zur Erstellung der Rechnung nötig sind: • Material-Rechnung : Î Im Falle einer nicht kassenindizierten Anpassung und aktivierter Option können Sie jetzt eine Liquidation ausdrucken. Optional ist die Ausgabe einer Textzeile. Diese können Sie über die Bedienungs-Optionen im Modul Administration/System/Einstellungen. Î Im Fall einer nicht kassenindizierten Anpassung und deaktivierter Option sowie bei kassenindizierten Anpassungen werden die Daten in die Abrechnungsdatei geschrieben. • Kassenrezept : Im Falle einer kassenindizierten Abrechnung können Sie hier ein Rezept zur Abwicklung mit der Kasse ausdrucken. Sie können sich entscheiden zwischen einem normalen Rezept oder einem Brillenrezept. Diese Option muss im Modul System/Einstellungen/Optionen eingestellt werden: „Brillenrezept statt Normalrezept?“. Empfohlen wird das Brillenrezept, da auf ihm mehr Informationen (z.B. EUR- Beträge) möglich sind. • Kostenvoranschlag : Im Falle von kassenindizierten Anpassungen mit Kontaktlinsen ohne definierten Festbetrag müssen Sie vor Rechnungserstellung einen Kostenvoranschlag erstellen. Ablauf : Î Nach Anklicken der entsprechenden Schaltfläche erscheint ein Fenster, das die Begründungstexte für den Kostenvoranschlag darstellt. Î Sie suchen aus dieser Textsammlung einen Text aus oder geben einen neuen Text ein, den Sie dann abspeichern sollten. Î Durch Anklicken der Schaltfläche Übernehmen oder durch doppelten Klick auf das Datengitter wird der Text automatisch in das später zu erstellende Formular eingefügt. Î Nach Beenden der Textsuche werden Sie gefragt, ob Sie das Formular ausdrucken wollen. Im Falle der Bestätigung wird ein Kostenvoranschlag zur Vorlage bei der Krankenkasse ausgedruckt, der mit dem Text und den ausgewählten Parametern der Anpassung versehen ist. Einzelheiten zur Neueingabe oder Bearbeitung von Begründungstexten finden Sie unter Administration/Hilfsdateien/Kostenvoranschlag. • Rückgabe : siehe unten • Differenzbetrag : Durch Anklicken dieser Schaltfläche wird je nach Einstellung der Optionen eine Rechnung für den Differenzbetrag ausgedruckt oder die Daten werden in die Abrechnungsdatei geschrieben. • Zuzahlung : Im Fall einer kassenindizierten Anpassung und bei einem Alter jenseits des 18. Lebensjahrs muss eine Zuzahlung erfolgen. Nach Anklicken errechnet LensData die Zuzahlung und generiert ein entsprechendes Rechnungsformular. Voraussetzung für die richtige Berechnung ist, dass vorher eine Material-Rechnung erstellt und in das Abrechnungsmodul übertragen wurde. Der Betrag der Zuzahlung ist im Programmteil Übersicht im untersten Datengitter unter dem Feld Zuzahlung erkennbar. Sollte LensData ein Alter des Patienten über 18 Jahren errechnen, erfolgt eine Sicherheitsabfrage, die Sie gegebenenfalls bestätigen. Nach Erstellung der Zuzahlung werden Sie gefragt, ob die Rechnung sofort bezahlt wird. Im üblichen Fall der sofortigen Zahlung wird der Vorgang auch sofort in die Liste bezahlter Rechnungen geschrieben. Im anderen Fall finden Sie einen Eintrag im Modul Buchung. HINWEIS : Details zur Abwicklung und Abrechnung von Anpassungen mit LensData finden Sie im Kapitel 9. 7. Schritt : Erstellen von Attesten, Verträgen und Kostenvoranschlag. Auf dieser Registerkarte finden Sie alle möglichen Verträge oder Atteste, die für die Abwicklung einer Linsenanpassung erforderlich sind. • Die Material-Vereinbarung sollten Sie bei jeder nicht kassenindizierten Anpassung mit dem Patient abschließen. Die Vereinbarung enthält den vom BVA empfohlenen Text sowie Angaben zu Indikation, Abgabepreis, Rückgabekosten, Ersatzabgabe und Linsentyp. • Die Differenzbetrag-Vereinbarung sollte immer mit Patienten abgeschlossen werden, mit denen ein Differenzbetrag für höherwertiges Material vereinbart wurde. Das Formular enthält den vom BVA empfohlenen Text sowie Angaben zu Indikation, Betrag, Linsentyp etc. Diese Angaben können Sie anpassen über die Bedienungs-Optionen im Modul Administration/System/Einstellungen. • Die Honorar-Vereinbarung entfällt in der Version LensData SLK • Das Attest dient der Kostenerstattung durch die Krankenkasse : alle relevanten Daten werden vom Programm in die Formulare eingesetzt, so dass der Anwender sie lediglich ausdrucken muss. • Informationsblatt entfällt in der Version LensData SLK • Über die Schaltfläche CallBack können Sie die aktuelle Anpassung in die CallBack-Liste eintragen. Details dazu im entsprechenden Kapitel. • Die Schaltfläche Rückgabeschreiben generiert einen Brief, in dem dem Patient die Rückgabe seiner Linsen bestätigt wird. Dies ist für die Fälle vorgesehen, in den der Patient aus eigenen Gründen die Linsen zurückgibt und einen Ausgleichsbetrag zu bezahlen hat. 6.3.2 Neuanpassung Berufsgenossenschaftlicher Fall Nach Anklicken der Schaltfläche erscheint ein neues Registerblatt: Hier geben Sie alle für eine berufsgenossenschaftliche Abrechnung notwendigen Daten ein. Die BG kann über die Schaltfläche „BG suchen“ definiert werden. Alle weiteren Eingaben erklären sich selbst. Die Eingaben zu Aktenzeichen und Unfalltag sind optional. Nach Anklicken von der Schaltfläche „weiter“ finden Sie sich bei Schritt 1 wieder und geben die Daten ein wie oben beschrieben. Aus abwicklungstechnischen Gründen muss eine Rechnung für eine berufsgenossenschaftliche Linsenanpassung sofort erstellt werden. Eine Abrechnung im Sammelverfahren wie bei kassenindizierten oder privat liquidierten Linsenanpassungen entfällt. 6.3.3 Linsenreinigung Um die Abwicklung einer Linsenreinigung oder Oberflächenbehandlung zu erleichtern, finden Sie hier ein Programmmodul, das die Erstellung eines Begleitschreibens und der entsprechenden Rechnung automatisiert. Der Betrag für die Linsenreinigung kann im Modul SYSTEM/Einstellungen/Reinigungskosten festgelegt werden, wobei davon ausgegangen wird, dass es sich dabei immer um den gleichen Betrag handelt. Nach dem Start der Registerseite sehen Sie eine Darstellung des aktuellen Datensatzes: Die Schaltflächen dienen der Festlegung des Vorgangs, wobei Sie entscheiden, ob beide Kontaktlinsen oder nur jeweils eine der Reinigung oder Oberflächenbehandlung unterzogen werden sollen. Nach Anklicken der Schalflächen Begleitschreiben und Rechnung werden automatisch die entsprechenden Formulare versehen mit den aktuellen Daten ausgedruckt. 6.3.4 Ersatzlieferung Bei Ersatzlieferung innerhalb der gesetzten Frist unterstützt Sie LensData ebenfalls bei der raschen Verarbeitung der Daten. Nach Anklicken der Schaltfläche erscheint ein Register mit der Darstellung der Daten des aktuellen Datensatzes: Sie haben nun 2 Möglichkeiten: Î Die vorhandenen Kontaktlinsenparameter sind zu übernehmen: Dies geschieht, indem Sie die kleine Checkbox anklicken und anschließend auswählen, ob die Ersatzlieferung nur eine oder beide Kontaktlinsen umfassen soll. Die Betätigung der Schaltfläche Weiter führt Sie sodann zu der Registerkarte Kontaktlinsendaten (Schritt 6, siehe Seite). In der weiteren Abfolge machen Sie alle Schritte wie bei einer Neuanpassung Î Es sollen neue Kontaktlinsenparameter eingegeben werden: In diesem Fall klicken Sie sofort auf die Schaltfläche Weiter . Das Programm führt Sie dann zur Registerkarte Kontaktlinsen-Hersteller (siehe Schritt 3, Seite). Alle weiteren Schritte erfolgen wie bei einer Neuanpassung. 6.3.5 Anpassungs-Honorar Die Erstellung von Privatliquidationen ist in LensDataSLK nicht vorgesehen 6.3.6 Abgabe Es ist keine zwingende Erfordernis ein Abgabeprotokoll zu erstellen, kann aber in manchen Fällen ganz hilfreich sein. Nach Anklicken der entsprechenden Schaltfläche oder der Registerkarte sehen Sie obiges Bild. Sie können hier sämtliche für eine ordnungsgemäße Abgabe wichtigen Daten eingeben und das Protokoll durch Anklicken der Schaltfläche ausdrucken. Außerdem haben Sie die Möglichkeit über diesen Programmteil die Chargennummern in Journal einzutragen. 6.3.7 Bestellte Kontaktlinsen Dieser Programmteil erleichtert Ihnen die Benachrichtigung Ihrer Kunden zur Abholung der Kontaktlinsen. Wenn Sie über den Abwicklungs-Assistent Kontaktlinsen bestellt haben, erscheint der Anpassungsfall in der Liste Bestellte Linsen. Diese Liste können Sie ansehen, wenn Sie auf die entsprechende Schaltfläche klicken. Gleichzeitig werden die Möglichkeiten der Benachrichtigung des Patienten angezeigt. Diese werden den Stammdaten entnommen, weswegen es sich empfiehlt, bei der Stammdateneingabe möglichst alle Kommunikationsmöglichkeiten einzugeben und abzuspeichern. Nach Anklicken einer der Auswahlmöglichkeiten können Sie die entsprechende Nachricht versenden. Es versteht sich von selbst, dass Telefonat nicht automatisch erfolgen kann, Sie können aber die entsprechende Nummer ablesen. Bei Schreiben wird ein Brief ausgedruckt, Fax und E-Mail erfolgen in üblicher Weise. Zur Versendung muss die Schaltfläche Nachricht betätigt werden. 6.3.8 Abzuholende Kontaktlinsen Ist eine Benachrichtigung vorgenommen worden, wird die Anpassung aus der Liste Bestellte Kontaktlinsen gelöscht und in die Liste Abholung geschrieben. Diese Liste können Sie durch Anklicken von Abzuholende Kontaktlinsen ansehen. Auf diese Art und Weise können Sie sicherstellen, dass bestellte Kontaktlinsen noch nach Monaten auf ihre Abholung warten. Sie können innerhalb dieses Programmteils nochmals Benachrichtigungen vornehmen oder den Anpassungsfall als abgewickelt markieren, indem Sie den Eintrag aus der Liste löschen. 6.4 Abrechnung Mit diesem Programmteil werden alle Rechnungsvorgänge, die für eine Sammelabrechnung über das Abrechnungszentrum Dr.Güldener per Diskette oder E-Mail oder über Papier bei Selbstzahlern abgewickelt. Sie haben ja die Daten aller Rechnungen, die nicht sofort erstellt werden, in eine Datei geschrieben, deren Inhalt Sie jetzt im Datengitter vor sich sehen und die die Basis für die Abrechnung ist. In der Funktionsleiste sehen Sie altbekannte Symbole, wie die zum Î Aufrufen der Hilfe und zum Î Beenden des Programmteils oder den Î Datennavigator. Î Durch Anklicken der Schaltfläche mit dem Drucker-Symbol setzen Sie den Ausdruck der Liste der dargestellten Abrechnungen in Gang. • Die Schaltflächen Diskette bzw. E-Mail dienen der Erstellung der Abrechnung. Sie werden erst freigeschaltet, nachdem eine Plausibilitätsprüfung erfolgt ist (siehe nächster Punkt). Die Schaltfläche Formular ist in der Version LensData SLK nicht verfügbar. Um die Option Diskette oder E-Mail festzulegen, gehen Sie auf Administration/System/Einstellungen. Sie finden die Möglichkeit unter Bedienungs-Optionen. • Durch Anklicken der Schaltfläche mit dem gezeigten Symbol setzen Sie eine Überprüfung der vorhandenen Rechnungsdaten in Gang. Während der Überprüfung wird ein Protokoll erstellt, das Sie anschließend einsehen können. Die vorhandenen Fehler müssen Sie solange korrigieren, bis ein fehlerloser Durchlauf stattgefunden hat. Ist kein Fehler aufgetreten, erhalten Sie eine entsprechende Meldung. In diesem Fall wird die Schaltfläche Diskette/Email oder Formular aktiviert, je nachdem welche für den weiteren Fortgang der Abrechnung relevant ist. • Durch Anklicken den €-Schaltfläche berechnen Sie die Gesamt- und die Einzelsummen der Anpasser. Die danebenstehende Schaltfläche dient dem komfortablen Nachtragen von Rezeptdrucken. Die Schaltfläche mit der Liste stellt die Historie der Rechnungsstellungen dar. Die Schaltfläche mit den zwei waagrechten Pfeilen führt zur Datenrestaurierung. • • • 6.4.1 Technischer Ablauf der Abrechnung Wichtig : In allen Fällen müssen Sie unbedingt die für die Kassenabrechnung erforderlichen Rezepte oder Genehmigungen sowie bei der Formular-Abrechung die erforderlichen Einzel- und Sammelbelege bereit halten, denn während der Dateierstellung oder während des Formulardrucks werden Sie in jedem Fall aufgefordert, die Rezepte in den Drucker einzulegen, damit die zur Abrechnung passende Beleg-Nummer auf das Rezept aufgedruckt werden kann. Nach ihrer Freischaltung kann durch die Schaltfläche Diskette/E-Mail der Vorgang des Erstellens einer Abrechnungsdiskette oder einer E-Mail gestartet werden. Ob Sie mit Ihrer Abrechnungsstelle über Diskette oder über E-Mail kommunizieren, hängt von den von Ihnen getroffenen Vereinbarungen ab. Sie müssen den Weg der Abrechnung über Aministration/System/Einstellungen/Bedienungs-Optionen aussuchen. Voreinstellung und Vorzuziehen ist immer die Abrechnung über Diskette, da in diesem Fall Datenlieferung und Rezeptlieferung zusammen erfolgen können, während die Datenlieferung über E-Mail attraktiv aber unpraktisch ist, da die Rezepte separat versandt werden müssen. In jedem Fall wird eine Datei erzeugt, die sämtliche Daten, die von der Abrechnungsstelle weiter benötigt werden, enthält. Diese Datei wird überdies in einem Archivverzeichnis abgelegt, so dass sie jederzeit wieder einsehbar ist, auch wenn die Diskette oder E-Mail schon erstellt ist. Voraussetzungen für eine ordnungsgemäße Erstellung sind: a. Diskette: Legen Sie eine möglichst leere oder formatierte Diskette bereit und stecken Sie diese in das Diskettenlaufwerk, wenn Sie dazu aufgefordert werden b. E-Mail : Ein korrekt eingerichteter DFÜ-Zugang zu einem Provider ist die Voraussetzung für eine ordnungsgemäße Versendung der E-Mail. Im Zweifelsfall kontaktieren Sie Ihren Support-Partner. Nach Start der Abrechnung werden Sie aufgefordert, die Belege bereit zu legen. Anschließend erwartet das Programm von Ihnen die Bereithaltung der Rezepte oder genehmigten Kostenvoranschläge entsprechend der Sortierung der Datei nach IK-Nummern der Kassen und Versicherten-Status. Legen Sie die Rezepte in den Drucker ein, die laufende Nummer zur Kennzeichnung des Rezeptes wird aufgedruckt. • Am Ende des Abrechnungsvorganges können Sie sich von der Ordnungsmäßigkeit des Dateiinhalts überzeugen. Dieser wird nach der Aufforderung eine Diskette einzulegen auf die Diskette geschrieben. Wollen Sie eine Kopie erstellen, wiederholen Sie den Vorgang des DisketteEinlegens mit einer zweiten leeren Diskette. • Nach dem Erstellen der Diskette wird automatisch ein Begleitschreiben an das Abrechnungszentrum Dr. Güldener mit den Daten der Diskette (Dateiname, Datum, Kundennummer) erzeugt. Anschließend können Sie für Ihre Unterlagen ein Abrechnungsprotokoll ausdrucken, auf dem die Abrechnungsdaten mit der zugehörigen Rechnungsnummer versehen, abgelegt werden. • Das Protokoll ist ein lesbares Abbild der Diskettendatei, mit dem Sie nochmals Ihre Eingaben überprüfen können und das Sie für Archivierungszwecke verwenden können. • Den Abschluss der Abrechnung bildet der Eintrag in die Historien-Datei, das Übertragen der Daten ins Abrechnungsarchiv sowie das Leeren der aktuellen Abrechnungsdatei. WICHTIG : Setzen Sie die Archivierung erst in Gang, wenn Sie die ordnungsgemäße Erstellung aller Daten und aller Formulare bzw. Disketten oder E-Mails überprüft haben bzw. wenn Sie von Ihrem Abrechnungszentrum die Richtigkeit der Datenlieferung bestätigt bekommen haben. 6.4.2 Rechnungsarchiv, Restaurierung von Daten Nach Anklicken der Schaltfläche für den Programmteil Datenrestaurieren erscheint folgendes Menü: Nach Aufruf des Programmteiles sehen Sie im Datengitter die archivierten Daten Ihrer letzten Abrechnungen, sortiert nach dem Datum der Rechnungserstellung. Die übrigen Daten entsprechen der Datenstruktur der Abrechnungsdatei. Neben dem bekannten Datennavigator und den Schaltflächen für Hilfe und Beenden des Programmteils sehen Sie mehrere Schaltflächen, die hier erklärt werden sollen: • • • 6.4.3 Alle/Tage : durch Anklicken der Schaltflächen können Sie von der Gesamtansicht der Daten auf einzelne Abrechnungstage umschalten. Um Ihnen das Auffinden der Rechnungen zu erleichtern, kann das Abrechnungsdatum im Feld Erstellungstag eingegeben werden. Nach Aktivierung des Tagesprofils werden der Kalender Erstellungstag und die Schaltfläche Historie freigegeben. Sie können über den Kalender einen Tag aussuchen oder nach Anklicken der Historien-Schaltfläche im Datengitter auf den gewünschten Tag klicken. Es erscheinen dann lediglich die Abrechnungsdaten des jeweiligen Tages. Die Restaurierung der Daten erfolgt über einen Doppelklick auf den gewünschten Datensatz im Datengitter. Hierdurch werden die Daten in die Abrechnungsdatei zurückgeschrieben und können in der nächsten Abrechnung wieder berücksichtigt werden. Übersicht über erstellte Abrechnungen Nach Aufruf des Moduls sehen Sie folgendes Menü: Neben dem bekannten Datennavigator sehen Sie Schaltflächen zum Ausdrucken der Liste, zur Hilfestellung und zum Beenden des Programmteils. Im zugehörigen Datengitter sehen Sie das Datum der Rechnungserstellung, das Übertragungsmedium, den Dateinamen sowie den Gesamtbetrag der Rechnungen. Zur Vervollständigung des Ablaufs der Rechnungserstellungen sind Datenfelder für die erstattete Summe und das zugehörige Datum vorgesehen. 6.5 Administration Über den Hauptmenüpunkt Administration gelangen Sie auf die zweite Menüebene, wie schon oben dargestellt. Die einzelnen Menuepunkte sind Journal, Buchung, Offene Posten, Leistungsübersicht, Hilfsdateien, System und Hilfe. 6.5.1. Hilfsdateien Da zu einer Kontaktlinsenanpassung sehr viele verschiedene Daten zusammengeholt und verarbeitet werden müssen, ist unter diesem Menüpunkt die Verarbeitung sämtlicher Hilfsdateien zusammengefasst. 6.5.1.1. Festbetragsregelung Im Programmteil werden die Daten der Festbetragsregelung, wie sie in den Heil- und Hilfsmittelrichtlinien angegeben sind, verwaltet. Das Fenster enthält die Eingabefelder für die Festbetrags-Gruppennummer, den dazugehörenden DM-Betrag und die entsprechende Bezeichnung für die Kontaktlinse. Außerdem finden Sie ein Feld für den Dk-Wert, da die Krankenkassen einen Dk-Wert von 60 als Grenzwert für kassengängige Kontaktlinsen ansehen. Mit dem üblichen Datennavigator bewegen Sie sich durch die Datensätze. Ein Button ruft ein Datengitter mit der Übersicht über alle eingegebenen Daten auf. Schließlich finden Sie den üblichen Button für Hilfe und Beenden des Programmteils. Die Übersicht zeigt innerhalb des Datengitters alle Daten der Festbetragsregelung an. Sie können diese Daten innerhalb des Datengitters bearbeiten. Dazu finden Sie einen Datennavigator an üblicher Stelle. Außerdem können Sie über den entsprechenden Button die Festbetragsdaten ausdrucken. 6.5.1.2. Kontaktlinsendaten Der Programmteil für die Eingabe und Bearbeitung der Kontaktlinsendaten nimmt einen wichtigen Platz im Programm ein, denn hier gestalten Sie wichtige Grundlagen für die Eingabe und Bearbeitung der Anpassungsdaten und der Rechnungen und Formulare. Sie sollten sich mit der Bearbeitung dieser Daten gründlich vertraut machen. Prinzipiell können Sie so viele Datensätze anlegen, wie sie wollen. Die häufigsten Datensätze werden allerdings die Privat- und Kassenanpassung einer bestimmten Linse regeln. Aber es gibt in jeder Praxis genügend Sonderfälle, die eine spezielle Kostenregelung notwendig machen, so dass schließlich für ein und dieselbe Linse mehrere Datensätze vorliegen können (z.b. Kassenanpassung/ Privatanpassung/ Freunde/ Familie). Die vorliegenden Datensätze entsprechen dem Standard der Augenarztpraxis des Autors und erheben nicht den Anspruch auf Vollständigkeit, denn es ist kaum möglich sämtliche der vielfältigen Möglichkeiten vorzugeben. In der Leiste mit den Schaltflächen finden Sie wie gewohnt den Datennavigator, eine Schaltfläche zum Aufrufen der Datenübersicht und der Kontaktlinsenparameter, die Hilfe- und Ende-Schaltfläche. Das schrittweise Vorgehen bei der Anlage eines solchen Datensatzes soll hier erläutert werden: Schritt 1: Auswahl des Herstellers aus der Klappliste FIRMA. Damit wird gleichzeitig auch das Kürzel des Herstellers in das entsprechende Feld geschrieben. Beispiel : Menicon Kontaktlinsen, Kürzel = MEN. Sollten Kontaktlinsen des Herstellers in der Parameterdatei zu finden sein, werden diese Linsen im Feld Verfügbare Linsen angezeigt. Für diese Linsen sind auch Daten für die Parameterüberprüfung eingegeben. Schritt 2: Auswahl der Kontaktlinse entsprechend der Festbetragsregelung aus der Klappliste FBBEZEICHNUNG. Mit diesem Schritt wird automatisch die Festbetrags-Gruppennummer (FB-Nummer) in das entsprechende Feld geschrieben sowie die in der Festbetragsregelung festgeschriebenen Beträge für den Festbetrag, die Erstanpassung und die Ersatzbeschaffung eingetragen. Beispiel : Fb-bezeichnung: Rotationssymmetrische asphärische formstabile Kontaktlinse. FB-Nummer : 25.21.51.1. Festbetrag : 86,92 €. Erstanpassung 86.92 €, Ersatz 52.15 €. Schritt 3: Manuelles Eintragen der Offiziellen Bezeichnung der Kontaktlinse und des Offiziellen Kürzels der Kontaktlinse. Beides erhalten Sie vom Hersteller der Linse. Beispiel : Focus Visitint, Kürzel = FOV. Schritt 4: Festlegen eines programminternen Kürzels für die Linse, mit der LensData bei der weiteren Bearbeitung der Anpassungen diesen Datensatz identifizieren kann sowie einer internen Bezeichnung, mit der Sie oder Ihre Mitarbeiter die Linse identifizieren können. Beispiel : Programmkürzel: FOCP, Interne Bezeichnung: Focuslinse privat. WICHTIG : Das Kürzel für die Kontaktlinse muss einmalig sein. Schritt 5: Bestimmung des kalkulierten Kontaktlinsenpreises (Kalkulation) pro Kontaktlinse. Damit wird gleichzeitig der Differenzbetrag zwischen Kalkulation und Festbetrag errechnet und in das entsprechende Feld eingetragen. Dieser Kalkulationsbetrag wird auch als Linsenpreis für Privatanpassungen und Kostenvoranschläge für Sonderlinsen verwendet. Sollten Sie hier unterschiedliche Beträge verwenden wollen, müssen Sie mehrere Datensätze für dieselbe Linse anlegen. Schritt 6: Eingabe der mit dem Hersteller vereinbarten Beträge für den Einkauf mit oder ohne Tauschmöglichkeit. Die Schritte 3 und 6 entfallen dann, wenn in der Datei für die Linsenparameter die entsprechenden Daten eingetragen sind. In diesem Fall ist die Klappliste VERFÜGBARE LINSEN nach Eingabe des Herstellers aktiviert und es kann die gewünschte Linse ausgesucht werden. Mit diesem Schritt werden dann automatisch die Offizielle Bezeichnung und das Kürzel des Herstellers sowie die vereinbarten Einkaufspreise eingetragen. Die Übersicht zeigt innerhalb des Datengitters alle Daten der Kontaktlinsen an. Sie können diese Daten innerhalb des Datengitters bearbeiten. Dazu finden Sie einen Datennavigator an üblicher Stelle. Außerdem können Sie über den entsprechenden Schaltfläche die Kontaktlinsendaten ausdrucken. Die vom Programm eingelesenen Festbeträge beziehen sich immer auf eine Kontaktlinse. WICHTIGER HINWEIS: Der Arztabschlag wird vom Programm ausgerechnet und darf hier nicht abgezogen werden. Mit Hilfe eines Assistenten zur Linseneingabe erleichtern Sie sich die Dateneingabe erheblich. In der Folge werden einige Beispiele für Kontaktlinsendaten gezeigt: 6.5.1.3. Berufsgenossenschaften Mit diesem Programmteil werden die vom Programm verwendeten Daten der Berufsgenossenschaften verwaltet. In der Schaltflächeleiste finden Sie wie gewohnt den Datennavigator, eine Schaltfläche zum Aufrufen der Datenübersicht, den Hilfe- und Ende-Schaltfläche. Die einzelnen Eingabefelder erklären sich selbst. Sie müssen allerdings jeder BG ein einmaliges Kürzel zuweisen, mit dem das Programm reibungslos arbeiten kann. Üblicherweise müssen Sie sich um die Daten der Berufsgenossenschaften nicht bemühen. Diese werden in regelmäßigen Abständen gewartet. 6.5.1.4. Herstellerdaten Mit diesem Programmteil werden die vom Programm verwendeten Daten der Herstellerfirmen verwaltet. In der Schaltflächeleiste finden Sie wie gewohnt den Datennavigator, eine Schaltfläche zum Aufrufen der Datenübersicht, den Hilfe- und EndeSchaltfläche. Die einzelnen Eingabefelder erklären sich selbst. Sie müssen allerdings jeder Firma ein einmaliges Kürzel zuweisen, mit dem das Programm reibungslos arbeiten kann. Im Feld Kommunikation können Sie die Art der Datenübergabe zur Herstellerfirma festlegen Suchen Sie aus der Klappliste aus: Fax, Email, Brief. Bitte beachten: Die Eingaben für die Faxnummer müssen ohne Leerzeichen erfolgen, da das Programm sonst bei der Faxbestellung nicht richtig wählen kann. 6.5.1.5. Parameter Zur Information über diesen Programmteil Parameter.doc finden Sie ein eigenes Handbuch unter dem Dateinamen 6.5.1.6. Begründungen In manchen Fällen ist eine Begründung der Neuanpassung erforderlich. Begründungen sind in einer separaten Datei abgespeichert, die über dieses Programmmodul verwaltet wird. 6.5.1.7. Indikationen Unter diesem Menüpunkt werden die Indikationen zur Linsenanpassung verwaltet: Jeder Indikation ist dazu eine Nummer zugeordnet, mit der das Programm arbeitet. Die Verwaltung der Indikations-Datei erfolgt über den bekannten Navigator. Über die Schaltfläche mit dem DruckerSymbol kann die Liste ausgedruckt werden. 6.5.1.8. Begründungstexte Kostenvoranschlag Wenn Sie das Modul Kostenvoranschlag öffnen erscheint folgendes Fenster: Sie finden wie gewohnt, den Datennavigator, eine Schaltfläche zur Bearbeitung der Texte (Texteditor) sowie den Button für die Hilfe als auch für das Beenden des Programmteils. Allgemein : Die Texte sind über eine Übersichts-Datei aufrufbar, die eine Kurzbeschreibung und den Dateinamen des Textes anzeigt. Im Datengitter sehen Sie eine Übersicht über die vorhandenen Texte sowie im darunter liegenden Textfenster den aktuellen Text. Unter „Bisher verwendeter Text“ sehen Sie den letzten Begründungstext, den Sie bei der aktuellen Anpassung verwendet haben. Sie können diesen für einen neuen Kostenvoranschlag jederzeit ändern, indem Sie im Datengitter einen neuen Text durch zweimaliges Anklicken aussuchen und anschließend auf die Schaltfläche „Aktuellen Text übernehmen“ klicken. Der Text wird dann in das Formular Kostenvoranschlag übernommen, das Sie nach Beenden dieses Programmteils ausdrucken können. Die Begründungstexte können 8 X 80 Zeichen lang sein, d.h. Sie können 8Zeilen mit jeweils 80 Zeichen beschreiben. Die sollte auch für ausführliche Begründungen ausreichend sein. Sollten Sie noch weitergehende Begründungen vornehmen müssen, sollten Sie diese auf einem separaten Blatt mit einem Texteditor vornehmen. Neueingabe / Bearbeiten von Begründungstexten: Durch Aufruf des Texteditors mit der entsprechenden Schaltfläche können Sie die Texte bearbeiten oder eigene neue Texte generieren. • Neueingabe : Beim ersten Start des Editors ist die Bearbeitungsfläche leer. Sie können nun Ihren Text eingeben und ihn unter einem von Ihnen selbst auszusuchenden Namen mit der Extension .txt (z.B. Keratokonus.txt) abspeichern. Um den Text dem Programm verfügbar zu machen müssen Sie anschließend die entsprechende Eingabe in die Übersichts-Datei Begründungstexte machen. Vorgehen : Î Klicken Sie auf das Pluszeichen im Datennavigator Î Geben Sie einen Text zur Beschreibung ein Î Geben Sie den von Ihnen vergebenen Dateinamen ein (z.B. Keratokonus.txt, s.o.) Î Klicken Sie auf das Speichern-Symbol • Bearbeiten : Klicken Sie im Texteditor auf Dateien/Öffnen. Sie sehen das Verzeichnis mit den vorhandenen Begründungstexten. Öffnen Sie einen Text durch einen Doppelklick auf seinen Namen und bearbeiten ihn anschließend. 6.5.1.9. Krankenkassendaten Mit diesem Programmteil werden die vom Programm verwendeten Daten der Krankenkassen verwaltet. Diese Daten werden, falls ein Supportvertrag abgeschlossen wurde, regelmäßig gewartet. Meist werden von der KBV einmal im Quartal die Kassendaten aktualisiert. Diese Daten werden den LensData- Anwendern zur Verfügung gestellt. In der Schaltflächeleiste finden Sie wie gewohnt den Datennavigator, eine Schaltfläche zum Aufrufen der Datenübersicht, den Hilfe- und Ende-Schaltfläche. Die einzelnen Eingabefelder erklären sich selbst. Die Verwaltung der Krankenkassen innerhalb von LensData erfolgt über die jeweilige IKNr. 6.5.2 Buchung – Bezahlte Rechnungen Dieser Programmteil dient der Abbuchung bezahlter Rechnungen sowie der Übersicht über noch nicht oder schon bezahlte Rechnungen. Nach Öffnen des Fensters sehen Sie folgende Übersicht: Die Schaltfläche Buchung führt zum Programmteil Abbuchen, die Schaltfläche Bezahlte Rechnungen zu einem Programmteil der der Übersicht über bezahlte Rechnungen dient. Im zugehörigen Datengitter sehen Sie die bisher nicht bezahlten Rechnungen. Durch Doppelklick auf einen Datensatz im Datengitter können Sie das Abbuchungsmodul für diesen Datensatz aufrufen. Wichtig : Um das Auffinden von Datensätzen zu erleichtern, können die Daten nach Datum der Rechung, nach Name des Patienten und nach Rechnungsnummer sortiert werden. Bevor Sie diese Möglichkeiten wahrnehmen können, müssen Sie unter Administration/System/Einstellungen/Dateimanagement durch Anklicken der Schaltfläche Indexerweiterung Buchungsdatei einen erweiterten Index erzeugen. Erst dann können die verschiedenen Sortiervorgänge erfolgen. 6.5.2.1 Abbuchen Nach Aufruf des Abbuchungsmodul erscheint folgendes Fenster: Die Schaltfläche Suchen führt zum Suchmodul für Patienten. Die Schaltfläche Abbrechen unterbricht den aktuellen Buchungsvorgang. In den Eingabefeldern sehen Sie die Daten der aktuellen Rechnung. Vor dem Abbuchen müssen diese Daten bestätigt werden: Suchen Sie einen Text aus der Klappliste für das Journal aus ( diese Texte können Sie im Programmteil Administration/System anpassen). Geben Sie den Betrag nochmals ein sowie Zahlungsweise und Datum. Anschließend können Sie Ihre Eingaben durch die durch die Eingaben freigegebene Schaltfläche bestätigen. Mit dieser Aktion wird der Datensatz aus der Übersicht gelöscht und in die Datei für abgebuchte Rechnungen übertragen. Bei Eingabe von Teilbeträgen bleibt der Eintrag erhalten und der Restbetrag wird im Datengitter angezeigt. 6.5.2.2. Bezahlte Rechnungen Nach Starten dieses Programmteil sehen Sie alle abgebuchten Rechnungen im Datengitter. Für die Anfertigung von Listen können Sie verschiedene Optionen eingeben: • • • Zeitliche Begrenzung durch die beiden Kalender von.. und bis.. Auswahl der Klappliste Modus: Alle, Bar, Scheck, Überweisung, Tele-Cash, Abrechnungsstelle Auswahl der Klappliste Rechnungsart: Alle, Material, Zuzahlung. Die Möglichkeiten Honorar und Reinigungsmittel spielen in LensDataSLK keine Rolle. Nach Anklicken der Schaltfläche Start wird eine den Optionen entsprechende Liste ausgegeben. Diese Liste kann durch Anklicken der Checkboxen Info und Steuer in 2 verschiedenen Formen angezeigt werden: • Info : zeigt alle vorhandenen Daten • Steuer : zeigt die für steuerliche Belange notwendige Daten 6.5.3. System Nach Anklicken der Schaltfläche System erscheint folgendes Register: Innerhalb dieses Programmteils erfolgen sämtliche für die Benutzung von LensDataSLK erforderlichen Einstellungen. 6.5.3.1. Auslage: Hier können Sie die Höhe der Auslage pro Auge festlegen, die ein Patient nach Rückgabe von Linsen aus eigenen Gründen bezahlen muss 6.5.3.2. Tips und Tricks: Möchten Sie die Anzeige von Tips und Tricks beim Programmstart haben, dann können Sie dies hier einstellen. 6.5.3.3. Dateisystem: Innerhalb dieses Programmteils werden die Pfade der Verzeichnisse bei Netzwerkinstallationen eingestellt. Sie haben dazu verschiedene Möglichkeiten: Î Automatisches Suchen der Datenbank Nach Betätigen durchsucht LensData Ihr System nach Verzeichnissen, in denen LensData-Datendateien abgelegt sind. Dabei wird nicht nur der aktuelle Rechner sondern bei Netzwerken auch das Netzwerk durchsucht. Das Ergebnis sehen Sie in einer Liste: Diese wird nur in seltenen Fälle so groß sein wie im Beispiel, im Allgemeinen dürften Sie nur 2-3 Einträge haben. Durch Anklicken des richtigen Eintrags wird der wichtige Verzeichnispfad zu Ihren Daten eingetragen und LensData findet die Daten im System. Î Manuelles Suchen der Datenbank: Nach Anklicken der Schaltfläche sehen Sie folgende Grafik: Nach Anklicken von Ja sehen Sie einen typischen Verzeichnis- Browser, über den Sie das Datenverzeichnis (meist C:\programme\hsfo\daten) suchen und durch Anklicken bestätigen. Denselben Vorgang führen Sie für das Textverzeichnis durch, in dem Ihre Begründungstexte abgelegt werden. Das Verzeichnis lautet hier meist C:\programme\hsfo\texte. Sind alle Verzeichnispfade eingestellt, müssen Sie LensDataSLK verlassen und neu starten, um die Verbindung zur Datenbank herzustellen. In der angezeigten Liste können Sie die Verzeichnispfade überprüfen. Dabei müssen die Pfade für Anwendung und Hilfedateien auf den aktuellen Rechner, die Pfade Daten, Archiv und Texte immer auf den Netzwerkserver zeigen. 6.5.3.4. Optionen: Hier nehmen Sie Einstellungen vor, die für das Programm dauerhaft wirksam sein sollen. • • • • • • • • • • • • • Brillenrezept statt Normalrezept: Sie könne zwischen beiden Möglichkeiten wählen Arztstempel auf das Rezept drucken: IN manchen Praxen werden vorgedruckte Rezepte verwendet. Hier muss die Option deaktiviert werden. Automatische Überprüfung: Die Kontaktlinsenparameter werden bei der Linseneingabe überprüft, sofern die Daten der Linsen im Moduls Parameter entsprechend eingegeben sind. Sicherung über LensData durchführen: Wenn die Option aktiviert ist, informiert Sie das Programm über die Datensicherung entsprechend Ihren Vorgaben (siehe Karteireiter Datensicherung). Im anderen Fall wird keine Datensicherung angenommen, z.B. wenn die Sicherung von der Praxissoftware auf Netzwerkservern vorgenommen wird. Hints anzeigen: hier können Sie die Anzeige der Soforthinweise innerhalb des Programms ausschalten Arztkennung abfragen: Bei einer Neueingabe von Anpassungsdaten werden Sie nach dem Anpasser gefragt. Daten zurückschreiben: ist derzeit nicht möglich, da die Voraussetzungen bei den Anbietern von Praxissoftware fehlten Abrechnung per Diskette oder e-mail: Stellen Sie die Art Ihrer Abrechnung mit dem Abrechnungszentrum ein, Voreinstellung Diskette Textzeile auf Rechnungen: Sie können die vorgeschlagene Textzeile (Linsenanpassung am ...) belassen, einen neuen Text eingeben oder ganz auf Text verzichten. Mehrwertsteuer kann auf den Rechnungen und Formularen ausgedruckt werden. Zuerst ansehen: Sie können eine sog. Preview-Einstellung aktivieren, so dass Sie Ihre Rechnungen oder Formulare vor dem Ausdrucken ansehen können. Sie könne n den Ausdruck des Auges auf den Formularen ausschalten Arztabschlag : Sie können den Ausgleich des Arztabschlags auf den DifferenzbetragsRechnungen aktivieren. • • Sie können Detailangaben auf den Rechnungen und Formularen ausdrucken. Anpasser : Die Unterschrift unter die Formulare kann zwischen Anpasser und Institut umgeschaltet werden. 6.5.3.5 Mitarbeiter: Hier können Sie die Namen Ihrer Mitarbeiter eingeben. Dies ist erforderlich für die Dokumentation aller Vorgänge bei Anpassungen, Lagerlinsen und Anpass-Linsen. 6.5.3.7 Arztabschlag, Reinigungskosten und Kostenersatz : Bei der Festlegung des Arztabschlages greifen Sie auf die Datei der Festbeträge zu. Sie müssen über die Auswahlliste den entsprechenden Eintrag anfahren. Reinigungskosten und Kostenersatz müssen von Ihnen kalkuliert und dann eingegeben werden. 6.5.3.7 Buchungstexte : Hier können Sie die Texte eingeben, die LensData dann bei Buchungen verwendet. Die vorhandenen Vorschläge können Sie übernehmen oder abändern. 6.5.3.8 Lesegerät Sie können mit LensData die Stammdaten der Patienten auf 2 verschiedene Weise eingeben: manuell über die Tastatur oder über ein Kartenlesegerät. Das Kartenlesegerät muss über eine serielle Schnittstelle (COM1) angeschlossen sein, es muss außerdem den Anforderungen der KVB entsprechen. 6.5.3.9 Kommunikation: Die Bestellungen der Kontaktlinsen können über eine ISDN-Leitung oder per Email gesendet werden. Sie können auswählen, welchen Modus Ihr System bietet. Für die ISDN-Leitung sind keine weiteren Maßnahmen notwendig, sofern ein entsprechender Zugang z.b. über eine Fritz-Karte konfiguriert ist. Die Versendung mit Email erfordert einen Zugang zu einem Provider (meist T-Online). Dieser muss eingerichtet und entsprechend Ihrem Provider-Zugang konfiguriert sein. Sollten Sie keinen Online-Zugang haben, müssen Sie diesen bei einem Provider beantragen. Pin-Nummern und Anschlusskennungen werden Ihnen dann zugeteilt. 6.5.3.10 Abrechnungszentrum Hier sind die Daten des Abrechnungszentrums abgelegt. Geändert werden kann vom Anwender lediglich die Kundennummer. 6.5.3.11 Reinigungsdaten : Auf dieser Seite können Sie festlegen, an welchen Daten Ihre Linsen gereinigt werden sollen. Dies macht nur dann einen Sinn, wenn Sie die Option Benachrichtigung zur Linsenreinigung eingestellt haben, die Sie beim Programmstart auf eine notwendige Linsenreinigung aufmerksam macht. 6.5.3.12 Shortcut’s: Das Programm richtet bei der Erstinstallation Shortcut’s ein, die ein Starten des Programms aus verschiedenen Ebenen des Betriebssystem erleichtern sollen: Sie können Shortcut’s für die Zusatzprogramme Statistik, Textverarbeitung, Parameter und Organisation selbst errichten. 6.5.3.13 Abrechnungsgruppe : Sind Sie Mitglied einer Abrechnungs-Gemeinschaft (Gruppierungen für den gemeinsamen Einkauf von Kontaktlinsen), so geben Sie den Namen hier ein. Dieser erscheint dann auf den Bestellungen von Kontaktlinsen. 6.5.3.14 Festbeträge : Hier können Sie nachträglich Ihre Festbetragsdaten anpassen, da nicht alle Bundesländer die gleichen Konditionen haben. Über die Schaltfläche einlesen werden die aktuellen Daten des ausgesuchten Bundeslandes eingelesen. Über die Schaltfläche Update wird die Kontaktlinsendatei der Festbetragsregelung angeglichen. In jedem Fall muss nach dieser Anpassung auch der Betrag für die Reduktion bei Ersatzabgabe überprüft werden, da manche Bundesländer hier Beträge, andere Prozentsätze benötigen. 6.5.3.15 Dateimanagement Um erweiterte Sortiermöglichkeiten für die Linsendatei und die Buchungsdatei zu ermöglichen, können Sie hier einen erweiterten Dateiindex durch Anklicken der jeweiligen Schaltfläche erzeugen. 6.5.5. Leistungsübersicht Zur Übersicht besteht die Möglichkeit sämtliche Buchungsvorgänge in einer zu definierenden Zeiteinheit auf dem Bildschirm oder Drucker auszugeben. Beim Start des Moduls sehen Sie folgende Funktionsleisten : Im oberen Panel finden Sie den Datennavigator, sowie Schaltflächen zum Ausdrucken, Speichern der Daten, Auswahl des Anpassers, Hilfestellung und Beenden des Programmteils.. Im nächsten Panel sehen Sie 2 Kalender, die der Definition des Zeitraums dienen. Mit Anklicken der Schaltfläche Start wird die Liste angelegt, indem aus der Datei der abgebuchten Rechnungen die definierten Datensätze extrahiert werden. Die Daten werden dann im Datengitter angezeigt. Sollten Sie mit der Liste nicht zufrieden sein, können Sie die Daten über die Schaltfläche Zurück wieder löschen und den ganzen Vorgang neu starten. Die Ergebnisse des Vorgangs sehen Sie im unteren Panel, auf dem die Beträge für Material, Einkauf und Honorar sowie der Gesamtbetrag der Berechnung ausgegeben werden. Der Betrag Faktor ergibt den Prozentsatz der Anpassungen, bei denen kein Einkaufsbetrag angegeben ist. Die Schaltfläche Erweitert hat noch keine weitere Wirkung. Hier sollen noch statistische Ergebnisse z.B. zu einzelnen Herstellern oder Kontaktlinsen berechnet werden können. 6.5.6. Offene Posten Das Modul OFFENE POSTEN dient der Bearbeitung des Mahnwesens. Das Formular teilt sich in 3 wesentliche Teile: Der Formularkopf enthält die üblichen Schalter sowie eine Auswahl der Ausgabe-Optionen und die Überschrift: Die Schalter mit dem Druckersymbol lösen den Druckvorgang für die Mahnungen aus. Die Bedeutung der Schalter erkennen Sie aus den angezeigten Hinweisen. Der Auswahlbereich enthält 2 Kalender, die Auswahl der Mahnstufe sowie 2 Schalter zum Starten und Zurücksetzen der Mahnvorschläge. Mit dem linken Kalender bestimmen Sie den Beginn, mit dem rechten das Ende des Mahnzeitraums. Nach Einstellen der Mahnstufe können Sie die nicht bezahlten Rechnungen im angegebenen Zeitraum mit dem Schalter Mahnvorschläge aufrufen. Sollte Ihnen die Auswahl nicht gefallen, beginnen Sie von vorne mit der Zurücksetzen-Taste. Der Hauptbereich des Formulars wird durch 2 Datengitter eingenommen: Aus dem oberen Datengitter können Sie nun mit einem Maus-Doppelklick die Mahnungen auswählen, die Sie ausdrucken wollen d.h. das obere Datengitter zeigt die möglichen Mahnungen, das untere die auszudruckenden Mahnungen an. Ebenso könne Sie aus dem unteren Datengitter Mahnvorschläge durch einen Maus-Doppelklick wieder entfernen. Wenn die Mahnvorschläge Ihren Vorstellungen entsprechen, können Sie durch Betätigen des Druck-Schalters den Stapeldruck der Mahnungen in Gang setzen. Durch Ausdrucken der Mahnungen wird die Mahnstufe um einen Zähler heraufgesetzt. Gleichzeitig erfolgt ein Eintrag in die Journaldatei. Sollten Sie eine Mahnung zurücknehmen müssen, dann sollten Sie die Mahnstufe im Modul Übersicht korrigieren und den entsprechenden Eintrag in die Journaldatei im Modul Journal löschen. 7. Datensicherung Mit diesem Programmteil können Sie Ihre Datendateien sichern, wobei dies für die LensData-Datendateien gilt. LensData benutzt dazu ein separates Programmmodul, das die Daten in komprimierter Form sichert und beim Restaurieren entsprechend dekomprimiert. Vorgehen : Wie gesichert und restauriert wird, entnehmen Sie bitte der speziellen Anleitung, die Sie über die Registerzunge „Hilfe“ im Programmmodul Datensicherung einsehen können. 8. Registrierung In diesem Programmteil finden Sie: • Den Softwarevertrag • Das Registrierungsformular • Ein Rückmeldungsformular • Eingabefelder für den Registrierungsvorgang • Angaben zur Hotline Den Softwarevertrag sollten Sie gründlich durchlesen, da Sie mit der Registrierung diesen Vertrag anerkennen. Das Registrierungsformular sollten Sie vollständig ausfüllen, da Ihre Angaben von uns in die aus Sicherheitsgründen gesperrte Datei mit Ihren Praxisdaten eingetragen werden. Wichtig sind für die Registrierung Ihre Initialen, die aus nicht mehr als 8 Zeichen bestehen sollten. Für die Registrierung müssen Sie diese Zahlen in das obere Eingabefeld und einen von uns mitgeteilten Schlüssel in das untere Feld eingeben. Das Formular Bericht dient zur Meldung von Mängeln oder Verbesserungsvorschlägen von Ihnen an uns. Die Hotline von LensData können Sie am besten über Fax oder E-Maiöl erreichen. Die Nummern sehen im unteren Teil des Fensters. Über die Schaltfläche können Sie direkt ein Fax oder eine EMail auf den Weg bringen 9. Übersicht über die Abrechnung von Anpassungen mit LensData LensData nimmt Ihnen weitgehend die Arbeit der schwierigen Rechnungsstellung bei der Kontaktlinsenabrechnung ab. Dazu müssen jedoch sämtliche Vorbedingungen erfüllt sind, d.h. sämtliche Eingaben in die Hilfsdateien (z.B. Festbeträge, Kontaktlinsen) richtig und vollständig sind und die Angaben über die Abwicklung vollständig fertiggestellt sein (siehe Abwicklung und Abrechnung) . LensData verfügt über verschiedene Möglichkeiten zur Abrechnung mit Personen oder Kassen. Um alle Möglichkeiten ausschöpfen zu können, geben wir hier nochmals einen Überblick über die derzeitige Situation der Abrechnung von Kontaktlinsenanpassungen. Bisher war die Regel, mit Kassen und Patienten über formlose Papiervordrucke oder- rechnungen abzurechnen. Seit 1.1.2004 gilt jedoch nur noch das maschinenlesbare Abrechnungsverfahren, zu dem sie der Gesetzgeber 1992 im SGB V verpflichtet hatte. Da Sie die Abrechnungen mit den Kassen über das Abrechnungszentrum Dr.Güldener erstellen wollen, brauchen Sie sich um diese Dinge nicht kümmern. LensData nimmt Ihnen alles ab, denn ... LensData bietet Ihnen folgende Möglichkeiten der Abrechnung : 1. Abrechnung per Diskette oder E-Mail über die Verrechnungsstelle Dr.Güldener, Stuttgart für kassenindizierte Anpassungen und private Anpassungen 2. Abrechnung über eigene Formulare mit Privatpatienten wie bisher Für die Abrechnungen nach 1 gilt, dass sie turnusmäßig erstellt werden müssen. Die Kassen erwarten eine monatliche oder vierteljährliche Abrechnung, Für eine vollständige Abrechnung in allen genannten Variationen sind folgende Daten erforderlich : Kontaktlinsendatei: Angaben zu Kalkulationsbetrag, Festbetrag und Differenzbetrag Stammdatendatei : Angaben zu Krankenkassenname und IKNr Festbetragsdatei : Angaben zu Festbetrag Anpassungsdatei : Angaben zu Indikation und Linsentyp Bei der Abrechnung müssen 3 Hauptmodalitäten unterschieden werden : Anpassung medizinisch indiziert oder nicht Bei medizinisch indizierter Anpassung : Differenzbetrag oder nicht Bei medizinisch indizierter Anpassung Festbetrag definiert oder nicht, d.h. Kostenvoranschlag erstellen oder nicht In der Folge wird die Abrechnung verschiedener Anpassungen dargestellt : I. Abrechnung einer medizinisch nicht indizierten Anpassung : Î Keine medizinische Indikation (ListenNr=1) oder/und Kassenname : PRIVAT oder/und IKNr =9999999 Î Rechnungsbetrag = Kalkulationsbetrag der Kontaktlinsendatei II. Abrechnung einer medizinisch indizierten Anpassung II.A. Abrechnung von Linsen mit definiertem Festbetrag Î Festbetrag definiert Î Medizinische Indikation (Listennr. >1) und/oder Kassenname nicht gleich PRIVAT und/oder IKNr ungleich 9999999 II.A.1 kein Differenzbetrag Î Rechnungsbetrag = Festbetrag der Kontaktlinsendatei II.A.2 mit Differenzbetrag : Î Kästchen Differenzbetrag muss bei der Dateneingabe aktiviert sein Î Rechnungsbetrag = Festbetrag der Kontaktlinsendatei Î Differenzbetrag = Differenzbetrag der Kontaktlinsendatei II.B. Abrechnung einer medizinisch indizierten Anpassung mit nicht definiertem Festbetrag Î Festbetrag nicht definiert, d.h. Festbetrag = 0 Î Medizinische Indikation (Listennr. >1) und/oder Kassenname nicht gleich PRIVAT und/oder IKNr ungleich 9999999 Î Vor Rechnungsstellung muss der Kostenvoranschlag zur Genehmigung durch die Krankenkasse ausgedruckt werden. Die Rechnungsstellung erfolgt erst, wenn der genehmigte Kostenvoranschlag vorliegt. II.B.1 Kostenvoranschlag voll genehmigt : Rechnungsbetrag = Betrag des Kostenvoranschlags II.B.2 Kostenvoranschlag teilweise oder nicht genehmigt : Rechnungsbetrag = von der Kasse genehmigter Betrag Differenzbetrag = Kostenvoranschlag abzüglich genehmigtem Betrag In der Praxis ist es so, dass Sie die bei der Anpassung ermittelten Daten über den Abwicklungsassistent eingeben (Menüpunkt Abwicklung ). Am Ende der Dateneingabe entscheiden Sie, ob 1. die Rechnung sofort ausgedruckt wird oder 2. die Rechnung später erstellt wird. Zu 1 : Ein sofortiger Rechnungsdruck empfiehlt sich für Rechnungen an Privatpatienten und für Differenzbeträge. Zu 2 : Alle Rechnungen, sowohl kassenindizierte als auch private, können in der Abrechnungsdatei abgespeichert werden. Damit haben Sie die Möglichkeit, einmal im Monat oder im Vierteljahr Ihre Gesamtabrechnung vornehmen zu können. Natürlich können Sie die Modalitäten auch gemischt handhaben, z.B. indem Sie die Kassenrechnung abspeichern und eine Differenzbetragsrechnung sofort ausdrucken. LensData bietet Ihnen dazu alle Möglichkeiten nach freier Entscheidung. Haben Sie alle Rechnungen abgespeichert, könne n Sie diese im Stapelverfahren bearbeiten (Menüpunkt Abrechnung ). Nach einer Prüfung der Daten auf Vollständigkeit können Sie sich jetzt zwischen der oben beschriebenen Möglichkeiten der Abrechnung entscheiden, indem Sie die entsprechenden Schaltflächen anklicken. Befolgen Sie die Anweisungen des Programms und Ihre komplette Abrechnung ist innerhalb kurzer Zeit fertiggestellt. Anhang : Datenübernahme Medistar - Fidus Import von Medistar-Stammdaten : Über diesen Programmpunkt können Sie die Stammdaten Ihrer Patienten aus Medistar importieren. Vorgehen : 1. Starten Sie einen beliebigen Medistar-Task 2. Starten Sie LensData. 3. Holen Sie den Medistar-Task in den Vordergrund und geben in die Kommandozeile ein : TV. Damit starten Sie den für die Datenübertragung zuständigen DDE-Server. 4. Holen Sie LensData in den Vordergrund und gehen in den Programmpunkt Stammdaten. 5. Klicken Sie die Schaltfläche Import an, es erscheint ein Fenster mit den Daten des aktuellen Patienten. 6. Klicken Sie auf die Schaltfläche Übernehmen und die Daten werden in die LensData-Stammdatendatei übernommen. Für die Übernahme von Refraktionsdaten und Keratometerdaten benutzen Sie die entsprechenden Funktionen, die Sie mit Strg-R (Lesen) und Strg-W (Schreiben) aufrufen können. Leider übergibt Medistar keine IK-Nummern der Krankenkassen, so dass die Kassendaten separat über die Schaltfläche Kasse suchen gesucht werden müssen, da LensData intern die Krankenkassen über die IKNummern identifiziert. Das Zurückschreiben von Daten in die MD’s von Medistar sowie die Benutzung der Zeilenkennung kann über Administration/System/Einstellungen/Medistar gesteuert werden. Import von Fidus – Stammdaten : Fidus-Anwender finden nach Anklicken der Schaltfläche Import ein Fenster vor, in dem die Daten der Fidus-Stammdaten-Datei (PatDat.dbf) dargestellt sind. Sie können diese Daten lediglich in LensData übernehmen und in keinem Fall bearbeiten oder ändern . Zur Datenübernahme wählen Sie den entsprechenden Datensatz mit einem Doppelklick auf das Datengitter aus. Zum Abspeichern klicken Sie auf die Schaltfläche in der Funktionsleiste. Nach Beenden des Importmoduls sehen Sie die übernommenen Daten im Stammdaten-Fenster, wie sie in die LensDataPatientendatei übernommen wurden. Hier können Sie die Daten ergänzen oder bearbeiten. 10. Häufig gestellte Fragen Nach der Installation von LensData erhalte ich die Fehlermeldung, "Versuchsperiode beendet" Ursache : Es war eine alte Version von LensData als Demo oder Vollversion auf dem PC schon installiert. Die zugehörige Lizenzdatei ist abgelaufen. Hilfe : Löschen Sie die alte Lizenzdatei SL1002.ini aus dem Windows- Systemverzeichnis (Windows 9x : Windows, Windows2000-XP: WinNt) und starten Sie LensData neu. Es wird eine neue Lizenzdatei angelegt, sofern Ihre Version noch nicht abgelaufen ist. Registrieren Sie LensData unverzüglich über Administration/System/Registrieren. Sollte das Problem immer noch bestehen bestellen Sie eine aktuelle LensData-Version über die Hotline. Nach der Installation von LensData erhalte ich die Fehlermeldung, "LensData findet die Datendateien nicht" Ursache : In diesem Fall war LensData oder eine Demoversion auf dem Rechner schon installiert. Hilfe für Einzelplatzversionen : Suchen Sie im LensData-Verzeichnis, meist C:\Programme\hsfo eine Datei die mit den Buchstaben plf beginnt und eine Extension ini hat, z.B. plfslkads.ini oder plfads.ini. Löschen Sie diese Datei und starten Sie LensData neu. Die Verzeichnispfade werden neu angelegt. Hilfe für Netzwerke : Gehen Sie vor wie für Einzelplatzversionen beschrieben. Suchen Sie dann den Netzwerkpfad zur Datenbank, wie es in der Installations-Information im Installationsmenue beschrieben ist ( LensData-CD) Wo finde ich Anweisungen zur Installation von LensData Stecken Sie Ihre LensData-CD ins CD-Rom-Laufwerk. Nach einiger Zeit erscheint das Installationsmenue. Klicken Sie auf die Schaltfläche "Information", Sie erhalten, wenn Sie einen Internet-Browser installiert haben, die aktuellen Anweisungen zur Installation von LensData. Sollten Sie nicht über einen Browser verfügen, können Sie mit WinWord die Datei "WLINst.doc" auf der CD auslesen. Sollten diese beiden Wege nicht verfügbar sein, wenden Sie sich bitte an die Hotline. Medistar : Wie starte ich die Stammdatenübernahme ? Die Übernahme der Stammdaten erfolgt über den DDE-Server von Medistar, über den auch die Datenverarbeitung mit WinWord erfolgt. Geben Sie ein : TV in die Kommandozeile Starten Sie LensData oder holen es in den Vordergrund Gehen Sie in das Stammdaten-Modul Klicken Sie auf die Schaltfläche Import, es erscheint ein Fenster mit den Stammdaten des im Medistar-Task aktuellen Patienten. Medistar : Die IKNr der Kasse fehlt ? Über den DDE-Server von Medistar erhalten Sie die Stammdaten, allerdings ohne die IKNr der Krankenkasse. LensData arbeitet jedoch in den meisten Abschnitten mit dieser Größe. Sie sollten unbedingt nach der Datenübernahme über die Suchfunktion die richtige IKNr der Kasse finden und eintragen., da sonst bei späteren Handhabungen Fehler auftreten können. Wie gebe ich die Festbeträge meines Bundeslandes ein ? Sie müssen Die Festbeträge Ihres Bundeslandes nicht neu eingeben, dies macht LensData für Sie. Beim ersten Programmstart werden Sie nach Ihrem Bundesland gefragt, LensData aktualisiert auf Ihre Eingabe hin die Festbetragsdatei. Die Daten werden von der Service Line Kontaktlinsen gewartet. Sollten sich Änderungen in der Festbetragsregelung ergeben, erhalten Sie mit dem nächsten Update eine aktualisierte Version. Die Schaltflächen sind nicht richtig dargestellt oder fehlen ganz ? Dies ist beim Betriebssystem WindowsXP ein Problem der richtigen Einstellung der Bildschirmdarstellung. Gehen Sie in der Systemsteuerung von Windows auf Eigenschaften von Anzeige. Stellen Sie von Windows - klassisch auf Windows XP um, die Schaltflächen werden ordnungsgemäß angezeigt. Ich bekomme die Fehlermeldung : "" ist kein richtiger Floating Point Value Dies ist ein Problem, das dann auftaucht, wenn die Ländereinstellungen oder Regions- und Sprachoptionen nicht richtig konfiguriert sind. Klicken Sie dazu in der Systemsteuerung auf das entsprechende Icon und dann bei Regionale Einstellungen auf Anpassen. Hier können Sie sämtliche Anpassungen vornehmen, die für einen reibungslosen Ablauf Ihrer Windows-Programme erforderlich sind. 11. Register 10 Abrechnung 28 Abrechnungsarchiv 30 Abrechnungsgruppe 44 Abrechnungsprotokoll 29 Abrechnungszentrum 44 Abwicklungs-Assistent 17 Administration 31 Advantage Database Server 5 Anpassung 20, 23 Anpassungsdatei 51 Anrede 16 Anzeigeflächen 10 Arzt 14 Arztabschlag 43 Attest 24 Auswahlliste 12, 19, 20, 43 Begleitschreiben 29 Berufsgenossenschaften 34 Bestellte Linsen 27 Bestellung 21 Betriebssystem 5, 10, 44 Bildschirmdarstellung 54 Buchungstexte 43 CallBack 24 Checkbox 12 Cursor 10, 11 Datenbank 5 Dateneingabefeld 10 Datengitter 10, 11, 14, 15, 32, 45, 46 Daten-Import 16 Datenlesegerät 16 Datennavigator 11, 32, 33, 34, 37, 45 Datensatz 11, 32 Datensicherung 14, 47 Datenübernahme 52 Deinstallation 5 Delphi 6 5 Differenzbetrag 33, 51 Differenzbetrag- Vereinbarung 24 Diskette 29 Editierfeld 12, 21 Eingabefelder 11, 32, 34, 37, 49 Email 21, 43 Email-Komponenten 5 Entwicklungsumgebung 5 Ersatzabgabe 44 Ersatzlieferung 20, 21 Fax 21 Faxkomponenten 5 Faxnummer 35 Fehlermeldung 21 Fenster 10, 23, 32 Festbetrag 51, 53 Festbeträge 44 Festbetragsdatei 50 Festbetragsdaten 32 Festbetrags-Gruppennummer 32 Festbetragsregelung 31, 32, 44 Fidus 52 Formular 1, 23, 46, 49 Funktionsleisten 10, 11, 15, 45 Hardware 5 Hauptmenü 10, 13 Hauptmenue 13 Hersteller 21, 32, 33 Herstellerdaten 34 Hilfe 12, 32, 34, 37 Hilfsdateien 10, 31 Hint 11 Hints 11 Hinweise 10, 11 History-Datei 31 History-Datei 30 HotKeys 11 Icon 10, 11 Icon-Schaltflächen 11 IKNr 51, 53 Indikation 20, 35 Indikationen 35 Initialen 49 Installation 5, 53 InstallShield Express 5 ISDN-Leitung 43 Journal 47 Kalender 12, 45, 46 Kalkulation 33 Kalkulationsbetrag 33, 51 Kartenlesegerät 43 Kassenname 51 Klappliste 12, 16, 32, 33 Klapplisten 10 Kontaktlinsendatei 50 Kontaktlinsendaten 21, 32, 33 Kontaktlinsenparameter 21, 32 Kostenersatz 43 Kostenerstattung 24 Kostenvoranschlag 22, 23, 51 Krankenkasse 16, 23, 24 Krankenkassen 32, 34, 37 Krankenkassendaten 37 Kürzel 32, 33, 34 Lagerlinsen 43 Ländereinstellungen 54 Leistungsübersicht 45 Linsenparameter 21, 33 Linsenreinigung 25, 44 Lizenzdatei 53 Mahnstufe 46, 47 maschinenlesbare Abrechnungsverfahren 50 Material-Vereinbarung 24 Maus 10, 11, 12, 46 Medistar 52 medizinische Indikation 51 Medizinische Indikation 51 Mitarbeiter 32 Nachschlagetabellen 10 Navigator 10, 35 Neuanpassung 19, 20, 26, 35 Offene Posten 46 Online-Zugang 43 Optionen 46 Papiervordrucke 50 Parameter 21, 35, 44 Plausibilität 21 Praxissoftware 9 Rechner 12 Rechnung 21 Rechnungsarchiv 30 Rechnungsbetrag 51 Register 10, 18, 20 Registrierung 14, 48, 49 Registrierungsformular 49 Reinigungsdaten 44 Reinigungskosten 43 Restaurierung 30 Restaurierung 30 Rezepte 29 Rückmeldungsformular 49 Schalter 46 Schaltfläche 54 Schaltflächen 10, 11, 21, 32, 45 SGB V 50 Shortcut’s 44 Software 5 Softwarevertrag 49 Stammdaten 10, 15, 43, 53 STAMMDATEN 15 Stammdatendatei 50 Suchen 13, 15 Suchfunktion 13, 16 Systemmenü 10 Systemsteuerung 54 Tabulator 10 Tabulatortaste 10 Tastatur 10, 16, 43 Texteingaben 10 Textverarbeitung 44 Titelzeile 10 Übersicht 11, 14, 32, 33, 45, 47, 50 Umlaute 16 Versuchsperiode 53 Vorbemerkungen 1 Windows 5, 10 Windows XP 54