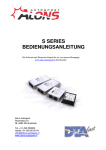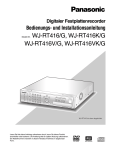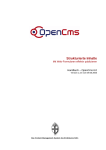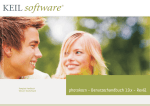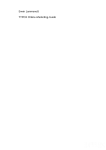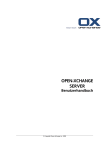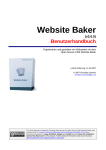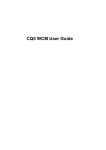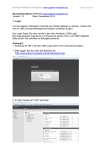Download 1 Benutzerhandbuch Content-Management
Transcript
Benutzerhandbuch
Content-Management-System TYPO3 4.2.
für Redakteure
Version 1.3
1
Inhaltsverzeichnis
1. EINLEITUNG .................................................................................................................................................. 3
2. TYPO3 – GRUNDELEMENTE ....................................................................................................................... 4
2.1
LOGIN ...................................................................................................................................................... 4
2.2
DIE OBERFLÄCHE ..................................................................................................................................... 5
2.3
DIE MODULLEISTE .................................................................................................................................... 7
2.4
DIE NAVIGATIONSLEISTE ........................................................................................................................... 7
2.5
DIE DETAILANSICHT .................................................................................................................................. 8
2.6
DIE MODULE VON TYPO3....................................................................................................................... 10
2.6.1
Überblick über die Modul-Bereiche................................................................................................ 10
2.6.2
Modul „Web“ .................................................................................................................................. 10
2.6.3
Modul „Datei“ ................................................................................................................................. 11
2.6.4
Modul „Benutzerwerkzeuge“ .......................................................................................................... 11
2.6.5
Modul „Hilfe“................................................................................................................................... 12
3. DAS ARBEITEN MIT TYPO3....................................................................................................................... 13
3.1
DAS ANLEGEN UND ÄNDERN VON SEITEN ................................................................................................. 13
3.1.1
Das Anlegen einer neuen Seite ..................................................................................................... 14
3.1.2
Seite als Menüpunkt ...................................................................................................................... 18
3.1.3
Das Löschen einer Seite................................................................................................................ 18
3.1.4
Das Bearbeiten einer Seite ............................................................................................................ 18
3.2
BILDDATEIEN / PDFS HOCH LADEN........................................................................................................... 22
3.3
DER "RICH TEXT EDITOR" (RTE)............................................................................................................. 24
3.3.1
Überblick ........................................................................................................................................ 24
3.3.2
Symbole ......................................................................................................................................... 25
3.3.3
Inhalte aus anderen Anwendungen übernehmen .......................................................................... 27
3.4
INHALTSELEMENTE VERSCHIEBEN / KOPIEREN .......................................................................................... 28
3.5
VERWEISE ERSTELLEN ............................................................................................................................ 28
3.6
NEWS .................................................................................................................................................... 29
3.7
SUCHE ................................................................................................................................................... 34
3.8
DRUCKANSICHT ...................................................................................................................................... 34
3.9
FORMULAR / POWERMAIL ....................................................................................................................... 34
4. KONTAKTDATEN / ANSPRECHPARTNER ............................................................................................... 40
2
1. Einleitung
TYPO3 ist ein Content Management Systems (kurz CMS). Das Content Management System erlaubt die
Bearbeitung von Inhalten einer Website ohne Programmierkenntnisse. Dies impliziert Texte, Bilder, Zahlen,
Dokumente oder Informationen in Bild und Ton. Diese Bearbeitungen werden vollständig über einen
Internetbrowser vorgenommen, die Verwaltung findet damit orts- und medienunabhängig statt. Mit der
Benutzer- und Rechteverwaltung wird der Zugriff auf Daten gesichert bzw. zugelassen – und so eine effiziente
Aufteilung der Bearbeitung der Inhalte einer Homepage organisiert.
Die Benutzeroberfläche ist für mit dem Computerumgang gewohnte Mitarbeiter selbsterklärend und nach
einer Einarbeitungszeit problemlos zu verstehen. Dieses Handbuch soll für Redakteure eine Anleitung für die
gebräuchlichsten Funktionen bei der Bearbeitung der Seite bieten.
Inhaltlich ist das Handbuch in folgende Abschnitte gegliedert:
•
Die Oberfläche und ihre Bereiche / Die Module von TYPO3
•
Das Arbeiten mit TYPO3: Das Anlegen und Ändern von Seiten
Weitere Informationen finden Sie auch unter www.typo3.org.
3
2. TYPO3 – Grundelemente
2.1 Login
Um mit TYPO3 arbeiten zu können, müssen Sie sich zunächst bei dem System anmelden. Dazu benötigen Sie
die korrekte Web-Adresse (URL), Ihren Benutzernamen (Username) und das dazugehörige Passwort. Diese
Angaben erhalten Sie von Ihrem zuständigen Administrator.
(1) Geben Sie in der Eingabezeile des Browsers Ihre Web-Adresse ein. Diese ist üblicherweise die Domain
der Homepage und zusätzlich ein „/typo3“ (www.ihre-domain.de/typo3)
(2) Geben Sie in das Feld "Username" Ihren Benutzernamen ein, also redakteur
(3) Geben Sie im Feld "Password" Ihr Passwort ein. Derzeit redakteur. Bitte beim 1. Login ändern.
(4) Drücken Sie anschließend auf den Button "Log In".
4
2.2 Die Oberfläche
Die Arbeitsoberfläche von TYPO3 ist in drei Hauptbereiche unterteilt (siehe hierzu auch die Grafik mit den
entsprechenden Nummerierungen der Arbeitsbereiche).
(1) Die Modulleiste - sie dient als oberste Ebene zur Auswahl des jeweiligen Moduls, in welchen Sie
arbeiten. Im Screen werden Sie z.B. nach dem Einloggen von Ihrem persönlichen Arbeitsbereich
begrüßt, das entsprechende Modul ist hier "Web > Seite".
(2) Die Navigationsleiste - bildet die Navigation für das gewählte Modul ab. In unserem Beispiel wird
für das Modul "Web > Seite" die entsprechende Navigationsleiste angezeigt. Sie enthält den
Seitenbaum, wie er auch der Navigation auf der Webseite entspricht.
(3) Die Detailansicht - stellt den eigentlichen Arbeitsbereich für den Nutzer dar. Unser Beispiel zeigt
die für den Menüpunkt „Hochschule“ hinterlegten Inhaltselemente.
5
Auf der Oberfläche sind darüber hinaus immer präsent (rechts oben):
•
Verlassen - wenn sie eine Arbeitssitzung beenden möchten, melden Sie sich mit dem Button ab.
TYPO3 speichert Ihre letzte Arbeitsposition und kehrt beim nächsten Einloggen an die Stelle zurück.
•
Benutzer - es wird immer der aktuell angemeldete Benutzer angezeigt, in diesem Fall immer
redakteur.
•
Suchen – es werden alle Verweise innerhalb der Präsenz angezeigt.
•
Filter – es werden nur die gefilterten Navigationselemente eingeblendet.
6
2.3 Die Modulleiste
Die Modulleiste dient zur Auswahl des jeweiligen Arbeitsbereiches. In diesem Bereich werden nur die für den
Redakteur notwendigen Buttons angezeigt.
In unserem Bespiel werden für den Modul-Bereich „Web“ eines Standard-Redakteurs
folgende Module angezeigt (siehe Grafik):
•
Web
•
Medien
•
Benutzerwerkzeuge
•
Hilfe
Die Funktionen unter „Web“
Hier finden Sie die wichtigsten Module welche die Inhalte sowie das Aussehen der
Website definieren. Sie können Seiten anlegen, Inhaltselemente eingeben und
bearbeiten, sich die Seiten vor der Veröffentlichung in der Vorschau anzeigen lassen
und globale Informationen zu den Seiten oder Inhaltselementen abrufen.
Die Funktionen unter „Datei“
Der Bereich liefert Ihnen die Übersicht über die Ressourcen der Website. Bilder, Downloads, Movies, Sounds
etc. welche auf der Seite mehrfach verwendet werden können, sind in einer übersichtlichen Dateistruktur
hinterlegt. Neue Ressourcen können mit Massenoperationen bequem hochgeladen werden. Die Preview
(Vorschau) von Bildern, sowie das Abrufen von Dateiinformationen erlaubt ein intuitives Handling.
Die Funktionen unter „Benutzerwerkzeuge“
Die Module dienen der Fein-Einstellung Ihrer Benutzeroberfläche. Hier können Sie beispielsweise die BackendSprache in ihre favorisierte Sprache ändern (das Backend steht Ihnen in über 40 Sprachen zur Verfügung).
Die Funktionen unter „Hilfe“
Die Module geben Ihnen einen ersten Überblick über TYPO3, eine Online-Hilfe zu allgemeinen Themen sowie
elf einführende Animationen, die sich jedoch auf die Ansicht des "Classic-Backend" beziehen.
2.4 Die Navigationsleiste
Haben Sie ein Modul (z.B. "Web > Seite") durch einen Klick mit der linken Maustaste gewählt, steht Ihnen in
der Navigationsleiste das dazugehörige Menü zu Verfügung. Im Modul-Bereich "Web" ist es der
7
Seitenbaum der Anwendung. Für das Modul "Dateiliste" (unter „Datei“) ist es ein
Baum von Ordnern, in denen Bilder, Downloads etc. abgelegt sind und für "Benutzer
> Aufgaben" bekommen Sie ein weiteres Menü u.a. mit Ihrem Notizbuch.
Da Redakteure am häufigsten das Modul "Web" verwenden, stellen wir hier
exemplarisch den Seitenbaum der Navigationsleiste vor. Die Ansicht gibt die Struktur
Ihrer Website baumartig wieder.
Vom Baumstamm („200 Jahre Gustav Werner…“) zweigen sich die einzelnen Ebenen
ab. In unserem Beispiel wäre „Gustav Werner" die erste Ebene und (u.a.) „Biografie
von Gustav Werner" die zweite Ebene etc.
Einzelne Ebenen können Sie
einblenden oder
ausblenden.
Vor dem jeweiligen Seitentitel gibt ein Icon den Typ und den Status der Seite wieder.
Am Anfang des Seitenbaumes können Sie mittels
Reload/Baumansicht aktualisieren die Ansicht
jederzeit aktualisieren. Die gleichen Prinzipien der Navigationsführung gelten für den Ordner-Baum im ModulBereich "Datei".
2.5 Die Detailansicht
Im Bereich der Detailansicht liegt das zentrale Arbeitsfeld von TYPO3. Hier werden die Informationen und
Bearbeitungsmöglichkeiten für das von Ihnen ausgewählten Element (z.B. einer Seite) abgebildet.
8
(1) Im Kopf der Detailansicht finden Sie drei verschiedene Registerkarten, die weitere Optionen ein- bzw.
ausblenden.
-
Erweiterte Funktionen: Hier im besonderen die Funktion Cache leeren. Redakteure können für die
komplette Typo3 Präsenz aber auch für nur eine konkrete Seite den Cache leeren. Cache leeren
ist wichtig, da sich bei Änderungen ev. im Zwischenspeicher noch alte Daten befinden und beim
Prüfen im Frontend die Änderungen dann so nicht erscheinen. Daher bitte regelmäßig für das
backend oder auch für einzelne Seiten den Cache leeren.
9
(2) Hier können Sie die Seiteneigenschaften bearbeiten (Stiftsymbol) oder eine Seitenvorschau
generieren (Lupensymbol).
(3) Im Hauptbereich wird der Inhalt der Seite angezeigt. Hier befindet sich die Möglichkeit, die einzelnen
Inhaltselemente der Seite zu bearbeiten (jeweils Klick auf das Objekt oder das Stiftsymbol).
2.6 Die Module von TYPO3
2.6.1
Überblick über die Modul-Bereiche
Mittels der Auswahl der Module wählen Sie den Bereich in welchen Sie arbeiten und die Aufgaben, die Sie
durchführen wollen. Wir möchten im Folgenden die einem Standard-Redakteur zur Verfügung stehenden
Module und ihre Verwendung einzeln kurz vorstellen. TYPO3 selbst liefert Ihnen im Backend über das Modul
"Hilfe > Über Module" eine Kurzbeschreibung.
2.6.2
Modul „Web“
Hier finden Sie die wichtigsten Module welche die Inhalte sowie das Aussehen der
Website definieren. Sie können Seiten anlegen, Inhaltselemente eingeben und
bearbeiten, sich die Seiten vor der Veröffentlichung in der Vorschau anzeigen lassen
und globale Informationen zu den Seiten oder Inhaltselementen abrufen.
Seite
Mit diesem Modul können Sie neue Webseiten mit verschiedenen Inhaltselementen anlegen und bearbeiten.
Mittels des Modus "Schnelleingabe" verfügen Sie über einen schnellen Zugriff auf den Hauptseiteninhalt.
Anzeigen
Das Modul ermöglicht Ihnen den Bearbeitungszustand einer Seite mittels der Vorschau zu betrachten und
sogleich Veränderungen vorzunehmen ("Frontend-Editing"). Der
Bleistift markiert hierbei die
Inhaltselemente, welche Sie bearbeiten können. So ist garantiert, dass die Site auch korrekt dargestellt wird,
wenn sie online geht.
Liste
Das Listen-Modul gibt Ihnen den besten Überblick und Zugriff auf die einzelnen Datensätze einer Seite, die für
den jeweiligen Benutzer zugänglich sind. Die Inhaltselemente werden ebenso übersichtlich aufgelistet wie
10
Erweiterungen oder spezielle Templates für die Seite. Über das Listen-Modul können Sie den Seiten-Header
oder Inhaltselemente bearbeiten, die Reihenfolge der Inhalte leicht ändern, sie kopieren, verschieben oder
sich den Änderungsverlauf eines Datensatzes anzeigen lassen.
2.6.3
Modul „Datei“
Der Bereich liefert Ihnen die Übersicht über die Ressourcen der Website. Bilder,
Downloads, Movies, Sounds etc. welche auf der Site mehrfach verwendet werden
können, sind in einer übersichtlichen Dateistruktur hinterlegt. Neue Ressourcen
können mit Massenoperationen bequem hochgeladen werden. Die Preview (Vorschau)
von Bildern, sowie das Abrufen von Dateiinformationen erlaubt ein intuitives Handling.
Datei
Das Modul Dateiliste stellt das Dateiverwaltungssystem von TYPO3 dar. Es erlaubt Ihnen den Zugriff auf die
für Ihren Login gültigen Dateiordner. Unter Einstellungen kann die Ansicht ausgewählt werden. Mittels der
Checkboxen (unten) können Sie sich Thumbnails (kleine Vorschau) der Bilder oder das Klemmbrett, zum
Kopieren oder Verschieben von Dateien, anzeigen lassen.
Am rechten Rand der Übersicht steht das ein Kontextmenü zu Verfügung. Sie können umbenennen,
kopieren,
2.6.4
ausschneiden,
löschen oder sich
weitere Informationen anzeigen lassen können.
Modul „Benutzerwerkzeuge“
Dieses Modul dient der Fein-Einstellung Ihrer Benutzeroberfläche.
11
Einstellungen
Mit dem Modul Einstellungen können Sie sich Ihre Arbeitsumgebung nach Ihren Wünschen anpassen. So
bietet TYPO3 Mehrsprachigkeit für Backend-Benutzer. Wählen Sie die Darstellungsform des Backends
entsprechend Ihren Vorlieben oder den Fähigkeiten Ihres Bildschirms. Sie können einstellen ob Hilfetexte oder
Thumbnails als Standard angezeigt werden sollen, ob Rekursives Kopieren bzw. Löschen erlaubt ist, wie viele
Dateisätze im Dokumenten-Modul angezeigt werden und der Datei-Upload hier erlaubt ist. Legen Sie fest ob
der Rich Text Editor und das Kontextmenü aktiviert sind und welche Art von Hilfen bei der Eingabe angezeigt
werden. Um die Sicherheit zu erhöhen können Sie sich per Email benachrichtigen lassen, wenn jemand sich
mit Ihrem Account einloggt.
2.6.5
Modul „Hilfe“
Die Module geben Ihnen einen ersten Überblick über TYPO3, eine Online-Hilfe zu
allgemeinen Themen sowie elf einführende Animationen, die sich jedoch auf die
Ansicht des "Classic-Backend" beziehen.
Über Module
Dieses Modul bietet Ihnen eine Kurzbeschreibung über die Ihnen zur Verfügung stehenden Module. Die
Auswahl entspricht der Ihres Benutzerprofils.
Über TYPO3
Das Modul "Über TYPO3" stellt Ihnen Informationen über Copyright, Lizenzbedingungen sowie der Version mit
der Sie arbeiten vor.
Handbuch
Hier finden Sie Detailinformationen über Erweiterungen und Anwendungen in Ihrer Typo3 Präsenz.
12
3. Das Arbeiten mit TYPO3
3.1 Das Anlegen und Ändern von Seiten
Das Grundsätzliche vorab: In TYPO3 bildet eine Seite den Rahmen für eine Anfrage auf Ihrer Website. Sie
liefert den Container für verschiedene Inhalte, die darauf abgebildet werden. Sie hat eine eigene ID-Nummer
und in der Regel einen Titel, eine Beschreibung, verschiedene Keywords für Suchmaschinen, ein bestimmtes
Aussehen welches durch ein ihr zugewiesenes Template bestimmt wird usw. Die Hierarchie (Struktur) der
Seiten wird durch den Seitenbaum abgebildet und erzeugt in der Regel Seitennavigationsangaben (Links) auf
Ihrer Website. TYPO3 hat der Funktionalität entsprechend, dem was eine Seite leisten soll, verschiedene
Seitentypen eingeführt und Ihnen damit das Arbeiten erleichtert. So besteht z.B. ein Unterschied darin, ob
eine Seite im Menü angezeigt werden soll oder nicht.
Die Inhalte (Text, Bild, Tabellen...) werden den einzelnen Seiten zugeordnet und durch sie abgebildet.
Um komplexere Inhalte und Listen verschiedener Art innerhalb einer Seite abzubilden gibt es Erweiterungen
(bzw. Spezialtypen) wie Foren, Shops, Kalendereinträge, Blogs oder Formulare. Sie behandeln den Inhalt
jeweils gesondert, indem sie Sortierungen oder Gruppierungen vornehmen.
TYPO3 liefert Ihnen eine kompakte Zusammenfassung aller wichtigen Informationen einer bestehenden Seite
und lässt Sie so leicht den Überblick behalten.
Den schnellsten Zugriff erhalten Sie über das Kontextmenü im Modul-Bereich "Web". Klicken Sie im
Seitenbaum auf das jeweilige Icon
, erhalten Sie das Kontextmenü. Es bietet Ihnen verschiedene
Aktionsmöglichkeiten an: So können Sie die Seite...
13
Ansehen – Die Seite wird in einem neuen Browser-Fenster zur Ansicht geöffnet.
Bearbeiten - Ihnen wird die Seite inklusiv der Inhalte im Bearbeitungsmodus zurückgegeben,
Neu - eine neue Seite oder ein neues Inhaltselement anlegen,
Info - Informationen über die Seite abrufen,
Kopieren - und damit die Seite mit samt dem Inhalt in die Zwischenablage (Klemmbrett) legen,
Ausschneiden,
Einfügen in - fügt den Inhalt der Zwischenablage eine Ebene tiefer unter die gewählte Seite im
Strukturbaum ein,
Einfügen nach - fügt den Inhalt der Zwischenablage direkt nach der gewählten Seite im Strukturbaum ein,
Ausblenden - d.h. die Seite offline stellen, damit ist sie in Ihrer Website nicht mehr sichtbar,
Sichtbarkeitseinstellungen - für zeitgesteuertes Publizieren können Sie den Zeitraum festlegen in dem die
Seite in Ihrem Auftritt sichtbar ist,
Seiteneigenschaften bearbeiten - damit können Sie Metadaten wie Titel, Beschreibung, Keywords
bearbeiten, jedoch auch den Zugriff, Cache etc steuern.
Löschen.
Erstellungsverlauf / Rückgängig machen – Mit dieser Funktion kann man ältere Versionen der Seite wieder
herstellen.
3.1.1
Das Anlegen einer neuen Seite
TYPO3 macht Ihnen das Anlegen einer Seite denkbar einfach. Mit dem Klick an die entsprechende Stelle der
Baumstruktur auf das Seiten Symbol
öffnet sich das Kontextmenü (siehe vorherige Seite). Wir wählen in
unserem Beispiel die Aktion "Neu". Im Bereich der Detailansicht erhalten Sie eine Auswahl der zu Verfügung
stehenden Elemente welche Sie neu erstellen können.
14
Soll die Seite in der Baumstruktur eine Ebene tiefer als der Ausgangspunkt angelegt werden so
wählen Sie
"Seite (in)"
Soll die Seite in der Baumstruktur auf der selben Ebene und direkt nach dem Ausgangspunkt angelegt
werden so wählen Sie
Möchten Sie die Position der neuen Seite nochmals bestimmen, wählen Sie den Assistenten, den Sie
mit
"Seite (nach)"
"Erstelle neue Seite" aufrufen können.
Unser Beispiel zeigt den "Assistenten" zur Seitenerstellung mit der Möglichkeit der genauen
Positionsbestimmung der neuen Seite. Unser Ausgangspunkt war die Seite "220 Jahre Gustav
Werner" - wir wählen mittels der Pfeil-Positionen die Erstellung einer Sub-Seite der selbigen im
Seitenbaum.
Haben Sie die Position der Seite bestimmt, erhalten Sie das
Formular einer neuen Seite.
15
Daraufhin erscheint folgendes komplexes Webformular. Es ist mit 7 Registerkarten aufgebaut. Auf
Allgemein definieren Sie den Seitentyp und das Verhalten auf der site.
Der Optionsschalter „Seite verbergen“ ist zur Sicherheit gedacht, um eine Publikation von
ungeprüften Inhalten zu verhindern. Diesen Optionsschalter müssen Sie deaktivieren,
um die Seite letztendlich anzeigen zu lassen.
Im Menue verbergen lässt die Seite auf der website nicht direkt ansteuern. Ist also kein
eigenständiger Menue- oder Navigationspunkt.
Als nächsten Schritt geben Sie der Seite einen Titel. "Seitentitel": Er ist zwingend erforderlich und
wird in der Regel als Menütitel in Ihrer Website angezeigt. TYPO3 weist sie mit dem Icon
darauf
hin wenn sie die Seite ohne Eingaben in einem Pflichtfeld sichern wollen.
16
Ein "Alias" ist ein eindeutiger Name für eine Seite. Sie können den Aliastext anstelle einer
numerischen ID verwenden, um auf die Seite zu verweisen. Eine Seite hat in TYPO3 ein ID wie
".../?id=123" verweisen. Falls die Seite mit der ID "123" den Alias "wichtige_seite" hat, dann zeigt die
URL ".../?id=wichtige_seite" exakt die selbe Seite an, da "wichtige_seite" ein Alias für die ID "123" ist.
Bruderhaus hat die Extension Speaking URLs. Dabei werden die php SeitenIDs nicht angezeigt,
sondern exakte Seitentitel. Wenn Sie jedoch einen Alias definieren, wird die URL Adresse den Alias
bevorzugen und diesen Titel einblenden. Wir empfehlen die Option Alias sehr bewusst einzusetzen.
Wenn Sie Änderungen gespeichert haben, ist die neue Seite angelegt. Doch fehlen ihr noch einige
wichtige Angaben, die wir unter "Seite bearbeiten" behandeln.
Unter Metadaten können für die Suchmaschinenoptimierung für jede Seiten die tags eingegeben
werden. Unter Zugriff können Redakteure Webseiten verschiedene Einblendungen vergeben.
Entweder einen Zeitraum, oder einer bestimmten Nutzergruppe, aber auch beides.
Im Kopf befinden sich die Icons und ein Menü zum Umgang mit dem neuen Datensatz.
Möchten Sie die Eingaben sichern, wählen Sie
Dokument sichern. Weitere Optionen sind
Dokument sichern und Website anzeigen,
Dokument sichern und schließen
Dokumente entfernen
Dokument schließen ohne die Änderungen zu speichern.
17
3.1.2
Seite als Menüpunkt
Beachten Sie: Mit dem „Speichern“ erscheint die Seite, sofern
Sie die Seite als nachgelagerte oder hierarchisch untergliederte
Seite angelegt haben, sofort als Menüpunkt.
Falls die Seite im Menübaum mit dem Symbol
angezeigt
wird, heißt es, dass die Seite noch als „versteckt“
gekennzeichnet ist.
Um die Seite wieder sichtbar zu machen, einfach die
„Checkbox“ entsprechend ausschalten und abspeichern.
Es können verschiedene Navigationsebenen auf der Seite
sichtbar gemacht werden, abhängig vom Roll-out
3.1.3
Das Löschen einer Seite
Um eine Seite zu löschen, einfach im Kontextmenü auf „Löschen“
klicken! Wenn der Menüpunkt im
Kontextmenü nicht angezeigt wird, existieren Unterseiten – in diesem Fall kann die Seite nicht gelöscht
werden, bevor nicht alle Unterseiten gelöscht wurden.
3.1.4
Das Bearbeiten einer Seite
In unserem Beispiel haben Sie bereits eine Seite angelegt, den Datensatz gespeichert und geschlossen. Nun
möchten Sie jedoch z.B. den Titel für die entsprechende Seite ändern. Wir zeigen Ihnen nun wie Sie die Seite
18
zur Bearbeitung wieder öffnen und welche generellen Angaben durchgängig bei allen Seiten unabhängig vom
Typ noch gemacht werden können.
Die schnellste Möglichkeit ist ein Klick auf den Titel der Seite im Seitenbaum. Sie können auch den
Bearbeitungsmodus öffnen über das jeweilige Kontextmenü. Klicken Sie wie gehabt mit der linken
Maustaste auf das jeweilige Seiten-Icon
"Bearbeiten"
im Seitenbaum und wählen Sie im Kontextmenü die Aktion
. Ihnen werden sowohl der "Seitenheader", den wir bislang angelegt haben, als auch alle bis
zu dem Zeitpunkt angelegten Seiteninhalte im Bearbeitungsmodus geöffnet.
Befinden Sie sich im Modul "Web > Liste" und haben die entsprechende Seite im Seitenbaum der
Navigationsansicht gewählt, öffnen Sie die Angaben zur Seite (Seiten-Header) zur Bearbeitung mit dem
Bleistift-Icon im Kopf der Detailansicht.
Im Kopfteil der Ansicht stehen Ihnen weitere Abgaben (u.a. Pfad der Seite) und weitere Funktionen zur
Verfügung, die nur im Ausnahmefall benutzt werden müssen. Diese Funktionen werden in der Online-Hilfe
beschrieben und hier nicht weiter vertieft.
Sie erhalten im Normalfall bei einer neu angelegten Seite ohne Inhalte folgende Übersicht:
Es können zwei verschiedene Seitenbereiche gepflegt werden (v.l.n.r.): Hauptbereich, rechte Spalte.
Klicken Sie auf
„Seiteninhalt anlegen“, um Inhalt anzulegen. Sie erhalten daraufhin eine Auswahl
an vorgegebenen Templates – die oberen Elemente unter Typischer Seiteninhalt sind dabei die auf
häufigsten verwendeten:
19
Bitte klicken Sie die gewünschte Auswahl an. Es wird sich ein entsprechender Aufbau der Seite öffnen
und Sie können die einzelnen Elemente mit Text/Bild befüllen (in den meisten Fällen werden die zwei
erstgenannten Stile gewählt werden).
Weitere Inhaltselemente umfassen Spezielle Elemente aber auch Sonderformen wie Formulare,
Nachrichten Blogs usw. – auf die speziellen Inhaltselemente wird jeweils in den Kapiteln zu den
einzelnen Plugins eingegangen.
Vergeben Sie, wenn möglich, immer einen Titel für jedes Content-Elements. Später kann sich der
Redakteur besser in der Seite zurechtfinden, wenn jedes Content-Element über eine Überschrift
verfügt.
20
Geben Sie in der Registerkarte „Allgemein“ entsprechend eine Überschrift ein (sie wird automatisch
abhängig vom Roll-out formatiert) und in der Registrierkarte „Text“ im Rich Text Editor (RTE)
entsprechend den Inhalt der Seite (siehe dazu das entsprechende Kapitel „Rich Text Editor“).
Unter „Medien“ legen Sie fest, welches Bild Sie wie verwenden.
21
Sie importieren eine Bilddatei aus der
Dateiliste.
Sie arrangieren ein oder mehrere Bilder auf
der Seite
Sie definieren unabhängig von der
tatsächlichen Größe ein Bild. Wichtig: Die
Bildmasse sollten nicht größer als die
Originaldatei sein, da sonst ein
Qualitätsverlust auftritt. Sie können
Verlinkungen angeben.
Sollten Browser keine Bilddateien
unterstützen, können Sie hier alternative
Varianten wählen.
3.2 Bilddateien / PDFs hoch laden
1. Klicken Sie in der Modulleiste auf „Datei“.
2. Wählen Sie einen Ordner aus oder erstellen Sie einen neuen, in die die hochzuladenden Dateien
hineinkopiert werden sollen, in dem Sie das Ordnersymbol
mit der linken Maustaste anklicken.
22
1. Wählen Sie im erscheinenden Menü am oberen Rand der Seite im Pulldown Menue „Hochladen“.
Dabei öffnen sich Formulare, über die Redakteure Dateien im pdf und Bilddateien hochladen können.
2. Klicken Sie dann auf „Durchsuchen“ und wählen die Datei auf Ihrer Festplatte aus – und klicken Sie
anschließend auf „Hochladen“.
3. Ein einfacher Klick auf den Ordnernamen zeigt Ihnen den Inhalt des Ordners.
WICHTIG: Um die Übersicht für einen Ordner zu erhalten, muss im Pulldown Menue Liste
ausgewählte sein.
4. Mit Klick auf das jeweilige Dateisymbol am Ende jeder Zeile erhalten Sie die
verschiedenen Optionen für eine Datei z.B. löschen, kopieren oder
umbenennen.
23
3.3 Der "Rich Text Editor" (RTE)
3.3.1
Überblick
Für die Inhaltstypen "Text" und "Text mit Bild" steht Ihnen in TYPO3 ein einfach zu handhabender Editor zu
Verfügung. Er erlaubt es Ihnen Formatierungen und Auszeichnungen an den Texten vorzunehmen und Bilder,
Tabellen oder Links einzufügen. Beachten Sie jedoch, dass dabei die Formatvorgaben etc. mittels HTMLAuszeichnungen direkt in den Texten hinterlegt werden und somit die bei allen Inhaltstypen bestehende
Trennung von Inhalt und Layout aufgehoben wird!
Der "Rich Text Editor" kann umfangreich für die entsprechenden Nutzerprofile konfiguriert und auch
deaktiviert werden. Steht er Ihnen für Ihr Profil zu Verfügung, können Sie ihn zum einen generell in Ihren
Benutzer-Einstellungen oder dem jeweiligen Bearbeitungsmodus aktivieren bzw. deaktivieren.
Individuell können Sie den "Rich Text Editor" auch für einzelne Inhaltselemente deaktivieren. Dies kann evtl.
bei der Beseitigung überflüssigen HTML-Codes hilfreich sein.
Bei der Eingabe von Text verhält sich der RichTextEditor bzgl. des Zeilenabstandes so, dass wenn man in der
Tastatur auf „Return“ drückt, er einen neuen Absatz beginnt. Dieser ist mit etwas größerem
Zeilenabstand zur nächsten Zeile verbunden. Wenn man lediglich eine neue Zeile beginnen will und den
24
normalen Zeilenabstand wünscht, dann drückt man für die neue Zeile „Shift+Return“ (d.h. man hält die Shift/Umschalt-Taste gedrückt beim Return/Enter-Drücken).
3.3.2
Symbole
Die Bedeutung der Symbole sollte aus dem Umgang mit Windows und Word vertraut sein. Deshalb wird hier
nur eine Auswahl der Funktionen ausgeführt:
"Nummerierung": Möchten Sie eine
Aufzählung einfügen, markieren Sie die
gewünschten Absätze und Kicken das Icon. Die
Absätze werden durchgehend nummeriert.
"Aufzählungszeichen": Möchten Sie
Aufzeichnungszeichen verwenden, gehen Sie
gleich der Nummerierung vor und kicken auf
das Icon.
"Link einfügen": Um einen Link auf eine Seite oder ein Inhaltselement einzufügen, markieren
Sie den entsprechenden Text und klicken auf das Icon. Es öffnet sich der "RTL Link Browser".
Wählen Sie zwischen einer "Seite", "Datei", "Externe URL" oder "Email". Sie können vorhandene
Links auch entfernen, indem Sie sie markieren, den "RTL Link Browser" aufrufen und den Button
"Link entfernen" betätigen.
25
"Tabelle einfügen": Um eine einfach strukturierte Tabelle einzufügen steht ein Assistent zu Verfügung,
den Sie durch das Icon aufrufen können. Sie bestimmen so die Anzahl der Reihen und Spalten, den Zellenund Inhaltsabstand, die Stärke der Rahmen und die Hintergrundfarbe und geben anschließend die Inhalte ein.
Falls Sie eine Tabelle eingebaut haben, stehen Ihnen einige weitere Icons zur Verfügung:
26
Mit Hilfe des Symbols ganz links
können Sie nicht gut sichtbare Tabellen besser sichtbar machen.
Mit Hilfe der weiteren Tabellen-Symbole können Sie verschiedene Veränderungen an der Tabelle vornehmen
(neue Zeile, neue Spalte, Verschiebungen usw.) – fahren Sie einfach mit der Maus über das entsprechende
Symbol und lassen Sie sich die Funktion anzeigen:
3.3.3
Inhalte aus anderen Anwendungen übernehmen
Oftmals liegen vor allem Texte bereits in anderen Anwendungen (z.B. Microsoft Word) vor und sollen auf die
Website übernommen werden. Dazu wird der Text kopiert und im RTE eingefügt.
WICHTIG: Bei dieser Operation werden (im Hintergrund nicht sichtbar) zahlreiche Formatierungen
übernommen, die das Aussehen der Seite beeinflussen können.
Es bestehen zwei verschiedene Möglichkeiten, hier unerwünschte Effekte zu vermeiden:
A. Zwischenkopieren in einen formatierungsfreien Editor – z.B. den Standard-Windows-Editor, der alle
Formatierungen entfernt.
27
B. Nutzen der Funktion „Formatierungen entfernen“ in TYPO3
3.4 Inhaltselemente verschieben / kopieren
Einzelne Content-Elemente können beliebig verschoben oder kopiert werden. Hierzu gehen Sie wie folgt vor:
(1) Gehen Sie auf die Seite, dessen Inhaltselement Sie z.B. kopieren möchten
(2) Wechseln Sie in die Listenansicht
(3) Achten Sie darauf, dass die Option „Erweitere Ansicht“ aktiviert ist.
(4) Nun stehen Ihnen zu jedem Inhaltselement verschiedene Optionen zur Verfügung:
(5) Sobald man auf einen der Buttons drückt, erscheint ein neues Symbol – Das Symbol für
Einfügen
(6) Nun können Sie an die Stelle gehen, an der das Content-Element erscheinen soll – und
drücken Sie das Einfügen-Symbol. Je nachdem, ob Sie die Funktion „Kopieren“ oder
„Ausschneiden“ gewählt habe, wird das Content-Element hierher kopiert oder verschoben.
3.5 Verweise erstellen
Möchten Sie eine Seite auf eine andere Seite verweisen, ändern Sie in den Seiteneigenschaften nur den Typ
und stellen ihn auf Verweis.
28
In der Registerkarte „Verweis“ muss dann die Seite noch ausgewählt werden. Dann wird immer dieser
Seiteninhalt angezeigt.
Ähnlich können Sie auch einzelne Inhaltselemente einer Seite verweisen. Wieder den Typ ändern. Und die auf
der Karte „Datensatz einfügen“ das Inhaltselement auf der Seite auf der das Original steht auswählen
Zum Bearbeiten des Originals können Sie das Stiftsymbol Aufklappen und Bearbeiten. Achtung, hiermit
verändern Sie alle Inhalte, da das Original ja auch noch mehrere Verweise haben kann.
3.6 News
Die Website hat verschiedene Newsrubriken, Kategorien und ein Archiv. Redakteure können beim Anlegen
von Nachrichten definieren, wo sie veröffentlicht werden soll und wann sie ins Archiv verschoben werden soll.
Nachrichten werden in der Listenansicht unter News records angelegt. Klicken Sie dazu auf den Sysordner. Im
neuen Fenster sehen Sie schon Beispielnachrichten. Sie können entweder eine neue Nachricht anlegen oder
29
eine bestehende kopieren und wieder einfügen und danach editieren. Im Screenshot sehen Sie alle
Kategorien und veröffentlichte Beispielnachrichten.
30
Unter „Allgemein“ definieren Sie den Titel, den Erscheinungszeitraum, die Kurzbeschreibung und die
Detailansicht. Später auf der Website wird mit einem Klick auf „mehr“ die Detailseite aufgerufen.
Der Untertitel ist die Kurzbeschreibung. Sie sollten ihn aussagekräftig formulieren, sodass Besucher der site
interessiert werden, die vollständige Nachricht zu lesen.
In der Registerkarte „Relations“ legen Sie fest, in welcher Newsrubik die Nachricht eingeblendet wird.
Hier ist die Kategorie Bildung, Gesundheit und Online ausgewählt. Möchten Sie die Nachricht auch unter
anderen Kategorien einblenden lassen, klicken sie bitte einfach im Mehrfachauswahlfeld auf die Rubrik. Sie
wird dann links übernommen. Mehrfachauswahl ist möglich.
Sie können hier auch Bilder für die Detailansicht hinzufügen. Das Verfahren folgt dem bereits beschriebenen
Durchsuchen und Hochladen Prozess.
Sollten Sie zu einem späteren Zeitpunkt weitere Newsrubriken auf Ihre Website veröffentlichen wollen, oder
bestehende umbenennen wollen, müssen Sie nicht nur die Seite sondern auch die Kategorie ändern bzw.
erweitern.
31
Die News Kategorien finden Sie auch im news SysOrdner.
Wählen Sie nun die Seiten, auf denen Nachrichten eingeblendet werden sollen.
Im Backend müssen Sie das plugin News konfigurieren.
Jede Seite kann ihre eigene Konfiguration erhalten.
32
Klicken Sie dazu auf das Editiersymbol im
Plugin. Sie erhalten die Ansicht in der
Seitenauswahl in Typo3
Neben den Registerkarten Allgemein und
Zugriff finden Sie hier die Karte Plugin. Hier
definieren Sie das Verhalten der Nachrichten.
Unter den Erweiterungsoptionen wählen Sie
das Erscheinungsbild auf der Webseite. Um
alle Nachrichten (hier Veranstaltungen)
aufzulisten, wählen Sie LIST. Andere Objekte
sind möglich und selbsterklärend wie z.B.
Latest.
Definieren Sie, wie sie auf der Seite sortiert
werden sollen und aus welchen Kategorien
Nachrichten eingeblendet werden können.
Mehrfachauswahl ist technisch möglich. Bitte
prüfen Sie sorgfältig, welcher Kategoriemodus
sinnvoll ist. Hier z.B. werden NUR Nachrichten
eingeblendet, die zu Veranstaltungen
gehören. Bei beispielsweise Auswahl UND würden auch andere Kategorien eingeblendet werden etc.
Definieren Sie u.U. auch, wann die Nachricht ins Archiv
gezogen werden soll. WICHTIG: Die Funktion und Seite muss
hinterlegt sein.
Darüber hinaus sind die Karten Template und Sonstige
Einstellungen von Wichtigkeit. Unter Template definieren Sie
das Erscheinungsbild von Teasertexten und Bildern.
Unter Sonstige Einstellungen geben Sie vor, wie Klicks auf
Mehr oder Zurück auf der Webseite gehändelt werden sollen,
indem hier Seiten eingetragen werden. Sie definieren diese
durch das bekannte Kontextmenue mit einem Klick auf Datei
browsen neben dem Formularfeld.
33
3.7 Suche
Wird auf der Website gesucht, werden alle Seiten eingeblendet, auf dem ein Begriff veröffentlicht wurde.
Der Nutzer sieht auch, wo auf der Seite die jeweiligen Seiten eingeblendet wurden. Dadurch kann er
einerseits direkt klicken, andererseits unter einer Rubrik (Pfad) weitere korrespondierende Artikel finden.
3.8 Druckansicht
Klickt ein Nutzer auf Drucken im Frontend, wird eine Extraseite mit den Seiteninhalten generiert. Diese
Druckseite hat ein optimiertes Layout und übernimmt nur relevante Hauptinhaltselemente. Die Navigation
wird nicht mit ausgedruckt.
3.9 Formular / PowerMail
Mit Hilfe des PowerMail plugins können Redakteure schnell individualisierte Formulare erstellen und
verwalten.
WICHTIG: es muss immer ein neuer Ordner erstellt werden, wenn ein Formular erstellt wird, da hier die
abgeschickten Kontakte gespeichert werden, also die eMails mit den Antworten aus dem Formular. Wir
empfehlen hinter jede Seite mit Kontaktformular einen Ordner anzulegen.
Das Formular kann auf jeder x-beliebigen Seite als Verlinkung eingebunden werden.
34
Hier sehen Sie in der Seitenansicht das Formular. Oben das plugin, unten die Elemente des plugin.
Alle Prozesse folgen der aus anderen Anwendungen bekannten Typo3 Logik.
Hier sehen Sie das Formular in der Listenansicht.
Redakteure können jedes Element des Formulars editieren. Inhalte und
Felder wie z.B. „Senden“.
35
Lassen Sie uns jetzt einmal beispielhaft das plugin konfigurieren. Dazu gehen Sie in der Seitenansicht mit dem
Editiersymbol auf das plugin.
Redakteure können im plugin auch die Größe und Anordnung von Feldern festlegen.
(Ansicht für Redakteurszugang)
Die Definition können sie unter Felder festlegen. Jeder
einzelne Punkt ist mit einem Klick auf die ID
zzu
erreichen. Bitte nicht die Festlegung des Pflichtfelds
vergessen.
36
Alle anderen Felder folgen dem gleichen Prinzip. Unter Feldtyp wird festgeschrieben, wie ein Formularfeld
funktioniert. Also, ob ein Eingabefeld oder Auswahlfeld usw. vorliegt.
(Ansicht für Superredakteurs- und
Adminzugang)
Hier sehen Sie mehr Registerkarten.
Wichtig für eine
Benachrichtigungsfunktion sind Absender,
Empfänger und Antwortseite
Wählen Sie eMail Adresse, Name und
einen Betreff für die eMail Adresse als
Vorgabe, damit der Formularversand mit
backendEinstellungen verbunden werden
kann. Es wird definiert, in welcher Form
die eMail erscheint, die der
Kontaktierende erhält.
Auch werden die Kontaktdaten
festgelegt, für den internen Prozess. So
erhalten Admins also hier [email protected] eine Benachrichtigung, wenn eine
Kontaktformular ausgefüllt wurde.
WICHTIG: ###POWERMAIL_ALL###
muss im eMail Text erscheinen. Dadurch
werden alle Formulardaten automatisch
eingelesen.
37
Die Konfiguration des PowerMail Plugins erreichen Sie in der Seitenansicht mit Klick auf Editieren im Plugin
Element. Die wichtigste Registerkarte ist Felder. Hier können Sie das Formular mit einfachen Editierfunktionen
und mit Drag&Drop einstellen.
Die Symbole unter 1 kennen Sie aus Listenelemente. Sie funktionieren analog. Mit den Symbolen 2 erreichen
Sie Untermenues zur Einstellung der einzelnen Felder. Die Bedienung ist intuitiv und jederzeit rückgängig zu
machen.
Beispiel: Kontaktinformation. Folgen Sie Schritt für Schritt den Formularfeldern und treffen Sie Ihre Auswahl.
Wichtig: Feldtyp. Je nach Ziel können Sie hier zwischen Eingabe und Auswahlfeldern wählen. Die Felder sind
in Typo3 voreingestellt.
38
Hier sehen Sie die Ergebnisse einer Kontaktanfrage im Ordner.
Alle abgeschickten Formulare erhalten in der Listenansicht einen separaten Eintrag.
Hier sehen Sie ein abgeschicktes Formular en detail. Sie erhalten es mit einem Klick auf das Editiersymbol.
Dabei werden alle Felder chronologisch abgebildet und
stehen für weitere interne Prozesse zur Verfügung.
39
4. Kontaktdaten / Ansprechpartner
Wir sind am Ende des "Handbuchs für Redakteure" angelangt. Wenn Sie Fragen haben, Anregungen, Kritik
bzw. Ergänzungen vermitteln möchten, stehen Ihnen wir gerne zu Verfügung.
Viel Erfolg!
Designbüro Mees + Zacke
Christian Zacke
Andreas Naumann
Aaraustraße 10
72762 Reutlingen
Tel.: 07121 17414
[email protected]
40